Oxford EASYBOOK M3 Manuel du propriétaire
PDF
Télécharger
Document
The Ultimate Digital Paper Solution Mode d’emploi -2- 1 INSTALLATION DE L’APPLICATION EASYBOOK M³ 1.1 ENVIRONNEMENT PC Les paragraphes ci-dessous décrivent les caractéristiques de base nécessaires au bon fonctionnement de l’application Cahier Numérique® Easybook M³. 1.1.1 Système d’exploitation L’application Cahier Numérique® Easybook M³ fonctionne dans un environnement PC uniquement et s’appuie sur le logiciel du stylo numérique (compatible Anoto) qui gère les communications entre le stylo et le PC. Il faut donc que le logiciel de synchronisation du stylo numérique soit installé au préalable sur votre ordinateur AVANT l’installation de l’application Cahier Numérique® Easybook M³. Cahier Numérique® Easybook M³ fonctionne soit avec le stylo numérique Nokia SU-1B, soit avec le stylo numérique Logitech io. L’application Cahier Numérique® Easybook M³ nécessite également les applications PC suivantes pour traiter vos notes : • Microsoft Outlook 2000-SR1jusqu’au Service Pack 3* • Microsoft Outlook XP jusqu’au Service Pack 3* • Microsoft Outlook 2003 jusqu’au Service Pack 1* • Lotus Notes 6.0.x et Lotus Notes 6.5.x • Microsoft Word 2000, XP et 2003 • Microsoft Excel 2000, XP et 2003 Eux-même fonctionnant sur un ordinateur PC sous système d’exploitation Windows : Windows 2000 jusqu’au Service Pack 4* Windows XP jusqu’au Service Pack 2** * Les dernières mises à jour peuvent être téléchargées sur le site Microsoft http://www.microsoft.com/downloads/ ** Le Service Pack 2 de Windows XP peut bloquer le fonctionnement du logiciel du stylo. Dans le panneau de configuration, lancer l’icône du Pare-feu Windows. Dans l’onglet exceptions, auoriser le service LPLS Docking Engine. Pour plus d’informations, reportez vous au site Microsoft http://www.microsoft.com/france/windows/xp/sp2/ 1.1.2 Recommandations d’installation de votre gestionnaire d’informations personnelles Microsoft Outlook 2000 Lors de votre démarrage de l’application Outlook, il est nécessaire de configurer le service de messagerie pour « Société ou groupe de travail » -3- Si toutefois Outlook est configuré pour un usage « Internet Mail Only », dû aux limitations de l’Interface MAPI installée avec la configuration Internet Mail Only, un message d’erreur sera affiché après la synchronisation du Stylo numérique avec le PC. La synchronisation se déroulera néanmoins normalement. Pour éviter cette erreur, vous devez reconfigurer votre installation d’Outlook en allant dans le menu Outils/Options. Dans l’onglet Services de Messagerie , cliquez sur le bouton « reconfigurer le support courrier… ». Choisissez l’option « Groupe de travail ». Pour des informations détaillées sur comment procéder, consultez l’assistance en ligne Microsoft Outlook à l’adresse suivante : http://support.microsoft.com/default.aspx?scid=kb;en-us;Q195507 Vérifiez ensuite les autres points de configuration pour Microsoft Outlook. 1.1.3 Recommandations de configuration de votre gestionnaire d’informations personnelles Microsoft Outlook avec le serveur Microsoft Exchange. Dans le cas où vous désirez utiliser votre gestionnaire d’informations personnelles sans être connecté nécessairement au serveur Microsoft Exchange, vous devez configurer votre messagerie pour être utilisable hors connexion. Pour ce faire, lancer l’outil « Courrier » dans le panneau de configuration. • Si vous avez Outlook 2000 ou Outlook XP Cliquez sur le bouton « propriétés » pour afficher les informations du profil de démarrage. Sélectionnez le compte de messagerie « serveur Microsoft Exchange » et affichez les propriétés du compte. Dans l’onglet « options avancées », configurez le fichier de dossier autonome et activez l’utilisation en mode autonome. -4- • Si vous avez Outlook 2003 Sélectionnez « Compte de messagerie », puis accédez au « serveur Microsoft Exchange » à modifier. Cliquez sur le bouton des « paramètres supplémentaires du compte ». Dans l’onglet « options avancées », configurez le fichier de dossier autonome et activez le mode Exchange de mise en cache. 1.1.4 Recommandations d’installation de votre gestionnaire d’informations personnelles Lotus Notes Dans le cas où vous désirez utiliser votre gestionnaire d’informations personnelles sans être connecté nécessairement au serveur Domino, vous devez configurer votre messagerie pour être utilisable hors connexion avec une messagerie locale et autoriser la réplication avec le serveur . -5Cette configuration peut se faire à l’installation ou en allant dans le menu Fichier/ préférence de site. Vous devez avoir sélectionné dans l’onglet « Messagerie », l’emplacement du fichier courrier en local. Dans l’onglet « Réplication » vous devez activer la réplication en paramétrant les intervalles à votre convenance. 1.2 INSTALLATION DU LOGICIEL DENOS ET DE L’APPLICATION CAHIER NUMERIQUE EASYBOOK M³ 1.2.1 A savoir avant de démarrer Assurez-vous que vous avez déjà installé le logiciel de votre stylo numérique. Ce logiciel est indispensable à la synchronisation des données vers le PC. Pour installer le logiciel du stylo numérique reportez-vous à la documentation du stylo. 1.2.2 Installation du logiciel 1. Insérez le CD DENOS dans le lecteur de votre PC, l’installation doit démarrer automatiquement. Sélectionnez la langue que vous utilisez pour écrire sur vos cahiers numériques. -6- 2. L’assistant d’installation démarre. Cliquez sur Suivant pour continuer l’installation. 3. Vous serez ainsi guidé durant l’installation, pas à pas. Dans la plupart des cas, l’option proposée par défaut sera la bonne et vous n’aurez qu’à cliquer sur le bouton Suivant pour passer à l’étape suivante. 4. Puis vous devrez accepter les termes du contrat de licence du logiciel pour pouvoir continuer l’installation. 5. Indiquez au programme votre application e-mail installée sur le PC : Lotus Notes ou Microsoft Outlook. 6. Sélectionnez l’option qui vous correspond et cliquez sur Suivant pour poursuivre l’installation. -77. Sélectionnez le bouton Installer pour démarrer la copie des fichiers dans le répertoire par défaut « Program Files » de Windows. 8. Quand l’installation est terminée, l’assistant affichera le dernier écran. : Cliquez sur Terminer pour fermer l’assistant et redémarrer l’ordinateur. Cliquez sur Terminer pour fermer l’assistant et redémarrer l’ordinateur. -8- 2 INTRODUCTION Comme tous vos contemporains vous travaillez beaucoup, vous détestez perdre du temps, bien au contraire vous souhaitez en gagner ! Vous êtes exigeant sur la performance et la fonctionnalité de vos outils de travail : pratiques, modernes, intelligents, ils doivent répondre à vos attentes pour optimiser l’organisation de vos journées. Cahier Numérique® Easybook® M³ est conçu pour vous 2.1 Cahier Numérique® Easybook® M³ Avec le cahier numérique Oxford Easybook M³, plus besoin de retaper vos notes sur l’ordinateur (PC). Vous pilotez l’organisation de votre travail directement depuis votre cahier. Très peu différente d’un cahier classique, la mise en page du cahier Easybook M³ est sobre et élégante pour ne pas perturber l’utilisateur et favoriser un usage intuitif et une prise de notes la plus naturelle possible. Grâce aux marges intelligentes du cahier Easybook M³, vous sélectionnez et traitez directement vos selon leur objectif : E-mails, documents Word, tableaux Excel, Tâches à accomplir, Dessins, Notes de rappel, etc. Le sujet, le dossier et la date écrite en tête de page sont utilisés pour classer et archiver automatiquement les notes manuscrites sur le PC. La technologie du cahier numérique Easybook M³, simple en apparence car invisible à l’œil nu, est en réalité extrêmement sophistiquée puisque tout se passe à l’échelle microscopique. Chaque page du cahier est composée de petits points situés à 0,3 mm de distance les uns des autres. Disposés selon un schéma précis ses points forment une trame unique, un code nécessaire à l’application Easybook M³ pour interpréter vos écrits. Le tracé de votre écriture est enregistré dans la mémoire du stylo numérique. Une fois synchronisées ces données sont décodées et traitées par l’application pour être communiquées au PC. 2.2 Le stylo numérique compatible Le cahier numérique Oxford Easybook M³ fonctionne avec un stylo numérique. Avant d’installer l’application Easybook M³, vous devez IMPERATIVEMENT avoir installé le logiciel de synchronisation du stylo numérique et branchez le socle de synchronisation du stylo à votre ordinateur. Pour plus d’informations, reportez-vous au manuel d’utilisation du stylo. 2.3 www.oxfordeasybook.com Pour une information complète sur la gamme de papeterie numérique Oxford, nous vous invitons à visiter notre site Internet www.oxfordeasybook.com. Vous y trouverez également les futures mises à jour des logiciels Oxford. Pour nous contacter adressez vos messages à [email protected] ou déposez votre question sur le site Internet. Retrouvez nos conseils d’installation et de configuration sur l’espace Questions/Réponses du site Internet à l’adresse : http://www.oxfordeasybook.com/questionsreponses.htm -9- 3 LE LOGICIEL Oxford DENOS® Pour fonctionner avec le PC, le cahier Easybook M³ nécessite l’installation du logiciel DENOS sur le PC. Le logiciel DENOS est à la fois : Une plate-forme logicielle sur laquelle vient se « brancher » : o L’applications des cahiers et blocs numériques Easybook M³. o Les applications des agendas numériques Easybook :7. o Tout autre application compatible (ex : Yellow Notes). Une base de documents manuscrits pour classer et indexer toutes les pages des cahiers et blocs numériques, comprenant notamment : 3.1 o Un explorateur de documents (index). o Un visualisateur de documents manuscrits. o Un moteur de recherche de notes manuscrites. o Un moteur central de reconnaissance de caractères. L’application Cahier Numérique® Easybook® M³ L’application Easybook M³ vous permet de créer directement, tout type de documents bureautique à partir de vos notes écrites sur le cahier numérique : E-mails Tâches à accomplir Dessins Documents Word Tableaux Excel Notes de rappel Nouveaux contacts Pour exploiter tout le potentiel de cette application vous devez donc avoir sur votre ordinateur PC : • Microsoft Outlook ou Lotus Notes pour les e-mails, tâches à accomplir et carnet d’adresses. • Microsoft Word pour les documents textes. • Microsoft Excel pour les tableaux. L’application Yellow Notes est fournie avec DENOS pour les notes de rappel (voir §3.3) 3.2 L’application Digital Diary L’application Digital Diary vous permet de synchroniser votre emploi du temps sur le PC directement à partir de vos rendez-vous notés sur l’agenda numérique Easybook :7 : • Rendez-vous • Tâche à accomplir • Notes pour la semaine • Planning annuel - 10 Pour que le logiciel Digital Diary fonctionne, vous devez avoir sur votre ordinateur PC Microsoft Outlook ou Lotus Notes. Pour toute information sur l’utilisation de l’agenda numérique Easybook :7, reportez-vous à la documentation disponible le CD Digital Diary 2.0 3.3 L’application Yellow Notes L’application Yellow Notes vous permet de créer de petites notes jaunes sur l’écran de votre ordinateur directement à partir des notes écrites sur votre cahier numérique Easybook M³. Toujours visibles, ces notes vous seront très utiles pour garder à l’esprit ce qui est important à faire. L’application Yellow Notes s’installe automatiquement sur votre ordinateur avec l’installation de DENOS. 3.4 La base de documents DENOS® La base de données DENOS vous permet d’accéder à un nouveau type de documents créé grâce aux cahiers et agendas numériques : vos documents manuscrits. De la même manière que vous avez aujourd’hui sur votre ordinateur une base de documents bureautiques Windows accessible via Windows Explorer, une base d’e-mails accessible via Outlook ou Lotus Notes, vous disposez désormais d’une base de documents manuscrits accessibles via DENOS. Reportez-vous fichier d’aide DENOS (Menu « Aide ») pour lire la documentation sur DENOS. 3.4.1 Le classement des documents manuscrits Vos documents manuscrits rédigés sur les cahiers numériques Easybook M³ sont automatiquement classés selon 3 critères : • Par date en fonction de la date notée dans l’en-tête de la page. • Par dossier en fonction du nom de dossier noté dans l’en-tête de la page. • Par cahier en fonction du cahier sur lequel vous avez écrit vos notes. 3.4.2 Le moteur de recherche de notes manuscrites DENOS est équipé d’un moteur de recherche de notes manuscrites. Il vous suffit de taper le mot ou l’expression à rechercher et DENOS retrouvera immédiatement pour vous, tous les documents où il a été écrit. Les mots trouvés sont surlignés dans les documents pour faciliter votre relecture. Reportez-vous au fichier d’aide DENOS pour savoir commenter utiliser le moteur de recherche. 3.4.3 Le moteur central de reconnaissance d’écriture DENOS est équipé d’un moteur de reconnaissance d’écriture très sophistiqué. Pour obtenir un résultat optimum, écrivez naturellement sur les pages du cahier Easybook M³. Evitez les abréviations, le mélange de deux langues ou encore les ratures qui pertuberaient l’analyse de votre écriture par le reconnaisseur. La reconnaissance d’écriture n’est pas systématique mais disponible à la demande. A vous de déterminer pour quel document ou partie de document vous avez besoin de traduire vos notes manuscrites en texte numérique. A l’installation vous devez sélectionner votre langue d’usage parmi celles qui vous sont proposées. Cette langue deviendra votre langue par défaut pour toutes les notes que vous écrirez sur le cahier numérique Easybook M³. - 11 Vous avez la possibilité d’indiquer temporairement une autre langue d’usage pour certaines notes. Reportez-vous au chapitre 6 paragraphe 6.2 pour plus d’informations. 3.4.4 Dictionnaires personnels Pour personnaliser la reconnaissance d’écriture à votre activité, vous avez la possibilité de : • Créer un dictionnaire de mots personnels : noms de produit, de marque, terminologie particulière liée à votre profession, etc. • Importer votre carnet d’adresses PC en tant que dictionnaire supplémentaire : ainsi les noms, prénoms, adresses et sociétés de vos contacts seront facilement reconnus. Reportez-vous au fichier d’aide DENOS pour savoir comment utiliser votre dictionnaire personnel et importer votre carnet d’adresses. 3.4.5 Préférences utilisateurs Vous avez la possibilité de préciser votre style d’écriture pour améliorer la reconnaissance sur le cahier numérique Easybook M³ : • Ecriture Majuscules uniquement • Ecriture script (lettres détachées) majuscules et minuscules. • Ecriture cursive (lettres attachées) majuscules et minuscules. Reportez-vous au fichier d’aide DENOS pour savoir comment paramétrer votre style d’écriture. - 12 - 4 PRESENTATION DU CAHIER 1.1 La page numérique Sujet de la page écriture cursive Date JJ/MM/AA Dossier Nom en majuscules Sélection de la langue d’écriture si différente de votre langue par défaut Marge de sélection tracez un trait pour sélectionner une partie de vos notes Zone de prise de notes libre écriture cursive Marge Action inscrivez la lettre correspondant au traitement voulu Marge Attribut notez le paramètre qui correspond à l’action demandée. Case Action pour toute la page Case Attribut pour toute la page - 13 - 5 J’UTILISE MON CAHIER EASYBOOK® M³ 5.1 Je commence un nouveau cahier numérique Easybook® M³ Quand vous démarrez un nouveau cahier vous devez impérativement cocher la case NEW NOTEPAD sur la première page. Après la première synchronisation DENOS vous demandera d’indiquer le nom de votre nouveau cahier. Nous vous recommandons de noter ce nom sur la première page du cahier pour vous en souvenir. 5.2 J’utilise deux cahiers identiques en même temps Si vous utilisez deux cahiers identiques (ou plus) en même temps, chaque fois que vous changez de cahier, vous devez également cocher la case NEW NOTEPAD pour indiquer que vous passez d’un cahier à l’autre. Après la synchronisation suivante DENOS vous demandera d’indiquer le nom du cahier. Cliquez sur la flèche pour afficher la liste des cahiers existants dans la base de documents DENOS. Choisissez le cahier voulu et cliquez sur OK pour confirmer. Nous vous recommandons de donner un nom à vos différents cahiers et de le noter sur la première page pour vous en souvenir. A la synchronisation DENOS vous demandera d’indiquer ou de choisir le nom du cahier auquel appartiennent vos notes. N.B. : par « cahiers identiques » il faut comprendre deux cahiers strictement pareils : même couverture, même format et même mise en page intérieure. Ex : Un cahier Easybook M³ A4+ à petits carreaux (couverture gris foncé) est différent d’un cahier Easybook M³ A4+ à lignes (couverture orange). 5.3 J’utilise deux cahiers différents en même temps Si vous utilisez deux cahiers différents, vous n’avez pas besoin de cocher à chaque utilisation la case NEW NOTEPAD. DENOS saura attribuer directement vos notes au cahier auquel elles appartiennent. - 14 - 5.4 Ma gamme de Cahiers Numérique Easybook M³ Cahier A4+ petits carreaux (couverture grise) 128 pages Cahier A4+ lignes (couverture orange) 128 pages Cahier A5+ petits carreaux (couverture grise) 128 pages Cahier A5+ lignes (couverture orange) 128 pages Carnet 85x150 mm lignes (couverture orange) 128 pages Bloc A4+ petits carreaux (couverture grise) 128 pages Bloc A4+ lignes (couverture orange) 128 pages Bloc A5+ petits carreaux (couverture grise) 128 pages - 15 - 6 J’UTILISE L’EN-TÊTE DU CAHIER 6.1 Description des différentes zones de l’en-tête Les zones d’en-tête des pages du cahier Easybook M³ sont indispensables pour nommer et classer vos notes automatiquement. Elles permettent également d’indiquer que vous démarrez un nouveau document différent de celui créé sur la page précédente du cahier. A B C D Il y a 4 zones pour identifier votre document : La zone « langue » (A) La zone « sujet » (B) La zone « dossier » (C) La zone « date » (D) 6.2 Je change ma langue d’écriture à partir du cahier La zone « langue » est une zone à reconnaissance de caractères automatique. Vous ne pouvez saisir que 2 lettres (à placer sur les tirets de position) qui composent le code de chaque langue (voir cidessous). Seules les lettres majuscules d’imprimerie sont autorisées. La zone “langue” vous permet d’indiquer si vous utilisez une langue différente de votre langue par défaut pour écrire vos notes. Ainsi quand vous synchroniserez vos notes, l’application Easybook M³ saura quelle langue doit être reconnue par le moteur de reconnaissance d’écriture. La sélection de la langue s’applique à tout le document, même sur un document multi pages. 1. Pour indiquer une autre langue que celle que vous utilisez par défaut, notez dans la zone « langue » l’abréviation de la langue que vous souhaitez utiliser. 2. Il y a 9 langues disponible pour la reconnaissance d’écriture. A chacune correspond une abréviation : a. Français FR b. Anglais GB c. Allemand DE d. Espagnol ES e. Italien IT f. PT Portugais g. Hollandais NL h. Danois DK i. SV Suédois 3. Notez l’abréviation de la langue en lettres majuscules uniquement en vous aidant des tirets de position pour les lettres. - 16 Rappel Si vous écrivez dans votre langue habituelle (par défaut), vous n’avez pas besoin d’utiliser cette zone. Votre langue par défaut est déterminée à l’installation de DENOS. 6.3 Je donne un nom à mes documents à partir du cahier La zone « sujet » est une zone avec reconnaissance de caractères automatique. Par défaut, le style d’écriture requise est l’écriture cursive (lettres attachées). Ecrivez naturellement dans la zone « sujet » : les lettres, les chiffres et certains symboles sont autorisés. Vous pouvez modifier le paramètre d’écriture dans le menu Préférences de DENOS (voir la documentation DENOS pour savoir comment modifier ce paramètre). 6.3.1 Utilisation par l’application DENOS® Le ou les mots inscrits dans la zone « sujet » vous permettent de nommer votre document dans la base de documents DENOS. Le sujet s’applique à tout votre document (page unique ou multipages). Le simple fait d’écrire dans la zone « sujet » signifie que vous démarrez un nouveau document DENOS. Si aucun nom n’est inscrit dans la zone « sujet », le document recevra le nom NOTE par défaut. 6.3.2 Utilisation par l’application EASYBOOK® M³ La zone “sujet” vous permet d’ écrire un ou plusieurs mots qui serviront à nommer les documents créés à partir de vos notes. Ainsi quand vous synchroniserez vos notes, l’application Easybook M³ utilisera ces mots pour attribuer un objet (e-mail) ou un nom (document Word, Excel, etc.) par défaut aux documents que vous aurez créés à partir de votes. Utilisation par défaut dans les différents traitements : E-mail : utilisé pour créer l’objet du mail Si aucun sujet n’est inscrit en en-tête, l’objet du e-mail sera laissé vide. Word : utilisé pour créer le nom du fichier Word. S’il y a plusieurs documents Word créés distinctement sur la page de notes, un numéro index sera ajouté à chaque fin du nom pour les distinguer. Si aucun sujet n’est inscrit en en-tête, le fichier Word recevra le nom WORDNOTE par défaut. Excel : utilisé pour créer le nom du fichier Excel. S’il y a plusieurs documents Excel créés distinctement sur la page de notes, un numéro index sera ajouté à chaque fin du nom pour les distinguer. Si aucun sujet n’est inscrit en en-tête, le fichier Excel recevra le nom EXCELNOTE par défaut. Dessin : utilisé pour créer le nom du fichier jpeg. S’il y a plusieurs fichiers dessin créés distinctement sur la page de notes, un numéro index sera ajouté à chaque fin du nom pour les distinguer. Si aucun sujet n’est inscrit en en-tête, le fichier jpeg recevra le nom CROQUIS par défaut. 6.4 Je classe mes documents à partir du cahier La zone “dossier” est une zone avec reconnaissance de caractères automatique. Le style d’écriture requis est l’écriture majuscule script uniquement. 6.4.1 Utilisation par l’application DENOS® Le ou les mots inscrits dans la zone « Dossier » vous permettent de classer votre document dans la base de documents DENOS. - 17 1. Soit le dossier existe et le document est automatiquement classé dans le dossier correspondant. 2. Soit le dossier est nouveau et DENOS vous proposera de confirmer la création d’un nouveau dossier DENOS pour y classer automatiquement le document. Si le nom n’a pas été bien reconnu et que la catégorie existe déjà dans DENOS, cliquez sur la flèche pour afficher la liste des catégories existantes. Choisissez la catégorie voulue et cliquez sur OK pour confirmer. Le nom de dossier s’applique à tout votre document (page unique ou multipages). Le simple fait d’écrire dans la zone « dossier » signifie que vous démarrez un nouveau document DENOS. Si aucun nom n’est inscrit dans la zone DOSSIER, le document sera automatiquement classé dans le dossier « NON CLASSES ». 6.4.2 Utilisation par l’application Easybook M³ La zone “dossier” est uniquement utilisée par la fonction « tâches » pour attribuer automatiquement une catégorie aux tâches que vous créez pour vous-même ou pour vos collaborateurs. 6.5 Je date mes documents à partir du cahier La zone DATE est une zone avec reconnaissance de caractères automatique. Seuls les chiffres sont autorisés dans le format de date spécifié : JJ/MM/AA. 6.5.1 Utilisation par l’application DENOS® La date est utilisée par DENOS pour classer automatiquement le document par tri chronologique (onglet « HISTORIQUE ») et pour afficher la date de création des notes dans les informations du document. La date s’applique à tout votre document (page unique ou multipages). Le simple fait d’écrire dans la zone « date » signifie que vous démarrez un nouveau document DENOS. 6.5.2 Utilisation par l’application Easybook® M³ La zone “date” est utilisée pour nommer les fichiers créés à partir de vos notes. La date est ainsi ajoutée au nom du document : <SUJET_DATE.> 6.6 Je crée un document multi pages L’en-tête des pages du cahier numérique Easybook M³ sert également à déterminer si vous démarrer un nouveau document manuscrit ou si vous continuez un document multi pages. • Si vous notez quoique ce soit dans l’en-tête de page : langue, sujet, dossier ou date, la nouvelle page de notes sera considérée comme un nouveau document manuscrit, distinct des notes écrites sur les pages précédentes. - 18 - Dans DENOS, le document simple page est identifié par l’icône • Si vous ne notez rien dan l’en-tête de la page, la nouvelle page sera considérée comme étant la suite des notes prises sur la page précédente. Vous créez donc un document multi pages. Dans DENOS, le document multi page est identifié par l’icône - 19 - 7 J’UTILISE LES MARGES INTELLIGENTES DU CAHIER 7.1 Présentation des marges intelligentes Les marges intelligentes du cahier Easybook M³ vous permettent de traiter vos notes comme vous le souhaitez pour transformer vos écrits en actions. Grâce aux marges intelligentes vous sélectionnez et affectez vos notes selon leur objectif. Il y a 3 marges intelligentes situées à droite de la zone de Notes : NOTES La marge « SELECTION » (S) La marge « ACTION » (A) La marge « ATTRIBUT » (O) 7.2 S E L E C T I O N A C T I O N A T T R I B U T Je sélectionne mes notes La marge SELECTION vous permet de sélectionner la zone de Notes que vous souhaitez traiter. Tracez un trait vertical dans la marge SELECTION, en face des notes que vous voulez sélectionner. La hauteur du trait doit correspondre à la hauteur des notes à sélectionner. Tracez le trait d’un seul tenant, de haut en bas. Vous pouvez tracer autant de traits que vous souhaitez pour sélectionner différentes notes sur la page. Veillez à ne pas faire se toucher deux traits distincts. S’ils sont joints ou s’ils se chevauchent, les deux traits seront considérés comme un seul et même trait. 7.3 Je demande le traitement de mes notes La marge ACTION vous permet d’affecter vos notes sélectionnées selon les différents traitements disponibles. Pour affecter vos notes vous devez écrire la lettre qui correspond au traitement souhaité en face du trait de sélection. Vous ne pouvez affecter qu’un traitement par note sélectionnée, et donc n’inscrire qu’une lettre en face d’un trait de sélection. Si vous inscrivez une lettre qui ne correspond à aucune action connue, rien ne sera transmis aux applications du PC. Vous devrez sélectionner à nouveau vos notes et inscrire une lettre connue et synchroniser le stylo avec le PC. Voir Chapitre 8 pour connaître la liste des traitements disponibles. 7.4 Je paramètre le traitement de mes notes La marge ATTRIBUT vous permet de préciser les attributs pour certains traitements. Vos notes seront ainsi traitées plus efficacement. La nature des informations et le format de saisie varient d’un attribut à l’autre. Retrouvez Chapitre 8 le descriptif des attributs correspondant aux traitements disponibles. - 20 - 7.5 Les cases PAGE ENTIERE En bas de page, il y a 2 cases pour affectez un traitement à toute la page : une case ACTION et une case ATTRIBUT. Le simple fait d’inscrire une lettre dans la case ACTION signifie que vous affectez un traitement à l’ensemble des notes écrites sur la page. Inutile dès lors de tracer un trait dans la marge de sélection. 7.6 Je veux affecter deux traitements à un même note Vous ne pouvez affecter qu’un traitement par note sélectionnée, et donc n’inscrire qu’une lettre en face d’un trait de sélection. Pour affecter un second traitement à une note déjà sélectionnée, il faut recommencer la procédure. 1. Pour affecter le premier traitement à vos note, tracez un trait vertical dans la marge de SELECTION et notez la lettre-action correspondant au traitement voulu dans la marge ACTION. 2. Posez le stylo numérique sur son socle de synchronisation pour transmettre les données au PC. La synchronisation démarre aussitôt. Vos notes sélectionnées seront traitées selon votre demande. 3. A la fin de la synchronisation, reprenez votre stylo numérique et re-sélectionnez les mêmes notes en traçant à nouveau un trait vertical dans la marge SELECTION. Vous pouvez superposer les deux traits. 4. Inscrivez la lettre-action correspondant au second traitement dans la marge ACTION. Vous pouvez ré-écrire par-dessus la première lettre. 5. Posez à nouveau le stylo numérique sur son socle pour transmettre les données au PC pour traiter vos notes selon votre nouvelle demande. - 21 - 8 QUE PUIS-JE FAIRE DE MES NOTES AVEC EASYBOOK® M³ ? 8.1 Je peux transformer mes notes en documents bureautiques Avec Easybook M³, plus besoin de retaper vos notes manuscrites à l’ordinateur. Directement à partir du cahier Easybook M³ vous créez tous types de documents bureautiques. 8.1.1 8.1.2 Liste des traitements disponibles • E-mails • Tâches à accomplir • Dessins • Documents Word • Tableaux Excel • Notes de rappel • Nouveaux contacts Lancement d’un traitement A chaque traitement correspond une lettre-action. Cette lettre doit être inscrite dans la marge ACTION et toujours en majuscule. 8.1.3 E = crée un e-mail manuscrit. E = crée un e-mail numérisé. T = crée une tâche pour soi. To = crée une tâche affectée à un tiers. W = crée un document Word manuscrit. W = crée un document Word numérisé. X = crée un tableau Excel. R = crée une note de rappel manuscrite sur l’écran du PC. R = crée une note de rappel numérisée sur l’écran du PC. D = crée un dessin au format JPEG. C = crée un nouveau contact inséré dans le carnet d’adresses du PC. La synchronisation avec DENOS/EASYBOOK M³ La synchronisation avec DENOS permet d’enregistrer toutes vos notes manuscrites dans la base de documents. Une fenêtre « pop-up » s’affiche en bas à droite de votre écran pour vous indiquer le début du traitement et la création du ou des fichiers DENOS. L’application Easybook M³ va ensuite traiter vos notes comme souhaité. Une nouvelle fenêtre « popup » s’affiche en bas à droite de votre écran pour vous indiquer les actions réussies. - 22 - Une fois cette dernière fenêtre fermée, le traitement est terminé. 8.2 Je peux traduire mes notes en textes numérisés Avec Easybook M³, vous pouvez demander à tout moment la transcription de vos notes manuscrites en texte numérique. Cette fonctionnalité est très utile pour ne pas retaper ses notes. Pour « demander » une reconnaissance de caractères, il suffit d’entourer la lettre-action. Attention ! seules les lettres E (e-mail), W (document Word) et R (note de rappel) peuvent être entourées pour demander la reconnaissance de caractères. 8.3 Je peux organiser le classement et l’archivage de mes notes directement à partir du cahier. Tous vos documents manuscrits sont enregistrés dans la base de documents DENOS. Le sujet, le dossier ou la date inscrits dans l’en-tête de vos pages de notes sont utilisés pour classer automatiquement votre document dans DENOS. 8.3.1 Classement des documents dans DENOS® 8.3.1.1 Nom du document DENOS Le nom du document est composé du sujet et la date de la page : SUJET_DATE. S’il n’y a pas de sujet, le nom du document sera par défaut NOTE_DATE. S’il n’y a pas de date inscrite, le nom du document sera par défaut SUJET_DATE DE SYNCHRONISATION S’il n’y a ni date ni sujet, le nom du document sera par défaut NOTE_DATE DE SYNCHRONISATION. 8.3.1.2 Dossier du document DENOS Le nom de dossier inscrit dans l’en-tête de la page est utilisé pour classer le document DENOS dans le dossier approprié. Si le dossier inscrit existe déjà dans la base DENOS, le document sera automatiquement classé dans le dossier correspondant. Si le dossier inscrit n’existe pas déjà dans la base DENOS, un message s’affichera pour vous demander de confirmer la création d’un nouveau dossier. S’il n’y a aucun dossier inscrit dans l’en-tête de la page, le document sera automatiquement classé dans le dossier par défaut « NON CLASSES ». 8.3.2 Classement des fichiers créés à partir de mes notes dans l’Explorer Windows Les fichiers Word, Excel, Dessins et Yellow Notes sont automatiquement classés dans le répertoire Windows par défaut Mes Documents. Chaque type de fichier est enregistré dans un sous-répertoire qui lui est propre : Mes Documents\Mes Notes Word pour les fichiers Word. - 23 Mes Documents\Mes Notes Excel pour les fichiers Excel. Mes Documents\Mes Croquis pour les dessins (fichiers JPEG). Mes Documents\Mes Yellow Notes pour les notes de rappel. - 24 - 9 JE VEUX CREER UN E-MAIL A partir de vos notes manuscrites, vous pouvez créer un ou plusieurs e-mails en sélectionnant les notes destinées à ce traitement. Vous avez la possibilité de créer un e-mail avec texte manuscrit ou texte numérisé. Vous avez également la possibilité d’indiquer le destinataire. N.B. : avant de créer un e-mail, nous vous recommandons d’ouvrir votre application e-mail compatible Microsoft Outlook ou Lotus Notes. 9.1 Je veux créer un e-mail manuscrit 1. Sélectionnez les notes que vous souhaitez adresser par e-mail en traçant un trait vertical dans la marge Sélection. 2. Inscrivez la lettre E en majuscule dans la marge ACTION. 3. Notez les 2 ou 3 (4 maximum) premières lettres de l’adresse e-mail du destinataire dans la marge Attribut. N.B. : vous pouvez effectuer ces 3 premières opérations dans n’importe quel ordre, à la fin de la saisie de vos notes ou en cours de saisie. 4. Posez le stylo numérique sur son socle de synchronisation pour transmettre les données au PC. La synchronisation démarre aussitôt. 5. L’application Easybook M³ va ouvrir votre application e-mail compatible (Outlook ou Lotus Notes) et créer un e-mail avec l’image de vos notes manuscrites dans le corps du message : a. Par défaut le sujet du e-mail sera le sujet de votre page de notes. b. Les premières lettres de l’adresse du destinataire seront inscrites dans le champ réservée à l’adresse du destinataire. i. Si votre application e-mail est Lotus Notes, tapez une virgule après les lettres pour lancer la résolution de l’adresse afin que Notes trouve dans votre carnet d’adresses le destinataire correspondant. ii. Si votre application e-mail est Outlook, la résolution de l’adresse est automatique. Si votre application e-mail est Outlook XP ou 2003, il vous faudra autoriser l’accès temporaire au carnet d’adresses Outlook pour obtenir la résolution automatique de l’adresse e-mail du destinataire. 9.2 Je veux créer un e-mail numérisé - 25 - 1. Sélectionnez les notes que vous souhaitez adresser par e-mail en traçant un trait vertical dans la marge Sélection. 2. Dans la marge Action, inscrivez la lettre E en majuscule puis entourez la d’un cercle complet, tracé d’un seul tenant. Le cercle indique à l’application Easybook M³ que vous souhaitez transcrire vos notes en texte numérisé. 3. Notez les 2 ou 3 premières lettres de l’adresse e-mail du destinataire dans la marge Attribut. Ecrivez en majuscules uniquement. N.B. : vous pouvez effectuer ces 3 premières opérations dans n’importe quel ordre, à la fin de la saisie de vos notes ou en cours de saisie. 4. Posez le stylo numérique sur son socle de synchronisation pour transmettre les données au PC. La synchronisation démarre aussitôt. 5. L’application Easybook M³ va ouvrir votre application e-mail compatible (Outlook ou Lotus Notes) et créer le e-mail avec le texte numérisé de vos notes dans le corps du message. 6. Le sujet de le e-mail par défaut sera le sujet de votre page de notes. 7. Les premières lettres de l’adresse du destinataire seront inscrites dans le champ du destinataire. a. Si votre application e-mail est Lotus Notes, il vous faut taper une virgule après les lettres pour lancer la résolution automatique de l’adresse e-mail du destinataire. b. Si votre application e-mail est Outlook 2000 la résolution de l’adresse est automatique. Si votre application e-mail est Outlook XP ou 2003, il vous faudra autoriser l’accès temporaire au carnet d’adresses Outlook pour obtenir la résolution automatique de l’adresse e-mail du destinataire. 9.3 Je veux choisir le sujet de mon e-mail Par défaut tous les e-mails créés sur une page du cahier numérique Easybook M³ recevront le sujet de la page comme objet par défaut. Vous avez la possibilité de spécifier un sujet propre à chacun de vos e-mails en soulignant un ou plusieurs mots. La reconnaissance de caractères sera automatiquement appliquée au texte souligné pour l’inscrire dans la zone objet de l’e-mail. Cette option est disponible que vous fassiez un e-mail manuscrit ou un e-mail numérisé. IL EST TRES IMPORTANT QUE VOUS SUIVIEZ L’ORDRE DES ACTIONS ENUMEREES DANS LA PROCEDURE. 1. Sélectionnez les notes que vous souhaitez adresser par e-mail en traçant un trait dans la marge de SELECTION. 2. Inscrivez la lettre E en majuscule dans la marge ACTION. Si vous souhaitez créer un e-mail numérisé, entourez la lettre d’un cercle complet (voir paragraphe 9.2). - 26 3. Si vous souhaitez indiquer un destinataire, notez les 2 ou 3 premières lettres de l’adresse email du destinataire dans la marge ATTRIBUT. Sinon n’inscrivez rien dans la marge. 4. Tracez une demi-équerre pour sélectionner le ou les mots que vous souhaitez retrouver comme sujet de votre e-mail. Partez du coin supérieur gauche pour tracer la forme d’un seul tenant. Le trait vertical doit « couvrir » la hauteur du mot ou de l’expression à sélectionner. Le trait horizontal doit « couvrir » la longueur du mot ou de l’expression que vous souhaitez sélectionner. 5. Posez le stylo numérique sur son socle de synchronisation pour transmettre les données au PC. La synchronisation démarre aussitôt. 6. L’application Easybook M³ va créer le e-mail en indiquant, comme objet du e-mail, le ou les mots soulignés. IMPORTANT Vous ne pouvez pas souligner un texte sur 2 lignes. Le mot ou les mots soulignés doivent tous être sur la même ligne. - 27 - 10 JE VEUX CREER UNE ACTION A partir de vos notes manuscrites, vous pouvez créer une ou plusieurs actions (tâches à accomplir) en sélectionnant les notes destinées à ce traitement. Vous avez la possibilité de créer une action pour vous en indiquant une date d’échéance. Vous avez la possibilité de créer une action pour un tiers en indiquant le nom du destinataire de la tâche. La reconnaissance de caractères est automatique pour une action. N.B. : avant de créer une action, nous vous recommandons d’ouvrir votre application PC compatible Microsoft Outlook ou Lotus Notes. 10.1 Je veux créer une action pour moi 1. Sélectionnez les notes que vous souhaitez traiter comme une action en traçant un trait vertical dans la marge Sélection. 2. Inscrivez la lettre T en majuscule dans la marge Action. 3. Si vous souhaitez indiquer une date d’échéance pour la tâche, notez une date au format JJ/MM dans la marge Attribut. La date d’échéance est obligatoirement une date future. N.B. : vous pouvez effectuer ces 3 premières opérations dans n’importe quel ordre, à la fin de la saisie de vos notes ou en cours de saisie. 4. Posez le stylo numérique sur son socle de synchronisation pour transmettre les données au PC. La synchronisation démarre aussitôt. 5. L’application Easybook M³ va ouvrir votre gestionnaire de tâches sur le PC pour créer une nouvelle action. 6. Le libellé de l’action sera le texte numérisé de vos notes sélectionnées. Inutile de demander la reconnaissance de caractères pour la création d’une tâche, elle est automatique. 7. Si vous avez indiqué un dossier dans l’en-tête de votre page, il sera repris pour remplir le champ CATEGORIE de l’action créée sur le PC. 8. L’image de vos notes manuscrites sera insérée dans les commentaires de l’action. 10.2 Je veux envoyer une action à faire à un correspondant 1. Sélectionnez les notes que vous souhaitez convertir en une tâche à accomplir par un tiers en traçant un trait vertical dans la marge Sélection. 2. Inscrivez les lettres TO en majuscules dans la marge Action. 3. Indiquez dans la marge Attribut le destinataire de la tâche en notant les 2 ou 3 premières lettres de son adresse e-mail (en majuscules). N.B. : vous pouvez effectuer ces 3 premières opérations dans n’importe quel ordre, à la fin de la saisie de vos notes ou en cours de saisie. - 28 4. Posez le stylo numérique sur son socle de synchronisation pour transmettre les données au PC. La synchronisation démarre aussitôt. 5. L’application Easybook M³ va ouvrir votre gestionnaire de tâches sur le PC pour créer une nouvelle action. 6. Le libellé de l’action sera le texte numérisé de vos notes sélectionnées. 7. Si vous avez indiqué un dossier dans l’en-tête de votre page, il sera repris pour remplir le champ CATEGORIE de l’action créée sur le PC. 8. L’image de vos notes manuscrites sera insérée dans les commentaires de l’action. 8. Les premières lettres de l’adresse du destinataire seront inscrites dans le champ du destinataire. a. Si votre application e-mail est Lotus Notes, il vous faut taper une virgule après les lettres pour lancer la résolution automatique de l’adresse e-mail du destinataire. b. Si votre application e-mail est Outlook 2000 la résolution de l’adresse est automatique. Si votre application e-mail est Outlook XP ou 2003, il vous faudra autoriser l’accès temporaire au carnet d’adresses Outlook pour obtenir la résolution automatique de l’adresse e-mail du destinataire. 9. Pour envoyer l’action à votre correspondant, cliquez sur Envoyer ou Enregistrer et Envoyer selon votre gestionnaire de tâches. Ayez soin de valider que le destinataire trouvé dans Notes ou Outlook est bien celui que vous souhaitez informer. 10.3 Je veux choisir le libellé de l’action Par défaut le libellé d’une action est composé de l’ensemble du texte sélectionné et numérisé. Vous avez la possibilité de spécifier un sujet propre à chacune des actions. La reconnaissance de caractères sera automatiquement appliquée au texte sélectionné pour l’inscrire dans la zone libellé de l’action. Cette option est disponible que vous demandiez une action pour vous-même ou adressée à un tiers. IL EST TRES IMPORTANT QUE VOUS SUIVIEZ L’ORDRE DES ACTIONS ENUMEREES DANS LA PROCEDURE. 1. Sélectionnez les notes que vous souhaitez traiter comme une action en traçant un trait vertical dans la marge Sélection. 2. Dans la marge Action, inscrivez la lettre T si vous souhaitez créer une action pour vous-même ou bien inscrivez les lettres TO pour une action destinée à un tiers. 3. Indiquez dans la marge Attribut la date d’échéance (action pour soi) ou le destinataire (action pour un tiers). 4. Tracez une demi-équerre pour sélectionner le ou les mots que vous souhaitez retrouver comme libellé de l’action. Partez du coin supérieur gauche pour tracer la forme d’un seul tenant. Le trait vertical doit « couvrir » la hauteur du mot ou de l’expression à sélectionner. Le trait horizontal doit « couvrir » la longueur du mot ou de l’expression que vous souhaitez sélectionner. - 29 5. Posez le stylo numérique sur son socle de synchronisation pour transmettre les données au PC. La synchronisation démarre aussitôt. 6. L’application Easybook M³ va créer l’action dans Microsoft Outlook ou Lotus Notes en reprenant le texte souligné comme libellé de l’action. IMPORTANT Vous ne pouvez pas souligner un texte sur 2 lignes. Le mot ou les mots soulignés doivent tous être sur la même ligne. 10.4 Je veux terminer une tâche Une fois la tâche effectuée, vous avez la possibilité de la cocher pour indiquer qu’elle est terminée. A la synchronisation, l’application Easybook M³ indiquera à votre application compatible Microsoft Outlook ou Lotus Notes que la tâche est terminée. Ainsi elle n’apparaîtra plus comme tâche « à faire » dans votre liste d’actions quotidienne. Cette fonction est disponible pour une action pour soi ou une action adressée à un tier. 1. Retrouvez sur le cahier la tâche que vous voulez cocher. 2. Tracez un trait oblique pour barrer T ou TO dans la marge ACTION. 3. Posez le stylo numérique sur son socle de synchronisation pour transmettre les données au PC. La synchronisation démarre aussitôt. 4. L’application Easybook M³ va indiquer à votre application compatible Outlook ou Lotus Notes que la tâche est terminée. - 30 - 11 JE VEUX CREER UN DOCUMENT WORD A partir de vos notes manuscrites, vous pouvez créer un ou plusieurs documents Word en sélectionnant les notes destinées à ce traitement. Vous avez la possibilité de créer soit un document avec texte manuscrit soit avec texte numérisé. Si vous sélectionnez plusieurs notes dans une même page pour leur affecter chacune la création d’une note Word, elles seront toutes créées dans un même document Word multi pages : une page par note sélectionnée. 11.1 Je veux créer un document Word manuscrit 1. Sélectionnez les notes dont vous souhaitez faire un document Word en traçant un trait vertical dans la marge SELECTION. 2. Inscrivez la lettre W en majuscule dans la marge Action. N.B. : vous pouvez effectuer ces 2 premières opérations dans n’importe quel ordre, à la fin de la saisie de vos notes ou en cours de saisie. 3. Posez le stylo numérique sur son socle de synchronisation pour transmettre les données au PC. La synchronisation démarre aussitôt. 4. L’application Easybook M³ va créer le document Word avec l’image de vos notes manuscrites insérée dans la page. 5. Le document est automatiquement sauvegardé dans le répertoire \Mes Documents\Mes notes Word. Le nom du fichier est composé du sujet et de la date inscrite dans l’en-tête de la page, soit <SUJET_DATE>.doc. 6. Si vous créez plusieurs notes Word sur une même page de votre cahier Easybook M³, elles seront toutes insérées dans un même document Word multi pages. 7. Il n’y a pas d’attribut pour la création d’un document Word. 11.2 Je veux créer un document Word numérisé 1. Sélectionnez les notes dont vous souhaitez faire un document Word en traçant un trait vertical dans la marge Sélection. 2. Dans la marge Action, inscrivez la lettre W en majuscule puis entourez la d’un cercle complet, tracé d’un seul tenant. Le cercle indique à l’application Easybook M³ que vous souhaitez transcrire vos notes en texte numérisé. - 31 N.B. : vous pouvez effectuer ces 2 premières opérations dans n’importe quel ordre, à la fin de la saisie de vos notes ou en cours de saisie. 3. Posez le stylo numérique sur son socle de synchronisation pour transmettre les données au PC. La synchronisation démarre aussitôt. 4. L’application Easybook M³ va créer le document avec le texte numérisé de vos notes. 5. Le document est automatiquement sauvegardé dans le répertoire \Mes Documents\Mes notes Word. Le nom du fichier est composé du sujet et de la date inscrite dans l’en-tête de la page, soit <SUJET_DATE>.doc. 6. Si vous créez plusieurs notes Word sur une même page de votre cahier Easybook M³, elles seront toutes insérées dans un même document Word multi pages. 7. Il n’y a pas d’attribut pour la création d’un document Word. 11.3 Je veux choisir le nom du fichier Word Par défaut tous les documents Word créés sur une page du cahier numérique Easybook M³ sont nommés avec le sujet de la page combiné à la date : <SUJET_DATE>.doc Vous avez la possibilité de spécifier un sujet propre à chacun de vos documents Word en soulignant un ou plusieurs mots. La reconnaissance de caractères sera automatiquement appliquée au texte souligné pour l’inscrire comme nom du document : <TEXTE SOULIGNE_DATE>.doc. Cette option est disponible que vous fassiez un document manuscrit ou un document numérisé. IL EST TRES IMPORTANT QUE VOUS SUIVIEZ L’ORDRE DES ACTIONS ENUMEREES DANS LA PROCEDURE. 1. Sélectionnez les notes dont vous souhaitez faire un document Word en traçant un trait vertical dans la marge SELECTION. 2. Inscrivez la lettre W en majuscule dans la marge ACTION. Si vous souhaitez créer un e-mail numérisé, entourez la lettre d’un cercle complet (voir paragraphe 11.2). 3. Tracez une demi-équerre pour sélectionner le ou les mots que vous souhaitez utiliser pour nommer le fichier Word. Partez du coin supérieur gauche pour tracer la forme d’un seul tenant. Le trait vertical doit « couvrir » la hauteur du mot ou de l’expression à sélectionner. Le trait horizontal doit « couvrir » la longueur du mot ou de l’expression que vous souhaitez sélectionner. 4. Posez le stylo numérique sur son socle de synchronisation pour transmettre les données au PC. La synchronisation démarre aussitôt. 5. L’application Easybook M³ va créer le document Word et le nommer en utilisant le texte souligné : <TEXTE SOULIGNE_DATE>.doc. 6. Le nouveau fichier est enregistré dans le répertoire Mes Notes Word dans Mes Documents. - 32 - 12 JE VEUX CREER UN TABLEAU EXCEL A partir de vos notes manuscrites, vous pouvez créer un ou plusieurs tableaux Excel en sélectionnant les notes destinées à ce traitement. Si vous sélectionnez plusieurs notes dans une même page pour leur affecter chacune la création d’un tableau Excel, elles seront toutes créées dans un même document Excel multi feuilles : une feuille par note sélectionnée. La reconnaissance de caractères est automatique pour la création d’un tableau Excel. 12.1 Je veux créer un document Excel 1. Pour créer un document Excel, il vous faut sélectionner un tableau tracé sur la page. Vous ne devez rien inscrire en dehors des cases du tableau, dans la zone sélectionnée. a. Vous devez tracez d’abord le cadre du tableau en joignant tous les angles b. Puis tracez les lignes de séparation des cellules du tableau. Le quadrillage doit être complet et symétrique : pas de cellules fusionnées ! Bon ! Mauvais ! c. Remplissez les cellules avec votre texte et vos chiffres. Vous pouvez laisser des cellules vides. 2. Sélectionnez votre tableau en traçant un trait vertical dans la marge Sélection. 3. Inscrivez la lettre X en majuscule dans la marge Action. N.B. : vous pouvez effectuer ces 2 dernières opérations dans n’importe quel ordre, à la fin de la saisie de vos notes ou en cours de saisie. 4. Posez le stylo numérique sur son socle de synchronisation pour transmettre les données au PC. La synchronisation démarre aussitôt. 5. L’application Easybook M³ va reconnaître votre tableau et les caractères inscrits dans les cellules pour créer le document Excel. - 33 6. Le document est automatiquement sauvegardé dans le répertoire \Mes Documents\Mes notes Excel. Le nom du fichier est composé du sujet et de la date inscrite dans l’en-tête de la page, soit <SUJET_DATE>.xls. 7. Si vous créez plusieurs tableaux Excel sur une même page de votre cahier Easybook M³, ils seront tous insérés dans un même document Excel multi feuilles, avec un tableau par feuille. 8. Il n’y a pas d’attribut pour la création d’un document Excel. 12.2 Je veux choisir le nom du fichier Excel Par défaut tous les documents Excel créés sur une page du cahier numérique Easybook M³ seront nommés avec le sujet de la page combiné à la date : <SUJET_DATE>.xls Vous avez la possibilité de spécifier un sujet propre votre document Excel en soulignant un ou plusieurs mots. La reconnaissance de caractères sera automatiquement appliquée au texte sélectionné pour l’inscrire comme nom du document : <TEXTE SOULIGNE>_<DATE>.xls. IL EST TRES IMPORTANT QUE VOUS SUIVIEZ L’ORDRE DES ACTIONS ENUMEREES DANS LA PROCEDURE. 1. Sélectionnez le tableau en traçant un trait vertical dans la marge SELECTION. 2. Inscrivez la lettre X en majuscule dans la marge ACTION. 3. Tracez une demi-équerre pour sélectionner le ou les mots que vous souhaitez utiliser pour nommer le fichier Excel. Partez du coin supérieur gauche pour tracer la forme d’un seul tenant. Le trait vertical doit « couvrir » la hauteur du mot ou de l’expression à sélectionner. Le trait horizontal doit « couvrir » la longueur du mot ou de l’expression que vous souhaitez sélectionner. 4. Posez le stylo numérique sur son socle de synchronisation pour transmettre les données au PC. La synchronisation démarre aussitôt. 5. L’application Easybook M³ va créer le document Excel et le nommer en utilisant le texte souligné : <TEXTE SOULIGNE_DATE>.xls 6. Le nouveau fichier est enregistré dans le répertoire Mes Notes Excel dans Mes Documents. - 34 - 13 JE VEUX CREER UNE YELLOW NOTE A partir de vos notes manuscrites, vous pouvez créer une ou plusieurs notes de rappel « Yellow Notes » sur le bureau de votre PC en sélectionnant les notes destinées à ce traitement. Vous avez la possibilité de créer soit une Yellow Note avec texte manuscrit soit avec texte numérisé. Si vous sélectionnez plusieurs notes dans une même page pour leur affecter chacune la création d’une Yellow Note, l’application créera autant de Yellow Notes que de notes sélectionnées. 13.1 Je veux créer une Yellow Note manuscrite 1. Sélectionnez les notes que vous souhaitez afficher dans une Yellow Note en traçant un trait vertical dans la marge SELECTION. 2. Inscrivez la lettre R (rappel) en majuscule dans la marge ACTION. N.B. : vous pouvez effectuer ces 2 premières opérations dans n’importe quel ordre, à la fin de la saisie de vos notes ou en cours de saisie. 3. Posez le stylo numérique sur son socle de synchronisation pour transmettre les données au PC. La synchronisation démarre aussitôt. 4. L’application Easybook M³ va créer une Yellow Note et l’afficher aussitôt sur l’écran de votre ordinateur. L’image de vos notes manuscrites sera insérée dans le corps de la note. 5. La date de la Yellow Note par défaut est la date de synchronisation. 6. La Yellow Note est automatiquement sauvegardée dans le répertoire \Mes Documents\Mes Yellow Notes. 7. Le nom par défaut est <YellowNote_DATE SYNCHRONISATION>.sti. S’il y a plusieurs Yellow Notes créées le même jour, un numéro index sera ajouté à la fin du nom du fichier pour les distinguer. 13.2 Je veux créer une Yellow Note numérisée 1. Sélectionnez les notes que vous souhaitez afficher dans une Yellow Note en traçant un trait vertical dans la marge de Sélection. 2. Dans la marge Action, inscrivez la lettre R en majuscule puis entourez la d’un cercle complet, tracé d’un seul tenant. Le cercle indique à l’application Easybook M³ que vous souhaitez transcrire vos notes en texte numérisé. - 35 N.B. : vous pouvez effectuer ces 2 premières opérations dans n’importe quel ordre, à la fin de la saisie de vos notes ou en cours de saisie. 3. Posez le stylo numérique sur son socle de synchronisation pour transmettre les données au PC. La synchronisation démarre aussitôt. 4. L’application Easybook M³ va créer une Yellow Note et l’afficher aussitôt sur l’écran de votre ordinateur avec le texte numérisé de vos notes. 5. La date de la Yellow Note par défaut est la date de synchronisation. 6. La Yellow Note est automatiquement sauvegardée dans le répertoire \Mes Documents\Mes Yellow Notes. 7. Le nom par défaut est <YellowNote_DATE SYNCHRONISATION>.sti. S’il y a plusieurs Yellow Notes créées le même jour, un numéro index sera ajouté à la fin du nom du fichier pour les distinguer. 13.3 Comment gèrer l’affichage de mes Yellow Notes ? 1. Utilisez les boutons de la barre de titre pour gérer l’affichage de votre Yellow Note : a. Cliquez sur pour afficher le menu : Réduire, Restaurer, Supprimer, Fermer. b. Cliquez sur pour ajouter une liste à points. c. Cliquez sur pour réduire la fenêtre à la barre de titre. d. Cliquez sur pour restaurer la fenêtre dans son intégralité. e. Cliquez sur pour fermer la fenêtre. La Yellow Note n’est pas supprimer. 2. Pour afficher toutes vos Yellow Notes ou au contraire toutes les masquer, utilisez l’icône située dans la barre des tâches de votre fenêtre Windows. Cliquez sur l’icône avec le bouton droit de la souris pour afficher le menu et sélectionner l’option souhaitée. - 36 - 14 JE VEUX CREER UNE IMAGE AU FORMAT JPEG Vous pouvez dessiner sur votre cahier numérique Easybook M³ et récupéré votre dessin au format JPEG sur l’ordinateur. Il n’y a pas de possibilité de demander une reconnaissance de caractères pour le traitement d’un dessin. Si vous sélectionnez plusieurs dessins dans une même page pour leur affecter chacun la création d’un fichier image, l’application créera autant de fichiers image que de dessins sélectionnés. 14.1 Je veux créer un fichier image 1. Sélectionnez le dessin que vous souhaitez enregistrer en fichier jpeg en traçant un trait vertical dans la marge SELECTION. 2. Inscrivez la lettre D en majuscule dans la marge ACTION. N.B. : vous pouvez effectuer ces 2 premières opérations dans n’importe quel ordre, à la fin de la saisie de vos notes ou en cours de saisie. 3. Posez le stylo numérique sur son socle de synchronisation pour transmettre les données au PC. La synchronisation démarre aussitôt. 4. L’application Easybook M³ va créer le document au format JPEG avec l’image de votre dessin. 5. Le document est automatiquement sauvegardé dans le répertoire \Mes Documents\Mes Croquis 6. Le nom du fichier est composé du sujet et de la date inscrite dans l’en-tête de la page, soit <SUJET_DATE>.jpg. S’il y a plusieurs dessins créés sur une même page, un numéro index sera ajouté à la fin du nom du fichier pour les distinguer. 7. Il n’y a pas d’attribut pour la création d’un fichier image JPEG. 14.2 Je veux choisir le nom du fichier image Par défaut tous les fichiers image créés sur une page du cahier numérique Easybook M³ seront nommés avec le sujet de la page combiné à la date : <SUJET_DATE>.jpg Vous avez la possibilité de spécifier un sujet pour votre fichier image en soulignant un ou plusieurs mots. La reconnaissance de caractères sera automatiquement appliquée au texte souligné pour l’inscrire comme nom du document : <TEXTE SOULIGNE_DATE>.jpg. Pour cette option, il est nécessaire que vous ayez du texte dans l’image que vous sélectionnez. - 37 - IL EST TRES IMPORTANT QUE VOUS SUIVIEZ L’ORDRE DES ACTIONS ENUMEREES DANS LA PROCEDURE. 1. Sélectionnez le dessin que vous souhaitez enregistrer en fichier jpeg en traçant un trait vertical dans la marge SELECTION. 2. Inscrivez la lettre D en majuscule dans la marge ACTION. 3. Tracez une demi-équerre pour sélectionner le ou les mots que vous souhaitez retrouver comme libellé de l’action. Partez du coin supérieur gauche pour tracer la forme d’un seul tenant. Le trait vertical doit « couvrir » la hauteur du mot ou de l’expression à sélectionner. Le trait horizontal doit « couvrir » la longueur du mot ou de l’expression que vous souhaitez sélectionner. 4. Posez le stylo numérique sur son socle de synchronisation pour transmettre les données au PC. La synchronisation démarre aussitôt. 5. L’application Easybook M³ va créer le fichier JPEG et le nommer en utilisant le texte souligné : <TEXTE SOULIGNE_DATE>.jpg 6. Le nouveau fichier est enregistré dans le répertoire Mes Croquis dans Mes Documents. - 38 - 15 JE VEUX CREER UN NOUVEAU CONTACT Vous pouvez enregistrer les coordonnées d’un nouveau contact à partir de vos notes prises sur le cahier numérique Easybook M³. Le nouveau contact sera ajouté dans votre carnet d’adresses sur le PC, Microsoft Outlook ou Lotus Notes. Il n’y a pas de reconnaissance de caractères automatique sur la création d’un nouveau contact. 15.1 Je veux enregistrer un nouveau contact dans mon carnet d’adresses 1. Sélectionnez les notes correspondant aux coordonnées du nouveau contact en traçant un trait vertical dans la marge Sélection. 2. Inscrivez la lettre C en majuscule dans la marge Action. 3. Pour faciliter le classement du nouveau contact dans votre carnet d’adresse vous pouvez inscrire dans la marge Attribut l’initial de son nom. Ex : S pour Smith. N.B. : vous pouvez effectuer ces 3 premières opérations dans n’importe quel ordre, à la fin de la saisie de vos notes ou en cours de saisie. 4. Posez le stylo numérique sur son socle de synchronisation pour transmettre les données au PC. La synchronisation démarre aussitôt. 5. Le nouveau contact sera enregistré avec le nom par défaut <INITIALE_contact> dans le carnet d’adresses. Pour retrouver votre texte manuscrit, double-cliquez sur le nouveau contact puis sur l’onglet IMAGE si vous avez MS Outlook ou sur l’onglet PORTE-DOCUMENT si vous avez Lotus Notes. 15.2 Je veux enregistrer le nouveau contact avec son nom Par défaut tous les contacts créés sur une page du cahier numérique Easybook M³ seront nommés avec l’initiale du nom (si inscrite dans la marge attribut) combiné au mot « contact » : <INTIALE_contact> Vous avez la possibilité de spécifier le nom de votre contact en soulignant le texte concerné. La reconnaissance de caractères sera automatiquement appliquée au texte souligné pour l’inscrire comme nom du contact : <TEXTE SOULIGNE_contact>. IL EST TRES IMPORTANT QUE VOUS SUIVIEZ L’ORDRE DES ACTIONS ENUMEREES DANS LA PROCEDURE. 1. Sélectionnez les notes correspondant aux coordonnées du nouveau contact en traçant un trait vertical dans la marge SELECTION. - 39 - 2. Inscrivez la lettre C en majuscule dans la marge ACTION. 3. Tracez une demi-équerre pour sélectionner le mot que vous souhaitez spécifier comme nom du contact. Partez du coin supérieur gauche pour tracer la forme d’un seul tenant. Le trait vertical doit « couvrir » la hauteur du mot ou de l’expression à sélectionner. Le trait horizontal doit « couvrir » la longueur du mot ou de l’expression que vous souhaitez sélectionner. 7. Posez le stylo numérique sur son socle de synchronisation pour transmettre les données au PC. La synchronisation démarre aussitôt. 8. L’application Easybook M³ va créer le nouveau contact et utiliser le texte souligné pour donner un nom au contact : <TEXTE SELECTIONNE_contact>. 4. Le nouveau contact est enregistré et classé dans votre carnet d’adresses Microsoft Outlook ou Lotus Notes. - 40 - JE VEUX SELECTIONNER LIBREMENT MES NOTES 16 Le simple fait de tracer un trait vertical dans la marge Sélection suffit à sélectionner toutes les notes en écrites à gauche du trait sur toute la largeur de la page. Vous pouvez sélectionner une partie de vos notes en entourant uniquement les textes et dessins qui vous intéressent. Cette option est disponible pour : • La création d’un Email manuscrit ou numérisé. • La création d’une tâche • La création d’un document Word manuscrit ou numérisé • La création d’une Yellow Note manuscrite ou numérisée. • La création d’un dessin • La création d’un contact IL EST TRES IMPORTANT QUE VOUS SUIVIEZ L’ORDRE DES ACTIONS ENUMEREES DANS LA PROCEDURE. 1. Tracez un trait vertical dans la marge SELECTION pour indiquer la zone dans laquelle se trouvent vos notes. 2. Inscrivez dans la marge ACTION la lettre correspondant au traitement que vous souhaitez effectuer (ex : E pour un e-mail). 3. Inscrivez dans la marge ATTRIBUT les lettres ou les chiffres correspondant aux paramètres possibles de l’action. 4. Tracez un cercle complet, d’un seul tenant, autour des notes (textes et/ou dessins) que vous souhaitez sélectionner. 5. Posez le stylo numérique sur son socle de synchronisation pour transmettre les données au PC. La synchronisation démarre aussitôt. 6. L’application Easybook M³ va créer le document ou l’enregistrement souhaité en ne prenant en compte que le texte entouré. 7. Vous avez la possibilité de combiner à la fois l’entouré et le souligné pour indiqué le sujet ou le nom du document pour les notes sélectionnées. Ex : 8. Dans ce cas, l’objet du e-mail sera le mot DIMENSIONS. - 41 - Copyright Les informations et modes de fonctionnement décrits dans ce mode d’emploi sont susceptibles d’évoluer sans préavis dans le but d’améliorer la qualité du produit. Les exemples donnés dans ce document sont pure fiction. © 2004 Hamelin Digital, France. Easybook® M³ est une marque déposée des Papeteries Hamelin Microsoft®, Microsoft Outlook®, Microsoft Word® et Microsoft Windows® sont des marques déposées ou non de Microsoft Corporation aux U.S.A. et/ou dans les autres pays. Les autres marques citées sont déposées par leurs propriétaires respectifs. ">
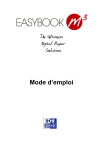
Lien public mis à jour
Le lien public vers votre chat a été mis à jour.
