Palm Zire 71 Manuel utilisateur
PDF
Herunterladen
Dokument
Manuel d’utilisation de l’ordinateur de poche Palm™ Zire™ 71 Copyright © 1998-2003 Palm, Inc. Tous droits réservés. Graffiti, HotSync, le logo Palm et Palm OS sont des marques déposées de Palm, Inc. Palm, Palm Powered, VersaMail et Zire sont des marques commerciales de Palm, Inc. Les autres marques sont des marques déposées ou des marques commerciales de leurs détenteurs respectifs. Clause de non responsabilité Palm, Inc. décline toute responsabilité en cas de dommage ou de perte résultant de l’utilisation de ce manuel. Palm décline toute responsabilité en cas de perte ou de plainte de tiers pouvant résulter de l’utilisation de ce logiciel. Palm, Inc. décline toute responsabilité en cas de dommage ou de perte faisant suite à un effacement des données dû à une défaillance technique, à l’usure de la batterie ou à des réparations. Veillez à effectuer des copies de sauvegarde de l’intégralité des données importantes sur d’autres supports, afin qu’elles ne soient pas perdues. IMPORTANT Avant d’utiliser les logiciels fournis, lisez leur licence d’utilisation octroyée à l’utilisateur final, livrée avec le produit. L’utilisation de tout élément logiciel suppose que vous acceptez les conditions de ce contrat de licence. PN : 407-4782A-FR Sommaire Introduction . . . . . . . . . . . . . . . . . . . . . . . . . . . . . . . . . . . . . . . . . . . . . . . . . . . . 1 Chapitre 1 : Configuration de l’ordinateur de poche Palm™ Zire™ 71 . . . . 3 Configuration système . . . . . . . . . . . . . . . . . . . . . . . . . . . . . . . . . . . . . . . . . . . . . . . 4 Configuration minimale : ordinateur Windows . . . . . . . . . . . . . . . . . . . . . . . 4 Configuration minimale : ordinateurs Macintosh . . . . . . . . . . . . . . . . . . . . . . 5 Configuration audio et vidéo . . . . . . . . . . . . . . . . . . . . . . . . . . . . . . . . . . . . . . . 5 Conditions requises pour la messagerie électronique . . . . . . . . . . . . . . . . . . 5 Conditions requises pour SMS . . . . . . . . . . . . . . . . . . . . . . . . . . . . . . . . . . . . . . 6 Informations sur la mise à niveau . . . . . . . . . . . . . . . . . . . . . . . . . . . . . . . . . . . 6 Etape 1 : Raccordement de la station de synchronisation ou du câble HotSync® à l’ordinateur de bureau . . . . . . . . . . . . . . . . . . . . . . . . . . . . . . . . . . . . 6 Etape 2 : Chargement de votre ordinateur de poche . . . . . . . . . . . . . . . . . . . . . . 7 Etape 3 : Configuration de l’ordinateur de poche . . . . . . . . . . . . . . . . . . . . . . . . 8 Etape 4 : Installation des logiciels . . . . . . . . . . . . . . . . . . . . . . . . . . . . . . . . . . . . . . 8 Etape 5 : Opération HotSync . . . . . . . . . . . . . . . . . . . . . . . . . . . . . . . . . . . . . . . . . . 9 Etape 6 : Enregistrement de l’ordinateur de poche . . . . . . . . . . . . . . . . . . . . . . . 9 Félicitations ! . . . . . . . . . . . . . . . . . . . . . . . . . . . . . . . . . . . . . . . . . . . . . . . . . . . . . . . 9 Chapitre 2 : Présentation de l’ordinateur de poche . . . . . . . . . . . . . . . . . . 11 Emplacement des composants de l’ordinateur de poche . . . . . . . . . . . . . . . . . 13 Ouverture de l’appareil photo . . . . . . . . . . . . . . . . . . . . . . . . . . . . . . . . . . . . . 13 Emplacement des commandes du panneau frontal . . . . . . . . . . . . . . . . . . . 14 Emplacement des composants du panneau supérieur . . . . . . . . . . . . . . . . . 15 Utilisation du rétro-éclairage . . . . . . . . . . . . . . . . . . . . . . . . . . . . . . . . . . . . . . 16 Emplacement des composants du panneau arrière . . . . . . . . . . . . . . . . . . . 17 Ajout d’une carte d’extension . . . . . . . . . . . . . . . . . . . . . . . . . . . . . . . . . . . . . . . . 18 Sélection à l’écran et saisie . . . . . . . . . . . . . . . . . . . . . . . . . . . . . . . . . . . . . . . . . . . 19 Composants de l’interface de l’ordinateur de poche . . . . . . . . . . . . . . . . . . 20 Utilisation du navigator . . . . . . . . . . . . . . . . . . . . . . . . . . . . . . . . . . . . . . . . . . 23 iii Sommaire Chapitre 3 : Saisie de données dans l’ordinateur de poche . . . . . . . . . . . . 25 Utilisation du clavier logiciel . . . . . . . . . . . . . . . . . . . . . . . . . . . . . . . . . . . . . . . . . 25 Saisie de données à l’aide de l’écriture Graffiti 2 . . . . . . . . . . . . . . . . . . . . . . . . 26 Conseils Graffiti 2 . . . . . . . . . . . . . . . . . . . . . . . . . . . . . . . . . . . . . . . . . . . . . . . . 28 Alphabet Graffiti 2 . . . . . . . . . . . . . . . . . . . . . . . . . . . . . . . . . . . . . . . . . . . . . . . 29 Lettres majuscules . . . . . . . . . . . . . . . . . . . . . . . . . . . . . . . . . . . . . . . . . . . . . . . 30 Chiffres Graffiti 2 . . . . . . . . . . . . . . . . . . . . . . . . . . . . . . . . . . . . . . . . . . . . . . . . 30 Signes de ponctuation . . . . . . . . . . . . . . . . . . . . . . . . . . . . . . . . . . . . . . . . . . . . 31 Caractères accentués . . . . . . . . . . . . . . . . . . . . . . . . . . . . . . . . . . . . . . . . . . . . . 32 Symboles et autres caractères spéciaux . . . . . . . . . . . . . . . . . . . . . . . . . . . . . 33 Gestes Graffiti 2 . . . . . . . . . . . . . . . . . . . . . . . . . . . . . . . . . . . . . . . . . . . . . . . . . 34 Raccourcis Graffiti 2 . . . . . . . . . . . . . . . . . . . . . . . . . . . . . . . . . . . . . . . . . . . . . . 34 Zone d’écriture plein écran . . . . . . . . . . . . . . . . . . . . . . . . . . . . . . . . . . . . . . . . 35 Transmission de données par infrarouge . . . . . . . . . . . . . . . . . . . . . . . . . . . . . . 36 Conseils pour la transmission par infrarouge . . . . . . . . . . . . . . . . . . . . . . . . 38 Envoi de données . . . . . . . . . . . . . . . . . . . . . . . . . . . . . . . . . . . . . . . . . . . . . . . . . . 39 Utilisation du clavier de l’ordinateur de bureau . . . . . . . . . . . . . . . . . . . . . . . . 39 Importation de données . . . . . . . . . . . . . . . . . . . . . . . . . . . . . . . . . . . . . . . . . . . . . 40 Importation de données sous Windows . . . . . . . . . . . . . . . . . . . . . . . . . . . . . 40 Importation de données sous Macintosh . . . . . . . . . . . . . . . . . . . . . . . . . . . . 41 Utilisation de l’application Notes . . . . . . . . . . . . . . . . . . . . . . . . . . . . . . . . . . . . . 42 Utilisation d’un clavier portable . . . . . . . . . . . . . . . . . . . . . . . . . . . . . . . . . . . . . . 42 Chapitre 4 : Utilisation des applications . . . . . . . . . . . . . . . . . . . . . . . . . . . 43 Ouverture des applications . . . . . . . . . . . . . . . . . . . . . . . . . . . . . . . . . . . . . . . . . . 43 Autres modes d’ouverture d’applications . . . . . . . . . . . . . . . . . . . . . . . . . . . 44 Ouverture d’applications de carte d’extension . . . . . . . . . . . . . . . . . . . . . . . 44 Passage d’une application à une autre . . . . . . . . . . . . . . . . . . . . . . . . . . . . . . . . . 45 Classification des applications . . . . . . . . . . . . . . . . . . . . . . . . . . . . . . . . . . . . . . . 46 Modification de l’affichage de l’écran Applications . . . . . . . . . . . . . . . . . . . . . 47 Copie d’applications sur ou depuis une carte d’extension . . . . . . . . . . . . . . . . 48 Sélection des paramètres de copie . . . . . . . . . . . . . . . . . . . . . . . . . . . . . . . . . . . . 49 Utilisation des menus . . . . . . . . . . . . . . . . . . . . . . . . . . . . . . . . . . . . . . . . . . . . . . . 50 Choix d’un menu . . . . . . . . . . . . . . . . . . . . . . . . . . . . . . . . . . . . . . . . . . . . . . . . 51 Choix des préférences d’une application . . . . . . . . . . . . . . . . . . . . . . . . . . . . . . . 52 iv Sommaire Exécution des tâches courantes . . . . . . . . . . . . . . . . . . . . . . . . . . . . . . . . . . . . . . . 53 Création d’enregistrements . . . . . . . . . . . . . . . . . . . . . . . . . . . . . . . . . . . . . . . 53 Modification d’un enregistrement . . . . . . . . . . . . . . . . . . . . . . . . . . . . . . . . . . 53 Suppression d’un enregistrement . . . . . . . . . . . . . . . . . . . . . . . . . . . . . . . . . . 55 Purge des enregistrements . . . . . . . . . . . . . . . . . . . . . . . . . . . . . . . . . . . . . . . . 56 Classification des enregistrements . . . . . . . . . . . . . . . . . . . . . . . . . . . . . . . . . 57 Recherche d’informations . . . . . . . . . . . . . . . . . . . . . . . . . . . . . . . . . . . . . . . . . 60 Tri des listes d’enregistrements . . . . . . . . . . . . . . . . . . . . . . . . . . . . . . . . . . . . 65 Notes jointes . . . . . . . . . . . . . . . . . . . . . . . . . . . . . . . . . . . . . . . . . . . . . . . . . . . . 67 Choix des polices . . . . . . . . . . . . . . . . . . . . . . . . . . . . . . . . . . . . . . . . . . . . . . . . 68 Réception d’alertes . . . . . . . . . . . . . . . . . . . . . . . . . . . . . . . . . . . . . . . . . . . . . . . 69 Masquage partiel ou total des enregistrements personnels . . . . . . . . . . . . . 70 Installation et désinstallation d’applications . . . . . . . . . . . . . . . . . . . . . . . . . . . . 70 Installation de fichiers et d’applications supplémentaires . . . . . . . . . . . . . 70 Installation de fichiers et d’applications sur un ordinateur Windows . . . 71 PalmConseils pour l’Installation rapide Palm . . . . . . . . . . . . . . . . . . . . . . . . 75 Installation de fichiers et d’applications sur un ordinateur Macintosh . . . 76 Désinstallation d’applications . . . . . . . . . . . . . . . . . . . . . . . . . . . . . . . . . . . . . 77 Désinstallation du logiciel Palm Desktop . . . . . . . . . . . . . . . . . . . . . . . . . . . . 78 Chapitre 5 : Utilisation de l’application Adresses . . . . . . . . . . . . . . . . . . . . 81 Création d’une entrée dans l’application Adresses . . . . . . . . . . . . . . . . . . . . . . 82 Sélection du type des numéros de téléphone . . . . . . . . . . . . . . . . . . . . . . . . . 83 Modification des détails d’une adresse . . . . . . . . . . . . . . . . . . . . . . . . . . . . . . 84 Etablissement de connexions à partir de l’application Adresses . . . . . . . . 84 Utilisation des menus de l’application Adresses . . . . . . . . . . . . . . . . . . . . . 87 Chapitre 6 : Utilisation de la calculatrice . . . . . . . . . . . . . . . . . . . . . . . . . . . 91 Exécution de calculs . . . . . . . . . . . . . . . . . . . . . . . . . . . . . . . . . . . . . . . . . . . . . . . . 92 Affichage des derniers calculs . . . . . . . . . . . . . . . . . . . . . . . . . . . . . . . . . . . . . . . . 93 Utilisation des menus de la calculatrice . . . . . . . . . . . . . . . . . . . . . . . . . . . . . . . . 93 Chapitre 7 : Utilisation de l’application Info carte . . . . . . . . . . . . . . . . . . . . 95 Consultation des informations sur une carte . . . . . . . . . . . . . . . . . . . . . . . . . . . 95 Changement de nom d’une carte . . . . . . . . . . . . . . . . . . . . . . . . . . . . . . . . . . . . . 96 Formatage d’une carte . . . . . . . . . . . . . . . . . . . . . . . . . . . . . . . . . . . . . . . . . . . . . . 96 Gestion des cartes d’extension . . . . . . . . . . . . . . . . . . . . . . . . . . . . . . . . . . . . . . . 97 Utilisation des menus Info carte . . . . . . . . . . . . . . . . . . . . . . . . . . . . . . . . . . . . . . 97 Menu Carte . . . . . . . . . . . . . . . . . . . . . . . . . . . . . . . . . . . . . . . . . . . . . . . . . . . . . 97 v Sommaire Chapitre 8 : Utilisation de l’application Agenda . . . . . . . . . . . . . . . . . . . . . 99 Planification d’un événement . . . . . . . . . . . . . . . . . . . . . . . . . . . . . . . . . . . . . . . 100 Sélection d’un événement . . . . . . . . . . . . . . . . . . . . . . . . . . . . . . . . . . . . . . . . . . 103 Modification de votre emploi du temps . . . . . . . . . . . . . . . . . . . . . . . . . . . . . . 104 Définition d’une alarme pour un événement . . . . . . . . . . . . . . . . . . . . . . . . . . 104 Planification d’événements récurrents ou continus . . . . . . . . . . . . . . . . . . . . . 105 Modification de la vue de l’Agenda . . . . . . . . . . . . . . . . . . . . . . . . . . . . . . . . . . 107 Utilisation de la vue hebdomadaire . . . . . . . . . . . . . . . . . . . . . . . . . . . . . . . 108 Utilisation de la vue mensuelle . . . . . . . . . . . . . . . . . . . . . . . . . . . . . . . . . . . 109 Utilisation de la vue de l’Agenda . . . . . . . . . . . . . . . . . . . . . . . . . . . . . . . . . 110 Repérage de conflits d’événements . . . . . . . . . . . . . . . . . . . . . . . . . . . . . . . . . . 111 Utilisation des menus de l’application Agenda . . . . . . . . . . . . . . . . . . . . . . . . 112 Menu Enreg. . . . . . . . . . . . . . . . . . . . . . . . . . . . . . . . . . . . . . . . . . . . . . . . . . . . 112 Menu Options . . . . . . . . . . . . . . . . . . . . . . . . . . . . . . . . . . . . . . . . . . . . . . . . . . 112 Chapitre 9 : Utilisation de l’application Dépenses . . . . . . . . . . . . . . . . . . 115 Ajout de dépenses . . . . . . . . . . . . . . . . . . . . . . . . . . . . . . . . . . . . . . . . . . . . . . . . . 116 Changement de la date d’une dépense . . . . . . . . . . . . . . . . . . . . . . . . . . . . . 117 Saisie des détails sur les reçus . . . . . . . . . . . . . . . . . . . . . . . . . . . . . . . . . . . . 117 Personnalisation de la liste de sélection Devise . . . . . . . . . . . . . . . . . . . . . . . . 119 Changement de la devise par défaut . . . . . . . . . . . . . . . . . . . . . . . . . . . . . . . 119 Définition d’un symbole de devise personnalisé . . . . . . . . . . . . . . . . . . . . 120 Réglage des options d’affichage . . . . . . . . . . . . . . . . . . . . . . . . . . . . . . . . . . . . . 121 Utilisation des données de l’application Dépenses avec l’ordinateur de bureau . . . . . . . . . . . . . . . . . . . . . . . . . . . . . . . . . . . . . . . . . 121 Affichage de l’Euro sur l’ordinateur de bureau . . . . . . . . . . . . . . . . . . . . . 122 Impression de l’Euro . . . . . . . . . . . . . . . . . . . . . . . . . . . . . . . . . . . . . . . . . . . . 122 Utilisation des menus de l’application Dépenses . . . . . . . . . . . . . . . . . . . . . . . 122 Menu Enreg. . . . . . . . . . . . . . . . . . . . . . . . . . . . . . . . . . . . . . . . . . . . . . . . . . . . 122 Menu Options . . . . . . . . . . . . . . . . . . . . . . . . . . . . . . . . . . . . . . . . . . . . . . . . . . 123 Chapitre 10 : Utilisation du Bloc-notes . . . . . . . . . . . . . . . . . . . . . . . . . . . . 125 Création de mémos . . . . . . . . . . . . . . . . . . . . . . . . . . . . . . . . . . . . . . . . . . . . . . . . 126 Consultation des mémos . . . . . . . . . . . . . . . . . . . . . . . . . . . . . . . . . . . . . . . . . . . 127 Utilisation des menus du Bloc-notes . . . . . . . . . . . . . . . . . . . . . . . . . . . . . . . . . 127 Menus Enreg. . . . . . . . . . . . . . . . . . . . . . . . . . . . . . . . . . . . . . . . . . . . . . . . . . . 128 Menus Options . . . . . . . . . . . . . . . . . . . . . . . . . . . . . . . . . . . . . . . . . . . . . . . . . 128 vi Sommaire Chapitre 11 : Utilisation de l’application Notes . . . . . . . . . . . . . . . . . . . . . 129 Création d’une note . . . . . . . . . . . . . . . . . . . . . . . . . . . . . . . . . . . . . . . . . . . . . . . . 130 Consultation des notes . . . . . . . . . . . . . . . . . . . . . . . . . . . . . . . . . . . . . . . . . . . . . 131 Modification des paramètres de couleurs de l’application Notes . . . . . . . . . 131 Définition d’une alarme pour une note . . . . . . . . . . . . . . . . . . . . . . . . . . . . . . . 132 Utilisation des menus de l’application Notes . . . . . . . . . . . . . . . . . . . . . . . . . . 134 Menu Enreg. . . . . . . . . . . . . . . . . . . . . . . . . . . . . . . . . . . . . . . . . . . . . . . . . . . . 134 Menus Options . . . . . . . . . . . . . . . . . . . . . . . . . . . . . . . . . . . . . . . . . . . . . . . . . 135 Chapitre 12 : Utilisation de Palm™ Photos . . . . . . . . . . . . . . . . . . . . . . . . 137 Utilisation de l’appareil photo . . . . . . . . . . . . . . . . . . . . . . . . . . . . . . . . . . . . . . . 138 Ouverture et fermeture de l’appareil photo . . . . . . . . . . . . . . . . . . . . . . . . . 138 Réglage des options de l’appareil photo . . . . . . . . . . . . . . . . . . . . . . . . . . . 139 Prise de photos . . . . . . . . . . . . . . . . . . . . . . . . . . . . . . . . . . . . . . . . . . . . . . . . . 142 Gestion de l’espace mémoire pour les photos . . . . . . . . . . . . . . . . . . . . . . . 143 Validation des photos . . . . . . . . . . . . . . . . . . . . . . . . . . . . . . . . . . . . . . . . . . . 144 Affichage des photos . . . . . . . . . . . . . . . . . . . . . . . . . . . . . . . . . . . . . . . . . . . . . . 144 Affichage des photos en vue Miniature . . . . . . . . . . . . . . . . . . . . . . . . . . . . 145 Affichage des photos dans la vue Liste . . . . . . . . . . . . . . . . . . . . . . . . . . . . . 146 Affichage d’un diaporama . . . . . . . . . . . . . . . . . . . . . . . . . . . . . . . . . . . . . . . 147 Rotation des photos . . . . . . . . . . . . . . . . . . . . . . . . . . . . . . . . . . . . . . . . . . . . . 148 Affichage des informations relatives aux photos . . . . . . . . . . . . . . . . . . . . 149 Classement des photos . . . . . . . . . . . . . . . . . . . . . . . . . . . . . . . . . . . . . . . . . . . . . 149 Tri des photos dans la vue Liste . . . . . . . . . . . . . . . . . . . . . . . . . . . . . . . . . . 150 Création d’un album . . . . . . . . . . . . . . . . . . . . . . . . . . . . . . . . . . . . . . . . . . . . 150 Organisation de vos photos dans les albums . . . . . . . . . . . . . . . . . . . . . . . . 151 Copie de photos . . . . . . . . . . . . . . . . . . . . . . . . . . . . . . . . . . . . . . . . . . . . . . . . 151 Changement du nom ou suppression d’un album . . . . . . . . . . . . . . . . . . . 152 Transmission de photos par infrarouge . . . . . . . . . . . . . . . . . . . . . . . . . . . . . . . 153 Suppression de photos . . . . . . . . . . . . . . . . . . . . . . . . . . . . . . . . . . . . . . . . . . . . . 154 Utilisation de photos avec votre ordinateur de bureau . . . . . . . . . . . . . . . . . . 155 Utilisation des menus de Palm Photos . . . . . . . . . . . . . . . . . . . . . . . . . . . . . . . . 156 Menu Photo . . . . . . . . . . . . . . . . . . . . . . . . . . . . . . . . . . . . . . . . . . . . . . . . . . . . 156 Menus Options . . . . . . . . . . . . . . . . . . . . . . . . . . . . . . . . . . . . . . . . . . . . . . . . . 156 vii Sommaire Chapitre 13 : Utilisation de l’application Tâches . . . . . . . . . . . . . . . . . . . . 157 Création de tâches . . . . . . . . . . . . . . . . . . . . . . . . . . . . . . . . . . . . . . . . . . . . . . . . . 158 Définition d’un niveau de priorité . . . . . . . . . . . . . . . . . . . . . . . . . . . . . . . . . . . 158 Marquage d’une tâche . . . . . . . . . . . . . . . . . . . . . . . . . . . . . . . . . . . . . . . . . . . . . 159 Modification des détails d’une tâche . . . . . . . . . . . . . . . . . . . . . . . . . . . . . . . . . 160 Définition d’une date d’échéance . . . . . . . . . . . . . . . . . . . . . . . . . . . . . . . . . 160 Définition des préférences pour l’application Tâches . . . . . . . . . . . . . . . . 161 Utilisation des menus de l’application Tâches . . . . . . . . . . . . . . . . . . . . . . . . . 162 Menu Enreg. . . . . . . . . . . . . . . . . . . . . . . . . . . . . . . . . . . . . . . . . . . . . . . . . . . . 162 Menu Options . . . . . . . . . . . . . . . . . . . . . . . . . . . . . . . . . . . . . . . . . . . . . . . . . . 162 Chapitre 14 : Utilisation de l’Horloge universelle . . . . . . . . . . . . . . . . . . . 163 Affichage de l’heure . . . . . . . . . . . . . . . . . . . . . . . . . . . . . . . . . . . . . . . . . . . . . . . 164 Définition de la ville principale . . . . . . . . . . . . . . . . . . . . . . . . . . . . . . . . . . . . . . 164 Modification de la ville principale . . . . . . . . . . . . . . . . . . . . . . . . . . . . . . . . . 166 Définition des villes secondaires . . . . . . . . . . . . . . . . . . . . . . . . . . . . . . . . . . . . . 166 Ajout d’une ville . . . . . . . . . . . . . . . . . . . . . . . . . . . . . . . . . . . . . . . . . . . . . . . . . . 167 Modification des informations relatives à une ville . . . . . . . . . . . . . . . . . . . . . 168 Suppression d’une ville . . . . . . . . . . . . . . . . . . . . . . . . . . . . . . . . . . . . . . . . . . . . 169 Définition d’une alarme . . . . . . . . . . . . . . . . . . . . . . . . . . . . . . . . . . . . . . . . . . . . 169 Utilisation des menus de l’Horloge universelle . . . . . . . . . . . . . . . . . . . . . . . . 170 Chapitre 15 : Opérations HotSync® . . . . . . . . . . . . . . . . . . . . . . . . . . . . . . . 173 Sélection des options de configuration HotSync . . . . . . . . . . . . . . . . . . . . . . . 173 Personnalisation des paramètres de l’application HotSync . . . . . . . . . . . . . . 176 Opérations HotSync via la station de synchronisation ou le câble HotSync . . . . . . . . . . . . . . . . . . . . . . . . . . . . . . . . . . . . . . . . . . . . . . . . 178 Opérations HotSync via la station de synchronisation ou le câble HotSync : ordinateurs Windows . . . . . . . . . . . . . . . . . . . . . . . . 179 Opérations HotSync directes : ordinateurs Macintosh . . . . . . . . . . . . . . . . 181 Opérations HotSync par liaison infrarouge . . . . . . . . . . . . . . . . . . . . . . . . . . . 183 Préparation de l’ordinateur de bureau pour les communications par infrarouge . . . . . . . . . . . . . . . . . . . . . . . . . . . . . . . . . . . . . . . . . . . . . . . . . . 183 Opérations HotSync par liaison infrarouge . . . . . . . . . . . . . . . . . . . . . . . . . 185 Retour aux opérations HotSync par l’intermédiaire de la station de synchronisation ou du câble HotSync . . . . . . . . . . . . . . . . . . . . . . . . . . . 186 viii Sommaire Opérations HotSync par modem . . . . . . . . . . . . . . . . . . . . . . . . . . . . . . . . . . . . 187 Préparation de l’ordinateur de bureau pour une opération HotSync par modem . . . . . . . . . . . . . . . . . . . . . . . . . . . . . . . . . . . . . . . . . . . . 188 Préparation de l’ordinateur de poche pour une opération HotSync par modem . . . . . . . . . . . . . . . . . . . . . . . . . . . . . . . . . . . . . . . . . . . . 190 Sélection des conduites pour une opération HotSync par modem . . . . . 191 Opérations HotSync par modem . . . . . . . . . . . . . . . . . . . . . . . . . . . . . . . . . . 192 Opérations HotSync par réseau . . . . . . . . . . . . . . . . . . . . . . . . . . . . . . . . . . . . . 192 Connexion au serveur d’accès distant de l’entreprise . . . . . . . . . . . . . . . . 192 Opérations HotSync par réseau . . . . . . . . . . . . . . . . . . . . . . . . . . . . . . . . . . . 195 Utilisation de la fonction Lien de fichier . . . . . . . . . . . . . . . . . . . . . . . . . . . . . . 195 Création d’un profil utilisateur . . . . . . . . . . . . . . . . . . . . . . . . . . . . . . . . . . . . . . 196 Exécution de la première opération HotSync avec un profil utilisateur . . . . . . . . . . . . . . . . . . . . . . . . . . . . . . . . . . . . . . . . . 197 Chapitre 16 : Définition des préférences de l’ordinateur de poche . . . . . 199 Configuration des options générales . . . . . . . . . . . . . . . . . . . . . . . . . . . . . . . . . 200 Catégorie Date et heure de l’écran Préférences . . . . . . . . . . . . . . . . . . . . . . 201 Préférences du numériseur . . . . . . . . . . . . . . . . . . . . . . . . . . . . . . . . . . . . . . . 203 Option Formats de l’écran Préférences . . . . . . . . . . . . . . . . . . . . . . . . . . . . . 203 Préférences Graffiti 2 . . . . . . . . . . . . . . . . . . . . . . . . . . . . . . . . . . . . . . . . . . . . 205 Option Alimentation de l’écran Préférences . . . . . . . . . . . . . . . . . . . . . . . . 205 Option Sécurité de l’écran Préférences . . . . . . . . . . . . . . . . . . . . . . . . . . . . . 207 Option Sons et alertes de l’écran Préférences . . . . . . . . . . . . . . . . . . . . . . . 213 Préférences de la Zone d’écriture . . . . . . . . . . . . . . . . . . . . . . . . . . . . . . . . . 215 Configuration de la catégorie Communication de l’écran Préférences . . . . . 216 Catégorie Connexion de l’écran Préférences . . . . . . . . . . . . . . . . . . . . . . . . 216 Catégorie Réseau de l’écran Préférences . . . . . . . . . . . . . . . . . . . . . . . . . . . 219 Configuration de la catégorie Personnel de l’écran Préférences . . . . . . . . . . 232 Préférences des boutons . . . . . . . . . . . . . . . . . . . . . . . . . . . . . . . . . . . . . . . . . 233 Thème couleur de l’écran Préférences . . . . . . . . . . . . . . . . . . . . . . . . . . . . . 236 Préférences du propriétaire . . . . . . . . . . . . . . . . . . . . . . . . . . . . . . . . . . . . . . 236 Option Raccourcis de l’écran Préférences . . . . . . . . . . . . . . . . . . . . . . . . . . 237 Annexe A : Maintenance de l’ordinateur de poche . . . . . . . . . . . . . . . . . . 241 Entretien de l’ordinateur de poche . . . . . . . . . . . . . . . . . . . . . . . . . . . . . . . . . . . 241 Entretien de la batterie . . . . . . . . . . . . . . . . . . . . . . . . . . . . . . . . . . . . . . . . . . . . . 242 Réinitialisation de votre ordinateur de poche . . . . . . . . . . . . . . . . . . . . . . . . . . 242 Réinitialisation logicielle . . . . . . . . . . . . . . . . . . . . . . . . . . . . . . . . . . . . . . . . . 243 Réinitialisation matérielle . . . . . . . . . . . . . . . . . . . . . . . . . . . . . . . . . . . . . . . . 243 ix Sommaire Annexe B : Questions fréquemment posées . . . . . . . . . . . . . . . . . . . . . . . 247 Problèmes d’installation du logiciel . . . . . . . . . . . . . . . . . . . . . . . . . . . . . . . . . . 248 Problèmes de fonctionnement . . . . . . . . . . . . . . . . . . . . . . . . . . . . . . . . . . . . . . . 249 Problèmes de sélection et d’écriture . . . . . . . . . . . . . . . . . . . . . . . . . . . . . . . . . . 251 Problèmes d’applications . . . . . . . . . . . . . . . . . . . . . . . . . . . . . . . . . . . . . . . . . . . 252 Problèmes de synchronisation . . . . . . . . . . . . . . . . . . . . . . . . . . . . . . . . . . . . . . . 254 Problèmes de transmission par infrarouge . . . . . . . . . . . . . . . . . . . . . . . . . . . . 262 Problèmes de rechargement . . . . . . . . . . . . . . . . . . . . . . . . . . . . . . . . . . . . . . . . 263 Problèmes de mot de passe . . . . . . . . . . . . . . . . . . . . . . . . . . . . . . . . . . . . . . . . . 264 Support technique . . . . . . . . . . . . . . . . . . . . . . . . . . . . . . . . . . . . . . . . . . . . . . . . . 265 Informations relatives à la réglementation . . . . . . . . . . . . . . . . . . . . . . . . 267 Index . . . . . . . . . . . . . . . . . . . . . . . . . . . . . . . . . . . . . . . . . . . . . . . . . . . . . . . . 269 x Introduction Félicitations ! Vous venez d’acquérir un ordinateur de poche Palm™ Zire™ 71. Ce manuel d’utilisation a pour objectif de vous familiariser rapidement avec votre ordinateur de poche. Il contient toutes les informations nécessaires à l’utilisation de votre appareil et des applications qui l’accompagnent. Il vous guide dans l’exécution des tâches suivantes : ■ Localisation des composants de votre ordinateur de poche ■ Affichage et saisie des données ■ Prise et affichage de photos ■ Utilisation des cartes d’extension ■ Utilisation de votre ordinateur de poche avec votre ordinateur de bureau ■ Personnalisation de votre ordinateur de poche en fonction de vos préférences Lorsque vous aurez assimilé les fonctions de base de votre ordinateur de poche, vous pourrez utiliser ce manuel comme guide de référence pour exécuter les tâches moins courantes, pour effectuer la maintenance de votre ordinateur de poche, ainsi que pour résoudre les problèmes éventuellement rencontrés pendant son utilisation. 1 Introduction 2 CHAPITRE 1 Configuration de l’ordinateur de poche Palm™ Zire™ 71 Grâce à votre nouvel ordinateur de poche Palm™ Zire™ 71, vous pouvez : ■ Accéder aux données et afficher ou rechercher des informations d’une seule main, à l’aide du navigator multidirectionnel. ■ Enregistrer des images pendant vos déplacements, grâce à l’appareil photo numérique intégré. ■ Visualiser des images et des vidéos claires, nettes et colorées sur un écran haute résolution. ■ Ecoutez des fichiers MP3 (avec une carte d’extension vendue séparément). ■ Partager des données, effectuer des sauvegardes et étendre la capacité de stockage avec les cartes d’extension en option (l’emplacement pour carte d’extension est inclus ; les cartes d’extension sont quant à elles vendues séparément). ■ Vous organiser et ne manquer aucun rendez-vous en centralisant dans une application votre agenda, vos informations de contact et les tâches à exécuter. ■ Prendre rapidement des notes ou des mémos sur le vif. ■ Envoyer, recevoir et composer des messages électroniques et des SMS. Pour pouvoir utiliser les fonctions de messagerie et de SMS, audio et vidéo, vous devez installer les logiciels sur l’ordinateur de poche à partir du Software Essentials CD-ROM. Pour pouvoir utiliser les fonctions de messagerie et de SMS, vous devez également pouvoir connecter l’ordinateur de poche à un téléphone portable. Pour plus d’informations, reportez-vous à la section « Conditions requises pour la messagerie électronique » plus loin dans ce chapitre. REMARQUE L’installation de certaines applications du CD-ROM Software Essentials peut nécessiter de télécharger des logiciels à partir d’Internet. 3 Chapitre 1 Configuration de l’ordinateur de poche Palm™ Zire™ 71 Configuration système Pour pouvoir installer le Palm™ Desktop software et le faire fonctionner, le système de l’ordinateur de bureau doit répondre aux critères suivants. Configuration minimale : ordinateur Windows La configuration minimale requise pour les ordinateurs Windows est la suivante : ■ Un PC de type Pentium exécutant l’un des systèmes d’exploitation suivants : – Windows NT 4.0 Workstation, SP6 ou version ultérieure (nécessite une station de synchronisation ou un câble HotSync série, vendu séparément ; des droits d’administrateur sont nécessaires pour installer le Palm Desktop software) – Windows 98 – Windows ME – Windows 2000 Professionnel (des droits d’administrateur sont nécessaires pour installer le Palm Desktop software) – Windows XP Edition familiale ou Professionnel (des droits d’administrateur sont nécessaires pour installer le Palm Desktop software) 4 ■ Internet Explorer 4.01 avec SP2 ou version ultérieure ■ 50 mégaoctets (Mo) d’espace disque disponible ■ Ecran VGA minimum ■ Lecteur CD-ROM ou DVD-ROM (vous pouvez également télécharger le Palm Desktop software à partir du site www.palm.com/intl) ■ Souris ■ Un port USB ou un port série libre (station de synchronisation ou câble HotSync série vendu séparément) Configuration système Configuration minimale : ordinateurs Macintosh La configuration minimale requise pour les ordinateurs Macintosh est la suivante : ■ Macintosh ou ordinateur compatible avec processeur PowerPC ■ Mac OS 9.1 ou version ultérieure avec 12 Mo de mémoire disponible ou Mac OS X, version 10.1.2 ou ultérieure (sous Mac OS X, des droits d’administrateur sont nécessaires pour installer le Palm Desktop software) ■ 25 Mo d’espace disque disponible ■ Ecran de résolution 800 x 600 ou supérieure ■ Lecteur CD-ROM ou DVD-ROM (vous pouvez également télécharger le Palm Desktop software à partir du site www.palm.com/intl) ■ Souris ■ Un port USB ou un port série libre (station de synchronisation ou câble HotSync série vendu séparément et compatible avec Mac OS 9 uniquement) Configuration audio et vidéo Pour utiliser l’application audio incluse sur le Software Essentials CD-ROM, vous devez également disposer d’une carte d’extension (vendue séparément). L’application video incluse sur le Software Essentials CD-ROM ne nécessite aucun accessoire supplémentaire. Selon l’espace disponible, vous pouvez stocker des clips vidéo directement sur l’ordinateur de poche ou sur une carte d’extension. REMARQUE L’installation de certaines applications du CD-ROM Software Essentials peut nécessiter de télécharger des logiciels à partir d’Internet. Conditions requises pour la messagerie électronique Pour synchroniser vos messages avec l’ordinateur de bureau, vous pouvez utiliser une station de synchronisation, un câble HotSync ou une communication infrarouge et l’application de messagerie électronique incluse sur le Software Essentials CD-ROM. Pour utiliser l’application de messagerie électronique avec l’accès distant en option, vous devez disposer d’un compte auprès d’un fournisseur d’accès à Internet (FAI) et de l’un des éléments suivants : ■ Téléphone portable équipé d’un port infrarouge ■ Téléphone portable doté d’un câble permettant la connexion à l’ordinateur de poche ■ Modem pour l’ordinateur de poche 5 Chapitre 1 Configuration de l’ordinateur de poche Palm™ Zire™ 71 Conditions requises pour SMS Pour utiliser l’application Téléphonie/SMS, vous devez disposer de l’un des éléments suivants : ■ Téléphone portable GSM muni d’un port infrarouge ■ Téléphone portable GSM doté d’un câble permettant une connexion à l’ordinateur de poche Informations sur la mise à niveau Si vous possédez déjà un ordinateur de poche sous Palm OS®, visitez le site Web www.palm.com/support/globalsupport pour obtenir des instructions sur la mise à niveau. Etape 1 : Raccordement de la station de synchronisation ou du câble HotSync ® à l’ordinateur de bureau a. Localisez l’icône et les ports USB de l’ordinateur de bureau. b. Branchez le connecteur USB dans un port USB de l’ordinateur de bureau. c. Branchez le câble d’alimentation à l’arrière de la station de synchronisation ou au câble HotSync. REMARQUE Sur certains câbles ou stations de synchronisation HotSync, le câble d’alimentation peut se brancher sur une fiche située à l’arrière du connecteur USB plutôt qu’à l’arrière de la station de synchronisation ou du câble HotSync. d. Branchez l’adaptateur dans une prise électrique. Les utilisateurs de Windows NT ne peuvent pas se servir de station de synchronisation ou de câble HotSync USB ni de port USB. Ils doivent utiliser une station ou un câble pour connexion de port série (vendue séparément). 6 Etape 2 : Chargement de votre ordinateur de poche icône USB port USB connecteur USB Etape 2 : Chargement de votre ordinateur de poche a. Placez l’ordinateur de poche dans sa station de synchronisation ou raccordez-le au câble HotSync pendant au moins deux heures pour le premier chargement de sa batterie. b. Lorsque la batterie est chargée, retirez l’ordinateur de poche de sa station de synchronisation ou débranchez-le du câble HotSync en l’inclinant légèrement vers l’avant, puis en le dégageant. Lorsque l’ordinateur de poche est configuré et que vous l’utilisez quotidiennement, il nécessite environ 15 à 30 minutes de chargement par jour, selon l’utilisation. Pour que la charge de la batterie soit toujours maximale, nous vous recommandons de placer l’ordinateur de poche dans une station de synchronisation ou de le relier à un câble HotSync branché à une source d’alimentation lorsque vous ne l’utilisez pas. 7 Chapitre 1 Configuration de l’ordinateur de poche Palm™ Zire™ 71 Etape 3 : Configuration de l’ordinateur de poche a. Appuyez sur le bouton marche/arrêt pour allumer l’ordinateur de poche. S’il ne s’allume pas, reportez-vous à la section « Problèmes de fonctionnement » dans l’Annexe B. b. Faites glisser le stylet hors de son emplacement. c. Tenez-le comme s’il s’agissait d’un crayon ou d’un stylo et utilisez-le pour suivre les instructions affichées à l’écran. Etape 4 : Installation des logiciels a. Insérez le Desktop Software CD-ROM dans le lecteur de CD-ROM de l’ordinateur de bureau. b. Windows : suivez les instructions affichées à l’écran tout au long de l’installation du Palm Desktop software et de la saisie des informations de carte de visite dans l’ordinateur de poche. Macintosh : double-cliquez sur l’icône du CD Palm Desktop qui s’affiche sur le bureau, puis sur l’icône du programme d’installation de Palm Desktop. REMARQUE Sur un ordinateur sous Windows NT/2000/XP ou Mac OS X, des droits d’administrateurs sont nécessaires pour installer le Palm Desktop software. 8 Etape 5 : Opération HotSync Etape 5 : Opération HotSync Windows : à l’invite, placez l’ordinateur de poche dans sa station de synchronisation ou raccordez-le au câble HotSync, puis appuyez sur le bouton HotSync. Macintosh : une fois l’installation terminée, placez l’ordinateur de poche dans sa station de synchronisation ou raccordez-le au câble HotSync, puis appuyez sur le bouton HotSync. Etape 6 : Enregistrement de l’ordinateur de poche à la fin de la première opération HotSync, le programme d’installation affiche des écrans vous permettant de sélectionner des options d’enregistrement du produit. Une fois que vous avez répondu, l’écran Félicitations ! s’affiche. Windows : Mac : à la fin de la première opération HotSync, double-cliquez sur l’icône du Palm Desktop software du dossier Palm (par défaut dans le dossier Applications) pour accéder aux écrans vous permettant de sélectionner des options d’enregistrement du produit. Une fois que vous avez répondu, l’écran Félicitations ! s’affiche. Félicitations ! Vous venez de configurer votre ordinateur de poche, d’installer le Palm Desktop software et d’effectuer votre première opération HotSync. Si vous utilisez un PC Windows, vous avez également créé la carte de visite de l’ordinateur de poche et enregistré ce dernier. Pour des informations exhaustives sur l’utilisation de votre ordinateur de poche, poursuivez la lecture de ce manuel d’utilisation électronique. Pour plus d’informations sur l’utilisation du Palm Desktop software, reportez-vous aux sources d’informations suivantes : ■ L’aide en ligne du Palm Desktop software. Pour y accéder, cliquez sur le menu Aide du Palm Desktop software. ■ Macintosh : la version électronique du Guide de l’utilisateur du logiciel Palm Desktop pour Macintosh. Pour y accéder, ouvrez le dossier Palm, puis le dossier Documentation. Double-cliquez sur le fichier Palm Desktop.pdf. 9 Chapitre 1 10 Configuration de l’ordinateur de poche Palm™ Zire™ 71 CHAPITRE 2 Présentation de l’ordinateur de poche Votre ordinateur de poche Palm™ Zire™ 71 vous permet de vous organiser, de ne manquer aucun rendez-vous et d’être à jour dans vos tâches quotidiennes lorsque vous êtes en déplacement. Grâce à votre nouvel ordinateur de poche, vous pouvez : ■ Saisir vos rendez-vous dans l’application Agenda. ■ Conserver les noms, les adresses et les numéros de téléphone de vos contacts dans l’application Adresses. ■ Prendre des photos à l’aide de l’appareil photo numérique intégré et les afficher dans Palm™ Photos. ■ Prendre des notes rapides directement sur l’écran dans l’application Notes. ■ Affecter une priorité à vos tâches et leur attribuer une date d’échéance dans l’application Tâches. ■ Créer et afficher des mémos de texte dans le Bloc-notes. ■ Suivre vos dépenses et créer des rapports dans l’application Dépenses. ■ Définir des alarmes dans les applications Horloge universelle, Agenda et Notes pour être à l’heure et vous souvenir de vos rendez-vous et de vos notes. ■ Synchroniser vos données avec le Palm™ Desktop software sur l’ordinateur de bureau Windows ou Macintosh de manière à toujours disposer d’une copie de sauvegarde. ■ Insérer une carte d’extension SD ou MultiMediaCard pour utiliser davantage de logiciels, ajouter de la mémoire, sauvegarder vos données ou insérer une carte d’extension SDIO. ■ Partager des données avec d’autres appareils dotés d’un port infrarouge (IR). 11 Chapitre 2 Présentation de l’ordinateur de poche Lorsque vous installez les logiciels à partir du Software Essentials CD-ROM fourni avec l’ordinateur de poche, votre ordinateur de poche vous permet d’utiliser des applications de divertissement, d’accéder à des outils de production et de demeurer joignable grâce aux messages électroniques et aux SMS. Ce logiciel supplémentaire permet d’utiliser l’ordinateur de poche pour : REMARQUE L’installation de certaines applications du CD-ROM Software Essentials peut nécessiter de télécharger des logiciels à partir d’Internet. 12 ■ Ecouter des fichiers MP3 dans l’application audio (carte d’extension vendue séparément nécessaire). ■ Afficher des clips vidéo dans Kinoma. ■ Jouer à un jeu dans Solitaire. ■ Lire des livres électroniques dans Palm™ Reader. ■ Composer, envoyer et recevoir des messages électroniques dans l’application VersaMail™. Pour plus d’informations sur les configurations système requises, reportez-vous à la section « Conditions requises pour la messagerie électronique » dans le Chapitre 1. ■ Composer, envoyer et recevoir des messages SMS dans l’application SMS lorsque vous reliez l’ordinateur de poche à un téléphone portable GSM (vendu séparément). Emplacement des composants de l’ordinateur de poche Emplacement des composants de l’ordinateur de poche Prenez quelques minutes pour apprendre à localiser les composants de l’ordinateur de poche et à y accéder. Ouverture de l’appareil photo Lorsque l’appareil photo est ouvert, vous pouvez accéder à des commandes supplémentaires situées sur les panneaux avant et arrière. Pour ouvrir l’appareil photo : ■ Faites glisser la partie inférieure de l’ordinateur de poche vers le haut pour découvrir le bouton de l’obturateur de l’appareil photo situé à l’intérieur du panneau arrière. Pour fermer l’appareil photo : ■ Faites glisser la partie supérieure de l’ordinateur de poche vers le bas jusqu’à ce que les panneaux avant et arrière s’alignent en haut et en bas. 13 Chapitre 2 Présentation de l’ordinateur de poche Emplacement des commandes du panneau frontal Ecran Navigator multidirectionnel Zone d’écriture Graffiti® 2 Boutons des applications Bouton de l’obturateur de l’appareil photo 14 Ecran Affiche les applications et les données stockées dans l’ordinateur de poche. Il s’agit d’un écran tactile, qui réagit au stylet ainsi qu’à votre doigt. Zone d’écriture Graffiti® 2 Zone dans laquelle vous écrivez des lettres et des chiffres à l’aide de l’alphabet Graffiti 2. Pour apprendre à tracer des caractères Graffiti 2, reportez-vous à la section « Saisie de données à l’aide de l’écriture Graffiti 2 » dans le Chapitre 3. Navigator multidirectionnel Permet de sélectionner et d’afficher des enregistrements sur l’écran de l’ordinateur de poche. Reportez-vous à « Utilisation du navigator » plus loin dans ce chapitre pour avoir des informations supplémentaires. Recherchez par ailleurs les conseils contenus dans la totalité de ce manuel. Emplacement des composants de l’ordinateur de poche Boutons des applications Permettent d’activer chacune des applications de l’ordinateur de poche correspondant aux icônes suivantes : Agenda, Adresses, Palm Photos et Notes. Reportez-vous à la section « Ouverture des applications » dans le Chapitre 4 pour plus d’informations sur l’application associée par défaut à chaque bouton et reportez-vous à la section « Préférences des boutons » dans le Chapitre 16 pour plus d’informations sur la réaffectation de ces boutons afin d’activer toute application de l’ordinateur de poche. Bouton de l’obturateur de l’appareil photo L’appareil photo numérique intégré vous permet de prendre des photos. Pour plus d’informations sur les fonctionnalités de l’appareil photo, reportez-vous à la section « Utilisation de l’appareil photo » dans le Chapitre 12. Emplacement des composants du panneau supérieur Emplacement pour Port infrarouge carte d’extension Prise casque Stylet Bouton marche/ arrêt réglage de la luminosité Emplacement de carte d’extension Accepte les cartes d’extension SD, SDIO ou MultiMediaCard. Les cartes d’extension vous permettent de sauvegarder des données, d’ajouter de la mémoire ou des fonctionnalités de communication sans fil ou d’utiliser des applications supplémentaires. (Cartes d’extension vendues séparément.) Port infrarouge Utilise la technologie infrarouge pour échanger des données avec d’autres appareils dotés d’un port infrarouge et pour effectuer des opérations HotSync®. Pour plus d’informations, reportez-vous à la section « Transmission de données par infrarouge » dans le Chapitre 3 et reportez-vous à la section « Opérations HotSync par liaison infrarouge » dans le Chapitre 15. 15 Chapitre 2 Présentation de l’ordinateur de poche Prise casque Permet de relier un casque stéréo standard 3,5 mm (vendu séparément) à l’ordinateur de poche et de l’utiliser avec des applications audio et vidéo. Stylet Coulisse à l’intérieur et à l’extérieur de son logement situé en haut de l’ordinateur de poche. Pour utiliser le stylet, retirezle de son emplacement et tenez-le comme un crayon ou un stylo. Bouton marche/ réglage de la luminosité Permet d’allumer ou d’éteindre l’ordinateur de poche et d’accéder au réglage de la luminosité. Lorsque l’ordinateur de poche est éteint, appuyez sur ce bouton pour l’allumer et ouvrir le dernier écran consulté. Si l’ordinateur de poche est allumé, vous pouvez l’arrêter en appuyant sur ce bouton. Si vous appuyez sur le bouton marche/arrêt et le maintenez enfoncé pendant deux secondes, la boîte de dialogue du réglage de la luminosité s’ouvre. Pour plus d’informations sur le réglage du rétro-éclairage, reportez-vous à la section suivante « Utilisation du rétroéclairage ». Utilisation du rétro-éclairage Si les conditions d’éclairage rendent la lecture sur l’écran de l’ordinateur de poche difficile, vous pouvez régler la luminosité du rétro-éclairage. Pour régler la luminosité du rétro-éclairage : 1. Appuyez sur l’icône Luminosité d’écriture Graffiti 2. dans l’angle supérieur droit de la zone CONSEIL Vous pouvez également appuyer sur le bouton marche/arrêt et le maintenir enfoncé pendant deux secondes pour accéder au réglage de la luminosité. Vous avez par ailleurs la possibilité d’affecter le réglage de la luminosité au tracé plein écran. Pour plus d’informations, reportez-vous à la section « Préférences du stylet » dans le Chapitre 16. 2. Pour régler la luminosité, faites glisser le curseur. CONSEIL Vous pouvez aussi incliner le navigator vers le haut ou le bas pour régler la luminosité. 3. 16 Appuyez sur Terminé. Emplacement des composants de l’ordinateur de poche Emplacement des composants du panneau arrière Points d’attache Bouton de réinitialisation Objectif de l’appareil photo Haut-parleur Connecteur universel Points d’attache Permettent de relier des accessoires optionnels au connecteur universel de l’ordinateur de poche, par exemple un modem ou un disque SLED. Ces accessoires sont vendus séparément et sont généralement disponibles dans le commerce. Bouton de réinitialisation Permet de réinitialiser l’ordinateur de poche. En principe, vous n’avez pas besoin d’utiliser ce bouton. Pour plus d’informations sur l’usage et les conditions d’utilisation du bouton de réinitialisation, reportez-vous à la section « Réinitialisation de votre ordinateur de poche » dans l’Annexe A. Objectif de l’appareil photo Permet de prendre une photographie à l’aide de l’appareil photo numérique intégré. Pour plus d’informations sur l’utilisation des fonctionnalités de l’appareil photo, reportez-vous à la section « Utilisation de l’appareil photo » dans le Chapitre 12. 17 Chapitre 2 Présentation de l’ordinateur de poche Haut-parleur Permet d’écouter de la musique, des vidéos, les alarmes et les sons du système et des jeux sur l’ordinateur de poche. Connecteur universel Permet de relier l’ordinateur de poche à sa station de synchronisation ou au câble HotSync, qui à son tour se branche à l’arrière de l’ordinateur de bureau et à la prise d’alimentation murale par l’intermédiaire de l’adaptateur CA. Vous pouvez ainsi recharger l’ordinateur de poche et le synchroniser avec l’ordinateur de bureau, grâce à la technologie HotSync. Le connecteur universel permet aussi de relier des périphériques matériels à l’ordinateur de poche. Certains périphériques doivent être utilisés en combinaison avec les points d’attache. Ajout d’une carte d’extension Grâce à une carte d’extension (vendue séparément), vous augmentez l’éventail des tâches que vous pouvez réaliser et la quantité d’espace dont vous disposez pour le stockage de logiciels et de données sur l’ordinateur de poche. Votre ordinateur de poche est compatible avec les cartes d’extension SD, SDIO ou MultiMediaCard. Pour insérer une carte d’extension : 1. Insérez la carte dans l’emplacement prévu à cet effet, le côté étiqueté face à l’écran. 2. Poussez la carte dans l’emplacement avec votre pouce. Vous sentez que le verrou de la carte s’enclenche et entendez le signal sonore du système. Poussez 18 Sélection à l’écran et saisie Pour retirer une carte d’extension : 1. Exercez une pression légère sur la carte avec votre pouce. Lorsque la carte est désenclenchée, un son système se fait entendre (à condition que les sons système soient activés). Pour plus d’informations sur l’activation et la désactivation des sons système, reportez-vous à la section « Option Sons et alertes de l’écran Préférences » dans le Chapitre 16. IMPORTANT Si vous retirez la carte de son emplacement avant d’avoir entendu le son (donc avant qu’elle soit désenclenchée), vous risquez d’endommager l’emplacement d’extension. 2. Faites glisser la carte hors de son emplacement. Poussez Pour des informations complètes sur l’utilisation des cartes d’extension, reportez-vous au Chapitre 7. Sélection à l’écran et saisie Tout comme la souris sert à cliquer sur les éléments affichés sur l’écran d’un ordinateur de bureau, le stylet permet de sélectionner ceux affichés sur l’écran de l’ordinateur de poche pour exécuter des tâches. Lors du premier démarrage de l’ordinateur de poche, des instructions de configuration apparaissent à l’écran. Ces instructions comportent un écran de calibrage. Le calibrage permet d’aligner les circuits internes de l’ordinateur de poche avec l’écran tactile de sorte que lorsque vous appuyez sur un élément, l’ordinateur de poche est capable de déterminer l’action exacte à exécuter. IMPORTANT Utilisez uniquement la pointe du stylet pour appuyer sur l’écran de l’ordinateur de poche ou tracer des traits. N’utilisez jamais de véritables crayons ou stylos, ni tout autre objet pointu pour écrire sur l’écran de l’ordinateur de poche, car vous risquez de le rayer. 19 Chapitre 2 Présentation de l’ordinateur de poche Lorsque l’ordinateur de poche est allumé, vous pouvez appuyer sur son écran pour effectuer, entre autres, les opérations suivantes : ■ Ouvrir des applications. ■ Sélectionner des commandes de menu. ■ Lancer la recherche d’un certain texte dans les applications installées dans l’ordinateur de poche. (Les opérations de recherche ne portent pas sur les applications placées dans les cartes d’extension.) ■ Sélectionner des options dans les boîtes de dialogue. ■ Ouvrir les claviers logiciels. Tout comme le curseur d’une souris que vous pouvez faire glisser pour sélectionner du texte ou déplacer des objets sur un ordinateur de bureau, le stylet permet de sélectionner des blocs de caractères. Il sert également à déplacer le curseur des barres de défilement. Composants de l’interface de l’ordinateur de poche De nombreux éléments sont communs dans l’interface de l’ordinateur de poche. Ils sont décrits dans cette section. Barre de menus Icônes 20 Sélection à l’écran et saisie Barre de menus Utilisez la barre de menus pour accéder à un ensemble de commandes propres à une application. Les différentes applications ne disposent pas toutes d’une barre de menus. Icônes Appuyez sur les icônes pour ouvrir les applications , les menus , une application favorite , ainsi que pour rechercher du texte n’importe où dans les données . Pour plus d’informations sur l’utilisation de ces icônes, reportez-vous à « Ouverture des applications », « Utilisation des menus », et « Recherche d’informations » dans le Chapitre 4, et « Préférences des boutons » dans le Chapitre 16. Réglage de la luminosité Appuyez sur l’icône Luminosité pour ouvrir la boîte de dialogue Régler la luminosité. Pour des instructions sur le réglage de la luminosité, reportez-vous à « Utilisation du rétro-éclairage » plus haut dans ce chapitre. Horloge Appuyez sur l’icône Horloge pour afficher la date et l’heure. Cet affichage disparaît automatiquement au bout de deux secondes. ABC Lorsque le curseur se trouve dans un champ de saisie, appuyez sur ABC pour activer le clavier alphabétique. 123 Lorsque le curseur se trouve dans un champ de saisie, appuyez sur 123 pour activer le clavier numérique. Flèches précédent/suivant Liste de sélection Case à cocher Barre de défilement Bouton de commande 21 Chapitre 2 Présentation de l’ordinateur de poche Case à cocher Appuyez sur une case à cocher pour la sélectionner ou la désactiver. Lorsqu’une case est cochée, l’option correspondante est sélectionnée et active. Lorsqu’une case n’est pas cochée, l’option correspondante est désélectionnée et inactive. Boutons de commande Appuyez sur un bouton pour exécuter une commande. Les boutons de commande s’affichent au bas des boîtes de dialogue et des écrans d’application. Flèches précédent/ suivant Appuyez sur la flèche gauche ou droite pour afficher l’enregistrement précédent ou suivant et sur la flèche haut ou bas pour consulter la page d’informations précédente ou suivante. Liste de sélection Appuyez sur la flèche pour afficher une liste proposant plusieurs choix, puis sur un élément de la liste pour le sélectionner. Barre de défilement Faites glisser le curseur ou appuyez sur la flèche vers le haut ou le bas pour faire défiler l’affichage ligne par ligne. Pour revenir à la page précédente, appuyez sur la barre de défilement juste au-dessus du curseur. Pour passer à la page suivante, appuyez sur la barre de défilement juste sous le curseur. Vous pouvez également vous déplacer vers les pages précédentes ou suivantes d’un enregistrement en inclinant le navigator vers le haut ou le bas. 22 Sélection à l’écran et saisie Affichage des conseils en ligne De nombreuses boîtes de dialogue de l’ordinateur de poche comportent une icône correspondant à des conseils en ligne. Elle est située dans l’angle supérieur droit de la boîte de dialogue. Ces conseils répondent aux questions que vous pouvez vous poser sur une boîte de dialogue, indiquent les raccourcis utilisables ou donnent d’autres informations pratiques. Pour afficher un conseil en ligne : 1. Appuyez sur l’icône Conseils . 2. Après avoir lu le conseil, appuyez sur Terminé. Utilisation du navigator Lors de l’utilisation de la plupart des applications, le navigator, situé sur le panneau frontal de l’ordinateur de poche, facilite le déplacement entre les entrées et leur sélection. Vous pouvez l’utiliser pour effectuer des tâches sans recourir au stylet. Recherchez l’icône du navigator pour consulter des conseils le concernant dans ce guide. Reportez-vous au Chapitre 4 et au Chapitre 5 pour plus d’informations sur l’utilisation du navigator avec l’application Adresses, et au Chapitre 8 pour plus d’informations sur l’utilisation du navigator avec l’application Agenda. Appuyez sur le bouton central du navigator pour sélectionner. 23 Chapitre 2 Présentation de l’ordinateur de poche Pour vous déplacer dans les listes, procédez de l’une des façons suivantes : ■ Inclinez le navigator vers le haut ou le bas pour faire défiler un écran entier d’enregistrements. ■ Inclinez le navigator vers le haut ou le bas et maintenez-le dans cette position pour accélérer la vitesse de défilement. ■ Appuyez sur le bouton central du navigator pour insérer la surbrillance de sélection. Lorsque la surbrillance de sélection est active, vous pouvez : – Inclinez le navigator vers le haut ou le bas pour passer aux enregistrements précédents ou suivants. – Appuyez de nouveau sur le bouton central pour afficher l’enregistrement sélectionné. – Inclinez le navigator vers la gauche pour supprimer la surbrillance de sélection. Pour vous déplacer dans les écrans d’enregistrement : 1. Inclinez le navigator vers le haut ou le bas pour vous déplacer dans l’enregistrement en cours. 2. Inclinez le navigator vers la droite ou la gauche pour passer à l’enregistrement précédent ou suivant (cette fonction n’est pas disponible avec l’application Adresses). 3. Appuyez sur le bouton central du navigator pour revenir à l’écran de liste. Pour vous déplacer dans les boîtes de dialogue : ■ Lorsqu’une liste de sélection est ouverte, inclinez le navigator vers le haut ou le bas pour mettre un élément en surbrillance, puis appuyez sur le bouton central du navigator pour le sélectionner. ■ Pour fermer une boîte de dialogue, appuyez sur le bouton central du navigator. – Si un seul bouton est présent, il devient actif si vous appuyez sur le bouton central. – S’il y a deux boutons, le bouton central active le bouton d’action (et non Annuler) tel que OK, Oui ou Supprimer. – Si plusieurs boutons sont présents, le bouton central active les boutons d’affirmation tels que OK, Oui ou Terminé. Lisez attentivement le contenu des boîtes de dialogue. Parfois, un appui sur un bouton tel que OK ou Oui annule une opération ou supprime des données. IMPORTANT 24 CHAPITRE 3 Saisie de données dans l’ordinateur de poche Ce chapitre présente différents procédés pour saisir des données dans l’ordinateur de poche et aborde les rubriques suivantes : ■ Utilisation du clavier logiciel ■ Utilisation de l’écriture Graffiti® 2 ■ Transmission de données entre périphériques munis de ports infrarouges (IR) ■ Envoi de données entre périphériques dotés de communication SMS ou de courrier électronique (Applications issues du CD-ROM Software Essentials et matériel supplémentaire requis ; reportez-vous aux sections « Conditions requises pour la messagerie électronique » et « Conditions requises pour SMS » du Chapitre 1.) ■ Saisie ou importation de données dans le logiciel Palm™ Desktop, puis synchronisation avec l’ordinateur de poche ■ Utilisation de l’application Notes ■ Utilisation d’un clavier portable en accessoire, vendu séparément et relié au connecteur universel Utilisation du clavier logiciel Vous pouvez ouvrir le clavier logiciel chaque fois que vous devez saisir du texte ou des chiffres dans l’ordinateur de poche. Vous pouvez également utiliser l’écriture Graffiti 2 lorsque le clavier est ouvert, ce qui facilite le passage d’un mode de saisie de données à l’autre. Pour utiliser le clavier logiciel : 1. Ouvrez n’importe quelle application (le Bloc-notes par exemple). 2. Appuyez sur n’importe quel enregistrement ou sur Nouv. 25 Chapitre 3 Saisie de données dans l’ordinateur de poche 3. Appuyez sur ABC pour ouvrir le clavier alphabétique ou sur 123 pour ouvrir le clavier numérique. Appuyez ici pour activer le clavier alphabétique 4. Appuyez ici pour activer le clavier numérique Appuyez sur les caractères pour saisir du texte ou des chiffres. Lorsqu’un clavier est ouvert, vous pouvez appuyer sur les zones abc, 123 ou Intl pour ouvrir n’importe quel autre clavier, y compris le clavier international. Clavier alphabétique Tabulation Retour arrière Retour chariot Verrouillage Maj. Bascule Maj. Clavier numérique Appuyez ici pour afficher le clavier alphabétique Clavier international Appuyez ici pour afficher le clavier numérique Appuyez ici pour afficher le clavier international Une fois le texte saisi, appuyez sur Terminé pour fermer le clavier logiciel et enregistrer le texte. Saisie de données à l’aide de l’écriture Graffiti 2 Dans cette section, vous trouverez les procédures à suivre pour tracer des lettres, des chiffres, des signes de ponctuation et des symboles, ainsi que des conseils et astuces Graffiti 2. Selon la plupart des utilisateurs, il suffit de s’exercer quelques minutes pour pouvoir saisir un texte rapidement et correctement. L’écriture Graffiti 2 comporte tous les caractères d’un clavier standard. Ces caractères étant très semblables aux lettres de l’alphabet, il est très facile de les maîtriser. L’écriture Graffiti 2 diffère du logiciel d’écriture installé sur les précédents ordinateurs de poche Palm. Par exemple, certains caractères sont formés d’un seul trait et d’autres de plusieurs. 26 Saisie de données à l’aide de l’écriture Graffiti 2 Quatre concepts de base permettent de maîtriser l’écriture Graffiti 2 : ■ Si vous respectez précisément le tracé des caractères figurant dans les tableaux de ce chapitre (comme les formes illustrées dans le schéma ci-après), vous pourrez atteindre un taux de reconnaissance proche des 100 %. ■ Le gros point placé sur chaque forme indique le début du tracé. Certains caractères ont des formes similaires, mais des points de départ et d’arrivée différents. Commencez toujours le tracé au gros point (vous ne devez pas créer le gros point ; son seul objectif est d’indiquer l’endroit où commencer le tracé). ■ Graffiti 2 comprend des symboles formés d’un seul trait et d’autres formés de plusieurs traits. Dans le cas de certains symboles à plusieurs traits, le premier trait correspond à un symbole à un seul trait. En résultat, le tracé de la lettre « l » ne sera pas reconnu comme un « l » à la fin du tracé, en tout cas pas avant que vous n’entriez un autre symbole établissant, par sa forme ou sa position, que le premier tracé ne faisait pas partie d’un caractère à deux traits (tel qu’un « t » ou un « k »), ou qu’un intervalle de temps défini expire. De même, la reconnaissance du symbole espace (tracé horizontal de gauche à droite) ou du symbole point après un tracé vers le bas dépend de l’endroit où ce dernier a été tracé. ■ La zone d’écriture Graffiti 2 est divisée en deux parties : l’une destinée à l’écriture des lettres minuscules et l’autre à celle des chiffres. Les majuscules sont formées au travers d’une ligne imaginaire divisant les deux parties. Les petites marques en haut et en bas de la zone d’écriture délimitent ces deux zones. Zone d’écriture des lettres Zone d’écriture des chiffres Marques de séparation 27 Chapitre 3 Saisie de données dans l’ordinateur de poche Pour tracer des caractères Graffiti 2 : 1. Appuyez sur l’écran à l’endroit où insérer le texte. Vous devez appuyer au-dessus de la zone d’écriture Graffiti 2. Un curseur clignotant doit alors apparaître pour que vous puissiez écrire votre texte. 2. Utilisez les tableaux des pages suivantes pour rechercher la forme du tracé correspondant à la lettre à écrire. Par exemple, le tracé ci-dessous permet de créer la lettre n. Relevez le stylet ici Commencez le tracé au gros point 3. Placez le stylet dans la partie gauche de la zone d’écriture Graffiti 2. 4. Commencez le tracé au gros point, puis reproduisez la forme présentée dans les tableaux. 5. Relevez le stylet de l’écran lorsque le tracé est terminé. Lorsque vous relevez le stylet, l’ordinateur de poche reconnaît immédiatement le tracé et affiche la lettre correspondante sur l’écran, au niveau du point d’insertion. Dès que vous relevez le stylet, vous pouvez commencer le tracé du caractère suivant. Pour supprimer des caractères Graffiti 2 : ■ Placez le point d’insertion à droite du caractère à supprimer et tracez le signe Retour arrière dans la zone d’écriture Graffiti 2. Retour arrière Conseils Graffiti 2 Lorsque vous utilisez l’écriture Graffiti 2, gardez toujours à l’esprit les conseils suivants : 28 ■ Pour une meilleure reconnaissance, il est préférable d’écrire en gros caractères. Vos tracés doivent pratiquement remplir la zone d’écriture Graffiti 2. ■ Ecrivez à vitesse normale. Si vous écrivez trop lentement, des erreurs de reconnaissance peuvent survenir. ■ Appuyez fermement et écrivez sur une ligne imaginaire droite. Les tracés verticaux doivent être parallèles aux côtés de la zone d’écriture Graffiti 2. ■ Pour certains caractères, d’autres formes de tracé sont disponibles. L’écran Préférences Graffiti 2 vous permet de choisir le tracé que vous préférez. Pour plus d’informations, reportez-vous à la section « Préférences Graffiti 2 » dans le Chapitre 16. Saisie de données à l’aide de l’écriture Graffiti 2 Alphabet Graffiti 2 L’alphabet Graffiti 2 est composé des lettres suivantes : Tracez les lettres sur le côté GAUCHE de la zone d’écriture Graffiti 2 Lettre Tracés Lettre A B C D E F G H I 1 K 1 Tracés J 2 L 2 M N O P Q R S T 1 2 U V W X 1 Y 2 Z CONSEIL Un tracé plein écran génère l’affichage de l’aide Graffiti 2 sur l’ordinateur de poche. Pour plus d’informations, reportez-vous à la section « Préférences du stylet » dans le Chapitre 16. 29 Chapitre 3 Saisie de données dans l’ordinateur de poche Lettres majuscules L’écriture Graffiti 2 met automatiquement la première lettre d’un nouvel enregistrement ou d’une nouvelle phrase en majuscule, mais vous pouvez également écrire d’autres lettres en majuscule. Pour écrire d’autres lettres en majuscule : ■ Tracez les mêmes formes de tracé que pour une minuscule, mais écrivez sur la ligne de séparation, au centre de la zone d’écriture Graffiti 2. Marques de séparation Chiffres Graffiti 2 Le tracé des chiffres avec l’écriture Graffiti 2 se fait de la même façon que celui des lettres de l’alphabet, si ce n’est qu’il doit être réalisé dans la partie droite (zone des chiffres) de la zone d’écriture Graffiti 2. Tracez les chiffres sur le côté DROIT de la zone d’écriture Graffiti 2 Chiffre Chiffre 0 1 2 3 4 30 Tracés 1 2 5 6 7 8 9 Tracés Saisie de données à l’aide de l’écriture Graffiti 2 Signes de ponctuation L’écriture Graffiti 2 permet de créer l’ensemble des signes de ponctuation disponibles sur un clavier standard. Vous pouvez tracer des points et des virgules des deux côtés de la zone d’écriture Graffiti 2. Tracez les autres signes de ponctuation sur le côté indiqué de la zone d’écriture Graffiti 2. Les signes de ponctuation présentés dans le tableau suivant doivent être tracés sur le côté gauche (lettre) de la zone d’écriture Graffiti 2. Tracez ces signes sur le côté GAUCHE de la zone d’écriture Graffiti 2 Signe Tracé Signe Point . Signe et commercial & Virgule , Retour chariot Apostrophe ‘ Arobas @ Espace Guillemets “ Point d’inter. ? Tracé Tabulation 1 2 Point d’excl. ! 1 2 Les signes de ponctuation présentés dans le tableau suivant doivent être tracés sur le côté droit (chiffre) de la zone d’écriture Graffiti 2. Tracez ces signes sur le côté DROIT de la zone d’écriture Graffiti 2 Signe Tracé Signe Point . Barre oblique inversée \ Virgule , Barre oblique / Tilde ~ Par. ouvrante ( Tiret — Par. fermante ) Tracé 31 Chapitre 3 Saisie de données dans l’ordinateur de poche Plus + 1 2 Astérisque * 1 2 Egal = Caractères accentués Pour les caractères accentués, tracez d’abord la lettre sur le côté gauche (ou au centre dans le cas de majuscules) de la zone d’écriture Graffiti 2. Tracez ensuite rapidement l’accent sur le côté droit de la zone d’écriture Graffiti 2. Par exemple, le schéma suivant montre les tracés nécessaires pour écrire un é accent aigu. Vous pouvez utiliser les tracés d’accent suivants avec des lettres Graffiti 2 : Tracez les accents sur le côté DROIT de la zone d’écriture Graffiti 2 Accent Tracé Accent Aigu á Tréma ä Grave à Circonflexe â Tilde ã Anneau å Tracé Utilisez ces tracés pour écrire les lettres accentuées suivantes : à á â ã ä å è é ê ë ì í î ï ò ó ô õ ö ù ú û ü ÿ ý ñ 32 Saisie de données à l’aide de l’écriture Graffiti 2 Symboles et autres caractères spéciaux Vous pouvez écrire des symboles et d’autres caractères spéciaux à l’aide du tracé Bascule. REMARQUE Le tracé Bascule permet également d’écrire des signes de ponctuation. Pour tracer des symboles et des caractères spéciaux : 1. Tracez la forme Bascule : Bascule Lorsque ce mode est actif, une flèche montante apparaît dans l’angle inférieur droit de l’écran. Si vous activez involontairement le mode Bascule, un Retour arrière permet de l’annuler. Indicateur du mode Bascule 2. Tracez le symbole ou le caractère spécial présenté dans le tableau suivant. Vous pouvez tracer un symbole à n’importe quel endroit de la zone d’écriture Graffiti 2. 3. (Facultatif) Entrez un tracé Bascule supplémentaire pour terminer l’écriture du caractère et l’afficher plus rapidement. Lorsque la flèche disparaît, le symbole apparaît. Tracez ces symboles sur le côté DROIT ou GAUCHE de la zone d’écriture Graffiti 33 Chapitre 3 Saisie de données dans l’ordinateur de poche Gestes Graffiti 2 Les gestes permettent d’utiliser les commandes d’édition. Pour les utiliser, tracez les éléments suivants dans la partie gauche (lettre) de la zone d’écriture Graffiti 2 : Tracez les gestes sur le côté GAUCHE de la zone d’écriture Graffiti 2 Geste Tracé Geste Couper Coller Copier Annuler Tracé Raccourcis Graffiti 2 Les raccourcis Graffiti 2 facilitent et accélèrent la saisie de mots ou d’expressions fréquemment utilisés. Ces raccourcis sont similaires aux fonctions du glossaire ou du texte automatique de certains logiciels de traitement de texte. L’écriture Graffiti 2 contient plusieurs raccourcis prédéfinis, mais vous pouvez également créer les vôtres. Chacun d’eux peut contenir jusqu’à 45 caractères. Par exemple, vous pouvez créer un raccourci pour votre nom ou pour l’en-tête d’un mémo. Pour en savoir plus sur la création des raccourcis, reportez-vous à la section « Option Raccourcis de l’écran Préférences » dans le Chapitre 16. Pour utiliser un raccourci, utilisez le tracé du mode de raccourci, suivi des caractères formant le texte du raccourci. Le symbole de raccourci apparaît au point d’insertion pour signaler que vous vous trouvez dans ce mode. Raccourci Votre ordinateur de poche comprend les raccourcis Graffiti 2 prédéfinis présentés dans le tableau ci-dessous. 34 Entrée Raccourci Cachet dateur dt Cachet horaire ht Cachet horodateur dht Réunion re Petit déjeuner pd Déjeuner de Dîner di Saisie de données à l’aide de l’écriture Graffiti 2 Zone d’écriture plein écran Lorsque les Préférences de la Zone d’écriture sont activées, il n’est pas nécessaire d’écrire dans la zone d’écriture Graffiti 2. Vous pouvez tracer des lettres à n’importe quel endroit du côté gauche de l’écran ou des chiffres sur le côté droit. Les majuscules sont formées sur la partie centrale de l’écran qui chevauche la ligne de séparation imaginaire séparant les côtés gauche et droit. Lorsque les Préférences de la Zone d’écriture sont désactivées ou inactives, vous devez tracer les caractères dans la zone d’écriture Graffiti 2 pour que l’ordinateur de poche les reconnaisse. Pour utiliser la zone d’écriture plein écran : 1. Ouvrez les Préférences Zone d’écriture. Pour plus d’informations, reportez-vous à la section « Préférences de la Zone d’écriture » dans le Chapitre 16. 2. Ouvrez l’application dans laquelle vous souhaitez utiliser la zone d’écriture plein écran. Une case grisée apparaît dans le coin inférieur droit de l’écran. 3. Positionnez le curseur à l’endroit où vous souhaitez insérer les caractères. 4. Procédez de l’une des façons suivantes : – Tracez les lettres minuscules Graffiti 2 n’importe où sur la partie gauche de l’écran. – Tracez les chiffres n’importe où sur la partie droite de l’écran. – Tracez les majuscules au centre de l’écran. – Tracez la forme Bascule avant d’écrire des symboles et autres caractères spéciaux. – Accédez aux boutons et autres contrôles apparaissant à l’écran en appuyant et en maintenant le contrôle enfoncé jusqu’à son activation. Pour désactiver temporairement la zone d’écriture plein écran : ■ Appuyez sur la case grisée située dans l’angle inférieur droit. La case est remplacée par un contour et les Préférences de la Zone d’écriture sont désactivées. 35 Chapitre 3 Saisie de données dans l’ordinateur de poche Transmission de données par infrarouge Votre ordinateur de poche est équipé d’un port infrarouge (IR) situé en haut du boîtier, derrière le petit bouclier de protection. Le port infrarouge est compatible avec la mise en œuvre IrCOMM des normes de communication par infrarouge de l’IrDA (Infrared Data Association). Vous pouvez donc transmettre par infrarouge des données à n’importe quel appareil proche qui est compatible avec la mise en œuvre IrCOMM aux normes IrDA et qui peut lire le type de données transmises. Vous pouvez par exemple transmettre par infrarouge une entrée de l’application Adresses à un ordinateur de poche sous Palm OS®, à un téléphone portable ou à un ordinateur de bureau équipé d’un port infrarouge et capable de lire les données vCard. Les données suivantes peuvent être échangées par infrarouge avec des appareils munis d’un port infrarouge : ■ L’enregistrement actuellement affiché dans l’application Agenda, Adresses, Palm™ Photos, Tâches, Notes ou Bloc-notes. ■ Tous les enregistrements de la catégorie actuellement affichée dans l’application Adresses, Tâches, Notes ou Bloc-notes ou toutes les photos affichées dans l’album actuel dans Palm Photos ■ Un enregistrement spécifique de l’application Adresses que vous désignez comme votre carte de visite et contenant les données que vous souhaitez échanger avec vos contacts professionnels ■ Une application installée dans la mémoire vive (RAM) ■ Une application installée dans une carte d’extension se trouvant dans un emplacement pour carte CONSEIL Vous pouvez également effectuer des opérations HotSync® à l’aide du port infrarouge. Pour plus d’informations, reportez-vous à la section « Opérations HotSync par liaison infrarouge » dans le Chapitre 15. Pour sélectionner une carte de visite : 36 1. Créez un enregistrement dans l’application Adresses contenant les données à faire figurer sur votre carte de visite. 2. Appuyez sur l’icône Menu 3. Appuyez sur Enreg., puis sur Sélect. carte de visite. 4. Appuyez sur Oui. . Transmission de données par infrarouge Pour transmettre par infrarouge un enregistrement, une carte de visite ou une catégorie d’enregistrements : 1. Repérez l’élément à transmettre. REMARQUE La procédure nécessaire à la transmission de photos et d’albums diffère légèrement de celle des autres enregistrements et catégories. Pour plus d’informations, voir le Chapitre 12. 2. Appuyez sur l’icône Menu . 3. Appuyez sur l’un des éléments suivants dans le menu Enreg. : – La commande Transmettre pour un enregistrement individuel. – Dans l’application Adresses uniquement : Transm. carte de visite. – Dans l’application Notes uniquement : si la transmission par infrarouge est destinée à une personne utilisant une version antérieure de l’application Notes, appuyez sur Compatibilité, puis sur Transmettre. – Transmettre catégorie. CONSEIL Vous pouvez également appuyer sur le bouton de l’application Adresses et le maintenir enfoncé pour transmettre instantanément votre carte de visite à un autre appareil muni d’un port infrarouge. 4. Lorsque la boîte de dialogue Transmission apparaît, pointez le port IR vers celui de l’appareil de destination. Pour de meilleurs résultats, les ordinateurs de poche Palm™ doivent être séparés d’une distance comprise entre 10 centimètres et 1 mètre et aucun obstacle ne doit se trouver sur cette trajectoire. La distance de transmission vers d’autres appareils peut varier. 5. Attendez que la boîte de dialogue Transmission indique la fin du transfert avant de continuer à utiliser l’ordinateur de poche. Pour transmettre une application par infrarouge : 1. Ouvrez l’écran Applications. 2. Appuyez sur l’icône Menu 3. Appuyez sur App., puis sur Transmettre. 4. Appuyez sur la liste de sélection A partir de. 5. Sélectionnez Ordi. de poche ou Carte. . 37 Chapitre 3 Saisie de données dans l’ordinateur de poche 6. Appuyez sur l’application à transférer. Certaines applications sont protégées contre la copie et ne peuvent pas être transférées. Une icône en forme de cadenas leur est accolée dans la liste. 7. Appuyez sur Trans. 8. Lorsque la boîte de dialogue Transmission apparaît, pointez le port IR vers celui de l’appareil de destination. 9. Attendez que la boîte de dialogue Transmission indique la fin du transfert avant de continuer à utiliser l’ordinateur de poche. Pour recevoir des données transmises par infrarouge : 1. Mettez l’ordinateur de poche sous tension. 2. Pointez le port IR directement vers celui de l’appareil source pour ouvrir la boîte de dialogue Transmission. 3. (Facultatif) Appuyez sur la liste de sélection des catégories et sélectionnez une catégorie de données entrantes. Vous pouvez également créer une nouvelle catégorie ou laisser les données telles quelles. 4. Appuyez sur Oui. Conseils pour la transmission par infrarouge 38 ■ Vous pouvez définir le tracé plein écran pour transmettre l’entrée affichée. Pour plus d’informations, reportez-vous à la section « Préférences du stylet » dans le Chapitre 16. ■ Utilisez le tracé de commande Graffiti 2 pour activer la barre d’outils de commande et appuyez ensuite sur l’icône Transmettre. ■ Vous pouvez utiliser le tracé de commande Graffiti 2 « / B » pour transmettre par infrarouge l’entrée affichée. ■ Palm Photos permet de sélectionner et de transmettre plusieurs photos à la fois. Pour plus d’informations, reportez-vous à la section « Transmission de photos par infrarouge » dans le Chapitre 12. Envoi de données Envoi de données Outre la transmission des données par infrarouge, vous pouvez utiliser les communications SMS ou de courrier électronique pour échanger des données avec d’autres appareils. Le CD-ROM Software Essentials accompagnant votre ordinateur de poche contient des applications de Téléphonie/SMS et de messagerie électronique qui permettent de partager des données avec d’autres appareils dotés de fonctions identiques. REMARQUE Bien que la communication SMS permette d’échanger certains types de données, vous ne pouvez pas l’utiliser pour échanger des photos. Pour utiliser l’ordinateur de poche pour accéder à la messagerie locale, vous devez installer les applications de courrier électronique et de Téléphonie/SMS à partir du CD-ROM Software Essentials. Pour utiliser votre ordinateur de poche pour accéder à une messagerie distante optionnelle, vous devez également disposer d’un compte auprès d’un FAI et d’un modem ou d’un téléphone portable compatible (non inclus). Pour utiliser l’ordinateur de poche pour la communication SMS, vous devez installer les applications de Téléphonie/SMS à partir du CD-ROM Software Essentials et disposer d’un téléphone portable GSM (vendu séparément). Pour plus d’informations sur l’envoi de données, reportez-vous au Manuel d’utilisation du logiciel de messagerie personnelle Palm™ VersaMail™. Utilisation du clavier de l’ordinateur de bureau Si vous devez saisir beaucoup de données ou si vous préférez utiliser le clavier de l’ordinateur de bureau, vous pouvez exploiter le logiciel Palm Desktop ou tout autre gestionnaire d’informations personnelles pris en charge pour la saisie des données. Vous pouvez ensuite effectuer une opération HotSync pour synchroniser les données saisies dans l’ordinateur de bureau avec celles de l’ordinateur de poche. De nombreuses applications livrées avec votre ordinateur de poche sont également disponibles dans le logiciel Palm Desktop et dans la plupart des gestionnaires d’informations personnelles ; il n’est ainsi pas nécessaire d’apprendre à utiliser différentes applications. Pour plus d’informations sur la saisie de données dans l’ordinateur de bureau, reportez-vous à l’aide en ligne du logiciel Palm Desktop et au Guide de l’utilisateur du logiciel Palm Desktop pour Macintosh que vous trouverez sur le CD-ROM Palm Desktop Software. 39 Chapitre 3 Saisie de données dans l’ordinateur de poche Importation de données Si des données sont enregistrées dans des applications bureautiques, telles que des tableurs et des bases de données, ou pour importer des données d’un autre ordinateur de poche, vous pouvez transférer ces données dans l’ordinateur de poche sans avoir à les saisir. Enregistrez les données dans un des formats de fichier répertoriés dans la section ci-après, importez-les dans le logiciel Palm Desktop, puis effectuez une opération HotSync pour les transférer dans l’ordinateur de poche. Importation de données sous Windows Le logiciel Palm Desktop peut importer des données dans les formats de fichier suivants : ■ Fichiers délimités par des virgules (.csv, .txt) : Adresses et Bloc-notes uniquement ■ Fichiers délimités par des tabulations (.tab, .tsv, .txt) : Adresses et Bloc-notes uniquement ■ CSV (Lotus Organizer 2.x/97 Mapping) : Adresses uniquement ■ vCal (.vcs) : Agenda uniquement ■ vCard (.vcf) : Adresses uniquement ■ Fichiers d’archives de l’Agenda (.dba) ■ Fichiers d’archives de l’application Adresses (.aba) ■ Fichiers d’archives de l’application Tâches (.tda) ■ Fichier d’archives du Bloc-notes (.mpa) Vous ne pouvez utiliser les formats de fichier d’archives qu’avec le logiciel Palm Desktop. Ils permettent de partager des données avec d’autres utilisateurs d’ordinateur de poche sous Palm OS ou d’effectuer une copie des informations importantes contenues dans Palm Desktop. Pour importer des données sous Windows : 1. Ouvrez le logiciel Palm Desktop. 2. Cliquez sur l’application dans laquelle importer les données. 3. Si vous importez des enregistrements comportant un champ avec des noms de catégories, procédez comme suit : Sélectionnez Toutes dans la zone Catégorie. Assurez-vous que les catégories qui apparaissent dans le fichier à importer existent également dans l’application. Dans le cas contraire, créez ces catégories pour éviter que les enregistrements ne soient importés dans la catégorie Non-classé. 4. 40 Dans le menu Fichier, sélectionnez Importer. Importation de données 5. Sélectionnez le fichier à importer. 6. Cliquez sur Ouvrir. Si vous importez un fichier vCal ou vCard, passez à l’étape 10. Il n’est pas nécessaire de spécifier les champs qui correspondent aux données importées. 7. Pour importer les données dans les champs appropriés de Palm Desktop, faites glisser ces derniers dans la colonne de gauche de sorte qu’ils soient en vis-à-vis avec les champs correspondants importés, situés à droite. 8. Décochez les cases des champs à ne pas importer. 9. Cliquez sur OK. Les données importées dans l’application sont mises en surbrillance. 10. Pour ajouter les données importées dans l’ordinateur de poche, effectuez une opération HotSync. Pour plus d’informations sur l’importation et l’exportation de données, reportez-vous à l’aide en ligne de Palm Desktop. Utilisation de la fonction Lien de fichier La fonction Lien de fichier permet d’importer dans l’ordinateur de poche des données des applications Adresses et Bloc-notes, comme la liste téléphonique d’une société, à partir d’un fichier externe indépendant situé dans l’ordinateur de bureau Windows. Vous pouvez configurer la fonction Lien de fichier pour rechercher d’éventuelles modifications dans le fichier externe lors d’une opération HotSync. HotSync Manager enregistre les données dans une catégorie distincte dans le logiciel Palm Desktop et dans l’ordinateur de poche. La fonction Lien de fichier vous permet d’importer des données enregistrées sous l’un des formats suivants : ■ Délimitées par des virgules (*.csv) ■ Archives Bloc-notes (*.mpa) ■ Archives Adresses (*.aba) ■ Texte (*.txt) Pour plus d’informations sur la méthode de configuration d’un Lien de fichier, reportez-vous à l’aide en ligne de Palm Desktop. Importation de données sous Macintosh Le logiciel Palm Desktop peut importer des données à partir de toute application pouvant exporter des données aux formats de fichier suivants : ■ Fichier délimité par des tabulations ■ Texte ■ Logiciel Palm Desktop pour Macintosh ■ vCal (.vcs) ■ vCard (.vcf) 41 Chapitre 3 Saisie de données dans l’ordinateur de poche Par exemple, vous pouvez exporter des fichiers délimités par des tabulations à partir d’applications telles que : FileMaker Pro, Meeting Maker, Now Contact et Now Up-to-Date. Pour importer des données sous Macintosh : 1. Ouvrez le logiciel Palm Desktop. 2. Dans le menu Fichier, sélectionnez Importer. 3. Sélectionnez le fichier à importer. 4. Cliquez sur Ouvrir. 5. Si vous souhaitez modifier l’ordre des champs à importer, pointez sur un champ, attendez que le curseur prenne la forme d’une double flèche, puis faites glisser le champ jusqu’à son nouvel emplacement. 6. Si vous ne souhaitez pas importer un certain champ, cliquez sur la flèche située entre les noms de champ. 7. Dans le menu déroulant Champs, choisissez le champ approprié. 8. Dans le menu déroulant Délimiteurs, choisissez le délimiteur approprié. 9. Cliquez sur OK. 10. Pour ajouter les données importées dans l’ordinateur de poche, effectuez une opération HotSync. Pour plus d’informations sur l’importation et l’exportation de données, reportez-vous à l’aide en ligne de Palm Desktop. Utilisation de l’application Notes Outre l’utilisation des caractères Graffiti 2 et du clavier logiciel, vous pouvez saisir des données dans l’ordinateur de poche à l’aide de l’application Notes. Lorsque vous utilisez l’application Notes, vous prenez des notes rapides directement sur l’écran de l’ordinateur de poche en utilisant votre écriture manuscrite. Pour plus d’informations et d’instructions, reportez-vous au Chapitre 11. Utilisation d’un clavier portable Vous pouvez brancher un clavier portable au connecteur universel de l’ordinateur de poche de manière à pouvoir y taper directement des données. Les claviers portables sont très utiles lorsque vous devez saisir rapidement et précisément de nombreuses données alors que vous êtes en déplacement. Pour plus d’informations sur cet accessoire en option, visitez le site Web www.palm.com/intl. 42 CHAPITRE 4 Utilisation des applications Ce chapitre décrit les procédures suivantes : ouverture et passage d’une application de l’ordinateur de poche à une autre, modification de la configuration des applications pour les adapter à votre méthode de travail et classification des applications pour les consulter selon des regroupements logiques. Ouverture des applications Avec l’écran Applications, vous pouvez ouvrir une application installée sur l’ordinateur de poche ou sur une carte d’extension. Vous pouvez également ouvrir les applications Agenda, Adresses, Palm™ Photos et Notes à l’aide des boutons des applications de l’ordinateur de poche. Ecran Applications Agenda Adresses Palm Photos Notes Outre sa fonction d’ouverture des applications, cet écran permet d’afficher l’heure, le niveau de charge de la batterie et la catégorie des applications. 43 Chapitre 4 Utilisation des applications Pour ouvrir une application sur l’ordinateur de poche : 1. Appuyez sur l’icône Accueil . 2. Appuyez ensuite sur l’icône correspondant à l’application à ouvrir. Si plusieurs applications sont installées dans l’ordinateur de poche, appuyez sur la barre de défilement pour toutes les voir. Autres modes d’ouverture d’applications Vous pouvez également utiliser les méthodes suivantes pour ouvrir des applications sur l’ordinateur de poche : ■ Appuyez sur le bouton central du Navigateur multidirectionnel et maintenez-le enfoncé pour ouvrir l’écran Applications. Appuyez sur le bouton central du Navigateur pour insérer la surbrillance. Inclinez le Navigateur vers le haut, le bas, la droite ou la gauche pour mettre en surbrillance l’icône de l’application à ouvrir. Appuyez sur le bouton central du Navigateur pour ouvrir l’application. ■ Dans l’écran Applications, saisissez le caractère Graffiti® 2 de la première lettre du nom de l’application à ouvrir. L’écran Applications défile alors jusqu’à la première application dont le nom commence par cette lettre. Ouverture d’applications de carte d’extension Lorsqu’une carte d’extension est correctement insérée dans l’emplacement prévu à cet effet, l’ordinateur de poche répond en fonction de son contenu et de l’application active lorsque vous l’insérez. Dans certains cas, l’application présente dans la carte s’ouvre automatiquement après l’insertion, ou si vous insérez une carte contenant des données de l’application en cours, l’application affiche ces données. Dans d’autres cas, l’écran Applications passe à la carte, affiche son contenu et son nom est affiché dans la liste de sélection dans l’angle supérieur droit de l’écran. 44 Passage d’une application à une autre Pour ouvrir une application d’une carte d’extension : ■ Sélectionnez l’icône correspondant à l’application à ouvrir. Passage d’une application à une autre Lorsque vous utilisez une application, appuyez sur Accueil ou sur le bouton d’une application de l’ordinateur de poche pour passer à une autre application. Votre ordinateur de poche enregistre automatiquement le travail en cours et l’affiche à nouveau lorsque vous revenez dans l’application d’origine. Lorsque vous utilisez une carte d’extension, l’ordinateur de poche crée et affiche une catégorie qui correspond au nom de la carte d’extension. Vous pouvez facilement passer d’une application installée sur l’ordinateur de poche à une application installée sur la carte d’extension. Pour passer à une application de la carte d’extension : 1. Appuyez sur la liste de sélection située dans l’angle supérieur droit. CONSEIL Lorsque la surbrillance n’est pas active dans l’écran Applications, vous pouvez également appuyer sur le bouton central du Navigateur et le maintenir enfoncé pour ouvrir la liste de sélection des catégories. 2. Sélectionnez l’élément de la catégorie qui correspond au nom de la carte d’extension. 45 Chapitre 4 Utilisation des applications Classification des applications La fonction Catégorie permet de gérer le nombre d’icônes d’application qui apparaissent sur l’écran Applications. Vous pouvez affecter chacune des applications à une catégorie, puis afficher une seule de ces catégories ou toutes les applications. Par défaut, l’ordinateur de poche propose des catégories définies par le système, telles que Toutes ou Non classé, et des catégories définies par l’utilisateur, telles que Jeux, Principal et Système. Vous ne pouvez pas modifier les catégories définies par le système, mais vous pouvez renommer ou supprimer les catégories définies par l’utilisateur. Vous pouvez en outre définir vos propres catégories (15 au maximum). Lorsqu’une carte d’extension est correctement installée dans son emplacement, son nom apparaît en tant que dernier élément de la liste de sélection des catégories. Vous pouvez affecter des applications à la carte d’extension, mais vous ne pouvez plus classer les applications résidant dans une carte d’extension par catégorie. Pour classer une application : 1. Appuyez sur l’icône Accueil . 2. Appuyez sur l’icône Menu 3. Sélectionnez Catégorie dans le menu App. 4. Appuyez sur la liste de sélection accolée à chaque application pour sélectionner une catégorie. . CONSEIL Pour créer une catégorie, appuyez sur Modifier les catégories dans la liste de sélection. Appuyez sur Nouv., saisissez le nom de la catégorie, puis choisissez OK pour l’ajouter. Appuyez de nouveau sur OK pour fermer la boîte de dialogue Modifier les catégories. 5. 46 Appuyez sur Terminé. Modification de l’affichage de l’écran Applications Pour afficher les applications par catégorie : 1. Appuyez sur l’icône Accueil . 2. Procédez de l’une des façons suivantes : – Appuyez plusieurs fois de suite sur l’icône Accueil toutes les catégories. afin de faire défiler – Appuyez sur la liste située dans l’angle supérieur droit de l’écran, puis sélectionnez la catégorie à afficher. – Lorsque la surbrillance de l’écran Applications n’est pas activée, appuyez sur le bouton central du Navigateur et maintenez-le enfoncé pour ouvrir la liste des catégories, inclinez le Navigateur vers le haut ou le bas pour sélectionner une catégorie, puis appuyez sur le bouton central pour l’afficher. Modification de l’affichage de l’écran Applications Par défaut, l’écran Applications affiche chaque application sous forme d’icône. Vous pouvez choisir d’afficher à la place une liste des applications. Il est également possible de faire en sorte que la même catégorie d’applications s’affiche à chaque ouverture de l’écran Applications. Pour modifier l’affichage de l’écran Applications : 1. Appuyez sur l’icône Accueil . 2. Appuyez sur l’icône Menu 3. Sélectionnez Options, puis Préférences. 4. Appuyez sur la liste de sélection Vue par et sélectionnez l’option Liste. 5. Appuyez sur OK. . Pour ouvrir l’écran Applications tel qu’il était lors de la dernière consultation : 1. Appuyez sur l’icône Accueil . 2. Appuyez sur l’icône Menu 3. Sélectionnez Options, puis Préférences. 4. Appuyez sur la case à cocher Mémoriser dernière cat. pour la sélectionner. 5. Appuyez sur OK. . 47 Chapitre 4 Utilisation des applications Copie d’applications sur ou depuis une carte d’extension Vous pouvez copier des applications de l’ordinateur de poche dans une carte d’extension et vice versa. Pour copier une application dans une carte d’extension : 1. Appuyez sur l’icône Accueil . 2. Appuyez sur l’icône Menu 3. Sélectionnez Copier dans le menu App. 4. Appuyez sur la liste de sélection Copier à partir de et sélectionnez Ordinateur de poche. 5. Appuyez sur la liste de sélection à et sélectionnez le nom de la carte. . Cette liste apparaît uniquement si plusieurs cartes sont disponibles. 6. Appuyez sur l’application à copier. 7. Appuyer sur Copier. 8. Appuyez sur Terminé. Vous pouvez installer des applications dans une carte insérée dans l’emplacement prévu à cet effet au cours d’une opération HotSync®. Pour plus d’informations, reportez-vous à la section « Installation de fichiers et d’applications supplémentaires » plus loin dans ce chapitre. REMARQUE Si vous visualisez vos applications continues dans la carte avec un lecteur de carte sous Windows ou Macintosh, les noms réels des fichiers peuvent être différents de ceux affichés dans l’écran Applications. 48 Sélection des paramètres de copie Pour copier une application depuis une carte d’extension : 1. Appuyez sur l’icône Accueil . 2. Appuyez sur l’icône Menu 3. Sélectionnez Copier dans le menu App. 4. Appuyez sur la liste de sélection Copier à partir de et sélectionnez le nom de la carte. 5. Appuyez sur la liste de sélection à et sélectionnez Ordinateur de poche. 6. Appuyez sur l’application à copier. 7. Appuyer sur Copier. 8. Appuyez sur Terminé. . Vous pouvez également transmettre des applications depuis des cartes d’extension sur l’ordinateur de poche. Pour plus d’informations, reportez-vous à la section « Transmission de données par infrarouge » dans le Chapitre 3. Sélection des paramètres de copie Lorsque vous utilisez la fonction Copier, vous pouvez définir : ■ comment les applications sont triées et répertoriées ; ■ si la copie comprend uniquement l’application ou l’application avec ses fichiers de données. Pour sélectionner les paramètres de copie : 1. Appuyez sur l’icône Accueil . 2. Appuyez sur l’icône Menu 3. Sélectionnez Copier dans le menu App. 4. Appuyez sur Paramètres. . 49 Chapitre 4 Utilisation des applications 5. Appuyez sur la liste de sélection Trier par, puis choisissez Nom ou Taille. 6. Appuyez sur la case à cocher Copier les applications uniquement pour la sélectionner, si vous souhaitez copier uniquement les fichiers de l’application. Ne la sélectionnez pas si vous voulez copier l’application et les fichiers de données associés. 7. Appuyez sur OK. REMARQUE Le paramètre Trier par est actif chaque fois que vous utilisez la fonction Copier. Chaque fois que vous souhaitez copier uniquement l’application, vous devez sélectionner la case à cocher Copier les applications uniquement. Utilisation des menus Les menus de l’ordinateur de poche sont faciles à utiliser. Qui plus est, la procédure d’utilisation mise en oeuvre pour une application donnée est valable pour toutes les autres. Les menus de chaque application sont illustrés dans le chapitre se rapportant à l’application en question. Pour ouvrir la barre de menus : 1. Ouvrez une application (Bloc-notes par exemple). 2. Procédez de l’une des façons suivantes : – Appuyez sur l’icône Menu . – Appuyez sur la zone de titre contrastée située en haut de l’écran. Appuyez sur la zone de titre Appuyez sur l’icône Menu Dans cet exemple, trois menus sont disponibles : Enreg., Edition et Options. Le menu Enreg. est sélectionné et contient les commandes Nouveau mémo, Supprimer mémo et Transmettre mémo. 50 Utilisation des menus Choix d’un menu Les menus et les commandes disponibles dépendent de l’application ouverte. En outre, ces éléments varient en fonction de la partie de l’application affichée à l’écran. Par exemple, dans le Bloc-notes, les menus des écrans Liste des mémos et Mémo sont différents. Pour sélectionner une commande de menu avec le stylet : 1. Appuyez sur la barre de menus d’une application. 2. Appuyez sur le menu qui contient la commande à utiliser. 3. Appuyez sur la commande. CONSEIL Après avoir ouvert la barre de menus, vous pouvez également incliner le Navigateur vers la droite ou la gauche pour sélectionner un menu, l’incliner vers le bas pour sélectionner la commande et appuyer sur le bouton central pour l’exécuter. Commandes de menu Graffiti 2 La plupart des commandes de menus ont une équivalence en écriture Graffiti 2. Cette fonction est identique à celle des raccourcis clavier utilisés avec les ordinateurs de bureau pour exécuter une commande. Les lettres correspondant aux commandes sont affichées à droite du nom des commandes. Commandes de menu Lettres de commande Lorsque vous utilisez le tracé de commande dans la zone d’écriture Graffiti 2, la barre d’outils de commande apparaît juste au-dessus de cette zone pour indiquer que vous êtes en mode de commande. Commande 51 Chapitre 4 Utilisation des applications Annuler Couper Copier Coller Transmettre Supprimer La barre d’outils de commande contient les commandes contextuelles correspondant à l’écran affiché. Si, par exemple, du texte est sélectionné, les icônes de menu présentées peuvent être Annuler, Couper, Copier et Coller. Appuyez sur l’une de ces icônes pour sélectionner une commande ou tracez immédiatement la lettre de commande équivalente dans la zone d’écriture. Par exemple, pour choisir la commande Coller dans le menu Edition, utilisez le tracé de commande approprié, suivi de la lettre « c ». Dans la mesure où le mode de commande ne reste actif qu’un court instant, vous devez appuyer sur une icône ou tracer une lettre immédiatement pour sélectionner la commande de menu de votre choix. Choix des préférences d’une application La boîte de dialogue Préférences de l’application permet de définir des options qui concernent la totalité d’une application. Pour modifier les préférences d’une application : 1. Ouvrez une application. 2. Appuyez sur l’icône Menu 3. Sélectionnez Options, puis Préférences. REMARQUE Certaines applications ne disposent pas de la commande Préférences. 52 . 4. Modifiez les paramètres. 5. Appuyez sur OK. Exécution des tâches courantes Exécution des tâches courantes Dans cette section, le terme enregistrement désigne un élément propre à chacune des applications : un événement de l’application Agenda, une entrée de l’application Adresses, une photo Palm Photos, une note de l’application Notes, un élément de l’application Tâches, un mémo de l’application Bloc-notes ou une dépense de l’application Dépenses. Création d’enregistrements La procédure suivante permet de créer des enregistrements dans les applications Agenda, Adresses, Tâches, Notes, Bloc-notes et Dépenses. Pour créer un enregistrement : 1. Sélectionnez l’application dans laquelle l’insérer. 2. Appuyez sur Nouv. 3. Dans l’application Agenda uniquement : sélectionnez l’heure de début et de fin de votre rendez-vous et appuyez sur OK. 4. Saisissez le texte de l’enregistrement. 5. (Facultatif) Appuyez sur Détails pour sélectionner des attributs pour l’enregistrement (dans Notes, la commande Détails se trouve dans le menu Options). 6. Dans Adresses, Notes et Bloc-notes uniquement : Appuyez sur Terminé. Il est inutile de sauvegarder l’enregistrement, car l’ordinateur de poche effectue cette opération automatiquement. Modification d’un enregistrement Une fois créé, l’enregistrement peut être modifié ou supprimé à tout moment. Il est également possible de saisir du texte supplémentaire. Les deux éléments suivants indiquent que l’ordinateur de poche est en mode d’édition : ■ Le curseur clignote. ■ Une ou plusieurs lignes d’édition en pointillés apparaissent. Curseur clignotant Ligne d’édition 53 Chapitre 4 Utilisation des applications REMARQUE Vous pouvez écrire n’importe où sur l’écran de l’application Notes. Par conséquent, aucune ligne d’édition et aucun curseur clignotant n’apparaît à l’écran, sauf si le curseur se trouve sur la ligne de titre. Saisie de texte Pour plus d’informations sur la saisie de texte à l’aide de l’écriture Graffiti 2, du clavier logiciel ou du clavier relié à l’ordinateur de bureau, reportez-vous au Chapitre 3. Pour plus d’informations sur la saisie de texte dans l’application Notes, reportez-vous au Chapitre 11. Utilisation du menu Edition Le menu Edition est accessible à partir de tous les écrans dans lesquels vous saisissez ou modifiez du texte. En général, les commandes disponibles dans ce menu s’appliquent au texte sélectionné dans une application. Pour sélectionner du texte dans une application : 1. Appuyez sur le début du texte à sélectionner. 2. Faites glisser le stylet sur le texte pour le mettre en surbrillance (en jaune). REMARQUE Vous pouvez également appuyer deux fois pour sélectionner un mot ou trois fois pour sélectionner une ligne de texte. Vous pouvez également faire glisser le stylet le long du texte pour sélectionner des mots supplémentaires, ou encore vers le bas pour sélectionner plusieurs lignes. Les commandes suivantes peuvent apparaître dans le menu Edition : 54 Annuler Annule la dernière modification effectuée. Par exemple, si vous avez utilisé la commande Couper pour supprimer du texte, Annuler rétablit le texte supprimé. Cette commande permet également d’annuler les suppressions effectuées à l’aide de la touche Retour arrière. Couper Supprime le texte sélectionné et le stocke temporairement dans la mémoire de l’ordinateur de poche. Vous pouvez coller le texte coupé dans une autre zone de l’application active ou dans une autre application. Copier Copie le texte sélectionné et le stocke temporairement dans la mémoire de l’ordinateur de poche. Vous pouvez coller ce texte dans une autre zone de l’application active ou dans une autre application. Coller Insère le texte coupé ou copié au point sélectionné dans un enregistrement. Le texte collé remplace le texte sélectionné. Si aucun texte n’a été coupé ou copié au préalable, la commande Coller n’est pas opérationnelle. Exécution des tâches courantes Sélectionner tout Sélectionne la totalité du texte de l’enregistrement ou de l’écran actif. Cela vous permet de couper ou de copier l’ensemble d’un texte et de le coller ailleurs. Clavier Ouvre le clavier logiciel. Lorsque vous avez terminé d’utiliser ce dernier, appuyez sur Terminé. Aide de Graffiti 2 Ouvre les écrans qui répertorient tous les tracés Graffiti 2. Utilisez cette commande chaque fois que vous avez oublié le tracé d’un caractère. Suppression d’un enregistrement Pour supprimer un enregistrement : 1. Sélectionnez l’enregistrement à supprimer. 2. Appuyez sur l’icône Menu 3. Sélectionnez la commande Supprimer dans le menu Enreg. Dans Palm Photos, la commande de suppression se trouve dans le menu Photo : Agenda : Supprimer évé. Adresses : Supprimer adresse Palm Photos : Notes : . Supprimer la photo Supprimer note Tâches : Supprimer tâche Bloc-notes : Supprimer mémo Dépenses : Supprimer l’élément Une boîte de dialogue de confirmation apparaît. Si vous souhaitez enregistrer une copie de l’élément supprimé dans un fichier d’archives du logiciel Palm™ Desktop, assurez-vous que la case correspondant à cette option est cochée. Si vous ne souhaitez pas effectuer de copie, appuyez sur la case pour la décocher. (L’option d’archive n’est pas disponible dans Palm Photos et Notes.) 4. Appuyez sur OK. Si vous décidez d’enregistrer une copie de l’élément sélectionné, l’ordinateur de poche le transfère dans un fichier d’archives de l’ordinateur de bureau lors de la prochaine opération HotSync. Il existe d’autres façons de supprimer un enregistrement : ■ Supprimez le texte de l’enregistrement. ■ Dans les applications Agenda, Adresses, Palm Photos, Tâches et Bloc-notes, ouvrez la boîte de dialogue Détails correspondant à l’enregistrement, appuyez sur Supprimer, puis sur OK. 55 Chapitre 4 Utilisation des applications REMARQUE Lorsque vous supprimez un événement récurrent dans l’application Agenda, vous pouvez choisir de supprimer le texte de l’événement récurrent actuel, des événements actuels et futurs, ou de toutes les instances de cet événement. ■ Palm Photos permet de sélectionner et de supprimer plusieurs photos à la fois. Pour plus d’informations, reportez-vous à la section « Suppression de photos » dans le Chapitre 12. ■ Dans Notes, ouvrez la note à supprimer, puis appuyez sur Supprimer. Purge des enregistrements Au fur et à mesure que vous utilisez les applications Agenda, Tâches et Dépenses, des enregistrements, dont certains n’ont plus aucune utilité, s’accumulent dans ces applications. Par exemple, des événements qui ont eu lieu le mois précédent sont conservés dans l’Agenda, des éléments de l’application Tâches marqués comme étant terminés restent dans la liste ; il en est de même pour les éléments de l’application Dépenses. Tous ces enregistrements obsolètes encombrent la mémoire de l’ordinateur de poche. Il est donc conseillé de les supprimer à l’aide de la commande Purger. Si vous estimez que certains des enregistrements de l’Agenda ou des Tâches peuvent servir ultérieurement, vous pouvez les supprimer de l’ordinateur de poche tout en les enregistrant dans un fichier d’archives de l’ordinateur de bureau. La fonction de purge n’est pas disponible dans les applications Adresses, Palm Photos, Notes et Bloc-notes. Vous devez supprimer manuellement ces enregistrements obsolètes. Pour purger des enregistrements : 1. Ouvrez l’application. 2. Appuyez sur l’icône Menu 3. Sélectionnez Purger ou Purge dans le menu Enreg. . Une boîte de dialogue de confirmation apparaît. Agenda : Appuyez sur la liste de sélection, puis déterminez l’ancienneté maximale d’un enregistrement pour être purgé. La purge entraîne la suppression des événements récurrents si le dernier de la série s’achève avant la date définie pour la purge. Si vous souhaitez enregistrer une copie des enregistrements purgés dans un fichier d’archives de l’ordinateur de bureau, assurez-vous que la case correspondante est cochée. Si vous ne souhaitez pas effectuer de copie, appuyez sur la case pour la décocher. Agenda, Tâches : Dépenses : Sélectionnez la catégorie à purger. Toutes les données de la catégorie sélectionnée seront purgées et l’option d’archive n’existe pas. 4. 56 Appuyez sur OK ou dans Dépenses, appuyez sur Purge. Exécution des tâches courantes Si vous décidez de sauvegarder une copie des enregistrements purgés, l’ordinateur de poche les transfèrera dans un fichier d’archives de l’ordinateur de bureau lors de la prochaine opération HotSync. REMARQUE La purge ne s’effectue pas automatiquement. Pour la lancer, vous devez sélectionner la commande correspondante. Classification des enregistrements Vous pouvez organiser les enregistrements des applications Adresses, Palm Photos, Notes, Tâches, Bloc-notes et Dépenses de manière logique au sein de catégories afin de les consulter plus facilement. Dans Palm Photos, les catégories sont appelées albums. Tout au long de cette section, le terme catégorie fait également référence aux albums, sauf si le contraire est précisé. Lorsqu’un enregistrement est créé, l’ordinateur de poche l’associe automatiquement à la catégorie affichée. Si cette dernière est Toutes, l’ordinateur de poche l’affecte à la catégorie Non classé. Vous pouvez laisser l’enregistrement tel quel ou l’affecter à tout moment à une autre catégorie. Lorsqu’une carte d’extension est correctement insérée dans l’emplacement prévu à cet effet, le dernier élément de la liste de sélection de catégorie prend le nom de la carte. Vous ne pouvez plus réorganiser les enregistrements qui se trouvent sur la carte d’extension car celle-ci constitue sa propre catégorie. Pour pouvoir être classés, les enregistrements doivent être stockés dans l’ordinateur de poche. Par défaut, l’ordinateur de poche propose des catégories définies par le système, telles que Toutes ou Non classé, et des catégories définies par l’utilisateur, telles que Bureau et Domicile. Vous ne pouvez pas modifier les catégories définies par le système, mais vous pouvez renommer ou supprimer les catégories définies par l’utilisateur. Vous pouvez en outre définir vos propres catégories (15 au maximum par application). Par ailleurs, l’application Adresses comprend la catégorie Liste rapide, définie par l’utilisateur et conçue comme un document de consultation rapide des noms, adresses et numéros de téléphone fréquemment utilisés (urgences, médecin, avocat, etc.). L’application Dépenses propose deux catégories définies par l’utilisateur, New York et Paris, pour vous montrer comment classer vos dépenses en fonction de vos différents voyages d’affaires. Palm Photos contient un album défini par le système appelé Appareil photo et trois albums définis par l’utilisateur, Vacances, Amis et Famille, qui vous permettent d’organiser vos photos. Les illustrations insérées dans cette section sont issues de l’application Adresses, mais les procédures sont identiques dans chacune des applications prenant en charge la fonction de classification. Seule la procédure liée au déplacement des photos au sein des albums diffère légèrement. Pour plus d’informations, Reportez-vous à la section « Organisation de vos photos dans les albums » dans le Chapitre 12. 57 Chapitre 4 Utilisation des applications Pour placer un enregistrement dans une catégorie : 1. Sélectionnez l’enregistrement à classer. 2. Dans l’application Adresses uniquement : Appuyez sur Modifier. 3. Appuyez sur Détails. 4. Appuyez sur la liste de sélection des catégories pour afficher la liste des catégories disponibles. 5. Sélectionnez la catégorie choisie pour l’enregistrement. 6. Appuyez sur OK. REMARQUE Dans les applications Adresses, Notes et Bloc-notes, vous pouvez sélectionner le nom de la catégorie dans l’angle supérieur droit de l’écran pour affecter une catégorie différente à l’élément. Pour afficher une catégorie d’enregistrements : 1. Appuyez sur la liste de sélection des catégories dans l’angle supérieur droit de l’écran de liste. Appuyez ici REMARQUE Dans la vue de l’Agenda, la liste de sélection est située dans l’angle supérieur droit des Tâches. 2. Sélectionnez la catégorie à afficher. Désormais, la liste affiche uniquement les enregistrements appartenant à cette catégorie. CONSEIL Dans une application, vous pouvez parcourir toutes les catégories en appuyant plusieurs fois sur le bouton de l’application sur l’ordinateur de poche, sauf pour celles auxquelles l’option Non classé a été attribuée. (Cette fonction n’est pas disponible dans Agenda.) 58 Exécution des tâches courantes Pour définir une nouvelle catégorie : 1. Appuyez sur la liste de sélection des catégories dans l’angle supérieur droit de l’écran ou de la liste. Appuyez ici 2. Sélectionnez Modifier les catégories. 3. Appuyez sur Nouv. 4. Saisissez le nom de la nouvelle catégorie, puis appuyez sur OK. 5. Appuyez sur OK. Vous pouvez affecter à cette catégorie tous les enregistrements de votre choix. Pour renommer une catégorie : 1. Appuyez sur la liste de sélection des catégories dans l’angle supérieur droit de l’écran ou de la liste. 2. Sélectionnez Modifier les catégories. 59 Chapitre 4 Utilisation des applications 3. Sélectionnez la catégorie dont vous souhaitez changer le nom, puis appuyez sur Renom. 4. Saisissez le nouveau nom de la catégorie, puis appuyez sur OK. 5. Appuyez sur OK. CONSEIL Il est possible de regrouper en une seule catégorie les enregistrements appartenant à plusieurs catégories. Il suffit pour cela de donner le même nom aux différentes catégories. Ainsi, si vous attribuez à la catégorie Domicile le nom Bureau, toutes les entrées qui se trouvaient précédemment dans la catégorie Domicile apparaissent dans la catégorie Bureau. Recherche d’informations L’ordinateur de poche permet de rechercher rapidement des informations et ce, de différentes façons : 60 la commande de recherche permet de retrouver le texte indiqué en commençant systématiquement dans l’application active. Toutefois, la commande Rechercher ne permet pas d’effectuer de recherche dans les applications d’une carte d’extension. ■ Toutes les applications sur l’ordinateur de poche : ■ Agenda, Tâches, Bloc-notes : La commande Recherche n° tél. affiche l’écran de la liste d’adresses et permet d’ajouter à un enregistrement les informations que cette liste contient. ■ Adresses : ■ Dépenses : la la ligne Chercher permet de saisir les premières lettres d’un nom et de parvenir immédiatement à ce nom. commande Recherche affiche les noms pour lesquels le champ Société de l’application Adresses comporte des données. Vous pouvez ajouter ces noms à la liste des personnes associées à un enregistrement de Dépenses. Exécution des tâches courantes Recherche d’entrées dans les Adresses Dans Adresses, vous pouvez utiliser la ligne Chercher avec le stylet ou utiliser le Navigateur pour rechercher et accéder rapidement à une entrée. Pour rechercher un enregistrement dans Adresses avec le stylet : 1. Dans la liste d’adresses, saisissez la première lettre du nom à rechercher. Ligne de recherche La liste défile jusqu’à la première entrée dont le nom commence par cette lettre. Si vous saisissez une autre lettre, elle défile jusqu’à la première entrée commençant par ces deux lettres. Par exemple, si vous écrivez s, l’occurrence choisie sera « Saville » ; si vous écrivez se, le système s’arrêtera sur « Sévigné ». Lorsque la liste est triée par nom de société, la fonction de recherche la fait défiler jusqu’à la première lettre du nom de la société. 2. Appuyez sur l’enregistrement afin de visualiser son contenu. Pour rechercher un enregistrement dans Adresses avec le Navigateur : 1. Dans l’écran de la liste d’adresses, inclinez le Navigateur vers la droite pour afficher la ligne de recherche rapide. 2. Inclinez le Navigateur vers le haut ou le bas pour sélectionner la première lettre du nom à rechercher. La liste défile jusqu’à la première entrée dont le nom commence par cette lettre. 3. Inclinez le Navigateur vers la droite pour passer à la lettre suivante. Ligne de recherche rapide La ligne de recherche rapide affiche uniquement les lettres possibles pour cette position. Par exemple, si vous saisissez c dans la première case de l’écran ci-dessus, seules les lettres a, h et o apparaissent dans la deuxième case. Si une seule correspondance est possible pour une position particulière, la surbrillance passe à la position suivante. 61 Chapitre 4 Utilisation des applications 4. Inclinez le Navigateur vers le haut ou le bas pour sélectionner la lettre suivante du nom à rechercher. La liste défile jusqu’à la première entrée dont le nom commence par ces deux lettres. Par exemple, si vous sélectionnez s, l’occurrence choisie sera « Saville » ; si vous sélectionnez se, le système s’arrêtera sur « Sévigné ». Lorsque la liste est triée par nom de société, la fonction de recherche rapide la fait défiler jusqu’aux entrées correspondant au nom de la société. 5. Répétez les étapes 3 et 4 jusqu’à ce que l’entrée souhaitée apparaisse dans la liste. 6. Appuyez sur la touche de sélection du Navigateur pour mettre en surbrillance l’enregistrement souhaité. 7. Appuyez sur la touche de sélection du Navigateur pour afficher le contenu de l’enregistrement sélectionné. CONSEIL Si une seule correspondance est possible pour les lettres sélectionnées, le contenu de l’enregistrement s’affiche automatiquement. Utilisation de la commande Rechercher La commande Rechercher permet de localiser le texte indiqué, quelle que soit l’application installée sur l’ordinateur de poche. La commande Rechercher n’effectue pas de recherche dans les applications d’une carte d’extension. Pour utiliser la commande Rechercher : 1. Appuyez sur l’icône Chercher . CONSEIL Si vous sélectionnez du texte dans une application avant d’appuyer sur le bouton Rechercher, ce texte apparaît automatiquement dans la boîte de dialogue Rechercher. 2. Saisissez le texte recherché. Cette commande ne tient pas compte des majuscules. Autrement dit, lorsque vous recherchez le nom « dupont », elle affiche également « Dupont ». Seuls les mots commençant par le texte saisi sont affichés. Ainsi, lors de la recherche de la chaîne « plan », le mot « planète » sera trouvé, mais pas « aquaplane ». 62 Exécution des tâches courantes 3. Appuyez sur OK. La recherche est effectuée dans tous les enregistrements, ainsi que dans toutes les notes. Même si l’ordinateur de poche est en train d’effectuer la recherche, vous pouvez appuyer sur Arrêter à tout moment. Cela peut être nécessaire si l’entrée désirée apparaît avant que l’ordinateur de poche n’ait terminé la recherche. Pour reprendre la recherche après avoir appuyé sur Arrêter, utilisez le bouton Suivant. 4. Appuyez sur le texte à consulter. Utilisation de la commande Recherche nº Tél. La commande Recherche n° tél. fait apparaître l’écran de la liste d’adresses. Vous pouvez ajouter à un enregistrement les informations qui s’affichent dans cette liste. Pour utiliser la commande Recherche nº Tél. : 1. Affichez l’enregistrement dans lequel insérer un numéro de téléphone. L’enregistrement peut se trouver dans Agenda, Tâches, Bloc-notes ou dans toute autre application qui bénéficie de cette fonction. 2. Appuyez sur l’icône Menu 3. Sélectionnez Options, puis Recherche n° tél. 4. Commencez à écrire le nom de famille recherché. . La liste défile jusqu’au premier enregistrement commençant par la première lettre saisie. Continuez d’écrire le nom recherché ou, lorsque vous l’apercevez, appuyez dessus. 5. Appuyez sur Ajouter. 63 Chapitre 4 Utilisation des applications Le nom sélectionné et les informations associées sont collés dans l’enregistrement choisi lors de la première étape. Utilisation des commandes Graffiti 2 avec la fonction Recherche n° tél. Tracez la commande Graffiti 2 « /L » pour activer la fonction Recherche n° tél. Vous pouvez également l’activer dans les circonstances suivantes : ■ Lors de la saisie d’un texte : Par exemple, pour insérer le nom complet et le numéro de téléphone d’une personne dont le nom de famille est « Laurent », tracez les caractères Graffiti 2 « La », puis utilisez le tracé de commande Recherche nº tél. « /L ». Si l’application Adresses ne contient qu’un enregistrement commençant par « La », l’ordinateur de poche insère le nom complet « Laurent » (ainsi que les informations associées). Dans le cas contraire, l’écran Rechercher n° Tél. apparaît et le premier enregistrement commençant par « La » est mis en surbrillance. ■ faites glisser le curseur pour mettre le texte en surbrillance, puis utilisez le tracé de commande Recherche n° tél. « /L ». L’ordinateur de poche remplace le texte sélectionné et ajoute le nom, ainsi que les informations qui lui sont associées. Pour un texte sélectionné : Recherche de noms à ajouter à des enregistrements de Dépenses Dans l’application Dépenses, la commande Recherche affiche les noms pour lesquels le champ Société de l’application Adresses comporte des données. Vous pouvez ajouter ces noms à la liste des personnes associées à un enregistrement de Dépenses. Pour ajouter des noms à un enregistrement de Dépenses : 64 1. Appuyez sur l’enregistrement de Dépenses auquel ajouter des noms. 2. Appuyez sur Détails. Exécution des tâches courantes 3. Appuyez sur Qui. Appuyez ici 4. Appuyez sur Recherche. L’écran Recherche de participants affiche tous les noms de l’application Adresses dont le champ Société comporte des données. 5. Sélectionnez le nom à ajouter, puis appuyez sur Ajouter. Ce nom apparaît alors dans l’écran Participants. 6. Répétez les étapes 4 et 5 pour ajouter d’autres noms. 7. Appuyez sur Terminé. 8. Appuyez sur OK. Tri des listes d’enregistrements Il existe différentes méthodes de tri des enregistrements selon l’application utilisée. Cette fonction existe dans les applications comprenant des écrans de liste : Adresses, Notes, Tâches, Bloc-notes et Dépenses. Vous pouvez également trier des photos dans Palm Photos. Pour plus d’informations, reportez-vous à la section « Tri des photos dans la vue Liste » dans le Chapitre 12. REMARQUE Il est également possible de classer les enregistrements selon des catégories. Reportez-vous à la section « Classification des enregistrements » précédemment dans ce chapitre. Pour trier des enregistrements des applications Tâches et Dépenses : 1. Appuyez sur l’application pour afficher l’écran de liste des messages. 2. Appuyez sur Afficher. 3. Appuyez sur la liste de sélection Trier par, puis sélectionnez une option. 4. Appuyez sur OK. 65 Chapitre 4 Utilisation des applications Pour trier les enregistrements des applications Adresses, Notes et Bloc-notes : 1. Appuyez sur l’application pour afficher l’écran de liste des messages. 2. Appuyez sur l’icône Menu 3. Sélectionnez Options, puis Préférences. . Adresses Notes Bloc-notes 4. Procédez de l’une des façons suivantes : Adresses : Appuyez sur le paramètre à utiliser. Notes : Appuyez sur la liste de sélection Trier par, puis choisissez Manuel, Date ou Alphabétique. Appuyez sur la liste de sélection Trier par, puis choisissez Alphabétique ou Manuel. Bloc-notes : 5. Appuyez sur OK. Pour trier manuellement la liste Notes ou Mémos, appuyez sur la note ou le mémo et faites-le glisser vers un nouvel emplacement de la liste. Pour afficher la liste dans le logiciel Palm Desktop selon l’ordre défini sur l’ordinateur de poche, ouvrez l’application dans le logiciel Palm Desktop et cliquez sur Trier par. Puis sélectionnez Ordre de l’ordinateur de poche. 66 Exécution des tâches courantes Notes jointes Dans Adresses, Agenda, Palm Photos, Tâches et Dépenses, vous pouvez associer une note à un enregistrement. Une note peut comprendre jusqu’à plusieurs milliers de caractères. Ainsi, pour un rendez-vous de l’Agenda, vous pouvez joindre une note donnant des indications sur le lieu du rendez-vous. Pour joindre une note à un enregistrement : 1. Affichez l’entrée à laquelle joindre une note. Pour afficher une entrée, appuyez dessus ou inclinez le Navigateur pour la mettre en surbrillance, puis appuyez sur le bouton central du Navigateur. 2. Dans l’application Adresses uniquement : Appuyez sur Modifier. 3. Appuyez sur Détails. 4. Appuyez sur Note. 5. Saisissez le texte de la note. 6. Appuyez sur Terminé. Une petite icône représentant une note apparaît à droite de tout élément qui en possède une. Icône Note Pour consulter ou modifier une note : ■ Appuyez sur l’icône Note . CONSEIL Dans Agenda, vous pouvez également mettre en surbrillance l’événement qui contient la note, appuyer une première fois sur le bouton central du Navigateur pour l’ouvrir, puis une deuxième fois pour la fermer. Pour supprimer une note : 1. Appuyez sur l’icône Note 2. Appuyez sur Supprimer. 3. Appuyez sur Oui. . 67 Chapitre 4 Utilisation des applications Choix des polices De nombreuses applications vous offrent la possibilité de modifier la police afin de rendre le texte plus lisible. Vous pouvez choisir une petite police, une petite police en gras, une grande police ou une grande police en gras dans chaque application qui le permet. Grande police Petite police Petite police en gras Grande police en gras Pour changer le style de la police : 1. Ouvrez une application. 2. Appuyez sur l’icône Menu 3. Sélectionnez Options, puis Police. 4. Appuyez sur le style de police à utiliser. Appuyez ici pour obtenir une petite police 5. 68 Appuyez sur OK. . Appuyez ici pour obtenir une petite police en Appuyez ici pour obtenir une grande police e Appuyez ici pour obtenir une grande police Exécution des tâches courantes Réception d’alertes Vous pouvez recevoir des alertes sur l’ordinateur de poche et dans le logiciel Palm Desktop. Réception d’alertes sur l’ordinateur de poche Lorsque vous utilisez certains paramètres d’application, vous pouvez recevoir des alertes de l’ordinateur de poche pour : ■ un rendez-vous prévu dans l’application Agenda ; ■ une note créée dans l’application Notes ; ■ une alarme définie dans l’Horloge universelle. Lorsqu’une alerte se produit, l’ordinateur de poche affiche un message de rappel. Si vous appuyez sur Répéter suite à un message d’alerte, l’ordinateur de poche la déclenche de nouveau après cinq minutes. L’écran des rappels affiche les alertes qui demandent à être examinées. REMARQUE Les alertes et les rappels ne s’affichent pas lorsque l’appareil photo est ouvert. Pour répondre à des alertes, procédez de l’une des façons suivantes : ■ Cochez la case d’un élément pour l’effacer. ■ Appuyez sur un élément (sur son icône ou sur sa description) pour ouvrir l’application dans laquelle l’alarme a été réglée. L’application s’ouvre au niveau de l’entrée associée à l’alarme. ■ Appuyez sur Term. pour fermer la liste des rappels et revenir à l’écran affiché précédemment. Un indicateur clignote dans le coin supérieur gauche de l’écran ; appuyez dessus pour afficher de nouveau la liste des alertes. ■ Appuyez sur Répéter pour afficher de nouveau la liste dans cinq minutes. Si vous appuyez sur Term. ou Répéter et que vous consultez la liste des rappels plus tard, l’heure actuelle est affichée dans la barre des rappels et l’heure de l’alerte d’origine est affichée pour chaque élément de la liste. ■ Pour faire disparaître toutes les alertes de la liste, appuyez sur Effacer tout. 69 Chapitre 4 Utilisation des applications Réception d’alertes à partir du logiciel Palm Desktop Vous pouvez également définir une option de façon à recevoir des alertes d’événement de l’application Agenda à partir du logiciel Palm Desktop. Cette fonction étant désactivée par défaut, vous devez l’activer à partir du logiciel Palm Desktop. Pour activer une alerte d’événement à partir du logiciel Palm Desktop : 1. Double-cliquez sur l’icône Palm Desktop. 2. Dans le menu Outils, sélectionnez Options, puis Alarmes. 3. Sélectionnez l’option de configuration d’alarme Toujours disponible ou Disponible uniquement lorsque Palm Desktop est activé. 4. (Facultatif) Pour qu’un signal sonore soit émis et qu’un message s’affiche à la réception d’une alarme, cochez la case Notification sonore dans la boîte de dialogue de l’alarme. 5. Cliquez sur OK. Masquage partiel ou total des enregistrements personnels Vous pouvez utiliser les préférences de sécurité pour définir un mot de passe et déterminer si vous souhaitez masquer partiellement ou intégralement vos enregistrements personnels. Pour plus d’informations, reportez-vous à la section « Option Sécurité de l’écran Préférences » dans le Chapitre 16. Installation et désinstallation d’applications Cette section décrit la procédure d’installation et de désinstallation des applications et autres fichiers de l’ordinateur de poche ou d’une carte d’extension, ainsi que la désinstallation du logiciel Palm Desktop résidant dans l’ordinateur de bureau. Installation de fichiers et d’applications supplémentaires Votre ordinateur de poche est livré avec de nombreuses applications installées et prêtes à l’emploi. Au cours d’une opération HotSync, vous pouvez également installer des applications supplémentaires, telles que des jeux et d’autres logiciels, sur l’ordinateur de poche ou sur une carte insérée dans l’emplacement de carte d’extension. Les jeux ou les applications que vous installez étant stockés dans la mémoire RAM de l’ordinateur de poche, vous pouvez les supprimer à tout moment. Vous pouvez également installer d’autres fichiers associés à une application sur l’ordinateur de poche, par exemple des photos ou des fichiers audio. Les fichiers qui ne sont associés à une application dans l’ordinateur de poche ne peuxvent pas être installés pendant une opération HotSync. 70 Installation et désinstallation d’applications L’installation d’applications et de fichiers lors d’une opération HotSync est simple. Vous pouvez installer les types de fichiers suivants : ■ Types de fichiers Palm OS®, y compris PRC et PDB ■ Fichiers images, y compris BMP et JPEG ■ Fichiers audio, y compris MP3 (requiert l’application audio provenant du CD-ROM Software Essentials ; ces fichiers audio doivent résider sur une carte d’extension vendue séparément) ■ Fichiers vidéos Kinoma (requiert l’application Kinoma incluse sur le CD-ROM Software Essentials) REMARQUE L’installation de certaines applications du CD-ROM Software Essentials peut nécessiter de télécharger des logiciels à partir d’Internet. De nombreuses applications supplémentaires sont compatibles avec l’ordinateur de poche. Pour en savoir plus sur ces applications, visitez le site Web : www.palm.com/intl. REMARQUE Palm travaille avec les développeurs des applications supplémentaires pour assurer leur compatibilité avec votre nouvel ordinateur de poche Palm. Cependant, il se peut que certaines de ces applications n’aient pas été mises à niveau pour être compatibles avec ce dernier. Si vous pensez qu’une application supplémentaire empêche le bon fonctionnement de l’ordinateur de poche, contactez son éditeur. Installation de fichiers et d’applications sur un ordinateur Windows L’Installation rapide Palm simplifie l’installation d’applications et de fichiers lors de l’opération HotSync suivante. Vous pouvez même installer directement les fichiers compatibles à partir d’un fichier Zip. Selon le type de fichier, l’Installation rapide Palm détermine si les fichiers doivent être installés dans sur ordinateur de poche ou sur une carte d’extension. Les méthodes suivantes vous permettent d’installer des applications et des fichiers avec l’Installation rapide Palm : ■ Faites glisser et déposez les fichiers sur l’icône Installation rapide Palm du bureau Windows. ■ Faites glisser et déposez les fichiers dans la fenêtre Installation rapide Palm. ■ Servez-vous des commandes ou boutons de la fenêtre Installation rapide Palm. ■ Cliquez du bouton droit sur un fichier et envoyez-le vers Installation rapide Palm. Les procédures suivantes décrivent l’installation d’applications et de fichiers à l’aide de chaque méthode. 71 Chapitre 4 Utilisation des applications Pour faire glisser et déposer des applications ou des fichiers sur l’icône Installation rapide Palm : 1. Copiez ou téléchargez les applications ou fichiers à installer sur l’ordinateur. 2. Dans le Poste de travail ou dans l’Explorateur Windows, sélectionnez le(s) fichier(s) ou dossier(s) à installer. 3. Faites-les glisser et déposez-les sur l’icône Installation rapide Palm du bureau Windows. L’Installation rapide Palm affiche une boîte de dialogue de confirmation qui précise si les fichiers seront installés dans l’ordinateur de poche ou dans une carte d’extension et vous permet de choisir le nom d’utilisateur sous lequel ils seront installés. 4. Cliquez sur OK. Selon leur extension, les fichiers sélectionnés sont placés dans la liste de fichiers de l’ordinateur de poche ou de la carte d’extension. 5. Effectuez une opération HotSync pour installer les fichiers. Pour plus d’informations, reportez-vous à la section « Opérations HotSync via la station de synchronisation ou le câble HotSync » dans le Chapitre 15. REMARQUE Les fichiers qui restent dans la liste après une opération HotSync n’ont pas été installés. Cela peut se produire si l’espace disponible sur l’ordinateur de poche est insuffisant pour leur installation ou si le type de fichier n’a pas été reconnu lors de l’opération HotSync. Si les fichiers n’ont pas été reconnus, tentez d’ouvrir l’application associée à partir de l’ordinateur de poche et lancez une nouvelle opération HotSync. Si les fichiers demeurent dans la liste, ils ne sont pas associés à une application de l’ordinateur de poche et ne peuvent pas être installés. Les cartes d’extension peuvent également stocker des fichiers ne correspondant pas à des fichiers d’application Palm. 72 Installation et désinstallation d’applications Pour faire glisser et déposer des applications ou des fichiers dans la fenêtre Installation rapide Palm : 1. Copiez ou téléchargez les applications ou fichiers à installer sur l’ordinateur. 2. Double-cliquez sur l’icône Installation rapide Palm du bureau Windows. Liste des fichiers de l’Ordinateur de poche Liste des fichiers de la carte d’extension Barre d’état 3. Dans le Poste de travail ou dans l’Explorateur Windows, sélectionnez le(s) fichier(s) ou dossier(s) à installer. 4. Faites-les glisser et déposez-les sur la liste de fichiers de la carte d’extension ou de l’ordinateur de poche. Si un symbole Non apparaît lorsque vous essayez de déplacer un fichier vers une liste de fichiers, celui-ci n’est pas pris en charge par cette destination. La barre d’état précise le nombre de fichiers sélectionnés et leur taille totale. Toutefois, certains types de fichiers étant compressés lors de la synchronisation, il est possible qu’ils occupent finalement moins d’espace que la quantité indiquée dans la colonne de taille des fichiers ou dans la barre d’état. 5. Effectuez une opération HotSync pour installer les fichiers. Pour plus d’informations, reportez-vous à la section « Opérations HotSync via la station de synchronisation ou le câble HotSync » dans le Chapitre 15. REMARQUE Les fichiers qui restent dans la liste après une opération HotSync n’ont pas été installés. Cela peut se produire si l’espace disponible sur l’ordinateur de poche est insuffisant pour installer le fichier ou si le type de fichier n’a pas été reconnu lors de l’opération HotSync. Si les fichiers n’ont pas été reconnus, essayez d’ouvrir l’application associée à partir de l’ordinateur de poche et lancez une nouvelle opération HotSync. Si les fichiers demeurent dans la liste, ils ne sont pas associés à une application de l’ordinateur de poche et ne peuvent pas être installés. Les cartes d’extension peuvent également stocker des fichiers ne correspondant pas à des fichiers d’application Palm. 73 Chapitre 4 Utilisation des applications Pour utiliser les commandes ou boutons de la fenêtre Installation rapide Palm : 1. Copiez ou téléchargez les applications ou fichiers à installer sur l’ordinateur. 2. Double-cliquez sur l’icône Installation rapide Palm du bureau Windows. Liste déroulante utilisateur Bouton Ajouter Barre d’état 3. Dans la liste déroulante Utilisateur, sélectionnez le nom correspondant à l’ordinateur de poche. 4. Cliquez sur Ajouter. CONSEIL Pour installer un dossier, ouvrez le menu Fichier et sélectionnez Nouveau dossier. 5. Sélectionnez les applications ou fichiers à installer. Si ces applications ou fichiers n’apparaissent pas dans le dossier par défaut, naviguez jusqu’au dossier approprié. 6. Cliquez sur OK. 7. Pour modifier la destination de l’application à installer, faites glisser les fichiers afin de déplacer les applications de la liste de fichiers entre la carte d’extension et l’ordinateur de poche. La barre d’état précise le nombre de fichiers sélectionnés et leur taille totale. Toutefois, certains types de fichiers étant compressés lors de la synchronisation, il est possible qu’ils occupent finalement moins d’espace que la quantité indiquée dans la colonne de taille des fichiers ou dans la barre d’état. 8. 74 Effectuez une opération HotSync pour installer la ou les applications sélectionnées. Pour plus d’informations, reportez-vous à la section « Opérations HotSync via la station de synchronisation ou le câble HotSync » dans le Chapitre 15. Installation et désinstallation d’applications REMARQUE Les fichiers qui restent dans la liste après une opération HotSync n’ont pas été installés. Cela peut se produire si l’espace disponible sur l’ordinateur de poche est insuffisant pour installer le fichier ou si le type de fichier n’a pas été reconnu lors de l’opération HotSync. Si les fichiers n’ont pas été reconnus, essayez d’ouvrir l’application associée à partir de l’ordinateur de poche et lancez une nouvelle opération HotSync. Si les fichiers demeurent dans la liste, ils ne sont pas associés à une application de l’ordinateur de poche et ne peuvent pas être installés. Les cartes d’extension peuvent également stocker des fichiers ne correspondant pas à des fichiers d’application Palm. Pour utiliser le menu contextuel obtenu par un clic droit pour envoyer le fichier vers l’Installation rapide Palm : 1. Copiez ou téléchargez les applications ou fichiers à installer sur l’ordinateur. 2. Dans le Poste de travail ou dans l’Explorateur Windows, cliquez du bouton droit sur le(s) fichier(s) ou dossier(s) à installer. 3. Sélectionnez Envoyez à vers, puis Installation rapide Palm. L’Installation rapide Palm affiche une boîte de dialogue de confirmation qui précise si les fichiers seront installés dans l’ordinateur de poche ou dans une carte d’extension. 4. Cliquez sur OK. Selon leur extension, les fichiers sélectionnés sont placés dans la liste de fichiers de l’ordinateur de poche ou de la carte d’extension. 5. Effectuez une opération HotSync pour installer les fichiers. Pour plus d’informations, reportez-vous à la section « Opérations HotSync via la station de synchronisation ou le câble HotSync » dans le Chapitre 15. Les fichiers non reconnus ne sont pas installés. PalmConseils pour l’Installation rapide Palm Les astuces suivantes vous aideront à mieux utiliser l’Installation rapide Palm : ■ Les fichiers audio sont automatiquement placés dans la liste de fichiers de la carte d’extension. Si vous tentez de placer des fichiers audio dans l’ordinateur de poche, un symbole Non apparaît. ■ Par défaut, les fichiers vidéo sont placés dans la liste de fichiers de la carte d’extension. Si vous préférez les stocker sur l’ordinateur de poche, vous pouvez les déplacer vers la liste de fichiers de ce dernier. ■ Lorsque vous faites glisser un dossier avant de le déposer, l’Installation rapide Palm examine les fichiers du premier niveau de sous-dossiers seulement ; elle n’examine pas les dossiers pouvant se touver dans ces sous-dossiers. ■ Pour modifier l’emplacement d’installation des fichiers, ouvrez l’Installation rapide Palm et faites glisser ces fichiers vers une autre liste de fichiers. ■ Vous pouvez également accéder à la fenêtre Installation rapide Palm en cliquant sur la barre de lancement Palm Desktop. 75 Chapitre 4 Utilisation des applications Installation de fichiers et d’applications sur un ordinateur Macintosh L’outil d’installation facilite l’installation d’applications et de fichiers lors d’une opération HotSync. Vous pouvez choisir d’installer les fichiers sur l’ordinateur de poche ou sur une carte d’extension. Pour installer un logiciel supplémentaire sur l’ordinateur de poche à l’aide d’un Macintosh : 1. A partir du Macintosh, copiez ou téléchargez l’application à installer dans le sous-dossier Add-on du dossier Palm. 2. Double-cliquez sur l’icône HotSync Manager dans le dossier Palm. 3. Dans le menu HotSync, sélectionnez Installation de fichiers sur l’Ordinateur de poche. 4. Dans le menu déroulant Utilisateur, sélectionnez le nom correspondant à l’ordinateur de poche. 5. Cliquez sur Ajouter à la liste. Si le fichier à installer ne figure pas dans la liste de la boîte de dialogue, accédez au dossier dans lequel vous l’avez copié. La plupart des fichiers d’application de l’ordinateur de poche portent l’extension PRC ou PDB. 6. 76 Sélectionnez les applications à installer. Installation et désinstallation d’applications 7. Cliquez sur Ajouter pour ajouter l’application sélectionnée à la liste Installation de fichiers sur l’ordinateur de poche. CONSEIL Vous avez également la possibilité de faire glisser les fichiers ou les dossiers dans la liste de la boîte de dialogue Installation de fichiers sur l’ordinateur de poche. Les fichiers sont copiés dans le dossier des fichiers à installer. 8. Si vous devez modifier la destination de l’application que vous installez, cliquez sur Modifier la destination dans la fenêtre Installation de fichiers sur l’ordinateur de poche, puis utilisez les flèches pour déplacer les applications de l’ordinateur de poche vers une carte d’extension ou l’inverse. 9. Cliquez sur OK pour fermer la fenêtre Modifier la destination. 10. Fermez 11. la fenêtre Installation de fichiers sur l’ordinateur de poche. Effectuez une opération HotSync pour installer la ou les applications sélectionnées sur l’ordinateur de poche. Pour plus d’informations, reportez-vous à la section « Opérations HotSync via la station de synchronisation ou le câble HotSync » dans le Chapitre 15. REMARQUE Les fichiers qui restent dans la liste après une opération HotSync n’ont pas été installés. Cela peut se produire si le type de fichier n’a pas été reconnu lors de l’opération HotSync. Les cartes d’extension peuvent contenir des applications qui utilisent des fichiers autres que les fichiers d’application Palm. Pour que l’ordinateur de poche reconnaisse ces fichiers, vous devez lancer l’application associée au moins une fois. Désinstallation d’applications Si vous venez à manquer de mémoire ou si vous décidez qu’une application est devenue inutile, vous pouvez désinstaller des programmes de l’ordinateur de poche ou d’une carte d’extension. Sur l’ordinateur de poche, vous ne pouvez toutefois désinstaller que les applications supplémentaires, les correctifs et les extensions installées ; les applications qui résident dans la partie ROM de l’ordinateur de poche ne peuvent pas être supprimées. 77 Chapitre 4 Utilisation des applications Pour désinstaller une application supplémentaire : 1. Appuyez sur l’icône Accueil . 2. Appuyez sur l’icône Menu 3. Sélectionnez Supprimer dans le menu App. 4. Appuyez sur la liste de sélection Supprimer de et sélectionnez Ordinateur de poche ou Carte. Pour supprimer des applications d’une carte, celle-ci doit être insérée dans l’emplacement de carte d’extension. 5. Appuyez sur l’application à désinstaller. 6. Appuyez sur Suppr. 7. Appuyez sur Oui. 8. Appuyez sur Terminé. . Désinstallation du logiciel Palm Desktop Si vous ne souhaitez plus utiliser le logiciel Palm Desktop, vous pouvez le désinstaller de l’ordinateur de bureau. Ce processus supprime uniquement les fichiers de l’application. Les données de votre dossier Utilisateurs restent intactes. IMPORTANT Si vous supprimez le logiciel Palm Desktop, vous devez également supprimer le logiciel de synchronisation HotSync Manager et vous ne pourrez plus effectuer de synchronisation avec l’ordinateur. Si vous souhaitez synchroniser les données avec un autre gestionnaire d’informations personnelles, vous devez installer HotSync Manager à partir du CD-ROM Palm Desktop Software après avoir supprimé le logiciel Palm Desktop. Lors de l’installation, sélectionnez l’option Personnaliser, puis choisissez d’installer seulement HotSync Manager. REMARQUE Il se peut que vous ayez à adapter les étapes présentées ici à la version du système d’exploitation de l’ordinateur de bureau. 78 Installation et désinstallation d’applications Pour désinstaller le logiciel Palm Desktop d’un ordinateur de bureau Windows : 1. Dans le menu Démarrer de Windows, sélectionnez Paramètres, puis cliquez sur Panneau de configuration. 2. Double-cliquez sur l’icône Ajout/Suppression de programmes. 3. Cliquez sur le bouton Modifier ou supprimer des programmes. 4. Sélectionnez Palm Desktop. 5. Cliquez sur Modifier/Supprimer. Ce processus supprime uniquement les fichiers de l’application. Les données de votre dossier Utilisateurs restent intactes. 6. Cliquez sur Oui dans la boîte de dialogue de confirmation de la suppression. 7. Cliquez sur OK. 8. Cliquez sur Fermer. Pour désinstaller le logiciel Palm Desktop d’un ordinateur de bureau Mac : 1. Insérez le CD-ROM Palm Desktop Software dans le lecteur de CD-ROM de l’ordinateur de bureau. 2. Double-cliquez sur l’icône du CD-ROM Palm Desktop Software située sur le bureau. 3. Double-cliquez sur l’icône de l’outil d’installation de Palm Desktop. 4. Dans l’écran Installation standard, choisissez Désinstaller dans le menu déroulant. 5. Sélectionnez le logiciel à désinstaller. 6. Cliquez sur Désinstaller. 7. Sélectionnez le dossier contenant les fichiers du logiciel Palm Desktop. 8. Cliquez sur Supprimer. 9. Redémarrez l’ordinateur de bureau. 79 Chapitre 4 80 Utilisation des applications CHAPITRE 5 Utilisation de l’application Adresses L’application Adresses permet de stocker des noms, des adresses, des numéros de téléphone, ainsi que d’autres informations sur vos contacts personnels ou professionnels. Grâce à l’application Adresses, vous pouvez : ■ Rechercher ou saisir rapidement des noms, des adresses, des numéros de téléphone et d’autres informations. Pour plus d’informations, reportez-vous à la section « Recherche d’informations » dans le Chapitre 4. ■ Saisir cinq numéros de téléphone (domicile, bureau, portable, fax, etc.) ou adresses électroniques pour chaque nom. ■ Choisir le numéro de téléphone qui doit être associé à chaque entrée dans la liste d’adresses. ■ Associer une note à chaque entrée pour saisir des informations complémentaires. ■ Attribuer une catégorie à chaque entrée, afin de pouvoir les classer et les consulter selon une organisation logique. ■ Créer votre carte de visite numérique, que vous pouvez transmettre à d’autres appareils dotés d’un port infrarouge et d’une application pouvant les lire. Pour ouvrir l’application Adresses : ■ Appuyez sur le bouton de l’application Adresses situé sur le panneau frontal de l’ordinateur de poche. L’application s’ouvre et la liste de tous vos enregistrements s’affiche. Bouton Adresses CONSEIL Pour faire défiler les différentes catégories contenant des enregistrements, appuyez plusieurs fois de suite sur le bouton de l’application Adresses. Vous pouvez également appuyer sur le bouton de l’application Adresses et le maintenir enfoncé pour transmettre instantanément votre carte de visite à un autre appareil muni d’un port infrarouge. L’appareil de destination doit également être muni d’un logiciel pouvant lire les données de l’application Adresses. 81 Chapitre 5 Utilisation de l’application Adresses Création d’une entrée dans l’application Adresses Les enregistrements de l’application Adresses sont des entrées. Vous pouvez créer des entrées dans l’ordinateur de poche ou vous pouvez utiliser le Palm™ Desktop software pour les créer dans l’ordinateur de bureau, puis les transférer dans l’ordinateur de poche lors de la prochaine opération de synchronisation HotSync®. Le Palm Desktop software possède également une fonction d’importation de données qui permet de charger les fichiers d’une base de données dans l’application Adresses de l’ordinateur de poche. Pour plus d’informations, reportez-vous à la section « Importation de données » dans le Chapitre 3 ainsi qu’à l’aide en ligne de Palm Desktop. Pour créer une nouvelle entrée dans l’application Adresses : 1. Appuyez sur le bouton de l’application Adresses situé sur l’avant de l’ordinateur de poche afin d’afficher la liste d’adresses. 2. Appuyez sur Nouv. Curseur sur Nom Appuyez sur Nouv. 3. Saisissez le nom de la personne à ajouter dans Adresses. L’ordinateur de poche met automatiquement en majuscule la première lettre de chaque champ (excepté les champs numériques et d’adresse électronique). Il n’est donc pas nécessaire d’utiliser le tracé de majuscule Graffiti® 2 pour mettre en majuscule la première lettre du nom. 4. Appuyez sur le champ Prénom. 5. Saisissez le prénom de la personne dans le champ Prénom. 6. Saisissez toutes les autres informations à inclure dans cette entrée. Lorsque vous saisissez des lettres dans les champs Fonction, Société, Ville et Département, un libellé complet apparaît dès qu’il existe une correspondance avec une entrée d’Adresses. A mesure que vous saisissez d’autres lettres, le libellé proposé se précise. Supposons, par exemple, que les noms de ville Rennes et Reims soient déjà présents dans Adresses. Lorsque vous saisissez R, Reims apparaît et reste affiché lorsque vous saisissez e, puis lorsque vous saisissez n, Rennes remplace Reims. Dès que le libellé de votre choix apparaît, appuyez sur le champ suivant pour le valider. 82 Création d’une entrée dans l’application Adresses 7. Appuyez sur les flèches de défilement d’informations suivante. pour vous déplacer vers la page 8. Une fois la saisie des informations terminée, appuyez sur Terminé. Appuyez sur Terminé CONSEIL Pour créer une entrée apparaissant toujours au début de la liste d’adresses, insérez un symbole au début du champ Nom ou Société, *En cas de perte, prévenez* par exemple. Cette entrée peut contenir des informations permettant de vous contacter en cas de perte de votre ordinateur de poche. Sélection du type des numéros de téléphone Vous avez la possibilité de choisir les types de numéros de téléphone ou d’adresses électroniques à associer à une entrée de l’application Adresses. Les modifications apportées s’appliquent seulement à l’entrée sélectionnée. Pour choisir un autre type de numéro de téléphone pour une entrée : 1. Appuyez sur l’entrée à modifier. 2. Appuyez sur Modifier. 3. Appuyez sur la liste de sélection située à côté du libellé à modifier. Appuyez sur le triangle 4. Sélectionnez un nouveau libellé. 83 Chapitre 5 Utilisation de l’application Adresses Modification des détails d’une adresse La boîte de dialogue Détails de l’adresse contient différentes options que vous pouvez associer à une entrée d’adresse. Pour ouvrir la boîte de dialogue Détails de l’adresse : 1. Appuyez sur l’entrée à modifier. CONSEIL Vous pouvez également utiliser le navigator multidirectionnel pour ouvrir une entrée d’adresse. Pour plus d’informations, Reportez-vous à la section « Utilisation du navigator » dans le Chapitre 2. 2. Appuyez sur Modifier. 3. Appuyez sur Détails. 4. Sélectionnez l’une des options suivantes : Dans liste Choisissez le type de numéro de téléphone ou toute autre information devant apparaître sur l’écran de la liste d’adresses. Les options disponibles sont Bureau, Domicile, Portable, E-mail, Autre. Les lettres d’identification correspondantes B, D, F, A, P ou B sont accolées à l’enregistrement dans la liste d’adresses, en fonction des informations affichées. Si vous choisissez E-mail, aucune lettre d’identification n’est affichée. Catégorie Associe l’entrée à une catégorie. Personnel Cache cet enregistrement lorsque la sécurité est activée. Etablissement de connexions à partir de l’application Adresses Vous pouvez utiliser les entrées de l’application Adresses pour lancer des applications dont le rôle est de composer des numéros de téléphone ou de créer des e-mails ou des messages SMS. Certaines de ces applications sont livrées avec le Software Essentials CD-ROM accompagnant l’ordinateur de poche, d’autres peuvent être obtenues auprès d’éditeurs tiers et sont vendues séparément. La plupart de ces applications nécessitent un téléphone mobile GSM ou un modem optionnel compatible avec l’ordinateur de poche (ces éléments sont vendus séparément). 84 Création d’une entrée dans l’application Adresses Connexion rapide Si vous disposez d’un téléphone portable GSM compatible (vendu séparément) et que vous installez les applications de Téléphonie/SMS à partir du Software Essentials CD-ROM, Connexion rapide permet de sélectionner une entrée et de lancer une tâche associée d’une seule main, grâce au navigator. Vous pouvez aussi configurer l’application qui s’ouvre lorsque vous choisissez un champ d’enregistrement spécifique de l’application Adresses, et s’il convient d’ajouter un préfixe devant tous les numéros de téléphone. Pour utiliser la fonctionnalité Connexion rapide à partir d’une entrée d’adresse : 1. Ouvrez l’entrée à laquelle vous connecter. 2. Inclinez le navigator vers la droite pour ouvrir la boîte de dialogue Connexion rapide. CONSEIL Vous pouvez aussi appuyer sur l’icône Connexion rapide dans la barre de titres de l’entrée d’Adresses. 3. Choisissez la méthode de connexion à utiliser. La fonctionnalité Connexion rapide lance la tâche correspondante. Par exemple, si vous sélectionnez un numéro de téléphone, elle transmet le numéro de téléphone sélectionné à votre téléphone portable. Pour utiliser la fonctionnalité Connexion rapide à partir de la liste d’adresses : 1. Mettez en surbrillance l’entrée à laquelle vous connecter. 2. Appuyez sur l’icône Menu 3. Sélectionnez Composer dans le menu Enreg. 4. Choisissez la méthode de connexion à utiliser. . La fonctionnalité Connexion rapide lance la tâche correspondante. Par exemple, si vous sélectionnez un numéro de téléphone, elle transmet le numéro de téléphone sélectionné à votre téléphone portable. 85 Chapitre 5 Utilisation de l’application Adresses Pour configurer les paramètres de Connexion rapide : 1. Dans la boîte de dialogue Connexion rapide, appuyez sur Paramètres. 2. (Facultatif) Appuyez sur Préfixe et saisissez un préfixe. Par exemple, pour composer 1 devant tous les numéros de téléphone, cochez cette case et saisissez la valeur « 1 » dans ce champ. Le préfixe n’est pas ajouté devant les numéros commençant par le caractère « + ». 3. Appuyez sur chaque élément de la liste de sélection, puis choisissez l’application à laquelle associer cette tâche. 4. Appuyez sur OK. Numérotation auto. La fonctionnalité Numérotation auto. vous permet de choisir une entrée et de lancer une tâche en appuyant simplement dessus avec le stylet. Cette fonctionnalité n’est pas activée par défaut. Pour pouvoir l’utiliser, vous devez installer l’application de Téléphonie/SMS à partir du Software Essentials CD-ROM. Pour activer Numérotation auto. : 1. Dans la liste d’adresses, appuyez sur l’icône Menu 2. Appuyez sur Options, puis sur Préférences. 3. Appuyez sur Activer Numérotation auto. : 4. Appuyez sur OK. . CONSEIL Vous pouvez aussi configurer l’application qui s’ouvrira lorsque vous choisissez un champ d’enregistrement spécifique de l’application Adresses, et s’il convient d’ajouter un préfixe devant tous les numéros de téléphone. Reportez-vous à la section « Connexion rapide » plus haut dans ce chapitre pour apprendre à configurer ces paramètres. 86 Création d’une entrée dans l’application Adresses Pour établir une connexion avec Numérotation auto. : 1. Ouvrez l’entrée à laquelle vous connecter. 2. Appuyez sur un enregistrement. Par exemple, pour composer un numéro de téléphone, appuyez dessus. Pour envoyer un message électronique, appuyez sur une adresse électronique. 3. (Facultatif) Appuyez sur le numéro pour le modifier. Par exemple, vous pouvez ajouter un indicatif régional, un « 1 » ou un indicatif national devant un numéro de téléphone. Utilisation des menus de l’application Adresses Les menus de l’application Adresses sont présentés ici pour référence. Vous trouverez également dans cette section les fonctions de cette application qui ne sont pas décrites ailleurs dans le manuel. Pour plus d’informations sur la sélection des commandes de menu, reportez-vous à la section « Utilisation des menus » dans le Chapitre 4. Les menus Enreg. et Options diffèrent selon que vous vous trouvez dans l’écran de la liste d’adresses ou dans l’écran Vue Adresse. 87 Chapitre 5 Utilisation de l’application Adresses Menus Enreg. Liste des adresses Vue Adresse 88 Dupliquer adresse Effectue une copie de l’enregistrement affiché et la place dans l’écran Modifier, pour que vous puissiez éditer cet enregistrement copié. La copie hérite de la même catégorie et des mêmes notes jointes que l’original. Composer Ouvre la boîte de dialogue Connexion rapide dans laquelle vous pouvez choisir l’application à utiliser pour établir la connexion. Cette commande n’apparaît que si vous avez installé l’application de Téléphonie/SMS à partir du Software Essentials CD-ROM et les options disponibles dépendent du logiciel installé sur l’ordinateur de poche. Envoyer catégorie Ouvre une boîte de dialogue permettant de choisir le mode d’envoi de tous les enregistrements de la catégorie sélectionnée à un autre appareil. Cette commande n’apparaît que si vous avez installé l’application de messagerie ou SMS à partir du Software Essentials CD-ROM et les options disponibles dépendent du logiciel installé sur l’ordinateur de poche. Envoyer adresse Ouvre une boîte de dialogue permettant de choisir le mode d’envoi de l’entrée sélectionnée à un autre appareil. Cette commande n’apparaît que si vous avez installé l’application de messagerie ou SMS à partir du Software Essentials CD-ROM et les options disponibles dépendent du logiciel installé dans l’ordinateur de poche. Création d’une entrée dans l’application Adresses Menus Options Vue Modifier adresse Liste des adresses Préférences Ouvre une boîte de dialogue dans laquelle vous pouvez choisir les options d’affichage de l’application Adresses. Mémoriser dernière cat. Détermine la présentation de l’application Adresses lorsque vous l’ouvrez à nouveau après avoir travaillé dans une autre application. Si vous cochez cette case, Adresses affiche la dernière catégorie sélectionnée. Dans le cas contraire, la catégorie Toutes apparaît. Renom. champs personnalisés Ces champs personnalisés s’affichent à la fin de l’écran Modifier. Attribuez-leur un nouveau nom afin d’identifier le type d’informations qu’ils contiennent. Les noms donnés à ces champs apparaissent dans toutes les entrées. Vous pouvez utiliser ces champs personnalisés pour effectuer le suivi d’informations complémentaires dans les enregistrements de l’application Adresses, comme le nom des épouses, des enfants ou tout autre détail. A propos de Adresses Affiche les informations relatives à la version de l’application Adresses. 89 Chapitre 5 90 Utilisation de l’application Adresses CHAPITRE 6 Utilisation de la calculatrice La calculatrice vous permet d’effectuer des opérations de calcul élémentaires. Grâce à la calculatrice, vous pouvez : ■ Faire des additions, des soustractions, des multiplications, des divisions et calculer des racines carrées. ■ Enregistrer et extraire des valeurs. ■ Afficher les derniers calculs effectués pour vérifier une série de calculs en « chaîne ». Pour ouvrir la calculatrice : 1. Appuyez sur l’icône Accueil 2. Appuyez sur l’icône Calc . . CONSEIL Par défaut, vous pouvez également appuyer sur l’icône Favoris ouvrir la Calculatrice. pour 91 Chapitre 6 Utilisation de la calculatrice Exécution de calculs La calculatrice comporte plusieurs boutons d’aide aux calculs. Efface la totalité du dernier calcul pour en commencer un nouveau. Efface le dernier nombre saisi. Si vous commettez une erreur lors de la saisie d’un nombre au milieu d’un calcul, ce bouton vous permet de le rétablir sans avoir à recommencer tout le calcul. Affiche tantôt la valeur négative, tantôt la valeur positive du nombre saisi. Pour saisir une valeur négative, saisissez d’abord le nombre, puis appuyez sur le bouton +/-. Place le nombre affiché dans la mémoire. Chaque nouveau nombre mis en mémoire à l’aide de ce bouton est ajouté à la somme déjà enregistrée. Le nombre ajouté peut être une valeur calculée ou un nombre quelconque saisi en appuyant sur les boutons correspondants. Ce bouton n’a aucune incidence sur le calcul (ou la série de calculs) en cours ; la valeur concernée est simplement mise en mémoire jusqu’à sa réutilisation. Rappelle la valeur stockée dans la mémoire et l’insère dans le calcul en cours. Efface toute valeur mise en mémoire. Calcule la racine carrée d’un nombre. Saisissez le nombre et appuyez sur le bouton de racine carrée. 92 Affichage des derniers calculs Affichage des derniers calculs La commande Derniers calculs permet de revoir la dernière série de calculs et est particulièrement utile pour vérifier une série de calculs en « chaîne ». Pour afficher les derniers calculs : 1. Appuyez sur l’icône Menu . 2. Sélectionnez Options, puis Derniers calculs. 3. Une fois la vérification des calculs effectuée, appuyez sur OK. Utilisation des menus de la calculatrice Le menu de la calculatrice est présenté ici pour référence. Vous trouverez également dans cette section les fonctions de cette application qui ne sont pas décrites ailleurs dans le manuel. Pour obtenir des informations relatives au choix des commandes de menu, reportez-vous à la section « Utilisation des menus » dans le Chapitre 4. Menu Options A propos de Calculatrice Affiche les informations relatives à la version de l’application Calculatrice. 93 Chapitre 6 94 Utilisation de la calculatrice CHAPITRE 7 Utilisation de l’application Info carte L’application Info Carte vous permet de consulter les informations générales concernant une carte d’extension. Grâce à Info carte, vous pouvez : ■ Consulter le contenu d’une carte ; ■ Renommer une carte ; ■ Formater une carte. Consultation des informations sur une carte Vous pouvez consulter son nom, son type et l’espace disque disponible ainsi qu’un résumé de son contenu. Pour consulter les informations d’une carte : 1. Appuyez sur l’icône Accueil . 2. Appuyez sur l’icône Info carte 3. Consultez le nom, le type et la taille de la carte. 4. Consultez le contenu de la carte, résumé par répertoire. . Informations relatives à la carte Contenu résumé 95 Chapitre 7 Utilisation de l’application Info carte Changement de nom d’une carte Le nom de la carte d’extension s’affiche dans la liste de sélection Catégorie et d’autres listes qui vous permettent de sélectionner l’emplacement de stockage des informations dans l’ordinateur de poche. Vous pouvez attribuer à chaque carte d’extension un nom qui évoque son contenu. Pour renommer une carte : 1. Appuyez sur l’icône Accueil . 2. Appuyez sur l’icône Info carte 3. Appuyez sur l’icône Menu 4. Sélectionnez Renommer la carte dans le menu Carte. 5. Entrez le nouveau nom de la carte. 6. Appuyez sur Renommer. . . Formatage d’une carte Le formatage d’une carte détruit la totalité de son contenu et la prépare à accepter de nouvelles applications et données. Pour formater une carte : 96 1. Appuyez sur l’icône Accueil . 2. Appuyez sur l’icône Info carte 3. Appuyez sur l’icône Menu 4. Sélectionnez Formater la carte dans le menu Carte. 5. Appuyez sur OK. . . Gestion des cartes d’extension Gestion des cartes d’extension ■ Lors de l’écriture de données dans une carte d’extension, attendez que l’ordinateur de poche ait terminé l’opération avant de retirer la carte de l’emplacement. Vous éviterez ainsi de corrompre les données ou de détériorer accidentellement la carte d’extension. ■ Vous pouvez installer des applications dans une carte d’extension après avoir effectué une opération HotSync®. Pour plus d’informations, reportez-vous à la section « Installation de fichiers et d’applications supplémentaires » dans le Chapitre 4. Pour des performances optimales, nous vous recommandons de ne pas installer plus de 50 applications sur une seule carte d’extension. ■ Vous économiserez la batterie si les tâches de lecture et d’enregistrement d’informations sont effectuées dans l’ordinateur de poche au lieu de la carte d’extension. Si l’ordinateur de poche dispose d’un espace de stockage important, copiez les informations sur celui-ci. ■ Lorsque le niveau de la batterie de l’ordinateur de poche est très faible, l’accès à la carte d’extension peut être désactivé pour protéger vos données. Dans ce cas, rechargez l’ordinateur de poche dès que possible. Utilisation des menus Info carte Le menu Info carte est présenté ici pour référence. Vous trouverez également dans cette section les fonctions de cette application qui ne sont pas décrites ailleurs dans le manuel. Pour plus d’informations sur la sélection des commandes de menu, reportez-vous à la section « Utilisation des menus » dans le Chapitre 4. Menu Carte Aide Contient le texte de l’aide. A propos de Info carte Affiche les informations relatives à la version de Info carte. 97 Chapitre 7 98 Utilisation de l’application Info carte CHAPITRE 8 Utilisation de l’application Agenda L’Agenda permet de planifier rapidement et facilement des rendez-vous ou toute autre activité associée à une heure et une date particulières. Grâce à l’application Agenda, vous pouvez : ■ Saisir une description de rendez-vous et affecter une heure et une date spécifiques. ■ Afficher votre emploi du temps sur toute une semaine. La vue hebdomadaire facilite le repérage des heures libres, ainsi que des éventuels chevauchements ou conflits entre les rendez-vous. ■ Afficher un calendrier mensuel permettant de repérer rapidement les jours pendant lesquels vous avez des rendez-vous le matin, à midi ou l’après-midi. ■ Afficher un agenda présentant les rendez-vous, les événements sans heure et la liste des tâches du jour. ■ Définir une alarme vous avertissant de l’imminence d’une activité planifiée. ■ Créer des rappels pour des événements prévus à une certaine date, mais sans heure spécifique. Grâce à l’ordinateur de poche, vous n’oublierez plus les anniversaires de naissance ou de mariage. ■ Associer une note à un événement particulier pour décrire l’entrée de l’Agenda ou l’expliquer. Pour ouvrir l’application Agenda : ■ Appuyez sur le bouton de l’application Agenda situé sur le panneau frontal de l’ordinateur de poche. L’Agenda s’ouvre sur l’emploi du temps du jour. Bouton Agenda CONSEIL Pour faire défiler les vues quotidienne, hebdomadaire, mensuelle et de l’agenda, appuyez plusieurs fois de suite sur le bouton Agenda. Lorsque vous ouvrez l’Agenda, la date du jour et les heures d’une journée de travail ordinaire s’affichent. 99 Chapitre 8 Utilisation de l’application Agenda Planification d’un événement Les enregistrements de l’application Agenda sont des événements. Un événement peut être tout type d’activité associé à un jour. Vous pouvez saisir un nouvel événement sur l’une des lignes d’horaire disponibles. Lorsque vous planifiez un événement, sa description apparaît sur la ligne d’horaire et sa durée est d’une heure par défaut. Vous pouvez facilement modifier l’heure de début et la durée d’un événement. Il est possible de planifier des événements dont les horaires se chevauchent, mais l’Agenda permet de les déceler facilement. Reportez-vous à « Repérage de conflits d’événements » plus loin dans ce chapitre. Vous pouvez également indiquer dans votre Agenda des événements se produisant à une date précise, sans heure de début ni heure de fin (comme les anniversaires de naissance et de mariage ou encore les congés). Ce sont des événements dits sans heure. Ce type d’événement apparaît au début de la liste des horaires et est signalé par un losange. Plusieurs événements sans heure peuvent être définis pour une même date. Il est également possible de définir des événements récurrents, des réunions hebdomadaires par exemple, ou des événements continus tels qu’une conférence de trois jours ou des congés. Pour planifier un événement à la date du jour : 1. Appuyez sur la ligne d’horaire correspondant au début de l’événement. Appuyez sur une ligne d’horaire La barre temporell e indique la durée Saisissez l’événement 2. 100 Saisissez une description de l’événement. Vous pouvez utiliser jusqu’à 255 caractères. Planification d’un événement 3. Si l’événement dure une heure, passez directement à l’étape 5. Dans le cas contraire (durée plus courte ou plus longue), appuyez sur l’heure de l’événement afin d’ouvrir la boîte de dialogue Choix heure. Appuyez sur l’heure d’un événement CONSEIL Vous pouvez également utiliser la zone d’écriture Graffiti® 2 pour ouvrir la boîte de dialogue Choix heure. Vérifiez qu’aucun événement n’est sélectionné, puis dans la partie numérique de la zone d’écriture de Graffiti 2, entrez un chiffre pour l’heure de début de l’événement. 4. Procédez de l’une des façons suivantes : – Appuyez sur une valeur des colonnes horaires situées à droite de la boîte de dialogue Choix heure pour fixer l’heure de début, puis appuyez sur la case Heure de fin et appuyez de nouveau sur les colonnes horaires pour fixer l’heure de fin. – Appuyez sur Tte la jrnée pour insérer automatiquement l’heure de début et l’heure de fin de l’événement, comme indiqué dans vos préférences d’Agenda. Heure de début mise en surbrillance Appuyez ici pour renseigner automatiquement les heures de début et de fin Appuyez ici pour passer aux heures précédentes Appuyez ici pour changer l’heure Appuyez ici pour changer les minutes Appuyez ici pour passer aux heures suivantes 5. Appuyez sur OK. 6. Appuyez sur une zone vierge de l’écran pour désélectionner l’événement. La ligne verticale apparaissant à côté de l’heure indique la durée de l’événement. Si deux ou plusieurs événements ont les mêmes heures de début et de fin, l’heure n’apparaît qu’une fois. 101 Chapitre 8 Utilisation de l’application Agenda Pour planifier un événement pour un autre jour : 1. Sélectionnez la date de l’événement en procédant selon l’une des méthodes ci-dessous : – Appuyez sur le jour de la semaine de votre choix dans la barre des dates située en haut de l’écran. Si nécessaire, appuyez sur les flèches de défilement pour passer à la semaine précédente ou suivante. Semaine précédente Semaine suivante Appuyez sur un jour de la semaine en cours pour le sélectionner – Inclinez le navigator multidirectionnel vers la droite ou la gauche pour passer au jour suivant ou précédent. – Inclinez le navigator vers le haut ou vers le bas pour faire défiler la date du jour. – Appuyez sur le bouton Aller à en bas de l’écran pour ouvrir la boîte de dialogue Aller à la date. Sélectionnez une date en appuyant sur une année, un mois et un jour de l’Agenda. Année précédente Année suivante Appuyez ici pour choisir le mois Appuyez ici pour choisir le jour Appuyez ici pour choisir la date du jour 2. Une fois la date définie, suivez la procédure indiquée pour planifier un événement à la date du jour. Pour planifier un événement sans heure : 102 1. Sélectionnez la date de l’événement. 2. Appuyez sur Nouv. Sélection d’un événement 3. Appuyez sur Sans heure, de façon à ce qu’aucune heure de début, ni aucune heure de fin ne soit définie pour le nouvel événement. CONSEIL Vous pouvez également créer un événement sans heure en saisissant du texte dans l’espace d’écriture Graffiti 2, après vous être préalablement assuré(e) qu’aucun autre événement n’était sélectionné. 4. Saisissez une description de l’événement. Nouvel événements sans heure Aucune heure n’est sélectionnée 5. Pour désélectionner l’événement sans heure, appuyez sur une zone vierge de l’écran. Si vous créez un événement et décidez ultérieurement qu’il ne doit comporter ni heure de début ni heure de fin, vous pouvez facilement le transformer en événement sans heure. Appuyez sur l’heure de l’événement dans l’écran Agenda, puis sur Sans heure et, enfin, sur OK. Sélection d’un événement Une fois que vous avez créé un événement, vous pouvez le sélectionner pour afficher son contenu, le replanifier, le répéter et lui ajouter des alarmes ou des notes. Pour sélectionner un événement : 1. Sélectionnez le jour pour lequel il est planifié. 2. Appuyez sur l’événement. CONSEIL Vous pouvez également appuyer sur le bouton central du navigator pour mettre en surbrillance le prochain événement de la date du jour ou le premier événement d’un autre jour. Pour faire défiler les événements du jour sélectionné, inclinez le navigator vers le haut ou le bas. 103 Chapitre 8 Utilisation de l’application Agenda Modification de votre emploi du temps L’ordinateur de poche permet de modifier très facilement votre emploi du temps. Pour modifier votre emploi du temps : 1. Sélectionnez l’événement concerné. 2. Appuyez sur Détails. 3. Pour modifier l’heure, appuyez sur la case Heure et sélectionnez une autre heure. 4. Pour modifier la date, appuyez sur la case Date et sélectionnez une autre date. 5. Appuyez sur OK. Définition d’une alarme pour un événement Le paramètre Alarme permet de définir une alarme pour des événements de l’Agenda. Vous pouvez la régler de sorte qu’elle vous avertisse un certain nombre de minutes, d’heures ou de jours avant un événement. Le paramètre d’alarme par défaut est de 5 minutes avant l’heure de l’événement, mais vous pouvez le modifier et choisir le nombre souhaité de minutes, d’heures ou de jours. Lorsque vous définissez une alarme, l’icône apparaît à l’extrême droite de l’événement concerné. Lorsque le signal est déclenché, un message de rappel apparaît également à l’écran. Pour définir une alarme pour un événement : 1. Sélectionnez l’événement auquel affecter une alarme. 2. Appuyez sur Détails. 3. Appuyez sur la case à cocher Alarme pour la sélectionner. Le paramètre par défaut, 5 minutes, apparaît. 4. Appuyez sur la liste de sélection pour sélectionner mn, heures ou jours. 5. Sélectionnez la valeur 5, puis remplacez-la par un nombre de 0 à 99 (inclus) pour définir la valeur à associer à l’unité de temps choisie. Saisissez la valeur de l’unité de temps ici Appuyez ici pour sélectionner une unité de temps 6. 104 Appuyez sur OK. Planification d’événements récurrents ou continus 7. Lorsque le message de rappel s’affiche à l’écran, procédez de l’une des façons suivantes : – Appuyez sur OK pour supprimer définitivement le rappel et revenir à l’écran précédent. – Appuyez sur Répéter pour ignorer temporairement le rappel et revenir à l’écran précédent. Un indicateur clignote dans le coin supérieur gauche de l’écran pour que vous n’oubliiez pas l’alarme en instance et le message de rappel réapparaîtra cinq minutes plus tard. – Appuyez sur Aller à pour ouvrir l’Agenda. L’application apparaît et affiche l’événement associé à l’alarme. Alarme des événements sans heure : Vous pouvez définir une alarme silencieuse pour un événement sans heure. Dans ce cas, l’alarme se déclenche dans le délai indiqué (en minutes, heures ou jours) avant le début de la journée (minuit) de l’événement. Lorsque l’alarme se déclenche, la liste des rappels affiche le message d’alarme jusqu’à ce que vous l’effaciez. Pour plus d’informations, reportez-vous à la section « Réception d’alertes » dans le Chapitre 4. Par exemple, imaginons que vous définissez une alarme pour un événement sans heure qui a lieu le 4 février. Si l’alarme est définie pour 5 minutes, le message de rappel s’affiche à 23:55 le 3 février. Le rappel reste dans la liste jusqu’à ce que vous allumiez l’ordinateur de poche et que vous le fassiez disparaître. Planification d’événements récurrents ou continus La fonction Répéter permet de planifier des événements qui ont lieu à intervalles réguliers ou dont la durée s’étend sur plusieurs jours consécutifs. Un anniversaire est un exemple typique d’événement se reproduisant chaque année. Une leçon de guitare hebdomadaire ayant toujours lieu le même jour et à la même heure en est un autre exemple. Un voyage d’affaires ou des vacances sont des exemples d’événements continus. Pour planifier un événement récurrent ou continu : 1. Sélectionnez l’événement. 2. Appuyez sur Détails. 105 Chapitre 8 Utilisation de l’application Agenda 3. Appuyez sur la zone Répéter pour ouvrir la boîte de dialogue Modifier répétition. Appuyez sur la zone Répéter 4. Appuyez sur Jour, Semaine, Mois ou Année pour définir la fréquence de l’événement. Pour un événement continu, appuyez sur Jour. 5. Sur la ligne Tous les, saisissez le nombre correspondant à la fréquence à laquelle l’événement doit se reproduire. Par exemple, si vous sélectionnez Mois et que vous saisissez le chiffre 2, l’événement se produit tous les deux mois. 6. Si vous souhaitez préciser la date de fin de l’événement récurrent ou continu, appuyez sur la liste de sélection Fin, puis sur Choisir date. Utilisez le sélecteur de date pour sélectionner la date de fin. 7. Appuyez sur OK. Une fois que vous avez défini un événement récurrent ou continu, l’icône répétition apparaît à l’extrême droite de l’événement. de Modification d’événements récurrents ou continus Lorsque vous modifiez un événement récurrent ou continu, par exemple pour supprimer ou ajouter des notes, ou pour changer son heure, vous pouvez indiquer quelles occurrences de l’événement modifier : toutes ses occurrences, l’occurrence actuelle uniquement, ou encore l’occurrence actuelle et les occurrences futures. Pour supprimer un événement récurrent : 106 1. Sélectionnez l’enregistrement à supprimer. 2. Appuyez sur l’icône Menu 3. Sélectionnez Supprimer évé. dans le menu Enreg. . Modification de la vue de l’Agenda 4. Procédez de l’une des façons suivantes : – Appuyez sur Actuel pour supprimer uniquement l’occurrence actuelle de l’événement. – Appuyez sur Futurs pour supprimer l’occurrence actuelle et toutes les occurrences futures de l’événement et pour modifier la date de fin de l’événement récurrent, qui prend la valeur de la dernière date affichée. – Appuyez sur Tous pour supprimer toutes les occurrences de l’événement récurrent. 5. Appuyez sur OK. Remarques relatives aux événements récurrents ou continus Gardez à l’esprit les points suivants : ■ Si vous modifiez la date de début d’un événement récurrent, l’ordinateur de poche calcule le nombre de jours correspondant au décalage de l’événement. Il change alors automatiquement la date de fin pour maintenir la durée définie pour cet événement. ■ Si vous modifiez l’intervalle de répétition d’un événement récurrent (hebdomadaire à la place de quotidien, par exemple), ses occurrences précédentes ne sont pas modifiées et l’ordinateur de poche crée un nouvel événement récurrent. ■ Si vous changez la date d’une occurrence d’un événement récurrent (par exemple, le 15 janvier à la place du 14) et que vous appliquez ce changement à toutes les occurrences, la nouvelle date devient la date de début de l’événement récurrent. L’ordinateur de poche modifie la date de fin en conséquence afin que la durée de l’événement reste inchangée. Si vous appliquez le changement à l’occurrence actuelle et aux occurrences futures de l’événement, les occurrences passées restent inchangées. ■ Si vous modifiez un autre paramètre (par exemple l’heure, l’alarme, le caractère personnel) d’un événement récurrent et que vous appliquez cette modification à toutes les occurrences, l’ordinateur de poche définit un nouvel événement. Sa date de début est celle de la modification du paramètre. ■ Si vous apportez une modification à une seule occurrence d’un événement récurrent (par exemple l’heure), l’icône de répétition n’apparaît plus pour cette occurrence. Modification de la vue de l’Agenda Outre l’affichage d’une liste d’heures pour un jour déterminé, vous pouvez afficher une semaine, un mois entier ou une vue dite « agenda ». Pour passer d’une vue à une autre (Quotidienne, Hebdomadaire, Mensuelle, Agenda) : ■ Appuyez plusieurs fois sur le bouton Agenda pour afficher la vue suivante. ■ Appuyez sur l’icône de vue de votre choix, dans l’angle inférieur gauche de l’Agenda. 107 Chapitre 8 Utilisation de l’application Agenda Utilisation de la vue hebdomadaire La vue hebdomadaire représente tous les événements prévus dans une semaine complète. Elle permet de passer rapidement en revue les rendez-vous et les créneaux horaires disponibles. En outre, l’affichage graphique vous aide à repérer les chevauchements et conflits de rendez-vous de votre emploi du temps. Pour afficher la vue hebdomadaire : 1. Appuyez sur l’icône Vue hebdomadaire. Vue hebdomadaire 2. Appuyez sur les commandes de navigation pour avancer ou reculer d’une semaine, ou appuyez sur une colonne pour afficher les détails d’un événement. La vue hebdomadaire affiche également les événements sans heure, ainsi que ceux ultérieurs et antérieurs à la plage horaire indiquée. Les événements continus s’affichent en vert avec l’icône de répétition . Semaine suivante Semaine suivante Appuyez sur ce jour Le losange signale un événement sans heure Le trait signale des événements antérieurs La ligne en pointillés signale un événement continu Le trait signale des événements ultérieurs 3. Appuyez sur un événement pour afficher sa description. Détails de l’événement Appuyez ici pour afficher les détails de l’événement 108 Modification de la vue de l’Agenda Gardez à l’esprit les points suivants : ■ Pour reprogrammer un événement, appuyez dessus, puis faites-le glisser vers une autre heure ou un autre jour. ■ Vous pouvez appuyer sur un créneau libre d’un jour quelconque pour vous déplacer vers ce jour et sélectionner ce créneau pour un nouvel événement. ■ Appuyez sur l’un des jours ou sur l’une des dates figurant en haut de la vue hebdomadaire pour passer directement au jour choisi sans sélectionner d’événement. ■ Inclinez le navigator vers la droite ou la gauche pour passer à la semaine suivante ou précédente. ■ Appuyez sur le bouton central du navigator pour mettre en surbrillance le texte puis inclinez le Navigator vers la droite ou la gauche pour choisir un jour de la semaine sélectionnée. Pour afficher les événements du jour sélectionné, appuyez de nouveau sur le bouton central du navigator. ■ La vue hebdomadaire affiche la plage horaire définie en fonction de l’heure de début et de l’heure de fin dans les paramètres de préférences de l’Agenda. Si vous avez défini un événement avant ou après cette plage horaire, une barre apparaît en haut ou en bas de la colonne de ce jour. Utilisez les flèches de défilement à l’écran pour aller jusqu’à l’événement ou inclinez le navigator pour passer aux créneaux horaires précédents et suivants dans la semaine sélectionnée. Utilisation de la vue mensuelle La vue mensuelle indique les jours dans lesquels des événements ont été planifiés. Les lignes figurant dans cette vue signalent des événements récurrents ou non. Les losanges signalent des événements sans heure et les lignes vertes en pointillés avec l’icône de répétition signalent des événements continus. Mois précédent Mois suivant Le losange figurant sous une date signale un événement sans heure Les pointillés situés sous la date signalent un événement continu Bouton Vue mensuelle Les traits situés sur le côté droit indiquent la présence d’événements Vous avez la possibilité de modifier les types d’événements qui apparaissent dans la vue mensuelle. Reportez-vous à « Options d’affichage » plus loin dans ce chapitre. 109 Chapitre 8 Utilisation de l’application Agenda Gardez à l’esprit les points suivants : ■ Appuyez sur un jour de la vue mensuelle pour l’afficher dans une vue quotidienne. ■ Appuyez sur les flèches de défilement situées dans le coin supérieur droit ou inclinez le navigator vers la gauche ou la droite pour avancer ou reculer d’un mois. ■ Appuyez sur le bouton central du navigator pour mettre en surbrillance le texte puis inclinez le navigator sur la gauche ou la droite pour sélectionner un jour spécifique. Appuyez sur le bouton central du navigator pour afficher ce jour dans la vue quotidienne. Utilisation de la vue de l’Agenda La vue de l’Agenda vous présente vos événements sans heure, vos rendez-vous et vos tâches sur un seul écran. Lorsque vous appuyez sur un rendez-vous ou un événement sans heure de la vue de l’Agenda, la vue quotidienne apparaît pour vous fournir des précisions sur l’événement. Vous pouvez appuyer sur la case d’une tâche pour signaler que cette dernière est terminée. Lorsque vous appuyez sur la tâche elle-même, la liste des tâches apparaît. REMARQUE L’affichage des tâches et la façon dont vous pouvez les modifier dépendent des préférences définies pour l’application Tâches. Pour plus d’informations, reportez-vous à la section « Définition des préférences pour l’application Tâches » dans le Chapitre 13. Pour afficher la vue de l’Agenda : 1. Appuyez sur l’icône Vue de l’Agenda. Vue de l’Agenda 2. 110 Appuyez sur les commandes de navigation pour avancer ou reculer d’un jour, ou encore pour afficher d’autres événements et tâches. Repérage de conflits d’événements CONSEIL Vous pouvez également incliner le navigator vers le haut ou le bas pour faire défiler les événements du jour sélectionné ou l’incliner vers la droite ou la gauche pour passer au jour suivant ou précédent. REMARQUE Vous pouvez également modifier la catégorie des tâches affichées. Appuyez sur la liste de sélection pour sélectionner une autre catégorie. Pour plus d’informations sur l’utilisation des tâches, reportez-vous au Chapitre 13. Repérage de conflits d’événements Dans la mesure où vous pouvez définir des heures de début et de fin précises pour chaque événement, il arrive de planifier des événements qui se chevauchent (un événement peut débuter avant que le précédent ne se termine). Les conflits d’événements (chevauchement horaire) apparaissent dans la vue hebdomadaire sous la forme de barres se chevauchant. Le premier événement créé s’affiche sous la forme d’une barre grise, et tous les autres événements en conflit s’affichent sous la forme d’une seule barre rouge. La vue quotidienne affiche des crochets se chevauchant à gauche des horaires posant problème. La vue mensuelle affiche les conflits d’événements en rouge. Conflit d’événements 111 Chapitre 8 Utilisation de l’application Agenda Utilisation des menus de l’application Agenda Les menus de l’application Agenda sont présentés ici pour référence. Vous trouverez également dans cette section les caractéristiques de cette application qui ne sont pas décrites ailleurs dans le manuel. Pour obtenir des informations relatives au choix des commandes de menu, reportez-vous à la section « Utilisation des menus » dans le Chapitre 4. Menu Enreg. Envoyer événement Menu Options 112 Ouvre une boîte de dialogue dans laquelle vous pouvez choisir comment envoyer l’événement sélectionné vers un autre périphérique. Cette commande n’apparaît que si vous avez installé l’application de messagerie ou SMS à partir du Software Essentials CD-ROM et les options disponibles dépendent du logiciel installé dans l’ordinateur de poche. Utilisation des menus de l’application Agenda Options d’affichage Ouvre la boîte de dialogue Options d’affichage dans laquelle vous pouvez modifier la présentation de la vue quotidienne de l’Agenda et contrôler le type d’événements s’affichant dans la vue mensuelle. Barres temporelles Active les barres temporelles de la vue quotidienne. Les barres indiquent la durée d’un événement et mettent en évidence les conflits d’événements. Vue compressée Permet de définir l’affichage des heures dans la vue quotidienne. Lorsque cette option est désactivée, tous les créneaux horaires sont affichés. Lorsqu’elle est activée, les heures de début et de fin de chaque événement sont affichées, mais les créneaux horaires vides situés en bas de l’écran disparaissent pour limiter le défilement. Paramètres de la vue mensuelle S’applique à la vue mensuelle de l’Agenda. Vous pouvez désactiver une ou plusieurs de ces cases à cocher afin de masquer, uniquement. dans la vue mensuelle, les événements avec ou sans heure ou encore les événements quotidiens récurrents. 113 Chapitre 8 Utilisation de l’application Agenda Préférences Ouvre la boîte de dialogue Préférences dans laquelle vous pouvez personnaliser l’affichage par défaut des heures de l’Agenda et les réglages de l’alarme. Heure de début/ de fin Définissent les heures de début et de fin des écrans de l’Agenda. Si le créneau horaire sélectionné ne tient pas sur un écran, vous pouvez appuyer sur les flèches pour faire défiler l’affichage vers le haut ou le bas. Alarme réglée Définit automatiquement une alarme pour chaque nouvel événement. L’alarme (sans signal sonore) des événements sans heure se déclenche un certain nombre de minutes, de jours ou d’heures avant le début (minuit) du jour associé à l’événement. Son d’alarme Permet de définir la tonalité de l’alarme. Rappel Définit combien de fois l’alarme se déclenche après l’occurrence initiale. Vous avez le choix entre 1 , 2 , 3 , 5 et 10 fois. Emission toutes les Permet de définir la fréquence des sons émis par l’alarme. Vous avez le choix entre minutes, 5 , 10 et 30 mn. A propos de Agenda Affiche les informations relatives à la version de l’application Agenda. 114 CHAPITRE 9 Utilisation de l’application Dépenses L’application Dépenses vous permet de gérer vos dépenses et de transférer ces informations dans une feuille de calcul sur l’ordinateur de bureau. Grâce à l’application Dépenses, vous pouvez : ■ Enregistrer des dates, des types de dépenses, des montants dépensés, des modes de paiement et autres informations relatives à vos dépenses. ■ Affecter une catégorie à chaque entrée, pour pouvoir classer et consulter vos dépenses selon une organisation logique. ■ Gérer des fournisseurs (entreprises) et des personnes associées à chaque dépense particulière. ■ Consigner des distances pour une date ou une catégorie de dépense particulière. ■ Trier vos dépenses par date ou par type. ■ Envoyer ou exporter vos dépenses vers des applications d’ordinateur de bureau classiques, comme Microsoft Excel ou Microsoft Word, en utilisant la technologie du Palm™ Desktop software et HotSync® sur un ordinateur de bureau sous Windows. Pour ouvrir l’application Dépenses : 1. Appuyez sur l’icône Accueil 2. Appuyez sur l’icône Dépenses . . 115 Chapitre 9 Utilisation de l’application Dépenses Ajout de dépenses Les enregistrements de l’application Dépenses sont appelés dépenses. Vous pouvez classer vos dépenses par catégorie ou ajouter d’autres informations à associer à la dépense. Pour ajouter une dépense : 1. Appuyez sur Nouv. Curseur indiquant une nouvelle dépense Appuyez sur Nouv. CONSEIL Vous pouvez également créer une dépense en l’écrivant dans la partie numérique de l’espace d’écriture Graffiti 2 lorsque l’écran répertoriant les dépenses est affiché. Le premier nombre que vous écrivez correspond au premier chiffre de la nouvelle dépense. 2. Saisissez le montant de la dépense. 3. Appuyez sur la liste de sélection Dépenses et sélectionnez un type de dépense. Lorsque vous sélectionnez un type de dépenses, l’ordinateur de poche enregistre l’entrée. Si vous ne sélectionnez pas de type de dépense, l’entrée n’est pas enregistrée. Appuyez ici CONSEIL Vous pouvez aussi créer rapidement une dépense en vous assurant qu’aucun élément n’est sélectionné dans la liste. Ecrivez ensuite la ou les premières lettres du type de la dépense, puis son montant. Cette technique repose sur la fonctionnalité de saisie semi-automatique. Pour plus d’informations, reportez-vous à la section « Menu Options » plus loin dans ce chapitre. 116 Ajout de dépenses Changement de la date d’une dépense Initialement, les dépenses portent la date à laquelle vous les avez saisies. Vous pouvez modifier la date associée à une dépense. Pour modifier la date d’une dépense : 1. Appuyez sur la dépense à modifier. 2. Appuyez sur la date de la dépense sélectionnée. Appuyez sur la date 3. Appuyez sur la nouvelle date. Saisie des détails sur les reçus L’application Dépenses vous permet d’associer de nombreuses options à une dépense. Ces options apparaissent dans la boîte de dialogue Détails de reçu. Pour ouvrir la boîte de dialogue Détails de reçu : 1. Appuyez sur la dépense pour laquelle ajouter des détails. 2. Appuyez sur Détails. 117 Chapitre 9 Utilisation de l’application Dépenses 3. 4. 118 Sélectionnez l’une des options ci-après : Catégorie Ouvre une liste de sélection des catégories définies par le système et par l’utilisateur. Pour plus d’informations, reportez-vous à la section « Classification des enregistrements » dans le Chapitre 4. Type Ouvre une liste de sélection de types de dépenses. Paiement Permet de choisir le mode de paiement pour régler la dépense. Si la dépense est déjà payée (telle qu’un billet d’avion acheté par votre entreprise), vous pouvez choisir Prépayé pour placer votre dépense dans la cellule appropriée de la feuille de calcul imprimée. Devise Permet de choisir la devise utilisée pour régler la dépense. La devise par défaut est définie dans la boîte de dialogue Préférences. Vous pouvez aussi afficher quatre autres devises courantes. Pour plus de détails, reportez-vous à la section « Personnalisation de la liste de sélection Devise », plus loin dans ce chapitre. Fournisseur et ville Permet d’enregistrer le nom du fournisseur (généralement une entreprise) associé à la dépense et la ville où la dépense a été encourue. Par exemple, un déjeuner d’affaires peut avoir lieu au café Rose à Paris. Participants Pour plus d’informations, reportez-vous à la section « Recherche de noms à ajouter à des enregistrements de Dépenses » dans le Chapitre 4. Appuyez sur OK. Personnalisation de la liste de sélection Devise Personnalisation de la liste de sélection Devise Vous pouvez sélectionner les devises et les symboles qui apparaissent dans la liste de sélection Devise. Pour personnaliser la liste de sélection Devise : 1. Appuyez sur la liste de sélection Devise dans la boîte de dialogue Détails de reçu, puis sélectionnez Modif. devises. Appuyez sur Modif. devises 2. Appuyez sur chaque liste de sélection Devise et sélectionnez le pays dont afficher la devise sur cette ligne. 3. Appuyez sur OK pour fermer la boîte de dialogue Sélectionner les devises. 4. Appuyez sur OK. Changement de la devise par défaut Vous pouvez sélectionner la devise par défaut qui s’affiche lorsque vous saisissez les dépenses. Ce paramètre peut être remplacé lors de la saisie des différentes dépenses. Pour modifier la devise par défaut : 1. Ouvrez Dépenses. 2. Appuyez sur l’icône Menu 3. Sélectionnez Options, puis Préférences. 4. Appuyez sur la liste de sélection Devise par défaut. 5. Appuyez sur le symbole de la devise à afficher dans Dépenses. 6. Appuyez sur OK. . 119 Chapitre 9 Utilisation de l’application Dépenses Définition d’un symbole de devise personnalisé Si la devise que à utiliser ne se trouve pas dans la liste des pays proposés, vous pouvez créer un pays et le symbole associé. Pour définir un symbole de devise personnalisé : 1. Appuyez sur l’icône Menu . 2. Sélectionnez Options, puis Devises personnalisées. 3. Appuyez sur l’une des quatre zones Pays. Appuyez sur une zone Pays 4. Saisissez le nom du pays et le symbole à afficher dans Dépenses. 5. Appuyez sur OK pour fermer la boîte de dialogue Propriétés de devises. 6. Appuyez sur OK. REMARQUE Si vous souhaitez utiliser le symbole de devise personnalisé par défaut pour toutes les dépenses, sélectionnez le symbole dans la boîte de dialogue Préférences. Si vous souhaitez utiliser le symbole de devise personnalisé pour une dépense particulière, sélectionnez le symbole dans la boîte de dialogue Détails de reçu associée à cette dépense. 120 Réglage des options d’affichage Réglage des options d’affichage Les options d’affichage définissent l’ordre de tri et d’autres paramètres associés à vos dépenses. Pour ouvrir la boîte de dialogue Options d’affichage : 1. Dans la liste des dépenses, appuyez sur Afficher. 2. Sélectionnez l’une des options. Appuyez sur Afficher 3. Trier par Permet de trier les dépenses par date ou par type. Distance Permet d’afficher les entrées de kilométrage en miles ou en kilomètres. Afficher devise Affiche ou masque le symbole de la devise dans la liste des dépenses. Appuyez sur OK. Utilisation des données de l’application Dépenses avec l’ordinateur de bureau Après avoir saisi vos dépenses dans l’application Dépenses de l’ordinateur de poche et exécuté une opération HotSync, le Palm Desktop software vous permet d’effectuer l’une des actions suivantes avec l’ordinateur de bureau. Pour plus d’informations, reportez-vous à l’aide en ligne du Palm Desktop software. Cette fonction n’est pas disponible sur Macintosh. ■ Ajouter, modifier et supprimer vos dépenses. ■ Organiser vos dépenses par catégorie, montant, date, type ou notes. ■ Afficher vos dépenses dans différents formats : Liste, Petites icônes ou Grandes icônes. ■ Enregistrer différentes dépenses dans plusieurs devises et afficher le total dans une devise sélectionnée. ■ Imprimer vos rapports de dépenses. ■ Transférer vos dépenses vers d’autres applications, Microsoft Excel par exemple, en utilisant la commande Envoyer ou la commande Exporter, et importer vos données dans des formats de fichiers courants. 121 Chapitre 9 Utilisation de l’application Dépenses Affichage de l’Euro sur l’ordinateur de bureau Lorsque vous effectuez une opération HotSync, le symbole de l’Euro est transféré vers le Palm Desktop software comme tout autre élément de l’ordinateur de poche. Le symbole de l’Euro n’apparaît toutefois dans Palm Desktop software que si vous disposez de polices de caractères le prenant en charge. Ces polices font partie du système d’exploitation de l’ordinateur de bureau. Elles ne sont pas incluses dans Palm Desktop et ne sont pas produites par Palm, Inc.. Pour plus d’informations, reportez-vous à la documentation accompagnant le système d’exploitation de l’ordinateur de bureau. Impression de l’Euro Même si le système d’exploitation prend en charge l’Euro, des problèmes peuvent toutefois survenir lors de l’impression de documents contenant ce symbole. Lorsqu’une police est présente à la fois au niveau de l’imprimante et de l’ordinateur de bureau, la police de l’imprimante est utilisée par défaut pour augmenter la vitesse d’impression. Si la police de l’imprimante ne comprend pas le symbole de l’Euro, un carré sera imprimé à la place. Vous pouvez contourner ce problème soit en transférant les dépenses vers une autre application et en insérant une image bitmap de l’Euro dans le document aux emplacements appropriés, soit en évitant d’utiliser les polices intégrées à l’imprimante (si possible). Utilisation des menus de l’application Dépenses Les menus de l’application Dépenses sont présentés ici pour référence. Vous trouverez également dans cette section certaines fonctions de cette application qui ne sont pas décrites ailleurs dans le manuel. Pour plus d’informations sur la sélection des commandes de menu, reportez-vous à la section « Utilisation des menus » dans le Chapitre 4. Menu Enreg. 122 Utilisation des menus de l’application Dépenses Menu Options Préférences Ouvre la boîte de dialogue Préférences dans laquelle vous pouvez sélectionner les options de saisie semi-automatique et de devise par défaut. Utiliser Express pour entrée de données. Permet de sélectionner un type de dépense en écrivant sa première lettre dans la zone d’écriture Graffiti 2. Par exemple, si vous écrivez la lettre T, le type de dépense « Taxi » est sélectionné. Si vous écrivez T puis E, « Téléphone » sera sélectionné car il s’agit du premier type de dépense commençant par les lettres TE. A propos de Dépenses Affiche les informations relatives à la version de l’application Dépenses. 123 Chapitre 9 124 Utilisation de l’application Dépenses CHAPITRE 10 Utilisation du Bloc-notes L’application Bloc-notes permet de rédiger des notes indépendantes des enregistrements des applications Agenda, Adresses ou Tâches. Le nombre de mémos pouvant être stockés dépend uniquement de l’espace mémoire disponible dans l’ordinateur de poche. Grâce au Bloc-notes, vous pouvez : ■ Utiliser les caractères Graffiti® 2 pour stocker des mémos, des listes ou tout autre message de type texte dans l’ordinateur de poche. ■ Envoyer des mémos à des applications classiques telles que Microsoft Word lorsque vous effectuez des synchronisations à l’aide du Palm™ Desktop software et de la technologie HotSync®. ■ Affecter des catégories aux mémos pour les organiser de manière logique et les consulter plus facilement. ■ Saisir des numéros de téléphone ou tout autre type d’information que vous pouvez ensuite copier et coller dans d’autres applications. Pour ouvrir l’application Bloc-notes : 1. Appuyez sur l’icône Accueil 2. Appuyez sur l’icône Bloc-notes . . 125 Chapitre 10 Utilisation du Bloc-notes Création de mémos Les enregistrements de l’application Bloc-notes sont des mémos. Vous pouvez affecter des catégories aux mémos et les marquer comme étant personnels, comme décrit dans le Chapitre 4. Cette section décrit comment créer un mémo. Pour créer un mémo : 1. Ouvrez le Bloc-notes. 2. Appuyez sur Nouv. Appuyez sur Nouv. CONSEIL Dans l’écran Liste des mémos, vous pouvez aussi commencer à écrire dans la zone d’écriture Graffiti 2 pour créer un nouveau mémo. La première lettre du mémo est automatiquement mise en majuscule. 126 3. Saisissez le texte à afficher dans le mémo. Utilisez le tracé de retour chariot pour passer à la ligne suivante. 4. Appuyez sur Terminé. Consultation des mémos Consultation des mémos La première ligne d’un mémo apparaît dans la liste des mémos. Vous pouvez ainsi les rechercher et les consulter facilement. Pour consulter un mémo : 1. Dans la liste des mémos, sélectionnez le texte du mémo. CONSEIL Vous pouvez également sélectionner et consulter des mémos, ainsi que passer d’un mémo à un autre à l’aide du navigator multidirectionnel. Pour plus d’informations, reportez-vous à la section « Utilisation du navigator » dans le Chapitre 2. Sélectionnez le mémo à consulter 2. Consultez ou modifiez le texte du mémo. 3. Appuyez sur Terminé. Utilisation des menus du Bloc-notes Les menus de l’application Bloc-notes sont présentés ici pour référence. Vous trouverez également dans cette section les fonctions de cette application qui ne sont pas décrites ailleurs dans le manuel. Pour plus d’informations sur la sélection des commandes de menu, reportez-vous à la section « Utilisation des menus » dans le Chapitre 4. Les menus Enreg. et Options diffèrent selon que vous vous trouvez dans l’écran Liste des mémos ou dans un mémo. 127 Chapitre 10 Utilisation du Bloc-notes Menus Enreg. Liste des mémos Ecran Mémo Envoyer catégorie Ouvre une boîte de dialogue permettant de choisir le mode d’envoi de tous les enregistrements de la catégorie sélectionnée à un autre appareil. Cette commande n’apparaît que si vous avez installé l’application de messagerie ou SMS à partir du Software Essentials CD-ROM et les options disponibles dépendent du logiciel installé dans l’ordinateur de poche. Envoyer mémo Ouvre une boîte de dialogue permettant de choisir le mode d’envoi du mémo sélectionné à un autre appareil. Cette commande n’apparaît que si vous avez installé l’application de messagerie ou SMS à partir du Software Essentials CD-ROM et les options disponibles dépendent du logiciel installé dans l’ordinateur de poche. Menus Options Liste des mémos 128 Ecran Mémo Préférences Active la boîte de dialogue Préférences des mémos permettant de définir l’ordre de tri de vos mémos. A propos de Bloc-notes Affiche les informations relatives à la version de l’application Bloc-notes. CHAPITRE 11 Utilisation de l’application Notes L’application Notes permet de rédiger des notes en écrivant à la main. Vous pouvez l’utiliser exactement comme si vous disposiez d’une feuille et d’un crayon. Grâce à Notes, vous pouvez : ■ Prendre des notes, faire un croquis ou écrire un message directement sur l’écran de votre ordinateur de poche. Vous pourrez ensuite utiliser ces informations dans d’autres applications. ■ Définir une alarme pour utiliser vos notes comme des messages de rappel. ■ Affecter des catégories aux notes pour les organiser de manière logique et les consulter plus facilement. ■ Echanger des notes avec d’autres appareils dans lesquels l’application Notes 2.x est installée et utilisant une communication infrarouge. ■ Utiliser le Palm™ Desktop software et la technologie HotSync® pour copier et coller des notes dans des applications d’usage courant, telles que Microsoft Word, ou pour joindre des notes à des messages électroniques. Pour ouvrir l’application Notes : ■ Appuyez sur le bouton de l’application Notes situé sur le panneau frontal de l’ordinateur de poche. L’application s’ouvre et la liste de tous vos enregistrements s’affiche. Bouton Notes CONSEIL Pour faire défiler les différentes catégories contenant des enregistrements, appuyez plusieurs fois de suite sur le bouton de l’application Notes. 129 Chapitre 11 Utilisation de l’application Notes Création d’une note Les enregistrements de l’application Notes sont appelés notes. Vous pouvez affecter des catégories aux notes et les marquer comme étant personnelles, comme décrit dans le Chapitre 4. Cette section décrit comment créer une note. Pour créer une note : 1. Appuyez sur Nouv. Saisissez le titre ici Ecrivez les informations ici Outil de sélection du stylet Gomme 2. Ecrivez directement les informations sur l’écran de votre ordinateur de poche. Appuyez sur l’outil de sélection du stylet pour choisir une autre largeur de stylet ou sélectionnez la gomme pour effacer les traits involontaires. 3. (Facultatif) Sélectionnez l’heure en haut de l’écran et saisissez un titre à l’aide de l’écriture Graffiti® 2. 4. Appuyez sur Terminé. Pour effacer l’écran : 130 1. Appuyez sur l’icône Menu . 2. Sélectionnez Edition, puis Effacer la note. Consultation des notes Consultation des notes Le titre de la note et sa date de création s’affichent dans la liste des notes. Si vous n’avez pas affecté de titre à votre note, son heure de création fait office de titre. Vous pouvez ainsi les rechercher et les consulter facilement. Pour consulter une note : 1. Sélectionnez le titre de la note dans la liste des notes. CONSEIL Vous pouvez également sélectionner et consulter des notes, ainsi que passer d’une note à une autre à l’aide du navigator multidirectionnel. Pour plus d’informations, reportez-vous à la section « Utilisation du navigator » dans le Chapitre 2. Appuyez sur les flèches pour passer aux notes suivantes et précédentes Sélectionnez la note à afficher 2. Consulter ou modifier le contenu de la note. 3. Appuyez sur Terminé. Modification des paramètres de couleurs de l’application Notes Par défaut, vos notes s’affichent sur un fond « papier » blanc et l’encre du stylet est bleue. Vous pouvez modifier la couleur du papier ainsi que celle de l’encre du stylet. Vos choix de couleurs s’appliqueront à toutes vos notes. Vous ne pouvez pas modifier les paramètres de couleurs pour des notes en particulier. Pour définir les couleurs : 1. Dans la liste des notes, appuyez sur l’icône Menu 2. Sélectionnez Options, puis Préférences. . 131 Chapitre 11 Utilisation de l’application Notes 3. Appuyez sur Couleur. 4. Appuyez sur Encre, puis sur la couleur d’encre désirée. 5. Appuyez sur Papier, puis sur la couleur de papier désirée. 6. Appuyez sur OK. Définition d’une alarme pour une note Vous pouvez définir une alarme pour vous rappeler à une heure et une date spécifiques d’effectuer le suivi d’une note. Pour définir une alarme pour une note : 1. Appuyez sur la note à laquelle vous souhaitez affecter une alarme. 2. Appuyez sur l’icône Menu 3. Sélectionnez Options, puis Alarme. 4. Appuyez sur la case Date. . Appuyez ici pour choisir l’année Appuyez ici pour choisir le mois Appuyez ici pour choisir le jour 5. Appuyez sur l’année, le mois et la date auxquels vous voulez que l’alarme se déclenche. Lorsque vous avez appuyé sur la date, la boîte de dialogue Régler l’alarme réapparaît. 6. 132 Appuyez sur la case Heure. Définition d’une alarme pour une note 7. Appuyez dans les colonnes des heures et des minutes pour sélectionner l’heure à laquelle l’alarme doit se déclencher. Appuyez ici pour sélectionner les minutes Appuyez ici pour choisir l’heure 8. Appuyez sur OK. 9. Lorsque l’alarme se déclenche et que le message de rappel s’affiche, procédez de l’une des façons suivantes : – Appuyez sur OK pour faire disparaître définitivement le rappel et revenir à l’écran précédent. – Appuyez sur Répéter pour faire disparaître temporairement le rappel et revenir à l’écran précédent. Le message de rappel réapparaîtra cinq minutes plus tard. Par ailleurs, un indicateur d’attention clignote dans le coin supérieur gauche de l’écran pour que vous n’oubliez pas l’alarme en cours. Lorsque le message de rappel réapparaît, l’heure actuelle est affichée dans la barre de rappels et le titre de la note apparaît à l’écran. – Si votre note ne porte pas de titre, l’heure à laquelle elle a été créée s’affiche à l’écran. – Appuyez sur Aller à pour ouvrir l’application Notes. L’application apparaît et affiche la note associée à l’alarme. 133 Chapitre 11 Utilisation de l’application Notes Utilisation des menus de l’application Notes Les menus de l’application Notes sont présentés ici pour référence. Vous trouverez également dans cette section les fonctions de cette application qui ne sont pas décrites ailleurs dans le manuel. Le menu Enreg. est le même que vous visualisiez la liste des notes ou une note individuelle. Le menu Options est différent lorsque vous visualisiez la liste des notes ou une note individuelle. Menu Enreg. Liste des notes Ecran Note 134 Envoyer catégorie Ouvre une boîte de dialogue permettant de choisir le mode d’envoi de tous les enregistrements de la catégorie sélectionnée à un autre appareil. Cette commande n’apparaît que si vous avez installé l’application de messagerie ou SMS à partir du Software Essentials CD-ROM et les options disponibles dépendent du logiciel installé dans votre ordinateur de poche. Envoyer note Ouvre une boîte de dialogue dans laquelle vous pouvez choisir la façon d’envoyer la note sélectionnée vers un autre appareil. Cette commande n’apparaît que si vous avez installé l’application de messagerie ou SMS à partir du Software Essentials CD-ROM et les options disponibles dépendent du logiciel installé dans votre ordinateur de poche. Compatibilité Affiche la boîte de dialogue Compatibilité, dans laquelle vous pouvez choisir de transmettre des notes vers une version précédente de l’application Notes. Utilisation des menus de l’application Notes Menus Options Liste des notes Ecran Note Préférences Affiche la boîte de dialogue Préférences de l’application Notes, dans laquelle vous pouvez définir la couleur du stylet et du papier, l’ordre de tri des notes et le son de l’alarme. Détails Affiche la boîte de dialogue Détails de la note, dans laquelle vous pouvez affecter une catégorie à une note et la marquer comme étant personnelle. A propos de Notes Affiche les informations relatives à la version de l’application Notes. 135 Chapitre 11 Utilisation de l’application Notes 136 CHAPITRE 12 Utilisation de Palm™ Photos Palm™ Photos vous permet de capturer, d’afficher et de gérer des photos sur votre ordinateur de poche ou sur une carte d’extension. Palm Photos vous permet de : ■ Prendre des photos directement avec votre ordinateur de poche. ■ Localiser rapidement des photos grâce aux vues Miniature et Liste. ■ Organiser les photos dans des albums. ■ Lancer un diaporama de vos photos. ■ Trier les photos par nom ou par date. ■ Consulter les informations sur chaque photo. ■ Conserver des commentaires associés à une photo en saisissant des notes. ■ Echanger des photos avec d’autres périphériques utilisant une communication infrarouge ou par messagerie. (Pour la communication de messagerie, l’application de messagerie provenant du CD-ROM Software Essentials et un compte de messagerie sont nécessaires.) ■ Utilisez le logiciel Palm™ Desktop et la technologie HotSync® pour transférer des photos vers votre ordinateur de poche, copier et coller des photos dans des applications d’usage courant et envoyer des photos sous forme de pièces jointes ou à d’autres applications. Pour ouvrir Palm Photos : ■ Appuyez sur le bouton de l’application Palm Photos situé sur l’avant de l’ordinateur de poche. Palm Photos s’ouvre et présente le dernier écran affiché. Bouton Palm Photos CONSEIL Appuyez plusieurs fois sur le bouton de l’application Palm Photos pour faire défiler vos albums de photos. 137 Chapitre 12 Utilisation de Palm™ Photos Utilisation de l’appareil photo L’appareil photo intégré à votre ordinateur de poche vous permet de prendre des clichés pendant vos déplacements. Ouverture et fermeture de l’appareil photo Lorsque l’appareil photo est ouvert, vous pouvez prendre des photos, visionner celles prises pendant la séance en cours, supprimer des photos de la séance en cours et modifier les options de la séance en cours. Jusqu’à la fermeture de l’appareil photo, toutes les autres applications de votre ordinateur de poche, les messages d’alertes et les autres fonctionnalités Palm Photos, sont temporairement désactivées. Pour ouvrir l’appareil photo : ■ Faites coulisser la partie inférieure de l’ordinateur de poche vers le haut pour dégager le bouton de l’obturateur et l’objectif de l’appareil photo. Le viseur apparaît sur l’écran. Bouton de l’obturateur 138 Utilisation de l’appareil photo Pour fermer l’appareil photo : ■ Faites coulisser la partie supérieure de l’appareil photo vers le bas jusqu’à ce qu’elle s’aligne sur le haut de l’ordinateur de poche. Réglage des options de l’appareil photo La boîte de dialogue Options permet de personnaliser les paramètres de l’appareil photo. Vous pouvez modifier ces options à tout moment, mais les nouveaux paramètres ne s’appliquent qu’aux photos prises après la modification. Pour définir les options de l'appareil photo : 1. Ouvrez l’appareil photo. 2. Appuyez sur Options. 139 Chapitre 12 Utilisation de Palm™ Photos 3. 140 Ajustez les options suivantes : Résolution Définit la qualité des photos prises. Plus la résolution est élevée, meilleure est la qualité, mais plus chaque photo occupe de mémoire. Vous avez le choix entre les options suivantes : 640 x 480 (élevée), 320 x 240 (moyenne) et 160 x 120 (basse). Le paramètre par défaut est 640 x 480. Contrôler la photo avant l’enregistrement Précise si vous devez approuver chaque photo avant d’en prendre une autre. Le paramètre Désactivé vous permet de prendre des photos rapidement sans approuver la photo précédente. Le paramètre par défaut est Désactivé. Enregistrer dans Précise si les photos sont enregistrées dans votre ordinateur de poche ou dans une carte d’extension installée dans son emplacement. Le paramètre par défaut est Ordinateur de poche. Cachet dateur Précise si la date apparaît sur les photos. Le paramètre par défaut est Désactivé. Format de nom auto Indique le préfixe apparaissant devant le nom attribué automatiquement à la photo. Le paramètre par défaut affecte set suivi du numéro de la séance et de la photo. Le paramètre Personnaliser vous permet de remplacer set et le numéro de session par un texte de votre choix. Son obturateur Détermine si un signal sonore est émis lorsque vous appuyez sur le bouton de l’obturateur. Le paramètre par défaut est Activé. Utilisation de l’appareil photo Avancés Ouvre la boîte de dialogue des paramètres avancés dans laquelle vous pouvez vérifier et sélectionner les paramètres suivants : Equilibre des blancs. Modifie les paramètres d’exposition en fonction des conditions d’éclairage. Vous avez le choix entre les options suivantes : Automatique, Fluorescent, Intérieur et Soleil. Le paramètre par défaut est Automatique. Contraste. Ajuste le rapport entre les couleurs sombres et claires. Active ou désactive le curseur de luminosité. Lorsque le curseur est visible, vous pouvez ajuster la luminosité des images de l’appareil photo sans que cela n’affecte les autres écrans de votre ordinateur de poche. Luminosité auto. 4. Appuyez sur Terminé. Pour personnaliser le nom automatique des photos : 1. Appuyez sur Options. 2. Appuyez sur la liste de sélection Nom automatique. 3. Sélectionnez Personnaliser. 4. Entrez le nom à utiliser comme préfixe pour les photos de la séance en cours. 5. Appuyez sur OK. 141 Chapitre 12 Utilisation de Palm™ Photos Prise de photos Chaque fois que vous ouvrez l’appareil et prenez des photos, vous démarrez une nouvelle séance photos. Lorsque vous fermez l’appareil photo, vous y mettez fin. Pour prendre des photos : 1. Ouvrez l’appareil photo. 2. Placez votre ordinateur de poche de sorte que la photo désirée s’affiche dans le viseur de l’écran de l’ordinateur de poche. Si des images miniatures s’affichent à la place de l’image à photographier, appuyez sur le bouton Viseur. Bouton Viseur 3. Appuyez sur le bouton de l’obturateur pour prendre la photo. Si vous avez activé l’option Contrôler la photo avant l’enregistrement, la photo s’affiche sur l’écran de l’ordinateur de poche pendant un court instant. Si vous n’êtes pas satisfait(e), appuyez sur le bouton de la corbeille pour supprimer la photo. Si vous ne la supprimez pas, la photo est automatiquement sauvegardée au format JPEG à l’emplacement défini (votre ordinateur de poche ou une carte d’extension) et le viseur réapparaît. 142 Utilisation de l’appareil photo 4. Répétez les étapes 1 à 4 pour prendre d’autres clichés. Gestion de l’espace mémoire pour les photos Le viseur affiche le nombre de photos que vous pouvez encore stocker dans l’emplacement sélectionné. Ce dernier dépend du paramètre Enregistrer dans de la boîte Options. Lorsque la mémoire est pleine, un écran Mémoire insuffisante apparaît et vous permet de sélectionner des photos à supprimer ou d’accéder à l’écran Options afin de choisir une résolution plus basse pour les prochaines. Vous pouvez également fermer l’appareil photo et transférer des photos de votre ordinateur de poche vers une carte d’extension (vendue séparément) ou modifier la destination des prochains clichés en choisissant votre ordinateur de poche ou une carte d’extension, selon l’espace disponible. Pour faire de la place à d’autres photos : 1. A partir de l’écran Mémoire insuffisante, appuyez sur le bouton Miniature. Bouton Miniature Bouton Corbeille 2. Sélectionnez les photos à supprimer. 3. Appuyez sur le bouton Corbeille. 4. Appuyez sur Terminé. CONSEIL Vous pouvez également appuyer sur Options afin de choisir une résolution plus basse pour les prochaines photos de la séance en cours. 143 Chapitre 12 Utilisation de Palm™ Photos Validation des photos Vous pouvez visionner les photos prises pendant la séance en cours et supprimer les clichés inutiles avant de terminer la séance. Pour valider les photos prises pendant la séance en cours : 1. Après avoir pris une série de photos, appuyez sur le bouton Miniature. Bouton Miniature 2. Appuyez sur les photos à examiner. CONSEIL Vous pouvez également sélectionner une photo avec le Navigateur multidirectionnel. Appuyez sur le bouton central du Navigateur pour insérer la surbrillance, puis inclinez-le vers le haut, le bas, la gauche ou la droite pour sélectionner une photo spécifique. Appuyez ensuite de nouveau sur le bouton central pour l’afficher. 3. Lorsqu’une photo ne vous convient pas, appuyez sur le bouton de la corbeille. 4. Fermez l’appareil photo pour mettre fin à la séance en cours. Après la fermeture de l’appareil photo, Palm Photos s’affiche à l’écran et présente l’album Appareil photo. Ce dernier contient toutes les photos prises pendant la dernière séance et stockées dans l’ordinateur de poche, ainsi que les photos prises avec l’appareil et non stockées dans un autre album. Affichage des photos Un enregistrement de Palm Photos est appelé une photo. La capture des photos peut s’effectuer directement sur l’ordinateur de poche grâce à l’appareil photo intégré ou via un fichier transféré depuis votre ordinateur de bureau ou un autre périphérique ou stocké dans une carte d’extension. Cette section présente l’affichage, la gestion et l’échange de photos stockées dans l’ordinateur de poche ou une carte d’extension installée dans son emplacement. Pour plus d’informations sur le transfert de photos depuis votre ordinateur de bureau, reportez-vous à la section « Installation de fichiers et d’applications supplémentaires » dans le Chapitre 4 et à l’aide en ligne de logiciel Palm Desktop. 144 Affichage des photos Palm Photos permet d’afficher les types de photos suivants : ■ Photos capturées directement dans l’ordinateur de poche grâce à son appareil photo intégré ■ Fichiers JPG ■ Fichiers BMP Affichage des photos en vue Miniature La vue Miniature présente vos photos au format miniature, de sorte que plusieurs clichés s’affichent à l’écran en même temps. Cette vue permet de parcourir les photos ou d’en rechercher une lorsque vous ignorez son nom. Pour afficher les photos en vue Miniature : 1. Appuyez sur l’icône Miniature . Liste de sélection Album Sélectionnez la photo à afficher Icône Miniature 2. Appuyez sur la liste de sélection des albums située dans l’angle supérieur droit et sélectionnez l’album à afficher. 3. Appuyez ensuite sur la miniature de la photo désirée. CONSEIL Vous pouvez également sélectionner une photo avec le Navigateur. Appuyez sur le bouton central du Navigateur pour insérer la surbrillance, puis inclinez-le vers le haut, le bas, la gauche ou la droite pour sélectionner une photo spécifique. Appuyez ensuite de nouveau sur le bouton central pour afficher la photo. 4. Appuyez à un endroit quelconque de l’écran pour revenir à la vue Miniature. 145 Chapitre 12 Utilisation de Palm™ Photos Affichage des photos dans la vue Liste La vue Liste présente la liste de vos photos, de sorte que vous puissiez examiner les noms et dates qui leur sont associés. Cette vue vous permet de localiser une photo lorsque vous connaissez son nom ou sa date de création. Pour afficher les photos dans la vue Liste : 1. Appuyez sur l’icône Liste . 2. Appuyez sur la liste de sélection des albums située dans l’angle supérieur droit et sélectionnez l’album à afficher. Appuyez et faites glissez le séparateur pour redimensionner les colonnes Liste de sélection Album Sélectionnez la photo à afficher Icône Liste 3. Appuyez sur le nom de la photo à afficher. CONSEIL Vous pouvez également faire défiler les photos et en sélectionner une avec le Navigateur. Pour plus d’informations, reportez-vous à la section « Utilisation du navigator » dans le Chapitre 2. 4. 146 Appuyez à un endroit quelconque de l’écran pour revenir à la vue Liste. Affichage des photos Affichage d’un diaporama Un diaporama est une présentation séquentielle de chaque photo de l’album en cours. Le temps durant lequel chaque photo reste affichée à l’écran peut être défini dans la boîte de dialogue Préférences. Pour lancer un diaporama : 1. Appuyez sur la liste de sélection des albums située dans l’angle supérieur droit et sélectionnez l’album à afficher. 2. Appuyez sur Diaporama. Liste de sélection des albums Appuyez sur Diaporama Liste de sélection des albums Appuyez sur Diaporama Pour ajuster le délai devant s’écouler entre les photos au cours d’un diaporama : 1. Appuyez sur l’icône Menu . 2. Sélectionnez Options, puis Préférences. 3. Appuyez sur la liste de sélection et sélectionnez la durée de l’intervalle : 1 seconde, 2 secondes, 3 secondes, 5 secondes ou 1 minute. 4. Appuyez sur OK. 147 Chapitre 12 Utilisation de Palm™ Photos Rotation des photos Lorsque l’orientation d’une photo n’est pas appropriée, vous pouvez la faire pivoter. Pour effectuer une rotation : 1. Appuyez sur l’icône Menu . 2. Sélectionnez Photo, puis Pivoter la photo. 3. Appuyez sur la photo que vous voulez faire pivoter. CONSEIL Vous pouvez également sélectionner une photo avec le Navigateur. Appuyez sur le bouton central du Navigateur pour insérer la surbrillance, puis inclinez-le vers le haut, le bas, la gauche ou la droite pour sélectionner une photo spécifique. Appuyez ensuite de nouveau sur le bouton central pour afficher la photo. 148 4. Sélectionnez une nouvelle orientation. 5. Appuyez sur Terminé. Classement des photos Affichage des informations relatives aux photos La boîte de dialogue Détails photo permet de consulter les informations relatives à une photo et d’en modifier le nom, de l’affecter à un album, d’y ajouter une note et de la supprimer. Pour examiner les informations relatives à une photo : 1. Appuyez sur l’icône Menu . 2. Sélectionnez Photo, puis Détails. 3. Appuyez sur la photo dont vous souhaitez examiner les informations. CONSEIL Vous pouvez également sélectionner une photo avec le Navigateur. Appuyez sur le bouton central du Navigateur pour insérer la surbrillance, puis inclinez-le vers le haut, le bas, la gauche ou la droite pour sélectionner une photo spécifique. Appuyez ensuite de nouveau sur le bouton central pour afficher la photo. 4. Consultez ou modifiez les informations. 5. Appuyez deux fois sur Terminé. Classement des photos Plusieurs méthodes vous permettent de classer vos photos. Vous pouvez les trier dans la vue Liste, les classer dans des albums et les copier sur une carte d’extension. 149 Chapitre 12 Utilisation de Palm™ Photos Tri des photos dans la vue Liste La vue Liste permet de trier les photos par ordre croissant ou décroissant, en fonction de leur nom ou de leur date. Pour trier les photos dans la vue Liste : 1. Appuyez sur l’en-tête d’une colonne pour trier les photos en fonction de cet élément. Appuyez ici pour trier les photos en fonction de leur nom 2. Appuyez ici pour trier les photos en fonction de leur date Appuyez sur l’en-tête de la colonne pour inverser l’ordre de tri. Création d’un album Le processus de création d’un nouvel album photo est identique à celui d’une nouvelle catégorie dans les autres applications de votre ordinateur de poche. Pour créer un album : 1. Appuyez sur la liste de sélection des albums située dans l’angle supérieur droit. 2. Sélectionnez Modifier albums. Appuyez sur Nouv. 150 3. Appuyez sur Nouv. 4. Entrez le titre de l’album. 5. Appuyez sur OK. 6. Appuyez sur Terminé. Classement des photos Organisation de vos photos dans les albums Vous pouvez classer les photos de votre ordinateur de poche en les plaçant dans différents albums. Chaque carte d’extension étant considérée comme un album propre, vous ne pouvez pas classer les photos qui y sont stockées dans des albums. Pour classer les photos dans les albums : 1. Appuyez sur la liste de sélection des albums située dans l’angle supérieur droit et sélectionnez l’album auquel vous souhaitez ajouter des photos. Appuyez sur Organiser 2. Appuyez sur Organiser. Un signe plus apparaît à côté des photos qui font partie de l’album sélectionné. 3. Appuyez sur les photos à ajouter à l’album en cours. Le signe plus s’affiche à côté de chaque photo sélectionnée. 4. Appuyez sur les photos que vous désirez supprimer de l’album en cours. Le signe plus accolé aux photos sélectionnées disparaît. 5. Appuyez sur Terminé. Copie de photos La commande Copier permet de copier une photo de l’ordinateur de poche ou d’une carte d’extension. Si la photo d’origine est stockée dans l’ordinateur de poche, elle sera copiée dans une carte d’extension et inversement. Lorsque vous copiez une photo provenant d’une carte d’extension dans l’ordinateur de poche, un numéro est accolé au nom de la photo. Si la résolution de la photo d’origine est supérieure à 320 x 320 pixels, elle sera réduite à un maximum de 320 x 320 pixels et les proportions seront conservées. Pour copier des photos : 1. Appuyez sur l’icône Menu . 2. Sélectionnez Photo, puis Copier. 3. Appuyez sur la ou les photos à copier. Un signe plus s’affiche à côté des photos sélectionnées. 151 Chapitre 12 Utilisation de Palm™ Photos CONSEIL Vous pouvez également sélectionner une photo avec le Navigateur. Appuyez sur le bouton central du Navigateur pour insérer la surbrillance, puis inclinez-le vers le haut, le bas, la gauche ou la droite pour sélectionner une photo spécifique. Appuyez ensuite de nouveau sur le bouton central pour l’afficher. Appuyez sur Copier 4. Appuyez sur Copier. Changement du nom ou suppression d’un album Vous pouvez renommer ou supprimer les albums que vous avez créés. Vous ne pouvez pas renommer ou supprimer les albums Appareil photo ou Non classé. Pour plus d’informations sur la modification du nom d’une carte d’extension, reportez-vous à la section « Changement de nom d’une carte » dans le Chapitre 7. Lorsque vous supprimez un album, toutes ses photos sont réaffectées à l’album Non classé. Pour renommer un album : 1. Appuyez sur la liste de sélection des albums située dans l’angle supérieur droit. 2. Sélectionnez Modifier albums. Appuyez sur Renommer 152 3. Sélectionnez l’album à renommer. 4. Appuyez sur Renommer. 5. Entrez le nouveau nom. Transmission de photos par infrarouge 6. Appuyez sur OK. 7. Appuyez sur Terminé. Pour supprimer un album : 1. Appuyez sur la liste de sélection des albums située dans l’angle supérieur droit. 2. Sélectionnez Modifier albums. Appuyez sur Suppr 3. Sélectionnez l’album à supprimer. 4. Lorsque la boîte de dialogue de confirmation s’affiche, appuyez sur Supprimer. 5. Appuyez sur OK. Transmission de photos par infrarouge La commande Transmettre permet d’envoyer des photos à d’autres appareils dotés de port infrarouge. L’appareil de destination doit également disposer d’une application pouvant afficher des photos. Pour plus d’informations sur la transmission d’une seule photo, reportez-vous à la section « Transmission de données par infrarouge » dans le Chapitre 3. Pour transmettre plusieurs photos, procédez comme suit. Pour transmettre des photos par infrarouge : 1. Appuyez sur l’icône Menu . 2. Sélectionnez Photo, puis Transmettre. Appuyez sur Transm. 153 Chapitre 12 Utilisation de Palm™ Photos 3. Appuyez sur les photos à transmettre. Un signe plus apparaît à côté des photos sélectionnées. CONSEIL Vous pouvez également sélectionner une photo avec le Navigateur. Appuyez sur le bouton central du Navigateur pour insérer la surbrillance, puis inclinez-le vers le haut, le bas, la gauche ou la droite pour sélectionner une photo spécifique. Appuyez ensuite de nouveau sur le bouton central pour la sélectionner. 4. Appuyez sur Trans. 5. Pointez le port IR de votre ordinateur de poche vers celui de l’appareil de destination. Pour plus d’informations sur la transmission de données par infrarouge, reportez-vous à la section « Conseils pour la transmission par infrarouge » dans le Chapitre 3. Suppression de photos Lorsqu’une photo de votre ordinateur de poche ou d’une carte d’extension devient inutile, vous pouvez la supprimer. Les photos stockées dans l’ordinateur de poche et qui ont été synchronisées avec le logiciel Palm Desktop seront supprimées de Palm Photos dans votre ordinateur de bureau lors de la prochaine opération HotSync. Si vous souhaitez conserver la copie d’un cliché pris avec l’appareil photo de votre ordinateur de poche dans votre ordinateur de bureau, copiez-le dans un autre dossier de cet ordinateur avant la prochaine opération HotSync. Les photos prises avec l’appareil photo intégré et stockées à l’origine dans l’ordinateur de poche sont situées dans le dossier Mes documents\Mes images\Palm Photos\Nom d’utilisateur\Ordinateur de poche de votre ordinateur Windows. Pour plus d’informations sur les photos de votre ordinateur Macintosh, ouvrez le dossier Palm, puis le dossier Documentation, et double-cliquez sur le fichier Photo et Audio Lisez-moi. REMARQUE Lorsque vous prenez des photos avec l’appareil photo de votre ordinateur de poche et que vous les stockez dans une carte d’extension, elles sont copiées dans le dossier Mes documents\Mes images\Palm Photos\Nom d’utilisateur\Carte d’extension de votre ordinateur de bureau si cette dernière est dans son emplacement lors d’une opération HotSync avec un ordinateur Windows. Si vous supprimez ensuite ces photos de la carte d’extension, elles demeurent dans votre ordinateur de bureau sauf si vous les supprimez manuellement. 154 Utilisation de photos avec votre ordinateur de bureau Pour supprimer des photos : 1. Appuyez sur l’icône Menu . 2. Sélectionnez Photo, puis Suppr. Appuyez sur Suppr 3. Appuyez sur la ou les photos à supprimer. Un signe X s’affiche à côté des photos sélectionnées. CONSEIL Vous pouvez également sélectionner une photo avec le Navigateur. Appuyez sur le bouton central du Navigateur pour insérer la surbrillance, puis inclinez-le vers le haut, le bas, la gauche ou la droite pour sélectionner une photo spécifique. Appuyez ensuite de nouveau sur le bouton central pour l’afficher. 4. Appuyez sur Suppr. 5. Lorsque la boîte de dialogue de confirmation s’affiche, appuyez sur Supprimer. Utilisation de photos avec votre ordinateur de bureau Après la prise de photos, leur classement dans votre ordinateur de poche et l’exécution d’une opération HotSync, le logiciel Palm Desktop vous permet d’effectuer l’une des actions suivantes sur votre ordinateur Windows. Pour plus d’informations, reportez-vous à l’aide en ligne du logiciel Palm Desktop. ■ Afficher les photos dans divers formats : Liste, Miniatures, Détails et Editeur avec un aperçu Ordinateur de poche. ■ Faire glisser les photos vers l’icône Installation rapide Palm ou la fenêtre Palm Photos pour les installer dans votre ordinateur de poche ou dans une carte d’extension lors de la prochaine opération HotSync. ■ Modifier et supprimer vos photos. ■ Organiser vos photos et y ajouter des notes. ■ Transférer des photos vers d’autres applications à l’aide de la commande Envoyer ou de la commande Exporter, et importer des données dans des formats de fichiers courants. Pour plus d’informations sur les photos de votre ordinateur Macintosh, ouvrez le dossier Palm, puis le dossier Documentation, et double-cliquez sur le fichier Photo et Audio Lisez-moi. 155 Chapitre 12 Utilisation de Palm™ Photos Utilisation des menus de Palm Photos Les menus de Palm Photos sont présentés ici pour référence et les fonctionnalités Palm Photos qui ne sont pas décrites ailleurs dans le manuel sont présentées ici. Le menu Photo varie légèrement lorsque vous affichez la liste Palm Photos ou des miniatures et une photo individuelle. Menu Photo Vue Liste et Miniature Vue Photo Menus Options A propos de Photos 156 Affiche les informations relatives à la version de Palm Photos. CHAPITRE 13 Utilisation de l’application Tâches L’application Tâches est un outil pratique permettant de définir des rappels et des priorités pour les actions à exécuter. Grâce à l’application Tâches, vous pouvez : ■ Créer une liste pratique récapitulant les actions à exécuter. ■ Affecter un niveau de priorité à chaque tâche. ■ Attribuer une date d’échéance à certaines tâches (ou à toutes). ■ Affecter une catégorie à chaque entrée, afin de pouvoir classer et consulter vos tâches selon une organisation logique. ■ Trier des tâches par échéance, par niveau de priorité ou par catégorie. ■ Associer une note à une tâche, afin de la décrire ou de l’expliquer. Pour ouvrir l’application Tâches : 1. Appuyez sur l’icône Accueil 2. Sélectionnez l’icône Tâches . . L’application s’ouvre et la liste de vos tâches s’affiche. 157 Chapitre 13 Utilisation de l’application Tâches Création de tâches Une tâche est le rappel d’une action à exécuter. Les enregistrements de l’application Tâches sont appelés des tâches. Pour créer une tâche : 1. Appuyez sur Nouv. Nouvelle tâche Appuyez sur Nouv. 2. Saisissez le texte de la tâche. Sa longueur peut dépasser une ligne. 3. Appuyez n’importe où sur l’écran pour désélectionner la tâche en question. CONSEIL Si aucune tâche n’est actuellement sélectionnée et que vous utilisez la zone d’écriture Graffiti® 2, une tâche est automatiquement générée. Définition d’un niveau de priorité La définition d’un niveau de priorité pour les tâches permet d’organiser ces dernières dans l’application Tâches selon leur importance ou leur urgence. Par défaut, les tâches sont classées par priorité et par date d’échéance, l’élément de priorité 1 apparaissant en premier. Si votre liste contient plusieurs éléments, le changement de niveau de priorité d’une tâche peut entraîner son déplacement dans la liste. Lorsque vous créez une tâche, son niveau de priorité est automatiquement égal à 1, soit le niveau le plus élevé (le plus important). Cependant, si vous sélectionnez d’abord une autre tâche, celle que vous créez apparaît sous la tâche sélectionnée et possède le même niveau de priorité. 158 Marquage d’une tâche Pour définir le niveau de priorité d’une tâche : 1. Appuyez sur le numéro de priorité figurant à gauche de la tâche. Appuyez ici Sélectionnez le niveau de priorité 2. Sélectionnez le niveau de priorité à attribuer (1 étant le plus élevé). Marquage d’une tâche Afin de vous rappeler qu’une tâche est terminée, vous pouvez la cocher. Il est possible de configurer l’application Tâches pour que la date de fin des tâches soit enregistrée ; vous pouvez également choisir entre masquer ou non les tâches terminées. Reportez-vous à « Définition des préférences pour l’application Tâches » plus loin dans ce chapitre. Pour cocher une tâche : ■ Appuyez sur la case à cocher située à gauche de la tâche. CONSEIL Vous pouvez également mettre en surbrillance la tâche à cocher, puis appuyer sur le bouton central du navigator multidirectionnel. Tâche achevée 159 Chapitre 13 Utilisation de l’application Tâches Modification des détails d’une tâche La boîte de dialogue Tâche détaillée permet de modifier les paramètres d’une tâche. Pour afficher la boîte de dialogue Tâche détaillée : 1. Appuyez sur le texte de la tâche dont vous souhaitez modifier les détails. CONSEIL Vous pouvez également sélectionner une tâche à l’aide du navigator. Pour plus d’informations, reportez-vous à la section « Utilisation du navigator » dans le Chapitre 2. 2. Appuyez sur Détails. Définition d’une date d’échéance Vous pouvez associer une date d’échéance à n’importe quelle tâche. Vous pouvez également trier les tâches en fonction de leur date d’échéance. Pour définir la date d’échéance d’une tâche : 1. Dans la boîte de dialogue Tâche détaillée, appuyez sur Sans date pour ouvrir la liste de sélection Echéance. Appuyez ici 2. 3. 160 Appuyez sur la date d’échéance à attribuer à la tâche : Aujourd’hui Affecte la date du jour. Demain Affecte la date du lendemain. Dans une semaine L’échéance tombe exactement une semaine après la date du jour. Sans date Supprime la date d’échéance de la tâche. Choisir date Ouvre le sélecteur de date dans lequel vous pouvez sélectionner la date d’échéance de votre choix. Appuyez sur OK. Modification des détails d’une tâche CONSEIL Si vous activez l’option Afficher échéances dans la boîte de dialogue des préférences de l’application Tâches, vous pouvez directement appuyer sur la date d’échéance dans l’application pour ouvrir la liste de sélection présentée à l’étape 2. Définition des préférences pour l’application Tâches La boîte de dialogue Préférences de l’application Tâches vous permet de modifier la présentation de l’application Tâches et de ses tâches dans la vue de l’Agenda. Pour modifier les paramètres des préférences : 1. Dans Tâches, appuyez sur Afficher. 2. Sélectionnez l’une des options suivantes : Afficher tâches terminées Affiche les éléments terminés dans Tâches. Si vous désactivez cette option, une fois terminées (cochées), les tâches n’apparaissent plus dans la liste. Les tâches qui n’apparaissent plus dans la liste lorsque cette option est désactivée ne sont pas pour autant supprimées. Elles résident toujours dans la mémoire de l’ordinateur de poche. Vous pouvez purger les tâches achevées pour les supprimer définitivement. 3. Tâches à échéance seules N’affiche dans la liste que les tâches à échéance, en retard ou pour lesquelles aucune date d’échéance n’a été définie. Si cette option est activée, les tâches qui ne sont pas encore arrivées à échéance n’apparaissent pas dans la liste. Enregistrer date fin Remplace la date d’échéance par celle à laquelle la tâche est achevée (cochée). Si vous n’affectez pas de date d’échéance à une tâche, la date d’achèvement est malgré tout enregistrée quand vous terminez cette tâche. Afficher échéances Affiche les dates d’échéance associées aux tâches de la liste et un point d’exclamation à côté des tâches non terminées une fois cette date dépassée. Afficher priorités Affiche le niveau de priorité de chaque tâche. Afficher catégories Affiche la catégorie à laquelle appartient chaque tâche. Appuyez sur OK. 161 Chapitre 13 Utilisation de l’application Tâches Utilisation des menus de l’application Tâches Les menus de l’application Tâches sont présentés ici pour référence. Vous trouverez également dans cette section certaines fonctions de cette application qui ne sont pas décrites ailleurs dans le manuel. Pour plus d’informations sur la sélection des commandes de menu, reportez-vous à la section « Utilisation des menus » dans le Chapitre 4. Menu Enreg. Envoyer tâche Ouvre une boîte de dialogue permettant de choisir le mode d’envoi de la tâche sélectionnée à un autre appareil. Cette commande n’apparaît que si vous avez installé l’application de messagerie ou SMS à partir du Software Essentials CD-ROM et les options disponibles dépendent des logiciels installés sur votre ordinateur de poche. Envoyer catégorie Ouvre une boîte de dialogue permettant de choisir le mode d’envoi de tous les enregistrements de la catégorie sélectionnée à un autre appareil. Cette commande n’apparaît que si vous avez installé l’application de messagerie ou SMS à partir du Software Essentials CD-ROM et les options disponibles dépendent des logiciels installés sur votre ordinateur de poche. Menu Options A propos de Tâches 162 Affiche les informations relatives à la version de l’application Tâches. CHAPITRE 14 Utilisation de l’Horloge universelle L’Horloge universelle permet d’afficher l’heure et la date dans différentes villes et de définir une alarme. Grâce à l’Horloge universelle, vous pouvez : ■ Afficher l’heure et la date dans trois villes en même temps. ■ Ouvrir un écran de préférences permettant de régler l’heure et la date pour toutes les applications de l’ordinateur de poche. ■ Définir une alarme. ■ Régler l’heure d’été/d’hiver. Pour ouvrir l’application Horloge universelle : 1. Appuyez sur l’icône Accueil . 2. Appuyez sur l’icône Horloge universelle . CONSEIL Vous pouvez également ouvrir l’application Horloge universelle en appuyant sur l’icône Horloge dans l’angle supérieur gauche de la zone d’écriture Graffiti® 2, puis en appuyant sur Horloge universelle ; lorsque votre ordinateur de poche est éteint, vous avez aussi la possibilité d’appuyer sur le bouton central du navigator multidirectionnel, puis d’appuyer sur Horloge universelle. 163 Chapitre 14 Utilisation de l’Horloge universelle Affichage de l’heure Il existe plusieurs manières d’afficher facilement l’heure et la date. Pour afficher l’heure : Procédez de l’une des façons suivantes : ■ Lorsque l’ordinateur de poche est allumé, appuyez sur l’icône Horloge située dans l’angle supérieur gauche de la zone d’écriture Graffiti 2. L’ordinateur de poche affiche l’heure pendant deux secondes, puis affiche de nouveau l’application précédemment utilisée. ■ Lorsque l’ordinateur de poche est éteint, appuyez sur le bouton central du navigator. Votre ordinateur de poche s’allume, affiche l’heure, puis s’éteint au bout de quelques secondes. ■ Appuyez sur l’icône Accueil , puis sur l’icône Horloge universelle . Définition de la ville principale Vous pouvez utiliser l’Horloge universelle pour sélectionner l’emplacement, la date et l’heure de la ville principale. Gardez à l’esprit que les paramètres de la ville principale sont également des paramètres système de date et d’heure et qu’ils seront utilisés par toutes les applications de votre ordinateur de poche. Les paramètres de la ville principale s’affichent également dans l’écran Préférences - Date et heure. De la même façon, si vous modifiez les paramètres de l’écran Préférences - Date et heure, ils deviennent vos paramètres système de date et d’heure et s’affichent également sous la ville principale dans l’Horloge universelle. Ces paramètres servent aussi d’éléments de référence pour les villes secondaires. Les étapes suivantes décrivent comment paramétrer la ville, la date et l’heure dans l’Horloge universelle. Pour plus d’informations sur la modification de ces paramètres dans l’écran Préférences, reportez-vous à la section « Catégorie Date et heure de l’écran Préférences » dans le Chapitre 16. Pour paramétrer la ville principale : 1. Appuyez sur la liste de sélection de la ville principale. Liste de sélection de la ville principale 164 Définition de la ville principale 2. Cliquez sur la ville à définir comme principale. La ville que vous choisissez est généralement de taille importante et se situe dans le même fuseau horaire que celle dans laquelle vous vivez. Si la liste n’affiche aucun choix adapté, reportez-vous à la section « Ajout d’une ville » plus loin dans ce chapitre afin de créer une entrée dans la liste. 3. Appuyez sur OK. Pour paramétrer la date : 1. Appuyez sur Régler la date et l’heure. 2. Appuyez sur la zone Définir la date. 3. Appuyez sur l’une des flèches pour choisir l’année en cours. Appuyez sur les flèches pour sélectionner l’année Appuyez ici pour choisir le mois Appuyez ici pour paramétrer la date 4. Appuyez sur le mois en cours. 5. Appuyez sur la date du jour. 6. Appuyez sur Terminé. Appuyez ici pour choisir le jour Pour paramétrer l’heure : 1. Appuyez sur Régler la date et l’heure. 2. Appuyez sur la zone Régler l’heure. Appuyez ici pour régler l’heure 3. Appuyez sur la flèche haut ou bas pour changer l’heure. 165 Chapitre 14 Utilisation de l’Horloge universelle 4. Appuyez sur chaque chiffre des minutes, puis sur les flèches pour les modifier. 5. Appuyez sur OK. 6. Appuyez sur Terminé. Modification de la ville principale Si vous voyagez et que vous voulez définir des alarmes sur l’heure locale de votre ville de destination, vous devez modifier la ville principale de façon à mettre à jour l’heure du système. Vous pouvez tout aussi bien vous référer aux villes secondaires pour consulter la date et l’heure locales et ne pas modifier la ville principale. Pour modifier la ville principale : 1. Appuyez sur la liste de sélection en regard de la ville principale actuelle. Liste de sélection de la ville principale 2. Cliquez sur la ville à définir comme nouvelle ville principale. Si la nouvelle ville se trouve dans un autre fuseau horaire, l’Horloge universelle met automatiquement à jour la date et l’heure de l’ensemble des applications de votre ordinateur de poche. Définition des villes secondaires Les villes secondaires affichent la date et l’heure dans deux endroits distincts de la ville principale. Vous pouvez utiliser les villes secondaires pour afficher l’heure dans des endroits où vous vous rendez ou dans lesquels vous avez des personnes à contacter. La date et l’heure des villes secondaires sont réglées par rapport aux paramètres de date et d’heure de la ville principale. 166 Ajout d’une ville Pour choisir les villes secondaires : 1. Appuyez sur la liste de sélection en regard de la ville secondaire. Liste de sélection de la ville secondaire 2. Cliquez sur la ville à définir comme nouvelle ville secondaire. Si aucun choix de la liste ne convient, reportez-vous à la section suivante, « Ajout d’une ville ». Ajout d’une ville Si la liste de sélection de la ville n’affiche aucun choix adapté, vous pouvez ajouter une nouvelle entrée de ville à la liste. Dans ce cas, les paramètres par défaut de fuseau horaire et d’heure d’été/d’hiver sont généralement corrects. Vous pouvez cependant les régler si nécessaire. Lorsque les options relatives à l’heure d’été/ d’hiver sont actives, le changement d’heure se produit automatiquement à 01h00 aux dates de début et de fin sélectionnées. Pour ajouter une ville : 1. Appuyez sur la liste de sélection de la ville. 2. Sélectionnez Modifier la liste. 3. Appuyez sur Ajouter. 4. Choisissez une ville située dans le même fuseau horaire que la ville à ajouter. 5. Appuyez sur OK. 6. (Facultatif) Appuyez sur le champ du nom et modifiez le nom de la ville. 7. (Facultatif) Appuyez sur la zone Fuseau horaire et sélectionnez un fuseau horaire. 167 Chapitre 14 Utilisation de l’Horloge universelle 8. Appuyez sur OK. 9. Appuyez sur Terminé. Pour paramétrer l’heure d’été/d’hiver : 1. Dans la boîte de dialogue Modifier la ville, cochez la case Cette ville applique l’heure d’été pour la sélectionner. 2. Appuyez sur la zone Début. 3. Appuyez sur le mois lors duquel commence l’heure d’été/d’hiver. 4. Appuyez sur la liste de sélection de la semaine. 5. Choisissez la semaine lors de laquelle commence l’heure d’été/d’hiver au cours du mois sélectionné. 6. Appuyez sur la liste de sélection du jour. 7. Choisissez le jour lors duquel commence l’heure d’été/d’hiver au cours de la semaine sélectionnée. 8. Appuyez sur OK. 9. Appuyez sur la zone Fin et répétez les étapes 3 à 8 pour sélectionner la fin de l’heure d’été/d’hiver. 10. Appuyez sur OK. Modification des informations relatives à une ville Si vous ajoutez une ville et que vous réalisez ultérieurement que vous n’avez pas utilisé les paramètres adéquats, vous pouvez modifier les informations relatives à cette ville. Pour modifier les informations relatives à une ville : 168 1. Appuyez sur la liste de sélection de la ville. 2. Sélectionnez Modifier la liste. 3. Sélectionnez la ville à modifier. 4. Appuyez sur Modifier. Suppression d’une ville 5. Réglez les paramètres. Pour plus d’informations, reportez-vous à la section « Ajout d’une ville » plus haut dans ce chapitre. 6. Appuyez sur OK. 7. Appuyez sur Terminé. Suppression d’une ville Si vous n’utilisez plus l’une des villes de la liste, vous pouvez la supprimer. Vous ne pouvez toutefois pas supprimer celle qui est affectée à la ville principale. Pour supprimer une ville : 1. Appuyez sur la liste de sélection de la ville. 2. Sélectionnez Modifier la liste. 3. Sélectionnez la ville à supprimer. 4. Appuyez sur Suppr. 5. Appuyez sur OK pour confirmer la suppression. 6. Appuyez sur Terminé. Définition d’une alarme Outre le paramétrage et l’affichage de la date et de l’heure, grâce à l’Horloge universelle, vous disposez d’une fonction d’alarme très utile. Vous pouvez définir une alarme afin qu’elle se déclenche sur une période de 24h00. Pour définir une alarme : 1. Appuyez sur la zone en regard de l’icône Alarme dialogue Régler l’alarme. pour ouvrir la boîte de 2. Appuyez sur les chiffres dans les colonnes pour régler l’heure et les minutes. 3. Appuyez sur OK. 169 Chapitre 14 Utilisation de l’Horloge universelle 4. Lorsque le message de rappel de l’alarme s’affiche, procédez de l’une des façons suivantes : Appuyez sur OK pour faire disparaître définitivement le rappel et revenir à l’écran précédent. Appuyez sur Répéter pour faire disparaître temporairement le rappel et revenir à l’écran précédent. Le message de rappel réapparaîtra cinq minutes plus tard. Par ailleurs, un indicateur d’attention clignote dans le coin supérieur gauche de l’écran pour éviter d’oublier l’alarme en cours. Lorsque le message de rappel réapparaît, l’heure actuelle est affichée dans la barre de rappels et l’heure de l’alarme est affichée à l’écran. Appuyez sur Aller à pour ouvrir l’Horloge universelle et effacer l’alarme. Utilisation des menus de l’Horloge universelle Les menus de l’Horloge universelle sont présentés ici pour référence. Vous trouverez également dans cette section les fonctions de cette application qui ne sont pas décrites ailleurs dans le manuel. Pour obtenir des informations relatives au choix des commandes de menu, reportez-vous à la section « Utilisation des menus » dans le Chapitre 4. Menu Options Options d’affichage Ouvre une boîte de dialogue dans laquelle vous pouvez choisir les informations qui s’afficheront dans l’écran Horloge universelle. Afficher plusieurs villes : active l’affichage des villes secondaires. Lorsque cette option est sélectionnée, les villes secondaires apparaissent sous la ville principale. active l’affichage de la date. Lorsque cette option est sélectionnée, la date apparaît sous l’heure de chaque ville. Afficher la date : 170 Utilisation des menus de l’Horloge universelle Préférences de l’alarme Son : permet de définir le son de l’alarme. Vous avez le choix entre Alarme, Bourdon, Réveil, Sonate, Réveiller et Fauvette. Volume : permet de définir le volume des sons émis par l’alarme. Vous avez le choix entre Faible, Moyen et Fort. A propos de Horloge Affiche les informations relatives à la version de l’application Horloge universelle. 171 Chapitre 14 172 Utilisation de l’Horloge universelle CHAPITRE 15 Opérations HotSync® La technologie HotSync® vous permet d’installer des applications supplémentaires et de synchroniser des données entre un ou plusieurs ordinateurs de poche sous Palm OS® et le logiciel Palm™ Desktop ou un autre gestionnaire d’informations personnelles tel que Microsoft Outlook. Pour pouvoir synchroniser des données, vous devez connecter votre ordinateur de poche à l’ordinateur de bureau, de manière directe ou indirecte. Les méthodes de connexion directe sont : le branchement de la station de synchronisation ou du câble HotSync sur votre ordinateur de bureau ou les communications par infrarouge. Vous pouvez vous connecter indirectement par exemple à l’aide d’un modem (vendu en option) ou de la technologie de réseau HotSync. Sélection des options de configuration HotSync Vous pouvez choisir à quel moment HotSync Manager doit s’exécuter. Si nécessaire, vous pouvez aussi modifier les paramètres HotSync des synchronisations locales et par modem. Pour paramétrer les options de synchronisation avec un ordinateur sous Windows : 1. Cliquez sur l’icône HotSync dans la barre d’état système de Windows (située dans l’angle inférieur droit de la barre des tâches). Si l’icône HotSync n’apparaît pas, démarrez HotSync Manager : Sur le Bureau de Windows, cliquez sur Démarrer, puis sélectionnez Programmes. Recherchez le groupe de programmes du logiciel Palm Desktop, puis sélectionnez HotSync Manager. Vous pouvez aussi lancer le logiciel Palm Desktop, qui ouvre automatiquement HotSync Manager. 2. Sélectionnez Configuration. 173 Chapitre 15 Opérations HotSync® 3. Cliquez sur l’onglet Général, puis sélectionnez l’une des options suivantes : Toujours disponible Ajoute HotSync Manager au dossier Démarrer et surveille en permanence l’arrivée de demandes de synchronisation de votre ordinateur de poche sur le port de communication. Avec cette option, HotSync Manager synchronise les données même lorsque le logiciel Palm Desktop n’est pas en cours d’exécution. Disponible uniquement lorsque Palm Desktop est activé Démarre HotSync Manager et surveille automatiquement l’arrivée de demandes lorsque vous ouvrez le logiciel Palm Desktop. Lancement manuel Ne gère les demandes que lorsque vous sélectionnez HotSync Manager dans le menu Démarrer. Si vous ne savez pas quelle option choisir, conservez le paramètre par défaut : Toujours disponible. 4. Si vous utilisez une station de synchronisation ou un câble HotSync série, cliquez sur l’onglet Locale afin d’afficher les paramètres pour la connexion entre votre ordinateur de bureau et la station de synchronisation ou le câble HotSync de l’ordinateur de poche et définissez les options suivantes si nécessaire. Si vous utilisez la station de synchronisation ou le câble HotSync USB, il n’est pas nécessaire d’utiliser les paramètres figurant sous l’onglet Locale pour une opération HotSync directe. Port série Identifie le port utilisé par HotSync Manager pour communiquer avec la station de synchronisation ou le câble HotSync. Si nécessaire, vous pouvez changer le port sélectionné. Votre ordinateur de poche ne peut pas partager ce port avec un modem interne ou un autre périphérique. Vitesse 174 Détermine le debit du transfert des données entre l’ordinateur de poche et le logiciel Palm Desktop. Il est conseillé d’essayer le paramètre Le plus vite possible, puis de le revoir à la baisse en cas de problème. Sélection des options de configuration HotSync 5. Cliquez sur l’onglet Modem pour afficher les paramètres du modem et définir les options si nécessaire. Pour plus d’informations, reportez-vous à « Opérations HotSync par modem » plus loin dans ce chapitre. 6. Si vous êtes relié(e) à un réseau, cliquez sur l’onglet Réseau pour afficher les paramètres de réseau et réglez les options si nécessaire. Pour plus d’informations, reportez-vous à « Opérations HotSync par réseau » plus loin dans ce chapitre. 7. Cliquez sur OK. Pour paramétrer les options HotSync sur un Macintosh : 1. Double-cliquez sur l’icône HotSync Manager dans le dossier Palm. 2. Cliquez sur l’onglet Contrôles HotSync, puis sélectionnez l’une des options suivantes. Illustration Mac OS X HotSync Activé/Désactivé Active le moniteur de transport et prépare votre Macintosh pour la synchronisation avec l’ordinateur de poche. Par défaut, le moniteur de transport est activé pour surveiller le port USB et PalmConnect à chaque démarrage de l’ordinateur de bureau. Si vous utilisez une station de synchronisation ou un câble HotSync série en option et que vous utilisez le même port série pour d’autres appareils, désactivez le moniteur de transport, puis activez-le manuellement uniquement lorsque vous connectez la station de synchronisation ou le câble HotSync pour une opération HotSync. Activer le logiciel HotSync au démarrage Active automatiquement le moniteur de transport chaque fois que vous démarrez l’ordinateur de bureau. Si cette option n’est pas cochée, vous devrez ouvrir HotSync Manager et sélectionner l’option Activé à chaque opération HotSync. Afficher plus de détails dans le journal de HotSync Comporte davantage d’informations sur le dépannage dans le journal généré par chaque operation HotSync. 175 Chapitre 15 Opérations HotSync® 3. Si vous utilisez la station de synchronisation ou le câble HotSync USB, il n’est pas nécessaire de régler les paramètres sous l’onglet Paramètres de connexion pour une opération HotSync directe ; ils sont automatiquement définis lors de la première opération HotSync. Si vous utilisez Mac OS 9.1 et la station de synchronisation ou le câble HotSync série en option, cliquez sur l’onglet Paramètres de connexion et sélectionnez le port auquel vous avez connecté la station de synchronisation ou le câble HotSync. Illustration Mac OS 9.1 Vous pouvez configurer les paramètres des ports modem et imprimante et préparer votre ordinateur de bureau à une synchronisation avec l’ordinateur de poche à l’aide de la station de synchronisation, du câble HotSync ou d’un modem. Cependant, lorsque ces deux configurations sont sélectionnées, vous ne pouvez pas utiliser ces ports pour d’autres tâches, par exemple l’impression, les télécopies ou la gestion du réseau AppleTalk. 4. Fermez la fenêtre Configuration du logiciel HotSync. Personnalisation des paramètres de l’application HotSync Pour chaque application, vous pouvez définir un ensemble d’options déterminant le traitement des enregistrements lors de la synchronisation. L’ensemble de ces options porte le nom de conduite. Par défaut, une opération HotSync synchronise tous les fichiers entre l’ordinateur de poche et le logiciel Palm Desktop. En règle générale, vous devez conserver les paramètres permettant de synchroniser tous les fichiers. La modification de ces paramètres ne s’impose que si vous souhaitez écraser les données figurant dans votre ordinateur de poche ou le logiciel Palm Desktop, ou si vous souhaitez éviter de synchroniser un type de fichier particulier que vous n’utilisez pas. Outre les conduites des applications Agenda, Adresses, Palm™ Photos, Notes, Tâches et Bloc-notes, le logiciel Palm Desktop comporte la conduite Système et celle de l’outil d’installation. La conduite Système sauvegarde les données système stockées dans l’ordinateur de poche, y compris les raccourcis Graffiti® 2. La conduite de l’outil d’installation permet d’installer des applications supplémentaires dans votre ordinateur de poche. 176 Personnalisation des paramètres de l’application HotSync Pour personnaliser les paramètres de l’application HotSync sous Windows : 1. Cliquez sur l’icône HotSync dans la barre d’état système de Windows (située dans l’angle inférieur droit de la barre des tâches). Vous pouvez également cliquer sur la commande HotSync de la barre de menus du logiciel Palm Desktop. 2. Dans le menu HotSync Manager, sélectionnez Personnaliser. 3. Sélectionnez le nom d’utilisateur approprié dans la liste. 4. Sélectionnez une application dans la liste Conduite. 5. Cliquez sur Modifier. 6. Pour chaque application, cliquez sur la direction dans laquelle écrire les données ou cliquez sur Ne rien faire pour ne pas procéder au transfert des données d’une application. La modification du paramètre HotSync par rapport à sa valeur par défaut ne concerne que l’opération de synchronisation suivante. Ensuite, les actions HotSync reprennent leurs valeurs par défaut. Pour définir un nouveau paramètre et l’utiliser ensuite par défaut, cochez la case Par défaut. Par la suite, il vous suffit de cliquer sur le bouton Par défaut de la boîte de dialogue pour utiliser cette nouvelle valeur. 7. Cliquez sur OK. 8. Cliquez sur Terminé pour activer vos paramètres. 177 Chapitre 15 Opérations HotSync® Pour personnaliser les paramètres de l’application HotSync sur Macintosh : 1. Double-cliquez sur l’icône Palm Desktop située dans le dossier Palm. 2. Dans le menu HotSync, sélectionnez Paramètres des conduites. 3. Dans le menu déroulant Utilisateur, sélectionnez le nom d’utilisateur approprié. 4. Sélectionnez une application dans la liste Conduite. 5. Cliquez sur Paramètres de la conduite. Illustration Mac OS X 6. Pour chaque application, cliquez sur la direction dans laquelle écrire les données ou cliquez sur Ne rien faire pour ne pas procéder au transfert des données d’une application. La modification du paramètre HotSync par rapport à sa valeur par défaut ne concerne que l’opération de synchronisation suivante. Ensuite, les actions HotSync reprennent leurs valeurs par défaut. Pour définir un nouveau paramètre et l’utiliser ensuite par défaut, cliquez sur Par défaut. Ensuite, quel que soit le paramètre par défaut que vous avez sélectionné, il sera utilisé pour les opérations HotSync. Illustration Mac OS X 7. Cliquez sur OK. 8. Fermez la fenêtre Paramètres des conduites. Opérations HotSync via la station de synchronisation ou le câble HotSync La méthode de synchronisation des données la plus simple consiste à exécuter une opération HotSync directe en plaçant votre ordinateur de poche dans la station de synchronisation ou en le reliant au câble HotSync, puis en appuyant sur le bouton HotSync. 178 Opérations HotSync via la station de synchronisation ou le câble HotSync Opérations HotSync via la station de synchronisation ou le câble HotSync : ordinateurs Windows Lors de la première synchronisation des données, vous devez saisir des informations sur l’utilisateur dans le logiciel Palm Desktop. Une fois que vous avez saisi ces informations et effectué la synchronisation avec l’ordinateur de poche, HotSync Manager le reconnaît et ne vous les demandera plus. Si vous êtes administrateur système et devez configurer plusieurs ordinateurs de poche destinés à un groupe d’utilisateurs, il est recommandé de créer un profil utilisateur. Reportez-vous à « Création d’un profil utilisateur » plus loin dans ce chapitre avant d’effectuer la procédure suivante. IMPORTANT Vous devez effectuer la première opération HotSync par l’intermédiaire d’une connexion directe et locale ou par le biais d’une communication par infrarouge, plutôt que via un modem ou un réseau. Les instructions suivantes partent du principe que vous avez déjà installé le logiciel Palm Desktop. Si ce n’est pas le cas, reportez-vous à la section « Etape 4 : Installation des logiciels » dans le Chapitre 1 pour obtenir des instructions. Pour exécuter une HotSync locale sous Windows : 1. Placez votre ordinateur de poche dans sa station de synchronisation ou reliez-le au câble HotSync. 2. Si HotSync Manager n’est pas en cours d’exécution, démarrez-le : Sur le Bureau de Windows, cliquez sur Démarrer, puis sélectionnez Programmes. Recherchez le groupe de programmes du logiciel Palm Desktop, puis sélectionnez HotSync Manager. Vous pouvez aussi lancer le logiciel Palm Desktop, qui ouvre automatiquement HotSync Manager. 179 Chapitre 15 Opérations HotSync® 3. Appuyez sur le bouton HotSync câble HotSync. situé sur la station de synchronisation ou le IMPORTANT Lors de la première opération HotSync, vous devez saisir un nom d’utilisateur dans la boîte de dialogue Nouvel utilisateur, puis cliquer sur OK. Chaque ordinateur de poche doit avoir un nom unique. Afin d’éviter la perte des enregistrements d’un utilisateur, ne tentez jamais de synchroniser plusieurs ordinateurs de poche sous le même nom d’utilisateur. La boîte de dialogue Progression de la synchronisation apparaît et l’opération commence. 4. Lorsqu’elle est terminée, un message s’affiche sur votre ordinateur de poche. Une fois l’opération HotSync achevée, vous pouvez retirer l’ordinateur de poche de sa station de synchronisation ou débrancher le câble HotSync. Inclinez doucement l’ordinateur de poche vers l’avant de la station de synchronisation ou du câble HotSync et soulevez-le pour le retirer. 180 Opérations HotSync via la station de synchronisation ou le câble HotSync Opérations HotSync directes : ordinateurs Macintosh Lors de l’installation du logiciel Palm Desktop, vous avez saisi un nom d’utilisateur. Ce nom d’utilisateur constitue le lien entre l’ordinateur de poche et l’ordinateur de bureau. Lors de la première opération HotSync, le logiciel Palm Desktop effectue les actions suivantes : ■ Il ajoute un nom d’utilisateur à l’ordinateur de poche. ■ Il crée un dossier portant le nom de l’utilisateur dans le dossier Users, situé lui-même dans le dossier Palm. Par exemple, si vous avez saisi Jacqueline Gautier comme nom d’utilisateur, un dossier portant le même nom est créé dans le dossier Users. Illustration Mac OS X ■ Il crée un fichier nommé User Data dans le dossier portant votre nom d’utilisateur. Les noms d’utilisateur apparaissent dans le menu déroulant Utilisateur, à droite de la barre d’outils. Vous pouvez changer d’utilisateur en sélectionnant un nouveau nom dans ce menu. A chaque nouvelle opération HotSync, le logiciel HotSync Manager lit le nom d’utilisateur dans votre ordinateur de poche et synchronise les données dans le dossier portant le même nom. Avant de saisir des données sur Palm Desktop ou d’effectuer une opération HotSync, vérifiez que vous avez sélectionné le nom d’utilisateur correct dans le menu déroulant Utilisateur. Si vous êtes administrateur système et devez configurer plusieurs ordinateurs de poche destinés à un groupe d’utilisateurs, il est recommandé de créer un profil utilisateur. Reportez-vous à « Création d’un profil utilisateur » plus loin dans ce chapitre avant d’effectuer la procédure suivante. IMPORTANT Vous devez effectuer la première opération HotSync par l’intermédiaire d’une connexion directe et locale ou par le biais d’une communication par infrarouge, plutôt que via un modem. Les instructions suivantes partent du principe que vous avez déjà installé le logiciel Palm Desktop. Si ce n’est pas le cas, reportez-vous à la section « Etape 4 : Installation des logiciels » dans le Chapitre 1 pour effectuer cette installation. 181 Chapitre 15 Opérations HotSync® Pour effectuer une opération HotSync locale sur Macintosh : 1. Placez l’ordinateur de poche dans sa station de synchronisation ou reliez-le au câble HotSync. 2. Vérifiez que HotSync Manager est activé : Double-cliquez sur l’icône HotSync Manager dans le dossier Palm. Cliquez sur l’onglet Contrôles HotSync et vérifiez que l’option Activé est sélectionnée. 3. Appuyez sur le bouton HotSync HotSync. sur la station de synchronisation ou le câble La boîte de dialogue Progression de la HotSync apparaît, suivie de la boîte de dialogue Sélectionner l’utilisateur. 182 Opérations HotSync par liaison infrarouge 4. Dans la boîte de dialogue Sélectionner l’utilisateur, sélectionnez le nom d’utilisateur que vous avez saisi lors de l’installation du logiciel Palm Desktop, puis cliquez sur OK. Illustration Mac OS X La boîte de dialogue Progression de la HotSync réapparaît et l’opération commence. Illustration Mac OS X 5. Lorsqu’elle est terminée, un message s’affiche sur votre ordinateur de poche. Une fois l’opération HotSync achevée, vous pouvez retirer l’ordinateur de poche de sa station de synchronisation ou débrancher le câble HotSync. Inclinez doucement l’ordinateur de poche vers l’avant de la station de synchronisation ou du câble HotSync et soulevez-le pour le retirer. Opérations HotSync par liaison infrarouge Vous pouvez effectuer des opérations HotSync à l’aide du port infrarouge (IR) de l’ordinateur de poche. Lorsque vous effectuez une opération HotSync par liaison infrarouge, ni la station de synchronisation ni le câble HotSync ne sont nécessaires. Votre ordinateur de bureau doit cependant être équipé d’un port infrarouge et prendre en charge la mise en œuvre IrCOMM des normes IrDA (Infrared Data Association). Cette option est particulièrement utile si vous êtes en déplacement avec un ordinateur portable également doté d’un port infrarouge. Il vous suffit alors d’activer les communications par infrarouge sur l’ordinateur portable et l’ordinateur de poche, puis de suivre les instructions indiquées dans la rubrique « Opérations HotSync par liaison infrarouge » plus loin dans cette section. Préparation de l’ordinateur de bureau pour les communications par infrarouge Pour pouvoir effectuer une opération HotSync par l’intermédiaire du port infrarouge, l’ordinateur de bureau avec lequel vous voulez effectuer la synchronisation doit remplir les conditions suivantes : ■ Il doit bénéficier de la mise en œuvre IrCOMM des normes IrDA. ■ Il doit disposer d’un port infrarouge activé intégré ou un périphérique infrarouge doit y être relié. 183 Chapitre 15 Opérations HotSync® ■ Certains ordinateurs de bureau peuvent nécessiter un périphérique infrarouge externe relié à un port COM physique. Dans le cas des ordinateurs portables, le port infrarouge est en général intégré. ■ Votre ordinateur doit également disposer d’un pilote infrarouge. ■ Si vous disposez d’un périphérique infrarouge externe relié à votre ordinateur de bureau, le pilote est généralement fourni. Reportez-vous à la documentation de ce dernier pour savoir comment installer le pilote requis. Reportez-vous à la documentation de votre ordinateur de bureau pour savoir s’il prend en charge les communications par infrarouge. Pour configurer HotSync Manager pour les communications par infrarouge sur un ordinateur de bureau sous Windows : ■ Cliquez sur l’icône HotSync Manager dans la barre d’état système de Windows et assurez-vous que l’option Infrarouge est sélectionnée. – Si vous disposez de l’option Infrarouge dans le menu HotSync Manager et qu’elle est sélectionnée, passez à la section « Opérations HotSync par liaison infrarouge ». – Si l’option Infrarouge ne figure pas dans le menu HotSync Manager, procédez comme suit : a. Assurez-vous que l’option Série local est sélectionnée dans le menu. b. Dans le menu HotSync Manager, sélectionnez Configuration. c. Cliquez sur l’onglet Locale. d. Dans la zone de liste déroulante Port série, sélectionnez le port simulé utilisé par votre ordinateur de bureau pour les communications par infrarouge. Pour obtenir des instructions sur l’identification du port simulé, reportez-vous à la documentation de votre système d’exploitation. Ces informations sont généralement présentes dans le Panneau de configuration. e. 184 Cliquez sur OK. Opérations HotSync par liaison infrarouge REMARQUE Si la station de synchronisation ou le câble HotSync est connecté à un port USB, vous pouvez continuer à utiliser la station de synchronisation ou le câble alors que HotSync Manager est configuré pour les communications par infrarouge. Si la station de synchronisation ou le câble HotSync est connecté à un port série, vous ne pouvez pas réutiliser la station de synchronisation ou le câble tant que vous n’avez pas reconfiguré HotSync Manager pour communiquer avec le port défini pour la synchronisation par l’intermédiaire de la station de synchronisation ou du câble HotSync. Pour configurer HotSync Manager pour les communications par infrarouge sur Macintosh : 1. Double-cliquez sur l’icône HotSync Manager dans le dossier Palm. 2. Sous l’onglet Contrôles HotSync, sélectionnez Activé. 3. Cliquez sur l’onglet Paramètres de connexion. 4. Cochez la case Activé, à côté du port infrarouge. Illustration Mac OS X 5. Fermez la fenêtre Configuration du logiciel HotSync. Opérations HotSync par liaison infrarouge Une fois la configuration de l’opération HotSync par liaison infrarouge effectuée, l’opération elle-même est très simple. Pour effectuer une opération HotSync par liaison infrarouge sur votre ordinateur de poche : 1. Appuyez sur l’icône Accueil . 2. Appuyez sur l’icône HotSync 3. Appuyez sur Locale. 4. Appuyez sur la liste de sélection qui se trouve sous l’icône HotSync, puis sélectionnez IR au PC/Ordinateur de poche. 5. Placez le port infrarouge de votre ordinateur de poche à environ 5 cm de celui de votre ordinateur de bureau. . 185 Chapitre 15 Opérations HotSync® 6. Appuyez sur l’icône HotSync pour lancer l’opération HotSync par liaison infrarouge. Appuyez ici pour lancer l’opération HotSync par liaison infrarouge Retour aux opérations HotSync par l’intermédiaire de la station de synchronisation ou du câble HotSync Il est très simple de revenir à l’utilisation de la station de synchronisation ou du câble HotSync pour effectuer les opérations HotSync. Si la station de synchronisation ou le câble HotSync est connecté à un port USB, vous pouvez continuer à l’utiliser alors que HotSync Manager est configuré pour les communications par infrarouge. Utilisez les instructions suivantes pour revenir à l’utilisation de la station de synchronisation ou du câble HotSync USB local pour effectuer les opérations HotSync si nécessaire uniquement, par exemple lorsque vous avez déconnecté la station ou le câble du port USB. Pour revenir à l’utilisation de la station de synchronisation ou du câble HotSync USB pour effectuer les opérations HotSync locales sur un ordinateur de bureau sous Windows : 1. Si nécessaire, connectez la station de synchronisation ou le câble HotSync au port USB de l’ordinateur de bureau que vous utilisez pour les opérations HotSync. 2. Cliquez sur l’icône HotSync Manager dans la barre d’état système de Windows et sélectionnez l’option Local USB si ce n’est pas déjà fait. Pour revenir à l’utilisation de la station de synchronisation ou du câble HotSync série pour effectuer les opérations HotSync locales sous Windows : 1. Si nécessaire, connectez la station de synchronisation ou le câble HotSync au port de l’ordinateur de bureau que vous utilisez pour les opérations HotSync. 2. Cliquez sur l’icône HotSync Manager de Windows. 3. Sélectionnez Configuration, puis cliquez sur Locale. 4. Sélectionnez le port COM auquel la station de synchronisation ou le câble HotSync est connecté. 5. Cliquez sur OK. dans la barre d’état système Sur Macintosh, le logiciel HotSync Manager surveille simultanément tous les ports. Il se peut toutefois que vous vouliez désactiver le port infrarouge lorsque vous ne l’utilisez pas, afin d’améliorer les performances des opérations HotSync. 186 Opérations HotSync par modem Pour revenir à l’utilisation de la la station de synchronisation ou du câble HotSync série pour effectuer les opérations HotSync locales sur Macintosh : 1. Si nécessaire, connectez la station de synchronisation ou le câble HotSync à un port série de l’ordinateur de bureau. 2. Double-cliquez sur l’icône HotSync Manager dans le dossier Palm. 3. Sous l’onglet Contrôles HotSync, sélectionnez Activé. 4. Cliquez sur l’onglet Paramètres de connexion et sélectionnez la connexion adéquate. 5. Fermez la fenêtre Configuration du logiciel HotSync. Lors de la prochaine opération HotSync, appuyez simplement sur le bouton HotSync de la station de synchronisation ou du câble HotSync comme vous le faites habituellement. Opérations HotSync par modem Vous pouvez utiliser un modem pour synchroniser l’ordinateur de poche lorsque vous êtes en déplacement. IMPORTANT Vous devez effectuer la première opération HotSync par l’intermédiaire d’une connexion directe et locale, ou par communication infrarouge. Ensuite, vous pourrez effectuer une opération HotSync par modem. Pour pouvoir effectuer une opération HotSync par modem, les conditions suivantes doivent être réunies : ■ Vous devez disposer d’un modem connecté à votre ordinateur de bureau. ■ Le logiciel Palm Desktop doit être configuré en vue d’une utilisation avec le modem. ■ Vous devez disposer d’un modem connecté à l’ordinateur de poche. ■ Vous devez configurer la connexion modem de manière appropriée. Pour plus d’informations, reportez-vous à la section « Catégorie Connexion de l’écran Préférences » dans le Chapitre 16. 187 Chapitre 15 Opérations HotSync® Préparation de l’ordinateur de bureau pour une opération HotSync par modem Quelques étapes préalables sont nécessaires pour préparer votre ordinateur de bureau en vue d’une opération HotSync par modem. Prenez soin de les effectuer avant de quitter votre bureau de sorte que votre ordinateur soit prêt à recevoir un appel de votre ordinateur de poche. Pour préparer un ordinateur de bureau sous Windows en vue d’une opération HotSync par modem : 1. Vérifiez que le modem de l’ordinateur de bureau est connecté et sous tension et qu’aucune application de communication, telle qu’un logiciel de télécopie ou de téléphonie, n’est exécutée sur un port COM. Assurez-vous que l’ordinateur n’est pas connecté à un service en ligne, tel que America Online (AOL) afin d’éviter les conflits avec le port COM. 2. Démarrez HotSync Manager s’il n’est pas déjà en cours d’exécution, puis sélectionnez Modem dans le menu de HotSync Manager. 3. Réglez les options suivantes selon vos besoins : 4. 188 Port série Identifie le port du modem. Si vous n’êtes pas sûr(e) du port attribué, vérifiez les propriétés de votre modem dans le Panneau de configuration de Windows. Vitesse Détermine le débit du transfert des données. Il est conseillé d’essayer le paramètre Le plus vite possible, puis de le revoir à la baisse en cas de problème. Modem Identifie le type ou le fabricant du modem. Reportez-vous au manuel de votre modem ou examinez-le pour connaître son type ou ses paramètres. Si vous n’êtes pas sûr(e) du type de votre modem ou s’il ne correspond à aucun de ceux répertoriés dans la liste, sélectionnez Hayes Basic. Chaîne de configuration Identifie la chaîne de configuration de votre modem. Tous les modems ne nécessitent pas forcément une chaîne de configuration. Reportez-vous au manuel du modem et saisissez la chaîne de configuration si le fabricant le conseille. Cliquez sur OK. Opérations HotSync par modem Pour préparer un Macintosh en vue d’une opération HotSync par modem : 1. Vérifiez que le modem de l’ordinateur de bureau est connecté et sous tension et qu’aucune application de communication, telle qu’un logiciel de télécopie, de téléphonie ou AppleTalk, n’est exécutée sur ce port série. Assurez-vous que votre ordinateur de bureau n’est pas connecté à un service en ligne, tel que ou CompuServe ou America Online (AOL) afin d’éviter les conflits avec le port série. En outre, votre ordinateur de bureau doit être sous tension et ne pas être en mode veille lorsqu’il reçoit un appel d’un ordinateur de poche distant. 2. Double-cliquez sur l’icône HotSync Manager dans le dossier Palm. 3. Cliquez sur l’onglet Contrôles HotSync et activez le moniteur de transport si ce n’est pas déjà fait. 4. Cliquez sur l’onglet Paramètres de connexion. 5. Cochez la case Activé pour la connexion modem utilisée, puis cliquez sur Paramètres. 6. Dans la boîte de dialogue Paramètres, sélectionnez le type de connexion Modem si ce n’est pas déjà fait. REMARQUE 7. Cette étape n’est pas nécessaire pour les modems internes. Réglez les options suivantes selon vos besoins : Illustration Mac OS X Modem Identifie le type de modem connecté à votre ordinateur de bureau. Si votre modem n’apparaît pas dans la liste, utilisez le paramètre Hayes Basic ou sélectionnez Personnalisée pour saisir une chaîne de commande. Reportez-vous au manuel fourni avec le modem pour rechercher la chaîne de commande appropriée. Haut-parleur du modem Active le haut-parleur du modem. Si vous rencontrez des problèmes de connexion, activez cette option pour vous assurer que le modem connecté à votre ordinateur de bureau répond aux appels entrants. 8. Cliquez sur OK. 9. Fermez la fenêtre Configuration du logiciel HotSync. 189 Chapitre 15 Opérations HotSync® Préparation de l’ordinateur de poche pour une opération HotSync par modem Vous devez effectuer quelques opérations pour préparer votre ordinateur de poche en vue d’une opération HotSync par modem. Pour préparer votre ordinateur de poche en vue d’une opération HotSync par modem : 1. Appuyez sur l’icône Accueil . 2. Appuyez sur l’icône HotSync 3. Appuyez sur Modem. 4. Appuyez sur la liste de sélection sous l’icône et sélectionnez une configuration de modem. . Sélectionnez une configuration de modem Si vous devez créer une configuration, appuyez sur l’icône Menu , puis sélectionnez Config. connexion dans le menu Options. Pour plus d’informations, reportez-vous à la section « Catégorie Connexion de l’écran Préférences » dans le Chapitre 16. 5. Appuyez sur le champ Entrez n° de tél. Appuyez ici Si vous envisagez de vous connecter au serveur d’accès distant de votre entreprise (modem réseau) au lieu de vous connecter au modem d’un ordinateur de bureau, reportez-vous à « Opérations HotSync par réseau » plus loin dans ce chapitre. 6. 190 Entrez le numéro de téléphone permettant d’accéder au modem connecté à votre ordinateur de bureau. Opérations HotSync par modem 7. Si nécessaire, saisissez un indicatif (tel que « 9 ») pour accéder à une ligne extérieure, puis cochez la case Indicatif. CONSEIL Vous pouvez entrer une virgule dans le champ pour insérer une pause dans la numérotation. Chaque virgule équivaut à une pause de deux secondes. 8. Si la ligne téléphonique utilisée avec l’ordinateur de poche dispose du service de double appel, cochez la case Sans appel entrant pour éviter une interruption lors de l’opération HotSync par modem. 9. Si vous souhaitez utiliser une carte d’appel pour effectuer l’appel, cochez la case et saisissez le numéro de la carte d’appel. 10. Appuyez sur OK. Sélection des conduites pour une opération HotSync par modem La boîte de dialogue Paramètres des conduites de l’ordinateur de poche permet de définir les fichiers et/ou les applications à synchroniser lors d’une opération HotSync par modem. Vous pouvez utiliser ces paramètres pour réduire le temps nécessaire à la synchronisation des données avec un modem. Pour changer la configuration de la conduite pour une opération HotSync par modem : 1. Appuyez sur l’icône Accueil . 2. Appuyez sur l’icône HotSync 3. Appuyez sur l’icône Menu 4. Sélectionnez Config. conduite dans le menu Options. 5. Appuyez sur les cases à cocher pour désélectionner les fichiers et les applications que vous ne souhaitez pas synchroniser lors d’une opération HotSync par modem. Par défaut, tous les fichiers sont synchronisés. . . Les applications ne comportant pas de base de données (comme les jeux) ne peuvent pas être synchronisées et ce même si vous sélectionnez l’élément correspondant dans la boîte de dialogue Paramètres des conduites. 6. Appuyez sur OK. 191 Chapitre 15 Opérations HotSync® Opérations HotSync par modem Une fois l’ordinateur de bureau et l’ordinateur de poche préparés et les options de configuration de la conduite sélectionnées, vous pouvez effectuer une opération HotSync par modem. Pour effectuer une opération HotSync par modem : 1. Appuyez sur l’icône Accueil . 2. Appuyez sur l’icône HotSync 3. Appuyez sur l’icône Modem pour composer le numéro du modem Palm Desktop et synchroniser les applications. 4. Attendez que l’opération HotSync se termine. Si vous rencontrez des difficultés lors d’une opération HotSync, reportez-vous à la section « Problèmes de synchronisation » dans l'Annexe B. . Opérations HotSync par réseau Lorsque vous utilisez la technologie HotSync réseau, vous pouvez profiter de la connexion par réseau local (LAN) et réseau étendu (WAN) disponible dans de nombreux environnements professionnels. La technologie HotSync réseau vous permet d’effectuer une opération HotSync en utilisant un accessoire pour établir une connexion sans fil à un réseau, en accédant à distance au réseau ou en utilisant une station de synchronisation ou un câble HotSync connecté à un ordinateur quelconque du réseau local ou étendu (à condition que la technologie HotSync réseau soit installée sur l’ordinateur connecté à la station de synchronisation ou au câble HotSync, que votre ordinateur soit sous tension et que HotSync Manager soit en cours d’exécution). IMPORTANT La technologie HotSync réseau n’est disponible que sur les ordinateurs Windows. Vous devez effectuer la première opération HotSync par l’intermédiaire d’une connexion directe et locale, ou par communication infrarouge. Ensuite, vous pourrez effectuer une opération HotSync réseau. Connexion au serveur d’accès distant de l’entreprise Une opération HotSync réseau nécessite les éléments suivants (contactez l’administrateur système pour obtenir de l’aide) : ■ Votre ordinateur doit prendre en charge le protocole TCP/IP. ■ Le réseau de l’entreprise et son serveur d’accès distant doivent prendre en charge le protocole TCP/IP. ■ Vous devez disposer d’un compte d’accès distant. Tout ce qui est nécessaire pour vous connecter au serveur d’accès distant de votre entreprise (modem réseau) est compris dans le logiciel Palm Desktop et le logiciel de l’ordinateur de poche. Toutefois, vous devez activer cette fonction sur le logiciel Palm Desktop et l’ordinateur de poche. 192 Opérations HotSync par réseau Pour préparer votre ordinateur Windows à une opération HotSync par réseau : 1. Cliquez sur l’icône HotSync Manager de Windows. dans la barre d’état système 2. Dans le menu HotSync Manager, sélectionnez Réseau. 3. Dans le menu HotSync Manager, sélectionnez Configuration. 4. Cliquez sur l’onglet Réseau et assurez-vous que la case située en regard de votre nom d’utilisateur est cochée. Dans le cas contraire, cliquez dessus. 5. Cliquez sur OK. 6. Placez l’ordinateur de poche dans sa station de synchronisation ou reliez-le au câble HotSync et effectuez une opération HotSync. L’opération HotSync enregistre les données réseau relatives à votre ordinateur de bureau sur l’ordinateur de poche. Ces données permettent à l’ordinateur de poche de localiser votre ordinateur de bureau lorsque vous effectuez une opération HotSync sur le réseau. Pour préparer votre ordinateur de poche en vue d’une opération HotSync réseau : 1. Appuyez sur l’icône Accueil . 2. Appuyez sur l’icône HotSync 3. Appuyez sur l’icône Menu 4. Sélectionnez Préf. sync par modem dans le menu Options. . . 193 Chapitre 15 Opérations HotSync® 5. Appuyez sur Réseau. 6. Appuyez sur OK. 7. Appuyez sur Sélectionnez service. Appuyez ici 8. Appuyez sur Service et sélectionnez un service. Appuyez ici 9. Appuyez sur Terminé. 10. Appuyez 11. sur l’icône Menu . Sélectionnez Config. conduite dans le menu Options. Pour obtenir des instructions, reportez-vous à « Sélection des conduites pour une opération HotSync par modem » plus haut dans ce chapitre. 194 Utilisation de la fonction Lien de fichier Opérations HotSync par réseau Une fois l’ordinateur de bureau et l’ordinateur de poche préparés et les options de configuration de la conduite sélectionnées, vous pouvez effectuer une opération HotSync réseau. Pour effectuer une opération HotSync réseau : ■ Appuyez sur l’icône Modem HotSync pour commencer l’opération. Utilisation de la fonction Lien de fichier La fonction Lien de fichier permet d’importer dans l’ordinateur de poche des données des applications Adresses et Bloc-notes, à partir d’un fichier externe indépendant, tel que la liste téléphonique d’une société. HotSync Manager stocke les données dans une catégorie distincte dans le logiciel Palm Desktop et dans l’ordinateur de poche. Vous pouvez configurer la fonction Lien de fichier pour rechercher d’éventuelles modifications dans le fichier externe lors d’une opération HotSync. La fonction Lien de fichier vous permet d’importer des données enregistrées sous l’un des formats suivants : ■ Délimitées par des virgules (*.csv) ■ Archives Bloc-notes (*.mpa) ■ Archives Adresses (*.aba) ■ Texte (*.txt) Pour plus d’informations sur la méthode de configuration d’un Lien de fichier, reportez-vous à l’aide en ligne de Palm Desktop. REMARQUE La fonction Lien de fichier n’est pas disponible dans le logiciel Palm Desktop pour Macintosh. 195 Chapitre 15 Opérations HotSync® Création d’un profil utilisateur Un profil utilisateur vous permet d’installer le même ensemble de données sur plusieurs ordinateurs de poche sous Palm OS avant de personnaliser chaque ordinateur de poche avec un fichier de données et un nom d’utilisateur spécifiques. Un ordinateur de poche préconfiguré avec un profil utilisateur peut être confié à n’importe quel utilisateur, car il n’a pas encore été identifié par un nom d’utilisateur unique. Un nom d’utilisateur unique est attribué à l’ordinateur de poche lorsque le nouvel utilisateur effectue sa première opération HotSync locale. Prenons, par exemple, une société commerciale voulant distribuer une vingtaine d’ordinateurs de poche qui disposent d’une liste téléphonique, d’une série de mémos et de plusieurs applications clés communes. Un profil utilisateur peut être créé pour installer les données communes avant de distribuer les ordinateurs de poche aux employés qui les utiliseront. Lorsque les employés exécuteront leur première opération HotSync, les données communes seront intégrées au fichier de données individuel. REMARQUE Les ordinateurs de poche synchronisés avec un profil utilisateur doivent être de nouveaux ordinateurs de poche qui n’ont jamais été synchronisés ou des ordinateurs de poche dont le nom d’utilisateur et les données ont été supprimés par une réinitialisation matérielle. Pour créer un profil utilisateur sous Windows : 196 1. Ouvrez le logiciel Palm Desktop. 2. Dans le menu Outils, sélectionnez Utilisateurs. 3. Cliquez sur Profils. 4. Cliquez sur Nouveau. 5. Entrez le nom du profil (il doit être unique), puis cliquez sur OK. 6. Répétez les étapes 3 à 5 pour chaque profil que vous voulez créer, puis cliquez sur OK pour revenir au logiciel Palm Desktop. Création d’un profil utilisateur 7. Sélectionnez le profil dans la liste Utilisateurs et créez les données du profil (par exemple la liste téléphonique d’une société, etc.). Pour créer un profil utilisateur sur Macintosh : 1. Ouvrez le logiciel Palm Desktop. 2. Dans le menu déroulant Utilisateur, sélectionnez Modifier les utilisateurs. 3. Cliquez sur Nouveau profil. Illustration Mac OS X 4. Entrez le nom du profil (il doit être unique), puis cliquez sur OK. Illustration Mac OS X 5. Fermez la fenêtre Utilisateurs. 6. Dans le menu déroulant Utilisateur, sélectionnez le nouveau profil. 7. Créez les données pour le profil (par exemple la liste téléphonique d’une société). 8. Dans le menu HotSync, sélectionnez Paramètres des conduites. 9. Sélectionnez les paramètres de conduite pour le profil. Pour plus d’informations, reportez-vous à « Personnalisation des paramètres de l’application HotSync » plus haut dans ce chapitre. Exécution de la première opération HotSync avec un profil utilisateur Après avoir créé un profil utilisateur, vous êtes prêt(e) à transférer les données vers le nouvel ordinateur de poche au cours de la première opération HotSync. Pour utiliser un profil pour une première opération HotSync avec un ordinateur de bureau sous Windows : 1. Placez le nouvel ordinateur de poche dans sa station de synchronisation ou reliez-le au câble HotSync. 2. Appuyez sur le bouton HotSync HotSync. sur la station de synchronisation ou le câble 197 Chapitre 15 Opérations HotSync® 3. Cliquez sur Profils. 4. Sélectionnez le profil à charger dans l’ordinateur de poche, puis cliquez sur OK. 5. Cliquez sur Oui pour transférer toutes les données du profil vers l’ordinateur de poche. Lors de la prochaine opération HotSync, le logiciel Palm Desktop vous demandera d’attribuer un nom d’utilisateur à l’ordinateur de poche. Pour utiliser un profil pour une première opération HotSync sur Macintosh : 1. Connectez le nouvel ordinateur de poche à sa station de synchronisation ou au câble HotSync. 2. Appuyez sur le bouton HotSync HotSync. 3. Sélectionnez le profil à charger dans l’ordinateur de poche et cliquez sur OK pour transférer toutes les données du profil vers l’ordinateur de poche. sur la station de synchronisation ou le câble Illustration Mac OS X Lors de la prochaine opération HotSync, le logiciel Palm Desktop vous demandera d’attribuer un nom d’utilisateur à l’ordinateur de poche. 198 CHAPITRE 16 Définition des préférences de l’ordinateur de poche Les préférences vous permettent de personnaliser les options de configuration de votre ordinateur de poche. Les options sont regroupées en trois catégories : Paramètres, Communication et Personnel. Chaque catégorie permet d’accéder à un groupe d’écrans de préférences appropriées. Grâce aux Préférences, vous pouvez : ■ Accéder à la catégorie Paramètres de l’écran Préférences pour personnaliser les éléments suivants : Date et heure Définir la ville, la date et l’heure. Numériseur Calibrer l’écran de l’ordinateur de poche. Formats Définir le pays par défaut et les formats des heures, des dates, du calendrier et des nombres. Graffiti 2 Sélectionner d’autres tracés pour les caractères Graffiti® 2 sélectionnés. Alimentation Définir les fonctions suivantes : Délai avant l’arrêt automatique, Activation dans la station et Réception de données par infrarouge. Sécurité Définir un mot de passe, des options de confidentialité et de verrouillage. Sons et alertes Sélectionner les options du système, de jeu et d’alarme à partir de deux profils : Normal et Silencieux. Zone d’écriture Activer et désactiver les préférences de la Zone d’écriture et afficher ou masquer les tracés de stylet pendant l’écriture des caractères Graffiti 2. 199 Chapitre 16 Définition des préférences de l’ordinateur de poche ■ ■ Accéder à la catégorie Communication de l’écran Préférences pour personnaliser les paramètres suivants : Connexion Configurer les paramètres de communication. Réseau Configurer votre ordinateur de poche en vue d’une utilisation en réseau. Accéder à la catégorie Personnel de l’écran Préférences pour personnaliser les paramètres suivants : Boutons Attribuer une application à l’icône Favoris. Réattribuer différentes applications aux éléments suivants : Les boutons des applications situés sur le panneau frontal et le côté de votre ordinateur de poche, le bouton HotSync® de la station de synchronisation ou du câble HotSync et la commande de tracé plein écran. Thème en couleur Sélectionnez un thème en couleur pour modifier l’apparence de l’écran de votre ordinateur de poche. Propriétaire Entrer votre nom, votre numéro de téléphone et d’autres informations personnelles dans votre ordinateur de poche. Raccourcis Définir une liste d’abréviations Graffiti 2. Configuration des options générales La catégorie Général de l’écran des préférences vous permet d’accéder aux écrans à partir desquels vous pouvez modifier les paramètres Date et heure, Numériseur, Formats, Alimentation, Sécurité, Sons et alertes et Zone d’écriture. Cette section contient des détails sur chacun de ces écrans. Pour afficher la catégorie Général de l’écran des préférences : 200 1. Appuyez sur l’icône Accueil . 2. Appuyez sur l’icône Préf. 3. Dans la liste Général de l’écran Préférences, sélectionnez le nom de l’écran des préférences à afficher. . Configuration des options générales Vous pouvez également appuyer sur la gauche, sur la droite, en haut et en bas sur le Navigateur pour mettre en surbrillance un nom d’écran de préférences, puis appuyer sur Sélectionner sur le Navigateur pour ouvrir l’écran Préférences. CONSEIL Catégorie Date et heure de l’écran Préférences L’écran des préférences Date et heure vous permet de choisir une ville principale et de définir la date, l’heure et le fuseau horaire de cette ville. Vous pouvez également indiquer si cette ville respecte l’heure d’été et les dates de début et de fin de celle-ci. Tous ces paramètres s’affichent également pour la ville principale de l’application Horloge universelle et sont utilisés par toutes les applications de votre ordinateur de poche. Bien que vous puissiez modifier les paramètres de la ville principale à partir de l’option Date et heure de l’écran des préférences, nous vous recommandons d’utiliser l’application Horloge universelle pour modifier ces paramètres. Pour plus d’informations, reportez-vous à la section « Définition de la ville principale » dans le Chapitre 14. Pour définir la ville : 1. Dans la liste Général de l’écran Préférences, sélectionnez Date et heure. 2. Appuyez sur la liste de sélection Ville et sélectionnez celle à définir en tant que ville principale. La ville que vous sélectionnez doit correspondre à une grande ville située dans le même fuseau horaire que celle où vous vivez. Si aucun choix de la liste ne convient, reportez-vous à la section « Ajout d’une ville » dans le Chapitre 14 pour créer une nouvelle ville. 3. Appuyez sur Terminé. Lorsque vous êtes en déplacement et que vous modifiez la ville principale en cours, la date et l’heure de l’ordinateur de poche définies selon le fuseau horaire local sont automatiquement modifiées, mais pas les heures de vos rendez-vous dans l’Agenda. 201 Chapitre 16 Définition des préférences de l’ordinateur de poche Pour paramétrer la date : 1. Dans la liste Général de l’écran Préférences, sélectionnez Date et heure. 2. Appuyez sur la zone Définir la date. 3. Appuyez sur l’une des flèches pour choisir l’année en cours. Appuyez sur l’une des flèches pour choisir l’année Appuyez ici pour choisir le mois Appuyez ici pour paramétrer la date 4. Appuyez sur le mois en cours. 5. Appuyez sur la date du jour. 6. Appuyez sur Terminé. Appuyez ici pour choisir le jour Pour paramétrer l’heure : 1. Dans la liste Général de l’écran Préférences, sélectionnez Date et heure. 2. Appuyez sur la case Régler l’heure. 3. Appuyez sur la flèche haut ou bas pour changer l’heure. 4. Appuyez sur chaque chiffre des minutes, puis sur les flèches pour les modifier. 5. Appuyez sur OK. 6. Appuyez sur Terminé. Pour paramétrer le fuseau horaire et l’heure d’été : 202 1. Dans la liste Général de l’écran Préférences, sélectionnez Date et heure. 2. Appuyez sur la liste de sélection Ville. 3. Sélectionnez Modifier la liste. 4. Sélectionnez la ville pour laquelle définir le fuseau horaire. 5. Appuyez sur Modifier pour ouvrir la boîte de dialogue Modifier la liste. Configuration des options générales 6. Pour sélectionner les paramètres du fuseau horaire et de l’heure d’été, suivez la procédure indiquée dans « Ajout d’une ville », dans le Chapitre 14. 7. Appuyez sur Terminé. Préférences du numériseur L’écran des préférences relatives au numériseur ouvre l’écran de calibrage. Cet écran est identique à celui qui apparaît lorsque vous démarrez l’ordinateur de poche pour la première fois. Vous pouvez recalibrer l’écran après une réinitialisation matérielle ou si le numériseur est décalé et que la précision du stylet devient insuffisante. Il se peut que vous ayez à répéter cette procédure plusieurs fois avant que le calibrage ne soit enregistré. Pour calibrer l’écran de l’ordinateur de poche : 1. Dans la liste Général de l’écran Préférences, sélectionnez Numériseur. 2. Appuyez sur les cibles tel qu’indiqué à l’écran, le plus précisément possible. Vous pouvez également appuyer sur la gauche, sur la droite, en haut et en bas sur le Navigateur pour mettre en surbrillance un nom d’écran de préférences, puis appuyer sur Sélectionner sur le Navigateur pour ouvrir l’écran Préférences. CONSEIL Option Formats de l’écran Préférences L’option Formats de l’écran Préférences permet de configurer le pays par défaut et le format d’affichage de la date, de l’heure et des nombres dans l’ordinateur de poche. Pays par défaut Le pays par défaut détermine la date, l’heure, le premier jour de la semaine et les conventions de numérotation selon les zones géographiques où vous pourriez utiliser l’ordinateur de poche. Par exemple, en France, l’heure est généralement exprimée selon un format de 24 heures. Aux Etats-Unis, en revanche, elle est exprimée sur 12 heures et suivie du suffixe AM ou PM. Toutes les applications de l’ordinateur de poche utiliseront les paramètres par défaut du pays sélectionné. Cependant, vous pouvez personnaliser les préférences, comme l’explique la section « Formats d’heure, de date, de premier jour de la semaine et de numérotation », dans la suite de ce chapitre. 203 Chapitre 16 Définition des préférences de l’ordinateur de poche Pour définir le pays par défaut : 1. Dans la liste Général de l’écran Préférences, sélectionnez Formats. 2. Appuyez sur la liste de sélection des noms de pays. 3. Sélectionnez le paramètre à utiliser. 4. Appuyez sur Terminé. Formats d’heure, de date, de premier jour de la semaine et de numérotation Le paramètre Heure définit le format des heures de la journée. Le format d’heure sélectionné apparaît dans toutes les applications de votre ordinateur de poche. Pour sélectionner le format d’heure, de date, de premier jour de la semaine et de numérotation : 1. Dans la liste Général de l’écran Préférences, sélectionnez Formats. 2. Appuyez sur la liste de sélection Heure et sélectionnez un format. 3. Appuyez sur la liste de sélection Date et sélectionnez un format. 4. Appuyez sur la liste de sélection Début semaine et indiquez si la semaine doit commencer le dimanche ou le lundi. Ce paramètre contrôle les vues quotidienne, hebdomadaire et mensuelle de l’application Agenda, ainsi que toutes les autres fonctions de l’ordinateur de poche qui utilisent un calendrier. 204 5. Appuyez sur la liste de sélection Nombres et sélectionnez les formats pour la virgule décimale et le séparateur des milliers. 6. Appuyez sur Terminé. Configuration des options générales Préférences Graffiti 2 L’écran Préférences Graffiti 2 permet de sélectionner une autre forme de tracé pour des caractères spécifiques. Pour sélectionner d’autres tracés : 1. Dans la liste Général de l’écran Préférences, sélectionnez Graffiti 2. 2. Appuyez sur la lettre à modifier. 3. Appuyez sur la case à cocher pour activer le tracé choisi. 4. Appuyez sur Terminé. 5. Répétez les étapes 2 à 4 pour les autres lettres. 6. Appuyez sur Terminé. Option Alimentation de l’écran Préférences L’option Alimentation de l’écran des préférences vous permet de définir les options de consommation d’énergie. Vous pouvez contrôler l’arrêt automatique de votre ordinateur de poche, ainsi que la réception ou non d’informations transmises par infrarouge. 205 Chapitre 16 Définition des préférences de l’ordinateur de poche Arrêt auto après L’ordinateur de poche dispose d’une fonction d’arrêt automatique qui coupe l’alimentation à l’issue d’une période d’inactivité. Cette fonction permet d’économiser la batterie lorsque vous oubliez de mettre l’ordinateur de poche hors tension. Si l’ordinateur de poche s’arrête automatiquement avant que vous ayez fini de consulter les informations affichées, augmentez le délai de la fonction d’arrêt automatique. Pour régler le délai d’inactivité avant l’arrêt automatique : 1. Dans la liste Général de l’écran Préférences, sélectionnez Alimentation. 2. Appuyez sur la liste de sélection Auto-arrêt après. 3. Sélectionnez le paramètre à utiliser pour la fonction d’arrêt automatique : 30 secondes, 1 minute, 2 minutes ou 3 minutes. 4. Appuyez sur Terminé. Activé dans la station Vous pouvez choisir de laisser votre ordinateur de poche en marche lorsqu’il est connecté à sa station de synchronisation ou au câble, afin de pouvoir continuer à afficher les données. Par défaut, l’ordinateur de poche reste sous tension lorsqu’il est connecté à la station de synchronisation ou au câble et à une source d’énergie. Pour modifier le paramètre de la station de synchronisation ou du câble : 1. Dans la liste Général de l’écran Préférences, sélectionnez Alimentation. 2. Appuyez sur la liste de sélection Activé dans la station. 3. Sélectionnez Non pour mettre l’ordinateur de poche hors tension lorsqu’il est dans sa station de synchronisation ou relié au câble. 4. Appuyez sur Terminé. Réception IR Vous pouvez choisir de désactiver la fonction de réception par infrarouge. Plus personne ne peut alors transmettre d’informations à votre ordinateur de poche par liaison infrarouge. Cela permet également d’économiser légèrement l’énergie de la batterie. L’option Réception IR est activée par défaut. Pour désactiver la fonction de réception par infrarouge : 206 1. Dans la liste Général de l’écran Préférences, sélectionnez Alimentation. 2. Appuyez sur la liste de sélection Réception IR. 3. Sélectionnez Désactivé pour interdire la réception d’informations par infrarouge. 4. Appuyez sur Terminé. Configuration des options générales Option Sécurité de l’écran Préférences L’option Sécurité vous permet d’empêcher des utilisateurs non autorisés d’afficher des données à protéger. Dans l’écran Sécurité, vous pouvez : ■ Verrouiller et éteindre l’ordinateur de poche de sorte qu’il ne puisse pas être utilisé tant que le mot de passe correct n’a pas été saisi. ■ Masquer tous les enregistrements que vous avez marqués comme étant personnels de sorte qu’ils apparaissent sous forme grisée. ■ Cacher tous les enregistrements que vous avez marqués comme étant personnels de sorte qu’ils n’apparaissent pas du tout à l’écran. Vous pouvez masquer ou cacher des enregistrements personnels en utilisant ou non un mot de passe. Sans mot de passe, les enregistrements personnels sont cachés ou masqués jusqu’à ce que vous configuriez l’application Sécurité pour les afficher. Lorsqu’un mot de passe est défini, il doit être saisi pour pouvoir consulter les enregistrements personnels. Affectation d’un mot de passe Vous pouvez affecter un mot de passe afin de protéger vos enregistrements personnels et de verrouiller votre ordinateur de poche. Pour affecter un mot de passe : 1. Dans la liste Général de l’écran Préférences, sélectionnez Sécurité. 2. Appuyez sur la zone Mot de passe. 3. Saisissez un mot de passe. 4. Saisissez un indice qui vous permettra de vous rappeler votre mot de passe en cas d’oubli. Cette étape est facultative. Appuyez ici 5. Appuyez sur OK. 6. Saisissez le même mot de passe une deuxième fois, puis appuyez sur OK. 7. Appuyez sur OK. 207 Chapitre 16 Définition des préférences de l’ordinateur de poche Modification ou suppression d’un mot de passe Il est possible de modifier ou de supprimer à tout moment le mot de passe défini pour votre ordinateur de poche. Pour pouvoir modifier ou supprimer le mot de passe actuel, vous devez le saisir. Pour modifier ou supprimer votre mot de passe : 1. Dans la liste Général de l’écran Préférences, sélectionnez Sécurité. 2. Appuyez sur la zone Mot de passe. 3. Saisissez le mot de passe existant. Appuyez ici 4. Appuyez sur OK. 5. Procédez de l’une des façons suivantes : – Pour modifier le mot de passe et l’indice, saisissez les nouveaux, puis appuyez sur OK. – Pour supprimer le mot de passe, appuyez sur Supprimer. 6. Appuyez sur OK. Verrouillage de votre ordinateur de poche Vous pouvez verrouiller l’ordinateur de poche de sorte qu’il ne puisse pas être utilisé tant que votre mot de passe n’a pas été saisi. Dans l’éventualité où votre ordinateur de poche serait perdu ou volé, vos données restent ainsi protégées. L’ordinateur de poche peut être verrouillé automatiquement ou manuellement. 208 Configuration des options générales Vous pouvez choisir de verrouiller automatiquement votre ordinateur de poche dans les cas suivants : ■ Lorsque vous éteignez l’ordinateur de poche ■ A une heure spécifique ■ Après une période d’inactivité spécifique Pour verrouiller votre ordinateur de poche lorsque vous l’éteignez : 1. Dans la liste Général de l’écran Préférences, sélectionnez Sécurité. 2. Appuyez sur la zone Verrouillage auto. de l’ordinateur de poche, puis saisissez votre mot de passe. 3. Sélectionnez A l’extinction. 4. Appuyez sur OK. 5. Appuyez sur OK. Pour verrouiller votre ordinateur de poche à une heure prédéfinie : 1. Dans la liste Général de l’écran Préférences, sélectionnez Sécurité. 2. Appuyez sur la zone Verrouillage auto. de l’ordinateur de poche, puis saisissez votre mot de passe. 3. Appuyez sur A une heure prédéfinie, puis utilisez les flèches pour régler l’heure. 4. Appuyez sur OK. 5. Appuyez sur OK. 209 Chapitre 16 Définition des préférences de l’ordinateur de poche Pour verrouiller votre ordinateur de poche après une période d’inactivité : 1. Dans la liste Général de l’écran Préférences, sélectionnez Sécurité. 2. Appuyez sur la zone Verrouillage auto. de l’ordinateur de poche, puis saisissez votre mot de passe. 3. Appuyez sur Après un délai prédéfini. Appuyez ici pour sélectionner Minutes ou Heures Saisissez la durée 4. Saisissez la période d’inactivité, puis sélectionnez Minute(s) ou Heure(s) dans la liste de sélection. 5. Appuyez sur OK. 6. Appuyez sur OK. AVERTISSEMENT Lorsque vous verrouillez l’ordinateur de poche, vous devez saisir le mot de passe exact pour pouvoir le réactiver. En cas d’oubli de ce mot de passe, l’ordinateur de poche affichera l’indice que vous avez choisi précédemment pour vous aider à vous en souvenir. Si vous ne vous en souvenez toujours pas, vous devez procéder à une réinitialisation matérielle afin de continuer à utiliser l’ordinateur de poche. Cette opération entraîne la suppression de tous les enregistrements stockés dans votre ordinateur de poche, mais il est toutefois possible de restaurer toutes les données synchronisées en procédant à une opération HotSync. Pour plus d’informations, reportez-vous à la section « Réinitialisation matérielle » dans l'Annexe A. Pour verrouiller et éteindre manuellement votre ordinateur de poche : 1. Dans la liste Général de l’écran Préférences, sélectionnez Sécurité. 2. Appuyez sur Verrouiller et arrêter. Appuyez sur Verrouiller et arrêter. 210 Configuration des options générales 3. Appuyez sur Verrouiller et arrêter. 4. Pour démarrer l’ordinateur de poche, allumez-le et saisissez le mot de passe. 5. Appuyez sur OK. Récupération en cas d’oubli du mot de passe En cas d’oubli de votre mot de passe et pour vous aider à vous en souvenir, l’ordinateur de poche affichera l’indice associé, si vous en avez saisi un. Si vous ne vous souvenez toujours pas de votre mot de passe, vous pouvez le supprimer de l’ordinateur de poche. La suppression d’un mot de passe oublié entraîne également la suppression de toutes les entrées et de tous les fichiers marqués comme personnels. IMPORTANT Si vous avez effectué une synchronisation avec les données de l’ordinateur de bureau avant de supprimer un mot de passe oublié, l’ordinateur de poche restaurera vos enregistrements personnels lors de la prochaine opération HotSync. En revanche, il ne restaurera pas le mot de passe. Pour supprimer un mot de passe oublié : 1. Dans la liste Général de l’écran Préférences, sélectionnez Sécurité. 2. Appuyez sur la zone Mot de passe. 3. Appuyez sur Je l’ai perdu. 4. Appuyez sur Oui. Confidentialité des enregistrements Dans de nombreuses applications, vous pouvez marquer des enregistrements individuels comme étant personnels. Les enregistrements personnels restent toutefois visibles et accessibles tant que vous n’avez pas sélectionné de paramètre de sécurité afin de les masquer totalement ou partiellement. Les enregistrements masqués apparaissent sous forme d’espace réservé grisé à l’endroit qu’ils occuperaient s’ils n’étaient pas protégés, et sont signalés par une icône représentant un cadenas. Les enregistrements cachés n’apparaissent pas du tout à l’écran. Si vous avez défini un mot de passe pour votre ordinateur de poche, il vous sera demandé pour afficher les enregistrements personnels. 211 Chapitre 16 Définition des préférences de l’ordinateur de poche Pour cacher tous les enregistrements personnels : 1. Dans la liste Général de l’écran Préférences, sélectionnez Sécurité. 2. Appuyez sur la liste de sélection Confidentialité actuelle et sélectionnez Cacher les enregistrements. Appuyez sur Cacher les enregistrements. . 3. Appuyez sur OK pour confirmer que vous souhaitez cacher (masquer totalement) les enregistrements personnels. 4. Appuyez sur Terminé. Pour masquer tous les enregistrements personnels : 1. Dans la liste Général de l’écran Préférences, sélectionnez Sécurité. 2. Appuyez sur la liste de sélection Confidentialité actuelle et sélectionnez Masquer les enregistrements. Appuyez sur Masquer les enregistrements. 212 3. Appuyez sur OK pour confirmer que vous souhaitez masquer les enregistrements personnels. 4. Appuyez sur OK. Configuration des options générales Pour afficher tous les enregistrements personnels : 1. Dans la liste Général de l’écran Préférences, sélectionnez Sécurité. 2. Appuyez sur la liste de sélection Confidentialité actuelle et sélectionnez Afficher enreg. personnels. Si aucun mot de passe n’est défini, les enregistrements cachés et masqués sont visibles. Dans le cas contraire, la boîte de dialogue Afficher enreg. personnels apparaît. Passez à l’étape 3. Appuyez sur Afficher les enregistrements. 3. Saisissez votre mot de passe, puis appuyez sur OK. 4. Appuyez sur OK. Pour démasquer des enregistrements individuels : 1. Sélectionnez un enregistrement masqué. Si aucun mot de passe n’est défini, il est visible. Dans le cas contraire, la boîte de dialogue Afficher enreg. personnels apparaît. Passez à l’étape 2. 2. Saisissez votre mot de passe, puis appuyez sur OK. Pour rendre un enregistrement personnel : 1. Affichez l’entrée que vous souhaitez définir comme étant personnelle. 2. Appuyez sur Détails. 3. Appuyez sur la case à cocher Personnel pour la sélectionner. 4. Appuyez sur OK. Option Sons et alertes de l’écran Préférences Vous pouvez choisir entre deux profils de son et d’alerte : Personnalisé Configurez ce profil à l’aide des vos paramètres personnels. Silencieux Pour utiliser l’alerte sans aucun son, sélectionnez ce profil. CONSEIL Lorsque vous connectez une oreillette à l’ordinateur de poche, le haut-parleur externe passe automatiquement en mode silencieux, les paramètres Sons et alertes ne changent pas et tous les niveaux sonores sont automatiquement ajustés pour une utilisation avec l’oreillette. 213 Chapitre 16 Définition des préférences de l’ordinateur de poche Pour choisir un profil : 1. Dans la liste Général de l’écran Préférences, sélectionnez Sons et alertes. 2. Appuyez sur la case correspondant au profil Personnalisé ou Silencieux. CONSEIL Vous pouvez également incliner le Navigateur vers la droite ou la gauche pour sélectionner la case correspondant au profil recherché. Cases de profil 3. Appuyez sur Terminé. Paramètres Son du système, Son d’alarme et Son des jeux Votre ordinateur de poche utilise de nombreux sons. Les paramètres audio du système, des jeux et de l’alarme permettent d’activer ou de désactiver les sons et de régler le niveau sonore. Pour définir les paramètres audio : 1. Dans la liste Général de l’écran Préférences, sélectionnez Sons et alertes. 2. Appuyez sur Personnalisé. 3. Appuyez sur la liste de sélection Son du système, puis choisissez le volume souhaité. Si les sons du système sont désactivés, le « carillon » associé à l’opération HotSync l’est également. IMPORTANT 4. 214 Appuyez sur la liste de sélection Son des jeux et sélectionnez le volume souhaité. Configuration des options générales 5. Appuyez sur la liste de sélection Son d’alarme, puis choisissez le volume souhaité. 6. Appuyez sur Terminé. Le paramètre Son des jeux ne fonctionne qu’avec les jeux programmés à cet effet. Les jeux plus anciens ne tiennent généralement pas compte de ce paramètre. Préférences de la Zone d’écriture Les préférences de la Zone d’écriture permettent d’utiliser le plein écran pour saisir des caractères Graffiti 2. Lorsque les Préférences de la Zone d’écriture sont activées et actives, vous pouvez tracer des lettres n’importe où sur le côté gauche de l’écran, tracer des chiffres n’importe où sur le côté droit et les lettres majuscules sur la ligne de séparation imaginaire située au milieu de l’écran. Pour accéder aux boutons et autres contrôles apparaissant à l’écran, appuyez et maintenez le contrôle enfoncé jusqu’à son activation. Pour activer et désactiver les Préférences de la Zone d’écriture : 1. Dans la liste Général de l’écran Préférences, sélectionnez Zone d’écriture. 2. Appuyez sur Activé ou Désactivé. 3. Si vous avez sélectionné Activé à l’étape précédente, cochez la case ou supprimez la coche Afficher tracés du stylet pour afficher les tracés pendant l’écriture ou désactivez-la pour masquer les tracés du stylet. 4. Appuyez sur Terminé. Pour plus d’informations sur l’utilisation de l’écriture plein écran pour la saisie de données, reportez-vous à la section « Zone d’écriture plein écran » dans le Chapitre 3. 215 Chapitre 16 Définition des préférences de l’ordinateur de poche Configuration de la catégorie Communication de l’écran Préférences La catégorie Communication de l’écran des préférences permet d’accéder aux écrans dans lesquels vous pouvez modifier les paramètres de Connexion et Réseau. Cette section contient des détails sur chacun de ces écrans. Pour afficher les écrans des préférences de communication : 1. Appuyez sur l’icône Accueil . 2. Appuyez sur l’icône Préf. 3. Dans la liste Communication de l’écran Préférences, sélectionnez le nom de l’écran des préférences à afficher. . Vous pouvez également appuyer sur la gauche, sur la droite, en haut et en bas sur le Navigateur pour mettre en surbrillance un nom d’écran de préférences, puis appuyer sur Sélectionner sur le Navigateur pour ouvrir l’écran Préférences. CONSEIL Catégorie Connexion de l’écran Préférences L’écran des préférences de connexion vous permet de définir les paramètres à utiliser pour connecter l’ordinateur de poche à d’autres périphériques. L’écran présente la liste des configurations disponibles qui peuvent être modifiées ; cette liste varie selon les logiciels installés dans votre ordinateur de poche. Ainsi par exemple, une connexion par modem figure dans la liste. Si vous possédez ce modem, il vous suffit de spécifier la configuration téléphonique (et la connexion réseau si nécessaire) pour terminer la configuration. 216 Configuration de la catégorie Communication de l’écran Préférences Vous pouvez également créer des configurations personnalisées, comme par exemple : PC à station de synchronisation ou câble : Connexion HotSync locale—connexion directe entre votre ordinateur de poche et l’ordinateur de bureau. Grâce à son connecteur universel, votre ordinateur de poche est connecté à la station de synchronisation ou au câble, eux-mêmes reliés au port USB de l’ordinateur de bureau. (Si vous utilisez la station de synchronisation ou le câble série en option, ils seront reliés à un port série [COM] de l’ordinateur de bureau.) Modem au connecteur universel : Connexion par câble entre le connecteur universel de l’ordinateur de poche et un modem, afin d’accéder à distance à un modem intégré à l’ordinateur de bureau ou à l’ordinateur portable. Connexion entre le port infrarouge (IR) de l’ordinateur de poche et le périphérique infrarouge de l’ordinateur de bureau ou l’ordinateur portable. PC vers infrarouge : Modem vers infrarouge : Connexion entre le port IR de l’ordinateur de poche et un modem. Ce modem peut être raccordé ou intégré à un téléphone portable ou à un autre périphérique disposant d’un port IR (certains téléphones IR contiennent des modems). Modification des connexions L’exemple suivant montre comment modifier la connexion IR au téléphone GSM de façon à ajuster la vitesse de communication. Vous pouvez modifier de manière similaire d’autres connexions ou paramètres, ou alors créer une connexion personnalisée. Vous pouvez utiliser la connexion IR au téléphone GSM pour effectuer une opération HotSync par infrarouge à distance. Pour effectuer l’opération HotSync, l’ordinateur de poche envoie des données par le biais de son port infrarouge à un modem intégré à un téléphone qui appelle ensuite un modem relié ou intégré à l’ordinateur de bureau, pour se synchroniser avec les applications Palm Desktop. 217 Chapitre 16 Définition des préférences de l’ordinateur de poche Pour modifier la connexion IR au téléphone : 1. Dans la liste Communication de l’écran Préférences, sélectionnez Connexion. 2. Sélectionnez la connexion IR au téléphone GSM. 3. Appuyez sur Modifier. 4. Appuyez sur Détails. Appuyez ici 5. Appuyez sur la liste de sélection Vitesse, puis choisissez le paramètre approprié. 6. Si nécessaire, saisissez la chaîne d’initialisation indiquée dans la documentation du modem relié à votre téléphone portable. 7. Appuyez sur OK. 8. Appuyez de nouveau sur OK pour enregistrer la configuration. Une fois la configuration créée, vous devez configurer HotSync Manager dans l’application Palm Desktop ainsi que l’application HotSync de l’ordinateur de poche pour pouvoir effectuer une opération HotSync par modem. 218 Configuration de la catégorie Communication de l’écran Préférences Catégorie Réseau de l’écran Préférences Vous pouvez utiliser le logiciel inclus dans le système d’exploitation de l’ordinateur de poche pour vous connecter à des fournisseurs d’accès à Internet (FAI) ou à des serveurs d’accès distant à l’aide d’un téléphone portable ou d’un modem facultatif. Votre téléphone portable doit être équipé d’un port infrarouge ou d’un câble série compatible avec le connecteur universel de l’ordinateur de poche. Vous devez également posséder un compte auprès d’un FAI ou un compte d’accès distant dans votre entreprise et un compte opérateur de téléphonie mobile qui prend en charge les connexions distantes, ou un compte opérateur de téléphonie mobile offrant des services réseau de transfert de données sans fil à haut débit. Pour utiliser le logiciel de messagerie électronique fourni avec l’ordinateur de poche, vous devez créer une configuration dans les préférences de connexion puis créer les paramètres des préférences relatives au réseau. Pour une explication détaillée sur les paramètres de connexion qui permettent à l’ordinateur de poche de communiquer avec des périphériques distants, reportez-vous à la section « Catégorie Connexion de l’écran Préférences ». Une fois les préférences de connexion et de réseau définies, vous pouvez établir une connexion PPP (Point-to-Point Protocol ou Protocole point à point) avec votre fournisseur d’accès à Internet ou votre serveur d’accès distant. Pour ce faire, utilisez les commandes de menu de l’écran des préférences de réseau ou une application supplémentaire. REMARQUE Les paramètres des préférences de réseau vous permettent de vous connecter à votre fournisseur d’accès à Internet ou à votre serveur d’accès distant avec des applications permettant d’afficher les données transmises. Pour plus d’informations sur les applications supplémentaires compatibles TCP/IP, visitez notre site Web à l’adresse : www.palm.com/intl. Création et sélection des profils de service réseau Utilisez les profils de service réseau pour stocker les paramètres de configuration de votre fournisseur d’accès à Internet ou de votre serveur d’accès distant. Vous pouvez créer, enregistrer et réutiliser des profils de service réseau. Vous pouvez créer des profils de service réseau entièrement nouveaux ou copier des profils existants et modifier leur contenu. Après la création ou la copie de profils, vous pouvez ensuite ajouter et modifier des paramètres. Pour ajouter un nouveau profil de service réseau : 1. Dans la liste Communication de l’écran Préférences, sélectionnez Réseau. 2. Appuyez sur Nouv. Un nouveau profil de service réseau (appelé Sans titre) est ajouté à la liste de sélection des services. 3. Appuyez sur Terminé. 219 Chapitre 16 Définition des préférences de l’ordinateur de poche Pour choisir un profil de service réseau : 1. Dans la liste Communication de l’écran Préférences, sélectionnez Réseau. 2. Appuyez sur la liste de sélection Service. Appuyez ici pour afficher la liste des profils de service réseau 3. Sélectionnez le profil de service réseau à utiliser. 4. Appuyez sur Terminé. Pour copier un profil de service réseau existant : 1. Dans la liste Communication de l’écran Préférences, sélectionnez Réseau. 2. Appuyez sur la liste de sélection Service. 3. Sélectionnez le profil de service réseau prédéfini à copier. 4. Appuyez sur l’icône Menu 5. Appuyez sur Service, puis sur Dupliquer. . Une copie du profil de service réseau est ajoutée à la liste de sélection Service. Saisie d’un nom d’utilisateur Le paramètre Nom util. correspond au nom que vous utilisez lorsque vous vous connectez à votre fournisseur d’accès à Internet ou à un serveur d’accès distant. Seules deux lignes apparaissent à l’écran, bien que ce champ en comporte plusieurs. Pour saisir un nom d’utilisateur : 220 1. Dans la liste Communication de l’écran Préférences, sélectionnez Réseau. 2. Appuyez sur le champ Nom util. Configuration de la catégorie Communication de l’écran Préférences 3. Entrez votre nom d’utilisateur. Entrez votre nom d’utilisateur ici REMARQUE La plupart des serveurs d’accès distant n’acceptent pas d’espace dans le nom d’utilisateur. 4. Appuyez sur Terminé. Saisie d’un mot de passe La case Mot de passe identifie le mot de passe permettant la connexion à un serveur ou à un fournisseur d’accès Internet. L’entrée figurant dans ce champ détermine si l’ordinateur de poche vous invite à saisir un mot de passe chaque fois que vous vous connectez au réseau : ■ Si vous ne saisissez aucun mot de passe, l’ordinateur de poche affiche « Invite » dans ce champ et vous invite à indiquer un mot de passe lors de la procédure de connexion. Par souci de sécurité, sélectionnez l’option Invite. ■ Si vous saisissez un mot de passe, l’ordinateur de poche affiche « Attribué » dans ce champ et ne vous invite pas à indiquer un mot de passe lors de la procédure de connexion. Pour saisir un mot de passe : 1. Dans la liste Communication de l’écran Préférences, sélectionnez Réseau. 2. Appuyez sur le champ Mot de passe. 3. Indiquez votre mot de passe de connexion au serveur. Saisissez le mot de passe ici Appuyez ici . 4. Appuyez sur OK. L’option « Attribué » s’affiche dans le champ Mot de passe. 5. Appuyez sur Terminé. 221 Chapitre 16 Définition des préférences de l’ordinateur de poche Choix d’une connexion Utilisez le paramètre Connexion pour sélectionner la méthode de connexion au serveur de votre fournisseur d’accès à Internet ou à votre serveur d’accès distant. Pour plus d’informations sur la création et la configuration de paramètres de connexion, reportez-vous à « Catégorie Connexion de l’écran Préférences », précédemment dans ce chapitre. Pour choisir une connexion : 1. Dans la liste Communication de l’écran Préférences, sélectionnez Réseau. 2. Appuyez sur la liste de sélection Connexion. Appuyez ici pour afficher la liste des connexions disponibles 3. Sélectionnez la connexion à utiliser. 4. Appuyez sur Terminé. Ajout d’options de téléphone Le champ Téléphone vous permet de stocker le numéro de téléphone que vous utilisez pour vous connecter au serveur de votre fournisseur d’accès à Internet ou à votre serveur d’accès distant. En outre, cette boîte de dialogue offre la possibilité de définir un indicatif, de désactiver la fonction de double appel et de fournir des instructions spéciales pour utiliser une carte d’appel. Pour saisir le numéro de téléphone d’un serveur : 1. Dans la liste Communication de l’écran Préférences, sélectionnez Réseau. 2. Appuyez sur la case Téléphone. 3. Saisissez le numéro de téléphone permettant de vous connecter à votre FAI ou à votre serveur d’accès distant. Indiquez ici le numéro de téléphone de votre fournisseur d’accès Internet 222 Configuration de la catégorie Communication de l’écran Préférences 4. Si vous devez saisir un indicatif ou désactiver la fonction de double d’appel, exécutez ces procédures. Sinon, appuyez sur OK. 5. Appuyez sur Terminé. Saisie d’un indicatif L’indicatif est le numéro composé avant le numéro de téléphone pour accéder à une ligne externe. Par exemple, dans bon nombre d’entreprises, l’indicatif « 0 » ou « 9 » doit être utilisé. Pour saisir un indicatif : 1. Dans la liste Communication de l’écran Préférences, sélectionnez Réseau. 2. Appuyez sur la case Téléphone. 3. Appuyez sur la case à cocher Indicatif pour la sélectionner. Cochez cette case si vous devez employer un indicatif 4. Saisissez l’indicatif. 5. Appuyez sur OK. 6. Appuyez sur Terminé. Saisissez l’indicatif ici Désactivation du double appel Si vous bénéficiez du service de double appel, il risque de mettre fin à la session en cours si vous recevez un appel alors que vous êtes connecté(e). Si votre téléphone bénéficie du service Double appel, désactivez-le avant d’établir une liaison avec le fournisseur d’accès à Internet ou le serveur d’accès distant. Pour désactiver le service double appel : 1. Dans la liste Communication de l’écran Préférences, sélectionnez Réseau. 2. Appuyez sur la case Téléphone. 223 Chapitre 16 Définition des préférences de l’ordinateur de poche 3. Appuyez sur la case à cocher Sans appel entrant pour la sélectionner. Cochez cette case pour désactiver la fonction de double appel 4. Saisissez le code approprié ici Indiquez le code de désactivation sur la ligne réservée à cet effet. Chaque opérateur téléphonique dispose d’un code spécial pour désactiver le service de double appel. Renseignez-vous pour connaître le code applicable dans votre cas. 5. Appuyez sur OK. 6. Appuyez sur Terminé. Utilisation d’une carte d’appel Le champ Carte d’appel permet d’utiliser votre carte d’appel pour vous connecter à votre FAI ou à votre serveur Intranet. Gardez à l’esprit qu’il vous faut attendre un moment avant de saisir le numéro de votre carte d’appel. Lorsque vous le saisissez, ajoutez des virgules au début pour compenser ce délai. Chaque virgule permet de différer la transmission de ce numéro de deux secondes. Pour utiliser une carte d’appel : 1. Dans la liste Communication de l’écran Préférences, sélectionnez Réseau. 2. Appuyez sur la case Téléphone. 3. Appuyez sur la case à cocher Carte d’appel pour la sélectionner. Cochez cette case pour utiliser une carte d’appel 4. 224 Saisissez ici le numéro de votre carte d’appel Saisissez le numéro de votre carte d’appel sur la ligne Carte d’appel. Configuration de la catégorie Communication de l’écran Préférences REMARQUE La boîte de dialogue Configuration téléphone fonctionne bien pour les services d’appels longue distance AT&T et Sprint. Cependant, les clients de MCI doivent indiquer le numéro de leur carte d’appel dans le champ N° de tél. et leur numéro de téléphone dans le champ Carte d’appel, car MCI fonctionne différemment (Etats-Unis uniquement). CONSEIL Il est conseillé d’ajouter au moins trois virgules au début du numéro de votre carte d’appel pour compenser le délai d’attente. 5. Appuyez sur OK. 6. Appuyez sur Terminé. Connexion à votre service Une fois les préférences de connexion et de réseau définies, la connexion à votre fournisseur d’accès à Internet ou au réseau de votre entreprise (serveur d’accès distant) est simple. REMARQUE Si vous établissez une connexion à un fournisseur d’accès Internet, vous devez utiliser une application supplémentaire, telle qu’un navigateur Web ou un lecteur de news, pour exploiter cette connexion. Pour plus d’informations sur les autres applications compatibles TCP/IP, visitez le site Web www.palm.com/intl. Pour établir une connexion : 1. Dans la liste Communication de l’écran Préférences, sélectionnez Réseau. 2. Appuyez sur Connecter pour composer le numéro du service et afficher les messages relatifs à la connexion en cours. 3. (Facultatif) Dans la boîte de dialogue relative à la connexion en cours, appuyez sur la zone dans laquelle s’affiche le nom du service, sélectionnez un autre service, puis appuyez sur Terminé. Pour afficher les messages de progression de la connexion en cours, inclinez le Navigateur vers le bas. 4. Appuyez sur Terminé. Pour mettre fin à une connexion : 1. Dans la liste Communication de l’écran Préférences, sélectionnez Réseau. 2. Appuyez sur le bouton Déconnecter pour mettre fin à la connexion entre l’ordinateur de poche et votre service. 3. Appuyez sur Terminé. Ajout d’informations détaillées à un profil de service réseau Si vous utilisez l’un des profils de service réseau prédéfinis, il vous suffit souvent de saisir votre nom d’utilisateur, votre mot de passe et votre numéro de téléphone. Si vous créez un profil de service réseau, il se peut que vous ayez à fournir des informations supplémentaires au fournisseur d’accès à Internet ou au serveur d’accès distant. Utilisez la boîte de dialogue Détails pour ajouter des informations au profil de service réseau sélectionné. 225 Chapitre 16 Définition des préférences de l’ordinateur de poche Pour ajouter des détails sur la connexion : 1. Dans la liste Communication de l’écran Préférences, sélectionnez Réseau. 2. Appuyez sur le champ Service. 3. Appuyez sur Détails. Délai d’inactivité Le paramètre Délai d’inactivité définit la durée d’attente de l’ordinateur de poche avant l’abandon de la connexion au fournisseur d’accès à Internet ou au serveur d’accès distant lorsque vous quittez une application TCP/IP. Pour définir le délai d’inactivité : 1. 2. Appuyez sur la liste de sélection Délai d’inactivité, puis choisissez l’une des options suivantes : 1 minute Attend pendant une minute que vous ouvriez une autre application, puis interrompt la liaison. 2 minutes Attend deux minutes. 3 minutes Attend trois minutes. Aucun Maintient la liaison PPP ou SLIP jusqu’à la mise hors tension (automatique ou non) de l’ordinateur de poche. Appuyez sur OK. Définition des DNS principal et secondaire Le système de noms de domaine (DNS) est un mécanisme Internet qui permet de convertir les noms des ordinateurs hôtes en adresses IP. Lorsque vous indiquez un numéro DNS (ou une adresse IP), vous identifiez un serveur spécifique qui gère les services de conversion. Chaque adresse IP est composée de quatre parties séparées par un point. Dans la boîte de dialogue Détails, saisissez chaque section individuellement. Chacune est constituée d’un nombre compris entre 0 et 255. Seuls des chiffres sont admis dans ce champ. Contactez votre fournisseur d’accès à Internet ou votre administrateur système pour connaître l’adresse IP du DNS principal ou secondaire. Dans de nombreux systèmes, vous n’avez pas besoin d’indiquer une adresse IP DNS. En cas de doute, laissez le champ correspondant vide. 226 Configuration de la catégorie Communication de l’écran Préférences Pour saisir les DNS principal et secondaire : 1. Appuyez sur la case à cocher Interrogation DNS afin de la désélectionner. 2. Dans le champ DNS principal, appuyez sur l’espace situé à gauche du premier point, puis saisissez la première partie de l’adresse IP. Chaque partie doit être constituée d’un nombre compris entre 0 et 255. 3. Répétez l’étape 2 pour les deuxième, troisième et quatrième parties du champ DNS principal. 4. Répétez les étapes 2 à 3 pour le champ DNS secondaire. 5. Appuyez sur OK. Adresse IP Chaque utilisateur se connectant à Internet doit disposer d’un identificateur unique (ou adresse IP), permanent ou temporaire. Certains réseaux affectent une adresse IP temporaire de façon dynamique lors de la connexion des clients. Le champ Adresse IP permet de définir si votre réseau attribue automatiquement (de manière dynamique) des adresses IP temporaires. Si une adresse IP permanente vous a été affectée, contactez votre administrateur système pour vous la procurer. En cas de doute, sélectionnez Automatique. Pour identifier l’adressage IP dynamique : ■ Appuyez sur la case à cocher Adresse IP pour la sélectionner. Appuyez ici pour sélectionner l’adresse IP automatique Pour saisir une adresse IP permanente : 1. Appuyez sur la case Adresse IP pour désélectionner cette option et afficher en dessous un champ d’adresse IP permanente. 2. Appuyez sur l’espace situé à gauche du premier point, puis saisissez la première partie de l’adresse IP. Chaque partie doit être composée d’un nombre compris entre 0 et 255. 3. Appuyez sur les autres parties de cette adresse, puis complétez-les. 4. Appuyez sur OK. 227 Chapitre 16 Définition des préférences de l’ordinateur de poche Scripts de connexion Un script de connexion est constitué d’une série de commandes qui permettent d’automatiser la connexion à un serveur, que ce soit celui du réseau de votre entreprise ou celui de votre fournisseur d’accès Internet. Un script de connexion est associé à un profil de service réseau donné, parmi ceux créés dans les préférences réseau. Si votre entreprise dispose d’un système vous permettant de vous connecter à ses serveurs depuis votre ordinateur de poche via un modem ou une connexion réseau, il est fort possible que votre administrateur système vous fournisse un script de connexion. Le script est en général préparé par lui et distribué aux utilisateurs qui en ont l’usage. Ce script automatise toutes les actions nécessaires pour établir une connexion entre l’ordinateur de poche et les serveurs de l’entreprise. Vous pouvez créer des scripts de connexion de deux façons : ■ Dans un éditeur de texte de l’ordinateur de bureau pour créer un fichier possédant l’extension PNC, que vous installez ensuite dans l’ordinateur de poche à l’aide de l’Installation rapide Palm™. (Cette méthode n’est pas disponible pour les utilisateurs de Macintosh.) ■ Dans la boîte de dialogue Script de connexion de l’ordinateur de poche, accessible à partir de la boîte de dialogue Détails des préférences Réseau. Appuyez ici pour voir la liste des commandes disponibles REMARQUE Vous pouvez également utiliser des caractères non ASCII et littéraux dans le script de connexion. 228 Configuration de la catégorie Communication de l’écran Préférences Création d’un script de connexion dans votre ordinateur de poche Vous pouvez créer des scripts de connexion en choisissant certaines commandes dans la liste de sélection placée dans la boîte de dialogue Script de connexion. Pour certaines commandes, par exemple Envoyer, la saisie d’informations complémentaires est nécessaire. Ces commandes comprennent un champ permettant de saisir les données requises. Pour créer un script de connexion : 1. Appuyez sur Script. 2. Appuyez sur la liste de sélection Fin. Appuyez ici 3. Dans cette liste, sélectionnez la commande de votre choix. Si vous devez indiquer d’autres informations, un champ réservé à cet effet apparaît à droite. Les commandes suivantes sont disponibles : Attendre Indique à l’ordinateur de poche d’attendre des caractères particuliers, qui proviennent du serveur TCP/IP, avant d’exécuter la commande suivante. Attendre l’invite Détecte une invite de stimulation/réponse envoyée par le serveur et affiche ensuite la valeur de stimulation générée dynamiquement. Vous précisez ensuite la valeur de stimulation voulue dans la calculatrice électronique à génération de mot de passe automatique, qui à son tour génère la réponse à saisir dans l’ordinateur de poche. Cette commande doit donc être suivie de deux arguments séparés l’un de l’autre par une barre verticale (|). Envoyer Transmet des caractères particuliers au serveur TCP/IP auquel vous vous connectez. Envoi RC Transmet un retour chariot ou un caractère de changement de ligne au serveur TCP/IP auquel vous vous connectez. Envoi ID util. Transmet les informations d’ID utilisateur saisies dans le champ correspondant de l’écran des préférences Réseau. 229 Chapitre 16 Définition des préférences de l’ordinateur de poche Envoi mot passe Transmet le mot de passe indiqué dans le champ Mot de passe de l’écran des préférences Réseau. Si vous n’avez saisi aucun mot de passe, cette commande vous y invite. La commande Mot de passe est généralement suivie d’une commande Envoi RC. Délai Indique à l’ordinateur de poche de patienter pendant un nombre de secondes spécifique avant d’exécuter la commande suivante du script de connexion. Obtenir IP Lit une adresse IP et l’utilise comme étant celle de l’ordinateur de poche. Cette commande est employée dans les connexions SLIP. Invite Ouvre une boîte de dialogue et vous invite à saisir un texte précis (par exemple un mot de passe ou un code de sécurité). Fin Identifie la dernière ligne du script de connexion. 4. Répétez les étapes 2 et 3 jusqu’à la fin du script de connexion. 5. Appuyez sur OK. Applications auxiliaires Vous pouvez créer des applications auxiliaires contenant des commandes de script qui permettent de développer les fonctionnalités des commandes de script intégrées. Une application auxiliaire est une application à extension PRC que vous installez dans votre ordinateur de poche comme toute application. Après avoir installé l’application auxiliaire, vous pouvez utiliser les nouvelles commandes de script dans un script de connexion. Les applications auxiliaires sont : ■ écrites en langage C ; ■ compilées dans un dispositif exécutable ; ■ appelées correctement à partir d’un script de connexion ; ■ capables de renvoyer le contrôle à un script de connexion après son exécution ; ■ créées dans un environnement de développement qui prend en charge le logiciel Palm OS®, tel que Metrowerks CodeWarrior pour plate-forme Palm™. Pour plus d’informations sur la création d’applications auxiliaires, adressez un courrier électronique au support de développement Palm à l’adresse [email protected]. 230 Configuration de la catégorie Communication de l’écran Préférences Suppression d’un profil de service réseau Il n’existe qu’un seul moyen pour supprimer un profil de service réseau : la commande Supprimer du menu Service. Pour supprimer un profil de service réseau : 1. Dans la liste Communication de l’écran Préférences, sélectionnez Réseau. 2. Appuyez sur la liste de sélection Service. 3. Sélectionnez le profil de service réseau à supprimer. 4. Appuyez sur l’icône Menu 5. Sélectionnez Supprimer dans le menu Service. 6. Appuyez sur OK. 7. Appuyez sur Terminé. . Commandes du menu de l’écran des préférences Réseau Cet écran contient des commandes de menu qui permettent de créer et de modifier rapidement et facilement des profils de service réseau. Les menus de l’application TCP/IP sont présentés ici pour référence. Pour plus d’informations sur la sélection des commandes de menu, reportez-vous à la section « Utilisation des menus » dans le Chapitre 4. Menu Service Menu Options Résolution des problèmes de connexion TCP/IP Si vous rencontrez des problèmes lors de l’établissement d’une connexion TCP/IP, reportez-vous aux astuces de résolution des problèmes de connexion de cette section et essayez les solutions proposées. Affichage des messages de progression de la connexion au service Il est utile de définir le stade de la procédure auquel la connexion échoue. Une méthode facile consiste à afficher les messages de progression de la connexion. Ceux-ci décrivent l’étape en cours de la procédure de connexion. Pour afficher ces messages, inclinez le Navigateur vers le bas au cours de la connexion. 231 Chapitre 16 Définition des préférences de l’ordinateur de poche Affichage du Journal de réseau Si vous affichez les messages de progression de la connexion et qu’ils ne vous donnent guère d’indications sur la cause de l’échec de la connexion au fournisseur d’accès à Internet ou au serveur d’accès distant, reportez-vous au Journal de réseau. Celui-ci répertorie tous les éléments des communications établies entre le modem et le serveur d’accès distant pendant la connexion. Les informations contenues dans le Journal de réseau peuvent aider votre fournisseur d’accès à Internet ou votre administrateur du système à localiser l’erreur de communication et à en définir la cause. Pour afficher le Journal de réseau : 1. Dans l’écran des préférences Réseau, appuyez sur l’icône Menu . 2. Sélectionnez Options, puis Afficher journal. 3. Appuyez sur les flèches haut et bas de la barre de défilement pour consulter le contenu du Journal de réseau. 4. Appuyez sur Terminé. Ajout d’un numéro DNS Si votre fournisseur d’accès à Internet ou serveur d’accès distant nécessite un numéro DNS et que vous ne l’avez pas saisi dans l’écran des préférences Réseau, vous serez apparemment connecté au réseau. Cependant, lorsque vous tenterez d’utiliser une application ou de rechercher des données, la connexion échouera. Dans ce cas, essayez d’ajouter une adresse IP DNS. Contactez votre fournisseur d’accès à Internet ou votre administrateur système pour connaître l’adresse IP des DNS principal et secondaire. Configuration de la catégorie Personnel de l’écran Préférences La catégorie Personnel de l’écran Préférences vous permet d’accéder à des écrans dans lesquels vous pouvez personnaliser les boutons, les couleurs, les informations concernant le propriétaire et les raccourcis Graffiti 2 de votre ordinateur de poche. Cette section contient des détails sur chacun de ces écrans. Pour afficher les écrans des préférences relatives à la catégorie Personnel : 232 1. Appuyez sur l’icône Accueil . 2. Appuyez sur l’icône Préf. 3. Dans la liste Personnel de l’écran Préférences, sélectionnez le nom de l’écran des préférences à afficher. . Configuration de la catégorie Personnel de l’écran Préférences Vous pouvez également appuyer sur la gauche, sur la droite, en haut et en bas sur le Navigateur pour mettre en surbrillance un nom d’écran de préférences, puis appuyer sur Sélectionner sur le Navigateur pour ouvrir l’écran Préférences. CONSEIL Préférences des boutons L’option Boutons de l’écran des préférences vous permet d’affecter une icône Favoris à une application fréquemment utilisée et d’associer plusieurs applications aux boutons situés sur le panneau frontal et sur le côté de l’ordinateur de poche. Par défaut, la calculatrice est affectée à l’icône Favoris. Cependant, si vous utilisez le Bloc-notes plus fréquemment, vous pouvez l’affecter à cette icône afin d’éviter de faire défiler l’écran Applications chaque fois que vous souhaitez l’utiliser. Les modifications apportées dans l’écran des préférences des boutons entrent immédiatement en vigueur. Vous n’avez donc pas besoin de changer d’écran ou d’application. Si vous attribuez une autre application à un bouton, l’application d’origine reste accessible par l’écran Applications. Pour modifier les préférences des boutons : 1. Dans la liste Personnel de l’écran Préférences, sélectionnez Boutons. 2. Appuyez sur la liste de sélection située à côté du bouton à réaffecter. Appuyez sur la flèche pour afficher la liste de sélection 3. Sélectionnez l’application à attribuer au bouton. Pour restaurer les paramètres par défaut de tous les boutons, appuyez sur le bouton Par défaut. 233 Chapitre 16 Définition des préférences de l’ordinateur de poche 4. Appuyez sur Terminé. Préférences du stylet L’écran des préférences des boutons permet de modifier l’affectation du tracé plein écran. Par défaut, le tracé plein écran active l’aide de Graffiti 2. Faites glisser le stylet jusqu’en haut de l’écran Pour modifier les préférences du stylet : 234 1. Dans la liste Personnel de l’écran Préférences, sélectionnez Boutons. 2. Appuyez sur Suite. 3. Appuyez sur la liste de sélection, puis choisissez l’une des options suivantes pour le tracé plein écran du stylet : Luminosité Ouvre la boîte de dialogue Réglage de la luminosité. Clavier Ouvre le clavier logiciel pour la saisie de caractères. Aide Graffiti 2 Active une série d’écrans affichant le jeu de caractères Graffiti 2. Arrêter et verrouiller Arrête et verrouille l’ordinateur de poche. Vous devez définir un mot de passe pour verrouiller l’ordinateur de poche. Une fois l’ordinateur de poche verrouillé, vous devez saisir ce mot de passe pour pouvoir l’utiliser. Transmettre données Transmet l’enregistrement actuel à un autre périphérique équipé d’un port IR. Configuration de la catégorie Personnel de l’écran Préférences 4. Appuyez sur OK. 5. Appuyez sur Terminé. Préférences des boutons HotSync L’option Boutons de l’écran des préférences vous permet également d’associer plusieurs applications au bouton HotSync sur la station de synchronisation ou le câble et le bouton HotSync sur un modem facultatif. Les modifications apportées à la boîte de dialogue des boutons HotSync entrent immédiatement en vigueur. Vous n’avez donc pas besoin de changer d’écran ou d’application. Pour modifier les préférences des boutons HotSync : 1. Dans la liste Personnel de l’écran Préférences, sélectionnez Boutons. 2. Appuyez sur Suite. 3. Appuyez sur HotSync. 4. Appuyez sur la liste de sélection située à côté du bouton à affecter. Appuyez sur la flèche pour afficher la liste de sélection 5. Sélectionnez l’application à attribuer à chaque bouton. Le paramètre par défaut de chaque bouton est le paramètre HotSync, ce qui signifie que la station de synchronisation ou le câble et les accessoires de modem facultatifs assurent leurs fonctions HotSync normalement. 6. Appuyez deux fois sur OK pour revenir à l’écran des préférences des boutons. 7. Appuyez sur Terminé. 235 Chapitre 16 Définition des préférences de l’ordinateur de poche Thème couleur de l’écran Préférences L’écran Thème couleur de l’écran Préférences permet de sélectionner un autre jeu de couleurs prédéfinies pour l’écran de votre ordinateur de poche. Pour choisir un thème en couleur : 1. Dans la liste Personnel de l’écran Préférences, sélectionnez Thème de couleurs. 2. Choisissez un thème. Les nouvelles couleurs s’affichent aussitôt à l’écran. Vous pouvez parcourir les différents choix de couleurs avant d’en choisir un. 3. Appuyez sur Terminé. Préférences du propriétaire L’écran des préférences relatives au propriétaire vous permet de mettre à jour le nom, le nom de société, le numéro de téléphone ou toute autre information à associer à l’ordinateur de poche. Ces informations peuvent s’avérer nécessaires si une personne vous contacte en cas de perte de votre ordinateur de poche et que la batterie est suffisante pour l’allumer. L’écran des préférences relatives au propriétaire contient par défaut les informations entrées lors de l’installation du logiciel Palm Desktop et de la configuration de l’ordinateur de poche. Si vous utilisez les préférences de sécurité pour arrêter et verrouiller l’ordinateur de poche avec un mot de passe, les informations saisies dans les préférences du propriétaire s’afficheront lors de la prochaine mise sous tension de l’ordinateur de poche. Pour plus d’informations, reportez-vous à la section « Option Sécurité de l’écran Préférences » précédemment dans ce chapitre. 236 Configuration de la catégorie Personnel de l’écran Préférences Pour personnaliser les préférences relatives au propriétaire : 1. Dans la liste Personnel de l’écran Préférences, sélectionnez Propriétaire. 2. Modifiez ou saisissez le texte à associer à l’ordinateur de poche. Si vous saisissez plus de texte que cet écran ne peut en contenir, une barre de défilement apparaît automatiquement à droite. Si vous attribuez un mot de passe (à l'aide des préférences de sécurité), les informations saisies dans l’écran des préférences du propriétaire ne peuvent pas être modifiées. Dans ce cas, le bouton Débloquer apparaît dans la partie inférieure de cet écran. 3. Appuyez sur Terminé. Pour débloquer l’écran des préférences relatives au propriétaire : 1. Dans la liste Personnel de l’écran Préférences, sélectionnez Propriétaire. 2. Appuyez sur Débloquer. 3. Saisissez le mot de passe défini dans les préférences de sécurité. 4. Appuyez sur OK. 5. Appuyez sur Terminé. Option Raccourcis de l’écran Préférences Cet écran permet de définir des abréviations destinées à saisir du texte en utilisant les caractères Graffiti 2. Cette section décrit comment créer, modifier et supprimer un raccourci. Création d’un raccourci Vous pouvez créer un raccourci pour tout type de mot, lettre ou chiffre. Tous les raccourcis définis apparaissent dans la liste de l’écran des préférences des raccourcis. Ils sont disponibles dans toutes les applications de l’ordinateur de poche et sont sauvegardés dans l’ordinateur de bureau pendant l’exécution d’une HotSync. 237 Chapitre 16 Définition des préférences de l’ordinateur de poche Pour créer un raccourci : 1. Dans la liste Personnel de l’écran Préférences, sélectionnez Raccourcis. 2. Appuyez sur Nouv. 3. Sur la ligne Nom du raccourci, saisissez les caractères à utiliser pour activer ce raccourci. Appuyez sur Nouv. 4. Appuyez sur la zone Texte du raccourci, puis indiquez le texte à afficher lors de la saisie des caractères du raccourci. CONSEIL Vous pouvez ajouter un caractère d’espacement après le dernier mot du texte du raccourci. Ce dernier sera ainsi automatiquement suivi d’un espace. 5. Appuyez sur OK. Pour utiliser un raccourci, utilisez le tracé du raccourci suivi de ses caractères. Lorsque vous utilisez ce tracé, le symbole correspondant apparaît au point d’insertion pour signaler que vous vous trouvez en mode Raccourci. Raccourci 6. Appuyez sur Terminé. Modification d’un raccourci Vous pouvez modifier à tout moment un raccourci que vous avez créé. Pour modifier un raccourci : 238 1. Dans la liste Personnel de l’écran Préférences, sélectionnez Raccourcis. 2. Sélectionnez le raccourci à modifier. 3. Appuyez sur Modifier. 4. Apportez les modifications souhaitées. 5. Appuyez sur OK. 6. Appuyez sur Terminé. Configuration de la catégorie Personnel de l’écran Préférences Suppression d’un raccourci Si vous n’utilisez plus un raccourci, vous pouvez le supprimer de la liste. Pour supprimer un raccourci : 1. Dans la liste Personnel de l’écran Préférences, sélectionnez Raccourcis. 2. Sélectionnez le raccourci à supprimer. 3. Appuyez sur Supprimer. 4. Appuyez sur Oui. 5. Appuyez sur Terminé. 239 Chapitre 16 Définition des préférences de l’ordinateur de poche 240 ANNEXE A Maintenance de l’ordinateur de poche Ce chapitre contient des informations sur les points suivants : ■ Entretien de l’ordinateur de poche ■ Entretien de la batterie ■ Réinitialisation de l’ordinateur de poche Entretien de l’ordinateur de poche Votre ordinateur de poche a été conçu pour être résistant, fiable et opérationnel pendant plusieurs années sans aucun problème. Pour préserver ces qualités, utilisez-le en respectant les consignes générales suivantes : ■ Veillez à ne pas rayer l’écran de l’ordinateur de poche. Faites en sorte qu’il reste propre. Lorsque vous utilisez l’ordinateur de poche, servez-vous du stylet fourni ou d’un stylo à pointe en plastique conçu spécialement pour les écrans tactiles. N’utilisez jamais de vrais stylos ou crayons, ni d’objets pointus. ■ Votre ordinateur de poche n’est pas étanche. Par conséquent, ne l’exposez ni à la pluie ni à l’humidité. Dans certaines conditions extrêmes, l’eau risque en effet de s’infiltrer dans les circuits par l’intermédiaire des boutons du panneau frontal. De façon générale, manipulez l’ordinateur de poche de la même manière qu’une calculatrice de poche ou tout autre appareil électronique. ■ Veillez à ne pas le laisser tomber, ni à lui faire subir un choc violent. Evitez de mettre l’ordinateur de poche dans les poches arrières des vêtements ; vous risquez de l’endommager en vous asseyant dessus. ■ N’exposez pas l’ordinateur de poche à de fortes variations de température. Ne le laissez pas sur le tableau de bord d’une voiture en plein soleil ni lorsque la température descend au-dessous de zéro, et ne le posez pas près d’un radiateur ou de toute autre source de chaleur. ■ Evitez de ranger ou d’utiliser l’ordinateur de poche dans un endroit humide ou particulièrement poussiéreux. ■ Utilisez un chiffon doux et humide pour le nettoyer. Si vous devez nettoyer son écran, faites-le à l’aide d’un chiffon doux imbibé de liquide pour vitres dilué. ■ Pour nettoyer la surface de l’objectif de l’appareil photo, frottez-le délicatement avec un chiffon sec. Evitez de toucher l’objectif avec vos doigts et n’utilisez pas d’alcool ou de solvants pour en nettoyer la surface. Si des substances abrasives telles que du sable entrent en contact avec l’objectif, soufflez sur ce dernier pour faire circuler les particules vers l’extérieur afin de ne pas le rayer. 241 Annexe A Maintenance de l’ordinateur de poche Entretien de la batterie Prenez en compte les remarques suivantes sur la batterie de l’ordinateur de poche : ■ Dans des conditions normales d’utilisation, la batterie de l’ordinateur de poche doit rester chargée lorsque vous le placez dans sa station de synchronisation ou le reliez au câble HotSync seulement quelques minutes par jour. Vous pouvez prolonger la durée de vie de la batterie en effectuant l’une des opérations suivantes : – Réduisez la luminosité de la fonction de rétro-éclairage. Pour plus d’informations, reportez-vous à la section « Utilisation du rétro-éclairage » dans le Chapitre 2. – Modifiez le paramètre Arrêt auto. qui désactive automatiquement l’ordinateur de poche lorsqu’il n’est pas utilisé pendant un certain temps. Pour plus d’informations, reportez-vous à la section « Arrêt auto après » dans le Chapitre 16. – Limitez l’accès à l’emplacement pour carte d’extension. ■ Si, au cours d’une utilisation normale de l’ordinateur de poche, la charge de la batterie devient trop faible, un message d’alerte indiquant le niveau de charge s’affiche à l’écran. Dans ce cas, procédez à une opération HotSync® pour sauvegarder vos données, puis placez l’ordinateur de poche dans sa station de synchronisation ou reliez-le au câble HotSync pour recharger la batterie. Vous éviterez ainsi toute perte de données. ■ Si la batterie est déchargée au point de rendre l’ordinateur de poche inutilisable, ses données resteront en mémoire pendant environ une semaine. Dans ce cas, la batterie est en effet encore suffisamment chargée pour stocker les données, mais pas pour faire fonctionner l’ordinateur de poche. Si ce dernier ne s’allume pas lorsque vous appuyez sur le bouton marche/arrêt, rechargez-le immédiatement. ■ Si la batterie se décharge et si vous laissez l’ordinateur de poche dans cet état pendant un certain temps, vous risquez de perdre toutes les données stockées. ■ L’ordinateur de poche ne contient aucun composant réparable, il est donc inutile de l’ouvrir. ■ Dans l’éventualité où vous seriez amené(e) à vous en débarrasser, faites-le sans polluer l’environnement. Apportez-le au centre de recyclage le plus proche. Réinitialisation de votre ordinateur de poche Dans des conditions normales d’utilisation, vous ne serez pas amené(e) à utiliser le bouton de réinitialisation. Toutefois, il peut arriver qu’exceptionnellement l’ordinateur de poche ne réagisse plus lorsque vous appuyez sur les boutons ou sur l’écran. Dans ce cas, vous devez procéder à sa réinitialisation pour rétablir son fonctionnement. 242 Réinitialisation de votre ordinateur de poche Réinitialisation logicielle Une réinitialisation logicielle signale à l’ordinateur de poche d’interrompre la tâche en cours et de redémarrer. Tous les enregistrements et entrées stockés dans l’ordinateur de poche sont conservés lors de cette opération. Après une réinitialisation logicielle, l’écran des préférences s’affiche et l’option de date et d’heure est mise en surbrillance pour que vous puissiez régler ces éléments si nécessaire. Pour effectuer une réinitialisation logicielle : 1. Ouvrez l’ordinateur de poche. Pour plus d’informations, reportez-vous à la section « Ouverture de l’appareil photo » dans le Chapitre 2. 2. Utilisez l’extrémité d’un trombone déplié (ou tout autre objet similaire, pointu mais non tranchant) pour appuyer légèrement sur le bouton de réinitialisation situé dans une cavité du panneau arrière de l’ordinateur de poche. Bouton de réinitialisation Réinitialisation matérielle Dans le cas d’une réinitialisation matérielle, tous les enregistrements et les entrées stockés dans l’ordinateur de poche sont supprimés. Effectuez une réinitialisation matérielle uniquement si la réinitialisation logicielle n’a pas suffi à résoudre le problème. REMARQUE Vous pourrez restaurer toutes les données préalablement synchronisées avec l’ordinateur de bureau, lors de la prochaine opération HotSync. Pour procéder à une réinitialisation matérielle : 1. Ouvrez l’ordinateur de poche. Pour plus d’informations, reportez-vous à la section « Ouverture de l’appareil photo » dans le Chapitre 2. 2. Appuyez sur le bouton marche/arrêt situé sur le panneau supérieur de l’ordinateur de poche et maintenez-le enfoncé. 243 Annexe A Maintenance de l’ordinateur de poche 3. Sans relâcher ce bouton, utilisez l’extrémité d’un trombone déplié (ou tout autre objet similaire, pointu mais non tranchant) pour appuyer légèrement sur le bouton de réinitialisation. 4. Attendez que le logo Palm Powered™ apparaisse, puis relâchez le bouton marche/arrêt. 5. Lorsqu’un message vous indiquant que toutes les données stockées vont être effacées apparaît sur l’écran de l’ordinateur de poche, procédez de l’une des manières suivantes : – Inclinez le navigator multidirectionnel vers le haut pour effectuer une réinitialisation matérielle et afficher l’écran du numériseur. – Appuyez sur n’importe quel autre bouton pour procéder à une réinitialisation logicielle. REMARQUE Lors d’une réinitialisation matérielle, la date et l’heure sont conservées en mémoire. Les autres paramètres (notamment les paramètres de l’écran de préférences Formats) reprennent leurs valeurs par défaut. Pour restaurer vos données à partir d’un ordinateur Windows après une réinitialisation matérielle : 1. Cliquez sur l’icône HotSync dans la barre d’état système de Windows (située dans l’angle inférieur droit de la barre des tâches). Vous pouvez également cliquer sur la commande HotSync de la barre de menus du Palm™ Desktop software. 2. Dans le menu HotSync Manager, sélectionnez Personnaliser. 3. Sélectionnez le nom d’utilisateur approprié dans la liste. 4. Sélectionnez une application dans la liste Conduite. 5. Cliquez sur Modifier. 6. Sélectionnez l’option Desktop remplace ordinateur de poche pour chaque conduite. La modification du paramètre HotSync par rapport à sa valeur par défaut ne concerne que l’opération de synchronisation suivante. Ensuite, les actions HotSync reprennent leurs valeurs par défaut. Pour définir un nouveau paramètre et l’utiliser ensuite par défaut, cochez la case Par défaut. Par la suite, il vous suffit de cliquer sur le bouton Par défaut de la boîte de dialogue pour utiliser cette nouvelle valeur. 244 Réinitialisation de votre ordinateur de poche 7. Cliquez sur OK. 8. Répétez les étapes 4 à 6 pour modifier les paramètres de conduite d’autres applications. 9. Cliquez sur Terminé pour activer vos paramètres. 10. Procédez à une opération HotSync. Pour restaurer vos données à partir d’un Macintosh après une réinitialisation matérielle : 1. Double-cliquez sur HotSync Manager dans le dossier Palm. 2. Dans le menu HotSync, sélectionnez Paramètres des conduites. 3. Dans le menu déroulant Utilisateur, sélectionnez le nom d’utilisateur approprié. 4. Sélectionnez une application dans la liste. 5. Cliquez sur Paramètres des conduites. 6. Sélectionnez l’option Macintosh remplace ordinateur de poche pour chaque conduite. La modification du paramètre HotSync par rapport à sa valeur par défaut ne concerne que l’opération de synchronisation suivante. Ensuite, les actions HotSync reprennent leurs valeurs par défaut. Pour définir un nouveau paramètre et l’utiliser ensuite par défaut, cliquez sur Par défaut. Ensuite, quel que soit le paramètre par défaut que vous avez sélectionné, il sera utilisé pour les opérations HotSync. 7. Cliquez sur OK. 8. Répétez les étapes 4 à 6 pour modifier les paramètres de conduite d’autres applications. 9. Fermez la fenêtre Paramètres des conduites. 10. Procédez à une opération HotSync. 245 Annexe A Maintenance de l’ordinateur de poche 246 ANNEXE B Questions fréquemment posées Si vous rencontrez un problème lors de l’utilisation de l’ordinateur de poche, ne contactez le support technique qu’après avoir passé en revue les questions fréquemment posées répertoriées dans cette annexe, ainsi qu’après avoir consulté les références suivantes : ■ Le fichier readme se trouvant dans le dossier d’installation du Palm™ Desktop software dans l’ordinateur de bureau sous Windows ou dans le CD-ROM d’installation pour les utilisateurs de Macintosh ■ L’aide en ligne de Palm Desktop ■ Le Guide de l’utilisateur du Palm Desktop pour Macintosh situé dans le dossier Documentation sur le CD-ROM d’installation ■ La Base de connaissances Palm située sur le site www.palm.com/intl à la section Support ■ Les articles d’aide les plus récents concernant l’ordinateur de poche Palm™ Zire™ 71 qui se trouvent sur le site Web correspondant à votre région Si votre problème n’est toujours pas résolu, contactez le support technique ou visitez le site www.palm.com/support/globalsupport. REMARQUE Palm collabore avec des développeurs tiers d’applications complémentaires pour garantir la compatibilité de ces outils avec votre nouvel ordinateur de poche Palm™. Cependant, il se peut que certaines de ces applications n’aient pas été mises à niveau pour être compatibles avec ce dernier. Si vous pensez qu’une application complémentaire empêche le bon fonctionnement de l’ordinateur de poche, contactez son éditeur. 247 Annexe B Questions fréquemment posées Problèmes d’installation du logiciel Problème Solution Le menu du programme d’installation de Palm Desktop ne s’est pas affiché lorsque j’ai inséré le Desktop Software CD-ROM (ou le Software Essentials CD-ROM) dans le lecteur de mon ordinateur Windows. Essayez les solutions suivantes : Je n’arrive pas à installer le Palm Desktop software sous Windows. Je n’arrive pas à installer le Palm Desktop software sur mon Macintosh. 248 1. Sur le bureau Windows, cliquez sur Démarrer. 2. Sélectionnez Exécuter. 3. Cliquez sur Parcourir. 4. Recherchez le lecteur de CD-ROM, puis sélectionnez le fichier Autorun. 5. Cliquez sur Ouvrir. 6. Cliquez sur OK. Essayez les solutions suivantes : 1. Désactivez tout logiciel antivirus éventuellement actif dans l’ordinateur de bureau. 2. Fermez toutes les applications ouvertes. 3. Vérifiez que l’ordinateur dispose d’au moins 50 Mo d’espace disque disponible. 4. Supprimez tous les fichiers temporaires. 5. Exécutez ScanDisk (ou un autre outil de vérification du disque). 6. Désinstallez, puis réinstallez le Palm Desktop software. Essayez les solutions suivantes : 1. Désactivez tout logiciel antivirus éventuellement actif dans l’ordinateur de bureau. 2. Fermez toutes les applications ouvertes. 3. Vérifiez que l’ordinateur dispose d’au moins 50 Mo d’espace disque disponible. 4. Désinstallez, puis réinstallez le Palm Desktop software. Problèmes de fonctionnement Mes fichiers n’ont pas été installés pendant une opération HotSync®. Si des fichiers ne s’installent pas après une opération HotSync, le type des fichiers n’a pas été reconnu. Essayez d’ouvrir l’application associée à partir de l’ordinateur de poche et lancez une nouvelle opération HotSync. Si les fichiers demeurent dans la liste, ils ne sont pas associés à une application de l’ordinateur de poche et ne peuvent pas être installés. Je ne peux plus ajouter de fichiers à la liste Installation rapide Palm™. Assurez-vous que la boîte de dialogue confirmant la destination des fichiers est fermée. Vous ne pouvez pas ajouter de fichiers à la liste lorsque cette boîte de dialogue est ouverte. Pour plus d’informations, reportez-vous à la section « Installation de fichiers et d’applications sur un ordinateur Windows » dans le Chapitre 4. Problèmes de fonctionnement Problème Solution Je ne vois rien sur l’écran de mon ordinateur de poche. Essayez chacune de ces solutions dans l’ordre : ■ Appuyez sur le bouton d’une application pour vous assurer que l’ordinateur de poche est allumé. ■ Appuyez sur l’icône Luminosité dans l’angle supérieur ® droit de la zone d’écriture Graffiti 2. Si la boîte de dialogue Luminosité s’affiche, réglez la luminosité en inclinant le navigator multidirectionnel vers le haut et en le maintenant dans cette position pendant quelques secondes. Si cette opération ne marche pas, inclinez le navigator vers le bas et maintenez-le dans cette position pendant quelques secondes. ■ Si l’ordinateur de poche a été exposé au froid, assurez-vous qu’il est à température ambiante. 249 Annexe B Questions fréquemment posées ■ Chargez l’ordinateur de poche. ■ Procédez à une réinitialisation logicielle. Si l’ordinateur de poche ne s’allume toujours pas, procédez à une réinitialisation matérielle. Reportez-vous à la section « Réinitialisation de votre ordinateur de poche » dans l'Annexe A. IMPORTANT Dans le cas d’une réinitialisation matérielle, tous les enregistrements et les entrées stockés dans l’ordinateur de poche seront supprimés. Effectuez une réinitialisation matérielle uniquement si la réinitialisation logicielle n’a pas suffi à résoudre le problème. Vous pourrez restaurer toutes les données préalablement synchronisées avec l’ordinateur de bureau, lors de la prochaine opération HotSync. Un message d’avertissement m’indique que la mémoire de l’ordinateur de poche est saturée. Mon ordinateur de poche s’éteint constamment. 250 Essayez chacune de ces solutions dans l’ordre : ■ Purgez les applications Agenda et Tâches. Cette opération permet d’effacer les tâches et les événements périmés de la mémoire de l’ordinateur de poche. Reportez-vous à la section « Purge des enregistrements » dans le Chapitre 4. Vous devez procéder à une opération HotSync pour récupérer de la mémoire. ■ Supprimez les mémos et enregistrements devenus inutiles. Si nécessaire, vous pouvez sauvegarder ces enregistrements. Reportez-vous à la section « Suppression d’un enregistrement » dans le Chapitre 4. Vous devez procéder à une opération HotSync pour récupérer de la mémoire. ■ Si vous avez installé des applications complémentaires dans l’ordinateur de poche, supprimez-les pour libérer de la mémoire. Reportez-vous à la section « Désinstallation d’applications » dans le Chapitre 4. L’ordinateur de poche est conçu pour s’arrêter automatiquement après un certain délai d’inactivité. Celui-ci peut être fixé à 30 secondes ou à une, deux ou trois minutes. Vérifiez le paramètre Arrêt-auto après dans l’écran des préférences d’alimentation. Reportez-vous à la section « Option Alimentation de l’écran Préférences » dans le Chapitre 16. Problèmes de sélection et d’écriture Mon ordinateur de poche n’émet aucun son. Vérifiez les paramètres Son du système, Son de l’alarme et Son des jeux. Reportez-vous à la section « Option Sons et alertes de l’écran Préférences » dans le Chapitre 16. Mon ordinateur de poche est bloqué. ■ Si vous n’avez pas mis fin correctement à une connexion réseau, l’ordinateur de poche peut être bloqué pendant une période maximale de 30 secondes. S’il est toujours bloqué au terme des 30 secondes, procédez à une réinitialisation logicielle. Reportez-vous à la section « Réinitialisation de votre ordinateur de poche » dans l'Annexe A. ■ Si l’appareil de photo est ouvert, vous ne pouvez pas utiliser les autres applications ou fonctions de l’ordinateur de poche. Votre ordinateur de poche peut donc sembler bloqué. Pour réutiliser ses autres applications et fonctions, fermez l’appareil photo. Problèmes de sélection et d’écriture Problème Solution Lorsque j’appuie sur les boutons ou sur les icônes de l’écran, mon ordinateur de poche active la mauvaise fonction. Calibrez l’écran. Reportez-vous à la section « Préférences du numériseur » dans le Chapitre 16. Rien ne se passe lorsque j’appuie sur l’icône Menu Mon ordinateur de poche refuse de reconnaître mon écriture. . Certaines applications et certains écrans ne comportent aucun menu. Essayez de changer d’application. Essayez chacune de ces solutions dans l’ordre suivant : ■ Pour que l’ordinateur de poche reconnaisse votre écriture au stylet, vous devez utiliser l’écriture Graffiti 2. Reportez-vous à la section « Saisie de données à l’aide de l’écriture Graffiti 2 » dans le Chapitre 3. ■ Tracez les caractères Graffiti 2 dans la zone d’écriture Graffiti 2 et non directement dans la zone d’affichage de l’écran. Pour écrire dans la zone d’affichage de l’écran, vous devez activer les Préférences de la Writing Area. Reportez-vous à la section « Zone d’écriture plein écran » dans le Chapitre 3. ■ Tracez les lettres minuscules Graffiti 2 dans la partie gauche, les majuscules dans la partie centrale et les chiffres dans la partie droite de la zone d’écriture Graffiti 2. ■ Assurez-vous que Graffiti 2 n’est pas en mode Bascule. Reportez-vous à la section « Symboles et autres caractères spéciaux » dans le Chapitre 3. ■ Reportez-vous à la section « Conseils Graffiti 2 » dans le Chapitre 3 pour bénéficier de conseils d’écriture des caractères Graffiti 2 avec plus de précision. 251 Annexe B Questions fréquemment posées Problèmes d’applications Problème Solution J’ai appuyé sur le bouton Aujourd’hui, mais la date affichée n’est pas correcte. Votre ordinateur de poche n’est pas paramétré à la date du jour. Vérifiez que la zone Régler la date de l’écran des préférences de date et d’heure affiche la date du jour. Pour plus d’informations, reportez-vous à la section « Catégorie Date et heure de l’écran Préférences » dans le Chapitre 16. J’ai créé des enregistrements, mais ils n’apparaissent pas dans l’application. Essayez chacune de ces solutions dans l’ordre suivant : Je ne parviens pas à faire apparaître les mémos ou les notes dans l’ordre voulu. ■ Reportez-vous à la liste de sélection Catégories (située dans l’angle supérieur droit). Sélectionnez Toutes pour afficher tous les enregistrements de l’application. ■ Vérifiez l’application Sécurité et assurez-vous que le paramètre Enregistrements personnels a pour valeur Afficher. ■ Dans l’application Tâches, appuyez sur Afficher et vérifiez si Tâches à échéance seules est sélectionné. Essayez chacune de ces solutions dans l’ordre suivant : ■ Si vous ne parvenez pas à trier manuellement les mémos ou les notes dans l’écran de liste, sélectionnez Préférences dans le menu Options et assurez-vous que le paramètre Trier par a la valeur Manuel. ■ Si vous choisissez d’afficher les mémos ou les notes par ordre alphabétique dans le Palm Desktop software et que vous procédez ensuite à une opération HotSync, les mémos de l’ordinateur de poche apparaissent toujours dans l’ordre défini selon le paramètre choisi. Autrement dit, les paramètres de tri que vous utilisez dans le Palm Desktop software ne sont pas transmis à l’ordinateur de poche. J’ai créé un événement dans Si plusieurs événements ont la même date de début, le premier l’Agenda, mais il n’apparaît événement créé apparaît sous la forme d’une barre grise et pas dans la vue hebdomadaire. tous les autres événements qui se chevauchent apparaissent sous la forme d’une barre rouge unique. Pour voir les événements qui se chevauchent, sélectionnez la vue quotidienne. 252 Problèmes d’applications Ma pièce vCard ou vCal jointe à un message n’est pas transférée correctement. La date et l’heure actuelles ne sont pas correctes. Le Palm Desktop software comporte plusieurs fonctions interagissant avec les clients de messagerie sous Windows. Pour qu’elles fonctionnent correctement, les clients de messagerie doivent être configurés de manière appropriée. Effectuez cette procédure pour vérifier la configuration : 1. Cliquez sur le menu Démarrer de Windows, puis sélectionnez Paramètres. 2. Cliquez sur Panneau de configuration. 3. Sélectionnez Options Internet, puis cliquez sur l’onglet Programmes. 4. Vérifiez que le client de messagerie correct est indiqué dans le champ Courrier. 5. Cliquez sur OK. 6. Démarrez le client de messagerie et vérifiez qu’il est configuré en tant que client MAPI par défaut. Pour plus d’informations, reportez-vous à la documentation de votre application de messagerie bureautique. La date et l’heure actuelles dépendent du paramètre Ville. Si vous modifiez la date et l’heure sans changer le paramètre Ville, la date et l’heure actuelles peuvent être incorrectes. Pour plus d’informations sur le paramétrage de l’emplacement, la date et l’heure actuels, reportez-vous à la section « Catégorie Date et heure de l’écran Préférences » dans le Chapitre 16. 253 Annexe B Questions fréquemment posées Problèmes de synchronisation Problème Solution Je ne parviens pas à effectuer une opération HotSync. Que dois-je vérifier pour m’assurer que je procède correctement ? ■ Assurez-vous que la station de synchronisation ou le câble HotSync sont correctement branchés. Sous Windows, essayez les solutions suivantes : 1. Vérifiez dans la barre d’état système de Windows que HotSync Manager est actif. Dans le cas contraire, cliquez sur Démarrer dans la barre des tâches Windows, puis sélectionnez Programmes. Recherchez le groupe de programmes du Palm Desktop software, puis sélectionnez HotSync Manager. De plus, reportez-vous à la section « Sélection des options de configuration HotSync » dans le Chapitre 15 pour obtenir des instructions sur la sélection des paramètres corrects pour HotSync Manager. 2. Dans le menu HotSync Manager, vérifiez que vous avez sélectionné Local USB ou Série local selon le cas. 3. Si vous utilisez la station de synchronisation ou le câble HotSync série, assurez-vous d’avoir sélectionné le port série adéquat sous l’onglet Locale de la boîte de dialogue Configuration. Le port doit correspondre à celui sur lequel la station de synchronisation ou le câble HotSync est branché. Sur Macintosh, essayez les solutions suivantes : 254 1. Vérifiez que HotSync Manager est actif. Dans le cas contraire, double-cliquez sur l’icône HotSync Manager dans le dossier Palm et activez HotSync Manager sous l’onglet Contrôles HotSync. 2. Si vous utilisez une station de synchronisation ou un câble HotSync USB, débranchez-le de l’ordinateur de bureau, puis rebranchez-le et redémarrez l’ordinateur de bureau. 3. Si vous utilisez la station de synchronisation ou le câble HotSync série en option, double-cliquez sur l’icône HotSync Manager dans le dossier Palm, puis cliquez sur l’onglet Paramètres de connexion. Vérifiez que le port sélectionné correspond à celui auquel la station de synchronisation ou le câble HotSync est branché. Problèmes de synchronisation J’ai procédé à une opération HotSync, mais une des applications n’a pas été synchronisée. ■ Sous Windows, cliquez sur HotSync Manager et sélectionnez Personnaliser. Vérifiez que la conduite appropriée est active. ■ Sur Macintosh, double-cliquez sur l’icône HotSync Manager. Dans le menu HotSync, sélectionnez Paramètres des conduites. Sélectionnez votre nom d’utilisateur dans le menu déroulant Utilisateur et vérifiez que la conduite appropriée est active. J’utilise Outlook comme gestionnaire d’informations personnelles, mais je ne parviens pas à effectuer une opération HotSync. Essayez chacune de ces solutions dans l’ordre suivant : Je n’arrive pas à lancer HotSync Manager. ■ Cliquez sur HotSync Manager et sélectionnez Personnaliser. Vérifiez que la conduite appropriée est active. ■ Vérifiez que la conduite appropriée est installée. Réinstallez HotSync Manager et assurez-vous que la conduite adéquate est sélectionnée. ■ Réinstallez le Palm Desktop software et sélectionnez l’option permettant d’effectuer une synchronisation avec Microsoft Outlook. Essayez chacune de ces solutions dans l’ordre suivant : ■ Si vous utilisez la station de synchronisation ou le câble HotSync série en option, ou si vous effectuez une opération HotSync à l’aide d’un modem, vérifiez qu’aucun autre programme (tel que America Online) utilisant le port série sélectionné dans la boîte de dialogue Configuration n’est en cours d’exécution. ■ Effectuez une copie de sauvegarde des données de Palm Desktop, puis réinstallez le Palm Desktop software. 255 Annexe B Questions fréquemment posées J’ai lancé une opération HotSync locale, mais elle a échoué. Essayez chacune de ces solutions dans l’ordre suivant : ■ Vérifiez que l’ordinateur de poche est bien positionné dans sa station de synchronisation ou est correctement branché au câble HotSync. ■ Vérifiez le branchement entre la station de synchronisation ou le câble HotSync et le port USB ou le port série de l’ordinateur de bureau. ■ Vérifiez que le nom d’utilisateur que vous avez sélectionné dans le Palm Desktop software correspond à celui attribué à l’ordinateur de poche. ■ Assurez-vous que la date de l’ordinateur de bureau correspond à celle de l’ordinateur de poche. ■ Consultez le journal de HotSync du compte utilisateur pour lequel vous effectuez une opération HotSync. Sous Windows, essayez chacune de ces solutions dans l’ordre suivant : 256 ■ Vérifiez que HotSync Manager est actif. S’il est actif, fermez-le, puis redémarrez-le. ■ Dans le menu HotSync Manager, vérifiez que vous avez sélectionné Local USB ou Série local selon le cas. ■ Si vous utilisez la station de synchronisation ou le câble HotSync série, assurez-vous d’avoir sélectionné le port série adéquat sous l’onglet Locale de la boîte de dialogue Configuration. Le port doit correspondre à celui sur lequel la station de synchronisation ou le câble HotSync est branché. ■ Si vous utilisez la station de synchronisation ou le câble HotSync série, définissez un paramètre de vitesse de transmission (bauds) moins élevé sous l’onglet Locale de la boîte de dialogue Configuration. ■ Si vous utilisez la station de synchronisation ou le câble HotSync série, vérifiez qu’aucun autre programme (tel que America Online) utilisant le port série sélectionné dans la boîte de dialogue Configuration n’est en cours d’exécution. Problèmes de synchronisation J’ai lancé une opération HotSync locale, mais elle a échoué (suite). J’ai lancé une opération HotSync par modem, mais elle a échoué. Sur Macintosh, essayez chacune de ces solutions dans l’ordre suivant : ■ Assurez-vous que HotSync Manager est activé sous l’onglet Contrôles HotSync de la fenêtre Configuration du logiciel HotSync. ■ Si vous utilisez la station de synchronisation ou le câble HotSync série en option, double-cliquez sur l’icône HotSync Manager dans le dossier Palm, puis cliquez sur l’onglet Paramètres de connexion. Vérifiez que le port sélectionné correspond à celui auquel la station de synchronisation ou le câble HotSync est branché. ■ Si vous utilisez la station de synchronisation ou le câble HotSync série en option, définissez un paramètre de vitesse moins élevé sous l’onglet Paramètres de connexion. ■ Si vous utilisez la station de synchronisation ou le câble HotSync série en option, vérifiez qu’aucun autre programme (tel que America Online, un logiciel de télécopie, de téléphonie ou AppleTalk), utilisant le port série sélectionné sous l’onglet Paramètres de connexion, n’est en cours d’exécution. Vérifiez les éléments suivants sur l’ordinateur de bureau : ■ Assurez-vous que l’ordinateur de bureau est en marche et qu’aucune fonction d’économie d’énergie ne risque de l’arrêter automatiquement. ■ Vérifiez que le modem branché sur l’ordinateur de bureau est allumé et qu’il est raccordé à la ligne téléphonique sortante. ■ Vérifiez que le modem utilisé avec l’ordinateur de poche dispose d’un commutateur marche/arrêt. Votre ordinateur de poche ne peut pas activer un modem disposant d’une fonction d’arrêt automatique. ■ Vérifiez que le modem est correctement raccordé à l’ordinateur de bureau et à la ligne téléphonique entrante. Sous Windows, vérifiez les éléments suivants : ■ Vérifiez que Modem est sélectionné dans le menu HotSync Manager. ■ Veillez à ce que la chaîne de configuration indiquée dans la boîte de dialogue Configuration corresponde au modem. Vous devrez peut-être sélectionner un autre type de modem ou saisir une chaîne de configuration personnalisée. La plupart des modems possèdent une chaîne de configuration permettant d’envoyer un signal au haut-parleur lorsque la connexion est établie. Ces signaux sonores vous aident à vérifier la connexion du modem. 257 Annexe B Questions fréquemment posées J’ai lancé une opération HotSync par modem, mais elle a échoué (suite). ■ Vérifiez que le paramètre Vitesse de la boîte de dialogue Configuration est adapté au modem utilisé. Si vous rencontrez des difficultés lorsque vous utilisez l’option Le plus vite possible ou une vitesse particulière, essayez d’utiliser une vitesse inférieure. ■ Assurez-vous qu’aucun autre programme (tel que WinFax, CompuServe ou America Online), utilisant le port série sélectionné dans la boîte de dialogue Configuration, n’est en cours d’exécution. ■ Veillez à réinitialiser le modem avant de réessayer. Désactivez-le, patientez une minute, puis réactivez-le. Sur Macintosh, vérifiez les éléments suivants : ■ Vérifiez que vous avez sélectionné Modem interne sous l’onglet Paramètres de connexion de la fenêtre Configuration du logiciel HotSync. ■ Vous devrez peut-être sélectionner un autre type de modem ou saisir une chaîne de configuration personnalisée sous l’onglet Paramètres de connexion. La plupart des modems possèdent une chaîne de configuration permettant d’envoyer un signal au haut-parleur lorsque la connexion est établie. Vous pouvez activer l’option Haut-parleur du modem et utiliser ces sons pour vérifier la connexion du modem. ■ Vérifiez qu’aucun autre programme (tel que America Online, un logiciel de télécopie, de téléphonie ou AppleTalk), utilisant le port série sélectionné sous l’onglet Paramètres de connexion, n’est en cours d’exécution. ■ Veillez à réinitialiser le modem avant de réessayer. Désactivez-le, patientez une minute, puis réactivez-le. Vérifiez les éléments suivants dans l’ordinateur de poche : 258 ■ Vérifiez que le câble du téléphone est correctement raccordé au modem. ■ Vérifiez que l’instruction de numérotation spécifie le bon numéro de téléphone. ■ Si vous devez composer un indicatif de ligne extérieure, vérifiez que l’option Indicatif est sélectionnée dans l’ordinateur de poche et que le code approprié est saisi. Problèmes de synchronisation J’ai lancé une opération HotSync par modem, mais elle a échoué (suite). Je ne parviens pas à effectuer une opération HotSync par infrarouge. ■ Si la ligne téléphonique utilisée comporte un service de signal d’appels, n’oubliez pas de sélectionner l’option Sans appel entrant dans la boîte de dialogue Paramètres tél. de l’option Sync. par modem dans l’ordinateur de poche et de saisir le code approprié. ■ Vérifiez que la ligne téléphonique utilisée ne subit pas d’interférences qui pourraient interrompre les communications. ■ Contrôlez les piles du modem et remplacez-les si nécessaire. Essayez chacune de ces solutions dans l’ordre suivant : ■ Sur un ordinateur exécutant Windows 98, vérifiez que HotSync Manager est actif, que le paramètre IR est sélectionné dans le menu HotSync Manager et que le port série pour les opérations locales correspond au port simulé pour les communications par infrarouge. Pour plus d’informations, reportez-vous à la section « Opérations HotSync par liaison infrarouge » dans le Chapitre 15. ■ Sur un ordinateur sous Windows 2000/ME/XP, sélectionnez IR dans le menu HotSync Manager. Pour plus d’informations, reportez-vous à la section « Préparation de l’ordinateur de bureau pour les communications par infrarouge » dans le Chapitre 15. ■ Sur Macintosh, vérifiez que les extensions pour les communications par infrarouge ont été installées dans le dossier Extensions du dossier Système. Ouvrez ensuite la fenêtre Configuration du logiciel HotSync ; vérifiez que HotSync Manager est activé et que le port local correspond au port infrarouge. Pour plus d’informations, reportez-vous à la section « Opérations HotSync par liaison infrarouge » dans le Chapitre 15. ■ Dans l’ordinateur de poche, vérifiez que l’application HotSync est définie sur Locale et que l’option IR au PC/ordinateur de poche est sélectionnée. ■ Vérifiez que le port infrarouge de l’ordinateur de poche est bien placé face à celui de l’ordinateur de bureau et n’en est pas éloigné de plus de quelques centimètres. ■ Dès que vous recevez un avertissement de faible niveau de la batterie, les opérations HotSync par infrarouge ne fonctionnent plus. Vérifiez l’alimentation de la batterie de l’ordinateur de poche. Rechargez la batterie interne. 259 Annexe B Questions fréquemment posées Mon ordinateur de poche semble se bloquer lorsque je le place à côté de mon ordinateur de bureau. Eloignez l’ordinateur de poche du port infrarouge de l’ordinateur de bureau. Lorsque j’appuie sur le bouton HotSync sur la station de synchronisation ou le câble HotSync, rien ne se passe dans le Palm Desktop software et mon ordinateur de poche se met hors tension. Essayez chacune de ces solutions dans l’ordre suivant : Lorsque j’effectue une opération HotSync, mes données ne sont pas transférées vers le Palm Desktop software. 260 ■ Faites une copie du dossier Palm. Désinstallez, puis réinstallez le Palm Desktop software. ■ Mettez l’ordinateur de poche sous tension, puis appuyez sur l’icône Accueil . Sélectionnez l’icône HotSync , puis appuyez sur Locale. Essayez chacune de ces solutions dans l’ordre suivant : ■ Si la synchronisation a réussi, mais que vous ne retrouvez pas les données de l’ordinateur de poche dans le Palm Desktop software, vérifiez que le nom d’utilisateur sélectionné pour visualiser ces données est le bon. ■ Sous Windows, cliquez sur HotSync Manager et sélectionnez Personnaliser. Vérifiez que toutes les conduites sont paramétrées pour synchroniser les fichiers. ■ Sur Macintosh, double-cliquez sur l’icône HotSync Manager. Dans le menu HotSync, sélectionnez Paramètres des conduites. Sélectionnez votre nom d’utilisateur dans le menu déroulant Utilisateur et vérifiez que la conduite appropriée est active. Problèmes de synchronisation Mon ordinateur de poche affiche le message « En attente de l’expéditeur » lorsqu’il se trouve à proximité du port infrarouge de mon ordinateur de bureau. Je veux synchroniser mon ordinateur de bureau avec plusieurs ordinateurs de poche. Essayez chacune de ces solutions dans l’ordre suivant : ■ Il est possible que le port infrarouge de l’ordinateur de bureau soit paramétré pour détecter automatiquement la présence d’autres appareils à infrarouge. Reportez-vous à la documentation du système d’exploitation pour connaître la procédure de désactivation de cette option. ■ Dans certains cas, le simple fait d’éloigner l’ordinateur de poche du port infrarouge de l’ordinateur de bureau résout le problème. Essayez chacune de ces solutions dans l’ordre suivant : ■ Si l’ordinateur de bureau sur lequel fonctionne le Palm Desktop software effectue des synchronisations avec plusieurs ordinateurs de poche, chacun d’entre eux doit avoir un nom unique. Affectez un nom d’utilisateur à l’ordinateur de poche lors de votre première opération HotSync. ■ Notez qu’une synchronisation effectuée avec plusieurs ordinateurs de poche portant le même nom d’utilisateur peut entraîner des résultats inattendus et, éventuellement, entraîner la perte de vos données. 261 Annexe B Questions fréquemment posées Problèmes de transmission par infrarouge Problème Solution Je n’arrive pas à transmettre de données à un autre appareil muni d’un port infrarouge. Essayez chacune de ces solutions dans l’ordre suivant : Lorsqu’une personne transmet des données par infrarouge à mon ordinateur de poche, un message m’indique que la mémoire est saturée. 262 ■ Si vous transmettez des données par infrarouge à un autre ordinateur de poche Palm, vérifiez que les deux appareils sont séparés l’un de l’autre d’une distance comprise entre 10 centimètres et 1 mètre et qu’aucun obstacle ne se trouve entre eux. La distance de transmission vers d’autres appareils munis d’un port infrarouge peut varier. ■ Rapprochez l’ordinateur de poche de l’appareil de destination. ■ Assurez-vous que la réception de transmission par infrarouge a été activée dans l’appareil de destination. Essayez chacune de ces solutions dans l’ordre suivant : ■ L’espace mémoire de l’ordinateur de poche doit être au moins deux fois plus important que le volume des données reçues. Par exemple, si vous recevez une application de 30 Ko, l’espace libre doit être d’au moins 60 Ko. ■ Effectuez une réinitialisation logicielle. Pour plus d’informations, reportez-vous à la section « Réinitialisation logicielle » dans l’Annexe A. Problèmes de rechargement Problèmes de rechargement Problème Solution Lorsque je connecte l’ordinateur de poche à la station de synchronisation ou au câble HotSync, il ne se charge pas. Essayez chacune de ces solutions dans l’ordre suivant : ■ Vérifiez que l’ordinateur de poche est bien raccordé à la station de synchronisation ou au câble HotSync. ■ Assurez-vous que le câble du chargeur est correctement raccordé à la station de synchronisation ou au câble HotSync. Sur certains câbles ou stations de synchronisation HotSync, le câble du chargeur se branche à l’arrière du connecteur de port USB ou série se raccordant lui-même à l’ordinateur de bureau. Sur d’autres modèles, le câble du chargeur se branche à l’arrière de la station de synchronisation ou du câble HotSync. ■ Vérifiez que le chargeur est branché sur une prise électrique alimentée. ■ Alors que l’ordinateur de poche est placé dans la station de synchronisation ou relié au câble HotSync, appuyez sur le bouton de mise en marche, puis sur l’icône Accueil . Assurez-vous qu’un éclair s’affiche sur l’icône de la batterie en haut de l’écran. ■ Chargez l’ordinateur de poche pendant au moins deux heures. 263 Annexe B Questions fréquemment posées Problèmes de mot de passe Problème Solution J’ai oublié le mot de passe et mon ordinateur de poche n’est pas verrouillé. ■ J’ai oublié le mot de passe et mon ordinateur de poche est verrouillé. 264 ■ Prenez tout d’abord connaissance de l’indice associé au mot de passe pour essayer de le retrouver. Si vous êtes toujours bloqué(e) ou si aucun indice n’est disponible, vous pouvez utiliser l’application Sécurité pour supprimer le mot de passe, mais l’ordinateur de poche supprimera toutes les entrées signalées comme étant personnelles. Toutefois, si vous procédez à une opération HotSync avant de supprimer le mot de passe, le processus de synchronisation sauvegarde toutes les entrées, qu’elles soient marquées comme étant personnelles ou non. Vous pouvez ensuite procéder comme suit pour restaurer vos entrées personnelles : a. Utilisez le Palm Desktop software et la station de synchronisation ou le câble HotSync, ou encore la communication par infrarouge pour synchroniser vos données. b. Appuyez sur Mot de passe oublié dans l’application Sécurité pour supprimer le mot de passe, ainsi que toutes les entrées personnelles. c. Procédez à une opération HotSync pour synchroniser vos données et restaurer les entrées personnelles en les transférant de l’ordinateur de bureau à l’ordinateur de poche. Prenez tout d’abord connaissance de l’indice associé au mot de passe pour essayer de vous le rappeler. Si vous êtes toujours bloqué(e), ou si aucun indice n’est disponible, vous devez effectuer une réinitialisation matérielle pour pouvoir continuer d’utiliser l’ordinateur de poche. Pour plus d’informations, reportez-vous à la section « Réinitialisation matérielle » dans l’Annexe A. Support technique Support technique Si après avoir passé en revue les sources d’informations indiquées au début de cette annexe, votre problème n’est toujours pas résolu, visitez le site www.palm.com/support/globalsupport ou envoyez un message électronique au service régional de support technique. Avant de faire appel à ce service, essayez de reproduire et d’isoler le problème. Lorsque vous contactez le service de support technique, fournissez les informations suivantes : ■ Le nom et la version du système d’exploitation utilisé. ■ Le message d’erreur précis affiché ou la situation que vous rencontrez. ■ La procédure que vous avez suivie pour reproduire le problème. ■ La version du logiciel de l’ordinateur de poche que vous utilisez et la mémoire disponible. Pour obtenir des informations relatives à la version et la mémoire : 1. Appuyez sur l’icône Accueil . 2. Appuyez sur l’icône Menu 3. Sélectionnez Info dans le menu App. . REMARQUE Palm travaille avec les développeurs d’applications complémentaires pour assurer la compatibilité de ces dernières avec votre nouvel ordinateur de poche Palm. Cependant, il se peut que certaines de ces applications n’aient pas été mises à niveau pour être compatibles avec celui-ci. Si vous pensez qu’une application complémentaire empêche le bon fonctionnement de l’ordinateur de poche, contactez son éditeur. 4. Appuyez sur Version pour afficher les numéros de version et appuyez sur Taille pour connaître la quantité de mémoire disponible, en kilo-octets. 265 Annexe B Questions fréquemment posées 266 Informations relatives à la réglementation Avis de la FCC Cet équipement est conforme à la section 15 de la réglementation de la FCC. Son utilisation est soumise aux deux conditions suivantes : (1) cet équipement ne doit pas produire d’interférences nuisibles et (2) doit pouvoir en supporter, même si ces interférences perturbent son fonctionnement. REMARQUE Cet équipement a été testé et jugé conforme aux limites de Classe B pour les appareils numériques en vertu de la section 15 de la réglementation de la FCC. Ces limites ont été instaurées pour fournir une protection raisonnable contre toute interférence nuisible en milieu résidentiel. Cet équipement génère, utilise et peut émettre de l’énergie de fréquence radio et, s’il n’est pas installé et utilisé conformément aux instructions du constructeur, il peut perturber la réception radio. Il n’est cependant pas garanti que l’équipement ne produira aucune interférence dans une installation particulière. Si cet équipement devait causer des interférences inacceptables pour la réception radio ou télévisée, ce qui peut être vérifié en l’éteignant puis en le remettant sous tension, l’utilisateur est invité à essayer de remédier au problème en prenant les mesures suivantes : ■ Réorienter ou déplacer l’antenne réceptrice. ■ Augmenter la distance qui sépare l’équipement du poste récepteur. ■ Raccorder l’équipement à une prise secteur se trouvant sur un circuit différent de celui utilisé par le récepteur. ■ Consulter le revendeur ou demander l’aide d’un technicien radio/TV expérimenté. Pour raccorder cet équipement à des périphériques ou à des systèmes hôtes éventuels, il est obligatoire de recourir à des câbles d’interface blindés. Dans le cas contraire, cela constituerait une infraction à la réglementation de la FCC. AVERTISSEMENT Les modifications ou changements non abordés dans ce manuel doivent être approuvés par écrit par le département des réglementations techniques du fabricant. Les modifications ou changements réalisés sans accord écrit peuvent entraîner pour l’utilisateur une interdiction d’utiliser cet équipement. Partie responsable : Palm Solutions Group 400 N. McCarthy Boulevard Milpitas, California 95035 Etats-Unis d’Amérique (408) 503-7500 Famille de produits Zire™ Conforme aux normes de la FCC POUR UNE UTILISATION AU DOMICILE OU AU BUREAU 267 Informations relatives à la réglementation Réglementation canadienne ICES 003 This Class B digital apparatus meets all requirements of the Canadian Interference Causing Equipment Regulations. Cet appareil numérique de la classe B respecte toutes les exigences du Règlement sur le matériel brouilleur du Canada. Avertissement relatif à la batterie N’endommagez pas les piles, ne les percez pas ou ne vous en débarrassez pas en les jetant au feu. Les batteries peuvent éclater ou exploser et dégager des produits chimiques dangereux. Mettez au rebut vos batteries usagées en suivant les instructions du fabricant et la réglementation locale. Varning Eksplosionsfara vid felaktigt batteribyte. Använd samma batterityp eller en ekvivalent typ som rekommenderas av apparattillverkaren. Kassera använt batteri enligt fabrikantens instruktion. Advarsel! Lithiumbatteri—Eksplosionsfare ved fejlagtig håndtering. Udskiftning må kun ske med batteri af samme fabrikat og type. Levér det brugte batteri tilbage tilleverandøren. Varoitus Paristo voi räjähtää, jos se on virheellisesti asennettu. Vaihda paristo ainoastaan valmistajan suosittelemaan tyyppiin. Hävitä käytetty paristo valmistajan ohjeiden mukaisesti. Advarsel Eksplosjonsfare ved feilaktig skifte av batteri. Benytt samme batteritype eller en tilsvarende type anbefait av apparatfabrikanten. Brukte batterier kasseres i henhold til fabrikantens instruksjoner. Waarschuwing! Bij dit produkt zijn batterijen geleverd. Wanneer deze leeg zijn, moet u ze niet weggooien maar inleveren als KCA. Uwaga Sécurité intrinsèque - Avertissements Avertissement – Risque d’explosion – La substitution de composants peut altérer la conformité de classe I, division 2 ; Avertissement – Risque d’explosion – Dans les environnements dangereux, éteignez l’appareil avant de remplacer ou de brancher des composants électriques, et, Avertissement – Risque d’explosion – Ne débranchez pas l’équipement avant que l’alimentation électrique n’ait été coupée ou avant de vous trouver dans un environnement sûr. 268 Index A ABA. Voir Fichiers d’archives de l’application Adresses Adresse IP 225, 227 Adresses affichage d’une catégorie 89 affichage de données dans la liste des adresses 84 ajout de champs personnalisés 89 carte de visite à transmettre par infrarouge 36 classification des enregistrements 57 conduite de synchronisation 176 création d’enregistrements 53 enregistrements personnels 213 entrée *En cas de perte, prévenez* 83 fichiers d’archives (.aba) 40 menus 87 notes jointes à des enregistrements 67 ouverture 81 polices 68 présentation 81 recherche d’enregistrements 23–61 suppression d’enregistrements 55 tri d’enregistrements 66 Agenda ajout de données d’Adresses à des enregistrements 63–64 alarme 104 alternance entre les vues 107 conduite de synchronisation 176 conflit d’événements 111 création d’enregistrements 53, 100–104 enregistrements personnels 213 événements continus 105–107 événements récurrents 56, 105–107 événements sans heure 100, 102 fichiers d’archives (.dba) 40 heure de début pour la vue quotidienne 114 heure de fin pour la vue quotidienne 114 menus 112 modification de l’heure d’un événement 104 notes jointes à des enregistrements 67 options d’affichage 113 ouverture 99 planification d’événements 99–104 polices 68 présentation 99 purge des enregistrements 56–57 sélection de dates 102 semaine commençant le dimanche ou le lundi 204 suppression d’enregistrements 55 transformation d’un événement en événement sans heure 103 vue de l’Agenda 110 Vue hebdomadaire 108, 204, 252 vue mensuelle 109 vue quotidienne 107 Agenda (vue de l’Agenda) 110 Aide conseils en ligne 23 Graffiti 2 55 Ajout de matériel 18 Alarme définition dans l’application Notes 132 définition dans l’Horloge universelle 169 listes 69 paramètres de l’Agenda 104 réglage 114 son 114, 171, 214, 251 Alphabet clavier logiciel 21 écriture Graffiti 2 29 Annulation d’actions 54 269 Index Appareil photo bouton de l’obturateur 15 cachet dateur 140 fermeture 139 mémoire 143 noms des photos 140 objectif 17 options 139–141 ouverture 138 prise de photos 142 résolution 140 validation des photos 144 Voir aussi Palm Photos Applications Adresses 81 affichage sous forme d’icônes 47 affichage sous forme de liste 47 Agenda 99 Applications 43–47 auxiliaires 230 Bloc-notes 125 Calculatrice 91 catégories 46–47 Dépenses 115 désinstallation 77, 78 Horloge universelle 163 Info carte 95 installation 70–77 Notes 129 ouverture 44 Palm Photos 137 préférences 52 style de la police 68 Tâches 157 taille en kilo-octets 265 transmission par infrarouge 36–38 version 265 Voir aussi Applications supplémentaires Applications auxiliaires 230 Applications supplémentaires 70–78 Attribution d’un nouveau nom aux catégories 59 Audio fichiers 71, 75 Aujourd’hui. Voir Date du jour Avis de la FCC 267 270 B Barre de défilement 22 Batterie avertissement 268 durée de vie et utilisation 242 économie d’énergie 206 indicateur 43 rebut 268 rechargement 7 recyclage 242 Bloc-notes ajout de données d’Adresses à des enregistrements 63–64 classification des enregistrements 57 conduite de synchronisation 176 consultation des mémos 127 création d’enregistrements 53 déplacement de mémos vers d’autres applications 125 enregistrements personnels 213 fichiers d’archive (.mpa) 40 menus 93, 127 ouverture 125 polices 68 présentation 125 suppression d’enregistrements 55, 106 tri d’enregistrements 66, 252 Bouton marche/arrêt 16 Boutons de l’application 137 Boutons des applications 15, 43, 81, 99, 129, 233 C Calculatrice derniers calculs 91, 93 explication des boutons 92 mémoire 92 présentation 91 Calculs en chaîne 93 Calibrage 19, 203 Caractères accentués, écriture Graffiti 2 32 Caractères internationaux, écriture Graffiti 2 32 Caractères, Graffiti 2 26 Carte d’appel, paramètres de téléphone 191, 224 Index Carte d’extension applications 44 attribution d’un nouveau nom 96 copie d’applications 48 description 18 formatage 96 Carte de visite à transmettre par infrarouge 36 Carte MultiMediaCard 11, 18 Voir aussi Carte d’extension Carte SD 11, 18 voir aussi Carte d’extension Carte Secure Digital 11 voir aussi Carte d’extension Cases à cocher 22 Catégorie Communication de l’écran Préférences 200 Connexion 216–218 Réseau 219–232 Catégorie Connexion de l’écran Préférences 216–218, 222 Catégorie Personnel de l’écran Préférences 200, 232–239 Boutons 233–235 Propriétaire 236 Raccourci 237 Catégories affectation d’enregistrements 57–58 affichage 58, 89, 252 application 46–47 attribution d’un nouveau nom 59 création 59 envoi 39 fusion 60 par défaut 46, 57 transmission par infrarouge 36–37 utilisation dans l’écran Applications 46, 47 CD-ROM Software Essentials 12 Chaîne d’initialisation 218 Chargement de l’ordinateur de poche 7 Chargement de la batterie 206 Chevauchement d’événements 111 Chiffres clavier logiciel 21, 25 écriture Graffiti 2 30 virgule décimale et séparateur des milliers 204 Clavier logiciel 21, 25, 234 ordinateur de bureau 39 portable 42 Clavier externe 42 Clavier logiciel 25, 55 afficher par tracé 234 Collage de notes dans d’autres applications 129 de photos dans d’autres applications 137 texte 54 Commande barre d’outils 51 boutons 22 équivalences (écriture Graffiti 2) 51 tracé 38, 51, 64 Conditions requises pour la messagerie électronique 5 Conditions requises pour SMS 6 Conduites pour la synchronisation des applications 255 pour les opérations HotSync par modem 191 pour la synchronisation des applications 176–177, 245 pour la synchronisation des applications, Macintosh 178 Configuration audio requise 5 conduite 176 système 4 vidéo requise 5 Conflit d’événements 111 Connecteur universel 18, 217 Connexion à un réseau GPRS 219–232 au serveur ou au FAI 225 modèles de service 219 Conseils d’entretien 241 Conseils en ligne 23 Copie de notes dans d’autres applications 129 de photos dans d’autres applications 137 texte 54 Coupure de texte 54 Courrier électronique adresses dans l’application Adresses 83 271 Index Création Catégories 46–47 catégories 59 champs personnalisés de l’application Adresses 89 d’enregistrements 53 Dépenses 116 entrées dans l’application Adresses 82–83 événements de l’Agenda 99 notes jointes à des enregistrements 67 rapports de dépenses 121–122 symboles de devise 120 D Date affichage dans l’Horloge universelle 170 configuration de l’heure actuelle 202, 252 configuration de la date du jour 165 Dépense 117 échéance d’une tâche 160–161 Date du jour 252 DBA (fichier d’archives de l’Agenda) 40 Défilement des vues 81, 99, 129, 137 Délai d’inactivité avant arrêt automatique 206 Délai d’inactivité d’une connexion serveur ou avec un fournisseur d’accès Internet 226 Démarrage d’applications 44 Dépannage 259 Dépenses ajout de données d’Adresses à des enregistrements 64–65 classification des enregistrements 57 création d’enregistrements 116 date d’une dépense 117 définition d’une nouvelle devise 120 détails des reçus 117 devise 118, 119 fournisseur 118 menus 122 présentation 115 rapports 121–122 type 118, 123 272 Déplacement de mémos vers d’autres applications 125 du stylet pour activer des fonctions 234 utilisation du stylet 20 Désinstallation applications 77, 78 Logiciel Palm Desktop 78 Désinstallation du logiciel Palm Desktop 78 Devise définition 120 pour les dépenses 118, 119 par défaut 119 Dimanche, début de la semaine 204 DNS 226 DNS principal 226 DNS secondaire 226 Données supprimées, enregistrement dans un fichier d’archives 55 Double appel, désactivation 191, 223 E Ecran calibrage 19, 203 entretien 241 pression tactile 14 rétro-éclairage 16 vide 249 Ecriture. Voir Saisie de données élément Fournisseur de l’application Dépenses 118 Eléments. Voir Tâches ou Dépenses Enregistrements affichage d’une catégorie 58 Agenda 100 Bloc-notes 125 choix de catégories 57 création 53 définition 53 démasquer des enregistrements individuels 213 Dépenses 116 envoi 39 masquage partiel des enregistrements personnels 207 masquage total des enregistrements personnels 207, 211 modification 53–55 nombre 265 Index notes jointes 67 perdus 252 personnels 211–213 polices 68 purge 56–57 suppression 55, 106 Tâches 158 transmission par infrarouge 36–37 tri 65–66 Enregistrements personnels affichage et création 211–213, 252 perdus suite à un oubli de mot de passe 211 Entrées. Voir Adresses Envoi de données 39 Euro affichage sur un ordinateur de bureau 122 dans Dépenses 119 dans l’écriture Graffiti 2 33 impression 122 sur le clavier logiciel 26 Evénements continus planification 105 suppression de l’Agenda 56 Evénements récurrents planification 105 suppression de l’Agenda 56 Evénements sans heure 100, 102, 103, 105 Evénements simultanés 111 Evénements. Voir Agenda Extension ajout de matériel 18 utilisation des cartes 95–97 F FAQ. Voir Questions fréquemment posées Fermeture de l’appareil photo 13 Fichiers d’archives pour les applications principales 40 enregistrement d’éléments supprimés 55, 56 importation de données à partir de 40 Fichiers délimités par des tabulations, importation de données à partir de 40 Fichiers délimités par des virgules, importation de données à partir de 40 Fichiers, lien externe 41, 195 Fuseau horaire 167 G Gestionnaire d’informations personnelles, utilisation de HotSync Manager 78 Glossaire. Voir Raccourcis Graffiti 2 Graffiti 2 aide en ligne 55, 234 alphabet 26, 29 caractères accentués 32 chiffres 30 commandes de menu 51 concepts de base 27 conseils 28 écriture des caractères 28 majuscules 30 Préférences 205 problèmes d’utilisation 251 Raccourcis pour la saisie de données 34 raccourcis pour la saisie de données 237–239 signes de ponctuation 31 symboles 33 Tracé de commande 51 zone d’écriture 27 H Haut-parleur 18 Hebdomadaire (vue de l’Agenda) 108–109 Heure 43 configuration de l’heure actuelle 165, 202 de début et de fin pour la vue quotidienne de l’Agenda 114 définition d’un événement 100 format 204 réglage d’une alarme 104 Heure d’été/hiver 167, 168, 201, 202 273 Index Horloge universelle ajout de villes 167–168 alarme 169 Fuseau horaire 167 menus 170 options d’affichage 170 ouverture 163, 164 préférences de l’alarme 171 HotSync conduites de synchronisation des applications 176–177, 245 conduites de synchronisation des applications, Macintosh 178 lien à des fichiers externes 195 lien avec des fichiers externes 41 opération locale 173, 174, 179, 256, 257 opération locale sur Macintosh 182 opération par modem 175, 187–192, 257–259 opération réseau 192–195 opérations effectuées à l’aide d’une station de synchronisation 186, 217 opérations via port IR 183–186, 217–218 paramètres 173–175 paramètres du modem 188 personnalisation 177, 178 préférences des boutons 235 première synchronisation 179–183, 196–198 problèmes avec 254–261 problèmes avec les opérations par infrarouge 259 restauration des données 244–245 synchronisation par liaison infrarouge 183–187 utilisation avec un autre gestionnaire d’informations personnelles 78 I Icônes alarme 104 application 21 conseils en ligne 23 d’application 47 événement récurrent 106 note 67 Importation de données 40–42 274 Impression de vos rapports de dépenses 122 Info carte 95 Informations de maintenance 241 Infrarouge conditions requises pour l’ordinateur de bureau 183 connexions 217 port 15, 36, 183 problème avec les opérations HotSync par infrarouge 259 Installation applications 70–77 conduite d’installation des applications 176 Installation rapide 71–75 Installation rapide Palm 71–75 IR. Voir Infrarouge IrCOMM 36, 183, 217 IrDA (Infrared Data Association) 36, 183 J Jeux 214 Jour (vue de l’Agenda) 100, 113 L Lettres clavier logiciel 25 Graffiti 2 26, 29 style de la police 68 Liste, dans l’écran Applications 47 Listes de rappels 69 Listes de sélection 22 Logiciel Palm Desktop affichage de l’Euro 122 désinstallation 79 enregistrement de données supprimées dans un fichier d’archives 55 lien à des fichiers externes 195 lien avec des fichiers externes 41 Lotus Organizer, importation de données à partir de 40 Lundi, début de la semaine 204 M Majuscules (écriture Graffiti 2) 30 Masquage total d’enregistrements 211 Index Mémoire Calculatrice 92 espace disponible 265 récupération 56, 250 pour la transmission par infrarouge 262 Mémos. Voir Bloc-notes Mensuelle (vue de l’Agenda) 109, 113 Menus 50–52, 251 Adresses 87 Agenda 112, 170 barre d’outils de commande 52 barre de menus 21, 50 Bloc-notes 93, 127, 134 Catégorie Réseau de l’écran Préférences 231 choix 51 Dépenses 122 équivalences de commande (écriture Graffiti 2) 51 menu Edition 54–55 Palm Photos 156 Tâches 162 Microsoft Outlook, connexion à 255 Mise hors tension de l’ordinateur de poche activer par tracé 234 automatique 206 problèmes avec 250 Mise sous tension de l’ordinateur de poche affichage du nom du propriétaire 236 bouton marche/arrêt 16 problèmes avec 249 Modem chaîne d’initialisation 218 opérations HotSync via 187–192, 257–259 Modification d’un enregistrement 53–55 Modification de votre emploi du temps 104 Mots de passe 207–211 création 207 modification 208 oubliés 211, 264 réseau 221 suppression 208 MPA (fichier d’archive du Bloc-notes) 40 N Navigateur Emplacement 14 emplacement 14 utilisation 23 Navigateur multidirectionnel, voir Navigateur Niveau de priorité des enregistrements de l’application Tâches 158, 161 Nom d’utilisateur identification de l’ordinateur de poche 236 pour le fournisseur d’accès Internet 220 Notes alarme 132 consultation des notes 131 copie de notes dans d’autres applications 129 menus 134 ouverture 129 présentation 129 saisie de données 42 Notes, jointes à des enregistrements 67 Numériseur 19, 203 O Option Alimentation de l’écran Préférences 205–206 délai d’inactivité avant arrêt automatique 206 Option Date et heure de l’écran Préférences 201–203 Option Général de l’écran Préférences 200–215 Alimentation 205–206 Date et heure 201–203 Formats 203–204 Numériseur 203 ouverture 200 sons des alarmes 214 sons du système 214 Sons et alertes 213–215 275 Index Option Sécurité de l’écran Préférences 207–211 affichage du nom du propriétaire 236 définition d’un indice pour le mot de passe 207 démasquer des enregistrements individuels 213 enregistrements personnels 211–213 modification du mot de passe 208 oubli du mot de passe 211 suppression du mot de passe 208 Option Sons et alertes de l’écran Préférences 213–215 Ordinateur de poche bloqué 251 Ordinateur de poche inactif 251 Ordinateur de poche, augmentation d’espace 18 Organizer (gestionnaire d’informations personnelles Lotus) 40 Outlook, connexion à 255 Ouverture Adresses 81 Agenda 99 applications 43 Bloc-notes 125 Calculatrice 91 Dépenses 115 Horloge universelle 163, 164 Notes 129 Palm Photos 137 Tâches 157 Ouverture de l’appareil photo 13 P Paiement, dépense 118 Palm Photos affichage des photos 144 albums 57, 152–153 classement des photos 149–151 copie de photos 151 copie de photos dans d’autres applications 137 détails photo 149 diaporama 147 logiciel pour ordinateur de bureau 155 menus 156 miniatures 144 276 options de l’appareil photo 139–141 ouverture 137 prise de photos 142 rotation des photos 148 suppression de photos 154–155 transmission de photos par infrarouge 153 Voir aussi Appareil photo Vue Liste 146 vue miniature 145 Par défaut catégories 46, 57 devise dans l’application Dépenses 119 Par infrarouge opérations HotSync 217–218 Paramètre du pays par défaut 204 Paramètres. Voir Préférences Périphérique 18 Personnaliser champs de l’application Adresses 89 devises et symboles 120 Perte enregistrements 252 ordinateur de poche, contact 83 Photos Voir Palm Photos Plages horaires de la vue quotidienne 114 Planification d’événements 99–104 Points d’exclamation dans l’application Tâches 161 Police en gras pour le texte 68 Polices 68, 122 Port infrarouge opérations HotSync 183–186 Port IR Voir aussi Transmission par infrarouge et Infrarouge Ports infrarouges de l’ordinateur de poche 183 infrarouges sur l’ordinateur de poche 36 série 4, 5, 185, 186, 217 USB 4, 5, 6, 185, 186, 217 PPP 225 PRC (extension des fichiers d’application) 230 Index Préférences Alimentation 205–206 Boutons 233–235 choix 52 Communication 200 configuration de la station de synchronisation 206 Connexion 219 Date et heure 201–203 Formats 203 Général 199, 200–215 Graffiti 2 35 Numériseur 203 ouverture 200 Personnel 200 Propriétaire 236 raccourcis 237 Réseau 219–232 Sécurité 207 Sons et alertes 213–215 Préférences de Connexion 216–218 Préférences de la Zone d’écriture 215 Préférences des boutons 233–235 HotSync 235 Préférences des boutons HotSync 235 stylet 234 Préférences relatives au propriétaire 236 Préférences relatives aux formats 203 Prise casque 16 Problèmes exécution d’opérations HotSync 254–261 fonctionnement de l’ordinateur de poche 249 installation du logiciel 248 rechargement de l’ordinateur de poche 263 saisie de données 251 transmission de données par infrarouge 262 utilisation d’applications 252–253 utilisation de mots de passe 264 Profils 196 Profils utilisateur 196 opération HotSync avec 197–198 Purge d’enregistrements 56–57 Purge des enregistrements Voir aussi Suppression Q Questions fréquemment posées problèmes d’applications 252 problèmes d’installation du logiciel 248 problèmes de fonctionnement 249 problèmes de mot de passe 264 problèmes de rechargement 263 problèmes de sélection et d’écriture 251 problèmes de synchronisation 254 problèmes de transmission par infrarouge 262 R Raccourcis commandes de menu 51 prédéfinis 34 sauvegarde 176 utilisation 34 raccourcis gestion 237–239 Réception de données. Voir Transmission de données par infrarouge Recherche à l’aide de l’application Rechercher 62 d’applications, à l’aide de l’écriture Graffiti 2 44 informations dans les applications 60–65 numéros de téléphone 63–64 Recherche de données dans Adresses ajout à d’autres enregistrements 63–64 défilement de la liste d’adresses 61 Recherche rapide 61–62 Reçus, enregistrement dans Dépenses 117 Réglage de la luminosité 16, 21 Réglage du contraste. Voir Réglage de la luminosité Regroupement de catégories 60 Réinitialisation de l’ordinateur de poche emplacement du bouton de réinitialisation 17, 243 réinitialisation logicielle 242 réinitialisation matérielle 243, 250 Réinitialisation logicielle 243 Réinitialisation matérielle 243, 250 277 Index Réseau choix d’un service 219 choix d’une connexion 222 connexion 225 délai d’inactivité 226 DNS principal 226 DNS secondaire 226 mot de passe 221 nom d’utilisateur 220 opération HotSync 192–195 paramètres de téléphone 222 préférences 219–232 scripts de connexion 228–230 Réseau GPRS connexion à 219–232 Restauration des données Macintosh 245 Windows 244 Rétro-éclairage 16, 234 S Saisie de données 25–42 importation à partir d’autres applications 40–42 problèmes avec 251 utilisation de l’application Notes 42 utilisation du clavier de l’ordinateur de bureau 39 utilisation du clavier logiciel 25 Saisie de données. Voir Saisie de données Saisie semi-automatique, dans Dépenses 123 Sauvegarde, données 45, 53, 55 Scripts de connexion 228–230 Sélection 19 date d’un événement 102 numéros de téléphone dans l’application Adresses 83 texte 54, 55 Semaine (vue de l’Agenda) 204, 252 Séparateur des milliers 204 Série dépannage 254, 255, 256, 257, 258, 259, 263 port 4, 5, 174, 185, 186, 188, 189, 217 station de synchronisation ou câble HotSync 175, 185, 186, 217 278 Service choix pour le réseau 219 modèles 219, 231 Signes de ponctuation clavier logiciel 26 écriture Graffiti 2 31 Station de synchronisation affichage des données 206 connexion à un ordinateur de bureau 18 pour les opérations HotSync en local 179, 186 Stylet déplacement à l’aide du 20 sélection à l’aide du 19 tracé pour activer une fonction 234 Support technique 247 Suppression applications 77, 78 caractères Graffiti 2 28 enregistrements 55 Logiciel Palm Desktop 78 modèles de service 231 mots de passe 208 texte 54 Voir aussi Purge des enregistrements Suppression des valeurs saisies dans la calculatrice 92 Symboles des devises 119 dans l’écriture Graffiti 2 33 Système sons 214 Système de noms de domaine.Voir DNS T Tâches ajout de données d’Adresses à des enregistrements 63–64 classification des enregistrements 57, 161 conduite de synchronisation 176 création d’enregistrements 53 date d’achèvement 161 date d’échéance 160–161 enregistrements personnels 213 fichiers d’archives (.tda) 40 marquage de coches 159 menus 162 Index niveau de priorité des enregistrements 158, 161 notes jointes à des enregistrements 67 ouverture 157 polices 68 présentation 157 purge des enregistrements 56–57, 161 suppression d’enregistrements 55, 106 tâches achevées 161 tri d’enregistrements 65 TCP/IP 219, 231 TDA (fichier d’archives de l’application Tâches) 40 Téléphone numéros, sélection des types 83 numéros, sélection pour la liste d’adresses 84 paramètres relatifs au serveur du FAI ou au serveur d’accès distant 222–225 Recherche 63–64 Texte copie 54 coupure 54 fichiers, importation de données à partir de 40, 41 polices 68 saisie. Voir Saisie de données sélection globale 55 Texte automatique. Voir Raccourcis Graffiti 2 Tracé, plein écran 234–235 Transmission de données. Voir Transmission de données par infrarouge Transmission par infrarouge activer par tracé 234 données 36–38 emplacement du port IR 15 problèmes avec 262 Voir aussi Infrarouge Tri des applications 46 des enregistrements 252 enregistrements 65–66 Trouver. Voir Recherche U USB dépannage 254, 256, 263 port 4, 5, 6, 185, 186, 217 station de synchronisation ou câble HotSync 174, 176, 185, 186, 217 V vCal 40, 41 vCard 40, 41 Verrouillage de l’ordinateur de poche à l’aide d’un mot de passe 209–211, 234, 236 Vidéo fichiers 71, 75 Ville affichage des villes secondaires 170 ajout 167–168 définition de la ville principale 164, 166, 201 définition des villes secondaires 167 modification 168 suppression 169 Virgule décimale 204 Vue compressée 113 Z Zone d’écriture 14 Graffiti 2 14 Zone d’écriture, Préférences 35 279 Index 280 ">
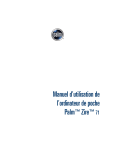
Öffentlicher Link aktualisiert
Der öffentliche Link zu Ihrem Chat wurde aktualisiert.