Brother HL-3260N Manuel du propriétaire
Vous trouverez ci-dessous de brèves informations pour HL-3260N. Ce guide vous aide à configurer et à utiliser votre imprimante laser en toute sécurité, à comprendre son fonctionnement, à gérer le papier et les consommables, et à résoudre les problèmes courants. Apprenez à charger le papier, à installer les pilotes et les logiciels, à naviguer dans le panneau de commande et à entretenir votre imprimante.
PDF
Télécharger
Document
version C Imprimante laser Brother HL-3260N GUIDE DE L’UTILISATEUR Veuillez lire ce manuel attentivement avant d'utiliser l'imprimante. Conservez ce manuel à portée de main pour pouvoir le consulter facilement en cas de besoin. I Marques Brother est une marque déposée de Brother Industries, Ltd. Apple et LaserWriter sont des marques déposées et TrueType est une marque d'Apple Computer, Inc. Centronics est une marque de Genicom Corporation. EPSON est une marque déposée et FX-850 et FX-80 sont des marques de Seiko Epson Corporation. Hewlett-Packard, HP, PCL5C, PCL5e, PCL6 et PCL sont des marques déposées et HP LaserJet 5, HP LaserJet 4+, HP LaserJet Plus, HP LaserJet II, HP LaserJet IID, HP LaserJet IIID, HP-GL, HP-GL/2 et Bi-Tronics sont des marques de Hewlett-Packard Company. IBM, Proprinter XL, Proprinter et IBM/PC sont des marques déposées d'International Business Machines Corporation. Intellifont est une marque déposée d'AGFA Corporation, division de Miles, Inc. Microsoft et MS-DOS sont des marques déposées de Microsoft Corporation. Windows est une marque déposée de Microsoft Corporation aux Etats-Unis et dans d'autres pays. PostScript est une marque déposée d'Adobe Systems Incorporated. Cette imprimante renferme des substances UFST et Micro Type en provenance d’Agfa Division. ENERGY STAR est une marque déposée aux Etats-Unis. Tous les autres noms de marque et de produit mentionnés dans le présent guide de l’utilisateur sont les marques déposées ou non de leurs détenteurs respectifs. Elaboration et publication Le présent Guide a été élaboré et publié sous la direction de Brother Industries Ltd. Il reprend les descriptions et les caractéristiques les plus récentes du produit. Le contenu de ce Guide et les caractéristiques de ce produit peuvent être modifiés sans préavis. Brother se réserve le droit d'apporter, sans préavis, des modifications aux caractéristiques et aux éléments contenus dans le présent Guide. Brother ne saurait être tenue responsable d’un dommage quelconque (y compris en cas de dommages indirects) causé par la confiance accordée aux éléments présentés ici, ceci comprenant, sans pour autant s'y limiter, les erreurs typographiques ou autres liées à la publication. ©2000 Brother Industries Ltd. Transport de l'imprimante Si vous avez à transporter l'imprimante pour quelque motif que ce soit, veuillez l'emballer avec soin pour éviter de l'endommager lors du transport. Il vous est conseillé de conserver l'emballage d'origine à cette fin. Au besoin, il convient également d'assurer correctement l'imprimante auprès de votre transporteur. AVERTISSEMENT En cas de transport de l'imprimante, les CARTOUCHES DE TONER et TOUS LES AUTRES CONSOMMABLES doivent être sortis de l'imprimante. Le non respect de cette consigne en cas de transport endommagera gravement l'imprimante et ANNULERA VOTRE GARANTIE (veuillez vous reporter au Guide d’utilisation). II Imprimante laser HL-3260N GUIDE DE L’UTILISATEUR (Pour les ETATS-UNIS et le CANADA uniquement) REMARQUE IMPORTANTE : Pour tout problème d’ordre technique ou d’exploitation, vous devez appeler le pays où vous avez acheté l’imprimante. Les appels doivent émaner du pays concerné. Aux Etats-Unis 1-800-276-7746 Au Canada 1-800-853-6660 1-514-685-6464 (depuis Montréal) Pour nous faire part de vos commentaires ou suggestions, veuillez écrire : Aux Etats-Unis Printer Customer Support Brother International Corporation 15 Musick Irvine, CA 92618 Au Canada Brother International Corporation (Canada), Ltd. - Marketing Dept. 1, rue Hôtel de Ville Dollard-des-Ormeaux, PQ, Canada H9B 3H6 SYSTEME FAX-BACK de BROTHER Le service à la clientèle Brother a mis en place un système convivial de fax à la demande FaxBack qui vous permet d'obtenir instantanément une réponse aux questions techniques les plus fréquentes et des informations sur l'offre complète Brother. Ce service est accessible 24 heures sur 24, 7 jours sur 7. Vous êtes en mesure d’ordonner l’envoi de l'information à tout télécopieur de votre choix ; il n’est pas nécessaire qu’il s’agisse de l’appareil émetteur de la demande. Appelez le numéro indiqué ci-dessous et suivez les invites vocales pour recevoir par télécopie un mode d’emploi du système et un répertoire des rubriques traitées par le service. Aux ETATS-UNIS Au Canada 1-800-521-2846 1-800-685-5381 1-514-685-5381 (depuis Montréal) REVENDEURS/CENTRES D'ENTRETIEN (Etats-Unis uniquement) Pour obtenir les coordonnées d'un revendeur ou d'un centre d'entretien agréé Brother, veuillez composer le 1-800-284-4357. CENTRES D'ENTRETIEN (Canada uniquement) Pour obtenir l'adresse d'un centre d'entretien au Canada, veuillez composer le 1-800-853-6660. ADRESSE INTERNET Pour toute question technique ou pour le téléchargement de pilote, rendez visite au site Web de Brother : http://www.brother.com III IV REGLEMENTATIONS Imprimante laser HL-3260N GUIDE DE L’UTILISATEUR (Pour les ETATS-UNIS et le CANADA uniquement) REMARQUE IMPORTANTE : Pour tout problème d’ordre technique ou d’exploitation, vous devez appeler le pays où vous avez acheté l’imprimante. Les appels doivent émaner du pays concerné. Aux Etats-Unis 1-800-276-7746 Au Canada 1-800-853-6660 1-514-685-6464 (depuis Montréal) Pour nous faire part de vos commentaires ou suggestions, veuillez écrire : Aux Etats-Unis Printer Customer Support Brother International Corporation 15 Musick Irvine, CA 92618 Au Canada Brother International Corporation (Canada), Ltd. - Marketing Dept. 1, rue Hôtel de Ville Dollard-des-Ormeaux, PQ, Canada H9B 3H6 SYSTEME FAX-BACK de BROTHER Le service à la clientèle Brother a mis en place un système convivial de fax à la demande Fax-Back qui vous permet d'obtenir instantanément une réponse aux questions techniques les plus fréquentes et des informations sur l'offre complète Brother. Ce service est accessible 24 heures sur 24, 7 jours sur 7. Vous êtes en mesure d’ordonner l’envoi de l'information à tout télécopieur de votre choix ; il n’est pas nécessaire qu’il s’agisse de l’appareil émetteur de la demande. Appelez le numéro indiqué ci-dessous et suivez les invites vocales pour recevoir par télécopie un mode d’emploi du système et un répertoire des rubriques traitées par le service. Aux ETATS-UNIS Au Canada 1-800-521-2846 1-800-685-5381 1-514-685-5381 (depuis Montréal) REVENDEURS/CENTRES D'ENTRETIEN (Etats-Unis uniquement) Pour obtenir les coordonnées d'un revendeur ou d'un centre d'entretien agréé Brother, veuillez composer le 1-800-284-4357. CENTRES D'ENTRETIEN (Canada uniquement) Pour obtenir l'adresse d'un centre d'entretien au Canada, veuillez composer le 1-800-853-6660. ADRESSE INTERNET Pour toute question technique ou pour le téléchargement de pilote, rendez visite au site Web de Brother : http://www.brother.com i GUIDE DE L’UTILISATEUR Conventions typographiques Les conventions employées dans ce guide sont les suivantes : Avertissement • ! Indique des consignes dont il convient impérativement de tenir compte pour éviter tout risque de blessure. Attention • Indique les mises en garde dont il convient de tenir compte de manière à utiliser l'imprimante correctement et éviter de l'endommager. ✒ Remarque • Indique des remarques et des conseils à prendre en compte lors de l'utilisation de l'imprimante. ii REGLEMENTATIONS Pour utiliser l'imprimante en toute sécurité Avertissement • • • • • • • • Branchez le câble d’alimentation directement à une prise murale et n’utilisez jamais de rallonge. Veillez à ce que la prise murale soit près de l’appareil et facilement accessible de manière à pouvoir débrancher rapidement l’imprimante en cas d’urgence. Débranchez le câble d’alimentation (en tirant sur la prise et non sur le câble) si jamais le câble vient à s’effilocher ou si la prise est endommagée. Pour éviter les risques de chocs électriques ou les expositions aux rayons laser, n’enlevez aucun capot ni vis autres que ceux ou celles indiqués dans le présent guide. Coupez l’alimentation et débranchez la prise (en tirant sur la prise et non sur le câble) dans l’une des conditions suivantes : Vous renversez quelque chose sur l’appareil ; Vous soupçonnez que votre appareil nécessite une révision ou une réparation ; Le capot de votre appareil est endommagé. N’incinérez pas le toner renversé ou le toner usagé. La poudre de toner est susceptible de s’enflammer au contact d’une flamme nue. La mise au rebut doit s’effectuer auprès d’un revendeur agréé ou d’un point d’enlèvement approprié. Si vous vous chargez vous-même de la mise au rebut des bouteilles de toner usagées, veuillez procéder conformément à la réglementation locale. iii GUIDE DE L’UTILISATEUR ! Attention • • • • • • • • • Protégez l’appareil de l’humidité et de la pluie. Débranchez le câble d’alimentation de la prise murale avant de déplacer l’appareil. Lors du déplacement de l’appareil, veillez à ne pas endommager le câble d’alimentation en le coinçant sous l’appareil. Lorsque vous débranchez le câble d’alimentation de la prise murale, tirez toujours sur la prise et non sur le câble. Ne laissez pas tomber de trombones, agrafes ou autres petits objets métalliques à l’intérieur de l’appareil. Evitez toute ingestion de toner. Maintenez le toner (usagé ou non) et les bouteilles de toner hors de portée des enfants. Pour la protection de l’environnement, la mise au rebut doit s'effectuer auprès d'un revendeur agréé ou d'un point d'enlèvement approprié. Mettez vous en rapport avec votre déchetterie locale pour connaître les consignes applicables à votre localité. Nos produits sont conçus pour satisfaire aux plus hautes normes de qualité et de fonctionnalité. Lors de l’achat de consommables et de fournitures, nous vous conseillons de vous limiter à ceux spécifiés par votre revendeur agréé. L’intérieur de l’appareil peut atteindre de très hautes températures. Ne mettez pas les doigts sur les parties sur lesquelles figure un adhésif signalant une “haute température”. En effet, vous risqueriez : signale une “haute température”). de vous brûler. ( iv REGLEMENTATIONS TABLE DES MATIERES TABLE DES MATIERES CHAPITRE 1 A PROPOS DE L'IMPRIMANTE Que contient le carton ............................................................ 1-1 Eléments fournis............................................................................ 1-1 Vue d'ensemble ............................................................................. 1-6 Positionnement de l’imprimante.......................................... 1-9 Alimentation................................................................................... 1-9 Environnement ............................................................................ 1-10 Quel type de papier puis-je utiliser ? .............................. 1-13 Supports d’impression et tailles de papier ................................... 1-14 Méthodes d’impression ........................................................ 1-18 Gestion du papier ................................................................... 1-19 Chargement du papier dans le bac à papier standard ................. 1-20 Changement de la taille de papier indiquée par le bac ................ 1-22 Impression sur étiquettes, transparents, etc. ............................... 1-29 CHAPITRE 2 PILOTES ET LOGICIELS Pilote d’imprimante .................................................................. 2-1 Fonctionnalités du pilote d’imprimante PCL (sous Windows uniquement)......................................................... 2-2 Fonctionnalités du pilote d’imprimante PS (sous Windows uniquement)......................................................... 2-9 Fonctionnalités du logiciel bonus en prime (utilisateurs sous Windows uniquement)..................................... 2-14 Logiciel pour réseau .................................................................... 2-16 Logiciel pour ordinateurs sous Windows...................................... 2-18 Logiciel pour ordinateurs Macintosh (en réseau uniquement)...... 2-19 Sélection automatique d’émulation.................................. 2-21 Sélection automatique d’interface .................................... 2-23 Paramètres de l’imprimante ............................................... 2-24 Paramètres d’usine...................................................................... 2-24 v GUIDE DE L’UTILISATEUR CHAPITRE 3 PANNEAU DE COMMANDE Panneau de commande ......................................................... 3-1 TOUCHES................................................................................... 3-2 Touche GO .................................................................................... 3-3 Touche JOB CANCEL ................................................................... 3-4 Touche SECURE PRINT ............................................................... 3-5 Touche REPRINT .......................................................................... 3-6 Touche + , – ................................................................................ 3-14 Touche SET................................................................................. 3-15 Touche BACK.............................................................................. 3-16 Témoins lumineux........................................................................ 3-17 MESSAGES DE L’AFFICHEUR................................................... 3-18 Menus ......................................................................................... 3-22 vi REGLEMENTATIONS CHAPITRE 4 OPTIONS TABLE DES MATIERES Accessoires en option ............................................................ 4-1 Comment installer les options ............................................. 4-2 Procédure d’installation des options .............................................. 4-3 Bac inférieur (LT-5100, LT-5200) ....................................... 4-4 Installation du bac inférieur............................................................ 4-4 Chargement du papier dans le bac inférieur ................................ 4-12 Définition du support à partir du pilote d’imprimante .................... 4-13 Echangeur (SP-5000) ........................................................... 4-14 Installation de l’échangeur ........................................................... 4-14 Unité duplex (DX-5000) ....................................................... 4-20 Installation de l’unité duplex......................................................... 4-20 Bac multi-usage (MP-5000)................................................ 4-29 Alimentation manuelle ................................................................. 4-29 Installation du bac multi-usage .................................................... 4-29 Chargement du papier dans le bac multi-usage........................... 4-35 Unité boîte aux lettres (MX-5000) .................................... 4-39 Installation de la boîte aux lettres ................................................ 4-39 Unité passerelle (BU-5000) ................................................ 4-44 Installation de l’unité passerelle ................................................... 4-44 Finisseuse/Agrafeuse (FS-5050)...................................... 4-50 Installation de la finisseuse/agrafeuse ......................................... 4-50 Carte CompactFlash .............................................................. 4-55 Installation d’une carte CompactFlash ......................................... 4-55 Extension de la mémoire RAM.......................................... 4-57 Mémoire minimum requise (y compris 16 méga-octets de mémoire interne).......................... 4-57 Installation de mémoire supplémentaire ...................................... 4-59 HDD (Unité de disque dur) ................................................. 4-62 vii GUIDE DE L’UTILISATEUR CHAPITRE 5 ENTRETIEN Fournitures .................................................................................. 5-1 Bouteille de toner...................................................................... 5-1 Message TONER INSUF. .............................................................. 5-2 Tambour ....................................................................................... 5-7 Nettoyage .................................................................................... 5-13 Ajout d’agrafes............................................................................. 5-20 viii REGLEMENTATIONS CHAPITRE 6 DEPISTAGE DES PANNES TABLE DES MATIERES MESSAGES DE L’AFFICHEUR ......................................... 6-1 Messages d’erreur ......................................................................... 6-1 Messages d’entretien..................................................................... 6-4 Messages d’appel technicien......................................................... 6-5 Comment ôter les agrafes coincées ................................. 6-6 Bourrages papier et comment les éliminer ..................... 6-8 Si le message “Bourrage : A” s’affiche........................................... 6-9 Si le message “Bourrage : B” s’affiche......................................... 6-10 Si le message “Bourrage : C” s’affiche......................................... 6-12 Si le message “Bourrage : D” s’affiche......................................... 6-15 Si le message “Bourrage : E” s’affiche......................................... 6-17 Si le message “Bourrage : R” s’affiche......................................... 6-18 Si le message “Bourrage : Y” s’affiche......................................... 6-19 Si le message “Bourrage : Z” s’affiche ......................................... 6-20 Message “CAPOT OUVERT” ............................................ 6-22 L’imprimante n’imprime pas ............................................... 6-23 Comment améliorer la qualité d’impression ................. 6-24 Taches et stries ........................................................................... 6-27 Taches blanches.......................................................................... 6-28 Toner dispersé............................................................................. 6-28 Page noire ................................................................................... 6-29 Page blanche............................................................................... 6-29 Trou d’impression ........................................................................ 6-30 Transitions de demi-teintes ou de gris de piètre qualité ............... 6-30 ix GUIDE DE L’UTILISATEUR ANNEXES CARACTERISTIQUES DE L’IMPRIMANTE ...... Annexes-1 Moteur de l’imprimante ...................................................... Annexes-1 CONTROLEUR.................................................................. Annexes-2 LOGICIEL .......................................................................... Annexes-4 Caractéristiques électriques et mécaniques....................... Annexes-5 AUTRES ............................................................................ Annexes-5 OPTIONS ....................................................................... Annexes-7 Bac 500 x 2 feuilles (LT-5100) ........................................... Annexes-7 Bac 2000 feuilles (LT-5200)............................................... Annexes-7 Bac multi-usage (MP-5000) ............................................... Annexes-8 Echangeur (ST-5000) ........................................................ Annexes-8 Unité duplex (DX-5000) ..................................................... Annexes-9 Boîte aux lettres (MX-5000) ............................................... Annexes-9 Unité passerelle (BU-5000).............................................. Annexes-10 Finisseuse/Agrafeuse (FS-5000) ..................................... Annexes-10 RAM Voir “Extension de la mémoire RAM“ au chapitre 4 . ....................................................................................... Annexes-10 CARACTERISTIQUES DU PAPIER .................. Annexes-11 JEUX DE SYMBOLES/CARACTERES ............ Annexes-14 Jeux de symboles OCR ................................................... Annexes-16 Mode HP LaserJet ........................................................... Annexes-17 Mode EPSON .................................................................. Annexes-17 Mode IBM ........................................................................ Annexes-18 Mode HP-GL.................................................................... Annexes-18 Jeux de symboles pris en charge par les polices d’origine TrueType™ et compatibles de type 1 de l’imprimante ..... Annexes-21 Gestion des codes à barres ............................................. Annexes-24 INDEX x REGLEMENTATIONS IMPORTANT INFORMATION: REGULATIONS Federal Communications Commission(FCC) Declaration of Conformity (For USA Only) Responsible Party : Brother International Corporation 100 Somerset Corporate Boulevard Bridgewater, NJ 08807-0911, USA TEL : (908) 704-1700 declares, that the products Product Name : Brother Laser Printer HL-3260N Model Number : HL-3260N Product Options : ALL complies with Part 15 of the FCC Rules. Operation is subject to the following two conditions: (1) This device may not cause harmful interference, and (2) this device must accept any interference received, including interference that may cause undesired operation. This equipment has been tested and found to comply with the limits for a Class B digital device, pursuant to Part 15 of the FCC Rules. These limits are designed to provide reasonable protection against harmful interference in a residential installation. This equipment generates, uses, and can radiate radio frequency energy and, if not installed and used in accordance with the instructions, may cause harmful interference to radio communications. However, there is no guarantee that interference will not occur in a particular installation. If this equipment does cause harmful interference to radio or television reception, which can be determined by turning the equipment off and on, the user is encouraged to try to correct the interference by one or more of the following measures: − Reorient or relocate the receiving antenna. − Increase the separation between the equipment and receiver. − Connect the equipment into an outlet on a circuit different from that to which the receiver is connected. − Consult the dealer or an experienced radio/TV technician for help. xi GUIDE DE L’UTILISATEUR Important A shielded interface cable should be used in order to ensure compliance with the limits for a Class B digital device. Changes or modifications not expressly approved by Brother Industries, Ltd. could void the user’s authority to operate the equipment. Industry Canada Compliance Statement (For Canada Only) This Class B digital apparatus complies with Canadian ICES-003. Cet appareil numérique de la classe B est conforme à la norme NMB003 du Canada. International ENERGY STAR Compliance Statement The purpose of the International ENERGY STAR Program is to promote the development and popularization of energy-efficient office equipments. As an ENERGY STAR Partner, Brother Industries, Ltd. has determined that this product meets the ENERGY STAR guidelines for energy efficiency. xii REGLEMENTATIONS Laser Safety (110-120 V model only) This printer is certified as a Class I laser product under the U.S. Department of Health and Human Services (DHHS) Radiation Performance Standard according to the Radiation Control for Health and Safety Act of 1968. This means that the printer does not produce hazardous laser radiation. Since radiation emitted inside the printer is completely confined within protective housings and external covers, the laser beam cannot escape from the machine during any phase of user operation. FDA Regulations (110-120 V model only) U.S. Food and Drug Administration (FDA) has implemented regulations for laser products manufactured on and after August 2, 1976. Compliance is mandatory for products marketed in the United States. The label shown on the back of the printer indicates compliance with the FDA regulations and must be attached to laser products marketed in the United States. MANUFACTURED: BROTHER INDUSTRIES, LTD. 15-1 Naeshiro-cho, Mizuho-ku, Nagoya, 467-8561 Japan This product complies with FDA radiation performance standards, 21 CFR Subchapter J. ☛ Caution: Use of controls, adjustments or performance of procedures other than those specified in this manual may result in hazardous radiation exposure. xiii GUIDE DE L’UTILISATEUR DECLARATION OF CONFORMITY (EUROPE) We, Brother Industries, Ltd., 15-1, Naeshiro-cho, Mizuho-ku, Nagoya 467-8561, Japan. declare that this product is in conformity with the following normative documents: Safety: EMC: : EN 60950, EN 60825 EN 55022 Class B, EN 55024 EN61000-3-2, EN61000-3-3 following the provisions of the Low Voltage Directive 73/23/EEC and the Electromagnetic Compatibility Directive 89/336/EEC (as amended by 91/263/EEC and 92/31/EEC). Issued by: Brother Industries, Ltd. Information & Document Company xiv REGLEMENTATIONS Radio Interference(220-240 V model only) This printer complies with EN55022(CISPR Publication 22)/Class B. Before this product is used, ensure that you use a double-shielded interface cable with twisted-pair conductors and that it is marked “IEEE1284 compliant”. The cable must not exceed 1.8 metres in length. IEC 60825 Specification (220-240 V model only) This printer is a Class 1 laser product as defined in IEC 60825 specifications. The label shown below is attached in countries where required. CLASS 1LASER PRODUCT APPAREIL Å LASER DE CLASSE 1 LASER KLASSE 1 PRODUKT This printer has a Class 3B Laser Diode which emits invisible laser radiation in the Scanner Unit. The Scanner Unit should not be opened under any circumstances. ☛ Caution: Use of controls, adjustments or performance of procedures other than those specified in this manual may result in hazardous radiation exposure. For Finland and Sweden LUOKAN 1 LASERLAITE KLASS 1 LASER APPARAT ☛ Varoitus! Laitteen käyttäminen muulla kuin tässä käyttöohjeessa mainitulla tavalla saattaa altistaa käyttäjän turvallisuusluokan 1 ylittävälle näkymättömälle lasersäteilylle. ☛ Varning –Om apparaten används på annat sätt än i denna Bruksanvisning specificerats, kan användaren utsättas för osynlig laserstrålning, som överskrider gränsen för laserklass 1. xv GUIDE DE L’UTILISATEUR IMPORTANT - For Your Safety To ensure safe operation the three-pin plug supplied must be inserted only into a standard three-pin power point which is properly earthed through the normal household wiring. Extension cords should not be used with the equipment. If it is essential that an extension cord has to be used, it must be a three-pin plug type and correctly wired to provide proper grounding. Incorrectly wired extension cords may cause personal injury and equipment damage. The fact that the equipment operates satisfactorily does not imply that the power is earthed and that the installation is completely safe. For your safety, if in any doubt about the effective grounding of the power, consult a qualified electrician. Operator Safety This machine is considered a CDRH class 1 laser device, safe for office/EDP use. The machine contains 5-milliwat, 700 – 800 nanometer wavelength, GaAIAs laser diodes. Direct (or indirect reflected) eye contact with the laser beam might cause serious eye damage. Safety precautions and interlock mechanisms have been designed to prevent any possible laser beam exposure to the operator. Caution Use of controls or adjustment or performance of procedures other than those specified in this manual might result in hazardous radiation exposure. xvi REGLEMENTATIONS Disconnect Device This printer must be installed near a power outlet that is easily accessible. In case of emergencies, you must disconnect the power cord from the power outlet to shut off the power completely. Geräuschemission / Acoustic Noise Emission (For Germany Only) Lpa < 70dB (A) DIN 45635-19-01-KL2 Wiring Information (For U.K. only) Important If the mains plug supplied with this printer is not suitable for your socket outlet, remove the plug from the mains cord and fit an appropriate three pin plug. If the replacement plug is intended to take a fuse then fit the same rating fuse as the original. If a moulded plug is severed from the mains cord then it should be destroyed because a plug with cut wires is dangerous if engaged in a live socket outlet. Do not leave it where a child might find it! In the event of replacing the plug fuse, fit a fuse approved by ASTA to BS1362 with the same rating as the original fuse. Always replace the fuse cover. Never use a plug with the cover omitted. WARNING - THIS PRINTER MUST BE EARTHED xvii GUIDE DE L’UTILISATEUR The wires in the mains cord are colored in accordance with the following code : GREEN AND YELLOW: EARTH BLUE : NEUTRAL BROWN : LIVE The colors of the wires in the mains lead of this printer may not correspond with the colored markings identifying the terminals in your plug. If you need to fit a different plug, proceed as follows. Remove a length of the cord outer sheath, taking care not to damage the colored insulation of the wires inside. xviii REGLEMENTATIONS Cut each of the three wires to the appropriate length. If the construction of the plug permits, leave the green and yellow wire longer than the others so that, in the event that the cord is pulled out of the plug, the green and yellow wire will be the last to disconnect. Remove a short section of the colored insulation to expose the wires. The wire which is colored green and yellow must be connected to the terminal in the plug which is marked with the letter “E” or by the safety earth symbol , or colored green or green and yellow. The wire which is colored blue must be connected to the terminal which is marked with the letter “N” or colored black or blue. The wire which is colored brown must be connected to the terminal which is marked with the letter “L” or colored red or brown. The outer sheath of the cord must be secured inside the plug. The colored wires should not hang out of the plug. xix CHAPITRE 1 A PROPOS DE L’IMPRIMANTE CHAPITRE 1 A PROPOS DE L'IMPRIMANTE 1 CHAPITRE 1 A PROPOS DE L’IMPRIMANTE Que contient le carton Eléments fournis Lorsque vous déballez l'imprimante, assurez-vous que vous disposez bien de tous les éléments suivants : 1 3 7 2 5 4 6 1. 2. 3. 4. 5. 6. 7. Imprimante Toner (dans le bac standard) Tambour (pré-installé) CD-ROM* Câble d’alimentation* Documentation* Label de numéro de bac *Pour l’Europe, ces pièces se trouvent dans la trousse de localisation. Fig. 1-1 ✒ Remarque Il se peut que le carton contiennent des éléments ne figurant pas ci-dessus suivant le pays où vous avez acheté l’imprimante. 1-1 ✒ Remarque Câble d’interface parallèle • Il n’est pas fourni de câble d’interface en standard. Veuillez vous procurer un câble adapté à l'interface que vous avez l'intention d'utiliser. Le câble d'alimentation peut être légèrement différent de celui illustré selon le pays dans lequel l'imprimante a été achetée. • Pour les branchements parallèles, nous vous conseillons d’utiliser un câble parallèle bi-directionnel à la norme IEEE 1284. La plupart des câbles parallèles prennent en charge les communications bidirectionnelles mais certains peuvent avoir une affectation de broches incompatible ou bien ne pas être conformes à la norme IEEE 1284. • N’utilisez pas un câble parallèle qui fasse plus de 3 mètres (10 pieds). 1-2 CHAPITRE 1 A PROPOS DE L’IMPRIMANTE ! Que contient le CD-ROM Fig. 1-2 1-3 1 Installer le logiciel Pour tous les utilisateurs • Pilote d’imprimante (Pour en savoir plus, voir le chapitre 2) • Logiciel d’impression automatique de courrier électronique (pour en savoir plus, voir le chapitre 2) A l’intention des administrateurs • BRAdmin Professional • Assistant de pilote d’imprimante réseau • Logiciel d’impression en réseau • Gestionnaire de stockage • Logiciel outil d’analyse 2 Manuel • • • Guide de l'utilisateur Guide de l’utilisateur en réseau Guide du réviseur technique Ces guides sont au format PDF. 3 Centre de Solutions Brother Présentation de notre page web dédiée à l’assistance aux utilisateurs. Vous pouvez facilement accéder à la page web, recevoir les versions récentes des pilotes et obtenir des informations sur cette imprimante. 4 Didacticiel d’entretien Visionnez les vidéos d’entretien concernant cette imprimante. Nous vous recommandons de visionner les vidéos avant de commencer à utiliser l’imprimante. 5 Création de jeux de disquettes Pour copier le contenu du CD-ROM sur disquettes si vous ne disposez pas d’un lecteur de CD-ROM. 1-4 CHAPITRE 1 A PROPOS DE L’IMPRIMANTE ! Que contient le CD-ROM pour les utilisateurs d’un Macintosh 1 4 2 5 6 1 3 Fig. 1-3 Didacticiel d’entretien Découvrez sur la vidéo quelles opérations d’entretien sont nécessaires pour cette imprimante. Nous vous recommandons de visionner les vidéos avant de commencer à utiliser l’imprimante. 2 Programme d’installation PPD BR-Script • 3 Pilote d’imprimante (Pour en savoir plus, voir le chapitre 2) Cette imprimante est prise en charge par le système d’exploitation Mac OS version 8.0 et 9.0. Manuel • • • Guide de l'utilisateur Guide de l’utilisateur en réseau Guide du réviseur technique Ces guides sont au format PDF. 4 Centre de Solutions Brother Présentation de notre page web dédiée à l’assistance aux utilisateurs. Vous pouvez facilement accéder à la page web, recevoir les versions récentes des pilotes et obtenir des informations sur cette imprimante. 5 LisezMoi 6 Screen Fonts Quand vous utilisez le BR-Script 3 (émulation PostScript niveau 3), vous pouvez utiliser les polices PostScript Agfa. Nous vous recommandons d'installer ces polices, 1-5 Vue d'ensemble 4 6 1 7 8 9 2 3 5 Fig. 1-4 1 2 3 4 5 6 7 8 9 Port d’interface parallèle Port d’interface réseau Logement de mémoire CompactFlash (pour l’extension de mémoire en option) Plateau d’éjection Interrupteur d’alimentation Capot supérieur droit Panneau de commande Capot avant Bac à papier 1-6 CHAPITRE 1 A PROPOS DE L’IMPRIMANTE 3 4 1 2 Fig. 1-5 1 2 3 4 Capot droit Capot inférieur droit Cache de carte imprimante Entrée ou câble d’alimentation 1-7 1 2 6 3 4 5 Fig. 1-6 1 2 3 4 5 6 Ensemble de fixage Groupe de transfert Levier de blocage du toner Porte-toner Tambour Capot droit 1-8 CHAPITRE 1 A PROPOS DE L’IMPRIMANTE Positionnement de l’imprimante Avant d'utiliser l'imprimante, prenez note des conditions d’exploitation suivantes. ! Attention • • Installez l’imprimante sur une surface plane et à l’horizontale. Vous risquez d’endommager le socle de l’imprimante si vous ne l’installez pas sur une surface de niveau. En cas d’installation du bac inférieur en option, veillez à ne pas déplacer l’imprimante sur une surface inégale ou inclinée. Cela risquerait d’endommager l’imprimante. Alimentation N’utilisez votre imprimante que dans la plage de tension spécifiée. Alimentation secteur : ±10 % de la tension nominale de votre secteur Fréquence : 50/60 Hz (220-240 V) ou 60 Hz (110-120 V) N’utilisez pas de rallonge. Branchez le câble d’alimentation de l’imprimante directement à la prise murale. Ne branchez pas votre imprimante sur un circuit qui sert par ailleurs à alimenter des appareils de grande puissance, notamment un climatiseur, une photocopieuse, un destructeur de documents, etc… Si vous devez absolument utiliser votre imprimante en même temps que ces appareils, nous vous conseillons d’utiliser un transformateur ou un filtre haute fréquence. En cas de fluctuations de la tension d’alimentation, utilisez un régulateur de tension. 1-9 Environnement ! Conditions optimales d’exploitation N’utilisez votre imprimante que dans les plages de température et d’humidité suivantes. Plage d’exploitation admissible Plage d’exploitation conseillée % humidité 100 27°C 80% 15°C 70% 90 80 70 32°C 54% 60 50 15°C 30% 40 30 25°C 30% 20 10 0 - 10 0 10 20 30 température 1-10 40 50 °C CHAPITRE 1 A PROPOS DE L’IMPRIMANTE ! Espace requis pour l’installation Laissez un dégagement suffisant tout autour de l’imprimante. Cet espace est requis pour faire fonctionner l’imprimante. Le dégagement recommandé (ou minimal) est le suivant : A C B D Fig. 1-7 A : plus de 10 cm (4,0”) B : plus de 45 cm (17,8”) C : plus de 75 cm (29,6”) D : plus de 10 cm (4,0”) 1-11 ! ! Milieux d’exploitation à éviter • N’exposez pas votre imprimante à un ensoleillement direct. Si elle doit être impérativement placée à proximité d’une fenêtre, prévoyez un écran ou un rideau épais de manière à la protéger des rayons du soleil. • N’installez pas l’imprimante près d’un autre matériel électronique. • Ne soumettez pas votre imprimante à des chocs violents ou à des vibrations importantes. N’exposez pas votre imprimante à une flamme nue ou à des gaz corrosifs. • Conservez votre imprimante en bon état de propreté. Ne l'installez pas dans un environnement poussiéreux. • N'installez pas l'imprimante près d'un climatiseur ou d’un humidificateur. • Ne touchez pas à la prise avec des mains mouillées au risque de vous électrocuter. Attention • • • • • • • Evitez les prises multiples. Veillez à ce que la prise murale soit près de l’appareil et facilement accessible de manière à pouvoir débrancher rapidement l’imprimante en cas d’urgence. Branchez uniquement l’appareil à une alimentation électrique conforme à celle décrite dans le présent Guide d’utilisation. Placez l’imprimante sur une surface plane et horizontale. Sinon, la machine pourrait basculer et blesser quelqu’un. Veillez à ne pas endommager, casser ou apporter quelque modification que ce soit au câble d’alimentation. Ne placez pas d’objets lourds dessus ; ne tirez pas dessus avec une force excessive et ne le pliez pas plus que nécessaire ; vous risqueriez d’endommager le câble. Un câble effiloché ou endommagé présente des risques d’incendie ou d’électrocution. Aérez la pièce dans laquelle vous utilisez l'imprimante. Ne positionnez pas l’imprimante à un endroit qui bloque la sortie d’air. Veillez à prévoir un dégagement d’environ 100 mm (3,94 pouces) entre la sortie d’air et le mur qui la jouxte. 1-12 CHAPITRE 1 A PROPOS DE L’IMPRIMANTE Quel type de papier puis-je utiliser ? 3 1 4 5 2 1. 2. 3. 4. 5. Paper tray 1 Paper tray 2 Optional multi-purpose tray (MP-5000) Optional 500x2 sheets paper tray (LT-5100) Optional 2000 sheets paper tray (LT-5200) Fig. 1-8 L’imprimante charge le papier à partir des bacs à papier standard installés, du bac multi-usage en option ou des bacs inférieurs en option. ✒ Remarque • Cette section traite uniquement du bac à papier standard. Pour en savoir plus sur les bacs inférieurs en option, veuillez consulter la rubrique “Bac inférieur en option” au chapitre 4. 1-13 Supports d’impression et tailles de papier Source d’alimentation Capacité Tailles Types de support et grammages 500 feuilles (feuilles simples) 500 feuilles (feuilles simples) Papier ordinaire 60 -105 g/m2 (16-28 lb) A3, JIS B4, Ledger, A4, ISO B5, A5, Legal, Letter, Executive A3, JIS B4*, Ledger, Bac papier 2 A4, ISO B5, A5, A6, Legal, Letter, Executive* Enveloppes : Com10, C5, DL, Monarch Bac multi-usage en 100 feuilles Taille personnalisée : (feuilles 90-297 x 148-432 mm option (MP-5000) simples) (3,54-11,69 x 5,8317,01 po) A3, JIS B4, Ledger, A4, Bac 500x2 feuilles 500x2 feuilles ISO B5, A5, Legal, en option (feuilles Letter, Executive (LT-5100) simples) 2000 A4 ou Letter Bac 2000 feuilles feuilles en option (feuilles (LT-5200) simples) Bac papier 1 Papier ordinaire, papier épais, transparents 60 -157 g/m2 (16-42 lb) Papier ordinaire, papier épais, transparents 60 -157 g/m2 (16-42 lb) Papier ordinaire 60 -105 g/m2 (16-28 lb) Papier ordinaire 60 -105 g/m2 (16-28 lb) Type de support Vous pouvez sélectionner les types de support suivants dans les paramètres du pilote. Veuillez consulter la rubrique “Gestion du papier” dans ce chapitre. • • • Papier ordinaire : Papier épais : Transparents de 60 g/m2 à 105 g/m2 de 105 g/m2 à 157 g/m2 1-14 CHAPITRE 1 A PROPOS DE L’IMPRIMANTE Papier recommandé Europe Papier ordinaire Etats-Unis 2 A4 : Xerox Premier (80 g/m ) A3, A4, A5 : Neusiedler BIO TOP 3 (80g/m²) Letter : Xerox 4024 (20 lb) Legal : Xerox 4024 (20 lb) Transparents 3M CG3300 3M CG3300 Enveloppes Métriques Crane Crest ♦ ♦ ♦ ♦ ♦ ♦ Avant d’acheter de grandes quantités de papier, veuillez vous assurer que le papier en question n’engendre pas de problème avec l’imprimante. Utilisez du papier pour copie sur papier ordinaire Utilisez du papier d’un grammage compris entre 75 et 90 g/m2 Utilisez du papier neutre ; évitez les papiers acides ou alcalins. Utilisez du papier sens machine Utilisez du papier ayant une teneur en eau d’environ 5 %. 1-15 Papier ordinaire L’imprimante est conçue pour travailler avec la plupart des papiers de qualité xérographique ou machine. Toutefois, certains paramètres du papier peuvent avoir un effet sur la qualité d’impression ou sur sa fiabilité de manipulation. Faites toujours des essais avec un échantillon de papier avant de l’acheter afin de garantir des performances satisfaisantes. Ci-après figurent quelques directives importantes pour la sélection d’un papier : ☛ 1. Indiquez à votre fournisseur que le papier ou les enveloppes seront utilisés avec une imprimante laser. ☛ 2. Les papiers pré-imprimés doivent utiliser des encres qui supportent la température de fixage de l’imprimante (392 degrés Fahrenheit ou 200 degrés Centigrade). ☛ 3. En cas d’utilisation d’un papier machine à base de coton, d’un papier à surface grenue, tel qu’un papier parcheminé ou un papier vergé, ou d’un papier plissé, la qualité d’impression ne sera peut-être pas optimale. ✒ Remarque Le fabricant ne garantit en rien l’utilisation d’un papier particulier. C’est à l’opérateur qu’il appartient de choisir la qualité de papier utilisé avec l’imprimante. 1-16 CHAPITRE 1 A PROPOS DE L’IMPRIMANTE Types de papier à éviter Certains types de papier pourront ne pas donner des résultats satisfaisants ou risquent même d’endommager l’imprimante. Les types de papier à éviter sont les suivants : 1. 2. 3. 4. 5. 6. 7. 8. Papier fortement texturé. Papier lissé ou brillant. Papier couché ou ayant une finition chimique. Papier endommagé, froissé ou pré-plié. Papier d’un grammage supérieur aux spécifications indiquées dans ce Guide. Papier à onglet ou contenant des agrafes. Papier à lettres contenant des teintures à faible température ou un procédé thermographique. Papier multicouche ou sans carbone. TOUT ENDOMMAGEMENT OU TOUT DEFAUT ENGENDRE PAR L’UTILISATION D’UN PAPIER VISE SOUS LA RUBRIQUE “TYPES DE PAPIER A EVITER” NE SERA PAS COUVERT PAR LA GARANTIE OU PAR UN QUELCONQUE CONTRAT D’ENTRETIEN. Pour en savoir plus sur les papiers spéciaux, consultez la rubrique “Impression sur des étiquettes, des transparents, etc.” dans ce chapitre. 1-17 Méthodes d’impression Cette imprimante met en oeuvre diverses méthodes d’impression. Choisissez la méthode d’impression qui convient le mieux à votre tirage. ♦ Pour imprimer à partir du bac papier standard 1 ou 2 Consultez la rubrique “Chargement du papier dans le bac standard” dans ce chapitre. ♦ Pour imprimer à partir du bac multi-usage en option Consultez la rubrique “Bac multi-usage” au chapitre 4. ♦ Pour imprimer à partir du bac inférieur en option Consultez la rubrique “Bac à papier inférieur” au chapitre 4. 1-18 CHAPITRE 1 A PROPOS DE L’IMPRIMANTE Gestion du papier Source d’alimentation Capacité Tailles Types de support et grammages Bac papier 1 500 feuilles A3, ☞JIS B4, Ledger, (feuilles A4, ☞ISO B5, ☞A5, simples) Legal, Letter, ☞Executive 500 feuilles A3, ☞JIS B4, Ledger, (feuilles A4, ☞ISO B5, ☞A5, simples) A6, Legal, Letter, ☞Executive ☞Enveloppes : Com10, C5, DL, Monarch Papier ordinaire 60 -105 g/m2 (16-28 lb) Bac papier 2 Papier ordinaire, papier épais, transparents 60 -157 g/m2 (16-42 lb) ✒ Remarque • En cas d’utilisation de papier épais ou d’enveloppes, réglez l’imprimante sur le mode “Papier épais” par le biais du pilote d’imprimante. • En cas d’utilisation de transparents, réglez l’imprimante sur le mode “Transparents” par le biais du pilote d’imprimante. • Si vous choisissez une taille de papier signalée par un ☞, amenez l'indicateur du bac à papier en position “✳” et réglez la taille du papier sur le panneau de commande. (Pour en savoir plus sur le panneau de commande, consultez les menus au chapitre 3). • Vérifiez que le réglage de l’indicateur de taille de papier du bac à papier correspond à la taille de papier et au sens d’alimentation du papier dans le bac, sinon vous risquez de rencontrer des problèmes d’alimentation ou d’obtenir des tirages décevants. 1-19 Chargement du papier dans le bac à papier standard Cette section donne les consignes de chargement pour du papier dont la taille et le sens d’alimentation sont déjà réglés dans le bac standard. Si vous souhaitez modifier la taille ou le sens d’alimentation du papier, consultez la rubrique “Changement de la taille indiquée dans le bac”. Si vous souhaitez charger du papier dans un bac 500x2 feuilles en option ou dans un bac 2000 feuilles en option, consultez la rubrique “Chargement du papier dans le bac à papier inférieur” au chapitre 4. Si vous souhaitez charger du papier dans le bac multi-usage, consultez “Chargement du papier dans le bac multi-usage” au chapitre 4. Adoptez la procédure ci-dessous pour régler le papier et installer le bac : ☛ 1. Faites sortir le bac à papier jusqu’à sa butée. ZAEY012E Fig. 1-9 1-20 CHAPITRE 1 A PROPOS DE L’IMPRIMANTE ☛ 2. Egalisez les 4 côtés de la pile de papier et mettez-la dans le bac à papier. ZAEY030E Fig. 1-10 ✒ Remarque • Veillez à ce que la pile ne dépasse pas le repère de hauteur. • Si vous utilisez du papier d’une taille personnalisée ou du papier épais dans le bac 2, veillez à ce que la pile ne dépasse pas le repère inférieur de hauteur (①) dans le bac papier 2. ZAEY052E Fig. 1-11 • • ☛ 3. Installez le papier après avoir déramé la pile. Chargez le papier dans le bac, face à imprimer dessus. Insérez le bac à papier dans l'imprimante jusqu’à la butée. 1-21 Changement de la taille de papier indiquée p a r le b a c Pour en savoir plus sur la taille de papier et le sens d’alimentation qui peuvent être installés dans le bac, consultez la rubrique “Supports d’impression et tailles de papier” dans ce chapitre. ☛ 1. Faites sortir le bac à papier jusqu’à sa butée. ZAEY012E Fig. 1-12 ☛ 2. Amenez le verrou du guide-papier en position “déverrouillé”. ZAEY013E Fig. 1-13 ! Attention Vérifiez que le levier du verrou de guide-papier est débloqué avant de faire coulisser les guides, sinon vous risquez de l’endommager. 1-22 CHAPITRE 1 A PROPOS DE L’IMPRIMANTE ☛ 3. Tout en appuyant sur le levier de déblocage (①), ouvrez en grand le guidepapier latéral (②). 1 2 ZAEY021E Fig. 1-14 ☛ 4. Tout en appuyant sur le levier de déblocage du guide arrière, repoussez le guide arrière à fond vers la gauche. ZAEY034E Fig. 1-15 ☛ 5. Egalisez les 4 côtés de la pile de papier et mettez-la dans le bac à papier. ZAEY030E Fig. 1-16 1-23 ✒ Remarque • Veillez à ce que la pile ne dépasse pas le repère de hauteur. • Si vous utilisez du papier épais dans le bac 2, veillez à ce que la pile ne dépasse pas le repère inférieur de hauteur (①) dans le bac papier 2. ZAEY052E Fig. 1-17 • • ☛ 6. Déramez la pile avant de l’installer dans le bac à papier. Chargez le papier dans le bac, face à imprimer dessus. Tout en appuyant sur le levier de déblocage du guide (①), ajustez le guide latéral en fonction de la taille du papier chargé (②). 1 2 ZAEY031E Fig. 1-18 ☛ 7. Amenez le verrou du guide-papier en position “verrouillé”. ZAEY032E Fig. 1-19 1-24 CHAPITRE 1 A PROPOS DE L’IMPRIMANTE ☛ 8. Tout en appuyant sur le levier de déblocage du guide, ajustez le guide arrière en fonction de la taille du papier chargé. ZAEY033E Fig. 1-20 ☛ 9. Réglez l’indicateur de taille de papier dans le bac en fonction de la taille du papier chargé. ZAEY050E Fig. 1-21 ✒ Remarque • Vérifiez que le réglage de l’indicateur de taille de papier du bac à papier correspond à la taille et au sens d’alimentation du papier dans le bac, sinon vous risquez de rencontrer des problèmes d’alimentation ou d’obtenir des tirages décevants. • Vérifiez que le réglage de l’indicateur de taille de papier correspond à la taille de papier effectivement chargé dans le bac à papier. Si la taille de papier ne figure pas sur l’indicateur, réglez celui-ci sur “✱” et spécifiez la taille de papier par le biais du panneau de commande. Pour en savoir plus sur la définition de la taille du papier, consultez la rubrique “Gestion du papier” dans ce chapitre. ☛ 10. Insérez le bac à papier dans l'imprimante jusqu’à la butée. ☛ 11. Set the paper sensor. ZAEY260E Fig.1-22 1-25 ♦ Définition du support à partir du pilote d’imprimante ☛ 1. Ouvrez le menu Fichier et choisissez la commande Imprimer. ☛ 2. Ouvrez Propriétés et choisissez l’onglet Papier. ☛ 3. Choisissez la taille de papier que vous souhaitez utiliser. 3 Fig. 1-23 1-26 HOOFDSTUK 1 OVER DEZE PRINTER ☛ 4. Selecteer de papierlade die u wilt gebruiken. 4 Afb. 1-24 1-27 ☛ 5. Choisissez le type de support. 5 Fig. 1-25 ☛ 6. Cliquez sur OK. 1-28 CHAPITRE 1 A PROPOS DE L’IMPRIMANTE Impression sur étiquettes, transparents, etc. Source d’alimentation Capacité Tailles Types de support et grammages 500 feuilles A3, A4, JIS B5, ISO B5, (feuilles A5, Legal, Letter, simples) Executive Enveloppes : Com10, C5, DL, Monarch Bac multi-usage en 100 feuilles Taille personnalisée : (feuilles 90-297 x 148-432 mm option (MP-5000) simples) (3,54-11,69 x 5,8317,01 po) Bac papier 2 Papier ordinaire, papier épais, transparents 60 -157 g/m2 (16-42 lb) Papier ordinaire, papier épais, transparents 60 -157 g/m2 (16-42 lb) ✒ Remarques • Veillez à sélectionner dans votre application la taille de papier qui correspond à celle utilisée, sinon l’impression ne sera pas satisfaisante. • Si votre applicatif ne prend pas en charge la sélection de la taille du papier dans le menu d'impression, vous pouvez modifier le format du papier au moyen du réglage Taille MU dans le menu Papier à partir du panneau de commande. Pour en savoir plus, consultez la rubrique “Bac multi-usage” au chapitre 4. Vous pouvez mettre du papier épais, des enveloppes ou des transparents dans le bac à papier 2. En cas d’utilisation de papier épais ou de transparents, réglez le levier de l’indicateur de taille du papier à l’intérieur du bac en position “Papier épais”. ZAEY050E Fig. 1-26 Pour obtenir un complément d’information à propos des papiers spéciaux, consultez les rubriques “Etiquettes et transparents” et “Types d’enveloppes à éviter” dans ce chapitre. 1-29 ✒ Remarque Si vous mettez du papier épais dans le bac 2, veillez à ce que la pile ne dépasse pas le repère inférieur de hauteur (①) dans le bac. ZAEY052E Fig. 1-27 ☛ 1. Amenez le levier de l’indicateur de taille de papier du bac papier 2 en position “Papier épais”. ZAEY050E Fig. 1-28 ✒ Remarque Si c’est le mode “Papier épais” qui est sélectionné, les fonctions suivantes ne sont plus disponibles à partir du bac à papier 2 : • Impression duplex • Tri, Tri décalé • Agrafe Une ligne jaune apparaît sous l’indicateur de taille de papier à l’avant du bac à papier. ✒ Remarque Ramenez le levier de l’indicateur sur la gauche une fois que vous avez fini d’imprimer sur du papier épais. ✒ Remarque Pour faire des réglages à partir du pilote d’imprimante, consultez la rubrique “Réglages du support à partir du pilote d’imprimante” dans ce chapitre. 1-30 CHAPITRE 1 A PROPOS DE L’IMPRIMANTE Etiquettes et transparents L’imprimante peut imprimer sur la plupart des types d’étiquettes et de transparents conçus pour être utilisés avec une imprimante laser. Les étiquettes doivent avoir un adhésif à base acrylique car ce type de substance est plus stable aux températures élevées atteintes dans l’ensemble de fixage. L’adhésif ne doit pas entrer en contact avec une partie quelconque de l’imprimante, car le support d’étiquette pourrait coller sur le tambour ou les rouleaux et engendrer des bourrages et des problèmes de qualité. Aucun adhésif ne doit être exposé entre les étiquettes. Les étiquettes doivent être disposées de façon à recouvrir la totalité de la page, la seule partie exposée se trouvant dans le sens de la longueur en bas de la feuille. Les étiquettes espacées peuvent se décoller, ce qui pourrait engendrer des bourrages ou de graves problèmes d’impression. Toutes les étiquettes et transparents utilisés avec cette imprimante doivent pouvoir supporter une température de 200 degrés Centigrade (392 degrés Fahrenheit) pendant au moins 0,1 seconde. Les feuilles d’étiquettes et de transparents ne doivent pas dépasser les spécifications de grammage indiquées dans le présent Guide d’utilisation. Les étiquettes ou transparents dépassant ce grammage risquent de ne pas être alimentés ou imprimés correctement et d’endommager l’imprimante. Il est impossible de garantir la qualité, la fiabilité et les résultats de l’impression sur étiquettes ou transparents. TOUT DOMMAGE ENGENDRE PAR L’UTILISATION D’ETIQUETTES OU DE TRANSPARENTS INADAPTES N’EST PAS COUVERT PAR LA GARANTIE NI PAR UN QUELCONQUE CONTRAT D’ENTRETIEN. 1-31 Types d’enveloppes à éviter • • • • • • • • • • • • • • • • • • • • Enveloppes endommagées, gondolées, froissées ou de forme irrégulière Enveloppes très brillantes ou fortement texturées Enveloppes à agrafes Enveloppes munies de bandes de scellage auto-adhésives Enveloppes-sacs Enveloppes dont les plis ne sont pas bien marqués Enveloppes gaufrées Enveloppes déjà imprimées avec une imprimante laser Enveloppes pré-imprimées à l’intérieur Enveloppes qui ne peuvent pas être empilées uniformément Enveloppes gaufrées Enveloppes fabriquées avec un papier dont le grammage dépasse les spécifications indiquées pour l’imprimante. Enveloppes présentant des défauts de fabrication, avec des bords non rectilignes ou qui ne sont pas strictement à angle droit. Enveloppes de type sac ou dont les plis ne sont pas bien marqués. Enveloppes à fenêtre transparente, ou qui présentent des orifices, des découpes ou des perforations. Enveloppes dotées de clips, de pressions ou de liens. Enveloppes fabriquées avec du papier lissé ou brillant. Enveloppes qui sont grenues, fortement texturées ou très gaufrées. Enveloppes qui ne sont pas bien à plat, qui sont gondolées, froissées ou de forme irrégulière. Enveloppes ayant un rabat ouvert autocollant. L’USAGE DE TOUT TYPE D’ENVELOPPE VISE PLUS HAUT EST SUSCEPTIBLE D’ENDOMMAGER VOTRE IMPRIMANTE. CE TYPE DE DOMMAGE N’EST PAS COUVERT PAR LA GARANTIE NI PAR UN QUELCONQUE CONTRAT D’ENTRETIEN. 1-32 CHAPITRE 1 A PROPOS DE L’IMPRIMANTE ✒ Remarque • Avant d’imprimer des enveloppes, vous devez bien déramer la pile afin d’éviter les bourrages et les problèmes d’alimentation. Fig. 1-29 • • • • Il convient de ne pas charger différents types de papier simultanément dans le bac car cela pourrait engendrer des bourrages ou des problèmes d’alimentation. N’imprimez pas d’enveloppes avec la fonction d’impression duplex. Veillez à sélectionner dans votre application la taille de papier qui correspond à celle utilisée, sinon l’impression ne sera pas satisfaisante. Si votre applicatif ne prend pas en charge le réglage de la taille du papier dans le menu d'impression, vous pouvez modifier le format du papier au moyen du réglage Taille MU dans le menu Papier à partir du panneau de commande. Pour en savoir plus, consultez les menus au chapitre 3. 1-33 ✒ Remarque Si les enveloppes se tachent en cours d’impression, augmentez la densité d’impression par le biais des réglages de QUALITE à partir du menu du panneau de commande pour des tirages plus foncés. Pour savoir comment ajuster la densité d’impression, voir le chapitre 3 “Panneau de commande”. • Les pliures d’enveloppe scellées par le fabricant doivent être collées correctement. • Toutes les faces de l’enveloppe doivent être correctement pliées, sans faux plis ni parties froissées. La plupart des enveloppes donneront des résultats satisfaisants avec votre imprimante. Toutefois, certaines engendreront des problèmes d’alimentation et d’impression du fait de leur fabrication. Une enveloppe adaptée doit avoir des bords bien droits, des plis bien marqués et ne pas faire plus de deux épaisseurs de papier le long du bord d’attaque. L’enveloppe doit être bien à plat, ne pas faire de poche et être solide. Procurez-vous des enveloppes de qualité auprès d’un fournisseur sachant que les enveloppes seront utilisées avec une imprimante laser. Il convient d’essayer les enveloppes afin de garantir une impression satisfaisante. ✒ Remarque Le fabricant ne garantit en rien et ne recommande nullement l’usage d’une enveloppe particulière car les propriétés des enveloppes peuvent être modifiées par leur fabricant. La qualité et les performances d’impression sur enveloppe sont sous l’entière responsabilité du client. 1-34 CHAPITRE 2 AVANT D’UTILISER L’IMPRIMANTE C H A PI TR E 2 PILOTES ET LOGICIELS 2 CHAPITRE 2 AVANT D’UTILISER L’IMPRIMANTE Pilote d’imprimante Le pilote d’imprimante est un programme logiciel qui convertit les données du format utilisé par l’ordinateur dans un format qui convient à une imprimante spécifique, en général un langage de commande d’impression ou de description de page. Les pilotes d’imprimante pour les systèmes d’exploitation spécifiés cidessous sont fournis sur le CD-ROM accompagnant l’imprimante. Vous pouvez également rendre visite au Centre de Solutions Brother en tapant http://solutions.brother.com pour télécharger le pilote le plus récent. Pour Windows 95/98/Me, Windows NT 4.0 et Windows 2000. • Pilote PCL (imprimante laser Hewlett-Packard-LaserJet 5) • Pilote BR-Script (émulation de langage PostScript niveau 3) Pour Macintosh • Pilote BR-Script (émulation de langage PostScript niveau 3) (Pour en savoir plus, consultez le Guide de l’utilisateur en réseau sur le CDROM fourni.) Pilote PCL Pilote PS Windows 95/98/Me ✔ ✔ Windows 2000 ✔ ✔ Windows NT4.0 ✔ ✔ ✔ Macintosh (via le réseau) 2-1 Functies in de PCL-driver (alleen voor Windows) Raadpleeg de on line helpfunctie in de printer driver voor meer informatie hierover. U kunt instellingen ook wijzigen door te klikken op de afbeelding aan de linkerkant van het tabblad. ! 1 Het tabblad Normaal 2 Fig. 2-1 1 Selecteer het papierformaat, meerdere pagina’s afdrukken, afdrukstand enz. 2 Selecteer de papierbron enz. 2-2 CHAPITRE 2 AVANT D’UTILISER L’IMPRIMANTE ! Onglet Avancé 2 4 3 5 6 1 Fig. 2-2 Sélection d’onglet Modifiez les options qui s’affichent dans l’onglet en cliquant sur les icônes disponibles : 1 2 3 4 5 6 Qualité d’impression Duplex Filigrane Paramètres de page Options du périphérique Destination 2-3 ♦ Paramètres de qualité d’impression Sélectionnez la résolution, le mode économie et les paramètres d’impression. • Vous pouvez changer le paramètre de résolution en procédant ainsi : Brouillon 300 ppp Normale 600 ppp • Economie de toner Vous pouvez diminuer considérablement les coûts d’exploitation de l’imprimante en activant le mode Economie de toner qui réduit la densité de l’impression. • Si le paramètre d’impression manuelle est sélectionné, vous pouvez modifier manuellement les paramètres Luminosité, Contraste, Graphiques et les options du mode TrueType. ♦ Fonction duplex Pour utiliser l’impression duplex (recto-verso), il vous faut installer sur l’imprimante l’unité duplex et l’échangeur en option. Si vous sélectionnez le bouton duplex, la boîte de dialogue de réglage des paramètres duplex s’affiche. Chaque orientation propose 6 types de reliure différents en mode duplex. ♦ Filigrane Vous pouvez insérer un logo ou du texte en filigrane dans vos documents. Si vous vous servez d’un fichier bitmap en guise de filigrane, vous pouvez changer la dimension du filigrane et le positionner où vous voulez sur la page. Si vous utilisez du texte en guise de filigrane, vous pouvez changer la police, ajuster la noirceur et modifier l’angle. ♦ Paramètres de page Modifiez l’échelle de l’image imprimée et sélectionnez les options d’impression miroir/inversée. 2-4 CHAPITRE 2 AVANT D’UTILISER L’IMPRIMANTE ♦ Options du périphérique Fig. 2-3 1 Dans cet onglet, vous pouvez changer les paramètres des fonctions d’imprimante ci-dessous Spouling des tâches Configuration rapide d’impression Temps de veille Contrôleur d’état Macro Administrateur Insérer commande/fichier Protection de page Date/Heure 2-5 Spouling des tâches Vous pouvez réimprimer un document sans envoyer à nouveau les données depuis votre PC, car l’imprimante enregistre les données que vous identifiez pour la réimpression. • • Réimpression de la dernière tâche : Impression sécurisée : • Public : • Epreuve : Réimprime la dernière tâche Enregistre les données au moyen d’un mot de passe Enregistre les données sans utiliser de mot de passe Enregistre et imprime les données Fig. 2-4 Pour en savoir plus sur la fonction de réimpression, voir la rubrique “Touche REPRINT” au chapitre 3. 2-6 HOOFDSTUK 2 DRIVER EN SOFTWARE ! Het tabblad Accessoires 1 2 Fig. 2-5 1 De toebehoren van de printer automatisch waarnemen Deze functie neemt automatisch waar welke toebehoren er worden gebruikt en zorgt dat de bijbehorende functies in de printer driver worden weergegeven. Als u Auto selecteert, wordt automatisch waargenomen welke toebehoren u gebruikt en worden deze in de lijst weergegeven. U kunt zelf items aan deze lijst toevoegen of daar uit verwijderen. De instellingen voor papierladen enz. komen overeen met de geplaatste toebehoren. 2 Geavanceerde instellingen voor de papierbron Hiermee wordt automatisch waargenomen welk papierformaat in de verschillende laden is geplaatst. 3 Installeer een met PCL compatibel printerlettertype. 2-7 ! Onglet Assistance • • • • Vous pouvez télécharger le pilote le plus récent en rendant visite au site Web Centre de Solutions Brother. Vous pouvez y trouver la version du pilote d’imprimante. Vous pouvez vérifier les paramètres courants du pilote d’imprimante. Vous pouvez imprimer la page de configuration, une page test, etc. Fig. 2-6 2-8 CHAPITRE 2 AVANT D’UTILISER L’IMPRIMANTE Fonctionnalités du pilote d’imprimante PS (sous Windows uniquement) Pour obtenir de plus amples détails, consultez l’aide en ligne du pilote d’imprimante. ! Onglet Détails Sélectionnez le port auquel l’imprimante est connectée ou le chemin d’accès à l’imprimante réseau que vous utilisez. Sélectionnez le pilote d’imprimante que vous avez installé. Fig. 2-7 2-9 ! Onglet Papier 1 2 3 Fig. 2-8 1 Sélectionnez les valeurs Taille papier, Imp. multi-pages, Orientation, etc. 2 Sélectionnez une valeur Alimentation. 3 Lorsque l’unité duplex ou l’unité boîte aux lettres est installée sur l’imprimante, commencez par ajouter les options installées sous l’onglet Options du périphérique. Ensuite, réglez la fonction de ces périphériques en cliquant sur cette icône. 2-10 CHAPITRE 2 AVANT D’UTILISER L’IMPRIMANTE ! Graphiques Configurez la qualité d’impression, etc. Fig. 2-9 2-11 ! Options du périphérique 1 2 Fig. 2-10 1 Vous pouvez modifier les paramètres en cliquant dessus, puis en sélectionnant une nouvelle valeur dans la zone Modifier les paramètres. Mode Eco. Toner Mode Veille Type de support Haute résolution Trier (uniquement si l’unité HDD ou la carte CompactFlash est installée) Spouling des tâches (uniquement si l’unité HDD ou la carte CompactFlash est installée) 2 Sélectionnez les options installées dans les listes. 2-12 CHAPITRE 2 AVANT D’UTILISER L’IMPRIMANTE ♦ Spouling des tâches Vous pouvez imprimer un document sans avoir à renvoyer les données ou envoyer le mot de passe depuis votre PC car l’imprimante enregistre les données que vous souhaitez réimprimer. Pour en savoir plus, consultez la rubrique “Touche REPRINT” au chapitre 3. • Impression sécurisée : • Public : • Epreuve : Imprime les données au moyen d’un mot de passe Enregistre les données sans utiliser de mot de passe Enregistre et imprime les données 2-13 Fonctionnalités du logiciel bonus en prime (utilisateurs sous Windows uniquement) ♦ Impression automatique de courrier électronique L’impression automatique de courrier électronique permet de télécharger automatiquement les courriers, de les recevoir à l’heure prédéfinie et de les imprimer. Vous pouvez également configurer la fonction pour que les courriers à imprimer soient sélectionnés en fonction de l’émetteur et de l’objet. Recherche de courrier par émetteur et par objet, et impression automatique Dès qu’un courrier électronique arrive, l’imprimante l’imprime sans que vous ayez besoin d’intervenir. Vous pouvez choisir le courrier à imprimer en demandant à l’imprimante de faire une recherche par émetteur et par objet. Accès automatique à une heure prédéfinie Vous pouvez vérifier les courriers qui sont arrivés en accédant au serveur à l’heure que vous spécifiez ici. 2-14 CHAPITRE 2 AVANT D’UTILISER L’IMPRIMANTE Plusieurs utilisateurs de messagerie peuvent partager un PC En général, il est difficile de partager un logiciel de messagerie entre plusieurs utilisateurs sur le même PC. Comme la fonction d’impression automatique de courrier électronique gère le mode multi-utilisateurs, plusieurs personnes peuvent utiliser leur logiciel de messagerie sur le même PC. Vous pouvez conserver le logiciel de messagerie électronique courant Même si vous utilisez Netscape ou Microsoft Internet Mail, vous pouvez vous servir de l’impression automatique de courrier électronique et bénéficier de fonctions supplémentaires que votre logiciel de messagerie n’offrirait pas normalement. 2-15 Logiciel pour réseau ♦ BR-Admin Professional BRAdmin Professional est un utilitaire de gestion des imprimantes Brother installées en réseau et tournant sous Windows 95/98/Me, Windows 2000 ou Windows NT 4.0. Il permet de configurer aisément l’imprimante reliée au réseau et d’en vérifier l’état. ♦ Gestionnaire de stockage Le Gestionnaire de stockage de Brother est un logiciel capable de gérer les formulaires d’imprimante éventuellement stockés sur la carte CompactFlash ou sur l’unité HDD 2.5”. Vous pouvez imprimer le document de type formulaire fixe à tout moment à partir du panneau de commande de l’imprimante. Pour que le document puisse s’imprimer, il vous faut d’abord entrer des polices, des macros ou des formulaires fixes dans le périphérique de stockage de l’imprimante. ♦ Logiciel outil d’analyse En raccordant un disque dur HDD à l’imprimante HL 3260, vous obtenez des capacités d’analyse de coût. L’outil d’analyse est une application Windows® 32 bits conçue pour gérer des informations importantes concernant une tâche d’impression, notamment le nom d’utilisateur, le nom de la tâche, le nombre de pages imprimées, etc. Grâce à ce logiciel, vous pouvez facilement ventiler les coûts d’impression par utilisateur ou par groupe d’utilisateurs. 2-16 CHAPITRE 2 AVANT D’UTILISER L’IMPRIMANTE ♦ Assistant de pilote d’imprimante réseau Gagnez du temps et facilitez votre tâche en utilisant le logiciel Assistant de pilote d’imprimante réseau Brother pour automatiser l’installation et la configuration des imprimantes Brother connectées en réseau dans un environnement TCP/IP. Servez-vous de l’Assistant pour configurer les paramètres TCP/IP de l’imprimante et spécifier le pilote d’imprimante à utiliser. L’Assistant peut ensuite créer un fichier exécutable qu’il est possible d’envoyer par courrier électronique aux autres utilisateurs du réseau. Lorsqu’il est exécuté, ce fichier installe directement le pilote d’imprimante et le logiciel d’impression en réseau appropriés sur le PC distant. Pour accéder à l’Assistant de pilote d’imprimante réseau, insérez le CDROM fourni avec l’imprimante, cliquez sur l’icône Installer le logiciel et sélectionnez l’Assistant de pilote d’imprimante réseau. 2-17 Logiciel pour ordinateurs sous Windows Vous pouvez facilement installer le logiciel à partir du CD-ROM en suivant ces instructions : ☛ 1. Insérez le disque compact dans votre lecteur de CD-ROM. L’écran d’accueil s’affiche automatiquement. Si l’écran n’apparaît pas, cliquez sur Démarrer et choisissez Exécuter ; entrez la lettre d’unité du lecteur de CD-ROM et tapez START.EXE. ☛ 2. Sélectionnez la LANGUE puis suivez les instructions qui s’affichent à l’écran. Le pilote d’imprimante va terminer l’installation. 2-18 CHAPITRE 2 AVANT D’UTILISER L’IMPRIMANTE Logiciel pour ordinateurs Macintosh (en réseau uniquement) Cette imprimante est prise en charge par le système d’exploitation Mac OS version 8.0 et 9.0. ! Pilote Apple LaserWriter 8 Le pilote Apple LaserWriter a peut-être été installé en même temps que votre système d’exploitation. Vous pouvez également vous le procurer sur http://www.apple.com. Les versions 8.6 et 8.7 du pilote LaserWriter 8 ont été testées pour être utilisées avec l’imprimante Brother HL-3260. ! Fichiers de description d’imprimante (PPD) PostScript Les fichiers PPD, en conjonction avec le pilote Apple LaserWriter 8, accèdent aux fonctionnalités de l’imprimante et permettent à l’ordinateur de communiquer avec celle-ci. Un programme d’installation pour les fichiers PPD (“Programme d’installation PPD BR-Script”) est fourni sur le CD-ROM qui accompagne l’imprimante. 2-19 ! Installation du pilote d’imprimante pour Macintosh <Utilisateurs en réseau> ☛ 1. Allumez votre ordinateur Macintosh. Insérez le disque compact dans votre lecteur de CD-ROM. La fenêtre ci-dessous s’affiche automatiquement. 2 Fig. 2-11 ☛ 2. Pour installer le fichier PPD BR-Script, cliquez sur cette icône. ☛ 3. Configurez le pilote LaserWriter en vous référant aux instructions du Guide de l’utilisateur en réseau. 2-20 CHAPITRE 2 AVANT D’UTILISER L’IMPRIMANTE Sélection automatique d’émulation Cette imprimante dispose d’une fonction de sélection automatique d’émulation. Lorsqu’elle reçoit des données de l’ordinateur, elle sélectionne automatiquement le mode d’émulation approprié. Par défaut, cette fonction est ACTIVEE en usine. L’imprimante peut procéder à une sélection parmi les combinaisons suivantes : EPSON (par défaut) HP LaserJet BR-Script 3 HP-GL EPSON FX-850 IBM HP LaserJet BR-Script 3 HP-GL IBM Proprinter XL Vous pouvez également sélectionner manuellement le mode d’émulation à l’aide du menu EMULATION en mode IMP MENU au moyen du panneau de commande. Pour en savoir plus, consultez le chapitre 3. 2-21 ✒ Remarque Avec la fonction de sélection automatique d’émulation, tenez compte des points suivants : • La priorité entre le mode d’émulation EPSON ou IBM doit être établie car l’imprimante ne fait pas de distinction entre ces deux modes. Comme le paramétrage effectué en usine règle le mode d’émulation EPSON, il vous faudra éventuellement sélectionner le mode d’émulation IBM à l’aide du menu EMULATION en mode CONFIG. au moyen du panneau de commande, s’il vous faut utiliser cette émulation. • Essayez cette fonction avec votre applicatif ou le serveur local. Si elle ne vous donne pas satisfaction, sélectionnez manuellement le mode d’émulation souhaité au moyen des touches du panneau de commande ou par le biais des commandes de sélection d’émulation de votre logiciel. 2-22 CHAPITRE 2 AVANT D’UTILISER L’IMPRIMANTE Sélection automatique d’interface Cette imprimante dispose d’une fonction de sélection automatique d’interface. Lorsqu’elle reçoit des données de l’ordinateur, elle sélectionne automatiquement l’interface appropriée. Lorsque vous utilisez l’interface parallèle, vous pouvez activer ou désactiver les communications parallèles rapides et bidirectionnelles à l’aide du menu parallèle en mode INTERFACE au moyen du panneau de commande. Pour en savoir plus, voir le chapitre 3. Etant donné que le mode de sélection automatique d’interface est activé en usine, il vous suffit de raccorder le câble d’interface à l’imprimante. Si une carte réseau (Brother NC-4100h) est installée, sélectionnez le mode RESEAU par le biais du panneau de commande. Au besoin, sélectionnez manuellement l’interface ou les paramètres de communications réseau à l’aide du MODE INTERFACE par le biais du panneau de commande. Pour en savoir plus, voir le chapitre 3. En ce qui concerne le paramétrage de l’ordinateur, reportez-vous au manuel de l’ordinateur ou du logiciel utilisé. ✒ Remarque Avec la fonction de sélection automatique d’interface, tenez compte des points suivants : • Cette fonction entre en vigueur au bout de quelques secondes. Si vous voulez accélérer l’impression, sélectionnez manuellement l’interface requise à l’aide du menu CHOISIR en mode INTERFACE par le biais du panneau de commande. Si vous utilisez systématiquement la même interface, nous vous conseillons de la sélectionner dans le mode INTERFACE. Si une seule interface est sélectionnée, l’imprimante peut alors lui allouer la totalité de sa mémoire tampon d’entrée. 2-23 Paramètres de l’imprimante Paramètres d’usine Le paramétrage de l’imprimante a été effectué en usine avant la livraison. Il s’agit des “paramètres d’usine”. Bien que l’imprimante puisse être utilisée sans modifier ces paramètres, elle peut également être adaptée selon les besoins grâce aux paramètres utilisateur. Voir la “Liste des paramètres d’usine” au chapitre 3. ✒ Remarque La modification des paramètres utilisateur n’affecte pas les paramètres d’usine. Ceux-ci, préétablis en usine, ne peuvent pas être modifiés. Quand ils ont été modifiés, les paramètres utilisateur peuvent être ramenés aux valeurs d’usine à l’aide du mode MENU REINIT. Pour en savoir plus, voir le chapitre 3. 2-24 CHAPITRE 3 PANNEAU DE COMMANDE C H A PI TR E 3 PANNEAU DE COMMANDE 3 CHAPITRE 3 PANNEAU DE COMMANDE Panneau de commande Fig. 3-1 3-1 GUIDE DE L’UTILISATEUR TOUCHES Vous pouvez commander les opérations élémentaires de l’imprimante et modifier ses divers paramètres par le biais de 8 touches (Go, Job Cancel, Secure Print, Reprint, +, −, Set, Back). Les fonctions disponibles sont indiquées au-dessus des touches. TToouucchhee Go Job Cancel Secure Print Reprint Menu + Set Back FFoonnccttiioonn Permet de quitter le menu du panneau de commande, les paramètres de réimpression et d’éliminer les messages d’erreur. Pauser / reprendre l’impression. Arrête la tâche en cours de l’imprimante et l’annule. Pour l’impression sécurisée de documents. Sélectionne le menu REIMP. Pour avancer ou reculer au fil des différents menus. Pour avancer ou reculer dans les options sélectionnables. Sélectionne le menu du panneau de commande. Pour valider les menus et paramètres sélectionnés. Permet de remonter d’un niveau dans l’arborescence de menu. 3-2 CHAPITRE 3 PANNEAU DE COMMANDE Touche GO Vous pouvez modifier l’état actuel (paramètres MENU, ERREUR et REIMP) en appuyant une fois sur la touche Go. En ce qui concerne les messages d’ERREUR, l’écran ne changera que dans la mesure où il est possible d’éliminer l’erreur. Vous pouvez SUSPENDRE une impression par un appui sur la touche Go au cours d’une tâche d’impression. Si vous appuyez à nouveau sur la touche Go, vous pouvez reprendre l’impression et annuler la PAUSE. Au cours de la PAUSE, l’imprimante est à l’état hors ligne. ✒ Remarque Si vous ne souhaitez pas imprimer les données restantes lorsque l’imprimante est en PAUSE, vous pouvez annuler la tâche d’impression en appuyant sur la touche Job Cancel avant d’appuyer sur la touche Go pour annuler la PAUSE 3-3 GUIDE DE L’UTILISATEUR Touche JOB CANCEL Vous pouvez annuler le traitement ou l’impression des données en appuyant sur la touche Job Cancel. Si l’imprimante est dans un état quelconque sauf en train de recevoir des données ou d’imprimer, l’affichage signale “PAS DE DONNEES” et vous ne pouvez pas annuler la tâche. L’écran affiche “ANNULATION TACHE” jusqu’à ce que la tâche d’impression ait été entièrement annulée. Une fois la tâche annulée, l’imprimante repasse à l’état “PRET”. 3-4 CHAPITRE 3 PANNEAU DE COMMANDE Touche SECURE PRINT Cette fonction vous permet de soumettre une tâche d’impression à l’imprimante de façon à ne lancer l’impression que lorsque vous dialoguez avec l’imprimante par le biais du panneau de commande ou d’un navigateur Web. Cette fonction vous permet de n’imprimer des données confidentielles qu’une fois que vous êtes à côté de l’imprimante. Vous pouvez utiliser la fonction d’impression sécurisée lorsque l’imprimante est à l’état PRET ou bien en mode de menu. ☛ 1. Appuyez sur la touche Secure Print. ☛ 2. Sélectionnez le nom de l’utilisateur, la tâche, le mot de passe et le nombre d’exemplaires souhaité. ☛ 3. Appuyez sur la touche Set ou Secure Print pour lancer l’impression. ✒ Remarques • La fonction d’impression sécurisée ne peut pas être programmée lorsque l’imprimante est hors ligne ou lorsque l’impression est suspendue. • S’il n’y a pas de données confidentielles et si vous appuyez sur la touche Secure Print, l’écran affiche le message “PAS DE DONNEES” pendant quelques instants. Si vous souhaitez utiliser la fonction d’impression sécurisée, consultez la rubrique “Procédure d’impression en mode SECURISE” dans ce chapitre. 3-5 GUIDE DE L’UTILISATEUR Touche REPRINT Si vous voulez réimprimer un document qui vient d’être imprimé, vous pouvez vous servir de la touche Reprint. Par ailleurs, si vous avez créé un document que vous voulez partager avec des collègues, il vous suffit de spouler le document dans un secteur non sécurisé de l’imprimante. Le document peut alors être réimprimé par quiconque faisant partie du réseau, ou à partir du panneau de commande de l’imprimante. Vous pouvez vous servir de la fonction de réimpression quand l’imprimante est à l’état PRET ou quand vous vous trouvez dans le menu des paramètres. Si vous voulez imprimer des données en mode EPREUVE, PUBLIC ou SECURISE, nous vous conseillons d’installer l’unité HDD ou la carte Compact Flash en option. Si vous n’installez pas une unité HDD (Voir la rubrique HDD au chapitre 4) ou une carte de mémoire Compact Flash (voir la rubrique Carte Compact Flash au chapitre 4), vous pouvez lancer la réimpression à partir de la mémoire RAM. Si vous utilisez la mémoire RAM pour réimprimer : ☛ 1. Appuyez sur la touche Set du panneau de commande pour quitter l’état PRET et sélectionnez TAILLE RAM dans le mode CONFIG. ☛ 2. Par défaut, la taille de la mémoire RAM est réglée sur 0 Mo. Appuyez sur la touche + pour augmenter la taille de mémoire RAM de réimpression par pas de 1 Mo. ✒ Remarques • Si vous augmentez la taille de la mémoire RAM à utiliser pour l’impression sécurisée, la performance de l’imprimante diminuera car le domaine de travail de l’imprimante est réduit. Veillez à ramener le paramètre TAILLE RAM à 0 Mo une fois que vous avez fini d’utiliser l’impression sécurisée. • Les données mémorisées dans la mémoire RAM seront effacées au moment de la mise hors tension de l’imprimante. Nous vous conseillons également d’ajouter de la mémoire RAM si vous voulez imprimer un gros volume de données en mode sécurisé. (Voir la rubrique Extension de la mémoire RAM au chapitre 4) 3-6 CHAPITRE 3 PANNEAU DE COMMANDE ! Réimpression de la dernière tâche Il est possible de réimprimer la dernière tâche d’impression sans avoir à la retransmettre depuis l’ordinateur. ✒ Remarques • Si la fonction de REIMPRESSION est désactivée au panneau de commande et si vous appuyez sur la touche Reprint, l’écran affiche le message “PAS DE DONNEES” pendant quelques instants. • Pour annuler la réimpression, appuyez sur la touche Job Cancel. • Si l’imprimante n’a pas assez de mémoire pour spouler les données de la tâche d’impression, elle n’imprime que la dernière page. • Appuyez sur la touche – ou + si vous voulez réduire ou augmenter le nombre de copies à réimprimer. Vous pouvez choisir un nombre compris entre COPIES= 1 et COPIES=999. 3-7 GUIDE DE L’UTILISATEUR [Pour réimprimer la dernière tâche 3 fois] ☛ 1. Réglez la fonction de réimpression sur OUI au panneau de commande. ✒ Remarques Si vous utilisez le pilote de l’imprimante pour imprimer, les paramètres de Spouling des tâches auront priorité sur ceux activés par le biais du panneau de commande. Pour en savoir plus, consultez la rubrique “Spouling des tâches” au chapitre 2. ☛ 2. Appuyez sur la touche Reprint. Appuyez sur Reprint. Si vous ne faites pas de sélection tout de suite, l’écran quitte automatiquement le menu de réimpression. --REIMPR-COPIES= 1 Appuyez sur + jusqu’à ce que l’écran suivant illustré cidessous s’affiche. --REIMPR-COPIES= 3 Appuyez sur Set ou Reprint. IMP. EN COURS ✒ Remarques Si vous voulez réimprimer les données et si vous avez appuyé sur la touche Go, l’affichage signale “SET PR IMPR.”. Appuyez sur Set pour lancer la tâche de réimpression ou sur la touche Go pour l’annuler. 3-8 CHAPITRE 3 PANNEAU DE COMMANDE ! Impression de données en mode EPREUVE Vous pouvez vous servir de cette fonction pour réimprimer des données d’EPREUVE qui viennent d’être imprimées et qui n’ont aucun paramètre sécuritaire. Les documents placés dans la zone d’EPREUVE sont accessibles à tout le monde. Cette fonction peut aussi être utilisée dans le cas d’un document qui sera transféré au dossier Public à une date ultérieure. Lorsque la zone de spouling des données est pleine, les données les plus anciennes sont automatiquement effacées en premier. L’ordre de suppression des données est indépendant de l’ordre de réimpression. Pour réimprimer des données d’EPREUVE, reportez-vous également à la rubrique “Procédure de réimpression des données SECURISEES” dans ce chapitre. ✒ Remarques • Si vous n’avez pas installé l’unité HDD en option ou une carte Compact Flash, les données de réimpression sont effacées dès que l’imprimante est mise hors tension. • S’il y a des données dans les informations relatives à la tâche qui ne peuvent pas être affichées, l’écran affiche “?”. • Vous pouvez également réimprimer une tâche en vous servant du pilote d’imprimante fourni. 3-9 GUIDE DE L’UTILISATEUR ! Impression de données en mode PUBLIC Vous pouvez utiliser cette fonction pour réimprimer des documents stockés dans une zone PUBLIQUE de la mémoire de l’imprimante. Les documents se trouvant dans cette section ne seront pas protégés par un mot de passe et tout le monde pourra y accéder par le biais du panneau de commande ou d’un navigateur Web. Un document PUBLIC n’est pas imprimé lorsque vous l’envoyez à l’imprimante. Vous devez vous servir du panneau de commande de l’imprimante ou vous connecter à l’imprimante par le biais d’un navigateur Web. Les données publiques peuvent être effacées par le biais du panneau de commande de l’imprimante ou à partir d’un logiciel de gestion basé sur le Web. Pour réimprimer des données PUBLIQUES, reportez-vous également à la rubrique “Procédure de réimpression des données SECURISEES” dans ce chapitre. ✒ Remarques • • Si les informations sur la tâche contiennent des données qui ne peuvent pas être affichées sur l’écran à cristaux liquides, l’affichage signale “?”. Vous pouvez également réimprimer une tâche en vous servant du pilote d’imprimante fourni. 3-10 CHAPITRE 3 PANNEAU DE COMMANDE ! Impression de données en mode SECURISE Les documents sécurisés sont protégés par un mot de passe. Seules les personnes ayant connaissance du mot de passe pourront donc imprimer ces documents. Le document ne sera pas imprimé lorsque vous l’envoyez à l’imprimante ; pour imprimer le document, vous devez vous servir du panneau de commande de l’imprimante ou connecter l’imprimante par le biais d’un navigateur Web. Si vous souhaitez supprimer les données spoulées, vous pouvez le faire par le biais du panneau de commande ou à partir d’un logiciel de gestion basé sur le Web. ✒ Remarques • S’il y a des données dans les informations relatives à la tâche qui ne peuvent pas être affichées, l’écran affiche “?”. • Vous pouvez également réimprimer une tâche en vous servant du pilote d’imprimante fourni. Pour en savoir plus sur les paramètres du pilote d’imprimante, consultez la rubrique “Spouling des tâches” au chapitre 2. 3-11 GUIDE DE L’UTILISATEUR Procédure de réimpression des données SECURISEES PAS DE DONNEES Appuyez sur la touche Reprint. Il n’y a pas de données. --REIMPR-DERNIERE TACHE Appuyez sur la touche + ou – . --REIMPR-SECURISE Appuyez sur la touche Set. SECURISE NOM UTIL ✶✶✶✶✶✶✶ Appuyez sur la touche + ou – pour sélectionner le nom de l’utilisateur. Appuyez sur la touche Set pour valider le nom de l’utilisateur. NOM UTIL TACHE ✶✶✶✶✶✶✶ ✶✶✶✶✶✶✶ Appuyez sur la touche + ou – pour sélectionner la tâche d’impression. Appuyez sur la touche Set pour confirmer la tâche. TACHE ✶✶✶✶✶✶✶ No DE PASSE=### --REIMPR-COPIES= 1 Saisissez le mot de passe. Appuyez sur la touche Set pour confirmer le mot de passe. L’imprimante quittera automatiquement ce menu au bout d’un certain délai. Appuyez sur la touche Set ou Reprint. Si vous appuyez sur la touche Go, l’écran affiche “SET PR IMP.”. IMP. EN COURS 3-12 CHAPITRE 3 PANNEAU DE COMMANDE ♦ Quand la mémoire ne contient pas de données à réimprimer Si l’imprimante ne contient pas de données de réimpression dans la mémoire tampon et si vous appuyez sur la touche Reprint, l’écran affiche le message “PAS DE DONNEES” pendant quelques instants. ♦ Pour effacer la tâche Sélectionnez le menu “EFF DON STOCKEES“, dans le menu CONFIG du panneau de commande. Sélectionnez le nom de l’utilisateur et la tâche d’impression à effacer (il vous faudra entrer un mot de passe pour effacer des données sécurisées). ♦ Pour annuler une tâche de réimpression Appuyez sur la touche Job Cancel pour annuler la tâche de réimpression en cours. La touche Job Cancel vous permet également d’annuler une tâche dont la réimpression a été suspendue par un appui sur la touche Go. 3-13 GUIDE DE L’UTILISATEUR Touche + , – Lorsque vous appuyez sur la touche + ou – quand l’imprimante est en ligne, elle passe hors ligne et l’écran passe en mode de menu. ! Pour afficher les menus dans le mode en cours Lorsque vous appuyez sur la touche + ou – quand l’imprimante est en ligne, elle passe hors ligne et l’écran affiche le mode courant. Vous pouvez accéder à d’autres menus dans le mode en cours en appuyant simplement sur la touche + ou –. L’appui sur la touche + ou – permet de faire défiler à l’écran les menus et paramètres vers l’avant (+) ou vers l’arrière (–). Appuyez plusieurs fois sur la touche ou maintenez la touche enfoncée jusqu’à ce que vous arriviez à l’option souhaitée. ! Pour saisir des chiffres Si vous voulez indiquer un nombre, vous avez deux façons de saisir des nombres, soit en faisant défiler la plage de valeurs admissibles vers le haut ou vers le bas soit en sélectionnant le chiffre à modifier et en tapant juste le chiffre en question. Si vous maintenez la touche + ou – enfoncée, la vitesse de défilement de l’écran s’accélère. 3-14 CHAPITRE 3 PANNEAU DE COMMANDE Touche SET Lorsque vous appuyez sur la touche Set quand l’imprimante est en ligne, elle passe hors ligne et l’écran passe en mode de menu. L’utilisation de la touche Set vous permet de confirmer le menu sélectionné ou le numéro par défaut. Une fois que vous avez changé le menu ou la valeur, un astérisque s’affiche sur la droite pendant quelques instants. 3-15 GUIDE DE L’UTILISATEUR Touche BACK Lorsque vous appuyez sur la touche Back quand l’imprimante est en ligne, elle passe hors ligne et l’écran passe en mode de menu. L’utilisation de la touche Back vous permet de revenir au niveau précédent du menu en cours. La touche Back vous permet également de donner au chiffre sélectionné la valeur du chiffre immédiatement à sa gauche lors de la saisie des valeurs par chiffres. Si c’est le chiffre le plus à gauche qui est sélectionné, la touche Back vous permet de remonter d’un niveau dans l’arborescence de menu. En cas de sélection d’un menu ou d’une valeur sans astérisque (sans appui sur la touche Set), la touche Back vous permet de remonter au niveau de menu précédent sans modifier le paramètre d’origine. ✒ Remarques Lorsque vous appuyez sur la touche Set pour choisir un paramètre, un astérisque apparaît quelques instants sur la droite de l’écran. L’astérisque indiquant ce qui a été sélectionné, il est facile d’identifier le paramétrage courant lors du défilement de l’affichage. 3-16 CHAPITRE 3 PANNEAU DE COMMANDE T é m o in s lu m in e u x Les témoins s’allument ou clignotent pour indiquer l’état dans lequel se trouve l’imprimante. ! READY – Témoin vert E Ettaatt dduu ttéém mooiinn Allumé Clignotant Eteint ! POWER – Témoin vert E Ettaatt dduu ttéém mooiinn Allumé Eteint ! S Siiggnniiffiiccaattiioonn L’imprimante est sous tension. L’imprimante est hors tension. ALARM – Témoin rouge E Ettaatt dduu ttéém mooiinn Allumé ! S Siiggnniiffiiccaattiioonn Prêt à imprimer Impression Préchauffage Hors ligne S Siiggnniiffiiccaattiioonn Une erreur s’est produite au niveau de l’imprimante. DATA – Témoin vert E Ettaatt dduu ttéém mooiinn Allumé Clignotant Eteint S Siiggnniiffiiccaattiioonn Il reste des données dans le tampon d’impression. Réception ou traitement de données en cours Pas de données restantes en mémoire 3-17 GUIDE DE L’UTILISATEUR MESSAGES DE L’AFFICHEUR Vous pouvez choisir les messages qui s’affichent sur la deuxième ligne de l’afficheur à cristaux liquides, comme illustré ci-dessous. Choisissez SANS/COMPTEUR PAGE/TACHE dans le menu de MSG INFERIEUR du mode CONFIG. PRET PRET PAGE = xxx PRET TACHE 3-18 CHAPITRE 3 PANNEAU DE COMMANDE ! Messages d’état de l’imprimante Le tableau ci-dessous indique les messages d’état qui s’affichent en cours de fonctionnement normal : M Meessssaaggee dd’’ééttaatt ddee ll’’iim mpprriim maannttee S Siiggnniiffiiccaattiioonn L’imprimante est prête à imprimer. PRET TTMENT EN COURS L’imprimante procède au traitement de données. VEILLE L’imprimante est en mode veille (mode d’économie d’énergie). IMP. EN COURS Impression en cours. AUTOTEST L’imprimante effectue un auto-diagnostic. PAUSE L’imprimante a suspendu l’impression ou l’alimentation du papier. Un appui sur la touche Go reprend l’impression/l’alimentation du papier. INITIALISATION Initialisation en cours de l’imprimante. PRECHAUFFAGE Préchauffage de l’imprimante. TAILLE MEM=xx Mo Cette imprimante dispose de xx Mo de mémoire. ANNULATION TACHE L’imprimante procède à l’annulation de la tâche. RES. ADAPTEE Impression à la résolution inférieure. SET PR IMPR. Appuyez sur la touche Set pour lancer l’impression. INIT USINE Les paramètres de l’imprimante ont été ramenés à leur valeur usine. 3-19 GUIDE DE L’UTILISATEUR ! Comment utiliser le panneau de commande Quand vous utilisez les touches Menu (+&− −, Set, Back), souvenez-vous des principales étapes suivantes : • Lors d’une opération de Menu, si vous n’avez pas fait de sélection au bout de 30 secondes, l’écran passe automatiquement du menu de paramétrage de réimpression à l’état PRET. Toutefois, si l’écran affiche PAUSE, il ne reviendra pas au mode READY au bout de 30 secondes. • Lorsque vous appuyez sur la touche Set pour choisir un paramètre, un astérisque apparaît quelques instants sur la droite de l’écran. Après quoi, l’écran revient au niveau de menu précédent. • Si vous appuyez sur la touche Back avant d’appuyer sur la touche Set après avoir changé l’état de l’imprimante ou une valeur, vous reviendrez au niveau de menu précédent sans que les paramètres initiaux aient été modifiés. • Pour la saisie de nombres, vous pouvez soit faire défiler la plage de valeurs admissibles soit entrer les chiffres un par un. Si vous choisissez d’entrer les chiffres un par un, le chiffre qui clignote indique le chiffre modifiable. 3-20 CHAPITRE 3 PANNEAU DE COMMANDE [Par exemple :] Pour programmer la priorité d’alimentation à partir du bac multi-usage : ☛ 1. Appuyez sur l’une quelconque des touches de Menu pour mettre l’imprimante hors ligne. ☛ 2. Le menu du premier mode s’affiche à l’écran. --MENU-INFORMATION Appuyez sur +. Appuyez sur la touche + ou – pour faire défiler en avant ou en arrière les options de menu. --MENU-PAPIER Appuyez sur Set. Appuyez sur la touche Set pour accéder au niveau suivant dans le menu choisi. PAPIER ALIMENTATION Appuyez sur +. PAPIER MU EN 1er Appuyez sur Set. MU EN 1er =NON ✲ Appuyez sur +. MU EN 1er =OUI MU EN 1er =OUI ✲ Appuyez sur Set. Un astérisque apparaît brièvement à droite de l’écran. La valeur par défaut est indiquée par le “✲”. 3-21 GUIDE DE L’UTILISATEUR Menus Il existe 8 modes de menu. Si vous souhaitez un complément d’information sur chaque mode, reportez-vous aux écrans indiqués ci-dessous. INFORMATION PAPIER QUALITE CONFIG MENU IMPR. RESEAU INTERFACE MENU REINIT. 3-22 CHAPITRE 3 PANNEAU DE COMMANDE IINNFFOORRMMAATTIIOONN M M D n u d p o g n g Meeen Deeessscccrrriiip nu ud deee rrrééég ptttiiio on glllaaag n geee D IMP. PARAM IMPR TEST Imprimez une page test. IMPR. DEMO Pour imprimer la page de démonstration. IMP LISTE FICH Pour imprimer la liste des fichiers contenus sur la carte / l’unité HDD. IMP POLICES Pour imprimer la liste des polices internes ou résidentes. VERSION ENTRETIEN M M Meeennnuuu dddeee sssooouuusss---rrréééggglllaaagggeee D D Deeessscccrrriiippptttiiiooonnn NO.SER. =########### VER. ROM Numéro de série de l’imprimante. =#### DATE ROM Version du firmware ROM =##/##/## VER. NET Date ROM =#### DATE NET Version du firmware réseau ##/##/## TAILLE RAM Date réseau =###Mo Taille de la mémoire installée dans cette imprimante. COMPTEUR PAGE =###### VIE TAMBOUR =##### Nombre total actuel de pages imprimées. Durée de vie restante du tambour. VIE KIT 120K =##### Durée de vie restante du kit 120K. 3-23 GUIDE DE L’UTILISATEUR PPAAPPIIEERR M M D n u d p o g n g Meeen Deeessscccrrriiip nu ud deee rrrééég ptttiiio on glllaaag n geee D =AUTO/BAC MU/BAC1/BAC2/BAC3/BAC4 ALIMENTATION MU EN 1er FORMAT MU ALIM. MANUELLE =NON/OUI Pour charger le papier à partir du bac multi-usage (MU) d’abord. =A4/LETTER/LEGAL/…. Taille du papier chargé dans le bac MU : A4/Letter/Legal/… =NON/OUI FORMAT ✶ BAC1 = A3/B4/LEDGER/A4/B5/A5/LETTER/LEGAL/EXECUTIVE FORMAT ✶ BAC2 = A3/B4/LEDGER/A4/B5/A5/LETTER/LEGAL/EXECUTIVE/ENVELOPPES FORMAT ✶ BAC3 = A3/B4/LEDGER/A4/B5/A5/LETTER/LEGAL/EXECUTIVE FORMAT ✶ BAC4 = A3/B4/LEDGER/A4/B5/A5/LETTER/LEGAL/EXECUTIVE DUPLEX =NON/OUI(REL. LNG)/OUI(REL. CRT) SORTIE =STANDARD/FINISSEUSE/B.A.L. xx/EMPIL. BAL/TRI BAL JOB DECALE =OUI/NON QQUUAALLIITTEE M M D n u d p o g n g Meeen Deeessscccrrriiip nu ud deee rrrééég ptttiiio on glllaaag n geee D RESOLUTION =300/600 HTE RES ECO. TONER DENSITE Vous pouvez choisir d’adopter une résolution de 300 ou de 600 ppp. =OUI/NON La commande haute résolution (HRC) permet d’améliorer la qualité d’impression des caractères et des graphiques à un niveau que les imprimantes laser classiques ne peuvent pas atteindre avec une résolution de 300 ou 600 ppp. =NON/OUI =-2: 2 Augmentez ou réduisez la densité à l’impression. 3-24 CHAPITRE 3 PANNEAU DE COMMANDE CCOONNFFIIGG M M n u d g g Meeen nu ud deee rrrééég glllaaag geee LANGUE MSG INFERIEUR VEILLE DELAI PR VEILLE AUTO CONTINU VER. PANNEAU D D p o n Deeessscccrrriiip ptttiiio on n =ENGLISH/FRANCAIS/… =SANS/COMPTEUR PAGE/TACHE =OUI/NON =1: 240 min. REIMPR PROTECTION PAGE =OUI/NON = AUTO/ NON/ LETTER/ A4/ LEGAL EMULATION GARDER PCL TAILLE RAM EFF DON STOCKEES =AUTO(EPSON)/AUTO(IBM)/HP LASERJET/… =NON/OUI =0/1/2…Mo RELANCER? Supprime les données dans la mémoire Compact Flash ou sur l’unité HDD. =NON/OUI =NON/OUI Activez / désactivez la fonction de verrouillage de panneau. No DE PASSE=### M M n u d o u g g Meeen nu ud deee ssso ou usss---rrrééég glllaaag geee FICH. SECURISE NOM UTIL. TACHE/MOT PASSE FICHIER PUBLIC NOM UTIL. TACHE FICHIER EPREUVE NOM UTIL. TACHE D D p o n Deeessscccrrriiip ptttiiio on n FORMAT ID DATA (HD) =#### ID DATA (CF) =#### ID MACRO (HD) =#### ID MACRO (CF) =#### ID POLICE (HD) =#### ID POLICE (CF) =#### FORMATER ID (HD) OK ? FORMATER ID (CF) OK ? =aa/mm/jj, mm/jj/aa, jj/mm/aa 3-25 GUIDE DE L’UTILISATEUR M M n u d g g Meeen nu ud deee rrrééég glllaaag geee D D p o n Deeessscccrrriiip ptttiiio on n M e n u d e s o M u g g Meen nu ud dee sso ou usss---rrrééég glllaaag geee DATE & HEURE D D p o n Deeessscccrrriiip ptttiiio on n AFFICHAGE ????/??/?? ??:?? ANNEE =#### MOIS =## JOUR =## HEURE =## MINUTE =## MMEENNUU IIMMPPRR.. M M n u d g g Meeen nu ud deee rrrééég glllaaag geee SUPPORT PAPIER COPIES ORIENTATION POSITION IMP FF AUTO =NON IGNORER FF D D p o n Deeessscccrrriiip ptttiiio on n =PAPIER ORDINAIRE/TRANSPARENTS/PAPIER EPAIS Pour régler la taille des feuilles simples sur : LETTER, LEGAL, A4, A5, A6, B5, B6, EXECUTIVE, COM10, MONARCH, C5 et DL. =1:999 Vous pouvez indiquer le nombre d’exemplaires à imprimer. Affiche le nombre d’exemplaires restant à imprimer. PORTRAIT ou PAYSAGE Cette imprimante peut imprimer dans le sens de la hauteur (portrait) ou dans le sens de la largeur (paysage). Cette imprimante peut être ajustée pour aligner le format de la page. M D M n u d o u g g D p o n Meeen nu ud deee ssso ou usss---rrrééég glllaaag geee Deeessscccrrriiip ptttiiio on n X OFFSET= 0 Déplace la position de début d’impression (dans le coin supérieur gauche des pages) horizontalement à raison d’un maximum de -500 points vers le haut ou +500 points vers le bas par incrément d’un point (sous 300 ppp). Y OFFSET= 0 Déplace la position de début d’impression (dans le coin supérieur gauche des pages) verticalement à raison d’un maximum de -500 points vers le haut ou +500 points vers le bas par incrément d’un point (sous 300 ppp). =NON/1: 99 (sec) Vous permet d’imprimer les données restantes sans avoir à appuyer sur la touche Go au bout de l’intervalle de temps sélectionné. =NON/OUI Activation/désactivation de la fonction de suppression de saut de page. 3-26 CHAPITRE 3 PANNEAU DE COMMANDE M M n u d g g Meeen D nu ud deee rrrééég p o glllaaag n geee D Deeessscccrrriiip ptttiiio on n M M n u d o u g g D p o n Meeen nu ud deee ssso ou usss---rrrééég glllaaag geee D Deeessscccrrriiip ptttiiio on n HP LASERJET POLICE NO. =##### PAS/POINT POLICE =#### SYMBOLES/JEU CARA =PC-8/… Sélectionnez le jeu de symboles ou de caractères. Imprime la table de codes. IMPR. TABLE RET.L. AUTO =NON/OUI OUI : RET.C.→RET.C.+RET.L., NON : RET.C→RET.C RET.C. AUTO =NON/OUI OUI : RET.L.→RET.L.+RET.C., FF→FF+RET.C., ou VT→VT + RET.C. NON : RET.L→RET.L, SP→SP, ou VT→VT AUTO WRAP =NON/OUI Saut de ligne et retour chariot lorsque l’imprimante atteint la marge droite. =OUI/NON Saut de ligne et retour chariot lorsque l’imprimante atteint la marge du bas. =#### Pour régler la marge gauche sur une colonne entre 0 et 126 à 10 caractères par pouce. =#### Pour régler la marge droite sur une colonne entre 10 et 136 à 10 caractères par pouce. =#### Règle la marge du haut à une certaine distance du bord supérieur du papier : 0, 0,33, 0,5, 1,0, 1,5 ou 2,0” Réglage usine = 0,33 (Non HP), 0,5 (HP) =#### Règle la marge du bas à une certaine distance du bord inférieur du papier : 0, 0,33, 0,5, 1,0, 1,5 ou 2,0” Réglage usine = 0,33 (Non HP), 0,5 (HP) =#### Pour régler le nombre de lignes par page entre 5 et 128 lignes. SAUT P AUTO MARGE GAUCHE MARGE DROITE MARGE SUP. MARGE INF. LIGNES 3-27 GUIDE DE L’UTILISATEUR M M D n u d p o g n g Meeen Deeessscccrrriiip nu ud deee rrrééég ptttiiio on glllaaag n geee D M e n u d e s o M u g g D p o n Meen nu ud dee sso ou usss---rrrééég glllaaag geee D Deeessscccrrriiip ptttiiio on n EPSON FX-850 POLICE NO. =##### PAS/POINT POLICE =#### SYMBOLES/JEU CARA =PC-8/… Sélectionnez le jeu de symboles ou de caractères. IMPR. TABLE Imprime la table de codes. RET.L. AUTO =NON/OUI OUI : RET.C.→RET.C.+RET.L., NON : RET.C→RET.C MASQUE AUTO =NON/OUI MARGE GAUCHE =#### Pour régler la marge gauche sur une colonne entre 0 et 126 à 10 caractères par pouce. MARGE DROITE MARGE SUP. MARGE INF. LIGNES =#### Pour régler la marge droite sur une colonne entre 10 et 136 à 10 caractères par pouce. =#### Règle la marge du haut à une certaine distance du bord supérieur du papier : 0, 0,33, 0,5, 1,0, 1,5 ou 2,0” Réglage usine = 0,33 (Non HP), 0,5 (HP) =#### Règle la marge du bas à une certaine distance du bord inférieur du papier : 0, 0,33, 0,5, 1,0, 1,5 ou 2,0” Réglage usine = 0,33 (Non HP), 0,5 (HP) =#### Pour régler le nombre de lignes par page entre 5 et 128 lignes. 3-28 CHAPITRE 3 PANNEAU DE COMMANDE M M D n u d p o g n g Meeen Deeessscccrrriiip nu ud deee rrrééég ptttiiio on glllaaag n geee D M M n u d o u g g Meeen nu ud deee ssso ou usss---rrrééég glllaaag geee D D p o n Deeessscccrrriiip ptttiiio on n IBM PROPRINTER POLICE NO. =##### PAS/POINT POLICE =#### SYMBOLES/JEU CARA =PC-8/… Sélectionnez le jeu de symboles ou de caractères. IMPR. TABLE Imprime la table de codes. RET.L. AUTO RET.C. AUTO =NON/OUI OUI : RET.C→RET.C+RET.L, NON : RET.C→RET.C =NON/OUI MASQUE AUTO =NON/OUI MARGE GAUCHE Pour régler la marge gauche sur une colonne entre 0 et 126 à 10 caractères par pouce. MARGE DROITE Pour régler la marge droite sur une colonne entre 10 et 136 à 10 caractères par pouce. MARGE SUP. Règle la marge du haut à une certaine distance du bord supérieur du papier : 0, 0,33, 0,5, 1,0, 1,5 ou 2,0” Réglage usine = 0,33 (Non HP), 0,5 (HP) Règle la marge du bas à une certaine distance du bord inférieur du papier : 0, 0,33, 0,5, 1,0, 1,5 ou 2,0” Réglage usine = 0,33 (Non HP), 0,5 (HP) Pour régler le nombre de lignes par page entre 5 et 128 lignes. MARGE INF. LIGNES HP-GL PAPIER Pour régler la taille des feuilles simples au format LETTER, LEGAL, A4, A5, A6, B5, B6, EXECUTIVE, COM10, MONARCH, C5 ou DL JEU CARACTERES (STD) JEU CARACTERES (ALT) PLUME # =#### GRIS PLUME # BR-SCRIPT IMPR ERREUR =#### =##points PLUME1 à 6 (Définit l’épaisseur et le niveau de gris de la plume sélectionnée. ) =###% PLUME1 à 6 15, 30, 45, 75, 90 ou 100 % (# correspond au numéro de la plume sélectionnée.) ) =NON/OUI 3-29 GUIDE DE L’UTILISATEUR RREESSEEAAUU M M D n u d p o g n g Meeen Deeessscccrrriiip nu ud deee rrrééég ptttiiio on glllaaag n geee D M e n u d e s o M e n u d e s o u g g D p o n Menu de sou usss---rrrééég glllaaag geee D Deeessscccrrriiip ptttiiio on n TCP/IP TCP/IP ENABLE ADRESSE IP =OUI/NON = ###.###.###.### MASQ.SS.RESEAU = ###.###.###.### PASSERELLE = ###.###.###.### ESSAIS BOOT IP =# METHODE IP AUTO/ STATIC / RARP/ BOOTP/DHCP NETWARE NETWARE ENABLE NET FRAME =OUI/NON =AUTO/8023/ENET/8022/SNAP APPLETALK =OUI/NON NETBEUI =OUI/NON DLC/LLC =OUI/NON BANYAN =OUI/NON LAT =OUI/NON NETBIOS/IP =OUI/NON ENET =AUTO/100B-FD/100B-HD/10B-FD/10B/HD IINNTTEERRFFAACCEE M M D n u d p o g n g Meeen Deeessscccrrriiip nu ud deee rrrééég ptttiiio on glllaaag n geee D =AUTO/PARALLELE/RESEAU CHOISIR TEMPS AUTO IF MEM. TAMPON PARALLELE =1:99 (sec) Pour régler le temps d’inactivité pour la sélection automatique d’interface. =Niveau 1:15 RELANCER IMPR? Pour augmenter ou diminuer la capacité de la mémoire tampon d’entrée. Quand vous utilisez l’interface parallèle M M n u d o u g g Meeen nu ud deee ssso ou usss---rrrééég glllaaag geee HTE VITESSE BI-DIR D D p o n Deeessscccrrriiip ptttiiio on n Pour activer/désactiver les communications parallèles à haute vitesse. Pour activer/désactiver les communications parallèles bidirectionnelles. 3-30 CHAPITRE 3 PANNEAU DE COMMANDE MMEENNUU RREEIINNIITT.. D p o n Deeessscccrrriiip ptttiiio on n M M n u d g g Meeen nu ud deee rrrééég glllaaag geee D Pour réinitialiser l’imprimante et rétablir tous les paramètres – y compris les paramètres de INITIALISER commande – aux valeurs précédemment sélectionnées par le biais des touches du panneau de commande. Réinitialise l’imprimante et restaure tous les paramètres - y compris les paramètres de REINIT USINE commande - aux valeurs d’usine. Voir la “Liste des paramètres d’usine”. 3-31 GUIDE DE L’UTILISATEUR ! Pour régler la date et l’heure --MENU-INFORMATION Appuyez sur +. Appuyez sur la touche + ou – pour faire défiler les options de menu vers l’avant ou l’arrière. --MENU-CONFIG Appuyez sur Set. Appuyez sur la touche Set pour accéder au mode immédiatement inférieur. CONFIG LANGUE Appuyez plusieurs fois sur +. CONFIG DATE&HEURE Appuyez sur Set. DATE&HEURE ANNEE Appuyez sur Set. ANNEE =1999 ✲ Appuyez sur +. ANNEE =2000 Appuyez sur Set. ANNEE =2000 ✲ Au bout d’un court instant, l’écran change. DATE&HEURE ANNEE Appuyez sur Set. DATE&HEURE MOIS DATE&HEURE 2000/04/25 10:22 3-32 CHAPITRE 3 PANNEAU DE COMMANDE ! Pour régler l’adresse IP --MENU-INFORMATION Appuyez sur +. Appuyez sur la touche + ou – pour faire défiler les options de menu vers l’avant ou l’arrière. --MENU-RESEAU Appuyez sur Set. Appuyez sur la touche Set pour accéder au niveau immédiatement inférieur du menu sélectionné. RESEAU TCP/IP Appuyez sur Set. TCP/IP TCP/IP ENABLE Appuyez sur +. TCP/IP ADRESSE IP= Appuyez sur Set. ADRESSE IP= 192.0.0.192 ✲ 2: clignotant Le chiffre qui peut être changé clignote. Appuyez plusieurs fois sur –. Appuyez sur la touche + ou – pour augmenter ou diminuer la valeur. ADRESSE IP= 123.000.000.192 Appuyez sur Set. ADRESSE IP= 123.000.000.192 Appuyez sur +. ADRESSE IP= 123.45.67.89 Appuyez sur Set. ADRESSE IP= 123.45.67.89 ✲ 3-33 GUIDE DE L’UTILISATEUR ! A propos des modes d’émulation Cette imprimante dispose des modes d’émulation suivants : " Mode HP LaserJet Le mode HP LaserJet (ou mode HP) est le mode d’émulation dans lequel cette imprimante émule l’imprimante laser Hewlett-Packard LaserJet. Un grand nombre d’applications prennent en charge ce type d’imprimante laser. Servez-vous de ce mode pour permettre à l’imprimante de donner des performances optimales avec ces applications. " Mode BR-Script 3 BR-Script est un langage de description de page inédit de Brother. Il s’agit aussi d’un interprète d’émulation de langage PostScript®. Cette imprimante prend en charge le niveau 3. L’interprète BR-Script de cette imprimante peut gérer le texte et les graphiques d’une page de façon intégrale et satisfaisante. Pour toute information technique sur les commandes PostScript, veuillez consulter les manuels suivants disponibles dans le commerce : • Adobe Systems Incorporated. PostScript Language Reference Manual, 3ème édition. Menlo Park : Addison-Wesley Publishing Company, Inc., 1999. • Adobe Systems Incorporated. PostScript Language Program Design. Menlo Park : Addison-Wesley Publishing Company, Inc., 1988. • Adobe Systems Incorporated. PostScript Language Reference Manual. Menlo Park : Addison-Wesley Publishing Company, Inc., 1985. • Adobe Systems Incorporated. PostScript Language Tutorial and Cookbook. Menlo Park : Addison-Wesley Publishing Company, Inc., 1985. • Adobe Systems Incorporated. PostScript Language Reference Manual, 3ème édition. Addison-Wesley Longman, Inc., 1999. 3-34 CHAPITRE 3 PANNEAU DE COMMANDE " Mode HP-GL En mode d’émulation HP-GL, l’imprimante se comporte comme un traceur Hewlett-Packard HP-7475A. Nombre d’applications graphiques et CAO prennent en charge ce type de traceur. Servez-vous de ce mode pour obtenir des performances optimales lors de l’impression avec ce type d’applications. " Mode EPSON FX-850 et Mode IBM Proprinter XL Les modes EPSON FX-850 et IBM Proprinter XL sont les émulations adoptées par cette imprimante pour émuler les imprimantes matricielles standard de l’industrie de ces deux fabricants. Certaines applications gèrent ces émulations d’imprimantes matricielles. Utilisez ces modes d’émulation pour obtenir une performance optimale à l’impression dans ces types d’application. 3-35 GUIDE DE L’UTILISATEUR ! Liste des paramètres d’usine Le tableau suivant indique les réglages effectués en usine avant livraison de l’imprimante. ✒ Remarques • Les réglages varient selon le mode d’émulation. Dans le tableau qui suit, les modes actifs sont indiqués entre parenthèses. • Les paramètres suivants ne peuvent pas être restaurés aux valeurs d’usine en mode “CONFIG. USINE” du menu REINIT: MODE INTERFACE, HTE RES., PROTECTION PAGE, POLICE VECTORI., VER. PANNEAU, COMPTEUR PAGE et LANGUE locale pour l’affichage des messages. • Le réglage de COPIE est toujours ramené à la valeur d’usine lorsque l’imprimante est mise hors tension, puis sous tension. • Il n’est pas possible de réinitialiser les paramètres RESEAU par le biais du panneau de commande. Pour les réinitialiser, appuyez sur le bouton Test au dos de la carte réseau (NC-4100h) pendant plus de 5 secondes. M M O D E MO OD DE E M M E N U ME EN NU U R R g g d u n Rééég glllaaag geee d d’’’u usssiiin neee PAPIER ALIMENTATION =AUTO MU EN 1er =NON FORMAT MU =A4/LETTER ALIM. MANUELLE =NON QUALITE CONFIG FORMAT ✶ BAC1 =A4/LETTER FORMAT ✶ BAC2 =A4/LETTER FORMAT ✶ BAC3 =A4/LETTER FORMAT ✶ BAC4 =A4/LETTER DUPLEX =NON SORTIE =STANDARD JOB DECALE =OUI RESOLUTION =600 HTE RES =OUI ECO. TONER =NON DENSITE =0 MSG INFERIEUR =SANS VEILLE =30M AUTO CONTINU =NON VER. PANNEAU =NON REIMPR =OUI EMULATION =AUTO(EPSON) GARDER PCL =NON 3-36 CHAPITRE 3 PANNEAU DE COMMANDE M M O D E MO OD DE E M M E N U ME EN NU U MENU IMPR. SUPPORT R R g g d u n Rééég glllaaag geee d d’’’u usssiiin neee =PAPIER ORDI PAPIER =A4/LETTER COPIES =1 ORIENTATION =PORTRAIT POSITION IMP X OFFSET=0 Y OFFSET=0 TEMPS AUTO FF =5 IGNORER FF =NON HP LASERJET POLICE NO. PAS/POINT POLICE SYMBOLES/JEU CARA IMPR. TABLE RET.L AUTO=NON RET.C AUTO=NON AUTO WRAP=NON SAUT P AUTO=OUI MARGE GAUCHE MARGE DROITE MARGE SUP. MARGE INF. LIGNES EPSON FX-850 POLICE NO. PAS/POINT POLICE SYMBOLES/JEU CARA IMPR. TABLE RET.L AUTO=NON MASQUE AUTO=NON MARGE GAUCHE MARGE DROITE MARGE SUP. MARGE INF. LIGNES 3-37 GUIDE DE L’UTILISATEUR M M O D E MO OD DE E M M E N U ME EN NU U R R g g d u n Rééég glllaaag geee d d’’’u usssiiin neee IBM PROPRINTER POLICE NO. PAS/POINT POLICE SYMBOLES/JEU CARA IMPR. TABLE RET.L AUTO=NON RET.C AUTO=NON MASQUE AUTO=NON MARGE GAUCHE MARGE DROITE MARGE SUP. MARGE INF. LIGNES JEU CARA (STD) HP-GL JEU CARA (ALT) PLUME ✲ =## POINTS PLUME ✲ GRIS=## #% IMPR. ERREUR =NON BR-SCRIPT APT=NON RESEAU TCP/IP ENABLE=OUI TCP/IP METHODE IP=AUTO NETWARE ENABLE=OUI NETWARE NET FRAME=AUTO APPLETALK =OUI NETBEUI =OUI DLC/LLC =OUI BANYAN =OUI LAT =OUI NETBIOS/IP =OUI ENET =AUTO 3-38 CHAPITRE 4 OPTIONS C H A PI TR E 4 O PTI O N S 4 CHAPITRE 4 OPTIONS Accessoires en option L’imprimante est accompagnée des accessoires suivants en option. Vous pouvez augmenter les fonctionnalités de l’imprimante grâce à ces options: ♦ Options A B C D E F G H I Bac papier 500x2 feuilles Bac papier 2000 feuilles Unité duplex Bac multi-usage Finisseuse/Agrafeuse Unité passerelle Boîte à lettres Echangeur Unité de disque dur (HDD) LT-5100 LT-5200 DX-5000 MP-5000 FS-5050 BU-5000 MX-5000 SP-5000 HD-6G/HD-EX A B D C F E G Fig. 4-1 4-1 H Comment installer les options ! Attention • • • Avant d’installer des options, il convient d’éteindre l’imprimante et de la débrancher pendant au moins trente minutes. Les éléments à l’intérieur de l’imprimante peuvent atteindre des températures très élevées et les toucher peut engendrer des risques de brûlure. Avant de déplacer l’appareil, débranchez le câble d’alimentation de la prise murale. Le fait de tirer sur le câble peut l’endommager. Les prises ou câbles endommagés peuvent être la cause d’incendie ou d’électrocution. Si vous devez soulever l’appareil, servez-vous des poignées de chaque côté afin de ne pas risquer vous blesser ou endommager l’imprimante. 5 6 7 2 3 4 1 1 2 Fig. 4-2 ✒ Remarque Tension nominale du connecteur des options : 24 V CC maxi. 4-2 CHAPITRE 4 OPTIONS Procédure d’installation des options Lorsque vous installez des options, il convient de les installer dans l’ordre décrit ci-dessous. ☛ 1. Installation du bac papier inférieur (LT-5100 ou LT-5200) ☛ 2. Installation de l’échangeur (SP-5000) ☛ 3. Installation de l’unité duplex. (DX-5000) ☛ 4. Installation du bac multi-usage (MP-5000) ☛ 5. Installation de la boîte aux lettres (MX-5000) ☛ 6. Installation de l’unité passerelle (BU-5000) ☛ 7. Installation de la Finisseuse/Agrafeuse (FS-5050) Il existe deux sortes de bacs à papier : Un bac 500 x 2 feuilles (LT-5100) et un bac 2000 feuilles (LT-5200) Il est impossible d’installer les deux bacs à la fois. Voir “Installation du bac inférieur” dans ce chapitre. L’échangeur sert à l’impression duplex et au fonctionnement de la boîte aux lettres. Si vous avez l’intention d’installer une unité duplex ou une unité boîte aux lettres, vous devez d’abord installer un échangeur. Voir “Installation de l’échangeur” dans ce chapitre. Installez l’unité duplex sur la droite de l’imprimante à l’issue de l’installation de l’échangeur. Voir “Installation de l’unité duplex” dans ce chapitre. Installez le bac multi-usage sur la droite de l’imprimante. Voir “Installation du bac multiusage” dans ce chapitre. Installez l’unité boîte aux lettres au-dessus de l’échangeur à l’issue de l’installation de celui-ci. Voir “Installation de la boîte aux lettres” dans ce chapitre. Installez l’unité passerelle sur le plateau d’éjection standard. Voir “Installation de l’unité passerelle” dans ce chapitre. Installez la finisseuse/agrafeuse à l’issue de l’installation de l’échangeur. Voir “Installation de la finisseuse/agrafeuse” dans ce chapitre. ✒ Remarques • Si vous voulez installer une finisseuse/agrafeuse (FS-5050), vous avez besoin d’installer une unité passerelle (BU-5000). • Si vous voulez installer une unité boîte aux lettres (MX-5000) ou une unité duplex (DX-5000), vous avez besoin d’installer un échangeur (SP5000). • Si vous installez un bac inférieur en option (LT-5100 ou LT-5200), vous pouvez uniquement en installer un ; il est impossible d’installer les deux à la fois. 4-3 Bac inférieur (LT-5100, LT-5200) Un bac inférieur permet d’augmenter la capacité d’alimentation en papier de l'imprimante. Vous pouvez charger davantage de papier et passer automatiquement du bac supérieur au bac inférieur et vice versa comme source d’alimentation. Ci-après nous décrivons deux sortes de bac d’alimentation. L’unité LT-5100 peut être alimentée avec 500 x 2 feuilles. L’unité LT-5200 peut être alimentée avec 2000 feuilles. Installation du bac inférieur Avertissement • ! Veillez à ne pas trébucher en heurtant les pieds de l’unité inférieure en option. Attention • • • Avant d’installer des options, il convient d’éteindre l’imprimante et de la débrancher pendant au moins trente minutes. Les éléments à l’intérieur de l’imprimante peuvent atteindre des températures très élevées et les toucher peut engendrer des risques de brûlure. Pour soulever l’imprimante, servez-vous des poignées prévues de chaque côté. S’il tombe, l’appareil risquerait d’être endommagé et de blesser quelqu’un. Il est dangereux de manipuler la prise avec les mains mouillées. Vous risquez de vous électrocuter. Avant de déplacer l’appareil, débranchez le câble d’alimentation de la prise murale. En tirant brusquement sur le câble, vous risquez de l’endommager. Les prises ou câbles endommagés peuvent être la cause d’incendie ou d’électrocution. Déposez l’imprimante sur l’unité d’alimentation et serrez les vis d’assemblage de l’imprimante et du bac. Ci-après nous décrivons deux sortes de bac d’alimentation. Il est impossible d’installer les deux bacs à la fois. • • Bac 500 x 2 feuilles (LT-5100) Avec cette option, vous pouvez charger 500 x 2 feuilles. bac 2000 feuilles (LT-5200) Avec cette option, vous pouvez charger 2000 feuilles. L’installation de la LT-5200 est décrite ci-dessous. ✒ Remarque Si vous voulez modifier la taille du papier de la LT-5200, contactez votre revendeur ou représentant agréé. ☛ 1. Vérifiez que le carton contient bien les éléments suivants. 4-4 CHAPITRE 4 OPTIONS 1 2 3 ZAEP380E Fig. 4-3 1. Vis (x 4) 2. Supports de fixation (x 2) 3. Manuel d’installation ✒ Remarque Le label de numéro de bac est uniquement fourni avec l'imprimante. 4-5 ☛ 2. Eteignez l’imprimante et débranchez le câble d’alimentation et tous les câbles de l’imprimante. ☛ 3. Otez la bande adhésive et les matériaux d’emballage. ✒ Remarque Une fois l’imprimante en position, ôtez la bande adhésive qui fixe le câble à l’unité d’alimentation. [LT-5100] ZAEP480E Fig. 4-4 [LT-5200] ZAEP490E Fig. 4-5 4-6 CHAPITRE 4 OPTIONS ☛ 4. Déployez les quatre poignées de chaque côté de l’imprimante. ZAEP040E Fig. 4-6 ☛ 5. En soutenant l’imprimante par les poignées, levez-la et alignez les faces avant de l’imprimante et de l’unité d’alimentation, puis déposez l’imprimante sur l’unité d’alimentation. ✒ Remarque • Pour soulever l’imprimante, déployez les poignées à l’avant de l’imprimante. Tenez les poignées à l’avant et les poignées encastrées à l’arrière. L’imprimante doit être soulevée par au moins deux personnes. ZAEP600E Fig. 4-7 • Ne coincez pas le câble entre le dos de l’unité d’alimentation et l’imprimante ZAEP050E Fig. 4-8 4-7 ☛ 6. Ramenez les poignées déployées à l’étape 4 à leur position d’origine. ☛ 7. Faites sortir le bac à papier 2 jusqu’à sa butée. Soulevez l’avant du bac pour le retirer complètement. ZAEP060E Fig. 4-9 ☛ 8. Servez-vous d’une pièce de monnaie pour serrer les deux vis qui fixent l’unité d’alimentation et l’imprimante. ZAEP070E Fig. 4-10 ☛ 9. Réinstallez le bac papier 2. 4-8 CHAPITRE 4 OPTIONS ☛ 10. Montez les deux supports de fixation au dos de l’imprimante et de l’unité d’alimentation et serrez les vis à l’aide d’une pièce de monnaie. ZAEP080E Fig. 4-11 ☛ 11. Otez la bande adhésive qui tient le câble et branchez celui-ci au dos de l’imprimante. ZAEP082E Fig. 4-12 ☛ 12. Enfoncez le câble de la prise connectée dans la rainure ménagée à cet effet. ZAEP091E Fig. 4-13 4-9 ☛ 13. Montez le cache 1 ① et fixez-le en place au moyen des vis ➁. 1 2 ZAEP671E Fig. 4-14 ✒ Remarque Insérez la vis dans l’orifice après avoir vérifié que la cheville est détachée de la vis comme indiqué sur l’illustration. ☛ 14. Montez le cache 2 et fixez-le à l’imprimante au moyen des deux vis. ZAEP681E Fig. 4-15 ☛ 15. Tournez la molette de réglage au milieu de la base de l’unité d’alimentation dans le sens des aiguilles d’une montre jusqu’à ce qu’elle touche le sol. ZAEP100E Fig. 4-16 4-10 CHAPITRE 4 OPTIONS ☛ 16. Apposez le label de numéro de bac directement sous l’afficheur de taille de papier à l’avant du bac d’alimentation. Fig. 4-17 ✒ Remarque • Servez-vous du label de numéro de bac fourni avec l’imprimante. 4-11 Chargement du papier dans le bac inférieur Cette section donne des consignes pour mettre du papier dans l’unité d’alimentation en option LT-5100 ou LT-5200. Pour vous procurer le bac inférieur en option, veuillez contacter le revendeur auprès duquel vous avez acheté l’imprimante. Les tailles de papier admissibles pour le bac inférieur ne sont pas les mêmes que celles du bac supérieur, comme indiqué ci-dessous. Alimentation Capacité Bac 500 x 2 feuilles 500 x 2 feuilles (LT-5100) Bac 2000 feuilles (LT-5200) 2000 feuilles Tailles A3, ☞JIS B4, Ledger, A4, ☞ISO B5, ☞A5, Legal, Letter, ☞Executive ☞A4 ou ☞Letter Types de support et grammages Papier ordinaire 60 -105 g/m2 (16- 28 lb) Papier ordinaire 60 -105 g/m2 (16-28 lb) ✒ Remarque Si vous choisissez une taille de papier signalée par un ☞ dans le tableau cidessus, amenez l'indicateur du bac à papier en position “✳” et réglez la taille du papier par le biais du panneau de commande. (Pour en savoir plus sur le panneau de commande, consultez les menus au chapitre 3). 4-12 CHAPITRE 4 OPTIONS Une fois le bac inférieur installé, garnissez-le de papier comme vous le feriez s’il s’agissait du bac supérieur. Voir “Chargement du papier dans le bac standard” au chapitre 1. Définition du support à partir du pilote d’imprimante Voir “Définition du support à partir du pilote d’imprimante” au chapitre 1. 4-13 Echangeur (SP-5000) Avec cette option, les tirages sont envoyés soit à l’unité duplex soit à la boîte aux lettres. Installation de l’échangeur ☛ 1. Vérifiez que le carton contient bien les éléments suivants. • Manuel d’installation ☛ 2. Eteignez l’imprimante et débranchez le câble d’alimentation et tous les câbles de l’imprimante. ☛ 3. Otez la bande adhésive et les matériaux d’emballage. Fig. 4-18 ☛ 4. Ouvrez le capot droit de l’imprimante en relevant le loquet. ZAEP140E Fig. 4-19 4-14 CHAPITRE 4 OPTIONS ☛ 5. Ouvrez le capot supérieur droit en levant la poignée. ZAEP630E Fig. 4-20 ☛ 6. Faites pression sur le capot supérieur droit dans le sens indiqué sur l’illustration (①) et déposez le capot supérieur droit (②). ✒ Remarque Vous n’aurez pas à remonter le capot supérieur droit. Toutefois, conservezle avec soin pour le cas où vous souhaiteriez enlever l’échangeur par la suite. ZAEP150E Fig. 4-21 4-15 ☛ 7. A l’aide d’une pièce de monnaie, retirez la vis du capot supérieur de l’imprimante. ✒ Remarque Vous n’aurez pas à remettre cette vis. Toutefois, conservez-la avec soin pour le cas où vous souhaiteriez enlever l’échangeur par la suite. ZAEP640E Fig. 4-22 ☛ 8. Glissez votre doigt à l’intérieur du capot supérieur de l’imprimante et retirez le capot en le tirant vers le haut. ✒ Remarque Vous n’aurez pas à remonter le capot supérieur. Toutefois, conservez-le avec soin pour le cas où vous souhaiteriez enlever l’échangeur par la suite. ZAEP650E Fig. 4-23 4-16 CHAPITRE 4 OPTIONS ☛ 9. Déposez le capot de l’échangeur. ✒ Remarque Il vous faudra remettre ce capot à l’étape 15. ZAEP500E Fig. 4-24 ☛ 10. Positionnez le câble vers le dos de l’imprimante. Posez l’échangeur sur l’imprimante comme indiqué sur l’illustration. ZAEP700E Fig. 4-25 4-17 ☛ 11. Ouvrez le capot supérieur droit (①) de l’échangeur et faites glisser l’échangeur vers la gauche tout en maintenant le capot supérieur droit à la perpendiculaire de l’imprimante (②). Vérifiez que le bossage (③) vient se loger dans l’orifice comme indiqué sur l’illustration. 2 1 3 1 Fig. 4-26 ☛ 12. Serrez les deux vis aux doigts et fixez l’échangeur à l’imprimante. Servezvous d’une pièce de monnaie pour serrer les vis. ZAEP161E Fig. 4-27 ☛ 13. Fermez le capot supérieur droit de l’échangeur. ZAEP162E Fig. 4-28 4-18 CHAPITRE 4 OPTIONS ☛ 14. Fermez le capot droit en faisant pression sur la zone indiquée sur l’illustration. ZAEP170E Fig. 4-29 ☛ 15. Si vous n’avez pas l’intention d’installer une unité boîte aux lettres, remontez le capot que vous avez retiré à l’étape 9. Commencez par monter le côté du capot qui est face à l’avant de l’imprimante (①) puis l’autre côté du capot (②). ✒ Remarque Pour monter la boîte aux lettres, passez à l’étape 6, Installation de la boîte aux lettres. ZAEP180E Fig. 4-30 ☛ 16. Branchez le connecteur de l’échangeur à la prise prévue au dos de l’imprimante comme indiqué sur l’illustration. ZAEP190E Fig. 4-31 4-19 Unité duplex (DX-5000) Après avoir installé l’échangeur, montez l’unité duplex sur la droite de l’imprimante. L’unité duplex est une option qui permet d’imprimer sur les deux faces des feuilles. Lorsqu’elle est installée, vous pouvez sélectionner une impression recto-verso (duplex) ou recto seulement (simplex) à partir du panneau de commande ou du pilote d’imprimante. Pour en savoir plus sur le panneau de commande, voir le chapitre 3 “Panneau de commande”. Si vous souhaitez imprimer sur deux faces, vous aurez besoin d’augmenter la RAM installée en fonction des données que vous voulez imprimer. Si l’imprimante ne parvient pas à gérer toutes les données d’impression sur deux faces à une résolution de 600 ppp, elle passera automatiquement à une impression sur une face ou bien elle abaissera la résolution de 300 ou 600 ppp à une résolution plus faible. Installation de l’unité duplex Ci-après figure la procédure d’installation de l’unité duplex lorsque le bac multi-usage n’est pas encore installé. Si le bac multi-usage est déjà installé, suivez les étapes 8 à 10 de la rubrique “Installation du bac multi-usage” et sautez les étapes 5 à 8 cidessous. ✒ Remarque Pour installer l’unité duplex, il faut d’abord installer l’échangeur. 4-20 CHAPITRE 4 OPTIONS ☛ 1. Vérifiez que le carton contient bien les éléments suivants. 1 2 3 4 5 6 ZAEP382E 7 Fig. 4-32 1. 2. 3. 4. 5. 6. 7. Support Cache du support Vis à six pans creux (x 3) Clé mâle Crochet Porte-crochet Manuel d’installation 4-21 ☛ 2. Eteignez l’imprimante et débranchez le câble d’alimentation et tous les câbles de l’imprimante. ☛ 3. Otez la bande adhésive et les matériaux d’emballage. Fig. 4-33 ☛ 4. Retirez les deux petits caches sur le côté supérieur droit de l’échangeur. ✒ Remarque Vous n’aurez plus besoin de ces petits caches. ZAEP200E Fig. 4-34 4-22 CHAPITRE 4 OPTIONS ☛ 5. A l’aide d’une pièce de monnaie, retirez les deux vis qui se trouvent sur le côté droit de l’imprimante. ✒ Remarque Vous n’aurez plus besoin de ces vis. ZAEP511E Fig. 4-35 ☛ 6. A l’aide de la clé mâle, retirez les deux vis du capot sur la droite de l’imprimante et déposez le capot. ✒ Remarque Vous n’aurez plus besoin des vis et du capot ainsi ôtés. ZAEP510E Fig. 4-36 ☛ 7. Installez les montants du support dans les fentes ménagées sur le côté de l’imprimante et faites légèrement pression vers le bas. ZAEP210E Fig. 4-37 4-23 ☛ 8. A l’aide de la clé mâle, serrez les quatre vis à six pans creux dans l’ordre indiqué sur l’illustration (①-④) afin de fixer le support à l’imprimante. ✒ Remarque L’ordre à suivre pour serrer les vis est le suivant : en haut à droite, en haut à gauche, en bas à droite et en bas à gauche, vu du côté droit de l’imprimante. Si les vis ne sont pas serrées dans cet ordre, l’unité duplex pourrait ne pas se fermer complètement ou le bac multi-usage pourrait ne pas fonctionner correctement. ZAEP660E Fig. 4-38 ☛ 9. Otez le petit cache sur la droite de l’imprimante. ✒ Remarque Vous n’aurez plus besoin de ce petit cache. ZAEP230E Fig. 4-39 4-24 CHAPITRE 4 OPTIONS ☛ 10. Logez les supports du crochet dans les orifices à l’intérieur du logement exposé à l’étape 9. Servez-vous de la clé mâle pour serrer la vis et fixer le crochet à l’imprimante. ZAEP231E Fig. 4-40 ☛ 11. Abaissez l’unité duplex de manière à ce que l’encoche ménagée dans chaque bras de l’unité s’encastre sur la goupille à l’intérieur du support comme indiqué sur l’illustration. ZAEP250E Fig. 4-41 ☛ 12. Glissez l’orifice ménagé dans la barre de soutien de l’unité duplex sur la goupille du crochet installé à l’étape 10 (①) et immobilisez la barre en fixant le porte-crochet au joint (②). 2 1 ZAEP260E Fig. 4-42 4-25 ☛ 13. Fermez l’unité duplex. ✒ Remarque Si l’unité duplex ne ferme pas complètement, son support n’a pas été installé correctement aux étapes 7 et 8. Serrez soigneusement les vis à six pans creux dans l’ordre indiqué à l’étape 8. ZAEP270E Fig. 4-43 ☛ 14. Branchez le connecteur de l’unité duplex à la prise. ZAEP280E Fig. 4-44 4-26 CHAPITRE 4 OPTIONS ☛ 15. Si le bac multi-usage n’est pas installé, montez le cache du support. Servezvous de la clé mâle pour serrer les deux vis dans l’ordre illustré afin de fixer le cache au support. 1 2 ZAEP220E Fig. 4-45 ✒ Remarque • • Si le bac multi-usage est installé, vous n’avez pas besoin du cache du support. Conservez la clé mâle dans le logement prévu à l’intérieur du capot avant. ZAEP540E Fig. 4-46 4-27 ♦ Tailles de papier pour l’impression duplex Alimentation Tailles Unité duplex (DX-5000) A3, JIS B4, Ledger, A4, ISO B5, A5, Legal, Letter, Executive ✒ Remarque • • • Types de support et grammages Papier ordinaire 60 -105 g/m2 (16-28 lb) L’unité duplex peut gérer des feuilles simples aux formats indiqués cidessus [Grammage = de 60 à 105 g/m2 (16 à 28 lb)]. Lorsque l’unité duplex est installée, il est impossible de charger du papier au format Legal dans le bac à papier standard avec le guidepapier. Veuillez remplacer celui-ci par le guide-papier duplex aussi bien pour l’impression duplex que pour l’impression sur une face. Lorsque l’imprimante abaisse automatiquement la résolution à 300 ppp, l’écran affiche provisoirement le message “RES. ADAPTEE” pendant l’impression. 4-28 CHAPITRE 4 OPTIONS Bac multi-usage (MP-5000) Avec cette option, vous pouvez imprimer sur du papier à une taille personnalisée ou sur des sortes de papier plus épais. Vous pouvez y charger jusqu’à 100 feuilles de papier ordinaire. Alimentation manuelle Lorsque vous placez du papier dans le bac multi-usage en ayant sélectionné le réglage MU EN 1ER=OUI dans le menu PAPIER, l’imprimante charge d’abord le papier à partir du bac multi-usage, indépendamment de la sélection de source d’alimentation antérieure. Vous pouvez régler le mode d’alimentation du papier et définir la taille du papier à partir du menu PAPIER. Pour en savoir plus, voir le chapitre 3 “Panneau de commande”. ✒ Remarque Lorsque vous chargez du papier manuellement, tenez compte des points suivants : • Si votre application permet de sélectionner une alimentation manuelle depuis le menu d’impression, vous pouvez le faire de cette manière. Installation du bac multi-usage Ci-après figure la procédure d’installation du bac multi-usage lorsque l’unité duplex n’est pas encore installée. Si l’unité duplex est déjà installée, retirez le cache du support en vous reportant à l’étape 15 de la rubrique “Installation de l’unité duplex“. ✒ Remarque • • Si vous voulez installer l’unité duplex et le bac multi-usage, l’unité duplex doit être installée en premier. Si l’unité duplex est déjà installée, suivez les étapes 1 à 3 puis passez à l’étape 8. 4-29 ☛ 1. Vérifiez que le carton contient bien les éléments suivants. 1 2 3 ZAEP430E 4 Fig. 4-47 1. 2. 3. 4 ☛ 2. Support Vis à six pans creux (x 2) Clé mâle Manuel d’installation Eteignez l’imprimante et débranchez le câble d’alimentation et tous les câbles de l’imprimante. 4-30 CHAPITRE 4 OPTIONS ☛ 3. Otez la bande adhésive et les matériaux d’emballage. ZAEP420E Fig. 4-48 ZAEP530E Fig. 4-49 ✒ Remarque Si l’unité duplex est déjà installée, le support n’est plus requis. Passez à l’étape 8. ☛ 4. A l’aide d’une pièce de monnaie, retirez les deux vis qui se trouvent sur le côté droit de l’imprimante. ZAEP201E Fig. 4-50 4-31 ☛ 5. A l’aide de la clé mâle, retirez les deux vis du cache sur la droite de l’imprimante et déposez le cache. ✒ Remarque Vous n’aurez plus besoin des vis et du cache ainsi ôtés. ZAEP510E Fig. 4-51 ☛ 6. Installez les montants du support dans les fentes ménagées dans l’imprimante et faites légèrement pression vers le bas. ZAEP210E Fig. 4-52 ☛ 7. A l’aide de la clé mâle, serrez les quatre vis dans l’ordre indiqué sur l’illustration (①-④) afin de fixer le support à l’imprimante. ZAEP660E Fig. 4-53 4-32 CHAPITRE 4 OPTIONS ✒ Remarque L’ordre à suivre pour serrer les vis est le suivant : en haut à droite, en haut à gauche, en bas à droite et en bas à gauche, vu du côté droit de l’imprimante. Si les vis ne sont pas serrées dans cet ordre, l’unité duplex pourrait ne pas se fermer complètement ou le bac multi-usage pourrait ne pas fonctionner correctement. ☛ 8. Si l’unité duplex n’est pas installée, sautez cette étape et passez à l’étape 9. Si l’unité duplex est installée, il faut ôter les barrettes en plastique de chaque côté de l’unité. Les barrettes sont fixées en place au moyen de quatre petites tiges. Tordez les barrettes afin de casser les tiges pour pouvoir retirer les barrettes de l’unité. ZAEP290E Fig. 4-54 ☛ 9. Glissez le bac multi-usage à l’intérieur de l’imprimante en alignant les rainures sur la droite et sur la gauche du bac multi-usage avec les rails ménagés à l’intérieur du support. ZAEP300E Fig. 4-55 4-33 ☛ 10. A l’aide de la clé mâle, serrez les deux vis pour fixer le bac multi-usage au support. Serrez les vis dans l’ordre indiqué sur l’illustration. (①→②) ZAEP310E Fig. 4-56 ☛ 11. Otez la bande adhésive qui retient le bac multi-usage et le câble et branchez le connecteur à la prise qui se trouve en bas à gauche, au dos de l’imprimante. ZAEP320E Fig. 4-57 ✒ Remarque • Conservez la clé mâle dans le logement prévu à l’intérieur du capot avant. Ce logement n’a de place que pour une seule clé. ZAEP541E Fig. 4-58 4-34 CHAPITRE 4 OPTIONS Chargement du papier dans le bac multiusage Alimentation Capacité Bac multi-usage (MP-5000) 100 feuilles Taille personnalisée : 90-297 x 148-432 mm (3,54-11,69 x 5,8317,01 po) ✒ Remarque • • • • Tailles Types de support et grammages Papier ordinaire, papier épais, transparents 60 -157 g/m2 (16-42 lb) Définissez la taille de papier personnalisée souhaitée soit à partir du pilote d’imprimante soit à partir du panneau de commande. Pour en savoir plus sur le fonctionnement du panneau de commande, voir le chapitre 3 “Panneau de commande”. En cas d’utilisation de papier épais ou d’enveloppes, réglez l’imprimante sur le mode “Papier épais” par le biais du pilote d’imprimante. En cas d’utilisation de transparents, réglez l’imprimante sur le mode “Transparents” par le biais du pilote d’imprimante. Pour en savoir plus sur le paramétrage à partir du pilote d’imprimante, voir la rubrique “Définition du support à partir du pilote d’imprimante” au chapitre 1. ✒ Remarque Les fonctions suivantes ne sont pas disponibles en cas d’utilisation du bac multi-usage. • DX-5000 • MX-5000 • FS-5050 4-35 ☛ 1. Ouvrez le bac multi-usage. ZAEY040E Fig. 4-59 ✒ Remarque • • ☛ 2. Si les guide-papiers ne correspondent pas à la taille du papier, vous risquez de rencontrer des problèmes d’alimentation. Déployez la rallonge du support papier lorsque vous utilisez des tailles de papier supérieures au format A4 alimenté par le bord court (modèles 220-240 V) ou au format Letter 8½”X11” alimenté par le bord court (modèles 110-120 V). Relevez le levier du guide-papier. ZAEY210E Fig. 4-60 4-36 CHAPITRE 4 OPTIONS ☛ 3. Chargez le papier et ajustez les guide-papiers en fonction de la taille du papier. ZAEY220E Fig. 4-61 ✒ Remarque Quand vous placez du papier dans le bac multi-usage, notez les précautions suivantes : • Veillez à ce que la pile ne dépasse pas le repère de hauteur, sinon vous risquez de rencontrer des problèmes d’alimentation. • Si vous utilisez du papier d’une taille personnalisée ou du papier épais dans le bac multi-usage, veillez à ce que la pile ne dépasse pas le repère inférieur de hauteur dans le bac multi-usage. • Déramez la pile avant de l’installer dans le bac à papier. • Vérifiez la face d’impression des transparents. Certains transparents peuvent uniquement être imprimés sur une face donnée. 4-37 ☛ 4. Abaissez le levier du guide-papier. ZAEY250E Fig. 4-62 ✒ Remarque Si le levier du guide-papier n’est pas rabaissé, vous risquez de rencontrer des bourrages. ☛ 5. Allumez l’imprimante. ☛ 6. Configurez le sens d’alimentation et la taille du papier. ✒ Remarque La taille de papier spécifiée par le biais du pilote d’imprimante a priorité sur celle spécifiée ici. 4-38 CHAPITRE 4 OPTIONS Unité boîte aux lettres (MX-5000) Avec cette option, les pages imprimées peuvent être envoyées à quatre plateaux d’éjection différents. A l’issue de l’installation de l’échangeur, installez l’unité boîte aux lettres sur le dessus de l’échangeur. L’unité boîte aux lettres est une option que vous pouvez installer sur cette imprimante laser et qui vous permet de diriger vos tirages vers le bac de réception préalablement spécifié. Installation de la boîte aux lettres Avertissement Pour soulever l’imprimante, servez-vous des poignées prévues de chaque côté. Si vous la faites tomber, vous risquez d’endommager l’imprimante ou de vous blesser. ✒ Remarque • • ☛ 1. Pour installer la boîte aux lettres, il faut d’abord installer l’échangeur. Si vous installez la boîte aux lettres et l’unité d’alimentation, il vous est conseillé d’installer le bac inférieur en premier. Vérifiez que le carton contient bien les éléments suivants. 1 3 2 4 ZAEP383E Fig. 4-63 1. 2. 3. 4. Bac de réception boîte aux lettres (x 4) Vis (x 2) Guide d’installation Label de numéro de bac de réception 4-39 ☛ 2. Eteignez l’imprimante et débranchez le câble d’alimentation et tous les câbles de l’imprimante. ☛ 3. Retirez la bande adhésive. ZAEP440E Fig. 4-64 ☛ 4. Si l’unité duplex est installée, ouvrez l’unité duplex en soulevant le loquet. ZAEP330E Fig. 4-65 ☛ 5. Ouvrez le capot droit en soulevant le loquet. ZAEP271E Fig. 4-66 4-40 CHAPITRE 4 OPTIONS ☛ 6. Si le capot de l’échangeur est installé, déposez-le en le soulevant depuis l’arrière de l’imprimante, comme illustré ci-dessous. 1 2 ZAEP710E Fig. 4-67 ✒ Remarque • • ☛ 7. Si le capot de l’échangeur est déjà enlevé, passez à l’étape 7. Vous n’aurez plus besoin de ce capot. Soutenez l’unité boîte aux lettres de chaque côté et déposez-la au-dessus de l’échangeur. ZAEP340E Fig. 4-68 4-41 ☛ 8. Serrez les deux vis aux doigts et fixez la boîte aux lettres à l’imprimante. Servez-vous d’une pièce de monnaie pour serrer soigneusement les vis. ZAEP350E Fig. 4-69 ☛ 9. Fermez le capot droit en faisant pression sur la zone indiquée sur l’illustration. ZAEP690E Fig. 4-70 ☛ 10. Si l’unité duplex est déjà installée, fermez l’unité duplex. ☛ 11. Glissez les quatre bacs de réception dans l’unité boîte aux lettres en commençant par celui du dessous. ZAEP360E Fig. 4-71 4-42 CHAPITRE 4 OPTIONS Caractéristiques du papier pour imprimer vers la boîte aux lettres Type Taille Capacité Poids Papier A3, JIS B4, Ledger, A4, ISO B5, A5, Legal, Letter, Executive 125 feuilles par bac (sur la base des conditions suivantes) De 60 à 105 g/m2 (de 16 à 28 lb) ♦ Fonction de boîte aux lettres Cette option vous permet de diriger vos tirages vers un bac quelconque de votre choix. ♦ Fonction de trieuse Lorsque vous voulez imprimer plusieurs copies, imprimez chaque copie dans le bac sélectionné. Vous n’avez pas à trier les copies manuellement. ♦ Fonction d’empileuse Vous pouvez imprimer de gros tirages lorsqu’il n’y a personne dans le bureau. Vous pouvez imprimer jusqu’à 125 feuilles de papier ordinaire dans chaque bac de boîte aux lettres. 4-43 Unité passerelle (BU-5000) Avec cette option, les pages imprimées sont envoyées à la finisseuse/agrafeuse. ✒ Remarque • • Si l’unité passerelle est installée, l’option de finisseuse doit être installée par la suite. Si la boîte aux lettres est déjà installée, retirez les quatre bacs de la boîte aux lettres. Installation de l’unité passerelle ☛ 1. Vérifiez que le carton contient bien les éléments suivants. 2 1 4 3 Fig. 4-72 1. 2. 3. 4. ! Manuel d’installation Unité passerelle Plaque de fixation Vis moletée Attention Débranchez le câble d’alimentation de l’imprimante avant d’entamer la procédure ci-dessous. 4-44 CHAPITRE 4 OPTIONS ☛ 2. Eteignez l’imprimante et débranchez tous les câbles de l’imprimante. ☛ 3. Retirez la bande adhésive. ! Attention Ne retirez la bande adhésive (①) qui immobilise le câble et l’unité passerelle qu’à l’issue de l’installation de cette dernière à l’étape 14. 1 Fig. 4-73 ☛ 4. Si l’unité duplex est installée, ouvrez l’unité duplex en soulevant le loquet. Fig. 4-74 4-45 ☛ 5. Ouvrez le capot droit de l’imprimante en relevant le loquet. Fig. 4-75 ☛ 6. Servez-vous d’une pièce de monnaie pour enlever la vis du capot avant droit puis ôtez celui-ci. ✒ Remarque • Le capot avant droit est doté d’un film transparent pour empêcher la vis de tomber dans l’imprimante lorsqu’elle est dévissée. N’ôtez pas la vis du film. Fig. 4-76 • La vis et le cache déposés seront requis à l’étape 11. 4-46 CHAPITRE 4 OPTIONS ☛ 7. Servez-vous d’une pièce de monnaie pour ôter la vis puis enlevez le capot comme indiqué sur l’illustration. ✒ Remarque • . Vous n’aurez plus besoin de la vis et du capot ainsi ôtés. Fig. 4-77 ☛ 8. Remettez le détecteur de papier dans le plateau d’éjection comme indiqué sur l’illustration. Fig. 4-78 ☛ 9. Mettez l’unité passerelle sur le plateau d’éjection et faites glisser l’unité le long de la section d’éjection de l’imprimante. Fig. 4-79 4-47 ☛ 10. Serrez les deux vis moletées et immobilisez l’unité passerelle. Fig. 4-80 ☛ 11. Réinstallez le capot avant droit retiré à l’étape 6 puis serrez la vis. Fig. 4-81 ☛ 12. Fermez le capot droit en faisant pression sur la zone indiquée sur l’illustration. Fig. 4-82 4-48 CHAPITRE 4 OPTIONS ☛ 13. Si l’unité duplex est déjà installée, fermez l’unité duplex. Fig. 4-83 ☛ 14. Otez la bande adhésive qui retient l’unité passerelle, le câble et les matériaux d’emballage puis branchez le connecteur à la prise qui se trouve en haut à droite, au dos de l’imprimante. ☛ 15. Installez la plaque de fixation comme indiqué sur l’illustration. ✒ Remarque La plaque est immobilisée au moyen d’une vis au moment de l’installation de la finisseuse. Fig. 4-84 4-49 Finisseuse/Agrafeuse (FS-5050) Avec cette option, les pages imprimées peuvent être triées ou agrafées. Si vous souhaitez installer la finisseuse/agrafeuse, contactez votre revendeur ou représentant agréé. L’unité passerelle en option doit être installée pour pouvoir utiliser la finisseuse/agrafeuse. ✒ Remarque • • Voir la rubrique “Ajout d’agrafes” au chapitre 5. Voir la rubrique “Agrafes coincées” au chapitre 6. Installation de la finisseuse/agrafeuse ✒ Remarque Pour installer la finisseuse, il faut d’abord installer l’unité passerelle. ! Attention • • • • Avant d’installer des options, il convient d’éteindre l’imprimante et de la débrancher pendant au moins trente minutes. Les éléments à l’intérieur de l’imprimante peuvent atteindre des températures très élevées et les toucher peut engendrer des risques de brûlure. Pour soulever l’imprimante, servez-vous des poignées prévues de chaque côté. S’il tombe, l’appareil risquerait d’être endommagé et de blesser quelqu’un. Il est dangereux de manipuler la prise avec les mains mouillées. Vous risquez de vous électrocuter. Avant de déplacer l’appareil, débranchez le câble d’alimentation de la prise murale. En tirant brusquement sur le câble, vous risquez de l’endommager. Les prises ou câbles endommagés peuvent être la cause d’incendie ou d’électrocution. 4-50 CHAPITRE 4 OPTIONS ☛ 1. Vérifiez que le carton contient bien les éléments suivants. 1 2 4 3 5 3 6 Fig. 4-85 1. 2. 3. 4. 5. 6. 7. Manuel d’installation Finisseuse Bac de la finisseuse Socle de finisseuse Guide d’éjection Vis (x 2) Butée (x 2) ☛ 2. Eteignez l’imprimante et débranchez le câble d’alimentation et tous les câbles de l’imprimante. ☛ 3. Retirez la bande adhésive. 1 Fig. 4-86 ✒ Remarque Ne retirez la bande adhésive qui immobilise le câble et la finisseuse (①) qu’à l’issue de l’installation de cette dernière à l’étape 10. 4-51 ☛ 4. Insérez le guide d’éjection entre l’imprimante et l’unité passerelle. Fig. 4-87 ☛ 5. Installez les supports du socle de la finisseuse en les plaçant dans l’imprimante puis en faisant délicatement pression pour qu’ils viennent jouxter le bossage du guide d’éjection (①). 1 Fig. 4-88 ☛ 6. Servez-vous d’une pièce de monnaie pour serrer les deux vis qui fixent le socle de la finisseuse à l’imprimante. Fig. 4-89 4-52 CHAPITRE 4 OPTIONS ☛ 7. Tenez la finisseuse des deux mains et maintenez-la à l’horizontale. Alignez les orifices de la finisseuse avec les supports de son socle puis abaissez-la délicatement. ✒ Remarque • Si vous ne maintenez pas la finisseuse à l’horizontale, vous ne pourrez pas l’installer correctement. Dans ce cas, retirez-la et recommencez l’installation. Fig. 4-90 ☛ 8. Insérez le bac de la finisseuse dans l’orifice prévu sur celle-ci (①). 1 Fig. 4-91 4-53 ☛ 9. Mettez les deux butées sur la base du bac d’éjection de la finisseuse afin de bloquer le bac. Fig. 4-92 ☛ 10. Retirez la bande adhésive qui immobilise la finisseuse, le câble et les matériaux d’emballage et branchez le connecteur à la prise sur l’unité passerelle. Fig. 4-93 4-54 CHAPITRE 4 OPTIONS Carte CompactFlash Cette imprimante dispose d’un logement destiné à l’ajout d’une carte mémoire Compact Flash en option. Si vous installez une carte mémoire CompactFlash en option, vous pouvez y enregistrer des macros et des polices. ✒ Remarque • • Veillez à mettre l’imprimante hors tension avant de procéder à l’installation ou au retrait d’une carte sinon vous risqueriez de perdre toutes les données enregistrées sur la carte ou d’endommager celle-ci gravement. Pour obtenir un complément d’information au sujet des cartes, veuillez consulter le revendeur auprès duquel vous avez acheté l’imprimante. Installation d’une carte CompactFlash Pour installer ou ôter une carte, adoptez la procédure suivante : ☛ 1. Vérifiez que l’imprimante est hors tension. ☛ 2. Montez la carte Compact Flash dans son logement, label tourné vers vous. Veillez à loger la carte bien à fond. Fig. 4-94 Pour retirer la carte, mettez l’imprimante hors tension puis tirez sur la carte pour l’extraire de son logement. Vous pouvez installer les types de carte de mémoire flash ci-après : <SanDisk (ou produits OEM SanDisk)> 4-55 Extension de la mémoire RAM Cette imprimante est dotée en standard d’une mémoire de 16 Moctets et de 2 logements permettant l’installation de modules optionnels d’extension de mémoire. La mémoire peut être étendue à 272 Moctets par l’installation de modules DIMM (dual in-line memory modules) disponibles dans le commerce. (La mémoire montée en standard peut varier en fonction du modèle d’imprimante et du pays de distribution.) Mémoire minimum requise (y compris 16 méga-octets de mémoire interne) ♦ Modes d’émulation HP LaserJet, HP-GL, EPSON FX-850 et IBM Proprinter XL Protection de page = Non 300 ppp A4/Letter standard Legal standard Ledger/A3 standard 600 ppp standard standard standard Protection de page = Oui 300 ppp (simplex/duplex) A4/Letter standard/standard Legal standard/standard Ledger/A3 standard/standard ♦ Mode BR-Script 3 A4/Letter Legal Ledger/A3 300 ppp standard standard standard 600 ppp standard standard standard 4-56 600 ppp (simplex/duplex) standard/standard standard/standard standard/option CHAPITRE 4 OPTIONS ♦ Impression duplex Si vous utilisez la fonction d’impression duplex, nous vous conseillons d’augmenter la mémoire par l’installation de modules DIMM. HP LaserJet BR-Script 3 300 ppp standard standard 600 ppp standard standard Vous pouvez installer des modules DIMM de la capacité suivante : • • • • 16 méga-octets 32 méga-octets 64 méga-octets 128 méga-octets TECHWORKS TECHWORKS TECHWORKS TECHWORKS PM-HP 16M-BR PM-HP 32M-BR PM-HP 64M-BR PM-HP 128M-BR De manière générale, les modules DIMM doivent avoir les caractéristiques suivantes : Type : 100 broches et sortie 32 bits Latence CAS : 2 ou 3 Fréquence d’horloge : 66 MHz ou plus Capacité : 16, 32, 64 Mo ou 128 Mo Hauteur : 46 mm (1,8 pouce) ou inférieure Parité : SANS Type de DRAM : 4 batteries SDRAM Vous pouvez utiliser une SDRAM. ✒ Remarque • • • Il se peut que certains modules DIMM ne fonctionnent pas avec cette imprimante. Pour obtenir un complément d’information, veuillez consulter le revendeur auprès duquel vous avez acheté l’imprimante. Pour connaître les toutes dernières informations, veuillez rendre visite au site Web de Brother en tapant : http://www.brother.com 4-57 Installation de mémoire supplémentaire Pour installer un module de mémoire supplémentaire DIMM, adoptez la procédure suivante : ☛ 1. Mettez l’imprimante hors tension et débranchez le câble d’alimentation de la prise secteur. ✒ Remarque • ☛ 2. Prenez soin de couper l’alimentation de l’imprimante avant de procéder à l’installation ou au retrait d’un module DIMM. Servez-vous d’une pièce de monnaie pour défaire les six vis et enlevez le cache de la carte imprimante. ✒ Remarque • Les vis et le cache déposés seront requis à l’étape 6. Fig. 4-95 ☛ 3. Déballez le module DIMM en le tenant par son bord. Fig. 4-96 4-58 CHAPITRE 4 OPTIONS ☛ 4. Tenez le module DIMM en mettant vos doigts sur les bords latéraux et votre pouce sur le bord arrière. Alignez les encoches ménagées sur la DIMM avec le logement de la DIMM. (Vérifiez que les verrous de chaque côté du logement de DIMM sont bien ouverts, c.à.d. vers l’extérieur). Fig. 4-97 ☛ 5. Faites pression (fermement) sur le DIMM pour l’enfoncer dans le logement. Vérifiez que les verrous de chaque côté du module se referment automatiquement. (Pour retirer un module DIMM, les verrous doivent être ouverts). Fig. 4-98 4-59 ☛ 6. Installez le cache de carte imprimante enlevé à l’étape 2 et servez-vous d’une pièce de monnaie pour serrer les six vis. ✒ Remarque • Si vous avez l’intention d’installer une unité de disque dur en même temps, il n’est pas nécessaire de remonter le cache à ce stade. Fig. 4-99 ☛ 7. Rebranchez le câble d’imprimante de l’ordinateur. Branchez le câble d’alimentation à la prise secteur et allumez l’imprimante. ☛ 8. Pour vérifier l’installation du module DIMM, vous pouvez procéder à une impression test “Imprimer config.” qui vous indiquera la taille de la mémoire effectivement installée. 4-60 CHAPITRE 4 OPTIONS HDD (Unité de disque dur) En installant une HDD en option, vous pouvez y enregistrer des tâches d’impression multiples. Vous pouvez également sélectionner votre tâche d’impression et la réimprimer par le biais du réseau. ☛ 1. Vérifiez que le carton contient bien les éléments suivants. 2 3 1 5 4 Fig. 4-100 1. HD-6G 2. Câbles de disque dur (x 2) [Utilisez le câble le plus long] 3. Vis à bride (x 4) 4. Vis (x 4) 5. Guide de configuration ☛ 2. Mettez l’imprimante hors tension et débranchez le câble d’alimentation de la prise secteur. Débranchez le câble d’interface de l’imprimante. ☛ 3. Servez-vous d’un tournevis pour défaire les six vis et enlevez le cache de la carte imprimante. ✒ Remarque Les vis et le cache déposés seront requis à l’étape 9. Fig. 4-101 4-61 ☛ 4. Servez-vous d’un tournevis pour défaire les trois vis et enlevez le cache de l’embase de l’unité HDD. Fig. 4-102 ☛ 5. Insérez les 4 vis à bride fournies avec l’unité HD-6G/HD-EX dans la face inférieure de la HD-6G/HD-EX. Fig. 4-103 ☛ 6. Montez l’embase de la HDD en mettant les 4 vis dans les 4 orifices ménagés sur l’embase de la HDD et vissez l’embase au moyen des vis à bride à l’aide d’un tournevis. Fig. 4-104 4-62 CHAPITRE 4 OPTIONS ☛ 7. Branchez le câble le plus long à l’unité HD-6G/HD-EX, clé de repère vers le haut, en veillant à l’aligner correctement. Fig. 4-105 ☛ 8. Connectez le câble plat à la carte contrôleur principal. Fig. 4-106 ☛ 9. Installez l’ensemble embase et unité HD-6G/HD-EX au moyen des 3 vis retirées à l’étape 4 en vous servant d’un tournevis pour serrer les 3 vis. Fig. 4-107 4-63 ☛ 10. Installez le cache de carte imprimante enlevé à l’étape 3 et servez-vous d’un tournevis pour serrer les six vis. Fig. 4-108 ☛ 11. Rebranchez le câble d’interface à l’imprimante. Branchez le câble d’alimentation à la prise secteur puis allumez l’imprimante. ☛ 12. Formatez l’unité HD-6G à partir du panneau de commande. Pour en savoir plus, consultez le chapitre 3. 4-64 CHAPITRE 5 ENTRETIEN C H A PI TR E 5 EN TR ETI EN 5 CHAPITRE 5 ENTRETIEN Fournitures Bouteille de toner TN-1200 Tambour DR-1200 Agrafes ST-5000 Fig. 5-1 Bouteille de toner Une bouteille de toner neuve contient suffisamment de toner pour imprimer environ 12.000 pages au format A4/Letter sur une seule face moyennant un taux de couverture d’environ 5 % (si la densité d’impression est réglée au niveau 0). ✒ Remarque • • • • La consommation de toner varie en fonction de la présence d’images sur la page et du paramètre de densité d’impression. La bouteille de toner est une cartouche monobloc qui contient du toner microfin qui ne se magnétise pas. Plus les images sont importantes, plus la consommation de toner augmentera. Si vous changez le paramètre de densité d’impression pour obtenir une impression plus claire ou plus foncée, la consommation de toner varie en conséquence. 5-1 Message TONER INSUF. Vérifiez périodiquement les pages imprimées, le compteur de pages et les messages affichés. Si l’écran affiche le message ci-dessous, cela signifie que le toner sera bientôt épuisé ou qu’il est mal distribué dans la bouteille. TONER INSUF. TONER VIDE Bien qu’il soit encore possible d’imprimer une cinquantaine de pages supplémentaires à l’issue de la première apparition du message de “TONER INSUF.”, prenez soin de changer la bouteille de toner avant qu’elle ne soit totalement épuisée. Vous pouvez choisir la suite à donner par l’imprimante lorsque le message “TONER INSUF.” s’affiche : ordonnez-lui d’arrêter ou de continuer l’impression. ✒ Remarque • • N’incinérez pas le toner renversé ou le toner usagé. La poudre de toner est susceptible de s’enflammer au contact d’une flamme nue. Si vous vous chargez vous-même de la mise au rebut des bouteilles de toner usagées, veuillez procéder conformément à la réglementation locale. Avertissement • • • • L’intérieur de l’appareil peut atteindre de très hautes températures. Ne mettez pas les doigts sur les zones signalées comme étant à "Haute température". En effet, vous risqueriez de vous brûler. Evitez toute ingestion de toner. Maintenez le toner (usagé ou non) et la bouteille de toner hors de portée des enfants. Nos produits sont conçus pour satisfaire aux plus hautes normes de qualité et de fonctionnalité. Lors de l’achat de consommables, nous vous recommandons de vous approvisionner auprès d’un revendeur Brother agréé. 5-2 CHAPITRE 5 ENTRETIEN ! Remplacement de la bouteille de toner ✒ Remarque • Si le message de "Toner vide" ne s'efface pas à l'issue du remplacement de la bouteille de toner, suivez les instructions ci-après: – Vérifiez que l'imprimante est sous tension. – Laissez le capot avant ouvert pendant plus de 10 secondes. – Fermez le capot avant. Pour changer la bouteille de toner, adoptez la procédure suivante : ☛ 1. Ouvrez le capot avant. ZAET010E Fig. 5-2 ☛ 2. Relevez la poignée verte. ZAET020E Fig. 5-3 ☛ 3. Tout en abaissant le levier vert (①), servez-vous de la poignée verte pour faire glisser le porte-bouteille afin de le sortir légèrement de l’imprimante (②). ZAET021E Fig. 5-4 5-3 ☛ 4. ! Relâchez le levier vert et continuez de faire glisser le porte-bouteille jusqu’à sa butée pour le sortir. Attention • Si vous continuez d’appuyer sur le levier vert tout en faisant glisser le porte-bouteille, celui-ci risque de tomber. Fig. 5-5 ☛ 5. Repoussez légèrement la bouteille de toner (①) de manière à pouvoir tirer la bouteille vers le haut (②) et sortez-la délicatement. 1 2 ZAET040E Fig. 5-6 5-4 CHAPITRE 5 ENTRETIEN ☛ 6. Secouez la bouteille de toner neuve 5 ou 6 fois (①) et retirez le capuchon noir de la bouteille neuve en le tournant dans le sens inverse des aiguilles d’une montre (②). 1 2 ZAET030E Fig. 5-7 ✒ Remarque • • ☛ 7. Ne retirez pas le capuchon interne. Une fois le capuchon noir ôté de la bouteille, le toner peut facilement se renverser. Ne secouez pas la bouteille. Mettez la bouteille de toner dans le porte-bouteille (①) puis faites pression sur le haut de la bouteille pour que celle-ci s’enclenche en position (②). 1 2 ZAET040E Fig. 5-8 5-5 ☛ 8. Faites glisser le porte-bouteille dans l’imprimante jusqu’à ce qu’il s’enclenche en position et abaissez la poignée verte. ZAET022E Fig. 5-9 ☛ 9. Fermez le capot avant. 5-6 CHAPITRE 5 ENTRETIEN Tambour ! Remplacement du tambour Lorsque l’écran affiche le message suivant, le tambour doit être changé. CHANGER TAMBOUR Avertissement • • • ☛ 1. N’incinérez pas le tambour usagé. La poudre de toner est susceptible de s’enflammer au contact d’une flamme nue. La mise au rebut doit s’effectuer auprès d’un revendeur agréé ou d’un point d’enlèvement approprié. Si vous vous chargez vous-même de la mise au rebut des pièces usagées, veuillez procéder conformément à la réglementation locale. Mettez l’imprimante hors tension. ZAEH220E Fig. 5-10 5-7 ☛ 2. Si l’unité duplex est installée, ouvrez l’unité duplex en soulevant le loquet. ZAEP330E Fig. 5-11 ☛ 3. Ouvrez le capot droit de l’imprimante en relevant le loquet. ZAEP271E Fig. 5-12 ☛ 4. Ouvrez le capot avant. ZAEM320E Fig. 5-13 5-8 CHAPITRE 5 ENTRETIEN ☛ 5. Tout en appuyant sur le bouton vert, retirez le tambour en le faisant glisser jusqu’à sa butée. ZAEM330E Fig. 5-14 ☛ 6. Relevez la poignée verte et sortez le tambour en le faisant glisser. ZAEM340E Fig. 5-15 ✒ Remarque • • ☛ 7. Ne basculez pas le tambour usagé et ne le faites pas tomber. Tout mouvement brusque du tambour peut entraîner une dispersion de toner. Ne changez pas le toner tant que le tambour n’est pas en place. Sortez le tambour neuf de sa boîte et ôtez le sac plastique en tenant le tambour par la poignée. ✒ Remarque • • Une fois le tambour ôté, ne le faites pas tomber et veuillez ne pas le réutiliser. Ne mettez pas les doigts sur le côté du tambour. 5-9 ☛ 8. Mettez le tambour usagé retiré à l’étape 6 dans le sac plastique vidé à l’étape 7, en maintenant toujours le tambour à l’horizontale. Puis refermez le sac plastique. ☛ 9. Retirez les deux feuillets rouges du tambour dans l’ordre indiqué sur l’illustration. (① → ②) 1 2 ZAEM350E Fig. 5-16 ✒ Remarque • • ☛ 10. Maintenez toujours le tambour à l’horizontale lorsque vous le sortez, comme indiqué sur l’illustration, sinon vous risquez de renverser du toner. Ne mettez pas les doigts à l’intérieur de l’unité ou sur les parties vertes une fois le feuillet de protection noir retiré. Alignez le tambour neuf avec les rails de l’imprimante. Faites glisser le tambour à fond dans l’imprimante. ZAEM360E Fig. 5-17 5-10 CHAPITRE 5 ENTRETIEN ☛ 11. Poussez le tambour dans l’imprimante jusqu’à ce qu’il s’enclenche en position. ZAEM370E Fig. 5-18 ☛ 12. Retirez le feuillet rouge du tambour et retirez les deux morceaux d’autocollant. ZAEM410E Fig. 5-19 ☛ 13. Fermez le capot droit de l’imprimante. ZAEM310E Fig. 5-20 ✒ Remarque Si le capot droit de l’imprimante ne peut pas être fermé, cela indique que le tambour n’est pas installé correctement. Sortez le tambour en le faisant glisser hors de l’imprimante et repoussez-le dans l’imprimante jusqu’à ce qu’il s’enclenche en position. 5-11 ☛ 14. Fermez le capot avant. ZAEM380E Fig. 5-21 ☛ 15. Si l‘unité duplex est installée, fermez le capot de l’unité duplex. ZAEP270E Fig. 5-22 ☛ 16. Allumez l’imprimante. 5-12 CHAPITRE 5 ENTRETIEN Nettoyage Nettoyez régulièrement l’extérieur et l’intérieur de l’imprimante avec un chiffon doux et sec. Au moment du remplacement de la bouteille de toner, veillez à nettoyer l’intérieur de l’imprimante à l’aide d’un chiffon doux et sec. De même, si les tirages sont maculés de toner, nettoyez l’intérieur de l’imprimante avec un chiffon doux et sec. Avertissement • ! Eteignez l’imprimante et laissez-la refroidir avant d’entamer le nettoyage. Nettoyage du rouleau d’alimentation Si les rouleaux d’alimentation sont sales, il se peut que le papier ne soit pas alimenté correctement et qu’il se produise des bourrages. Dans ce cas, nettoyez les rouleaux d’alimentation. Adoptez la procédure suivante pour nettoyer les rouleaux d’alimentation des bacs à papier standard 1 et 2. ☛ 1. Mettez l’imprimante hors tension. ☛ 2. Faites glisser le bac 1 et 2 jusqu’à la butée. Soulevez légèrement l’avant des bacs et tirez dessus pour les sortir de l’imprimante. ZAEP060E Fig. 5-23 5-13 ☛ 3. Déterminez l’emplacement des rouleaux d’alimentation du papier en vous reportant à l’illustration ci-dessous. ZAEM400E Fig. 5-24 ☛ 4. Relevez puis tirez vers vous le levier vert situé sur les rouleaux d’alimentation à l’intérieur de l’imprimante sur le côté inférieur droit. ZAEM090E Fig. 5-25 ☛ 5. Tirez le rouleau d’alimentation vers vous (①) et abaissez-le en diagonale en l’éloignant de vous pour le sortir (②). 1 2 ZAEM100E Fig. 5-26 5-14 CHAPITRE 5 ENTRETIEN ☛ 6. Essuyez le caoutchouc du rouleau d’alimentation avec un chiffon sec. ZAEM031E Fig. 5-27 ✒ Remarque • ☛ 7. N’essuyez pas le tampon avec un chiffon humide, de l’alcool ou un produit nettoyant. Introduisez le bossage du rouleau d’alimentation dans l’orifice (①). Tout en tirant le rouleau vers vous, montez le rouleau sur l’axe arrière (②). 2 2 1 ZAEM110E Fig. 5-28 ☛ 8. Vérifiez le mouvement du rouleau d’alimentation pour vous assurer qu’il peut tourner librement. ZAEM101E Fig. 5-29 5-15 ☛ 9. Ramenez le levier vert à sa position d’origine. ZAEM091E Fig. 5-30 ☛ 10. Nettoyez les rouleaux d’alimentation du bac 2 en suivant les étapes 2 à 8 qui précèdent. ☛ 11. Soutenez des deux mains le bac 2 (levier sur l’indicateur de taille du papier) et faites-le glisser délicatement dans le deuxième emplacement en partant du haut jusqu’à sa butée. ZAEM141E Fig. 5-31 ☛ 12. Maintenez le bac 1 des deux mains et faites-le délicatement glisser dans l’emplacement jusqu’à sa butée. ☛ 13. S’il est prévu un bac inférieur en option (LT-5100 ou LT-5200), nettoyez les rouleaux d’alimentation des bacs 3 et 4 en suivant la procédure décrite pour les bacs 1 et 2. 5-16 CHAPITRE 5 ENTRETIEN ! Nettoyage du tampon d’accrochage Si les tampons d’accrochage sont sales, il se peut que l’imprimante alimente plusieurs pages à la fois ou qu’il se produise des bourrages. Dans ce cas, nettoyez les tampons d’accrochage de chaque bac à papier. Adoptez la procédure suivante pour nettoyer les tampons d’accrochage du bac à papier standard 2. ☛ 1. Mettez l’imprimante hors tension. ☛ 2. Faites sortir le bac à papier 2 jusqu’à sa butée. ZAEY012E Fig. 5-32 ☛ 3. Essuyez le dessus du tampon d’accrochage avec un chiffon sec. ZAEY017E Fig. 5-33 ✒ Remarque • N’essuyez pas le tampon avec un chiffon humide, de l’alcool ou un produit nettoyant. ☛ 4. Insérez le bac à papier 2 dans son logement jusqu’à la butée. ☛ 5. Si le bac à papier 2000 feuilles est installé (LT-5200), nettoyez les tampons d’accrochage des bacs 3 et 4 en suivant la procédure décrite pour les bacs 1 et 2. 5-17 ! Nettoyage du tampon à l’intérieur du bac Si le tampon à l’intérieur du bac est sale, il se peut que l’imprimante alimente plusieurs feuilles lorsque la pile de papier dans le bac est très mince. Dans ce cas, nettoyez le tampon à l’intérieur du bac à papier. Adoptez la procédure suivante pour nettoyer le tampon à l’intérieur du bac à papier standard 2. ☛ 1. Mettez l’imprimante hors tension. ☛ 2. Faites sortir le bac à papier 2 jusqu’à sa butée. ZAEY012E Fig. 5-34 ☛ 3. S’il y a du papier dans le bac, sortez-le. ☛ 4. Essuyez le tampon à l’intérieur du bac avec un chiffon sec. ZAEY035E Fig. 5-35 ✒ Remarque N’essuyez pas le tampon avec un chiffon humide, de l’alcool ou un produit nettoyant. 5-18 CHAPITRE 5 ENTRETIEN ☛ 5. Mettez du papier dans le bac 2 et faites-le glisser dans l’imprimante jusqu’à la butée. ☛ 6. Si le bac à papier 2000 feuilles est installé (LT-5200), nettoyez les tampons d’accrochage des bacs 3 et 4 en suivant la procédure décrite pour les bacs 1 et 2. 5-19 Ajout d’agrafes Lorsque le message “Ajouter agrafes” s’affiche à l’écran du panneau de commande, cela indique qu’il n’y a plus d’agrafes. Adoptez la procédure ci-dessous pour ajouter une recharge d’agrafes. ✒ Remarque A l’issue de l’installation d’une recharge d’agrafes, il se peut que les agrafes ne soient pas éjectées correctement lors des toutes premières utilisations. ☛ 1. Ouvrez le capot arrière de la finisseuse. Fig. 5-36 ☛ 2. Retirez la cartouche vide. Fig. 5-37 5-20 CHAPITRE 5 ENTRETIEN ☛ 3. Retirez l’étui de cartouche vide comme indiqué sur l’illustration. ZAEH190E Fig. 5-38 ☛ 4. Alignez les flèches sur l’étui de recharge neuf et sur la cartouche et enfoncez l’étui neuf jusqu’à ce qu’il s’enclenche en position. ZAEH191E Fig. 5-39 ✒ Remarque N’enlevez pas le ruban qui immobilise les agrafes avant d’installer la cartouche. 5-21 ☛ 5. Tirez sur le ruban qui immobilise les agrafes. ZAEH200E Fig. 5-40 ☛ 6. Réinstallez la cartouche. Elle devrait s’enclencher en position. Fig. 5-41 ☛ 7. Fermez le capot avant de la finisseuse. 5-22 CHAPITRE 6 DEPISTAGE DES PANNES C H A PI TR E 6 DEPISTAGE DES PANNES 6 CHAPITRE 6 DEPISTAGE DES PANNES MESSAGES DE L’AFFICHEUR Messages d’erreur Message d’appel opérateur TONER VIDE Remplacez la bouteille de toner. CAPOT OUVERT M Meessuurreess àà pprreennddrree La bouteille de toner est vide. Remplacez la bouteille de toner. Le capot avant est ouvert. Fermez le capot avant. Fermez le capot avant. CAPOT OUVERT Vérifiez que le capot de l’unité duplex est fermé. CAPOT OUVERT Vérifiez que le capot de l’unité boîte aux lettres est fermé. CAPOT OUVERT Fermez le capot de l’unité passerelle. CAPOT OUVERT Fermez le capot de la finisseuse. CAPOT OUVERT Le capot de l’unité duplex est ouvert. Fermez le capot de l’unité duplex. Le capot de la boîte aux lettres est ouvert. Fermez le capot de la boîte aux lettres. Le capot de l’unité passerelle est ouvert. Fermez le capot de l’unité passerelle. Le capot de la finisseuse est ouvert. Fermez le capot de la finisseuse. Le capot droit est ouvert. Fermez le capot droit. Fermez le capot droit. CAPOT OUVERT Le capot droit du bac à papier est ouvert. Fermez le capot droit du bac à papier. CAPOT OUVERT Le capot supérieur droit est ouvert. Fermez le capot FERMEZ CAPOT SUPERIEUR DROIT. supérieur droit. CAPOT OUVERT Le capot de l’échangeur est ouvert. Fermez le capot Fermez le capot de l’échangeur. de l’échangeur. BOUR. PAPIER:(XX) Vérifiez l’emplacement du bourrage en vous reportant Ouvrez le capot avant de l’imprimante et au schéma à l’intérieur du capot avant de reportez-vous au diagramme pour en l’imprimante. Fermez le capot droit du bac à papier. savoir plus. BOUR. PLAQUE SEP Retirez le papier coincé de la plaque de séparation du bac LT-xxxx. Il s’est produit un bourrage au niveau de la plaque de séparation. Retirez le papier coincé de la plaque de séparation. 6-1 Message d’appel opérateur SANS BAC xx M Meessuurreess àà pprreennddrree Il n’y a pas de cassette dans le bac xx. Installez la Le bac papier indiqué n’a pas été détecté. cassette dans le bac xx. Installez-le ou vérifiez qu’il est logé correctement. SANS BAC MU Il n’y a pas de bac multi-usage MU. Installez le bac MU. SANS PAPIER B xx Il n’y a pas de papier dans le bac xx. Mettez du papier Mettez du papier dans le bac xx. dans le bac xx. SANS PAPIER MU Il n’y a pas de papier dans le bac multi-usage. Mettez Mettez du papier dans le bac multi-usage du papier dans le bac multi-usage. Installez le bac MU. (MU). ERR. TAILLE B xx Spécifiez du papier au format correct pour le bac indiqué. ERR. TAILLE DX L’unité duplex ne peut imprimer qu’aux formats désignés. Indiquez un format correct : A4 ou Letter ERR. TAILLE FA La finisseuse/agrafeuse n’accepte pas le format spécifié. ERR. TAILLE BAL L’unité boîte aux lettres n’accepte pas le format spécifié. Indiquez un format correct : A4 ou Letter. CONFLIT TAILLE Conflit de format entre l’imprimante et le pilote. Mettez du papier au format xx dans le bac xx. ALIM. MANUELLE Mettez du papier au format xx dans le chargeur manuel et appuyez sur la touche Go. SANS UNITE DX La taille du papier dans le bac xx est incorrecte. Mettez du papier au format adéquat. La taille du papier dans l’unité duplex est incorrecte. Mettez du papier au format adéquat. La taille du papier dans la finisseuse/agrafeuse est incorrecte. Mettez du papier au format adéquat. La taille du papier dans l’unité boîte aux lettres est incorrecte. Mettez du papier de la taille adéquate dans la boîte aux lettres. La taille du papier est incorrecte. Mettez du papier au format adéquat. La taille de papier dans le chargeur multi-usage est incorrecte. Mettez une feuille de papier au format correct dans le bac multi-usage. Il n’y a pas d’unité duplex. Installez l’unité duplex. Installez le bac duplex. SANS UNITE BAL Changez les propriétés de la tâche ou installez l’unité boîte aux lettres. SANS TAMBOUR Il n’y a pas d’unité boîte aux lettres. Installez l’unité boîte aux lettres. Il n’y a pas de tambour. Installez le tambour. Il n’a pas été détecté de tambour. Installez-en un. SANS FIXATEUR Il n’y a pas de fixateur. Installez le fixateur. Il n’a pas été détecté de fixateur. Installez-en un. 6-2 CHAPITRE 6 DEPISTAGE DES PANNES M Meessssaaggee dd’’aappppeell ooppéérraatteeuurr SANS SP-5000 M Meessuurreess àà pprreennddrree Il n’y a pas d’échangeur. Installez l’échangeur. Installez l’échangeur. SANS BU-5000 Installez l’unité passerelle. SANS FS-5050 Il n’y a pas d’unité passerelle. Installez l’unité passerelle. Il n’y a pas de finisseuse. Installez la finisseuse. Installez la finisseuse ou vérifiez la configuration du pilote d’imprimante. ERR. CARTE Erreur d’accès à la carte flash. Vérifiez qu’elle est formatée et qu’elle n’est pas protégée en écriture. RETRAIT CARTE Carte flash retirée en fonctionnement. Eteignez puis rallumez l’imprimante. ERREUR TAMPON Vérifiez la connexion du câble entre l’ordinateur et l’imprimante. TP TELE PLEIN Tampon de téléchargement de l’imprimante plein. Augmentez la mémoire de l’imprimante. POLICE PLEINE Zone mémoire de polices pleine. Supprimez des polices ou augmentez la mémoire de l’imprimante. IGNORE DONNEES Vérifiez que le pilote adéquat est utilisé et/ou augmentez la mémoire de l’imprimante. MEM. PLEINE Mémoire de l’imprimante pleine. Incapable d’imprimer la page. Augmentez la mémoire imp. SURCHARGE IMP. Abaissez la résolution ou réglez l’option de protection de page du pilote à la taille adéquate. Il est impossible d’accéder à la carte. Eteignez l’imprimante puis remettez-la sous tension. La carte a été retirée alors que l’imprimante était sous tension. Eteignez l’imprimante puis remettez-la sous tension. Erreur de communication avec l’interface. Vérifiez le paramétrage de l’interface. Le tampon de téléchargement des polices est saturé. Augmentez la mémoire. Le tampon de téléchargement des polices est saturé. Augmentez la mémoire. Il s’est produit une erreur PostScript. Augmentez la mémoire. La mémoire de l’imprimante est pleine. Augmentez la mémoire. Erreur interne de l’imprimante. Abaissez la résolution ou réglez l’option de protection de page en fonction de la taille du papier que vous utilisez. 6-3 Message d’appel opérateur EMPILEUSE PLEINE M Meessuurreess àà pprreennddrree L’empileuse est pleine. Retirez le papier imprimé de Otez le papier du bac d’éjection spécifié. l’empileuse. ERR. HDD Erreur de communication avec l’unité HDD interne. Erreur d’accès HDD. Eteignez puis Eteignez l’imprimante puis remettez-la sous tension. rallumez l’imprimante. Vérifiez que l’unité est formatée. ERR. LEVIER B2 Vérifiez que le levier du bac 2 est réglé pour le papier spécifié dans la tâche d’impression. ERR. SUPPORT Si vous utilisez du papier épais, mettez le levier de l’indicateur de taille de papier en position de papier épais. Chargez le type de support/papier adéquat. Spécifiez le type de support adéquat : xx ERR. DIMM Vérifiez que le module DIMM est installé correctement. STOCKAGE PLEIN Plus de place sur le périphérique. Supprimez des fichiers ou formatez l’unité. La DIMM installée est défectueuse ou mal connectée. Eteignez l’imprimante et vérifiez la DIMM. L’unité HDD ou la carte Compact Flash est pleine. Supprimez les données stockées superflues. Messages d’entretien M Meessssaaggee dd’’aavveerrttiisssseem meenntt CHANGER TAMBOUR TONER INSUF. CHANGER KIT 120K AGRAFEUSE VIDE M Meessuurreess àà pprreennddrree Voir la rubrique intitulée Remplacement du tambour au chapitre 5. Remplacez la bouteille de toner. Remplacez le kit 120K. Pour ce faire, consultez votre revendeur ou votre technicien agréé. Ajoutez des agrafes. Voir la rubrique Ajout d’agrafes au chapitre 5. 6-4 CHAPITRE 6 DEPISTAGE DES PANNES Messages d’appel technicien Lorsque l’un des messages suivants s’affiche à l’écran, éteignez l’imprimante, patientez 5 secondes puis rallumez-la. Si cette opération n’élimine pas l’erreur, consultez votre revendeur ou notre technicien agréé. M Meessssaaggee dd’’aappppeell tteecchhnniicciieenn ERREUR ### APPEL TECHNICIEN M Meessuurreess àà pprreennddrree Mettez l’imprimante hors tension. Après quelques secondes, remettez-la sous tension. 6-5 Comment ôter les agrafes coincées Si les agrafes ne sont pas éjectées correctement, cela peut indiquer qu’il y en a de coincées. ✒ Remarque • • ☛ 1. Les agrafes peuvent se coincer à cause d’une feuille de papier gondolée. Dans ce cas, essayez de retourner la pile de papier dans le bac. Une fois les agrafes coincées sorties, il se peut que les agrafes ne soient pas éjectées correctement lors des toutes premières utilisations qui suivent le retrait. Ouvrez le capot avant de la finisseuse. Fig. 6-1 ☛ 2. Retirez la cartouche. Fig. 6-2 6-6 CHAPITRE 6 DEPISTAGE DES PANNES ☛ 3. Ouvrez le cache frontal de la cartouche. ZAEH210E Fig. 6-3 ☛ 4. Retirez les agrafes coincées. ZAEH210E Fig. 6-4 ☛ 5. Refermez le cache frontal de la cartouche. ☛ 6. Réinstallez la cartouche. Elle devrait s’enclencher en position. Fig. 6-5 ☛ 7. Fermez le capot avant de la finisseuse. 6-7 Bourrages papier et comment les éliminer Lorsqu’un bourrage survient, un message d’erreur s’affiche à l’écran. La procédure à suivre pour retirer le papier coincé est fonction de l’emplacement du bourrage, lequel est indiqué sur l’afficheur. ! Attention • Au moment de retirer du papier coincé, ne mettez pas les doigts sur l’ensemble de fixage car il peut atteindre des températures très élevées. ✒ Remarque • Il est possible que plusieurs lieux de bourrage soient indiqués. Dans ce cas, vérifiez chaque zone applicable. Reportez-vous aux illustrations qui suivent. Fig. 6-6 • • • Si vous rencontrez constamment des bourrages, vérifiez les points suivants. - Vérifiez que le réglage de l’indicateur de taille de papier correspond à la taille et au sens d’alimentation du papier chargé dans le bac. - Vérifiez que la bouteille de toner est installée correctement. S’il se produit encore des bourrages, contactez votre revendeur ou votre technicien agréé. Ne laissez pas de morceaux de papier déchiré à l’intérieur de l’imprimante. 6-8 CHAPITRE 6 DEPISTAGE DES PANNES Si le message “Bourrage : A” s’affiche ☛ 1. Ouvrez le capot inférieur droit 1. ZAEH040E Fig. 6-7 ☛ 2. Sortez le papier coincé de l’intérieur du capot inférieur droit 1. ZAEH041E Fig. 6-8 ☛ 3. Ouvrez le capot inférieur droit 1. ✒ Remarque Fermez le capot en faisant pression sur le milieu du capot. 6-9 Si le message “Bourrage : B” s’affiche ☛ 1. Ouvrez l’unité duplex en soulevant le loquet. ZAEP331E Fig. 6-9 ☛ 2. Ouvrez le capot droit en soulevant le loquet. Fig. 6-10 ☛ 3. Sortez le papier coincé de l’intérieur du capot droit. ZAEY190E Fig. 6-11 6-10 CHAPITRE 6 DEPISTAGE DES PANNES ☛ 4. Fermez le capot droit puis fermez l’unité duplex. ☛ 5. S’il y a du papier coincé à l’intérieur du bac multi-usage, retirez le papier coincé (②) tout en relevant le levier du guide-papier (①). 2 1 ZAEY191E Fig. 6-12 6-11 Si le message “Bourrage : C” s’affiche ! ☛ 1. Si l’échangeur n’est pas installé Ouvrez le capot droit en soulevant le loquet. ZAEP140E Fig. 6-13 ☛ 2. Ouvrez le capot supérieur droit en tirant sur la poignée et retirez le papier coincé. Fig. 6-14 6-12 CHAPITRE 6 DEPISTAGE DES PANNES ☛ 3. Fermez le capot supérieur droit puis fermez le capot droit. Fig. 6-15 6-13 ! ☛ 1. Si l’échangeur est installé Ouvrez l’unité duplex en soulevant le loquet. ZAEP331E Fig. 6-16 ☛ 2. Ouvrez le capot droit en relevant le loquet (①) et ouvrez le capot supérieur de l’échangeur en tirant sur la poignée (②). 2 1 ZAEH051E Fig. 6-17 ☛ 3. Retirez le papier coincé. ZAEH060E Fig. 6-18 ☛ 4. Refermez les capots dans l’ordre suivant : capot supérieur droit, capot droit et unité duplex. 6-14 CHAPITRE 6 DEPISTAGE DES PANNES Si le message “Bourrage : D” s’affiche ☛ 1. Ouvrez l’unité duplex en soulevant le loquet. ZAEP331E Fig. 6-19 ☛ 2. Ouvrez le capot droit en relevant le loquet (①) et ouvrez le capot supérieur de l’échangeur en tirant sur la poignée (②). 2 1 ZAEH051E Fig. 6-20 ☛ 3. Retirez le papier coincé. ZAEH060E Fig. 6-21 6-15 ☛ 4. Si vous ne parvenez pas à retirer le papier coincé à l’étape 3, ouvrez le capot supérieur de l’unité passerelle et ôtez le papier coincé. Fig. 6-22 ☛ 5. Si vous ne parvenez pas à retirer le papier coincé à l’étape 4, ouvrez le capot droit de l’unité passerelle (①) et retirez le papier coincé (②). 2 1 ZAEY080E Fig. 6-23 ☛ 6. Fermez le capot de l’unité passerelle. 6-16 CHAPITRE 6 DEPISTAGE DES PANNES Si le message “Bourrage : E” s’affiche ☛ 1. Ouvrez le capot de la boîte aux lettres. ZAEH090E Fig. 6-24 ☛ 2. Retirez le papier coincé. ZAEY100E Fig. 6-25 ☛ 3. Fermez le capot de la boîte aux lettres. 6-17 Si le message “Bourrage : R” s’affiche ☛ 1. Retirez le papier coincé à l’intérieur du bac de la finisseuse. Fig. 6-26 ☛ 2. Si vous ne parvenez pas à ôter le papier coincé à l’étape 1, ouvrez le capot supérieur de la finisseuse. Fig. 6-27 ☛ 3. Retirez le papier coincé à l’intérieur du capot. Fig. 6-28 ☛ 4. Fermez le capot de la finisseuse. 6-18 CHAPITRE 6 DEPISTAGE DES PANNES Si le message “Bourrage : Y” s’affiche ☛ 1. Ouvrez le capot inférieur droit 2. ZAEH140E Fig. 6-29 ☛ 2. Retirez le papier coincé à l’intérieur du capot. ZAEY150E Fig. 6-30 ☛ 3. Ouvrez le capot inférieur droit 2. 6-19 Si le message “Bourrage : Z” s’affiche ☛ 1. Ouvrez l’unité duplex en soulevant le loquet. ZAEP331E Fig. 6-31 ☛ 2. Tout en soulevant le levier, relevez le capot Z1 (①) et retirez le papier coincé (②). 2 Z1 1 ZAEY160E Fig. 6-32 ☛ 3. Si vous ne parvenez pas à retirer le papier coincé à l’étape 2, tout en relevant le levier, levez le capot Z2 (①) et retirez le papier coincé (②). 2 Z2 1 ZAEY170E Fig. 6-33 6-20 CHAPITRE 6 DEPISTAGE DES PANNES ☛ 4. Fermez le capot Z2 puis le capot Z1. Z1 Z2 Fig. 6-34 ☛ 5. Fermez l’unité duplex. 6-21 Message “CAPOT OUVERT” Fig. 6-35 6-22 CHAPITRE 6 DEPISTAGE DES PANNES L’imprimante n’imprime pas Cause possible Solutions L’imprimante est-elle sous tension ? Dans la négative, vérifiez que le câble est bien branché à la prise secteur et à l’imprimante. Allumez l’imprimante. Le papier est-il chargé ? Mettez du papier dans le bac. Voir “Chargement du papier dans le bac standard” au chapitre 1. La taille de papier Mettez le papier spécifié dans l’un ou l’autre des bacs indiquée est-elle d’alimentation. correcte ? Réglez l’indicateur de taille du papier en fonction de la taille et du sens d’alimentation du papier chargé dans le bac. Voir la rubrique “Gestion du papier” au chapitre 1. Le type de papier indiqué Mettez le papier spécifié dans l’un ou l’autre des bacs est-il correct ? d’alimentation. Indiquez le type de papier par le biais du panneau de commande. Voir le chapitre 3 “Panneau de commande”. Pouvez-vous imprimer une Si vous ne parvenez pas à imprimer une page de page de configuration ? configuration, cela indique probablement un dysfonctionnement de l’imprimante. Veuillez contacter votre revendeur ou votre technicien agréé. Si vous parvenez à imprimer une page de configuration mais si vous ne pouvez pas lancer une impression à partir d’une commande d’impression de votre ordinateur, cela indique probablement un problème au niveau de votre ordinateur. De surcroît, ne perdez pas de vue que les données volumineuses et complexes peuvent mettre longtemps à s’imprimer. Le câble d’interface entre Branchez le câble d’interface correctement. S’il est prévu des l’imprimante et l’ordinateur vis ou clips de fixation, vérifiez qu’ils sont attachés est-il branché correctement. correctement ? Employez-vous un câble Le type de câble d’interface que vous devez employer est d’interface adéquat ? fonction de votre ordinateur. Veillez à employer le bon. Voir la rubrique “Câble d’interface parallèle” au chapitre 1. Si un câble est endommagé ou usagé, remplacez-le par un neuf. Avez-vous branché le Veillez à brancher le câble d’interface avant d’allumer câble d’interface après l’interrupteur de l’imprimante. avoir allumé l’interrupteur principal ? 6-23 Comment améliorer la qualité d’impression Si vous n’êtes pas satisfait par la qualité de vos tirages, étudiez le problème et prenez les mesures nécessaires pour le résoudre. ✒ Remarque • Il peut arriver que le papier soit conforme à toutes les spécifications reprises dans ce manuel mais donne tout de même des résultats décevants. Cela peut s’expliquer par la température, l’humidité ou d’autres variables sur lesquelles l’imprimante n’a aucun contrôle. Si vous ne parvenez pas à résoudre le problème de qualité d’impression, adressez-vous au revendeur qui vous a fourni l’imprimante. Etat Causes possibles, descriptions et solutions La portion de la page qui devrait être Réglez la densité d’impression comme il faut. Voir le chapitre 3 “Panneau de commande”. blanche ou exempte de toner est grisée. Si le papier est gondolé, changez le papier. Les bords du papier sont grisés. Le dos des tirages est grisé. La qualité du tirage varie en cas d’impression sur du papier épais ou des transparents. Le tirage est trop clair. Vérifiez que le réglage de la taille sur l’indicateur du bac à papier correspond au réglage indiqué par le biais du panneau de commande. Dans la négative, réglez-la en fonction de la taille et du sens d’alimentation du papier chargé dans le bac. Si vous faites un tirage après avoir imprimé sur du papier dont la taille est plus petite que la taille réelle du document, il se peut que le dos du tirage suivant soit légèrement grisé. Voir les rubriques “Supports d‘impression et tailles de papier“ et “Réglages à partir du panneau de commande“ au chapitre 1. Réglez sur Papier épais par le biais du levier à l’intérieur du bac 2 ou, dans le cas du bac multiusage, en spécifiant cette option dans le pilote d’imprimante. Voir le chapitre 3 “Panneau de commande”. Ajustez la densité pour une impression plus foncée. Voir le chapitre 3 “Panneau de commande”. Si c’est le mode d’économie de toner qui est spécifié par le biais du panneau de commande, la totalité du tirage est imprimée plus claire. 6-24 CHAPITRE 6 DEPISTAGE DES PANNES Etat Causes possibles, descriptions et solutions Le tirage est trop foncé. Ajustez la densité pour une impression plus claire. Voir le chapitre 3 “Panneau de commande”. Suite à un changement soudain de température, il peut y avoir formation de condensation à l’intérieur de l’imprimante, ce qui entraîne une réduction de la qualité d’impression. Si cela se produit lorsque vous déplacez l’imprimante d’une pièce froide à une pièce plus chaude, n’utilisez pas l’imprimante tant qu’elle n’est pas à la température de la pièce. Nettoyez le tampon d’accrochage s’il est sale. Voir “Nettoyage du tampon d’accrochage” au chapitre 5. Nettoyez le tampon à l’intérieur du bac s’il est sale. Voir “Nettoyage du tampon à l’intérieur du bac” au chapitre 5. Le papier est à l’envers dans le bac. Retournez-le. Certaines portions du tirage ne sont pas bien lisibles. L’imprimante alimente plusieurs pages à la fois. Le tirage s’imprime au dos du papier. Des bourrages se produisent fréquemment. Le message d’erreur du panneau de commande reste affiché même une fois le papier coincé retiré. Vérifiez les réglages de taille du papier. La taille spécifiée avec l’indicateur de taille du papier est peut-être différente de la taille réelle du papier. Rectifiez-la. Voir “Changement de la taille du papier indiquée par le bac” au chapitre 1. Utilisez le papier recommandé. Evitez d’employer du papier gondolé, plié ou plissé, du papier perforé ou du papier glacé. Voir la rubrique “Papier recommandé” au chapitre 1. Vérifiez que les guide-papiers et le guide arrière du bac à papier sont réglés correctement. Voir “Chargement du papier dans le bac standard” au chapitre 1. Nettoyez le tampon d’accrochage et le rouleau d’alimentation s’ils sont sales. Voir “Nettoyage du tampon d’accrochage” ou “Nettoyage du rouleau d’alimentation” au chapitre 5. Ouvrez le capot avant de l’imprimante puis refermez-le. Prenez soin de fermer le capot d’alimentation vertical inférieur. Voir la rubrique “Bourrages papier et comment les éliminer” dans ce chapitre. 6-25 Etat Causes possibles, descriptions et solutions Ce n’est pas le bac souhaité qui est utilisé. Vérifiez les réglages de taille du papier. La taille spécifiée avec l’indicateur de taille du papier est peut-être différente de la taille réelle du papier. Réglez l’indicateur à la taille correcte. Voir la rubrique “Gestion du papier” au chapitre 1. Si vous utilisez un système d’exploitation Windows, les réglages du pilote d’imprimante ont priorité sur ceux spécifiés par le biais du panneau de commande. Spécifiez le bac souhaité au moyen du pilote d’imprimante. Voir “Définition du support à partir du pilote d’imprimante” au chapitre 1. Lorsque vous utilisez certaines fonctions, telles que l’agrandissement et la réduction, le format de l’image peut être différent de celui affiché à l’ordinateur. Avant de lancer l’impression, utilisez l’option d’aperçu pour vérifier l’aspect qu’aura votre tirage. Au besoin, ajustez les réglages. Les données sont tellement complexes ou volumineuses qu’il faut un certain temps pour les traiter. Si le témoin Data clignote, le traitement est en cours. Attendez la reprise de l’impression. Spécifiez l’orientation adéquate dans le pilote d’imprimante. Voir “Fonctionnalité du pilote d’imprimante PCL” ou “Fonctionnalités du pilote d’imprimante PS” au chapitre 2. C’est une taille de papier plus petite que celle spécifiée dans l’application qui est utilisée. Mettez du papier au format adéquat. Il se peut que le bourrage se soit produit du fait du papier gondolé dans le bac. Si le papier est gondolé, retirez le papier du bac et rechargez-le dans l’autre sens. L’image imprimée est différente de l’image à l’ordinateur. Il faut un certain temps pour reprendre l’impression. L’image s’imprime dans le mauvais sens. Il est impossible d’imprimer une partie de l’image. Le tirage obtenu à la finisseuse est gondolé et il s’est produit un bourrage au niveau de la finisseuse. 6-26 CHAPITRE 6 DEPISTAGE DES PANNES Taches et stries Si la page imprimée est maculée de toner ou présente des taches verticales, nettoyez l’intérieur de l’imprimante. Voir la rubrique “Nettoyage” au chapitre 5. Here come Pat-top ,he come. One thing I can tell you is you go to be free. Come together right now, over me. Here come Pat-top ,he come. One thing I can tell you is you go to be free. Come together right now, over me. Here come Pat-top ,he come. One thing I can tell you is you go to be free. Come together rightA now, over me. Here come Pat-top ,he come. One thing I can tell you is you go to be free. Come togetherA right now, over me. Here come Pat-top ,he come. One thing I can tell you is you go to be free. Come AAA together right now, over me. Here come Pat-top ,he come. One thing I can tell you is you go to be free. A Come together right now, over me. Here come Pat-top ,he come. One thing I can tell you is you go to beA free. Come together right now, over me. Here come Pat-top ,he come. Diamonde the skyLucky in with . AA One thing I can tell you is you go to be free. Come in the sky right now, over me. Here come Pat-top ,heAA come. One thing I can tell you is you go to be free. Come together right now, over me. Here come Pat-top ,he come. One thing I can tell you is you go to be free. Come in the sky right now, over me. Here come Flat-top ,he come. One thing I can tell you is you go to be free. Come tin the sky right now, over me. in the sky Lucy Diamonde with . Here come Pat-top ,he come. One thing I can tell you is you go to be free. Come AAA together right now, over me. Here come Pat-top ,he come. One thing I can tell you is you go to be free. A Come together right now, over me. Here come Pat-top ,he come. One thing I can tell you is you go to be free. together Comeright now, over me. Here come Pat-top ,he come. One thing I can tell you is you goA to be free. Come together right now, over me. Here come Pat-top ,he come. Lucky in the sky with AAAAA Diamonde. One thing I can tell you is you go to be free. Come tin the sky right now, over me. Here come A Pat-top ,he come. One thing I can tell you is you go to be free. Come in the sky right now, over me. HereA come Pat-top ,he come. One thing I can tell you is you go to be free. Come tin the sky right now, over me. A Here come Pat-top ,he come. One thing I can tell you is you go to be free. Come together right now, over me. Here come Pat-top ,he come. One thing I can tell you is you go to be free. Come together right now, over me. Here come v ,he come. Lucky Diamonde in the sky with . One thing I can tell you is you go to be free. Come tin the skyright now, over me. Here come Pat-top ,he come. One thing I can tell you is you go to be free. Come in the sky right now, over me. Here come Pat-top ,he come. One thing I can tell you is you go to be free. Come in the sky right now, over me. Here come Pat-top ,he come. One thing I can tell A you is you go to be free. Come in the sky right now, over me. Here come Pat-top ,he come. One thing I can tell you is you go to be free. Come in the sky right now, over me. Here come Pattop ,he come. One thing I can tell you is you go to be free. Come in the sky right now, over me. Here come Pat-top ,he come. One A thing I can tell you is you go to be free. Come in the sky right now, over me. Here come Pat-top ,he come. One thing I can tell you is you go to be free. Come in the sky right now, over me. Here come Pat-top ,he A come. One thing I can tell you is you go to be free. Come in the sky right now, over me. Here come Pat-top ,he come. One thing I can tell you is you go to be free. Come together right now, over me. Here come Flat-top ,he come. One thing I can tell you is you go to be free. Come tin the sky right now, over me. Here come Pat-top ,he come. Lucy in the sky with Amesist. One thing I can tell you is Taches Here come Pat-top ,he come. One thing I can tell you is you go to be free. Come together right now, over me. Here come Pat-top ,he come. One thing I can tell you is you go to be free. Come together right now, over me. Here come Pat-top ,he come. One thing I can tell you is you go to be free. Come together rightA now, over me. Here come Pat-top ,he come. One thing I can tell you is you go to be free. Come togetherA right now, over me. Here come Pat-top ,he come. One thing I can tell you is you go to be free. Come AAA together right now, over me. Here come Pat-top ,he come. One thing I can tell you is you go to be free. A Come together right now, over me. Here come Pat-top ,he come. One thing I can tell you is you go to beA free. Come together right now, over me. Here come Pat-top ,he come. Diamonde the skyLucky in with . AA One thing I can tell you is you go to be free. Come in the sky right now, over me. Here come Pat-top ,heAA come. One thing I can tell you is you go to be free. Come together right now, over me. Here come Pat-top ,he come. One thing I can tell you is you go to be free. Come in the sky right now, over me. Here come Flat-top ,he come. One thing I can tell you is you go to be free. Come tin the sky right now, over me. in the sky Lucy Diamonde with . Here come Pat-top ,he come. One thing I can tell you is you go to be free. Come AAA together right now, over me. Here come Pat-top ,he come. One thing I can tell you is you go to be free. A Come together right now, over me. Here come Pat-top ,he come. One thing I can tell you is you go to be free. together Comeright now, over me. Here come Pat-top ,he come. One thing I can tell you is you goA to be free. Come together right now, over me. Here come Pat-top ,he come. Lucky in the sky with AAAAA Diamonde. One thing I can tell you is you go to be free. Come tin the sky right now, over me. Here come A Pat-top ,he come. One thing I can tell you is you go to be free. Come in the sky right now, over me. HereA come Pat-top ,he come. One thing I can tell you is you go to be free. Come tin the sky right now, over me. A Here come Pat-top ,he come. One thing I can tell you is you go to be free. Come together right now, over me. Here come Pat-top ,he come. One thing I can tell you is you go to be free. Come together right now, over me. Here come v ,he come. Lucky Diamonde in the sky with . One thing I can tell you is you go to be free. Come tin the skyright now, over me. Here come Pat-top ,he come. One thing I can tell you is you go to be free. Come in the sky right now, over me. Here come Pat-top ,he come. One thing I can tell you is you go to be free. Come in the sky right now, over me. Here come Pat-top ,he come. One thing I can tell A you is you go to be free. Come in the sky right now, over me. Here come Pat-top ,he come. One thing I can tell you is you go to be free. Come in the sky right now, over me. Here come Pattop ,he come. One thing I can tell you is you go to be free. Come in the sky right now, over me. Here come Pat-top ,he come. One A thing I can tell you is you go to be free. Come in the sky right now, over me. Here come Pat-top ,he come. One thing I can tell you is you go to be free. Come in the sky right now, over me. Here come Pat-top ,he A come. One thing I can tell you is you go to be free. Come in the sky right now, over me. Here come Pat-top ,he come. One thing I can tell you is you go to be free. Come together right now, over me. Here come Flat-top ,he come. One thing I can tell you is you go to be free. Come tin the sky right now, over me. Here come Pat-top ,he come. Lucy in the sky with Amesist. One thing I can tell you is Stries Here come Pat-top ,he come. One thing I can tell you is you go to be free. Come together right now, over me. Here come Pat-top ,he come. One thing I can tell you is you go to be free. Come together right now, over me. Here come Pat-top ,he come. One thing I can tell you is you go to be free. Come together rightA now, over me. Here come Pat-top ,he come. One thing I can tell you is you go to be free. Come togetherA right now, over me. Here come Pat-top ,he come. One thing I can tell you is you go to be free. Come AAA together right now, over me. Here come Pat-top ,he come. One thing I can tell you is you go to be free. A Come together right now, over me. Here come Pat-top ,he come. One thing I can tell you is you go to beA free. Come together right now, over me. Here come Pat-top ,he come. Diamonde the skyLucky in with . AA One thing I can tell you is you go to be free. Come in the sky right now, over me. Here come Pat-top ,heAA come. One thing I can tell you is you go to be free. Come together right now, over me. Here come Pat-top ,he come. One thing I can tell you is you go to be free. Come in the sky right now, over me. Here come Flat-top ,he come. One thing I can tell you is you go to be free. Come tin the sky right now, over me. in the sky Lucy Diamonde with . Here come Pat-top ,he come. One thing I can tell you is you go to be free. Come AAA together right now, over me. Here come Pat-top ,he come. One thing I can tell you is you go to be free. A Come together right now, over me. Here come Pat-top ,he come. One thing I can tell you is you go to be free. together Comeright now, over me. Here come Pat-top ,he come. One thing I can tell you is you goA to be free. Come together right now, over me. Here come Pat-top ,he come. Lucky in the sky with AAAAA Diamonde. One thing I can tell you is you go to be free. Come tin the sky right now, over me. Here come A Pat-top ,he come. One thing I can tell you is you go to be free. Come in the sky right now, over me. HereA come Pat-top ,he come. One thing I can tell you is you go to be free. Come tin the sky right now, over me. A Here come Pat-top ,he come. One thing I can tell you is you go to be free. Come together right now, over me. Here come Pat-top ,he come. One thing I can tell you is you go to be free. Come together right now, over me. Here come v ,he come. Lucky Diamonde in the sky with . One thing I can tell you is you go to be free. Come tin the skyright now, over me. Here come Pat-top ,he come. One thing I can tell you is you go to be free. Come in the sky right now, over me. Here come Pat-top ,he come. One thing I can tell you is you go to be free. Come in the sky right now, over me. Here come Pat-top ,he come. One thing I can tell A you is you go to be free. Come in the sky right now, over me. Here come Pat-top ,he come. One thing I can tell you is you go to be free. Come in the sky right now, over me. Here come Pattop ,he come. One thing I can tell you is you go to be free. Come in the sky right now, over me. Here come Pat-top ,he come. One A thing I can tell you is you go to be free. Come in the sky right now, over me. Here come Pat-top ,he come. One thing I can tell you is you go to be free. Come in the sky right now, over me. Here come Pat-top ,he A come. One thing I can tell you is you go to be free. Come in the sky right now, over me. Here come Pat-top ,he come. One thing I can tell you is you go to be free. Come together right now, over me. Here come Flat-top ,he come. One thing I can tell you is you go to be free. Come tin the sky right now, over me. Here come Pat-top ,he come. Lucy in the sky with Amesist. One thing I can tell you is Taches à intervalles réguliers Fig. 6-36 Si le même problème d’impression se produit à l’issue du nettoyage, adoptez l’une des mesures suivantes : • Veillez à bien utiliser du papier ou des transparents qui soient conformes aux spécifications et qui présentent la surface d’impression adéquate. • Vérifiez que la bouteille de toner n’est pas endommagée. Si elle est endommagée, remplacez-la par une neuve. 6-27 Taches blanches Le tirage présente des taches blanches dans certaines portions noires de texte ou de graphiques. Veillez à bien utiliser du papier ou des transparents qui soient conformes aux spécifications et qui présentent la surface d’impression adéquate. Fig. 6-37 Toner dispersé Si du toner se disperse tout autour des caractères imprimés et macule le tirage, nettoyez l’intérieur de l’imprimante. Voir la rubrique “Nettoyage” au chapitre 5. Fig. 6-38 Si le même problème d’impression se produit à l’issue du nettoyage, adoptez l’une des mesures suivantes : • Vérifiez que vous utilisez bien du papier, des transparents ou des enveloppes qui sont conformes aux spécifications de l’imprimante. • Vérifiez la présence de colle sur le papier. La colle peut entraîner un maculage du toner. • Si du toner se disperse sur la totalité de la page, ajustez la densité d’impression. 6-28 CHAPITRE 6 DEPISTAGE DES PANNES Page noire Si toute une page s’imprime en noir, vérifiez que la bouteille de toner est installée correctement. N’employez jamais de papier thermo-sensible. Cela pourrait engendrer ce type de problème. Fig. 6-39 Page blanche Si rien ne s’imprime sur la page, vérifiez que la bouteille de toner n’est pas vide et que vous utilisez du papier, des transparents ou des enveloppes qui sont conformes aux spécifications de l’imprimante. Si une pile de papier n’est pas déramée, plusieurs feuilles peuvent être alimentées à la fois, ce qui entraîne l’éjection de feuilles blanches. Fig. 6-40 6-29 Trou d’impression Si le tirage présente des trous d’impression, vérifiez que la bouteille de toner n’est pas vide et que le toner est distribué uniformément à l’intérieur de la bouteille. Vérifiez que vous utilisez bien du papier, des transparents ou des enveloppes qui sont conformes aux spécifications de l’imprimante. Du papier humide peut engendrer ce type de problème. Ce problème peut aussi se produire si la densité d’impression est trop faible. Réglez la densité d’impression au réglage qui convient. Here come Pat-top ,he come. One thing I can tell you is you go to be free. Come together right now, over me. Here come Pat-top ,he come. One thing I can tell you is you go to be free. Come together right now, over me. Here come Pat-top ,he come. One thing I can tell you is you go to be free. Come together rightA now, over me. Here come Pat-top ,he come. One thing I can tell you is you go to be free. Come togetherA right now, over me. Here come Pat-top ,he come. One thing I can tell you is you go to be free. Come AAA together right now, over me. Here come Pat-top ,he come. One thing I can tell you is you go to be free. A Come together right now, over me. Here come Pat-top ,he come. One thing I can tell you is you go to beA free. Come together right now, over me. Here come Pat-top ,he come. Diamonde the skyLucky in with . AA One thing I can tell you is you go to be free. Come in the sky right now, over me. Here come Pat-top ,heAA come. One thing I can tell you is you go to be free. Come together right now, over me. Here come Pat-top ,he come. One thing I can tell you is you go to be free. Come in the sky right now, over me. Here come Flat-top ,he come. One thing I can tell you is you go to be free. Come tin the sky right now, over me. in the sky Lucy Diamonde with . Here come Pat-top ,he come. One thing I can tell you is you go to be free. Come AAA together right now, over me. Here come Pat-top ,he come. One thing I can tell you is you go to be free. A Come together right now, over me. Here come Pat-top ,he come. One thing I can tell you is you go to be free. together Comeright now, over me. Here come Pat-top ,he come. One thing I can tell you is you goA to be free. Come together right now, over me. Here come Pat-top ,he come. Lucky in the sky with AAAAA Diamonde. One thing I can tell you is you go to be free. Come tin the sky right now, over me. Here come A Pat-top ,he come. One thing I can tell you is you go to be free. Come in the sky right now, over me. HereA come Pat-top ,he come. One thing I can tell you is you go to be free. Come tin the sky right now, over me. A Here come Pat-top ,he come. One thing I can tell you is you go to be free. Come together right now, over me. Here come Pat-top ,he come. One thing I can tell you is you go to be free. Come together right now, over me. Here come v ,he come. Lucky Diamonde in the sky with . One thing I can tell you is you go to be free. Come tin the skyright now, over me. Here come Pat-top ,he come. One thing I can tell you is you go to be free. Come in the sky right now, over me. Here come Pat-top ,he come. One thing I can tell you is you go to be free. Come in the sky right now, over me. Here come Pat-top ,he come. One thing I can tell A you is you go to be free. Come in the sky right now, over me. Here come Pat-top ,he come. One thing I can tell you is you go to be free. Come in the sky right now, over me. Here come Pattop ,he come. One thing I can tell you is you go to be free. Come in the sky right now, over me. Here come Pat-top ,he come. One A thing I can tell you is you go to be free. Come in the sky right now, over me. Here come Pat-top ,he come. One thing I can tell you is you go to be free. Come in the sky right now, over me. Here come Pat-top ,he A come. One thing I can tell you is you go to be free. Come in the sky right now, over me. Here come Pat-top ,he come. One thing I can tell you is you go to be free. Come together right now, over me. Here come Flat-top ,he come. One thing I can tell you is you go to be free. Come tin the sky right now, over me. Here come Pat-top ,he come. Lucy in the sky with Amesist. One thing I can tell you is Fig. 6-41 Transitions de demi-teintes ou de gris de piètre qualité Si les tirages ne présentent pas de transitions fondues dans les niveaux de gris, désactivez la fonction de haute résolution (HTE RES.=NON) sous le menu “QUALITE” du panneau de commande de l’imprimante. Voir le chapitre 3 “Panneau de commande”. HTE RES. = NON HTE RES. = MOYEN Fig. 6-42 ! Attention • L’utilisation de cette imprimante en dehors des spécifications indiquées sera jugée abusive et toutes les réparations nécessaires par la suite seront à la responsabilité exclusive de l’utilisateur final/de l’acheteur. 6-30 ANNEXES A N N EXES ANNEXES CARACTERISTIQUES DE L’IMPRIMANTE Moteur de l’imprimante Méthode d’impression Electrophotographie par rayonnement à faisceau laser à semiconducteurs Résolution Windows 95/98/Me et 2000/NT4.0 DOS Mac OS 8.0 et 9.0 HRC (Commande haute résolution) 600, 300 ppp 600 ppp 600, 300 ppp Pour 300/600 ppp (La résolution peut être optimisée en utilisant la fonction de commande haute résolution HRC). Vitesse d’impression 32 pages par minute (600 ou 300 ppp / format A4 & Letter, une face) 25 pages par minute (600 ou 300 ppp / format A4 & Letter, recto-verso) Préchauffage Moins de 45 secondes à 20°C (68°F) Première impression Moins de 5 secondes (Format A4/Letter, éjection face imprimée dessous à partir du bac d’alimentation 1) De la prise de la feuille jusqu’à son éjection sur le plateau. Annexe–1 CONTROLEUR Processeur TMPR4955 200 MHz Mémoire Standard Option 16 Moctets 2 logements de DIMM (100 broches) (16, 32, 64, 128 Mo) : extensible à 272 Moctets par l’ajout de DIMM) La mémoire montée en standard peut varier en fonction du modèle d’imprimante et du pays dans lequel vous l’avez acheté. Interface Connectivité réseau Sélection automatique d’interface entre parallèle IEEE 1284 et Ethernet 10/100 base TX. Interface : Protocoles : Gestion : Ethernet 10/100 Base TX TCP/IP, AppleTalk, IPX/SPX, DEC LAT, Banyan VINES, NetBEUI, DLC/LLC BRAdmin32 (Utilitaire Windows inédit de Brother pour la gestion de serveur d’impression) Gestion à partir du Web (Gestion d’imprimante et de serveur d’impression par le biais du navigateur Web, www.brother.com) Appendix–2 ANNEXES Périphérique de stockage Emulation HD-6G/HD-EX Carte CompactFlash Type ll Sélection automatique d’émulation • PCL6 • BR-Script niveau 3 • HP-GL • EPSON FX-850 • IBM Proprinter XL Polices d’imprimante• résidentes • HP LaserJet, EPSON FX-850 et IBM Proprinter XL modes 66 polices vectorielles, 12 polices bitmap et 11 codes à barres Mode BR-Script niveau 3 165 polices vectorielles Annexe–3 LOGICIEL Pilote d’imprimante Pilote PCL pour Windows® 95/98/Me, Windows NT® 4.0, Windows® 2000 BR-Script 3 qui est une émulation du langage PostScript niveau 3 (fichier PPD pour Windows® 95/98/ME et Windows NT® 4.0, Windows® 2000 et Apple® Mac OS 8.0 et 9.0, Ethertalk uniquement) Utilitaires • • • • • Impression automatique de courrier électronique Utilitaire qui imprime automatiquement les courriers électroniques désignés à une heure donnée. Windows 95/98/Me Gestionnaire de stockage Permet la gestion de l’unité HDD ou de la carte CompactFlash : Windows 95/98/Me Logiciel outil d’analyse Permet l’exploration du journal d’impression. Logiciel d’impression en réseau Assistant de pilote d’imprimante réseau Appendix–4 ANNEXES Caractéristiques électriques et mécaniques Alimentation Etats-Unis et Canada : Europe et Australie : 110 à 120 Vca, 60 Hz 220 à 240 Vca, 50/60 Hz Logements d’extension Compatible pour carte CompactFlash type I et II Diagnostic Programme d’auto-diagnostic AUTRES Consommation d’énergie Impression (toutes options) : En attente : Veille : Inférieure à 1.000 WH Inférieure à 145 WH Inférieure à 40 WH Niveau de bruit Impression (Mainframe seulement) : En attente : Inférieur à 53 dB Inférieur à 30 dB Facteurs écologiques Fonction d’économie d’énergie : Fonction d’économie de toner : Oui Oui Température Service : de 10°C à 32°C (de 50°F à 90°F) Stockage : de 0°C à 35°C (de 38°F à 95°F) Annexe–5 Humidité Service : Stockage : de 20 % à 80 % (sans condensation) de 15 % à 80 % (sans condensation) Dimensions [Imprimante uniquement (plateau non déployé)] : 550 (L) x 538 (H) x 516 (P) mm (21,7 x 21,8 x 20,3 pouces) [Avec toutes les options] : 950 (L) x 538 (H) x 1140 (P) mm (37,4 x 21,8 x 44,9 pouces) Poids 40 kg environ (88,18 lb) Sans options FOURNITURES Toner Le toner se présente dans une bouteille monobloc. Durée de vie : 12.000 pages recto/bouteille (Papier au format A4 ou Letter avec densité d’impression réglée au niveau 7 et pour un taux de couverture d’environ 5 %). Tambour 60.000 pages A4/LTR (1 page/tâche et alimentation par bord long) Agrafes Au moins 3000 agrafes/cartouche Appendix–6 ANNEXES OPTIONS Bac 500 x 2 feuilles (LT-5100) Taille de papier, Grammage & Capacité : Voir “Supports d’impression et tailles de papier” au chapitre 1. Consommation : Inférieure ou égale à 17 W (moyenne) Dimensions : 550 (L) x 520 (D) x 271 (H) mm (21,7 x 20,5 x 10,7 pouces) Poids : 25 kg (55,6 lb) Bac 2000 feuilles (LT-5200) Taille de papier, Grammage & Capacité : Voir “Supports d’impression et tailles de papier” au chapitre 1. Consommation : Inférieure ou égale à 14 W (moyenne) Dimensions : 550 (L) x 520 (D) x 271 (H) mm (21,7 x 20,5 x 10,7 pouces) Poids : 25 kg (55,6 lb) Annexe–7 Bac multi-usage (MP-5000) Taille de papier, Grammage & Capacité : Voir “Bac multi-usage” au chapitre 4. Consommation : Inférieure ou égale à 10 W (moyenne) Dimensions : 125 (L) x 495 (D) x 163 (H) mm (4,9 x 19,5 x 6,4 pouces) Poids : 2,5 kg (5,6 lb) Echangeur (ST-5000) Consommation : Inférieure ou égale à 10 W (moyenne) Dimensions : 135 (L) x 515 (D) x 123 (H) mm (5,3 x 20,3 x 4,8 pouces) Poids : 1 kg (2,2 lb) Appendix–8 ANNEXES Unité duplex (DX-5000) Taille de papier & Grammage : Voir “Unité duplex” au chapitre 4. Consommation : Inférieure ou égale à 10 W (moyenne) Dimensions : 90 (L) x 495 (D) x 452 (H) mm (3,5 x 19,5 x 17,8 pouces) Poids : 7 kg (15,6 lb) Boîte aux lettres (MX-5000) Taille de papier, Grammage & Capacité : Voir “Boîte aux lettres” au chapitre 4. Consommation : Inférieure ou égale à 17 W (moyenne) Dimensions : 440 (L) x 520 (D) x 370 (H) mm (17,3 x 20,5 x 14,6 pouces) Poids : 7 kg (15,6 lb) Annexe–9 Unité passerelle (BU-5000) Taille de papier, Grammage & Capacité : Voir “CARACTERISTIQUES DU PAPIER” dans l’Annexe. Consommation : Inférieure ou égale à 10 W (moyenne) Dimensions : 443 (L) x 497 (D) x 156 (H) mm (17,4 x 19,6 x 6,1 pouces) Poids : 5 kg (11,1 lb) Divers : La fonction de détection de bac plein est disponible. Finisseuse/Agrafeuse (FS-5000) Taille de papier, Grammage & Capacité : Voir “CARACTERISTIQUES DU PAPIER” dans l’Annexe. Consommation : 48 W Dimensions : 149 (L) x 490 (D) x 230 (H) mm (5,9 x 19,3 x 9,1 pouces) Poids : 10 kg (22,2 lb) HDD Voir “HDD” au chapitre 4. RAM Voir “Extension de la mémoire RAM“ au chapitre 4. Appendix–10 ANNEXES CARACTERISTIQUES DU PAPIER Entrée papier Alimentation Capacité Tailles A3, JIS B4, Ledger, A4, ISO B5, A5, Legal, Letter, Executive A3, JIS B4*, Ledger, Cassette 2 A4, ISO B5, A5, A6, Legal, Letter, Executive* Enveloppes : Com10, C5, DL, Monarch Bac multi-usage en 100 feuilles Taille personnalisée : 90-297 x 148-432 mm option (MP-5000) (3,54-11,69 x 5,8317,01 po) A3, JIS B4, Ledger, A4, 1000 Bac papier 500x2 ISO B5, A5, Legal, Letter, feuilles feuilles Executive (feuilles (LT-5100) simples) 2000 A4 ou Letter Bac papier 2000 feuilles feuilles (feuilles (LT-5200) simples) Cassette 1 500 feuilles (feuilles simples) 500 feuilles (feuilles simples) Annexe–11 Types de support et grammages Papier ordinaire 60 -105 g/m2 (16-28 lb) Papier ordinaire, papier épais, transparents 60 -157 g/m2 (16-42 lb) Papier ordinaire, papier épais, transparents 60 -157 g/m2 (16-42 lb) Papier ordinaire 60 -105 g/m2 (16-28 lb) Papier ordinaire 60 -105 g/m2 (16-28 lb) Sortie papier Alimentation Plateau d’éjection Capacité 500 feuilles (feuilles simples) Unité passerelle 250 feuilles (A4) 125 feuilles (> au format Ledger) Finisseuse 500 feuilles Agrafeuse 250 feuilles Une agrafe pour 20 feuilles Une agrafe pour 30 feuilles 125 feuilles par bac*¹ Tailles A3, JIS B4*, Ledger, A4, ISO B5, A5, A6, Legal, Letter, Executive* Enveloppes : Com10, C5, DL, Monarch (comme plateau épreuve) A3, JIS B4*, Ledger, A4, ISO B5, A5, A6, Legal, Letter, Executive* Enveloppes : Com10, C5, DL, Monarch A4, Legal, Letter, Executive A3, JIS B4, Ledger A3, JIS B4, Ledger, Legal Grammages du support 60 -157 g/m2 (16-42 lb) Plateau épreuve 60 -157 g/m2 (16-42 lb) Passerelle vers la finisseuse 60 -105 g/m2 (16-28 lb) A4, Letter A3, JIS B4, Ledger, A4, 60 -105 g/m2 (16-28 lb) ISO B5, A5, Legal, Letter, Executive A3, JIS B4, Ledger, A4, Unité duplex 60 -105 g/m2 (16-28 lb) ISO B5, A5, Legal, Letter, Executive *¹ Capacité d’empilage : 125 feuilles (A4 alim. bord long, 8½”x11” alim. bord long : 80g/m2, 22 lb) dans chaque bac Boîte aux lettres Appendix–12 ANNEXES Fonctions du pilote d’imprimante Pilote PCL uniquement Agencement de page Impression au format réduit Impression de poster Impression en filigrane 2, 4, 9, 16, 25 en 1 page 1 en 4, 9, 16, 25 Oui Autre Configuration Oui rapide d’impression*1 Impression Oui*2 sécurisée *1 Fonction du pilote d’imprimante qui permet de modifier les paramètres du pilote sans ouvrir la boîte de dialogue des propriétés. *2 Lorsque l’option HD-6G/HD-EX est installée. (Impression en mode épreuve/public/privé uniquement) DIMENSIONS / POIDS Dimensions 550 x 538 x 516 mm (21,65 x 21,81 x 20,31 pouces) – imprimante Poids 40 kg environ (88,18 lb) Annexe–13 JEUX DE SYMBOLES/CARACTERES Liste des polices Pour les caractères spécifiques des polices résidentes bitmap et vectorielles, consultez la rubrique “JEUX DE SYMBOLES/CARACTERES” dans l’Annexe. Message affiché BROUGHAM LETTERGOTHIC OCR-A OCR-B LETTERGOTH16.6 LTRGOTH16 LTN2 LTRGOTH16 LTN5 LTRGOTH16 LTN6 PcTENNESSEE OKLAHOMA CONNECTICUT CLEVELAND Cd PcBRUSSELS UTAH UTAH CONDENSED AntiqueOAKLAND GUATEMALA MARYLAND ALASKA HELSINKI BR SYMBOL TENNESSEE W DINGBATS GERMANY SAN DIEGO BERMUDA SCRIPT US ROMAN ATLANTA COPENHAGEN PORTUGAL CALGARY Police Vectorielle Brougham Vectorielle LetterGothic Bitmap OCR-A 12 cpi Bitmap OCR-B 12 cpi Bitmap Letter Gothic 16.66 cpi Bitmap Letter Gothic 16.66 cpi ISO 8859-1 Latin2 Bitmap Letter Gothic 16.66 cpi ISO 8859-1 Latin5 Bitmap Letter Gothic 16.66 cpi ISO 8859-1 Latin6 Vectorielle PC Tennessee Vectorielle Oklahoma Vectorielle Connecticut Vectorielle Cleveland Condensed Vectorielle PC Brussels Vectorielle Utah Vectorielle Utah Condensed Vectorielle Antique Oakland Vectorielle Guatemala Antique Vectorielle Maryland Vectorielle Alaska Vectorielle Helsinki Vectorielle BR Symbol Vectorielle Tennessee Vectorielle W Dingbats Vectorielle Germany Vectorielle San Diego Vectorielle Bermuda Script Vectorielle US Roman Vectorielle Atlanta Vectorielle Copenhagen Vectorielle Portugal Vectorielle Calgary Appendix–14 ANNEXES Liste des jeux de symboles/caractères Les jeux de symboles et de caractères dépendent du mode d’émulation en vigueur. Pour des jeux de symboles/caractères spécifiques, voir la rubrique “JEUX DE SYMBOLES/CARACTERES” en Annexe. HP LaserJet ROMAN 8 ISO LATIN1 ISO LATIN2 ISO LATIN5 ISO LATIN5 PC-775 PC-8 * PC-8 D/N PC-850 PC-852 PC-8 TURC PC-1004 WINDOWS LATIN1 WINDOWS LATIN2 WINDOWS LATIN5 WINDOWS BALTIC LEGAL ISO 2 IRV ISO 4 UK ISO 6 ASCII ISO10 SUE/FIN ISO11 SUEDOIS ISO14 JISASCII ISO15 ITALIEN ISO16 POR ISO17 ESPAGNOL ISO21 ALLEMAND ISO25 FRANCAIS ISO57 CHINOIS ISO60 NOR v1 ISO61 NOR v2 ISO69 FRANCAIS ISO84 POR ISO85 ESPAGNOL HP ALLEMAND HP ESPAGNOL VENTURA MATH VENTURA INTL VENTURA US PS MATH PS TEXT MATH-8 PI FONT MS PUBLISHING WINDOWS 3.0 MC TEXT DESKTOP EPSON US ASCII * ALLEMAND UK ASCII I FRANCAIS I IBM PC-8 * PC-8 D/N PC-850 PC-852 DANOIS I ITALIEN ESPAGNOL SUEDOIS JAPONAIS PC-860 PC-863 PC-865 PC-8 TURC NORVEGIEN DANOIS II UK ASCII II FRANCAIS II NEERLANDAIS SUD-AFRICAIN PC-8 PC-8 D/N PC-850 PC-852 PC-860 PC-863 PC-865 PC-8 TURC Annexe–15 ✒ Remarque Dans la table ci-dessus, les réglages d’usine sont indiqués par un astérisque “*”. Vous pouvez sélectionner les jeux de symboles et de caractères à partir du menu POLICE en mode d’émulation HP LaserJet, EPSON FX-850 ou IBM Proprinter XL. Voir le chapitre 3 “Panneau de commande”. Si vous sélectionnez le mode d’émulation HP-GL, vous pouvez sélectionner le jeu de caractères standard ou alternatif à partir du panneau de commande. Voir le chapitre 3 “Panneau de commande”. Jeux de symboles OCR Quand c’est la police OCR-A ou OCR-B qui est sélectionnée, c’est toujours le jeu de symboles correspondant qui est utilisé. Appendix–16 ANNEXES Mode HP LaserJet Symbol (19M) Windings (579L) Le tableau ci-dessous affiche les caractères disponibles seulement dans le jeu de caractères correspondant. Les numéros en haut de la table sont des codes de valeurs hexadécimales qui remplacent les caractères dans le jeu de caractères Roman 8. Pour les autres caractères, voir le jeu de caractères Roman 8. Mode EPSON Le tableau ci-dessous affiche les caractères disponibles seulement dans le jeu de caractères correspondant. Les numéros en haut de la table sont des codes de valeurs hexadécimales qui remplacent les caractères dans le jeu de caractères US ASCII. Pour les autres caractères, voir le jeu de caractères US ASCII. Annexe–17 Mode IBM Mode HP-GL Appendix–18 ANNEXES Jeux de symboles pris en charge par les polices compatibles Intellifont de l’imprimante Jeu de symboles PCL Police Alaska Antique Brougham Cleveland Connect-Guatemala Letter Oakland Cond. icut Antique Gothic • • • • • • • ID du jeu 8U Jeu de symboles Roman-8 0N ISO 8859-1 Latin1 • • • • • • • 2N ISO 8859-2 Latin2 • • • • • • • 5N ISO 8859-9 Latin5 • • • • • • • 6N ISO 8859-10 Latin6 • • • • • • • 10U PC-8 • • • • • • • 11U PC-8 D/N • • • • • • • 12U PC-850 • • • • • • • 17U PC-852 • • • • • • • 26U PC-775 • • • • • • • 9T PC-Turc • • • • • • • 19U Windows 3.1 Latin1 • • • • • • • 9E Windows 3.1 Latin2 • • • • • • • 5T Windows 3.1 Latin5 • • • • • • • 7J DeskTop • • • • • • • 9J PC-1004 (OS/2) • • • • • • • 10J PS Text • • • • • • • 13J Ventura International • • • • • • • 14J Ventura US • • • • • • • 6J Microsoft Publishing • • • • • • • 8M Math-8 • • • • • • • 5M PS Math • • • • • • • 6M Ventura Math • • • • • • • 15U PI Font • • • • • • • 1U Legal • • • • • • • 1E ISO 4: Royaume-Uni* • • • • • • • 0U ISO 6: ASCII* • • • • • • • 2U ISO 2: IRV* • • • • • • • 0S ISO 11: Suédois : noms* • • • • • • • 0I ISO 15: Italien* • • • • • • • 1S HP Espagnol* • • • • • • • 2S ISO 17: Espagnol* • • • • • • • 3S ISO 10: Suédois* • • • • • • • 4S ISO 16: Portugais* • • • • • • • 5S ISO 84: Portugais* • • • • • • • 6S ISO 85: Espagnol* • • • • • • • 0G HP Allemand* • • • • • • • 1G ISO 21: Allemand* • • • • • • • 0D ISO 60: Norvégien 1* • • • • • • • 1D ISO 61: Norvégien 2* • • • • • • • 0F ISO 25: Français* • • • • • • • 1F ISO 69: Français* • • • • • • • 0K ISO 14: JIS ASCII* • • • • • • • 2K ISO 57: Chinois* • • • • • • • 9U Windows 3.0 Latin1 • • • • • • • 12J MC Text • • • • • • • 19M Symbol 19L Windows Baltic • • • • • • • 579L Wingdings *Ces jeux de symboles sont des variations du jeu de symboles Roman-8. Annexe–19 Jeu de symboles PCL ID du jeu 8U Jeu de symboles Roman-8 Police (Suite) LetterGothic Mary16.66** land • • Oklahoma • PC PC Utah Brussels Tennessee • • • Utah Cond. • 0N ISO 8859-1 Latin1 • • • • • • • 2N ISO 8859-2 Latin2 • • • • • • • 5N ISO 8859-9 Latin5 • • • • • • • 6N ISO 8859-10 Latin6 • • • • • • 10U PC-8 • • • • • • • 11U PC-8 D/N • • • • • • • 12U PC-850 • • • • • • • 17U PC-852 • • • • • • 26U PC-775 • • • • • 9T PC-Turc • • • • • • 19U Windows 3.1 Latin1 • • • • • • 9E Windows 3.1 Latin2 • • • • • • 5T Windows 3.1 Latin5 • • • • • • 7J DeskTop • • • • • • 9J PC-1004(OS/2) • • • • • 10J PS Text • • • • • • 13J Ventura International • • • • • • 14J Ventura US • • • • • • 6J Microsoft Publishing • • • • • • 8M Math-8 • • 5M PS Math • • 6M Ventura Math • • 15U PI Font • • 1U Legal • • • • • • • 1E ISO 4: Royaume-Uni* • • • • • • • 0U ISO 6: ASCII* • • • • • • • 2U ISO 2: IRV* • • • • • • • 0S ISO 11: Suédois : noms* • • • • • • • 0I ISO 15: Italien* • • • • • • • 1S HP Espagnol* • • • • • • • 2S ISO 17: Espagnol* • • • • • • • 3S ISO 10: Suédois* • • • • • • • 4S ISO 16: Portugais* • • • • • • • 5S ISO 84: Portugais* • • • • • • • 6S ISO 85: Espagnol* • • • • • • • 0G HP Allemand* • • • • • • • 1G ISO 21: Allemand* • • • • • • • 0D ISO 60: Norvégien 1* • • • • • • • 1D ISO 61: Norvégien 2* • • • • • • • 0F ISO 25: Français* • • • • • • • 1F ISO 69: Français* • • • • • • • 0K ISO 14: JIS ASCII* • • • • • • • 2K ISO 57: Chinois* • • • • • • • 9U Windows 3.0 Latin1 • • • • • • 12J MC Text • • • • • • 19M Symbol 19L Windows Baltic • • • • • 579L Wingdings *Ces jeux de symboles sont des variations du jeu de symboles Roman-8. **LetterGothic 16.66 est une police bitmap. Appendix–20 ANNEXES Jeux de symboles pris en charge par les polices d’origine TrueType™ et compatibles de type 1 de l’imprimante Jeu de symboles PCL ID du jeu 8U 0N 2N 5N 6N 10U 11U 12U 17U 26U 9T 19U 9E 5T 7J 9J 10J 13J 14J 6J 8M 5M 6M 15U 1U 1E 0U 2U 0S 0I 1S 2S 3S 4S 5S 6S 0G 1G 0D 1D 0F 1F 0K 2K 9U 12J 19M 19L 579L Police Atlanta Jeu de symboles Roman-8 ISO 8859-1 Latin1 ISO 8859-2 Latin2 ISO 8859-9 Latin5 ISO 8859-10 Latin6 PC-8 PC-8 D/N PC-850 PC-852 PC-775 PC-Turc Windows 3.1 Latin1 Windows 3.1 Latin2 Windows 3.1 Latin5 DeskTop PC-1004 (OS/2) PS Text Ventura International Ventura US Microsoft Publishing Math-8 PS Math Ventura Math PI Font Legal ISO 4: Royaume-Uni* ISO 6: ASCII* ISO 2: IRV* ISO 11: Suédois : noms* ISO 15: Italien* HP Espagnol* ISO 17: Espagnol* ISO 10: Suédois* ISO 16: Portugais* ISO 84: Portugais* ISO 85: Espagnol* HP Allemand* ISO 21: Allemand* ISO 60: Norvégien 1* ISO 61: Norvégien 2* ISO 25: Français* ISO 69: Français* ISO 14: JIS ASCII* ISO 57: Chinois* Windows 3.0 Latin1 MC Text Symbol Windows Baltic Wingdings • • • • • • • • • • • • • • • • • • • • • • • • • • • • • • • • • BR Copen- Calgary Helsinki PortugalTennes- W Symbol hagen see Dingbats • • • • • • • • • • • • • • • • • • • • • • • • • • • • • • • • • • • • • • • • • • • • • • • • • • • • • • • • • • • • • • • • • • • • • • • • • • • • • • • • • • • • • • • • • • • • • • • • • • • • • • • • • • • • • • • • • • • • • • • • • • • • • • • • • • • • • • • • • • • • • • • • • • • • • • • • • • • • • • • • • • • • • • • • • • • • • • • • • • • • • • • • • • • • • • • • • • • *Ces jeux de symboles sont des variations du jeu de symboles Roman-8. Annexe–21 Jeu de symboles PCL Police Bermuda Script Germany San Diego US Roman ID du jeu 8U Jeu de symboles Roman-8 • • • • 0N ISO 8859-1 Latin1 • • • • 2N ISO 8859-2 Latin2 5N ISO 8859-9 Latin5 6N ISO 8859-10 Latin6 10U PC-8 • • • • 11U PC-8 D/N • • • • 12U PC-850 • • • • 17U PC-852 26U PC-775 9T PC-Turc 19U Windows 3.1 Latin1 • • • • 9E Windows 3.1 Latin2 • • • • 5T Windows 3.1 Latin5 7J DeskTop 9J PC-1004 (OS/2) 10J PS Text • • • • 13J Ventura International • • • • 14J Ventura US • • • • 6J Microsoft Publishing • • • • 8M Math-8 5M PS Math 6M Ventura Math 15U PI Font 1U Legal • • • • 1E ISO 4: Royaume-Uni* • • • • 0U ISO 6: ASCII* • • • • 2U ISO 2: IRV* • • • • 0S ISO 11: Suédois : noms* • • • • 0I ISO 15: Italien* • • • • 1S HP Espagnol* • • • • 2S ISO 17: Espagnol* • • • • 3S ISO 10: Suédois* • • • • 4S ISO 16: Portugais* • • • • 5S ISO 84: Portugais* • • • • 6S ISO 85: Espagnol* • • • • 0G HP Allemand* • • • • 1G ISO 21: Allemand* • • • • 0D ISO 60: Norvégien 1* • • • • 1D ISO 61: Norvégien 2* • • • • 0F ISO 25: Français* • • • • 1F ISO 69: Français* • • • • 0K ISO 14: JIS ASCII* • • • • 2K ISO 57: Chinois* • • • • 9U Windows 3.0 Latin1 • • • • 12J MC Text • • • • 19M Symbol 19L Windows Baltic 579L Wingdings *Ces jeux de symboles sont des variations du jeu de symboles Roman-8. Appendix–22 ANNEXES Gestion des codes à barres L’imprimante peut imprimer des codes à barres en mode d’émulation HP LaserJet, EPSON FX-850 ou IBM Proprinter XL. Impression de codes à barre ou de caractères élargis Code ESC i Dec 27 105 Hexa 1B 69 Format : ESC i n … n \ Crée des codes à barres ou caractères élargis en fonction du segment de paramètres “n … n”. Pour en savoir plus sur les paramètres, voir la section suivante “Définition des paramètres.” Cette commande doit finir avec le code “ \ ” (5CH). [Définition des paramètres] Cette commande de codes à barres peut avoir les paramètres suivants dans le segment de paramètres (n … n). Les paramètres étant effectifs dans la syntaxe de commande ESC i n … n \, ils ne prennent pas effet dans les commandes de codes à barres ultérieures. Si certains paramètres ne sont pas spécifiés, ils prennent les valeurs par défaut. Le dernier paramètre doit être l’indicateur de début de données de code à barres (“b” ou “B”) ou de début de données de caractères élargis (“l” ou “L”). Les autres paramètres peuvent être indiqués dans n’importe quel ordre. Le préfixe de chaque paramètre peut-être indiqué en minuscule ou en majuscule : par exemple, “t0” ou “T0”, “s3” ou “S3”, etc. Annexe–23 " Mode de code à barres n = “t0” ou “T0” n = “t1” ou “T1” n = “t3” ou “T3” n = “t4” ou “T4” n = “t5” ou “T5” n = “t6” ou “T6” n = “t9” ou “T9” n = “t12” ou “T12” n = “t13” ou “T13” n = “t14” ou “T14” n = “t130” ou “T130” n = “t131” ou “T131” n = “t132” ou “T132” n = “t133” ou “T133” n = “t134” ou “T134” CODE 39 (défaut) Interleaved 2 of 5 FIM (US-Post Net) FIM (US-Post Net) EAN 8, EAN 13 ou UPC A UPC-E Codabar Code 128 set A Code 128 set B Code 128 set C ISBN (EAN) ISBN (UPC-E) EAN 128 set A EAN 128 set B EAN 128 set C Ce paramètre sélectionne le mode de code à barres comme indiqué cidessus. Lorsque n correspond à “t5” ou “T5”, le mode de code à barres (EAN 8, EAN 13 ou UPC A) varie en fonction du nombre de caractères dans les données. Appendix–24 ANNEXES " Code à barres, Caractère élargi, Tracé de bloc de lignes & Tracé d’encadré n = “s0” ou “S0” n = “s1” ou “S1” n = “s3” ou “S3” 3 : 1 (défaut) 2:1 2,5 : 1 Ce paramètre sélectionne le style de code à barres comme indiqué cidessus. Si c’est le mode de code à barres EAN 8, EAN 13, UPC-A, Code 128 ou EAN 128 qui est sélectionné, il n’est pas tenu compte du paramètre de style de code à barres. Caractère élargi “S” 0 = Blanc 1 = Noir 2 = Stries verticales 3 = Stries horizontales 4 = Hâchurage croisé par ex. “S” n1 n2 n1 = Mode de remplissage de l’arrière-plan n2 = Mode de remplissage de l’avant-plan Si “S” n’est suivi que d’un seul paramètre, il s’agit du paramètre de mode de remplissage d’avant-plan. Tracé de bloc de lignes & Tracé d’encadré “S” 1 = Noir 2 = Stries verticales 3 = Stries horizontales 4 = Hâchurage croisé " Code à barres n = “mnnn” ou “Mnnn” (nnn = 0 ~ 32767) Ce paramètre indique la largeur du code à barres. "nnn" est exprimé en %. Annexe–25 " Ligne d’interprétation du code à barres activée ou désactivée n = “r0” ou “R0” n = “r1” ou “R1” Ligne d’interprétation désactivée Ligne d’interprétation activée Par défaut : Ligne d’interprétation activée (1) “T5” ou “t5” (2) “T6” ou “t6” (3) “T130” ou “t130” (4) “T131” ou “t131” Par défaut : Ligne d’interprétation désactivée Tous les autres Ce paramètre indique si l’imprimante doit ou non imprimer la ligne d’interprétation en clair du code à barres en dessous de celui-ci. Les caractères en clair sont toujours imprimés avec la police OCR-B au pas de 10 et toutes les modifications de styles adoptées sont masquées. A noter que le réglage par défaut est fonction du mode de code à barres sélectionné par le paramètre “t” ou “T”. " Zone inactive n = “onnn” ou “Onnn” (nnn = 0 ~ 32767) La zone inactive correspond à l’espace de chaque côté du code à barres. Sa largeur peut être spécifiée dans l’unité déterminée par le paramètre “u” ou “U”. (Pour la description du paramètre “u” ou “U”, voir la section suivante.) La valeur par défaut de la zone inactive est de 1 pouce. " Code à barres, Caractère élargi, Tracé de bloc de lignes & Tracé d’encadré Unité n = “u0” ou “U0” n = “u1” ou “U1” n = “u2” ou “U2” n = “u3” ou “U3” n = “u4” ou “U4” n = “u5” ou “U5” n = “u6” ou “U6” n = “u7” ou “U7” Millimètres (défaut) 1/10” 1/100” 1/12” 1/120” 1/10 millimètres 1/300” 1/720” Ce paramètre spécifie l’unité de mesure du décalage de l’axe des X, du décalage de l’axe des Y et de la hauteur du code à barres. Appendix–26 ANNEXES " Code à barres, Caractère élargi, Tracé de bloc de lignes & Tracé d’encadré – Décalage de l’axe des X n = “xnnn” ou “Xnnn” Ce paramètre spécifie le décalage par rapport à la marge de gauche exprimé dans l’unité spécifiée au moyen du paramètre “u”- ou “U”. " Code à barres & caractère élargi – Décalage de l’axe des Y n = “ynnn” ou “Ynnn” Ce paramètre spécifie le décalage vers le bas par rapport à la position d’impression actuelle, exprimé dans l’unité spécifiée au moyen du paramètre “u”- ou “U”. " Code à barres, Caractère élargi, Tracé de bloc de lignes & Tracé d’encadré Hauteur n = “hnnn”, “Hnnn”, “dnnn” ou “Dnnn” (1) (2) (3) EAN13, EAN8, UPC-A, ISBN (EAN13, EAN8, UPC-A), ISBN (UPC-E) :22 mm UPC-E : 18 mm Autres : 12 mm Caractère élargi ➞ 2,2 mm (défaut) Tracé de bloc de lignes & Tracé d’encadré ➞ 1 point Ce paramètre spécifie la hauteur du code à barres ou des caractères élargis comme indiqué plus haut. Il peut avoir pour préfixe “h”, “H”, “d” ou “D”. La hauteur des codes à barres est spécifiée dans l’unité déterminée par le biais du paramètre “u” ou “U”. A noter que la valeur par défaut de la hauteur du code à barres (12 mm, 18 mm ou 22 mm) est fonction du mode de code à barres sélectionné par le biais du paramètre “t” ou “T”. " Caractère élargi, Tracé de bloc de lignes & Tracé d’encadré - Largeur n = “wnnn” ou “Wnnn” Caractère élargi ➞ Tracé de bloc de lignes & Tracé d’encadré 1,2 mm ➞ 1 point Ce paramètre spécifie la largeur des caractères élargis comme indiqué plus haut. Annexe–27 " Rotation des caractères élargis n = “a0” ou A0” n = “a1” ou A1” n = “a2” ou “A2” n = “a3” ou “A3” " Vertical (défaut) Rotation de 90 degrés Tête en bas, rotation de 180 degrés Rotation de 270 degrés Début des données de code à barres n = “b” ou “B” Les données qui suivent le paramètre “b” ou “B” sont lues comme les données du code à barres. Les données de code à barres doivent finir avec le code “ \ ” (5CH), qui termine également cette commande. Les données de code à barres admissibles sont fonction du mode de code à barres sélectionné par le biais du paramètre “t” ou “T”. • Lorsque c’est le CODE 39 qui est sélectionné par le biais du paramètre “t0” or “T0” : Quarante-trois caractères “0” à “9”, “A” à “Z”, “-”, “ . ”, “ (espace)”, “$”, “ / ”, “+” et “%” sont admissibles en guise de données de code à barres. Les autres caractères engendrent une erreur de données. Le nombre de caractères du code à barres n’est pas limité. Les données de code à barres commencent et se terminent automatiquement par un astérisque “ * ” (caractère de début et caractère de fin). Si les données reçues comportent un astérisque “ * ” au début ou à la fin, l’astérisque est interprété comme le caractère de début ou le caractère de fin. • Lorsque c’est le mode Interleaved 2/5 qui est sélectionné par le biais du paramètre “t1” ou “T1” : Dix caractères numériques “0” à “9” sont admissibles en guise de données de code à barres. Les autres caractères engendrent une erreur de données. Le nombre de caractères du code à barres n’est pas limité. Etant donné que ce mode de code à barres nécessite un nombre pair de caractères, si les données de code à barres comprend un nombre impair de caractères, le caractère zéro “0” est automatiquement ajouté à la fin des données de code à barres. • Lorsque c’est le mode FIM (US-Post Net) qui est sélectionné par le biais du paramètre “t3” ou “T3” : Seuls les caractères “A” à “D” sont valides et 1 chiffre de données peut être imprimé. Les caractères alphabétiques sont admissibles en minuscule ou en majuscule. • Lorsque c’est le mode Post Net (US-Post Net) qui est sélectionné par le biais du paramètre “t4” ou “T4” : Les caractères “0” à “9” sont valides et les données doivent se terminer par un chiffre de contrôle. “?” peut être utilisé en guise de clé de contrôle. Appendix–28 ANNEXES • Lorsque c’est le mode EAN 8, EAN 13 ou UPC A qui est sélectionné par le biais du paramètre “t5” ou “T5” : Dix caractères numériques “0” à “9” sont admissibles en guise de données de code à barres. Le nombre de caractères du code à barres est limité comme suit : EAN 8 : 8 chiffres en tout (7 chiffres + 1 chiffre de contrôle). EAN 13 : 13 chiffres en tout (12 chiffres + 1 chiffre de contrôle) UPC-A : 12 chiffres en tout (11 chiffres + 1 chiffre de contrôle). Tout nombre de caractères différent du nombre indiqué plus haut engendre une erreur de données et les données de code à barres s’impriment comme des données d’impression ordinaires. Si le chiffre de contrôle est inexact, l’imprimante calcule automatiquement le chiffre exact de manière à imprimer les données de code à barres correctes. Si c’est le mode EAN13 qui est sélectionné, l’ajout de “+” et d’un numéro à 2 ou 5 chiffres après les données permet de créer un code auxiliaire. • Lorsque c’est le mode UPC-E qui est sélectionné par le biais du paramètre “t6” or “T6” : Dix caractères numériques “0” à “9” sont admissibles en guise de données de code à barres. (1) 8 chiffres Format standard. Le premier caractère doit être un “0” et les données doivent se terminer par un chiffre de contrôle. 8 chiffres en tout = “0” + 6 chiffres + 1 chiffre de contrôle. (2) 6 chiffres Le premier caractère et le dernier chiffre de contrôle sont supprimés des données à 8 chiffres. *1: Dans le cas de 8 chiffres, le “?” peut être utilisé en guise de clé de contrôle. *2: L’ajout de “+” et d’un numéro à 2 ou 5 chiffres à la fin des données permet de créer un code auxiliaire pour les formats à 6 comme à 8 chiffres. • Lorsque c’est le mode Codabar qui est sélectionné avec le paramètre “t9” ou “T9” : Les caractères “0” à “9”, “-”, “ . ”, “$”, “/”, “+”, “ : ” peuvent être imprimés. Les caractères “A” à “D” peuvent servir de code de début/fin et peuvent être en minuscule ou en majuscule. En l’absence de code de début/fin, des erreurs se produisent. Il est impossible d’ajouter un chiffre de contrôle et le caractère “?” engendre des erreurs. Annexe–29 • Lorsque c’est le mode Code 128 Jeu A, Jeu B ou Jeu C qui est sélectionné par le biais du paramètre “t12” ou “T12,” “t13” ou “T13” ou encore “t14” ou “T14” selon le cas : Les jeux A, B et C du Code 128 sont sélectionnables individuellement. Le jeu A code les données Hex 00 … 5F. Le jeu B code les données Hex 20 … 7F. Le jeu C code les paires numériques 00 … 99. Il est possible de passer d’un jeu à l’autre en envoyant la commande %A, %B ou %C. FNC 1, 2, 3 et 4 sont obtenus avec %1, %2, %3 et %4. Le code SHIFT, %S, permet de passer provisoirement (pour 1 caractère uniquement) du jeu A au jeu B et vice versa. Le caractère “%” peut être codé en l’envoyant deux fois. Mêmes règles que pour “t5” ou “T5” • Lorsque c’est le mode ISBN (UPC-E) qui est sélectionné par le biais du paramètre “t131” ou “T131” : Mêmes règles que pour “t6” ou “T6” • Lorsque c’est le mode EAN 128 Jeu A, Jeu B ou Jeu C qui est sélectionné par le biais du paramètre “t132” ou “T132,” “t133” ou “T133” ou encore “t134” ou “T134” selon le cas : Mêmes règles que pour “t12” ou “T12”, “t13” ou “T13” ou encore “t14” ou “T14”. " Tracé d’encadré ESC i … E (ou e) “E” ou “e” est une commande de fin. " Tracé de bloc de lignes ESC i … V (ou v) “V” ou “v” est une commande de fin. " Début de données à caractères élargis n = “l” ou “L” Les données qui suivent le paramètre “l” ou “L” sont interprétées comme des données à caractères élargis (ou données d’étiquetage). Les données à caractères élargis doivent finir avec le code “ \ ” (5CH), qui termine également cette commande. Appendix–30 ANNEXES [Exemples de listings de programmation] WIDTH "LPT1:",255 'CODE 39 LPRINT CHR$(27);"it0r1s0o0x00y00bCODE39?\"; 'Interleaved 2 of 5 LPRINT CHR$(27);"it1r1s0o0x00y20b123456?\"; 'FIM LPRINT CHR$(27);"it3r1o0x00y40bA\"; 'Post Net LPRINT CHR$(27);"it4r1o0x00y60b1234567890?\"; 'EAN-8 LPRINT CHR$(27);"it5r1o0x00y70b1234567?\"; 'UPC-A LPRINT CHR$(27);"it5r1o0x50y70b12345678901?\"; 'EAN-13 LPRINT CHR$(27);"it5r1o0x100y70b123456789012?\"; 'UPC-E LPRINT CHR$(27);"it6r1o0x150y70b0123456?\"; 'Codabar LPRINT CHR$(27);"it9r1s0o0x00y100bA123456A\"; 'Code 128 set A LPRINT CHR$(27);"it12r1o0x00y120bCODE128A12345?\"; 'Code 128 set B LPRINT CHR$(27);"it13r1o0x00y140bCODE128B12345?\"; 'Code 128 set C LPRINT CHR$(27);"it14r1o0x00y160b";CHR$(1);CHR$(2);"?\"; 'ISBN(EAN) LPRINTCHR$(27);"it130r1o0x00y180b123456789012?+12345\"; 'EAN 128 set A LPRINT CHR$(27);"it132r1o0x00y210b1234567890?\"; LPRINT CHR$(12) END Annexe–31 INDEX I N D EX Index–1 INDEX + Enveloppe ........................ 1-30 environnement ................. 1-10 Epreuve ............................. 3-9 Etiquette........................... 1-30 + ........................................3-2 F A Fichiers PPD .................... 2-19 Filigrane ............................. 2-4 Finisseuse........................ 6-18 Finisseuse/Agrafeuse ................... 4-50, Annexe-10 - ........................................3-2 Accessoires ........................2-7 Adresse IP........................3-33 Afficheur LCD ............3-18, 6-1 Agrafe ........................5-20, 6-6 Alarme ..............................3-17 alimentation ........................1-9 alimentation manuelle.......4-29 G Gestion des codes à barres ............................ Annexe-24 Gestion du papier ............ 1-19 Gestionnaire de stockage Brother .......................... 2-16 B Bac multi-usage ........... 4-29, 4-35, Annexe-8 Boîte aux lettres ........... 4-43, 6-17, Annexe-9 Bourrages ...........................6-8 Bouteille de toner ............... 5-1 BR-Admin Professional ....2-16 BR-Script 3 .........................2-1 H HDD .............. 4-62, Annexe-10 I Impression automatique de courrier électronique ..... 2-14 Impression sécurisée ......... 3-5 C J Câble d’interface parallèle ..1-2 Caractéristiques .......Annexe-1 Caractéristiques du papier .........1-14, Annexe-11 Carte de mémoire Compact Flash .............. 4-55 CD-ROM.............................1-3 CD-ROM pour les utilisateurs d’un Macintosh ................1-5 Chargement du papier......1-20 Jeu de caractères .. Annexe-15 Jeu de symboles OCR ............................ Annexe-16 Jeu de symboles/caractères ............................ Annexe-14 L Liste de polices ...... Annexe-14 Liste de symboles .. Annexe-15 Logiciel bonus en prime ... 2-14 Logiciel outil d’analyse ..... 2-16 LT-5100 .... 4-4, 4-12, Annexe-7 LT-5200 .... 4-4, 4-12, Annexe-7 D Data..................................3-17 DIMM................................4-59 Données privées ..............3-11 Duplex ................................2-4 M Macintosh ........................ 2-19 Mémoire .......... 4-57, Annexe-2 Message d’appel technicien........................ 6-5 Message d’état de l’imprimante .................. 3-19 E Echangeur ................Annexe-8 Echangeur ........................4-14 Empileuse.........................4-43 Emulation .................Annexe-3 Index-1 INDEX Messages d’entretien .........6-4 Messages d’erreur..............6-1 Mode BR-Script 3 .............3-34 Mode d’émulation .............3-34 Mode EPSON.........Annexe-17 Mode EPSON FX-850 ......3-35 Mode HP LaserJet ...................3-34, Annexe-17 Mode HP-GL .3-35, Annexe-18 Mode IBM ...............Annexe-18 Mode IBM Proprinter XL ...3-35 Mode public ......................3-10 Module DIMM ...................4-57 S Sélection automatique d’émulation.................... 2-21 Sélection automatique d’interface ..................... 2-23 Supports d’impression ..... 1-14 T Taille de papier................. 1-22 Tambour............ 5-7, Annexe-6 Tampon ............................ 5-18 Tampon d’accrochage...... 5-17 Témoin lumineux.............. 3-17 Toner........................ Annexe-6 Toner vide .......................... 5-2 Touche ............................... 3-2 Touche + & –.................... 3-14 Touche Back ............. 3-2, 3-16 Touche Go .................. 3-2, 3-3 Touche Job cancel ...... 3-2, 3-4 Touche Reprint............ 3-2, 3-6 Touche Secure print.... 3-2, 3-5 Touche Set................ 3-2, 3-15 Transparent ...................... 1-30 Transparents .................... 1-32 Trieuse ............................. 4-43 Trousse de localisation....... 1-1 N Nettoyage .........................5-13 O Option..........................2-5, 4-1 P Papiers spéciaux ..............1-30 Paramètres d’usine..2-24, 3-36 PCL6 ..................................2-1 Périphérique .......................2-5 Pilote d’imprimante ............... 2-1, 2-2, Annexe-4 Power ...............................3-17 PPD ..................................2-20 U Q Unité boîte aux lettres...... 4-39 Unité de disque dur.......... 4-62 Unité duplex ............ 4-20, 6-20, Annexe-9 Unité passerelle ................... 4-44, Annexe-10 Qualité d’impression .........6-24 R RAM ..............4-57, Annexe-10 Ready ...............................3-17 Réglage de la date et de l’heure............................3-32 Réimpression..... 2-6, 2-13, 3-6 Résolution ................Annexe-1 Rouleau d’alimentation .....5-13 V Vitesse d’impression .............................. Annexe-1 Vue arrière .................. 1-6, 1-7 Index-2 ">
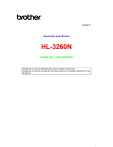
Lien public mis à jour
Le lien public vers votre chat a été mis à jour.
Caractéristiques clés
- Instructions complètes pour l'utilisation de l'imprimante
- Découvrez les accessoires disponibles et leur installation
- Entretien et dépannage de l'imprimante
- Instructions pour la gestion du papier et de l'alimentation
Questions fréquemment posées
Veuillez lire attentivement ce manuel avant d'utiliser l'imprimante. Conservez ce manuel à portée de main pour pouvoir le consulter facilement en cas de besoin.
Pour tout problème d’ordre technique ou d’exploitation, vous devez appeler le pays où vous avez acheté l’imprimante. Les appels doivent émaner du pays concerné.
Pour toute question technique ou pour le téléchargement de pilote, rendez visite au site Web de Brother : http://www.brother.com