HP BUSINESS INKJET 2200/2250 Manuel du propriétaire
PDF
Descarregar
Documento
Marques déposées HP ColorSmart III, PhotoREt III et HP ZoomSmart Scaling Technology sont des marques déposées de Hewlett-Packard Company. Microsoft®, MS Windows®, Windows® et Windows NT® sont des marques déposées aux États-Unis de Microsoft Corporation Macintosh® et Apple® sont des marques déposées de Apple Computer, Inc. UNIX® est une marque déposée de Open Group. Novell® et NetWare® sont des marques déposées de Novell Corporation. Pentium® est une marque déposée de Intel Corporation. Avertissement Les informations contenues dans ce document peuvent faire l’objet de modifications sans préavis. Hewlett-Packard n’offre aucune garantie concernant ce document. Ceci s’applique aux garanties implicites d’adéquation à la vente et à une application particulière sans se limiter à celles-ci. Hewlett-Packard ne pourra être tenu responsable des erreurs contenues dans ce document, ni des dommages fortuits ou consécutifs ayant trait à la fourniture, la qualité ou l’usage de ce dernier. Toute reproduction, photocopie ou traduction dans une autre langue des informations contenues dans ce document est strictement interdite sans le consentement écrit de Hewlett-Packard Company. 6/2000 sommaire sommaire sommaire bienvenue Utilisation du manuel Pour en savoir plus Système nécessaire i 1-1 1-1 1-2 1-2 mise en route 2-1 Explication des fonctions et des éléments de l’imprimante 2-1 Explications des voyants et des touches du panneau de configuration 2-3 Explications de l'afficheur à cristaux liquides 2-3 Installation 2-4 Installation de mémoire supplémentaire 2-12 Installation du logiciel Fonctionnalités des pilotes d'imprimante Copies du logiciel d'imprimante Installation du logiciel d'imprimante pour l'impression locale Installation sous Windows 95, Windows 98, Windows NT 4.0 et Windows 2000 Installation sous Windows 3.1 Installation du logiciel d'imprimante pour l'impression en réseau Configuration de l’imprimante sur Macintosh Configuration de l'imprimante en environnement Unix impression en réseau À propos des réseaux Configurations d'impression en réseau Configuration client-serveur Configuration d'égal à égal Installation de l'imprimante sur réseau avec un serveur d'impression HP JetDirect (recommandée) Pour installer la carte du serveur d'impression interne HP JetDirect Partage de l'imprimante sur un réseau Documentation de support réseau traitement du papier Sélection et chargement du papier Impression sur papier Legal dans le bac 1 ou le bac 2 Impression d'enveloppes ou de cartes par le bac à enveloppe 3-1 3-1 3-1 3-1 3-2 3-3 3-3 3-4 3-5 4-1 4-1 4-1 4-1 4-2 4-2 4-3 4-4 4-7 5-1 5-1 5-2 5-3 i Impression de papier dans le bac 2 (bac optionnel) Verrouillage du bac Impression recto verso manuelle Marges d'impression minimum messages ACL Menu Information Menu Traitement du papier Menu Maintenance Menu Impression Menu Configuration Menu Réinitialiser Menu Postscript Menu EIO Réinitialisation de la carte EIO Explication des messages d'imprimante 6-1 6-1 6-2 6-2 6-2 6-3 6-4 6-4 6-4 6-5 6-6 dépannage Conseils de dépannage élémentaires Impression d’une page de configuration Impression d'une page de diagnostic Nettoyage des têtes d'impression Alignement des têtes d'impression Impression d’une page exemple Bourrage de papier dans l’imprimante Conseils pour éviter les bourrages Arrêt imprévu de l'imprimante Aucune page ne sort de l’imprimante Une page vierge sort de l’imprimante La disposition des graphiques ou du texte sur la page est erronée Quelque chose manque sur la page ou est incorrect L’imprimante est lente à l’impression L'impression est lente sur le réseau Service clientèle Internet Support téléphonique HP 7-1 7-1 7-1 7-2 7-4 7-4 7-4 7-4 7-7 7-7 7-8 7-9 spécifications techniques Spécifications techniques de l’imprimante Informations pour passer commande Fournitures et accessoires HP HP Premium Transparency Film HP Premium Inkjet Paper HP Premium Inkjet Heavyweight Paper HP Premium Photo Paper HP Photo Paper ii 5-4 5-4 5-5 5-5 7-9 7-9 7-10 7-10 7-11 7-12 7-12 8-1 8-1 8-5 8-5 8-5 8-5 8-5 8-5 8-6 HP Professional Brochure and Flyer Paper Cartouches d'encre Têtes d'impression HP No. 11 Accessoires Accessoires de réseau Réglementations Déclaration sur le cordon d’alimentation Classification des diodes électroluminescentes (DEL) Consommation d’énergie Consignes de sécurité Garantie limitée Hewlett-Packard Étendue de la garantie limitée Limites de la garantie Limites de responsabilité Loi locale supports Supports pris en charge impression postscript Impression postscript Remarques sur l'installation Installation du pilote d'imprimante seul Utilisateurs actuels de l'imprimante HP Business Inkjet Questions/Fonctionnalités particulières à l'imprimante 8-6 8-6 8-6 8-6 8-6 8-7 8-7 8-7 8-7 8-8 8-8 8-8 8-9 8-10 8-10 9-1 9-1 10-1 10-1 10-1 10-2 10-2 10-2 index iii bienvenue bienvenue L'imprimante HP Business Inkjet 2200/2250 assure une impression rapide et professionnelle, qu'elle soit connectée directement sur votre PC ou sur un réseau. La haute qualité de ses impressions aux couleurs éclatantes sur papier de 216 x 356 mm (8,5 x 14 pouces) apporte la touche de créativité et de professionnalisme nécessaire à tous les documents imprimés. Utilisation du manuel Ce manuel comprend les sections suivantes : • Mise en route—Explique comment installer l’imprimante. • Installation du logiciel—Explique comment installer le logiciel de l'imprimante sur divers systèmes d'exploitation. • Impression sur réseau—Présente l'impression sur réseau et la liste des liens disponibles sur le Web pour accéder aux informations de configuration et d'installation en ligne applicables aux divers environnements réseau. • Traitement du papier—Explique comment charger le papier, utiliser le bac à enveloppe et utiliser le verrouillage de bac. • Messages ACL—Fournit la liste des messages qui apparaissent sur l'afficheur à cristaux liquides (ACL) et leur signification. • Dépannage— Explique la recherche des pannes d’imprimante et fournit les renseignements sur le service clientèle. • Spécifications techniques—Indique les numéros de référence des cartouches, les types de supports pris en charge, la capacité de chargement des bacs et la configuration système nécessaire. • Supports—Présente la liste des types et des formats de supports pris en charge dans les différents bacs. • Impression Postscript—Décrit les fonctionnalités du pilote d'imprimante Postscript optionnel. 1-1 Pour en savoir plus Site Web http://www.hp.com/go/businessinkjet http://www.hp.com/cposupport, ou http://www.hp.com. Le site Web de HP fournit les derniers logiciels d'imprimante, ainsi que des renseignements sur les produits et le support. CD de démarrage Inclut le logiciel de l’imprimante, la disquette de l'utilitaire de téléchargement, des exemplaires de ce Manuel d’utilisation et du Guide administrateur du serveur d'impression HP JetDirect en format électronique, des notes de diffusion et les informations pour passer les commandes. Boîte à outils Une icône apparaît sur la barre de tâches après l'installation du logiciel. Elle contient des informations « techniques » et des conseils liés au dépannage, et permet d’accéder aux informations HP. Remarque : Vous pouvez également visiter www.hp.com pour accéder au support technique en ligne, en explorant notamment les bases de données des fiches techniques, ou demander l’aide du Centre d’assistance clientèle HP (voir pages 7-10). Système nécessaire Vérifiez si votre ordinateur remplit les conditions suivantes : Windows 3.1x Windows 95/98 Windows NT 4.0 Windows 2000 Systèmes Macintosh 1-2 Processeur 486DX, 66 MHz, 8 Mo de RAM Processeur 486DX, 100 MHz, 32 Mo de RAM (Recommandé : Processeur Pentium 266 MHz, 32 Mo de RAM) Processeur Pentium 100 MHz, 32 Mo de RAM (Recommandé : Processeur Pentium 266 MHz, 64 Mo de RAM) Processeur Pentium 166 MHz, 32 Mo de RAM (Recommandé : Processeur Pentium 266 MHz, 64 Mo de RAM) SE 8.1, 68040, 16 Mo de RAM (Recommandé : SE 8.6 ou plus récent, iMac, 32 Mo de RAM) mise en route mise en route Explication des fonctions et des éléments de l’imprimante Remarque : Toutes les pièces de l'imprimante représentées en mauve sur l'illustration sont amovibles. 1. Guides du papier–Guide le papier dans l’imprimante. 2. Bac 1–Contient le papier standard. 3. Bac de sortie–Recueille les pages imprimées. 4. Guide d'enveloppe–Faites-le glisser pour l'adapter à la largeur de l'enveloppe. 5. Bac 2–Bac de papier optionnel (option standard sur l'imprimante HP Business Inkjet 2250TN). 6. Bac à enveloppe-Contient une seule enveloppe ; les enveloppes doivent être alimentées une par une dans l'imprimante. 7. Capot supérieur–Permet d'examiner l'intérieur de l'imprimante. 8. Loquet de chariot–Verrouille le couvercle d'accès aux têtes d'impression. 9. Capot des têtes d'impression–On le soulève pour extraire chaque tête d'impression de son logement codé par couleur. Il comprend un crochet qui doit être engagé avec le loquet du chariot pour que l'imprimante fonctionne. 10. Porte d'accès aux cartouches d'encre–Permet d'accéder aux cartouches d'encre. 11. Couvercle d'accès aux têtes d'impression–Permet d'accéder aux têtes d'impression. Le couvercle d'accès doit être fermé pour l'impression. 2-1 1. 2. 3. 4. Entrée d'alimentation–Branchez le cordon d'alimentation ici. Logement EIO–Installez un serveur d'impression HP JetDirect EIO ou la carte de mise à jour du kit HP PS/PCL5. Logement EIO–Installez un serveur d'impression HP JetDirect EIO ou la carte de mise à jour du kit HP PS/PCL5. Port parallèle–Branchez le câble parallèle ici. Remarque : N'installez pas deux cartes de serveur d'impression HP JetDirect EIO. Les cartes peuvent être installées dans l'un ou dans l'autre des logements. Vous pouvez installer deux cartes en même temps, mais l'une doit être une carte de mise à jour du kit HP PS/PCL5 et l'autre une carte de serveur d'impression HP JetDirect EIO. 2-2 Explications des voyants et des touches du panneau de configuration 8 1. 2. 3. 4. 5. 6. 7. 8. Menu–Fait défiler en boucle les menus du panneau de configuration. Élément–Fait défiler en boucle les éléments sélectionnés sur le menu. Valeur–Fait défiler en boucle les valeurs de l'élément de menu sélectionné. Afficheur à cristaux liquides–Affiche les messages de l'imprimante. Reprise–Continue une tâche d'impression en attente et sélectionne les valeurs des éléments de menu. Annuler–Annule la tâche d’impression en cours. Le délai d'annulation varie en fonction de la taille de la tâche d'impression. N'appuyez sur cette touche que pour annuler une tâche en file d'attente. Alimentation–Met l'imprimante hors et sous tension. Voyant–S'allume quand l'imprimante est connectée (vert). Clignote pendant l'impression (vert) et lorsque l'imprimante indique un état d'erreur (ambré). Explications de l'afficheur à cristaux liquides L'afficheur à cristaux liquides (ACL) affiche des messages d'état et le niveau de l'encre restant dans les cartouches d'encre. Les messages apparaissent ici Noire Cyan Magenta Jaune 2-3 Installation 1 Déballez l'imprimante et retirez le ruban d'emballage et les garnitures de transport qui se trouvent à l'intérieur des bacs de papier. 2 Installez le bac 2 (optionnel). Remarque : Le bac 2 (C3398A) est une fonctionnalité standard de l'imprimante HP Business Inkjet 2250TN. Il peut être commandé séparément pour les autres imprimantes HP Business Inkjet 2200/2250. 1. 2. 3. 2-4 Positionnez le bac 2 à l'emplacement où vous voulez installer l'imprimante. L'imprimante est destinée à reposer directement audessus du bac. Soulevez l'imprimante et alignez la base de l'imprimante avec le bac de papier. Placez l'imprimante au-dessus du bac. Il y a un léger espace entre la base de l'imprimante et le bac 2. 3 Branchez le cordon d'alimentation. 2-5 4 Mettez l'imprimante sous tension et installez les quatre cartouches d'encre. Les têtes d'impression et les cartouches d'encre ne sont pas installées dans le même ordre. Respectez les flèches colorées pour installer les cartouches d'encre. Appuyez fermement sur la cartouche pour assurer son bon contact après l'installation. 2-6 5 Installez les têtes d'impression. Les têtes d'impression ne sont pas installées dans le même ordre que les cartouches d'encre. Respectez les flèches colorées pour installer les têtes d'impression. C Y M B B C M Y 2-7 Appuyez fermement sur la tête d'impression pour assurer son contact après l'installation. Appuyez fermement sur le capot des têtes d'impression pour le refermer. 2-8 Patientez pendant que l'imprimante initialise les têtes d'impression. Cela prend parfois jusqu'à 8 minutes. Un message sur l'afficheur ACL vous demande de charger le papier ; une page d'alignement est alors imprimée. 6 Chargez le papier dans le bac 1. côté imprimé Si vous souhaitez retirer le bac 1 pour charger le papier, soulevez d'abord le bac de sortie (ne le retirez pas de l'imprimante). Avant de réintroduire le bac 1, assurez-vous que l'imprimante est branchée et sous tension. 2-9 N'entassez pas le papier au-delà du trait horizontal marqué sur l'autocollant jaune sur le côté du bac. 3,875" (96 mm) 8,5" (216 mm) 5,75" (146 mm) 14" (356 mm) Pour imprimer sur du papier d'une longueur supérieure à 279 mm (11 pouces). 7 Réglez la préférence linguistique pour l'afficheur ACL. 1. 2. 3. 4. 2-10 Assurez-vous que l'imprimante est hors tension. Maintenez la touche Valeur enfoncée et mettez l'imprimante sous tension. Appuyez sur la touche Valeur pour faire défiler la liste des langues. Appuyez sur la touche Reprise pour confirmer la sélection voulue. 8 Branchez le câble parallèle ou le câble réseau. Remarque : Pour connecter l'imprimante au réseau, branchez le câble réseau dans le port de réseau du serveur d'impression HP JetDirect. Pour une présentation de l'impression dans un environnement réseau, reportez-vous à la page 4-1. 9 Installez le logiciel d'imprimante à partir du CD de démarrage (recommandé) 3-1 2-11 Installation de mémoire supplémentaire Si le kit de mise à jour HP PS/PCL5 est installé sur l'imprimante, vous disposez de 64 Mo de mémoire supplémentaire. Remarque : Le kit de mise à jour HP PS/PCL5 est livré avec l'imprimante HP Business Inkjet 2250. Il peut également être acheté en option (numéro de référence C5935A). Le module peut être installé dans le logement EIO d'un côté ou de l'autre de l'imprimante. 1. Portez un bracelet anti-électrostatique au poignet et agrafez l'autre extrémité à une pièce métallique mise à la masse. 2. Mettez l'imprimante hors tension et retirez tous les câbles de l'imprimante. 3. Desserrez les deux vis de chaque côté de l'imprimante pour enlever le kit de mise à jour HP PS/PCL5 (ce module peut être installé d'un côté ou de l'autre de l'imprimante). 4. Introduisez la barrette SIMM dans son logement. 5. Replacez le module et serrez les vis. 6. Rebranchez tous les câbles sur l'imprimante et mettez-la sous tension. Pour commander la mémoire supplémentaire, consultez la section Fournitures et accessoires HP. 2-12 Installation Installation du logiciel Fonctionnalités des pilotes d'imprimante HPA PCL 5C PS ColorSmart Aperçu du concept Émulation des marges LaserJet Document (Impression N-plus) Pages par feuille Amélioration d'image Recto verso manuelle Optimisation pour la télécopie Impression en nuances de gris Aperçu avant l'impression Réglages rapides Marges symétriques Mosaïque Filigrane ZoomSmart Mise à l'échelle Copies du logiciel d'imprimante Le CD de démarrage contient un utilitaire qui permet de copier le logiciel d'imprimante sur disquettes. Cet utilitaire regroupe les Outils d'administration. Vous pouvez également utiliser cet utilitaire pour copier le logiciel de l'imprimante vers le lecteur du disque dur ou vers un lecteur de réseau. Une fois les fichiers copiés vers un emplacement, vous pouvez installer le logiciel d'imprimante à partir de cet emplacement. Reportez-vous à l'aide en ligne des Outils d'administration pour plus d'informations à ce sujet. Installation du logiciel d'imprimante pour l'impression locale 3-1 Pendant l'installation, vous pouvez choisir entre une installation complète et une installation personnalisée. L'installation personnalisée vous permet de choisir les composants que vous voulez installer. Le tableau suivant indique les composants qui sont installés selon le type d'installation. Composant Description 2200 2250 HPA personnalisée PCL5 PS Installe la Boîte à outils. La Boîte à outils fournit des informations sur le dépannage, des fenêtres d'état et des commandes d'impression supplémentaires. Groupe de programmes Ajoute un groupe de programmes HP Business Inkjet au menu Démarrer. Polices de correspondance d'imprimante Installe des polices sur l'ordinateur correspondant aux polices de l'imprimante. Pilote d'imprimante HP Business Inkjet 2200/2250 Installe le pilote pour votre imprimante. Boîte à outils HP Business Inkjet 2200/2250 Installation sous Windows 95, Windows 98, Windows NT 4.0 et Windows 2000 Pour les utilisateurs de Windows NT 4.0/Windows 2000 • Vous devez disposer de privilèges d'administrateur pour installer un pilote d'imprimante. Pour installer le pilote d'imprimante 3-2 1. Démarrez Microsoft Windows en vous assurant que toutes les autres applications Windows sont refermées. 2. Introduisez le CD de démarrage dans le lecteur de CD-ROM. Le programme d'installation s’exécute automatiquement. Si l’installation ne s’effectue pas automatiquement, cliquez sur Démarrer, sélectionnez Exécuter, et dans la case de la ligne de commande, tapez la lettre de votre lecteur de CD-ROM suivi de : \SETUP (par exemple, D:\SETUP). 3. Cliquez sur Installer le pilote d’imprimante dans le menu du CD de démarrage. 4. Sélectionnez la langue du logiciel d'imprimante que vous voulez installer et cliquez sur OK. 5. Cliquez sur Suivant et ensuite sur Accepter pour accepter les termes du Contrat de licence. 6. Sélectionnez Connectée directement à votre ordinateur. Respectez les consignes qui s'affichent à l'écran pour terminer l'installation du pilote. Installation sous Windows 3.1 Pour installer le logiciel d'imprimante sous Windows 3.1, vous devez disposer d'une imprimante : • HP Business Inkjet 2250, ou bien • HP Business Inkjet 2200, équipée du kit de mise à jour HP Postscript/PCL5 (C5935A). 1. Démarrez Microsoft Windows en vous assurant que toutes les autres applications Windows sont refermées. 2. Introduisez le CD de démarrage dans le lecteur de CD-ROM. 3. Dans le Gestionnaire de programmes, sélectionnez Fichier, Exécuter. 4. Tapez la lettre du lecteur de CD-ROM au niveau de la ligne de commande, suivie de : \WIN31\X\<langue>\OEMSETUP.INF où X correspond au pilote à installer (PS ou PCL5) et <langue> est la langue choisie. Tapez par exemple D:\WIN31\PS\FRE\OEMSETUP.INF pour installer le pilote Postscript en français. Consultez la page 4-7 pour voir la liste des langues et de leurs abréviations. Respectez les consignes qui s'affichent à l'écran pour terminer l'installation du pilote. 5. Installation du logiciel d'imprimante pour l'impression en réseau Avant d'installer le logiciel d'imprimante, assurez-vous que la carte de serveur d'impression HP JetDirect EIO est installée dans l'imprimante et connectée au réseau. Remarque : L'imprimante HP Business Inkjet 2250TN est accompagnée d'une carte de serveur d'impression HP JetDirect EIO préinstallée. Pour installer le pilote d'imprimante 1. Démarrez Microsoft Windows en vous assurant que toutes les autres applications Windows sont refermées. 3-3 2. Introduisez le CD de démarrage dans le lecteur de CD-ROM. Le programme d'installation s’exécute automatiquement. Si l’installation ne s’effectue pas automatiquement, cliquez sur Démarrer, sélectionnez Exécuter, et dans la case de la ligne de commande, tapez la lettre de votre lecteur de CD-ROM suivi de : \SETUP (par exemple, D:\SETUP). 3. Cliquez sur Installer le pilote d’imprimante dans le menu du CD de démarrage. 4. Sélectionnez la langue du logiciel d'imprimante que vous voulez installer et cliquez sur OK. 5. Cliquez sur Suivant et ensuite sur Accepter pour accepter les termes du Contrat de licence. 6. Sélectionnez Connectée par le réseau. 7. Sélectionnez Installation client si l'imprimante est connectée à un serveur ou à un autre ordinateur que celui-ci. Sélectionnez Installation réseau d'égal à égal ou serveur si vous configurez un serveur d'impression pour la première fois, ou si vous allez imprimer directement sur le serveur d'impression HP JetDirect EIO installé dans l'imprimante. Si vous ne savez pas exactement comment connecter l'imprimante au réseau, demandez-le à votre administrateur réseau ou lisez la section suivante, Impression sur réseau pour plus d'informations. Configuration de l’imprimante sur Macintosh Connectez l'imprimante à un ordinateur Macintosh par l'intermédiaire d'un serveur d'impression HP JetDirect. Avant de relier l'imprimante au serveur JetDirect, assurez-vous que l'imprimante est de modèle : • HP Business Inkjet 2250 équipée d'une carte HP JetDirect, ou • HP Business Inkjet 2200, équipée du kit de mise à jour HP Postscript/PCL5 et d'une carte HP JetDirect. 3-4 Ces cartes peuvent être achetées en accessoires (reportez-vous à la section Accessoires et fournitures HP pour plus d'informations). 1. Connectez le câble Ethernet à l'imprimante et au serveur JetDirect. 2. Imprimez la page de configuration pour déterminer le nom de l'imprimante AppleTalk. Pour plus de détails sur l'impression d'une page de configuration, voir page 7-1. 3. Introduisez le CD de démarrage dans le lecteur de CD-ROM. Double-cliquez sur l'icône de l'installateur dans le dossier INSTALLER\<langue> du CD de démarrage, où <langue> correspond à la langue choisie. Le dossier INSTALLER\FRE contient ainsi l'icône pour l'installateur du pilote en français. Consultez la page 4-7 pour voir la liste des langues et de leurs abréviations. 4. Respectez les consignes qui s'affichent à l'écran pour terminer l'installation. 5. Double-cliquez sur l'icône de l'utilitaire de micro-imprimante dans le dossier APPLE EXTRAS\LOGICIEL APPLE LASERWRITER du disque dur. 6. Sélectionnez LaserWriter8, suivi de Imprimante (AppleTalk), et cliquez sur OK. 7. Remplacez le PPD par HP Business Inkjet 2250. 8. Remplacez l'imprimante AppleTalk en sélectionnant d'abord la zone AppleTalk, puis votre imprimante (reportez-vous à la page de configuration que vous avez imprimée). 9. Cliquez sur Créer et l'icône de l'imprimante apparaît sur l'écran du bureau. Configuration de l'imprimante en environnement Unix Pour imprimer sous Unix, vous devez disposer d'une imprimante : • HP Business Inkjet 2250, ou bien • HP Business Inkjet 2200, équipée du kit de mise à jour HP Postscript/PCL5. Reportez-vous au fichier Lisezmoi du dossier UNIX/PS sur le CD de démarrage pour plus de détails à ce sujet. 3-5 en réseau impression en réseau L'imprimante HP Business Inkjet 2200/2250 peut être partagée sur un réseau. Elle peut se connecter directement au réseau en utilisant un serveur d'impression HP JetDirect ou en la reliant à un ordinateur qui est lui-même connecté au réseau. À propos des réseaux Les réseaux sont constitués par des ordinateurs connectés ensemble afin de partager des informations et des ressources telles que les imprimantes. Dans un réseau « client-serveur », les ordinateurs clients envoient les tâches d'impression à des ordinateurs serveurs spécialement réservés qui contrôlent l'utilisation de chaque imprimante. Sur un réseau « d'égal à égal », on n'utilise pas de serveurs spécialement réservés pour contrôler les imprimantes. Dans ce cas, chaque ordinateur est configuré pour envoyer les tâches d'impression directement à l'imprimante. Configurations d'impression en réseau Il existe deux types de configuration essentielles pour impression en réseau : client-serveur et d'égal à égal. Carte HP JetDirect EIO Impression d’égal à égal. Les ordinateurs gèrent individuellement les travaux d’impression. Impression clientserveur. Le serveur gère les travaux d’Impression. Configuration client-serveur Serveu L'impression client-serveur s'effectue normalement sur les réseaux importants ou de taille intermédiaire qui disposent de serveurs spécialement réservés pour les besoins d'impression de nombreux 4-1 usagers. Les réseaux client-serveur utilisent des systèmes d'exploitation réseau (SER) de type Novell NetWare et Windows NT Server 4.0, ou Windows 2000. Configurations réseau prises en compte pour l'impression client-serveur Serveur Configurations client Windows NT 4.0/2000 Windows 95/98 Windows pour Workgroups 3.11 Windows NT 4.0/2000 Windows 95/98 Non recommandée Novell NetWare 4.11 (Liens et NDS) Novell NetWare 5.0 (Liens, NDS et NDPS) Configuration d'égal à égal L'impression d'égal à égal est mieux adaptée pour les petits réseaux. L'impression d'égal à égal permet de configurer les systèmes Windows 95, Windows 98 ou Windows NT 4.0/2000 pour qu'ils impriment directement sur l'imprimante. Configurations réseau prises en compte pour l'impression d'égal à égal • Windows 95 • Windows 98 • Windows NT 4.0/2000 Installation de l'imprimante sur réseau avec un serveur d'impression HP JetDirect (recommandée) Carte JetDirect Vous pouvez partager cette imprimante sur un réseau en la connectant directement par le biais d’un serveur d’impression externe ou interne HP JetDirect. Cette configuration assure de meilleures performances que 4-2 l'impression par ordinateur, et une plus grande souplesse pour déterminer l'emplacement de l'imprimante. Le serveur d'impression HP JetDirect peut être utilisé dans les deux configurations réseau client-serveur et d'égal à égal. Pour installer la carte du serveur d'impression interne HP JetDirect Remarque : L'imprimante HP Business Inkjet 2250TN est accompagnée d'une carte de serveur d'impression interne JetDirect EIO préinstallée. Il est recommandé de partager l'imprimante sur le réseau par l'intermédiaire d'un serveur d'impression. Si vous utilisez le modèle HP Business Inkjet 2250TN, ignorez cette section. Si vous utilisez une imprimante HP Business Inkjet 2200/2250 d'un autre modèle que HP Business Inkjet 2250TN, vous pouvez acheter un serveur d'impression interne JetDirect pour ce type d'impression. Visitez le site Web www.hp.com/go/jetdirect ou reportez-vous à la page 8-5 pour voir la liste des serveurs d'impression HP JetDirect EIO. Étape 1 - Installer la carte du serveur d'impression HP JetDirect EIO Attention : La carte HP JetDirect contient des composants électroniques qui risquent d'être endommagés par l'électricité statique. Pour éviter l'accumulation de l'électricité statique, maintenez un contact fréquent avec une surface métallique libre sur l'imprimante. Portez si possible un bracelet anti-électrostatique (ou un dispositif similaire). Manipulez la carte avec soin à tous moments. Évitez de toucher les composants électroniques ou les trajets des circuits. 1. Mettez l'imprimante hors tension et débranchez le cordon d'alimentation. 2. Dévissez et enlevez la plaque métallique de chaque côté de l'imprimante. 3. Introduisez la carte. Alignez-la avec les guides de réglage dans l'imprimante. 4-3 4. Appuyez fermement sur la carte jusqu'à ce qu'elle soit bien en place dans son logement. 5. Serrez chaque vis à molette par petits coups, en alternant de chaque côté, jusqu'à ce qu'elles soient bien vissées toutes les deux. 6. Connectez le câble de réseau à la carte. Remarque : La carte JetDirect peut être installée d'un côté ou de l'autre de l'imprimante. Étape 2 - Vérifier que l'imprimante fonctionne 1. Branchez le cordon d'alimentation et mettez l'imprimante sous tension. 2. Appuyez sur la touche Menu de façon répétée jusqu'à l'apparition de MENU INFORMATION. 3. Appuyez plusieurs fois sur la touche Élément pour faire apparaître IMPRIMER LA PAGE DE CONFIGURATION. 4. Appuyez sur la touche Reprise pour imprimer la page de configuration. Remarque : Deux pages de configuration seront imprimées puisqu'une carte HP JetDirect est installée. La page de configuration JetDirect contient des informations de configuration (l'adresse matérielle LAN HW du réseau local par exemple) qui peuvent être nécessaires pour l'étape suivante. Étape 3 – Installez le logiciel d'imprimante 1. Installez le pilote d'imprimante PS ou PCL5 à partir du CD de démarrage. Reportez-vous à la page 3-1 pour installer les pilotes d'imprimante à partir du CD de démarrage. Partage de l'imprimante sur un réseau Remarque : Cette procédure permet de configurer le PC pour utiliser une imprimante partagée. On suppose pour cela que le pilote d'imprimante est déjà installé sur le PC et que l'imprimante est actuellement partagée sur le réseau. Dans cette configuration l'imprimante, connectée directement au port parallèle d'un ordinateur (ou d'un serveur) sur le réseau, est partagée entre plusieurs ordinateurs (ou clients). Le serveur est un ordinateur qui exécute Windows pour Workgroups 3.11, Windows 95, Windows 98 ou Windows NT 4.0/2000. Le partage d'imprimante est facile dans cette configuration. Cette configuration ne doit être utilisée que dans les petits groupes de travail ou quand le niveau d'utilisation est faible. Le fonctionnement de l'ordinateur partagé ralentit si un trop grand nombre d'usagers utilisent l'imprimante partagée. 4-4 Les clients peuvent se connecter à l'ordinateur de trois manières différents : • Installez le logiciel d'imprimante du CD de démarrage et connectez-vous en tant que client utilisant l'installation du réseau. • Recherchez l'imprimante sur le réseau et faites-la glisser vers votre dossier Imprimantes. Le logiciel d'imprimante n'est pas installé sur votre ordinateur et l'ordinateur partagé contrôle le logiciel du pilote d'imprimante. • Ajoutez l'imprimante et installez le logiciel à partir du fichier INF situé sur le réseau. Demandez à votre administrateur réseau où se trouve le fichier INF. 4-5 Sur le CD de démarrage, les fichiers INF sont enregistrés dans des dossiers sous le format suivant <CD>:\Windows\<pilote>\<SE>\<lang>. Ainsi, si la lettre de votre lecteur de CD est D :, D:\Windows\PCL5\Win2k\FRE contient le fichier INF de la version française de Windows 2000 PCL5. Reportez-vous au tableau suivant pour voir la liste des abréviations des langues. 4-6 Langue Abréviation Tchèque CZE Danois DAN Néerlandais DUT Anglais ENU Finnois FIN Français FRE Allemand GER Italien ITA Japonais JAP Norvégien NOR Polonais POL Portugais (brésilien) POB Russe RUS Espagnol SPA Suédois SWE Documentation de support réseau En cas de problèmes ou de difficultés lors de l'impression sur le réseau, consultez les documents suivants : Document Contenu du document Guide administrateur du serveur d'impression HP JetDirect Inclus sur le CD de démarrage. Il fournit des informations détaillées sur la configuration et l'utilisation du serveur d'impression HP JetDirect EIO. Il fournit également des informations détaillées sur : • les solutions logicielles HP pour les serveurs d'impression HP JetDirect : ∙ HP Web JetAdmin, un outil basé sur le Web pour la gestion des périphériques de réseau ∙ la passerelle d'imprimante HP IP/IPX pour NDPS ∙ l'utilitaire HP LaserJet pour configurer des imprimantes sur réseau AppleTalk • les configurations TCP/IP • l'utilisation des services LPD (démon d'impression par ligne) sur le serveur d'impression HP JetDirect • l'impression FTP • les messages de la page de configuration et le dépannage • le serveur Web incorporé permettant d'accéder aux pages de gestion et de configuration pour le serveur d'impression et le périphérique • l'impression sur les réseaux Windows NT DLC/LLC Manuel du matériel HP JetDirect Inclus à l'achat d'un serveur d'impression HP JetDirect. Il décrit la configuration et l'installation du serveur d'impression HP JetDirect. Il est à noter que le manuel du matériel HP JetDirect n'est pas livré avec l'imprimante. Le manuel du SER (système d'exploitation du réseau) et du SE (système d'exploitation). Ils sont livrés avec l'ordinateur ou avec le système d'exploitation du réseau. Ces manuels décrivent les principes de base de l'impression en réseau communs à toutes les imprimantes réseau. Pour obtenir plus d'informations sur HP Web JetAdmin et d'autres logiciels HP d'impression en réseau, visitez le site Web à www.hp.com/support/net_printing. 4-7 papier traitement du papier Sélection et chargement du papier L’imprimante utilise du papier ordinaire et les types de papier les plus répandus. La plupart des papiers ordinaires utilisés en photocopie donnent de bons résultats. • Utilisez toujours du papier conforme aux spécifications de l’imprimante. Reportez-vous à la page 9-1 pour obtenir la liste des types de supports pris en charge. • N’utilisez pas les supports s’ils sont endommagés ou froissés, ou si leurs bords s’enroulent. N’utilisez pas les feuilles perforées, le papier à gros grain ou gaufré, ou présentant des éléments découpés. • N’utilisez pas de formulaires à plusieurs feuillets. • Ne chargez qu’un type de papier à la fois dans un bac. • Le papier doit toujours être chargé côté à imprimer vers le bas, en alignant le bord droit de la feuille avec le bord droit du bac. • Ne chargez pas plus de 250 feuilles de papier, ou une pile supérieure à 25 mm, selon le moins épais des deux, dans l'un des bacs. 5-1 Impression sur papier Legal dans le bac 1 ou le bac 2 5-2 1. Soulevez le bac de sortie. 2. Pour imprimer sur du papier dont la longueur est comprise entre 279 mm et 356 mm, débloquez puis ouvrez le panneau avant du bac. 3. Introduisez le papier et positionnez les guides de réglage de longueur et de largeur du papier contre les bords de la pile. 4. Abaissez le bac de sortie et tirez sur les rallonges pour le papier de format Legal. 5. Sélectionnez le support approprié dans le pilote d'imprimante ou dans l'application. Impression d'enveloppes ou de cartes par le bac à enveloppe Remarque : Utilisez le bac à enveloppe pour imprimer les enveloppes ou les fiches une à une. Si vous voulez en imprimer plusieurs, vous pouvez utiliser le bac 1. Si deux bacs sont installés, n'oubliez pas de sélectionner le bac 1 dans le pilote d'imprimante. 1. Dans la boîte de dialogue Paramètres d'impression, cliquez sur Configuration et sélectionnez Alimentation manuelle dans la zone Source du papier. Modifiez d'autres paramètres d'impression s'il y a lieu, et cliquez sur OK. 2. Quand le voyant clignote, introduisez une enveloppe (ou la carte) dans le bac à enveloppe avec le volet orienté vers le haut. Ajustez l'enveloppe ou la carte vers le bord droit. Déplacez le guide de réglage de façon à ce qu'il soit bien positionné contre l'enveloppe ou la carte. 3. Appuyez sur la touche Reprise pour poursuivre l'impression. 5-3 Impression de papier dans le bac 2 (bac optionnel) Le bac 2 est un bac de papier optionnel réservé à l'impression sur papier ordinaire. côté imprimé 1. Ouvrez le bac 2 en saisissant la poignée sous le devant du bac et en tirant le bac vers vous. (Le bac peut être entièrement retiré.) 2. Faites glisser les guides de réglage de longueur et de largeur à la position la plus écartée, et introduisez jusqu'à 250 feuilles, ou une pile de 25 mm de papier (selon le moins épais des deux), dans le bac. Repositionnez les guides de réglage du papier contre les bords de la pile de feuilles. 3. Alignez le bac dans l'ouverture et faites-le glisser pour le remettre en place. Par défaut, l'imprimante utilise le papier du bac 2. Si le bac 2 est vide, l'imprimante utilise le papier du bac 1. Verrouillage du bac Utilisez le verrouillage du bac pour éviter que les supports spéciaux tels que les papiers à en-têtes et les transparents ne soient utilisés par erreur. Si l'imprimante ne dispose plus de papier pendant l'impression d'un document, elle n'utilisera pas le papier d'un bac verrouillé pour terminer sa tâche. Remarque : Cette fonctionnalité n'est disponible que si le bac 2 est installé dans l'imprimante. 5-4 1. Mettez l'imprimante sous tension. 2. Appuyez plusieurs fois sur la touche Menu pour faire apparaître MENU TRAITEMENT DU PAPIER. 3. Appuyez plusieurs fois sur la touche Élément pour faire apparaître VERROUILLER BAC =. 4. Appuyez sur la touche Valeur pour faire apparaître le bac à verrouiller. 5. Appuyez sur la touche Reprise pour effectuer la sélection voulue. Impression recto verso manuelle Cette fonction n'est disponible que dans le pilote d'imprimante HPA. N'effectuez l'opération suivante que si vous avez déjà désélectionné cette option auparavant. Pour imprimer de chaque côté de la feuille : 1. Placez les supports dans le bac sélectionné. 2. À partir de l'onglet Effets, cliquez sur Recto verso manuelle. 3. Cliquez sur OK et imprimez le document. L'imprimante vous signale de réintroduire les pages imprimées (côté à imprimer vers le haut) dans le bac. Supports HP pris en compte pour l'impression recto verso manuelle Bac 1 Papier ordinaire HP, HP Heavyweight Paper, HP Brochure (glacé et mat) Bac 2 Papier ordinaire HP Marges d'impression minimum Le tableau suivant indique les marges d'impression minimum pour une orientation portrait. Format du papier Gauche et droite Haut Bas Letter 6 mm (0,25 pouce) 1 mm (0,04 pouce) 12 mm (0,46 pouce) A4 3 mm (0,133 pouce) 1 mm (0,04 pouce) 12 mm (0,46 pouce) 5-5 ACL messages ACL Il est plus simple de modifier les réglages de l'imprimante directement sur l'ordinateur par le biais du pilote d'imprimante, mais vous pouvez également les modifier depuis le Panneau de configuration de l'imprimante. Les tableaux suivants fournissent la liste des éléments de menu et des valeurs possibles pour l'imprimante. D'autres éléments de menu peuvent apparaître sur le panneau de configuration selon les modules matériels installés dans l'imprimante. Pour imprimer l'arborescence complète des menus dans le Panneau de configuration : 1. Appuyez sur la touche Menu de façon répétée jusqu'à l'apparition de MENU INFORMATION. 2. Appuyez sur la touche Élément de façon répétée jusqu'à l'apparition de IMPRIMER LA STRUCTURE MENUS. 3. Appuyez sur la touche Reprise pour imprimer l'arborescence des menus. Menu Information Message Valeur Description IMPRIMER DÉMO N.A. Imprime une page exemple. IMPRIMER LA STRUCTURE MENUS N.A. Imprime l'arborescence des menus de l'imprimante sur une page. IMPRIMER LA CONFIGURATION N.A. Imprime une page de référence décrivant les paramètres de la configuration actuelle (version du microprogramme, modèle, accessoires et polices installés, support E/S, informations sur le stylet et la cartouche). IMPRIMER LISTE DES POLICES PCL (uniquement PS/PCL5) N.A. Imprime le numéro avec les polices PCL5 correspondantes. IMPRIMER LISTE DES POLICES PS (uniquement PS/PCL5) N.A. Imprime le numéro et les polices PS correspondantes (uniquement si la carte postscript est présente). IMPRIMER LA PAGE DE DIAGNOSTICS N.A. Imprime une page d'informations pour le dépannage de base. IMPRIMER LA PAGE DE DIAGNOSTICS+ N.A. Imprime une page d'informations pour le dépannage avancé. 6-1 Message Valeur Description AFFICHER ÉTAT TÊTES IMPRESSIONS N.A. Affiche l'état des têtes d'impression sur l'afficheur ACL. TESTER TRAJET1 DU PAPIER 1-10, 20, 30, 40, 50 Vérifie le mécanisme d'alimentation papier du bac 1. TESTER TRAJET2 DU PAPIER 1-10, 20, 30, 40, 50 Vérifie le mécanisme d'alimentation papier du bac 2. Menu Traitement du papier Message Valeur Description VERROUILLER BAC = (Voir page 5-4) AUCU N 1 2 Verrouille un bac de papier. L'option VERROUILLER BAC n'est disponible que si le bac 2 est installé. Paramètre par défaut = Aucun. Menu Maintenance Message Valeur Description CALIBRER COULEUR N.A. Calibre l'intensité des couleurs de l'imprimante par rapport à l'intensité du noir en sélectionnant la paire de calibration la plus rapprochée. NETTOYER TÊTES N.A. Lance le processus de nettoyage des têtes d'impression. ALIGNER TÊTES N.A. Lance le processus d'alignement. Menu Impression 6-2 Message Valeur Description QUALITÉ RAPIDE NORMALE SUPÉRIEURE Définit le niveau de qualité d'impression par défaut. TYPE DE PAPIER Groupe d'options. Sélectionne le type de support. Paramètre par défaut = Ordinaire. FORMAT PAPIER Groupe d'options. Sélectionne le format du support. Paramètre par défaut = Letter. NOMBRE DE COPIES 1-999 Définit le nombre d'exemplaires à imprimer. Paramètre par défaut = 1 ORIENTATION PORTRAIT PAYSAGE Orientation de la page. Paramètre par défaut = PORTRAIT LONGUEUR PAGE 5-128 Définit la longueur de la page en nombre de lignes. Paramètre par défaut = 60 Message Valeur Description NO. POLICE PCL 0-89 Définit la police PCL pour impression sous DOS ou UNIX sans définir de personnalité. Paramètre par défaut = 0 AJOUTER CR À LF NON Définit si un retour chariot (CR) doit être ajouté ou non à la fin de chaque saut de ligne (LF) rencontré dans une tâche PCL compatible en amont (texte simple, aucun contrôle de tâche). Paramètre par défaut = Non. OUI DENSITÉ PCL 0.44 - 99.99 Définit la densité. Paramètre par défaut = 10 TAILLE POINT PCL 4.00 - 99.00 Définit la taille des points de caractères. Paramètre par défaut = 12 SYMBOLES PCL Groupe d'options Sélectionne le jeu de symboles PCL. Menu Configuration Message Valeur Description PERSONNALITÉ AUTO Définit la personnalité utilisée pour le traitement de la tâche. L'option PCL5 et PS n'est disponible que si la carte de personnalité est insérée. Paramètre par défaut = Auto. PCL5 UNIQUEMENT PS UNIQUEMENT AVERTISSEMENTS EFFAÇABLES AVERTISSEMENTS ENCRE BASSE AAUTO OUI Quand OUI est sélectionné, les avertissements effaçables s'affichent jusqu'à la pression de la touche REPRISE. TÂCHE Quand TÂCHE est sélectionné, les avertissements effaçables s'affichent jusqu'à la fin de la tâche. Paramètre par défaut = Auto. OUI Quand OUI est sélectionné, l'état d'encre basse est affiché. NON Quand NON est sélectionné, l'état d'encre basse n'est pas affiché. 6-3 Menu Réinitialiser Message Valeur Description RÉTABLIR LES PARAMÈTRES USINE N.A. Restaure toutes les valeurs de l'imprimante prédéterminées en usine. Menu Postscript Remarque : Ce menu n'est disponible qu'avec les imprimantes HP Business Inkjet 2250 ou HP Business Inkjet 2200 dotées de la mise à niveau Postscript/PCL5. Message Valeur Description ERREURS IMP. PS = NON NON Sélectionnez OUI pour imprimer la page d'erreur PS lorsqu'une erreur PS se produit. OUI Menu EIO Remarque : Ce menu n'est disponible que sur les imprimantes HP Business Inkjet 2200/2250 dotée d'une carte de serveur d'impression HP JetDirect EIO installée. Message Valeur Description RÉSEAU CFG NON Sélectionnez si vous voulez accéder aux éléments de menu JetDirect ou non. Vous devez définir chaque fois cette option sur OUI pour accéder au menu JetDirect EIO. OUI IPX/SPX OUI DLC/LLC NON TCP/IP Sélectionnez si un protocole est activé ou inactivé. Choisissez NON pour désactiver le protocole. ETALK CFG IPX/SPX NON OUI Sélectionnez si vous voulez accéder au menu IPX/SPX et définir les paramètres du protocole IPX/SPX. Le menu IPX/SPX vous permet de spécifier le type de trame utilisé sur votre réseau. • Le paramètre par défaut, AUTO, définit et limite automatiquement le type de trame à celui détecté. • Les types de trame possibles pour les cartes Ethernet sont EN_8023, EN_II, EN_8022, EN_SNAP. • Les types de trames possibles pour les cartes Token Ring sont TR_8022, TR_SNAP. Le menu IPX/SPX des cartes Token Ring permet de spécifier également les paramètres de routage de source 6-4 Message Valeur Description NetWare Source Routing, soit SRC RT=AUTO (paramètre par défaut), OFF, SINGLE R ou ALL RT. CFG TCP/IP NON OUI Indiquez si vous voulez accéder au menu TCP/IP et définir les paramètres de protocole TCP/IP. Le menu TCP/IP permet de spécifier BOOTP=YES afin que les paramètres TCP/IP soient configurés automatiquement par un serveur BootP ou DHCP à la mise sous tension de l'imprimante. En choisissant BOOTP=NO, vous pouvez régler manuellement ces paramètres TCP/IP depuis le Panneau de configuration : chaque octet de l'adresse IP (IP) • le masque de sous-réseau (SM) • le serveur Syslog (LG) • la passerelle par défaut (GW) • Le délai d'inactivité (réglé par défaut à 90 secondes, 0 désactive la temporisation) En réglant les numéros IP, appuyez sur la touche Valeur pour augmenter le nombre par 1 unité. Maintenez-la enfoncée pour augmenter le nombre par 10. CFG ETALK NON OUI Sélectionnez si vous voulez accéder au menu EtherTalk et définir les paramètres de phase AppleTalk (ETALK PHASE=1 ou 2) pour le réseau. Réinitialisation de la carte EIO Pour rétablir les paramètres par défaut de la carte de serveur d'impression HP JetDirect EIO : 1. Mettez l'imprimante hors tension. 2. Mettez l'imprimante sous tension en maintenant les touches Élément et Reprise enfoncées sur le Panneau de configuration de l'imprimante. Tous les paramètres EIO enregistrés auparavant seront perdus. 6-5 Explication des messages d'imprimante 6-6 Message Explication ANNULATION DE LA TÂCHE L'imprimante annule la tâche d'impression en cours. Solution BOURRAGE, OUVRIR CAPOT ET ENLEVER PAPIER COINCÉ Il y a un bourrage de papier dans l'imprimante. Enlevez le papier coincé. Reportez-vous à la page 7-4 pour plus de détails. CARTOUCHE D'ENCRE [COULEUR] VIDE La cartouche est vide ; vous devez changer la cartouche pour que l'impression puisse commencer. Retirez la cartouche d'encre. Réinstallez la cartouche et essayez d'imprimer. Si le problème persiste, remplacez la cartouche vide. REMPLACER LA CARTOUCHE D'ENCRE [COULEUR] L'imprimante détecte la présence d'une cartouche d'encre défectueuse. Réinstallez la cartouche d'encre défectueuse et essayez d'imprimer. Si l'erreur persiste, remplacez la cartouche. LA CARTOUCHE D'ENCRE [COULEUR] MANQUE L'imprimante n'a pas pu détecter la cartouche ; celle-ci est absente, mal installée ou défectueuse. Ouvrez la porte d'accès aux cartouches d'encre et vérifiez si la cartouche est absente, mal installée ou si elle ne convient pas pour l'imprimante. Si ces solutions ne suffisent pas à corriger le problème, remplacez la cartouche. REMPLACER LA TÊTE D'IMPRESSION [COULEUR] L'imprimante détecte la présence d'une tête d'impression défectueuse. Réinstallez la tête d'impression défectueuse et essayez d'imprimer. Assurezvous d'avoir enlevé le ruban de transport. Si l'erreur persiste, retirez la tête d'impression et nettoyez les contacts électriques à l'aide d'un chiffoux doux non pelucheux pour enlever toute trace d'encre. Réinstallez la tête d'impression et essayez d'imprimer. Si l'erreur persiste, remplacez la tête d'impression. Message Explication Solution LA TÊTE D'IMPRESSION [COULEUR] MANQUE L'imprimante n'a pas pu détecter la tête d'impression, celle-ci est absente, mal installée ou défectueuse. Ouvrez la porte d'accès aux têtes d'impression et vérifiez si la tête d'impression est absente, mal installée ou si elle ne convient pas pour l'imprimante. Si ces solutions ne suffisent pas à corriger le problème, remplacez la tête d'impression. Si l'erreur persiste, appelez HP. TÊTES D'IMPRESSION OU CARTOUCHE D'ENCRE DÉFECTUEUSE L'imprimante détecte la présence d'une cartouche d'encre ou d'une tête d'impression défectueuse. Respectez les consignes affichées sur l'imprimante. CHARGER [BAC] AVEC [TYPE DE SUPPORT] [FORMAT DE SUPPORT] L'imprimante requiert le chargement de supports de type et de format spécifiques dans le bac de papier spécifié. Respectez les consignes affichées sur l'imprimante. LA PAGE IMPRIMÉE SÈCHE... TOUCHE REPRISE POUR CONTINUER L'imprimante laisse à la page imprimée le temps de sécher. Enlevez la page humide et appuyez sur la touche Reprise pour continuer l'impression. CARTE DE PERSONNALITÉ NON RECONNUE L'imprimante n'a pas détecté la carte ; celle-ci est absente, mal installée ou défectueuse. Réinstallez la carte de personnalité ou remplacez-la. Si le message d'erreur persiste, appelez HP. RÉINIT CARTE JETDIRECT Ce message invite l'utilisateur à restaurer les paramètres internes de la carte JetDirect. Dans le menu RÉINITIALISER, appuyez sur la touche Valeur pour sélectionner RÉINIT EIO. FERMER TOUS LES CAPOTS L'imprimante ne fonctionne pas tant que tous les couvercles d'accès ne sont pas bien fermés. Respectez les consignes affichées sur l'imprimante. MÉMOIRE ÉPUISÉE La mémoire de l'imprimante est insuffisante pour imprimer la tâche d'impression en cours. Annulez la tâche d'impression en cours et ajoutez de la mémoire, ou simplifiez la complexité du document à imprimer. 6-7 dépannage dépannage Conseils de dépannage élémentaires 1. Vérifiez l'afficheur ACL de l'imprimante. Si l'afficheur ACL de l'imprimante fait apparaître un message d'erreur récupérable, lisez Explications des messages d'imprimante en page 6-6 pour corriger ce problème. Exemple Solution TÊTES D'IMPRESSION OU CARTOUCHE D'ENCRE DÉFECTUEUSE, FERMER TOUS LES CAPOTS, etc. Reportez-vous à Explication des messages d'imprimante en page 6-6 pour corriger ce type d'erreur. E : XXXX L'imprimante connaît sans doute un problème matériel. Éteignez l'imprimante, et attendez quelques secondes avant de la remettre sous tension. Si ce message persiste, l'imprimante a sans doute besoin d'un entretien ; notez le code d'erreur et contactez HP. E : XXXX-X-Y-Z E : XX 2. Si le voyant DEL clignote et si l'imprimante ne fonctionne pas, soulevez le couvercle d'accès des têtes d'impression et vérifiez si le crochet du couvercle est bien engagé dans le loquet du chariot. Impression d’une page de configuration Remarque : Si une carte de serveur d'impression HP JetDirect EIO est installée, deux pages seront imprimées. Pour imprimer une page de configuration : 1. Appuyez sur la touche Menu de façon répétée jusqu'à l'apparition de MENU INFORMATION. 2. Appuyez sur la touche Menu de façon répétée jusqu'à l'apparition de IMPRIMER LA CONFIGURATION. 3. Appuyez sur la touche Reprise pour imprimer la page de configuration. 7-1 La page de configuration aura l'un des aspects présentés ci-dessous. Si le kit de mise à jour HP PS/PCL5 est installé (inclus avec l'imprimante 2250), la page de configuration aura l'aspect de la page de droite : 1 2 3 4 La page de configuration comprend les sections suivantes : Élément Description 1 L'élément Informations sur l'imprimante fournit des informations générales sur l'imprimante, notamment le numéro de version du microprogramme, le modèle et le numéro d'identification de service. 2 Les informations sur la carte de personnalité, notamment le numéro de version et la mémoire installée. 3 L'élément Informations sur la cartouche d'encre affiche la quantité d'encre restant dans chaque cartouche d'encre. 4 L'élément Informations sur la cartouche d'encre affiche la quantité d'encre restant dans chaque cartouche d'encre. Impression d'une page de diagnostic Remarque : Les informations de la page de diagnostic permettent au Centre d'assistance clientèle de vous aider à dépanner les problèmes éventuels de l'imprimante. Pour imprimer une page de test de diagnostic : 1. 7-2 Appuyez sur la touche Menu de façon répétée jusqu'à l'apparition de MENU INFORMATION. 2. Appuyez sur la touche Élément de façon répétée jusqu'à l'apparition de IMPRIMER LA PAGE DE DIAGNOSTICS. 3. Appuyez sur la touche Reprise pour imprimer la page de diagnostics. La page de diagnostic aura l'aspect suivant : 1 2 3 La page de diagnostic comprend les sections suivantes : Élément Description 1 Informations sur l'imprimante. Fournit les informations générales sur l'imprimante, notamment le numéro de version du microprogramme, le modèle et le numéro d'identification de service. 2 Informations sur les têtes d'impression. Fournit des informations techniques sur la performance des têtes d'impression. 3 Informations techniques. Affiche des informations techniques détaillées sur les têtes d'impression et les cartouches d'encre. 7-3 Nettoyage des têtes d'impression Nettoyez les têtes d'impression si des points ou des traits n'apparaissent pas à l'impression du texte ou des graphiques. 1. Appuyez sur la touche Menu de façon répétée jusqu'à l'apparition de MENU MAINTENANCE. 2. Appuyez sur la touche Menu de façon répétée jusqu'à l'apparition de NETTOYER TÊTES. 3. Appuyez sur la touche Reprise. 4. À l'invite, appuyez sur Oui ou sur Non. Il existe 3 niveaux de nettoyage. Alignement des têtes d'impression Les têtes d'impression sont automatiquement alignées durant l'installation. Vous pouvez aligner les têtes d'impression depuis le panneau de configuration si, au vu des résultats d’impression, elles paraissent mal alignées. 1. Appuyez sur la touche Menu de façon répétée jusqu'à l'apparition de MENU MAINTENANCE. 2. Appuyez sur la touche Menu de façon répétée jusqu'à l'apparition de ALIGNER TÊTES. 3. Appuyez sur la touche Reprise. 4. L'imprimante imprime une page avec des motifs d'alignement. Impression d’une page exemple Imprimez une page exemple sans être connecté à l’ordinateur. Cela permet de vérifier si l’imprimante est installée correctement. 1. Appuyez sur la touche Menu de façon répétée jusqu'à l'apparition de MENU INFORMATION. 2. Appuyez sur la touche Menu de façon répétée jusqu'à l'apparition de IMPRIMER DÉMO. 3. Appuyez sur la touche Reprise pour imprimer la page exemple. Bourrage de papier dans l’imprimante Si le papier se coince dans l'imprimante, vous pouvez éliminer ce bourrage en suivant les instructions ci-dessous. Remarque : Les informations concernant le bac 2 ne s'appliquent que si l'imprimante livrée est équipée du bac 2 ou si vous avez acheté le bac 2 en option. 1. 7-4 Retirez toutes les feuilles du bac de sortie. 2. Ouvrez la porte d'accès supérieure pour localiser le bourrage de papier. 3. Si le chariot des têtes d'impression bloque le trajet du papier, poussez-le doucement sur le côté. 4. Dégagez les feuilles de papier chiffonnées et tirez-les vers vous par l'avant de l'imprimante. Remarque : Le papier coincé ne doit pas être enlevé à partir du capot supérieur. Si le papier coincé n'est pas accessible, passez à l'étape 6. 7-5 5. Si un lot de papier est coincé dans le bac 1 ou le bac 2 : a Soulevez le bac de sortie et vérifiez s'il y a un bourrage de papier. b Si le papier est coincé dans le bac 1, retirez le bac 1. Sinon, vérifiez le bac 2. c Si le papier est coincé dans le bac 2, retirez le bac 2. Sinon, passez à l'étape 6. d Tirez le papier vers vous en suivant les instructions du schéma. e Refermez le capot supérieur et appuyez sur la touche Reprise de l'imprimante pour continuer. f Replacez le bac. g Si cela ne suffit pas, mettez l'imprimante hors tension, puis de nouveau sous tension. 6. 7-6 Si vous ne pouvez pas localiser de bourrage dans l'un des bacs : a Mettez l'imprimante hors tension et retirez le cordon d'alimentation. b Soulevez l'imprimante du bac 2. c Retirez le papier coincé en dessous de l'imprimante ou du bac 2. d Replacez l'imprimante au-dessus du bac de papier. Conseils pour éviter les bourrages • Assurez-vous qu'aucun obstacle ne bloque le trajet du papier. • Ne surchargez pas les bacs de papier. Les deux bacs peuvent contenir 250 feuilles de papier ordinaire ou d'autres supports d'impression de 25 mm d'épaisseur (selon le moins épais des deux). • Chargez le papier correctement. • N’utilisez pas de feuilles froissées ou dont les bords sont recourbés. • Utilisez toujours l’un des papiers cités dans la section Spécifications techniques de l’imprimante. • Veillez placer avec soin la pile de papier dans le bac si vous prévoyez d'imprimer les deux côtés des feuilles (impression recto verso manuelle). Arrêt imprévu de l'imprimante • Vérifiez l’alimentation Vérifiez si le cordon d’alimentation est bien branché à l’imprimante et à la prise murale, et si l’imprimante est sous tension. Le voyant sur le panneau avant de l’imprimante doit être 7-7 vert. Mettez l'imprimante HORS TENSION, puis à nouveau SOUS TENSION. • Vérifiez la ventilation de l'imprimante L'imprimante s'éteint automatiquement si les ouvertures d'aération sont recouvertes et si l'imprimante chauffe trop. Vérifiez l'absence d'obstacle devant les ouvertures d'aération et veillez à installer l'imprimante dans un endroit sec et frais. Aucune page ne sort de l’imprimante • Soyez patient Les documents complexes, contenant un grand nombre de polices, de graphiques et/ou de photographies couleur sont assez longs à imprimer. Le voyant vert clignote lorsque l'imprimante traite des informations. • Vérifiez l’alimentation Vérifiez si le cordon d’alimentation est bien branché à l’imprimante et à la prise murale, et si l’imprimante est sous tension. Le voyant sur le panneau avant de l’imprimante doit être vert. Mettez l'imprimante HORS TENSION, puis à nouveau SOUS TENSION. • Vérifiez le papier Vérifiez le chargement du papier dans le bac et l’absence de bourrage de papier dans l’imprimante. • Vérifiez les cartouches d'encre et les têtes d'impression Vérifiez l'installation des cartouches d'encre et des têtes d'impression. Refermez à fond le couvercle des têtes d'impression et leur couvercle d'accès. N'oubliez pas d'enlever le ruban de transport des têtes d'impression. • Essayez d'imprimer une page exemple. 1. Appuyez sur la touche Menu de façon répétée jusqu'à l'apparition de MENU INFORMATION. 2. Appuyez sur la touche Menu de façon répétée jusqu'à l'apparition de IMPRIMER DÉMO. 3. Appuyez sur la touche Reprise pour imprimer la page de démonstration. • Vérifiez l'installation de l’imprimante Assurez-vous que votre imprimante, ou l'imprimante sélectionnée par défaut, est de modèle HP Business Inkjet et que l'option Suspendre l’impression n'est pas cochée. • Vérifiez la configuration réseau Vérifiez si l’imprimante est correctement configurée dans l’environnement du réseau. 7-8 Une page vierge sort de l’imprimante • Vérifiez le retrait du ruban des têtes d'impression Veillez à enlever le ruban de transport qui recouvre les gicleurs d'encre. • Vérifiez la configuration de l’imprimante Assurez-vous que votre imprimante, ou l'imprimante définie par défaut, est sélectionnée. • Vérifiez le port parallèle sur l’ordinateur Assurez-vous que l’imprimante est branchée directement au port parallèle. Ne partagez pas ce port avec d’autres périphériques tels qu’un lecteur Zip. La disposition des graphiques ou du texte sur la page est erronée • Le format de papier ou l’orientation de la page sont sans doute incorrects Assurez-vous que l’orientation de la page et le format de papier sélectionnés correspondent aux réglages de la boîte de dialogue Paramètres d’impression HP. • Le papier n’a peut-être pas été chargé correctement Si les éléments de la page apparaissent de biais ou mal alignés, vérifiez si les guides de réglage de longueur et de largeur du papier sont bien ajustés contre les bords gauche et inférieur de la pile de feuilles, et si le bac de papier utilisé ne compte pas plus de 250 feuilles (soit une pile de 25 mm (0,98 pouce) d'épaisseur). • Le réglage des marges est incorrect Si une partie du texte ou des graphiques apparaît tronquée aux bords de la page, assurez-vous que les marges définies ne tombent pas en dehors de la zone imprimable de l’imprimante. • La zone imprimable n'est pas configurée correctement pour un document LaserJet Si les documents ont été mis en forme pour une imprimante LaserJet, les pages de vos documents risquent d'être rognées, tronquées, et le contenu de la page risque de déborder sur la feuille suivante. Activez l'option Émuler les marges LaserJet dans le pilote d'imprimante. Quelque chose manque sur la page ou est incorrect • Le réglage des marges est sans doute incorrect Assurez-vous que les marges définies pour le document ne tombent pas en dehors de la zone imprimable de l’imprimante. 7-9 • Les paramètres d'impression couleur sont sans doute incorrects L'option des nuances de gris est probablement sélectionnée dans la boîte de dialogue Paramètres d’impression HP. • Le modèle d’imprimante choisi n’est pas le bon Vérifiez si vous avez bien choisi votre imprimante, ou l'imprimante par défaut. • Le réglage des marges symétriques est incorrect L'option Marges symétriques permet d'obtenir des dimensions égales pour les marges de gauche et de droite, et pour les marges du bas et du haut. Si la page présentée est incorrecte, vérifiez si cette option n'est pas sélectionnée dans le pilote d'imprimante. L’imprimante est lente à l’impression • Vérifiez la configuration système L’imprimante exige la configuration minimum suivante : 486-66 MHz avec 8 Mo de RAM. Les performances sont toutefois optimisées avec les ordinateurs Pentium. • L’espace disque disponible dans l’ordinateur n’est pas suffisant Pour l’impression de fichiers à fort contenu graphique, vous devez disposer d’au moins 50 Mo d’espace libre sur le disque dur. • Le paramètre du port de l’ordinateur n’est pas défini sur ECP (Windows 3.1x/95/98 uniquement) Pour modifier le paramètre du port, reportez-vous au manuel ou contactez le fabricant de l’ordinateur. L'impression est lente sur le réseau • Définissez la file d'impression pour qu'elle n'accepte que les données brutes Dans un environnement client-serveur de Windows NT 4.0, le serveur d'impression peut être configuré afin de n'accepter que les données brutes. Dans cette configuration, c'est l'ordinateur client, et non le serveur d'impression, qui crée les données brutes. Pour activer cette option : 1. Cliquez sur Démarrer, Paramètres, puis Imprimantes. 2. Cliquez sur l'icône de l'imprimante avec le bouton droit et choisissez Propriétés. 3. Cliquez sur l'onglet Général. 4. Cliquez sur Processeur d'impression. 5. Cochez Toujours spouler les types de données brutes (RAW), et cliquez sur OK. 7-10 • Définissez le moniteur du port Utilisez le logiciel d'accès au port fourni avec HP Web JetAdmin au lieu du logiciel du port LPR de Microsoft. Le délai d'inactivité TCP/IP de la carte EIO doit être d'au moins 360 secondes pour obtenir des performances optimales lors de l'impression en arrière-plan des tâches en format 216 x 356 mm (8,5 x 14 pouces). Pour activer cette option : 1. Cliquez sur Démarrer, Paramètres, puis Imprimantes. 2. Cliquez sur l'icône de l'imprimante avec le bouton droit, et choisissez Modifier. 3. Cliquez sur Suivant. 4. Réglez le délai d'inactivité TCP/IP à au moins 360 secondes. 5. Cliquez sur Suivant puis sur Terminer. • Réduisez la complexité du fichier Simplifiez le fichier en réduisant le nombre de couleurs utilisées pour sa création. • Imprimez le fichier à partir d'une autre application Certaines applications gèrent les fichiers d'impression complexes plus efficacement que d'autres. Essayez d'imprimer votre fichier à partir d'une autre application. Service clientèle Cette section propose des solutions pour les problèmes les plus courants. Si l’imprimante ne fonctionne toujours pas correctement après ces recommandations, utilisez les ressources suivantes pour obtenir de l’aide. Remarque : L'imprimante ne contient pas de pièces réparables par l'utilisateur. Pour plus d'informations, consultez l'un des documents suivants : Document Contenu du document Ce manuel Ce document contient la liste des messages ACL les plus courants, leurs causes et les solutions à apporter. Reportez-vous à la page 6-1 pour plus de détails à ce sujet. Guide de référence HP Business Inkjet 2200/2250 Fourni avec l'imprimante. Il fournit des informations sur la configuration et l'installation de votre imprimante couleur HP. Lisezmoi Inclus sur le CD de démarrage. Il fournit des informations importantes de dernière minute concernant votre imprimante couleur HP. Guide administrateur du serveur d'impression HP JetDirect Inclus sur le CD de démarrage. Il fournit des informations détaillées sur la configuration et l'utilisation du serveur d'impression HP JetDirect EIO. 7-11 Document Contenu du document Manuel du matériel HP JetDirect Inclus à l'achat d'un serveur d'impression HP JetDirect. Il décrit la configuration et l'installation du serveur d'impression HP JetDirect. Il est à noter que le manuel du matériel HP JetDirect n'est pas livré avec l'imprimante. La documentation du système d'exploitation du réseau (SER) Ces manuels sont livrés avec l'ordinateur ou avec le système d'exploitation du réseau. Ces manuels décrivent les principes de base de l'impression en réseau communs à toutes les imprimantes réseau. Internet Visitez notre site Web pour obtenir les tout derniers logiciels d'imprimante, et des renseignements sur les produits et le support. http://www.hp.com/go/businessinkjet ou http://www.hp.com/cposupport Support téléphonique HP Vous pouvez bénéficier du support du Centre d'assistance clientèle HP pendant la période de garantie. Pour aider notre représentant à identifier le problème, veuillez remplir les informations suivantes et imprimer une page de configuration avant votre appel : Quel est votre modèle d'imprimante ? Quel est le numéro de série de votre imprimante ? (À vérifier au dos de l'imprimante). Quelle est la marque et le modèle de votre ordinateur ? Quelle version du logiciel d'imprimante utilisez-vous ? (Ouvrez les Propriétés du pilote d’imprimante, cliquez sur l’onglet Préférences, puis sur À propos). Quel pilote avez-vous choisi ? Avez-vous imprimé une page de configuration ? 7-12 Veuillez avoir ces informations à portée de la main au moment d’appeler le support technique à l'un des numéros suivants : Pour les clients en Amérique du nord : États-Unis : 208 323 2551 du lundi au vendredi Sous garantie : de 6h00 à 18h00 (Heure des Rocheuses) Canada : 905 206 4663 du lundi au vendredi de 08h00 à 20h00 (Heure de l'Est) Après la garantie : États-Unis : 900 555 1500 (2,50 $ par minute ; maximum 25,00 $) ou 800 999 1148 (paiement par Visa ou Master Card ; 25,00 $ par appel) du lundi au vendredi de 06h00 à 18h00 (Heure des Rocheuses) Canada : Numéro gratuit 877 621 4722 (par Visa, MasterCard ou American Express) du lundi au vendredi de 8h00 à 20h00 (Heure de l'Est) 7-13 Pour les clients en dehors de l'Amérique du Nord : 7-14 Afrique/Moyen-Orient +41 22/780 71 11 Argentine 541 781 4061/69 Australie 613 8877 8000 Autriche 0660 6386 Belgique (néerlandais) 02 6268806 (français) 02 6268807 Canada 905 206 4663 Chili 800 360999 Chine 010 6564 5959 République tchèque 42 (2) 471 7327 Danemark 3929 4099 Finlande 0203 47 288 France 01 43 62 34 34 Brésil 55 11 709 1444 Allemagne 0180 52 58 143 Grèce 01 68 96 4 11 Hong Kong 800 96 7729 Hongrie 36 (1) 252 4505 Inde 9111 682 6035 Indonésie 21 350 3408 Irlande 01 662 5525 Italie 02 264 10350 Corée 822 3270 0700 Malaisie 03 295 2566 Mexique 01 800 2214700, 01 800 9052900 Nouvelle-Zélande 09 356 6640 Norvège 22 11 6299 Philippines 2 867 3551 Pologne 022 37 5065, 48 22 37 5065 Portugal 01 441 7 199 Russie 7095 923 50 01 Singapour 272 5300 Espagne 902 321 123 Suède 08 619 2170 Suisse 0848 80 11 11 Taïwan 886 2 27170055 Thaïlande 02 661 4011 Pays-Bas 020 606 8751 Turquie 90 1 224 59 25 Royaume-Uni 0171 512 5202 Vietnam 8 823 4530 Venezuela 582.239 5664 Caracas 207 8488 spécifications spécifications techniques Spécifications techniques de l’imprimante Méthode d’impression Vitesse d'impression : (Letter/A4) Imprimante thermique à jet d'encre à technologie « goutte à la demande » sur papier ordinaire EconoFast Normale Supérieure Texte en noir 15 ppm 10,8 ppm 6,5 ppm Mélange de texte et de graphiques couleur 14 ppm 7,5 ppm 4,6 ppm Pleine page couleur 7,0 ppm 2,6 ppm 0,5 ppm Photo N/A Chiffres approximatifs. La vitesse exacte varie en fonction de la configuration du système, du programme logiciel et de la complexité du document Résolution monochrome Jusqu'à 1200x600 ppp Résolution couleur La technologie HP d'organisation améliorée des couches de couleurs (CLT) avec PhotoREt III pour une qualité photo. Jusqu'à 1200x600 ppp Langues de l'imprimante Famille HP Business Inkjet 2200 : Interface utilisateur HP à architecture haute performance (HPA) Famille HP Business Inkjet 2250 : HP HPA, PCL 5C, émulation HP Postscript 2, commutation de langue automatique Compatibilité logicielle Microsoft Windows® 3.1x, 95, 98, NT 4.0, 2000, Macintosh Système 8.1 et plus récent Polices 45 polices TrueType et 35 polices Postscript intégrées ; toutes accessibles à HP PCL 5C et à l'émulation Postscript Traceur matriciel Intellifont et TrueType intégré à PCL 5C. Support intégré pour les jeux de symboles arabes, cyrilliques, grecs et hébreus. 8-1 Fonctionnalités logicielles intelligentes Fonctionnalités intégrées au pilote d’imprimante : Pilotes de Windows améliorés comportant des options d'installation configurables, distantes et programmées. Technologie de dimensionnement HP ZoomSmart, Document (Impression N-plus), Impression recto verso manuelle, Filigrane, Aperçu du concept, Réglages rapides, Émulation des marges LaserJet, Marges symétriques, Optimisation pour la télécopie, Mosaïque. Remarque : Certaines fonctionnalités ne sont pas disponibles avec tous les pilotes d'imprimante. Types/formats des supports Papier Legal 216 x 356 mm (8,5 x 14 pouces), Letter 216 x 279 mm (8,5 x 11 pouces), Executive 184 x 267 mm (7,25 x 10,5 pouces), format A4 210 x 297 mm, B5 182 x 257 mm Types/formats des supports Transparents Letter 216 x 279 mm (8,5 x 11 pouces), Format A4 210 x 297 mm Enveloppes (Bac 1 et bac à enveloppe uniquement) Enveloppe nº 10 105 x 241 mm (4,12 x 9,5 pouces), Monarch 98 x 191 mm (3,87 x 7,5 pouces), Enveloppe DL 200 x 110 mm, Enveloppe A2 Baronial 111,1 x 146 mm, C5 162 x 229 mm, C6 114 x 162 mm Cartes (Bac 1 et bac à enveloppe uniquement) Fiche Bristol 102 x 152 mm (4 x 6 pouces), Fiche Bristol 127 x 203 mm (5 x 8 pouces), Carte A6 105 x 149 mm, Carte A5 148 x 210 mm Étiquettes Legal 216 x 279 mm (8,5 x 11 pouces), Format A4 210 x 297 mm Bac 1/ Bac 2 Feuilles : jusqu'à 250, ou épaisseur de 25 mm (0,98 pouce), Cartes (Bac 1 uniquement) : jusqu'à 60 (ou une pile de 15 mm), Enveloppes (Bac 1 uniquement) : jusqu'à 20 (ou une pile de 15 mm) Alimentation des supports Bac à enveloppe Capacité du bac de sortie 8-2 Enveloppes et cartes une à une uniquement Feuilles : jusqu’à 150 Grammage recommandé des supports Bac 1/ Bac 2 Papier : 60 à 105 g/m2 (16 à 28 lb. Bond) Cartes : 110 à 200 g/m2 (110 lb Index) Supports HP pris en charge Bac 1 Papier ordinaire (250 feuilles), HP Premium InkJet Paper (200 feuilles), HP Premium InkJet Heavyweight Paper (100 feuilles), HP Premium Transparency (50 feuilles), HP Premium Photo Paper (15 feuilles), HP Photo Paper (20 feuilles), HP Professional Brochure (glacé et mat) (100 feuilles) Bac 2 Papier ordinaire (250 feuilles) (Nombre maximal de pages pris en charge) Interface E/S Parallèle Centronics, conforme IEEE 1284 Mémoire d’imprimante Famille HP Business Inkjet 2200 : 8 Mo de RAM intégrée Panneau de configuration Fonctionnement intuitif et messages faciles à comprendre. Les messages peuvent être affichés en 15 langues : Français, anglais, italien allemand, espagnol, portugais, néerlandais, norvégien, finnois, suédois, danois, polonais, tchèque, japonais et russe Dimensions 512 mm (20,2 pouces) L x 208 mm (8,2 pouces) H x 514 mm (20,3 pouces) P, sans le bac 2 en place Poids 10 kg (22 lb.) sans le bac 2, les têtes d'impression et les cartouches d'encre Cycle d'utilisation 10.000 pages/mois Alimentation électrique Alimentation universelle incorporée Caractéristiques électriques Tension d’entrée 100 à 240 Vca (±10 %), 50/60 Hz Consommation électrique Moins de 2 watts quand l'imprimante est éteinte, 8 watts maximum en dehors de l'impression ; 68 watts maximum durant l'impression, 65 watts en moyenne durant l'impression Environnement Température de fonctionnement : 5° à 40 °C (41 ° à 104 °F) Conditions d’utilisation recommandées : 15° à 35 °C (59 ° à 95 °F) Température de stockage : -40° à 60 °C (-40 ° à 140 °F) Humidité relative : 20 à 80 % HR sans condensation Émissions sonores selon ISO 9614-1 : Pression sonore, LpAm 49 dB(A) (devant l’imprimante) ; Puissance sonore, LwAm 61 dB(A) Famille HP Business Inkjet 2250 : 24 Mo de RAM intégrée, jusqu'à 88 Mo avec barrette DIMM (SDRAM, 100 MHz) de 64 Mo en option (±3 Hz) 8-3 Système nécessaire Minimum Windows 3.1x : 486DX-66, 8 Mo de RAM Windows 95/98 : 486DX-100, 16 Mo de RAM Windows NT 4.0 : Pentium 100, 32 Mo de RAM Windows NT 2000 : Pentium 166, 32 Mo de RAM Mac : OS 8.1 ou plus récent, Power Mac 601 60MHz, 16 Mo de RAM Recommandé Windows 95/98 : Pentium 266, 32 Mo de RAM Windows NT 4.0/2000 : Pentium 266, 64 Mo de RAM Mac : OS 8.6 ou plus récent, iMac, 32 Mo de RAM Certains fichiers à fort contenu graphique exigent plus d’espace disque. Garantie Garantie limitée d’un an Homologations Certificats de sécurité : CCIB (Chine), ACNOR (Canada), PSB (Singapour), UL (É.-U.), NOM-1-NYCE (Mexique), TUVGS (Allemagne), JUN (Corée). Compatibilité et interférences électromagnétiques : FCC Titre 47 CFR Article 15 sur les dispositifs informatiques de classe B (É.-U.) (de classe A si connecté aux dispositifs d'un réseau local), CTICK (Australie et Nouvelle-Zélande), VCCI (Japon), CE (Union européenne), B mark (Pologne), GOST (Russie), BCIQ (Taïwan), RRL (Corée). Calibrage Pantone. 8-4 Informations pour passer commande Numéro Description C2688A HP Business Inkjet 2200 C2689A HP Business Inkjet 2200se C2690A HP Business Inkjet 2200xi C2691A HP Business Inkjet 2250 C2699A HP Business Inkjet 2250TN Fournitures et accessoires HP Vous pouvez commander des fournitures et des accessoires HP sur le site Web de HP. Visitez le centre de ventes HP (http://www.hpshopping.com) pour plus de détails. HP Premium Transparency Film Format Letter, 50 feuilles : 216 x 279 mm (8,5 x 11 pouces) C3834A Format Letter, 20 feuilles : 216 x 279 mm (8,5 x 11 pouces) C3828A Format A4, 50 feuilles : 210 x 297 mm C3835A Format A4, 20 feuilles : 210 x 297 mm C3832A HP Premium Inkjet Paper Format Letter, 200 feuilles : 216 x 279 mm (8,5 x 11 pouces) 51634Y Format A4, 200 feuilles : 210 x 297 mm 51634Z HP Premium Inkjet Heavyweight Paper Format Letter, 100 feuilles : 216 x 279 mm (8,5 x 11 pouces) C1852A Format A4, 100 feuilles : 210 x 297 mm C1853A HP Premium Photo Paper Format Letter, 15 feuilles : 216 x 279 mm (8,5 x 11 pouces) C6039A Format A4, 15 feuilles : 210 x 297 mm C6040A Format A4 (asiatique), 15 feuilles : 210 x 297 mm C6043A 8-5 HP Photo Paper Format Letter, 20 feuilles : 216 x 279 mm (8,5 x 11 pouces) C1846A Format A4, 20 feuilles : 210 x 297 mm C1847A HP Bright White Paper HP Professional Brochure and Flyer Paper Format Letter, glacé, 50 feuilles : 216 x 279 mm (8,5 x 11 pouces) C6817A Format A4, glacé, 50 feuilles : 210 x 297 mm C6818A Format Letter, mat, 50 feuilles : 216 x 279 mm (8,5 x 11 pouces) C6955A Cartouches d'encre Noire HP 10 C4840A (26,5 ml) / C4844A (69 ml) Cyan HP No. 11 C4836A (28 ml) Magenta HP No. 11 C4837A (28 ml) Jaune HP No. 11 C4838A (28 ml) Têtes d'impression HP No. 11 Noire C4810A Cyan C4811A Magenta C4812A Jaune C4813A Accessoires Câble parallèle A-B compatible HP IEEE-1284 (2 m) C2950A Câble parallèle A-B compatible HP IEEE-1284 (3 m) C2951A Bac d'entrée 250 feuilles (Bac 2) C3398A Module HP 64 MB SDRAM PC-100 F1457B Kit HP Postscript/PCL5 C5935A Accessoires de réseau Serveurs d'impression interne HP JetDirect 600N (EIO) Ethernet/802.3 RJ-45 (10Base-T) J3110A Ethernet/802.3 BNC (10Base2), RJ-45 (10Base-T), Local Talk Système 7 J3111A Token Ring/802.5,DB9,RJ-45 J3112A 8-6 Fast Ethernet/802/802.3, RJ-45 (10/100Base-TX) J3113A Serveurs d'impression externes HP JetDirect 500X Token Ring 802.5, DB9, RJ-45 J3264A Fast Ethernet/802.3, BNC (10Base2), RJ-45 (10/100Base-TX) J3265A Tapez http://www.hp.com/go/networkprinting pour plus d'informations. Réglementations Déclaration sur le cordon d’alimentation Le cordon d’alimentation n’est pas réparable. S’il est défectueux, il doit être jeté ou renvoyé au fournisseur. Classification des diodes électroluminescentes (DEL) CLASS 1 LED PRODUCT LED KLASSE 1 APPARECCHIO LED DI CLASSE 1 PRODUCT KLASY 1 Z DIODAMI ŒWHCYCYMI LED Appareil à Diode Electrluminescente de Classe 1 ZARIZENl LED TRlY 1 KLASS 1 LED APPARAT LUOKAN 1 LED Consommation d’énergie Energy Star est une marque de service déposée de l’agence de protection de l’environnement américaine EPA 8-7 Consignes de sécurité Pour éviter les risques de blessures dûs aux flammes et aux chocs électriques, toujours respecter les précautions de sécurité élémentaires en utilisant cet appareil. 1. Lisez et comprenez toutes les instructions du Manuel d’utilisation. 2. Utilisez toujours une prise mise à la terre pour le branchement électrique de cette imprimante. Si vous ignorez si la prise de courant est à la terre, renseignez-vous auprès d'un électricien qualifié. 3. Respectez tous les avertissements et étiquettes de mise en garde sur l’imprimante. 4. Débranchez cette imprimante de la prise murale avant de la nettoyer. 5. N’installez et n’utilisez pas cet appareil à proximité de l’eau, ou si vous êtes mouillé. 6. Placez l’imprimante bien à plat sur une surface stable. 7. Installez le produit dans un endroit protégé, où personne ne peut marcher ni trébucher sur le cordon secteur afin de ne pas endommager le cordon. 8. Si la produit ne fonctionne pas normalement, lisez la section Dépannage en page 7-1. 9. L'imprimante ne contient pas de pièces réparables par l'utilisateur. Confiez l'entretien et les réparations de l'imprimante à des techniciens qualifiés. Garantie limitée Hewlett-Packard Produit HP Durée de la garantie limitée Logiciel 90 jours Accessoires 90 jours Cartouches d'encre 90 jours Équipement périphérique de l’imprimante - voir les détails ci-dessous 1 an Étendue de la garantie limitée 8-8 1. Hewlett-Packard garantit les produits HP au client final contre tout défaut de fabrication et de main-d’oeuvre pendant la période désignée prenant effet à compter de la date d’achat. 2. Concernant les produits logiciels, cette garantie ne s’applique qu’aux instructions de programmation enregistrées sur le support. HP ne garantit pas le fonctionnement ininterrompu ou sans erreur de ses produits. 3. La garantie limitée de HP ne garantit que les défauts découlant d’un usage normal du produit. Par conséquent, cette garantie ne couvre pas les suites : a. d’un mauvais entretien ou d’un entretien incorrect ; b. de l’utilisation de logiciels, de supports, de pièces ou de fournitures non fournis ou pris en charge par HP ; c. d’une utilisation en dehors des spécifications du produit. 4. En ce qui concerne les imprimantes HP, l’utilisation de cartouches d'impression d’un autre fabricant que HP ou de cartouches reconditionnées n’affecte ni la garantie au client, ni les contrats de maintenance HP conclus avec le client. Cependant, si la défectuosité présentée par l’imprimante ou son endommagement est la conséquence de l’utilisation de telles cartouches, HP facturera le coût de la main d’oeuvre et des pièces détachées à la réparation. 5. Si le client signale à HP pendant la période de garantie applicable la défectuosité d’un produit couvert par la garantie, HP réparera ou, à son choix, remplacera le produit défectueux. 6. Si HP n’est pas en mesure de réparer ou de remplacer le produit défectueux dans un délai raisonnable, HP remboursera le produit sous garantie au prix d’achat payé par le client. 7. HP ne s’engagera nullement à réparer, à remplacer ou à rembourser tout produit défectueux tant que celui-ci ne lui aura pas été renvoyé. 8. Tout produit de remplacement sera neuf ou remis à neuf et, dans ce dernier cas, présentera des fonctionnalités au moins égales à celles du produit remplacé. 9. Les produits HP contiennent parfois des matériaux, des composants et des pièces remanufacturés présentant des qualités équivalentes aux produits neufs. 10. La garantie limitée HP est valide dans tous les pays où les produits HP sont distribués par HP. Des contrats d’extension des services de garantie sur site peuvent être obtenus auprès de tout centre d’assistance agréé HP dans tous les pays où les produits HP sont distribués par Hewlett-Packard ou un importateur agréé. Limites de la garantie 1. HP OU SES FOURNISSEURS TIERS EXCLUENT TOUTE AUTRE GARANTIE, EXPRESSE OU NON, EN RAPPORT AVEC LES PRODUITS HP. HP ET SES FOURNISSEURS TIERS EXCLUENT EN PARTICULIER TOUTE GARANTIE IMPLICITE CONCERNANT SES 8-9 CONDITIONS DE MISE SUR LE MARCHE ET SON ADÉQUATION A QUELQUE UTILISATION PARTICULIERE QUE CE SOIT. Limites de responsabilité 1. Sous réserve de la loi locale, cette garantie limitée constitue et exprime l’intégralité des droits et prétentions dont bénéficie le client. 2. À L’EXCEPTION DES OBLIGATIONS SPECIFIEES DANS CETTE GARANTIE LIMITEE, HP NE POURRA ETRE TENU RESPONSABLE D’AUCUN DOMMAGE, DIRECT, INDIRECT, NATUREL OU ADEQUAT, QUEL QU’IL SOIT, QU’IL SE BASE SUR UN CONTRAT OU SUR LA LOI OU TOUTE AUTRE THEORIE JURIDIQUE, ET CELA MEME SI HP A ETE AVERTI DE LA POSSIBILITE D’UN TEL DOMMAGE. Loi locale 1. La garantie limitée accorde au consommateur des droits spécifiques. Ce dernier peut cependant bénéficier d’autres droits dont la nature peut varier en fonction de l’état (aux États-Unis), de la province (au Canada) et du pays (ailleurs dans le monde). 2. Si les termes de cette garantie limitée se trouvent en contradiction avec les lois en vigueur localement, ils seront considérés comme modifiés pour correspondre aux lois en question. Dans ce cas, certains termes de cette garantie limitée pourraient ne pas s’appliquer à notre clientèle. Par exemple, certains états des ÉtatsUnis ainsi que certains pays en dehors des États-Unis (y compris les provinces du Canada) peuvent : a. assurer une garantie légale impérative au consommateur (par exemple au Royaume-Uni) ; b. limiter la faculté d’un fabricant à restreindre sa responsabilité ou à l’imposer ; c. assurer aux consommateurs des garanties supplémentaires, ne pas autoriser les restrictions en matière de durée des garanties implicites de la part du fabricant, ou imposer une durée spécifique pour des garanties implicites. 3. 8-10 POUR LES TRANSACTIONS DES CONSOMMATEURS EN AUSTRALIE ET EN NOUVELLE-ZÉLANDE, LES TERMES DE CETTE GARANTIE, EN DEHORS DES EXCEPTIONS LÉGALEMENT PERMISES, N’EXCLUENT, NE RESTREIGNENT, NI NE MODIFIENT LES DROITS IMPÉRATIVEMENT PRÉVUS PAR LA LOI, AUXQUELS ILS S’AJOUTENT, ET QUI SONT APPLICABLES À LA VENTE DES PRODUITS HP À SES CLIENTS. supports supports Supports pris en charge Supports HP Papier ordinaire HP Premium Inkjet Paper HP Premium Inkjet Heavyweight Paper HP Premium Transparency HP Premium Photo Paper HP Photo Paper HP Professional Brochure Bac 1 Bac 2 Format du papier Bac 1 Bac 2 Letter 216 x 279 mm (8,5 x 11 pouces) Legal 216 x 356 mm (8,5 x 14 pouces) Executive 184 x 266 mm (7,25 x 10,5 pouces) A4 210 x 297 mm A5 148 x 210 mm B5 182 x 257 mm Enveloppe n° 10 105 x 241 mm (4,12 x 9,5 pouces) Enveloppe DL 200 x 110 mm Enveloppe C5 162 x 229 mm Enveloppe C6 114 x 162 mm Enveloppe Monarch 98 x 191 mm (3,87 x 7,5 pouces) Enveloppe A2 111,1 x 146 mm Fiche Bristol 102 x 152 mm (4 x 6 pouces) Fiche Bristol 127 x 203 mm (5 x 8 pouces) Fiche Bristol carte A6 105 x 149 mm Format personnalisé : 98 x 146 mm (3,875 x 5,75 pouces) Bac à enveloppe 9-1 postscript impression postscript Impression postscript Système d'exploitation Numéro de version Windows 3.1x Pilote Microsoft PScript version 3.58 et HP Business Inkjet 2200/2250 PPD Windows 9x Pilote Microsoft PScript version 4.00 et HP Business Inkjet 2200/2250 PPD Windows NT 4.0 Pilote Microsoft PScript version 4.01 et HP Business Inkjet 2200/2250 PPD Windows 2000 HP Business Inkjet 2200/2250 PPD Remarques sur l'installation Dans un environnement Windows, le logiciel d'installation détecte la version du système d'exploitation qui est utilisé. Le logiciel sera installé dans la langue qui est choisie dans le Panneau de configuration Windows. Autrement dit, si vous utilisez une version anglaise de Windows, avec la préférence linguistique définie sur français, l'utilitaire d'installation installera la version française du logiciel d'impression. Mise à jour d'une version antérieure de Windows Après avoir mis à jour une nouvelle version de Windows, vous devez réinstaller le pilote d'imprimante. Si vous passez par exemple de Window NT 4.0 à Windows 2000, vous devez réinstaller le pilote d'imprimante. Identification des divers pilotes d'imprimante dans Windows NT 4.0 Si après avoir installé un pilote fourni avec le système d'exploitation Windows pour l'imprimante, vous installez également le logiciel d'impression fourni avec l'imprimante, le système dispose sans doute de plusieurs pilotes d'imprimante. Effectuez les opérations suivantes pour déterminer quels sont les pilotes installés. 1. Dans le menu Démarrer, sélectionnez Paramètres, puis Imprimantes. 2. Cliquez sur le nom de l'imprimante avec le bouton droit et choisissez ensuite Propriétés. 3. Dans la fenêtre Propriétés, cliquez sur l'onglet Général et ensuite sur le bouton Imprimer une page de test. 10-1 Si vous utilisez le pilote d'imprimante fourni avec l'imprimante, la page de test de l'imprimante contiendra les informations suivantes (indiquées ici à titre d'exemple). Nom de l'imprimante : <à définir par l'utilisateur> Modèle d’imprimante : HP Business Inkjet 2200/2250 Nom du pilote : PSCRIPT.DRV Version du pilote : 4.00 Installation du pilote d'imprimante seul Si vous n'avez obtenu qu'un pilote d'imprimante et les fichiers qui lui sont associés (par le biais de la page Web de HP par exemple), installez-les en suivant les étapes ci-dessous. 1. Fermez toutes les applications, les programmes résidant en mémoire (TSR) et les programmes anti-virus. 2. Si vous utilisez Windows 3.1x, cliquez sur Exécuter depuis le menu Fichier du Gestionnaire de programmes. Si vous utilisez Windows 9x ou ultérieur, sélectionnez Paramètres dans le menu Démarrer, puis Imprimantes, et double-cliquez ensuite sur Ajout d'imprimante. 3. Cliquez sur Disquette fournie lorsque le programme vous invite à sélectionner une imprimante. Utilisez Parcourir pour entrer le chemin du répertoire où les fichiers du pilote sont installés. 4. Respectez les consignes qui s'affichent à l'écran pour terminer l'installation. Utilisateurs actuels de l'imprimante HP Business Inkjet Si un pilote d'imprimante HP Business Inkjet est installé sur votre ordinateur, vous pouvez installer ce logiciel d'impression en toute sécurité. Il peut coexister avec les pilotes de diverses imprimantes. L'installation ne remplacera et ne mettra à jour que les versions antérieures du logiciel d'impression. Le nouveau pilote d'imprimante aura des pages de propriétés semblables à celles de l'ancien pilote d'imprimante, mais qui reflèteront les fonctionnalités et les possibilités du pilote actuel. Questions/Fonctionnalités particulières à l'imprimante Le pilote d'imprimante fournit des propriétés par défaut pour la plupart des applications. Vous n'avez besoin de modifier ces propriétés que si vous installez une nouvelle option pour l'imprimante, telle que le bac 2 optionnel, ou de la mémoire supplémentaire, ou pour modifier une fonctionnalité spécifique. Pour compléter la demande de changement de propriété, utilisez le bouton Appliquer ou le bouton OK. Le bouton Appliquer active les 10-2 modifications sans refermer la boîte de dialogue Propriétés. Le bouton OK active les modifications et referme la boîte de dialogue Propriétés. Le tableau suivant indique les fonctionnalité qui sont disponibles pour chaque SE de Windows. Windows 3.1x Windows 9x Windows NT 4.0 Windows 2000 Type de papier Qualité d'impression Imprimer en niveaux de gris ColorSmart Encres CMJN Options manuelles de couleurs Document (Impression N-plus) Filigrane Type de papier (Windows 9x) ou type de support (Windows NT 4.0) Système d'exploitation Emplacement dans le pilote d'imprimante Windows 3.1x Non disponible Windows 9x Onglet Papier, Plus d'options… Windows NT 4.0 Onglet Avancé, Caractéristiques de l'imprimante Windows 2000 Onglet Avancé, Paramètres d'impression par défaut, onglet Papier/Qualité Options : Papier ordinaire HP, HP Premium Inkjet Paper, HP Premium Inkjet Heavy Paper, HP Photo Paper, HP Premium Photo Paper, HP Premium Transparencies, HP Brochure Paper, glacé, HP Brochure Paper, mat. La fonctionnalité Type de papier permet de spécifier le type de papier qui servira pour l'impression, le papier ordinaire ou les transparents par exemple. Ne cliquez pas sur HP Premium Transparencies si vous imprimez sur papier ordinaire. Remarque : HP déconseille l'utilisation de papier rigide, tel que le papier à carte. Qualité d'impression Système d'exploitation Emplacement dans le pilote d'imprimante Windows 3.1x Non disponible Windows 9x Onglet papier, Plus d'options… Windows NT 4.0 Onglet Avancé, Caractéristiques de l'imprimante Windows 2000 Onglet Avancé, Paramètres d'impression par défaut, Avancé, Caractéristiques de l'imprimante 10-3 Options : Supérieure, Normale, Rapide L'option Supérieure permet une qualité d'impression optimale. L'option Normale est recommandée pour les tâches d'impression usuelles. Le mode Rapide consomme moins d'encre, mais la qualité d'impression n'est pas aussi bonne qu'en impression Normale. Imprimer la couleur en gris Système d'exploitation Emplacement dans le pilote d'imprimante Windows 3.1x Options du périphérique, case à cocher Couleur Windows 9x Onglet Options du périphérique, Caractéristiques de l'imprimante Windows NT 4.0 Onglet Avancé, Caractéristiques de l'imprimante Windows 2000 Onglet Avancé, Paramètres d'impression par défaut, Avancé, Caractéristiques de l'imprimante Options : Oui et Non Pour activer l'impression en niveaux de gris, réglez l'option Imprimer la couleur en gris sur Oui. Ce réglage, prioritaire sur les paramètres couleur, imprime vos documents en noir et blanc (monochrome, niveaux de gris). Les niveaux de gris impriment des nuances de gris allant progressivement du blanc au noir. Quand un document couleur est imprimé en niveaux de gris, les couleurs sont converties dans des niveaux de gris équivalents, ce qui signifie que chaque couleur est représentée par une nuance de gris différente. Cette imprimante peut reproduire jusqu'à 256 nuances de gris. Les images couleur imprimées en mode monochrome s'impriment plus rapidement et plus facilement sur des périphériques monochromes comme les photocopieurs et les télécopieurs. Si l'option Imprimer la couleur en gris est active, TOUS les documents sont imprimés en niveaux de gris tant que cette option n'est pas désactivée. HP ColorSmart Système d'exploitation Emplacement dans le pilote d'imprimante Windows 3.1x Non disponible Windows 9x Onglet Options du périphérique, Caractéristiques de l'imprimante Windows NT 4.0 Onglet Avancé, Caractéristiques de l'imprimante Windows 2000 Onglet Avancé, Paramètres d'impression par défaut, Avancé, Caractéristiques de l'imprimante Options : Automatique et Manuel 10-4 La technologie HP ColorSmart utilise un groupe de réglages par défaut pour mettre au point automatiquement les documents reproduits par l'imprimante couleur. Les paramètres par défaut de HP ColorSmart permettent d'assurer une qualité supérieure à l'impression des objets en couleur (texte, graphiques ou images). Choisissez l'une des options HP ColorSmart suivantes : L'option Automatique laisse au pilote d'imprimante le soin d'optimiser les réglages des couleurs pour les textes, les graphiques et les images (photos). L'option Couleur optimise les couleurs en fonction des types de données envoyés à l'imprimante. Cette option sélectionne automatiquement les réglages de couleur appropriés pour le document à imprimer. Elle permet une impression des couleurs « tel écran, tel écrit » (WYSIWYG) sans apporter aucune modification au pilote d'imprimante. Le réglage automatique est le mieux adapté pour la plupart des applications. Le mode manuel permet d'ajuster séparément le réglage des couleurs pour le texte, les graphiques et les images imprimés. Les options de couleur disponibles sont Éclatant ou Tel qu'à l'écran. Vous pouvez cliquer sur le bouton Restaurer les options par défaut à tout moment pour rétablir le réglage Automatique défini par défaut pour la sélection des couleurs dans HP ColorSmart. Encres CMJN Système d'exploitation Emplacement dans le pilote d'imprimante Windows 3.1x Onglet Options du périphérique, Caractéristiques de l'imprimante Windows 9x Onglet Options du périphérique, Caractéristiques de l'imprimante Windows NT 4.0 Onglet Avancé, Caractéristiques de l'imprimante Windows 2000 Onglet Avancé, Paramètres d'impression par défaut, Avancé, Caractéristiques de l'imprimante Options : FAST, EURO, SWOP, TOYO L'option Encre CMJN désigne le type de traitement des couleurs utilisé durant l'impression. FAST utilise le mode RVB. Il n'y a pas de traitement spécifique des couleurs. C'est la façon la plus rapide de transmettre les données. L'option EURO (Eurostandard) est un traitement des couleurs utilisé pour établir l'équivalence avec le standard de correspondance 3M. Le traitement des couleurs SWOP est utilisé principalement pour les publications en offset du Web. TOYO est un standard pour encres couleur utilisé au Japon. 10-5 Options manuelles des couleurs pour le texte, les graphiques et les images Système d'exploitation Emplacement dans le pilote d'imprimante Windows 3.1x Non disponible Windows 9x Onglet Options du périphérique Windows NT 4.0 Onglet Avancé, Caractéristiques de l'imprimante Windows 2000 Onglet Avancé, Paramètres d'impression par défaut, Avancé, Caractéristiques de l'imprimante Options : Corresp écran (RVB), Éclatant Les options Texte, Graphiques et Images permettent de définir des réglages spécifiques selon le type de tâche imprimé. Les réglages pour le contrôle des couleurs sont Éclatant et Corresp écran. Contrôle des couleurs (Éclatant et Corresp écran) Le contrôle des couleurs est une option manuelle qui contrôle le type de couleur reproduit par l'imprimante. L'option Éclatant produit des couleurs qui sont très brillantes et éclatantes. Quand on utilise l'option Éclatant, on obtient des documents imprimés plus brillants que les couleurs à l'écran. L'option des couleurs Corresp écran produit la meilleure correspondance entre l'image d'écran et l'image imprimée. Avec cette option, les couleurs sont reproduites telles qu'elles apparaissent à l'écran. L'option Corresp écran est utile pour effectuer des retouches sur des photographies ou pour reproduire à l'impression les couleurs que vous avez créées à l'écran. Notez que le type d'écran utilisé et la luminosité ambiante du moniteur peuvent affecter l'apparence des couleurs qu'affiche votre écran. Texte Certaines applications traitent le texte coloré, rempli ou pivoté en tant que graphique ou que photo. Graphiques Les graphiques regroupent notamment les graphiques en barres, les diagrammes circulaires et les tableaux. Image Les images (photos) se présentent sous forme d'images matricielles, d'images en mode point (bitmaps) et d'images en mode point non tributaires du périphérique (DIB). Les images regroupent notamment les images prises d'un cédérom, par une caméra numérique, et les images qui ont été numérisées par un scanner de table. 10-6 Pages par feuille Système d'exploitation Emplacement dans le pilote d'imprimante Windows 3.1x Non disponible Windows 9x Onglet Papier, Disposition Windows NT 4.0 Onglet Avancé, Caractéristiques de l'imprimante Windows 2000 Onglet Avancé, Paramètres d'impression par défaut, onglet Disposition Options : 1, 2 et 4 pages par feuille ; Windows NT 4.0/2000 offre également 6, 9 et 16 pages par feuille avec tous les réglages NT 4.0/2000 dans les orientations portrait, paysage et paysage pivoté. L'option Pages par feuille, appelée quelquefois l'option de disposition ou N-plus, désigne le nombre de pages qu'il faut imprimer sur une seule feuille de papier. Ces pages multiples apparaissent en taille réduite ; elles sont disposées en fonction du nombre de pages imprimées sur la feuille. L'option Pages par feuille ne fonctionne pas de façon appropriée avec toutes les options de mise en page. Certaines applications requièrent une résolution, un format de papier, une source de papier ou des orientations spécifiques pour les différentes pages du document. La combinaison de certaines options de mise en page pendant l'utilisation de l'option Pages par feuille produit parfois des résultats d'impression imprévus. Impression des filigranes Système d'exploitation Emplacement dans le pilote d'imprimante Windows 3.1x Non disponible Windows 9x Non disponible Windows NT 4.0 Onglet Avancé, Caractéristiques de l'imprimante Windows 2000 Onglet Avancé, Paramètres d'impression par défaut, Avancé, Caractéristiques de l'imprimante Les options de filigrane permettent de spécifier le texte qui doit apparaître en dessous (en arrière-plan) d'un document existant. C'est le cas si vous souhaitez voir apparaître en grandes lettres grises la mention Brouillon ou Confidentiel en diagonale sur la première page ou toutes les pages d'un document. Vous pouvez préciser également la police et la taille des caractères et le style du filigrane. Filigrane Options : Aucun, Confidentiel à l'entreprise, Breveté par, À usage interne, Confidentiel, Copyright, Brouillon, Copie de fichiers, Finale, À 10-7 usage interne uniquement, Préliminaire, Épreuve, Examiner la copie, Exemple, Top secret, Urgent. Ces options regroupe la liste des mots disponibles pour être imprimés sous forme de filigrane. Pour désactiver l'impression des filigranes, sélectionnez Aucun. Si l'impression des filigranes est désactivée, les fonctionnalités des filigranes suivantes sont ignorées. Police de filigrane Options : Courier gras, Times gras, Helvetica gras Sélectionnez l'une de ces trois polices si vous imprimez un filigrane. Taille du filigrane Options : 24, 30, 36, 42, 48, 54, 60, 66, 72, 78, 84, 90 Toutes les valeurs disponibles sont en points. La taille du filigrane représente la taille des points de caractères du filigrane imprimé. Angle du filigrane Options : 90, 75, 60, 45, 30, 15, 0, -15, -30, -45, -60, -75, -90 Toutes les valeurs disponibles sont en degrés. Le filigrane peut être incliné sur la page à un angle augmenté par incréments de 15 degrés. Un angle de valeur zéro (0) représente la position de lecture normale du texte, les angles à valeurs positives font tourner le texte jusqu'à 90 ° dans le sens anti-horaire (verticalement). Les angles à valeurs négatives font tourner le texte jusqu'à 90 ° dans le sens horaire (verticalement). Style du filigrane Options : Contour fin, Contour moyen, Contour épais, Contour épais en halo Le style du filigrane définit l'épaisseur de trait des caractères du filigrane. Imprimer le filigrane Options : Toutes les pages, Première page seulement L'option Première page seulement imprime le filigrane uniquement sur la première page du document. 10-8 index index abréviations des langues, 4-6 ACL, messages, 6-1 alignement des têtes d'impression, 7-4 bac à enveloppe, 2-1 bac de papier optionnel, 2-1 bac de sortie, 2-1 bac1, 2-1 Bac2, 2-1, 2-4 Boîte à outils, 1-2 bourrage de papier, 7-4 capot des têtes d'impression, 2-1 capot supérieur, 2-1 carte du serveur d'impression HP JetDirect, 4-3 CD de démarrage, 1-2 chargement du papier, 2-9 Couvercle d'accès aux têtes d'impression, 2-1 dépannage, 7-1 Documentation de support réseau, 4-7 éviter les bourrages, 7-7 fournitures, 8-6 Fournitures HP, 8-5 guide d'enveloppe, 2-1 guides du papier, 2-1 HP JetAdmin, 7-11 images manquantes, 7-9 impression d’une page de configuration, 7-1 impression d’une page exemple, 7-4 impression d'une page vierge, 7-9 impression en réseau, 4-1 impression lente, 7-10 impression lente sur le réseau, 7-10 impressiond'unepage de diagnostic, 7-2 informations pour passer commande, 8-5 installation du bac de papier optionnel, 2-4 la disposition des graphiques est erronée, 7-9 la disposition du texte est erronée, 7-9 l'imprimante s'arrête de façon imprévue, 7-7 logement EIO, 2-2 logiciel d'imprimante, 3-2 loquet de chariot, 2-1 Macintosh, informations, 3-4 mémoire, supplémentaire, 2-12 menus du panneau de configuration, 6-1 messages d'imprimante, 6-1 modification des réglages de l'imprimante, 6-1 nettoyage des têtes d'impression, 7-4 numéros de référence, 8-5 page de configuration, 7-1 page de diagnostic, 7-2 page exemple, 7-4 papier, 5-1, 8-5 papier coincé, 7-4 pas d'impression, 7-8 pièces, 2-1 port parallèle, 2-2 porte d'accès aux cartouches d'encre, 2-1 recto verso manuelle, 5-5 sélection du papier, 5-1 serveurs d'impression, 4-2 service clientèle, 7-11 site Web, 1-2, 7-12 spécifications techniques, 8-1 support téléphonique, 7-12 supports pris en charge, 9-1 système nécessaire, 1-2 touche touche touche touche touche d'alimentation, 2-3 d'annulation, 2-3 de menu, 2-3 de reprise, 2-3 de valeur, 2-3 touche d'élément, 2-3 transparents, 8-5 type de mémoire, 8-6 types de réseaux, 4-1 Unix, informations, 3-5 utilisation du manuel, 1-1 verrouillage du bac, 5-4 voyant, 2-3 DECLARATION OF CONFORMITY according to ISO/IEC Guide 22 and EN 45001 Manufacturer’s Name: Hewlett-Packard Singapore (Pte) Ltd Manufacturer’s Address: InkJet and Imaging Solutions–Asia Operation 20 Gul Way, Singapore 629196 declares that the product Product Name: HP Business Inkjet 2200/2250 Model Number: C2688A, C2689A, C2690A, C2691A, C2699A Product Options: All conforms to the following product specifications: Safety: IEC 60950: 1991 + A1 + A2 + A3 + A4 / EN 60950: 1992 + A1 + A2 + A3 + A4 IEC 60825-1: 1993 / EN 60825-1:1994 class I for LEDs EMC: CISPR 22: 1997 Class B / EN 55022: 1998 Class B FCC Title 47 CFR, Part 15 Class B / VCCI-2 AS / NZS 3548: 1995 / ICES-003, Issue 2 IEC 61000-3-2:1995 / EN 61000-3-2: 1995 IEC 61000-3-3:1994 / EN 61000-3-3: 1995 CISPR 24:1997 / EN 55024:1998 Supplementary Information: (1) The product herewith complies with the requirements of the Low Voltage Directive 73/23/EEC and the EMC Directive 89/336/EEC, and carries the CE Marking accordingly. (2) The product was tested in a typical configuration with Hewlett-Packard personal computer systems. (3) This Device complies with Part 15 of the FCC Rules. Operation is subject to the following two conditions: (1) this device may not cause harmful interference, and (2) this device must accept any interference received, including interference that may cause undesired operation. Singapore, December 1999 Chan Kum Yew, Quality Manager Australia Contact: Product Regulations Manager, Hewlett-Packard Australia Ltd, 31-41 Joseph Street, Blackburn, Victoria 3130, Australia European Contact: Your Local Hewlett-Packard Sales and Service Office or Hewlett-Packard Gmbh, Department HQ-TRE / Standards Europe, Herrenberger Strasse 130, D-71034 Böblingen (FAX: +49-7031-14-3143) USA Contact: Corporate Product Regulations Manager, Hewlett-Packard Company, 3000 Hanover Street, Palo Alto, CA 94304 (Phone: 415-857-1501) Copyright 2000 Hewlett-Packard Company http://www.hp.com/go/businessinkjet ">
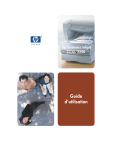
Link público atualizado
O link público para o seu chat foi atualizado.