Epson GT-30000 Manuel du propriétaire
PDF
Descarregar
Documento
L R4C3820 Rev. C A5 size 1/17/01 Cover.fm Pass 0 Proof Sign-off: KOW S.Koide C.Fujiwara J.Miyakoshi NOC Lee Où trouver les informations Guide d’installation (ce guide) Ce guide fournit des informations et des instructions concernant la mise en place et l’utilisation du scanner et vous explique comment effectuer les opérations de numérisation de base. Il vous décrit également la procédure d’installation et de configuration des logiciels de numérisation EPSON et du Chargeur feuille à feuille, et fournit des informations sur le calibrage de votre système. Il vous indique par ailleurs comment définir les paramètres de base liés aux logiciels, comment utiliser le bouton AutoScan et comment numériser des images en environnement réseau. Guide de référence en ligne Ce guide fournit des informations sur les principes de la numérisation et des références détaillées sur les paramètres et les fonctions de EPSON TWAIN HS et d’autres logiciels de numérisation EPSON. Il fournit également des informations sur le support technique et propose des conseils de dépannage. Les informations concernent le logiciel EPSON TWAIN HS mais sont également applicables à EPSON TWAIN HS Network. Ce guide vous indique enfin comment configurer le PC serveur de numérisation. Pour accéder au Guide de référence en ligne, reportez-vous à la section “S’informer avec le Guide de référence en ligne”, page 4-33 de ce guide. Informations sur EPSON TWAIN HS et EPSON TWAIN HS Network (aide en ligne) L’aide en ligne fournit des informations détaillées sur les logiciels EPSON TWAIN HS et EPSON TWAIN HS Network. Pour l’afficher sur votre écran, cliquez sur le bouton Aide dans la boîte de dialogue EPSON TWAIN HS ou EPSON TWAIN HS Network. Informations sur le pilote ISIS Consultez la documentation le concernant, fournie dans le CD-ROM des logiciels de numérisation EPSON. R R4C3820 Rev. C Proof Sign-off: KOW S.Koide C.Fujiwara J.Miyakoshi NOC Lee A5 size 1/17/01 Front.fm Pass 0 ® Scanner couleur Tous droits réservés. La reproduction, l’enregistrement ou la diffusion de tout ou partie de ce manuel, sous quelle que forme que ce soit, électronique, mécanique, photographique, sonore ou autre, sans l’autorisation écrite expresse de SEIKO EPSON CORPORATION est interdite. Les informations fournies dans ce manuel ne s’appliquent qu’au produit présenté dans ledit manuel. EPSON décline toute responsabilité en cas d’utilisation de ces informations pour d’autres produits. SEIKO EPSON CORPORATION et ses filiales ne peuvent être tenus responsables des préjudices, pertes ou dommages encourus ou subis par l’acheteur de ce produit ou des parties tierces, à la suite d’un accident, d’une mauvaise utilisation ou d’une utilisation non prévue de ce produit, ou résultant de modifications, de réparations ou de transformations non autorisées. SEIKO EPSON CORPORATION et ses filiales ne peuvent être tenus responsables des dommages ou des problèmes survenant à la suite de l’utilisation d’options ou de consommables autres que des produits EPSON ou des produits agréés par SEIKO EPSON CORPORATION. EPSON est une marque déposée de SEIKO EPSON CORPORATION. IBM et PS/2 sont des marques déposées de International Business Machines Corporation. Apple, Macintosh, Mac, iMac, and Power Macintosh sont des marques déposées de Apple Computer, Inc. Microsoft et Windows sont des marques déposées de Microsoft Corporation aux Etats-Unis d’Amérique et dans les autres pays. Adobe et Acrobat Reader sont des marques déposées de Adobe Systems Incorporated. ISIS est une marque déposée de Pixel Traslations, du groupe ActionPoint, Inc. Remarque générale : les autres noms de produits ne sont utilisés dans ce guide qu’à des fins d’identification et peuvent être des marques de leurs détenteurs respectifs. Copyright © 2000 par SEIKO EPSON CORPORATION, Nagano, Japon. Guide d’installation L R4C3820 Rev. C A5 size 1/17/01 Front.fm Pass 0 ii Proof Sign-off: KOW S.Koide C.Fujiwara J.Miyakoshi NOC Lee Proof Sign-off: KOW S.Koide C.Fujiwara J.Miyakoshi NOC Lee R R4C3820 Rev. C A5 size 1/17/01 UG.TOC Pass 0 TABLE DES MATIERES Consignes de sécurité Consignes de sécurité importantes . . . . . . . . . . . . . . . . . . . . . . . . . 1 Les paragraphes Attention, Important et Remarques . . . . . . . . . 2 Conformité ENERGY STAR. . . . . . . . . . . . . . . . . . . . . . . . . . . . . . . 3 Chapitre 1 Familiarisez-vous avec votre scanner Caractéristiques . . . . . . . . . . . . . . . . . . . . . . . . . . . . . . . . . . . . . . . . . 1-2 EPSON Scan Server et EPSON TWAIN HS Network. . . . . 1-3 Déballage du scanner . . . . . . . . . . . . . . . . . . . . . . . . . . . . . . . . . . . . 1-5 Pièces du scanner. . . . . . . . . . . . . . . . . . . . . . . . . . . . . . . . . . . . . . . . 1-6 Voyants et boutons . . . . . . . . . . . . . . . . . . . . . . . . . . . . . . . . . . . . . . 1-7 Options . . . . . . . . . . . . . . . . . . . . . . . . . . . . . . . . . . . . . . . . . . . . . . . . 1-8 Chapitre 2 Installation du scanner Choix d’un emplacement pour le scanner . . . . . . . . . . . . . . . . . . . 2-2 Déblocage du verrou de transport . . . . . . . . . . . . . . . . . . . . . . . . . 2-3 Installation du Chargeur feuille à feuille . . . . . . . . . . . . . . . . . . . . 2-4 Branchement du scanner . . . . . . . . . . . . . . . . . . . . . . . . . . . . . . . . . 2-8 Initialisation du scanner . . . . . . . . . . . . . . . . . . . . . . . . . . . . . . . . . . 2-9 Connexion du scanner à votre ordinateur à l’aide de la carte d’interface SCSI . . . . . . . . . . . . . . . . . . . . . . . . . . . . . . . . . . . . . . . 2-11 Principes de la connexion SCSI . . . . . . . . . . . . . . . . . . . . . . . 2-11 Attribution d’un numéro d’identification SCSI . . . . . . . . . . 2-13 Paramétrage de l’interrupteur de terminaison . . . . . . . . . . 2-14 Paramétrage du sélecteur . . . . . . . . . . . . . . . . . . . . . . . . . . . . 2-15 Branchement du scanner . . . . . . . . . . . . . . . . . . . . . . . . . . . . . 2-16 Séquence de mise sous tension. . . . . . . . . . . . . . . . . . . . . . . . 2-18 Séquence de mise hors tension . . . . . . . . . . . . . . . . . . . . . . . . 2-20 iii L R4C3820 Rev. C A5 size 1/17/01 UG.TOC Pass 0 Proof Sign-off: KOW S.Koide C.Fujiwara J.Miyakoshi NOC Lee Chapitre 3 Installation du logiciel Configuration système requise. . . . . . . . . . . . . . . . . . . . . . . . . . . . Pour les utilisateurs de Windows et de la carte d’interface SCSI . . . . . . . . . . . . . . . . . . . . . . . . . . . . . . . . . . Pour les utilisateurs de Windows et de la carte d’interface IEEE 1394 . . . . . . . . . . . . . . . . . . . . . . . . . . . . . Pour la numérisation en environnement réseau. . . . . . . . . Installation de EPSON TWAIN HS . . . . . . . . . . . . . . . . . . . . . . . . Sous Windows Millennium Edition . . . . . . . . . . . . . . . . . . . Sous Windows 2000 . . . . . . . . . . . . . . . . . . . . . . . . . . . . . . . . Sous Windows 98 . . . . . . . . . . . . . . . . . . . . . . . . . . . . . . . . . . Sous Windows 95 et NT 4.0 . . . . . . . . . . . . . . . . . . . . . . . . . . Logiciels dédiés à la numérisation sur un réseau . . . . . . . . . . . . Installation de EPSON Scan Server. . . . . . . . . . . . . . . . . . . . Installation de EPSON TWAIN HS Network . . . . . . . . . . . Installation d’une autre application. . . . . . . . . . . . . . . . . . . . . . . . Calibrage de votre écran . . . . . . . . . . . . . . . . . . . . . . . . . . . . . . . . . Sélection des scanners . . . . . . . . . . . . . . . . . . . . . . . . . . . . . . . . . . . Pour les utilisateurs de Windows 98, 2000 et Me . . . . . . . . Pour les utilisateurs de Windows 95 et NT 4.0 . . . . . . . . . . 3-2 3-2 3-3 3-3 3-5 3-6 3-9 3-13 3-18 3-24 3-24 3-33 3-40 3-41 3-43 3-44 3-46 Chapitre 4 Utilisation du scanner Procédure de numérisation. . . . . . . . . . . . . . . . . . . . . . . . . . . . . . . Chargement des documents dans le Chargeur feuille à feuille. Positionnement d’un document sur le scanner . . . . . . . . . . . . . . Démarrage de EPSON TWAIN HS . . . . . . . . . . . . . . . . . . . . . . . . Numérisation depuis le Chargeur feuille à feuille . . . . . . . . . . . Changement de la vitesse de chargement des documents Déblocage des bourrages papier dans le Chargeur feuille à feuille . . . . . . . . . . . . . . . . . . . . . . . . . . . . . . . . . . . Caractéristiques des documents . . . . . . . . . . . . . . . . . . . . . . Numérisation d’une image . . . . . . . . . . . . . . . . . . . . . . . . . . . . . . . Enregistrement de l’image numérisée. . . . . . . . . . . . . . . . . . . . . . Procédure de numérisation en environnement réseau . . . . . . . . Démarrage de EPSON Scan Server. . . . . . . . . . . . . . . . . . . . Démarrage de EPSON TWAIN HS Network . . . . . . . . . . . iv 4-2 4-2 4-4 4-7 4-9 4-11 4-12 4-14 4-16 4-26 4-27 4-27 4-28 Proof Sign-off: KOW S.Koide C.Fujiwara J.Miyakoshi NOC Lee R R4C3820 Rev. C A5 size 1/17/01 UG.TOC Pass 0 Numérisation via le réseau . . . . . . . . . . . . . . . . . . . . . . . . . . .4-29 S’informer avec le Guide de référence en ligne. . . . . . . . . . . . . . . 4-33 Ouverture du Guide de référence en ligne. . . . . . . . . . . . . . 4-33 Installation du Guide de référence en ligne . . . . . . . . . . . . . 4-34 Chapitre 5 Utilisation du bouton AutoScan Bouton AutoScan . . . . . . . . . . . . . . . . . . . . . . . . . . . . . . . . . . . . . . . . 5-2 Configuration du bouton AutoScan . . . . . . . . . . . . . . . . . . . . . . . . 5-2 Affectation d’une application au bouton AutoScan . . . . . . 5-3 Désactivation du bouton AutoScan . . . . . . . . . . . . . . . . . . . . 5-5 Numérisation en appuyant sur le bouton AutoScan . . . . . . . . . . 5-6 Chapitre 6 Option Utilisation de la carte d’interface IEEE 1394 . . . . . . . . . . . . . . . . . 6-2 Installation de la carte d’interface IEEE 1394 dans votre scanner . . . . . . . . . . . . . . . . . . . . . . . . . . . . . . . . . . . . . . . . . . 6-2 Principes de la connexion IEEE 1394 . . . . . . . . . . . . . . . . . . . 6-5 Connexion à un ordinateur . . . . . . . . . . . . . . . . . . . . . . . . . . .6-5 Installation du logiciel de numérisation . . . . . . . . . . . . . . . . 6-7 Glossaire Index v L R4C3820 Rev. C A5 size 1/17/01 UG.TOC Pass 0 vi Proof Sign-off: KOW S.Koide C.Fujiwara J.Miyakoshi NOC Lee Proof Sign-off: KOW S.Koide C.Fujiwara J.Miyakoshi NOC Lee R R4C3820 Rev. C A5 size 1/17/01 Intro.fm Pass 0 Consignes de sécurité Consignes de sécurité importantes Lisez attentivement toutes les instructions énumérées ci-dessous et conservez-les pour pouvoir les consulter ultérieurement. Suivez toutes les indications portées sur le scanner. ❏ Débranchez le scanner avant de le nettoyer. Utilisez un chiffon humide. Ne versez pas de liquide sur le scanner. ❏ Ne placez pas le scanner sur une surface instable, ou près d’un radiateur ou d’une source de chaleur. ❏ Utilisez uniquement le type d’alimentation indiqué sur l’étiquette du scanner. ❏ Connectez le matériel à des prises de terre conformes. Evitez d’utiliser des circuits qui alimentent des photocopieurs ou des systèmes d’air conditionné, se mettant régulièrement sous et hors tension. ❏ Changez le cordon d’alimentation s’il est abîmé ou effiloché. ❏ Si vous utilisez une rallonge, vérifiez que l’ampérage total des périphériques qui y sont connectés ne dépasse pas l’ampérage supporté par la rallonge. L’ampérage de tous les périphériques connectés à la prise ne doit pas non plus dépasser l’ampérage de cette prise. ❏ Ne tentez pas de réparer vous-même le scanner, sauf si les instructions contenues dans ce guide et dans le Guide de référence en ligne vous l’indiquent. Consignes de sécurité 1 L R4C3820 Rev. C A5 size 1/17/01 Intro.fm Pass 0 Proof Sign-off: KOW S.Koide C.Fujiwara J.Miyakoshi NOC Lee ❏ Débranchez le scanner et faites appel à un technicien qualifié dans les cas suivants : ❏ Si le cordon d’alimentation ou la prise sont endommagés. ❏ Si du liquide a pénétré le scanner. ❏ Si le scanner est tombé ou si le boîtier est endommagé. ❏ Si le scanner ne fonctionne pas normalement ou si vous avez remarqué une baisse de ses performances. (Effectuez uniquement les réglages indiqués dans ce guide.) Les paragraphes Attention, Important et Remarques w Les messages Attention doivent être suivis attentivement pour éviter tout accident corporel. c Les messages Important doivent être suivis pour éviter d’endommager votre matériel. Les messages Remarques contiennent des informations importantes et des conseils utiles sur le fonctionnement de votre scanner. 2 Consignes de sécurité Proof Sign-off: KOW S.Koide C.Fujiwara J.Miyakoshi NOC Lee R R4C3820 Rev. C A5 size 1/17/01 Intro.fm Pass 0 Conformité ENERGY STAR En tant que partenaire ENERGY STAR, EPSON garantit la conformité de ce produit aux directives du programme international ENERGY STAR pour l’économie d’énergie. Le programme international d’équipements de bureau ENERGY STAR est un partenariat volontaire entre les fabricants d’ordinateurs et d’équipements de bureau, visant à promouvoir l’introduction de générations d’ordinateurs, de moniteurs, d’imprimantes, de télécopieurs, de copieurs et de scanners réduisant la pollution atmosphérique. Consignes de sécurité 3 L R4C3820 Rev. C A5 size 1/17/01 Intro.fm Pass 0 4 Consignes de sécurité Proof Sign-off: KOW S.Koide C.Fujiwara J.Miyakoshi NOC Lee Proof Sign-off: KOW S.Koide C.Fujiwara J.Miyakoshi NOC Lee R R4C3820 Rev. C A5 size 1/17/01 Know.fm Pass 0 Chapitre 1 1 Familiarisez-vous avec votre scanner Caractéristiques . . . . . . . . . . . . . . . . . . . . . . . . . . . . . . . . . . . . . . . . . 1-2 EPSON Scan Server et EPSON TWAIN HS Network. . . . . 1-3 Déballage du scanner . . . . . . . . . . . . . . . . . . . . . . . . . . . . . . . . . . . . 1-5 Pièces du scanner. . . . . . . . . . . . . . . . . . . . . . . . . . . . . . . . . . . . . . . . 1-6 Voyants et boutons . . . . . . . . . . . . . . . . . . . . . . . . . . . . . . . . . . . . . . 1-7 Options . . . . . . . . . . . . . . . . . . . . . . . . . . . . . . . . . . . . . . . . . . . . . . . . 1-8 Familiarisez-vous avec votre scanner 1-1 L R4C3820 Rev. C A5 size 1/17/01 Know.fm Pass 0 Proof Sign-off: KOW S.Koide C.Fujiwara J.Miyakoshi NOC Lee Caractéristiques Le scanner EPSON GT-30000 dispose des fonctions et des caractéristiques suivantes : ❏ Résolution optique maximale de 600 points par pouce (dpi) pour l’analyse principale et de 1200 dpi pour l’analyse secondaire. ❏ Une zone de numérisation de format A3. ❏ Le bouton AutoScan vous permet de lancer directement les opérations de numérisation dans une configuration autonome ou un environnement réseau. Dans une configuration autonome sous Windows Millennium Edition (Me), 98 et 2000, vous pouvez, à l’aide du bouton AutoScan a, lancer automatiquement une séquence de numérisation en ouvrant EPSON TWAIN HS, numériser des documents, ouvrir une application graphique et importer des images numérisées vers cette application. Dans un environnement réseau, vous pouvez, à l’aide du bouton AutoScan a du scanner, lancer les mêmes opérations qu’en cliquant sur le bouton Numériser de la boîte de dialogue EPSON TWAIN HS Network. ❏ Possibilité de lecture de toutes les couleurs ou de tous les niveaux de gris (36 bits en entrée, 24 bits en sortie). ❏ EPSON TWAIN HS vous permet de tirer le meilleur profit des fonctions avancées de votre scanner. ❏ Les logiciels EPSON TWAIN HS Network et EPSON Scan Server travaillent conjointement pour contrôler directement toutes les fonctions de votre scanner dans un environnement réseau. 1-2 Familiarisez-vous avec votre scanner Proof Sign-off: KOW S.Koide C.Fujiwara J.Miyakoshi NOC Lee R R4C3820 Rev. C A5 size 1/17/01 Know.fm Pass 0 ❏ L’option "Netteté" de EPSON TWAIN HS et EPSON TWAIN HS Network permet de régler automatiquement la netteté de l’image afin d’obtenir des détails précis. ❏ L’option "Détramage" de EPSON TWAIN HS et EPSON TWAIN HS Network supprime automatiquement les effets moirés indésirables des images numérisées pour une impression de haute qualité. ❏ Le Chargeur feuille à feuille (B81321✽) vous permet de numériser plusieurs feuilles à la suite. Les feuilles sont chargées face à numériser vers le haut et éjectées face numérisée vers le bas. ❏ La carte d’interface IEEE 1394 (B80834✽) optionnelle vous permet d’améliorer de façon significative la connectivité de votre scanner. ❏ Le serveur de numérisation EPSON Network Image Express (B80836✽) optionnel permet de partager un scanner en réseau sans qu’une connexion à un PC serveur de numérisation soit nécessaire. EPSON Scan Server et EPSON TWAIN HS Network Les logiciels EPSON Scan Server et EPSON TWAIN HS Network travaillent conjointement pour contrôler directement toutes les fonctions de votre scanner EPSON dans un environnement réseau. Par l’intermédiaire de ces logiciels, vous pouvez partager un ou plusieurs scanners entre les utilisateurs d’un réseau et permettre l’importation des images numérisées vers toute application supportant la norme TWAIN. Le logiciel EPSON Scan Server est installé sur un PC connecté à un scanner EPSON (cet ordinateur est nommé ci-après PC serveur de numérisation), et permet le partage du scanner EPSON sur le réseau. Ce scanner est accessible depuis tous les ordinateurs clients sur lesquels est installé le logiciel EPSON TWAIN HS Network. Familiarisez-vous avec votre scanner 1-3 1 L R4C3820 Rev. C A5 size 1/17/01 Proof Sign-off: KOW S.Koide C.Fujiwara J.Miyakoshi NOC Lee Know.fm Pass 0 Le logiciel EPSON TWAIN HS Network permet de contrôler les fonctions de votre scanner tout comme le logiciel EPSON TWAIN HS et peut être utilisé dans un environnement réseau. Le logiciel EPSON TWAIN HS, lui, est utilisé uniquement dans les configurations individuelles pour lesquelles un seul ordinateur est connecté à un scanner EPSON. Le schéma suivant illustre un exemple de configuration réseau dans laquelle la numérisation est possible via le réseau. L’un des ordinateurs clients peut être connecté au PC serveur de numérisation et importer une image numérisée depuis le scanner. Une fois déconnecté, un autre client peut alors accéder au PC serveur de numérisation. Document à numériser Scanner PC serveur de numérisation EPSON Scan Server Réseau EPSON TWAIN HS Network Image numérisée Ordinateur client Ordinateur client Si plusieurs scanners EPSON et plusieurs PC serveurs de numérisation sont installés sur le réseau, vous pouvez sélectionner le scanner à utiliser dans la boîte de dialogue EPSON TWAIN HS Network du poste client. Un seul scanner EPSON peut être connecté à un PC serveur de numérisation, s’il doit être partagé par des postes clients d’un même réseau. 1-4 Familiarisez-vous avec votre scanner R R4C3820 Rev. C Proof Sign-off: KOW S.Koide C.Fujiwara J.Miyakoshi NOC Lee A5 size 1/17/01 Know.fm Pass 0 Déballage du scanner Lorsque vous déballez votre scanner, vérifiez que les pièces présentées ci-dessous sont bien fournies et ne sont pas endommagées. Contactez immédiatement votre revendeur EPSON dans le cas contraire. (Votre scanner est également livré avec des CD-ROM (et/ou disquettes) contenant le pilote qui gère votre scanner, ainsi qu’avec d’autres éléments nécessaires à son utilisation.) cordon d’alimentation scanner Chargeur feuille à feuille vis d’installation (2) embouts (2) tournevis Selon le pays d’achat, le cordon d’alimentation peut être déjà fixé au scanner. La forme de la prise de courant varie aussi. C’est pourquoi vous devez vérifier que la forme de la prise qui vous a été livrée correspond à celle des prises de courant de votre pays. Si votre ordinateur est déjà équipé d’une carte SCSI, vous pouvez l’utiliser pour lui permettre de communiquer avec le scanner. Si ce n’est pas le cas, installez la carte SCSI. Pour ce faire, reportez-vous à la documentation qui l’accompagne. Familiarisez-vous avec votre scanner 1-5 1 L R4C3820 Rev. C A5 size 1/17/01 Proof Sign-off: KOW S.Koide C.Fujiwara J.Miyakoshi NOC Lee Know.fm Pass 0 Pièces du scanner Chargeur feuille à feuille bouton OPERATE vitre d’exposition voyant ERROR bouton AutoScan voyant READY connecteur 50 broches de l’interface SCSI connecteur de l’interface optionnelle interrupteur de terminaison SCSI connecteur 68 broches de l’interface SCSI emplacement de l’interface optionnelle sélecteur SCSI prise secteur commutateur rotatif d’identification SCSI 1-6 Familiarisez-vous avec votre scanner R R4C3820 Rev. C Proof Sign-off: KOW S.Koide C.Fujiwara J.Miyakoshi NOC Lee A5 size 1/17/01 Know.fm Pass 0 Voyants et boutons 1 Le scanner est équipé de deux voyants lumineux et de deux boutons. Voyants Voyant Couleur Etat du voyant Allumé READY Signification Le scanner est prêt à fonctionner. Erreur. Consultez le Guide de référence en ligne. La numérisation est en cours. Vert Clignotant Le scanner est en cours d’initialisation. Erreur. Consultez le Guide de référence en ligne. Allumé ERROR Rouge Clignotant Ce voyant s’allume aussi en cas d’erreur. Consultez le Guide de référence en ligne. Familiarisez-vous avec votre scanner 1-7 L R4C3820 Rev. C A5 size 1/17/01 Proof Sign-off: KOW S.Koide C.Fujiwara J.Miyakoshi NOC Lee Know.fm Pass 0 Boutons Bouton Fonction OPERATE Met le scanner sous et hors tension. a AutoScan Dans une configuration autonome sous Windows Millennium Edition, 98 et 2000, ce bouton permet de lancer la numérisation et de transférer l’image numérisée vers une application spécifique. Pour obtenir de plus amples informations sur l’utilisation de cette fonction, reportez-vous au Chapitre 5, “Utilisation du bouton AutoScan,”. Dans un environnement réseau, ce bouton permet de lancer les mêmes opérations qu’avec le bouton Numériser de EPSON TWAIN HS Network. Options Vous pouvez utiliser les options suivantes pour étendre les fonctionnalités de votre scanner. Pour obtenir de plus amples informations sur leur utilisation, reportez-vous au Chapitre 6 de ce guide ou la documentation qui accompagne l’option. Carte d’interface IEEE 1394 (B80834✽) Cette option permet de connecter votre ordinateur ou votre scanner à d’autres périphériques qui prennent en charge le standard IEEE 1394. EPSON Network Image Express (B80836✽) Cette option permet à un scanner EPSON, reconnaissant le logiciel EPSON TWAIN HS Network d’être partagé en réseau sans qu’une connexion à un PC serveur de numérisation soit nécessaire ; ceci vous permet d’utiliser des méthodes de numérisation variées dans un environnement réseau sans ajout d’espace ou de puissance. Remarque : L’astérisque (✽) remplace le dernier chiffre de la référence, lequel varie selon les pays. 1-8 Familiarisez-vous avec votre scanner Proof Sign-off: KOW S.Koide C.Fujiwara J.Miyakoshi NOC Lee R R4C3820 Rev. C A5 size 1/17/01 Setup.fm Pass 0 Chapitre 2 Installation du scanner 2 Choix d’un emplacement pour le scanner . . . . . . . . . . . . . . . . . . . 2-2 Déblocage du verrou de transport . . . . . . . . . . . . . . . . . . . . . . . . . 2-3 Installation du Chargeur feuille à feuille . . . . . . . . . . . . . . . . . . . . 2-4 Branchement du scanner . . . . . . . . . . . . . . . . . . . . . . . . . . . . . . . . . 2-8 Initialisation du scanner . . . . . . . . . . . . . . . . . . . . . . . . . . . . . . . . . . 2-9 Connexion du scanner à votre ordinateur à l’aide de la carte d’interface SCSI . . . . . . . . . . . . . . . . . . . . . . . . . . . . . . . . . . . . . . . 2-11 Principes de la connexion SCSI . . . . . . . . . . . . . . . . . . . . . . . 2-11 Attribution d’un numéro d’identification SCSI . . . . . . . . . . 2-13 Paramétrage de l’interrupteur de terminaison . . . . . . . . . . 2-14 Paramétrage du sélecteur . . . . . . . . . . . . . . . . . . . . . . . . . . . . 2-15 Branchement du scanner . . . . . . . . . . . . . . . . . . . . . . . . . . . . . 2-16 Séquence de mise sous tension. . . . . . . . . . . . . . . . . . . . . . . . 2-18 Séquence de mise hors tension . . . . . . . . . . . . . . . . . . . . . . . . 2-20 Installation du scanner 2-1 L R4C3820 Rev. C A5 size 1/17/01 Setup.fm Pass 0 Proof Sign-off: KOW S.Koide C.Fujiwara J.Miyakoshi NOC Lee Choix d’un emplacement pour le scanner Prenez en considération les indications suivantes, avant de choisir l’emplacement de votre scanner : ❏ Placez le scanner sur une surface plane et stable. Le scanner ne fonctionnera pas correctement s’il est incliné. ❏ Placez le scanner assez près de l’ordinateur pour pouvoir le connecter aisément à l’aide du câble d’interface. ❏ Placez le scanner près d’une prise de courant où la fiche peut-être débranchée facilement. ❏ Laissez suffisamment d’espace derrière le scanner pour les câbles et au dessus pour pouvoir soulever complètement le Chargeur feuille à feuille. 596 mm 254 mm* 100 mm ou plus 488 mm 658 mm * Quand le Chargeur feuille à feuille est abaissé. 2-2 Installation du scanner Proof Sign-off: KOW S.Koide C.Fujiwara J.Miyakoshi NOC Lee R R4C3820 Rev. C A5 size 1/17/01 Setup.fm Pass 0 ❏ Conservez le scanner à l’abri des fortes températures, d’une humidité ou d’une poussière trop importante. Evitez aussi d’installer ou de ranger le scanner dans un endroit soumis à de brusques variations de température et d’humidité. 2 ❏ Conservez le scanner à l’abri de la lumière directe et de sources lumineuses intenses. ❏ Evitez les endroits soumis à des chocs ou des vibrations. Déblocage du verrou de transport Avant d’installer le Chargeur feuille à feuille et de brancher le scanner, vous devez débloquer le verrou de transport. 1. Placez le scanner sur une surface plane et stable, le dos du scanner face à vous. 2. En le maintenant enfoncé et à l’aide d’une pièce de monnaie ou d’un objet similaire, tournez le verrou de transport dans le sens inverse des aiguilles d’une montre jusqu’à ce que vous atteignez sa position d’ouverture, comme indiqué ci-dessous. Le bouton est relâché, en alignement avec le boîtier du scanner. position d’ouverture Installation du scanner 2-3 L R4C3820 Rev. C A5 size 1/17/01 Setup.fm Pass 0 Proof Sign-off: KOW S.Koide C.Fujiwara J.Miyakoshi NOC Lee Remarque : Avant de transporter le scanner ou de le ranger pour une période assez longue, tournez le verrou de transport dans le sens des aiguilles d’une montre, en le maintenant enfoncé, afin de protéger le chariot. Lorsqu’il est fermé, le bouton reste enfoncé. Installation du Chargeur feuille à feuille Le Chargeur feuille à feuille (B81321✽) vous permet de charger automatiquement des documents de plusieurs pages dans le scanner. Ce chargeur est particulièrement utile pour créer une base de données d’images. Avant d’installer le Chargeur feuille à feuille, prenez en compte les indications suivantes : ❏ En raison de son poids, nous vous recommandons de faire appel à une tierce personne pour soulever le Chargeur feuille à feuille. ❏ En raison de l’encombrement du Chargeur feuille à feuille, nous vous recommandons de laisser un espace libre suffisant autour du scanner. Pour installer le Chargeur feuille à feuille sur votre scanner, procédez comme indiqué ci-dessous : 1. Vérifiez que le verrou de transport n’est pas enfoncé, que le scanner est hors tension et que le cordon d’alimentation est débranché. 2-4 Installation du scanner Proof Sign-off: KOW S.Koide C.Fujiwara J.Miyakoshi NOC Lee R R4C3820 Rev. C A5 size 1/17/01 Setup.fm Pass 0 2. Insérez les vis d’installation, livrées avec le Chargeur feuille à feuille, dans les trous situés au dos du scanner et serrez-les fermement à l’aide du tournevis fourni, comme illustré ci-dessous. 2 3. Placez les deux embouts, livrés avec le chargeur, à côté du scanner. Installation du scanner 2-5 L R4C3820 Rev. C A5 size 1/17/01 Setup.fm Pass 0 Proof Sign-off: KOW S.Koide C.Fujiwara J.Miyakoshi NOC Lee 4. Alignez les orifices du chargeur sur les vis d’installation et enfoncez le chargeur dans ces vis. w Attention : En raison de son poids, nous vous recommandons de faire appel à une tierce personne pour soulever le Chargeur feuille à feuille. 5. Fixez fermement les embouts sur les extrémités des vis à l’aide du tournevis. 2-6 Installation du scanner Proof Sign-off: KOW S.Koide C.Fujiwara J.Miyakoshi NOC Lee R R4C3820 Rev. C A5 size 1/17/01 Setup.fm Pass 0 6. Fixez le connecteur du chargeur au port optionnel du scanner. 2 7. Fermez le Chargeur feuille à feuille. Remarque : Après avoir installé le chargeur, veillez à transporter le scanner comme indiqué ci-dessous. Vue avant Installation du scanner 2-7 L R4C3820 Rev. C A5 size 1/17/01 Setup.fm Pass 0 Proof Sign-off: KOW S.Koide C.Fujiwara J.Miyakoshi NOC Lee Vue arrière Branchement du scanner 1. Assurez-vous que le scanner est hors tension. Le scanner est hors tension lorsque le bouton OPERATE est relevé (le scanner est sous tension lorsque ce bouton est enfoncé). 2-8 Installation du scanner Proof Sign-off: KOW S.Koide C.Fujiwara J.Miyakoshi NOC Lee R R4C3820 Rev. C A5 size 1/17/01 Setup.fm Pass 0 2. A moins que le cordon d’alimentation ne soit déjà fixé au scanner, branchez l’une de ses extrémités dans la prise d’alimentation située au dos du scanner et l’autre extrémité à une prise de terre conforme. 2 c Important : Vous ne pouvez pas modifier le type d’alimentation électrique du scanner. Si l’étiquette située à l’arrière du scanner n’indique pas le type d’alimentation approprié à votre pays, contactez votre revendeur. Ne branchez pas le cordon d’alimentation. Initialisation du scanner Avant de connecter le scanner à votre ordinateur, procédez comme indiqué ci-dessous pour vérifier qu’il fonctionne correctement. 1. Soulevez le Chargeur feuille à feuille de façon à pouvoir visualiser le fonctionnement du scanner pendant la phase d’initialisation. Installation du scanner 2-9 L R4C3820 Rev. C A5 size 1/17/01 Setup.fm Pass 0 Proof Sign-off: KOW S.Koide C.Fujiwara J.Miyakoshi NOC Lee 2. Mettez le scanner sous tension en appuyant sur le bouton OPERATE. chariot (en position de repos) 3. Vérifiez que le chariot se déplace légèrement vers la droite et revient à sa position initiale, et que la lampe fluorescente du chariot clignote. Le voyant lumineux READY s’allume pour vous indiquer la fin de l’initialisation. 4. Mettez le scanner hors tension. Si la phase d’initialisation du scanner ne se déroule pas comme indiqué ci-dessus, mettez le scanner hors tension. Vérifiez que le cordon d’alimentation est correctement branché et que le verrou de transport est ouvert, puis procédez à une nouvelle tentative. c 2-10 Important : Attendez au moins 10 secondes à chaque fois que vous remettez le scanner sous tension. Une mise hors tension trop soudaine risque en effet de l’endommager. Installation du scanner Proof Sign-off: KOW S.Koide C.Fujiwara J.Miyakoshi NOC Lee R R4C3820 Rev. C A5 size 1/17/01 Setup.fm Pass 0 Connexion du scanner à votre ordinateur à l’aide de la carte d’interface SCSI Lisez cette section pour obtenir des informations sur la connexion du scanner à votre ordinateur à l’aide de la carte d’interface SCSI. A moins que votre ordinateur ne soit déjà équipé d’une carte SCSI, vous devez l’installer avec son pilote, selon les indications fournies dans sa documentation. Si votre ordinateur est déjà équipé d’une carte SCSI adaptée, connectez le scanner comme indiqué dans la section suivante. Remarques : ❏ Vous devrez installer le pilote SCSI qui est normalement livré avec Windows 95, 98, ME, NT (consultez les instructions fournies dans la documentation de votre système d’exploitation) ou 2000, ou celui mentionné dans la documentation d’installation de la carte SCSI. ❏ Si vous obtenez des erreurs ou des résultats médiocres, une mise à jour du pilote vous sera peut-être utile. La dernière version du pilote peut être téléchargée depuis le site Web du constructeur de la carte SCSI. Principes de la connexion SCSI Lisez les sections suivantes pour savoir comment configurer vos périphériques SCSI et si vous avez besoin des câbles SCSI optionnels. Chaîne SCSI La carte SCSI vous permet de connecter jusqu’à sept périphériques (tels qu’un scanner, un disque dur, un CD-ROM, et autres) à l’ordinateur en formant ce qu’on appelle une “chaîne SCSI”. Seul le premier périphérique SCSI de la chaîne SCSI est connecté à l’ordinateur ; chacun des autres périphériques étant connecté à un autre périphérique SCSI. Installation du scanner 2-11 2 L R4C3820 Rev. C A5 size 1/17/01 Setup.fm Pass 0 Proof Sign-off: KOW S.Koide C.Fujiwara J.Miyakoshi NOC Lee Remarque : Si vous souhaitez travailler avec un scanner en mode SCSI Wide, vous devez le connecter à l’adaptateur hôte SCSI correspondant via un câble SCSI de 68 broches. Si des périphériques SCSI fonctionnant en mode SCSI Narrow sont placés dans la chaîne entre l’adaptateur SCSI et le scanner, ce dernier ne peut fonctionner qu’en mode SCSI Narrow. Vous devez pour cela positionner le sélecteur sur N. Câbles SCSI Vous devez vous procurer des câbles SCSI avant de mettre en place votre chaîne SCSI. Le scanner est équipé de deux connecteurs SCSI : l’un destiné à recevoir un câble SCSI de 68 broches pour un fonctionnement en mode Wide, l’autre destiné à recevoir un câble SCSI de 50 broches pour un fonctionnement en mode Narrow. En fonction du fabricant des périphériques et des cartes d’interface SCSI, vérifiez que les connecteurs des câbles SCSI conviennent à votre matériel. Identification SCSI et interrupteur de terminaison Chaque périphérique a un numéro d’identification SCSI : le numéro 7 est généralement attribué à l’ordinateur et chaque autre périphérique a un numéro différent compris entre 0 et 6. Du fait que le premier et le dernier périphérique de la chaîne SCSI doivent posséder un interrupteur de terminaison (sans compter l’ordinateur), aucun autre périphérique doit en posséder. Dans le cas contraire, vous devez le supprimer ou le désactiver. 2-12 Installation du scanner Proof Sign-off: KOW S.Koide C.Fujiwara J.Miyakoshi NOC Lee R R4C3820 Rev. C A5 size 1/17/01 Setup.fm Pass 0 Attribution d’un numéro d’identification SCSI Le numéro d’identification SCSI par défaut du scanner est 2. 2 Le commutateur rotatif d’identification SCSI est situé au dos du scanner. Si vous insérez le scanner dans une chaîne SCSI dont l’un des périphériques SCSI est identifié par 2, changez ce numéro, à l’aide du commutateur rotatif. Pour vous aider, consultez le tableau suivant : N° Disponibilité Description 0 Déconseillé Généralement utilisé pour le disque dur 1 Déconseillé Généralement utilisé pour le disque dur 2 Réglage usine du scanner 3 4 5 6 7 c Peut être indisponible Utilisé habituellement pour la carte SCSI Important : Ne choisissez pas un numéro d’identification SCSI déjà attribué car l’ordinateur, le scanner et les autres périphériques ne pourraient pas fonctionner correctement. Installation du scanner 2-13 L R4C3820 Rev. C A5 size 1/17/01 Proof Sign-off: KOW S.Koide C.Fujiwara J.Miyakoshi NOC Lee Setup.fm Pass 0 Paramétrage de l’interrupteur de terminaison Le scanner est équipé d’un interrupteur de terminaison, permettant aux périphériques SCSI de bien communiquer entre eux. Vous devrez peut-être en modifier le réglage en fonction de votre système informatique. Remarque : N’utilisez pas d’interrupteur de terminaison externe. L’interrupteur de terminaison est situé au dos du scanner. Seul le scanner est connecté interrupteur activé Le scanner est le dernier périphérique de la chaîne SCSI (autre périphérique SCSI) interrupteur activé 2-14 Installation du scanner Proof Sign-off: KOW S.Koide C.Fujiwara J.Miyakoshi NOC Lee R R4C3820 Rev. C A5 size 1/17/01 Setup.fm Pass 0 Le scanner est au milieu de la chaîne SCSI (autre périphérique SCSI) 2 interrupteur désactivé Paramétrage du sélecteur Le scanner est équipé de deux connecteurs SCSI : l’un destiné à recevoir un câble SCSI de 68 broches pour un fonctionnement en mode Wide, l’autre destiné à recevoir un câble SCSI de 50 broches pour un fonctionnement en mode Narrow. Selon le câble SCSI utilisé, il se peut que vous ayez à modifier la position du sélecteur. Installation du scanner 2-15 L R4C3820 Rev. C A5 size 1/17/01 Proof Sign-off: KOW S.Koide C.Fujiwara J.Miyakoshi NOC Lee Setup.fm Pass 0 Vous devrez peut-être modifier la position du sélecteur en fonction du branchement du périphérique SCSI. Sélecteur N W (par défault) Câble SCSI Lorsque des câbles SCSI de 50 broches sont utilisés entre un adaptateur hôte Wide SCSI et le scanner. Dans les autres cas. Branchement du scanner Connectez le scanner à votre ordinateur ou à un autre périphérique SCSI selon les indications suivantes. Remarque : La combinaison de connecteurs du câble SCSI dont vous avez besoin dépend du fabricant de votre périphérique et de votre carte d’interface SCSI. 1. Vérifiez que le scanner, l’ordinateur, et tous les autres périphériques SCSI sont hors tension et débranchés. c 2-16 Important : Ne connectez pas le scanner à l’ordinateur ou aux autres périphériques s’ils sont sous tension, car vous risquez de les endommager. Installation du scanner Proof Sign-off: KOW S.Koide C.Fujiwara J.Miyakoshi NOC Lee R R4C3820 Rev. C A5 size 1/17/01 Setup.fm Pass 0 2. Enfoncez l’une des extrémités du câble d’interface au connecteur SCSI approprié du scanner, jusqu’à ce que les verrous latéraux s’enclenchent. 2 Remarques : ❏ Pour connecter le scanner à un ordinateur ou à un autre périphérique, la longueur du câble de la chaîne SCSI ne doit pas dépasser 3 mètres ; sinon, les différents éléments de la chaîne SCSI ne pourraient pas fonctionner correctement. ❏ Vérifiez qu’aucune autre interface n’est utilisée. ❏ Avant de connecter le scanner à un ordinateur, vous devez régler le sélecteur. Pour obtenir de plus amples informations, reportez-vous à la section “Paramétrage du sélecteur”, page 2-15. 3. Fixez l’autre extrémité du câble au port SCSI de votre ordinateur ou à un autre périphérique SCSI. 4. Branchez les cordons d’alimentation de l’ordinateur, du scanner et des autres périphériques SCSI externes. Remarque : Avant de mettre votre système sous tension, veillez à lire la section “Séquence de mise sous tension”, page 2-18. Installation du scanner 2-17 L R4C3820 Rev. C A5 size 1/17/01 Setup.fm Pass 0 Proof Sign-off: KOW S.Koide C.Fujiwara J.Miyakoshi NOC Lee Séquence de mise sous tension Tenez compte des points suivants chaque fois que vous mettez votre ordinateur et les périphériques SCSI sous tension, y compris le scanner. ❏ Commencez par mettre les périphériques SCSI hors tension, puis votre ordinateur. Si un périphérique SCSI est mis sous tension après l’ordinateur, ce périphérique ou l’ordinateur risquent de mal fonctionner. ❏ Pour les utilisateurs de Windows 95, 98, 200, ou Me : La première fois que vous mettez l’ordinateur sous tension après avoir mis le scanner sous tension, l’une des boîtes de dialogue suivantes ou similaire peut apparaître. Windows 95 2-18 Installation du scanner R R4C3820 Rev. C Proof Sign-off: KOW S.Koide C.Fujiwara J.Miyakoshi NOC Lee A5 size 1/17/01 Setup.fm Pass 0 2 Windows 98 Windows 2000 Windows Millennium Edition Dans ce cas, suivez les instructions d’installation du Chapitre 3, puis reportez-vous à la section “Séquence de mise hors tension” qui suit. Installation du scanner 2-19 L R4C3820 Rev. C A5 size 1/17/01 Setup.fm Pass 0 Proof Sign-off: KOW S.Koide C.Fujiwara J.Miyakoshi NOC Lee Séquence de mise hors tension Tenez compte des points suivants chaque fois que vous mettez votre ordinateur et les périphériques SCSI hors tension. ❏ Lorsque vous avez terminé de travailler avec votre système, commencez par mettre votre ordinateur hors tension, puis le scanner et les autres périphériques SCSI. ❏ Lors de l’utilisation de votre ordinateur, ne mettez hors tension aucun périphérique SCSI, dont l’interrupteur de terminaison est activé (on). ❏ Ne mettez pas le scanner hors tension puis à nouveau sous tension lorsque votre ordinateur fonctionne, le scanner risque en effet de ne pas fonctionner correctement. Lorsque la connexion est établie, vous devez installer le logiciel de numérisation. Pour cela, reportez-vous au Chapitre 3 de ce guide. 2-20 Installation du scanner Proof Sign-off: KOW S.Koide C.Fujiwara J.Miyakoshi NOC Lee R R4C3820 Rev. C A5 size 1/17/01 Install.fm Pass 0 Chapitre 3 Installation du logiciel Configuration système requise . . . . . . . . . . . . . . . . . . . . . . . . . . . . 3-2 Pour les utilisateurs de Windows et de la carte d’interface SCSI . . . . . . . . . . . . . . . . . . . . . . . . . . . . . . . . . . 3-2 Pour les utilisateurs de Windows et de la carte d’interface IEEE 1394 . . . . . . . . . . . . . . . . . . . . . . . . . . . . . 3-3 Pour la numérisation en environnement réseau . . . . . . . . . 3-3 3 Installation de EPSON TWAIN HS. . . . . . . . . . . . . . . . . . . . . . . . . 3-5 Sous Windows Millennium Edition . . . . . . . . . . . . . . . . . . . 3-6 Sous Windows 2000 . . . . . . . . . . . . . . . . . . . . . . . . . . . . . . . . . 3-9 Sous Windows 98 . . . . . . . . . . . . . . . . . . . . . . . . . . . . . . . . . . .3-13 Sous Windows 95 et NT 4.0 . . . . . . . . . . . . . . . . . . . . . . . . . . 3-18 Logiciels de numérisation fonctionnant en réseau . . . . . . . . . . . . 3-24 Installation de EPSON Scan Server . . . . . . . . . . . . . . . . . . . . 3-24 Installation de EPSON TWAIN HS Network. . . . . . . . . . . . 3-33 Installation d’une autre application . . . . . . . . . . . . . . . . . . . . . . . . 3-40 Calibrage de votre écran. . . . . . . . . . . . . . . . . . . . . . . . . . . . . . . . . . 3-41 Sélection des scanners. . . . . . . . . . . . . . . . . . . . . . . . . . . . . . . . . . . . 3-43 Pour les utilisateurs de Windows 98, 2000 et Me . . . . . . . . 3-44 Pour les utilisateurs de Windows 95 et NT 4.0 . . . . . . . . . . 3-46 Installation du logiciel 3-1 L R4C3820 Rev. C A5 size 1/17/01 Proof Sign-off: KOW S.Koide C.Fujiwara J.Miyakoshi NOC Lee Install.fm Pass 0 Configuration système requise Avant d’installer le logiciel de numérisation, vérifiez que votre système possède les caractéristiques suivantes. Pour les utilisateurs de Windows et de la carte d’interface SCSI Scanner : EPSON GT-30000 Système : Microsoft® Windows® 95, Windows 98, Windows Millennium Edition, Windows 2000 Professional, ou Windows NT® 4.0 Workstation Interface : Adapteur SCSI Adaptec® Affichage : Ecran VGA ou supérieur de résolution 640 × 480 pixels (800 × 600 ou supérieur recommandé), paramétré sur Haute couleur (16 bits) ou Couleur vraie (32 bits) Remarque : La reproduction des couleurs et des nuances varie en fonction des capacités d’affichage de votre système informatique, qui comprend la carte vidéo, l’écran et le logiciel. Pour obtenir de plus amples détails, consultez leur documentation respective. 3-2 Installation du logiciel Proof Sign-off: KOW S.Koide C.Fujiwara J.Miyakoshi NOC Lee R R4C3820 Rev. C A5 size 1/17/01 Install.fm Pass 0 Pour les utilisateurs de Windows et de la carte d’interface IEEE 1394 Scanner : EPSON GT-30000 Système : Microsoft Windows Millennium Edition ou Windows 2000 Professional pré-installé Interface : Adaptateur IEEE 1394 Affichage : Ecran VGA ou supérieur de résolution 640 × 480 pixels (800 × 600 ou supérieur recommandé), paramétré sur Haute couleur (16 bits) ou Couleur vraie (32 bits) 3 Remarque : La reproduction des couleurs et des nuances varie en fonction des capacités d’affichage de votre système informatique, qui comprend la carte vidéo, l’écran et le logiciel. Pour obtenir de plus amples détails, consultez la documentation les concernant. Pour la numérisation en environnement réseau Ordinateur : Pour EPSON Scan Server IBM PC/AT ou ordinateur compatible (processeur Intel Pentium ou plus rapide recommandé) Pour EPSON TWAIN HS Network IBM PC/AT ou ordinateur compatible (processeur Intel Pentium ou plus rapide recommandé) Installation du logiciel 3-3 L R4C3820 Rev. C A5 size 1/17/01 Proof Sign-off: KOW S.Koide C.Fujiwara J.Miyakoshi NOC Lee Install.fm Pass 0 Système d’exploitation : Pour EPSON Scan Server Microsoft Windows 95, Windows 98, Windows Millennium Edition, Windows 2000 Professional/Server, ou Windows NT 4.0 Workstation/Server Pour EPSON TWAIN HS Network Microsoft Windows 95, Windows 98, Windows Millennium Edition, Windows 2000 Professional, ou Windows NT 4.0 Workstation 3-4 Configuration système : Au minimum deux ordinateurs connectés au réseau Scanner : EPSON GT-30000 Interface matérielle pour le scanner : SCSI, IEEE 1394 (L’interface IEEE 1394 n’est disponible que sous Windows Me et Windows 2000 pré-installé) Interface matérielle pour l’environnement réseau : 10BASE-T/100BASE-TX, 10BASE-5, 10BASE-2 Protocole de communication Ethernet : TCP/IP Installation du logiciel Proof Sign-off: KOW S.Koide C.Fujiwara J.Miyakoshi NOC Lee R R4C3820 Rev. C A5 size 1/17/01 Install.fm Pass 0 Installation de EPSON TWAIN HS Lorsque le scanner est connecté à l’ordinateur, installez le logiciel de numérisation (EPSON TWAIN HS) à partir du CD-ROM fourni. La procédure d’installation dépend de la version de Windows que vous utilisez. Pour les utilisateurs de Windows Millennium Edition, reportez-vous aux instructions de cette page. Pour les utilisateurs de Windows 2000, reportez-vous à la section “Sous Windows 2000”, page 3-9. Pour les utilisateurs de Windows 98, reportez-vous à la section “Sous Windows 98”, page 3-13. Pour les utilisateurs de Windows 95 et NT 4.0, reportez-vous à la section “Sous Windows 95 et NT 4.0”, page 3-18. Remarques : ❏ Si le logiciel de numérisation est déjà installé et si vous souhaitez mettre à niveau votre système vers Windows 98, 2000 ou Me, commencez par désinstaller votre logiciel, puis réinstallez-le selon les indications fournies dans cette section. Pour obtenir de plus amples informations, reportez-vous au chapitre “Maintenance et dépannage” du Guide de référence en ligne. ❏ Pour installer le logiciel de numérisation sous Windows 2000 ou NT 4.0, vous devez vous connecter à Windows en tant qu’administrateur. Installation du logiciel 3-5 3 L R4C3820 Rev. C A5 size 1/17/01 Install.fm Pass 0 Proof Sign-off: KOW S.Koide C.Fujiwara J.Miyakoshi NOC Lee Sous Windows Millennium Edition Remarque : Si vous utilisez l’Assistant d’installation de scanner et d’appareil photo pour sélectionner un pilote de numérisation, EPSON vous recommande de sélectionner le pilote EPSON TWAIN pour numériser vos images, et non le pilote “WIA” fourni avec Windows Me. Reportez-vous à l’aide en ligne de Windows pour obtenir de plus amples informations sur l’Assistant d’installation de scanner et d’appareil photo. 1. Connectez le scanner à votre ordinateur. 2. Mettez le scanner puis l’ordinateur sous tension. Remarque : Si vous utilisez une carte d’interface SCSI, veillez à respecter cette séquence de mise sous tension car dans le cas contraire la fonction "Plug-and-Play" ne pourra pas fonctionner. 3. Lorsque la boîte de dialogue suivante s’ouvre, sélectionnez l’option Spécifier l’emplacement du pilote, puis cliquez sur Suivant. 4. Insérez le CD-ROM contenant les logiciels de numérisation dans son lecteur. 3-6 Installation du logiciel Proof Sign-off: KOW S.Koide C.Fujiwara J.Miyakoshi NOC Lee R R4C3820 Rev. C A5 size 1/17/01 Install.fm Pass 0 5. Vérifiez que les cases Rechercher le meilleur pilote pour votre périphérique et Définir un emplacement sont cochées. Sélectionnez ensuite l’emplacement du CD-ROM en parcourant le chemin EPSON\votre langue de travail\WINME, puis cliquez sur Suivant. 3 6. Lorsque la boîte de dialogue suivante s’ouvre, cliquez sur Suivant. 7. L’utilitaire EPSON Screen Calibration démarre automatiquement. Suivez les instructions fournies à l’écran. Pour obtenir de plus amples informations, reportez-vous à la section “Calibrage de votre écran”, page 3-41. Installation du logiciel 3-7 L R4C3820 Rev. C A5 size 1/17/01 Install.fm Pass 0 Proof Sign-off: KOW S.Koide C.Fujiwara J.Miyakoshi NOC Lee Remarque : Si l’utilitaire EPSON Screen Calibration ne démarre pas automatiquement, reportez-vous au Guide de référence en ligne pour calibrer votre écran une fois l’installation du logiciel de numérisation terminée. 8. Lorsque la boîte de dialogue suivante s’ouvre, cliquez sur Terminer. 9. La procédure d’installation de EPSON TWAIN HS est terminée. Redémarrez votre ordinateur. Remarque : Il est important de redémarrer votre ordinateur avant d’utiliser le scanner. Vous pouvez à présent procéder à l’installation des autres logiciels et des autres applications à partir du CD-ROM. Pour installer les logiciels EPSON Scan Server et EPSON TWAIN HS Network, reportez-vous à la section “Logiciels dédiés à la numérisation sur un réseau”, page 3-24. Pour installer le pilote ISIS ®, reportez-vous à la section “Installation d’une autre application”, page 3-40. 3-8 Installation du logiciel Proof Sign-off: KOW S.Koide C.Fujiwara J.Miyakoshi NOC Lee R R4C3820 Rev. C A5 size 1/17/01 Install.fm Pass 0 Sous Windows 2000 1. Connectez le scanner à votre ordinateur. 2. Mettez le scanner puis l’ordinateur sous tension. Remarque : Si vous utilisez une carte d’interface SCSI, veillez à respecter cette séquence de mise sous tension car dans le cas contraire la fonction "Plug-and-Play" ne pourra pas fonctionner. 3. Lorsque la boîte de dialogue suivante s’ouvre, insérez le CD-ROM des logiciels de numérisation dans son lecteur, puis cliquez sur Suivant. Installation du logiciel 3-9 3 L R4C3820 Rev. C A5 size 1/17/01 Install.fm Pass 0 Proof Sign-off: KOW S.Koide C.Fujiwara J.Miyakoshi NOC Lee 4. Sélectionnez l’option Rechercher un pilote approprié pour mon périphérique, puis cliquez sur Suivant. 5. Vérifiez que seule la case Emplacement spécifique est cochée, puis cliquez sur Suivant. 3-10 Installation du logiciel Proof Sign-off: KOW S.Koide C.Fujiwara J.Miyakoshi NOC Lee R R4C3820 Rev. C A5 size 1/17/01 Install.fm Pass 0 6. Saisissez la lettre du lecteur de CD-ROM, le dossier EPSON, celui de votre langue de travail, et le dossier Win2000 comme emplacement, ou bien cliquez sur Parcourir et sélectionnez le chemin avec votre souris, comme illustré ci-dessous. Cliquez enfin sur OK. 3 7. Suivez les instructions fournies à l’écran. Lorsque la boîte de dialogue suivante s’ouvre, cliquez sur Oui pour continuer. Installation du logiciel 3-11 L R4C3820 Rev. C A5 size 1/17/01 Install.fm Pass 0 Proof Sign-off: KOW S.Koide C.Fujiwara J.Miyakoshi NOC Lee Remarque : Si vous cliquez sur Non et que vous arrêtez la procédure d’installation, votre scanner s’affichera sous Autres périphériques accompagné d’un point d’interrogation (?) dans le menu Gestionnaire de périphériques. Vous devrez alors réinstaller EPSON TWAIN HS. Pour ce faire, reportez-vous au chapitre “Maintenance et dépannage” du Guide de référence en ligne. 8. L’utilitaire EPSON Screen Calibration démarre automatiquement. Suivez les instructions fournies à l’écran. Pour obtenir de plus amples informations, reportez-vous à la section “Calibrage de votre écran”, page 3-41. Remarque : Si l’utilitaire EPSON Screen Calibration ne démarre pas automatiquement, reportez-vous au Guide de référence en ligne pour calibrer votre écran une fois l’installation du logiciel de numérisation terminée. 9. Lorsque la boîte de dialogue suivante s’ouvre, cliquez sur Terminer. 3-12 Installation du logiciel Proof Sign-off: KOW S.Koide C.Fujiwara J.Miyakoshi NOC Lee R R4C3820 Rev. C A5 size 1/17/01 Install.fm Pass 0 10. Si la boîte de dialogue suivante s’ouvre, cliquez sur Oui pour redémarrer votre ordinateur. La procédure d’installation de EPSON TWAIN HS est terminée. Vous pouvez à présent poursuivre la configuration du logiciel ainsi que l’installation des autres logiciels et des autres applications à partir du CD-ROM. Pour installer les logiciels EPSON Scan Server et EPSON TWAIN HS Network, reportez-vous à la section “Logiciels dédiés à la numérisation sur un réseau”, page 3-24. Pour installer le pilote ISIS, reportez-vous à la section “Installation d’une autre application”, page 3-40. Sous Windows 98 1. Connectez le scanner à votre ordinateur. 2. Mettez le scanner puis l’ordinateur sous tension. Remarque : Si vous utilisez une carte d’interface SCSI, veillez à respecter cette séquence de mise sous tension car dans le cas contraire la fonction "Plug-and-Play" ne pourra pas fonctionner. Installation du logiciel 3-13 3 L R4C3820 Rev. C A5 size 1/17/01 Install.fm Pass 0 Proof Sign-off: KOW S.Koide C.Fujiwara J.Miyakoshi NOC Lee 3. Lorsque la boîte de dialogue suivante ou une boîte similaire s’ouvre, insérez le CD-ROM des logiciels de numérisation dans son lecteur, puis cliquez sur Suivant. 4. Sélectionnez l’option Rechercher le meilleur pilote pour votre périphérique, puis cliquez sur Suivant. 3-14 Installation du logiciel Proof Sign-off: KOW S.Koide C.Fujiwara J.Miyakoshi NOC Lee R R4C3820 Rev. C A5 size 1/17/01 Install.fm Pass 0 5. Vérifiez que seule la case Définir un emplacement est cochée, puis saisissez la lettre du lecteur de CD-ROM, le dossier EPSON, celui de votre langue de travail, et le dossier Win98 comme emplacement, ou bien cliquez sur Parcourir... et sélectionnez le chemin avec votre souris. Cliquez ensuite sur Suivant. 3 6. Suivez les instructions fournies à l’écran. Selon le système d’exploitation utilisé, vous devrez peut-être insérer le CD-ROM de Windows 98. Installation du logiciel 3-15 L R4C3820 Rev. C A5 size 1/17/01 Install.fm Pass 0 Proof Sign-off: KOW S.Koide C.Fujiwara J.Miyakoshi NOC Lee Remplacez le CD-ROM contenant les logiciels de numérisation par celui de Windows 98. Vérifiez que la lettre du lecteur de CD-ROM appropriée et que le dossier Win98 s’affichent dans le menu déroulant Copier les fichiers à partir de :, comme indiqué ci-dessous. Une fois l’installation des fichiers adéquats terminée, retirez le CD-ROM de Windows 98 et réinsérez celui des logiciels de numérisation. 7. L’utilitaire EPSON Screen Calibration démarre automatiquement. Suivez les instructions fournies à l’écran. Pour obtenir de plus amples informations, reportez-vous à la section “Calibrage de votre écran”, page 3-41. Remarque : Si l’utilitaire EPSON Screen Calibration ne démarre pas automatiquement, reportez-vous au Guide de référence en ligne pour calibrer votre écran une fois l’installation du logiciel de numérisation terminée. 3-16 Installation du logiciel Proof Sign-off: KOW S.Koide C.Fujiwara J.Miyakoshi NOC Lee R R4C3820 Rev. C A5 size 1/17/01 Install.fm Pass 0 8. Lorsque la boîte de dialogue suivante s’ouvre, cliquez sur Terminer. 3 La procédure d’installation de EPSON TWAIN HS est terminée. Vous pouvez à présent installer les autres logiciels et applications à partir du CD-ROM. Pour installer les logiciels EPSON Scan Server et EPSON TWAIN HS Network, reportez-vous à la section “Logiciels dédiés à la numérisation sur un réseau”, page 3-24. Pour installer le pilote ISIS, reportez-vous à la section “Installation d’une autre application”, page 3-40. Installation du logiciel 3-17 L R4C3820 Rev. C A5 size 1/17/01 Install.fm Pass 0 Proof Sign-off: KOW S.Koide C.Fujiwara J.Miyakoshi NOC Lee Remarques : ❏ Si les dossiers des applications du CD-ROM contiennent des fichiers README (LISEZ-MOI), lisez-les car ils contiennent des informations récentes sur ces applications. ❏ L’icône Scanners et appareils photos présentée ci-dessous s’affiche dans le Panneau de configuration lorsque EPSON TWAIN HS est installé. Sous Windows 95 et NT 4.0 1. Vérifiez que le scanner est sous tension. 2. Mettez l’ordinateur sous tension et démarrez Windows. Si vous utilisez Windows NT 4.0, insérez le CD-ROM des logiciels de numérisation dans son lecteur, puis passez à l’étape n°3. Si vous utilisez Windows 95, l’une des boîtes de dialogue suivantes s’ouvre. 3-18 Installation du logiciel Proof Sign-off: KOW S.Koide C.Fujiwara J.Miyakoshi NOC Lee R R4C3820 Rev. C A5 size 1/17/01 Install.fm Pass 0 ❏ Si la boîte de dialogue suivante s’ouvre, insérez le CD-ROM des logiciels de numérisation dans son lecteur, puis cliquez sur Suivant. 3 Lorsqu’on vous demande d’indiquer le lecteur et le dossier, choisissez le lecteur de CD-ROM, le dossier EPSON, celui de votre langue de travail, et le dossier Win95, comme dans l’exemple indiqué ci-dessous. Installation du logiciel 3-19 L R4C3820 Rev. C A5 size 1/17/01 Install.fm Pass 0 Proof Sign-off: KOW S.Koide C.Fujiwara J.Miyakoshi NOC Lee Lorsque la boîte de dialogue suivante ou une boîte similaire s’ouvre, cliquez sur Terminer et passez à l’étape n°3 . ❏ Si la boîte de dialogue suivante s’ouvre, insérez le CD-ROM des logiciels de numérisation dans son lecteur. Sélectionnez Pilote fourni sur la disquette du constructeur du matériel. Cliquez sur OK, puis sur Parcourir. 3-20 Installation du logiciel Proof Sign-off: KOW S.Koide C.Fujiwara J.Miyakoshi NOC Lee R R4C3820 Rev. C A5 size 1/17/01 Install.fm Pass 0 Sélectionnez le lecteur de CD-ROM, le dossier EPSON, celui de votre langue de travail, et le dossier Win95. Cliquez enfin sur OK et passez à l’étape n°3. 3 3. Double-cliquez sur l’icône Poste de travail. 4. Double-cliquez sur l’icône du lecteur de CD-ROM. Une boîte de dialogue vous demandant votre langue de travail s’ouvre. Si ce n’est pas le cas, double-cliquez sur l’icône Cdsetup.exe. 5. Choisissez votre langue de travail et cliquez sur OK. 6. Lorsque la boîte de dialogue suivante s’ouvre, cliquez sur Ajouter logiciel. Installation du logiciel 3-21 L R4C3820 Rev. C A5 size 1/17/01 Install.fm Pass 0 Proof Sign-off: KOW S.Koide C.Fujiwara J.Miyakoshi NOC Lee 7. Dans la liste des applications, sélectionnez celles que vous souhaitez installer. Vérifiez que EPSON TWAIN HS est sélectionné. 8. Cliquez sur OK, puis suivez les instructions fournies à l’écran. Le programme d’installation installe alors EPSON TWAIN HS. 9. Une fois l’installation de EPSON TWAIN HS effectuée, la boîte de dialogue EPSON TWAIN HS s’ouvre. 10. Vérifiez que SCSI y est sélectionné et que votre scanner EPSON s’affiche dans le menu déroulant de la zone Sélection du scanner. Si ce n’est pas le cas, reportez-vous au chapitre “Maintenance et dépannage” du Guide de référence en ligne. 3-22 Installation du logiciel Proof Sign-off: KOW S.Koide C.Fujiwara J.Miyakoshi NOC Lee R R4C3820 Rev. C A5 size 1/17/01 Install.fm Pass 0 11. Cliquez sur Test pour contrôler la connexion. Si tout est connecté et installé correctement, le message "scanner prêt" s’affiche sous la zone Information scanner de la boîte de dialogue. 3 Si ce n’est pas le cas, reportez-vous au chapitre “Maintenance et dépannage” du Guide de référence en ligne. 12. Cliquez sur OK pour fermer la boîte de dialogue EPSON TWAIN HS. L’utilitaire EPSON Screen Calibration démarre automatiquement. Passez à la section “Calibrage de votre écran”, page 3-41. La procédure d’installation de EPSON TWAIN HS est terminée. Vous pouvez à présent installer les autres logiciels et applications à partir du CD-ROM. Pour installer les logiciels EPSON Scan Server et EPSON TWAIN HS Network, reportez-vous à la section “Logiciels dédiés à la numérisation sur un réseau”, page 3-24. Pour installer le pilote ISIS, reportez-vous à la section “Installation d’une autre application”, page 3-40. Installation du logiciel 3-23 L R4C3820 Rev. C A5 size 1/17/01 Install.fm Pass 0 Proof Sign-off: KOW S.Koide C.Fujiwara J.Miyakoshi NOC Lee Logiciels dédiés à la numérisation sur un réseau Pour utiliser les scanners EPSON dans un environnement réseau et envoyer des images numérisées vers les ordinateurs clients, vous devez installer les logiciels suivants : ❏ EPSON Scan Server sur le PC connecté au scanner EPSON que vous souhaitez utiliser ❏ EPSON TWAIN HS Network sur les postes clients du réseau Remarque : Pour installer les logiciels de numérisation sous Windows 2000 ou NT 4.0, vous devez vous connecter à Windows en tant qu’Administrateur. Installation de EPSON Scan Server Avant d’installer EPSON Scan Server sur le PC serveur de numérisation, vous devez respecter la procédure suivante : 1. Connectez votre scanner au PC serveur de numérisation. 3-24 Installation du logiciel Proof Sign-off: KOW S.Koide C.Fujiwara J.Miyakoshi NOC Lee R R4C3820 Rev. C A5 size 1/17/01 Install.fm Pass 0 2. Mettez le scanner puis le PC serveur de numérisation sous tension. 3. Insérez le CD-ROM des logiciels de numérisation dans son lecteur. Si vous travaillez sous Windows NT 4.0, passez à l’étape 5. 4. Windows détecte automatiquement le scanner connecté et lance l’Assistant Nouveau périphérique détecté. Cet assistant localise automatiquement l’emplacement du fichier .inf (fichier d’informations) sur le CD-ROM et l’installe. Passez alors à l’étape 6. Si ce n’est pas le cas, saisissez la lettre du lecteur de CD-ROM, le dossier EPSON, celui de votre langue de travail, et le dossier WINME, Win2000, Win98, ou Win95 comme emplacement, ou bien cliquez sur Parcourir... et sélectionnez le chemin avec votre souris. Remarque : Sous Windows 95, le fichier .inf est installé. Sous Windows 98, Windows 2000 et Windows Me, EPSON TWAIN HS est installé. 5. Lancez l’Explorateur de Windows et double-cliquez sur Cdsetup.exe sous la racine du lecteur de CD-ROM. 6. Sélectionnez la langue avec laquelle vous souhaitez travailler dans la boîte de dialogue Sélection de la langue et cliquez sur OK. La boîte de dialogue Installation de logiciel EPSON s’ouvre. Installation du logiciel 3-25 3 L R4C3820 Rev. C A5 size 1/17/01 Install.fm Pass 0 Proof Sign-off: KOW S.Koide C.Fujiwara J.Miyakoshi NOC Lee 7. Cliquez sur Ajouter logiciel. 8. Sélectionnez EPSON Scan Server en cliquant à gauche de ce nom dans la boîte de dialogue Installation de logiciel EPSON. Pensez à décocher les applications déjà installées sur le PC serveur de numérisation. 9. Cliquez sur OK pour lancer l’installation des applications sélectionnées. La boîte de dialogue Bienvenue s’ouvre. 3-26 Installation du logiciel Proof Sign-off: KOW S.Koide C.Fujiwara J.Miyakoshi NOC Lee R R4C3820 Rev. C A5 size 1/17/01 Install.fm Pass 0 10. Cliquez sur Suivant pour continuer l’installation. 3 La barre de progression de la copie des fichiers s’affiche sur l’écran. Lorsque les fichiers sont copiés, la boîte de dialogue Question s’ouvre. 11. Cliquez sur Oui ou sur Non. 12. Repérez ci-dessous la version de Windows que vous utilisez et suivez les instructions fournies. Installation du logiciel 3-27 L R4C3820 Rev. C A5 size 1/17/01 Install.fm Pass 0 Proof Sign-off: KOW S.Koide C.Fujiwara J.Miyakoshi NOC Lee Pour les utilisateurs de Windows 98, 2000 et Me : La boîte de dialogue Informations s’ouvre. Cliquez sur OK, puis passez à l’étape 17 pour terminer la procédure d’installation. Remarque : Une fois la procédure d’installation terminée, pensez à double-cliquer sur l’icône Scanners et appareils photos dans le Panneau de configuration et à sélectionner EPSON GT-30000 dans la liste Propriétés de Scanners et appareils photos. Pour obtenir de plus amples détails, reportez-vous à la section “Sélection des scanners”, page 3-43. Pour les utilisateurs de Windows 95 et NT 4.0 : La boîte de dialogue EPSON Scan Server s’ouvre. 3-28 Installation du logiciel Proof Sign-off: KOW S.Koide C.Fujiwara J.Miyakoshi NOC Lee R R4C3820 Rev. C A5 size 1/17/01 Install.fm Pass 0 Cliquez sur Suivant, la boîte de dialogue de configuration EPSON Scan Server s’ouvre. 3 13. Sélectionnez le scanner à utiliser dans la boîte de texte Sélection du scanner. Remarque : Si le logiciel EPSON TWAIN HS ou le fichier d’informations sur les périphériques n’a pas déjà été installé sur le PC serveur de numérisation fonctionnant sous Windows 95, aucun des scanners disponibles n’apparaîtra dans cette liste. Dans ce cas, ne tenez pas compte de la sélection du nom du scanner et poursuivez l’installation. Installez ensuite le logiciel EPSON TWAIN HS. Après l’installation, sélectionnez EPSON Scan Server dans le Panneau de configuration. Le nom du scanner figure désormais dans la liste et peut être sélectionné. Installation du logiciel 3-29 L R4C3820 Rev. C A5 size 1/17/01 Proof Sign-off: KOW S.Koide C.Fujiwara J.Miyakoshi NOC Lee Install.fm Pass 0 14. Sélectionnez le mode de démarrage Icône ou Boîte de dialogue. En mode Icône, l’icône EPSON Scan Server apparaît dans la barre des tâches au démarrage de Scan Server, comme indiqué ci-dessous. icône En mode Boîte de dialogue, la boîte de dialogue suivante s’ouvre au démarrage de Scan Server. 3-30 Installation du logiciel Proof Sign-off: KOW S.Koide C.Fujiwara J.Miyakoshi NOC Lee R R4C3820 Rev. C A5 size 1/17/01 Install.fm Pass 0 15. Pour contrôler l’état du scanner, cliquez sur Test. Lorsque le contrôle est effectué, les informations relatives à l’état du scanner sont affichées sous le titre [Etat]. 3 16. Après avoir paramétré cette boîte de dialogue, cliquez sur OK. La boîte de dialogue de fin d’installation s’ouvre. 17. Cliquez sur OK. Installation du logiciel 3-31 L R4C3820 Rev. C A5 size 1/17/01 Install.fm Pass 0 Proof Sign-off: KOW S.Koide C.Fujiwara J.Miyakoshi NOC Lee 18. Cliquez sur Oui ou sur Non. L’installation de EPSON Scan Server est terminée. Lorsque EPSON Scan Server est installé, les utilisateurs de Windows 98, 2000 et Me peuvent sélectionner le scanner à utiliser par défaut en cliquant sur l’icône Scanners et appareils photos dans le Panneau de configuration. Pour obtenir de plus amples informations, reportez-vous à la section “Sélection des scanners”, page 3-43. Modification du mode de démarrage De la boîte de dialogue à l’icône de la barre des tâches : Pour passer du mode de démarrage Boîte de dialogue au mode Icône de la barre des tâches, cliquez sur l’icône du scanner située dans le coin supérieur gauche de la boîte de dialogue de EPSON Scan Server et sélectionnez Icône de la barre des tâches dans le menu déroulant. Une coche apparaît à côté de l’Icône de la barre des tâches. De l’icône de la barre des tâches à la boîte de dialogue : Pour passer du mode de démarrage Icône de la barre des tâches au mode Boîte de dialogue, cliquez avec le bouton droit de la souris sur l’icône EPSON Scan Server dans la barre des tâches et cliquez sur Icône de la barre des tâches pour désactiver ce mode. Vos réglages prennent effet lorsque vous redémarrez EPSON Scan Server. 3-32 Installation du logiciel Proof Sign-off: KOW S.Koide C.Fujiwara J.Miyakoshi NOC Lee R R4C3820 Rev. C A5 size 1/17/01 Install.fm Pass 0 Installation de EPSON TWAIN HS Network Installez et utilisez EPSON TWAIN HS Network sur un PC client connecté à votre réseau. Notez l’adresse IP ou le nom d’hôte de l’ordinateur sur lequel vous avez installé EPSON Scan Server, car vous en aurez besoin lors de l’installation de EPSON TWAIN HS Network. 1. Insérez le CD-ROM des logiciels de numérisation dans son lecteur. Le programme d’installation démarre automatiquement et la boîte de dialogue Select language s’ouvre. Si cette boîte n’apparaît pas, lancez l’Explorateur de Windows et double-cliquez sur Cdsetup.exe sous la racine du lecteur de CD-ROM. 2. Choisissez votre langue de travail et cliquez sur OK. Installation du logiciel 3-33 3 L R4C3820 Rev. C A5 size 1/17/01 Install.fm Pass 0 Proof Sign-off: KOW S.Koide C.Fujiwara J.Miyakoshi NOC Lee 3. Lorsque la boîte de dialogue suivante s’ouvre, cliquez sur Ajouter logiciel. 4. Cliquez sur EPSON TWAIN HS Network pour le sélectionner. Une marque de repère apparaîtra pour vous indiquer sa sélection. Vous pouvez également sélectionner d’autres applications à installer. Toutefois, pensez à décocher les applications qui sont déjà installées sur votre ordinateur. 3-34 Installation du logiciel Proof Sign-off: KOW S.Koide C.Fujiwara J.Miyakoshi NOC Lee R R4C3820 Rev. C A5 size 1/17/01 Install.fm Pass 0 5. Cliquez sur OK, puis sur Suivant. 3 6. Cliquez sur Suivant. Installation du logiciel 3-35 L R4C3820 Rev. C A5 size 1/17/01 Install.fm Pass 0 Proof Sign-off: KOW S.Koide C.Fujiwara J.Miyakoshi NOC Lee La boîte de dialogue suivante s’ouvre. Remarque : Lorsque l’installation est terminée, vous pouvez encore modifier les paramètres de la boîte de dialogue EPSON TWAIN HS Network. Pour cela, cliquez sur le bouton Démarrer situé sur la barre des tâches de Windows et pointez sur Paramètres, puis sélectionnez Panneau de configuration. Double-cliquez enfin sur l’icône EPSON TWAIN HS Network. 3-36 Installation du logiciel Proof Sign-off: KOW S.Koide C.Fujiwara J.Miyakoshi NOC Lee R R4C3820 Rev. C A5 size 1/17/01 Install.fm Pass 0 7. Saisissez l’adresse IP ou le nom d’hôte du PC serveur de numérisation dans la boîte Adresse réseau du scanner. Remarques : ❏ Si vous saisissez l’adresse IP ou le nom d’hôte du PC serveur de numérisation connecté à un scanner différent du GT-30000, un message indiquant que ce scanner n’est pas supporté s’affiche dans la boîte de texte Etat du scanner. Si cela se produit, vous devez sélectionner le scanner GT-30000 comme scanner par défaut depuis le PC serveur de numérisation. Pour les utilisateurs de Windows 98, 2000 et Me, sélectionnez EPSON GT-30000 dans la liste Propriétés de Scanners et appareils photos. Pour obtenir de plus amples informations, reportez-vous à la section “Sélection des scanners”, page 3-43. Pour les utilisateurs de Windows 95 et NT 4.0, sélectionnez EPSON GT-30000 dans la boîte de dialogue EPSON Scan Server. ❏ Les noms d’hôte peuvent être utilisés sur les réseaux équipés du serveur de noms DNS, WINS ou LMHOSTS. ❏ Pour supprimer l’adresse IP ou le nom d’hôte, sélectionnez-la (le), puis cliquez sur Effacer. 8. Définissez le délai de configuration. En général, cette valeur ne doit pas être modifiée. Elle doit être comprise entre 30 et 300 secondes. Pour calibrer votre écran, reportez-vous à la section “Calibrage de votre écran”, page 3-41. Installation du logiciel 3-37 3 L R4C3820 Rev. C A5 size 1/17/01 Install.fm Pass 0 Proof Sign-off: KOW S.Koide C.Fujiwara J.Miyakoshi NOC Lee 9. Pour contrôler l’état du scanner, cliquez sur Test. Lorsque le contrôle est effectué, vérifiez l’état du scanner dans la boîte de texte Etat du scanner. 10. Après avoir paramétré cette boîte de dialogue, cliquez sur OK. La boîte de dialogue Calibrage écran s’ouvre. 3-38 Installation du logiciel Proof Sign-off: KOW S.Koide C.Fujiwara J.Miyakoshi NOC Lee R R4C3820 Rev. C A5 size 1/17/01 Install.fm Pass 0 11. Cliquez sur Suivant. 3 12. L’utilitaire EPSON Screen Calibration démarre automatiquement. Suivez les instructions fournies à l’écran. Pour obtenir de plus amples informations, reportez-vous à la section “Calibrage de votre écran”, page 3-41. 13. Cliquez sur OK. L’installation de EPSON TWAIN HS Network est terminée. Vous pouvez à présent procéder à l’installation du pilote ISIS à partir du CD-ROM des logiciels de numérisation. Reportez-vous à la section qui suit. Installation du logiciel 3-39 L R4C3820 Rev. C A5 size 1/17/01 Install.fm Pass 0 Proof Sign-off: KOW S.Koide C.Fujiwara J.Miyakoshi NOC Lee Installation d’une autre application Le pilote ISIS (Image and Scanner Interface Specification) est une interface standard permettant une numérisation des documents de haute qualité. Pour installer ce pilote à partir du CD-ROM des logiciels de numérisation EPSON, procédez comme indiqué ci-dessous : 1. Insérez le CD-ROM des logiciels de numérisation dans son lecteur. 2. Cliquez sur le bouton Démarrer situé sur la barre des tâches de Windows, puis sélectionnez Exécuter. 3. Dans la boîte de dialogue Exécuter, saisissez la lettre du lecteur de CD-ROM, le dossier ISIS et Setup.exe comme emplacement, ou bien cliquez sur Parcourir... et sélectionnez le chemin avec votre souris. 4. Cliquez sur OK et suivez les instructions fournies dans la documentation du pilote ISIS. Remarque : ❏ Vous trouverez cette documentation en consultant le dossier du pilote ISIS relatif à votre langue . ❏ Pour lire cette documentation, vous devez installer Adobe ® Acrobat Reader® sur votre ordinateur selon les indications de la section suivante. 3-40 Installation du logiciel Proof Sign-off: KOW S.Koide C.Fujiwara J.Miyakoshi NOC Lee R R4C3820 Rev. C A5 size 1/17/01 Install.fm Pass 0 Installation de Acrobat Reader 1. Insérez le CD-ROM des logiciels de numérisation dans son lecteur. Si cette boîte n’apparaît pas, lancez l’Explorateur de Windows et double-cliquez sur Cdsetup.exe sous la racine du lecteur de CD-ROM. 3 2. Choisissez votre langue de travail et cliquez sur OK. 3. Lorsque la boîte de dialogue Installation de logiciel EPSON s’ouvre, cliquez sur Ajouter logiciel. 4. Cliquez sur Adobe Acrobat Reader pour le sélectionner. Une coche apparaît pour vous indiquer sa sélection. Remarque : Certaines applications figurant dans la liste des logiciels sont sélectionnées par défaut. Décochez les applications que vous ne souhaitez pas installer mais pour lesquelles vous souhaitez lire les fichiers PDF. 5. Cliquez sur OK. Calibrage de votre écran Vous devez calibrer votre écran et votre scanner pour que les images numérisées soient identiques aux originaux. Remarque à l’attention des utilisateurs de Windows 98, 2000 et Me : Il n’existe pas de boîte de dialogue d’invitation au calibrage de l’écran. Pour calibrer votre écran, passez directement à l’étape 2. Installation du logiciel 3-41 L R4C3820 Rev. C A5 size 1/17/01 Proof Sign-off: KOW S.Koide C.Fujiwara J.Miyakoshi NOC Lee Install.fm Pass 0 Lors de l’installation du logiciel de numérisation EPSON, la boîte de dialogue suivante s’ouvre. 1. Cliquez sur Suivant. 2. Dans la boîte de dialogue suivante ou une boîte similaire, déplacez la barre de défilement vers la droite ou vers la gauche jusqu’à ce que les deux bandes horizontales grises soient les plus semblables possible. r 3-42 Installation du logiciel Proof Sign-off: KOW S.Koide C.Fujiwara J.Miyakoshi NOC Lee R R4C3820 Rev. C A5 size 1/17/01 Install.fm Pass 0 Remarque : Regardez l’écran de près. Si les deux bandes grises ne se confondent pas totalement, essayez de rendre les nuances les plus semblables possible. 3. Cliquez sur OK pour enregistrer le paramétrage du calibrage. 4. Lorsque le message Installation terminée s’affiche, cliquez sur OK. Vous n’aurez plus à modifier le calibrage de l’écran à moins de changer d’écran. Sélection des scanners Si plusieurs scanners compatibles avec EPSON TWAIN HS sont connectés à votre ordinateur, ou si vous envisagez d’utiliser votre scanner dans un environnement réseau, suivez les instructions énumérées ci-dessous pour sélectionner le scanner à utiliser par défaut. Remarque : Si vous utilisez des cartes d’interface différentes, vous ne pouvez connecter et utiliser que des scanners d’un même modèle. Installation du logiciel 3-43 3 L R4C3820 Rev. C A5 size 1/17/01 Install.fm Pass 0 Proof Sign-off: KOW S.Koide C.Fujiwara J.Miyakoshi NOC Lee Pour les utilisateurs de Windows 98, 2000 et Me 1. Double-cliquez sur l’icône Scanners et appareils photos dans le Panneau de configuration. 2. Sélectionnez le scanner que vous souhaitez utiliser, puis cliquez sur Propriétés. 3. Cliquez sur l’onglet Utilitaire. 3-44 Installation du logiciel Proof Sign-off: KOW S.Koide C.Fujiwara J.Miyakoshi NOC Lee R R4C3820 Rev. C A5 size 1/17/01 Install.fm Pass 0 4. Cochez la case Choisissez le scanner par défaut EPSON TWAIN HS ou la case Choisissez le scanner par défaut EPSON Scan Server, puis cliquez sur OK. Remarque : Si votre scanner est configuré pour une utilisation en réseau, cochez la case Choisissez le scanner par défaut EPSON Scan Server. 5. Cliquez sur OK. Installation du logiciel 3-45 3 L R4C3820 Rev. C A5 size 1/17/01 Install.fm Pass 0 Proof Sign-off: KOW S.Koide C.Fujiwara J.Miyakoshi NOC Lee Pour les utilisateurs de Windows 95 et NT 4.0 1. Double-cliquez sur l’icône EPSON TWAIN HS dans le Panneau de configuration. La boîte de dialogue EPSON TWAIN HS s’ouvre. 2. Dans le menu déroulant de la zone Sélection du scanner, sélectionnez le scanner que vous souhaitez utiliser. Cliquez ensuite sur OK. 3-46 Installation du logiciel Proof Sign-off: KOW S.Koide C.Fujiwara J.Miyakoshi NOC Lee R R4C3820 Rev. C A5 size 1/17/01 Using.fm Pass 0 Chapitre 4 Utilisation du scanner Procédure de numérisation . . . . . . . . . . . . . . . . . . . . . . . . . . . . . . . 4-2 Chargement des documents dans le Chargeur feuille à feuille . 4-2 Positionnement d’un document sur le scanner. . . . . . . . . . . . . . . 4-4 Démarrage de EPSON TWAIN HS. . . . . . . . . . . . . . . . . . . . . . . . . 4-7 Numérisation depuis le Chargeur feuille à feuille . . . . . . . . . . . . 4-9 Changement de la vitesse de chargement des documents . 4-11 Déblocage des bourrages papier dans le Chargeur feuille à feuille . . . . . . . . . . . . . . . . . . . . . . . . . . . . . . . . . . .4-12 Caractéristiques des documents. . . . . . . . . . . . . . . . . . . . . . . 4-14 Numérisation d’une image . . . . . . . . . . . . . . . . . . . . . . . . . . . . . . . 4-16 Enregistrement de l’image numérisée . . . . . . . . . . . . . . . . . . . . . . 4-26 Procédure de numérisation en environnement réseau . . . . . . . . 4-27 Démarrage de EPSON Scan Server . . . . . . . . . . . . . . . . . . . . 4-27 Démarrage de EPSON TWAIN HS Network. . . . . . . . . . . . 4-28 Numérisation via le réseau . . . . . . . . . . . . . . . . . . . . . . . . . . .4-29 S’informer avec le Guide de référence en ligne. . . . . . . . . . . . . . . 4-33 Ouverture du Guide de référence en ligne. . . . . . . . . . . . . . 4-33 Installation du Guide de référence en ligne . . . . . . . . . . . . . 4-34 Utilisation du scanner 4-1 4 L R4C3820 Rev. C A5 size 1/17/01 Using.fm Pass 0 Proof Sign-off: KOW S.Koide C.Fujiwara J.Miyakoshi NOC Lee Procédure de numérisation Ce chapitre décrit le fonctionnement du scanner. La procédure de base de la numérisation est la suivante : 1. Mettez le scanner et votre ordinateur sous tension. (Tenez compte des indications fournies à la section “Séquence de mise sous tension”, page 2-18.) Vérifiez que le voyant READY du scanner est allumé. 2. Placez une pile de documents dans le Chargeur feuille à feuille (Pour obtenir de plus amples informations, reportezvous à la section “Chargement des documents dans le Chargeur feuille à feuille”, page 4-2.), ou un document sur la vitre d’exposition. (Pour obtenir de plus amples informations, reportez-vous à la section “Positionnement d’un document sur le scanner”, page 4-4.) 3. Lancez le logiciel de numérisation et numérisez. (Pour obtenir de plus amples informations sur la numérisation, reportezvous à la section “Démarrage de EPSON TWAIN HS”, page 4-7.) Chargement des documents dans le Chargeur feuille à feuille Remarque : Vérifiez que EPSON TWAIN HS est installé. Avant de numériser un document, vous devez penser à respecter les droits d’auteur. Ne numérisez pas de texte ou d’images publiés avant d’avoir vérifié que vous en avez le droit. Le Chargeur feuille à feuille vous permet de charger automatiquement jusqu’à 100 feuilles. Pour de plus amples informations, reportez-vous à la section “Caractéristiques des documents”, page 4-14. 4-2 Utilisation du scanner Proof Sign-off: KOW S.Koide C.Fujiwara J.Miyakoshi NOC Lee R R4C3820 Rev. C A5 size 1/17/01 Using.fm Pass 0 Pour charger des documents dans le Chargeur feuille à feuille, procédez comme indiqué ci-dessous : 1. Faites glisser le guide latéral droit complètement à droite. 2. Insérez la pile de papier, face à numériser vers le haut, dans le Chargeur feuille à feuille, jusqu’à ce que vous sentiez une résistance. Puis amenez le guide latéral droit sur le bord droit de votre document. 4 Remarque : Vérifiez qu’aucun document ne figure sur la vitre d’exposition car dans le cas contraire un bourrage papier risque de survenir lors de la numérisation de documents à partir du Chargeur feuille à feuille. 3. Lancez votre logiciel de numérisation et suivez la procédure de numérisation décrite ultérieurement dans ce chapitre ou dans le Guide de référence en ligne. Remarques : ❏ Veillez à bien insérer le papier, face à numériser orientée vers le haut. ❏ Si vous chargez plusieurs feuilles, les feuilles seront entraînées à partir du dessus de la pile et seront éjectées face numérisée vers le bas. ❏ Pour numériser automatiquement les deux faces d’un document, choisissez l’option Recto-verso dans EPSON TWAIN HS. Utilisation du scanner 4-3 L R4C3820 Rev. C A5 size 1/17/01 Using.fm Pass 0 Proof Sign-off: KOW S.Koide C.Fujiwara J.Miyakoshi NOC Lee Positionnement d’un document sur le scanner Avant de numériser un document, vous devez penser à respecter les droits d’auteur. Ne numérisez pas de textes ou des images publiés avant d’avoir vérifié que vous en avez le droit. 1. Soulevez le Chargeur feuille à feuille. 2. Placez le document sur la vitre d’exposition, en orientant la face à numériser vers le bas. Vérifiez que les bords du document sont bien alignés sur les guides de document. Coin du document 4-4 Utilisation du scanner R R4C3820 Rev. C Proof Sign-off: KOW S.Koide C.Fujiwara J.Miyakoshi NOC Lee A5 size 1/17/01 Using.fm Pass 0 Remarque : Le long des règles horizontale et verticale, il restera un espace de 0.5 mm qui ne sera pas numérisé. 4 0.5mm 0.5mm 3. Refermez doucement le Chargeur feuille à feuille pour ne pas faire bouger le document. Utilisation du scanner 4-5 L R4C3820 Rev. C A5 size 1/17/01 Using.fm Pass 0 Proof Sign-off: KOW S.Koide C.Fujiwara J.Miyakoshi NOC Lee 4. Lancez votre logiciel de numérisation et suivez la procédure de numérisation décrite ultérieurement dans ce chapitre ou dans le Guide de référence en ligne. Remarques : ❏ Vérifiez que le document est posé bien à plat sur la vitre d’exposition, car dans le cas contraire l’image sera floue et mal cadrée. Pensez aussi à bien refermer le Chargeur feuille à feuille pour éviter toute interférence avec la lumière extérieure. ❏ L’ouverture du Chargeur feuille à feuille pendant la procédure de numérisation provoquera une erreur d’option et éventuellement une erreur d’alimentation. ❏ Fermez toujours le Chargeur feuille à feuille et le capot intermédiaire avant de numériser ou d’utiliser le chargeur. ❏ Maintenez la vitre d’exposition toujours propre. Reportez-vous au chapitre “Maintenance et dépannage” du Guide de référence en ligne. ❏ Ne laissez pas de photographies trop longtemps sur la vitre d’exposition car elles risquent d’y rester collées. ❏ Ne placez pas d’objets lourds sur le scanner. 4-6 Utilisation du scanner Proof Sign-off: KOW S.Koide C.Fujiwara J.Miyakoshi NOC Lee R R4C3820 Rev. C A5 size 1/17/01 Using.fm Pass 0 Démarrage de EPSON TWAIN HS Deux méthodes de numérisation sont à votre disposition : numérisation à partir d’une application supportant la norme TWAIN, ou numérisation à l’aide du bouton AutoScan a. Si vous.. ❏ utilisez une application reconnaissant EPSON TWAIN HS pour numériser un document, lancez cette application (pour obtenir de plus amples détails, reportez-vous à la section suivante “Démarrage de EPSON TWAIN HS à partir de votre application”). ❏ souhaitez numériser une image vers une application sans avoir à lancer systématiquement EPSON TWAIN HS ou une application compatible TWAIN, configurez le bouton AutoScan a et l’application avec laquelle vous allez travailler (pour obtenir de plus amples détails, reportez-vous au Chapitre 5, “Utilisation du bouton AutoScan.”). Puis, appuyez simplement sur le bouton AutoScan a. Remarques : ❏ Dans une configuration autonome, la fonction Bouton AutoScan n’est disponible que sous Windows Me, 98 et 2000. ❏ Certaines fonctions de EPSON TWAIN HS peuvent ne pas être disponibles en fonction de l’application utilisée, même si celle-ci supporte TWAIN. Utilisation du scanner 4-7 4 L R4C3820 Rev. C A5 size 1/17/01 Using.fm Pass 0 Proof Sign-off: KOW S.Koide C.Fujiwara J.Miyakoshi NOC Lee Démarrage de EPSON TWAIN HS à partir d’une application Lorsqu’ils sont exécutés, les programmes d’application qui supportent la carte d’interface de numérisation standard TWAIN vous permettent de numériser des images. Pour savoir si une application est compatible TWAIN, consultez son manuel. L’accès à EPSON TWAIN HS et les opérations de numérisation varient selon l’application utilisée. Lisez les indications suivantes pour connaître la procédure d’accès à EPSON TWAIN HS. 1. Lancez l’application compatible TWAIN que vous souhaitez utiliser. Microsoft Imaging for Windows, par exemple. 2. Dans le menu de cette application, sélectionnez EPSON TWAIN HS comme source de données TWAIN. Remarque : Normalement, cette étape est nécessaire lorsque vous utilisez le scanner avec votre application pour la première fois. Remarque à l’attention des utilisateurs de Windows Me : Ne sélectionnez pas WIA-(nom du scanner) comme source de données TWAIN. 3. Lancez EPSON TWAIN HS à l’aide d’une commande de type Acquérir. Reportez-vous à la section “Numérisation depuis le Chargeur feuille à feuille”, page 4-9 et “Numérisation d’une image”, page 4-16 pour numériser. 4-8 Utilisation du scanner Proof Sign-off: KOW S.Koide C.Fujiwara J.Miyakoshi NOC Lee R R4C3820 Rev. C A5 size 1/17/01 Using.fm Pass 0 Numérisation depuis le Chargeur feuille à feuille Les instructions relatives à la numérisation sont divisées en deux sections ; lisez “Numérisation de tout le document”, page 4-9 pour numériser la totalité du document ou d’une image, ou “Numérisation d’une partie du document”, page 4-10 pour ne numériser qu’une partie du document. Numérisation de tout le document Vous n’avez pas besoin d’utiliser la fonction d’Aperçu pour numériser la totalité d’un document ou d’une image. Le scanner repère et numérise automatiquement toute l’image. Pour numériser une image ou un document, procédez comme indiqué ci-dessous : 1. Chargez le document dans le Chargeur feuille à feuille. 2. Lancez EPSON TWAIN HS depuis l’application compatible TWAIN. 3. Dans la boîte de dialogue EPSON TWAIN HS, vérifiez que l’option Chargeur - simple ou Chargeur - double est sélectionnée dans la liste Source du document. Définissez ensuite les paramètres de numérisation appropriés. Pour obtenir de plus amples détails sur le choix des paramètres relatifs à EPSON TWAIN HS, reportez-vous à la section “Numérisation d’une image”, page 4-16 de ce guide ou au Guide de référence en ligne. 4. Cliquez sur Numériser. Utilisation du scanner 4-9 4 L R4C3820 Rev. C A5 size 1/17/01 Using.fm Pass 0 Proof Sign-off: KOW S.Koide C.Fujiwara J.Miyakoshi NOC Lee Numérisation d’une partie du document Pour numériser une portion d’une image, procédez comme indiqué ci-dessous : 1. Chargez le document dans le Chargeur feuille à feuille. 2. Lancez EPSON TWAIN HS depuis l’application compatible TWAIN. 3. Dans la boîte de dialogue EPSON TWAIN HS, vérifiez que l’option Chargeur - simple ou Chargeur - double est sélectionnée dans la liste Source du document. 4. Cliquez sur Aperçu. Le document est éjecté une fois l’image visualisée. Remarque : La deuxième page sera entraînée juste après la numérisation de première page et éjectée sans être numérisée. 5. Créez une zone de sélection pour définir la partie de l’image à numériser. 6. Placez le(s) document(s) à numériser dans le Chargeur feuille à feuille, y compris le document éjecté. 7. Définissez vos paramètres dans EPSON TWAIN HS. Pour obtenir de plus amples détails sur le choix des paramètres relatifs à EPSON TWAIN HS, reportez-vous à la section “Numérisation d’une image”, page 4-16 de ce guide ou du Guide de référence en ligne. 8. Cliquez sur Numériser. 4-10 Utilisation du scanner Proof Sign-off: KOW S.Koide C.Fujiwara J.Miyakoshi NOC Lee R R4C3820 Rev. C A5 size 1/17/01 Using.fm Pass 0 Changement de la vitesse de chargement des documents Lorsque vous numérisez vos documents depuis le Chargeur feuille à feuille, vous pouvez sélectionner Lent ou Rapide comme mode de vitesse de chargement des documents. C’est le mode Rapide qui est en général utilisé. Si vous souhaitez numériser des documents épais ou améliorer la netteté d’une image, utilisez le mode Lent. Pour modifier la vitesse de chargement des documents, soulevez le Chargeur feuille à feuille et déplacez l’interrupteur, comme indiqué ci-dessous. Glissez l’interrupteur vers la marque circulaire pour utiliser le mode Lent ou vers l’autre extrémité pour utiliser le mode Rapide. LENT RAPIDE Utilisation du scanner 4-11 4 L R4C3820 Rev. C A5 size 1/17/01 Using.fm Pass 0 Proof Sign-off: KOW S.Koide C.Fujiwara J.Miyakoshi NOC Lee Déblocage des bourrages papier dans le Chargeur feuille à feuille Pour retirer le papier bloqué, procédez comme indiqué ci-dessous : 1. Soulevez le Chargeur feuille à feuille, retirez le papier de la vitre d’exposition, puis cherchez l’endroit où s’est produit le bourrage. 2. Retirez le papier bloqué. Pour un bourrage au niveau de l’alimentation papier : Ouvrez le capot gauche et retirez doucement le papier bloqué du mécanisme d’entraînement. Remarque : Ne forcez pas car le papier pourrait se déchirer et son retrait serait alors plus difficile. 4-12 Utilisation du scanner Proof Sign-off: KOW S.Koide C.Fujiwara J.Miyakoshi NOC Lee R R4C3820 Rev. C A5 size 1/17/01 Using.fm Pass 0 4 capot gauche Pour un bourrage au niveau de la sortie papier : Ouvrez le capot droit et retirez doucement le papier bloqué du mécanisme d’entraînement. capot droit Utilisation du scanner 4-13 L R4C3820 Rev. C A5 size 1/17/01 Proof Sign-off: KOW S.Koide C.Fujiwara J.Miyakoshi NOC Lee Using.fm Pass 0 Remarque : Ne forcez pas car le papier pourrait se déchirer. Dans cette éventualité, ouvrez le capot central et retirez le papier, comme illustré ci-dessous. Capot central 3. Une fois la suppression du bourrage effectuée, refermez le Chargeur feuille à feuille. Caractéristiques des documents Format du papier Orientation A3, Ledger, B4, Legal, A4, Letter, B5 ou Executive, A5 Portrait A4, Letter, B5 ou Executive, A5, A6 Paysage Grammage : De 50 à 127 g/m² Qualité du papier : Papier normal ou à jet d’encre de haute qualité ou de qualité moyenne Type de document : Documents obtenus à partir d’imprimantes matricielles ou laser, ou de télécopieurs 4-14 Utilisation du scanner Proof Sign-off: KOW S.Koide C.Fujiwara J.Miyakoshi NOC Lee R R4C3820 Rev. C A5 size 1/17/01 Using.fm Pass 0 Etat du document Vérifiez les points suivants avant de charger un document : ❏ L’encre du document est sèche. ❏ Le document n’est ni perforé, ni déchiré, ni froissé et aucun papier n’y est fixé. ❏ Le document ne porte aucune agrafe ni aucun autre élément qui pourrait endommager le mécanisme d’entraînement. ❏ Le document ne présente aucune pliure à moins de 5 mm de ses bords. ❏ Le document n’est pas un formulaire multicopies ni une liasse. ❏ Le document ne comporte pas de couche de carbone. ❏ Le document ne comporte pas de zone découpée. Autres précautions Ne chargez pas de photographies ni d’original de valeur dans le Chargeur feuille à feuille car un document mal chargé peut être froissé ou endommagé. Pour des documents dont les couleurs et les demi-tons sont de très haute qualité, nous vous recommandons d’ouvrir le Chargeur feuille à feuille et de numériser document par document. Utilisation du scanner 4-15 4 L R4C3820 Rev. C A5 size 1/17/01 Using.fm Pass 0 Proof Sign-off: KOW S.Koide C.Fujiwara J.Miyakoshi NOC Lee Numérisation d’une image Lorsque vous lancez EPSON TWAIN HS ou EPSON TWAIN HS Network depuis une application compatible TWAIN, la fenêtre suivante ou une fenêtre similaire s’affiche sur l’écran : Les sections suivantes vous décrivent brièvement les différentes fonctions de EPSON TWAIN HS et de EPSON TWAIN HS Network. Remarques : ❏ En fonction du choix effectué, certaines options peuvent apparaître grisées et être inacessibles. ❏ Vous ne pouvez pas numériser une image dont la taille dépasse la mémoire ou l’espace disque disponible. Une fenêtre d’alerte s’affiche sur l’écran si vous essayez de numériser une image trop grande. ❏ Avant de numériser, veillez à calibrer votre écran. Pour plus de détails, consultez le Guide de référence en ligne. ❏ Pensez à enregistrer l’image numérisée. 4-16 Utilisation du scanner Proof Sign-off: KOW S.Koide C.Fujiwara J.Miyakoshi NOC Lee R R4C3820 Rev. C A5 size 1/17/01 Using.fm Pass 0 Source du document Lorsque vous numérisez un document sur la vitre d’exposition du scanner, laissez l’option Source du document positionnée sur A plat / Opaque. En fonction de l’option installée, vous pouvez accéder à d’autres options. 4 Sélectionnez une option dans la liste Source du document présentée ci-dessous : A plat / Opaque : Choisissez cette option pour utiliser la vitre d’exposition du scanner. Chargeur - simple : Choisissez cette option pour numériser des documents recto depuis le Chargeur feuille à feuille. Chargeur - double : Choisissez cette option pour numériser des documents recto/verso depuis le Chargeur feuille à feuille. Utilisation du scanner 4-17 L R4C3820 Rev. C A5 size 1/17/01 Using.fm Pass 0 Proof Sign-off: KOW S.Koide C.Fujiwara J.Miyakoshi NOC Lee Type d’image La liste des types d’image vous fournit les paramètres prédéfinis énumérés ci-dessous. Ils peuvent être utilisés en combinaison avec les paramètres optionnels relatifs à l’échantillonnage, au mode de numérisation, au détramage et à l’exposition automatique. Cliquez sur les flèches situées sur la droite pour afficher tous les paramètres disponibles. Liste Type d’image (paramètres prédéfinis) Remarque : La fonction d’Exposition automatique est désactivée lorsque vous numérisez une image sans l’avoir préalablement visualisée. Couleur 24 bits : Paramètre relatif au type d’image qui produit des images de 24 bits avec plus de 16 millions de couleurs. Ce paramètre permet d’obtenir une reproduction détaillée des reflets et des zones d’ombre. Utilisez ce paramètre pour numériser les photos couleur et pour afficher ou imprimer les couleurs d’une image dans leur intégralité. 24-bits Couleur détramé : Paramètre relatif au type d’image qui produit des images de 24 bits avec plus de 16 millions de couleurs. Il vous permet d’obtenir des images très contrastées sans effet de moiré. Utilisez ce paramètre pour numériser des documents imprimés et afficher les couleurs d’une image dans leur intégralité. 4-18 Utilisation du scanner Proof Sign-off: KOW S.Koide C.Fujiwara J.Miyakoshi NOC Lee R R4C3820 Rev. C A5 size 1/17/01 Using.fm Pass 0 8-bits Gris : Paramètre relatif au type d’image qui produit des images de 8 bits avec 256 niveaux de gris. Ce paramètre permet d’obtenir une reproduction détaillée des reflets et des zones d’ombre. Utilisez ce paramètre pour numériser des photos et afficher ou imprimer des images en niveaux de gris. 8-bits Gris détramé : Paramètre relatif au type d’image qui produit des images de 8 bits avec 256 niveaux de gris. Il vous permet d’éclaircir les zones claires d’une image et d’en assombrir les zones sombres, sans effet de moiré. Utilisez ce paramètre pour numériser des documents imprimés et afficher ou imprimer des images en niveaux de gris. Noir & Blanc : Paramètre relatif au type d’image qui produit des images en noir et blanc sans demi-teintes. Utilisez ce paramètre pour numériser des dessins ou des graphiques. Noir & Blanc Demi-ton : Paramètre relatif au type d’image qui produit des images en noir et blanc avec une trame 4 × 4. Utilisez ce paramètre pour numériser des dessins ou des graphiques. Utilisation du scanner 4-19 4 L R4C3820 Rev. C A5 size 1/17/01 Using.fm Pass 0 Proof Sign-off: KOW S.Koide C.Fujiwara J.Miyakoshi NOC Lee Visualisation des images Pour visualiser une image, cliquez sur Aperçu dans la fenêtre principale de EPSON TWAIN HS. bouton Aperçu Remarque : Vous ne pouvez pas numériser une image dont la taille dépasse la mémoire ou l’espace disque disponible. Une fenêtre d’alerte s’affiche sur l’écran si vous essayez de numériser une image trop grande. 4-20 Utilisation du scanner Proof Sign-off: KOW S.Koide C.Fujiwara J.Miyakoshi NOC Lee R R4C3820 Rev. C A5 size 1/17/01 Using.fm Pass 0 La fenêtre suivante s’ouvre. 4 Vous pouvez visualiser sur cette image les effets des paramètres suivants : ❏ Type d’image, dans la fenêtre principale ❏ Netteté, dans la fenêtre principale ❏ Exposition, Gamma, Haute lumière (reflet), Ombre et Seuil Noir/Blanc, dans la boîte de dialogue Contrôle des images ❏ Correction tonale, dans la boîte de dialogue Correction tonale ❏ Balance des gris et Saturation, dans la boîte de dialogue Ajustement des couleurs Utilisation du scanner 4-21 L R4C3820 Rev. C A5 size 1/17/01 Using.fm Pass 0 Proof Sign-off: KOW S.Koide C.Fujiwara J.Miyakoshi NOC Lee ❏ Exposition automatique Remarque : Bien que l’image de la fenêtre Aperçu change au fur et à mesure de vos réglages, ceux-ci n’ont d’effets que si l’image est numérisée. Boutons Aperçu Bouton Aperçu avant Cliquez sur le bouton Aperçu avant pour agrandir la zone de sélection active. Reportez-vous à la page suivante pour obtenir de plus amples informations sur les zones de sélection. Bouton Retour à l’aperçu global Cliquez sur le bouton Retour à l’aperçu global pour revenir à un aperçu de la totalité de l’image. Ce bouton n’est accessible que lorsque la zone de sélection est agrandie, comme décrit ci-dessus. Bouton Retour à l’aperçu avant Cliquez sur le bouton Retour à l’aperçu avant pour revenir à l’aperçu avant. Ce bouton n’est accessible que lorsqu’une zone de sélection a été préalablement agrandie et donc mémorisée, ce qui est plus rapide que de recommencer la procédure en cliquant sur le bouton Aperçu avant. 4-22 Utilisation du scanner Proof Sign-off: KOW S.Koide C.Fujiwara J.Miyakoshi NOC Lee R R4C3820 Rev. C A5 size 1/17/01 Using.fm Pass 0 Zones de sélection Une zone de sélection est un cadre entourant une image ou une partie d’image. Les zones de sélection sont souvent utilisées dans les logiciels de numérisation et d’édition d’images pour sélectionner la partie la plus importante de l’image. Création et modification des zones de sélection Déplacez le curseur de la souris sur l’image de la fenêtre Aperçu. Il prend alors la forme d’une croix. En maintenant le bouton de la souris enfoncé, déplacez-la sur n’importe quelle partie de l’image pour faire apparaître un cadre en pointillé. Le premier point sur lequel vous avez cliqué est ancré, mais le reste du cadre peut être agrandi, réduit ou déplacé. Lorsque votre zone est créée, vous pouvez en modifier la taille ou l’emplacement comme indiqué ci-dessous. Zones de sélection multiples Vous pouvez définir plusieurs zones sur une même image pour numériser ce qui est important et ignorer le reste. Les zones peuvent être de tailles différentes et se superposer. Des zones supplémentaires peuvent être définies n’importe où sauf sur le contour d’une autre zone. Vous pouvez également effectuer des réglages pour chaque zone. Vous pouvez également commencer une zone partout où le curseur apparaît en forme de croix. Pour distinguer la zone active des autres zones, regardez les contours. Le cadre en pointillé qui clignote indique la zone active. Pour activer une zone désactivée, placez le curseur sur le bord du cadre et cliquez dessus. Utilisation du scanner 4-23 4 L R4C3820 Rev. C A5 size 1/17/01 Using.fm Pass 0 Proof Sign-off: KOW S.Koide C.Fujiwara J.Miyakoshi NOC Lee Modification de la taille des zones de sélection Lorsque vous déplacez le curseur de la souris sur le bord de la zone active, celui-ci prend la forme d’une flèche à double sens. Vous pouvez alors modifier la taille de la zone sélectionnée en déplaçant le curseur. Pour modifier proportionnellement une zone, déplacez la flèche tout en appuyant sur la touche majuscule de votre clavier. Déplacement des zones de sélection Lorsque vous déplacez le curseur dans la zone active, il prend la forme d’une main. Vous pouvez faire bouger la zone sélectionnée pour la déplacer n’importe où dans la fenêtre Aperçu. Si vous faites glisser la main en appuyant sur la touche majuscule, le mouvement de la zone sera soit vertical soit horizontal. Remarque : Pour créer une zone à l’intérieur d’une zone active, créez d’abord un cadre en dehors de cette zone, puis déplacez-le à l’intérieur de cette zone. 4-24 Utilisation du scanner R R4C3820 Rev. C Proof Sign-off: KOW S.Koide C.Fujiwara J.Miyakoshi NOC Lee A5 size 1/17/01 Using.fm Pass 0 Bouton Supprimer une zone Cliquez sur le bouton Supprimer une zone pour supprimer une zone active. Remarque : Vous pouvez également supprimer une zone active en appuyant sur la touche Suppr de votre clavier. Bouton Répéter zone Cliquez sur le bouton Répéter zone pour créer une autre zone de la même taille que la zone active. Utilisez ce bouton pour créer des zones multiples. Pour dupliquer la zone sélectionnée dans une direction donnée, cliquez sur le bouton Répéter zone tout en maintenant enfoncées les touches de votre clavier indiquées dans le tableau suivant. Horizontal Vertical Touche Ctrl Touche Alt Indicateur du nombre de zones de sélection Cet indicateur vous signale le nombre de zones de sélection créées dans la fenêtre Aperçu. Utilisation du scanner 4-25 4 L R4C3820 Rev. C A5 size 1/17/01 Using.fm Pass 0 Proof Sign-off: KOW S.Koide C.Fujiwara J.Miyakoshi NOC Lee Bouton Numériser Cliquez sur le bouton Numériser pour numériser une par une toutes les zones de sélection actives de la fenêtre Aperçu ou toute l’image. L’image numérisée est transférée à l’application à partir de laquelle vous avez ouvert EPSON TWAIN HS, afin que vous puissiez la travailler depuis cette application. Pendant la numérisation, une barre de progression apparaît. Si nécessaire, cliquez sur le bouton Annuler pour annuler cette opération. Remarques : ❏ Vous ne pouvez pas numériser une image dont la taille dépasse la mémoire ou l’espace disque disponible. Un message d’alerte s’affiche sur l’écran lorsque vous essayez de numériser une image trop grande. ❏ Avant de lancer la numérisation, veillez à calibrer votre écran d’affichage. ❏ Pensez à enregistrer l’image numérisée. ❏ Lorsque l’application ne supporte pas la numérisation de plusieurs pages, seule la première zone de sélection est numérisée. ❏ Une seule feuille sera numérisée, si vous chargez plusieurs feuilles dans le Chargeur feuille à feuille, alors que l’application ne supporte pas la numérisation de plusieurs pages. Enregistrement de l’image numérisée Pour enregistrer une image numérisée dans votre application, sélectionnez Enregistrer ou Enregistrer sous dans le menu Fichier. Pour plus de détails, consultez le manuel de votre application. 4-26 Utilisation du scanner Proof Sign-off: KOW S.Koide C.Fujiwara J.Miyakoshi NOC Lee R R4C3820 Rev. C A5 size 1/17/01 Using.fm Pass 0 Procédure de numérisation en environnement réseau Pour utiliser votre scanner EPSON dans un environnement réseau et envoyer les images numérisées vers un poste client, procédez comme indiqué ci-dessous : 1. Lancez le logiciel EPSON Scan Server et spécifiez le scanner EPSON à utiliser depuis le PC serveur de numérisation. (Pour plus de détails, reportez-vous à la section “Démarrage de EPSON Scan Server”, page 4-27.) 2. Dans la boîte de dialogue de configuration EPSON TWAIN HS Network, ouverte depuis le Panneau de configuration de l’ordinateur client, spécifiez le PC serveur de numérisation à utiliser. 3. Depuis le poste client, démarrez une application supportant la norme TWAIN et lancez EPSON TWAIN HS Network à partir de cette application. (Pour plus de détails, reportez-vous à la section “Démarrage de EPSON TWAIN HS Network”, page 4-28.) Ce chapitre vous décrit de façon détaillée ces différentes étapes. Démarrage de EPSON Scan Server 1. Mettez sous tension le scanner à utiliser pour la numérisation via le réseau. 2. Mettez le PC serveur de numérisation sous tension. La boîte de dialogue Saisissez votre mot de passe réseau s’ouvre. 3. Saisissez votre mot de passe réseau dans la boîte Mot de passe et cliquez sur OK. Utilisation du scanner 4-27 4 L R4C3820 Rev. C A5 size 1/17/01 Using.fm Pass 0 Proof Sign-off: KOW S.Koide C.Fujiwara J.Miyakoshi NOC Lee Windows lance automatiquement EPSON Scan Server et affiche la boîte de dialogue EPSON Scan Server ou son icône dans la barre des tâches de Windows (si vous avez intégré le logiciel dans le dossier Démarrage de Windows). Pour lancer manuellement EPSON Scan Server, cliquez sur Démarrer, pointez sur Programmes, puis sur EPSON Scan Server, et sélectionnez EPSON Scan Server. Remarques : ❏ Vérifiez qu’aucune autre interface n’est installée. ❏ Pour quitter EPSON Scan Server, cliquez sur Quitter dans la boîte de dialogue EPSON Scan Server. Vérifiez qu’aucun client n’utilise le scanner avant de procéder à cette tentative. Démarrage de EPSON TWAIN HS Network 1. Depuis le poste client, lancez l’application compatible TWAIN que vous souhaitez utiliser. Microsoft Imaging for Windows, par exemple. Consultez la documentation fournie avec l’application pour savoir si celle-ci est compatible à la norme TWAIN. 2. Dans le menu de cette application, sélectionnez EPSON TWAIN HS Network comme source de données TWAIN. 4-28 Utilisation du scanner Proof Sign-off: KOW S.Koide C.Fujiwara J.Miyakoshi NOC Lee R R4C3820 Rev. C A5 size 1/17/01 Using.fm Pass 0 3. Lancez EPSON TWAIN HS Network à l’aide d’une commande de type Acquérir. La procédure exacte dépend de l’application utilisée. Consultez la documentation fournie avec l’application. La boîte de dialogue EPSON TWAIN HS Network s’ouvre. 4 Numérisation via le réseau Pour numériser une image via le réseau, tous les périphériques appartenant au réseau (le scanner EPSON, le PC serveur de numérisation et le poste client) doivent être mis sous tension ; les logiciels EPSON Scan Server et EPSON TWAIN HS Network ainsi que l’application supportant la norme TWAIN doivent être lancés. Il existe plusieurs procédures de lancement de la numérisation d’un document. La procédure de base consiste à cliquer sur le bouton Numériser dans la boîte de dialogue EPSON TWAIN HS Network depuis le poste client. Vous pouvez également démarrer la numérisation en cliquant sur le bouton Numériser dans la boîte de dialogue EPSON Scan Server. Utilisation du scanner 4-29 L R4C3820 Rev. C A5 size 1/17/01 Using.fm Pass 0 Proof Sign-off: KOW S.Koide C.Fujiwara J.Miyakoshi NOC Lee Utilisation de la boîte de dialogue EPSON TWAIN HS Network depuis l’ordinateur client 1. Placez un document sur la vitre d’exposition, ou une pile de documents dans le Chargeur feuille à feuille. 2. Démarrez EPSON TWAIN HS Network à partir de l’application compatible TWAIN. 3. Définissez les paramètres appropriés à votre document dans la boîte de dialogue EPSON TWAIN HS. Pour obtenir de plus amples détails sur le choix des paramètres relatifs à EPSON TWAIN HS, reportez-vous à la section “Numérisation d’une image”, page 4-16 de ce guide ou au Guide de référence en ligne. Si nécessaire, cliquez sur Aperçu et contrôlez l’image numérisée dans la fenêtre Aperçu. 4. Cliquez sur Numériser dans la boîte de dialogue EPSON TWAIN HS Network. 4-30 Utilisation du scanner Proof Sign-off: KOW S.Koide C.Fujiwara J.Miyakoshi NOC Lee R R4C3820 Rev. C A5 size 1/17/01 Using.fm Pass 0 La numérisation est lancée et la barre de progression indique la proportion du document qui a été numérisée. Remarques : ❏ Pour annuler la numérisation, cliquez sur Annuler dans la barre de progression. ❏ Lorsque vous utilisez le Chargeur feuille à feuille, ne l’ouvrez pas tant que la numérisation n’est pas terminée. Quand la numérisation est terminée, l’image numérisée s’affiche dans l’application. 4 5. Pensez à retirer le(s) documents(s) du scanner. Utilisation du bouton Démarrer dans la boîte de dialogue EPSON Scan Server 1. Démarrez EPSON TWAIN HS Network à partir de l’application compatible TWAIN. 2. Définissez les paramètres appropriés à votre document dans la boîte de dialogue EPSON TWAIN HS Network. Pour obtenir de plus amples détails sur le choix des paramètres relatifs à EPSON TWAIN HS, reportez-vous à la section “Numérisation d’une image”, page 4-16 de ce guide ou au Guide de référence en ligne. 3. Placez un document sur la vitre d’exposition ou une pile de documents dans le Chargeur feuille à feuille. Utilisation du scanner 4-31 L R4C3820 Rev. C A5 size 1/17/01 Using.fm Pass 0 Proof Sign-off: KOW S.Koide C.Fujiwara J.Miyakoshi NOC Lee 4. Cliquez sur le bouton Démarrer dans la boîte de dialogue EPSON Scan Server. La numérisation est lancée et la barre de progression indique la proportion du document qui a été numérisée. Remarques : ❏ Pour annuler la numérisation, cliquez sur Annuler dans la boîte de dialogue EPSON Scan Server du PC serveur de numérisation. ❏ En cliquant sur Arrêter dans la boîte de dialogue EPSON Scan Server, vous provoquerez la déconnexion du PC serveur de numérisation et du poste client ainsi que la fermeture de EPSON TWAIN HS Network sur le poste client. Pour relancer la numérisation, vous devrez redémarrer EPSON TWAIN HS Network sur le poste client. ❏ Lorsque vous utilisez le Chargeur feuille à feuille, ne l’ouvrez pas tant que la numérisation n’est pas terminée. Quand la numérisation est terminée, l’image numérisée s’affiche dans l’application. 5. Pensez à retirer le(s) documents(s) du scanner. Remarque : La même procédure sera lancée si vous appuyez sur le bouton AutoScan a du scanner. 4-32 Utilisation du scanner Proof Sign-off: KOW S.Koide C.Fujiwara J.Miyakoshi NOC Lee R R4C3820 Rev. C A5 size 1/17/01 Using.fm Pass 0 S’informer avec le Guide de référence en ligne Pour en savoir plus sur votre scanner, consultez le Guide de référence en ligne qui contient des informations détaillées sur la numérisation et le dépannage. Vous pouvez visualiser ce guide directement à partir du CD-ROM, ou en l’installant sur le disque dur de votre ordinateur. Remarque : Pour visualiser le Guide de référence en ligne, vous devez installer un navigateur Web sur votre ordinateur. Ouverture du Guide de référence en ligne 1. Insérez le CD-ROM du Guide en ligne dans son lecteur. La boîte de dialogue suivante s’ouvre. Si ce n’est pas le cas, double-cliquez sur l’icône Poste de travail, puis cliquez sur l’icône du CD-ROM. Double-cliquez enfin sur GT30000.exe. 2. Cliquez sur Ouvrir le Guide de référence pour visualiser ce guide. Utilisation du scanner 4-33 4 L R4C3820 Rev. C A5 size 1/17/01 Using.fm Pass 0 Proof Sign-off: KOW S.Koide C.Fujiwara J.Miyakoshi NOC Lee Installation du Guide de référence en ligne 1. Insérez le CD-ROM du Guide en ligne dans son lecteur. 2. Cliquez sur Installer le Guide de référence et suivez les instructions qui s’affichent sur l’écran. Lorsque l’installation est terminée, l’icône du Guide de référence apparaît dans le dossier EPSON. Double-cliquez sur cette icône pour ouvrir le guide. Remarque : Si votre disque dur ne possède pas suffisamment d’espace pour permettre l’installation du Guide en ligne, visualisez-le directement à partir du CD-ROM. 4-34 Utilisation du scanner Proof Sign-off: KOW S.Koide C.Fujiwara J.Miyakoshi NOC Lee R R4C3820 Rev. C A5 size 1/17/01 Sbutton.fm Pass 0 Chapitre 5 Utilisation du bouton AutoScan Bouton AutoScan . . . . . . . . . . . . . . . . . . . . . . . . . . . . . . . . . . . . . . . . 5-2 Configuration du bouton AutoScan . . . . . . . . . . . . . . . . . . . . . . . . 5-2 Affectation d’une application au bouton AutoScan . . . . . . 5-3 Désactivation du bouton AutoScan . . . . . . . . . . . . . . . . . . . . 5-5 Numérisation en appuyant sur le bouton AutoScan . . . . . . . . . . 5-6 5 Utilisation du bouton AutoScan 5-1 L R4C3820 Rev. C A5 size 1/17/01 Sbutton.fm Pass 0 Proof Sign-off: KOW S.Koide C.Fujiwara J.Miyakoshi NOC Lee Bouton AutoScan La fonction Bouton AutoScan vous permet de numériser et d’envoyer des données vers une application choisie d’une simple pression sur le bouton a du scanner. Cette fonction est supportée par Windows 98, 2000 et Millennium Edition. Les sections suivantes vous aideront à configurer Windows 98, 2000 ou Millennium Edition de façon à pouvoir utiliser cette fonction. Remarque à l’attention des utilisateurs de Windows 95 et NT 4.0 : Vous ne pouvez pas utiliser le bouton AutoScan dans une configuration autonome équipée de Windows 95 et N T4.0. Remarque : Si le scanner est connecté à un ordinateur équipé de EPSON Scan Server, le bouton AutoScan est désactivé. Configuration du bouton AutoScan Les systèmes d’exploitation Windows 98, 2000 et Millennium Edition vous permettent d’utiliser le bouton AutoScan a de votre scanner sans que l’ouverture d’une application reconnaissant cette fonction soit nécessaire. Lorsque vous appuyez sur le bouton AutoScan a, vous pouvez envoyer une image numérisée automatiquement vers une application, comme Microsoft Imaging for Windows, si celle-ci est installée. Lorsque EPSON TWAIN HS est installé sous Windows 98, 2000 ou Millennium Edition, l’icône Scanners et appareils photos apparaît dans le Panneau de configuration, et votre scanner figure dans la liste de la boîte de dialogue Propriétés des Scanners et appareils photos, comme illustré ci-dessous. 5-2 Utilisation du bouton AutoScan Proof Sign-off: KOW S.Koide C.Fujiwara J.Miyakoshi NOC Lee R R4C3820 Rev. C A5 size 1/17/01 Sbutton.fm Pass 0 5 Affectation d’une application au bouton AutoScan Après avoir installé les applications supportant les “événements scanner“, vous devez sélectionner l’une de ces applications pour l’affecter à l’événement scanner. Pour utiliser le bouton AutoScan a de votre scanner avec l’application compatible, procédez comme indiqué ci-dessous. Sous Windows Millennium Edition 1. Double-cliquez sur l’icône Scanners et appareils photos située dans le Panneau de configuration. 2. Dans le dossier Scanners et appareils photos, double-cliquez sur votre scanner situé dans la liste des scanners et appareils photos installés. Utilisation du bouton AutoScan 5-3 L R4C3820 Rev. C A5 size 1/17/01 Sbutton.fm Pass 0 Proof Sign-off: KOW S.Koide C.Fujiwara J.Miyakoshi NOC Lee 3. Dans le menu Événements, vérifiez que le bouton AutoScan figure dans la liste Sélectionner un événement, puis choisissez l’application de destination dans la liste Démarrer ce programme. 4. Cliquez sur OK pour fermer la boîte de dialogue. Sous Windows 98 et 2000 1. Double-cliquez sur l’icône Scanners et appareils photos située dans le Panneau de configuration. 2. Dans la boîte de dialogue Propriétés des Scanners et appareils photos, sélectionnez votre scanner dans la liste Les scanners ou appareils photos suivants sont installés. 3. Cliquez sur Propriétés, puis sélectionnez l’onglet Evénements. La boîte de dialogue suivante s’ouvre. 5-4 Utilisation du bouton AutoScan Proof Sign-off: KOW S.Koide C.Fujiwara J.Miyakoshi NOC Lee R R4C3820 Rev. C A5 size 1/17/01 Sbutton.fm Pass 0 4. Le bouton AutoScan ("Start Button") est sélectionné dans la liste Événements du scanner. 5. Dans la liste Envoyer vers l’application, cochez la case de l’application de destination, puis désactivez toutes les autres cases. Remarques : ❏ Si plusieurs applications sont sélectionnées, une boîte de dialogue s’ouvre vous demandant de ne sélectionner qu’une seule application. ❏ Certaines applications ne peuvent être liées à des scanners ou à des appareils photos. Seules les applications figurant dans la liste Envoyer vers l’application peuvent être liées. 6. Cliquez sur OK. Désactivation du bouton AutoScan Pour désactiver le bouton AutoScan, cochez la case Désactiver les événements de périphériques dans la boîte de dialogue Propriétés de EPSON GT-30000. Si cette case n’est pas cochée, Windows 98, 2000 et Millennium Edition pourront détecter si le bouton AutoScan a est enfoncé, puis lancer l’application sélectionnée depuis la liste Envoyer vers l’application. Utilisation du bouton AutoScan 5-5 5 L R4C3820 Rev. C A5 size 1/17/01 Sbutton.fm Pass 0 Proof Sign-off: KOW S.Koide C.Fujiwara J.Miyakoshi NOC Lee Numérisation en appuyant sur le bouton AutoScan Vous pouvez ouvrir EPSON TWAIN HS, lancer la numérisation et envoyer l’image numérisée vers une application, en appuyant simplement sur le bouton AutoScan a de votre scanner. Lorsque vous appuyez sur le bouton AutoScan a, voici ce qui se produit: ❏ Les systèmes d’exploitation Windows 98, 2000 et Millennium détectent si le bouton AutoScan a est enfoncé et transmettent l’information à une application compatible. ❏ En fonction de sa configuration, l’application compatible ouvrira automatiquement EPSON TWAIN HS, numérisera et traitera l’image. Remarques : ❏ Pour utiliser le bouton AutoScan, vous devez au préalable configurer l’application compatible. Pour obtenir de plus amples informations, reportez-vous à la section “Configuration du bouton AutoScan”, page 5-2 et à la documentation fournie avec cette application. ❏ L’image numérisée sera traitée par le logiciel en vue d’obtenir une résolution maximale. Par exemple, vous pouvez envoyer cette image à une imprimante, ou la convertir au format texte et la coller dans une application de traitement de texte ; tout cela d’une simple pression sur le bouton AutoScan a. ❏ Vous ne pouvez pas utiliser le bouton AutoScan dans une configuration autonome équipée de Windows 95 et N T4.0. ❏ Dans un environnement réseau, vous pouvez lancer la même procédure en appuyant sur le bouton AutoScan a ou en cliquant sur le bouton Numériser dans la boîte de dialogue EPSON TWAIN HS Network. 5-6 Utilisation du bouton AutoScan Proof Sign-off: KOW S.Koide C.Fujiwara J.Miyakoshi NOC Lee R R4C3820 Rev. C A5 size 1/17/01 Options.fm Pass 0 Chapitre 6 Option Utilisation de la carte d’interface IEEE 1394 . . . . . . . . . . . . . . . . . 6-2 Installation de la carte d’interface IEEE 1394 dans votre scanner. . . . . . . . . . . . . . . . . . . . . . . . . . . . . . . . . . . . . 6-2 Principes de la connexion IEEE 1394 . . . . . . . . . . . . . . . . . . . 6-5 Connexion à un ordinateur . . . . . . . . . . . . . . . . . . . . . . . . . . .6-6 Installation du logiciel de numérisation . . . . . . . . . . . . . . . . 6-7 6 Option 6-1 L R4C3820 Rev. C A5 size 1/17/01 Options.fm Pass 0 Proof Sign-off: KOW S.Koide C.Fujiwara J.Miyakoshi NOC Lee Utilisation de la carte d’interface IEEE 1394 La carte d’interface IEEE 1394 optionnelle (B80834✽) permet de transférer des données à grande vitesse et de connecter le scanner à d’autres périphériques sans difficulté. Elle supporte un débit maximal de 400 Mb/s et les câbles d’interface peuvent être raccordés ou débranchés sans qu’il soit nécessaire de mettre le scanner ou l’ordinateur hors tension. Plusieurs périphériques IEEE 1394 peuvent être connectés simultanément en chaîne ou en arborescence. Configuration système requise Système : Microsoft Windows 2000 professional et Windows Millennium Edition pré-installé avec port IEEE 1394 conforme à OHCI L’installation d’une carte d’interface IEEE 1394 conforme à OHCI est nécessaire lorsque celle-ci n’est pas installée ou lorsque votre ordinateur n’est pas équipé de ports IEEE 1394 conformes à OHCI. Installation de la carte d’interface IEEE 1394 dans votre scanner Pour utiliser votre scanner comme périphérique IEEE 1394, vous devez installer la carte d’interface IEEE 1394 optionnelle. 6-2 Option Proof Sign-off: KOW S.Koide C.Fujiwara J.Miyakoshi NOC Lee R R4C3820 Rev. C A5 size 1/17/01 Options.fm Pass 0 1. Mettez le scanner hors tension. Débranchez les cordons d’alimentation, puis débranchez tous les câbles raccordés au scanner. 2. Utilisez un tournevis cruciforme pour dévisser les deux vis de maintien du cache du compartiment de la carte d’interface, puis retirez-le. Conservez les deux vis ; vous en aurez besoin lors de la réinstallation du cache. c Important : L’électricité statique peut endommager les composants électroniques. Avant de manipuler la carte d’interface, touchez une pièce métallique de votre scanner afin de décharger l’électricité statique. 6 Option 6-3 L R4C3820 Rev. C A5 size 1/17/01 Options.fm Pass 0 Proof Sign-off: KOW S.Koide C.Fujiwara J.Miyakoshi NOC Lee 3. Insérez la carte d’interface le long des rails de guidage latéraux de son compartiment. 4. Fixez la carte à l’aide des vis de maintien. 5. Raccordez tous les câbles. 6-4 Option Proof Sign-off: KOW S.Koide C.Fujiwara J.Miyakoshi NOC Lee R R4C3820 Rev. C A5 size 1/17/01 Options.fm Pass 0 Principes de la connexion IEEE 1394 La carte d’interface est équipée de deux connecteurs de câbles. Le premier sert à connecter la carte à l’ordinateur, et le second à connecter en chaîne ou en arborescence d’autres périphériques IEEE 1394. Utilisez le câble fourni pour réaliser cette connexion. Cette connexion ne nécessite pas de mettre l’ordinateur ou le scanner hors tension car elle est conforme à la norme IEEE 1394. Vous pouvez donc raccorder les câbles même si l’ordinateur ou le scanner sont sous tension. c Important : Les câbles IEEE 1394 ne doivent pas être raccordés ou débranchés lorsque le logiciel de numérisation est lancé. Connexion à un ordinateur Pour connecter le scanner à votre PC ou à d’autres périphériques IEEE 1394, procédez comme indiqué ci-dessous : 1. Raccordez l’une des extrémités du câble au port IEEE 1394 de la carte d’interface, située au dos du scanner. 2. Raccordez l’autre extrémité au port IEEE 1394 de votre ordinateur, ou d’un autre périphérique IEEE 1394. Option 6-5 6 L R4C3820 Rev. C A5 size 1/17/01 Proof Sign-off: KOW S.Koide C.Fujiwara J.Miyakoshi NOC Lee Options.fm Pass 0 Connexion directe du scanner et de l’ordinateur Raccordez le connecteur du câble au port IEEE 1394 de votre ordinateur. L’autre câble peut être raccordé à l’un ou l’autre des ports IEEE 1394 de la carte d’interface installée dans le scanner (n’importe quel port peut être utilisé). Ordinateur Scanner Connexion du scanner à votre ordinateur avec d’autres périphériques IEEE 1394 Si des périphériques IEEE 1394 sont déjà connectés à l’ordinateur, raccordez le scanner en tant que dernier périphérique IEEE 1394 de la chaîne. Ordinateur Périphérique IEEE 1394 Scanner Remarques : ❏ Le câble IEEE 1394 fourni avec la carte d’interface IEEE 1394 optionnelle est équipé de 2 connecteurs à 6 broches. Un câble adaptateur (6 broches/4 broches) est nécessaire si des périphériques IEEE 1394 à 4 broches sont utilisés lors d’une connexion en chaîne ou en arborescence. 6-6 Option R R4C3820 Rev. C Proof Sign-off: KOW S.Koide C.Fujiwara J.Miyakoshi NOC Lee A5 size 1/17/01 Options.fm Pass 0 ❏ Si vous êtes amené à ajouter des périphériques IEEE 1394 supplémentaires au scanner, branchez le câble à un port IEEE 1394 inutilisé. Ordinateur Scanner Périphérique IEEE 1394 Installation du logiciel de numérisation Après avoir installé la carte d’interface comme indiqué ci-dessus, vous devez installer le logiciel de numérisation. Pour ce faire, reportez-vous au Chapitre 3, “Installation du logiciel.” 6 Option 6-7 L R4C3820 Rev. C A5 size 1/17/01 Options.fm Pass 0 6-8 Option Proof Sign-off: KOW S.Koide C.Fujiwara J.Miyakoshi NOC Lee Proof Sign-off: KOW S.Koide C.Fujiwara J.Miyakoshi NOC Lee R R4C3820 Rev. C A5 size 1/17/01 GLOSS.FM Pass 0 Glossaire Adresse IP Adresse de protocole internet. Adresse numérique qui identifie un ordinateur unique sur le réseau utilisant le protocole TCP/IP, comme Internet. Voir aussi Internet et TCP/IP. Bit Contraction de "binary digit". La plus petite unité de donnée utilisée en informatique. Un bit peut représenter l’une des deux valeurs suivantes : "activé" et "désactivé", ou 1 et 0. Bit/Pixel Unité définissant le nombre de bits attribués à un pixel. Plus le nombre est important, plus la reproduction du pixel sera détaillée. Calibrage écran Réglage de l’affichage du moniteur pour reproduire aussi fidèlement que possible les données de l’image d’origine. Chaîne SCSI Organisation du bus SCSI permettant la connexion simultanée en série de plusieurs périphériques à un même ordinateur. Voir SCSI. Chariot Elément du scanner contenant la cellule optique et la source lumineuse servant à la numérisation. Correction des couleurs Méthode d’adaptation des données images couleurs à un type particulier de périphérique pour que les résultats produits se rapprochent le plus possible des couleurs de l’original. Correction tonale Méthode d’ajustement de la courbe des nuances (courbe tonale) pour que les résultats produits sur différents types de périphériques de sortie présentent des dégradés similaires à ceux de l’original. Couleurs primaires Couleurs de base. Voir Couleurs primaires additives et Couleurs primaires soustractives. Couleurs primaires additives Couleurs primaires (rouge, vert et bleu ; RVB) dont l’addition à une intensité maximale produit le blanc. Ces couleurs sont celles du système de représentation des couleurs utilisé par les moniteurs et les scanners. Glossaire 1 L R4C3820 Rev. C A5 size 1/17/01 GLOSS.FM Pass 0 Proof Sign-off: KOW S.Koide C.Fujiwara J.Miyakoshi NOC Lee C ouleurs primaires soustractives Couleurs primaires (cyan, magenta et jaune ; CMJ) dont le mélange à une certaine quantité produit le noir. A l’impression, le noir est souvent ajouté pour une meilleure définition car le mélange des encres de ces trois couleurs ne produit pas un noir pur. Courbe tonale Courbe présentant la valeur du contraste entre l’entrée (l’original) et la sortie (données images) pendant le traitement de l’image. Défaut Ensemble de valeurs utilisées lorsqu’aucune autre valeur n’a été définie. Elles sont parfois appelées valeurs usine lorsqu’elles n’ont pas été modifiées depuis que le scanner est sorti de l’usine. Demi-ton Méthode de reproduction des images utilisant des trames de points pour améliorer la qualité de l’image imprimée. DHCP Acronyme de "Dynamic Host Configuration Protocol". Protocole de réseau TCP/IP qui permet aux hôtes d’obtenir des adresses IP temporaires à partir d’un ou de plusieurs serveurs administrés de manière centrale. Discrimination Couleur que le scanner ne reconnaît pas et ignore. Ces couleurs peuvent être activées et désactivées dans le logiciel de numérisation. DNS Acronyme de Domain Name System. Serveur de noms permettant de rechercher les adresses IP définies à partir de noms d’hôte (ou de noms de domaine). Document Objet, tel qu’une feuille de papier ou un livre, placé sur la vitre d’exposition pour être numérisé par le scanner. Donnée de niveau 2 Donnée image composée de 1 bit par pixel. Un pixel est représenté par un seul bit de donnée numérique ne pouvant exprimer que 1 (lumière) ou 0 (ombre). Donnée image de niveau 2 Donnée image de niveau 2 n’utilisant pas de demi-ton. dpi Points par pouce (abréviation de "dots per inch"). Unité de mesure de la résolution. Plus cette valeur est élevée, meilleure est la résolution. ESC/I Abréviation de "EPSON Standard Code for Image scanners". Langage de commandes permettant de contrôler un scanner depuis un logiciel. 2 Glossaire Proof Sign-off: KOW S.Koide C.Fujiwara J.Miyakoshi NOC Lee R R4C3820 Rev. C A5 size 1/17/01 GLOSS.FM Pass 0 ESC/P Abréviation de "EPSON Standard Code for Printers". Langage de commandes permettant de contrôler une imprimante depuis un logiciel. Exposition Fonction du scanner permettant d’éclaircir ou d’assombrir les données d’une image numérisées. ICM Abréviation de "Image Color Matching". Système de gestion des couleurs sous Windows, qui vous garantit l’obtention de couleurs WYSIWYG (what you see is what you get/ce que vous voyez est ce que vous obtenez) en sortie. Ce logiciel affiche à l’identique sur votre écran les couleurs des originaux numérisés, ou imprime les couleurs telles qu’elles apparaissent sur votre écran. Identification SCSI Numéros utilisés par chaque périphérique d’une connexion SCSI (voir Chaîne SCSI) pour les identifier. Si deux périphériques de la même guirlande portent le même numéro d’identification, ils ne pourront pas fonctionner correctement. Interface Elément matériel, méthode ou norme utilisé pour connecter entre eux des périphériques informatiques. Interrupteur de terminaison Dispositif permettant d’arrêter les signaux électroniques pour les empêcher d’aller ou de revenir vers d’autres périphériques. Ce dispositif est indispensable pour empêcher un signal de passer continuellement d’un périphérique à l’autre. Lecture ligne par ligne Méthode d’analyse des couleurs séparant les couleurs primaires ligne par ligne. Le chariot n’effectue qu’un seul passage. Lecture page par page Méthode d’analyse des couleurs numérisant l’image entière pour chaque couleur distincte. LMHOSTS Fichier constitué d’adresses IP et de leurs noms d’hôte (ou noms de domaine). Vous pouvez retrouver une adresse IP et son nom d’hôte (domaine) en consultant ce fichier. Luminosité Fonction d’un scanner permettant d’éclaircir ou d’assombrir les données de l’image imprimée. Monochrome Images imprimées en noir et blanc ou représentées uniquement à l’aide de l’intensité lumineuse. Glossaire 3 L R4C3820 Rev. C A5 size 1/17/01 GLOSS.FM Pass 0 Proof Sign-off: KOW S.Koide C.Fujiwara J.Miyakoshi NOC Lee Niveau de gris Représentation des images utilisant différentes nuances de gris en plus du noir et du blanc. Numérisation Opération effectuée par la cellule optique et le chariot du scanner au cours de laquelle l’image est divisée en pixels. OCR (Reconnaissance optique des caractères). Abréviation de "Optical Character Recognition". Technique permettant aux ordinateurs de "lire" du texte à partir d’objects physiques. Elle nécessite une image représentant du texte à interpréter, ce qui est généralement le résultat d’une image numérisée. Octet Unité d’information constituée de huit bits. Un octet peut représenter une commande ou un caractère. Passerelle par défaut (Adresse) Adresse IP d’un périphérique spécial utilisé pour diriger des données d’une partie d’un réseau vers une autre en utilisant le protocole TCP/IP. Voir aussi Adresse IP, TCP/IP et Internet. Pixel Contraction de "Picture element". Chaque image est composée d’un certain nombre de pixels. Les pixels sont aussi exprimés en unités de points. Port Canal de communication au travers duquel les données sont transmises entre périphériques. Position de repos Position située à l’arrière du scanner (la plus près de la charnière) dans laquelle le chariot vient se replacer avant chaque analyse. Résolution Valeur indiquant la finesse avec laquelle une image est représentée en pixels. Exprimée en points par pouce (dpi), pixels par pouce (ppi), ou échantillons par pouce (spi). SCSI Abréviation de "Small Computer System Interface". Interface utilisée pour la connexion d’un ordinateur à d’autres périphériques tels que le scanner, le lecteur de CD-ROM, les disques durs et autres. Séparation des couleurs Procédé de conversion d’une image aux couleurs illimitées en un nombre fini de couleurs primaires. Les couleurs primaires additives (rouge, vert et bleu) sont utilisées pour la numérisation et les couleurs primaires soustractives (cyan, magenta et jaune) sont utilisées en plus du noir pour l’impression. 4 Glossaire Proof Sign-off: KOW S.Koide C.Fujiwara J.Miyakoshi NOC Lee R R4C3820 Rev. C A5 size 1/17/01 GLOSS.FM Pass 0 Serveur DHCP Ordinateur configuré pour répondre aux exigences DHCP d’autres ordinateurs sur le même réseau. Seuil Noir/Blanc Valeur de référence utilisée pour déterminer si une donnée doit être considérée comme "activée" ou "désactivée". Dans le cas d’une donnée image couleur, la valeur "activée" signifie qu’une couleur donnée sera représentée en points ou en pixel et la valeur "désactivée", que cette couleur ne sera pas représentée. sRVB Abréviation de "standard Rouge Vert Bleu". Mode standard de séparation des couleurs utilisé dans le système de gestion des couleurs (ICM 2.0) de Windows 98 comme mode par défaut. TCP/IP Famille de protocoles largement utilisés pour transmettre des données entre les ordinateurs d’un même réseau. Tramage Procédé par lequel un logiciel ou un périphérique de sortie représente des nuances continues à l’aide de groupes de points. WINS Acronyme de Windows Internet Naming Service. Serveur de noms qui vous permet de rechercher les adresses IP définies à partir de noms d’hôte (ou de noms de domaine). Zone de numérisation Taille physique de la zone de l’image pouvant être numérisée par le scanner. Zone de sélection Cadre mobile et ajustable qui représente la zone de l’image à visualiser ou à numériser. Glossaire 5 L R4C3820 Rev. C A5 size 1/17/01 GLOSS.FM Pass 0 6 Glossaire Proof Sign-off: KOW S.Koide C.Fujiwara J.Miyakoshi NOC Lee Proof Sign-off: KOW S.Koide C.Fujiwara J.Miyakoshi NOC Lee R R4C3820 Rev. C A5 size 1/17/01 UG.IX Pass 0 Index Numériques 24-bits Couleur détramé 4-18 8-bits Gris 4-19 8-bits Gris détramé 4-19 A Adresse IP saisie 3-37 suppression 3-37 Ajustement des couleurs 4-21 A plat/Opaque 4-17 AutoScan bouton 1-8, 5-1 B B80834* (interface IEEE 1394) 1-8, 6-2 B80836* (EPSON Network Image Express) 1-8 Balance des gris 4-21 Bourrages papier 4-12 Bouton AutoScan 1-2, 1-6, 1-8, 4-7, 5-1, 5-6 Numériser 4-26 OPERATE 1-6, 1-8, 2-8, 2-10 Boutons Aperçu Aperçu avant 4-22 Retour à l’aperçu avant 4-22 Retour à l’aperçu global 4-22 Branchement du scanner 2-8 C Câble SCSI 2-12, 2-16 Caractéristiques EPSON Scan Server 1-3 EPSON TWAIN HS 1-2 EPSON TWAIN HS Network 1-3 Caractéristiques des documents (Chargeur feuille à feuille) 4-14 Carte d’interface IEEE 1394 3-3, 6-2 modèle B80834* 1-8 Carte d’interface SCSI 2-11, 2-16, 3-2 Cdsetup.exe 3-25 Chaîne SCSI 2-11, 2-14 , 2-15 Chargement des documents (Chargeur feuille à feuille) 4-2 Chargeur feuille à feuille 2-4, 4-2 bourrages papier 4-12 caractéristiques des documents 4-14 chargement des documents 4-2 Chargeur - double 4-17 Chargeur - simple 4-17 déballage 1-5 état du document 4-15 fermeture 2-7, 4-5 format du papier 4-14 guides latéraux 4-3 installation 2-4 numérisation 4-9 numérisation d’une partie du document 4-10 numérisation de tout le document 4-9 orientation 4-14 ouverture 2-9, 4-4 précautions 4-15 vitesse de chargement des documents 4-11 Chariot 2-10 Choix d’un emplacement 2-2 Configuration EPSON Scan Server 3-24 EPSON TWAIN HS 3-5 IN-1 L R4C3820 Rev. C A5 size 1/17/01 Proof Sign-off: KOW S.Koide C.Fujiwara J.Miyakoshi NOC Lee UG.IX Pass 0 Configuration système requise 3-2 interface IEEE 1394 6-2 numérisation en environnement réseau 3-3 pour les utilisateurs de Windows et de l’interface IEEE 1394 3-3 pour les utilisateurs de Windows et de l’interface SCSI 3-2 Connexion à d’autres périphériques SCSI 2-11 carte d’interface SCSI 2-11 scanner/autre périphérique SCSI 2-16 scanner/ordinateur 2-11, 2-16 SCSI 2-11 Consignes de sécurité importantes 1 Contrôle des images 4-21 Cordon d’alimentation 1, 1-5, 2-4, 2-9, 2-17, 6-3 Correction tonale 4-21 Couleur 24 bits 4-18 D Déballage Chargeur feuille à feuille 1-5 scanner 1-5 Définition PC serveur de numérisation 1-3 Délai de configuration 3-37 Démarrage EPSON Scan Server 4-27 EPSON TWAIN HS 4-7 EPSON TWAIN HS Network 4-28 Document, positionnement 4-4 Droits d’auteur 4-2, 4-4 EPSON Network Image Express (modèle B80836*) 1-8 Scan Server 1-3, 3-24, 4-27 Screen Calibration 3-41 TWAIN HS 1-2, 3-5, 4-7 TWAIN HS Network 1-3, 3-33, 4-28 EPSON Scan Server boîte de dialogue 3-32 icône 3-32 ERROR voyant 1-7 Espace disque 4-16, 4-20 Ethernet 3-4 Evénements scanner 5-3 Exposition 4-21 Exposition automatique 4-22 F Fenêtre Aperçu 4-21 Fermeture Chargeur feuille à feuille 2-7, 4-5 Fichier .inf 3-25 Fonction, Bouton AutoScan 5-2 Format du papier 4-14 G Gamma 4-21 Guide de référence en ligne 4-33 installation 4-34 ouverture 4-33 Guides latéraux (Chargeur feuille à feuille) 4-3 E H Emplacement pour le scanner 2-2 Enregistrement, image numérisée 4-26 Environnement réseau 1-4 Haute lumière (reflet) 4-21 IN-2 Proof Sign-off: KOW S.Koide C.Fujiwara J.Miyakoshi NOC Lee R R4C3820 Rev. C A5 size 1/17/01 UG.IX Pass 0 I M Icône Scanners et appareils photos 3-18, 3-44, 5-2 Identification SCSI 2-12 IEEE 1394 carte d’interface 3-3, 6-2 Image base de données 2-4 enregistrement 4-26 numérisation 4-16 Initialisation scanner 2-9 Installation carte d’interface IEEE 1394 6-2 Chargeur feuille à feuille 2-4 EPSON Scan Server 3-24 EPSON TWAIN HS 3-5 EPSON TWAIN HS Network 3-33 guide de référence en ligne 4-34 logiciel de numérisation (avant) 3-2 pilote SCSI 2-11 Interface IEEE 1394 3-3, 6-2 modèle B80834* 1-8, 6-2 Interface matérielle pour l’environnement réseau 3-4 pour le scanner 3-4 Interface SCSI 2-11 , 2-16, 3-2 Interrupteur de terminaison 2-12, 2-14, 2-20 Mémoire 4-16, 4-20 Mode de démarrage 3-30, 3-32 Moiré 4-18 L Lampe fluorescente 2-10 Logiciel configuration requise 3-2 dédié à la numérisation sur un réseau 3-24 de numérisation dans une configuration autonome 3-5 N Netteté 4-21 Noir & Blanc 4-19 Noir & Blanc Demi-ton 4-19 Nom d’hôte saisie 3-37 suppression 3-37 Numérisation bouton AutoScan 5-6 Chargeur feuille à feuille 4-9 configuration autonome 4-2 via le réseau 4-27, 4-29 Numériser bouton 4-26 Numéro d’identification SCSI 2-13 attribution 2-13 numéro par défaut 2-13 O Ombre 4-21 OPERATE bouton 1-8, 2-8, 2-10 Option carte d’interface IEEE 1394 6-2 Ordinateur client 1-3 Orientation 4-14 Ouverture Chargeur feuille à feuille 2-9, 4-4 Guide de référence en ligne 4-33 IN-3 L R4C3820 Rev. C A5 size 1/17/01 Proof Sign-off: KOW S.Koide C.Fujiwara J.Miyakoshi NOC Lee UG.IX Pass 0 P T Papier bloqué 4-12 PC serveur de numérisation définition 1-3 Port optionnel 2-7 Positionnement d’un document 4-4 Précautions (Chargeur feuille à feuille) 4-15 Prise d’alimentation du scanner 2-9 Transport du scanner 2-4 Type d’image 4-18, 4-21 R READY voyant 1-7, 2-10 V Verrou de transport 2-3 Vitesse de chargement des documents 4-11 Vitre d’exposition 4-2, 4-4 Voyant ERROR 1-6, 1-7 READY 1-6, 1-7, 2-10 W S Saisie adresse IP 3-37 nom d’hôte 3-37 Saturation 4-21 Scanner 1-5 branchement 2-8 chariot 2-10 initialisation 2-9 prise d’alimentation 2-9 Screen calibration utilitaire de calibrage 3-41 SCSI câble 2-12, 2-16 carte d’interface 2-11, 2-16, 3-2 connexions 2-11 identification 2-12 interrupteur de terminaison 2-14, 2-20 sélecteur 2-15 Sélecteur 2-15 Séquence de mise hors tension 2-20 Séquence de mise sous tension 2-18 Seuil Noir/Blanc 4-21 Source du document 4-17 Suppression adresse IP 3-37 nom d’hôte 3-37 IN-4 Windows 2000 2-18, 3-9, 3-44 95 2-18, 3-18, 3-46 98 2-18, 3-13, 3-44 Me 2-18, 3-6, 3-44 NT 4.0 3-18, 3-46 Z Zone de lecture espace non numérisé 4-5 Zone de sélection 4-23 active 4-23 création et modification 4-23 déplacement 4-24 indicateur du nombre de zones 4-25 modification de la taille 4-24 répétition 4-25 suppression 4-25 zones multiples 4-23 ">
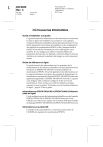
Link público atualizado
O link público para o seu chat foi atualizado.