Comment obtenir des informations Ce Guide de l'utilisateur Ce guide explique la procédure d'installation du logiciel de scanner EPSON, décrit les fonctions du bouton AutoScan et vous aide à effectuer les premiers réglages de votre logiciel. Vous y trouverez également des conseils de dépannage, ainsi que des informations sur le calibrage. Manuel de l'utilisateur GT-7000/GT-7000 PHOTO/GT-7000 USB Ce manuel décrit la procédure et les options d'installation et de configuration du scanner, explique le fonctionnement et vous initie à la numérisation. Vous y trouverez également des conseils de dépannage, ainsi que des informations sur le support technique. Informations sur le Logiciel de scanner EPSON pour Windows L'aide en ligne propose des informations utiles sur EPSON TWAIN et EPSON Scan! II. Vous pouvez accéder à cette aide en ligne depuis le dossier Scanner EPSON ou en cliquant sur le bouton Aide, dans la boîte de dialogue EPSON TWAIN ou EPSON Scan! II. Informations sur PageManager et sur d'autres logiciels Reportez-vous à la documentation de PageManager pour EPSON ou à la documentation des autres logiciels. ® Scan! II & ® TWAIN Logiciel de numérisation Tous droits réservés. La reproduction, l'enregistrement ou la diffusion de tout ou partie de ce manuel, sous quelque forme et par quelque moyen que ce soit, électronique, mécanique, photographique, sonore ou autres, sont interdits sans l'autorisation expresse de SEIKO EPSON CORPORATION. L'exercice de la responsabilité relative au brevet ne s'applique pas à l'exploitation des renseignements contenus dans le présent manuel, pas plus qu'elle ne s'applique aux dommages pouvant résulter de la mise en application de ces informations. La société SEIKO EPSON CORPORATION et ses filiales ne peuvent être tenues pour responsables des préjudices, pertes, coûts ou dépenses, subis par l'acquéreur de ce produit ou par des tiers, résultant d'un accident ou d'une mauvaise utilisation ou résultant de modifications non autorisées, de réparations ou d'altérations apportées à ce produit. SEIKO EPSON CORPORATION et ses filiales ne peuvent être tenues pour responsables des préjudices ou problèmes pouvant survenir à la suite de l'utilisation d'accessoires ou de consommables autres que les produits originaux EPSON ou agréés par la société SEIKO EPSON CORPORATION. EPSON est une marque déposée de SEIKO EPSON CORPORATION. IBM et PS/2 sont des marques déposées d'International Business Machines Corporation. Macintosh est une marque déposée d'Apple Computer, Inc. Microsoft et Windows sont des marques déposées de Microsoft Corporation aux Etats-Unis et dans d'autres pays. Presto! est une marque de NewSoft Technology Corporation. Remarque générale : tous les autres noms de produits figurant dans ce manuel ne sont mentionnés que dans un but d'identification et peuvent être des marques commerciales de leurs propriétaires respectifs. Copyright © 1998, SEIKO EPSON CORPORATION, Levallois, France. Guide de l'utilisateur Table des matières Introduction Caractéristiques . . . . . . . . . . . . . . . . . . . . . . . . . . . 1 A propos de ce Guide . . . . . . . . . . . . . . . . . . . . . . . . 3 Chapitre 1 Installation du logiciel Configuration requise . . . . . . . . . . . . . . . . . Installation du Logiciel du Scanner pour Windows Utilisateurs Windows 95 et Windows NT 4.0 . Pour Windows 98 et les utilisateurs SCSI . . . Pour Windows 98 et les utilisateurs USB . . . . Mise à jour Windows 95/Windows 98 . . . . . Utilisateurs Windows NT 3.5x . . . . . . . . . . Installation du Logiciel du Scanner sur Macintosh Calibrage de l'écran . . . . . . . . . . . . . . . . . . . . . . . . . . . . . . . . . . . . . . . . . . . . . . . . . . . . . . 1-2 1-4 1-4 1-11 1-16 1-20 1-22 1-24 1-26 Démarrage du logiciel . . . . . . . . . . . . . . . . . . . . . Lancement de EPSON TWAIN via EPSON Scan! II . Lancement de EPSON TWAIN via votre application . Numérisation d'une image . . . . . . . . . . . . . . . . . . Enregistrement d'une image numérisée . . . . . . . . . . Exporter une image numérisée depuis EPSON Scan! II . . Numérisation via le bouton AutoScan . . . . . . . . . . . Accès à l'aide en ligne . . . . . . . . . . . . . . . . . . . . . . . . . . . . . . . . . . . . . . . . . . . . . 2-2 2-3 2-5 2-6 2-9 2-10 2-12 2-13 Chapitre 2 ii . . . . . . . . . . . . . . . . . . . . . . . . . . . Initiation à la numérisation Chapitre 3 Utilisation du bouton AutoScan Fonction du bouton AutoScan . . . . . . . . . . . . . . PageManager pour EPSON . . . . . . . . . . . . . . . . Applications cibles dans la barre des Boutons de numérisation . . . . . . . . . . . . Affectation d'une application au bouton AutoScan Ajouter des applications à la barre des Boutons de numérisation (Scan Buttons) . . . Configuration de EPSON Scanner Monitor . . . . . . . Configuration de la fonction AutoScan pour Windows 98 . . . . . . . . . . . . . . . . . . . . Chapitre 4 . . . . . 3-3 . . . . . 3-4 . . . . . 3-6 . . . . . 3-7 . . . . . 3-12 Initiation à EPSON TWAIN Numérisation depuis le menu Simplifiée . . . . . Numérisation depuis le menu Personnalisée . . . Aperçu des images . . . . . . . . . . . . . . . . Source du document . . . . . . . . . . . . . . . Type d'image . . . . . . . . . . . . . . . . . . . Destination . . . . . . . . . . . . . . . . . . . . Dimensions des images Source et Destination Contrôle des images . . . . . . . . . . . . . . . Correction tonale . . . . . . . . . . . . . . . . . Ajustement des couleurs . . . . . . . . . . . . Exposition automatique . . . . . . . . . . . . . Bouton Reset . . . . . . . . . . . . . . . . . . . Localisation automatique . . . . . . . . . . . . Configuration . . . . . . . . . . . . . . . . . . Chapitre 5 . . . . . 3-2 . . . . . 3-2 . . . . . . . . . . . . . . . . . . . . . . . . . . . . . . . . . . . . . . . . . . . . . . . . . . . . . . . . . . . . . . . . . . . . . . . . . . . . . . . . . . . . . . . . . . . . . . . . . . . . . . . . . . . . . . . . 4-3 4-4 4-5 4-8 4-9 4-13 4-16 4-18 4-21 4-23 4-24 4-25 4-25 4-28 . . . . . . . . . . . . . . . . . . . . . . . . . . . . . . . . . . . 5-2 5-2 5-3 5-3 5-4 Initiation à EPSON Scan! II Menu Fichier . . . . . . Sélectionner Source Numériser . . . . . Enregistrer sous . . Exporter . . . . . . . . . . . . . . . . . . . . . . . . . . . . . . . . . . . . . . . . . . . . . . . . . . . . . . . . . . . . . . . . . . . . . . . . . . . . . . . . . . . . . . . iii Numériser et Exporter . . . Fermer . . . . . . . . . . . . Ouvrir . . . . . . . . . . . . . Quitter . . . . . . . . . . . . Menu Editer . . . . . . . . . . . Copier (et Sélectionner tout) Menu Aperçu . . . . . . . . . . . Tous les points 1:1 . . . . . . Ajuster à la fenêtre . . . . . Menu Fenêtre . . . . . . . . . . . . . . . . . . . . . . . . . . . . . . . . . . . . . . . . . . . . . . . . . . . . . . . . . . . . . 5-6 5-7 5-7 5-8 5-8 5-8 5-9 5-9 5-9 5-9 Calibrage de l'écran . . . . . . . . . . . . . . . . . . . . . Pour les utilisateurs Windows 98 . . . . . . . . . . . Pour les utilisateurs d'autres sytèmes d'exploitation Utilisation d'ICM, ICM/sRVB (Windows 95 ou 98) . . . Pour les utilisateurs Windows 95 . . . . . . . . . . . Pour les utilisateurs Windows 98 . . . . . . . . . . . Utilisation de ColorSync (Macintosh) . . . . . . . . . . . . . . . . . . . . . . . . . . . . . . . . . . . . . . . 6-2 6-3 6-4 6-5 6-5 6-6 6-7 . . . . . . . . . . . . . . . . 7-2 7-3 7-4 7-5 Chapitre 6 Chapitre 7 Index iv . . . . . . . . . . . . . . . . . . . . . . . . . . . . . . . . . . . . . . . . . . . . . . . . . . . . . . . . . . . . . . . . . . . . . . . . . . . . . . . . . . . . . . . . . . . . . . . . . . . . . . . . . . . . . . . . . . . . . . . . . . . . Calibrage de votre système Dépannage Problèmes et solutions . . . . . Problèmes de configuration Problèmes liés au logiciel . . Problèmes de numérisation Glossaire . . . . . . . . . . . . . . . . . . . . . . . . . . . . . . . . . . . . . . . . . . . . . . . . . . . . . . . . . . . . . Introduction Caractéristiques Le CD-ROM qui accompagne votre scanner contient les différents composants du logiciel de scanner EPSON, parmi lesquels EPSON Scan! II et EPSON TWAIN. Ces utilitaires sont particulièrement adaptés à votre scanner EPSON. Grâce à votre scanner et à votre logiciel, vous pouvez numériser des images en couleurs, en niveaux de gris ou en noir et blanc, et les sauvegarder sur disque sous forme de fichiers. D'autres logiciels, tels que EPSON Scanner Monitor et PageManager pour EPSON, vous feront profiter de toutes les fonctions du bouton AutoScan, afin de faciliter la numérisation. ❏ Ce logiciel est compatible avec les scanners EPSON suivants : EPSON GT-7000/GT-7000 PHOTO/GT-7000 USB. ❏ EPSON TWAIN contrôle directement toutes les fonctions de votre scanner EPSON. Ce programme est la partie centrale de EPSON Scan! II et fait office d'interface standard pour plates-formes croisées pour d'autres applications. ❏ EPSON Scan! II vous permet d'accéder à toutes les fonctions avancées de EPSON TWAIN : numérisation d'images, sauvegarde des images numérisées et exportation vers d'autres applications. ❏ Vous pouvez convertir vos fichiers sous différents formats, tels que JPEG et TIFF, afin de les exploiter ensuite avec vos logiciels d'édition et d'imagerie. ❏ EPSON Scanner Monitor permet à votre scanner d'accéder à un logiciel compatible avec la fonction du bouton AutoScan. ❏ L'utilitaire EPSON Screen Calibration permet de calibrer le scanner et le moniteur de façon à reproduire des images identiques à leurs originales. Introduction 1 L 2 ❏ PageManager pour EPSON est un logiciel compatible TWAIN qui vous donne accès aux fonctions du bouton AutoScan. Il vous suffit d'appuyer une fois sur le bouton AutoScan pour numériser et envoyer des données à une application cible. Pour de plus amples informations sur PageManager, reportez-vous à la documentation de PageManager. ❏ Le CD-ROM contient d'autres applications utiles, qui vous permettent d'exploiter toutes les capacités de votre scanner. Introduction A propos de ce Guide Les informations de ce guide sont réparties en sept chapitres, complétés par un glossaire et un index. ❏ Le Chapitre 1 contient des informations sur l'installation du logiciel. Lisez ce chapitre en premier lieu. ❏ Le Chapitre 2 présente les notions de base relatives à la numérisation. ❏ Le Chapitre 3 explique comment configurer et utiliser les fonctions du bouton AutoScan de votre scanner. ❏ Les Chapitres 4 et 5 présentent une description complète des caractéristiques et des fonctions de EPSON Scan! II et de EPSON TWAIN. Reportez-vous au Chapitre 4, lorsque vous réglez les paramètres de numérisation. ❏ Le Chapitre 6 explique comment calibrer votre moniteur avec votre scanner EPSON. Si vous constatez que les couleurs de votre écran ou de vos impressions ne correspondent pas aux couleurs originales, reportez-vous à ce chapitre. ❏ Le Chapitre 7 contient des informations relatives au dépannage. Si votre logiciel ne fonctionne pas correctement ou si vos images numérisées ne répondent pas à vos attentes, reportez-vous à ce chapitre. Les messages "Note :" contiennent des informations importantes et des conseils utiles concernant le fonctionnement de votre scanner ou de votre logiciel. Pour installer et utiliser le scanner, reportez-vous au Manuel de l'utilisateur de votre scanner. L'aide en ligne peut également vous fournir des informations sur les réglages à effectuer sous EPSON TWAIN. Introduction 3 Chapitre 1 Installation du logiciel 1 Configuration requise . . . . . . . . . . . . . . . . . Installation du Logiciel du Scanner pour Windows Utilisateurs Windows 95 et Windows NT 4.0 . Pour Windows 98 et les utilisateurs SCSI . . . Pour Windows 98 et les utilisateurs USB . . . . Mise à jour Windows 95/Windows 98 . . . . . Utilisateurs Windows NT 3.5x . . . . . . . . . . Installation du Logiciel du Scanner sur Macintosh Calibrage de l'écran . . . . . . . . . . . . . . . . . . . . . . . . . . . . . . . . . . . . . . . . . . . . . . . . . . . . . . . . . . . . . . . . . . . . . . . . . . . . . . . . . Installation du logiciel 1-2 1-4 1-4 1-11 1-16 1-20 1-22 1-24 1-268 1-1 Configuration requise Avant d'installer le logiciel du scanner, assurez-vous que votre système présente les caractéristiques suivantes : Sous Windows avec modèle SCSI : Scanner : EPSON GT-7000/GT-7000 PHOTO Système : Microsoft® Windows® 95, Windows 98, Windows NT® 3.5x ou Windows NT 4.0 Interface : Adaptateur Adaptec® SCSI Affichage : Moniteur VGA ou de plus haute résolution, résolution écran de 640 x 480 (800 x 600 ou plus recommandé) et 256 couleurs (65 000 couleurs ou plus recommandé) Note : La reproduction des couleurs et des tons est fonction des capacités d'affichage de votre système informatique, comprenant la carte vidéo, le moniteur et les logiciels. Reportez-vous aux documentations correspondantes pour de plus amples informations. Sous Windows avec modèle USB : 1-2 Scanner : EPSON GT-7000 USB Système : Microsoft® Windows® 98 préinstallé Interface : Adaptateur USBSB1 Affichage : Moniteur VGA ou de plus haute résolution, résolution écran de 640 x 480 (800 x 600 ou plus recommandé) et 256 couleurs (65 000 couleurs ou plus recommandé) Installation du logiciel La reproduction des couleurs et des tons est fonction des capacités d'affichage de votre système informatique, comprenant la carte vidéo, le moniteur et les logiciels. Reportezvous aux documentations correspondantes pour de plus amples informations. Sous Macintosh : Scanner : EPSON GT-7000/GT-7000 PHOTO Système : Ordinateur Apple® Macintosh® avec processeur Power PC (sauf Power Book 100), système d'exploitation 7.5.x ou version ultérieure. Interface : Macintosh standard (SCSI) Note : Vous ne pouvez pas utiliser d'interface série. Affichage : Moniteur couleur, résolution écran de 640 x 480 (au minimum) et 256 couleurs (32 000 couleurs ou plus recommandé) Note : La reproduction des couleurs et des tons est fonction des capacités d'affichage de votre système informatique, comprenant la carte vidéo, le moniteur et les logiciels. Reportez-vous aux documentations correspondantes pour de plus amples informations. EPSON Scan! II supporte le système de gestion des couleurs Apple ColorSync™ 2.0 et QuickTime™. Ces extensions sont automatiquement installées lorsque vous installez EPSON Scan! II. Installation du logiciel 1-3 Installation du Logiciel de Scanner pour Windows Une fois que vous avez connecté le scanner à votre ordinateur, installez le logiciel de scanner à partir du CD-ROM. La procédure d'installation diffère selon la version de Windows. Vous trouverez les instructions pour Windows 95 et NT 4.0 dans cette section en fonction de votre modèle. Les instructions pour Windows 98 se trouve à la section "Pour Windows 98 et les utilisateurs SCSI" à la page 1-11 ou "Pour Windows 98 et les utilisateurs USB" à la page 1-15. Les instructions pour NT 3.5x se trouve à la section "Utilisateurs Windows NT 3.5x" à la page 1-21. Utilisateurs Windows 95 et Windows NT 4.0 1. Vérifiez que le scanner est sous tension. 2. Mettez l'ordinateur sous tension et lancez Windows. Si vous utilisez Windows NT 4.0, insérez le CD-ROM du logiciel de scanner dans le lecteur de CD-ROM. Passez à l'étape 3. Si vous utilisez Windows 95, l'une ou l'autre des boîtes de dialogue ci-après apparaît à l'écran. 1-4 Installation du logiciel ❏ Si la boîte de dialogue ci-dessous apparaît, insérez le CD-ROM du logiciel de scanner dans le lecteur de CD-ROM. 1-4 Sélectionnez Pilote fourni sur la disquette du constructeur du matériel, cliquez sur OK, puis sur Parcourir. Sélectionnez le lecteur de CD-ROM, le dossier EPSON, un dossier pour votre langue de travail et le dossier Win95, puis cliquez sur OK. Passez à l'étape 3. 1-5a Installation du logiciel 1-5 ❏ Si la boîte de dialogue ci-dessous apparaît, insérez le CD-ROM du logiciel de scanner dans le lecteur de CD-ROM, puis cliquez sur Suivant. 1-5b Lorsque la boîte de dialogue vous demande de choisir le lecteur et le dossier, sélectionnez le lecteur de CD-ROM, le dossier EPSON, votre langue de travail et le dossier Win95. Un exemple est reproduit ci-dessous. 1-6 Installation du logiciel Lorsque la boîte de dialogue suivante (ou équivalente) apparaît, cliquez sur Terminer. 1 3. Double-cliquez sur l'icône Poste de travail. 4. Double-cliquez sur l'icône du lecteur de CD-ROM. Une boîte de dialogue s'affiche, vous demandant de choisir votre langue de travail. Si aucune boîte de dialogue ne s'affiche, cliquez sur l'icône Cdsetup.exe. 5. Sélectionnez votre langue de travail et cliquez sur OK. Installation du logiciel 1-7 6. La boîte de dialogue suivante s'affiche. Cliquez sur Ajouter logiciel. 7. La liste des logiciels disponibles s'affiche à l'écran. Cliquez pour sélectionner les noms des logiciels que vous souhaitez installer sur votre PC. Assurez-vous que EPSON TWAIN et EPSON Scan! II sont sélectionnés. Une description des logiciels est disponible dans la documentation des logiciels ou sur les CD-ROM fournis avec votre scanner. 8. Cliquez sur OK. Puis suivez les instructions qui s'affichent à l'écran. Le programme d'installation installe EPSON Scan! II et EPSON TWAIN. 1-8 Installation du logiciel 9. Une fois que EPSON TWAIN est installé, la boîte de dialogue EPSON TWAIN Setup apparaît. 1- 10. Vérifiez que l'option SCSI est sélectionnée dans la liste déroulante Interface, et que le scanner EPSON s'affiche dans la liste Port ID. Si votre scanner ne figure pas dans la liste, reportez-vous au Chapitre 7 "Dépannage". 11. Placez un document sur la vitre d'exposition du scanner. Installation du logiciel 1-9 12. Cliquez sur TEST pour vérifier la connexion. Le scanner numérise le document et, si l'installation et la connexion sont correctement réalisées, une reproduction du document apparaît dans la fenêtre située à droite dans la boîte de dialogue. 1-13b Si aucune image n'apparaît, reportez-vous au Chapitre 7 "Dépannage". 13. Cliquez sur OK pour fermer la boîte de dialogue EPSON TWAIN Setup. L'utilitaire EPSON Screen Calibration démarre automatiquement. Continuez à la page 1-25. Note : Si le Lecteur de films est installé, assurez-vous qu'il se trouve hors tension afin de ne pas perturber le test de numérisation. 1-10 Installation du logiciel Pour Windows 98 et les utilisateurs SCSI Note : Si vous utilisez votre logiciel de scanner sous Windows 95 et que vous souhaitez effectuer la mise à jour Windows 98, vous devez d'abord désinstaller EPSON TWAIN sous Windows 95, puis installer Windows 98. Installez ensuite EPSON TWAIN sous Windows 98 en suivant la procédure ci-dessous. Pour désinstaller EPSON TWAIN, reportez-vous à la page 1-19. 1. Vérifiez que le scanner est sous tension. 2. Mettez l'ordinateur sous tension et lancez Windows. 3. Lorsque la boîte de dialogue ci-dessous apparaît, insérez le CD-ROM du logiciel de scanner dans le lecteur de CD-ROM et cliquez sur Suivant. 1-10 Installation du logiciel 1-11 4. Sélectionnez l'option Rechercher le meilleur pilote pour votre périphérique, puis cliquez sur Suivant. 1-11-a 5. 1-12 Assurez-vous que les deux cases Lecteur de CD-ROM et Définir un emplacement sont cochées, puis sélectionnez dans la liste ou tapez directement la lettre d'identification de votre lecteur de CD-ROM. Sélectionnez ensuite le dossier EPSON, le dossier de votre langue de travail et le dossier Win98 (comme indiqué dans la fenêtre ci-dessous), puis cliquez sur Suivant. Installation du logiciel 6. Suivez les instructions qui s'affichent à l'écran. Le logiciel peut vous demander d'insérer le CD-ROM de Windows 98. 1-12-a 7. L'utilitaire EPSON Screen Calibration démarre automatiquement. Suivez les instructions qui s'affichent. Pour plus d'informations, reportez-vous à la page 1-25. Note : Si l'utilitaire EPSON Screen Calibration ne démarre pas automatiquement, reportez-vous au Chapitre 6 pour calibrer votre écran après avoir installé le logiciel de scanner. 8. Lorsque la boîte de dialogue suivante s'affiche, cliquez sur Terminer. 9. Double-cliquez sur l'icône Poste de travail. Installation du logiciel 1-13 10. Double-cliquez sur l'icône du lecteur de CD-ROM. Une boîte de dialogue s'affiche à l'écran, vous demandant de choisir votre langue de travail. Si aucune boîte de dialogue ne s'affiche, cliquez sur l'icône Cdsetup.exe. 11. Sélectionnez votre langue de travail et cliquez sur OK. 12. La boîte de dialogue suivante s'affiche. Cliquez sur Ajouter logiciel. 13. La liste des logiciels disponibles s'affiche à l'écran. Cliquez sur les noms des logiciels que vous souhaitez installer sur votre PC. Une présentation détaillée des logiciels est disponible dans la documentation des logiciels ou sur les CD-ROM qui accompagnent votre scanner. Assurez-vous que EPSON Scan! II est sélectionné pour être installé. 14. Cliquez sur OK puis suivez les instructions qui s'affichent à l'écran. Le programme d'installation installe EPSON Scan! II. Note : ❑ Si les dossiers des applications du CD-ROM contiennent des fichiers LISEZMOI (README), double-cliquez sur ces fichiers et lisez-les attentivement, car ils comportent des informations actualisées sur le logiciel. 1-14 Installation du logiciel ❑ Une fois que EPSON TWAIN est installé, l'icône Scanneurs et appareils-photo s'affiche dans le Panneau de Configuration. Pour Windows 98 et les utilisateurs USB 1. Vérifiez que le scanner est sous tension. 2. Mettez l'ordinateur sous tension et lancez Windows. 3. Lorsque la boîte de dialogue ci-dessous apparaît, insérez le CD-ROM du logiciel de scanner dans le lecteur de CD-ROM et cliquez sur Suivant. 1-10 Installation du logiciel 1-15 4. Sélectionnez l'option Rechercher le meilleur pilote pour votre périphérique, puis cliquez sur Suivant. 1-11-a 5. 1-16 Assurez-vous que les deux cases Lecteur de CD-ROM et Définir un emplacement sont cochées, puis sélectionnez dans la liste ou tapez directement la lettre d'identification de votre lecteur de CD-ROM. Sélectionnez ensuite le dossier EPSON, le dossier de votre langue de travail et le dossier Win98 (comme indiqué dans la fenêtre ci-dessous), puis cliquez sur Suivant. Installation du logiciel 6. Suivez les instructions qui s'affichent à l'écran. Le logiciel peut vous demander d'insérer le CD-ROM de Windows 98. 1-12-a 7. L'utilitaire EPSON Screen Calibration démarre automatiquement. Suivez les instructions qui s'affichent. Pour plus d'informations, reportez-vous à la page 1-25. Note : Si l'utilitaire EPSON Screen Calibration ne démarre pas automatiquement, reportez-vous au Chapitre 6 pour calibrer votre écran après avoir installé le logiciel de scanner. 8. Lorsque la boîte de dialogue suivante s'affiche, cliquez sur Terminer. 9. Double-cliquez sur l'icône Poste de travail. Installation du logiciel 1-17 10. Double-cliquez sur l'icône du lecteur de CD-ROM. Une boîte de dialogue s'affiche à l'écran, vous demandant de choisir votre langue de travail. Si aucune boîte de dialogue ne s'affiche, cliquez sur l'icône Cdsetup.exe. 11. Sélectionnez votre langue de travail et cliquez sur OK. 12. La boîte de dialogue suivante s'affiche. Cliquez sur Ajouter logiciel. 13. La liste des logiciels disponibles s'affiche à l'écran. Cliquez sur les noms des logiciels que vous souhaitez installer sur votre PC. Assurez-vous que EPSON Scan! II est sélectionné pour être installé. Une présentation détaillée des logiciels est disponible dans la documentation des logiciels ou sur les CD-ROM qui accompagnent votre scanner. 14. Cliquez sur OK et suivez les instructions qui s'affichent. Le programme d'installation installe EPSON Scan! II. Note : ❑ Si les dossiers des applications du CD-ROM contiennent des fichiers LISEZMOI (README), double-cliquez sur ces fichiers et lisez-les attentivement, car ils comportent des informations actualisées sur le logiciel. 1-18 Installation du logiciel ❑ Une fois que EPSON TWAIN est installé, l'icône Scanneurs et appareils-photo s'affiche dans le Panneau de Configuration. Mise à jour Windows 95/Windows 98 Avant d'effectuer une mise à jour à partir de Windows 95 vers Windows 98, désinstallez EPSON TWAIN. Suivez les étapes ci-dessous. 1. Cliquez sur l'icône EPSON Scanner Monitor dans la barre des tâches et sélectionnez Close (Fermer) pour quitter EPSON Scanner Monitor. 3-8-a Installation du logiciel 1-19 2. Cliquez sur Démarrer, pointez sur Paramètres, et sélectionnez Panneau de configuration. 1-16-b 3. Double-cliquez sur Installation/ Désinstallation. Sélectionnez EPSON TWAIN et cliquez sur la touche Ajouter/Supprimer. Suivez les instructions qui s'affichent à l'écran. 1-17 1-20 Installation du logiciel Une fois la mise à jour Windows 98 effectuée, installez le logiciel de scanner EPSON en suivant les instructions à la page 1-11 pour les utilisateurs SCSI ou à la page 1-15 pour les utilisateurs USB. Utilisateurs Windows NT 3.5x 1. Vérifiez que le scanner est sous tension. 2. Mettez l'ordinateur sous tension et lancez Windows. 3. Insérez le CD-ROM du logiciel de scanner dans le lecteur de CD-ROM. 4. Dans le menu Fichier, sélectionnez Exécuter. 5. Cliquez sur Parcourir. Sélectionnez ensuite le lecteur de CD-ROM. 6. Choisissez CDSETUP.EXE, puis cliquez sur OK. 7. Une boîte de dialogue s'affiche à l'écran, vous demandant de choisir votre langue de travail. 8. Sélectionnez votre langue de travail et cliquez sur OK. 9. La boîte de dialogue suivante s'affiche. Cliquez sur Ajouter logiciel. Installation du logiciel 1-21 10. La liste des logiciels disponibles s'affiche à l'écran. Cliquez sur les noms des logiciels que vous souhaitez installer sur votre PC. Assurez-vous que EPSON TWAIN et EPSON Scan! II sont bien sélectionnés. Une présentation détaillée des logiciels est disponible dans la documentation des logiciels ou sur les CD-ROM accompagnant votre scanner. 11. Cliquez sur OK. Puis, suivez les instructions qui s'affichent. Le programme d'installation installe EPSON TWAIN et EPSON Scan! II. 12. Lorsque la boîte de dialogue ci-dessous s'affiche, suivez les étapes de la procédure décrite à la page 1-9 à partir de l'étape 10. 1-13-a 1-22 Installation du logiciel Installation du Logiciel de Scanner sur Macintosh Une fois que vous avez connecté le scanner à votre Macintosh, installez le logiciel de scanner EPSON, EPSON Scan! II, EPSON TWAIN, EPSON Scanner Monitor, PageManager pour EPSON et les autres applications à partir du CD-ROM. Suivez les étapes ci-dessous. 1. Vérifiez que votre scanner est sous tension. Puis mettez votre ordinateur sous tension. 2. Insérez le CD-ROM dans le lecteur de CD-ROM. 3. Double-cliquez sur l'icône CD-ROM afin de l'ouvrir. 4. Double-cliquez sur le dossier EPSON Scan! II. Selon le pays d'acquisition, le dossier EPSON Scan! II peut contenir des versions multilingues du logiciel. Double-cliquez sur le dossier correspondant à votre langue de travail. 5. Double-cliquez sur l'icône EPSON TWAIN Installer. 1-20 Installation du logiciel 1-23 6. Le logiciel d'installation affiche une boîte de dialogue. Cliquez sur Installer, puis suivez les instructions à l'écran. 1-21 Une fois l'installation terminée, l'utilitaire Calibrage Ecran EPSON (EPSON Screen Calibration) démarre automatiquement. Suivez les instructions fournies à la page 1-25, puis continuez à partir de l'étape 7 ci-dessous pour installer d'autres logiciels. 7. Double-cliquez sur le dossier contenant le logiciel que vous souhaitez installer. Le dossier Logiciel peut contenir des versions multilingues du même logiciel. Double-cliquez sur le dossier correspondant à votre langue de travail. 8. 1-24 Double-cliquez sur l'icône Installation pour lancer le programme d'installation. Puis, suivez les instructions qui s'affichent à l'écran. Installation du logiciel Calibrage de l'écran Vous devez calibrer votre écran et votre scanner afin de pouvoir reproduire des images identiques aux images originales. Note : La première boîte de dialogue Calibrage écran ne s'affiche pas sous Windows 98. Calibrez votre écran en suivant les instructions à partir de l'étape 2. Au cours de l'installation du logiciel de scanner EPSON sous Windows, la boîte de dialogue suivante s'affiche sur votre écran. 1-22 1. Cliquez sur Suivant. Installation du logiciel 1-25 2. Dans la fenêtre ci-dessous, déplacez le curseur vers la droite ou vers la gauche afin que les bandes horizontales apparaissent au même niveau de gris. r Note : Observez l'écran en prenant du recul. Vous ne pouvez pas obtenir un rectangle parfaitement uni ; essayez néanmoins d'obtenir une zone grise la plus uniforme possible. 3. Cliquez sur OK pour enregistrer votre calibrage. 4. Le message "Configuration terminée" apparaît. Cliquez sur OK. Vous n'aurez plus à calibrer l'écran de nouveau tant que vous utiliserez le même moniteur. 1-26 Installation du logiciel PapU-S R Rev.B A5 size, Chapitre 2 Chapitre 2 Initiation à la numérisation Démarrage du logiciel . . . . . . . . . . . . . . . . . . . . Lancement de EPSON TWAIN via EPSON Scan! II Lancement de EPSON TWAIN via votre application Numérisation d'une image . . . . . . . . . . . . . . . . . Enregistrement d'une image numérisée . . . . . . . . . . Exporter une image numérisée depuis EPSON Scan! II . Numérisation via le bouton AutoScan . . . . . . . . . . Accès à l'aide en ligne . . . . . . . . . . . . . . . . . . . . . . . . . . . . . . . . . . . . . . . . . . . . . . . . . . . . Initiation à la numérisation 2-2 2-3 2-5 2-6 2-9 2-10 2-12 2-13 2-1 2 L PapU-S Rev.B A5 size, Chapitre 2 Démarrage du logiciel Une fois que le logiciel de scanner est installé, le dossier (ou groupe) Scanner EPSON contenant l'icône EPSON Scan! II32 apparaît sur l'écran de votre PC ou, si vous avez un Macintosh, le dossier Scanner EPSON contenant l'icône EPSON Scan! II s'affiche sur le bureau. Si un de ces dossiers n'apparaît pas, installez le logiciel en suivant les instructions fournies à la page 1-4 (Windows) ou 1-23 (Macintosh). Il existe trois possibilités pour numériser : avec EPSON Scan! II, avec une application compatible TWAIN ou avec le bouton AutoScan et un logiciel prédéfini. 2-2 ❏ Si vous souhaitez utiliser les fonctions de EPSON Scan! II pour améliorer vos numérisations, ouvrez EPSON Scan! II (reportez-vous à la section "Lancement de EPSON TWAIN via EPSON Scan! II", à la page 2-3). ❏ Si vous ne possédez pas de logiciel de numérisation adapté ou s'il n'est pas compatible avec EPSON TWAIN, ouvrez EPSON Scan! II (reportez-vous à la section "Lancement de EPSON TWAIN via EPSON Scan! II", à la page 2-3). ❏ Si vous utilisez une application compatible EPSON TWAIN pour numériser, ouvrez votre application (reportez-vous à la section "Lancement de EPSON TWAIN via votre application", à la page 2-5). ❏ Si vous souhaitez numériser directement une image vers votre application sans avoir à ouvrir EPSON TWAIN ou l'application compatible TWAIN, paramétrez le bouton AutoScan et l'application à utiliser (reportez-vous au Chapitre 3 "Utilisation du bouton AutoScan"). Appuyez simplement ensuite sur le bouton AutoScan. Initiation à la numérisation PapU-S R Rev.B A5 size, Chapitre 2 Note : Même si votre application est compatible TWAIN, certaines fonctions de EPSON TWAIN peuvent ne pas être accessibles, selon le logiciel que vous utilisez. Lancement de EPSON TWAIN via EPSON Scan! II Avant de lancer EPSON Scan! II, mettez le scanner sous tension et placez un document sur la vitre d'exposition. Reportez-vous au manuel de votre scanner, pour les instructions relatives au positionnement des documents sur la vitre d'exposition. Note : Si vous démarrez votre PC et lancez EPSON Scan! II avant de mettre votre scanner sous tension, il est possible que vous ne puissiez pas numériser correctement. 1. Utilisateurs Windows 95, 98 et NT 4.0 : Cliquez sur Démarrer, Programmes, Scanner EPSON, puis choisissez EPSON Scan! II32, c'est-à-dire la version 32 bits du logiciel de numérisation. 2-3-a Initiation à la numérisation 2-3 L PapU-S Rev.B A5 size, Chapitre 2 Utilisateurs Windows NT 3.5x et Macintosh : Ouvrez le groupe (ou dossier) Scanner EPSON. Puis, double-cliquez sur l'icône EPSON Scan! II32 (sous Windows NT) ou sur l'icône EPSON Scan! II (pour Macintosh). sous Windows NT 3.5x 2. sous Macintosh Dans le menu Fichier, choisissez l'option Sélectionner Source. Dans la liste Source des Données, assurez-vous que EPSON TWAIN 3 (32 bits) pour Windows ou EPSON TWAIN 3 pour Macintosh est sélectionné, puis cliquez sur Sélectionner. Note : Cette étape ne doit généralement être exécutée que lorsque vous utilisez votre scanner pour la première fois avec EPSON Scan! II. 2-4 Initiation à la numérisation 2-3-b / 2-3-c PapU-S R Rev.B A5 size, Chapitre 2 3. Dans le menu Fichier, sélectionnez Numériser pour ouvrir EPSON TWAIN. Pour numériser l'image placée sur la vitre d'exposition de votre scanner, reportez-vous à la section "Numérisation d'une image", à la page 2-6. Lancement de EPSON TWAIN via votre application Les applications compatibles avec l'interface de numérisation standard TWAIN vous permettent de numériser des images tout en utilisant votre application. Pour vérifier si votre application est compatible TWAIN, reportez-vous à la documentation de votre application. La procédure pour ouvrir EPSON TWAIN et pour numériser varient en fonction de votre application. Pour accéder à EPSON TWAIN, lisez les instructions ci-après. 1. Lancez votre application. 2. Dans le menu Fichier, sélectionnez Source TWAIN, puis EPSON TWAIN 3 (32 bits) pour Windows ou EPSON TWAIN 3 pour Macintosh. Initiation à la numérisation 2-5 L PapU-S Rev.B A5 size, Chapitre 2 Note : Cette étape ne doit généralement être exécutée que lorsque vous utilisez votre scanner pour la première fois avec votre application. 3. Dans le menu Fichier, sélectionnez Numériser Twain afin d'ouvrir EPSON TWAIN. Pour numériser, reportez-vous à la section suivante. Numérisation d'une image Lorsque vous ouvrez EPSON TWAIN, le menu Simplifiée s'affiche. Cette section vous présente la méthode de numérisation la plus simple, au moyen du menu Simplifiée. Pour de plus amples informations sur les paramètres du menu Simplifiée et du menu Personnalisée, reportez-vous au Chapitre 4. 2-5 Note aux utilisateurs Macintosh : La majorité des illustrations représentées dans ce chapitre concernent Windows et peuvent donc différer des boîtes de dialogue qui apparaissent sur votre écran. Vous pouvez toutefois vous référer aux boîtes de dialogue représentées ci-après pour Macintosh et pour Windows, puisque les paramètres et les fonctions sont strictement identiques pour chacun de ces systèmes. 2-6 Initiation à la numérisation PapU-S R Rev.B A5 size, Chapitre 2 Note : Si le menu suivant apparaît, cliquez sur Simplifiée pour afficher le menu Simplifiée. Le menu représenté ci-dessous est le menu Personnalisée de EPSON TWAIN. Pour des informations plus détaillées, reportez-vous au Chapitre 4. 2-6 Cliquez ici Pour numériser une image, suivez les étapes ci-dessous : 1. Sélectionnez Source du document. Vous pouvez sélectionner A plat/Opaque, ADF (pour le Chargeur feuille à feuille en option) ou TPU pour Film nég. ou TPU pour Film pos. (pour le Lecteur de films en option), en fonction des options installées sur votre système. Pour obtenir une description complète des paramètres Source du document, reportez-vous à la section "Source du document" du Chapitre 4. Initiation à la numérisation 2-7 L PapU-S Rev.B A5 size, Chapitre 2 2. Sélectionnez le Type d'image. Vous pouvez sélectionner le type d'image à numériser : Photo couleur, 256 Couleurs, Photo Noir & Blanc, Au Trait, OCR (reconnaissance optique de caractères) ou Copie & Fax. Pour obtenir une description complète des paramètres Type d'image, reportez-vous à la section "Type d'image" du Chapitre 4. 3. Sélectionnez Destination. Vous pouvez sélectionner un périphérique de sortie pour la reproduction de l'image dans la liste suivante : Ecran, Ecran brillant, Imprimante jet d'encre, Imprimante laser, Fax, OCR et certaines imprimantes EPSON. 4. Cliquez sur Numériser. L'image numérisée s'affiche à l'écran. Le scanner numérise votre image en fonction du Type d'image et de la Destination que vous avez sélectionnés. Si vous souhaitez affiner vos paramètres, utilisez le menu Personnalisée. Pour obtenir une description complète des paramètres, reportez-vous au Chapitre 4 ou utilisez l'aide en ligne. 2-5 2-8 Initiation à la numérisation PapU-S R Rev.B A5 size, Chapitre 2 Enregistrement d'une image numérisée ❏ Pour sauvegarder une image numérisée dans votre application, choisissez Enregistrer ou Enregistrer sous dans le menu Fichier. Pour des informations plus détaillées, reportez-vous à la documentation de votre application. ❏ Pour sauvegarder une image numérisée sous EPSON Scan! II, suivez les étapes ci-après. Note : Les mentions figurant entre parenthèses dans les étapes suivantes concernent les utilisateurs Macintosh. 1. Choisissez Enregistrer sous dans le menu Fichier. La boîte de dialogue suivante s'affiche. 2-8 2. Sélectionnez le répertoire (ou le dossier) dans lequel vous souhaitez enregistrer l'image. 3. Dans le champ Nom du fichier (Enregistrer l'image sous), entrez le nom de fichier que vous souhaitez attribuer à l'image. 4. Cliquez sur OK (Enregistrer). L'image est enregistrée dans le format de fichier EPSON. Vous pouvez ouvrir ce fichier sauvegardé dans EPSON Scan! II et l'exporter sous un format différent. Initiation à la numérisation 2-9 L PapU-S Rev.B A5 size, Chapitre 2 Note : EPSON Scan! II ne peut sauvegarder et ouvrir que des images au format de fichier EPSON ; vous pouvez toutefois exporter vos images vers une autre application sous des formats différents, comme indiqué dans la section suivante. Exporter une image numérisée depuis EPSON Scan! II Une fois que vous avez numérisé une image sous EPSON Scan! II, vous devez exporter cette image pour pouvoir l'utiliser ou l'éditer. Note : ❑ Les images sauvegardées au format de fichier EPSON Scan! II ne peuvent être ouvertes ou importées dans d'autres applications. 2-10 ❑ Pour de plus amples informations sur les formats de fichiers acceptés par votre logiciel, reportez-vous au manuel de votre application. ❑ EPSON Scan! II ne peut pas ouvrir un fichier image exporté. Sauvegardez toujours vos images au format de fichier EPSON avant de les exporter. Initiation à la numérisation PapU-S R Rev.B A5 size, Chapitre 2 Pour exporter une image numérisée depuis EPSON Scan! II, suivez les étapes ci-après : 1. Dans le menu Fichier, sélectionnez Exporter. La boîte de dialogue suivante s'affiche à l'écran. 2-9 2. Sélectionnez le répertoire (dossier) dans lequel vous souhaitez enregistrer l'image. 3. Dans le champ Nom du fichier (Exporter l'image sous), entrez le nom de fichier que vous souhaitez attribuer à votre image. 4. Dans le menu Format de fichier (Format du fichier exporté), sélectionnez le format. Cliquez sur la flèche pour dérouler la liste des formats disponibles. Note : ❑ Formats disponibles Windows : TIFF 5.0, EPS, DIB, PCX, TIFF 6.0 (avec compression JPEG) et JPEG. Macintosh : PICT, TIFF 5.0, EPS, TIFF 6.0 (avec compression JPEG) et JPEG. Initiation à la numérisation 2-11 L PapU-S Rev.B A5 size, Chapitre 2 ❑ 5. Pour de plus amples informations sur les formats de fichiers et sur les autres éléments de cette boîte de dialogue, reportez-vous à la section "Exporter", à la page 5-4. Cliquez sur OK (Exporter). L'image est sauvegardée au format de fichier que vous avez sélectionné. Pour de plus amples informations sur l'importation des images dans votre application, reportez-vous à la documentation de votre logiciel. Numérisation via le bouton AutoScan Vous pouvez ouvrir EPSON TWAIN, lancer la numérisation et envoyer l'image numérisée vers une application définie en pressant le bouton AutoScan de votre scanner. Pour utiliser cette fonction, vous devez installer PageManager pour EPSON ou tout autre logiciel compatible avec le bouton AutoScan. Ce bouton permet d'exécuter automatiquement les opérations suivantes : ❏ Windows 98, ou le logiciel EPSON Scanner Monitor si vous utilisez un système d'exploitation autre que Windows 98, détecte la commande AutoScan et envoie l'information vers l'application compatible avec le bouton AutoScan (PageManager pour EPSON par exemple). ❏ L'application compatible avec le bouton AutoScan ouvre automatiquement EPSON TWAIN, numérise l'image et la traite en fonction de l'application désignée. Note : ❑ Avant de pouvoir utiliser cette fonction, vous devez configurer l'application compatible avec le bouton AutoScan. Reportez-vous au Chapitre 3 et à la documentation accompagnant votre application. 2-12 Initiation à la numérisation PapU-S R Rev.B A5 size, Chapitre 2 ❑ L'image numérisée sera traitée au maximum des capacités du logiciel. Si vous utilisez PageManager pour EPSON, vous pouvez envoyer l'image numérisée vers une imprimante afin de l'imprimer ou convertir votre image OCR numérisée en fichier texte, que vous pouvez insérer ensuite dans votre traitement de texte - il vous suffit pour ce faire d'appuyer sur le bouton AutoScan. Accès à l'aide en ligne Pour Windows : Si vous utilisez EPSON Scan! II, choisissez Aide dans la barre de menu. La barre d'état (située au bas de la fenêtre) vous fournit également des informations sur les fonctions de EPSON Scan! II et de EPSON TWAIN lorsque vous placez le pointeur de la souris sur un bouton ou sur un élément du menu. Si vous utilisez EPSON TWAIN, cliquez sur Aide dans le menu Personnalisée. Pour Macintosh : Si vous utilisez EPSON Scan! II, choisissez Aide dans le menu Pomme. Les bulles d'aide fournissent également des informations sur les fonctions de EPSON Scan! II et de EPSON TWAIN. Si vous utilisez EPSON TWAIN, cliquez sur Aide dans le menu Personnalisée. Initiation à la numérisation 2-13 PapU-S R Rev.B A5 size, Chapitre 3 Chapitre 3 Utilisation du bouton AutoScan Fonction du bouton AutoScan . . . . . . . . . . . . . . PageManager pour EPSON . . . . . . . . . . . . . . . . Applications cibles dans la barre des Boutons de numérisation . . . . . . . . . . . . . . . . . . . Affectation d'une application au bouton AutoScan Ajouter des applications à la barre des Boutons de numérisation (Scan Buttons) . . . . . . . . . . Configuration de EPSON Scanner Monitor . . . . . . . Configuration de la fonction AutoScan pour Windows 98 . . . . . . . . . . . . . . . . . . . . . . . . . 3-2 . . . . . 3-2 . . . . . 3-3 . . . . . 3-4 . . . . . 3-6 . . . . . 3-7 . . . . . 3-12 3 Utilisation du bouton AutoScan 3-1 L PapU-S Rev.B A5 size, Chapitre 3 Fonction du bouton AutoScan Le bouton AutoScan de votre scanner vous permet, par une simple pression, de numériser et d'envoyer des données vers une application cible. Les sections suivantes vous aideront à configurer vos logiciels PageManager pour EPSON et EPSON Scanner Monitor, ou votre système d'exploitation Windows 98, afin que vous puissiez utiliser le bouton AutoScan. Note pour les utilisateurs Windows 98 : La fonction AutoScan étant supportée par Windows 98, vous n'avez pas à installer le logiciel EPSON Scanner Monitor sous Windows 98. Reportez-vous à la page 3-12 pour les instructions relatives à l'utilisation du bouton AutoScan. PageManager pour EPSON PageManager permet de numériser et d'envoyer des données directement vers une application définie, par simple pression sur le bouton AutoScan du scanner. Vous pouvez également numériser des documents vers une application cible en cliquant simplement sur l'icône de l'application, dans la barre des touches de numérisation de PageManager (Scan Buttons). Cette section indique comment configurer PageManager afin d'utiliser le bouton AutoScan pour numériser. Pour de plus amples informations sur les paramètres de PageManager, reportez-vous à la documentation de PageManager. Note : Pour l'installation de PageManager, reportez-vous au Chapitre 1. 3-2 Utilisation du bouton AutoScan PapU-S R Rev.B A5 size, Chapitre 3 Applications cibles dans la barre des Boutons de numérisation Une fois que PageManager est lancé, la barre des Boutons de numérisation (Scan Buttons) s'affiche sur votre écran. Les icônes de cette barre indiquent les applications cibles ou les périphériques avec lesquelles votre scanner est en mesure de communiquer. Vous pouvez donc numériser et envoyer directement des données à ces applications ou périphériques en cliquant sur les icônes correspondantes. PageManager pour EPSON vous permet également d'affecter l'un(e) ou l'autre des applications ou des périphériques de la barre des Boutons de numérisation (Scan Buttons) au bouton AutoScan. Vous pouvez donc numériser et envoyer directement une image à l'application que vous avez sélectionnée, d'une simple pression sur le bouton AutoScan. corel022 Icône du bouton AutoScan Note : Le bouton de l'application indiqué par l'icône l'application affectée au bouton AutoScan. AutoScan représente Utilisation du bouton AutoScan 3-3 L PapU-S Rev.B A5 size, Chapitre 3 Affectation d'une application au bouton AutoScan Pour affecter une application au bouton AutoScan de la barre des Boutons de numérisation (Scan Buttons), suivez les étapes ci-après. 1. Dans le menu Fichier, sélectionnez Réglage des boutons du scanner. 3-3 3-4 Utilisation du bouton AutoScan PapU-S R Rev.B A5 size, Chapitre 3 2. Dans la boîte de dialogue Réglage des boutons du scanner, cliquez sur l'onglet Paramétrage du Start Button. La boîte de dialogue ci-dessous s'affiche. 3-4 3. Dans la boîte Sélectionner une application cible, sélectionnez une application et cliquez sur OK. Case à cocher Exécuter automatiquement AutoScan (Execute Scan Button automatically) Si cette case est cochée, l'application affectée s'ouvre automatiquement et l'image numérisée est envoyée vers l'application lorsque vous appuyez sur le bouton AutoScan. Si cette case n'est pas cochée, aucune application n'est affectée au bouton AutoScan et seule la barre des Boutons de numérisation s'affiche lorsque vous appuyez sur le bouton AutoScan. Vous pouvez alors sélectionner une application depuis la barre des Boutons de numérisation (Scan Buttons). Utilisation du bouton AutoScan 3-5 L PapU-S Rev.B A5 size, Chapitre 3 Ajouter des applications à la barre des Boutons de numérisation (Scan Buttons) Vous pouvez ajouter des applications à la barre des Boutons de numérisation (Boutons du scanner) : celles-ci apparaîtront dans la barre d'Application, au bas de la fenêtre de PageManager. Suivez les étapes ci-dessous. 1. Dans le menu Fichier, sélectionnez Réglages des boutons du scanner. La boîte de dialogue suivante apparaît. 3-5 2. Cliquez sur la flèche de la boîte Numériser vers l'application, et sélectionnez l'application que vous souhaitez ajouter à la barre des Boutons de numérisation (Boutons du scanner). Entrez les paramètres de numérisation requis pour l'application et cliquez sur OK. 3-6 Utilisation du bouton AutoScan PapU-S R Rev.B A5 size, Chapitre 3 Case à cocher Supprimer l'Interface Utilisateur TWAIN (Suppress TWAIN User Interface) Si cette case est cochée, la boîte de dialogue EPSON TWAIN n'apparaît pas lorsque vous numérisez et le scanner applique les paramètres de PageManager. Si cette case n'est pas cochée, la boîte de dialogue EPSON TWAIN apparaît lorsque vous numérisez et le scanner applique les paramètres définis dans EPSON TWAIN. Case à cocher Activer le Chargeur feuille à feuille (Enable Document Feeder) Si cette case est cochée, le scanner numérise vos documents depuis le Chargeur feuille à feuille. Si cette case n'est pas cochée, le scanner numérise vos documents depuis la vitre d'exposition. Note : Pour supprimer des applications de la barre des Boutons de numérisation, sélectionnez l'icône de l'application que vous souhaitez supprimer dans la liste située à gauche de la boîte de dialogue, puis cliquez sur Supprimer (Remove). Configuration de EPSON Scanner Monitor EPSON Scanner Monitor est un logiciel qui, lorsque vous appuyez sur le bouton AutoScan, envoie les informations à l'application affectée supportant la fonction AutoScan et EPSON Scanner Monitor (comme PageManager pour EPSON). Lorsque EPSON TWAIN est installé sur un système d'exploitation autre que Windows 98, EPSON Scanner Monitor est actif et identifie PageManager pour EPSON comme étant l'application donnant accès à la fonction AutoScan. Si vous devez désactiver Scanner Monitor ou sélectionner une autre application qui supporte la fonction AutoScan, lancez Scanner Monitor comme indiqué ci-après. Utilisation du bouton AutoScan 3-7 L PapU-S Rev.B A5 size, Chapitre 3 Note : ❑ A l'exception de PageManager pour EPSON, toutes les applications ne sont pas capables de supporter à la fois EPSON Scanner Monitor et la fonction AutoScan. ❑ Windows 98 supporte la fonction AutoScan. Par conséquent EPSON Scanner Monitor n'est pas automatiquement installé lorsque vous installez EPSON TWAIN sous Windows 98. Pour les utilisateurs Windows 95 et NT 4.0 : Cliquez sur l'icône Scanner Monitor située dans la barre des tâches de votre bureau. pap101b Icône Scanner Monitor ❏ Fermeture du Scanner Monitor Pour fermer Scanner Monitor, sélectionnez Close (Fermer). Cette procédure désactive la fonction AutoScan du scanner. 3-8-a Note : Après avoir désactivé Scanner Monitor, celui-ci s'ouvrira automatiquement lors de la prochaine session Windows. 3-8 Utilisation du bouton AutoScan PapU-S R Rev.B A5 size, Chapitre 3 Pour activer le Scanner Monitor, sélectionnez Programmes dans le menu Démarrer et cliquez sur Scanner EPSON ; sélectionnez ensuite EPSON Scanner Monitor. L'icône Scanner Monitor apparaît dans votre barre des tâches. ❏ Affectation d'une application au Scanner Monitor Sélectionnez Préférences. La boîte de dialogue EPSON Scanner Monitor s'affiche. Sélectionnez alors une application supportant la fonction AutoScan et EPSON Scanner Monitor (comme PageManager pour EPSON). 3-8-b Pour les utilisateurs Windows NT 3.51 : Cliquez sur l'icône Scanner Monitor du bureau. 3-9a ❏ Fermeture du Scanner Monitor Pour fermer Scanner Monitor, sélectionnez Close (Fermer). Cette procédure désactive la fonction AutoScan du scanner. Utilisation du bouton AutoScan 3-9 L PapU-S Rev.B A5 size, Chapitre 3 Note : Après avoir désactivé le Scanner Monitor, celui-ci s'ouvrira automatiquement lors de la prochaine session Windows NT 3.51. Pour activer le Scanner Monitor, ouvrez le groupe Scanner EPSON et double-cliquez sur l'icône Scanner Monitor. L'icône Scanner Monitor apparaît sur votre bureau. 2-3-b ❏ Affectation d'une application au Scanner Monitor Sélectionnez Restaurer. La boîte de dialogue EPSON Scanner Monitor s'affiche. Sélectionnez alors une application supportant la fonction AutoScan et EPSON Scanner Monitor (comme PageManager pour EPSON). 3-8-b 3-10 Utilisation du bouton AutoScan PapU-S R Rev.B A5 size, Chapitre 3 Sous Macintosh : Sélectionnez EPSON Scanner Monitor Setup dans le menu Pomme. ❏ Fermeture du Scanner Monitor 3-1 Pour fermer le Scanner Monitor, désactivez la case Etablir contrôle. Cette procédure désactive la fonction AutoScan du scanner. 3-1 Utilisation du bouton AutoScan 3-11 L PapU-S Rev.B A5 size, Chapitre 3 Pour réactiver le Scanner Monitor, cochez à nouveau la case Etablir contrôle. ❏ Affectation d'une application au Scanner Monitor Cliquez sur Chercher. Sélectionnez un dossier et une application supportant la fonction AutoScan et EPSON Scanner Monitor (comme PageManager pour EPSON). Configuration de la fonction AutoScan pour Windows 98 Même si EPSON Scanner Monitor n'est pas installé , Windows 98 vous permet d'utiliser le bouton AutoScan de votre scanner sans avoir à ouvrir une application supportant la fonction AutoScan. En appuyant sur le bouton AutoScan, l'image numérisée est envoyée directement vers votre application (PageManager pour EPSON par exemple si celui-ci est installé). 3-12 Utilisation du bouton AutoScan PapU-S R Rev.B A5 size, Chapitre 3 Une fois que EPSON TWAIN est installé sous Windows 98, l'icône Scanneurs et appareils-photo apparaît sur le panneau de configuration et votre scanner est recensé dans la liste de la boîte de dialogue Propriétés de Scanneurs et appareilsphoto (Scanners and Cameras properties) ci-dessous. 3-12 Affectation d'une application au bouton AutoScan Une fois que vous avez installé des applications supportant les "Evénements scanneur", comme PageManager pour EPSON, vous devez sélectionner l'une de ces applications pour l'événement scanner. Pour utiliser le bouton AutoScan du scanner avec PageManager pour EPSON en tant qu'application supportée, suivez les étapes ci-après. Utilisation du bouton AutoScan 3-13 L PapU-S Rev.B A5 size, Chapitre 3 1. Dans la boîte de dialogue Propriétés de Scanners et appareils-photo (Scanners and Cameras Properties), sélectionnez votre scanner dans la liste Scanners et appareils-photo installés. Cliquez sur Propriétés, puis sur l'onglet Evénements. 3-13 2. Vous constatez que le bouton AutoScan (Start Button) figure dans la liste Evénements scanneur. Assurez-vous que la case de l'application que vous voulez affecter au bouton AutoScan est cochée et qu'aucune autre case d'application n'est cochée dans la liste Envoyer vers l'application. Note : ❑ Si plusieurs applications sont sélectionnées, une boîte de dialogue s'affiche, vous invitant à sélectionner une application lorsque vous appuyez sur le bouton AutoScan. ❑ 3-14 Certaines applications ne supportent pas la liaison avec des scanners ou des appareils-photo numériques. La liaison n'est possible qu'avec les applications figurant dans la liste Envoyer vers l'application. Utilisation du bouton AutoScan PapU-S R Rev.B A5 size, Chapitre 3 3. Fermez la boîte de dialogue en cliquant sur OK. Désactivation du bouton AutoScan Pour désactiver la fonction AutoScan, cochez la case Désactiver les événements de périphériques dans la boîte de dialogue Propriétés de EPSON GT-7000. Si cette case n'est pas cochée, Windows 98 détectera si vous appuyez sur le bouton AutoScan et lancera automatiquement l'application que vous avez sélectionnée dans la liste Envoyer vers l'application. Utilisation du bouton AutoScan 3-15 Chapitre 4 Initiation à EPSON TWAIN Numérisation depuis le menu Simplifiée . . . . . . Numérisation depuis le menu Personnalisée . . . . Aperçu des images . . . . . . . . . . . . . . . . Source du document . . . . . . . . . . . . . . . Type d'image . . . . . . . . . . . . . . . . . . . . Destination . . . . . . . . . . . . . . . . . . . . . Dimensions des images Source et Destination . Contrôle des images . . . . . . . . . . . . . . . Correction tonale . . . . . . . . . . . . . . . . . Ajustement des couleurs . . . . . . . . . . . . . Exposition automatique . . . . . . . . . . . . . Bouton Reset . . . . . . . . . . . . . . . . . . . . Localisation automatique . . . . . . . . . . . . . Configuration . . . . . . . . . . . . . . . . . . . . . . . . . . . . . . . . . . . . . . . . . . . . . . . . . . . . . . . . . . . . . . . . . . . . . . . . . . . . . . . . . . . . . . . . . . . . . . . . . . . . . . . . . . . . . . . . . . . . . 4-3 4-4 4-5 4-8 4-9 4-13 4-16 4-18 4-21 4-23 4-24 4-25 4-25 4-28 4 Initiation à EPSON TWAIN 4-1 L Lorsque vous lancez EPSON TWAIN via EPSON Scan! II ou une application compatible, l'une ou l'autre des fenêtres suivantes s'affiche : Note aux utilisateurs de Macintosh : La plupart des illustrations représentées dans ce chapitre concernent Windows et peuvent donc différer des boîtes de dialogue qui apparaissent sur votre écran. Vous pouvez toutefois vous référer aux boîtes de dialogue représentées ci-après pour Macintosh et pour Windows, puisque les paramètres et les fonctions sont identiques pour ces deux systèmes d'exploitation. menu Simplifiée menu Personnalisée 2-5 / 2-6 Les sections suivantes décrivent l'ensemble des fonctions de EPSON TWAIN. Note : Certains paramètres peuvent apparaître en grisé et ne pourront pas être sélectionnés, en raison d'incompatibilités avec votre scanner ou avec des paramètres que vous avez préalablement définis. 4-2 Initiation à EPSON TWAIN Numérisation depuis le menu Simplifiée menu Simplifiée Le menu Simplifiée n'affiche que les réglages minimum requis, pour une numérisation simple et rapide. Définissez le paramètre approprié pour la Source du document, le Type d'image et la Destination, puis cliquez sur Numériser. EPSON TWAIN localise automatiquement l'image cible sur le scanner, ajuste l'exposition et lance la numérisation. Pour de plus amples informations sur les paramètres Source du document, Type d'image et Destination, reportez-vous aux pages 4-8 à 4-15. Note : ❑ Vous ne pouvez pas numériser une image dont la taille est supérieure à la mémoire ou à l'espace disque disponible. Si vous essayez de numériser une image excessivement volumineuse, un avertissement s'affiche à l'écran. ❑ Avant de numériser, vous devez calibrer votre écran. Pour de plus amples informations à ce sujet, reportez-vous au Chapitre 6 "Calibrage de votre système". ❑ Une fois que vous avez numérisé une image, il est nécessaire de la sauvegarder ou de l'exporter. Pour de plus amples informations à ce sujet, reportez-vous aux pages 2-9 et 2-10. Initiation à EPSON TWAIN 4-3 Si vous souhaitez affiner vos réglages ou définir des paramètres supplémentaires, cliquez sur Personnalisée pour ouvrir le menu Personnalisée. Numérisation depuis le menu Personnalisée menu Personnalisée 2-6 Le menu Personnalisée permet d'affiner vos paramètres. Vous pouvez ainsi définir un certain nombre de réglage pour un même paramètre ou sélectionner des fonctions spéciales de EPSON TWAIN de façon à obtenir des images numérisées d'une qualité optimale. Note : ❑ L'Aide en ligne fournit également des informations sur les réglages. Reportez-vous à la section "Accès à l'aide en ligne" du Chapitre 2. 4-4 Initiation à EPSON TWAIN ❑ Vous ne pouvez pas numériser une image dont la taille est supérieure à la mémoire ou à l'espace disque disponible. Si vous essayez de numériser une image excessivement volumineuse, un avertissement s'affiche à l'écran. ❑ Avant de numériser, vous devez calibrer votre écran. Pour de plus amples informations à ce sujet, reportez-vous au Chapitre 6 "Calibrage de votre système". ❑ Une fois que vous avez numérisé une image, il est nécessaire de la sauvegarder ou de l'exporter. Pour de plus amples informations, reportez-vous aux pages 2-9 et 2-10. Aperçu des images Avant de numériser et de sauvegarder une image, vous pouvez afficher un aperçu dans la fenêtre Aperçu, située à droite du menu Personnalisée. Utilisez la fonction Aperçu pour vérifier le résultat des paramètres que vous avez définis. 4-5 bouton Aperçu bouton Zoom ❏ Pour visualiser l'image entière, cliquez sur le bouton Aperçu. ❏ Pour visualiser une partie de l'image affichée dans la fenêtre Aperçu, faites glisser le pointeur de la souris sur la zone à visualiser en détail et cliquez sur le bouton Zoom de l'aperçu. Note : ❑ Vous ne pouvez pas visualiser une image dont la taille est supérieure à la mémoire ou à l'espace disque disponible. Si vous essayez de visualiser une image excessivement volumineuse, un avertissement s'affiche à l'écran. Initiation à EPSON TWAIN 4-5 ❑ Lorsque le pointeur de la souris est placé dans la zone de cadrage (contours de la zone de l'image sélectionnée), le pointeur de la souris devient une main. Vous pouvez alors faire glisser la zone de cadrage et cliquer n'importe où dans la fenêtre Aperçu. moving ❑ Lorsque le pointeur de la souris est placé sur l'une des bordures de la zone de cadrage, il prend l'aspect d'une double flèche, vous permettant de redimensionner la zone de cadrage. resizing ❑ 4-6 Pour effacer ou supprimer une zone de cadrage, double-cliquez sur l'aperçu de l'image. Initiation à EPSON TWAIN Modification de l'aperçu de l'image 2-6 fenêtre Aperçu Vous pouvez visualiser les effets des paramètres suivants dans l'aperçu de l'image. ❏ Dans la boîte de dialogue Type d'image : Echantillonnage, Demi-ton et Discrimination ❏ Dans la boîte de dialogue Contrôle des images : Exposition, Gamma, Reflet, Ombre et Seuil ❏ Dans la boîte de dialogue Correction tonale : Correction tonale ❏ Dans la boîte de dialogue Ajustement des couleurs : Balance des gris et Saturation ❏ Exposition automatique Initiation à EPSON TWAIN 4-7 Note : Bien que l'image représentée dans la fenêtre Aperçu se modifie à mesure que vous entrez les paramètres, ces paramètres ne sont véritablement intégrés à l'image que lorsque vous numérisez ou renumérisez celle-ci. Source du document Lorsque vous utilisez la vitre d'exposition du scanner, laissez la Source du document sélectionné sur A plat/Opaque. Les autres sélections disponibles, si vous avez installé les options correspondantes, sont ADF (Chargeur feuille à feuille en option) et TPU pour Film nég. ou TPU pour Film pos. (Lecteur de films, en option avec le GT-7000 PHOTO). Note : Les options non installées ne sont pas affichées. 4-7 A plat/Opaque : Sélectionnez ce paramètre pour numériser depuis la vitre d'exposition du scanner. ADF : Sélectionnez ce paramètre pour utiliser le Chargeur feuille à feuille optionnel. TPU pour Film nég., TPU pour Film pos. : Sélectionnez l'un de ces paramètres lorsque vous utilisez le Lecteur de films. Si vous numérisez un film négatif, sélectionnez TPU pour Film nég. et, si vous numérisez un film positif (ou des diapositives), sélectionnez TPU pour Film pos. 4-8 Initiation à EPSON TWAIN Type d'image Utilisez la liste ou le bouton Type d'image pour sélectionner le type d'image à numériser. Liste Type d'image (paramètres prédéfinis) bouton Type d'image Liste Type d'image La liste Type d'image propose un certain nombre de paramètres prédéfinis, recensés ci-après. EPSON vous conseille d'utiliser d'abord ces paramètres prédéfinis puis, si nécessaire, d'améliorer manuellement la qualité de vos images numérisées en réalisant des réglages plus précis, décrits dans les pages suivantes. Cliquez sur les flèches situées à droite afin de visualiser l'ensemble des paramètres disponibles. Photo couleur : 16 millions de couleurs, qualité optimale et séquence de numérisation en une passe 256 Couleurs 256 couleurs et qualité optimale Photo Noir & Blanc : 256 niveaux de gris et qualité optimale OCR standard / Au Trait : Noir & Blanc et qualité brouillon Initiation à EPSON TWAIN 4-9 OCR : Noir & Blanc, qualité optimale et TET (Text Enhancement Technology). Copie & Fax : Noir & Blanc, demi-ton dur, qualité brouillon et AAS (Segmentation automatique des zones). Bouton Type d'image Le bouton Type d'image permet de personnaliser les paramètres Type d'image. Utilisez cette fonction pour définir manuellement plusieurs réglages de façon très précise. Cliquez sur le bouton Type d'image pour afficher la boîte de dialogue suivante : 4-9 Nom du Type d'image : Les noms des paramètres prédéfinis et personnalisés que vous avez sauvegardés apparaissent dans la liste Nom du type d'image. 4-10 Initiation à EPSON TWAIN Echantillonnage : Sélectionnez des couleurs de numérisation parmi les options suivantes : 24-bits Couleur, 256 Couleurs, 8-bits Niveau de gris et Noir & Blanc. Demi-ton : Sélectionnez un paramètre demi-ton ou tramage pour reproduire des images à l'aide de motifs de points spéciaux : Mode A (Ton dur), Mode B (Ton doux), Mode C (Ecran net), Tramage A (Bayer 4 x 4), Tramage B (Spirale 4 x 4), Tramage C (Ecran net 4 x 4), Tramage D (Ecran net 8 x 4) ou Aucun. Note : Le demi-ton n'est possible que lorsque le paramètre Echantillonnage est placé sur Noir & Blanc. Discrimination : Sélectionnez une couleur à soustraire de l'image numérisée. Les options de discrimination disponibles sont : Aucune, Rouge, Vert et Bleu. Note : ❑ La discrimination n'est possible que lorsque le paramètre Echantillonnage est défini en 8-bits Niveaux de gris ou Noir & Blanc. ❑ Selon l'image que vous numérisez, il peut être nécessaire d'ajuster le paramètre Seuil, dans la boîte de dialogue Contrôle des images, afin d'activer cette fonction. Qualité & détramage : Sélectionnez une qualité de numérisation : Brouillon & Rapide ou Elevée & détramage. Note : Si vous sélectionnez l'option Elevée & détramage, les motifs moirés sont automatiquement supprimés des images numérisées. Initiation à EPSON TWAIN 4-11 Option N/B : Sélectionnez : Text Enhancement Technology, Auto Area Segmentation, ou Aucun. TET (Text Enhancement Technology) : Pour augmenter la précision de la reconnaissance des caractères au cours d'une numérisation OCR, sélectionnez ce bouton. Cette fonction élimine l'arrière-plan du document. AAS (Segmentation automatique des zones) Sélectionnez ce bouton pour éclaircir les images en niveaux de gris et pour affiner la reconnaissance de caractères. Cette fonction sépare le texte des graphiques. Note : ❑ L'option N/B n'est disponible que lorsque le paramètre Echantillonnage est défini sur Noir & Blanc. ❑ Si vous n'avez pas besoins de TET ou de AAS, sélectionnez Aucun. ❑ Par défaut, la sélection est Aucun. Pour appliquer les paramètres que vous avez définis, cliquez sur OK. La fenêtre Aperçu permet de visualiser les effets des paramètres définis, à l'exception toutefois des paramètres TET (Text Enhancement Technology) et AAS (Auto Area Segmentation). Pour annuler les paramètres, cliquez sur Annuler. Si vous souhaitez enregistrer les paramètres que vous avez définis sous la forme d'un groupe de paramètres personnalisés, entrez un nouveau nom dans le champ Nom du Type d'image, puis cliquez sur Enregistrer. Pour effacer un paramètre de Type d'image, sélectionnez le nom du paramètre correspondant dans le menu Nom du Type d'image, puis cliquez sur Effacer. 4-12 Initiation à EPSON TWAIN Destination À l'aide de la liste ou du bouton Destination, sélectionnez la destination (ou le périphérique de sortie) vers laquelle vous souhaitez imprimer ou afficher l'image numérisée. bouton Destination liste Destination (paramètres prédéfinis) 4-12 Liste Destination La liste Destination donne accès à un certain nombre de paramètres prédéfinis, recensés ci-après, ainsi qu'à tous les paramètres personnalisés que vous avez enregistrés dans la boîte de dialogue Destination. Cliquez sur les flèches situées à droite afin de visualiser l'ensemble des paramètres disponibles. Résolution Nom de Destination Netteté Dessins et images demi-ton Photos Ecran 72 dpi 72 dpi 0 Ecran brillant 72 dpi 72 dpi 1 Imprimante jet d'encre 720 dpi 360 dpi 1 Imprimante laser 600 dpi 200 dpi 1 Fax 200 dpi 200 dpi 1 OCR 300 dpi 300 dpi 0 Imprimantes EPSON 600 - 720 dpi 200 - 360 dpi 1 Initiation à EPSON TWAIN 4-13 Note : Les effets des paramètres Destination ne peuvent pas être visualisés dans la fenêtre Aperçu. Bouton Destination Le Bouton Destination permet de personnaliser les paramètres Destination. Cliquez sur ce bouton pour définir vos propres paramètres tel que la résolution de numérisation. La boîte de dialogue ci-dessous s'affiche. 4-13 Nom de la Destination Les noms des paramètres prédéfinis et personnalisés apparaissent dans le menu Destination. Résolution : Sélectionnez une résolution de numérisation pour les dessins et les images demi-ton, ou les photos. Note : ❑ Lorsque le paramètre Echantillonnage de la boîte de dialogue Type d'image est défini sur 8-bits Niveaux de gris ou Noir & Blanc, le paramètre Dessin/Demi-ton est activé, annulant les paramètres Photo. Inversement, avec d'autres paramètres Echantillonnage, le paramètre Photo est activé, ce qui désactive le paramètre Dessin/Demi-ton. 4-14 Initiation à EPSON TWAIN ❑ Pour imprimer un document numérisé lorsque la Résolution est définie sur Dessin/Demi-ton, sélectionnez dans la liste le même paramètre de résolution que celui que vous avez défini pour le pilote d'impression. Pour imprimer un document numérisé lorsque la Résolution est définie sur Photo, sélectionnez un paramètre de résolution correspondant environ au 1/3 de la résolution que vous avez définie pour le pilote d'impression ; dans le cas contraire, le paramètre Photo impose un temps d'impression plus long sans améliorer la qualité d'impression du document. ❑ Le réglage de la Résolution est étroitement lié aux réglages de la Dimensions de l'image et du Zoom. Si vous modifiez arbitrairement ces paramètres, les images produites ne peuvent pas répondre à vos attentes. ❑ La disponibilité de la valeur de résolution dépend de votre scanner. Netteté_: Sélectionnez dans la liste, des valeurs comprises entre -2 (mise au point minimale) et 2 (mise au point maximale). Cliquez sur OK pour appliquer les paramètres que vous avez définis. Pour annuler les paramètres, cliquez sur Annuler. Pour enregistrer vos paramètres, entrez un nouveau nom dans le champ Nom de la destination et cliquez sur Enregistrer. Pour effacer un paramètre Destination, sélectionnez le nom du paramètre correspondant dans la liste Nom de la destination et cliquez sur Effacer. Initiation à EPSON TWAIN 4-15 Dimensions des images Source et Destination Les champs Dim. Source indiquent les dimensions de l'image affichée ou sélectionnée dans la fenêtre Aperçu. 4-15-a Les champs Dim. Sortie indiquent les dimensions de l'image à sa sortie. 4-15-b Note : ❑ Les dimensions de l'image sont automatiquement déterminées lorsque vous numérisez depuis le menu Simplifiée. ❑ Les paramètres des dimensions de l'image sont étroitement liés à la Résolution. Si vous modifiez arbitrairement ces paramètres, les images produites peuvent ne pas correspondre à vos attentes. Menus Largeur et Hauteur : La largeur et la hauteur d'une image sont indiquées dans l'unité de mesure que vous avez sélectionnée. Entrez de nouvelles valeurs directement dans les champs réservés à cet effet ou modifiez les dimensions de l'image dans la fenêtre Aperçu en créant une zone de cadrage. Pour ce faire, faites glisser le pointeur de la souris sur la zone désirée. Pour de plus amples informations sur les zones de cadrage, reportez-vous aux notes de la page 4-6. 4-16 Initiation à EPSON TWAIN Menu Unités : Sélectionnez une unité de mesure. Vous avez le choix entre pixels, pouces et cm. Indicateur de taille d'archivage : La taille d'archivage d'une image est indiqué en Ko ou en Mo. Si vous modifiez une zone de l'image dans la fenêtre Aperçu, cette valeur change également. Bouton de Verrouillage : Il est possible de verrouiller le rapport largeur/hauteur de l'image de Sortie ; ce dispositif de verrouillage permet au rapport largeur/hauteur de l'image Source de changer en fonction de la valeur de l'échelle ou à la valeur de l'échelle de changer en fonction du rapport largeur/hauteur de l'image Source. Cette fonction est particulièrement utile lorsque les dimensions d'une image ne correspondent pas au format du papier sur lequel vous souhaitez imprimer, puisqu'elle vous permet de conserver les proportions originales de l'image. Entrez les dimensions du papier dans les champs Largeur et Hauteur de la boîte Sortie, puis cliquez sur le bouton de verrouillage. La valeur de l'échelle est automatiquement modifiée, tandis que le rapport largeur/hauteur défini est maintenu pour s'adapter au papier. Barre d'échelle : Vous pouvez réduire ou agrandir une image en faisant glisser le curseur de l'Echelle vers la droite ou vers la gauche ou cliquer sur la flèche droite ou gauche afin de réduire ou augmenter le format de l'image par incréments de 1 %. Les plages de réduction ou d'agrandissement varient en fonction de la résolution choisie. Initiation à EPSON TWAIN 4-17 Indicateur d'échelle : Le pourcentage de réduction ou d'agrandissement est indiqué dans le champ Echelle. Pour définir une nouvelle valeur, entrez directement une valeur dans ce champ ou utilisez le curseur. Contrôle des images new-1 Depuis le menu Personnalisée, cliquez sur le bouton Contrôle des images pour afficher la boîte de dialogue suivante : 4-17 Note : ❑ Lorsque TET (Text Enhancement Technology) est sélectionné dans la boîte de dialogue Type d'image, le bouton Contrôle des images est grisé et n'est pas disponible. ❑ 4-18 Les paramètres Contrôle des images sont automatiquement optimisés lorsque vous numérisez depuis le menu Simplifiée. Initiation à EPSON TWAIN ❑ Si le paramètre Echantillonnage est défini sur Noir & Blanc et si Demi-ton est défini sur Aucun dans la boîte de dialogue Type d'image, tous les paramètres, à l'exception du paramètre Seuil, sont grisés et ne peuvent donc être activés. ❑ Vous pouvez visualiser les effets des paramètres Contrôle des images dans la fenêtre Aperçu. Exposition : Le paramètre Exposition permet d'éclaircir ou d'assombrir une image. Vous pouvez sélectionner des valeurs comprises entre -10 (la plus sombre) et 20 (la plus claire) en déplaçant le curseur (cliquer et déplacer). Les paramètres Exposition et Reflet sont liés. Lorsque le paramètre Exposition est modifié, la valeur du paramètre Reflet est automatiquement ajustée. Gamma : Gamma est le contraste entre les tons lumineux et les tons sombres d'une image. Vous pouvez sélectionner des valeurs comprises entre 50 (contraste le plus faible) et 500 (contraste le plus élevé) en déplaçant le curseur. Reflet : Ce paramètre permet d'ajuster le niveau de luminosité des parties les plus claires de l'image. Vous pouvez sélectionner des valeurs comprises entre 61 et 490 en déplaçant le curseur. Cliquez sur le bouton représentant un compte-gouttes, situé sous le curseur ; le pointeur de la souris prend la forme d'un compte-gouttes. Déplacez ce compte-gouttes sur l'aperçu et cliquez sur une zone claire. Le compte-gouttes "prélève" la couleur dans cette zone et l'utilise ensuite pour éclaircir l'ensemble de l'image. Cet effet est immédiatement visible dans l'aperçu. Cliquez sur Annuler pour restaurer l'image originale. Initiation à EPSON TWAIN 4-19 Ombre : Ce paramètre permet d'ajuster le contraste des zones les plus sombres de l'image. Vous pouvez sélectionner des valeurs comprises entre 0 et 60 en déplaçant le curseur. Cliquez sur le bouton représentant un compte-gouttes, situé sous le curseur ; le pointeur de la souris prend la forme d'un compte-gouttes. Déplacez ensuite ce compte-gouttes sur l'aperçu et cliquez sur une zone sombre. Le compte-gouttes "prélève" la couleur dans cette zone et l'utilise ensuite pour assombrir l'ensemble de l'image. Cet effet est immédiatement visible dans l'aperçu. Cliquez sur Annuler pour restaurer l'image originale. Seuil : Ce réglage n'est possible que si le paramètre Echantillonnage est défini sur Noir & Blanc Correction tonale Depuis le menu Simplifiée, cliquez sur le bouton Correction tonale pour afficher la boîte de dialogue suivante : courbe tonale liste correction tonale Note : ❑ Les paramètres Correction tonale sont automatiquement définis lorsque vous numérisez depuis le menu Simplifiée. ❑ Si le paramètre Echantillonnage est défini sur Noir & Blanc, si le paramètre Demi-ton est défini sur Aucun et si TET (Text Enhancement Technology) est sélectionné dans la boîte de dialogue Type d'image, le bouton Correction tonale est grisé et ne peut être activé. ❑ Vous pouvez visualiser les effets des paramètres Correction tonale dans la fenêtre Aperçu. La valeur tonale représente le contraste entre les tons de l'image originale et ceux de sa reproduction sur le moniteur ou sur l'imprimante. Initiation à EPSON TWAIN 4-21 Courbe tonale : Cet éditeur vous permet de personnaliser la Correction tonale. Faites glisser les points sur la courbe tonale afin d'ajuster la valeur des tons. Vous pouvez éditer jusqu'à cinq éléments tonaux. Options de Sortie : Si vous cochez cette case pour un point spécifique, comme 1/4 Ton ou Moyen, ce point reste fixe lorsque vous le déplacez : il ne sera pas affecté par le déplacement des autres points de la courbe. Si cette case n'est pas cochée, le point se déplace comme les autres. Options de Canaux : Vous pouvez sélectionner les canaux rouge, vert et bleu (RVB) pour modifier toutes les couleurs ou sélectionner individuellement les canaux pour ne modifier que la couleur correspondante. Note : Si le paramètre Echantillonnage est défini sur Noir & Blanc ou 8-bits Niveaux de gris dans la boîte de dialogue Type d'image, seule l'option Canal RVB peut être sélectionnée. Liste Correction tonale : Sélectionnez un paramètre de Correction tonale dans cette liste. Les paramètres personnalisés que vous avez sauvegardés apparaissent dans cette liste. Bouton OK/Enregistrer/Effacer/Annuler : Pour valider la Correction tonale définie ou fermer la boîte de dialogue, cliquez sur OK. Une fois que vous avez corrigé les tons, attribuez un nom à vos paramètres personnalisés, entrez ce nom dans la liste Correction tonale et cliquez sur Enregistrer. Pour effacer un paramètre, sélectionnez le nom correspondant dans la liste Correction tonale et cliquez sur Effacer. 4-22 Initiation à EPSON TWAIN Pour annuler l'opération, cliquez sur Annuler. Ajustement des couleurs Dans le menu Simplifiée, cliquez sur le bouton Ajustement des couleurs pour afficher la boîte de dialogue suivante : Note : ❑ Les paramètres Ajustement des couleurs sont automatiquement déterminés lorsque vous numérisez depuis le menu Simplifiée. ❑ Si le Type d'image est défini sur un paramètre autre que 24-bits Couleur ou 256 Couleurs ou si le paramètre Echantillonnage est défini sur 8-bits Niveaux de gris ou Noir & Blanc, le bouton Ajustement des couleurs est grisé et ne peut donc être activé. ❑ Vous pouvez visualiser les effets des paramètres Ajustement des couleurs dans la fenêtre Aperçu. Initiation à EPSON TWAIN 4-23 Balance des gris : Ajustez la balance des gris d'une combinaison couleur qui apparaît en gris en supprimant les dominantes de couleur de la couleur sélectionnée. Cliquez sur le bouton Compte-gouttes, situé sous le curseur ; le pointeur de la souris prend la forme d'un compte-gouttes. Cliquez ensuite sur la couleur que vous souhaitez modifier. Le compte-gouttes "prélève" la couleur dans cette zone et l'affiche ensuite dans la boîte à côté du bouton Compte-gouttes. Vous pouvez ensuite corriger le niveau de distribution de cette couleur, de 0 à 100, en déplaçant le curseur. La couleur corrigée apparaît dans la boîte de droite et l'effet est aussitôt affiché dans l'aperçu. Cliquez sur Annuler pour restaurer l'image originale. Saturation : La saturation est la propriété par laquelle une couleur est considérée comme pâle ou intense. Sélectionnez le niveau de saturation pour les couleurs, de -100 (moins de couleur) à 100 (plus de couleur) en déplaçant le curseur. Le scanner analyse l'intensité des couleurs à l'aide de ce paramètre saturation. Exposition automatique Depuis le menu Simplifiée, cliquez sur le bouton Exposition automatique pour optimiser automatiquement l'exposition d'une image. Les paramètres Reflet et Ombre de la boîte de dialogue Contrôle des images sont automatiquement définis. 4-24 Initiation à EPSON TWAIN Note : ❑ Si la fonction TET (Text Enhancement Technology) est sélectionnée dans la boîte de dialogue Type d'image, le bouton Exposition automatique est grisé et ne peut pas être activé. ❑ La fonction Exposition automatique est activée automatiquement lorsque vous numérisez depuis le menu Simplifiée. Bouton Reset Utilisez le bouton Reset (Réinitialisation) pour effacer les paramètres de contrôle d'une image que vous avez définis et réactiver les paramètres par défaut. Si vous ne modifiez aucun paramètre de contrôle d'image, ce bouton est grisé et ne peut pas être activé. Localisation automatique Depuis le menu Personnalisée, cliquez sur le bouton Localisation automatique pour permettre au scanner de localiser et de sélectionner automatiquement l'image cible. L'image s'affiche, sans bordures blanches, dans la fenêtre Aperçu. al001 bouton Localisation automatique zone d'aperçu complète image localisée Initiation à EPSON TWAIN 4-25 Note : ❑ Si la fonction TET (Text Enhancement Technology) est sélectionnée dans la boîte de dialogue Type d'image, le bouton Localisation automatique est grisé et ne peut donc pas être activé. ❑ La fonction Localisation automatique est activée automatiquement lorsque vous numérisez depuis le menu Simplifiée. Si votre document contient plus d'une image, sélectionnez une image cible en faisant glisser le pointeur de la souris sur cette image et en cliquant sur le bouton Localisation automatique. L'image cible sélectionnée est automatiquement localisée. al002 bouton Localisation automatique image cible et autre image 4-26 Initiation à EPSON TWAIN images localisées et non localisées Paramètres Depuis le menu Personnalisée, cliquez sur le bouton Paramètres pour afficher la boîte de dialogue suivante. Cette boîte de dialogue vous permet de visualiser tous les paramètres de l'image dans l'aperçu. Vous pouvez également appliquer tous les paramètres personnalisés que vous avez sauvegardés. 4 Pour enregistrer les paramètres sélectionnés, entrez un nouveau nom dans la champ Paramètres utilisateur et cliquez sur Enregistrer. Pour appliquer les paramètres enregistrés, sélectionnez un nom de paramètres dans la liste et cliquez sur OK. L'aperçu intègre les paramètres que vous avez enregistrés. Pour restaurer les paramètres précédents, cliquez sur Annuler. Pour effacer un paramètre, sélectionnez le nom du paramètre dans la liste, puis cliquez sur Effacer. Initiation à EPSON TWAIN 4-27 Pour numériser une seule image avec diverses combinaisons de paramètres, définissez et sauvegardez chaque combinaison de paramètres en suivant les instructions précédentes. Dans la liste Paramètres utilisateur, cliquez sur les paramètres personnalisés que vous voulez sélectionner tout en maintenant la touche Maj (Shift) enfoncée. Une fois que vous avez sélectionné tous les paramètres que vous souhaitez utiliser pour la numérisation, cliquez sur Numérisation par lots. Le scanner numérise l'image une fois pour chaque combinaison de paramètres sélectionnée. Configuration Depuis le menu Personnalisée, cliquez sur le bouton Configuration pour afficher la boîte de dialogue suivante. Vous pouvez effectuer des réglages qui affecte la fenêtre Aperçu. Windows 4-26-a 4-28 Initiation à EPSON TWAIN Macintosh 4-2 Enregistrer les paramètres et l'aperçu : Cochez cette case pour enregistrer automatiquement l'aperçu et tous les paramètres relatifs à l'image avant de quitter EPSON TWAIN (arrêt de la session de numérisation). Lorsque vous redémarrerez EPSON TWAIN, le dernier aperçu, ainsi que ses paramètres, réapparaîtront sur votre écran. Aperçu rapide : Cette fonction permet un chargement rapide de l'aperçu. Lorsqu'elle est sélectionnée, l'image prévisualisée est numérisée en mode Brouillon & rapide. Lorsqu'elle n'est pas sélectionnée, l'image prévisualisée est numérisée en mode Elevée & détramage ; vous pouvez alors affiner les valeurs de Reflet, d'Ombre et de Balance des gris en utilisant le compte-gouttes dans l'aperçu. N'utilisez pas cette fonction (case non cochée) si vous attribuez plus d'importance à la qualité de vos images numérisées qu'à la vitesse d'exécution. Aperçu Automatique : Initiation à EPSON TWAIN 4-29 L'aperçu s'exécute automatiquement lorsque vous numérisez une image avec EPSON TWAIN (si cette case est cochée). Exposition automatique sur l'aperçu : Affiche l'aperçu avec des paramètres d'exposition automatiquement optimisés. Le résultat est identique si vous cliquez sur le bouton Exposition automatique. ICM, ICM/sRVB (pour Windows) Selon la version de Windows, ce paramètre peut ne pas être disponible ou être intitulé différemment. Cochez cette case pour reproduire les couleurs de votre image en utilisant le système de gestion des couleurs ICM de Windows. Ce paramètre n'apparaît que sous Windows. Note : ❑ Si vos périphériques de sortie (imprimante et moniteur) ne supportent pas ICM, assurez-vous que cette case n'est pas cochée. ❑ Pour de plus amples informations, reportez-vous à la page 6-5. ColorSync (pour Macintosh) Cochez cette case pour reproduire les couleurs de votre image en utilisant le système de gestion des couleurs ColorSync. Ce paramètre n'est disponible que sous Macintosh. Note : Si vos périphériques de sortie (imprimante et moniteur) ne supportent pas ColorSync, assurez-vous que cette case n'est pas cochée. 4-30 Initiation à EPSON TWAIN Chapitre 5 Initiation à EPSON Scan! II Menu Fichier . . . . . . . . . . . Sélectionner Source . . . . . Numériser . . . . . . . . . . Enregistrer sous . . . . . . . Exporter . . . . . . . . . . . Numériser et Exporter . . . Fermer . . . . . . . . . . . . Ouvrir . . . . . . . . . . . . . Quitter . . . . . . . . . . . . Menu Editer . . . . . . . . . . . Copier (et Sélectionner tout) Menu Aperçu . . . . . . . . . . . Tous les points 1:1 . . . . . . Ajuster à la fenêtre . . . . . Menu Fenêtre . . . . . . . . . . . . . . . . . . . . . . . . . . . . . . . . . . . . . . . . . . . . . . . . . . . . . . . . . . . . . . . . . . . . . . . . . . . . . . . . . . . . . . . . . . . . . . . . . . . . . . . . . . . . . . . . . . . 5 . . . . . . . . . . . . . . . . . . . . . . . . . . . . . . . . . . . . . . . . . . . . . . . . . . . . . . . . . . . . . . . . . . . . . . . . . . . . . . . . . . . . . . . . . . . . . . . . . . . . . . . . . . . . . . . . . . . . . . . . . . . . . . . . . . . . . . . . . . . . . . . . . . . . . . . . . . . . . . . . . . . . . Initiation à EPSON Scan! II 5-2 5-2 5-3 5-3 5-4 5-6 5-7 5-7 5-8 5-8 5-8 5-9 5-9 5-9 5-9 5-1 EPSON Scan! II est le logiciel qui permet d'accéder à EPSON TWAIN afin de numériser des images. Vous pouvez ensuite sauvegarder vos images numérisées et les exporter sous d'autres formats. Les sections suivantes vous expliquent comment utiliser les fonctions avancées de EPSON Scan! II. Note : Les mentions figurant entre parenthèses dans les étapes suivantes concernent les utilisateurs Macintosh. Menu Fichier Cette section décrit les commandes du menu Fichier et leurs fonctions. Pour accéder à ces commandes, ouvrez EPSON Scan! II et cliquez sur Fichier. Pour de plus amples informations sur les paramètres de la fenêtre EPSON TWAIN, reportez-vous au Chapitre 4. Sélectionner Source Avant d'utiliser le scanner, choisissez Sélectionner Source, puis sélectionnez EPSON TWAIN 3 (32-bit) sous Windows, ou EPSON TWAIN 3 dans la boîte Noms de la Source de données. Cette procédure ne doit être exécutée qu'une fois, lorsque vous numérisez pour la première fois. 5-2 Initiation à EPSON Scan! II Numériser Pour numériser une image, choisissez Numériser. EPSON TWAIN s'ouvre et l'un des menus suivants apparaît à l'écran. Cliquez sur Numériser pour afficher à l'écran une image numérisée du document placé sur la vitre d'exposition. Attention, l'image numérisée peut s'afficher derrière le menu. Enregistrer sous Pour sauvegarder l'image numérisée au format de fichier EPSON Scan! II, choisissez Enregistrer sous. Entrez le nom à attribuer au fichier dans le champ Nom du fichier (Enregistrer l'image sous), puis cliquez sur OK (Enregistrer). Pour enregistrer l'image numérisée sous un format de fichier lisible par d'autres applications, reportez-vous à la section suivante. Initiation à EPSON Scan! II 5-3 Exporter Les fichiers enregistrés au format EPSON Scan! II (*.org) ne peuvent pas être ouverts par d'autres applications. Aussi, pour utiliser une image numérisée avec un autre logiciel, vous devez enregistrer cette image sous un format de fichier approprié en l'exportant. Suivez les étapes ci-dessous. Note : EPSON Scan! II ne peut ouvrir que des fichiers ayant été enregistrés au format de fichier EPSON. Il est donc recommandé d'enregistrer préalablement votre image au format EPSON, pour le cas où vous ne pourriez ouvrir l'image dans votre application. 1. Choisissez Exporter. La boîte de dialogue ci-dessous s'affiche. 2-9 2. Sélectionnez le répertoire (dossier) dans lequel vous souhaitez enregistrer le fichier. 3. Entrez le nom du fichier dans le champ Nom du fichier (Exporter l'image sous). 4. Sélectionnez le format de fichier souhaité dans le menu Format de fichier (Format de fichier Export), puis cliquez sur OK (Exporter). 5-4 Initiation à EPSON Scan! II Les formats de fichiers suivants sont disponibles : TIFF 5.0 : TIFF (Tagged Image File Format) standard, version 5.0. Les images Noir & Blanc peuvent être exportées avec une compression G3. EPS : Format de fichier encapsulé PostScript. TIFF 6.0 (JPEG) : TIFF, version 6.0, avec compression JPEG. Note : TIFF 6.0 (JPEG) ne peut être sélectionné que pour les images en 16 millions de couleurs ou à 256 niveaux de gris. JPEG : Format "Joint Photographic Experts Group" pour la compression de données. Note : JPEG ne peut être sélectionné que pour les images en 16 millions de couleurs ou à 256 niveaux de gris. DIB : (Windows uniquement) Format "Device-Independent Bitmap" pour Windows 3.0 ou version ultérieure. Les images 4-bits/pixel peuvent être exportées avec la compression RLE4 et les images 8-bits/pixel peuvent être exportées avec la compression RLE8. RLE est l'abréviation de "run-length encoding". PCX : (Windows uniquement) Format de fichier Paintbrush pour PC. Note : PCX ne peut pas être sélectionné pour les images en 16 millions de couleurs. Initiation à EPSON Scan! II 5-5 PICT : (Macintosh uniquement) Format d'images standard QuickDraw™ pour Macintosh. Les images Noir & Blanc peuvent être exportées avec compression G3 et les images en 16 millions de couleurs ou à 256 niveaux de gris peuvent être exportées avec compression JPEG. Votre logiciel supporte certainement un grand nombre de ces formats. Pour de plus amples informations sur les formats supportés, reportez-vous au manuel de votre logiciel. Les formats DIB (256 couleurs, 256 niveaux de gris, 8 couleurs, 16 niveaux de gris) et TIFF 5.0 (Noir & Blanc) vous permettent de comprimer les fichiers à exporter. Pour comprimer un fichier, cochez la case Compression. Si vous sélectionnez JPEG, TIFF 6.0 (JPEG) ou PICT (compression JPEG), vous pouvez ajuster le niveau de qualité de l'image de 1 (le plus faible) à 5 (le plus élevé) en déplaçant le curseur Qualité, au bas de la boîte de dialogue. Numériser et Exporter Pour numériser et enregistrer directement une image dans un format de fichier accepté par votre application, choisissez Numériser et Exporter. Comme l'image numérisée n'apparaît pas à l'écran, cette méthode vous permet d'exécuter plus rapidement vos opérations de numérisation. 1. Choisissez Numériser et Exporter. EPSON TWAIN s'ouvre. 2. Cliquez sur Numériser pour ouvrir la boîte de dialogue Exporter. 5-6 Initiation à EPSON Scan! II Note : Si vous avez sélectionné ADF comme Source du document dans EPSON TWAIN, une boîte de dialogue apparaît, vous invitant à sélectionner le nombre de pages à numériser. Sélectionnez Toutes pour numériser l'ensemble des pages chargées dans le Chargeur feuille à feuille (ADF) et cliquez sur OK. Sélectionnez Une page pour numériser les pages une à une. 3. Sélectionnez le répertoire (dossier de destination) dans lequel vous souhaitez enregistrer le fichier. 4. Entrez un nom de fichier et, le cas échéant, définissez d'autres options. Cliquez sur OK pour lancer la numérisation et enregistrer l'image au format de fichier sélectionné. Note : Si vous avez sélectionné ADF comme Source du document dans EPSON TWAIN et entré un nom de fichier de plus de 6 lettres dans la boîte Nom du fichier, il se peut que les 2 dernières lettres soient transformées en numéro, indiquant l'ordre de numérisation des pages. Fermer Choisissez Fermer pour fermer la fenêtre d'une image. Ouvrir Pour ouvrir des fichiers enregistrés au format EPSON Scan! II (*.org), choisissez Ouvrir. Note : EPSON Scan! II ne peut ouvrir que des fichiers enregistrés au format de fichier EPSON. Il est donc recommandé d'enregistrer préalablement votre image au format EPSON, pour le cas où vous ne pourriez ouvrir l'image dans votre application. Initiation à EPSON Scan! II 5-7 Quitter Choisissez Quitter pour fermer EPSON Scan! II. Menu Editer Cette section décrit les commandes du menu Editer et leurs fonctions. Pour accéder à ces commandes, ouvrez EPSON Scan! II et cliquez sur Editer. Copier (et Sélectionner tout) Vous pouvez copier et coller des images numérisées dans un autre logiciel. 5-8 1. Sélectionnez la zone de l'image numérisée à copier puis cliquez et faites glisser le pointeur de la souris sur cette zone. Pour copier l'ensemble de image, cliquez sur Sélectionner tout dans le menu Edition. 2. Dans le menu Edition, cliquez sur Copier. L'image sélectionnée est copiée dans le Presse-Papiers. 3. Dans votre application, choisissez Coller (ou une commande équivalente). Initiation à EPSON Scan! II Menu Aperçu Cette section décrit les commandes du menu Aperçu et leurs fonctions. Pour accéder à ces commandes, ouvrez EPSON Scan! II et cliquez sur Aperçu. Tous les points 1:1 Cette commande permet de visualiser une image numérisée en affichant chaque pixel, c'est-à-dire chaque point affiché dans la fenêtre active. Plus la résolution de l'image est élevée, plus l'image affichée est grande. Ajuster à la fenêtre Cette commande modifie les dimensions de l'image numérisée de façon à adapter celle-ci au format de la fenêtre active. Plus les dimensions de la fenêtre active sont réduites, plus les dimensions de l'image affichée sont réduites. Cette commande permet de centrer une image lorsque la fenêtre est plus large que l'image. Menu Fenêtre Cette commande recense toutes les images numérisées et ouvertes. Pour afficher le nom de toutes les images ouvertes, cliquez sur Fenêtre. Lorsque vous choisissez un nom de fenêtre, vous activez cette fenêtre, qui s'affiche au premier plan de l'écran. Initiation à EPSON Scan! II 5-9 Chapitre 6 Calibrage de votre système Calibrage de l'écran . . . . . . . . . . . . . . . . . . . . . Pour les utilisateurs Windows 98 . . . . . . . . . . . Pour les utilisateurs d'autres sytèmes d'exploitation Utilisation d'ICM, ICM/sRVB (Windows 95 ou 98) . . . Pour les utilisateurs Windows 95 . . . . . . . . . . . Pour les utilisateurs Windows 98 . . . . . . . . . . . Utilisation de ColorSync (Macintosh) . . . . . . . . . . . . . . . . . . . . . . . . . . . . . . . . . . . . . . . Calibrage de votre système 6-2 6-3 6-4 6-5 6-5 6-6 6-7 6-1 6 L'utilitaire EPSON Screen Calibration (Calibrage Ecran) est automatiquement installé lorsque vous installez EPSON Scan! II & EPSON TWAIN. Cet utilitaire ajuste votre moniteur de façon à adapter précisément la tonalité et le contraste de votre écran à l'image originale. Il est nécessaire de calibrer votre moniteur avant d'utiliser votre scanner. Calibrage de l'écran scricon L'écran doit être calibré lorsque vous installez le logiciel de scanner pour la première fois ou lorsque vous changez de moniteur. 6-2 Calibrage de votre système Pour les utilisateurs Windows 98 1. Double-cliquez sur l'icône Scanneurs et appareils-photo dans le panneau de configuration. La boîte de dialogue Scanneurs et appareils-photo s'affiche. Cliquez sur Propriétés. 2. Cliquez sur l'onglet Utilitaire, puis cliquez sur l'icône Utilitaire de Calibrage de l'écran. La boîte de dialogue Calibrage de l'écran s'affiche. r Calibrage de votre système 6-3 3. Cliquez sur OK pour terminer le calibrage du scanner et du moniteur. Note : Vous ne parviendrez pas à obtenir un rectangle uni ; cependant, essayez d'uniformiser au maximum les différentes nuances de gris. Ce réglage est automatiquement sauvegardé en tant que profil Ecran dans la liste Calibrage de la boîte de dialogue Destination de EPSON TWAIN. Le profil Ecran contient des informations relatives au calibrage, pour l'aperçu et pour l'image numérisée. Pour les utilisateurs d'autres sytèmes d'exploitation 1. Cliquez sur l'icône EPSON Screen Calibration (Calibrage de l'Ecran) dans la fenêtre EPSON Scanner (dossier EPSON Scan! II) pour afficher la boîte de dialogue Calibrage de l'écran. 2. Observez l'écran en prenant du recul et déplacez le curseur sur la droite ou sur la gauche jusqu'à ce que les tons correspondent. 6-4 Calibrage de votre système 3. Cliquez sur OK pour terminer le calibrage du scanner et du moniteur. Note : Vous ne parviendrez pas à obtenir un rectangle uni ; cependant, essayez d'uniformiser au maximum les différentes nuances de gris. Ce réglage est automatiquement sauvegardé en tant que profil Ecran dans la liste Calibrage de la boîte de dialogue Destination de EPSON TWAIN. Le profil Ecran contient des informations relatives au calibrage, pour l'aperçu et pour l'image numérisée. Utilisation d'ICM, ICM/sRVB (Windows 95 ou 98) Si vous utilisez Windows 95 ou 98, et si vos périphériques de sortie (imprimante et moniteur) supportent le système de gestion des couleurs ICM, vous pouvez appliquer la méthode de calibrage ICM. Pour les utilisateurs Windows 95 Note : Si vos périphériques de sortie ne sont pas compatibles ICM, assurez-vous que cette case n'est pas cochée. Suivez les étapes ci-dessous : 1. Lancez EPSON Scan! II et sélectionnez Numériser ou Numériser & Exporter pour démarrer EPSON TWAIN. 2. Cliquez sur Configuration. Sélectionnez ICM dans la boîte de dialogue Configuration. 3. Le cas échéant, effectuez d'autres réglages. 4. Cliquez sur Numériser. Le scanner numérise l'image en appliquant le profil ICM. Calibrage de votre système 6-5 Pour les utilisateurs Windows 98 Note : Si vos périphériques de sortie ne sont pas compatibles sRVB, assurez-vous que cette case n'est pas cochée. Suivez les étapes ci-dessous : 1. Lancez EPSON Scan! II et sélectionnez Numériser ou Numériser & Exporter pour démarrer EPSON TWAIN. 2. Cliquez sur Configuration. Sélectionnez ICM/sRVB dans la boîte de dialogue Configuration. 3. Le cas échéant, effectuez d'autres réglages. 4. Cliquez sur Numériser. Le scanner numérise l'image en appliquant le profil sRVB. Note : Le fait d'ajouter ou de supprimer des profils dans le menu Gestion des Couleurs de la boîte de dialogue Propriétés de votre scanner n'a pas d'incidence sur les couleurs des images numérisées. 6-5 6-6 Calibrage de votre système Utilisation de ColorSync (Macintosh) Si vos périphériques de sortie (imprimante et moniteur) sont compatibles avec le système de gestion des couleurs ColorSync d'Apple, vous pouvez utiliser la méthode de calibrage ColorSync. Note : Si vos périphériques de sortie ne supportent pas ColorSync, assurez-vous que cette case n'est pas cochée. Suivez les étapes ci-dessous : 1. Lancez EPSON Scan! II et sélectionnez Numériser ou Numériser & Exporter pour démarrer EPSON TWAIN. 2. Cliquez sur Configuration. Dans la boîte de dialogue Configuration, cochez ColorSync, puis sélectionnez Perception, Colorimétrie ou Saturation dans la liste déroulante. Note : Sélectionnez Perception pour les photographies, Colorimétrie pour les couleurs d'accompagnement et Saturation pour les tableaux ou graphiques en couleurs. 3. Le cas échéant, effectuez d'autres réglages. 4. Cliquez sur Numériser. Le scanner numérise l'image en appliquant le profil ColorSync. Lorsque l'image numérisée est imprimée ou affichée avec le périphérique de sortie calibré pour le scanner, l'image reproduite est identique à l'original. Calibrage de votre système 6-7 Chapitre 7 Dépannage Problèmes et solutions . . . . . . Problèmes de configuration Problèmes liés au logiciel . . Problèmes de numérisation . . . . . . . . . . . . . . . . . . . . . . . . . . . . . . . . . . . . . . . . . . . . . . . . . . . . . . . . . . . . . . . . . . . . . . . . 7-2 7-3 7-4 7-5 7 Dépannage 7-1 Problèmes et solutions La majorité des problèmes que vous pouvez rencontrer avec votre scanner et votre logiciel ont des solutions très simples. Cette section répartit les problèmes en trois catégories : Problèmes de configuration Problèmes liés au logiciel Problèmes de numérisation 7-3 7-4 7-5 Lisez la section correspondant au problème rencontré et suivez les consignes indiquées. Note : Si certains paramètres sont grisés dans EPSON TWAIN, ils ne peuvent être sélectionnés du fait des caractéristiques du scanner ou des paramètres que vous avez définis. Si votre problème ne peut être résolu avec les informations et les consignes fournies dans ce chapitre, consultez votre revendeur ou un technicien qualifié pour obtenir de l'aide. 7-2 Dépannage Problèmes de configuration Vous ne parvenez pas à installer EPSON TWAIN. Cause Solution Le système est mal configuré. Vérifiez que votre ordinateur et votre système d'exploitation répondent aux conditions requises à la page 1-2. Vérifiez que votre ordinateur dispose de suffisamment de mémoire pour utiliser l'application. Sous Windows (sauf Windows 98), le scanner n'apparaît pas dans la liste des ports de la boîte de dialogue EPSON TWAIN Setup lorsque vous connectez le modèle SCSI à votre PC . Cause Solution La connexion SCSI n'est pas correctement réalisée. Mettez l'ordinateur et le scanner hors tension, puis vérifiez les connexions matérielles. Le numéro d'identification (ID) SCSI n'est pas conforme. Changez le numéro d'identification SCSI et assurez-vous de lui attribuer un numéro non utilisé par un autre périphérique SCSI. L'ordre de connexion n'est pas correct. Contrôlez l'ordre des connexions et vérifiez que le commutateur du délimiteur est correctement installé. Reportez-vous au manuel du scanner. Aucune image n'apparaît lorsque vous cliquez sur le bouton TEST de la boîte de dialogue EPSON TWAIN Setup, sur PC. Cause Solution Aucun document sur la vitre d'exposition. Mettez le scanner sous tension et placez un document sur la vitre d'exposition. Dépannage 7-3 Le câble d'interface ne convient pas. Assurez-vous que le câble d'interface présente les caractéristiques requises pour la carte d'interface. Reportez-vous au manuel de la carte d'interface. La connexion n'est pas correctement réalisée. Mettez l'ordinateur et le scanner hors tension, puis vérifiez la connexion entre le scanner et l'ordinateur. La carte d'interface n'est pas correctement installée. Vérifiez que la carte d'interface est correctement installée. La mise sous tension n'a pas été réalisée dans l'ordre. Mettez le scanner et l'ordinateur hors tension. Remettez ensuite le scanner sous tension, puis l'ordinateur. (Pour les utilisateurs de modèle SCSI uniquement) Le pilote SCSI n'est pas correctement installé. Assurez-vous que le pilote SCSI est correctement installé. Le numéro d'identification (ID) SCSI n'est pas conforme. Changez le numéro d'identification (ID) SCSI du scanner et assurez-vous de lui attribuer un numéro non utilisé par un autre périphérique SCSI. L'ordre de connexion n'est pas correct. Contrôlez l'ordre des connexions et vérifiez que le commutateur du délimiteur est correctement installé. Reportez-vous au manuel du scanner. Le Lecteur de films n'est pas hors tension. Si le Lecteur de films est installé, assurez-vous qu'il est hors tension. Problèmes liés au logiciel EPSON TWAIN ne démarre pas. Cause Solution Le scanner est hors tension. Mettez le scanner puis l'ordinateur sous tension. 7-4 Dépannage Le câble d'interface ne convient pas. Assurez-vous que le câble d'interface présente les caractéristiques requises pour la carte d'interface. Reportez-vous au manuel de la carte d'interface. La connexion n'est pas correctement réalisée. Mettez le scanner et l'ordinateur hors tension, puis vérifiez la connexion entre le scanner et l'ordinateur. La carte d'interface n'est pas correctement installée. Vérifiez que la carte d'interface est correctement installée. Le logiciel n'est pas correctement installé. Vérifiez que EPSON TWAIN est sélectionné dans votre logiciel. Reportez-vous à la section "Lancement de EPSON TWAIN via votre application", à la page 2-5. Vous ne parvenez pas à sélectionner un dispositif optionnel (Chargeur feuille à feuille ou Lecteur de films). Cause Solution L'option n'est pas correctement installée. Assurez-vous que votre option est correctement installée. Reportez-vous au manuel de votre scanner. Problèmes de numérisation L'image est sombre et les détails sont à peine visibles. Cause Solution L'écran n'est pas calibré. Effectuez un calibrage de l'écran. Reportez-vous à la section "Calibrage de l'écran" à la page 6-2. Dépannage 7-5 Le paramètre Destination est incorrect. Sélectionnez Ecran en tant que paramètre de Destination (page 4-13). Si vous avez sélectionné une imprimante, les couleurs affichées à l'écran peuvent ne pas correspondre aux couleurs réelles de la photo ; les couleurs seront toutefois reproduites correctement lorsque l'image sera imprimée. Vous ne parvenez pas à numériser une image ou seuls quelques points apparaissent sur l'image numérisée. Cause Solution Aucun document sur la vitre d'exposition. Vérifiez qu'un document est placé sur la vitre d'exposition du scanner. La valeur de Seuil pour la numérisation OCR doit être modifiée. Si vous avez choisi OCR dans le paramètre Type d'image, essayez de modifier la valeur de Seuil dans la boîte de dialogue Contrôle des images. Reportez-vous à la section "Contrôle des images", au Chapitre 4. Des motifs moirés (lignes transversales) apparaissent dans l'image numérisée. Cause Solution Le paramètre Type d'Image est incorrect. Sélectionnez le paramètre Qualité & détramage dans la boîte de dialogue Type d'Image. Vous n'avez pas utilisé de feuille transparente. Placez une feuille transparente entre le document et la vitre d'exposition de façon à modifier la mise au point de l'image. Le document est mal positionné. Déplacez ou penchez légèrement le document. Le paramètre Netteté ne convient pas. Réglez le paramètre Netteté de façon à diminuer la mise au point. 7-6 Dépannage Le paramètre Taille de l'image ne convient pas. Diminuez légèrement les dimensions de l'image. L'image numérisée est trop grande. Cause Solution Paramètre Destination Sélectionnez Ecran dans le paramètre Destination. Si vous sélectionnez une imprimante dans le paramètre Destination, l'image imprimée apparaîtra aux bonnes dimensions, même si certaines applications agrandissent l'image à l'écran. Les couleurs de l'image sont étranges ou différentes des couleurs originales. Cause Solution L'écran n'est pas calibré. Calibrez l'écran. Reportez-vous au Chapitre 6 Les paramètres Type d'Image et Destination sont incorrects. Assurez-vous que les paramètres Type d'image et Destination dans EPSON TWAIN sont correctement définis. Dans la mesure où la méthode de reproduction des couleurs des imprimantes diffère de celle des écrans, les couleurs imprimées ne peuvent pas correspondre exactement aux couleurs affichées à l'écran : les moniteurs utilisent le système RVB (rouge, vert, bleu), tandis que les imprimantes utilisent généralement le système CMJN (cyan, magenta, jaune et noir). Dépannage 7-7 La reconnaissance de caractères est médiocre en mode OCR. Cause Solution Le paramètre Type d'Image ne convient pas. Sélectionnez OCR dans les paramètres Type d'image. La valeur de Seuil est impropre. Essayez de modifier la valeur de Seuil dans la boîte de dialogue Contrôle des images. Il y a du fond sur le document. Sélectionnez Text Enhancement Technology dans le menu Option N/B de la boîte de dialogue Type d'image. Le scanner ne numérise pas lorsque vous appuyez sur AutoScan. Cause Solution Le logiciel Scanner Monitor n'est pas correctement installé (pour Windows 95, NT 4.0 ou NT 3.51). Assurez-vous que le logiciel Scanner Monitor fonctionne et vérifiez que le chemin de lancement du Scanner Monitor est correct. Evénement Scanner n'est pas correctement sélectionné (pour Windows 98). Cliquez sur l'onglet Evénements dans la boîte de dialogue Propriétés du scanner et vérifiez que la case Désactiver les événements de périphériques n'est pas cochée. Vérifiez que le bouton AutoScan est sélectionné en tant que Evénements Scanner et qu'au moins une application identifiable par événement scanner est sélectionnée dans la boîte Envoyer vers l'application. 7-8 Dépannage Glossaire bichromie totale Données d'image en bichromie sans mode demi-ton. bit Abréviation de "binary digit" (chiffre binaire), la plus petite unité de données dans le traitement informatique. Un bit peut représenter deux valeurs : On et Off ou 1 et 0. bit/pixel Unité indiquant le nombre de bits affectés à un pixel. Plus la valeur est importante, plus le pixel est représenté en détail. chariot Composant du scanner contenant le capteur optique et la source lumineuse pour la numérisation. ColorSync Application Macintosh destinée à faire correspondre les couleurs affichées à l'écran avec celles obtenues à l'impression. Ce logiciel affiche les couleurs à l'écran telles qu'elles sont sur le document numérisé, ou imprime les couleurs telles qu'elles apparaissent à l'écran. correction des couleurs Procédé permettant d'adapter les données d'image en couleur à un type particulier de périphérique, afin d'obtenir une reproduction aussi proche que possible de l'original. correction tonale Méthode de réglage de la courbe des tons permettant d'obtenir, sur différents types de périphériques de sortie, des gradations semblables à l'image originale. Glossaire 1 L couleur discriminée Couleur définie pour être ignorée par le scanner. couleurs primaires Couleurs de base. Voir couleurs primaires additives et couleurs primaires soustractives. couleurs primaires additives Couleurs primaires dont l'association dans certaines proportions permet d'obtenir du blanc. Il s'agit du rouge, du vert et du bleu (RVB). Ces couleurs sont utilisées par les écrans et les scanners. couleurs primaires soustractives Couleurs primaires dont l'association dans certaines proportions permet d'obtenir du noir. Il s'agit des couleurs cyan, magenta et jaune (CMJ). Lors de l'impression, du noir est ajouté pour améliorer la définition, un simple mélange d'encres ne suffisant pas à créer un noir pur. courbe des tons Graphique représentant le contraste entre l'entrée (image originale) et la sortie (données d'image) dans le traitement des images. défaut (par) Ensemble des valeurs utilisées en l'absence de tout autre sélection. document Élément physique, comme une feuille de papier ou un livre, placé sur la vitre d'exposition du scanner afin d'en numériser l'image. données bichromie Données d'image composées d'un bit par pixel. Un pixel est représenté par un bit de donnée numérique, 1 (clair) ou 0 (foncé). dpi Abréviation de "dots per inch" (points par pouce). Unité de mesure de la résolution. Plus la valeur est élevée, meilleure est la résolution. 2 Glossaire ESC/I Abréviation de "EPSON Standard Code for Image". Système de commandes destiné à contrôler les scanners. ESC/P Abréviation de "EPSON Standard Code for Printers". Système de commandes destiné à contrôler les imprimantes. Exposition Fonction du scanner qui éclaircit ou assombrit les données de l'image numérisée. flasheuse Dispositif utilisant des fichiers informatiques pour produire un texte et des graphiques de haute résolution sur film ou sur papier. Ce matériel équipe généralement les imprimeurs. ICM Correspondance des couleurs (Image Color Matching). Système de gestion des couleurs Windows destiné à faire correspondre les couleurs affichées à l'écran avec celles obtenues à l'impression. Ce logiciel affiche les couleurs à l'écran telles qu'elles sont sur le document numérisé ou imprime les couleurs telles qu'elles apparaissent à l'écran. imprimante à impact par points Imprimante qui transfère l'encre sur le papier en heurtant un ruban encreur avec de petites aiguilles. imprimante jet d'encre Imprimante qui transfère l'encre sur le papier en projetant de l'encre par le biais d'une série de petites buses. Glossaire 3 L imprimante laser Imprimante qui utilise la technologie laser et la méthode électrophotographique pour imprimer une page complète à la fois. Le laser permet d'insoler un tambour photosensible, sur lequel du toner est appliqué. Ce toner est ensuite transféré sur le papier. interface Élément matériel, méthode ou norme utilisé(e) pour la connexion de plusieurs périphériques informatiques. monochrome Images noir et blanc ou images représentées seulement par son intensité lumineuse. navigateur Programme permettant de lire des données hypertexte. Le navigateur permet de visualiser le contenu de noeuds (ou "pages") et de naviguer d'un noeud à l'autre. numériser Opération exécutée par le capteur et le chariot. Le capteur "lit" les couleurs d'une image, et envoie les informations relatives aux couleurs à l'ordinateur, ou à un périphérique, sous forme de données chiffrées. OCR Reconnaissance optique des caractères. Technologie permettant aux ordinateurs de "lire" un texte à partir d'objets matériels. La reconnaissance optique de caractères (OCR) nécessite une représentation graphique du texte à interpréter, généralement obtenue à partir d'une image numérisée. octet Unité de données composée de 8 bits. Un octet peut représenter un code de contrôle ou un caractère. 4 Glossaire pixel Abréviation de "Picture Element". Chaque image comporte un certain nombre de pixels. Les pixels sont également exprimés en points. port Canal d'interface permettant le transfert des données entre périphériques. position de repos Position dans laquelle se trouve le chariot du scanner avant la numérisation d'un document. résolution Indication du degré de finesse d'une image en pixels. Se mesure en points par pouce (dpi), en pixels par pouce (ppi) ou en échantillons par pouce (spi). séparation des couleurs Procédé permettant de convertir les couleurs en un nombre limité de couleurs primaires. Les couleurs primaires additives (rouge, vert et bleu) sont utilisées par le scanner et les couleurs primaires soustractives (cyan, magenta et jaune), plus le noir, sont utilisées pour la séparation des couleurs dans l'imprimerie. séquence de ligne Type de numérisation couleur, qui sépare les couleurs primaires ligne par ligne. Le chariot n'effectue qu'une seule passe. séquence de page Type de numérisation couleur ; chaque couleur de l'image est numérisée séparément. seuil Point de référence utilisé pour déterminer le traitement des données. Dans le cas de données d'image en couleurs, "On" signifie qu'une couleur déterminée apparaîtra dans un pixel ou dans un point, et "Off" signifie qu'aucune couleur n'apparaîtra à cet endroit. Glossaire 5 L sRVB Espacement couleur standard utilisé par défaut par le système de gestion des couleurs de Windows 98 (ICM 2.0). tramage Méthode de reproduction des images avec des motifs de points, destinée à améliorer la qualité de l'image produite. zone de cadrage Cadre mobile et réglable qui délimite la zone d'une image à prévisualiser ou à numériser. zone de numérisation Partie physique de l'image lue par le scanner. 6 Glossaire PapU-U R Index B Connexion à un Macintosh, 1-11 à un PC, 1-6, 1-11 Connexion du scanner, 1-11 Connexion en guirlande, 1-12, 1-17 Connexion SCSI, 1-12 Cordon d'alimentation, 4, 1-3, 1-9 Bourrage papier, 4-20 D A Automatic Area Segmentation (AAS), 1 AutoScan (bouton), 1 C Câbles SCSI, 1-12, 1-16 Capot, retrait, 2-7, 3-3, 3-13 Caractéristiques, A-2 électriques, A-3 interface SCSI, A-5 Carte d'interface SCSI, 1-6 Carte SCSI remplacement, 4-22 Cartes accélératrices, 2-9 Cartes vidéo, 2-9 Chargement automatique, 3-15 Chargement manuel, 3-17 Chargeur feuille à feuille, 2, 3-12, 3-15 déballage, 3-12 formats papier, 3-15 installation, 3-13 précautions, 3-19 Chariot, 1-10, 4-8 Choix d'un emplacement, 1-5 Conditions ambiantes, A-4 Conformité Energy Star, 4 Délimiteur, 1-12, 1-14 Diapositives chargement, 3-6 Disque dur, 2-9 Documents caractéristiques, 3-18 épais, 2-7 état, 3-18 grand format, 2-7 positionnement, 2-4 précautions d'utilisation, 3-19 E Entretien, 4-2 EPSON Scan! II, 1 EPSON TWAIN, 1, 3-9, 3-14 Erreurs indicateur, 4-9 F Film 35 mm, 3-5 Film 4 x 5", 3-5 Film 6 x 9 cm, 3-5 Index 1 L PapU-U Films chargement, 3-6 G Guide du circuit papier installation, 4-7 nettoyage, 4-3, 4-6 remplacement, 4-3 retrait, 4-4 I ID SCSI, 1-12 - 1-13 Indicateurs d'erreur, 4-9 Initialisation, 1-9 méthodes, A-7 Installation chargeur feuille à feuille, 3-13 logicielle, 1-17 scanner, 1-1 - 1-22 Instructions de sécurité, 3 Interface SCSI, 1-12, 1-16 caractéristiques, A-5 L N Nettoyage du scanner, 4-2 Normes CE, A-5 Normes de sécurité, A-4 Numéro ID SCSI, 1-13 changement, 4-22 O OCR, 1, 3-12 Opération de mise hors tension, 1-18 Opération de mise sous tension, 1-17 Options, 2, 3-1 - 3-20 P Port SCSI, 1-17 Port SCSI Macintosh, 1-11, 1-17 Positionnement du document, 2-4 Problèmes de fonctionnement, 4-11 Problèmes de qualité, 4-13 Problèmes et solutions, 4-9 Lampe fluorescente, 1-10 remplacement, 4-3 Lecteur de films, 2, 3-2 installation, 3-3 Logiciels de compression, 2-10 Q M RAM, 2-9 Reconnaissance optique de caractères (OCR), 1, 3-12 Moniteurs, 2-10 2 Index Qualité & détramage, 1 R PapU-U R S V Scanner branchement, 1-8 caractéristiques, A-2 composants, 1-3 connexion, 1-11 éléments, 1-2 emplacement, 1-5 installation, 1-1 - 1-22 nettoyage, 4-2 transport, 4-8 SCSI câbles, 1-12, 1-16 connexion, 1-12, 1-16 identification, 1-12 Sécurité instructions, 3 Sélecteur rotatif SCSI, 1-13 Supports de films, 3-4 Système personnalisation, 2-9 Vis de transport déverrouillage, 1-7, 4-8 Vitre d'exposition, 2-5, 3-3, 3-8 Voyants, 2-2 Marche/Arrêt, 2-3 - 2-4, 4-9 T TET, 1 Touches, 2-2 AutoScan, 1, 1-9, 2-3 Marche/Arrêt, 1-8, 2-3 Transport du scanner, 4-8 U USB connexion, 1-19 Index 3 ">
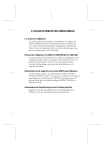
Link público atualizado
O link público para o seu chat foi atualizado.