Epson AcuLaser CX11NF Manuel du propriétaire
PDF
Télécharger
Document
® Produit laser couleur La reproduction, l’enregistrement ou la diffusion de tout ou partie de ce manuel, sous quelque forme et par quelque moyen que ce soit, mécanique, photocopie, sonore ou autres, est interdit sans l’autorisation écrite préalable de Seiko Epson Corporation. Aucune responsabilité n’est assumée quant à l’utilisation des informations de ce manuel relatives aux brevets. Aucune responsabilité n’est également assumée quant aux dommages pouvant résulter de l’utilisation des informations contenues dans ce manuel. La société Seiko Epson Corporation et ses filiales ne peuvent être tenues pour responsables des préjudices, pertes, coûts ou dépenses encourus par l’acquéreur de ce produit ou par des tiers, résultant d’un accident, d’une utilisation non conforme ou abusive de l’appareil, de modifications, de réparations ou de transformations non autorisées de ce produit ou encore du non-respect (sauf aux États-Unis) des instructions d’utilisation et d’entretien fournies par Seiko Epson Corporation. Seiko Epson Corporation décline toute responsabilité en cas de dommages ou d’incidents pouvant survenir suite à l’utilisation d’accessoires ou de consommables autres que les produits originaux Epson ou agréés par la société Seiko Epson Corporation. IBM et PS/2 sont des marques déposées d’International Business Machines Corporation. Microsoft et Windows sont des marques déposées de Microsoft Corporation aux États-Unis et dans d’autres pays. Apple et Macintosh sont des marques déposées de Apple Computer, Inc. EPSON est une marque déposée et EPSON AcuLaser est un nom de marque de Seiko Epson Corporation. Avis général : les autres noms de produit utilisés dans cette notice sont donnés uniquement à titre d’identification et peuvent être des noms de marque de leur détenteur respectif. Epson décline tout droit sur ces marques. Copyright © 2005 Seiko Epson Corporation. Tous droits réservés. 1 Où trouver les informations qui vous intéressent ? Feuille de consignes de sécurité Vous fournit des informations de sécurité importantes au sujet de ce produit. Lisez cette feuille avant de procéder à l’installation du produit. Guide d’installation Vous fournit des informations relatives à l’installation du produit, à la définition des paramètres de télécopie de base et à l’installation du logiciel fourni avec le produit. Guide d’utilisation (le présent manuel) Vous fournit des informations détaillées sur les fonctions, les options, l’entretien, le dépannage et les caractéristiques techniques du produit. Guide du réseau Fournit aux administrateurs réseau des informations sur le pilote d’impression et les paramètres réseau. Pour pouvoir consulter ce guide, vous devez l’installer sur le disque dur de votre ordinateur à partir du CD-ROM des logiciels réseau. Guide des opérations de base Vous fournit des solutions permettant de résoudre les problèmes de bourrages papier rencontrés au niveau de votre produit et des informations relatives au panneau de contrôle, aux opérations de copie et de télécopie que vous devrez peut-être consulter de manière régulière. Il est recommandé d’imprimer ce guide et de le garder à proximité du produit. 2 Aide en ligne du logiciel du produit Cliquez sur Aide pour obtenir des instructions et des informations détaillées relatives au logiciel qui contrôle votre produit. L’aide en ligne est automatiquement installée lors de l’installation du CD-ROM des logiciels. Remarque : Sauf indication contraire, les illustrations de ce guide sont basées sur le modèle EPSON AcuLaser CX11F. 3 Table des matières Informations de sécurité . . . . . . . . . . . . . . . . . . . . . . . . . . . . . . . . . . . Avertissement, attention et remarque . . . . . . . . . . . . . . . . . . . Consignes de sécurité . . . . . . . . . . . . . . . . . . . . . . . . . . . . . . . . . Consignes de sécurité importantes . . . . . . . . . . . . . . . . . . . . . . Précautions de mise sous/hors tension . . . . . . . . . . . . . . . . . . 18 18 19 23 24 Chapitre 1 Présentation de l’imprimante Composants du produit . . . . . . . . . . . . . . . . . . . . . . . . . . . . . . . . . . . Vue avant . . . . . . . . . . . . . . . . . . . . . . . . . . . . . . . . . . . . . . . . . . . Vue arrière . . . . . . . . . . . . . . . . . . . . . . . . . . . . . . . . . . . . . . . . . . Vue intérieure du produit . . . . . . . . . . . . . . . . . . . . . . . . . . . . . Composants du scanner . . . . . . . . . . . . . . . . . . . . . . . . . . . . . . . Panneau de contrôle . . . . . . . . . . . . . . . . . . . . . . . . . . . . . . . . . . Options et consommables . . . . . . . . . . . . . . . . . . . . . . . . . . . . . . . . . . Options . . . . . . . . . . . . . . . . . . . . . . . . . . . . . . . . . . . . . . . . . . . . . Consommables. . . . . . . . . . . . . . . . . . . . . . . . . . . . . . . . . . . . . . . Fonctions du produit . . . . . . . . . . . . . . . . . . . . . . . . . . . . . . . . . . . . . . À propos de la gamme EPSON AcuLaser CX11. . . . . . . . . . . Impression de qualité supérieure . . . . . . . . . . . . . . . . . . . . . . . Paramètres de couleur prédéfinis au niveau du pilote d’impression . . . . . . . . . . . . . . . . . . . . . . . . . . . . . . . . . . . . . . Mode d’économie de toner . . . . . . . . . . . . . . . . . . . . . . . . . . . . Technologie d’optimisation de la résolution et technologie Enhanced MicroGray . . . . . . . . . . . . . . . . . . . . . . . . . . . . . . . 25 25 26 27 28 29 34 34 34 35 35 35 36 36 36 Chapitre 2 Fonctions de l’imprimante et différentes options d’impression Différentes options . . . . . . . . . . . . . . . . . . . . . . . . . . . . . . . . . . . . . . . . Impression en mode Zoom . . . . . . . . . . . . . . . . . . . . . . . . . . . . Pages par feuille imprimée . . . . . . . . . . . . . . . . . . . . . . . . . . . . Impression de filigrane. . . . . . . . . . . . . . . . . . . . . . . . . . . . . . . . 4 37 37 38 39 Chapitre 3 Manipulation du papier Alimentation papier . . . . . . . . . . . . . . . . . . . . . . . . . . . . . . . . . . . . . . .40 Bac BM . . . . . . . . . . . . . . . . . . . . . . . . . . . . . . . . . . . . . . . . . . . . . .40 Unité papier de 500 feuilles en option. . . . . . . . . . . . . . . . . . . .42 Sélection de l’alimentation papier . . . . . . . . . . . . . . . . . . . . . . .42 Chargement du papier . . . . . . . . . . . . . . . . . . . . . . . . . . . . . . . . . . . . .44 Bac BM . . . . . . . . . . . . . . . . . . . . . . . . . . . . . . . . . . . . . . . . . . . . . .44 Unité papier en option. . . . . . . . . . . . . . . . . . . . . . . . . . . . . . . . .46 Bac de sortie. . . . . . . . . . . . . . . . . . . . . . . . . . . . . . . . . . . . . . . . . .50 Impression sur des supports spéciaux . . . . . . . . . . . . . . . . . . . . . . . .51 Papier pour imprimante laser couleur EPSON . . . . . . . . . . . .52 Transparents pour imprimante laser couleur EPSON . . . . . .53 Papier couché pour imprimante laser couleur EPSON . . . . .55 Enveloppe . . . . . . . . . . . . . . . . . . . . . . . . . . . . . . . . . . . . . . . . . . .56 Etiquettes . . . . . . . . . . . . . . . . . . . . . . . . . . . . . . . . . . . . . . . . . . . .58 Papier épais et papier très épais . . . . . . . . . . . . . . . . . . . . . . . . .59 Définition d’un format personnalisé . . . . . . . . . . . . . . . . . . . . .60 Chapitre 4 Utilisation du logiciel d’impression sous Windows À propos du logiciel d’impression . . . . . . . . . . . . . . . . . . . . . . . . . . .61 Accès au pilote d’impression . . . . . . . . . . . . . . . . . . . . . . . . . . .61 Modification des paramètres de l’imprimante . . . . . . . . . . . . . . . . .62 Réglage de la qualité de l’impression . . . . . . . . . . . . . . . . . . . .62 Impression recto verso. . . . . . . . . . . . . . . . . . . . . . . . . . . . . . . . .74 Redimensionnement des impressions . . . . . . . . . . . . . . . . . . . .77 Modification de l’organisation d’une impression . . . . . . . . . .80 Utilisation d’un filigrane . . . . . . . . . . . . . . . . . . . . . . . . . . . . . . .82 Configuration avancée. . . . . . . . . . . . . . . . . . . . . . . . . . . . . . . . .85 Configuration des options. . . . . . . . . . . . . . . . . . . . . . . . . . . . . .88 Définition des informations relatives aux consommables . . .89 Contrôle de l’imprimante avec EPSON Status Monitor 3 . . . . . . . .90 Installation de EPSON Status Monitor 3. . . . . . . . . . . . . . . . . .90 Ouverture de l’utilitaire EPSON Status Monitor 3 . . . . . . . . .94 Affichage des informations sur l’état de l’imprimante . . . . . .95 Commander en ligne . . . . . . . . . . . . . . . . . . . . . . . . . . . . . . . . . .97 Définition des préférences de contrôle . . . . . . . . . . . . . . . . . .100 5 Fenêtre d’alerte d’état . . . . . . . . . . . . . . . . . . . . . . . . . . . . . . . . Fonction Gestion des travaux d’impression . . . . . . . . . . . . . Arrêt du contrôle . . . . . . . . . . . . . . . . . . . . . . . . . . . . . . . . . . . . Paramètres de l’utilitaire Monitored Printers . . . . . . . . . . . . Configuration de la connexion USB . . . . . . . . . . . . . . . . . . . . . . . . Annulation de l’impression . . . . . . . . . . . . . . . . . . . . . . . . . . . . . . . Désinstallation du pilote d’impression . . . . . . . . . . . . . . . . . . . . . . Désinstallation du pilote d’impression . . . . . . . . . . . . . . . . . Désinstallation du pilote de périphérique USB . . . . . . . . . . Partage de l’imprimante sur un réseau . . . . . . . . . . . . . . . . . . . . . . Partage de l’imprimante. . . . . . . . . . . . . . . . . . . . . . . . . . . . . . Installation de votre imprimante comme imprimante partagée . . . . . . . . . . . . . . . . . . . . . . . . . . . . . . . . . . . . . . . . . Utilisation d’un pilote supplémentaire . . . . . . . . . . . . . . . . . Configuration des clients . . . . . . . . . . . . . . . . . . . . . . . . . . . . . Installation du pilote d’impression à partir du CD-ROM des logiciels . . . . . . . . . . . . . . . . . . . . . . . . . . . . . . . . . . . . . . 103 104 108 108 109 111 112 112 114 116 116 118 120 125 132 Chapitre 5 Utilisation du logiciel d’impression sous Macintosh À propos du logiciel d’impression. . . . . . . . . . . . . . . . . . . . . . . . . . Accès au gestionnaire d’impression . . . . . . . . . . . . . . . . . . . . Modification des paramètres de l’imprimante. . . . . . . . . . . . . . . . Réglage de la qualité de l’impression. . . . . . . . . . . . . . . . . . . Modification de l’organisation d’une impression . . . . . . . . Impression recto verso . . . . . . . . . . . . . . . . . . . . . . . . . . . . . . . Configuration avancée . . . . . . . . . . . . . . . . . . . . . . . . . . . . . . . Contrôle de l’imprimante avec EPSON Status Monitor 3 . . . . . . Ouverture de l’utilitaire EPSON Status Monitor 3. . . . . . . . Affichage des informations sur l’état de l’imprimante . . . . Définition des préférences de contrôle. . . . . . . . . . . . . . . . . . Fenêtre d’alerte d’état . . . . . . . . . . . . . . . . . . . . . . . . . . . . . . . . Utilisation de la fonction Gestion des travaux d’impression . . . . . . . . . . . . . . . . . . . . . . . . . . . . . . . . . . . . . Configuration de la connexion USB . . . . . . . . . . . . . . . . . . . . . . . . Annulation de l’impression . . . . . . . . . . . . . . . . . . . . . . . . . . . . . . . Désinstallation du logiciel d’impression. . . . . . . . . . . . . . . . . . . . . Partage de l’imprimante sur un réseau . . . . . . . . . . . . . . . . . . . . . . Partage de l’imprimante. . . . . . . . . . . . . . . . . . . . . . . . . . . . . . 6 135 135 136 136 143 144 146 149 149 151 153 155 156 159 160 160 161 161 Chapitre 6 Numérisation À propos du logiciel de numérisation . . . . . . . . . . . . . . . . . . . . . . .163 EPSON Scan . . . . . . . . . . . . . . . . . . . . . . . . . . . . . . . . . . . . . . . .163 Applications compatibles TWAIN. . . . . . . . . . . . . . . . . . . . . .164 Lancement de EPSON Scan . . . . . . . . . . . . . . . . . . . . . . . . . . .165 Mise en place des documents originaux . . . . . . . . . . . . . . . . . . . . .166 Vitre d’exposition . . . . . . . . . . . . . . . . . . . . . . . . . . . . . . . . . . . .167 Chargeur automatique de documents (modèle télécopieur uniquement) . . . . . . . . . . . . . . . . . . . .172 Numérisation d’une image . . . . . . . . . . . . . . . . . . . . . . . . . . . . . . . .175 Enregistrement d’une image numérisée . . . . . . . . . . . . . . . . . . . . .177 À partir d’une application compatible TWAIN . . . . . . . . . . .177 Utilisation directe de EPSON Scan . . . . . . . . . . . . . . . . . . . . .179 Sélection du mode de numérisation . . . . . . . . . . . . . . . . . . . . . . . . .182 Sélection du mode de numérisation adapté . . . . . . . . . . . . . .182 Modification du mode de numérisation . . . . . . . . . . . . . . . . .184 Modification des paramètres de numérisation . . . . . . . . . . . . . . . .184 Définition des paramètres adaptés . . . . . . . . . . . . . . . . . . . . .184 Création de reproductions magnifiques . . . . . . . . . . . . . . . . .199 Numérisation simultanée de plusieurs images . . . . . . . . . . .205 Utilisation de la fenêtre Aperçu dans EPSON Scan . . . . . . . . . . . .210 Aperçu des images . . . . . . . . . . . . . . . . . . . . . . . . . . . . . . . . . . .210 Utilisation de zones de cadrage . . . . . . . . . . . . . . . . . . . . . . . .214 Désinstallation du logiciel de numérisation . . . . . . . . . . . . . . . . . .216 Utilisation de la touche Start du panneau de contrôle. . . . . . . . . .219 Numérisation vers l’ordinateur . . . . . . . . . . . . . . . . . . . . . . . .219 Affectation d’une application différente sous Windows . . .223 Annulation de la numérisation . . . . . . . . . . . . . . . . . . . . . . . . . . . . .228 Numérisation en environnement réseau . . . . . . . . . . . . . . . . . . . . .229 Lancement de Configuration EPSON Scan . . . . . . . . . . . . . .229 Numérisation d’une image . . . . . . . . . . . . . . . . . . . . . . . . . . . .232 Configuration d’un ordinateur client . . . . . . . . . . . . . . . . . . .233 Utilisation des logiciels d’application. . . . . . . . . . . . . . . . . . . . . . . .241 Informations relatives aux logiciels . . . . . . . . . . . . . . . . . . . . .241 Lancement des logiciels . . . . . . . . . . . . . . . . . . . . . . . . . . . . . . .248 7 Chapitre 7 Copie Mise en place des originaux à copier. . . . . . . . . . . . . . . . . . . . . . . . Copie de base . . . . . . . . . . . . . . . . . . . . . . . . . . . . . . . . . . . . . . . . . . . Annulation de la copie. . . . . . . . . . . . . . . . . . . . . . . . . . . . . . . . . . . . Modification des paramètres de copie . . . . . . . . . . . . . . . . . . . . . . Modification du nombre de copies . . . . . . . . . . . . . . . . . . . . . Sélection du papier . . . . . . . . . . . . . . . . . . . . . . . . . . . . . . . . . . Réglage de la densité . . . . . . . . . . . . . . . . . . . . . . . . . . . . . . . . Réglage du contraste. . . . . . . . . . . . . . . . . . . . . . . . . . . . . . . . . Réglage de la couleur RVB. . . . . . . . . . . . . . . . . . . . . . . . . . . . Définition du taux de zoom . . . . . . . . . . . . . . . . . . . . . . . . . . . Réalisation de copies 2 pages par feuille . . . . . . . . . . . . . . . . Réinitialisation des paramètres de copie . . . . . . . . . . . . . . . . Restrictions relatives à la copie. . . . . . . . . . . . . . . . . . . . . . . . . . . . . 253 254 256 257 257 257 260 261 261 262 264 266 267 Chapitre 8 Télécopie (modèle télécopieur uniquement) Mise en place des originaux à télécopier . . . . . . . . . . . . . . . . . . . . Envoi de télécopies. . . . . . . . . . . . . . . . . . . . . . . . . . . . . . . . . . . . . . . Éléments de base de l’envoi de télécopies . . . . . . . . . . . . . . . Envoi de télécopies à l’aide de la fonction de numérotation rapide. . . . . . . . . . . . . . . . . . . . . . . . . . . . . . . Envoi de télécopies à l’aide de la fonction à une touche . . . Envoi de télécopies à l’aide de la fonction de numérotation groupée . . . . . . . . . . . . . . . . . . . . . . . . . . . . . Réception de télécopies . . . . . . . . . . . . . . . . . . . . . . . . . . . . . . . . . . . Format de l’impression. . . . . . . . . . . . . . . . . . . . . . . . . . . . . . . Éléments de base de la réception de télécopies . . . . . . . . . . Réception de télécopies lorsque vous entendez la sonnerie du télécopieur . . . . . . . . . . . . . . . . . . . . . . . . . . . . Réception de télécopies via l’interrogation du télécopieur . . . . . . . . . . . . . . . . . . . . . . . . . . . . . . . . . . . . . . . Modification des paramètres de télécopie . . . . . . . . . . . . . . . . . . . Sélection des paramètres adaptés . . . . . . . . . . . . . . . . . . . . . . Taille du document . . . . . . . . . . . . . . . . . . . . . . . . . . . . . . . . . . Densité . . . . . . . . . . . . . . . . . . . . . . . . . . . . . . . . . . . . . . . . . . . . Qualité de l’image . . . . . . . . . . . . . . . . . . . . . . . . . . . . . . . . . . . 8 269 269 270 273 275 276 279 279 280 282 282 283 283 283 284 285 Invit. émettre récep. . . . . . . . . . . . . . . . . . . . . . . . . . . . . . . . . . .286 Mode outremer . . . . . . . . . . . . . . . . . . . . . . . . . . . . . . . . . . . . . .286 Modification des paramètres relatifs aux télécopies sortantes . . . . . . . . . . . . . . . . . . . . . . . . . . . . . . . . . . . . . . . . .287 Modification des paramètres relatifs aux télécopies entrantes . . . . . . . . . . . . . . . . . . . . . . . . . . . . . . . . . . . . . . . . .289 Fonction de gestion de la configuration des communications . . .291 Rapport d’impression . . . . . . . . . . . . . . . . . . . . . . . . . . . . . . . .291 Infos télécopie . . . . . . . . . . . . . . . . . . . . . . . . . . . . . . . . . . . . . . .294 Annulation d’un travail de télécopie. . . . . . . . . . . . . . . . . . . .294 Enregistrement des destinataires . . . . . . . . . . . . . . . . . . . . . . . . . . .295 Utilisation de l’utilitaire EPSON Speed Dial (pour Windows uniquement). . . . . . . . . . . . . . . . . . . . . . . .295 Utilisation du menu de configuration du panneau de contrôle . . . . . . . . . . . . . . . . . . . . . . . . . . . . . . . . . . . . . . . . . .299 Chapitre 9 Utilisation du panneau de contrôle Sélection d’un mode . . . . . . . . . . . . . . . . . . . . . . . . . . . . . . . . . . . . . .311 Menus des modes . . . . . . . . . . . . . . . . . . . . . . . . . . . . . . . . . . . . . . . .312 Mode d’impression . . . . . . . . . . . . . . . . . . . . . . . . . . . . . . . . . .312 Mode de copie. . . . . . . . . . . . . . . . . . . . . . . . . . . . . . . . . . . . . . .313 Mode de télécopie (modèle télécopieur uniquement) . . . . .314 Mode de numérisation. . . . . . . . . . . . . . . . . . . . . . . . . . . . . . . .315 Utilisation du menu de configuration . . . . . . . . . . . . . . . . . . . . . . .315 Quand les paramètres du menu de configuration doivent-ils être définis ? . . . . . . . . . . . . . . . . . . . . . . . . . . . .316 Méthode d’accès aux paramètres du menu de configuration. . . . . . . . . . . . . . . . . . . . . . . . . . . . . . . . . . . . . .317 Menus de paramétrage . . . . . . . . . . . . . . . . . . . . . . . . . . . . . . .319 Menu Informations. . . . . . . . . . . . . . . . . . . . . . . . . . . . . . . . . . .319 Menu Bac . . . . . . . . . . . . . . . . . . . . . . . . . . . . . . . . . . . . . . . . . . .321 Menu Imprimante . . . . . . . . . . . . . . . . . . . . . . . . . . . . . . . . . . .322 Menu Réinitialiser . . . . . . . . . . . . . . . . . . . . . . . . . . . . . . . . . . .324 Menu Assistance . . . . . . . . . . . . . . . . . . . . . . . . . . . . . . . . . . . . .325 Menu Réglage de l’imprimante . . . . . . . . . . . . . . . . . . . . . . . .326 Menu USB . . . . . . . . . . . . . . . . . . . . . . . . . . . . . . . . . . . . . . . . . .328 Menu Réseau . . . . . . . . . . . . . . . . . . . . . . . . . . . . . . . . . . . . . . . .329 9 Paramètres de base . . . . . . . . . . . . . . . . . . . . . . . . . . . . . . . . . . Param. Transmission. . . . . . . . . . . . . . . . . . . . . . . . . . . . . . . . . Paramètres Réception . . . . . . . . . . . . . . . . . . . . . . . . . . . . . . . . Param. Numér. rapide . . . . . . . . . . . . . . . . . . . . . . . . . . . . . . . Configuration comm. . . . . . . . . . . . . . . . . . . . . . . . . . . . . . . . . Paramètres d’usine . . . . . . . . . . . . . . . . . . . . . . . . . . . . . . . . . . Paramètres Copie . . . . . . . . . . . . . . . . . . . . . . . . . . . . . . . . . . . Param. Numérisation . . . . . . . . . . . . . . . . . . . . . . . . . . . . . . . . Impression d’une feuille d’état. . . . . . . . . . . . . . . . . . . . . . . . . . . . . Annulation d’un travail. . . . . . . . . . . . . . . . . . . . . . . . . . . . . . . . . . . Annulation de l’impression . . . . . . . . . . . . . . . . . . . . . . . . . . . Annulation de la numérisation . . . . . . . . . . . . . . . . . . . . . . . . Annulation de la copie . . . . . . . . . . . . . . . . . . . . . . . . . . . . . . . Annulation de la télécopie . . . . . . . . . . . . . . . . . . . . . . . . . . . . Messages d’état et d’erreur . . . . . . . . . . . . . . . . . . . . . . . . . . . . . . . . Messages d’erreur de l’imprimante . . . . . . . . . . . . . . . . . . . . Messages d’erreur du scanner. . . . . . . . . . . . . . . . . . . . . . . . . Messages d’erreur du télécopieur. . . . . . . . . . . . . . . . . . . . . . Messages d’erreur du photocopieur. . . . . . . . . . . . . . . . . . . . Messages d’erreur du système . . . . . . . . . . . . . . . . . . . . . . . . 330 331 331 332 332 332 333 333 333 335 335 337 337 337 338 339 351 352 354 355 Chapitre 10 Installation des options Unité papier en option. . . . . . . . . . . . . . . . . . . . . . . . . . . . . . . . . . . . Précautions de manipulation. . . . . . . . . . . . . . . . . . . . . . . . . . Installation de l’unité papier en option . . . . . . . . . . . . . . . . . Retrait de l’unité papier en option . . . . . . . . . . . . . . . . . . . . . Module de mémoire. . . . . . . . . . . . . . . . . . . . . . . . . . . . . . . . . . . . . . Installation d’un module de mémoire . . . . . . . . . . . . . . . . . . Retrait d’un module de mémoire . . . . . . . . . . . . . . . . . . . . . . 356 356 357 361 362 362 366 Chapitre 11 Entretien et transport Messages de remplacement . . . . . . . . . . . . . . . . . . . . . . . . . . . . . . . Cartouche de toner . . . . . . . . . . . . . . . . . . . . . . . . . . . . . . . . . . . . . . . Précautions de manipulation. . . . . . . . . . . . . . . . . . . . . . . . . . Remplacement d’une cartouche de toner . . . . . . . . . . . . . . . 10 367 369 369 370 Bloc photoconducteur . . . . . . . . . . . . . . . . . . . . . . . . . . . . . . . . . . . . .373 Précautions de manipulation . . . . . . . . . . . . . . . . . . . . . . . . . .373 Remplacement du bloc photoconducteur. . . . . . . . . . . . . . . .375 Nettoyage du produit . . . . . . . . . . . . . . . . . . . . . . . . . . . . . . . . . . . . .381 Nettoyage du rouleau du capteur . . . . . . . . . . . . . . . . . . . . . .381 Nettoyage de la tête d’impression . . . . . . . . . . . . . . . . . . . . . .383 Nettoyage de la fenêtre d’exposition. . . . . . . . . . . . . . . . . . . .386 Nettoyage de la vitre d’exposition . . . . . . . . . . . . . . . . . . . . . .386 Nettoyage du rouleau du capteur du chargeur automatique de documents . . . . . . . . . . . . . . . . . . . . . . . . .387 Transport du produit . . . . . . . . . . . . . . . . . . . . . . . . . . . . . . . . . . . . .387 Longues distances . . . . . . . . . . . . . . . . . . . . . . . . . . . . . . . . . . .387 Courtes distances . . . . . . . . . . . . . . . . . . . . . . . . . . . . . . . . . . . .389 Choix de l’emplacement du produit . . . . . . . . . . . . . . . . . . . .391 Chapitre 12 Autres problèmes Élimination des bourrages papier . . . . . . . . . . . . . . . . . . . . . . . . . . .393 Précautions à prendre lorsque vous retirez le papier coincé . . . . . . . . . . . . . . . . . . . . . . . . . . . . . . . . . . . . . . . . . . . .393 Bourrage C (capot C) . . . . . . . . . . . . . . . . . . . . . . . . . . . . . . . . .394 Bourrage E (capot E) . . . . . . . . . . . . . . . . . . . . . . . . . . . . . . . . .398 Bourrage F (capot F) . . . . . . . . . . . . . . . . . . . . . . . . . . . . . . . . . .399 Bourrage BM (bac BM). . . . . . . . . . . . . . . . . . . . . . . . . . . . . . . .404 Bourrage LC/G (unité papier en option et capot G) . . . . . . .406 Lorsque des transparents sont coincés dans le bac BM . . . .409 Bourrage papier dans le chargeur automatique de documents. . . . . . . . . . . . . . . . . . . . . . . . . . . . . . . . . . . . . . . .411 Problèmes d’alimentation en papier. . . . . . . . . . . . . . . . . . . . . . . . .413 L’entraînement du papier ne s’effectue pas correctement. . . . . . . . . . . . . . . . . . . . . . . . . . . . . . . . . . . . . .413 Problèmes lors de l’utilisation des options . . . . . . . . . . . . . . . . . . .414 Le papier n’est pas entraîné depuis le bac à papier en option. . . . . . . . . . . . . . . . . . . . . . . . . . . . . . . . . . . . . . . . . . . .415 Bourrage papier avec le bac papier en option . . . . . . . . . . . .415 Impossible d’utiliser une option installée. . . . . . . . . . . . . . . .416 Correction des problèmes USB . . . . . . . . . . . . . . . . . . . . . . . . . . . . .416 Connexion USB . . . . . . . . . . . . . . . . . . . . . . . . . . . . . . . . . . . . . .417 11 Système d’exploitation Windows . . . . . . . . . . . . . . . . . . . . . . 417 Installation du logiciel d’impression . . . . . . . . . . . . . . . . . . . 417 Impression d’une feuille d’état. . . . . . . . . . . . . . . . . . . . . . . . . . . . . 424 Chapitre 13 Problèmes d’impression Problèmes opérationnels relatifs à l’imprimante. . . . . . . . . . . . . . Le voyant Print ne s’allume pas . . . . . . . . . . . . . . . . . . . . . . . Le produit n’imprime pas (voyant Print éteint) . . . . . . . . . . Le voyant Print est allumé mais rien ne s’imprime . . . . . . . L’option Commander en ligne ne fonctionne pas . . . . . . . . Les informations relatives aux consommables affichées à l’écran sont légèrement différentes des informations réelles . . . . . . . . . . . . . . . . . . . . . . . . . . . . . . . . . . . . . . . . . . . Problèmes d’impression . . . . . . . . . . . . . . . . . . . . . . . . . . . . . . . . . . L’impression contient des caractères incorrects . . . . . . . . . . Problèmes d’impression en couleur . . . . . . . . . . . . . . . . . . . . . . . . Impossible d’imprimer en couleur . . . . . . . . . . . . . . . . . . . . . La couleur de l’impression diffère en fonction de l’imprimante utilisée. . . . . . . . . . . . . . . . . . . . . . . . . . . . . . . La couleur imprimée semble différente de celle affichée à l’écran . . . . . . . . . . . . . . . . . . . . . . . . . . . . . . . . . . . . . . . . . Problèmes de qualité d’impression . . . . . . . . . . . . . . . . . . . . . . . . . L’arrière-plan est foncé ou sale.. . . . . . . . . . . . . . . . . . . . . . . . Des points blancs apparaissent sur le document imprimé. . . . . . . . . . . . . . . . . . . . . . . . . . . . . . . . . . . . . . . . . . L’impression ou la teinte est d’une qualité inégale. . . . . . . . L’impression des images en demi-teinte est inégale.. . . . . . Taches de toner . . . . . . . . . . . . . . . . . . . . . . . . . . . . . . . . . . . . . Des parties de l’image sont manquantes dans l’impression. . . . . . . . . . . . . . . . . . . . . . . . . . . . . . . . . . . . . . Les pages que sort l’imprimante sont complètement vierges. . . . . . . . . . . . . . . . . . . . . . . . . . . . . . . . . . . . . . . . . . . L’image imprimée est claire ou pâle. . . . . . . . . . . . . . . . . . . . Le côté non imprimé de la page est sale. . . . . . . . . . . . . . . . . Problèmes de mémoire . . . . . . . . . . . . . . . . . . . . . . . . . . . . . . . . . . . Moins bonne qualité d’impression . . . . . . . . . . . . . . . . . . . . . Mémoire insuffisante pour la tâche en cours . . . . . . . . . . . . Mémoire insuffisante pour imprimer toutes les copies . . . . 12 426 426 426 427 428 428 429 429 430 430 430 431 432 432 432 433 434 435 436 436 438 439 439 439 440 440 Chapitre 14 Problèmes de numérisation Problèmes opérationnels relatifs au scanner . . . . . . . . . . . . . . . . . .441 Le voyant Print ne s’allume pas . . . . . . . . . . . . . . . . . . . . . . . .441 Le produit ne parvient pas à numériser . . . . . . . . . . . . . . . . .441 La numérisation ne démarre pas après un appui sur la touche Start . . . . . . . . . . . . . . . . . . . . . . . . . . . . . . . . . . . . . . .442 En environnement Mac OS X, un appui sur la touche Start lance le mode Classic . . . . . . . . . . . . . . . . . . . . . . . . . .443 Impossible de numériser plusieurs images . . . . . . . . . . . . . .443 Problèmes liés au logiciel . . . . . . . . . . . . . . . . . . . . . . . . . . . . . . . . . .443 Vous ne parvenez pas à lancer EPSON Scan . . . . . . . . . . . . .443 Le logiciel du scanner ne fonctionne pas correctement . . . .444 Problèmes au niveau de l’image numérisée . . . . . . . . . . . . . . . . . .445 Les bords du document ne sont pas numérisés . . . . . . . . . . .445 La zone numérisée est incorrecte . . . . . . . . . . . . . . . . . . . . . . .446 Le document n’est pas numérisé ou seuls quelques points apparaissent au niveau de l’image numérisée. . . . . . . . . .446 Il manque toujours une ligne de points sur l’image numérisée . . . . . . . . . . . . . . . . . . . . . . . . . . . . . . . . . . . . . . . .446 Une ligne de points apparaît toujours sur l’image numérisée . . . . . . . . . . . . . . . . . . . . . . . . . . . . . . . . . . . . . . . .446 Des lignes verticales noires apparaissent sur l’image numérisée ou l’image est toute noire . . . . . . . . . . . . . . . . .447 Lors de la numérisation d’un document original, les lignes droites de l’image apparaissent crénelées. . . . .447 L’image est déformée ou floue . . . . . . . . . . . . . . . . . . . . . . . . .447 Les bords de l’image présentent des couleurs tachées ou altérées . . . . . . . . . . . . . . . . . . . . . . . . . . . . . . . . . . . . . . . .448 L’image est sombre. . . . . . . . . . . . . . . . . . . . . . . . . . . . . . . . . . .449 Des effets de moiré (hachures croisées) apparaissent sur l’image numérisée . . . . . . . . . . . . . . . . . . . . . . . . . . . . . . . . .449 Mauvaise reconnaissance des caractères pendant la numérisation OCR . . . . . . . . . . . . . . . . . . . . . . . . . . . . . . . . .450 L’image est plus grande ou plus petite que l’image originale. . . . . . . . . . . . . . . . . . . . . . . . . . . . . . . . . . . . . . . . . .451 Les images numérisées ne s’impriment pas ou l’impression est dénaturée . . . . . . . . . . . . . . . . . . . . . . . . . .451 Les couleurs ne correspondent pas aux couleurs de l’original . . . . . . . . . . . . . . . . . . . . . . . . . . . . . . . . . . . . . . . . .451 13 Les images ne peuvent pas être placées correctement dans l’aperçu des miniatures . . . . . . . . . . . . . . . . . . . . . . . L’image numérisée ne correspond pas au document original . . . . . . . . . . . . . . . . . . . . . . . . . . . . . . . . . . . . . . . . . . Problèmes de correspondance des couleurs. . . . . . . . . . . . . . . . . . Les couleurs à l’écran ne correspondent pas à celles de l’original . . . . . . . . . . . . . . . . . . . . . . . . . . . . . . . . . . . . . . . . . Les couleurs imprimées ne correspondent pas aux couleurs de l’image originale . . . . . . . . . . . . . . . . . . . . . . . Problèmes de numérisation avec le chargeur automatique de documents (modèle télécopieur uniquement) . . . . . . . . . . . Une copie blanche est imprimée alors qu’un document original est placé dans le chargeur automatique de documents au cours de la numérisation . . . . . . . . . . . . . . Numérisation impossible avec le chargeur automatique de documents . . . . . . . . . . . . . . . . . . . . . . . . . . . . . . . . . . . . Bourrage papier dans le chargeur automatique de documents . . . . . . . . . . . . . . . . . . . . . . . . . . . . . . . . . . . . . . . Impossible de numériser plusieurs documents . . . . . . . . . . 453 453 454 454 454 455 455 455 456 458 Chapitre 15 Problèmes de copie Problèmes opérationnels liés à la copie. . . . . . . . . . . . . . . . . . . . . . Le produit ne parvient pas à copier . . . . . . . . . . . . . . . . . . . . Problèmes liés à la qualité de la copie . . . . . . . . . . . . . . . . . . . . . . . L’impression n’est pas suffisamment détaillée . . . . . . . . . . . Les informations figurant au verso ou la couleur de l’arrière-plan sont imprimées sur la copie . . . . . . . . . . . . Les copies sont vierges, certaines images manquent ou les images sont pâles . . . . . . . . . . . . . . . . . . . . . . . . . . . . . . Optimisation de la qualité de copie . . . . . . . . . . . . . . . . . . . . Les pages que sort l’imprimante sont complètement vierges. . . . . . . . . . . . . . . . . . . . . . . . . . . . . . . . . . . . . . . . . . . L’arrière-plan est foncé ou sale . . . . . . . . . . . . . . . . . . . . . . . . Des lignes verticales noires apparaissent sur l’image numérisée ou l’image est toute noire . . . . . . . . . . . . . . . . . La zone numérisée est incorrecte . . . . . . . . . . . . . . . . . . . . . . 14 459 459 460 460 461 461 462 463 463 464 464 Une copie blanche est imprimée alors qu’un document original est placé dans le chargeur automatique de documents au cours de la numérisation. . . . . . . . . . . . . . .464 Problèmes de copie avec le chargeur automatique de documents (modèle télécopieur uniquement) . . . . . . . . . . . . . .465 Bourrage papier dans le chargeur automatique de documents. . . . . . . . . . . . . . . . . . . . . . . . . . . . . . . . . . . . . . . .465 Numérisation impossible avec le chargeur automatique de documents . . . . . . . . . . . . . . . . . . . . . . . . . . . . . . . . . . . . .466 La copie couleur de haute qualité n’est pas réalisée en entier . . . . . . . . . . . . . . . . . . . . . . . . . . . . . . . . . . . . . . . . . . . .467 Chapitre 16 Problèmes de télécopie Problèmes d’envoi et de réception de télécopies . . . . . . . . . . . . . .468 L’entraînement du document est interrompu au cours de la télécopie . . . . . . . . . . . . . . . . . . . . . . . . . . . . . . . . . . . . .468 Le produit reçoit des télécopies mais ne parvient pas à en envoyer. . . . . . . . . . . . . . . . . . . . . . . . . . . . . . . . . . . . . . . .469 Les appels des télécopies sortantes sont constamment composés . . . . . . . . . . . . . . . . . . . . . . . . . . . . . . . . . . . . . . . . .469 Les télécopies que vous envoyez ne sont pas délivrées . . . .470 Aucune réponse aux appels de télécopies entrantes. . . . . . .470 La vitesse de transmission ou de réception des télécopies est très limitée . . . . . . . . . . . . . . . . . . . . . . . . . . . . . . . . . . . . .471 Une copie blanche est imprimée alors qu’un document original est placé dans le chargeur automatique de documents au cours de la numérisation. . . . . . . . . . . . . . .472 Le paramétrage de l’heure n’est pas correct. . . . . . . . . . . . . .473 Problèmes d’impression . . . . . . . . . . . . . . . . . . . . . . . . . . . . . . . . . . .473 Des lignes verticales noires apparaissent sur l’image numérisée ou l’image est toute noire . . . . . . . . . . . . . . . . .473 La zone numérisée est incorrecte . . . . . . . . . . . . . . . . . . . . . . .473 Les télécopies ne sont pas imprimées ou ne sont pas imprimées correctement . . . . . . . . . . . . . . . . . . . . . . . . . . . .474 Les télécopies reçues sont trop claires ou sont uniquement imprimées sur une moitié de la page . . . . . .474 Les rapports ne sont pas imprimés correctement . . . . . . . . .474 15 Annexe A Service clientèle Contact avec le service clientèle . . . . . . . . . . . . . . . . . . . . . . . . . . . . 475 Site Internet d’assistance technique. . . . . . . . . . . . . . . . . . . . . . . . . 476 Annexe B Caractéristiques techniques Papier . . . . . . . . . . . . . . . . . . . . . . . . . . . . . . . . . . . . . . . . . . . . . . . . . . Types de papier disponibles . . . . . . . . . . . . . . . . . . . . . . . . . . Papier déconseillé . . . . . . . . . . . . . . . . . . . . . . . . . . . . . . . . . . . Zone imprimable . . . . . . . . . . . . . . . . . . . . . . . . . . . . . . . . . . . . Produit . . . . . . . . . . . . . . . . . . . . . . . . . . . . . . . . . . . . . . . . . . . . . . . . . Caractéristiques générales . . . . . . . . . . . . . . . . . . . . . . . . . . . . Conditions ambiantes . . . . . . . . . . . . . . . . . . . . . . . . . . . . . . . . Caractéristiques mécaniques . . . . . . . . . . . . . . . . . . . . . . . . . . Caractéristiques électriques . . . . . . . . . . . . . . . . . . . . . . . . . . . Normes et homologations . . . . . . . . . . . . . . . . . . . . . . . . . . . . Interfaces . . . . . . . . . . . . . . . . . . . . . . . . . . . . . . . . . . . . . . . . . . . . . . . Interface USB . . . . . . . . . . . . . . . . . . . . . . . . . . . . . . . . . . . . . . . Interface Ethernet . . . . . . . . . . . . . . . . . . . . . . . . . . . . . . . . . . . Options et consommables . . . . . . . . . . . . . . . . . . . . . . . . . . . . . . . . . Unité papier de 500 feuilles en option . . . . . . . . . . . . . . . . . . Module de mémoire . . . . . . . . . . . . . . . . . . . . . . . . . . . . . . . . . Cartouche de toner . . . . . . . . . . . . . . . . . . . . . . . . . . . . . . . . . . Bloc photoconducteur. . . . . . . . . . . . . . . . . . . . . . . . . . . . . . . . 477 477 478 479 480 480 483 484 485 485 488 488 489 490 490 491 491 493 Annexe C Utilisation des polices Polices EPSON BarCode (Windows uniquement) . . . . . . . . . . . . Configuration requise . . . . . . . . . . . . . . . . . . . . . . . . . . . . . . . . Installation des polices EPSON BarCode. . . . . . . . . . . . . . . . Impression à l’aide des polices EPSON BarCode . . . . . . . . . Caractéristiques des polices BarCode. . . . . . . . . . . . . . . . . . . 16 494 496 496 498 502 Annexe D Notices Notice destinée aux utilisateurs de Windows XP Service Pack 2 . . . . . . . . . . . . . . . . . . . . . . . . . . . . . . . . . . . . . . . . .513 Déblocage de l’application EEventManager . . . . . . . . . . . . .513 Déblocage de l’application LicenseCheck. . . . . . . . . . . . . . . .514 Notice destinée aux utilisateurs des imprimantes EPSON AcuLaser CX11NF et EPSON AcuLaser CX11F. . . . . .515 Envoi de télécopies en composant le numéro sur un téléphone . . . . . . . . . . . . . . . . . . . . . . . . . . . . . . . . . . . . . . . . .515 Réception de télécopies lorsque vous entendez la sonnerie du télécopieur. . . . . . . . . . . . . . . . . . . . . . . . . . . . .515 Réception de télécopies via l’interrogation du télécopieur. . . . . . . . . . . . . . . . . . . . . . . . . . . . . . . . . . . . . . . .515 Alimentation papier lors de la réception de télécopies. . . . .516 Impression des informations relatives à l’expéditeur de la télécopie . . . . . . . . . . . . . . . . . . . . . . . . . . . . . . . . . . . . .516 Glossaire Index 17 Informations de sécurité Avertissement, attention et remarque w Avertissement Avertissement à suivre à la lettre pour éviter des blessures corporelles c Important Mise en garde à respecter pour éviter d’endommager votre équipement Remarque Informations importantes et conseils utiles sur le fonctionnement de votre produit 18 Consignes de sécurité Respectez scrupuleusement les consignes de sécurité pour assurer un fonctionnement sûr et efficace de l’imprimante : ❏ Le produit pèse approximativement 33,1 kg (73 livres) (EPSON AcuLaser CX11NF/CX11F) ou 30,9 kg (68,1 livres) (EPSON AcuLaser CX11N/CX11), consommables exclus. Il ne doit donc pas être porté ou soulevé par une seule personne. Le mieux est de le porter à deux en le saisissant aux endroits prévus à cet effet, comme illustré ci-dessous. w Attention : Soyez très prudent lorsque vous soulevez le produit : la partie arrière est plus lourde que la partie avant. 19 ❏ Veillez à ne pas toucher l’unité de fusion qui porte la mention ATTENTION SURFACE CHAUDE, ni la zone environnante. Si le produit vient d’être utilisé, l’unité de fusion et la zone environnante sont probablement très chaudes. b * a c a * * ATTENTION SURFACE CHAUDE 20 a. Unité de fusion b. Capot B c. Capot C ❏ N’introduisez pas la main profondément dans l’unité de fusion car certains composants sont tranchants et peuvent vous blesser. ❏ Sauf indication contraire dans ce manuel, évitez de toucher les composants internes du produit. ❏ Ne forcez jamais pour insérer un élément dans le produit. Bien qu’il soit robuste, une manipulation brutale pourrait l’endommager. ❏ Lorsque vous manipulez une cartouche de toner, posez-la toujours sur une surface propre et lisse. ❏ Ne tentez pas de toucher aux cartouches de toner ni de les ouvrir. Elles ne sont pas rechargeables. ❏ Ne touchez pas le toner. Ne l’approchez pas trop près des yeux. ❏ Ne jetez pas au feu les cartouches de toner, les blocs photoconducteurs ou les unités de fusion usagés car ils pourraient exploser et blesser quelqu’un. Pour vous en débarrasser, conformez-vous à la réglementation en vigueur dans votre région. ❏ Si du toner a été renversé, nettoyez-le avec un balai et une pelle à poussière ou bien à l’eau et au savon avec un chiffon. Les fines particules pouvant provoquer un incendie ou une explosion au contact d’une étincelle, n’utilisez pas d’aspirateur. ❏ Si vous déplacez une cartouche de toner d’un environnement froid vers un environnement chaud, laissez-la reposer une heure au moins avant de l’utiliser. 21 ❏ Lorsque vous retirez le bloc photoconducteur, évitez de l’exposer à la lumière ambiante pendant plus de 5 minutes. L’unité contient un tambour photosensible de couleur bleue. L’exposition à la lumière risque de l’endommager, entraînant l’apparition de zones anormalement sombres ou claires sur la page imprimée et une diminustion de sa durée de vie. Si vous devez conserver l’unité hors du produit pendant une période prolongée, recouvrez-la d’un tissu opaque. ❏ Veillez à ne pas rayer la surface du tambour et de la courroie. Lorsque vous retirez le bloc photoconducteur du produit, posez-le toujours sur une surface propre et lisse. Évitez de toucher le tambour, car le dépôt de matières organiques résultant d’un contact direct risque de l’endommager irrémédiablement et d’altérer la qualité de l’impression. ❏ Pour obtenir une qualité d’impression optimale, ne stockez pas le bloc photoconducteur dans un endroit exposé à la lumière directe, à la poussière, à un environnement salin ou à des gaz corrosifs tels que de l’ammoniaque. Evitez les endroits soumis à de brusques variations de température et de taux d’humidité. ❏ Conservez les consommables hors de portée des enfants. ❏ Ne laissez pas du papier coincé dans le produit. Cela pourrait entraîner une surchauffe du produit. ❏ Évitez le branchement d’autres appareils sur la même prise. ❏ Utilisez exclusivement une prise conforme aux spécifications électriques du produit. 22 Consignes de sécurité importantes ❏ Connectez exclusivement le produit à une prise électrique conforme à ses spécifications électriques. Les caractéristiques électriques sont indiquées sur une étiquette apposée sur le produit. Si vous n’êtes pas sûr de la tension électrique dont vous disposez, contactez votre revendeur ou votre centre EDF-GDF. ❏ Si vous ne parvenez pas à insérer la fiche du cordon d’alimentation dans la prise électrique, contactez un électricien. ❏ N’intervenez que sur les commandes mentionnées dans les instructions d’utilisation car tout réglage inadapté risque d’endommager l’imprimante et de nécessiter l’intervention d’un technicien qualifié. Conformité ENERGY STAR® En sa qualité de partenaire international ENERGY STAR®, Epson garantit que ce produit répond aux directives du programme international d’économie d’énergie ENERGY STAR®. Le programme international bureautique ENERGY STAR® résulte du partenariat volontaire conclu avec l’industrie informatique et bureautique en vue de promouvoir l’introduction d’ordinateurs personnels, de moniteurs, d’imprimantes, de télécopieurs, de photocopieurs, de scanners et de combinés multifonctions qui utilisent l’énergie de manière efficace afin de réduire la pollution de l’air engendrée par la production d’électricité. Leurs normes et logos sont les mêmes dans tous les pays participants. 23 Précautions de mise sous/hors tension Ne mettez pas le produit hors tension : ❏ Une fois le produit sous tension, attendez que Prête s’affiche sur l’écran LCD. ❏ Lorsque le voyant Print clignote. ❏ Lorsque le voyant Data est allumé ou clignote. ❏ Lorsqu’une impression est en cours. 24 Chapitre 1 1 Présentation de l’imprimante 1 Composants du produit 1 Vue avant 1 a 1 l b k j c d e f i h 1 1 1 g 1 1 a. Chargeur automatique de documents (modèle télécopieur uniquement) b. Butée (modèle télécopieur uniquement) c. Bac de sortie d. Plateau d’extension e. Panneau de contrôle f. Capot A Présentation de l’imprimante 1 1 25 g. h. i. j. k. l. Bac BM Interrupteur Capot optionnel Capot B Capot C Capot du chargeur automatique de documents (modèle télécopieur uniquement) Vue arrière b a c d h g f e a. Capot F b. Connecteur de l’interface USB c. Connecteurs de l’interface téléphonique (modèle télécopieur uniquement) - LINE : raccordement au cordon téléphonique - EXT : raccordement au téléphone joint d. Connecteur de l’interface réseau (EPSON AcuLaser CX11NF/CX11N uniquement) 26 Présentation de l’imprimante e. f. g. h. Prise secteur Capot E Poignée Capot de l’outil de nettoyage 1 1 Vue intérieure du produit 1 a 1 1 b c 1 d 1 f e 1 1 a. b. c. d. e. f. 1 Unité de fusion Levier d’accès au bloc photoconducteur Bloc photoconducteur Levier d’accès au bouton de nettoyage Cartouche de toner Guides papier (bac BM) Présentation de l’imprimante 1 1 27 Composants du scanner a b c a. Capot b. Vitre d’exposition c. Verrou de transport 28 Présentation de l’imprimante Panneau de contrôle a b c 1 d e f g h i j 1 1 1 p o n m l 1 k 1 a. Touche One Touch Dial A, B, C (modèle télécopieur uniquement) b. Voyant Data (jaune) Utilisez ces touches pour transmettre une télécopie vers un numéro de télécopieur enregistré affecté à la touche correspondante. Disponibles à partir de n’importe quel mode. Clignote lorsque le produit traite des données. 1 1 1 1 1 1 Présentation de l’imprimante 29 c. Voyant Error (rouge) S’allume ou clignote lorsqu’une erreur se produit. - S’allume lorsque l’erreur survenue nécessite une intervention de l’opérateur. L’état initial du produit est automatiquement rétabli une fois la source de l’erreur corrigée. - Clignotement 1 (clignote à intervalles de 0,3 seconde) Indique que l’erreur survenue peut être corrigée à l’aide de la touche B&W Start x ou Color Start x. - Clignotement 2 (clignote à intervalles de 0,6 seconde) Indique que l’erreur survenue nécessite une intervention de l’opérateur. Une fois l’erreur résolue, vous devez également appuyer sur la touche B&W Start x ou Color Start x. d. Écran LCD 30 Présentation de l’imprimante Affiche les messages relatifs à l’état du produit, les instructions et les paramètres des différents modes. e. Touche Gauche l/Droite r Touche Haut u/Bas d Utilisez ces touches pour afficher les valeurs de paramétrage précédentes ou suivantes de manière séquentielle. La touche Droite r est également utilisée en guise de touche OK lors de la définition et de l’enregistrement d’un élément de paramétrage. La touche Gauche l peut également être utilisée pour déplacer le curseur d’un caractère vers la gauche et effacer les données saisies par erreur. Utilisez ces touches pour afficher les éléments de menu précédents ou suivants de manière séquentielle. Pour plus d’informations sur l’utilisation de ces touches, reportez-vous à la section « Utilisation du menu de configuration » à la page 315. f. Touche Advanced/Menu Utilisez cette touche pour afficher le menu avancé de chaque mode. g. Touche Speed dial (modèle télécopieur uniquement) Utilisez cette touche pour afficher la liste des destinataires enregistrés sur l’écran LCD. h. Touche Pause/Redial (modèle télécopieur uniquement) Utilisez cette touche pour interrompre la numérotation de la télécopie ou pour composer de nouveau le numéro de télécopieur appelé précédemment. 1 1 1 1 1 1 1 1 1 1 1 1 Présentation de l’imprimante 31 32 i. Touche B&W Start x, touche Color Start x Utilisez ces touches pour lancer une copie, une numérisation ou une transmission de télécopie en couleur ou en noir et blanc. Lorsque le voyant d’erreur clignote, appuyez sur cette touche pour effacer l’erreur et activer l’état Prête du produit. j. Touche Cancel y Utilisez cette touche pour interrompre l’opération de numérisation ou pour annuler la copie, la transmission de télécopie ou le travail d’impression. Si vous appuyez une fois sur la touche, le travail en cours est annulé. Si vous maintenez la touche enfoncée pendant plus de trois secondes lorsque le mode d’impression est activé, l’ensemble des travaux d’impression est supprimé de la mémoire du produit. k. Pavé numérique Permet de saisir le nombre de copies ou la valeur du zoom en mode de copie. Permet également de saisir des valeurs numériques, telles que le paramètre Heure utilisé dans le cadre des communications par télécopie, en mode de configuration. La touche du dièse # et la touche de l’astérisque ✽ peuvent être utilisées en mode de télécopie. Présentation de l’imprimante l. Touche Reset m.Voyant Setup n. Touche Setup Utilisez cette touche pour rétablir la valeur par défaut de l’élément de paramétrage sélectionné ou effacer les valeurs saisies par erreur et rétablir la valeur par défaut. Maintenez la touche enfoncée pendant plus de trois secondes pour rétablir la valeur par défaut de l’ensemble des éléments de paramétrage. Cette touche permet également de supprimer un caractère des données saisies lors de la saisie du numéro de télécopieur d’un destinataire en mode de télécopie. 1 1 1 1 1 S’allume lorsque le mode de configuration du produit est activé. 1 Utilisez cette touche pour activer le mode de configuration. 1 o. Touches Mode Utilisez ces touches pour activer le mode correspondant. p. Voyants Mode S’allume lorsque le mode correspondant (impression, copie, télécopie ou numérisation) est sélectionné. Lorsque le voyant Print est allumé, le mode d’impression est activé et le produit est prêt à recevoir et à imprimer des données. 1 1 1 1 1 Présentation de l’imprimante 33 Options et consommables Options Vous pouvez développer les fonctionnalités de votre produit en installant l’option suivante. Unité papier 500 feuilles (C12C802181) L’unité papier 500 feuilles contient un bac papier. Elle permet d’augmenter la capacité de chargement de papier de 500 feuilles. Pour plus de détails, reportez-vous à la section « Unité papier en option » à la page 356. Consommables L’état des consommables suivants est contrôlé par le produit. Vous savez ainsi à quel moment vous devez les remplacer. 34 Nom du produit Référence Cartouche de toner haute capacité (jaune) 0187 Cartouche de toner haute capacité (magenta) 0188 Cartouche de toner haute capacité (cyan) 0189 Cartouche de toner haute capacité (noir) 0190 Cartouche de toner capacité standard (jaune) 0191 Cartouche de toner capacité standard (magenta) 0192 Cartouche de toner capacité standard (cyan) 0193 Bloc photoconducteur 1104 Présentation de l’imprimante Fonctions du produit 1 Le produit dispose de toute une série de fonctions qui facilitent son utilisation et garantissent un travail de qualité supérieure constante. Les fonctions principales sont décrites ci-dessous. À propos de la gamme EPSON AcuLaser CX11 La gamme EPSON AcuLaser CX11 est composée des quatre produits suivants. 1 1 1 AcuLaser CX11 : modèle de base AcuLaser CX11F : modèle télécopieur 1 AcuLaser CX11N : modèle de base incluant des fonctionnalités réseau 1 AcuLaser CX11NF : modèle télécopieur incluant des fonctionnalités réseau 1 1 Impression de qualité supérieure Lors de l’utilisation du pilote fourni, votre produit peut imprimer jusqu’à 25 pages A4 par minute, en noir et blanc, avec une résolution de 600 ppp. Vous apprécierez la qualité d’impression professionnelle et la rapidité de traitement de votre produit. 1 1 1 1 Présentation de l’imprimante 35 Paramètres de couleur prédéfinis au niveau du pilote d’impression Le pilote d’impression offre de nombreuses options prédéfinies pour l’impression en couleur. Vous pouvez ainsi optimiser la qualité d’impression de divers types de documents couleur. Pour plus d’informations, reportez-vous à la section « Réglage de la qualité de l’impression » à la page 62 (Windows). Pour plus d’informations, reportez-vous à la section « Réglage de la qualité de l’impression » à la page 136 (Macintosh). Mode d’économie de toner Pour réduire la quantité de toner utilisée lors de l’impression de documents, vous pouvez imprimer des brouillons en utilisant le mode d’économie de toner. Technologie d’optimisation de la résolution et technologie Enhanced MicroGray La technologie d’optimisation de la résolution (RITech) est une technologie d’impression mise au point par Epson qui permet de lisser les bords dentelés des lignes diagonales et incurvées des textes et des graphiques. Enhanced MicroGray permet d’optimiser la qualité demi-ton des graphiques. Le pilote fourni permet d’optimiser la résolution 600 ppp (points par pouce) du produit à l’aide des technologies RITech et Enhanced MicroGray. 36 Présentation de l’imprimante Chapitre 2 Fonctions de l’imprimante et différentes options d’impression 2 2 2 Différentes options Ce produit offre une large gamme d’options d’impression. Vous pouvez imprimer dans de nombreux formats ou sur de nombreux types de papier différents. La section suivante présente la procédure propre à chaque type d’impression. Sélectionnez la procédure adaptée à votre travail d’impression. Impression en mode Zoom 2 2 2 2 « Redimensionnement des impressions » à la page 77 (Windows) 2 Remarque : Cette fonction n’est pas disponible sous Mac OS X. 2 2 2 Cette option permet d’agrandir ou de réduire automatiquement la taille du document pour l’adapter au format de papier que vous avez sélectionné. Fonctions de l’imprimante et différentes options d’impression 37 2 Pages par feuille imprimée « Modification de l’organisation d’une impression » à la page 80 (Windows) « Modification de l’organisation d’une impression » à la page 143 (Macintosh) Cette option permet d’imprimer deux ou quatre pages sur une seule feuille. Remarque : En mode de copie, vous pouvez imprimer un maximum de deux pages sur une même feuille. 38 Fonctions de l’imprimante et différentes options d’impression Impression de filigrane 2 « Utilisation d’un filigrane » à la page 82 (Windows) 2 Remarque : Cette fonction n’est pas disponible sous Mac OS X. 2 2 2 2 Cette option permet d’imprimer du texte ou une image sous forme de filigrane. Vous pouvez insérer la mention « Confidentiel » sur un document important, par exemple. 2 2 2 2 2 2 Fonctions de l’imprimante et différentes options d’impression 39 Chapitre 3 Manipulation du papier Alimentation papier Cette section décrit les combinaisons possibles de sources et types de papier. Bac BM Papier Format papier Capacité Papier ordinaire Grammage : 64 à 80 g/m² A4, A5, B5, Letter (LT), Government Letter (GLT), Half Letter (HLT), Legal (LGL), Government Legal (GLG), F4, Executive (EXE) Jusqu’à 180 feuilles (une pile de 20 mm d’épaisseur) Format personnalisé : 90 × 110 mm minimum 220 × 355,6 mm maximum Papier semi épais Grammage : 81 à 105 g/m² A4, A5, B5, Letter (LT), Government Letter (GLT), Half Letter (HLT), Legal (LGL), Government Legal (GLG), F4, Executive (EXE) Pile de 20 mm maximum d’épaisseur Format personnalisé : 90 × 110 mm minimum 220 × 355,6 mm maximum 40 Enveloppe C5, C6, C10, DL, Monarch, ISO-B5 Jusqu’à 20 feuilles (une pile de 20 mm d’épaisseur) Etiquettes A4, Letter (LT) Jusqu’à 75 feuilles Manipulation du papier Papier Format papier Capacité Papier épais Grammage : 106 à 163 g/m² A4, A5, B5, Letter (LT), Government Letter (GLT), Half Letter (HLT), Legal (LGL), Government Legal (GLG), F4, Executive (EXE) Pile de 20 mm maximum d’épaisseur 3 3 Format personnalisé : 90 × 110 mm minimum 220 × 355,6 mm maximum 3 Papier très épais Grammage : 164 à 210 g/m² 90 × 110 mm minimum 220 × 355,6 mm maximum Pile de 20 mm maximum d’épaisseur Papier couché Grammage : 105 à 210 g/m² A4, A5, B5, Letter (LT), Government Letter (GLT), Half Letter (HLT), Legal (LGL), Government Legal (GLG), F4, Executive (EXE) Pile de 20 mm maximum d’épaisseur 3 3 3 Format personnalisé : 90 × 110 mm minimum 220 × 355,6 mm maximum Papier pour imprimante laser couleur EPSON A4 Jusqu’à 180 feuilles (une pile de 20 mm d’épaisseur) 3 Transparents pour imprimante laser couleur EPSON A4, Letter (LT) Jusqu’à 75 feuilles 3 Papier couché couleur EPSON A4 Pile de 20 mm maximum d’épaisseur 3 3 3 3 Manipulation du papier 41 Unité papier de 500 feuilles en option Papier Format papier Capacité Papier ordinaire Grammage : 64 à 105 g/m² A4, Letter (LT) Jusqu’à 500 feuilles par bac (une pile de 56 mm d’épaisseur) Papier pour imprimante laser couleur EPSON A4 Pile de 56 mm maximum d’épaisseur Sélection de l’alimentation papier Vous pouvez définir manuellement l’alimentation papier ou configurer le produit de manière à ce que la sélection de l’alimentation papier s’effectue automatiquement. Sélection manuelle Le pilote d’impression vous permet de sélectionner une alimentation papier manuellement. Pour accéder au pilote d’impression, reportez-vous à la section « Accès au pilote d’impression » à la page 61 (Windows) ou à la section « Accès au gestionnaire d’impression » à la page 135 (Macintosh). ❏ Pour Windows Accédez au pilote d’impression, cliquez sur l’onglet Principal et sélectionnez l’alimentation papier souhaitée dans la liste Alim. papier. Cliquez ensuite sur OK. ❏ Sous Macintosh Lancez le gestionnaire d’impression, sélectionnez Paramètres de l’imprimante dans la liste déroulante et cliquez sur l’onglet Principal. Sélectionnez ensuite l’alimentation papier souhaitée dans la liste Alim. papier et cliquez sur OK. 42 Manipulation du papier Sélection automatique Vous pouvez sélectionner automatiquement l’alimentation papier contenant le papier de format adapté à partir du pilote d’impression. Pour accéder au pilote d’impression, reportez-vous à la section « Accès au pilote d’impression » à la page 61 (Windows) ou à la section « Accès au gestionnaire d’impression » à la page 135 (Macintosh). ❏ Pour Windows Accédez au pilote d’impression, cliquez sur l’onglet Principal et sélectionnez l’option Sélection automatique pour l’alimentation papier. Cliquez ensuite sur OK. ❏ Sous Macintosh Lancez le gestionnaire d’impression, sélectionnez Paramètres de l’imprimante dans la liste déroulante et cliquez sur l’onglet Principal. Sélectionnez ensuite l’option Sélection automatique pour l’alimentation papier et cliquez sur OK. Le produit recherchera la source d’alimentation contenant le format de papier indiqué dans l’ordre suivant. 3 3 3 3 3 3 3 3 Configuration standard : Bac BM 3 Lorsque l’unité papier en option est installée : 3 Bac BM Bac inférieur Remarque : ❏ Les papiers de format autre que A4 ou Letter ne peuvent être chargés que dans le bac BM. ❏ Les formats et modes d’alimentation papier sélectionnés dans votre application risquent d’annuler les paramètres du pilote d’impression. Manipulation du papier 43 3 3 ❏ Si vous avez choisi un format de papier Enveloppe, la source d’alimentation papier utilisée est systématiquement le bac BM, quel que soit le paramètre sélectionné. ❏ Il est possible de modifier le niveau de priorité du bac BM à l’aide de l’option Bac BM du menu de configuration. Pour plus de détails, reportez-vous à la section « Menu Imprimante » à la page 322. Chargement du papier Cette section détaille la procédure de chargement du papier. Si vous utilisez des supports spéciaux, tels que des transparents ou des enveloppes, reportez-vous également à la section « Impression sur des supports spéciaux » à la page 51. Bac BM Procédez comme suit pour charger le papier. 1. Ouvrez le capot du bac BM. 44 Manipulation du papier 2. Faites glisser le guide papier de droite vers l’extérieur en appuyant sur le bouton et le guide papier. 3 3 3 3 3 3. Placez une pile du support souhaité au centre du bac en orientant la face à imprimer vers le haut. Faites ensuite glisser le guide papier latéral en appuyant sur le bouton et le guide papier jusqu’à ce que le guide se trouve correctement ajusté contre le côté droit de la pile. 3 3 3 3 3 3 3 Remarque : Veillez à ne pas dépasser la hauteur maximale de chargement. Manipulation du papier 45 4. Fermez le capot du bac BM. Remarque : Une fois le papier chargé, appuyez sur la touche Setup du panneau de contrôle, sélectionnez Paramètres de l’imprimante, puis Menu Bac et définissez les paramètres Format du bac BM et Type BM conformément au format du papier chargé. Unité papier en option Procédez comme suit pour charger le papier. 46 Manipulation du papier 1. Sortez l’unité papier en option. 3 3 3 3 3 3 2. Faites glisser le guide papier vers l’extérieur en appuyant sur le bouton. 3 3 3 3 3 3 Manipulation du papier 47 3. Placez une pile de papier au centre du bac papier en orientant la face à imprimer vers le haut. Remarque : ❏ Avant de charger le papier, veillez à soigneusement taquer la pile. ❏ Veillez à ne pas dépasser la hauteur maximale de chargement. ❏ Lors du chargement du support, commencez par insérer le petit côté. 48 Manipulation du papier 4. Faites glisser le guide papier en appuyant sur le bouton jusqu’à ce que le guide se trouve correctement ajusté contre les côtés de la pile. 3 3 3 3 3 3 3 5. Réinsérez le bac dans l’unité. 3 3 3 3 3 Manipulation du papier 49 Remarque : Une fois le papier chargé, appuyez sur la touche Setup du panneau de contrôle, sélectionnez Paramètres de l’imprimante, puis Menu Bac et définissez les paramètres Format LC1 et Type LC1 conformément au format du papier chargé. Bac de sortie Le bac de sortie est situé sur le capot B. Les impressions étant éjectées face imprimée vers le bas, ce bac est également appelé bac de sortie face dessous. Ce bac peut contenir jusqu’à 250 feuilles. 50 Manipulation du papier Avant d’utiliser le bac de sortie, soulevez et dépliez la butée du plateau d’extension comme indiqué ci-dessous afin d’éviter que les impressions ne glissent du produit. 3 3 3 3 3 3 3 3 3 3 3 Impression sur des supports spéciaux Vous pouvez imprimer sur des supports spéciaux incluant une sélection de papiers Epson, tels que les papiers suivants, par exemple. Manipulation du papier 51 3 Remarque : La qualité d’un type particulier ou d’une marque particulière de support peut être modifiée à tout moment par son fabricant. Epson ne peut donc garantir la qualité de quelque type de support que ce soit. Procédez toujours à des essais avant d’acheter de grandes quantités de papier ou d’imprimer des travaux importants. Papier pour imprimante laser couleur EPSON Lors du chargement de papier pour imprimante laser couleur EPSON, vous devez définir les paramètres d’impression comme indiqué ci-dessous : ❏ Définissez les paramètres du menu Principal du pilote d’impression. Format papier : A4 Alimentation papier : Bac BM (jusqu’à 180 feuilles ou épaisseur de pile de 20 mm maximum) Bac inférieur (jusqu’à 500 feuilles ou épaisseur de pile de 56 mm maximum) Papier : Semi épais Remarque : Si vous souhaitez procéder à l’impression du verso d’une feuille déjà imprimée, sélectionnez l’option Semi épais (recto). ❏ Vous pouvez également définir ces paramètres dans le menu Bac du menu de configuration du panneau de contrôle. Voir « Menu Bac » à la page 321. 52 Manipulation du papier Transparents pour imprimante laser couleur EPSON 3 Epson recommande d’utiliser des transparents pour imprimante laser couleur EPSON Remarque : La fonction d’impression recto verso n’est pas disponible lorsque vous utilisez des transparents. Le chargement des transparents s’effectue uniquement dans le bac BM. Lors de l’utilisation de transparents, vous devez définir les paramètres d’impression comme indiqué ci-dessous : 3 3 3 3 ❏ Définissez les paramètres du menu Principal du pilote d’impression. 3 Format papier : A4 ou LT Alimentation papier : Bac BM (jusqu’à 75 feuilles) Papier : Transparent 3 ❏ Vous pouvez également définir ces paramètres dans le menu Bac du menu de configuration du panneau de contrôle. Voir « Menu Bac » à la page 321. Voici quelques conseils concernant la manipulation de ce support : 3 3 ❏ Saisissez les feuilles par les bords afin d’éviter le dépôt de matières organiques sur la face imprimable, qui s’en trouverait altérée. Le logo Epson apparaît sur la face à imprimer. Manipulation du papier 3 3 3 53 ❏ Lors du chargement de transparents dans le bac BM, commencez par insérer le petit côté comme indiqué ci-dessous. ❏ Si les transparents ne sont pas bien chargés, le message Vérifier Transparent s’affiche sur l’écran LCD. Retirez les transparents coincés dans le produit. Pour supprimer le bourrage, reportez-vous à la section « Lorsque des transparents sont coincés dans le bac BM » à la page 409. ❏ Lorsque vous utilisez des transparents, chargez-les dans le bac BM et paramétrez l’option Papier du pilote d’impression sur Transparent. ❏ Lorsque l’option Papier du pilote d’impression est paramétrée sur Transparent, ne chargez par d’autre type de papier que des transparents. c 54 Important : Les feuilles fraîchement imprimées peuvent être chaudes. Manipulation du papier Papier couché pour imprimante laser couleur EPSON 3 L’impression sur du papier couché pour imprimante laser couleur EPSON permet d’obtenir des tirages de qualité supérieure dont l’effet glacé est renforcé. Lors du chargement de papier couché pour imprimante laser couleur EPSON, vous devez définir les paramètres d’impression comme indiqué ci-dessous : ❏ Définissez les paramètres du menu Principal du pilote d’impression. 3 3 3 Format papier : A4 Alimentation papier : Bac BM (pile de 20 mm maximum d’épaisseur) Papier : Couché 3 3 Remarque : Si vous souhaitez procéder à l’impression du verso d’une feuille déjà imprimée, sélectionnez l’option Couché (verso). ❏ Vous pouvez également définir ces paramètres dans le menu Bac du menu de configuration du panneau de contrôle. Voir « Menu Bac » à la page 321. ❏ L’impression recto verso n’est pas disponible lors de l’utilisation de papier couché pour imprimante laser couleur EPSON. 3 3 3 3 3 3 Manipulation du papier 55 Enveloppe La qualité d’impression des enveloppes peut être irrégulière car elles sont composées de parties de différentes épaisseurs. Imprimez une ou deux enveloppes afin de vérifier la qualité d’impression. c Important : N’utilisez pas d’enveloppes à fenêtre sauf si elles ont été spécialement conçues pour les imprimantes laser. Le plastique de la plupart des enveloppes à fenêtre fond lorsqu’il entre en contact avec l’unité de fusion. Remarque : ❏ Selon la qualité des enveloppes, l’environnement d’impression ou la procédure d’impression, les enveloppes risquent d’être froissées. Effectuez un test avant de lancer l’impression de plusieurs enveloppes. ❏ La fonction d’impression recto verso n’est pas disponible pour les enveloppes. Lors du chargement d’enveloppes, vous devez définir les paramètres d’impression comme indiqué ci-dessous : ❏ Définissez les paramètres du menu Principal du pilote d’impression. Format papier : IB5, C6, MON, C10, DL ou C5 Alimentation papier : Bac BM (jusqu’à 20 feuilles ou une pile de 20 mm d’épaisseur maximum) ❏ Vous pouvez également définir ces paramètres dans le menu Bac du menu de configuration du panneau de contrôle. Voir « Menu Bac » à la page 321. Voici quelques conseils concernant la manipulation de ce support. 56 Manipulation du papier ❏ Chargez les enveloppes en orientant la face imprimable vers le haut, comme indiqué ci-dessous. 3 3 3 3 3 3 a b c d 3 a. MON b. C6, DL c. C5, IB5 d. C10 3 ❏ Seules les enveloppes standard illustrées ci-dessus peuvent être utilisées dans le cadre de l’impression à l’aide de ce produit. Néanmoins, les enveloppes standard dont la largeur est inférieure à 110 mm lorsque les rabats sont dépliés, telles que les enveloppes Mon (Monarch), ne peuvent être utilisées dans le cadre de l’impression. ❏ N’utilisez pas d’enveloppes avec colle ou adhésif. 3 3 3 3 Manipulation du papier 57 Etiquettes Vous pouvez charger jusqu’à 75 feuilles d’étiquettes dans le bac BM. Il se peut cependant que vous deviez charger certains types d’étiquette feuille par feuille ou manuellement. Remarque : ❏ L’impression recto verso n’est pas disponible pour les étiquettes. ❏ Selon la qualité des étiquettes, l’environnement d’impression ou la procédure d’impression, les enveloppes risquent d’être froissées. Effectuez un test avant de lancer l’impression de plusieurs étiquettes. Lors du chargement d’étiquettes, vous devez définir les paramètres d’impression comme indiqué ci-dessous : ❏ Définissez les paramètres du menu Principal du pilote d’impression. Format papier : A4 ou LT Alimentation papier : Bac BM (jusqu’à 75 feuilles) Papier : Etiquettes ❏ Vous pouvez également définir ces paramètres dans le menu Bac du menu de configuration du panneau de contrôle. Voir « Menu Bac » à la page 321. Remarque : ❏ N’utilisez que des étiquettes conçues pour les imprimantes laser ou les photocopieurs à papier ordinaire. ❏ Pour éviter que la partie autocollante de l’étiquette n’entre en contact avec des composants du produit, utilisez toujours des étiquettes qui recouvrent la totalité de la surface du support et ne sont séparées par aucun espace. 58 Manipulation du papier ❏ Posez une feuille de papier sur chaque feuille d’étiquettes et appuyez. Si le papier colle, ne chargez pas les étiquettes dans le produit. Papier épais et papier très épais 3 Vous pouvez charger du papier épais (de 106 à 163 g/m²) ou très épais (de 164 à 210 g/m²) dans le bac BM. Lors du chargement de papier épais ou très épais, vous devez définir les paramètres d’impression comme indiqué ci-dessous : ❏ Définissez les paramètres du menu Principal du pilote d’impression. Format papier : A4, A5, B5, LT, HLT, GLT, LGL, GLG, F4 ou EXE Alimentation papier : Bac BM (pile de 20 mm maximum d’épaisseur) Papier : Epais ou Très épais 3 3 3 3 3 3 ❏ Vous pouvez également définir ces paramètres dans le menu Bac du menu de configuration du panneau de contrôle. Voir « Menu Bac » à la page 321. Remarque : Lors de l’impression manuelle sur le verso d’une feuille de papier épais précédemment imprimée, réglez le paramètre Papier du pilote d’impression sur Epais (verso), Très épais (verso), Epais ou Très épais. 3 3 3 3 3 Manipulation du papier 59 Définition d’un format personnalisé Vous pouvez charger un format de papier personnalisé dans le bac BM (compris entre 90 × 110 mm et 220 × 355,6 mm). Le format du papier doit néanmoins répondre aux exigences suivantes. Lors du chargement d’un format de papier personnalisé, vous devez définir les paramètres d’impression comme indiqué ci-dessous : ❏ Définissez les paramètres du menu Principal du pilote d’impression. Format papier : Format personnalisé Alimentation papier : Bac BM (pile de 20 mm maximum d’épaisseur) Papier : Standard, Semi épais, Epais ou Très épais ❏ Vous pouvez également définir ces paramètres dans le menu Bac du menu de configuration du panneau de contrôle. Voir « Menu Bac » à la page 321. Remarque : ❏ Sous Windows, accédez au pilote d’impression, puis sélectionnez Format personnalisé dans la liste Format papier du menu Principal. Dans la boîte de dialogue Format personnalisé, définissez les paramètres Largeur papier, Longueur papier et Unité en fonction en fonction du papier sélectionné. Cliquez ensuite sur OK pour enregistrer votre format personnalisé. ❏ Sous Macintosh, accédez au pilote d’impression, puis cliquez sur l’option Format de papier personnalisé dans la boîte de dialogue Format d’impression. Cliquez ensuite sur Nouveau et définissez les paramètres Largeur papier, Longueur papier et Marge en fonction du papier sélectionné. Saisissez le nom du paramétrage et cliquez sur OK pour enregistrer le format de papier personnalisé. 60 Manipulation du papier Chapitre 4 4 Utilisation du logiciel d’impression sous Windows 4 4 À propos du logiciel d’impression Le pilote d’impression vous permet de définir de nombreux paramètres afin d’optimiser l’utilisation de votre produit. Vous pouvez accéder à EPSON Status Monitor 3 via l’onglet Options du pilote d’impression. EPSON Status Monitor 3 vous permet de vérifier l’état de votre produit. Pour plus d’informations, reportez-vous à la section « Contrôle de l’imprimante avec EPSON Status Monitor 3 » à la page 90. Accès au pilote d’impression Vous pouvez accéder au pilote d’impression directement à partir d’une application du système d’exploitation Windows. Les paramètres de l’imprimante définis à partir de différentes applications Windows prévalent sur les paramètres définis lors d’un accès au pilote d’impression à partir du système d’exploitation. Dans la mesure du possible, accédez au pilote d’impression à partir de votre application afin d’être certain d’obtenir le résultat désiré. À partir de l’application Pour accéder au pilote d’impression, cliquez sur Imprimer ou sur Mise en page dans le menu Fichier. Il se peut également que vous deviez cliquer sur Configuration, Options, Propriétés ou sur plusieurs de ces boutons. Utilisation du logiciel d’impression sous Windows 61 4 4 4 4 4 4 4 4 4 Utilisateurs de Windows XP ou Server 2003 Pour accéder au pilote d’impression, cliquez sur Démarrer, Imprimantes et télécopieurs et Imprimantes. Cliquez avec le bouton droit de la souris sur l’icône de votre produit et cliquez ensuite sur Options d’impression. Utilisateurs de Windows Me ou 98 Pour accéder au pilote d’impression, cliquez sur Démarrer, pointez sur Paramètres et cliquez ensuite sur Imprimantes. Cliquez avec le bouton droit de la souris sur l’icône de votre produit et cliquez ensuite sur Propriétés. Utilisateurs de Windows 2000 Pour accéder au pilote d’impression, cliquez sur Démarrer, pointez sur Paramètres et cliquez ensuite sur Imprimantes. Cliquez avec le bouton droit de la souris sur l’icône de votre produit et cliquez ensuite sur Options d’impression. Remarque : L’aide en ligne du pilote d’impression fournit des informations détaillées sur ses paramètres. Modification des paramètres de l’imprimante Réglage de la qualité de l’impression Vous pouvez modifier la qualité d’impression grâce aux paramètres du pilote d’impression. Le pilote d’impression vous permet de définir les paramètres d’impression en choisissant parmi une liste de paramètres prédéfinis ou en personnalisant les paramètres. 62 Utilisation du logiciel d’impression sous Windows Réglage de la qualité d’impression à l’aide du paramètre Automatique Vous pouvez modifier la qualité des impressions selon que vous souhaitez privilégier la rapidité ou la qualité. Il existe cinq paramètres de qualité différents pour l’impression en couleur et trois paramètres pour l’impression en noir et blanc. Si l’option Automatique est sélectionnée dans le menu Principal, le pilote d’impression sélectionne tous les paramètres détaillés selon qu’il s’agit d’une impression en couleur ou monochrome. La qualité d’impression et la couleur sont les seuls paramètres que vous devez définir. Vous pouvez modifier les paramètres, tels que le format et l’orientation du papier dans la plupart des applications. Remarque : L’aide en ligne du pilote d’impression fournit des informations détaillées sur ses paramètres. 1. Cliquez sur l’onglet Principal. 4 4 4 4 4 4 4 4 4 4 4 4 Utilisation du logiciel d’impression sous Windows 63 2. Cliquez sur Automatique. Sélectionnez ensuite la qualité d’impression souhaitée. 3. Cliquez sur OK pour activer les paramètres. Le pilote d’impression propose les paramètres de qualité suivants. Couleur Brouillon, Texte, Texte & Image, Web, Photo 64 Utilisation du logiciel d’impression sous Windows Noir et blanc 4 Brouillon, Texte & Image, Photo Remarque : Si l’impression échoue ou si un message d’erreur relatif à un problème de mémoire s’affiche, la sélection d’une qualité d’impression différente peut permettre de poursuivre l’impression. 4 4 Utilisation des paramètres prédéfinis Les paramètres prédéfinis ont pour but d’optimiser l’impression pour des types d’impression particuliers, comme celle de documents de présentation ou d’images prises à l’aide d’un appareil photo numérique ou d’une caméra vidéo. Pour utiliser les paramètres prédéfinis, procédez comme suit. 4 4 4 1. Cliquez sur l’onglet Principal. 4 4 4 4 4 4 Utilisation du logiciel d’impression sous Windows 65 2. Sélectionnez l’option Avancé. Les paramètres prédéfinis sont répertoriés dans la liste située sous l’option Automatique. Remarque : Il est possible que cet écran varie en fonction de la version du système d’exploitation utilisé. 3. Choisissez le paramètre approprié dans la liste en fonction du type de document ou d’image à imprimer. 66 Utilisation du logiciel d’impression sous Windows Lorsque vous choisissez un paramètre prédéfini, les autres paramètres, tels que Mode d’impression, Résolution, Type d’impression et Couleur, sont définis automatiquement. Les modifications sont affichées dans la liste des paramètres sélectionnés de la boîte de dialogue Informations relatives aux paramètres. Cette boîte de dialogue s’affiche lorsque vous cliquez sur le bouton Infos paramètres du menu Options. 4 4 4 Le pilote d’impression comporte les paramètres prédéfinis suivants : 4 Brouillon Convient à l’impression de brouillons bon marché. 4 Texte Convient à l’impression de documents contenant principalement du texte. Texte & Image Convient à l’impression de documents contenant du texte et des images. 4 4 4 Web Convient à l’impression d’écrans Web incluant de multiples icônes et symboles et du texte coloré. 4 Remarque : Même lorsque vous sélectionnez l’option Web pour le type de qualité, il est possible que les données suivantes ne puissent être imprimées ou ne puissent pas être imprimées de manière satisfaisante : 4 ❏ les images comportant moins de 256 couleurs, 4 ❏ les données d’images ne comprenant pas de photos, telles que les illustrations ou les graphiques, 4 ❏ les données texte. Utilisation du logiciel d’impression sous Windows 67 Photo Convient à l’impression de photographies. Texte/Graphique Convient pour l’impression de documents contenant du texte et des graphiques, tels que des documents de présentation. Graphique/CAD Convient pour l’impression de graphiques et de tableaux. PhotoEnhance Convient pour l’impression d’images prises à l’aide d’une caméra vidéo, d’un appareil photo numérique ou d’un scanner. EPSON PhotoEnhance règle automatiquement les valeurs de contraste, saturation et luminosité des données image d’origine, afin que les couleurs des impressions soient plus vives et plus nettes. Les données image d’origine ne sont pas pour autant modifiées. ICM ICM signifie Image Color Matching (Correspondance des couleurs de l’image). Ce paramètre règle automatiquement les couleurs à imprimer afin qu’elles correspondent à celles qui s’affichent à l’écran. sRGB Si votre installation prend en charge les périphériques sRGB, le produit règle les couleurs à imprimer avec ces périphériques avant l’impression. Contactez votre vendeur afin de vérifier si votre installation prend en charge les périphériques sRGB. Texte/Graphique avancé Convient à l’impression de documents de présentation de qualité supérieure comportant du texte ou des graphiques. 68 Utilisation du logiciel d’impression sous Windows Graphique/CAD avancé 4 Convient à l’impression en qualité supérieure de graphiques, tableaux et photographies. 4 Photo avancé Convient à l’impression de photographies numérisées de qualité et d’images prises sous forme numérique. Personnalisation des paramètres d’impression Si vous devez modifier des paramètres détaillés, sélectionnez-les manuellement. 4 4 4 Procédez comme suit pour personnaliser vos paramètres d’impression. 4 1. Cliquez sur l’onglet Principal. 2. Cliquez sur Avancé, puis sur Plus d’options. 4 4 4 4 4 4 Utilisation du logiciel d’impression sous Windows 69 3. Sélectionnez l’option Couleur ou Noir pour le paramètre Couleur et sélectionnez ensuite la résolution d’impression souhaitée (300 ppp ou 600 ppp) à l’aide du curseur Résolution. Remarque : ❏ Il est possible que cet écran varie en fonction de la version du système d’exploitation utilisé. ❏ Lors de la configuration des autres paramètres, reportez-vous à l’aide en ligne pour plus d’informations sur chacun d’entre eux. 70 Utilisation du logiciel d’impression sous Windows ❏ Même lorsque vous activez la case à cocher Lissage Web, il est possible que les données suivantes ne puissent être imprimées ou ne puissent pas être imprimées de manière satisfaisante : - les images comportant moins de 256 couleurs, - les données d’images ne comprenant pas de photos, telles que les illustrations ou les graphiques, - les données texte. ❏ La case à cocher Lissage Web n’est pas disponible dans le cadre de l’impression en noir et blanc ou lorsque l’option PhotoEnhance est sélectionnée au niveau du paramètre Couleur. 4 4 4 4 4. Cliquez sur OK pour appliquer les paramètres et retourner au menu Principal. 4 4 Enregistrement des paramètres Pour enregistrer vos paramètres personnalisés, cliquez sur Avancé, puis sur Enregistrer dans le menu Principal. La boîte de dialogue Configuration personnalisée s’affiche. 4 4 4 4 4 4 Utilisation du logiciel d’impression sous Windows 71 Saisissez le nom de vos paramètres personnalisés dans le champ Nom et cliquez ensuite sur Enregistrer. Vos paramètres s’affichent alors dans la liste située sous l’option Automatique du menu Principal. Remarque : ❏ Vous ne pouvez pas utiliser le nom d’un paramètre prédéfini pour vos paramètres personnalisés. ❏ Pour supprimer un paramètre personnalisé, cliquez sur Avancé, puis sur Enregistrer dans le menu Principal. Sélectionnez ensuite le paramètre souhaité dans la boîte de dialogue Configuration personnalisée et cliquez sur Supprimer. ❏ Vous ne pouvez pas supprimer des paramètres prédéfinis. Si vous modifiez un paramètre dans la boîte de dialogue Plus d’options lorsque l’un de vos paramètres personnalisés est sélectionné dans la liste Avancé du menu Principal, il sera alors défini comme étant un paramètre personnalisé. Le paramètre personnalisé précédemment sélectionné n’est pas affecté par cette modification. Pour revenir à votre paramètre personnalisé, il vous suffit de le sélectionner de nouveau dans la liste des paramètres en cours. 72 Utilisation du logiciel d’impression sous Windows Vérification des informations relatives aux consommables Lorsque EPSON Status Monitor 3 est installé, des informations relatives aux consommables, telles que la quantité de toner restant et la durée de vie du bloc photoconducteur, s’affichent dans le menu Principal. Vous pouvez également commander des consommables en ligne en cliquant sur le bouton Commander en ligne. Pour plus de détails, reportez-vous à la section « Commander en ligne » à la page 97. 4 4 4 4 4 4 4 4 4 4 Remarque : ❏ Les informations relatives aux consommables affichées dans le menu Principal sont basées sur un intervalle de mise à jour des informations défini. Si vous souhaitez modifier l’intervalle de mise à jour ou obtenir les dernières informations relatives aux consommables, reportez-vous à la section « Définition des informations relatives aux consommables » à la page 89. Utilisation du logiciel d’impression sous Windows 73 4 4 ❏ Si les informations relatives aux consommables affichées à l’écran ne correspondent pas à l’élément sélectionné, cliquez sur le bouton Obtenir les informations maintenant de la boîte de dialogue Paramètres infos consommables. Pour plus de détails, reportez-vous à la section « Définition des informations relatives aux consommables » à la page 89. ❏ Si vous ne parvenez pas à afficher les informations relatives aux consommables, assurez-vous que l’option Afficher les informations relatives aux consommables de la boîte de dialogue Paramètres infos consommables est sélectionnée. ❏ Si la fonction Commander en ligne n’est pas disponible, reportez-vous à la section « Impossible d’utiliser une option installée » à la page 416. Impression recto verso L’impression recto verso permet d’imprimer sur les deux faces de la feuille. Vous pouvez procéder à l’impression recto verso manuellement. Lors d’une impression avec reliure, vous pouvez indiquer le bord à relier afin d’obtenir l’ordre des pages désiré. Remarque : Lors de l’impression sur les deux côtés du papier, vous devez désactiver la case à cocher Saut de page vierge et activer la case à cocher Eviter les erreurs de pages dans la boîte de dialogue Configuration avancée. Pour plus de détails, reportez-vous à la section « Configuration avancée » à la page 85. Impression recto verso manuelle 1. Cliquez sur l’onglet Principal. 2. Assurez-vous que la case à cocher Recto/Verso (manuel) est désactivée. Remarque : La fonction d’alimentation manuelle n’est pas disponible lors de l’utilisation de la fonction d’impression recto verso manuelle. 74 Utilisation du logiciel d’impression sous Windows 3. Activez la case à cocher Recto/Verso (manuel) et sélectionnez ensuite l’option Gauche, Haut ou Droite pour la position de la reliure. 4 4 4 4 4 4 4 4 4 4 4. Cliquez sur Configurer R/V pour ouvrir la boîte de dialogue correspondante. 4 4 Utilisation du logiciel d’impression sous Windows 75 5. Définissez la marge de reliure pour le recto et le verso de la feuille et indiquez ensuite si le recto ou le verso de la feuille doit être imprimé en premier. 6. Si vous imprimez un document dont la reliure est identique à celle d’un livret, activez la case à cocher Méthode de reliure et définissez les paramètres adaptés. Pour plus d’informations sur chaque paramètre, reportez-vous à l’aide en ligne. 7. Cliquez sur OK. 8. Lancez le travail d’impression. 76 Utilisation du logiciel d’impression sous Windows 9. Une fois l’impression d’un côté terminée, rechargez le papier dans le bac BM en orientant la face imprimée vers le bas, comme indiqué ci-dessous. Appuyez ensuite sur la touche B&W Start x ou Color Start x. 4 4 4 4 4 4 Remarque : ❏ Il est possible que l’impression recto verso manuelle ne puisse être effectuée normalement lors de l’impression d’un document disposant de plusieurs paramètres pour le format du papier, l’orientation ou l’alimentation papier. ❏ Lorsque vous procédez à une impression recto verso manuelle alors que l’option d’assemblage est activée dans le pilote d’impression, il est possible qu’en fonction de l’application que vous utilisez, l’impression ne puisse être effectuée normalement. ❏ Veillez à ne pas courber le papier lors du chargement. Si le papier chargé est recourbé, l’entraînement du papier risque de ne pas se dérouler correctement. Redimensionnement des impressions 4 4 4 4 4 Vous pouvez agrandir ou réduire vos documents au cours de l’impression. Utilisation du logiciel d’impression sous Windows 4 77 Pour redimensionner automatiquement les pages en fonction du format du papier : 1. Cliquez sur l’onglet Disposition avancée. 2. Activez la case à cocher Impression proportionnelle et sélectionnez ensuite le format de papier souhaité dans la liste déroulante Format papier. L’impression s’effectuera en fonction du format sélectionné. 3. Sélectionnez l’option Haut-Gauche (pour imprimer une image réduite au niveau du coin supérieur gauche de la page) ou Centre (pour imprimer une image réduite au centre de la page) pour le paramètre Position. 4. Cliquez sur OK pour activer les paramètres. 78 Utilisation du logiciel d’impression sous Windows Redimensionnement des pages selon un pourcentage déterminé 4 1. Cliquez sur l’onglet Disposition avancée. 2. Activez la case à cocher Impression proportionnelle. 4 3. Activez la case à cocher Personnalisée et définissez ensuite le pourcentage d’agrandissement souhaité dans le champ correspondant. 4 4 4 4 4 4 4 4 Remarque : Vous pouvez définir un pourcentage compris entre 50 % et 200 %, par incréments de 1 %. 4. Cliquez sur OK pour activer les paramètres. Si nécessaire, sélectionnez le format de papier désiré dans la liste déroulante Format papier. Utilisation du logiciel d’impression sous Windows 79 4 4 Modification de l’organisation d’une impression Votre produit vous permet d’imprimer deux ou quatre pages sur une seule et même page et de préciser l’ordre d’impression, chaque page étant ainsi automatiquement redimensionnée en fonction du format de papier indiqué. Vous pouvez également imprimer des documents avec une bordure. 1. Cliquez sur l’onglet Disposition avancée. 2. Activez la case à cocher Organisation et sélectionnez le nombre de pages que vous souhaitez imprimer sur une feuille de papier. Cliquez ensuite sur Plus d’options. La boîte de dialogue correspondante s’affiche. 80 Utilisation du logiciel d’impression sous Windows 3. Sélectionnez l’ordre d’impression des pages sur la feuille. 4 4 4 4 4 4 4. Activez la case à cocher Encadrement pages si vous souhaitez que vos documents imprimés apparaissent avec une bordure. Remarque : Les options disponibles dans la section Ordre des pages dépendent du nombre de pages sélectionné pour l’option précédente et de l’orientation du papier (Portrait ou Paysage) déterminée dans le menu Principal. 5. Cliquez sur OK pour appliquer les paramètres et retourner au menu Disposition. 4 4 4 4 4 4 Utilisation du logiciel d’impression sous Windows 81 Utilisation d’un filigrane Procédez comme suit pour imprimer un filigrane sur votre document. Vous pouvez sélectionner l’un des filigranes prédéfinis de l’onglet Disposition avancée ou de la boîte de dialogue Filigrane ou créer un filigrane incluant du texte ou une image bitmap. Dans la boîte de dialogue Filigrane, vous pouvez définir plusieurs paramètres détaillés pour vos filigranes. Il vous est ainsi possible de sélectionner la taille, la densité et la position du filigrane. 1. Cliquez sur l’onglet Disposition avancée. 2. Sélectionnez le filigrane que vous souhaitez utiliser dans la liste déroulante Filigrane. Si vous souhaitez définir des paramètres détaillés, cliquez sur Configurer filigrane. La boîte de dialogue correspondante s’affiche. 82 Utilisation du logiciel d’impression sous Windows 3. Sélectionnez la couleur souhaitée dans la liste déroulante Couleur et réglez l’intensité de l’image du filigrane à l’aide du curseur Densité. 4 4 4 4 4 4 4 4. Sélectionnez Premier plan (pour imprimer le filigrane au premier plan du document) ou Arrière-plan (pour imprimer le filigrane en arrière-plan) dans la section Position. 4 5. Sélectionnez l’emplacement du filigrane sur la page dans la liste déroulante correspondante. 4 6. Réglez la position du décalage X (horizontal) ou Y (vertical). 4 7. Déterminez l’option Taille du filigrane à l’aide du curseur correspondant. 8. Cliquez sur OK pour appliquer les paramètres et retourner au menu Fond d’impression. Utilisation du logiciel d’impression sous Windows 83 4 4 Création d’un filigrane Procédez comme suit pour créer un filigrane. 1. Cliquez sur l’onglet Disposition avancée. 2. Cliquez sur Nouveau/Supprimer. La boîte de dialogue Filigranes définis par l’utilisateur s’affiche. Remarque : Vous pouvez également afficher la boîte de dialogue Filigranes définis par l’utilisateur en cliquant sur Nouveau/Supprimer dans la boîte de dialogue Filigrane. 3. Sélectionnez Texte ou BMP et attribuez un nom au nouveau filigrane dans la zone de texte Nom. Remarque : Cet écran s’affiche lorsque vous sélectionnez l’option Texte. 84 Utilisation du logiciel d’impression sous Windows 4. Si vous sélectionnez l’option Texte, saisissez le texte du filigrane dans la zone Texte. Si vous sélectionnez BMP, cliquez sur Parcourir, sélectionnez le fichier BMP à utiliser, puis cliquez sur OK. 5. Cliquez sur Enregistrer. Votre filigrane apparaît dans la zone Liste. 6. Cliquez sur OK pour appliquer les paramètres du nouveau filigrane. 4 4 4 Remarque : Vous pouvez enregistrer jusqu’à 10 filigranes. 4 Configuration avancée La boîte de dialogue Configuration avancée vous permet de définir différents paramètres. Pour ouvrir cette boîte de dialogue, cliquez sur Configuration avancée dans le menu Options. Décalage : 4 Permet de régler précisément la position de l’impression de vos données au premier plan ou en arrière-plan sur une page, par incréments de 1 mm. 4 4 Bouton Utilise les paramètres de l’imprimante : Utilisez ce bouton pour activer les paramètres définis sur le panneau de contrôle. Bouton Utilise les paramètres du pilote : Utilisez ce bouton pour activer les paramètres définis dans le pilote d’impression. Case à cocher Ignorer la taille de papier sélectionnée : Si vous activez cette case à cocher, le produit imprime sur le papier que vous avez chargé sans tenir compte de sa taille. Utilisation du logiciel d’impression sous Windows 4 85 4 4 4 4 Case à cocher Continuer auto. : Activez cette case à cocher pour que l’imprimante supprime automatiquement les erreurs et poursuive l’impression après un certain laps de temps (environ 5 secondes) lorsque des erreurs de type Réglage du format, Dépassement imp ou Mémoire saturée se produisent. Niveau de compression des données : Sélectionnez le niveau de compression des données image à l’aide de la liste déroulante. Si vous sélectionnez l’option Faible (Qualité plus élevée), par exemple, l’impression est de meilleure qualité mais la vitesse d’impression est moindre. Case à cocher Mode monochrome automatique : Activez cette case à cocher pour que le pilote d’impression analyse les données et bascule automatiquement vers un mode d’impression monochrome s’il détecte qu’elles sont en noir et blanc. Case à cocher Saut de page vierge : Si vous activez cette case à cocher, le produit ignore les pages vierges. Désactivez cette case à cocher lors de l’impression sur les deux côtés du papier à l’aide de la fonction d’impression recto verso. 86 Utilisation du logiciel d’impression sous Windows Case à cocher Impression graphique rapide : Activez cette case à cocher pour optimiser la vitesse d’impression des graphiques composés de lignes, comme des cercles et des carrés superposés. Désactivez cette case à cocher si les graphiques ne s’impriment pas correctement. Case à cocher Utiliser les paramètres d’assemblage définis dans l’application : Activez cette case à cocher pour utiliser les paramètres d’assemblage définis dans l’application. Case à cocher Utilise la méthode de spoule du système d’exploitation : Sélectionnez cette case à cocher pour activer le spouleur pour Windows XP, 2000 ou Server 2003. Case à cocher Eviter les erreurs de pages : Activez cette case à cocher afin d’éviter l’apparition d’erreurs de type Dépassement imp. lors de l’impression de données nécessitant un espace disponible important au niveau de la mémoire, telles que des documents comprenant un grand nombre de graphiques ou de polices complexes, par exemple. L’impression est néanmoins ralentie lors de l’activation de cette case à cocher. 4 4 4 Activez cette case à cocher lors de l’impression sur les deux côtés du papier à l’aide de la fonction d’impression recto verso. Utilisation du logiciel d’impression sous Windows 4 87 4 4 4 4 4 4 4 4 Case à cocher Zone imprimable étendue : Activez cette case à cocher pour étendre la zone imprimable. Bouton Par défaut : Cliquez sur ce bouton pour rétablir les paramètres d’origine du pilote d’impression. Bouton Aide : Cliquez sur ce bouton pour obtenir l’aide en ligne. Bouton Annuler : Cliquez sur ce bouton pour fermer la boîte de dialogue ou quitter le pilote d’impression sans enregistrer les paramètres. Bouton OK : Cliquez sur ce bouton pour enregistrer les paramètres et fermer la boîte de dialogue ou le pilote d’impression. Configuration des options Vous pouvez mettre à jour manuellement les données relatives aux options installées sur votre produit. 1. Cliquez sur l’onglet Options, puis sélectionnez Mettre à jour manuellement les options d’imprimante. 2. Cliquez sur Configuration. La boîte de dialogue Configuration des options s’affiche. 3. Effectuez les paramétrages pour chaque option installée, puis cliquez sur OK. 88 Utilisation du logiciel d’impression sous Windows Définition des informations relatives aux consommables 4 Vous pouvez indiquer si vous souhaitez obtenir et afficher les informations relatives aux consommables lors de l’ouverture du menu Principal. Vous pouvez également indiquer si vous souhaitez que les dernières informations relatives aux consommables soient affichées dans la boîte de dialogue Paramètres infos consommables. 4 4 4 4 4 4 4 4 a. Bouton Afficher les informations relatives aux consommables : Permet d’afficher les informations relatives aux consommables selon un intervalle défini et lors de l’ouverture du menu Principal. Lors de la sélection de ce bouton, vous pouvez également définir l’intervalle de mise à jour des informations. 4 4 4 Utilisation du logiciel d’impression sous Windows 89 b. Bouton Ne pas afficher les informations relatives aux consommables : Les informations relatives aux consommables ne sont pas affichées. c. Bouton Obtenir les informations maintenant : Permet d’obtenir les dernières informations relatives aux consommables. Les informations relatives aux consommables s’affichent dans le menu Principal. Contrôle de l’imprimante avec EPSON Status Monitor 3 EPSON Status Monitor 3 est un utilitaire qui vous permet de contrôler votre produit et d’obtenir des informations relatives à son état. Remarque pour les utilisateurs de Windows XP : ❏ Les connexions partagées TCP/IP (standard) et LPR de Windows XP avec les clients Windows ne prennent pas en charge la fonction de gestion des travaux d’impression. ❏ L’utilitaire EPSON Status Monitor 3 n’est pas disponible en cas d’impression à partir d’une connexion en mode Bureau à distance. Installation de EPSON Status Monitor 3 Procédez comme suit pour installer EPSON Status Monitor 3. 1. Assurez-vous que le produit est hors tension et que Windows est en cours d’exécution sur votre ordinateur. 90 Utilisation du logiciel d’impression sous Windows 2. Insérez le CD-ROM des logiciels dans le lecteur de CD-ROM. Remarque : ❏ Si la fenêtre de sélection de la langue s’affiche, sélectionnez votre pays. ❏ Si l’écran du programme d’installation Epson ne s’affiche pas automatiquement, double-cliquez sur l’icône Poste de travail, cliquez avec le bouton droit de la souris sur l’icône CD-ROM, cliquez sur l’option OUVRIR dans le menu affiché et double-cliquez ensuite sur Epsetup.exe. 3. Cliquez sur Continuer. Lorsque l’écran du contrat de licence du logiciel s’affiche, lisez les termes du contrat et cliquez sur Accepter. 4. Cliquez sur Installation utilisateur. 5. Dans la boîte de dialogue qui s’affiche, cliquez sur Locale. 4 4 4 4 4 4 4 4 4 4 4 Remarque : Pour obtenir des informations relatives à l’installation de EPSON Status Monitor 3 dans un réseau, reportez-vous au Guide du réseau. Utilisation du logiciel d’impression sous Windows 91 4 6. Cliquez sur Personnalisé. 7. Activez la case à cocher EPSON Status Monitor 3 et cliquez sur Installer. 8. Dans la boîte de dialogue qui s’affiche, assurez-vous que l’icône de votre produit est sélectionnée, puis cliquez sur OK. 9. Assurez-vous que l’icône de votre produit est sélectionnée dans la boîte de dialogue qui s’affiche et cliquez sur OK. Suivez ensuite les instructions qui s’affichent à l’écran. 92 Utilisation du logiciel d’impression sous Windows 10. Dans la boîte de dialogue qui s’affiche, sélectionnez votre pays et votre région. L’adresse du site Internet Epson de votre pays ou région s’affiche alors. Cliquez ensuite sur OK. 4 4 4 4 4 Remarque : ❏ Cette boîte de dialogue vous permet d’indiquer l’adresse de votre site de commande de consommables en ligne. Pour plus de détails, reportez-vous à la section « Commander en ligne » à la page 97. ❏ Une fois votre pays ou région indiqué, vous pouvez modifier les paramètres de l’adresse Internet. 4 4 4 ❏ Lorsque l’option (Aucun paramètre) est sélectionnée, l’adresse du site ne s’affiche pas. Il est également impossible d’utiliser le bouton Commander en ligne de la boîte de dialogue EPSON Status Monitor 3. 4 ❏ Si vous cliquez sur le bouton Annuler, l’adresse du site Internet ne s’affiche pas, l’installation de EPSON Status Monitor 3 se poursuit néanmoins. 4 4 11. Une fois l’installation terminée, cliquez sur Quitter. Utilisation du logiciel d’impression sous Windows 4 93 Ouverture de l’utilitaire EPSON Status Monitor 3 Procédez comme suit pour accéder à EPSON Status Monitor 3. 1. Accédez au pilote d’impression et cliquez ensuite sur l’onglet Options. 2. Cliquez sur EPSON Status Monitor 3. 94 Utilisation du logiciel d’impression sous Windows Affichage des informations sur l’état de l’imprimante 4 Vous pouvez contrôler l’état de l’imprimante et obtenir des informations sur les consommables en utilisant la boîte de dialogue EPSON Status Monitor 3. 4 4 4 4 4 4 4 Remarque : Il est possible que cet écran varie en fonction de la version du système d’exploitation utilisé. 4 4 a. Icône/Message : L’icône et le message indiquent l’état de l’imprimante. 4 b. Image de l’imprimante : L’image située dans la partie supérieure gauche représente graphiquement l’état de l’imprimante. 4 Utilisation du logiciel d’impression sous Windows 95 96 c. Zone de texte : La zone de texte située à côté de l’image représentant l’imprimante indique l’état en cours. Lorsqu’un problème survient, la solution la plus probable est mentionnée. d. Bouton Fermer : Cliquez sur ce bouton pour fermer la boîte de dialogue. e. Informations sur les consommables : Permet d’afficher des informations relatives aux bacs à papier et aux consommables. f. Travaux d’impression : Permet d’afficher des informations relatives aux travaux d’impression. Le menu Travaux d’impression s’affiche lorsque la case à cocher Afficher travaux d’impression est activée dans la boîte de dialogue Préférences du contrôle. Pour plus de détails, reportez-vous à la section « Utilisation du menu Travaux d’impression » à la page 106. g. Papier : Affiche le format et le type de papier, ainsi que la quantité approximative de papier restant dans l’alimentation papier. Les informations relatives à l’unité papier en option ne sont affichées que si cette fonction est installée. h. Toner : Indique la quantité de toner restante. L’icône du toner clignote s’il en reste peu. i. Bouton Commander en ligne : Ce bouton vous permet de commander des consommables en ligne. Pour plus de détails, reportez-vous à la section « Commander en ligne » à la page 97. Utilisation du logiciel d’impression sous Windows j. Bloc photoconducteur : Affiche l’autonomie de fonctionnement restante du bloc photoconducteur. L’indicateur de niveau vert signale l’autonomie restante du bloc photoconducteur installé. L’indicateur de niveau rouge signale une faible autonomie. 4 4 4 4 Commander en ligne Pour commander des consommables en ligne, cliquez sur le bouton Commander en ligne de la boîte de dialogue EPSON Status Monitor 3. La boîte de dialogue Commander en ligne s’affiche. 4 4 4 4 4 4 4 4 Utilisation du logiciel d’impression sous Windows 97 Remarque : Vous pouvez également accéder à cette boîte de dialogue en cliquant sur le bouton Commander en ligne du menu Principal. 98 a. Bouton Status Monitor : Permet d’ouvrir la boîte de dialogue EPSON Status Monitor 3. b. Zone de texte : Permet d’afficher les consommables et les codes. Utilisation du logiciel d’impression sous Windows c. Bouton Commander maintenant/Trouver un revendeur : Permet d’afficher le site Internet sur lequel vous pouvez passer commande ou trouver le revendeur le plus proche. Lorsque vous cliquez sur ce bouton, une fenêtre de confirmation vous demandant si vous souhaitez vous connecter au site Internet s’affiche. Si vous ne souhaitez pas que cette fenêtre s’affiche, activez la case à cocher Ne pas afficher la fenêtre de confirmation de la fenêtre de confirmation. d. Bouton Paramètres de l’utilitaire : Permet d’ouvrir la boîte de dialogue Paramètres de l’utilitaire dans laquelle vous pouvez modifier les paramètres de l’adresse Internet enregistrée. Si vous ne souhaitez pas que la fenêtre de confirmation s’affiche lorsque vous cliquez sur le bouton Commander maintenant/Trouver un revendeur, activez la case à cocher Ne pas afficher la fenêtre de confirmation de la boîte de dialogue Paramètres de l’utilitaire. 4 4 4 4 4 4 4 4 4 e. Bouton Fermer : Permet de fermer la boîte de dialogue. 4 f. Case à cocher Ne pas afficher cette fenêtre automatiquement : Lorsque cette case à cocher est activée, la boîte de dialogue Commander en ligne ne s’affiche pas automatiquement. 4 Utilisation du logiciel d’impression sous Windows 99 4 Définition des préférences de contrôle Pour définir des paramètres de contrôle spécifiques, cliquez sur le bouton Préférences du contrôle dans le menu Options du pilote d’impression. La boîte de dialogue Préférences du contrôle s’affiche. 100 Utilisation du logiciel d’impression sous Windows La boîte de dialogue contient les paramètres et boutons suivants : a. Sélectionner les notifications : b. Bouton Par défaut : c. Sélectionner l’icône du raccourci : Utilisez les cases à cocher pour sélectionner les types d’erreur dont vous souhaitez être averti. Pour sélectionner les notifications que vous souhaitez afficher, activez les cases à cocher correspondantes sous Evénement. L’état des notifications (Activé ou Désactivé) est affiché sous Notification à l’écran. Cliquez sur ce bouton pour rétablir les paramètres par défaut. Pour utiliser l’icône du raccourci, activez la case à cocher Icône du raccourci et sélectionnez une icône. Celle-ci s’affiche alors à droite de la barre des tâches. Il vous suffit de double-cliquer dessus pour ouvrir la boîte de dialogue EPSON Status Monitor 3. Vous pouvez également cliquer avec le bouton droit de la souris sur l’icône de raccourci et sélectionner Préférences du contrôle dans le menu permettant d’ouvrir la boîte de dialogue Préférences du contrôle et votre imprimante dans le menu permettant d’ouvrir la boîte de dialogue EPSON Status Monitor 3. 4 4 4 4 4 4 4 4 4 4 4 4 Utilisation du logiciel d’impression sous Windows 101 d. Gestion des travaux d’impression : Activez la case à cocher Afficher travaux d’impression pour afficher le menu Travaux d’impression dans la fenêtre EPSON Status Monitor 3. Lorsque cette case à cocher est activée, l’icône Gestion des travaux d’impression apparaît dans la barre des tâches lors de l’impression. Pour afficher le message de notification une fois le travail d’impression terminé, activez la case à cocher Message de fin d’impression. Remarque : Ce menu n’est activé que si les conditions décrites dans la section « Connexions prenant en charge la fonction Gestion des travaux d’impression » à la page 104 sont respectées. 102 e. Autoriser le contrôle des imprimantes partagées : Lorsque cette case est sélectionnée, il est possible de gérer une imprimante partagée avec d’autres ordinateurs. f. Bouton Aide : Cliquez sur ce bouton pour ouvrir l’écran d’aide de la boîte de dialogue Préférences du contrôle. g. Bouton Annuler : Cliquez sur ce bouton pour annuler les modifications. h. Bouton OK : Cliquez sur ce bouton pour enregistrer les modifications. Utilisation du logiciel d’impression sous Windows Fenêtre d’alerte d’état La fenêtre d’alerte d’état indique le type d’erreur et vous propose une solution éventuelle. Elle se ferme automatiquement une fois le problème résolu. 4 4 4 4 4 4 4 4 Selon les notifications sélectionnées dans la boîte de dialogue Préférences du contrôle, cette fenêtre s’affiche. Si vous souhaitez afficher des informations relatives aux consommables de l’imprimante, cliquez sur Détails. Après avoir cliqué sur ce bouton, la fenêtre d’alerte d’état ne se ferme pas, même si le problème est résolu. Cliquez sur Fermer pour fermer la fenêtre. 4 4 4 4 Utilisation du logiciel d’impression sous Windows 103 Fonction Gestion des travaux d’impression La fonction Gestion des travaux d’impression vous permet d’obtenir des informations sur les travaux d’impression dans le menu Travaux d’impression de la boîte de dialogue EPSON Status Monitor 3. Vous pouvez également sélectionner la notification qui s’affiche à l’écran une fois l’impression terminée. Connexions prenant en charge la fonction Gestion des travaux d’impression La fonction Job Management (Gestion des travaux d’impression) est disponible avec les connexions suivantes : Environnements serveurs et clients : ❏ lors de l’utilisation d’une connexion LPR Windows 2000 ou Server 2003 partagée avec des clients Windows XP, Me, 98 ou 2000, ❏ lors de l’utilisation d’une connexion TCP/IP standard Windows 2000 ou Server 2003 partagée avec des clients Windows XP, Me, 98 ou 2000, ❏ lors de l’utilisation d’une connexion TCP/IP EpsonNet Print Windows 2000 ou Server 2003 partagée avec des clients Windows XP, Me, 98 ou 2000. Environnements clients uniquement : ❏ Connexion LPR (Windows XP, 2000 ou Server 2003) ❏ lors de l’utilisation d’une connexion TCP/IP standard (sous Windows XP, 2000 ou Server 2003), ❏ lors de l’utilisation d’une connexion TCP/IP EpsonNet Print (sous Windows XP, Me, 98, 2000 ou Server 2003). 104 Utilisation du logiciel d’impression sous Windows Remarque : Vous ne pouvez pas utiliser cette fonction dans les cas suivants : ❏ si vous utilisez une carte d’interface Ethernet fournie en option qui ne prend pas en charge cette fonction, ❏ si le compte utilisateur permettant de se connecter à un client est différent de celui utilisé pour se connecter au serveur, ❏ si le serveur d’impression utilisé est un ordinateur fonctionnant sous Windows XP. Remarque relative à la suppression de travaux d’impression : Vous ne pouvez pas supprimer les travaux d’impression présents dans le spouleur des ordinateurs clients fonctionnant sous Windows Me ou 98 à l’aide de EPSON Status Monitor 3 lorsque les connexions suivantes sont utilisées : ❏ lors de l’utilisation d’une connexion LPR Windows 2000 ou Server 2003 partagée, ❏ lors de l’utilisation d’une connexion TCP/IP standard Windows 2000 ou Server 2003 partagée, 4 4 4 4 4 4 4 4 ❏ lors de l’utilisation d’une connexion TCP/IP EpsonNet Print Windows 2000 ou Server 2003 partagée. 4 4 4 4 Utilisation du logiciel d’impression sous Windows 105 Utilisation du menu Travaux d’impression Pour afficher le menu Travaux d’impression, activez la case à cocher Afficher travaux d’impression de la boîte de dialogue Préférences du contrôle (pour plus de détails, reportez-vous à la section « Définition des préférences de contrôle » à la page 100) et cliquez ensuite sur l’onglet Travaux d’impression de la boîte de dialogue EPSON Status Monitor 3. 106 Utilisation du logiciel d’impression sous Windows a. Etat : En attente : Le travail est en attente d’impression. Spoule : Le travail d’impression est envoyé au spouleur de l’ordinateur. 4 4 Suppression : Le travail d’impression est en cours de suppression. 4 4 Impression : Le travail est en cours d’impression. Terminé : Affiche uniquement les travaux imprimés. Annulé : Affiche uniquement les travaux dont l’impression a été annulée. 4 4 b. Nom du job : Affiche les noms des travaux d’impression de l’utilisateur. Les travaux d’impression d’un autre utilisateur sont désignés par--------. 4 c. Utilisateur : Affiche le nom de l’utilisateur. 4 d. Ordinateur : Affiche le nom de l’ordinateur relié à l’imprimante. 4 e. Bouton Sélectionnez un travail d’impression, puis Annulation : cliquez sur ce bouton pour l’annuler. f. Bouton Actualiser : 4 Cliquez sur ce bouton pour actualiser les informations indiquées sous ce menu. 4 4 Utilisation du logiciel d’impression sous Windows 107 Paramétrage du message de fin d’impression Si la case à cocher Message de fin d’impression est activée, vous pouvez utiliser la fonction correspondante. Lorsque cette fonction est active, la boîte de dialogue de notification s’affiche une fois le travail d’impression terminé. Remarque : Si vous annulez l’impression, la boîte de dialogue Message de fin d’impression ne s’affiche pas. Arrêt du contrôle Si vous n’avez pas besoin de contrôler l’état de l’impression, désactivez la case à cocher Contrôle de l’état de l’imprimante du menu Options du pilote d’impression. Remarque : ❏ Sous Windows XP, 2000 ou Server 2003, la case à cocher Contrôle de l’état de l’imprimante apparaît dans le menu Options de la boîte de dialogue Options d’impression. ❏ Vous pouvez consulter l’état de l’imprimante en cliquant sur le bouton EPSON Status Monitor 3 dans le menu Options du pilote d’impression. Paramètres de l’utilitaire Monitored Printers Vous pouvez modifier le type d’imprimantes contrôlées par EPSON Status Monitor 3 à l’aide de l’utilitaire Monitored Printers. Cet utilitaire est installé en même temps qu’EPSON Status Monitor 3. En principe, il n’est pas nécessaire de modifier l’installation. 1. Cliquez sur le bouton Démarrer, sélectionnez Programmes, Imprimantes EPSON, puis l’utilitaire Monitored printers. 108 Utilisation du logiciel d’impression sous Windows 2. Désactivez les cases à cocher des types d’imprimantes que vous ne souhaitez pas contrôler. 4 4 4 4 4 4 3. Cliquez sur OK pour activer les paramètres. 4 Configuration de la connexion USB L’interface USB dont votre produit est équipé est conforme aux spécifications USB Microsoft Plug and Play (PnP). Remarque : Seuls les ordinateurs équipés d’un connecteur USB et fonctionnant sous Windows XP, Me, 98, 2000 ou Server 2003 prennent en charge l’interface USB. 1. Ouvrez le pilote d’impression. 2. Sous Windows Me ou 98, cliquez sur l’onglet Détails. Sous Windows XP, 2000 ou Server 2003, cliquez sur l’onglet Port. Utilisation du logiciel d’impression sous Windows 109 4 4 4 4 4 3. Sous Windows Me ou 98, sélectionnez le port USB EPUSB1: (votre produit) dans la liste déroulante Imprimer sur le port suivant. Sous Windows XP, 2000 ou Server 2003, sélectionnez le port USB USB001 dans la liste du menu Port. Remarque : Il est possible que cet écran varie en fonction du système d’exploitation utilisé. 4. Cliquez sur OK pour enregistrer les paramètres. 110 Utilisation du logiciel d’impression sous Windows Annulation de l’impression 4 Vous pouvez souhaiter annuler une impression parce que le résultat ne vous convient pas ou que les caractères ou images imprimés sont incorrects. Si l’icône du produit figure dans la barre des tâches, suivez les instructions ci-après pour annuler l’impression. Double-cliquez sur l’icône de votre produit dans la barre des tâches. Sélectionnez la tâche dans la liste, puis cliquez sur Annuler dans le menu Document. 4 4 4 4 4 4 4 4 Une fois l’impression de la dernière page terminée, le voyant Print (vert) du panneau de contrôle s’allume. 4 L’impression en cours est alors annulée. 4 Remarque : Vous pouvez également annuler le travail d’impression en cours sur votre ordinateur en appuyant sur la touche Cancel y du panneau de contrôle du produit. Veillez à ne pas annuler les travaux d’impression des autres utilisateurs en même temps que le vôtre. Utilisation du logiciel d’impression sous Windows 111 4 Désinstallation du pilote d’impression Si vous souhaitez réinstaller ou mettre à niveau le pilote d’impression, commencez par désinstaller le logiciel d’impression. Remarque : Lorsque vous procédez à la désinstallation de EPSON Status Monitor 3 dans un environnement Windows XP, 2000 ou Server 2003 à utilisateurs multiples, commencez par supprimer l’icône de raccourci présente sur tous les clients. Pour supprimer l’icône, il vous suffit de désactiver la case à cocher Icône du raccourci de la boîte de dialogue Préférences du contrôle. Désinstallation du pilote d’impression 1. Fermez toutes les applications. 2. Cliquez sur Démarrer, pointez Paramètres, puis cliquez sur Panneau de configuration. Sous Windows XP ou Server 2003, cliquez sur Démarrer, sur Panneau de configuration, puis sur Ajouter ou supprimer des programmes. 3. Double-cliquez sur l’icône Ajout/Suppression de programmes. Sous Windows XP ou Server 2003, cliquez sur Modifier ou supprimer des programmes. 112 Utilisation du logiciel d’impression sous Windows 4. Sélectionnez Logiciel d’imprimante EPSON et cliquez sur Ajouter/Supprimer. Sous Windows XP, 2000 ou Server 2003, sélectionnez Logiciel d’imprimante EPSON et cliquez sur Modifier/Supprimer. 4 4 4 4 4 4 5. Cliquez sur l’onglet Modèle de l’imprimante et sélectionnez l’icône de votre produit. 4 4 4 4 4 4 Utilisation du logiciel d’impression sous Windows 113 6. Cliquez sur l’onglet Utilitaire et vérifiez que la case indiquant le logiciel d’impression que vous souhaitez désinstaller est activée. Remarque : Si vous désinstallez uniquement l’utilitaire EPSON Status Monitor 3, activez la case à cocher EPSON Status Monitor 3. Pour ce faire, désélectionnez l’icône de votre produit dans le menu Modèle de l’imprimante à l’étape 5. 7. Pour procéder à la désinstallation, cliquez sur OK. Remarque : Vous pouvez désinstaller uniquement l’utilitaire Monitored Printers de EPSON Status Monitor 3. Une fois celui-ci désinstallé, vous ne pouvez pas modifier ses paramètres à partir de l’utilitaire EPSON Status Monitor 3 d’autres imprimantes. 8. Suivez les instructions qui s’affichent à l’écran. Désinstallation du pilote de périphérique USB Si vous connectez le produit à votre ordinateur à l’aide d’un câble USB, le pilote de périphérique USB est également installé. Lors de la désinstallation du pilote d’impression, vous devez également procéder à la désinstallation du pilote de périphérique USB. 114 Utilisation du logiciel d’impression sous Windows Procédez comme suit pour désinstaller le pilote de périphérique USB. Remarque : ❏ Désinstallez le pilote d’impression avant de désinstaller le pilote de périphérique USB. 4 4 ❏ Une fois le pilote de périphérique USB désinstallé, vous ne pouvez plus accéder aux autres imprimantes EPSON connectées à l’aide d’un câble USB. 4 1. Effectuez les étapes 1, 2 et 3 de la section « Désinstallation du pilote d’impression » à la page 112. 4 2. Sélectionnez EPSON Imprimante USB et cliquez sur Ajouter/Supprimer. 4 4 4 4 4 4 4 Remarque : ❏ EPSON Imprimante USB ne s’affiche que si le produit est connecté à Windows Me ou 98 à l’aide d’un câble USB. Utilisation du logiciel d’impression sous Windows 115 4 ❏ Si le pilote de périphérique USB n’est pas correctement installé, il est possible que EPSON Imprimante USB ne s’affiche pas. Procédez comme suit pour exécuter le fichier « Epusbun.exe » inclus sur le CD-ROM des logiciels fourni avec votre produit. 1. Insérez le CD-ROM des logiciels dans votre lecteur de CD-ROM. 2. Accédez à l’unité du CD-ROM. 3. Double-cliquez sur le dossier Win9x. 4. Double-cliquez sur l’icône Epusbun.exe. 3. Suivez les instructions qui s’affichent à l’écran. Partage de l’imprimante sur un réseau Partage de l’imprimante Cette section explique comment partager un produit sur un réseau Windows standard. Les ordinateurs appartenant à un même réseau peuvent partager un produit directement connecté à l’un d’eux. L’ordinateur directement connecté au produit est appelé serveur d’impression, les autres ordinateurs sont des clients qui ont besoin d’une autorisation pour partager le produit avec le serveur d’impression. Les clients partagent le produit par l’intermédiaire du serveur d’impression. Paramétrez le serveur d’impression et les clients en fonction de la version de Windows utilisée et de vos droits d’accès au réseau. 116 Utilisation du logiciel d’impression sous Windows Configuration du serveur d’impression 4 ❏ Pour Windows Me ou 98, reportez-vous à la section « Installation de votre imprimante comme imprimante partagée » à la page 118. ❏ Pour Windows XP, 2000 ou Server 2003, reportez-vous à la section « Utilisation d’un pilote supplémentaire » à la page 120. Configuration des clients ❏ Pour Windows Me ou 98, reportez-vous à la section « Sous Windows Me ou 98 » à la page 126. ❏ Pour Windows XP ou 2000, reportez-vous à la section « Sous Windows XP ou 2000 » à la page 128. Remarque : ❏ Lorsque vous partagez un produit, assurez-vous que EPSON Status Monitor 3 est configuré de façon à permettre le contrôle de l’imprimante depuis le serveur d’impression. Voir « Définition des préférences de contrôle » à la page 100. ❏ Si vous utilisez une imprimante partagée Windows dans un environnement Windows Me ou 98, sur le serveur, double-cliquez sur l’icône Réseau dans le panneau de configuration et vérifiez que le composant « Fichier et produit partagés pour les réseaux Microsoft » est installé. Assurez-vous ensuite que « Protocole compatible IPX/SPX » ou « Protocole TCP/IP » est installé sur le serveur et les clients. ❏ Le serveur d’impression et les clients doivent appartenir au même réseau et être placés au préalable sous la même autorité de gestion. ❏ Il est possible que l’écran varie en fonction de la version du système d’exploitation utilisé. Utilisation du logiciel d’impression sous Windows 117 4 4 4 4 4 4 4 4 4 4 4 Installation de votre imprimante comme imprimante partagée Procédez comme suit pour configurer le serveur d’impression lorsque le système d’exploitation utilisé sur le serveur d’impression est Windows Me ou 98. 1. Cliquez sur Démarrer, pointez Paramètres, puis cliquez sur Panneau de configuration. 2. Double-cliquez sur l’icône Réseau. 3. Dans le menu Configuration, cliquez sur Partage de fichiers et d’imprimantes. 4. Activez la case à cocher Permettre à d’autres utilisateurs d’utiliser mes imprimantes. et cliquez sur OK. 5. Cliquez sur OK pour activer les paramètres. Remarque : ❏ Lorsque le message demandant d’insérer une disquette ou un disque s’affiche, insérez le CD-ROM de Windows Me ou 98. Cliquez sur OK et suivez les instructions qui s’affichent à l’écran. ❏ Lorsqu’un message vous y invite, redémarrez l’ordinateur et poursuivez ensuite la configuration. 6. Double-cliquez sur l’icône Imprimantes dans le Panneau de configuration. 7. Cliquez avec le bouton droit de la souris sur l’icône du produit et cliquez ensuite sur Partage dans le menu affiché. 118 Utilisation du logiciel d’impression sous Windows 8. Sélectionnez Partagée en tant que, saisissez un nom dans la zone de texte et cliquez sur OK. Vous pouvez également saisir un commentaire et un mot de passe si nécessaire. 4 4 4 4 Remarque : ❏ Le nom de partage ne doit pas comporter d’espace, ni de tiret, une erreur risquerait de se produire. ❏ Lorsque vous partagez un produit, assurez-vous que EPSON Status Monitor 3 est configuré de façon à permettre le contrôle de l’imprimante depuis le serveur d’impression. Voir « Définition des préférences de contrôle » à la page 100. Pour pouvoir utiliser un produit en réseau, les ordinateurs clients doivent être configurés en conséquence. Pour plus d’informations, reportez-vous aux pages suivantes. ❏ « Sous Windows Me ou 98 » à la page 126 ❏ « Sous Windows XP ou 2000 » à la page 128 4 4 4 4 4 4 4 4 Utilisation du logiciel d’impression sous Windows 119 Utilisation d’un pilote supplémentaire Si le système d’exploitation utilisé sur le serveur d’impression est Windows XP, 2000 ou Server 2003, vous pouvez installer d’autres pilotes additionnels sur le serveur. Il s’agit de pilotes additionnels pour les clients qui sont équipés d’un système d’exploitation différent de celui du serveur. Procédez comme suit pour configurer un serveur d’impression sous Windows XP, 2000 ou Server 2003. Installez ensuite les pilotes additionnels. Remarque : Vous devez accéder à Windows XP, 2000 ou Server 2003 en tant qu’administrateur de la machine locale. 1. Pour un serveur d’impression fonctionnant sous Windows 2000, cliquez sur Démarrer, pointez sur Paramètres et cliquez sur Imprimantes. Sous Windows XP ou Server 2003, cliquez sur Démarrer et pointez sur Imprimantes et télécopies. 2. Cliquez avec le bouton droit de la souris sur l’icône du produit et cliquez ensuite sur Partage dans le menu affiché. Sous Windows XP ou Server 2003, si le menu suivant s’affiche, cliquez sur Assistant de configuration réseau ou sur Si vous avez compris les risques de sécurité, mais que vous souhaitez partager les imprimantes sans exécuter l’Assistant, cliquez ici. Dans les deux cas, suivez ensuite les instructions qui s’affichent à l’écran. 120 Utilisation du logiciel d’impression sous Windows 3. Pour un serveur d’impression fonctionnant sous Windows 2000, Partager en tant que et saisissez un nom dans la zone de texte. 4 4 4 4 Pour un serveur d’impression fonctionnant sous Windows XP ou Server 2003, sélectionnez Partager cette imprimante et saisissez un nom dans le champ Nom de partage. 4 4 4 4 Remarque : Le nom de partage ne doit pas comporter d’espace, ni de tiret, une erreur risquerait de se produire. 4. Sélectionnez les pilotes additionnels. 4 4 Remarque : L’installation de pilotes supplémentaires n’est pas nécessaire lorsque le serveur et les clients utilisent le même système d’exploitation. Dans ce cas, cliquez sur OK une fois l’étape 3 terminée. Utilisation du logiciel d’impression sous Windows 4 4 121 Sur un serveur d’impression fonctionnant sous Windows XP, 2000 ou Server 2003 Cliquez sur Pilotes additionnels. 122 Utilisation du logiciel d’impression sous Windows Sélectionnez la version de Windows utilisée sur les clients et cliquez sur OK. Pour les clients Windows Me ou 98 Pour les clients Windows XP ou 2000 Sélectionnez Intel Windows 95 ou 98 (Windows 2000). Sélectionnez Intel Windows 95, 98 et Me (Windows XP). Sélectionnez x86 Windows 95, Windows 98 et Windows Millennium Edition (Windows Server 2003) Sélectionnez Intel Windows 2000 (Windows 2000), Intel Windows 2000 ou XP (Windows XP), x86 Windows 2000, Windows XP et Windows Server 2003 (Windows Server 2003). 4 4 4 4 4 4 4 4 4 4 4 4 Utilisation du logiciel d’impression sous Windows 123 Remarque : ❏ L’écran affiché dans Windows Server 2003 est différent des écrans illustrés ci-dessus. ❏ Il n’est pas nécessaire d’installer les pilotes additionnels mentionnés ci-dessous, ces pilotes sont en effet déjà installés : Intel Windows 2000 (pour Windows 2000) Intel Windows 2000 ou XP (pour Windows XP) x86 Windows 2000, Windows XP et Windows Server 2003 (pour Windows Server 2003). ❏ Ne sélectionnez pas de pilotes additionnels autres que les pilotes répertoriés dans le tableau ci-dessus. Aucun autre pilote additionnel n’est disponible. 5. Lorsque vous y êtes invité, insérez dans le lecteur le CD-ROM des logiciels fourni avec le produit, puis cliquez sur OK. 6. Selon le message, entrez les noms du lecteur et du dossier où figure le pilote d’impression des clients, puis cliquez sur OK. Le message affiché diffère selon le système d’exploitation du client. Le nom du dossier diffère selon le système d’exploitation utilisé. 124 SE du client Nom du dossier Windows Me ou 98 \<Langue>\WIN9X Utilisation du logiciel d’impression sous Windows Lors de l’installation de pilotes sous Windows XP, 2000 ou Server 2003, il est possible que le message « Signature numérique introuvable » s’affiche. Cliquez sur Oui (Windows 2000) ou sur Continuer (Windows XP ou Server 2003) et poursuivez l’installation. 7. Lors de l’installation sous Windows XP, 2000 ou Server 2003, cliquez sur Fermer. Remarque : Vérifiez les éléments suivants lors du partage du produit : ❏ Assurez-vous que EPSON Status Monitor 3 est configuré de façon à permettre le contrôle de l’imprimante partagée à partir du serveur d’impression. Voir « Définition des préférences de contrôle » à la page 100. ❏ Définissez une sécurité pour l’imprimante partagée (droits d’accès pour les clients). Les clients ne disposant pas de tels droits ne peuvent pas utiliser l’imprimante partagée. Pour plus d’informations, reportez-vous à l’aide de Windows. Pour pouvoir utiliser un produit en réseau, les ordinateurs clients doivent être configurés en conséquence. Reportez-vous aux pages suivantes pour plus d’informations : ❏ « Sous Windows Me ou 98 » à la page 126 4 4 4 4 4 4 4 4 4 ❏ « Sous Windows XP ou 2000 » à la page 128 4 Configuration des clients Cette section explique comment installer le pilote d’impression en accédant à l’imprimante partagée via un réseau. 4 4 Utilisation du logiciel d’impression sous Windows 125 Remarque : ❏ Pour partager un produit sur un réseau Windows, vous devez définir un serveur d’impression. Pour plus de détails, reportez-vous à la section « Installation de votre imprimante comme imprimante partagée » à la page 118 (Windows Me ou 98) ou « Utilisation d’un pilote supplémentaire » à la page 120 (Windows XP, 2000 ou Server 2003). ❏ Cette section explique comment accéder à une imprimante partagée sur un réseau standard à l’aide d’un serveur (Microsoft Workgroup). Si le réseau ne permet pas cet accès, demandez l’aide de votre administrateur. ❏ Cette section explique comment installer le pilote d’impression en accédant à l’imprimante partagée à partir du dossier Imprimantes. Vous pouvez également y accéder en cliquant sur Voisinage réseau ou sur Mon réseau, à partir du bureau de Windows. ❏ Vous ne pouvez pas ajouter le pilote additionnel sur le système d’exploitation du serveur. ❏ Si vous souhaitez utiliser EPSON Status Monitor 3 depuis un client, vous devez installer le pilote d’impression et EPSON Status Monitor 3 sur chaque machine à partir du CD-ROM des logiciels. Sous Windows Me ou 98 Procédez comme suit pour configurer des clients Windows Me ou 98. 1. Cliquez sur Démarrer, pointez Paramètres, puis cliquez sur Imprimantes. 2. Double-cliquez sur l’icône Ajout d’imprimante, puis cliquez sur Suivant. 3. Cliquez sur Imprimante réseau, puis sur Suivant. 4. Cliquez sur Parcourir. La boîte de dialogue Parcourir à la recherche d’une imprimante s’ouvre. 126 Utilisation du logiciel d’impression sous Windows Remarque : Vous pouvez également saisir \\(nom de l’ordinateur connecté en local à l’imprimante partagée)\(nom de l’imprimante partagée) dans le chemin du réseau ou le nom de file d’attente. 5. Cliquez sur l’ordinateur ou le serveur connecté à l’imprimante partagée, sur le nom de l’imprimante partagée et cliquez ensuite sur OK. 4 4 4 4 4 4 4 Remarque : Il peut arriver que le nom de l’imprimante partagée ait été modifié par l’ordinateur ou le serveur auquel elle est connectée. Pour ne pas vous tromper de nom, contactez l’administrateur de votre réseau. 4 4 6. Cliquez sur Suivant. Remarque : ❏ Si vous avez installé le pilote d’impression en premier sur le client, vous devez sélectionner le nouveau pilote ou le pilote courant. Lorsque l’invite de choix du pilote d’impression s’affiche, opérez votre sélection conformément au message. 4 4 4 Utilisation du logiciel d’impression sous Windows 127 ❏ Si le système d’exploitation du serveur d’impression est Windows Me ou 98 ou que le pilote additionnel pour Windows Me ou 98 est installé sur un serveur d’impression Windows XP, 2000 ou Server 2003, passez à l’étape suivante. ❏ Si le pilote additionnel pour Windows Me ou 98 n’est pas installé sur le serveur d’impression Windows XP, 2000 ou Server 2003, reportez-vous à la section « Installation du pilote d’impression à partir du CD-ROM des logiciels » à la page 132. 7. Vérifiez le nom de l’imprimante partagée et indiquez si vous souhaitez qu’elle soit utilisée comme imprimante par défaut. Cliquez sur Suivant et suivez les instructions qui s’affichent à l’écran. Remarque : Vous pouvez modifier le nom de l’imprimante partagée de sorte qu’il apparaisse uniquement sur l’ordinateur client. Sous Windows XP ou 2000 Procédez comme suit pour configurer des clients Windows XP ou 2000. Pour installer le pilote de l’imprimante partagée, aucun droit d’administration n’est requis, il suffit de vous connecter en tant que super utilisateur ou avec des droits supérieurs. 1. Pour les clients Windows 2000, cliquez sur Démarrer, sélectionnez Paramètres, puis cliquez sur Imprimantes. Dans le cas de clients Windows XP, cliquez sur Démarrer, puis pointez sur Imprimantes et télécopies. 128 Utilisation du logiciel d’impression sous Windows 2. Sous Windows 2000, double-cliquez sur l’icône Ajout d’imprimante et cliquez ensuite sur Suivant. Sous Windows XP, sélectionnez Ajouter une imprimante dans le menu Tâches d’impression. 4 4 4 4 4 3. Sous Windows 2000, sélectionnez Imprimante réseau et cliquez sur Suivant. Sous Windows XP, sélectionnez Une imprimante réseau ou une imprimante connectée à un autre ordinateur et cliquez sur Suivant. 4. Sous Windows 2000, entrez le nom de l’imprimante partagée, puis cliquez sur Suivant. 4 4 4 4 4 4 4 Utilisation du logiciel d’impression sous Windows 129 Remarque : ❏ Vous pouvez également saisir « \\(nom de l’ordinateur connecté en local à l’imprimante partagée)\(nom de l’imprimante partagée) » dans le chemin du réseau ou le nom de file d’attente. Sinon, cliquez sur Suivant pour rechercher une imprimante. ❏ Il n’est pas indispensable d’entrer le nom de l’imprimante. Sous Windows XP, sélectionnez Rechercher une imprimante. 130 Utilisation du logiciel d’impression sous Windows 5. Cliquez sur l’icône de l’ordinateur ou du serveur connecté à l’imprimante partagée, sur le nom de l’imprimante partagée et cliquez ensuite sur Suivant. 4 4 4 4 4 4 Remarque : ❏ Il peut arriver que le nom de l’imprimante partagée ait été modifié par l’ordinateur ou le serveur auquel elle est connectée. Pour ne pas vous tromper de nom, contactez l’administrateur de votre réseau. ❏ Si vous avez installé le pilote d’impression en premier sur le client, vous devez sélectionner le nouveau pilote ou le pilote courant. Lorsque l’invite de choix du pilote d’impression s’affiche, opérez votre sélection conformément au message. ❏ Si le pilote supplémentaire pour Windows XP ou 2000 est installé sur le serveur d’impression Windows XP, 2000 ou Server 2003, passez à l’étape suivante. ❏ Si le système d’exploitation du serveur d’impression est Windows Me ou 98, reportez-vous à la section « Installation du pilote d’impression à partir du CD-ROM des logiciels » à la page 132. Utilisation du logiciel d’impression sous Windows 131 4 4 4 4 4 4 6. Sous Windows 2000, indiquez si vous souhaitez utiliser le produit comme imprimante par défaut, puis cliquez sur Suivant. 7. Vérifiez vos paramètres, puis cliquez sur Terminer. . Installation du pilote d’impression à partir du CD-ROM des logiciels Cette section explique comment installer le pilote d’impression sur les clients lorsque le réseau est configuré comme suit : ❏ Aucun pilote supplémentaire n’est installé sur le serveur d’impression Windows XP, 2000 ou Server 2003. ❏ Le système d’exploitation du pilote d’impression est Windows Me ou 98 et le système d’exploitation du client est Windows XP ou 2000. Les captures d’écran qui figurent dans les pages suivantes peuvent différer selon la version de Windows utilisée. 132 Utilisation du logiciel d’impression sous Windows Remarque : ❏ Lors de l’installation sur des clients Windows XP ou 2000, vous devez disposer de droits d’administration pour accéder à Windows XP ou 2000. ❏ Si les pilotes additionnels sont déjà installés ou si le serveur et les clients ont le même système d’exploitation, il n’est pas nécessaire de procéder à l’installation du pilote à partir du CD-ROM des logiciels. 1. Accédez à l’imprimante partagée, une invite s’affiche. Cliquez sur OK et suivez les instructions qui s’affichent à l’écran pour installer le pilote à partir du CD-ROM des logiciels. 2. Insérez le CD-ROM des logiciels, saisissez les noms de l’unité du lecteur et du dossier où figure le pilote d’impression des clients et cliquez sur OK. 4 4 4 4 4 4 4 4 Lors de l’installation de pilotes sous Windows XP, 2000 ou Server 2003, il est possible que le message « Signature numérique introuvable » s’affiche. Cliquez sur Oui (Windows 2000) ou sur Continuer (Windows XP ou Server 2003) et poursuivez l’installation. 4 4 4 4 Utilisation du logiciel d’impression sous Windows 133 Le nom du dossier diffère selon le système d’exploitation utilisé. SE du client Nom du dossier Windows Me ou 98 \<Langue>\WIN9X Windows 2000 ou XP \<Langue>\WINXP_2K 3. Sélectionnez le nom de l’imprimante, cliquez sur OK et suivez les instructions qui s’affichent à l’écran. 134 Utilisation du logiciel d’impression sous Windows Chapitre 5 Utilisation du logiciel d’impression sous Macintosh 5 5 À propos du logiciel d’impression Le logiciel d’impression comporte un gestionnaire d’impression et l’utilitaire EPSON Status Monitor 3. Le gestionnaire d’impression vous permet de définir un grand nombre de paramètres afin d’optimiser l’utilisation de votre imprimante. Procédez comme suit pour accéder à EPSON Status Monitor 3. Ouvrez la zone de dialogue Imprimer et sélectionnez Paramètres de l’imprimante dans la liste déroulante. Cliquez ensuite sur l’icône de votre imprimante dans le menu Utilitaire. EPSON Status Monitor 3 vous permet de vérifier l’état de votre imprimante. Pour plus d’informations, reportez-vous à la section « Contrôle de l’imprimante avec EPSON Status Monitor 3 » à la page 149 Accès au gestionnaire d’impression 5 5 5 5 5 5 Utilisez le gestionnaire d’impression pour contrôler l’imprimante et modifier ses paramètres. Le gestionnaire d’impression vous permet de définir facilement tous les paramètres d’impression, notamment l’alimentation papier, le format de papier et l’orientation. Pour accéder au gestionnaire d’impression, enregistrez votre imprimante dans l’Utilitaire de configuration d’impression (Mac OS X 10.3) ou Centre d’impression (Mac OS X 10.2 ou une version inférieure), cliquez sur Imprimer dans le menu Fichier de votre application et sélectionnez votre imprimante. Utilisation du logiciel d’impression sous Macintosh 5 135 5 5 5 Ouverture des zones de dialogue à partir de l’application ❏ Pour ouvrir la zone de dialogue Format d’impression, sélectionnez Format d’impression dans le menu Fichier de n’importe quelle application. ❏ Pour ouvrir la zone de dialogue Principal, sélectionnez Imprimer dans le menu Fichier de n’importe quelle application. Remarque : L’aide en ligne du gestionnaire d’impression fournit des informations détaillées sur ses paramètres. Modification des paramètres de l’imprimante Réglage de la qualité de l’impression Vous pouvez modifier la qualité d’impression grâce aux paramètres du gestionnaire d’impression. Le gestionnaire d’impression vous permet de définir les paramètres d’impression en choisissant parmi une liste de paramètres prédéfinis ou en personnalisant les paramètres. Réglage de la qualité d’impression à l’aide du paramètre Automatique Vous pouvez modifier la qualité des impressions selon que vous souhaitez privilégier la rapidité ou la qualité. Il existe deux niveaux d’impression : 300 ppp et 600 ppp. Le niveau 600 ppp offre une excellente qualité d’impression et une bonne précision, mais requiert davantage de mémoire et ralentit l’impression. 136 Utilisation du logiciel d’impression sous Macintosh Lorsque l’option Automatique est sélectionnée dans la zone de dialogue Principal, le gestionnaire d’impression définit tous les paramètres détaillés en fonction du paramètre sélectionné pour la couleur. Les seuls paramètres qu’il vous faut régler sont la couleur et la résolution. Vous pouvez modifier les paramètres, tels que le format et l’orientation du papier dans la plupart des applications. Remarque : L’aide en ligne du gestionnaire d’impression fournit des informations détaillées sur ses paramètres. 1. Ouvrez la zone de dialogue Imprimer. 5 5 5 5 5 2. Sélectionnez Paramètres de l’imprimante dans la liste déroulante et sélectionnez ensuite l’onglet Principal. 5 5 5 5 5 5 5 Utilisation du logiciel d’impression sous Macintosh 137 3. Cliquez sur l’option Automatique et sélectionnez la résolution souhaitée dans la liste déroulante Résolution. Remarque : Si l’impression échoue ou si un message d’erreur relatif à un problème de mémoire s’affiche, la sélection d’une résolution moindre peut permettre de poursuivre l’impression. Utilisation des paramètres prédéfinis Les paramètres prédéfinis ont pour but d’optimiser l’impression pour des types d’impression particuliers, comme celle de documents de présentation ou d’images prises à l’aide d’un appareil photo numérique ou d’une caméra vidéo. 138 Utilisation du logiciel d’impression sous Macintosh Pour utiliser les paramètres prédéfinis, procédez comme suit. 1. Ouvrez la zone de dialogue Imprimer. 5 2. Sélectionnez Paramètres de l’imprimante dans la liste déroulante et sélectionnez ensuite l’onglet Principal. 5 3. Sélectionnez l’option Avancé. Les paramètres prédéfinis sont répertoriés dans la liste située à droite de l’option Automatique. 5 5 5 5 5 5 5 5 5 4. Choisissez le paramètre approprié dans la liste en fonction du type de document ou d’image à imprimer. Utilisation du logiciel d’impression sous Macintosh 139 5 Lorsque vous choisissez un paramètre prédéfini, les autres paramètres, tels que Mode d’impression, Résolution, Type d’impression et Couleur, sont définis automatiquement. Les modifications sont affichées dans la liste déroulante Résumé de la zone de dialogue Imprimer. Le gestionnaire d’impression comporte les paramètres prédéfinis suivants : Automatique (Standard) Convient pour une impression normale, notamment pour imprimer des photographies. Texte/Graphique Convient pour l’impression de documents contenant du texte et des graphiques, tels que des documents de présentation. Graphique/CAD Convient à l’impression de graphiques et de tableaux. Photo Convient à l’impression de photographies. ColorSync Règle automatiquement les couleurs à imprimer afin qu’elles correspondent aux couleurs affichées à l’écran. Automatique (Haute Qualité) Convient à une impression normale qui privilégie la qualité. Texte/Graphique avancé Convient à l’impression de documents de présentation de qualité supérieure comportant du texte ou des graphiques. 140 Utilisation du logiciel d’impression sous Macintosh Graphique/CAD avancé Convient à l’impression en qualité supérieure de graphiques, tableaux et photographies. 5 5 Photo avancé Convient à l’impression de photographies numérisées de qualité et d’images prises sous forme numérique. Personnalisation des paramètres d’impression Votre imprimante met à votre disposition des paramètres personnalisés afin que vous puissiez mieux contrôler les impressions, utiliser des paramètres qui soient les plus détaillés possibles ou tout simplement à titre d’essai. Procédez comme suit pour personnaliser vos paramètres d’impression. 5 5 5 5 1. Ouvrez la zone de dialogue Principal. 2. Cliquez sur Avancé, puis sur Plus d’options. La zone de dialogue suivante s’affiche. 5 5 5 5 5 5 Utilisation du logiciel d’impression sous Macintosh 141 3. Choisissez l’option Couleur ou Noir. 4. Choisissez la résolution Rapide (300 ppp) ou Fin (600 ppp). Remarque : Lors de la configuration des autres paramètres, cliquez sur le bouton pour plus d’informations sur chacun des paramètres. 5. Cliquez sur OK pour appliquer les paramètres et retourner à la zone de dialogue Principal. Remarque : Pour plus d’informations sur chacun des paramètres, reportez-vous à l’aide en ligne. Enregistrement des paramètres Procédez comme suit pour enregistrer vos paramètres personnalisés. Si vous utilisez Mac OS X 10.1.x, enregistrez vos paramètres personnalisés sous Save Custom Setting (Enregistrer les réglages personnalisés). Vos paramètres sont ainsi enregistrés en tant que réglages personnalisés dans la liste déroulante Préréglage. Vous ne pouvez enregistrer qu’un seul jeu de paramètres personnalisés. Si vous utilisez Mac OS X 10.2 ou 10.3, enregistrez vos paramètres personnalisés à l’aide de l’option Enregistrer ou Enregistrer sous du paramètre Préréglage de la zone de dialogue Imprimer. Renseignez le champ approprié en attribuant un nom à vos paramètres personnalisés. Vos paramètres sont enregistrés sous ce nom dans la liste déroulante Préréglage. Remarque : L’option Réglages personnalisés est une fonction standard de Mac OS X. 142 Utilisation du logiciel d’impression sous Macintosh Si vous modifiez un paramètre dans la zone de dialogue Avancé alors qu’un de vos paramètres personnalisés est sélectionné dans la liste Avancé de la zone de dialogue Principal, ce dernier devient un paramètre personnalisé. Le paramètre personnalisé précédemment sélectionné n’est pas affecté par cette modification. Pour revenir à votre paramètre personnalisé, il vous suffit de le sélectionner de nouveau dans la liste des paramètres en cours. Modification de l’organisation d’une impression La fonction Disposition vous offre la possibilité d’imprimer deux ou quatre pages sur une seule et même page et de préciser l’ordre d’impression, chaque page étant ainsi automatiquement redimensionnée en fonction du format de papier indiqué. Vous pouvez également imprimer des documents avec une bordure. 5 5 5 5 5 5 1. Ouvrez la zone de dialogue Imprimer. 2. Sélectionnez Disposition dans la liste déroulante. 3. Sélectionnez le nombre de pages à imprimer sur une feuille dans la liste déroulante. 5 5 5 5 5 5 Utilisation du logiciel d’impression sous Macintosh 143 4. Cliquez sur Imprimer pour lancer l’impression. Remarque : L’option Disposition est une fonction standard de Mac OS X. Impression recto verso L’impression recto verso permet d’imprimer sur les deux faces de la feuille. Vous pouvez procéder à l’impression recto verso manuellement. Lors d’une impression avec reliure, vous pouvez indiquer le bord à relier afin d’obtenir l’ordre des pages désiré. Remarque : Lors de l’impression sur les deux côtés du papier, vous devez désactiver la case à cocher Saut de page vierge et activer la case à cocher Eviter les erreurs de pages dans la zone de dialogue Configuration avancée. Pour plus de détails, reportez-vous à la section « Configuration avancée » à la page 146. Impression recto verso manuelle 1. Ouvrez la zone de dialogue Imprimer. 2. Sélectionnez Paramètres de l’imprimante dans la liste déroulante et sélectionnez ensuite l’onglet Principal. 3. Activez la case à cocher Recto/Verso (manuel) et cliquez ensuite sur le bouton Configurer R/V. 4. Sélectionnez une position de reliure : Gauche, Haut ou Droite. 144 Utilisation du logiciel d’impression sous Macintosh 5. Indiquez la marge de reliure pour le recto et le verso de la feuille. 5 5 5 5 5 5 6. Choisissez le côté de la feuille à imprimer en premier (recto ou verso) à l’aide de l’option Page de début. 7. Cliquez sur Imprimer pour lancer l’impression. 5 5 5 5 5 5 Utilisation du logiciel d’impression sous Macintosh 145 8. Une fois l’impression d’un côté terminée, rechargez le papier dans le bac BM en orientant la face imprimée vers le bas, comme indiqué ci-dessous. Appuyez ensuite sur la touche B&W Start x ou Color Start x. Remarque : Veillez à ne pas courber le papier lors du chargement. Si le papier chargé est recourbé, l’entraînement du papier risque de ne pas se dérouler correctement. Configuration avancée Vous pouvez effectuer plusieurs types de paramétrage dans la zone de dialogue Configuration avancée, tels que la protection des pages, par exemple. 146 Utilisation du logiciel d’impression sous Macintosh Ouvrez la zone de dialogue Imprimer, sélectionnez Paramètres de l’imprimante dans la liste déroulante et sélectionnez Configuration avancée. 5 5 5 5 5 5 5 5 5 Décalage : Case à cocher Utilise les paramètres de l’imprimante : Permet de régler précisément la position de l’impression de vos données au premier plan ou en arrière-plan sur une page, par incréments de 0,5 mm. 5 Utilisez ce bouton pour activer les paramètres définis sur le panneau de contrôle. 5 Utilisation du logiciel d’impression sous Macintosh 5 147 Case à cocher Ignorer la taille de papier sélectionnée : Si vous activez cette case à cocher, l’imprimante imprime sur le papier que vous avez chargé sans tenir compte de sa taille. Case à cocher Continuer auto. : Lorsque cette case à cocher est activée, l’imprimante poursuit l’impression sans tenir compte des erreurs au niveau du format des pages et des avertissements relatifs à l’espace disponible de la mémoire. Liste déroulante Niveau de compression des données : Sélectionnez la méthode de compression des données. Case à cocher Eviter les erreurs de pages : Activez cette case à cocher afin d’éviter l’apparition d’erreurs de type Dépassement imp. lors de l’impression de données nécessitant un espace disponible important au niveau de la mémoire, telles que des documents comprenant un grand nombre de graphiques ou de polices complexes, par exemple. L’impression est néanmoins ralentie lors de l’activation de cette case à cocher. Activez cette case à cocher lors de l’impression sur les deux côtés du papier à l’aide de la fonction d’impression recto verso. 148 Utilisation du logiciel d’impression sous Macintosh Case à cocher Saut de page vierge : Si vous activez cette case à cocher, le produit ignore les pages vierges. Désactivez cette case à cocher lors de l’impression sur les deux côtés du papier à l’aide de la fonction d’impression recto verso. Case à cocher Mode monochrome automatique : Activez cette case à cocher pour que le gestionnaire d’impression analyse les données et bascule automatiquement vers un mode d’impression monochrome s’il détecte qu’elles sont en noir et blanc. Bouton Par défaut : Cliquez sur ce bouton pour rétablir les paramètres d’origine du gestionnaire d’impression. Bouton Annuler : Cliquez sur ce bouton pour fermer la zone de dialogue ou quitter le gestionnaire d’impression sans enregistrer les paramètres. 5 5 5 5 5 5 5 5 Contrôle de l’imprimante avec EPSON Status Monitor 3 5 EPSON Status Monitor 3 vous permet de contrôler votre imprimante et d’obtenir des informations sur son état. Ouverture de l’utilitaire EPSON Status Monitor 3 5 5 1. Cliquez sur Imprimer dans le menu Fichier de toute application. La zone de dialogue Imprimer s’affiche. Utilisation du logiciel d’impression sous Macintosh 5 149 2. Sélectionnez Paramètres de l’imprimante dans la liste déroulante et sélectionnez ensuite l’onglet Utilitaire. 3. Cliquez sur l’icône de votre imprimante. 150 Utilisation du logiciel d’impression sous Macintosh Affichage des informations sur l’état de l’imprimante 5 La zone de dialogue EPSON Status Monitor 3 vous permet de contrôler l’état de l’imprimante et d’obtenir des informations relatives aux consommables. 5 5 5 5 5 5 5 5 Remarque : Il est possible que cet écran varie en fonction de la version du système d’exploitation utilisé. 5 5 5 Utilisation du logiciel d’impression sous Macintosh 151 152 a. Icône/Message : L’icône et le message indiquent l’état de l’imprimante. b. Image de l’imprimante : L’image située dans la partie supérieure gauche représente graphiquement l’état de l’imprimante. c. Zone de texte : La zone de texte située à côté de l’image représentant l’imprimante indique l’état en cours. Lorsqu’un problème survient, la solution la plus probable est mentionnée. d. Bouton Fermer : Cliquez sur ce bouton pour fermer la zone de dialogue. e. Informations sur les consommables : Permet d’afficher des informations relatives aux bacs à papier et aux consommables. f. Travaux d’impression : Permet d’afficher des informations relatives aux travaux d’impression. Le menu Travaux d’impression s’affiche lorsque la case à cocher Afficher travaux d’impression est activée dans la zone de dialogue Préférences du contrôle. Pour plus de détails, reportez-vous à la section « Utilisation de la fonction Gestion des travaux d’impression » à la page 156. g. Papier : Affiche le format et le type de papier, ainsi que la quantité approximative de papier restant dans l’alimentation papier. Les informations relatives aux unités papier en option ne sont affichées que si cette fonction est installée. Utilisation du logiciel d’impression sous Macintosh h. Toner : i. Bloc photoconducteur : Indique la quantité de toner restante. L’icône du toner clignote s’il en reste peu. 5 Affiche l’autonomie de fonctionnement restante du bloc photoconducteur. 5 5 Définition des préférences de contrôle Pour définir des paramètres de contrôle spécifiques, sélectionnez Préférences du contrôle dans le menu Fichier. La zone de dialogue Préférences du contrôle s’affiche. 5 5 5 5 5 5 5 5 5 Utilisation du logiciel d’impression sous Macintosh 153 La zone de dialogue contient les paramètres et boutons suivants : 154 a. Sélectionner les notifications : Utilisez les cases à cocher pour sélectionner les types d’erreur dont vous souhaitez être averti. Pour sélectionner les notifications que vous souhaitez afficher, activez les cases à cocher correspondantes sous Evénement. L’état des notifications (Activé ou Désactivé) est affiché sous Notification à l’écran. b. Bouton Par défaut : Cliquez sur ce bouton pour rétablir les paramètres par défaut. c. Bouton OK : Enregistre les modifications et ferme la zone de dialogue. d. Bouton Annuler : Cliquez sur ce bouton pour annuler les modifications. e. Bouton Enregistrer : Enregistre les modifications et ferme la zone de dialogue. Utilisation du logiciel d’impression sous Macintosh f. Gestion des travaux d’impression : Activez la case à cocher Afficher travaux d’impression pour afficher le menu Travaux d’impression dans la fenêtre EPSON Status Monitor 3. Lorsque cette case à cocher est activée, l’icône Gestion des travaux d’impression apparaît dans la barre des tâches lors de l’impression. Pour afficher le message de notification une fois le travail d’impression terminé, activez la case à cocher Message de fin d’impression. Remarque : Ce menu n’est activé que si les conditions décrites dans la section « Utilisation de la fonction Gestion des travaux d’impression » à la page 156 sont respectées. 5 5 5 5 5 5 5 5 Fenêtre d’alerte d’état La fenêtre d’alerte d’état indique le type d’erreur et vous propose une solution éventuelle. Elle se ferme automatiquement une fois le problème résolu. 5 5 5 5 Utilisation du logiciel d’impression sous Macintosh 155 Cette fenêtre s’affiche également conformément au type de notification sélectionné dans la zone de dialogue Préférences du contrôle lorsque la case à cocher Surveiller l’imprimante est activée. Procédez comme suit pour activer la case à cocher Surveiller l’imprimante. 1. Ouvrez la zone de dialogue Imprimer et sélectionnez Paramètres d’impression dans la liste déroulante. 2. Cliquez sur l’onglet Utilitaire et activez la case à cocher Surveiller l’imprimante. Si vous souhaitez avoir des informations sur les consommables, cliquez sur le bouton . Si vous cliquez sur ce bouton, la fenêtre d’alerte d’état ne se ferme pas, même si le problème est résolu. Pour la fermer, vous devrez cliquer sur le bouton Fermer. Utilisation de la fonction Gestion des travaux d’impression Vous pouvez obtenir des informations sur les travaux d’impression dans le menu Travaux d’impression de la zone de dialogue EPSON Status Monitor 3. 156 Utilisation du logiciel d’impression sous Macintosh Pour afficher le menu Travaux d’impression, activez la case à cocher Afficher travaux d’impression de la zone de dialogue Préférences du contrôle et cliquez ensuite sur le menu Travaux d’impression de la zone de dialogue EPSON Status Monitor 3. 5 5 5 5 5 5 5 5 5 a. Etat : En attente : 5 Le travail est en attente d’impression. Suppression : Le travail d’impression est annulé à l’aide du bouton Annulation lors de la procédure de spoule effectuée par l’ordinateur ou est supprimé. Utilisation du logiciel d’impression sous Macintosh 157 5 5 Impression : Le travail est en cours d’impression. Terminé : Affiche uniquement les travaux imprimés. Annulé : Affiche uniquement les travaux dont l’impression a été annulée. Suspendu : Travail en suspens. b. Nom du job : Affiche les noms des travaux d’impression de l’utilisateur. Les travaux d’impression des autres utilisateurs sont désignés par --------. c. Utilisateur : Affiche le nom de l’utilisateur. d. Ordinateur : Affiche le nom de l’ordinateur relié à l’imprimante. e. Type de travail : Affiche le type de travail. f. Bouton Sélectionnez un travail d’impression, puis Annulation : cliquez sur ce bouton pour l’annuler. g. Bouton Actualiser : Cliquez sur ce bouton pour actualiser les informations indiquées sous ce menu. Le travail en cours de spoule sur l’imprimante partagée ne peut être affiché au niveau du menu Travaux d’impression. 158 Utilisation du logiciel d’impression sous Macintosh Configuration de la connexion USB 5 Remarque : Si vous connectez un câble USB à votre Macintosh par l’intermédiaire de concentrateurs USB, utilisez le premier concentrateur de la chaîne. Selon le concentrateur utilisé, il est possible que l’interface USB s’avère instable. Si vous rencontrez des problèmes avec ce type d’installation, branchez le câble USB directement sur le connecteur USB de votre ordinateur. 1. Ouvrez le dossier Applications situé sur votre disque dur, ouvrez le dossier Utilitaires et double-cliquez sur l’icône Utilitaire de configuration d’impression (Mac OS X 10.3) ou Centre d’impression (Mac OS X 10.2 ou une version inférieure). 5 5 5 5 2. Cliquez sur Ajout d’imprimante dans la zone de dialogue Liste des imprimantes. 5 3. Sélectionnez EPSON USB ou USB dans le menu contextuel. Sélectionnez AL-xxxx dans la liste Produit et cliquez ensuite sur Ajouter. 5 5 5 5 5 4. Fermez l’utilitaire Utilitaire de configuration d’impression (Mac OS X 10.3) ou Centre d’impression (Mac OS X 10.2 ou une version inférieure). Utilisation du logiciel d’impression sous Macintosh 159 5 Annulation de l’impression Vous pouvez souhaiter annuler une impression parce que le résultat ne vous convient pas ou que les caractères ou images imprimés sont incorrects. Lorsqu’une impression est en cours sur votre ordinateur et que vous souhaitez l’annuler, suivez les instructions ci-après : Ouvrez l’Utilitaire de configuration d’impression (Mac OS X 10.3) ou le Centre d’impression (Mac OS X 10.2 ou une version inférieure) et double-cliquez sur votre imprimante dans la file d’attente. Sélectionnez ensuite l’option Supprimer le travail dans le menu des travaux. Une fois l’impression de la dernière page terminée, le voyant Print (vert) du produit s’allume. Remarque : Vous pouvez également annuler le travail d’impression en cours sur votre ordinateur en appuyant sur la touche Cancely du panneau de contrôle du produit. Veillez à ne pas annuler les travaux d’impression des autres utilisateurs en même temps que le vôtre. Désinstallation du logiciel d’impression Lorsque vous souhaitez réinstaller ou mettre à niveau le gestionnaire d’impression, désinstallez d’abord le logiciel actuel. 1. Fermez toutes les applications et redémarrez votre Macintosh. 2. Insérez le CD-ROM des logiciels dans votre Macintosh. 3. Double-cliquez sur le dossier Mac OS X, puis sur le dossier Gestionnaire d’impression. 160 Utilisation du logiciel d’impression sous Macintosh 4. Double-cliquez sur l’icône de votre imprimante. Remarque : Si la zone de dialogue Autorisation s’affiche, saisissez le mot de passe ou la phrase mot de passe, puis cliquez sur OK. 5. Lorsque l’écran du contrat de licence du logiciel s’affiche, lisez les termes du contrat et cliquez sur Accepter. 6. Sélectionnez Désinstaller dans le menu situé dans la partie supérieure gauche et cliquez sur Désinstaller. 7. Suivez les instructions qui s’affichent à l’écran. Remarque : Si, une fois le logiciel de l’imprimante désinstallé, le nom de l’imprimante s’affiche toujours dans le Centre d’impression, supprimez le nom de l’imprimante depuis le Centre d’impression. Ouvrez le Centre d’impression, sélectionnez le nom de l’imprimante dans la liste des imprimantes et cliquez ensuite sur Supprimer. 5 5 5 5 5 5 5 Partage de l’imprimante sur un réseau 5 Partage de l’imprimante 5 Cette section explique comment partager une imprimante sur un réseau AppleTalk. Les ordinateurs appartenant au même réseau peuvent partager une imprimante qui est directement connectée à l’un d’eux. L’ordinateur directement connecté à l’imprimante est appelé serveur d’impression, les autres ordinateurs sont des clients qui ont besoin d’une autorisation pour partager l’imprimante avec le serveur d’impression. Les clients partagent l’imprimante par l’intermédiaire du serveur d’impression. Utilisation du logiciel d’impression sous Macintosh 161 5 5 5 Utilisez le paramètre Partage d’imprimantes. Il s’agit d’une fonction standard de Mac OS X version 10.2 ou ultérieure. Cette fonction n’est pas disponible sous Mac OS X 10.1. Reportez-vous à la documentation de votre système d’exploitation pour plus d’informations. 162 Utilisation du logiciel d’impression sous Macintosh Chapitre 6 6 Numérisation 6 À propos du logiciel de numérisation 6 EPSON Scan Votre produit est commandé par votre ordinateur via un pilote compatible TWAIN nommé EPSON Scan. EPSON Scan contrôle directement toutes les fonctions de votre produit Epson. Ce logiciel vous permet de numériser des images en couleur, en niveaux de gris ou en noir et blanc et d’obtenir des résultats de qualité professionnelle. Ce programme correspond à l’interface standard à plates-formes multiples entre votre produit et la plupart des applications. Vous pouvez y accéder à partir de n’importe quelle application prenant en charge la norme TWAIN. Remarque pour les utilisateurs de Mac OS X Il est possible que vous ne puissiez pas accéder à EPSON Scan à partir de certaines applications. 6 6 6 6 6 6 TWAIN TWAIN est une norme API (Application Program Interface) entre les périphériques d’acquisition d’image (tels que les scanners) et les applications qui les commandent. Les utilisateurs peuvent exploiter différents types de scanners compatibles TWAIN de la même façon à partir du moment où l’application et le pilote du scanner sont eux-mêmes compatibles TWAIN. Numérisation 163 6 6 6 Applications compatibles TWAIN Ce produit est un périphérique compatible TWAIN. Vous pouvez numériser des images à l’aide d’une application de traitement d’image compatible TWAIN. Les applications de traitement d’image compatibles TWAIN suivantes sont fournies avec le produit. Utilisez l’application adaptée à vos besoins. ❏ EPSON Creativity Suite ❏ EPSON Web-To-Page ❏ PageManager pour EPSON Vous pouvez aussi numériser des images à l’aide d’applications compatibles TWAIN courantes telles que Adobe Photoshop. Lorsque vous lancez une commande de numérisation d’image à partir d’une application compatible TWAIN, le pilote EPSON Scan est activé afin de numériser l’image conformément aux paramètres spécifiés. Application compatible TWAIN r Commande pour numériser une image EPSON Scan r Produit Numérisation d’une image L’application compatible TWAIN donne l’impression de commander votre produit dans le processus de numérisation mais ce travail est en réalité accompli par EPSON Scan. Vous pouvez utiliser l’écran EPSON Scan pour effectuer différents réglages pour la numérisation. 164 Numérisation Remarque : EPSON Scan s’utilise de la même façon sous Windows et Mac OS X. Ce guide illustre la procédure de fonctionnement à l’aide d’exemples empruntés à Windows. 6 6 Lancement de EPSON Scan 6 À partir d’applications compatibles TWAIN Cette section vous indique comment lancer EPSON Scan (Mode loisirs) depuis Adobe Photoshop Elements. 6 Remarque pour les utilisateurs de Mac OS X Pour plus de détails sur Adobe Photoshop Elements, reportez-vous au site Web correspondant. 6 1. Lancez Adobe Photoshop Elements. 6 Utilisateurs de Windows : Cliquez sur Démarrer, pointez vers Tous les programmes (Windows XP) ou Programmes (Windows Me, 98 ou 2000) et cliquez sur Adobe Photoshop Elements 2.0. Utilisateurs de Mac OS X : Double-cliquez sur le dossier Applications du disque dur Macintosh et double-cliquez sur l’icône Adobe Photoshop Elements. 2. Sélectionnez Importer dans le menu Fichier et choisissez EPSON AL-CXXX. 6 6 6 Remarque pour les utilisateurs de Windows XP : Ne choisissez pas WIA-EPSON xxxx dans le menu pour sélectionner le produit, sinon vous ne pourrez pas utiliser pleinement les fonctions du scanner EPSON. EPSON Scan démarre et la fenêtre de paramétrage de la numérisation s’affiche. Numérisation 6 165 6 6 Utilisation directe de EPSON Scan Si vous souhaitez simplement enregistrer des images numérisées sans les retoucher, lancez EPSON Scan directement. Les images numérisées sont automatiquement enregistrées dans le dossier spécifié. 1. Lancez EPSON Scan Utilisateurs de Windows : ❏ Double-cliquez sur l’icône EPSON Scan, située sur le bureau. Vous pouvez également lancer EPSON Scan de la manière suivante. ❏ Cliquez sur Démarrer, pointez vers Tous les programmes (Windows XP) ou Programmes (Windows Me, 98 ou 2000), pointez vers EPSON Scan et sélectionnez EPSON Scan. Utilisateurs de Mac OS X : Cliquez sur l’icône EPSON Scan dans le dossier Applications. EPSON Scan démarre et la fenêtre de paramétrage de la numérisation s’affiche. Mise en place des documents originaux Avant de numériser un document, pensez à en respecter les droits d’auteur. Ne numérisez pas du texte ou des images sans en vérifier d’abord les droits d’auteur. 166 Numérisation Vitre d’exposition Lors de l’utilisation de la vitre d’exposition, placez les originaux feuille à feuille. c Important : ❏ Ne placez pas d’objets lourds sur la vitre d’exposition. N’appuyez pas non plus trop fort sur la surface vitrée. ❏ Pour numériser correctement un original, placez le verrou de transport situé sur le côté gauche de la vitre d’exposition en position déverrouillée . 6 6 6 6 6 6 * 6 6 6 * Verrou de transport 6 6 6 Numérisation 167 1. Assurez-vous que le produit est hors tension et ouvrez doucement le capot. 2. Placez un document original sur la vitre d’exposition, face à numériser vers le bas. Utilisez la bande de guidage des documents pour aligner le bord horizontal du document. 168 Numérisation Remarque : ❏ Une marge d’environ 1,5 mm à partir du bord horizontal et de 1,5 mm à partir du bord vertical n’est pas numérisée. 1. Zone illisible maximale de 1,5 mm 2. Zone illisible maximale de 1,5 mm 2 6 6 6 6 1 6 ❏ Si vous souhaitez afficher un aperçu des images à l’aide de la méthode des miniatures lorsque vous numérisez plusieurs photographies, disposez les photographies en laissant un espace de 20 mm au moins entre chaque photographie. 6 6 ❏ Veillez à ce que la vitre d’exposition soit toujours propre. 3. Refermez le capot avec précaution pour maintenir le document original en place. 6 Remarque : ❏ Ne laissez pas traîner des photos sur la vitre d’exposition, car elles pourraient coller à la vitre. 6 ❏ Assurez-vous que le document repose bien à plat sur la vitre d’exposition, faute de quoi l’image ne sera pas nette et mise au point. Veillez également à fermer le capot afin d’éviter toute interférence de la lumière externe. 6 Pour connaître la procédure de numérisation détaillée, reportez-vous à la section « Définition des paramètres adaptés » à la page 184. Numérisation 169 6 6 Dépose du capot pour les documents épais ou de taille importante (modèle de base uniquement) Vous pouvez retirer le capot pour numériser des documents épais ou de grande dimension. c Important : Pour numériser correctement un original, placez le verrou de transport situé sur le côté gauche de la vitre d’exposition en position déverrouillée . Voir « Composants du scanner » à la page 28. 1. Ouvrez le capot et tirez-le vers le haut pour le déposer. 170 Numérisation 2. Placez un document sur la vitre d’exposition, face à numériser vers le bas. Posez ensuite le capot sur le document. 6 6 6 6 6 Remarque : ❏ Lors de la mise en place de documents épais tels que des magazines, veillez à bien appuyer sur le document par le dessus et à l’aplatir. ❏ Lors de la réinstallation du capot, suivez l’ordre inverse de la procédure de dépose. c Important : N’appuyez pas exagérément sur le capot et ne le sollicitez pas en torsion afin d’éviter tout risque de détérioration. 6 6 6 6 6 6 6 Numérisation 171 Chargeur automatique de documents (modèle télécopieur uniquement) Le chargeur automatique de documents peut entraîner automatiquement un maximum de 50 feuilles. Les documents que vous pouvez utiliser avec le chargeur automatique de documents sont les suivants. Papier Format papier Capacité Papier ordinaire, papier pour imprimante laser couleur EPSON, papier jet d’encre EPSON, papier recyclé Grammage : 50 à 124 g/m² B5*, A4, Letter, Legal Jusqu’à 50 feuilles (une pile de 8 mm d’épaisseur) * Ne peut être utilisé dans le cadre de la transmission de télécopies. c Important : Pour numériser correctement un original, placez le verrou de transport situé sur le côté gauche de la vitre d’exposition en position déverrouillée . * * Verrou de transport 172 Numérisation Remarque : Lors de la numérisation d’un document original à l’aide du chargeur automatique de documents, il est possible que la qualité de numérisation ne soit pas aussi satisfaisante que lors de la numérisation d’un document original sur la vitre d’exposition. Pour insérer des documents dans le chargeur automatique de documents, procédez comme suit. 1. Faites glisser les guides latéraux vers l’extérieur. 6 6 6 6 6 6 6 6 6 6 6 6 Numérisation 173 2. Insérez une pile de documents, face à numériser orientée vers le haut, dans le chargeur automatique de documents jusqu’à ce que vous sentiez une résistance et déplacez ensuite les guides latéraux de manière à ce qu’ils soient alignés sur les bords de vos documents. Remarque : ❏ Assurez-vous que le capot du chargeur automatique de documents est bien fermé. Si le capot du chargeur automatique de documents est ouvert, la vitre d’exposition est numérisée de manière préventive et une copie vierge est imprimée même si le document original est inséré dans le chargeur automatique de documents. ❏ Si vous insérez plusieurs pages dans le chargeur automatique de documents, elles seront alimentées par le haut et éjectées face numérisée vers le bas. 174 Numérisation Numérisation d’une image EPSON Scan propose trois modes vous permettant de définir l’ensemble des paramètres de numérisation à votre guise : le Mode loisirs, le Mode bureautique et le Mode professionnel. Cette section décrit la façon de numériser une image en Mode loisirs. Le Mode loisirs vous permet de numériser des images à l’aide des paramètres de base. Pour plus de détails, reportez-vous à la section « Modification du mode de numérisation » à la page 184. Remarque pour les utilisateurs de Mac OS X La plupart des illustrations de cette section concernent Windows et peuvent donc différer de celles qui apparaissent sur votre écran. Toutefois, sauf indication contraire, les instructions sont les mêmes. Remarque : ❏ Vous ne pouvez pas numériser une image dont la taille dépasse la capacité de la mémoire ou du disque dur de votre système. Si vous essayez de numériser l’image, un message d’avertissement s’affiche à l’écran. ❏ Lors de la numérisation d’un document original à l’aide du chargeur automatique de documents, il est possible que la qualité de numérisation ne soit pas aussi satisfaisante que lors de la numérisation d’un document original sur la vitre d’exposition. 6 6 6 6 6 6 6 6 ❏ Lors de la numérisation en couleur à 750 ppp ou plus, le préchauffage peut nécessiter jusqu’à trois minutes de plus que lors de la numérisation en noir et blanc. 6 ❏ Avant de poursuivre, vérifiez que tous les logiciels nécessaires, notamment EPSON Scan, sont installés. 6 1. Placez l’original sur la vitre d’exposition ou dans le chargeur automatique de documents (modèle télécopieur uniquement). Pour plus de détails, reportez-vous à la section « Mise en place des documents originaux » à la page 166. 6 2. Lancez EPSON Scan Voir « Lancement de EPSON Scan » à la page 165. Numérisation 175 6 3. Si nécessaire, sélectionnez le mode de numérisation adapté. Voir « Sélection du mode de numérisation adapté » à la page 182. 4. Spécifiez les paramètres Type de document, Type d’image et Destination correspondant à l’image. Voir « Modification des paramètres de numérisation » à la page 184. 5. Cliquez sur le bouton Aperçu pour afficher un aperçu de l’image. Voir « Utilisation de la fenêtre Aperçu dans EPSON Scan » à la page 210. 6. Indiquez le format de sortie de l’image à l’aide du paramètre Format cible. Si nécessaire, sélectionnez également les paramètres Ajustements de l’image de manière à ajuster la qualité de l’image. Voir « Création de reproductions magnifiques » à la page 199. 7. Cliquez sur Numériser. EPSON Scan lance la numérisation. 176 Numérisation Enregistrement d’une image numérisée 6 À partir d’une application compatible TWAIN 6 Une fois l’image numérisée, veuillez à l’enregistrer en procédant comme suit (l’application Adobe Photoshop Elements est de nouveau utilisée en guise d’exemple). 6 1. Sélectionnez Enregistrer sous dans le menu Fichier de l’application Adobe Photoshop Elements. 6 2. Entrez un nom de fichier, sélectionnez un format de fichier et cliquez sur Enregistrer. Pour plus de détails au sujet du fichier, reportez-vous aux rubriques d’aide de l’application utilisée. 6 Formats de fichier Le tableau suivant énumère plusieurs formats de fichier courants. Sélectionnez un format approprié pris en charge par votre application de traitement d’image lorsque vous enregistrez des fichiers image. Format (extension de fichier) Explication BITMAP (*.BMP) (Windows uniquement) Format de fichier image standard pour Windows. La plupart des applications Windows, y compris les traitements de texte, peuvent lire et préparer des images dans ce format. 6 6 6 6 6 6 6 Numérisation 177 178 Format (extension de fichier) Explication JPEG (*.JPG) Format de fichier comprimé. Vous pouvez sélectionner la qualité de la compression. Il est possible de sélectionner des taux de compression relativement élevés avec le format JPEG. Toutefois, plus le taux de compression est élevé, plus la qualité de l’image diminue (notez que les données d’origine ne peuvent pas être restaurées). De plus, la qualité se dégrade à chaque enregistrement des données. Le format TIFF est recommandé lorsque des modifications, des retouches et autres opérations similaires sont requises. Multi-TIFF (*.TIF) Format TIFF permettant d’enregistrer plusieurs pages dans un même fichier. Lors de la numérisation de documents à l’aide du chargeur automatique de documents, les documents sont tous stockés dans le même fichier (avec d’autres formats, chaque document serait enregistré dans un fichier séparé). Toutefois, pour ouvrir les fichiers Multi-TIFF, vous devez disposer d’une application prenant en charge ce format. PDF (*.PDF) Format de document qui ne dépend d’aucune plate-forme. Pour utiliser des documents PDF, vous devez disposer d’Adobe Acrobat Reader ou d’Acrobat. Lorsque vous numérisez des documents à l’aide du chargeur automatique de documents, plusieurs pages sont enregistrées dans un seul fichier. Lorsque vous enregistrez des images couleur ou des images en niveaux de gris au format PDF, vous pouvez sélectionner la qualité de la compression. PICT (*.PCT) (Mac OS X uniquement) Format de fichier image standard pour Mac OS X. La plupart des applications Mac OS X, y compris les traitements de texte, peuvent lire et préparer des images dans ce format. TIFF (*.TIF) Format de fichier créé pour échanger des données entre plusieurs applications telles que des logiciels graphiques et de PAO. Lorsque vous numérisez des images noir et blanc, vous pouvez spécifier le type de compression. Numérisation Utilisation directe de EPSON Scan Les images numérisées sont automatiquement enregistrées en tant que fichiers dans le dossier indiqué dans la boîte de dialogue Enregistrement des fichiers. 6 6 6 6 6 6 6 Remarque : Si la case à cocher Afficher cette boîte de dialogue avant nouvelle numérisation est désactivée, la boîte de dialogue Enregistrement des fichiers ne s’affiche pas automatiquement. Pour ouvrir la boîte de dialogue, cliquez sur la flèche vers le bas située à droite du bouton Numériser dans la fenêtre principale de EPSON Scan et sélectionnez ensuite Enregistrer. 1. Indiquez l’emplacement où les images numérisées doivent être enregistrées. Si vous souhaitez modifier l’emplacement par défaut, cliquez sur Parcourir (Windows) ou sur Choisir (Mac OS X) et sélectionnez le dossier souhaité. 2. Indiquez un nom de fichier composé d’une chaîne de caractères alphanumériques (préfixe) suivie d’un nombre de 3 chiffres (numéro de départ). Numérisation 179 6 6 6 6 6 Si vous souhaitez changer le nom du fichier, saisissez une chaîne de caractères alphanumériques dans le préfixe et sélectionnez un numéro de départ. Un nom de fichier est généré à l’aide de la combinaison du préfixe et du numéro indiqués ici. Remarque : ❏ Sous Windows, les caractères suivants ne peuvent être utilisés dans le préfixe. \, /, :, ., *, ?, ", <, >, | ❏ Sous Mac OS X, le caractère deux-points (:) ne peut être utilisé dans le préfixe. ❏ Le numéro doit être composé de 3 chiffres. Si vous souhaitez enregistrer des images au format MS-DOS 8.3, vérifiez que le préfixe ne comporte pas plus de 5 caractères alphanumériques. 3. Sélectionnez un format d’image à partir du tableau suivant. Selon le format de fichier sélectionné, il est possible que le bouton Options soit disponible afin de vous permettre de définir les paramètres détaillés des images numérisées. 180 Format (extension de fichier) Explication BMP (*.BMP) (Windows uniquement) Format de fichier image standard pour Windows. La plupart des applications Windows, y compris les traitements de texte, peuvent lire et préparer des images dans ce format. JPG (*.JPG) Format de fichier comprimé. Vous pouvez sélectionner la qualité de la compression. Il est possible de sélectionner des taux de compression relativement élevés avec le format JPEG. Toutefois, plus le taux de compression est élevé, plus la qualité de l’image diminue (notez que les données d’origine ne peuvent pas être restaurées). De plus, la qualité se dégrade à chaque enregistrement des données. Le format TIFF est recommandé lorsque des modifications, des retouches et autres opérations similaires sont requises. Numérisation Format (extension de fichier) Explication Multi-TIFF (*.TIF) Format TIFF permettant d’enregistrer plusieurs pages dans un même fichier. Lors de la numérisation de documents à l’aide du chargeur automatique de documents, les documents sont tous stockés dans le même fichier (avec d’autres formats, chaque document serait enregistré dans un fichier séparé). Toutefois, pour ouvrir les fichiers Multi-TIFF, vous devez disposer d’une application prenant en charge ce format. PDF (*.PDF) 6 Format de document qui ne dépend d’aucune plate-forme. Pour utiliser des documents PDF, vous devez disposer de l’application Adobe Acrobat® Reader® ou Acrobat. Lorsque vous numérisez des documents à l’aide du chargeur automatique de documents, plusieurs pages sont enregistrées dans un seul fichier. Lorsque vous enregistrez des images couleur ou des images en niveaux de gris au format PDF, vous pouvez sélectionner la qualité de la compression. PICT (*.PCT) (Mac OS X uniquement) Format de fichier image standard pour Mac OS X. La plupart des applications Mac OS X, y compris les traitements de texte, peuvent lire et préparer des images dans ce format. TIFF (*.TIF) Format de fichier créé pour échanger des données entre plusieurs applications telles que des logiciels graphiques et de PAO. Lorsque vous numérisez des images noir et blanc, vous pouvez spécifier le type de compression. 4. Cliquez sur OK. 6 6 6 6 6 6 6 6 6 EPSON Scan lance la numérisation. Remarque : Si vous souhaitez retourner à la boîte de dialogue de veille, appuyez sur la touche Pause. Si vous souhaitez afficher la boîte de dialogue de veille avant de procéder à la numérisation, activez le case à cocher Afficher cette boîte de dialogue avant nouvelle numérisation. Numérisation 181 6 6 5. L’image numérisée est automatiquement enregistrée dans l’emplacement spécifié. Si la case à cocher Ouvrir le dossier de l’image après numérisation est activée dans la boîte de dialogue Enregistrement des fichiers, l’explorateur Windows (Windows) ou le Finder (Mac OS X) ouvre automatiquement le dossier dans lequel l’image numérisée a été enregistrée une fois que EPSON Scan a terminé la numérisation. Sélection du mode de numérisation Sélection du mode de numérisation adapté EPSON Scan propose trois modes vous permettant de définir l’ensemble des paramètres de numérisation à votre guise : le Mode loisirs, le Mode bureautique et le Mode professionnel. Mode loisirs : Le Mode loisirs vous permet de numériser des image avec facilité, sans paramétrage complexe. Mode bureautique : Le Mode bureautique est utile lorsque vous souhaitez numériser un grand nombre de documents de même taille à l’aide du chargeur automatique de documents en option. Dans ce mode, vous pouvez numériser facilement et rapidement sans utiliser d’aperçu. Mode professionnel : Le Mode professionnel comporte de nombreuses options qui vous offrent un plus grand niveau de contrôle sur vos numérisations. Le Mode professionnel vous permet d’accentuer, de corriger ou d’optimiser vos images avant de les numériser. 182 Numérisation Le tableau suivant indique le mode le plus souhaitable en fonction de l’utilisation envisagée pour les images numérisées. Utilisation envisagée Mode loisirs Numérisation de films Mode bureautique Mode professionnel 6 6 N/A Définition de la taille de sortie 6 N/A Optimisation de la luminosité et de la couleur de l’image 6 Suppression du moiré 6 Restauration d’une image aux couleurs passées N/A 6 Suppression des traces de poussière ou des rayures présentes sur les films N/A 6 Numérisation rapide d’un jeu de documents tout en conservant les formats des documents originaux 6 N/A 6 Optimisation d’une numérisation de texte ou de dessin au trait Numérisation de documents plus grands que la vitre d’exposition N/A 6 N/A 6 : Recommandée : Pris en charge Vous pouvez choisir et modifier le mode de numérisation comme suit. Numérisation 183 6 Modification du mode de numérisation Vous pouvez modifier le mode de numérisation depuis la zone de liste figurant dans la partie supérieure droite de la fenêtre. Cliquez sur la petite flèche située à droite de la zone de liste et cliquez pour sélectionner le mode souhaité. Remarque : Lorsque vous relancez EPSON Scan, le mode utilisé lors de la session précédente est de nouveau activé. Modification des paramètres de numérisation Définition des paramètres adaptés Pour les photographies Pour effectuer les réglages appropriés à la numérisation de photographies (documents opaques) en Mode professionnel, procédez comme suit. 1. Placez les photographies sur la vitre d’exposition. Pour plus de détails, reportez-vous à la section « Mise en place des documents originaux » à la page 166. 184 Numérisation 2. Lancez EPSON Scan et sélectionnez ensuite le Mode professionnel. Pour plus de détails sur la sélection du mode de numérisation, reportez-vous à la section « Modification du mode de numérisation » à la page 184. 6 6 3. La fenêtre de paramétrage s’affiche. Reportez-vous à l’illustration et au tableau ci-dessous pour définir les paramètres correspondant à votre document. 6 6 6 6 6 6 6 6 6 6 Numérisation 185 Original Destination Ajustements Type de document Opaque Source du document Vitre d’exposition, chargeur automatique de documents Type d’exposition automatique Photo Type d’image Sélectionnez un type d’image approprié. Résolution Sélectionnez une résolution appropriée. Voir « Sélection d’une résolution appropriée » à la page 187. Format cible Ce paramètre sera défini ultérieurement. Ce paramètre sera défini ultérieurement. 4. Cliquez sur le bouton Aperçu pour afficher un aperçu des images. Voir « Aperçu des images » à la page 210. 186 Numérisation 5. Utilisez le paramètre Format cible pour définir le format de sortie des images numérisées et définissez ensuite les paramètres Ajustements (si nécessaire). Pour plus de détails, reportez-vous à la section « Création de reproductions magnifiques » à la page 199. 6 6 6 6 6 6 6 6. Cliquez sur Numériser pour lancer la numérisation. 6 Les images numérisées sont envoyées à l’application ou enregistrées dans le dossier spécifié. 6 6 Sélection d’une résolution appropriée Lorsque vous indiquez une résolution élevée, le nombre de pixels des données augmente et la texture de l’image numérisée s’affine. La taille des données augmente cependant en même temps que la résolution. Indiquez une résolution adaptée à l’utilisation envisagée de l’image numérisée. Numérisation 187 6 6 Le tableau suivant indique la résolution la plus souhaitable en fonction de l’utilisation envisagée pour les images numérisées. Utilisation envisagée Résolution Envoi de courrier électronique 96 à 150 ppp Impression 300 ppp Archivage 300 ppp Pour les textes et les dessins au trait Pour effectuer les réglages appropriés à la numérisation de textes et de dessins au trait en Mode professionnel, procédez comme suit. Cette fonction permet de numériser et de définir clairement les contours des textes et des dessins au trait. Des textes clairement définis peuvent ensuite être convertis de manière fiable en données texte à l’aide d’un logiciel de reconnaissance optique des caractères. 1. Placez l’original sur la vitre d’exposition ou dans le chargeur automatique de documents (modèle télécopieur uniquement). Pour plus de détails, reportez-vous à la section « Mise en place des documents originaux » à la page 166. 2. Lancez EPSON Scan et sélectionnez ensuite le Mode professionnel. Pour plus de détails sur la sélection du mode de numérisation, reportez-vous à la section « Modification du mode de numérisation » à la page 184. 188 Numérisation 3. La fenêtre de paramétrage s’affiche. Reportez-vous à l’illustration et au tableau ci-dessous pour définir les paramètres correspondant à votre document. 6 6 6 6 6 6 6 6 6 6 6 6 Numérisation 189 Original Destination Ajustements Type de document Opaque Source du document Vitre d’exposition, chargeur automatique de documents Type d’exposition automatique Document Type d’image Noir & Blanc recommandé Résolution 300 ppp pour les textes, 600 ppp pour les dessins au trait Format cible Ce paramètre sera défini ultérieurement. Ce paramètre sera défini ultérieurement. 4. Cliquez sur le bouton Aperçu pour afficher un aperçu des images. Voir « Aperçu des images » à la page 210. 190 Numérisation 5. Utilisez le paramètre Format cible pour définir le format de sortie des images numérisées et définissez ensuite les paramètres Ajustements (si nécessaire). Pour plus de détails, reportez-vous à la section « Création de reproductions magnifiques » à la page 199. 6 6 6 6 6 6 6 6. Cliquez sur Numériser pour lancer la numérisation. 6 Les images numérisées sont envoyées à l’application ou enregistrées dans le dossier spécifié. 6 Pour les documents en couleur Pour effectuer les réglages appropriés à la numérisation de documents en couleur en Mode professionnel, procédez comme suit. Cette fonction permet de simplifier l’utilisation des couleurs au niveau du document original de manière à éviter que l’image numérisée ne soit tachetée. Elle convient également à la modification des couleurs d’une image à l’aide d’une application de retouche des couleurs. 6 6 6 Numérisation 191 1. Placez l’original sur la vitre d’exposition ou dans le chargeur automatique de documents (modèle télécopieur uniquement). Pour plus de détails, reportez-vous à la section « Mise en place des documents originaux » à la page 166. 2. Lancez EPSON Scan et sélectionnez ensuite le Mode professionnel. Pour plus de détails sur la sélection du mode de numérisation, reportez-vous à la section « Modification du mode de numérisation » à la page 184. 192 Numérisation 3. La fenêtre de paramétrage s’affiche. Reportez-vous à l’illustration et au tableau ci-dessous pour définir les paramètres correspondant à votre document. 6 6 6 6 6 6 6 6 6 6 6 6 Numérisation 193 Original Destination Ajustements Type de document Opaque Source du document Vitre d’exposition, chargeur automatique de documents Type d’exposition automatique Document Type d’image Lissage des couleurs Résolution Sélectionnez une résolution appropriée. Voir « Sélection d’une résolution appropriée » à la page 187. Format cible Ce paramètre sera défini ultérieurement. Ce paramètre sera défini ultérieurement. 4. Cliquez sur le bouton Aperçu pour afficher un aperçu des images. 194 Numérisation 5. Utilisez le paramètre Format cible pour définir le format de sortie des images numérisées et définissez ensuite les paramètres Ajustements (si nécessaire). Pour plus de détails, reportez-vous à la section « Création de reproductions magnifiques » à la page 199. 6 6 6 6 6 6 6 6. Cliquez sur Numériser pour lancer la numérisation. 6 Les images numérisées sont envoyées à l’application ou enregistrées dans le dossier spécifié. 6 6 6 6 Numérisation 195 Pour les journaux et les magazines Pour effectuer les réglages appropriés à la numérisation de journaux et de magazines en Mode professionnel, procédez comme suit. Cette fonction permet d’éviter que les zones blanches ne soient numérisées sous forme d’images jaunâtres ou que les images situées de l’autre côté du papier ne soient numérisées par transparence. 1. Placez un document sur la vitre d’exposition. Pour plus de détails, reportez-vous à la section « Mise en place des documents originaux » à la page 166. 2. Lancez EPSON Scan et sélectionnez ensuite le Mode professionnel. Pour plus de détails sur la sélection du mode de numérisation, reportez-vous à la section « Modification du mode de numérisation » à la page 184. 196 Numérisation 3. La fenêtre de paramétrage s’affiche. Reportez-vous à l’illustration et au tableau ci-dessous pour définir les paramètres correspondant à votre document. 6 6 6 6 6 6 6 6 6 6 6 6 Numérisation 197 Original Destination Ajustements Type de document Opaque Source du document Vitre d’exposition Type d’exposition automatique Document Type d’image Sélectionnez un type d’image adapté. Résolution Sélectionnez une résolution appropriée. Voir « Sélection d’une résolution appropriée » à la page 187. Format cible Ce paramètre sera défini ultérieurement. Ce paramètre sera défini ultérieurement. 4. Cliquez sur le bouton Aperçu pour afficher un aperçu des images. Voir « Aperçu des images » à la page 210. 198 Numérisation 5. Utilisez le paramètre Format cible pour définir le format de sortie des images numérisées et définissez ensuite les paramètres Ajustements (si nécessaire). Pour plus de détails, reportez-vous à la section « Création de reproductions magnifiques » à la page 199. 6 6 6 6 6 6 6 6. Cliquez sur Numériser pour lancer la numérisation. 6 Les images numérisées sont envoyées à l’application ou enregistrées dans le dossier spécifié. 6 6 Création de reproductions magnifiques EPSON Scan vous propose toute une gamme de paramètres vous permettant d’améliorer la qualité de l’image numérisée selon vos besoins. Vous pouvez facilement ajuster la qualité de l’image à l’aide des cases à cocher de la fenêtre de paramétrage. Vous trouverez dans cette section les informations relatives aux paramètres qui peuvent être modifiés et à la procédure à suivre. Numérisation 199 6 6 Suppression du moiré présent sur l’image numérisée Vous pouvez supprimer les motifs composés de vagues ou de hachures, appelés « effets de moiré », qui apparaissent parfois dans les zones en demi-tons comme les zones de couleur chair. Pour supprimer ces motifs, procédez comme suit. Remarque : ❏ Cette fonction n’est pas disponible lorsque la résolution définie est supérieure à 600 ppp. ❏ En Mode loisirs ou en Mode professionnel, vous ne pouvez pas utiliser cette fonction lorsque l’option Film positif, Film négatif couleur ou Film négatif N&B est sélectionnée comme type de document. ❏ Vous ne pouvez pas utiliser cette fonction lorsque l’option Noir & Blanc est sélectionnée pour le paramètre Type d’image. ❏ Vous ne pouvez pas visualiser le résultat de la suppression du moiré sur l’image affichée en aperçu. 1. Activez la case à cocher Filtre de détramage de la section Ajustements. En Mode loisirs, ouvrez la boîte de dialogue Ajustement de l’image pour accéder à la case à cocher Filtre de détramage. 2. Sélectionnez la densité de trame adaptée à l’image numérisée et à l’utilisation envisagée (cette fonction n’est pas disponible en Mode loisirs). 200 Numérisation Option Filtre de détramage désactivée 6 Option Filtre de détramage activée 6 6 6 Amélioration de la netteté de l’image Si les contours des bords originaux de l’image ne sont pas suffisamment nets, cette fonction vous permet d’améliorer la netteté de l’image numérisée en Mode professionnel (cette fonction est automatiquement activée en Mode loisirs). Procédez comme indiqué ci-dessous. 6 Remarque : Cette fonction n’est pas disponible lorsque l’option Lissage des couleurs, Demi-ton ou Noir & Blanc est sélectionnée pour le paramètre Type de l’image. 6 6 6 1. Activez la case à cocher Filtre de netteté de la section Ajustements. 6 6 6 6 Numérisation 201 Option Filtre de netteté désactivée Option Filtre de netteté activée 2. Sélectionnez le niveau des réglages. Accentuation des couleurs d’une image numérisée Vous pouvez raviver les couleurs de l’image numérisée en réglant la luminosité des couleurs, le contraste ou la balance des couleurs. Procédez comme indiqué ci-dessous. Remarque : Cette fonction n’est disponible que lorsque vous numérisez une image couleur. 1. Cliquez sur le bouton Ajustement de l’image. 202 Numérisation 2. Réglez les éléments que vous souhaitez modifier en faisant glisser les onglets. 6 6 6 6 6 6 6 Option Ajustement de l’image désactivée 6 Option Ajustement de l’image activée 6 6 6 3. Cliquez sur le bouton Fermer pour fermer la fenêtre Ajustement de l’image. 6 Numérisation 203 Restauration des images aux couleurs passées La fonction Restauration de la couleur incluse dans le logiciel de numérisation permet de restaurer les films ou les photographies dont les couleurs ont passé. Activez la case à cocher Restauration de la couleur pour restaurer les couleurs des images en Mode loisirs ou professionnel. Remarque : ❏ Lors de la numérisation de films, ne sélectionnez pas l’option Film négatif N&B pour le type de document. ❏ Ne sélectionnez pas l’option Niveaux de gris 16 bits ou Niveaux de gris 8 bits pour le paramètre Type d’image. ❏ Ne sélectionnez pas Document pour le paramètre Type d’exposition automatique. ❏ Selon l’état des films ou des photographies, il est possible que les couleurs ne soient pas restaurées comme vous le souhaitez. 204 Numérisation Numérisation simultanée de plusieurs images Vous pouvez numériser simultanément plusieurs photographies et documents rassemblés sur la vitre d’exposition sous forme d’images séparées. 6 6 Remarque : Il est possible que certaines applications ne vous permettent pas de numériser plusieurs images en même temps. 6 Pour numériser plusieurs documents originaux en Mode professionnel, procédez comme suit. 6 1. Placez les documents sur la vitre d’exposition. Pour plus de détails, reportez-vous à la section « Mise en place des documents originaux » à la page 166. 6 Remarque : Si vous souhaitez afficher un aperçu des images à l’aide de la méthode des miniatures lorsque vous numérisez plusieurs photographies, disposez les photographies en laissant un espace de 20 mm au moins entre chaque photographie. 2. Lancez EPSON Scan et sélectionnez ensuite le Mode professionnel. Pour plus de détails sur la sélection du mode de numérisation, reportez-vous à la section « Modification du mode de numérisation » à la page 184. 6 6 6 6 6 6 6 Numérisation 205 La fenêtre ci-dessous s’affiche. 3. Sélectionnez les paramètres Original et Destination correspondant à vos images. 4. Cliquez sur le bouton Aperçu pour afficher un aperçu des images. 206 Numérisation Remarque : Vous pouvez sélectionner un mode d’aperçu : Aperçu des miniatures ou Aperçu normal. Cliquez sur la petite flèche située à droite du bouton Aperçu et sélectionnez Miniature ou Normal. 6 6 6 5. Dans la fenêtre Aperçu des miniatures : EPSON Scan détecte automatiquement les différentes photographies et affiche un aperçu des images sous forme de miniatures. Activez la case à cocher correspondant au numéro de l’image que vous souhaitez numériser. 6 6 6 6 6 6 6 6 6 Numérisation 207 Remarque : ❏ En fonction des documents originaux que vous souhaitez numériser, il est possible que EPSON Scan n’arrive pas à localiser automatiquement les images, ou à afficher les images en aperçu sous forme de miniatures. Dans ce cas, effectuez un aperçu des images dans la fenêtre Aperçu normal. ❏ Vous ne pouvez créer qu’une seule zone de cadrage par miniature. Pour plus de détails, consultez l’aide en ligne. Dans la fenêtre Aperçu normal : Créez des zones de cadrage sur l’image affichée en aperçu pour sélectionner une zone à numériser. Vous pouvez créer jusqu’à 50 zones de cadrage. Pour plus de détails, reportez-vous à la section « Utilisation de zones de cadrage » à la page 214. 208 Numérisation Remarque : Si le format de sortie de l’image numérisée est déjà décidé, sélectionnez un réglage approprié dans la liste Format cible. Une zone de cadrage proportionnelle aux valeurs du paramètre Format cible apparaît dans la fenêtre Aperçu. Vous pouvez déplacer cette zone de cadrage vers la zone de l’image à numériser. Pour plus de détails, consultez l’aide en ligne. 6. Si nécessaire, définissez les paramètres Ajustements (il est possible que vous deviez faire défiler l’écran jusqu’en bas). 6 6 6 6 6 6 Remarque : Certains paramètres vous permettent d’appliquer les mêmes modifications à toutes les images en même temps. Pour ce faire, cliquez sur Toutes dans la fenêtre Aperçu (en Aperçu normal, vous devez créer des zones de cadrage). Pour plus de détails, reportez-vous à la section « Utilisation de zones de cadrage » à la page 214. 7. Cliquez sur Numériser. EPSON Scan lance la numérisation. Remarque : Lorsque la boîte de dialogue Enregistrement des fichiers s’affiche, définissez les paramètres souhaités et cliquez sur OK. Pour plus de détails, reportez-vous à l’aide en ligne. Les images numérisées sont envoyées à l’application ou enregistrées dans le dossier spécifié. Numérisation 6 6 6 6 6 6 209 Utilisation de la fenêtre Aperçu dans EPSON Scan Aperçu des images Avant de numériser une image, vous pouvez utiliser la fenêtre Aperçu pour vous rendre compte des effets que produiront la plupart des paramètres de EPSON Scan et pour effectuer des réglages supplémentaires sur l’image. Cliquez sur le bouton Aperçu pour lancer la prénumérisation et afficher un aperçu de l’image. En fonction du mode de numérisation et des paramètres Type de document, une petite flèche apparaît à droite du bouton Aperçu pour vous permettre de sélectionner un mode d’aperçu. Cliquez sur la flèche et sélectionnez Miniature ou Normal pour modifier le mode d’aperçu. Remarque : Si aucune flèche ne figure à droite du bouton Aperçu, EPSON Scan utilise automatiquement la méthode Aperçu normal lors de l’affichage d’un aperçu de l’image. 210 Numérisation Aperçu normal La méthode Aperçu normal vous permet de voir l’aperçu de l’image dans son entier ainsi que les effets des paramètres que vous avez définis et de procéder à des ajustements supplémentaires de l’image. Vous pouvez aussi utiliser des zones de cadrage pour numériser des portions d’image sélectionnées. Pour plus de détails sur les zones de cadrage, reportez-vous à la section « Utilisation de zones de cadrage » à la page 214. 6 6 6 6 6 6 6 6 6 6 Cliquez sur le bouton Zoom de l’aperçu pour zoomer sur une zone sélectionnée de l’image. Utilisez une zone de cadrage pour sélectionner la partie de l’image sur laquelle vous souhaitez faire un zoom et cliquez sur ce bouton. Un agrandissement de la sélection apparaît dans le menu Zoom, ce qui vous permet de voir les effets de vos paramètres plus en détail. Numérisation 211 6 6 Remarque : Si le format de sortie de l’image numérisée est déjà décidé, sélectionnez un réglage approprié dans la liste Format cible. Une zone de cadrage proportionnelle aux valeurs du paramètre Format cible apparaît dans la fenêtre Aperçu. Vous pouvez déplacer cette zone de cadrage vers la zone de l’image à numériser. Pour plus de détails, consultez l’aide en ligne. Aperçu des miniatures La méthode Aperçu des miniatures vous permet d’afficher un aperçu de plusieurs images sous forme de miniatures. EPSON Scan détecte automatiquement les images de sortie et applique la fonction Exposition automatique à chaque image. Vous pouvez modifier chaque image miniature et effectuer d’autres ajustements sur les images. Vous pouvez aussi utiliser des zones de cadrage pour numériser des portions d’image sélectionnées. Pour plus de détails sur les zones de cadrage, reportez-vous à la section « Utilisation de zones de cadrage » à la page 214. 212 Numérisation Pour numériser une image qui apparaît sous forme de miniature, activez la case à cocher sous l’image à numériser et cliquez sur Numériser. Pour modifier une image affichée en miniature, cliquez sur l’image pour la sélectionner et choisissez les paramètres appropriés. L’image sélectionnée est entourée d’un cadre bleu. Si vous souhaitez appliquer les mêmes modifications à toutes les images miniatures d’un seul coup, cliquez sur Toutes. Si vous souhaitez agrandir une image en miniature, sélectionnez l’image et cliquez sur l’onglet Pleine page. Un agrandissement de l’image sélectionnée apparaît dans le menu Pleine page, ce qui vous permet de voir les effets de vos paramètres plus en détail. 6 6 6 6 6 6 6 6 6 6 6 6 Numérisation 213 Remarque : ❏ Lorsque vous double-cliquez sur une miniature, l’image est agrandie et cette image agrandie est ensuite affichée dans le menu Pleine page. ❏ Lorsque vous cliquez sur Toutes dans la fenêtre Aperçu, l’onglet Pleine page est grisé. Utilisation de zones de cadrage Une zone de cadrage est un cadre que vous dessinez autour d’une portion d’image en aperçu pour la sélectionner. Aperçu normal : Vous pouvez créer jusqu’à 50 zones de cadrage et les utiliser pour sélectionner une zone de l’image que vous voulez agrandir à l’aide du bouton Zoom . Aperçu des miniatures : Vous ne pouvez créer qu’une seule zone de cadrage par miniature. Pour créer une zone de cadrage, déplacez le curseur sur l’image dans la fenêtre Aperçu. Le curseur prend l’aspect d’une croix. Maintenez le bouton de la souris enfoncé, faites glisser la croix sur une zone de l’image et relâchez le bouton de la souris pour créer la zone de cadrage. Le cadre constituant la zone de cadrage se présente sous la forme d’une ligne pointillée animée, ce qui indique qu’il s’agit d’un objet actif qui peut être redimensionné. 214 Numérisation Le point sur lequel vous avez cliqué en premier est verrouillé mais le reste du cadre peut être dimensionné et déplacé à volonté. 6 6 6 Lorsque le curseur de la souris est placé dans la zone de cadrage (le cadre qui entoure la zone sélectionnée de l’image), il prend l’aspect d’une main. Vous pouvez alors cliquer et déplacer la zone de cadrage n’importe où dans la fenêtre Aperçu. Si vous faites glisser la zone de cadrage avec le curseur main tout en appuyant sur la touche Maj, le déplacement sera limité à des mouvements horizontaux et verticaux. 6 6 6 6 6 6 6 6 6 Numérisation 215 Lorsque le curseur de la souris est placé sur un bord de la zone de cadrage, il prend l’aspect d’une flèche qui vous permet de redimensionner la zone de cadrage. Si vous faites glisser la zone de cadrage avec le curseur flèche tout en appuyant sur la touche Maj, la zone est redimensionnée en conservant ses proportions. Pour retirer ou supprimer une zone de cadrage, cliquez sur celle-ci, puis sur le bouton Supprimer zone de cadrage . Désinstallation du logiciel de numérisation Pour désinstaller EPSON Scan, procédez comme suit. Pour les utilisateurs de Windows Remarque : ❏ Pour désinstaller des applications sous Windows 2000, vous devez vous connecter en tant qu’utilisateur disposant de privilèges d’administrateur (un utilisateur qui appartient au groupe Administrateurs). ❏ Pour désinstaller des applications sous Windows XP, vous devez vous connecter avec un compte d’administrateur d’ordinateur. Vous ne pouvez pas désinstaller des applications si vous êtes connecté en tant qu’utilisateur d’un compte limité. ❏ Vous pouvez aussi désinstaller EPSON Scan à partir de la boîte de dialogue Programme d’installation EPSON. Pour afficher la boîte de dialogue, insérez le CD-ROM des logiciels dans le lecteur. 216 Numérisation ❏ L’illustration de cette section est extraite de Windows XP. Il est possible que l’image qui s’affiche devant vous soit légèrement différente. 6 1. Mettez le produit hors tension et déconnectez-le de l’ordinateur. 6 2. Dans le panneau de configuration, double-cliquez sur l’icône Ajouter ou supprimer des programmes (Windows XP) ou Ajout/Suppression de programmes (Windows Me, 98 ou 2000). 6 6 6 6 3. Sélectionnez EPSON Scan dans la liste et cliquez sur Changer/supprimer (Windows XP ou 2000) ou sur Ajouter/supprimer (Windows Me ou 98). 6 6 6 6 6 6 Numérisation 217 4. Lorsqu’une boîte de dialogue de confirmation s’affiche, cliquez sur Oui. 5. Suivez les instructions qui s’affichent à l’écran. 6. Cliquez sur Terminer pour terminer la désinstallation. Dans certains cas, il est possible qu’un message s’affiche pour vous inviter à redémarrer l’ordinateur, vérifiez que l’option Oui, je veux redémarrer mon ordinateur maintenant est sélectionnée et cliquez sur Terminer. Utilisateurs de Mac OS X Remarque : Pour désinstaller des applications, vous devez vous connecter avec un compte d’administrateur d’ordinateur. Vous ne pouvez pas désinstaller des applications si vous êtes connecté en tant qu’utilisateur d’un compte limité. 1. Insérez le CD-ROM des logiciels dans le lecteur. 2. Double-cliquez sur l’icône du CD-ROM EPSON, située sur le bureau. 3. Double-cliquez sur le dossier EPSON Scan. 4. Double-cliquez sur le dossier Mac OS X, puis sur le dossier Programme d’installation de EPSON Scan. Si la fenêtre d’autorisation s’ouvre, cliquez sur l’icône représentant une clé, entrez le nom et le mot de passe de l’administrateur, cliquez d’abord sur OK, puis sur Continuer. 5. Après l’écran initial, cliquez sur J’accepte. La zone de dialogue du programme d’installation s’affiche. 218 Numérisation 6. Sélectionnez Désinstaller dans le menu déroulant en haut à gauche et cliquez sur Désinstaller. 6 6 6 6 6 Utilisation de la touche Start du panneau de contrôle 6 6 Numérisation vers l’ordinateur Ce produit vous permet de numériser une image vers un ordinateur, via une connexion locale ou réseau, à l’aide du panneau de contrôle. Pour numériser un document original à l’aide du panneau de contrôle, l’ordinateur doit disposer des logiciels suivants. Pour un ordinateur local : Si vous souhaitez utiliser un ordinateur directement connecté au produit, les applications EPSON Scan et EPSON Creativity Suite doivent être installées sur votre ordinateur. Si vous connectez ce produit à un ordinateur via une connexion locale, une application est automatiquement lancée sur votre ordinateur lorsque vous appuyez sur la touche Scan du panneau de contrôle, que vous sélectionnez PC local et que vous appuyez ensuite sur la touche Droite r. L’application lancée varie en fonction des paramètres utilisateur. Par défaut, l’application EPSON File Manager est lancée. Numérisation 219 6 6 6 6 6 Pour un ordinateur réseau (Windows uniquement) : Si vous souhaitez utiliser un ordinateur connecté via un réseau, les applications PageManager pour EPSON, EPSON Scan et EPSON Creativity Suite doivent être installées sur l’ordinateur. Lors de la numérisation d’une image à l’aide d’un ordinateur réseau, vous pouvez utiliser la numérisation standard (automatique) ou manuelle. Si vous utilisez la numérisation standard, l’original est automatiquement numérisé à l’aide des paramètres adaptés. Si vous souhaitez définir le format de numérisation, utilisez la numérisation manuelle. La liste suivante répertorie les éléments de paramétrage disponibles pour les différents modes de numérisation. Pour plus de détails au sujet des éléments de paramétrage, reportez-vous à la section « Modification des paramètres de copie » à la page 257. Modes de numérisation Paramètres disponibles Options Numérisation standard Format du fichier PDF, TIFF, JPG Numérisation manuelle Format du fichier PDF, TIFF, JPG Format papier A4, B5, Letter, Legal Remarque : ❏ Les applications EPSON Scan et EPSON Creativity Suite sont installées dans le cadre de l’installation standard à l’aide du CD-ROM des logiciels. Pour numériser un document original à l’aide d’un ordinateur réseau, installez l’application PageManager pour EPSON à partir d’un autre CD-ROM (contenant l’application PageManager pour EPSON). Une fois l’application PageManager pour EPSON installée, lancez-la et saisissez le numéro de licence conformément au message affiché à l’écran. Redémarrez ensuite l’ordinateur. 220 Numérisation ❏ Lors de la numérisation d’un document original sur la vitre d’exposition, le produit reconnaît automatiquement le type de document. Si le document original est identifié comme étant un texte, il est numérisé en noir et blanc, même s’il s’agit d’un document en couleur. Pour procéder à la numérisation correcte d’un document original en couleur, sélectionnez PC réseau et utilisez la numérisation manuelle ou définissez les paramètres détaillés de l’image à numériser sur votre ordinateur, à l’aide du Mode loisirs ou du Mode professionnel de EPSON Scan. Pour plus de détails, reportez-vous à la section « Les couleurs ne correspondent pas aux couleurs de l’original » à la page 451. Avant d’utiliser cette fonction, veillez à installer EPSON Scan et EPSON Creativity Suite sur votre ordinateur. Procédez comme suit pour utiliser cette fonction. 1. Connectez ce produit à votre ordinateur à l’aide d’un câble USB ou d’un câble réseau (en fonction de votre environnement) et démarrez l’ordinateur. 2. Assurez-vous que le produit est sous tension et placez le document original sur la vitre d’exposition ou dans le chargeur automatique de documents (modèle télécopieur uniquement). Pour plus de détails, reportez-vous à la section « Mise en place des documents originaux » à la page 166. c Important : Pour numériser correctement un original, placez le verrou de transport situé sur le côté gauche de la vitre d’exposition en position déverrouillée . Pour plus de détails, reportez-vous à la section « Composants du scanner » à la page 28. 3. Appuyez sur la touche Scan du panneau de contrôle. 6 6 6 6 6 6 6 6 6 6 6 Le voyant Scan est allumé et le menu de numérisation s’affiche sur l’écran LCD. Numérisation 6 221 4. Appuyez sur la touche Haut u ou Bas d pour sélectionner PC local ou PC réseau et appuyez ensuite sur la touche Droite r. Lors de la sélection de l’option PC local : Une fois la connexion correcte à l’ordinateur local confirmée, un message vous informant que le périphérique est prêt s’affiche et la numérisation démarre. Lors de la sélection de l’option PC réseau : Les noms des ordinateurs réseau s’affichent sur l’écran LCD. Passez à l’étape 5. 5. Appuyez sur la touche Haut u ou Bas d pour sélectionner votre ordinateur réseau et appuyez ensuite sur la touche Droite r. Les méthodes de numérisation suivantes sont à votre disposition. Pour procéder à une numérisation standard, passez à l’étape 6. Pour procéder à une numérisation manuelle, passez à l’étape 7. 6. Lors de la numérisation standard, appuyez sur la touche Gauche l ou Droite r pour sélectionner un format de fichier (PDF, TIFF ou JPEG). Passez ensuite à l’étape 10. 222 Numérisation 7. Lors de la numérisation manuelle, appuyez sur la touche Advanced/Menu. 6 8. Appuyez sur la touche Bas d pour sélectionner Numérisation manuelle et appuyez ensuite sur la touche Droite r. 6 9. Sélectionnez le format de fichier et le format de papier souhaités. 6 10. Appuyez sur la touche B&W Start x ou Color Start x du panneau de contrôle. La numérisation démarre. 11. Pour quitter les paramètres de numérisation, appuyez plusieurs fois sur la touche Gauche l ou sur la touche d’un autre mode. Une fois la numérisation terminée, retirez le document original de la vitre d’exposition ou du chargeur automatique de documents. 6 6 6 6 6 Affectation d’une application différente sous Windows Cette section explique comment définir les paramètres qui contrôlent l’application qui doit être ouverte lorsque vous appuyez sur la touche B&W Start x ou Color Start x du panneau de contrôle. Vous pouvez définir qu’une application s’ouvre automatiquement lorsque vous appuyez sur la touche B&W Start x ou Color Start x ou qu’une fenêtre s’ouvre et vous invite à effectuer un choix dans une liste d’applications. Pour effectuer ces réglages, procédez comme suit. 6 6 6 6 Numérisation 223 Remarque : Avant d’utiliser cette fonction, veillez à installer EPSON Scan et EPSON Creativity Suite sur votre ordinateur. Remarque pour les utilisateurs de Mac OS X : Vous ne pouvez affecter aucune application à la touche B&W Start x ou Color Start x du produit. Cette fonction est uniquement disponible pour Windows. Pour les utilisateurs de Windows XP 1. Cliquez sur Démarrer et pointez vers Panneau de configuration. 2. Cliquez sur l’icône Scanneurs et appareils photo du panneau de configuration. 3. Cliquez avec le bouton droit sur l’icône de votre produit et sélectionnez Propriétés. 224 Numérisation 4. Sélectionnez l’onglet Événements. 6 6 6 6 6 5. Sélectionnez Start Button dans la liste Sélectionner un événement. Sélectionnez Démarrer et sélectionnez ensuite l’application souhaitée dans la liste. Remarque : ❏ Si l’option Demander quel programme exécuter est sélectionnée, lorsque vous appuyez sur la touche, une boîte de dialogue vous invite à sélectionner une application dans la liste. ❏ Certaines applications ne prennent pas en charge une liaison aux scanners et appareils photo numériques. L’association n’est possible qu’avec les applications qui s’affichent dans la liste. 6. Pour enregistrer votre configuration, cliquez sur Appliquer, puis sur OK. Remarque : Vous devez cliquer sur Appliquer à chaque fois que vous modifiez un paramètre. Numérisation 225 6 6 6 6 6 6 6 Si vous avez besoin de désactiver les événements scanneur, sélectionnez l’option Ne rien faire dans la boîte de dialogue Propriétés du produit. Utilisateurs de Windows Me, 98 et 2000 Remarque pour les utilisateurs de Windows 98 et 2000 : Les vues d’écran figurant dans cette section sont issues de Windows Me et peuvent donc différer de celles qui apparaissent sur votre écran. Les instructions sont cependant identiques. 1. Cliquez sur Démarrer, pointez vers Paramètres, puis sélectionnez Panneau de configuration. 2. Double-cliquez sur l’icône Scanneurs et appareils photo. 3. Utilisateurs de Windows Me : Cliquez avec le bouton droit sur l’icône de votre produit et sélectionnez Propriétés. 226 Numérisation Utilisateurs de Windows 98 et 2000 : Sélectionnez le produit dans la liste des scanners et appareils photo installés. Cliquez sur Propriétés. 6 6 6 6 6 6 6 4. Sélectionnez l’onglet Événements. 6 6 6 6 6 Numérisation 227 5. Sélectionnez une touche dans la liste des événements du scanner et activez le case à cocher de l’application souhaitée dans la liste Envoyer vers l’application. Désactivez les autres cases à cocher. Remarque : ❏ Si plusieurs applications sont sélectionnées, lorsque vous appuyez sur la touche, une boîte de dialogue s’affiche et vous invite à sélectionner une application dans la liste. ❏ Certaines applications ne prennent pas en charge une liaison aux scanners et appareils photo numériques. L’association n’est possible qu’avec les applications qui s’affichent dans la liste Envoyer vers l’application. 6. Pour enregistrer votre configuration, cliquez sur Appliquer, puis sur OK. Remarque : Vous devez cliquer sur Appliquer chaque fois que vous changez la configuration d’une touche. Remarque pour les utilisateurs de Windows 2000 : Veillez à redémarrer l’ordinateur. Si vous avez besoin de désactiver les événements scanneur, activez la case à cocher Désactiver les événements de périphériques dans la boîte de dialogue Propriétés du produit. Annulation de la numérisation Lorsque vous appuyez sur la touche Cancel y du panneau de contrôle, le travail de numérisation du mode de numérisation est annulé ou le traitement TWAIN est interrompu. 228 Numérisation Lorsque vous cliquez sur Annuler dans la barre de progression alors que la numérisation d’un document original en Mode professionnel est en cours, la prénumérisation ou la numérisation finale est interrompue et le Mode professionnel est réactivé. 6 6 Numérisation en environnement réseau 6 Lancement de Configuration EPSON Scan 6 Assurez-vous que le produit EPSON et la carte réseau Network Image Express sont sous tension et fonctionnent correctement. Procédez ensuite comme suit pour lancer Configuration EPSON Scan et activer la numérisation en réseau. 6 6 Remarque : ❏ Sous Windows 2000 et XP, vous devez disposer des privilèges d’administrateur pour installer le logiciel. ❏ Sous Windows 2000, XP et Mac OS X, vous devez vous connecter à l’aide des privilèges d’administrateur. Les modifications apportées aux paramètres par l’administrateur s’appliquent à l’ensemble des utilisateurs. Remarque pour les utilisateurs de Mac OS X 10.3 : N’utilisez pas la fonction de changement rapide de compte utilisateur (Fast User Switching) avec le produit. 1. Demandez à votre administrateur réseau de vous indiquer l’adresse IP ou le nom d’hôte de la carte réseau Network Image Express. 6 6 6 6 6 6 Numérisation 229 2. Lancez Configuration EPSON Scan. Utilisateurs de Windows : Cliquez sur Démarrer, pointez vers Tous les programmes (Windows XP) ou Programmes (Windows Me, 98 et 2000) et EPSON Scan, puis sélectionnez Configuration EPSON Scan. Utilisateurs de Mac OS X : Cliquez sur l’icône Configuration EPSON Scan dans le dossier Utilitaire. 3. Sélectionnez votre produit dans la liste déroulante Sélectionner un scanner. 230 Numérisation 4. Pour le paramètre Connexion, sélectionnez Réseau. Entrez l’adresse IP ou le nom d’hôte de la carte réseau Network Image Express dans le champ Adresse réseau du scanner. 6 6 6 6 6 6 6 6 6 6 6 6 Numérisation 231 5. Cliquez sur Test pour vérifier la connexion. Si tout est correctement configuré, un message de réussite s’affiche dans la zone Etat du scanner de la boîte de dialogue. 6. Cliquez sur OK pour enregistrer les paramètres et fermez ensuite la boîte de dialogue. Numérisation d’une image Pour effectuer une numérisation en réseau, tous les périphériques (ce produit, la carte réseau en option EPSON Network Image Express et l’ordinateur client) doivent être sous tension. EPSON Scan doit également être lancé. Plusieurs méthodes sont disponibles pour procéder à la numérisation d’un document. ❏ Cliquer sur le bouton Numériser dans la fenêtre principale de Epson Scan sur l’ordinateur client Lancez EPSON Scan sur l’ordinateur client. Définissez les paramètres souhaités et cliquez sur le bouton Numériser pour lancer la numérisation. ❏ Utilisez la touche B&W Start x ou Color Start x du produit. Lancez EPSON Scan sur l’ordinateur client et cliquez ensuite sur la touche B&W Start x ou Color Start x du produit. 232 Numérisation Remarque : Dans un environnement réseau, on obtient le même effet en appuyant sur la touche B&W Start x ou Color Start x du produit ou en cliquant sur le bouton Numériser dans la fenêtre principale de EPSON Scan. 6 6 Configuration d’un ordinateur client Pour pouvoir fonctionner en réseau, les ordinateurs clients doivent être équipés d’une carte réseau et doivent exécuter le pilote de carte réseau adéquat. Installez la carte réseau et le pilote de carte réseau sur les ordinateurs clients. Pour plus de détails au sujet des procédures d’installation, reportez-vous aux manuels correspondants fournis avec la carte. 6 6 6 Installation du protocole TCP/IP Pour installer le protocole TCP/IP sur les ordinateurs clients du réseau, procédez comme suit. 6 6 Windows XP et 2000 Remarque pour les utilisateurs de Windows XP : Les vues d’écran figurant dans cette section sont issues de Windows 2000 et peuvent donc différer de celles qui apparaissent sur votre écran. Toutefois, sauf indication contraire, les instructions sont les mêmes. 6 6 6 6 6 Numérisation 233 1. Windows XP : Cliquez sur Démarrer, cliquez avec le bouton droit sur Favoris réseau, puis sélectionnez Propriétés. Windows 2000 : Cliquez avec le bouton droit de la souris sur Favoris réseau et sélectionnez Propriétés. 234 Numérisation 2. Double-cliquez sur Connexion au réseau local. 6 6 6 6 3. Cliquez sur Propriétés. 6 6 6 6 6 6 6 6 Numérisation 235 4. Vérifiez que Protocole Internet (TCP/IP) figure dans la zone de liste Propriétés de connexion au réseau local. Si l’option Protocole Internet (TCP/IP) figure dans la zone de liste, passez à la section « Numérisation en environnement réseau » à la page 229. Sinon, passez à l’étape 5. 5. Cliquez sur Installer. La boîte de dialogue Sélection du type de composant réseau s’affiche. 236 Numérisation 6. Sélectionnez Protocole dans la liste puis cliquez sur Ajouter. 6 6 6 6 7. Sélectionnez Protocole Internet (TCP/IP) dans la zone de liste Protocole réseau et cliquez sur OK. 6 6 6 6 6 8. Assurez-vous que l’option Protocole Internet (TCP/IP) est installée et cliquez sur Close. Passez ensuite à la section « Numérisation en environnement réseau » à la page 229. 6 6 6 Numérisation 237 Windows Me et 98 1. Cliquez sur Démarrer, pointez vers Paramètres, puis sélectionnez Panneau de configuration. Le panneau de configuration s’affiche. 2. Double-cliquez sur l’icône Réseau dans le panneau de configuration. La boîte de dialogue Réseau s’affiche. 3. Sélectionnez l’onglet Configuration. 238 Numérisation 4. Vérifiez que l’option TCP/IP figure dans la zone de liste des composants réseau installés. 6 6 6 6 6 6 6 5. Cliquez sur Ajouter. La boîte de dialogue Sélection du type de composant réseau s’affiche. 6. Sélectionnez Protocole dans la liste et cliquez sur Ajouter. 6 6 6 6 6 Numérisation 239 7. Sélectionnez Microsoft dans la zone de liste Constructeurs et TCP/IP dans la zone de liste Protocoles réseau. Cliquez ensuite sur OK. 8. Suivez les instructions qui s’affichent. Passez ensuite à la section « Numérisation en environnement réseau » à la page 229. 240 Numérisation Utilisation des logiciels d’application 6 Informations relatives aux logiciels 6 EPSON Web-To-Page (pour Windows uniquement) EPSON Web-To-Page facilite l’impression des pages Internet en les redimensionnant conformément à la taille du papier utilisé et en affichant un aperçu de l’impression. Remarque relative aux connexions réseau : EPSON Web-To-Page est uniquement disponible dans le cadre des connexions suivantes : - Connexion LPR - EpsonNet Print - Partage Windows 6 6 6 6 Remarque : Lorsque le produit est directement connecté en tant qu’imprimante partagée sous Windows 98 ou Me, l’impression à partir des clients Windows 2000 ou XP n’est pas possible. 6 Remarque relative aux connexions autres que réseau : EPSON Web-To-Page est disponible sous Windows 98, Me, 2000 et XP. L’application Internet Explorer version 5.5 ou supérieure doit être installée. 6 6 6 6 6 Numérisation 241 PageManager pour EPSON Lorsque l’application PageManager pour EPSON est utilisée en association avec EventManager et EPSON Scan, elle vous permet de numériser et d’enregistrer les images d’un simple appui sur la touche B&W Start x ou Color Start x du produit en mode de numérisation. L’application File Manager est lancée par défaut lorsque vous appuyez sur la touche B&W Start x ou Color Start x. Si vous souhaitez lancer l’application PageManager pour EPSON à la place de File Manager, lancez PageManager pour EPSON, cliquez sur le bouton Paramètre de la touche de démarrage de la barre d’outils et définissez ensuite les paramètres adaptés dans la boîte de dialogue. Cette boîte de dialogue vous permet également de commuter entre PageManager pour EPSON et File Manager lors de la numérisation. Une fois l’application PageManager pour EPSON installée, lancez le logiciel et saisissez le numéro de licence conformément au message affiché à l’écran. 242 Numérisation Une fois l’application PageManager pour EPSON lancée, la barre de boutons de numérisation Presto! s’affiche sur l’ordinateur. Les icônes de cette barre représentent les applications cibles ou les périphériques auxquels votre produit peut accéder. Vous pouvez ainsi numériser et envoyer des données vers ces applications ou périphériques d’un simple clic sur l’icône correspondante. 6 6 6 6 Presto! BizCard 5 SE Presto! BizCard 5 SE vous permet de numériser plusieurs cartes de visite qui seront ensuite ajoutées aux contacts de l’ordinateur. Lorsque l’application BizCard 5 SE est installée sur l’ordinateur, l’icône BizCard 5 SE apparaît dans la barre d’outils Application de PageManager pour EPSON. 6 6 6 6 6 6 6 6 Numérisation 243 Creativity Suite EPSON Creativity Suite est un ensemble logiciel qui vous permet de numériser, d’enregistrer, de gérer, de modifier et d’imprimer vos images. Le programme principal, EPSON File Manager, vous permet de numériser et d’enregistrer vos images, puis de les afficher dans une fenêtre facile à utiliser. Vous pouvez ensuite les imprimer, les télécharger vers le site Web de partage de photos de EPSON, les faire glisser dans un document, les joindre à un courrier électronique ou les ouvrir dans un programme de retouche des images. Lors de l’installation de l’application Creativity Suite à partir du CD-ROM des logiciels fourni avec le produit, les applications suivantes sont automatiquement installées sur l’ordinateur. ❏ Attach to Email ❏ Image Clip Palette ❏ Event Manager ❏ Scan Assistant ❏ File Manager File Manager 244 Numérisation Utilisez EPSON File Manager pour : ❏ Récupérer les images présentes sur un appareil photo numérique ou une carte mémoire et envoyer directement les fichiers vers l’application que vous souhaitez utiliser, ❏ Afficher les images prises en charge sous forme de miniatures, ❏ Afficher les différentes applications que vous pouvez utiliser sous forme d’icônes de projets dans la zone de lancement, 6 6 6 ❏ Attribuer une application à la touche B&W Start x ou Color Start x du produit, 6 ❏ Rechercher des images sur votre disque dur, 6 ❏ Afficher les images sous forme d’animation, 6 ❏ Retoucher les images. Event Manager Event Manager lance automatiquement l’application File Manager ou PageManager pour EPSON lorsque vous appuyez sur la touche B&W Start x ou Color Start x du panneau de contrôle en mode de numérisation. Vous pouvez sélectionnez l’application que vous souhaitez lancer lorsque vous appuyez sur la touche B&W Start x ou Color Start x. Pour plus de détails, reportez-vous à la section « PageManager pour EPSON » à la page 242 ou « Affectation d’une application différente sous Windows » à la page 223. 6 6 6 6 6 6 Numérisation 245 Scan Assistant Scan Assistant vous permet de sélectionner un scanner disponible dans la liste, d’indiquer l’emplacement d’enregistrement des images numérisées et de définir d’autres paramètres à l’aide de la boîte de dialogue Scan Assistant. 246 Numérisation Attach to Email 6 6 6 6 6 6 EPSON Attach To Email vous permet d’envoyer des courriers électroniques contenant des images. Il prend en charge différents systèmes de messagerie électronique et vous permet de redimensionner les images avant de les joindre au courrier électronique. 6 6 6 Image Clip Palette 6 6 6 Numérisation 247 EPSON Image Clip Palette vous permet d’afficher les images sous forme de miniatures, de régler la résolution et le format des images et de faire ensuite glisser les images vers l’application que vous souhaitez utiliser sans modifier l’image originale. Lancement des logiciels EPSON Web-To-Page Une fois l’application EPSON Web-To-Page installée, la barre de menus correspondante s’affiche dans la barre d’outils de Microsoft Internet Explorer. Si ce n’est pas le cas, sélectionnez Barres d’outils dans le menu Affichage de Internet Explorer et sélectionnez ensuite EPSON Web-To-Page. Remarque : Lors de l’installation de EPSON Web-To-Page, sélectionnez l’installation personnalisée dans le CD-ROM des logiciels. PageManager pour EPSON Il existe trois méthodes de lancement de PageManager pour EPSON. ❏ Double-cliquez sur l’icône PageManager pour EPSON située sur le bureau. ❏ Faites glisser des images ou un dossier vers l’icône PageManager pour EPSON du bureau. 248 Numérisation ❏ Pour Windows : Cliquez sur Démarrer, pointez vers Tous les programmes (Windows XP) ou Programmes (Windows Me, 98 ou 2000), pointez vers PageManager pour EPSON et cliquez sur PageManager pour EPSON. 6 Pour Mac OS X : Double-cliquez sur le dossier Applications du disque dur Macintosh, puis double-cliquez sur le dossier EPSON. Double-cliquez ensuite sur le dossier PageManager pour EPSON, puis sur l’icône PageManager pour EPSON. 6 Remarque : Pour utiliser PageManager pour EPSON, sélectionnez Local ou Réseau dans les paramètres de EPSON Scan. Presto! BizCard 5 SE Il existe deux méthodes de lancement de Presto! BizCard 5 SE. ❏ Double-cliquez sur l’icône PageManager pour EPSON située sur le bureau et cliquez sur l’icône BizCard située dans la partie inférieure de la fenêtre PageManager pour EPSON. ❏ Pour Windows : Cliquez sur Démarrer, pointez vers Tous les programmes (Windows XP) ou Programmes (Windows Me, 98 ou 2000), pointez vers PageManager pour EPSON et cliquez sur PageManager pour EPSON. Cliquez ensuite sur l’icône BizCard située dans la partie inférieure de la fenêtre PageManager pour EPSON. Pour Mac OS X : Double-cliquez sur le dossier Applications du disque dur Macintosh, puis double-cliquez sur le dossier EPSON. Double-cliquez ensuite sur le dossier PageManager pour EPSON, puis sur l’icône PageManager pour EPSON. Cliquez ensuite sur l’icône BizCard située dans la partie inférieure de la fenêtre PageManager pour EPSON. Numérisation 249 6 6 6 6 6 6 6 6 6 6 EPSON File Manager Il existe trois méthodes de lancement de EPSON File Manager. ❏ Double-cliquez sur l’icône EPSON File Manager située sur le bureau. ❏ Faites glisser des images ou un dossier vers l’icône EPSON File Manager du bureau. ❏ Pour Windows : Cliquez sur Démarrer, pointez vers Tous les programmes (Windows XP) ou Programmes (Windows Me, 98 ou 2000), pointez vers EPSON Creativity Suite, vers File Manager et cliquez sur EPSON File Manager. Pour Mac OS X : Double-cliquez sur le dossier Applications du disque dur Macintosh, puis double-cliquez sur le dossier EPSON. Double-cliquez ensuite sur le dossier Creativity Suite, sur le dossier File Manager, puis sur l’icône EPSON File Manager. Cliquez sur Suivant lorsque le message de confirmation Instructions s’affiche à l’écran. Les instructions s’affichent. Si vous activez la case à cocher Ne pas afficher la prochaine fois, le message de confirmation ne sera pas affiché au prochain démarrage de EPSON File Manager. Scan Assistant Il existe deux méthodes de lancement de Scan Assistant : ❏ Double-cliquez sur l’icône EPSON File Manager située sur le bureau et sélectionnez Charger à partir du scanner dans le menu Outils de la fenêtre EPSON File Manager. 250 Numérisation ❏ Pour Windows : Cliquez sur Démarrer, pointez vers Tous les programmes (Windows XP) ou Programmes (Windows Me, 98 ou 2000), pointez vers EPSON Creativity Suite et cliquez sur Scan Assistant. Pour Mac OS X : Double-cliquez sur le dossier Applications du disque dur Macintosh, puis double-cliquez sur le dossier EPSON. Double-cliquez ensuite sur le dossier Creativity Suite, puis sur l’icône Scan Assistant. Attach to Email 6 6 6 6 Il existe deux méthodes de lancement de EPSON Attach to Email : 6 ❏ Double-cliquez sur l’icône EPSON File Manager située sur le bureau et cliquez sur l’icône Attach to e-mail située dans la partie supérieure de la fenêtre EPSON File Manager. 6 ❏ Pour Windows : Cliquez sur Démarrer, pointez vers Tous les programmes (Windows XP) ou Programmes (Windows Me, 98 ou 2000), pointez vers EPSON Creativity Suite, vers Attach To Email et cliquez sur EPSON Attach To Email. Pour Mac OS X : Double-cliquez sur le dossier Applications du disque dur Macintosh, puis double-cliquez sur le dossier EPSON. Double-cliquez ensuite sur le dossier Creativity Suite, puis sur le dossier Attach To Email. Enfin, double-cliquez sur l’icône EPSON Attach To Email. 6 6 6 6 6 6 Numérisation 251 Image Clip Palette Il existe deux méthodes de lancement de EPSON Image Clip Palette : ❏ Double-cliquez sur l’icône EPSON File Manager située sur le bureau et cliquez sur l’icône Use Image située dans la partie supérieure de la fenêtre EPSON File Manager. ❏ Pour Windows : Cliquez sur Démarrer, pointez vers Tous les programmes (Windows XP) ou Programmes (Windows Me, 98 ou 2000), pointez vers EPSON Creativity Suite et cliquez sur Image Clip Palette. Pour Mac OS X : Double-cliquez sur le dossier Applications du disque dur Macintosh, puis double-cliquez sur le dossier EPSON. Double-cliquez ensuite sur le dossier Creativity Suite, puis sur l’icône Image Clip Palette. 252 Numérisation Chapitre 7 7 Copie 7 Mise en place des originaux à copier Selon le type de document, vous pouvez charger l’original sur la vitre d’exposition ou dans le chargeur automatique de documents (modèle télécopieur uniquement). Pour plus de détails, reportez-vous à la section « Mise en place des documents originaux » à la page 166. Remarque : ❏ Avant de numériser un document, pensez à en respecter les droits d’auteur. Ne numérisez pas du texte ou des images sans en vérifier d’abord les droits d’auteur. ❏ Si des documents sont placés à la fois dans le chargeur automatique de documents et sur la vitre d’exposition, seuls les documents du chargeur automatique de documents sont numérisés. 7 7 7 7 7 7 7 7 7 7 Copie 253 Copie de base Alimentations disponibles : ❏ Les types de papier disponibles pour la copie ne sont pas les mêmes que les types de papier disponibles pour l’impression. Selon l’alimentation utilisée, les types de papier disponibles varient. Lors de la copie de documents originaux, vous ne pouvez utiliser que les types de papier suivants. Bac BM : Papier ordinaire, papier pour imprimante laser couleur EPSON, papier à en-tête, papier recyclé, papier coloré, transparents, étiquettes Unité papier en option : Papier ordinaire, papier pour imprimante laser couleur EPSON, papier à en-tête, papier recyclé, papier coloré ❏ Vous ne pouvez pas procéder à la copie sur du papier couché, du papier épais ou du papier spécial, tels que des cartes postales ou des enveloppes. Formats disponibles pour les documents originaux : ❏ Vous pouvez copier des documents originaux au format A4, B5, Letter ou Legal. ❏ Les documents originaux de format Legal peuvent uniquement être utilisés avec le chargeur automatique de documents. ❏ L’impression sur le bord du papier (5 mm en partant des extrémités horizontale et verticale du papier) n’est pas garantie. Procédez comme suit pour réaliser une copie. 1. Assurez-vous que le produit est sous tension et que du papier est chargé dans le produit. Pour plus d’informations au sujet du chargement du papier, reportez-vous à la section « Chargement du papier » à la page 44. 254 Copie 2. Appuyez sur la touche Copy du panneau de contrôle. Le voyant Copy est allumé et le message Mode Copie s’affiche pendant quelques secondes sur l’écran LCD. L’écran du mode de copie apparaît ensuite. 7 7 7 7 7 Remarque : Si vous n’appuyez sur aucune touche pendant plus de trois minutes, les modifications apportées sont annulées et le mode d’impression est réactivé. 3. Placez l’original sur la vitre d’exposition ou dans le chargeur automatique de documents (modèle télécopieur uniquement). Pour plus de détails, reportez-vous à la section « Mise en place des documents originaux » à la page 166. 4. Définissez les paramètres de copie à votre guise. Pour plus de détails, reportez-vous à la section « Modification des paramètres de copie » à la page 257. Remarque : Lorsque vous appuyez sur la touche B&W Start x ou Color Start x sans définir aucun paramètre par la suite, la copie est réalisée à l’aide des valeurs de paramétrage existantes. Copie 7 7 7 7 7 7 7 255 5. Appuyez sur la touche B&W Start x ou Color Start x. Pour réaliser une copie en noir et blanc, appuyez sur la touche B&W Start x. Pour réaliser une copie en couleur, appuyez sur la touche Color Start x. La copie est lancée. Remarque : ❏ Ne mettez pas le produit hors tension et n’appuyez pas sur une autre touche de mode lorsque la copie est en cours, faute de quoi la copie risque de ne pas être réalisée correctement. ❏ Lorsque vous placez plusieurs documents dans le chargeur automatique de documents et réalisez une copie couleur de haute qualité (600 ppp) en continu avec la mémoire par défaut (128 Mo), il est possible que le produit ne fonctionne pas correctement en raison d’une quantité insuffisante de mémoire. Nous vous recommandons d’ajouter un module de mémoire de manière à ce que la taille totale de la mémoire soit équivalente ou supérieure à 256 Mo. Annulation de la copie Si vous appuyez sur la touche Cancel y du panneau de contrôle lorsque la copie d’un document est en cours en mode de copie, le message Annul. travail impr. s’affiche sur l’écran LCD et le travail de copie est annulé. 256 Copie Modification des paramètres de copie 7 Si vous envisagez de copier le document à l’aide de paramètres autres que les paramètres par défaut, vous pouvez modifier les paramètres de copie adaptés de la manière suivante. Utilisez la touche Haut u ou Bas d pour passer d’un élément de menu à l’autre. Modification du nombre de copies Vous pouvez définir le nombre de copies en sélectionnant une valeur comprise entre 1 et 99. Le paramètre par défaut est 1. 1. Assurez-vous que le mode de copie du produit est activé. Si ce n’est pas le cas, appuyez sur la touche Copy pour activer le mode de copie. 2. Assurez-vous que la valeur située à côté de Copies sur l’écran LCD est mise en surbrillance et saisissez ensuite le nombre de copies que vous souhaitez effectuer à l’aide du pavé numérique. Remarque : Vous pouvez également utiliser la touche Droite r ou Gauche l pour augmenter ou réduire le nombre, un chiffre à la fois. Sélection du papier 7 7 7 7 7 7 7 7 7 Vous pouvez définir le type et le format du papier que vous souhaitez charger dans le bac BM ou dans l’unité papier en option. 7 7 Copie 257 Alimentations disponibles : ❏ Les types de papier disponibles pour la copie ne sont pas les mêmes que les types de papier disponibles pour l’impression. Selon l’alimentation utilisée, les types de papier disponibles varient. Lors de la copie de documents originaux, vous ne pouvez utiliser que les types de papier suivants. Bac BM : Papier ordinaire, papier pour imprimante laser couleur EPSON, papier à en-tête, papier recyclé, papier coloré, transparents, étiquettes Unité papier en option : Papier ordinaire, papier pour imprimante laser couleur EPSON, papier à en-tête, papier recyclé, papier coloré ❏ Vous ne pouvez pas procéder à la copie sur du papier couché, du papier épais ou du papier spécial, tels que des cartes postales ou des enveloppes. Format du papier Vous pouvez définir le format du papier. 1. Assurez-vous que le mode de copie du produit est activé. Si ce n’est pas le cas, appuyez sur la touche Copy pour activer le mode de copie. 2. Appuyez plusieurs fois sur la touche Haut u ou Bas d jusqu’à ce que le paramètre Format pap. s’affiche. 3. Appuyez plusieurs fois sur la touche Gauche l ou Droite r jusqu’à ce que le format de papier souhaité s’affiche. Remarque : ❏ Pour le bac BM, les formats de papier disponibles sont les suivants : A4 BM, B5 BM, LGL BM et LT BM. ❏ Pour l’unité papier en option, le format du papier chargé dans le bac s’affiche (A4 BI ou LT BI). 258 Copie Type de document Vous pouvez sélectionner les types de documents suivants, adaptés à différents types de documents en couleur ou en noir et blanc. 7 7 Type de document Description Txt/Ph (texte/photo) Convient aux magazines et aux catalogues. Permet de supprimer les effets de moiré, de renforcer les contours et de supprimer les arrière-plans. 7 Photo Convient aux photos en couleur et autres images en couleur. Permet de reproduire avec précision la gradation et les variations subtiles de tonalités. 7 Texte Convient aux documents contenant uniquement du texte imprimé en noir. Le texte des copies est net et facile à lire. Cette option est également efficace lorsque vous souhaitez supprimer l’arrière-plan (couleur du document). 7 Hte qté (haute qualité) Convient aux documents contenant des informations détaillées. La copie prend plus de temps, il est néanmoins possible d’obtenir une qualité plus élevée (600 ppp). Remarque : Lorsque vous placez plusieurs documents dans le chargeur automatique de documents et réalisez une copie couleur de haute qualité (600 ppp) en continu avec la mémoire par défaut (128 Mo), il est possible que le produit ne fonctionne pas correctement en raison d’une quantité insuffisante de mémoire. Nous vous recommandons d’ajouter un module de mémoire de manière à ce que la taille totale de la mémoire soit équivalente ou supérieure à 256 Mo. 1. Assurez-vous que le mode de copie du produit est activé. Si ce n’est pas le cas, appuyez sur la touche Copy pour activer le mode de copie. 2. Appuyez plusieurs fois sur la touche Haut u ou Bas d jusqu’à ce que le paramètre Type doc couleur ou Type doc N&B s’affiche. Copie 259 7 7 7 7 7 7 7 3. Appuyez plusieurs fois sur la touche Gauche l ou Droite r jusqu’à ce que le type de document souhaité s’affiche. Réglage de la densité Vous pouvez régler la qualité de l’image en termes de densité en sélectionnant un des sept niveaux disponibles (de -3 à 3). Plus le niveau est élevé et plus l’image est foncée. Le niveau par défaut est 0. Pour régler la qualité de limage, reportez-vous également aux sections « Réglage du contraste » à la page 261 et « Réglage de la couleur RVB » à la page 261. 1. Assurez-vous que le mode de copie du produit est activé. Si ce n’est pas le cas, appuyez sur la touche Copy pour activer le mode de copie. 2. Appuyez plusieurs fois sur la touche Haut u ou Bas d jusqu’à ce que le paramètre Densité s’affiche. La valeur située à côté du paramètre Densité est mise en surbrillance. 3. Définissez la densité. Remarque : Pour augmenter ou réduire la densité, appuyez respectivement sur la touche Droite r ou Gauche l. La densité augmente ou diminue d’un niveau à la fois. 260 Copie Réglage du contraste Vous pouvez régler la qualité de l’image en termes de contraste en sélectionnant un des sept niveaux disponibles (de -3 à 3). Plus le niveau est élevé, plus le contraste est accentué. Lorsqu’un niveau moins important est sélectionné pour le contraste, la différence au niveau de la luminosité diminue. Le niveau par défaut est 0. Pour régler la qualité de limage, reportez-vous également aux sections « Réglage de la densité » à la page 260 et « Réglage de la couleur RVB » à la page 261. 1. Assurez-vous que le mode de copie du produit est activé. Si ce n’est pas le cas, appuyez sur la touche Copy pour activer le mode de copie. 2. Appuyez plusieurs fois sur la touche Haut u ou Bas d jusqu’à ce que le paramètre Contraste soit sélectionné. La valeur située à côté du paramètre Contraste est mise en surbrillance. 3. Définissez le niveau de contraste. Remarque : Pour augmenter ou réduire le contraste, appuyez respectivement sur la touche Droite r ou Gauche l. Le contraste augmente ou diminue d’un niveau à la fois. Réglage de la couleur RVB 7 7 7 7 7 7 7 7 7 7 Vous pouvez régler la qualité de l’image en termes de force RVB en sélectionnant un des sept niveaux disponibles (de -3 à 3) pour le rouge (R), le vert (V) et le bleu (B). Plus le niveau est élevé et plus l’image est riche. Le niveau par défaut est 0. Pour régler la qualité de limage, reportez-vous également aux sections « Réglage de la densité » à la page 260 et « Réglage du contraste » à la page 261. Copie 261 7 7 Remarque : Le réglage RVB est uniquement disponible pour les copies en couleur. 1. Assurez-vous que le mode de copie du produit est activé. Si ce n’est pas le cas, appuyez sur la touche Copy pour activer le mode de copie. 2. Appuyez plusieurs fois sur la touche Haut u ou Bas d jusqu’à ce que la couleur souhaitée (R, V ou B) soit sélectionnée. La valeur située à côté du paramètre R, V ou B est mise en surbrillance. 3. Définissez la force de la couleur. Remarque : Pour augmenter ou réduire la force de la couleur, appuyez respectivement sur la touche Droite r ou Gauche l. La densité des couleurs augmente ou diminue d’un niveau à la fois. Définition du taux de zoom Vous pouvez définir un taux de zoom en sélectionnant un des taux de zoom fixes ou en définissant une valeur comprise entre 25 et 400 %, par incréments de 1 %. Le taux de zoom par défaut est de 100 %. 1. Assurez-vous que le mode de copie du produit est activé. Si ce n’est pas le cas, appuyez sur la touche Copy pour activer le mode de copie. 2. Placez l’original sur la vitre d’exposition ou dans le chargeur automatique de documents (modèle télécopieur uniquement). Pour plus de détails, reportez-vous à la section « Mise en place des documents originaux » à la page 166. 3. Appuyez sur la touche Bas d pour sélectionner Zoom. 262 Copie 4. Définissez le taux de zoom souhaité de l’une des manières suivantes. Sélection d’un taux de zoom : Appuyez plusieurs fois sur la touche Gauche l ou Droite r jusqu’à ce que le taux de zoom fixe souhaité s’affiche. Les taux de zoom fixes suivants sont disponibles : Paramètres du taux de zoom Zoom LGL > LT 78% A4 > B5 86% 100% 100% B5 > A4 115% HLT > LG 154% 7 7 7 7 7 Définition d’un taux de zoom : Vous pouvez également définir un taux d’agrandissement compris entre 25 % et 400 % à l’aide du pavé numérique. Remarque : Si vous appuyez sur la touche Gauche l ou Droite r après avoir saisi un taux d’agrandissement à l’aide du pavé numérique, la valeur fixe la plus proche du taux saisi s’affiche. 7 7 7 7 Copie pleine page La fonction de copie pleine page permet de réduire légèrement l’impression conformément à la zone d’impression garantie du produit pour le document. La zone d’impression garantie d’un photocopieur est généralement limitée. Par conséquent, lorsqu’un photocopieur copie un document présentant un texte ou une image imprimé sur toute la feuille de papier, une partie du texte ou de l’image située sur les bords du papier n’est pas copiée. Cette fonction est activée lorsque l’option Oui est sélectionnée. Copie 263 7 7 7 1. Assurez-vous que le mode de copie du produit est activé. Si ce n’est pas le cas, appuyez sur la touche Copy pour activer le mode de copie. 2. Placez l’original sur la vitre d’exposition ou dans le chargeur automatique de documents (modèle télécopieur uniquement). Pour plus de détails, reportez-vous à la section « Mise en place des documents originaux » à la page 166. 3. Appuyez deux fois sur la touche Bas d pour sélectionner Copie cplète. 4. Appuyez sur la touche Gauche l ou Droite r pour sélectionner Oui ou Non. Réalisation de copies 2 pages par feuille Vous pouvez copier deux pages d’un document recto sur une feuille. Format du document Format de l’impression Disponibilité A4 A4 Disponible B5 Disponible Letter N/A Legal N/A A4 Disponible B5 Disponible Letter N/A Legal N/A B5 264 Copie Format du document Format de l’impression Disponibilité Letter A4 N/A B5 N/A Letter Disponible Legal Disponible A4 N/A B5 N/A Letter Disponible Legal Disponible Legal 7 7 7 7 7 Remarque : ❏ Cette fonction est disponible pour les paramètres suivants. - Format du document : A4, B5, Letter ou Legal - Format de l’impression : A4, B5, Letter ou Legal - Zoom : 100% 7 ❏ Le paramètre Zoom n’est pas pris en compte lorsque le mode de copie 2 pages par feuille est activé. 1. Assurez-vous que le mode de copie du produit est activé. Si ce n’est pas le cas, appuyez sur la touche Copy pour activer le mode de copie. 2. Placez l’original sur la vitre d’exposition ou dans le chargeur automatique de documents (modèle télécopieur uniquement). Pour plus de détails, reportez-vous à la section « Mise en place des documents originaux » à la page 166. 3. Appuyez sur la touche Advanced/Menu. 7 7 7 7 7 Le menu de copie avancé apparaît. 4. Appuyez sur la touche Bas d pour sélectionner 2 pages par feuille et appuyez ensuite sur la touche Droite r. Copie 265 7 5. Définissez les paramètres de copie à votre guise. Pour plus de détails, reportez-vous à la section « Modification des paramètres de copie » à la page 257. 6. Appuyez sur la touche B&W Start x ou Color Start x pour lancer la copie. Pour réaliser une copie en noir et blanc, appuyez sur la touche B&W Start x. Pour réaliser une copie en couleur, appuyez sur la touche Color Start x. Utilisation de la vitre d’exposition Placez les documents un à un. Lorsque vous appuyez sur la touche B&W Start x ou Color Start x, des messages vous demandant de placer le document suivant et de confirmer si vous souhaitez copier d’autres documents s’affichent sur l’écran LCD. Utilisation du chargeur automatique de documents Si tous les documents sont placés dans le chargeur automatique de documents, lorsque vous appuyez sur la touche B&W Start x ou Color Start x, les documents sont automatiquement entraînés et la numérisation commence. Si vous placez un nombre de feuilles impair dans le chargeur automatique de documents, la moitié de la dernière page imprimée est blanche. Réinitialisation des paramètres de copie Vous pouvez rétablir la valeur par défaut du paramètre sélectionné en appuyant sur la touche Reset . Lorsque vous appuyez sur la touche Reset pendant quelques instants, la valeur par défaut de l’ensemble des paramètres est rétablie et l’écran initial s’affiche de nouveau sur l’écran LCD. Réinitialisation des paramètres de copie sur l’écran LCD Procédez comme suit pour rétablir les valeurs par défaut de l’ensemble des paramètres. 266 Copie 1. Appuyez sur la touche Setup du panneau de contrôle. Le voyant Setup est allumé et le menu de configuration s’affiche sur l’écran LCD. 2. Appuyez sur la touche Bas d jusqu’à ce que le paramètre Paramètres Copie s’affiche et appuyez ensuite sur la touche Droite r. 3. Appuyez sur la touche Bas d pour sélectionner Paramètres d’usine et appuyez ensuite sur la touche Droite r. 7 7 7 7 4. Assurez-vous que le paramètre Paramètres d’usine est sélectionné et appuyez sur la touche Droite r. Une fois les valeurs par défaut de l’ensemble des paramètres rétablis, le mode d’impression du produit est réactivé. 7 7 Restrictions relatives à la copie Les utilisateurs de ce produit doivent respecter les restrictions suivantes afin de garantir une utilisation responsable et légale de ce produit. La copie des éléments suivants est interdite par la loi 7 7 ❏ Billets de banque, pièces, titres négociables émis par le gouvernement, titres de gage du gouvernement et titres municipaux ❏ Timbres-poste inutilisés, cartes postales prétimbrées et autres envois postaux timbrés au tarif en vigueur ❏ Timbres fiscaux émis par le gouvernement et titres émis selon des procédures légales Copie 7 267 7 7 7 Faites preuve de circonspection pour la copie des éléments suivants ❏ Titres négociables privés (certificats d’action, billets au porteur, chèques, etc.), abonnements mensuels, billets de réduction, etc. ❏ Passeports, permis de conduire, certificats médicaux, titres de transport, bons d’alimentation, billets, etc. Utilisation responsable de documents soumis à droits d’auteur Les scanners peuvent être utilisées incorrectement en cas de copie de documents soumis à droits d’auteur. À moins d’agir sur les conseils d’un avocat bien informé, prenez vos responsabilités et faites preuve de respect en sollicitant l’autorisation du détenteur des droits d’auteur avant de copier des documents publiés. 268 Copie Chapitre 8 8 Télécopie (modèle télécopieur uniquement) 8 8 Mise en place des originaux à télécopier Selon le type de document, vous pouvez charger l’original sur la vitre d’exposition ou dans le chargeur automatique de documents. Pour plus de détails, reportez-vous à la section « Mise en place des documents originaux » à la page 166. Remarque : ❏ Avant de numériser un document, pensez à en respecter les droits d’auteur. Ne numérisez pas du texte ou des images sans en vérifier d’abord les droits d’auteur. ❏ Si des documents sont placés à la fois dans le chargeur automatique de documents et sur la vitre d’exposition, seuls les documents du chargeur automatique de documents sont numérisés. Envoi de télécopies 8 8 8 8 8 8 Formats disponibles pour les documents originaux : ❏ Vous pouvez transmettre par télécopie des documents originaux au format A4, Letter ou Legal. 8 ❏ Les documents de format Legal peuvent uniquement être utilisés avec le chargeur automatique de documents. 8 ❏ Le format du résultat de la transmission peut être différent du format original. Par exemple, lors de la télécopie d’un document original de format inférieur au format A4, la transmission est réalisée au format A4 paysage. Télécopie (modèle télécopieur uniquement) 269 8 ❏ Vous pouvez télécopier des documents originaux de format B5, les documents sont néanmoins reçus au format A4 sur le télécopieur du destinataire, comme indiqué ci-dessous. Original Données de transmission ** * Sens de numérisation Envoi au format A4 Sens de transmission * Sens de numérisation ** Rotation et 90 degrés et envoi au format A4 Sens de transmission * Format B5 ** Format A4 Éléments de base de l’envoi de télécopies 1. Assurez-vous que le produit est sous tension. 2. Appuyez sur la touche 270 Fax du panneau de contrôle. Télécopie (modèle télécopieur uniquement) Le voyant Fax est allumé et le message Mode Télécopie s’affiche pendant quelques secondes sur l’écran LCD. L’écran du mode de télécopie apparaît ensuite. 8 8 8 8 Remarque : ❏ Ne mettez pas le produit hors tension et n’appuyez pas sur une autre touche de mode lorsque la télécopie est en cours, faute de quoi la télécopie risque de ne pas être réalisée correctement. ❏ Si vous n’appuyez sur aucune touche pendant plus de trois minutes, les modifications apportées sont annulées et le mode d’impression est réactivé. 3. Placez l’original sur la vitre d’exposition ou dans le chargeur automatique de documents. Pour plus de détails, reportez-vous à la section « Mise en place des documents originaux » à la page 166. 4. Saisissez le numéro de télécopieur du destinataire à l’aide du pavé numérique du panneau de contrôle. Remarque : ❏ Le numéro du destinataire peut inclure un maximum de 50 caractères. ❏ Si le numéro saisi est incorrect, appuyez sur la touche Reset pour supprimer le caractère situé à gauche du curseur. Vous pouvez déplacer le curseur vers la gauche ou vers la droite en appuyant sur la touche Gauche l ou Droite r. Télécopie (modèle télécopieur uniquement) 271 8 8 8 8 8 8 8 8 ❏ Lors de la saisie du numéro du destinataire, les chiffres (de 0 à 9) et les symboles # et ✽ peuvent être insérés à l’aide du pavé numérique. ❏ Si vous appuyez sur la touche Redial au lieu de saisir le numéro de télécopieur du destinataire, le numéro de télécopieur vers lequel la dernière transmission a été effectuée est automatiquement saisi. ❏ Si vous appuyez sur la touche Pause lors de la saisie du numéro du destinataire, le symbole « - » s’affiche pendant quelques instants. ❏ Vous pouvez également envoyer une télécopie à l’aide de la touche One Touch Dial ou Speed Dial. Pour plus de détails, reportez-vous à la section « Envoi de télécopies à l’aide de la fonction à une touche » à la page 275 ou « Envoi de télécopies à l’aide de la fonction de numérotation rapide » à la page 273. 5. Si nécessaire, définissez les paramètres en fonction de vos objectifs de numérisation. Vous pouvez définir les paramètres Format du document, Densité, Qualité image, Invit. émettre récep. et Mode outremer. Pour plus de détails, reportez-vous à la section « Sélection des paramètres adaptés » à la page 283. Remarque : Lorsque vous appuyez sur la touche B&W Start x ou Color Start x sans définir aucun paramètre par la suite, la transmission de la télécopie est réalisée à l’aide des valeurs de paramétrage existantes. 6. Appuyez sur la touche B&W Start x ou Color Start x pour lancer la transmission. Pour envoyer une télécopie en noir et blanc, appuyez sur la touche B&W Start x. Pour envoyer une télécopie en couleur, appuyez sur la touche Color Start x. 272 Télécopie (modèle télécopieur uniquement) Remarque : Si le télécopieur du destinataire prend uniquement en charge les télécopies en noir et blanc, les télécopies en couleur sont reçues en noir et blanc même si vous appuyez sur la touche Color Start x. Envoi de télécopies à l’aide de la fonction de numérotation rapide Lorsque les numéros de télécopieur de destinataires sont enregistrés dans le produit, vous pouvez envoyer une télécopie en sélectionnant le destinataire souhaité dans la liste de numérotation rapide de l’écran LCD. Vous pouvez enregistrer les numéros de télécopieur d’un maximum de 60 destinataires dans le produit. Remarque : Avant d’utiliser la fonction de numérotation rapide, vous devez enregistrer les informations relatives aux télécopieurs des destinataires. Pour plus de détails, reportez-vous à la section « Pour la numérotation rapide » à la page 299 ou « Utilisation de l’utilitaire EPSON Speed Dial (pour Windows uniquement) » à la page 295. 1. Assurez-vous que le mode de télécopie du produit est activé. Si ce n’est pas le cas, appuyez sur la touche Fax pour activer le mode de télécopie. 2. Placez l’original sur la vitre d’exposition ou dans le chargeur automatique de documents. Pour plus de détails, reportez-vous à la section « Mise en place des documents originaux » à la page 166. 3. Appuyez sur la touche Speed Dial du panneau de contrôle. 8 8 8 8 8 8 8 8 8 8 8 8 Télécopie (modèle télécopieur uniquement) 273 La liste des destinataires enregistrés s’affiche sur l’écran LCD. 4. Appuyez plusieurs fois sur la touche Haut u ou Bas d jusqu’à ce que le destinataire souhaité soit sélectionné et appuyez ensuite sur la touche Droite r. Le destinataire sélectionné apparaît dans la deuxième rangée en partant du haut de l’écran LCD. Remarque : ❏ Vous pouvez également sélectionner un destinataire en saisissant directement le numéro correspondant. ❏ Pour afficher les détails relatifs au destinataire sélectionné, appuyez sur la touche Advanced/Menu lors de la sélection du destinataire. Pour retourner à la liste, appuyez sur la touche Advanced/Menu ou Gauche l. 5. Si nécessaire, définissez les paramètres en fonction de vos objectifs de numérisation. Vous pouvez définir les paramètres Format du document, Densité, Qualité image, Invit. émettre récep. et Mode outremer. Pour plus de détails, reportez-vous à la section « Sélection des paramètres adaptés » à la page 283. Remarque : Lorsque vous appuyez sur la touche B&W Start x ou Color Start x sans définir aucun paramètre par la suite, la transmission de la télécopie est réalisée à l’aide des valeurs de paramétrage existantes. 274 Télécopie (modèle télécopieur uniquement) 6. Appuyez sur la touche B&W Start x ou Color Start x pour lancer la transmission. Pour envoyer une télécopie en noir et blanc, appuyez sur la touche B&W Start x. Pour envoyer une télécopie en couleur, appuyez sur la touche Color Start x. Remarque : Si le télécopieur du destinataire prend uniquement en charge les télécopies en noir et blanc, les télécopies en couleur sont reçues en noir et blanc même si vous appuyez sur la touche Color Start x. Envoi de télécopies à l’aide de la fonction à une touche Lorsqu’un numéro de télécopieur fréquemment utilisé est attribué à la touche One Touch Dial (A, B ou C), vous pouvez envoyer une télécopie au destinataire en appuyant sur la touche One Touch Dial correspondante. Remarque : ❏ Lors de l’envoi d’une télécopie à l’aide de la touche One Touch Dial, le document original est transmis en noir et blanc. ❏ Avant d’utiliser la fonction de numérotation à une touche, vous devez enregistrer les informations relatives aux télécopieurs des destinataires. Pour plus de détails, reportez-vous à la section « Pour la numérotation à une touche » à la page 305 ou « Utilisation de l’utilitaire EPSON Speed Dial (pour Windows uniquement) » à la page 295. ❏ Le fait d’appuyer sur une touche One Touch Dial (A, B ou C) dans n’importe quel mode permet d’accéder au mode de télécopie. 1. Placez l’original sur la vitre d’exposition ou dans le chargeur automatique de documents. Pour plus de détails, reportez-vous à la section « Mise en place des documents originaux » à la page 166. Télécopie (modèle télécopieur uniquement) 275 8 8 8 8 8 8 8 8 8 8 8 8 2. Appuyez sur une touche One Touch Dial (A, B ou C). Le destinataire attribué à la touche One Touch Dial A, B ou C apparaît dans la deuxième rangée (en partant du haut de l’écran) des éléments de paramétrage. La transmission de la télécopie est ensuite lancée. Envoi de télécopies à l’aide de la fonction de numérotation groupée Lorsque les numéros de télécopieur de plusieurs destinataires sont enregistrés dans un groupe, vous pouvez envoyer le même document original à l’ensemble des destinataires enregistrés en sélectionnant le numéro de groupe souhaité. Vous pouvez enregistrer un maximum de 20 groupes dans le produit. Remarque : ❏ Lors de l’envoi d’une télécopie à l’aide de la fonction de numérotation groupée, le document original est transmis en noir et blanc. ❏ Avant d’utiliser la fonction de numérotation groupée, vous devez enregistrer les numéros de télécopieur de plusieurs destinataires dans un groupe à l’aide de l’utilitaire EPSON Speed Dial. Pour plus de détails, reportez-vous à l’aide en ligne. 276 Télécopie (modèle télécopieur uniquement) 1. Assurez-vous que le mode de télécopie du produit est activé. Si ce n’est pas le cas, appuyez sur la touche Fax pour activer le mode de télécopie. 2. Placez l’original sur la vitre d’exposition ou dans le chargeur automatique de documents. Pour plus de détails, reportez-vous à la section « Mise en place des documents originaux » à la page 166. 3. Appuyez deux fois sur la touche Speed Dial du panneau de contrôle. La liste des numérotations groupées s’affiche sur l’écran LCD. 8 8 8 8 8 8 8 4. Appuyez plusieurs fois sur la touche Haut u ou Bas d jusqu’à ce que le groupe souhaité soit sélectionné et appuyez ensuite sur la touche Droite r. Le groupe sélectionné apparaît dans la deuxième rangée en partant du haut de l’écran LCD. Remarque : Pour afficher les détails relatifs au groupe enregistré, appuyez sur la touche Advanced/Menu lors de la sélection du groupe. Pour retourner à la liste des groupes, appuyez sur la touche Advanced/Menu ou Gauche l. Télécopie (modèle télécopieur uniquement) 277 8 8 8 8 8 5. Si nécessaire, définissez les paramètres en fonction de vos objectifs de numérisation. Vous pouvez définir les paramètres Format du document, Densité, Qualité image, Invit. émettre récep. et Mode outremer. Pour plus de détails, reportez-vous à la section « Sélection des paramètres adaptés » à la page 283. Remarque : Lorsque vous appuyez sur la touche B&W Start x sans définir aucun paramètre par la suite, la transmission de la télécopie est réalisée à l’aide des valeurs de paramétrage existantes. 6. Appuyez sur la touche B&W Start x pour lancer la transmission. 278 Télécopie (modèle télécopieur uniquement) Réception de télécopies 8 Format de l’impression 8 La télécopie reçue peut être imprimée au format A4, B5, Letter ou Legal. Néanmoins, si le format de l’impression ne correspond pas au format des données reçues, l’image des données reçues est divisée de la manière suivante, conformément au format de l’impression. Format du papier du bac 8 8 Format du document reçu Letter A4 8 Legal B5 8 *1 *2 Divisée *1 Pivotée *2 Divisée *1 Divisée Pivotée *2 Pivotée 8 Letter 8 *3 Réduite *1 Divisée 8 A4 *4 Rognée au niveau des deux extrémités *4 Rognée au niveau des deux extrémités *1 8 Divisée *4 Rognée au niveau des deux extrémités Legal 8 8 Télécopie (modèle télécopieur uniquement) 279 Dans la liste ci-dessus, la zone imprimable est représentée à l’aide d’une zone ombrée et l’emplacement des informations de l’en-tête (en-tête de l’original) est illustré à l’aide d’une ligne verticale dans la zone ombrée. *1 *2 Divisée : l’image reçue est imprimée sur deux pages. Pivotée : l’image reçue subit une rotation. *3 Réduite : l’image reçue est réduite dans le sens de la numérisation secondaire uniquement. *4 Rognée au niveau des deux extrémités : les deux extrémités de l’image reçue sont rognées. Remarque : Lorsque du papier est chargé dans le bac BM et dans l’unité papier en option, le papier du bac BM est imprimé. Éléments de base de la réception de télécopies Si le produit dispose d’un téléphone joint, vous pouvez sélectionner un des quatre modes de réception disponibles dans le cadre de la réception d’un appel. Le mode par défaut est le mode Télécopieur uniquement. Élément du paramètre Description Commutation automatique L’appel est reçu par le téléphone joint et le produit répond automatiquement à l’appel lorsque le téléphone sonne depuis un certain temps, défini par le paramètre d’expiration des appels du téléphone joint. Télécopieur uniquement Le produit répond automatiquement à l’appel et reçoit la télécopie. Téléphone uniquement L’appel est reçu par le téléphone joint. La réception de télécopies n’est pas réalisée. TAM Lorsque le téléphone joint détecte un signal télécopie/téléphone lors de l’interception d’un appel entrant, le produit reçoit automatiquement la télécopie. Procédez comme suit pour changer le mode de réception. 280 Télécopie (modèle télécopieur uniquement) 1. Appuyez sur la touche Setup du panneau de contrôle. 8 Le voyant Setup est allumé et le menu de configuration s’affiche sur l’écran LCD. 8 8 8 8 2. Appuyez deux fois sur la touche Bas d pour sélectionner Paramètres Télécopie et appuyez ensuite sur la touche Droite r. 8 3. Appuyez deux fois sur la touche Bas d pour sélectionner Paramètres Réception et appuyez ensuite sur la touche Droite r. 8 8 4. Appuyez sur la touche Bas d pour sélectionner Mode réception et appuyez ensuite sur la touche Droite r. 8 Le menu des paramètres de réception s’affiche. 8 8 8 Télécopie (modèle télécopieur uniquement) 281 5. Appuyez sur la touche Haut u ou Bas d pour sélectionner le mode de réception souhaité et appuyez ensuite sur la touche Droite r. 6. Pour quitter les paramètres, appuyez plusieurs fois sur la touche Gauche l ou sur la touche d’un autre mode. Réception de télécopies lorsque vous entendez la sonnerie du télécopieur Cette fonction permet d’imprimer les données de télécopie une fois l’appel entrant intercepté à l’aide du téléphone joint. Remarque : Pour utiliser cette fonction, vous devez disposer d’un produit équipé d’un téléphone joint et régler le paramètre Mode réception, sous Paramètres Réception, sur Commutation automatique. Pour plus de détails, reportez-vous à la section « Modification des paramètres de télécopie » à la page 283. 1. Répondez à l’appel entrant à l’aide du téléphone joint. 2. Vérifiez la tonalité du télécopieur et appuyez sur la touche B&W Start x ou Color Start x. Les données reçues sont imprimées page par page, au fur et à mesure de leur réception. Réception de télécopies via l’interrogation du télécopieur Cette fonction vous permet de transférer les informations stockées dans un télécopieur tiers vers votre produit. 282 Télécopie (modèle télécopieur uniquement) 1. Assurez-vous que le mode de télécopie du produit est activé. Si ce n’est pas le cas, appuyez sur la touche Fax pour activer le mode de télécopie. 8 2. Saisissez le numéro de télécopieur tiers à l’aide du pavé numérique. 8 3. Appuyez plusieurs fois sur la touche Haut u ou Bas d jusqu’à ce que le paramètre Invit. émettre récep. s’affiche et appuyez ensuite sur la touche Gauche l ou Droite r pour sélectionner Oui. 8 4. Lorsque vous entendez un signal acoustique ou des indications vocales, appuyez sur la touche B&W Start x ou Color Start x pour lancer la transmission. 8 8 Modification des paramètres de télécopie 8 Sélection des paramètres adaptés 8 Vous pouvez remplacer les paramètres de transmission ou de réception de télécopies suivants par des paramètres adaptés. 8 8 Taille du document Vous pouvez définir le format du document (A4, Letter ou Legal). 8 Remarque : Les documents de format Legal peuvent uniquement être utilisés avec le chargeur automatique de documents. 8 1. Assurez-vous que le mode de télécopie du produit est activé. Si ce n’est pas le cas, appuyez sur la touche Fax pour activer le mode de télécopie. Télécopie (modèle télécopieur uniquement) 283 8 2. Assurez-vous que le paramètre Taille du document est sélectionné. Si ce n’est pas le cas, appuyez sur la touche Bas d pour sélectionner l’élément. 3. Appuyez plusieurs fois sur la touche Gauche l ou Droite r jusqu’à ce que le format de document souhaité s’affiche. 4. Appuyez sur la touche Haut u pour quitter le paramétrage du format du document ou définissez d’autres paramètres si nécessaire. Densité Lors de l’envoi d’une télécopie, vous pouvez définir la densité de la transmission sur sept niveaux (de -3 à 3), à l’aide du panneau de contrôle. Plus le nombre est élevé et plus l’image est foncée. 1. Assurez-vous que le mode de télécopie du produit est activé. Si ce n’est pas le cas, appuyez sur la touche Fax pour activer le mode de télécopie. 2. Appuyez sur la touche Bas d pour sélectionner Densité. 3. Appuyez plusieurs fois sur la touche Gauche l ou Droite r pour définir le niveau de densité souhaité. Remarque : Vous pouvez également régler la densité en saisissant directement le chiffre souhaité à l’aide du pavé numérique. 4. Appuyez deux fois sur la touche Haut u pour quitter le paramétrage de la densité ou définissez d’autres paramètres si nécessaire. 284 Télécopie (modèle télécopieur uniquement) Qualité de l’image Dans le cadre de la transmission en noir et blanc, vous pouvez définir la qualité de l’image en fonction du type de document. Les qualités d’image disponibles sont les suivantes. Options Description Stndrd (standard) La télécopie est transmise avec une qualité d’image standard. Qlté (qualité) La télécopie est transmise à l’aide des fonctions de suppression des effets de moiré et de dégagement de l’arrière-plan. Option efficace pour les documents tels que les magazines et les catalogues. Hte qté (haute qualité) Option efficace lors de la télécopie d’un document contenant des caractères de petite taille, des graphiques ou des lignes fines. La vitesse de transmission est moins importante, il est néanmoins possible de transmettre une télécopie de meilleure qualité. Photo Option efficace lors de la télécopie de photos prises à l’aide d’un appareil photo. Permet de reproduire avec précision la gradation et les variations subtiles de tonalités. Les effets de moiré sont également supprimés 8 8 8 8 8 8 8 8 1. Assurez-vous que le mode de télécopie du produit est activé. Si ce n’est pas le cas, appuyez sur la touche Fax pour activer le mode de télécopie. 8 2. Appuyez deux fois sur la touche Bas d pour sélectionner Qlté image. 8 3. Appuyez plusieurs fois sur la touche Gauche l ou Droite r jusqu’à ce que la qualité d’image souhaitée s’affiche. 8 4. Appuyez trois fois sur la touche Haut u pour quitter le paramétrage de la qualité de l’image ou définissez d’autres paramètres si nécessaire. 8 Télécopie (modèle télécopieur uniquement) 285 Invit. émettre récep. Vous pouvez indiquer si vous souhaitez utiliser la fonction d’interrogation de la réception. Lorsque vous sélectionnez Oui, vous pouvez importer les données de télécopie stockées dans le télécopieur de l’expéditeur. 1. Assurez-vous que le mode de télécopie du produit est activé. Si ce n’est pas le cas, appuyez sur la touche Fax pour activer le mode de télécopie. 2. Appuyez plusieurs fois sur la touche Haut u ou Bas d jusqu’à ce que le paramètre Invit. émettre récep. s’affiche. 3. Appuyez sur la touche Gauche l ou Droite r pour sélectionner Oui ou Non. 4. Appuyez plusieurs fois sur la touche Haut u pour quitter le paramétrage de l’interrogation de la réception ou définissez d’autres paramètres si nécessaire. Mode outremer Réglez cette fonction sur Oui si vous transmettez des télécopies outremer. 1. Assurez-vous que le mode de télécopie du produit est activé. Si ce n’est pas le cas, appuyez sur la touche Fax pour activer le mode de télécopie. 2. Appuyez plusieurs fois sur la touche Haut u ou Bas d jusqu’à ce que le paramètre Mode outremer s’affiche. 3. Appuyez sur la touche Gauche l ou Droite r pour sélectionner Oui ou Non. 4. Appuyez plusieurs fois sur la touche Haut u pour quitter le paramétrage du mode outremer ou définissez d’autres paramètres si nécessaire. 286 Télécopie (modèle télécopieur uniquement) Modification des paramètres relatifs aux télécopies sortantes 8 Vous pouvez modifier le nombre de tentatives de numérotation automatique et indiquer si les informations relatives à l’expéditeur doivent être imprimées avec les données de transmission. Numérotation automatique Cette fonction permet de définir l’intervalle entre chaque tentative et le nombre total de tentatives lorsque le destinataire ne peut être joint parce que la ligne est occupée. Remarque : Le nombre de tentatives de numérotation peut être compris entre 0 et 99. Si vous n’utilisez pas la fonction de numérotation automatique, sélectionnez 0. 1. Appuyez sur la touche Setup du panneau de contrôle. Le voyant Setup est allumé et le menu de configuration s’affiche sur l’écran LCD. 2. Appuyez deux fois sur la touche Bas d pour sélectionner Paramètres Télécopie et appuyez ensuite sur la touche Droite r. Le menu des paramètres de télécopie s’affiche. 8 8 8 8 8 8 8 8 3. Appuyez sur la touche Bas d pour sélectionner Param. Transmission et appuyez ensuite sur la touche Droite r. 4. Assurez-vous que le paramètre Tentatives num. Auto est sélectionné et appuyez sur la touche Droite r. 8 8 5. Appuyez sur la touche Haut u ou Bas d pour définir le nombre de tentatives de numérotation souhaitées. Télécopie (modèle télécopieur uniquement) 8 287 Remarque : Vous pouvez également régler le nombre de tentatives de numérotation automatique en saisissant le nombre souhaité à l’aide du pavé numérique. 6. Pour quitter les paramètres, appuyez plusieurs fois sur la touche Gauche l ou sur la touche d’un autre mode. Impression des informations relatives à l’expéditeur Cette fonction permet d’imprimer les informations relatives à l’expéditeur avec les données de transmission. Lorsque le paramètre Imprimer infos exp. est réglé sur Oui, la date, le jour de la semaine, l’heure, le nom de l’expéditeur, le numéro de téléphone de l’expéditeur et le numéro de la page (affichage sous forme de fraction) sont automatiquement imprimés en haut de l’image de la transmission. Remarque : ❏ Les numéros de page ne sont pas imprimés lors d’une transmission manuelle. ❏ Étant donné que les informations susmentionnées écrasent les données du document, il est possible qu’une partie du document soit perdue. Paramètre Remarque Oui Les informations relatives à l’expéditeur sont imprimées. Non Les informations relatives à l’expéditeur ne sont pas imprimées (paramètre par défaut). 1. Appuyez sur la touche Setup du panneau de contrôle. Le voyant Setup est allumé et le menu de configuration s’affiche sur l’écran LCD. 288 Télécopie (modèle télécopieur uniquement) 2. Appuyez deux fois sur la touche Bas d pour sélectionner Paramètres Télécopie et appuyez ensuite sur la touche Droite r. Le menu des paramètres de télécopie s’affiche. 8 8 3. Appuyez sur la touche Bas d pour sélectionner Param. Transmission et appuyez ensuite sur la touche Droite r. 4. Appuyez sur la touche Bas d pour sélectionner Imprimer infos exp. et appuyez ensuite sur la touche Droite r. 5. Appuyez sur la touche Haut u ou Bas d pour sélectionner Oui et appuyez ensuite sur la touche Droite r. 6. Pour quitter les paramètres, appuyez plusieurs fois sur la touche Gauche l ou sur la touche d’un autre mode. Modification des paramètres relatifs aux télécopies entrantes 8 8 8 8 8 Vous pouvez définir les éléments de réception des télécopies suivants dans les paramètres de réception. 8 Menu des paramètres de réception Éléments du paramètre Bac papier Auto, BM, BI 8 Mode réception Commutation automatique, Télécopieur uniquement, Téléphone uniquement, TAM 8 Expir téléphone joint 1 à 99 DRPD Oui, Non 1. Appuyez sur la touche 8 Setup du panneau de contrôle. Le voyant Setup est allumé et le menu de configuration s’affiche sur l’écran LCD. Télécopie (modèle télécopieur uniquement) 289 8 2. Appuyez deux fois sur la touche Bas d pour sélectionner Paramètres Télécopie et appuyez ensuite sur la touche Droite r. Le menu des paramètres de télécopie s’affiche. 3. Appuyez deux fois sur la touche Bas d pour sélectionner Paramètres Réception et appuyez ensuite sur la touche Droite r. 4. Appuyez sur la touche Haut u ou Bas d pour sélectionner l’élément que vous souhaitez modifier et appuyez ensuite sur la touche Droite r. Remarque : Lors de la définition de l’expiration du téléphone joint, vous pouvez également définir le nombre de secondes à l’aide du pavé numérique. 5. Appuyez sur la touche Haut u ou Bas d pour sélectionner les paramètres souhaités. 6. Pour quitter les paramètres, appuyez plusieurs fois sur la touche Gauche l ou sur la touche d’un autre mode. 290 Télécopie (modèle télécopieur uniquement) Fonction de gestion de la configuration des communications 8 Rapport d’impression 8 Vous pouvez imprimer les rapports de communication suivants ou une liste d’informations relatives aux télécopies pour vérifier différentes informations relatives aux transmissions et différents résultats de transmission. Type de rapport Description Liste de numérotation rapide Permet d’imprimer une liste comprenant des informations relatives à la numérotation à une touche, à la numérotation groupée ou à la numérotation rapide. Rapport d’activité Permet d’imprimer un rapport d’activité. Liste des paramètres de télécopie Permet d’imprimer les valeurs des paramètres de télécopie. Informations relatives aux travaux en mémoire Permet d’imprimer les informations relatives aux travaux stockées en mémoire. 1. Assurez-vous que le mode de télécopie du produit est activé. Si ce n’est pas le cas, appuyez sur la touche Fax pour activer le mode de télécopie. 2. Appuyez sur la touche Advanced/Menu. 3. Assurez-vous que le paramètre Rapport d’impression est sélectionné et appuyez sur la touche Droite r. 4. Appuyez sur la touche Haut u ou Bas d pour sélectionner le rapport ou la liste que vous souhaitez imprimer et appuyez ensuite sur la touche Droite r. L’impression démarre. Télécopie (modèle télécopieur uniquement) 291 8 8 8 8 8 8 8 8 8 8 Paramètres de configuration des communications de télécopie Vous pouvez définir les paramètres suivants dans le cadre des rapports relatifs aux communications de télécopie. Type de rapport Description et éléments du paramètre Rapport d’activité Ce rapport contient des informations relatives à la transmission et à la réception. Vous pouvez indiquer si le rapport doit être imprimé automatiquement toutes les 50 transmissions ou s’il ne doit pas être imprimé automatiquement. Rapport de transmissions Rap. trans. multiples 292 Oui Ce rapport est automatiquement imprimé toutes les 50 transmissions. Non Ce rapport n’est pas imprimé automatiquement. Ce rapport contient les informations relatives aux transmissions (heure de début, nombre de pages et résultat des transmissions, par exemple). Vous pouvez indiquer à quel moment ce rapport doit être imprimé. Oui Ce rapport est automatiquement imprimé à chaque transmission de télécopie. Erreur uniquement Ce rapport n’est automatiquement imprimé qu’en cas d’erreur. Non Ce rapport n’est pas imprimé. Ce rapport contient les informations relatives à des transmissions multiples. Vous pouvez indiquer à quel moment ce rapport doit être imprimé. Oui Ce rapport est automatiquement imprimé à chaque transmission de télécopies multiples à l’aide de la numérotation groupée. Erreur uniquement Ce rapport n’est automatiquement imprimé qu’en cas d’erreur. Non Ce rapport n’est pas imprimé. Télécopie (modèle télécopieur uniquement) Procédez comme suit pour modifier les paramètres du rapport. 1. Appuyez sur la touche Setup du panneau de contrôle. Le voyant Setup est allumé et le menu de configuration s’affiche sur l’écran LCD. 8 8 2. Appuyez deux fois sur la touche Bas d pour sélectionner Paramètres Télécopie et appuyez ensuite sur la touche Droite r. 8 8 Le menu des paramètres de télécopie s’affiche. 3. Appuyez plusieurs fois sur la touche Haut u ou Bas d jusqu’à ce que le paramètre Configuration comm. s’affiche et appuyez ensuite sur la touche Droite r. 8 Le menu de configuration des communications s’affiche. 8 4. Appuyez sur la touche Haut u ou Bas d pour sélectionner le rapport souhaité et appuyez ensuite sur la touche Droite r. 5. Appuyez sur la touche Haut u ou Bas d pour sélectionner l’élément de paramétrage souhaité et appuyez ensuite sur la touche Droite r. 6. Pour quitter les paramètres, appuyez plusieurs fois sur la touche Gauche l ou appuyez sur la touche d’un autre mode. 8 8 8 8 8 8 Télécopie (modèle télécopieur uniquement) 293 Infos télécopie Cette fonction permet de vérifier l’état de transmission ou de réception d’une télécopie. Élément du paramètre Description Affich. infos mémoire Permet d’afficher la quantité de mémoire restante en pourcentage. Travail de transmission d’une télécopie Permet d’afficher la liste des télécopies qui doivent être transmises. Travail de réception d’une télécopie Permet d’afficher la liste des télécopies qui doivent être imprimées. 1. Appuyez sur la touche Fax du panneau de contrôle. Le voyant Fax est allumé et le menu de télécopie s’affiche sur l’écran LCD. 2. Appuyez sur la touche Advanced/Menu. 3. Appuyez sur la touche Bas d pour sélectionner Infos télécopie et appuyez ensuite sur la touche Droite r. Le menu des informations relatives aux télécopies s’affiche. 4. Appuyez sur la touche Bas d pour sélectionner les informations relatives au travail souhaité et appuyez ensuite sur la touche Droite r. 5. Pour quitter les paramètres, appuyez plusieurs fois sur la touche Gauche l ou appuyez sur la touche d’un autre mode. Annulation d’un travail de télécopie Si vous appuyez sur la touche Cancel y alors que le mode de télécopie est activé et qu’une télécopie est en cours de transmission ou de réception, le message Annul. travail impr. s’affiche sur l’écran LCD et le travail de télécopie est annulé. 294 Télécopie (modèle télécopieur uniquement) Enregistrement des destinataires 8 Lors de l’envoi de télécopies à l’aide de la fonction de numérotation rapide ou de la fonction de numérotation à une touche, vous devez préalablement enregistrer les informations relatives aux destinataires. Vous pouvez enregistrer les destinataires à l’aide de l’utilitaire EPSON Speed Dial ou du menu de configuration du panneau de contrôle. c Important : Lors de l’utilisation d’une fonction de télécopie, telle que l’envoi/la réception d’une télécopie ou la définition des paramètres de télécopie en mode de configuration, ne modifiez pas les destinataires à l’aide de l’utilitaire EPSON Speed Dial. Remarque : ❏ Lors de l’enregistrement des numéros de télécopieur de plusieurs destinataires dans un groupe (au niveau du produit), seul l’utilitaire EPSON Speed Dial est disponible. Pour plus de détails, reportez-vous à l’aide en ligne. ❏ L’enregistrement du nom d’un destinataire est uniquement possible à l’aide de l’utilitaire EPSON Speed Dial. Pour plus de détails, reportez-vous à l’aide en ligne. Utilisation de l’utilitaire EPSON Speed Dial (pour Windows uniquement) 8 8 8 8 8 8 8 8 Installation de l’utilitaire EPSON Speed Dial 8 Remarque : Sous Windows 2000 et XP, vous devez disposer des privilèges d’administrateur pour installer le logiciel. Procédez comme suit pour installer l’utilitaire EPSON Speed Dial. Télécopie (modèle télécopieur uniquement) 8 295 8 1. Assurez-vous que le produit est hors tension et que Windows est en cours d’exécution sur votre ordinateur. 2. Insérez le CD-ROM des logiciels dans le lecteur. 3. Cliquez sur Continuer. Suivez ensuite les instructions qui s’affichent à l’écran. 4. Lorsque l’écran suivant apparaît, cliquez sur Personnalisé. 296 Télécopie (modèle télécopieur uniquement) 5. Activez la case à cocher Utilitaire Fax Speed Dial et cliquez sur Installer. 8 8 8 8 8 8 6. Suivez ensuite les instructions qui s’affichent à l’écran. 8 7. Une fois l’installation terminée, cliquez sur Quitter. 8 8 8 8 8 Télécopie (modèle télécopieur uniquement) 297 Lancement de l’utilitaire EPSON Speed Dial c Important : ❏ Lors du lancement de l’utilitaire EPSON Speed Dial, le mode d’impression du produit doit être activé. Si un mode autre que le mode d’impression (mode de copie, par exemple) est activé, la communication avec l’utilitaire EPSON Speed Dial n’est pas possible. ❏ Lors du téléchargement en amont ou en aval des données de numérotation rapide entre votre ordinateur et le produit, les travaux ne peuvent être imprimés et les télécopies ne peuvent être transmises ou reçues. Procédez comme suit pour lancer l’utilitaire EPSON Speed Dial. 1. Cliquez sur Démarrer, pointez vers Tous les programmes (Windows XP) ou Programmes (Windows Me, 98 ou 2000), vers Utilitaire EPSON Speed Dial et cliquez sur Utilitaire de numérotation rapide. La fenêtre de l’utilitaire EPSON Speed Dial s’affiche. Pour plus de détails au sujet de l’utilisation de l’utilitaire EPSON Speed Dial, reportez-vous à l’aide en ligne du logiciel. 298 Télécopie (modèle télécopieur uniquement) Utilisation du menu de configuration du panneau de contrôle 8 Vous pouvez enregistrer, modifier ou supprimer un numéro de destinataire utilisé dans le cadre de la numérotation à une touche ou de la numérotation rapide depuis le panneau de contrôle. 8 Remarque : Lors de l’enregistrement des numéros de télécopieur de plusieurs destinataires dans un groupe (au niveau du produit), seul l’utilitaire EPSON Speed Dial est disponible. Pour plus de détails, reportez-vous à l’aide en ligne. 8 8 8 Pour la numérotation rapide Enregistrement des destinataires Vous pouvez enregistrer un maximum de 60 destinataires dans la liste de numérotation rapide. 1. Assurez-vous que le produit est sous tension et appuyez sur la touche Setup. 8 8 8 Le voyant Setup est allumé et le menu de configuration s’affiche sur l’écran LCD. 2. Appuyez deux fois sur la touche Bas d pour sélectionner Paramètres Télécopie et appuyez ensuite sur la touche Droite r. 8 8 Le menu des paramètres de télécopie s’affiche. 3. Appuyez plusieurs fois sur la touche Haut u ou Bas d jusqu’à ce que le paramètre Param. Numér. rapide s’affiche et appuyez ensuite sur la touche Droite r. 8 4. Assurez-vous que le paramètre Numéro. rapide ind. est sélectionné et appuyez sur la touche Droite r. 8 La liste de numérotation rapide s’affiche. Télécopie (modèle télécopieur uniquement) 299 5. Appuyez plusieurs fois sur la touche Haut u ou Bas d pour sélectionner le numéro affiché sous la mention AUCUN et appuyez ensuite sur la touche Droite r. 6. Appuyez sur la touche Bas d pour sélectionner N°= et appuyez ensuite sur la touche Droite r. Remarque : Pour enregistrer le nom d’un destinataire dans le cadre de la numérotation rapide, utilisez l’utilitaire EPSON Speed Dial. Pour plus de détails, reportez-vous à l’aide en ligne. 300 Télécopie (modèle télécopieur uniquement) 7. Saisissez le numéro de téléphone que vous souhaitez enregistrer et appuyez ensuite sur la touche Droite r. 8 8 8 8 Remarque : Si vous souhaitez corriger un numéro au fur et à mesure que vous le saisissez, utilisez la touche Gauche l pour reculer d’un caractère ou la touche Reset pour supprimer les caractères. La numérotation rapide enregistrée est ajoutée à la liste de numérotation rapide. Pour modifier ou supprimer un destinataire de la liste de numérotation rapide, reportez-vous à la section « Modification des destinataires » à la page 301 ou « Suppression de destinataires » à la page 304. Modification des destinataires 8 8 8 8 8 Vous pouvez remplacer un destinataire de la liste de numérotation rapide par un autre. 1. Assurez-vous que le produit est sous tension et appuyez sur la touche Setup. 8 8 Le voyant Setup est allumé et le menu de configuration s’affiche sur l’écran LCD. Télécopie (modèle télécopieur uniquement) 8 301 2. Appuyez deux fois sur la touche Bas d pour sélectionner Paramètres Télécopie et appuyez ensuite sur la touche Droite r. Le menu des paramètres de télécopie s’affiche. 3. Appuyez plusieurs fois sur la touche Haut u ou Bas d jusqu’à ce que le paramètre Param. Numér. rapide s’affiche et appuyez ensuite sur la touche Droite r. 4. Assurez-vous que le paramètre Numéro. rapide ind. est sélectionné et appuyez sur la touche Droite r. La liste de numérotation rapide s’affiche. 5. Appuyez plusieurs fois sur la touche Haut u ou Bas d pour sélectionner le destinataire que vous souhaitez modifier et appuyez ensuite sur la touche Droite r. 6. Assurez-vous que le paramètre Modifier est sélectionné et appuyez sur la touche Droite r. 302 Télécopie (modèle télécopieur uniquement) 7. Appuyez sur la touche Bas d pour sélectionner N°= et appuyez ensuite sur la touche Droite r. 8 8 8 8 Remarque : Lors de l’enregistrement du nom d’un destinataire dans le cadre de la numérotation rapide, utilisez l’utilitaire EPSON Speed Dial. Pour plus de détails, reportez-vous à l’aide en ligne. 8 8 8 8. Saisissez le numéro de téléphone que vous souhaitez enregistrer et appuyez ensuite sur la touche Droite r. 8 8 8 8 Remarque : Si vous souhaitez corriger un numéro au fur et à mesure que vous le saisissez, utilisez la touche Gauche l ou la touche Reset . Télécopie (modèle télécopieur uniquement) 303 8 La numérotation rapide enregistrée est remplacée par la nouvelle dans la liste de numérotation rapide. Suppression de destinataires Vous pouvez supprimer des destinataires de la liste de numérotation rapide. 1. Assurez-vous que le produit est sous tension et appuyez sur la touche Setup. Le voyant Setup est allumé et le menu de configuration s’affiche sur l’écran LCD. 2. Appuyez deux fois sur la touche Bas d pour sélectionner Paramètres Télécopie et appuyez ensuite sur la touche Droite r. Le menu des paramètres de télécopie s’affiche. 3. Appuyez plusieurs fois sur la touche Haut u ou Bas d jusqu’à ce que le paramètre Param. Numér. rapide s’affiche et appuyez ensuite sur la touche Droite r. 4. Assurez-vous que le paramètre Numéro. rapide ind. est sélectionné et appuyez sur la touche Droite r. La liste de numérotation rapide s’affiche. Remarque : Pour effacer l’ensemble des destinataires enregistrés dans la liste de numérotation rapide, sélectionnez Eff. numéro. rapide et appuyez sur la touche Droite r. 304 Télécopie (modèle télécopieur uniquement) 5. Appuyez plusieurs fois sur la touche Haut u ou Bas d pour sélectionner le destinataire que vous souhaitez supprimer et appuyez ensuite sur la touche Droite r. 8 8 8 8 8 6. Appuyez sur la touche Bas d pour sélectionner Supprimer et appuyez ensuite sur la touche Droite r. 7. Appuyez sur la touche Bas d pour sélectionner Oui pour confirmation et appuyez ensuite sur la touche Droite r. 8 Le destinataire enregistré est supprimé de la liste de numérotation rapide. 8 Pour la numérotation à une touche 8 Attribution de destinataires Vous pouvez attribuer des destinataires de la liste de numérotation rapide enregistrée à la touche One Touch Dial A, B ou C. 1. Assurez-vous que le produit est sous tension et appuyez sur la touche Setup. 8 8 8 Le voyant Setup est allumé et le menu de configuration s’affiche sur l’écran LCD. Télécopie (modèle télécopieur uniquement) 8 305 2. Appuyez deux fois sur la touche Bas d pour sélectionner Paramètres Télécopie et appuyez ensuite sur la touche Droite r. Le menu des paramètres de télécopie s’affiche. 3. Appuyez plusieurs fois sur la touche Haut u ou Bas d jusqu’à ce que le paramètre Param. Numér. rapide s’affiche et appuyez ensuite sur la touche Droite r. 4. Appuyez sur la touche Bas d pour sélectionner Numéro tches directes et appuyez ensuite sur la touche Droite r. La liste de numérotation à une touche s’affiche. 5. Appuyez sur la touche Bas d pour sélectionner la numérotation à une touche A, B ou C affichée sous la mention AUCUNE et appuyez ensuite sur la touche Droite r. 306 Télécopie (modèle télécopieur uniquement) 6. Appuyez sur la touche Bas d pour sélectionner le destinataire que vous souhaitez attribuer à la numérotation à une touche et appuyez ensuite sur la touche Droite r. 8 8 8 8 8 Le destinataire sélectionné est attribué à la numérotation à une touche A, B ou C. Pour modifier ou supprimer le destinataire attribué à la numérotation à une touche, reportez-vous à la section « Réattribution des destinataires » à la page 307 ou « Suppression de destinataires » à la page 309. 8 8 Réattribution des destinataires Vous pouvez réattribuer des destinataires de la liste de numérotation rapide enregistrée à la touche One Touch Dial A, B ou C. 1. Assurez-vous que le produit est sous tension et appuyez sur la touche Setup. Le voyant Setup est allumé et le menu de configuration s’affiche sur l’écran LCD. 8 8 8 2. Appuyez deux fois sur la touche Bas d pour sélectionner Paramètres Télécopie et appuyez ensuite sur la touche Droite r. Le menu des paramètres de télécopie s’affiche. Télécopie (modèle télécopieur uniquement) 8 307 8 3. Appuyez plusieurs fois sur la touche Haut u ou Bas d jusqu’à ce que le paramètre Param. Numér. rapide soit sélectionné et appuyez ensuite sur la touche Droite r. 4. Appuyez sur la touche Bas d pour sélectionner Numéro tches directes et appuyez ensuite sur la touche Droite r. La liste de numérotation à une touche s’affiche. 5. Appuyez sur la touche Bas d pour sélectionner la numérotation à une touche A, B ou C dont vous souhaitez modifier le destinataire et appuyez ensuite sur la touche Droite r. 6. Assurez-vous que le paramètre Modifier est sélectionné et appuyez sur la touche Droite r. 308 Télécopie (modèle télécopieur uniquement) 7. Appuyez sur la touche Bas d pour sélectionner le numéro que vous souhaitez réattribuer à la touche One Touch Dial et appuyez ensuite sur la touche Droite r. Le destinataire sélectionné est attribué à la touche One Touch Dial correspondante et s’affiche ensuite dans la liste de numérotation à une touche. 8 8 8 Suppression de destinataires Vous pouvez supprimer les destinataires attribués à la touche One Touch Dial A, B ou C. 1. Assurez-vous que le produit est sous tension et appuyez sur la touche Setup. Le voyant Setup est allumé et le menu de configuration s’affiche sur l’écran LCD. 8 8 8 2. Appuyez deux fois sur la touche Bas d pour sélectionner Paramètres Télécopie et appuyez ensuite sur la touche Droite r. Le menu des paramètres de télécopie s’affiche. 3. Appuyez plusieurs fois sur la touche Haut u ou Bas d jusqu’à ce que le paramètre Param. Numér. rapide s’affiche et appuyez ensuite sur la touche Droite r. 4. Appuyez sur la touche Bas d pour sélectionner Numéro tches directes et appuyez ensuite sur la touche Droite r. Le menu de numérotation à une touche s’affiche. 8 8 8 8 8 8 Télécopie (modèle télécopieur uniquement) 309 5. Appuyez sur la touche Bas d pour sélectionner la touche One Touch Dial A, B ou C et appuyez ensuite sur la touche Droite r. 6. Appuyez sur la touche Bas d pour sélectionner Supprimer et appuyez ensuite sur la touche Droite r. 7. Appuyez sur la touche Bas d pour sélectionner Oui pour confirmation et appuyez ensuite sur la touche Droite r. Le destinataire attribué à la numérotation à une touche est supprimé. 310 Télécopie (modèle télécopieur uniquement) Chapitre 9 9 Utilisation du panneau de contrôle 9 Sélection d’un mode Ce produit peut être utilisé en tant qu’imprimante, photocopieur, télécopieur et scanner. Lors de la mise sous tension du produit, le mode d’impression est automatiquement activé. Lors de l’utilisation d’une des fonctions disponibles, sélectionnez la fonction souhaitée en appuyant sur la touche de mode correspondante située sur le panneau de contrôle. Lors de la sélection du mode, l’écran principal du mode apparaît sur l’écran LCD. Le panneau de contrôle dispose de trois touches de mode qui vous permettent de naviguer entre les quatre modes disponibles : mode d’impression (mode par défaut), mode de copie, mode de télécopie et mode de numérisation. Vous pouvez également définir différents paramètres du produit à l’aide de la touche Setup. Pour plus de détails au sujet du menu de configuration, reportez-vous à la section « Utilisation du menu de configuration » à la page 315. 9 9 9 9 9 9 9 9 9 Remarque : ❏ Si vous n’appuyez sur aucune touche pendant plus de trois minutes, les modifications apportées sont annulées et le mode d’impression est réactivé. Utilisation du panneau de contrôle 311 9 ❏ Si vous appuyez sur une touche de mode alors que le mode en question est déjà activé (si vous appuyez sur la touche Fax alors que le mode de télécopie est activé, par exemple), le mode d’impression est réactivé. ❏ Vous ne pouvez pas naviguer entre les modes dans les cas suivants : - en cas d’erreur au niveau de l’ensemble du système (erreur nécessitant une réparation ou erreur système, par exemple), - lors du traitement d’un travail dans l’un des modes. Menus des modes Vous pouvez utiliser le mode souhaité en fonction de l’utilisation envisagée pour le travail. Pour accéder au mode souhaité, appuyez sur la touche de mode correspondante sur le panneau de contrôle. Mode d’impression Le mode d’impression est le mode par défaut du produit. Lorsque le mode d’impression est activé, le voyant Print (vert) est allumé et l’écran suivant apparaît. 312 Utilisation du panneau de contrôle Remarque : Lorsque le processus d’impression est en cours, vous ne pouvez pas accéder à d’autres modes. 9 9 Mode de copie Pour utiliser la fonction de copie, appuyez sur la touche Copy du panneau de contrôle. Vous accédez ainsi au mode de copie. Lorsque le mode de copie est activé, l’écran suivant apparaît. 9 9 9 9 9 Remarque : ❏ La réception de télécopies a lieu même lorsque des copies sont en cours. ❏ Si vous appuyez sur la touche Copy alors que le mode de copie est activé, l’écran du mode d’impression s’affiche. 9 9 9 9 9 Utilisation du panneau de contrôle 313 Mode de télécopie (modèle télécopieur uniquement) Pour utiliser la fonction de télécopie, appuyez sur la touche Fax du panneau de contrôle. Vous accédez ainsi au mode de télécopie. Lorsque le mode de télécopie est activé, l’écran suivant apparaît. Remarque : ❏ Si vous n’appuyez sur aucune touche pendant plus de trois minutes, les modifications apportées sont annulées et le mode d’impression est réactivé. ❏ Si vous appuyez sur la touche Fax alors que le mode de télécopie est activé, l’écran du mode d’impression s’affiche. ❏ L’impression et la numérisation TWAIN (uniquement lorsque le scanner ne fonctionne pas) à l’aide de l’interface hôte sont disponibles même lorsque le mode de télécopie est activé. 314 Utilisation du panneau de contrôle Mode de numérisation Pour utiliser la fonction de numérisation, appuyez sur la touche Scan du panneau de contrôle. Vous accédez ainsi au mode de numérisation. Lorsque le mode de numérisation est activé, l’écran suivant apparaît. 9 9 9 9 9 9 Remarque : ❏ L’impression, la réception de télécopies et la numérisation TWAIN sont disponibles même lorsque le mode de numérisation est activé. 9 ❏ Si vous appuyez sur la touche Scan alors que le mode de numérisation est activé, l’écran du mode d’impression s’affiche. 9 9 Utilisation du menu de configuration Cette section vous explique comment utiliser le menu de configuration et précise quand il est opportun de définir les paramètres du produit à l’aide de l’écran du menu de configuration. Vous pouvez utiliser le menu de configuration dans l’écran LCD pour accéder à toute une gamme de menus vous permettant de définir les paramètres du produit. Utilisation du panneau de contrôle 315 9 9 9 Quand les paramètres du menu de configuration doivent-ils être définis ? Le menu de configuration vous permet de définir les paramètres de copie, de télécopie, de numérisation et d’impression suivants. 316 Menu de configuration Éléments du paramètre Paramètres de l’imprimante Utilisez ce menu pour définir les paramètres de l’imprimante suivants. - Menu Informations - Menu Bac - Menu Imprimante - Menu Réinitialiser - Menu Assistance - Menu Réglage de l’imprimante - Menu Entretien Paramètres I/F hôte Utilisez ce menu pour définir les paramètres d’interface suivants. - Menu USB - Menu Réseau Paramètres Télécopie Utilisez ce menu pour définir les paramètres de télécopie suivants (modèle télécopieur uniquement). - Paramètres de base - Param. Transmission - Paramètres Réception - Param. Numér. rapide - Configuration comm. - Paramètres d’usine Paramètres Copie Utilisez ce menu pour définir les paramètres de copie suivants. - Paramètres de la fonction copie - Paramètres d’usine Param. Numérisation Utilisez ce menu pour définir les paramètres de numérisation suivants. - Verrouillage chariot Utilisation du panneau de contrôle Pour les paramètres de l’imprimante : En règle générale, les paramètres de l’imprimante sont définis via le pilote d’impression, et non via le menu de configuration. Les paramètres du pilote d’impression prévalent sur ceux définis à l’aide du menu de configuration. C’est pourquoi il est préférable d’utiliser le menu de configuration uniquement pour définir les paramètres qui ne peuvent pas l’être via le logiciel ou le pilote d’impression. Méthode d’accès aux paramètres du menu de configuration Pour obtenir une description complète des éléments et paramètres disponibles dans le menu de configuration, reportez-vous à la section « Menus de paramétrage » à la page 319. 1. Assurez-vous que le produit est sous tension et appuyez sur la touche Setup. Le voyant Setup est allumé et le message Mode Configuration s’affiche pendant quelques secondes sur l’écran LCD. L’écran du menu de configuration apparaît ensuite. 9 9 9 9 9 9 9 9 9 9 9 9 Utilisation du panneau de contrôle 317 Remarque : Sur l’écran LCD, un repère en forme de flèche indique la touche du panneau de contrôle actuellement disponible (Haut u, Bas d, Gauche l ou Droite r) pour l’opération. 2. Utilisez les touches Haut u et Bas d pour sélectionner le menu de configuration souhaité et appuyez sur la touche Droite r pour afficher les éléments du menu. 3. Utilisez les touches Haut u et Bas d pour naviguer entre les éléments et appuyez sur la touche Droite r pour procéder à l’action indiquée par l’élément sélectionné ou afficher les paramètres disponibles au niveau de l’élément. Remarque : ❏ Pour retourner au niveau précédent (supérieur), appuyez sur la touche Gauche l. ❏ Le repère en forme d’astérisque ✽ identifie la valeur de paramétrage sélectionnée. 4. Quittez le menu de configuration. Pour passer à un autre mode, procédez comme suit. ❏ Appuyez sur la touche Copy , Fax pour passer au mode correspondant. 318 Utilisation du panneau de contrôle ou Scan ❏ Si vous appuyez de nouveau sur la touche Setup que le mode de configuration est activé, le mode d’impression est réactivé. alors 9 9 Menus de paramétrage Appuyez sur les touches Haut u et Bas d pour naviguer entre les menus. Les menus et éléments de menu apparaissent dans l’ordre détaillé ci-après. Remarque : Certains menus et éléments ne s’affichent que lorsqu’un dispositif en option adapté est installé ou qu’un paramètre correspondant a été défini. Menu Informations Appuyez sur la touche Haut u ou Bas d pour sélectionner un élément. Appuyez sur la touche Droite r pour imprimer une feuille d’état ou une feuille d’échantillon de polices. Option Paramètres Feuille d’état - Informations réseau*1 - *2 0 à 100% *2 0 à 100% Toner M Toner J *2 Toner N*2 9 9 9 Ce menu vous permet de vérifier le niveau de toner et la durée de vie restante des consommables. Vous pouvez également imprimer des feuilles d’état et d’échantillon signalant les paramètres actuels de l’imprimante, les polices disponibles, ainsi qu’un bref récapitulatif des fonctions proposées. Toner C 9 9 9 9 9 9 0 à 100% 0 à 100% Utilisation du panneau de contrôle 9 319 Option Paramètres Photocon*2 0 à 100% Pages*2 0 à 99999999 Pages coul.*2 0 à 99999999 Total Pages N/B*2 0 à 99999999 *1 Cet élément s’affiche uniquement lorsque la carte d’interface réseau est installée. *2 Cet élément est uniquement destiné à l’affichage et ne peut être modifié. Feuille d’état Cette option permet d’imprimer une feuille indiquant les paramètres de l’imprimante et les options installées. Ces feuilles permettent de vérifier si les options ont été correctement installées. Informations réseau Cette option permet d’imprimer une feuille indiquant l’état de fonctionnement du réseau. Toner C/M/J/N, Photocon Ces options permettent d’afficher la quantité de toner restant dans les cartouches, ainsi que la durée de vie restante du bloc photoconducteur, de 0 à 100 %. Les lettres C, M, J et N désignent respectivement les couleurs cyan, magenta, jaune et noir. Total Pages Cette option permet d’afficher le nombre total de pages imprimées. Pages coul. Cette option permet d’afficher le nombre total de pages imprimées en couleur. 320 Utilisation du panneau de contrôle Pages N/B 9 Cette option permet d’afficher le nombre total de pages imprimées en noir et blanc. 9 Menu Bac Ce menu permet de définir le format et le type de papier chargé dans le bac BM. Il vous permet également de vérifier le format du papier chargé dans l’unité papier en option. Les paramètres de type de papier de ce menu peuvent également être définis à l’aide du pilote d’impression. Les paramètres définis dans le pilote d’impression prévalent sur ceux de ce menu. Il est donc préférable de les définir à l’aide du pilote d’impression. Option Paramètres Format Bac BM A4, B5, LT (Letter), HLT (Half Letter), LGL (Legal), GLT (Government Letter), GLG (Government Legal), EXE (Executive), F4, Mon (Monarch), C10, DL, C5, C6, IB5 (ISO B5) Taille Bac LC1 A4, LT (Letter) Type BM Standard, Semi épais, En-tête, Recyclé, Couleur, Transparent, Etiquettes LC1 type Standard, Semi épais, En-tête, Recyclé, Couleur 9 9 9 9 9 9 9 Format Bac BM 9 Permet de choisir le format de papier souhaité. 9 Taille Bac LC1 Cette option permet d’afficher le format du papier chargé dans les bacs standard et fournis en option. Utilisation du panneau de contrôle 321 9 Type BM Permet de définir le type du papier chargé dans le bac BM. LC1 type Cette option permet de sélectionner le type du papier chargé dans les bacs standard et en option. Menu Imprimante Ce menu permet de définir divers paramètres de base relatifs aux sources d’alimentation, aux modes d’alimentation et au traitement des erreurs. Il permet également de sélectionner la langue de l’écran LCD. Option Paramètres Lang (langue d’affichage) Anglais, Français, Allemand, Italien, Espagnol, Suédois, Danois, Néerlandais, Finnois, Portugais, Chinois simplifié, Chinois traditionnel, Coréen Durée avant veille 5, 15, 30, 60, 120, 180 min. Mode BM Oui, Non Ignorer format Non, Oui Cont. auto. (Continuer auto.) Non, Oui Contraste LCD 0 à 15 Heure AA/MM/JJ, HH/MM Format date JJ/MM/AA, MM/JJ/AA, AA/MM/JJ* * Cet élément varie en fonction de la destination. 322 Utilisation du panneau de contrôle Lang (langue d’affichage) Indique la langue de l’écran LCD et celle utilisée pour la feuille d’état papier. 9 9 Mode BM Détermine le niveau de priorité (plus élevée ou plus faible) du bac BM lorsque l’alimentation papier sélectionnée via le pilote d’impression est Auto. Lorsque l’option Oui est sélectionnée, le bac BM dispose de la priorité la plus élevée en matière d’alimentation papier. Lorsque l’option Non est sélectionnée, le bac BM dispose de la priorité la plus faible. Ignorer format Si vous ne souhaitez pas tenir compte des éventuelles erreurs liées au format du papier, sélectionnez Oui. Lorsque cette option est activée, l’impression se poursuit même si l’image dépasse de la zone d’impression appliquée au format de papier utilisé. Des taches peuvent apparaître sur l’image, puisque le toner n’est pas transféré sur le papier de manière adéquate. Lorsque cette option est désactivée, l’impression est interrompue en cas d’erreur liée au format du papier. Cont. auto. (Continuer auto.) Lorsque cette option est activée, l’impression se poursuit automatiquement après un certain laps de temps lorsque l’une des erreurs suivantes se produit : Réglage du format, Dépassement imp ou Mémoire saturée. Lorsque cette option est désactivée, vous devez appuyer sur la touche B&W Start x ou Color Start x pour reprendre l’impression. 9 9 9 9 9 9 9 9 9 Contraste LCD Permet de régler le contraste de l’écran LCD. Utilisez les touches Haut u et Bas d ou le pavé numérique pour définir le niveau de contraste : 0 équivaut au contraste le plus faible et 15 au contraste le plus élevé. Utilisation du panneau de contrôle 323 9 Heure (modèle télécopieur uniquement) Permet de définir la date et l’heure utilisées dans le cadre des communications par télécopie. Les lettres AA, MM, JJ, HH et MM font respectivement référence à l’année, au mois, à la date, à l’heure et aux minutes. Pour définir l’année, la date et l’heure, utilisez les touches Haut u et Bas d ou le pavé numérique. Format date (modèle télécopieur uniquement) Permet de définir le format d’affichage du paramètre Heure. Les lettres JJ, MM et AA font respectivement référence à la date, au mois et à l’année. Menu Réinitialiser Ce menu vous permet d’annuler l’impression et de réinitialiser les paramètres de l’imprimante. Effacer alerte Permet d’effacer le message d’avertissement indiquant une erreur, à l’exception des messages relatifs aux consommables ou aux pièces de remplacement obligatoires. Effacer toutes alertes Permet d’effacer tous les messages d’alerte qui apparaissent sur l’écran LCD. Réinitialisation Interrompt l’impression et efface le travail en cours de réception depuis l’interface active. Vous pouvez décider de réinitialiser le produit si vous ne parvenez pas à imprimer un travail d’impression donné. 324 Utilisation du panneau de contrôle Tout réinitialiser Interrompt l’impression, efface le contenu de la mémoire de l’imprimante et rétablit les valeurs par défaut des paramètres de l’imprimante. Les travaux d’impression provenant de toutes les interfaces sont supprimés. Remarque : Si vous sélectionnez l’option Tout réinitialiser, les travaux d’impression provenant de toutes les interfaces sont supprimés. Prenez garde à ne pas toucher aux travaux d’un autre utilisateur. 9 9 9 9 Init.Selectype Rétablit dans le panneau de contrôle les valeurs par défaut des paramètres des menus. Remplacer toner C/M/J/N Remplacez la cartouche de toner indiquée. Pour plus de détails, reportez-vous à la section « Cartouche de toner » à la page 369. Réinitialiser le compteur de l’unité de fusion 9 9 9 9 La durée de vie de l’unité de fusion est réinitialisée lors du remplacement de l’unité de fusion. 9 Menu Assistance Lorsque l’option Oui est sélectionnée, le mode de veille est automatiquement désactivé lorsqu’une personne se trouve devant le produit. La durée de temps nécessaire au préchauffage du produit lorsqu’il quitte le mode d’économie d’énergie est ainsi réduite. Le paramètre par défaut est Non. 9 9 9 Utilisation du panneau de contrôle 325 Menu Réglage de l’imprimante Remarque : Ce menu est une fonction spécifique. Il ne vous est pas nécessaire de le modifier en cas d’utilisation normale. Option Paramètres Standard 0 à 15 Semi épais 0 à 15 Epais 0 à 15 Très épais 0 à 15 Carte 0 à 15 Enveloppe 0 à 15 Décalage d’alimentation -3,5 à 3,5 mm Décalage de balayage -3,5 à 3,5 mm Calibrage - Standard Permet de régler la densité pour du papier normal. L’impression devient de plus en plus foncée à mesure que cette valeur augmente. Semi épais Permet de régler la densité pour du papier de qualité supérieure. L’impression devient de plus en plus foncée à mesure que cette valeur augmente. Epais Permet de régler la densité pour du papier épais. L’impression devient de plus en plus foncée à mesure que cette valeur augmente. 326 Utilisation du panneau de contrôle Très épais Permet de régler la densité pour du papier épais spécial. L’impression devient de plus en plus foncée à mesure que cette valeur augmente. Carte Permet de régler la densité pour des cartes postales. L’impression devient de plus en plus foncée à mesure que cette valeur augmente. 9 9 9 9 Enveloppe Permet de régler la densité pour des enveloppes. L’impression devient de plus en plus foncée à mesure que cette valeur augmente. 9 9 Décalage d’alimentation Permet de régler la position verticale de départ de l’impression. La position se rapproche de plus en plus du bas de la feuille à mesure que cette valeur augmente. Ce paramètre est utilisé lors de l’impression recto ou lors de l’impression de la première page d’un travail d’impression recto verso. Décalage de balayage Permet de régler la position horizontale de départ de l’impression. La position se rapproche de plus en plus de la droite de la feuille à mesure que cette valeur augmente. Ce paramètre est utilisé lors de l’impression recto ou lors de l’impression de la première page d’un travail d’impression recto verso. 9 9 9 9 9 Calibrage Lance le contrôle de la procédure une fois le travail d’impression terminé. Utilisation du panneau de contrôle 327 9 Menu USB Les paramètres de ce menu permettent de contrôler la communication entre le produit et l’ordinateur en cas d’utilisation d’une interface USB. Option I/F USB Paramètres I/F*1 Oui, Non Vitesse USB*1 Confg I/F ext. HS, FS USB*1 Obtenir adresse IP*2 Panneau, Auto, PING IP)*2*3*4 0.0.0.0 à 255.255.255.255 MS (masque de sous-réseau)*2 0.0.0.0 à 255.255.255.255 passerelle)*2 0.0.0.0 à 255.255.255.255 IP (adresse AP (adresse de la 328 Oui, Non Netware*2 Oui, Non AppleTalk*2 Oui, Non Réseau MS*2 Oui, Non Rendezvous*2 Oui, Non Init. I/F EXT USB*2 - *1 Lorsque cet élément est modifié, la valeur du paramètre est appliquée après un redémarrage à chaud ou lors de la mise sous tension suivante. La modification est visible dans la feuille d’état mais elle prend uniquement effet après un redémarrage à chaud ou lors de la mise sous tension suivante. *2 Cette option ne s’affiche que lorsqu’un périphérique USB externe est connecté et que le paramètre Config. I/F ext. USB est réglé sur Oui. Le contenu des paramètres varie en fonction des paramètres du périphérique USB externe. *3 Cette option ne s’affiche que lorsque le paramètre Obtenir adresse IP est réglé sur Auto. Ce paramètre ne peut être modifié. *4 Lorsque vous modifiez le paramètre Obtenir adresse IP en sélectionnant l’option Auto à la place de l’option Panneau ou PING, les valeurs des paramètres du panneau sont enregistrées. Lorsque vous passez de l’option Auto à l’option Panneau ou PING, les valeurs enregistrées sont affichées. 192.168.192.168 si les paramètres ne sont pas définis à partir du panneau. Utilisation du panneau de contrôle I/F USB 9 Permet d’activer ou de désactiver l’interface USB. Vitesse USB Permet de sélectionner le mode de fonctionnement de l’interface USB. L’utilisation de l’option HS est recommandée. Si l’option HS ne fonctionne pas sur votre système d’exploitation, sélectionnez l’option FS. 9 9 9 Menu Réseau Pour plus d’informations sur chaque paramètre, reportez-vous au Guide du réseau. 9 Remarque : Selon le modèle du produit utilisé, il est possible que ce menu ne soit pas disponible. 9 9 9 9 9 9 9 Utilisation du panneau de contrôle 329 Paramètres de base Ce menu vous permet de définir les paramètres de base du mode de télécopie. Option Paramètres Type de ligne PSTN, PBX, FlashStart*1 Type de numérotation*2 Tonalité, 10 pps, 20 pps Numéro personnel Nom*3 : jusqu’à 32 caractères Numéro : jusqu’à 50 chiffres Volume haut-parleur Non, 1, 2, 3 Paramètre Pays/Zone Autriche, Belgique, Danemark, Finlande, France, Allemagne, Grèce, Pays-Bas, Irlande, Italie, Luxembourg, Portugal, Espagne, Suède, Royaume-Uni, Russie, Pologne, République tchèque, Hongrie, Suisse, Norvège, Argentine, Brésil, Mexique, Taiwan, Chine, Corée, Hong Kong, Singapour, Australie, Nouvelle-Zélande, Thaïlande, Malaisie, États-Unis, Canada Config. impr. Rapport*4 Anglais, Français, Allemand, Italien, Espagnol, Suédois, Danois, Néerlandais, Finnois, Portugais, Chinois simplifié, Chinois traditionnel, Coréen *1 Cet élément est uniquement disponible en Allemagne et en France. *2 Les paramètres disponibles varient en fonction du pays de destination. *3 Le nom ne peut être enregistré qu’à l’aide de l’utilitaire EPSON Speed Dial. *4 La valeur par défaut est définie en fonction du paramètre pays/zone. Remarque : Appuyez sur la touche astérique ✽ du pavé numérique si vous souhaitez insérer un signe + dans le numéro personnel. La touche # du pavé numérique vous permet, quant à elle, d’insérer un espace. 330 Utilisation du panneau de contrôle Param. Transmission Ce menu vous permet de définir les paramètres de transmission du mode de télécopie. Option Paramètres Tentatives num. Auto 0 à 99 Imprimer infos exp. Oui, Non Mode outremer Oui, Non 9 9 9 9 Paramètres Réception Ce menu vous permet de définir les paramètres de réception du mode de télécopie. 9 9 Option Paramètres Invit. émettre récep. Oui, Non Bac papier Auto, BM, BI Mode réception Commutation automatique, Télécopieur uniquement, Téléphone uniquement, TAM 9 Imp. réduction auto. Oui, Non Expir téléphone joint 1 à 99 9 DRPD Oui, Non 9 9 9 9 Utilisation du panneau de contrôle 331 Param. Numér. rapide Ce menu vous permet de définir les éléments de paramétrage suivants. Option Paramètres Numéro. rapide ind. Enregistrer, Supprimer Numéro tches directes Enregistrer, Supprimer Eff. numéro. rapide Permet d’effacer l’ensemble des informations de numérotation rapide enregistrées. Configuration comm. Ce menu vous permet d’indiquer quand vous souhaitez imprimer les rapports suivants. Option Paramètres Rapport d’activité Oui, Non Rapport de transmissions Oui, Erreur uniquement, Non Rap. trans. multiples Oui, Erreur uniquement, Non Paramètres d’usine 332 Option Description Paramètres d’usine Permet de rétablir les valeurs par défaut des paramètres de télécopie. Utilisation du panneau de contrôle Paramètres Copie 9 Option Paramètres Paramètres de la fonction copie Permet de rétablir les valeurs par défaut des paramètres des activités de copie. Paramètres d’usine Permet de rétablir les valeurs par défaut des paramètres de copie. 9 9 9 Param. Numérisation 9 Option Description Verrouillage chariot Permet de replacer le chariot du scanner en position verrouillée. 9 9 9 Impression d’une feuille d’état Pour vérifier l’état actuel du produit et vous assurer que les options sont correctement installées, imprimez une feuille d’état à l’aide du panneau de contrôle du produit. 9 Procédez comme suit pour imprimer une feuille d’état. 9 1. Assurez-vous que le produit est sous tension. 9 9 Utilisation du panneau de contrôle 333 2. Soulevez et ouvrez la butée du plateau d’extension. 3. Appuyez sur la touche Setup pour lancer le mode de configuration. Le voyant Setup est allumé et le menu de configuration s’affiche sur l’écran LCD. 4. Assurez-vous que le paramètre Paramètres de l’imprimante est sélectionné et appuyez sur la touche Droite r. Le menu des paramètres de l’imprimante s’affiche. 5. Assurez-vous que le paramètre Menu Informations est sélectionné et appuyez sur la touche Droite r. 334 Utilisation du panneau de contrôle 6. Assurez-vous que le paramètre Feuille d’état est sélectionné et appuyez sur la touche Droite r. 9 Le voyant Data clignote et le produit lance l’impression d’une feuille d’état. Remarque : ❏ Vérifiez que les informations relatives aux options installées sont correctes. Si les options sont correctement installées, elles figurent dans la liste Configuration imprimante. Sinon, réinstallez-les. 9 9 ❏ Si la feuille d’état ne répertorie pas les options installées, vérifiez qu’elles sont correctement connectées au produit. 9 ❏ Si vous ne parvenez pas à imprimer une feuille d’état correcte, contactez votre revendeur. 9 ❏ Pour le pilote d’impression Windows, vous pouvez mettre à jour manuellement les informations de l’option installée. Voir « Configuration des options » à la page 88. 9 9 Annulation d’un travail 9 Annulation de l’impression 9 Vous pouvez annuler l’impression à partir de votre ordinateur à l’aide du pilote d’impression. Pour annuler un travail d’impression avant sa transmission par l’ordinateur, reportez-vous à la section « Annulation de l’impression » à la page 111 (Windows) ou à la section « Annulation de l’impression » à la page 160 (Macintosh). 9 9 9 Utilisation du panneau de contrôle 335 Utilisation de la touche Cancel La méthode d’annulation d’une impression la plus simple et la plus rapide consiste à utiliser la touche Cancel y du panneau de contrôle du produit. Appuyer sur cette touche annule le travail d’impression en cours. Si vous maintenez la touche Cancel y enfoncée pendant plus de trois secondes, vous supprimez tous les travaux de la mémoire du produit, y compris les travaux en cours de réception ou d’impression. Utilisation des paramètres du menu Réinitialiser L’option Réinitialiser du menu de configuration vous permet d’interrompre l’impression, d’effacer le travail d’impression en cours de réception depuis l’interface active et de supprimer les erreurs qui se sont produites au niveau de cette interface. Procédez comme suit pour utiliser le menu Réinitialiser. 1. Appuyez sur la touche configuration. Setup pour accéder au menu de 2. Assurez-vous que le paramètre Paramètres de l’imprimante est sélectionné et appuyez sur la touche Droite r. 3. Appuyez plusieurs fois sur la touche Haut u ou Bas d jusqu’à ce que le paramètre Menu Réinitialiser soit sélectionné et appuyez ensuite sur la touche Droite r. 4. Appuyez deux fois sur la touche Bas d pour sélectionner Réinitialiser. 5. Appuyez sur la touche Droite r. L’impression est annulée. L’écran du mode d’impression s’affiche sur l’écran LCD et le produit est prêt à recevoir un nouveau travail d’impression. 336 Utilisation du panneau de contrôle Annulation de la numérisation Lorsque vous appuyez sur la touche Cancel y du panneau de contrôle, le travail de numérisation du mode de numérisation est annulé ou le traitement TWAIN est interrompu. 9 9 9 Annulation de la copie Lorsque vous appuyez sur la touche Cancel y au cours de la numérisation à l’aide du mode de copie, le message Annul. travail impr. s’affiche sur l’écran LCD et le travail de copie est annulé. 9 9 Annulation de la télécopie 9 Utilisation de la touche Cancel Lorsque vous appuyez sur la touche Cancel y au cours de la numérisation à l’aide du mode de télécopie, le message Annul. travail impr. s’affiche sur l’écran LCD et le travail de télécopie est annulé. Utilisation du menu des paramètres de télécopie Cette fonction permet d’annuler le travail de transmission d’une télécopie stocké en mémoire. 1. Assurez-vous que le mode de télécopie du produit est activé. Si ce n’est pas le cas, appuyez sur la touche Fax pour activer le mode de télécopie. 2. Appuyez sur la touche Advanced/Menu. 9 9 9 9 9 3. Appuyez sur la touche Bas d pour sélectionner Infos télécopie et appuyez ensuite sur la touche Droite r. Utilisation du panneau de contrôle 9 337 4. Appuyez sur la touche Bas d pour sélectionner Travail de transmission d’une télécopie et appuyez ensuite sur la touche Droite r. La liste des travaux de transmission de télécopies s’affiche. Remarque : Pour annuler le travail de réception d’une télécopie stocké en mémoire, appuyez plusieurs fois sur la touche Haut u ou Bas d jusqu’à ce que l’option Travail de réception d’une télécopie soit sélectionnée et appuyez ensuite sur la touche Droite r. Sélectionnez ensuite la télécopie dont vous souhaitez annuler la réception dans la liste des travaux de réception de télécopies. 5. Appuyez sur la touche Haut u ou Bas d pour sélectionner le travail de télécopie que vous souhaitez annuler et appuyez ensuite sur la touche Reset . 6. Appuyez sur la touche Haut u ou Bas d pour sélectionner Oui pour confirmation et appuyez ensuite sur la touche Droite r. Messages d’état et d’erreur Cette section détaille les messages d’erreur qui s’affichent sur l’écran LCD. Une brève description et des solutions permettant de corriger le problème sont données pour chaque message. Notez que les messages qui s’affichent sur l’écran LCD ne sont pas tous synonymes de problème. La présence du symbole à gauche du message d’avertissement indique qu’il y a plusieurs avertissements. 338 Utilisation du panneau de contrôle Messages d’erreur de l’imprimante 9 Réglage Imprimante Le produit procède à un calibrage automatique. Il ne s’agit pas d’un message d’erreur. Ce message disparaît au bout d’une minute ou plus, selon l’état du produit. Tant que le produit affiche ce message, n’ouvrez pas les couvercles et ne le mettez pas hors tension. 9 9 Tout annuler Le produit annule tous les travaux d’impression stockés dans sa mémoire, y compris ceux en cours de réception ou d’impression. Ce message apparaît lorsque la touche Cancel y est maintenue enfoncée pendant plus de trois secondes. Annuler impression Le produit annule le travail d’impression en cours. Ce message apparaît lorsque la touche Cancel y est enfoncée et relâchée en moins de trois secondes. Impr. impossible 9 9 9 9 Les données d’impression sont supprimées car elles sont incorrectes. 9 Assurez-vous que le pilote d’impression adapté est utilisé. 9 Vérifier Transparent Vous avez chargé un support autre que des transparents alors que les paramètres du type de papier du pilote d’impression sont réglés sur Transparent ou vous avez chargé des transparents alors que les paramètres du type de papier du pilote d’impression ne sont pas réglés sur Transparent. Le papier est coincé au niveau du bac BM. Pour supprimer le bourrage, reportez-vous à la section « Lorsque des transparents sont coincés dans le bac BM » à la page 409. Utilisation du panneau de contrôle 339 9 9 9 Vérif. format papier Le format de papier sélectionné est différent de celui du papier chargé dans le produit. Vérifiez que le papier chargé dans la source d’alimentation spécifiée est du format approprié. Pour effacer cette erreur, sélectionnez l’option Effacer alerte du paramètre Menu Réinitialiser sous Paramètres de l’imprimante dans le menu de configuration. Pour obtenir des instructions, reportez-vous à la section « Méthode d’accès aux paramètres du menu de configuration » à la page 317. Vérifier type papier Le support chargé dans le produit ne correspond pas au type de papier défini dans le pilote d’impression. Seuls les supports identiques à ceux mentionnés dans le paramètre du format de papier peuvent être utilisés pour l’impression. Pour effacer cette erreur, sélectionnez l’option Effacer alerte du paramètre Menu Réinitialiser sous Paramètres de l’imprimante dans le menu de configuration. Pour obtenir des instructions, reportez-vous à la section « Méthode d’accès aux paramètres du menu de configuration » à la page 317. Coul.incomparable Les couleurs affichées sur votre ordinateur ne correspondent pas aux couleurs produites par le produit. La version du pilote installé et le modèle de l’écran couleur du produit ne sont pas compatibles. Installez les dernières versions du pilote d’impression et du micrologiciel de l’imprimante. Pour plus de détails, contactez votre revendeur ou votre technicien de maintenance. 340 Utilisation du panneau de contrôle Avance Papier Le produit éjecte le papier à la demande de l’utilisateur. Ce message s’affiche lorsque vous appuyez une fois sur la touche B&W Start x ou Color Start x pour mettre le produit hors ligne et que vous maintenez ensuite la touche B&W Start x ou Color Start x enfoncée pendant plus de trois secondes afin de ne pas recevoir de commande d’avance papier. Adaptation Image 9 9 9 Le produit ne dispose pas de suffisamment de mémoire pour imprimer la page dans la qualité d’impression spécifiée. Il réduit automatiquement la qualité de l’impression de manière à poursuivre l’impression. Si la qualité de l’impression ne convient pas, tentez de simplifier la page en limitant le nombre de graphiques ou en réduisant le nombre et la taille des polices. 9 Pour effacer cette erreur, sélectionnez l’option Effacer alerte du paramètre Menu Réinitialiser sous Paramètres de l’imprimante dans le menu de configuration. Pour obtenir des instructions, reportez-vous à la section « Méthode d’accès aux paramètres du menu de configuration » à la page 317. 9 Il se peut que vous deviez augmenter la quantité de mémoire du produit pour imprimer votre document avec la qualité d’impression désirée. Pour plus d’informations sur l’installation de mémoire supplémentaire, reportez-vous à la section « Module de mémoire » à la page 362. 9 Installer bloc photoconducteur Soit le bloc photoconducteur n’est pas installé, soit il ne l’est pas correctement. Si le bloc photoconducteur n’est pas installé, installez-le. Si le bloc photoconducteur est déjà installé, ouvrez le capot B. Soulevez le levier jaune et retirez le bloc photoconducteur. Réinstallez-le ensuite correctement. Fermez le capot B. L’erreur disparaît automatiquement lorsque le bloc photoconducteur est installé correctement. Utilisation du panneau de contrôle 341 9 9 9 9 9 9 Pas de toner uuuu Les cartouches de toner indiquées ne sont pas installées dans le produit (les lettres C, M, J et N apparaissent à la place de la mention uuuu et désignent respectivement les couleurs cyan, magenta, jaune et noir). Installez les cartouches indiquées. Voir « Cartouche de toner » à la page 369. Données incorrectes Le fichier de spoule du pilote est supprimé lors de l’impression ou les données ne sont pas correctes. Appuyez sur la touche B&W Start x ou Color Start x pour effacer l’erreur. Module N/W invalide Aucun programme réseau n’est installé ou le programme réseau installé ne peut pas être utilisé avec le produit. Contactez un technicien qualifié. Densité incorrecte La densité des données d’impression est trop importante, elle ne permet pas l’impression. Mettez le produit hors tension et retirez le papier coincé. Duplex manuel L’imprimante arrête l’opération car l’impression d’un des côtés du papier en mode d’impression recto verso manuelle est terminée. Rechargez le papier imprimé d’un côté dans le bac BM et appuyez sur la touche B&W Start x ou Color Start x. Al.manuelle ssss Le mode d’alimentation manuelle est spécifié pour le travail d’impression en cours. Assurez-vous que le format de papier indiqué par ssss est bien chargé et appuyez ensuite sur la touche B&W Start x ou Color Start x. 342 Utilisation du panneau de contrôle Mémoire saturée La mémoire du produit est insuffisante pour l’exécution de la tâche en cours. Appuyez sur la touche B&W Start x ou Color Start x du panneau de contrôle pour reprendre l’impression ou appuyez sur la touche Cancel y pour annuler le travail d’impression. 9 9 9 Toner non authentique La cartouche de toner installée n’est pas une cartouche de toner d’origine Epson. L’utilisation d’une cartouche de toner non d’origine risque d’affecter la qualité d’impression. Epson ne peut pas être tenu pour responsable de dommages ou problèmes résultant de l’utilisation de consommables non fabriqués ou approuvés par Epson. Il est recommandé d’installer une cartouche de toner d’origine. Appuyez sur la touche B&W Start x ou Color Start x du panneau de contrôle pour reprendre l’impression. Toner non authentique uuuu La cartouche de toner installée n’est pas un produit d’origine Epson (les lettres C, M, J et N apparaissent à la place de la mention uuuu et désignent respectivement les couleurs cyan, magenta, jaune et noir). Il est recommandé d’installer une cartouche de toner d’origine. L’utilisation d’une cartouche de toner non d’origine risque d’affecter la qualité d’impression. Epson ne peut pas être tenu pour responsable de dommages ou problèmes résultant de l’utilisation de consommables non fabriqués ou approuvés par Epson. Installez un produit d’origine Epson ou sélectionnez l’option Effacer alerte ou Effacer toutes alertes du paramètre Menu Réinitialiser sous Paramètres de l’imprimante dans le menu de configuration pour effacer le message d’avertissement. Pour obtenir des instructions relatives au remplacement des cartouches de toner, reportez-vous à la section « Cartouche de toner » à la page 369. Utilisation du panneau de contrôle 343 9 9 9 9 9 9 9 9 9 Erreur option RAM Le module mémoire installé en option est altéré ou inapproprié. Remplacez-le. Bourrage papier WWWWW L’emplacement du bourrage papier est indiqué par la mention WWWWW. WWWWW correspond à l’emplacement de l’erreur. Si le bourrage papier survient simultanément à deux endroits ou plus, ils sont tous indiqués. 344 Position Description Bourrage C Le papier est coincé au niveau du capot C. Pour savoir comment remédier à ce problème, reportez-vous à la section « Bourrage C (capot C) » à la page 394. Bourrage E Le papier est coincé au niveau du capot E. Pour savoir comment remédier à ce problème, reportez-vous à la section « Bourrage E (capot E) » à la page 398. Bourrage F Le papier est coincé au niveau du capot F. Pour savoir comment remédier à ce problème, reportez-vous à la section « Bourrage F (capot F) » à la page 399. Bourrage BM Le papier est coincé au niveau du bac BM. Pour savoir comment retirer le papier coincé au niveau du bac BM, reportez-vous à la section « Bourrage BM (bac BM) » à la page 404. Bourrage LC Il y a un bourrage papier au niveau du bac papier. Pour obtenir des instructions sur la résolution de ce type de bourrage papier, reportez-vous à la section « Bourrage LC/G (unité papier en option et capot G) » à la page 406. Bourrage G Le papier est coincé au niveau du capot G. Pour savoir comment remédier à ce problème, reportez-vous à la section « Bourrage LC/G (unité papier en option et capot G) » à la page 406. Utilisation du panneau de contrôle Fin Papier tttt sssss 9 La source d’alimentation indiquée (tttt) ne contient pas de papier. Chargez du papier au format indiqué (sssss) dans l’alimentation papier. 9 Régl.format tttt sssss Le papier chargé dans la source d’alimentation indiquée (tttt) n’a pas le format requis (sssss). Remplacez le papier chargé par du papier de format correct et appuyez sur la touche B&W Start x ou Color Start x pour reprendre l’impression ou sur la touche Cancel y pour annuler le travail d’impression. 9 Si vous appuyez sur la touche B&W Start x ou Color Start x sans avoir remplacé le papier, le produit imprime sur le papier chargé même s’il n’est pas au format requis. 9 9 9 Anomalie photoconducteur Une erreur de lecture/d’écriture est survenue au niveau du bloc photoconducteur. Retirez et réinsérez le bloc photoconducteur. Si l’erreur persiste, remplacez le bloc photoconducteur. Pour installer le bloc photoconducteur, Voir « Bloc photoconducteur » à la page 373. Veuillez patienter La cartouche de toner qui doit être remplacée se déplace vers la position de remplacement du produit. 9 9 9 9 Dépassement imp. Le temps nécessaire au traitement des données à imprimer est trop important pour le moteur d’impression, car la page courante est trop complexe. Appuyez sur la touche B&W Start x ou Color Start x pour reprendre l’impression ou appuyez sur la touche Cancel y pour annuler le travail d’impression. Si ce message s’affiche de nouveau, sélectionnez Eviter les erreurs de pages dans le pilote d’impression. Utilisation du panneau de contrôle 345 9 9 Si ce message continue à s’afficher lors de l’impression d’une page déterminée, essayez de simplifier la page en limitant le nombre de graphiques ou en réduisant le nombre et la taille des polices. Vous pouvez également ajouter de la mémoire au produit en suivant les instructions de la section « Module de mémoire » à la page 362. VERIF. RAM Le produit vérifie la mémoire vive (RAM). Prête Le produit est prêt à recevoir les données et à les imprimer. Retirer Photocond. Lors de la configuration du produit, le bloc photoconducteur a été installé avant que l’ensemble des cartouches de toner ne soit installé. Ouvrez le capot B, retirez le bloc photoconducteur et refermez le capot B. Remplacer bloc photoconducteur La durée d’utilisation limite du bloc photoconducteur est atteinte. Remplacez le bloc photoconducteur par un neuf. Pour obtenir des instructions, reportez-vous à la section « Bloc photoconducteur » à la page 373. Le message d’erreur s’efface automatiquement une fois le remplacement effectué et les capots du produit refermés. Le compteur de la durée de vie du photoconducteur est automatiquement réinitialisé. Lorsque le voyant d’erreur clignote, vous pouvez poursuivre l’impression en appuyant sur la touche B&W Start x ou Color Start x. La qualité d’impression n’est alors plus garantie. 346 Utilisation du panneau de contrôle Remplacer toner uuuu La durée d’utilisation limite de la cartouche de toner de la couleur indiquée est atteinte (les lettres C, M, J et N apparaissent à la place de la mention uuuu et désignent respectivement les couleurs cyan, magenta, jaune et noir). Remplacez la cartouche. Le message d’erreur s’efface automatiquement une fois le remplacement effectué et les capots du produit refermés. Le compteur de la durée de vie des cartouches de toner est automatiquement réinitialisé. 9 9 9 9 Réinitialisation L’interface actuelle du produit a été réinitialisée et le contenu de la mémoire tampon effacé. Les autres interfaces restent cependant actives et conservent leurs paramètres et données. 9 9 Tout réinitialiser Tous les paramètres de l’imprimante ont été réinitialisés conformément à la configuration par défaut ou en fonction des derniers paramètres qui ont été enregistrés. 9 9 Réinit. pour sauver Un paramètre du menu du panneau de contrôle a été modifié au cours d’une impression. Appuyez sur la touche B&W Start x ou Color Start x pour effacer ce message. Ce paramètre est activé une fois l’impression terminée. Vous pouvez également supprimer ce message à l’aide de l’option Reset ou Reset All du panneau de contrôle, Les données d’impression seront néanmoins supprimées. 9 9 9 VERIF. ROM L’imprimante vérifie la mémoire morte (ROM). Utilisation du panneau de contrôle 9 347 Maint. Cffff requise/Maint. Eggg requise Une erreur du contrôleur ou du moteur d’impression a été détectée. Mettez l’imprimante hors tension. Attendez au moins cinq secondes et remettez l’imprimante sous tension. Si ce message persiste, notez sur une feuille le numéro du message d’erreur qui s’affiche sur l’écran LCD (Cffff/Eggg), mettez le produit hors tension, débranchez le cordon d’alimentation et contactez un technicien qualifié. En veille L’imprimante est en mode d’économie d’énergie. Le produit quitte ce mode lorsqu’il reçoit des données du travail ou lorsque vous appuyez sur la touche Reset. Err. crt. Toner uuuu Une erreur de lecture/d’écriture est survenue au niveau des cartouches de toner indiquées (les lettres C, M, J et N apparaissent à la place de la mention uuuu et désignent respectivement les couleurs cyan, magenta, jaune et noir). Retirez et réinsérez les cartouches de toner. Si l’erreur persiste, remplacez les cartouches de toner. Pour installer les cartouches indiquées, Voir « Cartouche de toner » à la page 369. Impossible eff. err. L’imprimante ne peut pas effacer un message d’erreur parce que l’erreur n’a pas été résolue. Essayez de résoudre une nouvelle fois le problème. 348 Utilisation du panneau de contrôle Niveau toner faible uuuu Ce message apparaît lorsque la cartouche de toner de la couleur indiquée arrive en fin de vie (les lettres C, M, J et N apparaissent à la place de la mention uuuu et désignent respectivement les couleurs cyan, magenta, jaune et noir). Préparez une cartouche de toner neuve 9 9 9 Préchauffage Le produit est en cours de préchauffage afin que l’impression, la copie, la télécopie ou la numérisation puisse être réalisée. 9 Attention Four Ce message indique que la durée de vie maximale de l’unité de fusion est atteinte. Préparez une nouvelle unité de fusion. 9 9 AttentionPhotocond. Ce message indique que la durée de vie maximale du bloc photoconducteur est atteinte. L’impression après l’affichage de ce message n’est pas garantie. Mettez l’imprimante hors tension et remplacez le bloc photoconducteur. Pour obtenir des instructions, reportez-vous à la section « Bloc photoconducteur » à la page 373. Le message d’erreur s’efface automatiquement une fois le remplacement effectué et les capots de l’imprimante refermés. 9 9 9 Unité Dev uuuu usée La durée d’utilisation limite de l’unité de révélation de la couleur indiquée est atteinte (les lettres C, M, J et N apparaissent à la place de la mention uuuu et désignent respectivement les couleurs cyan, magenta, jaune et noir). Vous pouvez continuer l’impression après l’affichage de ce message. Il est néanmoins recommandé de remplacer l’unité de révélation. Contactez votre revendeur et préparez une nouvelle unité de révélation. Utilisation du panneau de contrôle 349 9 9 9 Err. écriture ROM P Le produit ne parvient pas à procéder correctement à l’écriture des données dans le module ROM. Vous ne pouvez pas retirer le module ROM P car il s’agit d’un module ROM de programme. Contactez votre revendeur Ecriture ROM P Le produit inscrit les données sur le module ROM présent dans l’emplacement P. Mauvais photoconducteur Le bloc photoconducteur installé n’est pas approprié. Installez uniquement le bloc photoconducteur indiqué à la section « Consommables » à la page 34. Reportez-vous à la section « Bloc photoconducteur » à la page 373 pour obtenir des instructions sur le remplacement du bloc photoconducteur Toner uuuu incorrect Une cartouche de toner installée n’est pas appropriée. Installez uniquement les cartouches de toner répertoriées à la section « Consommables » à la page 34. Pour obtenir des instructions relatives au remplacement des cartouches de toner, reportez-vous à la section « Cartouche de toner » à la page 369. Les lettres C, M, J et N apparaissent à la place de la mention uuuu et désignent respectivement les couleurs cyan, magenta, jaune et noir. wwww ouvert Le capot indiqué (wwww) n’est pas complètement fermé. Ouvrez de nouveau le capot et fermez-le. 350 Utilisation du panneau de contrôle Messages d’erreur du scanner 9 Bourrage chargeur automatique de documents 9 Un bourrage papier est survenu au niveau du chargeur automatique de documents. Cette erreur survient également lorsque le produit est mis hors tension alors qu’un travail de numérisation est en cours. 9 Erreur d’ouverture du capot Ce message indique que le capot du chargeur automatique de documents est ouvert au moment de la numérisation du document original placé dans le chargeur automatique de documents. Fermez le capot du chargeur automatique de documents et procédez ensuite de nouveau à la numérisation. 9 9 9 Échec conn. réseau Impossible de procéder normalement à la connexion à un ordinateur du réseau en mode de numérisation. Le produit n’est pas connecté à l’ordinateur, Event Manager n’est pas installé sur l’ordinateur ou la licence de Page Manager n’a pas été obtenue. 9 9 Échec conn. PC local Impossible de procéder normalement à la connexion à un ordinateur via l’interface USB en mode de numérisation. Le produit n’est pas connecté à l’ordinateur ou Event Manager n’est pas installé sur l’ordinateur. Déverrouiller chariot Une erreur est survenue lorsque vous avez placé le verrou de transport sur la position verrouillée . Pour effacer le message d’erreur de l’écran LCD, placez le verrou de transport sur la position déverrouillée et remettez ensuite le produit sous tension ou appuyez sur la touche B&W Start x ou Color Start x pour relancer le travail de numérisation. Utilisation du panneau de contrôle 351 9 9 9 9 Erreur capot scanner Le capot du chargeur automatique de documents est ouvert. Erreur scanner Une erreur est survenue au niveau du module scanner. Mettez le produit hors tension, patientez quelques minutes et remettez le produit sous tension. Si l’erreur survient de nouveau, demandez assistance à votre revendeur ou à un représentant qualifié du service d’assistance clientèle. Messages d’erreur du télécopieur Télécopie impossible en raison d’un rapport de mise hors tension Une erreur survient si vous procédez à une transmission par télécopie lorsque le rapport de mise hors tension ne peut être imprimé après la mise sous tension du produit. Envoi impossible lors de la réception Une erreur survient si vous procédez à une transmission par télécopie lors de la réception d’une télécopie. Erreur de communication du télécopieur Pour une raison inconnue, une erreur de communication est survenue au niveau du télécopieur lors de la transmission. Erreur télécopie Une erreur est survenue au niveau du télécopieur. Mettez le produit hors tension, patientez quelques minutes et remettez le produit sous tension. Si l’erreur survient de nouveau, demandez assistance à votre revendeur ou à un représentant qualifié du service d’assistance clientèle. 352 Utilisation du panneau de contrôle Mémoire insuffisante Impossible de procéder à la transmission ou à la réception de télécopies en raison d’une quantité de mémoire insuffisante dans le produit. Attendez que les travaux de télécopie stockés en mémoire soient terminés et procédez ensuite de nouveau à la transmission/réception. 9 9 9 Pas infos impression rapport Ce message s’affiche lorsque vous souhaitez imprimer un rapport ou une liste qui ne figure pas le menu Rapport d’impression du mode de télécopie. Veuillez patienter Ce message s’affiche pendant la procédure de verrouillage du chariot. Envoi impossible 9 9 9 Impossible de procéder à la transmission de télécopies. Ce message apparaît lors de l’envoi manuel d’une télécopie ou en cas d’échec de la transmission d’une télécopie couleur. Lors de l’envoi d’une télécopie à l’aide de la fonction de transmission de mémoire, ce message ne s’affiche pas. 9 Placer document dans chargeur automatique de documents 9 Ce message s’affiche lorsque vous placez un document de format Legal sur la vitre d’exposition dans le cadre d’une transmission par télécopie. Les documents de format Legal peuvent uniquement être utilisés dans le chargeur automatique de documents. 9 9 9 9 Utilisation du panneau de contrôle 353 Transmission télécopie couleur impossible Lors de la transmission d’une télécopie en couleur, ce message s’affiche si la transmission ne peut être effectuée lors de la réception d’une télécopie. Si le télécopieur du destinataire prend uniquement en charge les télécopies en noir et blanc, ce message ne s’affiche pas. Les télécopies en couleur sont en effet transmises sous forme de télécopies en noir et blanc. Messages d’erreur du photocopieur Erreur document Ce message apparaît lors de la mise en place d’un document original non pris en charge par le produit. Mémoire insuffisante Impossible de procéder à la copie en raison d’une quantité de mémoire insuffisante dans le produit. Attendez que le travail de copie en cours soit terminé et procédez ensuite de nouveau à la copie ou ajoutez de la mémoire. Lorsque vous placez plusieurs documents dans le chargeur automatique de documents et réalisez une copie couleur de haute qualité (600 ppp) en continu avec la mémoire par défaut (128 Mo), il est possible que le produit ne fonctionne pas correctement en raison d’une quantité insuffisante de mémoire. Nous vous recommandons d’ajouter un module de mémoire de manière à ce que la taille totale de la mémoire soit équivalente ou supérieure à 256 Mo. 354 Utilisation du panneau de contrôle Messages d’erreur du système 9 Erreur télécopie Ce message apparaît lorsque vous mettez le produit (modèle télécopieur) sous tension alors que le télécopieur n’est pas installé. Installez le télécopieur sur le produit et remettez ensuite le produit sous tension. Si l’erreur survient de nouveau, demandez assistance à votre revendeur ou à un représentant qualifié du service d’assistance clientèle. 9 9 9 Erreur module réseau Le module réseau n’est pas installé correctement. Assurez-vous que le module réseau est installé correctement et remettez ensuite le produit sous tension. Si l’erreur survient de nouveau, demandez assistance à votre revendeur ou à un représentant qualifié du service d’assistance clientèle. Erreur option RAM Une erreur d’accès à la mémoire est survenue. Assurez-vous que la mémoire en option est installée correctement et remettez ensuite le produit sous tension. Si l’erreur survient de nouveau, demandez assistance à votre revendeur ou à un représentant qualifié du service d’assistance clientèle. 9 9 9 9 9 Erreur chgeur scanner Ce message apparaît lorsque vous mettez le produit (modèle télécopieur) sous tension alors que le chargeur automatique de documents n’est pas installé. Installez le chargeur automatique de documents sur le produit et remettez ensuite le produit sous tension. Si l’erreur survient de nouveau, demandez assistance à votre revendeur ou à un représentant qualifié du service d’assistance clientèle. 9 9 9 Maint. C2000 requise Une erreur système est survenue pour une raison quelconque. Utilisation du panneau de contrôle 355 Chapitre 10 Installation des options Unité papier en option Pour plus de détails sur les types et formats de papier que vous pouvez utiliser avec l’unité papier en option, reportez-vous à la section « Unité papier de 500 feuilles en option » à la page 42. Pour les caractéristiques, reportez-vous à la section « Unité papier de 500 feuilles en option » à la page 490. Précautions de manipulation Tenez toujours compte des précautions de manipulation suivantes avant d’installer les options : Le produit pèse approximativement 33,1 kg (73 livres) (EPSON AcuLaser CX11NF/CX11F) ou 30,9 kg (68,1 livres) (EPSON AcuLaser CX11N/CX11), consommables exclus. Il est déconseillé de le soulever ou de le porter seul. Le mieux est de le porter à deux en le saisissant aux endroits prévus à cet effet, comme illustré ci-dessous. 356 Installation des options w Attention : Soyez très prudent : la partie arrière du produit est plus lourde. Si vous ne soulevez pas correctement le produit, il risque de tomber et de vous blesser. c Important : Avant de transporter le produit, assurez-vous que le verrou de transport situé sur le côté gauche de la vitre d’exposition est en position verrouillée . Voir « Composants du scanner » à la page 28. 10 10 10 10 Installation de l’unité papier en option 10 Procédez comme suit pour installer l’unité papier en option. 1. Mettez le produit hors tension et débranchez le cordon d’alimentation et le câble d’interface. 10 10 10 10 10 2. Retirez l’unité papier en option du carton et retirez ensuite les matériaux de protection de l’unité. 10 10 Installation des options 357 3. Placez l’unité papier en option à l’endroit où vous comptez installer le produit. Placez ensuite le produit sur l’unité papier en option. Alignez les coins du produit sur ceux de l’unité. Abaissez ensuite le produit de manière à ce qu’il repose fermement sur l’unité. a b a. Orifice b. Projection w Attention : Soyez très prudent : la partie arrière du produit est plus lourde. Deux personnes doivent soulever le produit en le saisissant aux endroits prévus à cet effet. Remarque : Le produit et l’unité papier en option sont lourds. Lorsque vous les déplacez, portez-les séparément. 358 Installation des options 4. Retirez le bac papier de l’unité papier en option. 10 10 10 10 10 10 5. Repoussez les pattes de fixation vers l’intérieur de l’unité papier en option et tournez-les ensuite dans le sens des aiguilles d’une montre de manière à fixer l’unité et le produit. 10 10 10 10 10 10 Installation des options 359 6. Réinsérez le bac papier dans l’unité papier en option. Remarque pour les utilisateurs de Windows : Si EPSON Status Monitor 3 n’est pas installé, vous devez effectuer les paramétrages manuellement via le pilote d’impression. Voir « Configuration des options » à la page 88. 360 Installation des options 7. Rebranchez le câble d’interface et le cordon d’alimentation et mettez ensuite le produit sous tension. 10 10 10 10 10 8. Pour vérifier que les éléments en option sont correctement installés, imprimez une feuille d’état. Voir « Impression d’une feuille d’état » à la page 424. Remarque pour les utilisateurs de Macintosh : Lorsque vous installez ou supprimez des options du produit, vous devez supprimer et réenregistrer le produit à l’aide de l’utilitaire Utilitaire de configuration d’impression (Mac OS X 10.3) ou Centre d’impression (Mac OS X 10.2 ou une version inférieure). Retrait de l’unité papier en option 10 10 10 10 10 Effectuez la procédure d’installation dans l’ordre inverse. 10 10 Installation des options 361 Module de mémoire En installant une barrette DIMM, vous portez la mémoire du produit à 576 Mo. Il se peut que vous deviez ajouter de la mémoire additionnelle si vous avez des difficultés à imprimer des graphiques complexes. Remarque : Ce produit dispose de trois emplacements pour carte mémoire. Deux des emplacements sont équipés de barrettes DIMM de 64 Mo (128 Mo au total) au moment de la fabrication. Installation d’un module de mémoire Procédez comme suit pour installer un module de mémoire en option. w Attention : En cas d’intervention à l’intérieur du produit, n’oubliez pas que certains composants sont tranchants et peuvent vous blesser. c Important : Avant d’installer un module de mémoire, n’oubliez pas d’éliminer l’électricité statique en touchant une surface métallique reliée à la masse. Sinon vous risquez d’endommager les composants sensibles à l’électricité statique. 1. Mettez le produit hors tension et débranchez le cordon d’alimentation et le câble d’interface. 362 Installation des options 2. Retirez le capot optionnel situé sur le côté gauche du produit en desserrant la vis du capot. 10 10 10 10 10 10 3. Localisez la ou les emplacements pour carte mémoire additionnelle. 10 10 10 10 * 10 * Emplacements pour carte mémoire additionnelle (emplacement 2 et emplacement 3) 10 Installation des options 363 c Important : Ne retirez pas le module de mémoire installé dans l’emplacement 1, ce module sert au fonctionnement du système. Remarque : Lors de l’ajout d’un module de mémoire additionnel, nous vous recommandons de l’installer dans l’emplacement 3. Néanmoins, lorsque vous augmentez la quantité de mémoire à l’aide des deux emplacements pour carte mémoire additionnelle (emplacement 2 et emplacement 3), vous devez retirer la barrette DIMM originale de 64 Mo de l’emplacement 2 et installer ensuite deux barrettes DIMM en option. 4. Insérez le module de mémoire dans l’emplacement jusqu’à ce que le module de mémoire soit verrouillé en place par le clip. Veillez à ce qu’un module soit toujours présent dans l’emplacement supérieur (blanc). c Important : ❏ Ne forcez pas lorsque vous insérez le module de mémoire dans l’emplacement. ❏ Veillez à insérer le module de mémoire dans le bon sens. ❏ Ne retirez aucun module de la carte de circuit imprimé, faute de quoi le produit ne fonctionnera pas. 364 Installation des options 5. Réinstallez le capot optionnel à l’aide de la vis, comme indiqué ci-dessous. 10 10 10 10 10 6. Rebranchez le câble d’interface et le cordon d’alimentation et mettez le produit sous tension. 10 10 10 10 10 Remarque pour les utilisateurs de Windows : Si EPSON Status Monitor 3 n’est pas installé, vous devez effectuer les paramétrages manuellement via le pilote d’impression. Voir « Configuration des options » à la page 88. Installation des options 365 10 10 7. Pour vérifier que les options sont correctement installées, imprimez une feuille d’état. Voir « Impression d’une feuille d’état » à la page 424. Remarque pour les utilisateurs de Macintosh : Lorsque vous installez ou supprimez des options du produit, vous devez supprimer et réenregistrer le produit à l’aide de l’utilitaire Utilitaire de configuration d’impression (Mac OS X 10.3) ou Centre d’impression (Mac OS X 10.2 ou une version inférieure). Retrait d’un module de mémoire c Important : Avant de retirer un module de mémoire, n’oubliez pas d’éliminer l’électricité statique en touchant une surface métallique reliée à la masse. Sinon vous risquez d’endommager les composants sensibles à l’électricité statique. w Attention : En cas d’intervention à l’intérieur du produit, n’oubliez pas que certains composants sont tranchants et peuvent vous blesser. Effectuez la procédure d’installation dans l’ordre inverse. Lorsque vous souhaitez retirer un module de mémoire de son emplacement, appuyez sur le clip et sortez le module de mémoire comme indiqué ci-dessous. 366 Installation des options Chapitre 11 11 Entretien et transport 11 Messages de remplacement Lorsque l’écran LCD de l’imprimante ou la fenêtre de l’utilitaire EPSON Status Monitor 3 affichent les messages suivants, vous devez remplacer les consommables indiqués. Vous pouvez encore faire quelques impressions après l’affichage du message mais Epson recommande de ne pas tarder à procéder au remplacement afin de maintenir la qualité d’impression et de prolonger la durée de vie du produit. Message sur l’écran LCD Description AttentionPhotocond. La durée d’utilisation limite du bloc photoconducteur est bientôt atteinte. Remplacez le bloc photoconducteur par un neuf. Attention Four Unité Dev uuuu usée Niveau toner faible uuuu La durée d’utilisation limite de l’unité de fusion est atteinte. Contactez votre revendeur La durée d’utilisation limite de l’unité de révélation est atteinte. Contactez votre revendeur (les lettres C, M, J et N apparaissent à la place de la mention uuuu et désignent respectivement les couleurs cyan, magenta, jaune et noir). La cartouche de toner de la couleur indiquée arrive en fin de vie. Préparez une cartouche de toner neuve (les lettres C, M, J et N apparaissent à la place de la mention uuuu et désignent respectivement les couleurs cyan, magenta, jaune et noir). 11 11 11 11 11 11 11 11 11 11 Entretien et transport 367 Remarque : Pour effacer l’avertissement, appuyez sur la touche Setup du panneau de contrôle, sélectionnez Menu Réinitialiser dans les paramètres de l’imprimante et sélectionnez Effacer toutes alertes. Si un consommable atteint la fin de sa durée de vie, le produit cesse d’imprimer et affiche les messages suivants sur l’écran LCD ou dans la fenêtre de l’utilitaire EPSON Status Monitor 3. Le produit ne peut alors reprendre l’impression qu’une fois les consommables épuisés remplacés. Message sur l’écran LCD Description Remplacer toner uuuu* La cartouche de toner indiquée est vide. Remplacer bloc photoconducteur La durée d’utilisation limite du bloc photoconducteur est quasiment atteinte. Vous pouvez poursuivre l’impression pendant une période de temps limitée en dépit de l’affichage de ce message sur l’écran LCD. Il vous suffit pour cela d’appuyer sur la touche B&W Start x ou Color Start x du panneau de contrôle. Le message affiché sur l’écran LCD n’est alors plus Remplacer bloc photoconducteur mais AttentionPhotocond.. * Les lettres C, M, Y et K s’affichent dans cette position, indiquant la couleur du toner à remplacer. Par exemple, le message Niveau toner faible J indique qu’il n’y a pratiquement plus de toner dans la cartouche jaune. Remarque : ❏ Les messages s’affichent pour un consommable à la fois. Après avoir remplacé un consommable, consultez l’écran LCD pour vérifier si un autre message de remplacement s’affiche. ❏ La qualité d’impression ne peut être garantie lors de l’impression à l’aide d’un consommable usagé. Si la qualité d’impression ne correspond pas à vos attentes, remplacez le consommable. ❏ L’impression à l’aide d’un consommable usagé est automatiquement interrompue lorsqu’elle risque d’endommager le produit. Si l’impression est automatiquement interrompue, remplacez le consommable. 368 Entretien et transport Cartouche de toner 11 Précautions de manipulation 11 Lisez attentivement les précautions de manipulations suivantes avant de remplacer les consommables. ❏ Il est recommandé d’installer une cartouche de toner d’origine. L’utilisation d’une cartouche de toner non d’origine risque d’affecter la qualité d’impression. Epson ne peut pas être tenu pour responsable de dommages ou problèmes résultant de l’utilisation de consommables non fabriqués ou approuvés par Epson. ❏ Lorsque vous manipulez les cartouches de toner, posez-les toujours sur une surface propre et lisse. ❏ Si vous déplacez une cartouche de toner d’un environnement froid vers un environnement chaud, laissez-la reposer au moins pendant une heure avant de l’utiliser, afin d’éviter d’éventuels dommages dus à la condensation. w Attention : ❏ Ne touchez pas le toner. Ne l’approchez pas trop près des yeux. En cas de contact du toner avec la peau ou les vêtements, lavez immédiatement à l’eau et au savon. ❏ Conservez les consommables hors de portée des enfants. ❏ Ne jetez pas au feu les consommables usagés car ils risqueraient d’exploser et de blesser quelqu’un. Pour vous en débarrasser, conformez-vous à la réglementation en vigueur dans votre région. ❏ Si du toner a été renversé, nettoyez-le avec un balai et une pelle à poussière ou bien à l’eau et au savon avec un chiffon. Les fines particules pouvant provoquer un incendie ou une explosion au contact d’une étincelle, n’utilisez pas d’aspirateur. Entretien et transport 369 11 11 11 11 11 11 11 11 11 11 Remplacement d’une cartouche de toner Procédez comme suit pour remplacer une cartouche de toner. 1. Mettez le produit sous tension. 2. Vérifiez la couleur de la cartouche de toner qui doit être remplacée sur l’écran LCD et ouvrez le capot A. 3. Soulevez le levier de droite pour déverrouiller la cartouche de toner. 370 Entretien et transport 4. Retirez la cartouche de toner vide du produit. 11 11 11 11 11 5. Retirez la cartouche de toner neuve de son emballage. Secouez doucement la cartouche de toner, comme indiqué ci-dessous. 11 11 11 6. Saisissez le morceau du label qui dépasse et tirez doucement le label du toner vers le haut pour le retirer. 11 11 11 11 Entretien et transport 371 7. Insérez complètement la cartouche jusqu’à ce que vous sentiez une résistance et veillez à ce que le repère en forme de flèche situé sur la partie supérieure de la cartouche de toner soit orienté vers le capot A. 8. Abaissez le levier de droite pour verrouiller la cartouche de toner. Remarque : La cartouche de toner est fermement installée lorsque vous ne pouvez pas tourner davantage le levier de droite. Assurez-vous que la cartouche de toner est fermement installée. 372 Entretien et transport 9. Fermez le capot A. 11 11 11 11 11 10. Consultez le message d’erreur de l’écran LCD. Si une autre cartouche de toner nécessite un remplacement, un message d’erreur s’affiche. Répétez les étapes 2 à 9 pour remplacer la cartouche. 11 11 Bloc photoconducteur 11 Précautions de manipulation 11 Lisez attentivement les précautions de manipulations suivantes avant de remplacer les consommables. ❏ Le bloc photoconducteur pèse 2,8 kg. Veillez à le tenir fermement par sa poignée lorsque vous le transportez. 11 ❏ Lorsque vous remplacez le bloc photoconducteur, évitez de l’exposer à la lumière plus qu’il n’est nécessaire. Entretien et transport 11 373 11 ❏ Veillez à ne pas rayer la surface du tambour et de la courroie. Evitez également de toucher le tambour, car le dépôt de matières organiques résultant d’un contact direct risque de l’endommager irrémédiablement et d’altérer la qualité de l’impression. ❏ Pour obtenir une qualité d’impression optimale, ne stockez pas le bloc photoconducteur dans un endroit exposé à la lumière directe, à la poussière, à un environnement salin ou à des gaz corrosifs tels que de l’ammoniaque. Evitez les endroits soumis à de brusques variations de température et de taux d’humidité. ❏ N’inclinez pas le bloc photoconducteur. w Attention : ❏ Ne touchez pas au levier situé sous le module scanner lorsque vous ouvrez ou fermez le module. Si vous touchez au levier, le capot du module scanner risque de tomber, ce qui peut endommager le produit et entraîner des blessures. ❏ Ne jetez pas les consommables usagés au feu car ils risqueraient d’exploser et de blesser quelqu’un. Pour vous en débarrasser, conformez-vous à la réglementation en vigueur dans votre région. ❏ Conservez les consommables hors de portée des enfants. 374 Entretien et transport Remplacement du bloc photoconducteur Pour remplacer le bloc photoconducteur, procédez de la manière suivante. 1. Mettez le produit sous tension. Remarque : Avant de soulever le module scanner, assurez-vous que le capot est bien fermé. 11 11 11 11 2. Soulevez le module scanner. 11 11 11 11 11 11 11 11 Entretien et transport 375 c Important : Ne touchez pas au levier situé sous le module scanner lorsque vous ouvrez ou fermez le module. Si vous touchez au levier, le capot du module scanner risque de tomber, ce qui peut endommager le produit et entraîner des blessures. 3. Repliez le plateau d’extension dans le capot B. 376 Entretien et transport 4. Ouvrez le capot B. 11 11 11 11 11 11 w Attention : Veillez à ne pas toucher l’unité de fusion qui porte la mention ATTENTION SURFACE CHAUDE ni la zone environnante. Si le produit vient d’être utilisé, l’unité de fusion et la zone environnante sont probablement très chaudes. 11 11 11 11 11 11 Entretien et transport 377 5. Soulevez le levier jaune situé à l’intérieur du capot B. 6. Retirez le bloc photoconducteur. 378 Entretien et transport 7. Retirez le bloc photoconducteur de son emballage et ôtez la feuille de protection. 11 11 11 c Important : ❏ Ne touchez pas à la courroie située sur la partie supérieure de l’unité ou à la zone photoconductrice bleue, faute de quoi la qualité d’impression risque de décliner. ❏ Lorsque vous remplacez le bloc photoconducteur, évitez de l’exposer à la lumière plus qu’il n’est nécessaire. 8. Saisissez le bloc photoconducteur par la poignée et insérez le bloc en veillant à l’aligner sur les repères en forme de flèche du produit, jusqu’à ce qu’un déclic confirme sa mise en place. 11 11 11 11 11 11 11 11 c Important : Ne touchez pas aux pièces situées à l’intérieur du produit. Entretien et transport 379 11 9. Abaissez le levier jaune et fermez le capot B. 10. Dépliez le plateau d’extension si nécessaire. 11. Replacez le module scanner en position originale. 380 Entretien et transport Nettoyage du produit Le produit ne requiert qu’un nettoyage minimal. Si son boîtier extérieur est sale ou poussiéreux, mettez-le hors tension et nettoyez-le en utilisant un chiffon doux et propre légèrement humecté de détergent doux. c Important : Ne nettoyez jamais le capot du produit à l’aide d’alcool ou d’un diluant. Ces produits chimiques peuvent endommager les composants et le boîtier. Veillez à ne pas renverser d’eau sur le mécanisme du produit ou sur ses composants électriques. Nettoyage du rouleau du capteur Procédez comme suit pour nettoyer le rouleau du capteur. 381 1. Ouvrez le capot du bac MP et retirez le papier chargé. 2. Essuyez délicatement les pièces en caoutchouc du rouleau du capteur situé à l’intérieur du bac BM à l’aide d’un chiffon humide et bien essoré. * * capteur papier Remarque : Lors du nettoyage du rouleau du capteur, veillez à ne pas endommager le capteur papier. 382 Nettoyage de la tête d’impression Procédez comme suit pour nettoyer la tête d’impression. 1. Ouvrez le capot de l’outil de nettoyage, situé sur le côté droit du produit. Ouvrez ensuite le capot A. 2. Tirez le levier d’accès au bouton de nettoyage, situé sur la droite, à l’intérieur du produit. 383 3. Insérez doucement le bouton de l’outil de nettoyage dans l’imprimante et ressortez-le. Remarque : Insérez complètement l’outil de nettoyage dans l’imprimante, faute de quoi le produit risque de ne pas être nettoyé correctement. 4. Replacez le levier d’accès au bouton de nettoyage, situé sur la droite, à l’intérieur du produit. 384 5. Fermez le capot A, puis le capot de l’outil de nettoyage. 385 Nettoyage de la fenêtre d’exposition Lorsque la qualité d’impression diminue, insérez doucement le bouton de l’outil de nettoyage dans l’imprimante et ressortez-le afin de nettoyer la fenêtre d’exposition. Pour plus de détails, reportez-vous à la section « Nettoyage de la tête d’impression » à la page 383. a b a. Vitre d’exposition b. Fenêtre d’exposition Nettoyage de la vitre d’exposition Lorsque la qualité de numérisation diminue, ouvrez le capot et essuyez la vitre d’exposition à l’aide d’un chiffon sec et doux. 386 Nettoyage du rouleau du capteur du chargeur automatique de documents Lorsque le chargeur automatique de documents ne parvient pas à entraîner le papier, ouvrez le capot du chargeur automatique de documents, essuyez le rouleau à l’aide d’un chiffon humide bien essoré et ôtez la poussière de papier. Transport du produit Longues distances Si vous devez transporter votre produit sur de longues distances, replacez-le soigneusement dans son carton d’origine avec ses éléments de protection. Procédez comme suit pour remballer le produit. 387 1. Placez le chariot du scanner sur la position de verrouillage à l’aide du panneau de contrôle. Pour ce faire, appuyez sur la touche Setup , sélectionnez Param. Numérisation, puis Verrouillage chariot. 2. Placez le verrou de transport situé sur le côté gauche de la vitre d’exposition sur la position verrouillée . Voir « Composants du scanner » à la page 28. 3. Mettez le produit hors tension et retirez les éléments suivants : a b c e d a. Option installée (uniquement lorsque l’unité papier en option est installée) b. Bloc photoconducteur c. Papier chargé d. Câble d’interface e. Cordon d’alimentation 388 4. Replacez les éléments de protection sur le produit, puis remettez ce dernier dans son carton d’origine. c Important : Une fois le produit transporté, placez le verrou de transport situé sur le côté gauche de la vitre d’exposition sur la position déverrouillée avant d’utiliser le produit. Voir « Composants du scanner » à la page 28. Courtes distances Lisez attentivement les précautions de manipulation suivantes avant de transporter le produit sur de courtes distances. Si vous ne déplacez que le produit, celui-ci doit être soulevé et porté par deux personnes. Procédez comme suit pour déplacer le produit sur de courtes distances. 1. Mettez le produit hors tension et retirez les éléments suivants. a b c e d 389 a. Option installée (uniquement lorsque l’unité papier en option est installée) b. Bloc photoconducteur c. Papier chargé d. Câble d’interface e. Cordon d’alimentation 2. Veillez à soulever le produit en le saisissant aux endroits prévus à cet effet, comme illustré ci-dessous. w Attention : Soyez très prudent : la partie arrière du produit est plus lourde. Deux personnes doivent soulever le produit en le saisissant aux endroits prévus à cet effet. 3. Veillez à toujours maintenir le produit en position horizontale lors de son déplacement. 390 Choix de l’emplacement du produit Le produit doit toujours être placé dans un endroit suffisamment spacieux pour faciliter son fonctionnement et son entretien. Les illustrations suivantes indiquent l’espace minimal recommandé pour assurer un bon fonctionnement du produit. Les dimensions indiquées dans l’illustration ci-dessous sont exprimées en millimètres. a b e c d a. 920 mm (36,2") b. 258 mm (10,2") c. 868 mm (34,2") d. 100 mm (3,9") e. 300 mm (11,8") 391 Pour installer et utiliser les options suivantes, vous devez disposer de l’espace supplémentaire indiqué. L’unité papier 500 feuilles ajoute 130 mm sous la base du produit. Outre les considérations relatives à l’espace, respectez les consignes suivantes lorsque vous choisissez un emplacement pour le produit : ❏ Placez le produit dans un endroit où son câble d’alimentation pourra être débranché facilement. ❏ Éloignez le système informatique et le système du produit des sources potentielles d’interférences, notamment des enceintes acoustiques et des bases émettrices-réceptrices de téléphones sans fil. ❏ Évitez d’utiliser une prise électrique commandée par un interrupteur mural ou un programmateur automatique. Une coupure de courant accidentelle peut effacer des informations importantes de la mémoire de votre ordinateur ou de votre produit. c Important : ❏ Prévoyez un espace suffisant autour du produit pour permettre une bonne ventilation. ❏ Évitez les endroits exposés à la lumière directe du soleil ou à une chaleur excessive, ainsi que les endroits humides ou poussiéreux. ❏ Évitez d’employer une prise électrique sur laquelle sont d’autres appareils sont branchés. ❏ Utilisez une prise secteur reliée à la terre qui soit adaptée à la prise d’alimentation du produit. N’utilisez pas d’adaptateur. ❏ Utilisez exclusivement une prise conforme aux spécifications électriques du produit. 392 Chapitre 12 12 Autres problèmes 12 Élimination des bourrages papier Si du papier est coincé dans le produit, le voyant Print (vert) s’éteint et le voyant Error (rouge) s’allume. L’écran LCD du produit et EPSON Status Monitor 3 fournissent des messages d’alerte. Supprimez le bourrage papier en suivant l’ordre des noms de capots affichés sur le panneau de contrôle ou dans EPSON Status Monitor 3. 12 12 12 12 Précautions à prendre lorsque vous retirez le papier coincé 12 Respectez les points suivants lorsque vous résolvez un bourrage papier. 12 ❏ Ne retirez pas de force le papier coincé. S’il se déchire, il sera difficile à retirer et pourrait causer d’autres bourrages. Tirez délicatement dessus afin d’éviter qu’il ne se déchire. 12 ❏ Essayez toujours de retirer le papier coincé des deux mains afin d’éviter de le déchirer. 12 ❏ Si le papier se déchire et que certains morceaux restent coincés dans le produit ou si le bourrage survient à un endroit inhabituel non mentionné dans ce chapitre , contactez votre revendeur. 12 ❏ Assurez-vous que le type de papier chargé correspond au paramétrage de l’option Papier du pilote d’imprimante. Autres problèmes 393 12 w Attention : ❏ Veillez à ne pas toucher l’unité de fusion qui porte la mention ATTENTION SURFACE CHAUDE ni la zone environnante. Si le produit vient d’être utilisé, l’unité de fusion et la zone environnante sont probablement très chaudes. ❏ N’introduisez pas la main profondément dans l’unité de fusion car certains composants sont tranchants et peuvent vous blesser. Bourrage C (capot C) Procédez comme suit pour résoudre les bourrages papier au niveau du capot C. Remarque : Avant de soulever le module scanner, assurez-vous que le capot est bien fermé. 1. Soulevez le module scanner. 394 Autres problèmes c Important : Ne touchez pas au levier situé sous le module scanner lorsque vous ouvrez ou fermez le module. Si vous touchez au levier, le capot du module scanner risque de tomber, ce qui peut endommager le produit et entraîner des blessures. 12 12 12 12 12 2. Ouvrez le capot C. 12 12 12 12 12 12 12 Autres problèmes 395 3. Soulevez les deux leviers verts de l’unité de fusion pour la déverrouiller. 4. Soulevez le guide en saisissant la languette verte et retirez doucement les feuilles de papier. Veillez à ne pas déchirer le papier coincé. w 396 Attention : Veillez à ne pas toucher l’unité de fusion qui porte la mention ATTENTION SURFACE CHAUDE ni la zone environnante. Si le produit vient d’être utilisé, l’unité de fusion et la zone environnante sont probablement très chaudes. Autres problèmes 5. Abaissez les deux leviers verts de l’unité de fusion. 12 12 12 12 12 12 6. Fermez le capot C. 12 12 12 12 12 12 Autres problèmes 397 7. Replacez le module scanner en position originale. Bourrage E (capot E) Procédez comme suit pour résoudre les bourrages papier au niveau du capot E. 1. Ouvrez le capot E. 398 Autres problèmes 2. Saisissez doucement les feuilles de papier pour les retirer. Veillez à ne pas déchirer le papier coincé. 12 12 12 12 12 12 3. Fermez le capot E. 12 12 12 12 12 Bourrage F (capot F) 12 Procédez comme suit pour résoudre les bourrages papier au niveau du capot F. Autres problèmes 399 Remarque : Avant de soulever le module scanner, assurez-vous que le capot est bien fermé. 1. Soulevez le module scanner. c 400 Important : Ne touchez pas au levier situé sous le module scanner lorsque vous ouvrez ou fermez le module. Si vous touchez au levier, le capot du module scanner risque de tomber, ce qui peut endommager le produit et entraîner des blessures. Autres problèmes 2. Ouvrez le capot C et soulevez les deux leviers verts de l’unité de fusion pour la déverrouiller. 12 12 12 12 12 12 3. Ouvrez le capot E, puis le capot F. 12 12 12 12 12 12 Autres problèmes 401 4. Saisissez doucement les feuilles de papier pour les retirer. Veillez à ne pas déchirer le papier coincé. 5. Fermez le capot F, puis le capot E. 402 Autres problèmes 6. Abaissez les deux leviers verts de l’unité de fusion et fermez le capot C. 12 12 12 12 12 12 7. Replacez le module scanner en position originale. 12 12 12 12 12 12 Autres problèmes 403 Bourrage BM (bac BM) Procédez comme suit pour résoudre les bourrages papier au niveau du bac BM. 1. Ouvrez le capot du bac BM et retirez le papier chargé. 2. Retirez doucement les feuilles de papier qui n’ont pas été entraînées correctement dans le produit. 404 Autres problèmes 3. Rechargez le papier et fermez le capot du bac BM. 12 12 12 12 12 12 4. Ouvrez et fermez le capot A. 12 12 12 12 Remarque : Une fois le papier coincé dans le bac BM retiré, vous devez ouvrir et fermer tous les capots, à l’exception du capot du bac BM, pour effacer le message d’erreur. Autres problèmes 405 12 12 Bourrage LC/G (unité papier en option et capot G) Procédez comme suit pour résoudre les bourrages papier au niveau de l’unité papier en option et du capot G. 1. Sortez le bac papier de l’unité papier en option. 406 Autres problèmes 2. Si le papier coincé est visible, retirez doucement les feuilles de papier qui n’ont pas été entraînées correctement dans le produit. 12 12 12 12 12 12 3. Réinsérez le bac papier. 12 12 12 12 12 12 Autres problèmes 407 Si l’unité papier en option ne présente pas de papier coincé ou si vous souhaitez vérifier qu’aucune feuille de papier n’est coincée dans le capot G, passez à l’étape 4. 4. Ouvrez le capot G. 5. Saisissez doucement les feuilles de papier pour les retirer. Veillez à ne pas déchirer le papier coincé. 408 Autres problèmes 6. Fermez le capot G. 12 12 12 12 12 Lorsque des transparents sont coincés dans le bac BM Lorsque des transparents sont coincés dans le bac BM, procédez comme suit pour résoudre le bourrage. 1. Ouvrez le capot du bac BM et retirez les transparents chargés. 12 12 12 12 12 12 12 Autres problèmes 409 2. Ouvrez le capot E. Saisissez ensuite doucement les transparents pour les retirer. Veillez à ne pas déchirer le transparent coincé. 3. Rechargez les transparents dans le bac BM. 410 Autres problèmes 4. Ouvrez et fermez le capot A. 12 12 12 12 12 Remarque : Une fois le papier coincé dans le bac BM retiré, vous devez ouvrir et fermer tous les capots, à l’exception du capot du bac BM, pour effacer le message d’erreur. 12 12 Bourrage papier dans le chargeur automatique de documents 1. Ouvrez le capot du chargeur automatique de documents. 12 12 12 12 12 Autres problèmes 411 2. Saisissez doucement les feuilles de papier pour les retirer. Veillez à ne pas déchirer le papier coincé. Si vous ne parvenez pas à retirer le papier coincé, passez à l’étape suivante. 412 Autres problèmes 3. Retirez doucement les feuilles de papier en tournant le bouton comme indiqué ci-dessous. 12 12 12 12 12 12 4. Fermez le capot du chargeur automatique de documents. 12 Problèmes d’alimentation en papier 12 L’entraînement du papier ne s’effectue pas correctement. 12 Motif 12 Marche à suivre Les guides papier ne sont pas Vérifiez que les guides papier de tous les correctement positionnés. bacs sont correctement positionnés en fonction du format du papier. Le paramètre d’alimentation n’est peut-être pas correct. Assurez-vous d’avoir sélectionné la source d’alimentation papier adéquate dans votre logiciel. Autres problèmes 413 12 12 Motif Marche à suivre Les bacs ne contiennent peut-être pas de papier. Chargez le papier dans l’alimentation papier sélectionnée. Le format du papier chargé Assurez-vous que le format de papier diffère de celui configuré dans sélectionné pour le paramètre Format le panneau de contrôle. du bac BM ou Format LC1 dans le menu Bac, dans les paramètres de l’imprimante du menu de configuration, est correct. Le bac BM ou les bacs à papier Vérifiez que la quantité de feuilles contiennent peut-être trop de chargées est correcte. Pour connaître la papier. capacité maximale de chaque source d’alimentation, reportez-vous à la section « Chargement du papier » à la page 44. Le papier chargé est recourbé. Aplatissez le papier. Si le papier n’est pas entraîné depuis l’unité papier en option, il est possible que l’unité ne soit pas installée correctement. Pour plus d’informations sur l’utilisation de l’unité, reportez-vous à la section « Unité papier en option » à la page 356. Problèmes lors de l’utilisation des options Pour vérifier que les options sont correctement installées, imprimez une feuille d’état. Pour plus de détails, reportez-vous à la section « Impression d’une feuille d’état » à la page 424. 414 Autres problèmes Le papier n’est pas entraîné depuis le bac à papier en option. Motif 12 12 Marche à suivre Le bac à papier en option n’est Reportez-vous à la section « Unité peut-être pas installé papier en option » à la page 356 pour correctement. plus d’informations sur l’installation d’une unité papier en option. Le paramètre d’alimentation n’est peut-être pas correct. Assurez-vous que vous avez sélectionné la source de papier adéquate dans votre application. Le bac ne contient peut-être pas de papier. Chargez le papier dans l’alimentation papier sélectionnée. Le bac contient peut-être trop Vérifiez que la quantité de feuilles de papier. chargées dans le bac est correcte. Le bac peut contenir jusqu’à 500 feuilles de papier de 64 à 105 g/m². Le format de papier défini n’est pas correct. Vérifiez que le format de papier sélectionné dans le menu Bac du panneau de contrôle est correct. 12 12 12 12 12 12 12 Bourrage papier avec le bac papier en option Motif 12 12 Marche à suivre Un bourrage papier se produit Reportez-vous à la section « Élimination au niveau du bac papier en des bourrages papier » à la page 393 option. pour retirer le papier coincé. Autres problèmes 415 12 Impossible d’utiliser une option installée Motif Marche à suivre L’option installée n’est pas configurée dans le pilote d’impression. Utilisateurs de Windows : Reportez-vous à la section « Configuration des options » à la page 88 pour procéder au paramétrage dans le pilote d’impression. Si le produit est relié à un ordinateur et que l’application EPSON Status Monitor 3 est installée, vous pouvez également surveiller l’état du produit. Pour plus de détails, reportez-vous à la section « Installation de EPSON Status Monitor 3 » à la page 90. Utilisateurs de Macintosh : Lorsque vous installez ou supprimez des options du produit, vous devez supprimer et réenregistrer le produit à l’aide de l’utilitaire Utilitaire de configuration d’impression (Mac OS X 10.3) ou Centre d’impression (Mac OS X 10.2 ou une version inférieure). Correction des problèmes USB Si vous rencontrez des difficultés à utiliser le produit avec une connexion USB, localisez votre problème dans la liste ci-dessous et appliquez les actions recommandées. 416 Autres problèmes Connexion USB Il arrive que les câbles ou connexions USB soient à l’origine de problèmes USB. Essayez la solution suivante. Pour obtenir les meilleurs résultats, raccordez directement le produit au port USB de l’ordinateur. Si vous devez utiliser plusieurs concentrateurs USB, nous vous recommandons de raccorder le produit au concentrateur de premier niveau. 12 12 12 12 Système d’exploitation Windows Vous devez utiliser un ordinateur sur lequel Windows XP, Me, 98, 2000 ou Server 2003 a été préinstallé, un ordinateur sur lequel Windows 98 a été préinstallé et mis à niveau vers Windows Me ou un ordinateur sur lequel Windows Me, 98, 2000 ou Server 2003 a été préinstallé et mis à niveau vers Windows XP. Vous ne pourrez pas installer ou exécuter un pilote d’impression USB sur un ordinateur qui n’est pas conforme à ces spécifications ou qui n’intègre pas un port USB. 12 Pour plus d’informations sur votre ordinateur, contactez votre revendeur. 12 12 12 12 Installation du logiciel d’impression Une installation incorrecte ou incomplète du logiciel peut engendrer des problèmes d’USB. Prenez note des indications ci-dessous et effectuez les vérifications recommandées pour garantir une installation adéquate. 12 12 12 Autres problèmes 417 Vérification de l’installation du logiciel d’impression sous Windows 2000, XP ou Server 2003 Si vous utilisez Windows XP, 2000 ou Server 2003, vous devez vous conformer à la procédure du Guide d’installation fourni avec le produit pour installer le logiciel d’impression. Dans le cas contraire, le pilote universel de Microsoft risque d’être installé à la place. Pour vérifier si le pilote universel a été installé, suivez les étapes ci-dessous. 1. Ouvrez le dossier Imprimantes et cliquez avec le bouton droit de la souris sur l’icône de votre produit. 2. Cliquez sur Options d’impression dans le menu contextuel affiché et cliquez ensuite avec le bouton droit de la souris sur n’importe quelle partie du pilote. Si l’option A propos de figure dans le menu contextuel qui s’affiche, cliquez dessus. Si une boîte de message contenant le texte « Pilote d’impression Unidrv » s’affiche, vous devez réinstaller le logiciel d’impression en suivant la procédure du Guide d’installation. Si l’option A propos de ne s’affiche pas, cela signifie que le logiciel d’impression a été installé correctement. Remarque : Sous Windows 2000, si la boîte de dialogue Signature numérique introuvable s’affiche lors de la procédure d’installation, cliquez sur Oui. Si vous cliquez sur Non, vous devrez de nouveau procéder à l’installation du logiciel d’impression. Sous Windows XP ou Server 2003, si la boîte de dialogue Installation des logiciels s’affiche lors de la procédure d’installation, cliquez sur Continuer. Si vous cliquez sur ARRETER l’installation, vous devrez de nouveau procéder à l’installation du logiciel d’impression. 418 Autres problèmes Vérification de l’installation du logiciel d’impression sous Windows Me et 98 Si vous avez annulé l’installation du pilote plug-and-play sous Windows Me ou 98 avant la fin du processus d’installation, cela signifie que le pilote d’impression USB ou le logiciel d’impression est peut-être mal installé. Suivez les indications ci-après pour vérifier que le pilote et le logiciel d’impression sont correctement installés. Remarque : Les captures d’écran présentées dans cette section sont issues de Windows 98. Les écrans sous Windows Me peuvent être légèrement différents. 1. Accédez au pilote d’impression, reportez-vous à la section « Accès au pilote d’impression » à la page 61 et cliquez sur l’onglet Détails. 12 12 12 12 12 12 12 12 12 12 12 12 Autres problèmes 419 Si la mention EPUSBX: (EPSON AcuLaser CXXX) s’affiche dans la liste « Imprimer sur le port suivant », cela signifie que le pilote d’impression USB et le logiciel d’impression sont correctement installés. Si le port correct ne s’affiche pas, passez à l’étape suivante. 2. Cliquez avec le bouton droit sur l’icône Poste de travail du bureau, puis cliquez sur Propriétés. 3. Sélectionnez l’onglet Gestionnaire de périphériques. 420 Autres problèmes Si vos pilotes sont correctement installés, EPSON imprimante USB doit s’afficher dans le menu Gestionnaire de périphériques. 12 12 12 12 12 12 12 12 12 12 12 12 Autres problèmes 421 Si EPSON imprimante USB ne s’affiche pas dans le menu Gestionnaire de périphériques, cliquez sur le signe plus (+) en regard de Autres périphériques pour voir les périphériques installés. Si Imprimante USB ou EPSON AcuLaser CXXX s’affiche sous Autres périphériques, cela signifie que le logiciel d’impression n’est pas installé correctement. Passez à l’étape 5. Si ni Imprimante USB ni EPSON AcuLaser CXXX ne s’affiche sous Autres périphériques, cliquez sur Actualiser ou débranchez le câble USB du produit, puis rebranchez-le. Après avoir vérifié que ces éléments s’affichent, passez à l’étape 5. 422 Autres problèmes 4. Sous Autres périphériques, sélectionnez Imprimante USB ou EPSON AcuLaser CXXX, cliquez sur Supprimer, puis sur OK. 12 12 12 12 12 12 12 Lorsque la boîte de dialogue suivante s’affiche, cliquez sur OK, puis de nouveau sur OK pour fermer la boîte de dialogue Propriétés Système. 12 12 12 12 12 Autres problèmes 423 5. Désinstallez le logiciel d’impression comme indiqué dans la section « Désinstallation du pilote d’impression » à la page 112. Mettez le produit hors tension, redémarrez l’ordinateur et réinstallez le logiciel d’impression comme indiqué dans le Guide d’installation. Impression d’une feuille d’état Pour vérifier l’état actuel du produit et vous assurer que les options sont correctement installées, imprimez une feuille d’état à l’aide du panneau de contrôle du produit. Procédez comme suit pour imprimer une feuille d’état. 1. Assurez-vous que le produit est sous tension. 2. Soulevez et ouvrez la butée du plateau d’extension. 3. Appuyez sur la touche Setup pour lancer le mode de configuration. Le voyant Setup est allumé et le menu de configuration s’affiche sur l’écran LCD. 424 Autres problèmes 4. Assurez-vous que le paramètre Paramètres de l’imprimante est sélectionné et appuyez sur la touche Droite r. Le menu des paramètres de l’imprimante s’affiche. 12 5. Assurez-vous que le paramètre Menu Informations est sélectionné et appuyez sur la touche Droite r. 12 6. Assurez-vous que le paramètre Feuille d’état est sélectionné et appuyez sur la touche Droite r. 12 Le voyant Data clignote et le produit lance l’impression d’une feuille d’état. 12 Remarque : ❏ Vérifiez que les informations relatives aux options installées sont correctes. Si les options sont correctement installées, elles figurent dans la liste Configuration imprimante. Sinon, réinstallez-les. ❏ Si la feuille d’état ne répertorie pas les options installées, vérifiez qu’elles sont correctement connectées au produit. 12 12 12 ❏ Si vous ne parvenez pas à imprimer une feuille d’état correcte, contactez votre revendeur. ❏ Pour le pilote d’impression Windows, vous pouvez mettre à jour manuellement les informations de l’option installée. Voir « Configuration des options » à la page 88. 12 12 12 12 12 Autres problèmes 425 Chapitre 13 Problèmes d’impression Problèmes opérationnels relatifs à l’imprimante Le voyant Print ne s’allume pas Motif Marche à suivre Le cordon d’alimentation n’est Mettez le produit hors tension et vérifiez pas bien branché. la connexion du cordon d’alimentation entre le produit et la prise électrique. Remettez ensuite le produit sous tension. La prise électrique est commandée par un interrupteur extérieur ou un minuteur automatique. Vérifiez que l’interrupteur est bien allumé ou branchez un autre appareil électrique sur la prise pour vérifier qu’elle fonctionne bien. Le produit n’imprime pas (voyant Print éteint) Motif Marche à suivre Le produit est hors ligne. Appuyez une fois sur la touche B&W Start x ou Color Start x pour activer l’état Prête du produit. 426 Problèmes d’impression Le voyant Print est allumé mais rien ne s’imprime Motif 13 13 Marche à suivre Il se peut que votre ordinateur Suivez les instructions de la section ne soit pas connecté « Connexion au produit » du Guide correctement au produit. d’installation. 13 Il est possible que le câble d’interface ne soit pas correctement branché. 13 Vérifiez les deux extrémités du câble entre le produit et l’ordinateur. Si l’imprimante est connectée par l’intermédiaire d’une interface parallèle, assurez-vous que le connecteur est fixé à l’aide des clips métalliques. Vous n’utilisez peut-être pas le Si l’imprimante est connectée par câble d’interface approprié. l’intermédiaire d’une interface parallèle, assurez-vous que vous utilisez un câble d’interface à paire torsadée à double blindage d’une longueur inférieure à 1,8 mètre. Si la connexion se fait via l’interface USB, utilisez un câble conforme à la révision 2.0. Votre logiciel d’application n’a Vérifiez que le produit est bien pas été correctement configuré sélectionné dans le logiciel. pour votre produit. Votre ordinateur ne possède pas assez de mémoire pour traiter le volume de données de votre document. 13 13 13 13 13 Essayez de réduire la résolution de l’image de votre document dans le logiciel d’application ou, si vous le pouvez, installez de la mémoire supplémentaire sur votre ordinateur. 13 13 13 Problèmes d’impression 427 L’option Commander en ligne ne fonctionne pas Motif Marche à suivre L’application EPSON Status Monitor 3 n’est pas installée ou l’adresse Internet n’a pas été définie au cours de l’installation. Installez l’application EPSON Status Monitor 3 correctement. Voir « Installation de EPSON Status Monitor 3 » à la page 90. Les informations relatives aux consommables affichées à l’écran sont légèrement différentes des informations réelles Motif Marche à suivre L’intervalle défini dans la boîte de dialogue Paramètres infos consommables est trop long. Les informations relatives aux consommables affichées dans le menu Principal, telles que la quantité de toner restant ou la durée de vie restante du bloc photoconducteur, sont mises à jour en fonction de l’intervalle défini dans la boîte de dialogue Paramètres infos consommables. Par conséquent, si l’intervalle défini est trop long, il peut exister des différences au niveau de la quantité restante. Réduisez l’intervalle ou cliquez sur le bouton Obtenir les informations maintenant de la boîte de dialogue Paramètres infos consommables. 428 Problèmes d’impression Problèmes d’impression 13 L’impression contient des caractères incorrects 13 13 Motif Marche à suivre Il est possible que le câble d’interface ne soit pas correctement branché. Assurez-vous que les deux extrémités du câble d’interface sont correctement branchées. 13 Vous n’utilisez peut-être pas le Si l’imprimante est connectée par câble d’interface approprié. l’intermédiaire d’une interface parallèle, assurez-vous que vous utilisez un câble d’interface à paire torsadée à double blindage d’une longueur inférieure à 1,8 mètre. 13 Si la connexion se fait via une interface USB, utilisez un câble conforme à la révision 2.0. 13 Remarque : Si la feuille d’état ne s’imprime pas correctement, votre produit a peut-être été endommagé. Contactez votre revendeur ou un technicien qualifié. 13 13 13 13 13 13 Problèmes d’impression 429 Problèmes d’impression en couleur Impossible d’imprimer en couleur Motif Marche à suivre Le paramètre Noir est Modifiez ce paramètre en Couleur. sélectionné pour l’option Couleur du pilote d’impression. Le paramètre de couleur de l’application que vous utilisez ne convient pas pour l’impression couleur. Assurez-vous que les paramètres de votre application conviennent pour une impression couleur. La couleur de l’impression diffère en fonction de l’imprimante utilisée. Motif Marche à suivre Les paramètres par défaut et les Dans la boîte de dialogue Plus tables de couleurs varient en d’options, définissez le paramètre fonction du modèle du produit. Gamma sur 1.8, puis imprimez de nouveau. Si l’impression ne correspond toujours pas à votre attente, réglez chaque couleur à l’aide du curseur. Pour plus de détails sur la boîte de dialogue Plus d’options, reportez-vous à la section « Personnalisation des paramètres d’impression » à la page 69 pour Windows ou à la section « Personnalisation des paramètres d’impression » à la page 141 pour Macintosh. 430 Problèmes d’impression La couleur imprimée semble différente de celle affichée à l’écran 13 13 Motif Marche à suivre Les couleurs imprimées ne concordent pas exactement avec celles affichées sur le moniteur parce que les produits et les moniteurs utilisent des technologies couleur différentes : les moniteurs utilisent le système RVB (rouge, vert et bleu), tandis que les produits utilisent généralement le système CMJN (cyan, magenta, jaune, noir). Bien qu’il soit difficile de faire concorder parfaitement les couleurs, la sélection du paramètre ICM (Correspondance des couleurs de l’image) du pilote d’impression (pour Windows XP, Me, 98, 2000 ou Server 2003) ou du paramètre ColorSync (pour Macintosh) peut améliorer la concordance des couleurs entre différents périphériques. Pour plus de détails, reportez-vous à la section « Utilisation des paramètres prédéfinis » à la page 65 pour Windows et à la section « Utilisation des paramètres prédéfinis » à la page 138 pour Macintosh. Pour Macintosh, le paramètre Pour que le paramètre ColorSync Profil système n’est pas utilisé. fonctionne correctement, le périphérique d’entrée et l’application doivent prendre en charge la norme ColorSync et vous devez définir un paramètre Profil système pour le moniteur. Il est possible que l’option PhotoEnhance soit sélectionnée dans le pilote d’impression. La fonction PhotoEnhance corrige le contraste et la luminosité des données image d’origine, de sorte qu’elle n’est peut-être pas adaptée pour imprimer des images aux couleurs vives. 13 13 13 13 13 13 13 13 13 13 Problèmes d’impression 431 Problèmes de qualité d’impression L’arrière-plan est foncé ou sale. Motif Marche à suivre Il se peut que vous n’utilisiez Si la surface de votre papier est trop pas un type de papier adapté rugueuse, les caractères imprimés pour votre produit. peuvent être déformés ou incomplets. Pour un résultat optimal, il est recommandé d’utiliser du papier lisse de qualité supérieure pour photocopieur ou un papier spécial EPSON. Pour plus d’informations sur le choix du papier, reportez-vous à la section « Types de papier disponibles » à la page 477. Le chemin papier à l’intérieur Nettoyez les composants internes du du produit est peut-être produit en imprimant trois pages poussiéreux. comprenant chacune un seul caractère. Des points blancs apparaissent sur le document imprimé. Motif Marche à suivre Le chemin papier à l’intérieur Mettez le produit hors tension. Nettoyez du produit est peut-être les composants internes du produit en poussiéreux. imprimant trois pages comprenant chacune un seul caractère. 432 Problèmes d’impression L’impression ou la teinte est d’une qualité inégale. 13 13 Motif Marche à suivre Il se peut que le papier soit humide. Ne stockez pas votre papier dans un environnement humide. 13 La tête d’impression est sale. Reportez-vous à la section « Nettoyage de la tête d’impression » à la page 383 et nettoyez la tête d’impression. 13 La cartouche de toner est vide. Si le message qui s’affiche sur l’écran LCD ou dans l’utilitaire EPSON Status Monitor 3 indique que la cartouche de toner est presque vide, remplacez la cartouche de toner. Voir « Cartouche de toner » à la page 369. Vous pouvez également vérifier la quantité de toner restant à l’aide des symboles suivants affichés au niveau de l’onglet Principal du pilote d’impression. Niveau toner faible : ! Fin toner : × 13 Il y a peut-être un problème au Remplacez le bloc photoconducteur. niveau du bloc Voir « Bloc photoconducteur » à la page 373. photoconducteur. 13 13 13 13 13 13 13 Problèmes d’impression 433 L’impression des images en demi-teinte est inégale. Motif Marche à suivre Il se peut que le papier soit humide. Ne stockez pas votre papier dans un environnement humide. Veillez à utiliser du papier fraîchement déballé. Le paramètre Gradation est Cliquez sur Plus d’options dans le trop petit lors de l’impression menu principal du pilote d’impression de graphiques. et réglez le paramètre de gradation en faisant glisser le curseur Contraste. La cartouche de toner est vide. Si le message qui s’affiche sur l’écran LCD ou dans l’utilitaire EPSON Status Monitor 3 indique que la cartouche de toner est presque vide, remplacez la cartouche de toner. Voir « Cartouche de toner » à la page 369. Vous pouvez également vérifier la quantité de toner restant à l’aide des symboles suivants affichés au niveau de l’onglet Principal du pilote d’impression. Niveau toner faible : ! Fin toner : × Il y a peut-être un problème au Remplacez le bloc photoconducteur. niveau du bloc Voir « Bloc photoconducteur » à la page 373. photoconducteur. La tête d’impression est sale. 434 Problèmes d’impression Reportez-vous à la section « Nettoyage de la tête d’impression » à la page 383 et nettoyez la tête d’impression. Taches de toner 13 13 Motif Marche à suivre Il se peut que le papier soit humide. Ne stockez pas votre papier dans un environnement humide. Il se peut que vous n’utilisiez pas un type de papier adapté pour votre produit. Pour un résultat optimal, il est recommandé d’utiliser du papier lisse de qualité supérieure pour photocopieur ou un papier spécial Epson. Pour plus d’informations sur le choix du papier, reportez-vous à la section « Types de papier disponibles » à la page 477. Le chemin papier à l’intérieur Nettoyez les composants internes du du produit est peut-être produit en imprimant trois pages poussiéreux. comprenant chacune un seul caractère. Il y a peut-être un problème au Remplacez le bloc photoconducteur. Voir « Bloc photoconducteur » à la page niveau du bloc photoconducteur. 373. 13 13 13 13 13 13 13 13 13 13 Problèmes d’impression 435 Des parties de l’image sont manquantes dans l’impression. Motif Marche à suivre Il se peut que le papier soit humide. Le produit est sensible à l’humidité absorbée par le papier. Plus le papier contient d’humidité, plus l’impression est pâle. Ne stockez pas votre papier dans un environnement humide. Il se peut que vous n’utilisiez pas un type de papier adapté pour votre produit. Si la surface de votre papier est trop rugueuse, les caractères imprimés peuvent être déformés ou incomplets. Pour un résultat optimal, il est recommandé d’utiliser du papier lisse de qualité supérieure pour photocopieur ou un papier spécial Epson. Pour plus d’informations sur le choix du papier, reportez-vous à la section « Types de papier disponibles » à la page 477. Les pages que sort l’imprimante sont complètement vierges. Motif Marche à suivre Le produit a chargé plusieurs feuilles en même temps. Retirez la pile de papier et déramez-la. Taquez-la sur une surface plane pour en aligner les bords et rechargez le papier. 436 Problèmes d’impression Motif Marche à suivre La cartouche de toner est vide. Si le message qui s’affiche sur l’écran LCD ou dans l’utilitaire EPSON Status Monitor 3 indique que la cartouche de toner est presque vide, remplacez la cartouche de toner. Voir « Cartouche de toner » à la page 369. Vous pouvez également vérifier la quantité de toner restant à l’aide des symboles suivants affichés au niveau de l’onglet Principal du pilote d’impression. Niveau toner faible : ! Fin toner : × Il se peut que le problème soit Vérifiez les paramètres de l’application lié à votre logiciel, à votre câble et la connexion de l’interface et d’interface ou à votre produit. imprimez une feuille d’état. Voir « Impression d’une feuille d’état » à la page 333. Si une page blanche sort, le problème peut venir de votre produit. Mettez le produit hors tension et contactez votre revendeur. Le paramètre Format papier n’est peut-être pas correct. 13 13 13 13 13 13 13 Vérifiez sur le panneau de contrôle que le format de papier approprié est configuré dans le menu Bac. 13 Il y a peut-être un problème au Remplacez le bloc photoconducteur. niveau du bloc Voir « Bloc photoconducteur » à la page photoconducteur. 373. 13 13 13 13 Problèmes d’impression 437 L’image imprimée est claire ou pâle. Motif Marche à suivre Il se peut que le papier soit humide. Ne stockez pas votre papier dans un environnement humide. Il se peut que le mode Désactivez le mode Economie de toner à Economie de toner soit activé. l’aide du pilote d’impression. La cartouche de toner est vide. Si le message qui s’affiche sur l’écran LCD ou dans l’utilitaire EPSON Status Monitor 3 indique que la cartouche de toner est presque vide, remplacez la cartouche de toner. Voir « Cartouche de toner » à la page 369. Vous pouvez également vérifier la quantité de toner restant à l’aide des symboles suivants affichés au niveau de l’onglet Principal du pilote d’impression. Niveau toner faible : ! Fin toner : × Il y a peut-être un problème au Remplacez le bloc photoconducteur. Voir « Bloc photoconducteur » à la page niveau du bloc photoconducteur. 373. La tête d’impression est sale. 438 Problèmes d’impression Reportez-vous à la section « Nettoyage de la tête d’impression » à la page 383 et nettoyez la tête d’impression. Le côté non imprimé de la page est sale. 13 13 Motif Marche à suivre Il se peut que du toner se soit renversé dans le chemin du papier. Nettoyez les composants internes du produit en imprimant trois pages comprenant chacune un seul caractère. 13 13 Problèmes de mémoire 13 Moins bonne qualité d’impression 13 13 Motif Marche à suivre Le produit ne peut pas imprimer au niveau de qualité requis en raison d’une mémoire insuffisante et diminue automatiquement la qualité afin de pouvoir poursuivre l’impression. Vérifiez si l’impression est acceptable. Si ce n’est pas le cas, ajoutez de la mémoire pour résoudre définitivement le problème ou diminuez temporairement la qualité d’impression dans le pilote d’impression. 13 13 13 13 13 Problèmes d’impression 439 Mémoire insuffisante pour la tâche en cours Motif Marche à suivre La mémoire du produit est insuffisante pour l’exécution de la tâche en cours. Ajoutez de la mémoire pour résoudre définitivement le problème ou diminuez temporairement la qualité d’impression dans le pilote d’impression. Mémoire insuffisante pour imprimer toutes les copies Motif Marche à suivre Le produit ne dispose pas de suffisamment de mémoire pour assembler les travaux d’impression. Seul un jeu de copies sera imprimé. Diminuez le contenu des travaux d’impression ou ajoutez de la mémoire. Pour plus d’informations sur l’installation de mémoire supplémentaire, reportez-vous à la section « Module de mémoire » à la page 362. 440 Problèmes d’impression Chapitre 14 14 Problèmes de numérisation 14 Problèmes opérationnels relatifs au scanner Les problèmes que vous pouvez rencontrer lors de l’utilisation du produit impliquent souvent le fonctionnement de votre logiciel et de votre ordinateur. Les problèmes de fonctionnement surviennent principalement pour les raisons suivantes : ❏ Configuration incorrecte de l’interface 14 14 14 ❏ Configuration incorrecte de l’ordinateur ou du logiciel ❏ Fonctionnement incorrect du logiciel 14 Reportez-vous au Guide d’installation afin de vérifier que vous avez procédé correctement à l’installation. Recherchez également des solutions possibles dans la documentation fournie avec l’ordinateur et le logiciel. 14 14 Le voyant Print ne s’allume pas Assurez-vous que le cordon d’alimentation est branché dans une prise électrique et mettez le produit sous tension en appuyant sur la touche Marche/Arrêt. Si vous n’arrivez pas à résoudre un problème, demandez assistance à votre revendeur ou à un représentant qualifié du service d’assistance clientèle. 14 14 14 Le produit ne parvient pas à numériser Essayez une ou plusieurs des solutions suivantes : Problèmes de numérisation 14 441 ❏ Patientez jusqu’à ce que le voyant Print reste vert (prêt à numériser). ❏ Il est possible que votre système ne fonctionne pas correctement si vous utilisez un câble USB différent de celui fourni par Epson. Utilisez le câble USB fourni avec le produit. ❏ Le produit peut ne pas fonctionner correctement s’il est connecté à l’ordinateur par l’intermédiaire de plusieurs concentrateurs. Dans ce cas, connectez le produit directement au port USB de l’ordinateur ou par l’intermédiaire d’un seul concentrateur. La numérisation ne démarre pas après un appui sur la touche Start Essayez une ou plusieurs des solutions suivantes. ❏ Assurez-vous que EPSON Scan est installé. ❏ Utilisateurs de Windows XP : Cliquez sur l’onglet Événements de la boîte de dialogue Propriétés du produit et vérifiez que l’option Ne rien faire n’est pas sélectionnée. Assurez-vous également que le bouton souhaité est sélectionné dans la liste Sélectionner un événement et que l’option Démarrer ce programme est activée. ❏ Utilisateurs de Windows Me, 98 et 2000 : Cliquez sur l’onglet Événements de la boîte de dialogue Propriétés du produit et vérifiez que la case à cocher Désactiver les événements de périphériques est désactivée. Assurez-vous également que le bouton voulu est sélectionnée dans la liste Événements scanneur et que l’application voulue est sélectionnée dans la liste Envoyer vers l’application. 442 Problèmes de numérisation ❏ Utilisateurs de Mac OS X : ❏ En mode Classic, la touche B&W Start x ou Color Start x est désactivée. Par conséquent, quittez le mode Classic. ❏ Initialement, seul l’utilisateur qui installé le logiciel de numérisation peut numériser à l’aide de la touche B&W Start x ou Color Start x. Les autres utilisateurs doivent d’abord démarrer l’application EPSON Scanner Monitor, située dans le dossier Applications. Par la suite, ils peuvent utiliser les touches pour lancer automatiquement l’application permettant de numériser. 14 14 14 14 14 En environnement Mac OS X, un appui sur la touche Start lance le mode Classic 14 N’installez pas le logiciel de numérisation à l’aide du mode Classic de l’environnement Mac OS X. 14 Impossible de numériser plusieurs images 14 Essayez une ou plusieurs des solutions suivantes. ❏ Espacez les photos de 20 mm au moins. 14 ❏ Vérifiez que votre application permet la numérisation de plusieurs images. 14 Problèmes liés au logiciel 14 Vous ne parvenez pas à lancer EPSON Scan 14 Essayez une ou plusieurs des solutions suivantes. Problèmes de numérisation 443 ❏ Assurez-vous que le produit est sous tension. ❏ Mettez le produit et l’ordinateur hors tension. Contrôlez ensuite la connexion entre ces deux unités. ❏ Vérifiez que EPSON Scan est sélectionné dans votre logiciel d’application. ❏ Dans le menu Gestionnaire de périphériques, vérifiez que le nom du produit apparaît dans la liste des types de Périphérique d’image sans afficher un point d’interrogation (?) ou un point d’exclamation (!). Si le nom du produit s’affiche avec un point d’interrogation (?) ou un point d’exclamation (!) ou en tant que type de périphérique inconnu, désinstallez EPSON Scan. Réinstallez-le ensuite en suivant les instructions du Guide d’installation. Le logiciel du scanner ne fonctionne pas correctement Essayez une ou plusieurs des solutions suivantes. ❏ Utilisateurs de Windows XP et Me : Voyez si l’icône du produit apparaît plus d’une fois. Pour ce faire, double-cliquez sur l’icône Scanneurs et appareils photo dans le panneau de configuration. Supprimez l’icône du produit de la fenêtre, puis réinstallez EPSON Scan en suivant les instructions de votre Guide d’installation. ❏ Utilisateurs de Windows 98 et 2000: Voyez si le produit est énuméré plus d’une fois dans la boîte de dialogue Propriétés de scanneurs et appareils-photo. Pour afficher la boîte de dialogue, double-cliquez sur l’icône Scanneurs et appareils photo dans le panneau de configuration. Supprimez le produit de la liste des périphériques installés, puis réinstallez EPSON Scan en suivant les instructions du Guide d’installation. 444 Problèmes de numérisation ❏ Veillez à ce que la configuration de la mémoire et du système de l’ordinateur soit conforme aux exigences du logiciel que vous utilisez. ❏ Vérifiez que l’ordinateur dispose d’une mémoire suffisante pour le logiciel. Si ce n’est pas le cas, consultez la documentation de l’ordinateur et du logiciel pour obtenir plus de détails. 14 14 14 Problèmes au niveau de l’image numérisée 14 Les bords du document ne sont pas numérisés 14 Placez le document à distance des bords de la vitre d’exposition afin d’éviter que l’image ne soit rognée. 14 La zone du document située à moins de 1,5 mm du guide horizontal et du guide vertical ne peut être numérisée. 14 14 2 14 1 14 1. Zone illisible maximale de 1,5 mm 2. Zone illisible maximale de 1,5 mm 14 Remarque : Ces valeurs sont appliquées aux documents opaques. Nous vous recommandons d’utiliser le support de films lors de la numérisation de films. 14 Problèmes de numérisation 445 La zone numérisée est incorrecte Assurez-vous que le verrou de transport situé sur le côté gauche de la vitre d’exposition est en position déverrouillée . Le verrou de transport doit toujours être placé sur la position déverrouillée (sauf lors du transport du produit). Voir « Param. Numérisation » à la page 333. Le document n’est pas numérisé ou seuls quelques points apparaissent au niveau de l’image numérisée. Essayez une ou plusieurs des solutions suivantes. ❏ Vérifiez que le document est placé sur la vitre d’exposition du produit et que la face à numériser du document est orientée vers le bas. ❏ Lors de la numérisation à l’aide du paramètre Noir & Blanc en Mode loisirs ou en Mode professionnel, modifiez le paramètre Seuil Noir/Blanc. Il manque toujours une ligne de points sur l’image numérisée Si la ligne ne figure ni sur l’image à l’écran, ni sur l’image imprimée, le capteur du scanner présente une anomalie. Contactez votre revendeur Une ligne de points apparaît toujours sur l’image numérisée Si ce phénomène est visible sur l’image à l’écran et sur l’image imprimée, il est possible que la vitre d’exposition soit poussiéreuse ou rayée. Nettoyez la vitre d’exposition. 446 Problèmes de numérisation Des lignes verticales noires apparaissent sur l’image numérisée ou l’image est toute noire 14 Assurez-vous que le verrou de transport situé sur le côté gauche de la vitre d’exposition est en position déverrouillée . Le verrou de transport doit toujours être placé sur la position déverrouillée (sauf lors du transport du produit). Voir « Param. Numérisation » à la page 333. 14 Lors de la numérisation d’un document original, les lignes droites de l’image apparaissent crénelées 14 Vérifiez l’orientation du document sur la vitre d’exposition. Il doit être posé bien droit. Alignez les lignes verticales et horizontales sur les règles supérieure et latérale de la vitre d’exposition. 14 14 Essayez une ou plusieurs des solutions suivantes. ❏ Vérifiez que le document est placé bien à plat sur la vitre d’exposition. 14 Important : Ne placez pas d’objets lourds sur la vitre d’exposition. 14 ❏ Vérifiez que vous n’avez pas déplacé le document par inadvertance au cours de la numérisation. ❏ Vérifiez que le produit est placé sur une surface plane et stable. ❏ Changez le paramètre Affichage Gamma de l’image numérisée pour votre périphérique de sortie, tel que moniteur ou produit, dans la boîte de dialogue Configuration. Problèmes de numérisation 14 14 L’image est déformée ou floue c 14 447 14 14 ❏ Sélectionnez l’option Filtre de netteté dans la fenêtre principale du Mode professionnel. Si des effets de moiré apparaissent sur l’image, reportez-vous à la section « Des effets de moiré (hachures croisées) apparaissent sur l’image numérisée » à la page 449 pour obtenir plus d’informations. ❏ Sélectionnez l’option Contrôle des couleurs et activez la case à cocher Exposition automatique continue dans la boîte de dialogue Configuration ou réglez le paramètre d’exposition à l’aide du bouton Exposition automatique dans la fenêtre principale du Mode professionnel. ❏ Modifiez le paramètre Résolution de votre document. ❏ Si ce phénomène est visible sur une partie de l’image, assurez-vous que le document est posé complètement à plat sur la vitre d’exposition. Il peut être difficile de numériser correctement un document froissé ou gondolé. Les bords de l’image présentent des couleurs tachées ou altérées Essayez une ou plusieurs des solutions suivantes. ❏ Un document trop épais ou dont les bords sont gondolés peut créer une décoloration. Couvrez les bords du document avec du papier afin de le protéger de la lumière extérieure. ❏ Vérifiez que le document est placé bien à plat sur la vitre d’exposition. c Important : Ne placez pas d’objets lourds sur la vitre d’exposition. ❏ Réglez le paramètre Gamma de votre logiciel à l’aide de la boîte de dialogue Ajustement de l’histogramme en Mode professionnel. 448 Problèmes de numérisation L’image est sombre 14 Essayez une ou plusieurs des solutions suivantes. ❏ Vérifiez le paramètre Luminosité de votre logiciel à l’aide de la boîte de dialogue Ajustements de l’image en Mode loisirs ou des boîtes de dialogue Ajustement de l’histogramme et Ajustements de l’image en Mode professionnel. ❏ Vérifiez les réglages de luminosité et de contraste de l’écran de votre ordinateur. ❏ Sélectionnez l’option Contrôle des couleurs et activez la case à cocher Exposition automatique continue dans la boîte de dialogue Configuration ou réglez le paramètre d’exposition à l’aide du bouton Exposition automatique dans la fenêtre principale du Mode professionnel. ❏ Changez le paramètre Affichage Gamma de l’image numérisée pour votre périphérique de sortie, tel que moniteur ou produit, dans la boîte de dialogue Configuration. ❏ Modifiez le paramètre Destination dans la fenêtre principale du Mode loisirs ou du Mode professionnel. ❏ En Mode loisirs, sélectionnez Ecran/Web pour la destination. La sélection du produit peut entraîner des différences entre les couleurs affichées à l’écran et les couleurs de l’original. Toutefois, les couleurs seront reproduites correctement à l’impression. 14 14 14 14 14 14 14 14 Des effets de moiré (hachures croisées) apparaissent sur l’image numérisée 14 Un effet de moiré est un motif composé de hachures croisées qui apparaît sur les images numérisées à partir de documents imprimés. Cet effet est dû aux interférences produites par les différences de résolution de la numérisation et du tramage. Problèmes de numérisation 14 449 14 Essayez une ou plusieurs des solutions suivantes. ❏ Activez la case à cocher Filtre de Détramage dans la fenêtre principale du Mode loisirs ou du Mode professionnel. ❏ En Mode professionnel, réglez la densité de la trame du filtre de détramage sur une valeur adaptée à votre document. ❏ Désactivez l’option Filtre de netteté dans la fenêtre principale du Mode professionnel. ❏ Placez une feuille transparente, comme celles utilisées pour la rétroprojection, entre le document et la vitre d’exposition. ❏ Repositionnez légèrement le document. ❏ Diminuez légèrement la taille de l’image. Mauvaise reconnaissance des caractères pendant la numérisation OCR Essayez une ou plusieurs des solutions suivantes. ❏ Vérifiez l’orientation du document. Il doit être parfaitement aligné contre la vitre d’exposition. Alignez les lignes verticales et horizontales sur les règles supérieure et latérale de la vitre d’exposition. ❏ Sélectionnez l’option Noir & Blanc pour le paramètre Type de l’image. En Mode professionnel, sélectionnez Aucune pour le paramètre Option N & B. Essayez ensuite d’ajuster le paramètre Seuil Noir/Blanc. 450 Problèmes de numérisation L’image est plus grande ou plus petite que l’image originale 14 Essayez une ou plusieurs des solutions suivantes. ❏ La taille de l’image imprimée est déterminée par les paramètres de taille et de résolution de l’image de votre logiciel. N’utilisez pas la taille de l’image affichée sur votre écran pour évaluer celle de l’image imprimée. 14 14 14 ❏ Modifiez l’option Format cible du paramètre Destination dans la fenêtre principale du Mode loisirs ou du Mode professionnel. 14 Les images numérisées ne s’impriment pas ou l’impression est dénaturée Essayez une ou plusieurs des solutions suivantes. ❏ Vérifiez que le produit est bien connecté à l’ordinateur, correctement configuré et en bon état de fonctionnement. Pour plus d’informations, reportez-vous à la documentation du produit. ❏ Vérifiez que le logiciel est correctement installé et configuré pour votre produit. Reportez-vous au manuel du logiciel. Les couleurs ne correspondent pas aux couleurs de l’original Essayez une ou plusieurs des solutions suivantes. 14 14 14 14 14 14 ❏ Changez le paramètre Type d’image. Problèmes de numérisation 14 451 ❏ Modifiez les paramètres d’image du logiciel du scanner, notamment le format des données (bits, pixels et couleurs), la correction gamma et la correction des couleurs. Essayez différentes combinaisons de ces paramètres. ❏ Changez le paramètre Affichage Gamma de l’image numérisée pour votre périphérique de sortie, tel que moniteur ou produit, dans la boîte de dialogue Configuration. ❏ Sélectionnez l’option Contrôle des couleurs et activez la case à cocher Exposition automatique continue dans la boîte de dialogue Configuration. Vous pouvez aussi régler le paramètre d’exposition à l’aide du bouton Exposition automatique dans la fenêtre principale du Mode professionnel. ❏ Vérifiez les fonctions de correspondance des couleurs et de gestion des couleurs de votre ordinateur, de votre carte graphique et de votre logiciel. Il arrive que certains ordinateurs modifient la palette des couleurs pour ajuster les couleurs affichées à l’écran. Pour plus de détails, reportez-vous à la documentation de votre matériel et de votre logiciel. ❏ Utilisez le système de gestion des couleurs pour votre ordinateur : ICM pour Windows ou ColorSync pour Macintosh. Sous Windows, ajoutez un profil de couleur correspondant à votre écran. ❏ Il est très difficile d’obtenir une concordance exacte des couleurs. Pour plus d’informations sur la correspondance des couleurs et le calibrage des couleurs, reportez-vous à la documentation de votre logiciel et de votre moniteur. ❏ Les couleurs imprimées ne concordent pas exactement avec celles affichées sur le moniteur parce que les produits et les moniteurs utilisent des technologies couleur différentes : les moniteurs utilisent le système RVB (rouge, vert et bleu), tandis que les produits utilisent généralement le système CMJN (cyan, magenta, jaune, noir). 452 Problèmes de numérisation Les images ne peuvent pas être placées correctement dans l’aperçu des miniatures 14 Essayez une ou plusieurs des solutions suivantes. ❏ Dans la fenêtre Aperçu, créez des zones de cadrage sur la zone à numériser, puis lancez la numérisation. ❏ Dans la boîte de dialogue Configuration, réglez la zone de recadrage des miniatures à l’aide du curseur Zone de recadrage des miniatures. 14 14 14 L’image numérisée ne correspond pas au document original 14 Essayez une ou plusieurs des solutions suivantes. 14 ❏ Assurez-vous que le document original correspond aux types de document disponibles suivants. - Photo en noir et blanc ou en couleur - Illustration - Texte/dessin au trait - Document en noir et blanc ou en couleur 14 14 ❏ Assurez-vous que l’image à numériser n’est pas trop claire, trop foncée, sous-exposée ou surexposée. 14 ❏ Définissez le format du papier sous le paramètre Numérisation manuelle ou définissez les paramètres détaillés de l’image à numériser sur votre ordinateur, à l’aide du Mode loisirs ou du Mode professionnel de EPSON Scan. 14 14 14 Problèmes de numérisation 453 Problèmes de correspondance des couleurs Les couleurs à l’écran ne correspondent pas à celles de l’original Essayez une ou plusieurs des solutions suivantes : ❏ Vérifiez les paramètres d’image du logiciel du scanner, notamment le format des données (bits, pixels et couleurs), la correction gamma et la correction des couleurs. Essayez différentes combinaisons de ces paramètres. ❏ Vérifiez les fonctions de correspondance des couleurs et de gestion des couleurs de votre ordinateur, de votre carte graphique et de votre logiciel. Il arrive que certains ordinateurs modifient la palette des couleurs pour ajuster les couleurs affichées à l’écran. Pour plus de détails, reportez-vous à la documentation de votre matériel et de votre logiciel. ❏ Utilisez le système de gestion des couleurs pour votre ordinateur : ICM pour Windows ou ColorSync pour Macintosh. Sous Windows, ajoutez un profil de couleur correspondant à votre écran. ❏ Il est très difficile d’obtenir une concordance exacte des couleurs. Pour plus d’informations sur la correspondance des couleurs et le calibrage des couleurs, reportez-vous à la documentation de votre logiciel et de votre moniteur. Les couleurs imprimées ne correspondent pas aux couleurs de l’image originale Il est très difficile d’obtenir une concordance exacte des couleurs. Vérifiez votre logiciel ou contactez le fabricant du produit pour obtenir des informations relatives à la correspondance des couleurs et au calibrage. 454 Problèmes de numérisation Problèmes de numérisation avec le chargeur automatique de documents (modèle télécopieur uniquement) 14 Une copie blanche est imprimée alors qu’un document original est placé dans le chargeur automatique de documents au cours de la numérisation 14 Assurez-vous que le chargeur automatique de documents ou que le capot du chargeur automatique de documents est bien fermé. 14 14 14 14 Numérisation impossible avec le chargeur automatique de documents Essayez une ou plusieurs des solutions suivantes : 14 ❏ Vérifiez que le Mode bureautique ou professionnel est sélectionné dans EPSON Scan. 14 ❏ Vérifiez que l’option Chargeur - simple ou Chargeur recto-verso est sélectionnée comme source du document dans EPSON Scan. 14 ❏ Si le chargeur automatique de documents est ouvert, fermez-le et réessayez. Si le chargeur automatique de documents est déjà ouvert lorsque vous effectuez une numérisation, retirez le papier coincé, rechargez les documents à numériser puis relancez EPSON Scan. 14 ❏ Retirez le papier coincé, chargez de nouveau le document et relancez EPSON Scan. 14 Problèmes de numérisation 14 455 ❏ Assurez-vous que le rouleau du capteur du chargeur automatique de documents est propre. Si le rouleau du capteur n’est pas propre, essuyez-le à l’aide d’un chiffon humide bien essoré. Pour plus de détails, reportez-vous à la section « Nettoyage du rouleau du capteur du chargeur automatique de documents » à la page 387. Bourrage papier dans le chargeur automatique de documents 1. Ouvrez le capot du chargeur automatique de documents. 456 Problèmes de numérisation 2. Saisissez doucement les feuilles de papier pour les retirer. Veillez à ne pas déchirer le papier coincé. Si vous ne parvenez pas à retirer le papier coincé, passez à l’étape suivante. 14 14 14 14 14 14 14 14 14 14 14 14 Problèmes de numérisation 457 3. Retirez doucement les feuilles de papier en tournant le bouton comme indiqué ci-dessous. 4. Fermez le capot du chargeur automatique de documents et mettez le produit sous tension. Impossible de numériser plusieurs documents Vérifiez que votre application permet la numérisation de plusieurs images. 458 Problèmes de numérisation Chapitre 15 15 Problèmes de copie 15 Problèmes opérationnels liés à la copie 15 Le produit ne parvient pas à copier 15 Essayez une ou plusieurs des solutions suivantes. ❏ Assurez-vous que des supports sont chargés dans le bac BM ou dans le bac papier. Voir « Chargement du papier » à la page 44. ❏ Assurez-vous que l’original est correctement chargé. Voir « Mise en place des originaux à copier » à la page 253. Chargeur automatique de documents : Vitre d’exposition : Placez l’original, face à copier orientée vers le haut, dans le chargeur automatique de documents. 15 15 15 15 Placez le document original, face à copier orientée vers le bas, sur la vitre d’exposition. 15 ❏ Assurez-vous que le périphérique sélectionné est correct. Le produit que vous souhaitez utiliser est sélectionné en guise de périphérique dans le champ Imprimante lorsque vous appuyez sur la touche B&W Start x ou Color Start x. 15 15 15 Problèmes de copie 459 Problèmes liés à la qualité de la copie L’impression n’est pas suffisamment détaillée Motif Marche à suivre Il se peut que vous n’utilisiez Les types de papier disponibles pour la pas un type de papier adapté à copie ne sont pas les mêmes que les la copie. types de papier disponibles pour l’impression. Lors de la copie d’un document original, utilisez le type de papier correct. Selon l’alimentation utilisée, les types de papier suivants sont disponibles. Bac BM : Papier ordinaire, papier pour imprimante laser couleur EPSON, papier à en-tête, papier recyclé, papier coloré, transparents, étiquettes Unité papier en option : Papier ordinaire, papier pour imprimante laser couleur EPSON, papier à en-tête, papier recyclé, papier coloré Vous ne pouvez pas procéder à la copie sur du papier couché, du papier épais ou du papier spécial, tels que des cartes postales ou des enveloppes. 460 Problèmes de copie Les informations figurant au verso ou la couleur de l’arrière-plan sont imprimées sur la copie 15 15 Motif Marche à suivre L’original est quasiment transparent ou extrêmement fin. Lors de la copie d’un original recto verso fin, il est possible que les informations figurant au verso de l’original soient imprimées sur la copie. L’utilisation de papier noir ou d’une feuille placée sous l’original peut résoudre le problème. Il est possible que le paramètre Sélectionnez les paramètres adaptés à de copie ne soit pas adapté à l’original utilisé et procédez à la copie. l’original utilisé. Lorsque les paramètres sont définis de manière correcte, le verso n’est pas copié. La partie la plus lumineuse est en effet traitée comme une zone blanche. Cette procédure permet également de supprimer la teinte jaunâtre de l’arrière-plan. Si la définition correcte des paramètres ne parvient pas à résoudre ces problèmes, sélectionnez Texte pour le type de document ou réglez le contraste sur une valeur positive. 15 15 15 15 15 15 15 Les copies sont vierges, certaines images manquent ou les images sont pâles 15 Essayez une ou plusieurs des solutions suivantes. ❏ Il est possible que la bande autocollante soit encore présente sur la cartouche de toner. Retirez la cartouche de toner, ôtez la bande autocollante et réinstallez la cartouche de toner. Voir « Remplacement d’une cartouche de toner » à la page 370. Problèmes de copie 15 461 15 ❏ Si le niveau de toner de la cartouche est faible, les copies seront pâles. Remplacez la cartouche de toner par une neuve. ❏ La précision de la copie dépend de la qualité et du format de l’original. Essayez de régler le contraste à l’aide du produit. Si l’original est trop clair, il est possible que la copie ne puisse compenser ce problème (même si vous réglez le contraste). ❏ Si l’original dispose d’un arrière-plan coloré, les images situées au premier plan peuvent se révéler trop éblouissantes ou l’arrière-plan peut apparaître dans une autre teinte. Réglez les paramètres avant de procéder à la copie ou optimisez l’image une fois copiée. Optimisation de la qualité de copie Essayez une ou plusieurs des solutions suivantes. ❏ Procédez à la copie à partir de la vitre d’exposition. Vous obtiendrez des copies de meilleure qualité que les copies réalisées à partir du chargeur automatique de documents. ❏ Utilisez des originaux de qualité. ❏ Chargez les supports correctement. Si les supports ne sont pas chargés correctement, il est possible qu’ils apparaissent inclinés et entraînent des images floues et des problèmes au niveau de l’application de reconnaissance optique des caractères. ❏ Ouvrez ou fermez le bac BM conformément au travail de copie. Si vous procédez à la copie sur des supports de grammage standard, utilisez le bac papier. Si vous procédez à la copie sur des supports lourds, utilisez le bac BM. ❏ Si le produit entraîne souvent plusieurs pages à la fois, remplacez le rouleau du capteur. ❏ Utilisez ou fabriquez une feuille de support pour protéger vos originaux. 462 Problèmes de copie Les pages que sort l’imprimante sont complètement vierges. 15 Essayez une ou plusieurs des solutions suivantes. ❏ Il est possible que l’original ait été chargé à l’envers. Dans le chargeur automatique de documents, chargez l’original en insérant le petit côté en premier et en orientant le côté à numériser vers le haut. ❏ Si vous obtenez des pages vierges lors de la numérisation à partir de la vitre d’exposition, assurez-vous que l’original est correctement chargé. Placez l’original, face à numériser orientée vers le bas, sur la vitre d’exposition en insérant le coin supérieur gauche du document dans le coin inférieur droit de la vitre. ❏ Il est possible que le support ne corresponde pas aux spécifications de EPSON (le support est trop humide ou trop rigide, par exemple). ❏ Il est possible que la cartouche de toner soit vide. ❏ Il es possible que la bande autocollante n’ait pas été ôtée de la cartouche de toner. 15 15 15 15 15 15 15 15 L’arrière-plan est foncé ou sale Assurez-vous que vous avez défini correctement les paramètres de qualité de la copie. Essayez d’ajuster les paramètres. Voir « Modification des paramètres de copie » à la page 257. 15 15 15 Problèmes de copie 463 Des lignes verticales noires apparaissent sur l’image numérisée ou l’image est toute noire Assurez-vous que le verrou de transport situé sur le côté gauche de la vitre d’exposition est en position déverrouillée . Le verrou de transport doit toujours être placé sur la position déverrouillée (sauf lors du transport du produit). Voir « Param. Numérisation » à la page 333. La zone numérisée est incorrecte Assurez-vous que le verrou de transport situé sur le côté gauche de la vitre d’exposition est en position déverrouillée . Le verrou de transport doit toujours être placé sur la position déverrouillée (sauf lors du transport du produit). Voir « Param. Numérisation » à la page 333. Une copie blanche est imprimée alors qu’un document original est placé dans le chargeur automatique de documents au cours de la numérisation Assurez-vous que le chargeur automatique de documents ou que le capot du chargeur automatique de documents est bien fermé. 464 Problèmes de copie Problèmes de copie avec le chargeur automatique de documents (modèle télécopieur uniquement) 15 Bourrage papier dans le chargeur automatique de documents 15 15 15 Procédez comme suit pour retirer le papier coincé. 1. Mettez le produit hors tension. 2. Ouvrez le capot du chargeur automatique de documents. 15 3. Saisissez doucement les feuilles de papier pour les retirer. Veillez à ne pas déchirer le papier coincé. Si vous ne parvenez pas à retirer le papier coincé, passez à l’étape suivante. 15 15 15 15 15 15 15 Problèmes de copie 465 4. Retirez doucement les feuilles de papier en tournant le bouton comme indiqué ci-dessous. 5. Fermez le capot du chargeur automatique de documents et mettez le produit sous tension. Numérisation impossible avec le chargeur automatique de documents Essayez une ou plusieurs des solutions suivantes : ❏ Vérifiez que le Mode bureautique ou professionnel est sélectionné dans EPSON Scan. ❏ Vérifiez que l’option Chargeur - simple ou Chargeur recto-verso est sélectionnée comme source du document dans EPSON Scan. 466 Problèmes de copie ❏ Si le chargeur automatique de documents est ouvert, fermez-le et réessayez. Si le chargeur automatique de documents est déjà ouvert lorsque vous effectuez une numérisation, retirez le papier coincé, rechargez les documents à numériser puis relancez EPSON Scan. 15 ❏ Retirez le papier coincé, chargez de nouveau le document et relancez EPSON Scan. ❏ Assurez-vous que le rouleau du capteur du chargeur automatique de documents est propre. Si le rouleau du capteur n’est pas propre, essuyez-le à l’aide d’un chiffon humide bien essoré. Pour plus de détails, reportez-vous à la section « Nettoyage du rouleau du capteur du chargeur automatique de documents » à la page 387. 15 15 15 15 15 La copie couleur de haute qualité n’est pas réalisée en entier Lorsque vous réalisez une copie couleur de haute qualité (600 ppp) en continu avec la mémoire par défaut (128 Mo), il est possible que le produit ne fonctionne pas correctement en raison d’une quantité insuffisante de mémoire. Nous vous recommandons d’ajouter un module de mémoire de manière à ce que la taille totale de la mémoire soit équivalente ou supérieure à 256 Mo. 15 15 15 15 15 15 Problèmes de copie 467 Chapitre 16 Problèmes de télécopie Problèmes d’envoi et de réception de télécopies L’entraînement du document est interrompu au cours de la télécopie Essayez une ou plusieurs des solutions suivantes. ❏ Vous ne pouvez pas charger de pages dont la longueur est supérieure à 355,6 mm. Lors de la télécopie de pages plus longues, l’opération s’interrompt au bout de 355,6 mm. Le format minimal des pages du chargeur automatique de documents est équivalent à 182 × 257 mm (7,1 × 14"). Si l’élément est trop petit, il peut se coincer dans le chargeur automatique de documents. ❏ S’il n’y a aucun bourrage et que l’interruption date de moins d’une minute, attendez un peu avant d’appuyer sur la touche Cancel y. En cas de bourrage papier, reportez-vous à la section « Élimination des bourrages papier » à la page 393. ❏ Essayez de procéder à l’envoi vers un autre télécopieur. Il est possible que le télécopieur vers lequel vous souhaitez envoyer le document présente des anomalies. ❏ Essayez une des solutions suivantes. Il est possible que la ligne téléphonique présente des anomalies. 468 Problèmes de télécopie ❏ Augmentez le volume du produit et appuyez sur la touche B&W Start x ou Color Start x du panneau de contrôle. Si vous entendez une tonalité de numérotation, la ligne téléphonique fonctionne. Pour modifier le volume de l’enceinte, reportez-vous à la section « Paramètres de base » à la page 330. ❏ Débranchez le produit de la prise téléphonique et connectez un téléphone. Essayez de passer un appel afin de vous assurer que la ligne téléphonique fonctionne. Le produit reçoit des télécopies mais ne parvient pas à en envoyer 16 16 16 16 16 Essayez une ou plusieurs des solutions suivantes. ❏ Si votre produit est relié à un système PBX, il est possible que le système PBX génère une tonalité de numérotation que le produit ne parvient pas à détecter. Désactivez le paramètre de détection de la tonalité de numérotation. Voir « Paramètres de base » à la page 330. ❏ Si vous pensez que la connexion au niveau de cette ligne téléphonique est de mauvaise qualité, essayez de nouveau d’envoyer la télécopie ultérieurement et observez le déroulement de la transmission. 16 16 16 16 Les appels des télécopies sortantes sont constamment composés Le produit compose automatiquement le numéro du télécopieur lorsque le paramètre Tentatives num. Auto est réglé sur une valeur comprise entre 1 et 99. Pour interrompre la numérotation automatique lorsque le produit compose le numéro, appuyez sur la touche Cancel y. Modifiez les paramètres de numérotation si nécessaire. Problèmes de télécopie 16 469 16 16 Les télécopies que vous envoyez ne sont pas délivrées Essayez une ou plusieurs des solutions suivantes. ❏ Appelez le destinataire afin de vous assurer que le télécopieur est sous tension et prêt à recevoir des télécopies. ❏ Assurez-vous que la télécopie est encore présente en mémoire. Une télécopie est placée en mémoire dans l’attente qu’un numéro occupé soit de nouveau composé, parce qu’elle se trouve dans une file d’attente de travaux à envoyer ou parce que son envoi est retardé. Si un travail de télécopie se trouve en mémoire pour l’une de ces raisons, une entrée correspondant au travail apparaît dans le journal de télécopie. Imprimez un rapport d’activité relatif aux télécopies et vérifiez la colonne État pour les travaux disposant de la désignation En attente. Aucune réponse aux appels de télécopies entrantes Essayez une ou plusieurs des solutions suivantes. ❏ Voyez si le paramètre Mode réception est réglé sur Télécopieur uniquement. Si le paramètre Mode réception est réglé sur Téléphone uniquement, le produit ne répond jamais aux appels. Répondez à l’appel et lancez la réception de la télécopie vous-même. Voir « Paramètres Réception » à la page 331. ❏ Assurez-vous que le produit est correctement connecté à une ligne téléphonique. 470 Problèmes de télécopie ❏ Assurez-vous que le nombre de périphériques connectés à la ligne téléphonique est limité. Essayez de retirer le dernier périphérique connecté et de voir si le produit fonctionne. Si ce n’est pas le cas, retirez les périphériques un à un et voyez si le produit fonctionne au fur et à mesure que les périphériques sont déconnectés. 16 16 ❏ Assurez-vous que la ligne téléphonique fonctionne. Essayez une des solutions suivantes. 16 ❏ Augmentez le volume du produit et appuyez sur la touche B&W Start x ou Color Start x du panneau de contrôle. Si vous entendez une tonalité de numérotation, la ligne téléphonique fonctionne. 16 ❏ Débranchez le produit de la prise téléphonique et connectez un téléphone. Essayez de passer un appel afin de vous assurer que la ligne téléphonique fonctionne. ❏ Assurez-vous que du papier est chargé dans le produit. Si le produit ne dispose pas de papier et que sa mémoire est pleine, vous ne pourrez recevoir de télécopies. Remplissez le bac MP ou le bac papier. Le produit imprimera l’ensemble des télécopies stockées en mémoire et répondra ensuite aux appels des télécopies. La vitesse de transmission ou de réception des télécopies est très limitée 16 16 16 16 16 Essayez une ou plusieurs des solutions suivantes. ❏ Voyez si vous envoyez ou recevez une télécopie très complexe. L’envoi ou la réception d’une télécopie complexe (une télécopie contenant de nombreux graphiques, par exemple) prend plus de temps. Problèmes de télécopie 16 471 16 16 ❏ Voyez si le télécopieur de réception dispose d’un modem dont la vitesse est limitée. Le produit envoie la télécopie à la vitesse la plus importante utilisée par le modem du télécopieur de réception. ❏ Voyez si la résolution d’envoi ou de réception de la télécopie est très élevée. Une résolution plus élevée permet généralement d’obtenir une meilleure qualité mais implique également une durée de transmission plus importante. Si vous recevez la télécopie, appelez l’expéditeur et demandez-lui de réduire la résolution et d’envoyer de nouveau la télécopie. Si vous envoyez la télécopie, réduisez la résolution et envoyez de nouveau la télécopie. Pour modifier le paramètre par défaut, reportez-vous à la section « Modification des paramètres de télécopie » à la page 283. ❏ Voyez si la connexion de la ligne téléphonique est de mauvaise qualité. Si la connexion de la ligne téléphonique est de mauvaise qualité, le produit et le télécopieur de réception ralentissent la transmission afin de rectifier les erreurs. Raccrochez et envoyez de nouveau la télécopie. Si le problème persiste, demandez à votre fournisseur téléphonique de vérifier la ligne. Une copie blanche est imprimée alors qu’un document original est placé dans le chargeur automatique de documents au cours de la numérisation Assurez-vous que le chargeur automatique de documents ou que le capot du chargeur automatique de documents est bien fermé. 472 Problèmes de télécopie Le paramétrage de l’heure n’est pas correct Si le produit reste hors tension pendant une période de temps prolongée, il est possible que le paramétrage de l’heure soit réinitialisé. Réglez de nouveau l’heure sous Heure dans le menu de configuration. Pour obtenir des instructions, reportez-vous à la section Annexe , « Utilisation du menu de configuration, ». 16 16 16 Problèmes d’impression 16 Des lignes verticales noires apparaissent sur l’image numérisée ou l’image est toute noire 16 Assurez-vous que le verrou de transport situé sur le côté gauche de la vitre d’exposition est en position déverrouillée . Le verrou de transport doit toujours être placé sur la position déverrouillée (sauf lors du transport du produit). Voir « Param. Numérisation » à la page 333. 16 16 16 La zone numérisée est incorrecte Assurez-vous que le verrou de transport situé sur le côté gauche de la vitre d’exposition est en position déverrouillée . Le verrou de transport doit toujours être placé sur la position déverrouillée (sauf lors du transport du produit). Voir « Param. Numérisation » à la page 333. 16 16 16 16 Problèmes de télécopie 473 Les télécopies ne sont pas imprimées ou ne sont pas imprimées correctement Assurez-vous que des supports sont chargés dans le bac BM ou dans le bac papier. Si aucun support n’est chargé, chargez le bac BM ou le bac papier. Les télécopies reçues lorsque le bac d’alimentation est vide sont stockées en mémoire et imprimées une fois le bac rempli. Les télécopies reçues sont trop claires ou sont uniquement imprimées sur une moitié de la page Voyez si le toner a manqué lors de l’impression de la télécopie. Le produit stocke les dix dernières télécopies imprimées (au maximum). Remplacez la cartouche de toner. Voir « Remplacement d’une cartouche de toner » à la page 370. Les rapports ne sont pas imprimés correctement Si les rapports de transmissions ou d’activité ne sont pas imprimés correctement, essayez une ou plusieurs des solutions suivantes. ❏ Vérifiez les paramètres du pilote ainsi que les spécifications et l’état du câble de connexion. ❏ Si le produit est connecté à un réseau, consultez l’administrateur du réseau. 474 Problèmes de télécopie Annexe A A Service clientèle A Contact avec le service clientèle Si votre produit Epson ne fonctionne pas correctement et que vous ne pouvez résoudre le problème à l’aide des informations de dépannage contenues dans la documentation de votre produit, contactez le service clientèle. Consultez votre document de garantie paneuropéenne pour obtenir des informations relatives à la procédure à suivre pour contacter le service clientèle EPSON. Le service clientèle pourra vous aider beaucoup plus rapidement si vous lui fournissez les informations suivantes : A A A A ❏ Numéro de série du produit (l’étiquette portant le numéro de série se trouve habituellement au dos de l’appareil) A ❏ Modèle ❏ Version du logiciel (pour connaître le numéro de version, cliquez sur À propos de, Informations de version , ou sur un bouton similaire dans le logiciel du produit) ❏ Marque et modèle de votre ordinateur A A ❏ Nom et version de votre système d’exploitation A ❏ Nom et version des logiciels que vous utilisez habituellement avec le produit A A Service clientèle 475 Site Internet d’assistance technique Accédez à l’adresse http://www.epson.com et sélectionnez la section d’assistance de votre site Internet EPSON local pour obtenir les derniers pilotes, consulter la foire aux questions, visualiser les manuels et télécharger des fichiers. Le site Internet d’assistance technique de Epson propose une aide relative aux problèmes qui ne peuvent être résolus à l’aide des informations de dépannage de la documentation de l’imprimante. 476 Service clientèle Annexe B B Caractéristiques techniques B Papier La qualité d’un type ou d’une marque particulière de papier peut à tout moment être modifiée par son fabricant. Epson ne peut donc garantir la qualité de quelque type de papier que ce soit. Procédez à des essais avant d’acheter de grandes quantités de papier ou d’imprimer des travaux importants. Types de papier disponibles Type de papier Description Papier ordinaire Papier pour photocopieur ordinaire Poids : 81 à 105 g/m² Enveloppe Sans colle ni adhésif B B B B Sans fenêtre plastifiée Etiquettes La feuille de support doit être complètement recouverte, sans espace entre les étiquettes. Papier épais Poids : 106 à 163 g/m² Papier très épais Poids : 164 à 210 g/m² Transparent Transparents pour imprimante laser couleur EPSON Papier couché Poids : 105 à 210 g/m² Papier de couleur Non couché Caractéristiques techniques B B (papier recyclé accepté*) Papier semi épais B B B B 477 Type de papier Description Papier à en-tête Le papier et l’encre de ce type de papier doivent être compatibles avec les imprimantes laser. * N’utilisez du papier recyclé que dans des conditions de température et d’humidité normales. L’utilisation de papier de qualité médiocre peut réduire la qualité d’impression ou entraîner des bourrages papier, voire d’autres problèmes. Papier déconseillé Les types de papier suivants ne peuvent pas être utilisés avec ce produit. Ils risqueraient d’endommager le produit, de provoquer des bourrages papier et de produire des impressions de qualité médiocre : ❏ Supports destinés aux imprimantes laser couleur, aux photocopieurs couleur ou aux imprimantes à jet d’encre ❏ Papier sur lequel une impression a déjà été effectuée à l’aide d’une autre imprimante laser couleur ou monochrome, d’un photocopieur couleur ou monochrome, d’une imprimante à jet d’encre ou d’une imprimante à transfert thermique ❏ Papier carbone, papier autocopiant, papier thermosensible, papier sensible à la pression, papier acide ou papier utilisant de l’encre sensible aux températures élevées (180°C environ) ❏ Etiquettes qui se détachent facilement de leur support ou qui ne recouvrent pas complètement la feuille de support ❏ Papier couché ou papier de couleur à surface spéciale. ❏ Papier à trous pour reliure ou perforé ❏ Papier collé, agrafé, avec trombone ou ruban adhésif 478 Caractéristiques techniques ❏ Papier sensible à l’électricité statique B ❏ Papier humide ❏ Papier d’épaisseur irrégulière B ❏ Papier trop épais ou trop fin B ❏ Papier trop lisse ou trop rugueux ❏ Papier dont le recto et le verso sont différents B ❏ Papier plié, recourbé, ondulé ou déchiré ❏ Papier de forme irrégulière ou dont les coins ne sont pas à angle droit B B Zone imprimable Marges de 4 mm minimum sur tous les côtés (marges de 6 mm sur les deux côtés pour les enveloppes au format DL) B B B B B B Caractéristiques techniques 479 Produit Caractéristiques générales Méthode d’impression : Numérisation par rayon laser et procédé électrophotographique sec Résolution : 2 400 RIT Vitesse d’impression continue*1 (sur du papier A4/Letter) : 25 pages par minute pour l’impression en noir et blanc*3 5 pages par minute pour l’impression en couleur*3 Vitesse maximale d’impression*1 : 9 secondes pour l’impression en noir et blanc sur du papier de format A4 ou Letter 17 secondes pour l’impression en couleur sur du papier de format A4 ou Letter Temps de préchauffage*2 : Environ 37,0 secondes à température normale Chargement du papier : Alimentation automatique ou manuelle Alignement du papier : Centré pour tous les formats Alimentation papier : Bac BM : 480 Jusqu’à 180 feuilles de papier ordinaire (80 g/m²) Jusqu’à 20 enveloppes Jusqu’à 75 feuilles de transparents Jusqu’à 75 feuilles d’étiquettes Caractéristiques techniques Sortie papier : Pour tous les types et formats de papier Capacité de sortie en papier : Jusqu’à 250 feuilles de papier ordinaire (80 g/m²) RAM : 128 Mo, extensible à 576 Mo B B *1 La vitesse d’impression varie en fonction de l’alimentation papier ou d’autres conditions. *2 Le temps de préchauffage varie en fonction des configurations optionnelles. *3 Il est possible que le produit procède à un calibrage automatique au cours de l’impression afin d’améliorer la qualité d’impression. La vitesse d’impression peut alors être inférieure à la valeur indiquée. Selon le format du papier, il est également possible que le produit arrête momentanément les opérations afin de protéger l’unité de fusion. Scanner B B B B Type de scanner Scanner d’image couleur à plat Dispositif photoélectrique CCD 4 lignes (R, V, B, N/B) Zone efficace 216 × 297 mm (85 × 11,7") Pixels effectifs 5100 × 7020 pixels à 600 ppp Taille du document A4, Letter Données d’image 16 bits par pixel par couleur interne B B 1 à 8 bits par pixel par couleur externe Vitesse de numérisation B Noir et blanc : 2 sec./A4 (300 ppp) B B Couleur : 11 sec./A4 (300 ppp) B Caractéristiques techniques 481 Copie Mode de copie Couleur Noir et blanc A4/300 ppp A4/300 ppp Première copie 29 sec. 12 sec. Vitesse de copie Copies multiples 5 ppm 25 ppm Copie continue (chargeur automatique de documents) 5 ppm 25 ppm Télécopieur (modèle télécopieur uniquement) 482 Lignes de communication prises en charge Réseau téléphonique public commuté (lignes d’abonné) Vitesse de communication 33 600/31 200/28 800/26 400/24 000/ 21 600/19 200/16 800/14 400/12 000/ 9 600/7 200/4 800/2 400 bps Protocole G3, G3ECM Mode de transmission et de réception Couleur Transmission et réception de 8 bits par RVB Monochrome Transmission et réception d’un bit monochrome Autocommutateur privé (lignes internes indépendantes des bâtiments) Caractéristiques techniques Méthode de compression des images Couleur JPEG Monochrome MH, MR, MMR Transmission et réception de la densité des lignes de numérisation Couleur 200 ×200 ppp Monochrome 8 × 15,4, 8 × 7,7, 8 × 3,85 point/mm Taille du document Couleur A4, Letter, Legal Monochrome A4, Letter, Legal Format du papier d’impression Couleur A4, B5, Letter, Legal Monochrome A4, B5, Letter, Legal B Humidité : Altitude : B B B B Conditions ambiantes Température : B En fonctionnement : 10 à 32°C (50 à 89,6°F) De stockage : -20 à 40°C (-4 à 104°F) En fonctionnement : 15 à 80% d’humidité relative De stockage : 10 à 15 %, 80 à 90 % d’humidité relative B B B B 3100 mètres maximum B B Caractéristiques techniques 483 Caractéristiques mécaniques a b c a. EPSON AcuLaser CX11NF/CX11F : 667 mm (26,2") EPSON AcuLaser CX11N/CX11 : 593 mm (23,4") b. 467 mm (18,4") c. 460 mm (18,1") 484 Poids : Pour EPSON AcuLaser CX11NF/CX11F : environ 33,1 kg (environ 73 livres), pour EPSON AcuLaser CX11N/CX11 : environ 30,9 kg (environ 68,1 livres), cartouche de toner et bloc photoconducteur non inclus Longévité 5 ans ou 200 000 pages selon la première échéance (à condition d’utiliser du papier ordinaire horizontal de format A4) Caractéristiques techniques Caractéristiques électriques B modèle de base Modèle KBA-5a 110 V, 120 V modèle de base Modèle KBB-2a 220 V modèle télécopieur Modèle 110 V, 120 V : KBA-5b modèle télécopieur Modèle 220 V : KBB-2b Tension 110 V-120 V ± 10 % 220 V-240 V ± 10 % Fréquence nominale 50 Hz/60 Hz 50 Hz/60 Hz Intensité nominale 7,5 A 4A Couleur 189 W 191 W Noir et blanc 287 W 294 W MAX 740 W 790 W Moyenne 49 W 51 W Jusqu’à 16 W Jusqu’à 18 W Consommation électrique En cours d’impression*1 En veille Mode Moyenne Veille*2 *1 Comprend une unité papier en option. *2 En suspens. Conforme au programme Energy Star. B B B B B B B B B Normes et homologations B Modèle américain : [Imprimante] Sécurité B UL 60950 CSA n°60950-00 Caractéristiques techniques 485 CEM FCC Part 15 Subpart B Class B CSA C108.8 Class B [EU-96] FCC part 68 Modèle européen : [Imprimante] Directive basse tension 73/23/CE EN 60950 Directive CEM 89/336/CE EN 55022 Class B EN 61000-3-2 EN 61000-3-3 EN 55024 [EU-96] Modem télécopieur Directive R&TTE 1999/5/CE EN 60950 EN 55022 Class B EN 55024 TBR21 Nous, Seiko Epson Corporation, déclarons par le présent document que cet équipement de télécommunications (modèle EU-96) est conforme aux principales exigences et autres dispositions importantes de la directive 1999/5/CE. Uniquement destiné à être utilisé dans les pays suivants : Autriche, Belgique, République tchèque, Danemark, Finlande, France, Allemagne, Grèce, Hongrie, Irlande, Italie, Luxembourg, Pays-Bas, Norvège, Pologne, Portugal, Espagne, Suède, Suisse et Royaume-Uni. 486 Caractéristiques techniques Modèle australien : B [Imprimante] CEM : AS/NZS CISPR22 Class B B [EU-96] Modem télécopieur CEM : AS/NZS CISPR22 Class B Sécurité : AS/NZS 60950 Télécommunications : AS/ACIF S002 B B Informations de sécurité relatives au laser Ce produit est un produit laser de classe 1, tel que défini par le Radiation Performance Standard du DHHS (ministère de la santé américain) et en accord avec la loi de 1968 relative au contrôle des radiations pour la santé et la sécurité. Cela signifie qu’il n’émet pas de rayonnement laser dangereux. Du fait que les radiations émises par le laser sont totalement confinées dans des gaines et des capots externes de protection, le rayon laser ne peut pas s’échapper de l’appareil en cours d’utilisation. B B B B B B B B Caractéristiques techniques 487 Réglementation CDRH Le centre des dispositifs médicaux et de la radiologie de la FDA (Food and Drug Administration - secrétariat américain aux produits alimentaires et pharmaceutiques) a introduit une réglementation concernant les produits laser le 2 août 1976. Le conformité à cette réglementation est obligatoire pour les produits commercialisés aux Etats-Unis. L’étiquette illustrée ci-dessous indique que le produit est conforme à la réglementation CDRH. Elle doit être apposée sur les produits commercialisés aux Etats-Unis. Interfaces Interface USB Mode USB 2.0 haute vitesse Remarque : ❏ Seuls les ordinateurs équipés d’un connecteur USB et fonctionnant sous Mac OS X ou sous Windows XP, Me, 98, 2000 ou Server 2003 prennent en charge l’interface USB. 488 Caractéristiques techniques ❏ Si vous souhaitez utiliser l’interface USB 2.0, votre ordinateur doit prendre en charge USB 2.0. ❏ USB 2.0 est entièrement compatible avec USB 1.1, il est donc possible d’utiliser l’interface USB 1.1. ❏ USB 2.0 peut être utilisé sous les systèmes d’exploitation Windows XP, 2000 et Server 2003. Si votre système d’exploitation est Windows Me ou 98, utilisez une interface USB 1.1. B B B B Interface Ethernet Vous pouvez utiliser un câble d’interface IEEE 802.3 100BASE-TX/10 BASE-T à paire torsadée blindé intermédiaire avec un connecteur RJ45. Remarque : ❏ L’impression basée sur des files d’attente NetWare n’est pas prise en charge. ❏ Selon le modèle du produit utilisé, il est possible que l’interface Ethernet ne soit pas disponible. B B B B B B B B Caractéristiques techniques 489 Options et consommables Unité papier de 500 feuilles en option Référence : C12C802181 Format du papier : A4, Letter Grammage du papier : 64 à 105 g/m² Chargement du papier : Une unité papier installée Système d’alimentation automatique Capacité du bac jusqu’à 500 feuilles Types de papier : Papier ordinaire Alimentation électrique : 5 V CC/0,1 A et 24 V/0,5 A fourni par le produit Modèle : KBA-3a* Dimensions et poids : Hauteur : 130 mm (5,1") Largeur : 440 mm (17,3") Profondeur : 446 mm (17,6") Poids : 8 kg (17,6 livres), une unité papier incluse * Ce produit est conforme aux exigences du marquage CE aux termes de la directive CE 89/336/CEE. 490 Caractéristiques techniques Module de mémoire Taille de la mémoire : B Mémoire standard : 128 Mo Mémoire additionnelle : jusqu’à 576 Mo B B Cartouche de toner B Référence : Jaune : Haute capacité : 0187 Capacité standard : 0191 Magenta : Haute capacité : 0188 Capacité standard : 0192 Cyan : Haute capacité : 0189 Capacité standard : 0193 Noir : Haute capacité : 0190 B B B Température de stockage : 0 à 35°C (32 à 95°F) B Humidité de stockage : 15 à 80% d’humidité relative B Durée de vie*1 : Noir : B Incluse avec le produit : jusqu’à 1 500 pages Haute capacité : jusqu’à 4 000 pages Jaune, magenta, cyan : Capacité standard : jusqu’à 1 500 pages Haute capacité : jusqu’à 4 000 pages Caractéristiques techniques 491 B B Modèle : Jaune : Haute capacité : 0187*2 Capacité standard : 0191*2 Magenta : Haute capacité : 0188*2 Capacité standard : 0192*2 Cyan : Haute capacité : 0189*2 Capacité standard : 0193*2 Noir : Haute capacité : 0190*2 *1 Moyenne obtenue avec du papier de format A4, une impression continue et un taux d’impression de 5 %. Il est possible, même lors de l’utilisation de papier de format A4, d’une impression continue et d’un taux d’impression de 5 %, que la durée de vie soit réduite en raison d’autres facteurs. *2 Ce produit est conforme aux exigences du marquage CE aux termes de la directive CE 89/336/CEE. Le nombre réel de pages imprimées avec les cartouches de toner varie en fonction du type d’impression. 492 Caractéristiques techniques Bloc photoconducteur B B Référence : 1104 Température de stockage : 0 à 35°C (32 à 95°F) Humidité de stockage : 15 à 80% d’humidité relative Durée de vie*1 : 14 000 pages avec un taux d’impression en noir et blanc de 5 %, selon une proportion de 2/1 par page et de deux pages par travail B 42 000 pages d’impression continue, avec un taux d’impression en noir et blanc de 5 % 20 900 pages avec un taux d’impression en noir et blanc de 5 % et selon une proportion d’une page par travail 10 500 pages d’impression continue, avec un taux d’impression en couleur de 5 % Modèle : *1 *2 B B B B 10 500 pages avec un taux d’impression en couleur de 5 % et selon une proportion d’une page par travail B 1104*2 B Moyenne obtenue avec du papier de format A4, une impression continue et un taux d’impression de 5 %. Il est possible, même lors de l’utilisation de papier de format A4, d’une impression continue et d’un taux d’impression de 5 %, que la durée de vie soit réduite en raison de préchauffages ou de mises sous/hors tension répétés du produit, d’un taux d’impression supérieur à 5 % ou de l’impression répétée sur des enveloppes, des étiquettes, du papier épais ou des transparents. Ce produit est conforme aux exigences du marquage CE aux termes de la directive CE 89/336/CEE. Le nombre réel de pages imprimées avec un bloc photoconducteur varie en fonction du type d’impression. Caractéristiques techniques 493 B B B Annexe C Utilisation des polices Polices EPSON BarCode (Windows uniquement) Les polices EPSON BarCode vous permettent de créer et d’imprimer facilement de nombreux types de codes à barres. En principe, la création de codes à barres est un processus laborieux au cours duquel vous devez définir différents codes de commande, tels que la barre de début, la barre de fin et OCR-B, en plus des caractères de codes à barres proprement dits. Cependant, les polices EPSON BarCode sont conçues pour ajouter ces codes automatiquement, ce qui vous permet d’imprimer facilement des codes à barres qui répondent à de nombreuses normes. Les polices EPSON BarCode prennent en charge les types de codes à barres suivants : Norme code à barres EPSON BarCode OCR-B Chiffre de contrôle Commentaires EAN EPSON EAN-8 Oui Oui Crée des codes à barres EAN (version abrégée) EPSON EAN-13 Oui Oui Crée des codes à barres EAN (version standard) EPSON UPC-A Oui Oui Crée des codes à barres UPC-A UPC-A 494 Utilisation des polices Norme code à barres EPSON BarCode OCR-B Chiffre de contrôle Commentaires UPC-E EPSON UPC-E Oui Oui Crée des codes à barres UPC-E Code39 EPSON Code39 Non Non EPSON Code39 CD Non Oui EPSON Code39 CD Num Oui Oui L’impression d’OCR-B et des chiffres de contrôle peut être spécifiée avec le nom de la police. EPSON Code39 Num Oui Non Code128 EPSON Code128 Non Oui Crée des codes à barres Code128 Interleaved 2 of 5 (ITF) EPSON ITF Non Non EPSON ITF CD Non Oui EPSON ITF CD Num Oui Oui L’impression d’OCR-B et des chiffres de contrôle peut être spécifiée avec le nom de la police. EPSON ITF Num Oui Non EPSON Codabar Non Non EPSON Codabar CD Non Oui EPSON Codabar CD Num Oui Oui EPSON Codabar Num Oui Non Codabar C C C C C L’impression d’OCR-B et des chiffres de contrôle peut être spécifiée avec le nom de la police. Utilisation des polices C C C C C C C 495 Configuration requise Pour utiliser les polices EPSON BarCode, votre système informatique doit présenter la configuration suivante : Ordinateur : PC IBM ou compatible IBM avec processeur i386SX ou supérieur Système d’exploitation : Microsoft Windows XP, Me, 98 ou 2000 Disque dur : 15 à 30 Ko d’espace disponible, selon la police. Remarque : Les polices EPSON BarCode ne peuvent être utilisées qu’avec les pilotes d’impression EPSON. Installation des polices EPSON BarCode Procédez comme suit pour installer les polices EPSON BarCode. Cette procédure décrit l’installation sous Windows 98. La procédure pour les autres systèmes d’exploitation Windows est quasiment similaire. 1. Assurez-vous que le produit est hors tension et que Windows est en cours d’exécution sur votre ordinateur. 2. Insérez le CD-ROM des logiciels dans le lecteur de CD-ROM. Remarque : ❏ Si la fenêtre de sélection de la langue s’affiche, sélectionnez votre pays. ❏ Si l’écran du programme d’installation EPSON ne s’affiche pas automatiquement, double-cliquez sur l’icône Poste de travail, cliquez avec le bouton droit de la souris sur l’icône CD-ROM, cliquez sur l’option OUVRIR dans le menu affiché et double-cliquez ensuite sur Epsetup.exe. 496 Utilisation des polices 3. Cliquez sur Continuer. Lorsque l’écran du contrat de licence du logiciel s’affiche, lisez-le, puis cliquez sur Accepter. C 4. Cliquez sur Installation utilisateur. 5. Dans la boîte de dialogue qui s’affiche, cliquez sur Locale. C C C C C C 6. Cliquez sur Personnalisé. 7. Activez la case à cocher Police EPSON BarCode et cliquez sur Installer. Suivez ensuite les instructions qui s’affichent à l’écran. 8. Une fois l’installation terminée, cliquez sur Quitter. Les polices EPSON BarCode sont à présent installées sur votre ordinateur. C C C C C Utilisation des polices 497 Impression à l’aide des polices EPSON BarCode Procédez comme suit pour créer et imprimer des codes à barres à l’aide des polices EPSON BarCode. Cette procédure se rapporte à l’application Microsoft WordPad. Il se peut que la procédure soit légèrement différente lorsque vous imprimez à partir d’une autre application. 1. Ouvrez un document dans votre application et saisissez les caractères à convertir en codes à barres. 2. Sélectionnez les caractères, puis cliquez sur Police dans le menu Format. 498 Utilisation des polices 3. Sélectionnez la police EPSON BarCode que vous souhaitez utiliser, définissez sa taille et cliquez sur OK. C C C C C C Remarque : Sous Windows XP et 2000, vous ne pouvez pas utiliser une taille de police supérieure à 96 points lorsque vous imprimez des codes à barres. 4. Les caractères que vous avez sélectionnés s’affichent sous forme de codes à barres similaires à ceux illustrés ci-dessous. C C C C C C Utilisation des polices 499 5. Sélectionnez Imprimer dans le menu Fichier, sélectionnez votre produit EPSON et cliquez sur Propriétés. Définissez les paramètres du pilote d’imprimante suivants. Votre produit est une imprimante couleur basée sur un ordinateur hôte. Dans le tableau ci-dessous, reportez-vous à la section Pilote d’imprimante couleur basée sur l’ordinateur hôte. Pilote d’imprimante monochrome Pilote d’imprimante couleur Pilote d’imprimante monochrome basée sur l’ordinateur hôte Pilote d’imprimante couleur basée sur l’ordinateur hôte Couleur (non disponible) Noir (non disponible) Noir Qualité 600 ppp 600 ppp 600 ppp 600 ppp Economie Toner Non sélectionné Non sélectionné Non sélectionné Non sélectionné Impression proportionnelle Non sélectionné Non sélectionné Non sélectionné Non sélectionné Mode graphique (dans la boîte de dialogue Configuration avancée de l’onglet Options) Qualité supérieure (imprimante) (non disponible) (non disponible) (non disponible) Mode impression (dans la boîte de dialogue Configuration avancée de l’onglet Options) (non disponible) Qualité supérieure (imprimante) (non disponible) (non disponible) 6. Cliquez sur OK pour imprimer le code à barres. Remarque : S’il y a une erreur dans la chaîne de caractères du code à barres, par exemple des données incorrectes, le code à barres sera imprimé tel qu’il s’affiche à l’écran mais ne pourra pas être lu par un lecteur de code à barres. 500 Utilisation des polices Remarques relatives à l’entrée et la mise en forme des codes à barres Respectez les consignes suivantes lors de l’entrée et de la mise en forme des caractères de codes à barres : ❏ N’utilisez pas d’ombrage ni de format spécial, tels que le gras, l’italique ou le soulignement. C C ❏ Imprimez les codes à barres en noir et blanc uniquement. C ❏ Lorsque vous faites pivoter des caractères, n’utilisez que les angles de rotation de 90 °, 180 ° et 270 °. C ❏ Désactivez tous les paramètres d’espacement automatique des caractères et des mots dans votre application. C ❏ N’utilisez pas de fonctions de votre application qui augmentent ou réduisent la taille des caractères uniquement en hauteur ou en largeur. C ❏ Dans votre application, désactivez les fonctions de correction automatique de l’orthographe, de la grammaire, de l’espacement, etc. C ❏ Pour distinguer plus facilement les codes à barres du texte dans votre document, configurez votre application pour qu’elle affiche les symboles de texte tels que les marques de paragraphes, les tabulations, etc. ❏ Des caractères spéciaux, notamment la barre de début et la barre de fin, sont ajoutés lors de la sélection d’une police EPSON BarCode. Le code à barres peut donc compter davantage de caractères que le texte original. ❏ Pour un résultat optimal, utilisez uniquement les tailles de police recommandées à la section “Caractéristiques des polices BarCode » à la page 502 pour la police EPSON BarCode que vous utilisez. Il est possible que les codes à barres de tailles différentes ne puissent pas être lus par tous les lecteurs de codes à barres. Utilisation des polices 501 C C C C C Remarque : Selon la densité d’impression, la qualité ou la couleur du papier, il est possible que certains codes à barres ne puissent pas être lus par tous les lecteurs de codes à barres. Imprimez un échantillon pour vous assurer que le code à barres peut être lu avant d’imprimer de grandes quantités. Caractéristiques des polices BarCode Cette section contient des informations sur l’entrée de caractères pour chaque police EPSON BarCode. EPSON EAN-8 ❏ EAN-8 est une version abrégée en huit chiffres du code à barres EAN standard. ❏ Le chiffre de contrôle étant ajouté automatiquement, seuls 7 caractères peuvent être entrés. Type de caractère Chiffres (0 à 9) Nombre de caractères 7 caractères Taille de la police De 52 à 130 points (jusqu’à 96 points sous Windows XP, 2000 et NT). Les tailles recommandées sont 52 points, 65 points (standard), 97,5 points et 130 points. Les codes suivants sont insérés automatiquement et ne doivent pas être saisis manuellement. ❏ Marge droite/gauche ❏ Barre de protection droite/gauche ❏ Barre centrale ❏ Chiffre de contrôle ❏ OCR-B 502 Utilisation des polices Exemple d’impression C EPSON EAN-8 C C C EPSON EAN-13 ❏ EAN-13 est le code à barres EAN à 13 chiffres standard. ❏ Le chiffre de contrôle étant ajouté automatiquement, seuls 12 caractères peuvent être entrés. Type de caractère Chiffres (0 à 9) Nombre de caractères 12 caractères Taille de la police De 60 à 150 points (jusqu’à 96 points sous Windows XP, 2000 et NT). Les tailles recommandées sont 60 points, 75 points (standard), 112,5 points et 150 points. Les codes suivants sont insérés automatiquement et ne doivent pas être saisis manuellement. ❏ Marge droite/gauche C C C C C C ❏ Barre de protection droite/gauche ❏ Barre centrale C ❏ Chiffre de contrôle C ❏ OCR-B Utilisation des polices 503 Exemple d’impression EPSON EAN-13 EPSON UPC-A ❏ UPC-A est le code à barres standard défini par l’American Universal Product Code (UPC Symbol Specification Manual). ❏ Seuls les codes UPC ordinaires sont pris en charge. Les codes supplémentaires ne sont pas pris en charge. Type de caractère Chiffres (0 à 9) Nombre de caractères 11 caractères Taille de la police De 60 à 150 points (jusqu’à 96 points sous Windows XP, 2000 et NT). Les tailles recommandées sont 60 points, 75 points (standard), 112,5 points et 150 points. Les codes suivants sont insérés automatiquement et ne doivent pas être saisis manuellement. ❏ Marge droite/gauche ❏ Barre de protection droite/gauche ❏ Barre centrale ❏ Chiffre de contrôle ❏ OCR-B 504 Utilisation des polices Exemple d’impression C EPSON UPC-A C C C EPSON UPC-E ❏ UPC-E est le code à barres de suppression des zéros (élimine les zéros superflus) de l’UPC-A défini par l’American Universal Product Code (UPC Symbol Specification Manual). C C Type de caractère Chiffres (0 à 9) Nombre de caractères 6 caractères Taille de la police De 60 à 150 points (jusqu’à 96 points sous Windows XP, 2000 et NT). Les tailles recommandées sont 60 points, 75 points (standard), 112,5 points et 150 points. Les codes suivants sont insérés automatiquement et ne doivent pas être saisis manuellement. ❏ Marge droite/gauche C C C C ❏ Barre de protection droite/gauche ❏ Chiffre de contrôle C ❏ OCR-B ❏ Le chiffre « 0 » C Utilisation des polices 505 Exemple d’impression EPSON UPC-E EPSON Code39 ❏ Quatre polices Code39 sont disponibles, vous permettant d’activer ou de désactiver l’insertion automatique des chiffres de contrôle et d’OCR-B. ❏ La hauteur du code à barres est automatiquement réglée à 15 % minimum de sa longueur totale, conformément à la norme Code39. Il est donc important de laisser au moins un espace entre le code à barres et le texte qui l’entoure afin d’éviter un éventuel chevauchement. ❏ Les espaces des codes à barres Code39 doivent être saisis sous la forme d’un trait de soulignement « _ ». ❏ Si vous imprimez deux codes à barres ou davantage sur une ligne, séparez-les par une tabulation, ou sélectionnez une police différente de la police BarCode et insérez l’espace. Si vous insérez l’espace alors que la police Code39 est sélectionnée, le code à barres ne sera pas correct. 506 Type de caractère Caractères alphanumériques (A à Z, 0 à 9) Symboles (- . espace $ / + %) Nombre de caractères Illimité Utilisation des polices Taille de la police Lorsque OCR-B n’est pas utilisé : 26 points ou plus (jusqu’à 96 points sous Windows XP, 2000 et NT). Les tailles recommandées sont 26 points, 52 points, 78 points et 104 points. Lorsque OCR-B est utilisé : 36 points ou plus (jusqu’à 96 points sous Windows XP, 2000 et NT). Les tailles recommandées sont 36 points, 72 points, 108 points et 144 points. Les codes suivants sont insérés automatiquement et ne doivent pas être saisis manuellement. ❏ Marge droite/gauche C C C C C ❏ Chiffre de contrôle C ❏ Caractère de début Exemple d’impression EPSON Code39 C EPSON Code39 CD C EPSON Code39 Num C EPSON Code39 CD Num C C C Utilisation des polices 507 EPSON Code128 ❏ Les polices Code128 prennent en charge les jeux de codes A, B et C. Lorsque le jeu de codes d’une ligne de caractères est modifié en milieu de ligne, un code de conversion est automatiquement inséré. ❏ La hauteur du code à barres est automatiquement réglée à 15 % minimum de sa longueur totale, conformément à la norme Code128. Il est donc important de laisser au moins un espace entre le code à barres et le texte qui l’entoure afin d’éviter un éventuel chevauchement. ❏ Certaines applications suppriment automatiquement les espaces à la fin des lignes ou transforment les espaces multiples en tabulations. Il se peut que les codes à barres comportant des espaces ne soient pas imprimés correctement à partir de ces applications. ❏ Si vous imprimez deux codes à barres ou davantage sur une ligne, séparez-les par une tabulation, ou sélectionnez une police différente de la police BarCode et insérez l’espace. Si vous insérez un espace alors que la police Code128 est sélectionnée, le code à barres ne sera pas correct. Type de caractère Tous les caractères ASCII (95 au total) Nombre de caractères Illimité Taille de la police De 26 à 104 points (jusqu’à 96 points sous Windows XP, 2000 et NT). Les tailles recommandées sont 26 points, 52 points, 78 points et 104 points. Les codes suivants sont insérés automatiquement et ne doivent pas être saisis manuellement. ❏ Marge droite/gauche ❏ Caractère de début 508 Utilisation des polices ❏ Chiffre de contrôle C ❏ Caractère de changement de jeu de codes Exemple d’impression C EPSON Code128 C C C EPSON ITF ❏ Les polices EPSON ITF sont conformes à la norme (américaine) USS Interleaved 2-of-5. ❏ Quatre polices EPSON ITF sont disponibles, vous permettant d’activer ou de désactiver l’insertion automatique des chiffres de contrôle et d’OCR-B. ❏ La hauteur du code à barres est automatiquement réglée à 15 % minimum de sa longueur totale, conformément à la norme Interleaved 2-of-5. Il est donc important de laisser au moins un espace entre le code à barres et le texte qui l’entoure afin d’éviter un éventuel chevauchement. ❏ La norme Interleaved 2-of-5 traite chaque paire de caractères comme un jeu. Si le nombre de caractères est impair, les polices EPSON ITF ajoutent automatiquement un zéro au début de la chaîne de caractères. Type de caractère Chiffres (0 à 9) Nombre de caractères Illimité C C C C C C C Utilisation des polices 509 Taille de la police Lorsque OCR-B n’est pas utilisé : 26 points ou plus (jusqu’à 96 points sous Windows XP, 2000 et NT). Les tailles recommandées sont 26 points, 52 points, 78 points et 104 points. Lorsque OCR-B est utilisé : 36 points ou plus (jusqu’à 96 points sous Windows XP, 2000 et NT). Les tailles recommandées sont 36 points, 72 points, 108 points et 144 points. Les codes suivants sont insérés automatiquement et ne doivent pas être saisis manuellement. ❏ Marge droite/gauche ❏ Caractère de début ❏ Chiffre de contrôle ❏ Le chiffre « 0 » (éventuellement ajouté au début de la chaîne de caractères) Exemple d’impression 510 EPSON ITF EPSON ITF CD EPSON ITF Num EPSON ITF CD Num Utilisation des polices EPSON Codabar ❏ Quatre polices Codabar sont disponibles, vous permettant d’activer ou de désactiver l’insertion automatique des chiffres de contrôle et d’OCR-B. ❏ La hauteur du code à barres est automatiquement réglée à 15 % minimum de sa longueur totale, conformément à la norme Codabar. Il est donc important de laisser au moins un espace entre le code à barres et le texte qui l’entoure afin d’éviter un éventuel chevauchement. ❏ Si vous saisissez un caractère de début ou de fin, les polices Codabar insèrent automatiquement le caractère complémentaire. ❏ Si vous ne saisissez aucun caractère de début ou de fin, les caractères sont automatiquement saisis sous la forme de la lettre « A ». Type de caractère C C C C C C Chiffres (0 à 9) Symboles (- $ : / . +) C Nombre de caractères Illimité Taille de la police Lorsque OCR-B n’est pas utilisé : 26 points ou plus (jusqu’à 96 points sous Windows XP, 2000 et NT). Les tailles recommandées sont 26 points, 52 points, 78 points et 104 points. Lorsque OCR-B est utilisé : 36 points ou plus (jusqu’à 96 points sous Windows XP, 2000 et NT). Les tailles recommandées sont 36 points, 72 points, 108 points et 144 points. Les codes suivants sont insérés automatiquement et ne doivent pas être saisis manuellement. ❏ Marge droite/gauche Utilisation des polices C 511 C C C C ❏ Caractère de début (s’il n’est pas saisi) ❏ Chiffre de contrôle Exemple d’impression 512 EPSON Codabar EPSON Codabar CD EPSON Codabar Num EPSON Codabar CD Num Utilisation des polices Annexe D D Notices Notice destinée aux utilisateurs de Windows XP Service Pack 2 D D Si vous utilisez un ordinateur exécutant ce produit sous Windows XP Service Pack 2, procédez comme suit pour numériser via une connexion réseau à l’aide des touches du panneau de contrôle. D Déblocage de l’application EEventManager D Lors de l’installation ou après l’installation de l’application EPSON Creativity Suite à partir du CD-ROM des logiciels, il est possible que la fenêtre d’alerte sécurité Windows s’affiche. Si c’est le cas, cliquez sur le bouton Débloquer pour débloquer l’application EEventManager, faute de quoi le produit ne pourra répertorier votre ordinateur au niveau du panneau de contrôle lors de la numérisation à l’aide des touches du panneau de contrôle. Remarque : Si vous avez cliqué sur le bouton Maintenir le blocage de la fenêtre d’alerte sécurité Windows, procédez comme suit pour débloquer l’application EEventManager. 1. Cliquez sur Démarrer, pointez vers Panneau de configuration et sélectionnez Centre de sécurité. Cliquez sur Pare-feu Windows. 2. Cliquez sur l’onglet Exceptions et cliquez sur le bouton Ajouter programme. 3. Sélectionnez EEventManager dans la liste des programmes et cliquez sur OK. Notices 513 D D D D D D D 4. Vérifiez que la case à cocher de l’application EEventManager est activée dans la liste des programmes et services et cliquez sur OK. Déblocage de l’application LicenseCheck Lors de l’installation ou après l’installation de l’application EPSON PageManager, il est possible que la fenêtre d’alerte sécurité Windows s’affiche. Si c’est le cas, cliquez sur le bouton Débloquer pour débloquer l’application LicenseCheck, faute de quoi le produit ne pourra répertorier votre ordinateur au niveau du panneau de contrôle lors de la numérisation à l’aide des touches du panneau de contrôle. Remarque : Si vous avez cliqué sur le bouton Maintenir le blocage de la fenêtre d’alerte sécurité Windows, procédez comme suit pour débloquer l’application LicenseCheck. 1. Cliquez sur Démarrer, pointez vers Panneau de configuration et sélectionnez Centre de sécurité. Cliquez sur Pare-feu Windows. 2. Cliquez sur l’onglet Exceptions et cliquez sur le bouton Ajouter programme. 3. Sélectionnez LicenseCheck dans la liste des programmes et cliquez sur OK. 4. Vérifiez que la case à cocher de l’application LicenseCheck est activée dans la liste des programmes et services et cliquez sur OK. 514 Notices Notice destinée aux utilisateurs des imprimantes EPSON AcuLaser CX11NF et EPSON AcuLaser CX11F D D Envoi de télécopies en composant le numéro sur un téléphone La procédure d’envoi de télécopies en composant le numéro sur un téléphone est détaillée dans la documentation de ce produit. L’envoi de télécopies en composant le numéro sur un téléphone n’est cependant pas pris en charge par ce produit. Réception de télécopies lorsque vous entendez la sonnerie du télécopieur Avant de procéder à la réception de télécopies lorsque vous entendez la sonnerie du télécopieur, assurez-vous que le mode de télécopie du produit est activé. Si ce n’est pas le cas, appuyez sur la touche Fax pour activer le mode de télécopie. Réception de télécopies via l’interrogation du télécopieur Procédez comme suit pour recevoir des télécopies via l’interrogation du télécopieur. Cette fonction vous permet de transférer les informations stockées dans un télécopieur tiers vers votre produit. 1. Assurez-vous que le mode de télécopie du produit est activé. Si ce n’est pas le cas, appuyez sur la touche Fax pour activer le mode de télécopie. 2. Saisissez le numéro de télécopieur tiers à l’aide du pavé numérique. Notices 515 D D D D D D D D D D 3. Appuyez plusieurs fois sur la touche Haut u ou Bas d jusqu’à ce que le paramètre Invit. émettre récep. s’affiche et appuyez ensuite sur la touche Gauche l ou Droite r pour sélectionner Oui. 4. Appuyez sur la touche B&W Start x ou Color Start x pour lancer la transmission. Alimentation papier lors de la réception de télécopies Lorsque du papier est chargé dans le bac BM et dans l’unité papier en option, le papier de l’unité papier en option est utilisé dans le cadre de la réception de télécopies. Impression des informations relatives à l’expéditeur de la télécopie Si la date, l’heure, le numéro de téléphone de l’expéditeur ainsi que d’autres informations ne sont pas imprimés, utilisez le panneau de contrôle pour régler le paramètre Imprimer infos exp. sur Oui. Pour plus de détails, reportez-vous à la section « Modification des paramètres relatifs aux télécopies sortantes » sous « Modification des paramètres de télécopie », dans le Guide d’utilisation en ligne. 516 Notices Glossaire avance papier Code de commande permettant d’effectuer un saut de page. Bloc photoconducteur Composant du produit contenant un tambour d’impression photosensible. ColorSync Le logiciel Macintosh est conçu pour vous aider à obtenir une sortie couleur fidèle (WYSIWYG). Ce logiciel permet d’imprimer les couleurs telles qu’elles s’affichent à l’écran. corps Hauteur d’une police, mesurée selon la distance comprise entre l’extrémité supérieure du plus grand caractère et l’extrémité inférieure du plus petit. Un point est une unité de mesure typographique égale à 1/72 de pouce. défaut (par) Valeur ou paramètre qui entre en vigueur chaque fois que le produit est mis sous tension, réinitialisé ou initialisé. demi-ton Image à niveaux de gris composée de petits points. Les points peuvent être proches les uns des autres de façon à créer du noir, ou plus espacés de façon à créer du gris ou des zones blanches dans une image. Les photographies des journaux sont des exemples courants de demi-tons. empattement Epaississement des jambages de certains caractères à des fins esthétiques. famille de police Ensemble des différents styles et tailles d’une police. feuille d’état Rapport qui énumère les paramètres du produit et d’autres informations relatives à celui-ci. initialisation Action consistant à rétablir les valeurs par défaut du produit (ensemble de conditions prédéterminées). Glossaire 517 interface Ensemble des éléments permettant la connexion entre l’ordinateur et le produit. Une interface parallèle transmet des données caractère par caractère ou code par code, et une interface série transmet des données bit par bit. jeu de caractères Ensemble de lettres, chiffres et symboles utilisés dans une langue déterminée. mémoire Partie du système électronique du produit qui sert au stockage des données. Certaines informations sont fixes et servent à gérer le fonctionnement du produit. Les informations que l’ordinateur envoie au produit (telles que les polices téléchargées) sont stockées dans une mémoire temporaire. Voir aussi RAM. orientation Sens dans lequel les caractères s’impriment sur une page. Il s’agit soit d’une orientation verticale (également appelée portrait) où la longueur de la page est supérieure à sa largeur, soit d’une orientation horizontale (également appelée paysage) où la largeur de la page est supérieure à la longueur. pages à la minute Nombre de pages qui peuvent être imprimées par minute. pas Mesure du nombre de caractères par pouce (cpi) des polices à pas fixe. paysage Impression orientée dans le sens de la largeur de la page. Cette orientation se traduit par une largeur de page supérieure à la hauteur et permet notamment d’imprimer des feuilles de calcul. pilote Voir pilote d’impression. pilote d’impression Logiciel qui transmet des instructions au produit. Le pilote d’impression reçoit les données à imprimer issues de l’application de traitement de texte, puis envoie les instructions d’impression au produit. points par pouce (ppp) Mesure de la résolution d’une imprimante. Plus le nombre de points est élevé, plus la résolution est précise. police Jeu de caractères et de symboles de type et de style typographiques identiques. 518 Glossaire police à pas fixe Police dont les caractères occupent un espace horizontal identique, quel que soit le pas du caractère. Ainsi, le M majuscule occupe le même espace que la lettre l. police proportionnelle Police dont les caractères occupent un espace horizontal variable selon le pas du caractère. Ainsi, le M majuscule occupe davantage d’espace que la lettre l minuscule. police vectorielle Police dont le contour est décrit mathématiquement, ce qui le rend plus lisse (lors de l’impression ou à l’écran) quelle que soit sa taille. portrait Impression orientée verticalement sur la page (par opposition au mode paysage qui est orienté horizontalement). Il s’agit de l’orientation standard pour l’impression des lettres et des documents. RAM Mémoire vive. Partie de la mémoire du produit qui est utilisée comme tampon ainsi que comme espace de stockage des caractères définis par l’utilisateur. Les données de la mémoire vive sont perdues dès que le produit est mis hors tension. réinitialiser Mettre à jour la mémoire du produit et effacer les travaux d’impression en cours. résolution Mesure de la précision et de la netteté des images reproduites par le produit ou le moniteur. La résolution d’une imprimante se mesure en points par pouce. La résolution d’un moniteur se mesure en pixels. RITech Abréviation de Resolution Improvement Technology (technologie d’amélioration de la résolution). Fonction permettant de lisser les bords en escalier des traits et des formes imprimés. sRGB Espace-couleur standard par défaut rouge vert bleu (RVB) indépendant du périphérique. tambour Partie du mécanisme du produit dans laquelle l’image se forme et est transférée sur le papier. tampon Voir mémoire. Glossaire 519 télécharger Action de transférer des données de l’ordinateur vers le produit. toner Poudre de couleur contenue dans les cartouches de toner, utilisée pour imprimer des images sur papier. 520 Glossaire Index A Accentuation des couleurs, 202 Ajustement de l’image, 202 Alerte d’état (Macintosh), 155 Alerte d’état (Windows), 103 alimentation papier Bac BM, 40 sélection de l’alimentation papier (automatiquement), 43 sélection de l’alimentation papier (manuellement), 42 unité papier en option, 42 Annulation de l’impression, 335 Annulation de l’impression (Macintosh), 160 Annulation de l’impression (Windows), 111 Aperçu, 210 Aperçu des miniatures, 212 Aperçu normal, 211 Aperçu des miniatures, 212 Aperçu normal, 211 Arrêt du contrôle (Windows), 108 Assistance technique, 475 Attach to Email, 247, 251 B Bac BM chargement du papier, 44 papier disponible, 40 Bac de sortie, 50 Bac de sortie face dessous, 50 Bloc photoconducteur caractéristiques, 493 comment remplacer, 375 BMP, 177 Bourrage LC (unité papier), 344 Bourrage papier comment éliminer, 393 Index 521 C Carte réseau Network Image Express Configuration EPSON Scan, 229 paramètres des ordinateurs clients, 233 Chargement du papier Bac BM, 44 unité papier en option, 46 Chargeur automatique de documents papier disponible, 172 Commander en ligne, 97 Configuration avancée (Macintosh), 146 Configuration avancée (Windows), 85 Configuration comm., 332 Configuration des communications de télécopie, 292 Consommables affichage des informations, 89 caractéristiques (bloc photoconducteur), 493 caractéristiques (toner), 491 commande, 97 messages de remplacement, 367 remplacement du bloc photoconducteur, 373 remplacement du toner, 369 Contours, 201 Contraste, 261 Contrôle (Macintosh), 153 Contrôle (Windows), 100, 108 Copie 2 pages par feuille, 264 copie pleine page, 263 copie 2 pages par feuille, 264 Copie pleine page, 263 Couleur RVB, 261 Creativity Suite Attach to Email, 247 Event Manager, 245 File Manager, 245 Image Clip Palette, 248 Scan Assistant, 246 D Définition manuelle des options (Windows), 88 Densité, 260 Dépannage, 333, 335, 338, 393, 424 522 Index options, 414 problèmes d’alimentation en papier, 413 problèmes d’impression, 426, 429 problèmes d’impression en couleur, 430 problèmes de mémoire, 439 problèmes de numérisation, 441 problèmes de qualité d’impression, 432 problèmes de télécopie, 468 problèmes opérationnels, 426 Problèmes USB, 416 Désinstallation EPSON Scan, 216 Désinstallation (Macintosh), 160 Désinstallation (Windows), 112, 114 E Effets de moiré, 200, 449 Enregistrement des paramètres personnalisés (Macintosh), 142 Enregistrement des paramètres personnalisés (Windows), 71 Entretien consommables, 367, 369, 373 imprimante (tête d’impression), 383 produit, 381 rouleau du capteur, 381 Rouleau du capteur du chargeur automatique de documents, 387 Vitre d’exposition, 386 Enveloppe paramètres d’impression, 56 EPSON File Manager, 250 EPSON Scan, 163 désinstallation, 216 EPSON Status Monitor 3 à propos de (Macintosh), 149 à propos de (Windows), 90 arrêt du contrôle (Windows), 108 comment accéder (Windows), 94 comment installer (Windows), 90 contrôle (Windows), 108 état de l’imprimante (Macintosh), 151 état de l’imprimante (Windows), 95 Fenêtre d’alerte d’état (Macintosh), 155 Fenêtre d’alerte d’état (Windows), 103 Gestion des travaux d’impression (Macintosh), 156 Gestion des travaux d’impression (Windows), 104 Index 523 Gestion des travaux d’impression/comment utiliser (Windows), 106 Gestion des travaux d’impression/connexions (Windows), 104 Gestion des travaux d’impression/paramètre à notifier (Windows), 108 préférences du contrôle (Macintosh), 153 préférences du contrôle (Windows), 100 EPSON Web-To-Page, 248 État de l’imprimante (Macintosh), 151 Etat de l’imprimante (Windows), 95 Ethernet, 489 Etiquettes paramètres d’impression, 58 Event Manager, 245 F Feuille d’état procédure d’impression, 333, 424 File Manager, 245 Filigrane (Windows) création, 84 utilisation, 82 Filtre de détramage, 200 Filtre de netteté, 201 Fonctions Impression de qualité supérieure, 35 Mode d’économie de toner, 36 Paramètres de couleur prédéfinis au niveau du pilote d’impression, 36 Technologie d’optimisation de la résolution et technologie Enhanced MicroGray, 36 Format personnalisé paramètres d’impression, 60 G Gestion des travaux d’impression (Macintosh), 156 Gestion des travaux d’impression (Windows), 104 connexions, 104 paramètre à notifier, 108 utilisation, 106 Gestionnaire d’impression à propos de (Macintosh), 135 comment accéder (Macintosh), 135 comment désinstaller (Macintosh), 160 Guides Aide en ligne, 3 524 Index Feuille de consignes de sécurité, 2 Guide d’installation, 2 Guide des opérations de base, 2 Guide du réseau, 2 I Image Clip Palette, 248, 252 Impression recto verso manuelle (Macintosh), 144 Impression recto verso manuelle (Windows), 74 Imprimante caractéristiques générales, 480 conditions ambiantes, 483 consommables, 34 électriques, 485 mécaniques, 484 nettoyage (tête d’impression), 383 produits en option, 34 transport, 391 transport (trajets courts), 389 transport (trajets longs), 387 Informations de sécurité, 18 Informations relatives aux consommables, 73 Informations relatives aux travaux en mémoire, 291 Installation protocole TCP/IP, 233 Installation des options installation d’un module de mémoire, 362 installation de l’unité papier, 357 module de mémoire, 362 retrait d’un module de mémoire, 366 retrait de l’unité papier, 361 unité papier, 356 Interfaces ethernet, 489 USB, 488 Interrogation, 282 J JPEG, 178 Index 525 L Liste de numérotation rapide, 291 Liste des paramètres de télécopie, 291 Logiciel Creativity Suite, 244 EPSON Web-To-Page, 241 PageManager pour EPSON, 242, 248 Presto! BizCard 5 SE, 243 M Menu Assistance, 325 Menu Bac, 321 Menu de configuration, 333 à propos de, 315 comment accéder, 317 menus de paramétrage, 319 paramètres du panneau, 316 Menu des paramètres de l’imprimante Menu Assistance, 325 Menu Bac, 321 Menu Imprimante, 322 Menu Informations, 319 Menu Réglage de l’imprimante, 326 Menu Réinitialiser, 324 Menu des paramètres de télécopie Configuration comm., 332 Param. Transmission, 331 Paramètres de base, 330 Menu des paramètres I/F hôte Menu Réseau, 329 Menu USB, 328 Menu Imprimante, 322 Menu Informations, 319 Menu Réglage de l’imprimante, 326 Menu Réinitialiser, 324 Menu Réseau, 329 Menus des modes Mode d’impression, 312 Mode de copie, 313 Mode de numérisation, 315 Mode de télécopie, 314 Menus du mode de configuration Télécopie, 331, 332 526 Index Menu USB, 328 Messages d’état et d’erreur, 338 Mode bureautique, 182 Mode loisirs, 182 Mode professionnel, 182 Module de mémoire caractéristiques, 491 comment retirer, 366 procédure d’installation, 362 Multi-TIFF, 178 N Nettoyage fenêtre d’exposition, 386 rouleau du capteur, 381 Rouleau du capteur du chargeur automatique de documents, 387 tête d’impression, 383 Vitre d’exposition, 386 Numérisation mode, 182 modification du mode de numérisation, 184 plusieurs documents originaux, 205 Numérotation automatique, 287 Numérotation groupée, 276 O One Touch Dial, 275 Options caractéristiques (module de mémoire), 491 caractéristiques (unité papier en option), 490 Organisation de l’impression (Macintosh), 143 Organisation de l’impression (Windows), 80 P PageManager pour EPSON, 242, 248 Panneau de contrôle vue d’ensemble, 29 Papier enveloppe, 56 étiquettes, 58 format personnalisé, 60 papier disponible, 477 Index 527 papier épais et papier très épais, 59 papier non disponible, 478 papier pour imprimante laser couleur Epson, 52 transparents, 53 zone imprimable, 479 Papier disponible, 254, 258, 477 Papier épais et papier très épais paramètres d’impression, 59 Papier non disponible, 478 papier pour imprimante laser couleur Epson paramètres d’impression, 52 Param. Transmission, 331 Paramètre de télécopie de base, 331, 332 Paramètres Copie Paramètres de la fonction copie, 333 Paramètres d’impression prédéfinis (Macintosh), 138 Paramètres d’impression prédéfinis (Windows), 65 Paramètres de base, 330 Paramètres du gestionnaire d’impression configuration avancée (Macintosh), 146 Connexion USB (Macintosh), 159 enregistrement (Macintosh), 142 impression recto verso manuelle (Macintosh), 144 organisation de l’impression (Macintosh), 143 paramètres d’impression (Macintosh), 138 personnalisation (Macintosh), 141 qualité d’impression (Macintosh), 136 Paramètres du pilote d’impression configuration avancée (Windows), 85 Connexion USB (Windows), 109 création d’un filigrane (Windows), 84 enregistrement (Windows), 71 impression recto verso manuelle (Windows), 74 options (Windows), 88 organisation de l’impression (Windows), 80 paramètres d’impression (Windows), 65 personnalisation (Windows), 69 Qualité d’impression (Windows), 63 redimensionnement automatique des impressions (Windows), 78 redimensionnement des impressions (Windows), 79 utilisation d’un filigrane (Windows), 82 Paramètres du rapport rapport d’activité, 292 rapport de transmissions, 292 rapport de transmissions multiples, 292 528 Index Paramètres Qualité d’impression (Macintosh), 136 Partage de l’imprimante à propos de (Macintosh), 161 à propos de (Windows), 116 configuration de votre imprimante (Windows), 118 installation du pilote d’impression (Windows), 132 paramètres des clients (Windows), 125 paramètres des clients (Windows Me, 98 ou 95), 126 paramètres des clients (Windows XP ou 2000), 128 pilote additionnel (Windows), 120 PDF, 178 Personnalisation des paramètres d’impression (Macintosh), 141 Personnalisation des paramètres d’impression (Windows), 69 PICT, 178 Pilote d’impression à propos de (Windows), 61 comment accéder (Windows), 61 comment désinstaller (Windows), 112 pilote de périphérique USB comment désinstaller (Windows), 114 Polices EPSON BarCode Fonts (procédure d’impression), 498 EPSON BarCode Fonts (procédure d’installation), 496 Polices EPSON BarCode (à propos de), 494 Polices EPSON BarCode (caractéristiques), 502 Polices EPSON BarCode (configuration système requise), 496 Polices EPSON BarCode à propos de, 494 caractéristiques, 502 Configuration du système, 496 procédure d’impression, 498 procédure d’installation, 496 Pour contacter EPSON, 475 Presto! BizCard 5 SE, 243, 249 Produit composants (intérieur), 27 composants (scanner), 28 composants (vue arrière), 26 composants (vue avant), 25 nettoyage, 381 normes et conformité, 485 Index 529 Q qualité d’impression (Windows), 63 Qualité d’impression automatique (Macintosh), 136 Qualité d’impression automatique (Windows), 63 R Rapport d’activité, 291, 292 Rapport d’impression informations relatives aux travaux en mémoire, 291 liste de numérotation rapide, 291 liste des paramètres de télécopie, 291 rapport d’activité, 291 Rapport de transmissions, 292 Rapport de transmissions multiples, 292 Redimensionnement automatique des pages (Windows), 78 Redimensionnement des pages (Windows), 79 Replacement de l’imprimante, 391 Résolution, 187 Restauration de la couleur, 204 Restaurer les couleurs passées, 204 S Scan Assistant, 246, 250 Service assistance clientèle, 475 Speed Dial, 273 T Taux de zoom, 262 TCP/IP, 233 Télécopie format de l’impression, 279 TIFF, 178 Toner caractéristiques, 491 comment remplacer, 370 Touche Cancel, 228, 256 One Touch Dial, 275 Réinitialisation, 266 Speed Dial, 273 Start, 223 530 Index Touche Cancel, 228 Touche Start, 219, 223 Transparent paramètres d’impression, 53 transparents pour imprimante laser couleur Epson paramètres d’impression, 53 Transport de l’imprimante (trajets courts), 389 Transport de l’imprimante (trajets longs), 387 TWAIN, 163, 164 U Unité papier en option caractéristiques, 490 chargement du papier, 46 comment retirer, 361 papier disponible, 42 procédure d’installation, 357 USB, 488 USB (Macintosh), 159 USB (Windows), 109, 114 Utilitaire EPSON Speed Dial, 295 V Verrou de transport, 28, 446, 447 Z Zone de cadrage, 214 Index 531 ">
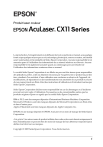
Lien public mis à jour
Le lien public vers votre chat a été mis à jour.