Epson Expression1600 Manuel utilisateur
PDF
Descarregar
Documento
Expression 1600 Scanner Software Reference Guide Rev. C Proof Sign-off: M.Fujimori leadername editorname A5 size 12/3/99 FR Front.fm Pass 3 Logiciel de numérisation Tous droits réservés. La reproduction, l'enregistrement ou la diffusion de tout ou partie de ce manuel, sous quelque forme et par quelque moyen que ce soit, électronique, mécanique, photographique, sonore ou autres, sont interdits sans l'autorisation expresse de SEIKO EPSON CORPORATION. L'exercice de la responsabilité relative au brevet ne s'applique pas à l'exploitation des renseignements contenus dans le présent manuel, pas plus qu'elle ne s'applique aux dommages pouvant résulter de la mise en application de ces informations. La société SEIKO EPSON CORPORATION et ses filiales ne peuvent être tenues responsables des préjudices, pertes, coûts ou dépenses, subis par l'acquéreur de ce produit ou par des tiers, dus à : d'un accident ou d'une mauvaise utilisation ou résultant de modifications, de réparations ou d'altérations non autorisées apportées à ce produit. SEIKO EPSON CORPORATION et ses filiales ne peuvent être tenues pour responsables des préjudices ou problèmes pouvant survenir à la suite de l'utilisation d'accessoires ou de consommables autres que les produits originaux EPSON ou agréés par la société SEIKO EPSON CORPORATION. EPSON est une marque déposée de SEIKO EPSON CORPORATION. IBM et PS/2 sont des marques déposées d'International Business Machines Corporation. Macintosh est une marque déposée d'Apple Computer, Inc. Microsoft et Windows sont des marques déposées de Microsoft Corporation aux États-Unis et dans d’autres pays. Presto! est une marque de NewSoft Technology Corporation. Note générale : Tous les autres noms de produits figurant dans ce manuel ne sont mentionnés que dans un but d'identification et peuvent être des marques commerciales de leur propriétaire respectif. Copyright © 1999, SEIKO EPSON CORPORATION, Levallois, France. Guide de référence R L Expression 1600 Scanner Software Reference Guide Rev. C A5 size 12/3/99 Proof Sign-off: M.Fujimori leadername editorname FR Front.fm Pass 3 Table des matières Introduction Caractéristiques . . . . . . . . . . . . . . . . . . . . . . . . . . . . . . . . . . . . . . . . . . 1 Informations contenues dans ce guide . . . . . . . . . . . . . . . . . . . . . . . . 3 Chapitre 1 : Initiation à la numérisation Fenêtre principale et fenêtre Aperçu . . . . . . . . . . . . . . . . . . . . . . . . . . Fenêtre principale . . . . . . . . . . . . . . . . . . . . . . . . . . . . . . . . . . . . Fenêtre Aperçu . . . . . . . . . . . . . . . . . . . . . . . . . . . . . . . . . . . . . . Optimisation de la numérisation d'image . . . . . . . . . . . . . . . . . . . . . . Optimisation manuelle des images. . . . . . . . . . . . . . . . . . . . . . . Prévisualisation de l'image . . . . . . . . . . . . . . . . . . . . . . . . . . . . . Paramètre Reflet . . . . . . . . . . . . . . . . . . . . . . . . . . . . . . . . . . . . . . . . . Paramètre Ombre. . . . . . . . . . . . . . . . . . . . . . . . . . . . . . . . . . . . . . . . . Paramètre Gamma . . . . . . . . . . . . . . . . . . . . . . . . . . . . . . . . . . . . . . . . Sélection d'une courbe tonale prédéfinie. . . . . . . . . . . . . . . . . . . . . . . Paramètre Balance des gris . . . . . . . . . . . . . . . . . . . . . . . . . . . . . . . . . Paramètre Saturation . . . . . . . . . . . . . . . . . . . . . . . . . . . . . . . . . . . . . . Utilisation de la courbe tonale. . . . . . . . . . . . . . . . . . . . . . . . . . . . . . . Enregistrement d'une courbe tonale personnalisée. . . . . . . . . . . Suppression d'une courbe tonale définie par l'utilisateur . . . . . . Fermeture de la boîte de dialogue Correction tonale . . . . . . . . . Optimisation des numérisations OCR . . . . . . . . . . . . . . . . . . . . . . . . . Numérisation de textes . . . . . . . . . . . . . . . . . . . . . . . . . . . . . . . . Amélioration de la reconnaissance de caractères . . . . . . . . . . . . Si vos problèmes persistent... . . . . . . . . . . . . . . . . . . . . . . . . . . . Problèmes potentiels de reconnaissance de texte . . . . . . . . . . . . 1-2 1-2 1-3 1-4 1-5 1-6 1-7 1-9 1-11 1-13 1-20 1-23 1-25 1-28 1-29 1-29 1-30 1-30 1-30 1-31 1-32 Chapitre 2 : Initiation à EPSON TWAIN Pro Généralités. . . . . . . . . . . . . . . . . . . . . . . . . . . . . . . . . . . . . . . . . . . . . . 2-2 Fenêtre principale EPSON TWAIN Pro . . . . . . . . . . . . . . . . . . . . . . . 2-3 ii Proof Sign-off: M.Fujimori leadername editorname Expression 1600 Scanner Software Reference Guide Rev. C A5 size 12/3/99 FR Front.fm Pass 3 Source du document . . . . . . . . . . . . . . . . . . . . . . . . . . . . . . . . . . . . . . . 2-5 Type d'image . . . . . . . . . . . . . . . . . . . . . . . . . . . . . . . . . . . . . . . . . . . . 2-7 Liste Type d'image . . . . . . . . . . . . . . . . . . . . . . . . . . . . . . . . . . . 2-7 Bouton Type d'image. . . . . . . . . . . . . . . . . . . . . . . . . . . . . . . . . . 2-9 Destination . . . . . . . . . . . . . . . . . . . . . . . . . . . . . . . . . . . . . . . . . . . . . . 2-13 Liste Destination . . . . . . . . . . . . . . . . . . . . . . . . . . . . . . . . . . . . . 2-13 Bouton Destination . . . . . . . . . . . . . . . . . . . . . . . . . . . . . . . . . . . 2-15 Modification de la résolution . . . . . . . . . . . . . . . . . . . . . . . . . . . . . . . . 2-18 Dimensions des images source et cible . . . . . . . . . . . . . . . . . . . . . . . . 2-19 Prévisualisation des images . . . . . . . . . . . . . . . . . . . . . . . . . . . . . . . . . 2-22 Utilisation des boutons Aperçu de la fenêtre Aperçu. . . . . . . . . . . . . . 2-24 Bouton zoom de prévisualisation . . . . . . . . . . . . . . . . . . . . . . . . 2-24 Retour à la prévisualisation complète . . . . . . . . . . . . . . . . . . . . . 2-24 Retour au zoom de prévisualisation . . . . . . . . . . . . . . . . . . . . . . 2-25 Zones de cadrage . . . . . . . . . . . . . . . . . . . . . . . . . . . . . . . . . . . . . . . . . 2-26 Création et modification des zones de cadrage . . . . . . . . . . . . . . 2-26 Boutons des zones de cadrage . . . . . . . . . . . . . . . . . . . . . . . . . . . 2-28 Bouton de suppression de zones de cadrage . . . . . . . . . . . . . . . . 2-29 Bouton de duplication de zones de cadrage . . . . . . . . . . . . . . . . 2-29 Bouton Localisation automatique . . . . . . . . . . . . . . . . . . . . . . . . 2-30 Indicateur du nombre de zones de cadrage . . . . . . . . . . . . . . . . . 2-31 Utilisation des boutons de réglage . . . . . . . . . . . . . . . . . . . . . . . . . . . . 2-32 Exposition automatique . . . . . . . . . . . . . . . . . . . . . . . . . . . . . . . . 2-33 Contrôle des images . . . . . . . . . . . . . . . . . . . . . . . . . . . . . . . . . . 2-34 Correction tonale . . . . . . . . . . . . . . . . . . . . . . . . . . . . . . . . . . . . . 2-37 Ajustement des couleurs . . . . . . . . . . . . . . . . . . . . . . . . . . . . . . . 2-39 Réinitialisation. . . . . . . . . . . . . . . . . . . . . . . . . . . . . . . . . . . . . . . 2-40 Mise au point . . . . . . . . . . . . . . . . . . . . . . . . . . . . . . . . . . . . . . . . 2-40 Paramètres . . . . . . . . . . . . . . . . . . . . . . . . . . . . . . . . . . . . . . . . . . . . . . 2-42 Configuration . . . . . . . . . . . . . . . . . . . . . . . . . . . . . . . . . . . . . . . . . . . . 2-44 Bouton Numériser . . . . . . . . . . . . . . . . . . . . . . . . . . . . . . . . . . . . . . . . 2-47 Numérisation de toutes les zones de cadrage . . . . . . . . . . . . . . . . . . . . 2-48 Chapitre 3 : Calibrage de votre système Généralités . . . . . . . . . . . . . . . . . . . . . . . . . . . . . . . . . . . . . . . . . . . . . . 3-2 Calibrage de l'écran . . . . . . . . . . . . . . . . . . . . . . . . . . . . . . . . . . . . . . . 3-3 Utilisateurs de Windows 98 . . . . . . . . . . . . . . . . . . . . . . . . . . . . 3-3 iii R L Expression 1600 Scanner Software Reference Guide Rev. C A5 size 12/3/99 Proof Sign-off: M.Fujimori leadername editorname FR Front.fm Pass 3 Windows 95 et NT 4.0 . . . . . . . . . . . . . . . . . . . . . . . . . . . . . . . . Si vous utilisez un Macintosh. . . . . . . . . . . . . . . . . . . . . . . . . . . Utilisation d'ICM (Windows 98/95) . . . . . . . . . . . . . . . . . . . . . . . . . . Windows 98 . . . . . . . . . . . . . . . . . . . . . . . . . . . . . . . . . . . . . . . . Windows 95 . . . . . . . . . . . . . . . . . . . . . . . . . . . . . . . . . . . . . . . . Utilisation de ColorSync (Macintosh). . . . . . . . . . . . . . . . . . . . . . . . . 3-5 3-7 3-8 3-8 3-9 3-10 Chapitre 4 : Dépannage Problèmes et solutions. . . . . . . . . . . . . . . . . . . . . . . . . . . . . . . . . . . . . 4-2 Problèmes de numérisation . . . . . . . . . . . . . . . . . . . . . . . . . . . . . . . . . 4-3 L'image est sombre et les détails sont à peine ou pas visibles. . 4-3 Vous ne parvenez pas à numériser une image ou l'image numérisée ne comporte que quelques points . . . . . . . . . . . . . . . . . . . . . . . . 4-3 Deseffetsdemoirés(lignestransversales)apparaissentdansl'imagenumérisée 4-4 L'image numérisée est trop grande. . . . . . . . . . . . . . . . . . . . . . . 4-4 Les couleurs diffèrent de celles de l'original . . . . . . . . . . . . . . . 4-5 Le taux de reconnaissance de caractères des numérisations OCR est faible 4-5 Problèmes de fonctionnement liés au logiciel. . . . . . . . . . . . . . . . . . . 4-6 Vous ne parvenez pas à lancer EPSON TWAIN Pro. . . . . . . . . 4-6 Vous ne parvenez pas à sélectionner un dispositif optionnel (chargeur feuille à feuille ou unité de transparents). . . . . . . . . . . . . . . . 4-6 Lanumérisationnes'effectuepaslorsquevousappuyezsurleboutonAutoScan 4-6 Glossaire iv Expression 1600 Scanner Software Reference Guide Rev. C Proof Sign-off: M.Fujimori leadername editorname A5 size 12/3/99 FR Intro.fm Pass 3 Le CD-ROM qui accompagne votre scanner contient la suite logicielle de numérisation EPSON composée de EPSON TWAIN Pro et TWAIN Pro Network (équivalent de EPSON TWAIN Pro pour les réseaux). Cette suite logicielle constitue le complément parfait de votre scanner EPSON. Votre scanner et les logiciels du CD-ROM vous permettent de numériser des images en couleur, en niveaux de gris ou en noir et blanc puis de les enregistrer dans des fichiers ou de les imprimer. D'autres logiciels, tels que EPSON Scanner Monitor et PageManager pour EPSON, sont compatibles avec la fonction du bouton AutoScan et facilitent considérablement les opérations de numérisation. EPSON Scan Server vous permet une utilisation en réseau de votre scanner. ❏ Ces logiciels sont compatibles avec les scanners EPSON suivants : EPSON Expression 1600/1600Pro ❏ EPSON TWAIN Pro et EPSON TWAIN Pro Network contrôlent directement toutes les fonctions de votre scanner EPSON. Ce programme constitue une interface de communication standard avec les autres applications. Le CD-ROM contient d'autres applications qui vous permettront d'utiliser votre scanner de manière passionnante. Pour plus d'informations, reportez-vous aux documentations correspondantes. ❏ EPSON Scanner Monitor permet à votre scanner d'accéder à un logiciel qui supporte les fonctions du bouton Autoscan. ❏ L'utilitaire de calibrage d'écran EPSON Screen Calibration permet de configurer votre scanner et votre moniteur de manière à reproduire des images identiques aux originaux. Introduction 1 R L Expression 1600 Scanner Software Reference Guide Rev. C A5 size 12/3/99 Proof Sign-off: M.Fujimori leadername editorname FR Intro.fm Pass 3 ❏ PageManager pour EPSON est un logiciel compatible TWAIN qui permet d'utiliser la fonction du bouton AutoScan. Vous pouvez ainsi numériser et envoyer les données à une application cible par simple pression sur le bouton AutoScan. Pour plus d'informations sur PageManager, reportez-vous à sa documentation. 2 Introduction Expression 1600 Scanner Software Reference Guide Rev. C Proof Sign-off: M.Fujimori leadername editorname A5 size 12/3/99 FR Intro.fm Pass 3 Informations contenues dans ce guide Les informations de ce guide sont réparties en six chapitres, complétés par un glossaire et un index. ❏ Le chapitre 1 présente les opérations de numérisation de base. ❏ Le chapitre 2 décrit en détails les fonctions de EPSON TWAIN Pro et TWAIN Pro Network. Reportez-vous au chapitre 2 pour sélectionner vos paramètres de numérisation. ❏ Le chapitre 3 explique comment calibrer votre moniteur et votre scanner EPSON. Si vous constatez que les couleurs de votre écran ou de vos impressions ne correspondent pas aux couleurs originales, reportez-vous à ce chapitre. ❏ Le chapitre 4 contient des informations et des conseils de dépannage. Si votre logiciel ne fonctionne pas correctement ou si vos images numérisées ne répondent pas à vos attentes, reportez-vous à ce chapitre. Les messages Note contiennent des informations importantes et des conseils utiles concernant le fonctionnement de votre scanner ou de votre logiciel. Pour installer et utiliser le scanner, reportez-vous au Manuel de l'utilisateur de votre scanner. L'aide en ligne de EPSON TWAIN Pro et EPSON TWAIN Pro Network peut également vous fournir des informations sur la sélection des paramètres de EPSON TWAIN Pro ou de EPSON TWAIN Pro Network. Introduction 3 R Proof Sign-off: M.Fujimori leadername editorname Expression 1600 Scanner Software Reference Guide Rev. C A5 size 12/3/99 FR Chap1.fm Pass 3 Chapitre 1 1 Initiation à la numérisation Fenêtre principale et fenêtre Aperçu . . . . . . . . . . . . . . . . . . . . . . . . . . 1-2 Fenêtre principale . . . . . . . . . . . . . . . . . . . . . . . . . . . . . . . . . . . . 1-2 Fenêtre Aperçu . . . . . . . . . . . . . . . . . . . . . . . . . . . . . . . . . . . . . . 1-3 Optimisation de la numérisation d'image . . . . . . . . . . . . . . . . . . . . . . . 1-4 Optimisation manuelle des images . . . . . . . . . . . . . . . . . . . . . . . 1-5 Prévisualisation de l'image . . . . . . . . . . . . . . . . . . . . . . . . . . . . . 1-6 Paramètre Reflet . . . . . . . . . . . . . . . . . . . . . . . . . . . . . . . . . . . . . . . . . . 1-7 Paramètre Ombre . . . . . . . . . . . . . . . . . . . . . . . . . . . . . . . . . . . . . . . . . 1-9 Paramètre Gamma . . . . . . . . . . . . . . . . . . . . . . . . . . . . . . . . . . . . . . . . 1-11 Sélection d'une courbe tonale prédéfinie . . . . . . . . . . . . . . . . . . . . . . . 1-13 Paramètre Balance des gris. . . . . . . . . . . . . . . . . . . . . . . . . . . . . . . . . . 1-20 Paramètre Saturation . . . . . . . . . . . . . . . . . . . . . . . . . . . . . . . . . . . . . . 1-23 Utilisation de la courbe tonale . . . . . . . . . . . . . . . . . . . . . . . . . . . . . . . 1-25 Enregistrement d'une courbe tonale personnalisée . . . . . . . . . . . 1-28 Suppression d'une courbe tonale définie par l'utilisateur . . . . . . 1-29 Fermeture de la boîte de dialogue Correction tonale . . . . . . . . . 1-29 Optimisation des numérisations OCR . . . . . . . . . . . . . . . . . . . . . . . . . 1-30 Numérisation de textes . . . . . . . . . . . . . . . . . . . . . . . . . . . . . . . . 1-30 Amélioration de la reconnaissance de caractères . . . . . . . . . . . . 1-30 Si vos problèmes persistent... . . . . . . . . . . . . . . . . . . . . . . . . . . . 1-31 Problèmes potentiels de reconnaissance de texte . . . . . . . . . . . . 1-32 Initiation à la numérisation 1-1 R L Expression 1600 Scanner Software Reference Guide Rev. C A5 size 12/3/99 Proof Sign-off: M.Fujimori leadername editorname FR Chap1.fm Pass 3 Fenêtre principale et fenêtre Aperçu Deux fenêtres principales sont disponibles pour EPSON TWAIN Pro et EPSON TWAIN Pro Network. La fenêtre EPSON TWAIN Pro ou la fenêtre EPSON TWAIN Pro Network (fenêtre principale) et la fenêtre Aperçu. Note : Les fonctions et paramètres disponibles à partir de ces deux fenêtres principales sont identiques pour EPSON TWAIN Pro et EPSON TWAIN Pro Network. Même si la plupart des illustrations et des explications de ce manuel concernent EPSON TWAIN Pro, elles sont également valables pour EPSON TWAIN Pro Network. Fenêtre principale 1-2 Initiation à la numérisation Expression 1600 Scanner Software Reference Guide Rev. C Proof Sign-off: M.Fujimori leadername editorname A5 size 12/3/99 FR Chap1.fm Pass 3 La fenêtre principale vous permet de contrôler les paramètres de numérisation de base, source du document, type d'image, mode de numérisation, destination, taille de l'image, etc. Si vous souhaitez définir les zones de numérisation ou prévisualiser vos images avant de les numériser, cliquez sur le bouton Aperçu pour accéder à la fenêtre Aperçu et afficher un aperçu des documents. Fenêtre Aperçu La fenêtre Aperçu comporte de nombreuses options qui vous permettent de mieux contrôler vos numérisations. Des outils performants vous permettent d'optimiser les images numérisées en ajustant les nuances, les couleurs, la mise au point ainsi que divers autres éléments. Initiation à la numérisation 1-3 1 R L Expression 1600 Scanner Software Reference Guide Rev. C A5 size 12/3/99 Proof Sign-off: M.Fujimori leadername editorname FR Chap1.fm Pass 3 Optimisation de la numérisation d'image Au cours de la numérisation, EPSON TWAIN Pro peut ajuster et optimiser automatiquement l'exposition et les couleurs des images numérisées. Vous pouvez également effectuer ces réglages manuellement en utilisant les options de la fenêtre Aperçu de EPSON TWAIN Pro. Cette section regroupe les informations générales sur l'optimisation des images avec ces options. Fenêtre Aperçu de EPSON TWAIN Pro Note aux utilisateurs de Macintosh : La plupart des illustrations de cette section concernent Windows et peuvent donc différer de celles qui apparaissent sur votre écran. Toutefois, sauf indication contraire, les instructions qui s’y rapportent vous concernent également. 1-4 Initiation à la numérisation Expression 1600 Scanner Software Reference Guide Rev. C Proof Sign-off: M.Fujimori leadername editorname A5 size 12/3/99 FR Chap1.fm Pass 3 Optimisation manuelle des images Pour optimiser manuellement vos images, sélectionnez, dans l'ordre indiqué, les paramètres EPSON TWAIN Pro ci-dessous. Réglage de la luminosité et du contraste 1. Dans la boîte de dialogue Contrôle des images, ajustez les paramètres Reflet et Ombre. Pour plus d'informations, reportezvous à la section “Paramètre Reflet” à la page 1-7 et à la section “Paramètre Ombre” à la page 1-9. 2. Dans la boîte de dialogue Contrôle des images, ajustez le paramètre Gamma. Pour plus d'informations, reportez-vous à la section “Paramètre Gamma” à la page 1-11. 3. Dans la boîte de dialogue "Correction tonale", sélectionnez une courbe tonale prédéfinie. Pour plus d'informations, reportez-vous à la section “Sélection d'une courbe tonale prédéfinie” à la page 1-13. Ajustement des couleurs 4. Dans la boîte de dialogue "Ajustement des couleurs", ajustez le paramètre Balance des gris. Pour plus d'informations, reportez-vous à la section “Paramètre Balance des gris” à la page 1-20. 5. Dans la boîte de dialogue Ajustement des couleurs, ajustez le paramètre Saturation. Pour plus d'informations, reportez-vous à la section “Paramètre Saturation” à la page 1-23. 6. Dans la boîte de dialogue Correction tonale, modifiez manuellement la courbe tonale de chaque couleur. Pour plus d'informations, reportez-vous à la section “Utilisation de la courbe tonale” à la page 1-25. Pour sélectionner ces paramètres dans EPSON TWAIN Pro, vous devez prévisualiser l'image dans la fenêtre Aperçu. Pour plus de détails, reportez-vous à la section suivante. Initiation à la numérisation 1-5 1 R L Expression 1600 Scanner Software Reference Guide Rev. C A5 size 12/3/99 Proof Sign-off: M.Fujimori leadername editorname FR Chap1.fm Pass 3 Prévisualisation de l'image La fenêtre Aperçu de EPSON TWAIN Pro montre immédiatement les effets des modifications de paramètres sur l'image. La fenêtre Aperçu permet également d'ouvrir les boîtes de dialogue Contrôle des images et Ajustement des couleurs pour accéder aux options d'optimisation des images. Note : Pour plus d'informations, reportez-vous à la section “Prévisualisation des images” à la page 2-22 qui décrit les options de la fenêtre Aperçu et à la section “Configuration” à la page 2-44 qui présente les méthodes de contrôle de la qualité des images de l'aperçu. 1. Paramétrez les options Source du document, Type d'image et Destination à partir de la fenêtre principale, puis cliquez sur le bouton Aperçu pour lancer une prénumérisation. Si la fenêtre Aperçu n'est pas ouverte, elle s'ouvre automatiquement et lance la prénumérisation. Un aperçu du document s'affiche. Note : Pour obtenir un aperçu de bonne qualité, assurez-vous que la case Aperçu rapide de la boîte de dialogue Configuration n'est pas cochée. 2. Cliquez sur l'un des boutons ci-dessous pour accéder à la boîte de dialogue d'outils d'optimisation d'image souhaitée. Bouton Contrôle des images Bouton Ajustement des couleurs Bouton Correction tonale 1-6 Initiation à la numérisation Expression 1600 Scanner Software Reference Guide Rev. C Proof Sign-off: M.Fujimori leadername editorname A5 size 12/3/99 FR Chap1.fm Pass 3 Paramètre Reflet 1 Les zones de reflet sont les zones les plus claires d'une image. 1. Dans la boîte de dialogue Contrôle des images, cliquez sur le bouton compte-gouttes situé en dessous de l'option Reflet. Le pointeur prend l'aspect d'un compte-gouttes, dont les déplacements sont limités à la fenêtre Aperçu. 2. Positionnez le compte-gouttes sur l'emplacement que vous souhaitez sélectionner comme zone de reflet et cliquez dessus. Initiation à la numérisation 1-7 R L Expression 1600 Scanner Software Reference Guide Rev. C A5 size 12/3/99 Proof Sign-off: M.Fujimori leadername editorname FR Chap1.fm Pass 3 La luminosité du pixel du point sur lequel vous avez cliqué est alors considérée comme une zone lumineuse de référence et les autres parties de l'image sont ajustées en fonction de cette valeur. 3. Pour modifier le niveau de luminosité du point que vous avez sélectionné, déplacez le curseur Reflet vers la gauche ou la droite ou entrez une valeur dans la zone de texte correspondante. Vous pouvez spécifier une valeur comprise entre 61 et 490. Note : Reportez-vous à la section “Contrôle des images” à la page 2-34 pour plus d'informations sur le paramètre Reflet. 1-8 Initiation à la numérisation Expression 1600 Scanner Software Reference Guide Rev. C Proof Sign-off: M.Fujimori leadername editorname A5 size 12/3/99 FR Chap1.fm Pass 3 Paramètre Ombre Les zones d'ombre, qui sont les zones les plus sombres d'une image, s'opposent aux zones claires (Reflet). 1. Dans la boîte de dialogue Contrôle des images, cliquez sur le bouton compte-gouttes situé en dessous de l’option Ombre. Le pointeur prend l'aspect d'un compte-gouttes, dont les déplacements sont limités à la fenêtre Aperçu. 2. Déplacez le compte-gouttes sur la zone que vous voulez sélectionner comme zone d'ombre et cliquez dessus. Initiation à la numérisation 1-9 1 R L Expression 1600 Scanner Software Reference Guide Rev. C A5 size 12/3/99 Proof Sign-off: M.Fujimori leadername editorname FR Chap1.fm Pass 3 La luminosité du pixel du point sur lequel vous avez cliqué est alors considérée comme une zone d'ombre de référence et les autres parties de l'image sont ajustées en fonction de cette valeur. 3. Pour modifier le niveau d'ombre du point que vous avez sélectionné, déplacez le curseur Ombre vers la gauche ou la droite ou spécifiez une valeur dans la case de texte correspondante. Vous pouvez spécifier une valeur d'ombre comprise entre 0 et 60. Note : Reportez-vous à la section “Contrôle des images” à la page 2-34 pour plus d'informations sur le paramètre Ombre. 1-10 Initiation à la numérisation Expression 1600 Scanner Software Reference Guide Rev. C Proof Sign-off: M.Fujimori leadername editorname A5 size 12/3/99 FR Chap1.fm Pass 3 Paramètre Gamma Le paramètre Gamma correspond à la différence de contraste entre les zones claires et les zones sombres d'une image. Les modifications du paramètre Gamma n'affectent que les tons intermédiaires de l'image. Pour modifier le paramètre Gamma de l'image, déplacez le curseur Gamma vers la gauche ou la droite ou spécifiez une valeur dans la case de texte correspondante. Initiation à la numérisation 1-11 1 R L Expression 1600 Scanner Software Reference Guide Rev. C A5 size 12/3/99 Proof Sign-off: M.Fujimori leadername editorname FR Chap1.fm Pass 3 Image originale Gamma de 180 Gamma de 260 Vous pouvez spécifier une valeur de gamma comprise entre 50 et 500. Note : Reportez-vous à la section “Contrôle des images” à la page 2-34 pour plus d'informations sur le paramètre Gamma. 1-12 Initiation à la numérisation Expression 1600 Scanner Software Reference Guide Rev. C Proof Sign-off: M.Fujimori leadername editorname A5 size 12/3/99 FR Chap1.fm Pass 3 Sélection d'une courbe tonale prédéfinie Vous pouvez définir avec précision le contraste d'une image en lui appliquant l'une des courbes tonales prédéfinies. Cette fonction, associée aux paramètres Exposition automatique de la boîte de dialogue Contrôle des images, vous permet de contrôler avec précision l'aspect de votre image. La liste Entrée de la boîte de dialogue Correction tonale vous propose les six courbes tonales les plus courantes, décrites ci-après. Linéaire La courbe tonale linéaire n'effectue pas de correction tonale. Si les nuances de l'image affichée dans l'Aperçu vous satisfont, utilisez ce paramètre. Initiation à la numérisation 1-13 1 R L Expression 1600 Scanner Software Reference Guide Rev. C A5 size 12/3/99 Proof Sign-off: M.Fujimori leadername editorname FR Chap1.fm Pass 3 Clair Cette courbe tonale éclaircit légèrement des images trop sombres (film sous-exposé, par exemple). 1-14 Initiation à la numérisation Expression 1600 Scanner Software Reference Guide Rev. C Proof Sign-off: M.Fujimori leadername editorname A5 size 12/3/99 FR Chap1.fm Pass 3 1 Sombre Cette courbe tonale assombrit légèrement des images trop claires (film surexposé, par exemple). Initiation à la numérisation 1-15 R L Expression 1600 Scanner Software Reference Guide Rev. C A5 size 12/3/99 Proof Sign-off: M.Fujimori leadername editorname FR Chap1.fm Pass 3 Faible contraste Cette courbe tonale atténue le contraste d'images très contrastées et leur donne une apparence plus naturelle. 1-16 Initiation à la numérisation Expression 1600 Scanner Software Reference Guide Rev. C Proof Sign-off: M.Fujimori leadername editorname A5 size 12/3/99 FR Chap1.fm Pass 3 1 Haut contraste Cette courbe tonale augmente le contraste d'images ternes. Initiation à la numérisation 1-17 R L Expression 1600 Scanner Software Reference Guide Rev. C A5 size 12/3/99 Proof Sign-off: M.Fujimori leadername editorname FR Chap1.fm Pass 3 Ombre ouverte Cette courbe tonale améliore les détails des zones sombres des images. 1-18 Initiation à la numérisation Proof Sign-off: M.Fujimori leadername editorname Expression 1600 Scanner Software Reference Guide Rev. C A5 size 12/3/99 FR Chap1.fm Pass 3 1 Note: Reportez-vous à la section “Utilisation de la courbe tonale” à la page 1-25 et “Correction tonale” à la page 2-37 pour plus d'informations sur la correction tonale. Initiation à la numérisation 1-19 R L Expression 1600 Scanner Software Reference Guide Rev. C A5 size 12/3/99 Proof Sign-off: M.Fujimori leadername editorname FR Chap1.fm Pass 3 Paramètre Balance des gris La balance des gris permet de supprimer une nuance d'une couleur spécifique. 1. Dans la boîte de dialogue Ajustement des couleurs, cliquez sur le bouton compte-gouttes situé sous l'option Balance des gris. Le pointeur prend l'aspect d'un compte-gouttes, dont les déplacements sont limités à la fenêtre Aperçu. 2. Positionnez le compte-gouttes sur une zone contenant la couleur dont vous souhaitez modifier la balance des gris, et cliquez dessus. 1-20 Initiation à la numérisation Proof Sign-off: M.Fujimori leadername editorname Expression 1600 Scanner Software Reference Guide Rev. C A5 size 12/3/99 FR Chap1.fm Pass 3 1 La couleur sélectionnée apparaît dans les deux cases situées sous le curseur Balance des gris. 3. Pour modifier la balance des gris de la couleur sélectionnée, déplacez le curseur vers la gauche ou la droite ou spécifiez une valeur dans la case de texte correspondante. Initiation à la numérisation 1-21 R L Expression 1600 Scanner Software Reference Guide Rev. C A5 size 12/3/99 Proof Sign-off: M.Fujimori leadername editorname FR Chap1.fm Pass 3 Balance des gris de 100 Vous pouvez spécifier une valeur comprise entre 0 et 100. Les effets des modification de ce paramètre sont répercutés sur la couleur de la case de droite. Vos modifications sont également reportées sur l'image de la fenêtre Aperçu. Note : Reportez-vous à la section “Ajustement des couleurs” à la page 2-39 pour plus d'informations sur le paramètre Balance des gris. 1-22 Initiation à la numérisation Expression 1600 Scanner Software Reference Guide Rev. C Proof Sign-off: M.Fujimori leadername editorname A5 size 12/3/99 FR Chap1.fm Pass 3 Paramètre Saturation La saturation d'une couleur correspond à sa densité. Plus la saturation est importante et plus la couleur semble intense. Inversement, une diminution de la saturation rend l'image plus pâle. Pour modifier la saturation de l'image, déplacez le curseur Saturation vers la gauche ou la droite ou spécifiez une valeur dans la case de texte correspondante. Image originale Saturation de 50 Initiation à la numérisation 1-23 1 R L Expression 1600 Scanner Software Reference Guide Rev. C A5 size 12/3/99 Proof Sign-off: M.Fujimori leadername editorname FR Chap1.fm Pass 3 Vous pouvez spécifier une valeur comprise entre – 100 (densité de couleur la moins élevée) et 100 (densité de couleur la plus élevée). Note : Reportez-vous à la section “Ajustement des couleurs” à la page 2-39 pour plus d'informations sur le paramètre Saturation. 1-24 Initiation à la numérisation Proof Sign-off: M.Fujimori leadername editorname Expression 1600 Scanner Software Reference Guide Rev. C A5 size 12/3/99 FR Chap1.fm Pass 3 Utilisation de la courbe tonale La courbe tonale vous permet d'ajuster avec une grande souplesse l'intensité des couleurs de l'image à numériser. Vous pouvez ajuster la valeur des zones foncées, des zones claires et des tons intermédiaires et obtenir ainsi un bon équilibre des couleurs de l'image. Note : ❏ Il n'est conseillé d'utiliser la courbe tonale que pour affiner les paramètres de l'image après l'avoir prévisualisée et après avoir ajusté ses zones claires et sombres à l'aide des paramètres d'exposition automatique et de la boîte de dialogue Contrôle des images. Il n'est pas recommandé d'utiliser la courbe tonale au cours du paramétrage initial de l'image. ❏ Le bouton Correction tonale n'est pas accessible lorsque le paramètre Noir & Blanc de l'option Echantillonnage et le paramètre Aucun de l'option Demi-ton sont sélectionnés. La courbe tonale apparaît dans la boîte de dialogue Correction tonale, qui s'affiche lorsque vous cliquez sur le bouton Correction tonale du menu Personnalisé de EPSON TWAIN. L'utilisation des différentes options de la boîte de dialogue Correction tonale est décrite ci-après. Bouton Correction tonale Initiation à la numérisation 1-25 1 R L Expression 1600 Scanner Software Reference Guide Rev. C A5 size 12/3/99 Proof Sign-off: M.Fujimori leadername editorname FR Chap1.fm Pass 3 Boîte de dialogue Correction tonale Canaux Cliquez sur l'un des boutons d'option de la zone Canaux pour sélectionner la couleur dont vous souhaitez ajuster la courbe tonale. Si vous sélectionnez le canal principal, situé en haut, vos modifications affecteront les trois couleurs. En sélectionnant l'un des autres canaux, vous pouvez n'ajuster qu'une couleur à la fois, rouge, vert ou bleu. Editeur de la courbe tonale Le pointeur de la souris prend la forme d'un doigt lorsqu'il est positionné dans l'éditeur de courbe tonale. Utilisez ce doigt pour déplacer l'un des cinq points de la courbe et en modifier la forme. L'axe des x de la courbe correspond à la luminosité de l'original (valeurs d'entrée) tandis que l'axe des y correspond à la luminosité de l'image numérisée (valeurs de sortie). Pour rétablir la courbe tonale par défaut, sélectionnez Linéaire dans la liste déroulante. 1-26 Initiation à la numérisation Expression 1600 Scanner Software Reference Guide Rev. C Proof Sign-off: M.Fujimori leadername editorname A5 size 12/3/99 FR Chap1.fm Pass 3 Valeurs de sortie Ces valeurs correspondent aux données de sortie associées à la position des points de contrôle de la courbe tonale. Ces valeurs changent lorsque vous déplacez les points de contrôle de la courbe tonale. Vous pouvez également entrer directement des valeurs dans les zones de texte et modifier ainsi la forme de la courbe tonale. Vous pouvez spécifier des valeurs comprises entre 0 et 255. Note : ❏ Le nom de chaque valeur de sortie est précédé, sur sa gauche, d'une case à cocher. Tons clairs et Tons foncés sont toujours sélectionnés, mais vous pouvez cliquer sur les cases 1/4 de Ton, Moyen et 3/4 de Ton pour les sélectionner ou non. ❏ Lorsque la case à cocher d'une valeur est vide, le point correspondant se décale automatiquement pour lisser la courbe tonale lorsqu'un autre point est déplacé. ❏ Lorsque la case d'une valeur est cochée, le point correspondant reste fixe et ne se décale pas lorsque vous déplacez les autres points. Liste de correction tonale La liste déroulante vous permet de sélectionner une courbe tonale prédéfinie. Vous pouvez sélectionner l'une des six courbes tonales prédéfinies présentées ci-après. Vous pouvez également ajouter vos propres courbes à celles de la liste en suivant la procédure décrite à la section suivante : "Enregistrement d'une courbe tonale personnalisée". Initiation à la numérisation 1-27 1 R L Expression 1600 Scanner Software Reference Guide Rev. C A5 size 12/3/99 Proof Sign-off: M.Fujimori leadername editorname FR Chap1.fm Pass 3 ! " $ % & # ! ' % Les paramètres de la boîte de dialogue Correction tonale varient en fonction de la courbe sélectionnée dans la liste. Enregistrement d'une courbe tonale personnalisée La procédure ci-dessous vous permet de nommer une courbe tonale que vous avez personnalisée et de l'enregistrer pour pouvoir la réutiliser par la suite : 1. Modifiez la courbe tonale en fonction de vos besoins. L’option Défini par l'utilisateur s'affiche dans la liste. 2. Une fois votre courbe tonale définie, entrez un nom (de 32 caractères maximum) dans la zone de liste. 3. Cliquez sur Enregistrer pour sauvegarder les paramètres de votre nouvelle courbe tonale et enregistrer celle-ci avec le nom que vous avez spécifié. 1-28 Initiation à la numérisation Expression 1600 Scanner Software Reference Guide Rev. C Proof Sign-off: M.Fujimori leadername editorname A5 size 12/3/99 FR Chap1.fm Pass 3 Suppression d'une courbe tonale définie par l'utilisateur La procédure suivante vous permet de supprimer une courbe tonale personnalisée. Il n'est pas possible de supprimer les courbes prédéfinies. 1. Sélectionnez la courbe tonale à supprimer dans la liste déroulante. 2. Cliquez sur Effacer. 3. Cliquez sur Oui dans la boîte de dialogue qui s'affiche, pour confirmer la suppression de la courbe. Fermeture de la boîte de dialogue Correction tonale Vous pouvez refermer la boîte de dialogue Correction tonale en cliquant sur OK ou sur Annuler. ❏ Si vous cliquez sur OK, les paramètres de la boîte de dialogue Correction tonale sont pris en compte et la boîte de dialogue se referme. ❏ Si vous cliquez sur Annuler, la boîte de dialogue se ferme mais les paramètres ne sont pas pris en compte. Cliquer sur le bouton Fermer dans le coin supérieur droit de la boîte de dialogue a les mêmes effets que cliquer sur Annuler. Initiation à la numérisation 1-29 1 R L Expression 1600 Scanner Software Reference Guide Rev. C A5 size 12/3/99 Proof Sign-off: M.Fujimori leadername editorname FR Chap1.fm Pass 3 Optimisation des numérisations OCR Cette section décrit les paramètres susceptibles d'améliorer les résultats des numérisations destinées à des opérations d'OCR (reconnaissance optique de caractères). Numérisation de textes Vérifiez que le paramètre OCR est sélectionné pour les options Type d'image et Destination de la boîte de dialogue EPSON TWAIN Pro. Si le taux de reconnaissance obtenu avec les paramètres définis par défaut ne vous satisfait pas, suivez les étapes décrites ci-après. Amélioration de la reconnaissance de caractères 1. Dans la fenêtre principale de EPSON TWAIN Pro, vérifiez que vous avez sélectionné OCR dans les listes Type d'image et Destination. Cliquez ensuite sur le bouton Type d'image. La boîte de dialogue Type d'image s'affiche. 2. Dans la boîte de dialogue Type d'image, sélectionnez le paramètre Aucun pour l'option N/B, puis cliquez sur OK. 3. Dans la fenêtre de EPSON TWAIN Pro, cliquez sur Aperçu. Cliquez ensuite sur le bouton Contrôle des images pour afficher la boîte de dialogue Contrôle des images. Bouton Contrôle des images 1-30 Initiation à la numérisation Expression 1600 Scanner Software Reference Guide Rev. C Proof Sign-off: M.Fujimori leadername editorname A5 size 12/3/99 FR Chap1.fm Pass 3 1 Boîte de dialogue Contrôle des images 4. A l'aide du curseur Seuil Noir/Blanc, modifiez la valeur du seuil tout en contrôlant les effets de votre modification dans la fenêtre Aperçu. Le fait d'ajuster ce paramètre peut améliorer la reconnaissance des caractères. Si vos problèmes persistent... 1. Dans la fenêtre de EPSON TWAIN Pro, augmentez la résolution à 400. Gardez toutefois à l'esprit que l'augmentation de la résolution augmente la durée des numérisations sans pour autant améliorer de manière conséquente le taux de reconnaissance. 2. Si vos problèmes persistent, essayez de modifier les paramètres de votre logiciel d'OCR. Initiation à la numérisation 1-31 R L Expression 1600 Scanner Software Reference Guide Rev. C A5 size 12/3/99 Proof Sign-off: M.Fujimori leadername editorname FR Chap1.fm Pass 3 Problèmes potentiels de reconnaissance de texte Le résultat des opérations d'OCR dépend en grande partie de la qualité du document original. Dans la mesure du possible, évitez de travailler avec des originaux présentant les caractéristiques suivantes : ❏ Copies de copies ❏ Télécopies ❏ Textes dont les caractères ou les lignes sont très serrés ❏ Textes dans des tableaux ou textes soulignés ❏ Textes avec des polices de caractères cursives ou italiques et des polices dont la taille est inférieure à 8 points N'oubliez pas que les logiciels d'OCR ne reconnaissent pas les écritures manuscrites. 1-32 Initiation à la numérisation Proof Sign-off: M.Fujimori leadername editorname Expression 1600 Scanner Software Reference Guide Rev. C A5 size 12/3/99 FR Chap2.fm Pass 3 Chapitre 2 Initiation à EPSON TWAIN Pro Généralités . . . . . . . . . . . . . . . . . . . . . . . . . . . . . . . . . . . . . . . . . . . . . . 2-2 Fenêtre principale EPSON TWAIN Pro. . . . . . . . . . . . . . . . . . . . . . . . 2-3 Source du document . . . . . . . . . . . . . . . . . . . . . . . . . . . . . . . . . . . . . . . 2-5 Type d'image . . . . . . . . . . . . . . . . . . . . . . . . . . . . . . . . . . . . . . . . . . . . 2-7 Liste Type d'image . . . . . . . . . . . . . . . . . . . . . . . . . . . . . . . . . . . 2-7 Bouton Type d'image. . . . . . . . . . . . . . . . . . . . . . . . . . . . . . . . . . 2-9 Destination . . . . . . . . . . . . . . . . . . . . . . . . . . . . . . . . . . . . . . . . . . . . . . 2-13 Liste Destination . . . . . . . . . . . . . . . . . . . . . . . . . . . . . . . . . . . . . 2-13 Bouton Destination . . . . . . . . . . . . . . . . . . . . . . . . . . . . . . . . . . . 2-15 Modification de la résolution . . . . . . . . . . . . . . . . . . . . . . . . . . . . . . . . 2-18 Dimensions des images source et cible . . . . . . . . . . . . . . . . . . . . . . . . 2-19 Prévisualisation des images . . . . . . . . . . . . . . . . . . . . . . . . . . . . . . . . . 2-22 Utilisation des boutons Aperçu de la fenêtre Aperçu. . . . . . . . . . . . . . 2-24 Bouton zoom de prévisualisation . . . . . . . . . . . . . . . . . . . . . . . . 2-24 Retour à la prévisualisation complète . . . . . . . . . . . . . . . . . . . . . 2-24 Retour au zoom de prévisualisation . . . . . . . . . . . . . . . . . . . . . . 2-25 Zones de cadrage . . . . . . . . . . . . . . . . . . . . . . . . . . . . . . . . . . . . . . . . . 2-26 Création et modification des zones de cadrage . . . . . . . . . . . . . . 2-26 Boutons des zones de cadrage . . . . . . . . . . . . . . . . . . . . . . . . . . . 2-28 Bouton de suppression de zones de cadrage . . . . . . . . . . . . . . . . 2-29 Bouton de duplication de zones de cadrage . . . . . . . . . . . . . . . . 2-29 Bouton Localisation automatique . . . . . . . . . . . . . . . . . . . . . . . . 2-30 Indicateur du nombre de zones de cadrage . . . . . . . . . . . . . . . . . 2-31 Utilisation des boutons de réglage . . . . . . . . . . . . . . . . . . . . . . . . . . . . 2-32 Exposition automatique . . . . . . . . . . . . . . . . . . . . . . . . . . . . . . . . 2-33 Contrôle des images . . . . . . . . . . . . . . . . . . . . . . . . . . . . . . . . . . 2-34 Correction tonale . . . . . . . . . . . . . . . . . . . . . . . . . . . . . . . . . . . . . 2-37 Ajustement des couleurs . . . . . . . . . . . . . . . . . . . . . . . . . . . . . . . 2-39 Réinitialisation. . . . . . . . . . . . . . . . . . . . . . . . . . . . . . . . . . . . . . . 2-40 Mise au point . . . . . . . . . . . . . . . . . . . . . . . . . . . . . . . . . . . . . . . . 2-40 Paramètres . . . . . . . . . . . . . . . . . . . . . . . . . . . . . . . . . . . . . . . . . . . . . . 2-42 Configuration . . . . . . . . . . . . . . . . . . . . . . . . . . . . . . . . . . . . . . . . . . . . 2-44 Bouton Numériser . . . . . . . . . . . . . . . . . . . . . . . . . . . . . . . . . . . . . . . . 2-47 Numérisation de toutes les zones de cadrage . . . . . . . . . . . . . . . . . . . . 2-48 Initiation à EPSON TWAIN Pro 2-1 2 R L Expression 1600 Scanner Software Reference Guide Rev. C A5 size 12/3/99 Proof Sign-off: M.Fujimori leadername editorname FR Chap2.fm Pass 3 Généralités Lorsque vous lancez EPSON TWAIN Pro ou EPSON TWAIN Pro Network depuis une application compatible TWAIN, la fenêtre suivante s'affiche sur votre écran : Note aux utilisateurs de Macintosh La plupart des illustrations de cette section concernent Windows et peuvent donc différer de celles qui apparaissent sur votre écran. Toutefois, sauf indication contraire, les instructions qui s’y rapportent vous concernent également. Note aux utilisateurs de EPSON TWAIN Pro Network Même si la plupart des illustrations et explications concernant les paramètres et les options sont destinées à EPSON TWAIN Pro, elles s'appliquent également à EPSON TWAIN Pro Network. Les fonctions d'EPSON TWAIN Pro et d'EPSON TWAIN Pro Network sont décrites dans les sections qui suivent. Note : En fonction des paramètres ou des fonctionnalités de votre scanner, certains paramètres peuvent apparaître en grisé. 2-2 Initiation à EPSON TWAIN Pro Proof Sign-off: M.Fujimori leadername editorname Expression 1600 Scanner Software Reference Guide Rev. C A5 size 12/3/99 FR Chap2.fm Pass 3 Fenêtre principale EPSON TWAIN Pro 2 Fenêtre principale La fenêtre principale vous permet de définir les paramètres de façon détaillée. Vous pouvez ainsi définir un certain nombre de réglages pour un seul paramètre ou sélectionner des fonctions spéciales d'EPSON TWAIN Pro de façon à obtenir des images numérisées d'une qualité optimale. Note : ❏ L'Aide en ligne vous fournit également des informations sur les paramètres. Cliquez sur le bouton ? pour accéder à l'Aide en ligne. ❏ Vous ne pouvez pas numériser une image dont la taille dépasse la capacité de la mémoire ou du disque dur de votre système. Si vous essayez de numériser une image trop volumineuse, un message d'avertissement s'affiche à l'écran. Initiation à EPSON TWAIN Pro 2-3 R L Expression 1600 Scanner Software Reference Guide Rev. C A5 size 12/3/99 Proof Sign-off: M.Fujimori leadername editorname FR Chap2.fm Pass 3 ❏ Avant de numériser, vous devez calibrer votre écran. Pour plus d'informations, reportez-vous au chapitre 3, “Calibrage de votre système”. ❏ Quand vous avez numérisé une image, n'oubliez pas de l'enregistrer ou de l'exporter. 2-4 Initiation à EPSON TWAIN Pro Expression 1600 Scanner Software Reference Guide Rev. C Proof Sign-off: M.Fujimori leadername editorname A5 size 12/3/99 FR Chap2.fm Pass 3 Source du document Lorsque vous utilisez la vitre d'exposition de votre scanner pour numériser un document opaque, vérifiez que la paramètre A plat/ Opaque de l'option Source du document est sélectionné. En fonction des éléments installés, d'autres choix peuvent vous être proposés : chargeur feuille à feuille, transparents pour Film Nég. et transparents pour Film Pos. (l'unité de transparent est en option sur le modèle Expression 1600). Note : Les options non installées ne sont pas affichées. À plat/Opaque Sélectionnez ce paramètre pour numériser depuis la vitre d'exposition du scanner. Chargeur feuille à feuille Sélectionnez ce paramètre pour utiliser le chargeur feuille à feuille (en option). Initiation à EPSON TWAIN Pro 2-5 2 R L Expression 1600 Scanner Software Reference Guide Rev. C A5 size 12/3/99 Proof Sign-off: M.Fujimori leadername editorname FR Chap2.fm Pass 3 Support multi-pages pour le chargeur feuille à feuille Si le paramètre chargeur feuille à feuille de l'option Source du document est sélectionné et que vous cliquez sur le bouton Numériser, la boîte de dialogue suivante apparaît. Si vous sélectionnez Une page, une seule page est chargée et numérisée. Si vous sélectionnez Toutes les pages (option par défaut), toutes les pages sont chargées et numérisées. L'option Toutes les pages peut ne pas fonctionner dans certaines applications. Transparents pour Film nég., Trransparents pour Film pos. Sélectionnez l'un de ces paramètres lorsque vous utilisez l'unité de transparent. Si vous numérisez un film négatif, sélectionnez Transparents pour Film nég et si vous numérisez un film positif (ou des diapositives), sélectionnez Transparents pour Film pos. 2-6 Initiation à EPSON TWAIN Pro Expression 1600 Scanner Software Reference Guide Rev. C Proof Sign-off: M.Fujimori leadername editorname A5 size 12/3/99 FR Chap2.fm Pass 3 Type d'image Sélectionnez le type d’image à numériser dans la liste ou à l'aide du bouton Type d'image. Liste Type d'image La liste Type d'image propose un certain nombre de paramètres prédéfinis, recensés ci-après. EPSON vous conseille d'utiliser d'abord ces paramètres prédéfinis puis, si nécessaire, d'améliorer manuellement la qualité de vos images numérisées en réalisant des réglages plus précis, décrits dans les pages suivantes. Cliquez sur les flèches situées à droite afin de visualiser l'ensemble des paramètres disponibles. Couleurs 36-bits (HiFi) Couleurs 36-bits, qualité optimale Note : Ce paramètre est seulement disponible dans certaines applications, comme Adobe® PhotoShop ® par exemple. Couleurs 24 bits Couleurs 24-bits, qualité optimale Couleurs 24-bits détramées Couleurs 24-bits, qualité optimale, Détramage activé pour supprimer les effets de moirés Initiation à EPSON TWAIN Pro 2-7 2 R L Expression 1600 Scanner Software Reference Guide Rev. C A5 size 12/3/99 Proof Sign-off: M.Fujimori leadername editorname FR Chap2.fm Pass 3 Note : Un effet de moiré est un motif composé de hachures croisées qui apparaît sur des images numérisées à partir de documents imprimés. Il est le résultat d'interférences dues aux différences des résolutions de numérisation et de tramage des images imprimées. Gris 12-bits (HiFi) Niveaux de gris 12-bits, qualité optimale Note : Ce paramètre n'est disponible que dans certaines applications, comme Adobe PhotoShop par exemple. Gris 8-bits 256 niveaux de gris, qualité optimale et détramage Au Trait Noir & Blanc et qualité brouillon OCR Noir & Blanc, qualité optimale et TET (Text Enhancement Technology) Copie & Fax Noir & Blanc, demi-ton dur, qualité brouillon et AAS (Segmentation automatique des Zones) 2-8 Initiation à EPSON TWAIN Pro Expression 1600 Scanner Software Reference Guide Rev. C Proof Sign-off: M.Fujimori leadername editorname A5 size 12/3/99 FR Chap2.fm Pass 3 Bouton Type d'image Le bouton Type d'image vous permet de personnaliser les paramètres Type d'image. Utilisez cette fonction pour définir manuellement plusieurs réglages de façon très précise. Cliquez sur le bouton Type d'image. La boîte de dialogue ci-dessous s'affiche. Nom du type d'image La liste Nom du type d'image vous propose les noms des paramètres prédéfinis et personnalisés que vous avez sauvegardés. Echantillonnage Sélectionnez l'un des paramètres suivants : Couleur 36-bits, Couleur 24-bits, Gris 12-bits, Gris 8-bits et Noir & Blanc. Initiation à EPSON TWAIN Pro 2-9 2 R L Expression 1600 Scanner Software Reference Guide Rev. C A5 size 12/3/99 Proof Sign-off: M.Fujimori leadername editorname FR Chap2.fm Pass 3 Mode de numérisation Utilisez ce paramètre pour choisir entre le critère de qualité et celui de vitesse. Si vous sélectionnez le paramètre Qualité, l'image sera de qualité optimale. Si vous sélectionnez le paramètre Brouillon, la numérisation sera plus rapide, mais la qualité de l'image sera moindre. Vous pouvez également modifier le mode de numérisation de l'Aperçu de l'image en suivant la procédure de "Configuration". Détramage Sélectionnez le paramètre Oui ou Non. Si vous sélectionnez Oui, les effets de moirés sont automatiquement supprimés des images numérisées, mais les numérisations sont plus longues. Note : Un effet de moiré est un motif composé de hachures croisées qui apparaît sur des images numérisées à partir de documents imprimés. Il est le résultat d'interférences dues aux différences des résolutions de numérisation et de tramage des images imprimées. Discrimination Sélectionnez une couleur à soustraire d'une numérisation en noir et blanc d'un original en couleur. Une utilisation correcte de l'option Discrimination permet d'améliorer la qualité des numérisations en noir et blanc. Les paramètres de discrimination disponibles sont : Aucune, Rouge, Vert et Bleu. Note : ❏ La discrimination n'est possible que lorsque le paramètre Niveaux de gris 8-bits ou Noir & Blanc de l'option Echantillonnage a été sélectionné. ❏ En fonction de l'image que vous numérisez, il est possible que vous ayez à modifier le paramètre de l'option Seuil de la boîte de dialogue Contrôle des images, pour activer cette fonction. 2-10 Initiation à EPSON TWAIN Pro Expression 1600 Scanner Software Reference Guide Rev. C Proof Sign-off: M.Fujimori leadername editorname A5 size 12/3/99 FR Chap2.fm Pass 3 Options N/B Paramètres disponibles : TET (Text Enhancement Technology) , AAS (Segmentation automatique de zone) ou Aucun . TET (Text Enhancement Technology) : Ce paramètre permet d'améliorer le taux de reconnaissance d'une numérisation OCR. Cette fonction élimine l'arrière-plan du document numérisé. AAS (Segmentation automatique des Zones) Ce paramètre permet d'éclaircir les images en niveaux de gris et d'améliorer le taux de reconnaissance d'une numérisation OCR. Cette fonction sépare le texte des graphiques. Note : ❏ L'option N/B ne peut être paramétrée que si le paramètre Noir & Blanc de l’option Echantillonnage a été sélectionné. ❏ Si vous ne souhaitez pas utiliser les fonctions TET ou AAS, sélectionnez Aucun . ❏ Le paramètre Aucun est sélectionné par défaut. Cliquez sur OK pour appliquer les paramètres que vous avez définis. La fenêtre Aperçu vous permet de visualiser les effets des paramètres définis, à l'exception toutefois des paramètres TET (Text Enhancement Technology) et AAS (Auto Area Segmentation). Demi-ton Sélectionnez un paramètre de demi-ton ou de tramage pour reproduire une image à l'aide de motifs de points spécifiques : Mode A (Ton dur), Mode B (Ton doux), Mode C (Ecran net), Tramage A (Bayer 4x4), Tramage B (Spirale 4x4)), Tramage C (Ecran net 4x4), Tramage D (Ecran net 8x4) ou Aucun. Initiation à EPSON TWAIN Pro 2-11 2 R L Expression 1600 Scanner Software Reference Guide Rev. C A5 size 12/3/99 Proof Sign-off: M.Fujimori leadername editorname FR Chap2.fm Pass 3 Note : Les paramètres de demi-ton ne peuvent être sélectionnés que si le paramètre Noir & Blanc de l'option Echantillonnage a été sélectionné. Pour annuler vos modifications, cliquez sur Annuler. Si vous souhaitez enregistrer les paramètres que vous avez définis sous la forme d'un groupe de paramètres personnalisés, entrez un nouveau nom dans le champ Nom du Type d'image, puis cliquez sur Enregistrer. Pour effacer une configuration enregistrée, sélectionnez son nom dans la liste Nom de Type d'image, puis cliquez sur Effacer. 2-12 Initiation à EPSON TWAIN Pro Expression 1600 Scanner Software Reference Guide Rev. C Proof Sign-off: M.Fujimori leadername editorname A5 size 12/3/99 FR Chap2.fm Pass 3 Destination La liste (ou le bouton) Destination, vous permet de sélectionner la destination (ou le périphérique de sortie) vers laquelle vous souhaitez imprimer ou afficher l'image numérisée. Liste Destination La liste Destination vous donne accès à un certain nombre de paramètres prédéfinis, décrits ci-après, ainsi qu'à tous les paramètres personnalisés que vous avez enregistrés dans la boîte de dialogue Destination. Cliquez sur les flèches situées à droite pour visualiser l'ensemble des paramètres disponibles. Résolution Netteté Nom de Destination Dessins au trait et images demi-ton Photos Ecran brillant 96 dpi (pour Windows) 72 dpi (Macintosh) 96 dpi (pour Windows) 72 dpi (Macintosh) activée Pré-presse 175 lpi 350 dpi 350 dpi désactivée Pré-presse 150 lpi 300 dpi 300 dpi désactivée Pré-presse 133 lpi 266 dpi 266 dpi désactivée Pré-presse 120 lpi 240 dpi 240 dpi désactivée Numérisation Dessin au trait 1200 dpi 600 dpi activée EPSON Stylus séries (Fin) 360 dpi 150 dpi activée EPSON Stylus séries (Photo) 720 dpi 300 dpi activée Imprimante laser 600 dpi 200 dpi activée Fax 200 dpi 200 dpi désactivée OCR 300 dpi 300 dpi désactivée Initiation à EPSON TWAIN Pro 2-13 2 R L Expression 1600 Scanner Software Reference Guide Rev. C A5 size 12/3/99 Proof Sign-off: M.Fujimori leadername editorname FR Chap2.fm Pass 3 Si vous utilisez une imprimante EPSON Stylus et souhaitez imprimer des images numérisées en mode Economie, Normal ou Impression Fine, choisissez de préférence l'option EPSON Stylus Séries (Fin). Si vous imprimez en mode qualité SuperFine ou Photo Print, sélectionnez EPSON Stylus Séries (Photo). Note : Les modifications du paramètre Destination ne sont pas visibles dans la fenêtre Aperçu. 2-14 Initiation à EPSON TWAIN Pro Expression 1600 Scanner Software Reference Guide Rev. C Proof Sign-off: M.Fujimori leadername editorname A5 size 12/3/99 FR Chap2.fm Pass 3 Bouton Destination Le bouton Destination vous permet de personnaliser les paramètres Destination. Cliquez sur ce bouton pour définir vos propres paramètres, comme la résolution de numérisation par exemple. La boîte de dialogue ci-dessous s'affiche. Nom de la destination Le nom des paramètres prédéfinis et personnalisés apparaît dans le menu Destination. Résolution Sélectionnez une résolution de numérisation pour les dessins et les images demi-ton, ou les photos. Note : ❏ Lorsque le paramètre Noir & Blanc de l'option Echantillonnage de la boîte de dialogue Type d'image est sélectionné, le paramètre Simili/Au trait est activé, annulant le paramètre Photo. Inversement, lorsque les autres paramètres de l'option Echantillonnage sont sélectionnés, le paramètre Photo est activé, annulant le paramètre Simili/Au trait. Initiation à EPSON TWAIN Pro 2-15 2 R L Expression 1600 Scanner Software Reference Guide Rev. C A5 size 12/3/99 Proof Sign-off: M.Fujimori leadername editorname FR Chap2.fm Pass 3 ❏ Pour imprimer un document numérisé lorsque le paramètre Simili/Au trait de l'option Résolution est sélectionné, sélectionnez dans la liste le même paramètre de résolution que celui que vous avez spécifié dans le pilote d'impression. Pour imprimer un document numérisé lorsque le paramètre Photo de l'option Résolution a été sélectionné, sélectionnez une résolution comprise entre 150 et 300 dpi. Si vous sélectionnez une résolution plus élevée, le paramètre Photo augmente le temps d'impression, sans améliorer la qualité. ❏ Le paramètre Résolution est étroitement lié aux paramètres d'échelle et de dimensions de l'image. Si vous modifiez arbitrairement ces paramètres, les images produites peuvent ne pas répondre à vos attentes. ❏ Les valeurs de résolution que vous pouvez sélectionner dépendent de votre scanner. Netteté Le paramètre Netteté peut être activé ou désactivé. Cochez cette case pour activer le paramètre netteté et améliorer la netteté de l'image. Netteté désactivée 2-16 Initiation à EPSON TWAIN Pro Proof Sign-off: M.Fujimori leadername editorname Expression 1600 Scanner Software Reference Guide Rev. C A5 size 12/3/99 FR Chap2.fm Pass 3 2 Netteté activée Cliquez sur OK pour appliquer les paramètres que vous avez définis. Pour annuler vos modifications, cliquez sur Annuler. Pour sauvegarder vos paramètres, entrez un nouveau nom dans le champ Nom de la destination et cliquez sur Enregistrer. Pour effacer un paramètre Destination, sélectionnez le nom du paramètre correspondant dans la liste Nom de la destination et cliquez sur Effacer. Initiation à EPSON TWAIN Pro 2-17 R L Expression 1600 Scanner Software Reference Guide Rev. C A5 size 12/3/99 Proof Sign-off: M.Fujimori leadername editorname FR Chap2.fm Pass 3 Modification de la résolution Vous pouvez modifier la résolution d'une numérisation en sélectionnant ou en entrant directement une nouvelle valeur. Ce paramètre est prioritaire et écrase celui défini dans la boîte de dialogue de Destination. 2-18 Initiation à EPSON TWAIN Pro Expression 1600 Scanner Software Reference Guide Rev. C Proof Sign-off: M.Fujimori leadername editorname A5 size 12/3/99 FR Chap2.fm Pass 3 Dimensions des images source et cible Les champs Dim. Source indiquent les dimensions de l'image affichée ou sélectionnée dans la fenêtre Aperçu. Les champs Dim. Sortie indiquent les dimensions de l'image à sa sortie. Note : Les paramètres de dimension de l'image sont étroitement liés à la Résolution. Si vous modifiez arbitrairement ces paramètres, les images produites peuvent ne pas répondre à vos attentes. Menus Largeur et Hauteur La largeur et la hauteur d'une image sont indiquées dans l'unité de mesure que vous avez sélectionnée. Vous pouvez entrer de nouvelles valeurs directement dans les champs réservés à cet effet ou modifier les dimensions de l'image dans la fenêtre Aperçu en créant une zone de cadrage. Pour cela, cliquez et tirez le pointeur de la souris sur la zone désirée. Reportez-vous à la section “Prévisualisation des images” à la page 2-22 pour plus d'informations sur les zones de cadrage. Menu Unités Sélectionnez une unité de mesure. Vous avez le choix entre pixels, pouces et cm. Initiation à EPSON TWAIN Pro 2-19 2 R L Expression 1600 Scanner Software Reference Guide Rev. C A5 size 12/3/99 Proof Sign-off: M.Fujimori leadername editorname FR Chap2.fm Pass 3 Indication de la taille du fichier Le volume d'archivage d'une image est indiqué en Ko ou en Mo. Si vous modifiez la zone d'image dans la fenêtre Aperçu, vos modifications sont répercutées dans cette valeur. Bouton de Verrouillage verrouillé déverrouillé Il est possible de verrouiller le rapport largeur/hauteur de l'image de sortie ; ce dispositif de verrouillage permet au rapport largeur/ hauteur de l'image source de changer en fonction de la valeur de l’échelle ou à la valeur de l’échelle de changer en fonction du rapport largeur/hauteur de l'image source. Cette fonction est particulièrement utile lorsque les dimensions d'une image ne correspondent pas au format du papier sur lequel vous souhaitez imprimer, puisqu'elle vous permet de conserver les proportions originales de l'image. Entrez les dimensions de votre papier dans les champs Largeur et Hauteur de la boîte Dim. Sortie, puis cliquez sur le bouton de verrouillage. La valeur de l’échelle est automatiquement modifiée, tandis que le rapport largeur/hauteur défini est maintenu pour s'adapter au papier. Curseur de l'Echelle Vous pouvez réduire ou agrandir une image en faisant glisser le curseur de l’Echelle vers la droite ou vers la gauche. Vous pouvez également cliquer sur la flèche droite ou gauche pour réduire ou augmenter le format de l'image par incréments de 1 %. 2-20 Initiation à EPSON TWAIN Pro Expression 1600 Scanner Software Reference Guide Rev. C Proof Sign-off: M.Fujimori leadername editorname A5 size 12/3/99 FR Chap2.fm Pass 3 La plage de réduction ou d'agrandissement dépend de la résolution sélectionnée. Indicateur d’échelle Le pourcentage de réduction ou d'agrandissement est indiqué dans le champ Echelle. Il peut être défini en entrant directement une valeur dans le champ ou en utilisant le curseur. Initiation à EPSON TWAIN Pro 2-21 2 R L Expression 1600 Scanner Software Reference Guide Rev. C A5 size 12/3/99 Proof Sign-off: M.Fujimori leadername editorname FR Chap2.fm Pass 3 Prévisualisation des images Avant de numériser et d'enregistrer une image, vous pouvez la prévisualiser dans la fenêtre Aperçu. La fonction Aperçu affiche l'image dans la fenêtre Aperçu et vous permet de visualiser le résultat des paramètres que vous avez définis. Vous pouvez également utiliser la fonction Aperçu pour déterminer la largeur et la hauteur de l'image numérisée et la taille du fichier de sauvegarde. Reportez-vous à la section Dimensions des images de ce chapitre. Note : Vous ne pouvez pas visualiser une image dont la taille dépasse la capacité de la mémoire ou du disque dur de votre système. Pour visualiser une image, cliquez sur le bouton Aperçu de la boîte de dialogue de EPSON TWAIN Pro. La fenêtre suivante s'affiche : Fenêtre Aperçu 2-22 Initiation à EPSON TWAIN Pro Proof Sign-off: M.Fujimori leadername editorname Expression 1600 Scanner Software Reference Guide Rev. C A5 size 12/3/99 FR Chap2.fm Pass 3 L'Aperçu de l'image vous permet de visualiser les effets des paramètres suivants. ❏ Paramètres Echantillonnage, Demi-ton et Discrimination de la boîte de dialogue Type d'image ❏ Le paramètre Netteté de la boîte de dialogue Destination ❏ Paramètres Exposition, Gamma, Reflet, Ombre et Seuil Noir/Blanc de la boîte de dialogue Contrôle des images ❏ Paramètre Correction tonale de la boîte de dialogue Correction tonale ❏ Dans la boîte de dialogue Ajustement des couleurs : Balance des gris et Saturation ❏ Mise au point dans la fenêtre Aperçu lorsque le Zoom de prévisualisation est activé Note : Bien que l'image représentée dans la fenêtre Aperçu se modifie à mesure que vous entrez les paramètres, ces paramètres ne sont véritablement intégrés à l'image que lorsque vous numérisez ou renumérisez celle-ci. Pour plus d'informations sur les paramètres de l'image, reportez-vous aux sections “Contrôle des images” à la page 2-34, “Correction tonale” à la page 2-37, “Ajustement des couleurs” à la page 2-39 et “Configuration” à la page 2-44. Initiation à EPSON TWAIN Pro 2-23 2 R L Expression 1600 Scanner Software Reference Guide Rev. C A5 size 12/3/99 Proof Sign-off: M.Fujimori leadername editorname FR Chap2.fm Pass 3 Utilisation des boutons Aperçu de la fenêtre Aperçu Bouton zoom de prévisualisation Pour visualiser une partie de l'image affichée dans la fenêtre Aperçu, cliquez et tirez le pointeur de la souris sur la zone à visualiser en détail, puis cliquez sur le bouton Zoom de prévisualisation. Pour plus d'informations sur les zones de cadrage, reportez-vous à la section “Zones de cadrage”. Retour à la prévisualisation complète Cliquez sur ce bouton pour rétablir la prévisualisation complète de l'image. Ce bouton n'est disponible que si un zoom de prévisualisation a été effectué. 2-24 Initiation à EPSON TWAIN Pro Proof Sign-off: M.Fujimori leadername editorname Expression 1600 Scanner Software Reference Guide Rev. C A5 size 12/3/99 FR Chap2.fm Pass 3 Retour au zoom de prévisualisation 2 Cliquez sur ce bouton pour rétablir l'image du zoom précédent. Ce bouton n'est disponible que si un zoom de prévisualisation a été effectué. Le rétablissement du zoom de prévisualisation conservé en mémoire est plus rapide qu'une renumérisation de la même zone en cliquant sur le bouton de zoom de prévisualisation une nouvelle fois. Initiation à EPSON TWAIN Pro 2-25 R L Expression 1600 Scanner Software Reference Guide Rev. C A5 size 12/3/99 Proof Sign-off: M.Fujimori leadername editorname FR Chap2.fm Pass 3 Zones de cadrage Une zone de cadrage se matérialise par un cadre qui entoure tout ou une partie de l'image. Les zones de cadrage sont souvent utilisées dans les logiciels de numérisation et d'édition graphique pour ne sélectionner que la zone la plus importante d'une image. Création et modification des zones de cadrage Positionnez le pointeur de la souris sur l'image de la fenêtre Aperçu. Le curseur prend la forme d'une croix. Cliquez et maintenez le bouton de la souris enfoncé pour tirer le pointeur sur une zone de l'image et faire apparaître un cadre. Le point où vous avez commencé à cliquer reste fixe, mais le reste du cadre peut être redimensionné et déplacé. Une fois la zone de cadrage créée, vous pouvez la redimensionner ou la déplacer en suivant les instructions ci-dessous. Zones de cadrage multiples Vous pouvez créer plusieurs zones de cadrage sur une image pour en numériser les zones importantes et ignorer le reste. Il est également utile de pouvoir numériser en une seule fois plusieurs éléments placés sur la vitre d'exposition. Les zones de cadrage peuvent être de différentes dimensions et se chevaucher. Il est possible de créer de nouvelles zones de cadrage n'importe où dans l'image, sauf sur le cadre d'une nouvelle zone de cadrage. Vous pouvez paramétrer chaque zone de cadrage. 2-26 Initiation à EPSON TWAIN Pro Proof Sign-off: M.Fujimori leadername editorname Expression 1600 Scanner Software Reference Guide Rev. C A5 size 12/3/99 FR Chap2.fm Pass 3 Vous pouvez commencer à créer une nouvelle zone de cadrage à partir d'un point quelconque où le pointeur de la souris a la forme d'une croix. Pour distinguer la zone de cadrage active des autres zones, observez les cadres qui entourent les différentes zones. La zone de cadrage active se caractérise par un cadre en pointillés animés. Si vous créez plusieurs zones de cadrage et que vous souhaitez qu'une zone inactive devienne active, placez le pointeur de la souris sur un bord de la zone et cliquez. La zone de cadrage devient active. Redimensionnement des zones de cadrage Lorsque vous déplacez le pointeur de la souris sur l'un des bords de la zone de cadrage active, il prend l'aspect d'une double-flèche. Vous pouvez alors redimensionner la zone de cadrage dans la direction pointée par la flèche, en déplaçant le pointeur en forme de flèche vers le haut, vers le bas, sur les côtés ou en diagonale. La double-flèche n'apparaît que sur la zone de cadrage active. Si vous maintenez la touche Maj enfoncée pendant que vous redimensionnez une zone de cadrage avec le pointeur en forme de flèche, la zone de cadrage est redimensionnée proportionnellement. Initiation à EPSON TWAIN Pro 2-27 2 R L Expression 1600 Scanner Software Reference Guide Rev. C A5 size 12/3/99 Proof Sign-off: M.Fujimori leadername editorname FR Chap2.fm Pass 3 Déplacement des zones de cadrage Pour déplacer une zone de cadrage active, placez le pointeur de la souris à l'intérieur du cadre qui entoure la zone de cadrage et lorsque le pointeur de la souris prend la forme d'une main, vous pouvez déplacer la zone de cadrage. Si vous maintenez la touche Maj enfoncée pendant que vous déplacez une zone de cadrage avec le pointeur en forme de main, la zone de cadrage ne peut être déplacée que verticalement ou horizontalement. Note : Pour créer une zone de cadrage à l'intérieur de la zone de cadrage active, vous devez d'abord créer une zone de cadrage à l'extérieur de la zone de cadrage active. Cette nouvelle zone de cadrage devient la zone active et vous pouvez la déplacer à l'intérieur de la zone précédente. Boutons des zones de cadrage Des boutons sont disponibles dans la fenêtre Aperçu pour vous aider à gérer les zones de cadrage. 2-28 Initiation à EPSON TWAIN Pro Expression 1600 Scanner Software Reference Guide Rev. C Proof Sign-off: M.Fujimori leadername editorname A5 size 12/3/99 FR Chap2.fm Pass 3 Bouton de suppression de zones de cadrage Pour supprimer la zone de cadrage active, cliquez sur le bouton de suppression de zones de cadrage. Note : Vous pouvez également supprimer la zone de cadrage active en appuyant sur la touche Suppr de votre clavier. Bouton de duplication de zones de cadrage Pour créer une zone de cadrage de dimensions identiques à celles de la zone active, cliquez sur le bouton de duplication de zones de cadrage. Utilisez ce bouton pour créer plusieurs zones de cadrage. Si vous cliquez sur le bouton de duplication de zones de cadrage en maintenant l'un des boutons du tableau ci-dessous enfoncé, la ou les zones de cadrage dupliquée(s) s'affiche(nt) dans la direction sélectionnée à côté du document original. Horizontale Verticale Windows Touche Ctrl Touche Alt Macintosh Touche Command Touche Option Initiation à EPSON TWAIN Pro 2-29 2 R L Expression 1600 Scanner Software Reference Guide Rev. C A5 size 12/3/99 Proof Sign-off: M.Fujimori leadername editorname FR Chap2.fm Pass 3 Bouton Localisation automatique Si vous cliquez sur le bouton Localisation automatique, le scanner localise et sélectionne automatiquement l'image cible. L'image s'affiche dans la fenêtre Aperçu, sans bordures blanches. zone de prévisualisation entière image localisée Note : La fonction Localisation Automatique est automatiquement activée lorsque vous numérisez sans prévisualiser l'image. 2-30 Initiation à EPSON TWAIN Pro Expression 1600 Scanner Software Reference Guide Rev. C Proof Sign-off: M.Fujimori leadername editorname A5 size 12/3/99 FR Chap2.fm Pass 3 Si votre document contient plusieurs images, sélectionnez une image cible en positionnant le pointeur de la souris sur cette image et en cliquant sur le bouton Localisation automatique. L'image sélectionnée est automatiquement localisée. 2 image cible et autre image image localisée et image non localisée Indicateur du nombre de zones de cadrage Ce nombre correspond au nombre de zones de cadrage créées dans la fenêtre Aperçu. Pour créer de nouvelles zones de cadrage, reportez-vous à la section“Bouton de duplication de zones de cadrage” à la page 2-29. Initiation à EPSON TWAIN Pro 2-31 R L Expression 1600 Scanner Software Reference Guide Rev. C A5 size 12/3/99 Proof Sign-off: M.Fujimori leadername editorname FR Chap2.fm Pass 3 Utilisation des boutons de réglage Avant de numériser une image, vous pouvez effectuer des réglages manuellement en utilisant les options de réglage de la fenêtre Aperçu. Les boutons de réglages suivants sont disponibles. Bouton Exposition automatique bouton Contrôle des images Bouton Correction tonale bouton Ajustement des couleurs Bouton Mise au point 2-32 Initiation à EPSON TWAIN Pro Expression 1600 Scanner Software Reference Guide Rev. C Proof Sign-off: M.Fujimori leadername editorname A5 size 12/3/99 FR Chap2.fm Pass 3 “Exposition automatique” à la page 2-33 2 “Contrôle des images” à la page 2-34 “Correction tonale” à la page 2-37 “Ajustement des couleurs” à la page 2-39 “Mise au point” à la page 2-40 Exposition automatique Cliquez sur le bouton Exposition automatique de la fenêtre Aperçu pour optimiser automatiquement l'exposition d'une image. Les paramètres Gamma, Reflet et Ombre de la boîte de dialogue Contrôle des images sont alors automatiquement définis. Note : ❏ Le bouton Exposition automatique est grisé et ne peut pas être utilisé lorsque le paramètre Noir & Blanc de l'option Echantillonnage est sélectionné et que le paramètre AAS de la boîte de dialogue Type d'image n'est pas sélectionné. ❏ La fonction Exposition Automatique est automatiquement activée lorsque vous numérisez sans prévisualiser l'image. Initiation à EPSON TWAIN Pro 2-33 R L Expression 1600 Scanner Software Reference Guide Rev. C A5 size 12/3/99 Proof Sign-off: M.Fujimori leadername editorname FR Chap2.fm Pass 3 Contrôle des images Cliquez sur le bouton Contrôle des images de la fenêtre Aperçu pour afficher la boîte de dialogue suivante : Note : ❏ Si vous avez sélectionné TET (Text Enhancement Technology) dans la boîte de dialogue Type d'image, le bouton Contrôle des images est grisé et n'est pas disponible. ❏ Les paramètres Contrôle des images sont automatiquement optimisés lorsque vous numérisez sans prévisualiser l'image. ❏ Si le paramètre Noir & Blanc de l’option Echantillonnage et si le paramètre Aucun de l’option Demi-ton sont sélectionnés dans la boîte de dialogue Type d'image, tous les paramètres, à l'exception du paramètre Seuil, sont grisés et ne peuvent donc être activés. ❏ Vous pouvez visualiser les effets des paramètres de la boîte de dialogue Contrôle des images dans la fenêtre Aperçu. 2-34 Initiation à EPSON TWAIN Pro Expression 1600 Scanner Software Reference Guide Rev. C Proof Sign-off: M.Fujimori leadername editorname A5 size 12/3/99 FR Chap2.fm Pass 3 Exposition Le paramètre Exposition permet d'éclaircir ou d'assombrir une image. Vous pouvez spécifier une valeur comprise entre – 10 (sombre) et 20 (clair) en déplaçant le curseur. Les paramètres Exposition et Reflet sont liés. Si vous modifiez le paramètre Exposition, la valeur du paramètre Reflet est automatiquement modifiée en conséquence. Gamma Le paramètre Gamma permet de modifier la valeur des tons intermédiaires d'une image. Vous pouvez sélectionner une valeur comprise entre 50 (sombre) et 500 (clair) en déplaçant le curseur. Reflet Le paramètre Reflet permet de définir le niveau de luminosité des parties les plus claires d'une image. Vous pouvez sélectionner une valeur comprise entre 61 et 490 en déplaçant le curseur. Cliquez sur le bouton compte-gouttes, situé sous le curseur ; le pointeur de la souris prend alors l'aspect d'un compte-gouttes. Positionnez le compte-gouttes sur l'aperçu et cliquez sur une zone claire. Le compte-gouttes "prélève" la couleur de la zone sur laquelle vous avez cliqué et l'utilise comme zone claire de référence pour l'ensemble de l'image. Cet effet est immédiatement répercuté dans l'aperçu. Cliquez sur Annuler pour rétablir l'image originale. Ombre Le paramètre Ombre permet de définir le niveau d'assombrissement des parties les plus sombres d'une image. Vous pouvez sélectionner une valeur comprise entre 0 et 60 en déplaçant le curseur. Initiation à EPSON TWAIN Pro 2-35 2 R L Expression 1600 Scanner Software Reference Guide Rev. C A5 size 12/3/99 Proof Sign-off: M.Fujimori leadername editorname FR Chap2.fm Pass 3 Cliquez sur le bouton compte-gouttes, situé sous le curseur ; le pointeur de la souris prend alors l'aspect d'un compte-gouttes. Positionnez le compte-gouttes sur l'aperçu et cliquez sur une zone sombre. Le compte-gouttes "prélève" la couleur dans la zone sur laquelle vous avez cliqué et l'utilise comme zone sombre de référence pour l'ensemble de l'image. Cet effet est immédiatement répercuté dans l'aperçu. Cliquez sur Annuler pour rétablir l'image originale. Seuil Noir/Blanc Ce paramètre n'est accessible que si le paramètre Noir & Blanc de l'option Echantillonnage et le paramètre Aucun de l'option Demiton ont été sélectionnés dans la boîte de dialogue Type d'image. Lorsque ce paramètre est sélectionné, le scanner numérise les zones grises en blanc ou en noir. Vous pouvez sélectionner une valeur comprise entre 0 (clair) et 255 (sombre) en déplaçant le curseur. 2-36 Initiation à EPSON TWAIN Pro Expression 1600 Scanner Software Reference Guide Rev. C Proof Sign-off: M.Fujimori leadername editorname A5 size 12/3/99 FR Chap2.fm Pass 3 Correction tonale Cliquez sur le bouton Correction tonale dans la fenêtre Aperçu pour afficher la boîte de dialogue suivante. Note : ❏ Le paramètre de la courbe tonale par défaut est Linéaire. ❏ Si les paramètres Noir & Blanc de l'option Echantillonnage, Aucun de l'option Demi-ton et TET (Text Enhancement Technology) sont sélectionnés dans la boîte de dialogue Type d'image, le bouton Correction tonale est grisé et ne peut pas être utilisé. ❏ Vous pouvez visualiser les effets des paramètres de la boîte de dialogue de Correction tonale dans la fenêtre Aperçu. La valeur tonale correspond au contraste entre les tons de l’image originale et ceux de l'image restituée sur le moniteur ou sur l'imprimante. Initiation à EPSON TWAIN Pro 2-37 2 R L Expression 1600 Scanner Software Reference Guide Rev. C A5 size 12/3/99 Proof Sign-off: M.Fujimori leadername editorname FR Chap2.fm Pass 3 Editeur de Courbe tonale Cet éditeur vous permet de personnaliser la correction tonale. Ajustez la valeur tonale de votre image en déplaçant les points de la courbe tonale. Vous pouvez définir jusqu'à cinq points tonaux. Sortie Si vous cochez la case d'un point spécifique, 1/4 Ton ou Moyen par exemple, le point correspondant reste fixé à l'endroit où vous l'avez positionné, même si vous déplacez les autres points de la courbe. Si cette case n'est pas cochée, le point se déplace en fonction du mouvement des autres points. Canaux Vous pouvez sélectionner le canal rouge, vert et bleu (RVB) pour modifier toutes les couleurs ou sélectionner individuellement les canaux pour ne modifier que la couleur correspondante. Note : Si le paramètre Noir & Blanc ou Niveaux de gris 8-bits de l'option Echantillonnage a été sélectionné dans la boîte de dialogue Type d'image, seule l'option Canal RVB peut être sélectionnée. Liste de Correction tonale Sélectionnez un paramètre de correction tonale dans cette liste. Elle vous propose également les paramètres personnalisés que vous avez sauvegardés. Boutons OK/Enregistrer/Effacer/Annuler Pour valider la Correction tonale définie et fermer la boîte de dialogue, cliquez sur OK. Une fois votre correction tonale effectuée, attribuez un nom à votre configuration personnalisée, entrez ce nom dans la liste Correction tonale et cliquez sur Enregistrer. 2-38 Initiation à EPSON TWAIN Pro Expression 1600 Scanner Software Reference Guide Rev. C Proof Sign-off: M.Fujimori leadername editorname A5 size 12/3/99 FR Chap2.fm Pass 3 Pour supprimer une configuration, sélectionnez son nom dans la liste Correction tonale et cliquez sur Effacer. Pour annuler l'opération, cliquez sur Annuler. 2 Ajustement des couleurs Cliquez sur le bouton Ajustement des couleurs dans la fenêtre Aperçu pour afficher la boîte de dialogue suivante. Note : ❏ Si le paramètre de l'option Type d'image est différent de Photo couleur ou Photo couleur détramée ou si le paramètre Noir & Blanc ou Niveaux de gris 8-bits de l'option Echantillonnage a été sélectionné, le bouton Ajustement des couleurs est grisé et ne peut pas être activé. ❏ Vous pouvez visualiser les effets des paramètres de la boîte de dialogue Ajustement des couleurs dans la fenêtre Aperçu. Initiation à EPSON TWAIN Pro 2-39 R L Expression 1600 Scanner Software Reference Guide Rev. C A5 size 12/3/99 Proof Sign-off: M.Fujimori leadername editorname FR Chap2.fm Pass 3 Balance des gris Le paramètre Balance des gris supprime une nuance indésirable d'une couleur en rééquilibrant la saturation de la couleur. Cliquez sur le bouton compte-gouttes situé sous le curseur. Le pointeur prend l'aspect d'un compte-gouttes. Cliquez ensuite sur la couleur que vous souhaitez griser. Le compte-gouttes "prélève" la couleur de la zone sur laquelle vous avez cliqué et l'affiche dans la boîte située à côté du bouton compte-gouttes. Vous pouvez ensuite modifier le niveau de nuance de cette couleur en déplaçant le curseur pour sélectionner une valeur comprise entre 0 à 100. La couleur modifiée apparaît dans la boîte de droite et cette modification est répercutée dans l'image de l'aperçu. Cliquez sur Annuler pour rétablir l'image originale. Saturation Le paramètre Saturation définit la profondeur des couleurs. Sélectionnez le niveau de saturation pour les couleurs, de -100 (moins de couleur) à 100 (plus de couleur) en déplaçant le curseur. Réinitialisation Utilisez le bouton Reset (Réinitialisation) pour supprimer les paramètres que vous avez modifiés et rétablir les paramètres par défaut. Si vous n'avez procédé à aucune modification, le bouton est grisé et ne peut pas être utilisé. Mise au point Pour définir la mise au point à 2,5 ou 0,0, cliquez sur le bouton de mise au point de la fenêtre Aperçu. Le paramètre est indiqué sous le bouton. 2-40 Initiation à EPSON TWAIN Pro Proof Sign-off: M.Fujimori leadername editorname Expression 1600 Scanner Software Reference Guide Rev. C A5 size 12/3/99 FR Chap2.fm Pass 3 Si la source du document sélectionnée est l'unité de transparent pour Film Nég. ou pour Film Pos., la valeur de la mise au point est automatiquement définie sur 2,5. Si vous utilisez le support de film pour numériser votre film, il n'est pas nécessaire de modifier les paramètres de mise au point. Si vous positionnez le film directement sur la vitre d'exposition du scanner, nous vous recommandons de sélectionner une mise au point de 0,0. Si le paramètre A plat ou le paramètre ADF (recto ou recto/verso) est sélectionné, la valeur est automatiquement définie sur 0,0. Nous vous recommandons de ne pas modifier ce paramètre, sauf si vous souhaitez obtenir une image floue ou si vous numérisez un objet qui n'est pas plat. Initiation à EPSON TWAIN Pro 2-41 2 R L Expression 1600 Scanner Software Reference Guide Rev. C A5 size 12/3/99 Proof Sign-off: M.Fujimori leadername editorname FR Chap2.fm Pass 3 Paramètres Dans la fenêtre principale, cliquez sur le bouton Paramètres pour afficher la boîte de dialogue suivante. Cette boîte de dialogue vous permet de visualiser tous les paramètres de l'image affichée dans l'aperçu. Elle vous permet également de sauvegarder tous les paramètres en cours dans un fichier de paramètres personnalisés auquel vous pouvez donner le nom de votre choix. De même, vous pouvez appliquer tous les paramètres personnalisés que vous avez sauvegardés. Seuls les paramètres définis par l'utilisateur concernant la Source du document en cours apparaîtront parmi les paramètres utilisateur. En fonction du modèle de votre scanner, le paramètre prédéfini pour l'utilisation des supports de film avec des films positifs peut s'afficher dans le champ des Paramètres définis par l'utilisateur lorsque l'unité de transparent optionnelle est installée. Pour sauvegarder les paramètres en cours, entrez un nouveau nom dans le champ Défini par l'utilisateur et cliquez sur Enregistrer. 2-42 Initiation à EPSON TWAIN Pro Proof Sign-off: M.Fujimori leadername editorname Expression 1600 Scanner Software Reference Guide Rev. C A5 size 12/3/99 FR Chap2.fm Pass 3 Pour appliquer une configuration enregistrée, sélectionnez un nom de configuration dans la liste et cliquez sur OK. L'image de l'Aperçu reflète alors les paramètres de la configuration enregistrée. Pour rétablir les paramètres précédents, cliquez sur Annuler. Pour effacer un paramètre, sélectionnez le nom du paramètre dans la liste, puis cliquez sur Effacer. Initiation à EPSON TWAIN Pro 2-43 2 R L Expression 1600 Scanner Software Reference Guide Rev. C A5 size 12/3/99 Proof Sign-off: M.Fujimori leadername editorname FR Chap2.fm Pass 3 Configuration Depuis le menu Avancé, cliquez sur le bouton Configuration pour visualiser la boîte de dialogue suivante. Les paramètres de cette boîte de dialogue affectent la fenêtre Aperçu. Windows Macintosh 2-44 Initiation à EPSON TWAIN Pro Expression 1600 Scanner Software Reference Guide Rev. C Proof Sign-off: M.Fujimori leadername editorname A5 size 12/3/99 FR Chap2.fm Pass 3 Dimension de la fenêtre Aperçu: Sélectionnez la dimension de la fenêtre Aperçu. Les dimensions disponibles pour la fenêtre sont : Grande, Moyenne, Petite. 2 Enregistrer les paramètres et l'aperçu de l'image Cochez cette case pour enregistrer automatiquement l'aperçu et tous les paramètres relatifs à l'image avant de quitter EPSON TWAIN. Au prochain démarrage de EPSON TWAIN, l'image et ses paramètres réapparaîtront à l'écran. Aperçu rapide Cette fonction permet un chargement rapide de l'aperçu. Lorsqu'elle est sélectionnée, l'image prévisualisée est numérisée en mode Brouillon. Lorsqu'elle n'est pas sélectionnée, l'image prévisualisée est numérisée en mode Qualité optimale ; vous pouvez alors affiner la valeur des paramètres Reflet, Ombre et Balance des gris en utilisant le compte-gouttes dans l'aperçu. Cochez cette case quand la qualité est un facteur plus important que la vitesse. Exposition automatique en aperçu Lorsque cette fonction est activée, l'aperçu et les paramètres d'exposition automatiquement optimisés sont affichés. Le résultat est identique si vous cliquez sur le bouton Exposition automatique. ICM (pour Windows 95) La présence et la désignation de ce paramètre dépendent de la version de Windows installée sur votre ordinateur. Cochez cette case pour reproduire les couleurs de votre image avec le système de gestion des couleurs ICM de Windows. Initiation à EPSON TWAIN Pro 2-45 R L Expression 1600 Scanner Software Reference Guide Rev. C A5 size 12/3/99 Proof Sign-off: M.Fujimori leadername editorname FR Chap2.fm Pass 3 Pour les utilisateurs de Windows 98 Si l'option sRGB est sélectionnée, le scanner reproduit les couleurs avec le profil sRGB. Si l'option Affichage est sélectionnée, le profil utilisé pour reproduire les couleurs est celui défini pour le moniteur dans la boîte de dialogue Propriétés d'affichage. Note : ❏ Si votre imprimante et votre moniteur ne supportent pas le système ICM, assurez-vous que cette case n'est pas cochée. ❏ Pour plus d'informations, reportez-vous à la section “Utilisation d'ICM (Windows 98/95)” à la page 3-8. ColorSync (Macintosh) Reproduit les couleurs de votre image avec le système de gestion des couleurs ColorSync. ColorSync utilise un système de correspondance des couleurs spécial permettant la conformité des couleurs de l'image numérisée à celles de l'image originale. Ce paramètre n'apparaît que si vous utilisez un Macintosh. Note : Si votre imprimante ou votre moniteur ne supportent pas le système ColorSync, assurez-vous que cette case n’est pas cochée. Taille d’échantillonnage de la pipette Elle vous permet de sélectionner une dimension parmi trois proposées : 1 x 1 pixel, 3 x 3 pixels et 5 x 5 pixels. La pipette permet d'échantillonner les valeurs moyennes des paramètres Reflet, Ombre et balance des gris de la zone cible. 2-46 Initiation à EPSON TWAIN Pro Expression 1600 Scanner Software Reference Guide Rev. C Proof Sign-off: M.Fujimori leadername editorname A5 size 12/3/99 FR Chap2.fm Pass 3 Bouton Numériser Si vous cliquez sur le bouton Numériser, l'image ou la zone de cadrage active de la fenêtre Aperçu est numérisée. L'image numérisée est transférée à l'application que vous avez utilisée pour ouvrir EPSON TWAIN Pro. Vous pouvez ainsi travailler avec cette image directement dans cette application. Lors de la numérisation, une barre de progression s'affiche. Si nécessaire, cliquez sur la touche Annuler pour annuler l'opération. Note : ❏ Vous ne pouvez pas numériser une image dont la taille dépasse la capacité de la mémoire ou du disque dur de votre système. Si vous essayez de numériser une image trop volumineuse, un message d'avertissement s'affiche à l'écran. ❏ Avant de numériser, vous devez calibrer votre écran. Pour plus d'informations, reportez-vous au chapitre 3, “Calibrage de votre système” ❏ Lorsque vous avez numérisé une image, n'oubliez pas de l'enregistrer. Initiation à EPSON TWAIN Pro 2-47 2 R L Expression 1600 Scanner Software Reference Guide Rev. C A5 size 12/3/99 Proof Sign-off: M.Fujimori leadername editorname FR Chap2.fm Pass 3 Numérisation de toutes les zones de cadrage Si vous cliquez sur la touche Toutes les zones, toutes les zones de cadrage seront imprimées une par une et considérées comme des images séparées. Ce bouton n'est disponible que lorsque plusieurs zones de cadrage ont été créées. 2-48 Initiation à EPSON TWAIN Pro Proof Sign-off: M.Fujimori leadername editorname Expression 1600 Scanner Software Reference Guide Rev. C A5 size 12/3/99 FR Chap3.fm Pass 3 Chapitre 3 Calibrage de votre système Généralités . . . . . . . . . . . . . . . . . . . . . . . . . . . . . . . . . . . . . . . . . . . . . . 3-2 Calibrage de l'écran . . . . . . . . . . . . . . . . . . . . . . . . . . . . . . . . . . . . . . . 3-3 Utilisateurs de Windows 98 . . . . . . . . . . . . . . . . . . . . . . . . . . . . 3-3 Windows 95 et NT 4.0 . . . . . . . . . . . . . . . . . . . . . . . . . . . . . . . . 3-5 Si vous utilisez un Macintosh . . . . . . . . . . . . . . . . . . . . . . . . . . . 3-7 Utilisation d'ICM (Windows 98/95). . . . . . . . . . . . . . . . . . . . . . . . . . . 3-8 Windows 98. . . . . . . . . . . . . . . . . . . . . . . . . . . . . . . . . . . . . . . . . 3-8 Windows 95. . . . . . . . . . . . . . . . . . . . . . . . . . . . . . . . . . . . . . . . . 3-9 Utilisation de ColorSync (Macintosh) . . . . . . . . . . . . . . . . . . . . . . . . . 3-10 Calibrage de votre système 3-1 3 R L Expression 1600 Scanner Software Reference Guide Rev. C A5 size 12/3/99 Proof Sign-off: M.Fujimori leadername editorname FR Chap3.fm Pass 3 Généralités L'utilitaire de Calibrage d'écran EPSON (EPSON Screen Calibration) est automatiquement installé avec EPSON TWAIN Pro. Cet utilitaire vous permet de calibrer votre moniteur de manière à ce que les nuances et le contraste de l'image affichée sur votre écran correspondent au mieux à l'image originale. Vous devez calibrer votre moniteur avant d'utiliser votre scanner. Pour plus d'informations sur l'étalonnage des couleurs et du périphérique de sortie, reportez-vous au Guide Couleur. 3-2 Calibrage de votre système Expression 1600 Scanner Software Reference Guide Rev. C Proof Sign-off: M.Fujimori leadername editorname A5 size 12/3/99 FR Chap3.fm Pass 3 Calibrage de l'écran Votre écran doit être calibré lorsque vous installez pour la première fois le logiciel de numérisation ou lorsque vous changez de moniteur. Utilisateurs de Windows 98 1. Double-cliquez sur l’icône Scanners et Appareil photo dans le Panneau de configuration. La boîte de dialogue des propriétés de Scanners et Appareils-photo s'affiche. Cliquez sur le bouton Propriétés. Calibrage de votre système 3-3 3 R L Expression 1600 Scanner Software Reference Guide Rev. C A5 size 12/3/99 Proof Sign-off: M.Fujimori leadername editorname FR Chap3.fm Pass 3 2. Cliquez sur l'onglet Utilitaires, puis sur l'icône Screen Calibration. La boîte de dialogue de calibrage d'écran (Screen Calibration) s'affiche. 3-4 Calibrage de votre système Expression 1600 Scanner Software Reference Guide Rev. C Proof Sign-off: M.Fujimori leadername editorname A5 size 12/3/99 FR Chap3.fm Pass 3 Vous ne parviendrez pas à obtenir un rectangle uni ; essayez toutefois d'obtenir une zone grise la plus uniforme possible. 3. Cliquez sur OK pour terminer le calibrage de votre scanner et de votre moniteur. Ce réglage est automatiquement sauvegardé en tant que Profil écran dans la liste Calibrage de la boîte de dialogue Destination de EPSON TWAIN. Le profil écran contient des informations de calibrage utiles à l'aperçu et à l'image numérisée. Windows 95 et NT 4.0 1. Double-cliquez sur l'icône EPSON TWAIN Pro du Panneau de configuration. La boîte de dialogue de EPSON TWAIN Pro apparaît. 2. Cliquez sur le bouton Screen Calibration de la boîte de dialogue. Calibrage de votre système 3-5 3 R L Expression 1600 Scanner Software Reference Guide Rev. C A5 size 12/3/99 Proof Sign-off: M.Fujimori leadername editorname FR Chap3.fm Pass 3 L'écran suivant s'affiche : 3. Observez votre écran en prenant du recul et déplacez le curseur sur la droite ou la gauche jusqu'à ce que les deux nuances de gris se confondent au mieux. 4. Cliquez sur OK pour terminer le calibrage de votre scanner et de votre moniteur. Note : Vous ne parviendrez pas à obtenir un rectangle uni ; essayez toutefois d'obtenir une zone grise la plus uniforme possible. 3-6 Calibrage de votre système Expression 1600 Scanner Software Reference Guide Rev. C Proof Sign-off: M.Fujimori leadername editorname A5 size 12/3/99 FR Chap3.fm Pass 3 Si vous utilisez un Macintosh 1. Cliquez sur l'icône Calibrage de l'écran EPSON dans le dossier Scanner EPSON pour afficher la boîte de dialogue Calibrage de l'écran. 3 2. Observez votre écran en prenant du recul et déplacez le curseur vers la droite ou la gauche jusqu'à ce que les deux nuances de gris se confondent au mieux. 3. Cliquez sur OK pour terminer le calibrage de votre scanner et de votre moniteur. Note : Vous ne parviendrez pas à obtenir un rectangle uni ; essayez toutefois d'obtenir une zone grise la plus uniforme possible. Calibrage de votre système 3-7 R L Expression 1600 Scanner Software Reference Guide Rev. C A5 size 12/3/99 Proof Sign-off: M.Fujimori leadername editorname FR Chap3.fm Pass 3 Utilisation d'ICM (Windows 98/95) Si vous utilisez Windows 98 ou 95 et si vos périphériques de sortie (imprimante et moniteur) supportent le système de gestion des couleurs ICM, vous pouvez suivre la procédure de calibrage ICM. Windows 98 Note : Si vos périphériques de sortie ne supportent pas le système sRVB, assurez-vous que cette case n'est pas cochée. Suivez les étapes ci-dessous : 1. Ouvrez PageManager pour EPSON et sélectionnez Acquérir dans le menu Fichier pour lancer EPSON TWAIN Pro. 2. Cliquez sur Configuration. Sélectionnez ICM dans la boîte de dialogue Configuration. 3. Sélectionnez l'option sRGB ou Affichage. Si l'option sRGB option est sélectionnée, le scanner reproduit les couleurs avec le profil sRGB. Si l'option Affichage est sélectionnée, le profil utilisé pour reproduire les couleurs est celui défini pour votre moniteur dans la boîte de dialogue Propriétés d'affichage. 4. Sélectionnez les autres paramètres souhaités. 5. Cliquez sur le bouton Numériser. 3-8 Calibrage de votre système Expression 1600 Scanner Software Reference Guide Rev. C Proof Sign-off: M.Fujimori leadername editorname A5 size 12/3/99 FR Chap3.fm Pass 3 Windows 95 Note : Si vos périphériques de sortie ne supportent pas le calibrage ICM, assurez-vous que cette case n'est pas cochée. Suivez les étapes ci-dessous 1. Ouvrez PageManager pour EPSON et sélectionnez Acquérir dans le menu Fichier pour lancer EPSON TWAIN Pro. 2. Cliquez sur Configuration. Sélectionnez ICM dans la boîte de dialogue Configuration. 3. Sélectionnez les autres paramètres souhaités. 4. Cliquez sur Numériser. Le scanner numérise une image en utilisant le profil ICM. Calibrage de votre système 3-9 3 R L Expression 1600 Scanner Software Reference Guide Rev. C A5 size 12/3/99 Proof Sign-off: M.Fujimori leadername editorname FR Chap3.fm Pass 3 Utilisation de ColorSync (Macintosh) Si vos périphériques de sortie (imprimante et moniteur) supportent le système de gestion des couleurs ColorSync d'Apple, vous pouvez suivre la méthode de calibrage ColorSync. Note : Si vos périphériques de sortie ne supportent pas le système ColorSync, assurez-vous que cette case n'est pas cochée. Suivez les étapes ci-dessous : 1. Ouvrez une application compatible TWAIN et sélectionnez Acquérir ou une commande similaire de manière à lancer EPSON TWAIN Pro. 2. Cliquez sur Configuration . Cochez la case ColorSync de la boîte de dialogue Configuration. 3. Sélectionnez les autres paramètres souhaités. 4. Cliquez sur le bouton Numériser. Le scanner numérise une image en utilisant le profil ColorSync. Lorsque l'image numérisée est imprimée ou affichée sur un périphérique de sortie calibré pour le scanner, l'image reproduite est identique à l'original. 3-10 Calibrage de votre système Proof Sign-off: M.Fujimori leadername editorname Expression 1600 Scanner Software Reference Guide Rev. C A5 size 12/3/99 FR Chap4.fm Pass 3 Chapitre 4 Dépannage Problèmes et solutions . . . . . . . . . . . . . . . . . . . . . . . . . . . . . . . . . . . . . 4-2 Problèmes de numérisation. . . . . . . . . . . . . . . . . . . . . . . . . . . . . . . . . . 4-3 Problèmes de numérisation . . . . . . . . . . . . . . . . . . . . . . . . . . . . . 4-3 L'image est sombre et les détails sont à peine ou pas visibles. . . 4-3 Vous ne parvenez pas à numériser une image ou l'image numérisée ne comporte que quelques points. . . . . . . . . . . . . . . . . . . . . . . . . 4-3 Deseffetsdemoirés(lignestransversales)apparaissentdansl'imagenumérisée 4-4 L'image numérisée est trop grande . . . . . . . . . . . . . . . . . . . . . . . 4-4 Les couleurs diffèrent de celles de l'original . . . . . . . . . . . . . . . . 4-5 Le taux de reconnaissance de caractères des numérisations OCR est faible 4-5 Problèmes de fonctionnement liés au logiciel . . . . . . . . . . . . . . . . . . . 4-6 Vous ne parvenez pas à lancer EPSON TWAIN Pro . . . . . . . . . 4-6 Vous ne parvenez pas à sélectionner un dispositif optionnel (chargeur feuille à feuille ou unité de transparents) . . . . . . . . . . . . . . . . 4-6 Lanumérisationnes'effectuepaslorsquevousappuyezsurleboutonAutoScan 4-6 Dépannage 4-1 4 R L Expression 1600 Scanner Software Reference Guide Rev. C A5 size 12/3/99 Proof Sign-off: M.Fujimori leadername editorname FR Chap4.fm Pass 3 Problèmes et solutions La plupart des problèmes que vous pouvez rencontrer avec votre scanner et votre logiciel peuvent être facilement résolus. Cette section répartit les problèmes en deux catégories : ❏ “Problèmes de numérisation” à la page 4-3 ❏ “Problèmes de fonctionnement liés au logiciel” à la page 4-6 Lisez la section correspondant au problème que vous rencontrez et suivez les consignes indiquées. Note : En fonction des caractéristiques de votre scanner ou des paramètres que vous avez sélectionnés, certains paramètres peuvent être grisés dans EPSON TWAIN Pro. Il n'est pas possible de sélectionner ces paramètres. Si votre problème ne peut être résolu avec les informations et instructions de ce chapitre, consultez votre revendeur ou un technicien qualifié pour obtenir de l'aide. 4-2 Dépannage Expression 1600 Scanner Software Reference Guide Rev. C Proof Sign-off: M.Fujimori leadername editorname A5 size 12/3/99 FR Chap4.fm Pass 3 Problèmes de numérisation L'image est sombre et les détails sont à peine ou pas visibles. ❏ Calibrez votre écran conformément aux instructions de la section “Calibrage de l'écran” à la page 3-3. ❏ Modifiez le paramétrage de l'option Destination. Sélectionnez le paramètre Ecran brillant de l'option “Destination” à la page 2-13. La sélection d'une imprimante peut provoquer l'affichage à l'écran de couleurs différentes de celles de l'original, bien que les couleurs soient reproduites correctement à l'impression. Vous ne parvenez pas à numériser une image ou l'image numérisée ne comporte que quelques points ❏ Vérifiez que vous avez placé un document sur la vitre d'exposition du scanner. ❏ Modifiez le paramétrage de l'option Seuil. Si le paramètre OCR de l'option Type d'image a été sélectionné, remplacez le paramètre Text Enhancement Technology (TET) de l'option N/B de la boîte de dialogue Type d'image par Aucun. Modifiez ensuite le paramétrage de l'option Seuil de la boîte de dialogue Contrôle des images. Vous pouvez également remplacer le paramètre OCR par le paramètre Au trait, puis modifier le paramètre de l'option Seuil de la boîte de dialogue Contrôle des images. Pour plus d'informations, reportez-vous à la section “Contrôle des images” à la page 2-34. Dépannage 4-3 4 R L Expression 1600 Scanner Software Reference Guide Rev. C A5 size 12/3/99 Proof Sign-off: M.Fujimori leadername editorname FR Chap4.fm Pass 3 Des effets de moirés (lignes transversales) apparaissent dans l'image numérisée ❏ Modifiez les paramètres de type d'image. Sélectionnez le paramètre Oui de l'option Détramage de la boîte de dialogue Type d'image. ❏ Placez une feuille transparente entre le document et la vitre d'exposition. ❏ Repositionnez légèrement le document. ❏ Diminuez légèrement la taille de l'image. ❏ Modifiez le paramétrage de la mise au point. L'image numérisée est trop grande ❏ Modifiez le paramétrage de l'option Destination. Sélectionnez le paramètre Ecran brillant de l'option “Destination” à la page 2-13. Si vous sélectionnez une imprimante, les dimensions de l'image imprimées seront correctes bien que l'image affichée semble agrandie dans certaines applications. 4-4 Dépannage Proof Sign-off: M.Fujimori leadername editorname Expression 1600 Scanner Software Reference Guide Rev. C A5 size 12/3/99 FR Chap4.fm Pass 3 Les couleurs diffèrent de celles de l'original ❏ Effectuez un calibrage de l’écran. Pour plus d'informations, reportez-vous à la section “Calibrage de l'écran” à la page 3-3. ❏ Changez le paramétrage des options Type d'image et Destination. Pour plus d'informations, reportez-vous à la section “Type d'image” à la page 2-7 et à la section “Destination” à la page 2-13 pour vous assurer que les paramètres sélectionnés sont corrects. ❏ Dans la mesure où la méthode de reproduction des couleurs des imprimantes diffère de celle des écrans, les couleurs imprimées ne peuvent pas correspondre exactement aux couleurs affichées à l’écran : les moniteurs utilisent le système RVB (rouge, vert, bleu), tandis que les imprimantes utilisent généralement le système CMJN (cyan, magenta, jaune et noir). Le taux de reconnaissance de caractères des numérisations OCR est faible ❏ Changez le paramétrage de l'option Type d'image. Sélectionnez Le paramètre OCR de l'option “Type d'image” à la page 2-7. ❏ Essayez d'ajuster la valeur du paramètre de l'option Seuil de la boîte de dialogue Contrôle des images. ❏ Sélectionnez le paramètre TET (Text Enhancement Technology) de l'option N/B de la boîte de dialogue Type d'image pour éliminer le bruit de fond. ❏ Pour plus de détails, reportez-vous aux informations de la section “Optimisation de la numérisation d'image” à la page 1-4. Dépannage 4-5 4 R L Expression 1600 Scanner Software Reference Guide Rev. C A5 size 12/3/99 Proof Sign-off: M.Fujimori leadername editorname FR Chap4.fm Pass 3 Problèmes de fonctionnement liés au logiciel Vous ne parvenez pas à lancer EPSON TWAIN Pro ❏ Assurez-vous que le scanner est sous tension. ❏ Assurez-vous que le câble d'interface répond aux exigences de votre carte d'interface. Pour cela, reportez-vous à la documentation de la carte d’interface. ❏ Mettez le scanner et l'ordinateur hors tension et contrôlez la connexion entre le scanner et l'ordinateur. ❏ Assurez-vous que la carte d'interface est correctement installée. ❏ Vérifiez que l'option EPSON TWAIN Pro est sélectionnée dans votre logiciel. Vous ne parvenez pas à sélectionner un dispositif optionnel (chargeur feuille à feuille ou unité de transparents) ❏ Assurez-vous que votre option est correctement installée. Reportezvous au Manuel de l'utilisateur de votre scanner. La numérisation ne s'effectue pas lorsque vous appuyez sur le bouton AutoScan ❏ Windows 95, NT 4.0 et Macintosh Assurez-vous que le logiciel Scanner Monitor est ouvert et que son chemin d'accès est correctement défini. 4-6 Dépannage Proof Sign-off: M.Fujimori leadername editorname Expression 1600 Scanner Software Reference Guide Rev. C A5 size 12/3/99 FR Chap4.fm Pass 3 ❏ Pour Windows 98 Dans la boîte de dialogue des propriétés de votre scanner, cliquez sur l'onglet Evénements et vérifiez que la case Désactiver les événements de périphériques n'est pas cochée. Assurez-vous également que le bouton AutoScan est sélectionné comme Evénement scanner et qu'au moins une application reconnue par l'événement scanner est sélectionnée dans la boîte Envoyer vers l'application. 4 Dépannage 4-7 R Expression 1600 Scanner Software Reference Guide Rev. C Proof Sign-off: M.Fujimori leadername editorname A5 size 12/3/99 FR Gloss.fm Pass 3 bi-niveau ordinaire Données d'image bi-niveau sans tramage. bit Abréviation de "binary digit" (chiffre binaire). La plus petite unité de données en informatique. Un bit peut représenter deux valeurs : "On" et "Off" ou "1" et "0". bit/pixel Unité indiquant le nombre de bits affectés à un pixel. Plus la valeur en bits est élevée, mieux les détails du pixel sont reproduits. chariot Composant du scanner contenant le capteur optique et la source lumineuse de numérisation. connexion en chaîne ou en guirlande Disposition du bus SCSI permettant de connecter simultanément plusieurs périphériques en chaîne à un seul ordinateur. Voir SCSI. correction des couleurs Méthode de réglage des données d'image couleurs destinée à permettre à un type particulier de périphérique de donner une reproduction aussi exacte que possible des couleurs originales. correction des teintes Méthode de réglage de la courbe des teintes permettant d'obtenir, sur différents types de périphériques de sortie, une reproduction aussi semblable que possible à l'image originale. couleur discriminée Couleur ignorée ou non reconnue par le scanner. Vous pouvez sélectionner et désélectionner les couleurs discriminées depuis le logiciel de numérisation. couleurs additives Rouge, vert et bleu (RVB) - couleurs perçues comme du blanc lorsqu'elles sont mélangées les unes aux autres. Ces couleurs sont utilisées par le système couleur des moniteurs et des scanners. couleurs primaires Couleurs de base. Voir "couleurs additives" et "couleurs soustractives". couleurs soustractives Cyan, magenta et jaune (CMJ) - à un certain dosage, le mélange de ces couleurs donne du noir. Lors de l'impression, du noir est souvent ajouté pour améliorer la définition, un simple mélange d'encres ne suffisant pas à créer un noir pur. Glossaire 1 R L Expression 1600 Scanner Software Reference Guide Rev. C A5 size 12/3/99 Proof Sign-off: M.Fujimori leadername editorname FR Gloss.fm Pass 3 courbe des teintes Graphique indiquant le rapport de contraste entre l'entrée (image originale) et la sortie (données d'image) dans le traitement des images. défaut (par) Ensemble des valeurs utilisées en l'absence de toute sélection. Ces valeurs sont parfois dites "d'usine" si elles n'ont pas été modifiées depuis que le scanner a quitté l'usine. délimiteur Dispositif permettant de stopper les signaux électroniques et de les empêcher de retourner vers d'autres périphériques. Ce dispositif est nécessaire pour empêcher un signal de "rebondir" indéfiniment d'un périphérique à l'autre. document Élément, comme une feuille de papier ou un livre, placé sur la vitre d'exposition et destiné à être lu par le scanner. données bi-niveau Données d'image composées d'un bit par pixel. Un pixel est représenté par un seul bit de données numériques, lesquelles consistent soit en 1 (clair), soit en 0 (sombre). dpi Abréviation de "dots per inch" (points par pouce). Unité de mesure de la résolution. Plus la valeur est élevée, plus la résolution est élevée. ESC/I Abréviation de "EPSON Standard Code for Image" (code d'image normalisé Epson pour scanner). Système de commandes qui vous permet de contrôler des scanners d'image depuis votre logiciel. ESC/P Abréviation de "Epson Standard Code for Printers" (code d'impression normalisé Epson pour imprimante). Système de commandes qui vous permet de contrôler des imprimantes depuis votre logiciel. Gamma Le paramètre gamma est une valeur qui exprime la relation entre l'entrée et la sortie d'un appareil. Vous pouvez modifier la luminosité des tons intermédiaires d'une image en modifiant son paramètre gamma et ceci sans affecter ses zones d'ombres et ses zones claires. ID SCSI Numéros utilisés par les périphériques d'une connexion SCSI (voir connexion en chaîne) pour s'identifier mutuellement. Si deux périphériques utilisent le même numéro d'ID dans une même connexion en chaîne, ils ne peuvent fonctionner correctement. imprimante à impact par points Imprimante qui transfère l'encre sur le papier en heurtant un ruban encré avec un certain nombre de petites aiguilles. Glossaire 2 Expression 1600 Scanner Software Reference Guide Rev. C Proof Sign-off: M.Fujimori leadername editorname A5 size 12/3/99 FR Gloss.fm Pass 3 imprimante jet d'encre Imprimante qui transfère l'encre sur le papier en projetant de l'encre par le biais d'une série de buses. interface Élément matériel, méthode ou norme utilisés pour la connexion de plusieurs périphériques informatiques. juxtaposition (de points) Processus permettant au logiciel ou à un périphérique de sortie de représenter des tons continus par des ensembles de points. luminosité Fonction de numérisation permettant d'éclaircir ou d'assombrir les données d'image produites. moiré Un effet de moiré est un motif composé de hachures croisées qui apparaît sur des images numérisées à partir de documents imprimés. Cet effet est dû aux interférences produites par les différences de résolution de la numérisation et du tramage. monochrome Images noir et blanc ou images représentées seulement par l'intensité lumineuse. netteté Initialement, procédé photographique consistant à combiner une image très nette et une image légèrement floue pour produireun effet de "piqué photographique". Ce procédé est simulé par le logiciel. niveaux de gris Images représentées en différentes nuances de gris, en plus du noir et du blanc. numériser Action exécutée par le capteur et par le chariot. La numérisation divise l'image en pixels. OCR Reconnaissance optique des caractères. Technologie permettant aux ordinateurs de "lire" des textes à partir d'objets matériels. La reconnaissance optique de caractères nécessite une représentation graphique du texte à interpréter, généralement obtenue à partir d'une image numérisée. octet Unité d'information composée de 8 bits. Un octet peut représenter un code de contrôle ou un caractère. photocomposeuse Dispositif utilisant des fichiers informatiques pour produire un texte et des graphiques de haute résolution sur film ou sur papier. Elle équipe généralement les centres de composition et d’impression. Glossaire 3 R L Expression 1600 Scanner Software Reference Guide Rev. C A5 size 12/3/99 Proof Sign-off: M.Fujimori leadername editorname FR Gloss.fm Pass 3 pixel Abréviation de "Picture Element". Chaque image comporte un certain nombre de pixels. Les pixels sont également exprimés en points. port Canal d'interface par lequel transitent les données transmises entre périphériques. position initiale Position située à l'arrière du scanner (à proximité des charnières du capot), position de repos qu'occupe le chariot avant la numérisation. résolution Indication de la finesse de conversion d'une image en pixels. Se mesure en points par pouce (dpi), en pixels par pouce (ppi) ou en échantillons par pouce (spi). SCSI Abréviation de "Small Computer System Interface". Méthode employée pour connecter votre ordinateur à des périphériques, comme des scanners, des disques durs, des lecteurs de CD-ROM, etc. séparation des couleurs Processus de conversion des images couleur en un nombre limité de couleurs primaires. Les couleurs additives primaires (rouge, vert et bleu) sont utilisées par le scanner et les couleurs soustractives (cyan, magenta et jaune), plus le noir, sont utilisées à l'impression pour la séparation. séquence de lignes Type de numérisation des couleurs, qui sépare les couleurs ligne par ligne. Le chariot n'effectue qu'une passe. séquence de pages Type de numérisation des couleurs, qui numérise l'ensemble de l'image en plusieurs fois (un passage par couleur). seuil Point de référence à partir duquel les données sont traitées en "On" ou "Off" (1 ou 0). Dans le cas de données d'image couleur, "On" signifie qu'une couleur déterminée apparaîtra dans un pixel ou dans un point et "Off" signifie qu'elle n'apparaîtra pas à cet endroit. tramage Méthode de reproduction des images avec des motifs de points, destinée à améliorer la qualité de l'image produite. zone de numérisation Dimensions physiques de l'image que le scanner peut numériser. Glossaire 4 Proof Sign-off: M.Fujimori leadername editorname _______ _______ _______ Expression 1600 Scanner Software Reference Guide Rev. C A5 size FR Scanner Software Reference GuideIX.fm Index A AAS (Segmentation automatique des Zones) 2-11 Aide en ligne 2-3 Ajustement des couleurs 1-5, 2-39 Aperçu rapide 2-45 À plat/Opaque 2-5 Au Trait 2-8 Correction des teintes Glo-1 Correction tonale 1-25, 2-37 Couleur discriminée Glo-1 Couleurs 2-7 Couleurs 24 bits 2-7 Couleurs 36-bits (HiFi) 2-7 Couleurs additives Glo-1 Couleurs primaires Glo-1 Couleurs soustractives Glo-1 Courbes des teintes Glo-2 Courbe tonale 1-29 Création et modification des zones de cadrage 2-26 Curseur de l’échelle 2-20 D B Balance des gris 1-20, 2-40 Bi-niveau plein Glo-1 Bit Glo-1 Bit/pixel Glo-1 Bouton Ajustement des couleurs 1-6 Bouton Aperçu 2-22 Bouton Contrôle des images 1-6 Bouton Correction tonale 1-6, 1-25 Bouton destination 2-15 Bouton de Verrouillage 2-20 Bouton Numériser 2-47 Bouton type d’image 2-9 Délimiteur Glo-2 Demi-ton 2-11 Déplacement des zones de cadrage 228 Destination 2-13 Détramage 2-10 Dimension de la fenêtre Aperçu 2-45 Dimensions des images source et cible 2-19 Discrimination 2-10 Discrimination des couleurs Glo-1 Document Glo-2 Données bi-niveau Glo-2 Dpi Glo-2 Duplication de zone de cadrage 2-29 C Calibrage 3-3 Canaux 1-26, 2-38 Caractéristiques Intro-1 Chargeur feuille à feuille 2-5 Chariot Glo-1 ColorSync (Macintosh) 3-10 Configuration 2-44 Connexion en chaîne Glo-1 Contrôle des images 2-34 Copie & Fax 2-8 Correction des couleurs Glo-1 E Echantillonnage 2-9 Echantillonnage de la pipette 2-46 Editeur de la Courbe tonale 1-26, 2-38 Effets de moiré 4-4 Enregistrer les paramètres et l’aperçu de l’image 2-45 EPSON TWAIN Pro 2-2 EPSON TWAIN Pro Network 2-2 ESC/I Glo-2 IN-1 R L Sun-E+ Rev. C Proof Sign-off: M.Fujimori leadername editorname A5 size FR Scanner Software Reference GuideIX.fm 12/3/99 Pass 0 ESC/P Glo-2 Etalonnage des couleurs 3-2 Exposition 2-35 Exposition automatique 2-33 Exposition automatique en aperçu 2-45 _______ _______ _______ L Largeur 2-19 Liste de Correction tonale 1-27, 2-38 Localisation automatique 2-30 Luminosité Glo-3 F Faible contraste 1-16 Fenêtre Aperçu 1-3 Fenêtre EPSON TWAIN et EPSON TWAIN Pro Network 1-2 Fenêtre principale 1-3, 2-3 M Mise au point 2-40 Mode de numérisation 2-10 Modification de la résolution 2-18 Moiré Glo-3 Monochrome Glo-3 G Gamma 1-11, 2-35, Glo-2 Gris 12-bits 2-8 Gris 8-bits 2-8 Guide Couleur 3-2 N Haut contraste 1-17 Hauteur 2-19 Netteté 2-16, Glo-3 Niveaux de gris Glo-3 Niveaux de gris 12-bits 2-8 Niveaux de gris 8-bits 2-8 Nom de la destination 2-15 Nom du type d’image 2-9 Numérisation de textes 1-30 Numérisation de toutes les zones de cadrage 2-48 I O ICM 2-45 ICM (système de gestion des couleurs) 3-8 ID SCSI Glo-2 Imprimante à impact Glo-2 Imprimante jet d’encre Glo-3 Indicateur d’échelle 2-21 Indicateur de nombre de zones de cadrage 2-31 Interface Glo-3 OCR Glo-3 OCR (reconnaissance optique de caractères) 1-30 OCR (reconnaissance optique des caractères) 2-8 Octet Glo-3 Ombre 2-35 Ombre ouverte 1-18 Optimisation de l'image 1-4 Optimisation de la numérisation d’image 1-4 Optimisation manuelle des images 1-5 Options de Sortie 2-38 Options N/B 2-11 H IN-2 Proof Sign-off: M.Fujimori leadername editorname _______ _______ _______ Expression 1600 Scanner Software Reference Guide Rev. C A5 size FR Scanner Software Reference GuideIX.fm P T Paramètres 2-42 Photocomposeuse Glo-3 Pixel Glo-4 Port Glo-4 Position initiale Glo-4 Prévisualisation de l’image 1-6 Problèmes de fonctionnement liés au logiciel 4-6 Problèmes de numérisation 4-3 Problèmes et solutions 4-2 Taille de fichier 2-20 TET (Text Enhancement Technology) 2-11 Tons clairs 1-7, 2-35 Tons foncés 1-9, 2-35 Tramage Glo-4 Transparents pour Film nég. 2-6 Transparents pour Film pos. 2-6 Type d’image 2-7 R Redimensionnement des zones de cadrage 2-27 Reflet 2-35 Réglage de l'image 2-32 Réglage de la luminosité et du contraste 1-5 Réinitialisation 2-40 Résolution 2-15, Glo-4 Retour à la prévisualisation complète 2-24 Retour au zoom de prévisualisation 225 S U Unité de mesure 2-19 Utilisation de la courbe tonale 1-25 Utilitaire de calibrage d’écran 3-2 V Valeurs de sortie 1-27 Z Zone de cadrage 2-26 Zone de numérisation Glo-4 Zones de cadrage multiples 2-26 Zoom de prévisualisation 2-24 Saturation 1-23, 2-40 SCSI Glo-4 Sélection d’une courbe tonale prédéfinie 1-13 Séparation des couleurs Glo-4 Séquence de lignes Glo-4 Séquence de page Glo-4 Seuil Glo-4 Seuil Noir & Blanc 2-36 Source du document 2-5 Suppression de zone de cadrage 2-29 IN-3 R ">
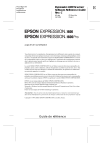
Link público atualizado
O link público para o seu chat foi atualizado.