Epson GT-2500GT-2500 PLUS Manuel utilisateur
PDF
Télécharger
Document
Guide d'utilisation NPD1880-00 Droits d’auteur et marques Aucune partie de ce manuel ne peut être reproduite, stockée dans un système documentaire ou transmise sous quelque forme ou de quelque manière que ce soit, électronique, mécanique, par photocopie, enregistrement ou autre, sans l'accord préalable écrit de Seiko Epson Corporation. Aucune responsabilité en matière de brevets ne s’applique à l’utilisation des renseignements contenus dans le présent manuel ou aux dommages pouvant résulter d’une telle utilisation. Ni Seiko Epson Corporation ni ses filiales ne pourront être tenues responsables envers l’acquéreur de ce produit ou envers des tiers, des dommages, pertes, frais ou dépenses encourus par l’acquéreur ou les tiers à la suite des événements suivants : accident, mauvaise utilisation ou abus de ce produit, modifications, réparations ou altérations illicites de ce produit. Seiko Epson Corporation et ses filiales ne pourront être tenues responsables des dommages ou problèmes survenus par suite de l’utilisation de produits optionnels ou consommables autres que ceux désignés par Seiko Epson Corporation comme étant des Produits d’origine Epson ou des Produits approuvés par Epson. EPSON® est une marque déposée et Exceed Your Vision est un nom de marque de Seiko Epson Corporation. Microsoft® et Windows® sont des marques déposées de Microsoft Corporation. Adobe® et Acrobat® sont des marques déposées de Adobe Systems Incorporated. Apple®, Macintosh® et ColorSync® sont des marques déposées de Apple Computer, Inc. PRINT Image Matching™ et le logo PRINT Image Matching sont des noms de marque de Seiko Epson Corporation. Copyright © 2001 Seiko Epson Corporation. Tous droits réservés. Le logiciel EPSON Scan est basé en partie sur les travaux du groupe indépendant JPEG. Avis général : les autres noms de produit utilisés dans ce guide sont donnés uniquement à titre d’identification et peuvent être des noms de marque de leur détenteur respectif. Copyright © 2005 Seiko Epson Corporation. Tous droits réservés. 2 Droits d’auteur et marques Table des matières Droits d’auteur et marques Consignes de sécurité Consignes de sécurité importantes . . . . . . . . . . . . . . . . . . . . . . . . . . . .9 Restrictions relatives à la copie. . . . . . . . . . . . . . . . . . . . . . . . . .13 Chapitre 1 Vue d'ensemble des fonctions du scanner Numérisation à l'aide du chargeur automatique de documents . .15 Numérisation vers un fichier PDF . . . . . . . . . . . . . . . . . . . . . . . . . . .16 Conversion de documents numérisés en texte pouvant être modifié . . . . . . . . . . . . . . . . . . . . . . . . . . . . . . . . . . . . . . . . . . . . . . . .17 Méthodes de numérisation disponibles . . . . . . . . . . . . . . . . . . . . . . .18 À l'aide de la touche AutoScan. . . . . . . . . . . . . . . . . . . . . . . . . .18 À l'aide de EPSON Scan . . . . . . . . . . . . . . . . . . . . . . . . . . . . . . .19 Chapitre 2 Présentation des composants du scanner Composants du scanner . . . . . . . . . . . . . . . . . . . . . . . . . . . . . . . . . . . .21 Voyants et touche AutoScan . . . . . . . . . . . . . . . . . . . . . . . . . . . . . . . .24 Voyants . . . . . . . . . . . . . . . . . . . . . . . . . . . . . . . . . . . . . . . . . . . . .24 Touche AutoScan . . . . . . . . . . . . . . . . . . . . . . . . . . . . . . . . . . . . .25 Chapitre 3 Mise en place de documents originaux sur le scanner Chargement de documents dans le chargeur automatique de documents . . . . . . . . . . . . . . . . . . . . . . . . . . . . . . . . . . . . . . . . . . . . .26 Caractéristiques des documents. . . . . . . . . . . . . . . . . . . . . . . . .29 3 Mise en place de documents originaux sur la vitre d'exposition. . . . . . . . . . . . . . . . . . . . . . . . . . . . . . . . . . . . . . . . . . . . 30 Mise en place de documents épais ou de grande dimension. . . . . . . . . . . . . . . . . . . . . . . . . . . . . . . . . . . . . . . . . 35 Chapitre 4 Numérisation à l'aide du chargeur automatique de documents Lancement d'une numérisation à l'aide de la touche AutoScan . . Lancement d'une numérisation à l'aide de EPSON Scan . . . . . . . . Lancement d'une numérisation à l'aide d'un autre programme de numérisation . . . . . . . . . . . . . . . . . . . . . . . . . . . . . . . . . . . . . . . . Vue d'ensemble des modes de EPSON Scan . . . . . . . . . . . . . . . . . . Sélection des paramètres du Mode bureautique de EPSON Scan . . . . . . . . . . . . . . . . . . . . . . . . . . . . . . . . . . . . . . . . . . . Sélection des paramètres du Mode professionnel de EPSON Scan . . . . . . . . . . . . . . . . . . . . . . . . . . . . . . . . . . . . . . . . . . . Sélection des paramètres d'enregistrement des fichiers . . . . Activation d'un autre mode de numérisation . . . . . . . . . . . . . Sélection des paramètres de base . . . . . . . . . . . . . . . . . . . . . . . Sélection de la résolution de numérisation . . . . . . . . . . . . . . . Affichage en aperçu et ajustement de la zone de numérisation . . . . . . . . . . . . . . . . . . . . . . . . . . . . . . . . . . . . . . Ajustement des paramètres relatifs aux couleurs et à l'image. . . . . . . . . . . . . . . . . . . . . . . . . . . . . . . . . . . . . . . . . . . . Sélection de la taille de numérisation. . . . . . . . . . . . . . . . . . . . Fin de la numérisation . . . . . . . . . . . . . . . . . . . . . . . . . . . . . . . . 37 39 42 46 47 51 51 55 56 58 60 65 69 73 Chapitre 5 Numérisation à l'aide de la vitre d'exposition Lancement d'une numérisation à l'aide de la touche AutoScan . . Lancement d'une numérisation à l'aide de EPSON Scan . . . . . . . . Lancement d'une numérisation à l'aide d'un autre programme de numérisation . . . . . . . . . . . . . . . . . . . . . . . . . . . . . . . . . . . . . . . . Vue d'ensemble des modes de EPSON Scan . . . . . . . . . . . . . . . . . . Sélection des paramètres du Mode bureautique de EPSON Scan . . . . . . . . . . . . . . . . . . . . . . . . . . . . . . . . . . . . . . . . . . . 4 74 75 77 80 82 Sélection des paramètres du Mode loisirs/professionnel de EPSON Scan . . . . . . . . . . . . . . . . . . . . . . . . . . . . . . . . . . . . . . . . . . . .85 Sélection des paramètres d'enregistrement des fichiers . . . . .85 Activation d'un autre mode de numérisation . . . . . . . . . . . . .90 Sélection des paramètres de base . . . . . . . . . . . . . . . . . . . . . . . .91 Sélection de la résolution de numérisation. . . . . . . . . . . . . . . .95 Affichage en aperçu et ajustement de la zone de numérisation. . . . . . . . . . . . . . . . . . . . . . . . . . . . . . . . . . . . . . .97 Ajustement des paramètres relatifs aux couleurs et à l'image . . . . . . . . . . . . . . . . . . . . . . . . . . . . . . . . . . . . . . . . . . .103 Sélection de la taille de numérisation . . . . . . . . . . . . . . . . . . .107 Fin de la numérisation . . . . . . . . . . . . . . . . . . . . . . . . . . . . . . . .111 Chapitre 6 Utilisation des fonctions du scanner Numérisation vers un fichier PDF . . . . . . . . . . . . . . . . . . . . . . . . . .112 Conversion de documents numérisés en texte pouvant être modifié . . . . . . . . . . . . . . . . . . . . . . . . . . . . . . . . . . . . . . . . . . . . . . .123 Limitations des logiciels de reconnaissance optique des caractères . . . . . . . . . . . . . . . . . . . . . . . . . . . . . . . . . . . . . . . . .123 Numérisation à l'aide d'un programme de reconnaissance optique des caractères . . . . . . . . . . . . . . . .124 Restauration des couleurs des photos . . . . . . . . . . . . . . . . . . . . . . .127 Affectation d'un programme à la touche AutoScan . . . . . . . . . . . .130 Affectation d'un programme sous Windows XP . . . . . . . . . .131 Affectation d'un programme sous Windows 98SE, Me ou 2000 . . . . . . . . . . . . . . . . . . . . . . . . . . . . . . . . . . . . . . .132 Chapitre 7 Utilisation de la carte Network Image Express Card en option Installation de la carte Network Image Express Card . . . . . . . . . .135 Connexion de la carte et du scanner à un concentrateur réseau . . . . . . . . . . . . . . . . . . . . . . . . . . . . . . . . . . . . . . . . . . . . . . . .138 Configuration des ordinateurs clients dans le cadre de la numérisation réseau . . . . . . . . . . . . . . . . . . . . . . . . . . . . . . . . . . . .139 Installation du protocole TCP/IP. . . . . . . . . . . . . . . . . . . . . . .139 5 Numérisation via un réseau . . . . . . . . . . . . . . . . . . . . . . . . . . . . . . . 146 Lancement de Configuration EPSON Scan . . . . . . . . . . . . . . 146 Numérisation d’une image . . . . . . . . . . . . . . . . . . . . . . . . . . . 151 Chapitre 8 Entretien Nettoyage du scanner . . . . . . . . . . . . . . . . . . . . . . . . . . . . . . . . . . . . 152 Remplacement de la lampe du scanner . . . . . . . . . . . . . . . . . . . . . 154 Transport du scanner. . . . . . . . . . . . . . . . . . . . . . . . . . . . . . . . . . . . . 155 Chapitre 9 Dépannage Lecture des voyants du scanner . . . . . . . . . . . . . . . . . . . . . . . . . . . . Problèmes au niveau du scanner . . . . . . . . . . . . . . . . . . . . . . . . . . . Le scanner ne parvient pas à numériser . . . . . . . . . . . . . . . . Le scanner n'est pas reconnu par votre système. . . . . . . . . . Lorsque vous appuyez sur la touche AutoScan, le programme lancé n'est pas le programme affecté . . . . Vous ne parvenez pas à numériser plusieurs images à la fois . . . . . . . . . . . . . . . . . . . . . . . . . . . . . . . . . . . . . . . . . . Problèmes au niveau du logiciel de numérisation . . . . . . . . . . . . Vous ne parvenez pas à lancer EPSON Scan. . . . . . . . . . . . . Le logiciel du scanner ne fonctionne pas correctement . . . . La numérisation est très lente . . . . . . . . . . . . . . . . . . . . . . . . . Problèmes au niveau de la qualité de numérisation . . . . . . . . . . . Les bords du document ne sont pas numérisés . . . . . . . . . . Seuls quelques points apparaissent au niveau de l'image numérisée . . . . . . . . . . . . . . . . . . . . . . . . . . . . . . . . . Une ligne de points apparaît toujours sur les images numérisées . . . . . . . . . . . . . . . . . . . . . . . . . . . . . . . . . . . . . . . Les lignes droites de l'image apparaissent déformées. . . . . L'image est déformée ou floue . . . . . . . . . . . . . . . . . . . . . . . . Les bords de l’image présentent des couleurs tachées ou altérées . . . . . . . . . . . . . . . . . . . . . . . . . . . . . . . . . . . . . . . L'image numérisée est trop foncée . . . . . . . . . . . . . . . . . . . . . L'image présente au verso du document original apparaît sur l'image numérisée. . . . . . . . . . . . . . . . . . . . . . 6 156 157 158 159 161 162 162 163 164 165 166 166 166 167 167 168 170 170 172 Des motifs en forme de vagues apparaissent sur l'image numérisée . . . . . . . . . . . . . . . . . . . . . . . . . . . . . . . . .173 Les caractères ne sont pas reconnus de manière satisfaisante lors de la conversion en texte pouvant être modifié (reconnaissance optique des caractères) . . .174 Les couleurs du document numérisé ne correspondent pas aux couleurs du document original . . . . . . . . . . . . . . .175 Problèmes au niveau du chargeur automatique de documents . . . . . . . . . . . . . . . . . . . . . . . . . . . . . . . . . . . . . . . . . . . .177 Vous ne parvenez pas à numériser à l’aide du chargeur automatique de documents . . . . . . . . . . . . . . . . . . . . . . . . .177 Bourrage papier dans le chargeur automatique de documents. . . . . . . . . . . . . . . . . . . . . . . . . . . . . . . . . . . . . . . .178 Problèmes au niveau de la carte Network Image Express Card en option. . . . . . . . . . . . . . . . . . . . . . . . . . . . . . . . . . . . . . . . .181 Vous ne parvenez pas à numériser à l'aide de la carte Network Image Express Card en option . . . . . . . . . . . . . .181 Désinstallation du logiciel de numérisation . . . . . . . . . . . . . . . . . .181 Désinstallation de EPSON Scan . . . . . . . . . . . . . . . . . . . . . . . .181 Désinstallation du Guide d’utilisation à l'écran. . . . . . . . . . .184 Annexe A Où trouver de l'aide Site Web du support technique . . . . . . . . . . . . . . . . . . . . . . . . . . . . .186 Contact avec le service clientèle . . . . . . . . . . . . . . . . . . . . . . . . . . . .186 Avant de contacter Epson . . . . . . . . . . . . . . . . . . . . . . . . . . . . .186 Annexe B Caractéristiques techniques Configuration système requise . . . . . . . . . . . . . . . . . . . . . . . . . . . . .188 Configuration système requise pour Windows . . . . . . . . . . .188 Configuration système requise pour Macintosh . . . . . . . . . .189 Caractéristiques du scanner . . . . . . . . . . . . . . . . . . . . . . . . . . . . . . . .191 Caractéristiques générales. . . . . . . . . . . . . . . . . . . . . . . . . . . . .191 Caractéristiques mécaniques . . . . . . . . . . . . . . . . . . . . . . . . . .192 Caractéristiques électriques . . . . . . . . . . . . . . . . . . . . . . . . . . .192 Environnement . . . . . . . . . . . . . . . . . . . . . . . . . . . . . . . . . . . . . .193 7 Interfaces. . . . . . . . . . . . . . . . . . . . . . . . . . . . . . . . . . . . . . . . . . . 194 Normes et conformité . . . . . . . . . . . . . . . . . . . . . . . . . . . . . . . . 194 Index 8 Consignes de sécurité Consignes de sécurité importantes ew N :F ra o sin g lce Lisez l'ensemble de ces consignes et respectez l'ensemble des avertissements et des consignes figurant sur le scanner. ❏ Dans le présent document, les termes Attention, Important et Remarques ont la signification suivante : w Attention Avertissement à suivre à la lettre pour éviter des blessures corporelles c Important Mise en garde à respecter pour éviter d’endommager votre équipement Remarques Informations importantes et conseils utiles pour le fonctionnement de ce produit ❏ Placez le scanner suffisamment près de l’ordinateur afin de permettre un raccordement aisé du câble d’interface. Évitez de placer ou de ranger le scanner ou l’adaptateur secteur à l’extérieur, à proximité de sources de poussière, d’eau ou de chaleur ou dans des endroits soumis à des chocs, à des vibrations, à une température ou une humidité élevée, à la lumière directe du soleil, à de fortes sources lumineuses ou à des changements brusques de température ou d’humidité. N’utilisez pas l’appareil avec les mains humides. Consignes de sécurité 9 ❏ Placez le scanner et l’adaptateur secteur à proximité d’une prise électrique permettant un débranchement facile du cordon d’alimentation secteur. c Important : Veillez à ce que le cordon d’alimentation secteur soit conforme aux normes de sécurité locales en vigueur. ❏ Installez le cordon d’alimentation secteur de manière à éviter tout frottement, coupure, effilochement, pincement ou emmêlement. Ne placez aucun objet sur le cordon d’alimentation secteur et faites en sorte que l’on ne puisse pas marcher ou rouler sur l’adaptateur secteur ou sur le cordon d’alimentation secteur. Soyez particulièrement attentif à ne pas plier les cordons d’alimentation secteur aux extrémités et aux points d’entrée et de sortie de l’adaptateur secteur. ❏ Utilisez uniquement l’adaptateur secteur A371B/A311E livré avec le scanner. L’utilisation d’un autre adaptateur pourrait entraîner un incendie, une électrocution ou des blessures. ❏ L’adaptateur secteur est conçu pour être utilisé avec le scanner avec lequel il est fourni. Sauf indication contraire, n’utilisez pas l’adaptateur avec d’autres périphériques électroniques. ❏ Le type d’alimentation utilisé doit être celui indiqué sur l’étiquette de l’adaptateur secteur. L’alimentation doit provenir directement d’une prise électrique murale standard par l’intermédiaire d’un cordon d’alimentation secteur conforme aux normes de sécurité locales en vigueur. ❏ Lors du raccordement de ce produit à un ordinateur ou un autre périphérique à l’aide d’un câble, assurez-vous que les connecteurs sont orientés correctement. Les connecteurs ne disposent que d’une seule orientation correcte. Si les connecteurs ne sont pas insérés correctement, les deux périphériques reliés par le câble risquent d’être endommagés. 10 Consignes de sécurité ❏ Évitez l’utilisation de prises de courant reliées au même circuit que les photocopieurs ou les systèmes de climatisation qui sont fréquemment arrêtés et mis en marche. ❏ Si vous utilisez un prolongateur électrique avec le scanner, veillez à ce que l’ampérage total des périphériques reliés au prolongateur ne dépasse pas l’ampérage correspondant au calibre du cordon. De même, veillez à ce que l’ampérage total des périphériques branchés sur la prise de courant ne dépasse pas le courant maximum que celle-ci peut supporter. Ne placez pas plusieurs charges sur la même prise secteur. ❏ Ne tentez jamais de démonter, modifier ou réparer l’adaptateur secteur, le cordon d’alimentation secteur, le scanner ou les accessoires du scanner par vous-même, sauf si cela est explicitement mentionné dans la documentation du scanner. ❏ N’insérez pas d’objets dans les ouvertures car ils pourraient toucher, voire court-circuiter, des pièces sous tension. Prenez garde aux risques d’électrocution. ❏ N'utilisez pas de produits en aérosol contenant des gaz inflammables à l'intérieur ou autour du scanner, faute de quoi vous risquez de provoquer un incendie. ❏ Débranchez le scanner et l’adaptateur secteur et faites appel à un technicien de maintenance qualifié dans les cas suivants : le cordon d’alimentation ou la fiche est endommagé, du liquide s’est écoulé dans le scanner ou dans l’adaptateur secteur, le scanner ou l’adaptateur secteur est tombé ou le boîtier est endommagé, le scanner ou l’adaptateur secteur ne fonctionne pas normalement ou montre des changements significatifs de performances (n’effectuez aucun réglage sur les contrôles non traités dans les instructions de fonctionnement). Consignes de sécurité 11 ❏ Avant de procéder au nettoyage, débranchez le scanner et l’adaptateur secteur. Nettoyez uniquement le scanner avec un chiffon humide. N’utilisez pas de produits de nettoyage liquides ou en aérosol. ❏ Si vous ne prévoyez pas d’utiliser le scanner pendant une période de temps prolongée, veillez à débrancher l’adaptateur secteur de la prise électrique. ❏ Pour les utilisateurs de Hong Kong et de Singapour : Les fusibles ne doivent être remplacés que par des fusibles de taille et de calibre appropriés. ❏ Exigences en matière de sécurité pour les utilisateurs du Royaume-Uni, de Singapour et de Hong Kong : Fiche principale : Utilisez une fiche secteur à trois broches répertoriée par la Safety Authority (organisme de sécurité). Cordon flexible : Utilisez un cordon flexible à double isolation certifié conforme* aux normes CEI ou BS en vigueur. Connecteur de l’appareil : Utilisez un connecteur d’appareil certifié conforme* aux normes CEI ou BS en vigueur. * Certifié conforme par un membre du système de conformité OC de l’IECEE. ❏ Pour les utilisateurs des États-Unis : La ou les lampes du scanner contiennent du mercure (Hg). Veuillez consulter les régulations locales et nationales en vigueur afin de connaître les mesures de mise au rebut ou de recyclage. Ne mettez pas les lampes au rebut avec les déchets domestiques. 12 Consignes de sécurité Restrictions relatives à la copie Respectez les restrictions suivantes de manière à garantir une utilisation responsable et légale du scanner. La copie des éléments suivants est interdite par la loi : ❏ Billets de banque, pièces, titres négociables émis par le gouvernement, titres de gage du gouvernement et titres municipaux ❏ Timbres-poste inutilisés, cartes postales prétimbrées et autres envois postaux timbrés au tarif en vigueur ❏ Timbres fiscaux émis par le gouvernement et titres émis selon des procédures légales Faites preuve de circonspection lors de la copie des éléments suivants : ❏ Titres négociables privés (certificats d’action, billets au porteur, chèques, etc.), abonnements mensuels, billets de réduction, etc. ❏ Passeports, permis de conduire, certificats médicaux, titres de transport, bons d’alimentation, billets, etc. Utilisation responsable de documents soumis à droits d’auteur Les scanners peuvent être utilisées incorrectement en cas de copie de documents soumis à droits d’auteur. À moins d’agir sur les conseils d’un avocat bien informé, prenez vos responsabilités et faites preuve de respect en sollicitant l’autorisation du détenteur des droits d’auteur avant de copier des documents publiés. Consignes de sécurité 13 Conformité ENERGY STAR® En sa qualité de partenaire ENERGY STAR®, Epson garantit que ce produit répond aux directives d’économie d’énergie ENERGY STAR®. Le programme international ENERGY STAR® lié au matériel de bureau est un programme de partenariat volontaire avec les constructeurs de matériels informatiques et bureautiques visant à promouvoir la commercialisation d’ordinateurs, de moniteurs, d’imprimantes, de télécopieurs, de copieurs et de périphériques multifonction à faible consommation d’énergie dans le cadre d’un effort visant à limiter la pollution atmosphérique. Les normes et les logos utilisés sont les mêmes pour toutes les nations participantes. 14 Consignes de sécurité Chapitre 1 1 Vue d'ensemble des fonctions du scanner 1 1 Numérisation à l'aide du chargeur automatique de documents Le chargeur automatique de documents intégré au scanner vous permet de charger des documents originaux comptant un maximum de 50 pages. Vous pouvez ainsi numériser et enregistrer rapidement les documents de votre ordinateur sans placer chaque page des documents sur la vitre d'exposition. Reportez-vous à la section « Chargement de documents dans le chargeur automatique de documents » à la page 26 pour commencer. 1 1 1 1 1 1 1 Vous pouvez toujours placer les documents originaux d'une page ou les photos et documents de valeur directement sur la vitre d'exposition lorsque vous avez besoin de les numériser. Pour obtenir des instructions, reportez-vous à la section « Mise en place de documents originaux sur la vitre d'exposition » à la page 30. Vue d'ensemble des fonctions du scanner 15 1 1 Numérisation vers un fichier PDF Vous pouvez numériser plusieurs pages d'un document à l'aide du chargeur automatique de documents et les enregistrer dans un fichier PDF de votre ordinateur. EPSON Scan affiche une page de modification dans laquelle vous pouvez visualiser les pages au fur et à mesure de la numérisation et les réorganiser, les faire pivoter ou les supprimer à votre guise. Vous pouvez également placer chaque page sur la vitre d'exposition, procéder à la numérisation et enregistrer la page sous forme de fichier PDF. Pour obtenir des instructions, reportez-vous à la section « Numérisation vers un fichier PDF » à la page 112. 16 Vue d'ensemble des fonctions du scanner Conversion de documents numérisés en texte pouvant être modifié 1 Vous pouvez numériser un document et convertir le texte en données pouvant être modifiées dans un programme de traitement de texte. Ce processus est appelé la reconnaissance optique des caractères. Pour procéder à la numérisation à l'aide du processus de reconnaissance optique des caractères, vous devez utiliser un programme de reconnaissance optique des caractères, tel que Adobe® Acrobat®. Pour obtenir des instructions, reportez-vous à la section « Conversion de documents numérisés en texte pouvant être modifié » à la page 123. 1 1 1 1 1 1 1 1 1 1 1 Vue d'ensemble des fonctions du scanner 17 Méthodes de numérisation disponibles Le scanner dispose de deux méthodes de numérisation. Vous pouvez sélectionner la méthode de la plus adaptée au projet numérisé et à vos méthodes de travail. À l'aide de la touche AutoScan La touche a AutoScan du scanner lance automatiquement l'ouverture du logiciel de numérisation et vous permet ainsi de numériser le document ou la photo vers un fichier. Si vous souhaitez numériser à l'aide du chargeur automatique de documents et de la touche a AutoScan, reportez-vous à la section « Lancement d'une numérisation à l'aide de la touche AutoScan » à la page 37. Si vous souhaitez numériser à partir de la vitre d'exposition et à l'aide de la touche a AutoScan, reportez-vous à la section « Lancement d'une numérisation à l'aide de la touche AutoScan » à la page 74. 18 Vue d'ensemble des fonctions du scanner N ew :F ra o sin g lce À l'aide de EPSON Scan 1 1 1 EPSON Scan vous permet de contrôler tous les aspects de la numérisation et comprend trois modes : ❏ Le Mode bureautique vous permet de sélectionner rapidement les paramètres de numérisation des documents texte et de vérifier leurs effets en affichant l'image en aperçu. Ce mode est activé lors de la première utilisation de EPSON Scan. ❏ Le Mode loisirs vous permet de personnaliser quelques paramètres de numérisation des documents et des photos et de vérifier leurs effets en affichant l'image en aperçu (uniquement disponible lorsque vous procédez à la numérisation à partir de la vitre d'exposition). ❏ Le Mode professionnel vous permet de contrôler l'intégralité des paramètres de numérisation et de vérifier les effets des paramètres en affichant l'image en aperçu. EPSON Scan peut être utilisé en tant que programme “autonome” dans le cadre de la numérisation directe de documents ou de photos vers des fichiers de l'ordinateur. ❏ Si vous souhaitez numériser des documents à l'aide du chargeur automatique de documents, reportez-vous à la section « Lancement d'une numérisation à l'aide de EPSON Scan » à la page 39. Vue d'ensemble des fonctions du scanner 19 1 1 1 1 1 1 1 1 1 ❏ Si vous souhaitez numériser des documents ou des photos placés sur la vitre d'exposition, reportez-vous à la section « Lancement d'une numérisation à l'aide de EPSON Scan » à la page 75. Vous pouvez utiliser EPSON Scan lors de la numérisation à l'aide d'un autre programme compatible TWAIN, tel que Adobe Acrobat. ❏ Si vous souhaitez numériser des documents à l'aide du chargeur automatique de documents, reportez-vous à la section « Lancement d'une numérisation à l'aide d'un autre programme de numérisation » à la page 42. ❏ Si vous souhaitez numériser des documents ou des photos placés sur la vitre d'exposition, reportez-vous à la section « Lancement d'une numérisation à l'aide d'un autre programme de numérisation » à la page 77. 20 Vue d'ensemble des fonctions du scanner Chapitre 2 Présentation des composants du scanner 2 2 Composants du scanner ew N :F ra o sin g lce b a 2 2 c 2 2 2 d h 2 e f 2 g 2 a. Chargeur automatique de documents b. Guide papier c. Guides latéraux d. Voyant Erreur e. Voyant Prêt f. Touche a AutoScan g. Touche . Marche/Arrêt h. Verrou de transport du scanner Présentation des composants du scanner 2 2 21 a b c a. Partie inférieure du chargeur automatique de documents b. Vitre d’exposition c. Position initiale du chariot 22 Présentation des composants du scanner 2 2 2 2 d c a 2 b 2 a. Prise CC b. Connecteur de l’interface USB c. Câble du chargeur automatique de documents (ne doit pas être déconnecté) d. Emplacement de la carte d'interface en option 2 2 2 2 2 2 Présentation des composants du scanner 23 Voyants et touche AutoScan N ew :F ra o sin g lce Voyants Les voyants du scanner indiquent l'état du scanner. Voyant Prêt Allumé Voyant Erreur Éteint Signification Prêt à numériser les images Initialisation ou numérisation en cours Clignotant Allumé Allumé Clignotant Clignotant Éteint 24 Éteint Éteint Une erreur de commande est survenue. Pour plus d’informations, reportez-vous à la section « Lecture des voyants du scanner » à la page 156 Une erreur fatale est survenue. Pour plus d’informations, reportez-vous à la section « Lecture des voyants du scanner » à la page 156 Le scanner est hors tension. Présentation des composants du scanner Touche AutoScan 2 Le scanner dispose d'une touche a AutoScan qui permet de réaliser les opérations de numérisation. 2 2 2 2 2 2 La touche a AutoScan lance automatiquement l'ouverture du logiciel de numérisation et vous permet ainsi de numériser l'image vers un programme ou un fichier. Avant d'utiliser la touche a AutoScan, vérifiez que le programme EPSON Scan est installé. Si vous souhaitez numériser à l'aide du chargeur automatique de documents et de la touche a AutoScan, reportez-vous à la section « Lancement d'une numérisation à l'aide de la touche AutoScan » à la page 37. Si vous souhaitez numériser à partir de la vitre d'exposition et à l'aide de la touche a AutoScan, reportez-vous à la section « Lancement d'une numérisation à l'aide de la touche AutoScan » à la page 74. Présentation des composants du scanner 25 2 2 2 2 2 Chapitre 3 Mise en place de documents originaux sur le scanner Chargement de documents dans le chargeur automatique de documents Vous pouvez charger un maximum de 50 feuilles de papier dans le chargeur automatique de documents (une pile d'une épaisseur maximale de 5 mm [0,2 pouce]). Pour plus de détails, reportez-vous à la section « Caractéristiques des documents » à la page 29. Chargez uniquement des feuilles de même taille. c Attention : ❏ N'insérez pas des photographies ou des illustrations originales de valeur dans le chargeur automatique de documents. Un mauvais entraînement risque de plier ou d'endommager l'original. Utilisez plutôt la vitre d'exposition pour numériser les documents de haute qualité en demi-tons ou en couleur. ❏ Avant de charger des documents dans le chargeur automatique de documents, retirez les documents présents sur la vitre d'exposition et assurez-vous que la vitre n'est pas poussiéreuse. 26 Mise en place de documents originaux sur le scanner 1. Dépliez le guide papier situé à l'extrémité du bac de sortie du chargeur automatique de documents. 3 3 3 3 3 3 2. Faites glisser les guides latéraux du bac d'alimentation du chargeur automatique de documents complètement vers l'extérieur. 3 3 3 3 3 3 Mise en place de documents originaux sur le scanner 27 3. Chargez la première page du document, affichez-la en aperçu dans le logiciel de numérisation et procédez ensuite au chargement de l'ensemble des pages. Placez la première page du document dans le bac d'alimentation en orientant le côté imprimé vers le haut et le bord supérieur vers le chargeur. Insérez le papier dans le chargeur jusqu'à ce que vous sentiez une résistance. Faites ensuite glisser les guides latéraux contre le bord du papier. Pour procéder à la numérisation du document, reportez-vous à la section « Lancement d'une numérisation à l'aide de la touche AutoScan » à la page 37. 28 Mise en place de documents originaux sur le scanner Caractéristiques des documents Le tableau ci-dessous répertorie les tailles de papier qui peuvent être chargées dans le chargeur automatique de documents. Nom du papier Format A4 210 × 297 mm (8,3 × 11,7 pouces) Letter 215,9 × 279,4 mm (8,5 × 11 pouces) Legal 215,9 × 355,6 mm (8,5 × 14 pouces) B5 182 × 257 mm (7,2 × 10,1 pouces) A5 148,5 × 210 mm (5,9 × 8,3 pouces) 3 3 3 Largeur : 148,5 à 215,9 mm (5,9 à 8,5 pouces) Longueur : 148,5 à 355,6 mm (5,9 à 14 pouces) 3 g/m2 Grammage 60 à 105 Type de papier Papier ordinaire de qualité supérieure 3 Avant de charger les documents dans le chargeur automatique de documents, assurez-vous qu'ils répondent aux conditions suivantes : ❏ L'encre est sèche. 3 3 ❏ Le document ne comporte ni trous, ni déchirures, ni plis. ❏ Le document ne comporte ni agrafes, ni trombones, ni autres objets fixés qui pourraient endommager le mécanisme d’alimentation. ❏ Le document n'est pas plié. Mise en place de documents originaux sur le scanner 3 3 Chargez uniquement des documents correspondant aux caractéristiques suivantes dans le chargeur automatique de documents : Format 3 29 3 3 ❏ Le document ne comporte pas de découpes. ❏ Le document n’est pas un formulaire en liasse ou un document lié. ❏ Le document n’est pas carboné au verso. Mise en place de documents originaux sur la vitre d'exposition Avant de numériser un document, pensez à en respecter les droits d’auteur. Ne numérisez pas du texte ou des images sans en vérifier d’abord les droits d’auteur. c Attention : Ne placez pas d'objets lourds sur la vitre d'exposition et n'appuyez pas trop fort sur la vitre. Remarque : Si vous souhaitez numériser un document de plusieurs pages à l'aide du chargeur automatique de documents, reportez-vous plutôt à la section « Chargement de documents dans le chargeur automatique de documents » à la page 26. 30 Mise en place de documents originaux sur le scanner 1. Ouvrez le chargeur automatique de documents. 3 3 3 3 3 3 3 3 3 3 3 3 Mise en place de documents originaux sur le scanner 31 2. Placez le document ou la photo sur la vitre d'exposition, face à numériser orientée vers la vitre. Assurez-vous que la partie supérieure du document ou de la photo se trouve dans le coin supérieur gauche de la vitre d'exposition. 32 Mise en place de documents originaux sur le scanner 3. Si vous numérisez plusieurs documents ou photos à la fois, laissez un espace d'au moins 20 mm (0,8 pouce) entre chaque photo. 3 3 3 3 3 3 3 Remarque : Si vous numérisez des documents épais ou de grande dimension, reportez-vous à la section « Mise en place de documents épais ou de grande dimension » à la page 35 pour obtenir des instructions. 3 3 3 3 3 Mise en place de documents originaux sur le scanner 33 4. Refermez le chargeur automatique de documents avec précaution de manière à ce que le document original reste en place. Remarque : ❏ Veillez à ce que la vitre d'exposition et la partie inférieure du chargeur automatique de documents soient toujours propres. Pour obtenir des instructions, reportez-vous à la section « Nettoyage du scanner » à la page 152. ❏ Ne laissez pas traîner des photos sur la vitre d’exposition, elles pourraient coller à la vitre. Pour procéder à la numérisation du document ou de la photo, reportez-vous à la section « Lancement d'une numérisation à l'aide de la touche AutoScan » à la page 74. 34 Mise en place de documents originaux sur le scanner Mise en place de documents épais ou de grande dimension 3 Procédez comme suit pour numériser un document épais ou de grande dimension sur la vitre d'exposition : 1. Placez le document épais ou de grande dimension sur la vitre d’exposition. 3 3 3 3 3 3 3 3 3 3 3 Mise en place de documents originaux sur le scanner 35 2. Refermez le chargeur automatique de documents et maintenez-le aussi fermé que possible. 36 Mise en place de documents originaux sur le scanner Chapitre 4 4 Numérisation à l'aide du chargeur automatique de documents 4 4 Lancement d'une numérisation à l'aide de la touche AutoScan ew N :F ra o sin g lce 4 4 4 4 4 1. Placez la première page du document dans le bac d'alimentation du chargeur automatique de documents. Pour obtenir des instructions, reportez-vous à la section « Chargement de documents dans le chargeur automatique de documents » à la page 26. Remarque : N'ouvrez pas le chargeur automatique de documents lors de la numérisation, faute de quoi un message d'erreur relatif au chargeur automatique de documents s'affiche et l'entraînement du papier est interrompu. Numérisation à l'aide du chargeur automatique de documents 37 4 4 4 4 2. Appuyez sur la touche a AutoScan du scanner. La première fois, l'ordinateur lance automatiquement EPSON Scan en Mode bureautique. EPSON Scan vous permet de sélectionner les paramètres de numérisation, ainsi que d'afficher en aperçu, de numériser et d'enregistrer l'image dans un fichier de l'ordinateur. Pour obtenir des instructions, reportez-vous à la section « Sélection des paramètres du Mode bureautique de EPSON Scan » à la page 47. Remarque : ❏ Vous pouvez également réaffecter la touche a AutoScan à un autre programme compatible Windows®. Pour plus de détails, reportez-vous à la section « Affectation d'un programme à la touche AutoScan » à la page 130. ❏ Si un programme ne démarre pas lorsque vous appuyez sur la touche a AutoScan, reportez-vous à la section « Lorsque vous appuyez sur la touche AutoScan, le programme lancé n'est pas le programme affecté » à la page 161. 38 Numérisation à l'aide du chargeur automatique de documents Lancement d'une numérisation à l'aide de EPSON Scan 4 Si vous souhaitez numériser un document et l'enregistrer directement dans un fichier, vous pouvez lancer EPSON Scan en tant que programme “autonome”. 1. Placez la première page du document dans le bac d'alimentation du chargeur automatique de documents. Pour obtenir des instructions, reportez-vous à la section « Chargement de documents dans le chargeur automatique de documents » à la page 26. Remarque : N'ouvrez pas le chargeur automatique de documents lors de la numérisation, faute de quoi un message d'erreur relatif au chargeur automatique de documents s'affiche et l'entraînement du papier est interrompu. 4 4 4 4 4 4 2. Pour lancer EPSON Scan, procédez d'une des manières suivantes : Windows : Double-cliquez sur l’icône EPSON Scan située sur le bureau. 4 Ou sélectionnez Démarrer > Tous les programmes ou Programmes > EPSON Scan > EPSON Scan. 4 Mac OS X : Ouvrez le dossier Applications et cliquez sur l'icône EPSON Scan. 4 4 4 Numérisation à l'aide du chargeur automatique de documents 39 3. Lors de la première ouverture de EPSON Scan, le Mode bureautique est activé. Si nécessaire, cliquez sur la flèche de la zone Mode, située dans la partie supérieure droite de la fenêtre de EPSON Scan, et sélectionnez Mode bureautique. La fenêtre du Mode bureautique apparaît. Pour obtenir des instructions relatives à l'utilisation du Mode bureautique, reportez-vous à la section « Sélection des paramètres du Mode bureautique de EPSON Scan » à la page 47. 40 Numérisation à l'aide du chargeur automatique de documents Si le paramètre Mode, situé dans le coin supérieur droit de la fenêtre, est réglé sur Mode professionnel, une autre fenêtre de paramétrage EPSON Scan s'affiche. Pour obtenir des instructions relatives à l'utilisation du Mode professionnel, reportez-vous à la section « Sélection des paramètres de base » à la page 56. Remarque : Pour sélectionner un autre mode de numérisation, reportez-vous à la section « Activation d'un autre mode de numérisation » à la page 55. 4 4 4 4 4 4 4 4 4 4 4 4 Numérisation à l'aide du chargeur automatique de documents 41 Lancement d'une numérisation à l'aide d'un autre programme de numérisation Vous pouvez utiliser n'importe quel programme de numérisation compatible TWAIN, tel que Adobe Acrobat, pour procéder à la numérisation à l'aide de votre scanner. Vous ouvrez le programme, sélectionnez EPSON Scan en guise de programme de numérisation et procédez à la numérisation. Une fois la numérisation terminée, l'image numérisée apparaît dans le programme de numérisation de manière à ce que vous puissiez la modifier, l'imprimer et l'enregistrer. 1. Placez la première page du document dans le bac d'alimentation du chargeur automatique de documents. Pour obtenir des instructions, reportez-vous à la section « Chargement de documents dans le chargeur automatique de documents » à la page 26. Remarque : N'ouvrez pas le chargeur automatique de documents lors de la numérisation, faute de quoi un message d'erreur relatif au chargeur automatique de documents s'affiche et l'entraînement du papier est interrompu. 42 Numérisation à l'aide du chargeur automatique de documents 2. Lancez le programme de numérisation. Double-cliquez sur l'icône du programme située sur le bureau (le cas échéant) ou procédez d'une des manières suivantes : 4 4 Windows : Sélectionnez Démarrer > Tous les programmes ou Programmes dossier du programme > icône du programme. 4 Mac OS X : Ouvrez le dossier Applications, sélectionnez le dossier du programme et cliquez sur l'icône du programme. 4 3. Ouvrez le menu Fichier et sélectionnez l'option Importer ou Acquérir (reportez-vous à l'aide de votre programme de numérisation pour obtenir des instructions relatives au lancement d'une numérisation). 4. Sélectionnez EPSON GT-2500. Dans certains programmes, vous devez commencer par sélectionner le scanner pour le paramètre “source”. Si une option du type Sélectionner la source apparaît, commencez par activer cette option et sélectionner le scanner utilisé. Remarque pour les utilisateurs de Windows XP : Ne sélectionnez pas l'option WIA pour le scanner utilisé dans la liste Importer ou Acquérir, faute de quoi le scanner ne fonctionnera pas correctement. 4 4 4 4 4 4 4 4 Numérisation à l'aide du chargeur automatique de documents 43 5. Lors de la première ouverture de EPSON Scan, le Mode bureautique est activé. Si nécessaire, cliquez sur la flèche de la zone Mode, située dans la partie supérieure droite de la fenêtre de EPSON Scan, et sélectionnez Mode bureautique. La fenêtre du Mode bureautique apparaît. Pour obtenir des instructions relatives à l'utilisation du Mode bureautique, reportez-vous à la section « Sélection des paramètres du Mode bureautique de EPSON Scan » à la page 47. 44 Numérisation à l'aide du chargeur automatique de documents Si le paramètre Mode, situé dans le coin supérieur droit de la fenêtre, est réglé sur Mode professionnel, une autre fenêtre de paramétrage EPSON Scan s'affiche. Pour obtenir des instructions relatives à l'utilisation du Mode professionnel, reportez-vous à la section « Sélection des paramètres de base » à la page 56. Remarque : Pour sélectionner un autre mode de numérisation, reportez-vous à la section « Activation d'un autre mode de numérisation » à la page 55. 4 4 4 4 4 4 4 4 4 4 4 4 Numérisation à l'aide du chargeur automatique de documents 45 Vue d'ensemble des modes de EPSON Scan EPSON Scan vous permet de contrôler tous les aspects de la numérisation à l'aide du chargeur automatique de documents lorsqu'un des modes suivants est activé : ❏ Le Mode bureautique vous permet de sélectionner rapidement les paramètres de numérisation des documents texte et de vérifier leurs effets en affichant l'image en aperçu. Ce mode est activé lors de la première utilisation de EPSON Scan. Pour obtenir des instructions relatives à l'activation du Mode bureautique, reportez-vous à la section « Activation d'un autre mode de numérisation » à la page 55. Pour connaître les étapes de numérisation, reportez-vous à la section « Sélection des paramètres du Mode bureautique de EPSON Scan » à la page 47. ❏ Le Mode professionnel vous permet de contrôler l'intégralité des paramètres de numérisation et de vérifier les effets des paramètres en affichant l'image en aperçu. Le Mode professionnel est le plus adapté lorsque vous souhaitez afficher l'image en aperçu et apporter des corrections nombreuses et détaillées au niveau de l'image avant de procéder à la numérisation. Vous pouvez augmenter la netteté, corriger les couleurs et optimiser l'image à l'aide d'une gamme complète d'outils, incluant la restauration des couleurs. Pour obtenir des instructions relatives à l'activation du Mode professionnel, reportez-vous à la section « Activation d'un autre mode de numérisation » à la page 55. Pour connaître les étapes de numérisation, reportez-vous à la section « Sélection des paramètres de base » à la page 56. 46 Numérisation à l'aide du chargeur automatique de documents Sélection des paramètres du Mode bureautique de EPSON Scan 4 4 4 4 4 4 4 4 4 4 Une fois EPSON Scan lancé en Mode bureautique, procédez comme suit pour sélectionner les paramètres EPSON Scan : 4 1. Sélectionnez le type d'image correspondant aux pages du document : Couleur, Niveaux de gris ou Noir & Blanc. 2. Sélectionnez Détection automatique, Chargeur - simple ou Chargeur - double pour le paramètre Source du document. Numérisation à l'aide du chargeur automatique de documents 47 4 3. Sélectionnez la taille du document original pour le paramètre Taille. 4. Cliquez sur la flèche située à côté de la liste Résolution et sélectionnez le nombre de points par pouce que vous souhaitez utiliser dans le cadre de la numérisation. Reportez-vous au tableau ci-dessous pour obtenir quelques directives : Utilisation prévue pour l'image numérisée Résolution de numérisation proposée Envoi par courrier électronique, téléchargement sur Internet, affichage à l'écran uniquement 96 à 150 ppp Impression, conversion en texte pouvant être édité (reconnaissance optique des caractères) 300 ppp Télécopie 200 ppp 5. Cliquez sur le bouton Aperçu situé dans la partie inférieure de la fenêtre de EPSON Scan. Le chargeur automatique de documents charge la première page du document, EPSON Scan procède à la prénumérisation de la page et l'affiche dans la fenêtre de l'aperçu. Le chargeur automatique de documents éjecte ensuite la première page. 6. Placez la première page du document sur les autres pages, puis chargez l'intégralité du document (50 pages maximum) dans le chargeur automatique de documents. 48 Numérisation à l'aide du chargeur automatique de documents 7. Si nécessaire, dans la fenêtre de l'aperçu, vous pouvez tracer une zone de cadrage (une ligne délimitant la zone de numérisation) autour de la partie de la page du document que vous souhaitez numériser. Pour obtenir des instructions au sujet de la création et de l'ajustement des zones de cadrage, reportez-vous à la section « Ajustement de la zone de numérisation (zone de cadrage) » à la page 62. 8. Modifiez les paramètres Ajustement de l'image comme indiqué dans le tableau ci-dessous. Paramètre Mode(s) disponible(s) et description Luminosité Permet d'ajuster la luminosité et l'obscurité de l'image. Contraste Permet d'ajuster la différence entre les zones claires et les zones foncées de l'image. Filtre de netteté Activez cette option pour que les bords des zones d'images soient plus visibles et que les images soient plus nettes. Désactivez cette option si vous ne souhaitez pas que les bords soient plus visibles. Filtre de détramage 4 4 4 4 4 4 Permet de supprimer le motif en forme de vagues qui peut apparaître dans les zones de l'image légèrement ombrées, telles que les zones de couleur chair. Permet également d'optimiser les résultats lors de la numérisation d'images de magazines ou de journaux dont le processus d'impression original inclut un processus de tramage. Optimisation du texte Permet d'optimiser la reconnaissance du texte lors de la numérisation de documents texte. Seuil Noir/Blanc Permet d'ajuster le niveau auquel les zones noires des textes et des dessins au trait sont délimitées de manière à optimiser la reconnaissance des textes à l'aide de programmes de reconnaissance optique des caractères Ce paramètre n'est disponible que lorsque le paramètre Type d'image est réglé sur Noir & Blanc. Numérisation à l'aide du chargeur automatique de documents 4 49 4 4 4 4 4 9. Cliquez sur le bouton Numériser pour procéder à la numérisation des pages du document. 10. Ce qui suit dépend du mode de lancement de la numérisation. ❏ Si vous avez lancé la numérisation en exécutant EPSON Scan en tant que programme autonome, la fenêtre Enregistrement des fichiers s'affiche. Pour plus de détails, reportez-vous à la section « Sélection des paramètres d'enregistrement des fichiers » à la page 51. ❏ Si vous avez lancé la numérisation à l'aide d'un programme de numérisation tel que Adobe Acrobat, les pages numérisées s'ouvrent dans la fenêtre du programme. Cliquez sur Fermer pour fermer la fenêtre de EPSON Scan et afficher les pages numérisées dans le programme. 50 Numérisation à l'aide du chargeur automatique de documents Sélection des paramètres du Mode professionnel de EPSON Scan 4 Sélection des paramètres d'enregistrement des fichiers Lorsque la fenêtre Enregistrement des fichiers s'affiche, vous devez sélectionner l'emplacement, le nom et le format du fichier de l'image numérisée que vous souhaitez enregistrer. 1. Dans la fenêtre Enregistrement des fichiers, sélectionnez l'emplacement au niveau duquel vous souhaitez enregistrer l'image numérisée. Cliquez sur le bouton Mes documents ou Mes images (Windows) ou sur le bouton Documents ou Images (Mac OS X). Si vous souhaitez sélectionner un autre dossier, cliquez sur Autre, puis sur Parcourir (Windows) ou Choisir (Mac OS X) et sélectionnez le dossier souhaité. 4 4 4 4 4 4 4 4 4 4 4 Numérisation à l'aide du chargeur automatique de documents 51 2. Définissez le préfixe du nom de fichier à l'aide d'une chaîne de caractères alphanumériques. Un nombre à 3 chiffres est automatiquement ajouté au nom du fichier. Vous pouvez néanmoins modifier le numéro de départ si vous le souhaitez. Si vous numérisez plusieurs images à la fois, chaque image reçoit un numéro à 3 chiffres différent. Remarque : ❏ Sous Windows, les caractères suivants ne peuvent être utilisés dans le préfixe. \, /, :, ., *, ?, ", <, >, | ❏ Sous Mac OS X, le caractère deux-points (:) ne peut être utilisé dans le préfixe. 3. Sélectionnez le format de fichier comme indiqué dans le tableau suivant. Selon le format sélectionné, il est possible que le bouton Options vous permettant de définir des paramètres détaillés soit disponible. 52 Format (extension de fichier) Explication BITMAP (*.BMP) (Windows uniquement) Format de fichier image standard pour Windows. La plupart des programmes Windows, y compris les programmes de traitement de texte, peuvent lire et préparer des images dans ce format. JPEG (*.JPG) Format de fichier comprimé permettant de sélectionner le niveau de compression. Le format JPEG vous permet d'utiliser un niveau de compression élevé pour les données des images. Toutefois, plus le niveau de compression est élevé, plus la qualité de l’image diminue Il n'est pas possible de rétablir la qualité perdue au niveau de l'image. En outre, la qualité diminue à chaque enregistrement des données. L'utilisation du format TIFF est recommandée lorsque des modifications ou des retouches sont nécessaires. Numérisation à l'aide du chargeur automatique de documents Multi-TIFF (*.TIF) Format TIFF permettant d’enregistrer plusieurs pages dans un même fichier (avec d’autres formats, chaque document serait enregistré dans un fichier séparé). Vous pouvez également modifier les images avant de les enregistrer. Pour ouvrir les fichiers Multi-TIFF, vous devez disposer d'un programme prenant en charge ce type de fichiers. 4 4 Format de document ne pouvant être lu que sur les systèmes Windows® et Macintosh® (ne dépendant d'aucune plate-forme). Si vous souhaitez utiliser des documents PDF, vous devez disposer de l'application Adobe Acrobat. Des documents de plusieurs pages peuvent être enregistrés dans un même fichier PDF. Lorsque vous enregistrez des images couleur ou des images en niveaux de gris au format PDF, vous pouvez sélectionner le niveau de compression. Vous pouvez également modifier les images numérisées avant de les enregistrer. Pour plus de détails, reportez-vous à la section « Numérisation vers un fichier PDF » à la page 112. 4 PICT (*.PCT) (Macintosh uniquement) Format de fichier image standard pour Macintosh. La plupart des programmes Macintosh, y compris les programmes de traitement de texte, peuvent lire et préparer des images dans ce format. 4 PRINT Image Matching II JPEG (*.JPG) ou TIFF (*.TIF) Format de fichier incluant des données PRINT Image Matching™ II permettant d'optimiser la qualité des images et d'obtenir une palette de couleurs plus étendue. Les imprimantes compatibles avec PRINT Image Matching II peuvent ensuite procéder à l'impression à l'aide de ces données de manière à produire des résultats plus vrais que nature (les données PRINT Image Matching n'influencent pas le mode d'affichage de l'image à l'écran). Disponible au format JPEG ou TIFF. PDF (*.PDF) TIFF (*.TIF) Format de fichier créé pour échanger des données entre de nombreux programmes, tels que des logiciels graphiques et de PAO. Lorsque vous numérisez des images noir et blanc, vous pouvez spécifier le type de compression. Numérisation à l'aide du chargeur automatique de documents 53 4 4 4 4 4 4 4 4 4. Les cases à cocher situées au bas de la fenêtre vous permettent de sélectionner les options suivantes : ❏ Renommer tous les fichiers de même nom Sélectionnez cette option si vous souhaitez réutiliser l'emplacement et le nom de fichier sélectionnés et écraser les fichiers existants portant le même nom. ❏ Afficher cette boîte de dialogue avant la nouvelle numérisation Sélectionnez cette option si vous souhaitez que la fenêtre Enregistrement des fichiers apparaisse automatiquement avant la numérisation. Si vous désactivez cette case à cocher, vous devez alors cliquer sur la flèche située à droite du bouton Numériser et sélectionner Enregistrement des fichiers pour ouvrir la fenêtre correspondante. ❏ Ouvrir un dossier image après la numérisation Sélectionnez cette option si vous souhaitez que l'explorateur Windows ou le Finder Macintosh ouvre automatiquement le dossier dans lequel l'image numérisée est enregistrée une fois la numérisation à l'aide de EPSON Scan terminée. 5. Cliquez sur OK. EPSON Scan lance la numérisation. L’image numérisée est automatiquement enregistrée dans le fichier et l’emplacement indiqués. 54 Numérisation à l'aide du chargeur automatique de documents Activation d'un autre mode de numérisation Pour activer un autre mode de numérisation, cliquez sur la flèche de la zone Mode située dans la partie supérieure droite de la fenêtre de EPSON Scan. Sélectionnez ensuite le mode que vous souhaitez utiliser dans la liste qui s'affiche. 4 4 4 4 Remarque : ❏ Lors de la numérisation à l'aide du chargeur automatique de documents, seuls le Mode bureautique et le Mode professionnel sont disponibles. Nous vous recommandons de procéder à la numérisation à l'aide du Mode bureautique. 4 4 4 ❏ Le mode sélectionné reste activé lors du démarrage suivant de EPSON Scan. 4 4 4 4 4 Numérisation à l'aide du chargeur automatique de documents 55 Sélection des paramètres de base Lors du démarrage de EPSON Scan en Mode professionnel, la fenêtre principale de EPSON Scan s'ouvre. Mode professionnel Avant de procéder à la numérisation du document, vous devez sélectionner les paramètres de base suivants : ❏ Paramètres Original. Ces paramètres permettant à EPSON Scan d'identifier le type de document numérisé. 56 Numérisation à l'aide du chargeur automatique de documents ❏ Paramètres Destination. Ces paramètres permettent à EPSON Scan de connaître l'utilisation prévue pour l'image numérisée de manière à ce que la résolution par défaut (qualité de numérisation) correcte puisse être sélectionnée. Procédez comme suit pour sélectionner les paramètres de base du Mode professionnel de EPSON Scan : 1. Cliquez sur la flèche pour ouvrir la liste Source du document et sélectionnez Chargeur - simple ou Chargeur - double (dans le cadre de la numérisation à l'aide du chargeur automatique de documents). 2. Cliquez sur la flèche de la liste Option d'Auto Exposition et sélectionnez Document. 3. Cliquez sur la flèche pour ouvrir la liste Type d'image et sélectionnez le type de l'image numérisée. 4 4 4 4 4 Paramètre Type d'image Type d'image numérisé 48-bits Couleur Photo couleur que vous pouvez modifier à l'aide d'un programme de retouche des images 48 bits 24-bits Couleur Photo couleur Lissage des couleurs Schémas colorés, tels que des diagrammes ou des graphiques 16-bits Gris Photo en noir et blanc incluant de nombreuses nuances de gris 8-bits Gris Photo en noir et blanc incluant quelques nuances de gris Noir & Blanc Document contenant du texte et/ou un dessin au trait imprimé(s) en noir 4 4 4. EPSON Scan sélectionne un paramètre de résolution par défaut basé sur les paramètres Original et Destination définis. Pour poursuivre la numérisation, reportez-vous à la section « Sélection de la résolution de numérisation » à la page 58. Numérisation à l'aide du chargeur automatique de documents 4 57 4 4 4 4 Sélection de la résolution de numérisation En Mode professionnel, vous pouvez sélectionner à tout moment la résolution souhaitée. Avant de sélectionner une résolution de numérisation, vous devez prendre une décision en ce qui concerne l'agrandissement des images et, dans le cas où vous décideriez d'agrandir les images, savoir si vous procéderez à l'agrandissement des images avant ou après numérisation. Procédez comme suit : ❏ Vous ne souhaitez pas agrandir les images. Si vous souhaitez numériser les images au format original ou selon un format plus petit et que vous ne souhaitez pas les agrandir par la suite, vous pouvez accepter le paramètre Résolution sélectionné par EPSON Scan en fonction des paramètres Original et Destination définis. ❏ Vous souhaitez agrandir les images lors de la numérisation (augmentation du paramètre Taille cible). Si vous souhaitez agrandir les images dans EPSON Scan de manière à pouvoir utiliser un format plus grand, vous pouvez accepter le paramètre Résolution sélectionné par EPSON Scan en fonction des paramètres Original et Destination définis. 58 Numérisation à l'aide du chargeur automatique de documents ❏ Vous souhaitez numériser les images selon leur format original et les agrandir par la suite à l'aide d'un programme de retouche des images. Si vous envisagez d'agrandir les images par la suite à l'aide d'un programme de retouche des images, vous devez augmenter le paramètre Résolution de manière à conserver une qualité d'image importante après agrandissement. Augmentez la résolution de manière conforme à l'augmentation appliquée au niveau de la taille de l'image. Par exemple, si la résolution est de 300 ppp (points par pouce) et que vous augmentez la taille de l'image de 200 % dans un programme de retouche des images, sélectionnez 600 ppp pour le paramètre Résolution dans EPSON Scan. Cliquez sur la flèche située à côté de la liste Résolution et sélectionnez le nombre de points par pouce que vous souhaitez utiliser dans le cadre de la numérisation. Reportez-vous au tableau ci-dessous pour obtenir quelques directives : Utilisation prévue pour l'image numérisée Résolution de numérisation proposée Envoi par courrier électronique, téléchargement sur Internet, affichage à l'écran uniquement 96 à 150 ppp Impression, conversion en texte pouvant être édité (reconnaissance optique des caractères) 300 ppp Télécopie 200 ppp Agrandissement après numérisation à 100 % Augmentez le paramètre Résolution de manière conforme à l'augmentation appliquée au niveau de la taille de l'image après numérisation. 4 4 4 4 4 4 4 4 Une fois la résolution sélectionnée, vous pouvez afficher en aperçu la première page du document et procéder aux ajustements nécessaires. Pour poursuivre la numérisation, reportez-vous à la section « Affichage en aperçu et ajustement de la zone de numérisation » à la page 60. Numérisation à l'aide du chargeur automatique de documents 4 59 4 4 4 Affichage en aperçu et ajustement de la zone de numérisation Une fois les paramètres de base et la résolution sélectionnés en Mode professionnel, vous pouvez afficher en aperçu la première page du document et sélectionner ou ajuster la zone de l'image que vous souhaitez numériser. EPSON Scan affiche l'image en aperçu à l'écran dans une fenêtre d'aperçu distincte. Procédez comme suit pour afficher en aperçu et ajuster la première page du document en Mode professionnel : 1. Cliquez sur le bouton Aperçu situé dans la partie inférieure de la fenêtre de EPSON Scan. Le chargeur automatique de documents charge la première page du document, EPSON Scan procède à la prénumérisation de la page et l'affiche dans la fenêtre de l'aperçu. Le chargeur automatique de documents éjecte ensuite la première page. 60 Numérisation à l'aide du chargeur automatique de documents 2. Placez la première page du document sur les autres pages, puis chargez l'intégralité du document (50 pages maximum) dans le chargeur automatique de documents. 3. Vous pouvez procéder comme suit pour ajuster l'image : ❏ Pour sélectionner la zone de numérisation, cliquez sur l'icône de localisation automatique de manière à insérer une zone de cadrage qui délimite les bords de la zone de l'image. Si vous souhaitez modifier la zone de numérisation, il vous suffit de déplacer la zone de cadrage. Pour obtenir des instructions, reportez-vous à la section « Ajustement de la zone de numérisation (zone de cadrage) » à la page 62. Remarque : Si vous souhaitez procéder à une numérisation selon un format différent du format original, vous devez d'abord sélectionner la taille cible et créer automatiquement une zone de cadrage adaptée à la taille indiquée. Pour obtenir des instructions, reportez-vous à la section « Sélection de la taille de numérisation » à la page 69. ❏ Pour procéder à un zoom avant dans une image, cliquez à l'intérieur de la zone de numérisation et cliquez sur le bouton Zoom. EPSON Scan procède de nouveau à la prénumérisation et affiche un aperçu plus grand au niveau de l'onglet Zoom. 4 4 4 4 4 4 4 4 4 ❏ Pour ajuster la qualité de l'image, cliquez sur l'image et procédez aux ajustements comme indiqué dans la section « Ajustement des paramètres relatifs aux couleurs et à l'image » à la page 65. 4 4. Une fois l'ajustement de la zone de numérisation et la modification des paramètres relatifs aux couleurs et à l'image terminés, vous pouvez définir la taille de l'image numérisée (si ce n'est déjà fait). Pour obtenir des instructions, reportez-vous à la section « Sélection de la taille de numérisation » à la page 69. 4 Numérisation à l'aide du chargeur automatique de documents 61 4 Ajustement de la zone de numérisation (zone de cadrage) Une zone de cadrage est une ligne pointillée mobile qui apparaît au niveau des bords de l'image affichée en aperçu pour délimiter la zone de numérisation. Vous pouvez déplacer la zone de cadrage, ajuster sa taille et créer plusieurs zones de cadrage sur une même image de manière à numériser différentes zones de l'image dans des fichiers de numérisation distincts. Procédez comme suit : 1. Pour créer une zone de cadrage, déplacez le curseur sur l'image affichée en aperçu. Le curseur prend l’aspect d’une croix. 62 Numérisation à l'aide du chargeur automatique de documents 2. Placez le curseur sur la zone dans laquelle vous souhaitez placer le coin de la zone de cadrage et cliquez. Maintenez le bouton de la souris enfoncé et faites glisser la croix sur l'image en direction du coin opposé de la zone de numérisation souhaitée. Relâchez ensuite le bouton de la souris. La ligne pointillée mobile de la zone de cadrage apparaît. 4 4 4 4 4 3. Pour ajuster la zone de cadrage, procédez d'une des manières suivantes : ❏ Pour déplacer la zone de cadrage, placez le curseur dans la zone de cadrage. Le curseur prend l'aspect d'une main. Cliquez et faites glisser la zone de cadrage à l'emplacement souhaité. 4 4 4 4 4 4 4 Numérisation à l'aide du chargeur automatique de documents 63 ❏ Pour redimensionner la zone de cadrage, placez le curseur sur un bord ou un coin de la zone de cadrage. Le curseur prend l'aspect d'une flèche double droite ou inclinée. Cliquez et faites glisser le bord ou le coin jusqu'à obtention de la taille souhaitée. Remarque : Si vous souhaitez limiter les déplacements de la zone de cadrage aux déplacements verticaux et horizontaux, maintenez la touche Maj enfoncée lors du déplacement de la zone de cadrage. Si vous souhaitez limiter les dimensions de la zone de cadrage aux proportions de la zone actuelle, maintenez la touche Maj enfoncée lors du redimensionnement de la zone de cadrage. ❏ Pour supprimer la zone de cadrage, cliquez à l'intérieur de la zone de cadrage et cliquez sur l'icône de suppression des zones de cadrage . 64 Numérisation à l'aide du chargeur automatique de documents Ajustement des paramètres relatifs aux couleurs et à l'image Une fois l'image affichée en aperçu et la zone de numérisation ajustée, vous pouvez modifier la qualité de l'image, si nécessaire. EPSON Scan propose une gamme de paramètres permettant d'optimiser la couleur, la netteté, le contraste et les autres aspects affectant la qualité de l'image. Avant de procéder aux ajustements, veillez à cliquer sur l'image ou la zone de cadrage de la zone que vous souhaitez ajuster. Vous devez également faire défiler la fenêtre pour atteindre la zone Ajustements de la fenêtre principale de EPSON Scan. 4 4 4 4 4 4 4 4 4 Le tableau ci-dessous détaille les paramètres disponibles en Mode professionnel. Pour plus de détails au sujet de l'ajustement de ces paramètres, cliquez sur Aide dans la fenêtre de EPSON Scan. Une fois les ajustements effectués, vous pouvez définir la taille des images numérisées (reportez-vous à la section « Sélection de la taille de numérisation » à la page 69) ou procéder directement à la numérisation (reportez-vous à la section « Fin de la numérisation » à la page 73). Numérisation à l'aide du chargeur automatique de documents 65 4 4 4 Paramètre Mode(s) disponible(s) et description Luminosité Permet d'ajuster la luminosité et l'obscurité de l'image. Cliquez sur le bouton Ajustement de l'image pour accéder au paramètre Luminosité. Contraste Permet d'ajuster la différence entre les zones claires et les zones foncées de l'image. Cliquez sur le bouton Ajustement de l'image pour accéder au paramètre Contraste. Saturation Permet d'ajuster la densité des couleurs de l'image. Cliquez sur le bouton Ajustement de l'image pour accéder au paramètre Saturation. Balance des couleurs Permet d'ajuster la balance du rouge, du vert et du bleu de l'image. Cliquez sur le bouton Ajustement de l'image pour accéder au paramètre Balance des couleurs. 66 Exposition automatique Cliquez sur le bouton Exposition automatique . Pour activer cette option de manière permanente, cliquez sur le bouton Configuration, cliquez sur l'onglet Couleur et sélectionnez Exposition automatique continue. Vous pouvez ajuster le niveau d'exposition à l'aide du curseur. Filtre de netteté Activez cette option pour que les bords des zones d'images soient plus visibles et que les images soient plus nettes. Le niveau de netteté peut être ajusté. Désactivez cette option si vous ne souhaitez pas que les bords soient plus visibles. Numérisation à l'aide du chargeur automatique de documents Filtre de détramage Histogramme Permet de supprimer le motif en forme de vagues qui peut apparaître dans les zones de l'image légèrement ombrées, telles que les zones de couleur chair. Permet également d'optimiser les résultats lors de la numérisation d'images de magazines ou de journaux dont le processus d'impression original inclut un processus de tramage. Les résultats du filtre de détramage n'apparaissent pas sur l'image affichée en aperçu, ils apparaissent uniquement sur l'image numérisée. Permet de fournir une interface graphique dans le cadre de l'ajustement des niveaux des paramètres Haute Lumière (Reflet), Ombre et Gamma. Pour les utilisateurs expérimentés uniquement. Cliquez sur le bouton Ajustement de l’histogramme pour utiliser les paramètres Histogramme. Correction tonale Permet de fournir une interface graphique dans le cadre de l'ajustement des niveaux de tons. Pour les utilisateurs expérimentés uniquement. Cliquez sur le bouton Correction tonale utiliser les paramètres Correction tonale. Palette de couleurs pour Fournit une interface graphique permettant d'ajuster les demi-tons, tels que les tonalités chair, sans affecter les zones de lumière et d'ombre de l'image. Pour les utilisateurs expérimentés uniquement. Cliquez sur le bouton Palette de couleurs pour utiliser les paramètres Palette de couleurs. Seuil Noir/Blanc Permet d'ajuster le niveau auquel les zones noires des textes et des dessins au trait sont délimitées de manière à optimiser la reconnaissance des textes à l'aide de programmes de reconnaissance optique des caractères (uniquement disponible lorsque l'option Noir & Blanc est sélectionnée pour le paramètre Type d'image). 4 4 4 4 4 4 4 4 4 4 4 4 Numérisation à l'aide du chargeur automatique de documents 67 Remarque : ❏ Pour afficher les niveaux de rouge, de vert et de bleu de points spécifiques de l'image affichée en aperçu lorsque vous procédez aux ajustements, cliquez sur l'icône du densitomètre dans la fenêtre d'aperçu et cliquez sur une zone de l'image. Reportez-vous à l'aide de EPSON Scan Help pour plus de détails. ❏ Selon le type d'image affiché en aperçu et les autres paramètres sélectionnés, il est possible que certains paramètres ne soient pas disponibles ou qu'ils soient automatiquement activés. ❏ Vous pouvez personnaliser le comportement de certains paramètres de EPSON Scan en cliquant sur le bouton Configuration et en modifiant les paramètres de la fenêtre qui s'affiche. Reportez-vous à l'aide de EPSON Scan Help pour plus de détails. ❏ Pour annuler les ajustements apportés à la qualité de l'image affichée en aperçu, cliquez sur le bouton Réinitialiser, désactivez le paramètre ou affichez de nouveau l'image en aperçu. 68 Numérisation à l'aide du chargeur automatique de documents Sélection de la taille de numérisation Vous pouvez numériser les images selon leur format original ou les réduire/agrandir lors de la numérisation. Pour ce faire, utilisez le paramètre Taille cible en Mode professionnel. 4 4 Mode professionnel 4 4 4 4 4 4 4 4 4 4 Numérisation à l'aide du chargeur automatique de documents 69 Si vous souhaitez numériser l'image selon une taille spécifique, vous devez sélectionner le paramètre Taille cible une fois l'image affichée en aperçu mais avant de procéder à l'ajustement de la zone de numérisation (indiquée par la zone de cadrage). Cette opération permet de disposer d'une zone de numérisation aux proportions correctes de manière à ce que l'image ne soit pas rognée de manière inattendue. Pour obtenir des instructions relatives à l'affichage en aperçu de votre image, reportez-vous à la section « Affichage en aperçu et ajustement de la zone de numérisation » à la page 60. Procédez ensuite comme suit pour sélectionner le paramètre Taille cible : 1. Vous pouvez sélectionner une taille de numérisation définie au préalable dans la liste Taille cible. Cliquez sur la flèche de la liste et sélectionnez la taille souhaitée. Une zone de cadrage (ligne pointillée) adaptée à la taille définie apparaît sur l'image affichée en aperçu. 70 Numérisation à l'aide du chargeur automatique de documents 2. Si vous souhaitez utiliser une taille de numérisation qui ne figure pas dans la liste Taille cible, vous pouvez créer une taille personnalisée. Cliquez sur la flèche de la liste et sélectionnez Personnalisée. La fenêtre Taille cible apparaît. 4 4 4 4 4 4 Saisissez le nom de la taille personnalisée sélectionnée, saisissez la taille, cliquez sur le bouton Enregistrer, puis sur OK. La nouvelle taille apparaît dans la liste Taille cible. 3. Vous pouvez ajuster la taille de manière détaillée à l'aide d'outils supplémentaires. Cliquez sur le symbole + (Windows) ou r (Mac OS X) situé à côté du paramètre Taille cible pour afficher ces outils. 4 4 4 4 4 4 ❏ Pour redimensionner l'image selon un certain pourcentage, ajustez la valeur Echelle. Numérisation à l'aide du chargeur automatique de documents 71 ❏ Pour modifier le mode de rognage de l'image, activez ou désactivez le paramètre Recadrage (reportez-vous à l'aide de EPSON Scan Help pour plus de détails). ❏ Pour déverrouiller les proportions de la taille de numérisation, cliquez sur l'icône de verrouillage . Ajustez ensuite la zone de cadrage ou saisissez les nouvelles mesures de largeur/hauteur. 4. Une fois la taille de numérisation sélectionnée, vous pouvez cliquer et faire glisser la zone de cadrage vers la zone de l'image que vous souhaitez numériser. Pour plus de détails, reportez-vous à la section « Ajustement de la zone de numérisation (zone de cadrage) » à la page 62. Les proportions de la zone de cadrage sont conservées lors de l'ajustement. Si vous devez faire pivoter la zone de cadrage d'une image disposant de l'orientation paysage ou portrait, cliquez sur l'icône d'orientation (non disponible lors de la numérisation à l'aide de la taille cible Original). Remarque : Pour plus d'informations au sujet de l'utilisation des outils Taille cible, cliquez sur Aide dans la fenêtre de EPSON Scan. 5. Vous êtes maintenant prêt à procéder à la numérisation. Pour obtenir des instructions, reportez-vous à la section « Fin de la numérisation » à la page 73. 72 Numérisation à l'aide du chargeur automatique de documents Fin de la numérisation Une fois la sélection des paramètres de numérisation terminée et l'ensemble des pages du document chargé dans le chargeur automatique de documents, vous pouvez procéder à la numérisation. 4 4 4 Cliquez sur le bouton Numériser. Après quelques instants, les pages sont chargées, numérisées et éjectées. 4 4 Ce qui suit la numérisation dépend du lancement de la numérisation : 4 ❏ Si vous avez lancé la numérisation en exécutant EPSON Scan en tant que programme autonome, la fenêtre Enregistrement des fichiers s'affiche. Cette fenêtre vous permet de sélectionner le nom et l'emplacement des fichiers de numérisation enregistrés. Pour plus de détails, reportez-vous à la section « Sélection des paramètres d'enregistrement des fichiers » à la page 51. ❏ Si vous avez lancé la numérisation à l'aide d'un programme de numérisation tel que Adobe Acrobat, les images numérisées s'ouvrent dans la fenêtre du programme. Cliquez sur Fermer pour fermer la fenêtre de EPSON Scan et afficher votre ou vos images dans le programme. 4 4 4 4 4 4 Numérisation à l'aide du chargeur automatique de documents 73 Chapitre 5 Numérisation à l'aide de la vitre d'exposition Lancement d'une numérisation à l'aide de la touche AutoScan N ew :F ra o sin g lce 1. Placez le document ou la photo sur la vitre d’exposition. Pour obtenir des instructions, reportez-vous à la section « Mise en place de documents originaux sur la vitre d'exposition » à la page 30. 2. Appuyez sur la touche a AutoScan du scanner. La première fois, l'ordinateur lance automatiquement EPSON Scan en Mode bureautique. EPSON Scan vous permet de sélectionner les paramètres de numérisation, ainsi que d'afficher en aperçu, de numériser et d'enregistrer l'image dans un fichier de l'ordinateur. Pour obtenir des instructions, reportez-vous à la section « Sélection des paramètres du Mode bureautique de EPSON Scan » à la page 82. 74 Numérisation à l'aide de la vitre d'exposition Remarque : ❏ Pour sélectionner un autre mode de numérisation, reportez-vous à la section « Activation d'un autre mode de numérisation » à la page 90. ❏ Vous pouvez également réaffecter la touche a AutoScan à un autre programme compatible Windows. Pour plus de détails, reportez-vous à la section « Affectation d'un programme à la touche AutoScan » à la page 130. ❏ Si un programme ne démarre pas lorsque vous appuyez sur la touche a AutoScan, reportez-vous à la section « Lorsque vous appuyez sur la touche AutoScan, le programme lancé n'est pas le programme affecté » à la page 161. 5 5 5 5 5 Lancement d'une numérisation à l'aide de EPSON Scan 5 Si vous souhaitez numériser une image et l'enregistrer directement dans un fichier, vous pouvez lancer EPSON Scan en tant que programme “autonome”. 1. Placez le document ou la photo sur la vitre d’exposition. Pour obtenir des instructions, reportez-vous à la section « Mise en place de documents originaux sur la vitre d'exposition » à la page 30. 5 5 5 5 2. Pour lancer EPSON Scan, procédez d'une des manières suivantes : Windows : Double-cliquez sur l’icône EPSON Scan située sur le bureau. 5 Ou sélectionnez Démarrer > Tous les programmes ou Programmes > EPSON Scan > EPSON Scan. 5 Numérisation à l'aide de la vitre d'exposition 75 Mac OS X : Ouvrez le dossier Applications et cliquez sur l'icône EPSON Scan. 3. Lors de la première ouverture de EPSON Scan, le Mode bureautique est activé. Pour obtenir des instructions relatives à l'utilisation du Mode bureautique, reportez-vous à la section « Sélection des paramètres du Mode bureautique de EPSON Scan » à la page 82. 76 Numérisation à l'aide de la vitre d'exposition Si le paramètre Mode, situé dans le coin supérieur droit de la fenêtre, est réglé sur Mode loisirs ou Mode professionnel, une autre fenêtre de paramétrage EPSON Scan s'affiche. Pour obtenir des instructions relatives à l'utilisation du Mode loisirs ou du Mode professionnel, reportez-vous à la section « Sélection des paramètres de base » à la page 91. Remarque : Pour sélectionner un autre mode de numérisation, reportez-vous à la section « Activation d'un autre mode de numérisation » à la page 90. 5 5 5 5 Lancement d'une numérisation à l'aide d'un autre programme de numérisation Vous pouvez utiliser n'importe quel programme de numérisation compatible TWAIN, tel que Adobe Acrobat, pour procéder à la numérisation à l'aide de votre scanner. Vous ouvrez le programme, sélectionnez EPSON Scan en guise de programme de numérisation et procédez à la numérisation. Une fois la numérisation terminée, l'image numérisée apparaît dans le programme de numérisation de manière à ce que vous puissiez la modifier, l'imprimer et l'enregistrer. 1. Placez le document ou la photo sur la vitre d’exposition. Pour obtenir des instructions, reportez-vous à la section « Mise en place de documents originaux sur la vitre d'exposition » à la page 30. 2. Lancez le programme de numérisation. 5 5 5 5 5 5 Double-cliquez sur l'icône du programme située sur le bureau (le cas échéant) ou procédez d'une des manières suivantes : 5 Windows : Sélectionnez Démarrer > Tous les programmes ou Programmes > dossier du programme > icône du programme. 5 Numérisation à l'aide de la vitre d'exposition 77 Mac OS X : Ouvrez le dossier Applications, sélectionnez le dossier du programme et cliquez sur l'icône du programme. 3. Ouvrez le menu Fichier et sélectionnez l'option Importer ou Acquérir (reportez-vous à l'aide de votre programme de numérisation pour obtenir des instructions relatives au lancement d'une numérisation). 4. Sélectionnez EPSON GT-2500. Dans certains programmes, vous devez commencer par sélectionner le scanner pour le paramètre “source”. Si une option du type Sélectionner la source apparaît, commencez par activer cette option et sélectionner le scanner utilisé. Remarque pour les utilisateurs de Windows XP : Ne sélectionnez pas l'option WIA pour le scanner utilisé dans la liste Importer ou Acquérir, faute de quoi le scanner ne fonctionnera pas correctement. 78 Numérisation à l'aide de la vitre d'exposition 5. Lors de la première ouverture de EPSON Scan, le Mode bureautique est activé. 5 5 5 5 5 5 5 5 5 Pour obtenir des instructions relatives à l'utilisation du Mode bureautique, reportez-vous à la section « Sélection des paramètres du Mode bureautique de EPSON Scan » à la page 82. 5 5 5 Numérisation à l'aide de la vitre d'exposition 79 Si le paramètre Mode, situé dans le coin supérieur droit de la fenêtre, est réglé sur Mode loisirs ou Mode professionnel, une autre fenêtre de paramétrage EPSON Scan s'affiche. Pour obtenir des instructions relatives à l'utilisation du Mode loisirs ou du Mode professionnel, reportez-vous à la section « Sélection des paramètres de base » à la page 91. Remarque : Pour sélectionner un autre mode de numérisation, reportez-vous à la section « Activation d'un autre mode de numérisation » à la page 90. Vue d'ensemble des modes de EPSON Scan EPSON Scan vous permet de contrôler tous les aspects de la numérisation et comprend trois modes : ❏ Le Mode bureautique vous permet de sélectionner rapidement les paramètres de numérisation des documents texte et de vérifier leurs effets en affichant l'image en aperçu. Ce mode est activé lors de la première utilisation de EPSON Scan. Pour obtenir des instructions relatives à l'activation du Mode bureautique, reportez-vous à la section « Activation d'un autre mode de numérisation » à la page 90. Pour connaître les étapes de numérisation, reportez-vous à la section « Sélection des paramètres du Mode bureautique de EPSON Scan » à la page 82. 80 Numérisation à l'aide de la vitre d'exposition ❏ Le Mode loisirs vous permet de personnaliser quelques paramètres de numérisation des documents et des photos et de vérifier leurs effets en affichant l'image en aperçu Le Mode loisirs est le plus adapté lorsque vous souhaitez les images des documents ou des photos en aperçu avant de procéder à la numérisation. Vous pouvez modifier la taille de l'image lors de la numérisation, ajuster la zone de numérisation ainsi que de nombreux paramètres de l'image, incluant la restauration des couleurs. Pour obtenir des instructions relatives à l'activation du Mode loisirs, reportez-vous à la section « Activation d'un autre mode de numérisation » à la page 90. Pour connaître les étapes de numérisation, reportez-vous à la section « Sélection des paramètres de base » à la page 91. ❏ Le Mode professionnel vous permet de contrôler l'intégralité des paramètres de numérisation et de vérifier les effets des paramètres en affichant l'image en aperçu. Le Mode professionnel est le plus adapté lorsque vous souhaitez afficher l'image en aperçu et apporter des corrections nombreuses et détaillées au niveau de l'image avant de procéder à la numérisation. Vous pouvez augmenter la netteté, corriger les couleurs et optimiser l'image à l'aide d'une gamme complète d'outils, incluant la restauration des couleurs. Pour obtenir des instructions relatives à l'activation du Mode professionnel, reportez-vous à la section « Activation d'un autre mode de numérisation » à la page 90. Pour connaître les étapes de numérisation, reportez-vous à la section « Sélection des paramètres de base » à la page 91. Numérisation à l'aide de la vitre d'exposition 81 5 5 5 5 5 5 5 5 5 5 5 5 Sélection des paramètres du Mode bureautique de EPSON Scan Une fois EPSON Scan lancé en Mode bureautique, procédez comme suit pour sélectionner les paramètres EPSON Scan : 1. Sélectionnez le type d'image correspondant aux pages du document : Couleur, Niveaux de gris ou Noir & Blanc. 2. Sélectionnez Détection automatique ou Vitre d'exposition pour le paramètre Source du document. 82 Numérisation à l'aide de la vitre d'exposition 3. Sélectionnez la taille du document original pour le paramètre Taille. 4. Cliquez sur la flèche située à côté de la liste Résolution et sélectionnez le nombre de points par pouce que vous souhaitez utiliser dans le cadre de la numérisation. Reportez-vous au tableau ci-dessous pour obtenir quelques directives : 5 5 5 Utilisation prévue pour l'image numérisée Résolution de numérisation proposée Envoi par courrier électronique, téléchargement sur Internet, affichage à l'écran uniquement 96 à 150 ppp 5 Impression, conversion en texte pouvant être édité (reconnaissance optique des caractères) 300 ppp 5 Télécopie 200 ppp 5 5. Cliquez sur le bouton Aperçu situé dans la partie inférieure de la fenêtre de EPSON Scan. 5 5 EPSON Scan procède à la prénumérisation de la page et affiche la page dans la fenêtre de l'aperçu. 6. Dans la fenêtre de l'aperçu, tracez une zone de cadrage (une ligne délimitant la zone de numérisation) autour de la partie de la page du document que vous souhaitez numériser. Pour obtenir des instructions au sujet de la création et de l'ajustement des zones de cadrage, reportez-vous à la section « Ajustement de la zone de numérisation (zone de cadrage) » à la page 100. 5 5 5 5 Numérisation à l'aide de la vitre d'exposition 83 7. Modifiez les paramètres Ajustement de l'image comme indiqué dans le tableau ci-dessous. Paramètre Mode(s) disponible(s) et description Luminosité Permet d'ajuster la luminosité et l'obscurité de l'image. Contraste Permet d'ajuster la différence entre les zones claires et les zones foncées de l'image. Filtre de netteté Activez cette option pour que les bords des zones d'images soient plus visibles et que les images soient plus nettes. Désactivez cette option si vous ne souhaitez pas que les bords soient plus visibles. Filtre de détramage Permet de supprimer le motif en forme de vagues qui peut apparaître dans les zones de l'image légèrement ombrées, telles que les zones de couleur chair. Permet également d'optimiser les résultats lors de la numérisation d'images de magazines ou de journaux dont le processus d'impression original inclut un processus de tramage. Optimisation du texte Permet d'optimiser la reconnaissance du texte lors de la numérisation de documents texte. Seuil Noir/Blanc Permet d'ajuster le niveau auquel les zones noires des textes et des dessins au trait sont délimitées de manière à optimiser la reconnaissance des textes à l'aide de programmes de reconnaissance optique des caractères Ce paramètre n'est disponible que lorsque le paramètre Type d'image est réglé sur Noir & Blanc. 8. Cliquez sur le bouton Numériser pour procéder à la numérisation des pages du document. 84 Numérisation à l'aide de la vitre d'exposition 9. Ce qui suit dépend du mode de lancement de la numérisation. ❏ Si vous avez lancé la numérisation en exécutant EPSON Scan en tant que programme autonome, la fenêtre Enregistrement des fichiers s'affiche. Pour plus de détails, reportez-vous à la section « Sélection des paramètres d'enregistrement des fichiers » à la page 85. ❏ Si vous avez lancé la numérisation à l'aide d'un programme de numérisation tel que Adobe Acrobat, les pages numérisées s'ouvrent dans la fenêtre du programme. Cliquez sur Fermer pour fermer la fenêtre de EPSON Scan et afficher les pages numérisées dans le programme. 5 5 5 5 5 5 Sélection des paramètres du Mode loisirs/professionnel de EPSON Scan Sélection des paramètres d'enregistrement des fichiers Lorsque la fenêtre Enregistrement des fichiers s'affiche, vous devez sélectionner l'emplacement, le nom et le format du fichier de l'image numérisée que vous souhaitez enregistrer. 1. Dans la fenêtre Enregistrement des fichiers, sélectionnez l'emplacement au niveau duquel vous souhaitez enregistrer l'image numérisée. Cliquez sur le bouton Mes documents ou Mes images (Windows) ou sur le bouton Documents ou Images (Mac OS X). 5 5 5 5 5 5 Numérisation à l'aide de la vitre d'exposition 85 Si vous souhaitez sélectionner un autre dossier, cliquez sur Autre, puis sur Parcourir (Windows) ou Choisir (Mac OS X) et sélectionnez le dossier souhaité. 2. Définissez le préfixe du nom de fichier à l'aide d'une chaîne de caractères alphanumériques. Un nombre à 3 chiffres est automatiquement ajouté au nom du fichier. Vous pouvez néanmoins modifier le numéro de départ si vous le souhaitez. Si vous numérisez plusieurs images à la fois, chaque image reçoit un numéro à 3 chiffres différent. Remarque : ❏ Sous Windows, les caractères suivants ne peuvent être utilisés dans le préfixe. \, /, :, ., *, ?, ", <, >, | ❏ Sous Mac OS X, le caractère deux-points (:) ne peut être utilisé dans le préfixe. 86 Numérisation à l'aide de la vitre d'exposition 3. Sélectionnez le format de fichier comme indiqué dans le tableau suivant. Selon le format sélectionné, il est possible que le bouton Options vous permettant de définir des paramètres détaillés soit disponible. 5 Format (extension de fichier) Explication BITMAP (*.BMP) (Windows uniquement) Format de fichier image standard pour Windows. La plupart des programmes Windows, y compris les programmes de traitement de texte, peuvent lire et préparer des images dans ce format. JPEG (*.JPG) Multi-TIFF (*.TIF) 5 Format de fichier comprimé permettant de sélectionner le niveau de compression. Le format JPEG vous permet d'utiliser un niveau de compression élevé pour les données des images. Toutefois, plus le niveau de compression est élevé, plus la qualité de l’image diminue Il n'est pas possible de rétablir la qualité perdue au niveau de l'image. En outre, la qualité diminue à chaque enregistrement des données. L'utilisation du format TIFF est recommandée lorsque des modifications ou des retouches sont nécessaires. Format TIFF permettant d’enregistrer plusieurs pages dans un même fichier (avec d’autres formats, chaque document serait enregistré dans un fichier séparé). Vous pouvez également modifier les images avant de les enregistrer. Pour ouvrir les fichiers Multi-TIFF, vous devez disposer d'un programme prenant en charge ce type de fichiers. 5 5 5 5 5 5 5 5 5 5 Numérisation à l'aide de la vitre d'exposition 87 88 PDF (*.PDF) Format de document ne pouvant être lu que sur les systèmes Windows et Macintosh (ne dépendant d'aucune plate-forme). Si vous souhaitez utiliser des documents PDF, vous devez disposer de l'application Adobe Acrobat. Des documents de plusieurs pages peuvent être enregistrés dans un même fichier PDF. Lorsque vous enregistrez des images couleur ou des images en niveaux de gris au format PDF, vous pouvez sélectionner le niveau de compression. Vous pouvez également modifier les images numérisées avant de les enregistrer. Pour plus de détails, reportez-vous à la section « Numérisation vers un fichier PDF » à la page 112. PICT (*.PCT) (Macintosh uniquement) Format de fichier image standard pour Macintosh. La plupart des programmes Macintosh, y compris les programmes de traitement de texte, peuvent lire et préparer des images dans ce format. PRINT Image Matching II JPEG (*.JPG) ou TIFF (*.TIF) Format de fichier incluant des données PRINT Image Matching II permettant d'optimiser la qualité des images et d'obtenir une palette de couleurs plus étendue. Les imprimantes compatibles avec PRINT Image Matching II peuvent ensuite procéder à l'impression à l'aide de ces données de manière à produire des résultats plus vrais que nature (les données PRINT Image Matching n'influencent pas le mode d'affichage de l'image à l'écran). Disponible au format JPEG ou TIFF. TIFF (*.TIF) Format de fichier créé pour échanger des données entre de nombreux programmes, tels que des logiciels graphiques et de PAO. Lorsque vous numérisez des images noir et blanc, vous pouvez spécifier le type de compression. Numérisation à l'aide de la vitre d'exposition 4. Les cases à cocher situées au bas de la fenêtre vous permettent de sélectionner les options suivantes : ❏ Renommer tous les fichiers de même nom Sélectionnez cette option si vous souhaitez réutiliser l'emplacement et le nom de fichier sélectionnés et écraser les fichiers existants portant le même nom. ❏ Afficher cette boîte de dialogue avant la nouvelle numérisation Sélectionnez cette option si vous souhaitez que la fenêtre Enregistrement des fichiers apparaisse automatiquement avant la numérisation. Si vous désactivez cette case à cocher, vous devez alors cliquer sur la flèche située à droite du bouton Numériser et sélectionner Enregistrement des fichiers pour ouvrir la fenêtre correspondante. ❏ Ouvrir un dossier image après la numérisation Sélectionnez cette option si vous souhaitez que l'explorateur Windows ou le Finder Macintosh ouvre automatiquement le dossier dans lequel l'image numérisée est enregistrée une fois la numérisation à l'aide de EPSON Scan terminée. 5. Cliquez sur OK. EPSON Scan lance la numérisation. 5 5 5 5 5 5 5 5 5 L’image numérisée est automatiquement enregistrée dans le fichier et l’emplacement indiqués. 5 5 5 Numérisation à l'aide de la vitre d'exposition 89 Activation d'un autre mode de numérisation Pour activer un autre mode de numérisation, cliquez sur la flèche de la zone Mode située dans la partie supérieure droite de la fenêtre de EPSON Scan. Sélectionnez ensuite le mode que vous souhaitez utiliser dans la liste qui s'affiche. Remarque : Le mode sélectionné reste activé lors du démarrage suivant de EPSON Scan. Pour obtenir des instructions relatives à la numérisation à l'aide de ces modes, reportez-vous aux sections : ❏ Mode loisirs ou Mode professionnel : « Sélection des paramètres de base » à la page 91. ❏ Mode bureautique : « Sélection des paramètres du Mode bureautique de EPSON Scan » à la page 82. 90 Numérisation à l'aide de la vitre d'exposition Sélection des paramètres de base Lors du démarrage de EPSON Scan en Mode loisirs ou en Mode professionnel, la fenêtre principale de EPSON Scan s'ouvre. Mode loisirs 5 5 5 5 5 5 5 5 5 5 5 5 Numérisation à l'aide de la vitre d'exposition 91 Mode professionnel Avant de procéder à la numérisation du document ou de la photo, vous devez sélectionner les paramètres de base suivants : ❏ Paramètres Original. Ces paramètres permettant à EPSON Scan d'identifier le type de document ou de photo numérisé. ❏ Paramètres Destination. Ces paramètres permettent à EPSON Scan de connaître l'utilisation prévue pour l'image numérisée de manière à ce que la résolution par défaut (qualité de numérisation) correcte puisse être sélectionnée. Procédez comme suit pour sélectionner les paramètres de base adaptés à un document ou une photo dans EPSON Scan : 92 Numérisation à l'aide de la vitre d'exposition 1. Sélectionnez le type de document d'une des manières suivantes : 5 Mode loisirs : Cliquez sur la flèche pour ouvrir la liste Type de document et sélectionnez le type de l'original numérisé. Cliquez ensuite sur le bouton Couleur, Niveaux de gris ou Noir & Blanc pour indiquer le type de couleurs utilisées dans l'original. Mode professionnel : Cliquez sur la flèche pour ouvrir la liste Source du document et sélectionnez Vitre d'exposition (dans le cadre de la numérisation à partir de la vitre d'exposition). Cliquez ensuite sur la flèche de la liste Option d'Auto Exposition et sélectionnez Document ou Photo. 2. Sélectionnez le(s) paramètre(s) de destination d'une des manières suivantes : 5 5 5 5 5 Mode loisirs : Cliquez sur le bouton correspondant à l'utilisation prévue pour l'image numérisée dans la zone Destination : 5 ❏ Ecran/Web pour les images affichées sur un écran d'ordinateur uniquement ou transférées sur Internet. 5 ❏ Imprimante pour les images que vous souhaitez imprimer ou convertir en texte pouvant être modifié à l'aide d'un programme de reconnaissance optique des caractères. 5 5 ❏ Personnalisé si vous souhaitez sélectionner une résolution spécifique, adaptée à d'autres utilisations. 5 5 Numérisation à l'aide de la vitre d'exposition 93 Mode professionnel : Cliquez sur la flèche pour ouvrir la liste Type d'image et sélectionnez le type de l'image numérisée. Paramètre Type d'image Type d'image numérisé 48-bits Couleur Photo couleur que vous pouvez modifier à l'aide d'un programme de retouche des images 48 bits 24-bits Couleur Photo couleur Lissage des couleurs Schémas colorés, tels que des diagrammes ou des graphiques 16-bits Gris Photo en noir et blanc incluant de nombreuses nuances de gris 8-bits Gris Photo en noir et blanc incluant quelques nuances de gris Noir & Blanc Document contenant du texte et/ou un dessin au trait imprimé(s) en noir 3. EPSON Scan sélectionne un paramètre de résolution par défaut basé sur les paramètres Original et Destination définis. Pour poursuivre la numérisation, reportez-vous à la section « Sélection de la résolution de numérisation » à la page 95. 94 Numérisation à l'aide de la vitre d'exposition Sélection de la résolution de numérisation En Mode loisirs, vous ne pouvez modifier la résolution que si vous sélectionnez l'option Personnalisé pour le paramètre Destination. 5 5 5 5 En Mode professionnel, vous pouvez sélectionner à tout moment la résolution souhaitée. 5 5 Avant de sélectionner une résolution de numérisation, vous devez prendre une décision en ce qui concerne l'agrandissement des images et, dans le cas où vous décideriez d'agrandir les images, savoir si vous procéderez à l'agrandissement des images avant ou après numérisation. Procédez comme suit : ❏ Vous ne souhaitez pas agrandir les images. Si vous souhaitez numériser les images au format original ou selon un format plus petit et que vous ne souhaitez pas les agrandir par la suite, vous pouvez accepter le paramètre Résolution sélectionné par EPSON Scan en fonction des paramètres Original et Destination définis. 5 5 5 5 5 5 Numérisation à l'aide de la vitre d'exposition 95 ❏ Vous souhaitez agrandir les images lors de la numérisation (augmentation du paramètre Taille cible). Si vous souhaitez agrandir les images dans EPSON Scan de manière à pouvoir utiliser un format plus grand, vous pouvez accepter le paramètre Résolution sélectionné par EPSON Scan en fonction des paramètres Original et Destination définis. ❏ Vous souhaitez numériser les images selon leur format original et les agrandir par la suite à l'aide d'un programme de retouche des images. Si vous envisagez d'agrandir les images par la suite à l'aide d'un programme de retouche des images, vous devez augmenter le paramètre Résolution de manière à conserver une qualité d'image importante après agrandissement. Augmentez la résolution de manière conforme à l'augmentation appliquée au niveau de la taille de l'image. Par exemple, si la résolution est de 300 ppp (points par pouce) et que vous augmentez la taille de l'image de 200 % dans un programme de retouche des images, sélectionnez 600 ppp pour le paramètre Résolution dans EPSON Scan. Cliquez sur la flèche située à côté de la liste Résolution et sélectionnez le nombre de points par pouce que vous souhaitez utiliser dans le cadre de la numérisation. Reportez-vous au tableau ci-dessous pour obtenir quelques directives : 96 Utilisation prévue pour l'image numérisée Résolution de numérisation proposée Envoi par courrier électronique, téléchargement sur Internet, affichage à l'écran uniquement 96 à 150 ppp Impression, conversion en texte pouvant être édité (reconnaissance optique des caractères) 300 ppp Télécopie 200 ppp Numérisation à l'aide de la vitre d'exposition Agrandissement après numérisation à 100 % Augmentez le paramètre Résolution de manière conforme à l'augmentation appliquée au niveau de la taille de l'image après numérisation. Une fois la résolution sélectionnée, vous pouvez afficher l'image en aperçu et procéder aux ajustements nécessaires. Pour poursuivre la numérisation, reportez-vous à la section « Affichage en aperçu et ajustement de la zone de numérisation » à la page 97. Affichage en aperçu et ajustement de la zone de numérisation Une fois les paramètres de base et la résolution sélectionnés en Mode loisirs ou en Mode professionnel, vous pouvez afficher l'image en aperçu et sélectionner ou ajuster la zone de la ou des images que vous souhaitez numériser. EPSON Scan affiche la ou les images en aperçu à l'écran dans une fenêtre d'aperçu distincte. Procédez comme suit pour afficher la ou les images en aperçu en Mode loisirs ou en Mode professionnel : 1. Cliquez sur le bouton Aperçu situé dans la partie inférieure de la fenêtre de EPSON Scan. 5 5 5 5 5 5 5 5 5 5 5 5 Numérisation à l'aide de la vitre d'exposition 97 EPSON Scan procède à la prénumérisation de la ou des images et affiche les images dans la fenêtre de l'aperçu : Remarque : Si le bord du document ou de la photo n'est pas numérisé, écartez légèrement le document ou la photo du bord de la vitre d'exposition. 2. Vous pouvez procéder comme suit pour ajuster la ou les images : 98 Numérisation à l'aide de la vitre d'exposition ❏ Pour sélectionner la zone de numérisation, cliquez sur l'icône de localisation automatique de manière à insérer une zone de cadrage qui délimite les bords de la zone de l'image. Si vous souhaitez modifier la zone de numérisation, il vous suffit de déplacer la zone de cadrage. Pour obtenir des instructions, reportez-vous à la section « Ajustement de la zone de numérisation (zone de cadrage) » à la page 100. Remarque : Si vous souhaitez procéder à une numérisation selon un format différent du format original, vous devez d'abord sélectionner la taille cible et créer automatiquement une zone de cadrage adaptée à la taille indiquée. Pour obtenir des instructions, reportez-vous à la section « Sélection de la taille de numérisation » à la page 107. Vous pouvez ensuite copier la zone de cadrage et la placer sur les images que vous souhaitez numériser selon ce même format. ❏ Pour procéder à un zoom avant dans une image, cliquez à l'intérieur de la zone de numérisation et cliquez sur le bouton Zoom. EPSON Scan procède de nouveau à la prénumérisation et affiche un aperçu plus grand au niveau de l'onglet Zoom (les autres images sont toujours affichées en aperçu au format original au niveau de l'onglet Aperçu). ❏ Pour ajuster la qualité de l'image, cliquez sur la ou les images que vous souhaitez modifier et procédez aux ajustements comme indiqué dans la section « Ajustement des paramètres relatifs aux couleurs et à l'image » à la page 103. 3. Une fois l'ajustement de la zone de numérisation et la modification des paramètres relatifs aux couleurs et à l'image terminés, vous pouvez définir la taille de l'image numérisée (si ce n'est déjà fait). Pour obtenir des instructions, reportez-vous à la section « Sélection de la taille de numérisation » à la page 107. Numérisation à l'aide de la vitre d'exposition 99 5 5 5 5 5 5 5 5 5 5 5 5 Ajustement de la zone de numérisation (zone de cadrage) Une zone de cadrage est une ligne pointillée mobile qui apparaît au niveau des bords de l'image affichée en aperçu pour délimiter la zone de numérisation. Vous pouvez déplacer la zone de cadrage, ajuster sa taille et créer plusieurs zones de cadrage sur une même image de manière à numériser différentes zones de l'image dans des fichiers de numérisation distincts. Procédez comme suit : 1. Pour créer une zone de cadrage, déplacez le curseur sur l'image affichée en aperçu. Le curseur prend l’aspect d’une croix. 100 Numérisation à l'aide de la vitre d'exposition 2. Placez le curseur sur la zone dans laquelle vous souhaitez placer le coin de la zone de cadrage et cliquez. Maintenez le bouton de la souris enfoncé et faites glisser la croix sur l'image en direction du coin opposé de la zone de numérisation souhaitée. Relâchez ensuite le bouton de la souris. La ligne pointillée mobile de la zone de cadrage apparaît. 5 5 5 5 5 3. Pour ajuster la zone de cadrage, procédez d'une des manières suivantes : ❏ Pour déplacer la zone de cadrage, placez le curseur dans la zone de cadrage. Le curseur prend l'aspect d'une main. Cliquez et faites glisser la zone de cadrage à l'emplacement souhaité. 5 5 5 5 5 5 5 Numérisation à l'aide de la vitre d'exposition 101 ❏ Pour redimensionner la zone de cadrage, placez le curseur sur un bord ou un coin de la zone de cadrage. Le curseur prend l'aspect d'une flèche double droite ou inclinée. Cliquez et faites glisser le bord ou le coin jusqu'à obtention de la taille souhaitée. Remarque : Si vous souhaitez limiter les déplacements de la zone de cadrage aux déplacements verticaux et horizontaux, maintenez la touche Maj enfoncée lors du déplacement de la zone de cadrage. Si vous souhaitez limiter les dimensions de la zone de cadrage aux proportions de la zone actuelle, maintenez la touche Maj enfoncée lors du redimensionnement de la zone de cadrage. 4. Si vous souhaitez créer plusieurs zones de cadrage (50 au maximum), il vous suffit de suivre les instructions des étapes 1 à 3 ou de cliquer sur l'icône de copie des zones de cadrage pour créer d'autres zones de cadrage de même taille. Vous pouvez déplacer et redimensionner l'ensemble des zones de cadrage comme indiqué à l'étape 3. Pour supprimer une zone de cadrage, cliquez à l'intérieur de la zone de cadrage et cliquez sur l'icône de suppression des zones de cadrage . 102 Numérisation à l'aide de la vitre d'exposition Ajustement des paramètres relatifs aux couleurs et à l'image Une fois les images affichées en aperçu et la zone de numérisation ajustée, vous pouvez modifier la qualité de l'image, si nécessaire. EPSON Scan propose une gamme de paramètres permettant d'optimiser la couleur, la netteté, le contraste et les autres aspects affectant la qualité de l'image. Avant de procéder aux ajustements, veillez à cliquer sur l'image ou la zone de cadrage de la zone que vous souhaitez ajuster. En Mode professionnel, il est possible que vous deviez faire défiler la fenêtre pour atteindre la zone Ajustements de la fenêtre principale de EPSON Scan. 5 5 5 5 5 5 5 5 5 Le tableau ci-dessous détaille les paramètres disponibles en Mode loisirs et/ou en Mode professionnel. Pour plus de détails au sujet de l'ajustement de ces paramètres, cliquez sur Aide dans la fenêtre de EPSON Scan. 5 5 5 Numérisation à l'aide de la vitre d'exposition 103 Une fois les ajustements effectués, vous pouvez définir la taille des images numérisées (reportez-vous à la section « Sélection de la taille de numérisation » à la page 107) ou procéder directement à la numérisation (reportez-vous à la section « Fin de la numérisation » à la page 111). Paramètre Mode(s) disponible(s) et description Restauration de la couleur Mode loisirs et Mode professionnel : Permet de restaurer automatiquement les photos aux couleurs passées. Luminosité Mode loisirs, Mode bureautique et Mode professionnel : Permet d'ajuster la luminosité et l'obscurité de l'image. En Mode loisirs, cliquez sur le bouton Luminosité pour accéder au paramètre Luminosité. En Mode bureautique, cliquez sur le curseur et déplacez-le pour ajuster le paramètre Luminosité. En Mode professionnel, cliquez sur le bouton Ajustement de l'image pour accéder au paramètre Luminosité. Contraste Mode loisirs, Mode bureautique et Mode professionnel : Permet d'ajuster la différence entre les zones claires et les zones foncées de l'image. En Mode loisirs, cliquez sur le bouton Luminosité pour accéder au paramètre Contraste. En Mode bureautique, cliquez sur le curseur et déplacez-le pour ajuster le paramètre Contraste. En Mode professionnel, cliquez sur le bouton Ajustement de l'image pour accéder au paramètre Contraste. Saturation Mode professionnel uniquement : Permet d'ajuster la densité des couleurs de l'image. Cliquez sur le bouton Ajustement de l'image pour accéder au paramètre Saturation. 104 Numérisation à l'aide de la vitre d'exposition Balance des couleurs Mode professionnel uniquement : Permet d'ajuster la balance du rouge, du vert et du bleu de l'image. Cliquez sur le bouton Ajustement de l'image pour accéder au paramètre Balance des couleurs. Exposition automatique 5 5 Mode loisirs : application automatique 5 Mode bureautique : cliquez sur le bouton Configuration, puis sur l'onglet Couleur pour accéder au curseur Niveau expo auto. Mode professionnel : cliquez sur le bouton Exposition automatique . Pour activer cette option de manière permanente, cliquez sur le bouton Configuration, cliquez sur l'onglet Couleur et sélectionnez Exposition automatique continue. Vous pouvez ajuster le niveau d'exposition à l'aide du curseur. Filtre de netteté Mode loisirs : application automatique Mode bureautique et Mode professionnel : activez cette option pour que les bords des zones d'images soient plus visibles et que les images soient plus nettes. Le niveau de netteté peut être ajusté. Désactivez cette option si vous ne souhaitez pas que les bords soient plus visibles. Filtre de détramage Mode loisirs, Mode bureautique et Mode professionnel : Permet de supprimer le motif en forme de vagues qui peut apparaître dans les zones de l'image légèrement ombrées, telles que les zones de couleur chair. Permet également d'optimiser les résultats lors de la numérisation d'images de magazines ou de journaux dont le processus d'impression original inclut un processus de tramage. Les résultats du filtre de détramage n'apparaissent pas sur l'image affichée en aperçu, ils apparaissent uniquement sur l'image numérisée. 5 5 5 5 5 5 5 5 5 Numérisation à l'aide de la vitre d'exposition 105 Histogramme Mode professionnel uniquement : Permet de fournir une interface graphique dans le cadre de l'ajustement des niveaux des paramètres Haute Lumière (Reflet), Ombre et Gamma. Pour les utilisateurs expérimentés uniquement. Cliquez sur le bouton Ajustement de l’histogramme pour utiliser les paramètres Histogramme. Correction tonale Mode professionnel uniquement : Permet de fournir une interface graphique dans le cadre de l'ajustement des niveaux de tons. Pour les utilisateurs expérimentés uniquement. Cliquez sur le bouton Correction tonale utiliser les paramètres Correction tonale. Palette de couleurs pour Mode professionnel uniquement : Fournit une interface graphique permettant d'ajuster les demi-tons, tels que les tonalités chair, sans affecter les zones de lumière et d'ombre de l'image. Pour les utilisateurs expérimentés uniquement. Cliquez sur le bouton Palette de couleurs pour utiliser les paramètres Palette de couleurs. Seuil Noir/Blanc Mode loisirs, Mode bureautique et Mode professionnel : Permet d'ajuster le niveau auquel les zones noires des textes et des dessins au trait sont délimitées de manière à optimiser la reconnaissance des textes à l'aide de programmes de reconnaissance optique des caractères (uniquement disponible lorsque l'option Noir & Blanc est sélectionnée pour le paramètre Type d'image). En Mode loisirs, cliquez sur le bouton Luminosité pour accéder au paramètre Seuil Noir/Blanc. Remarque : ❏ Pour afficher les niveaux de rouge, de vert et de bleu de points spécifiques de l'image affichée en aperçu lorsque vous procédez aux ajustements, cliquez sur l'icône du densitomètre dans la fenêtre d'aperçu et cliquez sur une zone de l'image. Reportez-vous à l'aide de EPSON Scan Help pour plus de détails. 106 Numérisation à l'aide de la vitre d'exposition ❏ Selon le type d'image affiché en aperçu et les autres paramètres sélectionnés, il est possible que certains paramètres ne soient pas disponibles ou qu'ils soient automatiquement activés. ❏ Vous pouvez personnaliser le comportement de certains paramètres de EPSON Scan en cliquant sur le bouton Configuration et en modifiant les paramètres de la fenêtre qui s'affiche. Reportez-vous à l'aide de EPSON Scan Help pour plus de détails. ❏ Pour annuler les ajustements apportés à la qualité de l'image affichée en aperçu, cliquez sur le bouton Réinitialiser, désactivez le paramètre ou affichez de nouveau l'image en aperçu. 5 5 5 5 5 Sélection de la taille de numérisation Vous pouvez numériser les images selon leur format original ou les réduire/agrandir lors de la numérisation. Pour ce faire, utilisez le paramètre Taille cible en Mode loisirs ou en Mode professionnel. Mode loisirs 5 5 5 5 5 5 5 Numérisation à l'aide de la vitre d'exposition 107 Mode professionnel Si vous souhaitez numériser l'image selon une taille spécifique, vous devez sélectionner le paramètre Taille cible une fois l'image affichée en aperçu mais avant de procéder à l'ajustement de la zone de numérisation (indiquée par la zone de cadrage). Cette opération permet de disposer d'une zone de numérisation aux proportions correctes de manière à ce que l'image ne soit pas rognée de manière inattendue. Pour obtenir des instructions relatives à l'affichage en aperçu de votre ou de vos images, reportez-vous à la section « Affichage en aperçu et ajustement de la zone de numérisation » à la page 97. Procédez ensuite comme suit pour sélectionner le paramètre Taille cible : 108 Numérisation à l'aide de la vitre d'exposition 1. Vous pouvez sélectionner une taille de numérisation définie au préalable dans la liste Taille cible. Cliquez sur la flèche de la liste et sélectionnez la taille souhaitée. Une zone de cadrage (ligne pointillée) adaptée à la taille définie apparaît sur l'image affichée en aperçu. 5 5 5 5 5 5 2. Si vous souhaitez utiliser une taille de numérisation qui ne figure pas dans la liste Taille cible, vous pouvez créer une taille personnalisée. Cliquez sur la flèche de la liste et sélectionnez Personnalisée. La fenêtre Taille cible apparaît. 5 5 5 5 5 5 Numérisation à l'aide de la vitre d'exposition 109 Saisissez le nom de la taille personnalisée sélectionnée, saisissez la taille, cliquez sur le bouton Enregistrer, puis sur OK. La nouvelle taille apparaît dans la liste Taille cible. 3. En Mode professionnel, vous pouvez ajuster la taille de manière détaillée à l'aide d'outils supplémentaires. Cliquez sur le symbole + (Windows) ou r (Mac OS X) situé à côté du paramètre Taille cible pour afficher ces outils. ❏ Pour redimensionner l'image selon un certain pourcentage, ajustez la valeur Echelle. ❏ Pour modifier le mode de rognage de l'image, activez ou désactivez le paramètre Recadrage (reportez-vous à l'aide de EPSON Scan Help pour plus de détails). ❏ Pour déverrouiller les proportions de la taille de numérisation, cliquez sur l'icône de verrouillage . Ajustez ensuite la zone de cadrage ou saisissez les nouvelles mesures de largeur/hauteur. 4. Une fois la taille de numérisation sélectionnée, vous pouvez cliquer et faire glisser la zone de cadrage vers la zone de l'image que vous souhaitez numériser. Pour plus de détails, reportez-vous à la section « Ajustement de la zone de numérisation (zone de cadrage) » à la page 100. Les proportions de la zone de cadrage sont conservées lors de l'ajustement. Si vous devez faire pivoter la zone de cadrage d'une image disposant de l'orientation paysage ou portrait, cliquez sur l'icône d'orientation (non disponible lors de la numérisation à l'aide de la taille cible Original). 110 Numérisation à l'aide de la vitre d'exposition Remarque : Pour plus d'informations au sujet de l'utilisation des outils Taille cible, cliquez sur Aide dans la fenêtre de EPSON Scan. 5. Vous êtes maintenant prêt à numériser votre ou vos images. Pour obtenir des instructions, reportez-vous à la section « Fin de la numérisation » à la page 111. 5 5 5 Fin de la numérisation Une fois la sélection des paramètres de numérisation terminée, vous êtes prêt à numériser. Cliquez sur le bouton Numériser. Au bout de quelques instants, vos images sont numérisées. 5 5 5 5 Ce qui suit la numérisation dépend du lancement de la numérisation : ❏ Si vous avez lancé la numérisation en exécutant EPSON Scan en tant que programme autonome, la fenêtre Enregistrement des fichiers s'affiche. Cette fenêtre vous permet de sélectionner le nom et l'emplacement des fichiers de numérisation enregistrés. Pour plus de détails, reportez-vous à la section « Sélection des paramètres d'enregistrement des fichiers » à la page 85. ❏ Si vous avez lancé la numérisation à l'aide d'un programme de numérisation tel que Adobe Acrobat, la ou les images numérisées s'ouvrent dans la fenêtre du programme. Cliquez sur Fermer pour fermer la fenêtre de EPSON Scan et afficher votre ou vos images dans le programme. Numérisation à l'aide de la vitre d'exposition 111 5 5 5 5 5 Chapitre 6 Utilisation des fonctions du scanner Numérisation vers un fichier PDF Vous pouvez numériser plusieurs pages d'un document à l'aide du chargeur automatique de documents et les enregistrer dans un fichier PDF de votre ordinateur. EPSON Scan affiche une page de modification dans laquelle vous pouvez visualiser les pages au fur et à mesure de la numérisation et les réorganiser, les faire pivoter ou les supprimer à votre guise. Vous pouvez également numériser chaque page sur la vitre d'exposition et enregistrer les pages sous forme de fichiers PDF. Remarque : Si vous procédez à la numérisation à partir de l'application Adobe Acrobat 7, il est possible que vous ne puissiez pas utiliser le chargeur automatique de documents lors de la numérisation de plusieurs pages. Numérisez chaque page à l'aide de la vitre d'exposition ou numérisez l'ensemble des pages à l'aide de EPSON Scan comme indiqué ci-dessous. 1. Placez le document original sur le scanner. Reportez-vous à l'une des sections suivantes pour obtenir des instructions : ❏ Si vous procédez à la numérisation à l'aide du chargeur automatique de documents, chargez la première page du document. Voir « Chargement de documents dans le chargeur automatique de documents » à la page 26 ❏ Si vous procédez à la numérisation à partir de la vitre d'exposition, reportez-vous à la section « Mise en place de documents originaux sur la vitre d'exposition » à la page 30. 112 Utilisation des fonctions du scanner 2. Pour lancer EPSON Scan, procédez d'une des manières suivantes : 6 Windows : Double-cliquez sur l’icône EPSON Scan située sur le bureau. Ou sélectionnez Démarrer > Tous les programmes ou Programmes > EPSON Scan > EPSON Scan. Mac OS X : Ouvrez le dossier Applications et cliquez sur l'icône EPSON Scan. 6 6 6 6 6 6 6 6 6 6 6 Utilisation des fonctions du scanner 113 3. Si le paramètre Mode, situé dans la partie supérieure droite de la fenêtre de EPSON Scan, n'est pas réglé sur Mode professionnel, cliquez sur la flèche de la zone et sélectionnez Mode professionnel. 4. Si vous procédez à la numérisation à l'aide du chargeur automatique de documents, sélectionnez Chargeur - simple ou Chargeur - double pour le paramètre Source du document. Si vous numérisez une page sur la vitre d'exposition, sélectionnez Vitre d'exposition. 114 Utilisation des fonctions du scanner 5. Cliquez sur la flèche de la liste Type d'exposition auto et sélectionnez le type du document original (Document ou Photo). 6 6. Cliquez sur la flèche pour ouvrir la liste Type d'image et sélectionnez le type de l'image numérisée. 6 Paramètre Type d'image Type d'image numérisé 48-bits Couleur Photo couleur que vous pouvez modifier à l'aide d'un programme de retouche des images 48 bits 24-bits Couleur Photo couleur Lissage des couleurs Schémas colorés, tels que des diagrammes ou des graphiques 16-bits Gris Photo en noir et blanc incluant de nombreuses nuances de gris 8-bits Gris Photo en noir et blanc incluant quelques nuances de gris Noir & Blanc Document contenant du texte et/ou un dessin au trait imprimé(s) en noir 6 6 6 7. Cliquez sur la flèche située à côté de la liste Résolution et sélectionnez le nombre de points par pouce que vous souhaitez utiliser dans le cadre de la numérisation. Reportez-vous au tableau ci-dessous pour obtenir quelques directives : Utilisation prévue pour l'image numérisée Résolution de numérisation proposée Envoi par courrier électronique, téléchargement sur Internet, affichage à l'écran uniquement 96 à 150 ppp Impression, conversion en texte pouvant être édité (reconnaissance optique des caractères) 300 ppp Télécopie 200 ppp 6 6 6 6 6 6 6 Utilisation des fonctions du scanner 115 8. Cliquez sur le bouton Aperçu situé dans la partie inférieure de la fenêtre de EPSON Scan. Selon la procédure de chargement du document original, la situation est l'une des suivantes : ❏ Si vous utilisez la vitre d'exposition, la page s'affiche en aperçu dans la fenêtre de l'aperçu. ❏ Si vous utilisez le chargeur automatique de documents, le chargeur charge la première page du document, puis EPSON Scan procède à la prénumérisation de la page et l'affiche dans la fenêtre de l'aperçu. Le chargeur automatique de documents éjecte ensuite la première page. Placez la première page du document sur les autres pages, puis chargez l'intégralité du document (50 pages maximum) dans le chargeur automatique de documents. 9. Dans la fenêtre de l'aperçu, tracez une zone de cadrage (une ligne délimitant la zone de numérisation) autour de la partie de la page du document que vous souhaitez numériser (si nécessaire). Pour obtenir des instructions relatives à la création et à l'ajustement d'une zone de cadrage, reportez-vous à l'une des sections suivantes : ❏ Si vous procédez à la numérisation à l'aide du chargeur automatique de documents, reportez-vous à la section « Ajustement de la zone de numérisation (zone de cadrage) » à la page 62. ❏ Si vous procédez à la numérisation à partir de la vitre d'exposition, reportez-vous à la section « Ajustement de la zone de numérisation (zone de cadrage) » à la page 100. 116 Utilisation des fonctions du scanner 10. Faites défiler la fenêtre de EPSON Scan et modifiez à votre guise les paramètres Ajustements répertoriés dans le tableau ci-dessous. 6 Paramètre Mode(s) disponible(s) et description Restauration de la couleur Permet de restaurer automatiquement les photos aux couleurs passées. Luminosité Permet d'ajuster la luminosité et l'obscurité de l'image. Cliquez sur le bouton Ajustement de l'image pour accéder au paramètre Luminosité. Contraste Permet d'ajuster la différence entre les zones claires et les zones foncées de l'image. 6 6 Permet d'ajuster la densité des couleurs de l'image. Cliquez sur le bouton Ajustement de l'image pour accéder au paramètre Saturation. Balance des couleurs Exposition automatique Filtre de netteté 6 6 Cliquez sur le bouton Ajustement de l'image pour accéder au paramètre Contraste. Saturation 6 Permet d'ajuster la balance du rouge, du vert et du bleu de l'image. 6 Cliquez sur le bouton Ajustement de l'image pour accéder au paramètre Balance des couleurs. 6 Cliquez sur le bouton Exposition automatique . Pour activer cette option de manière permanente, cliquez sur le bouton Configuration, cliquez sur l'onglet Couleur et sélectionnez Exposition automatique continue. Vous pouvez ajuster le niveau d'exposition à l'aide du curseur. 6 Activez cette option pour que les bords des zones d'images soient plus visibles et que les images soient plus nettes. Le niveau de netteté peut être ajusté. Désactivez cette option si vous ne souhaitez pas que les bords soient plus visibles. Utilisation des fonctions du scanner 117 6 6 6 Filtre de détramage Permet de supprimer le motif en forme de vagues qui peut apparaître dans les zones de l'image légèrement ombrées, telles que les zones de couleur chair. Permet également d'optimiser les résultats lors de la numérisation d'images de magazines ou de journaux dont le processus d'impression original inclut un processus de tramage. Les résultats du filtre de détramage n'apparaissent pas sur l'image affichée en aperçu, ils apparaissent uniquement sur l'image numérisée. Histogramme Permet de fournir une interface graphique dans le cadre de l'ajustement des niveaux des paramètres Haute Lumière (Reflet), Ombre et Gamma. Pour les utilisateurs expérimentés uniquement. Cliquez sur le bouton Ajustement de l’histogramme pour utiliser les paramètres Histogramme. Correction tonale Permet de fournir une interface graphique dans le cadre de l'ajustement des niveaux de tons. Pour les utilisateurs expérimentés uniquement. Cliquez sur le bouton Correction tonale utiliser les paramètres Correction tonale. Palette de couleurs pour Fournit une interface graphique permettant d'ajuster les demi-tons, tels que les tonalités chair, sans affecter les zones de lumière et d'ombre de l'image. Pour les utilisateurs expérimentés uniquement. Cliquez sur le bouton Palette de couleurs pour utiliser les paramètres Palette de couleurs. Seuil Noir/Blanc Permet d'ajuster le niveau auquel les zones noires des textes et des dessins au trait sont délimitées de manière à optimiser la reconnaissance des textes à l'aide de programmes de reconnaissance optique des caractères (uniquement disponible lorsque l'option Noir & Blanc est sélectionnée pour le paramètre Type d'image). 11. Cliquez sur le bouton Numériser pour procéder à la numérisation des pages du document. 118 Utilisation des fonctions du scanner 12. La fenêtre Enregistrement des fichiers s’affiche. 6 6 6 6 6 6 Sélectionnez PDF pour le type de fichier. Les paramètres Papier, Orientation, Marge et Compression sélectionnés s'affichent sous le type de fichier. 6 6 6 6 6 6 Utilisation des fonctions du scanner 119 13. Si vous devez modifier un des paramètres PDF définis, cliquez sur le bouton Options. La fenêtre Configuration EPSON PDF Plug-in apparaît. Sélectionnez les paramètres adaptés à votre document et cliquez sur OK. La fenêtre Enregistrement des fichiers apparaît de nouveau. 120 Utilisation des fonctions du scanner 14. Une fois la sélection des paramètres des fichiers terminée, cliquez sur OK. EPSON Scan procède à la numérisation des pages et affiche la fenêtre suivante : 6 6 6 6 6 15. Si vous avez terminé la numérisation du document et souhaitez afficher les pages numérisées sous forme d'images miniatures, cliquez sur Modifier page et passez à l'étape 16. Si vous devez charger ou mettre d'autres pages en place en vue de la numérisation, cliquez sur Ajouter page. Puis, chargez ou mettez les documents originaux en place et cliquez sur Numériser. Lorsque vous avez terminé, cliquez sur Modifier page et passez à l'étape 16. Si vous avez terminé la numérisation et souhaitez enregistrer le fichier sans modifier les pages, cliquez sur Enreg. fichier et passez à l'étape 18. 6 6 6 6 6 6 6 Utilisation des fonctions du scanner 121 16. La fenêtre Modification de la page, qui contient des miniatures des différentes pages numérisées, s'affiche. Si vous souhaitez inclure l'ensemble des pages du document dans le fichier PDF conformément à leur aspect actuel, passez à l'étape 17. Si vous ne souhaitez inclure que quelques pages, cliquez sur l'icône des pages impaires ou sur l'icône des pages paires ou cliquez sur chacune des pages que vous souhaitez inclure. Si vous souhaitez faire pivoter ou supprimer des pages, cliquez sur les pages ou utilisez l'icône des pages impaires , l'icône des pages paires ou l'icône de toutes les pages pour sélectionner les pages. Puis, cliquez sur l'icône de rotation vers la gauche ou l'icône de rotation vers la droite pour faire pivoter les pages ou sur l'icône de suppression pour supprimer les pages. 122 Utilisation des fonctions du scanner Remarque : L'icône de suppression n'est pas disponible lorsque toutes les pages du document sont sélectionnées. 6 17. Une fois la modification des pages du document terminée, cliquez sur OK. Le document est enregistré sous forme de fichier PDF à l'emplacement indiqué. 6 18. Cliquez sur Fermer pour quitter EPSON Scan. 6 6 Conversion de documents numérisés en texte pouvant être modifié Vous pouvez numériser un document et convertir le texte en données pouvant être modifiées dans un programme de traitement de texte. Ce processus est appelé la reconnaissance optique des caractères. Pour procéder à la numérisation à l'aide du processus de reconnaissance optique des caractères, vous devez utiliser un programme de reconnaissance optique des caractères, tel que Adobe Acrobat. 6 6 6 Limitations des logiciels de reconnaissance optique des caractères Les logiciels de reconnaissance optique des caractères ne peuvent reconnaître les caractères manuscrits et certains types de documents ou de textes peu lisibles tels que les éléments suivants : ❏ Copies de copies ❏ Télécopies ❏ Texte avec espacement des caractères ou interlignes serrés 6 6 6 6 ❏ Texte en tableaux ou souligné ❏ Polices cursives, italiques ou de taille inférieure à 8 points Utilisation des fonctions du scanner 6 123 Numérisation à l'aide d'un programme de reconnaissance optique des caractères Procédez comme suit pour numériser et convertir le texte à l'aide d'un programme de reconnaissance optique des caractères. Pour obtenir des instructions détaillées, reportez-vous à la documentation du programme de reconnaissance optique des caractères. 1. Placez le document original sur le scanner. Reportez-vous à l'une des sections suivantes pour obtenir des instructions : ❏ « Chargement de documents dans le chargeur automatique de documents » à la page 26 ❏ « Mise en place de documents originaux sur la vitre d'exposition » à la page 30 2. Lancez le programme de reconnaissance optique des caractères. 3. Lancez la fonction de numérisation du programme de reconnaissance optique des caractères. EPSON Scan active le dernier mode utilisé. 4. Selon le mode utilisé, sélectionnez les paramètres de numérisation de la manière suivante : Mode bureautique ❏ Sélectionnez Détection automatique, Chargeur simple, Chargeur - double ou Vitre d'exposition pour le paramètre Source du document. ❏ Sélectionnez Couleur ou Noir & Blanc pour le paramètre Type d'image. ❏ Sélectionnez 300 ppp pour le paramètre Résolution. 124 Utilisation des fonctions du scanner ❏ Affichez l'image en aperçu et ajustez la zone de numérisation si nécessaire. 6 Si vous procédez à la numérisation à l'aide du chargeur automatique de documents, reportez-vous à la section « Sélection des paramètres du Mode bureautique de EPSON Scan » à la page 47. Si vous procédez à la numérisation à partir de la vitre d'exposition, reportez-vous à la section « Sélection des paramètres du Mode bureautique de EPSON Scan » à la page 82. Mode loisirs ❏ Sélectionnez Magazine, Journal ou Texte/Mode trait pour le paramètre Type de document. ❏ Sélectionnez Noir & Blanc ou Couleur pour le paramètre Type d'image. 6 6 6 6 6 ❏ Choisissez Imprimante ou Personnalisé pour le paramètre Destination. ❏ Affichez l'image en aperçu et sélectionnez la zone de numérisation comme indiqué dans la section « Affichage en aperçu et ajustement de la zone de numérisation » à la page 97. Mode professionnel ❏ Sélectionnez Chargeur - simple, Chargeur - double ou Vitre d'exposition pour le paramètre Source du document. ❏ Sélectionnez Document pour le paramètre Option d'Auto Exposition. Utilisation des fonctions du scanner 6 6 6 6 6 6 125 ❏ Sélectionnez Noir & Blanc, 24-bits Couleur ou 48-bits Couleur pour le paramètre Type d'image. ❏ Sélectionnez 300 ppp pour le paramètre Résolution. ❏ Affichez l'image en aperçu et sélectionnez la zone de numérisation. Si vous procédez à la numérisation à l'aide du chargeur automatique de documents, reportez-vous à la section « Affichage en aperçu et ajustement de la zone de numérisation » à la page 60. Si vous procédez à la numérisation à partir de la vitre d'exposition, reportez-vous à la section « Affichage en aperçu et ajustement de la zone de numérisation » à la page 97. Remarque : Si les caractères du texte ne sont pas reconnus de manière satisfaisante, vous pouvez améliorer la reconnaissance en ajustant le paramètre Seuil Noir/Blanc. Si vous procédez à la numérisation à l'aide du chargeur automatique de documents, reportez-vous à la section « Ajustement des paramètres relatifs aux couleurs et à l'image » à la page 65 pour obtenir des instructions. Si vous procédez à la numérisation à partir de la vitre d'exposition, reportez-vous à la section « Ajustement des paramètres relatifs aux couleurs et à l'image » à la page 103 pour obtenir des instructions. 5. Cliquez sur Numériser. Le document est numérisé, converti en texte pouvant être modifié et affiché dans la fenêtre du programme de reconnaissance optique des caractères. 6. Procédez comme indiqué dans l'aide du programme de reconnaissance optique des caractères pour modifier et enregistrer le document. 126 Utilisation des fonctions du scanner Restauration des couleurs des photos 6 La fonction Restauration de la couleur de EPSON Scan vous permet de convertir d'anciennes photos, des photos aux couleurs passées ou des photos à l'exposition incorrecte en photos à la netteté et aux couleurs réalistes. Vous pouvez restaurer automatiquement les photos imprimées lors de la numérisation. Image d'origine Restauration de la couleur appliquée 6 6 6 6 6 6 Procédez comme suit pour restaurer les couleurs à l'aide de EPSON Scan : 1. Placez la photo originale sur la vitre d'exposition. Pour obtenir des instructions, reportez-vous à la section « Mise en place de documents originaux sur la vitre d'exposition » à la page 30. Remarque : Ne chargez aucune photo dans le chargeur automatique de documents. 6 6 6 6 6 Utilisation des fonctions du scanner 127 2. Lancez EPSON Scan. Reportez-vous à l'une des sections suivantes pour obtenir des instructions : ❏ « Lancement d'une numérisation à l'aide de EPSON Scan » à la page 75 ❏ « Lancement d'une numérisation à l'aide d'un autre programme de numérisation » à la page 77 3. Lorsque la fenêtre de EPSON Scan s'affiche, sélectionnez Mode loisirs ou Mode professionnel dans le coin supérieur droit de la fenêtre (si nécessaire). Remarque : Pour sélectionner un autre mode de numérisation, reportez-vous à la section « Activation d'un autre mode de numérisation » à la page 90. 4. Sélectionnez les paramètres de base correspondant au type de l'original ou des originaux que vous souhaitez numériser et sélectionnez ensuite le paramètre de destination correspondant à l'utilisation prévue pour la ou les images. Pour obtenir des instructions, reportez-vous à la section « Sélection des paramètres de base » à la page 91. 5. Cliquez sur le bouton Aperçu pour afficher la ou les images en aperçu et sélectionnez ensuite la zone de numérisation. Pour obtenir des instructions, reportez-vous à la section « Affichage en aperçu et ajustement de la zone de numérisation » à la page 97. 128 Utilisation des fonctions du scanner 6. Procédez d'une des manières suivantes pour sélectionner l'option Restauration de la couleur : ❏ Mode loisirs : activez la case à cocher Restauration de la couleur. ❏ Mode professionnel : faites défiler la fenêtre pour atteindre la zone Ajustements et activez la case à cocher Restauration de la couleur. 6 6 6 6 6 6 6 6 6 6 6 6 Utilisation des fonctions du scanner 129 7. Procédez aux autres ajustements nécessaires au niveau de l'image. Pour obtenir des instructions, reportez-vous à la section « Ajustement des paramètres relatifs aux couleurs et à l'image » à la page 103. 8. Redimensionnez l'image à votre guise. Pour obtenir des instructions, reportez-vous à la section « Sélection de la taille de numérisation » à la page 107. 9. Cliquez sur le bouton Numériser pour numériser et restaurer les couleurs de la ou des images. Ce qui suit dépend du mode de lancement de EPSON Scan. Pour plus de détails, reportez-vous à la section « Fin de la numérisation » à la page 111. Affectation d'un programme à la touche AutoScan Lorsque vous appuyez sur la touche a AutoScan pour la première fois, le Mode bureautique de EPSON Scan est activé. Vous pouvez affecter la touche a AutoScan à un programme Windows prenant en charge les événements du scanner, tel que Adobe Acrobat. Si vous disposez d'un programme compatible, il apparaît dans la fenêtre de sélection. Si vous souhaitez affecter un autre programme à la touche a AutoScan, procédez comme suit. Les étapes nécessaires dépendent de la version de Windows utilisée. 130 Utilisation des fonctions du scanner Affectation d'un programme sous Windows XP 1. Cliquez sur Démarrer > Panneau de configuration > Imprimantes et autres périphériques ou Démarrer > Paramètres > Panneau de configuration. 6 6 2. Double-cliquez sur l’icône Scanneurs et appareils photo. 3. Cliquez avec le bouton droit de la souris sur l’icône du scanner et sélectionnez Propriétés. La fenêtre suivante apparaît : 6 6 6 6 6 6 6 6 4. Cliquez sur l’onglet Événements. 6 5. Dans la liste Sélectionner un événement, choisissez la touche a AutoScan. 6 Utilisation des fonctions du scanner 131 6. Dans la liste Démarrer, sélectionnez le programme que vous souhaitez affecter. Seuls les programmes compatibles apparaissent dans la liste. Remarque : Si vous souhaitez avoir le choix entre plusieurs programmes lorsque vous appuyez sur la touche a AutoScan, cliquez plutôt sur le bouton Demander quel programme exécuter. Si vous ne souhaitez pas que l'activation de la touche entraîne l'ouverture d'un programme, cliquez plutôt sur le bouton Ne rien faire. 7. Cliquez sur Appliquer, puis sur OK. Affectation d'un programme sous Windows 98SE, Me ou 2000 1. Cliquez sur Démarrer > Paramètres > Panneau de configuration. 2. Double-cliquez sur l’icône Scanneurs et appareils photo. 3. Procédez d'une des manières suivantes : Windows Me : Cliquez avec le bouton droit de la souris sur l’icône du scanner et cliquez sur Propriétés. Windows 98SE et 2000 : Sélectionnez l’icône du scanner utilisé et cliquez sur Propriétés. 132 Utilisation des fonctions du scanner La fenêtre suivante apparaît : 6 6 6 6 6 6 6 4. Cliquez sur l’onglet Événements. 5. Dans la liste Événements du scanneur, choisissez la touche a AutoScan. 6 6 6 6 6 Utilisation des fonctions du scanner 133 6. Dans la liste Envoyer vers l’application, activez la case à cocher du programme que vous souhaitez affecter. Seuls les programmes compatibles apparaissent dans la liste. Remarque : Si vous souhaitez avoir le choix entre plusieurs programmes lorsque vous appuyez sur la touche a AutoScan, sélectionnez plusieurs programmes de la liste. Si vous ne souhaitez pas que l'activation de la touche entraîne l'ouverture d'un programme, cliquez plutôt sur le bouton Désactiver les événements de périphériques. 7. Cliquez sur Appliquer, puis sur OK. Remarque : Sous Windows 2000, redémarrez l'ordinateur avant d'utiliser la touche a AutoScan à laquelle un programme a été affecté. 134 Utilisation des fonctions du scanner Chapitre 7 7 Utilisation de la carte Network Image Express Card en option 7 7 Installation de la carte Network Image Express Card La carte EPSON Network Image Express Card (B808392) vous permet d'utiliser le scanner en réseau sans connecter le scanner à un serveur PC. Pour plus de détails au sujet de l'utilisation de la carte, reportez-vous à la documentation fournie avec la carte. c ❏ Lors de l'utilisation de la carte Network Image Express Card, déconnectez le câble USB du scanner, faute de quoi il est possible que le scanner ne fonctionne pas correctement. ❏ Ne connectez pas le câble USB lorsqu'un câble Ethernet est relié au connecteur RJ-45 de la carte Network Image Express Card. 1. Mettez le scanner hors tension. Attention : N'installez et ne désinstallez pas la carte Network Image Express Card lorsque le scanner est sous tension, faute de quoi vous risquez d'endommager le matériel. Utilisation de la carte Network Image Express Card en option 7 7 Attention : ❏ N'installez aucune autre carte en option dans le scanner, faute de quoi vous risquez d'endommager le scanner. c 7 135 7 7 7 7 7 7 2. Débranchez le cordon d'alimentation et déconnectez l'ensemble des câbles du scanner (ne déconnectez pas le câble qui permet de fixer le chargeur automatique de documents sur le scanner). 3. Retirez les deux vis de fixation de la plaque de blindage à l'aide d'un tournevis cruciforme, puis retirez la plaque de blindage. Veillez à conserver les vis afin de pouvoir réinstaller la plaque de blindage ultérieurement. 4. Insérez la carte Network Image Express Card dans l’emplacement pour interface en option du scanner. 136 Utilisation de la carte Network Image Express Card en option 5. Appuyez tout en serrant les vis à serrage à main pour installer la carte. 7 7 7 7 7 6. Branchez le cordon d’alimentation du scanner dans une prise électrique. 7 7. Pour initialiser la carte Network Image Express Card, mettez le scanner sous tension tout en maintenant la touche Réinitialiser de la carte enfoncée pendant dix secondes. Le voyant d'état rouge et le voyant de données vert s'allument. 7 Remarque : Veillez à initialiser la carte Network Image Express Card lors de l'installation ou de la réinstallation de la carte dans le scanner. 8. Mettez le scanner hors tension. 7 7 7 7 7 Utilisation de la carte Network Image Express Card en option 137 Connexion de la carte et du scanner à un concentrateur réseau 1. Connectez un câble Ethernet cable (câble à paires torsadées blindées de catégorie 5) au connecteur RJ-45 de la carte Network Image Express Card et connectez l'autre extrémité du câble au concentrateur réseau. c Attention : ❏ Afin d'assurer un fonctionnement correct, vous devez utiliser un câble à paires torsadées blindées de catégorie 5 pour connecter la carte Network Image Express Card. ❏ Ne connectez pas la carte Network Image Express Card directement à un ordinateur, connectez-la uniquement à un concentrateur réseau. ❏ Ne connectez et ne déconnectez pas le câble réseau lorsque le scanner est sous tension. ❏ Ne connectez pas le câble USB lorsqu'un câble Ethernet est relié au connecteur RJ-45 de la carte Network Image Express Card. 2. Mettez le scanner sous tension. 138 Utilisation de la carte Network Image Express Card en option 3. Vérifiez les voyants de la carte Network Image Express Card. Lorsque le voyant d'état rouge et le voyant de données vert sont allumés, l'initialisation est en cours. L'initialisation est terminée lorsque le voyant d'état jaune s'allume. 7 7 Configuration des ordinateurs clients dans le cadre de la numérisation réseau Pour pouvoir fonctionner en réseau, les ordinateurs clients du réseau doivent être équipés d’une carte réseau et doivent exécuter le pilote de carte réseau correspondant. Pour obtenir des instructions, reportez-vous à la documentation fournie avec la carte. Suivez ensuite les instructions de cette section pour configurer le protocole TCP/IP des ordinateurs clients. 7 7 7 7 Installation du protocole TCP/IP 7 Windows XP ou 2000 7 Remarque : Les captures d'écran de cette section font référence à Windows 2000. Sauf indication contraire, les instructions sont cependant les mêmes sous Windows XP. 7 7 7 7 Utilisation de la carte Network Image Express Card en option 139 1. Windows XP : Cliquez sur Démarrer, cliquez avec le bouton droit de la souris sur Favoris réseau et sélectionnez Propriétés. Windows 2000 : Cliquez avec le bouton droit de la souris sur l’icône Favoris réseau et sélectionnez Propriétés. 140 Utilisation de la carte Network Image Express Card en option 2. Double-cliquez sur Connexion au réseau local. 7 7 7 7 7 3. Cliquez sur Propriétés. 7 7 7 7 7 7 7 Utilisation de la carte Network Image Express Card en option 141 4. Assurez-vous que la case à cocher Protocole Internet (TCP/IP) de la fenêtre Propriétés de Connexion au réseau local est activée. Si l'option Protocole Internet (TCP/IP) n'apparaît pas dans la liste, passez à l'étape 5. Si l'option apparaît, reportez-vous à la section « Numérisation via un réseau » à la page 146. 5. Cliquez sur Installer. La fenêtre Sélection du type de composant réseau s’affiche. 142 Utilisation de la carte Network Image Express Card en option 6. Sélectionnez Protocole dans la liste et cliquez sur Ajouter. 7 7 7 7 7. Sélectionnez Protocole Internet (TCP/IP) et cliquez sur OK. 7 7 7 7 7 7 8. Assurez-vous que la case à cocher Protocole Internet (TCP/IP) est activée et cliquez sur OK. Passez ensuite à la section « Numérisation via un réseau » à la page 146. 7 Windows 98SE ou Me 7 1. Cliquez sur Démarrer, pointez vers Paramètres, puis sélectionnez Panneau de configuration. Utilisation de la carte Network Image Express Card en option 143 2. Double-cliquez sur l’icône Réseau. 3. Cliquez sur l'onglet Configuration de la fenêtre Réseau. 4. Assurez-vous que l'option TCP/IP figure dans la liste des composants réseau. 144 Utilisation de la carte Network Image Express Card en option Si l'option TCP/IP apparaît dans la liste, reportez-vous à la section « Numérisation via un réseau » à la page 146. Sinon, passez à l'étape 5. 7 5. Cliquez sur Ajouter. La fenêtre Sélection du type de composant réseau s’affiche. 7 6. Sélectionnez Protocole dans la liste et cliquez sur Ajouter. 7 7 7 7 7. Sélectionnez Microsoft dans la liste Constructeurs et TCP/IP dans la liste Protocoles réseau. Cliquez ensuite sur OK. 7 7 7 7 7 8. Suivez les instructions qui s'affichent à l'écran pour terminer l'ajout du protocole. Passez ensuite à la section « Numérisation via un réseau » à la page 146. Utilisation de la carte Network Image Express Card en option 145 7 Numérisation via un réseau Lancement de Configuration EPSON Scan Assurez-vous que le scanner Epson et la carte Network Image Express Card sont sous tension et fonctionnent correctement. Procédez ensuite comme suit pour activer la numérisation en réseau à l'aide du programme Configuration EPSON Scan. Remarque : ❏ Sous Windows 2000 et XP, vous devez disposer des droits d'administrateur pour installer le logiciel. ❏ Sous Windows 2000, XP et Mac OS X, vous devez disposer des droits d'administrateur pour modifier les paramètres. Les modifications effectuées par l'administrateur au niveau des paramètres sont appliquées à l'ensemble des utilisateurs. ❏ Sous Mac OS X, n'activez pas la fonction de changement rapide de compte utilisateur (Fast User Switching) lors de l'utilisation du scanner. 1. Demandez à votre administrateur réseau de vous indiquer l’adresse IP ou le nom d’hôte de la carte réseau Network Image Express. 146 Utilisation de la carte Network Image Express Card en option 2. Lancez Configuration EPSON Scan. Windows : Cliquez sur Démarrer > Tous les programmes (Windows XP) ou Programmes (Windows Me, 98SE ou 2000) > EPSON Scan > Configuration EPSON Scan. 7 7 7 7 7 7 Mac OS X : Cliquez sur l’icône Configuration EPSON Scan dans le dossier Utilitaires. 7 7 7 7 7 7 Utilisation de la carte Network Image Express Card en option 147 3. Sélectionnez EPSON GT-2500 dans la liste déroulante Sélectionner un scanner. 4. Sélectionnez la case d'option Réseau et cliquez sur le bouton Ajouter. 148 Utilisation de la carte Network Image Express Card en option 5. Dans la fenêtre Ajouter, sélectionnez l'adresse IP de la carte Network Image Express Card sous Recherche d'adresses ou sélectionnez la case d'option Saisir adresse pour saisir l'adresse. Cliquez ensuite sur le bouton OK. 7 7 7 7 7 7 7 7 7 7 7 7 Utilisation de la carte Network Image Express Card en option 149 6. Dans la fenêtre Configuration EPSON Scan, cliquez sur le bouton Test pour vérifier la connexion. Si la connexion fonctionne correctement, un message indiquant que la connexion fonctionne s'affiche dans la zone Etat du scanner. 7. Cliquez sur OK pour enregistrer les paramètres. 150 Utilisation de la carte Network Image Express Card en option Numérisation d’une image Remarque : Vous devez définir l'adresse IP de la carte Network Image Express Card pour procéder à la numérisation à l'aide de la carte. Pour obtenir des instructions, reportez-vous à la section « Lancement de Configuration EPSON Scan » à la page 146. 7 7 7 1. Mettez le scanner et l'ordinateur client sous tension. 2. Sur l'ordinateur client, double-cliquez sur l'icône EPSON Scan, située sur le bureau (Windows), ou ouvrez l'icône à partir du dossier Applications (Mac OS X). 7 7 3. Sélectionnez le mode et les paramètres de numérisation souhaités, puis procédez comme suit pour lancer la numérisation : 7 ❏ Cliquez sur le bouton Numériser dans la fenêtre de EPSON Scan. 7 ❏ Appuyez sur la touche a AutoScan du scanner. Remarque : Dans un environnement réseau, la touche a AutoScan fonctionne de manière similaire au bouton Numériser de la fenêtre de EPSON Scan. 7 7 7 7 7 Utilisation de la carte Network Image Express Card en option 151 Chapitre 8 Entretien Nettoyage du scanner Pour bénéficier du meilleur fonctionnement possible de votre scanner, nettoyez-le régulièrement en suivant la procédure suivante. 1. Mettez le scanner hors tension à l'aide de la touche Marche/Arrêt. 2. Débranchez le cordon de l'adaptateur secteur du scanner. 3. Nettoyez l’extérieur du boîtier avec un chiffon humecté d’un mélange de détergent doux et d’eau. 4. Si la surface de la vitre d’exposition est sale, nettoyez-la avec un chiffon doux et sec. Si la surface de la vitre est tachée de graisse ou d’un autre produit difficile à éliminer, utilisez une petite quantité de produit de nettoyage pour vitres et un chiffon doux. Essuyez bien tout le liquide qui pourrait subsister. Vérifiez qu’il n’y a pas de poussière sur la surface de la vitre d’exposition. La poussière peut produire des taches sur vos images numérisées. 152 Entretien N ew :F ra o sin g lce 5. Si la partie inférieure du chargeur automatique de documents est sale, nettoyez-la comme indiqué à l'étape 4. Veillez également à nettoyer le côté gauche de la vitre d'exposition. 8 8 a 8 8 8 8 8 b 8 a. Partie inférieure du chargeur automatique de documents b. Côté gauche de la vitre d'exposition 8 8 8 8 Entretien 153 c Attention : ❏ N'appuyez pas trop fort sur la surface de la vitre d'exposition. ❏ Veillez à ne pas rayer ou endommager la surface de la vitre d’exposition. N’utilisez jamais de brosse dure ou abrasive pour la nettoyer. Une vitre d’exposition endommagée peut nuire à la qualité de la numérisation. ❏ N’utilisez jamais d’alcool, de diluant ou de solvant corrosif pour nettoyer le scanner. Ces produits chimiques peuvent endommager les composants du scanner et le boîtier. ❏ Veillez à ne pas renverser de liquide sur le mécanisme du scanner ou sur les composants électroniques afin de ne pas risquer de les endommager de manière irréversible. ❏ Ne vaporisez pas de lubrifiants dans le scanner. ❏ N’ouvrez jamais le boîtier du scanner. Remplacement de la lampe du scanner La luminosité de la lampe du scanner diminue avec le temps. Si la lampe se casse ou devient trop faible pour pouvoir fonctionner normalement, le scanner arrête la numérisation en cours et les voyants Prêt et Erreur clignotent. Dans ce cas, il est nécessaire de remplacer la lampe. Pour plus de détails, veuillez contacter votre revendeur. c 154 Attention : N’ouvrez jamais le boîtier du scanner. Si vous estimez que des réparations ou des réglages sont nécessaires, consultez votre revendeur. Entretien N ew :F ra o sin g lce Transport du scanner Avant de transporter le scanner sur une longue distance ou de le stocker pendant une période de temps prolongée, vous devez verrouiller le chariot du scanner et le lecteur de transparents pour éviter toute détérioration. ew N :F ra o sin g lce 1. Branchez le scanner, connectez-le à l'ordinateur, mettez le scanner sous tension à l'aide de la touche Marche/Arrêt et attendez que les voyants cessent de clignoter. 2. Lorsque le voyant Prêt s'allume en vert, mettez le scanner hors tension à l'aide de la touche Marche/Arrêt. 3. Sur le côté du scanner, faites glisser le verrou de transport en position verrouillée pour bloquer le chariot du scanner. 8 8 8 8 8 8 8 8 8 8 8 4. Installez les matériaux de protection et emballez le scanner dans son carton d'origine ou dans un carton de même type, dont les dimensions correspondent à celles du scanner. Entretien 155 8 Chapitre 9 Dépannage Lecture des voyants du scanner N ew :F ra o sin g lce Si une erreur se produit, le scanner cesse de fonctionner et les voyants Prêt et Erreur clignotent. Ce clignotement indique la présence de l'un des problèmes suivants : ❏ Le scanner n'est pas correctement connecté à l'ordinateur ou le logiciel n'est pas complètement installé. Reportez-vous à la feuille Démarrez ici fournie avec le scanner pour obtenir des instructions relatives à l'installation du logiciel de numérisation et à la connexion du scanner à l'ordinateur. ❏ Le verrou de transport du scanner est engagé. Faites glisser le verrou en position déverrouillée. Reportez-vous à la feuille Démarrez ici fournie avec le scanner pour obtenir des instructions. 156 Dépannage Une fois ces solutions mises en application, mettez le scanner hors tension, puis de nouveau sous tension, à l'aide de la touche Marche/Arrêt. Si les voyants Prêt et Erreur clignotent toujours : ❏ Il est possible que le scanner ne fonctionne pas correctement. 9 9 9 ❏ Il possible que la lampe du scanner nécessite un remplacement. ❏ Il est possible que le chargeur automatique de documents ne fonctionne pas correctement. 9 Contactez votre revendeur ou EPSON. Pour plus de détails, reportez-vous à la section « Contact avec le service clientèle » à la page 186. 9 9 Problèmes au niveau du scanner Pour obtenir des instructions relatives à la configuration du scanner, reportez-vous à la feuille Démarrez ici. Si vous rencontrez des problèmes dans le cadre du fonctionnement du scanner, assurez-vous que : 9 9 ❏ Le scanner est sous tension (appuyez sur la touche Marche/Arrêt). 9 ❏ Le cordon d’alimentation est fermement branché dans une prise électrique. 9 ❏ La prise électrique fonctionne (si nécessaire, branchez un autre appareil électrique et mettez-le sous tension pour vous assurer que la prise fonctionne). 9 9 Si vous rencontrez toujours des problèmes lors de la numérisation, reportez-vous aux autres rubriques de cette section. Dépannage 157 Le scanner ne parvient pas à numériser ❏ Attendez que le voyant Prêt s'allume en vert pour indiquer le scanner est prêt à procéder à la numérisation. ❏ Il est possible que votre système ne fonctionne pas correctement si vous utilisez un câble USB différent du câble fourni avec le scanner. ❏ Il est possible que le scanner ne fonctionne pas correctement s’il est relié à l’ordinateur par le biais de plusieurs concentrateurs. Connectez le scanner directement au port USB de l’ordinateur ou via un seul concentrateur. ❏ Il est possible que le scanner ne fonctionne pas correctement lorsque le mode de veille de l'ordinateur est activé. Redémarrez EPSON Scan et procédez de nouveau à la numérisation. ❏ Il est possible que le scanner ne fonctionne pas correctement si vous mettez le système d'exploitation à niveau sans réinstaller EPSON Scan. Reportez-vous à la section « Désinstallation du logiciel de numérisation » à la page 181 pour obtenir des instructions relatives à la désinstallation et à la réinstallation de l'application. ❏ Sous Mac OS X, il est possible que le scanner ne fonctionne pas correctement en mode Classic. Utilisez plutôt l'interface Mac OS X. 158 Dépannage Le scanner n'est pas reconnu par votre système Commencez par vérifier la connexion entre le scanner et l'ordinateur : ❏ Assurez-vous que le cordon d’alimentation du scanner est fermement connecté au scanner et à une prise électrique en état de marche et que la touche Marche/Arrêt du scanner est activée. ❏ Assurez-vous que le câble d'interface est fermement connecté au scanner et à l’ordinateur et qu'il n’est pas endommagé ou plié. ❏ Il est possible que votre système ne fonctionne pas correctement si vous utilisez un câble USB différent du câble fourni avec le scanner. Veillez par conséquent à utiliser le câble fourni. ❏ Il est possible que le scanner ne fonctionne pas correctement s’il est relié à l’ordinateur par le biais de plusieurs concentrateurs USB. Connectez le scanner directement au port USB de l’ordinateur ou via un seul concentrateur. ❏ Assurez-vous que le système de l'ordinateur répond aux exigences de l'interface du scanner utilisée. Pour plus de détails, reportez-vous à la section « Configuration système requise » à la page 188. ❏ Si Windows ne parvient toujours pas à reconnaître le scanner, assurez-vous que l'ordinateur prend en charge la norme USB. Pour obtenir des instructions, reportez-vous à la section « Vérification de la prise en charge de la norme USB par Windows » à la page 160. 9 9 9 9 9 9 9 9 9 9 9 9 Dépannage 159 Vérification de la prise en charge de la norme USB par Windows 1. Cliquez avec le bouton droit de la souris sur l’icône Poste de travail, puis cliquez sur Propriétés (sous Windows XP, cliquez sur Démarrer, cliquez avec le bouton droit de la souris sur Poste de travail et cliquez sur Propriétés). 2. Procédez d'une des manières suivantes : ❏ Windows XP ou 2000 : cliquez sur l'onglet Matériel, puis sur le bouton Gestionnaire de périphériques. ❏ Windows Me ou 98SE : cliquez sur l’onglet Gestionnaire de périphériques. 3. Faites défiler l'écran vers le bas et cliquez sur Contrôleurs Universal Serial Bus. Si un contrôleur hôte universel USB et un concentrateur racine USB figurent dans la liste, Windows prend en charge la norme USB. 4. Procédez de nouveau à la numérisation. Si le scanner n'est toujours pas reconnu, demandez l'aide de votre revendeur ou d'un représentant qualifié du service clientèle. 160 Dépannage Lorsque vous appuyez sur la touche AutoScan, le programme lancé n'est pas le programme affecté 9 ❏ Assurez-vous que EPSON Scan est correctement installé. Reportez-vous à la feuille Démarrez ici pour obtenir des instructions. ❏ Assurez-vous que votre système d'exploitation Windows est configuré de la manière suivante pour les événements scanner : Windows XP : Cliquez sur l’onglet Événements de la fenêtre Propriétés du scanner et assurez-vous que l’option Ne rien faire n’est pas sélectionnée. Assurez-vous également que le bouton souhaité est sélectionné dans la liste Sélectionner un événement et que l’option Démarrer est sélectionnée. Utilisateurs de Windows Me, 98SE et 2000 : Cliquez sur l’onglet Événements de la fenêtre Propriétés du scanner et assurez-vous que la case à cocher Désactiver les événements de périphériques est désactivée. Assurez-vous également que le bouton souhaité est sélectionné dans la liste Événements scanneur et que l’application souhaitée est sélectionnée dans la liste Envoyer vers l'application. ❏ Sous Mac OS X, assurez-vous que le logiciel du scanner n'a pas été installé ou n'est pas exécuté en mode Classic. Veillez également à vous connecter en tant qu'utilisateur ayant installé le logiciel du scanner. Les autres utilisateurs doivent lancer EPSON Scanner Monitor dans le dossier Applications et appuyez sur la touche a AutoScan pour procéder à la numérisation. Dépannage 9 161 9 9 9 9 9 9 9 9 9 9 Vous ne parvenez pas à numériser plusieurs images à la fois ❏ Laissez un espace d'au moins 20 mm (0,8 pouce) entre les photos sur la vitre d'exposition. ❏ Vérifiez que votre programme de numérisation permet la numérisation de plusieurs images. ❏ Si vous procédez à la numérisation à l'aide du chargeur automatique de documents, reportez-vous à la section « Chargement de documents dans le chargeur automatique de documents » à la page 26 pour obtenir des solutions. Problèmes au niveau du logiciel de numérisation Remarque : ❏ Selon les capacités du scanner utilisé, les paramètres sélectionnés ou les accessoires en option installés, il est possible que certains paramètres de EPSON Scan ne soient pas disponibles ou soient grisés. ❏ Si un message indiquant que le scanner peut fonctionner plus rapidement lors de l'utilisation d'une connexion USB 2.0 s'affiche à l'écran, fermez la boîte du message. Vous pouvez toujours utiliser le scanner via le port USB 1.1. Ce message vous indique simplement qu'une connexion plus rapide est disponible. 162 Dépannage Vous ne parvenez pas à lancer EPSON Scan 9 ❏ Assurez-vous que le scanner est sous tension. ❏ Mettez l'ordinateur et le scanner hors tension et vérifiez la connexion du câble USB entre l'ordinateur et le scanner afin de vous assurer qu'elle est fermement établie. ❏ Il est possible que le scanner ne fonctionne pas correctement lorsque le mode de veille de l'ordinateur est activé. Redémarrez EPSON Scan et procédez de nouveau à la numérisation. ❏ Il est possible que le scanner ne fonctionne pas correctement si vous mettez le système d'exploitation à niveau sans réinstaller EPSON Scan. Reportez-vous à la section « Désinstallation du logiciel de numérisation » à la page 181 pour obtenir des instructions relatives à la désinstallation et à la réinstallation de l'application. 9 9 9 9 9 9 ❏ Vérifiez que EPSON Scan est sélectionné dans votre programme de numérisation. 9 Si vous procédez à la numérisation à l'aide du chargeur automatique de documents, reportez-vous à la section « Lancement d'une numérisation à l'aide d'un autre programme de numérisation » à la page 42. 9 Si vous procédez à la numérisation à partir de la vitre d'exposition, reportez-vous à la section « Lancement d'une numérisation à l'aide d'un autre programme de numérisation » à la page 77 pour obtenir des instructions. 9 9 9 Dépannage 163 ❏ Dans le gestionnaire de périphériques Windows, assurez-vous que le nom du scanner s’affiche sous Périphériques d’image sans point d’interrogation (?) ou point d’exclamation (!). Si le nom du scanner est accompagné d'un point d'interrogation ou d'un point d'exclamation ou apparaît en tant que périphérique inconnu, désinstallez EPSON Scan comme indiqué dans la section « Désinstallation de EPSON Scan » à la page 181. Réinstallez-le en suivant les instructions de la feuille Démarrez ici. Le logiciel du scanner ne fonctionne pas correctement ❏ Veillez à ce que la configuration de la mémoire et du système de l’ordinateur soit conforme aux exigences du logiciel utilisé. Pour plus de détails, reportez-vous à la documentation de votre logiciel et de votre ordinateur. ❏ Sous Windows, assurez-vous que le scanner apparaît plusieurs fois dans l'utilitaire Scanneurs et appareils photo. Procédez d'une des manières suivantes : Windows XP et Me : Double-cliquez sur l’icône Scanneurs et appareils photo dans le panneau de configuration. Supprimez l'icône du scanner utilisé et réinstallez EPSON Scan en suivant les instructions de la feuille Démarrez ici. Windows 98SE et 2000 : Double-cliquez sur l’icône Scanneurs et appareils photo dans le panneau de configuration. Supprimez le scanner de la liste des périphériques installés et réinstallez EPSON Scan en suivant les instructions de la feuille Démarrez ici. 164 Dépannage ❏ Il est possible que le scanner ne fonctionne pas correctement lorsque le mode de veille de l'ordinateur est activé. Redémarrez EPSON Scan et procédez de nouveau à la numérisation. ❏ Il est possible que le scanner ne fonctionne pas correctement si vous mettez le système d'exploitation à niveau sans réinstaller EPSON Scan. Reportez-vous à la section « Désinstallation du logiciel de numérisation » à la page 181 pour obtenir des instructions relatives à la désinstallation et à la réinstallation de l'application. La numérisation est très lente ❏ Les ordinateurs équipés de ports USB 2.0 (haute vitesse) peuvent procéder à la numérisation plus rapidement que ceux équipés de ports USB 1.1. Si vous utilisez un port USB 2.0 avec le scanner, assurez-vous qu'il répond aux exigences du système. Pour plus de détails, reportez-vous à la section « Configuration système requise » à la page 188. ❏ Essayez de procéder à la numérisation à l'aide d'un paramètre Résolution moins élevé pour augmenter la vitesse de numérisation. Si vous procédez à la numérisation à l'aide du chargeur automatique de documents, reportez-vous à la section « Sélection de la résolution de numérisation » à la page 58. Si vous procédez à la numérisation à partir de la vitre d'exposition, reportez-vous à la section « Sélection de la résolution de numérisation » à la page 95 pour obtenir des instructions. 9 9 9 9 9 9 9 9 9 9 9 9 Dépannage 165 Problèmes au niveau de la qualité de numérisation Les bords du document ne sont pas numérisés Placez le document à environ 2 mm (0,1 pouce) des bords de la vitre d'exposition de manière à éviter qu'il ne soit rogné. a a a. Zone illisible de 2 mm (0,1 pouce) Seuls quelques points apparaissent au niveau de l'image numérisée ❏ Assurez-vous que le document est placé sur la vitre d’exposition du scanner de telle manière que le côté à numériser est orienté vers le bas. Pour plus de détails, reportez-vous à la section « Mise en place de documents originaux sur la vitre d'exposition » à la page 30. 166 Dépannage ❏ Lors de la numérisation à l’aide du paramètre Noir & Blanc en Mode loisirs ou en Mode professionnel, modifiez le paramètre Seuil Noir/Blanc. Pour obtenir des instructions, reportez-vous à la section « Ajustement des paramètres relatifs aux couleurs et à l'image » à la page 103. Une ligne de points apparaît toujours sur les images numérisées 9 9 9 ❏ Il est possible que la vitre d'exposition soit poussiéreuse ou rayée. Nettoyez la vitre d'exposition comme indiqué dans la section « Nettoyage du scanner » à la page 152. 9 9 Remarque : N'appuyez pas trop fort sur la vitre d'exposition. ❏ Il est possible que vous deviez nettoyer la partie inférieure du chargeur automatique de documents comme indiqué dans la section « Nettoyage du scanner » à la page 152. ❏ Si vous ne parvenez pas à résoudre le problème, contactez votre revendeur. Les lignes droites de l'image apparaissent déformées 9 9 9 9 Assurez-vous que le document est posé bien droit sur la vitre d'exposition. Alignez les lignes verticales et horizontales sur les règles supérieure et latérale de la vitre d’exposition. 9 9 9 Dépannage 167 L'image est déformée ou floue ❏ Assurez-vous que le document est posé à plat sur la vitre d'exposition. Assurez-vous également que le document n'est pas recourbé ou gondolé. c Attention : Ne placez pas d’objets lourds sur la vitre d’exposition. ❏ Vérifiez que vous n’avez pas déplacé le document ou le scanner au cours de la numérisation. ❏ Assurez-vous que le scanner est placé sur une surface plane et stable. ❏ Sélectionnez l’option Filtre de netteté dans la fenêtre du Mode professionnel ou du Mode bureautique de EPSON Scan. Si vous procédez à la numérisation à l'aide du chargeur automatique de documents, reportez-vous à la section « Ajustement des paramètres relatifs aux couleurs et à l'image » à la page 65 pour obtenir des instructions. Si vous procédez à la numérisation à partir de la vitre d'exposition, reportez-vous à la section « Ajustement des paramètres relatifs aux couleurs et à l'image » à la page 103 pour obtenir des instructions. 168 Dépannage ❏ Ajustez le paramètre Exposition automatique dans la fenêtre du Mode professionnel ou du Mode bureautique de EPSON Scan. Si vous procédez à la numérisation à l'aide du chargeur automatique de documents, reportez-vous à la section « Ajustement des paramètres relatifs aux couleurs et à l'image » à la page 65 pour obtenir des instructions. 9 9 Si vous procédez à la numérisation à partir de la vitre d'exposition, reportez-vous à la section « Ajustement des paramètres relatifs aux couleurs et à l'image » à la page 103 pour obtenir des instructions. 9 9 ❏ Sélectionnez les paramètres suivants dans la fenêtre Configuration : Contrôle des couleurs, Exposition automatique continue et Valeur recommandée au niveau de l'onglet Couleur. Reportez-vous à l'aide de EPSON Scan Help pour plus de détails. 9 ❏ Augmentez le paramètre Résolution. 9 Si vous procédez à la numérisation à l'aide du chargeur automatique de documents, reportez-vous à la section « Sélection de la résolution de numérisation » à la page 58 pour obtenir des instructions. Si vous procédez à la numérisation à partir de la vitre d'exposition, reportez-vous à la section « Sélection de la résolution de numérisation » à la page 95 pour obtenir des instructions. 9 9 9 9 9 9 Dépannage 169 Les bords de l’image présentent des couleurs tachées ou altérées Si le document est très épais ou gondolé au niveau des bords, recouvrez les bords de papier afin de protéger le document de la lumière extérieure lors de la numérisation. L'image numérisée est trop foncée ❏ Modifiez le paramètre Affichage Gamme conformément au périphérique de sortie (écran ou imprimante, par exemple) dans la fenêtre Configuration de EPSON Scan. Reportez-vous à l'aide de EPSON Scan Help pour plus de détails. 170 Dépannage ❏ Ajustez le paramètre Exposition automatique dans la fenêtre du Mode professionnel ou du Mode bureautique de EPSON Scan. Si vous procédez à la numérisation à l'aide du chargeur automatique de documents, reportez-vous à la section « Ajustement des paramètres relatifs aux couleurs et à l'image » à la page 65 pour obtenir des instructions. 9 9 Si vous procédez à la numérisation à partir de la vitre d'exposition, reportez-vous à la section « Ajustement des paramètres relatifs aux couleurs et à l'image » à la page 103 pour obtenir des instructions. 9 9 ❏ Sélectionnez les paramètres suivants dans la fenêtre Configuration : Contrôle des couleurs, Exposition automatique continue et Valeur recommandée au niveau de l'onglet Couleur. Reportez-vous à l'aide de EPSON Scan Help pour plus de détails. 9 ❏ Vérifiez le paramètre Luminosité de EPSON Scan. 9 Si vous procédez à la numérisation à l'aide du chargeur automatique de documents, reportez-vous à la section « Ajustement des paramètres relatifs aux couleurs et à l'image » à la page 65 pour obtenir des instructions. 9 9 Si vous procédez à la numérisation à partir de la vitre d'exposition, reportez-vous à la section « Ajustement des paramètres relatifs aux couleurs et à l'image » à la page 103 pour obtenir des instructions. 9 9 ❏ Réglez la luminosité à l'aide de l’histogramme du Mode professionnel de EPSON Scan. Reportez-vous à l'aide de EPSON Scan Help pour plus de détails. 9 ❏ Vérifiez les paramètres de luminosité et de contraste de l'écran de l'ordinateur. 9 Dépannage 171 L'image présente au verso du document original apparaît sur l'image numérisée Si le document original est imprimé sur du papier fin, il est possible que le scanner puisse lire les images présentes au verso et les fasse apparaître sur l'image numérisée. Procédez à la numérisation en plaçant une feuille de papier noir sur le verso du document original. Assurez-vous également que les paramètres Type de document et Type d'image sont adaptés au document original. Si vous procédez à la numérisation à l'aide du chargeur automatique de documents, reportez-vous à la section « Sélection des paramètres de base » à la page 56 pour obtenir des détails. Si vous procédez à la numérisation à partir de la vitre d'exposition, reportez-vous à la section « Sélection des paramètres de base » à la page 91 pour obtenir des détails. 172 Dépannage Des motifs en forme de vagues apparaissent sur l'image numérisée Il est possible qu'un motif en forme de vague (appelé effet de moiré) apparaisse au niveau des images numérisées d'un document imprimé. Cet effet est dû aux interférences produites par les différences de résolution entre le tramage du scanner et le tramage des demi-tons de l’original. Image originale présentant un motif en forme de vague Option Filtre de détramage activée 9 9 9 9 9 9 ❏ Activez la case à cocher Filtre de détramage dans EPSON Scan. En Mode bureautique ou en Mode professionnel, désactivez également le paramètre Filtre de netteté. En Mode professionnel, réglez la densité de la trame du filtre de détramage sur une valeur adaptée à votre document. Si vous procédez à la numérisation à l'aide du chargeur automatique de documents, reportez-vous à la section « Ajustement des paramètres relatifs aux couleurs et à l'image » à la page 65 pour obtenir des instructions. 9 9 9 9 Si vous procédez à la numérisation à partir de la vitre d'exposition, reportez-vous à la section « Ajustement des paramètres relatifs aux couleurs et à l'image » à la page 103 pour obtenir des instructions. Dépannage 9 173 9 ❏ Sélectionnez un paramètre Résolution moins élevé. Si vous procédez à la numérisation à l'aide du chargeur automatique de documents, reportez-vous à la section « Sélection de la résolution de numérisation » à la page 58 pour obtenir des instructions. Si vous procédez à la numérisation à partir de la vitre d'exposition, reportez-vous à la section « Sélection de la résolution de numérisation » à la page 95 pour obtenir des instructions. Remarque : Vous ne pouvez pas supprimer les effets de moiré lors de la numérisation d'images monochromes ou lors de la numérisation à l'aide d'une résolution supérieure à 601 ppp. Les caractères ne sont pas reconnus de manière satisfaisante lors de la conversion en texte pouvant être modifié (reconnaissance optique des caractères) ❏ Assurez-vous que le document est posé bien droit sur la vitre d'exposition. Alignez les lignes verticales et horizontales sur les règles supérieure et latérale de la vitre d’exposition. ❏ En Mode bureautique ou en Mode loisirs, sélectionnez l’option Noir & Blanc pour le paramètre Type d’image. Essayez ensuite d’ajuster le paramètre Seuil Noir/Blanc. En Mode professionnel, sélectionnez l’option Aucune pour le paramètre Option N&B. Essayez ensuite d’ajuster le paramètre Seuil Noir/Blanc. Pour obtenir des instructions, reportez-vous à la section « Conversion de documents numérisés en texte pouvant être modifié » à la page 123. 174 Dépannage ❏ Consultez le manuel de votre logiciel de reconnaissance optique des caractères pour savoir si certains paramètres du logiciel de reconnaissance optique des caractères peuvent être ajustés. Les couleurs du document numérisé ne correspondent pas aux couleurs du document original ❏ Modifiez le paramètre Type d'image dans EPSON Scan. Sélectionnez différentes associations de ce paramètre et des autres paramètres indiqués ci-dessous. Si vous procédez à la numérisation à l'aide du chargeur automatique de documents, reportez-vous à la section « Sélection des paramètres de base » à la page 56 pour obtenir des instructions. 9 9 9 9 9 9 Si vous procédez à la numérisation à partir de la vitre d'exposition, reportez-vous à la section « Sélection des paramètres de base » à la page 91 pour obtenir des instructions. ❏ Modifiez le paramètre Affichage Gamme conformément au périphérique de sortie (écran ou imprimante, par exemple) dans la fenêtre Configuration de EPSON Scan. Reportez-vous à l'aide de EPSON Scan Help pour plus de détails. ❏ Ajustez le paramètre Exposition automatique dans la fenêtre du Mode professionnel ou du Mode bureautique de EPSON Scan. Essayez également de sélectionner un paramètre Correction tonale différent. Si vous procédez à la numérisation à l'aide du chargeur automatique de documents, reportez-vous à la section « Ajustement des paramètres relatifs aux couleurs et à l'image » à la page 65 pour obtenir des instructions. Dépannage 9 9 9 9 9 9 175 Si vous procédez à la numérisation à partir de la vitre d'exposition, reportez-vous à la section « Ajustement des paramètres relatifs aux couleurs et à l'image » à la page 103 pour obtenir des instructions. ❏ Sélectionnez les paramètres suivants dans la fenêtre Configuration : Contrôle des couleurs, Exposition automatique continue et Valeur recommandée au niveau de l'onglet Couleur. Désactivez également le paramètre Aperçu rapide. Reportez-vous à l'aide de EPSON Scan Help pour plus de détails. ❏ Vérifiez les fonctions de correspondance des couleurs et de gestion des couleurs de votre ordinateur, de votre carte graphique et de votre logiciel. Certains ordinateurs peuvent modifier la palette de couleurs utilisée à l'écran. Pour plus de détails, reportez-vous à la documentation de votre matériel et de votre logiciel. ❏ Utilisez le système de gestion des couleurs pour votre ordinateur : ICM pour Windows et ColorSync® pour Mac OS X. Sous Windows, ajoutez un profil de couleur adapté à l'écran de manière à améliorer la correspondance des couleurs à l'écran. Il est très difficile d'obtenir une concordance exacte des couleurs, Pour plus d’informations sur la correspondance des couleurs et le calibrage des couleurs, reportez-vous à la documentation de votre logiciel et de votre moniteur. ❏ Dans la mesure où la méthode de reproduction des couleurs des imprimantes diffère de celle des écrans, les couleurs imprimées ne peuvent jamais correspondre exactement aux couleurs affichées à l’écran : les écrans utilisent le système RVB (rouge, vert, bleu) et les imprimantes utilisent généralement le système CMJN (cyan, magenta, jaune et noir). 176 Dépannage Problèmes au niveau du chargeur automatique de documents 9 Vous ne parvenez pas à numériser à l’aide du chargeur automatique de documents ❏ Assurez-vous que le mode sélectionné dans EPSON Scan est le Mode bureautique ou le Mode professionnel. Pour obtenir des instructions, reportez-vous à la section « Activation d'un autre mode de numérisation » à la page 55. ❏ Vérifiez que l’option Chargeur - simple, Chargeur - double ou Détection automatique est sélectionnée pour le paramètre Source du document dans EPSON Scan. Pour obtenir des instructions, reportez-vous à la section « Sélection des paramètres du Mode bureautique de EPSON Scan » à la page 47. 9 9 9 9 9 9 ❏ Si le chargeur automatique de documents est ouvert, fermez-le et procédez de nouveau à la numérisation. ❏ Si vous procédez à la numérisation à partir de l'application Adobe Acrobat 7, il est possible que vous ne puissiez pas utiliser le chargeur automatique de documents lors de la numérisation de plusieurs pages. Numérisez chaque page à l'aide de la vitre d'exposition ou numérisez l'ensemble des pages à l'aide de EPSON Scan comme indiqué à la section « Numérisation vers un fichier PDF » à la page 112. 9 9 9 9 9 Dépannage 177 Bourrage papier dans le chargeur automatique de documents Si du papier est coincé à l'intérieur du chargeur automatique de documents, ouvrez le chargeur et retirez le papier présent sur la vitre d'exposition. Vérifiez ensuite que le papier n'est pas coincé au niveau d'une des extrémités du chargeur. Si le papier reste coincé, procédez comme suit : 1. Mettez le scanner hors tension à l'aide de la touche Marche/Arrêt. 2. Si le chargeur automatique de documents est ouvert, fermez-le. 3. Ouvrez le capot supérieur du chargeur automatique de documents. 178 Dépannage 4. Dépliez le guide papier et retirez le papier coincé. Ne tirez pas trop violemment sur le papier, faute de quoi il risque de se déchirer et d’être plus difficile à retirer. Si vous ne parvenez pas à retirer facilement le papier, passez à l'étape 5. 9 9 9 9 9 9 5. Si une partie du papier ressort du chargeur, faites tourner le rouleau d'éjection comme indiqué ci-dessous pour éjecter le papier, puis retirez délicatement le papier. 9 9 9 9 9 9 Dépannage 179 Si une partie du papier ressort du bac de sortie, tirez doucement le papier dans le sens indiqué. Si nécessaire, faites tourner le rouleau d'éjection comme indiqué ci-dessous pour éjecter le papier. 6. Une fois le papier retiré, fermez le capot supérieur du chargeur automatique de documents. 180 Dépannage Problèmes au niveau de la carte Network Image Express Card en option 9 Vous ne parvenez pas à numériser à l'aide de la carte Network Image Express Card en option Assurez-vous que l'adresse IP de la carte Network Image Express Card en option est définie. Reportez-vous à la documentation fournie avec la carte. 9 9 9 9 Désinstallation du logiciel de numérisation Il est possible que vous deviez désinstaller et réinstaller le logiciel du scanner dans le cadre de la résolution de certains problèmes ou de la mise à niveau du système d'exploitation. Désinstallation de EPSON Scan Procédez comme indiqué dans la section correspondant à votre système d'exploitation pour désinstaller EPSON Scan. 9 9 9 9 Windows Remarque : ❏ Les illustrations utilisées dans cette section représentent des écrans de Windows XP. L'aspect des écrans de votre système d'exploitation peut être différent. 9 9 9 Dépannage 181 ❏ Pour désinstaller des programmes sous Windows XP ou 2000, vous devez vous connecter en tant qu'utilisateur disposant d'un compte d'administrateur d'ordinateur (Windows XP) ou en tant qu'utilisateur appartenant au groupe Administrateurs (Windows 2000). 1. Mettez le scanner hors tension à l'aide de la touche Marche/Arrêt. 2. Déconnectez le câble USB du scanner de votre ordinateur. 3. Ouvrez le panneau de configuration de Windows et double-cliquez sur l’icône Ajouter ou supprimer des programmes (Windows XP) ou Ajout/Suppression de programmes (Windows Me, 98SE ou 2000). 4. Cliquez sur EPSON Scan dans la liste des programmes installés et cliquez sur Modifier/supprimer (Windows XP ou 2000) ou sur Ajouter/supprimer (Windows Me ou 98SE). 5. Lorsque la fenêtre de confirmation apparaît, cliquez sur Oui. 182 Dépannage 6. Suivez les instructions affichées à l'écran pour désinstaller EPSON Scan. Dans certains cas, il est possible qu'un message vous demandant de redémarrer l'ordinateur s'affiche. Si c'est le cas, veillez à sélectionner Oui, je veux redémarrer mon ordinateur maintenant et cliquez sur Terminer. 9 9 9 Mac OS X 1. Insérez le CD-ROM du logiciel du scanner dans le lecteur de CD-ROM ou de DVD. 2. Double-cliquez sur l’icône du CD-ROM EPSON située sur votre bureau. 3. Ouvrez le dossier EPSON Scan. 4. Double-cliquez sur l’icône Programme d’installation de EPSON Scan. Remarque : Si la fenêtre d’autorisation s’ouvre, cliquez sur l’icône représentant une clé, saisissez le nom et le mot de passe de l’administrateur, cliquez sur OK, puis sur Continuer. 5. Lorsque le contrat de licence apparaît, cliquez sur Accepter. La fenêtre du programme d'installation apparaît. 9 9 9 9 9 9 9 9 9 Dépannage 183 6. Sélectionnez Désinstaller dans le menu déroulant situé dans la partie supérieure et cliquez sur le bouton Désinstaller. Désinstallation du Guide d’utilisation à l'écran Si vous devez désinstaller le présent Guide d’utilisation à l'écran, suivez les étapes détaillées ici correspondant à votre système d'exploitation. Windows Remarque : Pour désinstaller des programmes sous Windows XP ou 2000, vous devez vous connecter en tant qu'utilisateur disposant d'un compte d'administrateur d'ordinateur (Windows XP) ou en tant qu'utilisateur appartenant au groupe Administrateurs (Windows 2000). 1. Mettez le scanner hors tension à l'aide de la touche Marche/Arrêt. 2. Déconnectez le câble USB du scanner de votre ordinateur. 184 Dépannage 3. Ouvrez le panneau de configuration de Windows et double-cliquez sur l’icône Ajouter ou supprimer des programmes (Windows XP) ou Ajout/Suppression de programmes (Windows Me, 98SE ou 2000). 9 9 4. Cliquez sur GT2500 Guide d’utilisation dans la liste des programmes installés et cliquez sur GT2500Modifier/supprimerGuide d’utilisation (Windows XP ou 2000) ou sur GT2500Ajouter/supprimerGuide d’utilisation (Windows Me ou 98SE). 9 5. Lorsque la fenêtre de confirmation apparaît, cliquez sur Oui. 6. Suivez les instructions qui s’affichent pour désinstaller le Guide d’utilisation. 9 9 9 Mac OS X Faites glisser l'icône et le dossier suivants vers la corbeille : ❏ le dossier Guide d’utilisation situé dans le dossier GT2500, ❏ l'icône GT2500 Guide d’utilisation située sur le bureau. 9 9 9 9 9 9 Dépannage 185 Annexe A Où trouver de l'aide Site Web du support technique Accédez à l’adressehttp://www.epson.com et sélectionnez la section d’assistance de votre site Web EPSON local pour obtenir les derniers pilotes, consulter la foire aux questions, visualiser les manuels et télécharger des fichiers. Le site web du support technique Epson fournit une assistance pour les problèmes qui ne peuvent être résolus à l’aide des informations de dépannage contenues dans la documentation de votre scanner. Si vous disposez d’un navigateur web et pouvez vous connecter à Internet, accédez au site à l’adresse suivante : http://support.epson.net/ Contact avec le service clientèle Avant de contacter Epson Si votre produit Epson ne fonctionne pas correctement et que vous ne pouvez résoudre le problème à l’aide des informations de dépannage contenues dans la documentation de votre produit, contactez le service clientèle. Consultez votre document de garantie paneuropéenne pour obtenir des informations relatives à la procédure à suivre pour contacter le service clientèle EPSON. Le service clientèle pourra vous aider beaucoup plus rapidement si vous lui fournissez les informations suivantes : 186 Où trouver de l'aide ❏ Numéro de série du produit (l’étiquette portant le numéro de série se trouve habituellement au dos de l’appareil) A ❏ Modèle ❏ Version du logiciel (pour connaître le numéro de version, cliquez sur À propos de, Informations de version ou sur un bouton similaire dans le logiciel du produit) A A A ❏ Marque et modèle de votre ordinateur ❏ Nom et version de votre système d’exploitation A ❏ Nom et version des applications que vous utilisez habituellement avec le produit A A A A A A A Où trouver de l'aide 187 Annexe B Caractéristiques techniques Configuration système requise Avant d'utiliser le scanner en association avec votre système, assurez-vous que ce dernier répond aux exigences des sections suivantes. Configuration système requise pour Windows Vérifiez votre système Windows afin d'identifier le type d'interface utilisé. Reportez-vous ensuite à la section ci-dessous adaptée à votre système. Ports USB 2.0 Système Microsoft® Windows XP Home Edition ou Professional ou 2000 Professional (les systèmes d'exploitation mis à niveau à partir de Windows Me, 98SE ou 95 ne sont pas pris en charge par le logiciel) Il est nécessaire d'utiliser le pilote hôte USB 2.0 de Microsoft. Interface Port USB (type A) intégré à la carte principale Écran Écran SVGA ou supérieur 800 × 600, résolution écran couleurs 16 bits ou plus La reproduction des couleurs et des tons dépend des capacités d'affichage de votre système informatique et notamment de la carte graphique, de l'écran et des logiciels. Pour plus de détails, reportez-vous à la documentation de votre système. 188 Caractéristiques techniques Remarque : USB 2.0 est rétro-compatible avec USB 1.1. B Ports USB 1.1 Système Microsoft Windows XP Home Edition ou Professional, Me, 98SE ou 2000 Professional (les systèmes d'exploitation mis à niveau à partir de Windows 95 ne sont pas pris en charge par le logiciel) L'interface USB doit être utilisée en mode Pleine vitesse. Interface Port USB (type A) intégré à la carte principale Écran Écran SVGA ou supérieur 800 × 600, résolution écran couleurs 16 bits ou plus La reproduction des couleurs et des tons dépend des capacités d'affichage de votre système informatique et notamment de la carte graphique, de l'écran et des logiciels. Pour plus de détails, reportez-vous à la documentation de votre système. Configuration système requise pour Macintosh Vérifiez votre système Macintosh afin d'identifier le type d'interface utilisé. Reportez-vous ensuite à la section ci-dessous adaptée à votre système. Ports USB 2.0 Système Ordinateurs Macintosh du type PowerPC exécutant Mac OS X 10.2.7 ou une version plus récente. Le changement rapide de compte utilisateur (Fast User Switching) du système Mac OS X 10.3 n’est pas pris en charge. Ordinateurs Macintosh du type Intel équipés de Rosetta. EPSON Scan n'est pas une application universelle, le programme est exécuté via Rosetta. Interface USB Macintosh Caractéristiques techniques 189 B B B B B B B B B B B Écran Écran couleur avec une résolution écran de 800 × 600 ou plus et 32 000 couleurs ou plus La reproduction des couleurs et des tons dépend des capacités d'affichage de votre système informatique et notamment de la carte graphique, de l'écran et des logiciels. Pour plus de détails, reportez-vous à la documentation de votre système. Remarque : ❏ USB 2.0 est rétro-compatible avec USB 1.1. ❏ EPSON Scan ne prend pas en charge le système de fichiers UNIX pour Mac OS X. Vous devez installer EPSON Scan sur un disque ou une partition qui n’utilise pas le système de fichiers UNIX. Ports USB 1.1 Système Mac OS X 10.2 ou plus récent Le changement rapide de compte utilisateur (Fast User Switching) du système Mac OS X 10.3 n’est pas pris en charge. Interface USB Macintosh Écran Écran couleur avec une résolution écran de 800 × 600 ou plus et 32 000 couleurs ou plus La reproduction des couleurs et des tons dépend des capacités d'affichage de votre système informatique et notamment de la carte graphique, de l'écran et des logiciels. Pour plus de détails, reportez-vous à la documentation de votre système. Remarque : EPSON Scan ne prend pas en charge le système de fichiers UNIX pour Mac OS X. Vous devez installer EPSON Scan sur un disque ou une partition qui n’utilise pas le système de fichiers UNIX. 190 Caractéristiques techniques Caractéristiques du scanner B Remarque : Les caractéristiques techniques sont sujettes à modification sans préavis. Caractéristiques générales B B Type de scanner Couleur à plat Dispositif photoélectrique Capteur de lignes CCD couleur Pixels effectifs 10 200 × 14 040 pixels Taille du document 216 × 297 mm (8,5 × 11,7 pouces), format A4 ou US Letter Entrée papier via le chargeur automatique de documents Chargement face à numériser vers le haut B Sortie papier via le chargeur automatique de documents Éjection face numérisée vers le bas B Capacité papier du chargeur automatique de documents 50 feuilles de papier 75 g/m2 Épaisseur maximale totale de moins de 5 mm (0,2 pouce) B Types de papier Papier ordinaire, papier de qualité, papier à chèque et papier recyclé B Résolution de numérisation 1 200 ppp (numérisation principale) 1 200 ppp avec micro contrôle du déplacement (numérisation secondaire) Résolution de sortie 50 à 4 800 ppp (par incréments de 1 ppp), 7 200 ppp et 9 600 ppp Vitesse de numérisation Noir / blanc, 300 ppp : 0,4 msec par ligne Couleur, 300 ppp : 1,2 msec par ligne Données d'image 16 bits par pixel par couleur interne 16 bits par pixel par couleur externe (maximum) Caractéristiques techniques B B B B 191 B Interfaces Un port USB Une emplacement pour carte réseau en option Source lumineuse Lampe fluorescente à cathode froide Caractéristiques mécaniques Dimensions Largeur : 468 mm (18,4 pouces) Profondeur : 395 mm (15,6 pouces) Hauteur : 200 mm (7,9 pouces) Poids Environ 10 kg (22 livres) Caractéristiques électriques Remarque : Vérifiez la tension d'alimentation électrique figurant sur l'étiquette située sur l'adaptateur secteur ou sur la partie arrière du scanner. Scanner 192 Tension d’entrée 24 à 26,4 V CC Tension nominale 24 V CC Intensité nominale 1,4 A Consommation électrique 43 W en fonctionnement 15 W en mode d’attente 5 W en mode veille Caractéristiques techniques Adaptateur secteur ew N :F ra o sin g lce Modèle 100-120 V A371B Modèle 220-240 V A311E Tension d’entrée nominale 100 à 120 V CA 220 à 240 V CA Courant d'entrée nominal 0,8 A 0,4 A Fréquence nominale B B 50 à 60 Hz Tension de sortie nominale 24 V CC Courant de sortie nominal 1,4 A B B B Environnement Température Humidité relative Conditions de fonctionnement B B Fonctionnement 5 à 35°C (41 à 95°F) (lors de la numérisation à l'aide du chargeur automatique de documents : 10 à 32°C (50 à 90°F)) Stockage -25 à 60°C (-13 à 140°F) B Fonctionnement 10 à 80 %, sans condensation (lors de la numérisation à l'aide du chargeur automatique de documents : 20 à 80 %) B Stockage 10 à 85 %, sans condensation Conditions ambiantes habituelles au domicile ou au bureau. Évitez de faire fonctionner le scanner à la lumière directe du soleil, à proximité d'une source d'éclairage intense ou dans des lieux extrêmement poussiéreux. B B B Caractéristiques techniques 193 Interfaces Interface USB Type d’interface Spécification USB (Universal Serial Bus), révision 2.0 Norme électrique Mode Pleine vitesse (12 Mbits par seconde) et mode Haute vitesse (480 Mbits par seconde) de la spécification USB, révision 2.0. Type de connecteur Un port de type B Interface en option Type de connecteur 50 broches Tension de sortie 24 à 26,4 V CC, 4,75 à 5,25 V CC Option prise en charge Carte Network Image Express Card Normes et conformité N ew :F ra o sin g lce Scanner Modèle américain : CEM FCC Part 15 Subpart B Class B CAN/CSA-CEI/IEC CISPR 22 Class B Modèle européen : Directive CEM 89/336/CEE EN 55022 Class B EN 55024 Modèle australien : CEM 194 Caractéristiques techniques AS/NZS CISPR22 Class B Adaptateur secteur B Modèle américain : B Sécurité UL 60950-1 CAN/CSA-C22.2 No. 60950-1 CEM FCC Part 15 Subpart B Class B CAN/CSA-CEI/IEC CISPR22 Class B B Modèle européen : Directive basse tension 73/23/CEE, directive CEM 89/336/CEE EN 60950-1 CEM EN55022 Class B EN61000-3-2 EN61000-3-3 EN55024 B B B Modèle australien : Sécurité AS/NZS 60950.1 CEM AS/NZS CISPR22 Class B B B B B B B Caractéristiques techniques 195 Index A Affichage en aperçu, 83, 97 Affichage en aperçu (chargeur automatique de documents), 48, 60 Aide Epson, 186 Assistance technique, 186 B Bourrage papier, chargeur automatique de documents, 178 C Caractéristiques adaptateur secteur, 191 documents du chargeur automatique de documents, 29 scanner, 191 techniques, 188 Caractéristiques de l'adaptateur secteur, 191 Caractéristiques techniques, 188 Carte Network Image Express Card configuration des ordinateurs clients, 139 installation, 135 numérisation via un réseau, 146 problèmes lors de l'utilisation, 181 protocole TCP/IP, 139 carte Network Image Express Card connexion du scanner à, 138 Chargeur automatique de documents bourrage papier dans, 178 caractéristiques des documents, 29 chargement de documents dans, 26 numérisation à l'aide de, 47 problèmes, 177 Composants, scanner, 21 Configuration système requise, 188 Connecteur du cordon d'alimentation, 23 Contacting EPSON, 186 Conversion d'une numérisation en texte pouvant être modifié, 123 Customer support, 186 196 Index D Dépannage, 156 Désinstallation du logiciel, 181 Documents de grande dimension, 35 Documents épais, 35 Documents ou photos chargement dans le chargeur automatique de documents, 26 de grande dimension, 35 épais, 35 mise en place sur le scanner, 30 numérisation, 74 numérisation (chargeur automatique de documents), 37 numérisation vers un fichier PDF, 112 restauration des couleurs des, 127 E Entretien du scanner, 152 EPSON Scan activation d'un autre mode de numérisation, 90 activation d'un autre mode de numérisation (chargeur automatique de documents), 55 affichage en aperçu, 83, 97 affichage en aperçu (chargeur automatique de documents), 48, 60 couleur, ajustement, 103 couleur, ajustement (chargeur automatique de documents), 65 désinstallation, 181 fin de la numérisation, 111 fin de la numérisation (chargeur automatique de documents), 73 modes, vue d'ensemble, 80 modes, vue d'ensemble (chargeur automatique de documents), 46 numérisation à l'aide de, 75 numérisation à l'aide de (chargeur automatique de documents), 39 paramètres de base, 91 paramètres de base (chargeur automatique de documents), 56 paramètres relatifs à l'image, 103 paramètres relatifs à l'image (chargeur automatique de documents), 65 problèmes, 162 résolution, 83, 95 résolution (chargeur automatique de documents), 48, 58 sélection des paramètres, 85 sélection des paramètres (chargeur automatique de documents), 51 taille de numérisation, 83, 107 taille de numérisation (chargeur automatique de documents), 48, 69 Index 197 vue d'ensemble, 19 zone de cadrage, 100 zone de cadrage (chargeur automatique de documents), 62 zone de numérisation, 97 zone de numérisation (chargeur automatique de documents), 60 Erreurs, scanner, 156 F Fichier PDF, numérisation vers, 112 Fichiers numérisation vers, 85 numérisation vers (chargeur automatique de documents), 51 Filtre de détramage, 173 I Image déformée, 168 Image floue, 168 L Lampe, remplacement, 154 Logiciel de numérisation numérisation à l'aide d'un autre programme, 77 numérisation à l'aide d'un autre programme (chargeur automatique de documents), 42 Logiciel du scanner affectation d'une touche du scanner au, 130 configuration système requise, 188 désinstallation, 181 problèmes, 162 vue d'ensemble, 18 M Mode, activation d'un autre, 90 Mode, activation d'un autre (chargeur automatique de documents), 55 Mode bureautique affichage en aperçu, 83 affichage en aperçu (chargeur automatique de documents, 48 paramètres de base, 82 paramètres de base (chargeur automatique de documents), 47 résolution, 83 résolution (chargeur automatique de documents, 48 198 Index taille de numérisation, 83 taille de numérisation (chargeur automatique de documents, 48 Mode loisirs affichage en aperçu, 97 couleur, ajustement, 103 fin de la numérisation, 111 paramètres de base, 91 paramètres relatifs à l'image, 103 résolution, 95 taille de numérisation, 107 zone de cadrage, ajustement, 100 zone de numérisation, 97 Mode professionnel affichage en aperçu, 97 affichage en aperçu (chargeur automatique de documents), 60 couleur, ajustement, 103 couleur, ajustement (chargeur automatique de documents), 65 fin de la numérisation, 111 fin de la numérisation (chargeur automatique de documents), 73 paramètres de base, 91 paramètres de base (chargeur automatique de documents), 56 paramètres relatifs à l'image, 103 paramètres relatifs à l'image (chargeur automatique de documents), 65 résolution, 95 résolution (chargeur automatique de documents, 58 taille de numérisation, 107 taille de numérisation (chargeur automatique de documents, 69 zone de cadrage, ajustement, 100 zone de cadrage, ajustement (chargeur automatique de documents), 62 zone de numérisation, 97 zone de numérisation (chargeur automatique de documents), 60 Motif en forme de vague, 173 N Nettoyage du scanner, 152 P Paramètres sélection de EPSON Scan, 85 sélection de EPSON Scan (chargeur automatique de documents), 51 Paramètres d'enregistrement des fichiers sélection, 85 sélection (chargeur automatique de documents), 51 Index 199 Photos aux couleurs passées, 127 Photos ou documents aux couleurs passées, 127 chargement dans le chargeur automatique de documents, 26 de grande dimension, 35 épais, 35 mise en place sur le scanner, 30 numérisation, 74 numérisation (chargeur automatique de documents), 37 numérisation vers un fichier PDF, 112 restauration des couleurs des, 127 Pour contacter Epson, 186 Prise CC, 23 Problèmes, résolution, 156 carte Network Image Express Card, 181 chargeur automatique de documents, 177 EPSON Scan, 162 logiciel du scanner, 162 pour contacter Epson, 186 qualité de numérisation, 166 scanner, 157 Problèmes au niveau de la qualité de numérisation, 166 Protocole TCP/IP, 139 R Reconnaissance optique des caractères problèmes avec, 174 utilisation, 123 Résolution sélection, 83, 95 sélection (chargeur automatique de documents), 48, 58 Restauration des couleurs, 127 S Scanner caractéristiques, 191 chargement de documents dans le chargeur automatique de documents, 26 composants, 21 configuration système requise, 188 connexion à la carte Network Image Express Card, 138 entretien, 152 fonctions, 15 mise en place de documents épais ou de grande dimension dans, 35 200 Index mise en place de documents ou de photos sur, 30 nettoyage, 152 problèmes, 157 remplacement de la lampe, 154 transport, 155 verrou, 21 voyants, 24 vue d'ensemble du logiciel, 18 Service, 186 Système d'exploitation, mise à niveau, 181 T Taille cible sélection, 83, 107 sélection (chargeur automatique de documents), 48, 69 Technical support, 186 Texte pouvant être modifié, conversion d'une numérisation en, 123 Touche, scanner affectation de programmes à, 130 emplacement, 21 fonction, 25 numérisation à l'aide de, 74 Touche AutoScan affectation de programmes à, 130 emplacement, 21 fonction, 25 numérisation à l'aide de, 74 numérisation à l'aide de (chargeur automatique de documents), 37 Touche du scanner affectation de programmes à, 130 emplacement, 21 fonction, 25 numérisation à l'aide de, 74 numérisation à l'aide de (chargeur automatique de documents), 37 Touches, scanner numérisation à l'aide de (chargeur automatique de documents), 37 Transport du scanner, 155 Index 201 U USB caractéristiques, 194 configuration système requise, 188 emplacement du connecteur, 23 problèmes, 157 V Verrou, scanner, 21, 155 Verrou de transport, 21, 155 Voyants, scanner détection des erreurs, 156 état, 24 Vues d'ensemble EPSON Scan, 19 fonctions du scanner, 15 logiciel du scanner, 18 modes de EPSON Scan (chargeur automatique de documents), 46 modes EPSON Scan, 80 202 Index ">
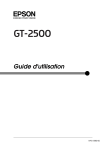
Lien public mis à jour
Le lien public vers votre chat a été mis à jour.