290599 A Imprimé en Italie F Guide d'utilisation Table des matières Installation.................................................................................................... 1 Déballage .................................................................................................................... 1 Retrait du matériel d'emballage .................................................................................. 2 Présentation du copieur multifonctionnel .................................................................... 3 Montage des bacs à papier......................................................................................... 5 Chargement du papier ................................................................................................ 6 Branchement du copieur multifonctionnel................................................................... 8 Choix de la langue ...................................................................................................... 9 Installation des têtes d'impression ............................................................................ 10 Alignement des têtes d'impression ........................................................................... 12 Installation des logiciels ........................................................................... 13 Configuration requise................................................................................................ 13 Installation des logiciels (environnement Windows) ............................................. 14 Installation des pilotes à partir de disquettes ............................................................ 16 Environnement DOS ................................................................................................. 18 Désinstallation des logiciels ...................................................................................... 20 Panneau de commande............................................................................. 21 Touches et voyants ................................................................................................... 21 Écran à cristaux liquides (LCD) ................................................................................ 23 Papier copieur / imprimante ..................................................................... 24 Formats et types de papier ....................................................................................... 24 Bourrages papier ...................................................................................................... 29 Le Copier .................................................................................................... 30 Copie feuille par feuille.............................................................................................. 30 Personnalisation de sortie papier.............................................................................. 31 Copie de documents de fort grammage ................................................................... 35 Plateau de départ manuel......................................................................................... 36 L’imprimante .............................................................................................. 37 Avant l'impression ..................................................................................................... 37 Personnalisation de la sortie imprimée ..................................................................... 38 Documentation en ligne ............................................................................................ 40 Contrôleur d'imprimante............................................................................................ 41 Le scanner.................................................................................................. 43 Avant la lecture ......................................................................................................... 43 Ecrans du scanner .................................................................................................... 43 iii Entretien ..................................................................................................... 44 Entretien général....................................................................................................... 44 Fonctions d'entretien de l'imprimante ....................................................................... 46 Remplacement des têtes d'impression..................................................................... 48 Manipulation des têtes d'impression et précautions ................................................. 49 Nettoyage des têtes d'impression ............................................................................. 50 Déplacement du copieur multifonctionnel ................................................................. 51 SAV ........................................................................................................................... 51 Dépannage ................................................................................................. 52 Messages d'état ........................................................................................................ 69 Messages d'erreur .................................................................................................... 70 Caractéristiques du produit ...................................................................... 71 Caractéristiques de base .......................................................................................... 71 Module Copieur......................................................................................................... 72 Module Imprimante ................................................................................................... 73 Module Scanner ........................................................................................................ 73 iv Installation Déballage Sortez le copieur multifonctionnel de son carton d'emballage et placez-le sur une grande surface stable. Dès que vous avez sorti le copieur multifonctionnel et ses accessoires de l'emballage, vérifiez si tous les éléments commandés sont présents et en bon état. L'emballage doit contenir : 1Le copieur multifonctionne 2Les deux têtes d'impression (couleur et noire) 3 Les CD d'installation et des applications * 4 La documentation * 5Le plateau de réception * 6Le bac d'alimentation * 7 Le câble parallèle 8Le câble d'alimentation * Les éléments 3, 4, 5 et 6 sont emballés ensemble dans un kit d'accessoires. Contactez immédiatement le revendeur si l’une de ces pièces est manquante ou endommagée. Installation 1 Retrait du matériel d'emballage 1. Sortez le copieur multifonctionnel de son sac de plastique. 2. Ouvrez le couvercle de la vitre d'exposition, ôtez le morceau de carton posé sur la vitre, puis refermez le couvercle. 3. Soulevez le module scanner pour accéder à la zone du chariot des têtes d'impression. 4. Tirez sur les languettes rouges ENLEVER AVANT USAGE pour enlever le carton qui bloque le chariot de tête d'impression en position de repos. 5. Refermez le module scanner. Conservez le carton et tout le matériel d'emballage au cas où vous devriez remballer ou expédier le copieur multifonctionnel. 2 Installation Présentation du copieur multifonctionnel Les figures ci-dessous illustrent les principaux éléments du copieur multifonctionnel. Vous devez vous familiariser avec ces éléments avant de passer à l'installation. Vue avant 1 2 3 4 5 6 7 Chariot de tête d'impression (en position de chargement avec les têtes en place) Panneau de commande Plateau de réception Bac d'alimentation Levier de déblocage du papier Module scanner (ouvert) Couvercle de la vitre d'exposition (fermé) 7 6 1 2 5 3 4 Installation 3 Vue arrière et latérale 8 9 10 11 Cosse du câble d'alimentation Numéro de série du copieur multifonctionnel Port parallèle Interrupteur ON/OFF (Marche/Arrêt) 8 9 10 4 11 Installation Montage des bacs à papier 1. Insérez le bac d'alimentation dans les fentes situées à l'avant du copieur multifonctionnel dans sa partie inférieure et poussez-le à fond. 2. Insérez le plateau de réception dans les guides latéraux au-dessus du bac d'alimentation. Contrôlez si les guides se trouvant dans la zone de réception du papier sont horizontaux avant d'insérer le bac. Installation 5 Chargement du papier 1. Soulevez le plateau de réception pour faciliter l'accès au chargeur automatique. Observez les repères d'épaisseur maximum du papier situés sur les guides latéraux du chargeur automatique. 2. Tirez la réglette du bac d'alimentation et assurez-vous que les guides latéraux réglables sont complètement ouverts. 3. Après avoir soigneusement aéré les feuilles, chargez le paquet dans le bac d'alimentation et poussez-le à fond vers l'intérieur de la machine. La face à imprimer doit être tournée vers le bas. Cela est particulièrement important si vous utilisez du papier spécial imprimantes jet d'encre, couché sur une face. 4. Poussez les guides latéraux et la réglette contre le papier. Vérifiez que la pile de papier ne dépasse pas le repère d'épaisseur maximum situé sur les guides latéraux. 6 Installation 5. Abaissez le plateau de réception. Pendant le fonctionnement du copieur multifonctionnel, les guides latéraux du plateau de réception doivent rester ouverts et la réglette doit être ajustée en fonction du papier utilisé (LETTER, LEGAL, A4 sont indiqués sur la réglette). Installation 7 Branchement du copieur multifonctionnel Assurez-vous que le copieur multifonctionnel et le PC ne sont pas sous tension. 1. Branchez le connecteur du câble parallèle, fourni avec le copieur multifonctionnel, sur la prise située à l'arrière de la machine et fermez les clips à ressort. 2. Branchez l'autre extrémité du câble d'interface parallèle sur le port correspondant de votre ordinateur. 3. Branchez le cordon d'alimentation sur la fiche située à l'arrière de la machine. 4. Branchez l'autre extrémité du d'alimentation sur une prise murale. cordon La prise ne doit être utilisée que pour alimenter le copieur multifonctionnel. 5. Appuyez sur l’interrupteur ON/OFF (Marche/ Arrêt) installé sur le côté gauche du copieur multifonctionnel pour le mettre sous tension. L'interrupteur ON/OFF (Marche / Arrêt) n'isole pas le copieur multifonctionnel du secteur. Pour ce faire, vous devez d'abord enlever la fiche du câble d'alimentation de la prise d'alimentation. Assurez-vous d'installer le copieur multifonctionnel près de la prise d'alimentation et que cette dernière soit aisément accessible. Le copieur multifonctionnel effectuera un cycle d'initialisation, pendant lequel l'écran à cristaux liquides (LCD) sur le panneau de commande affichera INITIALIZING (INITIALISATION). A la fin du cycle d'initialisation, le message LANGUAGE: -+ ENGLISH apparaîtra. 8 Installation Choix de la langue 1. Appuyer sur le bouton (Sélectionner) pour l'anglais. 2. Appuyez sur le bouton (plus) ou (moins) sur le panneau de commande pour sélectionner la langue désirée (français) et confirmez votre choix en appuyant sur . 3. L'écran LCD affichera INSÉRER TÊTES D'IMPRESSION. Installation 9 Installation des têtes d'impression 1. Ouvrez le module scanner ; le chariot va automatiquement en position de chargement pour permettre l'introduction de la tête d'impression. 2. Ouvrez l'emballage d'impression noire d'impression. scellé de et sortez la la tête tête 3. Enlevez le film de protection Veillez à ne pas toucher les contacts électriques (dorés) ou les buses, et à ne pas poser la tête d'impression sur les contacts ou les buses. 4. En orientant la partie dorée des contacts électriques vers l'arrière du copieur multifonctionnel, installez la tête d'impression dans l'emplacement de droite. 5. Pour fixer la tête d'impression correctement, poussez-la vers l'arrière jusqu'au déclic. L'écran affiche le message NOUV. TÊTE NOIRE? -=NON +=OUI. 10 Installation 6. Appuyez sur du panneau de commande. L'écran affiche le message ALIGNER TÊTES? -=NON +=OUI. 7. Appuyez sur du panneau de commande. L'écran affiche le message INSÉRER LA TÊTE D'IMPRESSION COULEUR. 8. Ouvrez l'emballage scellé de la tête d'impression couleurs et répétez les opérations décrites ci-dessus, en installant la tête d'impression couleurs dans l'emplacement de gauche. L'écran affiche le message NOUV. TÊTE COUL.? -=NON +=OUI. 9. Appuyez sur du panneau de commande. L'écran affiche le message ALIGNER TÊTES? -=NON +=OUI. 10. Appuyez sur l du panneau de commande. L'écran affiche le message FERMER CAPOT. 11. Refermez le module scanner. L'écran affiche le message ATTENDRE SVP, suivi de INITIALISATION TÊTE D'IMPRESSION qui signale que le copieur multifonctionnel initialise les têtes d'impression (l'initialisation dure au moins une minute). A la fin du cycle d'initialisation, le copieur multifonctionnel aligne automatiquement les têtes d'impression. Si vous ne parvenez pas à installer la tête d'impression, reportez-vous à la section Entretien dans ce manuel de l'utilisateur. Installation 11 Alignement des têtes d'impression Si vous interrompez la procédure d'alignement, le copieur multifonctionnel utilisera les valeurs par défaut. 1. Le message ALIGNEMENT BIDIRECTIONNEL défile à l'écran et le copieur multifonctionnel imprime une page de test intitulée "Test 1 : Alignement bidirectionnel”. 2. L'écran affiche le message "SELECT: ALIGNEMENT N/B : x" (valeur par défaut). Si l'alignement correspondant à "x" sur la page de test est le plus satisfaisant, appuyez sur ; sinon, sélectionnez une autre valeur en utilisant la touche ou puis appuyez sur . 3. L'écran affiche le message "SELECT: ALIGNEMENT CLR : n" (valeur par défaut). Si l'alignement correspondant à "n" est le plus satisfaisant, appuyez sur ; sinon, sélectionnez une autre valeur en utilisant la touche ou puis appuyez sur . 4. Le message ALIGNEMENT DES TÊTES D'IMPRESSION défile à l'écran et le copieur multifonctionnel imprime une autre page de test intitulée "Test 2 : Alignement têtes d'impression”. 5. L'écran affiche le message clignotant "SELECT: ALIGNEMENT HOR.: x" (valeur par défaut). Si l'alignement correspondant à " x" sur la page de test est le plus satisfaisant, appuyez sur ; sinon, sélectionnez une autre valeur en utilisant la touche ou puis appuyez sur . 6. L'écran affiche le message clignotant "SELECT: ALIGNEMENT VER.: n" (valeur par défaut). Si l'alignement correspondant à " n" est le plus satisfaisant, appuyez sur ; sinon, sélectionnez une valeur différente en utilisant la touche ou puis appuyez sur 7. L'écran affiche CONFIRMATION DE L'ALIGNEMENT. Le copieur multifonctionnel imprime une autre page de test intitulée "Confirmation de l'alignement” puis quitte automatiquement en retournant dans l'état de PRÊT POUR COPIER (l'écran affiche COPIES: 1 , 100% NORMAL). Votre copieur multifonctionnel est prêt à fonctionner comme copieur. Un message invitant à l'alignement des têtes d'impression s'affiche sur l'écran chaque fois que vous enlevez, remplacez ou insérez une tête d'impression. La fonction ALIGNEMENT TÊTE D'IMPRESSION se lance généralement du menu Entretien d'imprimante ; elle peut également être commandée à partir du Contrôleur d'imprimante après l'installation du pilote d'imprimante (voir Contrôleur d'imprimante), mais doit ensuite être gérée sur le panneau de commande. Si vous désirez installer le logiciel de la machine, passez à la section suivante (“Installation du logiciel”). Dans le cas contraire, lisez les sections intitulées “Panneau de commande” et “Copie” avant d'utiliser l'appareil. Si vous allumez maintenant votre PC, un message apparaîtra en environnement Windows® 95/98 et certains NT pour signaler qu'un nouveau périphérique a été détecté. Il suffit de cliquer sur le bouton Annuler au bas de cette page. 12 Installation Installation des logiciels Le copieur multifonctionnel a été fourni avec tous les logiciels d'installation et d'application nécessaires à l'impression, la numérisation et la télécopie. Il est compatible avec Windows 3.1x, 95, 98 et NT4.0. En plus d'un pilote d'imprimante et d'un pilote de numérisation, le CD d'installation contient également les fichiers de documentation en ligne, un contrôleur d'imprimante permettant un accès aisé à l'état d'impression et à l'entretien de l'imprimante, et un programme utilitaire de configuration d'imprimante (CONFIG.EXE), pour les paramètres d'imprimante personnalisés sous DOS (voir Environnement DOS). Pour installer le logiciel de l'appareil, suivez les instructions fournies dans “Procédure d'installation du logiciel (environnement Windows)”. Pour installer une application, lisez attentivement les instructions fournies avec les programmes individuels. Configuration requise • • • Pour Windows 3.1x : PC 486 ou plus ; 16 Mo RAM minimum. Pour Windows 95/98 : PC 486 ou plus ; 32 Mo RAM minimum. Pour Windows NT : Pentium ; 32 Mo RAM minimum. Toutes les configurations nécessitent au moins un moniteur VGA et une connexion d'interface parallèle IEEE 1284. Les pilotes et les fichiers de documentation occupent environ 20 Mo d'espace disque pendant l’installation du logiciel. Si votre ordinateur n'a pas de lecteur de CD-ROM, vous pouvez créer des disquettes de 3,5 po à partir de l'utilitaire de création de disquettes sur ce CD d'installation. Pour cela, vous aurez besoin d'un ordinateur équipé d'un lecteur de CD-ROM et d'un lecteur de disquettes de 3,5 po. Pour effectuer la copie, suivez les instructions affichées. Installation des logiciels 13 Installation des logiciels (environnement Windows) Avant d'installer un logiciel, lisez attentivement les Termes et conditions de la licence d'utilisation affichés au lancement de la procédure d'installation du logiciel et vérifiez si le copieur multifonctionnel est connecté à votre ordinateur (reportez-vous aux instructions d'installation). Commencez par installer les pilotes contenus dans le CD d'installation. Une fois l'installation du pilote de l'imprimante et du pilote du scanner terminée, vous devez installer les logiciels dédiés aux fonctions que vous désirez utiliser (numérisation, télécopie, etc.) et qui sont fournis ; suivez les instructions propres à chaque logiciel. Windows 95/98/NT 4.0 Conseil : éteignez le copieur multifonctionnel et rallumez-le après avoir terminé l'installation des logiciels. 1. Démarrez Windows sur votre ordinateur. 2. Si le copieur multifonctionnel est allumé, Windows le détectera comme "nouveau" et affichera le message Nouveau matériel détecté. Cliquez sur le bouton Annuler sur l'écran Assistant qui apparaît. 3. Insérez le CD d'installation dans le lecteur de CD-ROM de votre ordinateur. Le programme d'installation démarrera automatiquement. Suivez les instructions qui s'affichent à l'écran pour choisir les pilotes que vous désirez installer. 4. Après l'installation des pilotes, vous serez invité à redémarrer Windows. Windows 3.1/3.11 1. Démarrez Windows sur votre ordinateur. 2. Insérez le CD d'installation dans le lecteur de CD-ROM de votre ordinateur. 3. Ouvrez le Gestionnaire de fichiers dans le Groupe de programmes Principal. 4. Sélectionnez votre lecteur de CD (habituellement "d"). 5. Cliquez sur "setup31.exe"; le programme d'installation commence. Suivez les instructions qui s'affichent à l'écran pour choisir les pilotes que vous désirez installer. Après l'installation des pilotes, vous serez invité à redémarrer Windows. Si vous désirez utiliser immédiatement votre copieur multifonctionnel, répondez "oui" (Redémarrer). Par contre, si vous devez installer d'autres logiciels, répondez "non" et terminez l'installation avant de redémarrer. 14 Installation des logiciels Les icônes des pilotes du copieur multifonctionnel seront automatiquement insérées dans le dossier/groupe du copieur multifonctionnel créé dans Paramètres/Gestionnaire de programmes. Ces icônes permettent un accès immmédiat au Contrôleur d'imprimante, à la Documentation en ligne, au programme de désinstallation, au programme CONFIG.EXE à utiliser dans un environnement DOS et les fichiers d'informations lorsque ceux-ci sont requis. Vous pouvez maintenant accéder à toutes les fonctions du copieur multifonctionnel et les utiliser. Installation des logiciels 15 Installation des pilotes à partir de disquettes Windows 95/Windows 98 Conseil : éteignez le copieur multifonctionnel et rallumez-le après avoir terminé l'installation des logiciels. Pilote d'imprimante 1. Démarrez Windows sur votre ordinateur. 2. A l'affichage de l'écran du Bureau, cliquez sur Démarrer, pointez sur Paramètres, puis cliquez sur Imprimantes dans le sous-menu qui apparaît. 3. Cliquez deux fois sur Ajouter une imprimante dans la fenêtre Imprimantes. 4. La première d'une série de fenêtres Assistant d'ajout d'imprimante s'affiche : cliquez sur Suivant >>. 5. Choisissez d'utiliser l'imprimante dans un environnement Local (par défault) ou Réseau ; cliquez sur Suivant >>. 6. Cliquez sur Disquette... dans la fenêtre qui apparaît. 7. Insérez la disquette du pilote d'imprimante numéro 1 dans le lecteur A (habituellement) du PC ; cliquez sur OK. 8. Cliquez sur Suivant >>. 9. Assurez-vous que LPT1:.... est en surbrillance ; cliquez sur Suivant >>. 10. Sélectionnez s'il convient d'utiliser cette imprimante comme imprimante par défaut pour vos programmes Windows. 11. Cliquez sur Terminer. L'installation des fichiers du pilote commence. 12. Insérez la seconde disquette lorsque demandé et cliquez sur OK. A la fin de l'installation, il vous sera demandé d'enlever la disquette et de redémarrer Windows. Pilote du scanner 1. Insérez la disquette numéro 1 du pilote du scanner dans le lecteur de disquettes (habituellement “A”) du PC. 2. Accédez à la disquette par le Bureau, Mon ordinateur, Lecteur disquette 3,5 po (A):. 3. Cliquez sur “setup.exe”. L'installation du pilote de scanner commence. 16 Installation des logiciels 4. Insérez les autres disquettes du pilote lorsque demandé. Windows 3.1/3.11 La procédure d'installation est la même pour les pilotes de l'imprimante et du scanner. 1. Insérez la disquette du pilote d'imprimante/scanner numéro 1 dans le lecteur de disquettes (habituellement "a") du PC. 2. Ouvrez le Gestionnaire de fichiers. 3. Accédez à la disquette. 4. Cliquez sur "setup.exe". L'installation du pilote d'imprimante/scanner commence. 5. Insérez les autres disquettes du pilote lorsque demandé. 6. Après l'installation des pilotes, vous serez invité à redémarrer Windows . Installation des logiciels 17 Environnement DOS Bien qu'optimisé pour fonctionner en environnement Windows, votre copieur multifonctionnel peut être utilisé sous DOS, en reconnaissant les codes de commande PCL III. Vous pourrez donc imprimer à partir de n'importe quelle application DOS qui prend en charge ces codes de commande. Le CD d'installation fourni avec le copieur multifonctionnel contient également un utilitaire de configuration d'imprimante (CONFIG.EXE), qui permet de modifier les paramètres de l'imprimante, si le pilote de votre application ne contient pas déjà les paramètres dont vous avez besoin. Les paramètres programmables avec l'utilitaire CONFIG.EXE sont les suivants : Paramètre (Identificateur) Paper Format (Format Papier) PerSkip (Saut de page) TextScale (Variation interligne) Bimdensity (Résolution d'impression) Terminator (Gestion des commandes de saut de ligne) Quality (Qualité d'impression) WidthType (Corps) TypeStyle (Police) 18 Valeur(s) (Qualificatif) A4, A5, US Letter, US Legal, US Executive, COM-10, DL, C6, C5, B6 Défini par l'utilisateur : min. 4 x 5,8 po ; max. 8,5 x 14 po Off (aucune marge inférieure - BOF) On (BOF = 12,7 mm) Off (non) On (oui) 75, 150, 300 (points par pouce) Normal (CR=CR;LF=LF;FF=FF) AutoLF (CR=CR+LF;LF=LF;FF=FF) AutoCR (CR=CR+LF;LF=LF;FF=CR+FF) AutoCRLF (CR=CR+LF;LF=LF+CR; FF=CR+FF) LQ (Qualité courrier) NLQ (Qualité quasi-courrier) DRAFT (Brouillon) Off (dimension nominale police) HalfWidth (Demi-largeur) HalfHeight (Demi-hauteur) HalfWidthHeight (Demi-hauteur-largeur) 1 (Courier Upright Port. 10cpi 12points) Installation des logiciels Charset (Tables de caractères) Orientation (Orientation) 1- CP 437 International 2 - PC 8 Danemark/Norvège 3 - CP 850 Multilingue 4 - ECMA-94 Latin 1 5 - Romain 8 6 - Légal 7 - ISO 2 - IRV 8 - ISO 4 - Royaume-Uni 9 - ISO 6 - ASCII 10 - ISO 10 - Suède 11 - ISO 11 - Suède Noms 12 - ISO 14 - JIS ASCII 13 - ISO 15 - Italie 14 - ISO 16 - Portugal 15 - ISO 17 - Espagne 16 - ISO 21 - Allemagne 17 - ISO 60 - Norvège 1 18 - ISO 61 - Norvège 2 19 - ISO 69 - France 20 - CP 860 Portugal 21 - UNIX International 22 - CP 863 Français (Canada) 23 - PC Abicomp International 24 - PC Abicomp Portugal 25 - CP 852 26 - CP 857 Turquie 27 - CP 866 Cyrillique 28 - CP 210 Grèce 29 - CP 851 Grèce 30 - CP 862 Hébreu Verticale Horizontale Paramétrage de l'imprimante en environnement DOS Le copieur multifonctionnel étant connecté et sous tension, accédez à l'icône du copieur multifonctionnel dans le dossier/groupe Imprimantes dans Paramètres/Gestionnaire de programmes. Cliquez deux fois sur config.exe et suivez les instructions qui s'affichent sur l'écran de votre ordinateur. Installation des logiciels 19 Désinstallation des logiciels Si vous rencontrez des problèmes lors de l'impression ou de la numérisation et que vous ne parvenez pas à les résoudre en suivant les instructions d'entretien, il peut être nécessaire de réinstaller le ou les pilotes. Pour ce faire, vous devez d'abord désinstaller le ou les pilotes, en cliquant sur les icônes de désinstallation correspondantes, créées au premier chargement du logiciel. Cette procédure permet de supprimer tous les fichiers chargés à partir du CD et/ou créés sur votre ordinateur pendant l'installation des logiciels et donc de réinstaller correctement le logiciel (reportez-vous au chapitre Installation des logiciels). 20 Installation des logiciels Panneau de commande Le panneau comporte des touches de commande et de réglage ainsi que des voyants signalant l'état du copieur multifonctionnel. Les messages affichés sur l'écran indiquent les conditions de fonctionnement du copieur multifonctionnel. Touches et voyants Touche et/ou voyant Quality (Qualité d'impression) Un des trois s'allume : Fonction Sélectionne une valeur de qualité. Qualité supérieure, Normale, Brouillon Intensité des couleurs Un des cinq s'allume : plus saturée, saturée, normale, pâle, plus pâle Sélectionne une valeur d'intensité des couleurs. Réduire/Agrandir Sélectionne un taux R/A : 100%, ENTIÈRE, LARGEUR PAGE, 50%, POSTER, CLONE, A4>A5 (8.5>5.5), A5<A4 (5.5>8.5), 400%,). Zoom Sélectionne une valeur de pourcentage (max. 400%, min. 25%). Menu Accède au menu des paramètres et défile vers l'avant dans celui-ci (voir le tableau Eléments de menu). Moins (-) Diminue de un le nombre de tirages à imprimer. Le menu étant actif : revient sur les choix pour le paramètre affiché sur l'écran. Panneau de commande 21 Touche et/ou voyant Fonction Plus (+) Augmente de un le nombre de tirages à imprimer. Le menu étant actif : défile vers l'avant parmi les choix offerts pour le paramètre affiché sur l'écran. Papier Sélectionne le type de support de tirage utilisé (NORMAL, PHOTO PAP. NORMAL, GLACÉ, PHOTO, COUCHÉE, TRANSPARENT, TRANSFERT). Sélectionner Le menu étant actif : confirme la sélection affichée sur l'écran Effacer Annule le travail de copie courant. Appuyer une fois pour réinitialiser le nombre de tirages à imprimer. Appuyer deux fois pour rétablir les valeurs de tirage par défaut. Le menu étant actif, quitte le menu Copie N/B (touche grise) Lance un travail de copie en noir et blanc. Copie couleurs (touche violette) Lance un travail de copie en couleurs. PRET ● allumé (les voyants Qualité d'impression et Intensité des couleurs sélectionnés sont allumés). Prêt/en veille/économie d'énergie étient (les voyants Qualité d'impression et Intensité des couleurs sélectionnés clignotent simultanément). En condition d'erreur (un message d'erreur est affiché à l'écran) clignotant (les voyants Qualité d'impression et Intensité des couleurs sont éteints). Mode veille clignotant (les voyants Qualité d'impression et Intensité des couleurs sélectionnés sont allumés). Copie/impression 22 Panneau de commande Écran à cristaux liquides (LCD) L'écran à cristaux liquides comprend 2 lignes de 16 caractères et renseigne continuellement sur les conditions de fonctionnement du copieur multifonctionnel (état de la machine et messages d'erreur). Il permet aussi d'afficher et de sélectionner les fonctions programmables et d'entretien accessibles à partir de la touche Menu du panneau de commande. Panneau de commande 23 Papier copieur / imprimante Formats et types de papier Votre copieur multifonctionnel peut utiliser les formats de papier suivants : 1. Formats papier : Format Feuilles simples Format A4 Format A5 U. S. letter U.S. legal U.S. Executive (papier pour fiches) U.S. Folio U.S. Statement (Déclaration) Format B5 Cartes U.S. Cartes 4x6 U.S. Cartes 5x8 Cartes A6 Enveloppes U.S. # 10 C5 Enveloppes DL C6 B6 24 Dimensions Marge sup. Marge inf .* Marge gauche Marge droite 8,27 x 11,7 po 210 x 297 mm 5,85 x 8,27 po 148,5 x 210 mm 8,5 x 11 po 216 x 279 mm 8,5 x 14 po. 216 x 356 mm 7,25 x 10,5 po. 184 x 267 mm 8,5 x 13 po 215,9 x 330,2 mm 5,5 x 8,5 po 139,7 x 215,9 mm 7,2x10,1 po. 182 x 256 mm 0,04 po 1,00 mm 0,04 po 1,00 mm 0,04 po 1,00 mm 0,04 po 1,00 mm 0,04 po 1,00 mm 0,04 po 1,00 mm 0,04 po 1,00 mm 0,04 po 1,00 mm 0,71 po 18,00 mm 0,71 po 18,00 mm 0,71 po 18,00 mm 0,71 po 18,00 mm 0,71 po 18,00 mm 0,71 po 18,00 mm 0,71 po 18,00 mm 0,71 po 18,00 mm 0,13 po 3,30 mm 0,13 po 3,30 mm 0,25 po 6,35 mm 0,25 po 6,35 mm 0,13 po 3,30 mm 0,13 po 3,30 mm 0,13 po 3,30 mm 0,167 po 4,2 mm 0,13 po 3,30 mm 0,13 po 3,30 mm 0,25 po 6,35 mm 0,25 po 6,35 mm 0,13 po 3,30 mm 0,13 po 3,30 mm 0,13 po 3,30 mm 0,167 po 4,2 mm 4 x 6 po 102 x 152 mm 5 x 8 po 127 x 203 mm 4,135 x 5,85 po 105 x 148,5 mm 0,04 po 1,00 mm 0,04 po 1,00 mm 0,04 po 1,00 mm 0,71 po 18,00 mm 0,71 po 18,00 mm 0,71 po 18,00 mm 0,13 po 3,30 mm 0,13 po 3,30 mm 0,13 po 3,30 mm 0,13 po 3,30 mm 0,13 po 3,30 mm 0,13 po 3,30 mm 4,12 x 8,88 po 105 x 225 mm 6,38 x 9,0 po 162,0 x 228,8 mm 4,33 x 8,66 po 110 x 220 mm 4,46 x 6,37 po 114 x 162 mm 4,92 x 6,93 po 125 x 176 mm 0,04 po 1,00 mm 0,04 po 1,00 mm 0,04 po 1,00 mm 0,04 po 1,00 mm 0,04 po 1,00 mm 0,71 po 18,00 mm 0,71 po 18,00 mm 0,71 po 18,00 mm 0,71 po 18,00 mm 0,71 po 18,00 mm 0,4 po 10,16 mm 0,4 po 10,16 mm 0,4 po 10,16 mm 0,4 po 10,16 mm 0,4 po 10,16 mm 0,4 po 10,16 mm 0,4 po 10,16 mm 0,4 po 10,16 mm 0,4 po 10,16 mm 0,4 po 10,16 mm Papier copieur / imprimante Enveloppes B5 6,93 x 9,84 po 176 x 250 mm 3,875 x 7,50 po 98,43 x 190 mm 0,04 po 1,00 mm 0,04 po 1,00 mm 0,71 po 18,00 mm 0,71 po 18,00 mm 0,4 po 10,16 mm 0,4 po 10,16 mm 0,4 po 10,16 mm 0,4 po 10,16 mm 3,875 x 5,85 po 98,43 x 148,5 mm 8,5 x 14 po 215,9 x 355,6 mm 0,04 po 1,00 mm 0,04 po 1,00 mm 0,71 po 18,00 mm 0,71 po 18,00 mm 0,25 po 6,35 mm 0,25 po 6,35 mm 0,25 po 6,35 mm 0,25 po 6,35 mm Monarch Personnalisé Minimum Maximum * La marge inférieure indiquée dans le tableau ci-dessus s'applique à l'impression en couleurs. Pour l'impression en noir et blanc, la marge inférieure est de 0,51 po (13 mm). Le format de papier PHOTO (3,5 x 5,5 po), sélectionné seulement à partir du groupe PAPIER à l'aide du panneau de commande, est manipulé manuellement seulement en mode copieur à partir du plateau de départ manuel. Feuilles simples Reportez-vous au point Chargement du papier dans le chapitre Installation pour les instructions sur le chargement des feuilles simples en format standard dans le copieur multifonctionnel Cartes Votre copieur multifonctionnel peut imprimer deux types de cartes : en papier ordinaire et en papier photo. Vous pouvez introduire les cartes par paquets de 50 dans le bac d'alimentation ou par 5 dans le plateau de départ manuel. Si vous utilisez le bac d'alimentation, vous devez d'abord ouvrir le guide intermédiaire arrière. Enveloppes 2 Vous pouvez placer des enveloppes de 80 g/m par paquets de 25 maximum dans le bac d'alimentation ou 3 à la fois dans le plateau de départ manuel. Vous devez d'abord ouvrir le guide intermédiaire arrière si vous utilisez le bac d'alimentation. Papier copieur / imprimante 25 Les enveloppes doivent être insérées petit côté en avant, face à imprimer vers le bas et rabat à coller vers la gauche. 2. Types de papier : Pour une qualité optimale de l'impression, vous devez toujours utiliser le type de papier recommandé par le fabricant (voir les types de supports recommandés dans le paragraphe Consommables). L'utilisation d'un papier non recommandé peut causer des problèmes d'alimentation et/ou une impression de qualité médiocre. Papier ordinaire Utilisez un papier de bonne qualité (papier bureau ou photocopieurs). Papier spécial copieurs/imprimantes Pour tous les types de papiers spéciaux, lisez attentivement les instructions reportées sur l'emballage. • Papier couché La face imprimable de ce type de papier est très lisse. Vous pouvez l'introduire dans le bac d'alimentation (50 feuilles au maximum) ou charger 10 feuille à la fois dans le plateau de départ manuel. • Papier photo Ce type de papier se caractérise par un couchage brillant sur une face et permet la reproduction d'aplats avec un réalisme professionnel. Vous pouvez l'introduire dans le bac d'alimentation (25 feuilles au maximum) ou charger 5 feuilles à la fois dans le plateau de départ manuel. • Papier glacé Ce type de papier est similaire à celui utilisé dans l'industrie photographique. Vous pouvez l'introduire dans le bac d'alimentation (25 feuilles au maximum) ou charger 5 feuilles à la fois dans le plateau de départ manuel. • Transparents Utilisez toujours des transparents pour imprimantes à jet d'encre, qui sont spécialement conçus pour absorber correctement l'encre. Vous pouvez les introduire dans le bac d'alimentation (50 transparents au maximum) ou charger 5 transparents à la fois dans le plateau de départ manuel. • Papier pour transfert sur T-shirt Utilisez toujours des transparents pour imprimantes à jet d'encre, qui sont spécialement conçus pour absorber correctement l'encre. Vous pouvez les introduire (5 au maximum) dans le bac d'alimentation ou dans le plateau de départ manuel. 26 Papier copieur / imprimante 3. Grammages mini lb maxi 2 g/m lb 60 70 16 19 150 90 40 24 60 70 16 19 90 80 24 21 100 100 27 27 150 135 40 36 g/m Feuilles simples Grammage accepté : Grammage recommandé * : Enveloppes Grammage accepté : Grammage recommandé : Cartes Grammage accepté : Grammage recommandé : Transparents Epaisseur acceptée Epaisseur recommandée 2 90 µmm 100 µmm 125 µmm 120 µmm 2 * Pour de meilleurs résultats, l'utilisation de feuilles simples de 80 g/m est recommandée. Il 2 est conseillé de n'utiliser des feuilles simples de grammage compris entre 60 et 70 g/m (compris) que pour la reproduction de textes. Paramètres du papier pour copieur/imprimante Après avoir chargé le papier pour copieur/imprimante dans votre copieur multifonctionnel, vous devez sélectionner son format et son type. Utilisez le panneau de commande, si vous utilisez la machine en mode copieur, ou le Contrôleur de l'imprimante si vous avez chargé le pilote d'imprimante et que vous utilisez la machine comme une imprimante. Précautions • Un papier de qualité médiocre peut affecter la qualité de l'impression. • Vérifiez que le papier est entraîné uniformément, sans jeu excessif ou pression exagérée. • La feuille ou l'enveloppe ne doit pas être froissée, gondolée ou déchirée pour éviter les bourrages ou même l'absence d'alimentation. Utilisez toujours du papier en bon état et conforme aux spécifications. • Introduisez un seul type de papier à la fois. • L'impression recto/verso peut augmenter les problèmes d'alimentation ou de bourrage et même causer des bavures. • Vous ne devez JAMAIS essayer d'imprimer sur le rabat d'une enveloppe. • Imprimez SEULEMENT la face imprimable des supports spéciaux. Papier copieur / imprimante 27 • Si vous enlevez ou ajoutez du papier dans le bac d'alimentation, vous DEVEZ répéter la procédure de chargement du papier depuis le début. • Si le format de document utilisé est personnalisé ou non standard, n'oubliez pas de sélectionner le type de papier correspondant dans votre pilote d'imprimante (consultez la Documentation en ligne chargée avec le pilote d'imprimante). Pour tous les types de supports spéciaux, consultez toujours les instructions reportées sur l'emballage. Lorsque la densité de l'impression est élevée, les feuilles tendent à s'enrouler en créant des problèmes d'empilage en sortie. Elles peuvent également tacher le dos de la feuille suivante, car il leur faut plus longtemps pour sécher. Vous pouvez sélectionner l'option (Temps de séchage) dans Valeurs par défaut du panneau de commande ou dans le Contrôleur de l'imprimante ou bien retirer les feuilles au fur et à mesure de leur sortie du copieur multifonctionnel et les laisser sécher une par une avant de les manipuler. 28 Papier copieur / imprimante Bourrages papier 1. Retirez le plateau de réception après avoir enlevé les documents éventuels. 2. Retirez le papier du bac d'alimentation et contrôlez l'état des feuilles. Enlevez les feuilles abîmées. 3. Soulevez le module scanner, puis actionnez le levier de déblocage situé derrière la tête d'impression. 4. Enlevez les feuilles coincées à l'intérieur du copieur multifonctionnel, en les tirant à travers la zone d'alimentation/de réception. 5. Refermez le module scanner (le levier de déblocage se ferme avec le capot). 6. Rechargez le bac d'alimentation et remettez le plateau de réception en place et appuyez sur sur le panneau de commande. Papier copieur / imprimante 29 Le Copier Copie feuille par feuille Le copieur multifonctionnel doit être installé et sous tension, et dès que l'écran affiche COPIES: 1 100% NORMAL : 1. Ouvrez le couvercle de la vitre d'exposition. 2. Posez l'original sur la vitre d'exposition en veillant à l'aligner avec le repère du format sur le côté de la vitre. 3. Refermez le couvercle de la vitre d'exposition 4. Sélectionnez le nombre de tirages et le type à l'aide des boutons sur le panneau de commande. 5. Appuyez sur ou vous avez besoin. 30 , en fonction de l'exemplaire original et du type de tirage dont Le copier Personnalisation de sortie papier Vous pouvez personnaliser votre sortie papier directement depuis le Panneau de commande ou en modifiant les paramètres dans le menu comme décrit plus avant. A partir du Panneau de commande Les sélections accomplies depuis le panneau de commande ne sont pas sauvegardées et seront effacées si vous appuyez deux fois sur la touche , lorsque le délai d'attente défini dans le menu des paramètres par défaut (Retour mode st.) est dépassé ou lorsque que vous éteignez le copieur multifonctionnel. 1. Touche Qualité d'impression Vous avec le choix entre SUPÉRIEURE, NORMALE ou BROUILLON (le voyant correspondant est allumé), en fonction du type de sortie désiré. BROUILLON n'est possible QUE si vous avez sélectionné du papier NORMAL ou PHOTO SUR PAP. 2. Touche Intensité des couleurs Cette touche vous permet d'éclaircir ou d'obscurcir les copies en noir et blanc et de saturer ou adoucir les copies couleurs. Vous avez le choix entre cinq valeurs (le voyant correspondant est allumé). 3. Touche Réduction/Agrandissement Vous pouvez sélectionner l'une des valeurs affichées sur l'écran. 100% Egal à l'original (valeur par défaut) Entière Réduction automatique de l'original pour qu'il tienne entièrement, même avec les marges, sur la page de la copie de sortie. L'écran affichera 93% pour le format LETTER et 94% pour le format A4. Largeur page Pré-numérisation de l'original suivie de réduction/agrandissement pour s'ajuster au format de page de sortie. L'écran affiche ADAPTER. 50% Réduction (l'écran affiche 50%). Poster Pré-numérisation de l'original suivie d'un agrandissement, avec subdivision de la sortie de l'original en plusieurs parties (maximum : 400% ; format : 5 x 5, produisant 25 feuilles). L'écran affiche POSTER. Clone Pré-numérisation de l'original suivie d'une reproduction, sur le format papier couramment sélectionné, d'autant d'images de l'original que le format peut contenir. (maximum : 100%, 1 par page). L'écran affiche CLONE. Le copier 31 A4>A5 (8,5>5,5) Réduction (l'écran affiche 70%). (L'écran affiche 78%, si le format LETTER est sélectionné). A5>A4 (5,5>8,5) Agrandissement (l'écran affiche 141%). (L'écran affiche 129%, si le format LETTER est sélectionné). 400% Agrandissement (l'écran affiche 400%) Pour créer une sortie Poster/Clonage : 4. 1. Sélectionnez Poster ou Clonage et appuyez sur s'affiche sur l'écran. jusqu'à ce que le format désiré 2. Sélectionnez le nombre de tirages et appuyez sur . 3. Appuyez sur ou . 4. Appuyez sur ou pour sélectionner le format désiré pour la sortie. 5. Appuyez sur ou . Touche Zoom Appuyez sur cette touche, puis avec la touche ou , vous pouvez sélectionner le pourcentage de réduction/d'agrandissement désiré ; l'écran affichera le pourcentage sélectionné (max. 400%, min. 25%). 5. Touche Papier A l'aide de cette touche, sélectionnez le type de papier que vous désirez utiliser (NORMAL, PHOTO PAP. NORMAL, GLACÉ, PHOTO, COUCHÉ, TRANSPARENT, TRANSFERT). Comment sélectionner un TYPE DE PAPIER • Sélectionnez du papier NORMAL pour les documents simples, les lettres et les graphiques d'affaires. • Sélectionnez PHOTO PAP. NORMAL pour imprimer un brouillon de votre photo (l'écran affiche *NORMAL) • Sélectionnez GLACÉ ou PHOTO pour l'impression finale de vos photos. • Sélectionnez COUCHÉ pour la reproduction d'images couleurs de qualité et de dessins créés sur ordinateur. • Sélectionnez TRANSPARENT pour la création de documents à utiliser sur rétroprojecteurs. • Sélectionnez TRANSFERT pour la reproduction d'images et de motifs à appliquer sur tissu au fer à repasser. Toutes les valeurs par défaut (sauf PAPIER) seront restaurées à la fin du délai d'attente (RETOUR MODE STD) ou quand le copieur multifonctionnel sera remis sous tension. 32 Le copier Utilisation du menu Appuyez sur pour accéder à une série de paramètres que vous pouvez personnaliser pour votre sortie standard. Après avoir sélectionné et confirmé les paramètres, vous pouvez les sauvegarder comme valeurs par défaut, qui seront donc utilisées à chaque fois que vous allumerez ou redémarrerez votre copieur multifonctionnel. Ce menu contient également une série de fonctions d'entretien de l'imprimante qui sont décrites au chapitre Entretien. • Comment accéder au menu Le copieur multifonctionnel étant en mode veille (COPIES: 1 appuyez sur la touche du panneau de commande. 100% NORMAL), • Comment utiliser le menu 1. Pour se déplacer à l'intérieur du menu, utilisez sur le panneau de commande. 2. Pour défiler parmi les valeurs disponibles pour un paramètre, utilisez la touche ou du panneau de commande. 3. Pour sélectionner la fonction affichée ou confirmer une sélection à l'intérieur de la fonction, appuyez sur la touche du panneau de commande. • Comment quitter le menu Pour quitter le menu, appuyez sur la touche • du panneau de commande. Comment restaurer les valeurs par défaut Vous pouvez à tout moment restaurer les valeurs par défaut d'origine en sélectionnant RESTAURER VAL. PAR DÉFAUT dans le menu. Paramètre/Fonction Valeur par défaut FORMAT PAPIER SUPPRIMER FOND * AJUST. COULEUR ** RESTAURER VAL. PAR DÉFAUT MENU VAL. PAR DÉFAUT DU LANGUE : A4 OUI NORMAL A5, A6, LETTER, LEGAL, STATEMENT, PHOTO, 4x6 NON PÂLE, SATURÉ ENGLISH TEMPS DE SÉCHAGE MODE ÉCONOMIE D'ÉNERGIE MODE VEILLE QUALITÉ COPIE RETOUR MODE STD NON 2 MIN 8 HEURES NORMALE 60 SEC FRANCAIS ; ITALIANO ; DEUTSCH ; ESPANOL ; NEDERLANDS ; PORTOGUES ; SVENSKA ; SUOMI ; DANSK OUI 5 MIN; OFF; 45 SEC; 90 SEC 12 MIN; OFF SUPÉRIEURE, BROUILLON 30 SEC; 90 SEC; 120 SEC; OFF Le copier Autres choix/options de sous-menu 33 MENU ENTRETIEN NIVEAU D'ENCRE : COULEURS : nnn% ; N/B : nnn% ALIGNEMENT TÊTES D'IMPRESSION NETTOYAGE TÊTES D'IMPRESSION IMPRESSION PAGE TEST IMPRESSION PAGE DEMO IMPRIMER PAGE PAR DÉFAUT * SUPPRIMER FOND : gardez la valeur par défaut (OUI) sélectionnée pour tous les documents texte ; sélectionnez NON pour les photos et les images. ** AJUSTEMENT DES COULEURS : cette valeur contrôle l'intensité des couleurs à l'aide de la touche correspondante sur le panneau de commande. La valeur par défaut (NORMALE) produit la plage de couleurs standard pour les cinq valeurs de la touche. PÂLE produit une plage de couleurs moins intenses ; SATURÉE donne une plage de couleurs plus intenses. 34 Le copier Copie de documents de fort grammage Si le document que vous souhaitez reproduire est plus grand que la vitre d'exposition (un livre, par exemple), vous pouvez retirer le couvercle en le tirant vers le haut. Lorsque vous aurez terminé, vous devez remettre le couvercle, en introduisant les charnières dans leurs logements et en abaissant le couvercle directement sur le corps du copieur multifonctionnel. Le copier 35 Plateau de départ manuel Le plateau de réception sert également de bac d'alimentation pouvant recevoir un maximum de 10 feuilles de support de grammage standard (80 gr/m2) ; pour les autres types de support, reportez-vous à “Formats et types de papier”. Vous pouvez utiliser le plateau de départ manuel pour l'insertion de support différent en type et en format du support utilisé dans le bac principal. Si vous utilisez des enveloppes, assurez-vous que les bords et le rabat sont bien pliés et que le rabat est à plat. Reportez-vous à “Formats et types de papier” pour obtenir les descriptions. Pour charger et utiliser un support dans le plateau de départ manuel, procédez comme suit : 1. Videz le bac de réception s'il contient des documents et ouvrez complètement les guides latéraux et arrière. 2. Posez dix feuilles ou enveloppes maximum sur le plateau en tournant la face à imprimer vers le bas et en alignant l'avant contre les rouleaux d'entraînement. Vérifiez si les feuilles sont insérées dans la fente située SOUS le logement de sortie. 3. Poussez les guides latéraux et arrière contre les feuilles. 4. Si vous utilisez le copieur multifonctionnel en mode copieur, posez l'original sur la vitre d'exposition et appuyez sur la touche ou du panneau de commande. Si vous utilisez le copieur multifonctionnel en mode imprimante, sélectionnez "Manuel" sous l'onglet Paramètres de la page des propriétés. 5. Retirez les copies du bac de réception au fur et à mesure de leur sortie du copieur multifonctionnel. Si vous ne les ôtez pas, elles pourraient être renvoyées dans le copieur multifonctionnel. 36 Le copier L’imprimante Avant l'impression Pour utiliser le copieur multifonctionnel comme imprimante, vous devez d'abord vous assurer que : 1. L'installation est complète (voir Installation). 2. Le copieur multifonctionnel est sous tension et connecté (le voyant entre les symboles et sur le panneau de commande doit être ALLUMÉ et l'écran doit afficher COPIES: 1 100% NORMAL. 3. Le paramétrage du pilote d'imprimante est correct. 4. La sortie sélectionnée du copieur multifonctionnel est bien l'imprimante. Ensuite, vous devez : 1. Ouvrir un programme de traitement de texte ou de PAO que vous utilisez souvent. 2. Ouvrir ou créer le document à imprimer, le modifier et le sauvegarder. 3. Sélectionner la commande Imprimer dans votre application. 4. Une fenêtre avec les caractéristiques de l'impression du copieur multifonctionnel s'ouvre. 5. Sélectionner le type, le format et la source du papier, le nombre de tirages, etc. (pour plus de détails, reportez-vous au point suivant), vérifier si le copieur multifonctionnel est sélectionné comme l'imprimante à utiliser et cliquer sur OK. L’imprimante 37 Personnalisation de la sortie imprimée Vérifiez toujours que les paramètres Type de papier et Format papier définis dans le pilote d'imprimante correspondent au type de support utilisé pour l'impression. Contrôlez en particulier la définition de la couleur qui, dans le pilote, est spécifique à chaque type de support à imprimer. Une impression à partir de paramètres incorrects sera de mauvaise qualité. 1. Pour accéder aux paramètres du pilote d'imprimante : • Windows 3.1/3.11 Sélectionnez Imprimantes dans le Panneau de commande, dans le groupe Principal du Gestionnaire de programmes. Sélectionnez l'icône du copieur multifonctionnel et cliquez sur Installation dans le menu Fichier. • Windows 95/98/NT Cliquez sur le bouton Démarrer de Windows, pointez sur Paramètres et cliquez sur Imprimantes, cliquez avec le bouton droit de la souris sur l'icône du pilote d'imprimante du copieur multifonctionnel, et cliquez sur Propriétés pour accéder aux propriétés du pilote. 2. Cliquez sur l'onglet Paramètres. L'écran qui apparaît contient tous les paramètres de configuration de l'impression. Vous trouverez une description détaillée de ces fonctions dans le guide en ligne installé avec votre pilote d'imprimante. 3. Les modifications doivent toujours être confirmées pour être enregistrées. Cliquez sur Appliquer dans le bas de la fenêtre pour confirmer les nouveaux paramètres. 4. Cliquez sur OK pour sauvegarder les nouveaux paramètres et quitter la fenêtre Propriétés. Pour fermer la fenêtre Propriétés sans enregistrer les modifications éventuelles, cliquez sur ANNULER. Le bouton Contrôleur d'imprimante permet l'accès immédiat à l'état de l'impression et aux fonctions d'entretien de l'imprimante. Le bouton Par défaut au bas de la fenêtre restaure les paramètres par défaut (définis en usine). 38 L’imprimante Informations sur les paramètres du pilote Pour obtenir des informations sur les paramètres disponibles dans l'onglet Paramètres, vous avez le choix entre plusieurs méthodes : • Si l'indicateur de la souris repose sur un paramètre pendant plus de 3 secondes, une info-bulle signalant la fonction du paramètre s'affiche. Elle disparaît dès que vous déplacez la souris. ou • Sélectionnez le paramètre requis, puis cliquez avec le bouton droit de la souris. ou • Sélectionnez le bouton Aide dans le coin supérieur droit de l'onglet et faites-le glisser sur le paramètre requis. Sélection du copieur multifonctionnel comme périphérique de sortie Normalement, vous avez déjà défini le copieur multifonctionnel comme périphérique de sortie pendant l'installation du pilote d'imprimante. Si vous ne l'avez pas encore fait, vous pouvez le faire maintenant : Dans Windows 3.1/3.11 : 1. Cliquez deux fois sur Gestionnaire d'imprimantes dans le groupe Principal du Gestionnaire de programmes. 2. Cliquez sur Option puis sur Configuration imprimante… . 3. Sélectionnez le nom d'imprimante du copieur multifonctionnel dans la boîte de dialogue Imprimante installée et cliquez sur le bouton Définir par défaut (le nom d'imprimante du copieur multifonctionnel s'affiche dans la zone Imprimante par défaut). 4. Cliquez sur le bouton Fermer. Dans Windows 95/98/NT, cliquez sur Démarrer, pointez sur Paramètres ; sélectionnez l'icône de l'imprimante, cliquez sur le bouton droit de la souris, puis sur Définir par défaut. Si vous ne voulez pas définir le copieur multifonctionnel comme imprimante par défaut, vous pouvez sélectionner l'imprimante lorsque vous lancez une impression. L’imprimante 39 Documentation en ligne Le CD d'installation des logiciels du copieur multifonctionnel contient également une documentation en ligne. Cette documentation fournit des informations sur les fonctions du copieur multifonctionnel et sur la gestion de la tête d'impression et du papier. Elle est subdivisée en deux parties : Comment faire pour et Dépannage. Les informations contenues dans Comment faire pour et Dépannage sont organisées en rubriques ; par ex. Papier, Têtes d'impression, etc., que vous pouvez imprimer par page. Pour accéder à la documentation en ligne, cliquez sur l'icône correspondante dans le groupe Imprimantes créé lors du chargement du logiciel d'impression ou sur le bouton correspondant (Comment faire pour ou Dépannage) dans les écrans du Contrôleur d'imprimante. 40 L’imprimante Contrôleur d'imprimante Définition du contrôleur d'imprimante Le contrôleur d'imprimante est un outil de support doté de rubriques d'AIDE en ligne faciles à consulter. Il contient une série de fonctions conçues pour simplifier l'utilisation quotidienne du copieur multifonctionnel comme imprimante. Pour accéder à cet outil, cliquez sur l'icône correspondante. Il vous permet de : • visualiser l'état de fonctionnement de l'imprimante sur l'écran du PC pendant une tâche d'impression. Il indique la proportion du document qui est imprimée et tous les messages d'erreur (État), • réaliser des fonctions d'entretien, afin de maintenir des conditions de travail optimales (Entretien d'imprimante). Comment accéder au Contrôleur d'imprimante Sous Windows 3.1/3.11 : Vous pouvez accéder à tout moment au Contrôleur d'imprimante depuis le gestionnaire d'imprimantes en double-cliquant sur l'icône correspondante. Sous Windows 95/Windows 98 : Vous pouvez accéder au Contrôleur d'imprimante de deux façons : 1. Cliquez sur Démarrer, pointez sur Programmes puis sélectionnez le nom de l'imprimante dans le sous-menu qui apparaît. 2. Cliquez sur l'icône du Contrôleur d'imprimante. OU BIEN 1. Cliquez sur Démarrer, pointez sur Paramètres, puis sélectionnez Imprimantes dans le sous-menu qui apparaît. 2. Cliquez sur le nom de l'imprimante pour la sélectionner. 3. Cliquez avec le bouton droit de la souris. 4. Sélectionnez l'option Ouvrir le Contrôleur d'imprimante dans le menu qui apparaît. L’imprimante 41 Fonctions du Contrôleur d'imprimante Onglet État Cliquez sur l'onglet État dans le haut de l'écran pour afficher la condition dans laquelle se trouve le copieur multifonctionnel (impression, inactive, condition d'erreur). Onglet Entretien de l'imprimante Cliquez sur l'onglet Entretien de l'imprimante dans le haut de l'écran pour accéder aux fonctions suivantes : Cartouche : Deux images (une pour chaque tête d'impression) Ces images indiquent la quantité d'encre contenue dans la tête d'impression correspondante. L'indication n'est fiable QUE si vous avez appuyé sur la touche du panneau de commande lorsque vous avez remplacé la tête d'impression. Aligner Cliquez sur Aligner pour imprimer une page de test permettant de contrôler la précision de l'impression bidirectionnelle après le remplacement d'un tête d'impression (ou des deux). Suivez ensuite les instructions affichées à l'écran du copieur multifonctionnel, en utilisant les touches de sélection/confirmation des valeurs de l'alignement (cette fonction nécessite au moins deux feuilles de papier). Nettoyer Cliquez sur Nettoyer avant de remplacer la tête d'impression si vous avez remarqué une baisse de qualité de l'impression. Suivez les instructions affichées. Active le Temps de séchage Cochez cette case si vous imprimez des photos, des graphiques haute résolution ou des textes contenant beaucoup de noir. Cette fonction augmente l'attente entre deux pages pour permettre à l'encre de sécher. Il est possible de neutraliser ce délai d'attente en appuyant sur la touche du panneau de commande. Test impression Cliquez sur Test impression pour imprimer une page de test des caractéristiques fonctionnelles de l'imprimante (version du micrologiciel, tests des têtes d'impression, paramétrage). Suivez les instructions affichées ; le test nécessite au moins une feuille de papier. Comment faire pour Cliquez sur Comment faire pour ouvrir le fichier d'aide en ligne. Vous y trouverez des instructions pour l'utilisation de l'imprimante, organisées par rubriques ("Comment gérer...le papier, les têtes d'impression", etc.). Dépannage Cliquez sur Dépannage pour ouvrir le fichier de dépannage en ligne. Vous y trouverez des instructions pour la résolution de certains problèmes ("pas de papier”, “bourrage papier”, mauvaise qualité d'impression, etc.). 42 L’imprimante Le scanner Avant la lecture Pour utiliser le copieur multifonctionnel comme scanner, vous devez d'abord vous assurer que : • L'installation est complète (voir Installation). • Le copieur multifonctionnel est sous tension et connecté (le voyant entre les symboles et sur le panneau de commande doit être ALLUMÉ et l'écran doit afficher COPIES: 1 100% NORMAL. Vous pouvez maintenant ouvrir votre application et lancer la lecture d'un document avec votre copieur multifonctionnel ou l'acquisition d'une image depuis un fichier chargé dans votre ordinateur. Ecrans du scanner Le scanner du copieur multifonctionnel affiche trois pages : Basic, Qualité image et A propos. La page Basic s'affiche automatiquement au démarrage du copieur multifonctionnel et de l'application graphique. Les pages Qualité image et A propos sont cachées ; pour les afficher, cliquez sur les onglets Qualité image et A propos dans le haut de l'écran de l'application du scanner. Vous trouverez une description détaillée des fonctions disponibles sur ces trois pages et des informations sur l'utilisation du scanner dans les rubriques d'aide en ligne du pilote du scanner et dans la documentation fournie avec le programme d'application du scanner. Lecture 43 Entretien Par sa conception, le copieur multifonctionnel ne demande qu'un minimum d'entretien. Toutefois, une utilisation intensive augmente nécessairement les besoins d'entretien afin de garantir le bon fonctionnement de la machine. Entretien général Sécurité Votre copieur multifonctionnel et ses accessoires ont été conçus et testés pour satisfaire à des exigences rigoureuses en matière de sécurité. Ils sont, entre autres, conformes aux principales normes sur la protection de l'environnement et agréés par les autorités compétentes. Respectez les consignes de sécurité et les instructions indiquées sur la machine ou fournies avec le produit. Symbologie : = Haute tension, ! = Mise en garde Le copieur multifonctionnel est équipé d'un économiseur d'énergie pour économiser l'énergie lorsque l'appareil n'est pas utilisé. Vous pouvez le laisser constamment allumé. Le copieur multifonctionnel doit exclusivement être branché sur le type de prise indiqué sur son étiquette. Si vous avez un doute à ce sujet, demandez conseil au fournisseur d'électricité local. Le copieur multifonctionnel devrait être installé à proximité d'une prise d'alimentation qui est aisément accessible. • Ne placez aucun objet sur le cordon d'alimentation. • Faites en sorte que le copieur multifonctionnel soit en dehors des zones de passage. L'interrupteur ON/OFF (Marche / Arrêt) n'isole pas la machine du secteur. Pour cela, il faut débrancher le cordon d'alimentation. L'utilisation d'une rallonge ou d'un adaptateur avec le copieur multifonctionnel n'est ni recommandée ni autorisée. Utilisation Emplacement Pour un parfait fonctionnement du copieur multifonctionnel et pour obtenir des reproductions de qualité, prenez les précautions suivantes : • 44 Installez le copieur multifonctionnel sur une surface plate à niveau dans une pièce bien ventilée, à proximité d'une prise d'alimentation indépendante en veillant à ce que toutes les pièces soient facilement accessibles. – Ne le posez pas sur une desserte, un support ou une table instable. – Ne le placez jamais près d'une source de chaleur ou d'un radiateur. Entretien – – • Ne l'encastrez pas dans un meuble à moins de laisser suffisamment d'espace pour assurer une bonne ventilation. Ne l'exposez pas à la pluie ou à l'humidité. Conditions ambiantes recommandées : – Température : 60° à 95°F / 15° à 35°C. – Humidité : 20% à 80%. Evitez d'exposer le copieur multifonctionnel : – aux rayons du soleil. – à des écarts brusques de température ou d'humidité Entretien • • • • • Ne retirez les têtes d'encre du copieur multifonctionnel que si vous devez pas les remplacer. Ne posez aucun objet lourd, trombone ou agrafe sur le copieur multifonctionnel. Veillez à ne pas renverser de produits liquides sur le copieur multifonctionnel ou à proximité. Fermez toujours le capot au-dessus de la vitre d'exposition pendant la reproduction Évitez de regarder les lampes pendant la reproduction d'un document. Les lampes sont éblouissantes et, bien qu'elles ne présentent aucun danger, peuvent créer un trouble passager de la vision. Nettoyage Débranchez le copieur multifonctionnel de la prise murale avant de le nettoyer. • Nettoyez la vitre d'exposition tous les jours et chaque fois que cela est nécessaire. • Nettoyez le boîtier de l'appareil sur une base régulière pour éviter l'accumulation de poussière. • Utilisez un chiffon doux légèrement humide. − N'utilisez pas de produits de nettoyage en aérosol. − N'appliquez aucun produit nettoyant directement sur le copieur multifonctionnel ; utilisez le produit sur un chiffon. Entretien 45 Fonctions d'entretien de l'imprimante Pour accéder au menu des paramètres, appuyez sur la touche du panneau de commande. Continuez d'appuyer sur la touche jusqu'à ce que ENTRETIEN s'affiche sur l'écran. Appuyez sur la touche pour passer au sous-menu qui contient six opérations. NIVEAU D'ENCRE Appuyez sur la touche du panneau de commande pour afficher le pourcentage d'encre restant dans les têtes d'impression. Appuyez sur la touche pour quitter ce menu. ALIGNEMENT TÊTES D'IMPRESSION Cette fonction doit être lancée après l'introduction, le retrait ou le remplacement d'une tête d'impression (voir Installation et Remplacement des têtes d'impression). Appuyez sur la touche du panneau de commande lorsque ce message est affiché pour commencer. Une fois la fonction d'alignement terminée, la machine quitte automatiquement le menu. NETTOYAGE TÊTES D'IMPRESSION Appuyez sur la touche du panneau de commande lorsque ce message est affiché pour lancer un cycle de nettoyage de la tête d'impression. L'écran affiche NETTOYAGE... pendant l'opération. Une fois la fonction de nettoyage terminée, la machine quitte automatiquement le menu. IMPRESSION PAGE TEST Appuyez sur la touche du panneau de commande lorsque ce message est affiché pour imprimer une page test. L'écran affiche le message IMPRESSION D'UNE PAGE TEST pendant l'opération. La page de test contient des informations techniques sur l'émulation de l'imprimante et la version du micrologiciel, ainsi que sur les tests des têtes d'impression d'encre noire et couleurs. Une fois cette page imprimée, la machine quitte automatiquement le menu. IMPRESSION PAGE DEMO Appuyez sur la touche du panneau de commande lorsque ce message est affiché pour imprimer une page démo. L'écran affiche le message IMPRESSION D'UNE PAGE DÉMO pendant l'opération. Une fois cette page imprimée, la machine quitte automatiquement le menu. IMPRESSION PAGE PAR DÉFAUT Appuyez sur la touche du panneau de commande lorsque ce message est affiché pour imprimer une page test qui indique les valeurs par défaut courantes. L'écran affiche le message IMPRESSION VAL. PAR DÉFAUT pendant l'opération. QUALITÉ COPIE : RETOUR MODE STD : MODE VEILLE : MODE ÉCONOMIE D'ÉNERGIE : TEMPS DE SÉCHAGE : NORMALE 60 SEC 8 HEURES 2 MIN NON Une fois cette page imprimée, la machine quitte automatiquement le menu. 46 Entretien COMPTEURS Lorsque le message COMPTEURS s'affiche sur l'écran, la valeur du compteur des pages est également visualisée. En appuyant sur la touche du panneau de commande, la consommation (en gouttes d'encre) des têtes d'impression (noir, cyan, magenta et jaune) s’affiche en séquence. Entretien 47 Remplacement des têtes d'impression 1. L'imprimante étant en mode veille, soulevez le module scanner : le chariot de la tête d'impression ira automatiquement en position de chargement. 2. Appuyez sur le levier de déblocage de la tête à remplacer. 3. Ôtez la tête à remplacer en saisissant la poignée entre le pouce et l'index et en tirant. 4. Insérez une nouvelle tête du MÊME type et lancez la fonction Alignement (voir Insertion des têtes d'impression et Alignement des têtes d'impression dans Installation). 48 Entretien En cas de problèmes d'insertion des têtes d'impression : • Contrôlez si le chariot de la tête d'impression est en position de chargement (sur la droite de la machine, avec les leviers de déblocage accessibles). • Contrôlez que la tête d'impression et son logement sont propres et dégagés. • Contrôlez si vous insérez la tête d'impression sur le chariot approprié. • NE forcez JAMAIS sur la tête d'impression pour l'introduire dans le logement ; si vous ne parvenez pas à l'insérer correctement, enlevez-la complètement et réessayez. Manipulation des têtes d'impression et précautions • Conservez les têtes d'impression dans leur emballage scellé jusqu'à leur utilisation. • N'oubliez pas de retirer la bande de protection avant d'introduire la tête d'impression dans l'imprimante. • Veillez à introduire la tête d'impression sur le bon chariot (cartouche couleurs à gauche et cartouche noire à droite). • Faites attention à ne pas tacher vos vêtements d'encre. • N'essayez PAS de recharger les têtes d'impression, car vous pourriez les endommager et causer des dégâts à l'imprimante. • ·NE secouez PAS la tête d'impression. Si elle n'imprime pas, nettoyez-la en suivant les instructions du point Nettoyage des têtes d'impression. • Pour s'assurer que le chariot de la tête d'impression est en position de repos lorsque vous refermez le capot du copieur multifonctionnel, éteignez toujours le copieur multifonctionnel avant d'éteindre l'ordinateur. Lorsque vous remettrez le copieur multifonctionnel sous tension, le chariot de la tête d'impression retournera automatiquement en position de repos et passera en mode veille après environ deux minutes d'inactivité. Entretien 49 Nettoyage des têtes d'impression Les cartouches sont automatiquement nettoyées à intervalles réguliers à la mise sous tension de l'imprimante. Cette opération permet de déboucher les buses et assurer le passage de l'encre. Si la qualité de l'impression reste insatisfaisante après un cycle de nettoyage automatique, vous pouvez lancer la fonction Nettoyer sous l'onglet Entretien de l'imprimante dans le Contrôleur d'imprimante (consultez le paragraphe correspondant dans la section Contrôleur d'imprimante). Si la qualité de l'impression continue à être médiocre après l'exécution de la fonction Nettoyer : Nettoyez les contacts électriques 1. Soulevez le module scanner, puis libérez et retirez la tête d'impression à l'origine du problème. 2. Nettoyez les contacts électriques (partie dorée) sur la tête d'impression et sur le chariot à l'aide d'un chiffon non pelucheux légèrement humide ; veillez à ne pas toucher les buses de la tête d'impression. 3. Réinsérez la tête d'impression dans l'imprimante et fermez le module scanner. 4. Imprimez une page de test pour contrôler la qualité de l'impression. Nettoyez les buses de la cartouche Les buses doivent EXCLUSIVEMENT être nettoyées en dernier ressort avant de remplacer la tête d'impression. 1. Imbibez d'eau distillée un mouchoir en papier et essorez délicatement pour éliminer l'eau en excès. 2. Soulevez le module scanner, puis libérez et retirez la tête d'impression à l'origine du problème. 3. En tenant la tête d'impression avec les buses tournées vers le bas, posez-la contre le mouchoir en exerçant une légère pression. 4. Répétez l'opération plusieurs fois sur des zones propres du mouchoir afin de bien nettoyer les buses. 5. Réinsérez la tête d'impression dans l'imprimante et fermez le module scanner. 6. Imprimez un page de test pour contrôler la qualité de l'impression. 50 Entretien Déplacement du copieur multifonctionnel Si vous devez transporter ou déplacer le copieur multifonctionnel, prenez les précautions suivantes : • Assurez-vous que le chariot de la tête d'impression est en position de repos. Pour être sûr, éteignez le copieur multifonctionnel AVANT d'éteindre l'ordinateur. • Déconnectez tous les câbles. • Si possible, emballez votre copieur multifonctionnel dans son carton d'origine. • Faites attention à ne pas faire tomber votre copieur multifonctionnel. SAV Si vous avez besoin d'une assistance technique, appelez votre centre SAV après avoir rassemblé les informations suivantes : • modèle du copieur multifonctionnel, • numéro de série du copieur multifonctionnel, • date de l'achat. Entretien 51 Dépannage En cas de problèmes pendant l'installation du copieur multifonctionnel, contrôlez d'abord si vous avez correctement suivi les instructions fournies. Si la répétition des instructions ne réussit pas, reportez-vous à la rubrique appropriée dans cette section. En cas de problèmes pendant l'utilisation du copieur multifonctionnel ou que vous ne parvenez à accomplir une action, contrôlez d'abord si vous avez correctement suivi les instructions figurant dans ce manuel. Si le problème persiste après avoir répété correctement les opérations, reportez-vous au tableau Problèmes et solutions. Pendant l'utilisation normale du copieur multifonctionnel, les erreurs seront signalées sur l'écran LCD et/ou par des voyants et/ou des messages affichés sur l'écran du PC. En cas de problème mécanique ou de panne grave, n'essayez pas de réparer le copieur multifonctionnel vous-même. APPELEZ LE SAV LOCAL. Problèmes Cause Solutions Pièces manquantes ou Contactez immédiatement le revendeur. endommagées. Le copieur multifonctionnel ne Contrôlez si le copieur • Contrôlez si le copieur multifonctionnel est s'allume pas (voyant PRÊT multifonctionnel est correctement branché sur la prise secteur. éteint). correctement branché sur la • Contrôlez si le copieur multifonctionnel est sous prise secteur. tension. Lorsque vous appuyez sur Le copieur multifonctionnel • l'interrupteur MARCHE/ARRÊT n'est pas bien connecté. sur le copieur multifonctionnel, il n'y a aucune réaction. • • • • 52 Contrôlez si le câble d'interface entre le copieur multifonctionnel et l'ordinateur est correctement branché dans les deux ports. Utilisez le câble d'interface livré avec le copieur multifonctionnel. Contrôlez si des messages d'erreur sont affichés sur l'écran LCD/PC ou indiqués par des voyants du panneau de commande. Si cela est le cas, corrigez la condition d’erreur. Vérifiez si les réglages de l'application ont été configurés correctement (reportez-vous au guide en ligne chargé avec votre pilote et au manuel utilisateur de l'application). Essayez de mettre hors tension l’imprimante puis de la remettre sous tension. Si vous ne parvenez pas à corriger une condition d'erreur, éteignez le copieur multifonctionnel, déconnectez-le et contactez votre SAV local. Dépannage Les fonctions d’entretien de Le copieur multifonctionnel Contrôlez si le câble d'interface entre le copieur l’imprimante ne sont pas n'est pas bien connecté. multifonctionnel et l'ordinateur est correctement branché actives. dans les deux ports. Utilisez le câble d'interface livré avec le copieur multifonctionnel. Panne de la machine (totale ou Erreur du système. partielle). Éteignez le copieur multifonctionnel, attendez quelques secondes et rallumez-le. Si le condition de panne persiste, éteignez et déconnectez complètement le copieur multifonctionnel et contactez votre SAV local. Problèmes avec le papier Le message VERIFIER Il manque de papier. PAPIER est affiché sur l'écran. Il n'y a pas de papier dans le bac. Introduisez du papier dans le bac en suivant les instructions du point "Chargement du papier” dans le chapitre Installation. Le message BOURRAGE Bourrage papier. PAPIER est affiché sur l'écran. 1. 2. 3. 4. 5. 6. 7. 8. • • • • Dépannage Videz le bac de réception s'il contient des documents et enlevez le bac. Retirez tout le papier du bac d'alimentation. Levez le module scanner. Actionnez le levier de déblocage situé derrière le chariot de la tête d'impression. Enlevez les feuilles coincées, en les tirant à travers la zone d'alimentation/de réception. Fermez le module scanner (le levier de débloquage se ferme automatiquement avec le module). Contrôlez l'état des feuilles et enlevez les feuilles abîmées ou cornées. Rechargez le bac d'alimentation et remettez le plateau de réception en place. Assurez-vous qu'il n'y a pas trop de papier dans le bac d'alimentation. Contrôlez si le papier est bien en place dans le bac d'alimentation. Contrôlez si le format et le grammage du papier utilisé sont satisfaisants. Vérifiez si les paramètres de format, de type et de source de papier entrés sous l'onglet Papier/Réception du Contrôleur de l'imprimante et/ou dans le menu Réglages sont corrects. 53 Le papier copieur / imprimante Le support copieur / Retirez tout le support pour copieur / imprimante du bac n'est pas chargé. imprimante que vous utilisez d'alimentation et : est : 1. trop épais, 1. Contrôlez si le support respecte les spécifications indiquées, 2. des feuilles successives 2. sont collées ensemble, Aérez soigneusement le paquet de feuilles avant de l'introduire dans le bac d'alimentation, 3. n'a pas été chargé 3. Rechargez-le dans le bac d'alimentation et fermez correctement dans le les guides des marges pour que l'entraînement se bac d'alimentation. fasse correctement sans trop de jeu ou de pression. Le support pour copieur / Les rouleaux d'entraînement Pour nettoyer les rouleaux d’entraînement du papier : imprimante n'est pas chargé du papier doivent être ou est chargé mais les nettoyés. 1. Éteignez le copieur multifonctionnel. rouleaux d'entraînement laissent une marque. 2. Maintenez les touches Menu et Sélectionnez du panneau de commande enfoncées, et rallumez le copieur multifonctionnel. Maintenez les touches enfoncées pendant au moins une seconde après l'affichage de INITIALISATION. 54 3. Une fois l'initialisation terminée (environ 20 s), soulevez le module scanner. Le chariot de la tête d'impression va automatiquement en position de chargement et les rouleaux d'entraînement du papier se dégagent du mécanisme de soulèvement et de rotation du papier. 4. Essuyez les rouleaux d'entraînement avec un coton tige légèrement humide jusqu’à ce qu’ils soient propres. 5. Refermez le module scanner. Le copieur multifonctionnel se réinitialise automatiquement et sera prêt pour utilisation lorsque COPIES: 1 100% NORMAL sera affiché sur l'écran. Dépannage Le papier copieur / imprimante 1. bourre souvent ou le copieur multifonctionnel endommage les coins du papier. Le papier copieur / 1. imprimante ne tient pas correctement dans le bac d'alimentation. 2. Un papier copieur / imprimante incorrect est chargé. Vérifiez si les guides latéraux et arrière s'appuient contre le papier. 3. Le côté avant du papier 3. copieur / imprimante est endommagé ou plié ou le papier n'est pas en bon état. Retirez la ou les feuilles coincées ; videz le bac d'alimentation, contrôlez l'état des feuilles et enlevez les feuilles abîmées ou cornées ; rechargez ensuite le bac d'alimentation. Le document copié/imprimé n'a 1. pas sorti. Le copieur multi- 1. fonctionnel / l'ordinateur a été mis hors tension avant que la copie / impression soit terminée. Allumez le copieur multifonctionnel/ordinateur. Dans certains cas, le travail de copie/impression est peut-être encore en file d'attente sur l'ordinateur. Il est demandé de confirmer l’achèvement de la tâche en cliquant sur la touche OK. Sinon, vous devrez recommencer le travail de copie/impression. Bourrage papier. Reportez-vous au point 3 précédent. 2. 2. 2. Chargez le papier pour copieur/imprimante approprié dans le bac d'alimentation OU sélectionnez le paramètre correspondant au papier chargé à l'aide de la touche Papier du panneau de commande/dans Propriétés dans le pilote d'imprimante du copieur multifonctionnel. Plus d'une feuille de papier Le papier que vous utilisez n'a Retirez tout le papier pour copieur / imprimante du bac pour copieur / imprimante est pas été suffisamment aéré. d'alimentation et aérez soigneusement le paquet de alimentée à la fois. feuilles avant de le recharger dans le bac d'alimentation. L'impression sur le papier est Le papier n'a pas été chargé Retirez tout le papier pour copieur / imprimante du bac incorrecte. correctement dans le bac d'alimentation, rechargez-le en poussant les guides des d'alimentation. marges pour assurer un entraînement en douceur sans trop de jeu ou de pression. Problèmes avec les têtes d'impression Des lignes ou des points La ou les têtes d'impression Retirez la ou les têtes d'impression et réinsérez-les en manquent sur le document ne sont pas insérées s'assurant qu'elles sont bien bloquées dans le chariot. imprimé ou copié. correctement dans le chariot. Les contacts électriques sont Retirez la ou les têtes d'impression et nettoyez les sales. contacts électriques des têtes d'impression et du chariot. Réinsérez-les en s'assurant qu'elles sont bien bloquées. Des caractères sont pâles sur Une ou plusieurs des buses Lancez la fonction de Nettoyage. le document imprimé ou copié. sont bouchées. Dépannage 55 Problèmes avec le copieur Le copieur ne sort aucune Le copieur multifonctionnel Mettez sous tension le copieur multifonctionnel. page. n'est pas sous tension. Il n'y a pas de papier dans le Chargez du papier dans le bac d'alimentation. bac d'alimentation. Les blocs de transport (ou le Enlevez les blocs ou le ruban adhésif. ruban adhésif) sont encore en place. Le copieur sort une page Il y a encore une bande de blanche. protection sur la tête d'impression. Le document à copier n'a pas la face à imprimer vers le bas sur la vitre d'exposition. Retirez la bande de protection des buses de la tête d'impression. Vérifiez si la face à imprimer du document est contre la vitre d'exposition. La ou les têtes d'impression Il faut peut-être remplacer la tête d'impression noire et/ou sont à court d'encre. couleurs. La meilleure façon de vérifier cela est d'imprimer une page de test. Si une ou plusieurs couleurs ne s'impriment pas, remplacez la tête d'impression correspondante. N'oubliez pas d'aligner les têtes d'impression à chaque fois que vous les remplacez. Les paramètres entrés depuis Les paramètres n'ont pas été Pour enregistrer les paramètres courants comme valeurs le panneau de commande ne mis en mémoire. par défaut : sont pas conservés après la 1. Appuyez sur la touche Menu du panneau de pression de la touche Annuler commande jusqu'à l'affichage des paramètres par ou la mise sous tension du défaut sur l'écran, copieur multifonctionnel. 2. Sélectionnez les valeurs désirées en utilisant les touches Plus ou Moins, 3. Appuyez sur la touche Sélectionnez pour mettre en mémoire chaque paramètre, 4. Appuyez sur la touche Annuler pour quitter le menu. Les paramètres enregistrés seront signalés sur le panneau de commande/ l'écran. La photocopie tarde à sortir. 56 Le copieur multifonctionnel Si une impression est en cours, la commande de copie est actuellement occupé avec sera mise en file d'attente et sera exécutée à la suite de un travail d'impression. l'impression. L'écran du copieur multifonctionnel affiche IMPRESSION EN COURS. Dépannage La qualité d'impression Modifiez la vitesse et la qualité de la photocopie : supérieure est sélectionnée. Supérieure correspond au temps le plus long et à la meilleure qualité. L'option Brouillon est plus rapide mais de qualité inférieure. Vous photocopiez des transparents ou du papier photo et/ou le Temps de séchage est activé. Si vous photocopiez des transparents ou du papier photo, ou encore si le Temps de séchage est activé, le temps nécessaire à la copie sera plus long pour permettre à l'encre de sécher. La copie couleurs est Si le travail de copie est déjà en cours, appuyez sur la sélectionnée mais le touche Annuler pour l'annuler. document à copier est noir et Appuyez sur la touche Copie N/B. blanc. Le copieur n'est pas prêt à Lors de la première mise sous tension du copieur fonctionner. multifonctionnel, ce dernier prend un peu de temps à se réchauffer. L'écran signalera que le copieur multifonctionnel est prêt à faire des copies. La vitre d'exposition est sale. Une vitre d'exposition sale ralentit le processus de copie. Nettoyez la vitre et recommencez la copie. Les copies sont de mauvaise qualité Le paramètre de type de Contrôlez si le type de papier sélectionné sur le panneau Les copies sont pâles ou papier est incorrect. de commande avant correspond au papier chargé dans le les couleurs sont fades. copieur multifonctionnel. Le paramètre de qualité Appuyez sur la touche Qualité d'impression pour d'impression est inadéquat. augmenter la qualité. Le paramètre d'intensité des Appuyez sur la touche Intensité des couleurs pour couleurs est inadéquat. augmenter le contraste. La ou les têtes d'impression Contrôlez les têtes d'impression en imprimant une page doivent être remplacées. de test. Au besoin, remplacez la ou les têtes d'impression. N'oubliez pas d'aligner les têtes d'impression à chaque fois que vous les remplacez. La vitre et/ou le dos du Nettoyez la vitre et/ou le dos du couvercle du copieur à couvercle du copieur est/sont l'aide d'un chiffon doux humide. sales. Dépannage 57 Original de qualité médiocre. Certains originaux, tels que les journaux, ne donnent pas de reproductions de qualité. Présence de traces sur la Le document copié est déjà Lorsque le document à copier est déjà une reproduction, copie une reproduction, et non pas des traces peuvent apparaître sur la copie. Essayez un original. d'éliminer le problème en réduisant la taille de la copie ou en plaçant le document dans un angle de la vitre d'exposition. Le paramètre de type de Contrôlez si le type de papier sélectionné sur l'écran papier est incorrect correspond au papier effectivement chargé dans le copieur multifonctionnel. Les buses de la d'impression peuvent bouchées tête Lancez la fonction Nettoyage : si la qualité d'impression être ne s'améliore pas, retirez et nettoyez la ou les têtes d'impression manuellement, puis imprimez une page de test. Au besoin, remplacez la ou les têtes d'impression couleurs/noires. N'oubliez pas d'aligner les têtes d'impression à chaque fois que vous les remplacez. Papier froissé et très humide Le type du papier sélectionné Sélectionnez un autre Type de papier OU remplacez le ne correspond pas à celui du papier dans le bac d'alimentation. papier chargé dans le bac d'alimentation (par ex. le type de papier est Transparent mais du papier NORMAL est chargé dans le bac d'alimentation.) Les couleurs de la page sont Appuyez sur la touche Intensité des couleurs du très foncées panneau de commande pour que la copie soit plus claire. Des lignes blanches L'original a été plié. apparaissent sur la copie Défroissez le pli ou placez un livre sur l'original pour le minimiser. L'image copiée semble Quelqu'un a soulevé le Refaites la copie sans soulever le couvercle ou presser décalée couvercle du copieur ou une sur celui-ci pendant l'exécution de la copie. pression inégale a été appliquée pendant la copie. Les copies sont marquées par Le papier est sur le mauvais Vérifiez si la face à imprimer du document est contre la des rayures, des taches ou côté. vitre d'exposition. des lignes horizontales 58 Dépannage L'image est décalée sur la L'original n'est pas positionné page ou les bords sont coupés correctement sur la vitre d'exposition. Alignez l'original horizontalement et verticalement avec les repères de la vitre d'exposition. Taux A/R incorrect Le taux A/R sélectionné est trop élevé ou trop faible. Corrigez. Format papier incorrect Le format du papier sélectionné ne correspond pas à celui du papier utilisé. Remplacez le papier OU sélectionnez un autre format. Les lignes sur les copies sont L'original a été mal placé sur Alignez l'original correctement avec les repères de la vitre ondulées. la vitre d'exposition. d'exposition. Les guides latéraux et arrière Positionnez les guides correctement. sont mal placés contre le papier. Le bac d'alimentation contient Introduisez un seul format de papier à la fois et vérifiez si des formats de papier ce format est sélectionné. différents. Problèmes pendant l'impression Le copieur multifonctionnel ne Le copieur multifonctionnel Éteignez le copieur multifonctionnel, attendez quelques répond pas lorsque vous n'est pas prêt pour secondes et rallumez-le. Refaites cette sélection dans le lancez le test d'impression. l'impression. menu à l'aide du panneau de commande ou cliquez sur la touche correspondante dans l'onglet Entretien de l'imprimante du Contrôleur d'imprimante. Il n'y a pas de papier dans le L'écran affiche VERIFIER PAPIER. bac d'alimentation. Introduisez le papier/support d'impression dans le bac d'alimentation, en suivant les instructions fournies au point “Chargement du papier” dans Installation. La ou les têtes d'impression ne sont pas insérées correctement ou sont à court d'encre Les buses d'impression nettoyées. Dépannage de la doivent L'écran affiche INSERTION TÊTE D'IMPRESSION COULEURS/NOIRE. Retirez et/ou réintroduisez la ou les têtes d'impression en suivant les instructions fournies au point “Insertion des têtes d'impression” dans Installation, ou “Remplacement des têtes d'impression” dans Entretien. tête Lancez la fonction de nettoyage à partir du Contrôleur être d'imprimante et/ou nettoyez les buses de tête d'impression (reportez-vous à Nettoyage des têtes d'impression dans Entretien). 59 Aucune page sort du copieur Le copieur multifonctionnel Ouvrez le dossier Imprimantes, cliquez sur l'icône du multifonctionnel n'est pas sélectionné pour la copieur multifonctionnel puis sélectionnez Définir par sortie. défaut dans le menu Fichier. Il n'y a pas de papier/support L'écran affiche VERIFIER PAPIER. d'impression dans le bac Introduisez du papier/support d'impression en suivant les d'alimentation instructions du point "Chargement du papier” dans Installation. Une page blanche sort du La bande de protection est Retirez la tête d'impression du copieur multifonctionnel et copieur multifonctionnel encore installée sur la tête enlevez la bande de protection. d'impression. N'oubliez pas de retirer la bande de protection de la nouvelle tête d'impression AVANT d'introduire la tête dans le copieur multifonctionnel. Sinon, la tête d'impression risque d'être inutilisable et/ou d'endommager le copieur multifonctionnel. La ou les têtes d'impression Essayez d’imprimer la page de test pour vérifier la sont à court d'encre ou leurs condition de la ou des têtes d'impression et, le cas buses doivent être nettoyées. échéant, les remplacer. La position du texte ou des L'orientation de la page est Contrôlez si l'orientation de la page sélectionnée dans le images sur la page est incorrecte. programme logiciel correspond au paramètre d'orientation incorrecte : de page défini dans la fenêtre Propriétés du pilote du copieur multifonctionnel, et que ces deux paramètres correspondent au format de page utilisé. Alignement incorrect des Les têtes d'impression ne sont N'oubliez pas d'aligner les têtes d'impression à couleurs pas alignées correctement. chaque fois que vous les remplacez. La sortie est penchée Le type de papier utilisé n'est Vérifiez si le papier est déclaré conforme à cet emploi par ou oblique pas conforme ou le papier son fabricant et s'il est correctement chargé dans le bac n'est pas tenu correctement. d'alimentation avec les guides latéraux et arrière appuyés contre ses bords. Introduisez un SEUL type de papier à la fois dans le bac d'alimentation et vérifiez si ce type est sélectionné dans la boîte de dialogue Propriétés du pilote du copieur multifonctionnel. Le texte ou les graphiques Les marges sont incorrectes débordent de la page Format papier incorrect. 60 Contrôlez si les marges définies pour le document n'excèdent pas la largeur imprimable du papier utilisé. Contrôlez si le document à imprimer tient dans le format de papier utilisé. Dépannage Vertical / Horizontal Contrôlez si l'orientation de la page est correcte. Le papier n'est pas tenu correctement. Contrôlez si les guides réglables latéraux et arrière du bac d'alimentation sont appuyés contre le papier. L'impression est de mauvaise qualité : Impression pâle ou couleurs Le paramètre de qualité ternes d'impression est incorrect À moins d'imprimer des brouillons, sélectionnez une qualité d'impression Normale ou Supérieure dans la boîte de dialogue Propriétés du copieur multifonctionnel. Type de papier non conforme Contrôlez si le type de papier sélectionné dans la fenêtre ou incorrect Propriétés du pilote du copieur multifonctionnel correspond au papier/support utilisé. N'utilisez que du papier ou support d'impression déclaré compatible par son fabricant. Quantité d'encre faible Vérifiez la quantité d'encre dans les têtes d'impression (dans l'onglet Entretien de l'imprimante du Contrôleur d'imprimante). Le cas échéant, remplacez la ou les têtes d'impression. Les buses sont bouchées ou Lancez la fonction de nettoyage pour déboucher les les contacts électriques sont buses et/ou nettoyer les contacts des têtes d'impression. sales sur la ou les têtes d'impression. Les couleurs déteignent les Les paramètres Type de Vérifiez si les paramètres Type de papier et Qualité de unes sur les autres papier/Qualité de l'impression l'impression sont compatibles. sont incorrects/incompatibles. Certains types de supports (comme les transparents) et certaines qualités d'impression (comme la qualité Supérieure) ont besoin de plus d'encre que les autres. Par exemple, si vous imprimez des transparents, vous devez sélectionner Transparents comme Type de papier. N'utilisez que du papier ou support d'impression déclaré compatible par son fabricant. L'encre déteint sur des zones Le document a été manipulé • blanches avant d'être entièrement sec • Dépannage Il faut toujours laisser sécher le document imprimé. Si nécessaire, retirez-le du plateau de réception à sa sortie du copieur multifonctionnel et laissez-le sécher avant de le manipuler. Si vous imprimez des documents très chargés ou utilisez des supports particuliers (notamment des transparents), vous devez activer la fonction Temps de séchage. 61 Impression sur le mauvais Contrôlez si le papier est imprimé sur la face imprimable. côté du support N'utilisez que du papier ou support d'impression déclaré compatible par son fabricant. Il y a trop d'encre imprimée Si le document imprimé se fronce, essayez de sélectionner une Qualité de l'impression inférieure. Les buses sont sales Contrôlez la condition de la tête d'impression. Si nécessaire, lancez la fonction de nettoyage pour déboucher les buses. L'encre ne couvre pas tout le Type de papier incorrect Contrôlez si vous avez sélectionné le type de papier texte ou les graphiques sélectionné correspondant au support d'impression utilisé. N'utilisez que du papier ou support d'impression déclaré conforme par son fabricant. Les buses/contacts triques sont sales. élec- Contrôlez la condition de la tête d'impression. Si nécessaire, lancez la fonction de nettoyage pour déboucher les buses et/ou nettoyer les contacts. Quantité d'encre faible Contrôlez la quantité d'encre dans la ou les têtes d'impression. Au besoin, remplacez la ou les têtes d'impression. N'oubliez pas d'aligner les têtes d'impression à chaque fois que vous les remplacez. Le contour des caractères Vous n'utilisez pas une police Contrôlez le type de police utilisé dans votre document. n'est pas net TrueType Le copieur multifonctionnel doit utiliser des polices TrueType pour garantir l'impression de caractères nets. Recherchez l'icône TrueType pour la sélection d'une police. Type de papier non déclaré Un papier dont la texture est trop lourde ou qui n'absorbe conforme par le fabricant pas l'encre correctement peut causer une impression de mauvaise qualité. N'utilisez que du papier ou support d'impression déclaré conforme par son fabricant. Des lignes blanches Les têtes d'impression ne sont Alignez les têtes d'impression. apparaissent entre les zones pas alignées. noires et couleurs adjacentes, ou le noir et les couleurs se superposent 62 Dépannage Le contenu de la page est incomplet ou incorrect Caractères dénués de sens Une autre imprimante est Contrôlez si le copieur multifonctionnel est sélectionné sélectionnée comme sortie imprimante. Ouvrez le dossier Imprimantes, cliquez sur l'icône du copieur multifonctionnel puis sélectionnez Définir par défaut dans le menu Fichier. Erreur dans le fichier du Contrôlez si le fichier du document n'est pas altéré. document Problème de communication Essayez d'éteindre le copieur multifonctionnel pendant entre le copieur quelques secondes et de purger la file d'attente sur votre multifonctionnel et l'ordinateur ordinateur. Rallumez le copieur multifonctionnel et relancez l'impression. Si le problème persiste, éteignez le copieur multifonctionnel et l'ordinateur puis rallumez (en commençant par le copieur multifonctionnel) et lancez de nouveau l'impression. Polices incorrectes La police du document n'est pas compatible avec le copieur multifonctionnel ou n'est pas une police TrueType. Contrôlez si la police de l'impression est disponible dans votre logiciel (en ouvrant la liste déroulante de polices) et s'il s'agit d'une police TrueType. Sélectionnez toujours une police TrueType. La taille de la police est Contrôlez si le format des polices utilisées est correct. incorrecte Par ex., dans un programme de dessin, vous devez sélectionner la taille des caractères et ne pas les agrandir en les faisant glisser avec la souris. Rendu incorrect des couleurs Quantité d'encre faible Support/paramètre identiques Dépannage Contrôlez la quantité d'encre dans la tête d'impression couleurs. Si une ou plusieurs couleurs sont vides, vous devez remplacer la tête d'impression couleurs. N'oubliez pas d'aligner les têtes d'impression à chaque fois que vous les remplacez. non Contrôlez si le support utilisé pour l'impression est sélectionné dans les paramètres du pilote. 63 Le paramètre d'image • sélectionné est incorrect • L'impression tarde à sortir Le niveau de gris peut être sélectionné dans la boîte de dialogue Propriétés du copieur multifonctionnel. Pour imprimer en couleurs, modifiez ce paramètre. La teinte ou le ton de la couleur est incorrect. Sélectionnez Automatique dans les paramètres de l'image de la boîte de dialogue Propriétés du copieur multifonctionnel. La file d'attente est longue Si une impression est en cours, l'impression suivante sera mise dans la file d'attente et sera envoyée lorsque les tâches précédentes auront été imprimées. Contrôlez la file d'attente en cliquant deux fois sur l'icône de l'imprimante du copieur multifonctionnel. Vous pouvez modifier l'ordre des documents dans la file d'attente en les faisant glisser avec la souris. La qualité de l'impression Supérieure est sélectionnée Modifiez la vitesse et la qualité de l'impression : Supérieure correspond au temps le plus long et à la meilleure qualité. L'option Brouillon est plus rapide mais de qualité inférieure. Le type de papier Transparent ou Photo est sélectionné et/ou le Temps de séchage est activé Si vous imprimez des transparents ou du papier photo, ou encore si le Temps de séchage est activé, le temps nécessaire à l'impression sera plus long pour permettre à l'encre de sécher. Type de papier incorrect La sélection d'un type de papier incorrect peut ralentir sélectionné l'impression. Sélectionnez le type de papier correspondant au papier chargé dans le bac d'alimentation OU retirez le papier chargé et remplacez-le par du papier correspondant à la sélection. Problèmes avec le scanner L'écran n'affiche pas l'aperçu La copie/l'impression est en Attendez la fin de l'impression ou de la copie avant de du document numérisé. cours. numériser le document. L'original n'est pas posé Posez l'original face vers le bas et alignez-le avec les correctement sur la vitre repères de la vitre d'exposition. d'exposition. Le bloc de transport/la bande Enlevez le bloc/la bande. est encore en place. 64 Dépannage L'entrée sélectionnée n'est Sélectionnez le copieur multifonctionnel comme scanner pas le copieur multifonctionnel par défaut. ou un scanner incorrect a été sélectionné. Le copieur multifonctionnel Contrôlez si le câble d'interface entre le copieur n'est pas bien connecté. multifonctionnel et l'ordinateur est correctement branché sur les deux ports. Utilisez le câble d'interface livré avec le copieur multifonctionnel. La numérisation mauvaise qualité est de Impression pâle ou couleurs L'éclairage de la lampe du La lampe du scanner doit être remplacée. ternes scanner est trop faible. Appelez votre SAV local. N'ESSAYEZ PAS de remplacer la lampe vous-même. Le copieur multifonctionnel Contrôlez si le câble d'interface entre le copieur n'est pas bien connecté. multifonctionnel et l'ordinateur est correctement branché sur les deux ports. Utilisez le câble d'interface livré avec le copieur multifonctionnel. La vitre et/ou le dos du Nettoyez la vitre et/ou le dos du couvercle du scanner à couvercle du scanner est/sont l'aide d'un chiffon doux humide. sales. Original de qualité médiocre. Certains originaux, tels que les journaux, ne donnent pas de reproductions de qualité. Présence de traces sur Le type d'imprimante précisé Assurez-vous que le copieur multifonctionnel est l'impression du document est incorrect. sélectionné comme imprimante. Si vous utilisez une autre numérisé imprimante que le copieur multifonctionnel, vous devez contrôler qu'elle est compatible avec le logiciel du scanner. Dépannage 65 Le type d'image sélectionné L'application du scanner vous permet de différencier les est incorrect. types d'images. Sélectionnez le type qui correspond le mieux à l'image que vous désirez numériser. Par exemple si l'image originale a été identifiée comme un dessin, sélectionnez Photo comme type d'image, puis imprimez l'image pour constater toute amélioration dans la qualité de l'impression. Remarque : Une plus grande quantité de mémoire est requise pour une photo que pour un dessin et la photo risque d'inclure des zones de gris non présentes dans le dessin original. Le document numérisé n'est Essayez d'éliminer le problème en réduisant la taille de la pas un original. copie ou en plaçant le document dans un angle de la vitre d'exposition. Les lignes diagonales La position de l'original n'est Posez l'original correctement sur la vitre d'exposition en semblent décalées pas correcte sur la vitre veillant à l'aligner avec le repère du format sur le côté de d'exposition. la vitre. Le type d'imprimante précisé Assurez-vous que le copieur multifonctionnel est est incorrect. sélectionné comme imprimante. Si vous utilisez une autre imprimante que le copieur multifonctionnel, vous devez contrôler qu'elle est compatible avec le logiciel du scanner. Remarque : l'application du scanner ne pourra peutêtre pas éliminer les bords décalés lors d'une numérisation sur une imprimante à faible résolution ou pour l'écran. L'image numérisée sur écran Le document numérisé n'est Essayez d'éliminer le problème en réduisant la taille de la n'est pas de très bonne qualité pas un original. copie ou en plaçant le document dans un angle de la vitre d'exposition. Original de qualité médiocre. L'application du scanner n'est peut-être pas capable de reconnaître les caractères et de les traiter correctement. Le document numérisé risque d'afficher des caractères collés. Les caractères collés sont deux ou plusieurs caractères qui apparaissent comme un seul, tel que “m” apparaît à la place de “rn”. Ce problème survient sur une page dont l'arrière-plan est coloré ou la police crée des caractères peu espacés (par exemple, Times Roman.) Le capot du scanner est Le couvercle du scanner doit être fermé pendant tout le ouvert. temps de la numérisation. 66 Dépannage La vitre et/ou le dos du Nettoyez la vitre et/ou le dos du couvercle du scanner à couvercle du scanner est/sont l'aide d'un chiffon doux humide. sales. L'image écran est de qualité Pour afficher des images aussi précises que possible sur médiocre. l'écran, la résolution de l'écran doit être un nombre élevé de couleurs (par exemple, 256 couleurs). Pour changer la résolution de l'écran, reportez-vous au paramètre de l'ordinateur dans Panneau de configuration (sous Mon ordinateur/Principal du Gestionnaire de programmes). Remarque : L'image écran ne correspond pas toujours à une représentation exacte de l'image imprimée. Essayez d'imprimer votre image pour voir si la qualité est meilleure que sur l'écran. L'image numérisée n'offre pas Paramètres incorrects. autant de détails à l'impression Sélectionnez un type d'image différent ou une résolution d'impression ou de numérisation différente. Un élément de la page est manquant ou incorrect. Reconnaissance des Original de qualité médiocre. caractères médiocre Le document numérisé peut afficher des caractères fractionnés. Les caractères fractionnés se produisent lorsqu'un caractère est lu comme deux ou plusieurs caractères, tel que iii pour m. Cela peut se produire lorsque plusieurs itérations de la photocopie réduisent le contraste entre le texte imprimé et la page. Pour corriger ce problème, photocopiez la page pour la noircir avant de la numériser. Des polices inhabituelles ou Si l'original que vous essayez de numériser comprend des polices mélangées et de des polices inhabituelles ou très petites, l'application du tailles différentes sont scanner risque de les traiter incorrectement. présentes dans le document original. Contraste médiocre dans le Les documents avec texte gris ou texte noir sur fond gris document original. risquent de ne pas être très bien numérisés en raison du contraste médiocre. Essayez d'éclaircir le document à l'aide de la touche Intensité de copie du panneau de commande, puis en copiant le document. Numérisez de nouveau la copie à l'aide de l'application du scanner. Dépannage 67 Texte manquant Une image incorrecte a été Image incorrecte sur la vitre. numérisée La présence de texte en couleurs dans des documents, surtout le bleu, le jaune et les couleurs pastels, peuvent entraîner un mélange du texte avec le fond, et le texte risque de ne pas être traité correctement par l'application du scanner. La numérisation et la modification de ce texte risquent d'être impossibles. Contrôlez si le document à numériser est face vers le bas sur la vitre et aligné correctement contre les repères du bord de la vitre. L'image ou la page originale a Assurez-vous que le document ne bouge pas ou qu'il été déplacée ou enlevée de la n'est pas enlevé de la vitre entre l'aperçu de la vitre. numérisation et l'appui sur la touche de numérisation. Une numérisation exacte est possible lorsque la page ne bouge pas. Le déplacement de la bordure de sélection dans la zone d'aperçu présente une image incorrecte. La bordure de sélection vous permet de préciser la zone à numériser et réduit le temps nécessaire à la numérisation. Elle vous aide également à gérer la taille des fichiers créés lorsque vous sauvegardez des images numérisées. Vérifiez si la bordure de sélection dans la zone d'aperçu affiche la bonne image. Si aucune bordure de sélection n'apparaît, la page entière sera numérisée. La vitre et/ou le dos du Nettoyez la vitre et/ou le dos du couvercle du scanner à couvercle du scanner est/sont l'aide d'un chiffon doux humide. sales. La numérisation tarde à sortir. 68 Câble incorrect. Utilisez le câble d'interface livré avec le copieur multifonctionnel. Grand original couleurs. Plus l'original est grand et coloré, plus la numérisation sera longue. Vous obtenez un fichier de grande taille qui occupe plus d'espace disque sur le PC. Dépannage Messages d'état État du copieur multifonctionnel Mode Veille Veille Veille et économie d'énergie Hibernation Mode Copie Copie en cours Mode Impression Messages affichés COPIES: Nombre de copies échelle % Type de papier COPIES: Nombre de copies échelle % Type de papier LCD éteint COPIE échelle % Nombre en cours/quantité PC connecté COPIES: Nombre de copies échelle % Type de papier Impression en cours IMPRESSION = PRÊT échelle % Nombre de copies Lancement d'une copie pendant une ATTENDRE SVP impression INTERR. IMPRESS. Copie pendant la suspension d'une COPIE impression échelle % Nombre en cours/quantité Pression de la touche COPIE pendant une ATTENDRE SVP impression INTERR. IMPRESS. Mode Numérisation PC connecté COPIES: Nombre de copies échelle % Type de papier LECTURE LECTURE Dépannage 69 Messages d'erreur État du copieur multifonctionnel Mode Veille Capot ouvert Remplacement tête et fermeture capot Sans tête d'impression (les deux) Sans tête d'impression noire Sans tête d'impression couleurs Tête d'impression d'une autre marque Mode Copie Capot ouvert Bourrage papier Pas de papier/papier non alimenté Messages affichés FERMER CAPOT NOUVELLES TÊTES D'IMPRESSION? - = NON + = OUI INSÉRER LA TÊTE D'IMPRESSION INSÉRER TÊTE D'IMPRESSION NOIRE INSÉRER TÊTE D'IMPRESSION COULEURS <=> COPIE N/B PRÊTE TÊTE D'IMPRESSION INCORRECTE FERMER CAPOT BOURRAGE PAPIER VÉRIFIER PAPIER APPUYEZ SÉLECT. Tête d'impression incorrecte TÊTE D'IMPRESSION INCORRECTE Pression d'une touche pendant une copie COPIE EN COURS OCCUPÉ(E) Pression de la touche ANNULER ATTENDRE SVP ANNULATION DE LA COPIE Mode Impression Capot ouvert FERMER CAPOT Remplacement tête et fermeture capot NOUVELLE TÊTE D'IMPRESSION? - = NON + = OUI Bourrage papier CORRIGER BOURRAGE PAPIER Pas de papier/papier non alimenté VÉRIFIER PAPIER APPUYEZ SUR COPIE Tête d'impression incorrecte TÊTE D'IMPRESSION INCORRECTE Pression de MENU pendant l'impression IMPRESSION EN COURS OCCUPÉ(E) Mode Numérisation Capot ouvert FERMER CAPOT Pression d'une touche pendant une SCAN EN COURS lecture OCCUPÉ(E) 70 Dépannage Caractéristiques du produit Caractéristiques de base Description Copieur couleurs de bureau, scanner à plat et imprimante thermique à jet d'encre avec pilotes pour PC Durée de réchauffement À la mise sous tension : 25 secondes Avec lampe à demi puissance : 15 secondes du scanner Pour de meilleurs résultats : 3 mn Technique d'impression À jet d'encre, avec encre résistante à l'eau Têtes d'impression Noire non rechargeable Trois couleurs non rechargeable Alimentation du papier Automatique ou manuelle avec chargeur automatique Manuelle dans le bac d'alimentation Capacité du chargeur automatique (formats A4/Letter) Capacité du plateau d'alimentation Papier ordinaire : jusqu'à 150 feuilles (80 g/m - 21 lb ). Enveloppes : jusqu'à 25 enveloppes (80 g/m2) 2 10 feuilles au maximum de papier ordinaire (format A5 à A4/Letter) 2 Capacité du plateau de 60 feuilles imprimées (80 g/m – 21 lb ). réception Type de papier Papier de bureau ordinaire Transparents Papier glacé/couché haute densité Enveloppes Cartes Papier pour transfert sur T-shirt Grammage Feuilles simples : de 60 à 135 g/m (16 - 36 lb.) Enveloppes : de 75 à 90 g/m2 (20 -24 lb.) 2 Cartes : de 110 à 200 g/m (29 - 53 lb.) Supports spéciaux (papier couché, glacé) : jusqu'à 150 g/m2 (40 lb.) Transparents : 90 - 125 µm Format papier Feuilles simples : A4, A5, US Letter, US Legal, US Executive, A6, B5, Folio, Statement Enveloppes : COM-10, DL, C6, C5, B6, B5 Envelope, Monarch Cartes : 4 x 6 po, 5 x 8 po, A6 Défini par l'utilisateur : min. 4 x 5,8 po ; max. 8,5 x 14 po Caractéristiques du produit 2 71 Résolution graphique Jusqu'à 1200 x 1200 ppp Certification du produit Pour les États-Unis et le Canada Normes de sécurité : UL 1950/478 Pour la communauté européenne : Normes de sécurité : Homologation “CE” GS Tüv Compatibilité électromagnétique : Homologation “CE” EN 55022 Classe B EN 50082-1 (1997) EN 61000-3-2 EN 61000-3-3 Conditions ambiantes Température : 15 à 35°C (60 à 95oF) Humidité relative : 20% - 80% Niveau de bruit < 49 dB en modalité d'impression Supérieure Caractéristiques électriques Tension d'alimentation : 115 VAC - 120 VAC +/- 10% ; 50 - 60 Hz 220 VAC - 240 VAC +/- 10% ; 50 - 60 Hz Puissance absorbée : copieur multifonctionnel éteint - max. 1 watt copieur multifonctionnel en mode Hibernation – 4,5 watts fonctionnement normal imprimante - 20 watts fonctionnement normal scanner - 37 watts Hauteur 330 mm (13 po) Largeur 457 mm (18 po) Profondeur 381 mm (15 po) Poids 10 kg (22 lb) Caractéristiques électriques Module Copieur Vitesse N/B : Jusqu'à 9 copies par minute Couleurs Jusqu'à 5 copies par minute Compteur Nombre total de pages imprimées Multicopies Jusqu'à 50 Démarrage auto Travail de copie programmé pendant l'initialisation 72 Caractéristiques du produit Module Imprimante Vitesse d'impression Remarque : cette valeur peut varier en fonction du mode d'impression, de l'application logicielle et/ou du type d'ordinateur utilisés. Environnement Windows : jusqu'à 9 pages par minute (noir) Émulation résidente PCL III + (plus un jeu étendu de commandes graphiques) Mémoire de l'imprimante 2 Mo de RAM incorporés 0,5 Mo de tampon d'entrée Interface Parallèle (Centronics) IEEE 1284 Module Scanner Technologie Dispositif à couplage de charge (CCD) Source lumineuse Lampe fluorescente à cathode froide Mode de numérisation A plat - 1 passage Dimensions maximum A4 / US Letter Logiciels Pilote Twain, Scan Manager Caractéristiques du produit 73 ">
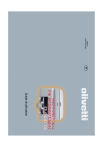
公開リンクが更新されました
あなたのチャットの公開リンクが更新されました。