1 COUVFr.fm Page 3 Vendredi, 9. janvier 2004 2:03 14
MF9500
3000049413-03
Manuel d’Utilisation
pour imprimante
S
Date en cours : 9 janvier 2004
C:\Documents and Settings\baillif\Bureau\Tiger\1 COUVFr.fm
INSTRUCTIONS D’INSTALLATION
Une mauvaise installation de l’appareil pourrait l’endommager. Veuillez suivre les instructions suivantes lors de la
première installation et à chaque fois que vous déplacez l’appareil.
1. Il est conseillé d’installer l’appareil à proximité d’une
prise de courant pour permettre une connexion
facile.
2. Veillez à brancher le cordon d’alimentation à une
prise de courant compatible avec la tension spécifiée
et les instructions relatives à la consommation
électrique. Vérifiez également que la prise de courant
est correctement reliée à la terre.
●
Pour connaître les instructions relatives à la
consommation électrique, reportez-vous à la
plaquette signalétique de l’appareil.
3. N’installez pas l’appareil dans des zones :
●
●
●
●
moites, humides ou très poussiéreuses
directement exposées au rayonnement solaire
faiblement aérées
soumises à des variations rapides de température
ou d’humidité, par exemple près d’un climatiseur
ou d’un appareil de chauffage.
11-13/16 po. (30cm)
31-1/2 po.
(80cm)
23-5/8 po.
(60cm)
4. Prévoyez un espace suffisant autour de l’appareil
pour en permettre l’entretien et une ventilation
adéquate.
23-5/8 po. (60cm)
L’imprimante dégage une faible quantité d’ozone lorsqu’elle fonctionne. Le niveau d’émission
est insuffisant pour engendrer un quelconque danger pour la santé.
REMARQUE :
La limite actuelle recommandée lors d’une exposition prolongée à l’ozone est de 0,2 mg/m3 ;
cette limite est calculée comme concentration moyenne sur une période pondérée de 8
heures.
Cependant, étant donné que l’infime quantité émise peut entraîner des odeurs désagréables,
il est conseillé d’installer le copieur dans un endroit bien aéré.
0 - 1
INSTRUCTIONS D’INSTALLATION
Déplacement de l’appareil
Soulevez l'appareil jusqu'à la position indiquée sur l'illustration suivante et portez-le horizontalement.
ATTENTION
Deux personnes sont nécessaire pour soulever et transporter l'appareil. Le centre de gravité de la machine,
vue de face, est légèrement décalé vers la gauche. Si un module recto-verso est installé, le centre de gravité
sera encore plus décalé vers la gauche. En soulevant la machine, veillez à bien la maintenir pour éviter qu'elle
bascule. Vérifiez également que toutes les portes ainsi que le module recto-verso sont bien fermés et verrouillés
avant de soulever l'appareil. Si un module recto-verso est installé, ne soulevez pas la machine par le module
recto-verso. Celui-ci pourrait en effet se détacher de l'appareil, et le faire basculer.
Soulevez l'appareil comme indiqué sur l'illustration.
Face avant
Face arrière
Retirez le magasin
polyvalent avant de
déplacer l'appareil.
Si la machine a été installée sur un meuble magasin papier :
Le meuble magasin papier est équipé de roulettes qui facilitent son déplacement. Déverrouillez les systèmes de
réglage du meuble magasin papier et déplacez délicatement l'appareil en prenant soin de bien le maintenir pour éviter
qu'il bascule.
Pour savoir comment verrouiller et déverrouiller les systèmes de réglage, reportez-vous à la page 0-3.
ATTENTION
● Le centre de gravité de l’appareil est légèrement décalé vers la gauche. Si le copieur n’est pas équipé d’un
meuble magasin papier, veillez à ne pas faire basculer l’appareil en ouvrant la porte latérale gauche (ou le
module recto-verso)
● N’obstruez pas les orifices de ventilation de l’appareil. N’installez pas l’appareil dans un endroit où
ces orifices seraient obstrués. Dans le cas contraire, la chaleur ne pourrait pas se disperser, au risque
de provoquer un incendie.
Orifices de ventilation
0 - 2
PRECAUTIONS
1. Ne touchez pas le tambour photoconducteur. En cas
d'éraflures ou de traces, des taches apparaîtront
sur les impressions.
2. L’unité de fixation est très chaude. La prudence est
donc recommandée dans cette zone.
3. Ne regardez pas directement la source lumineuse
du scanner. Cela pourrait endommager vos yeux.
Unité de fixation
4. Tous les meubles magasin papier en option sont
équipés de cinq systèmes de réglage. Ces derniers
doivent être abaissés jusqu’au sol.
5. N’effectuez aucune modification sur l’appareil.
Vous risqueriez de l’endommager ou de vous
blesser.
6. Il s’agit d’un appareil lourd. Il est donc recommandé
que plusieurs personnes le déplacent pour éviter
toute blessure.
Système de réglage
7. Lorsque vous connectez le copieur à un ordinateur,
veillez à mettre préalablement les deux appareils
hors tension.
8. Ne copiez aucun document dont la reproduction est
interdite par la loi, notamment les documents
suivants. Les législations nationales peuvent
également interdire la reproduction d’autres types
de documents.
● Billets de banque ● Timbres ● Titres ● Actions
● Chèques de banque ● Chèques ● Passeports
● Permis de conduire
Verrouiller
Déverrouiller
9. Ne jetez pas le toner ou les cartouches de toner
dans le feu. Vous risqueriez de recevoir des
projections provoquant des brûlures.
0 - 3
PRECAUTIONS
Avertissements sur le laser
Longueur d’onde
785 nm
+10 nm
−15 nm
Durée des impulsions
Amérique du Nord: Modèle 35 cpm : (4.1 µs ± 4.1 ns)/7 mm
Modèle 45 cpm : (5.7 µs ± 5.7 ns)/7 mm
Europe:
Modèle 35 cpm : (3.8 µs ± 3.8 ns)/7 mm
Modèle 45 cpm : (4.4 µs ± 4.4 ns)/7 mm
Puissance de sortie
0.2 mW - 0.4 mW
D’usine, la puissance de sortie du scanner est réglée sur 0,4 milliwatt plus 8% et
maintenue constante par la commande automatique de puissance (APC).
Attention
Cet appareil contient un dispositif émettant un laser à faible puissance. Pour des raisons de sécurité, ne pas
enlever le couvercle ni accéder à la partie interne du produit. Les réparations doivent être confiées à une
personne qualifiée.
Pour l’Amérique du Nord :
MESURES DE SÉCURITÉ
Ce produit est un produit de classe I et conforme à 21 CFR 1040.10 et 1040.11 des normes CDRH.
Cela signifie que ce produit n’émet pas de rayonnement laser dangereux. Pour des raisons de
sécurité, observer les mesures de sécurité ci-dessous.
●
Ne pas enlever le capot extérieur, le tableau de bord ni les autres couvercles.
●
Les couvercles extérieurs du produit sont munis de plusieurs interrupteurs de verrouillage de sécurité.
Ne pas empêcher le fonctionnement d’un interrupteur de verrouillage de sécurité en insérant des
coins ou autres éléments dans les fentes de celui-ci.
Attention
L’utilisation de commandes ou de réglages ou la mise en oeuvre de procédures différentes des présentes
instructions peut entraîner une exposition dangereuse à un rayonnement.
0 - 4
PRECAUTIONS
Pour l’Europe :
CLASS 1 LASER PRODUCT
LASER KLASSE 1
LUOKAN 1 LASERLAITE
KLASS 1 LASERAPPARAT
CAUTION
INVISIBLE LASER RADIATION
WHEN OPEN INTERLOCKS
DEFEATED. AVOID EXPOSURE
TO BEAM.
VORSICHT
UNSICHTBARE
LASERSTRAHLUNG WENN
ABDECKUNG GEÖFFNET UND
SICHERHEITSVERRIEGELUNG
ÜBERBRÜCKT. NICHT DEM
STRAHL AUSSETZEN.
ADVARSEL
USYNLIG LASERSTRÅLNING
VED ÅBNING, NÅR
SIKKERHEDSBRYDERE ER
UDE AF FUNKTION. UNDGÅ
UDSAETTELSE FOR
STRÅLNING.
VAROITUS!
LAITTEEN KÄYTTÄMINEN
MUULLA KUIN TÄSSÄ
KÄYTTÖOHJEESSA
MAINITULLA TAVALLA SAATTAA
ALTISTAA KÄYTTÄJÄN
TURVALLISUUSLUOKAN 1
YLITTÄVÄLLE
NÄKYMÄTTÖMÄLLE
LASERSÄTEILYLLE.
VARNING
OM APPARATEN ANVÄNDS PÅ
ANNAT SÄTT ÄN I DENNA
BRUKSANVISNING
SPECIFICERATS, KAN
ANVÄNDAREN UTSÄTTAS FÖR
OSYNLIG LASERSTRÅLNING,
SOM ÖVERSKRIDER GRÄNSEN
FÖR LASERKLASS 1.
CAUTION
VORSICHT
ADVARSEL
ADVERSEL
VARNING
VARO!
INVISIBLE LASER RADIATION WHEN OPEN AND INTERLOCKS DEFEATED.
AVOID EXPOSURE TO BEAM.
Laserstrahl
UNSICHTBARE LASERSTRAHLUNG WENN ABDECKUNG GEÖFFNET UND
SICHERHEITSVERRIEGELUNG ÜBERERÜCKT. NICHT DEM STRAHL AUSSETZEN.
USYNLIG LASERSTRÅLING VED ÅBNING, NÅR SIKKERHEDSAFBRYDERE ER
UDE AF FUNKTION. UNDGÅ UDSAETTELSE FOR STRÅLNING.
USYNLIG LASERSTRÅLING NÅR DEKSEL ÅPNES OG SIKKERHEDSLÅS BRYTES.
UNNGÅ EKSPONERING FOR STRÅLEN.
OSYNLIG LASERSTRÅLNING NÄR DENNA DEL ÄR ÖPPNAD OCH SPÄRRAR ÄR
URKOPPLADE. STRÅLEN ÄR FARLIG. BETRAKTA EJ STRÅLEN.
AVATTAESSA JA SUOJALUKITUS OHITETTAESSA OLET ALTTIINA NÄKYMÄTÖNTÄ
LASERSÄTEILYLLE. ÄLÄ KATSO SÄTEESEEN.
CLASS 1
LASER PRODUCT
LASER KLASSE 1
0 - 5
SPECIFICATIONS DU TELECOPIEUR
Pour doter cet appareil de fonctions de télécopie, un kit télécopieur optionnel doit être installé. Consultez le manuel
d’utilisation du télécopieur pour de plus amples informations à ce sujet.
Connecteur
■ Connexion au réseau
Utilisez le câble téléphonique fourni avec le kit télécopieur pour
raccorder l’appareil au réseau téléphonique. Insérez le connecteur
situé le plus près du noyau de réduction du bruit dans le socle du kit
et l’autre extrémité dans la prise de téléphone.
TEL
LINE
Noyau (de réduction du bruit)
■ Marche/Arrêt du télécopieur
Bouton Marche
/Arrêt du télécopieur.
Appuyez sur le bouton Marche/Arrêt du kit pour activer les fonctions
du télécopieur.
TEL
LINE
ON
OFF
0 - 6
SOMMAIRE
Page
INSTRUCTIONS D’INSTALLATION . . . . . . . . . . . 0-1
● Déplacement de l’appareil . . . . . . . . . . . . . . . . 0-2
PRECAUTIONS . . . . . . . . . . . . . . . . . . . . . . . . . . 0-3
SPECIFICATIONS DU TELECOPIEUR . . . . . . . . 0-6
SOMMAIRE . . . . . . . . . . . . . . . . . . . . . . . . . . . . . 0-7
CHAPITRE 1
AVANT D’UTILISER LE PRODUIT
INTRODUCTION . . . . . . . . . . . . . . . . . . . . . . . . . . 1-2
PRINCIPALES CARACTERISTIQUES . . . . . . . . 1-3
NOM DES DIVERS ELEMENTS ET FONCTIONS 1-4
● Extérieur . . . . . . . . . . . . . . . . . . . . . . . . . . . . . . 1-4
● Intérieur . . . . . . . . . . . . . . . . . . . . . . . . . . . . . . . 1-5
● Nom des divers éléments et fonctions
des périphériques . . . . . . . . . . . . . . . . . . . . . . 1-6
● Tableau de bord de l’unité principale . . . . . . . . . 1-9
● Tableau de bord du scanner . . . . . . . . . . . . . . 1-12
● Ecran tactile (sur le scanner) . . . . . . . . . . . . . . 1-13
CHARGEMENT DU PAPIER . . . . . . . . . . . . . . . 1-16
● Charger le papier dans le magasin papier 1 . . 1-16
● Changer le format du papier dans le magasin
papier 1 . . . . . . . . . . . . . . . . . . . . . . . . . . . . . 1-16
● Fiche technique des magasins papier . . . . . . . 1-17
● Configurer le format et le type de papier . . . . . . 1-19
● Charger le papier dans le magasin polyvalent . 1-21
● Fiche technique (magasin polyvalent) . . . . . . . 1-23
● Charger le papier dans le meuble 3 magasins
papier 500 feuilles . . . . . . . . . . . . . . . . . . . . . 1-21
● Fiche technique (meuble 3 magasins papier
500 feuilles) . . . . . . . . . . . . . . . . . . . . . . . . . . 1-21
● Charger le papier dans le meuble magasin
grande capacité 2000 feuilles . . . . . . . . . . . . . 1-21
● Fiche technique (meuble magasin grande
capacité 2000 feuilles) . . . . . . . . . . . . . . . . . . 1-22
REMPLACER LE TONER . . . . . . . . . . . . . . . . . 1-23
STOCKAGE DES FOURNITURES . . . . . . . . . . . 1-24
CHAPITRE 2
IMPRIMER A PARTIR D’UN ORDINATEUR
CONNEXION A UN ORDINATEUR . . . . . . . . . . .
LOGICIELS POUR WINDOWS . . . . . . . . . . . . . .
INSTALLATION DES PILOTES ET UTILITAIRES
DE L’IMPRIMANTE . . . . . . . . . . . . . . . . . . . . . . .
DESINSTALLATION DES PILOTES ET UTILITAIRES
DE L’IMPRIMANTE . . . . . . . . . . . . . . . . . . . . . . .
INSTALLATION DES PILOTES D’IMPRIMANTE
AVEC PLUG & PLAY OU L’ASSISTANT
AJOUT D’IMPRIMANTE . . . . . . . . . . . . . . . . . . .
● Avant installation . . . . . . . . . . . . . . . . . . . . . . .
CONFIGURATION DU PILOTE D’IMPRIMANTE
● Paramètres du pilote d’imprimante sous Windows
(sélection et configuration des conditions
d’impression) . . . . . . . . . . . . . . . . . . . . . . . . . .
CONFIGURATION DE L’IMPRIMANTE
VIA LE RESEAU . . . . . . . . . . . . . . . . . . . . . . . . .
2-2
2-2
2-3
2-3
2-4
2-4
2-5
2-5
2-6
Configuration requise pour accéder aux
pages Web . . . . . . . . . . . . . . . . . . . . . . . . . . . 2-6
● Accès aux pages Web et affichage de l’aide . . 2-6
● Eléments du menu des pages Web . . . . . . . . . 2-7
CONTROLE DU TRAVAIL . . . . . . . . . . . . . . . . . . 2-9
● Fonction CONTROLE DU TRAVAIL . . . . . . . . . 2-9
● Liste des travaux en attente . . . . . . . . . . . . . . 2-10
● Contrôle des comptes d’impression . . . . . . . . . 2-12
UTILISATION DE L’APPAREIL COMME
IMPRIMANTE POSTSCRIPT ............................... 2-13
● Utiliser l’imprimante dans un environnement
Windows ......................................................... 2-13
● Utiliser l’imprimante dans un environnement
Macintosh ....................................................... 2-15
●
CHAPITRE 3
PARAMETRES D’IMPRESSION DE BASE
PARAMETRES DE CONFIGURATION DE
L’IMPRIMANTE . . . . . . . . . . . . . . . . . . . . . . . . . .
● Procédure commune à tous les paramètres de
configuration de l’imprimante (pouvant être
définis à partir du tableau de bord) . . . . . . . . . .
● Réglages par défaut . . . . . . . . . . . . . . . . . . . . .
● Réglages PCL . . . . . . . . . . . . . . . . . . . . . . . . .
● Réglages PostScript . . . . . . . . . . . . . . . . . . . .
PARAMETRES PERSONNALISES . . . . . . . . . . .
● Procédure commune à tous les
paramètres personnalisés (pouvant être définis
à partir du tableau de bord) . . . . . . . . . . . . . . .
● Options de configuration . . . . . . . . . . . . . . . . .
3-2
3-2
3-4
3-5
3-5
3-6
3-6
3-8
0 - 7
SOMMAIRE
CHAPITRE 4
GUIDE DE DEPANNAGE ET ENTRETIEN
BLOCAGE PAPIER - EXTRACTION . . . . . . . . . . 4-2
● Extraction d’une feuille bloquée . . . . . . . . . . . . 4-2
● Conseils d’extraction des feuilles bloquées . . . 4-3
● Bourrage papier dans la zone d’alimentation papier 4-4
● Bourrage papier dans la zone de transport, de
fixation et de sortie . . . . . . . . . . . . . . . . . . . . . 4-6
● Bourrage papier dans le module recto-verso . . 4-7
GUIDE DE DEPANNAGE . . . . . . . . . . . . . . . . . . 4-8
ENTRETIEN . . . . . . . . . . . . . . . . . . . . . . . . . . . . 4-11
● Nettoyage du scanner . . . . . . . . . . . . . . . . . . . 4-11
CHAPITRE 5
PERIPHERIQUES
MODULE RECTO-VERSO . . . . . . . . . . . . . . . . . 5-2
Nom des divers éléments . . . . . . . . . . . . . . . . 5-2
● Fiche technique . . . . . . . . . . . . . . . . . . . . . . . . 5-2
● Chargement du papier dans le plateau
d’alimentation auxiliaire . . . . . . . . . . . . . . . . . . 5-3
● Configuration du pilote d’imprimante pour le
module recto-verso, le plateau d’alimentation
auxiliaire et le plateau de sortie . . . . . . . . . . . . 5-4
● Copie dans le module recto-verso . . . . . . . . . . 5-4
● Guide de dépannage du module recto-verso . . . 5-5
FINISSEUR BOITE AUX LETTRES . . . . . . . . . . . 5-6
● Nom des divers éléments . . . . . . . . . . . . . . . . . 5-6
● Fiche technique . . . . . . . . . . . . . . . . . . . . . . . . . 5-6
● Affectation des boîtes aux lettres . . . . . . . . . . . . 5-7
● Configuration du pilote d’imprimante . . . . . . . . . . 5-7
● Bourrage papier dans le finisseur boîte aux lettres . 5-8
FINISSEUR AGRAFEUR . . . . . . . . . . . . . . . . . . . 5-9
● Nom des divers éléments . . . . . . . . . . . . . . . . . 5-9
● Fiche technique . . . . . . . . . . . . . . . . . . . . . . . . . 5-9
● Fonctions du finisseur agrafeur . . . . . . . . . . . . . 5-10
● Utiliser les fonctions du finisseur agrafeur . . . . . 5-11
● Remplacement de la cartouche d’agrafes . . . . 5-12
● Bourrage papier dans le finisseur agrafeur . . . . 5-14
● Guide de dépannage du finisseur agrafeur . . . 5-15
● Guide de référence de la position des agrafes
pour les sorties recto-verso . . . . . . . . . . . . . . . 5-16
●
0 - 8
FINISSEUR PIQURE A CHEVAL . . . . . . . . . . .
● Nom des divers éléments . . . . . . . . . . . . . . . .
● Fiche technique . . . . . . . . . . . . . . . . . . . . . . . .
● Fonctions du finisseur piqûre à cheval . . . . . . .
● Utiliser le finisseur piqûre à cheval . . . . . . . . . .
● Remplacement de la cartouche d’agrafes et
extraction d’un bourrage d’agrafes . . . . . . . . .
● Bourrage papier dans le finisseur
piqûre à cheval . . . . . . . . . . . . . . . . . . . . . . . .
● Guide de dépannage (concernant le finisseur
piqûre à cheval) . . . . . . . . . . . . . . . . . . . . . . .
● Guide de référence de la position des agrafes
pour les sorties recto-verso . . . . . . . . . . . . . .
● Relation entre les images imprimés et le
finisseur piqûre à cheval . . . . . . . . . . . . . . . .
5-17
5-17
5-17
5-18
5-20
5-21
5-24
5-26
5-27
5-28
CHAPITRE 6
PROGRAMMES DU RESPONSABLE
PROGRAMMES DU RESPONSABLE . . . . . . . .
● Liste des programmes opérateur . . . . . . . . . .
● Utiliser les programmes opérateur . . . . . . . . .
● Description des programmes opérateur . . . . .
6-2
6-2
6-3
6-7
CHAPITRE 7
ANNEXES
FICHE TECHNIQUE DE L’IMPRIMANTE . . . . . . 7-2
● Liste des principales fonctions du pilote
d’imprimante . . . . . . . . . . . . . . . . . . . . . . . . . . 7-3
COMPATIBILITE DES PERIPHERIQUES . . . . . . 7-4
IMPRESSION DES PAGES D’INFORMATION . . 7-5
ZONE D’IMPRESSION . . . . . . . . . . . . . . . . . . . . 7-6
INDEX . . . . . . . . . . . . . . . . . . . . . . . . . . . . . . . . . 7-7
CODE OPERATEUR :
REGLAGE PAR DEFAUT USINE . . . . . . . . . 7-11
CHAPITRE 1
AVANT D’UTILISER LE
PRODUIT
Ce chapitre contient des informations générales qu’il est conseillé de lire
avant d’utiliser le produit.
Page
INTRODUCTION ....................................................................................
PRINCIPALES CARACTERISTIQUES ..................................................
NOM DES DIVERS ELEMENTS ET FONCTIONS ................................
● Extérieur ..........................................................................................
● Intérieur ............................................................................................
● Nom des divers éléments et fonctions des périphériques ...............
● Tableau de bord de l’unité principale ..............................................
● Tableau de bord du scanner ............................................................
● Ecran tactile (sur le scanner) ...........................................................
CHARGEMENT DU PAPIER .................................................................
● Charger le papier dans le magasin papier 1 ...................................
● Changer le format du papier dans le magasin papier 1 ...............
● Fiche technique des magasins papier .............................................
● Configurer le format et le type de papier .........................................
● Charger le papier dans le meuble 3 magasins papier 500 feuilles
● Fiche technique (meuble 3 magasins papier 500 feuilles) ...........
● Charger le papier dans le meuble magasin grande ......................
capacité 2000 feuilles .....................................................................
● Fiche technique (meuble magasin grande capacité 2000 feuilles)
REMPLACER LE TONER ......................................................................
STOCKAGE DES FOURNITURES ........................................................
1-2
1-3
1-4
1-4
1-5
1-6
1-9
1-12
1-13
1-16
1-16
1-16
1-17
1-19
1-21
1-21
1-21
1-22
1-23
1-24
1-1
INTRODUCTION
Pour tirer le meilleur profit de ce produit, nous recommandons aux utilisateurs de lire ce manuel afin de se familiariser
avec les caractéristiques et les fonctions de l’appareil de base ainsi qu’avec les instructions de sécurité.
Cet appareil est une imprimante laser à grande vitesse, pouvant devenir un produit multifonctions par l’ajout de
périphériques optionnels. Il peut être complété afin de remplir des fonctions de copieur, scanner réseau, télécopieur
ou imprimante réseau. Ce manuel décrit les fonctions de base de ce produit, à savoir les fonctions d’impression, mais
n’aborde pas les périphériques optionnels. Chaque périphérique est accompagné d’un manuel d’utilisation propre,
auquel vous devez vous reporter pour obtenir de plus amples informations sur son fonctionnement.
Format des originaux et du papier
Cet appareil prend en charge les formats standard du système anglo-saxon et AB.
Le tableau suivant présente les formats standard acceptés par l’appareil.
Formats du système anglo-saxon
Quand l’appareil est commandé à
partir du tableau de bord de l’unité
principale :
LEDGER
LEGAL
FOOLSCAP
LETTRE
EXECUTIVE
FACTURE
Format du système AB
Quand l’appareil est commandé
à partir de l’écran tactile du scanner :
11po. x17 po.
8-1/2 po. x 14 po.
8-1/2 po. x 13 po.
8-1/2 po. x 11 po.
7-1/4 po. x 10/1/2 po.
5-1/2 po. x 8-1/2 po.
A3
B4
A4
B5
A5
Dans ce manuel, nous avons employé les indications relatives à l’écran tactile du module scanner présentées dans
le tableau ci-dessus.
Signification de “R” dans les indications de format des originaux et du papier
Certains formats d’originaux et de papier peuvent être utilisés aussi bien en orientation Paysage que Portrait. Pour
distinguer les deux modes d’orientation, les formats utilisés en orientation Paysage sont accompagnés d’un “R”, soit
8-1/2 po. x 11R po., 5-1/2 po. x 8-1/2R po., A4R, B5R, etc. Les formats qui acceptent uniquement l’orientation
Paysage (11 po. x 17 po., 8-1/2 po. x 14 po., 8-1/2 po. x 13 po. et A3, B4) ne sont pas accompagnés d’un “R”.
Indication du format avec “R”
Orientation Paysage
1-2
Indication du format sans “R”
Orientation Portrait
PRINCIPALES CARACTERISTIQUES
Imprimante laser pouvant accueillir plusieurs périphériques pour répondre à des besoins
spécifiques
Cette imprimante laser, qui peut être utilisée comme imprimante locale, peut également évoluer en copieur,
imprimante réseau, scanner réseau ou télécopieur par l’adjonction de périphériques.
1
Plusieurs unités optionnelles pour accroître la productivité
Unités recto-verso pour imprimer des deux côtés de la feuille, unités d’alimentation papier supplémentaires
pour augmenter la capacité papier et le nombre de formats disponibles, unités de sortie papier pour trier et
organiser les impressions, module scanner pour numériser automatiquement les documents.
Impression haute résolution 600 ppp
La résolution de 600 ppp permet de générer une impression haute définition de grande qualité. Une haute
qualité d’image équivalente à 1200 ppp peut également être obtenue grâce à la fonction de lissage.
Impression monochrome ultra rapide
Selon le modèle, vitesse d’impression de 35 ou 45 pages au format A4 par minute.
Compatible PostScript
Grâce au kit d’extension PS3, l’appareil peut devenir compatible PostScript (PostScript niveau 3).
Caractéristiques d’économie d’énergie
Ce produit est doté des deux modes de réduction de la consommation électrique
suivants, conformes aux recommandations ENERGY STAR, programme destiné
à protéger les ressources naturelles et à limiter les problèmes de pollution.
Mode d’économie d’énergie
Le mode d’économie d’énergie est le premier niveau de réduction de
la consommation électrique. L’alimentation électrique de l’unité de
fixation est réduite au bout d’une durée prédéfinie après que l’appareil
a achevé un travail et qu’aucune autre action n’a été lancée. L’appareil
peut être prêt à fonctionner en un cours laps de temps. La durée
d’inactivité après laquelle ce mode est activé peut être configurée par
un programme opérateur.
Mode de coupure automatique du courant
Le mode de coupure automatique du courant est le second niveau de
réduction de la consommation électrique. L’alimentation électrique de
l’unité de fixation et de l’écran tactile est interrompue. Dans ce cadre,
l’économie d’énergie est plus importante que dans le mode précédent,
mais le laps de temps après lequel l’appareil est prêt à fonctionner est
plus long. La durée d’inactivité après laquelle ce mode est activé peut
être configurée par un programme opérateur.
En tant que partenaire du programme
E N E R G Y S TA R ®,
SAGEM certifie que
ce produit correspond
aux critères d’économie
d’énergie de ENERGY
STAR® .
Lorsque cet appareil est utilisé comme imprimante et que l’un des deux modes décrits ci-dessus est actif, le mode
est automatiquement désactivé par l’arrivée d’un travail d’impression. La machine se préchauffe automatiquement
et commence l’impression après avoir atteint la température requise.
Lorsque cet appareil est configuré pour un fonctionnement multifonction et que l’un des deux modes décrits cidessus est actif, le mode est automatiquement désactivé par l’arrivée d’un travail d’impression ou la réception
d’une télécopie. Il en va de même si une action est exécutée sur le tableau de bord ou si un original est posé sur
la vitre d’exposition pour être copié ou télécopié.
1-3
NOM DES DIVERS ELEMENTS ET FONCTIONS
Extérieur
Guide-papier du plateau d’alimentation auxiliaire
Porte avant
Ouvrez la porte avant pour ajouter du toner.
Plateau de sortie*
Module recto-verso avec plateau d'alimentation
auxilliaire*
Module pour l’impression recto-verso.
Zone supérieure de sortie papier
Les documents traités sont déposés ici.
Rallonge de plateau de sortie supérieur*
Support pour les grands formats de papier.
Commutateur principal
Appuyez sur le commutateur principal pour mettre
l’appareil sous et hors tension.
Magasin papier 1
Meuble 3 magasins papier 500 feuilles* (voir page
1-21.)
Meuble magasin grande capacité 2000 feuilles*
(voir page 1-21).
Tableau de bord (voir page 1-9)
* , , ,
et
sont des périphériques. Vous en trouverez la description à la page 1-7. Vous devez installer au
moins l’un des périphériques
et .
1-4
NOM DES DIVERS ELEMENTS ET FONCTIONS
Intérieur
1
Porte latérale du module recto-verso
Ouvrez la porte latérale du module recto-verso en
cas de bourrage de papier dans le module rectoverso.
Cartouche de toner (cartouche de tambour/
toner)*
Cette cartouche doit être remplacée lorsque cela est
indiqué sur le tableau de bord.
Loquet de la porte latérale
Actionnez le loquet de la porte latérale pour ouvrir
cette dernière en cas de bourrage de papier dans
l’unité principale.
Tambour photoconducteur
Les images sont formées sur le tambour
photoconducteur.
Unité de fixation
L’image transférée sur papier est fixée dans l’unité
principale par chauffage.
ATTENTION
L’unité de fixation est chaude. Faites attention
lorsque vous extrayez une feuille bloquée.
REMARQUE
Ne touchez pas et n’endommagez pas le tambour
photoconducteur.
Levier de verrouillage de la cartouche
Abaissez le levier de verrouillage pour remplacer la
cartouche de tambour, toner ou développeur.
Cartouche de développeur*
Cette cartouche contient du développeur et doit être
remplacée lorsque cela est indiqué sur le tableau
de bord.
* Pour l’installation et le remplacement des cartouches, référez-vous au manuel d’utilisation (lisez ce document avant
d’installer le produit).
1-5
NOM DES DIVERS ELEMENTS ET FONCTIONS
Nom des divers éléments et fonctions des périphériques
1-6
NOM DES DIVERS ELEMENTS ET FONCTIONS
Module de scanner N/B DSPF (SG-SSM)
Le module de scanner N/B DSPF utilisant deux
modes de numérisation. Dans le premier mode,
les documents originaux sont chargés et
numérisés par l’action du mouvement des
documents. Il est possible de numériser un seul
côté ou les deux côtés de l’original. L’autre mode
de numérisation fait appel à un miroir qui se déplace,
les originaux étant placés sur la vitre d’exposition.
Rallonge de plateau de sortie supérieur (SGET2)
Installez cette unité sur le plateau de sortie supérieur.
Cette extension permet de traiter les grands formats
de papier.
Finisseur Agrafeur (SG-FN1)
Les sorties papier peuvent être soit assemblées
dans l’ordre, soit groupées par page. Les jeux
assemblés ou les groupes de pages sont empilés
en quinconce pour une meilleure organisation. Les
jeux assemblés peuvent être agrafés ou non
agrafés.
Finisseur boîte aux lettres (SG-MB1)
Trieuse composée de 7 boîtes aux lettres.
La boîte destinée à réceptionner les impressions
peut être sélectionnée dans le pilote de l’imprimante.
Chaque boîte peut être affectée à une personne ou
un groupe de personnes, ce qui permet de séparer
leurs impressions de celles des autres utilisateurs
pour une meilleure organisation.
Quand cette unité est installée, les copies et les
télécopies sont envoyées vers la zone de sortie
supérieure, et non dans les boîtes.
Meuble 3 cassettes papier 500 feuilles
(SG-CP1)
Cette unité d’alimentation papier contient 3
cassettes , c h a c u n e p o u v a n t a c c u e i l l i r
j u s q u ’ à 5 0 0 feuilles de grammage de 20 lbs.
(80g/m2).
Finisseur piqûre à cheval (SG-FN2)
Le finisseur piqûre à cheval peut placer
automatiquement deux agrafes pour un agrafage
central. Les impressions ou copies peuvent ensuite
être pliées en deux. Un module perforeuse
optionnel peut être installé dans le finisseur.
Module recto-verso (SG-DM1)
Un module recto-verso optionnel doit être installé
pour permettre l’impression automatique sur les
deux côtés des feuilles.
Module recto-verso avec plateau d'alimentation auxilliaire (SG-DM2)
Ce module est identique au périphérique
présenté ci-dessus, avec en plus un plateau
d’alimentation auxiliaire manuel.
Plateau de sortie (SG-ET1)
Installé sur le port de sortie papier d’un module
recto-verso.
Meuble magasin grande capacité 2000 feuilles
(SG-CP2)
Cette unité d’alimentation papier contient un
magasin polyvalent supérieur et un magasin inférieur
pouvant accueillir jusqu’à 2 000 feuilles de grammage
de 20 lbs. (80g/m2).
Certains périphériques requièrent l’installation d’un ou plusieurs autres périphériques pour pouvoir fonctionner
correctement, mais certaines associations ne sont pas possibles. Pour de plus amples informations à ce sujet,
reportez-vous à la section intitulée “COMPATIBILITE DES PERIPHERIQUES”, page 7-4.
La plupart des périphériques sont optionnels, mais certains d’entre eux font partie de l’équipement standard de
quelques modèles.
1-7
1
NOM DES DIVERS ELEMENTS ET FONCTIONS
■ Autres équipements optionnels
●
Support scanner (SG-SR1)
Ce support accueille le scanner au-dessus de
l’imprimante.
●
Carte serveur d’impression (SG-PSC)
Une carte d’interface réseau est nécessaire pour
connecter l’imprimante à un réseau.
●
Kit d’extension PS3 (SG-PEK)
Grâce à ce kit, l’imprimante devient compatible
PostScript niveau 3.
●
Disque dur (SG-HD1)
Accroît la capacité d’enregistrement des images de
l’imprimante et du copieur. Cette unité est requise
par la fonction d’annulation des travaux. (voir page 29)
1-8
●
Kit d’extension télécopieur (SG-FEK)
Ce kit dote l’appareil de fonctions de télécopieur.
●
Mémoire télécopie (8 Mo) (SG-MM8)
●
Kit d’extension scanner réseau (SG-NS1)
Ce kit permet de doter l’appareil de fonctions de
scanner réseau.
NOM DES DIVERS ELEMENTS ET FONCTIONS
Tableau de bord de l’unité principale
L’écran et les témoins affichent l’état actuel de l’imprimante. Tous les paramètres d’impression sont à définir à l’aide
des touches et de l’écran d’affichage.
1
Ecran de messages
Touches [ / ]
Affiche l’état actuel de l’imprimante.
L’affichage de [ i ] dans un message invite l’utilisateur
à appuyer sur la touche [INFORMATIONS].
Appuyez sur ces touches pour sélectionner des
éléments de fonction ou d’un menu ou pour définir
des valeurs numériques pour ces derniers.
Témoin [ERREUR]
Touche [RETOUR/ANNUL.]
S’allume quand il faut ajouter du papier ou du toner
ou en cas de bourrage de papier dans l’appareil.
Clignote en cas de problème technique.
Utilisez cette touche pour revenir à l’écran précédent
dans chaque sélection de menu, pour annuler ou
supprimer le travail en cours ou pour supprimer un
travail en attente précédemment sélectionné.
Témoin [DONNEES]
S’allume ou clignote quand les données
d’impression sont reçues ou émises. S’allume
également quand des données sont stockées par
la fonction de mise en attente des travaux (voir page
2-9).
Témoin [PRET]
Les données d’impression peuvent être reçues
quand ce témoin est allumé.
Touche [MENU]
Activez cette touche pour sélectionner un groupe
de menus, par exemple le menu de configuration
de l’imprimante (voir page 3-2), les paramètres
personnalisés (voir page 3-6) ou l’exécution des
travaux d’impression suspendus par la fonction de
mise en attente des travaux (voir page 2-9). Cette
touche permet également de revenir à l’écran d’état
des travaux à partir de l’écran de configuration de
chaque groupe d’état des travaux.
Touche [OK]
Appuyez sur cette touche pour activer le menu ou
la fonction sélectionné.
Touche [INFORMATIONS]
Quand [i] s’affiche dans un message signalant un
bourrage de papier, appuyez sur la touche
[INFORMATIONS] ou sur [RETOUR/ANNUL.] une
fois que la procédure est affichée pour annuler le
mode information. Maintenez cette touche enfoncée
pendant l'impression ou quand l'imprimante est en
attente pour afficher le nombre total de pages
imprimées et la quantité de toner restant (en
pourcentage).
1-9
NOM DES DIVERS ELEMENTS ET FONCTIONS
Groupe de menus et rôle des touches du tableau de bord de l’unité principale
Il existe cinq groupes de menus, que vous pouvez sélectionner successivement à l’aide de la touche [MENU]. Appuyez
sur la touche [OK] quand l’écran du menu recherché est affiché pour accéder à l’opération suivante.
Ecran d'état des travaux
PRET.
Le message "PRECHAUFFAGE" s'affiche quand l'appareil est mis sous
tension et la liste des travaux en cours et en attente ou la liste des travaux
exécutés apparaît sur l'écran d'état des travaux. Des exemples de
messages vous sont présentés ci-dessous.
(exemples d'affichage)
Touche [MENU]
PRECHAUFFAGE.
L'imprimante est en
préchauffage.
PRET.
L'imprimante est prête
à imprimer.
DEPUIS MAGASIN #
Une impression est en cours.
CHANGER LA CARTOUCHE
DE TONER.
INCIDENT PAPIER.
AJOUTER DU PAPIER *
*
IMPR. TRAVAUX
SUSPENDUE
Touche [MENU]
REGLER CONDITIONS
DE FONCTIONNEMENT.
Touche [MENU]
REGLAGES PERSO.
Touche [MENU]
PROGRAMMATION DU
FONCTIONNEMENT
Touche [MENU]
1-10
Toner épuisé. Remplacez la
cartouche de toner. Reportezvous au manuel d'utilisation
intitulé "Manuel d'utilisation
(lisez ce document avant
d'installer le produit)".
Bourrage de papier
(voir page 4-2).
Papier épuisé. Ajoutez du papier
(voir page 1-16).
Message [AJOUTER DU PAPIER]
Lorsque l'écran d'état affiche le message [AJOUTER DU PAPIER], vous devez
ajouter du papier pour terminer le travail en cours. Dans ce cas, l'impression est
suspendue jusqu'à ce que le papier demandé soit chargé ou qu'un autre format ou
type de papier soit sélectionné (pour plus d'informations à ce sujet, reportez-vous à la
section "Configurer le format et le type de papier", page 1-19). Pendant que le travail
en cours est suspendu, l'appareil exécute un travail en attente si du papier est
disponible pour ce dernier à partir d'une autre source, mais n'imprime pas de
nouveaux travaux.
Suspension des travaux d'impression
Si vous avez activé la fonction de mise en attente des travaux sur
votre ordinateur, les données d'impression sont enregistrées dans la
mémoire de l'imprimante en tant que travail suspendu.
La fonction de mise en attente des travaux ne peut être utilisée que si
l'imprimante est équipée d'un disque dur (voir page 2-9).
Paramètres de base
Vous pouvez configurer ici les paramètres d'impression de base (voir
page 3-2).
Paramètres personnalisés
La personnalisation permet de configurer les paramètres en fonction
des habitudes de travail (voir page 3-6).
Programmes opérateur
Il s'agit des paramètres définis par les opérateurs principaux
(administrateurs de l'appareil). Pour plus d'informations à ce sujet,
reportez-vous à la page 6-1.
NOM DES DIVERS ELEMENTS ET FONCTIONS
Annuler une impression et effacer les données d’impression
●
Pour annuler une impression en cours et effacer les données d’impression :
Appuyez sur la touche [RETOUR/ANNUL.] pendant l’impression. Cette dernière s’interrompt et un message de
confirmation s’affiche. Appuyez sur la touche [OK] pour effacer les données.
Pour annuler la suppression des données, appuyez de nouveau sur la touche [RETOUR/ANNUL.]. L’impression
reprend.
●
Pour effacer les données d’impression d’un travail en attente (travaux enregistrés dans la mémoire de
l’imprimante) :
Les données d’impression transmises par un ordinateur sont enregistrées dans la mémoire de l’imprimante (jusqu’à
99 travaux) et imprimées dans l’ordre. Si vous souhaitez effacer les données d’un travail en attente avant que
l’impression n’ait été lancée, activez la touche [ ] ou [ ] pour afficher les données voulues sur l’écran de messages,
puis [RETOUR/ANNUL.]. Un message de confirmation apparaît. Appuyez sur la touche [OK] pour supprimer les
données.
Pour annuler la suppression des données, appuyez de nouveau sur la touche [RETOUR/ANNUL.]. L’impression
reprend.
1-11
1
NOM DES DIVERS ELEMENTS ET FONCTIONS
Tableau de bord du scanner
Si l’imprimante est équipée d’un scanner, le tableau de bord de l’unité principale est désactivé et relayé par celui du
scanner.
IMPRESSION
ENVOI IMAGE
PRET
DONNEES
EN LIGNE
DONNEES
COPIE
ETAT TRAVAUX
Ecran tactile
L’état de l’appareil, les messages et les touches
tactiles sont affichés sur cet écran. Selon le mode
sélectionné, il affiche l’état de l’imprimante, du
copieur, du scanner réseau ou du télécopieur.
Reportez-vous à la page suivante pour de plus
amples informations à ce sujet.
Touches de sélection des modes et témoins
Utilisez ces touches pour changer le mode affiché
sur l’écran tactile.
Touche [IMPRESSION] / témoin [PRET] / témoin
[DONNEES]
Appuyez sur cette touche pour activer le mode
imprimante (voir page suivante).
●
●
Témoin [PRET]
Les données d’impression peuvent être reçues
quand ce témoin est allumé.
Témoin [DONNEES]
S’allume ou clignote quand les données
d’impression sont reçues ou quand une
impression est en cours.
Touche [ENVOI IMAGE] / témoin [LIGNE] /
témoin [DONNEES]
Appuyez sur cette touche pour activer le mode
scanner réseau/télécopieur (voir manuel d’utilisation
du télécopieur).
Touche [COPIE]
Appuyez sur cette touche pour activer le mode
copieur*.
REGLAGES
PERSONNALISES
Touche [ETAT TRAVAUX]
Appuyez sur cette touche pour afficher l’état du
travail en cours (voir page 1-14).
Touche [REGLAGES PERSONNALISES]
Utilisez cette touche pour régler le contraste de
l’écran tactile ou pour accéder aux programmes
opérateur (voir page 3-6).
Touches numeriques
Utilisez ces touches pour saisir les valeurs
numériques de divers paramètres.
Touche [ ] (touche [ACC.#-C])
Utilisez cette touche pour contrôler les comptes de
copies et de télécopies.
Touche [#/P]*
Touche programme pour les fonctions de copie et
touche de numérotation pour les fonctions de
télécopie.
Touche Effacement [C]*
Cette touche est activée pour les fonctions de copie
et de télécopie.
Touche Départ*
Appuyez sur cette touche pour lancer les travaux
de copie et de télécopie.
Touche Effacement total [CA]*
Fonctions des modes copieur et télécopieur.
* Reportez-vous au manuel d’utilisation du copieur.
1-12
NOM DES DIVERS ELEMENTS ET FONCTIONS
Ecran tactile (sur le scanner)
Ecran mode imprimante
S’affiche quand le mode imprimante est sélectionné.
(L’affichage varie selon le mode activé. Pour plus d’informations sur l’affichage dans les autres modes, reportezvous aux manuels d’utilisation correspondants).
SELECTIONNEZ LE TRAVAIL.
LISTE TRAVAUX D’IMPRESSION EN ATTENTE
T che 001
Microsoft Word - Test 001
T che 005
1/1
EXCEL1
REGLAGES DES
CONDITIONS
Ecran de messages
Ecran d’état des travaux (voir page suivante)
Liste travaux d’impression en attente
Quand la fonction de mise en attente des travaux
est activée (voir page 2-9), la liste des travaux
d’impression enregistrés s’affiche ici (jusqu’à 100
travaux). La fonction de mise en attente des travaux
ne peut être utilisée que si l’imprimante est équipée
d’une unité de disque dur. Les données d’impression
enregistrées sont supprimées si vous éteignez
l’appareil.
Touches de défilement
Servez-vous de ces touches pour faire défiler la liste
des travaux suspendus quand celle-ci s’étend sur
plus d’un écran.
Touche [REGLAGES DES CONDITIONS]
Appuyez sur cette touche pour accéder au menu
de configuration de l’imprimante (voir page 3-2).
1-13
1
NOM DES DIVERS ELEMENTS ET FONCTIONS
Ecran d’état des travaux (commun aux modes imprimante, copieur, scanner réseau et
télécopieur)
L’écran d’état des travaux apparaît lorsque vous appuyez sur la touche [ETAT TRAVAUX] du tableau de bord.
Vous avez le choix entre la liste des travaux de la file d’attente en cours et la liste des travaux exécutés.
Vous pouvez visualiser, modifier la priorité ou supprimer des travaux de la file d’attente.
TRAV. ATT.
TRAV. EN ATTENTE SERIES/PROGRES.
COPIE
003 / 000
ETAT
COPIE
SAGEM001
003 / 000
PLUS PAPIER*
054234
010 / 000
EN ATTENTE
1/1
TERMINE
DETAIL
PRIORITE
ARRET/EFF.
TRAV. IMPR.
COURR./FTP
Liste des travaux
La liste regroupant le travail en cours et les travaux
en attente ou les travaux exécutés s’affiche. Liste
des travaux. Les icônes situées à gauche des
travaux en file d'attente représentent le mode actif.
Mode imprimante
Mode copieur
Mode scanner réseau
Mode télécopieur
(transmission)
Mode télécopieur
(réception)
Quand la liste du travail en cours et des travaux en
attente est à l’écran, les travaux affichés constituent
eux-mêmes des touches de fonction. Pour annuler
l’impression d’un travail ou le placer en haut de la
file d’attente, activez la touche de ce dernier pour le
sélectionner, puis exécutez l’action voulue à l’aide
des touches décrites aux points , , et .
*Affichage du message “PLUS PAPIER” sur
l’écran d’état des travaux
Un écran d'état des travaux affiche le message
“PLUS PAPIER” lorsque le format de papier spécifié
n'est chargé dans aucun magasin. Dans ce cas,
l'impression du travail en cours est suspendue
jusqu'à ce vous ajoutiez du papier. Dans cet
intervalle, un autre travail en attente est imprimé, le
cas échéant (si le papier vient à manquer en cours
d'impression, aucun autre travail ne sera imprimé).
Si vous ne disposez plus du format de papier
précédemment sélectionné, vous pouvez le changer
: appuyez à cet effet sur la touche du travail en cours
pour le sélectionner, puis sur la touche [DETAIL],
.
décrite au point
Touche de sélection du mode
Appuyez sur cette touche pour basculer entre les
modes “TRAV. ATT.” et “TERMINE”.
Mode “TRAV. ATT.” : Affiche la liste du travail en
cours et des travaux en attente.
1-14
TRAVAIL FAX
Mode “TERMINE” : Affiche la liste des travaux
exécutés.
Touche [TRAV. IMPR.]
Appuyez sur cette touche pour afficher la liste des
travaux d’impression de tous les modes
(imprimante, copieur, scanner réseau et
télécopieur).
Touche [COURR./FTP]
Appuyez sur cette touche pour afficher la liste des
travaux utilisant le réseau pour envoyer des
messages électroniques via le protocole SNMP, ou
vers un site FTP ou un ordinateur via le protocole
FTP.
Touche [TRAVAIL FAX]
Appuyez sur cette touche pour afficher l’état de
communication du télécopieur et des travaux de
transmission en attente.
Touches de défilement
Appuyez sur cette touche pour faire défiler les pages
de la liste des travaux.
Touche [ARRET/EFF.]
Appuyez sur cette touche pour annuler ou supprimer
le travail en cours ou le travail en attente sélectionné.
Notez toutefois que les travaux d’impression en
attente des télécopies reçues ne peuvent pas être
supprimés.
Touche [PRIORITE]
Pour donner à un travail la priorité sur les autres
travaux en attente, sélectionnez-le dans la file
d’attente des travaux du mode “TRAV. ATT.” et
activez cette touche ; ce mode basculera vers les
travaux en attente prioritaire.
Touche [DETAIL]
Appuyez sur cette touche pour afficher les
informations détaillées relatives au travail
sélectionné. Vous pouvez modifier le format de
papier choisi pour l’impression. Notez toutefois que
cette fonction ne peut pas être mise en œuvre quand
le travail sélectionné est une impression des
télécopies reçues.
NOM DES DIVERS ELEMENTS ET FONCTIONS
Mode d’emploi de l’écran tactile
■ Comment utiliser l’écran tactile
■ Sélection d’une fonction
[Exemple 1]
[Exemple 1]
Vous pouvez aisément
sélectionner les objets
affichés sur l’écran tactile
003 / 00 en activant les touches
correspondantes. La
010 / 00 sélection d’un objet est
confirmée par l’émission
Sonnerie d’un bip. De même, la
Bip
zone de touche de l’objet
est mise en surbrillance.
TRAV. EN ATTENTE
COPIE
SAGEM001
054234
SERIES/PR
003 / 00
OK
010 / 000
EN ATTENTE
1. 812 11
PAP.ORDINAIRE
2. 812 11
TRANSPARENT
3. 11 17
PAP.ORDINAIRE
CHOIX PAPIER
[Exemple 2]
1/13
TERMINE
Les touches affichées en
grisé sur un écran ne
peuvent pas être sélectionnées. Si vous activez
une touche grisée, un
double bip est émis.
Les objets mis en surbrillance au moment où un
écran s’affiche sont déjà sélectionnés. Appuyez sur
la touche [OK] pour les activer.
[Exemple 2]
COPIE SUR
DEUX PAGES
L’émission des bips de confirmation peut être
désactivée par un programme opérateur (voir page
6-9).
COPIE MULTIPLE
Fonctions copieur
Copie sur deux pages
Construc. de travail
Quand le mode copieur
ou télécopieur est activé,
les fonctions présentées
ci-dessous ne peuvent
être activées que sur
l’écran des fonctions
spéciales. Appuyez alternativement sur l’écran
pour les activer et les
désactiver.
Fonction télécopieur
Relève
Numéris. 2 pages
[Exemple 3]
PRET A NUMERISER POUR COPIER.
MODES SPECIAUX
COPIE
RECTO VERSO
SORTIE
PRET A ENVOYER.
AUTO
EXPOSITION
STANDARD
RESOLUTION
PROGRAMME
FORMAT DE FICHIER
AUTO
ORIGINAL
Quand le mode copieur ou
télécopieur est activé et
qu’une fonction spéciale
est sélectionnée, une
icône correspondante
représentant la fonction
s’affiche sur la touche
tactile et sur l’écran
principal du mode
sélectionné. Effleurez
l’icône pour accéder à
l’écran de configuration
de la fonction (ou à un
écran de menu). Vous
pouvez ainsi vérifier ou
modifier les paramètres
définis, ou encore annuler
la fonction.
1-15
1
CHARGEMENT DU PAPIER
Le message “AJOUTER DU PAPIER” ou “OUVRIR LE MAGASIN ET AJOUTER DU PAPIER” s’affiche quand le papier
vient à manquer en cours d’impression.
Suivez la procédure décrite ci-après pour charger du papier.
Remarques
● N’utilisez pas de feuilles gondolées ou pliées. Vous risqueriez de provoquer un bourrage de papier.
● Pour modifier le type et le format de papier dans le magasin papier 1, procédez comme indiqué à la section
“Configurer le format et le type de papier”, page 1-19.
● Ne poser aucun objet lourd et n’appuyer pas sur un magasin sorti de son logement.
Charger le papier dans le magasin papier 1
1 Sortez le magasin papier 1.
Sortez délicatement le
magasin papier de son
logement jusqu’à ce qu’il
s’arrête.
délicatement le magasin 1 dans
3 Replacez
l’appareil.
Poussez fermement le magasin jusqu’au fond de
son logement.
4 Configurez le type de papier.
Pour modifier le type de papier, procédez comme
indiqué à la section “Configurer le format et le type
de papier”, page 1-19.
2 Chargez le papier dans le magasin.
Assurez-vous que le
volume de papier que
vous chargez ne dépasse pas les limites
indiquées (environ 500
feuilles de 20 lbs. (80g/
m²)).
chargement du papier dans le magasin
5 Le
papier 1 est terminé.
Changer le format du papier dans le magasin papier 1
Le magasin papier 1 accepte les formats 8-1/2 po. x 11 po., A4 et B5. Suivez la procédure décrite ci-après pour
changer le format du papier.
1 Sortez le magasin papier 1.
Retirez le papier éventuellement présent dans le
magasin.
les guide-papier A et B en fonction
2 Réglez
de la longueur et de la largeur du papier.
Vous pouvez faire glisser
les guide-papier A et B en
appuyant sur leur levier
de verrouillage. Réglezles selon le format du
papier que vous voulez
charger.
3 Chargez le papier dans le magasin.
1-16
délicatement le magasin 1 dans
4 Replacez
l’appareil.
Poussez fermement le magasin jusqu’au fond de
son logement.
5 Configurez le format du papier.
Pour modifier le format et le type de papier,
procédez comme indiqué à la section “Configurer
le format et le type de papier”, page 1-19. Dans le
cas contraire, vous risqueriez de provoquer un
bourrage de papier.
format du papier du magasin papier 1
6 Le
est ainsi modifié.
CHARGEMENT DU PAPIER
Fiche technique des magasins papier
Le tableau suivant présente les spécifications des types et formats de papier pour les magasins papier.
Magasin
Magasin papier 1
Numéro du
magasin (nom)
Magasin 1
Types de papier autorisés
Papiers ordinaires (les papiers
ordinaires
acceptés
sont
présentés sur la page suivante)
Formats de papier autorisés
●
8-1/2 po. x 11 po., A4, B5
Grammages
16 ‡ 28 lbs.
ou
60 ‡ 105 g/m≤
l'option "AUTO-POUCE" est sélectionnée
Papiers ordinaires (les papiers
ordinaires
acceptés
sont dans le menu de configuration du type et du
format de papier (voir page 1-19), les formats
présentés sur la page suivante)
suivants peuvent être utilisés avec la fonction de
détection automatique : 11 po. x 17 po., 8-1/2 po. 16 ‡ 34 lbs.
x 14 po., 8-1/2 po. x 11 po., 8-1/2 po. x 11R po., 7- ou
1/4 po. x 10-1/2R po., 5-1/2 po. x 8-1/2R po.
60 ‡ 128 g/m≤
● Si l'option "AUTO-AB" est sélectionnée dans le
menu de configuration du type et du format de
papier (voir page 1-19), les formats suivants
peuvent être utilisés avec la fonction de détection
automatique :
A3, B4, A4, A4R, B5, B5R, A5R, 8-1/2po. x 13 po.
● Si
● Formats
Supérieur
Magasin 2
Meuble 3
magasins
papier
500
feuilles
Meuble
magasin
grande
capacité
2000
feuilles
Papiers
spéciaux (les
papiers
spéciaux
acceptés sont
présentés sur
la page
suivante)
●
●
Papiers épais
étiquettes,
transparents
non standard
l'option "AUTO-POUCE" est sélectionnée dans
le menu de configuration du type et du format de
papier (voir page 1-19), les formats suivants peuvent être utilisés avec la fonction de détection
automatique :
8-1/2 po. x 11 po., 8-1/2 po. x 11R po.
● Si l'option "AUTO-AB" est sélectionnée dans le
menu de configuration du type et du format de
papier (voir page 1-19), les formats suivants
peuvent être utilisés avec la fonction de détection
automatique :
A4, A4R, B5, B5R
● Formats non standard inférieurs ‡ 8-1/2 po. x 11 po.
ou A4
● Si
Cartes postales
●
Les enveloppes
peuvent Ítre chargées uniquement
dans le magasin
polyvalent. Les
grammages d'enveloppes autorisés
vont de 20 ‡ 23 lbs.
ou 75 ‡ 90g/m≤.
●
Papiers ordinaires (les papiers
ordinaires
acceptés
sont
présentés sur la page suivante)
●
Voir
remarques
sur les
papiers
spéciaux ‡ la
page suivante
Cartes postales japonaises officielles
Formats d'enveloppes autorisÈs : COM-10,
Monarch, DL, C5, ISO B5
● Formats non standard
Central
Magasin 3
Inférieur
Magasin 4
Supérieur
Magasin 2
Voir "magasin supérieur" meuble magasins papier 500 feuilles
Inférieur
Magasin 3
Papiers ordinaires (les papiers
ordinaires
acceptés
sont
présentés sur la page suivante)
Si l'option "AUTO POUCE" est sélectionnée dans 16 ‡ 28 lbs.
le menu de configuration du type et du format de ou
papier (voir page 1-19), les formats suivants
60 ‡ 105 g/m≤
peuvent Ítre utilisés avec la fonction de détection
automatique :
11 po. x 17 po., 8-1/2 po. x 14 po., 8-1/2 po. x 11
po., 8-1/2 po. x 11R po., 7-1/4 po. x 10-1/2R po.,
5-1/2 po. x 8-1/2R po.
● Si l'option "AUTO AB" est sélectionnée dans le
menu de configuration du type et du format de
papier (voir page 1-19), les formats suivants
peuvent être utilisés avec la fonction de détection
automatique :
A3, B4, A4, A4R, B5, B5R, A5R, 8-1/2 po. x 13 po.
● 8-1/2
po. X 11 po., A4
16 ‡ 28 lbs.
ou
60 ‡ 105 g/m≤
1-17
1
CHARGEMENT DU PAPIER
■ Papiers ordinaires autorisés
Pour des résultats satisfaisants, les papiers ordinaires utilisés doivent être conformes aux spécificités suivantes.
Papiers ordinaires
Papier système AB
Papier système anglo-saxon
A5 à A3
5-1/2 po. x 8-1/2 po. à 11 po. x 17 po.
16 à 28 lbs. ou 60 à 105 g/m2
Les papiers recyclés, colorés, préperforés, pré-imprimés ou à en-tête doivent remplir les mêmes conditions.
■ Papiers spéciaux autorisés
Pour des résultats satisfaisants, les papiers ordinaires utilisés doivent être conformes aux spécificités suivantes.
Papiers spéciaux
Type
Remarques
Papiers épais
●
Transparents, étiquettes et
●
N’utilisez pas papier calqued’étiquettes autres que celles
recommandées par SAGEM.Dans le cas contraire, des résidus
adhésifs pourraient en crasser l’imprimante et provoquer des
bourrages de papier, tacher les impression ou causer d’autres
problèmes matériels.
Cartes postales
●
Les cartes postales japonaises officielles sont autorisées.
Enveloppes
●
Formats d’enveloppes : COM-10, Monarch, DL, C5, ISO B5
Les enveloppes peuvent être chargées uniquement dans le
magasin polyvalent. Les grammages d’enveloppes autorisés
vont de 20 à 23 lbs. ou de 75 à 90 g/m2.
Pour les formats 5-1/2 po. x 8-1/2 po. à 8-1/2 po. x 11 po. ou
A5 à A4, les grammages de papiers épais autorisés vont de
16 à 34 lbs. ou de 60 à 128 g/m2.
● Pour les formats supérieurs à 8-1/2 po. x 11 po. ou A4, les
grammages de papiers épais autorisés vont de 16 à 28 lbs.
ou de 60 à 105 g/m2.
● Autres papiers épais
Les papiers genre bristol (65 lbs. ou 176 g/m2) sont autorisés.
Les papiers couverture (110 lbs. ou 200 à 205 g/m2) sont autorisés, mais seulement dans les formats 8-1/2 po. x 11 po.,
A4 en mode d’orientation Portrait.
● Pour les formats 5-1/2 po. x 8-1/2 po. ou A5, vous devez travailler en mode d’orientation Paysage.
●
1-18
CHARGEMENT DU PAPIER
Configurer le format et le type de papier
Les spécifications des types et formats de papier pour les magasins papier vous sont présentées à la page 1-17.
Configuration du format et du type de papier sur le tableau de bord de l’unité principale
Lorsque vous placez dans le magasin du papier de format ou de type différent, configurez ces derniers en suivant la
procédure décrite ci-après.
sur la touche [MENU] jusqu’à ce
1 Appuyez
que [REGLAGES PERSO.] s’affiche sur
sur la touche [OK].
7 Appuyez
Pour annuler les paramètres définis et revenir
à l’étape 4, appuyez sur la touche [RETOUR/
ANNUL.]
l’écran de messages.
le type de papier défini dans
8 Sélectionnez
le magasin papier.
ORDINAIRE
OK?
2 Appuyez sur la touche [OK].
NUL.
3
Appuyez sur la touche
[OK] pour afficher,
“REGLAGE MAGASINS”
sur l’écran de messages.
Appuyez sur la touche [OK].
REGLAGE MAGASINS
MAGASIN 1
Appuyez sur la touche
[OK] pour afficher le
message présenté cicontre.
REMARQUE
Les papiers spéciaux tels que les papiers épais,
transparents, les étiquettes ou les cartes postales
sont autorisés pour le magasin 2 et le plateau
d’alimentation auxiliaire.
Les enveloppes ne sont autorisées que pour le
magasin 2.
9 Appuyez sur la touche [OK].
choisi est sélectionné.
10 Vérifiez que le format Appuyez
sur les touches
LETTER
OK?
4 Sélectionnez le magasin papier.
Appuyez sur les touches
ou jusqu’à ce que le
nom du magasin papier
voulu apparaisse à
l’écran.
5 Appuyez sur la touche [OK].
Le format et le type de papier du magasin
sélectionné à l’étape 4 s’affichent.
Si vous avez sélectionné
LETTER
MAGASIN 1 à l’étape 4,
ORDINAIRE
le message présenté cicontre apparaît à l’écran.
6 Appuyez sur la touche
MODIFIER LE REGLAGE
DU MAGASIN 1 OK ?
Appuyez sur les touches
ou jusqu’à ce que le
type de papier défini
apparaisse à l’écran.
ou jusqu’à ce que le
format de papier défini
apparaisse à l’écran.
Selon le magasin sélectionné, il est possible que
les options “AUTO-AB” et “AUTO-INCH” vous
soient proposées.
Option “AUTO-AB” : Sélectionnez cette option
quand vous utilisez du papier du système AB.
Option “AUTO-INCH” : Sélectionnez cette option
quand vous utilisez du papier du système anglosaxon. Quand vous passez d’un système à un
autre, vous devez spécifier le type de papier.
● Si vous utilisez un format de papier non standardisé,
sélectionnez l’option “NON STANDARD”. Cette
option n’est disponible que si vous avez sélectionné
le magasin 2 ou le plateau d’alimentation auxiliaire
à l’étape 4.
●
.
Si vous avez sélectionné
MAGASIN 1 à l’étape 4,
le message présenté cicontre apparaît à l’écran.
sur la touche
11 Appuyez
enregistrer vos paramètres.
[OK] pour
1-19
1
CHARGEMENT DU PAPIER
Configuration du format et du type de papier sur l’écran tactile
sur la touche
1 Appuyez
PERSONNALISES]
DONNEES
COPIE
REGLAGES
ETAT TRAVAUX PERSONNALISES
[REGLAGES
Le menu de personnalisation des paramètres s’affiche.
sur la touche [REGLAGES DES
2 Appuyez
MAGASINS].
COMPTEUR
TOTALISATEUR
L’écran de sélection du
magasin papier s’affiche.
Formats de papier
● Selon le magasin sélectionné, il est possible que
les options “AUTO-AB” et “AUTO-POUCE” vous
soient proposées.
Option “AUTO-AB” : Sélectionnez cette option
quand vous utilisez du papier du système AB.
Option “AUTO-POUCE” : Sélectionnez cette
option quand vous utilisez du papier du système
anglo-saxon.
Quand vous passez d’un système à un autre,
vous devez spécifier le type de papier.
● Si vous utilisez un format de papier non
standardisé, sélectionnez l’option “FORMAT
NON STANDARD”. Cette option n’est disponible
que si vous avez sélectionné le magasin 2 ou le
plateau d’alimentation auxiliaire à l’étape 3.
sur la touche
5 Appuyez
enregistrer vos paramètres.
REGLAGES DES
MAGASINS
OK
3
Sélectionnez le magasin papier auquel
doivent s’appliquer les paramètres.
Si le magasin souhaité
n’est pas affiché,
MAGASIN 1 PAP. ORDINAIRE / 81/2X11
appuyez sur les touches
MAGASIN 2 PAP. ORDINAIRE / AUTO-POUC [ ] ou [ ] jusqu’à ce que
son nom apparaisse.
TYPE / FORMAT
MAGASIN 3 RECYCLE / AUTO-POUCE
4 Sélectionnez le type et le format de papier.
●
Si vous avez sélectionné le magasin 1 à l’étape 3 :
REGLAGES PERSONNALISES
REGLAGE DU TYPE / FORMAT DU MAGASIN 1
OK
TYPE
FORMAT
ê
A EN-TETE
812 11
PRE-IMPRIME
PERFORE
B5
RECYCLE
COULEUR
PAP. ORDINAIRE
A4
Les touches en surbrillance indiquent la sélection
en cours. Pour changer le type et/ou le format de
papier, activez les touches correspondant à votre
choix.
Types de papier
Les papiers spéciaux tels que les transparents et
les étiquettes sont autorisés pour le magasin 2 et
le plateau d’alimentation auxiliaire.
Les enveloppes ne sont autorisées que pour le
magasin 2.
1-20
FORMAT
A4
[OK] pour
CHARGEMENT DU PAPIER
Charger le papier dans le meuble 3 magasins papier 500 feuilles
Magasin papier supérieur :
Le magasin supérieur est identique au magasin 1. Suivez la procédure décrite à la page 1-16.
Magasins papier central et inférieur :
Ces magasins peuvent accueillir jusqu’à 500 feuilles de papier ordinaire recommandé par SAGEM. La procédure de
chargement du papier est la même que pour le magasin 1 de l’unité principale. Reportez-vous à la description page 1-16.
REMARQUE
Si vous modifiez le format ou le type de papier dans l’un des magasins papier, vous devez personnaliser les paramètres
du magasin. Pour plus d’informations à ce sujet, reportez-vous à la section “Configurer le format et le type de papier”,
page 1-19.
Fiche technique (meuble 3 magasins papier 500 feuilles)
Nom
Format/grammage
du papier
Capacité papier
(papier ordinaire)
Dimensions
Poids
Meuble 3 magasins papier 500 feuilles
Voir fiche technique des magasins papier, page 1-17
500 feuilles (20 lbs. (80 g/m2)) chacun
24-3/8 po. (L) x 26-5/32 po. (P) x 15-29/32 po. (H)
(619 mm (L) x 664 mm (P) x 404 mm (H))
Environ 70.6 lbs. ou 32 kg
Les spécifications peuvent être modifiées sans préavis.
Charger le papier dans le meuble magasin grande capacité 2000 feuilles
Magasin papier supérieur :
Le magasin supérieur est identique au magasin 1. La procédure de chargement et les papiers autorisés sont les
mêmes. Reportez-vous à la description page 1-16.
Magasin papier inférieur:
Le magasin inférieur est un magasin de grande capacité pouvant accueillir jusqu’à 2000 feuilles au format 8-1/2 po.
x 11 po. ou A4 (20 lbs. (80 g/m2)). Procédez comme suit pour charger le papier dans le magasin à grande capacité.
REMARQUE
Si vous modifiez le format ou le type de papier dans l’un des magasins papier, vous devez personnaliser les
paramètres du magasin. Pour plus d’informations à ce sujet, reportez-vous à la section “Configurer le format
et le type de papier”, page 1-19.
1-21
1
CHARGEMENT PAPIER
1 Sortez le magasin à grande capacité.
délicatement le magasin à grande
3 Replacez
capacité dans l’appareil.
Poussez fermement le
magasin jusqu’au fond de
son logement.
Tirez délicatement le
magasin papier de son
logement jusqu’à la
butée.
le papier dans le compartiments
2 Chargez
gauche et droite.
●
Chargez le papier sur
le compartiment droit.
Le compartiment droit
peut accueillir environ
1200 feuilles.
● Levez le guide-papier et
4 Configurez le type de papier.
Pour modifier le type de papier, procédez comme
indiqué à la section “Configurer le format et le
type de papier“, page 1-19.
chargement du papier dans le magasin
5 Le
polyvalent et le meuble magasin grande
capacité 2000 feuilles est terminé.
chargez le papier sur le
compartiment gauche.
Le compartiment gauche peut accueillir
environ 800 feuilles.
N’oubliez pas de replacer le guide-papier
après avoir chargé ce
dernier guide.
Fiche technique (Meuble magasin grande capacité 2000 feuilles)
Nom
Format /grammage
de papier
Capacité papier
(papier ordinaire)
Dimensions
Poids
Meuble magasin grande capactité 2000 feuilles
Voir fiche technique des magasins papier en page 1-17
Magasin supérieur : 500 feuilles (20 lbs. (80 g/m2)), Magasin inférieur : 2000
feuilles (20 lbs. (80 g/m2))
24-3/8 po. (L) x 26-5/32 po. (P) x 15-29/32 po. (H)
(619 mm (L) x 664 mm (P) x 404 mm (H))
Environ 75 lbs. ou 34kg
Les spécifications peuvent être modifiées sans préavis.
1-22
REMPLACER LE TONER
Quand le toner est épuisé, le message “CHANGER LA CARTOUCHE DE TONER” ou “REMPLACER LA CARTOUCHE
DE TONER” s’affiche sur l’écran, vous signalant que la cartouche de toner doit être remplacée. Sur certains modèles,
un message vous invitant à remplacer la cartouche du développeur apparaît également.
L’appareil est livré sans cartouche. Suivez la même procédure pour installer la
première cartouche, mais passez l’étape 4.
REMARQUE
Maintenez enfoncée la touche [INFORMATION] ou la touche [COPIE] pendant l'impression ou quand l'imprimante est en attente pour afficher la quantité de toner restant (en pourcentage). Préparez une nouvelle cartouche de toner dès que l'affichage indique 25-0 %.
1
Ouvrez la porte frontale.
5 Insérez la nouvelle cartouche.
Poussez la cartouche
jusqu’à ce qu’elle
s’enclenche.
2
3
4
Abaissez le levier de verrouillage de la
cartouche.
Tout en appuyant sur le bouton de verrouillage,
sortez la cartouche de son logement.
Sortez la nouvelle cartouche de toner de son
emballage et secouez-la horizontalement cinq
ou six fois.
6
Retirez délicatement la languette de protection.
7
Relevez le levier de verrouillage.
8
Refermez la porte frontale.
1-23
1
STOCKAGE DES FOURNITURES
Les fournitures standard devant être remplacées sont le papier, la cartouche de toner (cartouche de tambour/toner), la
cartouche de développeur* et la cartouche d’agrafes pour le module de finition.
*Sur certains modèles, les cartouches de développeur ne sont pas remplacées par les utilisateurs.
■ Stockage
1Conservez les fournitures dans un endroit :
propre et sec
à température stable,
non exposé directement au rayonnement
solaire.
●
●
●
1-24
2 Conservez le papier à plat dans son emballage.
Le papier conservé en position debout ou hors
de son emballage peut se gondoler ou
s’humidifier et provoquer des bourrages.
●
CHAPITRE 2
IMPRIMER A PARTIR D’UN ORDINATEUR
Ce chapitre explique comment installer et utiliser les pilotes et les utilitaires
de l’imprimante sur un ordinateur. Il décrit également la fonction de mise
en attente des travaux qui permet de lancer une impression à partir du
tableau de bord de l’imprimante.
Page
CONNEXION A UN ORDINATEUR .......................................................
LOGICIELS POUR WINDOWS ..............................................................
INSTALLATION DES PILOTES ET UTILITAIRES DE L’IMPRIMANTE
DESINSTALLATION DES PILOTES ET UTILITAIRES DE
L’IMPRIMANTE ......................................................................................
INSTALLATION DES PILOTES D’IMPRIMANTE AVEC PLUG &PLAY
OU L’ASSISTANT AJOUT D’IMPRIMANTE ..........................................
● Avant installation .............................................................................
CONFIGURATION DU PILOTE D’IMPRIMANTE ..................................
● Paramètres du pilote d’imprimante sous Windows
(sélection et configuration des conditions d’impression) .................
CONFIGURATION DE L’IMPRIMANTE VIA LE RESEAU .....................
● Configuration requise pour accéder aux pages Web ......................
● Accès aux pages Web et affichage de l’aide ...................................
● Eléments du menu des pages Web .................................................
CONTROLE DU TRAVAIL ......................................................................
● Fonction “CONTROLE DU TRAVAIL” ..............................................
● Liste des travaux en attente ............................................................
● Contrôle des comptes d’impression ................................................
UTILISATION DE L’APPAREIL COMME IMPRIMANTE POSTSCRIPT ..
● Utiliser l’imprimante dans un environnement Windows ...................
● Utiliser l’imprimante dans un environnement Macintosh .................
2-2
2-2
2-3
2-3
2-4
2-4
2-5
2-5
2-6
2-6
2-6
2-7
2-9
2-9
2-10
2-12
2-13
2-13
2-15
2-1
CONNEXION A UN ORDINATEUR
1. Appareil utilisé comme imprimante locale
Si vous utilisez l’appareil comme imprimante locale, connectez votre ordinateur au connecteur d’interface parallèle,
comme indiqué sur l’illustration suivante.
Le câble n’est pas fourni avec l’imprimante. Vous devez vous procurer un câble 18
1
blindé, conforme aux spécifications de l’imprimante et de l’ordinateur.
Reportez-vous au manuel de l’ordinateur pour plus d’informations à ce sujet.
36
19
L’interface parallèle de l’imprimante est conforme à IEEE-STD-1284-1993.
L’imprimante est équipée d’un connecteur femelle
36broches DDK 57LE-40360-730B (D29) ou
équivalent.
Consultez le manuel de l’ordinateur pour connaître
les spécifications du connecteur d’interface
parallèle de ce dernier.
Connecteur d’interface parallèle
2. Appareil utilisé comme imprimante réseau
Pour utiliser l’appareil comme imprimante réseau, vous avez besoin d’une carte serveur d’impression.
Reportez-vous au manuel de la carte serveur d’impression pour plus d’informations à ce sujet.
Le câble réseau doit être blindé.
LOGICIELS POUR WINDOWS
Si vous utilisez l’appareil dans un environnement Windows, vous devez installer un pilote d’imprimante sur votre
ordinateur, disponible sur le CD-ROM fourni. L’appareil peut être connecté via un connecteur d’interface parallèle,
comme indiqué ci-dessus, ou comme imprimante réseau, via une carte serveur d’impression (carte d’interface réseau).
Selon le modèle de l’imprimante, la carte serveur d’impression est fournie en standard ou en option.
Le CD-ROM contient les logiciels pour Windows suivants :
• Pilotes d’imprimante
• Utilitaires d’imprimantes
• Programme d’installation
Le programme d’installation permet d’installer les pilotes et utilitaires de l’imprimante. Si vous faites appel à la
technologie Plug & Play ou à l’Assistant Ajout d’imprimante pour installer le pilote sans le programme d’installation,
suivez les instructions présentées à la page 2-4.
■ Pilotes d’imprimante
●
●
Pilotes d’imprimante PCL (PCL5e et PCL6)
Pilote d’imprimante PostScript optionnel
(compatible PostScript 3) et fichiers PPD
(PostScript Printer Description)
■ Utilitaires d’imprimante
●
●
●
Printer Administration Utility
Printer Status Monitor
PCL Display Font
1. Pilotes d’imprimante
Un pilote d’imprimante convertit les données à imprimer issues d’une application quelconque en données
comprises par l’imprimante.
2. Utilitaires d’imprimante
Printer Administration Utility* permet de configurer et de contrôler les imprimantes à partir d’un ordinateur.
Printer Status Monitor permet de contrôler l’état, l’affichage et la notification des imprimantes à partir d’un
ordinateur dans un environnement réseau (uniquement dans l’environnement Windows).
Consultez le fichier d’aide pour de plus amples informations sur Printer Administration Utility et
Printer Status Monitor.
*Printer Administration Utility est un programme destiné aux administrateurs système.
2-2
INSTALLATION DES PILOTES ET
UTILITAIRES DE L’IMPRIMANTE
Logiciels Windows
Pilotes d'imprimante PCL
PCL Diplay Font
·
·
Client Windows
Printer Status Monitor
·
Administrateur réseau
Printer Administration Utility
·
Les logiciels suivants peuvent être installés à l’aide du
programme d’installation fourni sur le CD-ROM :
● Pilotes d’imprimante PCL (PCL5e et PCL6)
● PCL Display Font
● Printer Administration Utility
● Printer Status Monitor
2
Procédez comme suit pour installer les logiciels.
1 Démarrez Windows
le CD-ROM fourni dans le lecteur
2 deInsérez
CD-ROM de votre ordinateur.
Si la notification d’insertion automatique de CDROM est activée, l’écran de sélection de la langue
ou de l’utilisateur décrit à l’étape 5 s’affiche (sautez
les étapes 3 et 4).
le menu [Démarrer], cliquez sur
3 Dans
“Exécuter”.
la lettre de votre lecteur de CD-ROM,
4 Tapez
suivie de la commande SETUP.EXE. Cliquez
ensuite sur le bouton [OK].
Exemple : Si la lettre de votre lecteur de CD-ROM
est R, tapez la ligne : “R:\SETUP.EXE”.
le texte A lire en premier, puis cliquez
5 Lisez
sur le bouton [SUIVANT].
les outils que vous souhaitez
6 Sélectionnez
installer et cliquez de nouveau
liste des pilotes et utilitaires
7 La
d’imprimante pouvant être installés à partir
du CD-ROM s’affiche. Cochez les cases des
pilotes et utilitaires de votre choix, puis
cliquez sur le bouton [SUIVANT].
Cliquez sur l’icône accompagnant une case à
cocher, puis sur le bouton [Affichage LISEZMOI]
pour afficher les informations relatives au logiciel
correspondant.Si vous installez Printer
Administration Utility et le Printer Status Monitor,
lisez le fichier LISEZ MOI pour vérifier si votre
système remplit les conditions requises.
REMARQUE
Printer Administration Utility et Printer Status
Monitor ne peuvent être installés que si l’appareil
est utilisé comme imprimante réseau.
sur le bouton [Démarrer].
8 Cliquez
L’écran d’installation du fichier sélectionné apparaît.
Suivez les instructions à l’écran pour installer les
pilotes et utilitaires d’imprimante sélectionnés.
sur [SUIVANT].
• Si vous sélectionnez les outils utilisateurs, vous
•
pouvez installer les logiciels suivants : pilotes
d’imprimante PCL5e et PCL6, PCL Display
Font, Printer Status Monitor.
Si vous sélectionnez les outils administrateurs,
vous pouvez installer le logiciel suivant : Printer
Administration Utility.
message “Setup a fini d’installer le(s)
9 Le
paquets(s) sélectionnés(s).” apparaît à la
fin de l’installation. Cliquez sur le bouton
[Fermer].
REMARQUE
Selon le système, il vous faudra peut-être
redémarrer votre ordinateur. Cliquez pour cela
sur le bouton [Oui].
DESINSTALLATION DES PILOTES
ET UTILITAIRES DE L’IMPRIMANTE
Pour désinstaller un pilote d’imprimante installé à l’aide de l’Assistant Ajout d’imprimante, ouvrez le module “Imprimantes”
du “Panneau de configuration”, cliquez avec le bouton droit de la souris sur l’imprimante que vous voulez supprimer,
puis sélectionnez la commande [Supprimer] du menu contextuel. Pour désinstaller un pilote d’imprimante installé à
l’aide du programme d’installation, Printer Administration Utility ou Printer Status Monitor, ouvrez le module “Ajout/
Suppression de programmes” du “Panneau de Configuration”, puis procédez comme pour tous les programmes
Windows.
2-3
INSTALLATION DES PILOTES D’IMPRIMANTE AVEC
PLUG & PLAYOU L’ASSISTANTAJOUT D’IMPRIMANTE
Avant installation
Avant d’installer les pilotes d’imprimante.
● Vérifiez que votre système remplit les conditions suivantes.
Système d’exploitation :
Windows 95
Windows 98
Windows 2000
Windows NT 4.0
Windows Me
Si vous installez les pilotes d’imprimante avec Plug & Play ou l’Assistant Ajout d’imprimante, entrez le nom du
dossier indiqué ci-dessous comme dossier source.
Type d’ordinateur :
PC IBM/AT ou compatible, présentant la configuration
matérielle requise par le système d’exploitation.
Nt_pcl5e
Nt_pcl6
Xp_pcl5e
Xp_pcl6
■ Exemple d’installation d’un pilote d’imprimante à l’aide de l’“Assistant Ajout d’imprimante” sous Windows 98
La procédure d’installation d’un pilote d’imprimante sous Windows 98 est décrite ci-après.
Dans cet exemple, nous supposons que l’imprimante est connectée comme imprimante locale (voir section “Appareil
utilisé comme imprimante réseau”, page 2-2) et que le lecteur de CD-ROM est désigné par la lettre R. La procédure
peut varier selon les systèmes.
1 Démarrez Windows 98
le CD-ROM fourni dans le lecteur
2 Insérez
de CD-ROM de votre ordinateur.
Si la notification d’insertion automatique de CDROM est activée, l’écran de sélection des outils
s’affiche. Cliquez sur le bouton [Annuler].
le menu [Démarrer], cliquez sur
3 Dans
[Paramètres] et [Imprimantes].
Vous affichez ainsi la fenêtre Imprimantes.
sur l’icône [Ajout d’impri4 Double-cliquez
mante].
5 Cliquez sur le bouton [Suivant].
l’option [Imprimante Locale], puis
6 Validez
cliquez sur [Suivant].
sur le bouton [Disquette Fournie].
7 Cliquez
La boîte de dialogue “Installer à partir de la
disquette” s’affiche.
Tapez le chemin d’accès suivant :
R:\Option\French\9x_pcl5e ou
R:\Option\French\9x_pcl6.
8 Cliquez sur le bouton [OK].
le modèle d’imprimante
9 Sélectionnez
requis, puis cliquez sur [Suivant].
Suivez les instructions de “Assistant Ajout
d’Imprimante”.
■ Installation de PCL Display Font
PCL Display Font sont les polices affichées sur l’écran de votre ordinateur. Le CD-ROM fourni contient les
polices écran PCL correspondant aux polices résidentes de l’appareil, que vous pouvez installer sur votre système
(Windows 95/98/Me/NT/2000) à l’aide du programme d’installation. L’installation peut alors se faire à l’étape 6 de la
section “Installation des pilotes et utilitaires de l’imprimante”, page 2-3.
Pour installer les polices écran PCL directement sous Windows, sans passer par le programme d’installation
(Démarrer Paramètres
Panneau de Configuration
Polices
Installer Nouvelle Police), tapez le chemin d’accès
suivant :
R:\Option\PCLFont où le CD-ROM R désigne le lecteur de CD-ROM.
2-4
CONFIGURATION DU PILOTE D’IMPRIMANTE
Cette section explique comment modifier les paramètres du pilote d’imprimante sur votre ordinateur.
Si vous n’avez pas installé de pilote d’imprimante, reportez-vous à la section “Installation des pilotes et utilitaires
d’imprimante”, page 2-3.
Paramètres du pilote d’imprimante sous Windows (sélection et configuration
des conditions d’impression).
Modifiez les paramètres du pilote dans les propriétés de l’imprimante.
■ Windows NT 4.0/2000
■ Windows 95/98/Me
L’exemple suivant repose sur les captures d’écran
de Windows NT 4.0.
L’exemple repose sur les captures d’écran de
Windows 98.
1
Dans le menu [Démarrer], cliquez sur
[Paramètres] et [Imprimantes].
le menu [Démarrer], cliquez sur
1 Dans
[Paramètres] et [Imprimantes].
Vous affichez ainsi la fenêtre Imprimantes.
Vous affichez ainsi la fenêtre Imprimantes.
avec le bouton droit de la souris
2 Cliquez
sur l’icône du pilote d’imprimante installé
avec le bouton droit de la souris
2 Cliquez
sur l’icône du pilote d’imprimante installé
et cliquez sur [Valeurs par défaut du
document].
et cliquez sur [Propriétés].
Dans cet exemple, il s’agit du pilote d’imprimante
MF 9535PCL5e.
Dans cet exemple, il s’agit du pilote d’imprimante
MF 9535PCL5e
SAGEM
MF 9535
PCL5e
SAGEM MF 9535
PCL5e
3 Définissez les paramètres.
Pour plus d'informations
à ce sujet, consultez l'aide
du pilote d'imprimante.
4 Cliquez sur le bouton [OK].
3
Définissez les paramètres.
Pour plus d'informations
à ce sujet, consultez l'aide
du pilote d'imprimante.
4 Cliquez sur le bouton [OK].
REMARQUE
Pour définir les paramètres des périphériques optionnels, par exemple du module recto-verso, du finisseur agrafeur
ou du meuble 3 magasins papier 500 feuilles, cliquez avec le bouton droit de la souris sur l’icône de l’imprimante,
cliquez sur [Propriétés], puis activez l’onglet [Configuration]. Si vous utilisez cet appareil comme imprimante
réseau et avez installé Printer Status Monitor, cliquez sur le bouton “Configuration auto” pour configurer
automatiquement les périphériques. Cliquez sur le bouton [Etat magasins?] de la boîte de dialogue [Etat des
magasins] de l’onglet [Papier] pour afficher les informations en cours sur les magasins (format, type et quantité de
papier).
2-5
2
CONFIGURATION DE L’IMPRIMANTE
VIA LE RESEAU
Si vous accédez aux pages Internet consacrées à ce produit par le biais du navigateur Internet de votre ordinateur,
par exemple Netscape Navigator ou Internet Explorer, vous avez la possibilité de définir différents paramètres via le
réseau.
Configuration requise pour accéder aux pages Web
La configuration matérielle et logicielle requise pour accéder aux pages Web de l’appareil est la suivante :
● Carte serveur d’impression optionnelle (carte d’interface réseau)
● Navigateur Internet recommandé
Microsoft Internet Explorer 4.0 ou supérieur ou équivalent
Netscape Navigator ou supérieur ou équivalent
REMARQUE
Les caractères suivants ne peuvent pas être saisis sur les pages Web enregistrées sur le serveur Web de
l’appareil.
● Caractères ne pouvant pas être saisis : < >
”
● Exexmples de saisie incorrecte : <abc>
<abc “abc” “abc abc”
Accès aux pages Web et affichage de l’aide
Procédez comme indiqué ci-dessous pour accéder aux pages Web. En activant le lien d’aide situé sous le cadre du
menu, vous affichez la fenêtre d’aide, qui décrit les paramètres pouvant être définis à distance via le réseau, à partir
des pages Web du produit. Reportez-vous à cette description détaillée pour savoir comment configurer les différents
paramètres.
le navigateur Internet installé sur
1 Démarrez
votre ordinateur.
le lien [Aide], situé sous le cadre du
3 Activez
menu.
l’adresse IP précédemment
2 Entrez
spécifiée pour cet appareil dans la barre
Pour plus d’informations
sur les paramètres,
cliquez sur le lien d’aide,
sous le cadre du menu.
Leur configuration y est
expliquée en détails.
d’adresses du navigateur.
Microsoft Internet
Fichier Edition Affichage
Précédente
Suivante
Favoris
Entrez l’adresse IP
précédemment spécifiée
pour cet appareil (voir
page 6-13).
Stop
Adresse
4 Fermez la fenêtre d’aide.
Une fois la connexion
établie, les informations
de la page Web
concernant l’appareil
s’affichent.
2-6
Cliquez sur le
pour
revenir à la page d’informations de l’appareil.
CONFIGURATION DE L’IMPRIMANTE VIA LE RESEAU
Eléments du menu des pages Web
Gestion des destinations
Fenêtre dans laquelle vous pouvez ajouter, modifier ou supprimer les destinations des données image numérisées
par le scanner réseau. Les informations de destination pour les fonctions de télécopie et de télécopie par
Internet (adresse de destination, numéro de télécopie, etc.) sont décrites ci-dessous.
●
Vous pouvez enregistrer jusqu’à 500 destinations. En outre, jusqu’à 100 destinations peuvent être enregistrées
sur le serveur de fichiers et l’ordinateur.
■ Configuration des destinations des messages électroniques
Définit les informations de destination pour le transfert des messages électroniques à partir du scanner réseau.
Les adresses électroniques de destination et les types de fichier ainsi que les informations liées au contrôle des
destinations (nom du destinataire, index, nom sur l’écran du tableau de bord, etc.) sont définis ici.
■ Configuration des destinations FTP
Définit les informations d’enregistrement pour le serveur de fichiers des données du scanner réseau. Les informations
sur le serveur de fichiers (par exemple, le nom d’hôte) et les types de fichier ainsi que les informations liées au
contrôle des destinations (nom du destinataire, index, nom sur l’écran du tableau de bord, etc.) sont définis ici.
■ Configuration des destinations de l’ordinateur
Définit les informations de destinations pour le transfert des données du scanner réseau vers l’ordinateur. Les
informations sur l’ordinateur de destination (par exemple, le nom d’hôte) sur lequel l’utilitaire de scanner réseau/
Companion a été installé et les types de fichier ainsi que les informations liées au contrôle des destinations (nom du
destinataire, index, nom sur l’écran du tableau de bord, etc.) sont définis ici.
■ Configuration des destinations des télécopies
Définit les informations de destination des télécopies. Les numéros de télécopies des destinataires et le mode de
communication ainsi que les informations liées au contrôle des destinations (nom du destinataire, index, nom sur
l’écran du tableau de bord, etc.) sont définis ici.
■ Configuration des destinations des télécopies électroniques
Définit les informations de destination des télécopies électroniques. Les adresses électroniques de destination et
les types de fichier ainsi que les informations liées au contrôle des destinations (nom du destinataire, index, nom
sur l’écran du tableau de bord, etc.) sont définis ici.
■ Configuration des destinations des groupes
Définit les groupes de destination pour le transfert des données en regroupant les destinations configurées comme
destination de messagerie électronique, de télécopie et de télécopie électronique.
■ Supprimer une destination
Fenêtre permettant de supprimer une destination de la liste après l’avoir sélectionnée dans la fenêtre de gestion
des destinations et cliqué sur le bouton Supprimer. Les données de destination sont supprimées après confirmation
par le bouton Oui.
Gestion de la boîte mémoire du télécopieur
Fenêtre dans laquelle vous pouvez configurer la zone mémoire (boîte mémoire) pour les images de télécopie. La
boîte mémoire remplit les trois fonctions suivantes, pour lesquelles il est possible d’enregistrer jusqu’à 100 objets
au total.
● Contrôle de la boîte mémoire Dépose/Relève
● Diffusion relais
● Réception confidentielle
■ Contrôle de la boîte mémoire Dépose/Relève
Les données originales enregistrées dans l’appareil peuvent être transmises à un autre télécopieur si ce dernier le
demande.
■ Réception confidentielle
Les données à imprimer sont envoyées à l’appareil et conservées jusqu’à ce qu’elles soient libérées pour l’impression
à partir du tableau de bord de l’appareil.
■ Diffusion relais
Les informations de la boîte mémoire relatives au transfert des données reçues peuvent être configurées ici.
2-7
2
CONFIGURATION DE L’IMPRIMANTE VIA LE RESEAU
Configuration des accès
Les paragraphes suivants portent sur la limitation des accès aux pages Web, les paramètres de base du scanner
réseau et la fonction de messages électroniques pour les états et les alertes.
■ Configuration de la carte réseau
Un lien vers la page Web de la carte réseau permettant de configurer la carte serveur d’impression (carte d’interface
réseau) est proposé. Le numéro d'identification personnel Administrateur est le même que celui de page Web de
la carte réseau.
■ Configuration des numéros d'identification personnel
L’accès par numéro d'identification personnel aux pages Web peut être défini. Deux types de numéros d'identification
personnel (utilisateur et administrateur) sont paramétrables. Le numéro d'identification personnel Administrateur
est le même que celui de page Web de la carte réseau.
■ Configuration de la numérisation réseau
Ecran de configuration de la numérisation réseau. Définit les paramètres de courrier électronique pour le transfert
via le scanner, les noms de fichier, etc.. Pour pouvoir utiliser le scanner réseau, vous devez configurer les paramètres
de messagerie électronique et du DNS, présentés sur cet écran. Un lien vers l’écran de configuration est mis à
votre disposition.
■ Configuration des messages pour les états et les alertes
Ecran de configuration de base de la fonction de messages électroniques pour les états et les alertes. Définit le
nom, le code et l’emplacement d’installation de l’appareil. Pour pouvoir utiliser la fonction de messages électroniques
pour les états et les alertes, vous devez configurer les paramètres de messagerie électronique et du DNS, présentés
sur cet écran. Un lien vers l’écran de configuration est mis à votre disposition.
■ Configuration du courrier électronique et du DNS
Ecran de configuration du transfert par courrier électronique. Définit le serveur de messagerie électronique, l’adresse
de l’administrateur système, le serveur DNS, etc..
■ Configuration de l’expéditeur des courriers électroniques
Définit l’expéditeur des courriers électroniques à partir du scanner réseau. L’expéditeur est définit comme l’objet
“De” dans l’en-tête du fichier. Vous pouvez enregistrer jusqu’à 20 expéditeurs, que vous pouvez sélectionner à
partir du tableau de bord.
■ Configuration des répertoires personnalisés
Définit les noms d’index des utilisateurs dans la liste d’affichage du tableau de bord.
■ Configuration des paramètres des messages d’état
Définit les paramètres des informations de compte de l’appareil (compte d’impression, compte de copie, total des
sorties) fournies par un message d’état conformément au calendrier spécifié.
■ Configuration des paramètres des messages d’alerte
Les paramètres des informations d’adresse des messages d’alerte sont enregistrés dans la configuration des
messages d’alerte. Un message d’alerte est envoyé quand un problème, par exemple l’épuisement d’un
consommable (toner, papier), ou des erreurs (dysfonctionnement d’un périphérique, bourrage de papier) surviennent.
■ Configuration du trap SNMP
Définit les adresses IP, la communauté trap et la communauté authentique.
2-8
CONTROLE DU TRAVAIL
Cette section décrit la procédure requise par la fonction “CONTROLE DU TRAVAIL”. Pour pouvoir mettre en œuvre
le contrôle des travaux, cliquez sur “Propriétés” sur l’écran des pilotes d’imprimante, activez l’onglet “Principal” et
cliquez sur le bouton “Contrôle du travail”. La fonction de mise en attente des travaux ne peut être utilisée que si votre
imprimante est équipée d’un disque dur.
Fonction “CONTROLE DU TRAVAIL”
normale
1 Impression
(Le mode “Impression Normale” ne requiert aucune
4 Impression de contrôle
saisie sur le tableau de bord)
2
Ce mode repose sur les paramètres d’impression
de base. Si aucun problème tel qu’un bourrage de
papier ou l’épuisement du toner ne se présente,
l’impression est lancée à partir de l’ordinateur et
exécutée par l’imprimante.
2 Maintien après impression
Ce mode a pour but d’éviter les erreurs d’impression
portant sur des volumes importants quand un grand
nombre d’exemplaires doit être imprimé. Seul un
exemplaire est imprimé, les autres sont enregistrés
en tant que travail en attente.
Une fois la première sortie papier vérifiée,
notamment la position du texte sur les pages et
l’agrafage, vous pouvez lancer l’impression des
autres exemplaire depuis le tableau de bord de
l’imprimante. Vous pouvez également supprimer les
données sans lancer l’impression (voir étape 7 de
la page 2-10 ou étape 5 de la page 2-11).
5 No. d’Identification Perso. (5 chiffres)
Mot de passe
Dans ce mode, les données d’impression sont
conservées dans la liste des travaux en attente une
fois l’impression achevée. Vous pouvez ainsi
renouveler l’opération à partir du tableau de bord
de l’imprimante si nécessaire. Dans le cas contraire,
il est également possible de supprimer les
données à partir du tableau de bord.
3 Maintien avant impression
Ce mode permet de réduire les risques d’oubli
d’impressions. Les données d’impression ne sont
pas traitées tout de suite, mais enregistrées dans
la mémoire de l’imprimante en tant que travail en
attente, jusqu’à ce qu’elles soient traitées depuis
le tableau de bord.
L’impression peut ensuite être lancée en temps
voulu à partir du tableau de bord. Vous pouvez
également supprimer les données sans lancer
l’impression (voir étape 7 de la page 2-10 ou étape
5 de la page 2-11).
Mot de passe
Si un numéro d’identification personnel est défini
dans la configuration du pilote d’imprimante, vous
devez le saisir avant de lancer l’impression d’un
travail protégé. Ce mode permet de renforcer la
protection des travaux en attente.
● Mode Maintien après impression avec
numéro d’identification personnel :
Requiert la saisie d’un numéro d’identification
personnel sur le tableau de bord de l’imprimante
pour renouveler l’impression du travail en attente.
● Mode Maintien avant impression
avec numéro d’identification personnel :
Requiert la saisie d’un numéro d’identification
personnel sur le tableau de bord de l’imprimante
pour lancer l’impression.
● Mode Impression de contrôle avec numéro
d’identification personnel :
Requiert la saisie d’un numéro d’identification
personnel sur le tableau de bord de l’imprimante
pour lancer l’impression des exemplaires
restants après la sortie du premier. Cette dernière
est exécutée sans numéro d’identification
personnel.
2-9
CONTROLE DU TRAVAIL
Liste des travaux en attente
Si l’un des modes “Maintien Après Impression”, “Maintien Avant Impression”, “Impression de Contrôle” est activé
sur l’ordinateur, les données d’impression sont enregistrées en tant que travail en attente (Vous pouvez mettre en
attente jusqu’à 100 travaux. Les données de tous les travaux en attente sont supprimées si vous éteignez
l’appareil).
Si le nombre de travaux est supérieur à 100, le travail est traité comme suit :
● Si le mode Maintien après impression est activé :
L’impression est exécutée, mais le travail n’est pas enregistré (une page d’information est imprimée ; voir page 7-5).
● Si le mode Maintien avant impression est activé :
L’impression n’est pas exécutée et le travail n’est pas enregistré (une page d’information est imprimée ; voir page 7-5).
● Si le mode Impression de contrôle est activé :
L’impression d’un exemplaire est exécutée, mais le travail n’est pas enregistré (une page d’information est imprimée ;
voir page 7-5).
Quand l’appareil est contrôlé à partir du tableau de bord de l’unité principale :
●
Reportez-vous à la page suivante pour savoir comment procéder depuis l’écran tactile du tableau de bord.
1
Appuyez sur la touche [MENU].
Le message “IMPR.
TRAVAUX SUSPENDUE”
s’affiche sur l’écran de
messages.
2 Appuyez sur la touche [OK].
NUL.
En appuyant sur la
touche [OK], vous
affichez
le
nom
d’utilisateur et le nom de
fichier des données
d’impression enregistrées en tant que travail
en attente.
ARAI
WORD-1
3 Sélectionnez les données de votre choix.
Appuyez sur la touche
ou du tableau de bord
jusqu’à ce que le travail
d’impression recherché
apparaisse à l’écran.
4 Appuyez sur la touche [OK].
2-10
le premier chiffre du numéro
5 Entrez
d'identification personnel, puis appuyez sur
[OK].
(uniquement si un numéro d'identification personnel
a été défini)
Veillez à saisir le même nombre que celui défini
sur l’ordinateur. Si aucun numéro d'identification
personnel n’a été défini, les opérations des étapes
5 et 6 ne sont pas nécessaires. (Passez
directement à l’étape 7.)
Appuyez sur la touche
NUMERO ID PERSONNEL OK pour enregistrer le
----- premier chiffre après
l’avoir entré à l’aide de la
touche ou du tableau
REMARQUE
Le numéro d'identification de bord. Votre saisie est
personnel est entré chiffre remplacée par un
par chiffre, en commen- astérisque, “ ” et le tiret
çant par le premier. Les “-” représentant le
chiffres inactifs sont deuxième chiffre clignote
à son tour. Servez-vous
indiqués par “ - ”.
de la touche [RETOUR/
ANNUL.] pour corriger le
chiffre saisi, le cas
échéant.
l’étape 5 pour entrer les quatre
6 Répétez
chiffres suivants du numéro d'identification
personnel, puis appuyez sur [OK].
NUMERO ID PERSONNEL
----
CONTROLE DU TRAVAIL
l’exécution ou l’annulation de
7 Sélectionnez
l’impression, ou la mise en attente des
données après impression, puis appuyez
sur la touche [OK].
Vous avez le choix entre la suppression ou la mise
en attente des données après impression. Vous
pouvez également décider de supprimer les
données sans les imprimer. Appuyez sur la touche
ou
jusqu’à ce que l’option désirée
apparaisse à l’écran.
● Les
données
seront
supprimées après l’impression.
IMPRIM. ET SUPPR.
LES DONNEES-OK ?
● Les
données
seront
conservées après l’impression.
IMPRIM. ET SAUV.
LES DONNEES-OK ?
EFFACER DONNEES-OK ?
● Les
données
seront
supprimées sans être
imprimées.
Si vous sélectionnez cette
dernière option, la procédure
est terminée. Les étapes 8
et 9 deviennent donc
caduques.
copies défini.
8 Vérifiez le nombre de Vous
pouvez modifier le
COPIES
10 JEU
nombre de copies à l’aide
des touches
ou
du
tableau de bord.
9 Appuyez sur la touche [OK].
●
L’impression est lancée. Si un autre travail est en
cours d’impression, votre travail est enregistré en
tant que travail d’impression et ne sera traité
qu’après l’exécution des travaux qui le précèdent.
procédure est terminée.
10 La
Répétez les étapes 1 à 9 pour exécuter d’autres
travaux d’impression.
Quand l’appareil est contrôlé à partir de l’écran tactile du scanner :
sur la touche [IMPRESSION] pour
1 Appuyez
afficher l’écran général de l’imprimante.
4 Vérifiez le nombre de copies défini.
NOMBRE D’IMPR.
IMPRESSION
1
PR
DO
(1 999)
ENV IMAGE
IMPR
EN
DO
2 Sélectionnez les données de votre choix.
LISTE TRAVAUX D’IMPRESSION EN ATTENTE
FICHIER001
Servez-vous des touches
ou pour faire défiler
l’affichage.
FICHIER002
5 Lancez l’impression.
ANNULER
IMPRIMER ET EFFACER LES DONNEES
IMPRIMER ET SAUVEGARDER LES DONNEES
FICHIER003
FICHIER004
des touches [numériques] pour
3 Servez-vous
entrer les cinq chiffres du numéro
d'identification personnel.
(uniquement si un numéro d'identification
personnel a été défini)
ENT. N˚ IDENTIF. A L’AIDE DU PAVE NUM.
ANNULER
IMPRI
Vous pouvez modifier le
nombre de copies à l’aide
ou
du
des touches
tableau de bord.
Veillez à saisir le même
numéro d'identification
personnel que celui entré
sur l’ordinateur. Si aucun
numéro d'identification
personnel n’a été défini,
cette étape n’est pas
nécessaire.
REMARQUE
Chaque fois qu’un nombre est entré, “-” est remplacé
par “ ”.
EFFACER
Pour supprimer les
données à la fin de
l’impression, appuyez sur
la touche [IMPRIMER ET
EFFACER LES DONNEES].
Pour conserver les
données après l’impression, appuyez sur la
touche [IMPRIMER ET
SAUVEGARDER LES
DONNEES].
Pour annuler l’impression
et supprimer les donn é e s , appuyez sur la
touche [EFFACER].
● Si vous avez choisi
d’exécuter le travail,
l’impression est lancée.
Si un autre travail est
en cours d’impression,
votre travail est enregistré en tant que travail
d’impression et ne sera
traité qu’après l’exécution des travaux qui le
précèdent.
6 La procédure est terminée.
2-11
2
CONTROLE DU TRAVAIL
Contrôle des comptes d’impression
Si le programme opérateur “Mode utilisateur contrôlée” est activé, le nombre de pages imprimées peut être totalisé
pour chaque compte. Pour faire l’objet d’un contrôle, les comptes doivent être paramétrés pour le comptage du
nombre de pages traitées par l’imprimante dans un programme opérateur. Pour plus d’informations sur l’enregistrement
des numéros de compte, reportez-vous à la section consacrée aux programmes opérateur (page 6-7).
Quand vous exécutez une impression depuis votre ordinateur, vous devez entrer un numéro de compte dans la
fenêtre de configuration du pilote d’imprimante. Cliquez sur le bouton “Contrôle du travail” de l’onglet “Principal” pour
accéder à la boîte de dialogue de saisie du numéro de compte.
Si le programme opérateur “Annuler les Travaux des Comptes Incorrects” est activé, l’impression n’est pas exécutée
en cas de saisie d’un numéro de compte invalide ou d’absence de saisie. Pour passer outre, vous devez désactiver
le programme “Annuler les Travaux des Comptes Incorrects”. Dans ce cas, le nombre de pages imprimées est ajouté
au compte “AUTRES”.
L’écran de contrôle des travaux s’affiche à chaque fois qu’une impression est lancée à partir du pilote d’imprimante,
si la case à cocher “Demande de Contrôle” est validée sous l’onglet “Principal” du pilote d’imprimante.
2-12
UTILISATION DE L’APPAREIL
COMME IMPRIMANTE POSTSCRIPT
Si le kit optionnel PS3 (SG-PEK) a été installé, l’appareil peut être utilisé comme imprimante compatible PostScript,
aussi bien dans un environnement Macintosh que Windows. Notez toutefois que dans un environnement Macintosh,
l’imprimante ne peut être connectée que via un réseau.
Utiliser l’imprimante dans un environnement Windows
Pour pouvoir utiliser l’appareil comme imprimante PostScript, vous devez installer le pilote d’imprimante PostScript
ou les fichiers PPD (PostScript Printer Description) sur votre ordinateur. Le pilote d’imprimante est disponible sur le
CD-ROM fourni avec le kit optionnel PS3 (SG-PEK).
■ Installation du pilote d’imprimante PostScript
le CD-ROM des utilitaires
1 Insérez
d’imprimante du kit d’extension PS3 dans
le lecteur de CD-ROM de votre ordinateur.
2
Dans le menu [Démarrer], cliquez sur
“EXECUTER”.
3
Tapez la lettre de votre lecteur de CD-ROM,
suivie de la commande d’installation.
Cliquez ensuite sur le bouton [OK].
Exemple: Si la lettre de votre lecteur de CD-ROM
est R, tapez la ligne : “R:\SETUP.EXE”.
les instructions à l’écran pour
4 Suivez
installer les logiciels sélectionnés.
Si vous préférez installer le pilote d’imprimante PostScript à l’aide de l’Assistant Ajout d’imprimante, entrez le nom du
dossier comme indiqué ci-dessous. Les noms des dossiers des fichiers PPD sont également spécifiés sur l’illustration.
Noms des dossiers du CD-ROM du kit d’extension PS3
(Le lecteur de CD-ROM est désigné par la lettre R).
Sgm_prt
Xp
Xp
■ Installation des fichiers PPD (PostScript Printer Description)
Insérez le CD-ROM du kit d’extension PS3 dans votre lecteur de CD-ROM. La procédure d’installation est identique à
celle décrite page 2-4, exécutée à l’aide de l’Assistant Ajout d’imprimante. Toutefois, les éléments suivants diffèrent :
● Le CD-ROM du kit d’extension PS3 est nécessaire.
● Le chemin d’accès des fichiers PPD doit être saisi à l’étape 7 de la page 2-4. Les chemins d’accès applicables aux
différentes versions de Windows vous sont présentés ci-dessous (le lecteur de CD-ROM est désigné par la lettre
R).
● Windows 2000
● Windows NT
R:\Option\French\2k_PSPPD
● Windows 95/98/Me
R:\Option\French\NT_PSPPD
● Windows XP
R:\Option\French\9x_PSPPD
R:\Option\French\XP_PSPPD
● A l’étape 9 de la page 2-4, sélectionnez le nom des fichiers PPD avec le modèle de l’imprimante.
2-13
2
UTILISATION DE L’APPAREIL COMME IMPRIMANTE POSTSCRIPT
■ Polices écran PostScript
Le CD-ROM du kit d’extension PS3 contient les polices écran PostScript. Installez-les sinécessaire une fois le
pilote d’imprimante PostScript installé, à l’aide du programme d’installation.
■ Installation des polices résidentes pour les fichiers PPD (Windows 95/98/Me)
Après avoir installé les fichiers PPD, suivez la procédure décrite ci-après pour installer les polices résidentes.
REMARQUES
● Vérifiez que les fichiers PPD sont installés avant d’installer les polices résidentes.
● Fermez toutes les applications ouvertes avant d’installer les polices résidentes.
● Dans le cas où l’appareil est utilisé comme imprimante réseau, vous devez réinstaller les polices résidentes
si le port de l’imprimante a été changé dans les propriétés du pilote.
Les captures d’écran de l’environnement Windows 98
sont utilisées ci-dessous à titre d’exemple.
1
Démarrez Windows
2
Insérez le CD-ROM du kit d’extension
PS3 dans le lecteur de CD-ROM de votre
ordinateur.
Si la notification d’insertion automatique de CD-ROM
est activée, l’écran de sélection des logiciels
s’affiche. Cliquez sur le bouton [Annuler].
3
Dans le menu [DEMARRER], cliquez sur
“EXECUTER”.
4
Tapez la lettre de votre lecteur de CD-ROM,
suivie de la commande “Option \ French \
9x_psppd \ Pfmsetup.exe.
Cliquez ensuite sur le bouton [OK].
Si la lettre de votre lecteur de CD-ROM est R, tapez
la ligne :
“R:\Option\French\9x_psppd\Pfmsetup.exe “, puis
cliquez sur [OK].
La fenêtre suivante s’affiche.
2-14
5 Cliquez sur le bouton [OK].
La fenêtre suivante s’affiche.
Si vous n’avez pas installé les fichiers PPD, un
message vous en informe et l’installation des
polices résidentes est interrompue.
6 Cliquez sur le bouton [OK].
Windows à la fin
7 Redémarrez
l’installation des polices résidentes.
de
L’installation des polices résidentes est achevée.
UTILISATION DE L’APPAREIL COMME IMPRIMANTE POSTSCRIPT
Utiliser l’imprimante dans un environnement Macintosh
Pour pouvoir utiliser l’appareil dans un environnement Macintosh, vous devez installer les fichiers PPD (PostScript
Printer Description) pour Macintosh, disponibles sur le CD-ROM fourni avec le kit optionnel PS3. L’appareil peut être
utilisé comme imprimante compatible PostScript, mais doit, dans ce cas, être connecté à l’ordinateur via un réseau. La
connexion réseau nécessite une carte serveur d’impression optionnelle (SG-PSC). L’ordinateur Macintosh doit également
être équipé d’un port Ethernet. Installez une interface Ethernet si nécessaire.
REMARQUE
Si l’imprimante est connectée à l’ordinateur via un câble croisé, veillez à mettre l’ordinateur sous tension
avant l’imprimante. Dans le cas contraire, l’imprimante n’est pas reconnue comme imprimante réseau.
■ Fichiers PPD
Les fichiers PPD pour Macintosh sont utilisés par l’ordinateur Macintosh pour communiquer avec son pilote
d’imprimante LaserWriter.
■ Utilitaires SAGEM PPD
L’utilitaire SAGEM PPD sert à enregistrer les numéros de compte et les numéros d'identification personnel quand le
mode contrôle (voir page 6-7) ou la fonction de mise en attente des travaux avec mot de passe (voir page 2-9) est
activé.
L’utilitaire permet également de modifier les numéros de compte et les mots de passe.
■ Polices écran
Le CD-ROM contient les polices écran pour Macintosh. Si vous utilisez les fichiers PPD, installez les polices écran
en cas de besoin.
■ Avant d’installer les fichiers et l’utilitaire PPD
Vérifiez la configuration matérielle et logicielle requise avant d’installer les logiciels.
Ordinateur :
Système d’exploitation :
Pilote d’imprimante :
Série Apple Macintosh
Série Apple Power Macintosh
Mac OS 8.51 à 10.2
LaserWriter 8 version 8.4.1 ou supérieure
Concernant les autres paramètres, comme le CPU ou la mémoire RAM, reportez-vous aux conditions requises par le
système d’exploitation.
Vérifiez que le pilote LaserWriter 8 est installé. Dans le cas contraire, installez-le à partir du CD-ROM système fourni
2-15
2
UTILISATION DE L’APPAREIL COMME IMPRIMANTE POSTSCRIPT
avec votre ordinateur Macinstosh.
■ Installation des utilitaires
l’ordinateur
1 Allumez
système d’exploitation.
2
et démarrez le
Insérez le CD-ROM des utilitaires
d’imprimante du kit SAGEM PS3 SG-PEK
dans le lecteur de CD-ROM.
L’icône SG-PEK apparaît sur le Bureau.
toutes les autres applications et
3 Fermez
double-cliquez sur l’icône SG-PEK, située
sur le Bureau.
Les fichiers contenus dans le CD-ROM s’affichent.
Le manuel d’imprimante ne concerne pas ce produit.
Double-cliquez sur l’icône du programme
4 d’installation.
La fenêtre du programme d’installation s’affiche.
Installation SAGEM SG-PEK
SAGEM
SG-PEK Kit d'extension imprimante
sur le bouton [Consulter] des étapes
5 Cliquez
2 et 3 pour lire les informations.
Lisez les descriptions avec attention. Elles
contiennent des informations sur l’utilisation de ce
produit comme imprimante.
2-16
6 4.Cliquez sur le bouton [Installer] de l’étape
La boîte de dialogue du programme d’installation
SAGEM apparaît. Vérifiez que l’option “Installation
Standard” est validée, sélectionnez le lecteur, puis
cliquez sur le bouton [Installer].
REMARQUES
● L’option “Installation Standard” est recommandée.
● Cliquez sur le bouton [Annuler] pour annuler
l’installation.
● Si vous souhaitez désinstaller les fichiers PPD
de votre ordinateur, validez l’option “Suppression
Personnalisée” dans la fenêtre de sélection du
type d’installation, sélectionnez les objets à
supprimer et cliquez sur le bouton [Supprimer].
la fin de l’installation, cliquez sur le
7 Abouton
[Quitter] et retirez le CD-ROM du
lecteur.
UTILISATION DE L’APPAREIL COMME IMPRIMANTE POSTSCRIPT
Les exemples suivants reposent sur les captures d’écran réalisées dans un environnement Mac OS 9.0. L’affichage
varie selon le système d’exploitation et la version du pilote d’imprimante.
Procédez comme suit pour sélectionner l’imprimante :
que l’imprimante est connectée au
1 Vérifiez
réseau auquel est relié votre ordinateur.
sur Sélecteur dans le menu
2 Cliquez
Pomme.
sur l’icône LaserWriter 8.
3 Cliquez
Le nom des imprimantes connectées s’affiche
●
dans la boîte de dialogue de droite. Si plusieurs
zones AppleTalk sont affichées, sélectionnez
celle contenant l’imprimante que vous voulez
sélectionner.
l’imprimante de votre choix.
4 Sélectionnez
Le nom d’imprimante par défaut de ce produit
●
est”SCXXXXXX” (XXXXXX : 6 caractères
alphanumériques). Vous pouvez le modifier dans
les paramètres de la carte serveur d’impression
(SG-PSC).
sur le bouton “Créer”, “Réglages”
5 Cliquez
ou “Réglages…”
(L’intitulé du bouton varie selon la version de Mac
OS installée)
● Si vous configurez cette imprimante pour la
première fois : dans la boîte de dialogue
“Sélectionner un fichier PPD”, sélectionnez le
nom des fichiers PPD avec le modèle de
l’imprimante, puis cliquez sur “Sélectionner”.
● Si vous configurez cette imprimante une
nouvelle fois :
1) Cliquez sur “Réglage auto”.
2) Dans la boîte de dialogue “Sélectionner un
fichier PPD”, sélectionnez le nom des fichiers
PPD avec le modèle de l’imprimante, puis
cliquez sur “Sélectionner”.
3) Cliquez sur ‘OK’.
● La configuration de l’imprimante se fait
automatiquement.
sur le bouton Fermer pour quitter
6 leCliquez
Sélecteur.
2-17
2
UTILISATION DE L’APPAREIL COMME IMPRIMANTE POSTSCRIPT
■ Sélection de l’imprimante
■ Configuration du papier
la commande “Mise en page”
1 Sélectionnez
du menu [Fichier] du programme actif.
les paramètres.
2 Définissez
Vous pouvez définir le format de papier, la
La fenêtre suivante s’affiche (l’affichage varie selon
le système d’exploitation, la version du pilote
d’imprimante et le programme).
réduction/l’agrandissement et le mode
d’orientation.
●
3 Cliquez [OK].
SCXXXXXX
■ Configuration de l’imprimante
Sélectionnez la commande “Imprimer” du
1 menu
[Fichier] du programme actif.
les paramètres.
2 Définissez
Si l’imprimante est configurée pour le mode con-
La fenêtre suivante s’affiche (l’affichage varie selon
le système d’exploitation, la version du pilote
d’imprimante et le programme).
trôle, vous devez entrer un numéro de compte à 5
chiffres. Spécifiez un mot de passe pour utiliser la
fonction de mise en attente des travaux avec mot
de passe.
Pour définir un numéro de compte ou un mot de
passe pour la fonction de mise en attente des
travaux, cliquez sur le bouton fléché “ ” de la zone
“Général”, puis sélectionnez “Contrôle du Travail”
(ou Options d’Imprimante Spécifiques).
● Les numéros de compte utilisés pour l’impression
sont les mêmes que pour la copie. Ils doivent
être enregistrés sur l’ordinateur sur lequel est
installé l’utilitaire PPD.
SCXXXXXX
3 Cliquez sur le bouton [OK].
2-18
UTILISATION DE L’APPAREIL COMME IMPRIMANTE POSTSCRIPT
■ Installation des polices écran
Les polices écran pour Macintosh sont enregistrées dans le dossier Polices du CD-ROM du kit
SG-PEK. Installez-les si nécessaire.
Copiez les fichiers de polices écran requis dans le dossier Polices du dossier Système de votre ordinateur.
REMARQUE
En cas de dysfonctionnement dû à l’installation des polices écran, supprimez-les de votre système.
■ Mode d’emploi de l’utilitaire SAGEM PPD
Pour pouvoir mettre en œuvre le mode contrôle ou la fonction de mise en attente des travaux avec numéro
d'identification personnel sur un ordinateur Macintosh, vous devez installer l’utilitaire PPD, qui vous permet
d’enregistrer les numéros de compte et les numéros d'identification personnel. Il s’installe en même temps que les
fichiers PPD à l’aide du programme d’installation pour Macintosh, disponible sur le CD-ROM du kit SAGEM PS3
SG-PEK.
L’utilitaire accepte jusqu’à 20 numéros de compte. Les numéros de compte sont les mêmes que pour le mode
contrôle du copieur et doivent être enregistrés à l’aide de l’un des programmes opérateur du copieur. Lorsque vous
imprimez des documents dans le mode contrôle, vous devez indiquer l’un des numéros de compte dans la fenêtre
de configuration de l’impression. L’utilitaire vous permet également de modifier les numéros de compte.
Si vous avez activé la fonction de mise en attente des travaux avec numéro d'identification personnel, vous devez
entrer un numéro d'identification personnel avant de lancer l’impression. L’utilitaire peut enregistrer jusqu’à 20
numéros d'identification personnel. L’un des numéros d'identification personnel doit être spécifié lors de la
configuration de l’impression.
Pour lancer l’utilitaire, sélectionnez le dossier Suppléments pour SAGEM SG-PEK, puis double-cliquez sur l’icône
du programme.
Utilitaire PPD SAGEM pour SG-PEK
SAGEM
SAGEM SG-LP35.PPD
enregistrer un numéro d'identification
3 Pour
personnel de sécurité pour la fonction de
mise en attente des travaux, cliquez sur le
bouton [Ajouter] de la rubrique Mot de
Passe d’Impression Confidentielle. Vous
affichez ainsi la fenêtre Mot de Passe
d’Impression Confidentielle. Tapez un
numéro à cinq chiffres, puis cliquez sur
[OK].
Pour supprimer un numéro d'identification personnel
enregistré, sélectionnez-le dans la boîte de
dialogue, puis cliquez sur le bouton [Supprimer].
sur le bouton [Sélectionner] et
1 Cliquez
sélectionnez les fichiers PPD pour votre
imprimante.
enregistrer un numéro de compte
2 Pour
pour l’ordinateur, cliquez sur le bouton
[Ajouter] de la rubrique Numéro de compte.
Vous affichez ainsi la fenêtre. Tapez un
numéro de compte à cinq chiffres, puis
cliquez sur [OK].
Pour supprimer un numéro de compte enregistré,
sélectionnez-le dans la boîte de dialogue, puis
cliquez sur le bouton [Supprimer].
sur le bouton [Sauvegarder et
4 Cliquez
Quitter] pour sauvegarder les numéros de
compte et les mots de passe définis et
quitter l’utilitaire.
Si vous modifiez le fichier PPD, n’oubliez
5 pas
de sélectionner de nouveau l’imprimante à l’aide du Sélecteur. Suivez à cet
effet la procédure décrite à la section
“Sélection de l’imprimante”, page 2-17.
2-19
2
CHAPITRE 3
PARAMETRES
D’IMPRESSION DE BASE
Ce chapitre aborde les points suivants.
1. Paramètres de configuration de l’imprimante
2. Paramètres personnalisés basés sur les habitudes de travail de
l’utilisateur
Page
PARAMETRES DE CONFIGURATION DE L’IMPRIMANTE .................
● Procédure commune à tous les paramètres de configuration
de l’imprimante (pouvant être définis à partir du tableau de bord) ..
● Réglages par défaut ........................................................................
● Réglages PCL ..................................................................................
● Réglages PostScript .........................................................................
PARAMETRES PERSONNALISES .......................................................
● Procédure commune à tous les paramètres personnalisés
(pouvant être définis à partir du tableau de bord) ..............................
● Options de configuration ...................................................................
3-2
3-2
3-4
3-5
3-5
3-6
3-6
3-8
3 - 1
PARAMETRES DE CONFIGURATION
DE L’IMPRIMANTE
Il s’agit des paramètres d’impression de base. Les paramètres de configuration de l’imprimante regroupent les
éléments suivants :
● Réglages par défaut ....................... Paramètres d’impression de base (voir page 3-4).
● Réglages PCL ................................ Définissent un jeu de symboles PCL (voir page 3-5).
● Réglages PostScript* ..................... Définissent si une page d’erreur PostScript doit être imprimée quand une
erreur PostScript survient (voir page 3-5).
* Requièrent un kit d’extension PS3 optionnel.
Procédure commune à tous les paramètres de configuration de l’imprimante
(pouvant être définis à partir du tableau de bord)
Quand l’appareil est contrôlé à partir du tableau de bord de l’unité principale :
sur la touche [MENU] pour afficher
1 Appuyez
le menu des paramètres de configuration.
Appuyez sur la touche
[MENU] jusqu’à ce que le
message
REGLER
CONDITIONS
DE
FONCTIONNEMENT
s’affiche. Tous les travaux
d’impression enregistrés
dans la mémoire de
l’imprimante ou en cours
de transfert vers cette
dernière seront imprimés
selon les paramètres
définis.
2 Apuyez sur la touche [OK].
NUL.
4 Apuyez sur la touche [OK].
des touches
5 Servez-vous
afficher l’option voulue.
et
pour
Reportez-vous aux pages 3-4 et suivantes pour
obtenir de plus amples informations sur les
paramètres.
6 Appuyez sur la touche [OK].
NUL.
Un astérisque“ ” s’affiche à droite de l’option
sélectionnée et le paramètre ainsi défini est
enregistré. Si vous souhaitez sélectionner une
autre option, appuyez sur
la touche [RETOUR/
ANNUL.] pour revenir à
l’étape 3, puis reprenez la
procédure jusqu’à l’étape
6.
sur la touche [MENU] après avoir
7 Appuyez
défini tous les paramètres désirés. Vous
des touches
3 Servez-vous
afficher le paramètre voulu.
et
pour
revenez à l’écran général.
REMARQUE
Appuyez sur la touche [RETOUR/ANNUL.] à la
fin de la configuration pour revenir à l’écran à partir
duquel la procédure de configuration a été appelée.
En cas d’erreur dans la sélection d’un nombre au
cours de la configuration, appuyez sur la touche
[RETOUR/ANNUL.] pour le corriger.
3 - 2
PARAMETRES DE CONFIGURATION DE L’IMPRIMANTE
Quand l’appareil est contrôlé à partir de l’écran tactile du scanner :
l’écran de l’imprimante, appuyez sur la
1 Sur
touche [REGLAGES DES CONDITIONS] pour
afficher le menu des paramètres de
configuration.
Tous les travaux d’impression enregistrés
dans la mémoire de l’imprimante ou en cours de
transfert vers cette
dernière seront imprimés
selon les paramètres
définis.
REGLAGES DES
CONDITIONS
sur la touche correspondant au
3 Appuyez
paramètre voulu pour accéder à son écran de
configuration.
Pour définir un autre paramètre, reprenez les
étapes 2 et 3.
sur la touche [QUITTER] pour
4 Appuyez
terminer la configuration.
QUITTER
REGLAGES DES CONDITIONS
REGLAGES PAR DEFAUT
2 paramètre voulu pour accéder à son écran de
A ppuyez sur la touche correspondant au
configuration.
DEFAULT SETTINGS REGLAGES
PCL PCL SETTINGS
PCL SETTINGS
PostScript SETTINGS
REGLAGES
PostScript
PostScript
SETTINGS
QUITTER
SORTIE
REGLAGES DES CONDITIONS
REGLAGES PAR DEFAUT
DEFAULT SETTINGSREGLAGES PCL PCL SETTINGS
PostScript SETTINGS
REGLAGES PostScript
Reportez-vous aux pages suivantes pour obtenir
de plus amples informations sur les paramètres.
Touches de configuration des paramètres
(écran tactile)
Ces touches et témoins sont disponibles sur les
écrans de configuration nécessitant la saisie de
valeurs numériques.
LISSAGE
ORIENTATION
PLATEAU DE SORTIE STANDARD
20
OK
REGLAGES PAR DEFAUT
P
COPIES
1
FORMAT PAPIER STANDARD
A4
(1-999)
1/2
TYPE DE PAPIER STANDARD
Le nom de la catégorie de paramètres ou d’un paramètre en particulier s’affiche sur cette touche. Activez-la
pour sélectionner l’objet affiché.
Les cases à cocher sont des touches tactiles indiquant l’état des sélections. Une case cochée indique que la
fonction est activée, une cache non cochée correspond à une fonction désactivée. Appuyez alternativement
sur une case pour l’activer et la désactiver.
Si une étape de la configuration nécessite plus d’un écran pour afficher tous les paramètres disponibles,
les touches fléchées [ ] et [ ] vous permettent d’accéder aux paramètres présents sur les autres écrans.
Lorsque vous sélectionnez un objet sur l’un des écrans en appuyant sur la touche [OK], vous revenez aux
écrans de sélection précédents de la même étape de configuration pour confirmer les paramètres. Une fois
tous les paramètres confirmés, appuyez sur la touche [OK] pour passer à l’étape suivante.
Affiche la valeur numérique en cours.
Entrez les valeurs numériques à l’aide des touches [ ] et [ ].
3 - 3
3
PARAMETRES DE CONFIGURATION DE L’IMPRIMANTE
Réglages par défaut
Les réglages par défaut permettent de définir en détails les conditions de l’impression sans pilote d’imprimante (par
exemple, en cas d’impression à partir de MS-DOS ou d’un ordinateur sur lequel aucun pilote n’est installé). Les
réglages par défaut vous sont présentés dans les paragraphes suivants.
REMARQUE
Lorsqu’un réglage peut être défini à la fois dans le pilote d’imprimante et sur le tableau de bord, les valeurs
définies dans le premier prévalent sur celles du second. Si un réglage peur être défini dans le pilote
d’imprimante, préférez ce dernier au tableau de bord.
■ Lissage
Le LISSAGE permet de réduire l’effet d’escalier
affectant les portions arrondies des caractères et
images devant être imprimés, et améliore la pseudorésolution.
Réglage par défaut : Activé
Vous pouvez activer ou désactiver le lissage.
■ Copies
Définit le nombre de COPIES devant être imprimées.
Réglage par défaut :1
Le nombre de copies peut aller de 1 à 999.
■ Orientation
Vous pouvez choisir entre le mode d’ORIENTATION
Portrait et Paysage.
Réglage par défaut : PORTRAIT
Mode d’orientation PORTRAIT ou PAYSAGE.
■ Format papier standard
Définit le format de papier à utiliser pour les
impressions normales.
L’impression est exécutée sur le format spécifié ici,
sauf indication contraire.
Réglage par défaut : 8-1/2 po. x 11 po. ou A4
Vous pouvez sélectionner les formats de papier
suivants : 11 po. x 17 po., 8-1/2 po. x 14 po., 8-1/2
po. x 13 po., 8-1/2 po. x 11 po., 7-1/4 po. x 10-1/2
po., 5-1/2 po. x 8-1/2 po., A3, B4, A4, B5 et A5.
(Sur le tableau de bord, les formats disponibles sont
présentés comme suit : LEDGER, LEGAL,
FOOLSCAP, LETTRE, EXECUTIVE, FACTURE,
A3, B4, A4, B5 et A5).
3 - 4
■ Type de papier standard
Définit le type de papier à utiliser pour les
impressions normales.
L’impression est exécutée sur le type de papier
spécifié ici, sauf indication contraire.
Réglage par défaut : PAPIER ORDINAIRE
Vous pouvez sélectionner les types de papier
suivants : papier ordinaire, papier pré-imprimé,
papier recyclé, transparents, papier à en-tête, papier
perforé et papier coloré.
■ Plateau sortie standard
Définit le plateau de sortie à utiliser pour les
impressions normales.
Les feuilles imprimées sont envoyées vers le plateau
spécifié ici, sauf indication contraire.
Réglage par défaut : dépend des périphériques
installés.
Les plateaux disponibles varient en fonction des
périphériques installés. Le choix d’un plateau n’est
pas obligatoire.
■ IMPRESSION RECTO VERSO
Le mode d'impression, RECTO ou RECTO VERSO,
à utiliser pour toute impression dans des conditions
normales est défini.
Cette touche ne peut pas être sélectionnée sur
l'imprimante sans module recto verso.
Réglage par défaut : RECTO
RECTO, RECTO VERSO (LIVRE) ou RECTO
VERSO (BLOC-NOTE).
PARAMETRES DE CONFIGURATION DE L’IMPRIMANTE
■ Epaisseur de ligne
Ce paramètre est utilisé pour ajuster la largeur de ligne des graphiques vectoriels. Par exemple, si vous
souhaitez obtenir une ligne plus fine, choisissez une valeur comprise entre 0 et 4. Pour obtenir une ligne
plus épaisse, choisissez une valeur comprise entre 6 et 9. Pour revenir à l'épaisseur de ligne standard,
choisissez la valeur 5.
Utilisez ce réglage pour des applications spéciales, telles que la CAO, lorsque les lignes n'apparaissent pas
assez nettement. Pour des applications classiques, il n'est généralement pas nécessaire de modifier le
réglage.
Réglage par défaut : 5
La relation qui lie les valeurs de réglage et le changement d'épaisseur de ligne est la suivante :
Valeur
Changement
d'épaisseur
0
1
1 point *
1
2
3
4
5
6
7
8
9
50%
75%
90%
95%
100%
105%
110%
125%
150%
1
* Toutes les lignes sont des lignes à un point.
■ Mode impression extra
Si vous avez un grand nombre de travaux d'impression individuels, ce paramètre peut être utilisé pour
réduire le temps d'attente entre les travaux d'impression et améliorer l'efficacité. Normalement, il n'est pas
nécessaire d'activer ce réglage.
Lorsqu'il est activé, plusieurs travaux d'impression individuels sont affichés sur l'écran d'état des travaux
en tant que travail d'impression unique. Remarquez que la fonction "Aviser fin de travail" ne fonctionne pas
(même si elle est activée) lorsque le Mode impression extra est activé.
Lorsqu'il est activé, le Mode impression extra regroupe des travaux d'impression individuels dans un
travail d'impression unique. Toutefois, si l'un des travaux d'impression est tel que décrit en A ou B cidessous, le Mode impression extra est désactivé ou cesse de fonctionner.
A. L'une des conditions d'impression suivantes change d'un travail d'impression à un autre :
Impression recto-verso sur recto / impression recto sur recto-verso / agrafage d'impression recto-verso
/ orientation d'impression recto-verso / type de papier / plateau de sortie / économie de toner / lissage /
position des agrafes / largeur de l'agrafage / demi-tons *1
*1 Requiert un kit d'extension PS3 optionnel.
B. L'un des modes d'impression suivants est choisi pour un travail d'impression :
Contrôle des comptes / Deux copies ou plus / Mise en attente des travaux *2 / Piqûre à cheval / Agrafage
/ Perforation / Première page différente / Insertion de transparents
*2 Un disque dur doit être installé le cas échéant.
Réglages PCL
Les réglages PCL servent à affecter une partie des codes de caractère aux caractères d’un pays dans le jeu de
symbole PCL (mis en œuvre quand des symboles différents sont utilisés en fonction du pays).
Réglage par défaut : “1” (Roman-8)
Les options du jeu de symboles sont décrites à la page 7-6.
La liste des nombres à définir et les jeux de symboles correspondants peuvent être imprimés en utilisant le “Jeux
de symboles PCL”. (voir page 3-8).
Si vous utilisez le tableau de bord de l’unité principale, sélectionnez le jeu de symboles voulu et enregistrez-le. Si
vous utilisez le tableau de bord avec écran tactile, sélectionnez le nombre correspondant au jeu de symboles
voulu et enregistrez-le.
Réglages PostScript
Les réglages PostScript déterminent si une page d’erreur en décrivant la cause doit être imprimée quand une erreur
PostScript survient (voir page 3-4).
Vous pouvez choisir d’imprimer ou de ne pas imprimer les pages d’erreur.
Réglage par défaut : Pas d’impression.
3 - 5
3
PARAMETRES PERSONNALISES
Les paramètres personnalisés reposent sur les habitudes de travail de l’utilisateur. Les options disponibles sont
présentées dans les paragraphes suivants.
● Compteur totalisateur ..................... Affiche le nombre total de pages imprimées et similaires (voir 3-8).
● Contraste de l’affichage*1 ............... Permet de régler le contraste du tableau de bord (voir page 3-8).
● Impression des listes ..................... Permet d’imprimer une liste des paramètres définis ou une liste des polices
(voir page 3-8).
● Horloge ........................................... Définit la date et l’heure de l’horloge intégrée de l’imprimante (voir page 3-8)
● Réglages des magasins ................. Définit le type et le format de papier de chaque magasin (voir page 3-8).
● Commut. mag. auto. ........................ Quand le papier est épuisé, permet de basculer automatiquement sur un
magasin papier offrant le même format en mode d’impression continu (voir
page 3-8).
La configuration des paramètres suivants est décrite en détails dans le manuel d’utilisation du télécopieur.
● Contrôle des adresses*3 .............. Permet d’enregistrer les adresses électroniques de destination, les numéros
de télécopie et les adresses de télécopie électronique. Les groupes, la
boîte mémoire, les index personnalisés et les expéditeurs scanner peuvent
également être configurés.
● Mode réception*2 ......................... Définit le mode réception du télécopieur (automatique ou manuel).
● Faire suivre données FAX*2 ................ Les données reçues par le télécopieur peuvent être transférées vers une
autre destination.
● Programmes du responsable .......... Des programmes de configuration sont proposés aux opérateurs
(administrateurs de l’appareil). Si l’appareil est équipé d’un scanner, vous
trouverez les paramètres pouvant être personnalisés dans le menu
REGLAGES PERSONNALISES. Pour savoir comment effectuer la
configuration, reportez-vous à la page 6-1.
* 1 Disponible uniquement si l’appareil est équipé d’un scanner.
*2 Disponible uniquement si l’appareil est équipé d’un scanner et si les fonctions de télécopie sont activées.
*3 Disponible uniquement si l’appareil est équipé d’un scanner et si les fonctions de télécopie ou de scanner réseau
sont activées.
Procédure commune à tous les paramètres personnalisés (pouvant être définis
à partir du tableau de bord)
Quand l’appareil est contrôlé à partir du tableau de bord de l’unité principale :
sur la touche [MENU] pour afficher
1 Appuyez
le menu des paramètres personnalisés.
Servez-vous des touches
3 afficher
le paramètre voulu.
Appuyez sur la touche
[MENU] jusqu’à ce que le
message “REGLAGES
PERSO.” s’affiche. Tous
les travaux d’impression
enregistrés dans la
mémoire de l’imprimante
ou en cours de transfert
vers cette dernière seront
imprimés selon les paramètres personnalisés
définis.
4 Appuyez sur la touche [OK].
2 Appuyez sur la touche [OK].
NUL.
3 - 6
Servez-vous des touches
5 afficher
l’option voulue.
et
pour
et
pour
Reportez-vous aux page 3-8 et suivantes pour
obtenir de plus amples informations sur les
paramètres.
PARAMETRES PERSONNALISES
sur la touche [MENU] après avoir
7 Appuyez
défini tous les paramètres désirés. Vous
6 Appuyez sur la touche [OK].
Un astérisque “ ”
s’affiche à droite de
l’option sélectionnée et le
paramètre ainsi défini est
enregistré. Selon le
paramètre choisi, vous
devrez peut être effectuer
d’autres sélections.
Utilisez à cet effet les
touches
et
pour
sélectionner un objet,
puis appuyez sur [OK]
pour l’enregistrer. Si vous
souhaitez sélectionner
une autre option,
appuyez sur la touche
[RETOUR/ANNUL.] et
reprenez les étapes 5 et
6.
NUL.
revenez à l’écran général.
REMARQUE
Appuyez sur la touche [RETOUR/ANNUL.] à la
fin de la configuration pour revenir à l’écran à partir
duquel la procédure de configuration a été appelée.
En cas d’erreur dans la sélection d’un nombre au
cours de la configuration, appuyez sur la touche
[RETOUR/ANNUL.] pour le corriger.
3
Quand l’appareil est contrôlé à partir de l’écran tactile du scanner :
l’écran de l’imprimante, appuyez sur la
1 Sur
touche [REGLAGES PERSONNALISES] pour
afficher le menu des paramètres personnalisés.
Tous les travaux d’impression enregistrés
dans la mémoire de
l’imprimante ou en cours
de transfert vers cette
dernière seront imprimés
selon les paramètres
personnalisés définis
jusqu’à présent.
2
Appuyez sur la touche correspondant au
paramètre voulu pour accéder à son écran de
configuration.
sur la touche correspondant à l’option
3 Appuyez
désirée, puis sur la touche [OK].
REGLAGES PERSONNALISES
REGLAGES DES MAGASINS
TYPE / FORMAT
MAGASIN 1 PAP. ORDINAIRE / 81/2 x 11
MAGASIN 2
PAP. ORDINAIRE / AUTO-INCH
MAGASIN 3
RECYCLE / AUTO-INCH
OK
IMPRIMER COPIE
FAX
1/2
QUITTER
REGLAGES PERSONNALISES
COMPTEUR
TOTALISATEUR
CONTRASTE DE
L'AFFICHAGE
REGLAGES DES
MAGASINS
CONTROLE
DES ADRESSES
Pour définir un autre paramètre, reprenez les
étapes 2 et 3.
IMPRESSION
DES LISTES
HORLOGE
MODE RECEPTION
FAIRE SUIVRE
DONNEES FAX
sur la touche [QUITTER]
4 Appuyez
terminer la configuration.
PROGRAMMES DU RESPONSABLE
Reportez-vous à la page suivante pour obtenir de
plus amples informations sur les paramètres.
REGLAGES PERSONNALISES
REGLAGES DES MAGASINS
MAGASIN 1
Selon le paramètre choisi, d’autres touches de
configuration et de défilement s’affichent.
Les cases à cocher sont des touches tactiles
indiquant l’état des sélections. Une case cochée
indique que la fonction est “ON” (activée), une
cache non cochée correspond à une fonction “OFF”
(désactivée). Appuyez alternativement sur une case
pour l’activer et la désactiver.
TYPE / FORMAT
PAP. ORDINAIRE / 81/2 x 11
OK
IMPRIMER
COPIE
FAX
1/2
pour
QUITTER
REGLAGES PERSONNALISES
COMPTEUR
TOTALISATEUR
CONTRASTE DE
L'AFFICHAGE
IMPRESSION
DES LISTES
HORLOGE
REGLAGES DES
MAGASINS
CONTROLE
DES ADRESSES
MODE RECEPTION
FAIRE SUIVRE
DONNEES FAX
PROGRAMMES DU RESPONSABLE
MAGASIN 2 PAP. ORDINAIRE / AUTO-INCH
MAGASIN 3
RECYCLE / AUTO-INCH
3 - 7
PARAMETRES PERSONNALISES
Options de configuration
■ Compteur totalisateur
Permet d’afficher et d’imprimer le nombre total de
pages imprimées.
Si l’appareil est équipé d’un scanner optionnel lui
conférant des fonctions de copieur et de télécopieur,
le nombre de copies et de télécopies peut également
être affiché et imprimé.
■ Contraste de l’affichage
Disponible uniquement si l’appareil est équipé d’un
scanner.
Ce paramètre sert à régler le contraste de l’écran
tactile.
■ Impression des listes
Permet d’imprimer des pages de test, par exemple
la liste des paramètres définis ou des polices
résidentes.
Les types de pages de test sont :
● Liste des réglages personnalisés :
Les paramètres d’impression (paramètres de
configuration de l’imprimante et paramètres
personnalisés) sont imprimés, mais pas les
paramètres des programmes opérateur.
● Page de test imprimante :
Liste des polices PCL : La liste des polices
pouvant être utilisées par les pilotes d’imprimante
PCL est imprimée.
Jeux de symboles PCL : La liste des jeux de
symboles PCL est imprimée.
Paramètres de la carte d’interface réseau : La
liste des paramètres utilisés par la carte
d’interface réseau, c’est-à-dire la carte serveur
d’impression, est imprimée.
Liste des polices PostScript : La liste des polices
pouvant être utilisées par le pilote d’imprimante
PostScript est imprimée.
Liste des polices optionnelles : une liste des
polices optionnelles (AR-PF1) est imprimée.
●
●
●
●
●
REMARQUE
Les pages de test ne peuvent pas être imprimées
si leur impression a été désactivée par le
programme opérateur “DESACTIV. IMPRESSION
PAGE TEST” (voir page 6-11).
■ Horloge
Définit la date et l’heure de l’horloge intégrée de
l’imprimante. Ces paramètres sont utilisés par les
fonctions faisant appel aux informations de date et
d’heure.
3 - 8
■ Réglages des magasins
Définit pour chaque magasin le type et le format de
papier, le mode de fonctionnement et l’utilisation du
changement automatique de magasin.
Pour de plus amples informations sur la
configuration du type et du format de papier,
reportez-vous aux pages 1-19 et 1-20.
Le “mode de fonctionnement” peut être le mode
copieur, imprimante ou télécopieur. Un magasin à
papier est défini pour chaque mode. Ce paramètre
s’applique quand l’appareil est contrôlé depuis
l’écran tactile du scanner.
Si l’appareil est contrôlé depuis le tableau de bord
de l’unité centrale, utilisez le paramètre “Commut.
Mag. Auto.” pour configurer la fonction de
changement automatique de magasin.
■ Commut. mag. auto.
Si cette fonction est activée en présence de
plusieurs magasins du même format de papier,
l’impression se poursuit après épuisement du papier.
Quand l’appareil est contrôlé depuis l’écran tactile
du scanner, utilisez le paramètre “Réglages des
magasins” pour activer cette fonction.
CHAPITRE 4
GUIDE DE DEPANNAGE
ET ENTRETIEN
Ce chapitre explique comment extraire une feuille bloquée, entretenir
l’appareil, etc...
Page
BLOCAGE PAPIER - EXTRACTION . . . . . . . . . . . . . . . . . . . . . . . . . . . .
● Extraction d’une feuille bloquée . . . . . . . . . . . . . . . . . . . . . . . . . . . . .
● Conseils d’extraction des feuilles bloquées . . . . . . . . . . . . . . . . . . . .
● Bourrage papier dans la zone d’alimentation papier . . . . . . . . . . . . .
● Bourrage papier dans la zone de transport, de fixation et de sortie . .
● Bourrage papier dans le module recto-verso . . . . . . . . . . . . . . . . . . .
GUIDE DE DEPANNAGE . . . . . . . . . . . . . . . . . . . . . . . . . . . . . . . . . . . . .
ENTRETIEN . . . . . . . . . . . . . . . . . . . . . . . . . . . . . . . . . . . . . . . . . . . . . . .
● Nettoyage du scanner . . . . . . . . . . . . . . . . . . . . . . . . . . . . . . . . . . . .
4-2
4-2
4-3
4-4
4-6
4-7
4-8
4-11
4-11
4-1
BLOCAGE PAPIER - EXTRACTION
Quand l’appareil est contrôlé à partir du tableau de bord de l’unité principale :
●
Si l’appareil n’est pas équipé d’un scanner, tous les messages s’affichent sur l’écran de l’unité principale. Dans le
cas contraire, ils s’affichent sur l’écran tactile du scanner.
En cas de bourrage papier, l’impression est interrompue et le message présenté ci-dessous s’affiche. Procédez
comme indiqué dans les paragraphes suivants pour extraire la feuille bloquée.
INCIDENT PAPIER.
[i]
ATTENTION
L'unité de fixation est
chaude. Faites attention
en retirant le papier.
REMARQUES
● Ne touchez pas et n’endommagez pas le tambour
photoconducteur (voir pages 1-5 et 4-6).
● Ne déchirez pas le papier bloqué dans l’appareil
en l’extrayant.
● Si vous déchirez accidentellement le papier,
assurez-vous de retirer tous les morceaux.
Unité de fixation
Extraction d’une feuille bloquée
Appuyez sur la touche INFORMATIONS quand un bourrage papier survient pour afficher des conseils permettant
de résoudre le problème. Servez-vous des touches et pour le faire défiler.
1 Appuyez sur la touche INFORMATIONS.
Les messages présentés dans le tableau suivant livrent
des conseils sur l’extraction d’une feuille bloquée.
Reportez-vous aux pages indiquées pour obtenir de plus
amples informations.
Messages
2 Appuyez sur la touche
.
Servez-vous des touches
et du tableau de bord
pour faire défiler les
messages de conseil.
RETIRER MAGASIN* ET VERIFIER LE PAPIER.
OUVRIR CAPOT INFERIEUR GAUCHE.
OUVRIR LE CAPOT GAUCHE.
RETIRER LE PAPIER DU PLAT. D’ALIM. AUX.
OUVRIR LE CAPOT DU MODULE RECTO VERSO.
OUVRIR LE CAPOT DE BOITE AUX LETTRES.
OUVRIR LE CAPOT CENTRAL.
OUVRIR LE CAPOT SUP. DU FINISSEUR.
TIRER LE FINISSEUR HORS DE LA MACHINE.
OUVRIR LE CAPOT AVANT DU FINISSEUR.
sur la touche INFORMATIONS
3 Appuyez
pour fermer la fenêtre affichant les
conseils.
4-2
Pages
4-4
4-5
4-6
4-7
4-7
5-8
5-8,5-14
5-14, 5-24
5-24
5-24
BLOCAGE PAPIER - EXTRACTION
Quand l’appareil est contrôlé à partir de l’écran tactile du scanner :
Quand un bourrage survient au cours de l’impression, le message “UNE MAUVAISE ALIMENTATION EST SURVENUE”
s’affiche sur l’écran tactile du scanner. L’impression ainsi que les opérations de copie et de télécopie sont interrompues.
L’emplacement approximatif du bourrage papier est indiqué par la flèche“ ” comme sur l’illustration suivante. Reportezvous aux pages indiquées pour de plus amples informations.
Bourrage papier dans le scanner.
(Voir manuel d’utilisation du copieur.)
Bourrage papier dans la zone de
transport, de fixation et de sortie
(page 4-6)
Bourrage papier dans le finisseur agrafeur
(page 5-14)
Bourrage papier dans
le finisseur bo te aux
lettres (page 5-8)
Bourrage papier dans le module
recto-verso (page 4-7)
Bourrage papier dans le plateau
d’alimentation auxiliaire (page 4-7)
Bourrage papier dans
le finisseur piqßre
cheval (page 5-24)
Bourrage papier dans le magasin
papier 1 (page 4-4)
Bourrage papier dans le magasin
papier (page 4-5)
Bourrage papier dans le meuble
magasin grande capacitØ 2000 feuilles
(page 4-5)
Bourrage papier dans le meuble
3 magasins papier 500 feuilles
(page 4-5)
REMARQUES
● Les données de réception du télécopieur sont enregistrées provisoirement dans la mémoire. Une fois la
feuille bloquée supprimé, elles sont automatiquement imprimées.
● Si une numérisation est en cours, les vibrations émanant des portes ou des magasins au cours de l’extraction
de la feuille bloquée génèrent une mauvaise qualité de numérisation. De même, si un disque dur est installé,
il pourrait rencontrer des problèmes de fonctionnement en raison des vibrations.
REMARQUES
● Ne touchez pas et n’endommagez pas le tambour
photoconducteur (voir pages 1-5 et 4-6).
● Ne déchirez pas le papier bloqué dans l’appareil
en l’extrayant.
● Si vous déchirez accidentellement le papier,
assurez-vous de retirer tous les morceaux.
ATTENTION
L'unité de fixation est
chaude. Faites attention
en retirant le papier.
Unité de fixation
Conseils d’extraction des feuilles bloquées
Pour afficher les conseils d’extraction, appuyez sur la touche INFORMATION de l’écran tactile quand le bourrage
papier apparaît.
INFORMATION
4-3
4
BLOCAGE PAPIER - EXTRACTION
Bourrage papier dans la zone d’alimentation papier
REMARQUE
Suivez les instructions décrites ci-dessous. Ne sortez pas le magasin papier en premier, car le papier pourrait
être coincé entre ce dernier et la section d’alimentation papier. Dans le cas contraire, vous risqueriez de
déchirer le papier bloqué, ce qui rendrait son extraction plus difficile. La procédure suivante s’applique aux
appareils équipés d’un module recto-verso. Si aucun module recto-verso ou autre périphérique de sortie n’est
installé, la procédure reste la même. Vous devez ouvrir et dégager la partie gauche de l’appareil avant d’ouvrir
le magasin papier.
■ Bourrage papier dans le magasin papier 1
le module recto-verso et
1 Déverrouillez
faites-le glisser vers la gauche.
délicatement le module recto5 Refermez
verso.
Déverrouillez le module
et séparez-le délicatement de l’appareil. Si ce
dernier n’est pas équipé
d’un module recto-verso,
ouvrez la porte latérale
de la même manière.
Si l’appareil n’est pas
équipé d’un module
recto-verso, fermez la
porte latérale.
Vérifiez ensuite que le
message signalant le
bourrage papier a été
effacé et remplacé par
l’affichage normal.
2 Retirez la feuille bloquée.
Veillez à ne pas déchirer
le papier en le retirant.
REMARQUE
Même si le papier ne dépasse pas beaucoup de
l’appareil, vous devez le retirer si vous parvenez à
le saisir. Dans le cas contraire, passez à l’étape
suivante.
vous n’avez pas pu accéder au bourrage
3 Sipapier
à l’étape 2, sortez le magasin papier 1
de son logement et retirez le papier bloqué.
Veillez à ne pas déchirer
le papier en le retirant.
REMARQUE
Si le papier tombe derrière le magasin, sortez ce
dernier (voir illustration suivante) et retirez le papier.
Après avoir tiré le
magasin papier jusqu’à
la butée, soulevez-le et
sortez-le délicatement.
Pour le remettre en
place, insérez-le en
l’inclinant légèrement,
puis poussez-le dans
son logement.
Pour extraire une feuille bloquée d’un meuble
magasin papier, tirez-le magasin jusqu’à la butée,
faites-le pivoter vers la gauche pour le dégager du
support. Pour le remettre en place, introduisez-la
partie postérieure gauche dans la fente et faites
pivoter le magasin vers la droite pour l’insérer dans
le tiroir.
Installer des magasins dans le meuble 3
magasins 500 feuilles
4
Refermez délicatement le magasin papier.
Replacez le magasin
papier dans l’appareil.
4-4
Les magasins inférieur et central ne peuvent
pas être installés à la place du magasin supérieur,
et inversement (ils ne pourraient être insérés dans
l’appareil).
Veillez à installer les magasins aux emplacements
prévus à cet effet.
BLOCAGE PAPIER - EXTRACTION
■ Bourrage papier dans le meuble 3 magasins
papier 500 feuillest
Déverrouillez le module recto-verso et
faites-le glisser vers la gauche.
1
Déverrouillez le module
et séparez-le délicatement de l’appareil. Si ce
dernier n’est pas équipé
d’un module recto-verso,
ouvrez la porte latérale
de la même manière.
la porte latérale du meuble magasin
2 Ouvrez
papier.
Ouvrez délicatement la
porte en maintenant le
bouton enfoncé.
Si l’appareil n’est pas
équipé d’un meuble
magasin papier, ouvrez la
porte gauche du magasin.
3
Retirez la feuille bloquée.
Veillez à ne pas déchirer
le papier pendant que
vous le retirez.
vous n’avez pas pu accéder à la feuille
6 Sibloquée
à l’étape 3, reportez-vous à la
section “Bourrage papier dans le magasin
papier 1” à la page précédente (étapes 1 à
5).
■ Bourrage papier dans meuble magasin
grande capacité 2000 feuilles
Pour extraire une feuille bloquée dans le magasin
supérieur, suivez les instructions décrites à la section
“Bourrage papier dans le meuble 3 magasins papier
500 feuilles”, sur cette même page.
Pour extraire une feuille bloquée survenu dans le magasin
à grande capacité inférieur, procédez comme suit.
les étapes 1 à 4 de la section “Bourrage
1 Suivez
papier dans le meuble 3 magasins papier 500
feuilles”.
vous n’avez pas pu accéder à la feuille
2 Sibloquée
à l’étape 1, reportez-vous à la section
“Bourrage papier dans le magasin papier 1” à la
page précédente.
vous n’avez pas pu accéder à la feuille
3 Sibloquée
aux étapes 1 et 2, sortez le meuble
magasin grande capacité (magasin inférieur) de
son logement et retirez le papier bloqué comme
indiqué sur les illustrations suivantes.
REMARQUE
Même si le papier ne dépasse pas beaucoup de
l’appareil, vous devez le retirer si vous parvenez à
le saisir. Dans le cas contraire, passez à l’étape
suivante.
la porte gauche du meuble
4 Refermez
magasin papier.
Soulevez le guide-papier
et retirez le papier bloqué.
N’oubliez pas de replacer
le guide-papier après
avoir retiré le papier.
délicatement le module recto5 Refermez
verso.
délicatement le meuble magasin
4 Refermez
grande capacité.
Si l’appareil n’est pas
équipé d’un module
recto-verso, fermez la
porte latérale.
Vérifiez ensuite que le
message signalant le
bourrage papier a été
effacé et remplacé par
l’affichage normal.
Poussez le magasin
papier dans l’appareil.
délicatement le module recto-verso.
5 Refermez
Si l’appareil n’est pas équipé d’un module rectoverso, fermez la porte latérale.
Vérifiez ensuite que le message signalant le
bourrage papier a été effacé et remplacé par
l’affichage normal.
4-5
4
BLOCAGE PAPIER - EXTRACTION
Bourrage papier dans la zone de transport, de fixation et de sortie
ATTENTION
L’unité de fixation est très chaude. Faites attention
en retirant le papier. (Ne touchez pas les parties
métalliques)
le module recto-verso et
1 Déverrouillez
faites-le glisser vers la gauche.
Déverrouillez le module
et séparez-le délicatement de l’appareil. Si ce
dernier n’est pas équipé
d’un module recto-verso,
ouvrez la porte latérale
de la même manière.
la feuille bloquée comme indiqué
2 Retirez
sur les illustrations suivantes.
Bouton pivotant A
Si le papier est coincé
dans la zone de
transport, tournez le
bouton pivotant A dans le
sens de la flèche pour le
retirer.
Si une feuille est coincée
dans la zone de fixation,
tournez le bouton
pivotant B dans le sens
de la flèche pour le retirer.
Bouton pivotant B
ATTENTION
L’unité de fixation est chaude. Faites attention
lorsque vous extrayez une feuille bloquée. (Ne
touchez pas les parties métalliques)
Volet de fermeture de
l'unité de fixation
Si le bourrage papier a eu
lieu à l’intérieur de la zone
de fixation, rabattez le
volet de fermeture de
l’unité de fixation pour
ouvrir cette dernière et
retirez le papier.
Si le bourrage papier a eu
lieu dans la zone de
sortie, retirez-le comme
indiqué sur l’illustration,
en prenant soin de ne pas
le déchirer.
REMARQUE
Ne touchez pas et
n’endommagez pas le
cylindre de transmission.
Cylindre de
transmission
Ne touchez pas et
n’endommagez pas le
tambour photoconducteur.
Tambour photoconducteur
4-6
Si le module recto-verso
est équipé d’un plateau
de sortie et que le papier
est coincé dans la zone
de sortie, retirez le papier
comme indiqué sur
l’illustration.
délicatement le module recto3 Refermez
verso.
Si l’appareil n’est pas
équipé d’un module
recto-verso, fermez la
porte latérale.
Vérifiez ensuite que le
message signalant le
bourrage papier a été
effacé et remplacé par
l’affichage normal.
BLOCAGE PAPIER - EXTRACTION
Bourrage papier dans le module recto-verso
le module recto-verso et
1 Déverrouillez
faites-le glisser vers la gauche.
délicatement le module recto5 Refermez
verso.
Déverrouillez le module
et séparez-le délicatement de l’appareil.
Vérifiez ensuite que le
message signalant le
bourrage papier a été
effacé et remplacé par
l’affichage normal.
le module recto-verso est équipé d’un
2 Siplateau
de sortie, soulevez-le et ouvrez la
porte du module.
S’il n’y a pas de plateau
de
sortie,
ouvrez
simplement la porte du
module recto-verso et
ignorez les références au
plateau dans les étapes
suivantes.
le plateau de sortie soulevé et
3 Maintenez
retirez le papier bloqué comme indiqué sur
les illustrations suivantes.
Si le papier est coincé
dans la partie supérieure
du module recto-verso,
retirez-le délicatement,
en prenant soin de ne pas
le déchirer.
■ Bourrage papier dans le plateau d’alimentation auxiliaire
le module recto-verso et
1 Déverrouillez
faites-le glisser vers la gauche.
Déverrouillez le module
et séparez-le délicatement de l’appareil.
le papier coincé dans le plateau
2 Retirez
d’alimentation auxiliaire.
Veillez à ne pas déchirer
le papier en le retirant.
Si le papier est coincé
dans la partie inférieure
du module recto-verso,
retirez-le délicatement,
en prenant soin de ne pas
le déchirer.
4
Refermez la porte du module recto-verso
et abaissez le plateau de sortie.
délicatement le module recto3 Refermez
verso.
Vérifiez ensuite que le
message signalant le
bourrage papier a été
effacé et remplacé par
l’affichage normal.
4-7
4
GUIDE DE DEPANNAGE
En cas d’arrêt ou de dysfonctionnement de l’imprimante, vérifiez les messages éventuellement affichés sur le tableau
de bord. Vous y trouverez généralement les informations nécessaires pour résoudre le problème. Dans le cas contraire,
consultez le tableau ci-dessous.
Cette section décrit les problèmes liés aux fonctions d’impression. Pour les problèmes affectant le copieur, le télécopieur
ou le scanner réseau en particulier, consultez les manuels correspondants. Les problèmes concernant les périphériques
sont abordés au chapitre 5 de ce manuel.
Problème
L'imprimante ne
fonctionne pas.
Vérification
Solution ou cause
●
L'imprimante est-elle branchée?
Raccordez l'imprimante à la prise de terre.
●
Le commutateur principal est-il allumé?
Allumez le commutateur principal.
●
Le témoin PRET est-il éteint?
L'imprimante est en cours de préchauffage
(le temps de préchauffage est de 80
secondes environ). Attendez jusqu'à ce
que le témoin PRET s'allume.
●
Un témoin signalant qu'il faut ajouter
du papier s'est-il affiché?
Ajoutez du papier. (page 1-16)
●
Remplacez la cartouche de toner.
Un message signalant que la
cartouche de toner doit être remplacée Voir "Manuel d'utilisation (lisez ce
document avant d'installer le produit)."
s'est-il affiché ? (Le témoin ERREUR
s'est-il allumé en même temps sur le
panneau de commandes de l'unité
principale ?)
●
Un message signalant un bourrage
papier s'est-il affiché ? (Le témoin
ERREUR s'est-il allumé en même
temps sur le tableau de bord de
l'unité principale ?)
Extrayez le feuille bloquée. (page 4-2)
●
Le câble d'interface requis reliant
l'imprimante et l'ordinateur est-il
correctement branché ?
Vérifiez que le câble d'interface requis est
connecté entre l'imprimante et l'ordinateur
(voir page 2-2)
●
Le pilote d'imprimante requis est-il
installé?
Installez le pilote d'imprimante requis. (voir
page 2-3)
●
L'imprimante a-t-elle été
sélectionnée correctement dans
l'application ? Si l'imprimante est
utilisée comme imprimante réseau,
est-elle correctement enregistrée sur
le réseau ?
Vérifiez que l'imprimante est sélectionné
dans l'application ou utilisez un utilitaire
pour vérifier si l'imprimante est enregistrée
sur le réseau.
L'imprimante reçoit les
données, mais ne les
imprime pas.
●
Le papier de format et de type
spécifiés est-il disponible dans
l'imprimante ?
Ajoutez du papier, sélectionnez un autre
format de papier ou annulez l'impression.
L'imprimante ne peut
être sélectionnée
depuis l'ordinateur.
●
Le pilote d'imprimante est-il installé
correctement ?
Installez correctement le pilote
d'imprimante (voir page 2-3)
L'orientation de l'image
est incorrecte sur la
sortie d'impression.
●
Le mode d'orientation est-il
correctement configuré dans le pilote
d'imprimante ?
Corrigez l'orientation dans le pilote
d'imprimante.
L'image a été rognée.
Elle est plus large que
la feuille.
●
L'impression est-elle configurée en
mode zoom ?
Vérifiez la configuration du pilote
d'imprimante.
L'imprimante est sous
tension, mais ne reçoit
aucune donnée.
4-8
GUIDE DE DEPANNAGE
Problème
Vérification
Solution ou cause
Pages noires.
●
Est-ce que l'image colorée est
imprimée en couleurs?
Il arrive que certaines couleurs sur des
images colorées soient imprimées en noir.
Les zones noires et
blanches sont inversées.
●
Est-ce qu'une image négative est
imprimée ?
Vérifiez la configuration du pilote
d'imprimante.
L'imprimante imprime
en ordre inverse.
●
L'ordre inverse est-il sélectionné
dans l'application ?
Annulez l'impression en ordre inverse
dans l'application.
L'imprimante s'interrompt en cours d'impression.
●
Y a-t-il trop de papier sur le plateau
de sortie ?
Retirez le papier du plateau de sortie.
●
Le papier est-il épuisé ?
Ajoutez du papier.
L'impression n'est pas
réalisée sur le format
de papier voulu.
●
L'option de sélection du papier
“AUTO” est-elle sélectionnée dans
le pilote d'imprimante?
Vérifiez que le papier voulu est disponible
dans un magasin papier de l'imprimante et
activez l'option “AUTO” dans la sélection
du papier du pilote.
Les polices résidentes
de l'imprimante ne peuvent pas être sélectionnées depuis l'application quand le fichier PPD
du kit d'extension PS3
optionnel est utilisé dans
un
environnement
Windows (sauf NT).
●
Les polices résidentes sont-elles
installées ?
Installez (ou réinstallez) les polices résidentes. (voir page 2-14)
Des erreurs d'écriture
apparaissent quand
l'impression se fait sur
le port parallèle.
●
Le délai d'attente configuré dans le
pilote d'imprimante est-il trop court ?
Définissez un temps d'attente plus long
dans le pilote d'imprimante.
Seul un exemplaire a
été imprimé alors que
plusieurs avaient été
sélectionnés.
●
La taille du fichier à imprimer est-elle
trop grande pour la mémoire
disponible ? Vérifiez en imprimant
une page d'information.
La taille du fichier d'impression dépasse la
capacité de mémoire de l'imprimante.
Installez les autres jeux un par un.
Installez un disque dur pour pouvoir
imprimer des fichiers plus importants.
L'impression rectoverso est activée, mais
seule une page d'information est imprimée.
●
L'impression recto-verso porte-t-elle
sur un grand nombre de pages ?
La taille du fichier d'impression dépasse la
capacité de mémoire de l'imprimante.
Installez un disque dur pour pouvoir
imprimer des fichiers plus importants.
L'image imprimée est
trop claire ou trop
foncée.
●
L'exposition est-elle réglée correctement ?
L'exposition peut être réglée à l'aide d'un
programme opérateur. Renseignez-vous
auprès de votre opérateur. (voir page 6-11)
4-9
4
GUIDE DE DEPANNAGE
Problème
Vérification
Solution ou cause
Des tâches apparaissent sur les impressions.
●
Un message signalant qu'il faut
nettoyer ou remplacer la cartouche
de développeur s'est-il affiché ? (Le
témoin [ERREUR] s'est-il allumé en
même temps sur le tableau de bord
de l'unité principale ?)
Voir Manuel d'utilisation (lisez ce document avant d'installer le produit).
Le papier voulu ne
peut être sélectionné
dans le pilote d'imprimante ou sur le
tableau de bord du
copieur.
●
Le format et le type de papier ont-ils
été définis sur le tableau de bord de
l'unité principale ?
Configurez la taille du papier comme
indiqué à la section "Configurer le format
et le type de papier" quand vous changez
le format de papier dans le magasin 1.
(voir page 1-19).
Bourrage papier
fréquent.
●
Le papier est-il gondolé ou humide ?
N'utilisez pas de papier gondolé ou
froissé. Si vous n'utilisez pas le papier
pendant longtemps, conservez-le dans
son emballage, dans un endroit sec.
●
Le papier est-il gondolé et s'est-il
coincé dans le module recto-verso
ou le finisseur ?
Selon le type et la qualité du papier, il
arrive qu'il se froisse quand il est chargé.
Dans certains cas, vous réduirez les
risques de bourrage qui en découle en
retournant le papier dans le magasin.
●
Plusieurs feuilles ont-elles
chargées en même temps ?
été
Retirez le papier
du magasin ou du
plateau d'alimentation
auxiliaire,
ventilez-le comme
indiqué sur l'illustration
puis
replacez-le.
La feuille imprimée est
gondolée ou l'image
s'efface facilement.
●
Le format ou le grammage du papier
excèdent-ils les valeurs autorisés ?
Utilisez du papier conforme aux valeurs
indiquées.
●
Le papier est-il humide ?
Le contraste de l'écran
tactile est trop fort ou
trop faible.
●
Le contraste de l'écran à cristaux
liquides est-il correctement réglé ?
Une page d'information
est imprimée quand un
travail d'impression est
tranféré vers l'imprimante pour être mis en
attente.
●
Le maximum de 100 travaux en
attente a-t-il été atteint ?
Conservez le papier dans son emballage,
dans un endroit sec. Ne le conservez pas
dans un endroit :
● humide
● soumis à des températures très élevées
ou très basses.
Réglez le contraste à l'aide du paramètre
personnalisé
"CONTRASTE
DE
L'AFFICHAGE". (voir page 3-8)
La fonction de mise en attente ne peut pas
enregistrer d'autres travaux avant que
certains travaux déjà en attente ne soient
imprimés.
Un mot de passe est
demandé.
●
Un mot de passe a-t-il été défini dans
la fonction de mise en attente des
travaux ?
La priorité des travaux
d'impression en attente ne peut pas être
modifiée.
●
Le papier à imprimer est-il épuisé ?
Ajoutez du papier. (voir page 1-16)
●
Le plateau de sortie est-il plein ?
Retirez le papier du plateau de sortie.
4-10
Un mot de passe est demandé pour lancer
l'impression. Si vous ne le connaissez pas,
vous ne pouvez pas imprimer.
ENTRETIEN
Pour garantir longtemps les performances de l’appareil, il est recommandé d’appliquer régulièrement les instructions
suivantes.
REMARQUE
Lorsque vous nettoyez l’appareil, n’utilisez pas de
diluant, benzène, ni tout autre produit d’entretien
volatile similaire.
Nettoyage du scanner
Si la vitre d’exposition, la vitre de la section DSPF ou la porte de documents présente des tâches, celles-ci seront
intégrées aux images numérisées et apparaîtront sous la forme de défauts à l’impression. Nettoyez ces zones en les
essuyant à l’aide d’un chiffon doux, propre, imbibé d’eau ou d’une faible quantité de détergent neutre, puis essuyez-les.
4
Si des rayures noires ou
blanches apparaissent
sur les images imprimées
ou les documents originaux chargés via la
section DSPF, nettoyez
les vitres de la section de
numérisation notées A et
B sur l’illustration.
Rayures noires
Rayures blanches
4-11
CHAPITRE 5
PERIPHERIQUES
Ce chapitre est consacré au module recto-verso, au finisseur boîte
aux lettres, au finisseur agrafeur et au finisseur piqûre à cheval.
Page
MODULE RECTO-VERSO ....................................................................
● Nom des divers éléments ................................................................
● Fiche technique ...............................................................................
● Chargement du papier dans le plateau d’alimentation auxiliaire ....
● Configuration du pilote d’imprimante pour le module recto-verso,
le plateau d’alimentation auxiliaire et le plateau de sortie ...............
● Copie dans le module recto-verso ...................................................
● Guide de dépannage du module recto-verso ..................................
FINISSEUR BOITE AUX LETTRES ......................................................
● Nom des divers éléments ................................................................
● Fiche technique ...............................................................................
● Affectation des boîtes aux lettres ....................................................
● Configuration du pilote d’imprimante ...............................................
● Bourrage papier dans le finisseur boîte aux lettres .........................
FINISSEUR AGRAFEUR .......................................................................
● Nom des divers éléments ................................................................
● Fiche technique ...............................................................................
● Fonctions du finisseur agrafeur .......................................................
● Utiliser les fonctions du finisseur agrafeur .......................................
● Remplacement de la cartouche d’agrafes .......................................
● Bourrage papier dans le finisseur agrafeur .....................................
● Guide de dépannage du finisseur agrafeur .....................................
● Guide de référence de la position des agrafes pour les sorties
recto-verso .......................................................................................
FINISSEUR PIQURE A CHEVAL ..........................................................
● Nom des divers éléments ................................................................
● Fiche technique ...............................................................................
● Fonctions du finisseur piqûre à cheval ............................................
● Utiliser le finisseur piqûre à cheval ..................................................
● Remplacement de la cartouche d’agrafes et extraction d’un
bourrage d’agrafes ..........................................................................
● Bourrage papier dans le finisseur piqûre à cheval .........................
● Guide de dépannage (concernant le finisseur piqûre à cheval) ......
● Guide de référence de la position des agrafes pour les sorties
recto-verso .......................................................................................
● Relation entre les images imprimés et le finisseur piqûre à cheval .
5-2
5-2
5-2
5-3
5-4
5-4
5-5
5-6
5-6
5-6
5-7
5-7
5-8
5-9
5-9
5-9
5-10
5-11
5-12
5-14
5-15
5-16
5-17
5-17
5-17
5-18
5-20
5-21
5-24
5-26
5-27
5-28
5-1
MODULE RECTO-VERSO
Le module recto-verso permet d’imprimer sur les deux côtés des feuilles.
Il existe deux types de modules recto-verso : module recto-verso avec plateau d’alimentation auxiliaire et module
recto-verso. Les descriptions de ce manuel s’appliquent au module recto-verso avec plateau d’alimentation auxiliaire.
Pour savoir comment extraire une feuille bloquée dans ces modules, reportez-vous à la page 4-7.
Nom des divers éléments
Plateau de sortie
Le plateau de sortie est extensible
pour pouvoir accueillir les papiers de
grand format. Etendez-le quand
vous utilisez du papier 11 po. x 17
po., 8-1/2 po. x 14 po., 8-1/2 po. x
13 po., A3 ou B4. Le plateau est
optionnel sur le module recto-verso
simple (pas le module recto-verso
avec plateau d’alimentation
auxiliaire).
Plateau d’alimentation auxiliaire
Le plateau d’alimentation auxiliaire
peut également servir aux supports
spéciaux comme les transparents
(voir page suivante et page 1-17).
Module recto-verso
REMARQUE
L’impression recto-verso automatique ne peut se faire que sur
du papier ordinaire. Elle n’est
pas autorisée sur les papiers
spéciaux (pour plus d’informations sur les papiers spéciaux,
reportez-vous à la page 1-18).
REMARQUES
N’appuyez pas sur le plateau d’alimentation auxiliaire ou le plateau de sortie.
● Le module recto-verso requiert l’installation d’autres périphériques pour pouvoir fonctionner correctement,
mais ne peut pas être installé avec certains autres. Pour de plus amples informations à ce sujet, reportezvous à la section intitulée “Compatibilité des périphériques”, page 7-4.
●
Fiche Technique
Nom
Format de papier (pour les
copies recto-verso) *1
Grammage du papier (pour les
copies recto-verso)*1
Position du papier de référence
Capacité papier du plateau
d’alimentation auxiliaire*2
Dimensions
Poids
Module recto-verso ou module recto-verso avec plateau d’alimentation
auxiliaire
11 po. x 17 po., 8-1/2 po. x 14 po., 8-1/2 po. x 13 po., 8-1/2 po. x 11 po.,
8-1/2 po. x 11 po.R, 5-1/2 po. x 8-1/2 po. R, A3, B4, A4, A4R, B5, A5R
16 à 28 lbs. ou 60 à 105 g/m2
Centrée
100 feuilles (8-1/2 po. x 11 po. ou format A4 , 20 lbs. ou 80 g/m2)
Module recto-verso :
4-17/32 po.(L) x 16-15/64 po. (P) x 16-25/64 po. (H) (115 mm (L) x 412 mm
(P) x 416 mm (H)
Module recto-verso avec plateau d’alimentation auxiliaire :
17-49/64 po.(L) x17-19/64 po.(P) x16-25/64 po.(H) (451mm (L) x 439 mm
(P) x 416 mm (H))
Module: recto-verso : Approx. 11.1 lbs. (5 kg)
Module recto-verso avec plateau d’alimentation auxiliaire: Approx.16.6 lbs.(7.5 kg)
*1 Pour le grammage et le format du papier applicables au plateau d’alimentation auxiliaire, voir “Fiche
Technique des magasins papier”, page 1-17.
*2 Uniquement module recto-verso avec plateau d’alimentation auxiliaire.
Nom
Plateau de sortie
Sortie papier
Face imprimée vers le bas
Capacité papier
100 feuilles (8-1/2 po. x 11 po. ou A4 size, 20 lbs. ou 80 g/m2)
Format du papier
Max. 11 po. x 17 po. ou A3, Min. 5-1/2 po. x 8-1/2 po.R ou A5R
Type et grammage du papier
Papier ordinaire 16 à 28 lbs. ou 60 à 105 g/m2
Les spécifications peuvent être modifiés sans préavis.
5-2
MODULE RECTO-VERSO
Chargement du papier dans le plateau d’alimentation auxiliaire
Le plateau d’alimentation auxiliaire accepte le papier ordinaire et les papiers spéciaux comme les étiquettes. Il peut
accueillir jusqu’à 100 feuilles de papier standard. Les papiers autorisés pour le plateau d’alimentation auxiliaire sont
présentés à la page 1-17.
REMARQUE
Si le type ou le format de papier a été modifié, configurez-les comme indiqué à l’étape 4.
1 Ouvrez le plateau d’alimentation auxiliaire.
Extension du plateau d'alimentation
N’oubliez pas de sortir
l’extension du plateau
d’alimentation auxiliaire
quand vous utilisez du
papier au format 11 po. x
17 po., 8-1/2 po. x 14 po.,
8-1/2 po. x 13 po., A3 or
B4.
les guide-papier du plateau
2 Ajustez
d’alimentation auxiliaire à la largeur du
papier mis en place.
REMARQUES
● Quand vous utilisez du papier 5-1/2 po. x 8-1/2
po. ou A5 ou des cartes postales, chargez-les
en introduisant leur côté le moins large dans la
fente d’alimentation, comme indiqué sur
l’illustration.
Quand vous utilisez du papier spécial, des
cartes postales ou des transparents, chargez
les feuilles une par une. Dans le cas contraire,
vous risqueriez de provoquer un bourrage
papier.
● Quand vous ajoutez du papier, retirez
préalablement le papier restant, mélangez-le
avec le nouveau papier, puis rechargez le tout
en une pile unique. Dans le cas contraire, vous
risqueriez de provoquer un bourrage papier.
● Quand vous imprimez sur un transparent,
retirez la sortie impression dès que possible.
● Utilisez les transparents recommandés par
SAGEM.
●
éfinissez le type et le format du papier
4 Dchargé.
3
Insérez le papier le plus loin possible dans
le plateau d’alimentation auxiliaire.
Placez le papier face vers
le bas. S’il y a un espace
entre le papier et les
guide-papier, le papier
est peut-être mal placé.
Ajustez les guides pour
qu’ils soient en contact
avec le papier.
Quand vous passez du système AB au système
anglo-saxon ou inversement, ou quand vous
changez le type de papier, vous devez spécifier le
type de papier. Reportez-vous à la page 1-19 pour
savoir comment configurer le format et le type de
papier.
chargement du papier dans le plateau
5 Le
d’alimentation auxiliaire est terminé.
5-3
5
MODULE RECTO-VERSO
Configuration du pilote d’imprimante pour le module recto-verso, le
plateau d’alimentation auxiliaire et le
plateau de sortie
Si vous utilisez le module recto-verso (y compris le
plateau d’alimentation auxiliaire et le plateau de sortie),
sélectionnez la commande “Propriétés” et définissez les
paramètres comme indiqué ci-dessous.
L’exemple repose sur les captures d’écran d’un pilote
PCL dans un environnement Windows 98.
■ Impression recto-verso
Sous l’onglet “Principal”, activez le bouton d’option
du mode recto-verso de votre choix.
SAGEM SG-LP35 PCLe on LPT1:
REMARQUES
● Les boîtes de dialogue présentées ci-dessus
ne s’affichent que si les périphériques sont
correctement configurés dans le pilote
d’imprimante (voir remarque de la page 2-5).
● Il se peut que le papier sélectionné ne soit pas
compatible avec certaines fonctions. Si, par
exemple, vous choisissez du papier épais, des
enveloppes, des étiquettes, etc., il ne vous sera
pas possible de sélectionner le mode rectoverso, le plateau à décalage, le finisseur piqûre
à cheval, etc.. Pour de plus amples informations
à ce sujet, reportez-vous à l’aide du pilote
d’imprimante.
Copie dans le module recto-verso
Pour copier dans le module recto-verso, appuyez sur la
touche COPIE du tableau de bord et effectuez toutes
les sélections requises sur l’écran général du mode
copieur.
■ Copie recto-verso automatique
Appuyez sur la touche [COPIE RECTO-VERSO] sur
l’écran général du mode copieur. Vous affichez ainsi
l’écran de sélection de la copie recto-verso.
■ Utiliser le plateau d’alimentation auxiliaire
■ Utiliser le plateau d’alimentation auxiliaire
Sous l’onglet “Papier” présenté sur l’image suivante,
sélectionnez l’entrée “Plateau d’alim. aux.” dans la
liste déroulante “Sélection Papier”.
■ Utiliser le plateau de sortie du module rectoverso
Sous l’onglet “Papier” présenté sur l’image suivante,
sélectionnez l’entrée “Plateau latéral gauche” dans
la liste déroulante “Sortie”.
SAGEM SG-LP35 PCLe on LPT1:
5-4
Appuyez sur la touche [CHOIX PAPIER] sur l’écran
général du mode copieur. Vous affichez ainsi l’écran
de sélection de la source de papier. Sélectionnez le
plateau d’alimentation auxiliaire.
■ Utiliser le plateau de sortie
Appuyez sur la touche [SORTIE] sur l’écran général
du mode copieur. Vous affichez ainsi l’écran de
sélection de la sortie papier. Sélectionnez le plateau
de sortie installé sur le module recto-verso.
MODULE RECTO-VERSO
Guide de dépannage du module recto-verso
Consultez le tableau suivant avant de contacter votre service clientèle.
Problème
L’ i m p r i m a n t e
n’exécute pas les
impressions rectoverso.
Vérification
Un message signalant que le type de papier
ne convient pas à l’impression recto-verso
s’est-il affiché ?
Un message signalant que le format de
papier ne convient pas à l’impression rectoverso s’est-il affiché ?
L’impression recto-verso ne peut pas être
activée dans le pilote d’imprimante ?
Le plateau d’alimentation auxiliaire est-il
sortie ?
Les images imprimées sur le papier
provenant du plateau d’alimentation auxiliaire sont
déformées.
Un bourrage papier
est survenu dans
le plateau d’alim e n t a t i o n
auxiliaire.
Le nombre de feuilles dépasse-t-il la limite
autorisée ?
Les guide-papier sont-ils correctement
ajustés ?
Le type et le format de papier sont-ils
correctement configurés ?
Le nombre de feuilles dépasse-t-il la limite
autorisée ?
Les guide-papier sont-ils correctement
ajustés ?
Solution ou cause
Les papiers spéciaux ne sont pas
autorisés pour l’impression rectoverso. Utilisez un type de papier
adapté à ce mode d’impression (voir
pages 1-18 et 5-2).
Utilisez un format de papier adapté
à l’impression recto-verso (voir
pages 1-18 et 5-2).
Sous l’onglet Configuration du Pilote
d’Imprimante, activez la case à
cocher Module Recto-Verso (voir
REMARQUE de la page 2-5).
Vous devez sortir le plateau
d’alimentation auxiliaire quand vous
utilisez du papier au format 11 po. x
17 po., 8-1/2 po. x 14 po., 8-1/2 po.
x 13 po., A3 ou B4.
Respectez le nombre de feuilles
autorisées.
Ajustez les guide-papier au format
du papier.
Si vous utilisez un format de papier
non standard ou un type de papier
spécial, vérifiez leur configuration
(voir pages 1-17 à 1-19).
Respectez le nombre de feuilles
autorisées.
Ajustez les guide-papier au format
du papier.
5-5
5
FINISSEUR BOITE AUX LETTRES
Le finniseur boîte aux lettres est composé de 7 boîtes aux lettres. Chacun d’entre eux peut être affecté à un utilisateur
ou un groupe d’utilisateurs.
Dans les modes copieur et télécopieur, les sorties papier sont envoyées vers le plateau supérieur de l’unité, séparées
des impressions (il est également possible de sortir les impressions sur le plateau supérieur).
Nom des divers éléments
Porte supérieure
Ouvrez cette porte pour
extraire les feuilles bloquées.
Plateau supérieur
Les sorties papier de
l’imprimante, du copieur et du
télécopieur peuvent être
envoyées vers ce plateau.
Porte frontale
Ouvrez cette porte pour
extraire les feuilles bloquées.
Boîte aux lettres
Chaque boîte aux lettres peut
être configurée pour recevoir
les impressions d’un utilisateur ou d’un groupe
d’utilisateurs. Elles ne peuvent pas être utilisées pour
les sorties du copieur ou du
télécopieur.
REMARQUES
N’appuyez pas sur le finisseur boîte aux lettres, notamment sur le plateau supérieur et les boîtes aux lettres.
● Ne placez aucun objet sur la porte supérieure. Vous interféreriez avec le traitement du papier par l’appareil
pendant l’impression recto-verso.
● Le plateau supérieur et les boîtes aux lettres sont extensibles. Etendez-les quand vous utilisez du papier de
grand format (11 po. x 17 po., 8-1/2 po. x 14 po., 8-1/2 po. x 13 po., A3 ou B4).
● Le finisseur boîte aux lettres requiert l’installation d’autres périphériques pour pouvoir fonctionner correctement,
mais ne peut pas être installé avec certains autres. Pour de plus amples informations à ce sujet, reportezvous à la section intitulée “Compatibilité des périphériques”, page 7-4.
●
Fiche technique
Nom
Nombre de plateaux
Sortie papier
Type de plateau
Capacité papier
Format du papier
Grammage du papier
Type de papier
Détection des plateaux pleins
Alimentation
Dimensions
Poids
Finisseur boîte aux lettres
8 (1 plateau supérieur et 7 boîtes aux lettres)
Face imprimée vers le bas
Plateau supérieur: plateau normal, boîte aux lettres: plateau boîtes aux lettres
Plateau supérieur: 250 feuilles (8-1/2 po. x 11 po. ou A4, 20 lbs. ou 80 g/m2)
Boîtes aux lettres: 100 feuilles chacune (8-1/2 po. x 11 po. ou A4, 20 lbs. ou 80 g/m2)
Plateau supérieur: spécifications identiques à celles de l’unité principale
Boîtes aux lettres: 11 po. x 17 po., 8-1/2 po. x 14 po., 8-1/2 po. x 13
po., 8-1/2 po. x 11 po., 8-1/2 po. x 11 po.R, 7-1/4 po. x 10-1/2 po., A3, B4,
A4, A4R, B5, B5R
Plateau supérieur: spécifications identiques à celles de l’unité principale
Boîtes aux lettres: 15 à 34 lbs. ou 60 à 105g/m2
Plateau supérieur: spécifications identiques à celles de l’unité principale
Boîtes aux lettres: uniquement papier ordinaire
Disponible pour le plateau supérieur et les boîtes aux lettres
Requiert l’installation d’un bloc d’alimentation optionnel (voir page 1-8.)
18-5/16 po. (L) x 20-7/8 po. (P) x 20 po. (H) (465 mm (L) x 530 mm (P) x 508 mm (H))
Environ 41,9 lbs. (19 kg)
Les spécifications peuvent être modifiées sans préavis.
5-6
FINISSEUR BOITE AUX LETTRES
Affectation des boîtes aux lettres
Dans le pilote d’imprimante, vous pouvez configurer les impressions pour qu’elles sortent dans une boîte aux lettres
définie ou sur le plateau supérieur. L’affectation de boîtes aux lettres à des utilisateurs ou des groupes d’utilisateurs
réduit le risque de mélange des impressions en simplifiant leur retrait. Quand il n’est pas nécessaire de séparer les
travaux, vous pouvez envoyer les documents vers le plateau supérieur.
■ Utiliser le finisseur boîte aux lettres
les
1 Affectez
utilisateurs
Plateau supérieur
Boîte aux lettres 1
Boîte aux lettres 2
Boîte aux lettres 3
Boîte aux lettres 4
Boîte aux lettres 5
Boîte aux lettres 6
Boîte aux lettres 7
Service de développement
des produits
Service technique
Service financier
boîtes aux lettres aux
Il est recommandé que ce soit l’administrateur
réseau qui se charge d’affecter les boîtes aux
lettres, par utilisateur ou par service. Exemple : la
boîte aux lettres 1 peut être affectée au service de
développement des produits, la boîte aux lettres 2
au service technique, etc..
la boîte aux lettres de
2 Sélectionnez
réception des impressions dans le pilote
d’imprimante.
Voir description ci-dessous.
Configuration du pilote d’imprimante
Sélectionnez “Propriétés” dans la fenêtre de configuration du pilote d’imprimante et procédez comme suit.
■ Affecter une boîte aux lettres
Sous l’onglet “Papier”, sélectionnez la boîte aux
lettres de votre choix dans la liste déroulante “Sortie”.
L’illustration suivante est une capture d’écran d’un pilote
PCL dans un environnement Windows 98.
REMARQUES
● La boîte de dialogue présentée ci-dessus ne
s’affiche que si les périphériques sont
correctement configurés dans le pilote
d’imprimante (voir REMARQUE de la page 2-5).
● Il se peut que le papier sélectionné ne soit pas
compatible avec certaines fonctions. Si, par
exemple, vous choisissez du papier épais, des
enveloppes, des étiquettes, etc., il ne vous sera
pas possible de sélectionner le mode rectoverso, le plateau à décalage, le finisseur piqûre
à cheval, etc.. Pour de plus amples informations
à ce sujet, reportez-vous à l’aide du pilote
d’imprimante.
5-7
5
FINISSEUR BOITE AUX LETTRES
Bourrage papier dans le finisseur boîte aux lettres
Si un bourrage papier s’est produit dans la boîte aux lettres au cours de l’impression, retirez le papier bloqué de la
façon suivante.
1 Ouvrez la porte supérieure.
Porte supérieure
2
Faites glisser le loquet de
verrouillage comme indiqué sur l’illustration pour
ouvrir la porte supérieure.
Retirez la feuille bloquée.
Veillez à ne pas déchirer
le papier en le retirant.
Appuyez ensuite sur la
porte supérieure pour la
refermer.
6 Retirez la feuille bloquée.
Veillez à ne pas déchirer
le papier en le retirant.
7 Refermez le guide-papier.
Refermez d’un coup sec
le guide-papier.
8 Refermez la porte frontale.
vous n’avez pas pu accéder à la feuille
3 Sibloquée
à l’étape 2, ouvrez la porte frontale.
la molette dans le sens de la flèche
4 Tournez
pour retirer le papier coincé.
5 Ouvez le guide-papier.
Actionnez le loquet du
guide-papier et ouvrez-le
dans le sens de la flèche.
5-8
FINISSEUR AGRAFEUR
Le finisseur agrafeur peut éditer des jeux assemblés, agrafés ou non. Les jeux non agrafés peuvent être empilés en
quinconce pour en faciliter le retrait.
Nom des divers éléments
Loquet
Actionnez le loquet pour
ouvrir le finisseur agrafeur en
cas de bourrage papier.
Porte supérieure
Ouvrez cette porte
pour extraire les
feuilles bloquées.
Boîte d’agrafes
Sortez la boîte
d’agrafes pour remplacer la cartouche
d’agrafes ou extraire
les agrafes coincées.
Plateau supérieur
Les sorties papier de
l’imprimante, du copieur et du télécopieur
peuvent être envoyées
vers ce plateau.
Sortez l’extension du
plateau quand vous
utilisez du papier de
grand format (11 po. x
17 po., 8-1/2 po. x 14
po., 8-1/2 po. x 13 po.,
A3 ou B4).
Plateau à décalage
Les jeux agrafés ou devant
être sortis en quinconce sont
envoyés vers ce plateau.
REMARQUES
● N’appuyez pas sur le finisseur agrafeur, notamment sur les plateaux.
● Ne placer aucun objet sur la porte supérieure. Vous interféreriez avec le traitement du papier par l’appareil
pendant l’impression recto-verso.
● Le plateau se soulève et s’abaisse pendant l’opération. N’entravez pas ses mouvements.
● Le finisseur agrafeur requiert l’installation d’autres périphériques pour pouvoir fonctionner correctement,
mais ne peut pas être installé avec certains autres. Pour de plus amples informations à ce sujet, reportezvous à la section intitulée “Compatibilité des périphériques”, page 7-4.
Fiche technique
Nom
Nombre de plateaux
Sortie papier
Type de plateau
Capacité papier
Finisseur agrafeur
2
Face imprimée vers le bas
Plateau supérieur : plateau normal, plateau inférieur : plateau à décalage
Plateau supérieur : 500 feuilles (8-1/2 po. x 11 po. ou A4, 20 lbs. ou 80 g/m2)
Plateau inférieur : 750 feuilles (8-1/2 po. x 11 po. ou A4, 20 lbs. ou 80 g/m2)
Format du papier
Plateau supérieur : spécifications identiques à celles de l’unité principale
Plateau inférieur : Max. 8-1/2 po. x 11 po. ou A4 ; Min. B5
Grammage du papier
Plateau supérieur : spécifications identiques à celles de l’unité principale
Plateau inférieur: 16 à 34 lbs. ou 60 à 128 g/m2
Type de papier
Plateau supérieur : spécifications identiques à celles de l’unité principale
Plateau inférieur : uniquement papier ordinaire
Détection des plateaux pleins Disponible pour le plateau supérieur et inférieur
Fonction décalage
Uniquement disponible pour le plateau inférieur. Le décalage est de 1 po. (25 mm) environ.
Format du papier
8-1/2 po. x 11 po., A4, et B5
pour l’agrafage
Capacité d’agrafage
30 feuilles* (8-1/2 po. x 11 po. ou A4 ou inférieur, 20 lbs. ou 80 g/m2)
* Jusqu’à deux feuilles de papier couverture (34 lbs. ou128 g/m2) peuvent être insérées.
Agrafes
Une agrafe unique peut être placée dans le coin supérieur ou inférieur gauche,
deux agrafes peuvent être centrées sur le bord gauche.
Dimensions
18-1/8 po. (L) x 20-7/8 po. (P) x 20 po. (H) (460 mm (L) x 530 mm (P) x 508 mm (H))
Poids
Environ 46,3 lbs. (21 kg)
Les spécifications peuvent être modifiées sans préavis.
Consommables
Utilisez les cartouches d’agrafes STP392A. Elles sont vendues par trois et
contiennent chacune 3000 agrafes environ.
5-9
5
FINISSEUR AGRAFEUR
Fonctions du finisseur agrafeur
■ Mode Tri
■ Mode Groupe
Jeux triés.
Original
Groupes d’impressions ou copies de la même page.
Sorties
Original
Sorties
■ Mode Décalage
Mode Décalage
Mode Normal
Les jeux se déplacent d’un côté à l’autre afin que
chaque jeu ou groupe soit décalé par rapport au jeu
ou groupe précédent pour un retrait plus facile. Le
mode décalage est disponible pour des sorties non
agrafées issues du copieur et de l'imprimante. Le
mode non-décalage ne peut être sélectionné que
pour les sorties issues du copieur.
Les jeux agrafés ne sont pas édités dans ce mode.
■ Mode Agrafage
Les jeux assemblés sont agrafés et envoyés vers le plateau à décalage. Le tableau suivant présente les possibilités
de positionnement des agrafes, d’orientation, de formats de papier ainsi que la capacité d’agrafage.
Position des agrafes
Orientation Portrait
Coin supérieur
gauche des sorties
Formats de papier autorisés :
8-1/2 po. x 11 po., A4 et B5
Capacité d'agrafage: Jusqu'à
30 feuilles pour tous les
formats autorisés
Centre gauche des
sorties, deux agrafes
Voir précédent
Coin inférieur gauche
des sorties
Voir précédent
5-10
Orientation Paysage
L'agrafage n'est pas
possible.
FINISSEUR AGRAFEUR
Utiliser les fonctions du finisseur agrafeur
■ Sélectionner la fonction d’agrafage dans le pilote d’imprimante
Sélectionnez “Propriétés” dans la fenêtre de
configuration du pilote d’imprimante et activez
l’onglet “Principal”. Dans la liste déroulante “Côté
de la reliure”, sélectionnez “Gauche”, “Droite” ou
“Haut” et “1 Agrafe” ou “2 Agrafes” dans la liste
“Agrafage”.
L’illustration suivante est une capture d’écran d’un pilote
PCL dans un environnement Windows 98.
SAGEM SG-LP35 PCLe on LPT1:
REMARQUES
●
●
La boîte de dialogue présentée ci-contre ne s’affiche
que si les périphériques sont correctement
configurés dans le pilote d’imprimante (voir
REMARQUE de la page 2-5).
Il se peut que le papier sélectionné ne soit pas
compatible avec certaines fonctions. Si, par
exemple, vous choisissez du papier épais, des
enveloppes, des étiquettes, etc., il ne vous sera pas
possible de sélectionner le mode recto-verso, le
plateau à décalage, finisseur piqûre à cheval, etc..
Pour de plus amples informations à ce sujet,
reportez-vous à l’aide du pilote d’imprimante.
■ Utiliser les fonctions du finisseur agrafeur dans le mode copieur
Appuyez sur la touche [SORTIE] sur l’écran général du mode copieur. Vous affichez ainsi l’écran vous permettant
de sélectionner les fonctions tri/groupe/agrafage ainsi que le plateau de sortie. Quand vous effectuez une sélection,
la touche correspondante est mise en surbrillance.
OUTPUT
SORTIE
TRI
TRI
AGRAFAGE
TRI
GROUP
GROUPE
Touche [TRI GROUPE] (Voir page 5-10.)
Dans ce mode, toutes les copies du même original
sont groupées.
Touche [TRI AGRAFAGE] (Voir page 5-10.)
Dans ce mode, les jeux assemblés sont agrafés et
envoyés vers le plateau à décalage (ils ne sont pas
empilés en quinconce).
Touche [TRI] (Voir page 5-10.)
Dans ce mode, les jeux de copies sont triés.
Icône
Une icône représentant la fonction sélectionnée (tri,
agrafage, groupe) s’affiche.
OK
PLATEAU
TOP TRAY
SUPERIEUR
BAC
A
OFFSET
DECALAGE
TRAY
DECALAGE
Touche [DECALAGE] (Voir page 5-10.)
Cochez cette case pour activer le mode Offset et
décochez-la pour le désactiver. Si vous sélectionnez
la fonction d’agrafage, le mode Décalage est
automatiquement désactivé.
Touche [BAC A DECALAGE] (Voir page 5-9.)
Les copies sont envoyées vers le plateau à décalage
quand celui-ci est sélectionné. Si vous sélectionnez
la fonction d’agrafage, le plateau à décalage est
automatiquement activé.
Touche [PLATEAU SUPERIEUR]
Les copies sont envoyées vers le plateau supérieur
quand celui-ci est sélectionné.
Touche [OK]
Appuyez sur la touche [OK] pour quitter l’écran de
sélection et revenir à l’écran général.
5-11
5
FINISSEUR AGRAFEUR
Remplacement de la cartouche d’agrafes
Le message “Ajouter des agrafes” s’affiche sur l’écran de messages du tableau de bord quand la cartouche d’agrafes
est vide.
Procédez comme suit pour remplacer la cartouche d’agrafes :
1 Ouvrez la porte frontale.
REMARQUES
● Ne retirez pas la languette de la cartouche
d’agrafes avant d’avoir inséré la cartouche dans
la boîte.
● Quand vous replacez la boîte d’agrafes,
poussez-la jusqu’à ce qu’elle s’enclenche.
la languette de la cartouche
6 Retirez
d’agrafes.
pivoter l’unité d’agrafage vers le
2 Faites
haut.
7 Replacez la boîte d’agrafes.
le loquet de verrouillage de la boîte
3 Tirez
d’agrafes et retirez-la.
la cartouche vide de la boîte
4 Retirez
d’agrafes.
5
Insérez une nouvelle cartouche dans la
boîte d’agrafes, en prenant soin de faire
coïncider les flèches de la cartouche et de
la boîte.
5-12
Poussez la boîte d’agrafes jusqu’à ce qu’elle
s’enclenche.
le loquet de verrouillage de l’unité
8 Poussez
d’agrafage vers la gauche et faites-la
pivoter vers le bas.
9 Refermez la porte frontale.
REMARQUE
Faites une impression ou une copie test dans le
mode Agrafage pour vérifier qu’il fonctionne
correctement.
FINISSEUR AGRAFEUR
■ Contrôle de l’unité d’agrafage
Procédez comme suit si le message “VERIFIER CARTOUCHE AGRAFEUSE” ou “VERIFIER LA POSITION DE
L’AGRAFEUSE OU S’IL Y A UN INCIDENT D'AGRAFAGE.” s’afiche:
1 Ouvrez l’unité de finition.
7
Actionnez le loquet pour
ouvrir l’unité de finition.
le
2 Retirez
d’agrafage.
Retirez la première
agrafe si elle est tordue.
Les agrafes tordues
peuvent se coincer et
provoquer des bourrages.
papier bloqué de l’unité
Veillez à ne pas déchirer
le papier en le retirant.
3
Soulevez le loquet jusqu’au bord de la boîte
d’agrafes.
8
Replacez le loquet dans sa position
d’origine.
9
Replacez la boîte d’agrafes.
Refermez l’unité de finition.
Poussez la boîte d’agrafes jusqu’à ce qu’elle
s’enclenche.
4
Ouvrez la porte frontale du finisseur
agrafeur.
le loquet de verrouillage de l’unité
10 Poussez
d’agrafage vers la gauche et faites-la
pivoter vers le bas.
5
Faites pivoter l’unité d’agrafage vers le
haut.
11 Refermez la porte frontale.
6
Tirez le loquet de verrouillage de la boîte
d’agrafes et retirez-la.
REMARQUE
Faites une impression ou une copie test dans le
mode Agrafage pour vérifier qu’il fonctionne
correctement.
5-13
5
FINISSEUR AGRAFEUR
Bourrage papier dans le finisseur agrafeur
Procédez comme suit pour extraire une feuille bloquée dans le finisseur agrafeur.
le papier coincé dans la zone de
1 Retirez
sortie.
Veillez à ne pas déchirer
le papier en le retirant.
la porte supérieure du finisseur
2 Ouvrez
agrafeur.
Porte supérieure
Faites glisser le loquet
dans le sens de la flèche
comme indiqué sur
l’illustration.
3 Retirez le papier coincé.
Veillez à ne pas déchirer
le papier en le retirant.
Appuyez ensuite sur la
porte supérieure pour la
refermer.
4 Ouvrez l’unité de finition.
Actionnez le loquet de
verrouillage de l’unité de
finition.
5-14
le guide-papier et retirez le papier
5 Soulevez
coincé.
Guidepapier
Ne retirez pas le papier
présent dans l’unité
d’agrafage.
6 Refermez l’unité de finition.
FINISSEUR AGRAFEUR
Guide de dépannage du finisseur agrafeur
Consultez le tableau suivant avant de contacter votre service clientèle.
Problème
Vérification
Solution ou cause
La position
des agrafes
est incorrecte.
La position des agrafes est-elle
correctement configurée ?
Vérifiez la configuration de la position des
agrafes (voir page 5-16).
Le finisseur
agrafeur ne
fonctionne pas.
L'une des portes du finisseur est-elle
ouverte ?
Fermez toutes les portes.
Un message signalant qu'il faut retirer le
papier de l'unité d'agrafage s'est-il affiché ?
Ouvrez le finisseur agrafeur comme indiqué à
l'étape 4 de la page 5-14 et retirez toutes les
feuilles de l'unité d'agrafage.
Le message "VERIFIER CARTOUCHE
AGRAFEUSE" ou "VERIFIER LA POSITION
DE L'AGRAFEUSE OU S'IL Y A UN
INCIDENT D'AGRAFAGE" s'est-il affiché ?
Vérifiez l'unité d'agrafage (voir page 5-13).
Le message "AJOUTER DES AGRAFES"
s'est-il affiché ?
Remplacez la cartouche d'agrafes (voir page 5-12).
Y-a-t-il des feuilles de format différent ?
L'agrafage ne peut pas s'appliquer sur des
feuilles de format différent.
Le papier est-il très gondolé ?
Selon le type et la qualité du papier, il arrive
qu'il se gondole quand il est chargé. Retirez
le papier du magasin ou du plateau d'alimentation auxiliaire, retournez-le, puis
rechargez-le.
L'agrafage n'est
pas exécuté.
Les jeux agrafés ne sont
pas empilés
correctement
ou certaines
pages du jeu
ne sont pas
agrafés.
5-15
5
FINISSEUR AGRAFEUR
Guide de référence de la position des agrafes pour les sorties recto-verso
L’orientation des copies, des originaux, des données originales numérisées et la sélection de la position des agrafes
sont liées. Le tableau suivant décrit ces relations.
Orientation de l'original ou des données originales
Page 1
Page 2
Sortie
Page 1 & Page 2
en mode recto-verso
Agrafage droit
Impression en mode d'orientation Portrait
Agrafage gauche Agrafage supérieur
Agrafage simple
Agrafage double
Agrafage simple
Agrafage double,
agrafage
supérieur
impossible.
Agrafage simple
Agrafage double
Impression en mode d'orientation Paysage
Agrafage gauche Agrafage supérieur Agrafage droit
Agrafage simple
Agrafage double,
agrafage gauche
impossible.
Agrafage simple
Agrafage double
Agrafage simple
Agrafage double,
agrafage droit
impossible.
REMARQUES
● L’agrafage ne peut se faire que si le plateau à décalage a été sélectionné.
● L’agrafage est automatiquement annulé si des formats différents sont sélectionnés.
REMARQUE
Les transparents, les étiquettes, les enveloppes et les cartes postales ne peuvent pas être agrafés.
5-16
FINISSEUR PIQURE A CHEVAL
Le finisseur piqûre à cheval place automatiquement deux agrafes au centre des impressions et des copies et les plie
le long de cette ligne. Un module perforeuse optionnel peut être ajouté au finisseur agrafeur.
Nom des divers éléments
Unité d’agrafage
Les feuilles devant être agrafées
sont empilées provisoirement.
Plateau à décalage
Les jeux agrafés ou devant être
sortis en quinconce sont envoyés
vers ce plateau.
Plateau du finisseur
piqûre à cheval
Les documents édités par le
finisseur piqûre à cheval sont
envoyés vers ce plateau.
Porte supérieure
Ouvrez cette porte pour extraire les
feuilles bloquées.
Compartiment à agrafes
Ouvrez la porte supérieure et
tirez ce compartiment pour
rem-placer la cartouche
d’agrafes ou extraire les
agrafes coincées.
Porte frontale
Ouvrez la porte supérieure et tirez le
compartiment à agrafes pour remplacer
la cartouche d’agrafes ou extraire les
agrafes coincées.
REMARQUES
● N’appuyez pas sur le finisseur piqûre à cheval, notamment sur le plateau à décalage.
● Le plateau à décalage se soulève et s’abaisse pendant l’opération. N’entravez pas ses mouvements.
● Le finisseur piqûre à cheval requiert l’installation d’autres périphériques pour pouvoir fonctionner correctement,
mais ne peut pas être installé avec certains autres. Pour de plus amples informations à ce sujet, reportez-vous
à la section intitulée “Compatibilité des périphériques”, page 7-4.
Fiche technique
Nom
Nombre de plateaux
Sortie papier
Type de plateaux
Capacité papier
Format du papier
Grammage du papier
Type de papier
Détection des plateaux pleins
Fonction décalage
Format du papier
pour l’agrafage
Finisseur piqûre à cheval
2
Face imprimée vers le bas
Plateau supérieur : plateau à décalage, plateau inférieur : plateau du finisseur
piqûre à cheval
Plateau supérieur :
Non agrafé : Max. 1000 feuilles 8-1/2 po. x 11 po. ou A4 ou inférieur (20 lbs. ou
80 g/m2), max. 500 feuilles 8-1/2 po. x 13 po. ou B4 ou supérieur (20 lbs. ou 80 g/m2)
Agrafé : Max. 30 jeux agrafés et 1000 feuilles 8-1/2 po. x 11 po. ou A4 ou
inférieur (20 lbs. or 80 g/m2), max. 30 jeux agrafés et max. 500 feuilles 8-1/
2 po. x 13 po. ou B4 ou supérieur (20 lbs. or 80 g/m2)
Plateau inférieur : (6-10 feuilles) x 10 jeux ou (1-5) x feuilles x 20 jeux
Plateau supérieur : 11 po. x 17 po., 8-1/2 po. x 14 po., 8-1/2 po. x 13 po., 8-1/2
po. x 11 po., 8-1/2 po. x 11 po. R, 7-1/4 po. x 10-1/2 po., 5-1/2 po. x 8-1/2 po.R,
A3, B4, A4, A4R, B5, B5R, A5R
Plateau inférieur : max. 11po. x 17 po., 8-1/2 po. x 11 po.R, A3, B4, A4R
Plateau supérieur :16 à 54 lbs. ou 60 à 205 g/m2
Plateau inférieur : 17 à 34 lbs. ou 64 à 80 g/m2
Plateau supérieur : papier ordinaire, papier épais
Plateau inférieur : uniquement papier ordinaire
Disponible pour les deux plateaux
Uniquement disponible pour le plateau supérieur.
Plateau supérieur : 11po. x 17 po., 8-1/2 po. x 14 po., 8-1/2 po. x 13po., 8-1/2 po.
x 11 po., 8-1/2 po. x11 po. R, A3, B4, A4, A4R, B5, et B5R
Plateau inférieur : 11 po. x 17 po., 8-1/2 po. x 11 po. R, A3, B4, et A4R
(Suite sur la page suivante)
5-17
5
FINISSEUR PIQURE A CHEVAL
Capacité d’agrafage
Agrafes
Dimensions
Poids
Nom
8-1/2 po. x 11 po. ou A4 ou inférieur : 50 feuilles*(20 lbs. ou 80 g/m2)
8-1/2 po. x 14 po. ou B4 ou supérieur : 25 feuilles*(20 lbs. ou 80 g/m2)
*Jusqu’à deux feuilles de 34 lbs. ou 128 g/m² peuvent être insérées.
Plateau supérieur : Une agrafe unique peut être placée dans le coin supérieur
ou inférieur gauche, deux agrafes peuvent être centrées sur
le bord gauche.
Plateau inférieur: 4-47/64 po. (120 mm) depuis le centre du papier
28-9/32 po. (L) x 23-3/4 po. (P) x 39-3/8 po. (H) (718 mm (L) x 603 mm (P) x 1000 mm (H))
Environ. 86 lbs. (39 kg)
Module perforeuse
Nombre de perforations
Formats de papier
pour la perforation
SG-PM4
SG-PM2
2
11 po. x17 po., 8-1/2 po.
x14 po., 8-1/2 po. x11 po.,
8-1/2 po. x11 po. R,
A3, B4, A4, A4R,
B5, B5R
4
A3, A4
*1 Plusieurs modules perforeuses ne peuvent être installés en même temps. Certains modèles peuvent ne pas être
disponibles dans certaines régions.
Les spécifications peuvent être modifiées sans préavis.
Consommables
Utilisez les cartouches d’agrafes STP392C. Elles sont vendues par trois et contiennent
chacune 5 000 agrafes environ.
Fonctions du finisseur piqûre à cheval
■ Mode Tri
■ Mode Groupe
Jeux triés.
Original
Groupes de copies de la même page.
Sorties
■ Mode Décalage
Mode Décalage
5-18
Mode Normal
Original
Sorties
Les jeux se déplacent d’un côté à l’autre afin que
chaque jeu ou groupe soit décalé par rapport au jeu
ou groupe précédent pour un retrait plus facile. Le
mode décalage est disponible pour des sorties non
agrafées issues du copieur et de l’imprimante. Le
mode non-décalage ne peut être sélectionné que
pour les sorties issues du copieur.
Les jeux agrafés ne sont pas édités dans ce mode.
FINISSEUR PIQURE A CHEVAL
■ Mode Agrafage
Les jeux assemblés d’impressions ou de copies sont agrafés et envoyés vers le plateau à décalage. Quand
l’agrafage piqûre à cheval est sélectionné, les impressions ou les copies sont agrafées en leur milieu et envoyées
vers le finisseur piqûre à cheval. Le tableau suivant présente les possibilités de positionnement des agrafes,
d’orientation, de formats de papier ainsi que la capacité d’agrafage.
Position des agrafes
Orientation Portrait
Orientation Paysage
Coin supérieur
gauche des sorties
Formats de papier autorisés :
8-1/2 po. x 11 po., A4 et B5
Capacité d'agrafage: Jusqu'à
30 feuilles pour tous les
formats autorisés
Centre gauche des
sorties, deux agrafes
Voir précédent
Coin inférieur gauche
des sorties
Voir précédent
L'agrafage n'est pas
possible.
5
■ Agrafage piqûre à cheval
Le finisseur piqûre à cheval place automatiquement deux agrafes au centre des impressions ou des copies et les
plie le long de cette ligne.
<Exemple>
■ Perforation (uniquement si un module
perforeuse est installé)
<Exemple>
Si le finisseur piqûre à cheval est équipée d’un
module perforeuse, il est possible de perforer les
impressions, qui sont ensuite envoyées vers le
plateau à décalage. Les fonctions d’agrafage piqûre
à cheval et de perforation sont incompatibles.
Si la fonction de perforation est définie pour un
format de papier non compatible, les sorties papier
ne seront pas perforées. (Pour connaître les formats
de papier compatibles avec la perforation, reportezvous à la page 5-18). Si vous utilisez la fonction de
perforation en mode copie, placez l’original de telle
sorte que la partie supérieure de celui-ci soit placée
contre l’arrière de la machine. Dans le cas contraire,
les perforations seront mal placées. (Voir
“Orientation des originaux standard”, à la page 8 du
“Manuel d’utilisation (fonctionnement du copieur)”.
{Original 1}
{Position des perforations}
{Original 2}
{Position des perforations}
5-19
FINISSEUR PIQURE A CHEVAL
Utiliser le finisseur piqûre à cheval
■ Sélectionner la fonction d’agrafage ou d’agrafage piqûre à cheval dans le pilote d’imprimante
Sélectionnez “Propriétés” dans la fenêtre de
configuration du pilote d’imprimante et activez
l’onglet “Principal”, présenté dans l’illustration cicontre. Pour un agrafage sur les bords ou dans les
coins, sélectionnez l’entrée “Gauche”, “Droite” ou
“Haut” dans la liste déroulante “Côté de la reliure”
et “1 Agrafe” ou “2 Agrafes” dans la liste “Agrafage”.
Pour un agrafage piqûre à cheval, validez l’option
“Style Brochure” à la rubrique “Style document”, puis
sélectionnez l’entrée “Brochure mosaïque” ou
“Brochure 2-Up” dans la liste déroulante. À la
rubrique “Finition”, sélectionnez ensuite “1 Agrafe”
ou “2 Agrafes” dans la liste “Agrafage”.
L’illustration suivante est une capture d’écran d’un pilote
PCL dans un environnement Windows 98.
■ Sélectionner la fonction de perforation
Sous l’onglet “Principal”, cochez la case
“Perforeuse”, à la rubrique “Finition”.
REMARQUES
● La boîte de dialogue présentée ci-dessus ne s’affiche que si les périphériques sont correctement configurés
dans le pilote d’imprimante (voir REMARQUE de la page 2-5).
● Il se peut que le papier sélectionné ne soit pas compatible avec certaines fonctions. Si, par exemple, vous
choisissez du papier épais, des enveloppes, des étiquettes, etc., il ne vous sera pas possible de sélectionner le
mode recto-verso, le plateau à décalage, le finisseur piqûre à cheval, etc.. Pour de plus amples informations à ce
sujet, reportez-vous à l’aide du pilote d’imprimante.
■ Utiliser les fonctions du finisseur piqûre à cheval dans le mode copieur
Appuyez sur la touche [SORTIE] de l’écran général du mode copieur. Vous affichez ainsi l’écran vous permettant
de sélectionner les fonctions tri/groupe/agrafage ainsi que le plateau de sortie.
SORTIE
TRI
BAC A
DECALAGE
TRI
AGRAFAGE
TRI
GROUPE
PLATEAU
CENTRAL
OK
PIQURES A
CHEVAL PERFOR.
DECALAGE
Touche [TRI GROUPE] (Voir page 5-18.)
Dans ce mode, toutes les copies du même original
sont groupées.
Icône
Une icône représentant la fonction sélectionnée (tri,
agrafage, groupe) s’affiche.
Touche [TRI AGRAFAGE] (Voir page 5-19.)
Dans ce mode, les jeux assemblés sont agrafés et
envoyés vers le plateau à décalage (ils ne sont pas
empilés en quinconce).
Touche [BAC A DACALAGE] (Voir page 5-17.)
Les copies sont envoyées vers le plateau à décalage
quand celui-ci est sélectionné. Si vous sélectionnez
la fonction d’agrafage, le plateau à décalage est
automatiquement désactivé.
Touche [TRI] (Voir page 5-18.)
Dans ce mode, les jeux de copies sont triés.
5-20
Touche [PLATEAU CENTRAL]
Quand le plateau central est sélectionné, les copies
sont envoyées vers le plateau de sortie situé audessus de l’unité centrale.
FINISSEUR PIQURE A CHEVAL
Touche [OK]
Appuyez sur la touche [SORTIE] pour quitter l’écran
de sélection et revenir à l’écran général.
Touche [DECALAGE] (Voir page 5-18.)
Lorsque le plateau à décalage est sélectionné, les
copies sont envoyées vers celui-ci. Si vous
sélectionnez la fonction d’agrafage, le mode
décalage est automatiquement activé.
Touche [PIQURES A CHEVAL] (Voir page 5-19.)
Dans ce mode, les copies sont agrafées en leur
centre et envoyées vers le plateau du finisseur
piqûre à cheval.
Touche [PERFOR.] (Voir page 5-19.)
Si le finisseur piqûre à cheval est équipé d’un module
perforeuse, il est possible d’appliquer une triple
perforation aux impressions, qui sont ensuite
envoyées vers le plateau à décalage.
Remplacement de la cartouche d’agrafes et extraction d’un bourrage d’agrafes
Un message s’affiche sur l’écran de messages du panneau de commandes quand la cartouche d’agrafes est vide ou
que des agrafes sont coincées.
Procédez comme suit pour remplacer la cartouche d’agrafes et extraire une agrafe coincée :
■ Remplacement de la cartouche d’agrafes
1 Ouvrez la porte fontale.
5 Retirez la cartouche d’agrafes vide.
Appuyez sur le bouton de
verrouillage pour ouvrir le
couvercle de la boîte
d’agrafes et retirer la
cartouche.
2 Sortez le compartiment à agrafes.
REMARQUE
La cartouche ne peut pas être sortie si elle contient
encore des agrafes.
une nouvelle cartouche dans la
6 Insérez
boîte d’agrafes.
la molette A dans le sens de la
3 Tournez
flèche pour amener l’unité d’agrafe vers
Après avoir inséré la
cartouche, appuyez sur
le couvercle de la boîte
d’agrafes pour enclencher la cartouche.
l’avant.
Tourner la molette jusqu’à
ce que le triangle soit
aligné avec l’index.
Molette A
Unité d'agrafe
4 Retirez la boîte d’agrafes vide.
REMARQUES
● Ne retirez pas la languette de la cartouche d’agrafes
avant d’avoir inséré la cartouche dans la boîte.
● Quand vous replacez la boîte d’agrafes, poussezla jusqu’à ce qu’elle s’enclenche.
la languette de la cartouche
7 Retirez
d’agrafes en tirant d’un coup sec.
5-21
5
FINISSEUR PIQURE A CHEVAL
8 Replacez la boîte d’agrafes.
Poussez
la
boîte
d’agrafes jusqu’à ce
qu’elle s’enclenche.
10 Refermez la porte supérieure.
REMARQUE
Faites une impression ou une copie test dans le mode
Agrafage pour vérifier qu’il fonctionne correctement.
le compartiment à agrafes dans
9 Replacez
le finisseur piqûre à cheval.
■ Extraction d’un bourrage d’agrafes
Actionnez le loquet du finisseur piqûre à
cheval et séparez-la de l’imprimante.
1
la fonction d’agrafe piqûre à cheval est
5 Sisélectionnée,
ouvrez la porte du
compartiment à agrafes.
2 Ouvrez la porte frontale.
6 Retirez la feuille bloquée.
Veillez à ne pas déchirer
le papier en le retirant.
la molette C comme indiqué sur
3 Tournez
l’illustration, jusqu’à ce que la marque
7 Refermez le compartiment à agrafes.
bleue apparaisse.
Molette C
Bleu
4 Retirez le papier de l’unité d’agrafage.
5-22
la porte supérieure et sortez l’unité
8 Ouvrez
d’agrafage.
FINISSEUR PIQURE A CHEVAL
la molette A dans le sens de la
9 Tournez
flèche pour amener l’unité d’agrafe vers
le loquet dans sa position
12 Replacez
d’origine.
l’avant.
Molette A
Tourner la molette jusqu’à
ce que le triangle soit
aligné avec l’index.
Unité d'agrafe
10 Retirez la boîte d’agrafes.
13 Replacez la boîte d’agrafes.
Poussez
la
boîte
d’agrafes jusqu’à ce
qu’elle s’enclenche.
le loquet jusqu’au bord de la boîte
11 Soulevez
d’agrafes.
Retirez la première
agrafe si elle est tordue.
Si vous laissez des
agrafes tordues dans la
boîte, il y aura un
nouveau bour-rage.
le compartiment à agrafes dans
14 Replacez
le finisseur piqûre à cheval.
5
15 Refermez la porte supérieure.
le finisseur piqûre à cheval dans
16 Replacez
l’imprimante.
■ Vidage des déchets de perforation
REMARQUE
Faites une impression ou une copie test dans le mode
Agrafage pour vérifier qu’il fonctionne correctement.
le loquet du finisseur piqûre à
1 Actionnez
cheval et séparez-la de l’imprimante.
le collecteur de déchets de
3 Replacez
perforation dans sa position d’origine.
le collecteur
2 Sortez
perforation et videz-le.
le finisseur piqûre à cheval dans
4 Replacez
l’imprimante.
de déchets de
5-23
FINISSEUR PIQURE A CHEVAL
Bourrage papier dans le finisseur piqûre à cheval
Procédez comme suite pour extraire une feuille bloquée dans le finisseur piqûre à cheval.
le loquet du finisseur piqûre à
1 Actionnez
cheval et séparez-la de l’imprimante.
5 Refermez la porte supérieure.
le
2 Retirez
principale.
la fonction d’agrafe piqûre à cheval est
6 Sisélectionnée,
ouvrez la porte frontale.
papier coincé de l’unité
Après avoir retiré le
papier, ouvrez et refermez le module rectoverso pour réinitialiser
l’indicateur de bourrage
(étapes 1 à 5 de la page
4-4).
vous n’avez pas pu accéder à la feuille
3 Sibloquée
à l’étape 2, ouvrez la porte
supérieure.
la feuille bloquée dans l’unité
7 Retirez
d’agrafe.
Veillez à ne pas déchirer
le papier en le retirant.
et tournez la molette B puis retirez le
4 Tirez
papier coincé.
8 Ouvrez la porte du compartiment à agrafes.
Si le papier bloqué est
extrait à l’aide de la
molette B, veillez à ne
pas le déchirer en le
retirant.
Molette B
9 Retirez la feuille bloquée.
Veillez à ne pas déchirer
le papier en le retirant.
5-24
FINISSEUR PIQURE A CHEVAL
la molette dans le sens de la
10 Tournez
flèche.
Retirez le papier coincé du finisseur
11 piqûre
à cheval.
Veillez à ne pas déchirer
le papier en le retirant.
la porte du compartiment à
12 Refermez
agrafes.
5
13 Refermez la porte frontale.
Replacez le finisseur piqûre à cheval
14 dans
l’imprimante.
5-25
FINISSEUR PIQURE A CHEVAL
Guide de dépannage (concernant le finisseur piqûre à cheval)
Consultez le tableau suivant avant de contacter votre service clientèle.
Problème
La position des
agrafes est incorrecte (y compris
le finisseur piqûre
à cheval).
Le finisseur
piqûre à cheval
ne fonctionne
pas.
L’agrafage n’est
pas exécuté (y
compris l’agrafage, le finisseur
piqûre à cheval).
Vérification
La position des agrafes est-elle
correctement configurée ?
Solution ou cause
Vérifiez la configuration de la position des
agrafes (voir page 5-27 et 5-28).
L’une des portes du finisseur piqûre à
cheval est-elle ouverte ?
Un message signalant qu’il faut retirer le
papier de l’unité d’agrafage s’est-il
affiché ?
Un message vous invitant à contrôler
l’unité d’agrafage s’est-il affiché ?
Un message vous invitant à ajouter des
agrafes s’est-il affiché ?
Fermez toutes les portes (voir page 5-17).
Y a-t-il des feuilles de format différent ?
Les jeux agrafés
ne sont pas
empilés correctement ou certaines
pages du jeu ne
sont pas agrafées.
La perforation
n’est pas
exécutée.*
Le papier est-il très gondolé ?
Un message vous invitant à contrôler le
module perforeuse s’est-il affiché ?
* Lorsqu’un module perforeuse est installé.
5-26
Retirez toutes les feuilles de l’unité d’agrafage
comme indiqué à l’étape 4 de la page 5-22.
Retirez les agrafes coincées (voir page 5-22).
Remplacez la cartouche d’agrafes (voir page 5-21).
Vérifiez si une cartouche d’agrafes a été insérée
(voir page 5-22).
L’agrafage ne peut pas s’appliquer sur des feuilles
de format différent.
Selon le type et la qualité du papier, il arrive qu’il se
froisse quand il est chargé. Retirez le papier du
magasin ou du plateau d’alimentation auxiliaire,
retournez-le, puis rechargez-le.
Videz les déchets de perforation (voir page 5-23).
FINISSEUR PIQURE A CHEVAL
Guide de référence de la position des agrafes pour les sorties recto-verso
L’orientation des copies, des originaux, des données originales numérisées et la sélection de la position des agrafes
sont liées. Le tableau suivant décrit ces relations.
Orientation de l'original ou des données originales
Page 1
Page 2
Sortie
Page 1 & Page 2 en
mode recto-verso
Agrafage simple
Agrafage double
Agrafage gauche
Agrafage simple
Agrafage supérieur
Agrafage double
Agrafage double, agrafage
supérieur impossible.
Agrafage simple
Agrafage double
5
Agrafage droit
Impression en mode d'orientation Portrait
Agrafage double, agrafage le
long du côté le plus court
impossible.
Agrafage double, agrafage le
long du côté le plus court
impossible.
Agrafage simple
Agrafage simple
Agrafage supérieur
Agrafage double
Agrafage double, agrafage le
long du côté le plus court
impossible.
Agrafage simple
Agrafage droit
Impression en mode d'orientation Paysage
Agrafage gauche
Agrafage double, agrafage
gauche impossible.
Agrafage double, agrafage
droit impossible.
5-27
FINISSEUR PIQURE A CHEVAL
Relation entre les images imprimées et le finisseur piqûre à cheval
L’orientation des copies, des originaux, des données originales numérisées et la sélection de la position des agrafes
sont liées. Le tableau suivant décrit ces relations.
Orientation de l'original ou des données originales
Agrafage gauche
Page 2
Page 3
Page 4
Agrafage droit
Impression en mode d'orientation Portrait
Page 1
Sortie
Page 1 & Page 2
en mode
recto-verso
Page 3 & Page 4
en mode
recto-verso
Voir précédent
Impression en mode d'orientation Paysage
Page 1
Page 2
Page 3
Page 4
Page 1 & Page 2
en mode
recto-verso
Page 3 & Page 4
en mode
recto-verso
REMARQUES
● Les transparents, les étiquettes, les enveloppes et les cartes postales ne peuvent pas être agrafés.
● L’agrafage est automatiquement annulé si des formats différents sont sélectionnés.
5-28
CHAPITRE 6
PROGRAMMES DU
RESPONSABLE
Ce chapitre aborde les programmes utilisés par l’opérateur
principal de l’appareil. Il est conseillé à ce dernier de lire ces
pages avec attention pour tirer le meilleur profit des programmes.
Page
PROGRAMMES DU RESPONSABLE ...................................................
● Liste des programmes du responsable .............................................
● Utiliser les programmes du responsable ...........................................
● Description des programmes du responsable ...................................
6-2
6-2
6-3
6-7
6-1
PROGRAMMES DU RESPONSABLE
PROGRAMMES DU RESPONSABLE
Ce chapitre décrit les programmes du responsable consacrés aux fonctions d’impression ainsi que ceux partagés par les
fonctions d’impression, de copie et de télécopie. Ces programmes doivent être utilisés par l’opérateur principal de
l’appareil. Les programmes du responsable spécifiques au copieur, au télécopieur et au scanner réseau sont traités dans
les manuels correspondants. Les programmes du responsable ne sont accessibles que via un numéro de code opérateur.
Les intitulés des programmes affichés sur l’écran tactile sont notés entre accolades { }.
REMARQUE
Les programmes du responsable disponibles varient en fonction de l’équipement de l’appareil.
Liste des programmes du responsable
Nom du programme
Contrôle de compte
{Contrôle par compte}
Mode util. contrôlée
{Mode utilisation contrôlée}
Imprimer par compte
{Total de pages par compte}
Remise à zéro compte
{Remise à zéro du compte en cours}
Contrôle du numéro de compte
{Contrôle des numéros de compte}
Pas d’impression si cpt. inc.
{Annuler les travaux des comptes incorrects}
Economie d’énergie
Minuterie de mise ht auto.
{Minuterie de mise hors tension auto.}
Mise hors tens. auto
{Mise hors tension auto.}
Mode d’économie d’énergie
{Réglage du mode d’économie d’énergie}
Economie de toner
{Economie de toner en mode impression}
Réglages du tableau de bord
{Réglages de fonctionnement}
Réglage retour état initial
{Réglage du retour à l’état initial}
Temps d’affichage messages
{Réglage durée des messages}
Désactivation de l'impression via le plateau auxiliaire
{Désactivation de l'impression via le
plateau auxiliaire}
Réglage de la langue
{Réglage du language d’affichage}
{Bips des touches}
{Désactivation fonc. travail prioritaire}
Régl. périphérique
{Contrôle du périphérique}
Désactiver module rect/vers
{Désactivation du recto-verso}
Désactiver agrafeuse
{Désactivation de l’agrafeuse}
Désactiver tiroirs mag. pap.
{Désactivation du magasin papier en option}
Désactiver finisseur
{Désactivation du finisseur}
Désactiver finisseur bte. ltr.
{Désactivation finisseur boîte aux lettres}
Rég. finisseur piq. che.
{Réglage de la position de piqûre à cheval}
Finition à haute vitesse
6-2
Page
6-7
6-7
6-7
6-7
6-7
6-8
6-8
6-8
6-8
6-9
6-9
6-9
6-9
6-9
6-9
6-9
6-9
6-9
6-10
6-10
6-10
{Finition à haute vitesse}
6-10
Impression par rotation
6-10
Imprimer la liste des programmes opérateur
{Imprimer les listes}
6-11
Changement de code responsable
{Changement du code resp.}
6-11
Réglages du sytème {Réglages de l’impression}
Réglages initiaux
{Réglages par défaut}
Niveau d’expo. impr.
{Niveau d’exposition impression}
6-11
Désactiv. impression page avis
{Empêcher l’impression des pages d’avis}
6-11
Désactiv. impression page test
{Empêcher l’impression de la page de test}
6-11
Sélect. auto. A4/LT
{Modification auto. du format A4/lettre}
6-11
Réglage interface
{Réglages de l’interface}
Mode de vidage hexadéc.
{Mode de vidage hexadéc.}
6-12
PDL pour port parallèle
{Commutation de l’émulation du port parallèle} 6-12
PDL pour port réseau
{Commutation de l’émulation du port réseau} 6-12
Dépasse. délai E/S
6-12
{Dépassement du délai E/S}
Commutation de ports
{Méthode de commutation des ports}
6-12
Réglages du réseau
{Réglages réseau}
Réglage adresse IP
6-13
Activer TCP/IP
6-13
Activer NetWare
6-13
Activer EtherTalk
6-13
Activer NetBEUI
6-13
Remise à zéro NIC
{Remise à zéro de la carte réseau}
6-13
Init./enreg. réglages
{Initialiser et/ou enregistrer les réglages}
Rétablir réglages par défaut usine
{Rétablir les réglages par défaut}
6-14
Enregistrer config. actuelle
{Enregistrer la configuration actuelle}
6-14
Rétablir la configuration
{Rétablir la configuration}
6-14
Clé produit
Kit d’extension PS3
6-14
{Kit d’extension scanner réseau}
6-14
Alerte et état par e-mail
{Etats et alertes par courrier électronique} 6-14
Kit d'extension d'impression
6-14
PROGRAMMES DU RESPONSABLE
Utiliser les programmes du responsable
REMARQUE
Lorsque vous utilisez les programmes du responsable pour la première fois, vous devez enregistrer un code
opérateur (voir étapes 3 à 5 ci-dessous ou page 6-6).
●
Si l’appareil est équipé d’un scanner, reportez-vous à la page 6-6.
Quand l’appareil est contrôlé à partir du tableau de bord de l’unité principale :
1 Appuyez sur la touche [MENU].
Appuyez sur la touche
[MENU] jusqu’à ce que le
message “PROGRAMMATION DU FONCTIONNEMENT” s’affiche.
l’étape 3 pour entrer les quatre
4 Répétez
chiffres suivants du code opérateur, puis
appuyez sur [OK].
Servez-vous des touches [ ] et [ ] pour
5 sélectionner
le programme de votre choix, puis
appuyez sur [OK] .
<Exemple>
Pour enregistrer un code
opérateur, sélectionnez
“CHANGEMENT DE
CODE RESPONSABLE”, puis appuyez sur
[OK].
PROGRAMMATION DU
FONCTIONNEMENT
2 Appuyez sur la touche [OK].
des touches [ ] et [ ] pour
6 Servez-vous
sélectionner le paramètre de votre choix.
NUL.
ENTRER UN CODE
RESPONSABLE
-----
Le message présenté cicontre s’affiche.
le premier chiffre de votre code
3 Entrez
opérateur, puis appuyez sur [OK].
ENTRER UN CODE
RESPONSABLE
----
Reportez-vous à la page
7-11 pour obtenir de plus
amples informations sur
les paramètres d’usine
du code opérateur.
Reportez-vous au page
6-7 et suivantes pour
obtenir de plus amples informations sur les
paramètres des différents
programmes.
sur la touche [MENU] pour quitter le
7 Appuyez
programme.
Votre saisie est remplacée
par un astérisque “ ” et le
tiret “-” représentant le
deuxième chiffre clignote à
son tour. Servez-vous de la
touche [RETOUR/ANNUL.]
pour corriger le chiffre saisi.
6-3
6
PROGRAMMES DU RESPONSABLE
Structure de la procédure de configuration des programmes du responsable
L’ordre de sélection et de configuration des programmes du responsable est présenté ci-dessous. Les touches [OK] et
[RETOUR/ANNUL.] vous permettent de naviguer dans les deux sens à travers les étapes de configuration des
programmes. La procédure commence par les catégories principales, notées à gauche du schéma, puis continue
vers la droite.
Quand vous appuyez sur la touche [OK], le paramètre mis en surbrillance est accepté et défini. Vous passez ainsi à
l’étape suivante de la configuration du programme. Quand vous enregistrez tous les paramètres en appuyant sur la
touche [OK] à la dernière étape de la procédure de configuration, le programme complet est enregistré et vous
revenez à l’écran des catégories principales.
La touche [RETOUR/ANNUL.] vous permet de revenir à l’écran précédent. Appuyez plusieurs fois sur cette touche
pour revenir pas à pas aux étapes précédentes de la procédure de configuration. Pour modifier les réglages définis
lors d’une étape, revenez à l’écran correspondant et recommencez votre sélection.
Les touches [ ] et [ ] vous permettent de vous déplacer sur un écran de configuration pour mettre en surbrilllance,
et donc sélectionner, l’élément de votre choix. Appuyez ensuite sur [OK] pour enregistrer la sélection.
L’astérisque accompagnant une valeur signale la valeur en cours pour ce paramètre. En cas d’erreur, appuyez sur la
touche [RETOUR/ANNUL.] pour revenir à l’écran de sélection et corrigez votre saisie.
Sur le schéma suivant, les réglages par défaut usine sont signalés par un astérisque entre parenthèses (*).
Entrer numéro
de code
responsable
[OK]
[OK]
CONTROLE DE COMPTE
[RETOUR/ANNUL.]
[RETOUR/ANNUL.]
[OK]
ECONOMIE D’ENERGIE
MINUTERIE DE MISE HT AUTO (60 min.)
[RETOUR/ANNUL.] MISE HORS TENS. AUTO (ACTIVE )
*
MODE D'ECONOMIE D'ENERGIE (NON*)
ECONOMIE DE TONER (DESACT.*)
REGLAGES DU TABLEAU
DE BORD
[OK]
REGLAGE RETOUR ETAT
INITIAL (60 sec.)
TEMPS D’AFFICHAGE
[RETOUR/ANNUL.] MESSAGES (6 sec.)
DÉSACTIVATION DE L'IMPRESSION
VIA LE PLATEAU AUXILIAIRE (NON*)
REGLAGE DE LA LANGUE
(ANGLAIS)
[OK]
REGL PERIPHERIQUE
[RETOUR/ANNUL.]
IMPR LISTE PROG. DU FONCTIONNEMENT
[OK]
CHANGEMENT DE CODE RESPONSABLE
DEFINIR CODE
[RETOUR/ANNUL.]
[OK]
REGLAGES DU SYSTEME
[RETOUR/ANNUL.]
CLE PRODUIT
REMARQUE
Appuyez sur la touche [MENU] du tableau de commandes pour quitter le programme opérateur.
6-4
PROGRAMMES DU RESPONSABLE
[OK]
MODE UTIL. CONTROLEE (DESACT.*)
IMPRIMER PAR COMPTE
IMPRIMER PAR COMPTE AFFICHAGE
[RETOUR/ANNUL.] IMPRIMER PAR COMPTE IMPRESSION
REMISE A ZERO COMPTE
CONTROLE DU NUMERO DE COMPTE
ENTRER NOUV No DE COMPTE (5 chiffres)
PAS D'IMPRESSION SI CPT. INC. (NON*)
[OK]
EFFACER NUMERO DE COMPTE
MODIFIER NUMERO DE COMPTE
[RETOUR/ANNUL.]
IMPRIMER NUMERO DE COMPTE
[OK]
DESACTIVER MODULE RECT/VERS (NON*)
DESACTIVER AGRAFAGE (NON*)
[RETOUR/ANNUL.]
FORMAT PAPIER A4 (0.0 mm*)
FORMAT PAPIER B4 (0.0 mm*)
DESACTIVER TIROIRS MAG. PAP. (NON*)
FORMAT PAPIER A4R (0.0 mm*)
DESACTIVER FINISSEUR (NON*)
FORMAT PAPIER LEDGER (0.0 mm*)
DESACTIVER FINISSEUR BTE. LTR. (NON*)
FORMAT PAPIER LETTER-R (0.0 mm*)
REG. FINISSEUR PIQ. CHE.
FINITION A HAUTE VITESSE (OUI)*
IMPRESSION PAR ROTATION (NON*)
[OK]
NIVEAU D'EXPO. IMPR. (NORMAL*)
[RETOUR/ANNUL.]
6
DESACTIV. IMPRESSION PAGE AVIS (NON*)
DESACTIV. IMPRESSION PAGE TEST (NON*)
SELECT. AUTO. A4/LT (DESACTIV.*)
[OK]
MODE DE VIDAGE HEXADEC. (DESACTIV.*)
[RETOUR/ANNUL.] PDL POUR PORT PARALLELE (AUTO*)
PDL POUR PORT RESEAU (AUTO*)
DEPASSE. DELAI E/S (20 sec.*)
COMMUTATION DE PORTS (PAR TRAVAIL*)
[RETOUR/ANNUL.]
[OK]
ACTIVER DHCP (ACTIV.*)
REGLAGE ADRESSE IP
[RETOUR/ANNUL.] ACTIVER TCP/IP (OUI )
*
[OK]
[OK]
ACTIVER NetWare (OUI*)
ACTIVER EtherTalk (OUI*)
[RETOUR/ANNUL.]
ACTIVER NetBEUI (OUI*)
ADRESSE IP (000.000.000.000*)
REMISE A ZERO NIC
MASQUE SOUS RESEAU (000.000.000.000*)
PASSERELLE IP (000.000.000.000*)
REGLAGES INITIAUX
REGLAGES INTERFACE
REGLAGES DU RESEAU
[OK]
RETABLIR REGLAGES PAR DEFAUT USINE
[RETOUR/ANNUL.] ENREGISTRER CONFIG. ACTUELLE
RESTORE LA
CONFIGURATION
RETABLIR
CONFIGURATION
INIT./ENREG. REGLAGES
[OK]
KIT D'EXTENSION PS3
[RETOUR/ANNUL.] ALERTE ET ETAT PAR E-MAIL
6-5
PROGRAMMES DU RESPONSABLE
Quand l’appareil est contrôlé à partir de l’écran tactile du scanner :
sur la
1 Appuyez
PERSONNALISES].
touche
[REGLAGES
sur la touche correspondant à la
4 Appuyez
catégorie de programmes du responsable que
vous voulez sélectionner.
<Exemple>
sur la touche PROGRAMMES DU
2 Appuyez
RESPONSABLE.
CONTROLE
DES ADRESSES
MODE RECEPTION
CONTROLE
PAR COMPTE
ECONOMIE
D'ENERGIE
REGLAGES DE
L'IMPRESSION
REGLAGES DE
LA COPIE
CHANGEMENT DU
CODE RESP.
CLE PRODUIT
Pour enregistrer le code
opérateur, appuyez sur la
touche “CHANGEMENT
DU CODE RESP.”.
les paramètres du programme
5 Définissez
sélectionné selon vos souhaits.
Les paramètres des programmes sont détaillés sur les
pages suivantes.
PROGRAMMES DU RESPONSABLE
sur la touche [CA] pour quitter le
6 Appuyez
programme.
des touches numériques pour entrer
3 Servez-vous
les cinq chiffres du code opérateur.
CODE RESPONSABLE
Chaque fois qu’un chiffre
est entré, le tiret (-) sur
l’écran est remplacée par
un astérisque (*). Reportezvous à la page 7-11 pour
obtenir de plus amples
informations sur les
paramètres par défaut
usine du code opérateur.
Touches de configuration des programmes du responsable
(Quand l’appareil est contrôlé à partir de l’écran tactile :)
PROGRAMMES DU RESPONSABLE
REGLAGES RESEAU
REGLAGE ADRESSE IP
ACTIVER NetWare
ACTIVER NetBEUI
20
OK
ACTIVER TCP/IP
(1-999)
SEC.
1/2
ACTIVER EtherTalk
(TokenTalk)
REMISE A ZERO DE
LA CARTE RESEAU
Le nom de la catégorie de programmes ou d’un programme en particulier s’affiche sur cette touche. Activez-la pour sélectionner
l’objet affiché.
Les cases à cocher sont des touches tactiles indiquant l’état des sélections. Une case cochée indique que la fonction est “ON”
(activée) et une case non cochée indique que la fonction est “OFF” (désactivée). Appuyez alternativement sur une case pour
la mettre en position ON/OFF.
Si une étape du réglage nécessite plus d’un écran pour afficher tous les paramètres disponibles, les touches fléchées [ ]
et [ ] vous permettent d’accéder aux paramètres accessibles depuis les autres écrans. Lorsque vous sélectionnez un
objet sur l’un des écrans en appuyant sur la touche [OK], vous revenez aux écrans de sélection précédents de la même
étape de configuration pour confirmer les paramètres. Une fois tous les paramètres confirmés, appuyez sur la touche [OK]
pour passer à l’étape suivante.
Affiche la valeur numérique en cours.
Entrez les valeurs numériques à l’aides des touches [ ] et [ ].
6-6
PROGRAMMES DU RESPONSABLE
Description des programmes du responsable
Cette section décrit les programmes du responsable pouvant
être configurés à l’aide du tableau de bord de l’unité principale
ou du scanner optionnel. Les titres de rubrique qui ne sont pas
notés entre accolades { } correspondent aux programmes
configurés depuis l’unité principale, ceux apparaissant entre
accolades se réfèrent aux programmes configurés depuis le
scanner.
Les effets des programmes sont les mêmes quel que soit le
tableau de bord utilisé pour la configuration.
Les programmes ne pouvant pas être réglés depuis l’unité
principale, mais uniquement quand un scanner optionnel
ajoutant les fonctions de copie ou de télécopie est installé,
sont décrits dans les manuels de ces unités.
■
Contrôle de compte
{Contrôle par compte}
Le programme “Mode util. contrôlée” permet de configurer
la fonction de contrôle interne. Les autres programmes de
la catégorie ne sont disponibles que si le mode contrôle
est activé.
Mode util. contrôlée
Quand le mode contrôle est activé, jusqu’à 100 numéros
de compte à cinq chiffres peuvent être enregistrés et
affectés aux utilisateurs. L’accès aux fonctions
d’impression est alors conditionné par la saisie du
numéro de compte affecté.
Contrôle des numéros de compte
●
●
●
Les numéros de compte doivent se composer de cinq
chiffres et peuvent être enregistrés les uns après les
autres.
Les numéros de compte peuvent être supprimés ou
modifiés un par un ou tous en même temps.
Pour modifier un numéro de compte, tapez-le, puis
entrez le nouveau numéro. Vous pouvez ensuite
sélectionner le numéro de compte suivant que vous
souhaitez changer. Les modifications apportées aux
numéros de compte non enregistrés ne sont pas
sauvegardées.
{Contrôle des numéros de compte}
Voir unité principale.
Pas d’impression si cpt. inc.
Si ce programme est activé dans le mode contrôle,
l’impression n’est pas exécutée en cas de saisie d’un
numéro de compte invalide ou d’absence de saisie. S’il
n’est pas activé, l’impression est exécutée, mais le
nombre de pages imprimées est ajouté au compte
“AUTRES”.
{Annuler les travaux des comptes incorrects}
Voir unité principale.
6
{Mode utilisation contrôlée}
Un numéro de compte doit être saisi pour accéder aux
fonctions du scanner, du copieur, du télécopieur et du
scanner réseau.
Imprimer par compte
Ce programme sert à afficher ou imprimer le nombre total
d’impressions de chaque numéro de compte. Les
bourrages papier ne sont pas inclus au total.
{Total de pages par compte}
Ce programme sert à afficher ou imprimer le nombre total
d’impressions de chaque numéro de compte. Dans le
cas des fonctions de télécopie et de numérisation réseau,
il permet d’afficher ou d’imprimer le total de transmissions
originales.
Remise à zéro compte
Ce programme permet de remettre à zéro un ou tous les
comptes de contrôle.
{Remise à zéro du compte en cours}
Dans le cas des fonctions de télécopie et de numérisation
réseau, ce programme permet de remettre à zéro le total
des transmissions originales.
6-7
PROGRAMMES DU RESPONSABLE
■
Economie d’énergie
Deux programmes destinés à réduire la consommation
électrique, protéger les ressources naturelles et à limiter
la pollution de l’environnement sont proposés. Un
programme permet d’annuler la minuterie de coupure
automatique du courant quand celle-ci ne peut pas être
appliquée.
Enfin, un programme d’économie de toner est également
prévu.
Minuterie de mise ht auto.
Quand un laps de temps défini s’écoule sans qu’aucune
opération n’ait été exécutée après une impression,
l’imprimante active le mode de coupure automatique du
courant afin de réduire au minimum la consommation
électrique.
Le laps de temps peut être de 15, 30, 60, 120 ou 240
minutes.
{Minuterie de mise hors tension auto.}
Le laps de temps après le mode de coupure automatique
du courant est activé peut être configuré par pas d’une
minute, jusqu’à 240 minutes.
REMARQUES
● Nous vous conseillons de définir le laps de temps en
fonction de vos habitudes de travail.
● Si vous utilisez le programme “Mise hors tens. auto”
présenté ci-dessous pour désactiver le mode de coupure
automatique du courant, le délai défini dans ce programme
ne sera pas pris en compte.
Mise hors tens. auto
Quand un laps de temps défini s’écoule sans qu’aucune
opération n’ait été exécutée après une impression,
l’imprimante active le mode de coupure automatique du
courant afin de réduire au minimum la consommation
électrique. Si cette fonction ne peut pas être appliquée,
ce programme permet de la désactiver. Dans ce cas, le
délai de coupure automatique du courant (décrit ci-dessus)
est ignoré.
{Mise hors tension auto.}
Voir unité principale.
REMARQUE
La fonction de coupure automatique du courant réduit la
consommation électrique, protège les ressources
naturelles et limite la pollution. Nous vous suggérons
d’activer ce mode.
6-8
Mode d’économie d’énergie
Le mode d’économie d’énergie est activé quand un laps
de temps défini s’écoule sans qu’aucune opération n’ait
été exécutée après une impression. Nous vous
conseillons de définir le laps de temps en fonction de
vos habitudes de travail.
Le laps de temps peut être de 15, 30, 60, 120 ou 240
minutes. La fonction peut également être désactivée.
{Réglage du mode d’économie d’énergie}
Le laps de temps après lequel le mode d’économie
d’énergie est activé peut être configuré par pas d’une
minute, jusqu’à 240 minutes.
Economie de toner
Ce mode permet de réduire la consommation de toner.
Dans ce cadre, les zones noires sont imprimées en demiteintes (ce paramètre n’est applicable qu’aux impressions
effectuées sans le pilote d’imprimante. Quand ce dernier
est mis en œuvre, ses paramètres prévalent sur ceux de
ce programme).
Données
d'impression
Exemple
d'impression
dans le
mode
d'économie
de toner.
{Economie de toner en mode impression}
Les copies et les télécopies sont réalisées à une densité
réduite. L’économie de toner peut être configurée
séparément pour les fonctions de copie et de télécopie.
PROGRAMMES DU RESPONSABLE
■
Réglages du tableau de bord
{Réglages de fonctionnement}
Réglage de la langue
Ce programme permet de changer la langue utilisée
pour les messages du tableau de bord. Les langues
suivantes sont disponibles : anglais, français et
espagnol.
Ces programmes servent à régler l’affichage du tableau de
bord.
Réglage retour état initial
L’imprimante revient au mode veille ou état des travaux
quand un laps de temps défini s’écoule sans qu’aucune
opération n’ait été exécutée sur le tableau de bord. La
réinitialisation automatique ne s’applique pas quand
l’imprimante se trouve en mode paramètres de configuration,
paramètres personnalisés ou paramètres des programmes
du responsable. Le laps de temps peut être de 15, 30 ou
60 secondes. La réinitialisation automatique peut également
être désactivée.
{Réglage du language d’affichage}
Voir unité principale.
{Bips de touches}
Ce réglage sert à choisir si oui ou non une touche émet un
son lorsque l'on appuie dessus. En général, une touche
émet un bip lorsque l'on appuie dessus.
{Désactivation fonc. travail prioritaire}
Ce programme permet de désactiver la possibilité
d’augmenter la priorité d’un travail (voir page 1-14).
{Réglage du retour à l’état initial}
Le tableau de bord revient à l’écran général du copieur ou
à l’écran d’état des travaux quand un laps de temps défini
s’écoule sans qu’aucune opération n’ait été exécutée après
une copie ou quand les informations d’état détaillées sont
affichées. Le laps de temps peut être configuré par pas de
10 secondes, jusqu’à 240 secondes. La réinitialisation
automatique peut être désactivée pour les fonctions de
copie, mais pas pour les télécopies.
Temps d’affichage messages
Ce programme permet de régler la durée d’affichage des
messages qui disparaissent automatiquement de l’écran.
La durée d’affichage peut être de 3, 6, 9 ou 12 secondes.
{Réglage durée des messages}
La durée d’affichage peut être configurée par pas de 1
seconde, jusqu’à 12 secondes.
Désactivation de l'impression via le plateau auxiliaire
Ce paramètre peut être utilisé pour désactiver
l'impression via le plateau auxiliaire ce qui permet la
poursuite de l'impression d'autres travaux lorsqu'un
travail a été interrompu par exemple en raison de
l'épuisement du papier. Voir [PLUS PAPIER] dans l'écran
d'état des travaux en page 1-14.
{Désactivation de l'impression via le plateau auxiliaire}
■
Régl. périphérique
{Contrôle du périphérique}
Ces programmes servent à activer et désactiver
l’utilisation des périphériques.
Désactiver module rect/vers
Ce programme permet de désactiver l’impression rectoverso en cas de dysfonctionnement du module rectoverso. Dans ce cas, seule l’impression simple peut être
exécutée.
{Désactivation du recto-verso}
6
Voir unité principale.
Désactiver agrafeuse
Ce programme permet de désactiver l’agrafage en cas
de dysfonctionnement de l’agrafeuse du finisseur agrafeur
ou du finisseur piqûre à cheval.
{Désactivation de l’agrafeuse}
Voir unité principale.
Désactiver tiroirs mag. pap.
Ce programme permet de désactiver l’utilisation du meuble
3 magasins papier 500 feuilles ou du meuble magasin
grande capacité 2000 feuilles en cas de dysfonctionnement.
{Désactivation du magasin papier en option}
Voir unité principale.
Idem pour l'unité principale
6-9
PROGRAMMES DU RESPONSABLE
Sortie rotation
Désactiver finisseur
Ce programme permet de désactiver l’utilisation du
finisseur agrafeur ou du finisseur piqûre à cheval en
cas de dysfonctionnement.
{Désactivation du finisseur}
Voir unité principale.
Désactiver finisseur bte. ltr.
Ce programme permet de désactiver l’utilisation du finisseur
boîte aux lettres en cas de dysfonctionnement.
{Désactivation finisseur boîte aux lettres}
Voir unité principale.
Rég. finisseur piq. che.
Ce programme permet de configurer la position de
l’agrafage (position de la pliure) quand la fonction
d’agrafage piqûre à cheval d’un finisseur piqûre à cheval
optionnelle est activée.
La valeur peut être configurée par pas de 0,1 mm, jusqu’à
+/- 3 mm de la position de référence pour chaque format
de papier.
Lorsque Sortie rotation est activé, vous avez la
possibilité d'alterner l'orientation (horizontale ou
verticale) de la sortie papier (format de papier A4
uniquement) pour chaque jeu de copies. Cette
fonction est utilisée pour trier les sorties papier
lorsque ni le périphérique Finisseur, ni le
périphérique Finisseur piqûre à cheval ne sont
installés.
* Pour utiliser cette fonction, le papier au format
A4 doit être chargé à la fois horizontalement et
verticalement dans les magasins papier. Cette
fonction peut être employée lorsque le papier est
envoyé pour impression sur la zone de sortie
papier supérieure de l'imprimante laser, sur le
plateau de sortie du périphérique Module rectoverso ou sur le plateau supérieur du Finisseur
boîte aux lettres.
{Réglage de la position piqûre à cheval}
Voir unité principale.
Max. +3 mm
Min. -3 mm
Position réglée
dans la direction
plus.
1
Position réglée
dans la direction
moins.
2
11
12
Position de référence
Finition à haute vitesse
Ce programme, disponible en mode décalage avec un
finisseur piqûre à cheval, permet d’imprimer à haute vitesse.
Lorsque ce programme est activé, une légère diminution
de la capacité de finition peut se produire.
Ce programme est paramètré départ usine.
{Finition à haute vitesse}
Voir unité principale.
La fonction ne peut pas être employée dans les
cas suivants :
• Lorsque le papier est envoyé au périphérique
Finisseur ou au Finisseur piqûre à cheval.
• En cas d'impression en mode Groupe.
• Lorsqu'un original au format lettre est imprimé
sur du papier au format A4 à l'aide du programme
du responsable " Sélect. Auto A4/LT {Modification
auto. du format A4/lettre} " (page 6-11).
• Lorsque " Intercalaires pour transparents " ou "
Autre papier " est sélectionné dans le pilote
d'imprimante.
• Lorsque, dans le pilote d'imprimante, " Source
papier " sous " Sélection papier " est défini sur
un autre paramètre que " Sélection automatique ".
• Lorsque le format de papier d'impression pour
un travail d'impression en attente ou un travail
en cours a été modifié manuellement et changé
au format A4.
REMARQUE
• Lorsqu'une copie interrompue est en cours d'impression,
Sortie rotation n'intervient pas pour distinguer la sortie
d'une copie normale de celle d'une copie interrompue.
Par ailleurs, Sortie rotation ne peut être utilisé pour trier
la sortie par travail d'impression.
6-10
PROGRAMMES DU RESPONSABLE
■
Imprimer la liste des programmes opérateur
Ce programme permet d’imprimer la liste des
programmes du responsable.
{Imprimer les listes}
■
Désactiv. impression page test
Ce programme permet de désactiver l’impression des
pages d’information. Dans ce cas, l’impression de la page
de test dans les paramètres personnalisés (voir page 3-6)
ne peut pas être exécutée.
Ce programme permet d’imprimer la liste des
programmes du responsable du copieur, du télécopieur
et du scanner réseau.
{Empêcher l’impression de la page de test}
Changement de code responsable
Sélect. auto. A4/LT
Ce programme permet de modifier le code opérateur.
L’opérateur principal doit enregistrer et utiliser un numéro de
code opérateur pour pouvoir accéder aux programmes du
responsable. Seul un numéro de code opérateur peut être
enregistré. Le code mentionné en page 7-11 est le code
défini en usine pour fournir l'accès initial aux programmes. Il
est conseillé de changer ce numéro par la suite.
Voir unité principale.
Si l’impression au format 8-1/2 po. x 11 po. est sélectionnée,
mais que le papier correspondant n’est pas disponible,
l’imprimante active automatiquement le format A4 si le
papier correspondant est disponible.
● Le papier 8-1/2 po. x 11 po. ne peut pas être
automatiquement sélectionné à la place du papier A4.
{Modification auto. du format A4/lettre}
{Changement du code resp.}
Voir unité principale.
Voir unité principale.
■ Réglages initiaux
{Réglages par défaut}
Ces programmes servent à définir les paramètres de
diverses fonctions d’impression.
Niveau d’expo. impr.
Ce programme permet de régler la clarté ou l’opacité des
impressions. Les contrastes disponibles sont les suivants :
TRES CLAIR, PLUS CLAIR, NORMAL, PLUS FONCÉ,
TRES FONCÉ.
REMARQUE
Quand vous sélectionnez le format 8-1/2 po. x 11 po. pour
un document joint à un message électronique envoyé d’un
pays étranger et que l’imprimante ne dispose pas de papier
au format A4, l’impression ne peut normalement pas être
exécutée sans intervention de l’opérateur. Dans le cadre
de ce programme, l’impression est exécutée sans
intervention si du papier A4 est chargé dans le magasin.
6
{Niveau d’’exposition impression}
Cinq niveaux de contraste, représentés par des nombres
affichés sur l’écran tactile, sont disponibles. Un nombre
plus petit correspond à un contraste plus faible, un nombre
plus grand à un contraste plus fort.
Désactiv. impression pages avis
Ce programme permet de désactiver l’impression des
pages d’information. Pour plus d’informations à ce sujet,
reportez-vous à la section “Impression des pages
d’information”, page 7-5.
{Empêcher l’impression des pages d’avis}
Voir unité principale.
6-11
PROGRAMMES DU RESPONSABLE
■
Réglages interface
{Réglages de l’interface}
Ces programmes servent à contrôler les données
transmises au port parallèle ou port réseau de
l’imprimante.
PDL pour port réseau
Ce programme permet de sélectionner le langage de
description de page devant être émulé quand l’imprimante
est connectée à l’ordinateur via le port réseau.
Le réglage est le même que pour “PDL pour port parallèle”.
{Commutation de l’émulation du port réseau}
Mode de vidage hexadéc.
Ce programme permet d’éditer les données d’impression
d’un ordinateur dans le format de vidage hexadécimal
avec les caractères correspondants (ASCII). Il est ainsi
possible de vérifier le bon fonctionnement de la
transmission des données d’impression de l’ordinateur
vers l’imprimante.
Exemple d’édition en mode de vidage hexadécimal
(Portait, A4)
Voir unité principale.
REMARQUE
Il est conseillé de sélectionner l’option “AUTO” (paramètre
par défaut), sauf en cas d’erreurs répétées dues à cette
configuration.
Dépasse. délai E/S
Ce programme permet de définir le délai alloué à une E/S
pour exécuter un travail sur le port parallèle ou le port
réseau. Si le flux de données en direction du port ne
transmet pas les données dans le temps alloué, le travail
est annulé et le suivant exécuté.
{Dépassement du délai E/S}
{Mode de vidage hexadecimal}
Voir unité principale.
Voir unité principale.
REMARQUE
PDL pour port parallèle
Ce programme permet de sélectionner le langage de
description de page devant être émulé quand
l’imprimante est connectée à l’ordinateur via un port
parallèle.
Le délai peut aller de 1 à 999 secondes.
Commutation de ports
Ce programme permet de définir le mode de commutation
entre le port parallèle et le port réseau de l’imprimante.
Options
Description
Options
Description
PAR TRAVAIL
Auto
Le langage d’imprimante est
sélectionné automatiquement en
fonction des données provenant de
l’ordinateur.
La sélection automatique du port
est rétablie quand un travail
d’impression est terminé.
DEPASSEMENT
DELAI
La sélection automatique du port
est rétablie à la fin du délai E/S
(défini par le programme
précédent).
PARALLELE
DESACT.
L’impression à partir du port
parallèle est désactivée.
RESEAU
DESACTIVE
L’impression à partir du port
réseau est désactivée.
PostScript
PCL
L’émulation PostScript est utilisée
pour imprimer les données
provenant de l’ordinateur. (requiert
l’installation d’un d’extension PS3
optionnel)
L’émulation PCL est utilisée pour
imprimer les données provenant de
l’ordinateur.
{Commutation de l’émulation du port parallèle}
Voir unité principale.
REMARQUE
Il est conseillé de sélectionner l’option “AUTO” (paramètre
par défaut), sauf en cas d’erreurs répétées dues à cette
configuration.
6-12
{Méthode de commutation des ports}
Voir unité principale.
L’intitulé des options est cependant différent :
PAR TRAVAIL
COMMUTER EN FIN DE TRAVAIL
DEPASSEMENT DELAI
COMMUTER APRES
DEPASSEMENT DU DELAI E/S
PARALLELE DESACT.
PARALLELE
RESEAU DESACTIVE
DESACTIVER LE PORT
DESACTIVER LE PORT RESEAU
PROGRAMMES DU RESPONSABLE
■
Réglages du réseau
{Réglages réseau}
Ces programmes sont disponibles si l’appareil est utilisé
comme imprimante réseau.
Après l’avoir configuré, quittez le programme opérateur,
éteignez le commutateur principal et rallumez-le au bout
de quelques secondes. Le programme configuré est alors
utilisable.
Activer NetBEUI
Si l’appareil est utilisé dans un réseau basé sur le
protocole NetBEUI, vous devez activer ce programme.
{Activer NetBEUI}
Voir unité principale.
Remise à zéro NIC
REMARQUE
Contactez votre administrateur réseau avant de régler et
de modifier les “réglages réseau”.
Ce programme permet de rétablir les réglages par défaut
usine de tous les paramètres de la carte d’interface
réseau (carte de serveur d’impression) de l’appareil.
{Remise à zéro de la carte réseau}
Réglage adresse IP
Voir unité principale.
Si l’appareil est utilisé dans un réseau basé sur le
protocole TCP/IP, ce programme permet de régler
l’adresse IP (adresse IP, masque de sous-réseau IP,
passerelle IP) de l’appareil. Dans les paramètres d’usine,
le programme est réglé sur DHCP ACTIVE ; l’adresse IP
est automatiquement configurée. Dans ce cas, vous
devez également activer le programme “Activer TCP/IP“.
{Réglage adresse IP}
Voir unité principale.
Activer TCP/IP
Si l’appareil est utilisé dans un réseau basé sur le
protocole TCP/IP, vous devez activer ce programme.
Réglez également l’adresse IP à l’aide du programme
"Réglage adresse IP", présenté ci-dessus.
6
{Activer TCP/IP}
Voir unité principale.
Activer NetWare
Si l’appareil est utilisé dans un réseau basé sur le
protocole NetWare, vous devez activer ce programme.
{Activer NetWare}
Voir unité principale.
Activer EtherTalk
Si l’appareil est utilisé dans un réseau basé sur le
protocole EtherTalk, vous devez activer ce programme.
{Activer EtherTalk}
Voir unité principale.
6-13
PROGRAMMES DU RESPONSABLE
■
Init./enreg. réglages
{Initialiser et/ou enregistrer les réglages}
Les paramètres de configuration (voir page 3-2) et les
réglages du système des programmes du responsable
(voir page 6-11) peuvent être enregistrés et appelés en
cas de changement. Il est également possible de rétablir
les réglages par défaut usine.
Rétablir réglages par défaut usine
Ce programme permet de restaurer les réglages par
défaut usine des paramètres de configuration (voir page
3-2), des paramètres par défaut et des réglages
d’interface des programmes du responsable (voir pages
6-11 et 6-12). Pour enregistrer les paramètres avant de
les réinitialiser, sélectionnez “Impression de la liste” dans
les paramètres personnalisés (voir page 3-8).
{Rétablir les réglages par défaut}
Voir unité principale.
REMARQUE
Après l’avoir configuré, quittez le programme opérateur,
éteignez le commutateur principal et rallumez-le après 3
secondes. Le programme configuré est alors utilisable.
Enregistrer config. actuelle
Ce programme permet d’enregistrer les réglages de la
configuration actuelle (voir page 3-2), les paramètres par
défaut et les réglages d’interface des programmes du
responsable (voir pages 6-11 et 6-12) en cours dans la
mémoire non volatile de l’imprimante. Pour appeler les
paramètres enregistrés, utilisez le programme “Rétablir
la configuration”, présenté ci-dessous.
{Rétablir la configuration}
Voir unité principale.
REMARQUE
Si les réglages des programmes “Activer TCP/IP”, “Activer
NetWare”, “Activer EtherTalk” ou “Activer NetBEUI” ont été
modifiés, quittez le programme opérateur, éteignez le
commutateur principal et rallumez-le après quelques
instants. Les modifications sont alors prises en compte.
■
Clé produit
Ces programmes servent à entrer les données requises
pour activer les systèmes suivants.
Kit d’extension PS3
Ce programme doit être utilisé pour activer le kit
PostScript. Contactez votre revendeur pour connaître
le mot de passe demandé.
{Kit d’extension PS3}
Voir unité principale.
{Kit d’extension scanner réseau}
Ce programme doit être utilisé pour activer le kit
scanner réseau. Contactez votre revendeur pour
connaître le mot de passe demandé. Le programme
n’est disponible que si l’appareil est équipé d’un
module scanner.
Alerte et état par e-mail
Ce programme n’est pas encore disponible. Il permettra de fournir un service clientèle via le réseau.
{Etats et alertes par courrier électronique}
{Enregistrer la configuration actuelle}
Voir unité principale.
Voir unité principale.
{Kit d'extension d'impression}
Rétablir la configuration
Ce programme permet d’appeler les réglages de
configuration enregistrés dans la mémoire non volatile
de l’imprimante par le programme “Enregistrer la
configuration actuelle”.
6-14
Ce programme est utilisé pour activer le kit d'extension
d'impression lors de l'utilisation de l'unité en tant
qu'imprimante réseau. Pour l'entrée du mot de passe,
contactez votre distributeur.
CHAPITRE 7
ANNEXES
Page
FICHE TECHNIQUE DE L’IMPRIMANTE . . . . . . . . . . . . . . . . . . . . . . .
● Liste des principales fonctions du pilote d’imprimante . . . . . . . . . . .
COMPATIBILITE DES PERIPHERIQUES . . . . . . . . . . . . . . . . . . . . . .
IMPRESSION DES PAGES D’INFORMATION . . . . . . . . . . . . . . . . . .
ZONE D’IMPRESSION . . . . . . . . . . . . . . . . . . . . . . . . . . . . . . . . . . . . .
INDEX . . . . . . . . . . . . . . . . . . . . . . . . . . . . . . . . . . . . . . . . . . . . . . . . . .
NUMÉRO DE CODE RESPONSABLE :
RÉGLAGE USINE . . . . . . . . . . . . . . . . . . . . . . . . . . . . . . . . . . . . . . .
7-2
7-3
7-4
7-5
7-6
7-7
7-11
7-1
FICHE TECHNIQUE DE L’IMPRIMANTE
Type
Système d’écriture
Système d’exposition
Système de développeur
Système d’alimentation papier
Système de fixation
Unité centrale
Capacité mémoire (standard)
Emplacements DIMM pour
extension de mémoire
Langage de description de page
Polices résidentes
Interface parallèle
Interface réseau
Préchauffage
Vitesse d’impression continue
(format A4 ou 8-1/2 po. x 11 po.)
Résolution
Couleur d’impression
Modes d’orientation
Alimentation
Consommation
Conditions de fonctionnement
Imprimante de table (peut évoluer en imprimante console si un support optionnel
est installé.)
Electrophotographique
Diode laser
Brosse magnétique
Magasins papier
Rouleau chauffant
RISC 64 bits, 200 MHz
32 Mo (64 Mo sur les modèles équipés d’un contrôleur multifonction)
1 (pouvant accueillir de 64 à 256 Mo)
PCL6, PCL5e, émulationPostScript PS3*
Polices de lettres creuses : 46 (y compris police Line printer)
Polices compatibles PostScript : 136*
*Requiert un kit d’extension PS3 optionnel
Interface parallèle compatible IEEE-1284 (connecteur P1284B)
10 Base T/100 Base TX (les fonctions réseau requièrent une carte serveur
d’impression optionnelle)
Environ 80 secondes
Type 35 ppm : 35 pages/min ;
Type 45 ppm : 45 pages/min
600 x 600 ppp
Noir
Portrait/Paysage
Tension du secteur local +/- 10 %
(pour connaître les instructions de consommation électrique, voir plaquette
signalétique de l’appareil)
Max. 1.450 W
Température: 59°F à 86°F (15°C à 30°C),
Humidité: 20% à 80%
Dimensions:
Emissions sonores (conformes à la norme ISO7779)
16-55/64 po.
(428 mm)
Niveau de puissance sonore LwA
Niveau de pression sonore LpA
23-23/64 po.
(593 mm)
Position spectateur
Impression
En veille
6,5 B
4,8 B
53 dB(A)
33 dB(A)
Teneur à l'émission (mesure conforme à la norme RAL UZ62)
22-21/64 po.
(567 mm)
25-3/4 po.
(654 mm)
Ozone
0,02 mg/m3 ou inférieure
Poussière
0,075 mg/m3 ou inférieure
Styrène
0,07 mg/m3 ou inférieure
Poids : Environ 111lbs. (50 kg) (avec un magasin polyvalent)
7-2
FICHE TECHNIQUE DE L’IMPRIMANTE
Liste des principales fonctions du pilote d’imprimante
Kit d'extension PS3 optionnel installé
Sélections du pilote
PCL5e/PCL6
PS
PPD (Windows)
PPD (Macintosh)
Général
Copies
1 - 999
1 - 999
1 - 999
1 - 999
Orientation
Oui
Oui
Oui
Oui
Impression recto-verso
Oui
Oui
Oui
Oui
Agrafage piqûre à cheval
Oui
Oui
N/A
N/A
Long/court
Long/court
2/4*3*4
2/4/6/9/16
Agrafage sur les bords Gauche/Haut/Droite Gauche/Haut/Droite
N-Up
2/4/6/8
2/4/6/8
Orientation N-Up
Fixe
Fixe
Fixe
Sélectionnable
Encadrement N-Up
Oui
Oui
Oui (toujours)
Oui
Papier
Format de papier
Oui
Oui
Oui
Oui
Format de papier personnalisé
1 format
1 format
3 formats*3*5
N/A
Sortie papier
Oui
Oui
Oui
Oui
Oui
Oui
N/A
Oui
Insertion de transparents
Oui
Oui
N/A
Oui
Sélection du plateau de sortie
Oui
Oui
Oui
Oui
Boîte aux lettres
Oui
Oui
Oui
Oui
Agrafage
Oui
Oui
Oui
Oui
Décalage
Oui
Oui
Oui
Oui
Perforation
Oui
Oui
Oui
Oui
Résolution
600/300 ppp
600 ppp
600 ppp
600 ppp
Demi-tons
N/A
Oui
Oui
N/A
Mode graphisme
Oui
N/A
N/A
N/A
Lissage
Oui
Oui
Oui
Oui
Economie de toner
Oui
Oui
Oui
Oui
Retouche photo
Oui*8
Oui
N/A
N/A
Image négative
N/A
Oui
Oui
Oui
Image miroir
N/A
Horizontale/verticale
Horizontale
Horizontale/verticale
Graphisme
Sélection de la source
Première page différente
N/A
N/A
Oui
Oui
Oui
Oui
N/A
N/A
Polices résidentes
46 polices
136 polices
136 polices*6
35 polices
Polices téléchargées
Bitmap TrueType, Graphic
Bitmap Type1 TrueType
Bitmap Type1 TrueType
N/A
Filigrane*7
Oui
Oui
Oui
Oui
Superposition
Oui
Oui
N/A
N/A
Mise en attente des travaux*1
Oui
Oui
N/A
Oui
Contrôle des comptes
Oui
Oui
N/A
Oui
Paramètres personnalisés
Configuration automatique*2
Oui
Oui
N/A
N/A
Oui
Oui
N/A
Oui
Notification de fin des travaux
Oui
Oui
N/A
N/A
Polices
Zoom
Ajuster à la page
Divers
*1 . . .
*2 . . .
*3 . . .
*4 . . .
*5 . . .
*6 . . .
*7 . . .
*8 . . .
Un disque dur doit être installé le cas échéant.
Uniquement si des périphériques sont installés.
N'est pas pris en charge dans l'environnement Windows NT 4.0.
2/4/6/9/16 est pris en charge dans l'environnement Windows 2000.
Un format seulement est pris en charge dans l'environnement Windows 2000.
Seulement 35 polices sont prises en charge dans l'environnement Windows NT 4.0.
Cette fonction est limitée pour les fichiers PPD.
Uniquement PCL6.
7-3
7
COMPATIBILITE DES PERIPHERIQUES
Le tableau suivant présente les différentes configurations système possibles. Certains périphériques requièrent
l’installation d’un ou plusieurs autres périphériques ( B ) pour pouvoir fonctionner correctement, tandis que certaines
associations ne sont pas possibles ( A ).
Module scanner N/B DSPF "SG-SSM"
Support scanner "SG-SR1"
*1
*1
*1
Unitéd'alimentation papier
Meuble 3 magasins 500 feuilles
"SG-CP1"
Meuble magasin grande capacité
2000 feuilles "SG-CP2"
Module recto-verso avec plateau
*1
d'alimentation auxiliaire "SG-DM2"
*1
Module recto-verso "SG-DM1"
Unité
s de sortie
A
Finisseur piqûre à cheval "SG-FN2"
*1
Finisseur agrafeur "SG-FN1"
*1
Casiers individuels "SG-MB1"
*1
*1
Plateau de sortie "SG-ET1"
Rallonge du plateau de sortie "SG-ET2"
Module perforeuse "SG-PM2 ou SG-PM4"
*1
Fonctions é
tendues, divers
Kit d'extension PS3 "SG-PEK"
Kit d'extension scanner ré
seau
"SG-NS1"
*1
*1
Kit d'extension té
lé
copieur "SG-FEK"
*1
*1
Mé
moire té
lé
copie (8 MB) "SG-MM8"
*1
*1
Disque dur "SG-HD1"
Carte ré
seau "SG-PSC"
= ( A ) et ( B ) doivent être installé
s ensemble.
*1 = ( A ) requiert l'installation de l'une des unité
s( B
).
= Sont incompatibles.
7-4
Disque dur
Kit d'extension télécopieur
Mémoire télcéopie (8MB)
Kit d'extension scanner réseau
Kit d'extension PS3
Carte réseau
Module perforeuse
Rallonge de plateau de sortie supérieur
Plateau de sortie
Casiers individuels
Finisseur agrafeur
Finisseur piqûre à cheval
Module recto-verso
Module recto-verso avec plateau d'alimentation auxiliaire
Meuble magasin grande capacité2000 feuilles
Meuble 3 magasins 500 feuilles
Support scanner
Fonctions scanner
Module scanner DSPF
B
IMPRESSION DES PAGES D’INFORMATION
Une page d’information est imprimée quand le travail d’impression en cours ne peut pas être exécuté en raison
d’un problème système dont la description est trop longue pour être affichée sur l’écran de messages. La page
d’information décrit le problème et propose des solutions pour exécuter le travail.
Une page d’information est imprimée dans les cas suivants :
●
●
●
●
●
Mémoire insuffisante pour enregistrer les données. Cela peut arriver même si le volume des données
d’impression n’est pas important, quand la mémoire accueille les données d’autres travaux.
Les travaux mis en attente ont atteint le nombre maximum de 100.
Des formats de papier différents ont été sélectionnés pour un même travail d’impression et l’un ou plusieurs
d’entre eux ne peuvent pas être édités par le plateau de sortie sélectionné ou l’unité d’agrafage. Dans ce cas,
une partie des impressions est envoyée vers la destination choisie (plateau ou unité) et l’autre vers un autre
plateau de sortie.
Sélection d’une fonction désactivée par un programme opérateur (le module recto-verso est désactivé, le
finisseur agrafeur est désactivé, le module perforeuse est désactivé, le plateau de sortie est désactivé, etc.).
Saisie d’un numéro de compte non valide en mode contrôle.
Désactiv. impression page avis
L’impression de la page d’information peut être désactivée à l’aide d’un programme opérateur. Reportez-vous
à la section “Désactiv. impression page avis” à la page 6-11.
7
7-5
ZONE D’IMPRESSION
La zone d’impression de l’appareil est présentée ci-dessous.
Dimensions en mm
E
C
C
B
E
D
A
Format de papier
A3
B4
A4
B5
A5
Carte postale japonaise
Ledger
Legal
Foolscap
Lettre
Executive
Facture
Enveloppe com-10
Enveloppe C5
Enveloppe Monarch
Enveloppe DL
Enveloppe ISO B5
A
297
257
210
182
148
100
279
216
216
216
184
140
105
162
98
110
176
B
420
364
297
257
210
148
432
356
330
279
267
216
241
229
191
220
250
C
4
4
4
4
4
4
4
4
4
4
4
4
4
4
4
4
4
D
289
242
202
168
140
92
271
208
208
208
183
132
97
154
90
102
168
E
4
4
4
4
4
4
4
4
4
4
4
4
4
4
4
4
4
Format de papier
Zone d'impression
Jeux de symboles PCL
Numéro
1
2
3
4
5
6
7
8
9
10
11
12
13
14
15
16
17
18
19
20
7-6
Jeu de symboles
Roman-8
ISO 8859-1 Latin 1
PC-8
PC-8 Danish/Norwegian
PC-850
ISO 6 ASCII
Legal
ISO 21 German
ISO 17 Spanish
ISO 69 French
ISO 15 Italian
ISO 60 Norwegian v1
ISO 4 United Kingdom
ISO 11 Swedish :
PC1004 (OS/2)
DeskTop
PS Text
Microsoft Publishing
Math-8
PS Math
Numéro
21
22
23
24
25
26
27
28
29
30
31
32
33
34
35
●
Jeu de symboles
Pi Font
ISO 8859-2 Latin 2
ISO 8859-9 Latin 5
ISO 8859-10 Latin 6
PC-852
PC-775
PC Turkish
MC Text
Windows 3.1 Latin 1
Windows 3.1 Latin 2
Windows 3.1 Latin 5
Windows Baltic (not 3.1)
Windows 3.0 Latin 1
Symbol
Wingdings
Ces jeux de symboles sont des marques ou des
marques déposées par leur propriétaires respectifs.
INDEX
Fonctionnement de l’imprimante et
informations générales (ce manuel)
Mode d’emploi
Copieur
Télécopieur
A
Agrandissement
Ajout de toner
Alimentation
Appareils périphériques
Avertissements
C
Caractéristiques principales
Caractéristiques
Cartouche de photoconducteur
Cartouche de toner
Changement de reliure
Chargement du papier (cartes postales)
Chargement du papier (enveloppes)
Chargement du papier (transparents)
Chargement du papier
Coincement des agrafes
Compartiment à papier 1
Compresseur de la corbeille à courrier
Configuration de l’imprimante via le
réseau
Connexion à un ordinateur
Contrôle d’une tâche
Copie d’une double page
Copie de brochures
Copie recto verso automatique
Copie recto
Création d’une tâche
16
1-25
31
0-1, 1-2
31
9-2
1-6, 6-9, 7-4
0-3
1-3
1-17, 1-23, 1-24, 5-2,
5-6, 5-9, 5-17, 7-2
0-3, 1-5, 4-2, 4-3, 4-6
1-25
1-18
1-18
1-18
1-16
5-21, 5-22
1-16, 1-17
5-6, 6-10
11, 14
18
18
18
2-6
0-3, 2-2
2-9
22
23
11, 14
9, 11, 12, 14
24
7
D
Décalage
Dépistage et résolution de problèmes
Déplacement des marges
E
Écran initial
Écran tactile
Effacement d’un programme de
tâches mémorisé
Effacement des bordures
Effacement
Exigences d’installation
Exposition (clair)
Exposition (sombre)
Extérieur
5-10, 5-18
4-8, 5-5, 5-15, 5-26
1-12
30
20
7-4
5
4, 5
1-4
1-3, 1-4
27
21
21
0-1
1-4
15, 33
15, 33
3
1-10
1-10
7-7
INDEX
Fonctionnement de l’imprimante et
informations générales (ce manuel)
F
Finisseur piqûre à cheval
Finisseur
Fonction piqûre à cheval
Fonctions d’économie d’énergie
G
Groupe
5-17, 6-10
1-7, 5-9, 6-10
5-19, 6-10
1-3, 6-8
5-10, 5-18
Mode d’emploi
Copieur
Télécopieur
23
23
10, 13
I
Image auto
Impression à partir d’un ordinateur
Impression de la page de notification
Informations
Installation des originaux
Installation des pilotes de l’imprimante
et des utilitaires d’impression
Installation du pilote de l’imprimante
Intérieur
Interrupteur de mise sous tension
du télécopieur
Interrupteur principal
Interruption d’une impression ou
d’une copie en cours
M
Macintosh
Mauvaise alimentation dans l’unité de
fusion
Mauvaise alimentation dans la zone
d’alimentation du papier
Mauvaise alimentation dans la zone
de sortie
Mauvaise alimentation dans la zone
de transport
Mauvaise alimentation dans le
compresseur de corbeille à courrier
Mauvaise alimentation dans le
finisseur piqûre à cheval
Mauvaise alimentation dans le finisseur
Mauvaise alimentation dans le
module recto verso
Mauvaise alimentation dans le module
scanner
Mauvaise alimentation dans le plateau
auxiliaire
Mauvaise alimentation dans le tiroir à
papier MPD & 2000 feuilles
Mauvaise alimentation dans le tiroir à
papier pour 3 x 500 feuilles
7-8
16
2-1
6-11, 7-5
1-9, 4-2
7
1-7
2-3
2-5
1-5
0-6
1-4
0-1, 1-2
28
2-15
4-6
4-4
4-6
4-6
5-8
5-24
5-14
4-7
29
4-7
4-5
4-5
INDEX
Fonctionnement de l’imprimante et
informations générales (ce manuel)
Mauvaise alimentation dans tiroir
multifonctions
Mauvaise alimentation
Mémoire de programmes de tâches
Mémorisation d’un programme de
tâche
Mode de mise hors tension
automatique
Mode de préchauffage
Mode de triage des agrafes
Modes de sortie
Modification du format du papier
Module recto verso
Module scanner
N
Nettoyage du module scanner
Nettoyage la vitre d’analyse
Nettoyage
Nombre d’originaux
Noms des pièces et fonctions
4-5
4-2 - 4-7, 5-8, 5-14, 5-24
Mode d’emploi
Copieur
Télécopieur
29
26
26
1-3, 6-8
1-3, 6-8
5-10, 5-19
10, 13
1-16
1-7, 4-7, 5-2, 6-9
1-7, 4-11
8-8
3, 6, 31
4-11
4-11
4-11
1-4
O
Ode spéciaux
Original recto
Originaux (originaux admissibles)
Originaux recto verso
6, 24
3
1-7
5, 19
9
6, 31
11, 14, 23
1-4
1-6
2-5
P
Panneau de commande
Papier spéciaux
Paramètres de base de l’imprimante
Paramètres personnalisés
Perforation
Pilotes de l’imprimante
Plateau auxiliaire
Programmes du responsable
R
Rappel d’un programme de tâche
Réduction
Réduction/agrandissement/zoom
Réglage manuel de l’exposition
Réglages d’exposition
Remplacement de la cartouche
d’agrafes
Résolution d’une mauvaise
alimentation
Rotation d’image automatique
Rotation
1-9, 6-9
3-2
1-10, 1-12, 3-6
5-18, 5-19
2-3, 2-4
1-7, 1-17, 4-7, 5-3
6-2
3, 4
18
1-3
7
6-2
18
32
8-2
27
16, 17
16, 17, 31
15
15
1-10
5-12, 5-21
4-2
6-10
8, 30, 33
8, 30, 33
7-9
INDEX
Fonctionnement de l’imprimante et
informations générales (ce manuel)
S
Stockage des fournitures
T
Table des matières
Tirage multiple
Tiroir à papier pour 3 x 500 feuilles
Tiroir à papier pour MPD & 2000 x
500 feuilles
Tiroir à papier
Tiroir multifonctions
Triage
Types de papier
Mode d’emploi
Copieur
Télécopieur
1-25
0-7, 1-1, 2-1, 3-1,
4-1, 5-1, 7-1
2
0-2, 0-3, 1-1, 2-1, 3-1, 4-1,
5-1, 6-1, 7-1, 8-1, 9-1
25
1-4, 1-7, 1-23
1-4, 1-7, 1-24
1-4, 1-7, 6-9
1-4, 1-7, 1-17, 1-21,
4-5
5-10, 5-18, 6-10
1-17
10, 13
U
Utilitaires d’impression
2-3
V
Vitre d’exposition
4-11
W
Windows
3, 7, 12, 14, 33
2-2, 2-5, 2-13
Z
Zone d’impression
Zoom
7-10
7-6
16, 17
1-7
CODE OPERATEUR :
REGLAGE PAR DEFAUT USINE
Le code opérateur présenté ci-dessous est le réglage par
défaut usine, qui doit être utilisé pour accéder aux
programmes du responsable.
Réglage par défaut usine = 00000
Entrez ce nombre lorsque vous accédez aux programmes
du responsable pour la première fois (voir pages 6-3 et
6-6).
REMARQUE:
Le code opérateur est un numéro de sécurité important,
qui permet à l’opérateur principal de configurer les fonctions
du copieur et les réglages de contrôle.
7
Nous vous conseillons de modifier le code ci-dessus dès
que votre copieur est installé.
.★
7-11
">
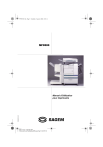
Link público atualizado
O link público para o seu chat foi atualizado.