Canon PIXMA MX455 Manuel utilisateur
PDF
Download
Document
MX450 series
Manuel en ligne
Lisez-moi d'abord
Fonctions utiles disponibles sur la machine
Présentation de la machine
Français (French)
Lisez-moi d'abord
Remarques sur l'utilisation du manuel en ligne
Environnement de fonctionnement
Comment imprimer
Remarques sur l'utilisation du manuel en ligne
• La reproduction, le détournement et la copie d'un texte, d'une photo ou d'une image publié(e) dans le
Manuel en ligne (désigné ci-après « ce guide »), en totalité ou en partie, sont interdits.
• En principe, Canon se réserve le droit de modifier ou de supprimer le contenu de ce guide sans en
avertir les utilisateurs. Par ailleurs, Canon peut interrompre temporairement ou définitivement la
diffusion de ce guide en cas de force majeure. Canon ne sera pas tenu pour responsable pour tout
dommage subi par les utilisateurs suite à la modification ou la suppression d'informations contenues
dans ce guide, ou à l'interruption temporaire ou définitive de sa diffusion.
• Bien que le contenu de ce guide ait été conçu avec attention, contactez le centre de service en cas
d'informations incorrectes ou manquantes.
• En principe, les descriptions contenues dans ce guide sont basées sur le produit au moment de sa
première commercialisation.
• Ce guide n'inclut pas les manuels de tous les produits vendus par Canon.
Reportez-vous au manuel fourni avec le produit lorsque vous utilisez un produit non décrit dans ce
guide.
Environnement de fonctionnement
Pour la consultation de ce guide, l'environnement suivant est recommandé.
• Système d'exploitation recommandé
Mac OS X v10.6.8 ou version ultérieure
• Navigateur Internet recommandé
Safari 5 ou version ultérieure
(Autorisez les cookies et activez JavaScript dans les paramètres du navigateur.)
Comment imprimer
Utilisez la fonction d'impression de votre navigateur Internet pour imprimer ce guide.
Pour imprimer des images et des couleurs d'arrière-plan, suivez les étapes ci-dessous pour afficher
les options de la boîte de dialogue Imprimer, puis cochez la case Imprimer les arrière-plans.
1. Cliquez sur Imprimer… dans le menu Fichier.
2. Cliquez sur Afficher les détails ou sur
(flèche vers le bas).
3. Sélectionnez Safari dans le menu déroulant.
Symboles utilisés dans ce document
Avertissement
Instructions dont le non-respect peut entraîner la mort ou des blessures graves provoquées par un
fonctionnement incorrect du matériel. Ces instructions doivent être respectées afin de garantir un
fonctionnement sûr.
Attention
Instructions dont le non-respect peut entraîner des blessures graves ou des dommages matériels dus à un
fonctionnement incorrect du matériel. Ces instructions doivent être respectées afin de garantir un
fonctionnement sûr.
Important
Instructions contenant des informations importantes. Pour éviter les détériorations et les blessures ou une
utilisation inappropriée du produit, veuillez lire ces indications.
Remarque
Instructions comprenant des remarques et des explications complémentaires.
Basique
Instructions décrivant les opérations de base de votre produit.
Marques et licences
• Microsoft est une marque déposée de Microsoft Corporation.
• Windows est une marque ou une marque déposée de Microsoft Corporation aux États-Unis et/ou dans
d'autres pays.
• Windows Vista est une marque ou une marque déposée de Microsoft Corporation aux États-Unis et/ou
dans d'autres pays.
• Internet Explorer est une marque ou une marque déposée de Microsoft Corporation aux États-Unis
et/ou dans d'autres pays.
• Mac, Mac OS, AirPort, Safari, Bonjour, iPad, iPhone et iPod touch sont des marques d'Apple Inc.,
déposées aux États-Unis et dans d'autres pays. AirPrint et le logo AirPrint sont des marques d'Apple
Inc.
• IOS est une marque ou une marque déposée de Cisco aux États-Unis et dans d'autres pays, et est
utilisé sous licence.
• Adobe, Photoshop, Photoshop Elements, Lightroom, Adobe RGB et Adobe RGB (1998) sont des
marques déposées ou des marques d'Adobe Systems Incorporated aux États-Unis et/ou dans d'autres
pays.
• Bluetooth est une marque de Bluetooth SIG, Inc., aux États-Unis et sous licence de Canon Inc.
• Les noms de sociétés et de produits mentionnés dans ce document sont des marques commerciales
ou déposées. Ces marques sont détenues par leurs propriétaires.
Remarque
Le nom officiel de Windows Vista est le système d'exploitation Microsoft Windows Vista.
Astuces pour la recherche
Vous pouvez rechercher des pages cibles en saisissant des mots-clés dans la fenêtre de recherche.
Important
Lorsque vous effectuez une recherche en saisissant le nom du modèle du produit, saisissez
uniquement les deux premiers chiffres du numéro figurant dans le nom du modèle.
Exemple : Pour une recherche de MX452
Saisissez « MX45 »
• Rechercher des fonctions
Vous pouvez facilement trouver des pages cibles en saisissant le nom de modèle de votre produit et
un mot-clé correspondant à la fonction pour laquelle vous souhaitez obtenir plus d'informations.
Exemple : Vous utilisez un produit MX450 series et souhaitez obtenir plus d'informations sur le
chargement de papier
Saisissez « MX45 charger papier » dans le fenêtre de recherche et lancez la recherche
• Dépannage
Vous pouvez obtenir des résultats de recherche plus précis en saisissant le nom de modèle de votre
produit et un code support.
Exemple : Vous utilisez un produit MX450 series et l'écran d'erreur suivant apparaît
Saisissez « MX45 1003 » dans la fenêtre de recherche et lancez la recherche
• Rechercher des fonctions propres aux applications
Vous pouvez facilement trouver des pages cibles en saisissant le nom de votre application et un motclé correspondant à la fonction pour laquelle vous souhaitez obtenir plus d'informations.
Exemple : Si vous souhaitez en savoir plus sur l'impression de collages avec My Image Garden
Saisissez « collage My Image Garden » dans la fenêtre de recherche et lancez la recherche
• Rechercher des pages de référence
Vous pouvez rechercher des pages de référence décrites dans ce guide en saisissant le nom de
modèle de votre produit et un titre de page.
Vous pouvez trouver plus facilement des pages de référence en saisissant également le nom de
fonction.
Exemple : Si vous souhaitez consulter la page correspondant à la phrase suivante sur une page de
procédure de numérisation dans le Manuel en ligne MX450 series
Reportez-vous à « Onglet Paramètres de couleur » pour votre modèle à partir de la section Accueil du
Manuel en ligne pour plus de détails.
Saisissez « MX45 Onglet Paramètres de couleur numériser » dans la fenêtre de recherche et lancez la
recherche
Fenêtre utilisée pour l'explication des opérations
Dans ce guide, la plupart des opérations sont décrites en fonction des fenêtres affichées lorsque Mac OS X
v10.7 est utilisé.
Présentation de la machine
Principaux composants et opérations de base
Principaux composants
À propos de l'alimentation de la machine
LCD et panneau de contrôle
Saisie de chiffres, de lettres et de symboles
Chargement du papier / des originaux
Chargement du papier
Chargement des originaux
Insertion de la clé USB flash
Remplacement d'une cartouche FINE
Remplacement d'une cartouche FINE
Vérification du niveau d'encre
Entretien
L'impression devient pâle ou les couleurs ne s'impriment plus correctement
Réalisation de l'entretien depuis un ordinateur
Nettoyage de la machine
Modification des paramètres de la machine
Modification des paramètres de la machine depuis votre ordinateur
Modification des paramètres de la machine sur le LCD
Informations sur la connexion réseau
Informations utiles sur la connexion réseau
À propos des communications réseau
Modification et confirmation des paramètres réseau
Annexes des communications réseau
Astuces pour garantir une qualité d'impression optimale
Informations utiles sur l'encre
Points clés d'une impression réussie
Après avoir chargé le papier, pensez à spécifier ses paramètres
Annulation d'une tâche d'impression
Méthode clé permettant de bénéficier d'une qualité d'impression constante
Précautions de transport de la machine
Conditions légales d'utilisation de ce produit et des images
Spécifications
Entretien
L'impression devient pâle ou les couleurs ne s'impriment plus correctement
Réalisation de l'entretien depuis un ordinateur
Nettoyage de la machine
Modification des paramètres de la machine
Modification des paramètres de la machine depuis votre ordinateur
Modification des paramètres de la machine sur le LCD
Modification des paramètres de la machine depuis votre
ordinateur
Contrôle du niveau d'encre sur votre ordinateur
Enregistrement d'un profil d'impression modifié
Sélection de la cartouche d'encre à utiliser
Gestion de l'alimentation de la machine
Réduction du bruit de la machine
Modification du mode de fonctionnement de la machine
Modification des paramètres de la machine sur le LCD
Modification des paramètres de la machine à partir de l'écran LCD
Paramètres fax
Param. d'impression
Paramètres réseau
Param. util. périph.
Param. tél. portable
Param. Bluetooth
M. à j. micrologiciel
Réinitialiser param.
À propos du Param. silencieux
Informations sur la connexion réseau
Informations utiles sur la connexion réseau
Fonctions utiles disponibles sur la machine
Les fonctions utiles suivantes sont disponibles sur la machine.
Profitez davantage de votre expérience de photographie à l'aide de diverses fonctions.
Impression rapide de photos
Téléchargement de contenu
Chargement d'images numérisées sur le Web
Impression rapide à partir d'un smartphone
Imprimez directement à partir de votre iPad, iPhone ou iPod touch
Impression rapide de photos à l'aide d'une application
• Organisation aisée des images
Dans My Image Garden, vous pouvez indiquer sur les photos le nom des personnes et des événements.
Vous pouvez organiser vos photos en les classant dans des dossiers ou en les affichant dans des vues
calendrier, événement et personne. Vous pourrez ainsi les retrouver aisément lors de recherches
ultérieures.
<Vue calendrier>
<Vue personnes>
• Affichage des éléments recommandés dans des diaporamas
En fonction des informations associées aux photos, Quick Menu sélectionne automatiquement les
photos conservées sur votre ordinateur, puis crée des éléments recommandés, tels que des collages et
des cartes. Les éléments créés apparaissent dans des diaporamas.
Si un élément vous plaît, vous pouvez l'imprimer rapidement en deux étapes.
ÉTAPE 1 Dans l'application Image Display de Quick Menu, sélectionnez l'élément à imprimer.
ÉTAPE 2 Imprimez-le avec My Image Garden.
• Placement automatique de photos
Les photos sélectionnées en fonction du thème étant placées automatiquement, vous pouvez créer de
superbes montages en un rien de temps.
• Autres fonctions
My Image Garden dispose de nombreuses autres fonctions utiles.
Reportez-vous à la section « Capacités de My Image Garden » pour plus d'informations.
Téléchargement de différents contenus
• CREATIVE PARK
Il s'agit d'un « site de modèles à imprimer » sur lequel vous pouvez télécharger gratuitement des
modèles.
Le site met à votre disposition plusieurs types de contenu, tels que des cartes de vœux et des papiers de
création, que vous pouvez ensuite assembler.
Vous pouvez aisément y accéder depuis Quick Menu.
• CREATIVE PARK PREMIUM
Il s'agit d'un service à partir duquel les clients qui utilisent les modèles compatibles avec le contenu
Premium peuvent télécharger des modèles à imprimer exclusifs.
Vous pouvez télécharger rapidement le contenu Premium via My Image Garden. Ce contenu Premium
téléchargé peut être directement imprimé avec My Image Garden.
Pour imprimer un contenu Premium téléchargé, assurez-vous que des cartouches d'encre d'origine
Canon sont installées pour toutes les couleurs sur une imprimante prise en charge.
Remarque
Les contenus Premium fournis sur cette page peuvent faire l'objet de modifications sans préavis.
Chargement rapide d'images numérisées sur le Web
Si vous utilisez Evernote ou Dropbox sur votre ordinateur, vous pouvez charger rapidement des images
numérisées sur le Web. Vous pouvez ensuite utiliser ces images sur des smartphones ou d'autres
ordinateurs.
Reportez-vous à la section « Fonction d'intégration aux services de stockage en ligne » pour plus
d'informations.
Impression rapide à partir d'un smartphone avec Canon Easy-PhotoPrint (pour
iOS/Android)
Utilisez Canon Easy-PhotoPrint (pour iOS/Android) pour imprimer rapidement via une connexion sans fil
les photos enregistrées sur un smartphone.
Vous pouvez également recevoir des données numérisées (PDF ou JPEG) directement sur un smartphone
sans utiliser d'ordinateur.
Canon Easy-PhotoPrint (pour iOS/Android) est disponible en téléchargement sur l'App Store et Google
Play.
Imprimez directement à partir de votre iPad, iPhone ou iPod touch à l'aide
d'Apple AirPrint
La machine est compatible avec la fonction AirPrint des périphériques Apple iOS.
Vous pouvez imprimer directement via un réseau sans fil des e-mails, des photos, des pages Web, etc. à
partir de votre iPad, iPhone ou iPod touch sur la machine.
Reportez-vous à la section « Impression à partir d'un périphérique compatible AirPrint » pour plus
d'informations.
Fonction d'intégration aux services de stockage en ligne
Vous pouvez utiliser la machine avec des services de stockage en ligne tels que Evernote.
Intégration au service de création de note en ligne
« Evernote »
Si une application client Evernote est installée sur votre ordinateur, vous pouvez y importer des images
numérisées, puis les charger sur le serveur Evernote.
Vous pouvez ensuite accéder à ces images sur des smartphones ou d'autres ordinateurs.
Pour utiliser Evernote, vous devez créer un compte. Accédez à la page « CRÉER UN COMPTE » de
Evernote pour créer un compte.
• Paramètres
Dans la boîte de dialogue Paramètres de IJ Scan Utility, choisissez l'élément à configurer, puis
sélectionnez Evernote pour Envoyer à une application dans Paramètres de l'application.
Reportez-vous à la section « Boîte de dialogue Paramètres » pour plus d'informations.
Important
Les fonctions de service Evernote peuvent faire l'objet de modifications ou d'une résiliation sans
préavis.
Impression à partir d'un périphérique compatible AirPrint
Le présent document explique comment utiliser AirPrint pour imprimer sans connexion filaire depuis votre
iPad, iPhone et iPod touch vers une imprimante Canon.
Avec AirPrint, vous pouvez imprimer des photos, des e-mails, des pages Web et des documents depuis
votre appareil Apple sans avoir à installer de pilote.
Vérification de votre environnement
Vérifiez d'abord votre environnement.
• Environnement de fonctionnement AirPrint
Pour utiliser AirPrint, vous devez disposer d'un des périphériques Apple dotés de la dernière version
d'iOS suivants : iPad (tous les modèles), iPhone (3GS ou version ultérieure), ou iPod touch (3e
génération ou version ultérieure).
• Environnement réseau
L'appareil Apple (iPad, iPhone ou iPod touch) et la machine doivent être connectés au même réseau
Wi-Fi.
Remarque
Si votre iPad, iPhone ou iPod touch fonctionne avec la dernière version d'iOS, il n'est pas nécessaire
de télécharger ni d'installer des pilotes ou des logiciels supplémentaires.
Impression avec AirPrint
1. Assurez-vous que la machine est sous tension et connectée au réseau local.
2. Depuis le logiciel d'application de votre appareil Apple, appuyez sur l'icône
d'activation pour afficher les options de menu.
3. Dans le menu, appuyez sur Imprimer.
4. Dans Options de l'imprimante, sélectionnez le modèle que vous utilisez.
Important
Certains logiciels d'application ne prenant pas en charge AirPrint, les Options de l'imprimante
risquent de ne pas s'afficher. Si vous n'avez pas accès à ces options, vous ne pourrez pas lancer
d'impressions depuis ce logiciel d'application.
Remarque
Les options de l'imprimante peuvent varier en fonction du logiciel d'application et du modèle
utilisés. En règle générale, lorsque vous appuyez sur Imprimer, puis que vous sélectionnez un
nom de modèle, vous pouvez choisir parmi les quatre options suivantes :
Imprimante : sélectionnez un modèle compatible avec le réseau sans fil.
Copies : indiquez le nombre de copies à imprimer.
Impression recto/verso : si le modèle prend en charge l'impression recto/verso, vous pouvez
choisir de l'activer ou de la désactiver.
Plage : la plage de pages n'est disponible qu'avec certains logiciels d'application et types de
fichier (fichiers PDF, par exemple).
5. Avec l'option 1 copie, cliquez sur + ou - pour définir le nombre de copies.
6. Pour une impression recto/verso, cliquez sur Activer pour activer la fonction ou
sur Désactiver pour la désactiver.
7. Lorsque vous imprimez un fichier composé de plusieurs pages (un fichier PDF, par
exemple), cliquez sur Plage, puis sur Toutes les pages ou définissez la plage de
pages à imprimer.
8. Appuyez sur Imprimer.
Lorsque vous lancez une impression, l'imprimante utilise les paramètres spécifiés pour imprimer les
données.
Format papier
Avec AirPrint, le format du papier est automatiquement sélectionné en fonction du logiciel d'application
utilisé sur l'appareil Apple et de la région d'utilisation d'AirPrint.
Si vous utilisez le logiciel d'application photo d'Apple, le format de papier est défini par défaut sur L au
Japon et sur 4"x6" ou KG dans les autres pays et régions.
Si vous imprimez des documents depuis le logiciel d'application Safari d'Apple, le format de papier est
défini par défaut sur Lettre aux États-Unis et sur A4 en Europe et au Japon.
Important
Votre logiciel d'application peut prendre en charge plusieurs formats de papier.
Vérification de l'état de l'impression
Lors d'une impression, une icône d'impression apparaît dans la liste des logiciels d'application utilisés
récemment. Vous pouvez utiliser cette icône pour vérifier la progression de l'impression.
Pour afficher la liste des logiciels d'application utilisés récemment, appuyez deux fois sur le bouton
d'accueil de l'appareil Apple. L'icône d'impression s'affiche en bas de l'écran d'accueil.
Suppression d'une tâche d'impression
Pour supprimer une tâche d'impression avec AirPrint, suivez l'une des deux méthodes suivantes :
• Depuis la machine : utilisez le panneau de contrôle de la machine pour annuler une tâche
d'impression.
• Depuis un appareil Apple : appuyez deux fois sur le bouton d'accueil de l'appareil Apple. Appuyez sur
l'icône d'impression, puis affichez la liste des tâches d'impression. Appuyez sur la tâche d'impression
à annuler, puis sur Annuler l’impression.
Dépannage AirPrint
Si l'impression du document ne se lance pas, vérifiez les points suivants :
1. Vérifiez que la machine est sous tension. Si la machine est sous tension, éteignezla, puis rallumez-la. Vérifiez ensuite si le problème est résolu.
2. Vérifiez que la machine est connectée au réseau local sur le même sous-réseau
que l'appareil doté d'iOS.
3. Vérifiez que la machine dispose de suffisamment de papier et d'encre.
4. Vérifiez qu'aucun message d'erreur n'est affiché sur le panneau de contrôle de la
machine.
Si le problème persiste, utilisez le pilote d'imprimante de votre ordinateur pour lancer l'impression et
vérifier que le document peut être imprimé normalement sur la machine.
Si le document ne peut pas être imprimé, reportez-vous au Manuel en ligne de votre modèle.
Remarque
Une fois la machine sous tension, la machine peut mettre quelques minutes avant de pouvoir
communiquer via une connexion réseau sans fil. Confirmez que la machine est connectée au réseau
sans fil, puis relancez l'impression.
Si Bonjour est désactivé sur la machine, AirPrint ne peut pas être utilisé. Vérifiez les paramètres
réseau sur la machine, puis activez Bonjour.
Remarque
Les fenêtres utilisées pour les explications peuvent varier de celles affichées par votre logiciel
d'application ou produit Apple.
Présentation de la machine
Principaux composants et opérations de base
Principaux composants
À propos de l'alimentation de la machine
LCD et panneau de contrôle
Saisie de chiffres, de lettres et de symboles
Chargement du papier / des originaux
Chargement du papier
Chargement des originaux
Insertion de la clé USB flash
Remplacement d'une cartouche FINE
Remplacement d'une cartouche FINE
Vérification du niveau d'encre
Entretien
L'impression devient pâle ou les couleurs ne s'impriment plus correctement
Réalisation de l'entretien depuis un ordinateur
Nettoyage de la machine
Modification des paramètres de la machine
Modification des paramètres de la machine depuis votre ordinateur
Modification des paramètres de la machine sur le LCD
Informations sur la connexion réseau
Informations utiles sur la connexion réseau
À propos des communications réseau
Modification et confirmation des paramètres réseau
Annexes des communications réseau
Astuces pour garantir une qualité d'impression optimale
Informations utiles sur l'encre
Points clés d'une impression réussie
Après avoir chargé le papier, pensez à spécifier ses paramètres
Annulation d'une tâche d'impression
Méthode clé permettant de bénéficier d'une qualité d'impression constante
Précautions de transport de la machine
Conditions légales d'utilisation de ce produit et des images
Spécifications
Principaux composants et opérations de base
Principaux composants
À propos de l'alimentation de la machine
LCD et panneau de contrôle
Saisie de chiffres, de lettres et de symboles
Principaux composants
Face avant
Face arrière
Vue de l'intérieur
Panneau de contrôle
Face avant
(1) panneau de contrôle
Permet de modifier les paramètres de la machine ou d'utiliser cette dernière.
Panneau de contrôle
(2) CAD (chargeur automatique de documents)
Permet de charger des documents afin de les copier, de les numériser ou de les faxer. Les
documents chargés sur le plateau destiné aux documents sont numérisés automatiquement, une
feuille à la fois.
Chargement de documents dans le CAD (chargeur automatique de documents)
(3) capot du chargeur de documents
Ouvrez ce panneau afin de retirer les documents coincés.
(4) guides du document
Ajustez les guides selon la largeur du document chargé dans le CAD.
(5) plateau destiné aux documents
Ouvrez-le pour charger un document dans le CAD. Vous pouvez charger plusieurs feuilles d'un
document de même format et de même épaisseur. Chargez le document et placez le côté à
numériser vers le haut.
(6) fente d'éjection des documents
Reçoit les documents numérisés à partir du CAD.
(7) couvercle du scanner
S'ouvre pour vous permettre de placer un original sur la vitre d'exposition.
(8) Voyant Wi-Fi
S'allume ou clignote en bleu pour indiquer l'état du réseau sans fil.
Voyants :
Réseau ss fil actif est sélectionné.
Clignote :
Impression ou numérisation sur un réseau sans fil. Clignote également lors de la recherche d'un
point d'accès au réseau sans fil, pendant la configuration, et lors de la connexion au point
d'accès.
(9) couvercle de sortie papier
Ouvrez pour remplacer la cartouche FINE ou retirer du papier coincé dans la machine.
(10) guides papier
Se déplacent pour vous permettre de les aligner avec les deux côtés de la pile de papier.
(11) réceptacle avant
Permet de charger différents formats ou types de papier à utiliser dans la machine. Plusieurs
feuilles de papier, de même format et de même type, peuvent être chargées simultanément, et la
machine est automatiquement alimentée par une seule feuille à la fois.
Chargement de papier ordinaire/photo
Chargement des enveloppes
(12) panneau avant
S'ouvre pour vous permettre de charger du papier dans le réceptacle avant.
(13) support papier
Déployez pour charger du papier dans le réceptacle avant.
(14) extension du bac de sortie papier
Ouvrez pour accueillir le papier éjecté.
(15) support de sortie papier
Déployez pour accueillir le papier éjecté.
(16) bac de sortie papier
Emplacement d'où sont éjectées les feuilles imprimées.
(17) vitre d'exposition
Permet de placer un document original à copier, à numériser ou à faxer.
(18) port pour clé USB flash
Permet d'insérer une clé USB flash dans ce port.
Insertion de la clé USB flash
Vous pouvez connecter l'adaptateur Bluetooth BU-30* en option pour imprimer directement.
Impression à partir d'un périphérique compatible Bluetooth
* La législation de certains pays ou régions n'autorise pas la commercialisation de l'adaptateur
Bluetooth. Pour plus d'informations, contactez le centre de service.
Avertissement
Ne connectez aucun équipement autre que des clés USB flash et des adaptateurs
Bluetooth BU-30 en option au port pour clé USB flash de la machine. au risque de
provoquer un incendie, une électrocution ou d'endommager la machine.
Important
Ne touchez pas le boîtier métallique.
N'utilisez pas de câble USB d'une longueur supérieure à 3 mètres (10 pieds) pour la
connexion à la machine, au risque de compromettre le fonctionnement des autres
périphériques.
Face arrière
(1) unité d'entraînement
S'ouvre pour éliminer tout bourrage papier.
(2) connecteur du cordon d'alimentation
Permet de connecter le cordon d'alimentation fourni.
(3) connecteur de ligne téléphonique
Permet de brancher la ligne téléphonique.
(4) connecteur de périphérique externe
Permet de brancher un périphérique externe (ex : téléphone ou répondeur).
(5) port USB
Permet de brancher le câble USB pour relier la machine à un ordinateur.
Important
Ne touchez pas le boîtier métallique.
Vous ne devez ni brancher, ni débrancher le câble USB lorsque la machine effectue une
impression à partir de l'ordinateur ou numérise des documents originaux vers celui-ci.
Vue de l'intérieur
(1) levier de verrouillage de cartouche d'encre
Permet de verrouiller la cartouche FINE.
(2) cartouche FINE (cartouches d'encre)
Cartouche remplaçable dotée d'une tête d'impression et d'une cartouche d'encre.
(3) porte-cartouche FINE
Installez la cartouche FINE.
La cartouche FINE couleur doit être installée dans l'emplacement de gauche et la cartouche FINE
noir dans l'emplacement de droite.
(4) capot des têtes
Ouvre pour permettre le remplacement de la cartouche FINE. Le capot des têtes s'ouvrira
automatiquement lorsque vous ouvrirez le couvercle de sortie papier.
Remarque
Pour plus d'informations sur le remplacement d'une cartouche FINE, reportez-vous à la section
Remplacement d'une cartouche FINE.
Important
La zone autour des pièces (A) peut être recouverte de projections d'encre. Cela n'affecte pas
les performances de la machine.
Ne touchez pas les pièces (A) ni les contacts électriques (B) placés derrière elles. Sinon la
machine risque de ne plus imprimer correctement.
Panneau de contrôle
* Dans l'illustration ci-dessous, tous les voyants du panneau de contrôle sont présentés allumés dans un
but explicatif.
(1) Bouton MARCHE (ON) (voyant ALIMENTATION (POWER))
Permet d'activer ou de désactiver l'alimentation de la machine. S'allume ou clignote en vert pour
indiquer la mise sous tension. Avant d'activer l'alimentation, assurez-vous que le couvercle du
scanner est fermé.
Mise sous tension/hors tension de la machine
(2) Bouton COPIE (COPY)
Permet d'activer le mode copie de la machine. L'écran d'attente de copie s'affiche, qui permet
d'effectuer des copies tout en spécifiant le nombre de copies.
(3) Bouton FAX
Permet d'activer le mode fax de la machine. L'écran d'attente de fax s'affiche, qui vous permet
d'envoyer un fax en composant directement un numéro de fax/téléphone à l'aide des touches
numériques.
(4) LCD (affichage à cristaux liquides)
Affiche des messages, des éléments de menu et l'état de fonctionnement de la machine.
Vérification que la machine est sous tension
(5) Touches numériques
Permettent de saisir des valeurs numériques (ex : un nombre de copies, des numéros de fax ou
de téléphone, ainsi que des caractères).
(6) Bouton Noir (Black)
Permet de lancer une copie, une numérisation, une télécopie ou autre en noir et blanc.
(7) Bouton Couleur (Color)
Permet de lancer une copie, une numérisation, une télécopie en couleur, etc.
(8) Bouton Arrêt (Stop)
Permet d'annuler une tâche d'impression, de copie, de numérisation ou d'émission/de réception
de fax en cours.
(9) Témoin Alarme (Alarm)
S'allume ou clignote en orange en cas d'erreur ou lorsqu'il n'y a plus de papier ou d'encre.
(10) Bouton Tonalité (Tone)
Permet de passer à la numérotation par tonalité si votre machine est connectée à une ligne de
numérotation par impulsions et modifie le mode de saisie des caractères. Ce bouton est
également utilisé pour composer à l'aide des touches numériques.
(11) Bouton OK
Finalise la sélection d'un élément de menu ou d'un paramètre.
Permet de résoudre une erreur pendant une tâche d'impression, de reprendre le fonctionnement
normal de la machine après avoir retiré un papier coincé ou d'éjecter les documents encore
présents dans le CAD (chargeur automatique de documents).
(12) Boutons
et
Permettent d'augmenter ou de diminuer une valeur de paramètre, comme le nombre de copies,
et de sélectionner un élément de menu ou de réglage. Le bouton
ou
est également utilisé
pour saisir des caractères.
(13) Bouton Précédent (Back)
Permet de revenir à l'écran précédent sur l'afficheur LCD. Ce bouton permet également de
supprimer un caractère situé sous le curseur lors de la saisie de caractères, par exemple pour
entrer un nom d'enregistrement.
(14) Bouton Configuration (Setup)
Affiche l'écran Menu Configuration. Ce menu vous permet d'effectuer l'entretien de la machine
et de modifier les paramètres de la machine.
L'impression devient pâle ou les couleurs ne s'impriment plus correctement
Modification des paramètres de la machine sur le LCD
Vous pouvez également configurer une connexion réseau sans fil.
Paramètres réseau
(15) Bouton NUMÉRISER (SCAN)
Permet d'activer le mode numérisation de la machine. L'écran d'attente de numérisation s'affiche,
qui vous permet de démarrer la numérisation en appuyant sur le bouton Couleur (Color) ou Noir
(Black).
(16) Témoin FAX en mémoire (FAX Memory)
S'allume si la mémoire de la machine contient des documents reçus ou non envoyés.
(17) Bouton Menu
Affiche l'écran Menu Copie, Menu FAX ou Menu Numériser.
Menu Copie vous permet de sélectionner diverses fonctions de copie ou de modifier les
paramètres d'impression, tels que le format de page et le type de support.
Menu FAX vous permet de composer des numéros en sélectionnant une entrée dans
Composition mém., d'imprimer un rapport ou une liste, ou de changer de mode de réception.
Menu Numériser vous permet de modifier l'emplacement d'enregistrement des données
numérisées ou de sélectionner le type de document à numériser.
Remarque
La machine émet un signal sonore lorsque vous appuyez sur les boutons du panneau de
contrôle. Le volume sonore peut être réglé dans Contrôle du son des Param. util. périph..
Param. util. périph.
À propos de l'alimentation de la machine
Vérification que la machine est sous tension
Mise sous tension/hors tension de la machine
Note relative à la prise secteur et au cordon d'alimentation
Note relative au débranchement du cordon d'alimentation
Vérification que la machine est sous tension
Le voyant ALIMENTATION (POWER) est allumé en vert lorsque la machine est sous tension.
Même si l'écran LCD est éteint, si le voyant ALIMENTATION (POWER) est allumé, cela signifie que la
machine est sous tension.
Remarque
Après la mise sous tension de la machine, la machine peut mettre un certain temps à commencer
l'impression.
L'écran LCD s'éteint si la machine n'est pas utilisée pendant 5 minutes environ. Pour rétablir
l'affichage, appuyez sur n'importe quel bouton excepté le bouton MARCHE (ON) ou lancez une
impression. L'affichage est également rétabli en cas de réception d'un fax. Vous ne pouvez pas
modifier le temps d'attente tant que l'écran LCD n'est pas éteint.
Mise sous tension/hors tension de la machine
Mise sous tension de la machine
1. Appuyez sur le bouton MARCHE (ON) pour mettre la machine sous tension.
Le voyant ALIMENTATION (POWER) clignote puis reste allumé en vert.
Vérification que la machine est sous tension
Remarque
Après la mise sous tension de la machine, la machine peut mettre un certain temps à
commencer l'impression.
Si le voyant Alarme (Alarm) est allumé ou clignote en orange et qu'un message d'erreur
s'affiche sur l'écran LCD, reportez-vous à la section Un message s'affiche.
Mise hors tension de la machine
1. Appuyez sur le bouton MARCHE (ON) pour mettre la machine hors tension.
Lorsque le voyant ALIMENTATION (POWER) cesse de clignoter, la machine est mise hors tension.
Important
Lorsque vous débranchez le cordon d'alimentation après avoir mis hors tension la machine,
vérifiez que le voyant ALIMENTATION (POWER) est bien éteint.
Note relative au débranchement du cordon d'alimentation
Remarque
La machine ne peut pas envoyer ni recevoir de fax lorsqu'elle est hors tension.
Vous ne pouvez pas mettre la machine hors tension pendant la transmission ou la réception
d'un fax ou si des fax non transmis sont stockés dans la mémoire de la machine.
Note relative à la prise secteur et au cordon d'alimentation
Contrôlez la prise secteur/le cordon d'alimentation une fois par mois afin de vérifier qu'ils ne présentent
aucune des anomalies décrites ci-dessous.
La prise secteur ou le cordon d'alimentation sont chauds.
La prise secteur ou le cordon d'alimentation sont rouillés.
La prise secteur ou le cordon d'alimentation sont pliés.
La prise secteur ou le cordon d'alimentation sont usés.
La prise secteur ou le cordon d'alimentation sont fendus.
Attention
Si vous constatez une anomalie au niveau de la prise secteur ou du cordon d'alimentation, comme
indiqué ci-dessus, débranchez le cordon d'alimentation et appelez le service de maintenance. Si
vous utilisez la machine malgré la présence de l'une des anomalies mentionnées plus haut, vous
risquez de provoquer une électrocution ou un incendie.
Note relative au débranchement du cordon d'alimentation
Note relative au débranchement du cordon d'alimentation
Pour débrancher le cordon d'alimentation, suivez la procédure ci-dessous.
Important
Lorsque vous débranchez le câble d'alimentation, appuyez sur le bouton MARCHE (ON), puis
vérifiez que le voyant ALIMENTATION (POWER) est éteint. Si vous débranchez le cordon
d'alimentation avant que le voyant ALIMENTATION (POWER) soit éteint, la tête d'impression risque
de sécher ou de s'obstruer et la qualité d'impression de diminuer.
Si vous débranchez le cordon d'alimentation, les paramètres de date/heure sont réinitialisés et tous
les documents stockés dans la mémoire de la machine sont perdus. Envoyez ou imprimez un
document, ou enregistrez-le sur une clé USB flash avant de débrancher le cordon d'alimentation.
1. Appuyez sur le bouton MARCHE (ON) pour mettre la machine hors tension.
2. Vérifiez que le voyant ALIMENTATION (POWER) est éteint.
3. Débranchez le cordon d'alimentation.
Les spécifications du cordon d'alimentation diffèrent selon le pays et la région d'utilisation.
LCD et panneau de contrôle
Vous pouvez utiliser la machine pour effectuer des copies, envoyer ou recevoir des fax et numériser des
documents sans avoir recours à un ordinateur.
Vous pouvez également tirer parti des différentes fonctions de la machine grâce aux éléments de menu et
aux options de paramétrage affichés sur l'écran LCD.
Le mode copie, numérisation, fax ou configuration peut être sélectionné.
Vous pouvez sélectionner le mode souhaité en appuyant sur le bouton de mode (A) du panneau de
contrôle.
En appuyant sur le bouton Menu (B) dans le mode copie, fax ou numérisation, vous pouvez accéder à des
fonctions spécifiques au mode et à des options de paramétrage.
Sélection d'un menu ou d'une option
Dans l'écran de menu ou de paramètres, utilisez le bouton
ou
(C) pour sélectionner un élément ou
une option et appuyez sur le bouton OK (D) pour poursuivre la procédure.
Appuyez sur le bouton Précédent (Back) (E) pour revenir à l'écran précédent.
Sélection d'un menu ou d'une option
Appuyer sur le bouton Menu alors que l'écran d'attente de copie, fax ou numérisation est affiché permet
d'afficher son Menu Copie, Menu FAX ou Menu Numériser respectif.
Exemple : à partir de l'écran d'attente de copie
Appuyez sur le bouton Menu dans l'écran d'attente de copie pour afficher l'écran Menu Copie.
Appuyez sur le bouton
ou
(C) pour passer d'un élément de menu à un autre.
Appuyez sur le bouton OK (D) pour finaliser l'élément de menu souhaité.
Appuyez sur le bouton Précédent (Back) (E) pour revenir à l'écran précédent.
Saisie de chiffres, de lettres et de symboles
La machine vous permet d'entrer des caractères à l'aide des touches numériques lors de la saisie
d'informations, telles que le nom de l'unité, le nom d'un destinataire pour la composition mémoire, etc.
Changement de mode de saisie
Trois modes de saisie sont disponibles sur la machine : mode minuscules, mode majuscules et mode
numérique. Vous pouvez utiliser les touches numériques pour entrer les caractères dans chaque méthode
de saisie.
Chaque fois que vous appuyez sur le bouton Tonalité (Tone), vous changez de mode de saisie selon
l'ordre suivant : mode minuscules (:a), mode majuscules (:A), puis mode numérique (:1).
Le mode de saisie actuel s'affiche dans le coin supérieur droit de l'écran LCD.
Remarque
Décrit ici la procédure à suivre pour entrer le nom d'unité comme exemple.
« Enregistrement des informations sur l'utilisateur » dans Définition des informations sur
l'expéditeur
Saisie de chiffres, de lettres et de symboles
Appuyez sur le bouton Tonalité (Tone) pour changer de mode de saisie.
Saisissez les caractères souhaités à l'aide des touches numériques.
Pour saisir une espace, appuyez trois fois sur le bouton
.
Pour supprimer le dernier caractère entré, appuyez sur le bouton Précédent (Back).
Modification des chiffres, lettres et symboles saisis
Appuyez sur le bouton
ou
Pour insérer un espace
afin de déplacer le curseur vers l'emplacement à modifier.
.
Appuyez trois fois sur le bouton
Pour insérer un caractère
Déplacez le curseur en dessous du caractère à droite du point d'insertion, puis saisissez le caractère.
Le caractère situé à l'emplacement du curseur se déplace vers la droite et le nouveau caractère est
inséré.
Pour supprimer un caractère
Placez le curseur sous le caractère et appuyez sur le bouton Précédent (Back).
Liste des caractères attribués à chaque touche numérique
Touche
Mode minuscules
(:a)
Mode majuscules
(:A)
Mode numérique
(:1)
N° fax/téléphone
1
1
abcåäáàãâæç
ABCÅÄÁÀÃÂÆÇ
2
2
defëéèê
DEFËÉÈÊ
3
3
gh i ï í ì î
GH I Ï Í Ì Î
4
4
jkl
JKL
5
5
mnoñøöóòõô
MNOÑØÖÓÒÕÔ
6
6
pqrsþ
PQRSÞ
7
7
tuvüúùû
TUVÜÚÙÛ
8
8
wxyzý
WXYZÝ
9
9
0
0
- . SP*1
# ! " , ; : ^ ` _ = / ' ? $ @ % & + ( ) [ ] { } < > \*2 ~*2
Modifiez le mode de saisie.
*1 « SP » désigne un caractère espace.
*2 Affiché uniquement lors de la saisie de caractères dans les paramètres réseau.
#
Chargement du papier / des originaux
Chargement du papier
Chargement des originaux
Insertion de la clé USB flash
Chargement du papier
Chargement de papier ordinaire/photo
Chargement des enveloppes
Types de support pouvant être utilisés
Types de support ne pouvant pas être utilisés
Zone d'impression
Chargement de papier ordinaire/photo
Vous pouvez charger du papier ordinaire ou du papier photo.
Important
Si vous coupez du papier ordinaire pour obtenir un format plus petit, par exemple 10 x 15 cm (4 x 6
pouces) ou 13 x 18 cm (5 x 7 pouces) pour effectuer un essai d'impression, vous risquez de
provoquer un bourrage papier.
Remarque
Nous recommandons l'utilisation de papier photo Canon pour l'impression de photos.
Pour plus d'informations sur le papier Canon, reportez-vous à la section Types de support pouvant
être utilisés.
Vous pouvez utiliser du papier pour copies classique.
Pour le format et le grammage à utiliser avec cette machine, reportez-vous à la section Types de
support pouvant être utilisés.
1. Préparez le papier.
Alignez les bords du papier. Si le papier est gondolé, aplanissez-le.
Remarque
Alignez avec précision les bords du papier avant de le charger. Si vous chargez du papier sans
en aligner les bords, vous risquez de provoquer un bourrage.
Si le papier est gondolé, prenez les côtés gondolés et recourbez-les soigneusement dans le
sens opposé de manière à aplanir totalement le papier.
Pour plus d'informations sur l'aplanissement du papier gondolé, reportez-vous à « Chargez le
papier après l'avoir aplani. » dans la section Le papier est taché/La surface imprimée est rayée.
Lorsque vous utilisez du Papier Photo Satiné SG-201, chargez les feuilles une par une dans
l'état où elles sont, même si elles sont ondulées. Le fait de rouler ce papier pour l'aplanir risque
de provoquer des craquelures sur la surface et d'affecter la qualité d'impression.
2. Chargez le papier.
(1) Ouvrez le panneau avant avec précaution et déployez le support papier.
(2) Utilisez le guide papier de droite (A) pour faire glisser les deux guides papier
complètement à l'extérieur.
(3) Chargez le papier au centre du réceptacle avant, AVEC LA FACE À IMPRIMER
ORIENTÉE VERS LE BAS.
Placez la pile de papier complètement vers l'arrière du réceptacle avant.
(4) Faites glisser le guide papier de droite (A) pour aligner les guides papier sur les
deux côtés de la pile de papier.
Ne faites pas glisser les guides papier avec trop de force contre le papier. Cela pourrait
provoquer des problèmes d'alimentation du papier.
Important
Disposez toujours le papier en orientation portrait (B). L'orientation paysage (C) risque de
provoquer des bourrages papier.
Remarque
Ne surchargez pas la pile de papier de telle sorte que le haut de la pile touche les guides
papier.
Chargez du papier de petite taille, par exemple 10 x 15 cm (4 x 6 pouces), en le plaçant
complètement à l'arrière du réceptacle avant.
(5) Ouvrez l'extension du bac de sortie papier.
3. Ouvrez le bac de sortie papier.
(1) Ouvrez le bac de sortie papier avec précaution et déployez le support de sortie
papier.
Important
Assurez-vous d'ouvrir le bac de sortie papier lors de l'impression. S'il n'est pas ouvert, la
machine ne peut pas lancer l'impression.
Remarque
Après le chargement du papier
Sélectionnez la taille et le type du papier chargé dans les paramètres d'impression du panneau de
contrôle ou du pilote d'imprimante.
Chargement des enveloppes
Vous pouvez charger des enveloppes de type DL Env. (format européen) et US n° 10.
L'adresse subit une rotation automatique et s'imprime dans le sens de l'enveloppe, les paramètres du pilote
d'imprimante étant correctement définis.
Important
L'impression des enveloppes à partir du panneau de contrôle n'est pas prise en charge.
N'utilisez pas les enveloppes suivantes : elles risqueraient de provoquer des bourrages papier de la
machine ou un dysfonctionnement de la machine.
- Enveloppes à surface embossée ou traitée
- Enveloppes à double rabat
- Enveloppes dont les rabats gommés sont déjà humides et prêts à être collés
1. Préparez les enveloppes.
Appuyez sur les quatre coins et sur les bords des enveloppes pour les aplanir.
Si les enveloppes sont gondolées, prenez-les par les coins opposés et recourbez-les doucement
dans le sens opposé.
Si le rabat de l'enveloppe est gondolé, aplanissez-le.
Utilisez un stylo pour aplanir le premier bord dans le sens d'insertion et accentuer le pli.
Les illustrations ci-dessus présentent une vue latérale du premier bord de l'enveloppe.
Important
Les enveloppes peuvent provoquer des bourrages papier dans la machine si elles ne sont pas
planes ou si les bords ne sont pas alignés. Assurez-vous que la courbure ou le gonflement ne
dépasse pas 3 mm (0,1 pouces).
2. Chargez les enveloppes.
(1) Ouvrez le panneau avant avec précaution et déployez le support papier.
(2) Utilisez le guide papier de droite (A) pour faire glisser les deux guides papier
complètement à l'extérieur.
(3) Chargez les enveloppes au centre du réceptacle avant, AVEC LE CÔTÉ
ADRESSE ORIENTÉ VERS LE BAS.
Le rabat de l'enveloppe sera face vers le haut, à gauche.
(B) Dos
(C) Côté adresse
Placez les enveloppes complètement vers l'arrière du réceptacle avant.
Vous pouvez charger jusqu'à 5 enveloppes à la fois.
(4) Faites glisser le guide papier de droite (A) pour aligner les guides papier sur les
deux côtés des enveloppes.
Ne faites pas glisser les guides papier avec trop de force contre les enveloppes. Cela pourrait
provoquer des problèmes d'alimentation des enveloppes.
Remarque
Ne surchargez pas la pile d'enveloppes de telle sorte que le haut de la pile touche les
guides papier.
(5) Ouvrez l'extension du bac de sortie papier.
3. Ouvrez le bac de sortie papier.
(1) Ouvrez le bac de sortie papier avec précaution et déployez le support de sortie
papier.
Important
Assurez-vous d'ouvrir le bac de sortie papier lors de l'impression. S'il n'est pas ouvert, la
machine ne peut pas lancer l'impression.
Remarque
Après le chargement des enveloppes
Sélectionnez la taille et le type des enveloppes chargées dans les paramètres d'impression du pilote
d'imprimante.
Types de support pouvant être utilisés
Sélectionnez du papier compatible avec l'impression, pour obtenir les meilleurs résultats. Canon vous
propose différents types de papier pour agrémenter vos impressions, tels que des autocollants et des
papiers spéciaux pour les photos et les documents. Nous recommandons l'utilisation de papier Canon
authentique pour l'impression de vos clichés importants.
Types de support
Papiers disponibles à la vente
Papier ordinaire (y compris le papier recyclé)*1
Enveloppes*2
Papiers Canon
Le numéro de modèle du papier Canon est indiqué entre crochets. Reportez-vous au mode d'emploi fourni
avec le papier pour de plus amples informations concernant la face imprimable et les remarques sur la
manipulation du papier. Pour plus d'informations sur les formats de papier Canon disponibles, accédez à
notre site Web.
Remarque
Il est possible que certains papiers de marque Canon ne soient pas disponibles dans votre pays ou
région. Aux États-Unis, le papier n'est pas vendu par numéro de modèle. Son nom suffit.
Papier pour l'impression de photos :
Photo Professionnel Platine <PT-101>
Papier Photo Brillant Standard <GP-501>
Papier Photo Brillant <GP-502>
Papier Photo Glacé Extra II <PP-201>
Photo Professionnel Lustré <LU-101>
Papier Photo Satiné <SG-201>
Papier Photo Mat <MP-101>
Papier pour l'impression de documents commerciaux :
Papier haute résolution <HR-101N>*2
Papier pour la création de vos propres impressions :
Transferts Tee-shirt <TR-301>*2
Autocollants photo <PS-101>*2
*1 Vous pouvez utiliser du papier 100 % recyclé.
*2 L'impression sur ce papier à partir du panneau de contrôle n'est pas prise en charge.
Limite de chargement du papier
Paramètres de type de support sur le panneau de contrôle
Définition du type de support à l'aide du pilote d'imprimante
Formats
Vous pouvez utiliser les formats suivants.
Remarque
L'impression des enveloppes à partir du panneau de contrôle n'est pas prise en charge.
Formats standard :
Lettre
Légal
A5
A4
B5
10 x 15 cm (4 x 6 pouces)
13 x 18 cm (5 x 7 pouces)
20 x 25 cm (8 x 10 pouces)
DL format européen
Env. comm. n° 10
Formats non standard :
Vous pouvez également imprimer sur un papier de format non standard compris entre les tailles ci-après.
Format minimal : 89,0 x 127,0 mm (3,50 x 5,00 pouces)
Format maximal : 215,9 x 676,0 mm (8,50 x 26,61 pouces)
Grammage du papier
Vous utiliser des papiers compris dans la plage de grammage suivante.
Entre 64 et 105 g /m2 (17 et 28 livre) (à l'exception du papier Canon d'origine)
N'utilisez pas un papier d'un grammage inférieur ou supérieur (sauf pour le papier Canon), car des
bourrages papier risquent de se produire dans la machine.
Remarques sur le stockage du papier
Sortez de l'emballage uniquement la quantité nécessaire de papier juste avant l'impression.
Pour éviter que le papier soit gondolé, lorsque vous n'imprimez pas, replacez le papier non utilisé
dans son emballage et stockez-le sur une surface plane. Veillez également à le stocker dans un
endroit protégé de la chaleur, de l'humidité et de la lumière directe.
Limite de chargement du papier
Papiers disponibles à la vente
Nom du support
Réceptacle avant
Bac de sortie papier
Papier ordinaire (y compris le papier recyclé)*1
100 feuilles environ
50 feuilles environ
Enveloppes
5 enveloppes
*2
Papiers Canon
Remarque
Nous vous recommandons de retirer la feuille imprimée précédemment du bac de sortie papier avant
d'imprimer en continu, et ce afin de réduire les flous et la décoloration (à l'exception du Papier haute
résolution <HR-101N>).
Papier pour l'impression de photos :
Nom du support <n° du modèle>
Réceptacle avant
Photo Professionnel Platine <PT-101>*3
10 feuilles : A4, Lettre et 20 x 25 cm (8 x 10 pouces)
20 feuilles : 10 x 15 cm (4 x 6 pouces)
Papier Photo Brillant Standard <GP-501>*3
10 feuilles : A4 et Lettre
20 feuilles : 10 x 15 cm (4 x 6 pouces)
Papier Photo Brillant <GP-502>*3
10 feuilles : A4 et Lettre
20 feuilles : 10 x 15 cm (4 x 6 pouces)
Papier Photo Glacé Extra II <PP-201>*3
10 feuilles : A4, Lettre, 13 x 18 cm (5 x 7 pouces) et
20 x 25 cm (8 x 10 pouces)
20 feuilles : 10 x 15 cm (4 x 6 pouces)
Photo Professionnel Lustré <LU-101>*3
10 feuilles : A4 et Lettre
Papier Photo Satiné <SG-201>*3
10 feuilles : A4, Lettre, 13 x 18 cm (5 x 7 pouces) et
20 x 25 cm (8 x 10 pouces)
20 feuilles : 10 x 15 cm (4 x 6 pouces)
Papier Photo Mat <MP-101>
10 feuilles : A4 et Lettre
20 feuilles : 10 x 15 cm (4 x 6 pouces)
Papier pour l'impression de documents commerciaux :
Nom du support <n° du modèle>
Papier haute résolution <HR-101N>
Réceptacle avant
80 feuilles
Bac de sortie papier
50 feuilles
Papier pour la création de vos propres impressions :
Nom du support <n° du modèle>
Réceptacle avant
Transferts Tee-shirt <TR-301>
1 feuille
Autocollants photo <PS-101>
1 feuille
*1 Notez que le chargement de papier jusqu'à la capacité maximale peut, dans certains cas, s'avérer
impossible en fonction du type de papier ou des conditions ambiantes (température ou humidité très
élevées ou très basses). Dans ce cas, réduisez le nombre de feuilles de papier chargées à un nombre
inférieur à la moitié de la limite de chargement.
*2 Nous vous recommandons de retirer l'enveloppe imprimée précédemment du bac de sortie papier avant
d'imprimer en continu et ce, afin de réduire les flous et la décoloration.
*3 Lors du chargement d'une pile de papier, le côté imprimé peut être marqué au moment de
l'entraînement ou le papier peut être mal chargé. Pour y remédier, chargez une feuille à la fois.
Paramètres de type de support sur le panneau de contrôle
Papiers disponibles à la vente
Nom du support
Papier ordinaire (y compris le papier recyclé)
Paramètres dans Type de support
Papier ordinaire
Papiers Canon
Papier pour l'impression de photos :
Nom du support <n° du modèle>
Paramètres dans Type de support
Photo Professionnel Platine <PT-101>
Pro Platine
Papier Photo Brillant Standard <GP-501>
Brillant
Papier Photo Brillant <GP-502>
Brillant
Papier Photo Glacé Extra II <PP-201>
Glacé Extra II
Photo Professionnel Lustré <LU-101>
Satiné
Papier Photo Satiné <SG-201>
Satiné
Papier Photo Mat <MP-101>
Mat
Types de support ne pouvant pas être utilisés
N'utilisez pas les types de papier suivants. Si vous les utilisez, vous n'obtiendrez pas de résultats
satisfaisants et risquez de déclencher un bourrage papier ou un dysfonctionnement de la machine.
Papier plié, gondolé ou froissé
Papier humide
Papier trop fin (d'un grammage inférieur à 64 g /m2 (17 livre))
Papier trop épais (d'un grammage supérieur à 105 g /m2 (28 livre), à l'exception du papier Canon)
Papier plus fin qu'une carte postale, y compris du papier ordinaire ou de bloc-notes petit format (si
vous imprimez sur du format inférieur à A5)
Cartes postales
Cartes postales avec autocollants ou photos
Enveloppes à double rabat
Enveloppes à surface embossée ou traitée
Enveloppes dont les rabats gommés sont déjà humides et prêts à être collés
Tous types de papier perforé
Papier non rectangulaire
Papier agrafé ou collé
Papier avec adhésifs
Papier décoré, avec des paillettes, etc.
Zone d'impression
Zone d'impression
Formats autres que Lettre, Légal ou Enveloppes
Lettre, Légal
Enveloppes
Zone d'impression
Pour offrir la meilleure qualité d'impression possible, la machine laisse une marge le long des bords du
support. La zone d'impression effective est donc la zone située à l'intérieur de ces marges.
Zone d'impression recommandée
: Canon vous recommande d'imprimer à l'intérieur de cette zone.
Zone imprimable
: zone à l'intérieur de laquelle il est possible d'imprimer.
L'impression dans cette zone risque toutefois d'affecter la qualité d'impression ou la précision du
chargement du papier.
Remarque
Lors d'une copie sans bordure, vous pouvez indiquer la partie des images qui dépasse de la feuille
en sélectionnant Niv. extension copie dans Param. d'impression.
Param. d'impression
Impression sans bordure
En sélectionnant l'option d'impression sans bordure, vous pouvez réaliser des impressions sans
marge.
Lors d'une impression sans bordure, un léger rognage peut se produire au niveau des bords, car
l'image imprimée est agrandie pour remplir intégralement la page.
Pour une impression sans bordure, utilisez le papier suivant :
- Photo Professionnel Platine <PT-101>
- Papier Photo Brillant Standard <GP-501>
- Papier Photo Brillant <GP-502>
- Papier Photo Glacé Extra II <PP-201>
- Photo Professionnel Lustré <LU-101>
- Papier Photo Satiné <SG-201>
- Papier Photo Mat <MP-101>
L'utilisation d'autres types de papier pour des impressions sans bordure peut réduire sensiblement la
qualité d'impression et/ou altérer la restitution des couleurs.
L'impression sans bordure sur du papier ordinaire peut produire des résultats médiocres. Utilisez ce
papier uniquement à des fins de test. L'impression sans bordure sur papier ordinaire à partir du
panneau de contrôle n'est pas prise en charge.
L'impression sans bordure n'est pas disponible pour le papier au format Légal, A5 ou B5, ni pour les
enveloppes.
Selon le type de papier, ce type d'impression peut produire une qualité d'impression réduite sur les
bords supérieur et inférieur du papier ou laisser des traces à ces emplacements.
Formats autres que Lettre, Légal ou Enveloppes
Taille
Zone d'impression (largeur x hauteur)
A5
141,2 x 202,0 mm (5,56 x 7,95 pouces)
A4
203,2 x 289,0 mm (8,00 x 11,38 pouces)
B5
175,2 x 249,0 mm (6,90 x 9,80 pouces)
10 x 15 cm (4 x 6 pouces)
94,8 x 144,4 mm (3,73 x 5,69 pouces)
13 x 18 cm (5 x 7 pouces)
120,2 x 169,8 mm (4,73 x 6,69 pouces)
20 x 25 cm (8 x 10 pouces)
196,4 x 246,0 mm (7,73 x 9,69 pouces)
Zone d'impression recommandée
(A) 32,5 mm (1,28 pouces)
(B) 33,5 mm (1,32 pouces)
Zone imprimable
(C) 3,0 mm (0,12 pouces)
(D) 5,0 mm (0,20 pouces)
(E) 3,4 mm (0,13 pouces)
(F) 3,4 mm (0,13 pouces)
Lettre, Légal
Taille
Zone d'impression (largeur x hauteur)
Lettre
203,2 x 271,4 mm (8,00 x 10,69 pouces)
Légal
203,2 x 347,6 mm (8,00 x 13,69 pouces)
Zone d'impression recommandée
(A) 32,5 mm (1,28 pouces)
(B) 33,5 mm (1,32 pouces)
Zone imprimable
(C) 3,0 mm (0,12 pouces)
(D) 5,0 mm (0,20 pouces)
(E) 6,4 mm (0,25 pouces)
(F) 6,3 mm (0,25 pouces)
Enveloppes
Taille
Zone d'impression recommandée (largeur x longueur)
DL format européen
98,8 x 179,5 mm (3,88 x 7,06 pouces)
Env. comm. n° 10
93,5 x 200,8 mm (3,68 x 7,90 pouces)
Zone d'impression recommandée
(A) 8,0 mm (0,31 pouces)
(B) 32,5 mm (1,28 pouces)
(C) 5,6 mm (0,22 pouces)
(D) 5,6 mm (0,22 pouces)
Chargement des originaux
Position de chargement des originaux
Chargement des originaux sur la vitre d'exposition
Chargement de documents dans le CAD (chargeur automatique de documents)
Chargement des originaux selon chaque fonction
Originaux pouvant être chargés
Position de chargement des originaux
Cette machine offre deux positions pour charger des originaux : la vitre d'exposition et le CAD (chargeur
automatique de documents).
Sélectionnez la position de chargement de l'original en fonction de son format, de son type ou de son
utilisation.
Originaux pouvant être chargés
Chargement de documents, de photos ou de livres sur la vitre d'exposition
Chargement de plusieurs feuilles d'un document de même format et de
même épaisseur dans le CAD
Vous pouvez également charger une seule feuille dans le CAD.
Remarque
Pour numériser l'original avec une qualité optimale, placez-le sur la vitre d'exposition.
Chargement des originaux sur la vitre d'exposition
Vous pouvez charger les originaux à copier, à faxer ou à numériser sur la vitre d'exposition.
1. Placez un original sur la vitre d'exposition.
(1) Ouvrez le couvercle du scanner.
Important
Lorsque vous ouvrez ou fermez le couvercle du scanner, ne touchez pas les boutons ni
l'écran LCD sur le panneau de contrôle. Cela risquerait, en effet, de provoquer un
fonctionnement imprévu.
(2) Placez l'original AVEC LA FACE À NUMÉRISER VERS LE BAS sur la vitre
d'exposition.
Originaux pouvant être chargés
Vérifiez la position correcte de chargement de l'original pour chaque fonction.
Chargement des originaux selon chaque fonction
Important
Lors du chargement d'un original sur la vitre d'exposition, veillez à respecter les consignes
suivantes.
- Ne placez pas d'objets de plus de 2,0 kg (4,4 livre) sur la vitre d'exposition.
- N'exercez pas de pression supérieure à 2,0 kg (4,4 livre) sur la vitre d'exposition, en appuyant
sur l'original, par exemple.
Le non-respect de ces consignes peut provoquer un dysfonctionnement du scanner ou casser
la vitre d'exposition.
2. Fermez délicatement le couvercle du scanner.
Important
Une fois l'original placé sur la vitre d'exposition, veillez à fermer le couvercle du scanner avant de
lancer la copie, la télécopie ou la numérisation.
Chargement de documents dans le CAD (chargeur automatique
de documents)
Vous pouvez charger des documents à copier, à faxer ou à numériser dans le CAD (chargeur automatique
de documents).
Remarque
Pour numériser un document avec une qualité de numérisation optimale, placez-le sur la vitre
d'exposition.
1. Veillez à ce que tous les originaux aient été retirés de la vitre d'exposition.
2. Chargez un document dans le CAD.
(1) Ouvrez le plateau destiné aux documents.
(2) Chargez le document sur le plateau destiné aux documents jusqu'à ce que vous
entendiez un signal sonore.
Chargez le document AVEC LA FACE À NUMÉRISER VERS LE HAUT sur le plateau destiné
aux documents.
Originaux pouvant être chargés
Remarque
Si vous réglez l'alarme en mode silencieux dans Contrôle du son de Param. util. périph.,
l'alarme ne retentit pas, même si un document est chargé sur le plateau destiné aux
documents.
Param. util. périph.
(3) Ajustez les guides du document selon la largeur du document.
Ne faites pas glisser les guides du document avec trop de force contre le document. Cela pourrait
provoquer des problèmes d'alimentation des documents.
Chargement des originaux selon chaque fonction
Vous devrez éventuellement placer l'original dans une position différente selon la fonction sélectionnée en
copie, télécopie, numérisation, ou autre. Chargez l'original dans la position correcte selon la fonction
sélectionnée. Si vous ne chargez pas l'original de manière appropriée, il risque de ne pas être numérisé
correctement.
Chargement de l'original à aligner sur le repère d'alignement
Chargez les originaux à copier ou à faxer
En mode numérisation,
- sélectionnez Clé USB flash pour numériser des originaux
- sélectionnez Numérisation auto. comme Type de document pour numériser des documents
texte, magazines ou journaux
- sélectionnez Document ou Photo comme Type de document et choisissez un format
standard (A4, Lettre, etc.) sous Format numérisat. pour numériser des originaux
Avec une application installée sur un ordinateur,
- numérisez des documents texte, des magazines ou des journaux
- sélectionnez un format standard (A4, Lettre, etc.) sous pour numériser des originaux
Placez l'original FACE À NUMÉRISER VERS LE BAS et alignez-le sur le repère d'alignement
.
Important
La machine ne peut pas numériser la zone sombre (A) (1 mm (0,04 pouces) des bordures de la vitre
d'exposition).
Chargement d'un seul original au centre de la vitre d'exposition
En mode numérisation,
- sélectionnez Numérisation auto. comme Type de document pour numériser une photo
imprimée, une carte postale, une carte de visite ou un disque
- sélectionnez Photo comme Type de document et indiquez Num. auto.(A)-Simple sous Format
numérisat. pour numériser un original
Numériser une photo imprimée, une carte postale, une carte de visite ou un disque à l'aide
d'une application installée sur un ordinateur
Chargez l'original FACE À NUMÉRISER VERS LE BAS et placez-le à au moins 10 mm (0,4 pouces) des
bords de la vitre d'exposition.
Chargement de plusieurs originaux sur la vitre d'exposition
En mode numérisation,
- sélectionnez Numérisation auto. comme Type de document pour numériser plusieurs photos
imprimées, cartes postales ou cartes de visite
- sélectionnez Photo comme Type de document et indiquez Num. auto.(A) -Multi sous Format
numérisat. afin de numériser plusieurs originaux
Numériser plusieurs photos imprimées, cartes postales ou cartes de visite à l'aide d'un logiciel
d'application sur un ordinateur
Chargez plusieurs originaux FACE À NUMÉRISER VERS LE BAS et placez-les à au moins 10 mm
(0,4 pouces) des bords de la vitre d'exposition et à au moins 10 mm (0,4 pouces) l'un de l'autre.
(A) 10 mm (0,4 pouces)
Remarque
La fonction Correction de l'inclinaison permet de compenser automatiquement les originaux inclinés
de 10 degrés maximum. Les photos inclinées avec un bord long de 180 mm (7,1 pouces) ou plus ne
peuvent pas être corrigées.
Les photos qui ne sont pas rectangulaires ou qui présentent un contour irrégulier (photos découpées,
par exemple) risquent de ne pas être numérisées correctement.
Originaux pouvant être chargés
Les originaux que vous pouvez placer sur la vitre d'exposition ou dans le CAD (chargeur automatique de
documents) sont les suivants.
vitre d'exposition
Élément
Détails
Types d'originaux
- Document texte, magazine ou journal
- Photo imprimée, carte postale, carte de visite ou disque (BD/DVD/CD,
etc.)
- Documents que vous ne pouvez pas charger dans le CAD
Format (largeur x hauteur)
Max. 216 x 297 mm (8,5 x 11,7 pouces)
Quantité
Une seule ou plusieurs feuilles*
Épaisseur
Max. 10 mm (0,39 pouces)
* Deux originaux ou davantage peuvent être chargés sur la vitre d'exposition selon la fonction sélectionnée.
Chargement des originaux selon chaque fonction
CAD
Élément
Détails
Types d'originaux
Documents contenant plusieurs pages de papier ordinaire ayant le même
format, la même épaisseur et le même grammage
Format (largeur x hauteur)
- Max. 216 x 356 mm (8,5 x 14,0 pouces)
- Min. 148 x 148 mm (5,8 x 5,8 pouces)
Documents au format A4 ou Lettre pour copie 2 sur 1 et copie 4 sur 1
uniquement
- Format A4 ou Lettre : max. 30 feuilles (papier 75 g /m2 (20 livre)), jusqu'à
4 mm (0,16 pouces) de hauteur
Quantité
- Format Légal : max. 5 feuilles (papier 75 g /m2 (20 livre)), jusqu'à 1 mm
(0,04 pouces) de hauteur
- Autres formats : 1 feuille
Épaisseur
Entre 0,06 et 0,13 mm (0,002 et 0,005 pouces)
Poids
Entre 50 et 90 g /m2 (13 et 24 livre)
Remarque
Assurez-vous que la colle, l'encre, le liquide correcteur, etc., éventuellement présent sur le document
est tout à fait sec avant de charger le document sur la vitre d'exposition ou dans le CAD.
Par ailleurs, évitez de charger des documents collés dans le CAD même si la colle a séché, et ce, de
manière à éviter de provoquer un bourrage papier.
Retirez trombones, agrafes, etc., avant de charger le document.
Chargez les documents au format Legal dans le CAD.
Ne chargez pas les types de papier suivants dans le CAD. Ils provoqueraient un bourrage papier.
- Papier froissé
- Papier gondolé
- Papier déchiré
- Papier perforé
- Papier collé
- Papier avec notes adhésives
- Papier carbone ou papier doublé carbone
- Papier à surface traitée
- Papier pelure ou papier de soie
- Papier photo ou cartonné
Insertion de la clé USB flash
Insertion de la clé USB flash
Retrait de la clé USB flash
Insertion de la clé USB flash
Remarque
Ce périphérique incorpore la technologie exFAT sous licence de Microsoft.
Avant d'insérer la clé USB flash
S'il est impossible d'insérer la clé USB flash dans le port pour clé USB flash de la machine, vous
devrez sans doute utiliser un câble d'extension USB. Vous pouvez en acheter un dans un magasin
de matériel électronique.
Le bon fonctionnement de certaines clés USB flash, qui ne sont pas correctement reconnues, n'est
pas garanti sur la machine.
Vous risquez de ne pas pouvoir utiliser les clés USB flash avec les fonctions de sécurité.
1. Insérez la clé USB flash dans le port pour clé USB flash.
Vérifiez que la clé USB flash est correctement orientée avant de l'insérer dans le port pour clé USB
flash.
Retrait de la clé USB flash
1. Vérifiez que la machine n'est pas en train d'écrire des données sur la clé USB flash.
Si c'est le cas, un message est affiché sur l'écran LCD.
Important
Ne retirez pas la clé USB flash et ne coupez pas l'alimentation lorsque la machine écrit des
données sur cette clé.
Remarque
Si votre clé USB flash comporte le voyant d'accès, reportez-vous au manuel d'utilisation fourni
avec la clé USB flash pour vérifier que l'opération d'écriture est bien terminée sur la clé USB
flash.
2. Retirez la clé USB flash.
Prenez la clé USB flash et retirez-la directement de la machine.
Remplacement d'une cartouche FINE
Remplacement d'une cartouche FINE
Vérification du niveau d'encre
Remplacement d'une cartouche FINE
Lorsque des avertissements ou des erreurs de niveau d'encre restant se produisent, un message s'affiche
sur l'écran LCD pour vous en informer. Suivez la procédure adéquate décrite dans le message.
Un message s'affiche
Remarque
Pour plus d'informations sur les cartouches FINE compatibles, reportez-vous au manuel imprimé :
Démarrage.
Procédure de remplacement
Lorsque vous devez remplacer une cartouche FINE, procédez comme suit.
Important
Manipulation des cartouches FINE
Ne touchez pas les contacts électriques (A) ni les buses de tête d'impression (B) d'une
cartouche FINE. Sinon la machine risque de ne plus imprimer correctement.
Si vous retirez une cartouche FINE, remplacez-la immédiatement. Ne laissez pas la machine avec
une cartouche FINE manquante.
Utilisez une cartouche FINE neuve. L'installation d'une cartouche FINE usagée peut entraîner une
obstruction des buses.
Par ailleurs, avec une cartouche FINE, la machine ne pourra pas vous indiquer correctement quand
remplacer la cartouche FINE.
Une fois qu'une cartouche FINE est installée, ne la retirez pas de la machine et ne la laissez pas en
plein air. Sinon, la cartouche FINE sèche et la machine risque de ne plus fonctionner correctement
lorsque vous réinstallez la cartouche. Pour préserver une qualité d'impression optimale, changez la
cartouche FINE tous les six mois suivant la date de sa première utilisation.
Remarque
Si une cartouche FINE manque d'encre, vous pouvez continuer à imprimer, mais seulement
temporairement, avec une cartouche FINE couleur ou noire selon celle qui contient encore de
l'encre. La qualité d'impression peut toutefois être moindre comparée à celle d'une impression
utilisant les deux cartouches. Nous recommandons d'utiliser une cartouche FINE neuve pour obtenir
une qualité optimale.
Même lorsque vous imprimez avec une seule encre, vous devez laisser la cartouche FINE vide en
place. Si la cartouche FINE couleur ou la cartouche FINE noire n'est pas en place, une erreur se
produit et la machine ne peut pas imprimer.
Pour plus d'informations sur la configuration de ce paramètre, reportez-vous à la rubrique Sélection
de la cartouche d'encre à utiliser.
De l'encre couleur peut être consommée même lors de l'impression d'un document en noir et blanc
ou lorsque l'impression en noir et blanc est spécifiée.
De l'encre noire et de l'encre couleur sont utilisées lors du nettoyage standard et du nettoyage en
profondeur de la tête d'impression, qui peut être nécessaire pour garantir les performances de la
machine. Lorsque l'encre est épuisée dans une cartouche FINE, remplacez immédiatement celle-ci
par une neuve.
Informations utiles sur l'encre
1. Assurez-vous que la machine est sous tension, ouvrez le panneau avant (C), puis
ouvrez le bac de sortie papier (D).
2. Ouvrez le couvercle de sortie papier (E).
Lorsque le porte-cartouche FINE se place en position de remplacement, le capot des têtes (F)
S'OUVRE AUTOMATIQUEMENT.
Attention
N'arrêtez pas le porte-cartouche FINE et ne forcez pas son déplacement. Ne touchez pas le
porte-cartouche FINE avant son arrêt total.
Important
Le capot des têtes s'ouvrira automatiquement après avoir ouvert le couvercle de sortie papier.
Si vous avez fermé le capot des têtes lors du remplacement d'une cartouche FINE, fermez le
couvercle de sortie papier puis rouvrez-le.
L'ouverture forcée du capot des têtes avec votre main peut entraîner le dysfonctionnement de la
machine.
Ne touchez pas les parties métalliques ou autres à l'intérieur de la machine.
Si le couvercle de sortie papier reste ouvert pendant plus de 10 minutes, le portecartouche FINE se déplace vers la droite et le voyant Alarme (Alarm) s'allume. Dans ce cas,
fermez le couvercle de sortie papier, puis rouvrez-le.
3. Retirez la cartouche FINE vide.
(1) Enfoncez le levier de verrouillage de cartouche d'encre jusqu'à ce qu'il
s'enclenche.
(2) Retirez la cartouche FINE.
Important
Manipulez la cartouche FINE avec précaution afin d'éviter de tacher vos vêtements ou la zone
environnante.
Débarrassez-vous de la cartouche FINE vide conformément à la réglementation locale sur la
mise au rebut des consommables.
4. Préparez une nouvelle cartouche FINE.
(1) Sortez une cartouche FINE neuve de son emballage et retirez soigneusement le
ruban de protection (G).
Important
Si vous secouez une cartouche FINE, de l'encre peut se répandre et tacher vos mains ainsi que
la zone environnante. Manipulez une cartouche FINE avec précaution.
Prenez garde de ne pas tacher vos mains ni la zone environnante avec l'encre présente sur le
ruban de protection que vous avez ôté.
Ne remettez pas en place le ruban de protection une fois qu'il a été ôté. Jetez-la conformément
à la législation en vigueur en matière de mise au rebut des consommables.
Ne touchez pas les contacts électriques ni les buses de tête d'impression d'une
cartouche FINE. Sinon la machine risque de ne plus imprimer correctement.
5. Installez la cartouche FINE.
(1) Insérez la nouvelle cartouche FINE tout droit dans le porte-cartouche FINE
jusqu'à ce qu'elle touche le fond.
La cartouche FINE couleur doit être installée dans l'emplacement de gauche et la cartouche FINE
noir dans l'emplacement de droite.
Important
Insérez la cartouche FINE avec précaution de sorte qu'elle ne heurte pas les contacts
électriques du porte-cartouche FINE.
(2) Poussez le levier de verrouillage de cartouche d'encre vers le haut pour
verrouiller la cartouche FINE.
La cartouche FINE est verrouillée lorsque le levier de verrouillage de cartouche d'encre
s'enclenche.
Important
Vérifiez si la cartouche FINE est installée correctement.
La machine ne peut pas imprimer si la cartouche FINE couleur et la cartouche FINE noire ne
sont pas installées. Assurez-vous que les deux cartouches sont installées.
6. Fermez le couvercle de sortie papier (H).
Remarque
Si le message d'erreur s'affiche après la fermeture du couvercle de sortie papier, prenez les
mesures appropriées.
Un message s'affiche
Lorsque vous démarrez l'impression après remplacement de la cartouche FINE, la machine
lance automatiquement le nettoyage de la tête d'impression. N'effectuez aucune autre opération
avant la fin du nettoyage de la tête d'impression par la machine.
Si la tête d'impression est n'est pas correctement alignée, ce qui vous est indiqué par des lignes
droites mal alignées ou d'autres symptômes du même type, réglez la position de la tête
d'impression.
Alignement de la tête d'impression
Il arrive que la machine fasse du bruit en cours d'utilisation.
Vérification du niveau d'encre
Contrôle du niveau d'encre sur l'écran LCD de la machine
Vous pouvez également contrôler le niveau d'encre sur l'écran de l'ordinateur.
Contrôle du niveau d'encre sur votre ordinateur
Contrôle du niveau d'encre sur l'écran LCD de la machine
Remarque
Le détecteur du niveau d'encre est monté sur la machine pour détecter le niveau d'encre restant. La
machine considère que le réservoir d'encre est plein lorsqu'une nouvelle cartouche FINE est
installée, puis commence à détecter le niveau restant. Si vous installez une cartouche FINE déjà
utilisée, le niveau d'encre indiqué peut ne pas être correct. Dans ce cas, utilisez les informations de
niveau d'encre uniquement à titre indicatif.
Lorsque des avertissements ou des erreurs de niveau d'encre restant se produisent, un message
s'affiche pour vous en informer. Suivez la procédure adéquate décrite dans le message.
Un message s'affiche
1. Vérifiez que la machine est sous tension et appuyez sur le bouton Configuration
(Setup).
L'écran Menu Configuration s'affiche.
2. Utilisez le bouton
le bouton OK.
ou
pour sélectionner Informations encre, puis appuyez sur
LCD et panneau de contrôle
3. Utilisez le bouton
bouton OK.
ou
pour sélectionner Encre restant, puis appuyez sur le
L'encre restante est indiquée dans la zone (A).
Exemple :
Le niveau d'encre est bas. Préparez une nouvelle cartouche.
Remarque
Pour accéder aux autres fonctions disponibles, utilisez les boutons de mode.
Pour imprimer la référence de la cartouche FINE, sélectionnez Informations encre dans Menu
Configuration, puis sélectionnez Imprimer n° encre.
Vous pouvez également contrôler le niveau d'encre sur l'écran LCD lorsque vous appuyez sur
le bouton COPIE (COPY), FAX, NUMÉRISER (SCAN) ou Configuration (Setup). Le niveau
d'encre restant actuel s'affiche sur l'écran LCD pendant quelques secondes.
Vous pouvez également contrôler le niveau d'encre sur l'écran de l'ordinateur.
Contrôle du niveau d'encre sur votre ordinateur
Entretien
L'impression devient pâle ou les couleurs ne s'impriment plus correctement
Réalisation de l'entretien depuis un ordinateur
Nettoyage de la machine
L'impression devient pâle ou les couleurs ne s'impriment plus
correctement
Procédure d'entretien
Impression du motif de vérification des buses
Examen du motif de vérification des buses
Nettoyage de la tête d'impression
Nettoyage en profondeur de la tête d'impression
Alignement de la tête d'impression
Procédure d'entretien
Si les impressions sont floues ou que les couleurs ne s'impriment pas correctement, la buse de tête
d'impression (cartouche FINE) est probablement obstruée. Suivez la procédure ci-après pour imprimer un
motif de vérification des buses, vérifier l'état des buses et procéder à un nettoyage de la tête d'impression.
Si des lignes droites imprimées sont mal alignées ou si les résultats de l'impression ne vous donnent pas
satisfaction, l'alignement de la tête d'impression peut permettre d'améliorer la qualité d'impression.
Important
Ne rincez pas et n'essuyez pas la cartouche FINE. Cela pourrait endommager la cartouche FINE.
Remarque
Avant de procéder à l'entretien
Vérifiez s'il reste de l'encre dans la cartouche FINE.
Contrôle du niveau d'encre sur l'écran LCD de la machine
Vérifiez si la cartouche FINE est installée correctement.
Procédure de remplacement
Vérifiez également si le ruban de protection au bas de la cartouche FINE a été retiré.
Si un message d'erreur apparaît sur l'écran LCD, reportez-vous à la section Un message s'affiche.
Le fait d'augmenter la qualité d'impression dans les paramètres du pilote d'imprimante peut
permettre d'améliorer le résultat d'impression.
Modification de la qualité d'impression et correction des données d'image
Lorsque les résultats d'impression sont flous ou inégaux :
Etape 1
Imprimez le motif de vérification des
buses.
Depuis la machine
Impression du motif de vérification des
buses
À partir de l'ordinateur
Utiliser votre ordinateur pour imprimer un
motif de vérification des buses
Examinez le motif de vérification des
buses.
Examen du motif de vérification des buses
Si le motif présente des rayures blanches
horizontales ou si certaines lignes n'apparaissent
pas :
Etape 2
Nettoyez la tête d'impression.
Une fois le nettoyage de la
tête d'impression terminé,
imprimez et examinez le motif
de vérification des buses.
Depuis la machine
Nettoyage de la tête d'impression
À partir de l'ordinateur
Nettoyage des têtes d'impression à partir de
votre ordinateur
Si le problème persiste après deux nettoyages de la
tête d'impression :
Etape 3
Nettoyez en profondeur la tête
d'impression.
Depuis la machine
Nettoyage en profondeur de la tête
d'impression
À partir de l'ordinateur
Nettoyage des têtes d'impression à partir de
votre ordinateur
Si le problème persiste, mettez la machine hors
tension et nettoyez soigneusement la tête
d'impression 24 heures plus tard. Ne débranchez
pas le cordon d'alimentation lors de la mise hors
tension.
Si le problème n'est toujours pas résolu :
Etape 4
Remplacez une cartouche FINE.
Remplacement d'une cartouche FINE
Remarque
Si le problème persiste après le remplacement de la cartouche FINE, contactez le centre de service.
Lorsque les résultats d'impression sont inégaux, comme un problème
d'alignement des lignes droites :
Alignez la tête d'impression.
Depuis la machine
Alignement de la tête d'impression
Impression du motif de vérification des buses
Imprimez le motif de vérification des buses afin de déterminer si l'encre s'écoule correctement de la buse
de tête d'impression.
Remarque
Si le niveau d'encre est bas, le motif de vérification des buses ne s'imprimera pas correctement.
Remplacez la cartouche FINE si son niveau d'encre est faible.
Remplacement d'une cartouche FINE
Vous devez préparer : une feuille de papier ordinaire de format A4 ou Lettre
1. Assurez-vous que la machine est sous tension.
2. Chargez une feuille de papier ordinaire au format A4 ou Lettre dans le réceptacle
avant.
3. Ouvrez l'extension du bac de sortie papier, ouvrez le bac de sortie papier, puis
déployez le support de sortie papier.
4. Imprimez le motif de vérification des buses.
(1) Appuyez sur le bouton Configuration (Setup).
L'écran Menu Configuration s'affiche.
(2) Utilisez le bouton
bouton OK.
ou
pour sélectionner Entretien, puis appuyez sur le
LCD et panneau de contrôle
(3) Utilisez le bouton
bouton OK.
ou
pour sélectionner Vérif. buses, puis appuyez sur le
Le motif de vérification des buses sera imprimé.
5. Examinez le motif de vérification des buses.
Examen du motif de vérification des buses
Remarque
Pour accéder aux autres fonctions disponibles, utilisez les boutons de mode.
Examen du motif de vérification des buses
Examinez le motif de vérification des buses et nettoyez la tête d'impression si cela est nécessaire.
1. Vérifiez qu'aucune ligne ne manque dans le motif (1) ou qu'il n'y a pas de rayure
blanche horizontale (2).
(A) Nombre de feuilles imprimées à ce stade
Si certaines lignes manquent dans le motif (1) :
Le nettoyage de la tête d'impression est nécessaire.
Nettoyage de la tête d'impression
(B) Correct
(C) Incorrect (des lignes manquent)
S'il y a des rayures blanches horizontales dans le motif (2) :
Le nettoyage de la tête d'impression est nécessaire.
Nettoyage de la tête d'impression
(D) Correct
(E) Incorrect (des rayures blanches sont présentes)
Remarque
Le nombre total de feuilles imprimées jusque là est affiché par incréments de 50 feuilles lors de
l'impression du motif de vérification des buses.
Nettoyage de la tête d'impression
Nettoyez la tête d'impression si des lignes manquent ou si des rayures blanches horizontales apparaissent
dans le motif de vérification des buses. Cette opération d'entretien débouche les buses et restaure l'état de
la tête d'impression. Dans la mesure où le nettoyage de la tête d'impression consomme de l'encre,
nettoyez la tête d'impression uniquement en cas de nécessité.
1. Assurez-vous que la machine est sous tension.
2. Nettoyez la tête d'impression.
(1) Appuyez sur le bouton Configuration (Setup).
L'écran Menu Configuration s'affiche.
(2) Utilisez le bouton
bouton OK.
ou
pour sélectionner Entretien, puis appuyez sur le
LCD et panneau de contrôle
(3) Utilisez le bouton
bouton OK.
ou
pour sélectionner Nettoyage, puis appuyez sur le
La machine lance le nettoyage de la tête d'impression.
N'effectuez aucune autre opération avant la fin du nettoyage de la tête d'impression par la
machine. L'opération dure entre 1 et 2 minutes.
3. Vérifiez l'état de la tête d'impression.
Pour contrôler l'état de la tête d'impression, imprimez le motif de vérification des buses.
Impression du motif de vérification des buses
Remarque
Pour accéder aux autres fonctions disponibles, utilisez les boutons de mode.
Si le problème persiste après deux nettoyages de la tête d'impression, effectuez un nettoyage en
profondeur de la tête d'impression.
Nettoyage en profondeur de la tête d'impression
Nettoyage en profondeur de la tête d'impression
Si le nettoyage standard de la tête d'impression ne permet pas d'améliorer la qualité d'impression,
procédez à un nettoyage en profondeur de la tête d'impression. Le nettoyage en profondeur de la tête
d'impression requiert une plus grande quantité d'encre qu'un nettoyage normal de la tête d'impression :
vous ne devez donc nettoyer la tête d'impression qu'en cas d'absolue nécessité.
1. Assurez-vous que la machine est sous tension.
2. Nettoyez en profondeur la tête d'impression.
(1) Appuyez sur le bouton Configuration (Setup).
L'écran Menu Configuration s'affiche.
(2) Utilisez le bouton
bouton OK.
ou
pour sélectionner Entretien, puis appuyez sur le
LCD et panneau de contrôle
(3) Utilisez le bouton
ou
pour sélectionner Nettoyage profondr., puis
appuyez sur le bouton OK.
La machine commence le nettoyage en profondeur de la tête d'impression.
N'effectuez aucune autre opération avant la fin du nettoyage en profondeur par la machine de la
tête d'impression. L'opération dure entre 1 et 2 minutes.
3. Vérifiez l'état de la tête d'impression.
Pour contrôler l'état de la tête d'impression, imprimez le motif de vérification des buses.
Impression du motif de vérification des buses
Si le problème persiste, mettez la machine hors tension et nettoyez soigneusement la tête d'impression
24 heures plus tard. Ne débranchez pas le cordon d'alimentation lors de la mise hors tension.
Si le problème persiste malgré un deuxième nettoyage, remplacez la cartouche FINE par une neuve.
Remplacement d'une cartouche FINE
Si le problème persiste après le remplacement de la cartouche FINE, contactez le centre de service.
Remarque
Pour accéder aux autres fonctions disponibles, utilisez les boutons de mode.
Alignement de la tête d'impression
Si des lignes droites imprimées sont mal alignées ou si les résultats de l'impression ne vous donnent pas
satisfaction, vous devez régler la position de la tête d'impression.
Remarque
Si le niveau d'encre est bas, la feuille d'alignement de la tête d'impression ne s'imprimera pas
correctement. Remplacez la cartouche FINE si son niveau d'encre est faible.
Remplacement d'une cartouche FINE
Vous devez préparer : une feuille de papier ordinaire de format A4 ou Lettre (y
compris du papier recyclé)*
* Veillez à utiliser du papier blanc et propre sur les deux faces.
1. Assurez-vous que la machine est sous tension.
2. Chargez une feuille de papier ordinaire au format A4 ou Lettre dans le réceptacle
avant.
3. Ouvrez l'extension du bac de sortie papier, ouvrez le bac de sortie papier, puis
déployez le support de sortie papier.
4. Imprimez la feuille d'alignement de la tête d'impression.
(1) Appuyez sur le bouton Configuration (Setup).
L'écran Menu Configuration s'affiche.
(2) Utilisez le bouton
bouton OK.
ou
pour sélectionner Entretien, puis appuyez sur le
LCD et panneau de contrôle
(3) Utilisez le bouton
sur le bouton OK.
ou
pour sélectionner Align. tête d'impr., puis appuyez
La feuille d'alignement de la tête d'impression sera imprimée.
Important
Ne touchez aucune partie imprimée de la feuille d'alignement de la tête d'impression.
Veillez à ne pas salir la feuille d'alignement de la tête d'impression. Si la feuille est tachée
ou froissée, elle risque de ne pas être correctement numérisée.
(4) Lorsque le message « Les motifs sont corr. ? » s'affiche, vérifiez si le motif a
été imprimé correctement, sélectionnez Oui, puis appuyez sur le bouton OK.
5. Numérisez la feuille d'alignement de la tête d'impression pour ajuster la position de
la tête d'impression.
(1) Confirmez le message, puis placez la feuille d'alignement de la tête
d'impression sur la vitre d'exposition.
Placez la feuille d'alignement des têtes d'impression FACE IMPRIMÉE ORIENTÉE VERS LE
BAS et alignez la marque
d'alignement
.
sur le coin supérieur gauche de la feuille avec le repère
Remarque
La feuille d'alignement des têtes d'impression ne pourra pas être numérisée si elle est
chargée dans le CAD (chargeur automatique de documents).
(2) Fermez doucement le couvercle du scanner, puis appuyez sur le bouton
Couleur (Color) ou Noir (Black).
La machine commence la numérisation de la feuille d'alignement de la tête d'impression et la
position de la tête d'impression est ajustée automatiquement.
Une fois l'ajustement terminé, retirez la feuille d'alignement des têtes d'impression de la vitre
d'exposition.
Important
N'ouvrez pas le couvercle du scanner et ne déplacez pas la feuille d'alignement de la tête
d'impression placée sur la vitre d'exposition tant que le réglage de la position de la tête
d'impression n'est pas terminé.
Si le message d'erreur apparaît sur l'écran LCD, appuyez sur le bouton OK pour supprimer
l'erreur, puis prenez les mesures appropriées.
Un message s'affiche
Remarque
Pour accéder aux autres fonctions disponibles, utilisez les boutons de mode.
Si les résultats d'impression ne vous donnent toujours pas satisfaction après avoir effectué le réglage
de la tête d'impression de la manière décrite ci-dessus, réglez-la manuellement à partir de
l'ordinateur.
Alignement de la tête d'impression à partir de votre ordinateur
Pour imprimer et vérifier les valeurs d'ajustement actuelles des têtes d'impression, sélectionnez
Valeur align impr dans le menu Entretien.
Réalisation de l'entretien depuis un ordinateur
Nettoyage des têtes d'impression à partir de votre ordinateur
Nettoyage de l'intérieur de la machine
Nettoyage des rouleaux d'entraînement du papier depuis votre ordinateur
Utiliser votre ordinateur pour imprimer un motif de vérification des buses
Alignement de la tête d'impression
Alignement de la tête d'impression à partir de votre ordinateur
Contrôle du niveau d'encre sur votre ordinateur
Nettoyage des têtes d'impression à partir de votre ordinateur
La fonction de nettoyage des têtes d'impression permet de déboucher les buses de tête d'impression
obstruées. Procédez à un nettoyage des têtes d'impression si vous remarquez que l'encre pâlit à
l'impression ou qu'une couleur n'est pas imprimée, même si le niveau d'encre dans l'imprimante est
suffisant.
Pour effectuer le nettoyage de la tête d'impression, procédez comme suit :
Nettoyage
1. Sélectionnez Nettoyage dans le menu déroulant de Canon IJ Printer Utility.
2. Cliquez sur l'icône Nettoyage.
Lorsque la boîte de dialogue s'ouvre, sélectionnez le groupe d'encrage pour lequel le nettoyage doit
être réalisé.
Cliquez sur Éléments initiaux à vérifier pour afficher les éléments à vérifier avant d'effectuer le
nettoyage.
3. Procédez au nettoyage.
Vérifiez que la machine est sous tension et cliquez sur OK.
Le nettoyage des têtes d'impression commence.
4. Terminez le nettoyage.
Le message de confirmation apparaît et la boîte de dialogue Vérification des buses s'ouvre.
5. Vérifiez les résultats.
Pour vérifier si la qualité d'impression s'est améliorée, cliquez sur le bouton Imprimer le motif de
vérification. Pour annuler la procédure de contrôle, cliquez sur Annuler.
Si un seul nettoyage ne suffit pas à résoudre le problème de la tête d'impression, renouvelez
l'opération.
Important
Le Nettoyage exige une faible quantité d'encre.
Le nettoyage fréquent de la tête d'impression épuise rapidement l'encre de votre imprimante. Ne
procédez donc à leur nettoyage que lorsque cela est nécessaire.
Nettoyage en profondeur
Le Nettoyage en profondeur est plus complet que le nettoyage. Procédez au nettoyage en profondeur
lorsque deux tentatives de Nettoyage normal n'ont pas permis de résoudre le problème de la tête
d'impression.
1. Sélectionnez Nettoyage dans le menu déroulant de Canon IJ Printer Utility.
2. Cliquez sur l'icône Nettoyage en profondeur.
Lorsque la boîte de dialogue s'ouvre, sélectionnez le groupe d'encrage pour lequel le nettoyage en
profondeur doit être réalisé.
Cliquez sur Éléments initiaux à vérifier pour afficher les éléments à vérifier avant d'effectuer le
nettoyage en profondeur.
3. Procédez au nettoyage en profondeur.
Vérifiez que la machine est sous tension et cliquez sur OK.
Cliquez sur OK lorsque le message de confirmation s'affiche.
Le nettoyage en profondeur des têtes d'impression commence.
4. Terminez le nettoyage en profondeur.
Le message de confirmation apparaît et la boîte de dialogue Vérification des buses s'ouvre.
5. Vérifiez les résultats.
Pour vérifier si la qualité d'impression s'est améliorée, cliquez sur le bouton Imprimer le motif de
vérification. Pour annuler la procédure de contrôle, cliquez sur Annuler.
Important
Le Nettoyage en profondeur exige une quantité d'encre plus importante que le Nettoyage.
Le nettoyage fréquent de la tête d'impression épuise rapidement l'encre de votre imprimante. Ne
procédez donc à leur nettoyage que lorsque cela est nécessaire.
Remarque
Si vous ne remarquez aucune amélioration après une opération de Nettoyage en profondeur,
éteignez la machine, attendez 24 heures et recommencez le Nettoyage en profondeur. Si vous ne
constatez aucune amélioration, reportez-vous à la section « L'encre ne s'écoule pas ».
Rubrique connexe
Utiliser votre ordinateur pour imprimer un motif de vérification des buses
Nettoyage de l'intérieur de la machine
Pour éviter les salissures au verso des feuilles, nettoyez la platine inférieure.
Effectuez également le nettoyage de la platine inférieure si des traces provoquées par autre chose que des
données à imprimer apparaissent sur la page imprimée.
Pour plus d’informations sur le chargement du papier dans la machine, reportez-vous à la section
« Nettoyage de l'intérieur de la machine (nettoyage de la platine inférieure) ».
Pour effectuer le nettoyage de la platine inférieure, procédez comme suit :
Nettoyage de la platine inférieure
1. Sélectionnez Nettoyage dans le menu déroulant de Canon IJ Printer Utility.
2. Cliquez sur l'icône Nettoyage de la platine inférieure.
La boîte de dialogue s'ouvre.
3. Chargez le papier dans la machine.
Comme indiqué dans la boîte de dialogue, pliez la feuille de papier ordinaire A4 ou Lettre en deux
horizontalement, puis dépliez-la.
Pliez un côté de la feuille sur l'autre moitié, en alignant le bord au centre du pli, puis dépliez la feuille.
Orientez les arêtes du pli vers le haut, puis chargez la feuille dans le réceptacle avant, de façon à ce
que le bord de la moitié non pliée ne se présente pas directement face à vous.
4. Effectuez le nettoyage de la platine inférieure.
Vérifiez que la machine est sous tension et cliquez sur OK.
Le nettoyage de la platine inférieure commence.
Nettoyage des rouleaux d'entraînement du papier depuis votre
ordinateur
Nettoie les rouleaux d'entraînement du papier. Effectuez cette opération lorsque des particules de papier
collées sur les rouleaux d'entraînement du papier empêchent une alimentation correcte du papier.
Pour effectuer le nettoyage des rouleaux d'entraînement, procédez comme suit :
Nettoyage des cylindres
1. Préparez la machine.
Retirez toutes les feuilles de papier du réceptacle avant.
2. Sélectionnez Nettoyage dans le menu déroulant de Canon IJ Printer Utility.
3. Cliquez sur l'icône Nettoyage des cylindres.
Le message de confirmation apparaît.
4. Lancez le nettoyage des rouleaux d'entraînement du papier.
Vérifiez que la machine est sous tension et cliquez sur OK.
Le nettoyage des rouleaux d'entraînement du papier commence.
5. Terminez le nettoyage des rouleaux d'entraînement du papier.
Après l'arrêt des rouleaux, suivez les instructions du message, insérez trois feuilles de papier ordinaire
dans le réceptacle avant, puis cliquez sur OK.
Le papier est éjecté et le nettoyage des rouleaux d'entraînement est terminé.
Utiliser votre ordinateur pour imprimer un motif de vérification
des buses
La fonction de vérification des buses permet de savoir si la tête d'impression fonctionne correctement en
imprimant un motif de vérification. Imprimez un motif lorsque l'encre pâlit à l'impression ou qu'une couleur
n'est pas imprimée.
Pour imprimer un motif de vérification des buses, procédez comme suit :
Vérification des buses
1. Sélectionnez Impression test dans le menu déroulant de Canon IJ Printer Utility.
2. Cliquez sur l'icône Vérification des buses.
Le message de confirmation apparaît.
Cliquez sur Éléments initiaux à vérifier pour afficher la liste des points à contrôler avant d’imprimer
le motif de vérification des buses.
3. Chargez le papier dans la machine.
Chargez une feuille de papier ordinaire au format A4 ou Lettre dans le réceptacle avant.
4. Imprimez un motif de vérification des buses.
Vérifiez que la machine est sous tension et cliquez sur Imprimer le motif de vérification.
L'impression du motif de vérification des buses commence.
5. Vérifiez le résultat de l'impression.
Lorsque la boîte de dialogue s'ouvre, vérifiez le résultat de l'impression. Si le résultat de l'impression
est normal, cliquez sur Quitter.
Si le résultat de l'impression est taché ou incomplet, cliquez sur Nettoyage pour nettoyer la tête
d'impression.
Rubrique connexe
Nettoyage des têtes d'impression à partir de votre ordinateur
Alignement de la tête d'impression
Lorsque vous effectuez un alignement de la tête d’impression, les erreurs d’ajustement de la position de la
tête d’impression sont automatiquement corrigées et certains paramètres tels que la couleur et les rayures
sont optimisés.
Si des sauts de ligne ou d’autres paramètres affectent l’uniformité des résultats d’impression, ajustez la
position de la tête d’impression.
Sur cette machine, l’ajustement de la tête d’impression peut être effectué de façon automatique ou
manuelle.
• Pour ajuster automatiquement la position de la tête d’impression, procédez à l’ajustement de la
position de la tête d’impression à partir du panneau de contrôle de la machine.
Alignement de la tête d'impression
• Pour ajuster manuellement la position de la tête d’impression, procédez à l’ajustement de la position
de la tête d’impression à partir de l’ordinateur.
Alignement de la tête d'impression à partir de votre ordinateur
Alignement de la tête d'impression à partir de votre ordinateur
L'alignement des têtes d'impression corrige la position de montage de la tête d'impression et réduit les
déviations de couleurs et de lignes.
Cette machine prend en charge deux méthodes d'alignement des têtes d'impression : l'alignement
automatique et l'alignement manuel.
Pour procéder à l’alignement automatique des têtes d’impression, reportez-vous à la section « Alignement
de la tête d'impression », puis exécutez la fonction à partir du panneau de contrôle de la machine.
Pour aligner manuellement les têtes d'impression, procédez comme suit :
Alignement tête d'impression
1. Sélectionnez Paramètres personnalisés dans le menu déroulant de Canon IJ
Printer Utility.
2. Activez le mode d'alignement manuel.
Activez la case à cocher Aligner les têtes manuellement.
3. Appliquez les paramètres.
Cliquez sur Appliquer, puis sur OK lorsque le message de confirmation apparaît.
4. Sélectionnez Impression test dans le menu déroulant de Canon IJ Printer Utility.
5. Cliquez sur l'icône Alignement tête d'impression.
Un message s'affiche.
6. Chargez le papier dans la machine.
Chargez trois feuilles de papier ordinaire au format A4 ou Lettre dans le réceptacle avant.
7. Exécutez l'alignement des têtes.
Vérifiez que la machine est sous tension et cliquez sur Aligner tête d'impression.
Le premier motif s'imprime.
8. Vérifiez les motifs imprimés.
Entrez les numéros des motifs comportant le moins de rayures dans les champs correspondants, puis
cliquez sur OK.
Remarque
Si vous avez des difficultés à choisir le meilleur motif, choisissez celui qui produit les traînées
verticales les moins visibles.
(A) Traînées verticales les moins visibles
(B) Traînées verticales les plus visibles
Si vous avez des difficultés à choisir le meilleur motif, sélectionnez celui qui produit les traînées
horizontales les moins visibles.
(A) Traînées horizontales les moins visibles
(B) Traînées horizontales les plus visibles
9. Validez le message affiché et cliquez sur OK.
Le second motif s'imprime.
10. Vérifiez les motifs imprimés.
Entrez les numéros des motifs comportant le moins de rayures dans les champs correspondants, puis
cliquez sur OK.
Remarque
Si vous avez des difficultés à choisir le meilleur motif, choisissez celui qui produit les traînées
verticales les moins visibles.
(A) Traînées verticales les moins visibles
(B) Traînées verticales les plus visibles
11. Validez le message affiché et cliquez sur OK.
Le troisième motif s'imprime.
12. Vérifiez les motifs imprimés.
Entrez les numéros des motifs comportant les bandes horizontales les moins visibles dans les champs
correspondants, puis cliquez sur OK.
Remarque
Si vous avez des difficultés à choisir le meilleur motif, sélectionnez celui qui produit les bandes
horizontales les moins visibles.
(A) Bandes horizontales les moins visibles
(B) Bandes horizontales les plus visibles
Remarque
Une fois l'alignement des têtes terminé, vous pouvez imprimer et vérifier le réglage actuel. Pour ce
faire, cliquez sur l'icône Alignement tête d'impression et lorsque le message s'affiche, cliquez sur
Valeur d'alignement d'impression.
Nettoyage de la machine
Nettoyage de l'extérieur de la machine
Nettoyage de la vitre d'exposition et du couvercle du scanner
Nettoyage du CAD (chargeur automatique de documents)
Nettoyage du rouleau d'entraînement du papier
Nettoyage de l'intérieur de la machine (nettoyage de la platine inférieure)
Nettoyage des parties saillantes à l'intérieur de la machine
Nettoyage de l'extérieur de la machine
Utilisez un chiffon doux et sec tel qu'un tissu servant à nettoyer les lunettes et retirez délicatement la
poussière présente sur la surface de l'imprimante. Si nécessaire, défroissez le tissu avant de procéder au
nettoyage.
Important
Veillez à mettre la machine hors tension et à débrancher le cordon d'alimentation avant de procéder
au nettoyage.
- Vous ne pouvez pas mettre la machine hors tension pendant la transmission ou la réception d'un
fax ou si des fax non transmis sont stockés dans la mémoire de la machine. Assurez-vous que la
machine a terminé l'envoi ou la réception de tous les fax avant de débrancher le cordon
d'alimentation.
- La machine ne peut pas envoyer ni recevoir de fax lorsqu'elle est hors tension.
- Si vous débranchez le cordon d'alimentation, les paramètres de date/heure sont réinitialisés et tous
les documents stockés dans la mémoire de la machine sont perdus. Envoyez ou imprimez un
document, ou enregistrez-le sur une clé USB flash avant de débrancher le cordon d'alimentation.
Lors du nettoyage, n'utilisez pas de mouchoirs ou serviettes en papier, de tissus rugueux ou de
matières similaires pour ne pas rayer la surface. Veillez à utiliser un chiffon doux et sec.
N'utilisez jamais de liquides volatils, tels que des diluants, du benzène, de l'acétone ou tout autre
détergent chimique pour nettoyer la machine, car ils pourraient provoquer un dysfonctionnement ou
endommager la surface de la machine.
Nettoyage de la vitre d'exposition et du couvercle du scanner
Important
Veillez à mettre la machine hors tension et à débrancher le cordon d'alimentation avant de procéder
au nettoyage.
- Vous ne pouvez pas mettre la machine hors tension pendant la transmission ou la réception d'un
fax ou si des fax non transmis sont stockés dans la mémoire de la machine. Assurez-vous que la
machine a terminé l'envoi ou la réception de tous les fax avant de débrancher le cordon
d'alimentation.
- La machine ne peut pas envoyer ni recevoir de fax lorsqu'elle est hors tension.
- Si vous débranchez le cordon d'alimentation, les paramètres de date/heure sont réinitialisés et tous
les documents stockés dans la mémoire de la machine sont perdus. Envoyez ou imprimez un
document, ou enregistrez-le sur une clé USB flash avant de débrancher le cordon d'alimentation.
Lors du nettoyage, n'utilisez pas de mouchoirs ou serviettes en papier, de tissus rugueux ou de
matières similaires pour ne pas rayer la surface. Veillez à utiliser un chiffon doux et sec.
N'utilisez jamais de liquides volatils, tels que des diluants, du benzène, de l'acétone ou tout autre
détergent chimique pour nettoyer la machine, car ils pourraient provoquer un dysfonctionnement ou
endommager la surface de la machine.
À l'aide d'un tissu propre, doux, sec et non pelucheux, essuyez délicatement la vitre d'exposition (A), la
face intérieure du couvercle du scanner (revêtement blanc) (B), la vitre du CAD (chargeur automatique de
documents) (C) et la face intérieure du CAD (zone blanche) (D). Prenez soin de ne pas laisser de résidus,
en particulier sur la vitre.
Important
La face intérieure du couvercle du scanner (revêtement blanc) (B) étant fragile, essuyez-la
délicatement.
Si des substances étrangères telles que de la colle, de l'encre ou du liquide correcteur adhèrent à la
vitre du CAD (C), comme illustré dans la figure ci-dessus, des traînées noires apparaîtront sur
l'image numérisée.
Dans ce cas, essuyez-les délicatement.
Nettoyage du CAD (chargeur automatique de documents)
Important
Veillez à mettre la machine hors tension et à débrancher le cordon d'alimentation avant de procéder
au nettoyage.
- Vous ne pouvez pas mettre la machine hors tension pendant la transmission ou la réception d'un
fax ou si des fax non transmis sont stockés dans la mémoire de la machine. Assurez-vous que la
machine a terminé l'envoi ou la réception de tous les fax avant de débrancher le cordon
d'alimentation.
- La machine ne peut pas envoyer ni recevoir de fax lorsqu'elle est hors tension.
- Si vous débranchez le cordon d'alimentation, les paramètres de date/heure sont réinitialisés et tous
les documents stockés dans la mémoire de la machine sont perdus. Envoyez ou imprimez un
document, ou enregistrez-le sur une clé USB flash avant de débrancher le cordon d'alimentation.
Lors du nettoyage, n'utilisez pas de mouchoirs ou serviettes en papier, de tissus rugueux ou de
matières similaires pour ne pas rayer la surface. Veillez à utiliser un chiffon doux et sec.
N'utilisez jamais de liquides volatils, tels que des diluants, du benzène, de l'acétone ou tout autre
détergent chimique pour nettoyer la machine, car ils pourraient provoquer un dysfonctionnement ou
endommager la surface de la machine.
1. Ouvrez le plateau destiné aux documents.
2. Ouvrez le capot du chargeur de documents.
3. À l'aide d'un chiffon doux, propre, sec et non pelucheux, enlevez la poussière de
papier qui s'est déposée sur la face intérieure du capot du chargeur de documents
(A).
4. Une fois le nettoyage terminé, refermez le capot du chargeur de documents en le
poussant jusqu'à ce qu'il s'enclenche.
5. Fermez le plateau destiné aux documents.
Nettoyage du rouleau d'entraînement du papier
Si le rouleau d'entraînement du papier est sale ou si des particules de papier s'y sont déposées,
l'alimentation papier risque de ne pas s'effectuer correctement.
Dans ce cas, nettoyez le rouleau d'entraînement du papier. Dans la mesure où ce nettoyage use le rouleau
d'entraînement du papier, n'effectuez cette opération qu'en cas de nécessité.
Vous devez préparer : trois feuilles de papier ordinaire de format A4 ou Lettre
1. Vérifiez que la machine est sous tension, puis retirez le papier présent dans le
réceptacle avant.
2. Ouvrez le bac de sortie papier.
3. Nettoyez le rouleau d'entraînement du papier sans papier.
(1) Appuyez sur le bouton Configuration (Setup).
L'écran Menu Configuration s'affiche.
(2) Utilisez le bouton
bouton OK.
ou
pour sélectionner Entretien, puis appuyez sur le
LCD et panneau de contrôle
(3) Utilisez le bouton
le bouton OK.
ou
pour sélectionner Nettoyage roul., puis appuyez sur
Le rouleau d'entraînement du papier tourne pendant le nettoyage.
4. Nettoyez le rouleau d'entraînement du papier avec du papier.
(1) Vérifiez que le rouleau d'entraînement du papier a cessé de tourner, fermez le
bac de sortie papier, puis chargez trois feuilles ou plus de papier ordinaire de
format A4 ou Lettre dans le réceptacle avant.
(2) Ouvrez l'extension du bac de sortie papier, ouvrez le bac de sortie papier, puis
déployez le support de sortie papier.
(3) Assurez-vous que Nettoyage roul. est sélectionné, puis appuyez sur le bouton
OK.
La machine commence le nettoyage. Le papier est éjecté une fois le nettoyage terminé.
Remarque
Pour accéder aux autres fonctions disponibles, utilisez les boutons de mode.
Si le problème persiste après le nettoyage du rouleau d'entraînement du papier, contactez le centre de
service.
Nettoyage de l'intérieur de la machine (nettoyage de la platine
inférieure)
Nettoyez les taches à l'intérieur de la machine. Lorsque l'intérieur de la machine s'encrasse, le support
d'impression peut lui aussi s'encrasser. Nous vous conseillons dès lors de l'entretenir régulièrement.
Vous devez préparer : une feuille de papier ordinaire de format A4 ou Lettre*
* Veillez à utiliser une nouvelle feuille de papier.
1. Vérifiez que la machine est sous tension, puis retirez le papier présent dans le
réceptacle avant.
2. Préparez le papier.
(1) Pliez une simple feuille de papier ordinaire au format A4 ou Lettre en deux
parties égales, dans le sens de la largeur, puis dépliez-la.
(2) Pliez un côté de la feuille ouverte sur l'autre moitié, en alignant le bord au centre
du pli, puis dépliez la feuille.
(3) Chargez uniquement cette feuille de papier dans le réceptacle avant, de façon à
ce que les arrêtes du pli soient orientées vers le haut et que le bord de la moitié
non plié soit orienté à l'envers.
3. Ouvrez l'extension du bac de sortie papier, ouvrez le bac de sortie papier, puis
déployez le support de sortie papier.
4. Nettoyez l'intérieur de la machine.
(1) Appuyez sur le bouton Configuration (Setup).
L'écran Menu Configuration s'affiche.
(2) Utilisez le bouton
bouton OK.
ou
pour sélectionner Entretien, puis appuyez sur le
LCD et panneau de contrôle
(3) Utilisez le bouton
sur le bouton OK.
ou
pour sélectionner Nettoyage inf roul, puis appuyez
Le papier nettoie l'intérieur de la machine durant son trajet dans la machine.
Vérifiez les parties pliées du papier éjecté. Si elles sont tachées d'encre, recommencez le
nettoyage de la platine inférieure.
Si le problème persiste après un second nettoyage, il se peut que les parties saillantes à l'intérieur de la
machine soient encrassées. Dans ce cas, nettoyez-les conformément aux instructions.
Nettoyage des parties saillantes à l'intérieur de la machine
Remarque
Pour accéder aux autres fonctions disponibles, utilisez les boutons de mode.
Lorsque vous procédez à un nouveau nettoyage de la platine inférieure, veillez à utiliser une
nouvelle feuille de papier.
Nettoyage des parties saillantes à l'intérieur de la machine
Important
Veillez à mettre la machine hors tension et à débrancher le cordon d'alimentation avant de procéder
au nettoyage.
- Vous ne pouvez pas mettre la machine hors tension pendant la transmission ou la réception d'un
fax ou si des fax non transmis sont stockés dans la mémoire de la machine. Assurez-vous que la
machine a terminé l'envoi ou la réception de tous les fax avant de débrancher le cordon
d'alimentation.
- La machine ne peut pas envoyer ni recevoir de fax lorsqu'elle est hors tension.
- Si vous débranchez le cordon d'alimentation, les paramètres de date/heure sont réinitialisés et tous
les documents stockés dans la mémoire de la machine sont perdus. Envoyez ou imprimez un
document, ou enregistrez-le sur une clé USB flash avant de débrancher le cordon d'alimentation.
Vous devez préparer : un coton-tige
Si les parties saillantes à l'intérieur de la machine sont encrassées, essuyez-les avec un coton-tige ou un
objet similaire.
Modification des paramètres de la machine
Modification des paramètres de la machine depuis votre ordinateur
Modification des paramètres de la machine sur le LCD
Modification des paramètres de la machine depuis votre
ordinateur
Contrôle du niveau d'encre sur votre ordinateur
Enregistrement d'un profil d'impression modifié
Sélection de la cartouche d'encre à utiliser
Gestion de l'alimentation de la machine
Réduction du bruit de la machine
Modification du mode de fonctionnement de la machine
Contrôle du niveau d'encre sur votre ordinateur
Vous pouvez vérifier le niveau d'encre restant et le type de cartouche FINE utilisé par votre modèle
d'imprimante.
1. Sélectionnez Informations de niveau d'encre dans le menu déroulant de Canon IJ
Printer Utility.
Une illustration des types d'encre et de leur état apparaît.
Si le niveau d'encre restant provoque un avertissement ou une erreur, le pilote d'imprimante affiche
une icône pour vous en informer.
Dans ce cas, adoptez les mesures appropriées spécifiées à l'écran.
2. Si nécessaire, cliquez sur Détails encre.
Vous pouvez vérifier les informations relatives à l'encre.
Remarque
Détails encre s’affiche lorsque le niveau d’encre est faible.
Cliquez sur
pour savoir quelle cartouche FINE est utilisée par votre modèle.
Cliquez sur Mettre à jour pour actualiser le niveau d'encre restant.
Enregistrement d'un profil d'impression modifié
Vous pouvez désigner et enregistrer le profil d'impression que vous avez défini dans la Boîte de dialogue
Imprimer. Le profil d'impression enregistré peut être appelé à partir des Préréglages à utiliser. Le profil
d'impression devenu inutile peut aussi être supprimé.
Pour enregistrer un profil d'impression, procédez comme suit :
Enregistrement d'un profil d'impression
1. Dans la boîte de dialogue Imprimer, définissez les options requises.
2. Sélectionnez Enregistrer les paramètres actuels comme préréglages...
(Enregistrer sous...) dans Préréglages.
3. Enregistrez les paramètres.
Dans la boîte de dialogue qui s’affiche, saisissez un nom dans Nom du préréglage et, si nécessaire,
définissez Préréglage disponible pour. Cliquez sur OK.
Important
Certains paramètres d’impression ne peuvent pas être enregistrés comme préréglages.
Utilisation du profil d'impression enregistré
1. Dans l'onglet Préréglages de la boîte de dialogue Imprimer, sélectionnez le nom du
profil d'impression à utiliser.
Le profil d'impression dans la boîte de dialogue Imprimer sera mis à jour en fonction du profil appelé.
Suppression des profils d'impression inutiles
1. Sélectionnez le profil d'impression à supprimer.
• Si vous utilisez Mac OS X v10.7
Dans la boîte de dialogue Imprimer, sélectionnez Afficher les préréglages... dans la section
Préréglages. Ensuite, dans la boîte de dialogue qui s'affiche, sélectionnez le nom du profil
d'impression à supprimer.
• Si vous utilisez Mac OS X v10.6
Dans la section Préréglages de la boîte de dialogue Imprimer, sélectionnez le nom du profil
d'impression à supprimer.
2. Supprimez le profil d'impression.
• Si vous utilisez Mac OS X v10.7
Cliquez sur Supprimer, puis sur OK. Les profils d'impression sélectionnés sont supprimés dans la
section Préréglages.
• Si vous utilisez Mac OS X v10.6
Dans les Préréglages de la boîte de dialogue Imprimer, cliquez sur Supprimer. Les profils
d'impression sélectionnés sont supprimés dans la section Préréglages.
Sélection de la cartouche d'encre à utiliser
Cette fonction vous permet de sélectionner la cartouche FINE correspondant le mieux à vos besoins, parmi
celles déjà installées.
Lorsque l'une des cartouches FINE est vide et que vous ne pouvez pas la remplacer immédiatement par
une nouvelle, vous pouvez sélectionner l'autre cartouche FINE contenant encore de l'encre et poursuivre
l'impression.
Pour définir la cartouche FINE, procédez comme suit :
1. Sélectionnez Paramètres de cartouche d'encre dans le menu déroulant de Canon
IJ Printer Utility.
2. Sélectionnez la cartouche FINE à utiliser.
Sélectionnez la cartouche FINE que vous utilisez pour imprimer, et cliquez sur Appliquer.
3. Terminez la configuration.
Cliquez sur OK lorsque le message de confirmation s'affiche.
La cartouche FINE définie sera utilisée à la prochaine impression.
Important
Lorsque les paramètres suivants sont définis, l'option Noir seulement ne fonctionne pas car la
machine utilise la cartouche FINE de couleur pour imprimer les documents.
Un type de papier autre que Papier ordinaire, Enveloppe, Hagaki A ou Hagaki est sélectionné
dans la liste Type de support pour Qualité et support dans le menu déroulant de la boîte de
dialogue Imprimer.
L'option « XXX (sans bordure) » est sélectionnée dans le menu déroulant Taille du papier de la
boîte de dialogue Imprimer.
Ne désinstallez pas la cartouche FINE non utilisée. L'impression n'est pas possible lorsqu'une
cartouche FINE est désinstallée.
Gestion de l'alimentation de la machine
Cette fonction permet de gérer l'alimentation de la machine à partir du pilote d'imprimante.
Pour gérer l'alimentation de la machine, procédez comme suit :
Alim. désactivée
La fonction Alim. désactivée met lamachine hors tension. Lorsque vous utilisez cette fonction, vous ne
pouvez pas mettre la machine sous tension à partir du pilote d'imprimante.
1. Sélectionnez Paramètres d'alimentation dans le menu déroulant de l'utilitaire
Canon IJ Printer Utility
2. Désactivez l'alimentation.
Cliquez sur Alim. désactivée, puis sur OK lorsque le message de confirmation apparaît.
L'alimentation de la machine est coupée.
Important
Vous ne pouvez pas recevoir de télécopies lorsque la machine est hors tension.
Réduction du bruit de la machine
Le mode silencieux permet de réduire le bruit de fonctionnement de cette machine. Sélectionnez cette
fonction lorsque vous souhaitez réduire le bruit de fonctionnement de l'imprimante, par exemple, pendant la
nuit.
L'utilisation de cette fonction peut ralentir la vitesse d'impression.
Pour utiliser le mode silencieux, procédez comme suit :
1. Sélectionnez Paramètres silencieux dans le menu déroulant de l'utilitaire Canon IJ
Printer Utility.
Remarque
Si l'ordinateur ne peut pas communiquer avec la machine, un message apparaît, car l'ordinateur
n'arrive pas à accéder aux informations des fonctions configurées sur la machine.
Dans ce cas, cliquez sur Annuler pour afficher les derniers paramètres définis sur votre
ordinateur.
2. Activez le mode silencieux.
Si nécessaire, choisissez l'une des options suivantes :
Désactiver le mode silencieux
Sélectionnez cette option pour utiliser la machine avec un bruit de fonctionnement normal.
Toujours activer le mode silencieux
Sélectionnez cette option pour réduire le bruit de fonctionnement de la machine.
Activer le mode silencieux pendant des heures spécifiées
Sélectionnez cette option pour réduire le bruit de fonctionnement de la machine pendant une durée
spécifiée.
Définissez les paramètres Heure de début et Heure de fin de la période d'activation du mode
silencieux. Si les deux paramètres correspondent à la même heure, le mode silencieux ne fonctionne
pas.
Important
Vous pouvez définir le mode silencieux à partir du panneau de contrôle de la machine, du pilote
de l'imprimante ou de ScanGear (pilote du scanner).
Quelle que soit la solution choisie pour définir le mode silencieux, celui-ci s'applique lorsque vous
effectuez des opérations à partir du panneau de contrôle de la machine ou lors des procédures
d'impression et de numérisation depuis l'ordinateur.
3. Appliquez les paramètres.
Vérifiez que la machine est sous tension et cliquez sur Appliquer.
Cliquez sur OK lorsque le message de confirmation s'affiche.
Les paramètres sont désormais activés.
Remarque
Les effets du mode silencieux peuvent être moindres, en fonction des paramètres de qualité
d'impression.
Modification du mode de fonctionnement de la machine
Si nécessaire, choisissez un autre mode de fonctionnement de la machine parmi ceux disponibles.
Pour configurer des Paramètres personnalisés, procédez comme suit :
1. Vérifiez que la machine est sous tension, puis sélectionnez Paramètres
personnalisés dans le menu déroulant de l'utilitaire Canon IJ Printer Utility.
Remarque
Si l'ordinateur ne peut pas communiquer avec la machine, un message apparaît, car l'ordinateur
n'arrive pas à accéder aux informations des fonctions configurées sur la machine.
Dans ce cas, cliquez sur Annuler pour afficher les derniers paramètres définis sur votre
ordinateur.
2. Si nécessaire, effectuez les réglages suivants :
Temps d'attente pour le séchage d'encre
Vous pouvez définir la durée pendant laquelle la machine fait une pause avant de démarrer
l'impression de la page suivante. Faites glisser le curseur vers la droite pour augmenter la durée de la
pause et vers la gauche pour la diminuer.
Si la page qui vient d'être imprimée est tachée parce que la page suivante est éjectée avant que
l'encre de la première page ne soit sèche, augmentez le temps d'attente entre les impressions.
La réduction du temps d'attente augmente la vitesse d'impression.
Afficher le message guide
Affiche un message guide expliquant la procédure complexe de définition du type de papier.
Impression sur Hagaki
Affiche le message guide avant que la machine ne lance l’impression sur Hagaki.
Si vous ne souhaitez pas que les messages guide s’affichent à la prochaine impression sur un
papier différent du papier ordinaire, cochez la case Ne plus afficher dans la boîte de dialogue
qui s’affiche.
Si vous souhaitez au contraire que les messages guide continuent de s’afficher, ouvrez le menu
déroulant de l’utilitaire Canon IJ Printer Utility, sélectionnez Paramètres personnalisés, puis
cochez la case Impression sur Hagaki.
Comment charger le papier
Affiche le message guide avant que la machine ne lance l’impression sur un papier différent du
papier ordinaire ou du papier Hagaki.
Si vous ne souhaitez pas que les messages guide s’affichent à la prochaine impression sur un
papier différent du papier ordinaire, cochez la case Ne plus afficher dans la boîte de dialogue
qui s’affiche.
Si vous souhaitez au contraire que les messages guide continuent de s'afficher, ouvrez le menu
déroulant de l'utilitaire Canon IJ Printer Utility, sélectionnez Paramètres personnalisés, puis
cochez la case Comment charger le papier.
Important
Avec Mac OS X v10.7, vous ne pouvez pas utiliser l’option Afficher le message guide.
Par conséquent, si vous cochez la case Ne plus afficher lorsqu’un message guide s’affiche avant
le démarrage de l’impression, cela empêche l’affichage de tout autre message guide.
Empêcher l'abrasion du papier
Lors d'une impression haute densité, la machine peut augmenter l'intervalle entre la tête d'impression
et le papier pour empêcher l'abrasion du papier.
Cochez cette case pour empêcher l'abrasion du papier.
Empêcher le chargement de deux feuilles
Cochez cette case uniquement si la machine charge plusieurs feuilles de papier ordinaire en même
temps.
Important
L'utilisation de cette fonction ralentit la vitesse d'impression.
Aligner les têtes manuellement
Généralement, la fonction Alignement tête d'impression de Impression test dans le menu
contextuel de l'utilitaire Canon IJ Printer Utility est configurée pour l'alignement automatique des têtes
d'impression, mais vous pouvez sélectionner l'alignement manuel.
Si les résultats d'impression ne sont pas satisfaisants après l'alignement automatique des têtes
d'impression, reportez-vous à la section « Alignement de la tête d'impression à partir de votre
ordinateur » et procédez à un alignement manuel des têtes.
Cochez cette case pour effectuer l'alignement manuel des têtes. Désactivez cette case à cocher pour
effectuer l'alignement automatique des têtes.
3. Appliquez les paramètres.
Cliquez sur Appliquer, puis sur OK lorsque le message de confirmation apparaît.
La machine fonctionne alors avec les nouveaux paramètres.
Modification des paramètres de la machine sur le LCD
Modification des paramètres de la machine à partir de l'écran LCD
Paramètres fax
Param. d'impression
Paramètres réseau
Param. util. périph.
Param. tél. portable
Param. Bluetooth
M. à j. micrologiciel
Réinitialiser param.
À propos du Param. silencieux
Modification des paramètres de la machine à partir de l'écran
LCD
Cette section présente la procédure à suivre pour modifier les paramètres de l'écran Param. périphérique.
L'option Niv. extension copie est utilisée à titre d'exemple.
Remarque
Sur l'écran LCD, l'astérisque (*) désigne le paramètre actuel.
1. Assurez-vous que la machine est sous tension.
Vérification que la machine est sous tension
2. Appuyez sur le bouton Configuration (Setup).
L'écran Menu Configuration s'affiche.
3. Utilisez le bouton
bouton OK.
pour sélectionner Param. périphérique, puis appuyez sur le
Lorsque vous modifiez les paramètres du télécopieur, appuyez sur le bouton Configuration (Setup),
puis sélectionnez Paramètres fax.
4. Utilisez le bouton
pour sélectionner l'option Param. d'impression, puis
appuyez sur le bouton OK.
pour sélectionner l'option Niv. extension copie, puis
5. Utilisez le bouton
appuyez sur le bouton OK.
6. Utilisez le bouton
OK.
pour sélectionner un paramètre, puis appuyez sur le bouton
Pour plus d'informations sur les différents paramètres, reportez-vous à la section :
Paramètres fax
Param. d'impression
Paramètres réseau
Param. util. périph.
Param. tél. portable
Param. Bluetooth
M. à j. micrologiciel
Réinitialiser param.
Paramètres fax
Cette section décrit les options du menu Paramètres fax.
Configuration facile
Enreg. n° tél
Param. utilisat. FAX
Param. FAX avancés
Param. d'impr. auto
Paramètre enr. auto
Contrôle sécurité
Remarque
Avant la modification des paramètres, vous pouvez vérifier les valeurs en cours en imprimant la
LISTE DONNEES UTILISATEUR.
Récapitulatif des rapports et listes
Configuration facile
La machine doit être configurée en fonction de votre ligne téléphonique et de l'utilisation de la télécopie.
Suivez les instructions affichées sur l'écran LCD.
Remarque
Vous pouvez préciser les paramètres de configuration séparément ou spécifier des paramètres
avancés.
Pour plus d'informations sur la procédure à suivre pour spécifier les paramètres :
Opérations préalables à la télécopie
Enreg. n° tél
Il vous est possible d'enregistrer le numéro de téléphone/fax du destinataire dans la machine.
Enregistrement de destinataires à partir du panneau de contrôle de la machine
Param. utilisat. FAX
• Enreg. n° tél unité
Permet d'enregistrer le numéro de fax/téléphone imprimé sur les fax envoyés.
Enregistrement des informations sur l'utilisateur
• Enreg. nom unité
Permet d'enregistrer le nom imprimé sur les fax envoyés.
Enregistrement des informations sur l'utilisateur
• Type ligne téléph.
Sélectionnez le paramètre de type de ligne téléphonique pour la machine.
Définition du type de ligne téléphonique
Remarque
Ce paramètre n'est pas disponible dans tous les pays.
Param. FAX avancés
• Recomposition auto.
Active/désactive la recomposition automatique.
Si vous sélectionnez Activé, vous pouvez spécifier le nombre maximal de tentatives de recomposition
et la durée pendant laquelle la machine attend entre les tentatives.
• Détect. tonal. compo.
Permet d'éviter les échecs d'émission lorsque la réception et l'émission ont lieu en même temps.
Si vous sélectionnez Activé, la machine transmet le fax après avoir vérifié la tonalité.
Remarque
Ce paramètre n'est pas disponible dans tous les pays.
• Param. durée pause
Permet de définir la durée de pause à chaque fois que vous saisissez le caractère « P » (pause).
• Position I.T.E.
Sélectionne la position des informations concernant l'expéditeur (à l'intérieur ou à l'extérieur de la zone
de l'image).
• Réception à distce
Active/désactive la réception à distance.
Si vous sélectionnez Activé, vous pouvez spécifier l'ID de réception à distance.
Réception à distance
• Transmission coul.
Lorsque vous télécopiez des documents en couleur depuis le CAD, choisissez s'il faut les convertir en
données noir et blanc si la machine à télécopier du destinataire ne prend pas en charge la télécopie
couleur.
Si vous sélectionnez Si incompatible, fin, la machine ne transmet pas de documents en couleurs si la
machine à télécopier du destinataire ne machine ne prend pas en charge l'envoi de fax en couleur.
• Réduction imge REC
Active/désactive la réduction automatique des fax entrants pour qu'ils tiennent sur le papier
sélectionné.
Si vous sélectionnez Activé, vous pouvez sélectionner la direction de réduction d'image.
• Communicat. avcée
• TR MCE
Permet d'indiquer si les fax doivent être envoyés en mode de correction d'erreur (MCE).
Émission/Réception de fax à l'aide du MCE
• REC MCE
Permet d'indiquer si les fax doivent être reçus en mode de correction d'erreur (MCE).
Émission/Réception de fax à l'aide du MCE
• Vitesse début TR
Permet de sélectionner la vitesse d'émission du fax.
Exemple :
Les paramètres suivants sont disponibles :
33600 bps/14400 bps/9600 bps/4800 bps
Sur l'écran LCD, l'astérisque (*) désigne le paramètre actuel.
La vitesse de début de transmission du fax est d'autant plus rapide que la valeur est élevée.
Certains paramètres ne sont pas disponibles dans certains pays.
Si la ligne téléphonique ou la connexion est de mauvaise qualité, vous pouvez remédier aux
problèmes de transmission en sélectionnant une vitesse de début de transmission moins élevée.
• Vitesse début REC
Permet de sélectionner la vitesse de réception d'un fax.
Exemple :
Les paramètres suivants sont disponibles :
33600 bps/14400 bps/9600 bps/4800 bps
Sur l'écran LCD, l'astérisque (*) désigne le paramètre actuel.
La vitesse de début de réception du fax est d'autant plus rapide que la valeur est élevée.
Certains paramètres ne sont pas disponibles dans certains pays.
Si la ligne téléphonique ou la connexion est de mauvaise qualité, vous pouvez remédier aux
problèmes de réception en sélectionnant une vitesse de début de réception moins élevée.
Param. d'impr. auto
• Docs reçus
Indique si la machine imprime automatiquement lors de la réception d'un fax.
Si vous sélectionnez Ne pas imprimer, le fax reçu est alors stocké dans la mémoire de la machine.
Pour plus de détails sur le fax reçu stocké dans la mémoire de la machine :
Document stocké dans la mémoire de la machine
• Rapport d'activité
Indique si la machine imprime automatiquement le RAPPORT ACTIVITE.
Si vous sélectionnez Imprimer, la machine imprime automatiquement dans le RAPPORT ACTIVITE
l'historique des 20 derniers fax envoyés et reçus.
Pour plus d'informations sur la procédure d'impression manuelle du RAPPORT ACTIVITE, reportezvous à la section :
Récapitulatif des rapports et listes
• Rapport TR
Indique si la machine imprime automatiquement le RAPPORT EMISSION/RAPPORT ERREUR EM
après l'envoi d'un fax.
Si vous procédez à l'impression du rapport, sélectionnez Erreur impr. seul. ou Impr. à chaque TR.
Si vous sélectionnez Erreur impr. seul. ou Impr. à chaque TR, vous pouvez définir les paramètres
d'impression pour imprimer la première page du fax avec le rapport.
• Rapport REC
Indique si la machine imprime automatiquement le RAPPORT RECEPT. après la réception d'un fax.
Si vous procédez à l'impression du RAPPORT RECEPT., sélectionnez Erreur impr. seul. ou Impr à
chaque réc..
• Impr si enc. épuisée
Définit si l'impression du fax reçu doit continuer sans que celui-ci soit enregistré dans la mémoire de la
machine lorsque l'encre est épuisée.
Toutefois, une partie ou l'intégralité du fax risque de ne pas s'imprimer s'il n'y a plus d'encre.
Paramètre enr. auto
Indique si la machine enregistre automatiquement sur la clé USB flash le fax lors de sa réception.
Enregistrement automatique de fax reçus sur une clé USB flash
Contrôle sécurité
• Confirmation n° fax
Si vous sélectionnez Activé, vous pouvez configurer la machine pour qu'elle envoie des fax après que
le numéro a été composé deux fois à l'aide des touches numériques. En utilisant ce paramètre, vous
évitez les échecs d'émission de fax.
• Vérif. infos REC fax
Si vous sélectionnez Activé, la machine vérifie si les informations de la machine à télécopier du
destinataire correspondent au numéro composé. Si c'est le cas, la machine commence à envoyer les
fax.
Prévention des échecs d'émission de fax
• Param. touche ligne
Si vous sélectionnez Activer, vous pouvez utiliser la fonction de composition en ligne.
• Refus réception fax
Si vous sélectionnez Activé, la machine refuse la réception de fax sans informations sur l'expéditeur
ou provenant de certains expéditeurs.
Refus de la réception de fax
• Refus des appelants
Si vous vous abonnez au service d'identification de l'appelant, la machine détecte l'ID d'appelant de
l'expéditeur. Si l'ID de l'expéditeur correspond aux conditions définies dans ce paramètre, la machine
refuse la réception d'un appel téléphonique ou d'un fax provenant de cet expéditeur.
Si vous sélectionnez Abonné, vous pouvez définir les paramètres de rejet.
Utilisation du service d'ID d'appelant pour refuser des appels
Remarque
Ce paramètre n'est pas pris en charge dans tous les pays. Contactez votre opérateur
téléphonique pour vérifier s'il fournit ce service.
Param. d'impression
• Empêcher abrasion
Ce paramètre n'est utilisé que si la surface imprimée est tachée.
Important
Pensez à réattribuer la valeur Désactivé à ce paramètre après l'impression, car il peut réduire la
qualité ou la vitesse d'impression.
• Niv. extension copie
Sélectionne la proportion de l'image qui dépasse du papier dans le cas d'une copie sans marge (pleine
page).
Un léger rognage peut se produire aux bords, car l'image copiée est agrandie pour remplir
intégralement la page. Vous pouvez modifier la largeur à découper à partir des marges de l'image
selon vos besoins.
La zone découpée sera plus grande si Niveau : Grand est sélectionné.
Remarque
Si les impressions comportent des marges, même en copie sans bordure, la sélection de l'option
Niveau : Grand pour ce paramètre peut contribuer à résoudre le problème.
• Empêcher chgt mult.
Sélectionnez Activé pour empêcher le chargement de deux feuilles de papier ordinaire.
Important
Sélectionnez Activé uniquement en cas de chargement de deux feuilles de papier ordinaire.
Paramètres réseau
• Rés. ss fil act/inact
Permet d'activer ou de désactiver le réseau sans fil.
• Config. du rés. ss fil
Si votre point d'accès est compatible avec WPS, suivez les instructions à l'écran pour configurer le
réseau sans fil. Si ce n'est pas le cas, sélectionnez l'une des méthodes de configuration ci-dessous.
• Config. standard
Sélectionnez cette option lorsque vous configurez le réseau sans fil manuellement à l'aide du
panneau de contrôle de la machine.
• WPS
Sélectionnez cette option lorsque vous définissez les paramètres du réseau sans fil à l'aide de
WPS (Wi-Fi Protected Setup). Sélectionnez Bouton poussoir ou Code PIN selon la méthode
prise en charge par le point d'accès, puis suivez les instructions affichées à l'écran.
• Autre Configuration
Sélectionnez Config. manuelle, puis suivez les instructions à l'écran.
• Imp. info. param rés.
Vous pouvez imprimer les paramètres réseau de la machine, tels que son adresse IP ou son SSID.
Pour plus d'informations sur l'impression des paramètres réseau de la machine, reportez-vous à la
section Impression des informations de configuration réseau.
Important
Cette impression fournit des informations précieuses sur l'ordinateur. Conservez-la
soigneusement.
• Autres paramètres
• Définir nom d'impr.
Permet de déterminer le nom d'imprimante. Vous pouvez saisir jusqu'à 15 caractères pour le nom.
Remarque
Vous ne pouvez pas utiliser le même nom d'imprimante que celui déjà employé pour les
autres périphériques connectés au réseau.
Vous ne pouvez pas utiliser de trait d'union comme premier ou dernier caractère du nom
d'imprimante.
• Paramètres TCP/IP
Définit le paramètre IPv4 ou IPv6.
• Paramètre WSD
Permet d'activer ou de désactiver le paramètre WSD (un des protocoles réseau pris en charge par
Windows 7 et Windows Vista).
Activ./désact. WSD
Permet d'activer ou de désactiver WSD.
Remarque
Lorsque ce paramètre est activé, l'icône d'imprimante s'affiche dans l'Explorateur de réseau
de Windows 7 et Windows Vista.
Numér. WSD périph.
Sélectionnez Actif pour transférer les données numérisées vers l'ordinateur à l'aide du paramètre
WSD.
Param. délai d'att.
Spécifie le délai d'attente.
• Paramètres Bonjour
Permet de configurer les paramètres du réseau local à l'aide de Bonjour pour Mac OS.
Act./désact. Bonjour
Le fait de sélectionner Actif vous permet d'utiliser Bonjour pour définir les paramètres réseau.
Entr. nom du service
Permet de déterminer le nom du service Bonjour. Vous pouvez saisir jusqu'à 48 caractères pour
le nom.
Remarque
Vous ne pouvez pas utiliser le même nom de service que celui déjà employé pour les autres
périphériques connectés au réseau.
• Paramètre LPR
Permet d'activer ou de désactiver le paramètre LPR.
• Paramètre DRX
Le fait de sélectionner Actif vous permet d'activer la réception discontinue avec un réseau sans
fil. Vous économisez ainsi de l'électricité.
Remarque
En fonction du point d'accès utilisé, il se peut que la réception discontinue ne soit pas
activée même si vous avez sélectionné Actif.
La réception discontinue est activée uniquement lorsque la machine est en mode veille.
(L'écran LCD est en mode économie d'énergie.)
• Réinit. param. rés.
Initialise les paramètres réseau de la machine.
Important
Notez que l'initialisation efface tous les paramètres de connexion avec les ordinateurs et les
opérations d'impression et de numération peuvent devenir impossibles. Pour utiliser la machine
sur le réseau, procédez à la configuration à l'aide du CD-ROM d'installation. Prenez garde lorsque
vous initialisez les paramètres réseau de la machine.
Remarque
Initialisation des paramètres réseau à l'aide de IJ Network Tool :
Initialisation des paramètres réseau de la machine
Param. util. périph.
• Param. date/heure
Définit la date et l'heure en cours.
Définition des informations sur l'expéditeur
• Affichage de la date
Permet de définir le format de la date affichée sur l'écran LCD et imprimée sur les fax envoyés et les
photos.
• Heure d'été
Active/désactive l'heure d'été. Si vous sélectionnez Activé, vous pouvez sélectionner des sousparamètres supplémentaires. Ce paramètre n'est pas disponible dans tous les pays.
• Date/heure de début
Définit le jour et l'heure auxquels commence l'heure d'été.
Définir le mois : Spécifiez le mois.
Définir la semaine : Spécifiez la semaine.
Définir le jour : Spécifiez le jour de la semaine.
Déf. l'heure commut : Spécifiez l'heure (au format 24 heures).
• Date/heure de fin
Définit le jour et l'heure auxquels se termine l'heure d'été.
Définir le mois : Spécifiez le mois.
Définir la semaine : Spécifiez la semaine.
Définir le jour : Spécifiez le jour de la semaine.
Déf. l'heure commut : Spécifiez l'heure (au format 24 heures).
• Contrôle du son
Sélectionne le volume.
• Volume clavier
Sélectionne le volume du bip émis lorsque vous appuyez sur les boutons du panneau de contrôle.
• Volume alarme
Sélectionne le volume de l'alarme.
• Vol. moniteur ligne
Sélectionne le volume du moniteur de ligne.
• Alarme tél. décroché
Sélectionne le volume de l'alarme lorsque le combiné du téléphone n'est pas raccroché
correctement.
• Pays ou région
Sélectionne le pays ou la région où vous utilisez la machine.
Remarque
Ce paramètre n'est pas disponible dans tous les pays.
• Sélection de langue
Permet de changer la langue des messages et menus affichés sur l'écran LCD.
Japonais / Anglais / Allemand / Français / Italien / Espagnol / Néerlandais / Portugais / Norvégien /
Suédois / Danois / Finnois / Russe / Ukrainien / Polonais / Tchèque / Slovaque / Hongrois /Slovène /
Roumain / Bulgare / Turc / Grec / Estonien / Letton / Lituanien / Chinois simplifié / Chinois traditionnel /
Coréen / Indonésien
• Répétition touche
Permet d'activer/de désactiver la saisie continue en appuyant sur le bouton
enfoncé lors de la définition du nombre de copies, du coefficient de zoom, etc.
et en le maintenant
Param. tél. portable
Lorsque vous effectuez une impression à partir d'un téléphone portable via une communication Bluetooth,
sélectionnez les paramètres d'impression tels que le format de page, le type de support, etc.
Pour en savoir plus sur les impressions à partir d'un téléphone portable via une communication Bluetooth :
Impression à partir d'un téléphone portable via une communication Bluetooth
Remarque
Ce menu s'affiche uniquement lorsque l'adaptateur Bluetooth en option est connecté.
Une fois qu'un paramètre est fixé à l'aide du bouton
et que vous appuyez sur le bouton OK, le
paramètre suivant apparaît. Spécifiez chaque élément en suivant une séquence.
• Format page
Sélectionnez le format de page pour imprimer les photos enregistrées sur un téléphone portable.
• Type de support
Sélectionnez le type de support pour imprimer les photos enregistrées sur un téléphone portable.
• Impr. sans bordure
Sélectionnez la présentation avec/sans bordure pour imprimer les photos enregistrées sur un
téléphone portable.
Remarque
Vous pouvez sélectionner la présentation avec/sans bordure lorsqu'un type de support autre que
Papier ordin est sélectionné pour Type de support.
• Image Optimizer
Sélectionnez Activé pour corriger et adoucir les contours irréguliers lors de l'impression.
Param. Bluetooth
Vous pouvez modifier le nom de périphérique de la machine, sa clé d'identification, etc., à l'aide des
paramètres Bluetooth.
Pour en savoir plus sur les impressions à partir d'un téléphone portable via une communication Bluetooth :
Impression à partir d'un téléphone portable via une communication Bluetooth
Pour en savoir plus sur les impressions à partir d'un ordinateur via une communication Bluetooth :
À propos des communications Bluetooth
Remarque
Ce menu s'affiche uniquement lorsque l'adaptateur Bluetooth en option est connecté.
• Nom du périphérique
Permet de définir le nom de la machine tel qu'il s'affiche sur le périphérique compatible Bluetooth.
Par exemple, si vous attribuez le nom « XXX-2 » à la machine, la mention qui apparaîtra sur le
périphérique Bluetooth est « Canon XXX-2 ». Le nom par défaut de la machine est « XXX-1 » (où
« XXX » le nom de votre machine).
• Refus d'accès
Si Activé est sélectionné, la recherche de cette machine par un périphérique compatible Bluetooth est
désactivée.
• Param. de sécurité
La sélection de l'option Activer active la clé d'identification définie à partir de l'écran Clé
d'identification. La définition d'une clé d'identification empêche l'accès non souhaité depuis d'autres
périphériques Bluetooth. Vous pouvez sélectionner l'un ou l'autre des modes de sécurité présentés cidessous.
• Mode 3 (conseillé)
Ce mode est activé sur la sécurité appliquée au niveau de la liaison.
Vous devez entrer la clé d'identification lorsqu'un périphérique Bluetooth communique avec la
machine.
Sélectionnez ce mode.
• Mode 2
Ce mode est activé sur la sécurité appliquée au niveau de service.
Vous devez entrer la clé d'identification lorsque vous imprimez via une communication Bluetooth.
Après avoir configuré le mode de sécurité, nous vous conseillons d'effectuer un test d'impression
via une communication Bluetooth.
Si l'impression ne démarre pas, modifiez le mode de sécurité et réessayez.
• Clé d'identification
Permet de modifier la clé d'identification. Une clé d'identification est un nombre à quatre chiffres qui
permet d'empêcher l'accès non souhaité depuis d'autres périphériques Bluetooth.
La valeur initiale de cette clé est « 0000 ».
Une fois la clé d'identification modifiée, la saisie de cette clé peut se révéler nécessaire sur des
périphériques Bluetooth qui pouvaient auparavant accéder librement à la machine. Dans ce cas,
entrez la nouvelle clé d'identification sur le périphérique.
M. à j. micrologiciel
Vous pouvez mettre à jour le programme interne de la machine, vérifier la version du programme interne
ou configurer les paramètres d'un serveur DNS et d'un serveur proxy.
Remarque
Lorsque Rés. sans fil inactif est sélectionné pour Rés. ss fil act/inact dans Paramètres réseau,
seule l'option Version courante est disponible.
• Installer la m. à j.
Effectue la mise à jour du programme interne de la machine. Si vous appuyez sur le bouton OK et
sélectionnez Oui, la mise à jour du programme interne commence. Suivez les instructions à l'écran
pour effectuer la mise à jour.
Important
Lorsque vous utilisez cette fonction, assurez-vous que la machine est connectée à Internet.
Si le programme interne est mis à jour, tous les fax stockés dans la mémoire de la machine sont
supprimés.
Vous ne pouvez pas commencer la mise à jour du programme interne dans les conditions
suivantes :
La machine envoie ou reçoit un fax.
La machine stocke le fax non imprimé dans la mémoire de la machine (réception sur
mémoire).
Les fax non transmis sont stockés dans la mémoire de la machine.
Remarque
Si la mise à jour du programme interne n'est pas terminée, vérifiez les points suivants et prenez
les mesures appropriées.
Vérifiez les paramètres réseau, par exemple un point d'accès ou un routeur.
Si Impossible de se connecter au serveur ; réessayez s'affiche sur l'écran LCD,
appuyez sur le bouton OK, patientez quelques instants et essayez à nouveau.
• Version courante
Vous pouvez vérifier la version actuelle du programme interne.
• Config. serveur DNS
Configure les paramètres d'un serveur DNS. Sélectionnez Config. automatique ou Config.
manuelle. Si vous sélectionnez Config. manuelle, suivez les instructions sur l'écran LCD pour
configurer les paramètres.
• Config. serv. proxy
Configure les paramètres d'un serveur proxy. Suivez les instructions sur l'écran LCD pour configurer
les paramètres.
Réinitialiser param.
Rétablit les valeurs par défaut de tous les paramètres de la machine. Selon l'état actuel de la machine, il
est cependant possible que certaines valeurs ne puissent pas être modifiées.
• Paramètres réseau
Rétablit les valeurs par défaut des paramètres du réseau.
Remarque
Vous pouvez restaurer les valeurs par défaut des paramètres réseau à l'aide de l'option Réinit.
param. rés. sous Paramètres réseau.
• Données n° tél
Rétablit les valeurs par défaut des paramètres de numéro de téléphone/fax.
• Données paramètre
Rétablit les valeurs par défaut des paramètres de la machine autres que le numéro de téléphone.
• Toutes les données
Rétablit les valeurs par défaut de tous les paramètres de la machine.
Remarque
Vous ne pouvez pas restaurer les valeurs par défaut des paramètres suivants :
la langue d'affichage de l'écran LCD ;
la position actuelle de la tête d'impression ;
le pays sélectionné sous Pays ou région ;
le numéro de téléphone de l'utilisateur référencé ;
le nom de l'utilisateur référencé.
À propos du Param. silencieux
Activez cette fonction sur la machine pour réduire le bruit de fonctionnement (si vous imprimez la nuit, par
exemple). En outre, vous pouvez spécifier l'intervalle pour réduire le bruit de fonctionnement de
l'imprimante.
Important
Définissez la date et l'heure à l'avance.
Définition des informations sur l'expéditeur
Pour procéder à la configuration, suivez la procédure ci-dessous.
1. Assurez-vous que la machine est sous tension.
Vérification que la machine est sous tension
2. Appuyez sur le bouton Configuration (Setup).
L'écran Menu Configuration s'affiche.
3. Utilisez le bouton
bouton OK.
pour sélectionner Param. silencieux, puis appuyez sur le
4. Utilisez le bouton
pour sélectionner Activé ou Util pdt heures spéc, puis
appuyez sur le bouton OK.
• Si l'option Activé est sélectionnée :
L'écran LCD revient à l'écran Menu Configuration.
• Si l'option Util pdt heures spéc est sélectionnée :
L'écran permettant de spécifier l'heure de début/de fin s'affiche. Utilisez le bouton
pour
placer le curseur à l'endroit souhaité, puis utilisez les touches numériques pour entrer l'heure.
Appuyez sur le bouton OK. L'écran LCD revient alors à l'écran Menu Configuration.
Activez ce paramètre pour réduire le bruit de l'imprimante lorsque celle-ci fonctionne.
Important
Lorsque ce paramètre est défini sur Désactivé, les opérations peuvent être ralenties.
Selon la configuration de la machine, il est possible que ce paramètre soit peu efficace. Par
ailleurs, certains bruits, par exemple lorsque la machine se prépare à imprimer, ne sont pas
réduits.
Remarque
Vous pouvez définir le mode silencieux à partir du panneau de contrôle de la machine, du pilote
de l'imprimante ou de ScanGear (pilote du scanner). Quelle que soit la solution choisie pour
définir le mode silencieux, celui-ci s'applique lorsque vous effectuez des opérations à partir du
panneau de contrôle de la machine ou lors des procédures d'impression et de numérisation
depuis l'ordinateur.
Informations sur la connexion réseau
Informations utiles sur la connexion réseau
Informations utiles sur la connexion réseau
Valeurs initiales réglées en usine (réseau)
Connexion de la machine à l'ordinateur avec un câble USB
Lorsque les imprimantes ont le même nom
Connexion à un autre ordinateur avec un réseau local/Modification de la méthode de connexion (USB
remplacé par réseau local)
Impression des informations de configuration réseau
Valeurs initiales réglées en usine (réseau)
Élément
Valeurs initiales
Rés. ss fil act/inact
Rés. sans fil inactif
SSID
BJNPSETUP
Mode de communication
Infrastructure
Sécurité du réseau sans fil
Désactiver
Adresse IP (IPv4)
Config. automatique
Adresse IP (IPv6)
Config. automatique
Définir nom d'impr.
XXXXXX000000
Paramètres TCP/IP
IPv4/IPv6
Activ./désact. WSD
Actif
Param. délai d'att.
1 minute
Act./désact. Bonjour
Actif
Nom du service
Canon MX450 series
Paramètre LPR
Actif
Paramètre DRX
Actif
(« X » représente les six derniers chiffres de l'adresse MAC.)
Connexion de la machine à l'ordinateur avec un câble USB
Raccordez la machine à l'ordinateur à l'aide d'un câble USB conformément à l'illustration ci-dessous.
Le port USB se situe à l'arrière de la machine.
Lorsque les imprimantes ont le même nom
Une fois l'imprimante détectée, l'écran de résultats peut afficher plusieurs imprimantes portant le
même nom. L'adresse MAC ou le nom de l'imprimante spécifié par Bonjour s'affiche après le nom de
l'imprimante dans l'écran de résultats.
Sélectionnez une imprimante en vérifiant que l'adresse MAC ou le nom de l'imprimante spécifié par
Bonjour soit défini sur l'imprimante en regard du nom de l'imprimante dans l'écran de résultats.
Pour vérifier l'adresse MAC de l'imprimante, imprimez les informations de configuration réseau à
l'aide du panneau de contrôle de l'imprimante.
Impression des informations de configuration réseau
Connexion à un autre ordinateur avec un réseau local/
Modification de la méthode de connexion (USB remplacé par
réseau local)
Pour ajouter l'option de connexion de l'ordinateur à l'imprimante avec un réseau ou pour modifier la
méthode de connexion entre l'imprimante et l'ordinateur (en remplaçant la connexion USB par une
connexion réseau), procédez à la configuration à l'aide du CD-ROM d'installation.
Connexion à un autre ordinateur avec un réseau local
Pour ajouter l'option de connexion de l'ordinateur à l'imprimante avec un réseau local, insérez le CDROM d'installation dans l'ordinateur afin de le connecter au réseau local et définissez la configuration
réseau.
Modification de la méthode de connexion (USB remplacé par réseau local)
Pour modifier la méthode de connexion entre l'imprimante et l'ordinateur en remplaçant la connexion
USB par une connexion réseau, procédez à la configuration à l'aide du CD-ROM d'installation.
Pour modifier la méthode de connexion, insérez le CD-ROM d'installation dans l'ordinateur pour le
connecter au réseau local et sélectionnez l'option Changer méthode de connexion pour procéder à
la configuration.
Impression des informations de configuration réseau
Vous pouvez imprimer les paramètres réseau de la machine, tels que son adresse IP ou son SSID.
Important
Cette impression fournit des informations précieuses sur l'ordinateur. Conservez-la
soigneusement.
1. Assurez-vous que la machine est sous tension.
Vérification que la machine est sous tension
2. Chargez une feuille de papier ordinaire de format A4 ou Lettre.
Chargement du papier
3. Appuyez sur le bouton Configuration (Setup).
L'écran Menu Configuration s'affiche.
4. Utilisez le bouton
sur le bouton OK.
pour sélectionner Param. périphérique, puis appuyez
pour sélectionner l'option Paramètres réseau, puis
5. Utilisez les boutons
appuyez sur le bouton OK.
6. Utilisez les boutons
pour sélectionner l'option Imp. info. param rés., puis
appuyez sur le bouton OK.
La machine commence à imprimer les informations relatives à la configuration réseau.
Les informations suivantes relatives à la configuration réseau de la machine sont imprimées.
Élément
Description
Paramètre
Réseau sans fil
Réseau sans fil
Activer/Désactiver
Connexion
État du réseau sans fil
Actif/Inactif
Adresse MAC
Adresse MAC
XX:XX:XX:XX:XX:XX
SSID
SSID
SSID du réseau sans fil
Mode de communication Mode de communication
Infrastructure
Canal
Canal
XX (1 - 13)
Cryptage
Méthode de cryptage
Aucune/WEP/TKIP/AES
Longueur de clé WEP
Longueur de clé WEP
Inactif/128/64
Authentification
Méthode d'authentification
Aucune/auto/système ouvert/partagé/
WPA-PSK/WPA2-PSK
Puissance du signal
Puissance du signal
0 - 100 [%]
Version TCP/IP
Version TCP/IP
IPv4 & IPv6/IPv4
Adresse IP IPv4
Adresse IP sélectionnée
(IPv4)
XXX.XXX.XXX.XXX
Passerelle par défaut
IPv4
Passerelle par défaut (IPv4) XXX.XXX.XXX.XXX
Masque de sous-réseau Masque de sous-réseau
XXX.XXX.XXX.XXX
Adresse IP IPv6 *1
Adresse IP sélectionnée
(IPv6)
XXXX:XXXX:XXXX:XXXX
XXXX:XXXX:XXXX:XXXX
Passerelle par défaut
IPv6 *1
Passerelle par défaut (IPv6)
XXXX:XXXX:XXXX:XXXX
XXXX:XXXX:XXXX:XXXX
Longueur du préfixe de
sous-réseau*1
Longueur du préfixe de
sous-réseau
XXX
IPsec*2
Paramètre IPsec
Actif
Protocole de sécurité*2
Méthode du protocole de
sécurité
ESP/ESP & AH/AH
Réseau sans fil DRX
Réception discontinue
(réseau sans fil)
Activer/Désactiver
Autres paramètres
Autres paramètres
-
Nom de l'imprimante
Nom d'imprimante
Nom de l'imprimante (15 caractères
maximum)
WSD
Paramètre WSD
Activer/Désactiver
Délai d'attente WSD
Délai d'attente
1/5/10/15/20 [min]
Protocole LPR
Paramètre protocole LPR
Activer/Désactiver
Bonjour
Paramètre Bonjour
Activer/Désactiver
Nom du service Bonjour Nom du service Bonjour
Nom du service Bonjour (52 caractères
maximum)
Serveur DNS
Récupération automatique
du serveur DNS
Serveur principal
Adresse du serveur principal XXX.XXX.XXX.XXX
Serveur secondaire
Adresse du serveur
secondaire
XXX.XXX.XXX.XXX
Serveur proxy
Configuration du serveur
proxy
Activer/Désactiver
Port du Proxy
Spécification du port du
Proxy
1 - 65535
Adresse proxy
Adresse proxy
XXXXXXXXXXXXXXXXXXXX
Filtrage d'adresse IP
Filtrage d'adresse IP
Activer/Désactiver
Automatique/Manuel
(« XX » représente des caractères alphanumériques.)
*1 L'état du réseau est imprimé uniquement lorsque IPv6 est activé.
*2 L'état du réseau est imprimé uniquement lorsque IPv6 et le paramètre IPsec sont activés.
À propos des communications réseau
Modification et confirmation des paramètres réseau
Annexes des communications réseau
Modification et confirmation des paramètres réseau
IJ Network Tool
Écran Canon IJ Network Tool
Menus Canon IJ Network Tool
Modification des paramètres de la feuille Réseau sans fil
Modification des paramètres détaillés WEP
Modification des paramètres détaillés WPA ou WPA2
Modification des paramètres de la feuille Réseau filaire
Modification des paramètres dans la feuille Mot de passe d'administrateur
Surveillance de l'état du réseau sans fil
Initialisation des paramètres réseau de la machine
Affichage des paramètres modifiés
IJ Network Tool
IJ Network Tool est un utilitaire qui permet d'afficher et de modifier les paramètres réseau de la
machine. Il est installé en même temps que la machine.
Important
Pour utiliser la machine sur un réseau, vérifiez que vous disposez de l'équipement nécessaire
en fonction du type de connexion, tel qu'un point d'accès ou un câble réseau.
Ne démarrez pas IJ Network Tool pendant une impression.
Ne lancez pas d'impression lorsque IJ Network Tool est exécuté.
Si la fonction de pare-feu de votre logiciel de sécurité est activée, un message peut apparaître
avertissant que le logiciel Canon essaie d'accéder au réseau. Si c'est le cas, paramétrez le
logiciel de sécurité pour qu'il autorise toujours l'accès.
Démarrage de IJ Network Tool
1. Sélectionnez Applications dans le menu Aller du Finder, double-cliquez sur Canon Utilities >
IJ Network Tool, puis double-cliquez sur l'icône Canon IJ Network Tool.
Remarque
Vous pouvez également démarrer IJ Network Tool en cliquant sur
Paramètres de
réseau dans Paramètres du périphérique & entretien, dans Quick Menu.
Écran Canon IJ Network Tool
Cette section décrit les options de l'écran Canon IJ Network Tool.
1. Utilitaires
Modifie les paramètres de la machine.
Sélectionnez cette option pour modifier les paramètres de nom de réseau (SSID).
Installation
Installe la machine.
Pour installer la machine, commencez par connecter la machine à l'ordinateur à l'aide d'un câble
USB.
2. Imprimante :
Le nom de l'imprimante, le type et la destination de la connexion s'affichent.
Vous pouvez configurer ou modifier les paramètres de l'imprimante sélectionnée.
3. Mettre à jour
Exécute de nouveau la détection d'imprimante. Cliquez sur ce bouton si l'imprimante cible ne
s'affiche pas.
Important
Pour modifier les paramètres réseau de l'imprimante à l'aide de IJ Network Tool, celle-ci
doit être connectée via un réseau.
Si l'imprimante d'un réseau n'est pas détectée, vérifiez que l'imprimante est sous tension,
puis cliquez sur Mettre à jour. La détection des imprimantes peut prendre quelques
minutes. Si l'imprimante n'est pas encore détectée, raccordez la machine à l'ordinateur à
l'aide d'un câble USB, puis cliquez sur Mettre à jour.
Si l'imprimante est utilisée depuis un autre ordinateur, un écran s'affiche vous informant de
son état.
Remarque
Cet élément a la même fonction que l'option Actualiser du menu Présentation.
4. Configuration...
Cette option est activée lorsque vous sélectionnez Utilitaires. Cliquez dessus pour afficher
l'écran Configuration permettant de configurer les paramètres de l'imprimante sélectionnée.
Remarque
Cet élément a la même fonction que l'option Configuration du menu Paramètres.
Menus Canon IJ Network Tool
Cette section décrit les menus de la boîte de dialogue Canon IJ Network Tool.
1. Menu Canon IJ Network Tool
À propos de Canon IJ Network Tool
Affiche la version de cette application.
Quitter Canon IJ Network Tool
Permet de fermer IJ Network Tool.
2. Menu Présentation
Etat
Permet d'afficher l'écran Etat pour confirmer l'état de la connexion de l'imprimante et de la
communication sans fil.
Actualiser
Met à jour et affiche les dernières informations des Imprimante :.
Important
Pour modifier les paramètres réseau de l'imprimante à l'aide de IJ Network Tool, celle-ci
doit être connectée via un réseau.
Si l'imprimante d'un réseau n'est pas détectée, vérifiez que l'imprimante est sous tension,
puis sélectionnez Actualiser. La détection des imprimantes peut prendre quelques minutes.
Si l'imprimante n'est pas encore détectée, raccordez la machine à l'ordinateur à l'aide d'un
câble USB, puis sélectionnez Actualiser.
Si l'imprimante est utilisée depuis un autre ordinateur, un écran s'affiche vous informant de
son état.
Remarque
Cet élément a la même fonction que l'option Mettre à jour de l'écran Canon IJ Network
Tool.
Informations réseau
Affiche l'écran Informations réseau pour confirmer les paramètres réseau de l'imprimante.
3. Menu Paramètres
Configuration
Affiche l'écran Configuration permettant de configurer les paramètres de l'imprimante
sélectionnée.
Remarque
Cet élément a la même fonction que l'élément Configuration... dans l'écran Canon IJ
Network Tool.
Maintenance
Affiche l'écran Maintenance afin de rétablir les valeurs d'usine par défaut des paramètres
réseau de l'imprimante.
4. Menu Aide
Aide Canon IJ Network Tool
Affiche l'aide en ligne de l'application.
Modification des paramètres de la feuille Réseau sans fil
Pour modifier les paramètres réseau sans fil de l'imprimante, connectez temporairement l'imprimante
à l'ordinateur à l'aide d'un câble USB. Si vous modifiez les paramètres réseau sans fil de l'ordinateur
sur une connexion sans fil sans connexion USB, votre ordinateur risque de ne pas pouvoir
communiquer avec la machine après la modification des paramètres.
Remarque
Cet écran peut ne pas être disponible selon l'imprimante que vous utilisez.
Activez les paramètres de réseau sans fil de l'imprimante pour modifier les paramètres de la
feuille Réseau sans fil.
1. Démarrez IJ Network Tool.
Démarrage de IJ Network Tool
2. Sélectionnez l'imprimante dans Imprimante :.
Lorsque l'imprimante est connectée temporairement à l'ordinateur à l'aide d'un câble USB,
sélectionnez l'imprimante avec la mention USB figurant dans la colonne Connecté à.
3. Cliquez sur le bouton Configuration...
4. Cliquez sur le bouton Réseau sans fil.
5. Modifiez ou confirmez les paramètres.
Cliquez sur OK une fois la configuration modifiée. Une boîte de dialogue s'affiche vous
demandant confirmation avant l'envoi des paramètres à l'imprimante. Si vous cliquez sur OK, les
paramètres sont envoyés à l'imprimante et l'écran Paramètres transmis s'affiche.
1. Type de réseau :
Réseau AirPort (infra)
Connecte l'imprimante au réseau sans fil avec un point d'accès.
2. Réseau (SSID) :
Le nom de réseau (SSID) du réseau sans fil s'affiche.
Remarque
Entrez le même SSID que celui utilisé par le point d'accès. Le SSID est sensible à la
casse.
3. Rechercher...
L'écran Points d'accès permet de sélectionner un point d'accès auquel se connecter.
Points d'accès Écran
Remarque
Si IJ Network Tool est exécuté sur un réseau, le bouton est grisé et ne peut pas être
sélectionné. Pour modifier les paramètres, connectez temporairement l'imprimante à
l'ordinateur à l'aide d'un câble USB.
4. Méthode de cryptage :
Sélectionnez la méthode de cryptage utilisée sur le réseau sans fil.
Important
Si aucun des types de cryptage du point d'accès, de l'imprimante ou de l'ordinateur ne
correspondent, l'imprimante ne peut pas communiquer avec l'ordinateur. Si l'imprimante
ne peut pas communiquer avec l'ordinateur après modification du type de cryptage de
l'imprimante , assurez-vous que les types de cryptage de l'ordinateur et du point
d'accès correspondent à celui défini pour l'imprimante.
Si vous vous connectez à un réseau non protégé par des mesures de sécurité, des
données risquent d'être divulguées à une tierce partie, telles que vos informations
personnelles.
Ne pas utiliser
Sélectionnez cette option pour désactiver le chiffrement.
Utiliser le mot de passe (WEP)
La transmission est chiffrée à l'aide d'une clé WEP que vous avez spécifiée.
Si aucun mot de passe réseau (WEP) n'a été défini à ce stade, l'écran Détails WEP
s'affiche automatiquement. Pour modifier les paramètres WEP définis auparavant, cliquez
sur Configuration... pour afficher l'écran.
Modification des paramètres détaillés WEP
Utiliser WPA/Utiliser WPA2
La transmission est chiffrée à l'aide d'une clé réseau que vous avez spécifiée.
La sécurité a été renforcée au-delà de celle proposée par WEP.
Si aucune clé réseau n'a encore été définie, l'écran Confirmation du type
d'authentification s'affiche automatiquement. Pour modifier les paramètres de clé réseau
précédemment définis, cliquez sur Configuration... pour afficher l'écran Détails WPA ou
l'écran Détails WPA2.
Modification des paramètres détaillés WPA ou WPA2
5. Configuration...
L'écran des paramètres détaillés s'affiche. Le mot de passe réseau (WEP) ou la clé WPA/
WPA2 sélectionné dans Méthode de cryptage : peut être confirmé et modifié.
Pour plus d'informations sur les paramètres WEP :
Modification des paramètres détaillés WEP
Pour plus d'informations sur les paramètres WPA ou WPA2 :
Modification des paramètres détaillés WPA ou WPA2
6. Paramètre TCP/IP :
Permet de définir l'adresse IP de l'imprimante à utiliser sur le réseau. Définissez une valeur
appropriée pour votre environnement réseau.
Obtenir l'adresse IP automatiquement
Sélectionnez cette option pour utiliser une adresse IP automatiquement attribuée par un
serveur DHCP. La fonctionnalité du serveur DHCP doit être activée sur votre routeur de
réseau sans fil ou sur le point d'accès.
Utiliser l'adresse IP suivante
Si aucune fonctionnalité de serveur DHCP n'est disponible dans l'environnement d'utilisation
de l'imprimante ou si vous souhaitez utiliser une adresse IP en particulier, sélectionnez cette
option afin de définir une adresse IP fixe.
• Points d'accès Écran
1. Points d'accès détectés :
La puissance du signal en provenance du point d'accès, le type de cryptage, le nom du
point d'accès et le canal radio peuvent être confirmés.
Important
Si vous vous connectez à un réseau non protégé par des mesures de sécurité, des
données risquent d'être divulguées à une tierce partie, telles que vos informations
personnelles.
Remarque
La puissance du signal s'affiche comme suit.
: bonne
: correcte
: médiocre
Le type de cryptage s'affiche comme suit.
Vide : aucun cryptage
WEP : WEP est défini
WPA : WPA est défini
WPA2 : WPA2 est défini
2. Actualiser
Cliquez sur cette option pour mettre à jour la liste des points d'accès lorsque votre point
d'accès cible n'est pas détecté.
Si point d'accès cible est défini pour un réseau fermé (mode furtif), cliquez sur Annuler pour
revenir à l'écran précédent, puis saisissez le nom de réseau (SSID) dans Réseau (SSID).
Remarque
Assurez-vous que le point d'accès est sous tension.
3. Définir
Cliquez sur cette option pour définir le nom de réseau (SSID) dans Réseau (SSID) : sur la
feuille Réseau sans fil.
Remarque
L'écran Détails WEP, Détails WPA ou Détails WPA2 s'affiche une fois que le point
d'accès sélectionné a été crypté. Dans ce cas, configurez les détails pour utiliser les
mêmes paramètres de cryptage que ceux définis pour le point d'accès.
Les points d'accès ne pouvant pas être utilisés par cette machine (y compris ceux
configurés pour utiliser différentes méthodes de cryptage) s'affichent en grisé et ne
peuvent pas être configurés.
Modification des paramètres détaillés WEP
Remarque
Cet écran peut ne pas être disponible selon l'imprimante que vous utilisez.
Pour modifier les paramètres réseau sans fil de l'imprimante, connectez temporairement l'imprimante
à l'ordinateur à l'aide d'un câble USB. Si vous modifiez les paramètres réseau sans fil de l'ordinateur
sur une connexion sans fil sans connexion USB, votre ordinateur risque de ne pas pouvoir
communiquer avec la machine après la modification des paramètres.
1. Démarrez IJ Network Tool.
Démarrage de IJ Network Tool
2. Sélectionnez l'imprimante dans Imprimante :.
Lorsque l'imprimante est connectée temporairement à l'ordinateur à l'aide d'un câble USB,
sélectionnez l'imprimante avec la mention USB figurant dans la colonne Connecté à.
3. Cliquez sur le bouton Configuration...
4. Cliquez sur le bouton Réseau sans fil.
5. Sélectionnez Utiliser le mot de passe (WEP) dans Méthode de cryptage : et
cliquez sur Configuration....
L'écran Détails WEP s'affiche.
6. Modifiez ou confirmez les paramètres.
En cas de modification de mot de passe (clé WEP), la même modification doit être apportée au
mot de passe (clé WEP) du point d'accès.
1. Mot de passe (clé WEP) :
Entrez la même clé que celle définie pour le point d'accès.
Le nombre et le type de caractères qui peuvent être saisis dépendent de la longueur et du
format de la clé.
Longueur de clé
Format de clé
64 bits
128 bits
ASCII
5 caractères
13 caractères
Hexadécimal (Hexa )
10 chiffres
26 chiffres
2. Longueur de clé :
Sélectionnez 64 bits ou 128 bits.
3. Format de clé :
Sélectionnez ASCII ou Hexa.
4. ID de clé :
Sélectionnez l'ID de clé (index) défini pour le point d'accès.
Remarque
Lorsque l'imprimante est connectée à AirPort Base Station sur un réseau :
Lorsque l'imprimante est connectée à AirPort Base Station via un réseau local, vérifiez
les paramètres dans Sécurité sans fil dans AirPort Utility.
Sélectionnez 64 bits si WEP 40 bits est sélectionné comme longueur de clé
dans AirPort Base Station.
Sélectionnez 1 comme ID de clé :. Sinon, votre ordinateur ne pourra pas
communiquer avec l'imprimante via le point d'accès.
5. Authentification :
Sélectionnez la méthode d'authentification permettant d'authentifier l'accès de l'imprimante
au point d'accès.
Normalement, sélectionnez Auto. Si vous souhaitez spécifier la méthode manuellement,
sélectionnez Système ouvert ou Clé partagée selon le paramètre du point d'accès.
7. Cliquez sur OK.
Important
Si l'imprimante ne peut pas communiquer avec l'ordinateur après modification du type de
cryptage de l'imprimante , assurez-vous que les types de cryptage de l'ordinateur et du point
d'accès correspondent à celui défini pour l'imprimante.
Modification des paramètres détaillés WPA ou WPA2
Remarque
Cet écran peut ne pas être disponible selon l'imprimante que vous utilisez.
Pour modifier les paramètres réseau sans fil de l'imprimante, connectez temporairement l'imprimante
à l'ordinateur à l'aide d'un câble USB. Si vous modifiez les paramètres réseau sans fil de l'ordinateur
sur une connexion sans fil sans connexion USB, votre ordinateur risque de ne pas pouvoir
communiquer avec la machine après la modification des paramètres.
Les écrans illustrés dans la présente section font référence aux paramètres détaillés WPA.
1. Démarrez IJ Network Tool.
Démarrage de IJ Network Tool
2. Sélectionnez l'imprimante dans Imprimante :.
Lorsque l'imprimante est connectée temporairement à l'ordinateur à l'aide d'un câble USB,
sélectionnez l'imprimante avec la mention USB figurant dans la colonne Connecté à.
3. Cliquez sur le bouton Configuration...
4. Cliquez sur le bouton Réseau sans fil.
5. Sélectionnez Utiliser WPA ou Utiliser WPA2 dans Méthode de cryptage : et
cliquez sur Configuration....
6. Entrez la phrase de passe, confirmez le type de cryptage dynamique et cliquez
sur OK.
1. Phrase de passe :
Entrez la phrase de passe définie pour le point d'accès. Il convient que la phrase de passe
soit une chaîne comportant 8 à 63 caractères alphanumériques ou une valeur hexadécimale
à 64 chiffres.
Si vous ne connaissez pas la phrase de passe du point d'accès, reportez-vous au manuel
fourni avec le point d'accès ou contactez le fabricant.
2. Type de cryptage dynamique :
Sélectionnez la méthode de cryptage dynamique entre TKIP (cryptage de base) et AES
(cryptage sécurisé).
Important
Si l'imprimante ne peut pas communiquer avec l'ordinateur après modification du type de
cryptage de l'imprimante , assurez-vous que les types de cryptage de l'ordinateur et du point
d'accès correspondent à celui défini pour l'imprimante.
Remarque
Cette machine prend en charge WPA-PSK (WPA Personnel) et WPA2-PSK (WPA2
Personnel).
Modification des paramètres de la feuille Réseau filaire
Remarque
Cet écran peut ne pas être disponible selon l'imprimante que vous utilisez.
Activez les paramètres du réseau filaire de l'imprimante pour modifier les paramètres de la
feuille Réseau filaire.
1. Démarrez IJ Network Tool.
Démarrage de IJ Network Tool
2. Sélectionnez l'imprimante dans Imprimante :.
3. Cliquez sur le bouton Configuration...
4. Cliquez sur le bouton Réseau filaire.
5. Modifiez ou confirmez les paramètres.
Cliquez sur OK une fois la configuration modifiée. Une boîte de dialogue s'affiche vous
demandant confirmation avant l'envoi des paramètres à l'imprimante. Si vous cliquez sur OK, les
paramètres sont envoyés à l'imprimante et l'écran Paramètres transmis s'affiche.
1. Paramètre TCP/IP :
Permet de définir l'adresse IP de l'imprimante à utiliser sur le réseau. Définissez une valeur
appropriée pour votre environnement réseau.
Obtenir l'adresse IP automatiquement
Sélectionnez cette option pour utiliser une adresse IP automatiquement attribuée par un
serveur DHCP. La fonctionnalité du serveur DHCP doit être activée sur votre routeur.
Utiliser l'adresse IP suivante
Si aucune fonctionnalité de serveur DHCP n'est disponible dans l'environnement d'utilisation
de l'imprimante ou si vous souhaitez utiliser une adresse IP en particulier, sélectionnez cette
option afin de définir une adresse IP fixe.
Modification des paramètres dans la feuille Mot de passe
d'administrateur
1. Démarrez IJ Network Tool.
Démarrage de IJ Network Tool
2. Sélectionnez l'imprimante dans Imprimante :.
3. Cliquez sur le bouton Configuration...
4. Cliquez sur le bouton Mot de passe d'administrateur.
La feuille Mot de passe d'administrateur s'affiche.
5. Modifiez ou confirmez les paramètres.
1. Utiliser le mot de passe d'administrateur
Définissez un mot de passe pour l'administrateur avec des privilèges lui permettant de
configurer et de modifier les options détaillées. Pour utiliser cette fonction, cochez cette
case et entrez un mot de passe.
Important
Le mot de passe doit être composé de caractères alphanumériques et ne pas excéder
32 caractères. Le mot de passe est sensible à la casse. N'oubliez pas le mot de passe
défini.
2. Mot de passe :
Entrez le mot de passe à définir.
3. Saisir de nouveau le mot de passe :
Entrez de nouveau le mot de passe pour confirmation.
6. Cliquez sur OK.
Une boîte de dialogue s'affiche vous demandant confirmation avant l'envoi des paramètres à
l'imprimante. Si vous cliquez sur OK, les paramètres sont envoyés à l'imprimante et l'écran
Paramètres transmis s'affiche.
Surveillance de l'état du réseau sans fil
Remarque
Cet écran peut ne pas être disponible selon l'imprimante que vous utilisez.
Vous ne pouvez pas surveiller l'état du réseau lorsque vous utilisez la machine sur un réseau
filaire.
1. Démarrez IJ Network Tool.
Démarrage de IJ Network Tool
2. Sélectionnez l'imprimante dans Imprimante :.
3. Sélectionnez Etat dans le menu Présentation.
L'écran Etat s'affiche et vous pouvez vérifier l'état et les performances de connexion de
l'imprimante.
1. Niveau du signal :
Indique la puissance du signal reçu par l'imprimante, comprise entre 0 % et 100 %.
2. Qualité de la liaison :
Indique la qualité du signal, sans tenir compte des interférences pendant la communication,
comprise entre 0 % et 100 %.
Important
Si la valeur indiquée est faible, rapprochez l'imprimante du périphérique réseau sans
fil.
3. Mesure avancée...
Permet d'examiner les performances de la connexion entre l'imprimante et le point d'accès.
Suivez les instructions à l'écran pour lancer la mesure et affichez l'état. La mesure prend
quelques minutes.
est affiché dans Performances de la connexion entre l'imprimante et le
Lorsque
point d'accès :, l'imprimante peut communiquer avec le point d'accès. Sinon, reportez-vous
aux commentaires affichés et à l'aide pour améliorer l'état de la communication et cliquez
sur l'option Remesurer.
• Vérifiez que l'imprimante et le point d'accès soient situés dans les limites de la plage de
connectivité sans fil ainsi que l'absence de tout obstacle entre les deux éléments.
• Vérifiez que l'imprimante et le point d'accès ne soient pas trop distants l'un de l'autre.
Dans le cas contraire, rapprochez-les (à 50 m/164 pieds).
• Veillez à ce qu'aucun obstacle ou cloison ne se trouve entre l'imprimante et le point
d'accès.
En général, le niveau des performances de la connexion diminue lorsque la
communication est établie d'une pièce à une autre ou entre différents étages. Changez
les périphériques de place pour éviter tout problème de ce type.
• Veillez à ce qu'aucune source d'interférence radio ne se trouve à proximité de
l'imprimante ou du point d'accès.
La connexion sans fil peut utiliser la même bande de fréquence que les fours à microondes et d'autres sources d'interférence radio. Veillez à maintenir l'imprimante et le
point d'accès éloignés de toute source de ce type.
• Vérifiez si le canal radio du point d'accès se trouve à proximité de celui d'autres points
d'accès.
Si le canal radio du point d'accès se trouve à proximité de celui d'autres points d'accès,
les performances de la connexion risquent d'être instables. Assurez-vous d'utiliser un
canal radio n'interférant pas avec d'autres points d'accès.
• Assurez-vous que l'imprimante et le point d'accès se font face.
L'orientation des périphériques sans fil peut influer sur les performances de la
connexion. Pour de meilleures performances, modifiez la direction du point d'accès et
de l'imprimante.
• Assurez-vous que d'autres ordinateurs n'accèdent pas à l'imprimante.
s'affiche dans les résultats des mesures, assurez-vous que d'autres ordinateurs
Si
n'accèdent pas à l'imprimante.
Si, après vérification,
s'affiche toujours, terminez les mesures et relancez IJ Network
Tool afin de recommencer les mesures.
Remarque
Si un message s'affiche sur les Performances globales du réseau :, déplacez la
machine et le point d'accès selon les instructions afin d'améliorer les performances.
Initialisation des paramètres réseau de la machine
Important
Notez que l'initialisation efface tous les paramètres réseau de la machine et les opérations
d'impression et de numération à partir d'un ordinateur sur le réseau peuvent devenir impossibles.
Pour utiliser la machine sur le réseau, procédez à la configuration à l'aide du CD-ROM
d'installation.
1. Démarrez IJ Network Tool.
Démarrage de IJ Network Tool
2. Sélectionnez l'imprimante dans Imprimante :.
3. Sélectionnez Maintenance dans le menu Paramètres.
1. Initialisation des paramètres
Initialiser
Rétablit la valeur usine par défaut de tous les paramètres réseau de l'imprimante.
4. Cliquez sur Initialiser.
L'écran Initialisation des paramètres s'affiche.
Cliquez sur OK pour initialiser les paramètres réseau de l'imprimante. N'éteignez pas
l'imprimante pendant ce temps.
Cliquez sur OK lorsque l'initialisation est terminée.
Si vous procédez à une initialisation alors que vous êtes connecté à un réseau sans fil, la
connexion est interrompue. Procédez alors à la configuration à l'aide du CD-ROM d'installation.
Remarque
Vous pouvez modifier les paramètres réseau de l'imprimante à l'aide de IJ Network Tool via une
connexion USB après initialisation des paramètres du réseau. Pour modifier les paramètres
réseau à l'aide de Canon IJ Network Tool, activez le réseau sans fil au préalable.
Affichage des paramètres modifiés
L'écran Confirmation s'affiche lorsque vous modifiez les paramètres de l'imprimante sur l'écran
Configuration. Lorsque vous cliquez sur OK sur l'écran Confirmation, l'écran suivant s'affiche pour
confirmer les paramètres modifiés.
1. Paramètres :
Une liste des modifications apportées sur l'écran Configuration s'affiche.
Annexes des communications réseau
Utilisation de l'emplacement de carte sur un réseau
À propos des termes techniques
Restrictions
Utilisation de l'emplacement de carte sur un réseau
Remarque
Cet écran peut ne pas être disponible selon l'imprimante que vous utilisez.
Montage de l'emplacement de carte en tant que lecteur réseau
Restrictions concernant l'utilisation de l'emplacement de carte sur un réseau
Montage de l'emplacement de carte en tant que lecteur réseau
L'emplacement de carte doit être monté pour une utilisation en réseau.
Pour monter l'emplacement de carte en tant que lecteur réseau, procédez comme suit.
1. Insérez une carte mémoire dans l'emplacement de carte de la machine.
2. Vérifiez le nom actuel de l'imprimante.
Vous pouvez vérifier le nom actuel de l'imprimante sur l'écran LCD de l'imprimante.
3. Dans le Finder, cliquez sur le menu Aller, puis sur Se connecter au serveur.
4. Saisissez « smb://xxxxxxxxxxxx/canon_memory », puis cliquez sur Connecter.
Par exemple, si le nom actuel de l'imprimante est « 123ABC000000 », saisissez « smb://
123ABC000000/canon_memory/ ».
5. Vérifiez que l'emplacement de carte est bien monté.
Une fois l'emplacement de carte monté, l'icône suivante s'affiche sur le bureau. (Si vous utilisez
Mac OS X v.10.6.8, l'icône apparaît dans la fenêtre Ordinateur du menu Aller du Finder.)
Remarque
L'écran d'authentification peut apparaître. Dans ce cas, il n'est pas nécessaire de saisir le
mot de passe.
Si vous ne parvenez pas à monter l'emplacement de carte avec la méthode ci-dessus,
saisissez l'adresse IP de la machine à la place du nom actuel de l'imprimante et réessayez.
Par exemple, saisissez « smb://192.168.1.1/canon_memory/ ». Si vous montez
l'emplacement de carte avec l'adresse IP, vous devrez le refaire à chaque modification de
l'adresse IP de la machine.
Restrictions concernant l'utilisation de l'emplacement de carte sur un réseau
• Vous ne pouvez pas écrire de données sur une carte mémoire insérée dans l'emplacement de
carte sur un réseau. Vous pouvez uniquement lire les données enregistrées sur celle-ci.
• L'emplacement de carte peut être partagé par plusieurs ordinateurs si la machine est connectée
à un réseau. Plusieurs ordinateurs peuvent lire simultanément les fichiers stockés sur une carte
mémoire insérée dans l'emplacement de carte.
• Si votre ordinateur rejoint un domaine, l'emplacement de carte peut ne pas être monté en tant
que lecteur réseau.
• Si vous utilisez la carte mémoire qui a stocké de gros fichiers ou de nombreux fichiers, une
grande quantité d'accès à la carte peut être généré. Dans ce cas, le fonctionnement de la carte
mémoire peut être impossible ou ralenti. Procédez une fois que le voyant d'Accès (Access) de
la machine est allumé.
• Lorsque vous accédez au lecteur réseau correspondant à l'emplacement de carte sur le réseau,
les noms de fichier comprenant moins de huit lettres minuscules (sans compter l'extension)
peuvent s'afficher en majuscules.
Par exemple, le nom de fichier « abcdefg.doc » peut devenir « ABCDEFG.DOC », tandis que
« AbcdeFG.doc » restera identique.
Le fichier n'est pas renommé, il est seulement identifié différemment.
• Désactivez la fonction d'enregistrement de fichiers sur une carte mémoire depuis un ordinateur
pour lire les fichiers d'une carte mémoire sur un réseau.
À propos des termes techniques
Cette section décrit les termes techniques utilisés dans ce manuel.
A
B
C
D
F
I
K
L
M
N
P
R
S
T
U
W
A
• Point d'accès (Access Point)
Emetteur-récepteur ou station de base sans fil recevant des informations de la part de clients/de
la machine sans fil et les retransmettant. Indispensable dans un réseau de type infrastructure.
• Mot de passe d'administrateur (Admin Password)
Mot de passe d'administrateur de IJ Network Tool permettant de limiter l'accès aux utilisateurs
réseau. Il est nécessaire pour accéder à l'imprimante et modifier les paramètres de l'imprimante.
Lorsque les paramètres réseau de l'imprimante sont définis sur leur valeur usine par défaut, il
n'est pas nécessaire d'entrer le mot de passe d'administrateur.
• AES
Méthode de cryptage. Facultative pour WPA. Algorithme de chiffrement fort adopté par les
organisations gouvernementales américaines pour le traitement des données.
• AirPort Réseau (Infra)
Configuration d'un ordinateur client et de la machine dans laquelle toutes les communications
sans fil passent par un point d'accès.
• Méthode d'authentification (Authentication Method)
Méthode d'authentification employée par un point d'accès pour authentifier une imprimante via
un réseau sans fil. Les méthodes sont compatibles entre elles.
Lorsque vous utilisez le WEP comme méthode de cryptage, la méthode d'authentification peut se
paramétrer sur Système ouvert ou sur Clé partagée.
Pour WPA/WPA2, la méthode d'authentification est PSK.
• Auto
L'imprimante change automatiquement de méthode d'authentification pour que celle-ci
corresponde à celle du point d'accès.
• Système ouvert
Dans cette méthode d'authentification, le partenaire de communication est authentifié sans
clé WEP même si Utiliser le mot de passe (WEP) est sélectionné.
• Clé partagée
Dans cette méthode d'authentification, le partenaire de communication est authentifié à
l'aide de la clé WEP définie pour le chiffrement.
B
• Bonjour
Service intégré au système d'exploitation Mac OS X qui détecte les périphériques pouvant être
connectés automatiquement à un réseau.
C
• Canal
Canal de fréquence pour la communication sans fil. En mode infrastructure, le canal est
automatiquement réglé pour correspondre à celui défini pour le point d'accès. Cette machine
prend en charge les canaux 1 à 13. Il est à noter que le nombre de canaux pouvant être utilisés
pour un réseau sans fil varie d'une région ou d'un pays à l'autre.
• Ordinateur à ordinateur (Computer to Computer)
Configuration de l'ordinateur client et de la machine dans laquelle la communication sans fil
intervient d'homologue à homologue, c'est-à-dire que tous les clients ayant le même SSID/nom
réseau communiquent directement entre eux. Aucun point d'accès n'est requis. Cette machine
ne prend pas en charge la communication ad-hoc.
D
• Fonctionnalité du serveur DHCP (DHCP server functionality)
Le routeur ou le point d'accès attribue automatiquement une adresse IP à chaque démarrage de
l'imprimante ou d'un ordinateur sur un réseau.
• Serveur DNS (DNS server)
Serveur qui convertit les noms de périphérique en adresses IP. Lorsque vous définissez des
adresses IP manuellement, spécifiez les adresses d'un serveur principal et d'un serveur
secondaire.
F
• Pare-feu (Firewall)
Système empêchant l'accès illégal d'un ordinateur extérieur au réseau. Pour prévenir de tels
accès, vous pouvez utiliser le pare-feu d'un routeur haut débit, le logiciel de sécurité installé sur
l'ordinateur ou le système d'exploitation de l'ordinateur.
I
• IEEE 802.11b
Norme internationale relative aux réseaux sans fil utilisant la gamme de fréquence 2,4 GHz avec
un débit de plus de 11 Mbps.
• IEEE 802.11g
Norme internationale relative aux réseaux sans fil utilisant la gamme de fréquence 2,4 GHz avec
un débit de plus de 54 Mbps. Elle est compatible avec la norme 802.11b.
• IEEE 802.11n
Norme internationale relative aux réseaux sans fil utilisant les gammes de fréquence 2,4 GHz et
5 GHz. Même si vous utilisez simultanément deux antennes ou plus, ou obtenez une vitesse de
transfert supérieure à la précédente en utilisant simultanément plusieurs canaux de
communication, la vitesse de transmission peut être influencée par l'appareil connecté.
À la vitesse de transfert maximale de 600 Mbits/sec, il est possible de communiquer avec
plusieurs terminaux informatiques situés dans un rayon d'une douzaine de mètres environ.
Elle est compatible avec les normes 802.11b et 802.11g.
• Adresse IP (IP Address)
Numéro unique composé de quatre parties séparées par des points. Chaque périphérique
réseau connecté à Internet possède une adresse IP. Exemple : 192.168.0.1
Généralement, une adresse IP est attribuée automatiquement par un point d'accès ou un serveur
DHCP du routeur.
• IPv4/IPv6
Protocoles interréseau/intercouche utilisés sur Internet. IPv4 utilise des adresses 32 bits tandis
que IPv6 utilise des adresses 128 bits.
K
• Format de clé (Key Format)
Sélectionnez ASCII ou Hexa comme format de clé de mot de passe (WEP). Le caractère
pouvant être utilisé pour la clé WEP varie selon les formats de clé sélectionnés.
• ASCII
Spécifiez une chaîne de 5 à 13 caractères alphanumériques, y compris le trait de
soulignement « _ ». Le format est sensible à la casse.
• Hexa
Spécifiez une chaîne de 10 ou 26 chiffres contenant des caractères hexadécimaux (0 à 9, A
à F et a à f).
• Longueur de clé (Key Length)
Longueur de la clé WEP. Sélectionnez 64 bits ou 128 bits. Une longueur de clé plus importante
vous permet de définir une clé WEP plus complexe.
L
• Qualité de la liaison (Link Quality)
L'état de la connexion entre le point d'accès et l'imprimante (à l'exclusion des interférences) est
indiqué sous forme d'une valeur comprise entre 0 et 100 %.
• LPR
Protocole d'impression indépendant de la plateforme, utilisé dans les réseaux TCP/IP. Non pris
en charge dans les communications bidirectionnelles.
M
• Adresse MAC (ID AirPort) (MAC Address (AirPort ID))
Egalement appelée adresse physique. Identificateur matériel unique et permanent attribué aux
périphériques réseau par leur constructeur. Les adresses MAC ont une longueur de 48 bits et
sont sous forme de numéro hexadécimal séparé par des deux-points. Ex. : 11:22:33:44:55:66.
N
• Réseau (SSID) (Network (SSID))
Nom unique d'un réseau sans fil. Souvent représenté par un nom de réseau ou de point d'accès.
Le SSID permet de distinguer un réseau sans fil d'un autre pour éviter les interférences.
L'imprimante et tous les clients d'un réseau sans fil doivent utiliser le même SSID afin de
communiquer entre eux. Le SSID peut contenir jusqu'à 32 caractères alphanumériques. Le SSID
peut également être désigné par son nom réseau.
P
• Mot de passe (WEP)/Mot de passe (clé WEP) (Password (WEP)/Password (WEP
Key))
Méthode de chiffrement utilisée par IEEE 802.11. Clé de sécurité partagée utilisée pour chiffrer
et déchiffrer les données envoyées sur des réseaux sans fil. Cette imprimante prend en charge
une longueur de clé de 64 bits ou 128 bits, un format de clé ASCII ou Hexadécimal et un numéro
de clé compris entre 1 et 4.
• Performance
Indique si l'imprimante peut être utilisée.
• Serveur proxy (Proxy server)
Serveur qui relie un ordinateur connecté au réseau à Internet. Lorsque vous utilisez un serveur
proxy, définissez l'adresse et le numéro de port de ce serveur.
• PSK
Méthode de cryptage utilisée par WPA/WPA2.
R
• Routeur
Périphérique relais permettant la connexion à un autre réseau.
S
• Niveau du signal (Signal Level)
La puissance du signal reçu par l'imprimante depuis le point d'accès est indiquée par une valeur
comprise entre 0 et 100 %.
• SSID
Nom unique d'un réseau sans fil. Souvent représenté par un nom de réseau ou de point d'accès.
Le SSID permet de distinguer un réseau sans fil d'un autre pour éviter les interférences.
L'imprimante et tous les clients d'un réseau sans fil doivent utiliser le même SSID afin de
communiquer entre eux. Le SSID peut contenir jusqu'à 32 caractères alphanumériques. Le SSID
peut également être désigné par son nom réseau.
• Furtif (Stealth)
En mode furtif, un point d'accès se cache en ne diffusant pas son SSID. Le client doit indiquer le
SSID défini sur le point d'accès pour le détecter.
Le mode furtif est appelé « réseau fermé ».
• Adresse du masque de sous-réseau (Subnet Mask Address)
L'adresse IP est composée de deux éléments, l'adresse réseau et l'adresse de l'hôte. Le masque
de sous-réseau sert à calculer l'adresse de sous-réseau à partir de l'adresse IP. Un masque de
sous-réseau est généralement attribué automatiquement par un point d'accès ou un serveur
DHCP du routeur.
Exemple :
Adresse IP : 192.168.127.123
Masque de sous-réseau : 255.255.255.0
Adresse du masque de sous-réseau : 192.168.127.0
T
• TCP/IP
Suite de protocoles de communication utilisée pour connecter des hôtes à Internet ou au réseau.
Ce protocole permet à différents terminaux de communiquer entre eux.
• TKIP
Protocole de cryptage utilisé par WPA/WPA2.
U
• USB
Interface série conçue pour vous permettre de permuter à chaud des périphériques, par
exemple, en les branchant et les débranchant sans mise hors tension.
W
• WEP/Clé WEP
Méthode de chiffrement utilisée par IEEE 802.11. Clé de sécurité partagée utilisée pour chiffrer
et déchiffrer les données envoyées sur des réseaux sans fil. Cette imprimante prend en charge
une longueur de clé de 64 bits ou 128 bits, un format de clé ASCII ou Hexadécimal et un numéro
de clé compris entre 1 et 4.
• Wi-Fi
Association internationale certifiant l'interopérabilité des produits de réseau sans fil en
s'appuyant sur la spécification IEEE 802.11.
Cette machine est un produit agréé Wi-Fi.
• Réseau sans fil (Wireless LAN)
Réseau, qui au lieu d'être raccordé par des câbles physiques, est connecté grâce à une
technologie sans fil, telle que Wi-Fi.
• WPA
Infrastructure de sécurité annoncée par Wi-Fi Alliance en octobre 2002. La sécurité a été
renforcée au-delà de celle proposée par WEP.
• Authentification
WPA définit les méthodes d'authentification suivantes : WPA Personnel qui peut être utilisée
sans serveur d'authentification et WPA Entreprise qui en requiert un.
Cette machine prend en charge WPA Personnel.
• Phrase de passe
Cette clé cryptée permet de procéder à l'authentification WPA Personnel.
Il convient que la phrase de passe soit une chaîne comportant 8 à 63 caractères
alphanumériques ou une valeur hexadécimale à 64 chiffres.
• WPA2
Infrastructure de sécurité conçue par Wi-Fi Alliance en septembre 2004 en tant que version
ultérieure de WPA. Propose un mécanisme de cryptage plus fort par le biais de la norme AES
(Advanced Encryption Standard).
• Authentification
WPA2 définit les méthodes d'authentification suivantes : WPA2 Personnel qui peut être
utilisée sans serveur d'authentification et WPA2 Entreprise qui en requiert un.
Cette machine prend en charge WPA2 Personnel.
• Phrase de passe
Cette clé cryptée permet de procéder à l'authentification WPA2 Personnel.
Il convient que la phrase de passe soit une chaîne comportant 8 à 63 caractères
alphanumériques ou une valeur hexadécimale à 64 chiffres.
• WPS (Wi-Fi Protected Setup)
WPS est une norme permettant de mettre en place facilement et de manière sécurisée un
réseau sans fil.
Deux principales méthodes sont utilisées dans Wi-Fi Protected Setup :
Saisie de PIN : méthode de configuration obligatoire de tous les périphériques certifiés WPS
Bouton poussoir (PBC) : bouton poussoir réel présent sur le matériel ou bouton poussoir simulé
dans le logiciel.
Restrictions
Si vous utilisez une imprimante sur le réseau sans fil, l'imprimante peut reconnaître les systèmes
sans fil voisins et il convient que vous définissiez une clé réseau (WEP, WPA ou WPA2) au point
d'accès pour chiffrer la transmission sans fil. La communication sans fil avec un produit non conforme
à la norme Wi-Fi ne peut pas être garantie.
La connexion d'un trop grand nombre d'ordinateurs risque de nuire aux performances de
l'imprimante, telles que la vitesse d'impression.
Astuces pour garantir une qualité d'impression optimale
Informations utiles sur l'encre
Points clés d'une impression réussie
Après avoir chargé le papier, pensez à spécifier ses paramètres
Annulation d'une tâche d'impression
Méthode clé permettant de bénéficier d'une qualité d'impression constante
Précautions de transport de la machine
Informations utiles sur l'encre
Dans quelle mesure l'encre sert-elle à d'autres fins que l'impression ?
L'encre peut être utilisée à autre chose qu'à l'impression. L'encre n'est pas uniquement utilisée pour
l'impression, mais également pour le nettoyage de la tête d'impression afin de garantir une qualité
d'impression optimale.
La machine nettoie automatiquement les buses de jet d'encre afin d'éviter qu'elles ne s'obstruent.
Lors du nettoyage, l'encre est aspirée des buses. La quantité d'encre utilisée pour le nettoyage des
buses est faible.
L'impression en noir et blanc utilise-t-elle de l'encre de couleur ?
L'impression en noir et blanc peut utiliser de l'encre autre que l'encre noire en fonction du type de
papier d'impression ou des paramètres du pilote d'imprimante. Ainsi, de l'encre de couleur est
consommée même lors de l'impression en noir et blanc.
Points clés d'une impression réussie
Vérifiez l'état de la machine avant d'imprimer !
La tête d'impression fonctionne-t-elle ?
Si une buse de tête d'impression est obstruée, l'impression sera pâle et du papier sera gâché.
Imprimez le motif de vérification des buses pour contrôler la tête d'impression.
Procédure d'entretien
L'intérieur de la machine est-il maculé d'encre ?
Suite à l'impression de gros volumes ou à l'impression sans bordure, les zones que traverse le
papier peuvent s'encrasser d'encre. Nettoyez l'intérieur de la machine en procédant au
nettoyage de la platine inférieure.
Nettoyage de l'intérieur de la machine (nettoyage de la platine inférieure)
Vérifiez le chargement du papier !
Le papier est-il chargé dans le bon sens ?
Pour charger le papier dans le réceptacle avant, chargez le papier AVEC LA FACE À
IMPRIMER ORIENTÉE VERS LE BAS.
Chargement du papier
Le papier est-il gondolé ?
Le papier gondolé risque de provoquer des bourrages papier. Aplanissez le papier gondolé, puis
chargez-le de nouveau.
« Chargez le papier après l'avoir aplani. » dans Le papier est taché/La surface imprimée est
rayée
Après avoir chargé le papier, pensez à spécifier ses
paramètres
Si le paramètre de type de support ne correspond pas au papier chargé, vous risquez de ne pas
obtenir les résultats d'impression escomptés. Après avoir chargé le papier, pensez à sélectionner le
paramètre de type de support approprié.
Résultats de l'impression insatisfaisants
Il existe différents types de papier : papier à surface spéciale pour l'impression de photos en qualité
optimale et papier convenant pour l'impression de documents.
Chaque type de support propose des paramètres prédéfinis (utilisation et projection de l'encre,
impression à distance des buses, etc.) de sorte que vous puissiez imprimer sur chaque type de
support avec une qualité optimale.
Cela vous permet d'imprimer en utilisant les paramètres les mieux adaptés au type de support
chargé. Il vous suffit pour cela de sélectionner ce type de support.
Annulation d'une tâche d'impression
N'appuyez jamais sur le bouton MARCHE (ON) !
Si vous appuyez sur le bouton MARCHE (ON) alors que l'impression est en cours, les données
d'impression envoyées depuis l'ordinateur sont placées dans la file d'attente de la machine et vous
risquez de ne pas pouvoir imprimer.
Appuyez sur le bouton Arrêt (Stop) pour annuler l'impression.
Méthode clé permettant de bénéficier d'une qualité
d'impression constante
La clé de l'impression avec une qualité optimale consiste à éviter que la tête d'impression ne sèche
ou que les buses ne s'obstruent. Pour une qualité d'impression optimale, respectez toujours les
règles suivantes.
Ne jamais débrancher le cordon d'alimentation tant que la machine
n'est pas hors tension !
Si vous appuyez sur le bouton MARCHE (ON) pour mettre la machine hors tension, celle-ci protège
automatiquement la tête d'impression (buses) afin que l'encre ne sèche pas. Si vous débranchez le
cordon d'alimentation de la prise secteur avant l'extinction du voyant ALIMENTATION (POWER), la
tête d'impression ne sera pas correctement protégée et l'encre risque de sécher et les buses de
s'obstruer.
Lorsque vous débranchez la prise secteur, vérifiez que le voyant ALIMENTATION (POWER) n'est
pas allumé.
Note relative au débranchement du cordon d'alimentation
Important
Si vous débranchez le cordon d'alimentation, les paramètres de date/heure sont réinitialisés et
tous les documents stockés dans la mémoire de la machine sont perdus. Envoyez ou imprimez
un document, ou enregistrez-le sur une clé USB flash avant de débrancher le cordon
d'alimentation.
Imprimez régulièrement !
De même qu'un crayon-feutre sèche et devient inutilisable faute d'avoir servi pendant une longue
période, même si le bouchon est en place, la tête d'impression peut elle aussi sécher ou s'obstruer si
la machine ne sert pas pendant un certain temps.
Nous vous recommandons d'utiliser la machine au moins une fois par mois.
Remarque
En fonction du type de papier, l'encre peut déborder si vous annotez une partie imprimée à
l'aide d'un surligneur ou d'un feutre, ou des bavures peuvent apparaître si une goutte d'eau ou
de sueur vient imbiber la partie imprimée.
Précautions de transport de la machine
Si vous devez déplacer la machine, tenez compte des points suivants.
Important
Lorsque vous envoyez la machine pour réparation
Emballez la machine dans un carton solide, en orientant la partie inférieure vers le bas et en
utilisant suffisamment de matériau protecteur pour garantir un transport en toute sécurité.
En laissant la cartouche FINE de gauche installée dans la machine, appuyez sur le bouton
MARCHE (ON) pour mettre l'imprimante hors tension. La machine protège alors
automatiquement la tête d'impression afin que celle-ci ne sèche pas.
Une fois la machine emballée, n'inclinez pas le carton, ne le mettez pas sur le côté et ne le
retournez pas. Vous risqueriez d'entraîner un écoulement de l'encre pendant le transport et
d'endommager la machine.
Lorsque vous confiez la machine à un transporteur, apposez la mention « CE CÔTÉ VERS LE
HAUT » sur le carton de façon à ce que la partie inférieure de la machine soit orientée vers le
bas. Apposez également la mention « FRAGILE » ou « MANIPULER AVEC PRÉCAUTION ».
1. Mettez la machine hors tension.
2. Vérifiez que le voyant ALIMENTATION (POWER) est éteint et débranchez la
machine.
Note relative au débranchement du cordon d'alimentation
Important
Ne débranchez pas la machine si le voyant ALIMENTATION (POWER) est allumé ou
clignote en vert, car cela pourrait endommager la machine ou perturber le fonctionnement
de la machine.
3. Repliez le support de sortie papier, puis fermez le bac de sortie papier. Repliez
le support papier avec l'extension du bac de sortie papier fermée.
4. Fermez le panneau avant.
5. Déconnectez le câble reliant l'ordinateur à la machine, puis débranchez le
cordon d'alimentation de la machine.
6. Utilisez du rouleau adhésif pour protéger tous les panneaux de la machine et
empêcher leur ouverture pendant le transport. Emballez ensuite la machine
dans le sac en plastique.
7. Fixez le matériau protecteur à la machine lors de l'emballage de la machine
dans le carton.
Conditions légales d'utilisation de ce produit et des images
La photocopie, la numérisation, l'impression ou l'utilisation de reproductions des documents suivants
peuvent être interdites par la loi.
La liste ci-dessous n'est pas exhaustive. Dans le doute, consultez un représentant juridique dans
votre région.
Billets de banque
Mandats
Certificats de dépôt
Timbres-poste (oblitérés ou non)
Badges ou insignes servant d'identifiants
Papiers militaires
Chèques au porteur ou bancaires provenant d'organismes gouvernementaux
Permis d'utilisation de véhicules automobiles et certificats de titre
Chèques de voyage
Bons alimentaires
Passeports
Cartes d'immigration
Timbres fiscaux (oblitérés ou non)
Obligations ou autres titres de créance
Certificats d'action
Documents soumis aux lois sur le copyright/œuvres d'art sans l'autorisation de l'auteur
Spécifications
Spécifications générales
Résolution de l'impression
(ppp)
4800* (horizontale) x 1200 (verticale)
* Les gouttelettes d'encre peuvent être placées avec un pas minimal de
1/4800 pouce.
Interface
Port USB :
USB Hi-Speed *1
Port pour clé USB flash :
Bluetooth v2.0 (Option) *2*3
USB clé flash
Port LAN :
Réseau sans fil : IEEE802.11n/IEEE802.11g/IEEE802.11b *4
*1 Un ordinateur conforme à la norme USB Hi-Speed est requis.
Comme l'interface USB Hi-Speed présente une conformité ascendante
totale à la norme USB 1.1, elle peut être utilisée avec USB 1.1.
*2 Vitesse maximale : 1,44 Mbps
*3 La connexion Bluetooth ne sert qu'à des fins d'impression.
*4 Configuration possible via la Config. standard, WPS (Wi-Fi Protected
Setup) ou WCN (Windows Connect Now).
Largeur d'impression
203,2 mm/8 pouces
(pour l'impression sans bordure : 216 mm/8,5 pouces)
Environnement de
fonctionnement
Température : de 5 à 35 °C (de 41 à 95 °F)
Humidité : de 10 à 90 % HR (sans condensation)
Environnement de
stockage
Température : de 0 à 40 °C (de 32 à 104 °F)
Humidité : de 5 à 95 % HR (sans condensation)
Alimentation
100-240 V CA, 50/60 Hz
Consommation d'énergie
Impression (copie) : approx. 18 W
Veille (minimale) : approx. 1,1 W *1*2
Désactivée : approx. 0,3 W *1
*1 Connexion USB à l'ordinateur
*2 Le délai de mise en veille ne peut pas être modifié.
Dimensions extérieures
Approx. 458 (L) x 385 (P) x 200 (H) mm
Approx. 18,1 (L) x 15,2 (P) x 7,9 (H) pouces
* Avec le panneau avant replié.
Poids
Approx. 8,4 kg (approx. 18,5 livre)
* Avec les cartouches FINE installées.
Cartouche FINE Canon
1 792 buses au total (BK 640 buses, C/M/Y 384 buses chacune)
Format A4 ou Lettre : max. 30 feuilles (papier 75 g /m2/20 livre),
jusqu'à 4 mm/0,16 pouces de hauteur
Capacité CAD
Format Légal : max. 5 feuilles (papier 75 g /m2/20 livre), jusqu'à 1 mm/
0,04 pouces de hauteur
Autres formats : 1 feuille
Spécifications du copieur
Copie multiple
max. 99 pages
Réglage de l'intensité
9 positions, Intensité auto (copie AE)
Réduction/agrandissement
25 % - 400 % (par unités de 1 %)
Spécifications du scanner
Pilote du scanner
TWAIN 1.9 Spécification/WIA (pour Windows 8/Windows 7/Windows
Vista/Windows XP)
Format de numérisation
maximal
Vitre d'exposition : A4/Lettre, 216 x 297 mm/8,5 x 11,7 pouces
CAD : A4/Lettre/Légal, 216 x 356 mm/8,5 x 14,0 pouces
Résolution de la
numérisation
Résolution optique (horizontale x verticale) max. : 1200 x 2400 ppp
*1
Résolution interpolée max. : 19 200 x 19 200 ppp *2
*1 La résolution optique représente le taux d'échantillonnage maximal
fondé sur la norme ISO 14473.
*2 L'augmentation de la résolution de la numérisation limite la zone de
numérisation maximale possible.
Gradation (Entrée/Sortie)
Gris : 16 bits/8 bits
Couleur : 48 bits/24 bits (RVB de 16 bits/8 bits chacun)
Spécifications du télécopieur
Ligne
Public Switched Telephone Network (PSTN)
Mode de communication
Super G3, G3
Système de compression
de données
Noir : MH, MR, MMR
Couleur : JPEG
Vitesse du modem
max. 33,6 kbps
(Repli automatique)
Vitesse de transmission
Noir : Approx. 3 secondes/page à 33,6 kbps
(Base : charte ITU-T No.1 pour les spécifications aux États-Unis et
Canon charte No.1 FAX Standard pour les autres spécifications, les
deux en mode standard.)
Couleur : Approx. 1 minute/page à 33,6 kbps
(Base : FEUILLE DE TEST FAX COULEUR Canon.)
Dégradés
Noir : 256 niveaux
Couleur : Full Color 24 bits (RVB chaque 8 bits)
Réglage de la densité
3 niveaux
Mémoire
Transmission/réception : approx. 50 pages
(Base : charte ITU-T No.1 pour les spécifications aux États-Unis et
Canon charte No.1 FAX Standard pour les autres spécifications, les
deux en mode standard.)
Résolution du fax
Noir Standard : 8 pixels/mm x 3,85 lignes/mm (203 pixels/pouce x
98 lignes/pouce)
Noir Bonne, Photo : 8 pixels/mm x 7,70 lignes/mm (203 pixels/pouce x
196 lignes/pouce)
Noir Très élevée : 300 x 300 ppp
Couleur : 200 x 200 ppp
Composition
Composition automatique
- Composition mém. (max. 20 destinations)
- Compo. groupe (max. 19 destinations)
Numérotation classique (à l'aide des touches numériques)
Recomposition automatique
Recomposition manuelle (max. 10 destinations)
Autres
Rapport d'activité (toutes les 20 transactions)
Diffusion séquentielle (max. 21 destinations)
Numéros refusés (max. 10 destinations)
Spécifications réseau
Protocole de
communication
TCP/IP
Réseau sans fil
Normes prises en charge : IEEE802.11n/IEEE802.11g/IEEE802.11b
Bande de fréquence : 2,4 GHz
Canal : 1-11 ou 1-13
* La bande de fréquence et les canaux disponibles diffèrent en fonction
du pays ou de la région.
Vitesse de transfert (valeur standard) :
IEEE802.11n : 150 Mbits/s max.
IEEE802.11g : 54 Mbits/s max.
IEEE802.11b : 11 Mbits/s max.
* Ces valeurs représentent une vitesse de transmission maximale
théorique entre l'imprimante et un périphérique réseau équivalent, et
elles n'indiquent pas la vitesse de transmission réelle obtenue.
Distance de communication : à l'intérieur 50 m/164 pieds
* La portée efficace varie en fonction de l'emplacement et de
l'environnement d'installation.
Sécurité :
WEP (64/128 bits)
WPA-PSK (TKIP/AES)
WPA2-PSK (TKIP/AES)
Configuration :
Config. standard
WPS (méthode Bouton poussoir/Code PIN)
WCN (WCN-NET)
Autres fonctionnalités : mot de passe d'administration
Configuration système minimale
Respectez les conditions requises du système d'exploitation lorsqu'elles sont supérieures à celles
définies ici.
Windows
Système d'exploitation
Windows 8
Windows 7, Windows 7 SP1
Windows Vista SP1, Vista SP2
Windows XP SP3 32 bits uniquement
Consultez le site Web de Canon pour des détails sur le fonctionnement
sous Windows RT.
Navigateur
Internet Explorer 8 ou version ultérieure
Espace disque
3 Go
Remarque : pour l'installation des logiciels fournis.
L'espace disque nécessaire peut être modifié sans notification
préalable.
Lecteur de CD-ROM
Requis
Affichage
XGA 1024 x 768
Mac OS
Système d'exploitation
Mac OS X v10.6.8 ou ultérieure
Navigateur
Safari 5 ou version ultérieure
Espace disque
1,5 Go
Remarque : pour l'installation des logiciels fournis.
L'espace disque nécessaire peut être modifié sans notification
préalable.
Lecteur de CD-ROM
Requis
Affichage
XGA 1024 x 768
Fonctionnalité d'impression mobile
Apple AirPrint
Windows : le fonctionnement peut être garanti uniquement sur un ordinateur doté au préalable
de Windows 8, Windows 7, Windows Vista ou Windows XP.
Windows : Internet Explorer 7, 8 ou 9 est requis pour l'installation d'Easy-WebPrint EX.
Easy-WebPrint EX pour Internet Explorer 9 peut être téléchargé à partir du site Web Canon.
Windows : certaines fonctions peuvent ne pas être disponibles avec Windows Media Center.
Windows : .NET Framework 4 ou 4.5 doit être installé pour utiliser le logiciel Windows .
Windows : XPS Essentials Pack est requis pour imprimer à l'aide de Windows XP.
Mac OS : le disque dur doit être formaté en tant que Mac OS Extended (Journalisé) ou Mac OS
Extended.
Mac OS : pour Mac OS, une connexion Internet est requise lors de l'installation des logiciels.
Windows : le pilote TWAIN (ScanGear) s'appuie sur la spécification TWAIN 1.9 et requiert le
Gestionnaire de sources de données fourni avec le système d'exploitation.
Les spécifications peuvent être modifiées sans préavis.
">
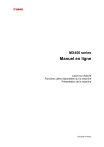
Public link updated
The public link to your chat has been updated.