Canon imageRUNNER 2320 Manuel du propriétaire
PDF
Herunterladen
Dokument
Guide de la fonction copie Lire ce guide avant d'utiliser ce produit. Après avoir pris connaissance de son contenu, le garder à portée de main à titre de référence. FRANÇAIS imageRUNNER 2320/2318 Guide de la fonction copie Guides de la machine Les guides de cette machine sont les suivants. Consultez-les pour obtenir des informations détaillées. Selon la configuration système et le produit acheté, il est possible que certains ne s’appliquent pas à cette machine. Les guides signalés par ce symbole sont disponibles en version imprimée. • Aide-mémoire des opérations de base • Instructions de configuration • Opérations de base • Opérations de base • Dépannage • Instructions relatives à la fonction copie • Utilisation de l’interface utilisateur distante • Connexion et configuration du réseau • Instructions relatives à Color Network ScanGear • Instructions relatives à l’imprimante UFRII LT • Instructions relatives au pilote d’imprimante UFRII LT CD-ROM Les guides identifiés par ce symbole sont fournis au format PDF sur le CD-ROM qui accompagne la machine. Guide simplifié CD-ROM Guide de l’utilisateur Guide de référence CD-ROM Guide de la fonction copie (le présent document) CD-ROM Guide du logiciel d’administration* CD-ROM Guide de mise en réseau* CD-ROM Guide de Network ScanGear* CD-ROM Guide de l’impression UFR II CD-ROM Guide du pilote d’imprimante Windows CD-ROM * Ce manuel n’est nécessaire que si le kit Réseau en option est installé sur la machine. Pour visualiser le manuel au format PDF, Adobe Reader/Adobe Acrobat Reader est nécessaire. Si Adobe Reader/Adobe Acrobat Reader n’est pas installé sur le système, il est possible de le télécharger depuis le site Web d’Adobe Systems Incorporated. Plan du présent guide Chapitre 1 Opérations de base Chapitre 2 Opérations avancées Chapitre 3 Personnalisation des réglages Chapitre 4 Annexe Comprend la combinaison des modes de copie disponibles et l’index. Des efforts considérables ont été mis en œuvre pour s’assurer que les guides relatifs à la machine ne contiennent ni imprécision, ni omission. Néanmoins, dans la mesure où nous améliorons constamment nos produits, n’hésitez pas à contacter Canon pour obtenir des spécifications techniques précises. Table des matières Préface . . . . . . . . . . . . . . . . . . . . . . . . . . . . . . . . . . . . . . . . . . . . . . . . . . . . . . . . . vii Présentation du guide . . . . . . . . . . . . . . . . . . . . . . . . . . . . . . . . . . . . . . . . . . . . . Conventions adoptées . . . . . . . . . . . . . . . . . . . . . . . . . . . . . . . . . . . . . . . . . . . Touches utilisées dans ce guide . . . . . . . . . . . . . . . . . . . . . . . . . . . . . . . . . . . Illustrations utilisées dans ce guide . . . . . . . . . . . . . . . . . . . . . . . . . . . . . . . . . Abréviations utilisées dans ce manuel . . . . . . . . . . . . . . . . . . . . . . . . . . . . . . . vii vii vii viii viii Mentions légales . . . . . . . . . . . . . . . . . . . . . . . . . . . . . . . . . . . . . . . . . . . . . . . . . ix Marques . . . . . . . . . . . . . . . . . . . . . . . . . . . . . . . . . . . . . . . . . . . . . . . . . . . . . . . ix Copyright . . . . . . . . . . . . . . . . . . . . . . . . . . . . . . . . . . . . . . . . . . . . . . . . . . . . . . ix Limites de responsabilité . . . . . . . . . . . . . . . . . . . . . . . . . . . . . . . . . . . . . . . . . . ix Chapitre 1 Opérations de base Aperçu des fonctions de copie. . . . . . . . . . . . . . . . . . . . . . . . . . . . . . . . . . . . . .1-2 Fonctions standard. . . . . . . . . . . . . . . . . . . . . . . . . . . . . . . . . . . . . . . . . . . . . .1-2 Fonctions en option . . . . . . . . . . . . . . . . . . . . . . . . . . . . . . . . . . . . . . . . . . . . .1-3 Mise en place des originaux . . . . . . . . . . . . . . . . . . . . . . . . . . . . . . . . . . . . . . . .1-4 Orientation . . . . . . . . . . . . . . . . . . . . . . . . . . . . . . . . . . . . . . . . . . . . . . . . . . . .1-4 Vitre d’exposition . . . . . . . . . . . . . . . . . . . . . . . . . . . . . . . . . . . . . . . . . . . . . . .1-6 Chargeur (CRV-P2) (en option) . . . . . . . . . . . . . . . . . . . . . . . . . . . . . . . . . . . .1-8 Copie de base. . . . . . . . . . . . . . . . . . . . . . . . . . . . . . . . . . . . . . . . . . . . . . . . . . .1-10 Chargement de papier avec le plateau d’alimentation . . . . . . . . . . . . . . . . . .1-15 Annulation d’une tâche de copie . . . . . . . . . . . . . . . . . . . . . . . . . . . . . . . . . . .1-24 Utilisation de la touche Arrêt . . . . . . . . . . . . . . . . . . . . . . . . . . . . . . . . . . . . .1-24 Utilisation de l’écran Moniteur système . . . . . . . . . . . . . . . . . . . . . . . . . . . . .1-25 Sélection du format papier . . . . . . . . . . . . . . . . . . . . . . . . . . . . . . . . . . . . . . . .1-28 Sélection automatique du format papier . . . . . . . . . . . . . . . . . . . . . . . . . . . .1-28 Sélection manuelle du papier . . . . . . . . . . . . . . . . . . . . . . . . . . . . . . . . . . . . .1-30 Réglages de la densité et de la qualité d’image . . . . . . . . . . . . . . . . . . . . . . .1-32 Densité . . . . . . . . . . . . . . . . . . . . . . . . . . . . . . . . . . . . . . . . . . . . . . . . . . . . . .1-32 Type d’original . . . . . . . . . . . . . . . . . . . . . . . . . . . . . . . . . . . . . . . . . . . . . . . .1-34 Modification du taux de reproduction . . . . . . . . . . . . . . . . . . . . . . . . . . . . . . .1-36 Taux de reproduction prédéfini . . . . . . . . . . . . . . . . . . . . . . . . . . . . . . . . . . . .1-36 Taux de reproduction en pourcentage . . . . . . . . . . . . . . . . . . . . . . . . . . . . . .1-37 iv Chapitre 2 Opérations avancées Copie recto verso . . . . . . . . . . . . . . . . . . . . . . . . . . . . . . . . . . . . . . . . . . . . . . . . 2-2 Modes de copie recto verso. . . . . . . . . . . . . . . . . . . . . . . . . . . . . . . . . . . . . . . 2-3 Recto vers recto verso . . . . . . . . . . . . . . . . . . . . . . . . . . . . . . . . . . . . . . . . 2-3 Recto verso vers recto verso . . . . . . . . . . . . . . . . . . . . . . . . . . . . . . . . . . . 2-4 Recto verso vers recto . . . . . . . . . . . . . . . . . . . . . . . . . . . . . . . . . . . . . . . . 2-4 Livre vers recto verso. . . . . . . . . . . . . . . . . . . . . . . . . . . . . . . . . . . . . . . . . 2-5 Réalisation de copies recto verso . . . . . . . . . . . . . . . . . . . . . . . . . . . . . . . . . . 2-6 Réalisation de copies recto vers recto verso, recto verso vers recto verso et recto verso vers recto. . . . . . . . . . . . . . . . . . . . . . . . . . . . . . . . . . 2-6 Réalisation de copies livre vers recto verso . . . . . . . . . . . . . . . . . . . . . . . 2-8 Combinaison d’images . . . . . . . . . . . . . . . . . . . . . . . . . . . . . . . . . . . . . . . . . . . 2-11 Modes Combinaison d’images. . . . . . . . . . . . . . . . . . . . . . . . . . . . . . . . . . . . 2-11 Copies 2 sur 1 et 4 sur 1 . . . . . . . . . . . . . . . . . . . . . . . . . . . . . . . . . . . . . 2-11 Copie de carte ID. . . . . . . . . . . . . . . . . . . . . . . . . . . . . . . . . . . . . . . . . . . 2-12 Réalisation de copies avec Combinaison d’images . . . . . . . . . . . . . . . . . . . . 2-13 Réalisation de copies 2 sur 1 et 4 sur 1. . . . . . . . . . . . . . . . . . . . . . . . . . 2-13 Réalisation de copies de cartes d’identité. . . . . . . . . . . . . . . . . . . . . . . . 2-15 Mélange d’originaux . . . . . . . . . . . . . . . . . . . . . . . . . . . . . . . . . . . . . . . . . . . . . 2-18 Finition . . . . . . . . . . . . . . . . . . . . . . . . . . . . . . . . . . . . . . . . . . . . . . . . . . . . . . . . 2-20 Modes Finition . . . . . . . . . . . . . . . . . . . . . . . . . . . . . . . . . . . . . . . . . . . . . . . . 2-21 Mode Tri groupé. . . . . . . . . . . . . . . . . . . . . . . . . . . . . . . . . . . . . . . . . . . . 2-21 Mode Tri séquentiel . . . . . . . . . . . . . . . . . . . . . . . . . . . . . . . . . . . . . . . . . 2-21 Mode Rotation + Tri groupé . . . . . . . . . . . . . . . . . . . . . . . . . . . . . . . . . . . 2-22 Mode Rotation + Tri séquentiel . . . . . . . . . . . . . . . . . . . . . . . . . . . . . . . . 2-22 Mode Agrafage . . . . . . . . . . . . . . . . . . . . . . . . . . . . . . . . . . . . . . . . . . . . 2-23 Mode Décalage + Tri groupé. . . . . . . . . . . . . . . . . . . . . . . . . . . . . . . . . . 2-24 Mode Décalage + Tri séquentiel . . . . . . . . . . . . . . . . . . . . . . . . . . . . . . . 2-24 Tri des copies. . . . . . . . . . . . . . . . . . . . . . . . . . . . . . . . . . . . . . . . . . . . . . . . . 2-25 Séparation 2 pages . . . . . . . . . . . . . . . . . . . . . . . . . . . . . . . . . . . . . . . . . . . . . . 2-27 Effacer cadre . . . . . . . . . . . . . . . . . . . . . . . . . . . . . . . . . . . . . . . . . . . . . . . . . . . 2-29 Modes Effacement . . . . . . . . . . . . . . . . . . . . . . . . . . . . . . . . . . . . . . . . . . . . . 2-30 Effacement Original . . . . . . . . . . . . . . . . . . . . . . . . . . . . . . . . . . . . . . . . . 2-30 Effacement Livre . . . . . . . . . . . . . . . . . . . . . . . . . . . . . . . . . . . . . . . . . . . 2-30 Eff. mode Reliure . . . . . . . . . . . . . . . . . . . . . . . . . . . . . . . . . . . . . . . . . . . 2-31 Réalisation de copies en mode Effacement. . . . . . . . . . . . . . . . . . . . . . . . . . 2-32 Réalisation de copies en mode Effacement Original. . . . . . . . . . . . . . . . 2-32 Réalisation de copies en mode Effacement Livre . . . . . . . . . . . . . . . . . . 2-34 Réalisation de copies en mode Effacement des perforations . . . . . . . . . 2-37 v Chapitre 3 Personnalisation des réglages Définition des réglages de copie . . . . . . . . . . . . . . . . . . . . . . . . . . . . . . . . . . . .3-2 Orientation de l’image . . . . . . . . . . . . . . . . . . . . . . . . . . . . . . . . . . . . . . . . . . .3-3 Orientation automatique. . . . . . . . . . . . . . . . . . . . . . . . . . . . . . . . . . . . . . . . . .3-4 Nombre de copies . . . . . . . . . . . . . . . . . . . . . . . . . . . . . . . . . . . . . . . . . . . . . .3-5 Densité . . . . . . . . . . . . . . . . . . . . . . . . . . . . . . . . . . . . . . . . . . . . . . . . . . . . . . .3-6 Qualité d’image . . . . . . . . . . . . . . . . . . . . . . . . . . . . . . . . . . . . . . . . . . . . . . . .3-8 Copie recto verso . . . . . . . . . . . . . . . . . . . . . . . . . . . . . . . . . . . . . . . . . . . . . . .3-9 Taux de reproduction . . . . . . . . . . . . . . . . . . . . . . . . . . . . . . . . . . . . . . . . . . .3-10 Sélection de la source de papier . . . . . . . . . . . . . . . . . . . . . . . . . . . . . . . . . .3-12 Combinaison d’images . . . . . . . . . . . . . . . . . . . . . . . . . . . . . . . . . . . . . . . . . .3-13 Mélange d’originaux . . . . . . . . . . . . . . . . . . . . . . . . . . . . . . . . . . . . . . . . . . . .3-14 Finition . . . . . . . . . . . . . . . . . . . . . . . . . . . . . . . . . . . . . . . . . . . . . . . . . . . . . .3-15 Séparation 2 pages . . . . . . . . . . . . . . . . . . . . . . . . . . . . . . . . . . . . . . . . . . . .3-17 Effacer cadre . . . . . . . . . . . . . . . . . . . . . . . . . . . . . . . . . . . . . . . . . . . . . . . . .3-18 Netteté . . . . . . . . . . . . . . . . . . . . . . . . . . . . . . . . . . . . . . . . . . . . . . . . . . . . . .3-19 Initialisation des réglages de copie par défaut . . . . . . . . . . . . . . . . . . . . . . . .3-21 Chapitre 4 Annexe Tableau des réglages de copie . . . . . . . . . . . . . . . . . . . . . . . . . . . . . . . . . . . . . .4-2 Tableau des combinaisons des modes de copie . . . . . . . . . . . . . . . . . . . . . . .4-4 Index . . . . . . . . . . . . . . . . . . . . . . . . . . . . . . . . . . . . . . . . . . . . . . . . . . . . . . . . . . .4-5 vi Préface Nous vous remercions d’avoir porté votre choix sur la machine Canon imageRUNNER 2320/ 2318. Nous vous invitons à lire attentivement ce guide avant toute manipulation, afin de tirer le meilleur parti des nombreuses fonctionnalités offertes par la machine. Nous vous prions également de le conserver avec soin pour pouvoir le consulter en cas de besoin. Présentation du guide Conventions adoptées Des symboles sont utilisés dans ce guide pour attirer l’attention sur les procédures, restrictions, précautions d’emploi et consignes de sécurité à observer. ATTENTION Point important pour la sécurité de l’utilisateur ou qui doit être respecté pour éviter les dommages matériels. Ces recommandations doivent être suivies rigoureusement. REMARQUE Point important concernant le fonctionnement. À lire attentivement pour utiliser la machine correctement et éviter de l’endommager. NOTE Informations complémentaires concernant le fonctionnement ou les procédures. Il est conseillé de lire ces informations. Touches utilisées dans ce guide Les symboles et noms de touches suivants illustrent la manière dont les touches de l’afficheur tactile sont désignées dans ce guide : Touches du panneau de commande [Icône de la touche] Icône de la touche + (Nom de la touche) [Nom de la touche] Exemple [ ] (Mode utilisateur) [OK] vii Illustrations utilisées dans ce guide Les illustrations utilisées dans ce manuel représentent la machine imageRUNNER 2318 équipée des périphériques en option suivants : Chargeur (CRV-P2), Module de Finition interne-U2, Réceptacle supplémentaire de Finition interne-C1, Module Une Cassette-J1 et Module Une Cassette-K1. Abréviations utilisées dans ce manuel Dans ce guide, le nom de produit « Système d’exploitation Microsoft Windows » est abrégé comme « Windows ». viii Mentions légales Marques Macintosh et Mac OS sont des marques d’Apple Inc., déposées aux États-Unis et dans d’autres pays. Le logo Windows et Windows sont des marques ou des marques déposées de Microsoft Corporation aux États-Unis et/ou dans d’autres pays. Les autres noms de produits ou de sociétés cités dans le présent guide peuvent être des marques de leurs propriétaires respectifs. Copyright Copyright 2009 Canon Inc. Tous droits réservés. Aucune partie de ce document ne peut être reproduite ou transmise sous quelque forme et par quelque moyen que ce soit, électronique ou mécanique, notamment par photocopie ou enregistrement, ou par tout système de stockage ou d’extraction d’informations, sans le consentement écrit préalable de la société Canon Inc. Limites de responsabilité Les informations contenues dans ce document sont susceptibles de modification sans préavis. À L’EXCEPTION DES GARANTIES STIPULÉES ICI, CANON INC. EXCLUT TOUTE GARANTIE, EXPLICITE OU IMPLICITE, RELATIVE AU PRÉSENT MATÉRIEL, NOTAMMENT CELLES AYANT TRAIT À L’APTITUDE À ÊTRE COMMERCIALISÉ, À LA QUALITÉ MARCHANDE, À L’ADAPTATION À UN USAGE PARTICULIER ET À L’ABSENCE DE CONTREFAÇON. CANON INC. NE POURRA EN AUCUN CAS ÊTRE TENU RESPONSABLE DES DOMMAGES DIRECTS, INDIRECTS OU ACCESSOIRES DE QUELQUE NATURE QUE CE SOIT, NI DES PERTES OU DÉPENSES RÉSULTANT DE L’UTILISATION DU PRÉSENT MATÉRIEL. ix x Opérations de base 1 CHAPITRE Ce chapitre décrit les fonctions de copie de base. Aperçu des fonctions de copie . . . . . . . . . . . . . . . . . . . . . . . . . . . . . . . . . . . . . . . . . . . . . 1-2 Fonctions standard. . . . . . . . . . . . . . . . . . . . . . . . . . . . . . . . . . . . . . . . . . . . . . . . . . . . . . . . . . . .1-2 Fonctions en option . . . . . . . . . . . . . . . . . . . . . . . . . . . . . . . . . . . . . . . . . . . . . . . . . . . . . . . . . . .1-3 Mise en place des originaux . . . . . . . . . . . . . . . . . . . . . . . . . . . . . . . . . . . . . . . . . . . . . . . 1-4 Orientation . . . . . . . . . . . . . . . . . . . . . . . . . . . . . . . . . . . . . . . . . . . . . . . . . . . . . . . . . . . . . . . . . .1-4 Vitre d’exposition . . . . . . . . . . . . . . . . . . . . . . . . . . . . . . . . . . . . . . . . . . . . . . . . . . . . . . . . . . . . .1-6 Chargeur (CRV-P2) (en option) . . . . . . . . . . . . . . . . . . . . . . . . . . . . . . . . . . . . . . . . . . . . . . . . . .1-8 Copie de base. . . . . . . . . . . . . . . . . . . . . . . . . . . . . . . . . . . . . . . . . . . . . . . . . . . . . . . . . 1-10 Chargement de papier avec le plateau d’alimentation . . . . . . . . . . . . . . . . . . . . . . . . . . . . . . .1-15 Annulation d’une tâche de copie. . . . . . . . . . . . . . . . . . . . . . . . . . . . . . . . . . . . . . . . . . . 1-24 Utilisation de la touche Arrêt . . . . . . . . . . . . . . . . . . . . . . . . . . . . . . . . . . . . . . . . . . . . . . . . . . .1-24 Utilisation de l’écran Moniteur système . . . . . . . . . . . . . . . . . . . . . . . . . . . . . . . . . . . . . . . . . . .1-25 Sélection du format papier . . . . . . . . . . . . . . . . . . . . . . . . . . . . . . . . . . . . . . . . . . . . . . . 1-28 Sélection automatique du format papier . . . . . . . . . . . . . . . . . . . . . . . . . . . . . . . . . . . . . . . . . .1-28 Sélection manuelle du papier. . . . . . . . . . . . . . . . . . . . . . . . . . . . . . . . . . . . . . . . . . . . . . . . . . .1-30 Réglages de la densité et de la qualité d’image . . . . . . . . . . . . . . . . . . . . . . . . . . . . . . . 1-32 Densité . . . . . . . . . . . . . . . . . . . . . . . . . . . . . . . . . . . . . . . . . . . . . . . . . . . . . . . . . . . . . . . . . . . .1-32 Type d’original . . . . . . . . . . . . . . . . . . . . . . . . . . . . . . . . . . . . . . . . . . . . . . . . . . . . . . . . . . . . . .1-34 Modification du taux de reproduction . . . . . . . . . . . . . . . . . . . . . . . . . . . . . . . . . . . . . . . 1-36 Taux de reproduction prédéfini . . . . . . . . . . . . . . . . . . . . . . . . . . . . . . . . . . . . . . . . . . . . . . . . .1-36 Taux de reproduction en pourcentage . . . . . . . . . . . . . . . . . . . . . . . . . . . . . . . . . . . . . . . . . . . .1-37 1-1 Aperçu des fonctions de copie Cette section décrit les fonctions standard et en option des fonctions de copie. Opérations de base 1 Fonctions standard ■ Réduction/agrandissement des copies Il est possible de sélectionner manuellement un taux de réduction/d’agrandissement compris entre 25% et 400%. ■ Réglage automatique et manuel de la densité/qualité d’image La machine peut automatiquement définir la densité la mieux adaptée au document reproduit. Il est également possible de régler manuellement la densité et la qualité d’image pour obtenir une qualité d’impression optimale. ■ Modes Effacement Ces modes permettent d’effacer les ombres et les lignes qui apparaissent lors de la copie de divers types d’originaux. Les modes disponibles sont : Eff. mode original, Eff. mode Livre et Eff. mode reliure. ■ Séparation 2 pages Ce mode permet de copier les pages en vis-à-vis d’un livre ou d’un original relié sur des feuilles distinctes. ■ 2 sur 1 et 4 sur 1 Ce mode réduit automatiquement deux ou quatre originaux sur une feuille du format sélectionné. ■ Copie de carte ID Ce mode permet de copier les deux faces d’une carte d’identité sur une face d’une feuille au format réel. ■ Tri des copies Vous pouvez trier automatiquement les copies en jeux de copies respectant l’ordre des pages. 1-2 Aperçu des fonctions de copie Fonctions en option ■ Copie recto verso Le mode de copie Recto verso permet d’effectuer des copies recto verso d’originaux recto ou recto verso, ou encore d’effectuer des copies recto d’originaux recto verso. ■ Mode Tri séquentiel décalé et Agrafage Les copies sont automatiquement classées dans l’ordre des pages, en jeux décalés alternativement vers l’avant et vers l’arrière dans le réceptacle. Si vous sélectionnez le mode Agrafage, les copies sont automatiquement triées en jeux dans l’ordre des pages, puis agrafées. - Les modes Tri séquentiel décalé et Agrafage ne peuvent être utilisés que si le Module de Finition interne-U2 en option est installé. ■ Mode Tri séquentiel avec rotation Si les copies sont de même format, les feuilles sont éjectées en jeux décalés alternativement. - Le mode Tri séquentiel avec rotation ne peut être utilisé que lorsque le Module de Finition interne-U2 en option n’est pas installé. ■ Manipulation facile des documents Pour reproduire un original, vous pouvez placer le document dans le Chargeur (CRV-P2) en option ou directement sur la vitre d’exposition. Utilisez le chargeur pour copier plusieurs originaux en une fois. Utilisez la vitre d’exposition pour la copie d’originaux reliés (tels que les livres ou les magazines), d’originaux sur papier épais ou fin, et de transparents. ■ Mode Mélange d’originaux Le mode Mélange d’originaux permet de copier simultanément des originaux de formats différents en tant que groupe. Aperçu des fonctions de copie 1-3 1 Opérations de base - Les modes Recto vers recto verso et Livre vers recto verso ne peuvent être utilisés que si l’Unité recto verso-A1 est installée. - Le mode RV - RV n’est disponible que si la machine est équipée de l’unité recto-verso-A1 en option. En plus de l’unité recto-verso-A1, l’installation du chargeur en option (CRV-P2) permet de réaliser des copies plus rapidement et plus facilement. - Le mode Recto verso vers recto ne peut être utilisé que si le Chargeur (CRV-P2) en option est installé. Mise en place des originaux Placez les originaux sur la vitre d’exposition ou dans le chargeur, en fonction du format et du type d’original et des modes de copie choisis. Opérations de base 1 ■ Vitre d’exposition Placez les originaux sur la vitre d’exposition si vous copiez des originaux reliés (tels que les livres et les magazines), des originaux sur papier épais ou fin, ou encore des transparents. ■ Chargeur (CRV-P2) (en option) Placez les originaux dans le chargeur lorsque vous souhaitez copier simultanément plusieurs originaux et appuyez sur (Début). La machine charge automatiquement les originaux jusqu’à la zone de lecture et les lit. Si vous copiez en mode Recto verso, les originaux recto verso peuvent aussi être automatiquement retournés et lus en tant que documents recto verso. Orientation Les originaux peuvent être placés dans le sens vertical ou horizontal. Alignez toujours le bord supérieur de l’original contre le bord arrière de la vitre d’exposition (à côté de la flèche située dans le coin supérieur gauche) ou du chargeur. Vitre d’exposition (vue du dessus) Flèche Flèche Placez l’original, face à reproduire vers le bas. Position verticale 1-4 Mise en place des originaux Placez l’original, face à reproduire vers le bas. Position horizontale Chargeur (vue du dessus) Position verticale Placez l’original, face à reproduire vers le haut. 1 Position horizontale NOTE • Si le bord supérieur de l’original n’est pas aligné contre le bord arrière de la vitre d’exposition (à côté de la flèche située dans le coin supérieur gauche), la lecture de l’original risque d’être incorrecte, selon le mode de copie sélectionné. • Les originaux de format A4 et A5 peuvent être placés verticalement ou horizontalement. Toutefois, on notera que la vitesse de lecture des originaux placés horizontalement est plus lente que celle des originaux placés en position verticale. Placez les originaux en position horizontale lorsque vous imprimez avec un taux de copie prédéfini, notamment lorsque vous agrandissez un original A4 ou A5 sur du papier A3. (Voir « Modification du taux de reproduction », à la p. 1-36.) • Les originaux de format A4 et A5 placés dans le sens horizontal sont respectivement désignés sous les abréviations A4R et A5R. • Les originaux au format A3 doivent être placés dans le sens horizontal. • Pour que, lorsque vous utilisez le chargeur en option, l’impression soit orientée dans le même sens que lorsque l’original est placé sur la vitre d’exposition, placez l’original tête en bas, face à reproduire vers le haut. Cependant, si aucun format de papier approprié n’est chargé en mode Agrafage, l’impression subit une rotation automatique. Mise en place des originaux 1-5 Opérations de base Placez l’original, face à reproduire vers le haut. Vitre d’exposition Il convient d’utiliser la vitre d’exposition pour la copie d’originaux reliés (tels que les livres ou les magazines), d’originaux sur papier épais ou fin, et de transparents. Vous devez utiliser la vitre d’exposition pour copier des cartes d’identité avec la fonction Copie carte ID. 1 Opérations de base 1 Soulevez le chargeur/cache d’exposition. 2 Placez l’original, face à reproduire vers le bas. L’original à copier doit être orienté face vers le bas. Alignez toujours le bord supérieur de l’original contre le bord arrière de la vitre d’exposition (à côté de la flèche située dans le coin supérieur gauche). Les livres et autres originaux reliés doivent être placés de la même façon. Couverture 1-6 Mise en place des originaux NOTE Quand vous agrandissez un original au format A4 ou A5 en A3, placez-le dans le sens horizontal sur la vitre d’exposition, en l’alignant sur les repères A4R ou A5R. Fermez délicatement le chargeur/ cache d’exposition. 1 ATTENTION • Fermez le chargeur/cache d’exposition délicatement pour éviter d’y coincer vos mains, ce qui pourrait vous blesser. • N’appuyez pas trop fort sur la chargeur/cache d’exposition lorsque vous utilisez la vitre d’exposition pour faire des copies de livres épais. Vous risqueriez d’endommager la vitre d’exposition et de vous blesser. NOTE Ouvrez le chargeur/la vitre d’exposition et retirez l’original de la vitre d’exposition une fois la lecture terminée. Mise en place des originaux 1-7 Opérations de base 3 Chargeur (CRV-P2) (en option) Utilisez le chargeur pour copier plusieurs originaux en une fois. Avec le chargeur, la machine charge automatiquement les originaux jusqu’à la zone de lecture et les lit. Si vous copiez en mode Recto verso, les originaux recto verso peuvent aussi être automatiquement retournés et lus en tant que documents recto verso. 1 Opérations de base Vous pouvez placer les originaux suivants dans le réceptacle d’originaux du chargeur : • Grammage : g/m2 - 52 à 105 g/m2 (37 g/m2 à 52 g/m2 et 106 g/m2 à 128 g/m2 lors de la lecture d’un document à page unique) • Format : - A4, A4R, A3, A5, et A5R • Capacité du réceptacle : - A4, A4R, A5, et A5R : 50 feuilles (80 g/m2) - A3 : 25 feuilles (80 g/m2) REMARQUE • Évitez de charger des originaux : - déchirés ou perforés ; - froissés, recourbés ou cornés ; - maintenus par des agrafes ou des trombones ; - à dos carboné ou risquant de ne pas être correctement entraînés ; - à haut degré de transparence. • Si le même original est chargé à plusieurs reprises à partir du chargeur, il risque de se plier ou de se froisser et de ne plus pouvoir pénétrer dans la machine. Limitez les chargements répétés à un maximum de 30 fois (ce nombre peut varier, selon le type et la qualité de l’original). • Si les rouleaux de transport sont salis par un original écrit au crayon, nettoyez le chargeur (voir le chapitre 6, « Maintenance périodique », du Guide de référence). • Éliminez toujours les plis des originaux avant de les placer dans le chargeur. • Placez les originaux un à un s’ils sont très fins (37 g/m2 à 52 g/m2) ou très épais (106 g/m2 à 128 g/m2). 1-8 Mise en place des originaux 1 Réglez les guides coulissants en fonction du format des originaux. 2 Opérations de base 1 Placez soigneusement les originaux dans le réceptacle d’originaux, face à reproduire vers le haut. Introduisez complètement vos originaux dans le chargeur. Zone de sortie des originaux REMARQUE • N’ajoutez et ne retirez pas d’originaux pendant la lecture. • Lorsque la lecture est terminée, retirez les originaux déposés dans la zone de sortie des originaux afin d’éviter tout bourrage. NOTE • Quand vous agrandissez un original de format A4 ou A5 en A3, placez-le dans le sens horizontal. • Les originaux lus sont éjectés vers la zone de sortie des originaux dans l’ordre de leur chargement. • Vous pouvez placer des originaux de différents formats dans le chargeur si vous activez le mode Mélange d’originaux. (Voir « Mélange d’originaux », à la p. 2-18.) Mise en place des originaux 1-9 Copie de base Cette section décrit la marche à suivre pour réaliser des copies de base. 1 Opérations de base NOTE • Pour plus d’informations sur la mise sous tension de la machine, voir le chapitre 1, « Avant de commencer à utiliser la machine », du Guide de référence. • Pour plus d’informations sur l’entretien périodique, voir le chapitre 6, « Maintenance périodique », du Guide de référence. • La qualité d’impression peut s’altérer si la vitre d’exposition est sale. Assurez-vous toujours que la vitre d’exposition est propre. • Ne touchez pas le chargeur en option ou le cache d’exposition lors de la copie. Ne secouez pas le chargeur ou le cache d’exposition en cours de copie pour éviter que l’image soit déformée. 1 Appuyez sur les touches correspondant aux messages affichés sur l’écran LCD. Si aucun message ne s’affiche, passez à l’étape 2. ● Si le message <Saisie N°serv/passage> s’affiche : Saisie N°serv/passage Touche ID ap. saisie Appuyer ID qd fini N° serv.:0000001 Mot passe: Saisie N°serv/passage Touche ID ap. saisie Appuyer ID qd fini N° serv.:0000001 Mot passe:******* ❑ Saisissez votre N° de service (jusqu’à 7 chiffres) avec les touches (clavier numérique). ❑ Utilisez les touches [ ] ou [ ] pour entrer le <Mot passe:> ➞ saisissez le mot de passe (jusqu’à 7 chiffres) avec les (clavier numérique). touches ❑ Appuyez sur la touche 1-10 Copie de base - (ID). NOTE Pour plus d’informations sur l’utilisation de la Gestion des numéros de service, consultez le chapitre 4, « Réglages de l’administrateur système », du Guide de référence. ● Si le message <Saisir MDP/ID util.> s’affiche : ID util. User01_ Régler Mode d’entrée : 12 Saisir MDP/ID util. Touche ID ap. saisie Appuyer ID qd fini ID util. :User01 Mot passe: Mot passe: 123456 Régler Mode d’entrée : 12 ❑ Utilisez [ ] ou [ ] pour sélectionner <ID util.> ➞ appuyez sur [OK]. 1 ❑ Entrez votre ID utilisateur à l’aide de (clavier numérique) ➞ utilisez [ ] ou [ ] pour sélectionner <Régler> ➞ appuyez sur [OK]. NOTE Pour plus d’informations sur la saisie de caractères, consultez le chapitre 2, « Opérations de base », du Guide de référence. ❑ Utilisez [ ] ou [ ] pour sélectionner <Mot passe:> ➞ appuyez sur [OK]. ❑ Entrez le mot de passe utilisateur à l’aide de (clavier numérique) ➞ utilisez [ ] ou [ ] pour sélectionner <Régler> ➞ appuyez sur [OK]. NOTE Pour plus d’informations sur la saisie de caractères, consultez le chapitre 2, « Opérations de base », du Guide de référence. Copie de base 1-11 Opérations de base Saisir MDP/ID util. Touche ID ap. saisie Appuyer ID qd fini ID util. : Mot passe: ❑ Appuyez sur la touche Saisir MDP/ID util. Touche ID ap. saisie Appuyer ID qd fini ID util. :User01 Mot passe:****** 1 NOTE Pour plus d’informations sur l’utilisation de la gestion des codes utilisateur, consultez le chapitre 3, « Personnalisation des paramètres », du Guide du logiciel d’administration. Opérations de base 2 Appuyez sur Lancer copie 100% Auto Densité: Auto Qua.img: Texte RV: Non 3 (ID). (COPIE). L’écran d’attente s’affiche. 1 Mettez les originaux en place. NOTE Pour obtenir de l’aide, voir « Mise en place des originaux », à la p. 1-4. 4 5 1-12 Lancer copie 100% Auto Densité: +1 Qua.img: Texte RV: Non Lancer copie 100% Auto Densité: +1 Qua.img: Texte RV: Non Copie de base 1 Définissez les réglages de copie souhaités. NOTE Pour plus d’informations sur la définition des réglages de copie, voir le chapitre 2, « Opérations avancées ». 5 Entrez le nombre de copies souhaitées (de 1 à 99) en utilisant (clavier les touches numérique). Appuyez sur (Début). ● Si l’original est placé dans le chargeur en option : Le tirage démarre. ❑ Passez à l’étape 7. REMARQUE Vous ne pouvez pas modifier les réglages du mode de copie, notamment le nombre de copies, le format de papier et le taux de reproduction pendant un tirage. NOTE • Si une tâche est en cours, la machine lit l’original, puis attend pour l’imprimer. L’impression démarre une fois la tâche en cours terminée. • Vous pouvez définir les réglages de copie et lire les originaux quand la machine est en état d’attente, par exemple lorsque la machine vient d’être mise sous tension, après l’élimination d’un bourrage ou lorsqu’un capot de la machine ou d’un périphérique vient d’être fermé. La copie commence automatiquement dès que la machine est prête. • Si le message <Mémoire pleine> s’affiche sur l’écran LCD, divisez les originaux en plusieurs jeux et copiez-les séparément. ● Si l’original est placé sur la vitre d’exposition : Format de l’original A4 A4R A3 A5 Numéris. et impression Terminé Annuler FeuillXCop: 0X 0/ 5 Taux repro.: 100% ❑ Utilisez les touches [ ] ou [ ] pour sélectionner le format de l’original ➞ appuyez sur [OK]. Le tirage démarre. Si vous souhaitez annuler la tâche, utilisez [ ] ou [ ] pour sélectionner <Annuler> ➞ appuyez sur [OK] ➞ utilisez [ ] ou [ ] pour sélectionner <Oui> ➞ appuyez sur [OK]. Il existe différentes manières d’annuler des tâches. Pour plus d’informations, voir « Annulation d’une tâche de copie », à la p. 1-24. REMARQUE Vous ne pouvez pas modifier les réglages du mode de copie, notamment le nombre de copies, le format de papier et le taux de reproduction pendant un tirage. Copie de base 1-13 1 Opérations de base 6 NOTE • Vous ne serez pas invité à définir le format de l’original dans les cas suivants : - Le format du papier défini pour une source d’alimentation spécifique a été sélectionné manuellement. (Voir « Sélection manuelle du papier », à la p. 1-30.) - La fonction Combinaison d’images est activée. (Voir « Modes Combinaison d’images », à la p. 2-11.) - Le mode <Eff. mode original> ou <Eff. mode Livre> est activé. (Voir « Modes Effacement », à la p. 2-30.) • Si une tâche est en cours, la machine lit l’original, puis attend pour l’imprimer. L’impression démarre une fois la tâche en cours terminée. • Vous pouvez définir les réglages de copie et lire les originaux quand la machine est en état d’attente, par exemple lorsque la machine vient d’être mise sous tension, après l’élimination d’un bourrage ou lorsqu’un capot de la machine ou d’un périphérique vient d’être fermé. La copie commence automatiquement dès que la machine est prête. • Si le message <Mémoire pleine> s’affiche sur l’écran LCD, divisez les originaux en plusieurs jeux et copiez-les séparément. Opérations de base 1 7 Pour commencer la copie de l’original suivant durant l’impression de la tâche en cours, répétez les étapes 3 à 6. REMARQUE Vous ne pouvez pas réserver de tâche de copie s’il y a un bourrage ou que du papier est chargé dans les cassettes ou le plateau d’alimentation. NOTE • Vous pouvez réserver jusqu’à cinq tâches de copie, y compris la tâche en cours. • Vous pouvez définir différents modes de copie et sources d’alimentation, y compris le plateau d’alimentation, pour chaque tâche réservée. Pour plus d’informations sur l’utilisation du plateau d’alimentation, voir « Chargement de papier avec le plateau d’alimentation », à la p. 1-15. 8 9 Une fois la copie terminée, retirez les originaux. Si la Gestion des numéros de service ou la Gestion des codes utilisateurs est activée, appuyez sur (ID). NOTE • Pour plus d’informations sur l’utilisation de la Gestion des numéros de service, consultez le chapitre 4, « Réglages de l’administrateur système », du Guide de référence. • Pour plus d’informations sur l’utilisation de la Gestion des codes utilisateur, consultez le chapitre 3, « Personnalisation des paramètres », du Guide du logiciel d’administration. 1-14 Copie de base Chargement de papier avec le plateau d’alimentation Si vous réalisez des impressions sur des transparents, des étiquettes, du papier au format non standard ou des enveloppes, chargez le papier dans le plateau d’alimentation. NOTE • Les enveloppes risquent de se plier durant le processus d’impression. • Pour obtenir des impressions de haute qualité, utilisez du papier recommandé par Canon. • Pour plus d’informations sur les types de papier compatibles avec la machine, voir le chapitre 8, « Annexe », du Guide de référence. ■ Format standard Vous pouvez choisir des formats de papier ISO (tels que A4 et B5), ou des formats d’Amérique du Nord (tels que LTR et LGL). Copie de base 1-15 1 Opérations de base REMARQUE • Si vous utilisez le plateau d’alimentation en tant que source d’alimentation pour la fonction de copie, vous devez sélectionner le plateau d’alimentation lors du réglage Sélect auto cassette. (Voir « Sélection automatique du format papier », à la p. 1-28.) • Le papier chargé dans le plateau d’alimentation doit avoir les caractéristiques suivantes : - Quantité de papier : de une à environ 80 feuilles (80 g/m2, sur une épaisseur d’environ 5 mm) - Format de papier : 95 mm × 148 mm à 297 mm × 432 mm - Grammage : 64 g/m2 à 128 g/m2 • Le papier roulé ou recourbé doit être redressé avant d’être utilisé, afin de faciliter le chargement dans le plateau d’alimentation (courbure maximale : moins de 10 mm pour du papier normal ; moins de 5 mm pour du papier épais). • Si le papier a absorbé de l’humidité en étant stocké dans un environnement humide, il peut s’avérer impossible à charger dans le plateau d’alimentation. Dans ce cas, chargez moins de 40 feuilles (80 g/m2). • Ne chargez pas simultanément des papiers de formats ou de types différents. • Chargez les feuilles d’étiquettes une à une et retirez chaque feuille dès qu’elle arrive dans le réceptacle. Vous risquez de provoquer un bourrage en chargeant plusieurs feuilles d’étiquettes à la fois. • Le chargement de plusieurs feuilles de papier épais dans le plateau d’alimentation peut provoquer un bourrage, selon le type de papier épais utilisé. Ne chargez qu’une feuille à la fois. • Lorsque vous imprimez sur des types de papier spéciaux, notamment du papier épais ou des transparents, veillez à définir correctement le type de papier, surtout dans le cas du papier épais. Si le type de papier n’est pas correctement défini, cela risque d’affecter négativement la qualité de l’image. En outre, l’unité de fixation risque de se salir et de nécessiter une réparation ou le papier risque de provoquer un bourrage. • Lors de l’impression d’enveloppes, ne laissez pas plus de 10 enveloppes s’accumuler dans le réceptacle. Videz toujours le réceptacle lorsque celui-ci contient 10 enveloppes. ■ Format libre Vous pouvez charger des formats de papier non standard allant des dimensions 95 mm × 148 mm à 297 mm × 432 mm. ■ Enveloppe Les formats d’enveloppe suivants peuvent être chargés dans le plateau d’alimentation : • COM10 (#10) : 104,7 mm × 241,3 mm 1 • Monarch : 98,4 mm × 190,5 mm 110 mm × 220 mm • ISO-C5 : 162 mm × 229 mm • ISO-B5 : 250 mm × 176 mm Pour plus d’informations sur les formats d’enveloppe particuliers, voir le chapitre 8, « Annexe », du Guide de référence. Opérations de base • DL : 1 Appuyez sur Lancer copie 100% Auto Densité: Auto Qua.img: Texte RV: Non 2 (COPIE). L’écran d’attente s’affiche. 1 Ouvrez le plateau d’alimentation. NOTE Si le format/type de papier que vous voulez charger dans le plateau d’alimentation n’est pas le même que celui stocké dans <Plat. d’alim. stand.> (réglages du plateau d’alimentation standard), réglez <Plat. d’alim. stand.> sur ‘Non’ dans les Réglages communs (à partir du menu Fonctions supp.). (Voir le chapitre 3, « Paramètres et fonctions utiles », du Guide de référence.) 1-16 Copie de base 3 Ajustez les guides coulissants au format du papier. Guides coulissants Si vous chargez de grands formats, sortez le réceptacle auxiliaire et déployez son extension. Réceptacle auxiliaire Extension du réceptacle 4 Chargez le papier dans le plateau d’alimentation. Lorsque le papier est chargé dans le plateau d’alimentation, l’impression se fait sur la face dirigée vers le bas. Vérifiez que la hauteur de la pile de feuilles ne dépasse pas la limite de chargement ( ). Marque de limite de chargement Copie de base 1-17 Opérations de base 1 Lorsque vous utilisez le plateau d’alimentation pour réaliser des copies, redressez le papier courbé avant de l’utiliser. Le papier courbé peut provoquer un bourrage. 1 Opérations de base Sens de l’alimentation Si vous avez des difficultés à redresser le papier courbé, courbez le bord avant vers le haut. Sens de l’alimentation Pour imprimer au verso d’une page préimprimée, chargez la page dans le plateau d’alimentation, face vers le haut. REMARQUE • Lorsque vous chargez du papier dans le Sens de l’alimentation Copie au verso d’une feuille préimprimée. 1-18 Copie de base plateau d’alimentation, alignez soigneusement la pile de feuilles entre les deux guides coulissants. Si le papier n’est pas chargé correctement, il risque de provoquer un bourrage. • Si vous imprimez sur du papier épais ou des enveloppes en utilisant le plateau d’alimentation, retirez le papier ou les enveloppes, courbez leur bord d’introduction vers le haut sur environ 3 mm et rechargez le papier ou les enveloppes. Recourber le bord d’introduction permet aux rouleaux de mieux saisir le papier ou les enveloppes lorsque ceux-ci sont introduits dans le plateau d’alimentation. NOTE • Si des instructions sur l’emballage du papier indiquent quelle face du papier charger, suivez-les. • En cas de problème, par exemple une mauvaise qualité d’impression ou un bourrage, retournez la pile de feuilles et rechargez-la. ● Si vous chargez des enveloppes dans le plateau d’alimentation : comme indiqué, puis empilez-les. Répétez cette opération cinq fois pour chaque jeu de cinq enveloppes. ❑ Placez les enveloppes sur une surface plane et propre et appuyez à la main sur toute leur surface, dans la direction des flèches, pour éliminer toutes les ondulations. Répétez cette opération cinq fois pour chaque jeu de cinq enveloppes. REMARQUE Prenez soin de déployer les enveloppes dans le sens dans lequel elles seront introduites. ❑ Maintenez fermement les quatre coins des enveloppes pour qu’elles et la zone de colle ou la languette restent bien à plat. Copie de base 1-19 1 Opérations de base ❑ Prenez cinq enveloppes, assouplissez-les NOTE Si les enveloppes se remplissent d’air, aplatissez-les à la main avant de les charger dans le plateau d’alimentation. Opérations de base 1 Rabat ❑ Chargez les enveloppes de la manière illustrée ci-contre. REMARQUE • Le plateau d’alimentation peut supporter 10 enveloppes à la fois. • N’imprimez pas sur le verso des Sens de l’alimentation enveloppes (la face avec le rabat). • Les enveloppes risquent de se plier durant le processus d’impression. Impression au recto des enveloppes 5 Choisissez le format de papier souhaité. NOTE Si <Plat. d’alim. stand.> est réglé sur ‘Oui’, le format et le type de papier prédéfinis pour le plateau d’alimentation sont sélectionnés. Dans ce cas, vous ne devez pas spécifier le format ou le type de papier. Passez à l’étape 7. ● Pour sélectionner un format papier standard ou un type d’enveloppe : Format papier(A/B) A4 A4R A3 A5 1-20 Copie de base ❑ Utilisez [ ] ou [ ] pour choisir le format de papier ou le type d’enveloppe souhaité ➞ appuyez sur [OK]. ● Pour sélectionner un format papier non standard : Form. personnal. Régler X: 148 mm Y: 95 mm ❑ Utilisez [ ] ou [ ] pour choisir <Form. personnal.> ➞ appuyez sur [OK]. 1 ❑ Utilisez [ ] ou [ ] pour choisir <X:> ➞ appuyez sur [OK]. ❑ Entrez le format horizontal du papier à X 148 mm l’aide des touches [ ] ou [ ], ou encore (clavier numérique) des touches ➞ appuyez sur [OK]. Vous pouvez choisir une valeur comprise entre 148 mm et 432 mm. (148-432) Form. personnal. Régler X: 148 mm Y: 95 mm ❑ Utilisez [ ] ou [ ] pour choisir <Y:> ➞ appuyez sur [OK]. ❑ Entrez le format vertical du papier à l'aide Y 95 mm des touches [ ] ou [ ], ou encore des (clavier numérique) ➞ touches appuyez sur [OK]. Vous pouvez choisir une valeur comprise entre 95 mm et 297 mm. (95-297) Copie de base 1-21 Opérations de base Format papier(A/B) B4 B5 B5R Form. personnal. Form. personnal. Régler X: 148 mm Y: 95 mm ❑ Utilisez [ ] ou [ ] pour choisir <Régler> ➞ appuyez sur [OK]. 1 Opérations de base 6 Type de papier Ordinaire Recyclé Couleur Papier de luxe Utilisez [ ] ou [ ] pour choisir le type de papier ➞ appuyez sur [OK]. Si vous avez sélectionné le type d’enveloppe COM10 (#10), Monarch, DL, ISO-C5 ou ISO-B5, l’écran ci-contre ne s’affichera pas. Passez à l’étape 7. REMARQUE Lorsque vous imprimez sur des types de papier spéciaux, notamment du papier épais ou des transparents, veillez à définir correctement le type de papier, surtout dans le cas du papier épais. Si le format de papier n’est pas correctement défini, cela risque d’affecter négativement la qualité de l’image. En outre, l’unité de fixation risque de se salir et de nécessiter une réparation ou le papier risque de provoquer un bourrage. NOTE • Vous ne pouvez choisir <Transparent> que si <A4> est sélectionné en tant que format de papier. • Si vous sélectionnez <Transparent> ou <Etiquettes>, vous ne pouvez pas utiliser les modes Agrafage, Tri séq. + rotation ou Tri séq. + décalage. • Si un type de papier autre que <Ordinaire> est sélectionné, l’icône de la source de papier sélectionnée est désignée par une astérisque (*). • Pour plus d’informations sur les formats de papier, voir le chapitre 8, « Annexe », du Guide de référence. 1-22 Copie de base Sélectionner papier Auto Person. A4 A4R Utilisez [ ] ou [ ] pour sélectionner le plateau d’alimentation comme source de papier ➞ appuyez sur [OK]. Les sources de papier disponibles peuvent être identifiées à l’aide des icônes suivantes : 1 : Plateau d’alimentation : Cassette 1 : Cassette 2 : Cassette 3 : Cassette 4 NOTE Si le menu Format papier n’apparaît pas, appuyez sur 8 (Format papier) pour l’afficher. Mettez les originaux en place et lancez la copie. Voir les étapes 3 à 8 de « Copie de base », à la p. 1-10. NOTE Pour annuler tous les réglages et revenir à l’écran d’attente, appuyez sur (Restauration). Copie de base 1-23 Opérations de base 7 Annulation d’une tâche de copie Une tâche peut être annulée de plusieurs manières. Cette section décrit comment annuler une tâche à l’aide de la touche Arrêt et de l’écran Moniteur système. Opérations de base 1 NOTE Plusieurs copies peuvent encore sortir après l’annulation d’une tâche. Utilisation de la touche Arrêt Utilisez la touche Arrêt pour annuler une tâche de copie. 1 Appuyez sur (Arrêt). ● Si la machine ne traite qu’une seule tâche : ❑ Passez à l’étape 4. ● Si la machine traite plusieurs tâches : ❑ Passez à l’étape 2. 2 Statut Copie Imprim. Rapport Copie En En En En pause att. att. att. Utilisez [ ] ou [ ] pour sélectionner la tâche à annuler ➞ appuyez sur [OK]. NOTE • La tâche en cours est la première de la liste à l’écran Statut. • L’écran LCD peut afficher les caractères en code ASCII. Si vous utilisez d’autres codes de caractères, leur affichage sur l’écran LCD risque d’être incohérent. • Les messages affichés à l’écran Statut sont les suivants : - <Impr.> = Tâche en cours - <En pause> = Tâche en cours qui a été temporairement arrêtée en appuyant sur la touche (Arrêt). - <En att.> = Tâche réservée 1-24 Annulation d’une tâche de copie Détails statut tâche Annuler Statut: En pause ID service: 0000001 Type: Copie Utilisez [ ] ou [ ] pour sélectionner <Annuler> ➞ appuyez sur [OK]. L’écran Annuler s’affiche. 1 4 Utilisez [ ] ou [ ] pour sélectionner <Oui> ➞ appuyez sur [OK]. Annuler? La tâche est annulée. Oui Non NOTE • Si vous ne souhaitez pas annuler la tâche, appuyez sur [ ] ou [ ] pour sélectionner <Non> ➞ appuyez sur [OK]. • Si vous appuyez sur (Arrêt) alors que la machine lit un original inséré dans le chargeur en option, cela peut provoquer un bourrage papier. Pour plus d’informations sur l’élimination des bourrages papier dans le chargeur en option, voir le chapitre 7, « Dérpannage », du Guide de référence. • Il est impossible de sélectionner et d’annuler plusieurs tâches à la fois. Sélectionnez et annulez les tâches une à une. Utilisation de l’écran Moniteur système Vous pouvez annuler une tâche de copie en attente d’exécution ou pendant l’impression à partir de l’écran Moniteur système. 1 Appuyez sur (Moniteur système). L’écran Moniteur système s’affiche sur l’affichage LCD. 2 Vérif. statut système Périphérique Copie Impression Informations réseau Utilisez [ ] ou [ ] pour choisir <Copie> ➞ appuyez sur [OK]. L’écran Statut copie/Journal s’affiche. Annulation d’une tâche de copie 1-25 Opérations de base 3 3 1 Opérations de base 4 Statut copie/Journal Statut Journal Statut 100X99 0X 0 0X 0 0X 0 Impr. En att. En att. En att. Utilisez [ ] ou [ ] pour choisir <Statut> ➞ appuyez sur [OK]. L’écran Statut s’affiche. Appuyez sur [ ] ou [ ] pour sélectionner la tâche à annuler ➞ appuyez sur [OK]. S’il n’y a qu’une seule tâche d’impression, appuyez simplement sur [OK]. La fenêtre Détails statut tâche s’affiche. NOTE • La tâche en cours est la première de la liste à l’écran Statut. • L’écran LCD peut afficher les caractères en code ASCII. Si vous utilisez d’autres codes de caractères, leur affichage sur l’écran LCD risque d’être incohérent. • Les messages affichés à l’écran Statut sont les suivants : - <Impr.> = Tâche en cours - <En pause> = Tâche en cours qui a été temporairement arrêtée en appuyant sur la touche (Arrêt). - <En att.> = Tâche réservée 5 1-26 Détails statut tâche Annuler Statut: En att. ID service: 0000001 Nom utilis.: Annulation d’une tâche de copie Utilisez [ ] ou [ ] pour choisir <Annuler> ➞ appuyez sur [OK]. L’écran Annuler s’affiche. 6 Utilisez [ ] ou [ ] pour choisir <Oui> ➞ appuyez sur [OK]. Annuler? Si vous ne souhaitez pas annuler la tâche, appuyez sur <Non> pour revenir à l’écran précédent. Non La tâche sélectionnée est annulée. Répétez les étapes 4 et 6 pour annuler une autre tâche. NOTE • Il est impossible de sélectionner et d’annuler plusieurs tâches à la fois. Sélectionnez et annulez les tâches une à une. • L’écran LCD peut afficher les caractères en code ASCII. Si vous utilisez d’autres codes de caractères, leur affichage sur l’écran LCD risque d’être incohérent. 7 Appuyez sur (Restauration) pour revenir à l’écran d’attente. Annulation d’une tâche de copie 1-27 1 Opérations de base Oui Sélection du format papier Vous pouvez définir manuellement un format de papier ou laisser la machine le sélectionner automatiquement. Opérations de base 1 NOTE • Si un original comporte une image qui s’étend jusqu’aux bords du papier et si vous le copiez sur du papier de même format au taux de 100%, les bords de l’image de l’original risquent d’être légèrement rognés sur la copie. Pour plus d’informations sur les marges de rognage, voir le chapitre 8, « Annexe », du Guide de référence. • Pour plus d’informations sur le chargement du papier dans le plateau d’alimentation, voir le chapitre 2, « Opérations de base », du Guide de référence. • Le réglage par défaut est ‘Auto’. Sélection automatique du format papier La machine sélectionne automatiquement le format du papier pour la copie. REMARQUE • Le chargeur (CRV-P2) en option doit être installé sur la machine pour utiliser le mode Sélection automatique du format papier. Le format de l’original ne peut pas être détecté lorsqu’il est placé sur la vitre d’exposition. • Il est impossible d’utiliser le mode Sélection automatique du format papier lors de la copie des types d’originaux suivants. Utilisez plutôt la fonction de sélection manuelle du format papier pour copier ces originaux. - Originaux au format non standard - Originaux très transparents, tels que les transparents pour rétroprojecteur - Originaux comportant un fond très sombre - Originaux A5 ou A5R placés sur la vitre d’exposition • Il est impossible d’utiliser le mode Sélection automatique du format papier lors de la copie dans les conditions suivantes : - Copie en mode Combinaison d’images. - Mode Sélect auto cassette défini sur ‘Oui’ pour une seule cassette en mode <Copie> dans la section <Sélect auto cassette> du menu <Réglages communs>. (Voir le chapitre 3, « Paramètres et fonctions utiles », du Guide de référence.) 1-28 Sélection du format papier 1 Lancer copie 100% Auto Densité: Auto Qua.img: Texte RV: Non Mettez les originaux en place. 1 Assurez-vous que <Auto> s’affiche. Dans le cas contraire, appuyez sur (Restauration) ou sur (Format papier) ➞ utilisez [ ] ou [ ] pour choisir <Auto> ➞ appuyez sur [OK]. <Auto> et le format du papier chargé dans la cassette sont automatiquement sélectionnés en fonction du format de l’original détecté et ils s’affichent sur l’écran LCD. NOTE Si le message <Pas format approprité> s’affiche, le papier chargé dans les cassettes ou le plateau d’alimentation n’a pas le même format que l’original. Chargez le papier du format approprié indiqué sur l’écran LCD dans une cassette ou le plateau d’alimentation. Si vous appuyez sur (Début) sans charger le format de papier adéquat, la machine sélectionne automatiquement le papier dont la marge est la plus étroite et démarre la copie. 2 Appuyez sur (Début). Le tirage démarre. Sélection du format papier 1-29 1 Opérations de base NOTE • Le réglage par défaut est le format de papier standard défini dans le menu <Format papier>. (Voir « Sélection de la source de papier », à la p. 3-12.) • Le mode Sélection automatique du format papier peut être activé ou désactivé pour chaque cassette et pour le plateau d’alimentation (voir le chapitre 3, « Paramètres et fonctions utiles », du Guide de référence). • Le mode Sélection automatique du format papier peut être utilisé avec le plateau d’alimentation dans les cas suivants : - Le papier est chargé dans le plateau d’alimentation. - Le format de papier est défini sous <Plat. d’alim. stand.> dans le menu Réglages communs. - Le mode Sélect auto cassette est défini sur ‘Oui’ pour le plateau d’alimentation en mode <Copie> dans la section <Sélect auto cassette> du menu Réglages communs. Sélection manuelle du papier Vous pouvez effectuer des copies après avoir sélectionné manuellement le format du papier chargé dans les sources d’alimentation. REMARQUE • Si le chargeur en option (CRV-P2) n’est pas installé, vous pouvez seulement sélectionner le format de papier manuellement. • Si vous sélectionnez le format de papier manuellement, l’impression avec orientation automatique ne peut pas être effectuée, même si vous réglez <Orientation auto> sur ‘Oui’ dans le menu <Réglages copie>. Opérations de base 1 NOTE Pour plus d’informations sur les formats et types de papier que vous pouvez insérer dans le plateau d’alimentation, voir le chapitre 2, « Opérations de base », du Guide de référence. 1 Mettez les originaux en place. 2 Appuyez sur (Format papier). Le menu Format papier s’affiche. 3 Sélectionner papier Auto Plat. d’alim. A4 A4R Utilisez les touches [ ] ou [ pour sélectionner la source d’alimentation. ] NOTE • En cas d’absence de papier dans la source d’alimentation sélectionnée, un message vous invitant à charger le papier de format approprié s’affiche sur l’écran LCD. Vous ne pouvez pas lancer la copie tant que vous n’avez pas chargé de papier ou modifié la source d’alimentation. • Les formats papier s’affichent dans l’ordre dans lequel ils sont chargés dans les cassettes. • Le suffixe ‘R’ (par exemple, A4R) utilisé pour désigner les formats de papier indique que le papier est chargé dans le sens horizontal dans une cassette ou dans le plateau d’alimentation. • Si vous n’avez pas défini le format et le type de papier chargé dans le plateau d’alimentation à l’aide du menu Fonctions supp., un message vous invitant à les définir s’affiche sur l’écran LCD lorsque vous sélectionnez la cassette à utiliser comme source d’alimentation (voir le chapitre 3, « Paramètres et fonctions utiles », du Guide de référence). 1-30 Sélection du format papier Appuyez sur (Début). Le tirage démarre. NOTE Pour annuler tous les réglages et revenir à l’écran d’attente, appuyez sur (Restauration). 1 Opérations de base 4 Sélection du format papier 1-31 Réglages de la densité et de la qualité d’image Vous pouvez définir la densité souhaitée et sélectionner le type d’original avant de lire celui-ci. Opérations de base 1 Densité La machine règle automatiquement la densité de la copie au niveau le mieux adapté à la qualité du texte de l’original. Vous pouvez également régler manuellement la densité de la copie au niveau le mieux adapté à l’original. NOTE Le réglage par défaut est ‘Densité auto’. 1 Mettez les originaux en place. ● Pour copier en mode Densité automatique : Lancer copie 100% Auto Densité: Auto Qua.img: Texte RV: Non ❑ Vérifiez que ‘Densité: Auto’ s’affiche sur 1 l’écran LCD. Sinon, appuyez sur (Densité) ➞ utilisez [ ] ou [ ] pour sélectionner <Densité auto> ➞ appuyez sur [OK]. Densité Densité auto Densité manuelle Le mode <Densité auto> est défini. Pour d’autres réglages et la suite de la procédure, voir les étapes 6 à 9 de « Copie de base », à la p. 1-10. 1-32 Réglages de la densité et de la qualité d’image ● Pour copier en mode Densité manuelle : ❑ Appuyez sur (Densité). Le menu Densité s’affiche. ❑ Utilisez [ ] ou [ ] pour choisir <Densité Densité Densité auto Densité manuelle manuelle>. ❑ Appuyez sur [ ] ou [ ] pour définir la Densité Densité auto Densité manuelle densité ➞ appuyez sur [OK]. Appuyez sur [ ] pour déplacer l’indicateur vers la gauche pour éclaircir la densité, ou appuyez sur [ ] pour le déplacer vers la droite pour assombrir la densité. NOTE La densité peut se régler sur neuf niveaux. Lancer copie 100% Auto Densité: +2 Qua.img: Texte RV: Non 1 Le mode sélectionné est activé et l’écran LCD revient au menu Réglages mode std. NOTE Le réglage de la densité est affiché sous forme de chiffre, par exemple ‘-1’ ou ‘+3’, entre -4 et +4, sur l’écran d’attente. Le densité est définie. Pour d’autres réglages et la suite de la procédure, voir les étapes 6 à 9 de « Copie de base », à la p. 1-10. Réglages de la densité et de la qualité d’image 1-33 Opérations de base 1 Type d’original Vous pouvez sélectionner manuellement le type d’original afin que la machine reproduise des copies les plus fidèles possible. Vous avez le choix entre les trois modes de type d’original suivants : Mode Texte Mode Texte/Photo Mode Photo Opérations de base 1 ■ Mode Texte Ce mode est le mieux adapté à la reproduction d’originaux contenant du texte. Les contre-calques ou les dessins au crayon peuvent aussi être reproduits de façon nette. ■ Mode Texte/Photo Ce mode est le mieux adapté à la reproduction d’originaux contenant du texte et des images/photos, notamment des magazines et des catalogues. ■ Mode Photo Ce mode est le mieux adapté à la reproduction de photos imprimées sur papier photo ou d’images imprimées avec des demi-teintes (par exemple, les photos imprimées). REMARQUE • Les trois modes (Texte, Photo et ou Texte/Photo) ne peuvent pas être sélectionnés simultanément. Le mode sélectionné précédemment est annulé lorsqu’un autre est activé. • Lors de la reproduction en mode Photo d’un original contenant des demi-teintes, notamment des images imprimées, les copies peuvent présenter un effet de moiré (vagues, ondulations). Dans ce cas, vous pouvez atténuer le moiré à l’aide du mode Netteté. (Voir « Netteté », à la p. 3-19.) NOTE • Le réglage par défaut est ‘Texte’. • Si ‘Photo’ ou ‘Texte/Photo’ est sélectionné, vous devrez peut-être ajuster le densité de la copie manuellement. Le mode Densité de copie automatique n’est pas disponible. • Si l’original est un transparent, sélectionnez le type d’original ➞ réglez la densité au niveau le plus approprié pour l’original. 1-34 Réglages de la densité et de la qualité d’image 1 Mettez les originaux en place. 2 Appuyez sur (Qualité d’image). Le menu Qualité d’image s’affiche. Qualité d’image Texte Texte/Photo Photo Utilisez [ ] ou [ ] pour choisir <Texte>, <Texte/Photo> ou <Photo> ➞ appuyez sur [OK]. Le type d’image est défini. Pour d’autres réglages et la suite de la procédure, voir les étapes 6 à 9 de « Copie de base », à la p. 1-10. Réglages de la densité et de la qualité d’image 1-35 Opérations de base 3 1 Modification du taux de reproduction Vous pouvez définir le taux de reproduction manuellement pour que l’original soit adapté au format différent de papier. Opérations de base 1 Taux de reproduction prédéfini La machine propose un large éventail de taux de reproduction prédéfinis pour réduire ou agrandir des originaux au format standard en vue de leur impression sur un autre format de papier standard. NOTE Un original est placé dans le sens horizontal lorsque son bord le plus long est disposé latéralement. (Voir « Orientation », à la p. 1-4.) 1 Mettez les originaux en place. 2 Appuyez sur (Taux de reproduction). Le menu Taux de reproduction s’affiche. 3 Taux repro. Zoom 400% Max. 200% A5->A3 141% A4->A3 Utilisez [ ] ou [ ] pour sélectionner un taux de reproduction ➞ appuyez sur [OK]. Le taux de reproduction est défini. Pour d’autres réglages et la suite de la procédure, voir les étapes 6 à 9 de « Copie de base », à la p. 1-10. 1-36 Modification du taux de reproduction Vous avez le choix entre les taux de reproduction prédéfinis suivants : MAX. -200% A5 ➞ A3 -141% A4 ➞ A3 -100% 1:1 -70% A3 ➞ A4 -50% A3 ➞ A5 -25% MIN. 1 NOTE • Pour revenir à un taux de reproduction de 100%, appuyez sur (Taux de reproduction) ➞ utilisez [ ] ou [ ] pour choisir ‘100%’ ➞ appuyez sur [OK]. • Vous pouvez également revenir au taux de reproduction de 100% en utilisant le mode Taux de reproduction en pourcentage. (Voir « Taux de reproduction en pourcentage », à la p. 1-37.) Taux de reproduction en pourcentage Il est possible de sélectionner le taux de réduction ou d’agrandissement des originaux par pas de 1%. Les taux de reproduction disponibles sont compris entre 25% et 400%. Original 1 Mettez les originaux en place. 2 Appuyez sur Copie (Taux de reproduction). Le menu Taux de reproduction s’affiche. Modification du taux de reproduction 1-37 Opérations de base -400% 3 1 Opérations de base 4 Taux repro. Zoom 400% Max. 200% A5->A3 141% A4->A3 Utilisez [ ] ou [ ] pour choisir <Zoom> ➞ appuyez sur [OK]. Utilisez [ ] ou [ ] pour définir le taux de reproduction ➞ appuyez sur [OK]. Zoom 100 % (25-400) NOTE • Vous pouvez aussi utiliser (clavier numérique) pour entrer une valeur et (Effacer) pour effacer la saisie. • Vous pouvez modifier la valeur en utilisant [ ] ou [ ], même si vous avez saisi la valeur à l’aide des touches (clavier numérique). • L’agrandissement ou la réduction via le mode Taux de reproduction en pourcentage n’est pas disponible avec Copie carte ID en mode Combinaison d’images. • Pour revenir à un taux de reproduction de 100% en utilisant un taux de reproduction prédéfini, voir « Taux de reproduction prédéfini », à la p. 1-36. Pour d’autres réglages et la suite de la procédure, voir les étapes 6 à 9 de « Copie de base », à la p. 1-10. 1-38 Modification du taux de reproduction Opérations avancées 2 CHAPITRE Ce chapitre décrit les fonctions avancées de copie pour la Combinaison d’images des documents et le réglage des images. Copie recto verso . . . . . . . . . . . . . . . . . . . . . . . . . . . . . . . . . . . . . . . . . . . . . . . . . . . . . . . 2-2 Modes de copie recto verso . . . . . . . . . . . . . . . . . . . . . . . . . . . . . . . . . . . . . . . . . . . . . . . . . . . .2-3 Réalisation de copies recto verso . . . . . . . . . . . . . . . . . . . . . . . . . . . . . . . . . . . . . . . . . . . . . . . .2-6 Combinaison d’images . . . . . . . . . . . . . . . . . . . . . . . . . . . . . . . . . . . . . . . . . . . . . . . . . . 2-11 Modes Combinaison d’images. . . . . . . . . . . . . . . . . . . . . . . . . . . . . . . . . . . . . . . . . . . . . . . . . .2-11 Réalisation de copies avec Combinaison d’images . . . . . . . . . . . . . . . . . . . . . . . . . . . . . . . . .2-13 Mélange d’originaux . . . . . . . . . . . . . . . . . . . . . . . . . . . . . . . . . . . . . . . . . . . . . . . . . . . . 2-18 Finition . . . . . . . . . . . . . . . . . . . . . . . . . . . . . . . . . . . . . . . . . . . . . . . . . . . . . . . . . . . . . . 2-20 Modes Finition . . . . . . . . . . . . . . . . . . . . . . . . . . . . . . . . . . . . . . . . . . . . . . . . . . . . . . . . . . . . . .2-21 Tri des copies . . . . . . . . . . . . . . . . . . . . . . . . . . . . . . . . . . . . . . . . . . . . . . . . . . . . . . . . . . . . . . .2-25 Séparation 2 pages. . . . . . . . . . . . . . . . . . . . . . . . . . . . . . . . . . . . . . . . . . . . . . . . . . . . . 2-27 Effacer cadre . . . . . . . . . . . . . . . . . . . . . . . . . . . . . . . . . . . . . . . . . . . . . . . . . . . . . . . . . 2-29 Modes Effacement . . . . . . . . . . . . . . . . . . . . . . . . . . . . . . . . . . . . . . . . . . . . . . . . . . . . . . . . . . .2-30 Réalisation de copies en mode Effacement. . . . . . . . . . . . . . . . . . . . . . . . . . . . . . . . . . . . . . . .2-32 2-1 Copie recto verso Le mode Recto verso permet d’effectuer des copies recto verso d’originaux recto ou recto verso, ou encore d’effectuer des copies recto d’originaux recto verso. REMARQUE • Vous ne pouvez pas réaliser des copies recto verso de certains types de papier. • La disponibilité du mode Recto verso sur la machine dépend de la combinaison de périphériques en option. Opérations avancées 2 Unité recto verso-A1 Chargeur (CRV-P2) Recto vers recto verso Recto verso vers recto verso Nécessaire Nécessaire Recto verso vers recto Livre vers recto verso Nécessaire Nécessaire NOTE • Si vous copiez en mode recto verso, alignez toujours le bord supérieur de l’original contre le bord arrière de la vitre d’exposition (à côté de la flèche située dans le coin supérieur gauche) ou du chargeur. • Le papier utilisé pour les copies recto verso doit avoir les caractéristiques suivantes : - Format papier : A4, A4R, A3, ou A5R - Type de papier : Ordinaire, Recyclé, Couleur, Machine ou Papier épais 1 (Epais 2, Epais 3, Transparents, Etiquettes ou Enveloppes ne peuvent pas être utilisés pour la copie recto-verso) - Grammage : 64 à 90 g/m2 • Le mode RV-RV est disponible sans le chargeur en option (CRV-P2) si vous placez et retournez les originaux sur la vitre d’exposition. L’utilisation du chargeur en option (CRV-P2) permet toutefois de réaliser des copies plus rapidement et plus facilement en mode RV-RV. 2-2 Copie recto verso Modes de copie recto verso Recto vers recto verso Le mode Recto vers recto verso permet de réaliser des copies recto verso d’originaux recto. Originaux Copie REMARQUE • Le mode Recto Recto verso n’est disponible que si la machine est équipée de l’Unité recto verso-A1 en option. • Veillez à placer horizontalement les originaux qui possèdent une orientation horizontale (paysage), notamment ceux au format A4R. Si ces originaux sont insérés verticalement, le verso de l’original est copié tête en bas. NOTE • Si le nombre d’originaux est impair, le verso de la dernière copie reste vierge (le compteur de la machine ne comptabilise pas la page blanche). • Si le mode Recto Recto verso est utilisé avec le mode Mélange d’originaux, les copies d’originaux de formats différents sont imprimées comme copies recto sur du papier de leurs formats respectifs. Si vous souhaitez effectuer des copies recto verso d’originaux de formats différents, vous devez d’ abord sélectionner le format papier. (Voir « Sélection manuelle du papier », à la p. 1-30.) • Si le mode Recto vers recto verso est utilisé alors que le mode 2 sur 1 du mode Combinaison d’images est réglé sur ‘Oui’ pour la copie d’originaux de quatre pages, deux pages de l’original sont imprimées sur une face de la feuille et les deux autres sur l’autre face. Copie recto verso 2-3 Opérations avancées 2 Recto verso vers recto verso Le mode Recto vers recto verso permet de réaliser des copies recto verso d’originaux recto verso. Un original recto verso placé dans le chargeur est automatiquement retourné pour que ses deux faces soient copiées sur le recto et le verso de la copie. Original Copie Opérations avancées 2 REMARQUE Le mode RV - RV n’est disponible que si la machine est équipée de l’unité recto-verso-A1 en option. En plus de l’unité recto-verso-A1, l’installation du chargeur en option (CRV-P2) permet de réaliser des copies plus rapidement et plus facilement. Recto verso vers recto Le mode Recto verso vers recto retourne automatiquement les originaux recto verso insérés dans le chargeur (CRV-P2) en option pour effectuer des copies recto. Original Copies REMARQUE • Le mode Recto verso vers recto ne peut être utilisé que si le Chargeur (CRV-P2) en option est installé. • Veillez à placer les originaux qui possèdent une orientation horizontale (paysage), notamment ceux au format A4R. Si ces originaux sont insérés verticalement, le verso de l’original est copié tête en bas. 2-4 Copie recto verso Livre vers recto verso Le mode Livre vers recto verso permet de réaliser des copies recto verso de pages en vis-à-vis, ou du recto et du verso d’une page d’un original relié, notamment des livres et des magazines. ■ Recto verso gauche/droite Ce réglage permet de réaliser des copies recto verso de pages en vis-à-vis dans un livre ou un original relié. Copies 2 Opérations avancées Original ■ Recto/verso recto verso Ce réglage permet de réaliser des copies recto verso du recto et du verso d’une page. Original Copies REMARQUE • Le mode Livre vers recto verso n’est disponible que si la machine est équipée de l’Unité recto verso-A1 en option. • Le mode Livre vers recto verso est incompatible avec le mode Mélange d’originaux. • Si vous sélectionnez ‘R/V RV’, le recto de la première page recto verso et le verso de la dernière page recto verso restent vierges (le compteur de la machine ne comptabilise pas les pages blanches). • Placez l’original sur la vitre d’exposition. Vous ne pouvez pas utiliser le mode Livre vers Recto verso, lorsque l’original est dans le chargeur. NOTE Vous ne pouvez pas sélectionner de papier au format non standard chargé dans le plateau d’alimentation. Copie recto verso 2-5 Réalisation de copies recto verso Réalisation de copies recto vers recto verso, recto verso vers recto verso et recto verso vers recto Opérations avancées 2 1 Mettez les originaux en place. 2 Appuyez sur (Recto verso). Le menu Recto verso s’affiche. ● Pour réaliser des copies recto verso avec les réglages par défaut : Recto verso Non Recto->Recto verso RV->RV Recto verso->Recto ❑ Utilisez [ ] ou [ ] pour choisir <Recto ➞ Recto verso>, <RV ➞ RV> ou <Recto verso ➞ Recto> ➞ appuyez sur [OK]. Le mode sélectionné est activé et l’écran LCD revient à l’écran d’attente. Pour annuler ce réglage, appuyez sur (Recto verso) ➞ utilisez [ ] ou [ ] pour choisir <Non> ➞ appuyez sur [OK]. NOTE Les modes recto-verso qui s’affichent sur l’écran LCD varient selon l’équipement en option qui est installé sur la machine. ● Pour réaliser des copies recto verso avec des réglages personnalisés : Recto verso RV->RV Recto verso->Recto Livre->Recto verso Réglage présentation Réglage présentation Recto->Recto verso RV->RV Recto verso->Recto 2-6 Copie recto verso ❑ Utilisez [ ] ou [ ] pour choisir <Réglage présentation> ➞ appuyez sur [OK]. Le menu Réglage présentation s’affiche. ❑ Utilisez [ ] ou [ ] pour choisir <Recto ➞ Recto verso>, <RV ➞ RV> ou <Recto verso ➞ Recto> ➞ appuyez sur [OK]. Pour les copies Recto vers recto verso, le menu Type de copie s’affiche. Pour les copies Recto verso vers recto verso et Recto verso vers recto, le menu Type d’original s’affiche. ❑ Définissez le type de copie et/ou le type d’original. Type de copie Type Livre Type Calend. ● Pour les copies Recto vers recto verso : ❑ Utilisez [ ] ou [ ] pour choisir le type de copie <Type Livre> ou <Type Calend.> ➞ appuyez sur [OK]. Le mode sélectionné est activé et l’écran LCD revient à l’écran d’attente. Type d’original Type Livre Type Calend. Type de copie Type Livre Type Calend. ● Pour les copies Recto verso vers recto verso : ❑ Utilisez [ ] ou [ ] pour choisir le type d’original <Type Livre> ou <Type Calend.> ➞ appuyez sur [OK]. ❑ Utilisez [ ] ou [ ] pour choisir le type de copie <Type Livre> ou <Type Calend.> ➞ appuyez sur [OK]. Le mode sélectionné est activé et l’écran LCD revient à l’écran d’attente. Pour annuler ce réglage, appuyez sur (Recto verso) ➞ utilisez [ ] ou [ ] pour choisir <Non> ➞ appuyez sur [OK]. Type d’original Type Livre Type Calend. ● Pour les copies Recto verso vers recto : ❑ Utilisez [ ] ou [ ] pour choisir le type d’original <Type Livre> ou <Type Calend.> ➞ appuyez sur [OK]. Le mode sélectionné est activé et l’écran LCD revient à l’écran d’attente. Pour annuler ce réglage, appuyez sur (Recto verso) ➞ utilisez [ ] ou [ ] pour choisir <Non> ➞ appuyez sur [OK]. Copie recto verso 2-7 2 Opérations avancées Pour annuler ce réglage, appuyez sur (Recto verso) ➞ utilisez [ ] ou [ ] pour choisir <Non> ➞ appuyez sur [OK]. ‘Type Livre’ : Le recto et le verso de la copie possèderont la même orientation haut-bas. ‘Type Calend.’ : Le recto et le verso de la copie seront tête-bêche. Opérations avancées 2 3 4 Entrez le nombre de copies souhaitées (de 1 à 99) en utilisant les touches (clavier numérique). Appuyez sur (Début). Lorsque l’original est placé sur la vitre d’exposition, suivez les instructions qui (Début) pour chaque original. s’affichent sur l’écran LCD ➞ appuyez une fois sur Lorsque la lecture de tous les originaux est terminée, utilisez [ ] ou [ ] pour choisir <Fin> ➞ appuyez sur [OK]. Le tirage démarre. Réalisation de copies livre vers recto verso 1 Placez l’original sur la vitre d’exposition. Pour effectuer des copies en respectant l’ordre des pages, commencez la copie par la première page ouverte du livre ou de l’original relié. Placez l’original, face à reproduire vers le bas, en vous assurant que son bord supérieur est aligné contre le bord arrière de la vitre d’exposition (à côté de la flèche située dans le coin supérieur gauche). 2 Appuyez sur (Recto verso). Le menu Recto verso s’affiche. 2-8 Copie recto verso 4 Recto verso Recto->Recto verso RV->RV Recto verso->Recto Livre->Recto verso Type de livre G/D RV Av/Ar RV Utilisez [ ] ou [ ] pour choisir <Livre ➞ Recto verso> ➞ appuyez sur [OK]. Le menu Type de livre s’affiche. Utilisez [ ] ou [ ] pour choisir <G/D RV> ou <Av/Ar RV> ➞ appuyez sur [OK]. 2 Le mode sélectionné est activé et l’écran LCD revient à l’écran d’attente. Pour annuler ce réglage, appuyez sur (Recto verso) ➞ utilisez [ ] ou [ ] pour choisir <Non> ➞ appuyez sur [OK]. ‘G/D RV’ : Les pages en vis-à-vis d’un livre ou d’un original relié sont copiées sur le recto et le verso d’une seule feuille. ‘R/V RV’ : Le recto et le verso de la page de gauche, ou le recto et le verso de la page de droite, sont copiés sur le recto et le verso d’une seule feuille. 5 6 Entrez le nombre de copies souhaitées (de 1 à 99) en utilisant les touches (clavier numérique). Appuyez sur (Début). La lecture démarre. Pour copier les deux pages en vis-à-vis suivantes, tournez la page de l’original, placez-le sur la vitre d’exposition ➞ appuyez sur (Début). Copie recto verso 2-9 Opérations avancées 3 7 Lorsque la lecture est terminée, utilisez [ sélectionnez <Fin> ➞ appuyez sur [OK]. ] ou [ ]➞ Le tirage démarre. NOTE Pour annuler une tâche de copie, voir « Annulation d’une tâche de copie », à la p. 1-24. Opérations avancées 2 2-10 Copie recto verso Combinaison d’images Modes Combinaison d’images Copies 2 sur 1 et 4 sur 1 Les modes 2 sur 1 et 4 sur 1 réduisent automatiquement deux ou quatre originaux de façon à ce qu’ils tiennent sur une feuille au format sélectionné. ■ Copie 2 sur 1 Originaux Copie ■ Copie 4 sur 1 Originaux Copie 1 2 3 4 1 2 3 4 Combinaison d’images 2-11 2 Opérations avancées Le mode Combinaison d’images permet de réduire automatiquement deux ou quatre originaux de façon à ce qu’ils tiennent sur une ou deux faces d’une feuille au format sélectionné. De plus, le mode Copie carte ID permet de copier les deux faces d’une carte d’identité sur une face d’une feuille. REMARQUE • Le mode Combinaison d’images ne peut pas être utilisé avec les modes Séparation 2 pages, Effacement Original, Effacement Livre et Mélange d’originaux. • Vous ne pouvez pas utiliser la sélection automatique du papier en mode Combinaison d’images. NOTE • Si l’Unité recto verso-A1 en option est installée, vous pouvez obtenir des copies recto verso d’originaux recto. (Voir « Modes de copie recto verso », à la p. 2-3.) • Vous pouvez insérer des originaux aux formats suivants : A4, A4R, A3, A5, ou A5R. • Le taux de réduction est automatiquement réglé de façon à ce que les originaux tiennent sur le format de papier sélectionné. • La machine sélectionne automatiquement le taux de reproduction en fonction du format papier sélectionné. Il est toutefois possible de définir le taux de reproduction à l’aide du mode Taux de reproduction prédéfini ou Taux de reproduction en pourcentage. (Voir « Modification du taux de reproduction », à la p. 1-36.) Opérations avancées 2 Copie de carte ID Ce mode permet de copier les deux faces d’une carte d’identité sur une face d’une feuille au format réel. Original Copie NOTE • Les copies de cartes d’identité se font toujours avec au taux de reproduction 100%. Vous ne pouvez pas modifier ce taux. • La copie de cartes d’identité est disponible pour les formats A4/A4R. • La copie de cartes d’identité ne peut être combinée avec les modes 2 sur 1, 4 sur 1 ou Recto verso. 2-12 Combinaison d’images Réalisation de copies avec Combinaison d’images Réalisation de copies 2 sur 1 et 4 sur 1 Mettez les originaux en place. 2 Appuyez sur (Combinaison d’images). 2 Le menu Combinaison d’images s’affiche. ● Pour réaliser des copies Recto verso vers recto ou 4 sur 1 avec les réglages par défaut : Combinaison d’images Non 2 sur 1 4 sur 1 Copie carte ID Format de l’original A4 A4R A3 A5 Format de sortie Plat. d’alim. A4 A4R A3 ❑ Utilisez [ ] ou [ ] pour choisir <2 sur 1> ou <4 sur 1> ➞ appuyez sur [OK]. Le menu Format de l’original s’affiche. ❑ Utilisez [ ] ou [ ] pour définir le format de l’original ➞ appuyez sur [OK]. Le menu Format de sortie s’affiche. ❑ Utilisez [ ] ou [ ] pour définir le Format de sortie ➞ appuyez sur [OK]. Sélectionnez le format de papier chargé dans une cassette ou le plateau d’alimentation. Le mode sélectionné est activé et l’écran LCD revient à l’écran d’attente. Pour annuler ce réglage, appuyez sur (Combinaison d’images) ➞ utilisez [ ] ou [ ] pour choisir <Non> ➞ appuyez sur [OK]. Combinaison d’images 2-13 Opérations avancées 1 ● Pour réaliser des copies Recto verso vers recto ou 4 sur 1 avec les réglages par défaut : Combinaison d’images 2 sur 1 4 sur 1 Copie carte ID Options 2 Opérations avancées Format de l’original A4 A4R A3 A5 Options 2 2 4 4 sur sur sur sur 1 1 1 1 (1) (2) (1) (2) Options 2 4 4 4 sur sur sur sur 1 1 (1) 1 (2) 1 (3) Format de sortie Plat. d’alim. A4 A4R A3 ❑ Utilisez [ ] ou [ ] pour choisir <Options> ➞ appuyez sur [OK]. Le menu Format de l’original s’affiche. ❑ Utilisez [ ] ou [ ] pour définir le format de l’original ➞ appuyez sur [OK]. Le menu Options s’affiche. ● Si un autre format de papier que ‘R’ est sélectionné : ❑ Utilisez [ ] ou [ ] pour définir l’option de Combinaison d’images ➞ appuyez sur [OK]. Les options de Combinaison d’images disponibles sont différentes de celles du format de papier ‘R’. ● Si un format de papier ‘R’ est sélectionné : ❑ Utilisez [ ] ou [ ] pour définir l’option de Combinaison d’images ➞ appuyez sur [OK]. ❑ Utilisez [ ] ou [ ] pour définir le Format de sortie ➞ appuyez sur [OK]. Sélectionnez le format de papier chargé dans une cassette ou le plateau d’alimentation. Le mode sélectionné est activé et l’écran LCD revient à l’écran d’attente. Pour annuler ce réglage, appuyez sur (Combinaison d’images) ➞ utilisez [ ] ou [ ] pour choisir <Non> ➞ appuyez sur [OK]. 2-14 Combinaison d’images 3 4 Entrez le nombre de copies souhaitées (de 1 à 99) en utilisant les touches (clavier numérique). Appuyez sur (Début). Le tirage démarre. Si vous copiez en mode Tri séquentiel, Tri séquentiel décalé ou Agrafage, la copie démarre dès que toutes les pages ont été lues. Sinon, la copie commence quand suffisamment de pages ont été lues pour permettre une copie en mode 2 sur 1 ou 4 sur 1. NOTE • Pour annuler tous les réglages et revenir à l’écran d’attente, appuyez sur (Restauration). • Pour annuler une tâche de copie, voir « Annulation d’une tâche de copie », à la p. 1-24. Réalisation de copies de cartes d’identité 1 Placez la carte d’identité sur la vitre d’exposition. Placez la carte d’identité dans le coin supérieur gauche de la vitre d’exposition, de la manière illustrée à gauche. 2 Appuyez sur (Combinaison d’images). Le menu Combinaison d’images s’affiche. Combinaison d’images 2-15 2 Opérations avancées Lorsque l’original est placé sur la vitre d’exposition, suivez les instructions qui s’affichent sur l’écran LCD ➞ appuyez une fois sur (Début) pour chaque original. Lorsque la lecture est terminée, utilisez [ ] ou [ ] pour choisir <Fin> ➞ appuyez sur [OK]. 3 Combinaison d’images Non 2 sur 1 4 sur 1 Copie carte ID Utilisez [ ] ou [ ] pour choisir <Copie carte ID> ➞ appuyez sur [OK]. Le menu Format de sortie s’affiche. NOTE Lorsque Taux repro. n’est pas réglé sur 100%, la fonction Copie carte ID ne peut pas être sélectionnée. Pour l’activer, réglez Taux repro. sur 100%. Voir « Modification du taux de reproduction », à la p. 1-36 Opérations avancées 2 4 Format de sortie Plat. d’alim. A4 A4R A3 Utilisez [ ] ou [ ] pour définir le Format de sortie ➞ appuyez sur [OK]. Sélectionnez le format de papier chargé dans une cassette ou le plateau d’alimentation. Le mode sélectionné est activé et l’écran LCD revient à l’écran d’attente. Pour annuler ce réglage, appuyez sur (Combinaison d’images) ➞ utilisez [ ] ou [ ] pour choisir <Non> ➞ appuyez sur [OK] . 5 6 Entrez le nombre de copies souhaitées (de 1 à 99) en utilisant les touches (clavier numérique). Appuyez sur (Début). La lecture démarre. 7 Retournez la carte d’identité et placez-la sur la vitre d’exposition à l’affichage du message « Retourner carte ID/Appuyer sur Copie » s’affiche ➞ appuyez sur (Début). Placez la carte d’identité retournée sur la même position de la vitre d’exposition. La machine déplace automatiquement les données de l’image pour juxtaposer les images d’impression des deux faces de la carte d’identité. La lecture de l’autre face de la carte démarre. 2-16 Combinaison d’images Pour copier d’autres cartes d’identité, posez-en une sur la vitre d’exposition et répétez les étapes 6 et 7. Quand la lecture de toutes les cartes d’identité à copier est terminée, passez à l’étape 8. Lorsque la lecture est terminée, utilisez [ <Fin> ➞ appuyez sur [OK]. ] or [ ] pour choisir Le tirage démarre. 2 Opérations avancées 8 Combinaison d’images 2-17 Mélange d’originaux Le mode Mélange d’originaux permet de copier simultanément des originaux de formats différents. REMARQUE • Le chargeur (CRV-P2) en option doit être installé sur la machine pour utiliser le mode Mélange d’originaux. • Vérifiez que les originaux de formats différents possèdent la même largeur (type de papier). • Si des originaux de largeurs différentes sont placés dans le chargeur, utilisez les combinaisons d’originaux de formats différents suivantes. D’autres combinaisons risquent d’endommager les originaux. - A4R et A5 ou A3 et A4 • Alignez le bord supérieur des originaux sur le bord arrière du chargeur si vous placez des originaux de différentes largeurs (par « largeur », il faut entendre la mesure verticale du papier à partir de l’avant de la machine vers l’arrière de celle-ci, lorsque le papier est placé dans le chargeur). • Si vous placez des originaux de largeurs différentes dans le chargeur, ils risquent de bouger légèrement lors de leur entraînement vers la vitre d’exposition. Par conséquent, les images risquent d’être lues et copiées de travers. • Si le mode Mélange d’originaux est activé, la vitesse de lecture peut être plus lente que d’habitude. • Si le mode Mélange d’originaux est défini conjointement avec le mode Sélection automatique du format papier, l’orientation automatique ne s’exécute pas. • Le mode Mélange d’originaux ne peut pas être utilisé avec les modes Séparation 2 pages, Combinaison d’images, Effacement Original, Effacement Livre, Effacement des perforations et Livre vers Recto verso. Opérations avancées 2 NOTE Si le mode Mélange d’originaux est utilisé avec le mode Recto Recto verso et si les originaux du recto et du verso d’une copie recto verso sont de formats différents, les documents sont reproduits sur une seule face de la feuille, sur du papier de leur format respectif. 1 Placez les originaux dans le chargeur. 2 Appuyez sur (Mélange d’originaux). Le menu Mélange d’originaux s’affiche. 2-18 Mélange d’originaux Mélange d'originaux Non Oui Utilisez [ ] ou [ ] pour sélectionner <Oui> ➞ appuyez sur [OK]. Pour annuler ce réglage, appuyez sur (Mélange d’originaux) ➞ utilisez [ ] ou [ ] pour choisir <Non> ➞ appuyez sur [OK]. Le mode sélectionné est activé et l’écran LCD revient à l’écran d’attente. NOTE • Si le Groupe format papier est réglé sur ‘AB’ ou ‘pouce’, l’étape 3 diffère de celle décrite ci-dessus ; les choix de l’étape 3 sont ‘Non’, ‘Largeur identique’ et ‘Largeur différente’ • Pour confirmer ou modifier le réglage du Groupe format papier, voir le chapitre 3, « Paramètres et fonctions utiles » du Guide de référence. 4 5 Entrez le nombre de copies souhaitées (de 1 à 99) en utilisant les touches (clavier numérique). Appuyez sur (Début). Le tirage démarre. NOTE • Pour annuler tous les réglages et revenir à l’écran d’attente, appuyez sur (Restauration). • Pour annuler une tâche de copie, voir « Annulation d’une tâche de copie », à la p. 1-24. Mélange d’originaux 2-19 2 Opérations avancées 3 Finition La fonction Finition permet de trier les copies. NOTE Pour plus d’informations sur l’utilisation du Module de Finition interne-U2 en option, voir le chapitre 5, « Équipement en option », du Guide de référence. Opérations avancées 2 ■ Le tableau ci-dessous présente les modes Finition et les formats de papier disponibles pour chaque périphérique en option. N/D: Non disponible Périphérique en option Tri groupé Tri séquentiel Rotation Rotation+ Décalage+ Décalage+ +Tri Tri Agrafage*1 Tri Tri groupé groupé séquentiel séquentiel Aucun A4, A4R, A3, A5R A4, A4R, A3, A5R A4, A4R Module de Finition interneU2 A4, A4R A4, A4R, A3, A5R A4, A4R, A3, A5R N/D N/D Bac A4, A4R, Séparateur A3, A5R interne-E2 A4, A4R, A3, A5R A4, A4R A4, A4R N/D N/D A4 (50 feuilles)*2 A4, A4R, A4R, A3, A3 (30 feuilles)*2 N/D N/D N/D A4, A4R, A3 N/D *1 Les copies sont agrafées dans le coin supérieur gauche de l’original. *2 Nombre maximal de pages qui peuvent être agrafées lorsque vous utilisez du papier de 64 g/m2 à 80 g/m2. Si le nombre de feuilles est supérieur à cette limite, elles ne sont pas agrafées. 2-20 Finition Modes Finition Mode Tri groupé Toutes les copies de la même page sont groupées. Le résultat est le suivant : Originaux Copies 2 1 1 4 3 2 1 4 3 2 4 3 Mode Tri séquentiel Les copies sont automatiquement classées dans l’ordre des pages, en jeux. Le résultat est le suivant : Originaux Jeu 1 Jeu 2 Jeu 3 Trois copies de chaque page triées dans l’ordre des pages Finition 2-21 Opérations avancées 2 Mode Rotation + Tri groupé Toutes les copies de la même page sont groupées avec les feuilles disposées dans des directions différentes. Le résultat est le suivant : Originaux Copies Opérations avancées 2 REMARQUE Le mode Rotation + Tri groupé peut être utilisé quand : - Le Module de Finition interne-U2 en option n’est pas installé ou seul le Bac Séparateur interne-E2 en option est installé. - Les formats A4 et A4R sont placés dans les cassettes ou chargés dans le plateau d’alimentation. - Les cassettes ou le plateau d’alimentation à utiliser avec les modes de rotation sont définis sur <Oui> dans la section <Sélect auto cassette> du menu Réglages communs. (Voir le chapitre 3, « Paramètres et fonctions utiles », du Guide de référence.) Mode Rotation + Tri séquentiel Si les copies sont de même format, les feuilles sont éjectées en jeux décalés alternativement : Originaux Copies REMARQUE • Le mode Rotation + Tri séquentiel peut être utilisé quand : - Le Module de Finition interne-U2 en option n’est pas installé ou seul le Bac Séparateur interne-E2 en option est installé. - Les formats A4 et A4R sont placés dans les cassettes ou chargés dans le plateau d’alimentation. - Les cassettes ou le plateau d’alimentation à utiliser avec les modes de rotation sont définis sur <Oui> dans la section <Sélect auto cassette> du menu Réglages communs. (Voir le chapitre 3, « Paramètres et fonctions utiles », du Guide de référence.) 2-22 Finition Mode Agrafage Les copies sont automatiquement classées en jeux dans l’ordre des pages et sont agrafées. Le résultat est le suivant : Originaux Jeu 1 Jeu 2 Jeu 3 Trois copies de chaque page triées et agrafées dans l’ordre des pages REMARQUE • Le mode Agrafage ne peut être activé que si la machine est équipée du Module de Finition interne-U2 en option. • Vous ne pouvez pas sélectionner la position d’agrafage. Les copies sont toujours agrafées dans le coin supérieur gauche. • Sortez le réceptacle auxiliaire lors de l’agrafage de papier d’un format supérieur à A4. Finition 2-23 Opérations avancées 2 Mode Décalage + Tri groupé Les copies sont légèrement décalées verticalement dans le réceptacle et les copies de la même page sont groupées. Le résultat est le suivant : Originaux Copies Opérations avancées 2 REMARQUE Le mode Décalage + Tri groupé ne peut être activé que si la machine est équipée du Module de Finition interne-U2 en option. Mode Décalage + Tri séquentiel Les copies sont légèrement décalées verticalement dans le réceptacle et elles sont automatiquement triées en jeux dans l’ordre des pages : Originaux Copies REMARQUE Le mode Décalage + Tri séquentiel ne peut être activé que si la machine est équipée du Module de Finition interne-U2 en option. 2-24 Finition Tri des copies 1 Mettez les originaux en place. 2 Appuyez sur (Finition). Le menu Finition s’affiche. ● Si le Module de Finition interne-U2 n’est pas installé : Sélectionner papier Plat. d’alim. A4 A4R A3 Paper:A4-A4R,B5-B5R, LTR-LTRR ❑ Utilisez [ ] ou [ ] pour choisir <Tri gpé>, <Tri séq.>, <Tri gpé + rotation> ou <Rotation+tri séq.> ➞ appuyez sur [OK]. Si vous avez choisi <Tri gpé> ou <Tri séq.>, passez à l’étape 3. Le menu Format papier s’affiche. ❑ Utilisez [ ] ou [ ] pour définir la source d’alimentation ➞ appuyez sur [OK]. ❑ Si le format de papier à utiliser n’est pas chargé, un écran indiquant le format de papier disponible s’affiche. Terminé ❑ Chargez le papier à utiliser dans la cassette ou le plateau d’alimentation ➞ appuyez sur [OK]. Le mode sélectionné est activé et l’écran LCD revient à l’écran d’attente. Finition 2-25 Opérations avancées Finition Tri gpé Tri séq. Tri gpé + rotation Rotation+tri séq. 2 ● Si le Module de Finition interne-U2 est installé : Finition Tri gpé Tri séq. Agrafage Tri groupé+décalage 2 Opérations avancées 3 4 ❑ Utilisez [ ] ou [ ] pour choisir <Tri gpé>, <Tri séq.>, <Agrafage>, <Tri groupé+décalage> ou <Décalage + tri séq.> ➞ appuyez sur [OK]. Le mode sélectionné est activé et l’écran LCD revient à l’écran d’attente. Entrez le nombre de copies souhaitées (de 1 à 99) en utilisant les touches (clavier numérique). Appuyez sur (Début). Le tirage démarre. Lorsque l’original est placé sur la vitre d’exposition, suivez les instructions qui s’affichent sur l’écran LCD. REMARQUE • Le mode Tri séquentiel décalé ne peut être activé que si le Module de Finition interne-U2 en option est installé • Les modes Rotation peut être utilisés quand : - Le Module de Finition interne-U2 en option n’est pas installé ou seul le Bac Séparateur interne-E2 est installé. - Les formats A4 et A4R sont placés dans les cassettes ou chargés dans le plateau d’alimentation. - Les cassettes ou le plateau d’alimentation utilisés pour le mode Rotation sont définis sur <Oui> dans la section <Sélect auto cassette> du menu Réglages communs (voir le chapitre 3, « Paramètres et fonctions utiles », du Guide de référence). 2-26 Finition Séparation 2 pages Le mode Séparation 2 pages permet de copier des pages en vis-à-vis d’un livre ou d’un original relié sur des pages séparées. Copie 2 Opérations avancées Original REMARQUE • Le mode Séparation 2 pages est incompatible avec les modes Copie recto verso, Eff. mode reliure dans Effacement, Combinaison d’images et Mélange d’originaux. • Placez l’original sur la vitre d’exposition. Il est impossible d’utiliser le mode Séparation 2 pages lorsque l’original est placé dans le chargeur. NOTE • Vous ne pouvez lancer la copie qu’à partir de la page de gauche. • Pour effectuer des copies recto verso de livres ou d’originaux reliés, utilisez la fonction de copie Livre->Recto verso du mode Recto verso. (Voir « Livre vers recto verso », à la p. 2-5.) • Le mode Séparation 2 pages peut être utilisé avec les formats d’originaux suivants : A4R ou A3 1 Placez l’original sur la vitre d’exposition. Pour effectuer des copies en respectant l’ordre des pages, commencez la copie par la première page en vis-à-vis du livre ou de l’original relié. Placez l’original, face à reproduire vers le bas, en vous assurant que son bord supérieur est aligné contre le bord arrière de la vitre d’exposition (à côté de la flèche située dans le coin supérieur gauche). Séparation 2 pages 2-27 2 Appuyez sur (Séparation 2 pages). Le menu Séparation 2 pages s’affiche. 3 Séparation 2 pages Non Oui Utilisez [ ] ou [ ] pour choisir <Oui> ➞ appuyez sur [OK]. Le mode sélectionné est activé et l’écran LCD revient à l’écran d’attente. Pour annuler ce réglage, appuyez sur (Séparation 2 pages) ➞ utilisez [ ] ou [ ] pour choisir <Non> ➞ appuyez sur [OK]. Opérations avancées 2 NOTE Si le message <Pas format approprié> s’affiche, le papier chargé dans les cassettes ou le plateau d’alimentation n’a pas le même format que l’original. Chargez le papier du format approprié indiqué sur l’écran LCD dans une cassette ou le plateau d’alimentation. (Début) sans charger le format de papier adéquat, la machine Si vous appuyez sur sélectionne automatiquement le papier dont la marge est la plus étroite et démarre la copie. 4 5 Entrez le nombre de copies souhaitées (de 1 à 99) en utilisant les touches (clavier numérique). Appuyez sur (Début). Le tirage démarre. Pour lire les deux pages en vis-à-vis suivantes, tournez la page de l’original ➞ placez l’original sur la vitre d’exposition ➞ appuyez sur (Début). NOTE Pour annuler une tâche de copie, voir « Annulation d’une tâche de copie », à la p. 1-24. 2-28 Séparation 2 pages Effacer cadre Les modes Effacement permettent d’effacer les ombres et les lignes qui peuvent apparaître lors de la reproduction de certains types d’originaux. Vous avez le choix entre les trois modes Effacement ci-dessous. NOTE • Vous avez le choix parmi les formats d’originaux suivants : A4, A4R, A3, A5 ou A5R. • Vous ne pouvez pas sélectionner de papier au format non standard chargé dans le plateau d’alimentation. • Avant d’utiliser le mode Effacement, définissez l’unité de mesure (pouces ou millimètres) de la largeur d’effacement dans le menu Fonctions supp. Sélectionnez l’unité que vous préférez pour effectuer facilement les réglages. (Voir le chapitre 3, « Paramètres et fonctions utiles », du Guide de référence.) Effacer cadre 2-29 2 Opérations avancées REMARQUE • Il n’est pas possible de combiner les trois modes Effacement. Le mode sélectionné précédemment est annulé lorsqu’un autre est activé. • Vous ne pouvez définir les modes Effacement que pour les formats d’originaux indiqués sur l’écran LCD. Modes Effacement Effacement Original Le mode Effacement Original efface les bords sombres et les lignes qui apparaissent autour de la copie lorsque l’original est plus petit que le papier sélectionné pour la reproduction. Vous pouvez également utiliser ce mode pour créer une bordure blanche sur la copie. Opérations avancées 2 Effacement Original non sélectionné Copie (A4) Effacement Original sélectionné Copie (A4) Original (A3) REMARQUE Le mode Effacement Original ne peut pas être utilisé conjointement avec le mode Combinaison d’images ou le mode Mélange d’originaux. Effacement Livre Le mode Effacement Livre efface les bords sombres ainsi que la ligne médiane et les lignes de contour qui apparaissent lors de la reproduction sur une même feuille de pages en vis-à-vis d’un original relié. Effacement Livre non sélectionné Copie Original Effacement Livre sélectionné 2-30 Effacer cadre Copie REMARQUE • Placez le livre à copier sur la vitre d’exposition. • Le mode Effacement mode Livre ne peut pas être utilisé conjointement avec le mode Combinaison d’images ou le mode Mélange d’originaux. Eff. mode Reliure Le mode Eff. mode Reliure élimine les ombres qui apparaissent sur les copies au niveau des perforations des originaux. Eff. mode Reliure non sélectionné Opérations avancées 2 Copie Original Eff. mode Reliure sélectionné Copie REMARQUE • Ne placez pas d’originaux avec des perforations dans le chargeur. Vous risqueriez d’endommager les originaux. • Le mode Eff. mode Reliure ne peut pas être utilisé avec le mode Séparation 2 pages ou Mélange d’originaux. Effacer cadre 2-31 Réalisation de copies en mode Effacement Réalisation de copies en mode Effacement Original 2 1 Mettez les originaux en place. 2 Appuyez sur (Effacer cadre). Opérations avancées Le menu Effacer cadre s’affiche. ● Pour réaliser une copie en mode Effacement Original avec les réglages par défaut : Effacer cadre Non Eff. mode original Eff. mode Livre Eff. mode Reliure Largeur d'effacement 4 mm ❑ Utilisez [ ] ou [ ] pour choisir <Eff. mode original> ➞ appuyez sur [OK]. L’écran Largeur d’effacement s’affiche. ❑ Appuyez sur [ ] ou [ ] pour définir la largeur d’effacement ➞ appuyez sur [OK]. Le menu Format de l’original s’affiche. NOTE • Vous pouvez définir la largeur (1-50) 2-32 Effacer cadre d’effacement entre 1 mm et 50 mm. • Le réglage par défaut est 4 mm. ● Pour réaliser une copie en mode Effacement Original avec des réglages personnalisés : Options Eff. mode original Eff. mode Livre Eff. mode original Régler Haut: 4mm Gauche: 4mm Droite: 4mm Largeur d’effacement 4 (1-50) mm ❑ Utilisez [ ] ou [ ] pour choisir <Options> ➞ appuyez sur [OK]. Le menu Options s’affiche. 2 ❑ Utilisez [ ] ou [ ] pour choisir <Eff. mode original> ➞ appuyez sur [OK]. Le menu Effacement Original s’affiche. ❑ Appuyez sur [ ] ou [ ] pour choisir le côté pour lequel vous souhaitez définir la largeur d’effacement ➞ appuyez sur [OK]. L’écran Largeur d’effacement s’affiche. Si vous choisissez <Régler> ➞ appuyez sur [OK], le menu Format de l’original s’affiche. ❑ Appuyez sur [ ] ou [ ] pour définir la largeur d’effacement ➞ appuyez sur [OK]. L’écran LCD revient au menu Eff. mode original pour un éventuel réglage de la largeur d’effacement des autres côtés. Pour réglez la largeur d’effacement des autres côtés, répétez cette étape et la précédente. Lorsque les côtés sont réglés comme vous le souhaitez, sélectionnez <Régler> ➞ appuyez sur [OK]. Le menu Format de l’original s’affiche. NOTE • Vous pouvez définir chaque largeur d’effacement entre 1 mm et 50 mm. • Le réglage par défaut est de 4 mm pour chaque côté. Effacer cadre 2-33 Opérations avancées Effacer cadre Eff. mode original Eff. mode Livre Eff. mode Reliure Options 3 2 Opérations avancées 4 Format de l’original A4 A4R A3 A5 Utilisez [ ] ou [ ] pour définir le format de l’original ➞ appuyez sur [OK]. Le mode sélectionné est activé et l’écran LCD revient à l’écran d’attente. Pour annuler ce réglage, appuyez sur (Effacer cadre) ➞ utilisez [ ] ou [ ] pour choisir <Non> ➞ appuyez sur [OK]. Entrez le nombre de copies souhaitées (de 1 à 99) en utilisant les touches (clavier numérique). NOTE Le format de papier est affiché à l’écran d’attente, selon le format d’original choisi à l’étape 5. 5 Appuyez sur (Début). Le tirage démarre. NOTE • Pour annuler tous les réglages et revenir à l’écran d’attente, appuyez sur (Restauration). • Pour annuler une tâche de copie, voir « Annulation d’une tâche de copie », à la p. 1-24. Réalisation de copies en mode Effacement Livre 1 Placez l’original sur la vitre d’exposition. 2 Appuyez sur (Effacer cadre). Le menu Effacer cadre s’affiche. 2-34 Effacer cadre ● Pour réaliser une copie en mode Effacement mode Livre avec les réglages par défaut : Largeur effac. centre 10 mm mode Livre> ➞ appuyez sur [OK]. L’écran Largeur effac. centre s’affiche. ❑ Utilisez [ ] ou [ ] pour définir la largeur d’effacement du centre ➞ appuyez sur [OK]. L’écran Largeur effac. côtés s’affiche. NOTE • Vous pouvez définir la largeur d’effacement entre 1 mm et 50 mm. • Le réglage par défaut est 10 mm. (1-50) Largeur effac. côtés 4 ❑ Utilisez [ ] ou [ ] pour choisir <Eff. mm ❑ Utilisez [ ] ou [ ] pour définir la largeur d’effacement des côtés ➞ appuyez sur [OK]. Le menu Format Livre s’affiche. NOTE (1-50) • Vous pouvez définir la largeur d’effacement entre 1 mm et 50 mm. • Le réglage par défaut est 4 mm. ● Pour réaliser une copie en mode Effacement mode Livre avec des réglages personnalisés : Effacer cadre Eff. mode original Eff. mode Livre Eff. mode Reliure Options ❑ Utilisez [ ] ou [ ] pour choisir <Options> ➞ appuyez sur [OK]. Le menu Options s’affiche. Effacer cadre 2-35 2 Opérations avancées Effacer cadre Non Eff. mode original Eff. mode Livre Eff. mode Reliure Options Eff. mode original Eff. mode Livre Opérations avancées (1-50) Le menu Effacement Livre s’affiche. pour lequel vous souhaitez définir la largeur d’effacement ➞ appuyez sur [OK]. L’écran Largeur d’effacement s’affiche. Si vous choisissez <Régler> ➞ appuyez sur [OK], le menu Format Livre s’affiche. Largeur d'effacement 4 mode Livre> ➞ appuyez sur [OK]. ❑ Utilisez [ ] ou [ ] pour choisir le côté Eff. mode Livre Régler Haut: 4mm Gauche: 4mm Centre:10mm 2 ❑ Utilisez [ ] ou [ ] pour choisir <Eff. mm ❑ Utilisez [ ] ou [ ] pour définir la largeur d’effacement ➞ appuyez sur [OK]. L’écran LCD revient au menu Eff. mode original pour un éventuel réglage de la largeur d’effacement des autres côtés. Pour réglez la largeur d’effacement des autres côtés, répétez cette étape et la précédente. Lorsque les côtés sont réglés comme vous le souhaitez, sélectionnez <Régler> ➞ appuyez sur [OK]. Le menu Format de l’original s’affiche. NOTE • Vous pouvez définir chaque largeur d’effacement entre 1 mm et 50 mm. • Le réglage par défaut est de 4 mm pour chaque côté et de 10 mm pour la Largeur d’effacement au centre. 3 2-36 Format Livre A4 A4R A3 A5 Effacer cadre Utilisez [ ] ou [ ] pour définir le format du livre quand celui-ci est ouvert ➞ appuyez sur [OK]. Le mode sélectionné est activé et l’écran LCD revient à l’écran d’attente. Pour annuler ce réglage, appuyez sur (Effacer cadre) ➞ utilisez [ ] ou [ ] pour choisir <Non> ➞ appuyez sur [OK]. 4 5 Entrez le nombre de copies souhaitées (de 1 à 99) en utilisant les touches (clavier numérique). Appuyez sur (Début). Le tirage démarre. Réalisation de copies en mode Effacement des perforations 1 Placez l’original sur la vitre d’exposition. 2 Appuyez sur (Effacer cadre). Le menu Effacer cadre s’affiche. 3 4 Effacer cadre Non Eff. mode original Eff. mode Livre Eff. mode Reliure Eff. mode Reliure Haut Gauche Droit Bas Utilisez [ ] ou [ ] pour choisir <Eff. mode Reliure> ➞ appuyez sur [OK]. Le menu Effacement des perforations s’affiche. Utilisez [ ] ou [ ] pour choisir le côté où se trouvent les perforations (‘Haut’, ‘Gauche’, ‘Droit’ ou ‘Bas’) ➞ appuyez sur [OK]. NOTE Pour définir la position de la bordure sur l’original, regardez celui-ci face vers le haut. L’écran <Largeur d’effacement> s’affiche. Effacer cadre 2-37 2 Opérations avancées NOTE • Pour annuler tous les réglages et revenir à l’écran d’attente, appuyez sur (Restauration). • Pour annuler une tâche de copie, voir « Annulation d’une tâche de copie », à la p. 1-24. 5 Largeur d’effacement 18 Utilisez [ ] ou [ ] pour définir la largeur d’effacement ➞ appuyez sur [OK]. mm NOTE • Vous pouvez définir la largeur (3-20) d’effacement entre 3 mm et 20 mm. • Le réglage par défaut est 18 mm. Le mode sélectionné est activé et l’écran LCD revient à l’écran d’attente. 2 Opérations avancées Pour annuler ce réglage, appuyez sur choisir <Non> ➞ appuyez sur [OK]. 6 7 (Effacer cadre) ➞ utilisez [ ] ou [ ] pour Entrez le nombre de copies souhaitées (de 1 à 99) en utilisant les touches (clavier numérique). Appuyez sur (Début). Le tirage démarre. NOTE Pour annuler une tâche de copie, voir « Annulation d’une tâche de copie », à la p. 1-24. 2-38 Effacer cadre Personnalisation des réglages 3 CHAPITRE Ce chapitre explique comment modifier et personnaliser les réglages de la machine selon vos besoins. Définition des réglages de copie. . . . . . . . . . . . . . . . . . . . . . . . . . . . . . . . . . . . . . . . . . . . 3-2 Orientation de l’image . . . . . . . . . . . . . . . . . . . . . . . . . . . . . . . . . . . . . . . . . . . . . . . . . . . . . . . . .3-3 Orientation automatique . . . . . . . . . . . . . . . . . . . . . . . . . . . . . . . . . . . . . . . . . . . . . . . . . . . . . . . .3-4 Nombre de copies . . . . . . . . . . . . . . . . . . . . . . . . . . . . . . . . . . . . . . . . . . . . . . . . . . . . . . . . . . . .3-5 Densité . . . . . . . . . . . . . . . . . . . . . . . . . . . . . . . . . . . . . . . . . . . . . . . . . . . . . . . . . . . . . . . . . . . . .3-6 Qualité d’image . . . . . . . . . . . . . . . . . . . . . . . . . . . . . . . . . . . . . . . . . . . . . . . . . . . . . . . . . . . . . .3-8 Copie recto verso . . . . . . . . . . . . . . . . . . . . . . . . . . . . . . . . . . . . . . . . . . . . . . . . . . . . . . . . . . . . .3-9 Taux de reproduction . . . . . . . . . . . . . . . . . . . . . . . . . . . . . . . . . . . . . . . . . . . . . . . . . . . . . . . . .3-10 Sélection de la source de papier . . . . . . . . . . . . . . . . . . . . . . . . . . . . . . . . . . . . . . . . . . . . . . . .3-12 Combinaison d’images. . . . . . . . . . . . . . . . . . . . . . . . . . . . . . . . . . . . . . . . . . . . . . . . . . . . . . . .3-13 Mélange d’originaux. . . . . . . . . . . . . . . . . . . . . . . . . . . . . . . . . . . . . . . . . . . . . . . . . . . . . . . . . .3-14 Finition . . . . . . . . . . . . . . . . . . . . . . . . . . . . . . . . . . . . . . . . . . . . . . . . . . . . . . . . . . . . . . . . . . . .3-15 Séparation 2 pages . . . . . . . . . . . . . . . . . . . . . . . . . . . . . . . . . . . . . . . . . . . . . . . . . . . . . . . . . .3-17 Effacer cadre . . . . . . . . . . . . . . . . . . . . . . . . . . . . . . . . . . . . . . . . . . . . . . . . . . . . . . . . . . . . . . .3-18 Netteté . . . . . . . . . . . . . . . . . . . . . . . . . . . . . . . . . . . . . . . . . . . . . . . . . . . . . . . . . . . . . . . . . . . .3-19 Initialisation des réglages de copie par défaut . . . . . . . . . . . . . . . . . . . . . . . . . . . . . . . . . . . . .3-21 3-1 Définition des réglages de copie Vous pouvez personnaliser les réglages de copie selon vos besoins ou préférences. Les Réglages mode std des Réglages copie sous Fonctions supp. font référence aux modes de copie définis automatiquement lorsque la machine est mise sous tension ou lorsque vous appuyez sur (Restauration). Cette section décrit la procédure de modification des modes de copie mémorisés en tant que réglages de copie standard. Personnalisation des réglages 3 NOTE • Les Réglages mode std sont appliqués dans les cas suivants : - La touche (Restauration) est enfoncée (sauf en cours de copie). - La fonction de retour au mode standard est activée. - L’opération Fonctions supp. est terminée. • Les Réglages mode std sont (tels qu’ils apparaissent sur l’écran LCD) : - Nombre de copies (Nb de copies) - Densité - Qualité d’image - Copie recto verso (Recto verso) - Taux de reproduction - Sélection de la source de papier (Format papier) - Combinaison d’images - Mélange d’originaux (Mélange d’originaux) - Finition - Séparation 2 pages - Effacer cadre • Les Réglages mode std qui ne sont pas disponibles sur votre machine sont grisés et impossibles à sélectionner. • La fonction de retour au mode standard peut être réglée sur ‘Non’ (voir le chapitre 3, « Paramètres et fonctions utiles », du Guide de référence). 3-2 Définition des réglages de copie Orientation de l’image Si <Orientation image> est réglé sur ‘Oui’, la machine copie toujours une image dans la même orientation que l’image originale. Cela permet d’éviter de perdre une partie de l’image lue sur les impressions en raison d’un problème d’orientation. NOTE • Le réglage par défaut est ‘Non’. • La vitesse de copie peut être plus lente que d’habitude lorsque <Orientation image> est défini sur ‘Oui’. Appuyez sur 3 (Mode utilisateur). Le menu Fonctions supp. s’affiche. 2 3 4 5 Fonctions supp. Signaux sonores Réglages communs Réglages copie Réglages d'impr. Réglages copie Orientation image Orientation auto Réglages mode std Netteté Orientation image Non Oui Appuyez sur Utilisez [ ] ou [ ] pour choisir <Réglages copie> ➞ appuyez sur [OK]. Le menu Réglages copie s’affiche. Utilisez [ ] ou [ ] pour choisir <Orientation image> ➞ appuyez sur [OK]. Le menu Orientation image s’affiche. Utilisez [ ] ou [ ] pour choisir <Non> ou <Oui> ➞ appuyez sur [OK]. Le mode sélectionné est activé et l’écran LCD revient au menu Réglages copie. (Restauration) pour revenir à l’écran d’attente. Définition des réglages de copie 3-3 Personnalisation des réglages 1 Orientation automatique Si <Orientation auto> est réglé sur ‘Oui’, la machine utilise des informations telles que le format de l’original et le taux de reproduction pour déterminer l’orientation la mieux adaptée au format de papier spécifié, puis fait automatiquement pivoter l’image, si nécessaire. NOTE • Le réglage par défaut est ‘Oui’. • Si vous sélectionnez le format de papier manuellement, l’impression avec orientation automatique ne peut pas être effectuée, même si vous réglez <Orientation auto> sur ‘Oui’ dans le menu Réglages copie. • Si le mode Mélange d’originaux est défini conjointement avec le mode Sélection automatique du format papier, l’orientation automatique ne s’exécute pas. • Si le format de l’original n’est pas détecté, l’image ne subit pas de rotation, même si <Orientation auto> est réglé sur ‘Oui’. • Si des originaux A4 ou A5 sont agrandis sur du papier au format A3, l’orientation automatique ne s’exécute pas, même si vous sélectionnez ‘Oui’. • Seules les images d’originaux de format standard (format A4 maximum) peuvent subir une rotation lorsque le taux de reproduction est réglé sur 100%. • Si la fonction Sélection automatique du format papier est activée et si le format papier le mieux adapté n’est pas disponible, la source d’alimentation contenant du papier du même format (même si l’orientation est différente) est indiquée comme papier optimal à utiliser. Personnalisation des réglages 3 1 Appuyez sur (Mode utilisateur) ➞ utilisez [ ] ou [ choisir <Réglages copie> ➞ appuyez sur [OK]. ] pour Pour obtenir de l’aide, voir étapes 1 et 2 de « Orientation de l’image », à la p. 3-3. 2 3-4 Réglages copie Orientation image Orientation auto Réglages mode std Netteté Définition des réglages de copie Utilisez [ ] ou [ ] pour choisir <Orientation auto> ➞ appuyez sur [OK]. Le menu Orientation autos’affiche. 4 Orientation auto Non Oui Appuyez sur Utilisez [ ] ou [ ] pour choisir <Non> ou <Oui> ➞ appuyez sur [OK]. Le mode sélectionné est activé et l’écran LCD revient au menu Réglages copie. (Restauration) pour revenir à l’écran d’attente. Nombre de copies 3 Il est possible de régler le nombre de copies standard. Le réglage <Copie> se trouve dans le menu Réglages standard. NOTE Le réglage par défaut est ‘1’. 1 Appuyez sur (Mode utilisateur). Le menu Fonctions supp. s’affiche. 2 3 Fonctions supp. Signaux sonores Réglages communs Réglages copie Réglages d’impr. Réglages copie Orientation image Orientation auto Réglages mode std Netteté Utilisez [ ] ou [ ] pour choisir <Réglages copie> ➞ appuyez sur [OK]. Le menu Réglages copie s’affiche. Utilisez [ ] ou [ ] pour choisir <Réglages mode std> ➞ appuyez sur [OK]. Le menu Réglages standard s’affiche. Définition des réglages de copie 3-5 Personnalisation des réglages 3 4 Réglages mode std Nb de copies Densité Qualité d’image Recto verso 5 L’écran Nb de copies s’affiche. Utilisez [ ] ou [ ] pour régler le nombre de copies standard ➞ appuyez sur [OK]. Nb de copies 5 Copies 3 Personnalisation des réglages Utilisez [ ] ou [ ] pour choisir <Nb de copies> ➞ appuyez sur [OK]. Le mode sélectionné est activé et l’écran LCD revient au menu Réglages standard. (1-99) NOTE • Il est également possible d’entrer le nombre de copies à l’aide des touches (clavier numérique). • Le nombre de copies doit être compris entre 1 et 99. 6 Appuyez sur - (Restauration) pour revenir à l’écran d’attente. Densité Il est possible de régler la densité de copie standard. Le réglage <Densité> se trouve dans le menu Réglages standard. NOTE Le réglage par défaut est ‘Densité auto’. 1 Appuyez sur (Mode utilisateur) ➞ utilisez [ ] ou [ ] pour choisir <Réglages copie> ➞ utilisez [ ] ou [ ] pour choisir <Réglages mode std> ➞ appuyez sur [OK]. Le menu Réglages standard s’affiche. Pour obtenir de l’aide, voir étapes 1 à 3 de « Nombre de copies », à la p. 3-5. 3-6 Définition des réglages de copie 3 Utilisez [ ] ou [ ] pour choisir <Densité> ➞ appuyez sur [OK]. Réglages mode std Nb de copies Densité Qualité d’image Recto verso Le menu Densité s’affiche. Définissez les réglages de densité standard. ● Pour définir la densité automatiquement : ❑ Utilisez [ ] ou [ ] pour choisir <Densité Densité Densité auto Densité manuelle auto> ➞ appuyez sur [OK]. ● Pour définir la densité manuellement : ❑ Utilisez [ ] ou [ ] pour choisir <Densité Densité Densité auto Densité manuelle manuelle>. ❑ Utilisez [ ] ou [ ] pour régler la densité Densité Densité auto Densité manuelle Lancer copie 100% Auto Densité: +2 Qua.img: Texte RV: Non de copie standard souhaitée ➞ appuyez sur [OK]. 1 Le mode sélectionné est activé et l’écran LCD revient au menu Réglages mode std. NOTE Le réglage de la densité est affiché sous forme de chiffre, par exemple ‘-1’ ou ‘+3’, entre -4 et +4, sur l’écran d’attente. Définition des réglages de copie 3-7 3 Personnalisation des réglages 2 4 Appuyez sur (Restauration) pour revenir à l’écran d’attente. Qualité d’image Il est possible de régler le Qualité d’image standard pour le tirage. Le réglage <Qualité d’image> se trouve dans le menu Réglages standard. NOTE Le réglage par défaut est ‘Texte’. 1 Personnalisation des réglages 3 Appuyez sur (Mode utilisateur) ➞ utilisez [ ] ou [ ] pour choisir <Réglages copie> ➞ utilisez [ ] ou [ ] pour choisir <Réglages mode std> ➞ appuyez sur [OK]. Le menu Réglages standard s’affiche. Pour obtenir de l’aide, voir étapes 1 à 3 de « Nombre de copies », à la p. 3-5. 2 3 4 3-8 Réglages mode std Nb de copies Densité Qualité d’image Recto verso Qualité d’image Texte Texte/Photo Photo Appuyez sur Définition des réglages de copie Utilisez [ ] ou [ ] pour choisir <Qualité d’image> ➞ appuyez sur [OK]. Le menu Qualité d’image s’affiche. Utilisez [ ] ou [ ] pour choisir <Texte>, <Texte/Photo> ou <Photo> ➞ appuyez sur [OK]. Le mode sélectionné est activé et l’écran LCD revient au menu Réglages standard. (Restauration) pour revenir à l’écran d’attente. Copie recto verso Vous pouvez régler le mode Recto verso standard. Le réglage <Recto verso> se trouve dans le menu Réglages standard. NOTE Le réglage par défaut est ‘Non’. 1 Appuyez sur (Mode utilisateur) ➞ utilisez [ ] ou [ ] pour choisir <Réglages copie> ➞ utilisez [ ] ou [ ] pour choisir <Réglages mode std> ➞ appuyez sur [OK]. 3 Personnalisation des réglages Le menu Réglages standard s’affiche. Pour obtenir de l’aide, voir étapes 1 à 3 de « Nombre de copies », à la p. 3-5. 2 3 Réglages mode std Nb de copies Densité Qualité d’image Recto verso Recto verso Non Recto->Recto verso RV->RV Recto verso->Recto Utilisez [ ] ou [ ] pour choisir <Recto verso>➞ appuyez sur [OK]. Le menu Recto verso s’affiche. Utilisez [ ] ou [ ] pour choisir <Non>, <Recto ➞ Recto verso>, <RV ➞ RV>, <Recto verso ➞ Recto>, <Livre ➞ Recto verso> ou <Réglage présentation> ➞ appuyez sur [OK]. Pour effectuer des réglages détaillés, sélectionnez <Réglage présentation>. Le mode sélectionné est activé et l’écran LCD revient au menu Réglages standard. NOTE • Les modes recto-verso qui s’affichent sur l’écran LCD varient selon l’équipement en option qui est installé sur la machine. • Vous pouvez sélectionner <Réglage présentation> pour effectuer des réglages précis pour chaque mode Recto verso. Définition des réglages de copie 3-9 4 Appuyez sur (Restauration) pour revenir à l’écran d’attente. Taux de reproduction Il est possible de régler le taux de reproduction standard. Le réglage <Taux de reproduction> se trouve dans le menu Réglages standard. NOTE Le réglage par défaut est ‘100%’. 1 Personnalisation des réglages 3 Appuyez sur (Mode utilisateur) ➞ utilisez [ ] ou [ ] pour choisir <Réglages copie> ➞ utilisez [ ] ou [ ] pour choisir <Réglages mode std> ➞ appuyez sur [OK]. Le menu Réglages standard s’affiche. Pour obtenir de l’aide, voir étapes 1 à 3 de « Nombre de copies », à la p. 3-5. 2 3 Réglages mode std Densité Qualité d'image Recto verso Taux repro. Utilisez [ ] ou [ ] pour choisir <Taux repro.> ➞ appuyez sur [OK]. Le menu Taux de reproduction s’affiche. Définissez les réglages de taux de reproduction standard souhaités. ● Pour sélectionner un taux de reproduction : Taux repro. 400% Max. 200% A5->A3 141% A4->A3 100% 1:1 3-10 Définition des réglages de copie ❑ Utilisez [ ] ou [ ] pour sélectionner un taux prédéfini ➞ appuyez sur [OK]. Les taux de reproduction agrandis prédéfinis disponibles sont les suivants : • MAX. (400%) • A5 ➞ A3 (200%) • A4 ➞ A3 (141%) • 1:1 (100%) Les taux de reproduction réduits prédéfinis disponibles sont les suivants : • A3 ➞ A4 (70%) • A3 ➞ A5 (50%) • MIN. (25%) ● Pour définir un taux de reproduction sous la forme d’un pourcentage : ❑ Utilisez [ ] ou [ ] pour sélectionner Taux repro. Zoom 400% Max. 200% A5->A3 141% A4->A3 <Zoom> ➞ appuyez sur [OK]. ❑ Utilisez [ ] ou [ ] pour sélectionner un Zoom taux de reproduction ➞ appuyez sur [OK]. 100 % Vous pouvez aussi définir le taux de reproduction en utilisant le clavier numérique. Le réglage par défaut est <100%>. (25-400) 4 Appuyez sur (Restauration) pour revenir à l’écran d’attente. Définition des réglages de copie 3-11 3 Personnalisation des réglages NOTE Si le format papier est modifié, les taux de reproduction prédéfinis disponibles changent également. • Les taux de reproduction prédéfinis affichés dépendent des réglages du <Groupe format papier> dans les <Réglages communs> : - AB : 400% MAX., 200% A5 ➞ A3, 141% A4 ➞ A3 ou B5➞ B4, 122% A4 ➞ B4 ou A5 ➞ B5, 115% B4 ➞ A3 ou B5 ➞ A4, 100% 1:1, 86% A3 ➞ B4 ou A4 ➞ B5, 81% B4 ➞ A4 ou B5 ➞ A5, 70% A3 ➞ A4 ou B4 ➞ B5, 61% A3 ➞ B5, 50% A3 ➞ A5, 25% MIN. - Pouces : 400% MAX., 200% STMT ➞ 11" × 17", 129% LTR ➞ 11" × 17", 121% LGL ➞ 11" × 17", 100% 1:1, 78% LGL ➞ LTR, 73% 11" × 17" ➞ LGL, 64% 11" × 17" ➞ LTR, 50% 11" × 17" ➞ STMT, 25% MIN. - A : 400% MAX., 200% A5 ➞ A3, 141% A4 ➞ A3, 100% 1:1, 70% A3 ➞ A4, 50% A3 ➞ A5, 25% MIN. Sélection de la source de papier Vous pouvez définir la source de papier standard de l’alimentation. Le réglage <Sélectionner papier> se trouve dans le menu Réglages standard. NOTE Le réglage par défaut est ‘Auto’. 1 3 Appuyez sur (Mode utilisateur) ➞ utilisez [ ] ou [ ] pour choisir <Réglages copie> ➞ utilisez [ ] ou [ ] pour choisir <Réglages mode std> ➞ appuyez sur [OK]. Personnalisation des réglages Le menu Réglages standard s’affiche. Pour obtenir de l’aide, voir étapes 1 à 3 de « Nombre de copies », à la p. 3-5. 2 3 Réglages mode std Qualité d’image Recto verso Taux repro. Sélectionner papier Sélectionner papier Auto Plat. d’alim. A4 A4R Utilisez [ ] ou [ ] pour choisir <Sélectionner papier> ➞ appuyez sur [OK]. Le menu Format papier s’affiche. Utilisez [ ] ou [ ] pour choisir <Auto>, (Plat. d’alim.), (Cassette 1), (Cassette 2), (Cassette 3) ou (Cassette 4) ➞ appuyez sur [OK]. NOTE • Les formats de papier définis pour chaque source de papier sont affichés. • L’affichage peut varier selon les modèles ou les modules de cassette en option installés sur la machine. Le mode sélectionné est activé et l’écran LCD revient au menu Réglages standard. 4 3-12 Appuyez sur Définition des réglages de copie (Restauration) pour revenir à l’écran d’attente. Combinaison d’images Vous pouvez régler le mode Combinaison d’images standard. Le réglage <Combinaison d’images> se trouve dans le menu Réglages standard. NOTE Le réglage par défaut est ‘Non’. Appuyez sur (Mode utilisateur) ➞ utilisez [ ] ou [ ] pour choisir <Réglages copie> ➞ utilisez [ ] ou [ ] pour choisir <Réglages mode std> ➞ appuyez sur [OK]. 3 Le menu Réglages standard s’affiche. Pour obtenir de l’aide, voir étapes 1 à 3 de « Nombre de copies », à la p. 3-5. 2 3 4 Réglages mode std Recto verso Taux repro. Sélectionner papier Combinaison d’images Combinaison d’images Non 2 sur 1 4 sur 1 Copie carte ID Utilisez [ ] ou [ ] pour choisir <Combinaison d’images> ➞ appuyez sur [OK]. Le menu Combinaison d’images s’affiche. Utilisez [ ] ou [ ] pour choisir <Non>, <2 sur 1>, <4 sur 1>, <Copie carte ID> ou <Options> ➞ appuyez sur [OK]. Pour effectuer des réglages détaillés, sélectionnez <Options>. (Voir « Réalisation de copies 2 sur 1 et 4 sur 1 », à la p. 2-13.) Réglez le Format de l’original et/ou le Format de sortie. La procédure de définition du Format de l’original, du Format de sortie et des Options est identique à celles des réglages ordinaires. (Voir « Réalisation de copies avec Combinaison d’images », à la p. 2-13.) Le mode sélectionné est activé et l’écran LCD revient au menu Réglages standard. 5 Appuyez sur (Restauration) pour revenir à l’écran d’attente. Définition des réglages de copie 3-13 Personnalisation des réglages 1 Mélange d’originaux Vous pouvez définir le mode Mélange d’originaux standard. Le réglage <Mélange d’originaux> se trouve dans le menu Réglages standard. NOTE Le réglage par défaut est ‘Non’. 1 3 Appuyez sur (Mode utilisateur) ➞ utilisez [ ] ou [ ] pour choisir <Réglages copie> ➞ utilisez [ ] ou [ ] pour choisir <Réglages mode std> ➞ appuyez sur [OK]. Personnalisation des réglages Le menu Réglages standard s’affiche. Pour obtenir de l’aide, voir étapes 1 à 3 de « Nombre de copies », à la p. 3-5. 2 3 Réglages mode std Taux repro. Sélectionner papier Combinaison d’images Mélange d'originaux Mélange d’originaux Non Oui Utilisez [ ] ou [ ] pour choisir <Mélange d’originaux> ➞ appuyez sur [OK]. Le menu Mélange d’originaux s’affiche. Utilisez [ ] ou [ ] pour choisir <Non>, ou <Oui> ➞ appuyez sur [OK]. Le mode sélectionné est activé et l’écran LCD revient au menu Réglages standard. NOTE • Si le Groupe format papier est réglé sur ‘AB’ ou ‘pouce’, les choix sont ‘Non’, ‘Largeur identique’ et ‘Largeur différente’. • Pour confirmer ou modifier le réglage du Groupe format papier, voir le chapitre 3, « Paramètres et fonctions utiles » du Guide de référence. 4 3-14 Appuyez sur Définition des réglages de copie (Restauration) pour revenir à l’écran d’attente. Finition Vous pouvez régler le mode Finition standard. Le réglage <Finition> se trouve dans le menu Réglages standard. NOTE Le réglage par défaut est ‘Tri gpé’. 1 Appuyez sur (Mode utilisateur) ➞ utilisez [ ] ou [ ] pour choisir <Réglages copie> ➞ utilisez [ ] ou [ ] pour choisir <Réglages mode std> ➞ appuyez sur [OK]. Le menu Réglages standard s’affiche. Pour obtenir de l’aide, voir étapes 1 à 3 de « Nombre de copies », à la p. 3-5. 2 3 Réglages mode std Sélectionner papier Combinaison d’images Mélange d'originaux Finition Utilisez [ ] ou [ ] pour choisir <Finition> ➞ appuyez sur [OK]. Le menu Finition s’affiche. Choisissez un mode Finition. ● Si le Module de Finition interne-U2 est installé : Finition Tri gpé Tri séq. Agrafage Décalage+tri Ség ❑ Utilisez [ ] ou [ ] pour choisir <Tri gpé>, <Tri séq.>, <Agrafage>, <Tri gpé + Déc.> ou <Tri séq. +décalage> ➞ appuyez sur [OK]. Le mode sélectionné est activé et l’écran LCD revient au menu Réglages standard. Définition des réglages de copie 3 Personnalisation des réglages REMARQUE • Le mode Rotation + Tri séquentiel peut être utilisé quand : - Les formats A4 et A4R sont chargés dans les cassettes ou le plateau d’alimentation. - Les cassettes ou le plateau d’alimentation à utiliser avec les modes de rotation sont définis sur <Oui> dans la section <Sélect auto cassette> du menu Réglages communs. (Voir le chapitre 3, « Paramètres et fonctions utiles », du Guide de référence.) • Lorsque le Module de Finition interne-U2 en option est installé, le mode Tri séquentiel avec rotation n’est pas disponible. 3-15 ● Si le Module de Finition interne-U2 n’est pas installé : Finition Tri gpé Tri séq. Tri gpé + rotation Rotation+tri séq. Sélectionner papier Plat. d'alim. A4 A4R A3 Personnalisation des réglages 3 ❑ Utilisez [ ] ou [ ] pour choisir <Tri gpé>, <Tri séq.>, <Tri gpé + rotation> ou <Rotation+tri séq. > ➞ appuyez sur [OK]. Si vous avez choisi <Tri gpé> ou <Tri séq.>, passez à l’étape 4. Si vous avez choisi <Tri gpé + rotation> ou <Rotation+tri séq.>, passez au menu Format papier présenté ci-dessous. ❑ Utilisez [ ] ou [ ] pour définir la source d’alimentation ➞ appuyez sur [OK]. Le mode sélectionné est activé et l’écran LCD revient au menu Réglages standard. NOTE Si le format de papier à utiliser n’est pas chargé, un message vous invite à choisir une autre source de papier contenant le papier à utiliser. Choisissez la source de papier adéquate. Si le papier à utiliser n’est disponible dans aucune des cassettes ni dans le plateau d’alimentation, chargez le papier à utiliser dans la (les) source(s) de papier et appuyez sur [OK]. 4 3-16 Appuyez sur Définition des réglages de copie (Restauration) pour revenir à l’écran d’attente. Séparation 2 pages Vous pouvez régler le mode Séparation 2 pages standard. Le réglage <Séparation 2 pages> se trouve dans le menu Réglages standard. NOTE Le réglage par défaut est ‘Non’. Appuyez sur (Mode utilisateur) ➞ utilisez [ ] ou [ ] pour choisir <Réglages copie> ➞ utilisez [ ] ou [ ] pour choisir <Réglages mode std> ➞ appuyez sur [OK]. 3 Le menu Réglages standard s’affiche. Pour obtenir de l’aide, voir étapes 1 à 3 de « Nombre de copies », à la p. 3-5. 2 3 4 Réglages mode std Combinaison d’images Mélange d’originaux Finition Séparation 2 pages Séparation 2 pages Non Oui Appuyez sur Utilisez [ ] ou [ ] pour choisir <Séparation 2 pages> ➞ appuyez sur [OK]. Le menu Séparation 2 pages s’affiche. Utilisez [ ] ou [ ] pour choisir <Non> ou <Oui> ➞ appuyez sur [OK]. Le mode sélectionné est activé et l’écran LCD revient au menu Réglages standard. (Restauration) pour revenir à l’écran d’attente. Définition des réglages de copie 3-17 Personnalisation des réglages 1 Effacer cadre Vous pouvez régler le mode Effacer cadre standard. Le réglage <Effacer cadre> se trouve dans le menu Réglages standard. NOTE Le réglage par défaut est ‘Non’. 1 3 Appuyez sur (Mode utilisateur) ➞ utilisez [ ] ou [ ] pour choisir <Réglages copie> ➞ utilisez [ ] ou [ ] pour choisir <Réglages mode std> ➞ appuyez sur [OK]. Personnalisation des réglages Le menu Réglages standard s’affiche. Pour obtenir de l’aide, voir étapes 1 à 3 de « Nombre de copies », à la p. 3-5. 2 3 Réglages mode std Mélange d'originaux Finition Séparation 2 pages Effacer cadre Effacer cadre Non Eff. mode original Eff. mode Livre Eff. mode Reliure Utilisez [ ] ou [ ] pour choisir <Effacer cadre> ➞ appuyez sur [OK]. Le menu Effacer cadre s’affiche. Utilisez [ ] ou [ ] pour choisir <Non>, <Eff. mode original>, <Eff. mode Livre>, <Eff. mode Reliure> ou <Options> ➞ appuyez sur [OK]. Pour effectuer des réglages détaillés, sélectionnez <Options> et passez aux étapes de définition des valeurs. L'écran suivant des autres réglages apparaît. 4 Effectuez les réglages nécessaires pour chaque mode choisi à l’étape 3. Les réglages nécessaires varient en fonction des modes. Pour les procédures détaillées, voir, « Réalisation de copies en mode Effacement », à la p. 2-32. 5 3-18 Appuyez sur Définition des réglages de copie (Restauration) pour revenir à l’écran d’attente. Netteté Le mode Netteté permet d’effectuer des copies en accentuant ou en adoucissant le contraste. Pour reproduire du texte ou des traits en accentuant le contraste, augmentez le niveau de netteté. Pour copier des originaux contenant des images imprimées ou d’autres demi-teintes en atténuant leur contraste, diminuez le niveau de netteté. ■ Faible Original Copie Réglage effectué Réglage non ■ Élevé Ce réglage accentue les bords des images de l’original afin que du texte fin ou pâle soit reproduit avec un contraste accentué. Ce réglage est particulièrement adapté à la copie des contre-calques et des dessins au crayon. Original Réglage effectué Copie Réglage non effectué NOTE Le réglage par défaut est ‘Milieu’ (centre). Définition des réglages de copie 3 Personnalisation des réglages Lors de la reproduction en mode Photo d’un original contenant des demi-teintes, notamment une image imprimée, les copies peuvent présenter un effet de moiré (vagues, ondulations). Dans ce cas, vous pouvez atténuer l’effet de moiré en réduisant le niveau de netteté afin d’obtenir des copies plus claires. 3-19 1 Appuyez sur (Mode utilisateur) ➞ utilisez [ ] ou [ choisir <Réglages copie> ➞ appuyez sur [OK]. ] pour Pour obtenir de l’aide, voir étapes 1 et 2 de « Orientation de l’image », à la p. 3-3. 2 Personnalisation des réglages 3 3 Réglages copie Orientation image Orientation auto Réglages mode std Netteté Netteté Utilisez [ ] ou [ ] pour choisir <Netteté> ➞ appuyez sur [OK]. L’écran Netteté s’affiche. Utilisez [ ] ou [ ] pour sélectionner le niveau de netteté souhaité ➞ appuyez sur [OK]. Pour reproduire distinctement des originaux contenant du texte ou des lignes, sélectionnez un niveau de netteté plus élevé (vers la droite). Pour copier des originaux contenant des images imprimées ou d’autres demi-teintes, sélectionnez un niveau de netteté plus faible (vers la gauche). Le mode sélectionné est activé et l’écran LCD revient au menu Réglages copie. 4 3-20 Appuyez sur Définition des réglages de copie (Restauration) pour revenir à l’écran d’attente. Restauration Initialisation des réglages de copie par défaut Les valeurs par défaut des modes qui ont été modifiés dans Réglages copie (depuis le menu Fonctions supp.) peuvent être rétablies. (Voir « Définition des réglages de copie », à la p. 3-2.) NOTE Le réglage par défaut est ‘Oui’. Appuyez sur (Mode utilisateur) ➞ utilisez [ ] ou [ choisir <Réglages copie> ➞ appuyez sur [OK]. ] pour 3 Pour obtenir de l’aide, voir étapes 1 et 2 de « Orientation de l’image », à la p. 3-3. 2 Réglages copie Orientation auto Réglages mode std Netteté Init. régl. copie 3 Utilisez [ ] ou [ ] pour choisir <Init. régl. copie> ➞ appuyez sur [OK]. L’écran Initialiser? s’affiche. Utilisez [ ] ou [ ] pour choisir <Oui> ➞ appuyez sur [OK]. Initialiser? Si vous ne souhaitez pas initialiser les réglages de copie, sélectionnez ‘Non’. Oui 4 Appuyez sur Non Les Réglages copie sont initialisés et l’écran LCD revient au menu Fonctions supp.. (Restauration) pour revenir à l’écran d’attente. Définition des réglages de copie 3-21 Personnalisation des réglages 1 Personnalisation des réglages 3 3-22 Définition des réglages de copie Annexe 4 CHAPITRE Tableau des réglages de copie . . . . . . . . . . . . . . . . . . . . . . . . . . . . . . . . . . . . . . . . . . . . . 4-2 Tableau des combinaisons des modes de copie . . . . . . . . . . . . . . . . . . . . . . . . . . . . . . . 4-4 Index . . . . . . . . . . . . . . . . . . . . . . . . . . . . . . . . . . . . . . . . . . . . . . . . . . . . . . . . . . . . . . . . . 4-5 4-1 Tableau des réglages de copie Les éléments suivants peuvent être définis ou mémorisés à partir du menu Réglages d’impression et de copie. Les valeurs en gras représentent le réglage par défault. Élément 4 Réglages Page concernée Orientation de l’image Non, Oui p. 3-3 Orientation automatique Non, Oui p. 3-4 Nombre de copies 1 - 99 p. 3-5 Densité Densité auto, Densité manuelle -4 et +4 (±0) p. 3-6 Qualité d’image Texte, Texte/Photo, Photo p. 3-8 Recto verso Non, Recto ➞ RV, RV ➞ RV, RV ➞ Recto, Livre ➞ RV, Réglage présentation p. 3-9 Taux de reproduction Zoom (25-400%), MAX. (400%), A5 ➞ A3 (200%), A4 ➞ A3 (141%), 1:1 (100%), A3 ➞ A4 (70%) A3 ➞ A5 (50%), MIN. (25%) p. 3-10 Annexe Réglages standard Sélectionner papier Auto, Plateau d’alimentation, Cassette 1, Cassette 2*, Cassette 3*, Cassette 4* * p. 3-12 Les cassettes disponibles varient en fonction de l’équipement en option installé. Combinaison d’images Non, 2 sur 1, 4 sur 1, Copie carte ID, Options p. 3-13 Mélange d’originaux Non, Largeur identique, Largeur différente* Non, Oui** p. 3-14 * Quand le Groupe format papier est réglé sur ‘AB’ ou ‘pouce’ ** Quand le Groupe format papier est réglé sur ‘A’ Finition Tri groupé, Tri séquentiel, Tri groupé + Rotation*, Tri séquentiel + Rotation*, Agrafage**, Tri groupé + Décalage**, Tri séquentiel + Décalage** p. 3-15 * Uniquement disponible si le Module de Finition interne-U2 en option n’est pas installé. ** Uniquement disponible si le Module de Finition interne-U2 en option est installé. 4-2 Séparation 2 pages Non, Oui p. 3-17 Effacer cadre Non, Effacement Original, Effacement Livre, Effacement des perforations, Options p. 3-18 Tableau des réglages de copie Netteté Du plus bas (extrême gauche) au plus élevé (extrême droite), Milieu (centre) p. 3-19 Init. régl. copie Oui, Non p. 3-21 NOTE Pour obtenir des instructions relatives à la configuration des modes non décrits dans ce guide, reportez-vous aux autres guides répertoriés à la section « Guides de la machine », à la p. ii. Annexe 4 Tableau des réglages de copie 4-3 Tableau des combinaisons des modes de copie Le tableau énumère les combinaisons disponibles lorsque vous souhaitez activer simultanément plusieurs modes. Annexe 4 *1 Vous ne pouvez pas combiner ces modes si vous sélectionnez un papier qui ne possède pas l’un des types et formats suivants : types de papier ordinaire, recyclé, couleur et épais 1 de format A4 ou A4R. *2 Vous ne pouvez pas combiner ces modes si une enveloppe ou une feuille de format non standard est sélectionnée comme source d’alimentation. *3 Vous ne pouvez pas combiner Copie carte ID et Effacement mode Reliure. *4 Copie carte ID est disponible pour les formats A4 et A4R. *5 Vous ne pouvez pas combiner Copie carte ID avec les modes recto verso. *6 Lorsque Taux repro. n’est pas réglé sur 100%, la fonction Copie carte ID ne peut pas être sélectionnée. Pour l’activer, réglez Taux repro. sur 100%. *7 Quand le mode Mélange d’originaux est défini, le taux de reproduction est ajusté entre 25% et 200%. (Exemples : Si le Taux de reproduction est réglé sur une valeur comprise entre 201% et 400%, il est ajusté sur 200%. S’il est réglé sur une valeur comprise entre 25% et 200%, il conserve sa valeur.) *8 Quand le mode Mélange d’originaux est défini, la plage du taux de reproduction est ramenée entre 25% et 200% et ne peut pas être réglée sur 201% ou davantage. 4-4 Tableau des combinaisons des modes de copie Index Annulation d’une tâche de copie, 1-24 Aperçu Fonctions en option, 1-3 Fonctions standard, 1-2 C Chargeur (CRV-P2), 1-4 Combinaison d’images, 2-11, 3-13 Copie de base, 1-10 Copie recto verso, 2-2, 3-9 Recto vers recto verso, 2-3, 2-6 Recto verso vers recto, 2-4, 2-6 Recto verso vers recto verso, 2-4, 2-6 Copies avec effacement, Réalisation, 2-32 Effacer cadre, 3-18 Enveloppe, 1-16 Extension du réceptacle, 1-17 F Finition, 2-20, 3-15 Formats de papier disponibles, 2-20 4 Annexe A G Guides coulissants, 1-17 I ID utilisateur, 1-11 Initialisation des réglages de copie par défaut, 3-21 D Définition des réglages de copie, 3-2 Densité, 1-32, 3-6 Densité automatique, 1-32 Densité manuelle, 1-33 E Écran d’attente, 1-12 Effacement Eff. mode Reliure, 2-31 Effacement des perforations, 2-37 Effacement Livre, 2-30, 2-34 Effacement Original, 2-30, 2-32 M Marque de limite de chargement, 1-17 Mélange d’originaux, 3-14 Mise en page Copies 2 sur 1, 2-11, 2-13 Copies 4 sur 1, 2-11, 2-13 Copies de carte ID, 2-12, 2-15 Mise en place des originaux Chargeur, 1-8 Orientation, 1-4 Vitre d’exposition, 1-6 Mode Photo, 1-34 Mode Texte, 1-34 Mode Texte/Photo, 1-34 Index 4-5 Modes Finition Mode Agrafage, 2-23 Mode Décalage + Tri groupé, 2-24 Mode Décalage + Tri séquentiel, 2-24 Mode Rotation + Tri groupé, 2-22 Mode Rotation + Tri séquentiel, 2-22 Mode Tri groupé, 2-21 Mode Tri séquentiel, 2-21 N Réglages mode standard, 3-17 Combinaison d’image, 3-13 Copie recto verso, 3-9 Copie, nombre de, 3-5 Densité, 3-6 Effacer cadre, 3-18 Finition, 3-15 Mélange d’originaux, 3-14 Qualité d’image, 3-8 Sélection du format papier, 3-12 Séparation 2 pages, 3-17 Taux de reproduction, 3-10 N° de service, 1-10 Netteté, 3-19 S Annexe 4 O Orientation de l’image, 3-3 Sélection de la source de papier, 3-12 Sélection du format papier Sélection automatique du format papier, 1-28 Sélection manuelle du papier, 1-30 Séparation 2 pages, 3-17 P Papier de format libre, 1-16 Plateau d’alimentation Extension du réceptacle, 1-17 Guides coulissants, 1-17 Réceptacle auxiliaire, 1-17 Plateau d’alimentation, Chargement de papier Enveloppe, 1-16 Format libre, 1-16 Format standard, 1-15 T Q V Qualité d’image, 1-32, 3-8 Vitre d’exposition, 1-4 R Réceptacle auxiliaire, 1-17 Réglages de copie standard, 3-2 4-6 Index Tableau des combinaisons des modes de copie, 4-4 Tableau des réglages de copie, 4-2 Taux de reproduction, 1-36, 3-10 Taux de reproduction en pourcentage, 1-37 Taux prédéfini, 1-36 Tri des copies, 2-25 Type d’original, 1-34 Canon Canon Inc. 30-2, Shimomaruko 3-chome, Ohta-ku, Tokyo 146-8501, Japon Europe, Afrique et Moyen-Orient Canon Europa N.V. P.O. Box 2262, 1180 EG Amstelveen, Pays-Bas Canon France S.A. 17, quai du President Paul Doumer 92414 Courbevoie CEDEX, France Suisse : Canon (Suisse) SA Industriestrasse 12 CH-8305 Dietlikon (près Wallisellen) Tel. 01/835 61 61 Fax 01/835 64 68 Belgique : Canon Belgium NV/SA Berkenlaan 3 B-1831 Diegem Belgium Tel. +32 2 722 04 11 Fax +32 2 721 32 74 Grand Duché de Luxembourg : Canon Luxembourg SA 21, Rue des Joncs 1818 Howald Tél. 352/48 47 96 222 Fax. 352/48 99 76 E-mail : [email protected] Caractéristiques fournies sous réserve de modifications sans préavis. © Canon Europa N.V. 2009 ">
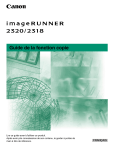
Öffentlicher Link aktualisiert
Der öffentliche Link zu Ihrem Chat wurde aktualisiert.