Epson EPL-C8200 Manuel du propriétaire
Vous trouverez ci-dessous des informations sur ColorPage EPL-C8200. Ce guide vous fournit des informations détaillées sur les fonctions de votre imprimante, la maintenance, les problèmes, les solutions et spécifications techniques.
PDF
Télécharger
Document
® Imprimante laser couleur Tous droits réservés. La reproduction, l’enregistrement ou la diffusion de tout ou partie de ce manuel, sous quelle que forme que ce soit, mécanique, photographique, sonore ou autre, sans l’autorisation écrite expresse de SEIKO EPSON CORPORATION est interdite. Les informations fournies dans ce manuel ne s’appliquent qu’au produit présenté dans ledit manuel. EPSON décline toute responsabilité en cas d’utilisation de ces informations pour d’autres produits. SEIKO EPSON CORPORATION ni ses filiales ne peuvent être tenues responsables des préjudices, pertes ou dommages encourus ou subis par l’acheteur de ce produit ou des parties tierces, à la suite d’un accident, d’une mauvaise utilisation ou d’une utilisation non prévue de ce produit, ou résultant de modifications, réparations ou transformations non autorisées, ou (excepté pour les Etats-Unis d’Amérique) de la non observation stricte des instructions d’exploitation ou de maintenance transmises par SEIKO EPSON CORPORATION. SEIKO EPSON CORPORATION ne peut être tenue responsable des dommages ou des problèmes survenant à la suite de l’utilisation d’options ou de consommables autres que des produits EPSON ou des produits agréés par SEIKO EPSON CORPORATION. EPSON est une marque déposée de SEIKO EPSON CORPORATION. Microsoft et Windows sont des marques déposées de Microsoft Corporation aux Etats Unis et dans d’autres pays. Remarque générale : les autres noms de produits ne sont utilisés dans ce guide qu’à titre d’identification et peuvent être des marques ou marques déposées de leurs détenteurs respectifs. EPSON renonce à tout droit sur ces marques. Copyright © 1999 par SEIKO EPSON CORPORATION, Nagano, Japon. Guide de Référence Comment utiliser vos manuels Guide de déballage Ce guide vous fournit les informations et les instructions relatives au déballage de l’imprimante et à sa mise en place. Avant d’utiliser l’imprimante, vous devez retirer tous les matériaux la protégeant comme le décrivent les instructions de ce guide. Guide d’Installation Ce guide vous fournit des informations sur l’assemblage de votre imprimante et sur l’installation du logiciel qui la pilote. Guide de Référence (ce guide) Ce guide vous fournit des informations détaillées sur les fonctions de votre imprimante, la maintenance, les problèmes, les solutions et spécifications techniques. Guide de l’Administrateur Ce guide fournit aux administrateurs réseau des informations sur le paramétrage du réseau et du pilote d’impression. Guide de Référence rapide Ce guide vous fournit des informations sur le remplacement des consommables et la suppression d’un bourrage papier, ainsi que la liste des messages. Ce guide peut être suspendu sur votre imprimante à l’aide de l’attache fournie. Aide en ligne Elle vous fournit des informations et des instructions détaillées sur l’application qui pilote votre imprimante (l’aide en ligne sera automatiquemnt chargée lors de l’installation de l’application). Table des matières Comment utiliser vos manuels Introduction Informations de sécurité Précautions . . . . . . . . . . . . . . . . . . . . . . . . . . . . . . . . . . . . . . . . . . . . . 1 Avertissement concernant la mise sous hors tension. . . . . . . . . . 4 Avertissements, Mises en garde et Remarques. . . . . . . . . . . . . . . 4 Chapitre 1 Familiarisez-vous avec votre imprimante Composants de l’imprimante . . . . . . . . . . . . . . . . . . . . . . . . . . . . . . 1-2 Options et Consommables . . . . . . . . . . . . . . . . . . . . . . . . . . . . . . . . . 1-4 Options. . . . . . . . . . . . . . . . . . . . . . . . . . . . . . . . . . . . . . . . . . . . . 1-4 Consommables . . . . . . . . . . . . . . . . . . . . . . . . . . . . . . . . . . . . . . 1-5 Chapitre 2 Contrôle de l’imprimante Comment paramétrer l’imprimante ?. . . . . . . . . . . . . . . . . . . . . . . . 2-2 Pilote d’impression. . . . . . . . . . . . . . . . . . . . . . . . . . . . . . . . . . . 2-2 Panneau de contrôle. . . . . . . . . . . . . . . . . . . . . . . . . . . . . . . . . . 2-2 Fonctionnement du panneau de contrôle . . . . . . . . . . . . . . . . . . . . 2-3 Panneau à cristaux liquides (LCD) . . . . . . . . . . . . . . . . . . . . . 2-4 Voyants lumineux . . . . . . . . . . . . . . . . . . . . . . . . . . . . . . . . . . . 2-4 Touches . . . . . . . . . . . . . . . . . . . . . . . . . . . . . . . . . . . . . . . . . . . . 2-6 Utilisation des modes Menu Rapide. . . . . . . . . . . . . . . . . . . . . . . . . 2-8 Mode Menu Rapide 1. . . . . . . . . . . . . . . . . . . . . . . . . . . . . . . . . 2-9 Mode Menu Rapide 2. . . . . . . . . . . . . . . . . . . . . . . . . . . . . . . . . 2-10 Table des matières 1 Chapitre 3 Gestion du papier Papiers disponibles . . . . . . . . . . . . . . . . . . . . . . . . . . . . . . . . . . . . . . Supports spéciaux EPSON . . . . . . . . . . . . . . . . . . . . . . . . . . . . Papier standard . . . . . . . . . . . . . . . . . . . . . . . . . . . . . . . . . . . . . Papiers à éviter. . . . . . . . . . . . . . . . . . . . . . . . . . . . . . . . . . . . . . Papier déjà imprimé . . . . . . . . . . . . . . . . . . . . . . . . . . . . . . . . . Sources d’alimentation papier . . . . . . . . . . . . . . . . . . . . . . . . . . . . . Bac multiformat (BM) . . . . . . . . . . . . . . . . . . . . . . . . . . . . . . . . Bac standard inférieur . . . . . . . . . . . . . . . . . . . . . . . . . . . . . . . Bac inférieur 250 feuilles A3+ optionnel . . . . . . . . . . . . . . . . Unité papier 500 feuilles . . . . . . . . . . . . . . . . . . . . . . . . . . . . . Unité de papier à grande capacité . . . . . . . . . . . . . . . . . . . . . Sélection d’une source papier . . . . . . . . . . . . . . . . . . . . . . . . . Bacs de sortie papier . . . . . . . . . . . . . . . . . . . . . . . . . . . . . . . . . . . . . Sortie face dessous. . . . . . . . . . . . . . . . . . . . . . . . . . . . . . . . . . . Sortie directe. . . . . . . . . . . . . . . . . . . . . . . . . . . . . . . . . . . . . . . . Comment sélectionner une sortie papier . . . . . . . . . . . . . . . . Chargement du papier. . . . . . . . . . . . . . . . . . . . . . . . . . . . . . . . . . . . Chargement du papier dans le bac multiformat (BM) . . . . . . . . . . . . . . . . . . . . . . . . . . . . . . Chargement du bac inférieur. . . . . . . . . . . . . . . . . . . . . . . . . . Impression sur supports spéciaux . . . . . . . . . . . . . . . . . . . . . . . . . . Papier Laser Couleur EPSON . . . . . . . . . . . . . . . . . . . . . . . . . Transparents Laser Couleur EPSON . . . . . . . . . . . . . . . . . . . Enveloppes . . . . . . . . . . . . . . . . . . . . . . . . . . . . . . . . . . . . . . . . . Etiquettes . . . . . . . . . . . . . . . . . . . . . . . . . . . . . . . . . . . . . . . . . . Papier épais . . . . . . . . . . . . . . . . . . . . . . . . . . . . . . . . . . . . . . . . Chargement du papier de format non standard . . . . . . . . . . . . . . . . . . . . . . . . . . . . . . . . . . . . . . . 2 Table des matières 3-2 3-2 3-3 3-4 3-5 3-6 3-6 3-7 3-7 3-7 3-8 3-8 3-11 3-11 3-12 3-13 3-13 3-14 3-16 3-21 3-21 3-21 3-23 3-25 3-26 3-27 Chapitre 4 Fonctionnalités du pilote d’impression Logiciel d’imprimante. . . . . . . . . . . . . . . . . . . . . . . . . . . . . . . . . . . . . 4-2 Accès au logiciel d’imprimante . . . . . . . . . . . . . . . . . . . . . . . . . . . . . 4-3 Utilisation du mode automatique . . . . . . . . . . . . . . . . . . . . . . . . . . . 4-4 Utilisation des paramètres avancés. . . . . . . . . . . . . . . . . . . . . . . . . . 4-5 Personnalisation des paramètres d’impression . . . . . . . . . . . . . . . 4-8 Enregistrement des configurations personnalisées . . . . . . . . . . . . . . . . . . . . . . . . . . . . . . . . . . . . . . . 4-9 Paramétrage du type de support. . . . . . . . . . . . . . . . . . . . . . . . . . . . 4-10 Modification du style d’impression . . . . . . . . . . . . . . . . . . . . . . . . . 4-10 Utilisation du menu Disposition . . . . . . . . . . . . . . . . . . . . . . . 4-11 Utilisation du menu Fond de Page . . . . . . . . . . . . . . . . . . . . . 4-12 Chapitre 5 Utilisation des Options Bac inférieur 250 feuilles A3+ . . . . . . . . . . . . . . . . . . . . . . . . . . . . . . . 5-2 Installation du bac inférieur 250 feuilles A3+ . . . . . . . . . . . . 5-3 Retrait du bac inférieur 250 feuilles A3+. . . . . . . . . . . . . . . . . 5-4 Unité de papier à grande capacité. . . . . . . . . . . . . . . . . . . . . . . . . . . 5-4 Installation de l’unité de papier à grande capacité . . . . . . . . . . . . . . . . . . . . . . . . . . . . . . . . . . . . . . 5-6 Précautions avant installation. . . . . . . . . . . . . . . . . . . . . . . . . . 5-6 Déballage et retrait des protections . . . . . . . . . . . . . . . . . . . . . 5-7 Installation de l’unité sur l’imprimante . . . . . . . . . . . . . . . . . 5-9 Retrait de l’unité de papier à grande capacité . . . . . . . . . . . . 5-14 Unité de disque dur. . . . . . . . . . . . . . . . . . . . . . . . . . . . . . . . . . . . . . . 5-15 Installation de l’unité de disque dur . . . . . . . . . . . . . . . . . . . . 5-16 Retrait de l’unité de disque dur . . . . . . . . . . . . . . . . . . . . . . . . 5-19 Module mémoire . . . . . . . . . . . . . . . . . . . . . . . . . . . . . . . . . . . . . . . . . 5-20 Installation du module mémoire . . . . . . . . . . . . . . . . . . . . . . . 5-21 Retrait du module mémoire . . . . . . . . . . . . . . . . . . . . . . . . . . . 5-25 Cartes interfaces. . . . . . . . . . . . . . . . . . . . . . . . . . . . . . . . . . . . . . . . . . 5-27 Installation de la carte interface . . . . . . . . . . . . . . . . . . . . . . . . 5-28 Retrait de la carte interface . . . . . . . . . . . . . . . . . . . . . . . . . . . . 5-30 Kit Adobe PostScript 3 . . . . . . . . . . . . . . . . . . . . . . . . . . . . . . . . . . . . 5-30 Table des matières 3 Installation du module ROM Adobe PostScript 3 . . . . . . . . . . . . . . . . . . . . . . . . . . . . . . . . . . 5-31 Retrait du module ROM Adobe PostScript 3 . . . . . . . . . . . . 5-35 Chapitre 6 Maintenance et Transport Remplacement des consommables . . . . . . . . . . . . . . . . . . . . . . . . . Précautions à prendre pour le remplacement des consommables. . . . . . . . . . . . . . . . . . . . . . . . . . . . . . . . . . . Messages de remplacement . . . . . . . . . . . . . . . . . . . . . . . . . . . Cartouche de toner . . . . . . . . . . . . . . . . . . . . . . . . . . . . . . . . . . Rouleau huileur . . . . . . . . . . . . . . . . . . . . . . . . . . . . . . . . . . . . . Photoconducteur . . . . . . . . . . . . . . . . . . . . . . . . . . . . . . . . . . . . Récupérateur de toner usagé . . . . . . . . . . . . . . . . . . . . . . . . . . Message de demande d’entretien . . . . . . . . . . . . . . . . . . . . . . . . . . Nettoyage de l’imprimante . . . . . . . . . . . . . . . . . . . . . . . . . . . . . . . . Nettoyage de l’extérieur de l’imprimante . . . . . . . . . . . . . . . Nettoyage du rouleau d’entraînement du chemin de papier . . . . . . . . . . . . . . . . . . . . . . . . . . . . . . . . . Transport de l’imprimante . . . . . . . . . . . . . . . . . . . . . . . . . . . . . . . . Longues distances . . . . . . . . . . . . . . . . . . . . . . . . . . . . . . . . . . . Courtes distances. . . . . . . . . . . . . . . . . . . . . . . . . . . . . . . . . . . . Déplacement de l’imprimante seule. . . . . . . . . . . . . . . . . . . . Déplacement de l’imprimante avec l’unité de papier à grande capacité . . . . . . . . . . . . . . . . Chapitre 7 6-2 6-3 6-5 6-10 6-14 6-19 6-22 6-22 6-23 6-23 6-24 6-24 6-25 6-25 6-26 Paramètres SelecType Utilisation de SelecType . . . . . . . . . . . . . . . . . . . . . . . . . . . . . . . . . . Quand utiliser SelecType . . . . . . . . . . . . . . . . . . . . . . . . . . . . . Comment effectuer les paramétrages. . . . . . . . . . . . . . . . . . . Les menus SelecType . . . . . . . . . . . . . . . . . . . . . . . . . . . . . . . . Paramètres SelecType . . . . . . . . . . . . . . . . . . . . . . . . . . . . . . . . . . . . Menu de test. . . . . . . . . . . . . . . . . . . . . . . . . . . . . . . . . . . . . . . . Menu Emulation . . . . . . . . . . . . . . . . . . . . . . . . . . . . . . . . . . . . Menu d’impression . . . . . . . . . . . . . . . . . . . . . . . . . . . . . . . . . . 4 6-2 Table des matières 7-2 7-2 7-3 7-5 7-7 7-7 7-8 7-8 Menu Bac . . . . . . . . . . . . . . . . . . . . . . . . . . . . . . . . . . . . . . . . . . . 7-12 Menu Configuration. . . . . . . . . . . . . . . . . . . . . . . . . . . . . . . . . . 7-14 Menu Imprimante . . . . . . . . . . . . . . . . . . . . . . . . . . . . . . . . . . . 7-17 Menu Parallèle . . . . . . . . . . . . . . . . . . . . . . . . . . . . . . . . . . . . . . 7-19 Menu Réseau . . . . . . . . . . . . . . . . . . . . . . . . . . . . . . . . . . . . . . . . 7-20 Menu Options . . . . . . . . . . . . . . . . . . . . . . . . . . . . . . . . . . . . . . . 7-21 Menu LJ4 . . . . . . . . . . . . . . . . . . . . . . . . . . . . . . . . . . . . . . . . . . . 7-22 Menu GL2 . . . . . . . . . . . . . . . . . . . . . . . . . . . . . . . . . . . . . . . . . . 7-25 Menu PS3 . . . . . . . . . . . . . . . . . . . . . . . . . . . . . . . . . . . . . . . . . . . 7-27 Menu ESCP2 . . . . . . . . . . . . . . . . . . . . . . . . . . . . . . . . . . . . . . . . 7-29 Menu FX. . . . . . . . . . . . . . . . . . . . . . . . . . . . . . . . . . . . . . . . . . . . 7-32 Menu I239X . . . . . . . . . . . . . . . . . . . . . . . . . . . . . . . . . . . . . . . . . 7-35 Chapitre 8 Problèmes et solutions Bourrage papier . . . . . . . . . . . . . . . . . . . . . . . . . . . . . . . . . . . . . . . . . . 8-2 Messages d’erreur des bourrages papier . . . . . . . . . . . . . . . . 8-2 Précautions . . . . . . . . . . . . . . . . . . . . . . . . . . . . . . . . . . . . . . . . . 8-3 Dégagement au niveau du bac papier. . . . . . . . . . . . . . . . . . . 8-4 Dégagement au niveau du bac multiformat (BM). . . . . . . . . . . . . . . . . . . . . . . . . . . . . . 8-6 Dégagement au niveau de l’unité de fusion. . . . . . . . . . . . . . 8-10 Dégagement au niveau du chemin de sortie . . . . . . . . . . . . . 8-14 Dégagement au niveau de l’unité de papier optionnelle à grande capacité . . . . . . . . . . . . . . . . . 8-15 Problèmes et Solutions . . . . . . . . . . . . . . . . . . . . . . . . . . . . . . . . . . . . 8-17 Problèmes opérationnels . . . . . . . . . . . . . . . . . . . . . . . . . . . . . . 8-17 Problèmes d’impression . . . . . . . . . . . . . . . . . . . . . . . . . . . . . . 8-19 Qualité d’impression . . . . . . . . . . . . . . . . . . . . . . . . . . . . . . . . . 8-21 Problèmes liés à la mémoire . . . . . . . . . . . . . . . . . . . . . . . . . . . 8-26 Problèmes liés à la prise papier . . . . . . . . . . . . . . . . . . . . . . . . 8-27 Messages d’erreur . . . . . . . . . . . . . . . . . . . . . . . . . . . . . . . . . . . . . . . . 8-28 Réinitialisation de l’imprimante . . . . . . . . . . . . . . . . . . . . . . . . . . . . 8-37 Réinitialisation . . . . . . . . . . . . . . . . . . . . . . . . . . . . . . . . . . . . . . 8-37 Réinitialisation complète . . . . . . . . . . . . . . . . . . . . . . . . . . . . . . 8-37 Table des matières 5 Annexe A Spécifications techniques Papier . . . . . . . . . . . . . . . . . . . . . . . . . . . . . . . . . . . . . . . . . . . . . . . . . . Papiers disponibles . . . . . . . . . . . . . . . . . . . . . . . . . . . . . . . . . . Spécifications Papier . . . . . . . . . . . . . . . . . . . . . . . . . . . . . . . . . Zone imprimable . . . . . . . . . . . . . . . . . . . . . . . . . . . . . . . . . . . . Imprimante . . . . . . . . . . . . . . . . . . . . . . . . . . . . . . . . . . . . . . . . . . . . . Généralités . . . . . . . . . . . . . . . . . . . . . . . . . . . . . . . . . . . . . . . . . Environnement . . . . . . . . . . . . . . . . . . . . . . . . . . . . . . . . . . . . . Mécanique . . . . . . . . . . . . . . . . . . . . . . . . . . . . . . . . . . . . . . . . . Electricité . . . . . . . . . . . . . . . . . . . . . . . . . . . . . . . . . . . . . . . . . . A-2 A-2 A-3 A-5 A-6 A-6 A-8 A-8 A-8 Interfaces . . . . . . . . . . . . . . . . . . . . . . . . . . . . . . . . . . . . . . . . . . . . . . . Interface parallèle . . . . . . . . . . . . . . . . . . . . . . . . . . . . . . . . . . . Interface Ethernet . . . . . . . . . . . . . . . . . . . . . . . . . . . . . . . . . . . Options et Consommables . . . . . . . . . . . . . . . . . . . . . . . . . . . . . . . . Bac inférieur 250 feuilles A3+ . . . . . . . . . . . . . . . . . . . . . . . . . Unité de bacs papier 500 feuilles. . . . . . . . . . . . . . . . . . . . . . . Bac papier à grande capacité . . . . . . . . . . . . . . . . . . . . . . . . . . Disque dur optionnel . . . . . . . . . . . . . . . . . . . . . . . . . . . . . . . . Cartouche de toner . . . . . . . . . . . . . . . . . . . . . . . . . . . . . . . . . . Bloc photoconducteur. . . . . . . . . . . . . . . . . . . . . . . . . . . . . . . . Rouleau huileur . . . . . . . . . . . . . . . . . . . . . . . . . . . . . . . . . . . . Récupérateur de toner usagé . . . . . . . . . . . . . . . . . . . . . . . . . . A-9 A-9 A-18 A-18 A-18 A-19 A-20 A-20 A-21 A-21 A-22 A-22 Annexe B Jeu de symboles Introduction. . . . . . . . . . . . . . . . . . . . . . . . . . . . . . . . . . . . . . . . . . . . . En mode d’émulation LJ4 . . . . . . . . . . . . . . . . . . . . . . . . . . . . . . . . . Jeu international pour les jeux ISO . . . . . . . . . . . . . . . . . . . . . En mode ESC/P 2 ou FX . . . . . . . . . . . . . . . . . . . . . . . . . . . . . . . . . Jeux de caractères internationaux . . . . . . . . . . . . . . . . . . . . . . Caractères disponibles avec la commande ESC (^ . . . . . . . . . . . . . . . . . . . . . . . . . . . . . . . . . . . En mode I239X . . . . . . . . . . . . . . . . . . . . . . . . . . . . . . . . . . . . . . . . . . En mode EPSON GL/2 . . . . . . . . . . . . . . . . . . . . . . . . . . . . . . . . . . . 6 Table des matières B-2 B-3 B-22 B-24 B-28 B-31 B-32 B-32 Annexe C Sommaire des commandes Commande d’émulation LJ4 . . . . . . . . . . . . . . . . . . . . . . . . . . . . . . . C-2 Commandes du contexte GL/ 2 . . . . . . . . . . . . . . . . . . . . . . . . C-9 Commandes ESC/P 2 et FX . . . . . . . . . . . . . . . . . . . . . . . . . . . . . . . . C-14 Mode ESC/P 2 . . . . . . . . . . . . . . . . . . . . . . . . . . . . . . . . . . . . . . C-14 Mode FX. . . . . . . . . . . . . . . . . . . . . . . . . . . . . . . . . . . . . . . . . . . . C-18 Mode PJL. . . . . . . . . . . . . . . . . . . . . . . . . . . . . . . . . . . . . . . . . . . . . . . . C-24 Commandes de l’émulation I239X . . . . . . . . . . . . . . . . . . . . . . . . . . C-25 Format de page . . . . . . . . . . . . . . . . . . . . . . . . . . . . . . . . . . . . . . C-25 Texte . . . . . . . . . . . . . . . . . . . . . . . . . . . . . . . . . . . . . . . . . . . . . . . C-27 Fonctions complémentaires . . . . . . . . . . . . . . . . . . . . . . . . . . . C-29 Mode AGM . . . . . . . . . . . . . . . . . . . . . . . . . . . . . . . . . . . . . . . . . C-29 Annexe D Polices de caractères Polices d’imprimante et polices d’écran. . . . . . . . . . . . . . . . . . . . . . D-2 Polices disponibles . . . . . . . . . . . . . . . . . . . . . . . . . . . . . . . . . . . . . . . D-3 Mode LJ4/GL2 . . . . . . . . . . . . . . . . . . . . . . . . . . . . . . . . . . . . . . D-4 Modes ESC/P 2 et FX. . . . . . . . . . . . . . . . . . . . . . . . . . . . . . . . . D-6 Mode I239X . . . . . . . . . . . . . . . . . . . . . . . . . . . . . . . . . . . . . . . . . D-7 Ajout de polices . . . . . . . . . . . . . . . . . . . . . . . . . . . . . . . . . . . . . . . . . . D-8 Téléchargement de polices . . . . . . . . . . . . . . . . . . . . . . . . . . . . D-8 Sélection des polices . . . . . . . . . . . . . . . . . . . . . . . . . . . . . . . . . . . . . . D-8 Annexe E Comment contacter le support technique Annexe F Table de correspondance des menus SelecType Comment passer d’un menu SelecType à un autre . . . . . . . . . . . . F-2 Table des matières 7 Glossaire Index 8 Table des matières Informations de sécurité Précautions Les précautions listées ci-dessous vous assurerons des opérations efficaces en toute sécurité. Nous vous recommandons de les suivre très précisément : ❏ Cette imprimante pèse 70 kg. Conformément aux instructions de la notice de déballage, nous vous recommandons d’être 4 pour la soulever et la transporter dans de bonnes conditions. Suivez attentivement les instructions du Guide de déballage. 4 3 2 1 1 ❏ Ne touchez pas l’unité de fusion repérée par la mention ATTENTION ! SURFACE CHAUDE, EVITER TOUT CONTACT surtout si l’imprimante vient d’être utilisée. ATTENTION ! SURFACE CHAUDE, EVITER TOUT CONTACT ❏ Evitez de toucher les composants internes de l’imprimante sauf si ce guide vous y invite. ❏ Ne forcez jamais pour mettre un élément de l’imprimante en place. Malgré sa conception robuste, certaines manipulations pourraient l’endommager. ❏ Manipulez les cartouches de toner sur une surface lisse et propre. ❏ La cartouche de toner n’est pas rechargeable. N’essayez pas de la modifier. ❏ Le toner ne doit entrer en contact ni avec la peau, ni avec les yeux. ❏ Pour éviter tout risque d’explosion, ne jetez au feu ni les cartouches de toner, ni le rouleau de fusion ni le collecteur de toner usagé. Pour vous en débarrasser, suivez les recommandations locales. 2 ❏ Attendez au moins une heure avant d’utiliser une cartouche de toner provenant d’un endroit frais. ❏ Le photoconducteur ne doit pas être exposé à la lumière plus longtemps que nécessaire lors de son extraction. Le cylindre vert visible par les ouvertures du bloc est photosensible et peut être endommagé par la lumière, provoquant des zones sombres ou claires sur les pages imprimées. Si le photoconducteur doit séjourner longtemps à l’extérieur, couvrez-le pour qu’il soit à l’abri de la lumière. ❏ Veillez à ne pas détériorer la surface du tambour en le sortant. Posez-le sur une surface douce et propre. Evitez de le toucher : le film lipidique de la peau peut l’endommager et réduire la qualité d’impression. ❏ N’entreposez pas le photoconducteur dans un local trop éclairé ou dans une atmosphère saline, poussièreuse ou chargée de gaz corrosifs (ammoniac). Evitez les lieux sujets à des variations trop brusques de température ou d’humidité. Veillez enfin à le conserver hors de portée des enfants. ❏ Lors d’un bourrage papier, retirez toutes les feuilles bloquées afin d’éviter une surchauffe de l’imprimante. ❏ Evitez de raccorder l’imprimante à une prise alimentant d’autres appareils. ❏ Utilisez une prise secteur en conformité avec les caractéristiques d’alimentation de l’imprimante. 3 Avertissement concernant la mise sous et hors tension c Attention : Ne mettez pas l’imprimante hors tension : ❏ Attendez au moins 60 secondes après sa mise sous tension. Attendez que Ready apparaisse sur le panneau de contrôle. ❏ Tant que le voyant lumineux En Ligne clignote. ❏ Tant que le voyant lumineux Avance papier est allumé ou clignote. Avertissements, Mises en garde et Remarques w Attention : les messages Attention doivent être lus attentivement afin d’éviter tout accident corporel. c Important : les messages Important contiennent des instructions à observer pour éviter d’endommager votre matériel. Les Remarques contiennent des informations importantes et des conseils utiles concernant le fonctionnement de votre imprimante. 4 Chapitre 1 Familiarisez-vous avec votre imprimante Composants de l’imprimante. . . . . . . . . . . . . . . . . . . . . . . . . . . . . . . 1-2 Options et Consommables . . . . . . . . . . . . . . . . . . . . . . . . . . . . . . . . . 1-4 Options . . . . . . . . . . . . . . . . . . . . . . . . . . . . . . . . . . . . . . . . . . . . . 1-4 Consommables . . . . . . . . . . . . . . . . . . . . . . . . . . . . . . . . . . . . . . 1-5 Familiarisez-vous avec votre imprimante 1-1 Composants de l’imprimante Panneau de contrôle Sortie face dessous Butée Bac multiformat (BM) Capot avant Extension du bac de sortie Unité de chemin de papier Bac papier Capot du chemin de papier Unité de fusion Sortie directe Capot connecteur Alimentation 1-2 Interrupteur d’alimentation Familiarisez-vous avec votre imprimante Cartouche de toner Photoconducteur Unité de fusion Récupérateur de toner usagé Rouleau huileur Panneau de contrôle On Line Form Feed Paper Source Page Size Manual Feed RITech Copies MP Tray Size Menu Item Value Orientation Enter Continue Reset ^ Alt Familiarisez-vous avec votre imprimante 1-3 Options et Consommables Options Vous pouvez augmenter les capacités de votre imprimante en installant une ou plusieurs des options suivantes : ❏ L’unité de papier à grande capacité (C81301✽) augmente les possibilités d’alimentation papier grâce à ses trois bacs. ❏ L’unité de bacs papier 500 feuilles comporte deux bacs qui augmentent les capacités d’alimentation papier. Pour de plus amples informations concernant cette unité et plus particulièrement son installation, consultez son manuel. ❏ Le bac inférieur 250 feuilles A3+ (C81302✽) permet l’utilisation de feuilles A3+ (328 x 453 mm). ❏ Le module optionnel de mémoire pour étendre la capacité mémoire de l’imprimante. ❏ Le pilote de disque dur (Hard Disk Drive (C82377✽) permet d’étendre les capacités de l’imprimante. ❏ Le Kit Adobe® PostScript 3™ (C83236✽) équipant certaines versions de votre imprimante permet des sorties PostScript précises. ❏ Les cartes interface optionnelles autorisent les connexions série, parallèle, coax, twinax ou connexions GPIB. Remarque : L’asterisque (✽) remplace le dernier chiffre du n° de série du produit qui varie selon les pays. 1-4 Familiarisez-vous avec votre imprimante Consommables Votre imprimante gère la vie des consommables énumérés ci-dessous et vous informe de la nécessité de les remplacer lorsque leur niveau est trop bas. Cartouche Toner (Jaune) Cartouche Toner (Magenta) Cartouche Toner (Cyan) Cartouche Toner (Noir) Récupérateur de toner usagé Photoconducteur Rouleau huileur S050016 S050017 S050018 S050019 S050020 S051061 S052002 Les supports spéciaux EPSON énumérés ci-après offrent une meilleure qualité d’impression. EPSON Papier Laser Couleur (A3+) S041217 EPSON Transparents Laser Couleur (A4) S041175 Familiarisez-vous avec votre imprimante 1-5 Chapitre 2 Mode d’emploi Contrôle de l’imprimante Comment paramétrer l’imprimante ?. . . . . . . . . . . . . . . . . . . . . . . . 2-2 Pilote d’impression. . . . . . . . . . . . . . . . . . . . . . . . . . . . . . . . . . . 2-2 Panneau de contrôle . . . . . . . . . . . . . . . . . . . . . . . . . . . . . . . . . . 2-2 Fonctionnement du panneau de contrôle . . . . . . . . . . . . . . . . . . . . 2-3 Panneau à cristaux liquides (LCD). . . . . . . . . . . . . . . . . . . . . . 2-4 Voyants lumineux. . . . . . . . . . . . . . . . . . . . . . . . . . . . . . . . . . . . 2-4 Touches . . . . . . . . . . . . . . . . . . . . . . . . . . . . . . . . . . . . . . . . . . . . 2-6 Utilisation des modes Menu Rapide. . . . . . . . . . . . . . . . . . . . . . . . . 2-8 Mode Menu Rapide 1. . . . . . . . . . . . . . . . . . . . . . . . . . . . . . . . . 2-9 Mode Menu Rapide 2. . . . . . . . . . . . . . . . . . . . . . . . . . . . . . . . . 2-10 Contrôle de l’imprimante 2-1 Comment paramétrer l’imprimante ? Le contrôle du fonctionnement de votre imprimante peut s’effectuer de deux manières : à partir de votre ordinateur en utilisant le pilote d’impression livré avec votre imprimante ou directement à partir du panneau de contrôle de l’imprimante en utilisant les modes Menu rapide ou SelecType. Dans la plupart des cas, préférez l’utilisation du pilote d’impression dont les paramètres sont prioritaires sur ceux effectués à partir du panneau de contrôle. Pilote d’impression L’utilisation du pilote d’impression, accessible à partir des commandes d’impression de votre application ou à partir du fichier impression ou des programmes de Windows, permet d’effectuer les paramétrages quotidiens de l’imprimante de manière satisfaisante. N’oubliez pas que les paramètres effectués à partir du pilote d’impression de votre application sont prioritaires par rapport aux paramètres imprimante. Reportez-vous à l’aide en ligne du pilote d’impression pour de plus amples informations. Installez le pilote d’impression sur votre ordinateur en suivant les instructions fournies par l’Administrateur réseau. Un Guide de l’Administrateur, inclus sur ce CD livré avec l’imprimante, permet à l’Administrateur de configurer votre imprimante pour une utilisation en réseau. Panneau de contrôle Utilisez les modes Menu rapide et SelecType du panneau de contrôle de l’imprimante lorsqu’il vous est impossible d’effectuer les paramétrages à partir du pilote d’impression ou de votre application. 2-2 Contrôle de l’imprimante Les modes Menu rapide sont le moyen le plus simple pour effectuer certains paramètrages à partir du panneau de contrôle. reportez-vous à la section "Utilisation des modes Menu rapide", page 2-10, pour de plus amples informations. Les menus SelecType fournissent des fonctions plus détaillées que les modes Menu rapide mais demandent des étapes supplémentaires. Reportez-vous à la section "Paramètres SelecType", page 7-7, pour de plus amples informations. Fonctionnement du panneau de contrôle Le panneau de contrôle se compose de trois éléments : un panneau à cristaux liquides (LCD), des voyants lumineux et des touches. Le panneau à cristaux liquides ainsi que les voyants lumineux vous renseignent sur l’état actuel de l’imprimante et les touches vous permettent de sélectionner des paramètres et des fonctions. Toutefois, les paramètrages effectués à partir du pilote d’impression restent prioritaires sur ceux effectués à partir du panneau de contrôle. panneau à cristaux liquides (LCD) voyants lumineux voyants lumineux touches Contrôle de l’imprimante 2-3 Panneau à cristaux liquides (LCD) L’affichage LCD vous renseigne sur les points suivants : ❏ Les messages d’état tels que Prechauffage, indiquent l’état actuel de l’imprimante. ❏ Les messages d’erreur tels que Fin papier, indiquent la nécessité d’une intervention de maintenance ou de correction. ❏ Les options SelecType telles que Menu Emulation, vous permettent de sélectionner des fonctions telles que le mode d’impression, les polices de caractères, l’alimentation papier ou autres. Pour de plus amples informations sur les problèmes ou l’entretien régulier de l’imprimante, reportez-vous aux sections "Problèmes et solutions", page 8-17 et "Remplacement des consommables", page 6-2. Pour de plus amples informations concernant SelecType, reportez-vous à la section "Utilisation de SelecType", page 7-2. Voyants lumineux 4 5 1 2 2-4 3 Contrôle de l’imprimante 6 1 On Line (En Ligne) 2 Form Feed S’allume lorsque l’imprimante reçoit et (Avance papier) stocke des données dans la mémoire de l’imprimante et clignote lorsqu’elle les traite. Il s’éteint lorsqu’il n’y a plus de données dans la mémoire tampon (partie mémoire réservée à la réception des données). 3 Continue Clignote lorsqu’une erreur a été détectée ou qu’une opération d’entretien est nécessaire. Si le voyant lumineux flashe, vérifiez la présence de message d’erreur ou de maintenance sur le panneau de contrôle à cristaux liquides (LCD). 4 Mode Menu Rapide 1 S’allume lorsque l’imprimante est en mode Menu Rapide 1. Pour de plus amples informations, reportez-vous à la section "Mode Menu Rapide 1", page 2-10. 5 Mode Menu Rapide 2 S’allume lorsque l’imprimante est en mode Menu Rapide 2. Pour de plus amples informations, reportez-vous à la section "Mode Menu Rapide 2", page 2-11. 6 SelecType S’allume lorsque l’imprimante est en mode SelecType. Pour de plus amples informations, reportez-vous à la section "Utilisation de SelecType", page 7-2. S’allume lorsque l’imprimante est en ligne et qu’elle peut recevoir et imprimer des données. Ce voyant clignote lorsque l’imprimante passe de l’état "On Line" (En Ligne) à l’état "Off Line" (Hors Ligne). Contrôle de l’imprimante 2-5 Touches Cette section explique l’utilisation des touches du panneau de contrôle. 5 1 2-6 2 3 6 7 8 4 1 On Line (En Ligne) 2 Form Feed Lorsque l’imprimante est hors ligne et (Avance papier) que des données sont toujours présentes dans la mémoire de l’imprimante, [(voyant Form Feed (Avance papier) allumé], une pression sur cette touche autorise l’impression de ces données et vide la mémoire. Contrôle de l’imprimante Permet de passer du mode "On Line" (En Ligne) au mode "Off Line" (Hors Ligne). 3 Continue (Reset) (Réinitialisation) Permet à l’imprimante de reprendre l’impression après une opération d’entretien ou une action corrective suite à un message d’erreur. Si le voyant lumineux Continue clignote, lisez le message d’erreur ou d’état affiché et rectifiez la situation comme indiqué à la page 8-29 "Messages d’erreur". En combinaison avec la touche ALT, l’imprimante est réinitialisée. 4 SelecType (ALT) Permet de sélectionner un mode Menu Rapide ou le mode SelecType. Appuyez une fois sur ce bouton pour passer en mode Menu Rapide 1, deux fois pour passer en mode Menu Rapide 2 et trois fois pour passer en mode SelecType. Une pression supplémentaire permet de revenir à l’état "On Line" (En Ligne). Pour de plus amples informations, reportez-vous à la section "Utilisation de SelecType, page 7-2. 5 Menu Sélectionne le mode Menu rapide 1 ou 2 correspondant dans la liste affichée, ou le menu SelecType. Pressez cette touche pour accéder au mode SelecType lorsque l’imprimante est en ligne. 6 Item (Fonction) Permet de sélectionner le paramètre correspondant du mode Menu rapide 1 ou 2 (situé au dessus de la touche) si vous êtes en mode Menu rapide, ou la fonction disponible dans le menu courant après avoir activé le mode SelecType. Contrôle de l’imprimante 2-7 7 Value (Valeur) Permet de sélectionner l’option correspondante du mode Menu rapide 1 ou 2 (situé au dessus de la touche) si vous êtes en mode Menu rapide, ou la valeur du paramètre disponible pour cette fonction si vous êtes en mode SelecType. 8 Enter (Status Sheet) Permet de sélectionner l’option du mode Menu rapide correspondant si vous êtes en mode Menu rapide 1 ou 2 ou d’activer le paramètre affiché comme nouveau paramètre si vous êtes en mode SelecType. Appuyez deux fois sur cette touche pour imprimer une feuille d’état. (Entrée) (Feuille d’état) ALT + Menu, Item, Value, or Enter Permet de faire défiler les paramètres de chaque groupe. En combinaison avec la touche ALT en mode SelecType, permet (Alt + Menu, Fonction, de revenir à la valeur précédemment Valeur ou Entrée) affichée du paramètre. Utilisation des modes Menu Rapide Les modes Menu rapide vous permettent d’effectuer les paramétrages les plus courants à partir du panneau de contrôle lorsque l’impression demandée par votre application ou votre système d’exploitation ne peut passer par le pilote d’impression. Préférez, lorsque vous le pouvez, les paramètres effectués à partir du pilote d’impression qui sont prioritaires sur ceux effectués à partir des modes Menu rapide du panneau de contrôle. 2-8 Contrôle de l’imprimante Pour effectuer ces paramétrages en Mode menu rapide, accédez à l’un de ces modes comme indiqué ci-dessous et appuyez sur la touche située sous le paramètre à modifier pour faire défiler les options disponibles. Pour revenir sur une option, appuyez sur la touche ALT (SelecType) tout en pressant la touche du paramètre à changer. Mode Menu Rapide 1 Pour accéder au mode Menu Rapide 1, appuyez sur la touche SelecType (plusieurs fois si nécessaire) jusqu’à ce que le voyant lumineux Mode Menu Rapide 1 s’allume (à côté de Paper Source/Alimentation Papier). Les paramètres accessibles à partir du mode Menu Rapide 1 tels que Paper Source (Alimentation papier), Paper Size (Format papier), Manual Feed (Alimentation manuelle) et Orientation s’affichent en regard des paramètres correspondants. Paper Source (Alimentation Papier) Indique la source d’alimentation papier utilisée par l’imprimante, bac multiformat, cassette inférieure ou unité optionnelle à grande capacité si elle est installée. En sélectionnant Auto, l’imprimante utilisera la source papier enregistrée comme paramètre dans le menu Page Size (Format Page). Paper Size (Format Page) Indique le format de la page à imprimer. Manual Feed (Alimentation manuelle) Active ou désactive l’alimentation manuelle. Pour de plus amples informations sur le mode d’alimention manuelle, reportez-vous à la page 3-9 "Chargement manuel du papier". Contrôle de l’imprimante 2-9 Orientation Précise l’orientation de l’impression, Portrait ou Paysage. Mode Menu Rapide 2 Pour accéder au mode Menu Rapide 2, appuyez sur le bouton SelecType (plusieurs fois si nécessaire) jusqu’à ce que le voyant lumineux Mode Menu Rapide 2 (à côté de RITech) s’allume. Les paramètres en cours du mode Menu rapide 2, tels que RITech, Copies, MP Tray Size (Bac multiformat), et Toner Save Mode (Mode économie de toner) s’affichent dans cet ordre sur le panneau de contrôle à cristaux liquides (LCD). RITech Active ou désactive la fonction RITech qui permet une impression plus lisse et plus précise des lignes, du texte et des graphiques. Copies Sélectionne le nombre de copies à imprimer (jusqu’à 999). Format papier du bac multiformat (BM) (MP Tray Size) Sélectionne le format du papier pour le bac multiformat (BM). Toner Save Mode (Mode économie de toner) Active et désactive le mode d’économie de toner. Lorsque la fonction est activée, l’imprimante économise le toner en substituant des zones grisées aux zones noires qui constituent l’intérieur des caractères. Les bords droits et inférieurs des caractères sont soulignés en noir plein. 2-10 Contrôle de l’imprimante Chapitre 3 Gestion du papier Papiers disponibles . . . . . . . . . . . . . . . . . . . . . . . . . . . . . . . . . . . . . . . 3-2 Supports spéciaux EPSON . . . . . . . . . . . . . . . . . . . . . . . . . . . . 3-2 Papier standard . . . . . . . . . . . . . . . . . . . . . . . . . . . . . . . . . . . . . . 3-3 Papiers à éviter . . . . . . . . . . . . . . . . . . . . . . . . . . . . . . . . . . . . . . 3-4 Papier déjà imprimé . . . . . . . . . . . . . . . . . . . . . . . . . . . . . . . . . . 3-5 Sources d’alimentation papier . . . . . . . . . . . . . . . . . . . . . . . . . . . . . . 3-6 Bac multiformat (BM). . . . . . . . . . . . . . . . . . . . . . . . . . . . . . . . . 3-6 Bac standard inférieur . . . . . . . . . . . . . . . . . . . . . . . . . . . . . . . . 3-7 Bac inférieur 250 feuilles A3+ optionnel . . . . . . . . . . . . . . . . . 3-7 Unité papier 500 feuilles . . . . . . . . . . . . . . . . . . . . . . . . . . . . . . 3-7 Unité de papier à grande capacité . . . . . . . . . . . . . . . . . . . . . . 3-8 Sélection d’une source papier . . . . . . . . . . . . . . . . . . . . . . . . . . 3-8 Bacs de sortie papier . . . . . . . . . . . . . . . . . . . . . . . . . . . . . . . . . . . . . . 3-11 Sortie face dessous . . . . . . . . . . . . . . . . . . . . . . . . . . . . . . . . . . . 3-11 Sortie directe . . . . . . . . . . . . . . . . . . . . . . . . . . . . . . . . . . . . . . . . 3-12 Comment sélectionner une sortie papier . . . . . . . . . . . . . . . . 3-13 Chargement du papier . . . . . . . . . . . . . . . . . . . . . . . . . . . . . . . . . . . . 3-13 Chargement du papier dans le bac multiformat (BM). . . . . . . . . . . . . . . . . . . . . . . . . . . . . . . 3-14 Chargement du bac inférieur . . . . . . . . . . . . . . . . . . . . . . . . . . 3-16 Impression sur supports spéciaux. . . . . . . . . . . . . . . . . . . . . . . . . . . 3-21 Papier Laser Couleur EPSON . . . . . . . . . . . . . . . . . . . . . . . . . 3-21 Transparents Laser Couleur EPSON . . . . . . . . . . . . . . . . . . . . 3-21 Enveloppes. . . . . . . . . . . . . . . . . . . . . . . . . . . . . . . . . . . . . . . . . . 3-23 Etiquettes . . . . . . . . . . . . . . . . . . . . . . . . . . . . . . . . . . . . . . . . . . . 3-25 Papier épais . . . . . . . . . . . . . . . . . . . . . . . . . . . . . . . . . . . . . . . . . 3-26 Chargement du papier de format non standard . . . . . . . . . . . . . . . . . . . . . . . . . . . . . . . . . . . . . . . . 3-27 Gestion du papier 3-1 Papiers disponibles Vous trouverez dans cette section tous les types de papier recommandés pour votre imprimante. Assurez-vous que les caractéristiques de votre papier correspondent à celles préconisées. Remarque : L’imprimante est très sensible à l’humidité. Stockez le papier dans un environnement sec. Supports spéciaux EPSON EPSON propose des supports spéciaux parfaitement adaptés à votre imprimante : Papier Laser Couleur EPSON Ce support spécialement conçu pour cette imprimante se charge exclusivement à partir du bac multiformat (BM) ou du bac optionnel A3+. S041217 (A3+) Transparents Laser Couleur EPSON Ce support spécialement conçu pour cette imprimante se charge exclusivement à partir du bac multiformat (BM). S041175 (A4) c Important : ❏ N’utilisez pas de supports EPSON tels que les supports EPSON pour imprimantes à jet d’encre qui peuvent être la cause de bourrage et de détérioration de l’imprimante. ❏ N’utilisez pas les supports listés ci-dessus avec d’autres imprimantes, excepté lorsque leurs caractéristiques techniques l’autorisent. 3-2 Gestion du papier Papier standard Outre les supports spéciaux EPSON mentionnés plus haut, vous pouvez utiliser les papiers suivants. Type de papier Description Papier ordinaire Y compris papier recyclé* Grammage : 60 à 105 g/m2 Enveloppes Sans colle et sans bande adhésive sans fenêtre sauf si ces enveloppes sont prévues pour les imprimantes laser Etiquettes Le support doit être complètement couvert sans espace entre les étiquettes**. Papier épais Grammage : 105 à 220 g/m2 Papier couleur Sans revêtement * Le papier recyclé doit être utilisé dans des conditions normales de température et d’humidité. ** L’utilisation de supports d’étiquettes espacées peut provoquer un dépôt de colle adhésive et endommager votre imprimante. Remarques : ❏ EPSON ne peut garantir la qualité des papiers et des supports des différentes marques existantes. Faites des essais sur de petites quantités avant de vous approvisionner. ❏ Vous pouvez utiliser des enveloppes pré-imprimées. Assurez-vous que le papier et l’encre sont compatibles avec l’utilisation d’imprimantes laser. Gestion du papier 3-3 Papiers à éviter Les papiers énumérés ci-dessous sont à éviter. Ils peuvent être la cause de bourrages, de détérioration ou d’impressions de qualité médiocre. ❏ Transparents préconisés pour d’autres imprimantes couleur, imprimantes laser noir et blanc, copieurs noir et blanc et couleur. ❏ Supports conçus pour les imprimantes à jet d’encre. ❏ Papier déjà imprimé par d’autres imprimantes laser, imprimantes laser noir et blanc, copieurs noir et blanc et couleur. ❏ Papier déjà imprimé par des imprimantes à jet d’encre ou à transfert thermique. ❏ Papier carbone ou auto-copiant, papier thermo-sensible, papier repositionnable par pression ou papier acide. ❏ Papier trop fin ou trop épais. ❏ Papier humide ou mouillé. ❏ Etiquettes se décollant trop facilement ou ne recouvrant pas entièrement le support sur lequel elles sont collées. ❏ Papier collant ou agrafé, papier avec trombonne. ❏ Transparents pour autres imprimantes laser ou copieurs. ❏ Papier couché ou papier surfacé de couleur. ❏ Papier à surface trop molle ou trop lisse ou trop rugueuse. Papier avec l’envers différent de l’endroit. ❏ Papier perforé ou troué. ❏ Papier plié, bombé, froissé, ondulé. 3-4 Gestion du papier ❏ Papier à forme irrégulière ou sans angles droits. ❏ Papier sensible à l’électricité statique. ❏ Papier d’une surface inégale. ❏ Papier à utiliser avec des encres sensibles aux températures élevées (environ 150°C). Papier déjà imprimé N’utilisez jamais de papier déjà imprimé par votre imprimante ou d’autres imprimantes. Cela risque d’être la cause de bourrages ou d’impressions de qualité médiocre. Gestion du papier 3-5 Sources d’alimentation papier Cette section décrit les différentes sources d’alimentation papier selon les types de papiers utilisés. Bac multiformat (BM) Type de papier Format papier Capacité Papier ordinaire A3+*, A3*, A4, A5, B4*, B5, International B5, Letter (LT), Half-Letter (HLT), Legal (LG)*, Executive (EXE), Government Legal (GLG)*, Government Letter (GLT), Ledger (B)*, F4* Personnalisé : 90 x 139,7 mm minimum 328 × 453 mm maximum Jusqu’à 150 feuilles (Epaisseur totale : moins de 16 mm) Enveloppes Monarch (MON), C10, DL, C6 Jusqu’à 20 ex Etiquettes 90 × 139,7 mm minimum 328 × 453 mm maximum Jusqu’à 75 feuilles Papier épais 90 × 139,7 mm minimum 328 × 453 mm maximum Jusqu’à 75 feuilles Papier laser couleur EPSON A3+ Jusqu’à 150 feuilles Transparents Laser Couleur EPSON A4 Jusqu’à 75 feuilles * Ces formats de papier doivent être chargés petit bord en premier. 3-6 Gestion du papier Bac standard inférieur Type de papier Format papier Capacité Papier ordinaire A3*, A4, B4*, B5**, Letter (LT), Legal (LG)*, Executive (EXE)**, Ledger (B)* Jusqu’à 250 feuilles (Epaisseur totale : moins de 28 mm) * Ces formats de papier doivent être chargés petit bord en premier. ** Disponible selon les pays Bac inférieur 250 feuilles A3+ optionnel Type de papier Format papier Capacité Papier ordinaire A3+* (328 x 453 mm) Jusqu’à 250 feuilles (Epaisseur totale : moins de 28 mm) A3+* Jusqu’à 250 feuilles Papier laser couleur EPSON * Ces formats de papier doivent être chargés petit bord en premier. Unité papier 500 feuilles Type de papier Format papier Capacité Papier ordinaire A3*, A4, B4*, B5*, Letter (LT), Legal (LG)*, Executive (EXE)** Ledger (B) jusqu’à 250 feuilles par cassette (Epaisseur totale : moins de 28 mm) * Ces formats de papier doivent être chargés petit bord en premier. ** Disponible selon les pays Gestion du papier 3-7 Unité de papier à grande capacité Cette unité comporte trois bacs recevant les formats de papier suivants. Type de papier Format papier Capacité Papier ordinaire A3*, A4, B4*, B5**, Letter (LT), Legal (LG)*, Executive (EXE)**, Ledger (B)* Jusqu’à 250 feuilles par cassette (Epaisseur totale : moins de 28 mm) * Ces formats de papier doivent être chargés petit bord en premier. ** Disponible selon les pays Sélection d’une source papier La sélection d’une source papier peut s’effectuer de deux manières : ❏ A partir du pilote d’impression, cliquez sur Principal et sélectionnez dans la liste la source de papier choisie, puis cliquez sur OK. ❏ A partir du panneau de contrôle, en mode SelecType, sélectionnez dans la liste proposée la source de papier choisie. (Reportez-vous à la section "Mode Menu Rapide 1", page 2-10) Auto sélection (Sélection automatique) Si vous choisissez Auto Selection (Sélection automatique) à partir du pilote d’impression ou Auto en mode SelecType, l’imprimante sélectionnera la source papier contenant le format de papier désiré. Si la source papier que vous avez sélectionnée est vide, l’imprimante recherchera une source de papier de même format et proposera différentes possibilités dans l’ordre suivant : Bac inférieur (LC1) 3-8 Gestion du papier Bac 1 de l’unité de papier à grande capacité (LC2) Bac 2 de l’unité de papier à grande capacité (LC3) Bac 3 de l’unité de papier à grande capacité (LC4) Bac multiformat (BM) Remarque : Les paramètres Format ou Source papier enregistrés dans votre logiciel peuvent écraser les paramètres enregistrés par le pilote d’impression. Chargement manuel du papier Le papier peut être chargé manuellement pour vous permettre, par exemple, de tester la qualité d’une impression entre chaque page. Le chargement manuel du papier s’effectue de la même manière que le chargement automatique excepté qu’il se fait en feuille à feuille en appuyant sur le bouton On Line à chaque feuille pour obtenir son impression. Pour charger le papier manuellement, procédez comme suit : 1. Accédez aux menus du pilote d’impression par l’une des voies suivantes : ❏ A partir de votre application, cliquez sur Imprimer ou Mise en Page du menu Fichier. Vous pouvez également cliquer sur Configuration, Options, Propriétés, ou sur la combinaison de ces touches. Gestion du papier 3-9 ❏ A partir de Windows 95, ou Windows NT 4.0/3.51, cliquez sur Démarrer, sélectionnez Paramètres et cliquez sur Imprimantes. Cliquez à droite sur l’icône de votre imprimante EPSON puis sur Propriétés (dans Windows 95) ou sur Valeur par défaut du document (dans Windows NT 4.0). Sous Windows 3.1, ouvrez la fenêtre du Gestionnaire de programmes, double-cliquez sur le panneau de contrôle du groupe principal, puis sur l’ icône Imprimante. Sélectionnez ensuite votre imprimante EPSON et cliquez sur la touche Configuration, puis sur la touche Option. 2. Cliquez sur l’onglet Principal puis sélectionnez Alimentation manuelle dans la liste des sources papier. 3. Sélectionnez dans la liste le format papier souhaité. 4. Si ce format a déjà été sélectionné, sautez cette étape. Sinon, après avoir retiré le papier restant dans le bac, introduisez le plus loin possible une feuille ou une pile de feuilles (face imprimable vers le haut) dans le bac. Ajustez les guides papier au format. 5. A partir de votre application, lancez une impression. Le panneau de contrôle affiche Manual Feed (Alimentation manuelle) ainsi que le format de la page et la source papier sélectionnés. 6. Pour lancer l’impression, appuyez sur On Line. La feuille est alors chargée puis imprimée. 7. Appuyez de nouveau sur On Line pour imprimer la deuxième page. Répétez cette opération pour chaque page. 3-10 Gestion du papier Bacs de sortie papier Il existe deux bacs de sortie papier : la sortie directe et la sortie face dessous. Sortie face dessous Si vous utilisez la sortie face dessous, les documents seront éjectés face imprimée vers le bas. Si vous utilisez du papier grand format, levez la butée pour éviter que les feuilles ne glissent à l’extérieur. Vous pouvez utiliser la sortie face dessous avec les types de papier suivants : Type de papier : Papier ordinaire, papier laser couleur EPSON (largeur min 210 mm × longueur 182 mm ) Capacité : Jusqu’à 250 feuilles Gestion du papier 3-11 c Important : Les papiers énumérés ci-dessous ne peuvent pas être utilisés dans la sortie face dessous. En revanche, vous pouvez les utiliser dans la sortie directe. ❏ Papier ordinaire de format inférieur à 210 × 182 mm, tels que papier A5 ou demi-lettre ❏ Les transparents Laser Couleur EPSON ❏ Les enveloppes ❏ Les papiers épais ❏ Les étiquettes Sortie directe Avec la sortie directe, vous pouvez utiliser tous les types de papier pour des impressions face imprimée vers le haut. Capacité : Jusqu’à 150 feuilles (format inférieur au A4) Jusqu’à 50 feuilles (A4 ou format supérieur) Remarque : Si vous imprimez à partir de la sortie directe, paramétrez Ordre inversé dans le pilote d’impression comme indiqué ci-dessous : Cliquez sur Principal et sélectionnez la boîte Ordre inversé puis cliquez sur OK. 3-12 Gestion du papier Comment sélectionner une sortie papier Vous pouvez choisir le bac de sortie papier (sortie face dessous ou sortie directe) de deux façons : A partir du pilote d’impression : Cliquez sur Principal et sélectionnez la sortie choisie par Sortie face dessous ou Sortie directe puis cliquez sur OK. A partir du panneau de contrôle, en mode SelecType : Sélectionnez Face-down (sortie face dessous) ou Face-up (sortie directe) en tant que paramètre de sortie papier. Chargement du papier Cette section indique comment charger les différents bacs papier dont le bac multiformat (BM). Si vous utilisez des supports spéciaux tels que des transparents Laser Couleur EPSON ou des enveloppes, reportez-vous à la section “Impression sur supports spéciaux” de ce chapitre. Gestion du papier 3-13 Chargement du papier dans le bac multiformat (BM) 1. Ajustez les guides latéraux au format du support que vous utilisez. 2. Si vous utilisez du papier au format A3+, abaissez le guide latéral gauche. N’oubliez pas de le relever pour les papiers de format différent. 3-14 Gestion du papier 3. Faites glisser au maximum le guide latéral droit. 4. Chargez une pile de feuilles, face imprimable orientée vers le haut et calée sur le guide latéral gauche, puis glissez le guide latéral droit juqu’au bord droit de la pile de feuilles. 5. Sur le panneau de contrôle, sélectionnez le format de papier correspondant par la fonction mode Menu Rapide 1 (SelecType). (Pour de plus amples informations concernant l’utilisation du mode SelecType, reportez-vous à la section "Utilisation des modes Menu Rapide", page 2-10.) Gestion du papier 3-15 Chargement du bac inférieur Le papier se charge de la même manière dans le bac standard et dans ceux de l’unité de papier optionnelle à grande capacité. Si vous utilisez des supports spéciaux tels que des transparents Laser Couleur EPSON ou des enveloppes, reportez-vous à la section “Impression sur supports spéciaux” de ce chapitre. 1. Mettez l’imprimante sous tension. 2. Tirez le bac papier jusqu’à la butée d’arrêt. 3. Pressez le plateau métallique du bac jusqu’au clic. 3-16 Gestion du papier 4. Faites glisser les guides latéraux en maintenant les petits guides latéraux pour les alignez sur le format du papier chargé. Gestion du papier 3-17 5. Déramez une pile de feuilles pour éviter qu’elles ne se collent entre elles, puis alignez-en les bords en taquant la pile sur une surface plane. 6. Insérez la pile dans le bac en l’alignant sur le bord droit en vous assurant que toute la pile est sous le clip métallique de maintien. 17" LT 17" A4 A3 B5 B4 A3 B4 14" A4 8.5" A4 B5 c 3-18 Important : Trop de papier dans le bac peut provoquer des bourrages. Gestion du papier 7. Faites glisser les guides latéraux jusqu’aux bords de la pile, puis positionnez le petit guide latéral en regard de la mention du format choisi. LT 17" A4 A3 B5 B4 LG Remarque : Grâce à la position du petit guide latéral, l’imprimante est automatiquement renseignée sur la dimension du papier chargé. C’est pourquoi il est indispensable de l’ajuster correctement. Gestion du papier 3-19 8. Repoussez le bac à fond. 3-20 Gestion du papier Impression sur supports spéciaux Remarque : La qualité du papier d’une marque particulière est susceptible de changer à tout moment en fonction du fabricant. EPSON ne peut garantir la qualité des papiers et des supports des différentes marques existantes. Faites des essais sur de petites quantités avant de vous approvisionner. Vous pouvez imprimer sur des papiers spéciaux tels que les transparents Laser Couleur EPSON, les papiers épais, les enveloppes et les étiquettes. Papier Laser Couleur EPSON Le tableau ci-dessous contient des informations importantes concernant l’utilisation du papier laser couleur EPSON : Source papier Bac multiformat (BM), Bac papier inférieur 250 feuilles A3+ Transparents Laser Couleur EPSON Le tableau ci-dessous regroupe des informations importantes relatives à l’utilisation de transparents laser couleur EPSON : Source papier Bac multiformat (BM) seulement (jusqu’à 75 feuilles) Paramètre du bac multiformat (BM) en mode SelecType A4 ou LT (Letter) Paramètres dans le menu Principal du pilote d’impression EPL. C8200 Advanced Format papier : A4 ou Letter Boîte de dialogue des paramètres additionnels dans le menu des paramètres optionnels d’impression. Papier : Transparent Source papier : Bac multiformat (BM) Gestion du papier 3-21 Notez quelques astuces pour utiliser ce type de support : ❏ Tenez les transparents par les bords, ne touchez jamais la surface imprimable repérable grâce au logo EPSON. ❏ Introduisez les transparents dans le bac, dans le sens des flèches. ❏ L’imprimante stoppe l’alimentation si vous tentez d’introduire des transparents autres que les transparents Laser Couleur EPSON. Elle en fera de même si vous introduisez les transparents Laser Couleur EPSON dans le mauvais sens ou du mauvais côté. Dans ce cas, le message Verifier feuille OHP s’affiche sur le panneau de contrôle. Retirez la feuille responsable de l’incident du chemin de papier situé à droite de l’imprimante, en vérifiant qu’il n’y a pas de bourrage puis refermez-le . c 3-22 Important : Les feuilles qui viennent d’être imprimées peuvent être très chaudes. Gestion du papier Enveloppes En fonction de l’emplacement, l’épaisseur des enveloppes est irrégulière et cette particularité peut dégrader la qualité de l’impression. Testez l’impression sur une ou deux enveloppes avant de lancer des travaux plus importants. c Important : N’utilisez pas d’enveloppes à fenêtre sauf si elles ont été spécialement conçues pour les imprimantes laser. Le plastique des fenêtres peut fondre au contact de l’unité de fusion. Le tableau ci-dessous regroupe des informations importantes relatives à l’utilisation des enveloppes : Source papier Bac multiformat (BM) seulement (jusqu’à 20 enveloppes) Paramètre du bac multiformat (BM) en mode SelecType Mon, C10, DL, C6 Paramètres dans le menu Principal du pilote d’impression Format papier : Mon, C10, DL, C6 Source papier : Bac multiformat (BM) Boîte de dialogue des paramètres additionnels dans le menu des paramètres optionnels du pilote d’impression Paper : épais Voici quelques astuces pour utiliser ce type de support : Gestion du papier 3-23 ❏ Ouvrez le rabat des enveloppes et chargez-les, rabat vers l’extérieur, comme illustré ci-dessous. c Important : Assurez-vous que le format des enveloppes est supérieur ou égal aux chiffres ci-dessous. Hauteur : 143 mm (rabat inclus) Largeur : 90 mm Min. 143 mm Min. 90 mm ❏ A partir du pilote d’impression sélectionnez Rotation à 180° dans le menu Principal. 3-24 Gestion du papier Etiquettes Vous pouvez charger plus d’une planche d’étiquettes à la fois. Cependant, certaines planches devront être chargées une par une ou manuellement dans le bac. Ces étiquettes doivent être spécialement conçues pour les imprimantes laser ou les copieurs à papier ordinaire. Choisissez des étiquettes qui couvrent entièrement le support, sans espace entre elles pour éviter tout contact entre le support adhésif et certaines pièces de l’imprimante. Un simple test vous permettra d’identifier les planches d’étiquettes compatibles avec votre imprimante : pressez une feuille de papier ordinaire sur la planche d’étiquettes. Si la feuille colle à la planche d’étiquettes, ne l’utilisez surtout pas. Le tableau ci-dessous regroupe des informations importantes relatives à l’utilisation de ce support : Source papier Paramètre du bac multiformat (BM) en mode SelecType Paramètre du bac multiformat (BM) en mode SelecType Sélectionnez le format adapté Paramètres dans le menu Principal du pilote d’impression Format papier : Format adapté Source papier : Bac multiformat (BM) Boîte de dialogue des paramètres additionnels dans le menu des paramètres optionnels du pilote d’impression Papier : épais Gestion du papier 3-25 Papier épais Le tableau ci-dessous regroupe des informations importantes relatives à l’utilisation de ce support : 3-26 Source papier Bac multiformat (BM) (jusqu’à 75 feuilles) Paramètre du bac multiformat (BM) en mode SelecType Sélectionnez le format adapté Paramètres dans le menu Principal du pilote d’impression Format papier : Format adapté Boîte de dialogue des paramètres additionnels dans le menu des paramètres optionnels du pilote d’impression Papier : épais Gestion du papier Source papier : Bac multiformat (BM) Chargement du papier de format non standard Le papier de format non-standard, de 90 × 139,7 mm à 328 × 453 mm doit être chargé dans le bac multiformat (BM) et les paramétrages effectués comme indiqués ci-dessous : ❏ A partir du pilote d’impression, cliquez sur l’onglet Principal puis sélectionnez Format personnalisé dans la liste des formats papier. Dans la boîte de dialogue Format personnalisé, précisez la longueur et la largeur de votre papier puis cliquez sur le bouton OK pour enregistrer. ❏ Dans le mode SelecType, entrez le paramètre CTM (personnalisé) dans Format papier. Gestion du papier 3-27 Chapitre 4 Fonctionnalités du pilote d’impression Logiciel d’imprimante. . . . . . . . . . . . . . . . . . . . . . . . . . . . . . . . . . . . . 4-2 Accès au logiciel d’imprimante . . . . . . . . . . . . . . . . . . . . . . . . . . . . . 4-3 Utilisation du mode automatique . . . . . . . . . . . . . . . . . . . . . . . . . . . 4-4 Utilisation des paramètres avancés. . . . . . . . . . . . . . . . . . . . . . . . . . 4-5 Personnalisation des paramètres d’impression. . . . . . . . . . . . . . . . 4-8 Enregistrement des configurations personnalisées . . . . . . . . . . . . . . . . . . . . . . . . . . . . . . . . . . . . . . . 4-9 Paramétrage du type de support. . . . . . . . . . . . . . . . . . . . . . . . . . . . 4-10 Modification du style d’impression . . . . . . . . . . . . . . . . . . . . . . . . . 4-10 Utilisation du menu Disposition . . . . . . . . . . . . . . . . . . . . . . . 4-11 Utilisation du menu Fond de Page. . . . . . . . . . . . . . . . . . . . . . 4-12 Fonctionnalités du pilote d’impression 4-1 Logiciel d’imprimante Le logiciel d’imprimante comprend un pilote et un utilitaire d’impression. Le pilote d’impression vous propose un grand choix de paramètres pour tirer le meilleur parti de votre imprimante et l’utilitaire d’impression vérifie son état. Il existe quatre niveaux de paramètres : Mode automatique La manière la plus simple et la plus rapide pour démarrer. Reportezvous à la section "Utilisation du mode automatique", page 4-4. Paramètres avancés Pour mieux contrôler les paramètres optimisés en fonction du type d’impression. Reportez-vous à la section "Utilisation des paramètres avancés", page 4-5. Paramètres personnalisés Correspondent à vos besoins particuliers. Reportez-vous à la section "Personnalisation des paramètres d’impression", page 4-7. Paramètres de style d’impression Fonctions pratiques pour choisir le style et la méthode d’impression. Reportez-vous à la section "Modifier le style d’impression", page 4-10. Remarque : Certaines fonctions ne sont pas disponibles sous Windows 3.1 et NT3.51. Toutes les informations concernant le pilote de l’EPL-C8200 concernent le pilote avancé EPL-C8200. Pour utiliser d’autres pilotes tels que PostScript, reportez-vous : ❏ au manuel du Kit PostScript 3 livré avec votre imprimante en version PostScript interne, 4-2 Fonctionnalités du pilote d’impression ❏ au manuel du RIP Station 5200 pour la version art graphique de l’EPL-C8200. Pour de plus amples informations sur l’état de l’imprimante, Reportez-vous au Chapitre "Utilisation du Status Monitor 3 EPSON" dans le Guide de l’Administrateur. Accès au logiciel d’imprimante Vous pouvez accéder directement au pilote d’impression à partir de vos applications Windows, ou à partir du Poste de Travail. Les paramètres d’impression enregistrés à partir des logiciels Windows écrasent automatiquement les paramètres entrés à partir du pilote d’impression. Pour cette raison, il est préférable de déterminer les paramètres pour l’impression d’un document à partir du logiciel utilisé. Remarque : Une aide en ligne sur les paramètres d’impression est disponible à l’écran. ❏ A partir de votre logiciel, l’accès au pilote d’impression s’effectue en cliquant sur Imprimer ou Mise en Page dans le menu Fichier. Vous pouvez également cliquer sur Configuration, Options, Propriétés, ou une combinaison de ces boutons. ❏ Pour accéder au pilote d’impression si vous utilisez Windows 95, 98 ou Windows NT 4.0/3.51, cliquez sur Démarrer, puis Paramètres et Imprimantes. Ensuite, cliquez "droit" sur l’icône de l’imprimante EPSON puis sur Propriétés pour Windows 95 et 98 ou Valeurs par défaut du Document si vous utilisez Windows NT 4.0/3.51. Sous Windows 3.1, ouvrez le gestionnaire de programmes et double-cliquez sur le panneau de contrôle du groupe principal, puis cliquez sur l’icône Imprimante. Sélectionnez ensuite votre imprimante EPSON, cliquez sur Configuration, puis sur Option. Fonctionnalités du pilote d’impression 4-3 Utilisation du mode automatique Si vous avez choisi le mode automatique dans le menu Principal, le pilote d’impression tient compte de tous les paramètres en fonction du mode couleur que vous avez sélectionné. La couleur est l’unique paramètre que vous avez à entrer. La plupart des applications Windows affichent des paramètres, tels que Format papier et Orientation, qui ont priorité sur les paramètres correspondants du pilote d’impression. Si ce n’est pas le cas pour votre application, vérifiez les paramètres du pilote d’impression. Remarque : Cet écran est un écran de Windows 95/98. L’aide en ligne fournit de plus amples informations sur les paramètres du pilote d’impression. 4-4 Fonctionnalités du pilote d’impression Utilisation des paramètres avancés Les paramètres avancés sont conçus pour vous aider à optimiser les paramètres d’impressions de types particuliers tels que la présentation de documents ou images en provenance de caméras vidéo ou d’appareils numériques. 1. Cliquez sur Avancé dans le menu Principal. Vous trouverez les paramètres pré-définis dans la liste à droite de la touche Automatique. Remarque : Cet écran est un écran de Windows 95/98. 2. Dans la liste, sélectionnez le paramètre le plus approprié en fonction du document ou de l’image à imprimer. Fonctionnalités du pilote d’impression 4-5 Lorsque vous choisissez les paramètres avancés, les autres paramètres, tels que Mode d’impression, Résolution, Ecran et Calibration couleur sont définis automatiquement. Les changements sont affichés dans les paramètres courants en haut et à gauche du menu Principal. Le pilote d’impression fournit les paramètres prédéfinis suivants : Automatique (Standard) Convient aux impressions standard, y compris aux photos. Text/Graphique Convient aux documents comprenant du texte et des graphiques, tels que les présentations. Graphique/CAD Convient aux graphiques et aux tableaux. Photo Convient aux photos. PhotoEnhance3 Excellent pour les images prises par caméra vidéo, appareil photographique numérique ou scanner. Le paramètre EPSON PhotoEnhance3 ajuste automatiquement le contraste, la saturation et la brillance de l’image originale pour une impression couleur vive et éclatante sans affecter le fichier image l’original. ICM (Windows 95 et 98 seulement) ICM signifie Image Color Matching. Ce paramètre ajuste automatiquement les couleurs de l’impression à celles de l’image à l’écran. 4-6 Fonctionnalités du pilote d’impression Texte /Graphique avancé Convient aux documents de présentation de haute qualité comprenant du texte et des graphiques. Graphique/CAD avancé Convient aux graphiques, tableaux et photos de haute qualité. Photo avancé Excellent pour l’impression d’images scannérisées de haute qualité ou de provenance d’appareils photo numériques. Remarque : Les paramètres sRGB et Standard (Haute qualité) sont également disponibles. Fonctionnalités du pilote d’impression 4-7 Personnalisation des paramètres d’impression De nombreux utilisateurs n’auront pas la nécessité d’effectuer des paramètrages manuels. Toutefois, pour un contrôle optimal du pilote d’impression, suivez la procédure ci-dessous. 1. Cliquez sur Avancé dans le menu Principal puis sur Plus d’options. La boîte de dialogue des Paramètres Avancés apparaît : Remarque : Cet écran est un écran de Windows 95/98. 2. Dans le paramètre Couleur, choisissez Couleur ou Noir puis réglez les autres paramètres. Consultez l’aide en ligne pour plus de détails. 4-8 Fonctionnalités du pilote d’impression 3. Cliquez sur OK pour enregistrer ces paramètres et retournez au menu Principal. Cliquez sur Annuler pour retourner au menu Principal sans enregistrer les paramètres. Enregistrement des configurations personnalisées Cliquez sur Enregistrer dans le menu Principal. La boîte de dialogue Configuration Personnalisée apparaît : Entrez un nom de sauvegarde de vos paramètres dans la boîte Nom puis cliquez sur le bouton Enregistrer. Vos paramètres personnalisés apparaissent désormais dans la liste située à droite du bouton Avancé du menu Principal. Remarques : ❏ Le nom choisi ne doit pas être un nom de paramètres prédéfinis. ❏ Pour supprimer un jeu de paramètres personnalisés, cliquez sur Enregistrer dans le menu Principal, sélectionnez le jeu de paramètres dans la boîte de dialogue puis cliquez sur Supprimer. ❏ Il est impossible de supprimer les paramètres prédéfinis. La modification d’un paramètre dans "Paramètres avancés" alors qu’un de vos paramètres personnalisés est actif, génèrera un nouveau paramètre personnalisé. Le paramètre précédent n’en sera pas affecté. Il vous suffit pour l’activer de le sélectionner à nouveau dans la liste. Fonctionnalités du pilote d’impression 4-9 Paramétrage du type de support Si Auto Selection est indiqué dans la source papier Paper Source du menu Principal, sélectionnez le papier correspondant dans la liste des types de papier. Si un type de papier différent de Auto Selection figure dans la source papier Paper Source, sélectionnez un des paramètres suivants dans la boîte de dialogue des paramètres étendus du menu des paramètres optionnels : Normal Papier standard, papier laser couleur EPSON Epais Enveloppes, Etiquettes, Papier épais Transparents Transparents laser couleur EPSON Modification du style d’impression Les menus Disposition et Fond de Page permettent différentes configurations déterminantes pour le rendu final de vos impressions. Cette section fournit la description des paramètres proposés dans ces menus. Pour des informations plus détaillées sur les menus Papier et Disposition, consultez l’aide en ligne. 4-10 Fonctionnalités du pilote d’impression Utilisation du menu Disposition Impression proportionnelle Cette fonction vous permet de réduire ou d’agrandir vos documents. Organisation Vous permet d’imprimer deux ou plusieurs pages sur une seule en spécifiant l’ordre des pages. Vous pouvez également imprimer vos documents entourés d’un cadre. Filigrane Cochez l’option Filigrane pour activer le filigrane courant sélectionné et rendre accessible le bouton Configurer Filigrane qui ouvre la boîte de dialogue Filigrane. Fonctionnalités du pilote d’impression 4-11 Cette boîte de dialogue vous permet de choisir un filigrane prédéfini dans la liste fournie, ou un fichier bitmap (.BMP) comme filigrane personnalisé. Il vous est également possible de définir de nombreux autres paramètres comme la taille, la couleur et la position de votre filigrane. Rotation 180° Cochez cette boîte pour imprimer des pages avec une rotation de 180 degrés. Utilisation du menu Fond de Page Ce menu met à votre disposition la fonction "Fond de Page" pour créer des fonds de page exploitables par d’autres applications, les sauvegarder et les stocker. 4-12 Fonctionnalités du pilote d’impression Chapitre 5 Utilisation des Options Bac inférieur 250 feuilles A3+ . . . . . . . . . . . . . . . . . . . . . . . . . . . . . . . 5-2 Installation du bac inférieur 250 feuilles A3+. . . . . . . . . . . . . 5-3 Retrait du bac inférieur 250 feuilles A3+. . . . . . . . . . . . . . . . . 5-4 Unité de papier à grande capacité. . . . . . . . . . . . . . . . . . . . . . . . . . . 5-4 Installation de l’unité de papier à grande capacité . . . . . . . . . . . . . . . . . . . . . . . . . . . . . . . . . . . . . . 5-6 Précautions avant installation. . . . . . . . . . . . . . . . . . . . . . . . . . 5-6 Déballage et retrait des protections . . . . . . . . . . . . . . . . . . . . . 5-7 Installation de l’unité sur l’imprimante. . . . . . . . . . . . . . . . . . 5-9 Retrait de l’unité de papier à grande capacité . . . . . . . . . . . . 5-14 Unité de disque dur. . . . . . . . . . . . . . . . . . . . . . . . . . . . . . . . . . . . . . . 5-15 Installation de l’unité de disque dur . . . . . . . . . . . . . . . . . . . . 5-16 Retrait de l’unité de disque dur . . . . . . . . . . . . . . . . . . . . . . . . 5-19 Module mémoire . . . . . . . . . . . . . . . . . . . . . . . . . . . . . . . . . . . . . . . . . 5-20 Installation du module mémoire . . . . . . . . . . . . . . . . . . . . . . . 5-21 Retrait du module mémoire . . . . . . . . . . . . . . . . . . . . . . . . . . . 5-25 Cartes interfaces . . . . . . . . . . . . . . . . . . . . . . . . . . . . . . . . . . . . . . . . . . 5-27 Installation de la carte interface . . . . . . . . . . . . . . . . . . . . . . . . 5-28 Retrait de la carte interface . . . . . . . . . . . . . . . . . . . . . . . . . . . . 5-30 Kit Adobe PostScript 3 . . . . . . . . . . . . . . . . . . . . . . . . . . . . . . . . . . . . 5-30 Installation du module ROM Adobe PostScript 3 . . . . . . . . . . . . . . . . . . . . . . . . . . . . . . . . . . . 5-31 Retrait du module ROM Adobe PostScript 3 . . . . . . . . . . . . . 5-35 Utilisation de SelecType . . . . . . . . . . . . . . . . . . . . . . . . . . . . . . . . . . . 7-2 Quand utiliser SelecType. . . . . . . . . . . . . . . . . . . . . . . . . . . . . . 7-2 Comment effectuer les paramétrages . . . . . . . . . . . . . . . . . . . 7-3 Les menus SelecType . . . . . . . . . . . . . . . . . . . . . . . . . . . . . . . . . 7-5 Paramètres SelecType . . . . . . . . . . . . . . . . . . . . . . . . . . . . . . . . . . . . . 7-7 Utilisation des Options 5-1 Votre imprimante accepte de nombreuses options décrites dans la section "Options et consommables", page 1-4. Pour installer chacune de ces options, suivez les instructions de ce Chapitre ou du Chapitre "Installation des options" du Guide d’installation. Bac inférieur 250 feuilles A3+ Ce bac optionnel permet le chargement de 250 feuilles de format A3+. Pour installer cette option, reportez-vous à la section "Installation du bac inférieur 250 feuilles A3+, en page 5-3 du Guide d’installation. Pour charger le papier dans le bac, reportez-vous à la section "Chargement du papier dans le bac inférieur", page 3-16. Ce bac optionnel permet l’utilisation des types et formats de papier listés ci-dessous : Type papier Format papier Capacité Papier standard A3+ (328 x 453 mm) Jusqu’à 250 feuilles c (Epaisseur totale : moins de 28 mm) Important : Ce bac ne doit pas être installé dans l’unité de papier optionnelle à grande capacité ni dans le bac 500 feuilles. Toute tentative pour forcer la mise en place du bac inférieur 250 feuilles A3+ pourrait endommager le bac et les unités optionnelles. Remarques : ❏ Ce bac est exclusivement réservé au papier de format A3+. ❏ Le papier doit être chargé petit bord en premier, surface imprimable au dessous. 5-2 Utilisation des Options Installation du bac inférieur 250 feuilles A3+ Ce bac, conçu pour le papier A3 et plus, permet de charger jusqu’ à 250 feuilles. 1. Retirez les matériaux de protection du bac. 2. Tirez entièrement le bac inférieur de l’imprimante et sortez-le en la soulevant. Utilisation des Options 5-3 3. Placez les deux pattes du bac inférieur A3+ sur les guides et insérez-le complètement à l’intérieur de l’imprimante. . Retrait du bac inférieur de 250 feuilles A3+ 1. Tirez entièrement le bac inférieur de l’imprimante et sortez-le en le soulevant. 2. Placez les deux pattes du bac inférieur A3+ sur les guides et insérez-le complètement à l’intérieur de l’imprimante. Unité de papier à grande capacité Cette unité optionnelle comprend trois bacs, qui permettent d’augmenter les capacités d’alimentation papier de l’imprimante. Pour de plus amples détails concernant l’installation de cette option, reportez-vous à la section "Installation de l’unité papier à grande capacité", page 5-5 et au Guide d’installation. Pour de plus amples informations concernant le chargement du bac inférieur, reportez-vous à la section "Chargement du bac inférieur", page 3-16. 5-4 Utilisation des Options c Important : Pour installer cette option, il est nécessaire de soulever l’imprimante. En raison du poids de celle-ci (70 kg environ), lisez attentivement les instructions du Guide d’installation ou de la documentation de l’option. Le papier utilisé dans cette unité doit être conforme aux spécifications décrites ci-dessous. Type papier Format papier Capacité Papier standard A3, A4, B4, B5*, Letter (LT), Legal (LG), Executive (EXE)*, Ledger (B) Jusqu’à 250 feuilles (Epaisseur totale : moins de 28 mm) * Disponible selon les pays c Important : Il n’est pas possible d’installer le bac 250 feuilles A3+ dans cette unité. Forcer son installation endommagerait sérieusement le bac et l’unité. Remarques : ❏ Les bacs papier de l’unité sont interchangeables. Toutefois, l’unité ne permet pas le chargement du bac inférieur optionnel. ❏ Le papier doit être chargé petit bord en premier pour les formats A3, B4, Legal, et Ledger (B). ❏ Chargez le papier face imprimable en dessous. Utilisation des Options 5-5 Installation de l’unité de papier à grande capacité L’unité de papier optionnelle à grande capacité comprend trois bacs. c Important : Il n’est pas possible d’installer le bac 250 feuilles A3+ (C81302✽) dans cette unité. Forcer son installation endommagerait sérieusement le bac et l’unité. Précautions avant installation Avant d’installer cette unité, lisez attentivement les précautions suivantes : ❏ En raison de son poids d’environ 24 kg, le déplacement de cette unité nécessite au moins deux personnes. ❏ Pour ne pas provoquer d’accident, bloquez les roulettes de l’unité avant et après son installation si vous ne devez pas la déplacer en même temps que l’imprimante. ❏ Ne soulevez pas et ne déplacez pas seul l’imprimante (70 kg). Quatre personnes sont nécessaires pour la déplacer et/ou la soulever par les prises indiquées ci-dessous : 2 1 3 4 5-6 Utilisation des Options w Attention : Si elle n’est pas soulevée correctement, l’imprimante peut tomber et vous blesser. Déballage et retrait des protections 1. Ouvrez le carton de transport et soulevez l’unité avec le concours de deux personnes au moins. soulevez à l’aide de ces barres. 1. Soulevez à l’aide de ces barres w Attention : En raison de son poids (24 kg), deux personnes ou plus sont nécessaires pour soulever cette unité. Utilisation des Options 5-7 2. Tirez le bac supérieur, puis retirez les matériaux de protections dans l’ordre suivant : 1) carton, 2) mousse, 3) adhésif et plastique. Retirez-le ensuite de l’unité, en le soulevant avec précaution. 3. Répétez ces opérations pour les deux autres bacs. 4. Retirez les deux morceaux de carton situés à l’intérieur de l’unité. 5-8 Utilisation des Options 5. Insérez complètement les bacs dans l’unité en les soulevant doucement pour les faire glisser sur les guides. Installation de l’unité sur l’imprimante 1. Bloquez les roulettes situées sous l’unité. c Important : Toutes les roulettes de l’unité doivent être bloquées avant son installation sur l’imprimante, sous peine de déplacement pouvant entraîner des blessures. Utilisation des Options 5-9 2. Retirez la sortie directe située sur le côté gauche de l’imprimante et rabattez le support extractible situé sur la droite. 3. Soulevez l’imprimante. w Attention : Quatre personnes sont nécessaires pour soulever l’imprimante par les prises indiquées ci-dessous : 2 1 3 4 5-10 Utilisation des Options 4. Maintenez l’imprimante à l’horizontale et posez-la doucement sur l’unité de manière à faire coïncider parfaitement les ergots de l’unité avec les encoches correspondantes situées au bas de l’imprimante. Remarque : Alignez les faces avant et latérales des deux unités, afin de faire coïncider facilement ergots et encoches. Utilisation des Options 5-11 5. Retirez le bac supérieur de l’unité. 6. Fixez fermement la partie supérieure de l’unité à l’imprimante à l’aide des deux vis. 7. Replacez le bac supérieur dans l’unité. 5-12 Utilisation des Options 8. Ouvrez le capot situé au dos de l’unité, puis retirez le capot du connecteur situé au dos de l’imprimante en le faisant glisser vers le bas. 9. Il existe deux jeux de câbles et de connecteurs de tailles différentes. Connectez les câbles aux connecteurs de la taille correspondante. Utilisation des Options 5-13 10. Branchez les câbles situés à gauche et refermez le capot de l’unité pour les maintenir. Fixez ensuite le capot du connecteur à l’imprimante. Retrait de l’unité de papier à grande capacité 1. Bloquez les roulettes situées sous l’unité. c Important : Toutes les roulettes de l’unité doivent être bloquées avant son retrait de l’imprimante, sous peine de déplacement pouvant entraîner des blessures. 2. Ouvrez le capot situé au dos de l’unité, puis le capot des connecteurs situé au dos de l’imprimante en le faisant glisser vers le bas. 3. Retirez les câbles des connecteurs, puis refermez le capot des connecteurs et celui de l’unité. 4. Retirez le bac supérieur de l’unité. 5. Libérez l’unité de l’imprimante en desserrant les deux vis situées sur la partie supérieure de l’unité. 5-14 Utilisation des Options 6. Replacez le bac supérieur dans l’unité. 7. Soulevez doucement l’imprimante pour séparer les broches de l’unité des encoches de l’imprimante. w Attention : Quatre personnes sont nécessaires pour soulever l’imprimante par les prises indiquées dans la section "Précautions avant installation", page 5-6. 8. Posez l’imprimante sur une surface stable et plane. 9. Fixez la sortie directe sur le côté gauche de l’imprimante et rabattez le support extractible situé sur la droite. Unité de disque dur Vous pouvez augmenter les capacités d’impression en installant une unité de disque dur optionnelle (C82377✽). Cette option vous permet d’étendre la mémoire de réception de l’imprimante en cas d’utilisation sur réseau et d’impression de travaux importants ou complexes à grande vitesse. PostScript 3, qui requiert une capacité de 1 Go, est également supporté à condition que le module ROM optionnel Adobe PostScript 3 soit installé. Utilisation des Options 5-15 Installation de l’unité de disque dur 1. Ouvrez le capot de l’imprimante et tirez l’unité de chemin de papier d’au moins 10 cm. 2. Retirez les vis du capot droit. 5-16 Utilisation des Options 3. Ouvrez la plaque avant du capot droit jusqu’à ce que la cheville sorte de son emplacement, puis retirez-la en la faisant glisser vers l’arrière. 4. Appuyez sur l’unité de disque dur pour insérer fermement le connecteur dans la fiche, puis resserrez les vis à l’aide d’un tournevis cruciforme. Utilisation des Options 5-17 c Important : Ne retirez aucun module de la plaquette de circuits imprimés, sous peine de bloquer le fonctionnement de l’imprimante. 5. Pour replacer la plaque du capot droit, insérez tout d’abord le crochet dans son logement situé au dos de l’imprimante, puis rabattez la plaque en vous assurant que la cheville reprend correctement sa place. 5-18 Utilisation des Options 6. Fixez la plaque du capot à l’aide des vis, puis refermez le capot avant et l’unité de chemin papier. Retrait de l’unité de disque dur 1. Suivez les étapes 1 à 3 de la section “Installation de l’unité de disque dur”, page 5-16 pour accéder à l’unité de disque dur. 2. Desserrez les vis à l’aide d’un tournevis cruciforme, et retirez-les. 3. Saisissez l’unité de disque dur par ses côtés et retirez-la de la fiche. 4. Pour terminer la procédure, exécutez les étapes 6 et 7 de la section “Installation de l’unité de disque dur”, page 5-16. Utilisation des Options 5-19 Module mémoire Votre imprimante possède une mémoire par défaut de 64 Mo. L’installation de modules optionnels DIMM (Dual In-line Memory Module) permettra son extension jusqu’à 256 Mo. L’imprimante est pourvue de deux logements permettant d’installer des modules optionnels DIMM. Pour installer les modules DIMM, reportez-vous à la section suivante, "Installation du module mémoire" ou au Guide d’Installation. Les mémoires DIMM sont disponibles chez la plupart des revendeurs. Avant de les acquérir, assurez-vous qu’elles correspondent bien aux spécifications listées ci-dessous : Type DRAM Synchronous Dynamic RAM Double In-line Memory Module (SDRAM DIMM) Capacité 32 Mo, 64 Mo, 128 Mo, ou 256 Mo Type 168-pin type, 64 bit, avec SPD Vitesse d’accès 66,66 MHz ou plus (15 ns ou moins) Epaisseur Moins de 40 mm Remarque : La capacité mémoire totale de l’imprimante correspond aux 64 Mo standard auxquels s’ajoutent tous les modules DIMM installés. Si vous installez un module DIMM 32 Mo, la mémoire totale sera de 96 Mo. Toutefois, si vous installez deux modules DIMM de 128 Mo, le total affiché par l’imprimante restera 256 Mo, alors que la capacité installée est supérieure. 5-20 Utilisation des Options Installation du module mémoire Votre imprimante possède une mémoire par défaut de 64 Mo. L’installation du module optionnel DIMM (Dual In-line Memory Module) permettra son extension jusqu’à 256 Mo. L’imprimante est pourvue de deux logements permettant d’installer le module optionnel DIMM. c Important : Touchez une pièce métallique reliée à la terre pour vous décharger de l’électricité statique avant d’installer le module mémoire. Sinon, vous risquez d’endommager les composants sensibles à l’électricité statique. w Attention : Certains composants situés à l’intérieur de l’imprimante sont pointus ou acérés et peuvent être la cause de blessures. 1. Ouvrez le capot de l’imprimante et tirez l’unité de chemin de papier d’au moins 10 cm. Utilisation des Options 5-21 2. Retirez les vis de la plaque du capot droit. 3. Ouvrez-la jusqu’à ce que la cheville du capot sorte de son emplacement, puis retirez-la en la faisant glisser vers l’arrière. 5-22 Utilisation des Options 4. Vérifiez la position des emplacements des modules DIMM optionnels. c Important : Ne retirez aucun module de la plaquette de circuits imprimés, sous peine de bloquer le fonctionnement de l’imprimante. 5. Insérez le module mémoire dans son emplacement et fixez-le avec les clips. Utilisation des Options 5-23 c Important : ❏ Introduisez le module DIMM dans l’emplacement sans forcer. ❏ Assurez-vous que le module DIMM est inséré dans le bon sens. 6. Pour replacer la plaque du capot droit, insérez tout d’abord le crochet dans son logement situé au dos de l’imprimante, puis rabattez la plaque en vous assurant que la cheville reprend correctement sa place. 5-24 Utilisation des Options 7. Fixez la plaque à l’aide des vis, puis refermez le capot avant ainsi que l’unité de papier. Retrait du module mémoire Pour desinstaller le module mémoire, procédez comme indiqué ci-dessous : c Important : Touchez une pièce métallique reliée à la terre pour vous décharger de l’électricité statique avant de désinstaller le module mémoire. Sinon, vous risquez d’endommager les composants sensibles à l’électricité statique. w Attention : Certains composants situés à l’intérieur de l’imprimante sont pointus ou acérés et peuvent être la cause de blessures. 1. Ouvrez le capot de l’imprimante et tirez l’unité de chemin de papier d’au moins 10 cm. 2. Retirez les vis du capot droit. 3. Ouvrez la plaque du capot droit jusqu’à ce que la cheville du capot sorte de son emplacement, puis retirez-la en la faisant glisser vers l’arrière. Utilisation des Options 5-25 4. Repérez les emplacements des modules mémoire. c Important : Ne retirez aucun module de la plaquette de circuits imprimés, sous peine de bloquer le fonctionnement de l’imprimante. 5. Abaissez les clips situés de chaque côté pour libérer le module mémoire. 6. Retirez le module mémoire en le tenant fermement. 7. Placez le module dans un sac antistatique semblable à son emballage d’origine. 8. Pour replacer le capot droit, insérez tout d’abord le crochet dans son logement situé au dos de l’imprimante, puis refermez la face avant en vous assurant que la cheville du capot reprend correctement sa place. 9. Fixez le capot à l’aide des vis, puis refermez le capot avant ainsi que l’unité de papier. 5-26 Utilisation des Options Cartes interfaces Vous pouvez installer une carte interface optionnelle et étendre les possibilités de votre imprimante en réseau, en complément de l’interface parallèle de l’imprimante. Les cartes interfaces EPSON énumérées ci-dessous sont compatibles avec votre imprimante (certaines cartes ne sont pas disponibles dans tous les pays). Modèle Nom C823081 I/F Série 32 Ko Type B C823102 I/F // 32 Ko Type B C823453 I/F // bidirectionnelle BOEFS0012 I/F carte d’émulation DEC Type B BOEFS0056 Carte Token Ring * En cas de doute sur l’utilité de l’installation d’une carte interface ou pour de plus amples informations, contactez votre fournisseur. Pour installer une carte interface, reportez-vous à la section suivante de ce Chapitre ou consultez le Guide d’installation. Remarque : Une carte interface optionnelle peut être installée dans l’emplacement prévu sur votre imprimante. Installation de la carte interface Pour installer la carte interface optionnelle, procédez comme indiqué ci-dessous : c Important : Touchez une pièce métallique reliée à la terre pour vous décharger de l’électricité statique avant d’installer la carte interface. Sinon, vous risquez d’endommager les composants sensibles à l’élecricité statique. Utilisation des Options 5-27 1. Assurez-vous de positionner correctement les cavaliers et les interrupteurs de la carte. Pour de plus amples informations, reportez-vous au manuel de la carte interface. 2. Dévissez la plaque blindée située au dos de l’imprimante et retirez-la. Remarque : ❏ Stockez la plaque dans un endroit sûr. Vous devrez la replacer lors du retrait de la carte. 5-28 Utilisation des Options 3. Faites glisser la carte le long des rails de l’emplacement et poussez-la complètement, en vous assurant que le connecteur est correctement inséré dans la fiche interne de l’imprimante. 4. Replacez les deux vis et serrez-les fermement. Utilisation des Options 5-29 Retrait de la carte interface Pour désinstaller une carte interface, procédez comme indiqué ci-dessous : c Important : Touchez une pièce métallique reliée à la terre pour vous décharger de l’électricité statique avant de désinstaller la carte interface. Sinon, vous risquez d’endommager les composants sensibles. 1. Retirez les deux vis protégeant la carte interface au dos de l’imprimante. 2. Tirez fermement sur la carte pour la libérer de la fiche interne. 3. A l’aide des deux vis, revissez la plaque blindée (stockée lors de l’installation de la carte interface) sur l’emplacement désormais libre. 4. Stockez la carte interface dans un sac antistatique semblable à son emballage d’origine. Kit Adobe PostScript 3 Certaines versions de votre imprimante sont livrées avec un module Adobe PostScript 3 permettant d’étendre les possibilités de l’imprimante. Ce module nécessite 1 Go de mémoire pour télécharger les polices de caractères. Si vous souhaitez charger des polices de caractères, équipez votre EPL. C8200 d’un disque dur optionnel de 4 Go (Réf. C823771). Pour installer le module ROM Adobe PostScript 3 ROM, reportez-vous à la section suivante ou au Guide d’installation. 5-30 Utilisation des Options Installation du module ROM Adobe PostScript 3 c Important : Touchez une pièce métallique reliée à la terre pour vous décharger de l’électricité statique avant de désinstaller le module ROM. Sinon, vous risquez d’endommager les composants sensibles à l’électricité statique. w Attention : Certains composants situés à l’intérieur de l’imprimante sont pointus ou acérés et peuvent être la cause de blessures. 1. Ouvrez le capot de l’imprimante et tirez l’unité de chemin papier d’au moins 10 cm. Utilisation des Options 5-31 2. Retirez les vis de la plaque du capot droit. 3. Ouvrez la plaque du capot droit jusqu’à ce que la cheville sorte de son emplacement, puis retirez-la en la faisant glisser vers l’arrière. 5-32 Utilisation des Options 4. Vérifiez la position des emplacements de module ROM. c Important : Ne retirez aucun module de la plaquette de circuits imprimés, sous peine de bloquer le fonctionnement de l’imprimante. 5. Insérez entièrement le module dans l’emplacement A, en vous assurant que le contact doré est orienté vers le bas. La fiche en X sort lorsque le module est correctement inséré. Utilisation des Options 5-33 c Important : ❏ Introduisez le module ROM dans l’emplacement sans forcer. ❏ Assurez-vous que le module ROM est introduit dans le bon sens. 6. Pour replacer la plaque du capot droit, insérez tout d’abord le crochet dans son logement situé au dos de l’imprimante, puis rabattez la plaque en vous assurant que la cheville reprend correctement sa place. 5-34 Utilisation des Options 7. Fixez la plaque à l’aide des vis, puis refermez le capot avant ainsi que l’unité de chemin de papier. Retrait du module ROM Adobe PostScript 3 c Important : Touchez une pièce métallique reliée à la terre pour vous décharger de l’électricité statique avant de désinstaller le module ROM. Sinon, vous risquez d’endommager les composants sensibles. w Attention : Certains composants à l’intérieur de l’imprimante sont pointus ou acérés et peuvent être la cause de blessures. 1. Ouvrez le capot de l’imprimante et tirez l’unité de chemin de papier d’au moins 10 cm. 2. Retirez les vis du capot droit. 3. Ouvrez la plaque du capot droit jusqu’à ce que la cheville sorte de son emplacement, puis retirez-la en la faisant glisser vers l’arrière. 4. Repérez l’emplacement du module ROM. Utilisation des Options 5-35 c Important : Ne retirez aucun module de la plaquette de circuits imprimés, sous peine de bloquer le fonctionnement de l’imprimante. 5. Retirez fermement le module ROM de l’emplacement A. 6. Pour replacer la plaque du capot droit, insérez tout d’abord le crochet dans son logement situé au dos de l’imprimante, puis rabattez la plaque en vous assurant que la cheville reprend correctement sa place. 7. Fixez la plaque à l’aide des vis, puis refermez le capot avant ainsi que l’unité de chemin de papier. 5-36 Utilisation des Options Chapitre 6 Maintenance et Transport Remplacement des consommables . . . . . . . . . . . . . . . . . . . . . . . . . . 6-2 Précautions à prendre pour le remplacement des consommables . . . . . . . . . . . . . . . . . . . . . . . . . . . . . . . . . . . 6-2 Messages de remplacement. . . . . . . . . . . . . . . . . . . . . . . . . . . . 6-3 Cartouche de toner . . . . . . . . . . . . . . . . . . . . . . . . . . . . . . . . . . . 6-5 Rouleau huileur . . . . . . . . . . . . . . . . . . . . . . . . . . . . . . . . . . . . . 6-10 Photoconducteur. . . . . . . . . . . . . . . . . . . . . . . . . . . . . . . . . . . . . 6-14 Récupérateur de toner usagé . . . . . . . . . . . . . . . . . . . . . . . . . . 6-19 Message de demande d’entretien . . . . . . . . . . . . . . . . . . . . . . . . . . . 6-22 Nettoyage de l’imprimante . . . . . . . . . . . . . . . . . . . . . . . . . . . . . . . . 6-22 Nettoyage de l’extérieur de l’imprimante. . . . . . . . . . . . . . . . 6-23 Nettoyage du rouleau d’entraînement du chemin de papier. . . . . . . . . . . . . . . . . . . . . . . . . . . . . . . . . . 6-23 Transport de l’imprimante . . . . . . . . . . . . . . . . . . . . . . . . . . . . . . . . . 6-24 Longues distances. . . . . . . . . . . . . . . . . . . . . . . . . . . . . . . . . . . . 6-24 Courtes distances . . . . . . . . . . . . . . . . . . . . . . . . . . . . . . . . . . . . 6-25 Déplacement de l’imprimante seule . . . . . . . . . . . . . . . . . . . . 6-25 Déplacement de l’imprimante avec l’unité de papier à grande capacité . . . . . . . . . . . . . . . . . 6-26 Maintenance et Transport 6-1 Remplacement des consommables Les messages affichés sur le panneau de contrôle ou par EPSON Status Monitor 3 (intégré dans votre pilote d’impression) vous alertent sur la nécessité de remplacer certains consommables. Précautions à prendre pour le remplacement des consommables Lors du remplacement des consommables, tenez compte des points énumérés ci-dessous : ❏ Prévoyez suffisamment d’espace pour effectuer les opérations de remplacement des consommables nécessitant l’ouverture de différents composants de l’imprimante (le capot avant, par exemple). ❏ Ne retirez pas les consommables qui n’ont pas besoin d’être remplacés. ❏ N’introduisez pas de consommables usagés dans l’imprimante. w Attention : ❏ Ne touchez pas l’unité de fusion repérée par la mention ATTENTION ! SURFACE CHAUDE, EVITEZ TOUT CONTACT surtout si l’imprimante vient d’être utilisée. ❏ Pour éviter tout risque d’explosion ou d’accident, ne jetez au feu aucun consommable usagé. Pour vous en débarrasser, suivez les recommandations locales. 6-2 Maintenance et Transport Messages de remplacement Les messages énumérés ci-dessous s’affichent sur le panneau de contrôle ou à partir de l’utilitaire EPSON Status Monitor 3 et vous alertent sur la nécessité de remplacer un consommable. L’impression peut continuer un petit moment après l’apparition du message. Toutefois, EPSON recommande un remplacement rapide pour préserver la qualité de l’impression et la vie de l’imprimante Message du panneau de contrôle Message EPSON Status Monitor 3 Description XXXX* Niveau Toner faible Il n’y a plus de X (ou X) toner. Faible quantité de toner restant dans la/les cartouche(s). Attention Photocondctr Remplacer le photocondctr. Photoconducteur en fin de vie. Récupérateur de Toner presque plein Remplacer le récupérateur de toner usagé. Le récupérateur de toner usagé est presque plein. Rouleau huileur presque vide Remplacer le rouleau huileur. Le rouleau huileur est presque vide. * Les lettres ou Y, M, C, et/ou K indiquent les cartouches de toner à remplacer (Y pour Jaune, M pour Magenta, C pour Cyan et K pour Noir [Black]). Remarques : ❏ Le message affiché sur le panneau de contrôle disparaît en appuyant sur le bouton Continue. ❏ Lorsque plusieurs consommables doivent simultanément être remplacés, les messages apparaissent à la suite les uns des autres après chaque pression du bouton Continue. Maintenance et Transport 6-3 Si les consommables signalés par les précédents messages n’ont pas été remplacés, l’imprimante s’arrête après un certain temps d’impression et les messages ci-dessous apparaissent sur le panneau de contrôle ou à partir de l’utilitaire EPSON Status Monitor 3. Il est alors impossible de relancer l’impression sans avoir, au préalable, remplacer les consommables en cause. Message du panneau de contrôle Message EPSON Status Monitor 3 Description XXXX* Plus de Toner Il n’y a plus de X (et X) toner. La cartouche de toner est vide. Remplacer Photocondctr Remplacer le photoconducteur. Photoconducteur en fin de vie. Remplacer collecteur toner usagé Remplacer le collecteur de toner usagé. Le collecteur de toner usagé est plein. Remplacer Rouleau huileur Il n’y a plus d’huile dans le rouleau huileur. Le rouleau huileur est vide. * Les lettres ou Y, M, C, et/ou K indiquent les cartouches de toner à remplacer (Y pour Jaune, M pour Magenta, C pour Cyan et K pour Noir [Black]). Remarque : Le message qui apparaît ne concerne qu’un seul consommable. Après l’avoir remplacé, vérifiez sur le panneau de contrôle la présence d’un autre message vous indiquant un nouveau consommable à remplacer. 6-4 Maintenance et Transport Cartouche de toner En fonction du message affiché sur le panneau de contrôle ou à l’écran de l’EPSON Status Monitor 3, remplacer la cartouche de toner concernée comme indiqué ci-dessous : Cartouche Toner (Jaune) Cartouche Toner (Magenta) Cartouche Toner (Cyan) Cartouche Toner (Noir) S050016 S050017 S050018 S050019 Précautions ❏ N’introduisez pas une cartouche de toner usagée dans l’imprimante. ❏ Attendez environ une heure avant d’installer une cartouche entreposée dans un local frais. w Attention : ❏ Evitez tout contact du toner avec la peau ou les yeux. Si du toner se répand sur la peau ou les vêtements, lavez rapidement à l’eau et au savon. Conservez-le hors de la portée des enfants. ❏ Pour éviter tout risque d’incendie ou d’explosion, ne jetez pas au feu les cartouches de toner usagées. Maintenance et Transport 6-5 Remplacement d’une cartouche de toner 1. Assurez-vous de la couleur de la cartouche de toner à remplacer en lisant le message affiché sur le panneau de contrôle. 2. Ouvrez le capot avant. 3. Repérez la couleur de la cartouche visible à travers la fenêtre. Si la couleur est visible, passez directement à l’étape 5. Si la couleur est différente, lisez ce qui suit. 6-6 Maintenance et Transport 4. Poussez l’interrupteur situé en haut à gauche vers le haut puis relâchez-le. Tournez le bouton dans le sens des aiguilles d’une montre jusqu’à l’arrêt. L’interrupteur se met automatiquement en position basse et laisse apparaître le logement de la cartouche suivante. Répétez cette opération jusqu’à l’obtention de la cartouche souhaitée. Remarque : Si le bouton ne tourne pas, ne forcez pas et vérifiez la position de l’interrupteur. 5. Pour dégager la cartouche de son logement, tournez le bouton de 90° dans le sens inverse des aiguilles d’une montre jusqu’au repère O. Maintenance et Transport 6-7 6. Retirez la cartouche de son logement. 7. Retirez la cartouche de son emballage et secouez-la doucement pour bien répartir le toner comme indiqué ci-après. 6-8 Maintenance et Transport 8. Introduisez la cartouche dans son logement en respectant le sens de la flèche. 9. Pour introduire complètement la cartouche dans son logement, tournez le bouton de 90° dans le sens des aiguilles d’une montre jusqu’au repère O. c Important : Tournez le bouton à fond pour éviter toute fuite de toner. 10. Pour remplacer une autre cartouche, répétez les étapes 3 à 9. 11. Refermez le capot avant. Maintenance et Transport 6-9 Rouleau huileur Préparez le nouveau rouleau huileur S052002. Précautions ❏ Ne touchez pas la surface blanche ❏ Si de l’huile se répand sur la peau ou les vêtements, lavez-les immédiatement. ❏ Maintenez le rouleau en position horizontale. Ne le cognez pas et ne le posez pas. Des fuites pourraient survenir et dégrader la qualité de l’impression. ❏ Conservez le rouleau huileur hors de la portée des enfants. w Attention : Pour éviter tout risque d’explosion ou d’accident, ne jetez pas le rouleau huileur au feu. Remplacement du rouleau huileur 1. Abaissez la sortie directe. 6-10 Maintenance et Transport 2. A l’aide de sa poignée, tirez entièrement l’unité de fusion. w Attention : Ne touchez pas l’unité de fusion repérée par la mention ATTENTION ! SURFACE CHAUDE, EVITEZ TOUT CONTACT surtout si l’imprimante vient d’être utilisée. 3. Toujours à l’aide de sa poignée, retirez-le. Maintenance et Transport 6-11 4. Sortez le rouleau huileur de son emballage et dégagez les deux barrettes de transport. Remarque : Ne pas touchez la surface blanche. 5. Insérez le nouveau rouleau huileur dans l’unité de fusion à l’aide de sa poignée et faites correspondre les repères verts. 6-12 Maintenance et Transport 6. Poussez fermement le rouleau jusqu’au clic. 7. Poussez l’unité de fusion dans l’imprimante jusqu’au clic. Maintenance et Transport 6-13 Photoconducteur Le photoconducteur S051061 comprend un récupérateur de toner usagé. Le remplacement du photoconducteur entraîne le remplacement simultané du récupérateur de toner usagé. Précautions ❏ Ne pas exposer le photoconducteur à la lumière du jour plus que nécessaire. ❏ Ne pas endommager la surface du tambour. Le film lipidique de la peau peut dégrader sa surface et altérer la qualité de l’impression. ❏ Pour obtenir de bons résultats d’impression, n’entreposez pas le photoconducteur dans un local trop éclairé ou dans une atmosphère saline, poussièreuse ou chargée de gaz corrosifs (tels que l’ammoniac). Evitez les lieux sujets à des variations trop brusques de température ou d’humidité. ❏ Conservez le photoconducteur hors de la portée des enfants. w Attention : Pour éviter tout risque d’explosion ou d’accident, ne jetez pas le photoconducteur au feu. Remplacement du photoconducteur 1. Mettez l’imprimante hors tension. Remarque : 1. Assurez-vous que l’imprimante est hors tension lors du remplacement du photoconducteur. 6-14 Maintenance et Transport 2. Ouvrez le capot avant. 3. Tournez la grande manette de 90° dans le sens inverse des aiguilles d’une montre. 4. Tournez la petite manette vers la droite. Maintenance et Transport 6-15 5. Tirez hors de l’imprimante le photoconducteur sur environ 30 cm. 6. A l’aide de la poignée, tirez-le doucement jusqu’au bout. 7. Sortez le nouveau photoconducteur de son emballage, saisissez-le par la poignée et retirez le film protecteur. 6-16 Maintenance et Transport c Important : ❏ Ne pas toucher ou endommager la surface du tambour. ❏ Ne pas exposer le photoconducteur à la lumière du jour plus que nécessaire lors de son remplacement. 8. Placez le photoconducteur sur les rails de guidage à l’aide de la poignée et insérez-le à fond dans l’imprimante. Maintenance et Transport 6-17 c Important : Ne pas toucher ou endommager la surface du tambour. 9. Tournez la petite manette vers la gauche. 6-18 Maintenance et Transport 10. Tournez la grande manette de 90° dans le sens des aiguilles d’une montre. 11. Refermez le capot avant. Récupérateur de toner usagé Le récupérateur de toner usagé S050020 fait partie intégrante du photoconducteur et est remplacé lors de l’installation d’un nouveau photoconducteur. Vous pouvez toutefois avoir à le changer séparément. Précautions ❏ Ne réutilisez pas le toner usagé situé dans le récupérateur. Conservez le récupérateur de toner usagé hors de la portée des enfants. w Attention : Pour éviter tout risque d’explosion ou d’accident, ne jetez pas le récupérateur de toner usagé au feu. Maintenance et Transport 6-19 Remplacement du récupérateur de toner usagé 1. Ouvrez le capot avant. 2. Saisissez la poignée et l’embout du récupérateur pour libérer le loquet de fermeture. 6-20 Maintenance et Transport 3. Tirez complètement le récupérateur hors de l’imprimante. 4. Sortez le nouveau récupérateur. 5. Insérez-le dans son logement à l’aide de la poignée jusqu’au clic. 6. Refermez le capot avant. Maintenance et Transport 6-21 Message de demande d’entretien Ce message du panneau à cristaux liquides (LCD) vous signale qu’il est temps d’effectuer le remplacement normal d’une pièce de l’imprimante. Si le message Entretien Requis XXXX apparaît, contactez votre revendeur et signalez lui le chiffre qui s’affiche (XXXX). Impression pendant l’affichage du message de demande d’entretien Lorsque le message Entretien Requis XXXX est affiché, ou lorsque le remplacement d’une pièce est nécessaire, il est néanmoins possible d’imprimer. Appuyez sur la touche Continue pour effacer le message en vous rappelant l’échéance du remplacement demandé pour maintenir la qualité de l’impression. Si le message Service Requis XXXXX apparaît, l’impression s’arrête et il devient désormais impossible de reprendre l’impression tant que la pièce na pas été changée. C’est pourquoi nous vous recommandons de remplacer les pièces dès l’affichage du message Entretien Requis XXXX. Nettoyage de l’imprimante Cette imprimante nécessite un nettoyage minimum. Si vous constatez un problème dans l’alimentation papier sans relation avec la qualité de votre papier, effectuez un nettoyage du rouleau d’entraînement du chemin de papier en suivant les instructions ci-après. 6-22 Maintenance et Transport Nettoyage de l’extérieur de l’imprimante Après sa mise hors tension, nettoyez l’extérieur de l’imprimante avec un chiffon doux propre et imprégné d’un détergent non agressif. c Important : N’utilisez jamais d’alcool ou de diluant pour nettoyer l’extérieur de l’imprimante sous peine d’endommager les composants ou le châssis. Assurez-vous qu’aucun liquide ne pénètre à l’intérieur des mécanismes ou sur les composants électroniques. Nettoyage du rouleau d’entraînement du chemin de papier En cas de problèmes d’alimentation papier malgré la qualité du papier utilisé, le rouleau d’entraînement du chemin de papier peut être encrassé et nécessite un nettoyage comme indiqué ciaprès : 1. Mettez l’imprimante hors tension. 2. Tirez l’unité de chemin de papier située sur la droite de l’imprimante. Maintenance et Transport 6-23 3. Nettoyez doucement les deux rouleaux à l’aide d’un chiffon doux et humide. c Important : Assurez-vous qu’aucun liquide ne pénètre à l’intérieur des mécanismes ou sur les composants électroniques. 4. Refermez l’unité de chemin de papier. Transport de l’imprimante Longues distances Il est nécessaire de ré-emballer l’imprimante dans son carton d’origine avec ses matériaux de protection pour transporter l’imprimante sur de longues distances. Demandez l’aide de votre revendeur. 6-24 Maintenance et Transport Courtes distances Si vous devez déplacer l’imprimante sur une courte distance, suivez les instructions ci-dessous. Déplacement de l’imprimante seule 1. Mettez l’imprimante hors tension et retirez les pièces suivantes : ❏ Cordon d’alimentation ❏ Câble interface ❏ Papier du bac multiformat et des autres bacs ❏ Bac multiformat ❏ Sortie directe 2. Quatre personnes sont nécessaires pour soulever l’imprimante (70 kg) à partir des bonnes prises et démonter le bac multiformat (BM) : 4 3 2 1 c Important : Ne tenez pas le bac multiformat. 3. Maintenez l’imprimante horizontale pendant son déplacement. Maintenance et Transport 6-25 Déplacement de l’imprimante avec l’unité de papier à grande capacité 1. Débloquez les quatre roulettes inférieures de l’unité de papier. 2. Faites rouler ensemble l’imprimante et l’unité de papier. c 6-26 Important : Ne roulez pas sur des surfaces anguleuses ou irrégulières. Maintenance et Transport Chapitre 7 Paramètres SelecType Utilisation de SelecType . . . . . . . . . . . . . . . . . . . . . . . . . . . . . . . . . . . 7-2 Quand utiliser SelecType. . . . . . . . . . . . . . . . . . . . . . . . . . . . . . 7-2 Comment effectuer les paramétrages . . . . . . . . . . . . . . . . . . . 7-3 Les menus SelecType . . . . . . . . . . . . . . . . . . . . . . . . . . . . . . . . . 7-5 Paramètres SelecType . . . . . . . . . . . . . . . . . . . . . . . . . . . . . . . . . . . . . 7-7 Menu de test . . . . . . . . . . . . . . . . . . . . . . . . . . . . . . . . . . . . . . . . 7-7 Menu Emulation . . . . . . . . . . . . . . . . . . . . . . . . . . . . . . . . . . . . . 7-8 Menu d’impression. . . . . . . . . . . . . . . . . . . . . . . . . . . . . . . . . . . 7-8 Menu Bac . . . . . . . . . . . . . . . . . . . . . . . . . . . . . . . . . . . . . . . . . . . 7-12 Menu Configuration. . . . . . . . . . . . . . . . . . . . . . . . . . . . . . . . . . 7-14 Menu Imprimante. . . . . . . . . . . . . . . . . . . . . . . . . . . . . . . . . . . . 7-17 Menu Parallèle . . . . . . . . . . . . . . . . . . . . . . . . . . . . . . . . . . . . . . 7-19 Menu Réseau . . . . . . . . . . . . . . . . . . . . . . . . . . . . . . . . . . . . . . . . 7-20 Menu Options . . . . . . . . . . . . . . . . . . . . . . . . . . . . . . . . . . . . . . . 7-21 Menu LJ4 . . . . . . . . . . . . . . . . . . . . . . . . . . . . . . . . . . . . . . . . . . . 7-22 Menu GL2 . . . . . . . . . . . . . . . . . . . . . . . . . . . . . . . . . . . . . . . . . . 7-25 Menu PS3 . . . . . . . . . . . . . . . . . . . . . . . . . . . . . . . . . . . . . . . . . . . 7-27 Menu ESCP2 . . . . . . . . . . . . . . . . . . . . . . . . . . . . . . . . . . . . . . . . 7-29 Menu FX . . . . . . . . . . . . . . . . . . . . . . . . . . . . . . . . . . . . . . . . . . . . 7-32 Menu I239X . . . . . . . . . . . . . . . . . . . . . . . . . . . . . . . . . . . . . . . . . 7-35 Paramètres SelecType 7-1 Utilisation de SelecType Quand utiliser SelecType En général, le SelecType permet d’effectuer les paramétrages non accessibles à partir de vos applications ou du pilote d’impression, et notamment dans les cas suivants : ❏ Modification des modes d’émulation et sélection du mode IES (Intelligent Emulation Switching - Sélection automatique du mode d’émulation). ❏ Spécification d’un canal et configuration de l’interface. ❏ Choix de la taille de la mémoire tampon allouée à la réception de données. Lorsque vous utilisez le paramétrage SelecType, n’oubliez pas que : ❏ De nombreux paramétrages peuvent également être effectués à partir des modes Menu rapide ; ❏ Pour connaître les paramètres actuels de SelecType, imprimez une feuille d’état. Remarque : Plusieurs paramétrages SelecType inaccessibles depuis vos applications ou votre pilote d’impression peuvent être effectués, en fonction de votre système d’exploitation, à l’aide du Panneau de configuration à distance. A l’intention de votre Administrateur réseau, un Guide de l’Administrateur est inclus sur ce CD. 7-2 Paramètres SelecType Comment effectuer les paramétrages Pour accéder au mode SelecType, utilisez les touches du panneau de contrôle. Les paramètres Selectype s’affichent sur le panneau à cristaux liquides (LCD). Menu Fonction Paramètre Entrée Remarque : Certaines fonctions du menu sont directement accessibles à l’aide des modes Menu rapide. Reportez-vous à la section "Utilisation des modes Menu rapide", page 2-8, pour de plus amples informations. 1. Appuyez plusieurs fois la touche SelecType jusqu’à ce que le voyant situé au dessus de SelecType (ALT) s’allume. 2. Pressez la touche Menu pour accéder au mode SelecType. 3. Utilisez les touches Menu (Menu), Item (Fonction), et Value (Valeur) pour afficher les paramètres correspondants de la manière suivante : Pour afficher les menus, pressez Menu. Pour afficher les fonctions, pressez Item (Fonction). Pour afficher les paramètres, pressez Value (Paramètre). Un astérisque (✽) s’affiche à côté du paramètre activé. Pour faire défiler les menus, fonctions et paramètres dans l’ordre inverse, pressez ALT simultanément. Paramètres SelecType 7-3 Reportez-vous à la section "Table des menus SelecType", page 7-5, pour consulter la liste complète. 4. Pour activer un nouveau paramètre, pressez Enter. Un astérisque (✽) s’affiche à côté du paramètre. 5. Pour sortir du mode SelecType, pressez On Line ou SelecType. Pour des informations plus détaillées concernant les paramètres, reportez-vous à la section "Paramètres SelecType", page 7-7. 7-4 Paramètres SelecType Les menus SelecType Le tableau ci-dessous présente, dans l’ordre de leur affichage sur le panneau de contrôle à cristaux liquides (LCD), les menus SelecType et les menus fonctions. Pressez la touche Menu pour afficher le menu suivant. Pressez simultanément sur les touches Alt et Menu pour revenir au menu précédent. Menu Fonctions Menu de test Feuille d’état, Feuille d’état réseau, Feuille d’état option PS3*, Echantillon des polices PS3*, Echantillon des polices dans les émulations LJ4, ESCP2, FX, I239X, Menu Emulation Parallèle,Réseau, Options* Menu Impression Alimentation papier, Format papier, A4 large, Orientation, Bac de sortie, Copies, Alimentation manuelle, Résolution, Saut des pages vierges, Duplex*, Reliure*, Page de début*, Sortie décalée*, auto ejection des pages Menu Bac Mode BM, Taille bac BM, LC1, LC2*, LC3*, LC4*, Type BM,Type LC1, LC2*, LC3*, LC4* Menu Config RITech, Economie toner, Décalage haut, gauche, Ignorer format, Erreur → Cont, Protect. Page, Adaptation Image, Papier Menu Imprimante Interface, Attente, Mode veille, Lang, Toner J, Toner M, Toner C, Toner N, Total Pages, Pages couleur, Pages N/B, Init SelecType Menu Parallèle Vitesse, Bi-D, Taille mémoire tampon Menu Réseau Config réseau, Get IPAddress, IP Byte1, IP Byte2, IP Byte3, IP Byte4, SM Byte1, SM Byte2, SM Byte3, SM Byte4, GW Byte1, GW Byte2, GW Byte3, GW Byte4, Taille mémoire Menu Options* Config Options, Get IPAddress, IP Byte1, IP Byte2, IP Byte3, IP Byte4, SM Byte1, SM Byte2, SM Byte3, SM Byte4, GW Byte1, GW Byte2, GW Byte3, GW Byte4, NetWare, AppleTalk, NetBEUI, Init Options, Taille mémoire Paramètres SelecType 7-5 Menu Fonctions Menu LJ4 Police, Numéro de police, Pas*, Taille*, Jeu de symboles, Format, Source Symboles, Dest Symboles, Fonction CR, Fonction saut de ligne (LF) Menu GL2 Mode GL, Zoom, Origine, Plume, Fin, Jonction, Epaisseur 0, Epaisseur 1, Epaisseur 2* à 6* Menu PS3* Feuille d’erreur, coloration, protection d’image Menu ESCP2 Police, Pas, Condensé, Marge Haut, Texte, CG Table, Pays, CR Auto, LF Auto, Bit Image, Caractère zéro Menu FX Police, Pas, Condensé, Marge Haut, Texte, CG Table, Pays, CR Auto, LF Auto, Bit Image, Caractère zéro Menu I239X Police, Pas, Code page, Marge Haut, Texte, CR Auto, LF Auto, Alt. Graphics, Bit Image, Caractère zéro, Jeu de caractères * Ces paramètres ne s’affichent que lorsque l’option correspondante est installée. 7-6 Paramètres SelecType Paramètres SelecType Cette section vous fournit une description complète des paramètres contenus dans les menus SelecType. Menu de test A partir de ce menu, vous pouvez imprimer une feuille d’état ou des échantillons de polices ou de brefs résumés des dispositifs disponibles. Appuyez sur Item (Fonction) pour sélectionner une feuille d’état ou un échantillon de polices puis pressez sur Entrée pour imprimer. Feuille d’état, Feuille d’état réseau, Feuille d’état option PS3* Imprime une feuille récapitulant les fonctions actuelles de l’imprimante. Utilisez cette option pour contrôler le bon fonctionnement de votre imprimante. Echantillons de polices PS3*, LJ4 , ESCP2, FX et I239X Imprime un échantillon des polices disponibles selon l’émulation choisie. *Disponible seulement lorsque le Kit Adobe PostScript3 ROM est installé. Paramètres SelecType 7-7 Menu Emulation Utilisez ce menu pour choisir le mode d’émulation de l’imprimante. Vous pouvez spécifier différentes émulations pour chaque interface, donc pour chacun des ordinateurs connectés. Chaque émulation possèdant des options qui lui sont propres, effectuez vos paramétrages dans les menus LJ4, ESCP2, FX, GL2 ou I239X selon vos besoins. Les options paramétrables sont les mêmes dans chaque interface. Fonction Paramètres (en gras par défaut) Parallèle Auto, LJ4, ESCP2, FX, I239X, PS3*, GL2 Réseau Auto, LJ4, ESCP2, FX, I239X, PS3*, GL2 Options** Auto, LJ4, ESCP2, FX, I239X, PS3*, GL2 * Articles disponibles seulement lorsque le module ROM Adobe PostScript 3 est installé. ** Option disponible seulement si une carte interface optionnellle est installée. Menu d’impression Ce menu vous permet d’effectuer les paramétrages d’impression standard tels que la source d’alimentation et le format du papier y compris lorsque l’impression est demandée à partir d’une application ou d’un système d’exploitation non supporté par le pilote d’impression. N’oubliez pas que les paramétrages effectués dans vos logiciels passent outre les configurations choisies dans SelecType. La plupart des paramètres du menu d’impression sont directement accessibles depuis les modes Menu Rapide. Ces paramètres sont listés sur le panneau de contrôle à côté des voyants lumineux du mode Menu rapide. Pour de plus amples informations, reportez-vous à la section "Modes Menu Rapide", page 2-8. 7-8 Paramètres SelecType Fonction Paramètres (en gras par défaut) Alimentation papier Auto, MP, LC1, LC2*, LC3*, LC4* Format papier A4, A3, A5, B4, B5, LT, B, HLT, LGL, GLT, GLG, EXE, F4, MON, C10, DL, C6, IB5, CTM, A3W A4 large Off (Non), On (Oui) Orientation Portrait, Paysage Sortie Face dessous, Sortie directe Copies 1 à 999 Alimentation manuelle Off (Non), On (Oui) Résolution 600, 300 Saut de pages vierges Off (Non), On (Oui) Auto Ejection de Page Off (Non), On (Oui) * Ces articles ne s’affichent que lorsque l’option correspondante est installée. Alimentation papier Indique si le papier est chargé dans l’imprimante depuis le bac multiformat (BM), le bac inférieur standard ou depuis l’une des sources d’alimentation papier optionnelles. Si vous sélectionnez Auto, le papier sera chargé depuis la source contenant le papier qui correspond à votre paramètre format de papier. Remarque : Vous pouvez également effectuer ce paramétrage directement en mode Menu Rapide 1. Format de papier Précise le format du papier. Paramètres SelecType 7-9 Remarque : Vous pouvez également effectuer ce paramétrage directement en mode Menu Rapide 1. A4 large Vous donne la possiblité d’imprimer 80 colonnes sur une feuille A4 portrait lorsque vous imprimez à partir d’une application DOS. Cette option modifie les marges droite et gauche qui passent de 4 mm à 3,4 mm. Orientation Précise l’impression de la page en format portrait ou paysage. Les pages de ce guide sont imprimées en orientation portrait. Note : Vous pouvez également effectuer ce paramétrage directement en mode Menu Rapide 1. Sortie Précise le lieu d’assemblage des pages : sortie face dessous ou sortie directe. Copies Précise le nombre d’exemplaires à imprimer jusqu’à 999. Remarque : Vous pouvez également effectuer ce paramétrage directement en mode Menu Rapide 2. Alimentation manuelle Vous permet de sélectionner le mode d’alimentation manuelle de toutes les sources papier. Pour plus de détails sur le mode d’alimentation manuelle, reportez-vous à la section "Impression page par page", page 3-9. 7-10 Paramètres SelecType Remarque : Vous pouvez également effectuer ce paramétrage directement en mode Menu Rapide 1. Résolution Permet de choisir entre 300 et 600 ppp. Saut de pages vierges Vous permet de ne pas imprimer les pages blanches. Ce paramètre n’est pas disponible dans les modes d’émulation GL2, ESCP2, FX ou I239X. Auto-éjection de page Permet de paramétrer l’ejection automatique des pages lorsque le délai d’Attente est dépassé. Ce paramètre est positionné sur off (non) par défaut. Dans ce cas la feuille n’est pas imprimée, même si le délai est atteint. Paramètres SelecType 7-11 Menu Bac Utilisez ce menu pour les paramètres du format et du type de papier chargé dans le bac multiformat (BM). A partir de ce menu, vous pouvez également contrôler le papier chargé dans les bacs inférieurs. Les paramétrages du type de papier peuvent également être effectués à partir du pilote d’impression. Dans ce cas, n’oubliez pas que ces paramètres ont priorité sur ceux effectués en mode SelecType. Fonction Paramètre (en gras par défaut) Mode BM Normal, Dernier Format bac BM A4, A3, A5, B4, B5, LT, B, HLT, LGL, GLT, GLG, EXE, F4, MON, C10, DL, C6, IB5, A3+ Format LC1 Avec bac standard : A4, A3, B4, B5*, LT, LGL, B, EXE* Avec cassette optionnelle A3+ : A3+ Format LC2** A4, A3, B4, B5*, LT, LGL, B, EXE* Format LC3** A4, A3, B4, B5*, LT, LGL, B, EXE* Format LC4** A4, A3, B4, B5*, LT, LGL, B, EXE* Type de papier du BM Ordinaire, Préimprimé, Papier à en-tête, Papier HQ, Recyclé, Couleur, Transparents, Etiquettes Type de papier LC1* Ordinaire, Préimprimé, Papier HQ, Recyclé, Couleur Type de papier LC2** Ordinaire, Préimprimé, Papier HQ, Recyclé, Couleur Type de papier LC3** Ordinaire, Préimprimé, Papier HQ, Recyclé, Couleur Type de papier LC4** Ordinaire, Préimprimé, Papier HQ, Recyclé, Couleur * Disponible en fonction du pays d’achat ** Disponible si l’unité papier à grande capacité est installée. 7-12 Paramètres SelecType Mode BM (Bac multiformat) Si vous sélectionnez NORMAL, le bac multiformat devient la source d’alimentation papier prioritaire. Si vous sélectionnez LAST (Dernier), le bac multiformat passe en dernière position. Format du bac multiformat (BM) Si vous sélectionnez AUTO, le format du papier chargé dans le bac multiformat est détecté automatiquement (formats les plus courants). Si toutefois vous chargez du papier de format personnalisé, le message Invalid Size MP Tray (BM format incorrect) peut apparaître sur le panneau de contrôle. Si tel est le cas, sélectionnez le format papier dans ce menu. Remarque : Vous pouvez également effectuer ces paramétrages directement en mode Menu Rapide 2. Pour de plus amples informations sur ce mode, reportez-vous à la section "Utilisation des modes Menu rapide", page 2-8. Format des bacs inférieurs 1, 2,3 et 4 (LC1, LC2, LC3, LC4) Affiche le format du papier chargé dans les bacs inférieurs standard ou optionnels. Il est impossible de changer le format du papier à partir de ce menu. Type de papier du BM (Bac multiformat) Vous permet de sélectionner le type de papier chargé dans le BM. Type de papier des bacs inférieurs 1, 2, 3 et 4 (LC1, LC2, LC3, LC4) Vous permet de sélectionner le type de papier chargé dans les bacs inférieurs standard ou optionnels. Paramètres SelecType 7-13 Menu Configuration Ce menu vous permet de contrôler certains paramètres d’impression tels que RITech, l’économiseur de toner ou la densité de l’impression. Fonction Paramètre (en gras par défaut) RITech On (Oui), Off (Non) Economie toner Off (Non), On (Oui) Décalage haut -5 ... 0.0 ... 6,0 mm par incréments de 0.5 mm Décalage gauche -5 ... 0.0 ... 6,0 mm par incréments de 0.5 mm Ignorer format Off (Non), On (Oui) Erreur → Cont Off (Non), On (Oui) Protect. de page Auto, On (Oui) Adaptation image Auto, Off (Non), On (Oui) Type de papier Normal, épais, transparents RITech Si vous sélectionnez ON, la fonction RITech qui permet une impression plus lisse et plus précise des lignes, du texte et des graphiques est activée. Remarque : Vous pouvez également effectuer ce paramétrage directement en mode Menu Rapide 2. Pour de plus amples informations sur ce mode, reportez-vous à la section "Utilisation des modes Menu rapide", page 2-8. 7-14 Paramètres SelecType Economie de toner ON active le mode Economie de toner. Lorsque cette fonction est activée, l’imprimante énonomise du toner en substituant des zones grisées aux zones noires qui constituent l’intérieur des caractères. Les bords inférieurs et les bords droits des caractères sont soulignés en noir plein. Remarque : Vous pouvez également effectuer ce paramétrage directement en mode Menu Rapide 2. Décalage haut Ajuste avec précision l’impression verticale de la page. c Important : Pour éviter d’endommager l’imprimante, assurez-vous que l’impression ne dépasse pas le bord de la page. Décalage gauche Ajuste avec précision l’impression horizontale de la page. Cette fonction est utile pour faire des réglages précis en mode alimentation manuelle. c Important : Pour éviter d’endommager l’imprimante, assurez-vous que l’impression ne dépasse pas le bord de la page. Ignorer format papier Le réglage de ce paramètre détermine si une erreur de format de papier doit être ignorée ou non. L’activation (ON) de cette option permet l’impression même si la taille de l’image est supérieure à la zone imprimable du papier défini. Ceci peut provoquer des bavures dues à un mauvais transfert du toner sur le papier. Lorsque cette fonction est désactivée (OFF), l’imprimante s’arrête dès qu’une erreur de format papier est détectée. Paramètres SelecType 7-15 Erreur → Cont ON permet à l’imprimante de reprendre automatiquement l’impression après un certain temps, lorsque l’une des erreurs suivantes s’affiche : Format de papier, Dépassement impression ou Mémoire saturée. Quand cette fonction est désactivée (OFF), appuyez sur le bouton Continue pour relancer l’impression. Protection de page Permet d’allouer de la mémoire additionnelle pour l’impression des données. Il peut être nécessaire de l’utiliser si vous imprimez une page très complexe. Si le message Mémoire saturée s’affiche, activez cette fonction en cliquant sur ON et relancez l’impression. Cette fonction réduit le volume de mémoire réservée à la réception des données, mais vous permet d’imprimer des travaux complexes. La transmission des données d’impression depuis l’ordinateur vers l’imprimante sera cependant plus longue. La fonction Protection de Page fonctionne de façon optimale lorsqu’elle est réglée sur Auto. Vous devrez augmenter la mémoire si des erreurs de mémoire continuent à se produire. Remarque : Toute modification du paramètre Protection de page entraîne une reconfiguration de la mémoire de l’imprimante et provoque l’effacement des polices téléchargées. Adaptation image Quand cette fonction est activée (ON), la qualité d’impression des graphiques est réduite. Elle réduit également la quantité des données graphiques lorsque la mémoire arrive à saturation et facilite l’impression de documents complexes. Type de papier Utilisez ce paramètre si vous devez imprimer sur du papier épais. 7-16 Paramètres SelecType Menu Imprimante Ce menu vous permet de personnaliser différents modes d’impression, de sélectionner la langue du panneau de contrôle à cristaux liquides (LCD), de vérifier le nombre de pages imprimées au jour donné ainsi que le niveau du toner restant dans le bloc. Fonction Pramètre (en gras par défaut) Interface Auto, Parallèle, Série, Réseau, Options* Attente 0,5 ... 60 ... 300 secondes en 1 incrément Veille Activée, Désactivée Langue English, Français, Deutsch, ITALIANO, ESPAÑOL, SVENSKA, Dansk, Nederl., SUOMI, Português Toner Magenta Vide****Plein Toner Cyan Vide****Plein Toner Jaune Vide****Plein Toner Noir Vide****Plein Total Pages 0 à 99999999 Pages couleur 0 à 99999999 Pages Noir/blanc 0 à 99999999 Init SelecType - * Disponible si la carte interface optionnelle est installée. Interface Si vous sélectionnez AUTO votre imprimante reçoit automatiquement des données en provenance de toutes les interfaces disponibles. Si vous sélectionnez le nom d’une interface, elle reçoit uniquement les données de celle qui est sélectionnée. Paramètres SelecType 7-17 Attente Définit le délai d’attente de l’imprimante lorsqu’elle est On line et ne reçoit pas de nouvelles données. A l’expiration de ce délai d’attente, l’imprimante recherche à nouveau des données d’impression par balayage des autres canaux. Veille Cette fonction permet des économies d’énergie électrique en réduisant l’alimentation après 60 minutes d’attente sans réception de données. Dans ce mode, l’imprimante passe en préchauffage dès qu’elle reçoit de nouvelles données. Elle est prête à imprimer après 60 secondes. Langue Précise la langue utilisée sur le panneau de contrôle à cristaux liquides (LCD) et sur la feuille d’état. Toner J/Toner M/Toner C/Toner N Affiche la quantité de toner restant dans les cartouches correspondantes, comme indiqué ci-dessous : V****P (100 to 76%) V*** P (75 to 51%) V** P (50 to 26%) V* P (25 to 1%) V P (0%) Total Pages Affiche le total des pages couleur et N/B imprimées. Pages couleur Affiche le total des pages couleur imprimées. 7-18 Paramètres SelecType Pages N/B Affiche le total des pages noir et blanc imprimées. Init SelecType. Efface toutes les modifications SelecType effectuées et rétablit leurs valeurs par défaut. Menu Parallèle Si vous utilisez une interface parallèle, ces paramètres permettent de contrôler la communication entre l’imprimante et l’ordinateur. Fonction Paramètre (en gras par défaut) Vitesse Rapide, Normale Mode Bi-Directionnel Nibble (quartet), ECP, Non Taille mémoire Normale, Maximale, Minimale Vitesse Précise la vitesse de transfert des données en mode compatibilité ou en mode quartet entre l’ordinateur et l’imprimante en sélectionnant la durée du signal ACKNLG. Réglée sur Rapide, le signal est d’environ 1 ms ; sur Normal, d’environ 10 ms. Bi-Directionnel Active (ON) ou désactive (OFF) la communication bidirectionnelle. Paramètres SelecType 7-19 Taille mémoire Cette fonction détermine la quantité de mémoire à utiliser pour la réception et l’impression de données. Si elle est réglée sur Maximale, la quantité de mémoire allouée à la réception des données est plus importante. Si elle est réglée sur Minimale, la quantité de mémoire allouée à l’impression des données est plus importante. Menu Réseau Ces fonctions permettent d’effectuer les paramétrages réseau. Veillez à ce que votre Administrateur de réseau se réfère au Guide de l’Administrateur lorsqu’il effectue ces paramétrages. 7-20 Fonction Paramètre (en gras par défaut) Config réseau Non, Oui Get IPAddress* Panneau, Auto, PING IP Byte 1* 0 à 255 IP Byte 2* 0 à 255 IP Byte 3* 0 à 255 IP Byte 4* 0 à 255 SM Byte 1* 0 à 255 SM Byte 2* 0 à 255 SM Byte 3* 0 à 255 SM Byte 4* 0 à 255 GW Byte 1* 0 à 255 GW Byte 2* 0 à 255 GW Byte 3* 0 à 255 GW Byte 4* 0 à 255 Taille mémoire* Normale, Maximum, Minimum Paramètres SelecType Remarques : ❏ Après avoir modifié ces paramètres, réinitialisez l’imprimante pour que ceux-ci soient pris en compte. Pour réinitialiser l’imprimante, appuyez simultanément sur les touches Continue et SelecType. Alternativement : Mettez l’imprimante hors tension et attendez 5 secondes avant de la remettre sous tension. ❏ La réinitialisation de l’imprimante efface tous les travaux d’impression en cours. Avant de réinitialiser l’imprimante, assurez-vous que le voyant On Line ne clignote pas. Menu Options Ce menu permet de contrôler les paramètres des interfaces optionnelles. Taille mémoire Détermine la quantité de mémoire à utiliser pour la réception et l’impression des données. Si elle est réglée sur Maximale, la quantité de mémoire allouée à la réception de données est plus importante. Si elle est réglée sur Minimale, la quantité de mémoire allouée à l’impression des données est plus importante. Par défaut, ce paramètre est réglé sur Normal. Remarques : ❏ Après avoir modifié ces paramètres, réinitialisez l’imprimante pour que ceux-ci soient pris en compte. Pour réinitialiser l’imprimante, appuyez simultanément sur les touches Continue et SelecType. Alternativement : Mettez l’imprimante hors tension et attendez 5 secondes avant de la remettre sous tension. ❏ La réinitialisation de l’imprimante efface tous les travaux d’impression en cours. Avant de réinitialiser l’imprimante, assurez-vous que le voyant On Line ne clignote pas. Paramètres SelecType 7-21 Menu LJ4 Ces paramètres contrôlent les polices de caractères et les jeux de symboles du mode LJ4. Fonction Parmètre (en gras par défaut) Polices Résidentes, Téléchargées, ROM A, ROM B Numéro des polices 0 à 65535 (en fonction du paramétrage) Pas 0,44 ... 10,00 ... 99,99 cpi par increments de 0,01 Taille 4,00 ... 12,00 ... 999,75 cpi par increments de 0,25 Jeux de symboles IBM-US, Roman-8, ECM94-1, 8859-2 ISO, 8859-9 ISO, 8859-15 ISO, IBM-DN, PcMultiling, PcE.Europe, PcTk437, PcEur858, WiAnsi, WiE.Europe, WiTurkish, DeskTop, PsText, VeInternati, VeUS, MsPublishin, Math-8, PsMath, VeMath, PiFont, Legal, UK, ANSI ASCII, Swedis2, Italian, Spanish, German, Norweg1, French2, Windows, (PcIcelandic, PcLt774, PcTurk1, PcPortugues, PcEt850, PcTurk2, PcCanFrench, PcS1437, PcNordic, 8859-3 ISO, 8859-4 ISO, WiBaltic, WiEstonian, WiLatvian, Mazowia, CodeMJK, BpBRASCII, BpAbicomp, PcGk437, PcGk851, PcGk869, 8859-7 ISO, WiGreek, Europe3, PcCy855, PcCy866, PcLt866, 8859-5 ISO, WiCyrillic, Bulgarian, PcUkr866, Hebrew7, 8859-8 ISO, Hebrew8, PcHe862, Arabic8, PcAr864, 8859-6 ISO, OCR A, OCR B)* Format 5 ... 60/64 ... 128 lignes Source symb. 0 ... 277 ... 3199 Dest symb. 0 ... 277 ... 3199 Fonction CR CR, CR+LF Fonction LF LF, CR+LF ( )*Dépend du jeu de police installé ** Selon que le format Letter (60) ou A4 (64) a été sélectionné 7-22 Paramètres SelecType Remarque : Si vous utilisez en permanence le pilote d’impression de la HP LaserJet 4, vous devez effectuer les modifications de ces paramètres depuis vos logiciels. Les paramètres logiciels effacent ceux du menu LJ4 de SelecType. Polices Définit la source des polices par défaut. Numéro des polices Spécifie le numéro de police par défaut pour la source de polices par défaut. Le numéro dépend des paramétrages effectués. Pas (nombre de caractères par pouce) Définit l’espacement par défaut d’une police vectorielle à espacement fixe. Vous pouvez choisir une valeur comprise entre 0,44 et 99,99 CPI, par incréments de 0,01 CPI. En fonction des paramètres de Source et Numéro des polices, cette fonction n’est pas toujours affichée. Taille Définit la taille par défaut d’une police vectorielle à espacement fixe. Vous pouvez choisir une valeur comprise entre 4,00 et 999,75 points, par incréments de 0,25 point. En fonction des paramètres de Source et Numéro des polices, cette fonction n’est pas toujours affichée. Jeux de symboles Détermine le jeu de symboles utilisé par défaut. Si la police que vous avez sélectionnée dans Source des polices et Numéro des Polices n’est pas disponible dans la sélection de jeux de symboles, la Source et Numéro de Police seront automatiquement remplacés par la valeur par défaut, IBM-US. Paramètres SelecType 7-23 Format Définit le nombre de lignes en fonction du format et de l’orientation du papier sélectionnés. Tout changement de ce paramètre a également pour effet de modifier l’interligne (VMI). La nouvelle valeur de l’interligne (VMI) est alors mémorisée dans l’imprimante. Tout changement ultérieur du format ou de l’orientation du papier aura donc des répercussions sur le nombre de lignes par pages, basé sur la valeur de l’interligne (VMI) mémorisée. Source Symboles, Dest Symboles N’est disponible que dans certains pays où les imprimantes sont vendues avec un module ROM spécial pour imprimer des langues particulières. Fonctions retour de chariot (CR), saut de ligne (LF) Ces fonctions sont destinées aux utilisateurs de certains systèmes d’exploitation spécifiques, tel que Unix. 7-24 Paramètres SelecType Menu GL2 Ce menu permet l’émulation d’un traceur nécessaire à certains logiciels. Le mode LJ4GL2 est équivalent au mode GL/2 supporté par le mode HP LaserJet4. Le mode GLEquivalent émule quelques traceurs HP-GL et contient toutes les commandes comprises dans le mode GL/2 de HP, auxquelles deux commandes ont été ajoutées. Fonction Paramètre (en gras par défaut) Modes GL LJ4GL2, GL Eq Zoom Off (Non), A0, A1, A2, A3 Origine Coin, Centre Plumes Plume0, Plume1, Plume2*, Plume3*, Plume4*, Plume5*, Plume6* Fin Sans, Carrée, Triangulaire, Arrondie Jonction Pointue, Moyen/Pointue, Triangle, Arrondie, Moyenne, Sans Epaisseur 0 à 6 0,05 ... 0,35 ... 5,00 mm par incréments de 0,05 * Disponible seulement en mode GLEquivalent Paramètres SelecType 7-25 Avant de commencer l’impression en mode GL/2 mode En fonction de vos besoins d’impression, vous aurez peut-être à changer les paramètres de l’imprimante dans votre application. Avec la liste ci-après, comparez tout d’abord ceux qui sont enregistrés. Options d’impression Paramètres Format de papier Paramètre format papier de l’ imprimante Pilote (Sélection traceur) HP-GL/2 ou HP-GL Configuration des plumes Epaisseur des plumes Origine du tracé Centre ou coin Orientation GLéquivalent paysage seul LJ4GL2 paysage ou portrait Si vous devez reconfigurer l’imprimante, placez-vous d’abord dans le mode émulation choisi, puis modifiez les paramètres à l’aide du pilote d’impression ou de SelecType. c Important : Les paramètres ou données enregistrés dans la mémoire (RAM) de l’imprimante, telles que les polices téléchargées, peuvent être effacés lors du changement de mode d’émulation. Mode GL Définit le mode opératoire de GL/2 : GLCompatible (émulation des traceurs à plumes HP) ou LJ4GL2 (émulation HP LaserJet 4 GL/2). Zoom Définit le facteur d’agrandissement ou de réduction de la sortie imprimée à partir du logiciel pilote du traceur. Le format réel d’impression sera ramené au format de page défini dans le menu d’impression. 7-26 Paramètres SelecType Origine Définit l’origine logique du traceur : dans le coin ou au centre de la feuille. Plume Vous permet de sélectionner une plume dont vous pouvez choisir l’épaisseur Plume de 0 à 6 dans le menu Item (fonction). Le mode LJ4GL2 gère deux plumes (0 et 1), tandis que le mode GLEquivalent en gère 7 (de 0 à 6). Fin Définit la fin des tracés. Jonction Détermine la manière dont les lignes sont jointes. Epaisseur de 0 à 6 Cette fonction vous permet de définir l’épaisseur de trait des ”plumes” utilisées. Le mode LJ4GL2 comporte deux plumes (0 et 1). Le mode GLCompatible en possède sept à épaisseurs paramétrables de 0 à 6. Menu PS3 Ces paramètres ne sont disponibles que si le kit CD ROM optionnel Adobe PostScript3 est installé. Reportez-vous à la section “Installation du module ROM Adobe PostScript 3”, page 5-31 ou à la documentation jointe. Fonction Paramètre (en gras par défaut) Feuille d’erreur Off (désactivé), On (activé) Coloration Couleur, Mono, C.Vraie. Protect Image Off (désactivé), On (activé) Paramètres SelecType 7-27 Feuille d’erreur Si vous activez cette fonction (On), l’impression d’une feuille d’erreur est lancée. 7-28 Paramètres SelecType Menu ESCP2 Ce menu permet d’enregistrer des paramètres ayant une incidence sur l’imprimante en mode émulation ESCP2. Fonction Paramètre (en gras par défaut) Police Courier, Prestige, Roman, Sans serif, Roman T, Orator S, Sans H, Script, OCR A, OCR B Pas 10, 12, 15, Prop. (cpi) Condensé Off (non), On (oui) Marge haut 0,40 ... 0.50 ... 1,50 pouce par incrément de 0,05 pouce Texte 1...62/66*... 111 lignes Table CG PcUSA, Italic, PcMultilin, PcPortugue, PcCanFrenc, PcNordic, PcTurkish2, PcE.Europe, BpBRASCII, BpAbicomp, 8859-15 ISO, PcEur858, PcS1437, PcTurkish1, PcIcelandic, 8859-9 ISO, Mazowia, CodeMJK, PcGk437, PcGk851, PcGk869, 8859-7 ISO, PcCy855, PcCy866, Bulgarian, PcUkr866, Hebrew7, Hebrew8, PcAr864, PcHe862 Pays USA, France, Germany, UK, Denmark, Sweden, Italy, Spain1, Japan, Norway, Denmark2, Spain2, LatinAmeric, Korea, Legal CR Auto On (Oui), Off (Non) LF Auto Off (Non), On (Oui) Bit Image Foncée, Claire, Codes à barres Caractère zéro 0, zéro barré (ø) * Dépend du format de papier choisi : Letter (62 lignes) ou A4 (66 lignes). * Selon que le format Letter (62) ou A4 (66) a été sélectionné Police Sélectionne la police de caractère choisie pour l’impression. Paramètres SelecType 7-29 Pas Sélectionne un espacement fixe des polices (mesuré en caractères par pouce, cpi) ou un espacement proportionnel. Condensé Active et désactive l’impression condensée. Marge haut Paramètre la distance entre le haut de la page et la première ligne imprimable sur la feuille (mesurée en pouce). Plus la valeur est petite et plus la première ligne imprimée est en haut de la page. Texte Paramètre le nombre de lignes (une ligne correspond à 1/6 pouce) par page. Si vous modifiez les paramètres Orientation, Format Page, ou Marge Haut, le paramètre de longueur de page retourne automatiquement à sa valeur par défaut pour chaque format de papier. Table CG Utilise la table de générateurs de caractères (CG) pour sélectionner les tables de caractères italiques ou graphiques. La table de caractères graphiques contient les caractères graphiques nécessaires pour l’impression de lignes, coins, zones grisées, caractères grecs et internationaux, symboles mathématiques. Si vous choisissez des caractères italiques, la moitié supérieure de la table est proposée en italique. Pays Cette option contient les 15 jeux de symboles internationaux. Reportez-vous à la section “Jeux de Symboles”, page B-32, pour consulter le contenu de chaque jeu propre au pays considéré. 7-30 Paramètres SelecType CR Auto (Retour Chariot automatique) Cette fonction autorise un retour chariot et un saut de ligne (CR + LF) dès que la marge droite est atteinte. Lorsque cette option est désactivée, l’imprimante n’imprime pas de caractères au-delà de la marge droite et elle n’exécute pas de retour à la ligne tant qu’elle ne reçoit pas de commande de Retour chariot. La plupart des applications gère cette fonction. LF Auto (Saut ligne Auto) Si vous désactivez Saut ligne AUTO, l’imprimante n’adresse pas de commande de saut de ligne automatique avec chaque retour de chariot. Si vous activez Saut ligne AUTO, l’imprimante ajoute un saut de ligne à chaque retour de chariot reçu. Si les lignes de votre texte s’impriment l’une sur l’autre, activez Saut ligne AUTO. Bit Image Vous pouvez émuler correctement les densités graphiques à l’aide des commandes d’impression. Si vous sélectionnez Dark (Foncé), la densité est élevée, si vous sélectionnez Light (Claire), la densité est faible. Si vous sélectionnez BarCode (Codes à barres), votre imprimante convertit les images Bitmap en codes à barres en remplissant automatiquement les espaces verticaux entre les points. Cette fonction permet de réaliser des lignes verticales non brisées qui peuvent être lues par un lecteur de codes à barres. Ce mode réduit la taille de l’image imprimée et l’impression d’images Bitmap peut être déformée. Caractère zéro Spécifie à votre imprimante qu’elle doit imprimer des zéros barrés (ø) ou des zéros non barrés (0). Paramètres SelecType 7-31 Menu FX Ce menu permet d’enregistrer des paramètres ayant une incidence sur l’imprimante en mode émulation FX. Fonction Paramètre (en gras par défaut) Police Courier, Prestige, Roman, Sans Serif, Script, Orator S, OCR A, OCR B Pas 10, 12, 15, Prop. (cpi) Condensé Off (non), On (oui) Marge haut 0,40 ... 0.50 ... 1,50 pouce par incrément de 0,05 pouce Texte 1...62/66*... 111 lignes Table CG PcUSA, Italic, PcMultilin, PcPortugue, PcCanFrenc, PcNordic, PcTurkish2, PcE.Europe, BpBRASCII, BpAbicomp, 8859-15 ISO, PcEur858 Pays USA, France, Germany, UK, Denmark, Sweden, Italy, Spain1, Japan, Norway, Denmark2, Spain2, LatinAmeric CR Auto On (oui), Off (non) LF Auto Off (non), On (oui) Bit Image Foncée, Claire, Codes à barres Caractère zéro 0, zéro barré (ø) * Dépend du format de papier choisi : Letter (62 lignes) ou A4 (66 lignes). Police Sélectionne la police de caractère choisie pour l’impression. Pas Sélectionne l’espacement fixe des polices (mesuré en caractères par pouce, cpi) ou un espacement proportionnel. 7-32 Paramètres SelecType Condensé Active et désactive l’impression en condensé. Marge haut Paramètre la distance entre le haut de la page et la première ligne imprimable sur la feuille (mesurée en pouce). Plus la valeur est petite, plus la première ligne imprimée se rapproche du haut de la page. Texte Paramètre le nombre de lignes (une ligne correspond à 1/6 pouce) par page. Si vous modifiez les paramètres Orientation, Format Page, ou Marge Haut, le paramètre de longueur de page retourne automatiquement à sa valeur par défaut pour chaque format de papier. Table CG Utilise la table de générateurs de caractères (CG) pour sélectionner les tables de caractères italiques ou graphiques. La table de caractères graphiques contient les caractères graphiques nécessaires pour l’impression de lignes, coins, zones grisées, caractères grecs et internationaux, symboles mathématiques. Si vous choisissez des caractères italiques, la moitié supérieure de la table est proposée en italique. Pays Cette option contient les 15 jeux de symboles internationaux. Reportez-vous à la section “Jeux de Symboles”, pour consulter le contenu de chaque jeu propre au pays considéré. Paramètres SelecType 7-33 CR Auto (Retour Chariot automatique) Cette fonction autorise un retour chariot et un saut de ligne (CR + LF) dès que la marge droite est atteinte. Lorsque cette option est désactivée, l’imprimante n’imprime pas de caractères au-delà de la marge droite et elle n’exécute pas de retour à la ligne tant qu’elle ne reçoit pas de commande de retour chariot. La plupart des applications gère cette fonction. LF Auto (Saut ligne Auto) Si vous désactivez Saut ligne AUTO, l’imprimante n’adresse pas de commande de saut de ligne automatique avec chaque retour de chariot. Si vous activez Saut ligne AUTO, l’imprimante ajoute un saut de ligne à chaque retour de chariot reçu. Si les lignes de votre texte s’impriment l’une sur l’autre, activez Saut ligne AUTO. Bit Image Vous pouvez émuler correctement les densités graphiques à l’aide des commandes d’impression. Si vous sélectionnez Dark (Foncé), la densité est élevée, si vous sélectionnez Light (Claire), la densité est faible. Si vous sélectionnez BarCode (Codes à barres), votre imprimante convertit les images Bitmap en codes à barres en remplissant automatiquement les espaces verticaux entre les points. Cette fonction permet de réaliser des lignes verticales non brisées qui peuvent être lues par un lecteur de codes à barres. Ce mode réduit la taille de l’image imprimée et l’impression d’ images Bitmap peut être déformée. Caractère zéro Spécifie à votre imprimante qu’elle doit imprimer des zéros barrés (ø) ou des zéros non barrés (0). 7-34 Paramètres SelecType Menu I239X Le mode I239X émule les commandes IBM 2390/2391 Plus. Pour de plus amples informations sur les fonctions et paramètres du tableau ci-dessous, reportez-vous à la section précédente. Ces paramètres ne sont disponibles que lorsque l’imprimante est en émulation I239X. Fonction Paramètre (en gras par défaut) Police Courier, Prestige, Gothic, Orator, Script, Presentor, Sans Serif Pas 10, 12, 15, 17, 20, 24, Prop. (les espacements fixes sont en cpi) Code Page 437, 850, 860, 863, 865 Marge Haut 0,30 ... 0.40 ... 1,50 pouce par incrément de 0,05 pouce Texte 1 ... 63/67* ... 111 lignes CR Auto Off (non), On (oui) LF Auto Off (non), On (oui) Alt. Graphics Off (non), On (oui) Bit Image Foncée, claire Caractère Zéro 0, zéro barré (ø) Jeu de caractère 1, 2 * Le nombre de lignes dépend du format de papier choisi : Letter (63 lignes) ou A4 (67 lignes). Police Sélectionne la police de caractère choisie pour l’impression. Paramètres SelecType 7-35 Pas Sélectionne le pas (espacement horizontal) des polices vectorielles mesuré en cpi (caractère par pouce) ou permet de choisir l’ espacement proportionnel. Code Page Sélectionne les tables de caractères contenant les symboles utilisés dans les différentes langues. L’impression s’effectue en fonction des tables de caractères sélectionnées. Marge haut Paramètre la distance entre le haut de la page et la première ligne imprimable sur la feuille (mesurée en pouce). Plus la valeur est petite et plus la première ligne imprimée se rapproche du haut de la page. Texte Paramètre le nombre de lignes (une ligne correspond à 1/6 pouce) par page. Si vous modifiez les paramètres Orientation, Format Page, ou Marge Haut, le paramètre de longueur de page retourne automatiquement à sa valeur par défaut pour chaque format de papier. CR Auto (Retour chariot automatique) Cette fonction autorise un retour chariot et un saut de ligne (CR + LF) dès que la marge droite est atteinte. Lorsque cette option est désactivée, l’imprimante n’imprime pas de caractères au-delà de la marge droite et elle n’exécute pas de retour à la ligne tant qu’elle ne reçoit pas de commande de Retour chariot. La plupart des applications gère cette fonction. 7-36 Paramètres SelecType LF Auto (Saut ligne AUTO) Si vous désactivez Saut ligne AUTO, l’imprimante n’adresse pas de commande de saut de ligne automatique avec chaque retour de chariot. Si vous activez Saut ligne AUTO, l’imprimante ajoute un saut de ligne à chaque retour de chariot reçu. Si les lignes de votre texte s’impriment l’une sur l’autre, activez Saut ligne AUTO. Alt.Graphic Permet d’activer la fonction Alternate Graphics. Bit Image Vous pouvez émuler correctement les densités graphiques à l’aide des commandes d’impression. Si vous sélectionnez Dark (Foncé), la densité est élevée, si vous sélectionnez Light (Claire), la densité est faible. Si vous sélectionnez BarCode (Codes à barres), votre imprimante convertit les images Bitmap en codes à barres en remplissant automatiquement les espaces verticaux entre les points. Cette fonction permet de réaliser des lignes verticales non brisées qui peuvent être lues par un lecteur de codes à barres. Ce mode réduit la taille de l’image imprimée et l’impression d’ images Bitmap peut être déformée. Caractère zéro Spécifie à votre imprimante qu’elle doit imprimer des zéros barrés (ø) ou des zéros non barrés (0). Jeu de caractères Sélectionne la table de caractères 1 ou 2. Paramètres SelecType 7-37 Chapitre 8 Problèmes et solutions Bourrage papier . . . . . . . . . . . . . . . . . . . . . . . . . . . . . . . . . . . . . . . . . . 8-2 Messages d’erreur des bourrages papier . . . . . . . . . . . . . . . . 8-2 Précautions . . . . . . . . . . . . . . . . . . . . . . . . . . . . . . . . . . . . . . . . . 8-3 Dégagement au niveau du bac papier . . . . . . . . . . . . . . . . . . . 8-4 Dégagement au niveau du bac multiformat (BM) . . . . . . . . . . . . . . . . . . . . . . . . . . . . . . 8-6 Dégagement au niveau de l’unité de fusion . . . . . . . . . . . . . . 8-10 Dégagement au niveau du chemin de sortie . . . . . . . . . . . . . 8-14 Dégagement au niveau de l’unité de papier optionnelle à grande capacité . . . . . . . . . . . . . . . . . 8-15 Problèmes et Solutions . . . . . . . . . . . . . . . . . . . . . . . . . . . . . . . . . . . . 8-17 Problèmes opérationnels . . . . . . . . . . . . . . . . . . . . . . . . . . . . . . 8-17 Problèmes d’impression . . . . . . . . . . . . . . . . . . . . . . . . . . . . . . 8-19 Qualité d’impression . . . . . . . . . . . . . . . . . . . . . . . . . . . . . . . . . 8-21 Problèmes liés à la mémoire . . . . . . . . . . . . . . . . . . . . . . . . . . . 8-26 Problèmes liés à la prise papier . . . . . . . . . . . . . . . . . . . . . . . . 8-27 Messages d’erreur . . . . . . . . . . . . . . . . . . . . . . . . . . . . . . . . . . . . . . . . 8-28 Réinitialisation de l’imprimante . . . . . . . . . . . . . . . . . . . . . . . . . . . . 8-37 Réinitialisation. . . . . . . . . . . . . . . . . . . . . . . . . . . . . . . . . . . . . . . 8-37 Réinitialisation complète . . . . . . . . . . . . . . . . . . . . . . . . . . . . . . 8-37 Problèmes et solutions 8-1 Bourrage papier En cas de bourrage papier, le panneau de contrôle de l’imprimante ainsi que l’utilitaire EPSON Status Monitor 3 affichent des messages d’alerte. Messages d’erreur des bourrages papier Si l’un de ces messages s’affichent sur le panneau de contrôle à LCD, vous devez supprimer tous les bourrages. Bourrage xxxxxxxxxxxxxxx L’emplacement du bourrage est signalé par une de ces trois indications Alimentation, Unité de fusion, Sortie, affichée xxxxxxxxxxxxxxx. Si un bourrage papier survient simultanément dans deux ou trois emplacements, ceux-ci sont affichés. Sortie : Bourrage papier au niveau de la sortie. Vérifiez la sortie directe et la sortie face dessous. Alim : Bourrage au niveau de l’alimentation papier. Vérifiez le bac papier, le bac multiformat (BM), le chemin de papier, l’unité de bacs inférieure optionnelle 500 feuilles et l’unité de papier optionnelle à grande capacité. Unité de Bourrage papier au niveau de l’unité de fusion. fusion Vérifiez la feuille OHP 8-2 Problèmes et solutions Vous avez chargé des transparents dans le mauvais sens, à l’envers ou bien des transparents autres que les transparents Laser Couleur EPSON. L’imprimante stoppe l’impression pour éviter tout dommage. Dans ce cas, retirez tout le papier résidant dans le bac multiformat et dans le chemin de papier. Précautions Pour retirer le papier lors d’un bourrage, suivez les instructions ci-après : Densité irrégulière Si vous tentez une impression à une trop haute densité, l’imprimante stoppe l’impression pour éviter tout dommage. Dans ce cas, retirez tout le papier résidant dans le bac multiformat et dans le chemin de papier. ❏ Ne forcez pas pour retirer le papier, tirez-le doucement pour éviter les déchirures. Le papier déchiré peut être la cause de nouveaux bourrages. ❏ Si du papier déchiré devient inaccessible ou si le bourrage a eu lieu dans un emplacement différent de ceux décrits dans ce guide, contactez votre revendeur. w Attention : Ne touchez pas l’unité de fusion repèrée par la mention ATTENTION ! SURFACE CHAUDE, EVITER TOUT CONTACT, surtout si l’imprimante vient d’être utilisée. Problèmes et solutions 8-3 Dégagement au niveau du bac papier Cette section fournit les instructions pour dégager le papier du bac papier de l’imprimante et des bacs de l’unité de papier optionnelle à grande capacité, si elle est installée. 1. Retirez lentement le bac jusqu’au stop en prenant soin de ne pas déchirer le papier. 2. Retirez complètement le papier froissé à l’origine du bourrage. S’il est déchiré, retirez tous les morceaux. 3. Remplacez la pile de papier dans le bac et refermez-le. 8-4 Problèmes et solutions 4. Tirez le chemin de papier jusqu’au stop en prenant soin de ne pas déchirer le papier. 5. Tirez le papier à l’origine du bourrage au bas du chemin de papier. Problèmes et solutions 8-5 6. Refermez fermement le chemin de papier. Dégagement au niveau du bac multiformat (BM) 1. Retirez doucement le papier à l’origine du bourrage. 8-6 Problèmes et solutions 2. Tirez le chemin de papier jusqu’au stop en prenant soin de ne pas déchirer le papier. 3. Ouvrez le capot en le soulevant à l’aide de la poignée. Problèmes et solutions 8-7 4. Tournez le bouton dans le sens des aiguilles d’une montre pour provoquer la sortie du papier. 5. Tirez sur la feuille à moitié sortie pour l’extraire. 8-8 Problèmes et solutions 6. Refermez le capot. 7. Refermez fermement le chemin de papier. Problèmes et solutions 8-9 Dégagement au niveau de l’unité de fusion c Important : Les bourrages qui surviennent au niveau de la sortie directe doivent être éliminés à partir de l’unité de fusion. Ne tirez pas sur le papier au niveau de la sortie directe. 1. Tirez doucement l’unité de fusion jusqu’au stop en prenant soin de ne pas déchirer le papier. 2. Retirez le rouleau huileur en le saisissant par la poignée. Poignée 8-10 Problèmes et solutions c Important : ❏ Ne touchez pas l’unité de fusion repérée par la mention ATTENTION ! SURFACE CHAUDE, EVITER TOUT CONTACT, surtout si l’imprimante vient d’être utilisée. ❏ Réinstallez le rouleau huileur dès que le papier à l’origine du bourrage a été retiré. ❏ Maintenez toujours le rouleau en position horizontale. Ne le cognez pas et ne le posez pas. Des fuites d’huile pourraient survenir et dégrader la qualité de l’impression. 3. Tournez le bouton de l’unité de fusion pour provoquer la sortie du papier. Problèmes et solutions 8-11 4. Retirez le papier à l’origine du bourrage. 5. Réinstallez le rouleau huileur. 8-12 Problèmes et solutions 6. Refermez fermement l’unité de fusion. Problèmes et solutions 8-13 Dégagement au niveau du chemin de sortie c Important : Les bourrages qui surviennent au niveau de la sortie face dessous doivent être éliminés à partir de l’unité de fusion. Ne tirez pas sur le papier au niveau de la sortie face dessous. 1. Ouvrez le capot du chemin de sortie papier situé sur la gauche de l’imprimante. 2. Retirez tout le papier à l’origine du bourrage. Soulevez-le doucement si le bourrage se situe en haut du chemin de sortie et tirez-le avec précaution pour l’extraire de l’imprimante si le bourrage se situe en bas du chemin de sortie. z 8-14 Problèmes et solutions 3. Refermez le capot du chemin de sortie. Dégagement au niveau de l’unité de papier optionnelle à grande capacité 1. Ouvrez le capot d’alimentation papier sur la droite de l’unité. Problèmes et solutions 8-15 2. Retirez le papier à l’origine du bourrage en prenant soin de ne pas le déchirer. 3. Refermez le capot. Remarque : Si le bourrage a lieu dans un des bacs de l’unité, reportez-vous à la section "Précautions", page 8-3. 8-16 Problèmes et solutions Problèmes et Solutions La plupart des problèmes d’imprimante ont des solutions simples. La section "Problèmes et Solutions" énonce des problèmes d’impression spécifiques et recommande des solutions à mettre en place dans l’ordre présenté, jusqu’à l’élimination du problème. Remarque : Si le problème subsiste après avoir suivi les suggestions de cette section, contactez votre revendeur. Problèmes opérationnels Le voyant On Line (En Ligne) ne s’allume pas à la mise sous tension de l’imprimante. Cause Que faire Le cordon d’alimentation n’est pas correctement branché sur la prise murale. Mettez l’imprimante hors tension, vérifiez la connexion puis remettez l’imprimante sous tension. La prise murale est contrôlée par un interrupteur extérieur ou un minuteur programmé. Verifiez que le minuteur est correctement programmé. Branchez un autre appareil sur la prise pour vérifier qu’elle fonctionne correctement. L’imprimante n’imprime pas et le voyant On Line (En Ligne) est éteint. Cause Que faire L’imprimante est hors tension. Appuyez une fois sur la touche On Line pour mettre l’imprimante sous tension. Problèmes et solutions 8-17 Le voyant On Line (En Ligne) est allumé mais rien ne s’imprime. Cause Que faire Votre ordinateur n’est pas correctement connecté à votre imprimante. Suivez la procédure décrite dans la section “Connexion à l’ordinateur” du Guide d’installation. Le câble interface n’est pas correctement connecté. Vérifiez les deux extrémités du câble reliant l’ordinateur à l’imprimante. Fixez le connecteur à l’aide des deux clips métalliques de fixation. Le câble interface n’est pas correct. Assurez-vous que vous utilisez un câble interface blindé, à double paire torsadée, d’une longueur inférieure à 1,8 m. Une erreur est survenue. Vérifiez si un message d’erreur est affiché sur le panneau de contrôle. Votre logiciel n’est pas Assurez-vous que votre imprimante reconnu par votre imprimante. est reconnue par votre logiciel. La mémoire de votre ordinateur n’a pas la capacité suffisante pour absorber le volume de données de votre document. 8-18 Problèmes et solutions Réduisez la résolution image de votre document dans le logiciel d’édition d’image ou installez de la mémoire supplémentaire sur votre ordinateur. Problèmes d’impression Les polices sélectionnées depuis votre application ne s’impriment pas. Cause Que faire Vous utilisez les polices imprimante de substitution aux polices TrueType sélectionnées. Dans le pilote d’impression choisissez “Imprimer les polices TrueType en tant que Bitmap” sur le menu de paramétrage optionnel. La police sélectionnée n’est pas compatible avec votre imprimante. Assurez-vous que vous avez installé une police compatible. Pour de plus amples informations, reportez-vous à la section "Polices disponibles", page D-3. Tout ou partie du texte est illisible ou imprimé sous forme d’astérisques Cause Que faire Le câble interface n’est pas correctement connecté. Vérifiez que les deux extrémités du câble sont correctement connectées. Le câble interface n’est pas correct. Assurez-vous que vous utilisez un câble interface blindé, à double paire torsadée, d’une longueur inférieure à 1,8 m. Le paramétrage de l’émulation port n’est pas correct. Sélectionnez le mode émulation à partir de SelecType. Si l’imprimante n’imprime toujours pas correctement, contactez votre revendeur. Problèmes et solutions 8-19 La position de l’impression n’est pas correcte Cause Que faire Les valeurs Longueur de page et Marge ne sont pas sélectionnées correctement. Assurez-vous que ces valeurs ont bien été sélectionnées dans votre application. Les graphiques ne s’impriment pas correctement Cause Que faire Le paramétrage d’émulation imprimante de votre application n’est pas correct. Assurez-vous que votre application est paramétrée pour l’émulation d’imprimante que vous utilisez. Par exemple, si vous utilisez le mode d’émulation LJ4, assurez-vous que votre application est sélectionnée pour une imprimante LaserJet 4. Vous avez besoin de davantage de mémoire. Les graphiques requièrent de gros volumes de mémoire. Pour de plus amples informations, reportez-vous à la section "Problèmes liés à la mémoire", page 8-27. 8-20 Problèmes et solutions Qualité d’impression Le fond de page imprimé est sombre ou sale. Cause Que faire L’intérieur du chemin de papier est sale. Mettez l’imprimante hors tension et nettoyez l’intérieur du chemin de papier avec un chiffon doux, propre et sec. Nettoyez les composants internes en imprimant trois pages ne comportant qu’un seul caractère par page. Si le problème subsiste, vérifiez l’état du photoconducteur et reportez-vous à la section “Remplacement du photoconducteur” page 6-14. Le papier utilisé ne convient pas. Si la surface du papier est trop rugueuse, les caractères imprimés apparaissent déformés ou coupés. Nous vous recommandons d’utiliser du papier spécial EPSON ou du papier copieur lisse de haute qualité. Pour de plus amples informations concernant le choix du papier, reportez-vous à la section "Papier", page 3-2. Problèmes et solutions 8-21 La page comporte des bandes noires ou blanches. Cause Que faire L’intérieur du chemin de papier est sale. Mettez l’imprimante hors tension et nettoyez l’intérieur du chemin de papier avec un chiffon doux, propre et sec. Nettoyez les composants internes en imprimant trois pages ne comportant qu’un seul caractère par page. Le problème vient du photoconducteur. Remplacez le photoconducteur. Reportez-vous à la section “Remplacement du photoconducteur” page 6-14. La qualité d’impression est inégale Cause Que faire Votre papier est humide. Conservez votre papier dans un endroit sec. Le problème vient du photoconducteur. Remplacez le photoconducteur. Reportez-vous à la section “Remplacement du photoconducteur” page 6-14. 8-22 Problèmes et solutions Les impressions comportent des taches de Toner Cause Que faire Votre papier est humide. Conservez votre papier dans un endroit sec. Le papier utilisé ne convient pas. Si la surface du papier est trop rugueuse, les caractères imprimés apparaissent déformés ou coupés. Nous vous recommandons d’utiliser du papier spécial EPSON ou du papier copieur lisse de haute qualité. Pour de plus amples informations concernant le choix du papier, reportez-vous à la section "Papier", page 3-2. L’intérieur du chemin de papier est sale. Nettoyez les composants internes en imprimant trois pages ne comportant qu’un seul caractère par page. Si le problème subsiste, vérifiez l’état du photoconducteur et reportez-vous à la section “Remplacement du photoconducteur” page 6-14. Problèmes et solutions 8-23 Les images imprimées comportent des zones blanches Cause Que faire Votre papier est humide. Les impressions sont sensibles à l’humidité absorbée par le papier. Plus le papier est humide et plus les impressions sont claires. Conservez votre papier dans un endroit sec. Le papier utilisé ne convient pas. Si la surface du papier est trop rugueuse, les caractères imprimés apparaissent déformés ou coupés. Nous vous recommandons d’utiliser du papier spécial EPSON ou du papier copieur lisse de haute qualité. Certaines pages sont complètement blanches Cause Que faire L’imprimante a chargé plus d’une page à la fois. Retirez la pile de papier, déramez-la et taquez-la sur une surface plane puis rechargez la pile. La cartouche de toner est vide. Un message s’affiche sur le panneau de contrôle ou à partir de EPSON Status Monitor 3 indiquant que le niveau de toner est bas. Reportez-vous à la section “Remplacement d’une cartouche de toner" page 6-6. Le problème vient du photoconducteur. Remplacez le photoconducteur. Reportez-vous à la section “Remplacement du photoconducteur” page 6-14. 8-24 Problèmes et solutions Le problème vient de votre logiciel ou du câble interface. Imprimez une feuille d’état en appuyant sur la touche du panneau de contrôle. Si les pages imprimées sont toujours blanches, le problème vient de l’imprimante. Mettez-la hors tension et contactez votre revendeur. Les images imprimées sont claires ou pâles Cause Que faire Votre papier est humide. Plus le papier est humide, plus les impressions sont claires. Conservez votre papier dans un endroit sec. L’économiseur de Toner est en service. Mettez-le hors service à partir du pilote d’impression. Le problème vient du photoconducteur. Remplacez le photoconducteur. Reportez-vous à la section “Remplacement du photoconducteur” page 6-14. Le verso de la page imprimée est sale Cause Que faire Du toner s’est répandu dans le chemin de papier. Nettoyez les composants internes de l’imprimante en imprimant trois pages ne comportant qu’un seul caractère chacune. Problèmes et solutions 8-25 Problèmes liés à la mémoire Le message Need Memory (Mémoire insuffisante) s’affiche sur le panneau de contrôle. Cause Que faire La capacité mémoire disponible est insuffisante pour le travail en court. Appuyez sur le bouton Continue du panneau de contrôle. Si le message subsiste, réinitialisez l’imprimante. Reportez-vous à la page 8-38 de ce Chapitre. Autre méthode : Mettez l’imprimante hors tension, attendez 10 secondes puis remettez-la sous tension. Il faut augmenter la capacité mémoire de l’imprimante. Pour de plus amples informations concernant l’ajout de mémoire, reportez-vous à la section "Modules mémoire", page 5-21. Le message Image Optimum (Optimisation Image) s’affiche sur le panneau de contrôle. Cause Que faire La capacité mémoire de l’imprimante est insuffisante pour une impression de la qualité sélectionnée. Pour continuer à imprimer, l’imprimante réduit automatiquement la qualité de l’impression. Si la sortie est inacceptable, simplifier la page en limitant le nombre de graphiques et en réduisant le nombre de polices et leur taille. Abaissez la résolution à 300 dpi. 8-26 Problèmes et solutions Problèmes liés à la prise papier Le papier n’est pas chargé à partir de la source papier prévue. Cause Que faire Le paramétrage de la source papier est incorrecte. Assurez-vous de la sélection faite dans votre application. Il n’y a plus de papier dans le bac ou dans le bac multiformat (BM). Chargez du papier. Le bac et/ou le bac multiformat sont trop chargés. Vous avez chargé trop de papier. La capacité papier maximum du bac est de 250 feuilles de 75g/m2. L’unité de papier optionnelle à grande capacité n’est pas installée correctement. Reportez-vous aux instructions de la section "Installation de l’unité de papier à grande capacité", page 5-5. Problèmes et solutions 8-27 Messages d’erreur Cette section présente les messages d’erreur, avec une brève description du message et des suggestions pour résoudre le problème. Toutefois, tous les messages affichés ne sont pas des messages d’erreur. Check OHP Sheet (Vérifier feuille OHP) Vous avez chargé des transparents dans le mauvais sens, à l’envers ou bien des transparents autres que les transparents Laser Couleur EPSON. L’imprimante stoppe l’impression pour éviter tout dommage. Dans ce cas, retirez tout le papier résidant dans le bac multiformat et dans le chemin de papier et reportezvous à la section "Bourrage papier" dans ce chapitre. Check Paper Size (Vérifier format papier) Le format de papier chargé dans l’imprimante est différent de celui sélectionné dans le pilote d’impression ou dans le menu de SelecType. Assurez-vous que le papier chargé est au bon format puis appuyez sur la touche Continue pour effacer ce message. Check Paper Type (vérifier type papier) Le type de papier chargé dans l’imprimante est différent de celui sélectionné dans le pilote d’impression ou dans le menu de SelecType. Vérifiez le type de papier chargé puis appuyez sur la touche Continue pour effacer ce message. Collate was disabled (Pas d’assemblage) La capacité mémoire de l’imprimante ou du disque dur optionnel n’est pas suffisante pour assembler les impressions. Nous vous recommandons de n’imprimer qu’un seul jeu de copies ou d’augmentez la capacité mémoire de votre imprimante. 8-28 Problèmes et solutions Exit Cover Open (capot de sortie ouvert) Le capot de sortie papier est ouvert. Refermez-le. Bourrage xxxxxxxxxxxxxxx L’emplacement du bourrage est signalé par une de ces trois indications Alimentation, Unité de fusion, Sortie, affichée xxxxxxxxxxxxxxx. Si un bourrage papier survient simultanément dans deux ou trois emplacements, ceux-ci sont affichés. Sortie : Bourrage papier au niveau de la zone de sortie (sortie face dessous par exemple). Alimen- Bourrage au niveau de l’alimentation papier (bac tation : papier ou bac multiformat (BM) par exemple). Unité de Bourrage papier au niveau de l’unité de fusion. fusion Feeder Cover Open (Capot d’alimentation ouvert) Le capot d’alimentation de l’unité de papier à grande capacité est ouvert. Refermez-le. Format Error ROM A/Format Error ROM B (ROM A non formatée/ROM B non formatée) Une ROM non formatée a été introduite dans l’emplacement A. Il se peut que le formatage ne soit pas terminé. Il se peut également qu’elle ne soit plus accessible et que vous deviez la remplacer. Pour corriger cette erreur, (1) appuyez sur la touche Continue, ou (2) mettez l’imprimante hors tension puis retirez-la de son emplacement. Front Cover Open (Capot avant ouvert) Le capot avant est ouvert. Refermez-le. Problèmes et solutions 8-29 Fuser Unit Open (Unité de fusion ouverte) L’unité de fusion est ouverte. Refermez-la. Invalid AUX I/F Card (I/F option illégale) L’imprimante ne reconnaît pas la carte interface installée. Mettez l’imprimante hors tension, retirez la carte puis réinstallez-la. Invalid ROM A/Invalid ROM B (ROM A illégale/ROM B illégale) L’imprimante ne peut pas lire les ROM A ou B optionnelles installées. Mettez l’imprimante hors tension, puis désinstallez-les. Image Optimum (Adaptation image) L’imprimante ne dispose pas de suffisammment de mémoire pour imprimer la page avec la qualité souhaitée. L’imprimante réduit automatiquement la qualité d’impression pour continuer. Si l’impression n’est pas satisfaisante, essayez de simplifier la page en limitant le nombre de graphiques, de polices ou la taille des caractères. Mettez l’imprimante hors tension puis relancez les données à imprimer. Désactivez le paramètre Adaptation image dans le menu Configuration de SelecType. Vous devrez peut être augmenter la capacité mémoire de l’imprimante. Pour de plus amples informations, reportez-vous à la section "Module mémoire", page 21. Insert Oil Roll (Insérez le rouleau huileur) Le rouleau huileur n’est pas installé. Installez-le en vous reportant à la section “Remplacement du rouleau huileur” page 6-10. 8-30 Problèmes et solutions Insert Photocondctr (Insérez photoconducteur) Le photoconducteur est mal ou pas installé. Mettez l’imprimante hors tension et installez-le en vous reportant à la section "Remplacement du photoconducteur" page 6-14. Insert Waste T Box (Insérez le collecteur de toner usagé) Le récupérateur de toner usagé n’est pas installé. Installez-le en vous reportant à la section "Remplacement du récupérateur de toner usagé" page 6-20. Insert XXX (Insérez) XXX Indique la source papier sélectionnée. La source papier indiquée (XXX) est ouverte. Refermez-la. Invalid HDD (HDD Erreur fatale) Une erreur fatale est survenue sur le disque dur additionnel. Remplacez-le par le disque dur standard. Invalid PS3 (Kit PS3 illégale) Un module PostScript3 ROM incompatible avec votre imprimante a été installé. Irregular Density (Densité incorrecte) La densité d’impression choisie est trop grande. Afin d’éviter des dégats matériels, l’imprimante a stoppé le chargement du papier. Eliminez les éventuels bourrages dans le chemin de papier et le bac multiformat (BM). Maintenance Req XXXX (Entretien requis) XXXX : Un chiffre s’affiche. Problèmes et solutions 8-31 Un composant interne de l’imprimante doit être changé. Contactez votre revendeur et communiquez-lui le chiffre indiqué. Reportez-vous à la section "Messages de demande de dépannage", page 6-22. Manual Feed XXX YYYY (Alimentation manuelle) XXX Indique la source papier sélectionnée. YYYY Indique le format papier sélectionné. L’imprimante attend le chargement manuel du papier Mem Overflow (Mémoire saturée) La capacité mémoire de l’imprimante est insuffisante pour effectuer le travail demandé. Appuyez sur la touche Continue pour corriger cette erreur. Si le message persiste, réinitialisez l’impression comme indiqué page 8-37. Autre méthode : Mettez l’imprimante hors tension, attendez 10 secondes et remettez l’imprimante sous tension. Menus Locked (Menus verrouillés) Vous avez tenté de changer un paramètre d’impression alors que les touches sont verrouillées. Need Memory (Mémoire insuffisante) L’imprimante ne dispose pas de mémoire suffisante pour effectuer le travail demandé. Ajoutez de la mémoire à votre imprimante comme indiqué à la section “Module Mémoire” page 5-20. Oil Roll Near Empty (Rouleau huileur presque vide) Il reste très peu d’huile dans le rouleau. Nous vous recommandons de le remplacer rapidement. Reportez-vous à la section “Remplacement du rouleau huileur” page 6-10. 8-32 Problèmes et solutions Outbin Select Error (Erreur bac de sortie) L’imprimante ne peut pas diriger l’impression vers le bac de sortie sélectionné en raison d’une restriction d’impression. Paper Out XXX YYYY (Fin papier) XXX Indique la source papier sélectionnée. YYYY Indique le format du papier sélectionné. Il n’y a plus de papier dans la source papier indiquée (XXX). Chargez le papier de format (YYYY) dans la source. Paper Set XXX YYYY (Réglage format) XXX Indique la source papier sélectionnée. YYYY Indique le format papier sélectionné. Le papier chargé dans la source sélectionnée (XXX) n’est pas au format sélectionné (YYYY). Remplacez le papier et appuyez sur la touche Continue. Le fait d’appuyer sur la touche Continue sans avoir changé le papier entraîne une impression sur le papier chargé quel que soit son format. Paper Unit Open (Unité de papier ouverte) L’unité de papier est ouverte. Refermez-la. Photocondctr Trouble (Erreur photoconducteur) Un problème est signalé au niveau du photoconducteur. Mettez l’imprimante hors tension, remplacez le photoconducteur par un nouveau. Reportez-vous à la section “Remplacement du photoconducteur” page 6-14. Problèmes et solutions 8-33 Print Overrun (Dépassement impression) La page en cours d’impression est trop complexe et le temps de traitement des données dépasse la vitesse d’impression de l’imprimante. Appuyez sur la touche Continue pour reprendre l’impression. Si ce message persiste, activez Protection de page dans le menu Configuration de l’option SelecType. Si ce message s’affiche systématiquement à l’impression d’une page spécifique, essayez de simplifier la page en limitant la quantité de graphiques, de polices et la taille des caractères. Vous pouvez également augmenter la capacité mémoire, comme indiqué dans la section "Module mémoire", page 5-20. PS3 Hard Disk full (PS3 disque plein) Ecriture impossible sur le disque dur additionnel qui est saturé. L’espace réservé au kit PostScript3 est plein. Replace Oil Roll (Remplacer le rouleau huileur) Il n’y a plus d’huile dans le rouleau huileur. Remplacez-le par un nouveau. Reportez-vous à la section “Remplacement du rouleau huileur” page 6-10. Replace Photocondctr (Remplacer le photoconducteur) Le photoconducteur a atteint sa limite de durée de vie. Mettez l’imprimante hors tension, remplacez le photoconducteur par un nouveau . Reportez-vous à la section “Remplacement du photoconducteur” page 6-14. Replace Waste T Box (Remplacer le récupérateur de toner usagé) Le récupérateur de toner usagé est plein. Remplacez-le par un nouveau. Reportez-vous à la section ”Remplacement du récupérateur de toner usagé” page 6-20. 8-34 Problèmes et solutions Service req eXXXX (Service requis e) eXXXX: un numéro est indiqué. Une erreur du contrôleur ou du moteur d’impression est signalée. Notez le numéro indiqué et mettez l’imprimante hors tension. Attendrez 10 secondes avant de remettre l’imprimante sous tension. Si le message d’erreur persiste, débranchez l’imprimante et faites appel à une personne qualifiée. Time Exceed (Dépassement temps) Une page blanche a été imprimée en raison du retard d’arrivée des données. Turn Paper XXX (Tournez papier) XXX: Indique la source papier. Le papier a été chargé dans le mauvais sens (petit bord en premier). Tournez le papier de 90° et rechargez le grand bord en premier. Warning Photocondctr (Attention Photoconducteur) Le bloc photoconducteur est en fin de vie. Vous pouvez continuez d’imprimer mais nous vous recommandons de le remplacer rapidement afin de préserver la qualité d’impression. Reportezvous à la section “Remplacement du bloc photoconducteur” page 8-14. Waste T Box Nearfull (Récupérateur de toner usagé presque plein) Le récupérateur de toner usagé est presque plein. Nous vous recommandons de le remplacer rapidement. Reportez-vous à la section “Remplacement du récupérateur de toner usagé” page 6-20. Problèmes et solutions 8-35 Write Error ROM A/Write Error P (Erreur d’écriture ROM A/P) Erreur interne au niveau de l’imprimante. Si ce message persiste, contactez votre revendeur EPSON Wrong Photoconductor (Photoconducteur incorrect) Vous avez installé un photoconducteur inapproprié sur cette imprimante. Mettez l’imprimante hors tension, retirez le photoconducteur inapproprié et remplacez-le par le photoconducteur prévu pour cette imprimante (S051061). Reportez-vous à la section “Remplacement du photoconducteur” page 6-14. XXXX Toner Crtg Out (Pas de toner) XXXX: Y, M, C, et/ou K (ou N pour Noir) sont indiquées. La cartouche de toner indiquée (XXXX) n’est pas installée. Remplacez-la en vous reportant à la section “Remplacement d’une cartouche de toner” page 6-6. XXXX Toner Low (Niveau toner faible) XXXX: Y, M, C, et/ou K (ou N pour Noir) sont indiquées. La cartouche de toner indiquée (XXXX) est presque vide. Installez-la en vous reportant à la section “Remplacement d’une cartouche de toner” page 6-6. XXXX Toner Out (Pas de toner) XXXX: Y, M, C, et/ou K (ou N pour Noir) sont indiquées. La cartouche de toner indiquée (XXXX) est vide. Remplacez-la en vous reportant à la section “Remplacement d’une cartouche de toner” page 6-6. 8-36 Problèmes et solutions Réinitialisation de l’imprimante Réinitialisation La réinitialisation de l’imprimante arrête l’impression et efface les données à imprimer du travail en cours. Il est généralement nécessaire de réinitialiser l’imprimante lorsqu’un problème lié à un travail d’impression spécifique se produit et que l’imprimante ne peut pas résoudre. Pour réinitialiser l’imprimante, appuyez simultanément sur les touches Alt et Reset jusqu’à ce que Reinitialisation s’affiche. Votre imprimante est désormais prête à recevoir de nouvelles données. Réinitialisation complète La réinitialisation complète arrête l’impression en cours, efface les données d’impression stockées dans la mémoire de l’imprimante et rétablit les paramètres par défaut. Les travaux reçus de toutes les interfaces sont effacés. Les paramètres courants et les polices sont également effacés. Pour procéder à une réinitialisation complète, appuyez simultanément sur les touches Alt et Reset jusqu’à ce que Tout reinitialiser s’affiche. Votre imprimante est désormais prête à recevoir de nouvelles données. Vous pouvez également effectuer une réinitialisation complète en mettant l’imprimante hors tension. Remarque : La réinitialisation complète efface la file d’attente de tous les travaux d’impression en provenance de toutes les interfaces. Assurez-vous de ne pas interrompre l’impression d’un autre travail. Problèmes et solutions 8-37 Annexe A Spécifications techniques Papier. . . . . . . . . . . . . . . . . . . . . . . . . . . . . . . . . . . . . . . . . . . . . . . . . . . A-2 Papiers disponibles. . . . . . . . . . . . . . . . . . . . . . . . . . . . . . . . . . . A-2 Spécifications Papier . . . . . . . . . . . . . . . . . . . . . . . . . . . . . . . . . A-3 Zone imprimable . . . . . . . . . . . . . . . . . . . . . . . . . . . . . . . . . . . . A-5 Imprimante . . . . . . . . . . . . . . . . . . . . . . . . . . . . . . . . . . . . . . . . . . . . . . A-6 Généralités . . . . . . . . . . . . . . . . . . . . . . . . . . . . . . . . . . . . . . . . . . A-6 Environnement . . . . . . . . . . . . . . . . . . . . . . . . . . . . . . . . . . . . . . A-8 Mécanique . . . . . . . . . . . . . . . . . . . . . . . . . . . . . . . . . . . . . . . . . . A-8 Electricité . . . . . . . . . . . . . . . . . . . . . . . . . . . . . . . . . . . . . . . . . . . A-8 Interfaces . . . . . . . . . . . . . . . . . . . . . . . . . . . . . . . . . . . . . . . . . . . . . . . . A-9 Interface parallèle . . . . . . . . . . . . . . . . . . . . . . . . . . . . . . . . . . . . A-9 Interface Ethernet . . . . . . . . . . . . . . . . . . . . . . . . . . . . . . . . . . . . A-18 Options et Consommables . . . . . . . . . . . . . . . . . . . . . . . . . . . . . . . . . A-18 Bac inférieur 250 feuilles A3+ . . . . . . . . . . . . . . . . . . . . . . . . . . A-18 Unité de bacs papier 500 feuilles . . . . . . . . . . . . . . . . . . . . . . . A-19 Bac papier à grande capacité. . . . . . . . . . . . . . . . . . . . . . . . . . . A-20 Disque dur optionnel . . . . . . . . . . . . . . . . . . . . . . . . . . . . . . . . . A-20 Cartouche de toner . . . . . . . . . . . . . . . . . . . . . . . . . . . . . . . . . . . A-21 Bloc photoconducteur . . . . . . . . . . . . . . . . . . . . . . . . . . . . . . . . A-21 Rouleau huileur . . . . . . . . . . . . . . . . . . . . . . . . . . . . . . . . . . . . . A-22 Récupérateur de toner usagé . . . . . . . . . . . . . . . . . . . . . . . . . . A-22 Spécifications techniques A-1 Papier Remarque : EPSON ne peut garantir la qualité des papiers et des supports des différentes marques existantes. Faites systématiquement des essais sur de petites quantités avant de vous approvisionner. Papiers disponibles Type Papier Description Papier ordinaire Papier copieur en général, y compris papier recyclé* Enveloppes Sans colle et sans bande adhésive Sans fenêtre sauf si ces enveloppes sont prévues pour les imprimantes laser Etiquettes Le support doit être complètement couvert sans espace entre les étiquettes Papier épais Grammage : 105 à 220 g/m2 Papier ordinaire Papier Laser Couleur Epson Transparents Transparents Laser Couleur EPSON Papier couleur Sans revêtement Papier à en-tête Le papier comme l’encre sont prévus pour les imprimantes laser. * Papier recyclé utilisable seulement dans des conditions de température et d’humidité normales. Une qualité de papier inférieure réduira la qualité d’impression, provoquera des bourrages ou d’autres problèmes. A-2 Spécifications techniques Spécifications Papier Papier ordinaire Grammage : 60 à 105 g/m² Format : A3+ (328 mm × 453 mm) A3 (297 mm × 420 mm) A4 (210 mm × 297 mm) A5 (148 mm × 210 mm) B4 (257 mm × 364 mm) B5 (182 mm × 257 mm) International B5 (176 mm × 250 mm) Letter (8,5 × 11 pouces) Legal (8,5 × 14 pouces) Half-Letter (5,5 × 8,5 pouces) Government Letter (8,5 × 10,5 pouces) Government Legal (8,5 × 13 pouces) Executive (7,25 × 10,5 pouces) Ledger [B] (11× 17 pouces) F4 (210 mm × 330 mm) Personnalisé (90 à 328 mm × 139,7 à 453 mm) Sources papier : Bac multiformat Pour tous les formats Bac inférieur standard Pour A3, A4, B4, B5*, Letter, Legal, Executive* et Ledger (B) *Disponible à l’achat en fonction du pays Bac inférieur optionnel A3+ Pour A3+ Bac papier optionnel à grande capacité Pour A3, A4, B4, B5*, Letter, Legal, Executive* et Ledger (B) Unité de bacs 500 feuilles optionnelle Pour A3, A4, B4, B5*, Letter, Legal, Executive*, et Ledger (B) *Disponible à l’achat en fonction du pays Spécifications techniques A-3 Enveloppes Format : Monarch (3 7/8 × 7 1/2 pouces) Commercial 10 (4 1/8 × 9 1/2 pouces) DL (110 mm × 220 mm) C6 (114 mm × 162 mm) Source Papier : Bac multiformat Etiquettes Grammage : 105 à 220 g/m2 Format : 90 à 328 mm × 139,7 à 453 mm Source papier : Bac multiformat Papier épais A-4 Grammage : 105 à 220 g/m2 Format : 90 à 328 mm × 139,7 à 453 mm Source papier : Bac multiformat Spécifications techniques Papier Laser Couleur EPSON Format : A3+ (328 mm × 453 mm) Sources papier : Bac multiformat (BM) Tous formats Bac inférieur Standard A3, A4, Letter Bac inférieur 250 feuilles optionnel , Bac inférieur A3+ A3+ Bac papier à grande capacité A3, A4, Letter Transparents Laser Couleur EPSON Format : A4 (210 mm × 297 mm) Letter (8,5 × 11 pouces) Source papier : Bac multiformat Zone imprimable Marges minimales de 4 mm sur tous les côtés. Remarque : La zone d’impression varie en fonction de l’émulation sélectionnée. Spécifications techniques A-5 Imprimante Généralités Mode d’impression : Scannérisation par faisceau laser et procédé électrophotographique à sec Résolution : 600 dpi × 600 dpi, 300 dpi × 300 dpi, Vitesse d’impression en continu (A4/Letter) : Impression couleur : 4 pages minute ou plus Impression noir et blanc : 16 pages minute ou plus Première impression (A4/Letter) : Impression couleur : Vers sortie directe, moins de 42,6 secondes Vers sortie face dessous : moins de 47,6 secondes Impression noir et blanc : Vers sortie directe, moins de 20 secondes Vers sortie face dessous : moins de 24,9 secondes Temps de chauffage : Environ 300 secondes à température normale Alimentation papier : Automatique et manuelle Alignement de l’alimentation papier : A gauche pour tous les formats Alimentation du papier : Bac multiformat : A-6 Spécifications techniques Jusqu’à 150 feuilles de papier ordinaire, Papier Laser Couleur EPSON Jusqu’à 20 enveloppes Jusqu’à 75 feuilles d’étiquettes, de papier épais et de transparents Bac inférieur : Jusqu’à 250 feuilles (dans tous les bacs, y compris les bacs optionnels) Sortie papier : Sortie face dessous : Papier ordinaire, papier Laser Couleur EPSON Sortie directe : Tous types de papier Capacité de sortie : Sortie face dessous : Jusqu’à 250 feuilles Sortie directe : Emulation interne : Jusqu’à 150 feuilles (format inférieur au A4) Jusqu’à 50 feuilles (format A4 ou supérieur) Emulation HP LaserJet 4 (mode LJ4) Emulation HP-GL/2 (mode GL2) Emulation imprimante à aiguilles (24 aiguilles) ESC/P2 (mode ESCP2) Emulation imprimante à aiguilles (9 aiguilles) ESC/P 9- (mode FX) Emulation IBM Proprinter (mode I239X) Polices résidentes : 49 polices proportionnelles et 7 polices bitmap RAM : 64 Mo, extensible à 256 Mo Spécifications techniques A-7 Environnement Température : Humidité : Altitude : Opération : 10 à 32 °C Stockage : 0 à 35 °C Opération : 15 à 85 % RH Stockage : 15 à 80 % RH 2 500 mètres maximum Mécanique Dimensions et poids : Hauteur : 490 mm Largeur : 728 mm * *Avec bacs installés : 1367,4 mm Profondeur : 641 mm Poids : Longévité : Approx. 70 kg sans les options 5 ans ou 180 000 feuilles Electricité A-8 Modèle 110 V/120 V Modèle 220-240 V Voltage 110 V/120 V 10 % 220 V/240 V 10 % Fréquence estimée 50 Hz à 60 Hz ± 3 Hz 50 Hz à 60 Hz ± 3 Hz Ampérage Moins de 10 A Moins de 5 A Consommation Moins de 1100 W Moins de 1100 W Consommation en mode veille Moins de 45 W Moins de 45 W Spécifications techniques Interfaces Interface parallèle Le tableau ci-dessous indique l’affectation des broches du connecteur de l’interface parallèle (compatible IEEE 1284-I). La colonne intitulée “Direction” fait référence au flux du signal Broche No. Direction Connecteurs IEEE 1284-B Compatibilité Nibble nStrobe ECP 1 IN HostClk 2 IN/OUT DATA1 3 IN/OUT DATA2 4 IN/OUT DATA3 5 IN/OUT DATA4 6 IN/OUT DATA5 7 IN/OUT DATA6 8 IN/OUT DATA7 9 IN/OUT DATA8 10 OUT nACK PtrClk PeriphClk 11 OUT Busy PrtBusy PeriphAck 12 OUT PError AckDataReq nAckReverse 13 OUT Select 14 IN nAutoFd Xflag HostBusy 15 NC 16 GND 17 CG 18 PeripheralLogic High HostAck Spécifications techniques A-9 Broche No. Direction Connecteurs IEEE 1284-B Compatibilité Nibble 19 - 30 GND 31 IN 32 OUT nlnit nFault nReverse Request nDataAvail 33 GND 34 NC 35 +5V 36 ECP IN nSelectln nPeriph Request IEEE1284 Active nstrobe/HostClk Mode de compatibilité : Impulsion de verrouillage utilisée pour lire les données d’impression. Au niveau bas, DATA est valide. Phase de négociation : Impulsion de verrouillage utilisée pour lire les valeurs de demande d’extensibilité. Mode nibble : Toujours au niveau haut. Mode ECP : Utilisé pour transférer des données et adresses de l’hôte vers l’imprimante avec une liaison via PeriphAck (Busy). DATA 1 à DATA 8 (bidirectionnels, mais peuvent toujours être une entrée si le mode ECP ou EPP n’est pas supporté) Mode de compatibilité : Données du canal direct. Phase de négociation : Valeur de la demande d’extensibilité. A-10 Mode nibble : Non utilisé. Mode ECP : Données bidirectionnelles. Spécifications techniques nACK/PtrClk/PeriphClk Tous modes : DATA 8 est le bit de poids fort (MSB), DATA 1 le bit de poids faible (LSB). Mode compatibilité : Impulsion basse d’accusé de réception pour indiquer que l’hôte a transmis les données. Phase de négociation : Le signal au niveau bas indique que le mode IEEE 1284 est supporté ; il est mis ensuite au niveau haut pour indiquer que Xflag et “données disponibles” sont valides. Phase de transfert de données inverses : En mode Nibble, un signal au niveau bas indique que les données Nibble sont valides. Phase de repos inverse : En passant du niveau bas au niveau haut, elle génère une interruption pour prévenir l’hôte qu’il y a des données disponibles. Mode ECP : Permet de transférer les données de l’imprimante à l’hôte avec une liaison via HostAck (nAutoFd). Spécifications techniques A-11 Busy/PtrBusy/PeriphClk Mode compatibilité : Le signal au niveau haut indique que l’imprimante n’est pas prête à recevoir des données. Phase de négociation : Renvoie l’état BUSY du canal direct. Phase de transfert de données inverses : En mode Nibble, ce signal sert de bit de données Nibble 3 puis 7. Phase de repos inverse :Renvoie l’état BUSY du canal direct. Mode ECP : A-12 Permet de contrôler le flux dans le sens direct. En sens inverse, ce signal est utilisé comme neuvième bit de donnée indiquant la nature, commande ou donnée, des signaux de données. Spécifications techniques PError/AckDataReq/nAckReverse Mode de compatibilité : Le passage de ce signal au niveau haut indique la direction d’un bourrage papier dans la partie chargement du papier, ou l’absence de papier dans le bac. Phase de négociation : Le passage de ce signal au niveau haut indique le support ou non d’IEEE 1284. Ensuite ce signal se conforme à nDataAvail (nFault). Phase de transfert de données inverse : En mode Nibble, ce signal est utilisé comme bit de données Nibble 2 puis 6. Phase de repos inverse :Au niveau haut jusqu’à ce que l’hôte demande un transfert de données. Ensuite, ce signal se conforme à nDataAvail (nFault). Mode ECP : Le passage de ce signal au niveau bas autorise nReverseRequest. L’hôte recherche ce signal pour déterminer s’il a l’autorisation ou non d’envoyer les signaux de données. Set/Xflag Mode de compatibilité : Toujours au niveau haut. Phase de négociation : Xflag indique l’extensibilité. Permet de répondre à une valeur de la demande d’extensibilité envoyée par l’hôte. Phase de transfert de données inverse : En mode Nibble, ce signal est utilisé comme bit de données nibble 1 puis 5. Phase de repos inverse :Identique à la phase de négociation. Mode ECP : Identique à la phase de négociation. Spécifications techniques A-13 nAutoFd/HostBusy/HostAck Mode de compatibilité : Non utilisé. Phase de négociation : Pour demander le mode 1284, ce signal passe au niveau bas et IEEE 1284 active (nSelectln) au niveau haut. Ensuite ce signal passe au niveau haut quand ptrClk (nAck) passe au niveau bas. Phase de transfert de données inverse : En mode Nibble, le passage de ce signal au niveau bas indique à l’imprimante que l’hôte est prêt à recevoir des données. Lorsque ce signal passe ensuite au niveau haut, il indique que l’hôte a reçu des données. Phase de repos inverse :Ce signal passe au niveau haut en réponse à une impulsion de niveau bas PtrClk (nAck) pour revenir à la phase de données inverse. Le passage au niveau haut de ce signal en même temps que le signal IEEE 1284 active (nSelectln) au niveau bas interrompt la phase de repos IEEE 1284 et l’interface revient au mode de comptabilité. Mode ECP : Permet de contrôler le flux dans la direction inverse. Il est aussi utilisé pour la liaison via PeriphClk (nAck). NC Non utilisé. PeripheralLogicHigh Polarisation + 5 V avec 3,9 kΩ. A-14 Spécifications techniques nInit/nReverseRequest Mode de compatibilité : Quand un signal au niveau bas est détecté, l’imprimante est supposée être BUSY (occupée) jusqu’à la libération du signal de niveau bas. Phase de négociation : Toujours au niveau haut. Phase de transfert de données inverse : Toujours au niveau haut. Mode ECP : Au niveau bas lors du changement de direction. Le périphérique a l’autorisation de piloter les signaux de données uniquement si ce signal est au niveau bas et IEEE 1284 active au niveau haut. nFault/DataAvail/nPeriphRequest Mode de compatibilité :Le signal au niveau bas indique l’apparition d’une erreur. Phase de négociation : Ce signal passe au niveau haut pour autoriser la compatibilité 1284. En mode Nibble, après la mise au niveau haut de HostBusy (nAutoFd) par l’hôte, ce signal passe au niveau bas pour indiquer que les données à transmettre sont prêtes. Phase de transfert de Ce signal passe au niveau bas pour données inverse : indiquer à un hôte en mode Nibble que les données à transmettre sont prêtes. Ensuite, ce signal sert de bit de nibble 0, puis 4. Phase de repos inverse :Indique la validité ou non des données. Mode ECP : Ce signal passe à l’état bas pour demander une communication à l’hôte. Il est valide dans les sens direct et inverse. Spécifications techniques A-15 nSelectIn/IEEE1284active Mode de compatibilité : Toujours au niveau bas. Phase de négociation : Ce signal passe au niveau haut en même temps que HostBusy au niveau bas pour demander le mode 1284. Phase de transfert de données inverse : Ce signal passe au niveau haut pour indiquer que la direction du bus est orientée de l’imprimante vers l’hôte. Ce signal passe au niveau bas pour désactiver le mode 1284 et changer la direction du bus (de l’hôte vers l’imprimante). Phase de repos inverse : Comme pour la phase de transfert de données inverse. Mode ECP : Toujours au niveau haut. Ce signal passe au niveau bas pour désactiver le mode ECP et revenir au mode de compatibilité. GND Signal de retour de la paire torsadée. CG Connecté au châssis de l’imprimante. Ce signal et GND sont connectés. +5V Polarisation à + 5 V avec 1 kΩ. A-16 Spécifications techniques Utilisation du mode ECP avec Windows 95/98 Votre ordinateur doit supporter le mode ECP pour pouvoir exploiter le mode ECP avec un connecteur parallèle (conforme IEEE 1284 niveau I). Remarque : Le mode ECP n’est pas disponible sous Windows NT 4.0, NT 3.51, ou Windows 3.1. Suivez les étapes ci-dessous pour utiliser le mode ECP : 1. Réglez les paramètres du mode ECP dans la configuration du BIOS fourni avec votre ordinateur (pour les détails concernant les paramètres et le programme, reportez-vous à la documentation de votre ordinateur). 2. Cliquez sur Démarrer, pointez sur Paramètres, et cliquez ensuite sur Panneau de configuration. 3. Cliquez du bouton droit de la souris sur l’icône Système, et cliquez sur Ouvrir dans le menu qui apparaît. 4. Sélectionnez l’onglet Gestionnaire de périphériques. 5. Sélectionnez le Port d’imprimante ECP en dessous de Ports [COM & LPT], puis cliquez sur le bouton Propriétés. 6. Sélectionnez l’onglet Ressources. 7. Effectuez le réglage approprié dans la boîte de dialogue Paramétrage des Ressources (ce réglage dépend de votre ordinateur, pour plus de détails reportez-vous à la documentation de votre application). 8. Cliquez sur OK pour sauvegarder ces paramètres. Spécifications techniques A-17 Interface Ethernet Sous pouvez utiliser un câble interface paire torsadée et blindée IEEE 802.3 100BASE-TX/10 BASE-T, sur le connecteur RJ45 . Options et Consommables Bac inférieur 250 feuilles A3+ Format papier : A3+ (328 mm × 453 mm) Grammage : 60 à 105 g/m2 Alimentation papier : Système d’alimentation automatique Capacité bac jusqu’à 250 feuilles Types de papier : Papier ordinaire, papier laser couleur EPSON Dimensions et poids : A-18 Hauteur 108 mm Largeur 560 mm Profondeur 547 mm Poids 2,7 kg Spécifications techniques Unité de bacs papier 500 feuilles Format papier: A3, A4, Letter, Legal, B4, B5*, Executive*, et Ledger (B) *Disponible à l’achat selon le pays Grammage : 60 à 105 g/m² Alimentation papier : Deux bacs installés Système d’alimentation automatique Capacité bac jusqu’à 250 feuilles par bac Vitesse d’alimentation Couleur, 4 pages minute papier A4 : Noir et blanc, 16 pages minute Type de papier : Papier ordinaire, papier laser couleur EPSON Alimentation électrique : DC 5 V fourni par l’imprimante Dimensions et poids : Hauteur 313 mm Largeur 560 mm Profondeur 562 mm Poids 17,5 kg, bacs compris Spécifications techniques A-19 Bac papier à grande capacité Format papier : A3, A4, Letter, Legal, B4, B5*, Executive*, et Ledger (B) *Disponible à l’achat selon le pays Grammage : 60 à 105 g/m2 Alimentation papier : Trois bacs installés Système d’alimentation automatique Capacité bac jusqu’à 250 feuilles par bac Vitesse d’alimentation Couleur, 4 pages minute papier A4 : Noir et blanc, 16 pages minute Type de papier : Papier ordinaire, Papier Laser Couleur EPSON Tension : DC 5 V fourni par l’imprimante Dimensions et poids : Hauteur 378 mm Largeur 560 mm Profondeur 556 mm Poids 24,2 kg bacs compris Disque dur optionnel Pour augmenter la capacité mémoire, un disque dur optionnel est disponible. A-20 Spécifications techniques Cartouche de toner Température de stockage : 0 à 35 °C Taux d’humidité (stockage) :15 à 80% RH Noir : Durée : (conditions : A4, impression Jusqu’à 4500 pages continue et ratio Jaune, Magenta, Cyan : d’impression de 5 %) Jusqu’à 6000 pages Le nombre de pages imprimées avec une cartouche de toner dépend du type d’impression. Bloc photoconducteur Température de stockage : 0 à 35 °C Taux d’humidité (stockage) : 15 à 80 % RH 20 000 pages Durée de vie : (Conditions : - Papier A4, - Impression continue de 4 pages - Taux de remplissage 5% en utilisation Noir/Couleur (1:1)) Le nombre de pages imprimées avec un photoconducteur dépend du type d’impression. Spécifications techniques A-21 Rouleau huileur Température de stockage : 0 à 35 °C Taux d’humidité (stockage) : 15 à 80 % RH Durée : (120 pages par jour environ) 20 000 pages Récupérateur de toner usagé Température de stockage : 0 à 35 °C Taux d’humidité (stockage) : 15 à 80 % RH 20 000 pages Durée de vie : (Conditions : - Papier A4, - Impression continue de 4 pages - Taux de remplissage 5% en utilisation Noir/Couleur (1:1)) Le nombre de pages imprimées avec un récupérateur de toner usagé dépend du type d’impression. A-22 Spécifications techniques Annexe B Jeux de symboles Introduction . . . . . . . . . . . . . . . . . . . . . . . . . . . . . . . . . . . . . . . . . . . . . B-2 En mode d’émulation LJ4 . . . . . . . . . . . . . . . . . . . . . . . . . . . . . . . . . . B-3 Jeu international pour les jeux ISO. . . . . . . . . . . . . . . . . . . . . . B-22 En mode ESC/P 2 ou FX . . . . . . . . . . . . . . . . . . . . . . . . . . . . . . . . . . B-24 Jeux de caractères internationaux. . . . . . . . . . . . . . . . . . . . . . . B-28 Caractères disponibles avec la commande ESC (^ . . . . . . . . . . . . . . . . . . . . . . . . . . . . . . . . . . . B-31 En mode I239X . . . . . . . . . . . . . . . . . . . . . . . . . . . . . . . . . . . . . . . . . . . B-32 En mode EPSON GL/2 . . . . . . . . . . . . . . . . . . . . . . . . . . . . . . . . . . . . B-32 Jeux de symboles B-1 Introduction Votre imprimante peut exploiter une grande variété de jeux de symboles. Les caractères internationaux spécifiques à chaque langue constituent souvent la seule différence entre ces jeux de symboles. Remarque : Normalement, les polices et les symboles sont gérés par votre application et vous n’aurez probablement pas à modifier les paramètres de votre imprimante. Si vous écrivez vos propres programmes de contrôle d’imprimante ou si vous utilisez des logiciels relativement anciens qui ne gèrent pas les polices, reportez-vous aux sections qui suivent pour disposer d’informations détaillées sur les jeux de symboles. Pour déterminer la police à utiliser, vous devez prendre en considération le jeu de symboles que vous devez associer à la police. La disponibilité des jeux de symboles dépend du mode d’émulation utilisé et de la police sélectionnée. B-2 Jeux de symboles En mode d’émulation LJ4 Le tableau ci-dessous regroupe les jeux de symboles disponibles en mode d’émulation LJ4. Pour chaque jeu, vous trouverez une table de caractères dans la suite de ce chapitre. Nom des jeux de symboles Jeux de symboles ID for ESC ( Polices disponibles (voir page suivante) Roman-8* (includes another 19 sets) Roman Extension ECM94-1 Legal 8859-2 ISO 8859-15 ISO PsMath 8859-9 ISO WiTurkish MsPublishing VeMath DeskTop Math-8 WiE.Europe PcTk437 PcEur858 Windows PsText IBM-US IBM-DN McText PcMultilingual VeInternational VeUS PiFont PcE.Europe Symbol WiAnsi Wingdings OCR A OCR B OCR B Extension Code 3-9 EAN/UPC Roman 9 8U 43 polices + police bitmap** 0E 0N 1U 2N 9N 5M 5N 5T 6J 6M 7J 8M 9E 9T 13U 9U 10J 10U 11U 12J 12U 13J 14J 15U 17U 19M 19U 579L 0O 1O 3Q 0Y 8Y 4U police bitmap 43 polices + police bitmap 43 polices + police bitmap 43 polices + police bitmap 43 polices + police bitmap 35 polices 43 polices + police bitmap 43 polices 35 polices 35 polices 43 polices 35 polices 43 polices 43 polices 43 polices + police bitmap 43 polices 43 polices 43 polices + police bitmap 43 polices + police bitmap 43 polices 43 polices + police bitmap 43 polices 43 polices 35 polices 43 polices Symbol Set SWA 43 polices More WingBats SWM OCR A OCR B OCR B Code 3-9 (2 types) EAN/UPC (2 types) 43 polices + police bitmap Jeux de symboles B-3 * Les 19 autres jeux sont les suivants : Norweg1, Italian, Swedish, ANSI ASCII, UK, French, German, Spanish, Norweg 2, French 2, HP German, JIS ASCll, HP Spanish, Chinese, IRV, Swedis 2, Portuguese, IBM Portuguese, et IBM Spanish. Ces jeux sont des variantes du jeu Roman-8 set. ** “Bitmap" est une police "Line Printer". Les 35 et 43 polices font référence aux polices du tableau ci-dessous : Polices Flareserif 821 SWC Incised 901 SWC Clarendon Condensed SWC Ribbon 131 SWC Original Garamond SWC Audrey Two SWC Zapf Humanist 601 SWC Swiss 742 Condensed SWC Swiss 721 SWM Dutch 801 SWM Courier SWC Letter Gothic SWC Dutch 801 SWC Swiss 742 SWC B-4 Jeux de symboles 35 43 disponible disponible disponible disponible disponible disponible disponible disponible disponible disponible disponible disponible disponible disponible disponible disponible non disponible non disponible disponible disponible disponible disponible disponible disponible disponible disponible disponible disponible Roman-8 (8U) Roman Extension (0E) Jeux de symboles B-5 ECM94-1 (0N) Legal (1U) B-6 Jeux de symboles 8859-2 ISO (2N) PsMath (5M) Jeux de symboles B-7 8859-9 ISO(5N) 8859-15 ISO B-8 Jeux de symboles WiTurkish (5T) MsPublishing (6J) Jeux de symboles B-9 VeMath (6M) DeskTop (7J) B-10 Jeux de symboles Math-8 (8M) WiE.Europe (9E) Jeux de symboles B-11 PcTk437 (9T) PcEur858 B-12 Jeux de symboles Windows (9U) PsText (10J) Jeux de symboles B-13 IBM-US (10U) IBM-DN (11U) B-14 Jeux de symboles McText (12J) PcMultilingual (12U) Jeux de symboles B-15 VeInternational (13J) VeUS (14J) B-16 Jeux de symboles PiFont (15U) PcE.Europe (17U) Jeux de symboles B-17 Symbol (19M) WiAnsi (19U) B-18 Jeux de symboles Wingdings (579L) OCR A (0O) Jeux de symboles B-19 OCR B (1O) OCR B Extension (3Q) B-20 Jeux de symboles Code 3-9 (0Y) EAN/UPC (8Y) Jeux de symboles B-21 Jeu international pour les jeux ISO Pour obtenir les jeux de symboles ci-dessous, remplacez les caractères des jeux ANSI ASCII par les caractères du tableau. Jeu ISO ANSI ASCII (0U) Norweg1 (0D) French (0F) HP German (0G) Italian (0l) JlS ASCII (0K) Swedis 2 (0S) Norweg 2 (1D) UK (1E) French 2 (1F) German (1G) HP Spanish (1S) Chinese (2K) Spanish (2S) IRV (2U) B-22 Jeux de symboles Code hexadécimal ASCII Swedish (3S) Portuguese (4S) IBM Portuguese (5S) IBM Spanish (6S) Jeux de symboles B-23 En mode ESC/P 2 ou FX 8859-15 ISO, PC 437, 850, 860, 863, 865 857, 852, BRASCI, Abicomp PC 437 OCR A PcEur858 EPSON Roman disponible non disponible non disponible non disponible disponible Courier SWC disponible disponible non disponible non disponible disponible EPSON Sans serif disponible non disponible non disponible non disponible disponible EPSON Prestige disponible non disponible non disponible non disponible disponible EPSON Script disponible non disponible non disponible non disponible disponible Letter Gothic SWC disponible disponible non disponible non disponible disponible Swiss 721 SWM* disponible disponible non disponible non disponible disponible Dutch 801 SWM* disponible disponible non disponible non disponible disponible OCR B non disponible non disponible disponible non disponible disponible OCR A non disponible non disponible non disponible disponible non disponible * Disponible uniquement en mode ESC/P 2. B-24 Jeux de symboles 8859-15 ISO PC437 (U.S./Standard Europe) PC850 (Multilingual) PcEur858 Jeux de symboles B-25 PC860 (Portuguese) PC863 (Canadian-French) PC865 (Norwegian) PC857 (PcTurk2) B-26 Jeux de symboles PC852 (East Europe) BRASCII Abicomp Italic Jeux de symboles B-27 Aucun caractère ne correspond au code hexadécimal 15 de la table de caractères Italique. B-28 Jeux de symboles Jeux de caractères internationaux Vous pouvez sélectionner l’un des jeux de caractères internationaux suivants à l’aide du SelecType ou de la commande ESC R. Si vous sélectionnez, par exemple, France Italic dans le SelecType, les caractères de la rangée "France" du tableau cidessous seront utilisés dans la table des caractères Italique. Pays Code hexadécimal ASCII USA France Germany UK Denmark Sweden Italy Spain Japan Norway DenmarkII Spain II Latin America Korea* Jeux de symboles B-29 Legal* * Disponible uniquement en mode d’émulation ESC/P 2. B-30 Jeux de symboles Caractères disponibles avec la commande ESC (^ Pour imprimer les caractères de la table ci-dessous, utilisez la commande ESC (^. Jeux de symboles B-31 En mode I239X Les jeux de symboles disponibles en mode I239X sont PC437, PC850, PC860, PC863, et PC865. Pour plus d’informations, reportez-vous à la section précédente “En mode ESC/P 2 ou FX”. Les polices disponibles sont EPSON Sans Serif, Courier SWC, EPSON Prestige, EPSON Gothic, EPSON Presentor, EPSON Orator, et EPSON Script. En mode EPSON GL/2 Les jeux de caractères disponibles du mode EPSON GL/2 sont identiques à ceux du mode LaserJet 4. Pour de plus amples informations, reportez-vous à la section "En mode d’émulation LJ4", page B-3. B-32 Jeux de symboles Annexe C Sommaire des commandes Commande d’émulation LJ4 . . . . . . . . . . . . . . . . . . . . . . . . . . . . . . . C-2 Commandes du contexte GL/ 2 . . . . . . . . . . . . . . . . . . . . . . . . C-9 Commandes ESC/P 2 et FX . . . . . . . . . . . . . . . . . . . . . . . . . . . . . . . . C-14 Mode ESC/P 2. . . . . . . . . . . . . . . . . . . . . . . . . . . . . . . . . . . . . . . C-14 Mode FX . . . . . . . . . . . . . . . . . . . . . . . . . . . . . . . . . . . . . . . . . . . . C-18 Mode PJL. . . . . . . . . . . . . . . . . . . . . . . . . . . . . . . . . . . . . . . . . . . . . . . . C-24 Commandes de l’émulation I239X . . . . . . . . . . . . . . . . . . . . . . . . . . C-25 Format de page . . . . . . . . . . . . . . . . . . . . . . . . . . . . . . . . . . . . . . C-25 Texte . . . . . . . . . . . . . . . . . . . . . . . . . . . . . . . . . . . . . . . . . . . . . . . C-27 Fonctions complémentaires. . . . . . . . . . . . . . . . . . . . . . . . . . . . C-29 Mode AGM . . . . . . . . . . . . . . . . . . . . . . . . . . . . . . . . . . . . . . . . . C-29 Sommaire des commandes C-1 Introduction Votre imprimante peut émuler les imprimantes suivantes pour chaque mode d’imprimante : LJ-4 Hewlett-Packard LaserJet 4 (PCL5e) ESC/P2 EPSON LQ-2170 (24-aiguilles) FX EPSON FX-880, ou LX-100 (9-aiguilles) GL/2 Langage graphique Hewlett-Packard GL/2 En outre, elle supporte les langages de contrôle imprimante suivants : PJL Printer Job Language EJL EPSON Job Control Language Cette annexe répertorie les commandes d’imprimantes pour ces modes. La plupart des commandes émule l’imprimante originale ou le langage de contrôle ; cependant, certaines imprimantes disposent de mode de fonctionnement différents, en raison des différentes technologies utilisées par les imprimantes. Des informations complémentaires sur ces différences sont fournies dans les descriptions des commandes de contrôle. Commande d’émulation LJ4 Cette section regroupe les commandes d’imprimante supportées par l’émulation LJ4. Pour de plus amples informations sur les commandes d’imprimantes, consultez le manuel de référence de l’imprimante LaserJet 4 de Hewlett-Packard. C-2 Sommaire des commandes Contrôle du travail Restauration ESC E Nombre de copies ESC &l#X Langage de sortie universel ESC%#X Enregistrement décalage (gauche) ESC &l#U Enregistrement décalage (droit) ESC &l#Z Unité de mesure ESC &u#D Contrôle de page Alimentation papier ESC &l#H Format du papier ESC &l#A Longueur de page ESC &l#P Orientation ESC &l#O Sens de l’impression ESC &a#P Marge du haut ESC &l#E Longueur de texte ESC &l#F Marge de gauche ESC &a#L Marge de droite ESC &a#M Suppression des marges horizontales ESC 9 Saut de perforation ESC &l#L Index de mouvement horizontal (HMI) ESC &k#H Index de mouvement vertical (VMI) ESC &l#C Interligne ESC &l#D Sommaire des commandes C-3 Positionnement du curseur Position verticale ESC &a#R ESC *p#Y ESC &a#V Position horizontale ESC &a#C ESC *p#X ESC &a#H Saut d’une demi-ligne ESC = Terminaison de ligne ESC &k#G Sauvegarde/rappel position du curseur ESC &f#S Sélection des polices C-4 Jeu de symboles primaire ESC (id Jeu de symboles secondaire ESC )id Espacement principal ESC (s#P Espacement secondaire ESC )s#P Pas primaire ESC (s#H Pas secondaire ESC )s#H Définition du mode pas ESC &k#S Hauteur primaire ESC (s#V Hauteur secondaire ESC )s#V Style primaire ESC (s#S Style secondaire ESC )s#S Densité police primaire ESC (s#B Densité police secondaire ESC )s#B Famille de style de caractères primaire ESC (s#T Famille de style de caractères secondaire ESC )s#T Police par défaut primaire ESC (3@ Sommaire des commandes Police par défaut secondaire ESC )3@ Activation soulignement ESC &d#D Désactivation soulignement ESC &d@ Données d’impression transparentes ESC &p#X[données] Gestion des polices Attribution d’ID de police ESC *c#D Gestion des polices de caractères ESC *c#F Programmer un jeu de symboles ESC *c#R Définir un jeu de symboles ESC (f#W[données] Gestion des jeux de symboles ESC *c#S Sélection de police primaire avec n° d’ID ESC (#X Sélection de police secondaire avec n° d’ID# ESC )#X Création de polices logicielles Description de police (en-tête) ESC )s#W [données] Téléchargement de caractère ESC (s#W [données] Code de caractère ESC *c#E Graphiques tramés Résolutions de trame ESC *t#R Présentation de graphiques ESC *r#F Début de graphiques ESC *r#A Décalage graphiques Y ESC *b#Y Sommaire des commandes C-5 C-6 Définition du mode de compression des graphiques ESC *b#M Transfert des données graphiques par rangée ESC *b#W [données] Fin des graphiques (version B) ESC *rB Fin des graphiques (version C) ESC *rC Hauteur des graphiques ESC *r#T Largeur des graphiques ESC *r#S Sommaire des commandes Modèle d’impression Sélection du motif courant ESC *v#T Sélection du mode de transparence source ESC *v#N Sélection du mode de transparent motif ESC *v#O Largeur du rectangle (unité PCL) ESC *c#A Largeur du rectangle (décipoints) ESC *c#H Hauteur du rectangle (unité PCL) ESC *c#B Hauteur du rectangle (décipoints) ESC *c#V Remplissage zone rectangulaire ESC *cP Création/gestion du motif défini par l’utilisateur ID de motif ESC *c#G Définition du motif ESC *c#W [données] Contrôle du motif défini par l’utilisateur ESC *c#Q Définition du point du motif ESC *p#R Macros ID de Macro ESC &f#Y Contrôle de macro ESC &f#X Relecture d’état Définition du type de localisation de la relecture ESC *s#T Définition de l’unité de localisation de la relecture ESC *s#U Demande de l’entité de relecture ESC *s#I Sommaire des commandes C-7 Vidage de toutes les pages ESC &r#F Libération d’espace mémoire ESC *s1M Echo ESC *s#X Programmation Bouclage de fin de ligne ESC &s#C Activation des fonctions d’affichage ESC Y Désactivation des fonctions d’affichage ESC Z Communtation graphiques vectoriels/définition de trame C-8 Accès à l’émulation PCL ESC %#A Accès à l’émulation GL/ 2 ESC %#B Taille horizontale du tracé GL/ 2 ESC*c#K Taille verticale du tracé GL/ 2 ESC*c#L Définition du point d’ancrage de la trame ESC*c0T Format horizontal de la page ESC*c#X Format vertical de la page ESC*c#Y Sommaire des commandes Commandes du contexte GL/ 2 Extensions double contexte Entrée du mode PCL ESC %#A Réinitialisation ESC E Police primaire FI Police secondaire FN Polices bitmap ou vectorielles SB Sommaire des commandes C-9 Extensions de palette Mode transparent TR Vecteurs tramés SV Nombre de plumes NP Groupe vecteur Arc absolu AA Arc relatif AR Arc absolu trois points AT Bézier absolu BZ Bézier relatif BR Point absolu PA Point relatif PR Plume baissée PD Plume relevée PU Arc relatif trois points RT Polylignes encodées PE Groupe polygone C-10 Cercle CI Remplissage rectangle absolu RA Remplissage rectangle relatif RR Bord rectangle absolu EA Bord rectangle relatif ER Remplissage d’angle WG Bordure d’angle EW Sommaire des commandes Mode polygone PM Remplissage polygone FP Bord polygone EP Sommaire des commandes C-11 Groupe caractère Sélection police standard SS Sélection police de remplacement SA Direction absolue DI Direction relative DR Taille caractère absolue SI Taille caractère relative SR Inclinaison relative SL Espace supplémentaire ES Définition police standard SD Définition police de remplacement AD Mode remplissage caractère CF Origine étiquette LO Etiquette LB Définition fin étiquette DT Tracé caractère CP Données en transparence TD Définition trajet texte variable DV Groupe attributs de remplissage et de lignes C-12 Type de ligne LT Attribut de ligne LA Largeur de plume PW Sélection d’unité de largeur de plume WU Sélection de plume SP Mode symbole SM Type de remplissage FT Sommaire des commandes Coin d’ancrage AC Définition de trame de remplissage RF Type de ligne défini par l’utilisateur UL Groupe d’état et de configuration Echelle SC Fenêtre d’entrée IW Entrée P1 et P2 IP Entrée P1 et P2 relatifs IR Valeurs par défaut DF Initialisation IN Rotation du système de coordonnées RO Commentaire CO Sommaire des commandes C-13 Commandes ESC/P 2 et FX Cette section répertorie les commandes imprimantes supportées en mode d’émulation ESC/P 2et FX. Mode ESC/P 2 Fonctionnement général Initialisation de l’imprimante ESC @ Contrôle du chargement/de l’éjection du papier ESC EM n Efface le dernier caractère DEL Annulation de ligne CAN Alimentation du papier C-14 Retour chariot CR Saut de page FF Saut de ligne LF Sélectionne un interligne de 1/8ème de pouce ESC 0 Sélectionne un interligne de 1/6ème de pouce ESC 2 Sélectionne un interligne de n/180ème de pouce ESC 3 n Sélectionne un interligne de n/360ème de pouce ESC + n Retour arrière BS Sélectionner un interligne de n/60e de pouce ESC A n Sommaire des commandes Format de page Règle le format de la page ESC ( c nn Règle la longueur de page dans l’unité déterminée ESC ( C nn Règle la longueur de la page en ligne ESC C n Règle la longueur de la page en pouce ESC C NUL n Règle la marge basse pour le papier continu ESC N n Annule les marges haute/basse pour le papier continu ESC O Règle la marge gauche ESC l n Règle la marge droite ESC Q n Déplacement de la position d’impression Règle la position d’impression horizontale absolue ESC $ n1 n2 Règle la position d’impression horizontale relative ESC \ n1 n2 Règle la position d’impression verticale absolue ESC ( V 20 nn Règle la position d’impression verticale relative ESC ( v 20 nn Règle les tabulations horizontales ESC D nn Tabulations horizontales HT Règle les tabulations verticales ESC B nn Tabulation verticales VT Avance le papier de n/180ème de pouce ESC J n Recule le papier de n/180ème de pouce ESC j n Sommaire des commandes C-15 Sélection de police Sélectionne la police de caractères ESC k n Sélectionne la police par pas et point ESC X m nn Sélectionne la police 10,5 point, 10 cpi ESC P Sélectionne la police 10,5 point, 12 cpi ESC M Sélectionne la police 10,5 point, 15 cpi ESC g Active/désactive le mode proportionnel ESC p 1/0 Sélectionne le mode Courrier ou Epreuve ESC x n Sélectionne le mode italique ESC 4 Annule le mode italique ESC 5 Sélectionne le mode gras ESC E Annule le mode gras ESC F Sélection principale du type d’impression ESC ! n Sélectionne le pas d’impression ESC c Mise en valeur C-16 Active/désactive le mode double largeur ESC W 1/0 Annule le mode double largeur (une ligne) DC4 Active/désactive le mode double hauteur ESC w 1/0 Sélectionne le mode double frappe ESC G Annule le mode double frappe ESC H Annule le mode exposant/indice ESC T Sélectionne le trait/score ESC ( - nn Active/désactive le mode souligné ESC - 1/0 Sélectionne le style de caractères ESC q n Sélectionne l’impression super/sous script ESC s n Sommaire des commandes Espacement Définit l’espace entre les caractères ESC SP n Définit l’unité ESC ( U nn Gestion des caractères Attribue une table de caractères ESC ( t nn Sélectionne une table de caractères ESC t n Sélectionne un jeu de caractères international ESC R n Définit le téléchargement des caractères ESC & nn Copie de ROM vers RAM ESC : NUL n 0 Sélectionne le jeu défini par l’utilisateur ESC % n Permet l’impression des codes de contrôle supérieurs ESC 6 Active les codes de contrôle supérieurs ESC 7 Active l’impression de tous les caractères ESC ( ^ nn Image bitmap Sélection et impression des graphiques bitmap ESC * nn Sélection du mode graphique ESC ( G nn Impression des graphiques ESC . c v hm Image bitmap simple densité 8 bit ESC K Image bitmap double densité 8 bit ESC L Image bitmap double densité double vitesse 8 bit ESC Y Image bitmap double densité quadruple vitesse 8 bit ESC Z Réactive le mode bit-image ESC ? Sommaire des commandes C-17 Codes à barres Sélectionne l’impression codes à barres ESC ( B Mode FX Sommaire des commandes par fonction La section suivante répertorie et décrit toutes les commandes FX par fonction. Fonctionnement de l’imprimante Initialisation de l’imprimante ESC @ Contrôle du chargement/de l’éjection du papier ESC EM n Annulation du dernier caractère DEL Annulation de ligne CAN Contrôle des données Retour chariot CR Format de page C-18 Règle l’unité ESC ( U Règle la longueur de page en lignes ESC C n Règle la longueur de page en pouces ESC C NUL n Règle la longueur de page dans l’unité définie ESC ( C n Règle le format de page ESC ( c n Sommaire des commandes Déplacement vertical Saut de page FF Définit le saut des perforations ESC N n Annule le saut des perforations ESC O Saut de ligne LF Sélectionne un interligne de 1/8ème de pouce ESC 0 Sélectionne un interligne de 7/72ème de pouce ESC 1 Sélectionne un interligne de 1/6ème de pouce ESC 2 Sélectionne un interligne de n/216ème de pouce ESC 3 n Avance du papier de n/216ème de pouce ESC J Tabulations verticales VT Définit les tabulations verticales ESC B nn Règle l’espacement ligne n/72-inch ESC A Remarque : Votre imprimante n’imprimera pas de caractères au-delà d’une longueur de page (définit à l’aide des commandes ESC C ou ESC C0). En revanche, une imprimante FX pourra les imprimer. Sommaire des commandes C-19 Déplacement horizontal Règle la position d’impression horizontale absolue ESC $ n1 n2 Règle la position d’impression horizontale relative ESC\n1 n2 Règle la marge de gauche ESC l n Règle la marge de droite ESC Q n Tabulation horizontale HT Règle les tabulations horizontales ESC D nn Style général d’impression Sélectionne la qualité Courrier ou Epreuve ESC x n Remarque : La vitesse et la qualité d’impression ne peuvent être modifiées même si vous utilisez la commande ESC x. C-20 Sélectionne la police de caractères ESC k n Sélection principale ESC ! n Sommaire des commandes Format d’impression et largeur de caractères Sélectionne le pas 10 cpi ESC P Sélectionne le pas 12 cpi ESC M Active/désactive le mode proportionnel ESC p 1/0 Sélectionne le mode condensé SI Annule le mode condensé DC2 Sélectionne le mode double largeur (une ligne) SO Annule le mode double largeur (une ligne) DC4 Active/désactive le mode double largeur ESC W 1/0 Active/désactive la mode double hauteur ESC w 1/0 Sélectionne le mode condensé ESC SI Sélectionne le mode double largeur (une ligne) ESC SO Mise en valeur Sélectionne le mode réhausser ESC E Annule le mode réhausser ESC F Sélectionne le mode double frappe ESC G Annule le mode double frappe ESC H Sélectionne l’impression super et sous script ESC S Remarque : Les commandes ESC G et ESC E produisent des effets identiques et vous ne pouvez donc obtenir une impression plus sombre en associant les deux. Sélectionne le mode indice/exposant ESC S 0/1 Annule le mode indice/exposant ESC T Sélectionne le mode italique ESC 4 Sommaire des commandes C-21 Annule le mode italique ESC 5 Active/désactive le mode soulignement ESC - 1/0 Traitement de texte Détermine l’espacement entre les caractères ESC SP n Sélectionne les tables de caractères ESC t n Attribue les tables de caractères ESC ( t nn Sélectionne un jeu de caractères international ESC R n Extension de la zone imprimable ESC 6 Active les codes de contrôle supérieurs ESC 7 Caractères définis par l’utilisateur Attribue les caractères définis par l’utilisateur ESC & nn Remarque : L’apparence des caractères définit en utilisant la commande ESC & peut légèrement différer d’une véritable imprimante FX. C-22 Copie de ROM vers RAM ESC : NUL n s Sélectionne le jeu défini par l’utilisateur ESC % n Extension de la zone des codes imprimables ESC I n Sommaire des commandes Image bitmap Sélectionne le mode graphique ESC * m n Sélection et impression des images bitmap ESC ^ m n Image bitmap simple densité 8 bit ESC K Image bitmap double densité 8 bit ESC L Image bitmap double densité double vitesse 8 bit ESC Y Image bitmap double densité quadruple vitesse 8 bit ESC Z Réactive le mode bitmap ESC ? Codes à barres Sélectionne l’impression codes à barres ESC ( B Sommaire des commandes C-23 Mode PJL Cette section répertorie les commandes disponibles en mode PJL (Printer Job Language). Pour de plus amples informations sur le mode PJL, reportez-vous au Manuel de Référence Technique PJL de Hewlett-Packard. C-24 COMMENT @PJL COMMENT [mots] [<CR>] <LF> DEFAULT @PJL DEFAULT [LPARM: ***] variable = valeur [<CR>] <LF> DINQUIRE @PJL DINQUIRE [LPARM: ***] variable [<CR>] <LF> ECHO @PJL ECHO [mots] [<CR>] <LF> ENTER @PJL ENTER LANGUAGE = *** [<CR>] <LF> EOJ @PJL EOJ [NAME= ***] [<CR>] <LF> INFO @PJL INFO variable en lecture seule [<CR>] <LF> INITIALIZE @PJL INITIALIZE [<CR>] <LF> INQUIRE @PJL INQUIRE [LPARM: ***] variable [<CR>] <LF> JOB @PJL JOB [NAME = ***][START = ***][END = ***][<CR>] <LF> OPMSG @PJL OPMSG DISPLAY = *** [<CR>] <LF> RDYMSG @PJL RDYMSG DISPLAY = *** [<CR>] <LF> RESET @PJL RESET [<CR>] <LF> SET @PJL SET [LPARM: ***] variable = valeur [<CR>] <LF> STMSG @PJL STMSG DISPLAY = *** [<CR>] <LF> UEL <ESC>%-12345X USTATUS @PJL USTATUS variable = valeur [<CR>] <LF> USTATUSOFF @PJL USTATUSOFF [<CR>] <LF> PJL @PJL [<CR>] <LF> Sommaire des commandes Commandes de l’émulation I239X Cette section regroupe les commandes d’imprimantes supportées en mode d’émulation I239X. Pour plus d’informations sur ces commandes, reportez-vous au manuel de référence IBM 2390/2391. Format de page Zone imprimable Définit la longueur de page en nombre de lignes ESC C n Définit la longueur de page en pouces ESC C NUL n Active le saut de perforations ESC N n Désactive le saut de perforations ESC O Définit les marges horizontales ESC X Interligne Définit un interligne de 1/8 de pouce ESC 0 Définit un interligne de 7/72 de pouce ESC 1 Active l’interlignage du texte ESC 2 Définit l’interlignage des graphiques (n/180, n/216, ou n/360 pouce) ESC 3 n Définit l’interlignage du texte (n/72 pouce) ESC A n Définition des unités Définit les unités verticales (1/180, 1/216, ou 1/360 pouce) ESC [ \ Sommaire des commandes C-25 Tabulations Définit les tabulations verticales ESC B Définit les tabulations par défaut ESC R Définit les tabulations horizontales ESC D Alimentation papier/Déplacement de la position d’impression C-26 Retour de chariot CR Saut de ligne LF Saut de page FF Déplacement vertical du papier (n/180, n/216, ou n/360 pouce) ESC J Saut de ligne automatique ESC 5 Saut de ligne inverse ESC ] Retour arrière BS Espace SP Tabulation horizontale HT Tabulation verticale VT Déplacement de la position d’impression courante (1/120 pouce) ESC d Définit le haut de page ESC 4 Sommaire des commandes Texte Sélection de police Sélectionne la police en pas de 10 DC2 Sélectionne la police en pas de 12 ESC: Commence l’impression en 17 cpi SI Commence l’impression en 17 cpi ESC SI Espacement proportionnel ESC P Commence l’impression en indice/exposant ESC S Arrête l’impression en indice/exposant ESC T Sélectionne la police et le pas ESC[I Sélectionne l’impression ou la police ESC I Sélectionne le jeu de caractères 2 ESC 6 Sélectionne le jeu de caractères 1 ESC 7 Sélectionne le code page ESC[T Imprime un caractère ESC ^ Imprime un caractère du code page A ESC \ Mise en valeur Surlignement continu ESC_ Soulignement continu ESC- Sélection de trait ESC[- Sélectionne le style de police ESC[@ Début d’impression double-largeur par ligne SO Début d’impression double-largeur par ligne ESC SO Sommaire des commandes C-27 Fin d’impression double-largeur par ligne DC4 Impression double-largeur ESC W Début d’impression réhaussée (gras) ESC E Fin d’impression réhaussée (gras) ESC F Début d’impression double passe ESC G Fin d’impression double passe ESC H Image Bitmap Graphique image bitmap en densité normale ESC K Graphique image bitmap en double densité (vitesse réduite de moitié) ESC L Graphique image bitmap en double densité (Vitesse normale) ESC Y Graphique image bitmap haute densité ESC Z Mode impression graphique ESC [g Codes à barres C-28 Définition des codes à barres ESC [f Transfert des codes à barres ESC [P Sommaire des commandes Fonctions complémentaires Initialisation Définit les conditions initiales ESC [K Contrôle des entrées de données Annulation d’une ligne CAN Fonction auxiliaire Sélectionne le bac d’alimentation papier ESC [F Mode AGM Interlignage Définit l’interlignage des graphiques (n/180, n/216, or n/360 pouce) ESC 3 Définit l’interlignage du texte (n/60 pouce) ESC A Alimentation papier/Déplacement de la position d’impression Déplacement vertical du papier (n/180, n/216, ou n/360 pouce) ESC J Saut de ligne LF Image bitmap Graphiques image bitmap en densité normale ESC K Sommaire des commandes C-29 C-30 Graphiques image bitmap en densité double (vitesse réduite de moitié) ESC L Graphique image bitmap en double densité (vitesse normale) ESC Y Graphiques images bitmap en haute densité ESC Z Mode d’impression graphique ESC [g Sélection du mode graphique ESC * Sommaire des commandes Annexe D Polices de caractères Polices d’imprimante et polices d’écran. . . . . . . . . . . . . . . . . . . . . . D-2 Polices disponibles. . . . . . . . . . . . . . . . . . . . . . . . . . . . . . . . . . . . . . . . D-3 Mode LJ4/GL2 . . . . . . . . . . . . . . . . . . . . . . . . . . . . . . . . . . . . . . D-4 Modes ESC/P 2 et FX. . . . . . . . . . . . . . . . . . . . . . . . . . . . . . . . . D-6 Mode I239X . . . . . . . . . . . . . . . . . . . . . . . . . . . . . . . . . . . . . . . . . D-7 Ajout de polices . . . . . . . . . . . . . . . . . . . . . . . . . . . . . . . . . . . . . . . . . . D-8 Téléchargement de polices . . . . . . . . . . . . . . . . . . . . . . . . . . . . D-8 Sélection des polices . . . . . . . . . . . . . . . . . . . . . . . . . . . . . . . . . . . . . . D-8 Polices de caractères D-1 Lisez cette section si vous souhaitez des informations complémentaires sur les polices de caractères et si vous désirez visualiser les polices installées. Pour sélectionner une police, utilisez votre application. Les problèmes de polices sont peu courants, néanmoins, voici quelques exemples de ceux qui peuvent survenir : ❏ La police imprimée n’est pas celle que vous avez sélectionnée dans votre application. ❏ La page imprimée ne correspond pas exactement à celle affichée à l’écran. De tels problèmes se présentent généralement lorsque vous n’utilisez pas le mode d’émulation LJ4 ou si vous avez sélectionné une police qui n’a pas été installée dans l’imprimante. Si vous rencontrez des problèmes de polices, reportez-vous à la section suivante pour les résoudre. Polices d’imprimante et polices d’écran Les polices sont installées à la fois dans l’imprimante et l’ordinateur. Les polices d’imprimante qui résident dans la mémoire de l’imprimante, sont utilisées par l’imprimante pour imprimer du texte. Les polices d’écran, stockées dans l’ordinateur, permettent d’afficher le texte à l’écran afin de visualiser les polices qui seront imprimées. D-2 Polices de caractères L’écran et l’imprimante utilisent des technologies différentes pour reproduire les caractères. En conséquence, deux jeux de polices sont nécessaires. L’écran utilise généralement des polices bitmap spécialement conçues pour la résolution de l’écran. Une représentation bitmap décrit point par point une image ou un caractère. En revanche, l’imprimante utilise généralement une police vectorielle calculée à l’aide d’une formule mathématique qui décrit le contour de chaque caractère. L’utilisation de polices vectorielles permet à l’imprimante de reproduire tout caractère dans la taille désirée. Police d’imprimante Police d’écran Remarque : La différence entre les polices écran et les polices imprimante est moins importante lorsque vous utilisez les polices TrueType de Windows. Les polices vectorielles TrueType peuvent être reproduites par l’imprimante et par l’écran. Polices disponibles Le tableau ci-dessous répertorie les polices installées dans votre imprimante. Si vous utilisez le pilote livré avec votre imprimante, les noms des polices apparaissent dans le menu Caractère de votre application (si vous utilisez un pilote différent, toutes ces polices ne seront pas disponibles). Les polices livrées avec votre imprimante sont présentées dans le tableau ci-dessous. Polices de caractères D-3 Mode LJ4/GL2 Polices vectorielles D-4 Nom de la police Police vectorielle Equivalent HP Dutch 801 SWC Roman, Bold, Italic, Bold Italic CG Times® Zapf Humanist 601 SWC Demi Bold, Demi Italic, Bold Italic CG Omega® Ribbon 131 SWC - Coronet Clarendon Condensed SWC - Claredon Condensed Swiss 742 SWC Medium, Bold, Italic, Bold Italic, Condensed, Bold Condensed, Condensed Italic, Bold Condensed Italic Univers® Incised 901 SWC Medium, Black, Italic Antique Olive Original Garamond SWC Medium, Bold, Italic, Bold Italic Garamond Audrey Two SWC - Marigold Flareserif 821 SWC Medium, Extra Bold Albertus Swiss 721 SWM Roman, Bold, Oblique, Bold Oblique Arial® Dutch 801 SWM Roman, Bold, Italic, Bold Italic Times New Symbol Set SWA - Symbol More WingBats SWM - Wingdings Courier SWC Medium, Bold, Italic, Bold Italic Courier Letter Gothic SWC Roman, Bold, Italic Letter Gothic Polices de caractères Polices Bitmap Nom de la police Police bitmap Equivalent HP Line Printer - Line Printer OCR A - - OCR B - - Code 3-9 Espacement 9.37, 4.69 - EAN/UPC Medium, Bold - Lorsque vous sélectionnez des polices dans votre application, choisissez le nom de police indiqué dans la colonne Equivalent HP. Remarque : Certaines polices risquent de ne pas être lisibles en fonction de leur densité d’impression ou de la qualité ou la couleur du papier. Faites un test avant de soumettre des travaux plus importants. Polices de caractères D-5 Modes ESC/P 2 et FX Polices vectorielles Nom de la police Police vectorielle EPSON Roman - EPSON Sans serif - Courier SWC Medium, Bold EPSON Prestige - EPSON Script - Swiss 721 SWM* Roman, Bold Dutch 801 SWM* Roman, Bold Letter Gothic SWC Roman, Bold * Disponible uniquement en mode ESC/P 2. Polices Bitmap Nom de la police Police bitmap OCR B - OCR A - Remarque : Certaines polices risquent de ne pas être lisibles en fonction de leur densité d’impression ou de la qualité ou la couleur du papier. Faites un test avant de soumettre des travaux plus importants. D-6 Polices de caractères Mode I239X Polices vectorielles Nom de la police Police vectorielle EPSON Sans serif - Courier SWC Medium, Bold EPSON Prestige - EPSON Gothic - EPSON Presentor - EPSON Orator - EPSON Script - Polices Bitmap Nom de la police Police Bitmap OCR B - Remarque : Certaines polices risquent de ne pas être lisibles en fonction de leur densité d’impression ou de la qualité ou la couleur du papier. Faites un test avant de soumettre des travaux plus importants. Utilisez le menu Test dans SelecType pour obtenir un aperçu des polices. 1. Assurez-vous que le papier est chargé. 2. Appuyez sur Menu lorsque l’imprimante est en ligne. 3. Appuyez sur Item jusqu’à ce que la police souhaitée apparaisse. 4. Appuyez sur Enter, un jeu de police est imprimé. Polices de caractères D-7 Ajout de polices Pour être imprimées, les polices résidentes du disque dur de votre ordinateur peuvent être transférées ou téléchargées vers l’imprimante. Les polices téléchargées, également appelées polices logicielles, restent dans la mémoire de l’imprimante jusqu’à ce que celle-ci soit mise hors tension ou réinitialisée. Si vous envisagez de télécharger un nombre important de polices, assurez-vous que l’imprimante dispose d’une mémoire suffisante. Téléchargement de polices La plupart des polices disponibles sur le marché sont livrées avec un programme de téléchargement qui facilite leur installation. Généralement, ce programme vous permet, soit de charger automatiquement les polices lorsque vous mettez votre ordinateur sous tension, soit de télécharger les polices uniquement lorsque vous désirez imprimer une police particulière. Sous Windows, vous pouvez également installer des polices en cliquant sur l’icône Polices du Panneau de configuration. Ces polices sont disponibles dans toutes vos applications Windows lorsqu’elles sont installées. Sélection des polices Autant que possible, sélectionnez vos polices à partir du menu Caractère de votre application. Pour plus d’informations, reportez-vous à la documentation de votre application. D-8 Polices de caractères Annexe E Comment contacter le support technique Si votre imprimante ne fonctionne pas correctement et si vous ne parvenez pas à résoudre les problèmes à l’aide des informations contenues dans ce manuel et dans l’aide en ligne, appelez le support technique EPSON. SUPPORT TECHNIQUE EPSON France 01 40 873 838 Ouvert : Du lundi au jeudi de 9h00 à 12h30 et de 14h00 à 18h00 Le vendredi de 9h00 à 12h30 et de 14h00 à 17h00 Vous pouvez également nous écrire : Notre boîte postale :EPSON SERVICE DRIVER BP 20 89130 TOUCY Notre fax : 03 86 44 13 17 Notre site web : http://www.epson.fr Pour nous permettre de vous dépanner rapidement, merci de nous fournir les informations ci-dessous. Numéro de série de votre imprimante (Le numéro de série figure sur l’étiquette placée à l’arrière de l’imprimante.) Modèle de l’imprimante Marque et modèle de votre ordinateur Version du logiciel d’impression (Cliquez sur A propos dans le menu principal du pilote d’impression.) La version Windows (95, 3.1, NT, etc.) utilisée La version des logiciels que vous utilisez normalement avec votre imprimante. Comment contacter le support technique E-1 E-2 Comment contacter le support technique Annexe F Table de correspondance des menus SelecType Comment passer d’un menu SelecType à un autre . . . . . . . . . . . . . . . . . . . . . . . . . . . . . . . . . . . . . . . . . . . . . . . F-2 Table de correspondance des menus SelecType F-1 Comment passer d’un menu SelecType à un autre La table de correspondance ci-dessous énumère les différents menus et options Selectype. TOUCHE Le menu suivant s’affiche en appuyant sur la touche Menu. Le menu principal s’affiche en appuyant simultanément sur les touches Alt + Menu. ( F-2 ) Disponible seulement sur option. Status Sheet Network Status Sheet AUX Status Sheet PS3 Status Sheet PS3 Font Sample LJ4 Font Sample ESCP2 Font Sample FX Font Sample I239X Font Sample Parallel Network AUX MP Mode MP Tray size LC1 Size LC2 Size LC3 Size LC4 Size MP Type LC1 Type LC2 Type LC3 Type LC4 Type RITech Toner Save Top Offset Left Offset Size Ignore Auto Cont Page Protect Image Optimum Paper Type Table de correspondance des menus SelecType Paper Source Page Size Wide A4 Orientation Out Bin Copies Manual Feed Resolution Skip Blank Page Interface Time Out Auto Eject Page Standby Lang Y Toner M Toner C Toner K Toner Total Pages Color Pages B/W Pages SelecType Init ( ) Speed Bi-D Buffer Size Network Config Get IPAddress IP Byte1 IP Byte2 IP Byte3 IP Byte4 SM Byte1 SM Byte2 SM Byte3 SM Byte4 GW Byte1 GW Byte2 GW Byte3 GW Byte4 Buffer Size Font Source Font Number Pitch Height SymSet Form Source SymSet Dest SymSet CR Function LF Function GL-Mode Scale Origin Pen End Join Pen0 Pen1 Pen2 Pen3 Pen4 Pen5 Pen6 Error Sheet Coloration Image Protect Font Pitch Condensed T.Margin Text CGTable Country Auto CR Auto LF Bit Image ZeroChar Font Pitch Condensed T.Margin Text CGTable Country Auto CR Auto LF Bit Image ZeroChar Font Pitch Code Page T.Margin Text Auto CR Auto LF Alt. Graphics Bit Image ZeroChar CharacterSet AUX Config Get IPAddress IP Byte1 IP Byte2 IP Byte3 IP Byte4 SM Byte1 SM Byte2 SM Byte3 SM Byte4 GW Byte1 GW Byte2 GW Byte3 GW Byte4 NetWare AppleTalk NetBEUI AUX Init Buffer Size ( ) Table de correspondance des menus SelecType F-3 Glossaire ASCII American Standard Code for Information Interchange. Code américain standard pour l’échange d’informations. Ce système est largement utilisé par les fabricants d’ordinateurs, d’imprimantes et de logiciels. Buffer Voir Mémoire. Cpi (Caractères par pouce) Mesure de la taille de caractères à pas fixes. Défaut (par) Valeur ou paramètre qui entre en vigueur lorsque l’imprimante est mise sous tension, initialisée ou réinitialisée. Demi-ton Image en niveaux de gris, composée de petits points. Les points peuvent être rapprochés pour créer une zone sombre ou être écartés pour former des zones grises ou blanches sur la page. Les photographies imprimées dans les journaux sont des exemples courants de demi-tons. Emulation d’imprimante Ensemble de commandes de contrôle qui détermine la manière dont les données envoyées à partir de l’ordinateur sont interprétées et concrétisées par l’imprimante. Les émulations d’imprimante permettent d’imiter une imprimante existante, telle que HP LaserJet 4 par exemple. Feuille d’état Rapport qui répertorie les paramètres et les informations relatives à l’imprimante. Dpi Voir Point par pouce. Emulation Voir Emulation d’imprimante. Famille de police Ensemble des corps et des styles d’une police. Initialisation Fait de ramener l’imprimante à ses valeurs par défaut (ensemble de conditions par défaut). Glossaire i Interface Connexion entre l’imprimante et l’ordinateur. Une interface parallèle transmet les données, un caractère ou un code à la fois, tandis qu’une interface série transmet les données bit par bit. Jeu de caractères Ensemble de lettres, nombres et symboles utilisés dans une langue donnée. Jeu de symboles Ensemble de symboles et de caractères spéciaux. Les symboles sont affectés à des codes spécifiques pour une table de caractères. Mémoire (Buffer) Partie du système électronique de l’imprimante utilisée pour stocker l’information. Certaines informations sont permanentes et sont destinées à contrôler le fonctionnement de l’imprimante. Les informations adressées à l’imprimante par l’ordinateur (comme les polices téléchargées) sont stockées dans la mémoire temporaire. Voir également RAM et ROM. Orientation Cette option définit le sens dans lequel les caractères sont imprimés sur la page : l’orientation est soit portrait, comme cette page, soit paysage (texte imprimé sur une page à l’horizontale). Pas Mesure du nombre de Caractères par pouce (cpi) pour les polices à pas fixes. Paysage Impression orientée latéralement sur la page. Cette orientation vous donne une page qui est plus large que haute, utilisée notamment pour l’impression des feuilles de calcul. PCL Commande de langage intégrée aux imprimantes Hewlett-Packard série LaserJet. Photoconducteur Elément de l’imprimante qui contient un tambour d’impression photosensible. Pilote Partie du logiciel permettant de convertir les commandes du programme en commandes comprises et utilisées par l’impression. Egalement appelé Pilote d’impression. Pilote d’impression L’élément logiciel qui convertit les commandes de vos applications en commandes pour l’imprimante. Appelé également pilote d’impression. Point par pouce (Abréviation de Dots per Inch - dpi) Nombre de points pouce par pouce pour la mesure de la résolution d’imprimante. Plus il y a de points, plus la résolution est élevée. ii Glossaire Police à pas fixes Police dans laquelle les caractères se voient attribués le même espace horizontal, quelle que soit la largeur du caractère. Par conséquent, la lettre M occupe la même place que la lettre 1. Police bitmap Représentation point par point d’une police. Les polices bitmap sont affichées sur l’écran de l’ordinateur et imprimées sous forme de matrice de points. Voir police vectorielle. Police de caractères Jeu de caractères et de symboles qui partage un même style typographique. Police proportionnelle Police dans laquelle les caractères disposent d’un espace horizontal variable en fonction de la largeur du caractère. Ainsi, un M se voit attribuer plus d’espace qu’un 1. Police résidente Police qui reste stockée de façon permanente dans la mémoire de l’imprimante. Police sans sérif Police sans empattement. Police téléchargée Police chargée dans la mémoire de l’imprimante depuis une source extérieure, telle qu’un ordinateur. Egalement appelée Police logicielle. Police vectorielle Police dont les contours sont décrits mathématiquement et peuvent être représentés de façon exacte quelle que soit leur taille. Portrait Impression orientée verticalement sur la page (contrairement au paysage, où l’impression est horizontale). C’est l’orientation standard pour les lettres et les documents. RAM La RAM (Random Access Memory) est le lieu où les informations temporaires sont stockées. Réinitialisation Permet de vider la mémoire de l’imprimante et de supprimer les travaux d’impression en cours. Résolution Mesure de la finesse et de la netteté de l’image produite par l’imprimante ou l’écran. La résolution d’imprimante est mesurée en points par pouce. La résolution d’écran est mesurée en pixels. Glossaire iii RITech Resolution Improvement Technology. Fonction qui permet d’adoucir les bords des lignes ou des formes imprimées. ROM La ROM (Read Only Memory) est le lieu où les informations permanentes sont stockées. Saut de ligne automatique Fonction de l’imprimante dans laquelle chaque code de retour de chariot (CR) est automatiquement suivi d’un code de saut de ligne (LF). Sérif Petites pattes décoratives (empattement) qui apparaissent sur les traits principaux d’un caractère. Taille en point Hauteur d’une police particulière mesurée du haut du caractère le plus grand au bas du caractère le plus petit. Un point est une unité typographique équivalente à 1/72ème pouce. Tambour Partie de l’imprimante dans laquelle les images sont formées et tranférées sur le papier. TrueType Format de police logicielle développé conjointement par Apple Computer et Microsoft Corporation. Les polices TrueType peuvent être facilement agrandies ou réduites pour un affichage écran ou pour l’impression. Télécharger Transférer des informations de l’ordinateur vers l’imprimante. iv Glossaire Index A A4 large 7-10 Accès logiciel d’imprimante 4-3 Active 2-9 Adaptation image 7-16 Alimentation 1-3 Alimentation manuelle 2-9, 7-10 Alimentation papier 7-9 ALT 2-7 Alt.Graphic 7-37 Auto-éjection de page 7-11 AUTO ON (reprise automatique de l’impression) 7-16 Avance papier (Form Feed) 2-6 B Bac inférieur 250 feuilles A3+ 5-2 installation 5-3 retrait 5-4 Bac multiformat (BM) 1-2, 8-6 chargement 3-14 suppression des bourrages papier 8-6 Bac papier 1-2, 8-4 Bacs de sortie papier 3-11 comment sélectionner 3-13 sortie directe 3-12 sortie face dessous 3-11 Bi-Directionnel 7-19 Bit Image (densité graphique) 7-31, 7-34, 7-37 Bloc photoconducteur 6-14 Bourrage papier 8-2 au niveau de l’unité de fusion 8-10 au niveau de l’unité de papier à grande capacité 8-15 au niveau du bac multiformat (BM) 8-6 au niveau du bac papier 8-4 au niveau du capot du chemin de papier 8-14 au niveau du chemin de papier 8-14 messages d’erreur 8-2, 8-28 Butée 1-2 C Capot avant 1-2 Capot du chemin de papier 8-14 Capot du chemin de sortie papier 1-3 Capot du connecteur 1-3 Caractère zéro 7-31, 7-34, 7-37 Cartes interfaces 5-27 Cartouche de toner 1-3, 6-5 Chargement de papier bac inférieur 3-16 bac multiformat (BM) 3-14 formats non standard 3-27 Chargement du papier Index i manuel 3-9 Code Page 7-36 Commande d’émulation LaserJet 4 (LJ4) C-2 Condensé 7-30, 7-33 Consommables 1-5 bloc photoconducteur 6-14 cartouche de toner 6-5 récupérateur de toner usagé 6-19 rouleau huileur 6-10 supports spéciaux EPSON 1-5 transparents 1-5 Continue 2-5, 2-7 Copies 2-10, 7-10 CR Auto (Retour chariot automatique) 7-31, 7-34, 7-36 F D Ignorer format papier 7-15 Imprimante A-6 composants 1-2 pilote 2-2 spécifications A-6 Initialisation de SelecType (Init SelecType) 7-19 Init SelecType (initialisation de SelecType) 7-19 Installation bac inférieur 250 feuilles A3+ 5-3 carte interface 5-27 module mémoire 5-21 unité de disque dur 5-16 unité de papier à grande capacité 5-6 Décalage gauche 7-15 Décalage haut 7-15 Densité graphique (Bit Image) 7-31, 7-34, 7-37 E Echantillons de polices 7-7 Economie de toner 7-15 Ecran à cristaux liquides 2-4 Emulation I239X C-25 Enveloppes 3-3, 3-23 Etiquettes 3-3, 3-25 Extension du bac de sortie 1-2 ii Index Feuille d’erreur 7-28 Feuille d’état 7-7 Filigrane 4-11 Fin 7-27 Fonction (Item) 2-7 Format 7-24 Format de papier 7-9 Format des bacs inférieurs 7-13 Format Page 2-9 Format papier du bac multiformat (BM) 2-10, 7-13 Formats de papier non standard 3-27 Form Feed (Avance papier) 2-6 I Interface 7-17, A-9 Interface Ethernet A-18 Interface parallèle A-9 Interrupteur d’alimentation 1-3 Item (Fonction) 2-7 J Jeu de caractères 7-37 Jeux de symboles 7-23, B-2 Jonction 7-27 K Kit Adobe PostScript 3 5-30 L Langue 7-18 LF Auto (saut de ligne automatique) 7-31, 7-34, 7-37 Logiciel d’imprimante 4-2, 4-3 M Marge haut 7-30, 7-33, 7-36 Menu 2-7 Menu Bac 7-12 Menu Configuration 7-5, 7-14 Menu d’impression 7-8 Menu Disposition 4-11 Menu Emulation 7-8 Menu ESCP2 7-6, 7-29 Menu Fond de page 4-12 Menu FX 7-32 Menu GL2 7-6, 7-25 Menu I239X 7-35 Menu Imprimante 7-17 Menu LJ4 7-6, 7-22 Menu Options 7-5, 7-21 Menu Parallèle 7-5, 7-19 Menu Paramètre 7-5 Menu PS3 7-6, 7-27 Menu Réseau 7-5, 7-20 Menus SelecType E-2 Messages d’erreur 8-2, 8-28 Messages de remplacement 6-3 Mode BM 7-13 Mode ECP A-17 Mode ESC/P 2 C-14 Mode FX C-18 Mode GL 7-26 Modes Menu Rapide 2-8 Mode Menu Rapide 1 2-9 Mode Menu Rapide 2 2-10 Module mémoire 5-20 N Nettoyage 6-22 extérieur de l’imprimante 6-23 rouleaux d’entraînement du chemin de papier 6-23 Numéro des polices 7-23 O Options 1-4, A-18 Options de zoom 4-11 Orientation 2-10, 7-10 Origine 7-27 P Pages couleur 7-18 Index iii Pages N/B 7-19 Panneau de contrôle 1-2, 1-3, 2-3 écran à cristaux liquides (LCD) 2-3, 2-4 messages d’erreur 8-2 SelecType 2-5, 2-7 touches 2-3, 2-6 voyants lumineux 2-3 Papier spécifications A-3 Papier épais 3-3, 3-26 Papier Laser Couleur EPSON 3-2, 3-21 Papier ordinaire 3-3 Papiers disponibles 3-2 Papier standard 3-3 Paramétrage du type de support 4-10 normal 4-10 Paramétrage standard 4-4 Paramètres d’impression 4-8 Paramètres personnalisés 4-5 Pas 7-23, 7-30, 7-32, 7-36 Pays 7-30, 7-33 Personnalisation paramètres d’impression 4-8 Photoconducteur 1-3 PJL C-24 Plume 7-27 Polices 7-23, 7-29, 7-32, 7-35 Polices de caractères disponibles D-3 écran D-2 imprimante D-2 sélection D-8 iv Index téléchargement D-8 Précautions remplacement des consommables 6-2 Présentation d’impression 4-11 Protection de page 7-16 R Récupérateur de toner usagé 1-3, 6-19 Réinitialisation 2-7, 8-37 Réinitialisation complète 8-37 Remplacement bloc photoconducteur 6-14 cartouche de toner 6-6 messages de remplacement 6-3 récupérateur de toner usagé 6-20 rouleau huileur 6-10 Reprise automatique de l’impression (AUTO ON) 7-16 Reset (Réinitialisation) 2-7 Résolution 7-11 Retour chariot automatique (CR Auto) 7-31, 7-34, 7-36 Retour chariot (CR) 7-24 Retrait bac inférieur 250 feuilles A3+ 5-4 carte interface 5-30 module mémoire 5-25 unité de disque dur 5-19 unité de papier à grande capacité 5-14 RITech 2-10, 7-14 Rouleau huileur 1-3, 6-10 S Saut de ligne (LF) 7-24 Saut de ligne automatique (LF Auto) 7-31, 7-34, 7-37 Saut de pages vierges 7-11 Sélection source papier 3-8 Sélection automatique (Auto selection) 3-8 SelecType 2-5, 2-7 paramétrage 7-3 Sommaire des commandes émulation I239X C-25 émulation LaserJet 4 (LJ4) C-2 mode ESC/P 2 C-14 mode FX C-18 PJL C-24 Sortie 7-10 Sortie directe 1-3 Sortie face dessous 1-2 Sources papier 2-9, 3-6, 3-8 Source Symboles, Dest Symboles 7-24 Supports spéciaux 3-21 Supports spéciaux EPSON 3-2 Suppression des bourrages papier 8-3 au niveau de l’unité de fusion 8-10 au niveau du bac multiformat (BM) 8-6 au niveau du bac papier 8-4 T Table CG (générateurs de caractères) 7-33 Table de correspondance des menus SelecType E-1 Table des générateurs de caractères (Table CG) 7-33 Taille 7-23 Taille mémoire 7-20, 7-21 Texte 7-30, 7-33, 7-36 Toner Toner C 7-18 Toner J 7-18 Toner M 7-18 Toner N 7-18 Total Pages 7-18 Touches 2-3, 2-6 Transparents Laser Couleur EPSON 3-2, 3-21 Transport de l’imprimante sur de courtes distances 6-25 sur de longues distances 6-24 Type de papier 7-16 Type de papier des bacs inférieurs 7-13 Type de papier du bac multimédia (BM) 7-13 U Unité de chemin de papier 1-2 Unité de disque dur 5-15 Unité de fusion 1-3, 8-10 Unité de papier à grande capacité Index v installation 5-6 retrait 5-14 source papier 3-8 suppression des bourrages papier 8-15 Utilisation des modes Menu Rapide 2-8 des paramètres personnalisés 4-5 du menu Disposition 4-11 du menu Fond de page 4-12 du paramétrage standard 4-4 du SelecType 7-2 SelecType 8, 5-1, 7-1 V Valeur (Value) 2-8 Value (Valeur) 2-8 Veille 7-18 Vitesse 7-19 Voyants lumineux 2-3, 2-4 Z Zone imprimable A-5 Zoom 7-26 vi Index ">
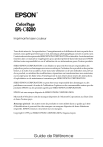
Lien public mis à jour
Le lien public vers votre chat a été mis à jour.
Caractéristiques clés
- Impression laser couleur de haute qualité
- Compatibilité avec divers supports spéciaux EPSON
- Gestion du papier flexible avec plusieurs sources d'alimentation
- Pilote d'impression intuitif pour le paramétrage avancé
- Modes Menu rapide pour simplifier les opérations courantes
- Options d'extension de mémoire et de stockage sur disque dur
- Fonctionnalités d'émulation variées (LJ4, GL2, ESCP2, FX, I239X)
Questions fréquemment posées
Vous pouvez la paramétrer à partir de votre ordinateur en utilisant le pilote d’impression ou directement à partir du panneau de contrôle de l’imprimante en utilisant les modes Menu rapide ou SelecType.
Les sources d'alimentation papier disponibles sont : le bac multiformat (BM), le bac standard inférieur et les unités supplémentaires optionnelles (bac inférieur 250 feuilles A3+, unité papier 500 feuilles, unité de papier à grande capacité).
Retirez toutes les feuilles bloquées en suivant scrupuleusement les instructions de ce guide afin d'éviter une surchauffe de l'imprimante.