Epson EPL-N4000+ Manuel du propriétaire
PDF
Télécharger
Document
® Imprimante laser Tous droits réservés. La reproduction, l’enregistrement ou la diffusion de tout ou partie de ce manuel, sous quelle que forme que ce soit, mécanique, photographique, sonore ou autre, sans l’autorisation écrite expresse de SEIKO EPSON CORPORATION est interdite. Les informations fournies dans ce manuel ne s’appliquent qu’au produit présenté dans ledit manuel. EPSON décline toute responsabilité en cas d’utilisation de ces informations pour d’autres produits. SEIKO EPSON CORPORATION ni ses filiales ne peuvent être tenues responsables des préjudices, pertes ou dommages encourus ou subis par l’acheteur de ce produit ou des parties tierces, à la suite d’un accident, d’une mauvaise utilisation ou d’une utilisation non prévue de ce produit, ou résultant de modifications, réparations ou transformations non autorisées, ou (excepté pour les Etats-Unis d’Amérique) de la non observation stricte des instructions d’exploitation ou de maintenance transmises par SEIKO EPSON CORPORATION. SEIKO EPSON CORPORATION ne peut être tenu responsable des dommages ou des problèmes survenant à la suite de l’utilisation d’options ou de consommables autres que des produits EPSON ou des produits agréés par SEIKO EPSON CORPORATION. EPSON et EPSON ESC/P sont des marques déposées et EPSON ESC/P 2 est une marque de SEIKO EPSON CORPORATION. Speedo, Fontware, FaceLift, Swiss, et Dutch sont des marques de Bitstream Inc. CG Times et CG Omega sont des marques déposées de Miles, Inc. Univers est une marque déposée de Linotype AG et/ou ses filiales. Antique Olive est une marque de Fonderie Olive. Albertus est une marque de Monotype Corporation plc. Coronet est une marque de Ludlow Industries (UK) Ltd. Arial et Times New Roman sont des marques déposées de Monotype Corporation plc. HP et HP LaserJet sont des marques déposées de Hewlett-Packard Company. Adobe et PostScript sont des marques de Adobe Systems Incorporated, qui peuvent être déposées dans certaines juridictions. Remarque générale : les autres noms de produits ne sont utilisés dans ce guide qu’àdes fins d’identification et peuvent être des marques ou marques déposées de leurs détenteurs respectifs. EPSON renonce à tout droit sur ces marques. Copyright © 1999 par SEIKO EPSON CORPORATION, Nagano, Japon. Guide de Référence Déclaration de Conformité Conformément aux normes ISO/IEC Guide 22 et EN 45014 Le fabricant : Adresse : SEIKO EPSON CORPORATION 3-5, Owa 3-chome, Suwa-shi, Nagano-ken 392-8502 Japon Représentant : Adresse : EPSON EUROPE B.V. Prof. J. H. Bavincklaan 5 1183 AT Amstelveen Pays-Bas Déclare que le produit : Nom du produit : Imprimante laser Modèle : XYB-1 est conforme aux directives et aux normes suivantes : Directive 89/336/CEE : EN 55022 Classe B EN 50082-1 IEC 801-2 IEC 801-3 IEC 801-4 Directive 73/23/CEE : EN 60950 Août 1999 H. Horiuchi Président d’EPSON EUROPE B.V. ii Informations produit Comment utiliser vos manuels Guide de déballage Ce guide fournit les informations et les instructions relatives au déballage de l’imprimante et à sa mise en place. Avant d’utiliser l’imprimante, vous devez retirer tous les matériaux la protégeant, ainsi qu’indiqué dans ce guide. Guide d’installation Ce guide indique comment assembler votre imprimante et installer le logiciel qui la pilote. Guide de Référence (ce guide) Ce guide fournit des informations détaillées sur les fonctionnalités de l’imprimante, son entretien et ses spécifications techniques. Il évoque, en outre, les problèmes le plus fréquemment rencontrés, ainsi que les solutions pour y remédier. Guide de l’Administrateur Ce guide fournit aux Administrateurs des informations sur le pilote d’impression et les paramétrages réseau. Guide de Référence rapide Ce guide fournit des informations sur le remplacement des consommables, la suppression d’un bourrage papier, l’utilisation du panneau de contrôle, ainsi qu’une liste de messages susceptibles de s’afficher sur ce panneau. Ce guide peut être placé à l’avant de votre imprimante dans la pochette fournie. Aide en ligne Ce guide fournit des informations et des instructions détaillées sur le logiciel qui pilote votre imprimante (l’aide en ligne s’installe automatiquement lors de la mise en place du logiciel d’impression). Composants de l’imprimante Interrupteur M/A Sortie face dessous Capot A Guide papier Panneau de contrôle Capot avant Bac inférieur 1 Bac BM Extension du bac BM Capot B iv Bac inférieur 2 Connecteur de l’interface Ethernet Butée Indicateur d’interface Ethernet Connecteur de la carte interface Connecteur de l’interface parallèle Connecteur de l’Unité duplex (rectoverso) optionnelle Connecteur de la sortie multibac optionnelle Connexion secteur de l’Unité de finition/agrafeuse optionnelle Fiche d’alimentation Connecteur de l’Unité de papier à grande capacité optionnelle v Table des matières Comment utiliser vos manuels . . . . . . . . . . . . . . . . . . . . . . . . . . . . iii Composants de l’imprimante . . . . . . . . . . . . . . . . . . . . . . . . . . . . . iv Informations de sécurité Avertissement concernant la mise sous et hors tension . . . . . . . 3 Avertissements, Mises en garde et Remarques. . . . . . . . . . . . . . . 3 Mise en service de l’mprimante Informations contenues dans ce guide . . . . . . . . . . . . . . . . . . . . . . A propos de votre imprimante . . . . . . . . . . . . . . . . . . . . . . . . . . . . Caractéristiques . . . . . . . . . . . . . . . . . . . . . . . . . . . . . . . . . . . . Options et consommables . . . . . . . . . . . . . . . . . . . . . . . . . . . . 4 5 6 6 Impression avec l’imprimante EPL-N4000+ Choix du papier . . . . . . . . . . . . . . . . . . . . . . . . . . . . . . . . . . . . . . . . . Types de papier . . . . . . . . . . . . . . . . . . . . . . . . . . . . . . . . . . . . Papiers à éviter . . . . . . . . . . . . . . . . . . . . . . . . . . . . . . . . . . . . . Papier déjà imprimé . . . . . . . . . . . . . . . . . . . . . . . . . . . . . . . . . Sources d’alimentation papier . . . . . . . . . . . . . . . . . . . . . . . . . . . . . Bac multiformat (BM) . . . . . . . . . . . . . . . . . . . . . . . . . . . . . . . Chargement du papier dans les bacs inférieurs standard . Unité de papier à grande capacité optionnelle . . . . . . . . . . Utilisation du pilote d’impression . . . . . . . . . . . . . . . . . . . . . . . . . Sélection d’une source papier . . . . . . . . . . . . . . . . . . . . . . . . . Sélection du format de papier. . . . . . . . . . . . . . . . . . . . . . . . . Mode Sortie décalée . . . . . . . . . . . . . . . . . . . . . . . . . . . . . . . . . . . . . Impressions grands volumes . . . . . . . . . . . . . . . . . . . . . . . . . . . . . . Options pour les impressions grands volumes . . . . . . . . . . 1-3 1-3 1-5 1-6 1-6 1-6 1-10 1-15 1-17 1-17 1-18 1-19 1-21 1-21 Table des matières 1 Vers la sortie multibac optionnelle . . . . . . . . . . . . . . . . . . . . Vers l’Unité de finition/agrafeuse optionnelle. . . . . . . . . . Impression recto-verso . . . . . . . . . . . . . . . . . . . . . . . . . . . . . . . . . . Fonctionnement de l’Unité Duplex (recto-verso) . . . . . . . . Fonctions et caractéristiques de l’Unité multibac . . . . . . . . . . . . Utilisation de l’Unité multibac . . . . . . . . . . . . . . . . . . . . . . . Modes proposés par l’Unité multibac . . . . . . . . . . . . . . . . . Agrafage et assemblage . . . . . . . . . . . . . . . . . . . . . . . . . . . . . . . . . . Agrafage des sorties . . . . . . . . . . . . . . . . . . . . . . . . . . . . . . . . Utilisation de l’Unité de finition/agrafeuse . . . . . . . . . . . . Impression sur enveloppes . . . . . . . . . . . . . . . . . . . . . . . . . . . . . . . Pour imprimer sur des envelopes. . . . . . . . . . . . . . . . . . . . . Utilisation du Chargeur d’enveloppes. . . . . . . . . . . . . . . . . Impression en sortie directe . . . . . . . . . . . . . . . . . . . . . . . . . . . . . . Pour imprimer en sortie directe . . . . . . . . . . . . . . . . . . . . . . Utilisation de la sortie directe . . . . . . . . . . . . . . . . . . . . . . . . 1-23 1-24 1-24 1-25 1-25 1-25 1-26 1-28 1-28 1-29 1-32 1-32 1-33 1-34 1-34 1-34 Contrôle de l’imprimante Eteindre l’imprimante . . . . . . . . . . . . . . . . . . . . . . . . . . . . . . . . . . . A propos des paramètres d’impression . . . . . . . . . . . . . . . . . . . . Pilote d’impression . . . . . . . . . . . . . . . . . . . . . . . . . . . . . . . . . Panneau de contrôle . . . . . . . . . . . . . . . . . . . . . . . . . . . . . . . . Utilisation du panneau de contrôle . . . . . . . . . . . . . . . . . . . . . . . . Ecran LCD . . . . . . . . . . . . . . . . . . . . . . . . . . . . . . . . . . . . . . . . Voyants lumineux . . . . . . . . . . . . . . . . . . . . . . . . . . . . . . . . . . Touches . . . . . . . . . . . . . . . . . . . . . . . . . . . . . . . . . . . . . . . . . . . Utilisation des modes Menu rapide. . . . . . . . . . . . . . . . . . . . . . . . Mode Menu rapide 1. . . . . . . . . . . . . . . . . . . . . . . . . . . . . . . . Mode Menu rapide 2. . . . . . . . . . . . . . . . . . . . . . . . . . . . . . . . Optimisation de l’impression . . . . . . . . . . . . . . . . . . . . . . . . . . . . . Technique d’amélioration de la résolution RITech (Resolution Improvement Technology). . . . . . . . . . . . . . Fonction d’amélioration Enhanced MicroGray . . . . . . . . . Réglage de la densité d’impression . . . . . . . . . . . . . . . . . . . 2 Table des matières 2-1 2-3 2-3 2-3 2-4 2-5 2-5 2-7 2-9 2-10 2-11 2-12 2-12 2-13 2-13 Remplacement des consommables Remplacement de la cartouche de toner . . . . . . . . . . . . . . . . . . . . 3-2 Remplacement de la recharge de la cartouche d’agrafes (pour l’Unité de finition / agrafeuse optionnelle) . . . . . . . . . . 3-7 Paramètres SelecType Utilisation du SelecType. . . . . . . . . . . . . . . . . . . . . . . . . . . . . . . . . . Quand utiliser le SelecType ? . . . . . . . . . . . . . . . . . . . . . . . . . Utilisation du SelecType . . . . . . . . . . . . . . . . . . . . . . . . . . . . . Les menus SelecType . . . . . . . . . . . . . . . . . . . . . . . . . . . . . . . . Paramètres SelecType . . . . . . . . . . . . . . . . . . . . . . . . . . . . . . . . . . . . Menu de test . . . . . . . . . . . . . . . . . . . . . . . . . . . . . . . . . . . . . . . Menu Emulation . . . . . . . . . . . . . . . . . . . . . . . . . . . . . . . . . . . . Menu Impression . . . . . . . . . . . . . . . . . . . . . . . . . . . . . . . . . . . Menu Bac . . . . . . . . . . . . . . . . . . . . . . . . . . . . . . . . . . . . . . . . . . Menu Configuration. . . . . . . . . . . . . . . . . . . . . . . . . . . . . . . . . Menu Imprimante . . . . . . . . . . . . . . . . . . . . . . . . . . . . . . . . . . Menu Parallèle . . . . . . . . . . . . . . . . . . . . . . . . . . . . . . . . . . . . . Menu Réseau . . . . . . . . . . . . . . . . . . . . . . . . . . . . . . . . . . . . . . . Taille de la mémoire tampon . . . . . . . . . . . . . . . . . . . . . . . . . Menu LJ4 . . . . . . . . . . . . . . . . . . . . . . . . . . . . . . . . . . . . . . . . . . Menu GL2 . . . . . . . . . . . . . . . . . . . . . . . . . . . . . . . . . . . . . . . . . Menu PS3 . . . . . . . . . . . . . . . . . . . . . . . . . . . . . . . . . . . . . . . . . . Menu ESCP2 . . . . . . . . . . . . . . . . . . . . . . . . . . . . . . . . . . . . . . . Menu FX. . . . . . . . . . . . . . . . . . . . . . . . . . . . . . . . . . . . . . . . . . . Menu I239X . . . . . . . . . . . . . . . . . . . . . . . . . . . . . . . . . . . . . . . . 4-2 4-2 4-3 4-5 4-7 4-7 4-8 4-8 4-13 4-16 4-20 4-23 4-24 4-25 4-28 4-31 4-33 4-35 4-38 4-41 Problèmes et solutions Introduction . . . . . . . . . . . . . . . . . . . . . . . . . . . . . . . . . . . . . . . . . . . . Problèmes de l’imprimante . . . . . . . . . . . . . . . . . . . . . . . . . . . . . . . Prévention des problèmes d’alimentation et de bourrage de papier . . . . . . . . . . . . . . . . . . . . . . . . . . . Suppression des bourrages papier. . . . . . . . . . . . . . . . . . . . . 5-2 5-2 5-2 5-3 Table des matières 3 Suppression des bourrages d’agrafes. . . . . . . . . . . . . . . . . . Résolution des incidents de fonctionnement de l’imprimante. . . . . . . . . . . . . . . . . . . . . . . . . . . . . . . . . . Résolution des problèmes de qualité d’impression . . . . . . Résolution des problèmes d’options . . . . . . . . . . . . . . . . . . Messages d’état et d’erreur . . . . . . . . . . . . . . . . . . . . . . . . . . . . . . . Vidage hexadécimal des données . . . . . . . . . . . . . . . . . . . . . . . . . Réinitialisation de l’imprimante. . . . . . . . . . . . . . . . . . . . . . . . . . . Reformatage de l’unité de disque dur. . . . . . . . . . . . . . . . . . . . . . Où trouver de l’aide . . . . . . . . . . . . . . . . . . . . . . . . . . . . . . . . . . . . . 5-21 5-24 5-27 5-31 5-31 5-45 5-45 5-46 5-47 Maintenance et Transport Nettoyage de l’imprimante . . . . . . . . . . . . . . . . . . . . . . . . . . . . . . . Nettoyage de l’intérieur de l’imprimante . . . . . . . . . . . . . . Nettoyage du boîtier de l’imprimante . . . . . . . . . . . . . . . . . Transport de l’imprimante . . . . . . . . . . . . . . . . . . . . . . . . . . . . . . . Emplacement de l’imprimante . . . . . . . . . . . . . . . . . . . . . . . Message de demande d’entretien . . . . . . . . . . . . . . . . . . . . . . . . . 6-2 6-2 6-3 6-3 6-5 6-7 Spécifications techniques Papier . . . . . . . . . . . . . . . . . . . . . . . . . . . . . . . . . . . . . . . . . . . . . . . . . Imprimante . . . . . . . . . . . . . . . . . . . . . . . . . . . . . . . . . . . . . . . . . . . . Généralités . . . . . . . . . . . . . . . . . . . . . . . . . . . . . . . . . . . . . . . . Environnement . . . . . . . . . . . . . . . . . . . . . . . . . . . . . . . . . . . . Mécanique . . . . . . . . . . . . . . . . . . . . . . . . . . . . . . . . . . . . . . . . Electricité . . . . . . . . . . . . . . . . . . . . . . . . . . . . . . . . . . . . . . . . . Interfaces . . . . . . . . . . . . . . . . . . . . . . . . . . . . . . . . . . . . . . . . . . . . . . Interface parallèle . . . . . . . . . . . . . . . . . . . . . . . . . . . . . . . . . . Interface Ethernet . . . . . . . . . . . . . . . . . . . . . . . . . . . . . . . . . . Options et Consommables . . . . . . . . . . . . . . . . . . . . . . . . . . . . . . . Unité de papier à grande capacité . . . . . . . . . . . . . . . . . . . . Unité duplex (recto-verso) . . . . . . . . . . . . . . . . . . . . . . . . . . . Sortie multibac . . . . . . . . . . . . . . . . . . . . . . . . . . . . . . . . . . . . . Sortie directe. . . . . . . . . . . . . . . . . . . . . . . . . . . . . . . . . . . . . . . 4 Table des matières A-2 A-4 A-4 A-5 A-5 A-5 A-6 A-6 A-14 A-15 A-15 A-17 A-18 A-19 Chargeur d’enveloppes . . . . . . . . . . . . . . . . . . . . . . . . . . . . . . Unité de finition/agrafeuse . . . . . . . . . . . . . . . . . . . . . . . . . . Cartouche de toner . . . . . . . . . . . . . . . . . . . . . . . . . . . . . . . . . . Recharge de cartouches d’agrafes . . . . . . . . . . . . . . . . . . . . . A-19 A-20 A-21 A-21 Jeux de symboles Introduction . . . . . . . . . . . . . . . . . . . . . . . . . . . . . . . . . . . . . . . . . . . . En mode émulation LJ4 et EPSON GL2 . . . . . . . . . . . . . . . . . . . . . Jeu international pour les jeux ISO . . . . . . . . . . . . . . . . . . . . En mode ESC/P 2 ou FX. . . . . . . . . . . . . . . . . . . . . . . . . . . . . . . . . . Jeux de caractères internationaux . . . . . . . . . . . . . . . . . . . . . Caractères disponibles avec la commande ESC (^ . . . . . . . En mode I239X . . . . . . . . . . . . . . . . . . . . . . . . . . . . . . . . . . . . . . . . . . En mode EPSON GL/2. . . . . . . . . . . . . . . . . . . . . . . . . . . . . . . . . . . B-2 B-3 B-22 B-23 B-27 B-28 B-28 B-29 Sommaire des commandes Introduction . . . . . . . . . . . . . . . . . . . . . . . . . . . . . . . . . . . . . . . . . . . . Commandes d’émulation LaserJet 4 (LJ4) . . . . . . . . . . . . . . . . . . . Commandes du contexte GL/ 2 . . . . . . . . . . . . . . . . . . . . . . . Commandes ESC/P 2 et FX . . . . . . . . . . . . . . . . . . . . . . . . . . . . . . . Mode ESC/P 2 . . . . . . . . . . . . . . . . . . . . . . . . . . . . . . . . . . . . . Mode FX. . . . . . . . . . . . . . . . . . . . . . . . . . . . . . . . . . . . . . . . . . . Commandes PJL . . . . . . . . . . . . . . . . . . . . . . . . . . . . . . . . . . . . . . . . Commandes de l’émulation I239X . . . . . . . . . . . . . . . . . . . . . . . . . Format de page . . . . . . . . . . . . . . . . . . . . . . . . . . . . . . . . . . . . . Texte . . . . . . . . . . . . . . . . . . . . . . . . . . . . . . . . . . . . . . . . . . . . . . Fonctions complémentaires . . . . . . . . . . . . . . . . . . . . . . . . . . Mode AGM . . . . . . . . . . . . . . . . . . . . . . . . . . . . . . . . . . . . . . . . C-2 C-3 C-10 C-14 C-14 C-19 C-24 C-25 C-26 C-28 C-30 C-30 Table des matières 5 Polices de caractères Ajout et sélection de polices de caractères . . . . . . . . . . . . . . . . . . Ajout de polices . . . . . . . . . . . . . . . . . . . . . . . . . . . . . . . . . . . . Sélection des polices . . . . . . . . . . . . . . . . . . . . . . . . . . . . . . . . Polices d’imprimante et polices d’écran . . . . . . . . . . . . . . . . . . . . Polices disponibles . . . . . . . . . . . . . . . . . . . . . . . . . . . . . . . . . . . . . . Polices de codes à barres EPSON. . . . . . . . . . . . . . . . . . . . . . . . . . Equipements nécessaires . . . . . . . . . . . . . . . . . . . . . . . . . . . . Installation des polices de codes à barres EPSON . . . . . . . Imprimer avec les polices de codes à barres EPSON . . . . . Spécifications des polices de codes à barres . . . . . . . . . . . . D-2 D-2 D-3 D-3 D-4 D-9 D-11 D-11 D-13 D-16 Installation et retrait des options Unité de papier à grande capacité . . . . . . . . . . . . . . . . . . . . . . . . . Installation . . . . . . . . . . . . . . . . . . . . . . . . . . . . . . . . . . . . . . . . Unité duplex (recto-verso) . . . . . . . . . . . . . . . . . . . . . . . . . . . . . . . Installation . . . . . . . . . . . . . . . . . . . . . . . . . . . . . . . . . . . . . . . . Retrait . . . . . . . . . . . . . . . . . . . . . . . . . . . . . . . . . . . . . . . . . . . . Sortie directe . . . . . . . . . . . . . . . . . . . . . . . . . . . . . . . . . . . . . . . . . . . Installation (Unité duplex (recto-verso) non installée) . . . . . . . . . . . . . . Installation (Unité duplex (recto-verso) installée) . . . . . . . Retrait (Unité duplex (recto-verso) non installée) . . . . . . . Retrait (Unité duplex (recto-verso) installée) . . . . . . . . . . . Sortie multibac . . . . . . . . . . . . . . . . . . . . . . . . . . . . . . . . . . . . . . . . . Installation . . . . . . . . . . . . . . . . . . . . . . . . . . . . . . . . . . . . . . . . Retrait . . . . . . . . . . . . . . . . . . . . . . . . . . . . . . . . . . . . . . . . . . . . Unité de finition/agrafeuse . . . . . . . . . . . . . . . . . . . . . . . . . . . . . . Installation . . . . . . . . . . . . . . . . . . . . . . . . . . . . . . . . . . . . . . . . Retrait . . . . . . . . . . . . . . . . . . . . . . . . . . . . . . . . . . . . . . . . . . . . Chargeur d’enveloppes . . . . . . . . . . . . . . . . . . . . . . . . . . . . . . . . . . Installation . . . . . . . . . . . . . . . . . . . . . . . . . . . . . . . . . . . . . . . . Retrait . . . . . . . . . . . . . . . . . . . . . . . . . . . . . . . . . . . . . . . . . . . . Modules mémoire. . . . . . . . . . . . . . . . . . . . . . . . . . . . . . . . . . . . . . . Installation . . . . . . . . . . . . . . . . . . . . . . . . . . . . . . . . . . . . . . . . Retrait . . . . . . . . . . . . . . . . . . . . . . . . . . . . . . . . . . . . . . . . . . . . 6 Table des matières E-3 E-3 E-10 E-10 E-14 E-17 E-17 E-21 E-26 E-28 E-30 E-30 E-42 E-48 E-48 E-60 E-68 E-68 E-70 E-72 E-73 E-78 Unité de disque dur. . . . . . . . . . . . . . . . . . . . . . . . . . . . . . . . . . . . . . E-79 Installation . . . . . . . . . . . . . . . . . . . . . . . . . . . . . . . . . . . . . . . . . E-79 Retrait . . . . . . . . . . . . . . . . . . . . . . . . . . . . . . . . . . . . . . . . . . . . . E-80 Module ROM . . . . . . . . . . . . . . . . . . . . . . . . . . . . . . . . . . . . . . . . . . . E-81 Installation . . . . . . . . . . . . . . . . . . . . . . . . . . . . . . . . . . . . . . . . E-81 Retrait . . . . . . . . . . . . . . . . . . . . . . . . . . . . . . . . . . . . . . . . . . . . E-82 Interfaces optionnelles . . . . . . . . . . . . . . . . . . . . . . . . . . . . . . . . . . . E-82 Installation . . . . . . . . . . . . . . . . . . . . . . . . . . . . . . . . . . . . . . . . . E-83 Retrait . . . . . . . . . . . . . . . . . . . . . . . . . . . . . . . . . . . . . . . . . . . . . E-85 Comment contacter le support technique F-1 Glossaire Table des matières 7 Informations de sécurité Pour assurer le bon fonctionnement en toute sécurité de votre imprimante, respectez les consignes ci-dessous : ❏ En raison de son poids (50 kg environ), nous vous recommandons de ne pas tenter de la soulever seul, mais de faire appel à une ou deux autres personnes, et de la déplacer en la tenant par les prises indiquées ci-dessous. Suivez les instructions fournies dans le Guide de déballage. côté gauche côté droit ❏ Ne touchez pas les zones repérées par des étiquettes, accessibles depuis le capot A. Si l’imprimante vient d’être utilisée, ces zones peuvent être très chaudes. ATTENTION Surface chaude, éviter tout contact 1 ❏ Evitez de toucher les composants internes de l’imprimante, sauf si ce guide vous y invite. ❏ Ne forcez jamais pour mettre un élément de l’imprimante en place. Malgré sa conception robuste, certaines manipulations pourraient endommager l’imprimante. ❏ Ne retournez pas la cartouche, et ne la couchez pas sur le côté. ❏ Protégez le tambour photo-sensible de la lumière directe et n’ouvrez pas son capot de protection. Une exposition prolongée du tambour peut en effet entraîner l’apparition de zones sombres ou claires sur les impressions et réduire sa durée de vie. ❏ Manipulez les cartouches de toner sur une surface lisse et propre. ❏ La cartouche de toner n’est pas rechargeable. N’essayez pas de la modifier. ❏ Le toner ne doit entrer en contact ni avec la peau, ni avec les yeux. ❏ Attendez au moins une heure avant d’utiliser une cartouche de toner transférée d’un endroit frais vers un endroit plus chaud. 2 w Attention : Pour éviter tout risque d’explosion, ne jetez pas les cartouches de toner usagées au feu. Pour vous en débarrasser, suivez les recommandations locales. N’entreposez pas les cartouches de toner dans un local trop éclairé ou dans une atmosphère saline, poussièreuse ou chargée de gaz corrosifs (ammoniac). Evitez également les lieux sujets à des variations trop brusques de température ou d’humidité. Veillez enfin à le conserver hors de portée des enfants. Avertissement concernant la mise sous et hors tension c Attention : Ne mettez pas l’imprimante hors tension : ❏ Moins de 60 secondes après sa mise sous tension. Attendez que Ready (Prête) s’affiche à l’écran LCD du panneau de contrôle. ❏ Tant que le voyant lumineux En Ligne clignote. ❏ Tant que le voyant lumineux Form Feed (Avance papier) est allumé ou clignote. Avertissements, Mises en garde et Remarques w c Les messages "Attention" doivent être lus attentivement afin d’éviter tout accident corporel. Les messages "Important" contiennent des instructions à observer pour éviter d’endommager votre matériel. Les Remarques contiennent des informations importantes et des conseils utiles concernant le fonctionnement de votre imprimante. 3 Mise en service de l’imprimante L’imprimante EPSON EPL-N4000+ allie de hautes performances et une grande fiabilité à un large éventail de fonctions. Avant d’utiliser votre imprimante : ❏ Lisez attentivement les informations de sécurité, les précautions d’utilisation d’imprimantes laser, ainsi que les instructions de sécurité du Guide d’installation. ❏ Utilisez le Guide d’Installation pour installer et tester votre nouvelle imprimante. ❏ Demandez à votre administrateur d’effectuer les paramétrages réseau à partir du Guide de l’Administrateur. Ce dernier contient également les instructions nécessaires à l’installation des logiciels d’imprimante. ❏ Fixez le boîtier inclus dans le carton de transport sur la face avant de l’imprimante pour y conserver le Guide de Référence rapide. Il permet de comprendre les messages de l’imprimante, d’éliminer les bourrages papier et de remplacer la cartouche de toner. Ce présent guide contient des informations plus détaillées sur votre imprimante. 4 Mise en service de l’imprimante Informations contenues dans ce guide Ce guide contient les informations suivantes : Le chapitre 1, "Imprimer avec l’EPL-N4000+", contient des informations relatives aux opérations d’impression courantes et aux options de l’imprimante. Le chapitre 2, "Contrôle de l’imprimante", décrit les fonctions du panneau de contrôle de l’imprimante, l’utilisation des modes Menu rapide et indique comment optimiser la qualité d’impression. Le chapitre 3, “Remplacement des consommables,” indique comment et quand remplacer la cartouche de toner et la recharge de la cartouche d’agrafes. Le chapitre 4, “Paramètres SelecType”, décrit les paramètres que vous pouvez définir depuis le panneau de contrôle, en mode SelecType. Consultez ce chapitre si vous ne parvenez pas à modifier un paramètre de l’imprimante à partir de votre logiciel. Le chapitre 5, “Problèmes et Solutions”, indique comment intervenir en cas d’erreur d’impression. Le chapitre 6, “Maintenance et transport” fournit des instructions de nettoyage et de transport de l’imprimante. L’annexe A, “Caractéristiques techniques”, regroupe des informations techniques sur votre imprimante et ses équipements optionnels. L’annexe B, “Jeux de symboles”, présente les jeux de symboles disponibles dans chaque mode d’émulation, ainsi que les tables de caractères correspondantes. L’annexe C, “Sommaire des commandes”, décrit les commandes que vous pouvez intégrer à vos travaux d’impression pour piloter l’imprimante. Cette annexe s’adresse aux utilisateurs expérimentés. Mise en service de l’imprimante 5 L’annexe D, “Polices de caractères”, décrit les étapes à suivre pour ajouter des polices. Elle comporte également une liste des polices disponibles accompagnée d’exemples. L’annexe E , “Installation et retrait des options”, vous guide pas-à-pas dans l’installation et le retrait des options de l’imprimante. A propos de votre imprimante L’EPL-N4000+ est la dernière-née des imprimantes laser réseau haut de gamme EPSON. Emulant une imprimante HewlettPackard® LaserJet 4™ (LJ4), elle vous permet d’imprimer depuis les nombreuses applications compatibles avec les imprimantes HP LaserJet. La résolution de 600 ppp (points par pouce) de votre imprimante est améliorée grâce au procédé d’amélioration de résolution RITech (Resolution Improvement Technology). Lissant les angles des lignes diagonales des textes et des graphiques, ce procédé permet d’obtenir des documents d’une grande netteté et de qualité professionnelle. La technologie "Enhance MicroGray" d’EPSON vous garantit une impression optimale des photos et des images, grâce à une meilleure gestion des demi-teintes. Cette imprimante est conçue pour une utilisation en réseau. Demandez à votre administrateur de définir les paramétrages réseau en se référant au "Guide de l’Administrateur", puis installez les logiciels de votre imprimante selon ses recommandations. L’imprimante est compatible avec le mode ECP de Microsoft® Windows® 95. Le mode ECP facilite le transfert des données grande vitesse et permet une communication bidirectionnelle avec votre ordinateur. 6 Mise en service de l’imprimante Caractéristiques Votre imprimante est dotée de nombreuses fonctionnalités qui en facilitent l’utilisation et garantissent des impressions d’une qualité irréprochable et constante. Les principales caractéristiques sont décrites ci-dessous : Qualité d’impression optimale Votre imprimante offre une résolution de 600 ppp (points par pouce) et une vitesse pouvant atteindre 40 pages/minute. Vous apprécierez sa qualité professionnelle et sa rapidité de traitement. Gamme étendue de polices de caractères L’imprimante est livrée avec un jeu complet de polices vectorielles TrueType®, des polices vectorielles compatibles LaserJet et une police bitmap, disponible en mode d’émulation LJ4. Mode Economie de toner Pour réduire la quantité de toner utilisé lors des impressions, vous pouvez imprimer vos épreuves en mode Economie de toner. Options et consommables Remarque : L’astérisque (✽) remplace le dernier chiffre de la référence, lequel varie selon les pays. Mémoire L’imprimante est dotée par défaut de 64 Mo de mémoire. La capacité mémoire peut cependant être étendue à 256 Mo. Interface L’imprimante est équipée en standard d’une interface parallèle bidirectionnelle et d’une interface Ethernet intégrées. Vous pouvez également installer une interface optionnelle. Mise en service de l’imprimante 7 Module ROM Le Module ROM Adobe® PostScript® 3™ (C83235✽) permet d’obtenir des impressions PostScript parfaitement nettes. Les instructions d’installation figurent dans ce guide. Reportez-vous également à la documentation fournie avec le kit PostScript. Unité de disque dur L’unité de disque dur (C82377✽) permet d’étendre les capacités de l’imprimante. Les polices installées à partir du kit Adobe PostScript 3 optionnel demandent une capacité mémoire de 1 Go sur le disque dur. Nous recommandons l’installation de cette option lors de l’utilisation de l’Unité de finition/agrafeuse. Sources d’alimentation papier Unité de papier à grande capacité L’unité de papier à grande capacité (C81303✽) prend directement place sous l’imprimante et permet d’accroître la capacité d’alimentation pour la plupart des formats, jusqu’à A3. Elle accepte les formats suivants : Bac inférieur 3 A3, A4, Ledger, Legal, Government Legal, Letter, Executive Bac inférieur 4 ou 5 A4, Letter, Executive Chargeur d’enveloppes Le Chargeur d’enveloppes (C81307✽) autorise l’impression sur des enveloppes de différents formats. Cet équipement optionnel n’est pas compatible avec le bac multiformat (BM). 8 Mise en service de l’imprimante Unité duplex (recto-verso) L’Unité duplex (recto-verso) (C81304✽) permet l’impression sur les deux faces. Bacs de sortie Sortie multibac La sortie multibac (C81305✽) peut être utilisée comme trieuse simple ou multiple, boîte à lettres ou réceptacle à grande capacité. Cette unité dispose de 10 casiers et peut recevoir jusqu’à 1 000 impressions. La sortie multibac ne peut être installée conjointement à l’Unité de finition/agrafeuse. En revanche, il est nécessaire d’installer l’Unité de papier à grande capacité pour utiliser la sortie multibac. Unité de finition/agrafeuse L’unité de finition/agrafeuse (C81327✽) est composée de trois bacs d’une capacité totale de 1800 feuilles et offre une fonction d’agrafage. La capacité de réception peut cependant être réduite de moitié, en fonction du format utilisé. L’Unité de finition/ agrafeuse accepte les formats suivants : A3, A4, A5, Ledger, Legal, Government Legal, Letter, Half Letter, Executive Il est possible d’agrafer ensemble jusqu’à 50 feuilles. L’Unité de finition/agrafeuse ne peut pas être installée avec l’unité multibac. Pour utiliser l’Unité de finition/agrafeuse, il est nécessaire d’installer l’Unité de papier à grande capacité. Sortie directe La sortie directe (C81306✽) peut contenir jusqu’à 200 pages, face imprimée vers le haut. Mise en service de l’imprimante 9 Combinées avec la sortie face dessous fournie en standard, la sortie directe et l’unité multibac offrent une capacité de réception de 1 700 feuilles. Sortie face dessous (standard) Sortie directe (option) Sortie multibac (option) Total 500 200 1000 1700 Combinées avec la sortie face dessous fournie en standard, la sortie directe et l’Unité de finition/agrafeuse peuvent accueillir jusqu’à 2500 ou 2710 feuilles imprimées. Avec agrafage Sortie face dessous (standard) 500 Sortie directe (option) 200 Unité de finition/agrafeuse 1800 (option) Total 2500 10 Mise en service de l’imprimante Sans agrafage 500 200 2010 2710 Chapitre 1 Impression avec l’imprimante EPL-N4000+ Impression avec l’imprimante EPL-N4000+ 1-1 Choix du papier . . . . . . . . . . . . . . . . . . . . . . . . . . . . . . . . . . . . . . . . . Types de papier. . . . . . . . . . . . . . . . . . . . . . . . . . . . . . . . . . . . . Papiers à éviter . . . . . . . . . . . . . . . . . . . . . . . . . . . . . . . . . . . . . Papier déjà imprimé . . . . . . . . . . . . . . . . . . . . . . . . . . . . . . . . . Sources d’alimentation papier . . . . . . . . . . . . . . . . . . . . . . . . . . . . . Bac multiformat (BM). . . . . . . . . . . . . . . . . . . . . . . . . . . . . . . . Chargement du papier dans les bacs inférieurs standard . Unité de papier à grande capacité optionnelle. . . . . . . . . . . Utilisation du pilote d’impression . . . . . . . . . . . . . . . . . . . . . . . . . Sélection d’une source papier . . . . . . . . . . . . . . . . . . . . . . . . . Sélection du format de papier. . . . . . . . . . . . . . . . . . . . . . . . . Mode Sortie décalée. . . . . . . . . . . . . . . . . . . . . . . . . . . . . . . . . . . . . . Impressions grands volumes . . . . . . . . . . . . . . . . . . . . . . . . . . . . . . Options pour les impressions grands volumes . . . . . . . . . . Vers la sortie multibac optionnelle. . . . . . . . . . . . . . . . . . . . . Vers l’Unité de finition/agrafeuse optionnelle . . . . . . . . . . Impression recto-verso . . . . . . . . . . . . . . . . . . . . . . . . . . . . . . . . . . . Fonctionnement de l’Unité Duplex (recto-verso). . . . . . . . . Fonctions et caractéristiques de l’Unité multibac . . . . . . . . . . . . . Utilisation de l’Unité multibac . . . . . . . . . . . . . . . . . . . . . . . . Modes proposés par l’Unité multibac . . . . . . . . . . . . . . . . . . Agrafage et assemblage . . . . . . . . . . . . . . . . . . . . . . . . . . . . . . . . . . Agrafage des sorties . . . . . . . . . . . . . . . . . . . . . . . . . . . . . . . . . Utilisation de l’Unité de finition/agrafeuse . . . . . . . . . . . . . Impression sur enveloppes. . . . . . . . . . . . . . . . . . . . . . . . . . . . . . . . Pour imprimer sur des envelopes . . . . . . . . . . . . . . . . . . . . . Utilisation du Chargeur d’enveloppes . . . . . . . . . . . . . . . . . Impression en sortie directe . . . . . . . . . . . . . . . . . . . . . . . . . . . . . . . Pour imprimer en sortie directe . . . . . . . . . . . . . . . . . . . . . . . Utilisation de la sortie directe . . . . . . . . . . . . . . . . . . . . . . . . . 1-2 Impression avec l’imprimante EPL-N4000+ 1-3 1-3 1-5 1-6 1-6 1-6 1-10 1-15 1-17 1-17 1-18 1-19 1-21 1-21 1-23 1-24 1-24 1-25 1-25 1-25 1-26 1-28 1-28 1-29 1-32 1-32 1-33 1-34 1-34 1-34 Choix du papier Votre imprimante accepte une grande variété de supports d’impression : papier ordinaire, enveloppes, étiquettes et transparents pour rétroprojecteurs. Le type du papier que vous utilisez peut affecter la qualité de l’impression. Pour des impressions nettes, choisissez un papier lisse de bonne qualité. Pour obtenir les meilleurs résultats, conservez votre papier dans l’emballage d’origine et dans un environnement sec. Le papier est sensible à l’humidité et la qualité de vos impressions peut en être affectée. Remarque : La qualité du papier peut être modifiée sans préavis par le fabricant. EPSON ne peut garantir la qualité des différentes marques existantes. Procédez à des essais sur de petites quantités avant de vous approvisionner. Cette section présente tous les types de papier recommandés pour votre imprimante. Types de papier Etiquettes Les étiquettes doivent être spécialement conçues pour les imprimantes laser ou les copieurs à papier ordinaire. Pour charger les planches d’étiquettes, utilisez le bac multiformat (BM) et les bacs inférieurs. Choisissez des planches d’étiquettes dont le support adhésif est entièrement couvert par les étiquettes (pas d’espace entre elles), afin d’éviter tout contact entre le support adhésif et certaines pièces de l’imprimante. Impression avec l’imprimante EPL-N4000+ 1-3 Un test simple vous permettra d’identifier les planches d’étiquettes compatibles avec votre imprimante : pressez une feuille de papier ordinaire sur la planche d’étiquettes ; si la feuille adhère à la planche, choisissez un autre modèle d’étiquettes. Enveloppes L’épaisseur des enveloppes est irrégulière et peut être à l’origine de la dégradation de la qualité de l’impression. Lorsque l’impression est trop claire, réglez la densité depuis le pilote d’impression ou le panneau de contrôle. Pour imprimer sur des enveloppes, vous devez installer le Chargeur d’enveloppes. Remarque : L’épaisseur et les caractéristiques de surface des enveloppes revêtent une importance particulière. Avant d’en acheter de grandes quantités, assurez-vous qu’elles s’introduisent sans difficulté dans l’imprimante et testez l’impression sur quelques enveloppes. Papier couleur Vous pouvez utiliser du papier couleur en vous assurant que son grammage est conforme aux spécifications de l’imprimante. Toutefois, évitez d’utiliser du papier couché (papier enduit d’une couche transparente ou colorée). Transparents Vous pouvez utiliser des transparents pour rétroprojection et des films adhésifs conçus pour photocopieurs ou imprimantes laser. Chargez ces supports dans un bac inférieur ou le bac multiformat (BM). 1-4 Impression avec l’imprimante EPL-N4000+ Papiers à éviter Les papiers énumérés ci-dessous ne doivent pas être utilisés dans cette imprimante. Ils peuvent être la cause de bourrages, de détérioration ou d’impressions de qualité médiocre. ❏ Supports conçus pour les imprimantes à jet d’encre ❏ Papier déjà imprimé par d’autres imprimantes laser, imprimantes laser noir et blanc, copieurs noir et blanc et couleur ❏ Papier déjà imprimé par des imprimantes à jet d’encre ou à transfert thermique ❏ Papier carbone ou auto-copiant, papier thermo-sensible, papier repositionnable par pression ou papier acide ❏ Papier trop fin ou trop épais ❏ Papier humide ou mouillé ❏ Etiquettes se décollant trop facilement ❏ Papier collant ou agrafé, papier avec trombone ❏ Papier couché de couleur ❏ Papier trop lisse ou trop rugueux. Papier avec recto et verso de qualités différentes ❏ Papier perforé ou troué ❏ Papier plié, bombé, froissé, ondulé ❏ Papier à forme irrégulière ou sans angles droits Impression avec l’imprimante EPL-N4000+ 1-5 Papier déjà imprimé N’utilisez jamais de papier déjà imprimé par votre imprimante ou d’autres imprimantes. Il pourrait en résulter des bourrages, des impressions de qualité médiocre ou un endommagement de l’imprimante. Sources d’alimentation papier Cette section décrit les différentes sources d’alimentation papier, selon les types de papiers utilisés. Bac multiformat (BM) Le bac multiformat (BM) peut recevoir différents types et formats de papier. Il peut contenir jusqu’à 50 feuilles de 75 g/m2, ou une pile de feuilles d’une épaisseur de 5 mm. Ce bac est nécessaire pour imprimer sur des formats particuliers, que vous n’utilisez qu’occasionnellement. Pour charger correctement le papier, référez-vous au tableau ci-après. 1-6 Impression avec l’imprimante EPL-N4000+ Sens du chargement Formats de papier Horizontalement (par bord long) A4, A5, Letter, Government Letter, Half-Letter, International B5, Executive Verticalement (par bord court) A3, F4, Ledger, Legal, Government Legal * Pour vérifier les formats papier, reportez-vous à la section "Spécifications papier", page A2. En fonction du pays, le papier Legal est remplacé par le format B4 et le papier Executive par le format B5. Chargement horizontal c Chargement vertical Important : Lorsque vous imprimez sur des enveloppes d’un format autre que International B5, utilisez systématiquement le Chargeur d’enveloppes. Remarque : Lorsque vous chargez du papier de formats Executive, Government Letter, Half-Letter, Ledger, Government Legal, ou des papiers au format personnalisé, sélectionnez le format depuis le pilote d’impression, puis paramétrez le format pour le bac multiformat BM depuis le menu Tray (Bacs) de SelecType. Pour de plus amples informations, reportez-vous à la section "Menu Bac", page 4-13. Impression avec l’imprimante EPL-N4000+ 1-7 Pour charger du papier dans le bac multiformat (BM), suivez les étapes ci-dessous : 1. Ouvrez le bac multiformat (BM) s’il est rabattu contre l’imprimante. Si nécessaire, tirez l’extension. 2. Déramez une pile de feuilles et taquez-la sur une surface plane pour aligner les bords. Chargez la pile en l’introduisant complètement dans le bac, face imprimable vers le bas. Assurez-vous que le papier ne dépasse pas les flèches gravées sur le guide papier. Réglez le guide en fonction du format du papier. Face imprimable vers le bas Remarques : ❏ L’imprimante ne peut travailler correctement si le guide papier n’est pas parfaitement ajusté au format du papier utilisé. 1-8 Impression avec l’imprimante EPL-N4000+ ❏ Si vos impressions sont courbées ou ne s’empilent pas correctement alors que vous utilisez du papier ordinaire, retournez la pile de feuilles vierges et rechargez-la. Chargement du papier de format personnalisé Le papier de format personnalisé, dont le côté horizontal mesure de 100 à 297 mm (bord A sur le croquis ci-dessous) et le bord vertical de 139,7 à 431,8 mm (bord B), doit être chargé dans le bac multiformat (BM). Effectuez les paramétrages comme indiqué ci-dessous : A B Avant d’utiliser un format personnalisé, vous devez le paramétrer depuis le menu des paramètres de base du pilote d’impression. Dans la liste des Formats papier, sélectionnez Format personnalisé. Choisissez ensuite une unité de mesure et indiquez la longueur et la largeur de votre papier. Cliquez sur OK pour enregistrer vos paramètres. Pour effectuer ce paramétrage à partir du panneau de contrôle de l’imprimante, accédez au mode Menu rapide 1 ou au menu SelecType et paramétrez le format papier sur CTM (custom/ personnalisé). Pour de plus amples informations, reportez-vous à la section "Mode Menu rapide 1", page 2-10 ou "Menu Impression", page 4-8. Impression avec l’imprimante EPL-N4000+ 1-9 Remarque : Après avoir effectué ces paramétrages depuis le pilote d’impression ou le menu SelecType, paramétrez le format papier pour le bac multiformat (BM) depuis le menu Tray (Bacs) de SelecType. Pour de plus amples informations, reportez-vous à la section "Menu Bac", page 4-13. Chargement du papier dans les bacs inférieurs standard Les bacs inférieurs 1 et 2 acceptent différents formats et types de papier. Ils sont destinés à recevoir les papiers que vous utilisez en grandes quantités et de façon régulière. Chaque bac offre une capacité de 500 feuilles, ce qui donne une autonomie de 1 000 feuilles. Pour charger correctement le papier dans le bac adéquat, consultez les tableaux ci-dessous. Bac inférieur 1 1-10 Sens du chargement Format de papier Par bord long A4, A5, Executive, Letter, Half-Letter Par bord court A3, Ledger, Legal, Government Legal Impression avec l’imprimante EPL-N4000+ Bac inférieur 2 Sens du chargement Format du papier* Par bord long A4, Executive, Letter Par bord court A3, Ledger, Legal, Government Legal * Pour vérifier les formats de papier, reportez-vous à l’annexe A, "Spécifications papier", page A-2. En fonction du pays, le papier Legal est remplacé par le format B4 et le papier Executive par le format B5. Chargement par bord court Chargement par bord long Remarque : Il n’est pas possible d’imprimer sur des enveloppes depuis les bacs inférieurs. Pour charger du papier dans l’un des bacs inférieurs, procédez comme indiqué ci-dessous : Impression avec l’imprimante EPL-N4000+ 1-11 1. Retirez le bac à charger. 2. Tout en tirant le guide papier vertical vers le haut, faites-le glisser vers l’extérieur jusqu’à la butée. 3. Tout en poussant le levier du guide papier horizontal vers le bas, faites-le glisser vers l’extérieur jusqu’à la butée. 1-12 Impression avec l’imprimante EPL-N4000+ 4. Déramez une pile de papier et taquez-la sur une surface plane pour aligner les bords des feuilles. Introduisez le papier dans le bac, face imprimable vers le haut, en positionnant les coins du papier contre la flèche gravée à l’intérieur du bac. Face imprimable vers le haut Remarques : ❏ Assurez-vous que la pile ne dépasse pas le repère de hauteur maximale. ❏ Si vos impressions sont courbées ou ne s’empilent pas correctement alors que vous utilisez du papier ordinaire, retournez la pile de feuilles vierges et rechargez-la. 5. Ajustez les guides papier vertical et horizontal au format du papier. Impression avec l’imprimante EPL-N4000+ 1-13 Remarque : L’imprimante ne peut travailler correctement si le guide papier n’est pas parfaitement ajusté au format du papier utilisé. 6. Retirez la carte sur laquelle sont indiqués les formats de papier. Pliez-la et insérez-la dans le bac de façon à laisser apparaître le format que vous venez de charger. 7. Repoussez le bac à l’intérieur de l’imprimante. 1-14 Impression avec l’imprimante EPL-N4000+ Unité de papier à grande capacité optionnelle L’Unité de papier à grande capacité se compose de différents bacs acceptant des formats et des types de papier variés. Ils permettent de charger le papier que vous utilisez régulièrement ou en grandes quantités. Le bac inférieur 3 accepte 500 feuilles et les bacs 4 et 5, 1000 feuilles chacun, portant la capacité totale de chargement à 2500 feuilles. Pour charger correctement le papier, reportez-vous au tableau ci-dessous. Remarque : L’Unité de papier à grande capacité ne peut être utilisée pour imprimer des enveloppes. Bac inférieur 3 Sens du chargement Format du papier Par bord long A4, Letter, Executive Par bord court A3, Legal, Ledger, Government Legal Bacs inférieurs 4 et 5 Sens du chargement Format du papier* ** Par bord long A4, Letter, Executive Par bord court - * Le sens de chargement est illustré page 1-11, "Bac inférieur". * Pour vérifier les formats de papier, reportez-vous à la page A2, "Spécifications papier». Remarques : ❏ En fonction du pays, le papier Legal est remplacé par le format B4 et le papier Executive par le format B5. ❏ Pour identifier clairement les formats papier chargés dans chaque bac, utilisez les étiquettes fournies. Impression avec l’imprimante EPL-N4000+ 1-15 ❏ Pour utiliser l’Unité de papier à grande capacité, vous devez l’installer et la sélectionner depuis le menu des options du pilote d’impression. Pour charger du papier dans l’Unité de papier à grande capacité, procédez comme indiqué ci-dessous : 1. Retirez le bac dans lequel vous souhaitez charger du papier. 2. Déramez une pile de papier et taquez-la sur une surface plane pour aligner les bords des feuilles. Introduisez le papier dans le bac, face imprimable vers le haut, en positionnant les coins du papier contre les flèches gravées à l’intérieur du bac. Remarque : Si vos impressions sont courbées ou ne s’empilent pas correctement alors que vous utilisez du papier ordinaire, retournez la pile de feuilles vierges et rechargez-la. 3. Ajustez les guides papier horizontal et vertical au format de votre papier. Remarque : L’imprimante ne peut travailler correctement si le guide papier n’est pas parfaitement ajusté au format du papier utilisé. 4. Refermez le bac. 5. Retirez la carte sur laquelle sont indiqués les formats de papier. Pliez-la et insérez-la dans la fente du bac, de façon à laisser apparaître le format que vous venez de charger. Remarques : ❏ Lorsque vous chargez du papier de même format mais de type différent, sélectionnez le paramètre du bac et le paramètre Paper Source (alimentation papier) sur Auto dans SelecType ou depuis le pilote d’impression, puis sélectionnez le type de papier. 1-16 Impression avec l’imprimante EPL-N4000+ ❏ Lorsque vous utilisez des feuilles OHP, positionnez le type de bac sur Trnsprncy (Transparents) depuis le menu Tray (Bacs) de SelecType. Utilisation du pilote d’impression Sélection d’une source papier La source papier est réglée par défaut sur Auto Selection (Sélection automatique) ou sur Auto et puise donc automatiquement le papier dans la source contenant le papier correspondant au format papier choisi. Si vous souhaitez utiliser une source papier particulière, modifiez le paramètre de la source papier de l’une des manières suivantes : Via le pilote d’impression Depuis le pilote d’impression, sélectionnez la source papier que vous souhaitez utiliser. Pour de plus amples informations, reportez-vous à l’aide en ligne du pilote d’impression. Via le mode Menu rapide 1 Entrez dans le Mode Menu rapide 1 depuis le panneau de contrôle de l’imprimante et sélectionnez la source papier que vous souhaitez utiliser. Pour de plus amples informations, reportezvous à la section "Mode Menu rapide 1", page 2-10. Via SelecType Entrez dans SelecType depuis le panneau de contrôle de l’imprimante et sélectionnez la source papier que vous souhaitez utiliser. Pour de plus amples informations, reportez-vous à la section "Menu Impression", page 4-8. Impression avec l’imprimante EPL-N4000+ 1-17 Chargement manuel du papier Il est possible de charger manuellement votre papier. Cette caractéristique peut s’avérer utile si vous souhaitez par exemple vérifier la qualité de chaque impression. Le mode de chargement manuel fonctionne de la même façon que le mode de chargement automatique, à la différence qu’une seule page est imprimée chaque fois que vous appuyez sur la touche On Line (En ligne). Remarques : ❏ Vous pouvez modifier la source, le format, l’orientation du papier et le bac de sortie depuis le menu impression du pilote d’impression ou de SelecType. Pour de plus amples informations, reportez-vous à l’aide en ligne du pilote d’impression, ou à la section "Menu Impression", page 4-8. Pour connaître les paramètres SelecType courants, imprimez une feuille d’état. ❏ Pour charger du papier personnalisé dans le bac multiformat (BM), reportez-vous à la section "Chargement du papier de format personnalisé", page 1-10. Sélection du format de papier L’imprimante est paramétrée pour recevoir par défaut du papier de format A4. Si vous chargez du papier de format différent, modifiez le paramètre du format papier depuis le menu des paramètres de base du pilote d’impression. Pour de plus amples informations sur l’utilisation du pilote d’impression, reportezvous à son aide en ligne. Vous pouvez également modifier ce paramètre via le mode Menu rapide 1 ou le menu impression SelecType, accessibles depuis le panneau de contrôle de l’imprimante. Pour de plus amples informations, reportez-vous aux sections "Mode Menu rapide 1", page 2-10 ou "Menu Impression", page 4-8. 1-18 Impression avec l’imprimante EPL-N4000+ c Important : Les bacs inférieurs ne peuvent être utilisés pour charger du papier ou tout support de formats inhabituels ou personnalisés. En effet, l’imprimante ne sera pas en mesure de reconnaître ce format et risque d’être endommagée. Pour ces formats, utilisez le bac multiformat (BM). Mode Sortie décalée Le mode Sortie décalée vous permet de séparer les travaux d’impression ou d’imprimer plusieurs exemplaires de votre document, en décalant la position de chaque ensemble dans la sortie face dessous. Ce mode s’applique également à l’Unité de finition/agrafeuse. Le mode Sortie décalée est compatible avec les formats de papier suivants : A3, A4, Ledger, Legal, Government Legal, Letter, Executive, A5, Half-Letter Vous pouvez sélectionner le mode Sortie décalée en utilisant l’une des possibilités ci-dessous : Impression avec l’imprimante EPL-N4000+ 1-19 Via le Pilote d’impression Depuis le pilote d’impression, sélectionnez Sortie décalée. Pour de plus amples informations sur l’utilisation du pilote d’impression, consultez l’aide en ligne. Via SelecType Pour obtenir des informations sur la sélection du mode Sortie décalée à l’aide des paramètres SelecType, reportez-vous à la section "Menu Impression", page 4-8. Remarque : Le mode Sortie décalée fonctionne avec la sortie face dessous ou l’unité de finition/agrafeuse. Si vous utilisez la sortie multibac optionnelle pour imprimer en mode Sortie décalée, les pages imprimées ne seront pas décalées. Vers la sortie face dessous En mode Sortie décalée, les travaux séparés ou les exemplaires multiples sont imprimés en positions alternées. Vers l’Unité de finition/agrafeuse optionnelle En mode Sortie décalée, les travaux d’impression sortent séparément vers l’un des trois bacs de l’Unité de finition/ agrafeuse, de la même manière que pour la sortie face dessous. Lorsque Stacker (assemblage) est paramétré sur +Face-down (face dessous) et que tous les bacs sont pleins, la sortie papier s’effectue automatiquement dans le bac sortie face dessous. 1-20 Impression avec l’imprimante EPL-N4000+ Impressions grands volumes Options pour les impressions grands volumes Plusieurs options sont destinées aux impressions grands volumes. Remarque : L’astérisque (✽) remplace le dernier chiffre du numéro de référence, qui varie selon le pays. La sortie multibac (C81305✽) peut contenir jusqu’à 1000 impressions. Elle peut être utilisée comme boîte aux lettres, trieuse simple ou multiple ou bac de réception à grande capacité. En format A3, la capacité de sortie est divisée par deux et se limite à 2010 exemplaires sans agrafage. Pour utiliser l’Unité multibac optionnelle, il est nécessaire d’installer l’Unité de papier à grande capacité. En revanche, elle ne peut être utilisée avec l’Unité de finition/agrafeuse. La sortie multibac accepte les formats papier suivants : A3, A4, B4, B5, Ledger, Legal, Government Legal, Letter, Half Letter, Government Letter, Executive, F4 L’Unité de finition/agrafeuse (C81327✽) se compose de trois bacs de réception avec fonction d’agrafage et peut contenir jusqu’à 1800 feuilles A4 ou Letter agrafées ou jusqu’à 2010 feuilles non agrafées. En format A3, la capacité de sortie est divisée par deux. Pour utiliser l’Unité de finition/agrafeuse, il est nécessaire d’installer l’Unité de papier à grande capacité. En revanche, elle ne peut être utilisée avec l’Unité multibac. L’Unité de finition/ agrafeuse accepte les formats papier suivants : A3, A4, A5, B4, B5, Ledger, Legal, Government Legal, Letter, Half Letter, Executive, F4 Impression avec l’imprimante EPL-N4000+ 1-21 L’Unité de disque dur (C82377✽) vous permet d’imprimer des travaux importants et complexes à grande vitesse. Les polices installées à partir du kit Adobe PostScript 3 optionnel nécessitent 1 Go de mémoire sur l’Unité de disque dur. Si vous utilisez l’Unité de finition/agrafeuse optionnelle, nous vous recommandons d’installer cette option. L’Unité de papier à grande capacité (C81303✽) s’insère directement sous l’imprimante et permet d’augmenter la capacité d’alimentation, pour la plupart des formats papier jusqu’au A3. Cette unité se compose de 3 bacs offrant une capacité totale de chargement de 2500 feuilles, utile pour les papiers que vous utilisez régulièrement et en grandes quantités. Le format accepté par les bacs 4 et 5 est prédéfini et le format A3 n’est accepté que par le bac 3. La capacité de 2500 feuilles s’entend pour les formats A4, Letter ou inférieurs. Pour utiliser cette unité, reportez-vous à la section "Unité de papier à grande capacité optionnelle", page 1-16. L’Unité de papier à grande capacité accepte les formats papier suivants : Bac inférieur 3 A3, A4, Ledger, Legal, Government Legal, Letter, Executive Bacs inférieurs 4 ou 5 A4, Letter, Executive 1-22 Impression avec l’imprimante EPL-N4000+ Vers la sortie multibac optionnelle Cette sortie optionnelle peut être utilisée comme boîte aux lettres, trieuse simple ou multiple, ou bac de réception à grande capacité. Si vous sélectionnez mode d’assemblage depuis le pilote d’impression ou depuis SelecType, les bacs de cette unité s’ajoutent à la sortie standard face dessous et permettent de recevoir jusqu’à 1500 impressions. Remarques : ❏ Pour ajouter cette sortie à la sortie face dessous, positionnez Stacker (assemblage) sur +Facedwn (face dessous) depuis le menu des paramètres SelecType. ❏ Pour définir le mode assemblage, consultez votre Administrateur. ❏ Le mode Sortie décalée n’est pas compatible avec la sortie multibac. ❏ En mode assemblage, retirez les impressions de chaque bac, afin d’éviter de mélanger les travaux d’impression. Impression avec l’imprimante EPL-N4000+ 1-23 Vers l’Unité de finition/agrafeuse optionnelle Cette unité optionnelle se compose de trois bacs de réception avec fonction d’agrafage et peut contenir jusqu’à 1800 feuilles. Chaque bac peut contenir jusqu’à 670 feuilles A4 ou 300 feuilles A3 non agrafées. Lorsque les bacs de l’Unité de finition/agrafeuse sont pleins, les impressions peuvent être dirigées vers la sortie dessous. Dans ce cas, paramétrez Stacker (assemblage) sur +Face-down (sortie dessous) depuis le menu impression. Pour utiliser l’Unité de finition/agrafeuse, positionnez le paramètre Out Bin sur stacker(assemblage) depuis SelecType. Pour de plus amples informations, reportez-vous à la section "Utilisation de l’Unité de finition/agrafeuse", page 1-31. Impression recto-verso L’Unité duplex (recto-verso) vous permet d’imprimer sur les deux faces du papier. Remarque : Si vous avez positionné le paramètre Staple (agrafage) du menu impression sur Single lors de l’utilisation de la fonction d’agrafage avec l’Unité de finition/agrafeuse, les impressions sont livrées dans le même sens qu’avec l’impression recto simple (Duplex sur off). En revanche, si le paramètre Staple est positionné sur Double, le sens de livraison des impressions est modifié en fonction des paramètres d’orientation, de reliure, d’emplacement de l’agrafage et du format de page choisis. 1-24 Impression avec l’imprimante EPL-N4000+ Fonctionnement de l’Unité duplex (recto-verso) L’Unité duplex (recto-verso) accepte les formats suivants : A3, A4, B4, B5, Ledger, Letter, Government Letter, Legal, Government Legal, Executive, F4. Pour l’utiliser, sélectionnez duplex print Unit (Unité duplex (recto-verso)) depuis le pilote d’impression. c Important : L’Unité duplex (recto-verso) n’accepte pas les étiquettes, les enveloppes ou les transparents. Fonctions et caractéristiques de l’Unité multibac Utilisation de l’Unité multibac Cette unité optionnelle se compose de dix casiers d’une capacité de 100 feuilles par casier, et peut être utilisée de quatre manières différentes : boîte aux lettres, trieuse simple ou multiple, et assembleur à grande capacité. Consultez votre Administrateur pour définir le mode de sortie de cette unité. Remarques : ❏ L’Unité multibac n’accepte pas les étiquettes, les enveloppes et les transparents. ❏ L’Unité multibac ne peut pas être installée en même temps que l’Unité de finition/agrafeuse. ❏ Pour utiliser l’Unité multibac, vous devez installer l’Unité de papier à grande capacité. ❏ Les changements trop fréquents de mode de sortie peuvent compliquer l’utilisation de l’imprimante et sont déconseillés. Impression avec l’imprimante EPL-N4000+ 1-25 ❏ Avant de modifier le mode de sortie, consultez systématiquement l’Administrateur de l’imprimante et informez tous les utilisateurs. ❏ Demandez à votre Administrateur de sélectionner les modes de sortie (boîte aux lettres, trieuse simple ou multiple, assemblage) depuis le pilote d’impression ou depuis SelecType. Modes proposés par l’Unité multibac Boîte aux lettres Le mode Boîte aux lettres permet d’attribuer chaque casier à un utilisateur ou à un service. Si le casier 1 (le premier depuis le haut) vous est affecté, vous devez le sélectionner systématiquement pour tous vos travaux d’impression vers cette imprimante. Assurez-vous que chaque utilisateur est informé de l’affectation de chaque casier. Pour éviter toute confusion, inscrivez le nom de l’utilisateur sur l’étiquette numérotée de chaque casier (soulevez le cache plastique). 1-26 Impression avec l’imprimante EPL-N4000+ Trieuse simple Comme sur un copieur, l’Unité multibac peut être utilisée en tant que trieuse. Chaque travail d’impression peut être imprimé en dix exemplaires, chacun d’eux étant alors dirigé vers un casier. Si vous souhaitez plus de 10 exemplaires, utilisez le mode Trieuse multiple, comme indiqué dans le paragraphe suivant. Trieuse multiple Le mode Trieuse multiple, activé via la sélection de +Face-down (face dessous) pour Stacker (assemblage) depuis le menu SelecType, permet d’étendre les capacités du mode Trieuse simple. En effet, chaque casier pouvant recevoir plusieurs exemplaires d’un travail, vous pouvez imprimer plus de dix exemplaires, et jusqu’à 1000 feuilles. Si la mémoire installée n’est pas suffisante, un seul exemplaire est imprimé. Installez alors un Module mémoire optionnel ou l’Unité de disque dur. Si cela s’avère insuffisant, réduisez la quantité de données à imprimer ou baissez la résolution à 300 dpi (ppp). Assemblage Si le paramètre Stacker (assemblage) est défini sur +Face-down (face dessous) depuis le menu SelecType, l’Unité multibac se combine à la sortie face dessous standard et fonctionne comme une unité de sortie supplémentaire. Il est alors possible d’imprimer jusqu’à 1500 feuilles. Impression avec l’imprimante EPL-N4000+ 1-27 Agrafage et assemblage Agrafage des sorties Pour agrafer les impressions, installez l’Unité de finition/ agrafeuse et effectuez les paramétrages concernant l’orientation, la reliure et l’emplacement de l’agrafage depuis le menu de présentation du pilote d’impression ou le menu SelecType. c Important : ❏ Les bacs de l’Unité de finition/agrafeuse se déplacent verticalement. Réservez suffisamment d’espace au-dessus et au-dessous des bacs et ne posez aucun objet au sol, sous les bacs. ❏ Pour éviter de faire basculer les bacs, ne les poussez pas lorsque vous déplacez l’Unité de finition/agrafeuse. Remarque : L’Unité de finition/agrafeuse ne peut être installée simultanément à l’Unité multibac. Toutefois, l’Unité de papier à grande capacité doit être installée en même temps que l’Unité de finition/agrafeuse. 1-28 Impression avec l’imprimante EPL-N4000+ Utilisation de l’Unité de finition/agrafeuse Cette unité optionnelle comporte trois bacs de réception avec fonction d’agrafage et peut contenir jusqu’à 1800 feuilles. Chaque bac peut contenir un maximum de 670 feuilles A4 et 300 feuilles A3. Les formats papier acceptés et la capacité maximale de chaque bac dépendent de l’agrafage ou non des sorties. Format papier Sans Avec agrafage agrafage A4, A5, Letter, 670 feuilles 100 exemplaires ou 670 feuilles Half-Letter, Executive A3, Legal, Government 300 feuilles 100 exemplaires ou 300 feuilles Legal, Ledger Remarques : ❏ L’Unité de finition/agrafeuse ne peut être utilisée en modes Boîte aux lettres et Trieuse simple ou multiple. ❏ L’Unité de finition/agrafeuse n’accepte pas les formats Government Letter (8,5 × 10,5"/21,5 x 26,6 cm environ), International B5, ainsi que les cartes postales, les enveloppes et le papier non standard. Utilisation de la fonction d’agrafage Le mode d’agrafage permet d’agrafer ensemble 50 feuilles maximum. Le sens des sorties est quelquefois modifié en fonction du format, de l’orientation, de la reliure et des autres paramètres choisis. Remarques : ❏ Des papiers de formats différents ne peuvent être agrafés ensemble. En revanche, il est possible d’agrafer des papiers de même format mais d’orientation différente. Impression avec l’imprimante EPL-N4000+ 1-29 ❏ Pour éviter les bourrages, n’ouvrez pas le capot de l’Unité de finition/agrafeuse avant la livraison des impressions. ❏ Les papiers épais peuvent être cause de bourrage : ne les utilisez pas. Emplacement de l’agrafage L’agrafage est possible ou non selon les paramètres de format papier, d’orientation et de reliure choisis. Si vous sélectionnez le paramètre Single depuis le pilote d’impression ou le menu SelecType, l’agrafe sera placée dans un angle, différent selon le format du papier et les paramètres concernés, comme illustré cidessous : Utilisation de la touche Unload (Déchargement) Si vous appuyez sur la touche unload (Déchargement) alors que l’Unité de fintion/agrafage traite un travail, l’ensemble du travail en cours est effectué. Si la fonction d’agrafage est activée, le travail s’arrête à la fin de l’agrafage et le second bac se déplace vers la position de sortie papier de l’imprimante (capot H). Si vous appuyez de nouveau sur la touche unload (Déchargement), le bac de l’Unité de finition/agrafeuse descend en position basse. En revanche, si vous n’appuyez pas une seconde fois sur la touche unload dans un délai d’une minute après la fin du travail, le bac de l’Unité de finition/agrafage descend automatiquement d’un niveau. A la moindre résistance, le bac s’arrête : ne gênez pas son déplacement. 1-30 Impression avec l’imprimante EPL-N4000+ c Important : Pour prévenir toute gêne dans les déplacements des bacs de l’Unité de finition/agrafeuse, ne placez aucun objet susceptible de constituer un obstacle. Si vous appuyez de nouveau sur la touche unload ou si l’imprimante est au repos, les trois bacs reviennent à leur position initiale une minute après la première pression, ou restent en position basse et les voyants s’éteignent. En cas de saturation des trois bacs Si les trois bacs sont pleins, le message “Finisher Stapler 3 Full” (Unité de finition/agrafeuse 3 saturée) s’affiche à l’écran LCD et l’impression s’arrête. Sortie vers le bac face dessous Si les trois bacs arrivent à saturation lors d’une impression sans agrafage, avec le paramètre Stacker (assemblage) du menu de configuration sur +Face-down (face dessous), les impressions sont automatiquement dirigées vers la sortie face dessous. Si les trois bacs arrivent à saturation lors d’une impression avec agrafage, et avec le paramètre Stacker (assemblage) positionné sur No Face-down (pas face dessous), le message “Finisher 3 Full” (Unité de finition 3 saturée) apparaît à l’écran LCD et les impressions ne sont pas dirigées vers la sortie face dessous. Impossible de régler le bac de l’Unité de finition Si un obstacle interrompt le déplacement du bac, le message "Can’t Adjust Finisher Tray" (Impossible de régler le bac de l’Unité de finition) peut apparaître à l’écran LCD. Supprimez l’obstacle et remettez l’Unité sous tension. Impression avec l’imprimante EPL-N4000+ 1-31 Sortie décalée Si vous avez activé le paramètre Offset Stacking (sortie décalée) depuis le menu SelecType ou le pilote d’impression, les différents travaux d’impression sont livrés de façon décalée dans la sortie face dessous. Si vous avez sélectionné +face-down (face dessous) depuis le pilote d’impression ou le menu SelecType et que tous les bacs sont saturés, la sortie décalée est désactivée et toutes les impressions sont livrées sans décalage dans la sortie face dessous. Impression sur enveloppes Le Chargeur d’enveloppes permet l’impression sur enveloppes de formats suivants : Monarch, Commercial 10, DL, C5 Pour imprimer sur des envelopes Vous devez installer le Chargeur d’enveloppes optionnel. Pour l’utiliser, sélectionnez ENV dans le pilote d’impression ou le menu SelecType. c Important : Pour les formats d’enveloppes mentionnés plus haut, utilisez toujours le Chargeur d’enveloppes, afin d’éviter d’endommager l’imprimante. Remarques : ❏ Le Chargeur d’enveloppes et le bac multiformat (BM) sont incompatibles. ❏ Il est possible d’imprimer sur des enveloppes de format International B5 depuis le bac multiformat (BM). 1-32 Impression avec l’imprimante EPL-N4000+ Utilisation du Chargeur d’enveloppes 1. Chargez toujours les enveloppes avec les rabats tournés vers le haut, comme illustré ci-dessous : 2. Ajustez les guides papier au format des enveloppes et rabattez la barre pour faciliter leur introduction dans l’imprimante. Remarque : L’imprimante ne peut travailler correctement si le guide papier n’est pas parfaitement ajusté au format des enveloppes. Impression avec l’imprimante EPL-N4000+ 1-33 Impression en sortie directe La sortie directe accepte jusqu’à 200 impressions face imprimée vers le haut. Vous pouvez utiliser cette option pour visualiser les impressions en cours. Pour imprimer en sortie directe Pour utiliser la sortie directe, installez le bac adéquat et activez le paramètre Face-up Enable (activation sortie directe) depuis le menu SelecType ou le pilote d’impression. Remarque : ❏ Pour obtenir des sorties en ordre inversé, c’est-à-dire commencer l’impression par la dernière page du document, positionnez le paramètre Out bin (sortie) sur Face-up (sortie directe) depuis le menu SelecType ou le pilote d’impression. Les paramétrages effectués à partir du pilote d’impression sont prioritaires sur ceux réalisés depuis le menu SelecType. Utilisation de la sortie directe Si vous utilisez la sortie directe avec l’Unité duplex (recto-verso), vous pouvez ouvrir le capot DM sans retirer la sortie directe. Le bac reste incliné pour retenir les impressions. 1-34 Impression avec l’imprimante EPL-N4000+ Si vous utilisez la sortie directe sans l’Unité duplex (recto-verso), retirez-la temporairement avant de remplacer la cartouche ou de supprimer les bourrages papier. Pour retirer temporairement la sortie directe, relevez-la et basculez-la vers le haut. Impression avec l’imprimante EPL-N4000+ 1-35 Chapitre 2 Contrôle de l’imprimante Eteindre l’imprimante c Attention : N’éteignez pas l’imprimante : ❏ Avant l’affichage du message Ready (Prête), 60 secondes environ après la mise sous tension. ❏ Lorsque le voyant On Line (En Ligne) clignote. ❏ Lorsque le voyant Form Feed (Avance papier) est allumé ou clignote. Contrôle de l’imprimante 2-1 Eteindre l’imprimante . . . . . . . . . . . . . . . . . . . . . . . . . . . . . . . . . . . . A propos des paramètres d’impression . . . . . . . . . . . . . . . . . . . . . Pilote d’impression. . . . . . . . . . . . . . . . . . . . . . . . . . . . . . . . . . Panneau de contrôle . . . . . . . . . . . . . . . . . . . . . . . . . . . . . . . . . Utilisation du panneau de contrôle. . . . . . . . . . . . . . . . . . . . . . . . . Ecran LCD . . . . . . . . . . . . . . . . . . . . . . . . . . . . . . . . . . . . . . . . . Voyants lumineux. . . . . . . . . . . . . . . . . . . . . . . . . . . . . . . . . . . Touches . . . . . . . . . . . . . . . . . . . . . . . . . . . . . . . . . . . . . . . . . . . Utilisation des modes Menu rapide . . . . . . . . . . . . . . . . . . . . . . . . Mode Menu rapide 1 . . . . . . . . . . . . . . . . . . . . . . . . . . . . . . . . Mode Menu rapide 2 . . . . . . . . . . . . . . . . . . . . . . . . . . . . . . . . Optimisation de l’impression. . . . . . . . . . . . . . . . . . . . . . . . . . . . . . Technique d’amélioration de la résolution RITech (Resolution Improvement Technology) . . . . . . . . . . . . . . Fonction d’amélioration Enhanced MicroGray . . . . . . . . . . Réglage de la densité d’impression . . . . . . . . . . . . . . . . . . . . 2-2 Contrôle de l’imprimante 2-1 2-3 2-3 2-3 2-4 2-5 2-5 2-7 2-9 2-10 2-11 2-12 2-12 2-13 2-13 A propos des paramètres d’impression Votre imprimante peut être gérée à partir du pilote d’impression de votre ordinateur ou à partir du panneau de contrôle de votre imprimante à l’aide des modes Menu rapide ou des menus de SelecType. Nous vous recommandons d’effectuer les paramétrages de l’imprimante à partir du pilote d’impression qui prennent le pas sur ceux effectués à partir du panneau de contrôle. Pilote d’impression Utilisez le pilote d’impression pour effectuer facilement et rapidement les paramétrages quotidiens. Vous pouvez y accéder à partir des commandes d’impression de votre application ou à partir de Windows en sélectionnant le dossier Imprimantes ou le groupe de programmes. Les paramètres définis depuis vos applications sont généralement prioritaires sur ceux définis directement dans le pilote d’impression. Pour plus de détails, reportez-vous à l’aide en ligne du pilote d’impression. En fonction des instructions fournies par votre Administrateur réseau, installez le logiciel d’impression sur votre ordinateur. Le CD qui accompagne l’imprimante contient un Guide de l’Administrateur permettant de configurer l’imprimante pour une utilisation réseau. Panneau de contrôle Si les paramétrages sont impossibles à partir de votre application ou du pilote d’impression, effectuez-les à partir des modes Menu Rapide ou des menus SelecType du panneau de contrôle. Les modes Menu rapide constituent la méthode la plus simple pour effectuer les paramétrages de base depuis le panneau de contrôle de l’imprimante. Pour de plus amples informations, reportez-vous à la section "Utilisation des modes Menu rapide", page 2-9. Contrôle de l’imprimante 2-3 Les menus SelecType offrent des options plus détaillées que les modes Menu rapide, mais demandent quelques procédures supplémentaires. Vous trouverez de plus amples informations dans le chapitre 4, relatif aux paramètres SelecType. Utilisation du panneau de contrôle Le panneau de contrôle se compose de trois éléments : un écran à cristaux liquides (LCD), des voyants lumineux et des touches. Les voyants vous renseignent sur l’état courant de l’imprimante, tandis que les touches vous permettent de sélectionner des paramètres et des fonctions. Toutefois, les paramètres définis depuis les applications et le pilote d’impression sont prioritaires sur ceux effectués depuis le panneau de contrôle. écran LCD voyants lumineux touches 2-4 Contrôle de l’imprimante voyants lumineux Ecran LCD L’affichage vous renseigne sur les points suivants : ❏ Les messages d’états, tels que Warming Up (Préchauffage), indiquent l’état courant de l’imprimante. ❏ Les messages d’erreur, tels que Paper Out (Fin de papier), indiquent qu’une intervention de maintenance ou de correction est nécessaire. ❏ Les options SelecType telles que Menu Emulation, vous permettent de sélectionner des fonctions telles que le mode d’impression, les polices de caractères, l’alimentation papier ou autres. Pour de plus amples informations sur la résolution de problèmes et la maintenance de routine, reportez-vous aux chapitres relatifs aux problèmes de l’imprimante et à son nettoyage. Pour de plus amples informations sur SelecType, reportez-vous au chapitre concernant les paramètres SelecType. Voyants lumineux 4 5 1 2 3 6 Contrôle de l’imprimante 2-5 2-6 1 On Line (En Ligne) 2 Form Feed Allumé lorsque les données ont été (Avance papier) reçues et stockées dans la mémoire tampon de l’imprimante (mémoire réservée à la réception des données), mais non imprimées. Clignotant lorsque les données sont en cours de traitement par l’imprimante. Eteint lorsqu’il ne reste aucune donnée dans la mémoire tampon de l’imprimante. 3 Continue 4 OneTouch mode 1 Allumé lorsque l’imprimante est (Menu rapide 1) paramétrée sur le mode Menu rapide 1. Pour de plus amples informations, reportez-vous à la section "Utilisation des modes Menu rapide" page 2-9. 5 OneTouch mode 2 Allumé lorsque l’imprimante est (Menu rapide 2) paramétrée sur le mode Menu rapide 2. Pour de plus amples informations, reportez-vous à la section "Utilisation des modes Menu rapide" page 2-9. Contrôle de l’imprimante Allumé lorsque l’imprimante est en ligne, c’est-à-dire lorsqu’elle est prête à recevoir et imprimer des données. Eteint lorsque l’imprimante est hors ligne. Clignotant lorsque le système passe de l’état En ligne à l’état Hors ligne. Clignotant lorsqu’une erreur a été détectée ou qu’une procédure de maintenance est nécessaire. Lorsque ce témoin clignote, un message d’erreur ou de maintenance s’affiche à l’écran LCD. 6 SelecType Allumé lorsque l’imprimante est en mode SelecType. Pour de plus amples informations sur le mode SelecType, reportez-vous au chapitre relatif aux paramètres SelecType. Touches Cette section indique comment utiliser les touches du panneau de contrôle. 5 1 2 3 6 7 8 4 1 On Line (En Ligne) 2 Form Feed Permet d’imprimer les données et de (Avance papier) libérer la mémoire tampon, lorsque l’imprimante est hors ligne et que des données sont stockées dans la mémoire de l’imprimante (le témoin Form Feed est alors allumé). Permet de passer de l’état En ligne à l’état Hors ligne. Contrôle de l’imprimante 2-7 2-8 3 Continue (Reset) (Réinitialisation) Permet à l’imprimante de reprendre l’impression après une opération d’entretien ou la suppression d’une erreur. Si le voyant lumineux Continue clignote, lisez le message d’erreur ou d’état affiché et supprimez l’erreur, comme indiqué à la section relative aux messages d’état et d’erreur. Utilisée en combinaison avec la touche ALT, cette touche permet de réinitialiser l’imprimante. 4 SelecType (ALT) Permet de sélectionner le mode Menu rapide ou le mode SelecType. Appuyez une fois sur cette touche pour activer le mode Menu rapide 1 et deux fois pour le mode Menu rapide 2. Appuyez une troisième fois pour accéder au mode SelecType. Une pression supplémentaire permet de revenir à l’état En ligne. Pour de plus amples informations, reportez-vous au chapitre relatif aux paramètres SelecType. 5 Menu Permet, en modes Menu rapide 1 ou 2, de sélectionner le paramètre affiché au-dessus de la touche, ou, en mode SelecType, de sélectionner le menu SelecType. Permet également d’entrer dans le mode SelecType lorsque l’imprimante est En ligne. 6 Item (Fonction) Permet, en modes Menu rapide 1 ou 2, de sélectionner le paramètre affiché au-dessus de la touche, ou, depuis le mode SelecType, de sélectionner la fonction affichée du menu en cours d’utilisation. Contrôle de l’imprimante 7 Value (Valeur) Permet, en modes Menu rapide 1 ou 2, de sélectionner l’option affichée au-dessus de la touche, ou, depuis le menu SelecType, de sélectionner la valeur du paramètre disponible pour la fonction courante. 8 Enter (Entrée) (Status Sheet) Permet, en modes Menu rapide 1 ou 2, de sélectionner l’option indiquée, ou, en mode SelecType, d’activer le paramètre affiché à l’écran LCD. Pour imprimer la feuille d’état, appuyez deux fois sur ce bouton lorsque l’imprimante est En ligne. ALT + Menu, Item (Fonction), Value (Valeur) ou Enter (Entrée) Permet de faire défiler les paramètres de chaque groupe. Associées à la touche ALT en mode SelecType, ces touches permettent de revenir au paramètre précédemment affiché. Utilisation des modes Menu rapide Les modes Menu rapide permettent de définir la plupart des paramètres d’impression depuis le panneau de contrôle, lors d’impressions depuis des applications ou systèmes d’exploitation ne reconnaissant pas votre pilote d’impression. Les paramètres doivent être définis depuis le pilote d’impression chaque fois que possible, car ils sont prioritaires sur ceux définis depuis le Menu rapide. Contrôle de l’imprimante 2-9 Pour définir des paramètres Menu rapide, lancez l’un des modes, comme indiqué plus bas, et appuyez sur la touche située sous le paramètre que vous souhaitez modifier. Cette touche permet de faire défiler toutes les options disponibles. Pour faire défiler les options dans le sens inverse, appuyez sur la touche en maintenant la touche ALT (SelecType) enfoncée, jusqu’à l’affichage de l’option souhaitée. Mode Menu rapide 1 Pour accéder au mode Menu rapide 1, appuyez sur la touche SelecType (plusieurs fois, si nécessaire) jusqu’à ce que le témoin situé près de la source papier s’allume. Les paramètres courants du Menu rapide 1 s’affichent à l’écran dans l’ordre suivant : Paper source (Alimentation papier), Page Size (Format page), Manual Feed (Alimentation manuelle) et Orientation. Paper Source (Alimentation papier) Indique la source d’alimentation utilisée : bac multiformat (BM), Chargeur d’enveloppes optionnel, bac inférieur standard ou optionnel. Si vous avez sélectionné Auto, le papier est puisé dans la source contenant le papier au format indiqué dans le menu Page Size (Format page). Page Size (Format page) Indique les dimensions de la page. Manual Feed (Alimentation manuelle) Permet d’activer ou de désactiver l’alimentation manuelle. Pour de plus amples informations, reportez-vous à la section "Chargement manuel du papier", page 1-19. 2-10 Contrôle de l’imprimante Orientation Indique l’orientation de l’impression (paysage ou portrait). Mode Menu rapide 2 Pour accéder au mode Menu rapide 2, appuyez sur la touche SelecType (plusieurs fois, si nécessaire) jusqu’à ce que le témoin situé près de RITech s’allume. Les paramètres courants du Menu rapide 2 s’affichent à l’écran dans l’ordre suivant : RITech, Copies, MP tray Size (Format papier du bac multiformat) et Toner Save Mode (Mode économie de toner). RITech Permet d’activer et de désactiver la fonction RITech qui assure une impression plus lisse et plus précise des lignes de texte et des graphiques. Copies Permet d’indiquer le nombre de copies, jusqu’à 999. MP Tray Size or ENV Tray Size (Format papier du bac multiformat (BM) ou Format des enveloppes dans Chargeur) Permet d’indiquer le format du papier chargé dans le bac multiformat (BM). Si vous utilisez le Chargeur d’enveloppes optionnel, Env Tray Size (Format des enveloppes dans Chargeur) s’affiche et vous pouvez indiquer le format des enveloppes que vous avez chargées. Contrôle de l’imprimante 2-11 Toner Save Mode (Mode économie de toner) Permet d’activer ou de désactiver le mode économie de toner. S’il est activé, l’imprimante remplace par du gris les aplats noirs situés à l’intérieur des caractères. Les bords droits et inférieurs des caractères restent soulignés de noir. Optimisation de l’impression Deux fonctions de qualité d’impression développées par EPSON sont à votre disposition pour vous aider à tirer le meilleur parti de votre imprimante : la technique d’amélioration de la résolution RITech (Resolution Improvement Technology) et la fonction Enhanced MicroGray (Enh. MG). La qualité finale de vos impressions peut également être optimisée via le réglage fin de la densité d’impression. Technique d’amélioration de la résolution RITech (Resolution Improvement Technology) La fonction de résolution (RITech) est une technique propre à EPSON, qui permet d’améliorer l’aspect des lignes, textes et graphiques imprimés. La fonction RITech configurée par défaut, produit des textes et des graphiques de qualité pour tous les usages. Toutefois si vous souhaitez imprimer des nuances de gris ou des motifs, désactivez ce paramètre depuis le pilote d’impression, en décochant la case RITech du menu Plus d’options. Si vous imprimez depuis une application ou un système d’exploitation ne reconnaissant pas votre pilote d’impression, vous pouvez également modifier ce paramètre depuis le panneau de contrôle de l’imprimante, à l’aide du mode Menu rapide 2. Pour de plus amples informations, reportez-vous à la section "Mode Menu rapide 2", page 2-11. 2-12 Contrôle de l’imprimante Fonction d’amélioration Enhanced MicroGray La fonction d’amélioration MicroGray (Enhanced MicroGray ou Enh. MG) est une nouvelle technologie spécialement conçue pour l’impression optimale des photos et d’images Enh. MG désactivé Enh. MG activé Pour utiliser la fonction Enhanced MicroGray, sélectionnez Enh. MG dans le menu Plus d’options. Réglage de la densité d’impression La densité d’impression affecte tous les textes et graphiques et ne doit pas être modifiée inutilement. En cas de modification, imprimez plusieurs pages comportant des textes et des graphiques et examinez attentivement les résultats. Si vos impressions sont trop claires ou trop sombres, réajustez la Densité d’impression à l’aide du pilote d’impression. Si vous imprimez depuis une application ou un système d’exploitation ne reconnaissant pas votre pilote d’impression, vous pouvez également modifier ce paramètre depuis le panneau de contrôle de l’imprimante, à l’aide des paramètres SelecType. Pour de plus amples informations, reportez-vous au chapitre relatif aux paramètres SelecType. Contrôle de l’imprimante 2-13 Remarque : L’augmentation de la densité entraîne un accroissement de la consommation de toner. Si vous sélectionnez une impression plus foncée, vous devrez remplacer plus souvent la cartouche de toner. 2-14 Contrôle de l’imprimante Chapitre 3 Remplacement des consommables Remplacement de la cartouche de toner . . . . . . . . . . . . . . . . . . . . 3-2 Remplacement de la recharge de la cartouche d’agrafes (pour l’Unité de finition / agrafeuse optionnelle) . . . . . . . . . . 3-7 Remplacement des consommables 3-1 Remplacement de la cartouche de toner Si vos impressions deviennent pâles, vérifiez le toner restant dans la cartouche de toner en sélectionnant Toner, dans le menu Paramètres du SelecType. Comptez les astérisques entre les positions V (Vide) et P (Plein) de l’affichage. Chaque astérisque représente 25% de la capacité totale. Préparez-vous à remplacer la cartouche lorsqu’il ne reste plus qu’un seul astérisque affiché (en d’autres termes, moins de 25% de toner). Remplacez la cartouche par une cartouche S051060, même si la cartouche à remplacer possède une référence différente (les cartouches S051060 sont spécialement conçues pour votre imprimante haute définition 600 dpi). c Important : Nous recommandons l’utilisation de cartouches EPSON. L’utilisation de produits de marques différentes pourrait endommager votre imprimante, et les réparations en résultant ne pourraient être couvertes par vos garanties EPSON. 1. Vérifiez que l’imprimante est hors tension. 2. Ouvrez le capot A en tirant sur le loquet. loquet 3-2 Remplacement des consommables w Attention : Après l’ouverture de l’imprimante, ne touchez aucune des zones chaudes repérées par des étiquettes. 3. Ouvrez le capot avant de l’imprimante. 4. Retirez la cartouche en la soulevant et en la tirant par la poignée. 5. Jetez la cartouche usagée (non combustible). w Attention : Pour éviter tout risque d’explosion ou de blessures, ne jetez pas les cartouches de toner usagées au feu. Elles doivent être jetées conformément aux règlementations locales. Remplacement des consommables 3-3 c Important : Ne retournez pas une cartouche neuve et ne l’exposez pas à la lumière plus que nécessaire. 6. Maintenez la cartouche à l’horizontale et répartissez le toner en la secouant doucement. 7. Retirez la feuille de protection. 8. Insérez complètement la cartouche dans son logement en la tenant par la poignée. 3-4 Remplacement des consommables 9. Repoussez la manette contre la cartouche, afin de pouvoir correctement refermer le capot avant et le capot A. manette 10. Tirez doucement mais fermement la bande adhésive transparente. c Important : ❏ Afin d’éviter toute fuite d’encre, ne retirez jamais la bande adhésive de protection avant d’avoir installé la cartouche dans l’imprimante. ❏ Afin d’éviter toute fuite d’encre, ne renversez pas la cartouche. Remplacement des consommables 3-5 11. Lâchez le capot avant, qui se refermera automatiquement. 12. Refermez le capot A en le relevant contre l’imprimante. 3-6 w Attention ! Après l’ouverture du capot A, ne touchez aucune des zones chaudes repérées par des étiquettes. c Important : Retirez systématiquement la cartouche de toner avant de déplacer ou de transporter l’imprimante. Remplacement des consommables Remplacement de la recharge de la cartouche d’agrafes (pour l’Unité de finition / agrafeuse optionnelle) L’agrafage ne peut avoir lieu si le nombre d’agrafes dans la recharge est inférieur à 40 environ. Si l’impression est suspendue et le message “Staple Supply” (nombre d’agrafes insuffisant) apparaît, remplacez la recharge d’agrafes. Si le témoin On Line (En ligne) est allumé, appuyez sur la touche On Line (En ligne) pour mettre l’imprimante hors tension. Pour remplacer la recharge d’agrafes, suivez les instructions ci-après. Remarque : Pour tout remplacement, nous recommandons l’utilisation d’une recharge d’agrafes prête à l’emploi (S904001). 1. Ouvrez le capot avant de l’Unité de finition/agrafeuse. Remplacement des consommables 3-7 2. Placez une main sous la cartouche. De l’autre main, abaissez la manette et retirez la cartouche d’agrafes. 3. Retirez la recharge vide de la cartouche en appuyant sur la patte de plastique transparent située à l’arrière de la cartouche. 4. Dépliez la patte de protection de la recharge neuve. 3-8 Remplacement des consommables 5. Insérez la recharge neuve dans la cartouche en alignant les flèches, comme illustré ci-dessous. 6. Tirez sur la patte afin de libérer les agrafes. 7. Replacez la cartouche d’agrafes dans l’Unité de finition/ agrafeuse jusqu’à ce que la manette reprenne sa position. 8. Refermez le capot avant de l’Unité de finition/agrafeuse. Remplacement des consommables 3-9 9. Appuyez sur la touche On Line (En ligne) pour remettre l’imprimante en ligne (le témoin On Line s’allume). Lorsque le message “Staple Supply” (nombre d’agrafes insuffisant) s’affiche à l’écran, appuyez sur la touche Continue. 3-10 Remplacement des consommables Chapitre 4 Paramètres SelecType Utilisation du SelecType . . . . . . . . . . . . . . . . . . . . . . . . . . . . . . . . . . Quand utiliser le SelecType ? . . . . . . . . . . . . . . . . . . . . . . . . . Utilisation du SelecType . . . . . . . . . . . . . . . . . . . . . . . . . . . . . Les menus SelecType . . . . . . . . . . . . . . . . . . . . . . . . . . . . . . . . Paramètres SelecType . . . . . . . . . . . . . . . . . . . . . . . . . . . . . . . . . . . . Menu de test . . . . . . . . . . . . . . . . . . . . . . . . . . . . . . . . . . . . . . . Menu Emulation . . . . . . . . . . . . . . . . . . . . . . . . . . . . . . . . . . . . Menu Impression . . . . . . . . . . . . . . . . . . . . . . . . . . . . . . . . . . . Menu Bac . . . . . . . . . . . . . . . . . . . . . . . . . . . . . . . . . . . . . . . . . . Menu Configuration. . . . . . . . . . . . . . . . . . . . . . . . . . . . . . . . . Menu Imprimante. . . . . . . . . . . . . . . . . . . . . . . . . . . . . . . . . . . Menu Parallèle . . . . . . . . . . . . . . . . . . . . . . . . . . . . . . . . . . . . . Menu Réseau . . . . . . . . . . . . . . . . . . . . . . . . . . . . . . . . . . . . . . . Taille de la mémoire tampon . . . . . . . . . . . . . . . . . . . . . . . . . Menu LJ4 . . . . . . . . . . . . . . . . . . . . . . . . . . . . . . . . . . . . . . . . . . Menu GL2 . . . . . . . . . . . . . . . . . . . . . . . . . . . . . . . . . . . . . . . . . Menu PS3 . . . . . . . . . . . . . . . . . . . . . . . . . . . . . . . . . . . . . . . . . . Menu ESCP2 . . . . . . . . . . . . . . . . . . . . . . . . . . . . . . . . . . . . . . . Menu FX . . . . . . . . . . . . . . . . . . . . . . . . . . . . . . . . . . . . . . . . . . . Menu I239X . . . . . . . . . . . . . . . . . . . . . . . . . . . . . . . . . . . . . . . . Paramètres SelecType 4-2 4-2 4-3 4-5 4-7 4-7 4-8 4-8 4-13 4-16 4-20 4-23 4-24 4-25 4-28 4-31 4-33 4-35 4-38 4-41 4-1 Utilisation du SelecType Quand utiliser le SelecType ? Le SelecType permet généralement d’effectuer les paramétrages impossibles à effectuer depuis les applications ou le pilote d’impression, et notamment dans les cas suivants : ❏ changement de mode d’émulation et sélection du mode IES (Intelligent Emulation Switching - Sélection automatique du mode d’émulation), ❏ spécification d’un canal et configuration de l’interface, ❏ choix de la taille de la mémoire tampon allouée à la réception de données. Lorsque vous utilisez le paramétrage SelecType, n’oubliez pas que : ❏ de nombreux paramétrages SelecType peuvent également être effectués à partir des modes Menu rapide, ❏ pour connaître les paramètres actuels de SelecType, imprimez une feuille d’état. 4-2 Paramètres SelecType Utilisation du SelecType Pour accéder au mode SelecType, utilisez les touches du panneau de contrôle de l’imprimante. Menu Para- Valeur mètre Entrée Remarque : Vous pouvez accéder directement à certains paramètres depuis les modes Menu rapide. Pour plus de détails, reportez-vous à la section “Utilisation des modes Menu rapide”, page 2-9. 1. Appuyez plusieurs fois sur la touche SelecType jusqu’à ce que le voyant situé au-dessus de l’inscription SelecType (Alt) s’allume. 2. Pour accéder au mode SelecType, appuyez sur Menu. 3. Pour modifier les paramètres, appuyez sur Menu, Item (fonction) ou Value (Valeur), comme indiqué ci-dessous : Pour afficher les menus, appuyez sur Menu. Pour afficher les paramètres d’un menu, appuyez sur Item. Pour afficher les valeurs d’un paramètre, appuyez sur Value. Un astérisque (✽) s’affiche à côté de de la valeur courante. Pour faire défiler les menus, paramètres ou valeurs en ordre inverse, appuyez sur ALT et sur l’une des touches indiquées ci-dessus. Paramètres SelecType 4-3 Le tableau des menus SelecType, page suivante, énumère l’ensemble des paramètres et menus Selectype. 4. Pour activer un nouveau paramétrage, appuyez sur Enter (Entrée). Un astérisque (✽) s’affiche à côté du paramètre choisi. 5. Pour quitter le mode SelecType, appuyez sur On Line (En ligne) ou sur SelecType. Pour de plus amples informations sur les paramètres SelecType, reportez-vous à la section “Paramètres SelecType”, page 4-7. 4-4 Paramètres SelecType Les menus SelecType Le tableau ci-dessous dresse la liste des menus et fonctions de SelecType, dans leur ordre d’affichage à l’écran LCD du panneau de contrôle. Appuyez sur le touche Menu pour passer au menu suivant. Appuyez simultanément sur les touches Alt et Menu pour afficher le menu précédent. Menu Fonction Menu de test Feuille d’état, Feuille d’état PS3*, Feuille d’état option, Feuille d’état réseau*, Echantillon des polices dans les émulations LJ4, ESCP2, FX, I239X et PS3* Menu Émulation Parallèle, Réseau, Options* Menu Impression Alimentation papier, Format papier, A4 large, Orientation, Bac de sortie, Copies, Alimentation manuelle, Résolution, Saut des pages vierges, Ejection automatique de page, Recto-verso*, Reliure*, Page de début*, Sortie décalée, Agrafage, Position agrafage Menu Bac Mode BM, Taille BM, Format ENV*, Type BM, Type LC1, Type LC2, Type LC3*, Type LC4*, Type LC5* Menu de Config RITech, Economie toner, Densité, Décalage haut, Décalage gauche, Décalage vertical en r°/v°*, Décalage horizontal en r°/v°*, Ignorer format, Erreur → Cont, Protect. Page, Adaptation Image Menu Imprimante Interface, Attente, Mode Veille, Lang,Toner, Sortie directe, Multibac*, Assemblage*, Total pages, Init. SelecType Menu Parallèle Vitesse, Bi-D, Taille mémoire tampon Menu Réseau Config réseau*, Get IPAddress* (obtenir adresse IP), IP Byte1*, IP Byte2, IP Byte3, IP Byte4, SM Byte1, SM Byte2, SM Byte3, SM Byte4, GW Byte1, GW Byte2, GW Byte3, GW Byte4, Taille mémoire tampon Paramètres SelecType 4-5 Menu Fonction Menu Options* Config AUX*, Get IPAddress (obtenir adresse IP), IP Byte1, IP Byte2, IP Byte3, IP Byte4, SM Byte1, SM Byte2, SM Byte3, SM Byte4, GW Byte1, GW Byte2, GW Byte3, GW Byte4, NetWare*, AppleTalk*, NetBEUI*, Options Init*, Taille mémoire tampon Menu LJ4 Police, Numéro de police, Pas, Taille, Jeu de symboles, Format, Source Symbole*, Dest Symbole*, Fonction CR, Fonction saut de ligne (LF) Menu GL2 Mode GL, Zoom, Origine, Plume, Fin, Jonction, Epaisseur0, Epaisseur1, Epaisseur2 à Epaisseur6 Menu PS3* Page d’erreurs Menu ESCP2 Police, Pas, Condensé, Marge Haut, Texte, Table CG, Pays, CR Auto, LF Auto, Bit Image, Caractère zéro Menu FX Police, Pas, Condensé, Marge Haut, Texte, Table CG, Pays, CR Auto, LF Auto, Bit Image, Caractère zéro Menu I239X Police, Pas, Code page, Marge Haut, Texte, CR Auto, LF Auto, Alt. Graphics, Bit Image, Caractère zéro, Jeu de caractères * Ces paramètres ne s’affichent que lorsque l’option correspondante est installée. 4-6 Paramètres SelecType Paramètres SelecType Cette section fournit une description complète des paramètres accessibles depuis les menus SelecType. Menu de test Ce menu permet de lancer un test d’impression, comprenant des informations sur la configuration actuelle de l’imprimante et les polices de caractère disponibles. Appuyez sur Item pour sélectionner une feuille ou un échantillon de polices de caractères, puis sur Enter pour lancer l’impression. Value ne permet d’accéder à aucun paramètre. c Important : Après l’impression de ces échantillons, et en fonction de l’exemple imprimé, les données définies par l’utilisateur (polices téléchargées, par exemple), peuvent être effacées. Feuille d’état, Feuille d’état PS3*, Feuille d’état Options** Permet d’imprimer une feuille récapitulant les fonctions actuelles de l’imprimante. Cette option permet de contrôler le bon fonctionnement de l’imprimante. Echantillon de polices LJ4, ESCP2, FX, I239X, PS3* Permet d’imprimer un échantillon des polices disponibles selon l’émulation choisie. * Disponible lorsque le kit Adobe PostScript 3 est installé seulement. ** Disponible si une carte interface optionnelle est installée seulement. Feuille d’état réseau Permet d’imprimer les valeurs des paramètres réseau. Paramètres SelecType 4-7 Menu Emulation Utilisez ce menu pour choisir le mode d’émulation de l’imprimante. Vous pouvez spécifier différentes émulations pour chaque interface, en d’autres termes pour chacun des ordinateurs connectés. Chaque émulation possèdant des options qui lui sont propres, effectuez vos paramétrages depuis les menus LJ4, ESCP2, FX, GL2 ou I239X selon vos besoins. Les options paramétrables sont les mêmes pour toutes les interfaces. Fonction Paramètres (paramètre par défaut en gras) Parallèle Auto, LJ4, ESCP2, FX, I239X, PS3*, GL2 Réseau Auto, LJ4, ESCP2, FX, I239X, PS3*, GL2 Options** Auto, LJ4, ESCP2, FX, I239X, PS3*, GL2 * Paramètre disponible lorsque le kit Adobe PostScript 3 est installé uniquement. ** Fonction disponible si une carte interface optionnelle est installée seulement. Menu Impression Ce menu permet d’effectuer les paramétrages standard (source ou format papier, par exemple), même si votre application ou votre système d’exploitation ne reconnaît pas votre pilote d’impression. Réalisez ces paramétrages depuis le pilote d’impression chaque fois que possible, car les paramètres définis depuis les logiciels sont prioritaires sur ceux choisis depuis le SelecType. 4-8 Paramètres SelecType Certains paramètres du menu d’impression sont directement accessibles depuis les modes Menu Rapide et sont listés sur le panneau de contrôle en regard de l’indicateur de mode Menu rapide. Reportez-vous à la section “Utilisation des modes Menu rapide”, page 2-9. Fonctions Paramètres (paramètre par défaut en gras) Alimentation papier Auto, MP, ENV*, LC1, LC2, LC3*, LC4*, LC5* Format papier A4, A3, A5, B4, B5, LT, B, HLT, LGL, GLT, GLG, EXE, F4, MON, C10, DL, C5, IB5, CTM A4 large Off (Non), On (Oui) Orientation Portrait, Paysage Sortie Sortie Face dessous, Directe*, Assemblage*, Casier 1*, Casier 2*, jusqu’au Casier 10*, Trieuse* Copies 1 à 999 Alimentation manuelle Off (Non), On (Oui) Résolution 600, 300 Saut des pages vierges Off (Non), On (Oui) Auto Eject Page Off (Non), On (Oui) Recto-verso* Off (Non), On (Oui) Reliure* Grand côté, Petit côté Page de début* Première, Dernière Sortie décalée Off (Non), On (Oui) Agrafage* None (Aucun), Single, Double (Simple, Double) Emplacement d’agrafage* L (Gauche), R (Droit) * Ces articles ne s’affichent que lorsque l’option correspondante est installée. Paramètres SelecType 4-9 Alimentation papier Permet d’indiquer la source d’alimentation papier (bac multiformat (BM), Chargeur d’enveloppes optionnel, bac inférieur standard ou bac inférieur optionnel). Si vous sélectionnez Auto, le papier sera puisé dans la source contenant le papier correspondant au format de papier que vous avez sélectionné. Remarque : Vous pouvez également effectuer ce paramétrage directement depuis le mode Menu Rapide 1. Format de papier Permet d’indiquer le format du papier. Remarque : Vous pouvez également effectuer ce paramétrage directement depuis le mode Menu Rapide 1. A4 large Permet d’imprimer 80 colonnes sur une feuille A4 en orientation portrait, à partir d’une application DOS. Cette option modifie les marges droite et gauche, qui sont réduites, de 4 mm à 3,4 mm. Orientation Permet de préciser l’orientation de l’impression : portrait ou paysage. Les pages de ce guide sont imprimées en orientation portrait. Remarque : Vous pouvez également effectuer ce paramétrage directement depuis le mode Menu Rapide 1. 4-10 Paramètres SelecType Sortie Permet de choisir l’un des bacs de sortie optionnels suivants : sortie directe, Unité multibac ou Unité de finition/agrafeuse. Copies Précise le nombre d’exemplaires à imprimer, jusqu’à 999. Remarque : Vous pouvez également effectuer ce paramétrage directement depuis le mode Menu Rapide 2. Alimentation manuelle Permet de sélectionner le mode d’alimentation manuelle pour toutes les sources papier. Pour plus de détails sur le mode d’alimentation manuelle, reportez-vous à la section "Chargement manuel du papier" page 1-19. Remarque : Vous pouvez également effectuer ce paramétrage directement depuis le mode Menu Rapide 1. Résolution Permet de choisir la résolution 300 ou 600 dpi. Saut des pages vierges Permet de supprimer la génération de pages vierges. Ce paramètre n’est pas disponible dans les modes d’émulation GL2, ESCP2, FX ou I239X. Ejection automatique de page Permet d’activer ou non l’éjection du papier en cas de dépassement du délai d’attente, défini via le paramètre Time Out (Attente) du menu de configuration. L’éjection automatique est par défaut désactivée. Dans ce cas, la feuille n’est pas imprimée même si le délai est atteint. Paramètres SelecType 4-11 Recto-verso Permet d’activer ou de désactiver l’impression recto-verso. Cette fonction n’est disponible que lorsque l’Unité duplex (recto-verso) est installée. Reliure Permet, lorsque Staple est positionné sur Double pour l’Unité de finition/agrafeuse, ou Duplex (recto-verso) sur On pour l’Unité duplex (recto-verso), de préciser le sens de la reliure. Cette option n’est disponible que lorsque l’Unité duplex (recto-verso) ou l’Unité de finition / agrafeuse sont installées. Page de début Permet de déterminer le démarrage de l’impression, sur le recto ou le verso. Cette option n’est disponible que lorsque l’Unité duplex (recto-verso) est installée. Sortie décalée Permet de décaler chaque jeu d’impressions dans la sortie face dessous ou l’Unité de finition/agrafeuse. Lorsque ce paramétrage est actif, le premier et le deuxième jeux d’exemplaires d’un même document, ou deux documents différents imprimés l’un après l’autre, sont éjectés avec un léger décalage. Cette opération est répétée pour tous les jeux de pages, de façon à décaler chacun d’eux par rapport au précédent. Agrafage Permet d’agrafer ou non les impressions. Vous pouvez sélectionner Single (agrafage simple) ou Double (agrafage double). Cette option n’est disponible que lorsque l’Unité de finition/agrafeuse est installée. 4-12 Paramètres SelecType Emplacement d’agrafage Permet d’indiquer l’emplacement des agrafes sur la feuille. Cette option n’est disponible que lorsque l’Unité de finition/agrafeuse est installée. L’agrafe est placée à gauche ou à droite de la feuille selon que vous sélectionnez L (Gauche) ou R (Droite). Menu Bac Ce menu permet de définir les paramètres de format et de type de papier, pour chaque source papier. Les paramètres de format permettent d’indiquer le format papier chargé dans le bac multiformat (BM) ou le Chargeur d’enveloppes. Les paramètres de type permettent de préciser le type de papier chargé dans le bac multiformat (BM) ou dans les bacs inférieurs 1 à 5 (les bacs inférieurs 3, 4 et 5 font partie de l’Unité de papier à grande capacité optionnelle). Paramètres SelecType 4-13 Fonctions Paramètres (paramètre par défaut en gras) Mode bac multiformat (BM) Normal, dernier Formats du BM A4, A3, A5, LT, B5, B, HLT, LGL, GLT, GLG, EXE, F4, IB5 Formats ENV C5, DL, C10, MON Types de papier du BM* Ordinaire, Préimprimés, Papier à en-tête, Préperforé, Papier HQ, Recyclé, Couleur, Transparents, Etiquettes Types de papier bac inf. 1 Ordinaire, Préimprimés, Papier à en-tête, Préperforé, Papier HQ, Recyclé, Couleur, Transparents, Etiquettes Types de papier bac inf. 2 Ordinaire, Préimprimés, Papier à en-tête, Préperforé, Papier HQ, Recyclé, Couleur, Transparents, Etiquettes Types de papier bac inf. 3* Ordinaire, Préimprimés, Papier à en-tête, Préperforé, Papier HQ, Recyclé, Couleur, Transparents, Etiquettes Types de papier bac inf. 4* Ordinaire, Préimprimés, Papier à en-tête, Préperforé, Papier HQ, Recyclé, Couleur, Transparents, Etiquettes Types de papier bac inf. 5* Ordinaire, Préimprimés, Papier à en-tête, Préperforé, Papier HQ, Recyclé, Couleur, Transparents, Etiquettes * Ces paramètres ne s’affichent que lorsque l’option correspondante est installée. Remarque : Lorsque vous chargez des transparents préperforés dans un bac, assurez-vous d’avoir défini le paramètre de type de papier sur Transparents préperforés. 4-14 Paramètres SelecType Mode bac multiformat (BM) Si vous avez sélectionné Normal, le bac multiformat (BM) est prioritaire sur les autres sources papier. Si vous sélectionnez Last (Dernier), il passe en dernière position. Format de papier dans le bac multiformat (BM) Permet de définir le format du papier chargé dans le bac multiformat (BM). Remarque : Vous pouvez aussi effectuer ce paramétrage directement depuis le mode Menu Rapide 2. Format dans Chargeur d’enveloppes Permet de paramétrer le format des enveloppes insérées dans le Chargeur d’enveloppes. Type de papier du bac multiformat (BM) Permet d’afficher les types de papier sélectionnés dans le BM. Types LC1, LC2, LC3 (option), LC4 (option), LC5 (option) Permet d’afficher les types de papier choisis pour les bacs inférieurs standard ou optionnels. Paramètres SelecType 4-15 Menu Configuration Ce menu vous permet de contrôler certains paramètres d’impression, tels que l’économie de toner, l’amélioration RITech ou la densité d’impression. Fonctions Paramètres (paramètre par défaut en gras) RITech On (Oui), Off (Non) Economie toner Off (Non), On (Oui) Densité 1, 2, 3, 4, 5 Décalage haut -150,0 ... 0,0 ... 150.0 mm par incrément de 0,5 Décalage gauche -150,0 ... 0,0 ... 150.0 mm par incrément de 0,5 Décal. vertic. en r.-v.* -150,0 ... 0,0 ... 150.0 mm par incrément de 0,5 Décal. horiz. en r.-v.* -150,0 ... 0,0 ... 150.0 mm par incrément de 0,5 Ignorer format Off (Non), On (Oui) Erreur → Cont Off (Non), On (Oui) Protect. de page Auto, On (Oui) Adaptation image Auto, Off (Non), On (Oui) * Ces paramètres ne s’affichent que lorsque l’option correspondante est installée. RITech Lorsque vous sélectionnez On, le procédé d’amélioration de la résolution RITech permet une impression plus lisse et plus précise des lignes, du texte et des graphiques. Remarque : Vous pouvez également effectuer ce paramétrage directement depuis le mode Menu Rapide 2. 4-16 Paramètres SelecType Economie de toner Lorsque cette fonction est activée, l’imprimante énonomise du toner en substituant des zones grises aux zones noires constituant l’intérieur des caractères. Les bords inférieurs et droits des caractères restent soulignés en noir. Remarque : Vous pouvez également effectuer ce paramétrage directement depuis le mode Menu Rapide 2. Densité Permet de régler la densité des impressions, du plus clair (1) au plus sombre (5). Remarque : L’augmentation de la densité accroît la consommation de toner. Si vous choisissez une impression plus foncée, vous devrez remplacer la cartouche de toner plus souvent. Décalage haut Permet d’ajuster avec précision le début de l’impression, depuis le haut de la page. c Important : Pour éviter d’endommager l’imprimante, assurez-vous que l’impression ne dépasse pas le bord de la page. Décalage gauche Permet d’ajuster avec précision le début de l’impression, depuis le côté gauche de la page. Cette fonction est utile pour faire des réglages précis en mode alimentation manuelle. c Important : Pour éviter d’endommager l’imprimante, assurez-vous que l’impression ne dépasse pas le bord de la page. Paramètres SelecType 4-17 Décalage vertical en mode recto-verso Permet d’ajuster avec précision le début de l’impression, depuis le haut du verso de la page, lors d’impressions recto-verso. Vous pouvez l’utiliser lorsque l’impression verso réalisée n’est pas conforme à vos attentes. Cette fonction n’est disponible que lorsque l’Unité duplex (recto-verso) est installée. Décalage horizontal en mode recto-verso Permet d’ajuster avec précision le début de l’impression, depuis le côté gauche du verso de la page, lors d’impressions recto-verso. Vous pouvez l’utiliser lorsque l’impression verso réalisée n’est pas conforme à vos attentes. Cette fonction n’est disponible que lorsque l’Unité duplex (recto-verso) est installée. Ignorer format papier Permet d’indiquer le comportement de l’imprimante en cas d’erreur de format de papier. L’activation de cette option permet l’impression, même si les dimensions de l’image sont supérieures à la zone imprimable du papier défini. Attention, ceci peut provoquer des bavures, dues à un mauvais transfert du toner sur le papier. Lorsque cette fonction est désactivée, l’imprimante s’arrête dès qu’une erreur de format papier est détectée. Erreur → Cont Permet à l’imprimante de reprendre automatiquement l’impression après une erreur liée au format de papier, au dépassement d’impression, à une saturation de mémoire, à l’impossibilité d’imprimer en recto-verso ou à un nombre insuffisant d’agrafes. L’impression ne reprend qu’à l’expiration d’un délai défini. Quand cette fonction est désactivée, appuyez sur le bouton Continue pour relancer l’impression. 4-18 Paramètres SelecType Protection de page Permet d’allouer une capacité mémoire supplémentaire à l’impression des données, et non à leur réception. Cette option peut être utile si vous imprimez une page très complexe. Si une erreur de dépassement d’impression survient, activez cette fonction en cliquant sur ON et relancez l’impression. Cette fonction réduisant le volume de mémoire réservée à la réception des données, votre ordinateur transmettra les données d’impression plus lentement, mais vous pourrez continuer d’imprimer des travaux complexes. La fonction Protection de Page fonctionne de façon optimale lorsqu’elle est réglée sur Auto. Si des erreurs de mémoire continuent de se produire, vous devrez néanmoins augmenter la mémoire de l’imprimante. Remarque : Toute modification du paramètre Protection de page entraîne une reconfiguration de la mémoire de l’imprimante et peut provoquer la suppression de polices téléchargées. Adaptation imge Permet de réduire la qualité et la quantité des données graphiques lorsque la mémoire arrive à saturation, afin de faciliter l’impression de documents complexes. Paramètres SelecType 4-19 Menu Imprimante Ce menu permet de personnaliser différents modes d’impression, de sélectionner la langue d’affichage sur le panneau de contrôle ou de vérifier le total de pages imprimées, ainsi que la quantité restante de toner. Fonctions Paramètres (paramètre par défaut en gras) Interface Auto, Parallèle, Réseau, Options* Attente 0,5 ... 60 ... 300 secondes en 1 incrément Veille Activée, Désactivée Langue English, Français, Deutsch, ITALIANO, ESPAÑOL, SVENSKA, Dansk, Nederl., SUOMI, Português Toner Vide****Plein Sortie directe activée On (Oui), Off (Non) Sortie multibac* Casier, En continu, Trieuse, Tri multiple Assemblage* +face dessous ou non Total pages de 0 à 99999999 Init SelecType - * Ces paramètres ne s’affichent que lorsque l’option correspondante est installée. Interface Si ce paramètre est défini sur Auto, votre imprimante peut recevoir automatiquement des données en provenance de toutes les interfaces disponibles. Si vous précisez le nom d’une interface, les données seront reçues via cette interface. Attente Si l’imprimante n’a reçu aucune donnée à l’expiration de ce délai, alors qu’elle est en ligne, elle recherche de nouveau des données d’impression par balayage des autres canaux. 4-20 Paramètres SelecType Veille Déclenchée après 60 minutes sans réception de données, cette fonction permet de réaliser des économies d’énergie. Dès réception de nouvelles données, l’imprimante passe en préchauffage et est prête à imprimer après 60 secondes. Langue Permet d’indiquer la langue utilisée sur le panneau de contrôle pour l’impression des feuilles d’état. Toner Permet d’afficher la quantité de toner restant dans les cartouches correspondantes : V****P V*** P V** P V* P V P (100-75 %) (75-50 %) (50-25 %) (25-0 %) (0 %) Activation de la sortie directe Après l’installation de la sortie directe optionnelle, activez cette fonction (ON) (Oui). Dans le cas contraire, vous ne pourriez utiliser la sortie directe, même si elle physiquement installée sur l’imprimante. Remarques : ❏ La nouvelle configuration ne sera prise en compte qu’après réinitialisation de l’imprimante. Pour la réinitialiser, appuyez simultanément sur les touches ALT et Reset pendant au moins 10 secondes. Vous pouvez également mettre l’imprimante hors tension, puis sous tension (attendez au moins 5 secondes). ❏ La réinitialisation de l’imprimante efface tous les travaux d’impression en cours. Avant de réinitialiser l’imprimante, assurezvous que le voyant On Line (En Ligne) ne clignote pas. Paramètres SelecType 4-21 Sortie multibac Permet le paramétrage de la sortie multibac optionnelle. Si vous désirez modifier ces paramètres, consultez l’administrateur de l’imprimante et informez les autres utilisateurs des changements effectués. Nous vous recommandons de ne pas modifier trop souvent ces paramètres. Remarques : ❏ Les nouveaux paramètres ne seront pris en compte qu’après réinitialisation de l’imprimante. Pour la réinitialiser, appuyez simultanément sur les touches ALT et Reset pendant au moins 10 secondes. Vous pouvez également mettre l’imprimante hors tension, puis sous tension (attendez au moins 5 secondes). ❏ La réinitialisation de l’imprimante efface tous les travaux d’impression en cours. Avant de la lancer, assurez-vous que les voyants On Line (En ligne) ou Form Feed (Avance papier) ne clignotent pas. Assemblage Permet d’indiquer si les feuilles non imprimées doivent être livrées dans le bac face dessous, dans le cas où les bacs de l’Unité multibac ou de l’Unité de finition/agrafeuse choisis arrivent à saturation (en mode Continu). Total pages Affiche le nombre total des pages imprimées par l’imprimante. Init. SelecType Permet d’effacer toutes les modifications apportées aux paramètres SelecType et de rétablir leurs valeurs par défaut. Les paramètres interface ne sont pas réinitialisés. 4-22 Paramètres SelecType Menu Parallèle Ces paramètres permettent de gérer la communication imprimante/ordinateur, via une interface parallèle. Fonctions Paramètres (paramètre par défaut en gras) Vitesse Rapide, Normale Mode Bi-Directionnel Nibble (quartet), ECP, Non Taille tampon Normale, Maximale, Minimale Vitesse Permet d’indiquer la durée de l’impulsion du signal ACKNLG pour la réception de données, en modes Compatibilité ou Nibble. Si le paramètre choisi est Rapide, le signal dure environ 1 µs ; Sur Normal, il dure environ 10 µs. Bi-D Permet d’activer ou de désactiver la communication bidirectionnelle. Taille tampon Cette fonction permet d’indiquer la capacité de mémoire allouée à la réception et à l’impression des données. Sur Maximale, la quantité de mémoire allouée à la réception des données est plus importante. Sur Minimale, la quantité de mémoire allouée à l’impression des données est plus importante. Remarques : ❏ Les nouveaux paramètres ne seront pris en compte qu’après réinitialisation de l’imprimante. Pour la réinitialiser, appuyez simultanément sur les touches ALT et Reset pendant au moins 10 secondes. Vous pouvez également mettre l’imprimante hors tension, puis sous tension (attendez au moins 5 secondes). Paramètres SelecType 4-23 ❏ La réinitialisation de l’imprimante efface tous les travaux d’impression en cours. Avant de la lancer, assurez-vous que les voyants On Line (En ligne) et Form feed (Avance papier) ne clignotent pas. Menu Réseau Ces fonctions permettent d’effectuer les paramétrages réseau. Demandez à votre Administrateur de les définir en s’appuyant sur le Guide de l’Administrateur. 4-24 Fonctions Paramètres (paramètre par défaut en gras) Network Config No (Non), Yes (Oui) Get IPAddress Panneau, Auto, PING IP Byte 1 0 ...192...255 IP Byte 2 0 ...168...255 IP Byte 3 0 ...192...255 IP Byte 4 0 ...168...255 SM Byte 1 0 à 255 SM Byte 2 0 à 255 SM Byte 3 0 à 255 SM Byte 4 0 à 255 GW Byte 1 0 à 255 GW Byte 2 0 à 255 GW Byte 3 0 à 255 GW Byte 4 0 à 255 Taille du tampon Normale, Maximale, Minimale Paramètres SelecType Taille de la mémoire tampon Pour optimiser la mémoire tampon, les données sont temporairement stockées en file d’attente sur l’unité de disque dur. Remarques : ❏ Les nouveaux paramètres ne seront pris en compte qu’après réinitialisation de l’imprimante. Pour la réinitialiser, appuyez simultanément sur les touches ALT et Reset pendant au moins 10 secondes. Vous pouvez également mettre l’imprimante hors tension, puis sous tension (attendez au moins 5 secondes). ❏ La réinitialisation de l’imprimante efface tous les travaux d’impression en cours. Avant de la lancer, assurez-vous que les voyants On Line (En ligne) ou Form Feed (Avance papier) ne clignotent pas. Paramètres SelecType 4-25 Menu Options Ce menu permet de gérer les paramètres des interfaces optionnelles. Fonctions Paramètres (paramètre par défaut en gras) AUX Config* No (Non), Yes (Oui) Get IPAddress* Panneau, Auto, PING IP Byte 1* 0 à 255 IP Byte 2* 0 à 255 IP Byte 3* 0 à 255 IP Byte 4* 0 à 255 SM Byte 1* 0 à 255 SM Byte 2* 0 à 255 SM Byte 3* 0 à 255 SM Byte 4* 0 à 255 GW Byte 1* 0 à 255 GW Byte 2* 0 à 255 GW Byte 3* 0 à 255 GW Byte 4* 0 à 255 Réseau* On (Oui), Off (Non) AppleTalk* On (Oui), Off (Non) NetBEUI* On (Oui), Off (Non) AUX Init* Taille tampon Normale, Maximale, Minimale * Ces fonctions ne s’affichent que lorsque l’option correspondante est installée. 4-26 Paramètres SelecType Taille tampon Cette fonction permet d’indiquer la quantité de mémoire allouée à la réception et à l’impression des données. Sur Maximale, la quantité de mémoire allouée à la réception des données est plus importante. Sur Minimale, la quantité de mémoire allouée à l’impression des données est plus importante. Remarques : ❏ Les nouveaux paramètres ne seront pris en compte qu’après réinitialisation de l’imprimante. Pour la réinitialiser, appuyez simultanément sur les touches ALT et Reset pendant au moins 10 secondes. Vous pouvez également mettre l’imprimante hors tension, puis sous tension (attendez au moins 5 secondes). ❏ La réinitialisation de l’imprimante efface tous les travaux d’impression en cours. Avant de la lancer, assurez-vous que le voyant On Line (En ligne) ne clignote pas. Paramètres SelecType 4-27 Menu LJ4 Ces paramètres permettent de gérer les polices de caractères et les jeux de symboles en mode LJ4. Fonctions Paramètres (paramètre par défaut en gras) Polices Résidentes, Téléchargées, ROM A*, ROM B* Numéro des polices 0 à 65535 (en fonction du paramétrage) Pas 0,44 ... 10,00 ... 99,99 cpi par incrément de 0,01 Taille 4,00 ... 12,00 ... 999,75 cpi par incrément de 0,25 Jeu de symboles IBM-US, Roman-8, ECM94-1, 8859-2 ISO, 8859-9 ISO, 8859-15 ISO, IBM-DN, PcMultiling, PcE.Europe, PcTk437, PcEur858, WiAnsi, WiE.Europe, WiTurkish, DeskTop, PsText, VeInternati, VeUS, MsPublishin, Math-8, PsMath, VeMath, PiFont, Legal, UK, ANSI ASCII, Swedis2, Italian, Spanish, German, Norweg1, French2, Windows, (PcIcelandic, PcLt774, PcTurk1, PcPortugues, PcEt850, PcTurk2, PcCanFrench, PcS1437, PcNordic, 8859-3 ISO, 8859-4 ISO, WiBaltic, WiEstonian, WiLatvian, Mazowia, CodeMJK, BpBRASCII, BpAbicomp, PcGk437, PcGk851, PcGk869, 8859-7 ISO, WiGreek, Europe3, PcCy855, PcCy866, PcLt866, 8859-5 ISO, WiCyrillic, Bulgarian, PcUkr866, Hebrew7, 8859-8 ISO, Hebrew8, PcHe862, Arabic8, PcAr864, 8859-6 ISO, OCR A, OCR B)* Format 5 ... 60/64*** ... 128 lignes Source jeu de symb.** 0 ... 277 ... 3199 Dest jeu de symb.** 0 ... 277 ... 3199 Fonction CR CR, CR+LF Fonction LF LF, CR+LF * Ces fonctions ne s’affichent que lorsque l’option correspondante est installée. 4-28 Paramètres SelecType ** Ces fonctions s’affichent ou non, selon le pays d’achat de l’imprimante. ***En fonction de votre sélection : Letter (60) ou A4 (66). Remarque : Si vous utilisez toujours le pilote d’impression de la HP LaserJet 4, vous devez modifier ces paramètres depuis vos applications. En effet, les paramètres logiciels ont priorité sur ceux effectués depuis le menu LJ4 de SelecType. Source des polices Permet de définir la source des polices par défaut. Numéro des polices Permet d’indiquer le numéro de police par défaut, pour la source des polices par défaut. Pas Permet de définir l’espacement par défaut d’une police vectorielle à espacement fixe. Vous pouvez choisir une valeur comprise entre 0,44 et 99,99 cpi (caractères par pouce), par incréments de 0,01 cpi. En fonction des paramètres de la source et du numéro de police, cette fonction n’est pas toujours affichée. Taille Permet d’indiquer la taille de la police par défaut si elle est vectorielle et proportionnelle. Sélectionnez une taille comprise entre 4 et 999,75 points, par incréments de 0,25 point. Ce paramètre peut ne pas apparaître, en fonction de la source et des numéros des polices. Paramètres SelecType 4-29 Jeu de symboles Détermine le jeu de symboles utilisé par défaut. Si la police sélectionnée dans Source des polices et Numéro de Police n’est pas disponible dans le nouveau jeu de symboles, les valeurs Source et Numéro de Police seront automatiquement remplacées par celles par défaut. Nombre de lignes par page Permet de définir le nombre de lignes, en fonction du format et de l’orientation du papier sélectionnés. Tout changement de ce paramètre a également pour effet de modifier l’interligne (VMI). La nouvelle valeur de l’interligne (VMI) est alors mémorisée dans l’imprimante. Tout changement ultérieur du format ou de l’orientation du papier aura donc des répercussions sur le nombre de lignes par page, qui dépend de la valeur de l’interligne (VMI) mémorisée. Source jeu de symboles, Dest jeu de symboles N’est disponible que dans certains pays où les imprimantes sont vendues avec un module ROM spécial permettant la prise en charge de langues particulières. Fonctions retour de chariot, saut de ligne Ces fonctions sont destinées aux utilisateurs de systèmes d’exploitation spécifiques, tel que Unix. 4-30 Paramètres SelecType Menu GL2 Le mode EPSON GL/2 permet l’émulation d’un traceur nécessaire à certains logiciels. Cette émulation comporte deux modes de fonctionnement : GLEquivalent et LJ4GL2. GLEquivalent émule les traceurs à plumes HP et LJ4GL2 émule les traceurs électrostatiques HP. Le mode EPSON GL/2 émule certaines commandes des traceurs HP-GL ainsi que la totalité des commandes du mode GL/2 HP, auxquelles s’ajoutent deux commandes EPSON supplémentaires. Ces paramètres sont disponibles uniquement en mode GL2. Fonctions Paramètres (paramètre par défaut en gras) Modes GL GL Eq., LJ4GL2 Zoom Off (Non), A0, A1, A2, A3 Origine Coin, Centre Plumes Plume0, Plume1, Plume2*, Plume3*, Plume4*, Plume5*, Plume6* Fin Sans, Carrée, Triangulaire, Arrondie Jonction Pointue, Moyen/Pointue, Triangle, Arrondie, Moyenne, Sans Epaisseur 0 à 6 0,05 ... 0,35 ... 5,00 mm par incrément de 0,05 * Ces fonctions ne s’affichent qu’en mode GLEquivalent. Mode GL Permet de définir le mode opératoire de GL/2 : GLEquivalent (émulation des traceurs à plumes HP) ou LJ4GL2 (émulation HP LaserJet 4 GL/2). Paramètres SelecType 4-31 Zoom Permet de définir le format initial de la sortie à partir du logiciel pilote du traceur. Le format réel d’impression sera ramené au format de page défini dans le menu d’impression. Origine Permet de définir l’origine logique du "traceur" : dans le coin ou au centre de la feuille. Plume Permet de sélectionner une plume, dont vous pouvez choisir l’épaisseur (Plume de 0 à 6) dans le menu Item (fonction). Le mode LJ4GL2 gère deux plumes (0 et 1), tandis que le mode GLEquivalent en gère 7 (de 0 à 6). Fin Permet de définir la fin des tracés. Jonction Permet de déterminer le mode de jonction des lignes. Epaisseur de 0 à 6 Cette fonction permet de définir l’épaisseur du trait des ”plumes” utilisées. Le mode LJ4GL2 comporte deux plumes. Le mode GLEquivalent en possède sept, à épaisseur paramétrable. 4-32 Paramètres SelecType Avant de commencer l’impression en mode GL/2 En fonction de vos besoins d’impression, vous devrez peut-être modifier les paramètres de l’imprimante . Vérifiez les paramètres actuellement définis, afin de vous assurer qu’ils correspondent aux données que vous souhaitez imprimer. Options d’impression Paramètres (paramètre par défaut en gras) Format papier Paramètre format papier Pilote (sélect. traceur) HP-GL/2 ou HP-GL Config. plume(s) Epaisseur de plume(s) Origine tracé Centre ou Coin Orientation GLEquivalent paysage uniquement LJ4GL2 paysage ou portrait Si vous devez reconfigurer l’imprimante, placez-vous d’abord dans le mode d’émulation choisi (reportez-vous à la section "Menu d’émulation" page 4-8), puis modifiez les options à partir du pilote d’impression ou de SelecType. c Important : Les paramètres et données stockés dans la mémoire RAM de l’imprimante (polices téléchargées, par exemple), peuvent être effacés lors du changement de mode d’émulation. Menu PS3 Ce menu n’est disponible que si le kit optionnel Adobe PostScript 3 est installé. Pour de plus amples informations sur les instructions d’installation, reportez-vous à la section "Module ROM", page E-74, ainsi qu’à la documentation du kit Adobe PostScript 3. Fonction Paramètres (paramètre par défaut en gras) Feuille d’erreur Off(Non), On (Oui) Paramètres SelecType 4-33 Feuille d’erreur Lorsque vous sélectionnez On (Oui), une feuille d’erreur est imprimée. 4-34 Paramètres SelecType Menu ESCP2 Ce menu permet de définir des paramètres ayant une incidence sur l’imprimante, en mode émulation ESCP2 Fonction Paramètres (paramètre par défaut en gras) Police Courier, Prestige, Roman, Sans serif, Roman T, Orator S, Sans H, Script, OCR A, OCR B Pas 10, 12, 15, Prop. (cpi) Condensé Off (Non), On (Oui) Marge haut 0,40 ... 0,50 ... 1,50 pouce par incrément de 0,05 pouce Texte 1...62/66*... 99 lignes Table CG PcUSA, Italic, PcMultilin, PcPortugue, PcCanFrenc, PcNordic, PcTurkish2, PcE.Europe, BpBRASCII, BpAbicomp, 8859-15 ISO, PcEur858, (PcS1437, PcTurkish1, PcIcelandic, 8859-9 ISO, Mazowia, CodeMJK, PcGk437, PcGk851, PcGk869, 8859-7 ISO, PcCy855, PcCy866, Bulgarian, PcUkr866, Hebrew7, Hebrew8, PcAr864, PcHe862)** Pays USA, France, Germany, UK, Denmark, Sweden, Italy, Spain1, Japan, Norway, Denmark2, Spain2, LatinAmeric, Korea, Legal CR Auto Off (non), On (oui) LF Auto Off (non), On (oui) Bit Image Foncée, Claire, Codes à barres Caractère zéro 0, zéro barré (ø) * Dépend du format de papier choisi : Letter (62 lignes) ou A4 (66 lignes). ** Ces fonctions ne s’affichent que lorsque l’option correspondante est installée. Paramètres SelecType 4-35 Police Permet de sélectionner la police de caractère choisie pour l’impression. Pas Permet de sélectionner l’espacement fixe des polices (c’est-à-dire l’espacement horizontal, mesuré en caractères par pouce, cpi) ou un espacement proportionnel. Condensé Permet d’activer et de désactiver l’impression en condensé. Marge Haut Permet de paramétrer la distance (mesurée en pouces) entre le haut de la page et le bas de la première ligne imprimable. Texte Permet de définir le nombre de lignes par page (une ligne est égale à 1 point, soit 1/6 pouce). Si vous modifiez les paramètres Orientation, Format Page ou Marge Haut, le paramètre de longueur de page retourne automatiquement à sa valeur par défaut, pour chaque format de papier. Table CG Utilise la table de générateurs de caractères pour sélectionner les tables de caractères italiques ou graphiques. La table de caractères graphiques contient les caractères graphiques nécessaires pour l’impression de lignes, coins, zones grisées, caractères grecs et internationaux, symboles mathématiques. Si vous choisissez des caractères italiques, la moitié supérieure de la table est proposée en italique. 4-36 Paramètres SelecType Pays Utilisez cette option pour sélectionner l’un des quinze jeux de symboles internationaux. Reportez-vous à la section "Jeux de caractères internationaux, page B-33. CR Auto (Retour Chariot automatique) Cette fonction permet de déclencher un retour chariot et un saut de ligne (CR + LF) dès que la marge droite est atteinte. Lorsque cette option est désactivée, l’imprimante n’imprime pas de caractères au-delà de la marge droite et n’exécute pas de retour à la ligne tant qu’elle n’a pas reçu de commande de Retour chariot. La plupart des applications gèrent automatiquement cette fonction. LF Auto (Saut ligne Auto) Si vous positionnez cette option sur Off (Non), la commande de saut de ligne automatique ne sera pas envoyée avec chaque retour chariot (CR). Positionnée sur On (Oui), la commande accompagne chaque retour chariot. Sélectionnez On (Oui) si les lignes de texte se chevauchent. Bit Image Si vous sélectionnez Foncée ou Claire avec des images Bitmap, votre imprimante émule correctement les densités graphiques définies par les commandes de l’imprimante. Si vous sélectionnez Foncée, la densité de l’image Bitmap est élevée, si vous sélectionnez Claire, la densité de l’image Bitmap est faible. Si vous sélectionnez Code barres, votre imprimante convertit les images Bitmap en codes à barres en remplissant automatiquement les espaces verticaux entre les points. Cette fonction permet de réaliser des lignes verticales non brisées qui peuvent être lues par un lecteur de codes à barres. Ce mode réduit la taille de l’image imprimée et l’impression d’images Bitmap peut être déformée. Paramètres SelecType 4-37 Caractère zéro Permet d’imprimer des zéros barrés (ø) ou des zéros non barrés (0). Cette fonction est utile pour différencier la lettre O majuscule d’un zéro, lors de l’impression de documents tels que des listes de codes par exemple. Menu FX Ce menu permet de définir des paramètres ayant une incidence sur l’imprimante, en mode émulation FX Fonction Paramètres (paramètre par défaut en gras) Police Courier, Prestige, Roman, Sans serif, Orator S, Sans H, Script, OCR A, OCR B Pas 10, 12, 15 Prop. (cpi) Condensé Off (Non), On (Oui) Marge haut 0,40 ... 0,50 ... 1.50 pouce par incrément de 0,05 pouce Texte 1... 62/66*... 99 lignes Table CG PcUSA, Italic, PcMultilin, PcPortugue, PcCanFrenc, PcNordic, PcTurkish2, PcE.Europe, BpBRASCII, BpAbicomp, 8859-15 ISO, PcEur858 Pays USA, France, Germany, UK, Denmark, Sweden, Italy, Spain1, Japan, Norway, Denmark2, Spain2, Latin Americ CR Auto On (Oui), Off (Non) LF Auto Off (Non), On (Oui) Bit Image Foncée, Claire, Codes à barres Caractère zéro 0, zéro barré (ø) * Dépend du format de papier choisi : Letter (62 lignes) ou A4 (66 lignes). 4-38 Paramètres SelecType Police Sélectionne la police de caractère choisie pour l’impression. Pas Permet de sélectionner l’espacement fixe des polices (c’est-à-dire l’espacement horizontal, mesuré en caractères par pouce, cpi) ou un espacement proportionnel. Condensé Permet d’activer et de désactiver l’impression en condensé. Marge Haut Permet de paramétrer la distance (mesurée en pouces) entre le haut de la page et le bas de la première ligne imprimable. Texte Permet de définir le nombre de lignes par page (une ligne est égale à 1 point, soit 1/6 pouce). Si vous modifiez les paramètres Orientation, Format Page ou Marge Haut, le paramètre de longueur de page retourne automatiquement à sa valeur par défaut, pour chaque format de papier. Table CG Utilise la table de générateurs de caractères pour sélectionner les tables de caractères italiques ou graphiques. La table de caractères graphiques contient les caractères graphiques nécessaires pour l’impression de lignes, coins, zones grisées, caractères grecs et internationaux, symboles mathématiques. Si vous choisissez des caractères italiques, la moitié supérieure de la table est proposée en italique. Paramètres SelecType 4-39 Pays Utilisez cette option pour sélectionner l’un des quinze jeux de symboles internationaux. Reportez-vous à la section "Jeux de caractères internationaux, page B-33. CR Auto (Retour Chariot automatique) Cette fonction permet de déclencher un retour chariot et un saut de ligne (CR + LF) dès que la marge droite est atteinte. Lorsque cette option est désactivée, l’imprimante n’imprime pas de caractères au-delà de la marge droite et n’exécute pas de retour à la ligne tant qu’elle n’a pas reçu de commande de Retour chariot. La plupart des applications gèrent automatiquement cette fonction. LF Auto (Saut ligne Auto) Si vous positionnez cette option sur Off (Non), la commande de saut de ligne automatique ne sera pas envoyée avec chaque retour chariot (CR). Positionnée sur On (Oui), la commande accompagne chaque retour chariot. Sélectionnez On (Oui) si les lignes de texte se chevauchent. Bit Image Si vous sélectionnez Foncée ou Claire avec des images Bitmap, votre imprimant émule correctement les densités graphiques définies par les commandes de l’imprimante. Si vous sélectionnez Foncée, la densité de l’image Bitmap est élevée, si vous sélectionnez Claire, la densité de l’image Bitmap est faible. Si vous sélectionnez Code barres, votre imprimante convertit les images Bitmap en codes à barres en remplissant automatiquement les espaces verticaux entre les points. Cette fonction permet de réaliser des lignes verticales non brisées qui peuvent être lues par un lecteur de codes à barres. Ce mode réduit la taille de l’image imprimée et l’impression d’images Bitmap peut être déformée. 4-40 Paramètres SelecType Caractère zéro Permet d’imprimer des zéros barrés (ø) ou des zéros non barrés (0). Menu I239X Le mode I239X émule les commandes IBM 2390/2391 Plus. Pour de plus amples informations sur les fonctions et paramètres du tableau ci-dessous, reportez-vous à la section précédente. Ces paramètres ne sont disponibles qu’en mode I239X. Fonction Paramètres (paramètre par défaut en gras) Police Courier, Prestige, Gothic, Orator, Script, Presentor, Sans serif Pas 10, 12, 15, 17, 20, 24 Prop. (cpi) Code Page 437, 850, 860, 863, 865 Marge Haut 0,30 ... 0,40 ...1,50 pouce par incrément de 0,05 pouce Texte 1... 63/67*... 99 lignes CR Auto Off (Non), On (Oui) LF Auto Off (Non), On (Oui) Alt. Graphics Off (Non), On (Oui) Bit Image Foncée, claire Caractère Zéro 0, zéro barré Jeu de caractères 1, 2 * Le nombre de lignes dépend du format de papier choisi : Letter (63 lignes) ou A4 (67 lignes). Paramètres SelecType 4-41 Code Page Sélectionne la table de caractères. Les tables de caractères contiennent les caractères et les symboles spéciaux de différents pays. L’imprimante utilisera les caractères sélectionnés. Alt. Graphics Permet d’activer ou non l’option Graphiques alternés. Caractères Permet de sélectionner les tables de caractères 1 ou 2. 4-42 Paramètres SelecType Chapitre 5 Problèmes et solutions Introduction . . . . . . . . . . . . . . . . . . . . . . . . . . . . . . . . . . . . . . . . . . . . Problèmes de l’imprimante . . . . . . . . . . . . . . . . . . . . . . . . . . . . . . . Prévention des problèmes d’alimentation et de bourrage de papier . . . . . . . . . . . . . . . . . . . . . . . . . . . Suppression des bourrages papier . . . . . . . . . . . . . . . . . . . . . Suppression des bourrages d’agrafes . . . . . . . . . . . . . . . . . . Résolution des incidents de fonctionnement de l’imprimante . . . . . . . . . . . . . . . . . . . . . . . . . . . . . . . . . . Résolution des problèmes de qualité d’impression. . . . . . . Résolution des problèmes d’options . . . . . . . . . . . . . . . . . . . Messages d’état et d’erreur. . . . . . . . . . . . . . . . . . . . . . . . . . . . . . . . Vidage hexadécimal des données . . . . . . . . . . . . . . . . . . . . . . . . . . Réinitialisation de l’imprimante . . . . . . . . . . . . . . . . . . . . . . . . . . . Reformatage de l’unité de disque dur . . . . . . . . . . . . . . . . . . . . . . Où trouver de l’aide . . . . . . . . . . . . . . . . . . . . . . . . . . . . . . . . . . . . . Problèmes et solutions 5-2 5-2 5-2 5-3 5-21 5-24 5-27 5-31 5-31 5-45 5-45 5-46 5-47 5-1 Résolution des problèmes Introduction Ce chapitre vous fournit les renseignements nécessaires pour utiliser votre imprimante dans les meilleures conditions. Il vous explique également comment : ❏ résoudre les problèmes que vous pourriez rencontrer, ❏ comprendre les messages d’erreur et d’état, ❏ utiliser le mode de vidage hexadécimal pour analyser les erreurs de communication, Vous trouverez également une description complète des messages d’état, d’erreur et de mise en garde s’affichant sur le panneau de contrôle. Problèmes de l’imprimante Prévention des problèmes d’alimentation et de bourrage de papier Pour éviter de fréquents problèmes d’alimentation et de bourrage papier, appliquez les consignes suivantes : ❏ utilisez du papier de haute qualité ni trop mince, ni trop rugueux ; ❏ déramez la pile de feuilles et taquez-la sur une surface plane pour égaliser les bords avant d’effectuer le chargement ; ❏ vérifiez qu’il n’y a pas trop de papier dans les bacs ; 5-2 Problèmes et solutions ❏ positionnez les guides latéraux de manière à ce qu’ils ne gênent pas l’alimentation du papier ; ❏ ne laissez pas s’accumuler un nombre de feuilles excédant la capacité des bacs de sortie ; ❏ chargez le papier avec la bonne face sur le dessus. La plupart des emballages de papier comportent une flèche imprimée sur le côté pour repérer le côté imprimable. Suppression des bourrages papier En cas de bourrage papier, le message suivant apparaît sur le panneau de contrôle : Bourrage xxx xxx xxx xxx. Les caractères Xxx indiquent la zone de bourrage, telle que LC1(bac inférieur 1) ou A (capot A). Les messages énumérés ci-dessous fournissent des instructions d’élimination des bourrages, par zone. Remarques : ❏ Vérifiez chaque zone indiquée sur le panneau de contrôle (bacs d’alimentation et chemins de papier). L’imprimante ne peut reprendre l’impression qu’après suppression de tous les bourrages papier. ❏ Quatre zones peuvent être affichées simultanément sur le panneau de contrôle. S’il existe des bourrages dans d’autres zones, celles-ci apparaîtront dès que les premières auront été dégagées. Problèmes et solutions 5-3 D DM A LC1 BM LC2 LC3 ENV B LC5 LC4 C 5-4 Problèmes et solutions Bourrage LC1, Bourrage LC2 ou Bourrage LC3 (fait partie d’une option) Ce message indique qu’un bourrage a pu survenir dans les bacs inférieurs 1, 2 ou 3 (LC3 n’apparaît que lorsque l’Unité optionnelle de papier à grande capacité est installée). 1. Tirez le bac indiqué (bac inférieur 1, 2, ou 3). 2. Retirez avec précaution le papier à l’origine du bourrage. 3. Retirez la pile de papier du bac et taquez-la sur une surface plane. Assurez-vous que la pile de papier est parfaitement alignée et qu’elle ne dépasse pas le repère de hauteur maximale de papier. Vérifiez que vous utilisez un format adéquat, et que votre papier est compatible avec les spécifications de votre imprimante. 4. Réinstallez le bac. 5. Assurez-vous que le panneau de contrôle ne vous indique pas d’autres bourrages papier. Problèmes et solutions 5-5 6. S’il indique d’autres messages, tels que LC1, LC2 ou LC3, retirez complètement les bacs indiqués. 7. Retirez avec précaution les feuilles partiellement engagées dans l’imprimante. 8. Réinstallez le bac. c 5-6 Important : Si vous avez complètement retiré un bac, prenez garde à le replacer correctement dans son logement. En effet, la permutation des bacs 1 et 2 (ou 3, s’il est installé) entraîne une mauvaise alimentation. Problèmes et solutions Les données de la page à l’origine du bourrage sont automatiquement réimprimées. Bourrage BM (Jam MP) Ce message indique qu’un bourrage papier a pu intervenir au niveau du bac multiformat (BM). 1. Faites glisser le guide papier du bac BM vers l’extérieur. 2. Retirez tout le papier du bac et jetez toutes les feuilles froissées ou pliées. 3. Retirez la pile de papier du bac et taquez-la sur une surface plane avant de la réintroduire dans le bac. Assurez-vous que la pile de papier est parfaitement alignée et qu’elle ne dépasse pas le repère de hauteur maximale de papier. Vérifiez que vous utilisez un format adéquat, et que votre papier est compatible avec les spécifications de votre imprimante. 4. Supprimez tous les bourrages indiqués sur le panneau de contrôle. Problèmes et solutions 5-7 5. Si le panneau de contrôle affiche toujours le message Bourrage BM (Jam MP), retirez complètement le bac multiformat. 6. Retirez avec précaution toutes les feuilles partiellement engagées dans l’imprimante. 7. Réinstallez le bac et réinsérez le papier. Bourrage A (Jam A) Ce message indique qu’un bourrage papier a pu intervenir sous le capot A. 1. Ouvrez le capot A situé sur le côté gauche de l’imprimante. Si l’Unité duplex (recto-verso) optionnelle est installée, ouvrez d’abord le capot DM et ensuite le capot A. Si le Chargeur d’enveloppes optionnel est également installé, retirez-le avant d’ouvrir l’unité recto-verso. w 5-8 Attention ! Après l’ouverture de l’imprimante, ne touchez aucune des zones chaudes situées sur le capot A et repérées par des étiquettes. Problèmes et solutions 2. Retirez le papier bloqué dans l’imprimante. Remarque : Le toner des pages que vous dégagez n’étant peut-être pas encore parfaitement fixé, prenez garde à ne pas tacher vos mains. Si vos vêtements sont tachés, rincez-les rapidement à l’eau froide (l’eau chaude risque de fixer la tache). 3. Si le papier est difficile à extraire, utilisez le levier situé à l’intérieur du capot A, comme illustré ci-dessous. Poussez-le en le soulevant plusieurs fois si nécessaire, de manière à faciliter l’évacuation du papier. Problèmes et solutions 5-9 w Attention : Après l’ouverture du capot A, ne touchez aucune des zones chaudes repérées par des étiquettes. 4. Vous pouvez, si nécessaire, ouvrir le capot avant et retirer la cartouche de toner pour extraire le papier bloqué dans le chemin de papier. Replacez la cartouche après cette opération. Si vous ne trouvez pas de papier bloqué, vérifiez les autres zones. 5. Refermez le capot avant, s’il est ouvert, puis le capot A. Fermez l’Unité duplex (recto-verso) et réinstallez le Chargeur d’enveloppes, si ces options sont présentes. Après l’élimination des bourrages papier, les données de la page à l’origine du bourrage sont automatiquement réimprimées. 5-10 Problèmes et solutions Si le panneau de contrôle vous signale un bourrage dans une autre zone, retirez le papier bloqué. Bourrage B ou Bourrage C (C est une option) Ce message indique qu’un bourrage papier a pu survenir au niveau des capots B ou C. 1. Ouvrez le capot (B ou C, situé sur le côté gauche de l’imprimante). 2. Retirez avec précaution tout le papier bloqué à l’intérieur du capot. Si vous n’en trouvez pas, vérifiez les autres zones. 3. Refermez le capot. Après l’élimination des bourrages papier, les données de la page à l’origine du bourrage sont automatiquement réimprimées. Vérifiez sur le panneau de contrôle que tous les bourrages papier ont été supprimés. Bourrage LC4 ou LC5 (LC4 et LC5 sont des options) Ce message indique qu’un bourrage papier a pu survenir au niveau des bacs inférieurs 4 ou 5. Problèmes et solutions 5-11 1. Tirez les bacs inférieurs indiqués (4 ou 5). 2. Retirez toutes les feuilles froissées ou pliées. 3. Retirez la pile de papier du bac et taquez-la sur une surface plane avant de la réintroduire dans le bac. Assurez-vous que la pile de papier est parfaitement alignée et qu’elle ne dépasse pas le repère de hauteur maximale de papier. Vérifiez que vous utilisez un format adéquat, et que votre papier est compatible avec les spécifications de votre imprimante. Si vous ne trouvez aucun bourrage papier, réinstallez le bac. 4. Eliminez les autres bourrages papier signalés sur le panneau de contrôle. 5-12 Problèmes et solutions 5. Si celui-ci affiche de nouveau LC4 ou LC5, enlevez complètement le bac inférieur 3 et tirez les bacs 4 et 5. 6. Retirez avec précaution les feuilles partiellement engagées dans l’imprimante. w Attention ! Evitez de toucher aux zones acérées situées à l’intérieur de l’imprimante. 7. Réinstallez le bac 3 et poussez les autres dans leur logement. Après l’élimination des bourrages papier, les données de la page à l’origine du bourrage sont automatiquement réimprimées. Bourrage ENV (ENV est une option) Ce message indique qu’un bourrage papier a pu survenir au niveau du Chargeur d’enveloppes. Problèmes et solutions 5-13 1. Retirez avec précaution le papier bloqué, ainsi que les enveloppes chargées. 2. Taquez la pile d’enveloppes sur une surface plane en vous assurant que la pile est parfaitement alignée et qu’elle ne dépasse pas le repère de hauteur maximale d’enveloppes. Assurez-vous que le format des enveloppes utilisées est conforme aux spécifications de l’imprimante. 3. Eliminez tous les bourrages papier signalés sur le panneau de contrôle. 4. Si le message Bourrage ENV (Jam ENV) persiste, retirez complètement le Chargeur d’enveloppes. 5. Retirez avec précaution les enveloppes partiellement engagées dans l’imprimante. 6. Réinstallez le Chargeur puis insérez les enveloppes. 5-14 Problèmes et solutions Bourrage D (D est un élément d’option) Ce message indique qu’un bourrage papier a pu survenir au niveau du capot D ou dans l’Unité multibac optionnelle. 1. Ouvrez le capot D situé sur la gauche de l’Unité multibac optionnelle. 2. Retirez avec précaution le papier bloqué sous le capot D ou dans l’Unité multibac. Si vous ne trouvez pas de papier bloqué, vérifiez les autres zones. 3. Refermez le capot D. Problèmes et solutions 5-15 4. Vérifiez qu’il ne reste pas de papier bloqué dans les casiers. Après l’élimination des bourrages papier, les données de la page à l’origine du bourrage sont automatiquement réimprimées. Vérifiez sur le panneau de contrôle que tous les bourrages papier ont été supprimés. Bourrage DM (DM est un élément d’option) Ce message indique qu’un bourrage papier a pu survenir au niveau du capot DM ou dans l’Unité duplex (recto-verso) optionnelle. Avant d’ouvrir cette unité, retirez le Chargeur d’enveloppes, s’il est installé. 1. Ouvrez le capot DM situé sur le côté gauche de l’Unité duplex (recto-verso). 5-16 Problèmes et solutions 2. A l’intérieur, ouvrez le capot transparent. 3. Retirez avec précaution tout le papier bloqué à l’intérieur du capot DM. Si vous ne trouvez pas de papier, vérifiez les autres zones. 4. Refermez le capot DM et réinstallez le Chargeur d’enveloppes, s’il était installé. Après l’élimination des bourrages papier, les données de la page à l’origine du bourrage sont automatiquement réimprimées. Vérifiez sur le panneau de contrôle que tous les bourrages papier ont été supprimés. Problèmes et solutions 5-17 Bourrage E (en sortie face dessous) Ce message indique qu’un bourrage a pu survenir sous le capot E de l’Unité de finition/agrafeuse optionnelle. 1. Ouvrez le capot E, dans le bac de sortie face dessous. Remarque : Si vous rencontrez des difficultés pour retirer les pages bloquées, déplacez l’Unité de finition/agrafeuse vers la droite. 2. Retirez le papier bloqué sous le capot E avec précaution. Si vous n’en trouvez pas, vérifiez les autres zones. Bourrage F (bourrage dans le guide papier supérieur) Ce message indique qu’un bourrage papier a pu survenir au niveau du capot F de l’Unité de finition/agrafeuse optionnelle. 5-18 Problèmes et solutions 1. Ouvrez le capot F situé sur le haut du guide papier supérieur. 2. Retirez le papier bloqué sous le capot F avec précaution. Si vous n’en trouvez pas, vérifiez les autres zones. 3. Refermez le capot F. Bourrage G (bourrage dans la section de sortie de l’Unité de finition/agrafeuse optionnelle) Ce message indique qu’un bourrage papier a pu se produire dans la section de sortie de l’Unité de finition/agrafeuse optionnelle. 1. Ouvrez le capot G, situé sur le haut de l’Unité de finition/ agrafeuse. Problèmes et solutions 5-19 2. Retirez le papier bloqué sous le capot G avec précaution. Si vous n’en trouvez pas, vérifiez les autres zones. 3. Refermez le capot G. Bourrage H (bourrage au niveau du capot de sortie de l’Unité de finition/agrafeuse) Ce message indique qu’un bourrage papier a pu survenir dans la zone de livraison papier de l’Unité de finition/agrafeuse optionnelle. 1. Soulevez le capot H de livraison papier de l’Unité de finition/ agrafeuse. c 5-20 Important : Durant les opérations de suppression des bourrages papier, conservez le capot H de la zone de livraison de l’Unité de finition/agrafeuse soulevé, car l’impression reprend automatiquement dès que ce capot est fermé. Problèmes et solutions 2. Retirez tout le papier bloqué dans le capot H (conservez celuici levé durant la procédure). Si vous ne trouvez pas de papier, contrôlez les autres zones. Remarque : Les pages du travail en cours bloquées sous le capot H ne seront pas agrafées. Suppression des bourrages d’agrafes Remarques : ❏ Pour tout remplacement, nous recommandons l’utilisation d’une recharge d’agrafes prête à l’emploi (S904001). ❏ Si le témoin On Line (En ligne) est allumé, appuyez sur la touche On Line (En ligne) pour mettre l’imprimante hors tension. Problèmes et solutions 5-21 Si un message vous invitant à vérifier les agrafes ou le nombre d’agrafes s’affiche sur le panneau de contrôle, il se peut que cela indique un bourrage d’agrafes. Dans ce cas, supprimez-le selon la procédure ci-dessous. 1. Ouvrez le capot avant de l’Unité de finition/agrafeuse . 2. Abaissez la manette et retirez la cartouche d’agrafes. 5-22 Problèmes et solutions 3. Soulevez le butoir situé à l’extrémité de la cartouche d’agrafes, puis retirez les agrafes bloquées. w Attention : Prenez garde à ne pas enfoncer d’agrafes dans vos doigts lors de cette opération, vous pourriez vous blesser. 4. Si des agrafes restent bloquées, faites glisser le groupe d’agrafes coincées vers l’avant de la cartouche, puis retirezles. Remarque : Si la procédure ci-dessus ne suffit pas à supprimer le bourrage d’agrafes, contactez votre revendeur. 5. Replacez le butoir dans sa position d’origine. Problèmes et solutions 5-23 6. Replacez la cartouche d’agrafes dans l’Unité de finition/ agrafeuse jusqu’à ce que la manette reprenne sa position. 7. Refermez le capot avant de l’Unité de finition/agrafeuse. Remarque : Si le voyant On Line (En ligne) est éteint, appuyez sur la touche On Line (En ligne) pour remettre l’imprimante sous tension. Résolution des incidents de fonctionnement de l’imprimante Aucun message n’apparaît lors de la mise sous tension de l’imprimante. Mettez l’imprimante hors tension et vérifiez que le cordon d’alimentation est correctement connecté à l’imprimante et à la prise murale, puis remettez l’imprimante sous tension. Si la prise secteur est commandée par un interrupteur, vérifiez qu’il est bien positionné ou branchez un autre appareil électrique sur la prise pour s’assurer qu’elle fonctionne correctement. 5-24 Problèmes et solutions Le voyant On Line (En Ligne) est allumé, mais rien ne s’imprime. Votre ordinateur n’est peut-être pas correctement connecté à l’imprimante. Reportez-vous aux instructions de branchement du Guide d’installation. Le câble d’interface n’est peut-être pas correctement connecté. Vérifiez les deux extrémités du câble reliant l’imprimante à l’ordinateur. Vérifiez que vous utilisez un câble d’interface conforme aux caractéristiques techniques de l’imprimante et de l’ordinateur. Si vous utilisez l’interface parallèle, réglez le paramètre Speed (vitesse) du menu "Interface parallèle" sur la valeur demandée par l’ordinateur. Assurez-vous que vos logiciels sont correctement installés et configurés. La cartouche de toner est peut-être vide. Remplacez-la comme indiqué à la section "Remplacement de la cartouche de toner", page 3-2. L’imprimante n’imprime pas et le voyant On Line (En Ligne) est éteint. Appuyez une fois sur la touche On Line (En ligne) pour mettre l’imprimante en ligne (le voyant On Line s’allume). Une police de caractère sélectionnée depuis votre application ne s’imprime pas La police sélectionnée n’est pas installée sur l’imprimante. Assurez-vous d’avoir installé la police adéquate. Pour de plus amples informations, reportez-vous à la section relative à l’ajout et la sélection de polices, page D-2. Problèmes et solutions 5-25 Tout ou partie du texte est illisible Vérifiez que les deux extrémités du câble d’interface sont correctement connectées. Vérifiez que vous utilisez un câble parallèle blindé à double paire torsadée, d’une longueur inférieure à 1,8 m. L’option "Image Optimum " (Adaptation image) est peut-être réglée sur Auto ou On (Activé). Dans ce cas, certaines polices peuvent être remplacées afin d’augmenter la vitesse d’impression. Désactivez l’option "Image Optimum" (Adaptation image) depuis le pilote d’imprimante ou le SelecType. Le paramètre d’émulation du port concerné n’est peut-être pas correct. Sélectionnez le mode d’émulation requis dans le SelecType. Si l’imprimante n’imprime toujours pas correctement, contactez votre revendeur ou un technicien compétent. La position de l’impression n’est pas correcte. Vérifiez que les valeurs relatives aux marges et à la longueur de page spécifiées dans votre application (T. Margin (marge sup.) ou Text (texte), par exemple) sont correctes. Ajustez les guides papier au format du support que vous chargez. Les graphiques ne s’impriment pas correctement. Assurez-vous que votre application est paramétrée pour l’émulation d’imprimante que vous utilisez. Par exemple, si vous utilisez le mode émulation LJ4, assurez-vous que votre application est configurée pour une imprimante Laserjet 4. Les graphiques requièrent de gros volumes de mémoire. Pour plus de détails, voir "Modules Mémoire", page 3-47. 5-26 Problèmes et solutions Les paramètres SelecType sont ignorés. Les paramètres de vos applications passent outre les paramétrages SelecType. Pour cette raison, effectuez les paramétrages à partir de vos applications. Les paramètres de configuration ont probablement été modifiés par votre application. Utilisez la fonction SelecType Init du Menu Imprimante pour restaurer les paramètres usine (initialisation). Pour plus de détails, reportez-vous au Chapitre 4 "Paramètres SelecType" page 4-1. L’imprimante n’a pas été réinitialisée après paramétrage. Appuyez simultanément sur les touches ALT et Continue pour réinitialiser l’imprimante et activer les nouveaux paramètres. Impossible de fermer complètement le capot A Le bloc toner n’est pas correctement installé. Pour y remédier, reportez-vous à la section "Remplacement de la cartouche de toner", page 3-2. Résolution des problèmes de qualité d’impression Si vous constatez l’un des problèmes suivants sur votre impression, essayez les solutions proposées. Fond sombre ou sale Eclaircissez la densité depuis le pilote d’impression ou le menu de configuration de SelecType. Nettoyez le chemin de papier de l’imprimante à l’aide d’un chiffon doux, propre et non pelucheux. Reportez-vous à la section relative au nettoyage, page 6-2. Nettoyez les composants internes de l’imprimante en imprimant plusieurs pages ne contenant qu’un caractère. Problèmes et solutions 5-27 Il se peut que le problème provienne de la cartouche de toner. Retirez-la, secouez-la puis réinstallez-la. Si cela ne suffit pas à résoudre le problème, remplacez la cartouche selon la procédure indiquée dans la section "Remplacement de la cartouche de toner", page 3-2. Des bandes blanches ou noires horizontales apparaissent sur l’impression, ou l’imprimante livre une page blanche Installez une nouvelle cartouche selon la procédure indiquée dans la section "Remplacement de la cartouche de toner", page 3-2. Aspect sombre inégal Retirez la cartouche, secouez-la, puis réinstallez-la. Il se peut que votre papier soit humide ou mouillé. L’impression réagissant au degré d’humidité du papier, ne stockez pas vos supports d’impression en environnement humide. Installez une nouvelle cartouche selon la procédure indiquée dans la section "Remplacement de la cartouche de toner", page 3-2, puis imprimez plusieurs pages afin de vérifier la qualité de l’impression. Traînées d’encre Retirez la cartouche, secouez-la afin de répartir uniformément le toner, puis essuyez-en le dessous avec un chiffon propre et sec. Nettoyez le chemin de papier de l’imprimante à l’aide d’un chiffon doux, propre et non pelucheux. Nettoyez les composants internes de l’imprimante en imprimant plusieurs pages ne contenant qu’un caractère. Si le problème persiste, installez une nouvelle cartouche selon la procédure indiquée dans la section 3-2. 5-28 Problèmes et solutions Zones manquantes sur les impressions Votre papier est peut-être humide ou mouillé. L’impression réagit fortement au taux d’humidité du papier : plus le papier est humide, plus l’impression est pâle. C’est pourquoi vous ne devez pas stocker vos supports d’impression en environnement humide. Il se peut que le papier utilisé ne convienne pas à l’imprimante. Si sa surface est trop rugueuse, les caractères sont déformés. Pour de meilleurs résultats, préférez un papier de haut qualité à la surface plus lisse. Vous trouverez de plus amples informations sur le choix du papier aux sections “Choix du papier”, page 3-3 et “Papier”, page 3-2. Pages totalement blanches Si, après vérification du paramètre Toner depuis le menu de configuration du SelecType, le message Toner indique un niveau de toner faible, reportez-vous à la section "Remplacement de la cartouche de toner", page 3-2. Assurez-vous que la cartouche a été installée selon les procédures de la section "Remplacement de la cartouche de toner", page 3-2. Il se peut que le problème provienne de votre application ou du câble d’interface. Imprimez une feuille d’état en appuyant deux fois sur la touche Enter (Entrée) du panneau de contrôle, l’imprimante en ligne. Si la feuille d’état est également blanche, le problème peut provenir de l’imprimante. Mettez-la hors tension et contactez votre revendeur. L’image imprimée est trop pâle ou trop claire Foncez la densité (paramètre Densité) depuis le pilote d’impression ou le menu de configuration de SelecType. Problèmes et solutions 5-29 Votre papier est peut-être humide ou mouillé. L’impression réagit fortement au taux d’humidité du papier : plus le papier est humide, plus l’impression est pâle. C’est pourquoi vous ne devez pas stocker vos supports d’impression en environnement humide. Retirezla cartouche de toner, secouez-la puis réinstallez-la. Si cela ne suffit pas à résoudre le problème, remplacez la cartouche selon la procédure indiquée dans la section "Remplacement de la cartouche de toner", page 3-2. Si la fonction d’économie de toner est activée, désactivez-la depuis le pilote d’impression, le mode Menu rapide 2 ou le menu de configuration de SelecType. L’image est trop sombre Il se peut que le paramètre de densité soit incorrect. Modifiez-le depuis le panneau de contrôle de l’imprimante (ou depuis le menu SelecType). Pour de plus amples informations, reportezvous au chapitre relatif aux paramètres SelecType. Si le problème persiste, remplacez la cartouche en procédant comme indiqué dans la section "Remplacement de la cartouche de toner", page 6-2. Le côté non imprimé de la page est sale Il se peut que du toner ait coulé dans le chemin de papier. Retirez la cartouche de toner et nettoyez le chemin de papier à l’aide d’un chiffon doux et non pelucheux. Pour de plus amples informations, reportez-vous à la section relative au nettoyage de l’imprimante, page 3-2. w 5-30 Attention : Si vous ouvrez le capot A de l’imprimante, prenez garde à ne pas toucher les zones chaudes, repérées par des étiquettes d’avertissement. Problèmes et solutions Résolution des problèmes d’options Le papier n’est pas chargé à partir de l’unité papier à grande capacité optionnelle. Vérifiez que vous avez sélectionné la bonne source papier à partir de votre application. Le bac inférieur est peut-être vide. Rechargez-le. Assurez-vous que les bacs inférieurs sont correctement installés, comme indiqué à la section "Installation de l’Unité de papier à grande capacité", page E-3. Vérifiez que le chargement papier n’excède pas 500 ou 1000 feuilles selon le bac, d’un grammage maximum de 75 g/m². Les pages complexes ne s’impriment pas et le message "Mem Overflow" (mémoire saturée) continue à s’afficher malgré l’installation de mémoire additionnelle. Modifiez la valeur du paramètre "Protection de page" depuis le pilote d’impression ou SelecType. Il se peut que la mémoire installée soit insuffisante. Si vous imprimez en 600 dpi, passez en 300 dpi (cela peut résoudre le problème). Messages d’état et d’erreur Cette section contient une liste alphabétique des messages d’état, d’erreur et de mise en garde, affichés sur le panneau de contrôle. Problèmes et solutions 5-31 Can't Adjust Fnshr Tray (réglage du bac de l’Unité de finition/ agrafeuse impossible) Les bacs de l’Unité de finition/agrafeuse sont bloqués dans leurs déplacements par un obstacle situé sous ou entre les bacs. Retirez cet obstacle. Can’t Print Duplex (recto-verso impossible) Le dispositif d’impression recto-verso est inopérant. Vérifiez le type et format de papier utilisé dans l’Unité duplex (recto-verso). Can’t Staple (agrafage impossible) L’imprimante a tenté d’agrafer plus de 50 feuilles (le nombre maximum de feuilles pouvant être agrafées est de 50). Check Paper Type (vérifier type papier) Le paramètre de papier sélectionné dans le pilote d’imprimante ou dans SelecType ne correspond pas au type de papier réellement chargé. Assurez-vous de charger le papier adéquat, puis appuyez sur la touche Continue pour effacer le message. Vous pouvez également modifier les paramètres de type de bac depuis SelecType et de type de papier depuis le pilote d’impression. 5-32 Problèmes et solutions Check Stapler (vérifier agrafeuse) L’Unité de finition/agrafeuse ne dispose plus d’agrafes, ou une erreur de distribution d’agrafes s’est produite durant l’impression, et les feuilles ne sont pas agrafées. Il se peut qu’un bourrage d’agrafes soit survenu dans la recharge d’agrafes, ou que le nombre d’agrafes (moins de 40) soit insuffisant dans la recharge. Pour réapprovisionner la cartouche d’agrafes, reportezvous à la section “Remplacement de la recharge de la cartouche d’agrafes (pour l’Unité de finition / agrafeuse optionnelle)”, page 3-7. Si nécessaire, supprimez le bourrage d’agrafes en vous référant à la section “Suppression des bourrages d’agrafes”, page 3-21. Appuyez ensuite sur la touche Continue pour supprimer le message et relancer l’agrafage. Collate was disabled (pas d’assemblage) L’imprimante ne dispose pas d’une mémoire ou d’un espace disque libre suffisants pour effectuer un assemblage. De ce fait, un seul jeu sera imprimé. Simplifiez le contenu des travaux d’impression, ajoutez de la mémoire ou installez l’unité optionnelle de disque dur sur votre imprimante. Appuyez sur la touche Continue pour effacer ce message. Cover A Open (capot A ouvert) Le capot A, situé sur la gauche de l’imprimante est ouvert. Soulevez son loquet et refermez-le en le poussant. w Attention ! Après l’ouverture du capot A, ne touchez aucune des zones chaudes indiquées par des étiquettes. Si le capot ne se referme toujours pas correctement, il est possible que la cartouche de toner soit mal installée. Réinstallez-la comme indiqué à la section "Remplacement de la cartouche de toner", page 3-2. Problèmes et solutions 5-33 Cover B Open (capot B ouvert) Le capot B, situé sur la gauche de l’imprimante est ouvert. Soulevez son loquet puis refermez-le en le pousant. Cover C Open (capot C ouvert) Le capot C, situé sur la gauche de l’Unité de papier à grande capacité optionelle, est ouvert. Soulevez son loquet puis refermezle en le poussant. Cover D Open (capot D ouvert) Le capot D, situé sur la gauche de l’Unité multibac optionnelle est ouvert. Soulevez son loquet puis refermez-le en le poussant. Cover DM Open (capot DM ouvert) Le capot DM, situé sur la gauche de l’Unité duplex (recto-verso) optionnelle, est ouvert. Soulevez son loquet puis refermez-le en le poussant. Cover E Open (capot E ouvert) Le capot E, situé dans la zone de livraison papier de la sortie dessous, est ouvert ou la connexion entre l’imprimante et l’Unité de finition/agrafeuse est défectueuse. Vérifiez d’abord le capot E, qui se referme grâce à un système à ressort. Assurez-vous également que l’Unité de finition/agrafeuse optionnelle est correctement reliée à l’imprimante. Cover F Open (capot F ouvert) Le capot F, situé sur le haut du guide papier supérieur de l’Unité de finition/agrafeuse optionnelle, est ouvert. Tirez-le, puis refermez-le en le poussant dans l’Unité de finition/agrafeuse. 5-34 Problèmes et solutions Cover G Open (capot G ouvert) Le capot G, situé sur le haut de l’Unité de finition/agrafeuse, est ouvert. Tirez-le, puis refermez-le en le poussant dans l’Unité de finition/agrafeuse. Cover H Open (capot H ouvert) Le capot H, situé dans la zone de livraison papier de l’Unité de finition/agrafeuse optionnelle, est ouvert. Il se referme grâce à un système à ressort. DM Error xxx (erreur DM xxx) Une erreur s’est produite au niveau de l’Unité duplex (rectoverso) optionnelle. Mettez l’imprimante hors tension, attendez 5 secondes puis remettez-la sous tension. Si ce message persiste, contactez votre revendeur ou une personne qualifiée. Duplex Mem Overflow (mémoire Duplex saturée) La mémoire de l’imprimante est insuffisante pour l’impression recto-verso. Seul le haut des pages est imprimé. Pour corriger cette erreur, suivez les instructions ci-dessous. Si Auto Cont est paramétré sur Non dans le menu Config SelecType, (1) appuyez sur Continue ou (2) réinitialisez l’imprimante en appuyant à la fois sur ALT et sur Reset. Si Auto Cont est paramétré sur Oui dans le menu Config SelecType, l’erreur est automatiquement corrigée. Face-down Full (bac sortie plein) Le bac face dessous est plein. Retirez les pages imprimées et appuyez sur la touche Continue. Problèmes et solutions 5-35 Finisher Not Connect (Unité de finition/agrafeuse non connectée) Vérifiez les deux câbles d’interface reliant l’imprimante à l’Unité de finition/agrafeuse, et assurez-vous que celle-ci est correctement fixée à l’imprimante. Reportez-vous à la section "Installation" page E-46. Finisher Error xxx (erreur xxxx Unité de finition/agrafeuse) Une erreur s’est produite au niveau de l’Unité de finition/ agrafeuse. Mettez l’imprimante hors tension, assurez-vous que les deux câbles de l’Unité sont correctement connectés, patientez cinq secondes, puis remettez l’imprimante sous tension. Si le message persiste, mettez l’imprimante hors tension et contactez votre revendeur ou un technicien de maintenance. Form Feed (avance papier) S’il subsiste des données à imprimer dans la mémoire de l’imprimante alors que celle-ci est hors tension, appuyez sur la touche Form Feed (Avance Papier) pour imprimer ces données et vider la mémoire tampon. Après l’impression, Prete (Ready) s’affiche. Finisher 3 Full (bac 3 Unité de finition/agrafeuse plein) Le bac 3 (le troisième à partir du haut) de l’Unité de finition/ agrafeuse est saturé et aucune feuille ne peut être livrée. Retirez tout le papier du bac 3, puis appuyez sur la touche Continue. Image Crtg ID Error (erreur ID cartouche) La cartouche installée est incompatible. Assurez-vous que vous utilisez une cartouche EPSON et remplacez-la si nécessaire. Reportez-vous à la section "Remplacement de la cartouche de toner" page 3-2. 5-36 Problèmes et solutions Image Crtg R/W Error (erreur L/E cartouche de toner) La cartouche de toner a provoqué une erreur. Réinstallez-la correctement. Si le message persiste, remplacez-la. Reportez-vous à la section "Remplacement de la cartouche de toner" page 3-2. Image Optimum (adaptation image) L’imprimante ne dispose pas d’une mémoire suffisante pour obtenir la qualité d’impression souhaitée. Si l’impression n’est pas satisfaisante, augmentez la capacité mémoire (solution durable) ou paramétrez temporairement la résolution sur 300 dpi puis sélectionnez Auto pour la Protection de Page, dans le pilote d’impression. Insert Imaging Crtg (insérez la cartouche de toner) La cartouche de toner n’est pas correctement installée. Pour la réinstaller, reportez-vous à la section "Remplacement de la cartouche de toner" page 3-2. Install Staple Crtg (installez cartouche d’agrafes) Aucune cartouche d’agrafes n’est installée dans l’Unité de finition/agrafeuse. Pour continuer l’impression sans agrafage, appuyez sur la touche Continue. Pour installer ou remplacer la cartouche d’agrafes, reportez-vous à la section “Remplacement de la recharge de la cartouche d’agrafes (pour l’Unité de finition / agrafeuse optionnelle)”, page 3-7. Invalid Aux I/F Card (I/F option incompatible) L’imprimante ne reconnaît pas la carte interface optionnelle installée. Mettez l’imprimante hors tension avant de retirer la carte incompatible et de la remplacer. Problèmes et solutions 5-37 Invalid HDD (unité de disque dur incompatible) L’unité de disque dur est endommagée ou incompatible. Mettez l’imprimante hors tension et retirez l’unité de disque dur. Invalid PS3 (PS3 incompatible) Le module ROM PostScript3 installé n’est pas reconnu par l’imprimante, ou le module, bien que compatible, est mal installé. Pour vérifier que vous utilisez un module ROM PostScript3 adéquat, ou pour le réinstaller, reportez-vous à l’annexe E, “Module ROM”, page E-85. Invalid ROM x (ROM x incompatible) Le module ROM installé dans les emplacements A ou B n’est pas correctement inséré ou n’est pas reconnu par l’imprimante. Assurez-vous que vous utilisez un module ROM compatible ou réinstallez-le conformément aux instructions de la section "Installation du Module Mémoire" page 3-48. Invalid Size LC x (format incorrect bac inf. LC x) Le format du papier chargé dans le bac inférieur x (1 à 5) est incorrect. Pour continuer l’impression, changez le papier ou la source de papier. Jam xxx xxx xxx xxx (bourrage papier xxx xxx xxx xxx) Du papier est bloqué dans les bacs, capots ou autres matériels indiqués par xxx. Recherchez et retirez toutes les feuilles bloquées. Pour ce faire, reportez-vous à la section "Suppression des bourrages papier", page 5-3. Reportez-vous à la section "Préventions des problèmes d’alimentation et de bourrage de papier", page 5-2 pour éviter ce problème. Job Cancel (annulation d’impression) L’impression envoyée à l’imprimante est annulée. 5-38 Problèmes et solutions LC x Error yyy (Erreur yyy bac inf. x) Une erreur est survenue dans le bac inférieur x (1 à 5). Réinitialisez l’imprimante en appuyant simultanément sur les touches Reset et ALT, ou mettez l’imprimante hors tension, patientez cinq secondes, puis remettez l’imprimante sous tension. Si le message persiste, contactez votre revendeur ou un technicien de maintenance. Maintenance Req xxxx (maintenance xxx nécessaire) xxxx : chiffre Une pièce de l’imprimante doit être remplacée. Ce message d’erreur peut être temporairement supprimé en appuyant sur la touche Continue. Prenez contact avec votre revendeur et indiquez-lui le numéro (xxxx) affiché. Reportez-vous à la section "Message de demande d’entretien", page 6-7. Manual Feed xxx yyy (alimentation manuelle xxx yyy) Le mode Alimentation Manuelle a été indiqué pour cette impression. Assurez-vous que le papier correspond au format choisi (yyy) et qu’il est chargé dans la source (xxx) adéquate, puis appuyez sur la touche On Line (En Ligne). Si vous ne souhaitez pas utiliser le mode manuel, appuyez sur la touche Continue. L’imprimante chargera le papier depuis la source paramétrée. Pour de plus amples informations sur le mode Alimentation Manuelle, reportez-vous à la section “Chargement manuel du papier”, page 1-12. Mem Overflow (mémoire saturée) La mémoire de l’imprimante est insuffisante pour effectuer l’impression en cours. Appuyez sur la touche Continue pour corriger cette erreur. Si le message s’affiche de nouveau, appuyez sur la touche Reset. Problèmes et solutions 5-39 Vous avez également la possibilité de corriger cette erreur en mettant l’imprimante hors tension puis sous tension. Il peut également s’avérer nécessaire de simplifier la page en réduisant le nombre ou la taille des polices, le nombre ou la taille des graphiques en diminuant la résolution ou en augmentant la mémoire de l’imprimante. Menus Locked (menus verrouillés) SelecType, habituellement accessible depuis le panneau de contrôle de l’imprimante, a été désactivé. Pour modifier ce réglage, consultez l’administrateur de l’imprimante. Multibin Error xxx (erreur multibac xxx) Une erreur est survenue dans l’Unité multibac optionnelle. Mettez l’imprimante hors tension, patientez cinq secondes puis remettez-la sous tension. Si le message persiste, contactez votre revendeur ou un technicien de maintenance. Multibin x Full (multibac x saturé) Le casier x (1 à 10) de l’Unité multibac est saturé. Retirez les feuilles imprimées du casier indiqué, puis appuyez sur la touche Continue. Need Memory (mémoire insuffisante) L’imprimante ne dispose pas d’une mémoire suffisante pour effectuer le travail demandé. Réduisez le nombre d’images ou de texte, ou installez le module de mémoire optionnel comme indiqué dans la section “Modules mémoire”, page 3-47. Offline (hors ligne) L’imprimante n’est pas prête. Appuyez sur la touche On Line (En Ligne). 5-40 Problèmes et solutions Outbin Select Error (erreur bac de sortie) L’impression ne peut être dirigée vers la sortie demandée en raison d’une erreur de format ou d’un autre problème. L’impression est dirigée vers la sortie face dessous. Paper Out xxx yyy (fin papier xxx yyy) Il n’y a plus de papier dans la source papier spécifiée (xxx). Chargez le papier au format indiqué (yyy) dans la source papier choisie. Pour de plus amples informations, reportez-vous à la section “Chargement du papier”, page 1-4. Paper Set xxx yyy (réglage format xxx yyy) Le papier chargé dans la source (xxx) ne correspond pas au format défini (yyy). Remplacez-le par du papier de format adéquat et appuyez sur la touche Continue. Print Overrun (dépassement impression) La page en cours d’impression est trop complexe et le temps de traitement des données dépasse la vitesse de l’imprimante. Appuyez sur la touche Continue pour reprendre l’impression. Si ce message persiste, modifiez le paramètre Protection de Page dans le menu Config SelecType. PS3 Hard disk full (zone PS3 du disque dur saturée) Il n’est pas possible d’écrire sur la zone PostScript3 du disque dur, car elle est saturée. Supprimez les polices qui vous sont inutiles. Si cette erreur survient alors que l’agrafage est sélectionné, vérifiez que le travail a été correctement agrafé. RAM Check (vérification mémoire RAM) L’imprimante vérifie la mémoire RAM. Problèmes et solutions 5-41 Ready (prête) L’imprimante est prête à recevoir et imprimer des données. Reset (réinitialisation) L’interface courante de l’imprimante a été réinitialisée et la mémoire tampon est vide. Toutefois, d’autres interfaces sont toujours actives et conservent leurs paramètres et leurs données. Les données sont effacées selon le principe FIFO ("First In, First Out"/Premier entré, Premier sorti). Reset All (réinitialisation complète) Tous les paramètres de l’imprimante ont repris les valeurs par défaut de la configuration utilisateur, ou les dernières valeurs enregistrées. Reset to Save (Réinitialisation de sauvegarde) Les paramètres SelecType nouvellement définis ne sont pas activés dès leur saisie. Pour les activer, choisissez une des opérations suivantes : (1) Quittez le SelecType en appuyant sur la touche Continue ou On Line (les nouveaux paramètres seront activés à la fin de l’impression en cours) ou (2) Relancez l’impression en appuyant simultanément sur les touches ALT et Reset. ROM check (vérification ROM) L’imprimante vérifie le module ROM. Self Test (autotest) L’imprimante effectue un test interne. 5-42 Problèmes et solutions Service Req xyyy (entretien requis xyyy) Une erreur a été détectée au niveau du contrôleur ou du moteur d’impression. Notez le numéro de l’erreur indiqué sur l’écran LCD (xyyy) et mettez l’imprimante hors tension. Patientez cinq secondes au moins, puis remettez l’imprimante sous tension. Si le message persiste, mettez l’imprimante hors tension, débranchez-la et contactez un technicien de maintenance. Set ENV Tray (Chargeur d’enveloppes) Le Chargeur d’enveloppes optionnel n’a pas été correctement installé ou n’est pas installé. Mettez-le en place ou réinstallez-le conformément aux instructions de la section "Installation du chargeur d’enveloppes" page 3-29. Mettez l’imprimante hors tension, patientez cinq secondes, puis remettez-la sous tension. Set MP Tray (Installer Bac BM) Le bac BM n’est pas installé ou n’a pas été correctement installé. Mettez-le en place ou réinstallez-le conformément aux instructions de la section "Retrait du chargeur d’enveloppes", page 3-30. Mettez l’imprimante hors tension, patientez cinq secondes, puis remettez-la sous tension. Standby (attente) L’imprimante est en veille mais toujours en ligne si le voyant On Line (En ligne) est allumé. Staple Align (alignement agrafe) Le format papier, l’orientation et la position de l’agrafage sont incompatibles. L’impression se poursuit sans agrafage. Stapler Cover Open (capot agrafeuse ouvert) Le capot avant de l’Unité de finition/agrafeuse optionnelle est ouvert. Refermez-le correctement. Problèmes et solutions 5-43 Staple Supply (nombre d’agrafes insuffisant) L’agrafeuse ne dispose plus d’agrafes ou une erreur d’agrafage s’est produite durant l’impression. Il se peut qu’un bourrage d’agrafes soit survenu dans la recharge d’agrafes, ou que le nombre d’agrafes (moins de 40) soit insuffisant dans la recharge. Appuyez sur la touche Continue pour poursuivre l’impression sans agrafage. Pour réapprovisionner la cartouche d’agrafes, reportez-vous à la section “Remplacement de la recharge de la cartouche d’agrafes (pour l’Unité de finition / agrafeuse optionnelle)”, page 3-7. Retirez si nécessaire les agrafes bloquées, conformément aux instructions de la section “Suppression des bourrages d’agrafes”, page 5-21. Appuyez ensuite sur la touche Continue pour supprimer le message et relancer l’agrafage. Remarque : Lorsque Auto Cont est paramétré sur On depuis le pilote d’impression ou le menu Config SelecType (le témoin Continue clignote), l’impression reprend après expiration du délai fixé et les feuilles sont livrées non agrafées. Toner Low (niveau toner faible) L’imprimante n’a presque plus de toner. Préparez une nouvelle cartouche de toner. Toner Out (fin toner) La cartouche de toner doit être remplacée. Suivez les instructions de la section "Remplacement de la cartouche de toner", page 3-2. Pour imprimer une page supplémentaire, appuyez sur la touche Continue. Turn Paper LC x (tourner papier bac inf. x) Le papier n’a pas été chargé correctement dans le bac inférieur indiqué. Réintroduisez-le en suivant les instructions de la section “Bac standard inférieur”, page 1-6. 5-44 Problèmes et solutions Warming Up (préchauffage) L’imprimante préchauffe. Lorsqu’elle est prête, le message Ready (Prête) s’affiche. Vidage hexadécimal des données Le mode "Vidage hexadécimal des données" constitue une fonction particulière qui permet aux utilisateurs avertis de déterminer la cause d’éventuels problèmes de communication entre l’imprimante et l’ordinateur. Dans ce mode, l’imprimante imprime fidèlement tous les codes qui lui sont envoyés par l’ordinateur. 1. Vérifiez que le papier est chargé et que l’imprimante est hors tension. 2. Maintenez la touche Form Feed (Avance papier) enfoncée lorsque vous mettez l’imprimante sous tension. Relâchez-la dès l’affichage du message Hex Dump. 3. Lancez une impression. Votre imprimante imprime alors en format hexadécimal tous les codes qui lui sont envoyés. 4. Pour désactiver le mode de vidage hexadécimal des données, mettez l’imprimante hors tension ou réinitialisez-la en appuyant simultanément sur les touches ALT et Continue jusqu’à l’apparition du message Reset All (Réinit. Complète). Réinitialisation de l’imprimante Ils existe deux manières de réinitialiser l’imprimante (réinitialiser consiste à rétablir un ensemble défini d’états et d’options de configuration). Problèmes et solutions 5-45 Réinitialisation Pour réinitialiser la configuration du mode d’émulation et de l’interface utilisés, maintenez les touches ALT et Reset enfoncées jusqu’à l’apparition de Reset. Vous pouvez réinitialiser l’imprimante quand vous le souhaitez, en dehors des temps de transmission de données. Réinitialisation complète Pour réinitialiser la configuration de tous les modes d’émulation et interfaces, maintenez les touches ALT et Reset enfoncées jusqu’à l’apparition de Reset All. Vous pouvez également réinitialiser l’ensemble des modes d’émulation et interfaces en mettant l’imprimante hors tension, puis en la remettant sous tension. Remarques : ❏ Reset all efface tous les travaux d’impression reçus par l’ensemble des interfaces. Assurez-vous de ne pas interrompre une impression demandée par un autre utilisateur. ❏ Lors de l’initialisation des paramètres SelecType, sélectionnez SelecType Init depuis le menu de configuration de SelecType. ❏ Pour initialiser le mot de passe réseau et les paramètres réseau, reportez-vous au Guide de l’Administrateur. Reformatage de l’unité de disque dur Pour reformater l’unité de disque dur, procédez comme indiqué ci-dessous : 1. Assurez-vous que l’imprimante est hors tension. 2. Mettez l’imprimante sous tension tout en maintenant la touche Value (Valeur) enfoncée. 5-46 Problèmes et solutions 3. Lorsque le message Support Mode (Mode Disque) s’affiche sur le panneau de contrôle, sélectionnez HDD format (formatage unité de disque dur). Remarques : ❏ L’imprimante se réinitialise automatiquement après le formatage de l’unité de disque dur. ❏ Lorsque vous sélectionnez HDD Format, les polices téléchargées depuis le kit Adobe PostScript 3 sont automatiquement effacées. ❏ Si vous ne souhaitez effacer que les polices téléchargées depuis le kit Adobe PostScript 3 (PS3) optionnel, suivez les étapes 1 à 3 ci-dessus. Si le kit Adobe PostScript 3 est installé, sélectionnez PS3 HDD Init. ❏ Si vous installez une unité de disque dur d’une autre imprimante, vous devez la réinitialiser à l’aide de cette fonction. Où trouver de l’aide Si votre imprimante ne fonctionne pas correctement et que vous ne parvenez pas à résoudre le problème à l’aide des informations de dépannage et de l’aide en ligne, prenez contact avec les services de Support client d’EPSON. Notre aide sera plus efficace et plus rapide si vous nous fournissez les informations indiquées ci-dessous : ❏ Numéro de série de l’imprimante (il se trouve au dos de l’imprimante). ❏ Modèle de l’imprimante. ❏ Marque et modèle de votre ordinateur. ❏ Version du logiciel d’imprimante (cliquez sur le bouton A propos du menu principal du pilote d’impression). Problèmes et solutions 5-47 ❏ Version Windows (98, 95, 3.1, NT, etc.) utilisée. ❏ Version des applications couramment utilisées avec votre imprimante. 5-48 Problèmes et solutions Chapitre 6 Maintenance et Transport Nettoyage de l’imprimante . . . . . . . . . . . . . . . . . . . . . . . . . . . . . . . Nettoyage de l’intérieur de l’imprimante . . . . . . . . . . . . . . . Nettoyage du boîtier de l’imprimante . . . . . . . . . . . . . . . . . . Transport de l’imprimante . . . . . . . . . . . . . . . . . . . . . . . . . . . . . . . . Emplacement de l’imprimante . . . . . . . . . . . . . . . . . . . . . . . . Message de demande d’entretien . . . . . . . . . . . . . . . . . . . . . . . . . . Maintenance et Transport 6-2 6-2 6-3 6-3 6-5 6-7 6-1 Nettoyage de l’imprimante L’imprimante nécessite un nettoyage restreint. Si vous remarquez une baisse de la qualité d’impression, nettoyez l’intérieur de l’imprimante ainsi que le bac d’alimentation papier situé sous le capot A, comme indiqué dans cette section. Procédez comme suit pour nettoyer l’intérieur de l’imprimante et les dispositifs d’alimentation du papier : Nettoyage de l’intérieur de l’imprimante 1. Assurez-vous que l’imprimante est hors tension. 2. Ouvrez le capot A. w Attention ! L’ouverture de l’imprimante découvre l’unité de fusion et certaines zones du chemin de papier. Si l’imprimante a été récemment utilisée, l’unité de fusion peut être chaude : évitez de la toucher ! Attendez le refroidissement de l’imprimante avant d’en nettoyer l’intérieur. 3. Essuyez la zone indiquée ci-dessous à l’aide d’un chiffon propre et doux. 6-2 Maintenance et Transport 4. Le capot A ouvert, ouvrez le capot avant. 5. Retirez la cartouche de toner. 6. Retirez toutes les poussières à l’aide d’un chiffon doux. 7. Remettez la cartouche en place. 8. Fermez le capot avant et le capot A. Remarque : Si vous constatez une quantité trop importante de toner à l’intérieur de l’imprimante, appelez un technicien de maintenance. Nettoyage du boîtier de l’imprimante Si l’extérieur du boîtier de l’imprimante est sale ou poussiéreux, mettez l’imprimante hors tension et nettoyez-le à l’aide d’un chiffon propre et doux, imprégné d’un détergent non agressif. c Important : N’utilisez jamais d’alcool ou de solvants pour nettoyer le boîtier de l’imprimante. Ces produits peuvent endommager la cartouche de toner, les composants et le boîtier de l’imprimante. Veillez à ne pas répandre d’eau sur les parties mécaniques ou les composants électroniques de l’imprimante. Transport de l’imprimante Si vous devez transporter votre imprimante, replacez-la avec précaution dans son emballage d’origine avec les protections et procédez comme suit : 1. Mettez l’imprimante hors tension. Maintenance et Transport 6-3 2. Ouvrez le capot A en soulevant le loquet. loquet 3. Ouvrez le capot avant de l’imprimante. 4. Retirez la cartouche en la tirant par la poignée vers vous. 6-4 Maintenance et Transport c Important : ❏ A chaque déplacement ou transport, retirez la cartouche et placez-la dans un sac en plastique. Fermez le sac pour empêcher les fines particules de toner de se répandre dans l’imprimante ou sur vos vêtements. ❏ N’exposez pas la cartouche à la lumière plus longtemps que nécessaire. 5. Débranchez le cordon d’alimentation de la prise secteur, puis tous les câbles d’interface. 6. Retirez toutes les options installées. Reportez-vous à l’Annexe E, “Installation et retrait des options”. 7. Fixez les protections sur l’imprimante puis replacez-la dans son emballage d’origine. Emplacement de l’imprimante Lorsque vous déplacez votre imprimante, prévoyez suffisamment d’espace pour permettre une utilisation et un entretien aisés. 200mm 100mm 200mm 200mm 1223mm 710mm 500mm 1219mm 919mm L’installation des options suivantes modifient l’encombrement de l’imprimante : Maintenance et Transport 6-5 L’Unité de papier à grande capacité augmente la hauteur totale de l’imprimante de 426 mm. La sortie directe prolonge le côté gauche de l’imprimante de 10 mm. La combinaison sortie directe/Unité duplex (recto-verso) rallonge le côté gauche de l’imprimante de 260 mm. L’Unité multibac augmente l’encombrement de l’imprimante de 20 mm sur le côté gauche, de 86 mm à l’arrière et de 470 mm en hauteur. L’Unité de finition/agrafeuse augmente l’encombrement de 900 mm en hauteur et de 800 mm sur le côté droit. 6-6 Maintenance et Transport c Important : ❏ Installez l’imprimante dans un lieu où vous pouvez facilement la débrancher. ❏ Laissez suffisamment d’espace autour de l’imprimante pour garantir une aération suffisante. ❏ Evitez les emplacements exposés à la lumière directe, à une forte chaleur, à l’humidité ou à la poussière. ❏ Maintenez tout le système informatique (ordinateur et imprimante) à l’écart de sources d’interférence, tels que haut-parleurs ou bases de téléphones sans fil. ❏ Evitez de brancher votre système informatique sur une prise secteur commandée par un interrupteur ou une minuterie. Une coupure accidentelle de tension peut entraîner l’effacement de données dans la mémoire de votre ordinateur et de l’imprimante. ❏ Evitez d’utiliser des prises secteur communes à d’autres appareils. ❏ Utilisez une prise de terre adaptée à la fiche du cordon d’alimentation de l’imprimante. N’utilisez pas d’adaptateur. ❏ N’utilisez qu’une prise secteur délivrant la tension et la puissance nécessaires à cette imprimante. Message de demande d’entretien Ce message s’affichant sur l’écran du panneau de contrôle, vous signale que vous devez effectuer un remplacement normal d’une pièce de l’imprimante. Si le message Maintenance Req XXXX apparaît, contactez votre revendeur et indiquez-lui le chiffre (XXXX) affiché. Maintenance et Transport 6-7 Impression pendant l’affichage du message de demande d’entretien Lorsque le message Maintenance Req XXXX est affiché, ou lorsque le remplacement d’une pièce est nécessaire, il est néanmoins possible d’imprimer. Appuyez sur la touche Continue pour effacer le message, mais n’oubliez pas l’échéance du remplacement indiqué afin de maintenir la qualité de l’impression. 6-8 Maintenance et Transport Annexe A Spécifications techniques Papier. . . . . . . . . . . . . . . . . . . . . . . . . . . . . . . . . . . . . . . . . . . . . . . . . . Imprimante . . . . . . . . . . . . . . . . . . . . . . . . . . . . . . . . . . . . . . . . . . . . . Généralités . . . . . . . . . . . . . . . . . . . . . . . . . . . . . . . . . . . . . . . . . Environnement . . . . . . . . . . . . . . . . . . . . . . . . . . . . . . . . . . . . . Mécanique . . . . . . . . . . . . . . . . . . . . . . . . . . . . . . . . . . . . . . . . . Electricité . . . . . . . . . . . . . . . . . . . . . . . . . . . . . . . . . . . . . . . . . . Interfaces . . . . . . . . . . . . . . . . . . . . . . . . . . . . . . . . . . . . . . . . . . . . . . . Interface parallèle . . . . . . . . . . . . . . . . . . . . . . . . . . . . . . . . . . . Interface Ethernet . . . . . . . . . . . . . . . . . . . . . . . . . . . . . . . . . . . Options et Consommables . . . . . . . . . . . . . . . . . . . . . . . . . . . . . . . . Unité de papier à grande capacité . . . . . . . . . . . . . . . . . . . . . Unité duplex (recto-verso). . . . . . . . . . . . . . . . . . . . . . . . . . . . Sortie multibac . . . . . . . . . . . . . . . . . . . . . . . . . . . . . . . . . . . . . Sortie directe . . . . . . . . . . . . . . . . . . . . . . . . . . . . . . . . . . . . . . . Chargeur d’enveloppes . . . . . . . . . . . . . . . . . . . . . . . . . . . . . . Unité de finition/agrafeuse. . . . . . . . . . . . . . . . . . . . . . . . . . . Cartouche de toner . . . . . . . . . . . . . . . . . . . . . . . . . . . . . . . . . . Recharge de cartouches d’agrafes . . . . . . . . . . . . . . . . . . . . . Spécifications techniques A-2 A-4 A-4 A-5 A-5 A-5 A-6 A-6 A-14 A-15 A-15 A-17 A-18 A-19 A-19 A-20 A-21 A-21 A-1 Papier Remarque : EPSON ne peut garantir la qualité des papiers et supports des différentes marques existantes. Faites systématiquement des essais sur de petites quantités avant de vous approvisionner. Types de papier Papier ordinaire, papier recyclé, étiquettes, enveloppes, transparents, papier couleur, papier épais, papier à en-tête. Remarque : Le papier recyclé n’est utilisable que dans des conditions de température et d’humidité normales. Une qualité de papier inférieure réduira la qualité d’impression et risque de provoquer des bourrages ou d’autres problèmes. Grammage : A-2 Papier ordinaire 60 à 90 g/m² Papier épais 90 à 190 g/m² Spécifications techniques Format : Papier A3 (297 mm × 420 mm) A4 (210 mm × 297 mm) A5 (148 mm × 210 mm) B4 (257 mm x 364 mm) B5 (182 mm x 257 mm) Ledger (11 × 17 pouces) Letter (8,5 × 11 pouces) Half-Letter (5,5 × 8,5 pouces) Legal (8,5 × 14 pouces) Government Letter (8,5 × 10,5 pouces) Government Legal (8,5 × 13 pouces) Executive (7,25 × 10,5 pouces) F4 (210 mm × 330 mm) Personnalisé (100 × 139,7 mm à 297 × 431,8 mm) Enveloppes Monarch (3 7/8 × 7 1/2 pouces) Commercial 10 (4 1/8 × 9 1/2 pouces) DL (110 mm × 220 mm) C5 (162 mm × 229 mm) International B5 (176 mm × 250 mm) c Important : ❏ Ne chargez que les formats de papier énumérés ci-dessus. ❏ Les types et formats de papier disponibles dépendent de la source d’alimentation utilisée. Reportez-vous à la section “Choix du papier”, page 1-3. Zone imprimable Marge minimale de 4 mm sur tous les côtés (marges droite et gauche d’au moins 3,4 mm lorsque vous imprimez à partir d’applications DOS avec le réglage 80 colonnes). Remarque : La zone imprimable varie en fonction du mode d’émulation. Spécifications techniques A-3 Imprimante Généralités Mode d’impression Scannérisation par faisceau laser et procédé électrophotographique à sec Résolution 600 × 600 dpi Vitesse d’impression Jusqu’à 40 pages par minute en format A4 ou Letter selon les polices et la quantité des données Première impression Après 10 secondes maximum en format A4 ou Letter (à partir du bac inférieur 1) Temps de préchauffage60 secondes maximum à la tension nominale Alimentation du papierAutomatique ou manuelle Alignement du papier A gauche pour tous les formats Capacité de chargementJusqu’à 50 feuilles dans le Bac multiformat (grammage de 75g/m2) Jusqu’à 500 feuilles dans le bac inf. 1 Jusqu’à 500 feuilles dans le bac inf. 2 Ejection du papier Face dessous Capacité d’éjection du 500 feuilles papier (grammage de 75g/m2) Emulations gérées HP LaserJet4 (mode LJ4) HP-GL/2 (mode GL2) ESC/P 24 aiguilles (mode ESC/P 2) ESC/P 9 aiguilles (mode FX) IBM Proprinter (mode I239X) Emulation optionnelle Adobe PostScript 3 A-4 Polices résidentes 45 polices vectorielles et une police bitmap (en mode LJ4) RAM 64 Mo, extensible jusqu’à 256 Mo Spécifications techniques Environnement Température Fonctionnement : 5 à 32ºC Stockage : 0 à 35ºC Fonctionnement : 15 à 85 % humidité relative Stockage : 15 à 85 % humidité relative 2 500 mètres maximum Humidité Altitude Mécanique Dimensions et poids Hauteur Largeur Profondeur Poids Longévité 486 mm 642 mm 523 mm Environ 47 kg avec la cartouche toner 5 ans ou 1 500 000 pages Electricité Voltage Modèle 100 V Modèle 120 V Modèle 230 V 90 V à 110 V 108 V à 127 V 198 V à 254 V Fréquence nominale Ampérage 50 Hz / 60 Hz 12 A Consommation Moins de 1170 W Consommation en mode veille* 9,6 A 5,2 A Moins de 1180 W Moins de 1243 W Moins de 45 W * Aucune option n’étant installée Remarque : Pour connaître la tension d’alimentation de votre imprimante, référezvous à la valeur indiquée sur la plaque signalétique apposée sur sa face arrière. Spécifications techniques A-5 Interfaces Interface parallèle Le tableau ci-dessous indique l’affectation des broches du connecteur de l’interface parallèle (compatible IEEE 1284-I). La colonne intitulée “Direction” fait référence au flux du signal visualisé à partir de l’imprimante. Broche No. Direction Connecteurs IEEE 1284-B Compatibilité Nibble HostClk ECP 1 IN nStorbe 2 IN/OUT DATA1 3 IN/OUT DATA2 4 IN/OUT DATA3 5 IN/OUT DATA4 6 IN/OUT DATA5 7 IN/OUT DATA6 8 IN/OUT DATA7 9 IN/OUT DATA8 10 OUT nACK PtrClk PeriphClk 11 OUT Busy PrtBusy PeriphAck 12 OUT PError AckDataReq nAckReverse 13 OUT Select Xflag 14 IN nAutoFd HostBusy 15 NC 16 GND 17 CG 18 A-6 OUT PeripheralLogic High Spécifications techniques HostAck Broche No. Direction Connecteurs IEEE 1284-B Compatibilité 19 - 30 Nibble ECP GND 31 IN nlnit 32 OUT nFault 33 GND 34 NC 35 OUT +5 Vdc 36 IN nSelectln nReverse Request nDataAvail nPeriphRequest IEEE1284 Active Spécifications techniques A-7 nstrobe/HostClk Mode de compatibilité Impulsion de verrouillage utilisée pour lire les données d’impression. Au niveau bas, DATA est valide. Phase de négociation Impulsion de verrouillage utilisée pour lire les valeurs de demande d’extensibilité. Mode nibble Toujours au niveau haut. Mode ECP Utilisé pour transférer des données et adresses de l’hôte vers l’imprimante avec une liaison via PeriphAck (Busy). DATA 1 à DATA 8 (bidirectionnels, mais peuvent toujours être une entrée si le mode ECP ou EPP n’est pas supporté) Mode de compatibilité Données du canal direct. Phase de négociation Valeur de la demande d’extensibilité. A-8 Mode nibble Non utilisé. Mode ECP Données bidirectionnelles. Spécifications techniques nACK/PtrClk/PeriphClk Tous modes DATA 8 est le bit de poids fort (MSB), DATA 1 le bit de poids faible (LSB). Mode compatibilité Impulsion basse d’accusé de réception pour indiquer que l’hôte a transmis les données. Phase de négociation Le signal au niveau bas indique que le mode IEEE 1284 est supporté ; il est mis ensuite au niveau haut pour indiquer que Xflag et “données disponibles” sont valides. Phase de transfert de En mode Nibble, un signal au niveau bas données inverses indique que les données Nibble sont valides. Phase de repos inverse En passant du niveau bas au niveau haut, elle génère une interruption pour prévenir l’hôte qu’il y a des données disponibles. Mode ECP Permet de transférer les données de l’imprimante à l’hôte avec une liaison via HostAck (nAutoFd). Spécifications techniques A-9 Busy/PtrBusy/PeriphClk Mode compatibilité Le signal au niveau haut indique que l’imprimante n’est pas prête à recevoir des données. Phase de négociation Renvoie l’état BUSY du canal direct. Phase de transfert de En mode Nibble, ce signal sert de bit de données inverses Nibble 3 puis 7. Phase de repos inverse Renvoie l’état BUSY du canal direct. Mode ECP A-10 Permet de contrôler le flux dans le sens direct. En sens inverse, ce signal est utilisé comme neuvième bit de donnée indiquant la nature, commande ou donnée, des signaux de données. Spécifications techniques PError/AckDataReq/nAckReverse Mode compatibilité Le passage de ce signal au niveau haut indique la direction d’un bourrage papier dans la partie chargement du papier, ou l’absence de papier dans le bac. Phase de négociation Le passage de ce signal au niveau haut indique le support ou non d’IEEE 1284. Ensuite ce signal se conforme à nDataAvail (nFault). Phase de transfert de En mode Nibble, ce signal est utilisé données inverses comme bit de Nibble 2 puis 6. Phase de repos inverse Au niveau haut jusqu’à ce que l’hôte demande un transfert de données. Ensuite, ce signal se conforme à nDataAvail (nFault). Mode ECP Le passage de ce signal au niveau bas autorise nReverseRequest. L’hôte recherche ce signal pour déterminer s’il a l’autorisation ou non d’envoyer les signaux de données. Set/Xflag Mode de compatibilité Toujours au niveau haut. Phase de négociation Xflag indique l’extensibilité. Permet de répondre à une valeur de la demande d’extensibilité envoyée par l’hôte. Phase de transfert de En mode Nibble, ce signal est utilisé données inverse comme bit de nibble 1 puis 5. Phase de repos inverse Identique à la phase de négociation. Mode ECP Identique à la phase de négociation. Spécifications techniques A-11 nAutoFd/HostBusy/HostAck Mode de compatibilité Non utilisé. Phase de négociation Pour demander le mode 1284, ce signal passe au niveau bas et IEEE 1284 active (nSelectln) au niveau haut. Ensuite ce signal passe au niveau haut quand ptrClk (nAck) passe au niveau bas. Phase de transfert de En mode Nibble, le passage de ce signal données inverse au niveau bas indique à l’imprimante que l’hôte est prêt à recevoir des données. Lorsque ce signal passe ensuite au niveau haut, il indique que l’hôte a reçu des données. Phase de repos inverse Ce signal passe au niveau haut en réponse à une impulsion de niveau bas PtrClk (nAck) pour revenir à la phase de données inverse. Le passage au niveau haut de ce signal en même temps que le signal IEEE 1284 active (nSelectln) au niveau bas interrompt la phase de repos IEEE 1284 et l’interface revient au mode de compatibilité. Mode ECP Permet de contrôler le flux dans la direction inverse. Il est aussi utilisé pour la liaison via PeriphClk (nAck). NC Non utilisé. PeripheralLogicHigh Polarisation + 5 V avec 3,9 kΩ. A-12 Spécifications techniques nInit/nReverseRequest Mode de compatibilité Quand un signal au niveau bas est détecté, l’imprimante est supposée être BUSY (occupée) jusqu’à la libération du signal de niveau bas. Phase de négociation Toujours au niveau haut. Phase de transfert de Toujours au niveau haut. données inverse Mode ECP Au niveau bas lors du chargement de direction. L’imprimante a l’autorisation de piloter les signaux de données uniquement si ce signal est au niveau bas et 1284 active au niveau haut. nFault/DataAvail/nPeriphRequest Mode de compatibilité Le signal au niveau bas indique l’apparition d’une erreur. Phase de négociation Ce signal passe au niveau haut pour autoriser la compatibilité 1284. En mode Nibble, après la mise au niveau haut de HostBusy (nAutoFd) par l’hôte, ce signal passe au niveau bas pour indiquer que les données à transmettre sont prêtes. Phase de transfert de Ce signal passe au niveau bas pour données inverse indiquer à un hôte en mode Nibble que les données à transmettre sont prêtes. Ensuite, ce signal sert de bit de nibble 0, puis 4. Phase de repos inverse Indique la validité ou non des données. Mode ECP Ce signal passe à l’état bas pour demander une communication à l’hôte. Il est valide dans les sens direct et inverse. Spécifications techniques A-13 nSelectIn/IEEE1284active Mode de compatibilité Toujours au niveau bas. Phase de négociation Ce signal passe au niveau haut en même temps que HostBusy au niveau bas pour demander le mode 1284. Phase de transfert de Ce signal passe au niveau haut pour données inverse indiquer que la direction du bus est orientée de l’imprimante vers l’hôte. Ce signal passe au niveau bas pour désactiver le mode 1284 et changer la direction du bus de l’hôte vers l’imprimante. Phase de repos inverse Identique à la phase de transfert de données inverse. Mode ECP Toujours au niveau haut. Ce signal passe au niveau bas pour désactiver le mode ECP et revenir au mode de compatibilité. GND Signal de retour de la paire torsadée. CG Connecté au châssis de l’imprimante. Ce signal et GND sont connectés. +5 Vdc Polarisation à + 5 V avec 1 kΩ. Interface Ethernet Vous pouvez utiliser un câble d’interface à paire torsadée et blindée IEEE 802.3 100BASE-TX/10 BASE-T, sur le connecteur RJ45 . A-14 Spécifications techniques Options et Consommables Remarques : ❏ L’astérisque (✽) remplace le dernier chiffre de la référence, qui varie selon les pays. ❏ Lors de vos commandes, n’oubliez pas d’indiquer le numéro de référence. Unité de papier à grande capacité Référence produit C81303✽ Format Bac inférieur 3 A3, A4, Ledger, Legal, Government Legal, Letter, Executive Bac inférieur 4 et 5 A4, Letter, Executive Grammage 60 à 90 g/m² Alimentation papier Système d’alimentation automatique Capacité des bacs Bac inférieur 3 jusqu’à 500 feuilles (grammage de 75 g/m2) Bac inférieur 4 jusqu’à 1 000 feuilles (grammage de 75 g/m2) Bac inférieur 5 jusqu’à 1 000 feuilles (grammage de 75 g/m2) Vitesse d’alimentation : Bac inférieur 3 11 secondes maxi pour la première feuille A4 ou Letter ; 38 pages par minute pour les feuilles suivantes au format A4 ou Letter Spécifications techniques A-15 Bac inférieur 4 12 secondes maxi pour la première feuille A4 ou Letter ; 37 pages par minute pour les feuilles suivantes au format A4 ou Letter Bac inférieur 5 13 maximum pour la première feuille A4 ou Letter 35 pages par minute pour les feuilles suivantes au format A4 ou Letter Types de papier Papier ordinaire, comme du papier pour photocopieur et papier recyclé Transparents Etiquettes Alimentation électr. Tensions de 5V et 24V C.C. fournies par l’imprimante Dimensions et poids : A-16 Hauteur 426 mm Largeur 502 mm Profondeur 523 mm Poids 35 kg Spécifications techniques Unité duplex (recto-verso) Référence produit C81304✽ Formats de papier A3, A4, B4, B5, Ledger, Legal, Government Legal, Letter, Government Letter, Executive, F4 Grammage 60 à 90 g/m² Vitesse d’alimentation 14,6 secondes maxi pour la première page A4 ou Letter ; 28 pages par minute pour les feuilles A4 ou Letter suivantes (du bac inférieur 1 à la Sortie face dessous) Alimentation électr. Tensions de 5V et 24V C.C. fournies par l’imprimante Dimensions et poids Hauteur 369 mm Largeur 92 mm Profondeur 484 mm Poids 5,5 kg Spécifications techniques A-17 Sortie multibac Référence produit C81305✽ Formats de papier A3, A4, A5, B4, B5, Ledger, Legal, Government Legal, Letter, Executive, Half-Letter, F4 Type de papier Papier ordinaire, papier recyclé Grammage 60 à 90 g/m² Alimentation électr. Tensions de 5V et 24V C.C. fournies par l’imprimante Dimensions et poids A-18 Hauteur 465 mm Largeur 593 mm Profondeur 590 mm Poids Unité 16 kg Supports 6 kg Spécifications techniques Sortie directe Référence produit C81306✽ Capacité Jusqu’à 200 feuilles (grammage 75 g/m²) Grammage 60 à 190 g/m² Dimensions et poids Hauteur 230 mm Largeur 483 mm Profondeur 340 mm Poids 2 kg Chargeur d’enveloppes Référence produit C81307✽ Formats Monarch, Commercial 10, DL, C5 Alimentation électr. Tensions 5V et 24V C.C. fournies par l’imprimante Dimensions et poids Hauteur 133 mm Largeur 444 mm Profondeur 278 mm Poids 3 kg Spécifications techniques A-19 Unité de finition/agrafeuse Référence produit C81327✽ Capacité 3 bacs de 670 feuilles A4 ou formats inférieurs (capacité totale de 2010 feuilles ou 1800 feuilles agrafées). La capacité de réception varie en fonction du format du papier et est divisée par deux pour les grands formats. Formats A3, A4, A5, Ledger (11 x 17"), Legal (8.5 x 14"), Government Legal (8.5 x 13"), Letter (8.5 x 11"), Executive (7.25 x 10.5"), Half Letter (5.5 x 8.5") Types de papier L’agrafage peut être appliqué à tous les types de papier. Nombre maximal de feuilles agrafables 50 Capacité de la réserve 5000 (un pack comprend trois recharges de d’agrafes 5000 agrafes) Orientation de l’agrafage Avant/45°, Centré (agrafage double)/ parallèle, Côté interne/A4 et A3 : 45° Les formats inférieurs reçoivent un agrafage parallèle. Les formats plus courts que l’A4 ne sont pas livrés en angle si l’agrafage a été effectué sur le côté interne. Alimentation électr. Secteur, fournie par l’imprimante. Dimensions et poids A-20 Hauteur 1133 mm Largeur 633 mm Profondeur 658 mm Poids 58 kg Spécifications techniques Cartouche de toner Référence produit S051060 Température de stockage 0 à 35°C Taux d’humidité (stockage) 15 à 85 % RH Durée de stockage 24 mois après sa fabrication Durée de vie Jusqu’à 23 000 pages dans les conditions suivantes : papier au format A4 ou Letter, impression en continu et taux de couverture de 5 %. Le nombre de pages imprimées avec une cartouche de toner dépend du type d’impression. Si vous n’imprimez que quelques pages à la fois ou, au contraire, des textes très denses avec un taux de couverture supérieur à 5 %, la durée de vie de votre cartouche sera différente dans l’un et l’autre cas. Recharge de cartouches d’agrafes Référence produit S904001 Nombre d’agrafes 15000 (un pack comprend trois recharges de 5000 agrafes) Spécifications techniques A-21 Annexe B Jeux de symboles Introduction . . . . . . . . . . . . . . . . . . . . . . . . . . . . . . . . . . . . . . . . . . . . En mode émulation LJ4 et EPSON GL2 . . . . . . . . . . . . . . . . . . . . . Jeu international pour les jeux ISO. . . . . . . . . . . . . . . . . . . . . En mode ESC/P 2 ou FX. . . . . . . . . . . . . . . . . . . . . . . . . . . . . . . . . . Jeux de caractères internationaux. . . . . . . . . . . . . . . . . . . . . . Caractères disponibles avec la commande ESC (^ . . . . . . . En mode I239X . . . . . . . . . . . . . . . . . . . . . . . . . . . . . . . . . . . . . . . . . . En mode EPSON GL/2 . . . . . . . . . . . . . . . . . . . . . . . . . . . . . . . . . . . Jeux de symboles B-2 B-3 B-22 B-23 B-27 B-28 B-28 B-29 B-1 Introduction Votre imprimante peut exploiter une grande variété de jeux de symboles. Les caractères internationaux spécifiques à chaque langue constituent souvent la seule différence entre ces jeux de symboles. Remarque : Normalement, les polices et les symboles sont gérés par votre application et vous n’aurez probablement pas à modifier les paramètres de votre imprimante. Si vous écrivez vos propres programmes de contrôle d’imprimante ou si vous utilisez des logiciels relativement anciens qui ne gèrent pas les polices, reportez-vous aux sections qui suivent pour disposer d’informations détaillées sur les jeux de symboles. Pour déterminer la police à utiliser, vous devez prendre en considération le jeu de symboles que vous devez associer à la police. La disponibilité des jeux de symboles dépend du mode d’émulation utilisé et de la police sélectionnée. B-2 Jeux de symboles En mode émulation LJ4 et EPSON GL2 Le tableau ci-dessous regroupe les jeux de symboles disponibles en mode émulation LJ4. Pour chaque jeu, vous trouverez une table de caractères dans la suite de ce chapitre. Nom des jeux de symboles Jeux de symboles ID pour ESC ( Polices disponibles (voir page suivante) Roman-8* (includes another 19 sets) Roman Extension ECM94-1 Legal 8859-2 ISO 8859-15 ISO PsMath 8859-9 ISO WiTurkish MsPublishing VeMath DeskTop Math-8 WiE.Europe PcTk437 PcEur 858 Windows PsText IBM-US IBM-DN McText PcMultilingual VeInternational VeUS PiFont PcE.Europe Symbol WiAnsi Wingdings OCR A OCR B OCR B Extension Code 3-9 EAN/UPC Roman9 8U 43 polices + police bitmap** 0E 0N 1U 2N 9N 5M 5N 5T 6J 6M 7J 8M 9E 9T 13U 9U 10J 10U 11U 12J 12U 13J 14J 15U 17U 19M 19U 579L 0O 1O 3Q 0Y 8Y 4U bitmap 43 polices + police bitmap 43 polices + police bitmap 43 polices + police bitmap 43 polices + police bitmap 35 polices 43 polices + police bitmap 43 polices 35 polices 35 polices 43 polices 35 polices 43 polices 43 polices 43 polices + police bitmap 43 polices 43 polices 43 polices + police bitmap 43 polices + police bitmap 43 polices 43 polices + police bitmap 43 polices 43 polices 35 polices 43 polices Jeu de Symboles SWA 43 polices More WingBats SWM OCR A OCR B OCR B Code 3-9 (2 types) EAN/UPC (2 types) 43 polices + police bitmap Jeux de symboles B-3 * Les 19 autres jeux sont les suivants : Norweg1, Italian, Swedish, ANSI ASCII, UK, French, German, Spanish, Norweg 2, French 2, HP German, JIS ASCll, HP Spanish, Chinese, IRV, Swedis 2, Portuguese, IBM Portuguese, et IBM Spanish. Ces jeux sont des variantes du jeu Roman-8 set. ** "Bitmap" est une police "Line Printer". Les polices 35 et 43 font référence aux polices du tableau ci-dessous : Polices B-4 35 43 Flareserif 821 SWC Incised 901 SWC Clarendon Condensed SWC Ribbon 131 SWC Original Garamond SWC Audrey Two SWC Zapf Humanist 601 SWC Swiss 742 Condensed SWC Disponible Disponible Disponible Disponible Disponible Disponible Disponible Disponible Disponible Disponible Disponible Disponible Disponible Disponible Disponible Disponible Swiss 721 SWM Dutch 801 SWM Non disponible Non disponible Disponible Disponible Courier SWC Letter Gothic SWC Dutch 801 SWC Swiss 742 SWC Disponible Disponible Disponible Disponible Disponible Disponible Disponible Disponible Jeux de symboles Roman-8 (8U) Roman Extension (0E) Jeux de symboles B-5 ECM94-1 (0N) Legal (1U) B-6 Jeux de symboles 8859-2 ISO (2N) PsMath (5M) Jeux de symboles B-7 8859-9 ISO(5N) 8859-15 ISO B-8 Jeux de symboles WiTurkish (5T) MsPublishing (6J) Jeux de symboles B-9 VeMath (6M) DeskTop (7J) B-10 Jeux de symboles Math-8 (8M) WiE.Europe (9E) Jeux de symboles B-11 PcTk437 (9T) PcEur858 B-12 Jeux de symboles Windows (9U) PsText (10J) Jeux de symboles B-13 IBM-US (10U) IBM-DN (11U) B-14 Jeux de symboles McText (12J) PcMultilingual (12U) Jeux de symboles B-15 VeInternational (13J) VeUS (14J) B-16 Jeux de symboles PiFont (15U) PcE.Europe (17U) Jeux de symboles B-17 Symbol (19M) WiAnsi (19U) B-18 Jeux de symboles Wingdings (579L) OCR A (0O) Jeux de symboles B-19 OCR B (1O) OCR B Extension (3Q) B-20 Jeux de symboles Code 3-9 (0Y) EAN/UPC (8Y) Jeux de symboles B-21 Jeu international pour les jeux ISO Pour obtenir les jeux de symboles ci-dessous, remplacez les caractères des jeux ANSI ASCII par les caractères du tableau. Jeu ISO ANSI ASCII (0U) Norweg 1 (0D) French (0F) HP German (0G) Italian (0l) JlS ASCII (0K) Swedis 2 (0S) Norweg 2 (1D) UK (1E) French 2 (1F) German (1G) HP Spanish (1S) Chinese (2K) Spanish (2S) IRV (2U) Swedish (3S) Portuguese (4S) IBM Portuguese (5S) IBM Spanish (6S) B-22 Jeux de symboles Code hexadécimal ASCII En mode ESC/P 2 ou FX 8859-15 ISO, PC 437, 850, 860, 863, 865 857, 852, BRASCII, Abicomp PC 437 OCR A PcEur858 EPSON Roman Disponible Non disponible Non disponible Non disponible Disponible Courier SWC Disponible Disponible Non disponible Non disponible Disponible EPSON Sans serif Disponible Non disponible Non disponible Non disponible Disponible EPSON Prestige Disponible Non disponible Non disponible Non disponible Disponible EPSON Script Disponible Non disponible Non disponible Non disponible Disponible Letter Gothic SWC Disponible Disponible Non disponible Non disponible Disponible Swiss 721 SWM* Disponible Disponible Non disponible Non disponible Disponible Dutch 801 SWM* Disponible Disponible Non disponible Non disponible Disponible OCR B Non disponible Non disponible Disponible Non disponible Disponible OCR A Non disponible Non disponible Non disponible Disponible Non disponible * Disponible seulement en mode ESC/P 2. Jeux de symboles B-23 8859-15 ISO PC437 (U.S./Standard Europe) PC850 (Multilingual) PcEur 858 B-24 Jeux de symboles PC860 (Portuguese) PC863 (Canadian-French) PC865 (Norwegian) PC857 (PcTurk2) Jeux de symboles B-25 PC852 (East Europe) BRASCII Abicomp Italic Aucun caractère ne correspond au code hex 15 de la table des caractères italiques. B-26 Jeux de symboles Jeux de caractères internationaux Vous pouvez sélectionner l’un des jeux de caractères internationaux suivants à l’aide du SelecType ou de la commande ESC R. Si vous sélectionnez, par exemple, "France Italique" dans le SelecType, les caractères de la rangée "France" du tableau ci-dessous seront utilisés dans la table des caractères Italique. Pays Code hexadécimal ASCII USA France Germany UK Denmark Sweden Italy Spain Japan Norway DenmarkII Spain II Latin America Korea* Legal* * Disponible uniquement en émulation ESC/P 2 Jeux de symboles B-27 Caractères disponibles avec la commande ESC (^ Pour imprimer les caractères de la table ci-dessous, utilisez la commande ESC (^. En mode I239X Les jeux de symboles disponibles en mode émulation I239X sont PC437, PC850, PC860, PC863 et PC865. Reportez-vous à la section "En modes ESC/P2 ou FX", page B-23. Les polices de caractères disponibles sont EPSON Sans Serif, Courier SWC, EPSON Prestige, EPSON Gothic, EPSON Presentor, EPSON Orator et EPSON Script. B-28 Jeux de symboles En mode EPSON GL/2 Les jeux de caractères disponibles du mode EPSON GL/2 sont identiques à ceux du mode LaserJet 4. Pour plus d’informations, reportez-vous à la section relative au mode LaserJet 4, page B-3. Jeux de symboles B-29 Annexe C Sommaire des commandes Introduction . . . . . . . . . . . . . . . . . . . . . . . . . . . . . . . . . . . . . . . . . . . . Commandes d’émulation LaserJet 4 (LJ4) . . . . . . . . . . . . . . . . . . . Commandes du contexte GL/ 2 . . . . . . . . . . . . . . . . . . . . . . . Commandes ESC/P 2 et FX . . . . . . . . . . . . . . . . . . . . . . . . . . . . . . . Mode ESC/P 2. . . . . . . . . . . . . . . . . . . . . . . . . . . . . . . . . . . . . . Mode FX . . . . . . . . . . . . . . . . . . . . . . . . . . . . . . . . . . . . . . . . . . . Commandes PJL. . . . . . . . . . . . . . . . . . . . . . . . . . . . . . . . . . . . . . . . . Commandes de l’émulation I239X . . . . . . . . . . . . . . . . . . . . . . . . . Format de page . . . . . . . . . . . . . . . . . . . . . . . . . . . . . . . . . . . . . Texte . . . . . . . . . . . . . . . . . . . . . . . . . . . . . . . . . . . . . . . . . . . . . . Fonctions complémentaires. . . . . . . . . . . . . . . . . . . . . . . . . . . Mode AGM . . . . . . . . . . . . . . . . . . . . . . . . . . . . . . . . . . . . . . . . Sommaire des commandes C-2 C-3 C-10 C-14 C-14 C-19 C-24 C-25 C-26 C-28 C-30 C-30 C-1 Introduction Votre imprimante peut émuler les imprimantes suivantes pour chaque mode d’imprimante : LJ-4 Hewlett-Packard LaserJet 4 (PCL5e) ESC/P2 EPSON LQ-570/1070, LQ-2170 (24-aiguilles) FX EPSON FX-870/1170, FX-880, or LX-100 (9-aiguilles) GL/2 Langage graphique Hewlett-Packard GL/2 I239X IBM239X plus (24-aiguilles) En outre, elle supporte les langages de contrôle imprimante suivants : PJL Printer Job Language EJL EPSON Job Control Language Cette annexe répertorie les commandes d’imprimantes pour ces modes. La plupart des commandes émule l’imprimante initiale ou le langage de contrôle ; cependant, certaines imprimantes disposent de mode de fonctionnement différents, en raison des différentes technologies utilisées par les imprimantes. Pour de plus amples informations sur les modes d’émulation, reportez-vous à la section “Menu Emulation”, page 4-8. L’Annexe B (section "Jeux de symboles") présentent les jeux de caractères disponibles dans chaque émulation. C-2 Sommaire des commandes Commandes d’émulation LaserJet 4 (LJ4) Cette section regroupe les commandes d’imprimante supportées par l’émulation LJ4. Pour de plus amples informations sur les commandes d’imprimantes, consultez le manuel de référence de l’imprimante LaserJet 4 de Hewlett-Packard. Sommaire des commandes C-3 Contrôle du travail Restauration ESC E Nombre de copies ESC &l#X Langage de sortie universel ESC%#X Enregistrement décalage (gauche) ESC &l#U Enregistrement décalage (droit) ESC &l#Z Unité de mesure ESC &u#D Impression simple face / recto-verso ESC &l#S Contrôle de page C-4 Alimentation papier ESC &l#H Format du papier ESC &l#A Choix du format papier ESC &q#G Longueur de page ESC &l#P Bac de sortie (support) ESC &l#G Orientation ESC &l#O Sens de l’impression ESC &a#P Marge supérieure ESC &l#E Longueur de texte ESC &l#F Marge gauche ESC &a#L Marge droite ESC &a#M Suppression des marges horizontales ESC 9 Saut de perforation ESC &l#L Index de mouvement horizontal (HMI) ESC &k#H Index de mouvement vertical (VMI) ESC &l#C Sommaire des commandes Interligne ESC &l#D ID alphanumerique de la police (Sélection du support par type uniquement) ESC &n#W[opération] [chaîne] * Le symbole "#" de la commande d’émulation indique une source d’alimentation papier, selon les codes ci-dessous : 8 : Bac multiformat (BM) 1 : Bac inférieur 1 4 : Bac inférieur 2 5 : Bac inférieur 3 20 : Bac inférieur 4 21 : Bac inférieur 5 Positionnement du curseur Position verticale ESC &a#R ESC *p#Y ESC &a#V Position horizontale ESC &a#C ESC *p#X ESC &a#H Saut d’une demi-ligne ESC = Fin de ligne ESC &k#G Sauvegarde/rappel position du curseur ESC &f#S Sélection des polices Jeu de symboles primaire ESC (id Jeu de symboles secondaire ESC )id Espacement principal ESC (s#P Espacement secondaire ESC )s#P Pas primaire ESC (s#H Sommaire des commandes C-5 C-6 Pas secondaire ESC )s#H Définition du mode pas ESC &k#S Hauteur primaire ESC (s#V Hauteur secondaire ESC )s#V Style primaire ESC (s#S Style secondaire ESC )s#S Densité police primaire ESC (s#B Densité police secondaire ESC )s#B Famille de style de caractères primaire ESC (s#T Famille de style de caractères secondaire ESC )s#T Police par défaut primaire ESC (3@ Police par défaut secondaire ESC )3@ Activation soulignement ESC &d#D Désactivation soulignement ESC &d@ Données d’impression transparentes ESC &p#X[données] Sommaire des commandes Gestion des polices Attribuer ID de police ESC *c#D Gestion des polices de caractères ESC *c#F Programmer un jeu de symboles ESC *c#R Définir un jeu de symboles ESC (f#W[données] Gestion des jeux de symboles ESC *c#S Sélection de police primaire avec n° d’ID# ESC (#X Sélection de police secondaire avec n° d’ID# ESC )#X Création de polices logicielles Description de police ESC )s#W[données] Téléchargement de caractère ESC (s#W[données] Code de caractère ESC *c#E Sommaire des commandes C-7 Graphiques tramés Résolutions de trame ESC *t#R Présentation de graphiques ESC *r#F Début de graphiques ESC *r#A Décalage graphiques Y ESC *b#Y Définition du mode de compression des graphiques ESC *b#M Transfert des données graphiques par rangée ESC *b#W[données] Fin des graphiques (version B) ESC *rB Fin des graphiques (version C) ESC *rC Hauteur des graphiques ESC *r#T Largeur des graphiques ESC *r#S Modèle d’impression C-8 Sélection du motif courant ESC *v#T Sélection du mode de transparence source ESC *v#N Sélection du mode de transparent motif ESC *v#O Largeur du rectangle (unité PCL) ESC *c#A Largeur du rectangle (décipoints) ESC *c#H Hauteur du rectangle (unité PCL) ESC *c#B Hauteur du rectangle (décipoints) ESC *c#V Remplissage zone rectangulaire ESC *cP Sommaire des commandes Création/gestion du motif défini par l’utilisateur ID de motif ESC *c#G Définition du motif ESC *c#W[données] Contrôle du motif défini par l’utilisateur ESC *c#Q Définition du point du motif ESC *p#R Macros ID de Macro ESC &f#Y Contrôle de macro ESC &f#X Relecture d’état Définition du type de localisation de la relecture ESC *s#T Définition de l’unité de localisation de la relecture ESC *s#U Demande de l’entité de relecture ESC *s#I Vidage de toutes les pages ESC &r#F Libération d’espace mémoire ESC *s1M Echo ESC *s#X Programmation Bouclage de fin de ligne ESC &s#C Activation des fonctions d’affichage ESC Y Désactivation des fonctions d’affichage ESC Z Sommaire des commandes C-9 Commutation graphiques vectoriels/définition de trame Accès à l’émulation GL/ 2 ESC %#B Taille horizontale du tracé GL/ 2 ESC*c#K Taille verticale du tracé GL/ 2 ESC*c#L Définition du point d’ancrage de la trame ESC*c0T Format horizontal de la page ESC*c#X Format vertical de la page ESC*c#Y Commandes du contexte GL/ 2 Extensions double contexte Entrée du mode PCL ESC %#A Réinitialisation ESC E Police primaire FI Police secondaire FN Polices bitmap ou vectorielles SB Extensions de palette C-10 Mode transparent TR Vecteurs tramés SV Nombre de plumes NP Sommaire des commandes Groupe vecteur Arc absolu AA Arc relatif AR Arc absolu trois points AT Bézier absolu BZ Bézier relatif BR Point absolu PA Point relatif PR Plume baissée PD Plume relevée PU Arc relatif trois points RT Polylignes encodées PE Groupe polygone Cercle CI Remplissage rectangle absolu RA Remplissage rectangle relatif RR Bord rectangle absolu EA Bord rectangle relatif ER Remplissage d’angle WG Bordure d’angle EW Mode polygone PM Remplissage polygone FP Bord polygone EP Sommaire des commandes C-11 Groupe caractère C-12 Sélection police standard SS Sélection police de remplacement SA Direction absolue DI Direction relative DR Taille caractère absolue SI Taille caractère relative SR Caractère barre oblique SL Espace supplémentaire ES Définition police standard SD Définition police de remplacement AD Mode remplissage caractère CF Origine étiquette LO Etiquette LB Définition fin étiquette DT Tracé caractère CP Données en transparence TD Définition trajet texte variable DV Sommaire des commandes Groupe attributs de remplissage et de lignes Type de ligne LT Attribut de ligne LA Largeur de plume PW Sélection d’unité de largeur de plume WU Sélection de plume SP Mode symbole SM Type de remplissage FT Coin d’ancrage AC Définition de trame de remplissage RF Type de ligne défini par l’utilisateur UL Groupe d’état et de configuration Echelle SC Fenêtre d’entrée IW Entrée P1 et P2 IP Entrée P1 et P2 relatifs IR Valeurs par défaut DF Initialisation IN Rotation du système de coordonnées RO Commentaire CO Sommaire des commandes C-13 Commandes ESC/P 2 et FX Cette section répertorie les commandes imprimantes supportées en mode d’émulation ESC/P 2 et FX. Mode ESC/P 2 Fonctionnement général Initialisation de l’imprimante ESC @ Contrôle du chargement/de l’éjection du papier* ESC EM n Efface le dernier caractère DEL Annulation de ligne CAN * Le symbole "n" de la commande ESC/P2 indique une source d’alimentation papier, selon les codes ci-dessous : 1 : Bac multiformat (BM) 2 : Bac inférieur 1 Alimentation du papier C-14 Retour chariot CR Saut de page FF Saut de ligne LF Sélectionne un interligne de 1/8ème de pouce ESC 0 Sélectionne un interligne de 1/6ème de pouce ESC 2 Sélectionne un interligne de n/180ème de pouce ESC 3 n Sélectionne un interligne de n/360ème de pouce ESC + n Sommaire des commandes Sélectionne un interligne de n/60ème de pouce ESC A n Sommaire des commandes C-15 Format de page Règle le format de la page ESC ( c nn Règle la longueur de page dans l’unité déterminée ESC ( C nn Règle la longueur de la page en ligne ESC C n Règle la longueur de la page en pouce ESC C NUL n Règle la marge basse pour le papier continu ESC N n Annule les marges haute/basse pour le papier continu ESC O Règle la marge gauche ESC l n Règle la marge droite ESC Q n Déplacement de la position d’impression C-16 Règle la position d’impression horizontale abolue ESC $ n1 n2 Règle la position d’impression horizontale relative ESC \ n1 n2 Règle la position d’impression verticale abolue ESC ( V nn Règle la position d’impression verticale relative ESC ( v nn Règle les tabulations horizontales ESC D nn Tabulations horizontales HT Règle les tabulations verticales ESC B nn Tabulations verticales VT Avance le papier de n/180ème de pouce ESC J n Sommaire des commandes Sélection de police Sélectionne la police de caractères ESC k n Sélectionne la police par pas et point ESC X nn Sélectionne la police 10 cpi ESC P Sélectionne la police 12 cpi ESC M Sélectionne la police 15 cpi ESC g Active/désactive le mode proportionnel ESC p 1/0 Sélectionne le mode Courrier ou Epreuve ESC x n Sélectionne le mode italique ESC 4 Annule le mode italique ESC 5 Sélectionne le mode gras ESC E Annule le mode gras ESC F Sélection principale du type d’impression ESC ! n Active/annule le code contrôle ESC I 1/0 Sélectionne le pas d’impression ESC c Mise en valeur Sélectionne le mode condensé SI Annule le mode condensé DC2 Sélectionne le mode double largeur (une ligne) SO Active/désactive le mode double largeur ESC W 1/0 Annule le mode double largeur (une ligne) DC4 Active/désactive le mode double hauteur ESC w 1/0 Sélectionne le mode double frappe ESC G Annule le mode double frappe ESC H Sélectionne le mode exposant ESC S 0 Sommaire des commandes C-17 Sélectionne le mode indice ESC S 1 Annule le mode exposant/indice ESC T Sélectionne le trait/score ESC ( - nn Active/désactive le mode souligné ESC - 1/0 Sélectionne le style de caractères ESC q n Espacement Définit l’espace entre les caractères ESC SP n Définit l’unité ESC ( U nn Gestion des caractères Attribue une table de caractères ESC ( t nn Sélectionne une table de caractères ESC t n Sélectionne un jeu de caractères international ESC R n Définit le téléchargement des caractères ESC & nn Copie de ROM vers RAM ESC : 0 n 0 Sélectionne le jeu défini par l’utilisateur ESC % n Permet l’impression des codes de contrôle supérieurs ESC 6 Active les codes de contrôle supérieurs ESC 7 Active l’impression de tous les caractères ESC ( ^ nn Image bitmap C-18 Sélection et impression des graphiques bitmap ESC * nn Sélection du mode graphique ESC ( G nn Impression des graphiques ESC . c v hm Sommaire des commandes Image bitmap simple densité 8 bit ESC K Image bitmap double densité 8 bit ESC L Image bitmap double densité double vitesse 8 bit ESC Y Image bitmap double densité quadruple vitesse 8 bit ESC Z Réactive le mode bit-image ESC ? Code à barres Sélectionne l’impression codes à barres ESC ( B Mode FX Sommaire des commandes par fonction La section suivante répertorie et décrit toutes les commandes FX par fonction. Fonctionnement de l’imprimante Initialisation de l’imprimante ESC @ Contrôle du chargement/de l’éjection du papier* ESC EM n Annulation du dernier caractère DEL Annulation de ligne CAN * Le symbole "n" de la commande FX indique une source d’alimentation papier, selon les codes ci-dessous : 1 : Bac multiformat (BM) 2 : Bac inférieur 1 Sommaire des commandes C-19 Contrôle des données Retour chariot CR Déplacement vertical C-20 Saut de page FF Règle la longueur de page en lignes ESC C n Règle la longueur de page en pouces ESC C 0 n Règle la longueur de page dans l’unité définie ESC ( C Règle ou annule la marge supérieure/ inférieure ESC ( c Définit le saut des perforations ESC N n Annule le saut des perforations ESC O Saut de ligne LF Sélectionne un interligne de 1/8ème de pouce ESC 0 Sélectionne un interligne de 7/72ème de pouce ESC 1 Sélectionne un interligne de 1/6ème de pouce ESC 2 Sélectionne un interligne de n/180ème de pouce ESC j Sélectionne un interligne de n/216ème de pouce ESC 3 n Avance du papier de n/216ème de pouce ESC J Tabulations verticales VT Définit les tabulations verticales ESC B nn Règle l’espacement ligne n/72-inch ESC A Sommaire des commandes Remarque : Votre imprimante n’imprimera pas de caractères au-delà d’une longueur de page (définie à l’aide des commandes ESC C ou ESC C0). En revanche, une imprimante FX pourra les imprimer. Déplacement horizontal Règle la position d’impression horizontale absolue ESC $ n1 n2 Règle la position d’impression horizontale relative ESC\n1 n2 Règle la marge gauche ESC l n Règle la marge droite ESC Q n Tabulation horizontale HT Règle les tabulations horizontales ESC D nn Style général d’impression Sélectionne la qualité Courrier ou Epreuve ESC x n Remarque : La vitesse et la qualité d’impression ne peuvent être modifiées même si vous utilisez la commande ESC x. Sélectionne la police de caractères ESC k n Sélection principale ESC ! n Sommaire des commandes C-21 Format d’impression et largeur de caractères Sélectionne le pas 10 cpi ESC P Sélectionne le pas 12 cpi ESC M Active/désactive le mode proportionnel ESC p 1/0 Sélectionne le mode condensé SI Annule le mode condensé DC2 Sélectionne le mode double largeur (une ligne) SO Annule le mode double largeur (une ligne) DC4 Active/désactive le mode double largeur ESC W 1/0 Active/désactive le mode double hauteur ESC w 1/0 Mise en valeur Sélectionne le mode réhausser ESC E Annule le mode réhausser ESC F Sélectionne le mode double frappe ESC G Annule le mode double frappe ESC H Remarque : Les commandes ESC G et ESC E produisent des effets identiques et vous ne pouvez donc pas obtenir une impression plus sombre en associant les deux. C-22 Sélectionne le mode indice/exposant ESC S 0/1 Annule le mode indice/exposant ESC T Sélectionne le mode italique ESC 4 Annule le mode italique ESC 5 Active/désactive le mode soulignement ESC - 1/0 Sommaire des commandes Traitement de texte Détermine l’espacement entre les caractères ESC SP n Sélectionne les tables de caractères ESC t n Attribue les tables de caractères ESC ( t nn Sélectionne un jeu de caractères international ESC R n Extension de la zone imprimable ESC 6 Active les codes de contrôle supérieurs ESC 7 Définit l’unité ESC ( U Caractères définis par l’utilisateur ESC & nn Attribue les caractères définis par l’utilisateur Remarque : L’aspect des caractères définis à l’aide de la commande ESC & peut légèrement différer de ceux produits par une véritable imprimante FX. Copie de ROM vers RAM ESC : 0 n 0 Sélectionne le jeu défini par l’utilisateur ESC % n Extension de la zone des codes imprimables ESC I n Image bitmap Sélectionne le mode graphique ESC * m n Sélection et impression des images bitmap ESC ^ m n Image bitmap simple densité 8 bit ESC K Image bitmap double densité 8 bit ESC L Image bitmap double densité double vitesse 8 bit ESC Y Sommaire des commandes C-23 Image bitmap double densité quadruple vitesse 8 bit ESC Z Réactive le mode bitmap ESC ? Code à barres Sélectionne l’impression codes à barres ESC ( B Commandes PJL Cette section répertorie les commandes disponibles en mode PJL (Printer Job Language). Pour de plus amples informations sur le mode PJL, reportez-vous au manuel de référence technique PJL de Hewlett-Packard. C-24 COMMENT @PJL COMMENT [mots] [<CR>] <LF> DEFAULT @PJL DEFAULT [LPARM: ***] variable = valeur [<CR>] <LF> DINQUIRE @PJL DINQUIRE [LPARM: ***] variable [<CR>] <LF> ECHO @PJL ECHO [mots] [<CR>] <LF> ENTER @PJL ENTER LANGUAGE = *** [<CR>] <LF> EOJ @PJL EOJ [NAME= ***] [<CR>] <LF> INFO @PJL INFO variable en lecture seule [<CR>] <LF> INITIALIZE @PJL INITIALIZE [<CR>] <LF> INQUIRE @PJL INQUIRE [LPARM: ***] variable [<CR>] <LF> JOB @PJL JOB [NAME = ***][START = ***][END = ***][<CR>] <LF> OPMSG @PJL OPMSG DISPLAY = *** [<CR>] <LF> Sommaire des commandes RDYMSG @PJL RDYMSG DISPLAY = *** [<CR>] <LF> RESET @PJL RESET [<CR>] <LF> SET @PJL SET [LPARM: ***] variable = valeur [<CR>] <LF> STMSG @PJL STMSG DISPLAY = *** [<CR>] <LF> UEL <ESC>%-12345X USTATUS @PJL USTATUS variable = valeur [<CR>] <LF> USTATUSOFF @PJL USTATUSOFF [<CR>] <LF> PJL @PJL [<CR>] <LF> Commandes de l’émulation I239X Cette section regroupe les commandes d’imprimantes supportées en mode d’émulation I239X. Pour plus d’informations sur ces commandes, reportez-vous au manuel de référence IBM 2390/ 2391. Sommaire des commandes C-25 Format de page Zone imprimable Définit la longueur de page en nombre de lignes ESC C n Définit la longueur de page en pouces ESC C NUL n Active le saut de perforations ESC N n Désactive le saut de perforations ESC O Définit les marges horizontales ESC X Interligne C-26 Définit un interligne de 1/8 de pouce ESC 0 Définit un interligne de 7/72 de pouce ESC 1 Active l’interlignage du texte ESC 2 Définit l’interlignage des graphiques (n/180, n/216, ou n/360 pouce) ESC 3 n Définit l’interlignage du texte (n/72 pouce) ESC A n Sommaire des commandes Définition des unités Définit les unités verticales (1/180, 1/216, ou 1/360 pouce) ESC [ \ Tabulations Définit les tabulations verticales ESC B Définit les tabulations par défaut ESC R Définit les tabulations horizontales ESC D Alimentation papier/Déplacement de la position d’impression Retour de chariot CR Saut de ligne LF Saut de page FF Déplacement vertical du papier (n/180, n/216, ou n/360 pouce) ESC J Saut de ligne automatique ESC 5 Saut de ligne inverse ESC ] Retour arrière BS Espace SP Tabulation horizontale HT Tabulation verticale VT Déplacement de la position d’impression courante (1/120 pouce) ESC d Définit le haut de page ESC 4 Sommaire des commandes C-27 Texte Sélection de police C-28 Sélectionne la police en pas de 10 DC2 Sélectionne la police en pas de 12 ESC: Commence l’impression en 17 cpi SI Commence l’impression en 17 cpi ESC SI Espacement proportionnel ESC P Commence l’impression en indice/ exposant ESC S Arrête l’impression en indice/exposant ESC T Sélectionne la police et le pas ESC[I Sélectionne l’impression ou la police ESC I Sélectionne le jeu de caractères 2 ESC 6 Sélectionne le jeu de caractères 1 ESC 7 Sélectionne le code page ESC[T Imprime un caractère ESC ^ Imprime un caractère du code page A ESC \ Sélectionne la qualité de la police ESC[d Sommaire des commandes Mise en valeur Surlignement continu ESC_ Soulignement continu ESC- Sélection de trait ESC[- Sélectionne le style de police ESC[@ Début d’impression double-largeur par ligne SO Début d’impression double-largeur par ligne ESC SO Fin d’impression double-largeur par ligne DC4 Impression double-largeur ESC W Début d’impression réhaussée (gras) ESC E Fin d’impression réhaussée (gras) ESC F Début d’impression double passe ESC G Fin d’impression double passe ESC H Image Bitmap Graphique image bitmap en densité normale ESC K Graphique image bitmap en double densité (vitesse réduite de moitié) ESC L Graphique image bitmap en double densité (vitesse normale) ESC Y Graphiques bitmap à haute densité ESC Z Mode impression graphique ESC [g Code à barres Définition des codes à barres ESC [f Transfert des codes à barres ESC [P- Sommaire des commandes C-29 Fonctions complémentaires Initialisation Définit les conditions initiales ESC [K Contrôle des entrées de données Annulation d’une ligne CAN Fonction auxiliaire Sélectionne le bac d’alimentation du papier ESC [F Mode AGM Interlignage Définit l’interlignage des graphiques (n/180, n/216, or n/360 pouce) ESC 3 Définit l’interlignage du texte (n/60 pouce) ESC A Alimentation papier/Déplacement de la position d’impression C-30 Déplacement vertical du papier (n/180, n/216, ou n/360 pouce) ESC J Saut de ligne LF Sommaire des commandes Image Bitmap Graphiques image bitmap en densité normale ESC K Graphiques image bitmap en densité double (vitesse réduite de moitié) ESC L Graphiques image bitmap en double densité (vitesse normale) ESC Y Graphiques images bitmap en haute densité ESC Z Mode d’impression graphique ESC [g Sélection du mode graphique ESC * Sommaire des commandes C-31 Annexe D Polices de caractères Ajout et sélection de polices de caractères . . . . . . . . . . . . . . . . . . . Ajout de polices. . . . . . . . . . . . . . . . . . . . . . . . . . . . . . . . . . . . . Sélection des polices . . . . . . . . . . . . . . . . . . . . . . . . . . . . . . . . . Polices d’imprimante et polices d’écran. . . . . . . . . . . . . . . . . . . . . Polices disponibles. . . . . . . . . . . . . . . . . . . . . . . . . . . . . . . . . . . . . . . Polices de codes à barres EPSON . . . . . . . . . . . . . . . . . . . . . . . . . . Equipements nécessaires . . . . . . . . . . . . . . . . . . . . . . . . . . . . . Installation des polices de codes à barres EPSON . . . . . . . . Imprimer avec les polices de codes à barres EPSON . . . . . Spécifications des polices de codes à barres . . . . . . . . . . . . . Polices de caractères D-2 D-2 D-3 D-3 D-4 D-9 D-11 D-11 D-13 D-16 D-1 Ajout et sélection de polices de caractères Pour sélectionner une police, utilisez votre application. Les problèmes de polices sont peu courants, néanmoins, voici quelques exemples de ceux qui peuvent survenir : ❏ La police imprimée n’est pas celle que vous avez sélectionné dans votre application. ❏ La page imprimée ne correspond pas exactement à celle affichée à l’écran. De tels problèmes se présentent généralement lorsque vous n’utilisez pas le mode d’émulation LJ4 ou si vous avez sélectionné une police qui n’a pas été installée dans l’imprimante. Pour tout problème de police de caractères, reportez-vous à la section “Polices d’imprimante et polices d’écran”, page D-3. Ajout de polices Les polices résidentes du disque dur de votre ordinateur peuvent être transférées, ou téléchargées, vers l’imprimante afin qu’elles puissent être imprimées. Les polices téléchargées, également appelées polices logicielles, restent dans la mémoire de l’imprimante jusqu’à ce que celle-ci soit mise hors tension ou réinitialisée. Si vous envisagez de télécharger un nombre important de polices, assurez-vous que l’imprimante dispose de suffisamment de mémoire. D-2 Polices de caractères Téléchargement de polices La plupart des polices disponibles sur le marché sont livrées avec un programme de téléchargement qui facilite leur installation. Généralement, ce programme vous permet, soit de charger automatiquement les polices lorsque vous mettez votre ordinateur sous tension, soit de télécharger les polices uniquement lorsque vous désirez imprimer une police particulière. Sous Windows, vous pouvez également installer des polices en cliquant sur l’icône Polices du Panneau de configuration. Ces polices sont disponibles dans toutes vos applications Windows lorsqu’elles sont installées. Sélection des polices Autant que possible, sélectionnez vos polices à partir du menu Caractère de votre application. Pour plus d’informations, reportez-vous à la documentation de votre application. Si vous imprimez du texte non formaté directement sous DOS ou si vous utilisez un logiciel simple ne comportant aucune option de sélection de polices, vous pouvez sélectionner les polices dans l’un des menus d’émulation LJ4, ESC/P2, FX, ou I239X de SelecType. Polices d’imprimante et polices d’écran Les polices sont installées à la fois dans l’imprimante et dans l’ordinateur. Les polices d’imprimante qui résident dans la mémoire de l’imprimante, sont utilisées pour imprimer du texte. Les polices d’écran, stockées dans l’ordinateur, permettent d’afficher le texte à l’écran afin de visualiser les polices qui seront imprimées. Polices de caractères D-3 L’écran et l’imprimante utilisent des technologies différentes pour reproduire les caractères. En conséquence, deux jeux de polices sont nécessaires. L’écran utilise généralement des polices bitmap spécialement conçues pour la résolution de l’écran. Une représentation bitmap décrit point par point une image ou un caractère. En revanche, l’imprimante utilise généralement une police vectorielle calculée à l’aide d’une formule mathématique qui décrit le contour de chaque caractère. L’utilisation de polices vectorielles permet à l’imprimante de reproduire tout caractère dans la taille désirée. Remarque : La différence entre les polices écran et les polices imprimante est moins importante lorsque vous utilisez les polices TrueType de Windows. Les polices vectorielles TrueType peuvent être reproduites par l’imprimante et par l’écran. Polices disponibles Le tableau ci-dessous répertorie les polices installées dans votre imprimante. Si vous utilisez le pilote livré avec votre imprimante, les noms des polices apparaissent dans le menu Caractère de votre application (si vous utilisez un pilote différent, toutes ces polices ne seront pas disponibles). Les polices livrées avec votre imprimante sont présentées dans le tableau ci-dessous. D-4 Polices de caractères Mode LJ4/GL2 Nom de la police Police vectorielle Equivalent HP Dutch 801 SWC Roman, Bold, Italic, Bold Italic CG Times® Zapf Humanist 601 SWC Demi, Bold, Demi Italic, Bold Italic CG Omega® Ribbon 131 SWC - Coronet Clarendon Condensed SWC - Claredon Condensed Swiss 742 SWC Medium, Bold, Italic, Bold Italic, Condensed, Bold Condensed, Condensed Italic, Bold Condensed Italic Univers® Incised 901 SWC Medium, Black, Italic Antique Olive Original Garamond SWC Medium, Bold, Italic, Bold Italic Garamond Audrey Two SWC - Marigold Flareserif 821 SWC Medium, Extra Bold Albertus Swiss 721 SWM Roman, Bold, Oblique, Bold Oblique Arial® Dutch 801 SWM Roman, Bold, Italic, Bold Italic Times New Symbol Set SWA - Symbol More WingBats SWM - Wingdings Courier SWC Medium, Bold, Italic, Bold Italic Courier Letter Gothic SWC Roman, Bold, Italic Letter Gothic Line Printer - Line Printer OCR A - - OCR B - - Polices de caractères D-5 Nom de la police Police vectorielle Equivalent HP Code 3-9 - - EAN/UPC Bold - Lorsque vous sélectionnez des polices dans votre application, choisissez le nom de police indiqué dans la colonne Equivalent HP. Remarque : En fonction de la densité d’impression, de la qualité ou de la couleur du papier, les polices OCR A, OCR B, Code 3-9 et FAN/UPC ne seront pas lisibles par tous les types de lecteurs. Avant d’imprimer de grandes quantités, faites un test sur un exemplaire et lisez-le. D-6 Polices de caractères Modes ESC/P 2 et FX Nom de la police Police vectorielle EPSON Roman - EPSON Sans serif - Courier SWC Medium, Bold EPSON Prestige - EPSON Script - Swiss 721 SWM* Roman, Bold Dutch 801 SWM* Roman, Bold Letter Gothic SWC Roman, Bold * Disponible uniquement en mode ESC/P 2. Nom de la police Police bitmap OCR A OCR B - Remarque : En fonction de la densité d’impression, de la qualité ou de la couleur du papier, les polices OCR A et OCR B ne seront pas lisibles par tous les types de lecteurs. Avant d’imprimer de grandes quantités, faites un test sur un exemplaire et lisez-le. Polices de caractères D-7 Mode I239X Nom de la police Police vectorielle EPSON Sans serif - Courier SWC Medium, Bold EPSON Prestige - EPSON Gothic - EPSON Presentor - EPSON Orator - EPSON Script - Nom de la police Police Bitmap OCR B - Remarque : En fonction de la densité d’impression, de la qualité ou de la couleur du papier, les polices OCR B ne seront pas lisibles par tous les types de lecteurs. Avant d’imprimer de grandes quantités, faites un test sur un exemplaire et lisez-le. Utilisez le menu Test dans SelecType pour obtenir un aperçu des polices. 1. Assurez-vous que le papier est chargé. 2. Appuyez sur Menu lorsque l’imprimante est en ligne. 3. Appuyez sur Item jusqu’à ce que la police souhaitée apparaisse. 4. Appuyez sur Enter, un jeu de police est imprimé. D-8 Polices de caractères Polices de codes à barres EPSON Les polices de codes à barres EPSON vous permettent de créer et d’imprimer facilement de nombreux types de codes à barres. Généralement, la création de codes à barres est lourde et demande l’utilisation de nombreuses commandes telles que la barre de départ, la barre d’arrêt et OCR-B en plus des caractères codes à barres eux-mêmes. En revanche, les caractères codes à barres EPSON ont été conçus pour ajouter ces codes automatiquement et permettent une impression aisée de codes à barres conformes à de nombreux codes standard. Les polices de codes à barres EPSON supportent les types de codes à barres suivants : Code à barres standard Code à barres EPSON OCR-B Chiffre de contrôle Commentaires EAN EPSON EAN-8 oui oui Crée des codes à barres EAN (version abrégée) EPSON EAN-13 oui oui Crée des codes à barres EAN (version standard) UPC-A EPSON UPC-A oui oui Crée des codes à barres UPC-A UPC-E EPSON UPC-E oui oui Crée des codes à barres UPC-E. Polices de caractères D-9 Code à barres standard Code à barres EPSON OCR-B Chiffre de contrôle Commentaires Code39 EPSON Code39 non non EPSON Code39 CD non oui EPSON Code39 CD Num oui oui L’impression d’OCR-B et du chiffre de contrôle peut être spécifié avec le nom de la police EPSON Code39 Num oui non Code128 EPSON Code128 non oui Crée des codes à barres128 2 parmi 5 entrelacé (ITF) EPSON ITF non non EPSON ITF CD non oui EPSON ITF CD Num oui oui L’impression d’OCR-B et du chiffre de contrôle peut être spécifié avec le nom de la police EPSON ITF Num oui non EPSON Codabar non non EPSON Codabar CD non oui EPSON Codabar CD Num oui oui EPSON Codabar Num oui non Codabar D-10 Polices de caractères L’impression d’OCR-B et du chiffre de contrôle peut être spécifié avec le nom de la police Equipements nécessaires Pour utiliser des polices de codes à barres EPSON, votre ordinateur doit avoir les caractéristiques suivantes : Imprimante : EPSON EPL-5700/EPL-N1600/EPLN4000/EPL-C8000/EPL-N2700/EPLN4000+ ou plus récentes, avec polices de codes à barres EPSON Ordinateur : PC ou compatibles IBM avec i386SX ou supérieur Système d’exploitation : Microsoft Windows 95, 98, NT 3.5x, NT 4.0 Disque dur : Espace disponible de 15-30 Ko (selon les polices.) Pilote d’impression : EPSON EPL-5700 avancé, EPSON EPL-N1600 avancé, EPSON EPL-N4000 avancé, EPSON EPL-C8000 avancé, EPSON EPL-N2700 avancé, /EPL-N4000+ avancé ou plus récents, avec polices de codes à barres EPSON Remarque : Les polices de codes à barres EPSON ne peuvent être utilisées qu’avec des pilotes d’impression EPSON. Installation des polices de codes à barres EPSON Suivez les instructions ci-dessous pour installer les polices de codes à barres EPSON sous Windows NT 4.0 ; la procédure est pratiquement identique pour les autres versions de Windows. 1. Mettez l’ordinateur sous tension et lancez Windows. Polices de caractères D-11 2. Insérez le CD-ROM ou la disquette contenant les polices de codes à barres dans le lecteur approprié. 3. Cliquez sur Démarrer puis dans Paramètres et cliquez sur Panneau de configuration. 4. Double cliquez sur Polices. 5. A partir du menu Fichier, sélectionnez Installer une nouvelle police. 6. Sélectionnez le lecteur de disquette ou de CD-ROM approprié, puis le dossier des polices de codes à barres. 7. Dans la boîte de la liste des polices, sélectionnez la police de codes à barres que vous souhaitez installer ou cliquez sur le bouton Sélectionner tout pour installer toutes les polices de codes à barres EPSON. 8. Cliquez sur OK. Les polices de codes à barres EPSON sélectionnées sont désormais installées dans le dossier des polices de Windows. D-12 Polices de caractères Imprimer avec les polices de codes à barres EPSON Pour créer et imprimer des codes à barres à l’aide des polices EPSON, suivez les instructions ci-dessous. L’application utilisée dans l’exemple est Microsoft WordPad. Si vous imprimez à partir d’une autre application, la procédure peut être légèrement différente. 1. Ouvrez un document depuis votre application et entrez les caractères que vous souhaitez transcrire en codes à barres. 2. Sélectionnez les caractères puis, dans le menu Formatage, sélectionnez Police. Polices de caractères D-13 3. Sélectionnez la police de codes à barres que vous souhaitez utiliser ainsi que son format puis cliquez sur OK. Remarque : Sous Windows NT 3.5x et NT 4.0, le format maximum des polices utilisées pour imprimer des codes à barres est de 96 points. 4. Les caractères sélectionnés s’affichent sous forme de codes à barres similaires à ceux illustrés ci-dessous. D-14 Polices de caractères 5. Dans le menu Fichier, sélectionnez Print (Imprimer), puis imprimante EPSON et cliquez sur Properties (Propriétés). Effectuez les paramétrages d’impression suivants : Imprimante Monochrome Imprimantes couleur Impression couleur non disponible Noir Résolution 600 dpi 600 dpi (Mode haute qualité) Mode économie toner Désactivé Désactivé Zoom Normal Normal Mode graphique (menu Option) Standard Standard 6. Cliquez sur OK pour imprimer les codes à barres. Remarque : En cas d’erreur dans la chaîne de caractères codes à barres (données inadéquates par exemple), le code à barres sera imprimé tel qu’il est affiché à l’écran mais il ne pourra pas être lu par le lecteur de codes à barres. Remarques sur l’entrée et le formatage des codes à barres En cas d’entrée et de formatage de codes à barres, notez les points ci-dessous : ❏ N’utilisez pas d’ombrage ou autres formatages spéciaux tels que gras, italique ou souligné. ❏ Imprimez les codes à barres en noir et blanc seulement. ❏ Appliquez des rotations de caractères avec des angles de 90°, 180° et 270° uniquement. ❏ Désactivez les paramètres automatiques de caractères et d’espacements de votre application. Polices de caractères D-15 ❏ N’utilisez pas de fonctions de grossissement ou de réduction vertical ou horizontal des caractères. ❏ Désactivez les fonctions d’auto-correction orthographique, grammaticale, d’espacement, etc. ❏ Pour repérer plus facilement les codes à barres du reste du texte d’un document, paramétrez votre application pour visualiser les symboles de texte tels que les marqueurs de paragraphe, les tabulations, etc. ❏ Les polices de codes à barres EPSON ajoutent automatiquement des barres de début et de fin. En conséquence, les codes à barres imprimés seront plus longs que les codes à barres entrés. ❏ Vous obtiendrez les meilleurs résultats si vous utilisez les polices recommandées dans la section suivante "Spécifications des polices de codes à barres". Les codes à barres d’autres formats risquent de ne pas être lisibles par tous les types de lecteurs de codes à barres. Remarque : En fonction de la densité d’impression, de la qualité ou de la couleur du papier, les codes à barres ne seront pas lisibles par tous les types de lecteurs. Avant d’imprimer de grandes quantités, faites un test sur un exemplaire et lisez-le. Spécifications des polices de codes à barres Cette section contient des informations détaillées concernant les spécifications d’entrée de caractère pour chaque police de codes à barres EPSON. D-16 Polices de caractères EPSON EAN-8 ❏ EAN-8 est une version 8 digits abrégée du code à barres EAN standard. ❏ Vous ne pouvez entrer que 12 caractères, le digit de contrôle étant ajouté automatiquement. Type de caractère Chiffres (0-9) Nombre de caractères Jusqu’à 12 caractères Format de police 52 pts -130 pts (jusqu’à 96 pts sous Windows NT). Les formats de caractères recommandés sont 52 pts, 65 pts (standard), 97,5 pts et 130 pts. Les codes suivants sont insérés automatiquement : ❏ Marge gauche/droite ❏ Barre de garde gauche/droite ❏ Barre centrale ❏ Digit de contrôle ❏ OCR-B Exemple d’impression EPSON EAN-8 Polices de caractères D-17 EPSON EAN-13 ❏ EAN-13 est une version 13 digits standard du code à barres EAN. ❏ Vous ne pouvez entrer que 12 caractères, le digit de contrôle étant ajouté automatiquement. Type de caractère Chiffres (0-9) Nombre de caractères Jusqu’à 12 caractères Format de police 60 pts -150 pts (jusqu’à 96 pts sous Windows NT). Les formats de caractères recommandés sont 60 pts, 75 pts (standard), 112,5 pts et 150 pts. Les codes suivants sont insérés automatiquement : ❏ Marge gauche/droite ❏ Barre de garde gauche/droite ❏ Barre centrale ❏ Digit de contrôle ❏ OCR-B Exemple d’impression EPSON EAN-13 D-18 Polices de caractères EPSON UPC-A ❏ Le code à barres UPC-A est le code à barres UPC-A standard spécifié par "American Universal Product Code (UPC Symbol Specification Manual)". ❏ Seuls les codes habituels UPC sont supportés. Type de caractère Chiffres (0-9) Nombre de caractères Jusqu’à onze caractères Format de police 60 pts -150 pts (jusqu’à 96 pts sous Windows NT). Les formats de caractères recommandés sont 60 pts, 75 pts (standard), 112,5 pts et 150 pts. Les codes suivants sont insérés automatiquement : ❏ Marge gauche/droite ❏ Barre de garde gauche/droite ❏ Barre centrale ❏ Digit de contrôle ❏ OCR-B Exemple d’impression EPSON UPC-A Polices de caractères D-19 EPSON UPC-E ❏ Le code à barres UPC-E est le code à barres UPC-A zérosuppression (suppression des zéros supplémentaires) spécifié par "American Universal Product Code (UPC Symbol Specification Manual)". Type de caractère Chiffres (0-9) Nombre de caractères Jusqu’à six caractères Format de police 60 pts -150 pts (jusqu’à 96 pts sous Windows NT). Les formats de caractères recommandés sont 60 pts, 75 pts (standard), 112,5 pts et 150 pts. Les codes suivants sont insérés automatiquement : ❏ Marge gauche/droite ❏ Barre de garde gauche/droite ❏ Digit de contrôle ❏ OCR-B ❏ Le “0” numérique Exemple d’impression EPSON UPC-E D-20 Polices de caractères EPSON Code39 ❏ Quatre polices Code39 sont disponibles, vous permettant d’activer/désactiver l’insertion automatique des digits de contrôle et OCR-B. ❏ La hauteur du code à barres est automatiquement ajustée à 15 % ou plus de sa longueur totale, conformément au Code39 standard. Pour cette raison, conservez au moins un espace entre le code à barres et le texte pour prévenir tout recouvrement. ❏ Les espaces des codes à barres Code39 doivent être entrés en tant que “_” (barre de soulignement). ❏ Si vous imprimez deux ou plusieurs codes à barres sur une ligne, séparez-les par une tabulation ou sélectionnez une police différente et insérez un espace. Le code à barres ne sera pas correct si vous insérez un espace dans une police Code39. Type de caractère Caractères alphanumériques (A-Z, 0-9) Symboles ( -. espace $ / + %) Nombre de caractères Sans limitation Format de police Si OCR-B n’est pas utilisé : 26 pts ou plus (jusqu’à 96 pts sous Windows NT). Les formats de caractères recommandés sont 26 pts, 52 pts, 78 pts et 104 pts. Si OCR-B est utilisé : 36 pts ou plus (jusqu’à 96 pts sous Windows NT). Les formats de caractères recommandés sont 36 pts, 72 pts, 108 pts et 144 pts. Les codes suivants sont insérés automatiquement : ❏ Zone de repos gauche/droite ❏ Digit de contrôle ❏ Caractère de départ/arrêt Polices de caractères D-21 Exemple d’impression EPSON Code 39 EPSON Code 39 CD EPSON Code 39 Num EPSON Code 39 CD Num EPSON Code128 ❏ Les polices Code128 supportent les jeux de codes A, B, et C. Lorsque le jeu de codes d’une série de caractères change au milieu de la ligne, un code de conversion est automatiquement inséré. ❏ La hauteur du code à barres est automatiquement ajustée à 15 % ou plus de sa longueur totale, conformément au Code128 standard. Pour cette raison, conservez au moins un espace entre le code à barres et le texte pour prévenir tout recouvrement. ❏ Certaines applications suppriment automatiquement les espaces de fin de ligne ou transforment les espaces multiples en tabulations. Il se peut que les codes à barres contenant des espaces ne puissent être correctement imprimés par ce type d’application. ❏ Si vous imprimez deux ou plusieurs codes à barres sur une ligne, séparez-les par une tabulation ou sélectionnez une police différente et insérez un espace. Le code à barres ne sera pas correct si vous insérez un espace dans une police Code128. D-22 Polices de caractères Type de caractère Tous les caractères ASCII (95 au total) Nombre de caractères Sans limitation Format de police 26 pts-104 pts (jusqu’à 96 pts sous Windows NT). Les formats de caractères recommandés sont 26 pts, 52 pts, 78 pts et 104 pts. Les codes suivants sont insérés automatiquement : ❏ Zone de repos gauche/droite ❏ Caractère de départ/arrêt ❏ Digit de contrôle ❏ Changement de caractère de jeu de code Exemple d’impression EPSON Code128 Polices de caractères D-23 EPSON ITF ❏ Les polices EPSON ITF sont conformes au standard USS 2 parmi 5 entrelacé (Américain). ❏ Quatre polices EPSON ITF sont disponibles, vous permettant d’activer/désactiver l’insertion automatique des digits de contrôle et OCR-B. ❏ La hauteur du code à barres est automatiquement ajustée à 15 % ou plus de sa longueur totale, conformément au standard USS 2 parmi 5 entrelacé. Pour cette raison, conservez au moins un espace entre le code à barres et le texte pour prévenir tout recouvrement. ❏ 2 parmi 5 entrelacé considère chaque paire de caractères comme un ensemble. Les polices EPSON ITF ajoutent automatiquement un zéro au début des séries impaires de caractères. Type de caractère Nombre (0-9) Nombre de caractères Sans limitation Format de police Si OCR-B n’est pas utilisé : 26 pts ou plus (jusqu’à 96 pts sous Windows NT). Les formats de caractères recommandés sont 26 pts, 52 pts, 78 pts et 104 pts. Si OCR-B est utilisé : 36 pts ou plus (jusqu’à 96 pts sous Windows NT). Les formats de caractères recommandés sont 36 pts, 72 pts, 108 pts et 144 pts. Les codes suivants sont insérés automatiquement : ❏ Zone de repos gauche/droite ❏ Caractère de départ/arrêt ❏ Digit de contrôle ❏ Zéro ajouté au début de la chaîne de caractères si nécessaire. D-24 Polices de caractères Exemple d’impression EPSON ITF EPSON ITF CD EPSON ITF Num EPSON ITF CD Num EPSON Codabar ❏ Quatre polices sont disponibles, vous permettant d’activer/ désactiver l’insertion automatique des digits de contrôle et OCR-B. ❏ La hauteur du code à barres est automatiquement ajustée à 15 % ou plus de sa longueur totale, conformément au Codabar standard. Pour cette raison, conservez au moins un espace entre le code à barres et le texte pour prévenir tout recouvrement. ❏ Si un caractère de départ/arrêt est saisi, les polices Codabar insèrent automatiquement le caractère complémentaire. ❏ Si aucun caractère de départ/arrêt n’est saisi, il est automatiquement remplacé par la lettre "A". Polices de caractères D-25 Type de caractère Nombre (0-9) Symboles ( - $ : / . +) Nombre de caractères Sans limitation Format de police Si OCR-B n’est pas utilisé : 26 pts ou plus (jusqu’à 96 pts sous Windows NT). Les formats de caractères recommandés sont 26 pts, 52 pts, 78 pts et 104 pts. Si OCR-B est utilisé : 36 pts ou plus (jusqu’à 96 pts sous Windows NT). Les formats de caractères recommandés sont 36 pts, 72 pts, 108 pts et 144 pts. Les codes suivants sont insérés automatiquement : ❏ Zone de repos gauche/droite ❏ Caractère de départ/arrêt (si non entré) ❏ Digit de contrôle D-26 Polices de caractères Exemple d’impression EPSON Codabar EPSON Codabar CD EPSON Codabar Num EPSON Codabar CD Num Polices de caractères D-27 Annexe E Installation et retrait des options Installation et retrait des options E-1 Unité de papier à grande capacité. . . . . . . . . . . . . . . . . . . . . . . . . . E-3 Installation . . . . . . . . . . . . . . . . . . . . . . . . . . . . . . . . . . . . . . . . . E-3 Unité duplex (recto-verso) . . . . . . . . . . . . . . . . . . . . . . . . . . . . . . . . E-10 Installation . . . . . . . . . . . . . . . . . . . . . . . . . . . . . . . . . . . . . . . . E-10 Retrait . . . . . . . . . . . . . . . . . . . . . . . . . . . . . . . . . . . . . . . . . . . . E-14 Sortie directe . . . . . . . . . . . . . . . . . . . . . . . . . . . . . . . . . . . . . . . . . . . E-17 Installation (Unité duplex (recto-verso) non installée). . . . . . . . . . . . . . . E-17 Installation (Unité duplex (recto-verso) installée) . . . . . . . . E-21 Retrait (Unité duplex (recto-verso) non installée) . . . . . . . . E-26 Retrait (Unité duplex (recto-verso) installée) . . . . . . . . . . . . E-28 Sortie multibac . . . . . . . . . . . . . . . . . . . . . . . . . . . . . . . . . . . . . . . . . . E-30 Installation . . . . . . . . . . . . . . . . . . . . . . . . . . . . . . . . . . . . . . . . . E-30 Retrait . . . . . . . . . . . . . . . . . . . . . . . . . . . . . . . . . . . . . . . . . . . . . E-42 Unité de finition/agrafeuse . . . . . . . . . . . . . . . . . . . . . . . . . . . . . . . E-48 Installation . . . . . . . . . . . . . . . . . . . . . . . . . . . . . . . . . . . . . . . . . E-48 Retrait . . . . . . . . . . . . . . . . . . . . . . . . . . . . . . . . . . . . . . . . . . . . . E-60 Chargeur d’enveloppes. . . . . . . . . . . . . . . . . . . . . . . . . . . . . . . . . . . E-68 Installation . . . . . . . . . . . . . . . . . . . . . . . . . . . . . . . . . . . . . . . . . E-68 Retrait . . . . . . . . . . . . . . . . . . . . . . . . . . . . . . . . . . . . . . . . . . . . . E-70 Modules mémoire . . . . . . . . . . . . . . . . . . . . . . . . . . . . . . . . . . . . . . . E-72 Installation . . . . . . . . . . . . . . . . . . . . . . . . . . . . . . . . . . . . . . . . . E-73 Retrait . . . . . . . . . . . . . . . . . . . . . . . . . . . . . . . . . . . . . . . . . . . . . E-78 Unité de disque dur. . . . . . . . . . . . . . . . . . . . . . . . . . . . . . . . . . . . . . E-79 Installation . . . . . . . . . . . . . . . . . . . . . . . . . . . . . . . . . . . . . . . . . E-79 Retrait . . . . . . . . . . . . . . . . . . . . . . . . . . . . . . . . . . . . . . . . . . . . . E-80 Module ROM . . . . . . . . . . . . . . . . . . . . . . . . . . . . . . . . . . . . . . . . . . . E-81 Installation . . . . . . . . . . . . . . . . . . . . . . . . . . . . . . . . . . . . . . . . E-81 Retrait . . . . . . . . . . . . . . . . . . . . . . . . . . . . . . . . . . . . . . . . . . . . E-82 Interfaces optionnelles . . . . . . . . . . . . . . . . . . . . . . . . . . . . . . . . . . . E-82 Installation . . . . . . . . . . . . . . . . . . . . . . . . . . . . . . . . . . . . . . . . . E-83 Retrait . . . . . . . . . . . . . . . . . . . . . . . . . . . . . . . . . . . . . . . . . . . . . E-85 E-2 Installation et retrait des options Unité de papier à grande capacité Installation Pour installer l’Unité de papier à grande capacité, suivez les instructions ci-dessous ; Remarque : Il est préférable de mettre en place l’Unité de papier à grande capacité lors de la première installation de l’imprimante. Avant de commencer l’installation 1. Mettez l’imprimante hors tension. 2. Débranchez le cordon d’alimentation de l’imprimante de la prise secteur. 3. Retirez tous les câbles des connecteurs d’interface. 4. Ouvrez le carton de transport et coupez la bande de maintien des protections internes (encerclées sur le schéma ci-dessous). coupez ici 5. Retirez toutes les protections et assurez-vous que les éléments contenus dans le carton correspondent bien à ceux mentionnés sur le document inclus. Installation et retrait des options E-3 Remarque : Gardez les protections et stockez-les pour une utilisation ultérieure. Installation 1. Sortez avec précaution l’Unité de papier à grande capacité du carton avec l’aide de deux personnes ou plus et placez-là à côté de l’imprimante. 2. Bloquez les roulettes de l’unité en poussant les leviers vers le bas. E-4 Installation et retrait des options 3. A l’arrière de l’unité, insérez le câble dans l’encoche prévue. - 4. Soulevez doucement l’imprimante avec l’aide de deux personnes ou plus. c Important : ❏ En raison de son poids (environ 50 kg), l’imprimante doit être soulevée avec l’aide de deux personnes au moins. ❏ Soulevez l’imprimante à partir des prises illustrées ci-dessous. Côté gauche Côté droit Installation et retrait des options E-5 5. Alignez les coins de l’imprimante sur ceux de l’unité de papier et posez-la doucement jusqu’à la mettre correctement en place. 6. Assurez-vous que tous les coins de l’imprimante reposent fermement sur l’unité. E-6 Installation et retrait des options Après l’installation 1. Tirez le bac inférieur 2 au maximum de sa course, puis sortez-le complètement de l’unité en le soulevant. 2. Tirez le bac inférieur 3 et sortez le sachet contenant les pièces métalliques de montage et les vis. Installation et retrait des options E-7 3. Fixez les deux pièces métalliques à l’aide des vis (voir ci-dessous). Prenez garde aux formes des deux pièces métalliques. 4. Repoussez le bac 3, puis replacez le bac 2. 5. Tirez le bac 4 et retirez les protections intérieures. E-8 Installation et retrait des options 6. Tirez le bac 5 et retirez les protections intérieures. 7. Branchez le câble de l’Unité de papier à grande capacité au connecteur correspondant, situé au dos de l’imprimante. 8. Rebranchez tous les câbles d’interface. 9. Assurez-vous que l’imprimante est hors tension. Raccordez son cordon d’alimentation à une prise électrique. 10. Mettez l’imprimante sous tension. Installation et retrait des options E-9 Assurez-vous que les câbles de connexion des options sont correctement branchés. Unité duplex (recto-verso) Cette unité vous permet d’imprimer automatiquement sur les deux faces du papier. Installation Pour installer cette unité, suivez les instructions ci-dessous. Avant de commencer l’installation 1. Mettez l’imprimante hors tension. 2. Débranchez le cordon d’alimentation de l’imprimante de la prise secteur. 3. Retirez tous les câbles des connecteurs d’interface. 4. Déballez l’Unité duplex (recto-verso) et retirez toutes les protections. c E-10 Important : Ouvrez le bac interne et retirez la protection pour permettre à l’imprimante de fonctionner correctement. Installation et retrait des options Installation 1. Soulevez l’Unité duplex (recto-verso) à deux mains et orientez-la vers le côté gauche de l’imprimante. 2. Abaissez l’unité et insérez les deux ergots dans les logements prévus pour le support du bac multiformat (BM). 3. Fixez le deuxième ergot monté à droite de l’unité sur le deuxième montant du support, jusqu’au clic. Installation et retrait des options E-11 4. Introduisez le crochet de l’attache montée à gauche de l’unité dans le logement correspondant, comme indiqué ci-dessous. 5. Fermez l’Unité duplex (recto-verso) et vérifiez qu’elle est complètement verrouillée. E-12 Installation et retrait des options 6. Retirez la protection du cordon d’alimentation de l’Unité duplex (recto-verso) puis raccordez-le au connecteur prévu à cet effet à l’arrière de l’imprimante. Après l’installation 1. Rebranchez tous les câbles d’interface. 2. Assurez-vous que l’imprimante est hors tension. Raccordez son cordon d’alimentation à une prise électrique. 3. Mettez l’imprimante sous tension. Pour vérifier que l’Unité duplex (recto-verso) est correctement installée, imprimez une feuille d’état. Si l’unité n’y figure pas, vérifiez que le câble reliant l’Unité duplex (recto-verso) à l’imprimante est correctement branché. Remarque : Stockez les matériels d’emballage pour transporter l’Unité duplex (rectoverso) ultérieurement. Installation et retrait des options E-13 Retrait Pour retirer l’Unité duplex (recto-verso), procédez selon les instructions ci-dessous. Avant le retrait 1. Eteignez l’imprimante. 2. Débranchez le cordon d’alimentation de l’imprimante de la prise secteur. 3. Retirez tous les câbles des connecteurs d’interface. Retrait 1. Débranchez le câble de l’Unité duplex (recto-verso). E-14 Installation et retrait des options 2. Ouvrez le capot DM de l’unité en tirant son levier vers le haut. 3. Après son ouverture complète, soulevez légèrement le capot. 4. Retirez le crochet fixé à l’extrémité de l’attache, pliez-la et rangez-la dans l’Unité duplex (recto-verso). Installation et retrait des options E-15 5. Tout en soulevant l’unité, retirez l’ergot supérieur droit comme indiqué sur le croquis ci-dessous. 6. Soulevez l’Unité duplex (recto-verso) à deux mains. E-16 Installation et retrait des options Après le retrait 1. Rebranchez tous les câbles d’interface. 2. Assurez-vous que l’imprimante est hors tension. Raccordez son cordon d’alimentation à une prise électrique. 3. Mettez l’imprimante sous tension. Sortie directe Les procédures d’installation et de retrait diffèrent en fonction de la présence ou non de l’Unité duplex (recto-verso) optionnelle. Installation (Unité duplex (recto-verso) non installée) Si vous n’installez pas l’Unité duplex (recto-verso) optionnelle sur votre imprimante, procédez selon les instructions ci-dessous. Avant de commencer l’installation 1. Mettez l’imprimante hors tension. 2. Débranchez le cordon d’alimentation de l’imprimante de la prise secteur. 3. Retirez tous les câbles des connecteurs d’interface. 4. Déballez la sortie directe et retirez toutes les protections. Assurez-vous que le contenu de l’emballage correspond bien à la liste jointe. Installation et retrait des options E-17 Installation 1. Fixez la barre métallique comprenant la barrière antistatique à l’imprimante, comme illustré ci-dessous. 2. Insérez et serrez les deux vis manuelles fournies avec la sortie directe, comme indiqué sur le croquis ci-dessous. E-18 Installation et retrait des options 3. A l’aide des deux vis restantes, fixez le support au bac. 4. Accrochez le bord supérieur de la sortie directe sur la barre métallique afin de la fixer à l’imprimante. Installation et retrait des options E-19 5. Abaissez la sortie directe. Après l’installation 1. Rebranchez tous les câbles d’interface. 2. Assurez-vous que l’imprimante est hors tension. Raccordez son cordon d’alimentation à une prise électrique. 3. Mettez l’imprimante sous tension. 4. Allumez l’imprimante. 5. Dans le menu de configuration du panneau de contrôle, positionnez Face-up Enable (sortie directe) sur On (Oui). Reportez-vous à la section "Utilisation du SelecType", page 4-3. Pour vérifier que la sortie directe est correctement installée, imprimez une feuille d’état. Si le bac n’y figure pas, essayez de le réinstaller. Remarque : ❏ Avant d’utiliser la sortie directe, installez complètement l’imprimante, puis mettez-la sous tension et paramétrez Face-up Enable (activation de la sortie directe) sur On depuis le menu de configuration de SelecType. Reportez-vous à la section “Impression en sortie directe”, page 1-34. E-20 Installation et retrait des options ❏ Pour remplacer la cartouche de toner ou éliminer un bourrage, retirez provisoirement la sortie directe avant d’ouvrir le capot A. ❏ Stockez les matériels d’emballage pour transporter la sortie directe ultérieurement. Pour retirer provisoirement la sortie directe, soulevez-la et faites-la basculer vers le haut. Installation (Unité duplex (recto-verso) installée) Si vous souhaitez installer à la fois la sortie directe et l’Unité duplex (recto-verso) optionnelle, procédez comme indiqué cidessous : Avant l’installation 1. Eteignez l’imprimante. 2. Débranchez le cordon d’alimentation de l’imprimante de la prise secteur. 3. Retirez tous les câbles des connecteurs d’interface. Installation et retrait des options E-21 4. Déballez la sortie directe et retirez toutes les protections. Assurez-vous que le contenu de l’emballage correspond bien à la liste jointe. Installation 1. Poussez la plaque située sur l’Unité duplex (recto-verso) optionnelle aux six endroits indiqués, pour la débloquer et la retirer. E-22 Installation et retrait des options 2. Fixez le capot à l’imprimante à l’aide des deux vis manuelles fournies avec la sortie directe. 3. Tenez le crochet comme l’indique le croquis ci-dessous et fixez-le à l’imprimante en le glissant dans la fente. Installation et retrait des options E-23 4. Pour fixer la sortie directe, positionnez les encoches situées de part et d’autre sur les ergots correspondants. 5. Abaissez la sortie directe. Après l’installation 1. Rebranchez tous les câbles d’interface. 2. Assurez-vous que l’imprimante est hors tension. Raccordez son cordon d’alimentation à une prise électrique. 3. Mettez l’imprimante sous tension. E-24 Installation et retrait des options 4. Dans le menu de configuration du panneau de contrôle, positionnez Face-up Enable (sortie directe) sur On (Oui). Reportez-vous à la section "Utilisation du SelecType", page 4-3. Pour vérifier que la sortie directe est correctement installée, imprimez une feuille d’état. Si ce bac n’y figure pas, essayez de le réinstaller. Remarques : ❏ Avant d’utiliser la sortie directe, installez complètement l’imprimante, puis mettez-la sous tension et paramétrez Face-up Enable (activation de la sortie directe) sur On depuis le menu de configuration de SelecType. Reportez-vous à la section “Impression en sortie directe”, page 1-34. ❏ Vous pouvez ouvrir le capot DM sans retirer la sortie directe. Le bac reste incliné afin de retenir les pages imprimées. ❏ Stockez les matériels d’emballage pour transporter la sortie directe ultérieurement. Installation et retrait des options E-25 Retrait (Unité duplex (recto-verso) non installée) Pour retirer complètement la sortie directe de l’imprimante, suivez les instructions ci-dessous. Avant le retrait 1. Mettez l’imprimante hors tension. 2. Débranchez le cordon d’alimentation de l’imprimante de la prise secteur. 3. Retirez tous les câbles des connecteurs d’interface. Retrait 1. Décrochez la sortie directe en la basculant vers le haut, puis retirez-la de l’imprimante en la soulevant légèrement. E-26 Installation et retrait des options 2. Desserrez et retirez les deux vis, comme indiqué ci-dessous. 3. Retirez la barre métallique de l’imprimante. Après le retrait 1. Rebranchez tous les câbles d’interface. 2. Assurez-vous que l’imprimante est hors tension. Raccordez son cordon d’alimentation à une prise électrique. 3. Mettez l’imprimante sous tension. Installation et retrait des options E-27 Conservez soigneusement toutes les pièces pour une utilisation ultérieure. Retrait (Unité duplex (recto-verso) installée) Pour retirer complètement la sortie directe, suivez les instructions ci-dessous. Avant le retrait 1. Mettez l’imprimante hors tension. 2. Débranchez le cordon d’alimentation de l’imprimante de la prise secteur. 3. Retirez tous les câbles des connecteurs d’interface. Retrait 1. Orientez la sortie directe vers le haut et soulevez-la. E-28 Installation et retrait des options 2. Retirez le crochet du capot. 3. Pour retirer le capot, desserrez et retirez les deux vis. Après le retrait 1. Rebranchez tous les câbles d’interface. 2. Assurez-vous que l’imprimante est hors tension. Raccordez son cordon d’alimentation à une prise électrique. 3. Mettez l’imprimante sous tension. Installation et retrait des options E-29 Conservez soigneusement toutes les pièces pour une utilisation ultérieure. Sortie multibac Cette unité peut servir de boîte aux lettres, de trieuse pour un tri individuel ou assemblé et d’assembleur à grande capacité. Pour l’installer, suivez les instructions ci-dessous. Remarque : Cette unité ne peut pas être installée avec l’Unité de finition/agrafeuse. Installation Remarque : ❏ Installez le module mémoire, le module ROM et l’unité de disque dur avant la sortie multibac. ❏ Si vous utilisez la sortie multibac, installez également l’Unité de papier à grande capacité. Avant l’installation 1. Mettez l’imprimante hors tension. 2. Débranchez le cordon d’alimentation de l’imprimante de la prise secteur. 3. Retirez tous les câbles des connecteurs d’interface. E-30 Installation et retrait des options 4. Ouvrez le carton par le haut. Laissez la sortie multibac dans son emballage et retirez toutes les autres pièces ainsi que les protections. Installation des supports latéraux 1. Ouvrez la boîte se trouvant à l’intérieur du carton et retirez le support s’adaptant sur le côté droit de l’Unité de papier à grande capacité, comme illustré ci-dessous. Installation et retrait des options E-31 2. Alignez les deux chevilles du support avec les trous percés dans le côté droit de l’imprimante. Insérez-les dans l’Unité de papier à grande capacité, puis abaissez le support afin d’assurer une fixation solide. 3. Introduisez l’une des vis fournies (voir le croquis ci-dessus) dans l’orifice du support et serrez-la. 4. Retirez l’enveloppe de protection du support restant, puis répétez les étapes 2 et 3 pour le mettre en place sur le côté gauche de l’imprimante. E-32 Installation et retrait des options Installation du support supérieur 1. Retirez l’enveloppe de protection du support supérieur. 2. En l’orientant comme indiqué ci-dessous, emboîtez les deux montants du support supérieur dans les supports inférieurs et appuyez régulièrement sur le support supérieur jusqu’à l’emboîtement parfait. butée Ce montant doit se trouver du côté du bac multiformat (BM), à l’opposé de la butée. bac multiformat (BM) Installation et retrait des options E-33 3. Retirez la protection de la cheville située sur l’extrémité supérieure du montant. Installation de la sortie multibac 1. Retirez les quatre clips des parois du carton, puis soulevez celles-ci. E-34 Installation et retrait des options 2. Une fois les parois du carton retirées, la sortie multibac se trouve au sol. Retirez les protections juste avant de l’installer sur l’imprimante. Après la pose de la sortie sur le sol ou une table, lisez attentivement le paragraphe “Important :”, page E-36. 3. Pour saisir la sortie multibac, utilisez les zones résistantes indiquées ci-dessous. bras vue de dessus poignée Installation et retrait des options E-35 c Important : ❏ Ne saisissez jamais l’unité par les zones repérées par un X (poignées du capot D et extrémité du bras) sur le croquis ci-dessus. Vous risqueriez d’endommager le capot ou l’unité elle-même. ❏ Si vous posez provisoirement la sortie multibac sur un bureau ou sur le sol, veillez à ce que les casiers soient orientés vers le haut, comme indiqué ci-dessous, pour ne pas endommager l’unité. E-36 Installation et retrait des options 4. Soulevez l’unité et alignez le montant vertical de la sortie multibac face au montant du support supérieur, comme indiqué ci-dessous. 5. Abaissez la sortie multibac jusqu’à ce que la plaque se trouve légèrement plus haut que la cheville située sur l’extrémité du support supérieur. Installation et retrait des options E-37 6. Poussez la sortie multibac horizontalement jusqu’à positionner la plaque au-dessus du support supérieur, comme indiqué ci-dessous. 7. Abaissez la sortie multibac jusqu’à ce que la plaque s’emboîte complètement dans la cheville. 8. Assurez-vous que la partie inférieure de l’unité se trouve au-dessus de l’imprimante et qu’elle est orientée parallèlement à celle-ci. E-38 Installation et retrait des options Verrouillage de la sortie multibac 1. Retirez la bande de protection, comme indiqué ci-dessous. 2. Ouvrez le capot D et détachez la poignée se trouvant à l’intérieur. Pour la détacher, appuyez sur le bouton se trouvant à côté de la manette, abaissez-la puis retirez-la de la sortie multibac. Installation et retrait des options E-39 3. Fixez la manette perpendiculairement à la sortie multibac. Pour ce faire, alignez le crochet métallique de la manette face à la fente du support supérieur, puis insérez la manette dans le logement situé sur le côté de la sortie multibac. Poussez-la jusqu’au clic. Remarques : ❏ Prenez garde à verrouiller la sortie multibac en fixant la manette comme indiqué ci-dessus. ❏ Stockez les matériels d’emballage pour transporter l’unité multibac utlérieurement. E-40 Installation et retrait des options Après l’installation 1. Ouvrez le capot D et retirez les protections à l’intérieur et à l’extérieur de la sortie multibac. 2. Fixez la butée de papier en insérant ses deux extrémités dans les orifices des casiers supérieur et inférieur. Installation et retrait des options E-41 3. Branchez le cordon d’alimentation de la sortie multibac dans le connecteur située à l’arrière de l’imprimante. 4. Rebranchez tous les câbles d’interface. 5. Assurez-vous que l’imprimante est hors tension. Raccordez son cordon d’alimentation à une prise électrique. 6. Mettez l’imprimante sous tension. Pour vérifier que la sortie multibac est correctement installée, imprimez une feuille d’état en appuyant deux fois sur la touche Enter (Entrée) du panneau de contrôle (l’imprimante doit être En ligne). Si l’unité ne figure pas sur la feuille d’état, vérifiez le raccordement du câble reliant la sortie multibac à l’imprimante. Retrait Suivez les instructions ci-dessous. Avant le retrait 1. Mettez l’imprimante hors tension. 2. Débranchez le cordon d’alimentation de l’imprimante de la prise secteur. E-42 Installation et retrait des options 3. Retirez tous les câbles des connecteurs d’interface. 4. Retirez le cordon de la sortie multibac de la prise située à l’arrière de l’imprimante. 5. Otez la butée de papier en retirant ses extrémités des casiers supérieur et inférieur. Installation et retrait des options E-43 Déverrouillage de la sortie multibac 1. Détachez la manette montée à l’arrière en appuyant sur le bouton et en la tirant, comme indiqué ci-dessous. 2. Poussez la languette de verrouillage vers le bas et tirez-la pour la déverrouiller. E-44 Installation et retrait des options 3. Ouvrez le capot D et replacez la manette à l’intérieur de l’unité. Pour ce faire, positionnez la manette comme indiqué ci-dessous, poussez-la dans sa fixation, puis faites-la glisser légèrement vers le haut jusqu’au clic. Retrait 1. Saisissez la sortie multibac par les zones résistantes, indiquées ci-dessous. bras vue de dessus poignée c Important : Ne saisissez jamais l’unité par les zones repérées par un X (poignée du capot D ou extrémité du bras) sur le croquis. Vous risqueriez d’endommager le capot ou l’unité elle-même. Installation et retrait des options E-45 2. Soulevez l’unité pour la dégager complètement de la cheville du montant supérieur. 3. Eloignez-la du montant supérieur. E-46 Installation et retrait des options c Important : Si vous posez provisoirement la sortie multibac sur un bureau ou sur le sol, veillez à ce que les casiers soient orientés vers le haut, comme indiqué ci-dessous, pour ne pas endommager l’unité. 4. Appuyez sur les languettes de plastique des supports latéraux et soulevez le support supérieur. Installation et retrait des options E-47 Après le retrait Pour retirer les supports latéraux, inversez la séquence des étapes d’installation. 1. Rebranchez tous les câbles d’interface. 2. Assurez-vous que l’imprimante est hors tension. Raccordez son cordon d’alimentation à une prise électrique. 3. Mettez l’imprimante sous tension. Unité de finition/agrafeuse Installation Pour installer l’Unité de finition/agrafeuse sur l’imprimante, suivez les instructions ci-dessous. Avant l’installation 1. Mettez l’imprimante hors tension. 2. Débranchez le cordon d’alimentation de l’imprimante de la prise secteur. 3. Retirez tous les câbles des connecteurs d’interface. Installation Remarques : ❏ L’Unité de finition/agrafeuse ne peut pas être installée avec la sortie multibac. ❏ Pour utiliser l’Unité multibac optionnelle, vous devez avoir installé l’Unité de papier à grande capacité. E-48 Installation et retrait des options 1. Ouvrez le carton avec précaution et conformément aux instructions y figurant. 2. Retirez les protections internes et assurez-vous que le carton contient toutes les pièces indiquées sur la liste. Remarque : Conservez les matériaux d’emballage pour un remballage éventuel de l’Unité de finition/agrafeuse. Installation du capot 1. Soulevez le volet du capot. Installation et retrait des options E-49 2. Placez-vous face à l’imprimante et positionnez le capot sur le bord supérieur gauche de l’imprimante. Assurez-vous que le bec de l’extrémité du capot est placé sous le bord de fixation de l’imprimante, comme illustré ci-dessous. 3. Alignez les pattes de fixation du capot avec les encoches correspondantes de l’imprimante, comme indiqué ci-dessous. Poussez doucement le capot vers le bord gauche de l’imprimante, jusqu’à ce qu’il s’enclenche. E-50 Installation et retrait des options 4. Vérifiez que le commutateur est parallèle au sol, comme illustré ci-dessous. Installation de la barre-crochet et du rail de guidage 1. Prenez garde à orienter le crochet en "V" vers le haut. Installation et retrait des options E-51 2. Fixez la barre-crochet à l’imprimante à l’aide des deux vis manuelles, comme illustré ci-dessous. 3. Faites glisser le rail de guidage sous l’imprimante (au centre) aussi loin que possible, en vous assurant qu’il reste parallèle à l’imprimante. E-52 Installation et retrait des options 4. Sur le côté gauche de l’imprimante, alignez la patte de fixation avec le troisième trou (compter depuis l’avant de l’imprimante), amenez-la à hauteur du capot en plastique de l’imprimante, puis insérez la cheville dans le trou. 5. Sur le côté droit de l’imprimante, alignez la patte de fixation avec le troisième trou (compter depuis l’avant de l’imprimante), et poussez-le fermement vers le haut, entre le capot en plastique et le châssis de l’imprimante, jusqu’à ce qu’il s’enclenche. Installation et retrait des options E-53 6. Tenez le plateau de transport du papier parallèlement au sol et déployez les deux bras situés sous le bord le plus proche de l’imprimante en tirant sur leurs pattes. Une fois les bras abaissés, tournez-les vers l’extérieur et poussez-les contre les butées d’arrêt. E-54 Installation et retrait des options Connexion de l’Unité de finition/agrafeuse 1. Approchez l’Unité de finition/agrafeuse de l’imprimante pour atteindre le cordon d’alimentation et le câble de connexion de l’imprimante. c Important : Prenez garde à ne pas basculer l’Unité de finition/agrafeuse en la déplaçant. 2. Etirez complètement le rail de guidage fixé sous l’imprimante et insérez-le complètement dans la fente de l’Unité de finition/agrafeuse (située sous l’unité, à droite). Assurezvous que le rail de guidage est complètement inséré dans la fente située à la base de l’Unité de finition/agrafeuse. Installation et retrait des options E-55 3. Faites passer le cordon d’alimentation de l’Unité de finition/ agrafeuse derrière la barre-crochet et branchez-le dans l’imprimante, comme indiqué ci-dessous. E-56 Installation et retrait des options 4. Connectez les câbles de l’Unité de finition/agrafeuse à l’arrière de l’imprimante, comme illustré ci-dessous. Installation et retrait des options E-57 5. Assurez-vous que le rail de guidage est complètement inséré dans la fente située à la base de l’Unité de finition/agrafeuse. Insérez la vis manuelle dans le trou situé à l’extrémité du rail et serrez-la manuellement, comme indiqué ci-dessous. E-58 Installation et retrait des options 6. Connectez l’Unité de finition/agrafeuse à l’imprimante en insérant les chevilles situées sur le côté gauche du plateau de transport du papier dans les trous situés sur le haut du capot, puis verrouillez les roulettes arrières de l’Unité de finition/ agrafeuse. 7. Ouvrez le capot avant de l’Unité de finition/agrafeuse et insérez la cartouche d’agrafes dans l’unité jusqu’à ce que le levier se relève. 8. Refermez le capot avant de l’Unité de finition/agrafeuse. Installation et retrait des options E-59 Après l’installation 1. Connectez le cordon d’alimentation à l’imprimante. 2. Assurez-vous que l’imprimante est hors tension. Raccordez son cordon d’alimentation à une prise électrique. 3. Mettez l’imprimante sous tension. Pour vérifier que l’unité de finition/agrafeuse est correctement installée, imprimez une feuille d’état en appuyant deux fois sur la touche Enter (Entrée). Si l’unité n’y figure pas, vérifiez que le câble reliant l’Unité de finition/agrafeuse à l’imprimante est correctement branché. Retrait Pour retirer l’Unité de finition/agrafeuse, suivez les instructions ci-dessous. Avant le retrait 1. Mettez l’imprimante hors tension. 2. Débranchez le cordon d’alimentation de l’imprimante de la prise secteur. 3. Retirez tous les câbles des connecteurs d’interface. E-60 Installation et retrait des options Retrait 1. Desserrez la vis manuelle à l’extrémité du rail de guidage pour la retirer. 2. Avant de déplacer l’Unité de finition/agrafage, débloquez les roulettes. Installation et retrait des options E-61 3. Débranchez le cordon d’alimentation de l’Unité de finition/ agrafeuse connecté à l’arrière de l’imprimante. E-62 Installation et retrait des options 4. Débranchez tous les câbles de connexion de l’Unité de finition/agrafeuse reliés à l’imprimante. Installation et retrait des options E-63 5. Eloignez doucement l’Unité de finition/agrafeuse de l’imprimante. E-64 Installation et retrait des options 6. Débloquez les deux bras du plateau de transport du papier, puis ramenez-les dessous, contre le bord de ce dernier. Abaissez ensuite le plateau contre l’imprimante. 7. Libérez le rail de guidage du côté droit de l’imprimante en appuyant fermement avec les deux pouces vers le bas, comme indiqué ci-dessous. Installation et retrait des options E-65 8. Libérez-le également du côté gauche de l’imprimante. 9. Retirez-le complètement de dessous l’imprimante. E-66 Installation et retrait des options 10. Retirez la barre-crochet de l’imprimante en dévissant les deux vis manuelles. 11. Soulevez le volet. Installation et retrait des options E-67 12. Soulevez le capot jusqu’à dégager complètement les pattes de fixation. Après le retrait 1. Connectez le cordon d’alimentation de l’imprimante. 2. Assurez-vous que l’imprimante est hors tension. Raccordez son cordon d’alimentation à une prise électrique. 3. Mettez l’imprimante sous tension. Chargeur d’enveloppes Pour installer le Chargeur d’enveloppes retirez d’abord le bac multiformat (BM). Installation Procédez selon les instructions ci-dessous. Avant l’installation 1. Mettez l’imprimante hors tension. 2. Débranchez le cordon d’alimentation de l’imprimante de la prise secteur. E-68 Installation et retrait des options 3. Retirez tous les câbles des connecteurs d’interface. 4. Déballez le Chargeur d’enveloppes et retirez toutes les protections. Installation 1. Retirez le bac multiformat (BM) en le soulevant légèrement et en le tirant vers vous énergiquement (il ne se déboîte pas facilement). 2. Tenez le Chargeur d’enveloppes en position horizontale, des deux mains. Installation et retrait des options E-69 3. Poussez-le fermement dans le compartiment du bac multiformat (BM) jusqu’au clic. Après l’installation 1. Rebranchez tous les câbles d’interface. 2. Assurez-vous que l’imprimante est hors tension. Raccordez son cordon d’alimentation à une prise électrique. 3. Mettez l’imprimante sous tension. Pour vérifier que le Chargeur d’enveloppes est installé correctement, imprimez une feuille d’état. Si le chargeur n’y figure pas, essayez de le réinstaller. Retrait Remarques : ❏ Pour remplacer la cartouche de toner ou éliminer un bourrage, vous devez provisoirement retirer le Chargeur d’enveloppes avant d’ouvrir le capot A. ❏ Le Chargeur d’enveloppes ou le bac multiformat (BM) doivent toujours être installés. Dans le cas contraire, le message Set MP Tray (paramétrer bac BM) s’affiche sur le panneau de contrôle. E-70 Installation et retrait des options Pour retirer le Chargeur d’enveloppes suivez les instructions ci-dessous. Avant le retrait 1. Mettez l’imprimante hors tension. 2. Débranchez le cordon d’alimentation de l’imprimante de la prise secteur. 3. Retirez tous les câbles des connecteurs d’interface. Retrait 1. Soulevez légèrement le Chargeur d’enveloppes et tirez-le vers vous énergiquement car il ne se déboîte pas facilement. Installation et retrait des options E-71 2. Poussez le bac multiformat (BM) horizontalement dans l’imprimante jusqu’au clic. Après le retrait 1. Rebranchez tous les câbles d’interface. 2. Assurez-vous que l’imprimante est hors tension. Branchez le cordon d’alimentation à l’imprimante, puis à une prise secteur. 3. Mettez l’imprimante sous tension. Modules mémoire L’installation d’un module mémoire dans les deux emplacements prévus permet d’augmenter la mémoire jusqu’à 256 Mo. Ceci peut être nécessaire en cas d’impression de documents complexes avec graphiques, en cas d’utilisation de la sortie multibac avec l’Unité duplex (recto-verso), en cas d’utilisation des fonctions tri multiple et assemblage ou en cas de téléchargements fréquents de polices de caractères. E-72 Installation et retrait des options Les modules mémoire peuvent être achetés auprès de nombreux revendeurs de matériel informatique. Assurez-vous que le module que vous achetez est conforme aux spécifications cidessous : ❏ Module mémoire Synchronous Dynamic RAM Double In-line (SD RAM DIMM) ❏ 168 contacts, 64 bits, avec SPD ❏ Capacité de 16, 32, 64 ou 128 Mo ❏ Fréquence de 66,66 MHz ou supérieure (temps d’accès de 15 ns ou inférieur) ❏ Hauteur inférieure à 40 mm Remarque : Votre imprimante est livrée avec une mémoire de 64 Mo, extensible à 256 Mo. Imprimez une feuille d’état pour vérifier la capacité mémoire courante de votre imprimante puis, depuis le menu Option de votre pilote d’impression, sélectionnez la taille mémoire installée sur votre imprimante dans la liste de la boîte de dialogue "Mémoire installée". Installation Avant l’installation 1. Mettez l’imprimante hors tension. w Attention ! Pour écarter tout risque d’électrocution, n’installez jamais un module de mémoire avant d’avoir préalablement éteint l’imprimante. 2. Débranchez le cordon d’alimentation de l’imprimante de la prise secteur. 3. Retirez tous les câbles des connecteurs d’interface. Installation et retrait des options E-73 4. Retirez l’Unité de finition/agrafeuse si elle est installée. Reportez-vous à la section “Retrait”, page 1-60 E-64. 5. Ouvrez le capot de la sortie face dessous. 6. Desserrez les deux vis de retenue et retirez la plaque. Remarque : Pour éviter d’égarer les vis de retenue, ne les retirez pas complètement de la plaque. w E-74 Attention : Evitez de toucher les composants électriques mis à découvert après le démontage. Ils peuvent être très chauds, surtout si l’imprimante a été utilisée. Installation et retrait des options Installation 1. Les emplacements destinés aux modules mémoire se présentent comme indiqué ci-dessous. Emplacement S0 Emplacement S1 Emplacement S2 2. Ecartez les clips situés de part et d’autre de l’emplacement S1. 3. Présentez le module mémoire au-dessus de l’emplacement S1 en l’orientant comme indiqué, puis insérez-le, sans forcer, dans l’emplacement S1. Installation et retrait des options E-75 4. Poussez le coin inférieur droit du module mémoire vers le bas jusqu’à ce que le clip se redresse. 5. Poussez le coin inférieur gauche du module mémoire vers le bas jusqu’à ce que le clip se redresse et le maintienne fermement en place. 6. Pour installer un autre module de mémoire dans l’emplacement S2, répétez les étapes 2 à 5. Après l’installation 1. Replacez la plaque dans sa position initiale. Insérez les deux languettes extérieures de la plaque sous le rebord de l’ouverture, tout en plaçant sa languette centrale sur le dessus du rebord. E-76 Installation et retrait des options 2. Poussez la plaque vers le bas, pour la remettre en place. 3. Reserrez les deux vis. 4. Avec précaution, remettez le capot en place jusqu’au clic. 5. Si l’Unité optionnelle de finition/agrafeuse a été déconnectée de l’imprimante, reconnectez-la. Pour vérifier l’installation du (des) module(s) mémoire, imprimez une feuille d’état. Retrait 1. Pour accéder à l’emplacement du module mémoire, suivez les étapes indiquées à la section "Avant l’installation", page E-77. 2. Ecartez les clips de part et d’autre de l’emplacement S1 ou S2 pour libérer le module mémoire. Remarque : L’emplacement S0 doit toujours être pourvu d’un module mémoire. Installation et retrait des options E-77 3. Tenez le module mémoire par les deux extrémités et retirezle de son emplacement. 4. Pour terminer la procédure, suivez les étapes décrites à la section "Après l’installation" page E-81. E-78 Installation et retrait des options Unité de disque dur L’unité de disque dur optionnelle (C82377✽) permet d’imprimer très rapidement des travaux d’impression complexes et volumineux. L’installation de polices depuis le Kit Adobe Postscript 3 requiert 1 Go de mémoire de l’unité de disque dur. Pour installer l’unité de disque dur (C82377✽), suivez les instructions ci-dessous. Installation 1. Suivez les étapes 1 à 6 de la section “Avant l’installation”, page E-73. 2. Alignez les trois broches avec les trois ouvertures et le connecteur avec la fiche, puis appuyez sur l’unité de disque dur jusqu’à ce que le connecteur s’enclenche parfaitement dans la fiche. Installation et retrait des options E-79 3. Vissez les trois vis à l’aide d’un tournevis. 4. Pour terminer la procédure, suivez les étapes 1 à 4 de la section “Après l’installation”, page E-76. Retrait Pour accéder à l’unité de disque dur, suivez les étapes de la section “Avant l’installation”, page E-73. 1. Retirez les trois vis de maintien. 2. Tirez l’unité de disque dur en la prenant des deux cotés. 3. Pour terminer la procédure, suivez les étapes de la section“Après l’installation”, page E-76. E-80 Installation et retrait des options Module ROM Suivez les instructions ci-dessous pour installer le kit Adobe PostScript 3 (C83235✽). Installation 1. Suivez les étapes 1 à 6 décrites à la section "Avant l’installation", page E-77. 2. Les emplacements réservés aux modules ROM sont situés comme indiqué ci-dessous. Emplacement B Emplacement A 3. Tenez le module ROM en l’orientant comme indiqué ci-dessous, puis poussez-le dans l’emplacement A jusqu’à la remontée du bouton. Installation et retrait des options E-81 4. Pour terminer la procédure, suivez les étapes 1 à 4 décrites à la section "Après l’installation", page E-81. Retrait 1. Suivez les étapes 1 à 6 décrites à la section "Avant l’installation", page E-77. 1. Repérez le bouton situé sur le côté de l’emplacement du module ROM que vous souhaitez retirer. Poussez-le vers le bas jusqu’à ce que le module remonte. 2. Tirez le module ROM pour le sortir de l’emplacement. 3. Pour terminer la procédure, suivez les étapes 1 à 4 décrites à la section "Après l’installation", page E-81. Interfaces optionnelles Cette section décrit l’installation des cartes d’interfaces optionnelles énumérées ci-dessous. ❏ Pour une connexion directe à un système Ethernet, installez une carte Ethernet optionnelle (C82362✽/C82363✽). ❏ Pour ajouter une interface série ou parallèle à votre imprimante, installez l’une des cartes suivantes : E-82 Carte interface série 32 Ko C82308✽ Carte interface parallèle 32 Ko C82310✽ Installation et retrait des options ❏ Pour une connexion directe à un ordinateur IBM (mini ou gros système), installez l’une des cartes ci-dessous : Carte interface coax BOEFS0047 Carte interface twinax C82315✽ Chaque connecteur coax et twinax comporte une interface parallèle. Dans la mesure où l’interface parallèle intégrée à l’imprimante est active, vous disposez de deux interfaces parallèles et d’une interface coax ou twinax. Les impressions peuvent alors être dirigées sur n’importe quelle interface, les ports étant automatiquement activés par l’imprimante. L’interface twinax est compatible avec les systèmes IBM suivants : AS-400, System 36, 5251 (modèle 12), System 34, System 38, et 5294. Lorsqu’elle est dotée de l’interface twinax EPSON, l’imprimante peut être utilisée à la place des imprimantes système d’IBM énumérées ci-après : 4210, 5224 (modèles 1 et 2), 5256 (modèles 1, 2 et 3), 3218 (non IPDS), 4214 (modèle 2), 5225 (modèles 1, 2, 3 et 4) et 5219 D01, D02. L’interface coax permet de connecter l’imprimante aux contrôleurs et aux grands systèmes IBM suivants : 3174, 3276, 4274 et 3270. Installation Pour installer une carte d’interface optionnelle, suivez les étapes décrites ci-dessous. Avant l’installation 1. Mettez l’imprimante hors tension. w Attention : Pour écarter tout risque d’électrocution, n’installez jamais une carte d’interface avant d’avoir préalablement éteint l’imprimante. Installation et retrait des options E-83 2. Débranchez le cordon d’alimentation de l’imprimante de la prise secteur. Installation 1. Placez-vous face au dos de l’imprimante. 2. Retirez les deux vis du cache du compartiment d’interface et retirez-le. 3. Glissez la carte d’interface, composants vers le haut, dans les rainures du compartiment d’interface, comme indiqué ci-dessous. Poussez la carte fermement pour bien l’insérer dans son emplacement. E-84 Installation et retrait des options 4. Fixez la carte d’interface à l’aide des deux vis de retenue. Imprimez une feuille d’état pour vous assurer que la carte d’interface est correctement installée. Retrait 1. Suivez les instructions du paragraphe “Avant l’installation”, page E-73. 2. Retirez les deux vis de la carte interface. 3. Retirez la carte de l’emplacement. 4. Replacez le capot du compartiment interface et serrez les deux vis de maintien. 5. Remettez l’imprimante sous tension si nécessaire. Installation et retrait des options E-85 Annexe F Comment contacter le support technique Si votre imprimante ne fonctionne pas correctement et si vous ne parvenez pas à résoudre les problèmes à l’aide des informations contenues dans ce manuel et dans l’aide en ligne, appelez le support technique EPSON. SUPPORT TECHNIQUE EPSON France 01 40 873 838 Ouvert : Du lundi au jeudi de 9h00 à 12h30 et de 14h00 à 18h00 Le vendredi de 9h00 à 12h30 et de 14h00 à 17h00 Vous pouvez également nous écrire : Notre boîte postale :EPSON SERVICE DRIVER BP 20 89130 TOUCY Notre fax : 03 86 44 13 17 Notre site web : http://www.epson.fr Pour nous permettre de vous dépanner rapidement, merci de nous fournir les informations ci-dessous. Numéro de série de votre imprimante (Le numéro de série figure sur l’étiquette placée à l’arrière de l’imprimante.) Modèle de l’imprimante Marque et modèle de votre ordinateur Version du logiciel d’impression (Cliquez sur A propos dans le menu principal du pilote d’impression.) La version Windows (95, 3.1, NT, etc.) utilisée La version des logiciels que vous utilisez normalement avec votre imprimante. Comment contacter le support technique F-1 Glossaire ASCII American Standard Code for Information Interchange. Code américain standard pour l’échange d’informations. Ce système est largement utilisé par les fabricants d’ordinateurs, d’imprimantes et de logiciels. buffer (tampon) Voir Mémoire. cartouche de toner La cartouche de toner contient un tambour d’impression photosensible et une réserve de toner. cpi (caractères par pouce) Mesure de la taille de caractères à pas fixes. défaut (par) Valeur ou paramètre qui entre en vigueur lorsque l’imprimante est mise sous tension, initialisée ou réinitialisée. demi-ton Image en niveaux de gris, composée de petits points. Les points peuvent être rapprochés pour créer une zone sombre ou écartés pour former des zones grises ou blanches sur la page. Les photographies des journaux sont des exemples courants de demi-tons. dpi Voir Point par pouce. émulation d’imprimante Ensemble de commandes de contrôle qui détermine la manière dont les données envoyées par l’ordinateur sont interprétées et concrétisées par l’imprimante. Les émulations d’imprimante permettent d’imiter une imprimante existante, telle que HP LaserJet 4 par exemple. famille de police Ensemble des corps et des styles d’une police. feuille d’état Rapport qui répertorie les paramètres et les informations relatives à l’imprimante. Initialisation Fait de ramener l’imprimante à ses valeurs par défaut (ensemble de conditions par défaut). Glossaire 1 Interface Connexion entre l’imprimante et l’ordinateur. Une interface parallèle transmet les données, un caractère ou un code à la fois, tandis qu’une interface série transmet les données bit par bit. jeu de caractères Ensemble de lettres, nombres et symboles utilisés dans une langue donnée. jeu de symboles Ensemble de symboles et de caractères spéciaux. Les symboles sont affectés à des codes spécifiques pour une table de caractères. mémoire (Buffer) Partie du système électronique de l’imprimante utilisée pour stocker l’information. Certaines informations sont permanentes et sont destinées à contrôler le fonctionnement de l’imprimante. Les informations adressées à l’imprimante par l’ordinateur (comme les polices téléchargées) sont stockées dans la mémoire temporaire. Voir également RAM et ROM. orientation Cette option définit le sens d’impression des caractères sur la page : l’orientation peut être portrait, comme cette page, ou paysage (texte imprimé sur une page à l’horizontale). pas Mesure du nombre de Caractères par pouce (cpi) pour les polices à pas fixes. paysage Impression orientée horizontalement. Cette orientation donne une page plus large que haute, utilisée notamment pour l’impression des feuilles de calcul. PCL Commande de langage intégrée aux imprimantes LaserJet de Hewlett-Packard. photoconducteur Elément de l’imprimante contenant un tambour d’impression photosensible. pilote Partie du logiciel permettant de convertir les commandes du programme en commandes comprises et utilisées par l’imprimante. Egalement appelé Pilote d’impression. point par pouce (traduction de Dots per Inch - dpi) Nombre de points par pouce permettant de mesurer la résolution d’imprimante. Plus les points sont nombreux, plus la résolution est élevée. police à pas fixe Police dans laquelle les caractères se voient attribuer le même espace horizontal, quelle que soit la largeur du caractère. Par conséquent, la lettre M occupe la même place que la lettre l. 2 Glossaire police bitmap Représentation point par point d’une police. Les polices bitmap sont affichées sur l’écran de l’ordinateur et imprimées sous forme de matrice de points. Voir police vectorielle. police de caractères Jeu de caractères et de symboles qui partageant un même style typographique. police résidante Police stockée de façon permanente dans la mémoire de l’imprimante. police sans sérif Police sans empattement. police téléchargée Police chargée dans la mémoire de l’imprimante depuis une source extérieure, telle qu’un ordinateur. Egalement appelée Police logicielle. police vectorielle Police dont les contours sont décrits mathématiquement et peuvent être représentés de façon exacte quelle que soit leur taille. portrait Impression orientée verticalement sur la page (contrairement au paysage, où l’impression est horizontale). C’est l’orientation standard pour les lettres et les documents. RAM La RAM (Random Access Memory) constitue le lieu de stockage des informations temporaires. réinitialisation Permet de vider la mémoire de l’imprimante et de supprimer les travaux d’impression en cours. résolution Mesure de la finesse et de la netteté de l’image produite par l’imprimante ou l’écran. La résolution d’imprimante est mesurée en points par pouce. La résolution d’écran est mesurée en pixels. RITech Resolution Improvement Technology. Fonction qui permet d’adoucir les bords des lignes ou des formes imprimées. ROM La ROM (Read Only Memory) constitue le lieu de stockage des informations permanentes. saut de ligne automatique Fonction de l’imprimante dans laquelle chaque code de retour de chariot (CR) est automatiquement suivi d’un code de saut de ligne (LF). Glossaire 3 SelecType Fonction de l’imprimante permettant de définir les caractéristiques d’impression et de gérer la plupart des fonctions de l’imprimante depuis le panneau de contrôle. Sérif Petites pattes décoratives (empattement) qui apparaissent sur les traits principaux d’un caractère. taille en point Hauteur d’une police particulière mesurée du haut du caractère le plus grand au bas du caractère le plus petit. Un point est une unité typographique équivalente à 1/72ème pouce. tambour Partie de l’imprimante dans laquelle les images sont formées et tranférées sur le papier. télécharger Transférer des informations de l’ordinateur vers l’imprimante. TrueType Format de police logicielle développé conjointement par Apple Computer et Microsoft Corporation. Les polices TrueType peuvent être facilement agrandies ou réduites, pour un affichage écran ou pour l’impression. 4 Glossaire Index A A4 large 4-10 Activation de la sortie directe 4-21 Adaptation image 4-19 Agrafage 4-12 Alimentation manuelle paramètre 4-11 Alimentation papier 4-10 ALT 2-8 Alt. Graphics 4-42 Assemblage 4-22 Attente 4-20 Avance papier touche 2-7 voyant 2-6 B Bac multiformat (BM) 1-6 Bacs inférieurs 1-10 Bi-D 4-23 Bit Image 4-37, 4-40 Bourrages papier A 5-8 B 5-11 C 5-11 D 5-15 DM 5-16 E 5-18 ENV 5-13 F 5-18 G 5-19 H 5-20 LC1-3 5-5 LC4/5 5-11 MP 5-7 suppression 5-3 C Caractères 4-42 Caractère zéro 4-38, 4-41 Carte d’interface E-82 Carte interface optionnelle installation E-83 retrait E-85 Cartouche de toner remplacement 3-2 Chargement du papier bacs inférieurs 1-10 format personnalisé 1-9 manuel 1-18 Unité de papier à grande capacité optionnelle 1-15 Chargeur d’enveloppes installation E-68 retrait E-70 utilisation 1-33 Choix du papier 1-3 Code Page 4-42 Commandes émulation I239X C-25 émulation LJ4 C-3 ESC/P2 C-14 Index i GL/2 C-10 mode FX C-19 PJL C-24 Commandes PJL C-24 Condensé 4-36, 4-39 Consommable 7 Cartouche de toner 3-2 Recharge de la cartouche d’agrafes 3-7 Continue 2-6, 2-8 Copies 2-11, 4-11 CR Auto 4-37, 4-40 D Décalage gauche 4-17 Décalage haut 4-17 Décalage horizontal en mode recto-verso 4-18 Décalage vertical en mode recto-verso 4-18 Densité 4-17 Densité d’impression 2-13 Dest jeu de symboles 4-30 En Ligne touche 2-7 Entrée 2-9 Enveloppes 1-3, 1-32 Env Tray Size (format des enveloppes dans Chargeur) 2-11 Epaisseur x 4-32 Erreur ---> Cont 4-18 Etiquettes 1-3 F Feuille d’erreur 4-34 Feuille d’état 4-7 Feuille d’état réseau 4-7 Fonction 2-8 Fonction d’agrafage 1-29 Fonction retour de chariot 4-30 Format A-3 Format dans Chargeur d’enveloppes 4-15 Format de papier 4-10 Format de papier dans le bac multiformat (BM) 4-15 Format personnalisé 1-9 E Echantillon de polices 4-7 Economie de toner 4-17 Ecran LCD 2-5 Ejection automatique de page 4-11 Emplacement de l’agrafage 1-30, 4-13 Emulation I239X C-25 Emulation LJ4 C-3 Enhanced MicroGray 2-13 ii Index G GL/2 C-10 I Ignorer format papier 4-18 Impression pilote 2-3 problème 5-2 Imprimante A-4 Init. SelecType 4-22 Initialisation 5-45 Installation Carte interface optionnelle E-83 Chargeur d’enveloppes E-68 Module mémoire E-73 Module ROM E-81 Polices de codes à barres EPSON D-11 Sortie directe E-17, E-21 Sortie multibac E-30 Unité de disque dur E-79 Unité de finition/agrafeuse E-48 Unité de papier à grande capacité E-3 Unité duplex (recto-verso) E-10 Interface 7, 4-20, A-6 Interface Ethernet A-14 Interface parallèle A-6 J Jeux de symboles 4-30, B-2 Jonction 4-32 K Kit Adobe PostScript 3 E-81 L Langue 4-21 LF Auto 4-37, 4-40 M Manual Feed (Alimentation manuelle) 2-10 Marge Haut 4-36, 4-39 Mémoire 7 Menu 2-8 Menu Bac 4-5, 4-13 Menu Configuration 4-16 Menu de Config 4-5 Menu de test 4-5, 4-7 Menu Emulation 4-5, 4-8 ESCP2 4-35 GL2 4-31 I239X 4-41 LJ4 4-28 PS3 4-33 Menu ESCP2 4-6 Menu FX 4-6, 4-38 Menu GL2 4-6, 4-31 Menu I239X 4-6, 4-41 Menu Impression 4-5 Menu Imprimante 4-5, 4-20 Menu LJ4 4-6, 4-28 Menu Options 4-6, 4-26 Menu Parallèle 4-5, 4-23 Menu PS3 4-6, 4-33 Menu Réseau 4-5, 4-24 Menus ESCP2 4-35 Message 5-31 Message d’erreur 5-31 Mode bac multiformat (BM) 4-15 Mode boîte aux lettres 1-26 Mode d’assemblage 1-27 Mode ESC/P 2 C-14 Mode FX C-19 Index iii Mode GL 4-31 Mode I239X D-8 Modes assemblage 1-27 boîte aux lettres 1-26 économie de toner 4-17 émulation ESCP2 4-35 GL2 4-31 I239X 4-41 Mode GL 4-31 PS3 4-33 trieuse multiple 1-27 trieuse simple 1-27 Modes Menu rapide mode 1 2-6, 2-10 mode 2 2-6, 2-11 utilisation 2-9 Modes proposés par l’Unité multibac boîte aux lettres 1-26 trieuse multiple 1-27 trieuse simple 1-27 Mode Trieuse multiple 1-27 Mode Trieuse simple 1-27 Mode Unité multibac assemblage 1-27 Module ROM 8, E-81 installation E-81 Modules mémoire E-72 MP tray size (format papier du bac multiformat) 2-11 N Nettoyage boîtier de l’imprimante 6-3 iv Index Intérieur de l’imprimante 6-2 Nombre de lignes par page 4-30 Numéro des polices 4-29 O Options 7 Options et Consommables A-15 Orientation 2-11, 4-10 Origine 4-32 P Page de début 4-12 Page Size (Format page) 2-10 Panneau de contrôle 2-4 écran LCD 2-5 message d’erreur 5-31 SelecType 2-7, 2-8 touches 2-7 Voyants lumineux 2-6 Paper Source (Source papier) 2-10 Papier sélection du format 1-18 spécification A-2 Pas 4-29, 4-36, 4-39 Pays 4-37, 4-40 PJL C-24 Plume 4-32 Polices 4-36, 4-39 ajout D-2 codes à barres EPSON D-9 disponibles D-4 imprimante et écran D-3 sélection D-3 Polices de codes à barres EPSON D-9, D-11 Polices disponibles D-4 mode I239X D-8 Probèmes résolution 5-24 Problèmes 5-2 impression 5-2 options d’impression 5-31 qualité d’impression 5-27 Problèmes et solutions bourrages papier 5-3 message d’erreur 5-31 qualité d’impression 5-27 Protection de page 4-19 Q Qualité d’impression 2-12 R Recharge de la cartouche d’agrafes remplacement 3-7 Recto-verso 4-12 Réinitialisation 2-8, 5-45 Reliure 4-12 Remplacement Cartouche de toner 3-2 Recharge de la cartouche d’agrafes 3-7 Résolution 4-11 Retrait Carte interface optionnelle E-85 Chargeur d’enveloppes E-70 Module mémoire E-77 Module ROM E-82 sortie multibac E-42 Unité de disque dur E-80 Unité de finition/agrafeuse E-60 Unité duplex (recto-verso) E-14 RITech 2-11, 2-12, 4-16 S Saut de ligne 4-30 Saut des pages vierges 4-11 SelecType 2-7, 2-8 menu 4-5 paramètres 4-7 touche 2-7 utilisation 4-2, 4-3 voyant 2-6 Sortie 4-11 Sortie décalée 1-19, 4-12 Sortie directe installation E-17, E-21 utilisation 1-34 Sortie multibac 9, 4-22 impressions grands volumes 1-23 installation E-30 retrait E-42 Source des polices 4-29 Source jeu de symboles 4-30 Source papier 1-17 Index v Sources d’alimentation papier 8, 1-6 Bac multiformat (BM) 1-6 Suppression bourrages d’agrafes 5-21 bourrages papier 5-3 T Table CG 4-36, 4-39 Taille 4-29 Taille tampon 4-23, 4-27 Texte 4-36, 4-39 Toner 4-21 Toner Save (économie de toner) 2-12 Total pages 4-22 Touche 2-7 Transport de l’imprimante 6-3 Type de papier du bac multiformat (BM) 4-15 Type LC x 4-15 Types de papier 1-3 étiquettes 1-3 U Unité de disque dur 8, E-79 installation E-79 retrait E-80 Unité de finition/agrafeuse agrafage 1-29 impressions grands volumes 1-24 installation E-48 retrait E-60 vi Index Unité de papier à grande capacité installation E-3 Unité de papier à grande capacité optionnelle 1-15 chargement du papier 1-15 Unité duplex (recto-verso) installation E-10 retrait E-14 utilisation 1-25 Unité multibac utilisation 1-25 Utilisation Chargeur d’enveloppes 1-33 modes Menu rapide 2-9 SelecType 4-2 sortie directe 1-34 Unité duplex (recto-verso) 1-25 Unité multibac 1-25 V Valeur 2-9 Veille 4-21 Vidage hexadécimal des données 5-45 Vitesse 4-23 Voyant 2-6 Voyants lumineux 2-6 Z Zone imprimable A-3 Zoom 4-32 ">
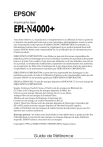
Lien public mis à jour
Le lien public vers votre chat a été mis à jour.