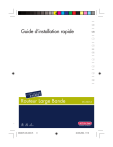Guide d’installation rapide
IT’S
GO ON
Y
EAS TO
T
INTERN
E
Routeur Large Bande
2004079_DC-202 V4
9
DC-202v4
22-06-2004, 11:19
Ce guide ne couvre que les situations les plus communes. Veuillez consulter le manuel de l’utilisateur
complet sur le CD - ROM pour une configuration avancée.
Besoins
•
•
•
•
Modem câble ou modem DSL/ADSL.
Câbles réseau Standard (UTP) 10/100BaseT avec connecteurs RJ45.
PC avec un adaptateur de réseau installé.
Système d’exploitation avec support de protocole réseau TCP/IP.
1
Installation du routeur large bande
1.1
Installation matérielle
1 Pour l’installation du routeur large bande on suppose que vous avez au moins un PC avec une connexion
Internet large bande qui fonctionne. On suppose aussi que le modem est configuré conformément aux
besoins de votre ISP et du fabricant de modem. Sinon, consultez votre documentation de support ISP.
2 Avant de commencer, assurez-vous que le fil d’alimentation n’est pas connecté au routeur large bande ni
au modem câble / modem DSL. Laissez votre modem câble / modem DSL branché (ligne téléphonique ou
entrée câble).
Installation - DC-202
3 Connectez les câbles LAN : pour le DC-202, utilisez des câbles LAN standard pour connecter les PC aux
ports LAN (hub) du routeur large bande. Si nécessaire connectez le port “Uplink” à un port standard sur un
autre hub. Vous devez utiliser un câble LAN standard pour cela.
NB : Si vous utilisez le port “Uplink”, le port 4 NE PEUT PAS être utilisé.
4. Connectez votre modem câble / modem DSL au port WAN du routeur large bande. Utilisez le câble fourni
avec votre modem câble / modem DSL. Si aucun câble n’a été fourni avec votre modem, utilisez un câble
réseau standard.
5. Allumez le modem câble / modem DSL.
6. Connectez l’adaptateur d’alimentation électrique au routeur large bande. N’utilisez que l’adaptateur fourni
avec le routeur.
7. Vérifiez les LED
• La LED d’Alimentation doit être ALLUMEE.
• La LED WAN doit être ALLUMEE.
• Pour chaque connexion LAN active, la LED LAN associée Link/Act doit être ALLUMEE.
10
2004079_DC-202 V4
10
22-06-2004, 11:19
2
Configuration des PC
2.1
Configuration TCP/IP
2.1.1a Windows 98/ME
• Cliquez droit sur l’icône Network Neighbourhood [Voisinage réseau à l’écran et cliquez Properties
[Propriétés]. La fenêtre suivante sera affichée :
2.1.1b Windows 2000/XP
• Cliquez droit sur l’icône My Network Places [Mes lieux réseau] à l’écran et cliquez sur Properties. La
fenêtre suivante sera affichée :
• Cliquez droit sur Local Area Connection de la carte réseau correcte, puis choisissez Properties.
2.1.2 Installation de TCP/IP
Si la liste qui apparaît à l’écran ne comprend pas une ligne telle que celle qui a été sélectionnée ci- dessus
(“TCP/IP -> network card”), suivez alors les étapes indiquées ci- dessous pour ajouter cette ligne :
• Cliquez le bouton “Add”
• Double - cliquez sur “Protocol”
• Sélectionnez “Microsoft” puis “TCP/IP”
• Cliquez sur “OK”
• Attendez quelques secondes, afin de pouvoir ajouter TCP/IP. Ensuite, cliquez sur “OK” pour quitter l’écran
des propriétés réseau. Redémarrez votre PC.
11
2004079_DC-202 V4
11
22-06-2004, 11:19
2.1.3 Configurer TCP/IP
Sélectionnez la ligne “TCP/IP -> Network card” comme indiqué ci- dessus. Cliquez sur le bouton Properties
pour obtenir une fenêtre semblable à la suivante :
Vérifiez si le réglage “Obtain an IP address automatically” [Obtenir une adresse IP automatiquement] a été
sélectionné, comme illustré ci- dessus. Le serveur DHCP du routeur large bande attribuera alors une adresse
IP au PC.
Redémarrez votre PC, même si vous n’avez pas fait de modifications.
2.2 Configurer la méthode d’accès Internet
• Windows 98/ME/2000
• Dans la barre des tâches, cliquez sur le bouton Start et sélectionnez Settings - Control Panel - Internet
options [Paramètres - Tableau de commandes - Options Internet].
• Sélectionnez l’onglet Connections et cliquez sur le bouton Settings.
• Sélectionnez “I want to configure my Internet connection manually” [Je désire configurer ma connexion
Internet manuellement] ou “I want to make a connection via a LAN network” [Je souhaite faire une
connexion via un réseau LAN] et cliquez sur “Next >”.
• Sélectionnez “I want to connect via a LAN network” et cliquez sur “Next >”.
• Vérifiez soigneusement que toutes les cases à cocher de l’écran Internet configuration for a LAN n’ont
pas été cochées.
• Continuez les étapes de l’assistant d’installation, jusqu’à ce que la tâche soit terminée.
• Windows XP
• Dans la Barre des Tâches, cliquez sur le bouton de démarrage et sélectionnez - Settings - Control Panel
- Internet options.
• Sélectionnez l’onglet Connections et cliquez le bouton Setup....
• Lorsque le nouvel assistant de connexion démarre, cliquez sur Next.
• Sélectionnez Connect to internet et cliquez sur Next.
• Sélectionnez Set up my connection manually [Etablir ma connexion manuellement] et cliquez sur Next.
• Sélectionnez Connect using a broadband connection that is always on [Connecter en utilisant une
connexion large bande qui est toujours allumée] et cliquez sur Next.
• Cliquez sur Finish pour fermer l’assistant d’installation.
• Dans la barre des tâches, cliquez sur le bouton Start et sélectionnez - Settings - Control Panel - Internet
options.
• Sélectionnez l’onglet Connections et cliquez sur le bouton LAN Settings.
• Vérifiez soigneusement qu’aucune des cases de la fenêtre Local Area Network (LAN) Settings n’est
cochée.
12
2004079_DC-202 V4
12
22-06-2004, 11:19
2.3
Pare-feu de logiciel
Avant de configurer votre routeur, veuillez noter que les pare -feu de logiciel tels que Norton Personal
Firewall(tm), ZoneLabs’ ZoneAlarm(tm), etc. peuvent rendre l’installation de votre routeur très difficile (sinon
impossible) si le pare -feu est configuré incorrectement.
Veuillez vous assurer que le sous-réseau du routeur (gamme IP : 192.168.2.x, masque de sous-réseau :
255.255.255.0) est un réseau de confiance et qu’aucune restriction n’y est appliquée. Si vous n’êtes pas
certain de la façon de configurer votre pare -feu, contactez le fabricant de pare -feu ou (provisoirement) retirez
le pare -feu de votre système.
NB : La fermeture ou l’invalidation de votre pare -feu n’est pas conseillée car certains programmes
pare -feu bloqueront encore le trafic réseau même s’ils sont invalidés.
Veuillez passer au chapitre 3.
13
2004079_DC-202 V4
13
22-06-2004, 11:19
3. Installation du routeur large bande
1 Assurez-vous d’avoir suivi les étapes pour installer votre PC comme décrit au chapitre 2.
N’oubliez pas de redémarrer votre PC après avoir fini.
2 Démarrez maintenant votre navigateur Web et ouvrez la page suivante : http://192.168.2.1
3 La fenêtre d’état du routeur ne sera pas affichée.
4 Cliquez sur Setup. Il vous sera demandé d’entrer votre mot de passe (si vous en avez fixé un, sinon laissez
ce champ vide). Cliquez Submit pour continuer.
5 Le Setup wizard [Assistant d’installation] sera maintenant affiché ; vérifiez que le modem est vérifié et
cliquez sur Next.
14
2004079_DC-202 V4
14
22-06-2004, 11:19
6 Sélectionnez votre pays dans la liste Country.
7 Sélectionnez votre fournisseur d’accès Internet dans le menu Service. Si votre fournisseur n’apparaît pas
dans la liste, consultez le manuel complet situé sur le CD - ROM pour trouver comment configurer le routeur
pour votre connexion. Cliquez sur Next.
8 En fonction du fournisseur choisi, il vous sera peut- être nécessaire d’entrer votre nom d’utilisateur et mot de
passe à l’adresse MAC ou nom d’hébergement dans la fenêtre suivante. Cliquez sur Next.
15
2004079_DC-202 V4
15
22-06-2004, 11:19
9 Cliquez sur Finish pour terminer la configuration. Le routeur redémarrera maintenant et essaiera de
se connecter à Internet. Veuillez attendre 25 secondes pour laisser le routeur redémarrer. Vous sera
automatiquement transféré à la fenêtre d’état.
10 La configuration est maintenant terminée.
16
2004079_DC-202 V4
16
22-06-2004, 11:19
">