ZyXEL PRESTIGE 335 GUICK START GUIDE Manuel utilisateur
PDF
Télécharger
Document
P-335 Routeur Firewall avec Serveur d'Impression Guide de Démarrage Rapide 12/2004 Version 3.60 1 Présentation du Prestige Le Prestige est une passerelle de partage d'accès à large bande, intégrant un Point d'Accès LAN sans-fil et un switch quatre ports 10/100MBps facilitant ainsi la constitution d'un réseau pour les petits bureaux/bureaux à domicile et le partage d'un Accès Internet par l'intermédiaire du modem à large bande (câble ou DSL). Les caractéristiques principales du Prestige comprennent un firewall, un serveur d'impression, un VPN, un filtrage du contenu, le NAT et l'UPnP. Consultez votre Guide Utilisateur pour obtenir des détails sur toutes les caractéristiques du Prestige. Vous devez avoir un compte Internet déjà configuré et vous devez déjà posséder les informations suivantes. Informations relatives au Compte Internet Adresse IP WAN de votre périphérique (si donnée) : __________________ Adresse IP de votre Serveur DNS (si donnée) : Premier ______________, Second ______________, Troisième ______________ Encapsulation: Ethernet (sélectionner l'un des suivants): Type de service _______________________ Adresse IP du Serveur de Connexion: ______________ PPTP Nom Utilisateur : ____________ Mot de passe : ____________ Nom Utilisateur : ____________ Mot de passe : ____________ Votre Adresse IP WAN : ____________ Adresse IP du Serveur PPTP : ___________ Identifiant de connexion (si nécessaire) : ____________ PPPoE Nom du Service (PPPoE) : ____________ Nom Utilisateur : ____________ Mot de passe : ____________ Procédure permettant de consulter une(les) Certification(s) du Produit 1. Allez sur www.zyxel.com. 2. Sélectionnez votre produit dans la zone de liste déroulante se trouvant sur la page d’accueil ZyXEL pour accéder à la page du produit concerné. 3. Sélectionnez la certification que vous voulez consulter sur cette page. 1/20 2 Installation Matérielle 2.1 Panneau Arrière INSCRIPTION DESCRIPTION PORT IMPRIMANTE USB Utilisez un câble USB pour connecter une imprimante USB à ce port. Le Prestige dispose d'un serveur d'impression intégré permettant à un réseau de partager une imprimante. Le Prestige est capable de détecter automatiquement la marque et le modèle de l'imprimante USB. Les périphériques autres que les imprimantes USB listées dans l'appendice du Guide Utilisateur ne sont pas compatibles avec le Prestige. LAN 1~4 Utilisez un câble Ethernet pour connecter au minimum un ordinateur pour la configuration initiale du Prestige. Ces ports sont à négociation-automatique (connexion possible à 10 ou 100Mbps) et à croisement-automatique (ils se règlent automatiquement en fonction du type de câble Ethernet utilisé (croisé ou droit)). WAN Connectez votre Modem câble/DSL sur ce port en utilisant le câble livré avec votre modem. POWER Connectez l'extrémité de l’adaptateur d'alimentation fourni (utilisez uniquement cet adaptateur) à cette prise d'alimentation. Après avoir effectué les connexions, connectez le câble d'alimentation à une source d'alimentation et observez les LEDs du panneau frontal. RESET Vous n'avez besoin d'utiliser ce bouton que si vous avez oublié le mot de passe du Prestige. Il remet le Prestige dans sa configuration d'usine par défaut (le mot de passe est 1234, l'adresse IP LAN est 192.168.1.1. Veuillez consulter votre Guide Utilisateur pour les détails). 2/20 2.2 LEDs du panneau frontal La LED PWR clignote tout en réalisant les tests du système et reste allumée si les tests sont concluants. Les LEDs LAN et WAN restent allumées si elles sont correctement connectées. LED COULEUR PWR ETAT DESCRIPTION Eteinte Le Prestige ne reçoit pas d'alimentation. Orange Allumée La puissance d'alimentation du Prestige est faible. Vert Allumée Le Prestige reçoit une alimentation. Clignotante Le Prestige est en train d'effectuer des tests. Eteinte Le réseau LAN n'est pas connecté. Allumée Le Prestige a réussi sa connexion Ethernet à 10Mb. Clignotante Le Prestige émet/reçoit des données. Allumée Le Prestige a réussi sa connexion Ethernet à 100Mb. Clignotante Le Prestige émet/reçoit des données. Eteinte La connexion WAN n'est pas prête ou a échoué. Allumée Le Prestige a réussi sa connexion WAN à 10Mb. Clignotante Le Prestige émet/reçoit des données. Allumée Le Prestige a réussi sa connexion Ethernet à 100Mb. Clignotante Le Prestige émet/reçoit des données. Eteinte La connexion du serveur d'impression n'est pas prête, ou a échoué. Allumée Le serveur d'impression a réussi sa connexion. Clignotante Le serveur d'impression est en train d'envoyer/recevoir les données. LAN 1- 4 Vert Orange WAN Vert Orange USB Verte 3/20 3 Configuration de l'adresse IP de votre ordinateur Le Prestige est déjà configuré pour assigner une adresse IP à votre ordinateur. Utilisez cette section pour configurer votre ordinateur pour qu'il accepte de recevoir une adresse IP ou assignezlui une adresse IP statique dans la plage de 192.168.1.2 à 192.168.1.254 avec un masque de sous-réseau de 255.255.255.0. Cela est nécessaire pour s'assurer que l'ordinateur peut communiquer avec votre Prestige. Ignorez cette section si l'adresse IP de votre ordinateur se trouve déjà entre 192.168.1.2 et 192.168.1.254 avec un masque de sousréseau 255.255.255.0. Votre ordinateur doit posséder une carte réseau et le protocole TCP/IP doit être installé. Le protocole TCP/IP doit déjà être présent sur les ordinateurs fonctionnant sous les systèmes d'exploitation Windows NT/2000/XP, Macintosh OS 7 et supérieurs. Référez-vous à l'appendice Configurer l'Adresse IP de Votre Ordinateur pour d’autres systèmes d'exploitation. 4/20 3.1 Windows 2000/NT/XP L'exemple suivant décrit l'utilisation du thème GUI par défaut sous Windows XP. 1. Cliquez sur Démarrer [start] (menu Démarrer sous Windows 2000/NT), Paramètres [Settings], Panneau de configuration [Control Panel]. 2. Dans le Panneau de Configuration, doublecliquez sur Connexions Réseau[Network Connections] ( Connexions réseau et Accès à distance sous Windows 2000/NT). Panneau de Configuration [Control Panel] 3. Cliquez avec le bouton droit sur Connexion au réseau local [Local Area Connection] puis cliquez sur Propriétés [Properties]. Connexion Réseau [Network Connection] 5/20 4. Sélectionnez Protocole Internet (TCP/IP)[Internet Protocol (TCP/IP)] puis cliquez sur Propriétés [Properties] 5. Sélectionnez Utiliser l'Adresse IP suivante [Use the following IP Address] et saisissez une adresse IP [IP address] (entre 192.168.1.3 et 192.168.1.254). 6. Saisissez 255.255.255.0 comme Masque de sous-réseau [Subnet mask]. 1 7. Cliquez sur Avancé [Advanced] . Propriétés de Connexion au réseau local [Local Area Connection Properties] Propriétés du Protocole Internet [Internet Protocol Properties] 8. Retirez toutes les passerelles précédemment installées sur l'onglet Paramètres IP [IP Settings] puis cliquez sur OK [OK] pour revenir sur l'écran Propriétés du Protocole Internet TCP/IP [Internet Protocol TCP/IP Properties]. 1 [1] Consultez les appendices pour obtenir les informations relatives à la configuration des adresses des serveurs DNS. 6/20 Pas de passerelle configurée. Paramètres TCP/IP Avancés [Advanced TCP/IP Settings] 9. Cliquez sur OK pour fermer la fenêtre Propriétés du Protocole Internet(TCP/IP) [Internet Protocol (TCP/IP) Properties]. 10. Cliquez sur Fermer [Close] (OK [OK] sous Windows 2000/NT) pour fermer la fenêtre Propriétés de connexion au Réseau Local [Local Area Connection Properties]. 11. Fermez la fenêtre Connexions Réseau [Network Connections] (Connexions réseau et Accès à distance sous Windows 2000/NT). 3.2 Vérifier/Mettre à jour l'Adresse IP de Votre Ordinateur 1. Sur l'ordinateur, cliquez sur Démarrer[start], (Tous)Programmes[(All)Programs], Accessoires [Accessories] puis sur Invite de commandes [Command Prompt]. 7/20 2. Dans la fenêtre Invite de Commandes [Command Prompt], saisissez "ipconfig" puis pressez ENTREE pour vérifier que l'adresse IP statique de votre ordinateur est dans le bon sous-réseau (dans la plage allant de 192.168.1.2 à 192.168.1.254 en cas d'utilisation de l'adresse IP LAN par défaut du Prestige). Vous pouvez également laisser le Prestige assigner une nouvelle adresse IP à votre ordinateur (depuis le pool IP ), assurez-vous que votre Prestige est mis sous tension, saisissez "ipconfig/renew" puis pressez ENTREE. 3.3 Tester la Connexion au Prestige 1. Cliquez sur Démarrer[Start], (Tous)Programmes [(All)Programs], Accessoires [Accessories] puis sur Invite de commandes [Command Prompt]. 2. Dans la fenêtre Invite de commandes [Command Prompt], saisissez "ping 192.168.1.1” avec un espace puis l'adresse IP du Prestige (192.168.1.2 est la valeur par défaut). 3. Pressez ENTREE. L'écran ci-dessous s'affiche. C:\>ping 192.168.1.1 Pinging 192.168.1.1 with 32 bytes of data: Reply from 192.168.1.1: bytes=32 time=10ms TTL=254 Reply from 192.168.1.1: bytes=32 time<10ms TTL=254 Reply from 192.168.1.1: bytes=32 time<10ms TTL=254 Reply from 192.168.1.1: bytes=32 time<10ms TTL=254 Ping statistics for 192.168.1.1: Packets: Sent = 4, Received = 4, Lost = 0 (0% loss), Approximate round trip times in milli-seconds: Minimum = 0ms, Maximum = 10ms, Average = 2ms C:\> Votre ordinateur peut maintenant communiquer avec le Prestige via le port ETHERNET. 8/20 4 Configurer votre Prestige Choisissez l'une de ces méthodes pour accéder à votre Prestige et le configurer. Ce Guide de Démarrage Rapide vous montre uniquement comment utiliser l'assistant de paramétrage du configurateur Web et l’assistant de la gestion de la bande passante. Consultez votre Guide Utilisateur pour connaître les informations de base relatives à toutes les fonctionnalités du Prestige et à la configuration SMT. Cliquez sur l'Aide en Ligne du Configurateur Web pour obtenir une aide en ligne spécifique à l'écran. Configurateur WEB SMT (Terminal de Gestion du Système). Accès au SMT via LAN ou WAN en utilisant Telnet. 4.1 Accéder à votre Prestige via Configurateur WEB 1. Lancez votre navigateur Web. Saisissez “192.168.1.1” comme adresse de site Web. Adresse du site web. 2. Le mot de passe par défaut (“1234”) se trouve déjà dans le champ mot de Passe (dans un format illisible). Cliquez sur Connexion[Login] pour faire apparaître un écran vous demandant de changer votre mot de passe. Cliquez sur Réinitialiser[Reset] pour revenir sur le mot de passe par défaut dans le champ mot de Passe. 9/20 Mot de passe par défaut 3. Il est fortement recommandé de changer le mot de passe par défaut! Saisissez un nouveau mot de passe, ressaisissez-le pour confirmer et cliquez sur Appliquer[Apply]; vous pouvez également cliquer sur Ignorer[Ignore] pour passer au menu principal si vous ne voulez pas changer le mot de passe maintenant. Si vous ne changez pas de mot de passe, l'écran suivant s'affiche à chaque fois que vous ouvrez une session. Changer le mot de passe par défaut 10/20 4. Vous devez voir maintenant l’écran MENU PRINCIPAL[MAIN MENU] du configurateur WEB. Cliquez sur ASSISTANT[WIZARD] pour lancer une série d’écrans vous aidant à configurer votre Prestige pour la première fois. Cliquez sur CONFIGURATION DE LA BANDE PASSANTE [BM SETUP] pour lancer une série d'écrans vous aidant à configurer la gestion de la bande passante du média sur votre Prestige. Cliquez sur un lien dans le MENU PRINCIPAL[MAIN MENU] du panneau de navigation pour configurer cette fonctionnalité du Prestige. Cliquez sur MAINTENANCE[MAINTENANCE]dans le panneau de navigation pour consulter les statistiques de performances du Prestige, télécharger le microprogramme et le sauvegarder, récupérer ou télécharger un fichier de configuration. Cliquez sur DECONNEXION[LOGOUT]une fois que vous aurez fini une session de gestion du Prestige. Le Prestige coupera automatiquement votre connexion s’il est laissé inactif pendant cinq minutes; pressez ENTREE[ENTER] pour faire apparaître à nouveau l’écran Connexion[Login] puis connectez-vous à nouveau. Ce délai d’inactivité est l’une des nombreuses fonctions du Prestige que vous pouvez paramétrer en utilisant le configurateur web. 11/20 ASSISTANT [WIZARD] ASSISTANT DE GESTION DE BANDE PASSANTE [BANDWIDTH MANAGEMENT WIZARD] Panneau de Navigation [Navigation panel] FIN DE SESSION [LOGOUT] 4.2 Accès Internet en utilisant l’Assistant Utilisez les boutons suivants pour naviguer dans l'Assistant : Retour [Back] Cliquez sur Retour [Back] pour retourner sur l'écran précédent. Suivant [Next] Cliquez sur Suivant [Next] pour passer à l'écran suivant. Aucune modification de configuration ne sera enregistrée sur le Prestige jusqu'à ce que vous cliquiez sur Terminer [Finish]. 1. Cliquez sur Assistant de Configuration [Wizard Setup] dans le menu principal pour afficher l’écran initial de l’assistant. 12/20 Le Nom du Système [System Name] est un nom unique pour identifier le Prestige dans un réseau Ethernet. Saisissez un nom descriptif. La saisie du Nom de Domaine Domain[Domain Name correspond à ce qui est propagé aux clients DHCP sur le réseau LAN. Si vous laissez ce champ vide, le nom de domaine obtenu par DHCP depuis le FAI sera utilisé. Cliquez sur Suivant [Next]pour continuer. 2. Cet écran d'assistant possède trois variantes en fonction du type d'encapsulation que vous utilisez. Utilisez les informations fournies dans Informations relatives au Compte Internet pour renseigner les champs. Choisissez Ethernet lorsque le port WAN est utilisé comme port Ethernet standard. Choisissez entre la version Standard, Connexion Telia ou une version RoadRunner. Vous aurez besoin des Nom Utilisateur, Mot de Passe et Adresse IP du Serveur de Connexion pour certaines versions Roadrunner. Le PPPoE ou Protocole Point-à-Point par Ethernet (PPP over Ethernet) fonctionne également comme connexion distante. Pour cette raison vous aurez également besoin d’un nom d'utilisateur, d’un mot de passe et probablement d’un nom de service PPPoE. Votre FAI(Fournisseur d’Accès Internet) vous fournira toutes les informations nécessaires. 13/20 Choisissez PPTP si votre fournisseur d’accès utilise un terminateur DSL avec une connexion PPTP. Dans de tels cas, le Prestige doit posséder une adresse IP statique. Il vous sera également demandé un nom de connexion, un mot de passe associé, l’adresse IP du terminateur DSL et probablement un identifiant de connexion. Cliquez sur Suivant pour continuer. 3. Il s’agit du troisième écran de l’assistant que vous devez configurer. Sélectionnez un bouton radio et cliquez sur Suivant pour passer au quatrième écran de l’assistant. Sélectionnez Obtenir automatiquement depuis FAI si votre FAI ne vous a pas assigné d'adresse IP fixe. Sélectionnez Utiliser adresse IP fixe pour fournir au Prestige une adresse IP unique et fixe. L'adresse IP fixe doit être dans le même sous-réseau que votre modem à large bande ou votre routeur. 4. Sélectionnez Obtenir automatiquement depuis FAI (par défaut) dans l'écran précédent et cliquez sur Suivant pour visualiser l'écran Adresse MAC WAN ci-dessous. Adresse MAC WAN Le champ adresse MAC WAN permet à l'utilisateur de configurer l'adresse MAC du port WAN, soit en utilisant la valeur d'usine par défaut, soit en clonant l'adresse MAC d'un ordinateur de votre réseau. Sélectionnez Valeur d'usine par défaut pour utiliser l'adresse MAC par défaut assignée en usine. Vous pouvez également sélectionner Capturer l’adresse MAC de cet ordinateur – Adresse IP et saisir l'adresse IP de l'ordinateur du réseau LAN dont vous voulez capturer l'adresse MAC. Cliquez sur Suivant pour continuer. 14/20 5. Sélectionnez Utiliser Adresse IP Fixe dans le troisième écran de l'assistant et cliquez sur Suivant pour visualiser l'écran suivant. Renseignez les champs et cliquez sur Suivant pour continuer. Assignation de l'Adresse IP WAN Saisissez l'adresse IP de votre Prestige en notation décimale séparée par des points. En cas de changement de l'adresse IP de votre Prestige, vous devrez utiliser la nouvelle adresse IP si vous voulez accéder de nouveau au Configurateur web. Saisissez une Adresse IP distante et le Masque de sous-réseau IP Distant du périphérique de voisinage, si vous le connaissez. Si vous ne le connaissez pas, laissez le champ Masque de sousréseau IP Distant à 0.0.0.0. Assignation d’Adresse du Serveur DNS Saisissez l'adresse IP du serveur DNS dans le champ de droite. Si vous ne souhaitez pas configurer les serveurs DNS, laissez l'adresse IP réglée sur 0.0.0.0. Si vous ne configurez pas de serveur DNS système, vous devrez utiliser des adresses IP lors de la configuration VPN, DDNS et Timeserver. Cliquez sur Suivant pour continuer. 6. Confirmez vos paramétrages. Si vous rencontrez des problèmes avec votre Accès Internet, suivez les instructions à l'écran. 15/20 4.3 Utiliser l’Assistant de Gestion de la Bande Passante 1. Cliquez sur CONFIGURATION DE LA BANDE PASSANTE[BM SETUP]dans le menu principal pour afficher l’écran initial de l’assistant. Cochez la case Active[Active]pour que le Prestige applique la gestion de la bande passante au trafic sortant à travers le port WAN, LAN ou le port WLAN du Prestige. Saisissez le montant de la Bande Passante gérée[Managed Bandwidth]en kbps (de 2 à 100,000) que vous voulez allouer au trafic. Une valeur de 20 kbps à 20,000 kbps est recommandée. Il est recommandé de régler cette vitesse pour qu'elle soit équivalente ou inférieure à celle des périphériques à large bande connectés au port WAN. Par exemple, réglez la vitesse sur 1000 Kbps (ou moins) si le périphérique à large bande connecté au port WAN a une vitesse de flux montant à 1000 Kbps. 2. Utilisez le second écran de l’assistant pour sélectionner les services auxquels vous voulez appliquer la gestion de la bande passante. Appliquez la gestion de la bande passante en sélectionnant les services dans la liste fournie. Cliquez sur Suivant[Next] pour continuer. 16/20 3. Le troisième écran de l’assistant vous permet de configurer les priorités pour les services listés. Choisissez le niveau de priorité parmi, Haut[High], Moyen[Mid] ou Bas[Low] pour chaque service afin que votre Prestige limite la bande passante utilisée par les applications (ou les individuels) nécessitant beaucoup de bande passante en allouant la bande passante maximum pour le trafic WAN, LAN et WLAN. Si les règles configurées dans cet assistant sont modifiées dans la configuration avancée, alors la priorité de service sera réglée sur Autre[Other]. Les écrans de configuration Gestion Avancée de la Bande Passante du Média[Advanced Media Bandwidth Management ]vous permettent de régler les configurations des classes et d’éditer ces règles. Cliquez sur Terminer[Finish]pour enregistrer et terminer la configuration de l'assistant. 4. Voici l'écran final de l'assistant. Bravo! Vous avez terminé la configuration de la Gestion de la Bande Passante du Média à l'aide de l'Assistant d'Accès à Internet. Vous pouvez maintenant continuer à configurer votre périphérique. Cliquez sur n'importe quel lien du menu situé dans le panneau de navigation pour accéder à son écran de configuration. Cliquez sur MAINTENANCE[MAINTENANCE] pour consulter les informations relatives à votre système, les statistiques, et réaliser la maintenance du microprogramme et des fichiers de configuration. Cliquez sur DECONNEXION[LOGOUT] pour quitter le configurateur Web. C'est recommandé pour des raisons de sécurité, une fois que vous avez terminé une session de gestion. Vous devez vous reconnecter avec votre mot de passe une fois déconnecté. 17/20 4.4 Tester votre Connexion Internet Lancez votre navigateur Web et naviguez vers www.zyxel.com.Vous n'avez pas besoin de programme d'accès distant comme l'accès au réseau distant. L'accès Internet est juste le commencement. Veuillez vous référer au Guide Utilisateur pour obtenir des informations détaillées sur l’étendue complète des fonctionnalités du Prestige. 5 Dépannage PROBLEME ACTION CORRECTIVE Aucune des LEDs ne s'allume lorsque vous allumez le Prestige. Assurez-vous que le bon adaptateur secteur est connecté au Prestige et qu'il est branché sur une source d'alimentation appropriée. Vérifiez toutes les connexions des câbles. Impossible d'atteindre le Prestige depuis le LAN. Vérifiez les connexions des câbles entre le Prestige et votre ordinateur ou votre Hub. Veuillez vous référer à la section Panneau Arrière pour les détails. Si les LEDs ne s'allument toujours pas, il est possible que vous ayez un problème matériel. Dans ce cas-là, vous devez contacter votre revendeur local. Essayez un "Ping" sur le Prestige depuis un ordinateur du LAN. Assurez-vous que la carte Ethernet de votre ordinateur est toujours installée, et qu'elle fonctionne correctement. Je ne peux 'pinger' aucun ordinateur sur le réseau Si les LEDs du LAN 10/100M sont éteintes, vérifiez les connexions des câbles entre le Prestige et les ordinateurs de votre LAN. Impossible d'obtenir une adresse IP WAN depuis votre FAI. L'adresse IP WAN est fournie une fois que le FAI a vérifié l'adresse MAC, le nom d'hôte ou l'identifiant utilisateur. Vérifiez que l'adresse IP et le masque de sous-réseau du Prestige et les ordinateurs du LAN sont dans la même plage d'adresse IP. Obtenez la méthode de vérification utilisée par votre FAI et configurez les champs correspondants. Si votre FAI vérifie l'adresse MAC WAN, vous devrez cloner l'adresse MAC d'un ordinateur du réseau. Cliquez sur WAN puis sur l'onglet MAC, sélectionnez Capturer l’adresse MAC de cet ordinateur – Adresse IP[Spoof this Computer's MAC address - IP Address]et saisissez l'adresse IP de l'ordinateur du réseau LAN dont vous voulez capturer l'adresse MAC. Si le FAI vérifie le nom d'hôte, saisissez le nom de votre ordinateur (veuillez vous référer à la section Assistant de Configuration dans le Guide Utilisateur) dans le champ Nom Système [System Name]sur le premier écran de l'Assistant[WIZARD]. Si le FAI vérifie l'identifiant utilisateur, cliquez sur WAN puis sur l'onglet FAI[ISP]. Vérifiez le type de service, le nom d'utilisateur et le mot de passe. Je ne peux pas accéder à Internet Vérifiez la connexion du Prestige au périphérique câble/DSL. Vérifiez si votre périphérique câble/DSL nécessite un câble croisé ou droit. Cliquez sur WAN pour vérifier vos paramètres. 18/20 ">
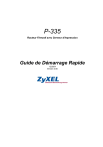
Lien public mis à jour
Le lien public vers votre chat a été mis à jour.