Sitecom WL-114 QIG Manuel utilisateur
PDF
Scarica
Documento
Guide d’installation rapide Wireless Network Broadband Router WL-114 Ce guide ne couvre que les situations les plus communes. Voir le manuel d’utilisateur complet sur le CD ROM pour la configuration avancée. Besoins • Modem câble ou modem DSL / ADSL. • Câbles réseau standard 10/100 BaseT (UTP) avec connecteurs RJ45. • PC avec protocole de réseau TCP/IP. Configuration du Routeur Large Bande 1 Installation matérielle 1 Pour l’installation du Routeur Large Bande on suppose que vous avez au moins un PC avec une connexion Internet Large Bande qui fonctionne. On suppose aussi que le modem est configuré conformément aux impératifs de votre ISP et du fabricant de modem. Sinon, consultez votre documentation de support ISP. 2 Avant de commencer, assurez-vous que le câble d’alimentation n’est pas connecté au Routeur Large Bande ni au modem câble / modem DSL. Laissez votre modem câble / modem DSL branché dans la ligne téléphonique ou entrée de câble. 3 Connectez les câbles LAN : Pour le WL-114, utilisez les câbles LAN standards pour connecter les PC aux ports LAN (hub) du Routeur Large Bande. 4 Connectez votre modem câble / modem DSL au port WAN du Routeur Large Bande. Utilisez le câble fourni avec votre modem câble / modem DSL. Si aucun câble n’a été fourni avec votre modem, utilisez un câble réseau standard. 5 Allumez le modem câble / modem DSL. 6 Connectez l’adaptateur d’alimentation électrique au Routeur Large Bande. N’utilisez que l’adaptateur fourni avec le routeur. 7 Vérifiez les LED : • La LED M1 doit s’allumer et après quelques secondes elle doit commencer à CLIGNOTER • La LED M2 doit S’ETEINDRE, si cette lumière reste allumée cela indique normalement un problème de matériel, dans ce cas veuillez contacter le support Sitecom. • La LED WAN doit être allumée. • Pour chaque connexion LAN active, la LED LAN Link/Act associée doit être ALLUMEE. 12 Configuration du PC Configuration TCP/IP 1 Windows 98/ME Cliquez droit sur l’icône Voisinage Réseau de l’écran et cliquez sur Properties [Propriétés]. La fenêtre suivante sera affichée : Windows 2000/XP Cliquez droit sur l’icône My Network Places [Les lieux réseau] de l’écran et cliquez sur Properties [Propriétés]. La fenêtre suivante sera affichée : Cliquez droit sur Local Area Connexion [Connexion zone locale] de la carte réseau correcte, puis choisissez Properties [Propriétés. 13 2 Si la liste qui apparaît à l’écran ne comprend pas de ligne, telle que celle qui a été sélectionnée ci- dessus (“TCP/IP -> network card”), suivez alors les étapes indiquées ci- dessous pour ajouter cette ligne : • Cliquez sur le bouton “Add” [Ajouter] • Double - cliquez sur “Protocol” [Protocole] • Sélectionnez “Microsoft” puis “TCP/IP” • Cliquez sur “OK” • Attendez quelques secondes, pour ajouter TCP/IP. Ensuite, cliquez sur “OK” pour quitter l’écran des propriétés réseau. Redémarrez votre PC. 3 Sélectionnez la ligne “TCP/IP -> Network card” [TCP/IP -> Carte réseau] comme indiqué ci- dessus. Cliquez sur le bouton Properties [Propriétés] pour obtenir une fenêtre semblable à ce qui suit : 4 Vérifiez si le réglage “Obtain an IP address automatically” [Obtenir une adresse IP automatiquement] a été sélectionné comme illustré ci- dessus. Le serveur DHCP dans le Routeur Large Bande attribuera maintenant une adresse IP au PC. Redémarrez votre PC, même si vous n’avez pas fait de changements. 2 Accès Internet Windows 98/ME/2000 • Dans la barre des tâches, cliquez sur le bouton Démarrage et sélectionnez Paramètres - Panneau de Commandes - Options Internet. • Sélectionnez l’onglet Connexions et cliquez sur le bouton Paramètres. • Sélectionnez “I want to configure my Internet connection manually” [Je souhaite configurer ma connexion Internet manuellement] ou “I want to make a connection via a LAN network” [Je souhaite faire une connexion via un réseau LAN] et cliquez sur “Next >” [Suivant >]. • Sélectionnez “I want to connect via a LAN network” [Je souhaite connecter via un réseau LAN] et cliquez sur “Next >” [Suivant >]. • Vérifiez soigneusement que toutes les cases à cocher de l’écran Internet configuration for a LAN[Configuration Internet pour un LAN] n’ont pas été cochées. • Continuez avec les étapes de l’assistant d’installation, jusqu’à la fin de la tâche. La configuration est maintenant terminée. 14 Windows XP • Dans la barre des tâches, cliquez sur le bouton Démarrage et sélectionnez Paramètres - Tableau de Commandes - Options Internet. • Sélectionnez l’onglet Connexions et cliquez le bouton Setup.... • Quand le nouvel assistant de connexion démarre, cliquez sur Next. • Sélectionnez Connect to internet [Connecter à Internet] et cliquez sur Next. • Sélectionnez Set up my connection manually [Etablir la connexion manuellement] et cliquez sur Next. • Sélectionnez Connect using a broadband connection that is always on [Connecter en utilisant une connexion large bande qui est toujours allumée] et cliquez sur Next [Suivant]. • Cliquez sur Finish [Terminer] pour arrêter l’assistant d’installation. • Dans la barre des tâches, cliquez sur le bouton Démarrage et sélectionnez Paramètres - Tableau de Commandes - Options Internet. • Sélectionnez l’onglet Connections [Connexions] et cliquez sur le bouton LAN Settings [Réglages LAN]. • Vérifiez soigneusement qu’aucune des cases dans la fenêtre Local Area Network (LAN) Settings [Réglage réseau zone locale (LAN)] ne soit cochée. La configuration est maintenant terminée. Configuration manuelle Accès Internet 1 Assurez-vous d’avoir les réglages TCP/IP sur votre PC, comme décrit ci- dessus. N’oubliez pas de redémarrer votre PC après avoir fini. 2. Démarrez votre navigateur Web. Dans le champ Address entrez ce qui suit : 192.168.123.254 3. Connectez avec le nom d’utilisateur admin et le mot de passe admin. 4. La fenêtre de démarrage sera maintenant affichée. Cliquez sur Wizard [Assistant d’installation]. 5. L’Assistant d’installation sera maintenant affiché ; vérifiez que le modem est connecté et cliquez sur Next [Suivant]. 15 6 Sélectionnez votre pays dans la liste Country [Pays]. 7. A partir de Service, sélectionnez votre fournisseur Internet. Cliquez sur Next [Suivant]. 8 En fonction du fournisseur choisi, il vous faudra peut- être entrer votre nom d’utilisateur et mot de passe et adresse MAC ou nom d’hébergement dans la fenêtre suivante. Ensuite cliquez sur Next [Suivant]. 16 9 Cliquez Reboot [Redémarrer] pour terminer la configuration. 10 La configuration est maintenant terminée. Si votre fournisseur n’apparaît pas dans la liste, consultez le manuel complet pour trouver comment vous pouvez configurer le routeur pour votre connexion. 11 Cliquez OK pour redémarrer le routeur et mémoriser les changements. 12 Si vous utilisez une connexion PPTP ou PPPoE, veuillez cliquez Connect dans la fenêtre suivante. 13 Le routeur se connecte maintenant à Internet. 17 Réglages du réseau sans fil Pour changer les réglages de votre réseau sans fil veuillez suivre les étapes ci- dessous : • Démarrez votre navigateur Web. Dans le champ Address, entrez ce qui suit : http://192.168.123.254 • Connectez avec le nom d’utilisateur admin et le mot de passe admin. • Allez à Basic settings -> Wireless [Réglages de base -> Sans fil] • Changez les réglages conformément à vos souhaits. • Network ID (SSID) : Le SSID est une identification unique utilisée par Access Point et les postes pour identifier in LAN sans fil. Assurez-vous que tous les postes et points d’accès sans fil ont le même SSID. Le SSID peut être réglé à 32 caractères et il est sensible à la casse. • Canal : Vous permet de changer le canal du réseau sans fil. Chaque canal correspond à une fréquence différente dans la bande de 2.4 Ghz. • Cryptage : Par défaut on choisit None [Aucune]. Cela signifie que le cryptage n’est pas validé. Voir le chapitre suivant pour de plus amples renseignements sur le cryptage. • Cliquez Save pour sauvegarder les changements. • Cliquez Reboot pour activer les changements que vous avez effectués. 18 Réglages sans fil avancés - Cryptage Le cryptage des données vous permet de valider le cryptage et de régler les clés de cryptage, ce qui rend vos émissions de données sur votre réseau sans fil plus sûres. Le WL-114 supporte une large gamme d’algorithmes de cryptage y compris la toute dernière norme WPA. NB Avant de régler le cryptage, assurez-vous que vos clients sans fil supportent le type de cryptage que vous souhaitez utiliser. Bien que presque tous les adaptateurs sans fil supportent le cryptage WEP, il y en a encore quelques uns qui ne le supportent pas. Si vous utilisez un type de cryptage que vos clients sans fil ne supportent pas, ils ne seront pas en mesure de communiquer avec le routeur, ce qui résultera en une perte de connexion réseau. WEP Le cryptage WEP est la forme de cryptage la plus simple et utilise une seule clé statique pour crypter et décrypter tout le trafic entre votre routeur et les clients sans fil. Pour régler le cryptage WEP, suivez les étapes suivantes : • Sélectionnez WEP • Sélectionnez la force de cryptage, 64-bit, 128-bit, ou 256 -bit. Plus le comptage de bit est élevé, plus le cryptage est fort. • Entrez la clé que vous souhaitez utiliser pour le cryptage dans le champ de texte de clé 1 WEP. Regardez la table suivante pour les formats de clé WEP valides : 64 bit hexadécimal 10 caractères A- F & 0 -9 128 bit hexadécimal 26 caractères A- F & 0 -9 256 bit hexadécimal 58 caractères A- F & 0 -9 • Cliquez Save [Sauvegarder] pour sauvegarder les changements. • Cliquez Reboot pour activer les changements que vous avez effectués. 19 WPA est le successeur officiel du cryptage WEP qui comprend un algorithme de cryptage plus avancé et qui utilise des clés de cryptage dynamiques donnant une connexion sans fil beaucoup plus sécurisée. Si possible, utilisez ce type de cryptage. Pour établir un cryptage WPA- PSK suivez ces étapes : • Sélectionnez WPA- PSK • Sélectionnez le type de clé de cryptage que vous souhaitez utiliser ; ASCII ou HEX. • Entrez votre clé de cryptage. Au contraire du cryptage WEP, une clé de cryptage WPA- PSK peut être de n’importe quelle longueur. • Cliquez Save pour sauvegarder les changements. • Cliquez Reboot pour activer les changements que vous avez effectués. 20 ">
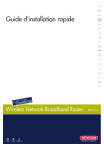
Link pubblico aggiornato
Il link pubblico alla tua chat è stato aggiornato.
