VistaQuest VQFS501S Manuel utilisateur
PDF
Télécharger
Document
www.vistaquestcorp.com FS-501-S Manuel d'utilisation 1. Configuration minimale • PC, ordinateur portable, ordinateur de bureau ou ordinateur compatible IBM pour processeur Pentium 166 MHz minimum, doté d'un port USB actif (Universel, Série, Bus). • Win 98/98 SE (installation du pilote nécessaire) / Windows 2000 / XP / Vista, lecteur de CD-ROM, moniteur couleur, souris et clavier. 2. Contenu de l'emballage Assurez-vous que tous les éléments ci-dessous sont inclus. - Scanner Négatif - Câble USB - CD-ROM Arcosoft Software - Manuel d'utilisation - Câble TV - Adaptateur - Support de diapositive - Support de négatif - Pinceau de nettoyage 1 3. Nomenclature Afin d'obtenir des images plus nettes, nous vous recommandons fortement de nettoyer régulièrement la surface en verre à l'aide d'un tampon de coton propre, sec et imbibé d'alcool que l'on insère dans la fente du scanner négatif. Assurez-vous que le négatif, la diapositive et le support sont propres avant de les insérer dans le scanner. La présence de poussière ou de saleté sur votre négatif, la diapositive ou le support affectera la qualité des images numérisées. 2 4 Insertion d'une diapositive ou d'un négatif dans le support du tiroir. a. Ouvrir le support de négatif de la façon illustrée ci-dessous. b. Insérer un négatif ou une diapositive dans l'emplacement prévu à cet effet, comme illustré ci-dessous. Remarque : ne pas retourner le négatif ou la diapositive, sinon les photos seront numérisées dans le mauvais sens. c. Refermer le support du négatif et/ou de la diapositive. 3 5. Insérer ou retirer la carte SD (Posséder nécessairement). • Insérer la carte SD avant de numériser. •Ce scanneur n’a pas de mémoire interne,il faut insérer la carte SD lors d’utilisation. • Veuillez fermer puis ouvrir le couvercle après avoir inséré la carte. Remarque : cet appareil ne supporte pas le branchement à chaud. L'insertion d'une carte SD pendant le fonctionnement de l'appareil entraînera son arrêt. 6. Démarrage rapide Connecter l'appareil à une source d'alimentation AC pour l'allumer. Ouvrir le couvercle supérieur et la DEL rouge s'allumera. Insérer le tiroir du négatif ou de la diapositive dans le scanner puis déplacer le tiroir avec précaution afin d'ajuster le négatif. Appuyer sur le bouton Start pour capturer une image. Marche / Arrêt : • Marche : Ouvrir le couvercle supérieur et la DEL rouge s'allumera. • Arrêt : Fermer le couvercle supérieur. Sélection des fonctions • Appuyer sur le bouton Function pour accéder au mode fonction. L'icône est visible à l'écran. Appuyer sur le bouton Left ou Right pour sélectionner ces éléments. 4 • Sélectionner Home. Appuyer sur le bouton Start pour revenir vers le mode capture. • Type de numérisation Pour saisir le type de négatif (Film Type), vous pouvez utiliser les boutons Left ou Right pour sélectionner et appuyer sur le bouton Start pour confirmer. Slide : Pour la numérisation de diapositives, le mode Slide doit être sélectionné. Monochrome : Pour la numérisation d'un négatif en noir et blanc, le mode Monochrome doit être sélectionné. Film : Pour la numérisation de négatifs en couleur, le mode Film doit être sélectionné. • Résolution Pour accéder à la Fonction Résolution (Resolution Function), vous pouvez utiliser les boutons Droit et Gauche pour la sélectionner, puis cliquer sur le bouton Démarrer pour confirmer. 1800 DPI --2592 x 1680 Pixels 3600 DPI – 5184 x 3360 Pixels • Format Pour saisir le format, sélectionner ‘ do not format’ (X) ou ‘ format’ (√), appuyer sur le bouton Start pour confirmer. Attention : les fichiers formatés ne peuvent être restaurés. 5 • Sortie TV Connecter votre scanner à votre téléviseur à l'aide du câble TV. NTSC : réglage de la sortie TV sur NTSC. PAL : réglage de la sortie TV sur PAL. • Valeur d'exposition Le fait d’appuyer la touche de raccourci EV permet de directement accéder au mode EV. La compensation d'exposition permet de modifier le réglage de l'exposition manuellement afin d'ajuster la luminosité d'un objet. Cette fonctionnalité permet d'obtenir de meilleurs résultats pour la numérisation d'un négatif ou d'une diapositive dont l'éclairage de fond est fort ou sombre. • Les réglages peuvent être ajustés d'un demi point dans une gamme comprise entre –2 EV et +2 EV. • Vous pouvez vérifier les résultats de la compensation en visualisant l'image sur l'écran. •Fonctionnement image de miroir Appuyez la touche de fonctionnement pour accéder au mode de fonctionnement;après avoir accédé au mode de fonctionnement,appuyez la touche à sens gauche ou droit pour choisir les icônes d’image de miroir sur l’écran,et la touche de commencement pour confirmation. Appuyez de nouveau la touche de commencement pour faire de la photo. 6 Lecture Appuyer sur le bouton Playback pour accéder au mode lecture et visualiser les photos numérisées. Appuyer sur le bouton Left ou Right pour sélectionner les photos suivantes / précédentes. Menu de lecture Appuyer sur le bouton Start / Playback Menu pour accéder au menu. Les icônes sont visibles à l'écran. Appuyer sur le bouton Left ou Right pour sélectionner ces éléments. • Single Lorsque vous sélectionner l'icône , appuyer sur le bouton Start pour confirmer. Pour révoir la photo suivante/précédente, appuyer sur le bouton Left ou Right. • Slide Show Utiliser la fonctionnalité Slide Show pour obtenir un diaporama des photos sur l'écran du scanner. Une fois le mode Slide Show sélectionné, le scanner lira automatiquement toutes les photos. Appuyer sur n'importe quel bouton pour arrêter le diaporama. • Delete One Sélectionner • Delete All Sélectionner pour supprimer l'image active. l'icône pour supprimer toutes les images enregistrées dans la mémoire intégrée 7 ou dans la carte SD. Les fichiers supprimés ne peuvent être restaurés. Assurez-vous de bien sélectionner les images à supprimer. • Rotation de 90°(Left) Sélectionner l'icône , l'image actuelle fera une rotation de 90° dans le sens inverse des aiguilles d'une montre. • Rotation de 90 °(Right) Sélectionner l'icône , l'image actuelle fera une rotation de 90° dans le sens des aiguilles d'une montre. • Exit Sélectionner l'icône le mode lecture. et appuyer sur le bouton Start pour confirmer, vous retournerez ensuite vers 7. Télécharger des images sur votre ordinateur Pour Windows 98 / ME : Installer tout d'abord le pilote à partir du CD-ROM inclus, connecter le scanner à l'ordinateur à l'aide du câble USB. « USB Mass Stockage driver » apparaîtra ensuite à l'écran. Pour Windows 2000 : Double-cliquer sur « Poste de travail », puis sur Disque amovible. Toutes les photos figureront dans les fichiers DCIM. 8 Pour Windows XP : Une boîte de dialogue comportant plusieurs options, illustrée ci-contre, apparaît. Les options affichées sont Play, Find, Fix, Share Images. Ouvrir les dossiers pour visualiser les fichiers, n'effectuer aucune opération. Copier les images sur « Poste de travail ». Voir un diaporama des images, etc. Veuillez en sélectionner une et cliquer sur « OK ». Pour Vista / Windows 7: Lors d’insérer l’interface USB, la boîte de dialogue “disque amovible” apparaît.Veuillez choisir “ouvrir le classeur pour voir les fichiers” pour voir les images Vista: Windows 7 : 9 8. Installation du logiciel • Installation du logiciel 1. Insérer le CD d'installation dans le lecteur de CD-ROM et le menu du CD devrait apparaître. 2. Choisir « Arcsoft Software Suite » pour installer le logiciel. Pour Windows XP et Windows Vista : 1. Sélectionner la langue que 2.PhotoImpression démarrera l'installation. vous souhaitez afficher. Cliquer ensuite sur OK. 3. Cliquer sur « Yes » pour accepter les termes et conditions 4. Cliquer sur Next pour enregistrer PhotoImpressions dans le dossier Programs. 10 5. Cliquer sur Next pour continuer. 6. PhotoImpressions démarrera le processus d'installation. 7. Une fois que ceci apparaît à l'écran, sélectionner redémarrer « Clear All » pour éviter que PhotoImpressions 8. Cliquer sur Finish pour terminer et n'ait aucune priorité d'utilisation des l'ordinateur. fichiers de votre ordinateur. 11 9. Le logiciel installé créera automatiquement un logo « PhotoImpression 6 » sur votre bureau. Redémarrer l'ordinateur et retirer le CD d'installation. Remarque : Si « Code 10 error » apparaît à l'écran pendant l'utilisation du programme, ne pas retirer le câble USB du port de votre ordinateur. Redémarrer votre ordinateur et rétablir le fonctionnement du programme PhotoImpression. 9. Vous pouvez commencer à éditer les photos à votre gré : Cliquer d'abord , sur l'icône « PhotoImpression 6 » présent sur le bureau. Suivez les instructions pour ouvrir le logiciel et cliquer sur l'image à sélectionner au lieu d'utiliser les outils Arcosoft pour l'éditer. 12 - Main Menu Le menu principal apparaît dans le coin supérieur gauche de l'espace de travail. De nombreuses options clés du programme sont accessibles à partir de celui-ci. Pour en savoir plus sur un élément spécifique du menu, les options et les commandes, choisissez-les dans la liste ci-dessous : * File Scan for Media Files Lance la boîte de dialogue Scan for Media Files permettant de rechercher toutes les photos présentes sur votre ordinateur ainsi que les fichiers audio et vidéo. Ce processus crée une bibliothèque média facilitant l'exécution rapide du programme. La recherche de ces fichiers sur votre ordinateur peut être effectuée de trois façons : • • • Scan Primary Folders Only - Recherche les dossiers le plus régulièrement utilisés pour enregistrer un contenu média, tels que Mes Documents, Mes Images et Bureau. Scan All Folders - Recherche des fichiers média sur l'intégralité de votre ordinateur (à l'exception des dossiers Windows et des Fichiers Programmes). Select the folders you want to scan - Permet de sélectionner uniquement les dossiers à analyser. Affichage Full Screen / Play (F4) Lit ou affiche le premier fichier sélectionné en mode plein écran. 13 - Principaux boutons * Get Photos Acquire from Scanner Ici, vous pouvez : • • Acquérir des images à partir d'appareils connectés, compatibles avec la technologie TWAIN, tels que scanners et appareils photo numériques. Attribuer des noms à des fichiers images au fur et à mesure de leur acquisition (formés de la date du jour ou d'un mot descriptif). Acquisition d'images à partir d'un appareil compatible avec la technologie TWAIN : 1. 2. Sélectionner un scanner ou autre appareil TWAIN dans la liste déroulante. Choisir le format de fichier que vous souhaitez utiliser pour les images acquises (JPG). 14 3. 4. 5. 6. Si vous avez sélectionné le format JPG, sélectionnez une qualité d'image pour les images acquises parmi Highest, High, Normal et Low (la plus haute, haute, normale, faible). Plus la qualité est faible et plus le niveau de compression appliqué est élevé. Choisir un dossier de destination pour vos photos en cliquant sur « Browse » (icône du dossier) et en navigant vers le dossier. Choisir une méthode de dénomination (date du jour ou description). Saisir une description si nécessaire. Cliquer sur « Acquire ». * Edit Photo Editing Tools Le module Photo Editing Tools comporte un ensemble complet de commandes d'amélioration, d'édition et de retouche des photos. La fenêtre peut être agrandie afin d'obtenir un affichage élargi de la photo à corriger. Double-cliquer sur la barre d'outils du menu pour maximiser la fenêtre de façon à occuper la totalité de l'écran. Outre un large espace de travail, le module Photo Editing Tools offre cinq ensembles distincts de commandes : Enhance La fonction Enhance comprend deux types de commandes : 15 Auto Enhance Un simple clic sur le bouton « Auto Enhance » permettra d'améliorer la qualité générale de vos images. Correction manuelle Les curseurs Brightness, Contrast et Sharpen (luminosité, contraste et affinage) peuvent être ajustés pour une amélioration précise des images. Amélioration manuelle d'une photo : 1. Déplacer les curseurs pour ajuster le niveau de luminosité, de contraste et pour affiner l'image. 2. Utiliser le curseur du zoom pour examiner de plus près l'effet de l'ajustement sur la photo. 3. Cliquer sur « Apply » si le résultat vous convient. Cliquer sur « Cancel » si vous n'êtes pas satisfait du résultat. Color Cette fonctionnalité est destinée à corriger les photos numériques dont la couleur est trop sombre ou ne semble pas naturelle. Elle est également très utile pour corriger les numérisations de vieilles photos dont la couleur s'est estompée ou s'est altérée au fil du temps. Correction de la couleur d'une photo : 16 1. 2. 3. Faites glisser les curseurs d'équilibrage de la couleur afin de la rendre plus naturelle. Ajouter du rouge ou du jaune afin d'appliquer à la photo des teintes plus chaudes. Ajouter du bleu ou du vert afin d'appliquer à la photo des teintes plus froides. Faites glisser le curseur Lighter/Darker vers la gauche pour révéler des détails cachés dans une photo sombre ou vers la droite afin de rendre une photo aux couleurs estompées plus actuelle. Cliquer sur « Apply » si le résultat vous convient. Cliquer sur « Cancel » si vous n'êtes pas satisfait du résultat. Red-Eye Cette fonctionnalité facilite la correction des yeux rouges, un problème fréquent des photos prises avec flash. Deux façons permettent de corriger les yeux rouges : Correction automatique 1. Cliquer simplement sur le bouton « Fix Red-Eye » pour rechercher et corriger tous les yeux rouges sur la photo. 2. Au cas où tous les yeux rouges ne seraient pas corrigés automatiquement, utiliser la méthode « Click to Fix ». Correction manuelle 1. Utiliser le curseur du zoom sur la barre d'outils pour effectuer un zoom avant sur la photo. 17 2. Faites glisser la petite boîte blanche à l'intérieur du curseur du zoom vers un oeil rouge. 3. Placer le curseur directement sur l'oeil rouge et cliquer. 4. Répéter la procédure jusqu'à ce que tous les yeux rouges soient corrigés. 5. Cliquer sur « Undo » si vous avez fait une erreur ou si le résultat ne vous convient pas. Crop Cette fonctionnalité permet de découper les photos afin de produire un effet artistique ou d'éliminer les parties disgracieuses ou superflues d'une image. Utilisation de la fonctionnalité Crop : 1. 2. 3. 4. 5. 6. Choisir l'orientation du découpage (portrait ou paysage). Sélectionner une proportion prédéfinie du rectangle de découpage (4:6, 5:7, 8:10) ou choisir « Custom » si vous souhaitez utiliser une proportion différente. Redimensionner le rectangle de découpage en cliquant et en déplaçant les lignes rouges. Déplacer le rectangle de découpage dans la position souhaitée en cliquant et en faisant glisser le curseur à l'intérieur du cadre rouge. Cliquer sur « Crop ». La zone intérieure au rectangle sera conservée alors que la zone extérieure sera supprimée. Cliquer sur « Undo » si vous avez fait une erreur ou si le résultat ne vous convient pas. Straighten Cette fonctionnalité permet de corriger les photos qui semblent inclinées. 18 Utilisation de la fonction Straighten : 1. 2. 3. Déplacer le curseur (ou cliquer sur les boutons de rotation) jusqu'à ce que la photo soit complètement redressée. Utiliser les lignes verticales et horizontales superposées de la grille comme guide. Cliquer sur « Apply » si le résultat vous convient. Cliquer sur « Cancel » si vous n'êtes pas satisfait du résultat. Blur Background Cette fonctionnalité peut être utilisée de façon subtile pour estomper des détails superflus en arrière-plan ou pour créer un effet artistique en faisant ressortir le sujet principal de la photo. Utilisation de la fonctionnalité Blur Background : 1. 2. 3. 4. À l'aide du curseur, tracer une ligne en contournant le sujet ou l'objet que vous souhaitez faire ressortir. Lorsque vous relâchez le bouton de la souris, la zone extérieure à la ligne tracée deviendra floue. Faites glisser le premier curseur afin d'affiner ou d'adoucir la transition entre la zone floue et la zone nette. Faites glisser le deuxième curseur pour augmenter ou diminuer le niveau de flou. Cliquer sur « Apply » si le résultat vous convient. Cliquer sur « Cancel » si vous n'êtes pas satisfait du résultat. Enregistrement des résultats Lorsque vous avez terminé l'édition de votre photo, cliquer sur « Save As » pour enregistrer vos résultats. Vous pouvez choisir de remplacer le fichier original ou d'enregistrer un nouveau fichier. Cliquer sur « Close » pour quitter le module Photo Editing. 19 Retouches HealingBrush L'outil Healing Brush permet de corriger les zones de poussière, les rayures et les imperfections de la peau. Utilisation de l'outil Healing Brush pour corriger une imperfection de la peau : 1. 2. 3. 4. Établir un point source pour le pinceau de correction en maintenant la touche Shift appuyée et en cliquant sur une zone de la peau dont la couleur et la texture sont proches de celles de la zone à corriger. Utiliser la commande du zoom pour effectuer un zoom avant sur l'imperfection. Ajuster la taille du pinceau de correction de façon à ce que le curseur (le cercle, dans ce cas) soit à peine plus large que l'imperfection. Appliquer la couleur sur l'imperfection. La zone d'imperfection sera alors corrigée. Cliquer sur « Undo » si vous avez fait une erreur ou si le résultat ne vous convient pas. Clone L'outil Clone est utile pour supprimer des éléments indésirables d'une photo. Il peut également être utilisé pour créer un effet amusant comme par exemple le déplacement du nez d'une personne sur une autre. Utilisation de l'outil Clone pour supprimer un poteau électrique de l'arrière-plan d'une photographie : 1. Établir un point source pour l'outil Clone en maintenant la touche Shift appuyée et en cliquant sur une zone du ciel que vous souhaitez utiliser pour remplacer le poteau électrique. 20 2. 3. Ajuster la taille du pinceau de façon à ce que le curseur (le cercle dans ce cas) soit à peine plus large que le poteau électrique. Cliquer et maintenez le bouton de la souris enfoncé en appliquant la couleur du ciel sur le poteau électrique. Ne pas relâcher le bouton de la souris tant que la tâche n’est pas terminée. Le ciel sera alors cloné dans la position souhaitée. Cliquer sur « Undo » si vous avez fait une erreur ou si le résultat ne vous convient pas. Lighten/Darken L'outil Lighten/Darken est utile pour ajuster les zones spécifiques d'une photo. Smudge Simulation d'une traînée de peinture fraîche. Cliquer et déplacer les curseurs situés sous l'image afin de modifier la taille du pinceau et sa dureté. Sharpen Affinage des zones floues. Cliquer et déplacer les curseurs situés sous l'image afin de modifier la taille du pinceau et sa transparence. Blur Lissage des zones inégales. Cliquer et déplacer les curseurs situés sous l'image afin de modifier la taille du pinceau et son intensité. Paint Brush Permet de « peindre » sur l'image lorsque vous cliquez et déplacez la souris. Cliquer et déplacer les curseurs situés sous l'image afin de modifier la taille du pinceau et sa transparence. 21 Line Traçage d'une ligne droite sur la photo. Cliquer et déplacer les curseurs situés sous l'image afin de modifier la largeur de la ligne et sa transparence. Eraser Gommage de la peinture appliquée à l'aide du pinceau et des outils de traçage de ligne. Cliquer et déplacer les curseurs situés sous l'image afin de modifier la taille de la gomme et son effet. Enregistrement des résultats Lorsque vous avez terminé, cliquer sur le bouton « Save As » pour enregistrer vos résultats. Vous pouvez remplacer le fichier original ou enregistrer un nouveau fichier. Vous pouvez également cliquer sur « Cancel » pour quitter le programme sans enregistrer vos modifications. Cliquer sur « Close » pour quitter le module Photo Editing. Remarque : pour plus d'informations, veuillez vous reporter à la rubrique [Help] du programme. 22 10.Spécifications Interface: USB 1.1 Capteur d'image: Capteur 5 Mega CMOS Lentille: F no.= 5.0, 2éléments en verre Écran 2.4” TFT Gammede focalisation: Focalisation prédéfinie Commanded'exposition: Automatique / Manuelle (de -2.0 EV à + 2.0 EV) Équilibrage de la couleur: Automatique Conversion des données 10 bits par chaîne de couleurs Méthode de numérisation Numérisation en une passe Source lumineuse Rétroéclairage (3 DEL blanches) Bouton Left, Right ,Start SORTIE TV OUI (NTSC / PAL) Stockage fente pour carte SD Alimentation électrique: 5V DC (Adaptateur inclus) MODE USB Stockage de masse Dimensions 96 mm (H) X 93 mm (W) X 102 mm (L) Poids 402 g Logiciel Arcsoft Photo Impression 6 (inclus)for Win XP, Vista 32/64, Win7 Système d'exploitation Win98(Driver needed),Win ME,Win XP, Win 7,Vista 32/64,Mac10.4 22 ">
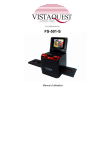
Lien public mis à jour
Le lien public vers votre chat a été mis à jour.