Manuel d'utilisation Scanner de film RFS 3600 KODAK PROFESSIONAL ©Eastman Kodak Company, 2000 Ce manuel et les logiciels qui l'accompagnent sont protégés par la réglementation américaine et internationale sur le copyright. Vous êtes autorisé à créer une copie de sauvegarde des logiciels joints et du présent manuel. Il est interdit de créer d'autres copies du logiciel ou du manuel et les transmettre par un moyen électronique, intégralement ou en partie, quelle qu'en soit la forme, sans l'accord écrit préalable d'Eastman Kodak Company. Utilisation de ce fichier PDF Ce fichier PDF est conçu pour faciliter l'accès aux diverses sections du manuel. Cliquez sur les mots soulignés en rouge pour atteindre le passage correspondant du document. Tous les éléments du sommaire sont également des liens – cliquez sur une entrée pour afficher la section. Les mots soulignés en bleu sont des liens vers des adresses sur le World Wide Web. Manuel d'utilisation du scanner de film RFS 3600 KODAK PROFESSIONAL Page 2 Sommaire Utilisation de ce fichier PDF............................................................................. 2 Sommaire........................................................................................................... 3 Informations de sécurité importantes............................................................. 6 Emissions électromagnétiques....................................................................... 7 Déclaration VCCI ............................................................................... 8 Déclaration relative aux déchets .................................................................... 8 Déclaration Energy Star®............................................................................... 8 Avant de commencer........................................................................................ 9 Ordinateurs Macintosh ................................................................................... 9 Matériel nécessaire............................................................................ 9 Logiciels nécessaires......................................................................... 9 Ordinateurs compatibles PC .......................................................................... 9 Matériel nécessaire............................................................................ 9 Logiciels nécessaires......................................................................... 9 Imprimantes en option.................................................................................... 9 Connexion du scanner à l'ordinateur............................................................ 10 Connexion du scanner à l'alimentation électrique........................................ 10 Création d'une connexion SCSI ................................................................... 11 Si aucun périphérique SCSI externe n'est connecté ........................ 12 Si des périphériques SCSI externes sont connectés........................ 13 Paramétrage du numéro d'identification SCSI du scanner .......................... 15 Création d'une connexion USB .................................................................... 15 Installation des logiciels du scanner ............................................................ 17 Chargement de films en bande et de diapositives ...................................... 18 Films en bande............................................................................................. 18 Diapositives .................................................................................................. 19 Didacticiel : utilisation des logiciels du scanner ......................................... 20 Ouverture du logiciel de numérisation.......................................................... 20 Numérisation d'images................................................................................. 21 A. Paramétrage du scanner (onglet Settings) ................................ 22 B. Prescan du film ......................................................................... 22 C. Rotation, retournement et recadrage......................................... 24 D. Définition du format de sortie (largeur/hauteur, agrandissement, résolution) ...................................................... 24 E. Réglage des couleurs (balance manuelle et automatique, balance par défaut, netteté) ...................................................... 26 Manuel d'utilisation du scanner de film RFS 3600 KODAK PROFESSIONAL Page 3 Affinage des couleurs (onglets Color Balance et Levels & Curves) ..................................................................................... 28 G. Numérisation des images.......................................................... 30 F. H. Enregistrement des paramètres et fermeture du logiciel ........... 31 Référence – Matériel ....................................................................................... 32 Prise d'alimentation et interrupteur de mise sous tension............................ 32 Quatre boutons de commande..................................................................... 32 Connexion à l'ordinateur (SCSI et USB) ...................................................... 32 Connecteurs SCSI et identificateur SCSI ......................................... 32 Cadran d'identification SCSI ............................................................ 32 Port USB.......................................................................................... 32 Référence – Logiciel ....................................................................................... 33 Configuration générale de l'écran................................................................. 33 Onglet Settings (Paramètres)....................................................................... 42 Zone d'image ................................................................................... 42 Unités et règles................................................................................ 43 Recadrage ....................................................................................... 43 Film Type : Negative, Reversal, B&W et Film Terms (Type de film – Négatif, Inversible, Noir et blanc et Paramètres de film)........................................................................................... 43 Profiles - Monitor et Output (Profils – Ecran et Sortie)...................... 44 Color Depth (Profondeur de couleur) ............................................... 44 Sharpening (Netteté)........................................................................ 44 Formats de sortie et paramètres d'entrée - Width, Height, Lock, Magnify, Resolution, File Size (Largeur, Hauteur, Verrouiller, Agrandissement, Résolution, Taille du fichier) ........ 45 Profil de numérisation ...................................................................... 49 Scan Resolution (Résolution de numérisation)................................. 49 Scan Area (Zone de numérisation) .................................................. 49 Onglet Color Balance (Balance couleur)...................................................... 50 Onglet Levels & Curves (Niveaux et courbes) ............................................. 51 Utilisation de plusieurs images sélectionnées.............................................. 52 Sélection de plusieurs images ......................................................... 52 Numérisation de plusieurs images ................................................... 53 Licence d'utilisation du logiciel ..................................................................... 54 Garantie............................................................................................................ 56 Résolution des problèmes ............................................................................. 58 Matériel ......................................................................................................... 58 Logiciel.......................................................................................................... 58 Image............................................................................................................ 59 Messages ......................................................................................................... 60 Manuel d'utilisation du scanner de film RFS 3600 KODAK PROFESSIONAL Page 4 Mise à jour du pilote KODAK ......................................................................... 64 Téléchargement des pilotes ......................................................................... 64 Installation et mise à jour du logiciel et du microcode .................................. 64 Instructions d'emballage ................................................................................ 65 Spécifications .................................................................................................. 66 Film ............................................................................................................... 66 Scanner ........................................................................................................ 66 Logiciels........................................................................................................ 67 Glossaire .......................................................................................................... 70 Assistance technique ..................................................................................... 71 Index ................................................................................................................. 72 Manuel d'utilisation du scanner de film RFS 3600 KODAK PROFESSIONAL Page 5 Informations de sécurité importantes ATTENTION : pour éviter les risques d'incendie et d'électrocution, n'exposez pas le matériel à la pluie et à l'humidité et utilisez exclusivement les accessoires recommandés. ATTENTION RISQUE D'ELECTROCUTION NE PAS OUVRIR ATTENTION : POUR LIMITER LES RISQUES D'ELECTROCUTION, NE RETIREZ PAS LE COUVERCLE. LES PIECES INTERNES NE SONT PAS REMPLACABLES PAR L'UTILISATEUR. DEPANNAGE ET ENTRETIEN DOIVENT ETRE ASSURES PAR DU PERSONNEL QUALIFIE. Lisez et suivez les instructions ci-dessous. Lisez et appliquez toutes les instructions de sécurité et d'utilisation avant de commencer à vous servir de l'appareil. Conservez les instructions. Conservez les instructions de sécurité et d'utilisation pour pouvoir les consulter ultérieurement. Conservez les matériaux d'emballage. Conservez l'emballage pour pouvoir l'utiliser en cas de réexpédition de l'appareil. Prenez en compte les avertissements. Prenez en compte les avertissements présents sur l'appareil et dans les instructions d'utilisation. Commandes. Ne manipulez que les commandes citées dans les instructions d'utilisation. Nettoyage. Débranchez l'appareil avant de le nettoyer. Nettoyez uniquement l'extérieur avec un chiffon humide. N'utilisez ni détergents liquides, ni aérosols. Accessoires. Utilisez exclusivement les accessoires recommandés. Les accessoires non recommandés peuvent être dangereux et endommager gravement l'appareil. ATTENTION - Eau et humidité. N'utilisez pas l'appareil à proximité d'eau (par exemple, près d'un évier, dans une pièce humide, en sous-sol, etc.) Ne l'exposez pas à la pluie ou à l'humidité et ne le plongez pas dans l'eau ou dans d'autres liquides. Contactez l'assistance technique de Kodak si cela se produit. Poussière. Evitez d'utiliser l'appareil dans des zones très poussiéreuses. Alimentation électrique. Ne connectez l'appareil qu'au type d'alimentation électrique précisé sur l'unité. Si vous n'êtes pas sûr du type d'alimentation électrique disponible, consultez votre distributeur ou votre compagnie d'électricité. Mise à la terre. Le transformateur est équipé d'un cordon prévoyant un raccordement à la terre. Ces cordons à trois fils doivent être branchés à une prise de terre. La prise de terre est un dispositif de sécurité. Si vous ne pouvez pas brancher l'appareil à une prise murale trop ancienne, demandez à un électricien de la remplacer. Ne contournez pas cette mesure de sécurité. Protection du câble d'alimentation. Placez les câbles d'alimentation de sorte que personne ne marche dessus et qu'ils ne soient pas pincés par des objets ; vérifiez notamment le branchement des câbles dans les prises et dans l'appareil. Conditions de fonctionnement. Si l'appareil a été stocké ou transporté en dehors de sa plage de température de fonctionnement (voir la section Spécifications), attendez qu'il soit revenu dans sa plage de fonctionnement avant de l'allumer. Foudre. Durant les orages, et lorsque l'appareil est inutilisé durant une longue période, débranchez-le du secteur et de l'ordinateur. Cette opération permet de protéger le scanner de la foudre et des surtensions. Surcharge. Pour éviter les risques d'incendie et d'électrocution, ne surchargez pas les prises murales et les rallonges. Manuel d'utilisation du scanner de film RFS 3600 KODAK PROFESSIONAL Page 6 Insertion d'objets et liquides. N'insérez jamais de corps étrangers dans les ouvertures de l'appareil. Ne renversez jamais de liquides sur l'appareil ; si cela se produit, contactez l'assistance technique de Kodak. Dépannage. N'essayez pas de dépanner l'appareil vous-même. Ouvrir ou démonter les couvercles est dangereux ; vous risquez notamment de vous électrocuter et d'annuler la garantie de l'appareil. Dommages nécessitant un dépannage. Débranchez l'appareil de la prise murale et de l'ordinateur et adressez-vous au fabricant pour tout dépannage dans les cas suivants. (Pour plus d'informations, reportez-vous au document Garantie.) Lorsque le transformateur ou sa prise sont endommagés. Si un liquide a été renversé sur l'appareil ou si des objets sont tombés à l'intérieur. Si l'appareil a été exposé à la pluie ou a été mouillé. Si l'appareil ne fonctionne pas conformément aux instructions d'utilisation. Si l'appareil est tombé ou si son boîtier est endommagé. Si vous constatez une baisse importante des performances de l'appareil. Accessoires. Ne placez pas l'appareil sur un chariot, une surface, une table ou un support peu stable. La chute de l'appareil peut entraîner des blessures sérieuses et endommager gravement le matériel. Posez-le uniquement sur une surface, une table ou un support stable. Manipulation. Manipulez l'appareil délicatement ; ne le laissez pas tomber. Emissions électromagnétiques Cet appareil a été testé et déclaré conforme aux limitations relatives aux appareils numériques de Classe B, conformément à la section Part 15 des réglementations de la FCC. Ces limitations sont prévues pour fournir une protection acceptable contre les interférences nuisibles dans le cadre d'une installation résidentielle. Ce matériel génère, utilise et peut émettre de l'énergie radioélectrique et, s'il n'est pas installé et utilisé conformément aux instructions, peut être à l'origine d'interférences nuisibles aux communications radio. Des interférences ne sont toutefois pas exclues pour une installation spécifique. Si cet appareil cause des interférences nuisibles aux réceptions radio ou télévision, situation pouvant être déterminée en mettant le scanner sous et hors tension, essayez d'éliminer les interférences à l'aide des opérations ci-dessous : Réorientez ou repositionnez l'antenne de réception. Augmentez la distance entre le scanner et le récepteur. Connectez le scanner à une prise située sur un circuit distinct de celui auquel le récepteur est connecté. Contactez votre distributeur ou un technicien spécialisé radio/TV. Ce matériel est conforme aux dispositions de la norme européenne EN55022 relative aux interférences radio des appareils de Classe B. Le présent appareil numérique n’émet pas de bruits radioélectriques dépassant les limites applicables aux appareils numériques de la Classe B prescrites dans les règlements sur le brouillage radioélectrique édictés par le Ministère des Communications du Canada. This digital apparatus does not exceed the class B limits for radio noise emissions from digital apparatus set out in the radio interference regulations of the Canadian Department of Communications. Manuel d'utilisation du scanner de film RFS 3600 KODAK PROFESSIONAL Page 7 Déclaration VCCI Déclaration relative aux déchets Le Scanner de film RFS 3600 KODAK PROFESSIONAL contient du plomb et du mercure. L'élimination de ces déchets peut être réglementée dans le cadre de la protection de l'environnement. Pour plus d'informations sur l'élimination ou le recyclage, contactez les responsables locaux ou les services de l'environnement Kodak au 716-477-3194 ou à l'adresse http://www.kodak.com/go/kes. Déclaration Energy Star® Energy Star® est une marque déposée aux Etats-Unis. Eastman Kodak Company est partenaire Energy Star®. Ce produit respecte les critères d'économie d'énergie Energy Star®. Manuel d'utilisation du scanner de film RFS 3600 KODAK PROFESSIONAL Page 8 Avant de commencer Avant de continuer, remplissez et envoyez la carte d'enregistrement jointe. Lisez également les sections Licence et Garantie du présent manuel. Ordinateurs Macintosh Matériel nécessaire Ordinateur Apple Power Macintosh cadencé à 300 MHz au minimum. Un processeur plus rapide accélère la numérisation et améliore les performances. Au moins 128 mégaoctets (Mo) de mémoire vive de type DRAM. 256 Mo de mémoire DRAM ou plus permettent d'augmenter les performances du scanner. Au moins 200 Mo d'espace disque disponible. Connecteur USB ou SCSI II. Moniteur de haute qualité avec une carte vidéo 24 bits au minimum. Logiciels nécessaires Système Apple Macintosh OS 8.5.1 ou ultérieur. Adobe Photoshop 5.0 ou ultérieur. Consultez le manuel d'Adobe Photoshop pour vérifier l'espace disque et la mémoire vive nécessaires pour cette application. Ordinateurs compatibles PC Matériel nécessaire Ordinateur compatible PC cadencé à 300 MHz au minimum. Un processeur plus rapide accélère la numérisation et améliore les performances. Au moins 128 mégaoctets (Mo) de mémoire vive de type DRAM. 256 Mo de mémoire DRAM ou plus permettent d'augmenter les performances du scanner. Au moins 200 Mo d'espace disque disponible. Connecteur USB ou SCSI II. Pour utiliser une connexion USB, Microsoft Windows 98 SE ou Windows 2000 sont nécessaires. Les connexions SCSI sont reconnues par Microsoft Windows 98 SE, Windows 2000 et Windows NT 4.0. Dans le cas d'une connexion SCSI, le scanner est compatible avec les cartes contrôleur SCSI ASPI Adaptec 2906, 2930 et 2940, avec le logiciel EZ-SCSI 5.0 ou ultérieur. Ecran de bonne qualité avec une carte vidéo 24 bits au minimum ; la résolution d'affichage doit être au moins 800 x 600 pixels. Logiciels nécessaires Microsoft Windows 98 SE, Windows 2000 ou Windows NT 4.0. Adobe Photoshop 5.0 ou ultérieur. Consultez le manuel d'Adobe Photoshop pour vérifier l'espace disque et la mémoire vive nécessaires pour cette application. L'appareil peut également fonctionner avec d'autres logiciels compatibles TWAIN. Dans le cas d'une connexion SCSI, le logiciel EZ-SCSI 5.0 ou ultérieur est nécessaire. Imprimantes en option Aux Etats-Unis, contactez Kodak au 1-800-CD-KODAK (1-800-235-6325) pour plus d'informations sur les imprimantes en option et les accessoires et pour obtenir les numéros de référence ; au Canada, appelez le 1-800-465-6325 ; dans les autres pays, adressez-vous à un représentant Kodak. Manuel d'utilisation du scanner de film RFS 3600 KODAK PROFESSIONAL Page 9 Connexion du scanner à l'ordinateur Connexion du scanner à l'alimentation électrique Suivez les instructions ci-dessous pour connecter le scanner à l'alimentation électrique ; les numéros de l'illustration correspondent aux étapes ci-dessous. 1. Retirez le scanner de sa boîte et conservez les matériaux d'emballage. 2. Placez le scanner près de l'ordinateur. 3. A l'arrière de l'appareil, placez l'interrupteur de mise sous tension en position Off (0) pour être sûr que le scanner est hors tension. 4. Branchez dans le transformateur la prise compatible avec le secteur. 5. Branchez l'extrémité du câble du transformateur dans la prise du scanner. Attention : utilisez le transformateur fourni avec le scanner ; l'utilisation de tout autre transformateur annule la garantie de l'appareil. 6. Branchez l'autre extrémité du transformateur sur le secteur. Vous pouvez maintenant brancher le scanner à l'ordinateur en utilisant une connexion SCSI ou USB. Si vous utilisez une connexion USB, passez à la section Création d'une connexion USB. Vous trouverez ci-dessous les instructions relatives aux connexions SCSI. Manuel d'utilisation du scanner de film RFS 3600 KODAK PROFESSIONAL Page 10 Création d'une connexion SCSI Suivez les instructions ci-dessous pour créer une connexion SCSI entre le scanner et l'ordinateur ; les numéros de l'illustration correspondent aux étapes ci-dessous. 1. Eteignez l'ordinateur et tous les périphériques. 2. Ordinateurs PC uniquement. L'ordinateur doit être équipé d'une carte contrôleur SCSI prise en charge et du logiciel SCSI correspondant. La section Avant de commencer (Ordinateurs compatibles PC) du présent manuel fournit la liste des cartes SCSI reconnues. Si vous devez installer et configurer une carte, adressez-vous à un technicien qualifié. 3. Faites glisser le couvercle situé à l'arrière du scanner pour faire apparaître les deux ports SCSI, également appelés connecteurs SCSI. 4. Identifiez le port SCSI situé à l'arrière de l'ordinateur et vérifiez si des périphériques externes (disque dur, par exemple) y sont déjà connectés en chaîne. 5. Suivez les instructions appropriées ci-dessous, selon que d'autres périphériques SCSI sont déjà connectés ou non. Manuel d'utilisation du scanner de film RFS 3600 KODAK PROFESSIONAL Page 11 Si aucun périphérique SCSI externe n'est connecté Les numéros de l'illustration correspondent aux étapes ci-dessous. 1. Assurez-vous que l'ordinateur et le scanner sont hors tension. 2. Munissez-vous du câble SCSI II fourni avec le scanner. 3. Connectez une extrémité du câble SCSI au port SCSI de l'ordinateur en enfonçant bien la prise du câble. Remarque : si les connecteurs du câble fournis ne permettent pas le branchement, vous devrez acheter un câble SCSI adapté. Ces câbles sont disponibles auprès de la plupart des revendeurs informatiques. Veillez à acheter un câble de bonne qualité, équipé d'un blindage continu contre les interférences électromagnétiques. 4. Connectez l'autre extrémité du câble à l'un des deux ports SCSI situés à l'arrière du scanner ; ici aussi, veillez à bien enfoncer bien la prise du câble. 5. Placez l'interrupteur de terminaison SCSI situé à l'arrière de l'appareil en position active. 6. Continuez en lisant la section Paramétrage du numéro d'identification SCSI du scanner, plus loin dans ce chapitre. Manuel d'utilisation du scanner de film RFS 3600 KODAK PROFESSIONAL Page 12 Si des périphériques SCSI externes sont connectés Lisez cette section si plusieurs périphériques SCSI sont connectés en chaîne à l'ordinateur. Les instructions ci-dessous expliquent où placer le scanner dans la chaîne : en bout de chaîne ou au milieu. La longueur totale du câble qui relie les périphériques ne peut dépasser 4,6 mètres. 1. Vérifiez que l'ordinateur, le scanner et tous les périphériques de la chaîne SCSI sont hors tension (éteignez l'ordinateur en premier). 2. Munissez-vous du câble SCSI II fourni avec le scanner. Remarque : si l'opération qui suit ne peut être réalisée avec le câble fourni, vous devrez acheter un câble SCSI qui permette d'établir la chaîne décrite ci-dessous. Ces câbles sont disponibles auprès de la plupart des revendeurs informatiques. Veillez à acheter un câble de bonne qualité, équipé d'un blindage continu contre les interférences électromagnétiques. 3. Vérifiez si les périphériques SCSI déjà connectés sont munis d'une terminaison. Pour ce faire : A. Cherchez d'abord une terminaison SCSI externe sur les périphériques ; si vous la trouvez, retirez-la (elle devrait se trouver sur le dernier périphérique de la chaîne). B. Certains périphériques contiennent une terminaison interne. Vérifiez ce point dans la documentation de vos périphériques. 4. Après avoir retiré la terminaison externe, ou si aucun des périphériques connectés n'est terminé en interne, suivez les instructions ci-dessous ; dans le cas contraire, passez à l'étape suivante. Nous allons placer le scanner à l'extrémité de la chaîne ; vous pouvez cependant le placer n'importe où dans la chaîne, pourvu que le dernier périphérique connecté soit muni d'une terminaison. A. Connectez une extrémité du câble SCSI au port SCSI disponible sur le dernier périphérique de la chaîne en enfonçant bien la prise du câble. B. Connectez l'autre extrémité du câble à l'un des deux ports SCSI situés à l'arrière du scanner ; enfoncez bien la prise du câble. C. Placez l'interrupteur de terminaison SCSI situé à l'arrière de l'appareil en position active. D. Continuez en lisant la section Paramétrage du numéro d'identification SCSI du scanner, plus loin dans ce chapitre. Manuel d'utilisation du scanner de film RFS 3600 KODAK PROFESSIONAL Page 13 5. Appliquez ces instructions si l'un des périphériques connectés est terminé en interne. Nous allons placer le scanner dans la chaîne juste avant le périphérique terminé ; vous pouvez cependant le placer n'importe où dans la chaîne entre l'ordinateur et le périphérique terminé. (Le périphérique terminé apparaît en grisé sur l'illustration.) A. Identifiez le câble qui conduit au périphérique terminé en interne ; il devrait s'agir du dernier périphérique de la chaîne. B. Déconnectez l'extrémité de ce câble du périphérique terminé en interne ; ne débranchez pas l'autre extrémité du câble. C. Placez le scanner à un endroit permettant de le connecter dans la chaîne avant le périphérique terminé. D. Connectez l'extrémité du câble que vous venez de débrancher à l'un des deux ports SCSI situés à l'arrière du scanner ; enfoncez bien la prise du câble. E. Connectez une extrémité du câble SCSI au port SCSI disponible sur le scanner en enfonçant bien la prise du câble. F. Connectez l'autre extrémité du câble au port SCSI disponible sur le périphérique terminé en interne, en enfonçant bien la prise du câble. G. Placez l'interrupteur de terminaison SCSI situé à l'arrière de l'appareil en position inactive. Manuel d'utilisation du scanner de film RFS 3600 KODAK PROFESSIONAL Page 14 Paramétrage du numéro d'identification SCSI du scanner Tous les périphériques SCSI connectés à un même ordinateur doivent être munis d'un identificateur SCSI différent. Vérifiez que le numéro n'est pas encore employé et associez les identificateurs élevés aux périphériques les plus utilisés. 1. Si d'autres périphériques SCSI sont connectés à l'ordinateur, notez leur identificateur SCSI pour attribuer un numéro différent au scanner. Si nécessaire, consultez la documentation des périphériques pour savoir comment identifier leur numéro. 2. Vérifiez que le scanner est hors tension ; l'interrupteur doit être en position Off (0) et la lampe située dans l'angle avant droit de l'appareil doit être éteinte. (Eteignez le scanner chaque fois que vous modifiez son identificateur SCSI.) 3. En suivant les instructions ci-dessous, définissez l'identificateur SCSI en tournant le cadran situé en bas du scanner avec un petit tournevis. A. Macintosh. Si vous utilisez un Macintosh et si ne savez pas quel numéro choisir, évitez le 0, le 3 et les numéros 7 et supérieurs, ainsi que tous les numéros associés à des périphériques déjà présents. B. Compatible PC. N'utilisez pas le 0, le 7 et les numéros supérieurs. Ne choisissez pas le numéro de la carte contrôleur SCSI ; vérifiez dans le manuel de la carte SCSI si d'autres identificateurs doivent être évités. Ne sélectionnez pas un numéro déjà associé à un périphérique connecté. Création d'une connexion USB 1. Si vous ne l'avez pas encore fait, suivez les instructions de la section Connexion du scanner à l'alimentation électrique, plus haut dans ce chapitre. 2. Macintosh. Vérifiez que l'ordinateur comporte un connecteur USB qui fonctionne correctement. 3. Compatible PC. Suivez les instructions ci-dessous pour vérifier si un connecteur USB est disponible et fonctionne correctement ; si les conditions ci-dessous sont réunies, l'ordinateur est compatible avec une connexion USB. A. Cliquez avec le bouton droit sur l'icône Poste de travail du bureau. B. Choisissez Propriétés dans le menu contextuel qui apparaît. C. Vérifiez que le système d'exploitation indiqué dans la boîte de dialogue Propriétés système est bien Microsoft Windows 98 ou Windows 2000 ; dans le cas contraire, vous ne pourrez pas brancher le scanner sur le port USB. D. Cliquez sur l'onglet Gestionnaire de périphériques. Manuel d'utilisation du scanner de film RFS 3600 KODAK PROFESSIONAL Page 15 E. Vérifiez que l'entrée Contrôleur de bus USB figure dans la liste des périphériques et qu'elle ne comporte aucun voyant jaune ou rouge. F. Cliquez sur le signe plus (+) situé à gauche de l'entrée Contrôleur de bus USB pour la développer. G. Vérifiez qu'un contrôleur et qu'un concentrateur USB racine sont mentionnés. H. Double-cliquez sur Concentrateur USB racine. I. Vérifiez que le message « Ce périphérique fonctionne correctement » est affiché dans la zone Etat du périphérique, au centre de l'écran. J. Fermez ces boîtes de dialogue. 4. Eteignez l'ordinateur et tous les périphériques. 5. Assurez-vous que le scanner est hors tension. 6. Faites glisser vers la gauche le couvercle situé à l'arrière du scanner pour faire apparaître le port USB. 7. Munissez-vous du câble USB fourni avec le scanner. 8. Notez que le câble USB inclus est doté de deux connecteurs différents à ses extrémités ; branchez l'extrémité adaptée du câble USB au scanner. 9. Connectez l'autre extrémité du câble USB à l'ordinateur. Manuel d'utilisation du scanner de film RFS 3600 KODAK PROFESSIONAL Page 16 Installation des logiciels du scanner 1. Mettez le scanner sous tension, puis allumez les autres composants de votre équipement informatique. 2. Installez Adobe Photoshop si vous ne l'avez pas encore fait. 3. Vérifiez que le paramètre gamma de votre écran est correctement calibré en suivant les instructions du manuel Photoshop. 4. Munissez-vous du CD-ROM, fourni avec le scanner, qui contient les logiciels suivants : Module d'acquisition du scanner de film RFS 3600 KODAK PROFESSIONAL (pour Macintosh). Source de données du scanner de film RFS 3600 KODAK PROFESSIONAL (pour systèmes Windows). 5. Fermez toutes les applications en cours. 6. Insérez le CD-ROM dans l'ordinateur. 7. Si l'installation n'est pas automatiquement lancée : A. Macintosh. Ouvrez la fenêtre correspondant au CD-ROM et lancez le programme d'installation. B. Compatible PC. Cliquez sur Démarrer puis sur Exécuter. Dans la boîte de dialogue Exécuter, entrez D:\setup, puis cliquez sur OK. (Si le lecteur de CD-ROM n'utilise pas la lettre « D », indiquez la lettre correspondante.) 8. Suivez les instructions qui s'affichent. 9. Ejectez et rangez le CD-ROM ; vous pourriez en avoir besoin pour réinstaller les logiciels ultérieurement. Manuel d'utilisation du scanner de film RFS 3600 KODAK PROFESSIONAL Page 17 Chargement de films en bande et de diapositives Films en bande Le scanner est compatible avec les films en bande 35 mm contenant de 3 à 36 vues et les négatifs couleur, les films inversibles couleur (diapositive de film) et négatifs noir et blanc. Attention : ne chargez jamais un négatif de film à une ou deux vues. D'autre part, les films raccordés ne sont pas pris en charge ; ils ne doivent pas être utilisés avec le scanner. Suivez les instructions ci-dessous pour charger un film en bande dans le scanner ; l'ordinateur et le scanner doivent être sous tension. 1. Il est conseillé de porter des gants de protection quand vous manipulez des films, par exemple pour charger des films en bande. 2. Si des étiquettes d'identification sont collées aux extrémités du film, coupez-les ; la bande qui reste doit cependant compter au moins trois vues. En effet, le scanner n'accepte pas les films en bande qui contiennent moins de trois vues. 3. Si l'une des extrémités du film comporte une amorce vierge, coupez-la ; la bande qui reste doit cependant compter au moins trois vues. 4. Vérifiez que le film est propre et dépoussiéré ; dans le cas contraire, nettoyez-le. 5. Orientez-le de la manière suivante : Le film doit être inséré depuis la gauche du scanner. La vue portant le numéro le plus élevé doit entrer en premier dans le scanner. Les données situées sur le bord de la bande doivent être orientées vers le haut. La face émulsion du film doit ainsi être orienté vers le bas. 6. Insérez délicatement le film en bande dans le scanner depuis la gauche jusqu'à ce que le scanner détecte le film et l'aspire. Manuel d'utilisation du scanner de film RFS 3600 KODAK PROFESSIONAL Page 18 7. Utilisez les boutons sur le dessus du scanner pour positionner le film en bande, de la manière suivante : A. Eject (Ejecter). Ce bouton éjecte le film en bande vers la gauche, hors du scanner. Comme nous l'expliquons plus loin, ce bouton a la même fonction que le bouton Eject Reverse (Arrière/éjecter) du logiciel. B. Reverse (Arrière). Ce bouton prend en charge deux fonctions. Appuyez dessus pour déplacer le film en bande vers la gauche (vers l'arrière) par petits incréments sur la vue en cours. Appuyez dessus et maintenez-le enfoncé pendant environ une seconde et demi pour déplacer le film en bande d'une vue vers la gauche. Comme nous l'expliquons plus loin, ce bouton a les mêmes fonctions que le bouton Reverse (Arrière) du logiciel. C. Forward (Avant). Ce bouton prend en charge deux fonctions. Appuyez dessus pour déplacer le film en bande vers la droite (vers l'avant) par petits incréments sur la vue en cours. Appuyez dessus et maintenez-le enfoncé pendant environ une seconde et demi pour déplacer le film en bande d'une vue vers la droite. Comme nous l'expliquons plus loin, ce bouton a les mêmes fonctions que le bouton Forward (Avant) du logiciel. Diapositives Le scanner peut accueillir une seule diapositive de 35 mm montée à la fois ; aucun support n'est nécessaire. 1. Vérifiez que la diapositive est propre et non-poussiéreuse ; dans le cas contraire, nettoyez-la. 2. Orientez-la de la manière suivante : Le haut de la diapositive doit entrer en premier dans le scanner. L'image doit vous faire face, comme en réalité (elle ne doit pas être inversée comme dans un miroir). 3. Prenez la monture entre le pouce et l'index et enfoncez doucement la diapositive dans la fente à l'avant du scanner jusqu'à ce qu'elle atteigne le fond de la fente. 4. Pour retirer la diapositive, insérez le pouce et l'index dans l'ouverture et tirez la diapositive hors du scanner. IMPORTANT : le bouton Eject (Ejecter) situé sur le dessus du scanner ne fonctionne pas avec les diapositives. Manuel d'utilisation du scanner de film RFS 3600 KODAK PROFESSIONAL Page 19 Didacticiel : utilisation des logiciels du scanner Le logiciel de numérisation peut être utilisé de diverses façons, selon vos besoins. Cette section décrit l'une de ces utilisations et présente les fonctions logicielles. Pour plus d'informations sur ces fonctions, consultez la section Référence – Logiciel. Vous devez connaître le fonctionnement de l'ordinateur et d'Adobe Photoshop et avoir connecté correctement le scanner à l'ordinateur en suivant les instructions de la section Connexion du scanner à l'ordinateur. Vous devez également avoir pris connaissance des informations des trois sections suivantes : Informations de sécurité importantes, Installation des logiciel du scanner et Chargement de films en bande et de diapositives. Les premières sections du présent manuel expliquent comment numériser une seule image. Il est cependant possible d'en sélectionner plusieurs pour les numériser en série ; les opérations nécessaires sont décrites plus loin, dans la section Utilisation de plusieurs images sélectionnées. Ouverture du logiciel de numérisation Suivez les instructions de cette section au moment d'utiliser le scanner. 1. Alors que l'ordinateur, le scanner et les (éventuels) autres périphériques sont hors tension, allumez le scanner en appuyant sur l'interrupteur de mise sous tension (I) situé à l'arrière de l'appareil. Le voyant situé sur le dessus du scanner s'allume. Après avoir exécuté sa procédure de démarrage, le scanner est prêt à être utilisé. Attention : si le scanner utilise une connexion SCSI, allumez-le toujours avant l'ordinateur. 2. Allumez les autres périphériques si nécessaire. 3. Allumez l'ordinateur. 4. Ouvrez Adobe Photoshop. 5. Ouvrez la fenêtre du scanner sur le Macintosh ou le PC de la manière suivante. (Si les options ci-dessous ne sont pas disponibles, réinstallez le logiciel de numérisation en suivant les instructions de la section Installation des logiciel du scanner.) Macintosh. Choisissez KODAK RFS 3600 dans le sous-menu Importation du menu Fichier d'Adobe Photoshop ; la fenêtre du logiciel de numérisation apparaît. Compatible PC. Suivez les instructions ci-dessous : A. Choisissez Source TWAIN 32... dans le sous-menu Importation du menu Fichier d'Adobe Photoshop ; la boîte de dialogue Sélectionner source apparaît. B. Cliquez sur Source de données TWAIN RFS 3600. C. Cliquez sur Sélectionner ; vous revenez à Adobe Photoshop. Remarque : il n'est pas nécessaire de répéter les étapes A à C à chaque utilisation du logiciel ; la prochaine fois, appliquez seulement l'étape D de cette procédure. D. Choisissez TWAIN 32 dans le sous-menu Importation du menu Fichier ; la fenêtre du logiciel de numérisation apparaît. Manuel d'utilisation du scanner de film RFS 3600 KODAK PROFESSIONAL Page 20 6. Cette fenêtre contient trois onglets centraux (Settings (Paramètres), Color Balance (Balance couleur) et Levels & Curves (Niveaux et courbes)) entourés de contrôles génériques. (Si un message vous signale que le scanner est introuvable, reportez-vous à la section Messages.) Numérisation d'images Une session de travail est généralement composée des opérations suivantes. Chacune des étapes de la liste est développée dans un didacticiel. A. Définissez les paramètres du scanner – type de film, profils, profondeur de couleur, etc. – sur l'onglet Settings (Paramètres). B. Effectuez un prescan de film en bande ou de diapositive ; des vignettes apparaissent en haut de l'écran. C. Faites pivoter, retournez et recadrez ces images si nécessaire. D. Définissez le format de sortie en indiquant une largeur et une hauteur, l'agrandissement et la résolution. E. Réglez les couleurs en utilisant les commandes de la partie droite de l'écran. F. Affinez les couleurs sur les onglets Color Balance (Balance couleur) et Levels & Curves (Niveaux et courbes). G. Numérisez les images. H. Enregistrez le paramétrage et quittez le logiciel. Remarque : si vous effectuez ces étapes sur votre ordinateur et si vous souhaitez quitter ce didacticiel avant la fin, vous pouvez cliquer sur le bouton Done (Terminé) afin de fermer la fenêtre du logiciel de numérisation. Manuel d'utilisation du scanner de film RFS 3600 KODAK PROFESSIONAL Page 21 A. Paramétrage du scanner (onglet Settings) 1. Chargez un film en bande ou une diapositive dans le scanner en suivant les instructions de la section Chargement de films en bande et de diapositives ; nous considérons ici qu'un film en bande est déjà chargé. 2. Définissez le type de film. A. Choisissez Negative (négatif couleur), Reversal (film inversible couleur, diapositive) ou B&W (négatif noir et blanc). B. Choisissez un type de film précis dans la liste déroulante. 3. Définissez les profils. A. Sélectionnez votre écran couleur dans la liste déroulante Ecran ; s'il n'y figure pas, choisissez Generic Monitor (Ecran générique). La couleur des aperçus générés par le logiciel de numérisation sera réglée en fonction de l'écran sélectionné. B. Sélectionnez un espace de sortie (par exemple, une imprimante particulière) dans la liste déroulante Output (Sortie) des profils ICC (International Color Consortium). Si l'espace des couleurs de sortie que vous utilisez n'est pas proposé, choisissez sRGB (RVB standard). 4. Définissez la profondeur de couleur en choisissant 8 bits ou 12 bits par canal dans la liste déroulante Color Depth (Profondeur de couleur). L'option 12 bits permet de capturer plus de nuances qu'avec l'option 8 bits ; les images numérisées sont ainsi plus fidèles, mais augmente la taille des fichiers. L'option 8 bits accélère la numérisation et limite la taille des fichiers. B. Prescan du film Avec un film en bande, vous pouvez effectuer un prescan d'une des images (étape 1 ci-dessous) ou de l'ensemble du film (étape 2 ci-dessous), ce qui est beaucoup plus long si ce dernier compte beaucoup d'images. Les deux options sont présentées, mais nous vous suggérons de commencer par l'étape 1 même si vous souhaitez effectuer un prescan de la totalité du film, afin de garantir un alignement correct des vues. 1. Prescan d'une seule image A. Faites défiler le film en bande pour afficher l'une des images en cliquant sur les boutons Reverse (Arrière) et Forward (Avant) de la zone Film Motion (Déplacement du film) du logiciel. L'illustration ci-dessous représente (de gauche à droite) les boutons Reverse Eject (Arrière/éjecter), Reverse (Arrière), Forward (Avant) et Forward Eject (Avant/éjecter). (Vous pouvez également utiliser les boutons situés sur le haut du scanner pour repositionner le film en bande, comme expliqué plus haut.) Manuel d'utilisation du scanner de film RFS 3600 KODAK PROFESSIONAL Page 22 B. Effectuez un prescan de la vue chargée dans la zone de numérisation du scanner en cliquant sur le bouton Prescan Frame (Prescan d'image). C. Si le prescan n'est pas centré correctement sur l'image, appuyez sur le bouton Reverse (Arrière) ou Forward (Avant) sur le haut du scanner afin de déplacer la bande par petits incréments sur la vue en cours. Vous pouvez ainsi contrôler le déplacement du film par la fenêtre de visualisation située sur le dessus du scanner afin de vérifier si la vue est correctement centrée. Cliquez ensuite de nouveau sur le bouton Prescan Frame (Prescan d'image). Vous pouvez effectuer la même opération dans le logiciel, comme indiqué dans la section Référence – Logiciel (Film Motion). 2. Prescan de toute la bande Cliquez sur le bouton Prescan Strip (Prescan de film) ; un prescan de la totalité du film en bande est effectué, des vignettes apparaissent en haut de l'écran, et la première image numérisée est automatiquement affichée dans la zone d'image, au centre de l'écran. Jusqu'à la fin du chapitre, les illustrations présentent le prescan d'un film en bande entier. Vous pouvez à tout moment cliquer sur le bouton d'annulation pour annuler le prescan avant que toutes les vues du film en bande ne soient traitées. 3. Faites défiler les vignettes en cliquant sur les flèches situées à leur droite et à leur gauche jusqu'à ce que l'image que vous cherchez soit visible. 4. Cliquez sur la vignette de l'image à numériser ultérieurement ; un cadre rouge entoure alors cette vignette et l'image apparaît dans la fenêtre de prévisualisation au centre de l'écran. Manuel d'utilisation du scanner de film RFS 3600 KODAK PROFESSIONAL Page 23 C. Rotation, retournement et recadrage 1. (Facultatif) Utilisez les boutons de rotation pour faire pivoter l'image, et sa vignette, de 90 degrés dans le sens inverse des aiguilles d'une montre, de 180 degrés, ou de 90 degrés dans le sens des aiguilles d'une montre. 2. (Facultatif) Utilisez les boutons de retournement pour retourner l'image, et sa vignette, horizontalement ou verticalement. 3. (Facultatif) Recadrez l'image en faisant glisser le pointeur en diagonale sur la partie à conserver ; un rectangle de recadrage entoure la zone sélectionnée. Le recadrage est appliqué quand l'image est numérisée. 4. (Facultatif) Redimensionnez le rectangle de recadrage en plaçant le pointeur sur l'un de ses angles ou de ses bords, puis en le faisant glisser. Pour déplacer un rectangle de recadrage, placez le pointeur dans la zone délimitée, puis faites-le glisser. Pour supprimer le rectangle de recadrage, cliquez en dehors sur l'image de prévisualisation. D. Définition du format de sortie (largeur/hauteur, agrandissement, résolution) Cette section décrit brièvement des options de la zone Output Size (Format de sortie) de l'onglet Settings (Paramètres). Pour plus d'informations, reportez-vous à la section Format de sortie et paramètres d'entrée du manuel. Vous pouvez définir la partie de la vue à numériser et la résolution. Pour définir la partie à numériser, faites glisser un rectangle de recadrage comme expliqué ci-dessus ; la hauteur et la largeur de la zone de numérisation (Scan Area) affichée à droite de l'image sont modifiées. La résolution de numérisation (Input Res, également indiquée à droite de l'image) est définie indirectement, comme indiqué ci-dessous. Les dimensions de l'image finale sont définies en modifiant les valeurs Width (Largeur) et Height (Hauteur) de la zone Output Size (Format de sortie). Enfin, la résolution de sortie est déterminée à l'aide du paramètre Resolution (Résolution) de la zone Output Size (Format de sortie). La conversion de la zone de numérisation et de la résolution d'entrée aux dimensions et à la résolution de l'image numérisée est effectuée avec le même agrandissement Input Size Magnify (Taille d'entrée Agrandissement). Mais l'agrandissement se répercute différemment sur la translation des dimensions et de la résolution. Plus les dimensions de l'image de sortie augmentent, plus la résolution de sortie est faible. L'image numérisée doit en effet couvrir une zone plus importante que sur le film. Plus les dimensions de l'image de sortie diminuent, plus la résolution de sortie est élevée. L'image numérisée doit en effet être comprimée sur une zone plus petite que sur le film. En raison des interactions entre largeur, hauteur, résolution et agrandissement des entrées et sorties, le logiciel modifie automatiquement une ou plusieurs valeurs lorsque vous modifiez l'un des paramètres. Lorsque la case Lock (Verrouiller) de la zone Output Size (Format de sortie) est activée, les dimensions de sortie sont gelées, et la zone de numérisation conserve les proportions définies par les champs Width (Largeur) et Height (Hauteur) de la zone Output Size (Format de sortie). Manuel d'utilisation du scanner de film RFS 3600 KODAK PROFESSIONAL Page 24 Le tableau suivant fournit la liste des règles suivies par le logiciel pour la modification des valeurs. Modification de … Valeur modifiée par le logiciel … Output Size Resolution (Format de sortie Résolution) Résolution de numérisation (Input Res à l'écran) Output Size Width (Format de sortie Largeur) Scan Area Width (Zone de numérisation Largeur) Output Size Height (Format de sortie Hauteur) Scan Area Height (Zone de numérisation Hauteur) Scan Area Height (Zone de numérisation Hauteur, en faisant glisser un rectangle de recadrage) Output Size Height (Format de sortie Hauteur), si l'option Output Size (Format de sortie Verrouiller) est désactivée Scan Area Width (Zone de numérisation Largeur), Magnify (Agrandissement) et Output Size Resolution (Format de sortie Résolution), si l'option Output Size (Format de sortie Verrouiller) est activée Scan Area Width (Zone de numérisation Largeur, en faisant glisser un rectangle de recadrage) Output Size Width (Format de sortie Largeur), si l'option Output Size (Format de sortie Verrouiller) est désactivée Scan Area Height (Zone de numérisation Hauteur), Magnify (Agrandissement) et Output Size Resolution (Format de sortie Résolution), si l'option Output Size (Format de sortie Verrouiller) est activée Magnify (Agrandissement) Output Size Width (Format de sortie Largeur), Height (Hauteur) et Resolution (Résolution), si l'option Output Size (Format de sortie Verrouiller) est désactivée Scan Area Width (Zone de numérisation Largeur), Height (Hauteur) et Input Res (Résolution d'entrée), si l'option Output Size (Format de sortie Verrouiller) est activée En règle générale, le logiciel tente d'abord de modifier une largeur ou une hauteur (de sortie ou de numérisation), et évite de modifier une valeur d'agrandissement. Le seul cas où le logiciel doit modifier l'agrandissement se présente lorsque les valeurs Output Size Width (Format de sortie Largeur) et Height (Hauteur) sont verrouillées et que vous effectuez un recadrage. Le paramètre Output Size Resolution (Format de sortie Résolution) est dans ce cas également modifié. En gardant ces points à l'esprit, nous allons définir une préférence d'unité de mesure globale pour le logiciel et présenter deux exemples simples qui impliquent ces paramètres. 1. Sélectionnez une unité de mesure – le centimètre (cm), le pouce (po) ou le pixel (px) – en cliquant sur le petit bouton situé à l'intersection des règles, dans l'angle supérieur gauche de l'aperçu. Chaque clic active l'une des trois unités de mesure. L'unité que vous sélectionnez ici est utilisée dans tout le logiciel. 2. Recadrage de l'image. A. Faites glisser un rectangle de recadrage. B. Le cas échéant, changez le paramètre Magnify (Agrandissement). Les dimensions de sortie sont modifiées sans affecter la zone de numérisation. Manuel d'utilisation du scanner de film RFS 3600 KODAK PROFESSIONAL Page 25 3. Conservation d'une taille de sortie spécifique. A. Entrez des valeurs dans les champs Width (Largeur) et Height (Hauteur) de la zone Output Size (Format de sortie). B. Cochez la case Lock (Verrouiller). Ainsi, lors du recadrage de l'image, les valeurs Output Size Width (Format de sortie Largeur) et Height (Hauteur) ne sont pas automatiquement modifiées. Si le rapport largeur/hauteur Output Size (Format de sortie) ne correspond pas au rapport largeur/hauteur d'une vue de 35 mm, un rectangle de recadrage apparaît avec le rapport largeur/hauteur. Une des dimensions de la zone de recadrage prendra sa valeur maximale, et l'autre une valeur inférieure à sa valeur maximale et sera centrée dans la vue. C. Faites glisser le rectangle de recadrage vers une autre partie de l'image, si nécessaire. Quand vous modifiez ces valeurs, un message peut signaler que le scanner ne peut numériser avec les paramètres indiqués. Pour plus d'informations sur l'interaction de ces paramètres, reportez-vous à la section Format de sortie et paramètres d'entrée du manuel. E. Réglage des couleurs (balance manuelle et automatique, balance par défaut, netteté) 1. (Facultatif) Cliquez sur le bouton Image Window (Fenêtre d'image) pour afficher une seconde fenêtre, appelée « fenêtre d'image », qui se superpose à la fenêtre principale. Cette fenêtre permet de mieux visualiser les corrections chromatiques apportées à l'image ; si vous utilisez cette fenêtre, agrandissez-la pour obtenir un meilleur aperçu. Remarque : l'ouverture de cette fenêtre est facultative ; les mêmes fonctionnalités sont disponibles si cette fenêtre est fermée. Manuel d'utilisation du scanner de film RFS 3600 KODAK PROFESSIONAL Page 26 2. (Facultatif) Utilisez les deux boutons de zoom pour effectuer un zoom avant ou arrière sur l'image. Cliquez sur un bouton de zoom pour l'activer, puis cliquez sur l'image ; cliquez de nouveau sur le bouton pour le désactiver (il est désactivé automatiquement quand les limites du zoom sont atteintes). 3. (Facultatif) Après avoir appliqué un zoom à l'image, utilisez le bouton Move (Déplacer) pour afficher une autre partie de l'image dans la fenêtre ; cliquez sur ce bouton pour l'activer, faites glisser l'image, puis cliquez de nouveau sur le bouton pour le désactiver. 4. (Facultatif) Utilisez les boutons de balance des couleurs situés dans la fenêtre principale pour régler les couleurs de l'image en suivant les instructions ci-dessous. Le résultat de ces actions est visible sur la grande image, mais pas sur la vignette. (La vignette ne reflète que les modifications de rotation et de retournement ; les autres ajustements ne sont pas affichés sur la vignette.) Quand vous placez le pointeur au dessus de l'image, les valeurs CMYK (CMJN) ou RGB (RVB) du pixel figurant sous le pointeur sont affichées dans la partie droite de l'écran. Les valeurs sont indiquées en CMJN ou en RVB selon les options de sortie sélectionnées dans la zone Profiles (Profils) de l'onglet Settings (Paramètres). ou Activez ou désactivez le bouton Auto Balance (Balance auto) en cliquant dessus pour indiquer si l'algorithme de balance SBA (Scene Balance Algorithm) doit être appliqué. Cet algorithme mis au point par Kodak optimise la balance et la densité des couleurs. Il est automatiquement activé (bouton enfoncé) quand vous choisissez Negative (Négatif) ou B&W (Noir et blanc) comme type de film ; vous pouvez cependant cliquer sur le bouton pour le désactiver. Si vous effectuez un prescan d'un type de film Reversal (Inversible), l'algorithme de balance SBA n'est pas activé par défaut et le bouton reste désactivé (relevé) ; vous pouvez toutefois cliquer sur le bouton pour activer l'algorithme. Utilisez les pipettes noire, grise et blanche pour régler automatiquement la balance couleur des images. Trois clics ou plus sont nécessaires pour utiliser cette fonction. Cliquez tout d'abord sur l'un de ces boutons, par exemple sur le bouton White Pointer (Pipette blanche) ; le pointeur est remplacé par une pipette. Cliquez ensuite en un point que vous souhaitez blanc sur l'image. La balance chromatique de l'image est automatiquement ajustée en transformant en blanc le point sur lequel vous avez cliqué ; les résultats sont visibles immédiatement sur l'image affichée. Continuez à cliquer jusqu'à obtension du résultat escompté. Enfin, cliquez une dernière fois sur le bouton (ou sur un autre bouton de balance) pour désactiver la fonction. (Vous pouvez également double-cliquer sur les boutons de pipette Black (Noire) ou White (Blanche) pour contrôler plus finement cette fonction, comme l'explique la section Référence – Logiciel : Black Pointer (Pipette noire), Gray Pointer (Pipette grise) et White Pointer (Pipette blanche) du manuel.) Manuel d'utilisation du scanner de film RFS 3600 KODAK PROFESSIONAL Page 27 Le bouton reste enfoncé après le second clic, ce qui indique qu'une balance manuelle a été appliquée à l'image. Cliquez sur le bouton Default Balance (Balance par défaut) pour effectuer une balance par défaut, ce qui annule les corrections apportées avec les pipettes noire, grise et/ou blanche. Ce bouton n'annule cependant pas les effets de l'algorithme SBA appliqué par la balance automatique. 5. (Facultatif) Cliquez sur le bouton Undo (Annuler) pour annuler la dernière modification effectuée ; seule la dernière action peut être annulée. 6. (Facultatif) Choisissez Off (Aucun), Low (Faible), Medium (Moyen) ou High (Elevé) dans la zone Sharpening (Netteté) pour régler le degré de netteté des contours entre les pixels ; la valeur High (Elevé) correspond à la définition maximale. F. Affinage des couleurs (onglets Color Balance et Levels & Curves) 1. (Facultatif) Cliquez sur l'onglet Color Balance (Balance couleur) pour accéder aux commandes de réglage de la balance chromatique, de la luminosité, du contraste et de la saturation. Notez que des versions Before (Avant) et After (Après) de l'image en cours sont affichées sur cet onglet ; elles sont identiques lorsque vous ouvrez l'onglet. Quand vous quittez l'onglet, tous les écrans sont actualisés pour représenter l'image After (Après). Manuel d'utilisation du scanner de film RFS 3600 KODAK PROFESSIONAL Page 28 2. (Facultatif) Réglez les valeurs Brightness (Luminosité), Contrast (Contraste) et Saturation en faisant glisser les curseurs ou en indiquant un entier compris entre –100 et +100 dans les champs correspondants ; ces valeurs sont des pourcentages. 3. (Facultatif) Réglez les valeurs Cyan/Red (Cyan/Rouge), Magenta/Green (Magenta/Vert) et Yellow/Blue (Jaune/Bleu) en faisant glisser les curseurs ou en indiquant un entier compris entre –100 et +100 dans les champs correspondants ; ces valeurs sont des pourcentages. 4. (Facultatif) Si nécessaire, cliquez sur le bouton Reset (Réinitialiser) pour annuler tous les derniers réglages chromatiques effectués sur l'image à l'aide des curseurs de cet onglet. (Le bouton Undo (Annuler) permet uniquement d'annuler la dernière modification, alors que le bouton Reset (Réinitialiser) annule tous les changements effectués depuis l'affichage de l'onglet.) 5. (Facultatif) Cliquez sur l'onglet Levels & Curves (Niveaux et courbes) pour utiliser des outils de réglage chromatique plus sophistiqués. Sur cet onglet, les versions Before (Avant) et After (Après) fonctionnent de la même manière que sur l'onglet Color Balance (Balance couleur). Manuel d'utilisation du scanner de film RFS 3600 KODAK PROFESSIONAL Page 29 6. (Facultatif) Choisissez l'option All (Tous) dans la zone Channel (Canal) ou sélectionnez successivement Red (Rouge), Green (Vert) et Blue (Bleu) ; les modifications apportées sur l'histogramme et sur la courbe (voir ci-dessous) s'appliquent au canal sélectionné dans la zone Channel (Canal). 7. (Facultatif) Créez des points supplémentaires (4 maximum) sur la courbe en cliquant dans la grille ; vous pouvez également cliquer en maintenant enfoncée la touche Ctrl (Windows) ou Commande (Macintosh) en un point de l'image Before (Avant). Les points de la courbe sont fixes, sauf si vous les déplacez ou supprimez. Pour déplacer un point, faites-le glisser ; pour le supprimer, placez-le en dehors de la courbe. L'histogramme et la courbe fonctionnent de la même manière que dans Photoshop 5.0 et ultérieur. Pour plus d'informations sur les curseurs Input (Entrée) et Output (Sortie), reportez-vous à la section Référence – Logiciel (Canal, histogramme et courbes). 8. (Facultatif) Si nécessaire, cliquez sur le bouton Reset (Réinitialiser) pour annuler tous les derniers réglages chromatiques effectués sur l'image de cet onglet. (Le bouton Undo (Annuler) permet uniquement d'annuler la dernière modification, alors que le bouton Reset (Réinitialiser) annule tous les changements effectués depuis l'affichage de l'onglet.) G. Numérisation des images 1. Cliquez sur le bouton Scan (Numériser) pour numériser la vue sélectionnée. L'image générée apparaît dans la fenêtre de Photoshop. 2. (Facultatif) Vous pouvez également cliquer sur le bouton Scan to File (Numériser vers un fichier). L'image générée par cette numérisation est alors enregistrée directement dans un fichier, sans être affichée au préalable dans une fenêtre Photoshop. Dans la boîte de dialogue qui apparaît, sélectionnez le répertoire cible et le type de fichier, puis donnez un nom au fichier. Manuel d'utilisation du scanner de film RFS 3600 KODAK PROFESSIONAL Page 30 H. Enregistrement des paramètres et fermeture du logiciel Vous pouvez maintenant enregistrer le paramétrage en cours et quitter le logiciel de numérisation. 1. (Facultatif) Cliquez sur le bouton Save Scan Profile (Enregistrer le profil de numérisation) pour enregistrer le paramétrage en cours des trois onglets ; vous pourrez ainsi réutiliser ces paramètres ultérieurement. Donnez un nom au profil en cours dans la boîte de dialogue qui apparaît. Cette fonction permet de créer des profils personnalisés (« Scènes hivernales », par exemple) qui correspondent à des conditions photographiques particulières. Lors d'une prochaine session de travail, vous pourrez sélectionner le nom de vos profils dans la liste déroulante correspondante. 2. Retirez le film en bande du scanner en appuyant sur le bouton Eject (Ejecter) sur le dessus de l'appareil ou en cliquant sur les boutons Reverse Eject (Arrière/éjecter) ou Forward Eject (Avant/éjecter) de la zone Film Motion (Déplacement du film) du logiciel de numérisation. 3. Quittez le logiciel en cliquant sur le bouton Done (Terminé). Si des images ayant fait l'objet d'un prescan n'ont pas été numérisées, un message vous invite à confirmer la fermeture du logiciel. Même si vous n'enregistrez pas le paramétrage en lui donnant un nom comme décrit ci-dessus, il est mémorisé et réutilisé par défaut lors de l'utilisation suivante du logiciel. 4. Vous revenez alors à Photoshop, où vous pouvez retravailler l'image (si vous l'avez acquise dans une fenêtre Photoshop). 5. Modifiez et enregistrez l'image dans Photoshop. 6. Quittez Photoshop. 7. Eteignez l'ordinateur. 8. Eteignez le scanner. Manuel d'utilisation du scanner de film RFS 3600 KODAK PROFESSIONAL Page 31 Référence – Matériel Les caractéristiques matérielles du scanner de film RFS 3600 KODAK PROFESSIONAL sont décrites ci-dessous. Prise d'alimentation et interrupteur de mise sous tension La prise d'alimentation permet de brancher l'extrémité du câble du transformateur. IMPORTANT : n'utilisez que le transformateur fourni avec le scanner de film RFS 3600 KODAK PROFESSIONAL. L'interrupteur de mise sous tension permet d'allumer et d'éteindre l'appareil ; une diode verte située en face avant, dans l'angle supérieur droit du scanner, est allumée quand l'appareil est sous tension. Quatre boutons de commande Eject (Ejecter) Ce bouton éjecte le film en bande vers la gauche, hors du scanner ; il a la même fonction que le bouton Eject Reverse (Arrière/éjecter) du logiciel de numérisation. Il n'existe pas de bouton Ejecter pour les diapositives. Elles doivent être retirées manuellement. Reverse (Arrière) Ce bouton prend en charge deux fonctions. Appuyez dessus pour déplacer le film en bande vers la gauche (en l'arrière) par petits incréments sur la vue en cours. Vous pouvez ainsi contrôler le déplacement du film par la fenêtre de visualisation sur le dessus du scanner afin de vérifier si la vue est correctement centrée. Appuyez dessus et maintenez-le enfoncé pendant environ une seconde et demi pour déplacer le film en bande d'une vue vers la gauche. Ce bouton a les mêmes fonctions que le bouton Reverse (Arrière) du logiciel de numérisation. Forward (Avant) Ce bouton prend en charge deux fonctions. Appuyez dessus pour déplacer le film en bande vers la droite (en avant) par petits incréments sur la vue en cours. Vous pouvez ainsi contrôler le déplacement du film par la fenêtre de visualisation sur le dessus du scanner afin de vérifier si la vue est correctement centrée. Appuyez dessus et maintenez-le enfoncé pendant environ une seconde et demi pour déplacer le film en bande d'une vue vers la droite. Ce bouton a les mêmes fonctions que le bouton Forward (Avant) du logiciel de numérisation. Scan (Numériser) Appuyez sur ce bouton pour numériser toutes les vues sélectionnées (vignettes encadrées en rouge dans le logiciel de numérisation) ; si aucune image n'est sélectionnée (si vous n'avez généré aucun aperçu), ce bouton numérise la vue placée dans la zone de numérisation du scanner. Pour que ce bouton soit utilisable, Photoshop et le logiciel de numérisation doivent être ouverts. Chaque image générée par numérisation apparaît dans une fenêtre différente de Photoshop. Ce bouton a la même fonction que le bouton Scan (Numériser) du logiciel de numérisation. Connexion à l'ordinateur (SCSI et USB) Le scanner peut être relié à l'ordinateur par une connexion SCSI II ou USB. Connecteurs SCSI et identificateur SCSI Le scanner est équipé de deux connecteurs SCSI II, ce qui permet de le connecter en tout point d'une chaîne SCSI. Un interrupteur situé à l'arrière du scanner permet d'activer et de désactiver la terminaison interne. Pour plus d'informations, reportez-vous à la section Connexion du scanner à l'ordinateur. Cadran d'identification SCSI Le cadran d'identification SCSI permet d'associer un identificateur SCSI au scanner. Port USB Le scanner comporte un port USB. Manuel d'utilisation du scanner de film RFS 3600 KODAK PROFESSIONAL Page 32 Référence – Logiciel Notez que l'écran du logiciel se compose d'une zone centrale dotée de trois onglets, ainsi que de boutons et d'options situés autour des onglets. Cette référence du logiciel est divisée en cinq sections : Configuration générale de l'écran. Onglet Settings (Paramètres). Onglet Color Balance (Balance couleur). Onglet Levels & Curves (Niveaux et courbes). Utilisation de plusieurs images sélectionnées. Configuration générale de l'écran Vignettes Cette zone présente les vignettes des vues pour lesquelles vous avez effectué un prescan. Pour créer des vignettes, cliquez sur le bouton Prescan Frame (Prescan d'image) ou Prescan Strip (Prescan de film). Dans le cas d'un film en bande (et non d'une diapositive), un maximum de 6 vignettes séquentielles peut être affiché dans cette zone, alors qu'une seule image apparaît pour les diapositives. Cette zone de l'écran est vide si vous n'avez effectué aucun prescan d'image. Seules les opérations de rotation et de retournement sont affichées sur les vignettes ; les autres ajustements d'image, qui sont visibles sur la zone d'image, ne sont pas répercutés sur les vignettes. Le logiciel de numérisation attribue des numéros d'image séquentiels aux vignettes de film en bande. Ces numéros, affichés sous les vignettes, ne correspondent pas nécessairement aux numéros de vue de la bande. Si, par exemple, la première image faisant l'objet d'un prescan se situe au milieu d'un film en bande, le numéro « 1 » apparaît sous la vignette. Nombre total d'images faisant l'objet d'un prescan Le nombre total d'images qui ont fait l'objet d'un prescan depuis cette bande apparaît sous le libellé « Total », comme illustré ci-dessus. Si vous n'avez pas effectué un prescan de la totalité du film en bande, ce total ne correspondra pas au nombre total d'images du film. Boutons Scroll Left (Image précédente) et Scroll Right (Image suivante) - défilement des vignettes de film en bande Si plus de six images ont fait l'objet d'un prescan, vous pouvez utiliser les boutons Scroll Left (Image précédente) et Scroll Right (Image suivante) pour faire défiler les vignettes. Ces boutons apparaissent à chaque extrémité de la zone de vignettes. Ils ne permettent pas de déplacer la bande dans le scanner, mais de contrôler l'affichage des vignettes des vues pour lesquelles vous avez déjà effectué un prescan. Chaque clic sur l'un de ces boutons fait défiler les vignettes d'une vue vers la gauche ou vers la droite. Le défilement ne modifie pas la sélection des vignettes (vignettes dotées d'un contour rouge), ni l'image de prévisualisation affichée dans la zone d'image principale au centre de l'écran. Manuel d'utilisation du scanner de film RFS 3600 KODAK PROFESSIONAL Page 33 Sélection/désélection des vignettes Par défaut, la première image ayant fait l'objet d'un prescan est « sélectionnée » (la vignette est dotée d'un contour rouge) et une version agrandie de l'image apparaît dans la zone d'image au centre de l'écran. Pour sélectionner une autre image, cliquez sur sa vignette. La nouvelle image hérite du contour rouge, qui n'apparaît plus autour de la vignette qui était précédemment sélectionnée. La nouvelle image remplace la précédente dans la zone d'image. Vous pouvez également sélectionner plusieurs vignettes simultanément, comme l'explique la section Utilisation de plusieurs images sélectionnées. Déplacement du film (Reverse Eject, Reverse, Forward, Forward Eject) De gauche à droite, ces quatre boutons correspondent aux fonctions Reverse Eject (Arrière/éjecter), Reverse (Arrière), Forward (Avant) et Forward Eject (Avant/éjecter). Ils permettent de déplacer physiquement le film en bande dans le scanner. Si vous cliquez sur le bouton Reverse (Arrière) ou Forward (Avant), la bande est déplacée d'une vue à la fois dans la direction correspondante. Si vous cliquez sur le bouton Reverse Eject (Arrière/éjecter) ou Forward Eject (Avant/éjecter), la bande est déplacée dans la direction correspondante jusqu'à ce qu'elle sorte du scanner. Ces boutons ne sont actifs que lorsque le scanner contient un film en bande. Il n'existe pas de bouton Ejecter pour les diapositives. Elles doivent être retirées manuellement. Vous pouvez également déplacer la bande par de faibles incréments dans l'une ou l'autre direction, plutôt que d'une vue complète chaque fois. Vous pouvez ainsi vous assurer qu'une vue spécifique est bien positionnée dans le scanner. Pour ce faire : Macintosh. Cliquez + Option (maintenez la touche Option enfoncée, cliquez sur Reverse (Arrière) ou Forward (Avant), relâchez la touche). Compatible PC. Cliquez + Contrôle (maintenez la touche Ctrl enfoncée, cliquez sur Reverse (Arrière) ou Forward (Avant), relâchez la touche). Vous pouvez vérifier la position du film lors de l'utilisation de ces boutons à l'aide de la fenêtre de visualisation située sur le dessus du scanner. Une fois la bande correctement positionnée, vous pouvez créer des vignettes en cliquant sur Prescan Frame (Prescan d'image) ou Prescan Strip (Prescan de film) ou numériser directement des images sans créer de vignette en cliquant sur Scan (Numériser) ou Scan to File (Numériser vers un fichier). Zoom avant et zoom arrière Ces deux boutons permettent d'effectuer un zoom avant ou arrière sur l'image prévisualisée : 1. Cliquez sur un bouton de zoom pour l'activer. 2. Cliquez sur un point de l'image prévisualisée ; un pourcentage de zoom lui est appliqué (avant ou arrière, selon le bouton utilisé) et l'image est centrée sur ce point. 3. Cliquez sur le même bouton de zoom pour le désactiver (il est automatiquement désactivé lorsqu'il atteint sa limite). Le pourcentage de zoom courant apparaît dans la fenêtre principale, en haut à droite de l'image prévisualisée. Par exemple un « Zoom 100 % » indique que l'image est affichée à sa taille réelle. Manuel d'utilisation du scanner de film RFS 3600 KODAK PROFESSIONAL Page 34 Move (Déplacer) Cliquez sur ce bouton pour transformer le pointeur en icône de main, qui permet, lorsqu'elle est déplacée sur l'image prévisualisée, de changer la partie de l'image qui est affichée. Cliquez de nouveau sur ce bouton pour désactiver cette fonction. Cette opération s'avère particulièrement utile lorsque l'image a été agrandie à l'aide de la fonction de zoom. Rotation d'image - 90° Counterclockwise (90º dans le sens inverse des aiguilles d'une montre), 180°, 90° Clockwise (90º dans le sens des aiguilles d'une montre) Cliquez sur le bouton approprié pour faire pivoter l'image prévisualisée de 90º dans le sens inverse des aiguilles d'une montre, de 180º ou de 90º dans le sens des aiguilles d'une montre. Flip Horizontal (Retournement horizontal) et Flip Vertical (Retournement vertical) Utilisez les boutons de retournement pour retourner l'image prévisualisée, et sa vignette, horizontalement ou verticalement. Black Pointer (Pipette noire), Gray Pointer (Pipette grise) et White Pointer (Pipette blanche) Ces boutons – pipettes noire, grise et blanche – permettent d'ajuster la balance de couleur des images. Ils peuvent être utilisés sur l'image de prévisualisation de l'onglet Settings (Paramètres), ou dans la fenêtre d'image (Image Window), ou encore avec les images After (Après) des onglets Color Balance (Balance couleur) et Levels & Curves (Niveaux et courbes). (Si la fenêtre d'image est ouverte, vous devez appliquer ces fonctions à l'image affichée dans cette fenêtre, et non à l'image After (Après).) Lorsque vous utilisez ces boutons sur l'une de ces images, trois clics ou plus sont nécessaires pour utiliser la fonction. Cliquez d'abord sur l'un de ces boutons, par exemple le bouton White Pointer (Pipette blanche). Le curseur prend la forme de la pipette représentée sur le bouton. Supposons que vous cliquiez sur le bouton (Pipette blanche) ; le deuxième clic doit être effectué sur un point de l'image affichée dans l'onglet Settings (Paramètres), ou de l'image After (Après) sur les autres onglets, que vous souhaitez blanc. La balance de couleur de l'image est automatiquement ajustée en forçant le point sélectionné à devenir blanc et le résultat est immédiatement visible sur l'image After (Après). Continuez à cliquer jusqu'à obtension du résultat escompté. Enfin, cliquez une dernière fois sur le bouton (ou sur un autre bouton de balance) pour désactiver la fonction. Les boutons Black Pointer (Pipette noire) et Gray Pointer (Pipette grise) ont la même fonction, le second clic devant concerner la zone qui doit apparaître en noir pour le Black Pointer (Pipette noire) ou en gris (également appelé neutre) pour le Gray Pointer (Pipette grise). Avec ces trois boutons, ne cliquez pas sur une ombre sombre ou un relief clair, ou encore sur une zone surexposée. Une fois que vous avez cliqué sur l'un de ces trois boutons, le pointeur demeure le pointeur de balance de couleur sélectionné jusqu'à ce que vous cliquiez sur l'image ou sur le même bouton de balance pour le désactiver. Une fois que vous avez cliqué sur l'image, le bouton reste enfoncé, indication visuelle de la balance de couleur effectuée. Manuel d'utilisation du scanner de film RFS 3600 KODAK PROFESSIONAL Page 35 Vous pouvez également double-cliquer sur la pipette noire ou blanche pour afficher une boîte de dialogue permettant de définir les valeurs numériques pour le blanc ou le noir. Par exemple, si vous savez que la valeur 230 devrait correspondre au blanc, vous pouvez double-cliquer sur le bouton White Pointer (Pipette blanche) et entrer 230 dans la boîte de dialogue. Voici comment ce bouton fonctionne conjointement avec le bouton Auto Balance (Balance auto). La balance automatique est automatiquement activée (bouton enfoncé) pour un type de film Negative (Négatif) couleur ou B&W (Noir et blanc) et est automatiquement désactivée (bouton relevé) pour un type de film Reversal (Inversible). Vous pouvez toutefois activer ou désactiver manuellement la balance automatique. Vous pouvez utiliser l'un des trois boutons de balance lorsque la balance automatique est activée ou désactivée. Si elle est activée, le résultat de chaque bouton de balance par clic individuel est « ajouté » à l'effet existant du bouton Auto Balance (Balance auto). Toutefois, si la balance auto est désactivée, seul le résultat de l'action du bouton de balance par clic individuel est appliqué. Vous pouvez cliquer sur le bouton Default Balance (Balance par défaut) pour annuler l'effet de vos actions avec les trois boutons de balance par clic individuel. Pour obtenir une explication des effets de ces boutons lorsque plusieurs images sont sélectionnées, reportez-vous à la rubrique Utilisation de plusieurs images sélectionnées. Valeurs CMYK (CMJN) ou RGB (RVB) ou Ces champs indiquent les valeurs de couleur du pixel situé sous l'emplacement courant du pointeur. (Le profil de sortie que vous avez précédemment sélectionné dans l'onglet Settings (Paramètres) détermine si les valeurs CMYK (CMJN) ou RGB (RVB) apparaissent.) Auto Balance (Balance auto) Selon que ce bouton est activé ou désactivé (bouton enfoncé/relevé), l'algorithme de balance SBA (Scene Balance Algorithm) est appliqué ou non. Le résultat de cette action est immédiatement visible sur l'image. L'algorithme de balance SBA développé par Kodak permet d'optimiser la densité et la balance des couleurs pendant les toutes premières numérisations de films noir et blanc et négatifs couleur. Si vous sélectionnez un type de film Negative (Négatif) couleur ou B&W (Noir et blanc), l'algorithme de balance SBA est activé par défaut et ce bouton sera automatiquement activé (enfoncé) ; vous pouvez toutefois cliquer sur le bouton pour le désactiver, et ainsi annuler les effets de l'algorithme. Si vous sélectionnez un type de film Reversal (Inversible) couleur, l'algorithme de balance SBA n'est pas activé par défaut et le bouton reste désactivé (relevé) ; vous pouvez toutefois cliquer sur le bouton pour activer l'algorithme. Vous pouvez utiliser ce bouton de concert avec les boutons de balance par clic individuel (pipettes noire, grise et/ou blanche), auquel cas ils fonctionnent ensemble, plutôt que d'annuler mutuellement leurs effets. Pour obtenir une explication des effets de ce bouton lorsque plusieurs images sont sélectionnées, reportez-vous à la rubrique Utilisation de plusieurs images sélectionnées. Manuel d'utilisation du scanner de film RFS 3600 KODAK PROFESSIONAL Page 36 Default Balance (Balance par défaut) Cliquez sur ce bouton pour appliquer la balance de couleur par défaut, et ainsi annuler toutes les modifications apportées à l'aide des boutons de pipette noire, grise et/ou blanche. Ce bouton ne permet toutefois pas d'annuler l'algorithme de balance SBA (Scene Balance Algorithm) appliqué avec la fonction Auto Balance (Balance auto). Vous devez désactiver cette fonction en cliquant sur le bouton correspondant. De plus, la balance par défaut ne permet pas d'annuler les modifications apportées sur l'onglet Color Balance (Balance couleur) ou Levels & Curves (Niveaux et courbes), car ces deux onglets disposent de leur propre bouton de réinitialisation. Pour obtenir une explication des effets de ce bouton lorsque plusieurs images sont sélectionnées, reportez-vous à la rubrique Utilisation de plusieurs images sélectionnées. Auto-Focus Slide (Mise au point automatique de diapositive) La mise au point automatique s'applique uniquement aux diapositives (les films en bande font automatiquement l'objet d'une mise au point optimale pour le scanner). Si l'image est dotée d'un rectangle de recadrage, la mise au point est concentrée sur cette zone ; sinon, une mise au point générale est effectuée. Cliquez sur ce bouton pour mettre au point automatiquement la diapositive montée dans le scanner. L'épaisseur des montages de diapositives pouvant varier, cette fonction permet de déterminer le plan correct du film dans le scanner. Une fois la mise au point automatique effectuée, un nouveau prescan est automatiquement effectué. Si le résultat de la fonction de mise au point automatique ne vous convient pas, vous pouvez effectuer des ajustements incrémentiels supplémentaires de la position de la diapositive dans le scanner. Pour ce faire, cliquez de nouveau sur le bouton Auto-Focus Slide (Mise au point automatique de diapositive) ; une boîte de dialogue indique que la mise au point automatique a déjà été effectuée et vous demande si vous souhaitez la remplacer par une mise au point manuelle. Si vous cliquez sur No (Non), la mise au point automatique est de nouveau effectuée ; toutefois, si vous cliquez sur Yes (Oui), une zone apparaît pour indiquer la position du focus en cours, soit un entier compris entre 1 et 30. Vous pouvez changer la position de mise au point en entrant une autre valeur de focus entière. Par exemple, si la valeur affichée dans la boîte de dialogue est 17, vous pouvez essayer de la modifier par incréments d'une unité, dans ce cas en entrant 16 ou 18. Lorsque vous cliquez sur OK, un nouveau prescan est effectué. La position de mise au point définie pour une diapositive est conservée d'une diapositive à une autre, jusqu'à ce que vous la modifiez de nouveau. Undo (Annuler) Cliquez sur ce bouton pour annuler la dernière modification effectuée ; seule la dernière action peut être annulée. Le bouton Undo (Annuler) a un fonctionnement différent de celui du bouton Reset (Réinitialiser) des onglets Color Balance (Balance couleur) et Levels & Curves (Niveaux et courbes). Si vous affichez l'un de ces onglets et apportez plusieurs modifications, le bouton Undo (Annuler) permet uniquement d'annuler la dernière modification, alors que le bouton Reset (Réinitialiser) permet d'annuler toutes les modifications effectuées à l'aide des sélecteurs depuis l'ouverture de l'onglet. Manuel d'utilisation du scanner de film RFS 3600 KODAK PROFESSIONAL Page 37 Image Window (Fenêtre d'image) Cliquez sur ce bouton pour afficher une seconde fenêtre, appelée « fenêtre d'image », qui se superpose à la fenêtre principale. Etant donné que cette fenêtre peut être plus grande que la zone d'image de l'écran principal, elle permet de visualiser de façon plus détaillée les modifications apportées à l'image, et ainsi de déterminer si des ajustements supplémentaires doivent être effectués avant la numérisation finale. Toutes les fonctions d'édition de la fenêtre principale (notamment les fonctions regroupées sur les onglets) restent accessibles en arrière-plan et les modifications apportées à l'image sont reflétées dans la fenêtre d'image et dans la zone des onglets. Lorsque vous travaillez dans l'onglet Color Balance (Balance couleur) ou Levels & Curves (Niveaux et courbes), la fenêtre d'image affiche la version After (Après) de l'image. Il peut être nécessaire de redimensionner et de repositionner la fenêtre d'image pour avoir accès aux options de la fenêtre principale. Pour redimensionner la fenêtre d'image, déplacez le pointeur vers un bord de la fenêtre, puis, une fois qu'il s'est transformé en pointeur de redimensionnement, faites-le glisser pour redimensionner la fenêtre. Vous pouvez également utiliser les options de fenêtre standard du système d'exploitation Macintosh ou Microsoft Windows. Si la fenêtre d'image est ouverte, les commandes qui agissent directement sur les images – boutons de pipette noire, grise et blanche, Move (Déplacer), Crop (Recadrer), Zoom et certaines fonctions de l'onglet Levels & Curves (Niveaux et courbes) – doivent être effectuées sur l'image affichée dans cette fenêtre, et non sur l'image After (Après) située en dessous. Seule une fenêtre d'image est disponible à la fois, et si vous modifiez l'image sélectionnée dans la fenêtre principale, ces changements sont répercutés dans la fenêtre d'image. Manuel d'utilisation du scanner de film RFS 3600 KODAK PROFESSIONAL Page 38 Prescan Frame (Prescan d'image) Cliquez sur ce bouton pour effectuer un prescan et créer une prévisualisation d'une vue déterminée située à la position de numérisation dans le scanner. La vignette correspondante remplace toutes les vignettes affichées dans la fenêtre principale. Il peut donc être utile d'achever les numérisations finales des vues affichées dans les vignettes avant de cliquer sur ce bouton et d'effectuer un nouveau prescan. Prescan Strip (Prescan de film) Cliquez sur ce bouton pour créer un prescan de chacune des vues « restantes » du film en bande. Cette opération a pour effet de faire avancer le film de gauche à droite dans le scanner, à partir de la position courante jusqu'à la fin du film en bande. Les vignettes correspondantes remplacent toutes les vignettes affichées dans la fenêtre principale. Il peut donc être utile d'achever les numérisations finales des vignettes affichées avant de cliquer sur ce bouton et d'effectuer un prescan du film. Le logiciel de numérisation attribue des numéros de vue séquentiels aux vignettes de film en bande. Ces numéros, affichés sous les vignettes, ne correspondent pas nécessairement aux numéros de vue de la bande. Si, par exemple, la première image ayant fait l'objet d'un prescan se situe au milieu d'un film en bande, le numéro « 1 » apparaîtra sous la vignette. Cliquez sur le bouton d'annulation qui apparaît dans la boîte de dialogue pour annuler cette opération ; le prescan de la vue en cours est achevé. Scan (Numériser) Cliquez sur ce bouton pour numériser toutes les vues sélectionnées (vignettes dotées d'une bordure rouge). Chaque image générée par numérisation apparaît dans une fenêtre différente de Photoshop. Si aucune image n'est sélectionnée (aucune prévisualisation n'ayant été créée), cette commande permet de numériser une vue de film unique positionnée dans le scanner. Le scanner acceptant des films en bande pouvant aller de 3 à 36 vues, il est possible de sélectionner toutes les images (en cliquant sur une vignette à une extrémité du film, en faisant défiler les vignettes, puis en cliquant sur la vignette de l'autre extrémité en maintenant la touche Maj enfoncée) puis de cliquer sur le bouton Scan (Numériser) pour effectuer une numérisation par lot de 36 vues au maximum. Pour arrêter une numérisation en cours, cliquez sur le bouton d'annulation de la boîte de dialogue. Pour obtenir une explication des effets de ce bouton lorsque plusieurs images sont sélectionnées, reportez-vous à la rubrique Utilisation de plusieurs images sélectionnées. Manuel d'utilisation du scanner de film RFS 3600 KODAK PROFESSIONAL Page 39 Scan to File (Numériser vers un fichier) Cliquez sur ce bouton pour numériser toutes les vues sélectionnées (vignettes dotées d'une bordure rouge). L'image générée par chaque numérisation est alors enregistrée directement dans un fichier, sans être affichée au préalable dans une fenêtre Photoshop. Si aucune image n'est sélectionnée (aucune prévisualisation n'ayant été créée), cette commande permet de numériser une vue de film unique positionnée dans le scanner. Lorsque vous cliquez sur ce bouton, une boîte de dialogue permet de sélectionner le format de fichier de toutes les images numérisées et l'emplacement d'enregistrement des fichiers. Les formats de fichiers proposés comprennent les formats TIF et JPEG (plusieurs niveaux de résolution et de qualité disponibles). D'autre part, si plusieurs images sont sélectionnées, vous devez fournir les informations à partir desquelles les noms de fichier des images enregistrées sont générés. Vous indiquez un nom de fichier de base, comme « mariage_sophie », et le logiciel ajoute des numéros séquentiels, avec comme résultat des noms de fichier du type mariage_sophie001.tif, mariage_sophie002.tif, mariage_sophie003.tif, etc. Le scanner acceptant des films en bande pouvant aller de 3 à 36 vues, il est possible de sélectionner toutes les images (en cliquant sur une vignette à une extrémité du film, en faisant défiler les vignettes, puis en cliquant sur la vignette de l'autre extrémité en maintenant la touche Maj enfoncée) puis de cliquer sur ce bouton pour effectuer une numérisation par lot de 36 vues au maximum. Pour arrêter une numérisation en cours, cliquez sur le bouton d'annulation de la boîte de dialogue. Pour obtenir une explication des effets de ce bouton lorsque plusieurs images sont sélectionnées, reportez-vous à la rubrique Utilisation de plusieurs images sélectionnées. Calibration (Calibrage de la source de lumière) Le calibrage de la source de lumière est effectué chaque fois que vous allumez le scanner. Vous pouvez toutefois également définir la fréquence du calibrage de la source de lumière. Cliquez sur ce bouton et, dans la fenêtre qui apparaît, indiquez si Le calibrage doit être effectué une fois pour chaque vue numérisée ou une fois pour chaque film en bande. Si le calibrage est effectué une seule fois pour chaque film, il intervient lorsque le premier prescan est appliqué à ce film. Lors de la numérisation de diapositives, le calibrage de la source de lumière est effectué avant chaque numérisation. About (A propos) (numéros de version et mise à jour du microcode) Cliquez sur ce bouton pour afficher les informations sur le scanner (dont le numéro de version du logiciel et du microcode) et un bouton Upgrade (Mettre à jour). Cliquez sur Upgrade (Mettre à jour) pour lancer une actualisation du microcode ; le microcode est le logiciel stocké dans le scanner. Lors de la première étape, vous recevrez une nouvelle version du microcode, généralement téléchargée du site http://www.kodak.com/. Le téléchargement place un fichier sur votre disque dur. Lorsque vous exécutez ce fichier, le microcode est extrait et placé à un emplacement par défaut sur le disque dur. Manuel d'utilisation du scanner de film RFS 3600 KODAK PROFESSIONAL Page 40 Cliquez ensuite sur ce bouton pour copier le microcode du disque dur vers le scanner. Lorsque vous cliquez sur le bouton, une boîte de dialogue apparaît. Elle vous permet de sélectionner le fichier de microcode appelé 3600_nnn.bin, où nnn représente le numéro de version. Si vous avez suivi la procédure d'installation par défaut, le nom du fichier doit apparaître dans la boîte de dialogue. Dans le cas contraire, indiquez l'emplacement où a été stocké le fichier lors du téléchargement. Lancez le téléchargement et attendez la fin de l'opération. Attention : il est important de n'effectuer aucune autre opération sur l'ordinateur tant que la mise à jour n'est pas terminée. Pendant la mise à jour, ne lancez aucun autre programme, et n'utilisez aucun autre programme. N'insérez ou ne retirez aucun film du scanner. N'appuyez sur aucun bouton du scanner. Ne déconnectez pas le scanner tant que la mise à jour n'est pas terminée. Help (Aide) Cliquez sur ce bouton pour ouvrir une version électronique du présent manuel d'utilisation (au format PDF). Le fichier est ouvert dans Adobe Acrobat Reader. Vous pouvez cliquer sur les entrées du sommaire et de l'index, ou sur les renvois dans le texte, pour passer directement aux sections correspondantes du manuel. Done (Terminé) Cliquez sur ce bouton pour fermer la fenêtre du logiciel de numérisation. Quand vous cliquez sur le bouton Done (Terminé) et fermez le logiciel de numérisation, un message de confirmation apparaît si des images ayant fait l'objet d'un prescan n'ont pas été numérisées. Même si vous n'enregistrez pas le paramétrage en lui donnant un nom, il est mémorisé et réutilisé par défaut lors de l'utilisation suivante du logiciel. Cependant, si vous ne l'enregistrez pas en lui donnant un nom, vous ne pourrez pas le recharger ultérieurement. Pour plus d'informations sur l'effet de ce bouton quand vous annulez le prescan ou la numérisation de plusieurs images, reportez-vous à la section Utilisation de plusieurs images sélectionnées. Barre d'état La barre d'état est située en bas de la fenêtre. Elle affiche les messages d'état du scanner ; une courte description y apparaît également lorsque vous placez le pointeur au-dessus des boutons et des commandes. Manuel d'utilisation du scanner de film RFS 3600 KODAK PROFESSIONAL Page 41 Onglet Settings (Paramètres) L'onglet Settings (Paramètres) présente les commandes générales de numérisation. Tous les paramètres définis sur cet onglet sont automatiquement conservés de session en session. Ainsi, si vous revenez à Photoshop après une numérisation, les derniers paramètres définis sont préchargés lorsque vous réutilisez le scanner. En outre, comme nous l'expliquons plus loin, vous pouvez enregistrer les paramètres des trois onglets (on parle de « profil ») sous le nom de votre choix (« Scènes hivernales », par exemple), ce qui permet de les réutiliser ultérieurement. Avec cette fonction, vous pouvez redéfinir rapidement tous les paramètres de cet onglet en rechargeant les valeurs enregistrées précédemment. Zone d'image La zone de l'image d'aperçu permet de déterminer si des réglages supplémentaires sont nécessaires avant de lancer la numérisation finale. Quand vous effectuez un prescan en cliquant sur Prescan Frame (Prescan d'image) ou sur Prescan Film (Prescan de film), la première image prévisualisée est sélectionnée et affichée dans la zone d'aperçu de cet onglet. Si vous sélectionnez une autre image en cliquant sur sa vignette en haut de la fenêtre, la première image est désélectionnée et remplacée par la seconde dans la zone d'aperçu. Les résultats des modifications apportées – réglage des couleurs en cliquant avec les pipettes, ou redéfinition de paramètres sur les trois onglets, par exemple – sont répercutés sur l'image. Pour plus d'informations sur l'utilisation de plusieurs vignettes sélectionnées, reportez-vous à la section Utilisation de plusieurs images sélectionnées. Manuel d'utilisation du scanner de film RFS 3600 KODAK PROFESSIONAL Page 42 Unités et règles Le bouton Units (unités) est affiché dans l'angle supérieur gauche de la zone d'image, à l'intersection des règles horizontale et verticale. Cliquez sur ce bouton pour choisir d'utiliser les centimètres (cm), les pouces (po) ou les pixels (px). Les unités adoptées sont utilisées dans tous les champs dans lesquels l'unité de mesure est précisée. Recadrage Recadrez l'image avant de la numériser en faisant glisser le pointeur en diagonale sur la partie à conserver ; un rectangle de recadrage entoure la zone sélectionnée. Vous pouvez redimensionner, déplacer ou supprimer le rectangle de recadrage de la manière suivante : Pour redimensionner le rectangle de recadrage, placez le pointeur sur l'un de ses angles, puis faites-le glisser. Pour déplacer un rectangle de recadrage, placez le pointeur dans la zone délimitée, puis faites-le glisser. Pour supprimer le rectangle de recadrage, cliquez en dehors sur l'image de prévisualisation. Pour plus d'informations sur le fonctionnement du rectangle de recadrage avec les options Width, Height, Lock, Magnify, Resolution et File Size (Largeur, Hauteur, Verrouiller, Agrandissement, Résolution et Taille du fichier), reportez-vous à la section Format de sortie et paramètres d'entrée. Pour plus d'informations sur l'utilisation du rectangle de recadrage avec plusieurs vignettes sélectionnées, reportez-vous à la section Utilisation de plusieurs images sélectionnées. Film Type : Negative, Reversal, B&W et Film Terms (Type de film – Négatif, Inversible, Noir et blanc et Paramètres de film) Utilisez les boutons radio pour sélectionner Negative (Négatif couleur), Reversal (Inversible couleur) ou B&W (Noir et blanc). L'algorithme de balance SBA (Scene Balance Algorithm) est appliqué automatiquement aux négatifs couleur et noir et blanc, mais pas aux films inversibles. Vous pouvez cependant activer et désactiver l'algorithme SBA pour n'importe quel type de film en cliquant sur le bouton Auto Balance (Balance auto). Sélectionnez un paramètre de film parmi les types de film Kodak proposés dans la liste déroulante du logiciel de numérisation ; chacun des boutons radio de la zone Film Type (Type de film) fait apparaître une liste différente. Vous pouvez télécharger les paramètres de film créés ou actualisés sur le site Web de Kodak, http://www.kodak.com/, et les installer en suivant les procédures indiquées sur le site Web. Manuel d'utilisation du scanner de film RFS 3600 KODAK PROFESSIONAL Page 43 Profiles - Monitor et Output (Profils – Ecran et Sortie) Sélectionnez votre écran couleur dans la liste déroulante Monitor (Ecran) du logiciel de numérisation ; s'il n'y figure pas, choisissez Generic Monitor (Ecran générique). Les prescans générés par le logiciel de numérisation sont réglés en fonction de l'écran sélectionné. Sélectionnez un espace de sortie (par exemple, une imprimante particulière), dans la liste déroulante Output (Sortie) des profils ICC (International Color Consortium) du logiciel de numérisation. Les profils ICC permettent de reproduire des couleurs fidèlement sur des périphériques et dans des applications différents. Si l'espace des couleurs de sortie que vous utilisez n'est pas proposé, choisissez sRGB (RVB standard). Les aperçus générés par le logiciel de numérisation sont réglés en fonction du profil de sortie sélectionné. Le profil de sortie adopté détermine si les valeurs colorimétriques affichées à droite de l'écran sont en mode CMJN ou RVB. Remarque : si votre profil d'écran ou de sortie n'est pas proposé, il est parfois possible de télécharger ce profil depuis le site Web du constructeur du périphérique. Vous pouvez ainsi ajouter des profils RVB, Lab et CMJN. Si vous utilisez un Macintosh, placez le profil ICC téléchargé (son nom a une extension .icm) dans le dossier ColorSync Profiles (Profils ColorSync) du Dossier système. Sur un compatible PC, placez le fichier téléchargé dans le répertoire C:\WINDOWS\SYSTEM\COLOR. Color Depth (Profondeur de couleur) La profondeur de couleur est le nombre de nuances que peut contenir une image. Choisissez 8 bits ou 12 bits par canal dans la liste déroulante Color Depth (Profondeur de couleur). L'option 12 bits permet d'envoyer à Photoshop plus de nuances qu'avec l'option 8 bits ; les images numérisées sont ainsi plus fidèles, mais les fichiers sont plus volumineux. Lorsque vous travaillez en CMJN, l'image comporte quatre canaux de couleur, alors qu'il n'y en a que trois en RVB. Pour les films en noir et blanc, les trois canaux contiennent les mêmes informations. Sharpening (Netteté) Utilisez ces options pour régler la définition des contours entre les pixels. Choisissez Off, Low, Medium ou High (Aucun, Faible, Moyen ou Elevé) dans la zone Sharpening (Netteté) ; la valeur High (Elevé) correspond à la définition maximale. Vous pouvez numériser l'image, puis retourner dans Photoshop pour la visualiser et vérifier si le niveau de netteté convient. Après avoir numérisé une image, vous pouvez déplacer la fenêtre du logiciel de numérisation pour regarder l'image (sans la modifier) dans Photoshop, sans avoir à quitter le logiciel de numérisation ; vous pouvez ainsi tester l'option de netteté. Manuel d'utilisation du scanner de film RFS 3600 KODAK PROFESSIONAL Page 44 Formats de sortie et paramètres d'entrée - Width, Height, Lock, Magnify, Resolution, File Size (Largeur, Hauteur, Verrouiller, Agrandissement, Résolution, Taille du fichier) Remarque : ces options sont brièvement décrites dans la section Définition du format de sortie de ce manuel. Les paramètres d'entrée et de sortie encadrés en rouge ci-dessus sont interdépendants. Ainsi, la modification de l'un des paramètres peut en redéfinir un autre, même si vous aviez défini ce deuxième paramètre. Plutôt que d'expliquer ces options une par une, nous allons les décrire collectivement dans cette section. Pour mieux apprécier les relations entre ces éléments, vous devez comprendre que certains d'entre eux font partie des paramètres d'entrée de la numérisation, alors que les autres sont des paramètres de sortie. Regardons chaque commande séparément ; les cadres rouges de l'image ci-dessus ont été ajoutés. Les paramètres d'entrée sont dans l'encadré à droite de l'aperçu, et ceux de sortie sont dans le cadre de gauche. Input (Entrée). Les paramètres d'entrée sont la résolution d'entrée et les hauteur et largeur de la zone à numériser. La résolution de numérisation est exprimée en points par pouce (ppp). Vous ne pouvez pas la définir directement ; sa valeur (comprise entre 72 et 3600 ppp), est calculée en fonction d'autres paramètres décrits dans cette section. En l'absence de rectangle de recadrage, la hauteur et la largeur d'entrée correspondent initialement à la taille réelle de la vue de 35 mm ; elles peuvent cependant changer en fonction d'autres paramètres. Si un rectangle de recadrage est présent, il définit les hauteur et largeur d'entrée. L'unité de mesure de la hauteur et de la largeur – le centimètre (cm), le pouce (po) ou le pixel (px) – est indiquée à l'intersection des règles, dans l'angle supérieur gauche de l'image d'aperçu (cercle rouge sur l'illustration ci-dessus). Changez d'unité de mesure si nécessaire en cliquant à l'intersection des règles. Output (Sortie). Les « paramètres de sortie » sont la largeur et la hauteur de l'image cible (zone Output Size (Format de sortie) ci-dessus) et la résolution de sortie. Ici aussi, l'unité de mesure de la hauteur et de la largeur – le centimètre (cm), le pouce (po) ou le pixel (px) – est indiquée à l'intersection des règles, dans l'angle supérieur gauche de l'image d'aperçu (cercle rouge sur l'illustration ci-dessus). Manuel d'utilisation du scanner de film RFS 3600 KODAK PROFESSIONAL Page 45 La résolution de sortie est indiquée en points par pouce (ppp) dans la liste Resolution. Sélectionnez la résolution de sortie dans la liste déroulante. L'option Custom (Personnalisée) permet d'entrer une valeur numérique comprise entre 72 et 7200 ppp et ne figurant pas dans la liste déroulante. Abordons maintenant les autres paramètres de la zone Output Size (Format de sortie). Quand elle est activée, l'option Lock (Verrouiller) fige les dimensions de sortie (largeur et hauteur), et donc éventuellement les proportions du rectangle de recadrage. Vous pouvez cependant déplacer ou supprimer le rectangle de recadrage. Par exemple, vous travaillez en centimètres et avez défini une sortie de 15 cm de largeur sur 10 cm de hauteur. Si vous activez l'option Lock (Verrouiller), les champs Width (Largeur) et Height (Hauteur) ne changent pas quand vous modifiez d'autres paramètres. Le champ Magnify (Agrandissement) est exprimé en pourcentage ; ses relations avec les autres paramètres sont expliquées ci-dessous. La zone File Size (Taille du fichier) contient une estimation en mégaoctets (Mo) de la taille qu'aura le fichier d'image final avec le paramétrage en cours. Etudions maintenant plus en détail les relations entre ces éléments. Il est important de comprendre que si vous modifiez l'un des paramètres, le logiciel peut en redéfinir d'autres pour que leur rapport reste le même. En outre, si la modification d'une ou de plusieurs options donne à d'autres paramètres des valeurs incompatibles avec le scanner, un message vous informe que l'opération est impossible. Formules de calcul Plusieurs formules permettent de résumer la relation entre ces paramètres. 1. Résolution de numérisation = résolution de sortie x agrandissement Cette formule relie résolution et agrandissement. Prenons un exemple courant : l'image de sortie est plus grande que l'image d'entrée, qui mesure 35 mm. Dans ce cas, les données numérisées doivent être « réparties » pour couvrir l'espace supérieur de l'image de sortie souhaitée. C'est pourquoi, quand l'agrandissement augmente (l'image de sortie est agrandie), la résolution de sortie diminue ou la résolution de numérisation augmente. Nous expliquons ci-dessous les cas où la résolution de numérisation ou de sortie changent. 2. Largeur de sortie = largeur d'entrée x agrandissement Hauteur de sortie = hauteur d'entrée x agrandissement Ces formules relient largeur ou hauteur d'entrée et de sortie et agrandissement. Par exemple, si vous doublez l'agrandissement, la largeur et la hauteur de sortie doublent également. Exemples chiffrés Prenons quelques exemples chiffrés décrivant les relations entre ces éléments. Vous remarquez ci-dessous que le logiciel modifie certains paramètres des formules, et pas les autres. Le tableau qui suit les exemples détaille les effets de la modification d'un paramètre sur les autres. 1. Entrez par exemple 200 % dans le champ Magnify (Agrandissement) et 1500 ppp dans le champ Resolution (Résolution). Le logiciel de numérisation utilise alors la première formule pour calculer la résolution de numérisation (3000 ppp), c'est-à-dire 1500 ppp x 200 %. Si vous indiquez 1000 ppp en résolution de sortie, la résolution de numérisation passe à 2000 ppp et l'agrandissement reste à 200 %. Imaginons maintenant que vous indiquiez 2000 ppp en résolution de sortie. La résolution de numérisation devrait être de 4000 ppp ; cette valeur dépasse cependant les possibilités du scanner (3600 ppp). Un message apparaît alors et le logiciel limite la résolution de sortie à 1800 ppp et celle de numérisation à 3600 ppp. 2. Entrez par exemple une hauteur de sortie de 30 mm et un agrandissement de 200 %. Le logiciel utilise la formule pour calculer une hauteur d'entrée de 15 mm ; cette valeur étant inférieure à la taille de la vue, un rectangle de recadrage apparaît automatiquement sur l'image. Placez le rectangle de recadrage à l'endroit souhaité. Manuel d'utilisation du scanner de film RFS 3600 KODAK PROFESSIONAL Page 46 Si vous indiquez 20 mm en hauteur de sortie, le logiciel passe à 10 mm en hauteur d'entrée et redimensionne le rectangle de recadrage. Supposons maintenant que vous indiquiez une hauteur de sortie de 50 mm. La hauteur d'entrée devrait être de 25 mm ; cette valeur dépasse cependant la hauteur du film 35 mm (soit 24 mm, si l'image n'a pas été pivotée). Un message apparaît alors et le logiciel limite la hauteur de sortie à 44 mm et celle d'entrée à 22 mm. 3. Imaginons que vous définissiez un agrandissement de 200 %, une résolution de sortie 900 ppp, une hauteur de sortie de 30 mm et une largeur de sortie de 50 mm. La résolution de numérisation calculée sera 1800 ppp, la hauteur d'entrée 15 mm et la largeur d'entrée 25 mm. En outre, la largeur et la hauteur de sortie sont déverrouillées. Si vous doublez l'agrandissement en passant à 400 %, les paramètres de sortie changent en fonction des formules. La résolution de sortie est divisée par deux (450 ppp), la hauteur de sortie est doublée (60 mm), tout comme la largeur de sortie (100 mm). Imaginons que vous ayez verrouillé la largeur et la hauteur de sortie au début de cet exemple. Si vous doublez l'agrandissement en passant à 400 %, ce sont maintenant les paramètres d'entrée qui changent en fonction des formules. La résolution de numérisation passe à 3600 ppp, la hauteur d'entrée à environ 7 mm et la largeur d'entrée est divisée par deux (15 mm). Alors que l'option Lock (Verrouiller) est toujours active, imaginons que vous indiquiez 800 % dans le champ Magnify (Agrandissement) ; les paramètres d'entrée changent de nouveau en fonction de la formule. La hauteur d'entrée passe à environ 3 mm, et la largeur à environ 7 mm. Ces paramètres nécessiteraient cependant une résolution de 7200 ppp, qui dépasse les possibilités du scanner (3600 ppp). Un message apparaît alors et le logiciel réduit les paramètres d'entrée et de sortie. 4. Pour finir, indiquez une hauteur d'entrée de 22 mm, un agrandissement de 200 % et une hauteur de sortie de 44 mm. La largeur et la hauteur de sortie sont déverrouillées, car l'option Lock (Verrouiller) est désélectionnée. Si vous tracez sur l'image un rectangle de recadrage qui fait passer la hauteur d'entrée à 11 mm, la hauteur de sortie diminue (22 mm). Cependant, si vous tracez le même rectangle de recadrage alors que la largeur et la hauteur de sortie sont verrouillées (l'option Lock est sélectionnée), l'agrandissement est alors multiplié par deux (400 %). La résolution de sortie et la largeur d'entrée sont alors divisées par deux (pour conserver le rapport largeur/hauteur verrouillé). Relations entre les variables Pour résumer, vous pouvez appliquer les règles suivantes à ces calculs : Si vous modifiez un paramètre de sortie (largeur, hauteur ou résolution), le paramètre d'entrée correspondant (largeur, hauteur ou résolution) est automatiquement redéfini. Ce principe connaît une exception si une limitation du paramètre d'entrée n'est pas respectée, c'est-à-dire si la valeur dépasse les dimensions réelles de la vue ou la résolution maximale ou minimale. Si vous modifiez l'agrandissement, la largeur, la hauteur et la résolution de sortie sont automatiquement redéfinies si l'option Lock (Verrouiller) est désactivée ; dans le cas contraire, la largeur, la hauteur et la résolution d'entrée sont modifiées. (La modification de la largeur et de la hauteur d'entrée redimensionne le rectangle de recadrage.) Si vous modifiez le rectangle de recadrage (ce qui redéfinit la largeur et la hauteur d'entrée), la largeur et la hauteur de sortie sont révisées si l'option Lock (Verrouiller) est désactivée ; dans le cas contraire, l'agrandissement est redéfini. Si le logiciel ne peut exécuter la numérisation avec les paramètres indiqués, un message résume les choix dont vous disposez pour résoudre le conflit. Les règles qui précèdent sont présentées sous une autre forme dans le tableau ci-dessous. Manuel d'utilisation du scanner de film RFS 3600 KODAK PROFESSIONAL Page 47 La modification du paramètre de la colonne de gauche redéfinit-elle le paramètre ci-dessous ? Output Res. Output Height Output Width (Rés. de sortie) (Hauteur de sortie) (Largeur de sortie) Mag. % Crop Box (Agrandissement) (Rectangle de recadrage) Input Height Input Width Scan Res. (Hauteur d'entrée) (Largeur d'entrée) (Rés. de numérisation) Output Res. (Rés. Oui File Size (Taille du fichier) Oui de sortie) Output Height Oui Oui Oui (Hauteur de sortie) Output Width Oui Oui Oui (Largeur de sortie) Mag. % (Agrandissement) Crop Box (Rectangle de recadrage) Oui, si l'option Lock (Verrouiller) est désactivée. Oui, si l'option Lock (Verroui ller) est activée. Oui, si l'option Lock (Verrouiller) est désactivée. Oui, si l'option Lock (Verrouiller) est activée. Oui, si l'option Lock (Verrouill er) est activée. Oui, en fonction du rectangle de recadrage. Input Oui Oui Oui Height (Hauteur d'entrée) Input Width Oui (Largeur d'entrée) Scan Res. (Vous ne pouvez pas modifier ces éléments directement.) (Rés. de numérisation) File Size (Taille du fichier) Manuel d'utilisation du scanner de film RFS 3600 KODAK PROFESSIONAL Page 48 Profil de numérisation Cliquez sur le bouton Save Scan Profile (Enregistrer profil de numérisation) pour enregistrer le paramétrage en cours ; vous pourrez ainsi réutiliser ces paramètres ultérieurement. Tous les paramètres des onglets Settings (Paramètres), Color Balance (Balance couleur) et Levels & Curves (Niveaux et courbes) sont enregistrés. Pour enregistrer ces paramètres, attribuez-leur un nom dans la boîte de dialogue qui apparaît. Cette fonction permet de créer des paramétrages personnalisés (« Scènes hivernales », par exemple) qui correspondent à des conditions photographiques particulières. Vous pouvez ensuite sélectionner le paramétrage enregistré dans la liste déroulante. Vous pouvez également recharger le paramétrage initial du scanner en choisissant la valeur par défaut dans la liste déroulante. Cette fonction est utile pour enregistrer et réutiliser des paramètres quand vous travaillez sur des films en bande ou des diapositives différentes de session en session. Vous pouvez également enregistrer les paramètres au cours d'une session de travail quand vous travaillez sur un même film en bande ou diapositive. Il est ainsi possible d'enregistrer des paramétrages intermédiaires ; quand vous avez identifié le paramétrage optimal, rechargez-le et utilisez-le pour numériser. Vous pouvez également utiliser cette fonction quand vous numérisez un film en bande, en définissant et en enregistrant un paramétrage de base pour toute la bande. D'image en image, vous pouvez alors recharger ce paramétrage de base, y apporter des modifications, puis lancer la numérisation. Scan Resolution (Résolution de numérisation) Situé à droite de l'image, ce champ indique la résolution de numérisation, qui est comprise entre 72 et 3600 ppp. Pour plus d'informations, reportez-vous à la section Format de sortie et paramètres d'entrée. Scan Area (Zone de numérisation) Ce champ indique la largeur et la hauteur de la surface à numériser sur la vue. Si un rectangle de recadrage apparaît, ses dimensions sont prises en compte ; dans le cas contraire, le champ indique la taille réelle de la vue. L'unité de mesure – le centimètre, le pouce ou le pixel – est indiquée à l'intersection des règles, dans l'angle supérieur gauche de l'aperçu, sur l'onglet Settings (Paramètres). Changez d'unité de mesure si nécessaire en cliquant à l'intersection des règles. Pour plus d'informations sur la zone de numérisation, reportez-vous à la section Format de sortie et paramètres d'entrée. Manuel d'utilisation du scanner de film RFS 3600 KODAK PROFESSIONAL Page 49 Onglet Color Balance (Balance couleur) L'onglet Color Balance (Balance couleur) affiche les versions Before (Avant) et After (Après) de l'image en cours, ainsi que des curseurs. Quand vous ouvrez cet onglet, les deux versions sont identiques. Quand vous effectuez des modifications, l'image Before (Avant) est inchangée ; l'image After (Après) présente le résultat des modifications apportées sur l'onglet. L'image After (Après) reflète les modifications apportées à l'aide des commandes de cet onglet et de celles situées à droite de l'écran, en dehors de la zone à onglets (pipettes blanche, grise et/ou noire, zoom, retournement, rotation, etc.). Lorsque vous utilisez les pipettes blanche, grise et/ou noire, vous pouvez uniquement cliquer sur l'image After (Après). Quand vous quittez l'onglet, tous les écrans sont actualisés pour représenter l'image After (Après). Brightness, Contrast, Saturation, Cyan/Red, Magenta/Green et Yellow/Blue (Luminosité, Contraste, Saturation, Cyan/Rouge, Magenta/Vert et Jaune/Bleu) Cet onglet permet de paramétrer les options Brightness, Contrast, Saturation, Cyan/Red, Magenta/Green et Yellow/Blue (Luminosité, Contraste, Saturation, Cyan/Rouge, Magenta/Vert et Jaune/Bleu). Réglez leur valeur en faisant glisser les curseurs ou en indiquant un entier compris entre –100 et +100 dans les champs correspondants. Les valeurs sont des pourcentages ; le minimum est –100 % et le maximum est +100 %. Reset (Réinitialiser) Cliquez sur le bouton Reset (Réinitialiser) pour annuler les réglages chromatiques effectués sur l'image à l'aide des curseurs pendant l'utilisation de cet onglet. Quand vous cliquez sur ce bouton, l'image After (Après) est remplacée par l'image affichée lorsque vous avez ouvert l'onglet. Le bouton Undo (Annuler) n'a pas la même fonction que le bouton Reset (Réinitialiser). Si vous apportez plusieurs modifications à l'aide des curseurs de cet onglet, le bouton Undo (Annuler) permet uniquement d'annuler la dernière modification, alors que le bouton Reset (Réinitialiser) permet d'annuler toutes les modifications effectuées à l'aide des curseurs depuis l'affichage de l'onglet. Manuel d'utilisation du scanner de film RFS 3600 KODAK PROFESSIONAL Page 50 Onglet Levels & Curves (Niveaux et courbes) L'onglet Levels & Curves (Niveaux et courbes) permet d'accéder aux fonctions avancées (courbe et histogramme) et affiche les versions Before (Avant) et After (Après) de l'image en cours. Quand vous ouvrez cet onglet, les deux versions sont identiques. Quand vous effectuez des modifications, l'image Before (Avant) est inchangée ; l'image After (Après) présente le résultat des modifications apportées sur l'onglet. L'image After (Après) reflète les modifications apportées à l'aide des commandes de cet onglet et de celles situées à droite de l'écran, en dehors de la zone à onglets (pipettes blanche, grise et/ou noire, zoom, retournement, rotation, etc.). Lorsque vous utilisez les pipettes blanche, grise et/ou noire, vous pouvez uniquement cliquer sur l'image After (Après). Quand vous quittez l'onglet, tous les écrans sont actualisés pour représenter l'image After (Après). Canal, histogramme et courbes Ces outils fonctionnent de la même manière que dans Photoshop version 5.0 et ultérieure. Quand vous modifiez la courbe, utilisez les pipettes blanche, grise et/ou noire ou appliquez la fonction Auto Balance (Balance auto), l'histogramme change ; en revanche, les modifications apportées à l'histogramme ne sont pas répercutées sur la courbe. Les courbes des axes X et Y représentent la luminosité ; les zones sombres correspondent à 0 % et les zones claires à 100 %. Vous pouvez ajouter des points (quatre au maximum) sur la courbe de la manière suivante : En cliquant sur la grille. En cliquant sur un point de l'image Before (Avant) tout en maintenant enfoncée la touche Commande (Macintosh) ou Ctrl (Windows). La luminosité du pixel sur lequel vous avez cliqué apparaît sur la courbe au niveau de luminosité correspondant. Les points de la courbe sont fixes, sauf si vous les déplacez ou supprimez. Pour déplacer un point, faites-le glisser ; pour le supprimer, placez-le en dehors de la courbe. Manuel d'utilisation du scanner de film RFS 3600 KODAK PROFESSIONAL Page 51 Sélectionnez une option dans la zone Channel (Canal) ; vous pouvez appliquer les fonctions d'histogramme et de courbe à toutes les couleurs ou au canal Red (Rouge), Green (Vert) ou Blue (Bleu) séparément. (Si vous travaillez en CMJN, les canaux présentés restent en RVB.) Dans l'histogramme, au dessus des curseurs Input (Entrée) et Output (Sortie), l'axe x représente des valeurs de 0 à 255, et l'axe y indique le nombre relatif de pixels pour chacune de ces valeurs. Une image assez « plate » de couleur, mais bien exposée, produirait un histogramme avec une bosse au milieu. La valeur la plus basse sur l'axe x serait de 40, et la plus haute de 200, dénotant une image de faible gamme dynamique. Vous pouvez maintenant utiliser les curseurs Input (Entrée) et Output (Sortie) pour augmenter la gamme de contraste de manière à exploiter de toute la gamme des valeurs disponibles : Faites glisser le curseur blanc de l'échelle d'entrée à l'endroit où finit la bosse (200 sur l'axe x dans cet exemple). Le logiciel prend les valeurs de 200 et les redéfinit à 255. Toutes les valeurs comprises entre 40 et 200 sont maintenant réparties entre 40 et 255. Faites glisser le curseur noir de l'échelle d'entrée jusqu'à 40, l'autre extrémité de la bosse dans cet exemple. La valeur 40 est redéfinie à 0. Vous disposez maintenant d'une image exploitant toute la gamme des nuances disponibles, tous les 8 bits de 0 à 255. Les opérations inverses sont réalisables avec les curseurs de sortie. Si vous les déplacez, vous réduisez le contraste, car vous cessez d'utiliser toute la gamme disponible sur le périphérique de sortie. Reset (Réinitialiser) Cliquez sur le bouton Reset (Réinitialiser) pour annuler tous les réglages de niveau et de courbe appliqués à l'image lors de l'utilisation de cet onglet. Quand vous cliquez sur ce bouton, l'image After (Après) est remplacée par l'image affichée lorsque vous avez ouvert l'onglet. Le bouton Undo (Annuler) n'a pas la même fonction que le bouton Reset (Réinitialiser). Si vous apportez plusieurs modifications aux niveaux et à la courbe sur cet onglet, le bouton Undo (Annuler) permet uniquement d'annuler la dernière modification, alors que le bouton Reset (Réinitialiser) permet d'annuler toutes les modifications effectuées depuis l'affichage de l'onglet. Utilisation de plusieurs images sélectionnées Cette section décrit le fonctionnement du logiciel de numérisation quand vous manipulez plusieurs images sélectionnées. Sélection de plusieurs images Nous allons tout d'abord apprendre à sélectionner plusieurs images ; quand vous aurez suivi la procédure ci-dessous, un cadre rouge va entourer les vignettes des images sélectionnées. Quand vous sélectionnez plusieurs images, la zone d'aperçu ne représente que celle située le plus à gauche. Vous pouvez sélectionner des images placées côte à côte ou séparées en utilisant les méthodes de sélection standard de votre système d'exploitation (PC ou Macintosh). Au fur et à mesure de la sélection, vous pouvez utiliser les boutons de défilement vers la gauche ou la droite pour afficher des vignettes supplémentaires afin de sélectionner des images. Pour désélectionner une seule image, cliquez sur une autre vignette. Pour désélectionner plusieurs images, procédez de même. Manuel d'utilisation du scanner de film RFS 3600 KODAK PROFESSIONAL Page 52 Numérisation de plusieurs images Si vous avez sélectionné plusieurs images avant de les numériser, les paramètres établis auparavant pour chaque image sont appliqués individuellement aux images concernées au cours de la numérisation. Par conséquent, vous pouvez sélectionner une image et établir ses paramètres, puis sélectionner une autre image et établir ses paramètres, et ainsi de suite. Vous pouvez alors sélectionner toutes ces images en même temps et les numériser en une seule opération ; les paramètres propres à chaque image seront appliqués. Remarque : le terme de « paramètres » recouvre ici tous les paramètres définis dans les différents onglets et en dehors, à l'exception des options Film Type (Type de film), Profiles (Profils), Color Depth (Profondeur de couleur) et Sharpening (Netteté) de l'onglet Settings (Paramètres). Lorsque vous modifiez les paramètres, ces modifications sont reflétées dans la zone d'image ; en revanche, les vignettes ne sont pas mises à jour, sauf pour les rotations et les retournements. Vous pouvez également sélectionner plusieurs images et configurer leurs paramètres en une opération afin de les appliquer à toutes les images ; ces paramètres communs sont conservés individuellement pour chacune des images sélectionnées, comme si vous les aviez sélectionnées une par une pour définir les paramètres. Vous pouvez ensuite sélectionner un autre groupe d'images et établir leurs paramètres communs. Si, ensuite, vous sélectionnez des images du premier et du deuxième groupe pour les numériser ensemble, les différents paramétrages définis sont appliqués à chacune des images. Lorsque vous sélectionnez plusieurs images, les paramètres affichés à l'écran correspondent à la vue représentée dans la zone d'image, c'est-à-dire la vignette de gauche. Comme chaque image sélectionnée peut avoir des paramètres différents, les valeurs affichées ne sont pas forcément appliquées à toutes les images sélectionnées. Enfin, si vous cliquez sur le bouton Cancel (Annuler) lorsque vous numérisez plusieurs images, l'opération est terminée pour la vue en cours, les images déjà numérisées sont conservées ; l'action est cependant annulée pour les vues non traitées. Manuel d'utilisation du scanner de film RFS 3600 KODAK PROFESSIONAL Page 53 Licence d'utilisation du logiciel EASTMAN KODAK COMPANY LISEZ ATTENTIVEMENT LES CONDITIONS ENONCEES CI-DESSOUS AVANT D'INSTALLER LE LOGICIEL ET D'UTILISER CE SCANNER DE FILM. L'INSTALLATION DU LOGICIEL ET L'UTILISATION DU SCANNER IMPLIQUENT L'ACCEPTATION DES CONDITIONS CI-DESSOUS. Eastman Kodak Company (« Kodak ») fournit ce logiciel et accorde des licences pour son utilisation dans le monde entier. Vous êtes responsable du choix du logiciel pour obtenir les résultats voulus, et de l'installation, de l'utilisation et des résultats obtenus grâce au logiciel. Licence Vous pouvez : a. utiliser le logiciel ; b. copier le logiciel sur un ou plusieurs ordinateurs afin d'utiliser les équipements avec lesquels ce logiciel a été fourni (l'« Equipement connexe ») ou créer des copies de sauvegarde sous forme numérique afin de faciliter l'utilisation du logiciel ; c. céder définitivement le logiciel et sa licence à une tierce partie à laquelle vous cédez également l'Equipement connexe, à condition que cette dernière accepte les conditions du présent contrat. Si vous cédez le logiciel, vous devez également en céder toutes les copies à la même tierce partie, ou détruire les copies non cédées. Vous devez reproduire et inclure l'avis de copyright sur toute copie du logiciel. VOUS NE POUVEZ PAS UTILISER, COPIER OU CEDER LE LOGICIEL OU UNE COPIE, DANS SON INTEGRALITE OU EN PARTIE, SAUF DANS LES CAS EXPRESSEMENT DEFINIS DANS LE PRESENT CONTRAT. SI VOUS CEDEZ LA PROPRIETE DE L'EQUIPEMENT CONNEXE OU D'UNE COPIE DU LOGICIEL A UNE TIERCE PARTIE, VOTRE LICENCE EST AUTOMATIQUEMENT RESILIEE. Terme et expiration La présente licence reste applicable jusqu'à sa résiliation. Vous pouvez la résilier à tout moment en détruisant le logiciel et toutes ses copies, quelle qu'en soit la forme. La licence sera également résiliée conformément aux termes définis ailleurs dans le Contrat, ou en cas de non-respect des conditions du présent Contrat. En cas de résiliation, vous vous engagez à détruire le logiciel et toutes ses copies, quelle qu'en soit la forme. Garantie limitée Kodak garantit que le CD-ROM sur lequel le logiciel est fourni est sans défaut dans ses matériaux ou sa fabrication dans des conditions normales d'utilisation et pour une période de quatre-vingtdix (90) jours à partir de la date où vous avez reçu le logiciel, une copie du reçu faisant foi. Kodak ne garantit pas que les fonctions du logiciel seront conformes à vos attentes, ni que le logiciel fonctionnera sans aucune interruption ni erreur. LE LOGICIEL EST FOURNI "EN L'ETAT", SANS GARANTIE D'AUCUNE SORTE, EXPLICITE OU IMPLICITE, NOTAMMENT, ET SANS RESTRICTION, LES GARANTIES IMPLICITES DE QUALITE MARCHANDE ET D'ADEQUATION A UN BESOIN PARTICULIER. TOUTES LES RESPONSABILITES QUANT A LA QUALITE ET AU BON FONCTIONNEMENT DU LOGICIEL VOUS INCOMBENT. SI LE LOGICIEL S'AVERE DEFECTUEUX, L'ENSEMBLE DU COUT DE L'ENTRETIEN, DES REPARATIONS OU DES CORRECTIONS NECESSAIRES VOUS INCOMBE (ET NON A KODAK OU A VOTRE REVENDEUR). Certains Etats et pays n'autorisent pas l'exclusion des garanties implicites ; c'est pourquoi la clause ci-dessus peut ne pas être applicable Cette garantie vous reconnaît certains droits ; il est possible que vous disposiez d'autres droits selon votre pays. Manuel d'utilisation du scanner de film RFS 3600 KODAK PROFESSIONAL Page 54 Limitation des réparations La seule responsabilité de Kodak et la seule réparation que vous puissiez obtenir : 1. le remplacement de tout CD-ROM ne correspondant pas aux termes de la Garantie limitée et renvoyé à Kodak ou à votre revendeur avec une copie du reçu ; ou 2. si Kodak ou le revendeur ne peut vous fournir un CD-ROM de remplacement ne comportant pas de défauts matériels ou de fabrication, vous pouvez résilier le présent Contrat en renvoyant le logiciel. KODAK NE SAURAIT EN AUCUN CAS ETRE TENU RESPONSABLE DES DOMMAGES, DONT LE MANQUE A GAGNER, LES ECONOMIES NON REALISEES OU TOUT AUTRE DOMMAGE INDIRECT OU SECONDAIRE PROVOQUE PAR L'UTILISATION OU L'IMPOSSIBILITE D'UTILISER LE LOGICIEL, MEME SI KODAK OU VOTRE REVENDEUR ONT ETE PREVENUS DE L'EVENTUALITE DE TELS DOMMAGES. Certains Etats et pays n'autorisent pas la limitation ou l'exclusion des responsabilités pour les dommages indirects ou secondaires ; c'est pourquoi la clause ci-dessus peut ne pas être applicable. Généralités Vous n'êtes pas autorisé à donner le logiciel en sous-licence, à le transmettre ou à le céder, sauf aux conditions expressément définies dans le présent Contrat. Toute tentative visant à donner en sous-licence, transmettre ou céder les droits, devoirs et obligations définis dans le présent Contrat est interdite. Le présent Contrat est régi par les lois de l'Etat de New York, Etats-Unis d'Amérique. Si vous souhaitez poser des questions concernant le présent Contrat, contactez Kodak en appelant le 1 800 CD KODAK (1 800 235 6325) aux Etats-Unis ou le numéro approprié dans votre pays. VOUS RECONNAISSEZ AVOIR LU ET COMPRIS LE PRESENT CONTRAT, ET ACCEPTEZ D'ETRE LIE PAR SES TERMES. VOUS RECONNAISSEZ EN OUTRE QU'IL REPRESENTE L'ENSEMBLE EXCLUSIF DES TERMES DU CONTRAT, ET QU'IL A PRECEDENCE SUR TOUTE PROPOSITION OU ACCORD PREALABLE, ECRIT OU ORAL, ENTRE NOUS CONCERNANT LE SUJET DU PRESENT CONTRAT. Manuel d'utilisation du scanner de film RFS 3600 KODAK PROFESSIONAL Page 55 Garantie LA PRESENTE GARANTIE NE S'APPLIQUE QU'AUX ETATS-UNIS. LA PRESENTE GARANTIE NE S'APPLIQUE QU'A L'ENTRETIEN DES EQUIPEMENTS ACHETES AUX ETATS-UNIS. Période de garantie Kodak garantit que le scanner de film RFS 3600 KODAK PROFESSIONAL ne présentera aucun défaut matériel ou de fabrication au cours des douze (12) mois qui suivront la date de l'achat. Couverture des réparations sous garantie Si cet équipement ne fonctionne pas correctement pendant la période de garantie en raison de défauts matériels ou de fabrication, Kodak peut choisir de réparer ou de remplacer l'équipement gratuitement, dans la limite des conditions définies ici. Les réparations comprendront la main d'œuvre, les modifications et/ou le remplacement de pièces nécessaires au rétablissement de conditions de fonctionnement de l'appareil en conformité avec les spécifications de Kodak. Pendant la période de garantie, Kodak assurera également une assistance téléphonique. A moins qu'une société Kodak ne fournisse par écrit une garantie Kodak spécifique, seules les garanties et responsabilités énoncées ci-dessus existent, bien que des défauts, des dommages ou des pertes puissent résulter de négligences ou d'autres actes. Si des pièces détachées sont utilisées pour les réparations, il se peut qu'elles soient recyclées ou qu'elles contiennent des éléments recyclés. S'il est nécessaire de remplacer tout le système, il se peut qu'il soit remplacé par un système recyclé. S'il est nécessaire de réparer ou de remplacer un système ayant des dysfonctionnements ou des défaillances, les termes de la présente garantie ne s'appliquent au système réparé ou remplacé que dans les 30 jours suivant son retour, ou jusqu'à la fin de la période de garantie de douze mois, la date la plus tardive étant applicable. Conservez votre preuve d'achat (facture ou reçu), car Kodak se réserve le droit de vérifier la date d'achat AVANT d'autoriser toute réparation. En dehors des Etats-Unis Dans d'autres pays que les Etats-Unis, les termes de la présente garantie peuvent différer. A moins qu'une société Kodak ne fournisse par écrit une garantie Kodak spécifique, seules les garanties et responsabilités énoncées ci-dessus existent, bien que des défauts, des dommages ou des pertes puissent résulter de négligences ou d'autres actes. Comment faire jouer ce service Aux Etats-Unis, contactez Kodak en appelant le 1 800 CD KODAK (1 800 235 6325). Au Canada, appelez le 1 800 465 6325. Dans les autres pays, contactez le revendeur Kodak le plus proche. Si une réparation est nécessaire, votre revendeur Kodak vous expliquera comment procéder pour renvoyer l'appareil au centre d'entretien le plus proche et vous donnera un numéro d'autorisation de renvoi. Il vous incombe de fournir une preuve d'achat datée pour prouver que la garantie est applicable. NE RENVOYEZ PAS UN EQUIPEMENT DEFECTUEUX A KODAK SANS AVOIR RECU UNE AUTORISATION PREALABLE. Lorsque vous renvoyez le scanner de film RFS 3600 KODAK PROFESSIONAL, l'équipement défectueux doit être emballé dans son emballage d'origine, et la charge de l'expédition incombe au client. Si l'emballage d'origine n'est plus disponible, l'achat d'un nouvel emballage incombe au client. Les frais d'expédition à Kodak incombent au client, et Kodak est redevable des frais pour le renvoi. (Pour plus d'informations, reportez-vous à la section Instructions d'emballage.) Le temps de réparation prévu est d'environ cinq jours ouvrables à partir de l'arrivée de l'équipement au centre de réparation. Manuel d'utilisation du scanner de film RFS 3600 KODAK PROFESSIONAL Page 56 Limitations La présente garantie ne couvre pas les circonstances que Kodak ne peut contrôler : la main d'œuvre ou les pièces détachées nécessaires à la correction de problèmes résultant de l'utilisation de périphériques, d'accessoires ou de modifications non fournis par Kodak, la main d'œuvre occasionnée à la suite d'un déménagement, les modifications ou interventions non autorisées, le non respect des instructions d'emballage du scanner, l'utilisation incorrecte ou abusive, le non respect des instructions d'utilisation fournies par Kodak, l'utilisation de fournitures autres que celles fournies par Kodak. KODAK NE DONNE AUCUNE AUTRE GARANTIE, EXPRESSE, IMPLICITE OU DE QUALITE MARCHANDE SUR CET EQUIPEMENT. Les seules obligations de Kodak aux termes de cet accord sont la réparation ou le remplacement gratuits. Kodak décline toute responsabilité pour les dommages indirects ou secondaires résultant de l'achat, de la location, de l'utilisation ou d'un dysfonctionnement de cet équipement, même si des dommages ou des pertes résultent d'une négligence ou d'une autre faute de la part de Kodak. Les dommages pour lesquels Kodak décline toute responsabilité sont, entre autres, les pertes de chiffre d'affaires et le manque à gagner, les coûts d'indisponibilité, la perte de jouissance de l'équipement, le coût d'un produit, d'un local ou de services de remplacement et les réclamations des clients du Client pour de tels dommages. Ces clauses limitatives de responsabilité ne s'appliquent pas aux dommages aux personnes ou aux biens causés par la seule négligence ou faute de Kodak ou de personnes sous sa direction ou sous son contrôle. EASTMAN KODAK COMPANY KODAK Professional Imaging Service clientèle et assistance mondiaux Manuel d'utilisation du scanner de film RFS 3600 KODAK PROFESSIONAL Page 57 Résolution des problèmes Matériel Le scanner n'est pas alimenté en électricité, le voyant lumineux sur le dessus du scanner est éteint. Vérifiez que toutes les prises sont bien branchées. Vérifiez que l'interrupteur de mise sous tension, à l'arrière de l'appareil, est en position marche. Essayez de brancher l'appareil sur une autre prise. L'ordinateur n'arrive pas à démarrer. Vous venez de connecter le scanner (ou un autre périphérique SCSI) à l'ordinateur. Si vous utilisez la connexion SCSI, il se peut qu'il y ait un conflit d'identificateur SCSI. Tous les périphériques SCSI connectés à un même ordinateur doivent être dotés d'un identificateur SCSI différent. Reportez-vous à la section Connexion du scanner à l'ordinateur, et redéfinissez l'identificateur SCSI du scanner comme indiqué (ou modifiez l'identificateur SCSI du nouveau périphérique). Il se peut que les câbles SCSI soient trop longs. La longueur totale des câbles SCSI de la chaîne doit être inférieure à 4,6 mètres. Un film en bande avec un raccord n'arrive pas à passer dans le scanner. Les films raccordés ne sont pas pris en charge ; ils ne doivent pas être utilisés avec le scanner. La connexion USB ne fonctionne pas sur un ordinateur compatible PC. Suivez les instructions de la section Création d'une connexion USB pour que l'ordinateur reconnaisse le scanner. Logiciel La fenêtre du scanner n'est pas affichée. Veillez à bien installer le logiciel comme indiqué dans la section Installation des logiciel du scanner. Le scanner n'est pas proposé lorsque vous choisissez Fichier>Importation dans Photoshop. Réinstallez le logiciel et essayez à nouveau. Le logiciel de numérisation ne fonctionne pas la première fois que vous l'utilisez sur un ordinateur PC avec une connexion SCSI. Vérifiez que vous avez installé les fichiers ASPI Windows qui accompagnent la carte contrôleur SCSI compatible ASPI. Le logiciel ne fonctionnera pas correctement tant que ces fichiers n'auront pas été installés. Ce logiciel est conçu pour être utilisé avec des applications Windows compatibles ASPI, mais pas avec des applications compatibles ASPI sur d'autres plates-formes. Manuel d'utilisation du scanner de film RFS 3600 KODAK PROFESSIONAL Page 58 Image Vous numérisez plusieurs images sélectionnées, et les résultats de la balance des couleurs diffèrent de ce que vous aviez prévu pour chaque image. Pour obtenir une explication des effets de la balance des couleurs lorsque plusieurs images sont sélectionnées, reportez-vous à la section Utilisation de plusieurs images sélectionnées. L'image est vide après la numérisation. Vous avez numérisé une partie non exposée du film 35 mm ; déplacez le film en bande dans le scanner et recommencez. Le réglage du curseur Contrast (Contraste) de l'onglet Color Balance (Balance couleur) peut rendre l'image invisible. Le réglage des curseurs de l'histogramme de l'onglet Levels & Curves (Niveaux et courbes) peut également rendre l'image invisible. L'image prévisualisée ou numérisée est mal centrée, ou vous obtenez des morceaux de deux images. Déplacez progressivement le film dans le scanner jusqu'à ce qu'il soit bien positionné. Pour ce faire, appuyez sur les boutons Reverse (Arrière) ou Forward (Avant) situés sur le dessus du scanner, ou cliquez sur les boutons Reverse (Arrière) ou Forward (Avant) du logiciel de numérisation en maintenant la touche Option (Macintosh) ou Alt (Windows) du clavier enfoncée. La mise au point est incorrecte dans les images numérisées à partir de diapositives. Le scanner comporte un dispositif permettant d'effectuer la mise au point sur une diapositive. L'épaisseur des montages de diapositives pouvant varier, cette fonction permet de déterminer le plan correct du film dans le scanner. Cliquez sur le bouton Focus (Mise au point automatique) pour effectuer une mise au point automatique. Si la mise au point n'est toujours pas correcte, cliquez de nouveau sur le bouton. Une boîte de dialogue demande si vous souhaitez régler la mise au point manuellement. Si vous cliquez sur No (Non), la mise au point automatique est effectuée à nouveau. Si vous cliquez sur Yes (Oui), une boîte de dialogue affichant la focale actuelle apparaît. Vous pouvez alors modifier cette position (entier compris entre 1 et 30), en entrant une nouvelle valeur de mise au point. Par exemple, si la valeur affichée dans la boîte de dialogue est 17, vous pouvez essayer de la modifier par incréments d'une unité, dans ce cas en entrant 16 ou 18. L'image prévisualisée est le négatif de l'image réelle. Un type de film incorrect a été sélectionné ; choisissez l'option appropriée dans la zone Film Type (Type de film) de l'onglet Settings (Paramètres). L'acquisition ne montre qu'une petite partie de l'image. Le rectangle de recadrage a été placé sur l'image de prévisualisation ; pour le retirer, cliquez sur l'image en dehors du rectangle. D'autres problèmes d'image se produisent. Une lumière placée près du scanner gène le fonctionnement de l'appareil. Evitez les lumières directes vives dans la pièce où vous effectuez la numérisation. Le contraste des images numérisées est systématiquement trop élevé ou trop faible lors de l'affichage dans Adobe Photoshop. Les paramètres gamma de l'écran peuvent être mal calibrés ; utilisez les instructions du manuel de Photoshop. Manuel d'utilisation du scanner de film RFS 3600 KODAK PROFESSIONAL Page 59 Messages A Base File Name of base file name does not follow the operating system rules for naming files. (Un nom de fichier de base n'obéit pas aux règles du système d'exploitation sur l'appellation des fichiers.) Many special characters, such as * and @, may not be used in a filename. (Certains caractères spéciaux, comme * ou @, ne doivent pas être utilisés dans les noms de fichier.) Please refer to the operating system's rules for naming files, change the Base File Name, and try saving the images to files again. (Reportez-vous aux règles du système d'exploitation sur l'appellation des fichiers, modifiez le nom de base défini dans Base File Name, et réessayez d'enregistrer les images dans des fichiers.) Vous avez utilisé des caractères non autorisés dans le nom de fichier du profil de numérisation. Recommencez en indiquant un fichier ne comportant aucun de ces caractères. Le nom de fichier peut également ne pas correspondre à d'autres règles du système d'exploitation sur les noms de fichier, un nom trop long, par exemple. A final scan has not been performed on the Prescanned frames. (Il n'y a pas eu de numérisation définitive des vues après le prescan.) Do you really want to close the film scanner software? (Souhaitez-vous réellement quitter le logiciel de numérisation ?) Choisissez de continuer la numérisation ou de fermer le logiciel. A Preview scan has not been performed. (Vous n'avez pas effectué de prescan.) Do you want to continue with the final scan? (Souhaitez-vous continuer la numérisation ?) Choisissez de continuer la numérisation ou d'annuler l'opération. A Scan Profile already exists with that name. (Il existe déjà un profil de numérisation portant ce nom.) Do you want to replace the existing profile? (Souhaitez-vous remplacer le profil existant ?) Choisissez de remplacer le profil actuel ou indiquez un autre nom. Auto-focus has already been performed on this slide. (Vous avez déjà effectué une mise au point automatique sur cette diapositive.) Select Auto to perform auto focus again, or select Manual to fine tune the existing focus. (Effectuez une autre mise au point automatique ou cliquez sur Manual (Manuelle) pour ajuster manuellement la mise au point actuelle.) Pour une présentation détaillée du bouton Auto-Focus Slide (Mise au point automatique de diapositive), reportez-vous à la section Référence – Logiciel (Mise au point automatique de diapositive). Based on your Output and Magnification values, the Scan [Height/Width] is larger than a 35mm frame. (D'après les valeurs de sortie et d'agrandissement, les dimensions de la numérisation [hauteur/largeur] sont supérieures à celles d'une vue 35 mm.) Therefore, the Scan [Height/Width] will be set to the maximum, the Scan [Width/Height] will be adjusted to maintain the locked aspect ratio. (La hauteur et la largeur de numérisation auront donc la valeur maximale, et seront ajustées pour respecter les proportions verrouillées.) This also requires the Magnification and Output Resolution to be adjusted. (Les paramètres d'agrandissement et de résolution de sortie seront également ajustés). Pour une description détaillée des rapports entre ces valeurs, reportez-vous à la section Référence – Logiciel (Formats de sortie et paramètres d'entrée). Based on your Output and Magnification values, the Scan Resolution would need to be #### dpi, which is [higher than the maximum 3600dpi / lower than the minimum 72dpi]. (D'après les valeurs de sortie et d'agrandissement, la résolution de numérisation devrait être de ####ppp, valeur [supérieure à la valeur maximale de 3600 ppp / inférieure à la valeur minimale de 72 ppp].) The Scan Resolution will be set to [3600dpi / 72dpi] and the Output Resolution will be set to #### dpi. (La résolution de numérisation appliquée sera [3600 ppp / 72 ppp] et la résolution de sortie, #### ppp.) Pour une description détaillée des rapports entre ces valeurs, reportez-vous à la section Référence – Logiciel (Formats de sortie et paramètres d'entrée). Manuel d'utilisation du scanner de film RFS 3600 KODAK PROFESSIONAL Page 60 Do you want to cancel the [Prescan/Final Scan] currently in progress? (Souhaitez-vous annuler [le prescan / la numération définitive] en cours ?) Selon votre choix, la numérisation sera interrompue après la vue en cours et toutes les numérisations effectuées seront conservées, ou la numérisation se poursuivra. If Output Width & Height are not locked: (Si la largeur et la hauteur de sortie ne sont pas verrouillées ) Based on your Output and Magnification values, the Scan [Height/Width] is larger than a 35mm frame. (D'après les valeurs de sortie et d'agrandissement, les dimensions de la numérisation [hauteur/largeur] sont supérieures à celles d'une vue 35 mm.) Therefore, the Scan [Height/Width] will be set to the maximum, the Scan [Width/Height] will be adjusted. (La hauteur et la largeur de numérisation auront donc la valeur maximale, et seront ajustées.) If Output Width & Height are locked: (Si la largeur et la hauteur de sortie sont verrouillées :) Based on your Output and Magnification values, the Scan [Height/Width] is larger than a 35mm frame. (D'après les valeurs de sortie et d'agrandissement, les dimensions de la numérisation [hauteur/largeur] sont supérieures à celles d'une vue 35 mm.) Therefore, the Scan [Height/Width] will be set to the maximum, the Scan [Width/Height] will be adjusted to maintain the locked aspect ratio and the Magnification will be adjusted. (La hauteur et la largeur de numérisation auront donc la valeur maximale, et seront ajustées pour respecter les proportions verrouillées, et l'agrandissement sera ajusté.) Pour une description détaillée des rapports entre ces valeurs, reportez-vous à la section Référence – Logiciel (Formats de sortie et paramètres d'entrée). Scanning frame ##. (Numérisation de la vue ## en cours.) NOTE: (Remarque :) ## is the sequence number of the frame and not the frame number from the film strip. (## est le numéro de série de la vue dans l'opération de numérisation, et non le numéro de la vue sur le film en bande.) Ce message apparaît lors de la numérisation d'une ou de plusieurs vues. Si vous cliquez sur le bouton Cancel (Annuler) de cette boîte de dialogue, la numérisation en cours est achevée, et les numérisations déjà effectuées sont conservées. The Black Balance value must be between 0 and 255, inclusive. (La balance du noir doit avoir une valeur comprise entre 0 et 255.) Vous avez entré une valeur de balance en dehors de la gamme autorisée. Lorsqu'un message vous y invite, entrez une valeur comprise entre 0 et 255. The directory directory name does not exist. (Ce répertoire n'existe pas.) Would you like to create it? (Souhaitez-vous le créer ?) Le répertoire indiqué dans la boîte de dialogue Save to File (Enregistrer dans un fichier) n'existe pas. Vous pouvez créer un répertoire portant ce nom, ou annuler l'opération et indiquer un autre répertoire. The directory directory name is inaccessible. (Impossible d'accéder à ce répertoire.) Please review and change the directory name, or use the Browse function to search for and select a directory. (Veuillez indiquer un autre répertoire, ou cliquez sur Browse (Parcourir) pour sélectionner un autre répertoire.) Le répertoire indiqué dans la boîte de dialogue Save to File (Enregistrer dans un fichier) pose problème. Indiquez un autre nom ou sélectionnez un autre répertoire à l'aide du bouton Browse (Parcourir). The file directory and file name already exists. (Ce répertoire et ce fichier existent déjà.) Do you want to replace the existing file? (Souhaitez-vous remplacer le fichier existant ?) Vous avez indiqué le chemin et le nom d'un fichier existant. Choisissez de remplacer le fichier actuel ou indiquez un autre nom. The film scanner is unable to transfer scanned image data to software title. (Le scanner ne parvient pas à transmettre les données numérisées au logiciel.) Please verify that software title is running and select OK to continue. (Vérifiez que ce logiciel fonctionne et cliquez sur OK pour continuer.) Or select Cancel to discard the image data and stop any remaining film scanning. (Cliquez sur Cancel (Annuler) pour effacer les données numérisées et annuler les tâches de numérisation restantes.) Manuel d'utilisation du scanner de film RFS 3600 KODAK PROFESSIONAL Page 61 Ce message apparaît lorsque le logiciel de numérisation et le scanner de film fonctionnent, mais que le logiciel hôte (généralement Photoshop) est fermé, ce qui empêche le transfert de l'image numérisée au logiciel hôte. Effectuez l'opération appropriée. The film scanner is warming up. (Le scanner est en cours de préchauffage.) Please wait. (Veuillez patienter.) Patientez comme prescrit. The Film Type was changed after the Prescan. (L'option Film Type (Type de film) a été modifiée après le prescan.) You may want to perform a Prescan Frame or Prescan Strip to update the prescan images. (Il est conseillé de mettre à jour l'image d'aperçu en choisissant Prescan Frame (Prescan d'image) ou Prescan Strip (Prescan de film).) But, this will discard all other image adjustments you have made while previewing the current images. (Cependant, cette opération effacera tous les réglages effectués sur l'aperçu des images en cours.) Le paramètre Film Type (Type de film) a été modifié après un prescan. Si vous avez déjà effectué des réglages d'image avec l'ancien type de film, ils sont probablement incorrects, et il est préférable d'effectuer un autre prescan et de recommencer les réglages. The Output Resolution must be between 72 dpi and 7200 dpi inclusive. (La résolution de sortie doit être comprise entre 72 et 7200 ppp inclus.) The value you entered is too [low/high] and will be automatically set to [72/7200] dpi. (La valeur indiquée est trop [basse / haute] et va être automatiquement remplacée par [72/7200] ppp.) La résolution indiquée est hors de la plage des paramètres possibles pour le scanner. Comme indiqué, elle va être remplacée par la valeur autorisée la plus proche. Si cela ne vous convient pas, indiquez une autre valeur dans la plage autorisée. The resolution of your monitor is too low. (La résolution de votre écran est trop basse.) Increase the resolution by choosing Start > Settings > Control Panel > Display > Settings tab. (Augmentez la résolution en choisissant Démarrer > Paramètres > Panneau de configuration > Affichage > onglet Configuration.) Move the Screen Area slider to at least 800 x 600 pixels and select the OK button. (Faites glisser le curseur Espace du bureau pour atteindre au moins 800 x 600 pixels et cliquez sur OK.) Then retry accessing the film scanner. (Essayez à nouveau d'accéder au scanner.) La résolution de l'écran est trop faible pour afficher le logiciel de numérisation. Modifiez la résolution comme indiqué et réessayez. The resolution of your monitor is too low. (La résolution de votre écran est trop basse.) Increase the resolution by going to the Apple Menu, selecting Control Panels and then Monitors & Sound. (Pour augmenter la résolution, ouvrez le menu Pomme, choisissez Tableaux de bord, puis Moniteurs et son.) Click the Resolution icon and in the Resolution listing, select a resolution setting which is at least 800 x 600 pixels. (Cliquez sur l'icône Résolution et, dans la liste Résolution, sélectionnez une valeur d'au moins 800 x 600 pixels.) Close the Multiple Scan Display panel and then retry accessing the film scanner. (Fermez la fenêtre et essayez à nouveau d'accéder au scanner.) Macintosh uniquement. La résolution de l'écran est trop faible pour afficher le logiciel de numérisation. Modifiez la résolution comme indiqué et réessayez. The White Balance value must be between 0 and 255, inclusive. (La balance du blanc doit avoir une valeur comprise entre 0 et 255.) Vous avez entré une valeur de balance en dehors de la gamme autorisée. Lorsqu'un message vous y invite, entrez une valeur comprise entre 0 et 255. The Scan Profile name you entered cannot be used. (Le nom de profil de numérisation indiqué ne peut pas être utilisé.) The following characters may not be used in the name. (Les caractères suivants ne peuvent pas être utilisés dans le nom.) Please remove any of them from the name and try to save the Scan Profile again. (Retirez-les du nom puis essayez à nouveau d'enregistrer le profil.) \, /, :, *, ?, “, <, >, | Manuel d'utilisation du scanner de film RFS 3600 KODAK PROFESSIONAL Page 62 Vous avez utilisé des caractères non autorisés dans le nom de fichier du profil de numérisation. Recommencez en indiquant un nom de fichier ne comportant aucun de ces caractères. Unable to access ICC Profile [profile name]. (Impossible d'accéder au profil ICC [nom du profil].) Close and restart the scanner software, and try again. (Quittez le logiciel de numérisation, relancez-le, puis essayez à nouveau.) If the problem persists, try another ICC Profile or, if you must use this ICC Profile, reinstall the scanner software and try again. (Si le problème persiste, essayez un autre profil ICC ou, si vous devez utiliser ce profil, réinstallez le logiciel de numérisation et recommencez.) Le paramètre de film (Film Term) pose problème. Suivez les indications du message. Unable to communicate with the RFS 3600 Film Scanner. (Impossible de communiquer avec le scanner de film RFS 3600.) Try the following: (Essayez les opérations suivantes :) Make sure the scanner power is on (Vérifiez que le scanner est allumé.) Check all cables (Vérifiez tous les câbles.) With a SCSI connection (not USB), check for a SCSI ID conflict or improper termination of the SCSI chain. (Si vous utilisez une connexion SCSI, et non USB, vérifiez qu'il n'y a pas de conflit d'identificateur SCSI ou de problème de terminaison de la chaîne SCSI.). Refer to the User’s Manual on the CD as needed. (Reportez-vous éventuellement au Manuel d'utilisation fourni sur le CD-ROM.) En cas de problème avec la connexion SCSI, reportez-vous à la section Création d'une connexion SCSI du présent manuel. Unable to open Film Term [film term name]. (Impossible d'ouvrir le paramètre de film [nom du paramètre de film].) Close and restart the scanner software, and try again. (Quittez le logiciel de numérisation, relancez-le, puis essayez à nouveau.) If the problem persists, try another Film Term or, if you must use this Film Term, reinstall the scanner software and try again. (Si le problème persiste, essayez un autre paramètre de film ou, si vous devez utiliser ce paramètre, réinstallez le logiciel de numérisation et recommencez.) Le paramètre de film (Film Term) pose problème. Suivez les indications du message. Unable to open Scan Profile [profile name]. (Impossible d'accéder au profil de numérisation [nom du profil].) You may try again or, if possible, recreate these scanning parameters and save the Scan Profile again. (Essayez à nouveau ou, si possible, recréez ces paramètres de numérisation et enregistrez-les.) Le fichier que vous essayez d'ouvrir pose problème. Il est sans doute nécessaire de recréer les paramètres de numérisation (si possible) et de les enregistrer à nouveau pour recréer le profil. Unable to transfer image data from the film scanner to the computer. (Impossible de transférer les données de numérisation du scanner au logiciel.) Try the following: (Essayez les opérations suivantes :) Make sure the scanner power is on (Vérifiez que le scanner est allumé.) Check all cables (Vérifiez tous les câbles.) With a SCSI connection (not USB), check for a SCSI ID conflict or improper termination of the SCSI chain. (Si vous utilisez une connexion SCSI, et non USB, vérifiez qu'il n'y a pas de conflit d'identificateur SCSI ou de problème de terminaison de la chaîne SCSI). Refer to the User’s Manual on the CD as needed. (Reportez-vous éventuellement au Manuel d'utilisation fourni sur le CD-ROM.) En cas de problème avec la connexion SCSI, reportez-vous à la section Création d'une connexion SCSI du présent manuel. Manuel d'utilisation du scanner de film RFS 3600 KODAK PROFESSIONAL Page 63 Mise à jour du pilote KODAK Cet annexe explique comment obtenir et installer les logiciels du scanner, et fournit en particulier : Des instructions sur le téléchargement des logiciels. Cette méthode permet d'obtenir facilement les mises à jour des pilotes. Des instructions sur l'installation des logiciels. Téléchargement des pilotes La disponibilité du service de téléchargement décrit dans la présente section peut varier selon les zones géographiques. Lorsque Kodak prépare une mise à jour des logiciels du scanner (par exemple, un nouveau pilote pour le scanner, un nouveau microprogramme pour les commandes du scanner, de nouveaux paramètres de film pour la prise en charge d'un nouveau modèle de film), ces nouveautés sont accessibles par téléchargement. Le téléchargement est le moyen le plus rapide pour obtenir les dernières mises à jour. Les logiciels sont disponibles immédiatement et à votre convenance. Il vous revient cependant de vérifier si des mises à jour sont disponibles sur le site Web. Pour le téléchargement, il vous faut un accès Internet, par exemple un modem, un logiciel de communication et une ligne téléphonique ; ces éléments ne sont pas fournis par Kodak. Vous trouverez les mises à jour des logiciels sur le site Web de Kodak à l'adresse : http://www.kodak.com/go/professional Cette page contient des liens vers les mises à jour des logiciels, organisés en fonction des types de produit. Pour trouver et télécharger les logiciels voulus, suivez les liens appropriés. Une fois que vous avez récupéré les logiciels, procédez comme indiqué ci-dessous. Installation et mise à jour du logiciel et du microcode 1. Double-cliquez sur l'icône du fichier téléchargé et suivez les indications. 2. Pour plus d'informations sur la mise à jour du microcode, reportez-vous à la section Référence – Logiciel (About (A propos) (numéros de version et mise à jour du microcode)). Manuel d'utilisation du scanner de film RFS 3600 KODAK PROFESSIONAL Page 64 Instructions d'emballage Si vous rencontrez des problèmes lors de l'utilisation du scanner de film RFS 3600 KODAK PROFESSIONAL, contactez votre revendeur Kodak avant de demander la réparation de l'appareil. Aux Etats-Unis, contactez Kodak en appelant le 1 800 CD KODAK (1 800 235 6325). Au Canada, appelez le 1-800-465-6325. Dans d'autres pays, contactez le revendeur Kodak le plus proche. Si une réparation est nécessaire, votre revendeur Kodak vous expliquera comment procéder pour renvoyer l'appareil au centre d'entretien le plus proche et vous donnera un numéro d'autorisation de renvoi. Veillez à bien remplir et renvoyer votre carte de garantie ; la garantie ne sera pas assurée si vous n'avez pas renvoyé la carte de garantie ou si vous ne disposez pas d'une preuve d'achat datée. Avant d'envoyer éventuellement le scanner à Kodak, emballez-le comme suit. 1. Placez à l'intérieur de la boîte un document indiquant les informations suivantes : vos nom, adresse complète, numéro de téléphone, adresse électronique, la date, le numéro de série du scanner, le numéro d'autorisation de renvoi et une description très détaillée du problème. 2. Eteignez l'ordinateur et le scanner. 3. Déconnectez tous les câbles. Il est inutile de les envoyer à Kodak. 4. Placez le scanner dans un sac plastique, fermez le sac, et placez-le dans le carton d'emballage d'origine. Le sac est important, car il protège le scanner de la poussière et des éraflures pendant le transport. Si l'emballage d'origine n'est plus disponible, vous devez fournir un emballage à vos frais. 5. Placez le document avec les informations dans le carton. 6. Fermez le carton et scellez-le avec du ruban adhésif. 7. Envoyez à Kodak comme prescrit par le revendeur Kodak. Manuel d'utilisation du scanner de film RFS 3600 KODAK PROFESSIONAL Page 65 Spécifications Film Film en bande et diapositives Accepte les films en bande de 35 mm, de 3 à 36 vues de long. Accepte les diapositives standard 35 mm de 1,0 à 3,5 mm d'épaisseur (une diapositive à la fois). Numérise les négatifs couleur, les films inversibles couleur (film pour diapositives) et les films négatifs noir et blanc 35 mm. Attention : ne chargez jamais un négatif ne comportant qu'une ou deux images. De plus, les films raccordés ne sont pas pris en charge ; ils ne doivent pas être utilisés avec le scanner. Chargement et éjection des films Insérez manuellement le film en bande dans le côté gauche du scanner ; il avance ensuite automatiquement, et est éjecté automatiquement. Insérez et retirez manuellement une diapositive à l'avant du scanner. Déplacement du film en bande dans le scanner Le contrôle logiciel et matériel du déplacement dans la bande peut se faire vue par vue ou par petits incréments sur une même vue. Le contrôle logiciel et matériel permettent d'éjecter une bande du scanner. Zone de numérisation 36,5 mm de large x 24,3 mm de haut Scanner Sécurité Respectez les instructions figurant sur l'étiquette en dessous du scanner. Alimentation Respectez les instructions figurant sur l'étiquette de l'adaptateur du scanner. Séparation des couleurs Capteur CCD (charge coupled device, capteur à transfert de charges). Source de lumière Lampe fluorescente à cathode froide. Connexion à l'ordinateur (USB et SCSI II) Peut être connecté à un compatible PC ou à un Power Macintosh via soit une connexion SCSI II, soit une connexion USB, selon les possibilités du matériel et du système d'exploitation utilisés. La connexion à un compatible PC via SCSI nécessite la présence d'une carte SCSI et des pilotes appropriés. Terminaison SCSI activée par commutateur. Boutons de commande Trois boutons de commande pour le déplacement du film : Eject (Ejection), Reverse (Arrière) et Forward (Avant). Bouton Scan (Numériser) : numérisation de l'image en position. Manuel d'utilisation du scanner de film RFS 3600 KODAK PROFESSIONAL Page 66 Dimensions approximatives 29,2 cm de long x 19,7 cm de large x 10,8 cm de haut. Poids approximatif (scanner uniquement) 3,4 livres, 1,5 kg. Température ambiante de fonctionnement De 10 à 40° C. Remarque : n'allumez pas le scanner si il est en dehors de cette fourchette de températures. Si le scanner a été stocké ou transporté hors de cette plage de températures, laissez-le revenir dans les limites admises avant de l'allumer. Humidité ambiante de fonctionnement de 20 à 75 % d'humidité relative (sans condensation). Remarque : si le scanner a été stocké ou transporté à basse température, puis placé dans une pièce chaude et humide, une condensation peut se produire. Préchauffage Moins de 5 minutes. Logiciels Pilotes Module d'acquisition du scanner de film RFS 3600 KODAK PROFESSIONAL pour Macintosh, pour Adobe Photoshop version 5.0 pour Macintosh et supérieure. Source de données TWAIN du scanner de film RFS 3600 KODAK PROFESSIONAL pour Windows, pour Adobe Photoshop version 5.0 pour Windows et supérieure. Logiciel d'interface Interface utilisateur à onglets, avec trois onglets : Settings (Paramètres), Color Balance (Balance couleur) et Levels & Curves (Niveaux et courbes). Etalonnage de la source de lumière Etalonnage automatique du scanner au démarrage, lors de la numérisation de la première vue, ou contrôle manuel à l'aide du logiciel de numérisation. Types de film (Film Terms) Liste de types de film correspondant à une large gamme de négatifs couleur, de films inversibles couleur (diapositives) et de négatifs noir et blanc. Mise au point pour diapositives Mise au point automatique ou manuelle pour la numérisation des diapositives. Prescan d'image Prescan d'une seule vue ou de la totalité d'un film en bande. Aperçu d'image Trois formats d'aperçu d'image : vignette, zone d'image fixe et fenêtre d'image distincte, redimensionnable en fonction de la taille de l'écran. Zoom avant et arrière dans la zone d'image fixe et dans la fenêtre d'image. Performances analogique/numérique Conversion analogique/numérique 12 bits. Manuel d'utilisation du scanner de film RFS 3600 KODAK PROFESSIONAL Page 67 Gamme dynamique Gamme dynamique : 3,6. Couleurs / nuances de gris La numérisation est effectuée en 36 bits (3 couleurs, 12 bits/couleur). La sortie est en 8 bits. Profondeur de couleur Choix entre 8 ou 12 bits par canal (le traitement d'image est effectué sur des données en 8 ou 12 bits, et la sortie est en 8 bits). Gestion des couleurs Profils d'écran pour les écrans les plus répandus, et de nombreux profils de sortie ICC. Balance couleur Balance des couleurs par plusieurs options, dont : balance automatique, utilisant l'algorithme BSA mis au point par Kodak, balance par défaut et définition personnalisée avec pipettes (noir, gris et blanc) et curseurs CMJN et RVB. Commandes de traitement de l'image Niveaux et courbes, dont courbe de tonalité et fonctions d'histogramme effectuées sur toutes les couleurs ou séparément sur les canaux rouge, vert et bleu. Netteté, recadrage, rotation et retournement d'image. Réglage de la luminosité, du contraste et de la saturation. Définition de la taille de la sortie et de l'agrandissement. Résolutions de numérisation Paramétrable, de 72 à 3600 points par pouce (ppp). Indicateurs à l'écran Affichage des couleurs (valeurs CMJN ou RVB), taille du fichier, zone de numérisation, résolution de numérisation et pourcentage de zoom. Annulation et Réinitialisation de la couleur Annulation de la dernière opération, et bouton permettant la réinitialisation après les opérations de balance des couleurs, de modification des niveaux et des courbes. Formats de fichier de numérisation Images numérisées envoyées dans la fenêtre Photoshop ou directement enregistrées au format TIFF ou JPEG. Numérisation par lot Numérisation par lot de 3 à 36 images. Numérisation d'images placées côte à côte ou séparées sur un film en bande. Taille de fichier de numérisation Environ 50 mégaoctets (Mo) pour une numérisation en 8 bits. Aide sur le produit Aide fournie sous différentes formes : info-bulles dans le logiciel, barre d'état et messages ; manuel d'utilisation au format PDF, assistance téléphonique et sur le site Web (mises à jour). Manuel d'utilisation du scanner de film RFS 3600 KODAK PROFESSIONAL Page 68 Enregistrement des paramètres du logiciel Les paramètres de numérisation en cours sont enregistrés et restaurés au début de la session de travail suivante. Mises à jour Les éventuelles mises à jour du logiciel de numérisation, du microcode et des paramètres de film sont disponibles à l'adresse http://www.kodak.com/. Manuel d'utilisation du scanner de film RFS 3600 KODAK PROFESSIONAL Page 69 Glossaire La présente section explique brièvement quelques termes utilisés dans ce manuel. Pour trouver d'autres références à ces termes, reportez-vous à l'Index. Acquisition Transfert de l'image du scanner à une application d'édition d'images. C'est ce qui se produit lorsque vous cliquez sur le bouton Scan (Numériser) dans la fenêtre du logiciel de numérisation. Lors de l'acquisition, les paramètres définis sont appliqués à l'image. Aperçu Image affichée dans la fenêtre du pilote. Elle permet de régler précisément les paramètres de numérisation avant d'effectuer la numérisation complète. Capteur Dispositif photosensible situé à l'intérieur du scanner et qui capte les rayons lumineux qui ont traversé le film. Fenêtre d'aperçu Grande zone d'image figurant sur l'onglet Settings (Paramètres). Fenêtre du pilote Fenêtre affichée par le pilote et où figurent les éléments suivants : des vignettes, une image de prévisualisation et des commandes permettant de manœuvrer le processus de numérisation. Images sélectionnées Images dont les vignettes sont entourées d'un cadre rouge dans le logiciel de numérisation. Microcode Programme de commandes interne du scanner. Pilote Logiciel fourni avec le scanner et qui permet d'accéder à ce dernier depuis l'ordinateur. Egalement appelé « Pilote Photoshop » sous Macintosh et « Pilote TWAIN » sur les platesformes compatibles PC. Pilote Photoshop Logiciel du scanner qui permet d'accéder à ce dernier depuis un ordinateur Macintosh. Un autre pilote, appelé « Pilote TWAIN » permet un accès similaire depuis un ordinateur compatible PC. Pilote TWAIN Logiciel du scanner qui permet d'accéder à ce dernier depuis un ordinateur compatible PC. Un autre pilote, appelé « Pilote Photoshop » permet un accès similaire depuis un ordinateur Macintosh. Plug in Autre nom donné au pilote. Prescan Première numérisation rapide d'une partie des données d'une image. Produit une vignette et une version plus grande de l'image, que vous pouvez utiliser pour régler précisément les paramètres de numérisation avant d'effectuer la numérisation complète. TWAIN Ensemble de spécifications mises au point par un groupe de sociétés. Les logiciels d'édition d'image, par exemple, appliquant ces spécifications peuvent acquérir directement les données provenant d'un périphérique tel qu'un scanner sans passer par une autre application. Voyant de mise sous tension Voyant situé sur le dessus du scanner. Il est allumé lorsque le scanner est sous tension. Manuel d'utilisation du scanner de film RFS 3600 KODAK PROFESSIONAL Page 70 Assistance technique Consultez les sources suivantes pour trouver des réponses aux questions qui se posent lors de l'utilisation du scanner. Si vous avez des problèmes avec le matériel, avec les images numérisées ou avec les performances du produit, reportez-vous à la section Résolution des problèmes du présent manuel. Si un message que vous ne comprenez pas apparaît à l'écran, reportez-vous à la section Messages du présent manuel. Le logiciel affiche des info-bulles lorsque vous laissez le pointeur de la souris quelques instants sur les icônes des commandes du scanner. Elles décrivent brièvement le fonctionnement de ces boutons et contrôles. La barre d'état, située en bas de la fenêtre du logiciel, donne des informations supplémentaires concernant les fonctions des commandes du logiciel. Si vous cherchez d'autres informations dans ce manuel, reportez-vous aux sections Sommaire et Index. Si vous ne trouvez pas les réponses à vos questions dans ce manuel, contactez votre revendeur. Pour obtenir le nom du revendeur le plus proche aux Etats-Unis et au Canada, appelez le 1 800 CD KODAK (1 800 235 6325), et le 1 800 465 6325 au Canada. Si vous êtes aux Etats-Unis et que vous ne trouvez pas les informations que vous recherchez dans ce manuel ni auprès de votre revendeur, appelez Kodak au 1 800 CD KODAK (1 800 235 6325). Si vous êtes au Canada et que vous ne trouvez pas les informations que vous recherchez dans ce manuel ni auprès de votre revendeur, appelez Kodak au 1 800 465 6325. Si vous êtes dans un autre pays et que vous ne trouvez pas les informations que vous recherchez dans ce manuel, contactez votre revendeur Kodak et demandez-lui une assistance technique. Pour plus d'informations sur les produits, visitez le site http://www.kodak.com/. Manuel d'utilisation du scanner de film RFS 3600 KODAK PROFESSIONAL Page 71 Index 12 bits, 22, 44 conversion analogique/numérique, 67 180°, 24 8 bits, 22, 44 90° sens des aiguilles d'une montre, 24 About, bouton, 40 accessoires, 7 acquisition glossaire, 70 adaptateur secteur, 7, 10, 32 câble, 10 Adaptec, 2906, 2930, et 2940, 9 Adobe Acrobat Reader, 41 Adobe Photoshop, 20 menu Fichier / Importation, 20 version 5.0, 17 version 5.0 Macintosh, 9 version 5.0 PC, 9 agrandissement, 24, 45 aide spécifications, 68 algorithme SBA, 27, 28, 36, 43, 68 balance par défaut, 37 alimentation connecteur, 32 cordon protection, 6 dépannage, 58 électrique, 6 interrupteur, 10 spécifications, 66 surcharges, 6 annuler, 28, 29, 50 aperçu glossaire, 70 arrière, bouton, 32, 34 matériel, 19, 23, 32, 66 arrière/éjecter, bouton, 31, 32, 34 ASPI, interface, 9, 58 assistance technique, 71 aucun (netteté), 28, 44 Auto-Focus Slide, bouton, 37 avant, bouton, 32, 34 avant, bouton du matériel, 19, 22, 23 avant, matériel, 32, 66 avant/après onglet Color Balance, 28 onglet Levels & Curves, 29 avant/éjecter, bouton, 31, 34 avertissement eau et humidité, 6 équipements, 6 balance automatique des couleurs, 36, 43 utilisation avec les pipettes, 36 balance des couleurs spécifications, 68 balance par défaut, 28, 36, 37 barre d'état, 41, 68 blanc, curseur, 52 blanche, pipette, 27, 28, 35 algorithme SBA, 36 balance par défaut, 37 bleu, canal onglet Levels & Curves, 30, 52 bordure rouge vignette, 23, 34, 40, 52 boutons de commande spécifications, 66 boutons du matériel scanner, 19 calibrage bouton Light Source, 40 spécifications, 67 Canadian Department of Communications, 7 canal, 51 onglet Levels & Curves, 30 Cancel, bouton, 23, 39 capteur glossaire, 70 capteur à transfert de charge, 66 carte contrôleur, 9, 10, 58, 66 identificateur SCSI, 15 carte vidéo Macintosh, 9 PC, 9 CD-ROM logiciel de numérisation, 17 chargement diapositives, 18 film en bande, 18 chargement du film spécifications, 66 classe B, appareil numérique, 7 cm, 25, 43, 45 CMJN canaux de données, 44 valeurs, 36, 44 valeurs des couleurs, 27 Color Balance bouton, 27, 28 Color Balance, onglet, 50 ColorSync, profils, 44 commandes d'image spécifications, 68 compatible PC configuration nécessaire, 9 connexion scanner, 10 contraste, 28, 29, 50 curseur, 59 dépannage, 59 contrat de licence, 54 couleurs/nuances de gris spécifications, 68 Manuel d'utilisation du scanner de film RFS 3600 KODAK PROFESSIONAL Page 72 courbe des tonalités, 30, 51 courbes, 51 curseurs couleur, 29 luminosité, contraste et saturation, 29 cyan/rouge, 29, 50 dangers, 7 défilement des vignettes, 23 défilement vers la droite, bouton, 33 défilement vers la gauche, bouton, 33 dépannage, 58 déplacement du film, 22, 31, 34 diapositive chargement, 19 nettoyage, 19 spécifications, 66 didacticiel, 20 dimensions spécifications, 67 documents joints, 6 Done, bouton, 31, 41, 53 dossier système, 44 DRAM, mémoire, 9 économies d'énergie, 8 écran gamma, 59 générique, 22 Macintosh, 9 PC, 9 profils, 22, 44 résolution, 9 Eject Reverse, bouton du logiciel, 19 éjection du film spécifications, 66 ejection, bouton du matériel, 19, 31, 32, 66 film en bande, 19 électrocution, prévention, 6 emballage, 6, 10 émissions électromagnétiques, 7 émulsion chargement des films, 18 EN55022, 7 Energy Star®, déclaration, 8 enregistrement du profil de numérisation, 31, 49 entrée, curseurs, 52 entrée, valeurs, 45 espace disque Macintosh, 9 PC, 9 exigences, 9 expédition du scanner, 6 EZ-SCSI 5.0, 9 faible, case à cocher, 28, 44 fenêtre d'aperçu glossaire, 70 fenêtre de visualisation, 23, 34 fenêtre d'image balance par clic, 35 bouton, 26, 38 fenêtre du pilote glossaire, 70 fichier, formats, 40 spécifications, 68 fichier, taille, 45 spécifications, 68 film spécifications, 66 film en bande 1 ou 2 vues, refusé, 18 35 mm, 18 amorce, 18 chargement, 18 étiquettes d'identification, 18 longueur, 18 nettoyage, 18 raccords refusés, 18 spécifications, 66 films raccordés, 66 dépannage, 58 Forward Eject, bouton du logiciel, 22 gamma écran, 59 réglage, 17 gamme dynamique spécifications, 68 gants, 18 garantie, 7, 56 annulation, 10 carte d'enregistrement, 9, 65 gestion des couleurs spécifications, 68 gestionnaire de périphériques (USB), 15 glossaire, 70 grise, pipette, 27, 28, 35 algorithme SBA, 36 balance par défaut, 37 hauteur, 24, 45 Help bouton, 41 histogramme, 30, 51, 52 curseurs, 59 humidité relative spécifications, 67 icm, extension, 44 image dépannage, 59 Image Rotation, bouton, 35 images sélectionnées glossaire, 70 incendie, prévention, 6 info-bulles, 68 installation du logiciel, 17 instructions d'utilisation, 6 interface de l'ordinateur spécifications, 66 International Color Consortium (ICC), 22, 44 inversible, 18, 22, 27, 36, 43 algorithme SBA, 36 spécifications, 66 jaune/bleu, 29, 50 JPEG, 40 Kodak Environmental Services, 8 Kodak, site Web, 43, 64 lampe fluorescente à cathode, 66 largeur, 24, 45 Levels & Curves, onglet, 29, 51 Manuel d'utilisation du scanner de film RFS 3600 KODAK PROFESSIONAL Page 73 Lock, case à cocher, 24 logiciel dépannage, 58 logiciel de numérisation spécifications, 67 luminosité, 28, 29, 50 Macintosh, 9 OS 8.5.1, 9 magenta/vert, 29, 50 matériel dépannage, 58 messages, 60 microcode, 40 glossaire, 70 Microsoft Windows, 17 2000, 9 connexion USB, 15 98 connexion USB, 15 98 SE, 9 NT 4.0, 9 mise à jour, 40, 69 mise à jour du pilote Kodak, 64 mise au point dépannage, 59 spécifications, 67 module d'acquisition pour Macintosh, 17, 67 Move, bouton, 27, 35 moyen (netteté), 28, 44 négatif, 18, 22, 27, 36, 43 algorithme SBA, 36 spécifications, 66 netteté, 28, 44, 53 netteté, élevée, 28, 44 nettoyage, 6 noir et blanc, 18, 22, 27, 36, 43 algorithme SBA, 36 canaux de données, 44 spécifications, 66 noire, pipette, 27, 28, 35, 52 algorithme SBA, 36 balance par défaut, 37 nom de fichier, 40 nom de fichier de base, 60 nombre total d'images, prescan, 33 norme européenne EN55022, 7 numérisation durée, 9 résolution, 49 zone, 49 spécifications, 66 numérisation de plusieurs images, 53 numérisation par lot, 68 numéro de vue, 33, 39 paramétrage pour plusieurs images, 53 paramètres de film, 43, 64 spécifications, 67 PDF utilisation du fichier, 2 PDF, fichier, 41 performances amélioration, 9 performances analogique/numérique spécifications, 67 personnalisée résolution, 46 Photoshop dépannage, 58 pilote glossaire, 70 pilote Photoshop glossaire, 70 pilotes spécifications, 67 Plug-in glossaire, 70 po. (pouces), 25, 43, 45 poids spécifications, 67 porte arrière du scanner, 11, 16 préchauffage spécifications, 67 Prescan glossaire, 70 Prescan Frame, bouton, 23, 33, 39, 42 Prescan Strip, bouton, 23, 33, 39, 42 prise, 10 prise de terre, 6 procédure de démarrage, 20 processeur fréquence, 9 Macintosh, 9 PC, 9 profils, 22, 44, 53 profondeur des couleurs, 22, 44, 53 spécifications, 68 protection contre la foudre, 6 px (pixels), 25, 43, 45 recadrage, 43 effet sur la sortie, 45 rectangle, 24 déplacement, 24, 43 redimensionnement, 24, 43 suppression, 24, 43 re-conditionnement, instructions, 65 recyclage, information, 8 référence logiciel, 33 matériel, 32 règles, 25, 43, 45 réinitialisation, 29 répertoire, nom, 61 Reset, bouton, 30, 37 onglet Color Balance, 50 onglet Levels & Curves, 52 résolution, 24, 45 écran, 9 spécifications, 68 résolution d'entrée, 24 retournement, boutons, 35 Reverse Eject, bouton logiciel, 22 Reverse, bouton Manuel d'utilisation du scanner de film RFS 3600 KODAK PROFESSIONAL Page 74 logiciel, 19, 22 rouge, canal, 52 onglet Levels & Curves, 30 RVB canaux de données, 44 valeurs, 27, 36, 44 RVB standard, 22 saturation, 28, 29, 50 Scan bouton, 30, 32, 39 matériel, 32 Scan to File, bouton, 30, 40 scanner spécifications, 66 SCSI câble, 12, 14 achat, 12, 13 longueur, 13 cadran de sélection de l'identificateur, 15 chaîne, 11, 13, 14 commutateur de terminaison, 12, 13 connecteur, 11, 12, 13, 14 connexion, 9 dépannage, 58 identificateur Macintosh, 15 PC, 15 procédure de mise en marche, 20 terminaison, 12, 13, 14 SCSI II connecteur Macintosh, 9 connecteur, PC, 9 SCSI II, connexion spécifications, 66 sécurité connexion à la terre, 6 spécifications, 66 sélection de la source TWAIN, 20 sélection de plusieurs images, 52 Sélectionner source, boîte de dialogue, 20 séparation des couleurs spécifications, 66 service, 6, 7 obtention, 56 Settings, onglet, 42 sortie curseurs, 52 profils, 22, 27, 36, 44 taille, 45 sortie, taille, 24 Source de données TWAIN RFS 3600, 20 source de lumière spécifications, 66 source TWAIN_32, 20 spécifications, 66 téléchargement, 64 téléchargement du profil ICC, 44 température, 6 spécifications, 67 terminaison, 32, 66 TIF, 40 tous les canaux onglet Levels & Curves, 30, 52 traitement des déchets, déclaration, 8 TWAIN glossaire, 70 TWAIN, pilote glossaire, 70 TWAIN, source de données, 17, 67 TWAIN, spécifications, 9 TWAIN_32, 20 type de film, 22, 27, 36, 43, 53 algorithme SBA, 36 spécifications, 67 Undo bouton, 30, 37, 52 unités, 43 unités de mesure, 25, 49 Units bouton, 49 USB, 16 câble, 16 connecteur Macintosh, 9 connecteur PC, 9 connexion spécifications, 66 hub, 16 VCCI, déclaration, 8 verrouillage, 45 vert, canal, 52 onglet Levels & Curves, 30 vignettes, 33 prescan, 23 sans modification, 27 voyant de mise sous tension glossaire, 70 voyant lumineux, 32 vue alignement, 22 numéro, 18 Windows 2000, 9 Windows NT 4.0, 9 World Wide Web, 2 www.kodak.com, 40, 43, 64 zone de numérisation, 24 zone d'image, 23, 34, 42 zoom, boutons, 27, 34 zoom, pourcentage, 34 Manuel d'utilisation du scanner de film RFS 3600 KODAK PROFESSIONAL Page 75 Eastman Kodak Company (« Kodak ») se réserve le droit de modifier les informations données ici sans préavis. Les informations contenues dans le présent document sont basées sur l'expérience et les connaissances de Kodak dans le domaine avant la publication, mais Kodak ne donne aucune garantie, expresse ou implicite, quant à ces informations. Kodak ne peut être tenu responsable des pertes ou dommages, dont les dommages indirects ou secondaires, résultant de l'utilisation de ces informations, même si des pertes ou des dommages ont été causés par une négligence ou par toute autre faute de la part de Kodak. La présente publication contient des informations appartenant à Kodak ou aux sociétés lui ayant accordé une licence, et qui sont leur propriété exclusive. Elles ne peuvent être utilisées en aucun cas, sauf dans le cadre d'un accord écrit avec Kodak. Aucun brevet ni licence n'est cédé par ces informations. Le logiciel du scanner est en partie basé sur les travaux de l'Independent JPEG Group. Manuel d'utilisation du scanner de film RFS 3600 KODAK PROFESSIONAL Page 76 EASTMAN KODAK COMPANY • ROCHESTER, NY 14650 Scanner de film RFS 3600 KODAK PROFESSIONAL Kodak est une marque déposée. Nouveau 8-00 ">
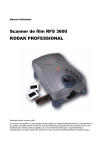
Enlace público actualizado
El enlace público a tu chat ha sido actualizado.