AgfaPhoto DuoScan 100 Manuel utilisateur
PDF
Télécharger
Document
Manuel d'utilisateur DuoScan 100 AgfaPhoto DuoScan 100 Table des matières Préface .......................................................................................................... 3 À propos de ce manuel ................................................................... 3 Copyright ........................................................................................... 3 Conformité à la FCC (Federal Communications Commission) 3 Déclaration de conformité .............................................................. 4 Mise au rebut des équipements usagés par les particuliers les utilisant à leur domicile et habitant dans l'Union européenne .. 4 1. Consignes de sécurité et précautions de manipulation .................... 5 2. Introduction .............................................................................................. 7 Contenu de l’emballage .................................................................. 7 Illustrations du DuoScan 100 ......................................................... 8 Installation de la batterie ............................................................... 10 Recharge de la batterie ................................................................ 11 3. 4. 5. 6. 8. 9. Voyant d’état ..................................................................................... 12 Mise en place d’un film / d’une diapositive dans le support ........... 13 Prise en main ........................................................................................ 14 Mode Lecture ........................................................................................ 20 Mode Suppression................................................................................ 21 Connexion à une télévision ................................................................. 26 Éditer les photos ................................................................................... 28 Éditer ................................................................................................ 28 Outils d’édition photo ........................................................................ 28 9.1. Ajuster ...................................................................................... 28 9.1.1 Améliorer ................................................................................. 28 9.1.2 Couleur .................................................................................. 29 9.1.3 Yeux rouges .......................................................................... 29 9.1.4 Recadrage ............................................................................ 30 1 AgfaPhoto DuoScan 100 10. 9.1.5 Redressement ...................................................................... 31 9.1.6 Arrière-plan flou .................................................................... 31 9.2. Retouches ............................................................................... 32 9.2.1 Outil correcteur ..................................................................... 32 9.2.2 Clonage ................................................................................. 33 9.2.3 Éclaircir/Assombrir ............................................................... 34 9.2.4 Effet de bavure ..................................................................... 34 9.2.5 Netteté ................................................................................... 34 9.2.6 Flou ................................................................................ 34 9.2.7 Pinceau ................................................................................. 34 9.2.8 Ligne ...................................................................................... 35 9.2.9 Gomme .................................................................................. 35 9.3 Presse-papiers ........................................................................ 35 Annexe ............................................................................................ 36 Spécifications ................................................................................. 36 Icônes et indicateurs ..................................................................... 37 Configuration requise .................................................................... 38 Assistance clientèle ....................................................................... 39 2 AgfaPhoto DuoScan 100 Préface À propos de ce manuel Nous vous remercions d’avoir acheté ce scanner d’images numérique AgfaPhoto DuoScan. Veuillez prendre le temps de parcourir ce manuel. Son contenu vous fera découvrir de manière éducative les multiples capacités de votre scanner. Copyright Ce manuel contient des informations exclusives protégées par copyright. Tous droits réservés. Aucune partie de ce manuel ne peut être reproduite par quelque moyen que ce soit, qu’il soit mécanique, électronique ou autre, et sous quelque forme que ce soit, sans l’autorisation écrite préalable du fabricant. © Copyright 2010 Conformité à la FCC (Federal Communications Commission) Cet appareil a été testé et déclaré conforme aux exigences applicables aux appareils numériques de la classe B, conformément à l’article 15 de la réglementation FCC. Ces exigences ont pour objectif d’offrir une protection raisonnable contre les interférences nocives dans un cadre résidentiel. Cet équipement génère, utilise et peut émettre des fréquences radio. S’il n’est pas installé et utilisé en conformité avec les instructions dont il fait l’objet, il peut causer des interférences gênantes pour les communications radio. Néanmoins, il n’est pas garanti qu’aucune interférence n’interviendra dans une installation particulière. Si cet appareil provoque des interférences néfastes à la réception de signaux radio ou de télévision, ce qui peut être constaté en éteignant et en rallumant l’appareil, il est conseillé à l’utilisateur d’essayer de supprimer ces interférences en appliquant l'une ou plusieurs des mesures suivantes : Réorienter ou déplacer l’antenne de réception. Augmenter la distance entre l’appareil et le récepteur. Connecter l’équipement à une prise électrique différente de celle sur laquelle est branché le récepteur. Consulter un technicien radio ou TV expérimenté pour obtenir de l’aide. 3 AgfaPhoto DuoScan 100 AVERTISSEMENT Afin d’être conforme aux limites applicables aux appareils numériques de classe B, conformément à l’article 15 de la réglementation FCC, cet appareil ne doit être installé que sur du matériel informatique certifié comme étant conforme aux limites applicables à la classe B. Déclaration de conformité Cet appareil est conforme à l’article 15 de la réglementation FCC. Son utilisation est subordonnée aux conditions suivantes : Cet appareil ne doit pas provoquer d’interférences nuisibles. Cet appareil doit accepter toute interférence reçue, y compris les interférences susceptibles de nuire à son bon fonctionnement. Mise au rebut des équipements usagés par les particuliers les utilisant à leur domicile et habitant dans l'Union européenne La présence de ce symbole sur le produit ou sur son emballage indique que vous ne pouvez pas jeter cet appareil avec vos déchets ménagers. Au contraire, il est de votre responsabilité d’éliminer vos équipements usagés en les déposant dans un point de collecte agréé pour le recyclage des équipements électriques et électroniques usagés. Le tri sélectif et le recyclage de vos équipements usagés permettent de préserver les ressources naturelles et de s'assurer que ces équipements sont recyclés dans le respect de la santé humaine et de l'environnement. Pour plus d'informations sur les points de collecte des équipements usagés, veuillez contacter votre mairie, votre service de traitement des déchets ménagers ou le magasin où vous avez acheté le produit. 4 AgfaPhoto DuoScan 100 1. Consignes de sécurité et précautions de manipulation Avant d’utiliser votre AgfaPhoto DuoScan 100, lisez et assurez-vous de bien comprendre les précautions de sécurité décrites ci-dessous. Assurez-vous toujours que le scanner d’images numérique est utilisé correctement. N’utilisez jamais le scanner d’images numérique à l’intérieur d’un avion ou dans les lieux où l’utilisation de ce type d’appareil est restreinte. Une utilisation incorrecte présente des risques d’accident sérieux. N’essayez pas d’ouvrir le boîtier du scanner d’images numérique et ne tentez pas de le modifier de quelque façon que ce soit. Les composants internes soumis à une haute tension présentent un risque de choc électrique s’ils sont exposés. La maintenance et les réparations doivent être réalisées uniquement par des centres de dépannage agréés. Gardez le scanner d’images numérique à distance de l’eau et de tout autre liquide. N’utilisez pas le scanner d’images numérique avec les mains humides. N’utilisez jamais le scanner d’images numérique sous la pluie ou la neige. L’humidité risque de provoquer un incendie ou un choc électrique. Conservez le scanner d’images numérique et ses accessoires hors de portée des enfants et des animaux pour éviter les accidents ou les dommages que pourrait subir l'appareil. Si vous constatez de la fumée ou une odeur suspecte provenant du scanner d’images numérique, mettez-le hors tension immédiatement. Amenez le scanner d’images numérique au centre de dépannage agréé le plus proche pour réparation. Ne tentez jamais de réparer le scanner d’images numérique vous-même. Utilisez uniquement les accessoires d’alimentation recommandés. L’utilisation de sources d’alimentation non expressément recommandées pour le scanner d’images numérique peut provoquer une surchauffe, une déformation de l’équipement, un incendie, un choc électrique ou d’autres risques. Le scanner d’images numérique peut devenir légèrement chaud durant l’utilisation. Cela n’est pas un signe de mauvais fonctionnement. 5 AgfaPhoto DuoScan 100 Si l’extérieur du scanner d’images numérique à besoin d’être nettoyé, essuyez-le avec un chiffon doux et sec. 6 AgfaPhoto DuoScan 100 2. Introduction Contenu de l’emballage DuoScan 100 Guide de démarrage rapide Support de diapositive Support de film de 110 Câble TV Adaptateur (En option) Câble USB CD-ROM Support de film Brosse de nettoyage Batterie au lithium 7 AgfaPhoto DuoScan 100 Illustrations du DuoScan 100 Affichage à cristaux liquides (LCD) Mode Lecture Mode Lecture Bouton Type de film / Haut Pivoter / Supprimer Bouton OK / Copier Etat la DEL Voyantde d’état Bouton Bas Marche / Arrê t Emplacement pour carte SD Emplacement pour support de film / diapositive Port de sortie TV Prise USB 8 AgfaPhoto DuoScan 100 Brosse Couvercle du compartiment de la batterie Support de diapositive Support de film Support de film de 110 Remarque : Nous vous conseillons d’utiliser la brosse fournie, de l’insérer dans la fente du scanner d’images numérique et de nettoyer la surface de la vitre périodiquement afin d’avoir une image claire. Assurez-vous que vos négatifs de films et vos diapositives ainsi que les plateaux de couverture sont propres avant de les insérer dans le scanner d’images numérique. Toute poussière ou impureté provenant des négatifs et des plateaux de couverture affecteraient la qualité de vos images numérisées. 9 AgfaPhoto DuoScan 100 Installation de la batterie 1. Ouvrez le compartiment de la batterie en appuyant légèrement dessus et en le faisant glisser tel que représenté. 2. Insérez la batterie fournie. Assurez-vous que l’étiquette de la batterie est orientée vers le haut et que les bornes (+ et -) de la batterie correspondent aux polarités indiquées dans le compartiment de la batterie. 3. Remettez le couvercle en place. Batterie Batterie État de la batterie 10 AgfaPhoto DuoScan 100 Recharge de la batterie Lorsque vous achetez l’appareil, la batterie n’est pas chargée. Vous devez donc la recharger avant d’utiliser l’appareil. Si le niveau de charge de la batterie devient faible alors que vous utilisez le scanner, il est recommandé de la recharger le plus tôt possible. 1. Insérez le pack batterie dans son compartiment (voir page 10) 2. Vous pouvez recharger la batterie de 2 façons : Connectez la fiche USB mini B du câble USB fourni au port USB du scanner puis connectez l’autre extrémité de ce câble dans un port USB de votre ordinateur. Veuillez recharger la batterie pendant au moins 5,5 à 6 heures avant la première utilisation. 11 AgfaPhoto DuoScan 100 Connectez la fiche USB mini B de l’adaptateur secteur (en option) au port USB du scanner puis branchez l’adaptateur à une prise secteur. Veuillez recharger la batterie pendant au moins 2,5 à 3 heures. 3. Le voyant rouge s’allume pendant la recharge. Lorsque le pack batterie est entièrement rechargé, le voyant rouge s’éteint et vous pouvez débrancher les connexions permettant la recharge. Voyant d’état Rouge : Le scanner d’images est éteint, la batterie est en cours de recharge. Violet : Le scanner d’images est en marche, la batterie se recharge en même temps. Bleu : Le scanner d’images est en marche, la batterie ne se recharge pas ou il n’y a pas de batterie. 12 AgfaPhoto DuoScan 100 3. Mise en place d’un film / d’une diapositive dans le support 1. Gardez la surface brillante orientée vers le haut. Ouvrez le support pour négatifs / diapositives tel qu’illustré. 2. Mettez un négatif de film / une diapositive / un film de 110 dans le support tel que représenté. 3. Fermez le support et assurez-vous qu’il est bien fermé. 13 AgfaPhoto DuoScan 100 4. Prise en main 1. Insérez tout d’abord une carte SD dans l’emplacement pour carte SD. 2. Appuyez sur le bouton Marche/Arrêt pour allumer l’appareil. Appuyez sur le bouton Marche/Arrêt pour éteindre le scanner d'images si vous ne voulez pas l’utiliser. 14 AgfaPhoto DuoScan 100 3. Insérez le support de film/diapositive chargé correctement dans l’emplacement prévu à cet effet en respectant les indications ▲ ou ● présentes sur le scanner d’images et le support de film. (Insertion par l’entrée avant) (Insertion par l’entrée arrière) 15 AgfaPhoto DuoScan 100 Vous pouvez ajuster la position du film en déplaçant le support de film, lequel peut être déplacé dans les deux sens. Faites en sorte que votre image demeure dans le cadre rectangulaire blanc. Un mauvais réglage de l’image risque de copier les bords noirs du support de film. Si le bord noir d’un film apparaît en haut ou en bas de l’affichage LCD, inclinez le scanner vers l’avant ou vers l’arrière pour éliminer le bord noir. Vous pouvez aussi rogner les bords noirs ultérieurement à l’aide du logiciel. (Reportez-vous à la section Éditer les photos, section 1.4 Recadrage) 16 AgfaPhoto DuoScan 100 4. Pour sélectionner le type de film sur l’écran, appuyez sur le bouton Type de film. Film de 135 positif (diapositive) Film de 135 négatif Film de 135 noir et blanc Film de 110 Remarque : Si vous ne sélectionnez pas le bon type de film, vous risquez d’obtenir des résultats médiocres. 17 AgfaPhoto DuoScan 100 5. Appuyez sur le bouton Copier pour convertir la photo en image numérique. Pour obtenir le meilleur résultat, attendez que la luminosité de l’image affichée sur l’écran LCD se règle jusqu’à devenir stable. Cela prend normalement de 3 à 4 secondes en fonction de la luminosité de votre film. Remarque : Afin d’économiser de l’énergie, le scanner passe automatiquement en mode veille si vous ne l’utilisez pas pendant plus de 3 minutes. Vous pouvez réveiller le scanner en appuyant sur n’importe quel bouton. Si le scanner n’est pas utilisé pendant plus de 6 minutes, il se met automatiquement hors tension. 18 AgfaPhoto DuoScan 100 6. Déplacez le support de film pour passer à la photo suivante. 7. Appuyez sur le bouton Pivoter pour retourner l’image de 180 degrés, au cas où la diapositive aurait accidentellement été chargée à l’envers dans le support de film. 19 AgfaPhoto DuoScan 100 5. Mode Lecture 1. Appuyez sur le bouton Lecture pour visualiser l’image numérisée. 2. Appuyez sur le bouton HAUT pour passer à la photo suivante. Appuyez sur le bouton BAS pour passer à la photo précédente. 20 AgfaPhoto DuoScan 100 6. Mode Suppression 1. En mode Lecture, appuyez une fois sur le bouton Supprimer pour supprimer l’image actuelle. Appuyez sur OK pour confirmer. 2. Appuyez deux fois sur le bouton Supprimer pour supprimer toutes les images. Appuyez sur OK pour confirmer. 21 AgfaPhoto DuoScan 100 3. Appuyez trois fois sur le bouton Supprimer pour formater une carte SD. Appuyez sur OK pour confirmer. Remarque : Le formatage d’une carte SD supprime tous les fichiers enregistrés sur cette carte. Copiez vos fichiers de la carte SD vers votre ordinateur avant de formater cette dernière. 22 AgfaPhoto DuoScan 100 7. Connexion à un ordinateur 1. Branchez correctement le câble USB entre le scanner et l’ordinateur. 2. Allumez l’appareil. 3. Appuyez sur le bouton HAUT et sélectionnez YES à l’apparition du symbole « SD to PC », puis appuyez sur le bouton OK pour confirmer. 23 AgfaPhoto DuoScan 100 4. Si le logiciel MediaImpression fourni est ouvert, les images enregistrées sur la carte SD sont importées automatiquement vers votre ordinateur pour être visualisées. Veuillez copier les images de la carte SD dans le dossier ou l’album désigné sur votre ordinateur. 24 AgfaPhoto DuoScan 100 Remarque : Le logiciel MediaImpression sert uniquement à l’édition d’images. La fonction Acquérir est destinées aux scanners de film/photos sans écran TFT. 25 AgfaPhoto DuoScan 100 8. Connexion à une télévision 1. Réglez le téléviseur sur le mode vidéo et branchez le câble TV au connecteur de sortie TV du scanner et au connecteur vidéo de votre téléviseur. Allumez le scanner en appuyant sur le bouton Marche/Arrêt. 2. Appuyez sur le bouton de Lecture pour visualiser les images sur le téléviseur. 26 AgfaPhoto DuoScan 100 3. Appuyez sur le bouton HAUT pour regarder les images suivantes. Appuyez sur le bouton BAS pour regarder les images précédentes. 4. Appuyez une fois de plus sur le bouton de Lecture pour afficher un diaporama sur l'écran de télévision. Les photos défilent alors automatiquement à 5 secondes d’intervalle. Vous pouvez arrêter le diaporama en appuyant sur le bouton Haut ou Bas lorsqu’une photo est affichée. Vous pouvez ensuite relancer le diaporama en appuyant de nouveau sur le bouton de Lecture. 5. Appuyez une fois de plus sur le bouton de Lecture pendant le diaporama pour mettre fin au mode TV. Le scanner de film revient alors à l'état initial et vous pouvez débrancher le câble TV. 6. Appuyez sur le bouton Marche/Arrêt pour éteindre le scanner lorsque vous ne l’utilisez pas. 27 AgfaPhoto DuoScan 100 9. É diter les photos Tout d’abord, cliquez sur la photo de votre choix, puis utilisez les outils du logiciel ArcSoft MediaImpression pour les modifier à votre guise. É diter Outils d’édition photo Le module Outils d’édition photo comprend un ensemble complet de fonctions permettant d’améliorer, d’éditer et de retoucher les photos. Les fenêtres peuvent être étirées afin d’offrir une vue agrandie de la photo en cours de traitement. Double-cliquez sur la barre d’outils du module pour maximiser la fenêtre afin qu’elle occupe tout l’écran. En plus de la grande surface de travail pour les photos, le module Outils d’édition photo comprend cinq jeux distincts de commandes : 9.1. Ajuster 9.1.1 Améliorer La fonction Améliorer comprend deux types de commandes : Amélioration automatique Cliquez sur le bouton « Auto Enhance » (Amélioration automatique) pour améliorer la qualité générale de vos images avec un simple clic. Ajustement manuel Pour un contrôle précis de l’amélioration de vos photos, utilisez les curseurs permettant de régler la luminosité, le contraste et la netteté. Pour améliorer une photo manuellement, procédez comme suit : 1. Déplacez les curseurs pour régler les niveaux de luminosité, de contraste, de saturation, de nuance et de netteté. 28 AgfaPhoto DuoScan 100 2. Utilisez le curseur de zoom pour voir de plus près le résultat de ces réglages. 3. Cliquez sur « Apply » (Appliquer) si le résultat vous plaît. Dans le cas contraire, cliquez sur « Cancel » (Annuler). 9.1.2 Couleur Cette fonction est conçue pour réparer les photos numériques dont la couleur n’est pas naturelle ou qui apparaissent trop sombres. Elle est aussi utile pour améliorer les versions numérisées de vieilles photos qui ont passé ou dont les couleurs ont changé après de nombreuses années. Pour améliorer les couleurs d’une photo, procédez comme suit : 1. Faites glisser les curseurs d’équilibre des couleurs pour rendre plus naturelle la couleur de la photo. Ajoutez du rouge ou du jaune pour rendre la photo plus chaleureuse. Ajoutez du bleu ou du vert pour la rendre plus froide. 2. Faites glisser le curseur Plus clair/Plus sombre vers la gauche pour révéler les détails cachés d’une photo sombre ou vers la droite pour rafraîchir une photo passée. 3. Cliquez sur « Apply » (Appliquer) si le résultat vous plaît. Dans le cas contraire, cliquez sur « Cancel » (Annuler). 9.1.3 Yeux rouges Cette fonction vous permet de régler facilement le problème des yeux rouges qui est très courant sur les photos prises au flash. Il y existe deux façons de régler le problème des yeux rouges : 29 AgfaPhoto DuoScan 100 Réparation automatique 1. Cliquez simplement sur le bouton « Fix Red-Eye » (Réparer yeux rouges) pour régler automatiquement le problème des yeux rouges. 2. Si le problème n’est pas entièrement résolu, utilisez la méthode « Cliquer pour réparer ». Réparation manuelle 1. Utilisez le curseur de zoom dans la barre d’outils pour effectuer un zoom avant sur la photo. 2. Faites glisser la petite case blanche située à l’intérieur du navigateur de zoom pour vous déplacer sur un œil rouge. 3. Placez votre curseur directement au-dessus de l’œil rouge puis cliquez. 4. Répétez l’opération jusqu’à ce que tous les yeux rouges aient disparu. 5. Cliquez sur « Undo » (Annuler) si vous faites une erreur ou si vous le résultat ne vous plaît pas. 9.1.4 Recadrage Cette fonction vous permet de rogner des photos pour obtenir un effet spectaculaire ou pour supprimer des parties non désirées d’une photo. Pour utiliser la fonction de recadrage, procédez comme suit : 1. Choisissez l’orientation du recadrage (portrait ou paysage). 2. Sélectionnez un rapport fixe (4:6, 5:7, 8:10) pour le rectangle de recadrage ou choisissez « Custom » (Personnalisé) si vous souhaitez utiliser un rapport différent. 3. Redimensionnez le rectangle de recadrage en cliquant sur les lignes rouges puis en les faisant glisser. 4. Pour déplacer le rectangle de recadrage jusqu’à la position de votre choix, cliquez à l’intérieur du cadre rouge puis faites-le glisser. 30 AgfaPhoto DuoScan 100 5. Cliquez sur « Crop » (Recadrer). La surface située à l’intérieur du rectangle sera conservée tandis que celle se trouvant à l’extérieur sera enlevée. 6. Cliquez sur « Undo » (Annuler) si vous faites une erreur ou si le résultat ne vous plaît pas. 9.1.5 Redressement Cette fonction vous permet de réparer les photos qui apparaissent penchées. Pour utiliser le redressement, procédez comme suit : 1. Déplacez le curseur (ou cliquez sur les boutons de rotation) jusqu’à ce que la photo soit droite. 2. Utilisez les lignes de quadrillage superposées comme référence verticale et horizontale. 3. Cliquez sur « Apply » (Appliquer) si le résultat vous plaît. Dans le cas contraire, cliquez sur « Cancel » (Annuler). 9.1.6 Arrière-plan flou Cette fonction peut être utilisée d’une manière subtile, pour atténuer des détails d’arrière plan sans importance ou pour obtenir un effet spectaculaire, en faisant ressortir le sujet principal d’une photo. Pour utiliser la fonction d’arrière-plan flou, procédez comme suit : 1. Avec votre curseur, tracez une ligne autour de la personne ou de l’objet que vous voulez faire ressortir. Lorsque vous relâchez le bouton de la souris, l’espace en dehors de la ligne tracée devient légèrement flou. 2. Faites glisser le premier curseur pour rendre nette ou douce la transition entre la zone floue et la zone qui ne l’est pas. 31 AgfaPhoto DuoScan 100 3. Faites glisser le second curseur pour augmenter ou réduire la quantité de flou. 4. Cliquez sur « Apply » (Appliquer) si le résultat vous plaît. Dans le cas contraire, cliquez sur « Cancel » (Annuler). Sauvegarder vos résultats Lorsque vous avez terminé l’édition d’une photo, cliquez sur « Save as » (Enregistrer sous) pour sauvegarder vos résultats. Vous pouvez choisir de remplacer le fichier d’origine ou de sauvegarder la photo modifiée sous un nouveau nom. Cliquez sur « Close » (Fermer) pour quitter le module d’édition de photo. 9.2. Retouches 9.2.1 Outil correcteur L’outil correcteur est pratique pour enlever la poussière, les rayures et les imperfections sur la peau. Pour utiliser l’outil correcteur afin d’enlever une imperfection sur la peau, procédez comme suit : 1. Définissez un point de départ pour l’outil correcteur en maintenant la touche Majuscule enfoncée et en cliquant sur une zone de la peau dont la couleur et la texture se rapprochent de celles de la zone que vous voulez retoucher. 2. Utilisez la commande de zoom pour effectuer un zoom avant sur l’imperfection. 3. Ajustez la taille de l’outil correcteur de manière à ce que le curseur (cercle) soit juste un peu plus grand que l’imperfection. 4. Peignez par-dessus l’imperfection. La zone sera alors dissimulée. 5. Cliquez sur « Undo » (Annuler) si vous faites une erreur ou si le résultat ne vous plaît pas. 32 AgfaPhoto DuoScan 100 9.2.2 Clonage L’outil de clonage est utile pour enlever des éléments indésirables d’photo. Il peut aussi être utilisé pour réaliser des effets amusants, comme par exemple déplacer le nez d’une personne sur le visage d’une autre. Pour utiliser l’outil de clonage afin d’enlever un poteau téléphonique de l’arrière-plan d’une photo, procédez comme suit : 1. Définissez un point de départ pour l’outil de clonage en maintenant la touche Majuscule enfoncée et en cliquant sur une zone du ciel que vous voulez utiliser pour peindre par-dessus le poteau téléphonique. 2. Ajustez la taille de l’outil de manière à ce que le curseur (cercle) soit juste un peu plus grand que la partie la plus large du poteau téléphonique. 3. Cliquez et maintenez enfoncé le bouton de la souris et peignez soigneusement par-dessus le poteau téléphonique. Ne relâchez pas le bouton de la souris avant que l'opération soit terminée. Le ciel sera cloné à cet endroit. 4. Cliquez sur « Undo » (Annuler) si vous faites une erreur ou si le résultat ne vous plaît pas. 33 AgfaPhoto DuoScan 100 9.2.3 É claircir/Assombrir L’outil Éclaircir/Assombrir est utile pour retoucher des zones spécifiques d’une photo. 9.2.4 Effet de bavure Cet outil permet de simuler une traînée de peinture fraîche. Veuillez cliquer sur les curseurs ci-dessous et les faire glisser pour modifier la taille de l’outil et la netteté. 9.2.5 Netteté Cet outil permet de rendre plus nettes les zones floues. Cliquez sur les curseurs ci-dessous et faites-les glisser pour modifier la taille de l’outil et la transparence. 9.2.6 Flou Cet outil permet d’adoucir les zones grossières. Cliquez les curseurs ci-dessous et faites-les glisser pour modifier la taille de l’outil et l’intensité. 9.2.7 Pinceau Cet outil vous permet de « peindre » sur votre image lorsque vous cliquez et faites glisser la souris. Cliquez sur les curseurs ci-dessous et faites-les glisser pour modifier la taille du pinceau et la transparence. 34 AgfaPhoto DuoScan 100 9.2.8 Ligne Cet outil permet de tracer une ligne droite sur une photo. Cliquez sur les curseurs ci-dessous et faites-les glisser pour modifier la largeur de la ligne et la transparence. 9.2.9 Gomme Cet outil simule l’effet d’une gomme et permet d’effacer de votre photo la peinture appliquée avec les outils pinceau et ligne. Cliquez sur les curseurs ci-dessous et faites-les glisser pour modifier la taille de la gomme et l’effet. 9.3 Presse-papiers Cet outil permet de découper des photos en sélectionnant l’un des paramètres suivants : Rectangulaire, Elliptique, Main levée, Désir magique ou Magnétique. Remarque : Pour obtenir des informations plus détaillées, reportez-vous à la [Help section] (section d’aide) du programme. 35 AgfaPhoto DuoScan 100 10. Annexe Spécifications Capteur d’image Prévisualisation et révision Caractéristiques de l’a lentille Équilibre des couleurs Contrôle de l’exposition Recadrage automatique en fonction du type de film Conversion automatique du type de film Plage de mise au point Interface PC Formats des photos Source d’éclairage Alimentation Dimensions Logiciel intégré Capteur CMOS 1/2,5 pouces de 5 mégapixels 5,17 mégapixels Écran LCD couleur de 2,4 pouces F=6.4, f=12,36 mm 2G2P Automatique Automatique Film de 135 (36mm x 24mm) Film de 110 (17mm x 13mm) Diapositive Film négatif couleur Film négatif noir et blanc Mise au point fixe USB 2.0, Sortie TV (PAL) Film de 135 rapport 3:2 Film de 110 rapport 4:3 3 DEL blanches Depuis le port USB, Batterie Li-ion 3,7 V / 800 mAh 16,4 (H) x 10,4(I) x 10,5(L) cm ArcSoft Medialmpression Remarque : Les spécifications peuvent faire l’objet de modifications sans préavis. 36 AgfaPhoto DuoScan 100 Icô nes et indicateurs Batterie pleine Supprimer un Batterie chargée aux 2/3 Supprimer tout Batterie chargée à 1/3 Formater carte SD Batterie vide Oui Diapositive Non Film couleur Erreur carte Film N/B Carte pleine Film de 110 Verrouillage carte Mode Lecture Sélection PC-Carte SD Attendre Liaison PC-Carte SD connectée Nombre de photos disponibles sur la carte SD 37 AgfaPhoto DuoScan 100 Configuration requise Configuration minimale PC Processeur Pentium® P4 1,2 GHz Un port USB 2.0 libre 512 Mo minimum de mémoire interne RAM 500 Mo d’espace disque disponible Moniteur couleur 800 x 600 pixels Lecteur de CD-ROM SE Windows® 7/ XP Service Pack II / Vista™, 32/64 bits Configuration minimale Mac Processeur PowerPC G4 800 MHz ou Intel Un port USB 2.0 libre 512 Mo minimum de mémoire interne RAM 500 Mo d’espace disque disponible Moniteur couleur 800 x 600 Lecteur de CD-ROM SE Mac 10.4.3 ou supérieur 38 AgfaPhoto DuoScan 100 Assistance clientèle Pour plus d’informations sur la gamme de produits AgfaPhoto, rendez-vous sur le site www.plawa.de / www.agfaphoto.com. Ligne tél. SAV & Réparation Ligne tél. SAV & Assistance (UE): (Allemagne) : 00800 75 292 100 (depuis le 0900 1000 042 (1,49 euro/ min depuis le réseau fixe uniquement) réseau fixe allemand uniquement) Service en ligne / contact Service & réparation (USA/Canada) : international : [email protected] [email protected] 866-475-2605 Fabriqué par plawa-feinwerktechnik GmbH & Co. KG Bleichereistr. 18 73066 Uhingen Allemagne 39 AgfaPhoto DuoScan 100 La marque AgfaPhoto est utilisée sous licence d'Agfa-Gevaert NV & Co KG ou Agfa Gevaert NV. Agfa-Gevaert NV & Co KG et Agfa-Gevaert NV ne fabriquent pas ce produit et ne fournissent ni garantie ni assistance technique. Pour toute information concernant l’assistance technique ou la garantie, veuillez contacter votre distributeur ou le fabricant. Toutes les autres marques et noms de produits mentionnés sont des marques déposées appartenant à leurs propriétaires respectifs. Le modèle et les spécifications techniques du produit peuvent être modifiés sans préavis. Contact : AgfaPhoto Holding GmbH, www.agfaphoto.com 40 AgfaPhoto is used under license of Agfa-Gevaert NV & Co. KG or Agfa-Gevaert NV. Neither Agfa-Gevaert NV & Co. KG nor Agfa-Gevaert NV manufacture this product or provide any product warranty or support. For service, support and warranty information, contact the distributor or manufacturer. For service, support and warranty information, contact the distributor or manufacturer. All other brands and product names are registered trademarks of their respective owners. Product design and technical features can be changed without notice. AgfaPhoto Holding GmbH, www.agfaphoto.com Manufactured by plawa-feinwerktechnik GmbH & Co. KG, www.plawa.com ">
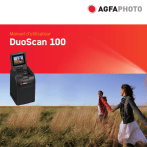
Lien public mis à jour
Le lien public vers votre chat a été mis à jour.