X www.corel.fr Corel Corporation 1600 Carling Ave. Ottawa, ON Canada K1Z 8R7 GUIDE DE L'UTILISATEUR ® Corel UK Limited Sapphire Court Bell Street Maidenhead Berkshire SL6 1BU Royaume-Uni Réalisé avec la Suite graphique CorelDRAW ® 12 ©2005 Corel Corporation. All rights reserved. Corel, Paint Shop Pro, and the Corel logo are trademarks or registered trademarks of Corel Corporation and/or its subsidiaries in Canada, the U.S. and/or other countries. Portions of PhotoBox upload plugin are copyright © PhotoBox Limited 2002-2005. This software contains Sonic Solutions' proprietary AUTHORSCRIPT® technology. ©2005 Sonic Solutions. All rights reserved. AUTHORSCRIPT is a registered trademark of Sonic Solutions. QuickTime et le logo QuickTime sont exploitées ici sous licence. QuickTime est une marque déposée d’Apple Computer, Inc. aux États-Unis et dans d’autres pays. Imprimé aux Pays-Bas 07/05 MANPSPXFREPC 7 35163 10412 7 X GUIDE DE L'UTILISATEUR Copyright 2005 Corel Corporation. Tous droits réservés. Guide de l'utilisateur Corel® Paint Shop Pro® X Le contenu du présent guide d'utilisation et Corel Paint Shop Pro X, le logiciel correspondant, constituent la propriété de Corel Corporation et de ses concédants de licence et sont protégés par les lois sur le copyright. Pour obtenir des informations plus détaillées sur le copyright de Corel Paint Shop Pro X, consultez la rubrique « À propos de Corel Paint Shop Pro » dans le menu Aide du logiciel. Corel, le logo Corel, Corel Painter, CorelDRAW, Natural-Media, Corel Photo Album, Paint Shop Pro et WordPerfect sont des marques commerce ou déposées de Corel Corporation et/ou de ses filiales au Canada, aux Etats-Unis et/ou dans d'autres pays. InstallShield est une marque déposée de InstallShield Software Corporation aux Etats-Unis et/ou dans d'autres pays. Microsoft, Outlook et Windows sont des marques déposées de Microsoft Corporation aux Etats-Unis et/ou dans d'autres pays. TWAIN est une marque déposée de TWAIN Working Group. USB est une marque commerciale de Universal Serial Bus Implementers Forum, Inc. Tous les autres produits, noms de polices et de sociétés, ainsi que les logos, peuvent être des marques commerce ou déposées de leur détenteur respectif. Table des matières Bienvenue dans Corel Paint Shop Pro . . . . . . . . . . . . . . . . . . . . . . . . . . . . .1 Contenu du guide d'utilisation. . . . . . . . . . . . . . . . . . . . . . . . . . . . . . . . . . . . . . . Nouveautés et améliorations de Corel Paint Shop Pro . . . . . . . . . . . . . . . . . . . . . Installation et désinstallation de Corel Paint Shop Pro . . . . . . . . . . . . . . . . . . . . . Lancement et fermeture de Corel Paint Shop Pro. . . . . . . . . . . . . . . . . . . . . . . . . Enregistrement des produits Corel. . . . . . . . . . . . . . . . . . . . . . . . . . . . . . . . . . . . Mise à jour des produits Corel . . . . . . . . . . . . . . . . . . . . . . . . . . . . . . . . . . . . . . . Service d’assistance Corel . . . . . . . . . . . . . . . . . . . . . . . . . . . . . . . . . . . . . . . . . . . À propos de Corel Corporation . . . . . . . . . . . . . . . . . . . . . . . . . . . . . . . . . . . . . . 1 1 3 5 5 6 6 6 Étapes de travail conseillées . . . . . . . . . . . . . . . . . . . . . . . . . . . . . . . . . . . .7 Acquérir des photos . . . . . . . . . . . . . . . . . . . . . . . . . . . . . . . . . . . . . . . . . . . . . . Réglage . . . . . . . . . . . . . . . . . . . . . . . . . . . . . . . . . . . . . . . . . . . . . . . . . . . . . . . Retoucher et restaurer . . . . . . . . . . . . . . . . . . . . . . . . . . . . . . . . . . . . . . . . . . . . Collage. . . . . . . . . . . . . . . . . . . . . . . . . . . . . . . . . . . . . . . . . . . . . . . . . . . . . . . . Texte et graphismes . . . . . . . . . . . . . . . . . . . . . . . . . . . . . . . . . . . . . . . . . . . . . . Effets . . . . . . . . . . . . . . . . . . . . . . . . . . . . . . . . . . . . . . . . . . . . . . . . . . . . . . . . . Imprimer et partager . . . . . . . . . . . . . . . . . . . . . . . . . . . . . . . . . . . . . . . . . . . . . 8 8 8 8 9 9 9 Initiation à Corel Paint Shop Pro. . . . . . . . . . . . . . . . . . . . . . . . . . . . . . . .11 Conventions documentaires . . . . . . . . . . . . . . . . . . . . . . . . . . . . . . . . . . . . . . . . 11 Utilisation de la palette Apprentissage. . . . . . . . . . . . . . . . . . . . . . . . . . . . . . . . 12 Utilisation du système d'aide . . . . . . . . . . . . . . . . . . . . . . . . . . . . . . . . . . . . . . . 14 Visite guidée de l'espace de travail . . . . . . . . . . . . . . . . . . . . . . . . . . . . . .15 Navigation dans l'espace de travail . . . . . . . . . . . . . . . . . . . . . . . . . . . . . . . . . . Utilisation des palettes . . . . . . . . . . . . . . . . . . . . . . . . . . . . . . . . . . . . . . . . . . . Utilisation des barres d'outils. . . . . . . . . . . . . . . . . . . . . . . . . . . . . . . . . . . . . . . Utilisation des outils . . . . . . . . . . . . . . . . . . . . . . . . . . . . . . . . . . . . . . . . . . . . . 15 16 18 19 Démarrage de Corel Paint Shop Pro . . . . . . . . . . . . . . . . . . . . . . . . . . . . .25 Transfert de photos dans Corel Paint Shop Pro . . . . . . . . . . . . . . . . . . . . . . . . . Ouverture et fermeture d'images . . . . . . . . . . . . . . . . . . . . . . . . . . . . . . . . . . . . Enregistrement d'images . . . . . . . . . . . . . . . . . . . . . . . . . . . . . . . . . . . . . . . . . . Navigation dans des dossiers d'images . . . . . . . . . . . . . . . . . . . . . . . . . . . . . . . . Fonctions de zoom et de balayage . . . . . . . . . . . . . . . . . . . . . . . . . . . . . . . . . . . Commandes Couper, Copier et Coller . . . . . . . . . . . . . . . . . . . . . . . . . . . . . . . . Annulation et rétablissement d'actions. . . . . . . . . . . . . . . . . . . . . . . . . . . . . . . . Suppression d'images . . . . . . . . . . . . . . . . . . . . . . . . . . . . . . . . . . . . . . . . . . . . . 25 26 28 30 31 34 35 36 Réglage des images. . . . . . . . . . . . . . . . . . . . . . . . . . . . . . . . . . . . . . . . . .37 Rotation des images. . . . . . . . . . . . . . . . . . . . . . . . . . . . . . . . . . . . . . . . . . . . . . 37 Recadrage des images . . . . . . . . . . . . . . . . . . . . . . . . . . . . . . . . . . . . . . . . . . . . 38 Rectification des images. . . . . . . . . . . . . . . . . . . . . . . . . . . . . . . . . . . . . . . . . . . 40 Table des matières i Correction de la perspective photographique . . . . . . . . . . . . . . . . . . . . . . . . . . . 41 Réglages de base des photos . . . . . . . . . . . . . . . . . . . . . . . . . . . . . . . . . . . . . . . . 42 Suppression du bruit des photos numériques . . . . . . . . . . . . . . . . . . . . . . . . . . . 44 Redimensionnement des images . . . . . . . . . . . . . . . . . . . . . . . . . . . . . . . . . . . . . 45 Retouche et restauration d'images . . . . . . . . . . . . . . . . . . . . . . . . . . . . . .47 Suppression des yeux rouges. . . . . . . . . . . . . . . . . . . . . . . . . . . . . . . . . . . . . . . . 47 Application de corrections cosmétiques . . . . . . . . . . . . . . . . . . . . . . . . . . . . . . . 48 Suppression de rayures . . . . . . . . . . . . . . . . . . . . . . . . . . . . . . . . . . . . . . . . . . . . 51 Suppression de défauts et d'objets sur les images . . . . . . . . . . . . . . . . . . . . . . . . 53 Effacement de zones d'une image . . . . . . . . . . . . . . . . . . . . . . . . . . . . . . . . . . . . 55 Utilisation des sélections. . . . . . . . . . . . . . . . . . . . . . . . . . . . . . . . . . . . . .59 Création de sélections. . . . . . . . . . . . . . . . . . . . . . . . . . . . . . . . . . . . . . . . . . . . . 59 Affichage et masquage du cadre de sélection en pointillés. . . . . . . . . . . . . . . . . . 64 Modification de sélections . . . . . . . . . . . . . . . . . . . . . . . . . . . . . . . . . . . . . . . . . 64 Inversion et suppression de sélections . . . . . . . . . . . . . . . . . . . . . . . . . . . . . . . . . 66 Utilisation des calques . . . . . . . . . . . . . . . . . . . . . . . . . . . . . . . . . . . . . . .67 Utiliser les calques . . . . . . . . . . . . . . . . . . . . . . . . . . . . . . . . . . . . . . . . . . . . . . . 67 Utiliser avec des photos . . . . . . . . . . . . . . . . . . . . . . . . . . . . . . . . . . . . . . . . . . . 68 Utilisation de la palette Calques . . . . . . . . . . . . . . . . . . . . . . . . . . . . . . . . . . . . . 70 Attribution de nouveaux noms aux calques . . . . . . . . . . . . . . . . . . . . . . . . . . . . 72 Affichage des calques . . . . . . . . . . . . . . . . . . . . . . . . . . . . . . . . . . . . . . . . . . . . . 72 Modification de l'ordre des calques dans une image . . . . . . . . . . . . . . . . . . . . . . 73 Déplacer des calques sur le support . . . . . . . . . . . . . . . . . . . . . . . . . . . . . . . . . . 74 Utilisation des couleurs, des styles et des textures . . . . . . . . . . . . . . . . .75 Utilisation de la palette Styles et textures . . . . . . . . . . . . . . . . . . . . . . . . . . . . . . 75 Choisir des couleurs avec la pipette. . . . . . . . . . . . . . . . . . . . . . . . . . . . . . . . . . . 78 Application d'effets . . . . . . . . . . . . . . . . . . . . . . . . . . . . . . . . . . . . . . . . . .81 Sélection d'effets. . . . . . . . . . . . . . . . . . . . . . . . . . . . . . . . . . . . . . . . . . . . . . . . . 81 Application d'effets sur les photos . . . . . . . . . . . . . . . . . . . . . . . . . . . . . . . . . . . 84 Ajout de cadres . . . . . . . . . . . . . . . . . . . . . . . . . . . . . . . . . . . . . . . . . . . . . . . . . 85 Utilisation de l'outil Tube à images . . . . . . . . . . . . . . . . . . . . . . . . . . . . . . . . . . 87 Déformation d'images . . . . . . . . . . . . . . . . . . . . . . . . . . . . . . . . . . . . . . . . . . . . 89 Utilisation de texte . . . . . . . . . . . . . . . . . . . . . . . . . . . . . . . . . . . . . . . . . .91 Application de texte. . . . . . . . . . . . . . . . . . . . . . . . . . . . . . . . . . . . . . . . . . . . . . 91 Modification de texte . . . . . . . . . . . . . . . . . . . . . . . . . . . . . . . . . . . . . . . . . . . . . 94 Imprimer et diffuser des images par e-mail . . . . . . . . . . . . . . . . . . . . . . .97 Impression d'images. . . . . . . . . . . . . . . . . . . . . . . . . . . . . . . . . . . . . . . . . . . . . . 97 Création de compositions . . . . . . . . . . . . . . . . . . . . . . . . . . . . . . . . . . . . . . . . . 101 Envoi d'images par e-mail . . . . . . . . . . . . . . . . . . . . . . . . . . . . . . . . . . . . . . . . 103 Index . . . . . . . . . . . . . . . . . . . . . . . . . . . . . . . . . . . . . . . . . . . . . . . . . . . .105 ii Table des matières Bienvenue dans Corel Paint Shop Pro Corel® Paint Shop Pro® est la référence en matière d'édition professionnelle d'images, tout en restant à un prix abordable. Au sommaire : • Contenu du guide d'utilisation • Nouveautés et améliorations de Corel Paint Shop Pro • Installation et désinstallation • Lancement et fermeture de Corel Paint Shop Pro • Enregistrement des produits Corel • Mise à jour des produits Corel • Service d’assistance Corel • Profil de Corel Corporation Contenu du guide d'utilisation Le guide d'utilisation contient les informations nécessaires pour vous familiariser avec l'espace de travail de Corel Paint Shop Pro, comprendre le processus d'édition de photos, accomplir les tâches de base et s’initier à la création. Il est conçu comme complément à l'aide, plus complète et à laquelle vous pouvez accéder directement depuis le programme, de même qu'à d'autres ressources d'apprentissage comme les didacticiels, les films et les vidéos de formation disponibles sur le site Web de Corel (www.corel.com). Pour plus d'informations sur les ressources d'apprentissage supplémentaires, reportezvous à la section « Initiation à Corel Paint Shop Pro », page 11. Nouveautés et améliorations de Corel Paint Shop Pro Corel Paint Shop Pro apportent des nouveautés et améliorations adaptées au travail des photos numériques et des graphismes, et propices à la productivité. Bienvenue dans Corel Paint Shop Pro 1 Interface utilisateur améliorée • Plus intuitive, la palette Apprentissage vous guide, étape par étape, tout au long de votre parcours artistique dans Corel Paint Shop Pro. Cette palette comporte une fenêtre Accueil offrant sept familles de fonctions qui représentent un flux de travail type. Chaque famille compte plusieurs rubriques qui vous guident dans le choix des outils et des commandes pour travailler avec rapidité et efficacité. • La plette Visualiseur remplace le visualiseur de la version précédente. De cette palette, vous pouvez faire zoom avant sur des vignettes, afficher des vignettes dans le visualiseur en mode Planche contact et imprimer des planches contact. • La palette Calques affiche un calque sous forme de vignette redimensionnable. Les informations reliées aux calques peuvent être définies de manière à s'afficher en haut de la palette ou à côté de chaque calque. • L'outil de sélection vous permet de sélectionner et de modifier des calques raster et des objets vectoriels. Réglages améliorés • Le nouvel outil Maquillage offre trois options de retouche des photos. Ainsi, vous pouvez effacer les imperfections, blanchir les dents et même appliquer un bronzage. • Le nouvel outil Oeil rouge supprime rapidement les yeux rouges. Il vous suffit de définir la taille de l'outil et de cliquer sur l'œil. • La commande Traitement optimal des photos permet un réglage précis de l'équilibrage des couleurs, de la luminosité, des contrastes, de la netteté et de la saturation, ainsi que la définition manuelle des points noir et blanc. Vous pouvez également laisser le programme suggérer des paramètres pour ces réglages. • La commande Traitement rapide de la frange violette supprime les éclats violets qui apparaissent parfois sur les bords et autour des objets dans certaines conditions d'éclairage. • La commande Traitement rapide du bruit identifie et élimine le « bruit » ou la granulation excessive qui encombre souvent les photos numériques. • La nouvelle commande Équilibre des couleurs permet de choisir entre un mode simple, qui produit rapidement des couleurs plus froides ou plus chaudes sur des photos, et un mode avancé qui propose des réglages affinés. • La nouvelle commande Netteté de passe-haut permet d'améliorer sensiblement les bords et les détails de vos photos. • Optimisées, la fonction de métadonnées vous permettent de saisir vos propres données de copyright et ICITP. 2 Corel Paint Shop Pro X : guide d’utilisation • Les images 16 bits sont complètement prises en charge. Ansi, les photographes professionnels peuvent manipuler les images haute fidélité sans compromettre leur qualité. Les images haute fidélité, qui utilisent des milliers de nuances par couleur, ne sont plus soumises à la limite 8 bits de 256 nuances par couleur des versions précédentes du logiciel. Performances optimisées • Le démarrage de Corel Paint Shop Pro a été amélioré et l’exécution est plus rapide que jamais. • Les commandes Annuler et Rétablir sont plus rapides. • Vous pouvez appliquer un script à une ou à plusieurs images à l'ouverture. Nouveaux effets • Les photos peuvent être converties en noir et blanc et simuler l'effet d'un filtre de couleur, ou celui d'un filtre infrarouge. Gestion améliorée des couleurs • Vous pouvez lire et enregistrer les données de profil colorimétrique dans les fichiers, puis les utiliser pour assurer une meilleure correspondance écran-impression. Cette fonction gère aussi l'enregistrement des images au format CMJN en milieu d’impression commerciale. • La commande Étalonnage du moniteur vous permet de vous assurer que votre moniteur affiche les couleurs les plus précises possibles. Importation améliorée des données Raw d'appareil photo • L’affichage des données d’images Raw s’affichent dans Corel Paint Shop Pro a été amélioré. • Les types de fichiers Raw pris en charge sont plus nombreux jamais. Nouvelles ressources programme • Corel Paint Shop Pro propose de nombreuses ressources complémentaires — tubes à images, cadres et bords, modèles — organisés sous divers thèmes. Installation et désinstallation de Corel Paint Shop Pro Le programme d'installation facilite veiille à l'installation des applications etcomposants Corel. Il vous permet : • d'installer et de désinstaller toute application Corel incluse dans votre logiciel, Bienvenue dans Corel Paint Shop Pro 3 • d'ajouter des composants à une application déjà installée, • d'actualiser les fichiers et les configurations d'applications déjà installées. Pour installer Corel Paint Shop Pro 1 Fermez les applications ouvertes. 2 Insérez le CD dans le lecteur de CD-ROM. Si le programme d'installation ne se lance pas, cliquez sur Démarrer Exécuter dans la barre des tâches de Windows®. Tapez D:\Setup, où D désigne la lettre qui correspond au lecteur de CD-ROM. 3 Suivez les instructions affichées à l'écran. Lorsque vous optez pour une installation personnalisée, vous pouvez relier des formats de fichiers spécifiques tels que JPEG et TIFF au Corel Paint Shop Pro. Pour en savoir plus, consultez la rubrique « Définition d'associations de formats de fichiers » de l'aide. Pour désinstaller Corel Paint Shop Pro 1 Dans la barre des tâches de Windows, cliquez sur Démarrer Panneau de configuration. Si votre système d'exploitation est Windows 2000, cliquez sur Démarrer Paramètres Panneau de configuration. 2 Cliquez deux fois sur l'icône Ajout/Suppression de programmes. 3 Dans la boîte de dialogue Ajouter ou supprimer des programmes, choisissez Corel Paint Shop Pro dans la liste, puis cliquez sur Supprimer. 4 Suivez les instructions de l'assistant d'installation InstallShield®. Vous pouvez supprimer des fichiers utilisateur tels que des paramètres par défaut, des remplissages définis par l'utilisateur et des fichiers personnalisés lors du processus de désinstallation. Pour ce faire, cliquez sur Modifier dans la boîte de dialogue Ajouter ou supprimer des programmes, cliquez sur Suivant, puis choisissez l'option Supprimer. Cliquez sur Suivant, cochez la case Supprimer les paramètres de Corel Paint Shop Pro X, puis cliquez sur Supprimer. 4 Corel Paint Shop Pro X : guide d’utilisation Lancement et fermeture de Corel Paint Shop Pro Corel Paint Shop Pro peut être lancée depuis la barre des tâches de Windows et fermée à partirde la barre de menus du programme. Pour lancer Corel Paint Shop Pro • Dans la barre des tâches de Windows, cliquez sur Démarrer Tous les programmes Corel Paint Shop Pro X Corel Paint Shop Pro X. Si vous associez des formats de fichiers spécifiques tels que JPEG et TIFF à Corel Paint Shop Pro, vous pouvez cliquer deux fois sur le fichier associé pour démarrer le programme. Pour savoir comment définir ces associations, reportez-vous à la rubrique « Définition d'associations de formats de fichiers » de l'aide. Pour quitter Corel Paint Shop Pro • Choisissez Fichier Quitter. Enregistrement des produits Corel L'enregistrement des produits Corel est une étape importante et vivement conseillée si vous voulez accéder en temps utile aux dernières mises à jour et vous faire aviser des nouveautés et autres ressources téléchargeables à titre gracieux ments et recevoir des articles, des trucs et astuces et des offres spéciales. Vous pouvez enregistrer votre produit au cours de l'installation ou ultérieurement, de l'une des deux manières : • En ligne : si vous êtes connecté à Internet lors de l'installation, vous pouvez lancer l'enregistrement en ligne. Si aucune connexion Internet n'est détectée, une liste d'options vous sera proposée. • Par téléphone : vous pouvez contacter le Service clients Corel dans votre pays ou région. Pour en savoir plus, connectez-vous sur www.corel.com/support/register. Bienvenue dans Corel Paint Shop Pro 5 Mise à jour des produits Corel Le Gestionnaire de mise à jour InstallShield vérifie en ligne les mises à jours disponibles et, s’il y en a, vous invite à les télécharger et à les installer automatiquement. Vous pouvez aussi définir la fréquence à laquelle le gestionnaire recherche les mises à jour des produits. Pour mettre à jour des produits Corel 1 Dans la barre des tâches de Windows, cliquez sur Démarrer programmes Mises à jour du programme. Tous les 2 Suivez les instructions affichées à l'écran. Pour tirer meilleur parti du Gestionnaire de mise à jour, consultez les rubriques correspondantes dans l'aide. Service d’assistance Corel Le Service d’assistance Corel vous fournit renseigne en temps utile sur les fonctionnalités des produits, leurs spécifications, leur prix, leur disponibilité et l’assistance technique qui s’y rattache. Pour connaître les services d’assistance dont vous pouvez vous prévaloir, connectez-vous sur www.corel.com/support. À propos de Corel Corporation Corel Corporation fournit des solutions logicielles novatrices prisées par des millions d'utilisateurs qui souhaitent bénéficier du meilleur rapport qualité-prix et des gains de productivité. Présente dans plus de 75 pays, la société est réputée pour ses puissantes applications graphiques et bureautiques destinées aussi bien à la création graphique et la retouche photos qu’à l’illustration vectorielle etechnique. Parmi ses produits phare, Corel compte la Suite graphique CorelDRAW®, WordPerfect® Office, Corel® Painter™, l’application de peinture et d'illustration Natural-Media® par excellence, de même que Paint Shop™, une famille de produits voués au traitement de photos et d’images umériques. Pour plus d'informations, rendez-vous sur le site www.corel.com. 6 Corel Paint Shop Pro X : guide d’utilisation Étapes de travail conseillées Les étapes de travail, schématisées ci-dessous, vous aideront à bien comprendre la marche à suivre ou les différentes opérations possibles lorsque vous traitez vos photos numériques dans Corel Paint Shop Pro. Ce schéma vous sera donc d’une grande utilité au fil de vos projets, spéciaux ou ordinaires comme la création d’un collage ou la suppression des yeux rouges sur vos photos. Il est également disponible dans l'aide de Corel Paint Shop Pro. Pendant votre travail, vous pouvez y accéder pour afficher des informations supplémentaires sur les différentes étapes principales ou pour accéder à des informations connexes dans l'aide. Pour plus d'informations sur l'utilisation de l'aide, reportez-vous à la section « Initiation à Corel Paint Shop Pro », page 11. Collage Retoucher et restaurer Réglage Acquérir des photos Étapes de travail conseillées Texte et graphismes Effets Imprimer et partager 7 Acquérir des photos La première étape consiste à transférer sur votre ordinateur les images de votre appareil photo numérique, scanner ou lecteur de carte. De là, vous pouvez utiliser la palette Visualiseur pour rechercher, sélectionner et ouvrir des images sur votre ordinateur ou sur un autre support tel qu'un CD. Pour en savoir plus sur le transfert d’images vers Corel Paint Shop Pro, consultez la rubrique « Démarrage de Corel Paint Shop Pro », page 25. Réglage Une fois avoir repéré ou ouvert l’image, vous pouvez le manipuler et l’embellir. Vous pouvez, par exemple, rogner certaines zones de l'image, corriger une couleur dominante ou éclaircir une photo trop sombre. Pour plus d'informations sur la manipulation d'images, reportez-vous à la section « Réglage des images », page 37. Retoucher et restaurer Après la manipulation de l'image, vous pouvez retoucher des zones spécifiques et surout embellir l'apparence des sujets photographiés en supprimant les yeux rouges et en leur appliquant des petites touches de maquillage. Vous pouvez aussi supprimer les objets inutiles ou restaurer une photo rayée ou défectueuse. Pour plus d'informations sur la retouche et la restauration d'images, reportez-vous à la section « Retouche et restauration d'images », page 47. Collage La composition et la retouche de vos images étant terminées, vous pouvez créer de nouveaux effets en combinant les images. Corel Paint Shop Pro vous offre les fonctionnalités et la flexibilité requises pour modifier l'arrière-plan d'une photo, créer un effet de superposition à l'aide de calques, ou couper et coller des zones sélectionnées dans une image. Pour plus d'informations sur la suppression des arrière-plans, reportez-vous 8 Corel Paint Shop Pro X : guide d’utilisation à la section « Effacement de zones d'une image », page 55. Pour plus d'informations sur la sélection de zones d'image, reportez-vous à la section « Utilisation des sélections », page 59. Pour plus d'informations sur la combinaison d'images à l'aide de calques, reportez-vous à la section « Utilisation des calques », page 67. Pour plus d'informations sur la coupe, la copie et le collage, reportez-vous à la section « Commandes Couper, Copier et Coller », page 34. Texte et graphismes Vous pouvez également ajouter du texte ou des graphismes pour embellir vos images après correction des défauts. Vous pouvez ainsi, par exemple, insérer des bulles et des légendes, dessiner des formes et des lignes, ou ajouter un cadre autour de l'image. Pour plus d'informations sur l'ajout de texte aux images, reportez-vous à la section « Utilisation de texte », page 91. Pour plus d'informations sur l'ajout de lignes et de formes, reportez-vous à la rubrique « Dessin et modification d'objets vectoriels » de l'aide. Pour plus d'informations sur l'ajout de cadres, reportez-vous à la section « Ajout de cadres », page 85. Effets Les effets spéciaux prévus vous aident à donner du cachet à vos photos. Par exemple, vous pouvez transformer une photo en noir et blanc ou en sépia et la refaçonner en mettant à profit la liste navigable d’effets spéciaux. Pour savoir comment appliquer des effets à vos images, reportez-vous à la section « Application d'effets », page 81. Imprimer et partager Après avoir embelli vos images, vous souhaiterez probablement les partager avec les proches. Corel Paint Shop Pro met à votre disposition les outils dont vous avez besoin pour composer et imprimer une ou plusieurs images simultanément, les envoyer par courrier électronique ou les préparer pour le Web. Pour savoir comment imprimer vos Étapes de travail conseillées 9 images ou ne envoyer par courriel, consultez la rubrique « Imprimer et diffuser des images par e-mail », page 97. Pour savoir comment préparer les images pour le Web, reportez-vous à la rubrique « Création d'images pour le Web » de l'aide. 10 Corel Paint Shop Pro X : guide d’utilisation Initiation à Corel Paint Shop Pro Vous pouvez apprendre l'utilisation de Corel Paint Shop Pro de différentes manières : en lisant le présent manuel de l'utilisateur, en accédant à l'aide, en utilisant la palette Apprentissage ou en explorant les ressources du site Web de Corel (www.corel.com), dans lequel vous pourrez accéder à des didacticiels, des films et des vidéos de formation. Le fichier Lisez-moi (html), compris dans le logiciel, apporte aussi des informations complémentaires importantes. Au sommaire : • Conventions documentaires • Utilisation de la palette Apprentissage • Utilisation du système d'aide Conventions documentaires Le tableau ci-dessous présente les conventions utilisées dans le guide d'utilisation et dans l'aide. Convention Description Exemple Menu menu Élément de menu suivi d'une commande de menu Cliquez sur Fichier Ouvrir. Liste déroulante Liste d'options qui s'affichent lorsque l'utilisateur clique sur un bouton représentant une flèche orientée vers le bas Sélectionnez une option dans la liste déroulante Type de sélection de la barre de propriétés. Palette Fenêtre contenant les commandes et paramètres disponibles et applicables pour un outil ou une tâche spécifique Cliquez deux fois sur le nom du groupe dans la palette Calques. Commande de Initiation à Corel Paint Shop Pro 11 Convention Description Exemple Cocher et décocher Termes faisant référence à l'activation ou à la désactivation de cases à cocher sur lesquelles vous cliquez Pour conserver la taille d'impression actuelle, cochez la case Conserver la taille d'impression d'origine. Entrée Touche Entrée du clavier Pour enregistrer ce dégradé comme échantillon à utiliser ultérieurement, cliquez sur le bouton Ajouter aux échantillons, tapez un nom et appuyez sur la touche Entrée. Note fournissant des informations importantes concernant les étapes précédentes. Cette note peut décrire les conditions dans lesquelles la procédure peut être exécutée. L'outil Gommage de l'arrière-plan ne peut pas être appliqué directement à l'arrière-plan, car ce dernier n'accepte pas la transparence. Astuce concernant l'exécution des étapes précédentes. Elle peut proposer des alternatives aux étapes ou proposer d'autres avantages et utilisations de la procédure. Vous pouvez également cliquer à l'aide du bouton droit de la souris sur l'image pour définir le point source de l'outil Cloner. Utilisation de la palette Apprentissage La palette Apprentissage contient des informations utiles sur les tâches, commandes et outils disponibles et aidentainsi les utilisateurs débutants et expérimentés à démarrer. La page d'accueil de la palette Apprentissage présente le flux de travail par tâche, la première consistant à rapatrier vos photos vers Corel Paint Shop Pro, puis à réaliser des tâches telles que l'ajustement et la retouche des photos, la création de collages, l'ajout de texte, de graphismes et d'effets, ainsi que l'impression et le partage de vos créations. Chaque tâche qui se signale à la page d'accueil s’accompagne de rubriques suivies d’instructions sur les outils ou commandes correspondants. Lorsque vous cliquez sur une rubrique, vous accédez à l'outil ou à la commande correspondant, et vous pouvez dès ce moment même exécuter la tâche indiquée. De la palette Apprentissage, vous pouvez aussi accéder à l'aide pour obtenir des informations supplémentaires sur une tâche. 12 Corel Paint Shop Pro X : guide d’utilisation Bouton Accueil Bouton Précédent Sur la page d'accueil de la palette Apprentissage, cliquez sur Réglage, puis sur Redimensionnement. Pour afficher ou masquer la palette Apprentissage • Choisissez Affichage Palettes Apprentissage. La palette Apprentissage s’affiche par défaut du côté gauche de la fenêtre principale de l’applicaiton. Pour utiliser la palette Apprentissage 1 Sur la page d'accueil, cliquez sur une tâche et les rubriques correspondantes s'afficheront. 2 Cliquez sur une rubrique. La procédure correspondante apparaît. • Lorsqu'il s'agit d'une rubrique décrivant l'utilisation d'un outil, l'outil concerné est activé. La palette Options d'outils et les autres palettes applicables s'affichent. • Lorsqu'il s'agit d'une rubrique décrivant une commande d'une boîte de dialogue, la boîte de dialogue s'affiche. 3 Prenez connaissance de la procédure avant d'utiliser l'outil ou la commande. Initiation à Corel Paint Shop Pro 13 Utilisation du système d'aide L'aide procure les informations exhaustives sur Corel Paint Shop Pro. La boîte de dialogue Sommaire propose trois méthodes de recherche d'informations. Vous pouvez choisir une rubrique dans la page Sommaire, utiliser la page Index pour rechercher une rubrique spécifique, ou utiliser la page Rechercher pour rechercher des mots et des groupes de mots spécifiques. Vous pouvez également imprimer des rubriques à partir de l'aide, ou utiliser le diagramme de flux de travail interactif de l'aide, qui vous guidera à travers les tâches les plus courantes et vous permettra ainsi d'utiliser le programme efficacement. Pour utiliser le système d'aide 1 Cliquez sur Aide Sommaire de l'aide. 2 Cliquez sur l'un des onglets suivants : • Sommaire : permet de parcourir les rubriques de l'aide. • Index : permet de rechercher une rubrique à l'aide de mots clés. Par exemple, si vous souhaitez ajouter une légende à une photo et que vous ne savez pas quelle fonction utiliser, saisissez légende. • Rechercher : permet de rechercher un mot ou groupe de mots spécifique dans l'aide. Par exemple, si vous recherchez des informations sur un outil ou une commande spécifique, vous pouvez saisir son nom, par exemple Rétroéclairage, pour afficher la liste des rubriques correspondantes. Pour rechercher un groupe de mots, saisissez-le entre guillemets (par exemple, entrez "Traitement optimal des photos" ). • Favoris : permet de créer une liste de rubriques pour un accès direct. Vous pouvez supprimer et ajouter des rubriques d'aide à tout moment. Opération Exécution Agrandir une rubrique de l'aide Cliquez sur le bouton Zoom avant de la page de la rubrique d'aide. Vous pouvez réduire la rubrique en cliquant sur le bouton Zoom arrière . Imprimer une rubrique spécifique de l'aide Ouvrez une rubrique d'aide, cliquez sur le cadre à imprimer, puis sur Imprimer. Afficher l'aide d'une boîte de dialogue Cliquez sur Aide dans la partie inférieure de la boîte de dialogue. Accéder à des informations et des astuces de dépannage sur le site Web de Corel Cliquez sur Base de connaissances Corel dans l'angle supérieur droit de la fenêtre de l'aide. 14 Corel Paint Shop Pro X : guide d’utilisation Visite guidée de l'espace de travail L'espace de travail de Corel Paint Shop Pro comporte des menus, des outils et des palettes qui vous permettent de créer et de modifier des images. Vous pouvez l'utiliser pour effectuer des tâches de création (peinture, dessin) et d'édition de photos. Au sommaire : • Navigation dans l'espace de travail • Utilisation des palettes • Utilisation des barres d'outils • Utilisation des outils Navigation dans l'espace de travail La fenêtre principale de Corel Paint Shop Pro s'affiche lorsque vous ouvrez l'application. Il s'agit de votre zone de travail. Elle contient les commandes et les outils nécessaires pour créer, modifier, imprimer et exporter des images. Vous pouvez enregistrer l'ensemble de l'espace de travail, notamment les images ouvertes, les paramètres d'agrandissement et leur position sur l'écran, ainsi que la disposition et les préférences des palettes, des barres d'outils, des boîtes de dialogue et des fenêtres. Pour plus d'informations sur l'utilisation d'espaces de travail personnalisés, reportez-vous à la rubrique « Utilisation d'espaces de travail personnalisés » de l'aide. L'espace de travail de Corel Paint Shop Pro comprend les éléments suivants : • Barre de menus : affiche les commandes sevant à effectuer différentes tâches. Par exemple, le menu Effets a des commandes permettant d'appliquer des effets aux images. • Barres d’outils : comportent des boutons de commandes courantes, voir « Utilisation des barres d'outils », page 18. • Palettes : affichent des informations et permettent de sélectionner des outils, modifier des options, parcourir les images, gérer des calques, sélectionner des couleurs et d'effectuer d'autres tâches d'édition. Pour plus d’informations, reportezvous à la section « Utilisation des palettes », page 16. Visite guidée de l'espace de travail 15 • Barre d'état : renseigne sur la commande de menu ou l'outil sélectionné, ainsi que sur les dimensions et le nombre de couleurs d'une image et sur la position du pointeur. La barre d'état s'affiche dans la partie inférieure de la fenêtre principale de l'application et elle ne peut pas être personnalisée ou déplacée contrairement aux autres barres d'outils. Pour plus d'informations sur l'affichage d'informations sur les images, reportez-vous à la rubrique « Affichage des images » de l'aide. L'illustration ci-dessous présente l'espace de travail qui s'affiche lors du démarrage initial de Corel Paint Shop Pro. Barre de menus Barre d'outils Standard Palette Apprentissage Les images ouvertes s'affichent dans une fenêtre d'image. Palette Options Outils de la barre d'outils Barre d'état Palette Visualiseur Espace de travail affiché dans Corel Paint Shop Pro Utilisation des palettes Corel Paint Shop Pro comporte plusieurs palettes dans lesquelles sont agencées les informations et les commandes qui vous aident à modifier vos images. Certaines palettes s'affichent automatiquement lors du démarrage initial de l'application, alors que 16 Corel Paint Shop Pro X : guide d’utilisation d'autres le font lorsque vous sélectionnez des outils et que d'autres encore ne le font que si vous choisissez de les ouvrir. Elles affichent des informations et peuvent contenir des boutons de contrôle et de commande. Comme les barres d'outils, les palettes peuvent être déplacées par rapport à leur position d'ancrage par défaut. Vous pouvez faire flotter une palette ou l'ancrer sur un autre bord de la fenêtre principale de Corel Paint Shop Pro. Pour plus d'informations sur l'utilisation des palettes, reportez-vous à la rubrique « Utilisation des palettes » de l'aide. Palette Description Apprentissage Affiche des informations sur le flux de travail, les outils et les commandes nécessaires pour réaliser une tâche avec rapidité et efficacité. Visualiseur Permet d'afficher le contenu de dossiers afin d'effectuer un zoom avant sur des vignettes, d'accéder facilement à d'autres dossiers, de trier des images, d'afficher et d'éditer des données EXIF et d'imprimer des planches de contacts. Options d'outils Affiche les paramètres et les commandes de l'outil actif. Styles et textures Permet de sélectionner des couleurs, des styles et des textures pour la peinture, le dessin, le remplissage et les retouches. Calques Permettent de visualiser, d'organiser et d'ajuster les paramètres des calques. Présentation générale Affiche une vignette de l'image active, permet de définir un facteur de zoom et affiche des informations sur les images. Historique Consigne l'ensemble des actions effectuées sur une image active afin d'annuler ou de répéter des actions consécutives ou non et de créer un quickscript qui peut être appliqué instantanément à d'autres images ouvertes. Graphique Affiche un graphique de la répartition des valeurs Rouge, Vert, Bleu, Niveaux de gris, Teinte, Saturation et Luminosité de l'image. Vous pouvez analyser la répartition des détails dans les zones d'ombre, les tons moyens et les hautes lumières afin de choisir la méthode de correction appropriée. Visite guidée de l'espace de travail 17 Palette Description Variations du pinceau Permet de définir des options de pinceau supplémentaires à l'aide d'un pinceau ou de tout autre outil de peinture raster. Cette palette est particulièrement utile si vous utilisez une tablette contrôlée par pression ou une souris à quatre dimensions. Vous pouvez, par exemple, modifier l'opacité d'un coup de pinceau en exerçant une pression avec le stylet. Certaines options peuvent également être activées à l'aide de la souris. Mélange Permet de placer et de mélanger des pigments en vue de leur utilisation avec les outils Pinceau à l'huile et Couteau de la palette et de créer ainsi des coups de pinceau à l'huile réalistes sur des calques d'outil d'art. Sortie du script Affiche une liste de vos actions et de leurs résultats lors de l'exécution de scripts. Utilisation des barres d'outils Les barres d'outils comportent des boutons qui permettent d'effectuer les tâches les plus courantes. Lorsque vous positionnez le pointeur sur un bouton, son nom apparaît dans une infobulle. La barre d'état affiche des informations complémentaires sur la commande. Vous pouvez ajouter des boutons aux barres d'outils, ou en supprimer, et créer des barres d'outils personnalisées. Pour plus d'informations sur la personnalisation des menus et des barres d'outils, reportez-vous aux rubriques « Personnalisation du système de menus » et « Personnalisation des barres d'outils » de l'aide. Corel Paint Shop Pro comporte les barres d'outils suivantes : • Barre d'outils Standard : apparaît par défaut et affiche les commandes les plus courantes, telles que l'enregistrement d'images, l'annulation d'une commande et la coupe d'éléments. • Barre d'outils Outils : comporte des outils de peinture, de dessin, de recadrage, de saisie de texte et d'autres outils permettant de réaliser d'autres opérations d'édition des images. • Barre d'outils Visualiseur : affiche les commandes permettant d'utiliser la Palette Visualiseur de Corel Paint Shop Pro. 18 Corel Paint Shop Pro X : guide d’utilisation • Barre d'outils Effets : contient des commandes permettant d'appliquer des effets aux images. • Barre d'outils Photo : contient des commandes permettant d'embellir les photos. • Barre d'outils Script : contient des commandes permettant de créer et d'exécuter des scripts. • Barre d'outils Web : contient des commandes permettant de créer et d'enregistrer des images pour le Web. Pour plus d'informations sur la barre de menus et la barre d'état, reportez-vous à la section « Navigation dans l'espace de travail », page 15. Pour afficher ou masquer une barre d'outils • Choisissez Affichage Barres d'outils, puis la barre d'outils à afficher. Vous pouvez également cliquer avec le bouton droit de la souris sur une barre d'outils ou une palette, choisir Barres d'outils, puis sélectionner la barre d'outils à afficher. Pour masquer une barre d'outils spécifique, cliquez sur le bouton Fermer situé dans sa barre de titre. Utilisation des outils Vous pouvez utiliser les outils de Corel Paint Shop Pro pour peindre, dessiner, recadrer, ajouter du texte et effectuer d'autres tâches de retouche et d'édition d'images. Certains outils comme Recadrer, Déplacer et Texte, possèdent un espace réservé dans la barre d'outils Outils. Toutefois, la plupart des outils sont regroupés avec d'autres outils conçus pour effectuer des tâches semblables. Un groupe d'outils est signalé par une petite flèche déroulante affichée à droite de l'outil actif. Flèche déroulante Certains outils sont regroupés dans des menus déroulants. Vous pouvez accéder à tous les outils d'un menu déroulant en cliquant sur la flèche déroulante située en regard de l'outil actif. Visite guidée de l'espace de travail 19 Lorsque vous maintenez le pointeur de la souris sur un outil, une infobulle affiche le nom et la touche de raccourci correspondants. Des conseils d'utilisation s'affichent également dans la barre d'état. Pour plus d'informations sur le déplacement, le masquage et l'affichage de la barre d'outils Outils, reportez-vous à la section « Utilisation des barres d'outils », page 18. Selon le type de calque sur lequel vous travaillez, certains outils peuvent ne pas être accessibles. Les outils Pinceau et Pinceau de clonage, par exemple, fonctionnent uniquement sur des calques raster, tandis que l'outil Stylo ne peut être utilisé que sur des calques vectoriels. Pour plus d'informations sur les données raster et vectorielles, reportez-vous à la section « Utilisation des calques », page 67. Le tableau suivant fournit une description des différents outils de la barre d'outils Outils. Outil Main 20 Description Cet outil permet de déplacer la partie visible de la fenêtre d'image lorsqu'une partie de l'image s'étend au-delà des limites de la fenêtre d'image. Zoom Cet outil permet d'effectuer un zoom avant en cliquant avec le bouton gauche de la souris, ou un zoom arrière en cliquant avec le bouton droit de la souris. Faites glisser le curseur pour définir une zone de zoom. Sélecteur Cet outil permet de déplacer, faire pivoter et redéfinir les calques raster, ainsi que sélectionner et modifier les objets vectoriels. Déplacer Cet outil permet de déplacer un calque raster ou un calque vectoriel sur le support. Sélection Cet outil permet de créer une sélection de forme géométrique telle qu'un rectangle, une ellipse ou un triangle. Sélection au lasso Cet outil permet de créer une sélection de forme irrégulière. Baguette magique Cet outil permet d'effectuer une sélection en fonction des valeurs de pixels comprises dans un intervalle de tolérance spécifié. Pipette Cet outil permet de choisir la couleur de premier plan/de dessin en cliquant avec le bouton gauche de la souris, ou la couleur d'arrière-plan/de dessin en cliquant avec le bouton droit de la souris. Corel Paint Shop Pro X : guide d’utilisation Outil Description Recadrer Cet outil permet de supprimer ou d'éliminer les bords indésirables d'une image. Rectifier Cet outil permet de faire pivoter une photo présentant des défauts d'alignement pour former une ligne droite. Correction de la perspective Cet outil permet de redresser la perspective de bâtiments ou d'autres objets qui semblent inclinés ou dont les angles ne semblent pas naturels. Œil rouge Cet outil permet de supprimer rapidement les yeux rouges qui apparaissent souvent sur les photos. Maquillage Cet outil permet, grâce à ses trois modes Correcteur d'imperfections, Brosse à dents et Bronzage, d'apporter une touche de maquillage aux photos. Cloner Cet outil permet de recouvrir les éléments indésirables d'une photo en collant une zone similaire à l'aide du pinceau. Outil Suppression des rayures Cet outil permet de supprimer les rayures des photos numériques, ainsi que les plis, les stries ou d'autres défauts similaires. Suppression d'objets Cet outil permet de recouvrir les éléments indésirables d'une photo à l'aide d'une texture similaire. Pinceau Cet outil permet d'ajouter des couleurs, des textures ou des dégradés à l'image. Aérographe Cet outil permet de simuler les effets produits par un aérographe ou une bombe aérosol. Éclaircir davantage/ Assombrir davantage Cet outil permet d'éclaircir davantage des zones à mesure que vous faites glisser le curseur en cliquant avec le bouton gauche de la souris, ou d'assombrir davantage des zones à mesure que vous faites glisser le curseur en cliquant avec le bouton droit de la souris Cet effet est plus puissant que celui produit à l'aide des outils Éclaircir et Assombrir. Éclaircir Cet outil permet d'éclaircir des zones de la photo en cliquant avec le bouton gauche de la souris, ou de les assombrir en cliquant avec le bouton droit de la souris. Il produit l'effet inverse de celui obtenu à l'aide de l'outil Assombrir. Visite guidée de l'espace de travail 21 Outil 22 Description Assombrir Cet outil permet d'assombrir des zones de la photo en cliquant avec le bouton gauche de la souris, ou de les éclaircir en cliquant avec le bouton droit de la souris. Il produit l'effet inverse de celui obtenu à l'aide de l'outil Éclaircir. Maculer Cet outil permet d'étaler les pixels en sélectionnant de nouvelles couleurs à mesure que vous faites glisser le curseur en cliquant avec le bouton gauche de la souris, ou d'étirer les pixels à mesure que vous faites glisser le curseur en cliquant avec le bouton droit de la souris sans sélectionner de nouvelles couleurs. Tirer Cet outil permet d'étirer les pixels à mesure que vous faites glisser le curseur en cliquant avec le bouton gauche de la souris sans sélectionner de nouvelles couleurs, ou d'étaler les pixels en sélectionnant de nouvelles couleurs à mesure que vous faites glisser le curseur en cliquant avec le bouton droit de la souris. Adoucir Cet outil permet d'adoucir les pixels à mesure que vous faites glisser le curseur en cliquant avec le bouton gauche de la souris, ou d'augmenter leur netteté à mesure que vous faites glisser le curseur en cliquant avec le bouton droit de la souris Netteté Cet outil permet d'augmenter la netteté des pixels à mesure que vous faites glisser le curseur en cliquant avec le bouton gauche de la souris, ou de les adoucir à mesure que vous faites glisser le curseur en cliquant avec le bouton droit de la souris Gaufrage Cet outil permet de créer un effet de gaufrage en supprimant des couleurs et en dessinant les bords en noir à mesure que vous faites glisser le curseur. Saturation +/- Cet outil permet de rendre les couleurs plus éclatantes à mesure que vous faites glisser le curseur en cliquant avec le bouton gauche de la souris, ou moins éclatantes à mesure que vous faites glisser le curseur en cliquant avec le bouton droit de la souris Teinte +/- Cet outil permet d'intensifier la teinte des couleurs à mesure que vous faites glisser le curseur en cliquant avec le bouton gauche de la souris, ou de la diminuer à mesure que vous faites glisser le curseur en cliquant avec le bouton droit de la souris. Remplacer par la cible Cet outil permet de modifier la couleur des pixels tout en conservant les détails de la photo. Corel Paint Shop Pro X : guide d’utilisation Outil Description Remplacer la couleur Cet outil permet de remplacer la couleur d'arrière-plan/de remplissage par la couleur de premier plan/dessin en cliquant avec le bouton gauche de la souris ou en faisant glisser le curseur en cliquant avec le bouton gauche de la souris, ou de remplacer la couleur de premier plan/dessin par la couleur d'arrière-plan/de remplissage en cliquant avec le bouton droit de la souris ou en faisant glisser le curseur en cliquant avec le bouton droit de la souris. Gomme Cet outil permet d'effacer et de rendre transparents les pixels d'un calque raster. Gommage de l'arrière-plan Cet outil permet d'effacer les bords des zones de la photo que vous souhaitez conserver. Pot de peinture Cet outil permet de remplir les pixels de niveau de tolérance similaire avec le style et la texture de premier plan/dessin actuels en cliquant avec le bouton gauche de la souris, ou avec le style et la texture d'arrière-plan/remplissage actuels en cliquant avec le bouton droit de la souris. Tube à images Cet outil permet d'insérer des éléments artistiques organisés autour de la même thématique dans une image. Texte Cet outil permet d'insérer du texte dans une image. Formes prédéfinies Cet outil permet d'ajouter des formes prédéfinies (telles que des légendes, des flèches et des étoiles) à une image. Rectangle Cet outil permet de créer un rectangle ou un carré. Ellipse Cet outil permet de créer une ellipse ou un cercle. Forme symétrique Cet outil permet de créer des objets symétriques ou en forme d'étoile. Stylo Cet outil permet de créer des lignes continues ou discontinues, des courbes à main levée et des courbes de Béziers. Pinceau déformant Cet outil permet de rétrécir, grossir, tordre ou déformer les pixels d'une photo. Grille déformante Cet outil permet de déformer une photo en faisant glisser les points le long d'une grille. Visite guidée de l'espace de travail 23 Outil 24 Description Pinceau à l'huile Cet outil permet de simuler des coups de pinceau à l'huile sur un calque d'outil d'art. Craie Cet outil permet de simuler des dessins à la craie sur un calque d'outil d'art. Pastel Cet outil permet de simuler des dessins au pastel sur un calque d'outil d'art. Pastel sec Cet outil permet de simuler des dessins au pastel sec sur un calque d'outil d'art. Crayon de couleur Cet outil permet de simuler des dessins au crayon de couleur sur un calque d'outil d'art. Marqueur Cet outil permet de simuler des dessins au marqueur sur un calque d'outil d'art. Couteau de la palette Cet outil permet de simuler l'application de peinture à l'huile au couteau (à la place d'un pinceau) sur un calque d'outil d'art. Étaler Cet outil permet d'étaler les pigments appliqués sur un calque d'outil d'art. Gomme graphique Cet outil permet d'effacer les pigments appliqués sur un calque d'outil d'art. Corel Paint Shop Pro X : guide d’utilisation Démarrage de Corel Paint Shop Pro Vous pouvez transférer vos images dans Corel Paint Shop Pro de différentes manières : vous pouvez importer des images d'un appareil photo numérique, d'un lecteur de carte ou d'un scanner, capturer des images à partir d'un écran d'ordinateur, dupliquer une image ou un calque existant, ou créer une image. Au sommaire : • Transfert de photos dans Corel Paint Shop Pro • Ouverture et la fermeture d'images • Enregistrement d'images • Navigation dans des dossiers d'images • Fonctions de Zoom et de Balayage • Commandes Couper, Copier et Coller • Annulation et le rétablissement d'actions • Suppression d'images Transfert de photos dans Corel Paint Shop Pro Vous pouvez parcourir et charger des images directement dans Corel Paint Shop Pro. Si Corel® Photo Album™ est installé, vous pouvez utiliser Corel Photo Downloader pour détecter et télécharger automatiquement des photos à partir de la plupart des appareils photo et des lecteurs de carte. Lorsque vous numérisez des images, le logiciel de numérisation peut vous offrir la possibilité de choisir une application hôte. Si vous choisissez Corel Paint Shop Pro, vous pouvez alors numériser les images directement depuis le programme. Pour transférer des photos à partir d'un appareil photo ou d'un lecteur de carte 1 Connectez l'appareil photo ou le lecteur de carte à l'ordinateur. Cette opération implique généralement l'utilisation d'un câble USB pour appareils photo et lecteurs de carte externes. Démarrage de Corel Paint Shop Pro 25 2 Accédez à l'appareil photo depuis Corel Paint Shop Pro en appliquant l'une ou l'autre des méthodes suivantes : • Dans la palette Apprentissage, choisissez Transférer les photos Transférer. • Choisissez Fichier Importer D'un scanner ou d'un appareil photo. Selon le logiciel de l'appareil photo, une boîte de dialogue s'affiche qui vous invite à sélectionner votre appareil photo dans une liste, ou qui affiche directement vos photos. 3 Sélectionnez les photos à ouvrir dans Corel Paint Shop Pro. Il se peut que vous ayez à installer le logiciel livré avec votre appareil photo numérique ou votre lecteur de carte avant de connecter le périphérique à l'ordinateur. Pour transférer des photos à partir d'un scanner 1 Dans Corel Paint Shop Pro, cliquez sur Fichier Importer TWAIN Source. 2 Dans la boîte de dialogue Sélectionner la source, choisissez votre scanner dans la liste Sources, puis cliquez sur Sélectionner. 3 Cliquez sur Fichier Importer TWAIN Acquérir. 4 Suivez les instructions du logiciel du scanner pour exécuter la numérisation. Lorsque le traitement de l'image par le périphérique et le logiciel est terminé, l'image est envoyée à Corel Paint Shop Pro et placée dans une fenêtre d'image. Il est possible que le logiciel reste ouvert pour vous permettre de poursuivre l'acquisition d'images. Vous pouvez cependant le refermer. Vous devez installer le logiciel livré avec votre scanner avant de connecter le périphérique à l'ordinateur. L'installation correcte du logiciel permet à l'ordinateur et à Corel Paint Shop Pro de reconnaître votre scanner. Ouverture et fermeture d'images Corel Paint Shop Pro vous permet d'ouvrir la plupart des formats d'images. Pour ouvrir des images, vous pouvez utiliser la barre de menus de la fenêtre principale du programme, ou la Palette Visualiseur. Pour plus d'informations sur l'utilisation de la Palette Visualiseur, reportez-vous à la section « Navigation dans des dossiers d'images », page 30. 26 Corel Paint Shop Pro X : guide d’utilisation Vous pouvez associer à Corel Paint Shop Pro des formats de fichiers spécifiques tels que JPEG, TIF ou PNG, de sorte que ces fichiers s'ouvrent dans Corel Paint Shop Pro lorsque vous cliquez deux fois sur leur nom. Pour savoir comment définir ces associations, consultez la rubrique « Définition d'associations de formats de fichiers » de l'aide. Pour ouvrir une image 1 Choisissez Fichier Ouvrir. 2 Dans la liste déroulante Regarder dans, sélectionnez le dossier dans lequel est enregistré le fichier. 3 Cliquez sur le nom du fichier à ouvrir. Pour ouvrir plusieurs fichiers, maintenez la touche Ctrl enfoncée et cliquez sur les noms de fichiers de votre choix. 4 Cliquez sur Ouvrir. Autres possibilités Afficher des informations sur une image Cliquez sur le nom du fichier, puis sur Détails. Afficher une vignette dans la zone d'aperçu Cochez la case Afficher l'aperçu. Afficher un aperçu de tous les fichiers d'un dossier Cliquez sur Parcourir pour ouvrir la Palette Visualiseur. Exécuter un script sur les fichiers à leur ouverture Cochez la case Activer le prétraitement et sélectionnez un script dans la liste déroulante. Pour ouvrir un fichier récemment utilisé • Choisissez Fichier Fichiers récents, puis sélectionnez le nom du fichier à ouvrir. Par défaut, le menu Fichiers récents répertorie les quatre derniers fichiers utilisés. Vous pouvez choisir d'afficher jusqu'à 10 fichiers. Pour plus d'informations, reportez-vous à la rubrique « Pour définir le nombre de fichiers à afficher dans la liste Fichiers récents » de l'aide. Pour fermer une image • Sélectionnez Fichier Fermer. Démarrage de Corel Paint Shop Pro 27 Enregistrement d'images Avant d'enregistrer des images, vous devez définir le format de fichier à utiliser pour l'enregistrement de vos images et veiller à ne pas écraser une image d'origine dont vous pourriez avoir besoin par la suite. Le format de fichier .PspImage de Corel Paint Shop Pro prend en charge les calques, les canaux Alpha et d'autres fonctionnalités utilisées pour la création d'images. Il est conseillé d'enregistrer et de modifier les images en tant que fichiers .PspImage. Vous pouvez ainsi enregistrer le fichier dans un format de fichier standard si vous souhaitez envoyer l'image par e-mail, l'utiliser sur une page Web ou la confier à un service d'impression. La liste ci-dessous fournit des informations de base sur les formats de fichiers courants. • JPEG : format de fichier standard pour les photos numériques, adapté à une diffusion par e-mail et sur le Web. Ce format utilise une compression avec perte, qui optimise la taille du fichier mais engendre une perte de données d'image à chaque enregistrement. Pour cette raison, il n'est pas recommandé pour l'édition de photos, à moins que des paramètres de haute qualité soient utilisés. JPEG prend en charge les données EXIF et IPTC qui fournissent des informations sur la photo, telles que la date à laquelle la photo a été prise. • TIFF : format de fichier standard utilisé pour l'impression et le partage d'images entre différents programmes. Ce format utilise une compression sans perte. Bien qu'aucune donnée d'image ne soit perdue à chaque enregistrement, la taille supérieure des fichiers utilisant ce format convient moins à une utilisation par email et sur le Web. TIFF peut enregistrer des données dans le mode couleur CMYK pour l'impression et prend en charge les données EXIF et IPTC. • PNG : format de fichier couramment utilisé pour les images Web. Ce format utilise une compression sans perte, qui réduit la taille des fichiers sans perte de données d'image. • RAW : format de fichier généralement utilisé par les photographes professionnels et qui fournit des données d'image non compressées et non traitées. Ce format permet un contrôle optimal du traitement des images, mais vous devez disposer d'un appareil photo capable de capturer des images numériques dans ce format, de même que d'un logiciel comme Corel Paint Shop Pro permettant d'ouvrir et de modifier les fichiers. Pour plus d'informations sur les méthodes de compression utilisées pour les fichiers Corel Paint Shop Pro, reportez-vous à la rubrique « Enregistrement d'images » de l'aide. Lorsque vous enregistrez une nouvelle image, Corel Paint Shop Pro vous permet 28 Corel Paint Shop Pro X : guide d’utilisation de choisir l'emplacement, le nom et le format du fichier. Lorsque vous enregistrez puis éditez une image, un astérisque ou un symbole de modification apparaît après le nom du fichier dans la barre de titre pour indiquer que le fichier a été modifié. Ce symbole disparaît à chaque fois que vous enregistrez votre travail. Vous pouvez également enregistrer vos fichiers automatiquement à intervalles réguliers pour éviter de perdre votre travail en cas d'arrêt inattendu de l'ordinateur. Pour plus d'informations, reportez-vous à la rubrique « Définition des préférences pour la sauvegarde automatique » de l'aide. Important! Si vous ne modifiez pas le format du fichier que vous ouvrez mais que vous souhaitez conserver l'image d'origine, vous devez utiliser la commande Enregistrer sous plutôt que la commande Enregistrer pour éviter d'écraser le fichier d'origine. Pour enregistrer une nouvelle image 1 Choisissez Fichier sous. Enregistrer pour ouvrir la boîte de dialogue Enregistrer 2 Dans la liste déroulante Enregistrer dans, sélectionnez le dossier dans lequel enregistrer le fichier. 3 Dans le champ Nom du fichier, entrez le nom du fichier. 4 Dans la liste déroulante Enregistrer au format, sélectionnez un format de fichier. 5 Cliquez sur Enregistrer. Autres possibilités Enregistrer des informations EXIF avec l'image Cliquez sur Options pour ouvrir la boîte de dialogue Options d'enregistrement. Cochez la case Enregistrer les informations EXIF. Compresser un fichier image Cliquez sur Options pour ouvrir la boîte de dialogue Options d'enregistrement. Dans le pavé Compression, choisissez une option de compression. L'option apparaît grisée si le fichier ne prend pas en charge la compression. Vous pouvez également enregistrer votre travail en cliquant sur le bouton Enregistrer sous de la barre d'outils standard pour éviter d'écraser le fichier actuel. Démarrage de Corel Paint Shop Pro 29 Pour enregistrer votre travail • Choisissez Fichier Enregistrer. L'image d'origine est remplacée par l'image modifiée. Si vous ne souhaitez pas écraser le fichier d'origine, utilisez la commande Enregistrer sous. Corel Paint Shop Pro enregistre automatiquement l'image sous le même nom de fichier, au même emplacement. Vous pouvez également enregistrer votre travail en cliquant sur le bouton Enregistrer de la barre d'outils standard pour écraser le fichier actuel. Navigation dans des dossiers d'images La palette Visualiseur permet d'afficher, d'ouvrir, de trier et de gérer des fichiers. B Dossier parcouru A C D E F Bouton de zoom sur les vignettes A : Remonter d'un niveau B : Activer et désactiver l'arborescence C : Informations sur les images D : Explorateur Windows E : Vue des photos en planche contact F : Imprimer Vous pouvez utiliser la Palette Visualiseur pour rechercher des images, afficher des informations sur les images et gérer les fichiers. Pour plus d'informations sur l'utilisation de la Palette Visualiseur, reportez-vous à la rubrique « Navigation dans les images » de l'aide. Pour afficher la palette Visualiseur • Choisissez Affichage 30 Palettes Visualiseur. Corel Paint Shop Pro X : guide d’utilisation Vous pouvez également activer/désactiver la palette Visualiseur en cliquant sur le bouton Palette Visualiseur de la barre d'outils standard. Pour trier des images dans la palette Visualiseur 1 Dans la palette Visualiseur, cliquez avec le bouton droit de la souris à proximité d'une vignette ou d'un dossier. 2 Choisissez Trier dans le menu contextuel pour ouvrir la boîte de dialogue Tri. 3 Dans le pavé Ordre de tri primaire, sélectionnez l'option Croissant ou Décroissant, puis choisissez une condition de tri dans la liste déroulante Condition du tri. 4 Cliquez sur OK. Vous pouvez également utiliser les options du pavé Ordre de tri secondaire de la boîte de dialogue Tri pour affiner le tri des images. Pour rechercher des images à l'aide de la palette Visualiseur • Accédez au dossier de votre choix à partir de la liste déroulante qui se trouve dans l'angle supérieur gauche de la palette Visualiseur. Les images stockées dans ce dossier s'affichent sous forme de vignettes sur la palette Visualiseur. Vous pouvez également rechercher des images en cliquant sur le bouton de l'Explorateur Windows dans la palette Visualiseur, puis en naviguant jusqu'à l'image à ouvrir. Fonctions de zoom et de balayage Par défaut, les images ouvertes dans Corel Paint Shop Pro apparaissent à un pourcentage d'agrandissement qui leur permet de s'afficher entièrement dans l'espace de travail. Vous pouvez effectuer un zoom avant pour mieux visualiser les détails de l'image ou un zoom arrière pour visualiser une plus grande partie de l'image. Vous pouvez également agrandir une zone spécifique de l'image. Démarrage de Corel Paint Shop Pro 31 Vous pouvez utiliser l'outil Zoom pour agrandir votre image (à gauche), ou utiliser la commande Fenêtre Zoom pour afficher une partie spécifique de l'image sans modifier l'agrandissement de celle-ci (à droite). Vous pouvez visualiser des zones de l'image qui se trouvent en dehors de la fenêtre d'image actuelle. Par exemple, lorsque vous travaillez avec un pourcentage d'agrandissement élevé, vous pouvez effectuer un balayage ou accéder à une autre zone de l'image sans modifier le pourcentage d'agrandissement. Lorsqu'une image est trop grande pour tenir dans la fenêtre, des barres de défilement s'affichent en bas et à droite de l'image. Pour effectuer un zoom 1 Dans la barre d'outils Outils, choisissez l'outil Zoom . 2 Cliquez pour agrandir la zone, ou cliquez avec le bouton droit de la souris pour la réduire. L'agrandissement est redéfini sur un pourcentage prédéfini affiché dans l'option Zoom (%) de la palette Options d'outils. Autres possibilités Agrandir l'image selon un pourcentage spécifié Entrez une valeur dans l'option Zoom (%) de la palette Options d'outils. Afficher l'image à 100 % Choisissez Affichage Zoom avant 100 %, ou cliquez sur le bouton Taille réelle de la palette Options d'outils. 32 Corel Paint Shop Pro X : guide d’utilisation Par défaut, lorsque vous effectuez un zoom avant ou arrière, la fenêtre de l'image est automatiquement redimensionnée en fonction de la taille de l'image. Pour plus d'informations, reportez-vous à la rubrique « Réglage des préférences d'affichage » de l'aide. Lorsque l'outil Zoom est actif, vous pouvez également modifier l'agrandissement en utilisant la roulette de la souris ou du stylet. Vous pouvez par ailleurs modifier l'agrandissement d'une image en choisissant Affichage Zoom avant et Affichage Zoom arrière. Pour agrandir une zone d'image 1 Choisissez Affichage zoom. Fenêtre zoom pour placer le curseur en mode Fenêtre de 2 Positionnez le pointeur au-dessus de la zone de l'image que vous souhaitez agrandir. La zone située sous le curseur est affichée à 500 %. Pour désactiver le mode Fenêtre de zoom, choisissez de nouveau Affichage Fenêtre de zoom. Pour balayer une image 1 Dans la barre d'outils Outils, choisissez l'outil Main . 2 Faites glisser le curseur dans l'image. Vous pouvez également balayer une image à l'aide du rectangle d'aperçu de la palette Vue globale. Si la palette Vue globale ne s'affiche pas, choisissez Affichage Palettes Vue globale, puis repositionnez le rectangle d'aperçu. Pour adapter la taille de la fenêtre à celle de l'image • Choisissez Fenêtre Adapter la fenêtre à l'image. Vous pouvez également adapter la fenêtre à l'image en cliquant sur le bouton Adapter la fenêtre à l'image de la palette Options d'outils lorsque l'outil Main ou l'outil Zoom est actif. Démarrage de Corel Paint Shop Pro 33 Commandes Couper, Copier et Coller Vous pouvez couper ou copier une sélection ou un calque entier dans le Presse-papiers, puis coller le contenu du Presse-papiers dans la même image ou dans une autre image. Les commandes de base sont les suivantes : • Couper : supprime le contenu sélectionné pour le placer dans le Presse-papiers et le remplace par la couleur d'arrière-plan ou transparente de l'image. • Copier : copie le contenu sélectionné dans le Presse-papiers. • Copier avec fusion : copie une version aplatie (fusionnée) de tous les calques d'une sélection dans le Presse-papiers. • Coller : colle le contenu coupé ou copié du Presse-papiers dans la même image ou dans une autre image. • Effacer : supprime le contenu sélectionné. Vous pouvez couper ou copier une sélection, un calque ou un objet vectoriel. Vous pouvez coller le contenu sélectionné en tant que nouvelle image, nouveau calque ou sélection. Vous pouvez copier une image vers une autre en faisant glisser une image de la Palette Visualiseur vers une image de l'espace de travail. Vous pouvez également copier une image Corel Paint Shop Pro dans d'autres applications (traitements de texte ou logiciels de publication, par exemple). Pour plus d'informations sur l'exportation de fichiers Corel Paint Shop Pro dans d'autres formats, reportez-vous à la section « Enregistrement d'images », page 28. Avant l'opération de copie ou de collage, vous pouvez redimensionner les deux images pour qu'elles présentent la même taille. Pour plus d'informations sur le redimensionnement d'images, reportez-vous à la section « Redimensionnement des images », page 45. Pour couper une sélection, un calque ou un objet vectoriel 1 Sélectionnez la zone, le calque ou l'objet à couper. 2 Choisissez Édition Couper. Vous pouvez également exécuter une action de couper en utilisant la combinaison de touches Ctrl + X. Pour copier une sélection, un calque ou un objet vectoriel 1 Sélectionnez la zone, le calque ou l'objet à copier. 34 Corel Paint Shop Pro X : guide d’utilisation 2 Procédez de l'une ou l'autre des manières suivantes : • Pour copier la seule sélection ou le seul calque actif, choisissez Édition • Pour copier tous les calques de la zone sélectionnée, choisissez Édition avec fusion. Copier. Copier Vous pouvez également utiliser la combinaison de touches Ctrl + C pour copier le calque actif, ou Ctrl + Maj + C pour copier des calques fusionnés. Pour coller des données en tant que nouvelle image • Choisissez Édition Coller comme nouvelle image. Vous pouvez également coller comme une nouvelle image en utilisant la combinaison de touches Ctrl + V. Pour coller des données en tant que nouveau calque 1 Sélectionnez l'image dans laquelle vous souhaitez coller la sélection. 2 Choisissez Édition Coller comme nouveau calque. Vous pouvez également coller comme un nouveau calque en utilisant la combinaison de touches Ctrl + L. Annulation et rétablissement d'actions Vous pouvez annuler une ou plusieurs actions lorsque vous modifiez une image. Par exemple, vous pouvez annuler des coups de pinceau, des réglages de couleurs ou des effets appliqués à l'image. Vous pouvez également rétablir une ou plusieurs actions pour appliquer de nouveau des commandes annulées. Vous pouvez également revenir à la dernière version enregistrée de l'image. La palette Historique permet d'annuler et de rétablir des actions de façon sélective, quel que soit l'ordre. Pour plus d'informations sur l'utilisation de la palette Historique, reportez-vous à la rubrique « Annulation et restauration d'actions à l'aide de la palette Historique » de l'aide. Important! Vous ne pouvez pas utiliser les zones Annuler pour annuler les actions suivantes : attribution d'un nouveau nom aux fichiers, enregistrement, ouverture et fermeture de fichiers, purge du Presse-papiers, modifications portant sur l'ensemble du programme et non spécifiques à l'image actuelle (modification des paramètres et des préférences pour les couleurs, par exemple), ainsi que les commandes qui ne modifient pas les pixels d'une image (zoom et défilement, par exemple). Démarrage de Corel Paint Shop Pro 35 Pour annuler une action • Choisissez Édition Annuler. Pour annuler plusieurs actions, répétez la commande Édition Annuler. Cette commande permet d'annuler plusieurs actions dans l'ordre dans lequel elles ont été exécutées. Pour annuler des actions de façon sélective, utilisez la palette Historique. Lorsqu'une action est irréversible, la commande Annuler est inaccessible. Vous pouvez également annuler une action en cliquant sur le bouton Annuler de la barre d'outils Standard, ou en utilisant la combinaison de touches Ctrl + Z. Pour rétablir une action • Choisissez Édition Rétablir. Cette commande permet de rétablir plusieurs actions dans l'ordre dans lequel elles ont été annulées. Pour rétablir des actions de façon sélective, utilisez la palette Historique. Seules des actions annulées peuvent être rétablies. Vous pouvez également rétablir une action en cliquant sur le bouton Rétablir de la barre d'outils Standard, ou en utilisant la combinaison de touches Ctrl + Alt + Z. Suppression d'images Vous pouvez supprimer des fichiers image à partir de l'espace de travail principal ou supprimer des images à l'aide de la Palette Visualiseur. Pour supprimer l'image actuelle de l'espace de travail • Choisissez Fichier Supprimer. Pour supprimer une image à l'aide de la Palette Visualiseur 1 Sur la Palette Visualiseur, cliquez avec le bouton droit de la souris sur l'image à supprimer. 2 Choisissez Supprimer dans le menu contextuel. 36 Corel Paint Shop Pro X : guide d’utilisation Réglage des images A l'affichage des photos dans Corel Paint Shop Pro, vous pourrez voir certains défauts à corriger. Dans certains, il s’agit de problèmes évidents (surexposition du sujet); dans autres, vous avez le sentiment que des améliorations sont nécessaires, sans savoir exactement sur quoi elles doivent porter. Corel Paint Shop Pro vous permet de corriger des aspects spécifiques d'une photo ou d'effectuer automatiquement certains réglages de base. Au sommaire : • Rotation des images • Recadrage des images • Rectification des images • Correction de la perspective photographique • Réglages de base des photos • Suppression du bruit des photos numériques • Redimensionnement des images Rotation des images Vous pouvez faire pivoter une image de 90 degrés pour obtenir une orientation paysage (horizontale) ou portrait (verticale). Si votre appareil photo est doté des capteurs qui marquent les images prises selon une orientation portrait, Corel Paint Shop Pro fait pivoter automatiquement les photos pour les orienter correctement. Pour plus d'informations sur la rotation d'une image en vue d'une rectification en fonction de points de référence au sein de l'image, tels que l'horizon, reportez-vous à la section « Rectification des images », page 40. Réglage des images 37 Corel Paint Shop Pro propose plusieurs méthodes permettant de faire pivoter rapidement une image. Pour faire pivoter une image • Sélectionnez une image et exécutez l'une des tâches répertoriées dans le tableau suivant. Opération Exécution Faire pivoter une image de 90 degrés dans le sens horaire ou anti-horaire Choisissez Image Rotation à droite ou Image Rotation à gauche. Faire pivoter une image de manière interactive Dans la barre d'outils Outils, choisissez l'outil Sélection . Faites pivoter l'image en faisant glisser la poignée de rotation (carré relié au point de pivot par une ligne) vers un autre emplacement. Vous pouvez également faire tourner une image en cliquant sur le bouton Rotation vers la droite ou Rotation vers la gauche de la barre d'outils Standard. Recadrage des images Vous pouvez supprimer des parties indésirables d'une image pour créer des compositions plus spectaculaires ou modifier la mise au point de l'image. Corel Paint Shop Pro vous aide à recadrer une image en fournissant des paramètres prédéfinis de tailles d'image courantes, telles que 4 × 6 pouces ou 10 × 15 centimètres. Le recadrage peut réduire la quantité de mémoire requise sur le disque dur pour la modification de l'image. et optimiser la correction des couleurs grâce à la suppression des zones de couleur 38 Corel Paint Shop Pro X : guide d’utilisation superflues. Si une photo requiert un recadrage et une correction des couleurs, vous devez tout d'abord recadrer l'image, puis appliquer la correction des couleurs. Important! Le recadrage supprime de manière permanente la section d’image située à l’extérieur du rectangle de recadrage. Pour éviter d'écraser l'image originale, utilisez la commande Enregistrer sous pour enregistrer la version recadrée de votre image sous un nouveau nom. Vous pouvez supprimer des parties indésirables d'une image pour créer des compositions plus spectaculaires ou modifier la mise au point de l'image. Pour recadrer une image 1 Dans la barre d'outils Outils, choisissez l'outil Recadrer . La zone de l'image située en dehors du rectangle de recadrage est ombrée. 2 Réglez la taille ou la position de la zone de recadrage. Si vous souhaitez utiliser une taille de recadrage prédéfinie, cliquez sur le bouton Paramètres par défaut de la palette Options d'outils. 3 Lorsque vous êtes prêt à recadrer l'image, cliquez sur le bouton Appliquer palette Options d'outils. de la Autres possibilités Définir la zone de recadrage de manière interactive Faites glisser l'outil Recadrer sur l'image pour définir le rectangle de recadrage. Régler la zone de recadrage de manière interactive Faites glisser l'une des poignées. Déplacer le rectangle de recadrage dans sa totalité Positionnez le curseur dans la zone de cadrage et faites-le glisser. Réglage des images 39 Autres possibilités Conserver les proportions actuelles de la zone de recadrage Cochez la case Garder les proportions dans la palette Options d'outils. Cette option est uniquement disponible pour des rectangles de recadrage personnalisés. Supprimer la zone de recadrage et recommencer Cliquez avec le bouton droit de la souris n'importe où dans l'image. Rectification des images Vous pouvez facilement rectifier des images présentant des défauts d'alignement en indiquant une ligne sur l'élément de l'image à rectifier. Corel Paint Shop Pro aligne ensuite l'image verticalement ou horizontalement sur cette ligne de rotation. Vous pouvez utiliser cette technique lorsqu'une image comporte un élément vertical ou horizontal important comme un bâtiment ou l'horizon. L'outil Rectifier vous permet de dessiner une ligne à partir de points de référence au sein de l'image. Vous pouvez ensuite utiliser cette ligne pour rectifier l'image. Pour rectifier une image 1 Dans la barre d’outils, cliquez sur l’outil Rectifier . Une barre de rectification comportant des poignées s'affiche sur l'image. 2 Pour aligner la barre sur la partie de l'image à rectifier, faites glisser les poignées de la barre de rectification. 3 Dans la palette Options d'outils, choisissez l'une des options suivantes : • Auto — rectifie automatiquement l'image en fonction de la position de la barre de rectification (recommandé). 40 Corel Paint Shop Pro X : guide d’utilisation • À la verticale —fait pivoter l'image pour que la barre de rectification soit verticale. • À l'horizontale — fait pivoter l'image pour que la barre de rectification soit horizontale. 4 Cliquez sur le bouton Appliquer Autres possibilités Rectifier un seul calque Cliquez sur le nom du calque dans la palette Calques, avant de commencer. Rectifier tous les calques d'une image Cochez la case Faire pivoter tous les calques dans la palette Options d'outils. Choisissez un angle spécifique pour la barre de rectification Entrez ou définissez une valeur dans la zone Angle de la palette Options d'outils. Recadrer les bords de l'image pour qu'elle soit rectangulaire après la rectification Cochez la case Recadrer l'image dans la palette Options d'outils. Remplir la zone des bordures de votre image avec la couleur d'arrière-plan Cochez la case Recadrer l'image dans la palette Options d'outils. Vous pouvez aussi cliquer deux fois sur l'image pour appliquer la commande. Correction de la perspective photographique Lorsque vous photographiez des objets de grande taille, des défauts de perspective peuvent apparaître sur les photos —, c'est-à-dire que les objets peuvent semblent inclinés ou courbés. Cette distorsion se produit lorsque l'angle de l'appareil photo ne correspond pas à celui du sujet. Vous pouvez corriger la distorsion de la perspective. Par exemple, en utilisant l'outil Correction de la perspective, vous pouvez rectifier la photo d'un bâtiment en corrigeant les côtés du bâtiment qui apparaissent inclinés alors qu'ils devraient être droits. L'outil Correction de la perspective permet de modifier l'angle du bâtiment. Réglage des images 41 Pour corriger la perspective 1 Dans la barre d'outils Outils, sélectionnez l'outil Correction de la perspective . Un cadre de délimitation comportant des poignées d'angle s'affiche sur l'image. 2 Sélectionnez l'une des options suivantes dans la palette Options d'outils : • Lignes de la grille — permet d'entrer le nombre de lignes de la grille à afficher. • Recadrer l'image : recadre l'image sur un rectangle après l'application de la perspective. Note: Si vous cochez la case Recadrer l'image, les zones de l'image qui se trouvent en dehors du rectangle sont effacées. 3 Faites glisser chaque poignée vers l'angle d'un élément censé être rectangulaire. 4 Cliquez sur le bouton Appliquer Vous pouvez également appliquer la commande en cliquant deux fois sur l'image. Réglages de base des photos Lorsque vous ouvrez une photo dans Corel Paint Shop Pro et que vous avez des doutes concernant les réglages à effectuer, vous pouvez appliquer l'une des deux commandes de traitement des photos et observer les résultats. Les deux commandes de traitement des photos permettent d'analyser rapidement votre photo, d'identifier les zones les plus sombres, les zones les plus claires et les zones intermédiaires (tons moyens), puis d'appliquer des corrections en fonction de ces zones. Vous pouvez utiliser la commande Traitement rapide des photos pour améliorer rapidement et facilement l'exposition et l'équilibre des couleurs de plusieurs images. 42 Corel Paint Shop Pro X : guide d’utilisation La commande Traitement rapide des photos applique automatiquement à la photo un ensemble prédéfini de corrections pour la netteté et l'équilibre des couleurs. Il vous suffit de sélectionner la commande. Si vous souhaitez avoir la possibilité de contrôler l'étendue de ces corrections, vous pouvez utiliser la commande Traitement optimal des photos. La fonction de traitement optimal des photos vous permet de contrôler le nombre et le type de corrections appliquées à une image. Pour régler une photo en une seule étape • Choisissez Réglage Traitement rapide des photos. Après un bref instant, un ensemble prédéfini de corrections est appliqué à votre photo. Les corrections appliquées sont identiques à celles qui auraient été appliquées à l'aide de la commande Traitement optimal des photos. Pour régler une photo en détail 1 Choisissez Réglage Traitement optimal des photos. La boîte de dialogue Traitement optimal des photos s'affiche. Le volet supérieur gauche affiche la photo originale. Le volet supérieur droit affiche la photo avec l'ensemble initial de réglages appliqué par la commande en fonction de l'analyse de la photo. 2 Effectuez une ou plusieurs tâches du tableau suivant et cliquez sur OK. Réglage des images 43 Opération Exéution Éclaircir ou assombrir la photo Dans le pavé Luminosité, entrez ou définissez des valeurs dans les zones Globale, Ombres et Hautes lumières ou déplacez les curseurs correspondants. Des paramètres positifs éclaircissent la photo tandis que des paramètres négatifs l'assombrissent. Augmenter ou réduite la saturation Entrez ou définissez une valeur pour l'option Saturation ou déplacez le curseur. Des valeurs positives donnent des couleurs plus saturées, des valeurs négatives des couleurs plus pâles. Augmenter la netteté des bords de la photo Entrez ou définissez une valeur dans la zone de contrôle du Flou. Si vous cochez la case Options avancées , des réglages supplémentaires sont mis à votre disposition. La case Équilibre des couleurs est cochée par défaut ; cela permet d'identifier les zones noires, blanches et grises de la photo. Les couleurs de la photo sont équilibrées en fonction de ces zones (points d'échantillonnage). Ces points d'échantillonnage sont ignorés si vous décochez la case Équilibre des couleurs et restaurés si vous cochez à nouveau cette case. Il est impossible de faire glisser ou de déplacer des points d'échantillonnage. Vous pouvez réinitialiser tous les paramètres sur leur valeurs initiales en cliquant sur Suggérer les paramètres. Suppression du bruit des photos numériques Lorsqu'il se rapporte à des photos, le terme « bruit » fait référence à de petites taches de couleur qui interfèrent avec la clarté de l'image. Ces taches sont généralement dues à des événements tels que les limitations du capteur de votre appareil photo numérique, ou de mauvaises conditions de l'éclairage. Par exemple, lorsque vous effectuez un zoom avant sur une photo de ciel bleu clair, vous pouvez observer de minuscules taches de couleur orange, rouge, violette, verte ou autre. 44 Corel Paint Shop Pro X : guide d’utilisation L'image de gauche présente un aspect granuleux dû au bruit de l'image. L'image de droite présente un aspect plus doux et moins granuleux après la suppression du bruit de l'image. Corel Paint Shop Pro vous propose deux commandes puissantes et rapides pour supprimer le bruit de vos photos. Lorsque vous utilisez la commande Traitement rapide du bruit ou Traitement du bruit de l'appareil photo numérique, le programme analyse votre photo, identifie les artefacts de bruit et applique les corrections en fonction des zones identifiées. Vous pouvez automatiquement appliquer la correction du bruit à votre photo à l'aide de la commande Traitement rapide du bruit. Vous pouvez également contrôler plus précisément le mode d'application de ces corrections à l'aide de la commande plus détaillée Réduction du bruit de l'appareil photo numérique. Pour plus d'informations sur l'utilisation de la commande Réduction du bruit de l'appareil photo numérique, reportez-vous à la section « Suppression du bruit des photos numériques » de l'aide. Pour supprimer rapidement le bruit des photos numériques • Choisissez Réglage Traitement rapide du bruit. Après un bref instant, un ensemble prédéfini de corrections est automatiquement appliqué à votre photo. Redimensionnement des images Une fois que vous avez terminé les réglages de votre image, vous pouvez la redimensionner dans Corel Paint Shop Pro. Il est important de comprendre de quelle manière le redimensionnement agi sur les pixels de l'image. Les pixels n'ont pas de taille physique définie. Chaque pixel représente une zone d'une seule couleur. Lorsqu'une image est redimensionnée, le nombre de pixels peut être augmenté ou réduit, ce qui entraîne le rééchantillonnage de l'image. Le rééchantillonnages modifie la taille du fichier. La résolution d'impression correspond au nombre de pixels par pouce. Plus le nombre de pixels par pouce (ppp) est élevé, plus la taille des pixels et de l'image est petite à l'impression. Plus le nombre de pixels par pouce est faible, plus la taille des pixels et de Réglage des images 45 l'image est grande à l'impression. Le redimensionnement peut de modifier la résolution de l'image, sans changer le nombre de pixels de l'image ni la taille du fichier. Les recommandations suivantes vous aideront à redimensionner vos images : • L'augmentation de la taille d'une image de plus de 25 % peut entraîner une perte de détails et de netteté. • Ne redimensionnez pas une image plus d'une fois. Si un redimensionnement s'avère incorrect, annulez-le et réessayez. • Corrigez et retouchez l'image avant de la redimensionner. Pour redimensionner une image 1 Choisissez Image Redimensionner. 2 Cochez la case Rééchantillonner avec dans la boîte de dialogue Redimensionner et sélectionnez un type de rééchantillonnage dans la liste déroulante. Pour redimensionner le calque actuel uniquement, décochez la case Redimensionner tous les calques. 3 Dans le pavé Dimensions en pixels, entrez les nouvelles valeurs pour la largeur et la hauteur. Dans la liste déroulante, choisissez d'entrer ces valeurs en pixels ou en pourcentage de la taille d'origine. 4 Cliquez sur OK. Il est recommandé de conserver les proportions actuelles sur la nouvelle image en cochant la case Verrouiller les proportions. La modification des proportions déforme l'image en étirant ou en contractant davantage l'une des deux dimensions. Vous pouvez conserver la taille d'impression de l'image actuelle en cochant la case Conserver la taille d'impression d'origine. 46 Corel Paint Shop Pro X : guide d’utilisation Retouche et restauration d'images Corel Paint Shop Pro propose plusieurs méthodes pour retoucher vos images. Que vous souhaitiez supprimer une rayure, effacer la totalité de l'arrière-plan ou simplement corriger des yeux rouges, les outils nécessaires sont à votre disposition. Au sommaire : • Suppression des yeux rouges • Application de corrections cosmétiques • Suppression de rayures • Suppression de défauts et d'objets dans les images • Effacement de zones d' images Suppression des yeux rouges Les yeux rouges sont un problème courant sur les photos. L'effet yeux rouges est engendré par le réfléchissement de la lumière du flash de l'appareil photo sur la rétine d'un sujet d'une photo qui s'imprime ensuite sur la photo. Corel Paint Shop Pro est doté de deux méthodes permettant de supprimer les yeux rouges d'une photo en couleur. La méthode la plus rapide consiste à utiliser l'outil Yeux rouges. Une seconde méthode, plus efficace, consiste à utiliser la commande avancée Suppression des yeux rouges qui permet de modifier la couleur des yeux. Pour plus d'informations sur la commande Suppression des yeux rouges, reportez-vous à la rubrique « Pour supprimer les yeux rouges de manière détaillée » de l'aide. Retouche et restauration d'images 47 L'outil Œil rouge remplace la couleur rouge de la pupille du sujet par du gris foncé afin de restaurer un aspect naturel. Pour supprimer rapidement les yeux rouges 1 Dans la barre d'outils Outils, choisissez l'outil Œil rouge . 2 Dans la palette Options d'outils, réglez la valeur de la zone Taille afin que le pointeur soit légèrement plus grand que l'œil à corriger. 3 Placez le pointeur directement sur l'œil et cliquez. Si nécessaire, vous pouvez effectuer un zoom avant sur la photo pour utiliser plus facilement l'outil Œil rouge. Vous pouvez dimensionner le pointeur de manière interactive en maintenant la touche Alt enfoncée tout en déplaçant l'outil Œil rouge sur la zone de l'œil. Application de corrections cosmétiques Vous pouvez appliquer rapidement les corrections cosmétiques suivantes aux sujets de vos photos : • correction des imperfections — vous pouvez supprimer des imperfections à l'aide du mode Correcteur d'imperfections de l'outil Maquillage • blanchissement des dents — vous pouvez blanchir les dents à l'aide du mode Brosse à dents de l'outil Maquillage • bronzage — vous pouvez modifier le teint de la peau à l'aide du mode Bronzage de l'outil Maquillage • suppression des rayures — à l’aide de l’outil Suppression des rayures 48 Corel Paint Shop Pro X : guide d’utilisation Vous pouvez supprimer rapidement des imperfections, blanchir les dents, régler le ton de la peau et supprimer les rides. Pour supprimer des imperfections du visage 1 Dans la barre d'outils Outils, choisissez l'outil Maquillage . 2 Dans la palette Options d'outils, choisissez le mode Correcteur d'imperfections . Le pointeur prend la forme de cercles concentriques. 3 Dans la palette Options d'outils, réglez la commande Taille sur la plus petite taille permettant au cercle intérieur d'englober l'imperfection. Le cercle extérieur est utilisé pour le style et la texture qui permettront de recouvrir l'imperfection. 4 Dans la palette Options d'outils, réglez le paramètre Intensité. Les valeurs sont comprises entre 1 et 100. Les valeurs les plus élevées appliquent une plus grande quantité de style ou de texture source (englobé dans le cercle extérieur) sur la zone d'imperfection (englobée dans le cercle intérieur). 5 Placez le pointeur et cliquez directement sur l'imperfection. Retouche et restauration d'images 49 Si nécessaire, vous pouvez effectuer un zoom avant sur la photo pour utiliser plus facilement l'outil Maquillage. Pour blanchir des dents 1 Dans la barre d'outils Outils, choisissez l'outil Maquillage . 2 Dans la palette Options d'outils, choisissez le mode Brosse à dents . 3 Placez le pointeur et cliquez directement sur les dents. Si les dents ne se touchent pas ou sont partiellement cachées, vous devrez peut-être appliquer cet outil individuellement sur chaque dent. Le mode Brosse à dents de l'outil Maquillage ne s'applique qu'aux photos en couleurs. Si nécessaire, vous pouvez effectuer un zoom avant sur la photo pour utiliser plus facilement l'outil Maquillage. Pour appliquer du bronzage 1 Dans la barre d'outils Outils, choisissez l'outil Maquillage . 2 Dans la palette Options d'outils, choisissez le mode Bronzage . 3 Entrez ou définissez une valeur dans la zone Taille. 4 Faites glisser avec précaution la souris sur la peau que vous souhaitez rendre plus bronzée. L'effet bronzant s'intensifie lorsque vous faites glisser plusieurs fois la souris sur la même zone. Pour supprimer des rides du visage 1 Dans la barre d'outils Outils, choisissez l'outil Suppression des rayures 2 Dans la palette Options d'outils, choisissez la zone de sélection à bord carré bord biseauté . . ou à 3 Entrez ou définissez une valeur dans la zone Largeur afin que les dimensions de la partie intérieure du rectangle que vous faites glisser s'adaptent à la ride que vous souhaitez supprimer. 50 Corel Paint Shop Pro X : guide d’utilisation 4 Placez le curseur près de la ride puis faites-le glisser avec précaution sur la ride afin qu'elle soit englobée dans le rectangle intérieur. La ride est recouverte par la texture de la peau située autour. Si vous devez recommencer, annulez le glissement que vous venez d'effectuer, réglez la valeur de la zone Largeur et effectuez un nouveau glissement. Corrigez partie par partie les rides dont les lignes ne sont pas droites. Suppression de rayures L'outil Suppression des rayures permet de supprimer des rayures et des fissures des images. Vous pouvez utiliser l'outil pour englober la zone et effacer la rayure. Cet outil offre les meilleurs résultats avec des arrière-plans relativement réguliers. L'outil Suppression des rayures utilise les détails de l'arrière-plan de l'image afin de créer de nouvelles informations pour remplacer la zone sélectionnée. Si l'arrière-plan est relativement régulier, le résultat est généralement satisfaisant. Il peut s'avérer plus efficace d'utiliser le Pinceau de clonage pour supprimer les rayures sur un arrière-plan texturé. Pour plus d'informations sur le Pinceau de clonage, reportez-vous à la section « Suppression de défauts et d'objets sur les images », page 53. Vous pouvez réparer des rayures isolées en utilisant l'outil Suppression des rayures. Pour supprimer des rayures 1 Cliquez sur le calque d'arrière-plan dans la palette Calques. Retouche et restauration d'images 51 2 Dans la barre d'outils Outils, choisissez l'outil Suppression des rayures . 3 Dans la palette Options d'outils, choisissez l'une des options suivantes pour définir la forme de l'outil Suppression de rayures : • bord carré — corrige les rayures perpendiculaires aux bords de l'objet, dans une zone ouverte ou dont la couleur est uniforme • bord biseauté — corrige les rayures formant un angle avec les bords de l'objet 4 Centrez le pointeur à l'une des extrémités de la rayure et faites glisser la souris pour définir une zone de sélection sur la rayure. Les bords de la zone de sélection doivent entourer la zone sans toucher la rayure. Dans la mesure du possible, laissez un espace d'environ 3 à 4 pixels de chaque côté de la rayure. Autres possibilités Déplacer le point de départ du cadre de délimitation d'un pixel. Maintenez le bouton de la souris enfoncé et appuyez sur les touches fléchées. Augmenter ou diminuer la largeur du cadre de délimitation d'un pixel. Maintenez le bouton de la souris enfoncé et appuyez sur Page précédente ou Page suivante. Pour éviter de supprimer des détails importants des zones entourant la rayure, créez une sélection pour limiter la correction. Pour plus d'informations sur la création de sélections, reportez-vous à la section « Création de sélections », page 59. Si vous n'êtes pas satisfait du résultat, cliquez sur le bouton Annulation et sélectionnez à nouveau la rayure, en changeant la largeur de l'outil, si besoin est. Si l'arrière-plan de la rayure est très texturé ou qu'il contient plusieurs variations de couleur, le résultat peut être décevant. Pour les rayures qui s'étendent sur plusieurs arrière-plans différents, vous pouvez essayer de les supprimer par parties ou à l'aide du Pinceau de clonage. Pour plus d'informations sur l'utilisation du Pinceau de clonage, reportez-vous à la section suivante. 52 Corel Paint Shop Pro X : guide d’utilisation Suppression de défauts et d'objets sur les images Vous pouvez supprimer des défauts et des objets dans vos images à l'aide du Pinceau de clonage ou de l'outil Suppression d'objets. Vous pouvez supprimer des imperfections et des objets en les recouvrant par une autre partie de l'image à l'aide du pinceau de clonage. La source de peinture peut provenir du même calque, d'un autre calque de l'image, d'une image fusionnée ou d'un calque d'une autre image. L'outil Pinceau de clonage a été utilisé pour supprimer le sac poubelle, à gauche sur la photo. L'outil Suppression d'objets vous permet de supprimer des objets lorsque la zone environnante est presque uniforme en couleur et en texture. Il est semblable au Pinceau de clonage car il vous permet d'identifier une zone que vous souhaitez supprimer et de choisir ensuite une zone dont l'arrière-plan est semblable à celui que vous souhaitez utiliser. Pour cloner une partie d'une image 1 Dans la barre d’outils, choisissez le Pinceau de clonage . 2 Dans la palette Options d'outils, choisissez une pointe de pinceau, une taille, une opacité ou toute autre option. Si vous souhaitez cloner des données de tous les calques fusionnés, cochez la case Utiliser tous les calques. Décochez cette case pour cloner des données du calque actif uniquement. 3 Dans l'image source, cliquez avec le bouton droit de la souris au centre de la zone source. Retouche et restauration d'images 53 Lorsque l'image possède plus d'un calque, cliquez sur le nom du calque dans la palette Calques avant de définir la zone source. 4 Faites glisser la souris dans l'image dans laquelle vous souhaitez peindre la zone clonée. Assurez-vous de sélectionner une zone source contenant des données. Si l'image contient une sélection, assurez-vous de cliquer à l'aide du bouton droit de la souris dans la sélection pour y définir la source du clone. Si vous utilisez une tablette, vous pouvez obtenir un résultat semblable en maintenant appuyée la touche Maj. Vous pouvez également maintenir appuyé la touche Maj et cliquer sur l'image pour définir le point source. Vous pouvez redimensionner le pinceau de manière interactive en appuyant sur la touche Alt tout en faisant glisser la souris dans la fenêtre de l'image. Pour supprimer des objets sur une photo 1 Dans la barre d'outils Outils, choisissez l'outil Suppression d'objets . 2 Dans la palette Options d'outils, choisissez le bouton Mode Sélection . 3 Entourez l'objet que vous souhaitez supprimer. 4 Dans la palette Options d'outils, choisissez le bouton Mode Source . 5 Placez le rectangle sur la zone qui remplacera la sélection précédente. 6 Faites glisser les poignées du rectangle pour le redimensionner ou faites glisser la poignée de rotation du rectangle pour le faire pivoter. Il est recommandé de créer un rectangle aussi grand ou légèrement plus grand que la zone à supprimer. 7 Dans la palette Options d'outils, cliquez sur le bouton Appliquer 8 Choisissez Sélections . Désélectionner tout pour annuler la sélection. Autres possibilités Appliquer de la progressivité à une sélection effectuée à l'aide de l'outil Sélection au lasso 54 Avant d'effectuer la sélection, réglez la valeur de la zone Progressivité dans la palette Options d'outils. Corel Paint Shop Pro X : guide d’utilisation Autres possibilités Régler l'opacité du style et de la texture source Avant de cliquer sur le bouton Appliquer, réglez le paramètre Opacité dans la palette Options d'outils. Choisir un style et une texture source dans l'ensemble des calques ou dans le calque actif Cochez la case Utiliser tous les calques pour choisir un style ou une texture source dans tous les claques comme s'ils étaient fusionnés. Ne cochez pas cette case si vous souhaitez choisir le style et la texture source dans le calque actif uniquement. Mélanger des bords et utiliser les plages de tonalité de l'objet lors de l'application du style et de la texture source Choisissez l'option Mélange optimal dans la palette Options d'outils. Vous pouvez également créer une sélection au moyen de l'un des outils de sélection avant d'activer l'outil Suppression d'objet. Vous pouvez également annuler la sélection en appuyant sur Ctrl + D. Effacement de zones d'une image Vous pouvez utiliser l'outil Gomme pour effacer les zones d'un calque et les rendre transparentes. Lorsque vous utilisez l’outil Gomme sur un calque raster, tous les pixels sur lesquels vous le faites passer deviennent transparents. Un damier noir et blanc signale les zones transparentes. Vous pouvez utiliser l'outil Gommage de l'arrière-plan pour supprimer les pixels de manière sélective. Par exemple, dans une photo de chaîne de montagnes, vous pouvez effacer le ciel ou isoler un objet de la zone environnante de l'image. Retouche et restauration d'images 55 Vous pouvez supprimer rapidement l'arrière-plan d'une image à l'aide de l'outil Gommage de l'arrière-plan. La différence entre annuler et effacer Lorsque vous annulez une action dans Corel Paint Shop Pro, vous restaurez le détail d'origine dans l'image. Prenons l'exemple des coups de pinceau pour mieux comprendre la différence entre annuler et effacer. En cas d'erreur, si vous effacez le coup de pinceau, le détail de l'image situé sous le coup de pinceau est perdu. Vous pouvez effacer de la peinture si vous voulez rendre certains pixels transparents. Vous pouvez également effacer afin de créer un effet: un calque laissant apparaître un autre calque par exemple. Paramètres de l’outil Gommage de l’arrière-plan Vous pouvez régler les paramètres par défaut de l'outil Gommage de l'arrière-plan dans la palette Options d'outils. Par exemple, vous pouvez modifier les paramètres d'opacité, de tolérance de la couleur et de la zone d'échantillonnage. Pour plus d'informations, reportez-vous à la rubrique « Effacement de zones d'une image » de l'aide. Pour effacer une zone d'image 1 Dans la barre d’outils Outils, choisissez l’outil Gomme . 2 Dans la palette Options d'outils, choisissez les options du pinceau. 3 Faites glisser l'outil sur l'image à effacer. 56 Corel Paint Shop Pro X : guide d’utilisation Autres possibilités Restaurer les pixels effacés Maintenez enfoncé le bouton droit de la souris et faites-le glisser sur la zone effacée. Effacer une ligne droite Cliquez sur le début de la ligne, maintenez enfoncée la touche Maj, puis cliquez sur la fin de la ligne. Pour continuer à effacer la ligne, placez le pointeur sur le point suivant, appuyez sur la touche Maj et cliquez à nouveau. Si vous effacez l'arrière-plan, l'outil Gomme rend les pixels transparents et le calque est automatiquement converti en calque raster. Pour effacer la zone d'arrière-plan dans une image 1 Dans la palette Calques, cliquez sur le calque contenant l'image que vous souhaitez isoler. 2 Dans la barre d'outils Outils, choisissez l'outil Gommage de l'arrière-plan . 3 Dans la palette Options d'outils, choisissez les options du pinceau. Pour plus d'informations sur la définition des options de pinceau, reportez-vous à la rubrique « Sélection des options des pinceaux » de l'aide. 4 Faites glisser la souris autour des bords de la zone de l'image que vous souhaitez isoler. Pour obtenir de meilleurs résultats, effectuez des coups de pinceau lents et soigneux. Autres possibilités Restaurer les pixels effacés Retouche et restauration d'images Faites un clic droit avec le bouton droit de la souris, puis déplacez le pointeur. 57 Autres possibilités Effacer une ligne droite Cliquez une fois sur le point de départ, appuyez sur Maj et cliquez au niveau du point d'arrivée. Pour continuer à effacer la ligne, placez le pointeur sur le point suivant, appuyez sur la touche Maj et cliquez à nouveau. L'arrière-plan est automatiquement converti en calque raster lorsque vous utilisez l'outil Gommage de l'arrière-plan sur l'arrière-plan. 58 Corel Paint Shop Pro X : guide d’utilisation Utilisation des sélections La sélection des zones à modifier dans une image constitue une étape essentielle de la modification des images. Une fois la sélection définie, vous pouvez la modifier en laissant le reste de l'image intact. Vous avez alors la possibilité de manipuler la sélection à l'aide d'outils (de peinture ou de dessin, notamment) ou de commandes (telles que le renversement, la copie ou le recadrage). Le bord d'une sélection est signalé par des pointillés en noir et blanc. Au sommaire : • Création de sélections • Affichage et le masquage du cadre de sélection en pointillés • Modification de sélections • Inversion et suppression de sélections Création de sélections Vous pouvez créer une sélection si vous souhaitez isoler une partie d'une image. Par exemple, au pouvez utiliser une sélection pour régler une zone d'une photo, pour limiter la retouche à une zone ou pour copier une partie d'une photo et la coller dans une autre photo. La manière de réaliser une sélection dépend du type de calcul, raster ou vectoriel. Pour plus d'informations sur les graphiques raster et vectoriels, reportez-vous à la section Utilisation des calques graphiques vectoriels. Utilisation des sélections 59 Vous pouvez créer une sélection en utilisant une forme simple (à gauche), en créant une sélection à main levée (au centre) ou en utilisant la Baguette magique pour sélectionner des zones de couleur ou d'opacité spécifiques (à droite). Les outils de sélection suivants peuvent être utilisés pour créer des sélections raster : • Sélection réalise une sélection d'une forme particulière, rectangulaire, carrée, circulaire ou en étoile • Sélection au lasso — réalise une sélection suivant le contour d’un objet, tel que les pétales d’une fleur ou les doigts d'une main. Vous pouvez réaliser quatre types de sélections avec l'outil Main levée : Main levée — vous permet de réaliser rapidement une zone à la souris Rechercher les bords — détecte les contours entre deux zones comportant de différentes couleurs lorsque vous cliquez sur les contours de zones de forme irrégulière Point à Point — vous permet de tracer des segments entre des points pour créer une sélection avec des arêtes droites Bord optimal — détecte les contours de zones de forme irrégulière lorsque vous cliquez sur les contours • Baguette magique — définit une sélection à partir de la couleur, de la teinte, de la luminosité ou de l'opacité d'un objet. Cet outil est conçu pour sélectionner une zone qui comporte des pixels distincts de ceux d'autres zone d'une image — par exemple, une rose rouge entourée de feuilles vertes, ou une zone sombre dans une image claire. Vous pouvez effectuer une sélection initiale à l'aide d'un outil de sélection, puis activer un autre outil de sélection afin d'ajouter des éléments à la sélection ou d'en supprimer. 60 Corel Paint Shop Pro X : guide d’utilisation Pour plus d’informations, reportez-vous à la section « Modification de sélections », page 64.. Pour plus d'informations sur la création de sélections, reportez-vous à la rubrique « Création de sélections » de l'aide. Pour créer une sélection à l'aide de l'outil Sélection 1 Dans la barre d'outils Outils, choisissez l'outil Sélection , dans le menu déroulant de l'outil Sélection. 2 Dans la palette Options d'outils, choisissez l'une des options suivantes : • Type de sélection — vous permet de choisir la forme de la zone de sélection • Mode — vous permet de choisir de remplacer, d'ajouter ou de supprimer une sélection existante. Remplacer est le paramètre par défaut. • Progressivité — vous permet d'adoucir les bords de la sélection en spécifiant une largeur de dégradé en pixels (0 à 200) • Anticrénelage — vous permet d'appliquer une bordure douce à une sélection en rendant les pixels de son bord semi-transparents Note: Après que vous avez créé une sélection, les modifications réalisées dans la palette Options d'outils s'appliquent à l'action suivante, et non à la sélection active. 3 Sélectionner à la souris. À mesure que vous déplacez la souris, une bordure marque la sélection. Lorsque vous arrêtez de déplacer la souris, la bordure de la sélection se transforme en pointillés. Vous pouvez modifier les options de la sélection active en choisissant Sélections Modifier, puis en choisissant dans le menu la commande que vous voulez appliquer. Pour créer une sélection à l'aide de l'outil Sélection au lasso 1 Dans la barre d'outils Outils, choisissez l'outil Sélection au lasso dans le menu déroulant de l'outil Sélection. 2 Dans la palette Options, choisissez l'un des types de sélection suivants dans la liste déroulante Type de sélection : • rechercher les bords • Dessiner à main levée • Point à point • bord optimal 3 Dans la palette Options d'outils, choisissez l'une des options suivantes : Utilisation des sélections 61 • Progressivité — vous permet d'adoucir les bords de la sélection en spécifiant une largeur de dégradé (0 à 200 pixels) • Adoucissement — vous permet d'indiquer le degré de lissage que vous voulez appliquer à la bordure de la sélection. • Anticrénelage — vous permet d'appliquer une bordure douce à une sélection en rendant les pixels semi-transparents • Utiliser tous les calques — recherche des contours sur tous les calques de la zone sélectionnée. Cette option est disponible si l'image comporte plusieurs calques et si vous utilisez le type de sélection Rechercher les bords ou Bord optimal. 4 Exécutez l'une des tâches du tableau suivant : Opération Exécution Effectuer une sélection à main levée Faites glisser la souris autour de la zone à sélectionner. Relâcher le bouton de la souris pour terminer la sélection. Réaliser une sélection Rechercher les bords Cliquez précisément le long des bords de la zone que vous voulez sélectionner. Le pointillé de sélection s'ajuste automatiquement pour suivre la bordure entre les zones contrastées de l'image. Faites un double clic pour terminer la sélection. Effectuer une sélection Bord optimal Cliquez le long de la bordure de la zone que vous voulez sélectionner, on vous assurant que le pointeur rectangulaire est centré le long de cette bordure. Le pointillé de sélection s'ajuste automatiquement pour suivre la bordure entre les zones contrastées de l'image. Faites un double clic pour terminer la sélection. Réaliser une sélection Point à Point Cliquez autour de la zone à sélectionner. Un pointillé droit apparaît entre les points. Faites un double clic pour terminer la sélection. Lorsque vous réalisez une sélection Rechercher les bords, vous pouvez définir la distance utilisée pour rechercher une bordure, en tapant une valeur dans le champ Plage de la palette Option d'outils. 62 Corel Paint Shop Pro X : guide d’utilisation Lorsque vous réaliser des sélections Recherchez les bords ou Bord optimal, les sélections sont plus précises et si vous cliquez plus fréquemment le long de la bordure que vous souhaitez suivre. Vous pouvez supprimer un point précédent en cliquant sur Supprimer. Pour créer une sélection à l'aide de l'outil Baguette magique 1 Dans la barre d'outils Outils, choisissez l'outil Baguette magique dans le menu déroulant de l'outil Sélection. 2 Dans la palette Options, choisissez une option Correspondance : • Aucun — sélectionne tous les pixels • Valeur RVB — sélectionne les pixels correspondant aux valeurs rouge, vert et bleu de la couleur sélectionnée dans l'image • Couleur — choisit les pixels qui correspondent à la couleur sélectionnée dans l'image • Teinte — sélectionne les pixels en fonction de leur position sur la roue chromatique des teintes sélectionnées au sein de l'image • Luminosité — choisit les pixels qui correspondent à la luminosité de la couleur sélectionnée dans l'image • Zones opaques — choisit les pixels opaques et exclut les pixels transparents • Opacité — choisit les pixels selon leur niveau d'opacité ou de transparence 3 Dans la palette Options d'outils, choisissez l'une des options suivantes : • Tolérance — contrôle la précision de la correspondance entre les pixels sélectionnés et le pixel de référence sur lequel vous avez cliqué dans l'image Pour des valeurs faibles, seuls les pixels similaires sont sélectionnés ; pour des valeurs plus élevées, la plage de pixels sélectionnés est plus large. • Progressivité — vous permet d'adoucir les bords de la sélection en spécifiant une largeur de dégradé (0 à 200 pixels) • Utiliser tous les calques — recherche les pixels correspondants dans l'image fusionnée • Contigu — sélectionne les pixels contigus à votre pixel de référence • Anticrénelage — génère une sélection au contour lisse en remplissant partiellement les pixels situés sur le contour afin de les rendre semi-transparents. Vous pouvez choisir d'appliquer l'anticrénelage à l'intérieur ou à l'extérieur du cadre de sélection en pointillés. 4 Cliquez sur la zone de l'image contenant les pixels de référence. Le cadre de sélection en pointillés entoure l'ensemble des pixels correspondants. Utilisation des sélections 63 Vous pouvez modifier le nombre de pixels que vous avez sélectionnés en annulant la sélection, en réglant le paramètre Tolérance et en réalisant une nouvelle sélection. Affichage et masquage du cadre de sélection en pointillés Le cadre de sélection en pointillés est visible par défaut. Il peut s'avérer plus pratique de masquer temporairement un cadre en pointillés sans pour autant désactiver la sélection. Vous pouvez, par exemple, souhaiter voir le résultat du collage d'une sélection ou de l’application de la progressivité au contour de la sélection. Pour afficher ou masquer le cadre de sélection en pointillés • Choisissez Sélections Masquer les pointillés. Lorsque vous masquez les pointillés de sélection, celle-ci n'est pas déselectionnée et la sélection n'est pas vidée. Les outils et les commandes que vous utilisez pendant que les pointillés de sélection sont masqués ne s'appliquent qu'à la zone sélectionnée. Vous pouvez également masquer ou afficher que le pointillé de sélection en appuyant sur la combinaison de touches Ctrl + Maj + M. Modification de sélections Vous pouvez modifier des sélections de différentes manières : Vous pouvez ajouter ou supprimer les éléments d'une sélection. Par exemple, si votre image représente un personnage portant un grand panneau, vous pouvez sélectionner le panneau à l'aide de l'outil Sélection rectangulaire, puis ajouter la personne à la sélection à l'aide de l'outil Sélection au lasso. 64 Corel Paint Shop Pro X : guide d’utilisation Après avoir créé une sélection, vous pouvez lui ajouter ou en supprimer des éléments. Pour plus d'informations sur la modification de sélections selon un nombre spécifique de pixels ou en fonction des informations sur les couleurs, reportez-vous à la section « Modification de sélections » de l'aide. Pour ajouter des éléments à une sélection ou en supprimer à l'aide des outils de sélection 1 Dans la barre d'outils Outils, choisissez l'outil de sélection (Sélection , Lasso ou Baguette magique ) que vous souhaitez utiliser pour ajouter des éléments à la sélection ou en supprimer. 2 Dans la palette Calques, choisissez les paramètres que vous souhaitez appliquer. 3 Exécutez l'une des tâches du tableau suivant. Opération Exécution Ajout à une sélection Choisissez Ajouter dans la liste de sélection Mode et sélectionnez les zones d'image que vous voulez ajouter à la sélection. Les zones ne doivent pas nécessairement être contiguës. Réduction d'une sélection Choisissez Supprimer dans la liste de sélection Mode et sélectionnez les zones d'image que vous voulez ajouter à la sélection. Vous pouvez également ajouter des éléments à la sélection en maintenant la touche Maj enfoncée et en cliquant sur les zones que vous voulez ajouter, ou vous pouvez supprimer des éléments de la sélection en maintenant la touche Ctrl enfoncée et en cliquant sur les zones de l'image que vous voulez supprimer. Utilisation des sélections 65 Inversion et suppression de sélections Il est parfois plus simple de sélectionner la zone de l'image à exclure, puis d'inverser la sélection, dans le cas de sélection de formes complexes. Prenons un exemple : l'image représente un personnage qui se détache sur un arrière-plan de couleur unie. Sélectionnez l'arrière-plan, puis inversez la sélection afin de sélectionner le personnage. Il est plus facile de sélectionner un arrière-plan uni (à gauche) et d'inverser la sélection pour isoler un avant plan multicolore complexe (à droite). Vous pouvez également annuler une sélection, ce qui a pour effet de supprimer le cadre en pointillés et de réintégrer la sélection dans l'image. Lorsque vous avez annulé la sélection, vous pouvez poursuivre l'édition de l'ensemble de l'image. Pour inverser une sélection • Choisissez Sélections Inverser. Le pointillé se transforme pour entourer la partie de l'image qui n'était pas sélectionnée et pour exclure la partie de l'image qui était sélectionnée. Pour supprimer la sélection • Choisissez Sélections Désélectionner tout. Vous pouvez également annuler une sélection en cliquant avec le bouton droit de la souris à l'extérieur du cadre de sélection en pointillés ou à l'aide de la combinaison de touches CTRL + D. 66 Corel Paint Shop Pro X : guide d’utilisation Utilisation des calques Les calques sont des éléments essentiels à la création et à la modification des images dans Corel Paint Shop Pro. Vous pouvez les utiliser pour ajouter des éléments à vos images, créer des effets et des illustrations artistiques et simplifier la modification des images. Vous pouvez ajouter ou supprimer des calques, les réorganiser dans la pile et mélanger leurs pixels de différentes façons. À moins d'être fusionnés, les calques restent indépendants les uns des autres, ce qui permet de modifier un calque sans affecter les autres. Pour en savoir plus, consultez la rubrique « Utilisation des calques » de l'aide. Au sommaire : • Utilisation des calques • Utilisation des calques avec des photos • Utilisation de la palette Calques • Attribution de nouveaux noms aux calques • Affichage de calques • Modification de l'ordre des calques dans une image • Déplacement des calques sur le support Utiliser les calques Lorsque vous créez ou importez une image dans Corel Paint Shop Pro, elle ne contient qu'un calque. Selon l'image créée ou importée, ce calque est appelé Arrière-plan, Raster, Vectoriel ou Outil d'art. Lorsque vous ouvrez une photo, une photo numérisée ou une capture d'écran le calque est appelé Arrière-plan dans la palette Calques. Pour effectuer de simples retouches et corrections, il n'est pas nécessaire d'ajouter de calques. Cependant, il est judicieux de dupliquer le calque unique avant de procéder à des retouches de l'image. Vous pouvez ainsi appliquer des modifications au calque dupliqué, tout en préservant l'image d'origine sur son propre calque. Si vous envisagez d'effectuer des opérations plus complexes, comme l'ajout d'éléments à l'image, la création de compositions de photos, l'ajout de texte ou l'application d'autres types d'effets, il est vivement conseillé d'utiliser des calques. Utilisation des calques 67 Les calques sont semblables à des feuilles distinctes que vous combinez pour créer une composition finale. Chaque calque ajouté constitue au départ une feuille transparente posée sur l'arrièreplan. À chaque fois que vous ajoutez des coups de pinceau, des objets vectoriels ou du texte, vous recouvrez certaines parties du calque d'arrière-plan. Les zones transparentes permettent de voir les calques sous-jacents. Vous pouvez empiler plusieurs calques afin de créer des compositions artistiques, des collages de photos ou des illustrations complexes. Pour plus d'informations sur les différents types de calques, reportez-vous à la rubrique « Utilisation des calques » de l'aide. Utiliser avec des photos Lorsque vous ouvrez une photo numérique ou une image numérisée dans Corel Paint Shop Pro, l'image se trouve sur le calque d'arrière-plan. La plupart des corrections visant à améliorer une photo, telles que le recadrage, la correction des couleurs ou les retouches, permettent de manipuler le calque d'arrière-plan sans jamais ajouter d'autre calque. Si vous voulez créer des effets intéressants ou faciliter les retouches, vous pouvez utiliser des calques pour réaliser ces opérations. Pour utiliser des calques avec des photos • Effectuez une ou plusieurs tâches du tableau suivant. Opération Exécution Préserver l'image d'origine avant d'apporter des modifications Faites une copie du calque d'arrière-plan en choisissant Calques Dupliquer. Pour travailler sur une copie de calque, cliquez sur ce calque dans la palette Calques, pour le rendre actif. 68 Corel Paint Shop Pro X : guide d’utilisation Opération Exécution Corriger les couleurs et les tons Utilisez les calques de réglage au lieu de modifier directement l'image. Pour plus d'informations sur l'utilisation des calques de réglage, reportez-vous à la rubrique « Utilisation de calques de réglages » de l'aide. Ajouter du texte ou des graphismes Pour faciliter en les modifications, créez le texte et les graphismes, tels que les lignes et les formes, sur des calques vectoriels Créer des effets étonnants Dupliquez le calque d'arrière-plan, appliquez un effet au calque dupliqué, puis mélangez les deux calques en changeant l'opacité ou le mode de mélange des calques modifiés. Créer une peinture Utilisez l'outil Outil d'art en activant la case à cocher Esquisses dans la palette d'option d'outils Les pinceaux outils d'art vous permettent d'obtenir des effets impressionnistes. Pour plus d'informations sur les outils d'art, reportez-vous à la rubrique « Utilisation des outils d'art » de l'aide. Combiner des photos pour créer un collage photo Ouvrez les photos que vous souhaitez combiner, puis décidez quelle image vous voulez utiliser comme image de base. Copiez les autres images dans l'image de base en cliquant sur une image, en choisissant Édition Copier, puis en cliquant sur l'image de base, et enfin sur Édition Coller Comme nouveau calque. Positionnez chaque calque à l'aide de l'outil Déplacer . Pour contrôler la visibilité d’un calque, utilisez ses paramètres d’opacité et son mode de mélange. Utilisez un calque de masque pour masquer certaines parties du calque ou créer des bords flous autour du calque. Utilisation des calques 69 Opération Exécution Créer une photo panoramique Prenez une série de photos dont les sujets se chevauchent. Créez une image avec un support suffisamment grand pour afficher le panorama, puis copiez chaque photo sur un calque distinct. Réduisez l'opacité d'un calque afin de voir au travers lorsque vous utilisez l'outil Déplacer pour faire correspondre les bords de l'autre photo. Répétez cette procédure pour chaque calque, puis rétablissez l'opacité des calques à 100 %. Si Corel Photo Album est installé, vous pouvez utiliser sa fonction automatique de panorama. Utilisation de la palette Calques La palette Calques répertorie tous les calques de l'image. L'ordre des calques dans la palette correspond à leur ordre de succession dans l'image. Le calque du haut est classé en premier, le calque du bas en dernier. Vous pouvez modifier l'ordre d'empilement des calques dans la palette Calques, en fonction des types de calques. Pour plus d'informations sur les différents types de calques, reportez-vous à la rubrique « Utilisation des calques » de l'aide. Vous pouvez créer des groupes de calques afin d'organiser la palette Calques. Vous pouvez également lier des calques ou des groupes pour les déplacer simultanément lorsque vous utilisez l'outil Déplacer dans l'image. Liste déroulante Nouveau type de calques Paramètres du calque actif Nom du calque (personnalisable) Indicateur du type de calque Bouton d'activation/de désactivation de la visibilité du calque Vignette du calque La palette Calques 70 Corel Paint Shop Pro X : guide d’utilisation La palette Calques est illustrée ci-dessus. Vous pouvez personnaliser le nom de chaque calque. Par défaut, une vignette du contenu du calque s'affiche à gauche du nom du calque Vous pouvez définir la taille de la vignette ou la masquer. Les paramètres du calque actif s'affichent également par défaut au-dessus de la vignette du haut. Vous pouvez également modifier leur aspect. Pour obtenir des informations sur la modification de l'apparence de la palette Calques, reportez-vous à la section « Pour modifier l'aspect de la palette Calques » de l'aide. La palette Calques affiche le nom des calques et celui des groupes. Elle indique également le type du calque (arrière-plan, raster, vectoriel, outil d'art, masque, réglage, groupe, sélection ou sélection flottante) et vous permet d'activer ou de désactiver sa visibilité. Si la palette ne peut pas afficher tous les calques simultanément, vous pouvez utiliser les barres de défilement sur la droite pour parcourir la liste des calques. La barre d'outils de la palette Calques contient une liste déroulante de commandes permettant par exemple d'ajouter un nouveau calque raster ou vectoriel. Pour plus d'informations sur l'ajout ou la suppression de boutons dans la barre d'outils, reportezvous à la rubrique « Personnalisation des barres d'outils » de l'aide. Des commandes qui vous permettent de modifier l'opacité et le mode de mélange des calques, de lier des calques ou de déposer leur transparence se trouvent au-dessous de la barre d'outils de la palette Calques. Vous pouvez afficher ou masquer la palette Calques ou la déplacer sur l'écran. Pour plus d'informations sur le déplacement, l'ancrage et le désancrage de la palette Calques, reportez-vous à la rubrique « Utilisation des palettes » de l'aide. Lorsqu'une image comporte plusieurs calques, vous devez sélectionner le calque que vous souhaitez utiliser. Les modifications apportées à l'image affectent uniquement le calque sélectionné (actif). Vous ne pouvez sélectionner qu'un calque à la fois. Pour afficher ou masquer la palette Calques • Choisissez Affichage Palettes Calques. Cette commande active ou désactive l'affichage de la palette Calques. Pour sélectionner un calque • Dans la palette Calques, cliquez sur le nom d'un calque. Pour développer ou réduire un calque vectoriel ou un groupe de calques • Sélectionnez une tâche dans le tableau suivant. Utilisation des calques 71 Opération Exécution Développer le groupe Dans la palette Calques, cliquez sur le signe plus situé devant le nom du calque ou du groupe de calques. Réduire le groupe Dans la palette Calques, cliquez sur le signe moins situé devant le nom du calque ou du groupe de calques. Attribution de nouveaux noms aux calques Lorsque vous ajoutez des calques à une image, il est préférable de les renommer afin de les identifier plus facilement dans la palette Calques. Pour renommer un calque 1 Dans la palette Calques, cliquez sur le calque que vous souhaitez renommer, puis cliquez à nouveau. 2 Lorsque le nom s'affiche en surbrillance dans une zone d'édition, entrez le nouveau nom et appuyez sur la touche Entrée. Vous pouvez également cliquer deux fois sur le nom du calque pour afficher la boîte de dialogue Propriétés du calque et entrer un nouveau nom dans la zone d'édition Nom. Affichage des calques Vous pouvez afficher ou masquer des calques, des groupes de calques ou des objets vectoriels dans l'image. Les calques invisibles ne sont pas supprimés de l'image, mais uniquement masqués. Vous pouvez également intervertir les calques affichés et masqués. Pour afficher ou masquer un calque • Cliquez sur le bouton Visibilité du calque que vous souhaitez afficher ou masquer. Lorsqu'un calque est visible, le bouton Visibilité se présente comme suit Lorsqu'un calque est masqué, il prend l'aspect suivant : . 72 . Corel Paint Shop Pro X : guide d’utilisation Lorsque vous masquez un groupe de calques, vous masquez également tous les masques qu'il contient. Pour afficher uniquement un calque, cliquez dessus à l'aide du bouton droit de la souris et choisissez Afficher Calque actif uniquement. Pour afficher ou masquer tous les calques • Exécutez l'une des tâches du tableau suivant. Opération Exécution Affichage de tous les calques Choisissez Calques Afficher Tous. Masquer tous les calques Choisissez Calques Afficher Aucun. Vous pouvez également afficher ou masquer tous les calques en cliquant avec le bouton droit de la souris sur un calque, puis en choisissant Afficher Tous ou Afficher Aucun. Modification de l'ordre des calques dans une image L'organisation des calques dans l'image est cruciale pour l'aspect de l'image. Un calque placé sur un autre calque peut recouvrir l'image sous-jacente. Vous pouvez modifier facilement l'ordre d'empilement des calques dans la palette Calques pour réorganiser les calques d'une image. Si un calque ou un groupe de calques contient des composants, tels que des objets vectoriels ou des calques groupés, tous ces composants se déplacent avec lui. Vous pouvez déplacer les objets vectoriels au sein de leur groupe ou d'un calque vectoriel à un autre. Pour déplacer un calque ou un groupe de calques • Dans la palette Calques, sélectionnez un calque ou un groupe de calques et faites-le glisser vers un nouvel emplacement de la palette. Une ligne noire indique sa position jusqu'à ce que vous relâchiez le bouton de la souris. Lorsque vous faites glisser un calque, le curseur prend la forme d'une main. Si le symbole d'interdiction s'affiche , vous ne pouvez pas placer l'élément sélectionné à cet endroit. Utilisation des calques 73 Vous pouvez également déplacer des calques ou un groupe de calques en choisissant Calques Agencer, puis en choisissant une option. Pour déplacer un objet vectoriel entre des calques 1 Dans la palette Calques, sélectionnez un objet vectoriel. Pour sélectionner plusieurs objets, maintenez la touche Maj enfoncée et cliquez sur les objets supplémentaires. 2 Faites glisser l'objet sélectionné vers un autre calque vectoriel ou vers un nouvel emplacement au sein du même groupe de calques. Une ligne noire indique sa position jusqu'à ce que vous relâchiez le bouton de la souris. Vous pouvez sélectionner l'ensemble des objets vectoriels en cliquant avec le bouton droit de la souris et en choisissant Sélectionner tout. Vous pouvez également déplacer des calques ou un groupe de calques en choisissant Calques Agencer, puis en choisissant une option. Déplacer des calques sur le support Vous pouvez déplacer le contenu d'un calque entier sur l'ensemble du support de l'image. Si vous déplacez une partie d'un calque hors du support, le calque n'est pas recadré — vous pouvez le déplacer à nouveau dans le support, ou augmenter la taille du support pour afficher la zone. Pour plus d'informations sur le redimensionnement du support, reportez-vous à la rubrique « Redimensionnement du support » de l'aide. Pour déplacer un calque sur le support 1 Dans la palette Calques, sélectionnez le calque que vous souhaitez déplacer. 2 Dans la barre d’outils, cliquez sur l’outil Déplacer . 3 Faites glisser le calque dans l'image pour le positionner à un nouvel emplacement. Vous pouvez également utiliser l'outil de sélection déplacer des calques. 74 pour sélectionner et Corel Paint Shop Pro X : guide d’utilisation Utilisation des couleurs, des styles et des textures Qu'il s'agisse d'appliquer une couleur à une image ou de modifier les couleurs d'une photographie, il est essentiel de comprendre le fonctionnement des couleurs dans Corel Paint Shop Pro. Ce chapitre décrit comment choisir les couleurs, les styles et les textures que vous utiliserez pour peindre, dessiner ou remplir vos images. Au sommaire : • Utilisation de la palette Styles et textures • Choix des couleurs avec la pipette Utilisation de la palette Styles et textures Corel Paint Shop Pro permet de peindre, de dessiner et de remplir une image en utilisant de nombreux styles et textures différents. • Les couleurs, les dégradés ou les motifs forment le style. • Le style et la texture facultative forment le matériau. Ces éléments peuvent être sélectionnés dans la palette Styles et textures. Vous pouvez afficher la palette Styles et textures à tout moment et la laisser à l'écran. Si vous ne l'utilisez pas, vous pouvez la fermer. Vous pouvez également inverser les couleurs ou les styles et les textures de premier plan et d'arrière-plan. Utilisation des couleurs, des styles et des textures 75 Onglet Sélecteur de couleurs Onglet Échantillons Propriétés du premier plan et du pinceau Cases Couleur Onglet Cadre Bouton Permuter les couleurs Propriétés de l'arrière plan et du remplissage Option Transparent Texture Bouton Définir sur Noir et blanc Style Bouton Permuter le style et la texture Couleur Dégradé Motif La palette Styles et textures Principaux composants de la palette Styles et textures • Onglet Cadre : contient un rectangle externe Teinte et un rectangle interne Saturation, ainsi qu'une bande contenant du blanc, trois nuances de gris et du noir. Vous pouvez faire glisser le curseur vertical pour ajuster la luminosité et le curseur horizontal pour ajuster la saturation. • Onglet Sélecteur de couleurs : affiche le panneau Couleurs disponibles, dans lequel vous pouvez sélectionner une couleur en cliquant dessus. Dans la partie inférieure, vous pouvez sélectionner le blanc, le noir ou les trois nuances de gris. • Onglet Échantillons : affiche des échantillons de styles et de textures que vous pouvez enregistrer en vue de leur réutilisation. Pour plus d'informations sur les échantillons, reportez-vous à la rubrique d’aide "Utilisation des échantillons". • Cases Propriétés du premier plan et du pinceau et Propriétés de l'arrière-plan et du remplissage : affichent le style (couleur, dégradé ou motif) et la texture facultative du premier plan et de l'arrière-plan. Cliquez sur l’une de ces cases pour afficher la boîte de dialogue Propriétés des styles et textures, dans laquelle vous définirez les options correspondantes. Les styles et textures de premier plan sont utilisés pour les coups de pinceau et les styles et textures d'arrière-plan sont utilisés pour les remplissages. Lorsque vous appliquez des coups de pinceau (ou utilisez les outils de remplissage), cliquez avec le bouton gauche pour peindre avec les styles et 76 Corel Paint Shop Pro X : guide d’utilisation • • • • • • les textures de premier plan et avec le bouton droit pour peindre avec ceux d'arrière-plan. Lorsque vous utilisez les outils d'art, la couleur de premier plan active est utilisée pour appliquer le pigment sur le support. Pour le texte et les formes vectorielles, la couleur de premier plan correspond au contour du texte ou de la forme et la couleur d'arrière-plan correspond au remplissage du texte ou de la forme. Pour plus d'informations sur le changement de la couleur du texte et des objets vectoriels, reportez-vous à la rubrique d’aide "Pour modifier des propriétés d'objets vectoriels". Cases Couleur de premier plan et Couleur d’arrière-plan : affichent la couleur du premier plan et de l'arrière-plan actifs et vous permettent de définir des couleurs, quels que soient le style et la texture actifs. Bouton Style : affiche le style actif : couleur , dégradé ou motif . Pour sélectionner un style récemment utilisé, cliquez sur le bouton Style et sélectionnez la couleur, le dégradé ou le motif qui vous intéresse dans la liste déroulante. Notez que ces options sont désactivées lorsque vous utilisez les outils d'art, qui n'utilisent que des couleurs unies. Bouton Texture : active ou désactive la texture actuelle. Bouton Définir sur Noir et blanc : définit l'avant plan en noir et l'arrière-plan en blanc. Cette action est utile lorsque vous utilisez la fonction de modification de la sélection. Bouton Transparent : spécifie si le style et la texture du premier plan ou de l'arrière-plan sont transparents (en d’autres termes, sans style ni texture). En règle générale, le style et la texture transparents sont utilisés avec des objets et du texte vectoriels. Un premier plan transparent ne possède pas de contour (seuls les objets ou les lettres sont remplis) et un arrière-plan transparent ne possède pas de remplissage (seuls les objets ou les lettres ont un contour). Ce bouton n'est pas disponible pour les outils nécessitant un style et une texture de premier plan ou d'arrière-plan. Case à cocher Tous les outils : spécifie si les styles et les textures de premier plan et d'arrière-plan sélectionnés s'appliquent à tous les outils. Si la case est décochée, les styles et textures sélectionnés s'appliquent uniquement à l'outil actif. La case à cocher Tous les outils ne s'applique pas à la commande Modifier le texte. Pour afficher ou masquer la palette Styles et textures • Choisissez Affichage Palettes Styles et textures. Utilisation des couleurs, des styles et des textures 77 Vous pouvez également fermer la palette en cliquant sur le bouton Fermer situé dans la barre de titre de la palette. Pour permuter les couleurs ou les styles et les textures du premier plan et de l'arrière-plan • Dans la palette Styles et textures, cliquez sur le bouton Permuter les couleurs ou sur le bouton Permuter le style et la texture . Choisir des couleurs avec la pipette Lorsque vous modifiez des images dans Corel Paint Shop Pro, vous devez généralement choisir une couleur avant de peindre, de dessiner ou d'effectuer un remplissage, de procéder à une correction manuelle des couleurs ou au choix d'un arrière-plan pour une nouvelle image raster. La pipette est l'outil le plus polyvalent pour choisir les couleurs. L’apparence de la pipette dépend du nombre de couleurs de l'image active (16 bits/ canal, 8 bits/canal, 256 couleurs, 16 couleurs ou 2 couleurs). Roue chromatique Case Saturation/ Luminosité Panneau des couleurs de base Valeurs TSL Valeurs RVB Case Lier les couleurs Code couleur HTML Pipette 78 Corel Paint Shop Pro X : guide d’utilisation La pipette s'affiche lorsque vous cliquez sur la case Propriétés du premier plan et du pinceau, Propriétés de l'arrière-plan et du remplissage ou l'une des deux cases de couleurs. Elle s'affiche également lorsque vous cliquez sur une case Couleur d’une autre boîte de dialogue Corel Paint Shop Pro. La pipette permet de sélectionner des couleurs de différentes façons : • La roue chromatique et la case Saturation/Luminosité vous permettent de sélectionner une couleur, puis d’en voir un aperçu. • Le panneau des couleurs de base affiche les couleurs les plus utilisées. • Les valeurs RVB ou TSL permettent de choisir une couleur selon ses valeurs de rouge, de vert et de bleu ou ses valeurs de teinte, de saturation ou de luminosité. • Il est possible d'entrer directement les valeurs de couleurs HTML. Pour choisir une couleur à l'aide de la pipette 1 Dans la palette Styles et textures, procédez de l'une ou l'autre des manières suivantes : • Pour choisir la couleur du premier plan, cochez la case Propriétés du premier plan et du pinceau ou la case Couleur de premier plan. • Pour choisir la couleur d'arrière-plan, cochez la case Propriétés de l'arrière-plan et du remplissage ou la case Couleur d'arrière-plan. La boîte de dialogue Propriétés des styles et textures ou Couleur s'affiche. 2 Cliquez sur l’onglet Couleur. 3 Faites glisser l'anneau de sélection ou cliquez sur la roue chromatique pour sélectionner la couleur approximative. 4 Faites glisser l'anneau de sélection ou cliquez sur la zone de Saturation/Luminosité pour définir la saturation et la luminosité de la couleur sélectionnée. Déplacez-le de la gauche vers la droite pour ajuster la saturation ou du haut vers le bas pour ajuster la luminosité. Autres possibilités Choisir une couleur de base en cliquant sur un échantillon Cliquez sur un échantillon de couleur du panneau des couleurs de base qui s'affiche sous la roue chromatique. Choisir une couleur en spécifiant ses valeurs de rouge, de vert et de bleu (RVB) Entrez les valeurs dans les cases R, V et B. Utilisation des couleurs, des styles et des textures 79 Autres possibilités Choisir une couleur en spécifiant ces valeurs de teinte, de saturation et de luminosité (TSL) Entrez les valeurs dans les cases T, S et L. Spécifier une couleur à l'aide de son code HTML Entrez le code de couleur HTML dans la case HTML. Vous pouvez également choisir une couleur directement dans l'onglet Cadres ou l'onglet Sélecteur de couleurs de la palette Styles et textures. L’onglet Cadres contient une version rectangulaire plus compacte de la roue chromatique et ses commandes. L’onglet Sélecteur de couleurs présente toutes les couleurs disponibles. Cliquez avec le bouton gauche de la souris pour sélectionner la couleur de premier plan ou avec le bouton droit pour sélectionner la couleur d'arrière-plan. Vous pouvez accéder aux couleurs récemment utilisées en cliquant, avec le bouton droit de la souris, sur la case Couleur de la palette Styles et textures. Dans la boîte de dialogue Couleurs récentes, cliquez sur Autre pour afficher la boîte de dialogue Propriétés des styles et textures. Pour appliquer les couleurs actives à tous les outils, cochez la case Tous les outils de la palette Styles et textures. Si vous décochez cette case, les styles et textures actuels sont appliqués uniquement à l'outil actif. 80 Corel Paint Shop Pro X : guide d’utilisation Application d'effets Corel Paint Shop Pro propose de nombreux effets spéciaux — 3D, éclairement, reflet, effets artistiques et photographiques — dont les images peuvent profiter. Vous pouvez aussi ajouter des cadres, peindre des images ou en déformer des zones pour créer des effets exceptionnels. Pour obtenir la liste complète des effets spéciaux de Corel Paint Shop Pro, consultez la rubrique « Application d'effets » de l’aide. Au sommaire : • Sélection d'effets • Application d'effets sur les photos • Ajout de cadres • Utilisation de l'outil Tude à images • Déformation d'images Sélection d'effets Pour choisir des effets, vous disposez des menus Effets ou du Visualiseur des effets. Pour des informations sur l’utilisation du Visualiseur des effets, reportez-vous à la section « Pour sélectionner un effet dans le Visualiseur des effets », page 83. Vous pouvez personnaliser la plupart des effets en ajustant leurs réglages dans les boîtes de dialogue. Celles-ci regroupent plusieurs fonctions communes : • La fenêtre d'aperçu gauche affiche l'image d'origine et la fenêtre d'aperçu droite, les paramètres de la boîte de dialogue actuelle appliqués. • La liste déroulante Paramètres par défaut prend par défaut la valeur Dernières options utilisées. Ce paramètre par défaut vous permet d’appliquer le même effet à plusieurs images. Pour enregistrer et charger vos propres effets prédéfinis, reportez-vous à la rubrique « Utilisation et création d'options » de l'aide. Application d'effets 81 Pour obtenir des informations générales sur l'utilisation des fonctions communes des boîtes de dialogue, reportez-vous à la rubrique “Utilisation de boîtes de dialogue” de l'aide. Paramètres par défaut Fenêtres d'aperçu Bouton paramètres aléatoires Case de couleur Zones Poignée de redimensionnement Une illustration d'une boîte de dialogue Effet Utilisation du Visualiseur des effets Vous pouvez afficher un aperçu des effets avant de les appliquer à l'image à l'aide du Visualiseur des effets. Le Visualiseur des effets affiche les paramètres par défaut fournis avec Corel Paint Shop Pro ainsi que vos paramètres personnalisés. Les vignettes vous donnent un aperçu des effets que vous choisissez. Dossiers des paramètres d'effets par défaut Le Visualiseur des effets 82 Corel Paint Shop Pro X : guide d’utilisation Pour afficher les vignettes dans le Visualiseur des effets, Corel Paint Shop Pro applique des paramètres par défaut ou vos paramètres personnalisés d'effet que vous avez enregistrés avec l'image. Le paramètre par défaut est enregistré en tant que script au format de fichier .PspScript. Pour sélectionner un effet dans le menu Effets 1 Dans le menu Effets, choisissez un sous-menu, puis sélectionnez un effet. Par exemple, choisissez Effets Effets de distorsion Torsion. Pour la plupart des effets, une boîte de dialogue s’ouvre. 2 Définissez les paramètres appropriés. Vous pouvez prévisualiser l'effet dans la fenêtre d'aperçu située complètement à droite. 3 Cliquez sur OK. Pour la plupart des effets, vous pouvez également choisir une valeur prédéfinie dans la liste déroulante Paramètres par défaut. Si vous voulez réutiliser les paramètres d'un effet, vous pouvez les enregistrer en tant que paramètres par défaut en cliquant sur le bouton Enregistrer le paramètre par défaut , en entrant un nom dans la boîte de dialogue Attribution d'un nouveau nom à un paramètre par défaut, puis en cliquant sur OK. Pour rétablir les valeurs par défaut des paramètres, sélectionnez Par défaut dans la liste déroulante Paramètres par défaut. Pour sélectionner un effet dans le Visualiseur des effets 1 Pour ouvrir le Visualiseur des effets, choisissez Effets Visualiseur des effets. 2 Dans l’arborescence qui apparaît dans le volet de gauche, exécutez l’une des opérations suivantes : • Pour afficher l'image avec tous les effets, cliquez sur le dossier Paramètres par défaut. • Pour afficher une catégorie d'effets, cliquez sur un dossier d'effets (par exemple, Effets3D, Effets artistiques ou Flou). Corel Paint Shop Pro explore le dossier sélectionné et crée des vignettes de votre image en y appliquant chaque paramètre d’effet par défaut. 3 Pour sélectionner un paramètre par défaut d'effet, cliquez sur la vignette dans le volet droit. 4 Cliquez sur Appliquer. Application d'effets 83 Vous pouvez modifier les paramètres d'effets par défaut sélectionnés en cliquant sur Modifier pour ouvrir la boîte de dialogue des effets. Ce bouton est grisé si les paramètres de l'effet ne peuvent pas être modifiés. Vous pouvez redimensionner la vignette dans le Visualiseur des effets en choisissant Fichier Préférences Préférences générales du programme, puis en cliquant sur Affichage et mise en cache (côté gauche de la fenêtre) et en renseignant la zone Taille (pixels) du pavé Vignettes du visualiseur des effets. Application d'effets sur les photos Les effets appliqués aux photos vous permettent de modifier les couleurs de vos clichés de façon amusante. Vous pouvez faire semblant de prendre une photo avec une pellicule monochrome. Vous pouvez aussi varier les effets en choisissant l’un des nombreux filtres en couleur qui changent le contraste des images en noir et blanc. Pour plus d’informations, reportezvous à la section « Pour appliquer l'effet de film noir et blanc », page 84. Vous pouvez également simuler une prise de vue sur une pellicule en noir et blanc et infrarouge avec un appareil photo équipé d'un filtre laissant passer les infrarouges. Pour renforcer l’effet choisi, vous pouvez ajuster les paramètres de grain et d'éclat. Pour plus d’informations, reportez-vous à la section « Pour appliquer l'effet infrarouge », page 85. Photo originale (gauche) et la même photo après application d’un filtre à effet infrarouge (droite) Pour appliquer l'effet de film noir et blanc 1 Choisissez Effets Effets sur les photos Film noir et blanc pour afficher la boîte de dialogue Film noir et blanc. 2 Dans la liste déroulante Couleur du filtre, choisissez un filtre de couleur. 84 Corel Paint Shop Pro X : guide d’utilisation Cette étape simule une prise de vue avec un filtre couleur placé sur l’objectif de l’appareil. Choisissez Aucun pour simuler une photographie sans filtre. 3 Entrez ou définissez une valeur dans la commande Intensité afin de déterminer la saturation du filtre couleur. Ce réglage n’est pas disponible si vous avez choisi Aucun dans la liste déroulante Couleur du filtre. 4 Cliquez sur OK. Pour appliquer l'effet infrarouge 1 Choisissez Effets Effets sur les photos Film infrarouge. 2 Entrez ou définissez une valeur dans la zone Intensité pour déterminer l'intensité globale de l'effet. Des valeurs élevées rendent les verts plus lumineux et les bleus plus sombres. Une intensité de 0 génère une image en niveaux de gris. 3 Entrez ou définissez une valeur dans la zone Lueur pour appliquer un effet de halo aux zones les plus claires de la photo. Des valeurs élevées intensifient l'effet de halo en générant des bords flous au niveau de la photo. Des valeurs faibles réduisent l'effet de halo. 4 Entrez ou définissez une valeur supérieure à 0 dans la zone Grain pour créer un effet de grain infrarouge plus réaliste sur la photo. 5 Cliquez sur OK. Pour appliquer l’effet de Tonalité Sépia 1 Choisissez Effets Effets photos Tonalité Sépia. 2 Entrez ou définissez une valeur dans la zone Vieillissement pour déterminer l'intensité de l'effet. Des valeurs élevées appliquent plus de couleur marron ce qui augmente le vieillissement de l’image. Ajout de cadres Vous pouvez utiliser les cadres pour apporter une touche finale accrocheuse à vos images. Divers styles de cadres sont disponibles : cadres de forme carrée, ovale, moderne ou classique, à bords capitonnés ou de type photo. Le cadre est appliqué sur un calque séparé afin que vous puissiez le modifier comme un calque normal. Application d'effets 85 Vous pouvez insérer un cadre autour de vos images. Pour ajouter un cadre 1 Pour afficher la boîte de dialogue Cadre, choisissez Image Cadre. 2 Dans le pavé Cadre, choisissez un cadre dans la liste déroulante. 3 Dans le pavé Orientation, choisissez l'une des options suivantes : • Support du cadre : dimensionne le cadre au support. Le calque du cadre est nommé « Cadre » dans la palette Calques. Les calques successifs résident sur des calques nommés « Calque 1 », « Calque 2 », etc. • Calque actuel du cadre : dimensionne le cadre au calque actuel (qui peut ne pas avoir la même taille que le support). Par exemple, si vous créez un collage de photos destiné à un album et que chaque photo réside sur un calque différent, vous pouvez encadrer chaque photo en choisissant cette option. Le nom du calque du cadre reprend celui du calque d’origine, auquel est ajouté le mot « Calque ». 4 Sélectionnez l'une des options suivantes : • Cadre dans l'image : adapte les dimensions du cadre au support de l'image. • Cadre autour de l'image : adapte le support de l'image à la taille du cadre. Le support ajouté utilise la couleur d’arrière-plan actuelle si le cadre est appliqué au calque de l’arrière-plan. Si le cadre est appliqué à un autre calque, le support supplémentaire est transparent. 5 Cochez les cases suivantes : • Renverser le cadre : fait basculer le cadre sur son axe horizontal. • Miroir : fait basculer le cadre sur son axe vertical. • Rotation 90° sens horaire : permet de faire tourner le cadre dans le sens des aiguilles d'une montre lorsque l'image est plus haute que large. 6 Cliquez sur OK. 86 Corel Paint Shop Pro X : guide d’utilisation Si la largeur et la hauteur varient de façon considérable, les côtés les plus courts du cadre apparaissent plus épais. Si vous sélectionnez l'option de cadre « Ruban adhésif aux angles » à l'étape 2, vous avez le choix entre conserver la transparence des zones du cadre et remplacer une couleur. Pour conserver la transparence du cadre, cochez la case Conserver transparence. Pour remplacer une couleur, décochez la case et choisissez une couleur dans la case de couleur. Utilisation de l'outil Tube à images Vous pouvez utiliser l'outil Tube à images pour peindre toute une gamme d'objets. Par exemple, vous pouvez ajouter des papillons et des insectes à une scène de pique-nique, remplir un aquarium de poissons ou entourer une image de houx. Vous pouvez utiliser un des tubes à images proposés dans Corel Paint Shop Pro ou personnaliser le vôtre. L'outil Tube à images permet d'appliquer à des photos différentes images prédéfinies pour créer des effets uniques. Les tubes à images sont des fichiers au format .PspTube. Chaque fichier est composé d'une série d'images organisée en lignes et en colonnes, appelées cellules. Les tubes à images peuvent contenir un nombre indéfini de cellules. Lorsque vous les utilisez pour peindre, Corel Paint Shop Pro peint une image du tube après l'autre. De nombreux tubes créent des images discrètes (telles que des animaux de zoo), alors que d'autres créent un effet d'image continue (telle que de l’herbe). Application d'effets 87 Feuilles d'automne Palette Ballons Chaque fichier de tube à images est constitué d'une série d'images. Pour faciliter la modification des éléments des tubes à images, vous pouvez les peindre sur un calque distinct. Pour plus d'informations sur la modification ou la personnalisation de tubes à images, reportez-vous à la rubrique « Utilisation de l'outil Tube à images » de l'aide. Important! Il n’est pas possible d’utiliser l’outil Tube à images sur les calques vectoriels. Pour peindre avec un tube à images 1 Dans la barre d’outils Outils, choisissez l’outil Tube à images . 2 Dans la palette Options d'outils, sélectionnez un tube à images dans la liste déroulante. Note: La plupart des aperçus de tubes à images affichent la première image, plutôt que l'ensemble des images du tube. Pour afficher toutes les images, sélectionnez le tube à images de votre choix et peignez avec ce tube ou ouvrez le fichier .PspTube dans le Visualiseur. 3 Si nécessaire, réglez les options suivantes : • Échelle : détermine le pourcentage utilisé pour la réduction (10 à 250 %) ou l’agrandissement de chaque image du tube et la mise à l’échelle du pas. • Taille du pas : détermine la distance en pixels (de 1 à 500) séparant les cellules sortant du tube, de centre à centre. • Mode Placement : détermine la façon dont les images sont placées. Choisissez Continu pour espacer les images régulièrement selon la taille du pas ou choisissez Aléatoire pour espacer les images de façon aléatoire, entre 1 pixel et la taille du pas. • Mode Sélection : détermine la méthode employée par Corel Paint Shop Pro pour sélectionner les images à peindre dans les cellules du tube à images. Aléatoire permet de sélectionner les images au hasard ; Incrémentiel permet de sélectionner les images une par une, de la cellule supérieure gauche à la cellule inférieure droite ; Angulaire permet de sélectionner les images en fonction de la 88 Corel Paint Shop Pro X : guide d’utilisation direction dans laquelle vous faites glisser le pointeur ; Pression permet de sélectionner les images en fonction de la pression appliquée sur la tablette contrôlée par pression ; Vitesse permet de sélectionner les images en fonction de la vitesse à laquelle vous faites glisser le pointeur. 4 Dans la fenêtre d’image, cliquez pour peindre avec une image du tube à images ou tirez pour peindre avec plusieurs images du tube à images. Vous pouvez continuer à apporter des modifications au comportement du tube à images actuel en cliquant sur le bouton Paramètres dans la palette Options d’outils et en réglant les paramètres dans la boîte de dialogue Paramètres du tube à images. Déformation d'images Vous pouvez produire un effet déformant sur des zones de l'image en appliquant des pinceaux déformants aux pixels de l’image. Vous pouvez vriller, contracter ou étirer certaines zones d'une image et créer de nombreux effets remarquables. L’effet du pinceau déformant est souvent fonction du temps d’application, ce qui signifie que plus vous maintenez le pinceau sur une zone, plus la déformation est prononcée. Vous pouvez également déformer des images à l'aide d'une grille. Lorsque vous utilisez l'outil Grille déformante, une grille ou une maille est insérée dans l'image. Les intersections de la grille comportent des points de déformation, ou nœuds, que vous pouvez faire glisser pour déformer l'image. Pour plus d'informations sur l'utilisation d'une grille déformante, reportez-vous à la rubrique “Pour déformer des images à l'aide d'une grille” de l’aide. Vous pouvez utiliser l'outil Pinceau déformant pour créer des caricatures. Application d'effets 89 Pour déformer les zones d'une image à l'aide d'un pinceau 1 Dans la barre d’outils Outils, choisissez l'outil Pinceau déformant . 2 Dans la palette Options d’outils, choisissez le type de déformation dans le pavé Modes de déformation : • Tirer : tire les pixels dans la direction du coup de pinceau, créant un effet similaire à une traînée de peinture. Ce mode de déformation est fonction du temps. • Agrandir : tire les pixels en les éloignant du centre du pinceau. • Contracter : tire les pixels vers le centre du pinceau. • Torsion droite : fait pivoter les pixels autour du centre du pinceau dans le sens horaire. • Torsion gauche : fait pivoter les pixels autour du centre du pinceau dans le sens anti-horaire. • Bruit : provoque des mouvements aléatoires des pixels sous le pinceau. • Défroisser : supprime les déformations non appliquées. Ce mode de déformation est fonction du temps. • Annulation de la déformation : supprime les déformations non appliquées. 3 Spécifiez les options du pinceau, telles que la forme, la taille et la rigidité. Pour plus d'informations sur la définition des options des pinceaux, reportez-vous à la rubrique « Sélection des options des pinceaux » de l'aide. Note: Contrairement à d'autres pinceaux, la taille du pinceau déformant peut uniquement être ajustée dans la palette Options d'outils, et non avec le clavier. 4 Entrez ou définissez une valeur dans la zone Intensité pour déterminer l'intensité de l'effet. 100% correspond à l'intensité maximale et 1% à l'intensité minimale. 5 Sélectionnez les options dans le mode Bord, Qualité brouillon et dans Qualité Application finale. 6 Faites glisser l'image. Pour les modes qui dépendent du temps, vous pouvez aussi positionner le pointeur à un emplacement au lieu de le déplacer, tout en maintenant le bouton de la souris enfoncé pour répéter l'effet sur la zone visée. Pour annuler la déformation d’une zone, choisissez l’option Défroisser ou Annulation de la déformation dans la palette Options d’outils, puis cliquez sur la zone à rétablir. Vous pouvez également utiliser l'outil Grille déformante. Pour plus d'informations, reportez-vous à la rubrique “Pour déformer les zones d'une image à l'aide d'une grille” de l’aide. 90 Corel Paint Shop Pro X : guide d’utilisation Utilisation de texte Corel Paint Shop Pro permet de marier texte et images et de créer des effets textuels étonnants. Au sommaire : • Application de texte • Modification de texte Application de texte Corel Paint Shop Pro vous permet d'appliquer différents types de texte à vos images. Vous pouvez appliquer un texte vectoriel, un texte raster flottant ou un texte comme sélection. Le type de texte à appliquer dépend de l'effet que vous voulez créer. Le texte vectoriel est généralement utilisé en raison de ses multiples possibilités de modifications. Par exemple, vous pouvez modifier les mots, la police et le style de caractères ainsi que l'alignement. Si vous utilisez des outils ou des commandes réservés aux objets raster, le texte vectoriel est fusionné avec le calque raster et ne peut plus être modifié comme un texte. Vous pouvez ajouter un texte à vos photos. Utilisation de texte 91 Lorsque vous ajoutez du texte, vous pouvez spécifier la police, la taille de la police et l'alignement ainsi que l'espacement entre les caractères et entre les lignes. Pour plus d’informations, reportez-vous à la section « Modification de texte », page 94. Pour créer du texte 1 Dans la barre d’outils Outils, sélectionnez Texte . Si la palette Styles et textures n'est pas affichée, choisissez Affichage Styles et textures. Palettes 2 Dans la palette Styles et textures, cliquez sur la zone Propriétés du premier plan et de l'application du pinceau, puis choisissez une couleur pour le contour du texte. Si vous souhaitez créer du texte sans aucun contour, cliquez sur le bouton Transparent au-dessous de la zone Propriétés du premier plan et de l'application du pinceau. 3 Cliquez sur la zone des Propriétés de l'arrière-plan et du remplissage, puis choisissez une couleur pour le remplissage du texte. Si vous souhaitez créer du texte sans aucun remplissage, cliquez sur le bouton Transparent au-dessous de la zone Propriétés de l'arrière-plan et du remplissage. 4 Choisissez l'un des types de textes suivants dans la liste déroulante Création de la palette Options d'Outils : • Vectoriel — crée un texte vectoriel qui réside sur un calque vectoriel et qui est la forme la plus modifiable du texte. • Sélection — crée un cadre de sélection en pointillés sous forme de caractères de texte. Cette forme de texte modifiable n'est pas basée sur un vecteur. • Flottant — crée un texte raster comme sélection flottante. Note: Le texte flottant doit être placé sur son propre calque raster ; sinon il fusionne avec le calque actif. 5 Dans la palette Options d'outils, choisissez une police, une taille de police, des unités et un style de police. Note: Dans la liste déroulante Unités, vous pouvez choisir Points pour une impression ou Pixels pour une sortie Web. 6 Exécutez l'une des tâches du tableau suivant. 92 Corel Paint Shop Pro X : guide d’utilisation Opération Exécution Placer un texte sur l'image. Cliquez sur une zone qui ne contient pas de tracé, tapez le texte dans la boîte de dialogue Texte, puis cliquez sur Appliquer. Placer un texte sur un objet vectoriel ou un tracé, sans l'attacher. Maintenez la touche Alt enfoncée et cliquez sur l'image (la forme du pointeur change ). Tapez le texte dans la boîte de dialogue Texte, puis cliquez sur Appliquer. Placer un texte sur un tracé. Cliquez sur le tracé, à l'endroit où vous souhaitez que le texte commence (la forme du pointeur change ). Tapez le texte dans la boîte de dialogue Texte, puis cliquez sur Appliquer. Pour plus d'informations sur l'édition de texte, reportez-vous à la section « Modification de texte », page 94. Pour des informations sur l'utilisation de la palette Styles et textures pour la sélection des couleurs de contour et de remplissage du texte, reportez-vous à la section « Utilisation de la palette Styles et textures », page 75. Si vous souhaitez que le même texte s'affiche à la prochaine ouverture de la boîte de dialogue Texte, cochez la case Mémoriser le texte. Pour définir la direction du texte 1 Dans la barre d’outils Outils, sélectionnez Texte . 2 Cliquez sur le bloc de texte. La boîte de dialogue Texte apparaît. 3 Choisissez l'une des options suivantes dans la liste déroulante Direction de la palette Options d'outils : • Horizontal et vers le bas — positionne le texte à l'horizontale et les lignes suivantes au-dessous de la première ligne. • Vertical et vers la gauche — positionne chaque caractère verticalement et les lignes suivantes sur la gauche de la première ligne. Utilisation de texte 93 • Vertical et vers la droite — positionne chaque caractère verticalement et les lignes suivantes sur la droite de la première ligne. Modification de texte Corel Paint Shop Pro permet de modifier le texte pour changer sa mise en forme. Par exemple, vous pouvez changer la police ou la taille de la police, mettre le texte en gras, en italique ou le barrer. Vous pouvez modifier l'espace entre les caractères. Vous pouvez également décaler les caractères du texte verticalement et horizontalement. Important! vous ne pouvez modifier ni les caractères, ni la mise en forme d'un texte raster. Vous ne pouvez modifier du texte raster qu'à l'aide de l'outil de Sélection. Pour modifier des attributs de police 1 Dans la barre d’outils Outils, sélectionnez Texte . 2 Cliquez sur le bloc de texte. La boîte de dialogue Texte apparaît. 3 Dans la palette Options d'outils, modifiez les attributs de police de votre choix. Opération Exécution Mettre du texte en gras Cliquez sur le bouton Gras Mettre du texte en italique Cliquez sur le bouton Italique Souligner du texte Cliquez sur le bouton Souligné Barrer du texte Cliquez sur le bouton Barré Modifier la police Choisissez une option dans la liste déroulante Police. Modifier la taille de la police Choisissez une option dans la liste déroulante Taille. . . . . Pour modifier l'alignement du texte 1 Dans la barre d’outils Outils, sélectionnez Texte 94 . Corel Paint Shop Pro X : guide d’utilisation 2 Cliquez sur le bloc de texte et sélectionnez les caractères que vous voulez modifier dans la boîte de dialogue Texte. 3 Dans la palette Options d'outils, choisissez l'un des boutons suivants : • — aligne le bord gauche de chaque ligne de texte sur la position initiale du pointeur. • — aligne le centre de chaque ligne de texte sur la position initiale du pointeur. • — aligne le bord droit de chaque ligne de texte sur la position initiale du pointeur. Pour modifier l'espacement horizontal entre les caractères 1 Dans la barre d’outils Outils, sélectionnez Texte . 2 Cliquez sur le bloc de texte. La boîte de dialogue Texte apparaît. 3 Entrez une valeur dans la zone Crénage de la palette Options d'outils. Une valeur positive augmente l'espacement tandis qu'une valeur négative le réduit. Les valeurs de crénage sont exprimées de telle sorte que 1.000 équivaut à un espace cadratin — c'est-à-dire à la largeur d'un caractère m minuscule. Vous pouvez utiliser les valeurs de crénage intégrées pour la police que vous utilisez en cochant la case Crénage auto. Pour modifier l'espacement vertical entre les lignes du texte 1 Dans la barre d’outils Outils, sélectionnez Texte . 2 Cliquez sur le bloc de texte. La boîte de dialogue Texte apparaît. 3 Entrez une valeur dans la zone Interligne de la palette Options d'outils. Une valeur positive augmente l'espacement tandis qu'une valeur négative le réduit. Pour définir un espacement identique entre des caractères 1 Dans la barre d’outils Outils, sélectionnez Texte . 2 Cliquez sur le bloc de texte. Utilisation de texte 95 La boîte de dialogue Texte apparaît. 3 Entrez une valeur dans la zone Suivi de la palette Options d'outils. Pour adoucir des bords irréguliers dans du texte 1 Dans la barre d’outils Outils, sélectionnez Texte . 2 Cliquez sur le bloc de texte. La boîte de dialogue Texte apparaît. 3 Choisissez un outil dans la liste déroulante Anticrénelage de la palette Options d'outils. • Désactiver — aucun anticrénelage n’est appliqué ; les bords du texte sont irréguliers. • Net — applique un léger adoucissement des bords du texte. • Doux — applique un adoucissement plus important des bords du texte L'anticrénelage peut augmenter le nombre de couleurs dans l'image, ce qui risque d'entraîner l'apparition de couleurs isolées sur les bords du texte. Il peut également rendre difficile la réduction de la taille du fichier tout en conservant la qualité de l'image. Pour supprimer du texte 1 Dans la barre d'outils Outils, choisissez la Sélection . 2 Cliquez sur le bloc de texte. La boîte de dialogue Texte apparaît. 3 Appuyez sur la touche Suppr. Pour supprimer un caractère ou des mots dans un bloc de texte, cliquez dans le bloc avec l'outil Texte , supprimez les caractères ou les mots dans la boîte de dialogue Ajouter du texte, puis cliquez sur Appliquer. 96 Corel Paint Shop Pro X : guide d’utilisation Imprimer et diffuser des images par e-mail Corel Paint Shop Pro propose maintes options d'impression et vous permet d'envoyer vos images par e-mail en un clin d'œil. Au sommaire : • Impression d'images • Création de compositions • Envoi d'images par e-mail. Impression d'images Corel Paint Shop Pro propose plusieurs méthodes pour imprimer des images. Vous pouvez lancer une impression à partir de la Palette Visualiseur, utiliser un modèle ou utiliser une composition personnalisée pour respecter les exigences de taille spécifiques. A gauche, une planche de contacts a été crée en imprimant à partir de la Palette Visualiseur. Au milieu, un modèle a été utilisé pour imprimer aux tailles de photo courantes. A droite, une composition personnalisée a été utilisée pour respecter les exigences spécifiques de taille d'impression. Vous pouvez imprimer vos images directement à partir des dossiers de la Palette Visualiseur. Lorsque vous imprimez à partir de la Palette Visualiseur, Imprimer et diffuser des images par e-mail 97 Corel Paint Shop Pro crée automatiquement une planche de contacts de vos images, ainsi que le nom du dossier dans la partie supérieure de la page et le numéro de page dans la partie inférieure. Les modèles facilitent le positionnement et le dimensionnement des images. Vous pouvez utiliser des modèles de mise en page et d’impression des images en dimensions standard, notamment en 4 × 6 pouces, 5 × 7 pouces et 10 × 15 centimètres. Vous pouvez utiliser un modèle Corel Paint Shop Pro ou créer votre propre modèle personnalisé à partir d'une composition que vous avez créée. Pour savoir comment préparer des images à la sortie professionnelle, consultez la rubrique « Impression d'images » de l'aide. Pour imprimer l'image active 1 Choisissez Fichier Imprimer. 2 Dans le pavé Imprimante, cliquez sur Imprimante. La boîte de dialogue Impression s'affiche. 3 Choisissez une imprimante dans la liste déroulante Nom, puis cliquez sur OK. 4 Cliquez sur l'onglet Placement, puis entrez une valeur dans la commande Nombre de copies. 5 Dans le pavé Orientation, choisissez l'une des options suivantes : • Portrait • Paysage 6 Dans le pavé Taille et Position, choisissez l’une des options suvantes : • Largeur et Hauteur : permet de spécifier les valeurs de largeur et de hauteur de dimensionnement de l’image. • Echelle : permet le redimensionnement de l’image en entrant un pourcentage. • Pleine page : ajuste l’image à la page d’impression. • Centrer sur la page : centre l’image dans la page d’impression. • Angle supérieur gauche de la page : positionne l’image dans le coin supérieur gauche de la page d’impression. • Décalage personnalisé : permet d’entrer des valeurs dans les cases Décalage à gauche et Décalage à droite. 7 Cliquez sur l'onglet Options. 8 Dans le pavé Sortie, choisissez l'une des options suivantes : • Couleur • Echelle des gris 98 Corel Paint Shop Pro X : guide d’utilisation • Séparations CMJN Si vous sélectionnez l'option Séparations CMJN, vous pouvez imprimer les étiquettes CMJN sur la plaque ou la page de chaque couleur en cochant la case Intitulé des séparations CMJN dans le pavé Repères. 9 Cliquez sur Imprimer. Autres possibilités Exécution Imprimer le nom de fichier sous l'image Cochez la case Nom de l'image dans le pavé Repères. Imprimer un négatif de l'image Cochez la case Négatif dans le pavé Couleurs. Imprimer un arrière-plan de couleur autour de l'image Cochez la case Arrière-plan, cliquez sur la case de couleur et choisissez une couleur dans la palette de couleurs. Vous pouvez incorporer la plupart des options d'impression dans un script ; toutefois, en raison des différences entre les pilotes d'imprimantes, certains paramètres d'imprimante ne peuvent pas être incorporés dans un script. Pour en savoir plus sur les scripts, consultez la rubrique « Notions élémentaires sur les scripts » de l'aide. Pour en savoir plus sur les options d'impression, consultez la rubrique « Création de compositions » de l'aide. Pour imprimer une planche de contacts 1 Dans la palette Visualiseur, accédez au dossier contenant les fichiers à imprimer. 2 Exécutez l’une des tâches du tableau ci-après. Opération Exécution Imprimer toutes les images du dossier sélectionné Dans la barre d’outils de la palette Visualiseur, cliquez sur le bouton Impression, modifiez les paramètres voulus dans la boîte de dialogue d’impression, puis cliquez sur Imprimer. Imprimer et diffuser des images par e-mail 99 Opération Exécution Imprimer des vignettes sélectionnées Maintenez enfoncée la touche Ctrl et cliquez sur les vignettes que vous souhaitez imprimer. Cliquez avec le bouton droit de la souris sur les vignettes sélectionnées, modifiez les paramètres voulus dans la boîte de dialogue d’impression, puis cliquez sur Imprimer. Pour en savoir plus sur les options d'impression, consultez la rubrique « Préparation de l'impression » de l'aide. Pour imprimer des images à partir d'un modèle 1 À partir de la Palette Visualiseur, sélectionnez les vignettes des images que vous souhaitez imprimer. 2 Choisissez Fichier Imprimer une composition. La fenêtre de mise en page apparaît. 3 Cliquez sur Fichier Ouvrir modèle. La boîte de dialogue Modèles s'affiche. 4 Dans le pavé Catégorie, sélectionnez une catégorie à partir de la liste. Des vignettes des modèles de chaque catégorie sont affichées dans la fenêtre de droite. Des cellules colorées apparaissent dans les modèles dans lesquels les images sont enregistrées. Les modèles personnalisés que vous avez enregistrés apparaissent sous la catégorie Définie par l'utilisateur. 5 Sélectionnez un modèle, puis cliquez sur OK. Note: si vous avez préalablement enregistré des images dans le modèle, elles apparaissent dans les cellules du modèle et dans la liste des vignettes. Les modèles dans lesquels il manque des images affichent des cellules grisées dans les vignettes correspondantes. 6 Faites glisser les images dans les cellules du modèle. Si vous souhaitez remplir le modèle avec des copies de la même image, faites glisser la vignette dans une cellule, puis cliquez sur le bouton Remplir le modèle avec l'image . 100 Corel Paint Shop Pro X : guide d’utilisation 7 Choisissez Fichier Imprimer. Pour plus d'informations sur l'enregistrement de modèles contenant des liens vers les images, reportez-vous à la rubrique d’aide « Définition de l'emplacement des fichiers ». Vous pouvez supprimer une image d'un modèle en la sélectionnant et en appuyant sur Supprimer. Vous pouvez aussi ouvrir des images en choisissant Fichier Ouvrir. Création de compositions Vous pouvez créer une composition et positionner les images individuellement ou appliquer les mêmes paramètres à toutes les images. En effectuant une rotation ou un zoom, vous pouvez modifier la composition de vos images. Par défaut, les images sont affichées avec un agrandissement de 100 %. Vous pouvez effectuer un zoom avant pour mieux visualiser les détails de l'image ou un zoom arrière pour visualiser une plus grande partie de l'image. Lorsque vous utilisez une composition, vous pouvez ajouter des légendes descriptives, annuler ou rétablir les modifications que vous appliquez et enregistrer la composition en tant que modèle en vue d'une utilisation future. Pour ajouter des images à une composition 1 Ouvrez l'image que vous souhaitez imprimer. Si vous souhaitez sélectionner plusieurs fichiers, maintenez la touche Ctrl enfoncée et cliquez sur les fichiers. Pour sélectionner une séquence de fichiers, cliquez sur le premier fichier, maintenez la touche Maj enfoncée et cliquez sur le dernier fichier. 2 Choisissez Fichier Impression d'une composition pour ouvrir la fenêtre Impression d'une composition. Les vignettes des images sélectionnées apparaissent sur le côté gauche de la fenêtre ; la composition apparaît dans l'espace de travail principal. Si vous souhaitez ajouter des images à la fenêtre Impression d'une composition, choisissez Fichier Ouvrir une image, puis choisissez les images. Imprimer et diffuser des images par e-mail 101 3 Faites glisser les vignettes dans une cellule du modèle ou sur la page de composition personnalisée. Autres possibilités Exécution Imprimer la page avec les paramètres actuels Cliquez sur le bouton Imprimer. Modifier les options de configuration de l'impression Choisissez Fichier Configuration de l'impression. Dans la boîte de dialogue Configuration de l'impression, vous pouvez apporter des modifications aux paramètres de votre choix. Fermer la fenêtre Impression d'une composition. Cliquez sur le bouton Fermer Impression d'une composition . Pour créer une légende 1 Ouvrez l'image que vous souhaitez imprimer. Si vous souhaitez ouvrir plusieurs images, maintenez la touche Maj enfoncée et sélectionnez les images. 2 Choisissez Fichier Impression d'une composition pour ouvrir la fenêtre Impression d'une composition. Les vignettes des images ouvertes apparaissent sur le côté gauche de la fenêtre ; la composition apparaît dans l'espace de travail de la composition. 3 Faites glisser les vignettes dans une cellule du modèle ou sur la page de composition personnalisée. 4 Cliquez sur le bouton Création d'un champ texte . 5 Tracez la zone de texte en faisant glisser le pointeur de la souris. 6 Dans la boîte de dialogue Champ texte, entrez le texte que vous souhaitez voir apparaître sur la page imprimée. 7 Définissez la police et ses attributs, ainsi que les options d'alignement, si nécessaire. Note: Si vous souhaitez toujours utiliser ces paramètres, cochez la case Conserver les paramètres de texte. 8 Cliquez sur OK. 102 Corel Paint Shop Pro X : guide d’utilisation Autres possibilités Exécution Déplacer la zone de texte dans l'image Faites glisser la zone de texte. Redimensionner la zone de texte Faites glisser les poignées d'angle vers l'intérieur ou vers l'extérieur. Faire pivoter le texte Cliquez avec le bouton droit de la souris sur la zone de texte, puis choisissez Rotation vers la droite ou Rotation vers la gauche. Envoi d'images par e-mail Vous pouvez relier une messagerie électronique avec Corel Paint Shop Pro pour envoyer les images ouvertes de votre choix. Pour envoyer des images, votre application de messagerie électronique doit prendre en charge la norme MAPI, comme Microsoft® Outlook® ou Outlook Express. L'image reste dans son format de fichier actuel si ce format est pris en charge par votre application de messagerie électronique. Pour envoyer une image par e-mail 1 Choisissez Fichier Envoyer. Votre application de messagerie électronique s'ouvre avec le fichier en pièce jointe. 2 Utilisez les commandes de votre application de messagerie électronique pour envoyer l'e-mail. Imprimer et diffuser des images par e-mail 103 Index A Affichage palette Styles et textures . . . . . . . . . . . .77 Agrandissement images . . . . . . . . . . . . . . . . . . . . . . . . .33 Aide contextuelle . . . . . . . . . . . . . . . . . . . . .14 conventions sur la documentation . . . .11 guide de l'utilisateur. . . . . . . . . . . . . . . .1 palette Apprentissage . . . . . . . . . . . . . .13 services de support Corel . . . . . . . . . . . .6 utilisation . . . . . . . . . . . . . . . . . . . . . . .14 utilisation de l'aide contextuelle . . . . . .14 Alignement texte . . . . . . . . . . . . . . . . . . . . . . . . . . .94 Ancrage palettes. . . . . . . . . . . . . . . . . . . . . . . . .16 Anticrénelage texte . . . . . . . . . . . . . . . . . . . . . . . . . . .96 Appareils photo numériques chargement de photos . . . . . . . . . . . . .25 B Balayage images . . . . . . . . . . . . . . . . . . . . . .31, 33 Barres d'outils affichage des infobulles . . . . . . . . . . . .18 masquage ou affichage . . . . . . . . . .18, 19 Blanchissement des dents images . . . . . . . . . . . . . . . . . . . . . . . . .50 Bruit suppression . . . . . . . . . . . . . . . . . .44, 45 C Cadre de sélection en pointillés affichage ou masquage . . . . . . . . . . . . .64 Cadre en pointillés affichage ou masquage dans des sélections . . . . . . . . . . . . . . . . . . . .64 Cadres ajout à des images . . . . . . . . . . . . .85, 86 Calques affichage. . . . . . . . . . . . . . . . . . . . .72, 73 affichage de la palette Calques . . . . . . .71 attribution de nouveaux noms . . . . . . .72 Index déplacement . . . . . . . . . . . . . . . . . . . . 74 développement des groupes . . . . . . . . . 71 modification de l'ordre. . . . . . . . . . 73, 74 réduction des groupes . . . . . . . . . . . . . 71 sélection. . . . . . . . . . . . . . . . . . . . . . . . 71 utilisation . . . . . . . . . . . . . . . . . . . . . . 67 utilisation avec des photos . . . . . . . . . . 68 utilisation de la palette Calques . . . . . . 70 Capture images . . . . . . . . . . . . . . . . . . . . . . . . . 25 Captures d'écran configuration . . . . . . . . . . . . . . . . . . . . 25 Chargement images . . . . . . . . . . . . . . . . . . . . . . . . . 25 images à l'aide de TWAIN. . . . . . . . . . 25 images à l'aide de WIA . . . . . . . . . . . . 25 images d'appareils photo numériques . 25 Clonage images . . . . . . . . . . . . . . . . . . . . . . . . . 53 Collages réalisation . . . . . . . . . . . . . . . . . . . . . . . 8 Composition . . . . . . . . . . . . . . . . . . . . . . . 15 ajout d'images . . . . . . . . . . . . . . . . . . 101 ajout de légendes . . . . . . . . . . . . . . . . 101 création d'une légende . . . . . . . . . . . . 102 enregistrement en tant que modèle . . 101 rotation d'images . . . . . . . . . . . . . . . . 101 zoom sur des images . . . . . . . . . . . . . 101 Compositions ajout de légendes . . . . . . . . . . . . . . . . 101 création . . . . . . . . . . . . . . . . . . . . . . . 101 enregistrement en tant que modèles . 101 modification . . . . . . . . . . . . . . . . . . . 101 Compression images . . . . . . . . . . . . . . . . . . . . . . . . . 28 Conseils pratiques flux de travail . . . . . . . . . . . . . . . . . . . . . 7 Conseils pratiques à propos du flux de travail . . . . . . . . . . . . . . . . . . . . . 7 Corel Corporation à propos de . . . . . . . . . . . . . . . . . . . . . . 6 mise à jour des produits . . . . . . . . . . . . . 6 105 Correction application de corrections cosmétiques . . . . . . . . . . . . . . . . . . . . . 48 perspective photographique . . . . . . 41, 42 suppression de rayures . . . . . . . . . . . . . 51 Couleurs permuter les couleurs de premier plan et d'arrière-plan . . . . . . . . . . . . . . 78 sélection. . . . . . . . . . . . . . . . . . 75, 78, 79 Crénage texte . . . . . . . . . . . . . . . . . . . . . . . . . . . 94 D Décalage texte . . . . . . . . . . . . . . . . . . . . . . . . . . . 94 Déformation images . . . . . . . . . . . . . . . . . . . . . . 89, 90 Dégradés sélection. . . . . . . . . . . . . . . . . . . . . . . . 75 Désinstallation application. . . . . . . . . . . . . . . . . . . . . 3, 4 Dossiers navigation . . . . . . . . . . . . . . . . . . . . . . 30 E Effacement zones d' images . . . . . . . . . . . . . . . 55, 56 zones d'image . . . . . . . . . . . . . . . . . . . 57 Effets application à des photos. . . . . . . . . 84, 85 sélection. . . . . . . . . . . . . . . . . . . . . 81, 83 Enregistrement images . . . . . . . . . . . . . . . . . . . 28, 29, 30 produits Corel . . . . . . . . . . . . . . . . . . . . 5 Envoi d'images par e-mail. . . . . . . . . . . . . 103 Envoi par e-mail images . . . . . . . . . . . . . . . . . . . . . . . . 103 Espace de travail à propos . . . . . . . . . . . . . . . . . . . . . . . . 15 barre de menus . . . . . . . . . . . . . . . . . . 15 navigation . . . . . . . . . . . . . . . . . . . . . . 15 utilisation personnalisée . . . . . . . . . . . 15 Espacement texte . . . . . . . . . . . . . . . . . . . . . . . . . . . 95 F Fermeture application. . . . . . . . . . . . . . . . . . . . . . . 5 106 images . . . . . . . . . . . . . . . . . . . . . . 26, 27 Fichiers ouverture. . . . . . . . . . . . . . . . . . . . . . . 27 Flottantes palettes . . . . . . . . . . . . . . . . . . . . . . . . 16 G Guide de l'utilisateur contenu . . . . . . . . . . . . . . . . . . . . . . . . . 1 I Images adaptation de la taille de la fenêtre . . . 33 agrandissement . . . . . . . . . . . . . . . . . . 33 ajout à des compositions . . . . . . . . . . 101 ajout de cadres. . . . . . . . . . . . . . . . 85, 86 application de bronzage . . . . . . . . . . . 50 application de corrections cosmétiques. . . . . . . . . . . . . . . . . . . . . 48 balayage . . . . . . . . . . . . . . . . . . . . 31, 33 chargement . . . . . . . . . . . . . . . . . . . . . 25 clonage . . . . . . . . . . . . . . . . . . . . . . . . 53 corriger la perspective . . . . . . . . . . 41, 42 déformation. . . . . . . . . . . . . . . . . . 89, 90 effacement de l'arrière-plan . . . . . . . . . 57 effacer des zones . . . . . . . . . . . . . . 55, 56 enregistrement . . . . . . . . . . . . 28, 29, 30 enregistrement avec compression . . . . 28 fermeture. . . . . . . . . . . . . . . . . . . . 26, 27 importation . . . . . . . . . . . . . . . . . . . . . 25 importation à l'aide de TWAIN . . . . . 26 impression. . . . . . . . . . . . . . . . . . . 97, 98 impression à l'aide de modèles. . . . . . . 97 navigation . . . . . . . . . . . . . . . . . . . . . . 30 numérisation . . . . . . . . . . . . . . . . . . . . 25 ouverture. . . . . . . . . . . . . . . . . . . . 26, 27 ouverture à l'aide de lecteurs montés . . 25 pulvérisation sur les images . . . . . . 87, 88 recadrage. . . . . . . . . . . . . . . . . . . . 38, 39 recherche. . . . . . . . . . . . . . . . . . . . . . . 31 rectification . . . . . . . . . . . . . . . . . . . . . 40 redimensionner . . . . . . . . . . . . . . . 45, 46 réglages de base . . . . . . . . . . . . . . . 42, 43 rotation . . . . . . . . . . . . . . . . . . . . . 37, 38 suppression . . . . . . . . . . . . . . . . . . . . . 36 Index suppression des imperfections du visage . . . . . . . . . . . . . . . . . . . . . . .49 suppression des yeux rouges . . . . . . . . .47 supprimer le bruit . . . . . . . . . . . . .44, 45 transformation en images infrarouges . . . . . . . . . . . . . . . . . . .84, 85 transformation en noir et blanc . . . . . .84 tri . . . . . . . . . . . . . . . . . . . . . . . . . . . . .31 zoom . . . . . . . . . . . . . . . . . . . . . . .31, 32 Importation images . . . . . . . . . . . . . . . . . . . . . . . . .25 Impression à l'aide d'un modèle . . . . . . . . . . . . . .100 à l'aide de modèles . . . . . . . . . . . . . . . .97 dans un fichier . . . . . . . . . . . . . . . . . . .97 images . . . . . . . . . . . . . . . . . . . . . .97, 98 marques de repérage . . . . . . . . . . . . . .97 planches de contacts. . . . . . . . . . . . . . .99 traits de coupe . . . . . . . . . . . . . . . . . . .97 Infobulles affichage. . . . . . . . . . . . . . . . . . . . . . . .18 Installation application . . . . . . . . . . . . . . . . . . . . .3, 4 Inversion sélections . . . . . . . . . . . . . . . . . . . . . . .66 L Lancement application . . . . . . . . . . . . . . . . . . . . . . .5 Lecteurs de carte chargement de photos . . . . . . . . . . . . .25 Lecteurs montés ouverture d'images . . . . . . . . . . . . . . . .25 Légende ajout dans une composition . . . . . . . .101 Légendes dans une composition . . . . . . . . . . . .102 M Marques de repérage impression . . . . . . . . . . . . . . . . . . . . . .97 Mise à jour produits Corel . . . . . . . . . . . . . . . . . . . .6 Mise en forme texte . . . . . . . . . . . . . . . . . . . . . . . . . . .94 Modèles création à partir d'une composition . .101 Index impression d'images. . . . . . . . . . . . . . 100 pour impression. . . . . . . . . . . . . . . . . . 97 Modification compositions . . . . . . . . . . . . . . . . . . . 101 texte . . . . . . . . . . . . . . . . . . . . . . . . . . . 94 Motifs sélection. . . . . . . . . . . . . . . . . . . . . . . . 75 N Navigation dossiers d'images . . . . . . . . . . . . . . . . . 30 images . . . . . . . . . . . . . . . . . . . . . . . . . 30 nouvelles fonctions . . . . . . . . . . . . . . . . . . . 1 Numérisation images . . . . . . . . . . . . . . . . . . . . . . . . . 25 O Ouverture application. . . . . . . . . . . . . . . . . . . . . . . 5 fichiers . . . . . . . . . . . . . . . . . . . . . . . . . 27 images . . . . . . . . . . . . . . . . . . . 25, 26, 27 images à l'aide de TWAIN. . . . . . . . . . 26 P Palette Apprentissage affichage . . . . . . . . . . . . . . . . . . . . . . . 12 masquage . . . . . . . . . . . . . . . . . . . . . . 12 utilisation . . . . . . . . . . . . . . . . . . . 12, 13 Palette du Visualiseur affichage . . . . . . . . . . . . . . . . . . . . . . . 30 ouverture de fichiers . . . . . . . . . . . . . . 30 recherche d'images. . . . . . . . . . . . . . . . 31 suppression d'images . . . . . . . . . . . . . . 36 tri des images . . . . . . . . . . . . . . . . . . . . 31 Palette Styles et textures affichage . . . . . . . . . . . . . . . . . . . . . . . 77 utilisation . . . . . . . . . . . . . . . . . . . . . . 75 Palettes . . . . . . . . . . . . . . . . . . . . . . . . . . . . 15 affichage . . . . . . . . . . . . . . . . . . . . . . . 16 affichage palette Styles et textures . . . . 77 ancrage . . . . . . . . . . . . . . . . . . . . . . . . 16 flottantes . . . . . . . . . . . . . . . . . . . . . . . 16 utilisation . . . . . . . . . . . . . . . . . . . . . . 16 utilisation de la palette Calques . . . . . . 70 Planche de contacts impression . . . . . . . . . . . . . . . . . . . . . . 99 107 Police modification des attributs . . . . . . . . . . 94 R Raster sélections . . . . . . . . . . . . . . . . . . . . . . . 59 Rayures suppression de rayures sur des images . 51 Recadrage images . . . . . . . . . . . . . . . . . . . . . . 38, 39 Rectification images . . . . . . . . . . . . . . . . . . . . . . . . . 40 Redimensionner images . . . . . . . . . . . . . . . . . . . . . . 45, 46 Réglage des images . . . . . . . . . . . . . . . . . . . 7 Rotation images . . . . . . . . . . . . . . . . . . . . . . 37, 38 images dans une composition . . . . . . 101 S Sélections affichage du cadre en pointillés . . . . . . 64 affichage ou masquage du cadre en pointillés . . . . . . . . . . . . . . . . . . . . . 64 ajout à . . . . . . . . . . . . . . . . . . . . . . . . . 65 création . . . . . . . . . . . . . . . . . . 59, 61, 63 inversion . . . . . . . . . . . . . . . . . . . . . . . 66 masquage du cadre en pointillés . . . . . 64 modification . . . . . . . . . . . . . . . . . . . . 64 suppression . . . . . . . . . . . . . . . . . . . . . 66 suppression de . . . . . . . . . . . . . . . . . . . 65 Sortie application. . . . . . . . . . . . . . . . . . . . . . . 5 Support services de support Corel . . . . . . . . . . . . 6 Suppression images . . . . . . . . . . . . . . . . . . . . . . . . . 36 images à partir de la palette du Visualiseur. . . . . . . . . . . . . . . . . . . . . . 36 sélections . . . . . . . . . . . . . . . . . . . . . . . 66 texte . . . . . . . . . . . . . . . . . . . . . . . . . . . 96 T Texte adoucissement . . . . . . . . . . . . . . . . . . . 96 alignement. . . . . . . . . . . . . . . . . . . . . . 94 anticrénelage . . . . . . . . . . . . . . . . . . . . 96 application. . . . . . . . . . . . . . . . . . . . . . 91 108 création . . . . . . . . . . . . . . . . . . . . . 91, 92 crénage . . . . . . . . . . . . . . . . . . . . . . . . 94 décalage . . . . . . . . . . . . . . . . . . . . . . . 94 définition de la direction . . . . . . . . . . . 93 espacement . . . . . . . . . . . . . . . . . . . . . 95 mise en forme . . . . . . . . . . . . . . . . . . . 94 modification . . . . . . . . . . . . . . . . . . . . 94 modification des attributs de la police . 94 remplissage . . . . . . . . . . . . . . . . . . . . . 91 suppression . . . . . . . . . . . . . . . . . . . . . 96 sur des formes . . . . . . . . . . . . . . . . . . . 91 Texte raster modification . . . . . . . . . . . . . . . . . . . . 94 Textures sélection . . . . . . . . . . . . . . . . . . . . . . . 75 Traits de coupe impression. . . . . . . . . . . . . . . . . . . . . . 97 Tri images . . . . . . . . . . . . . . . . . . . . . . . . . 31 Tubes à images utilisation . . . . . . . . . . . . . . . . . . . 87, 88 TWAIN chargement d'images. . . . . . . . . . . . . . 25 ouverture d'images . . . . . . . . . . . . . . . 26 V Vectoriel sélections. . . . . . . . . . . . . . . . . . . . . . . 59 Vue globale flux de travail d'édition d'images . . . . . . 7 W WIA chargement d'images. . . . . . . . . . . . . . 25 Y Yeux rouges suppression . . . . . . . . . . . . . . . . . . 47, 48 Z Zones d'image agrandissement . . . . . . . . . . . . . . . . . . 33 Zoom images . . . . . . . . . . . . . . . . . . . . . . 31, 32 images dans une composition . . . . . . 101 Index ">
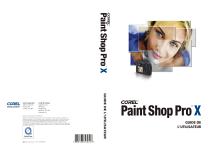
Lien public mis à jour
Le lien public vers votre chat a été mis à jour.
