Yamaha AUTO DOPPLER Manuel utilisateur
PDF
Descargar
Documento
AUTO DOPPLER Mode d’emploi d'emploi Qu'est-ce que les ADD-ON EFFECTS ? ADD-ON EFFECTS sont des progiciels qui vous permettent d'ajouter et d'utiliser des programmes d'effets haut niveau sur votre console numérique ou tout autre périphérique similaire. Qu'est-ce que l'Auto Doppler ? Auto Doppler est l'un des programmes d'effets pouvant être utilisés avec ADD-ON EFFECTS. Il simule un effet Doppler lors du déplacement d'une source sonore. Le volume, l'orientation et la hauteur de ton changent selon les réglages que vous effectuez pour le chemin et la vitesse de la source sonore. Qu'est-ce que l'Interactive Spatial Sound Processor (iSSP) ? L'iSSP est une technologie combinant un simulateur de son géométrique qui atténue le son en fonction de l'estimation de la réflexion sonore associée à la forme d'une salle, en tenant compte de la direction de la source sonore et des matériaux de surface de la salle grâce à la technologie du processeur de signal multicanal, qui utilise les informations relatives à la position de la source sonore pour réaliser une atténuation de distance basée sur la balance et le retard/filtre de chaque canal de sortie. La technologie iSSP est utilisée dans Auto Doppler. Remarques particulières • Toute copie des données de séquences musicales et/ou de fichiers audionumériques disponibles dans le commerce est strictement interdite, excepté pour un usage personnel. • Les copyrights du logiciel et de ce mode d'emploi sont la propriété exclusive de Yamaha Corporation. • Toute copie du logiciel ou reproduction totale ou partielle de ce manuel, par quelque moyen que ce soit, sont expressément interdites sans l'autorisation écrite du fabricant. • Yamaha n'offre aucune garantie quant à l'utilisation du logiciel et de la documentation et ne peut en aucun cas être tenu pour responsable des dommages éventuels résultant de l'utilisation de ce manuel et de ce logiciel. • Les écrans illustrant ce mode d'emploi sont proposés à titre d'information et peuvent différer légèrement de ceux apparaissant sur votre ordinateur. • Les noms de sociétés et de produits contenus dans ce mode d'emploi sont des marques commerciales ou des marques déposées de leurs propriétaires respectifs. © 2005 Yamaha Corporation. Tous droits réservés. 1 Installation d'Auto Doppler Reportez-vous au Manuel d'installation d'ADD-ON EFFECTS pour obtenir de plus amples informations sur l'installation d'Auto Doppler. Utilisation d'Auto Doppler De même que pour les autres effets, vous pouvez rappeler et modifier le programme d'Auto Doppler sur la console ou dans Studio Manager. La procédure de base est la suivante : 1 Sélectionnez un des processeurs d'effets internes. 2 Effectuez le branchement du signal vers et depuis le processeur d'effets actuellement sélectionné. 3 Localisez la page Effects Library (Bibliothèque d'effets). 4 Sélectionnez et rappelez Auto Doppler. n Lorsque vous rappelez le programme, toutes les sorties du processeur d'effets sont temporairement assourdies. 5 Localisez la page Effects Edit (Edition d'effets). 6 Configurez les paramètres. (Reportez-vous à la section « Noms et fonctions des parties » à la page 3 pour plus d'informations sur les paramètres d'Auto Doppler.) La procédure de rappel et d'édition d'Auto Doppler varie en fonction de la console utilisée. Reportez-vous au mode d'emploi fourni avec la console pour plus d'informations. Edition de paramètres dans Studio Manager Dans Studio Manager, les paramètres modifiables apparaissent à la fois dans la fenêtre Auto Doppler et dans la fenêtre Generic Editor (Editeur générique). De manière générale, la fenêtre Auto Doppler vous permet d'éditer des paramètres propres à Auto Doppler et la fenêtre Generic Editor des paramètres communs à Auto Doppler et à d'autres effets. Reportez-vous au mode d'emploi du Studio Manager de votre console pour obtenir plus d'informations sur la fenêtre Generic Editor. Fenêtre Generic Editor de Studio Manager 2 Noms et fonctions des parties 1 9 3 7 4 ) 5 8 6 @ ! $ 2 # Fenêtre Auto Doppler 1 ) 9 ! 3 $ 7 6 5 ! @ 4 8 % Ecran de la console 3 @ # 1 Vue de la position Dans Auto Doppler, le point d'écoute est le point central de cette vue, dans laquelle il apparaît en violet. Le chemin de la source sonore s'affiche sous forme de courbe. 6 1 2 4 5 3 2 1 4 3 7 1 Chemin Déplacement du chemin Orientation de la courbe Pente de la courbe Dans la fenêtre Auto Doppler, vous pouvez déplacer le chemin en vous servant de la souris pour glisser la poignée de contrôle vers le centre de la ligne du tracé, ou en maintenant enfoncé le bouton de la souris tout en appuyant sur les touches de direction du clavier. Vous pouvez également déplacer le chemin à l'aide des boutons [INFL L/R] et [INFL F/R] dans la fenêtre Generic Editor et sur la console. Dans la fenêtre Auto Doppler, vous pouvez changer l'orientation de la courbe en faisant glisser les points ou en utilisant les flèches de direction, tel qu'indiqué sur le diagramme. Il est également possible de régler l'orientation de la courbe à l'aide du bouton [ANGLE] dans la fenêtre Generic Editor et sur la console. Dans la fenêtre Auto Doppler, vous pouvez modifier la pente de la courbe en faisant glisser les points ou en utilisant les flèches de direction, tel qu'indiqué sur le diagramme. Il est également possible de régler la pente de la courbe à l'aide du bouton [CURVE] (Courbe) dans la fenêtre Generic Editor et sur la console. 2 Point de début (S) Ceci est la position de départ du mouvement de la source sonore. Le point de début n'est pas modifié en direct. Il est déterminé par la différence de temps entre le point de début et le code temporel de transit, et par la vitesse. 3 Point de transit (T) Ceci est, sur le chemin, l'emplacement le plus proche du point d'écoute. Il n'est pas possible de modifier le point de transit en direct. Sa valeur est déterminée par le chemin lui-même. 4 4 Point de fin (E) Ceci est la position de fin du mouvement de la source sonore. Le point de fin n'est pas modifié en direct. Il est déterminé par la différence de temps entre les point de transit et de fin, et par la vitesse. 5 Position de la source de son La position actuelle de la source de son apparaît en vert. Elle ne s'affiche hors ligne car il est impossible d'exécuter la fonction d'automation dans ce cas. 6 Affichage de la valeur du point de transition La direction et la distance séparant le point d'écoute du point de transit apparaissent sous forme de chiffres. 7 Affichage de l'intervalle de la grille Affiche la taille d'un carré sur la grille. Cet intervalle est automatiquement modifié lorsque la valeur de zoom est changée. 2 Curseur [ZOOM]/Touche [FIT] Le curseur [ZOOM] sert à agrandir ou réduire la vue de la position. La touche [FIT] fait un zoom automatique sur la courbe à partir du point de début jusqu'au point de fin dans une taille qui s'étend sur toute la zone disponible. 3 SPEED (Vitesse) Curseur [SPEED]/Bouton [SPEED] Il s'agit de la vitesse de déplacement de la source de son. Ceci peut simuler toutes les valeurs, depuis la vitesse de marche d'une personne jusqu'à la vitesse d'un avion. La source sonore se déplace constamment le long du chemin, à la vitesse définie. La valeur s'affiche sur le côté droit de l'affichage de vitesse. Les unités qui s'affichent peuvent être modifiées via un menu déroulant. Il est possible de sélectionner les unités Km/h, m/sec ou mph. Pour éditer la valeur, il faut double-cliquer sur le curseur ou l'affichage de vitesse puis entrer un nombre à partir du clavier. La valeur peut être également changée en faisant glisser la souris vers le haut ou le bas sur l'affichage de vitesse. 4 FADE TIME (Durée de fade) Curseur [FADE TIME ]/Bouton [FADE TIME] Ceci règle la durée de temps de l'ouverture par fondu sonore à partir du point de début défini et de la coupure par fondu sonore sur le point de fin. Affichage FADE TIME Affiche en quelques secondes la valeur définie pour la durée de fade. Vous pouvez double-cliquer ici et effectuer la saisie à partir du clavier. La valeur peut être également modifiée en faisant glisser la souris vers le haut ou le bas. Il est possible de définir cette valeur dans une plage de 0,1 à 10 secondes. 5 5 DISTANCE Curseur [DISTANCE]/Bouton [DISTANCE] Règle la force d'atténuation de volume causée par la distance. La distance réelle durant le déplacement est déterminée par la vitesse (SPEED) et le temps. Le paramètre PITCH (Hauteur de ton) est également lié à cela. En changeant la valeur de DISTANCE, vous pouvez régler la différence de volume entre le moment où la source sonore est respectivement proche ou éloignée, sans varier le paramètre PITCH. Affichage DISTANCE Affiche la distance, indicative du degré d'atténuation de volume. Vous pouvez double-cliquer ici et saisir une valeur à partir du clavier. La valeur peut être également modifiée en faisant glisser la souris vers le haut ou le bas. Il est possible de définir une valeur entre 0 et 100. Le degré d'atténuation se renforce (le volume d'un son distant est d'autant plus réduit) au fur et à mesure que la valeur augmente. 6 AIR ABSORPTION (Absorption d'air) Curseur [AIR ABSORPTION]/Bouton [AIR ABS] Ceci simule l'atténuation qui se produit au niveau du composant sonore haute fréquence lorsque la source sonore et l'auditeur sont séparés. Affichage AIR ABSORPTION Ceci affiche l'absorption d'air, qui indique l'atténuation du composant haute fréquence sous forme de pourcentage. Vous pouvez double-cliquer ici et saisir une valeur à partir du clavier. La valeur peut être également modifiée en faisant glisser la souris vers le haut ou le bas. L'atténuation est renforcée au fur et à mesure que vous augmentez la valeur saisie ici. 7 PITCH Affichage PITCH Affiche la modification de la hauteur de ton provoquée par l'effet Doppler. Cette valeur ne peut être modifiée en direct. Elle est déterminée par l'édition du chemin, du temps entre chaque point basé sur le code temporel, et de la vitesse. Touche DOPPLER [ON]/Bouton [DOPPLER] Sélectionne l'activation (ON) ou la désactivation (OFF) de l'effet Doppler qui entraîne le changement de hauteur de ton. Lorsque ce réglage est désactivé (OFF), l'affichage PITCH s'éteint. 6 8 SURROUND MODE (Mode Surround) Affichage SURROUND MODE Lorsque le mode Surround est spécifié sur 6,1, « 6.1 » s'affiche à l'écran. L'option « 3-1 » apparaît pour un réglage Surround de 3-1 et la valeur « 5.1 » est sélectionnée pour tous les autres réglages. Bouton [DIV]/Bouton [DIV F] Détermine la façon dont le signal avant central est envoyé aux canaux gauche et droit ainsi que le taux de distribution acheminé vers le canal central. Lorsque le mode Surround est réglé sur 6.1 dans la fenêtre Auto Doppler, [DIV.F] s'affiche. Pour tous les autres réglages, c'est [DIV] qui apparaît. [DIV.F] s'affiche toujours dans la fenêtre Generic Editor et sur la console. Affichage DIV/DIV F Règle les valeurs de DIV/DIV F. Vous pouvez double-cliquer ici et saisir une valeur à partir du clavier. La valeur peut être également modifiée en faisant glisser la souris vers le haut ou le bas. Si le réglage est spécifié sur zéro, seules les options L/R seront utilisées. Si la valeur est réglée sur 50, le taux de distribution entre L/R et le canal central sera de 50:50. Lorsque la valeur indique 100, le signal est acheminé uniquement vers le canal central. Bouton [DIV R] Détermine la façon dont le signal arrière central est envoyé aux canaux gauche et droit ainsi que le taux de distribution acheminé vers le canal central. Ceci s'affiche dans la fenêtre Auto Doppler uniquement lorsque la valeur de Surround Mode est réglée sur 6.1. Dans tous les autres cas, le bouton est grisé. Affichage [DIV R] Règle la valeur de DIV R. Vous pouvez double-cliquer ici et saisir une valeur à partir du clavier. La valeur peut être également modifiée en faisant glisser la souris vers le haut ou le bas. Si le réglage est spécifié sur zéro, seules les options L/R seront utilisées. Si la valeur est réglée sur 50, le taux de distribution entre L/R et le canal central sera de 50:50. Lorsque la valeur indique 100, le signal est acheminé uniquement vers le canal central. Touche [LINK]/Bouton [F/R LINK] Relie DIV R à la valeur DIV F. Lorsque les deux éléments sont liés, DIV R prend la même valeur que DIV F. Ceci s'affiche dans la fenêtre Auto Doppler uniquement lorsque la valeur de Surround Mode est réglée sur 6.1. Dans tous les autres cas, le bouton est grisé. 9 Affichage CURRENT TIME (Temps actuel) Affiche le code temporel actuellement sélectionné. Cela ne peut pas être modifié. En mode hors ligne ou lorsque le réglage Clock Reference (Référence de l'horloge) est spécifié sur MIDI CLOCK (Horloge MIDI), c'est la valeur 00:00:00.00 qui s'affiche. 7 ) AUTOMATION Affichage TIMECODE (Code temporel) de START (Point de début), touche [S] Règle la valeur du code temporel pour le point de début. L'automation débute au temps indiqué par la valeur du code temporel réglée ici. Vous pouvez modifier le réglage en double-cliquant sur l'affichage de temps puis en saisissant une valeur à partir du clavier. La valeur peut être également modifiée en faisant glisser la souris vers le haut ou le bas. Appuyez sur la touche [S] de gauche, pour la régler sur la valeur du code temporel spécifiée sur l'affichage CURRENT TIME. La touche [S] est désactivée lorsqu'elle est en mode hors ligne ou que le réglage Clock Reference est spécifié sur MIDI Clock. Affichage TIMECODE de TRANSIT (Point de transit), touche [T] Règle la valeur du code temporel pour le point de transit. Lorsque la valeur du code temporel spécifiée ici est atteinte, la source sonore est au plus près du point d'écoute. Vous pouvez modifier le réglage en double-cliquant sur l'affichage de temps puis en saisissant une valeur à partir du clavier. La valeur peut être également modifiée en faisant glisser la souris vers le haut ou le bas. Appuyez sur la touche [T] située sur le côté gauche pour la régler sur la valeur du code temporel affichée sur l'écran CURRENT TIME. La touche [T] est désactivée lorsqu'elle est en mode hors ligne ou que le réglage Clock Reference est spécifié sur MIDI Clock. Affichage TIMECODE de END (Point de fin), touche [E] Règle la valeur du code temporel pour le point de fin. L'automation débute au temps indiqué par la valeur du code temporel réglée ici. Vous pouvez double-cliquer ici et saisir une valeur à partir du clavier. La valeur peut être également modifiée en faisant glisser la souris vers le haut ou le bas. Appuyez sur la touche [E] à gauche pour la régler sur la valeur du code temporel affichée sur l'écran CURRENT TIME. La touche [E] est désactivée lorsqu'elle est en mode hors ligne ou que le réglage Clock Reference est spécifié sur MIDI Clock. 8 ! Touche AUTO MUTE [ON]/Bouton [AUTOMUTE] Cela active (ON) ou désactive (OFF) l'assourdissement avant l'ouverture par fondu sonore et après la fermeture par fondu sonore. @ Touche PLAYBACK MODE /Bouton [PB MODE] Touche ONCE : atteint le point de fin et s'arrête. Touche GO&REV : effectue un aller-retour entre le point de début et le point de fin. # Touche TC. TRIG [ON] Ce sélecteur d'activation (ON) et de désactivation (OFF) détermine si la reproduction de l'automation débute automatiquement aussitôt que le code temporel atteint la valeur spécifiée pour le point de début. $ Barre de transfert Touche : déplace la source sonore sur la position de début. Touche : désactive (OFF) l'automation. Touche : déclenche l'automation. % Bouton [JOYSTICK] Il s'agit d'un sélecteur d'activation (ON) et de désactivation (OFF) qui détermine si le déplacement du chemin sur la console est réalisé avec le joystick. 9 ">
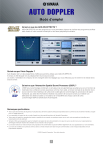
Enlace público actualizado
El enlace público a tu chat ha sido actualizado.