Yamaha ADD-ON EFFECTS AE041 Manuel utilisateur
PDF
Télécharger
Document
ROOM ER Mode d'emploi Mode d'emploi Qu'est-ce que les ADD-ON EFFECTS ? Les ADD-ON EFFECTS sont des progiciels permettant d'installer sur les consoles numériques un nombre plus important de programmes d'effets de qualité supérieure. Qu'est-ce que Room ER ? Room ER est un des programmes d'effets pouvant être utilisés avec ADD-ON EFFECTS. Il simule les changements de réflexion sonore dans une salle, provoqués par le déplacement d'une source sonore monaurale ou du point d'écoute. Vous pouvez paramétrer les éléments tels que le chemin du mouvement et la taille de la salle, et par conséquent modifier le volume, l'orientation et le son. Qu'est-ce que l'Interactive Spatial Sound Processor (iSSP) ? L'iSSP est une technologie combinant deux composants. Le premier est un simulateur de son géométrique qui atténue le son en fonction de l'estimation de la réflexion sonore résultant de la forme d'une salle. La simulation tient compte de la direction de la source sonore et des matériaux de surface de la salle lors de la détermination du son. Le second est constitué par la technologie du processeur de signal multicanal, qui utilise les informations relatives à la position de la source sonore pour réaliser une atténuation de distance basée sur la balance et le retard/filtre de chaque canal de sortie. Room ER fait appel à la technologie iSSP. Remarques particulières • Toute copie des données de séquences musicales et/ou de fichiers audionumériques disponibles dans le commerce est strictement interdite, excepté pour un usage personnel. • Les copyrights du logiciel et de ce mode d'emploi sont la propriété exclusive de Yamaha Corporation. • Toute copie du logiciel ou reproduction totale ou partielle de ce manuel, par quelque moyen que ce soit, sont expressément interdites sans l'autorisation écrite du fabricant. • Yamaha n'offre aucune garantie quant à l'utilisation du logiciel et de la documentation et ne peut en aucun cas être tenu pour responsable des dommages éventuels résultant de l'utilisation de ce manuel et de ce logiciel. • Les écrans illustrant ce mode d'emploi sont proposés à titre d'information et peuvent différer légèrement de ceux apparaissant sur votre ordinateur. • Les noms de sociétés et de produits contenus dans ce mode d'emploi sont des marques commerciales ou des marques déposées de leurs propriétaires respectifs. © 2005 Yamaha Corporation. Tous droits réservés. 1 Installation de Room ER Reportez-vous au Manuel d'installation d'ADD-ON EFFECTS pour obtenir de plus amples informations sur l'installation de Room ER. Utilisation de Room ER De même que pour les autres effets, vous pouvez rappeler et modifier le programme de Room ER sur la console ou dans Studio Manager. La procédure de base est la suivante : 1 Sélectionnez un des processeurs d'effets internes. 2 Effectuez le branchement du signal vers et depuis le processeur d'effets actuellement sélectionné. 3 Localisez la page Effects Library (Bibliothèque d'effets). 4 Sélectionnez et rappelez Room ER. n Lorsque vous rappelez le programme, toutes les sorties du processeur d'effets sont temporairement assourdies. 5 Localisez la page Effects Edit (Edition d'effets). 6 Configurez les paramètres. (Reportez-vous à la section « Noms et fonctions des parties » à la page 3 pour plus d'informations sur les paramètres de Room ER.) La procédure de rappel et d'édition de Room ER varie en fonction de la console utilisée. Reportez-vous au mode d'emploi fourni avec la console pour plus d'informations. Edition de paramètres dans Studio Manager Dans Studio Manager, les paramètres modifiables apparaissent à la fois dans la fenêtre Room ER et dans la fenêtre Generic Editor (Editeur générique). De manière générale, la fenêtre Room ER vous permet d'éditer des paramètres propres à Room ER et la fenêtre Generic Editor des paramètres communs à Room ER et à d'autres effets. Reportez-vous au mode d'emploi du Studio Manager de votre console pour obtenir plus d'informations sur la fenêtre Generic Editor. Fenêtre Generic Editor de Studio Manager 2 Noms et fonctions des parties 1 3 4 7 9 ) 5 ! 2 6 8 @ Fenêtre Room ER 1 9 ) ! @ ) 4 # 5 3 4 7 5 6 ) ! ) @ 8 Ecran de la console 3 1 Vue de la position Dans cette vue, vous pouvez afficher ou éditer la forme ou la taille de la salle, la position et l'orientation de l'auditeur et de la source sonore ainsi que le chemin de l'automation. 1 4 2 4 2 3 5 5 1 1 Affichage des positions relatives Normalement, ceci affiche l'angle de la source sonore du point de vue de l'orientation de l'auditeur, la distance entre la source sonore et l'auditeur ainsi que l'angle de la source sonore considéré par rapport à la direction de l'auditeur. Lorsque vous cliquez sur un point Key (reportez-vous à la section « 3 Chemin » ci-dessous), l'angle du point Key, considéré du point de vue de l'auditeur, s'affiche avec la distance entre l'auditeur et le point Key. Si les points Key sont KEY 1 et KEY 2, l'angle s'affichera comme étant ---°. Cependant, il ne s'agit pas là d'une définition d'angle pour KEY 1 et KEY 2. Un angle s'affiche parce que START KEY (Touche de début) détient le réglage de l'angle initial utilisé au début. 2 Forme et taille de la salle Vous pouvez régler le profil de la salle en modifiant son rapport largeur/longeur. Utilisez la souris pour faire glisser les quatre coins de la salle dans la vue de la position. Le rapport largeur/longueur de la salle peut être modifié en suivant les instructions de la section « 3 SCALE (Echelle) » à la page 6. Sur l'affichage de taille de la salle, une unité représente un mètre. Vous pouvez également changer la taille de la salle en suivant les instruction de la section « 3 SCALE (Echelle) » à la page 6. 3 Chemin Le chemin de l'automation est déterminé par trois points. Ces points sont appelés « Key Points » (Points de touche). Vous trouverez de plus amples information sur le chemin dans la section « ) AUTOMATION » à la page 9. START KEY START KEY KEY 1 Ceci est la position de début. Reportez-vous à la section « START KEY » à la page 9. KEY 2 KEY 1 Ceci est le point visé après le début. Reportez-vous à la section « KEY 1 » à la page 10. KEY 2 Ceci est le point visé après KEY 1. Reportez-vous à la section « KEY 2 » à la page 10. Faites glisser un de ces points pour modifier la direction du chemin. Si vous appuyez sur la touche <Maj>, le signe plus (+) apparaîtra à côté du curseur de la souris, et vous pourrez sélectionner simultanément plusieurs points Key, la source sonore ou l'auditeur. Vous pourrez déplacer alors tous ces éléments simultanément en groupe, en faisant glisser l'un d'eux seulement. Si vous faites glisser la souris tout en maintenant la touche <Ctrl> (touche<commande> sur Macintosh) enfoncée, vous pourrez effectuer le déplacement en ligne droite en conservant tel quel l'angle avec l'auditeur. Si vous faites glisser la souris tout en maintenant la touche <Alt> (touche<option> sur Macintosh) enfoncée, vous pourrez effectuer un déplacement circulaire en conservant intacte la distance à l'auditeur. N'importe quel point peut être positionné à l'extérieur de la salle. Cependant, si vous utilisez réellement l'automation, la source sonore et l'auditeur devront se déplacer à l'intérieur des murs de la salle, sans jamais les franchir. Pour déplacer le chemin sans en modifier la forme, sélectionnez tous les points Key en maintenant la touche <Maj> enfoncée, puis faites-les glisser ou faites glisser un point à mi-parcours sur le chemin affiché entre ces deux points. 4 4 Source sonore Vous pouvez modifier la position et l'orientation de la source sonore. Cependant, l'orientation ne s'affiche pas pour une source sonore omnidirectionnelle. (Pour les détails sur la directivité, reportez-vous à la section « DIRECT.CHARACTER / Bouton [SRC TYPE] » à la page 6.) Modification de la position et de l'orientation de la source sonore Si vous appuyez sur la touche <Maj>, le signe plus (+) apparaîtra à côté du curseur de la souris, et vous pourrez sélectionner simultanément plusieurs points Key, les sources sonores ou l'auditeur. Vous pourrez déplacer alors tous ces éléments simultanément en groupe, en faisant glisser l'un d'eux seulement. Si vous faites glisser la souris tout en maintenant la touche <Ctrl> (touche<commande> sur Macintosh) enfoncée, vous pourrez effectuer le déplacement en ligne droite en conservant tel quel l'angle avec l'auditeur. Si vous faites glisser la souris tout en maintenant la touche <Alt> (touche<option> sur Macintosh) enfoncée, vous pourrez effectuer un déplacement circulaire en conservant intacte la distance à l'auditeur. La source sonore ne peut pas être placée à l'extérieur de la salle. Pour les détails sur la modification de la position et de l'orientation de la source sonore, reportez-vous à la section « 4 SOUND SOURCE (Source sonore) » à la page 6. 5 Auditeur Vous pouvez modifier la position et l'orientation de l'auditeur. Modification de la position et de l'orientation de l'auditeur Si vous appuyez sur la touche <Maj>, le signe plus (+) apparaîtra à côté du curseur de la souris, et vous pourrez sélectionner simultanément plusieurs points Key, la source sonore ou l'auditeur. Vous pourrez déplacer alors tous ces éléments simultanément en groupe, en faisant glisser l'un d'eux seulement. Si vous faites glisser la souris tout en maintenant la touche <Ctrl> (touche<commande> sur Macintosh) enfoncée, vous pourrez effectuer le déplacement en ligne droite tout en conservant tel quel l'angle avec la source sonore. Si vous faites glisser la souris tout en maintenant la touche <Alt> (touche<option> sur Macintosh) enfoncée, vous pourrez effectuer un déplacement circulaire en conservant intacte la distance à la source sonore. L'auditeur ne peut pas être placé à l'extérieur de la salle. Pour les détails sur la modification de la position et de l'orientation de l'auditeur, reportez-vous à la section « 5 LISTENER (Auditeur) » à la page 7. 2 MARK (Repère) Vous pouvez enregistrer et afficher les points Key, la source sonore et l'auditeur. L'emplacement mémorisé apparaît avec le signe plus (+). Cependant, les informations relatives aux repères s'effacent à la fermeture de l'éditeur. En outre, si plusieurs effets Room ER sont en cours d'exécution, les informations de repère seront partagées et se répercuteront les unes sur les autres. Touche [STORE] (Stocker) Enregistre la position du point Key, de la source sonore et de l'auditeur sélectionnés. Lorsque vous appuyez sur cette touche, les touches [1] à [10] clignotent. Enregistrez l'objet en sélectionnant la touche sur laquelle vous souhaitez le stocker. Touches [1] à [10] Appuyez sur l'une de ces touches après avoir activé la touche [STORE], afin d'enregistrer la position du point Key, de la source sonore ou de l'auditeur sélectionnés. Ces touches peuvent être activées (ON) ou désactivées (OFF), mais les signes plus (+) marquant les positions enregistrées s'affichent uniquement lorsque les touches sont activées (ON) ou que la souris est positionnée sur la touche. 5 3 SCALE (Echelle) Les réglages d'échelle concernent la taille et la forme de la salle. Curseur [SCALE] / Bouton [SCALE] Modifie la taille de la salle. Les repères indiquent la longueur, en mètre, du côté le plus long de la salle. Affichage SCALE Affiche la longueur, en mètre, du côté le plus long de la salle. Vous pouvez changer cette valeur en doublecliquant dessus dans la fenêtre Room ER, puis en saisissant une autre valeur à partir du clavier ou en la faisant glisser verticalement à l'aide de la souris. Affichage ASPECT / Bouton [ASPECT] Modifie le rapport largeur/longueur de la salle. Vous pouvez changer cette valeur en double-cliquant dessus dans la fenêtre Room ER, puis en saisissant une autre valeur à partir du clavier ou en la faisant glisser verticalement à l'aide de la souris. 4 SOUND SOURCE (Source sonore) Définit la position, l'orientation et la directivité de la source sonore. Affichage de la position gauche / droite / Bouton [SRC L/R] Positionne la source sonore dans la direction horizontale. Vous pouvez changer cette valeur en double-cliquant dessus dans la fenêtre Room ER, puis en saisissant une autre valeur à partir du clavier ou en la faisant glisser verticalement à l'aide de la souris. Affichage de la position avant / arrière / Bouton [SRC F/R] Positionne la source sonore dans la direction avant/arrière. Vous pouvez changer cette valeur en double-cliquant dessus dans la fenêtre Room ER, puis en saisissant une autre valeur à partir du clavier ou en la faisant glisser verticalement à l'aide de la souris. Affichage de l'orientation / Bouton [SRC DIR] Définit l'orientation de la source sonore. Vous pouvez changer cette valeur en double-cliquant dessus dans la fenêtre Room ER, puis en saisissant une autre valeur à partir du clavier ou en la faisant glisser verticalement à l'aide de la souris. DIRECTION MODE (Mode direction) / Bouton [SRC MODE] Ces modes sont reliés à la direction de la source sonore lorsque celle-ci a été déplacée. MANUAL : sous ce mode, l'orientation ne changera pas même si la source sonore est déplacée. LIS : sous ce mode, la source sonore est toujours orientée vers l'auditeur. FORWARD : sous ce mode, la source sonore est orientée dans la direction du mouvement. DIRECT.CHARACTER / Bouton [SRC TYPE] Ces modes sont liés à la directivité de la source sonore. OMNI : ce mode est omnidirectionnel et n'a pas de directivité. WIDE : ce mode a une directivité large. NARROW : ce mode a une directivité limitée. 6 5 LISTENER (Auditeur) Règle la position et l'orientation de l'auditeur. Affichage de la position gauche / droite / Bouton [LIS L/R] Positionne l'auditeur dans la direction gauche/droite. Vous pouvez changer cette valeur en double-cliquant dessus dans la fenêtre Room ER, puis en saisissant une autre valeur à partir du clavier ou en la faisant glisser verticalement à l'aide de la souris. Affichage de la position avant / arrière / Bouton [LIS F/R] Positionne l'auditeur dans la direction avant/arrière. Vous pouvez changer cette valeur en double-cliquant dessus dans la fenêtre Room ER, puis en saisissant une autre valeur à partir du clavier ou en la faisant glisser verticalement à l'aide de la souris. Affichage de l'orientation / Bouton [LIS DIR] Définit l'orientation de l'auditeur. Vous pouvez changer cette valeur en double-cliquant dessus dans la fenêtre Room ER, puis en saisissant une autre valeur à partir du clavier ou en la faisant glisser verticalement à l'aide de la souris. DIRECTION MODE / Bouton [LIS MODE] Ces modes sont reliés à l'orientation de l'auditeur lorsque celle-ci a été déplacée. MANUAL : sous ce mode, l'orientation ne changera pas même si l'auditeur est déplacé. SRC : sous ce mode, l'auditeur est toujours orienté vers la source sonore. FORWARD : sous ce mode, l'auditeur est orienté dans la direction du mouvement. 6 AIR ABSORPTION (Absorption d'air) Ceci simule l'atténuation qui se produit au niveau du composant sonore haute fréquence lorsque la source sonore et l'auditeur sont séparés. Curseur [AIR ABSORPTION] / Bouton [AIR ABS] Règle l'absorption de l'air. Affichage AIR ABSORPTION Vous pouvez changer cette valeur en double-cliquant dessus, puis en saisissant une autre valeur à partir du clavier ou en la faisant glisser verticalement à l'aide de la souris. L'atténuation est renforcée au fur et à mesure que vous augmentez la valeur saisie ici. 7 7 WALL CHARACTER (Caractère des murs) Règle les caractéristiques du son réfléchi par les murs. Simule le matériau des murs. Graphique Illustre le volume du son réfléchi et l'atténuation de son composant haute fréquence. Si vous déplacez le curseur sur le graphique, un point de flexion (■) s'affichera. Vous pouvez éditer le graphique en faisant glisser ce point à l'aide de la souris. Touche DELAY [ON] (Activation du retard) / Bouton [DELAY] (Retard) Détermine s'il faut inclure ou non un temps de retard sur la distance de la source sonore à l'auditeur. Ce réglage est normalement spécifié sur ON, mais lorsque Room ER s'applique à un mixage surround dans une composition, cela peut causer un rythme de déviation par rapport aux autres instruments, et devrait être désactivé (OFF). Affichage [REF] / Bouton [WALL REF] Règle le volume du son réfléchi. Vous pouvez changer cette valeur en double-cliquant dessus dans la fenêtre Room ER, puis en saisissant une autre valeur à partir du clavier ou en la faisant glisser verticalement à l'aide de la souris. Affichage [LPF] / Bouton [REF LPF] Règle l'atténuation du composant haute fréquence du son réfléchi. Vous pouvez changer cette valeur en double-cliquant dessus dans la fenêtre Room ER, puis en saisissant une autre valeur à partir du clavier ou en la faisant glisser verticalement à l'aide de la souris. 8 SURROUND MODE (Mode Surround) Détermine les caractéristiques de surround. Affichage SURROUND MODE Lorsque le mode Surround est spécifié sur 6,1, « 6.1 » s'affiche à l'écran. L'option « 3-1 » apparaît pour un réglage Surround de 3-1 et la valeur « 5.1 » est sélectionnée pour tous les autres réglages. Bouton [DIV] / Bouton [DIV F] Détermine la façon dont le signal avant central est envoyé aux canaux gauche et droit ainsi que le taux de distribution acheminé vers le canal central. Lorsque le mode Surround est spécifié sur 6,1, [DIV.F] s'affiche à l'écran. Pour tous les autres réglages, c'est [DIV] qui apparaît. [DIV.F] s'affiche toujours dans la fenêtre Generic Editor et sur la console. Affichage DIV / DIV F Règle la valeur de DIV/DIV F. Vous pouvez changer cette valeur en double-cliquant dessus, puis en saisissant une autre valeur à partir du clavier ou en la faisant glisser verticalement à l'aide de la souris. Si le réglage est spécifié sur zéro, seules les options L/R seront utilisées. Si la valeur est réglée sur 50, le taux de distribution entre L/R et le canal central sera de 50:50. Lorsque la valeur indique 100, le signal est acheminé uniquement vers le canal central. Bouton [DIV R] Détermine la façon dont le signal arrière central est envoyé aux canaux gauche et droit ainsi que le taux de distribution acheminé vers le canal central. Ceci s'affiche dans la fenêtre Room ER uniquement lorsque la valeur du mode Surround est réglée sur 6.1. Dans tous les autres cas, le bouton est grisé. 8 Affichage [DIV R] Règle la valeur de DIV R. Vous pouvez changer cette valeur en double-cliquant dessus, puis en saisissant une autre valeur à partir du clavier ou en la faisant glisser verticalement à l'aide de la souris. Si le réglage est spécifié sur zéro, seules les options L/R seront utilisées. Si la valeur est réglée sur 50, le taux de distribution entre L/R et le canal central sera de 50:50. Lorsque la valeur indique 100, le signal est acheminé uniquement vers le canal central. Touche [LINK] (Lien) / Bouton [F/R LINK] Relie DIV R à la valeur DIV F. Lorsque les deux éléments sont liés, DIV R prend la même valeur que DIV F. Ceci s'affiche dans la fenêtre Room ER uniquement lorsque la valeur du mode Surround est réglée sur 6.1. Dans tous les autres cas, le bouton est grisé. 9 Affichage CURRENT TIME (Temps actuel) Affiche le code temporel. Cela ne peut pas être modifié. En mode hors ligne ou lorsque le réglage Clock Reference (Référence de l'horloge) est spécifié sur MIDI CLOCK (Horloge MIDI), c'est la valeur 00:00:00.00 qui s'affiche. ) AUTOMATION Réglages relatifs à l'automation. Touche AUTOMATION / Bouton [AUTO] SRC : déplace la source sonore le long du chemin. LIS : déplace l'auditeur le long du chemin. OFF : désactive (OFF) l'automation. Aucun chemin n'est affiché. START KEY Affichage de la position gauche / droite Positionne START KEY dans la direction gauche/droite. Vous pouvez changer cette valeur en double-cliquant dessus, puis en saisissant une autre valeur à partir du clavier ou en la faisant glisser verticalement à l'aide de la souris. Affichage de la position avant / arrière Positionne START KEY dans la direction avant/arrière. Vous pouvez changer cette valeur en double-cliquant dessus, puis en saisissant une autre valeur à partir du clavier ou en la faisant glisser verticalement à l'aide de la souris. Affichage de l'orientation / Bouton [INI.DIR] Orientation de début. Vous pouvez changer cette valeur en double-cliquant dessus, puis en saisissant une autre valeur à partir du clavier ou en la faisant glisser verticalement à l'aide de la souris. Touche [S] Règle le temps actuel affiché comme code temporel de START KEY. La touche est désactivée lorsqu'elle est en mode hors ligne ou que le réglage Clock Reference est spécifié sur MIDI Clock. START TIME CODE (Code temporel de début) Code temporel de START KEY. Vous pouvez changer cette valeur en double-cliquant dessus, puis en saisissant une autre valeur à partir du clavier ou en la faisant glisser verticalement à l'aide de la souris. 9 KEY 1 Affichage de la valeur gauche / droite Position de KEY 1 dans la direction gauche/droite. Vous pouvez changer cette valeur en double-cliquant dessus, puis en saisissant une autre valeur à partir du clavier ou en la faisant glisser verticalement à l'aide de la souris. Affichage de la position avant / arrière Position de KEY 1 dans la direction avant/arrière. Vous pouvez changer cette valeur en double-cliquant dessus, puis en saisissant une autre valeur à partir du clavier ou en la faisant glisser verticalement à l'aide de la souris. Touche [1] Règle le temps actuel affiché comme code temporel de KEY 1. La touche est désactivée lorsqu'elle est en mode hors ligne ou que le réglage Clock Reference est spécifié sur MIDI CLOCK. Bouton DELTA / [KEY1FRM] Différence entre le code temporel de START KEY et le code temporel de KEY 1. Vous pouvez changer cette valeur en double-cliquant dessus dans la fenêtre Room ER, puis en saisissant une autre valeur à partir du clavier ou en la faisant glisser verticalement à l'aide de la souris. KEY1 TIME CODE (Code temporel de KEY1) Code temporel de KEY 1. Vous pouvez changer cette valeur en double-cliquant dessus, puis en saisissant une autre valeur à partir du clavier ou en la faisant glisser verticalement à l'aide de la souris. KEY 2 Affichage de la valeur gauche / droite Position de KEY 2 dans la direction gauche/droite. Vous pouvez changer cette valeur en double-cliquant dessus, puis en saisissant une autre valeur à partir du clavier ou en la faisant glisser verticalement à l'aide de la souris. Affichage de la position avant / arrière Position de KEY 2 dans la direction avant/arrière. Vous pouvez changer cette valeur en double-cliquant dessus, puis en saisissant une autre valeur à partir du clavier ou en la faisant glisser verticalement à l'aide de la souris. Touche [2] Règle le temps actuel affiché comme code temporel de KEY 2. La touche est désactivée lorsqu'elle est en mode hors ligne ou que le réglage Clock Reference est spécifié sur MIDI CLOCK. Bouton DELTA / [KEY2FRM] La différence entre le code temporel de KEY 1 et le code temporel de KEY 2. Si zéro est spécifié, KEY 2 ne s'affichera pas. Vous pouvez changer cette valeur en double-cliquant dessus dans la fenêtre Room ER, puis en saisissant une autre valeur à partir du clavier ou en la faisant glisser verticalement à l'aide de la souris. KEY2 TIME CODE (Code temporel de KEY2) Code temporel de KEY 2. Vous pouvez changer cette valeur en double-cliquant dessus, puis en saisissant une autre valeur à partir du clavier ou en la faisant glisser verticalement à l'aide de la souris. END KEY (Touche de fin) Réglages liés au point de fin de l'automation. Bouton DELTA / [FRM LEN] Différence entre le code temporel de KEY 2 et le code temporel de END KEY. [FRM LEN] est la différence entre le code temporel de START KEY et celui de END KEY. Vous pouvez changer cette valeur en double-cliquant dessus, puis en saisissant une autre valeur à partir du clavier ou en la faisant glisser verticalement à l'aide de la souris. END KEY TIME CODE (Code temporel de END KEY) Code temporel pour END KEY. Vous pouvez changer cette valeur en double-cliquant dessus dans la fenêtre Room ER, puis en saisissant une autre valeur à partir du clavier ou en la faisant glisser verticalement à l'aide de la souris. Touche [E] Règle le temps actuel affiché comme code temporel de END KEY. 10 ! Touche PLAYBACK MODE (Mode reproduction) / Bouton [PB MODE] ONCE : se déplace vers KEY 2 et s'arrête. GO&REV : se déplace vers KEY 2. Après un arrêt sur cet emplacement pour une durée spécifiée par le code temporel de END KEY DELTA, retour sur START KEY. Après le déplacement vers START KEY, ceci répète l'opération de déplacement vers KEY 1 → KEY5 2 et retour, exactement comme cela s'est effectué au début. LOOP : se déplace de KEY 2 vers START KEY, et commence une boucle à partir de là. @ TRANSPORT BAR (Barre de transfert) RTZ : retourne l'objet d'automation (source sonore ou auditeur) sur la position de début. STOP : désactive (OFF) l'automation. PLAY : déclenche l'automation. Touche SMOOTH [ON] / Bouton [SMOOTH] (Lisser) Sélecteur d'activation/désactivation (ON/OFF) pour basculer entre angles aigus et angles lissés pour le chemin. L'activation (ON) de ce réglage lisse les angles. Touche TC TRG [ON] Sélecteur d'activation/désactivation (ON/OFF) qui détermine si l'automation débute automatiquement lorsque le code temporel de START KEY est atteint. # Bouton [JOYSTICK] Réglages liés à l'option JOYSTICK sur la console. SRC : déplace la source sonore. LIS : déplace l'auditeur. OFF : désactive (OFF) l'option JOYSTICK. 11 ">
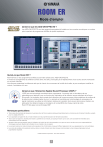
Lien public mis à jour
Le lien public vers votre chat a été mis à jour.