Native Instruments Kontakt 4 Mode d'emploi
PDF
Télécharger
Document
MANUEL D’UTILISATION Les informations contenues dans ce document peuvent être modifiées à tout moment sans préavis et n’engagent pas la responsabilité de Native Instruments GmbH. Le Logiciel décrit dans ce document est soumis à l’acceptation d’une Licence d’Utilisation et ne doit pas être copié sur d’autres supports. Aucune partie de ce manuel ne peut être copiée, reproduite, transférée ou enregistrée, sous quelque forme que ce soit et pour quelque usage que ce soit, sans l’accord écrit explicite de Native Instruments GmbH. Tous les noms de produits et d’entreprises sont des marques déposées par leurs propriétaires respectifs. Manuel d’utilisation écrit par: Jan Morgenstern Version du document : 1.0 (09/2009) Version du produit : 4.0 (09/2009) Remerciements spéciaux à l’équipe de bêta-testeurs, dont l’aide nous fut précieuse non seulement pour trouver et corriger les bogues, mais aussi pour rendre ce produit encore meilleur. Germany Native Instruments GmbH Schlesische Str. 28 D-10997 Berlin Germany [email protected] www.native-instruments.de USA Native Instruments North America, Inc. 5631 Hollywood Boulevard Los Angeles, CA 90028 USA [email protected] www.native-instruments.com © Native Instruments GmbH, 2009. Tous droits réservés Table des matières 1 Bienvenue dans KONTAKT...................................................................................................5 1.1 Qu’est-ce que KONTAKT ?.........................................................................................5 1.2 La documentation....................................................................................................5 1.2.1 À propos de ce manuel d’utilisation...................................................... 6 1.2.2 Autre documentation.......................................................................... 6 1.2.3 Tutoriels vidéo................................................................................... 7 1.3 Configuration requise...............................................................................................7 1.3.1 Configuration requise sur PC............................................................... 7 1.3.2 Configuration requise sur Mac............................................................. 7 2 Configuration.....................................................................................................................8 2.1 Fonctionnement en mode autonome..........................................................................8 2.1.1 Alerte Low Memory au démarrage........................................................ 9 2.1.2 Configuration audio...........................................................................10 2.1.3 Optimisation de la latence..................................................................11 2.1.4 Configuration MIDI............................................................................12 2.2 Fonctionnement en plug-in...................................................................................... 13 2.2.1 Modifier les Sorties dans Pro Tools..................................................... 14 2.2.2 Modifier les Sorties dans Logic 8....................................................... 14 3 Éléments de l’interface d’utilisation.................................................................................. 15 3.1 Info Pane............................................................................................................... 15 3.2 Curseurs................................................................................................................ 16 3.3 Boutons................................................................................................................. 17 3.4 Menus déroulants.................................................................................................. 18 3.5 Barres de défilement.............................................................................................. 18 3.6 Champs de valeur................................................................................................... 19 3.7 Sauvegarder et charger des Presets.......................................................................20 KONTAKT 4 Manuel D’utilisation – IV 3.8 MIDI Learn.............................................................................................................22 3.8.1 Assigner des Contrôleurs MIDI........................................................... 22 3.8.2 Supprimer des Assignations Contrôleur............................................... 22 4 KONTAKT : vue d’ensemble...............................................................................................23 4.1 Blocs de construction............................................................................................24 4.1.1 Les blocs essentiels de construction................................................... 24 4.1.2 Les outils........................................................................................ 26 5 La fenêtre de KONTAKT....................................................................................................27 5.1 Menu du mode autonome........................................................................................28 5.2 Le Main Control Panel............................................................................................29 5.2.1 Les boutons contrôlant l’interface utilisateur........................................ 29 5.2.2 Menu Files...................................................................................... 30 5.3 Boîte de dialogue Options.......................................................................................35 5.3.1 Onglet Interface............................................................................... 36 5.3.2 Onglet Engine.................................................................................. 37 5.3.3 Onglet Handling............................................................................... 39 5.3.4 Onglet Load / Import........................................................................ 40 5.3.5 Onglet Database.............................................................................. 42 5.3.6 Onglet Memory................................................................................ 43 5.4 Menu Purge...........................................................................................................46 5.5 Menu Size.............................................................................................................48 5.6 Les System Performance Meters.............................................................................48 5.7 La Minimized View.................................................................................................49 6 Le Rack (mode Multi Instrument)......................................................................................50 6.1 Le Multi Instrument Header....................................................................................50 6.2 L’Instrument Header...............................................................................................52 6.3 L’Instrument Header (minimisé)...............................................................................54 6.4 La Performance View.............................................................................................55 KONTAKT 4 Manuel D’utilisation – V 7 Le Rack (mode Instrument Edit)........................................................................................56 7.1 La boîte de dialogue Instrument Options..................................................................62 7.1.1 Onglet Instrument............................................................................ 62 7.1.2 Onglet DFD..................................................................................... 64 7.1.3 Onglet Controller.............................................................................. 65 7.1.4 Onglet Infos.................................................................................... 66 8 Charger et créer des Instruments......................................................................................67 9 Charger et créer des Instrument Banks.............................................................................72 10 L’On-Screen Keyboard......................................................................................................75 11 Le Master Editor..............................................................................................................76 12 Le Browser......................................................................................................................78 12.1 Onglet Files...........................................................................................................79 12.1.1 Panneau supérieur (Conteneurs)......................................................... 80 12.1.2 Panneau du milieu (Objets)............................................................... 80 12.1.3 Panneau Instrument Navigator........................................................... 83 12.1.4 L’Audition Strip................................................................................ 84 12.1.5 Boutons Refresh et Eject.................................................................. 84 12.1.6 Le menu View................................................................................. 85 12.2 Importer dans KONTAKT des fichiers non natifs........................................................86 12.2.1 Accès direct aux formats tiers............................................................ 87 12.2.2 Importation par lots......................................................................... 89 12.2.3 Importation depuis d’autres médias.................................................... 90 12.2.4 Remarques sur quelques formats....................................................... 92 12.3 Onglet Libraries.....................................................................................................93 12.3.1 Charger et Sauvegarder des Multis et des Instruments.......................... 93 12.3.2 Menus Info et Function..................................................................... 93 12.3.3 Bouton Add Library.......................................................................... 94 12.3.4 Activation d’une bibliothèque............................................................. 94 12.4 Onglet Database.....................................................................................................94 KONTAKT 4 Manuel D’utilisation – VI 12.4.1 12.4.2 12.4.3 12.4.4 12.4.5 12.4.6 12.4.7 Vue d’ensemble du Database Browser................................................. 96 Construire la Database...................................................................... 97 Recherche via les Attributes.............................................................. 99 Recherche par mots-clés.................................................................104 Configurer et trier la Results List.......................................................105 Assigner des attributs......................................................................106 Définir vos propres ensembles d’attributs........................................... 111 12.5 Onglet Monitor..................................................................................................... 114 12.6 Onglet Modules.................................................................................................... 118 12.7 Onglet Auto.......................................................................................................... 119 12.7.1 Assigner des contrôleurs MIDI (méthode alternative)............................121 12.7.2 Supprimer des Assignations Contrôleur..............................................122 13 Le catalogue Quick-Load................................................................................................ 123 13.1 Construire un catalogue....................................................................................... 125 13.2 Charger des objets du catalogue........................................................................... 126 14 La section Outputs......................................................................................................... 128 14.1 Contrôles du panneau........................................................................................... 129 14.2 Travailler avec les Output Channels....................................................................... 130 14.3 Travailler avec les Aux Channels........................................................................... 132 14.4 Les sorties en mode plug-in.................................................................................. 132 15 Le Group Editor..............................................................................................................134 15.1 Le Control Header................................................................................................ 135 15.1.1 Edit All Groups...............................................................................135 15.1.2 Group Selector...............................................................................136 15.1.3 Édition..........................................................................................136 15.1.4 Group Solo.....................................................................................138 15.1.5 Select by MIDI...............................................................................138 15.2 La Group List....................................................................................................... 138 15.3 Les Voice Groups.................................................................................................140 KONTAKT 4 Manuel D’utilisation – VII 15.4 Les Group Start Options........................................................................................ 142 16 Le Mapping Editor..........................................................................................................145 16.1 Assigner les Samples manuellement.....................................................................146 16.2 Assigner les Samples automatiquement................................................................148 16.3 Gérer les Zones.................................................................................................... 150 16.3.1 Modifier les paramètres dans la barre d’état....................................... 151 16.3.2 Modifier les paramètres graphiquement............................................. 151 16.3.3 Modifier les paramètres via MIDI.......................................................152 16.4 La Control Strip.................................................................................................... 153 16.5 Menu Edit............................................................................................................ 156 16.6 Les Batch Tools.................................................................................................... 159 17 Le Wave Editor............................................................................................................... 162 17.1 La barre d’outils................................................................................................... 165 17.1.1 Le menu Command.........................................................................167 17.2 La barre d’état..................................................................................................... 169 17.3 L’affichage de la forme d’onde............................................................................... 170 17.4 Le panneau Grid................................................................................................... 173 17.4.1 Le mode Fix...................................................................................174 17.4.2 Le mode Auto................................................................................177 17.4.3 Édition manuelle des Slices..............................................................178 17.5 L’onglet Sample Loop............................................................................................ 180 17.6 L’onglet Sync / Slice............................................................................................. 185 17.6.1 Utiliser la Beat Machine...................................................................186 17.6.2 Utiliser la Time Machine..................................................................187 17.6.3 Assigner les Slices manuellement.....................................................188 17.6.4 Assigner les Slices automatiquement.................................................190 17.7 Les Zone Envelopes.............................................................................................. 192 17.7.1 Assignation et sélection des enveloppes.............................................193 17.7.2 Réglage des paramètres d’assignation................................................194 KONTAKT 4 Manuel D’utilisation – VIII 17.7.3 Édition des enveloppes....................................................................195 17.7.4 Fonctions utilitaires.........................................................................197 17.8 Le Sample Editor.................................................................................................. 199 17.8.1 Opérations Edit...............................................................................201 17.8.2 Opérations Transform..................................................................... 202 18 Le Script Editor..............................................................................................................203 18.1 Charger un Script.................................................................................................204 18.2 Sauvegarder les réglages d’un Script....................................................................205 18.3 Éditer et sauvegarder un Script.............................................................................206 19 Le Source Module..........................................................................................................207 19.1 Sampler...............................................................................................................208 19.2 DFD..................................................................................................................... 210 19.3 Tone Machine...................................................................................................... 211 19.4 Time Machine...................................................................................................... 213 19.5 Time Machine II................................................................................................... 213 19.6 Beat Machine ..................................................................................................... 214 20 L’Amplifier Module.......................................................................................................... 217 21 Les processeurs de signal dans KONTAKT....................................................................... 219 21.1 Group Insert Effects.............................................................................................221 21.2 Instrument Insert Effects......................................................................................222 21.3 Instrument Send Effects.......................................................................................223 21.4 Ajouter des modules.............................................................................................224 21.5 Supprimer des modules........................................................................................224 21.6 Modifier les paramètres d’un module.....................................................................225 21.7 Paramètres communs...........................................................................................225 21.8 Processeurs de signal dans la section Outputs......................................................226 21.8.1 Output Channel Inserts................................................................... 226 21.8.2 Aux Channels................................................................................ 227 KONTAKT 4 Manuel D’utilisation – IX 21.9 Les types de processeurs de signal......................................................................228 22 Effects..........................................................................................................................229 22.1 Compressor.........................................................................................................229 22.2 Limiter................................................................................................................. 231 22.3 Inverter...............................................................................................................232 22.4 AET Filter.............................................................................................................232 22.4.1 À propos de l’Authentic Expression Technology.................................. 233 22.4.2 Créer un Velocity Morph.................................................................. 235 22.4.3 Créer un Articulation Morph............................................................ 236 22.4.4 Create AET Morph Layer................................................................. 240 22.4.5 Morph Map Editor...........................................................................241 22.4.6 Contrôles du module AET Filter........................................................242 22.5 Surround Panner..................................................................................................244 22.5.1 Explication des abréviations pour les canaux :.................................... 246 22.5.2 Contrôles...................................................................................... 250 22.5.3 Automatisation du Surround Panner..................................................251 22.5.4 Automatisation depuis l’hôte / via MIDI..............................................251 22.5.5 Modulation interne..........................................................................251 22.6 Saturation...........................................................................................................252 22.7 Lo-Fi....................................................................................................................253 22.8 Stereo Enhancer..................................................................................................254 22.9 Distortion............................................................................................................254 22.10 Send Levels.........................................................................................................255 22.11 Skreamer.............................................................................................................256 22.12 Rotator................................................................................................................257 22.13 Twang.................................................................................................................258 22.14 Cabinet................................................................................................................259 22.15 Phaser.................................................................................................................260 22.16 Flanger................................................................................................................261 KONTAKT 4 Manuel D’utilisation – X 22.17 Chorus.................................................................................................................262 22.18 Reverb.................................................................................................................263 22.19 Delay...................................................................................................................264 22.20Convolution.........................................................................................................265 22.21Gainer.................................................................................................................268 23 Filtres...........................................................................................................................269 23.1 Sampler Filters.................................................................................................... 271 23.1.1 1 Pole Lowpass..............................................................................271 23.1.2 1 Pole Highpass.............................................................................271 23.1.3 2 Pole Bandpass............................................................................271 23.1.4 2 Pole Lowpass..............................................................................272 23.1.5 2 Pole Highpass.............................................................................272 23.1.6 4 Pole Lowpass..............................................................................272 23.1.7 4 Pole Highpass.............................................................................273 23.1.8 4 Pole Bandpass............................................................................273 23.1.9 4 Pole BR (réjecteur de bande).........................................................273 23.1.10 6 Pole Lowpass..............................................................................274 23.2 Synth Filters........................................................................................................274 23.2.1 PRO-53.........................................................................................274 23.2.2 4-Stage Ladder..............................................................................275 23.2.3 3x2 Multimode Filter ......................................................................275 23.3 Effect Filters........................................................................................................277 23.3.1 Phaser.......................................................................................... 277 23.3.2 Vowel A........................................................................................ 277 23.3.3 Vowel B.........................................................................................278 23.4 EQs.....................................................................................................................278 24 La modulation dans KONTAKT.........................................................................................279 24.1 Sources de modulation.........................................................................................280 24.2 Destinations de modulation................................................................................... 281 KONTAKT 4 Manuel D’utilisation – XI 24.3 Créer des assignations de modulation................................................................... 281 24.4 Supprimer des assignations de modulation............................................................283 24.5 Contrôles de l’assignation....................................................................................283 25 Sources de modulation...................................................................................................287 25.1 Enveloppes..........................................................................................................287 25.1.1 Contrôles de l’enveloppe AHDSR...................................................... 288 25.1.2 Contrôles de l’enveloppe DBD.......................................................... 289 25.1.3 Enveloppes flexibles....................................................................... 289 25.2 LFO......................................................................................................................292 25.2.1 Contrôles des LFO......................................................................... 293 25.2.2 32-Step Modulator ....................................................................... 294 25.2.3 Envelope Follower.......................................................................... 295 25.2.4 Glide ........................................................................................... 296 25.3 Sources externes.................................................................................................297 26 Raccourcis clavier.........................................................................................................299 26.1 Raccourcis globaux..............................................................................................299 26.2 Browser...............................................................................................................300 26.3 Mode Instrument Edit...........................................................................................300 26.4 Group Editor.........................................................................................................300 26.5 Mapping Editor.....................................................................................................301 26.6 Wave Editor.........................................................................................................302 27 File Formats...................................................................................................................303 KONTAKT 4 Manuel D’utilisation – XII 1 Bienvenue dans KONTAKT L’équipe de Native Instruments tient à vous remercier d’avoir acheté KONTAKT – c’est grâce aux clients comme vous que nous pouvons continuer à développer de formidables logiciels de musique. Nous espérons que ce guide de prise en main et le manuel d’utilisation livré sous forme électronique qui l’accompagne vous fourniront toutes les informations dont vous avez besoin pour tirer le meilleur parti des fonctions de KONTAKT. 1.1 Qu’est-ce que KONTAKT ? Pour faire vite, KONTAKT est l’une des meilleures solutions d’échantillonnage de l’industrie audio. En tant que tel, ce logiciel vous permet de jouer et traiter les samples audio – mais ceci ne représente qu’une infime partie de ses capacités. Avec KONTAKT, vous pouvez créer des instruments virtuels sophistiqués basés sur des samples, traiter leur signal audio avec de puissantes structures de traitement numérique du signal, construire des configurations complexes de performances, et accéder à nombre gigantesque de bibliothèques de samples de tierces parties. Et tout ceci avec simplicité – l’interface d’utilisation de KONTAKT vous permet de vous concentrer sur les sections pertinentes pour la tâche du moment, sans vous égarer dans d’innombrables détails techniques. 1.2 La documentation KONTAKT est livré avec de nombreuses sources de documentation, imprimées ou sous forme électronique. Nous n’allons pas vous demander de lire l’ensemble de la documentation dès maintenant, mais nous vous proposons ici une vue d’ensemble de son contenu. Ainsi, lorsque vous vous sentirez coincé(e) à un point ou à un autre, vous saurez où aller chercher de l’aide. KONTAKT 4 Manuel D’utilisation – 13 1.2.1 À propos de ce manuel d’utilisation Ce Manuel d’Utilisation est la plus importante source d’informations. Il fournit des descriptions détaillées pour tous les éléments de l’interface d’utilisation, options, outils, éditeurs et autres modules de traitement du son que vous pourrez trouver dans KONTAKT. Vous pouvez vous en servir à la fois comme manuel de référence et comme guide détaillé pour votre travail avec l’application. 1.2.2 Autre documentation Nous avons constitué une somme d’informations sur tous les aspects de KONTAKT, dont vous trouverez l’essentiel sous la forme de documents au format PDF dans le dossier d’installation de KONTAKT sur votre disque dur. Lorsque vous utilisez la version autonome de KONTAKT, vous pouvez accéder à ces documents via le menu Help situé en haut de la fenêtre de l’application (Windows) ou de votre bureau (Mac). Sinon, localisez simplement le dossier d’installation dans votre espace de travail et ouvrez les fichiers avec le lecteur de PDF de votre choix. En plus de ce guide, KONTAKT est livré avec les documents suivants : Le document Guide de Prise en Main vous guide dans les étapes de base de la configuration de KONTAKT et vous familiarise avec les aspects fondamentaux de son interface d’utilisation. Après l’avoir lu, vous devriez être capable de démarrer KONTAKT en mode autonome comme en plug-in dans votre séquenceur, de trouver, charger et jouer des sons, et de vous y reconnaître dans l’interface d’utilisation. C’est pourquoi nous vous recommandons de prendre le temps de lire ce guide en entier ! •• Le Library Manual dresse la liste et décrit le contenu de la gigantesque bibliothèque d’instruments prêts à jouer livrée avec KONTAKT. •• Le KSP Reference Manual décrit le langage de script intégré, qui permet aux développeurs d’Instruments d’y intégrer des scripts pouvant modifier profondément les données MIDI et les paramètres de lecture de leurs patches. Ce manuel s’adresse aux utilisateurs et utilisatrices avancé(e)s. •• Le document KONTAKT Player Getting Started vous explique comment charger et utiliser dans KONTAKT 4 les Bibliothèques de samples de tierces parties livrées avec le KONTAKT Player. Les instructions données se réfèrent au KONTAKT PLAYER, mais elles s’appliquent également à KONTAKT 4. KONTAKT 4 Manuel D’utilisation – 14 1.2.3 Tutoriels vidéo En plus de ces manuels, nous avons également préparé un certain nombre de vidéos didactiques qui vous expliquent comment effectuer certaines tâches classiques dans KONTAKT. Nous vous recommandons de les regarder en parallèle avec une instance de KONTAKT lancée sur votre ordinateur ; de cette manière, vous pouvez directement appliquer les instructions dans l’application. Comme toutes les autres sources de documentation, vous pouvez accéder aux tutoriels vidéo depuis le menu Help de l’application autonome ou bien en localisant et en ouvrant les fichiers vidéo dans le dossier d’installation de KONTAKT. 1.3 Configuration requise Afin de faire fonctionner KONTAKT sans problème, votre ordinateur et votre système d’exploitation doivent remplir au moins les conditions listées ci-dessous. 1.3.1 Configuration requise sur PC •• Matériel : Pentium® ou Athlon de classe XP fonctionnant à 1,4 GHz ou plus avec au moins 1 Go de RAM •• Système d’exploitation : Windows® XP (SP2) ou Windows Vista® (32/64 Bit) •• Espace disque : 400 Mo pour une installation minimale, 46 Go pour une installation complète avec la bibliothèque de sons •• Matériel audio (pour fonctionnement autonome) : n’importe quelle interface compatible ASIO, DirectSound® ou WASAPI™ 1.3.2 Configuration requise sur Mac •• Matériel : Intel® Core™ Duo 1,66 GHz ou plus avec au moins 1 Go de RAM •• Système d’exploitation : Mac OS® X 10.5 •• Espace disque : 400 Mo pour une installation minimale, 46 Go pour une installation complète avec la bibliothèque de sons •• Matériel audio (pour fonctionnement autonome) : n’importe quelle interface compatible Core Audio™ ou ASIO™ KONTAKT 4 Manuel D’utilisation – 15 2 Configuration Une fois la procédure d’installation achevée, vous devriez trouver le dossier d’installation de KONTAKT 4 sur votre disque dur. Il contient l’application KONTAKT 4, les sources de documentation décrites dans la section précédente ainsi que les tutoriels vidéo fournis. Avant de lancer KONTAKT pour la première fois, il convient d’expliquer que le logiciel a deux modes de fonctionnement fondamentalement différents. Vous avez le choix de faire fonctionner KONTAKT en application normale, auquel cas il se comportera comme n’importe quel autre programme sur votre ordinateur – nous appellerons ce mode « version Stand-alone » ou « version autonome » dans la documentation – ou bien de l’utiliser en plug-in d’instrument virtuel dans votre séquenceur ou dans votre application DAW (Digital Audio Workstation). La différence la plus importante entre ces deux modes concerne la manière dont KONTAKT gère les flux audio et MIDI. Dans l’application autonome, KONTAKT traite directement avec votre matériel audio et MIDI (ce qui implique que vous spécifiez quelques détails sur votre matériel et ses pilotes), alors que lorsque vous utilisez KONTAKT en plug-in, tout ceci est géré par le séquenceur hôte. Les sections suivantes vous décrivent ces deux modes de manière plus détaillée. 2.1 Fonctionnement en mode autonome Lorsque vous lancez l’application KONTAKT 4 dans le dossier d’installation, KONTAKT démarre en mode autonome et propose sa propre barre de menus, comme n’importe quelle autre application sur votre ordinateur. Dans ce mode, KONTAKT reçoit les données MIDI d’un ou plusieurs ports de votre interface MIDI et envoie les signaux audio directement à votre interface audio. Ce mode peut être très utile si vous n’avez pas besoin des fonctionnalités supplémentaires proposées par un environnement de séquençage entièrement équipé pour vos tâches du moment, par exemple lorsque vous utilisez KONTAKT comme instrument pour une performance live ou comme échantillonneur sur un ordinateur séparé. De même, lorsque vous créez ou éditez vous-mêmes des bibliothèques de samples complexes, l’utilisation de la version autonome est souvent plus simple que d’ouvrir KONTAKT dans un séquenceur. KONTAKT 4 Manuel D’utilisation – 16 Lorsque vous démarrez KONTAKT en mode autonome pour la première fois, ni l’audio ni le MIDI ne sont encore configurés. Afin de permettre à KONTAKT de recevoir les notes MIDI venant de votre clavier et de jouer des sons en réponse, vous devez d’abord lui indiquer quel matériel utiliser. Ceci s’effectue dans la boîte de dialogue Options, qui doit apparaître automatiquement au premier démarrage. Le bouton Options. Vous pouvez également ouvrir cette boîte de dialogue à tout moment en cliquant sur le bouton Options en haut de la fenêtre principale. Cette boîte de dialogue est l’endroit de choix pour configurer tous les aspects de l’interface d’utilisation de KONTAKT ainsi que son moteur de lecture audio. Dans cette section, nous décrirons uniquement les onglets Audio et MIDI en bas ; vous trouverez des explications détaillées des autres options dans le Manuel d’Utilisation. 2.1.1 Alerte Low Memory au démarrage Il peut arriver qu’une alerte Low Memory (mémoire faible) s’affiche si vous utilisez plusieurs instances stand-alone (mode autonome) de KONTAKT simultanément. Cette alerte « low memory » apparaît lorsque KONTAKT est utilisé sans disposer des privilèges administrateur, ou lorsqu’une deuxième instance de KONTAKT est lancée et exige la RAM déjà réservée par la première instance. Aussi est-il déconseillé d’utiliser simultanément plusieurs instances de KONTAKT en mode stand-alone (mode autonome). KONTAKT 4 Manuel D’utilisation – 17 2.1.2 Configuration audio L’onglet Audio de la boîte de dialogue Options vous permet de spécifier l’interface audio que KONTAKT doit utiliser pour la lecture et d’ajuster des paramètres de lecture globaux. L’onglet Audio de la boîte de dialogue Options. La boîte de dialogue propose les options suivantes : Driver : ce menu déroulant vous permet de sélectionner l’architecture de pilote sur votre système d’exploitation que KONTAKT doit utiliser. La plupart des appareils professionnels gèrent les pilotes ASIO™, CoreAudio™ (Mac) ou WASAPI™ (Windows). Device : ce menu dresse la liste de toutes les interfaces audio connectées qui correspondent à l’architecture de pilote choisie au dessus. Sélectionnez l’interface audio que vous souhaitez utiliser pour la lecture. Sample rate : ce menu déroulant vous permet de régler le taux d’échantillonnage global auquel KONTAKT doit fonctionner. Les valeurs habituelles sont 44100 Hz pour la musique et 48000 Hz pour la production cinématographique. Notez que ceci n’a rien à voir avec le taux d’échantillonnage auquel vos samples ont été enregistrés – si le taux pour la lecture ne correspond pas au taux utilisé lors de l’enregistrement, KONTAKT s’occupera de toutes les conversions nécessaires de manière totalement transparente pour vous. KONTAKT 4 Manuel D’utilisation – 18 Latency : taille du tampon de lecture audio, en échantillons (pour éviter une confusion classique, nous prendrons dans ce manuel la convention suivante : le mot anglais « sample » désignera le morceau de son lu par le sampler, tandis que le mot français « échantillon » désignera une valeur issue de la conversion analogique/numérique du signal, influencée notamment par le taux d’échantillonnage – NdT). Les valeurs faibles raccourcissent le délai entre l’appui sur une touche et la production effective du son (ce délai est appelé « latence »), mais elles risquent d’entraîner des ruptures et des bégaiements dans l’audio lorsque de nombreuses voix sont jouées simultanément. À l’inverse, les valeurs élevées garantissent une lecture sans accroc mais rallongent le délai dans le jeu. 2.1.3 Optimisation de la latence La charge que des calculs typiques d’audio numérique génèrent sur votre processeur est souvent variable et non prévisible ; la modification des paramètres, les voix supplémentaires et d’autres opérations peuvent entraîner des pics momentanés dans cette charge, ce qui peut conduire à des ruptures ou autres problèmes audio s’ils ne sont pas convenablement compensés. C’est pourquoi les programmes audio n’envoient pas directement le signal audio qu’ils génèrent vers le matériel, mais l’écrivent dans une petite mémoire tampon, dont le contenu est à son tour envoyé à votre matériel. Ce concept permet au programme de compenser les brèves irrégularités dans les calculs sur le flux, et donc de se montrer bien plus résistant aux pics de charge. Bien entendu, ce « filet de sécurité » a un prix – la mémoire tampon entraîne un délai, appelé « latence », entre le déclenchement d’une note et le son qui en découle. Ce délai augmente avec la taille de la mémoire tampon. Il est donc vital de régler convenablement la taille du tampon afin de trouver un bon compromis entre la latence et la fiabilité de la lecture. La valeur optimale dépend de divers facteurs tels que votre processeur, les temps d’accès de la mémoire vive et du disque dur, votre matériel audio et ses pilotes, ainsi que l’environnement de votre système d’exploitation. Afin de trouver la taille optimale de tampon pour votre système, nous vous recommandons de commencer par régler la tirette Latency décrite plus haut à une valeur généreuse entre 384 et 512 échantillons, puis de la diminuer progressivement alors que vous travaillez normalement. La tirette Latency. KONTAKT 4 Manuel D’utilisation – 19 Lorsque vous commencez à remarquer des ruptures, augmentez à nouveau la taille du tampon d’une petite quantité. En général, il est recommandé d’avoir le moins possible d’autres applications fonctionnant en tâche de fond lorsque vous travaillez avec un logiciel audio. De même, si vous n’arrivez pas à descendre sous une certaine taille de tampon, consultez la documentation de votre matériel audio pour déterminer si vous pouvez atteindre cette taille via une autre architecture de pilote, certaines architectures permettant un accès bas-niveau au matériel plus efficace que d’autres. 2.1.4 Configuration MIDI L’onglet MIDI de la boîte de dialogue Options affiche la liste de toutes les entrées et sorties MIDI trouvées sur votre système. Il s’agit non seulement des ports des interfaces MIDI physiques connectées à votre ordinateur, mais aussi des éventuels ports MIDI virtuels proposés par les pilotes ou par d’autres applications pour faciliter l’utilisation du MIDI entre applications. L’onglet MIDI de la boîte de dialogue Options. Afin de permettre à KONTAKT de répondre aux données MIDI provenant de l’extérieur, vous devez activer un ou plusieurs ports apparaissant dans la liste d’entrées de l’onglet MIDI. Vérifiez que le bouton Inputs est éclairé et identifiez dans la liste le(s) port(s) que vous comptez utiliser comme entrée MIDI. Si le champ Status sur la droite d’une entrée indique Off, cliquez sur ce champ et assignez-lui l’un des identificateurs de ports MIDI (A-D). Ceci active le port correspondant, qui sera alors identifié par la lettre sélectionnée partout dans l’interface d’utilisation. KONTAKT 4 Manuel D’utilisation – 20 2.2 Fonctionnement en plug-in La version plug-in de KONTAKT vous permet de l’utiliser comme instrument virtuel à l’intérieur de votre séquenceur ou programme d’enregistrement HD. Ainsi, vous pouvez faire fonctionner plusieurs instances de KONTAKT côte à côte avec vos autres plug-ins de génération de sons et d’effets, les déclencher avec les données des pistes MIDI de votre séquenceur et envoyer directement leurs sorties audio dans le flux du signal de votre console virtuelle. Selon votre système d’exploitation et les choix effectués lors de l’installation, KONTAKT propose les formats de plug-in VST, Audio Unit et RTAS®. Veuillez vous référer à la documentation de votre séquenceur pour déterminer le format le mieux adapté à votre cas ; si vous avez activé le format correspondant lors de l’installation, KONTAKT 4 doit apparaître dans la liste des plug-ins disponibles dans votre séquenceur. Si ce n’est pas le cas, relancez l’installeur depuis le DVD de KONTAKT et assurez-vous que le plug-in approprié est sélectionné pour l’installation. Veuillez remarquer que les plug-ins RTAS ne fonctionnent qu’au sein des environnements Digidesign. Pour Logic® ou Digital Performer®, veuillez utiliser les plug-ins Audio Unit. ! La manière dont les plug-ins d’instruments virtuels sont intégrés dans le travail avec le séquenceur dépend en grande partie de ce dernier ; consultez sa documentation pour déterminer comment créer et utiliser une instance du plug-in de KONTAKT. KONTAKT 4 Manuel D’utilisation – 21 2.2.1 Modifier les Sorties dans Pro Tools 1. Après avoir modifié la configuration des sorties dans Pro Tools, il vous faut fermer la session en cours. 2. Débranchez KONTAKT. Quittez Pro Tools. 3. Redémarrez Pro Tools. 4. Branchez une nouvelle instance de KONTAKT. Ré-ouvrez votre session. Lorsque vous effectuez la nouvelle configuration de sortie pour KONTAKT, assurez-vous d’en faire la configuration par défaut. 2.2.2 Modifier les Sorties dans Logic 8 Assurez-vous que la configuration de sortie de KONTAKT corresponde à la configuration des canaux de Logic 8. Il se peut sinon que les signaux soient routés vers un mauvais canal Aux. KONTAKT 4 Manuel D’utilisation – 22 3 Éléments de l’interface d’utilisation Lors de votre travail avec KONTAKT, vous vous rendrez compte que la plupart des éléments vous permettant d’interagir avec le programme sont implémentés de manière homogène à travers l’interface entière. La manipulation de ces éléments est toujours la même, seul le contexte varie. Dans ce chapitre, nous allons détailler les différents types d’éléments que vous rencontrerez, et ce que vous pouvez faire avec eux. Mais avant de commencer, mentionnons ici une fonction très utile qu’il vous faut connaître avant toutes les autres, car elle vous servira de référence dès que vous aurez un doute sur la fonction d’un curseur, d’un bouton ou d’un menu spécifique, ou de tout autre élément de l’interface : l’Info Pane. 3.1 Info Pane L’Info Pane est la zone située en bas de la fenêtre de KONTAKT, juste au dessus de la barre d’état tout en bas. Si vous ne le voyez pas, cliquez sur le bouton Info en haut de la fenêtre – ce bouton permet d’afficher et de masquer l’Info Pane. L’Info Pane, montrant la description du bouton Browser du Main Control Panel. Dans sa partie droite, juste au-dessous de la grande section appelée Rack, l’Info Pane affiche un court texte d’aide à propos du contrôle en train d’être survolé par la souris. Si vous ne connaissez pas la fonction d’un curseur, d’un bouton, d’un menu, ou de quoi que ce soit d’autre sur l’interface, survolez simplement l’élément en question avec la souris lorsque l’Info Pane est visible : celui-ci vous donnera quelques détails sur cet élément. KONTAKT 4 Manuel D’utilisation – 23 Choix de la langue pour l’Info Pane L’Info Pane est disponible en cinq langues : anglais, allemand, français, espagnol et japonais. De plus, certaines autres parties de l’interface, telles que les menus de la version autonome, sont aussi localisées. Vous pouvez définir votre langue de prédilection grâce au nouveau menu déroulant Language situé sur l’onglet Interface de la fenêtre Options. Il vous faut redémarrer KONTAKT après avoir sélectionné une nouvelle langue. Si vous choisissez Automatic, le choix de langue sera le même que celui de votre système d’exploitation. 3.2 Curseurs Les Curseurs (« Knobs » en anglais) sont les éléments de l’interface les plus utilisés pour ajuster les paramètres à valeur numérique. Les curseurs bipolaires comme celui-ci ont leur valeur nulle (et valeur par défaut) au milieu de leur course. Ils sont conçus pour ressembler aux curseurs rotatifs réels des consoles de mixage et de nombreux autres appareils. •• Pour modifier la valeur d’un curseur, cliquez dessus puis glissez la souris vers le haut pour tourner le curseur dans le sens horaire, et vers le bas pour le tourner dans le sens antihoraire. •• Certains curseurs peuvent être ajustés plus finement si vous maintenez la touche Majuscule enfoncée sur votre clavier lorsque vous réglez le curseur. •• Vous pouvez ramener un curseur à sa valeur par défaut en double-cliquant dessus. •• Dans l’environnement de KONTAKT, de nombreux paramètres temporels peuvent être synchronisés au tempo de votre morceau. Lorsque vous cliquez sur l’unité indiquée sur l’affichage de la valeur numérique pour ce paramètre, un menu déroulant s’ouvre : il contient plusieurs figures de notes ; en sélectionnant l’une d’entre elles, puis en saisissant le nombre de notes que vous souhaitez avoir dans un cycle, vous synchronisez le paramètre au tempo actuel. Si vous souhaitez revenir à une valeur non synchronisée, ouvrez à nouveau le menu puis sélectionnez le réglage Defaul KONTAKT 4 Manuel D’utilisation – 24 Le menu déroulant de synchronisation du tempo vous permet de choisir une figure de note au lieu d’une durée absolue pour le contrôle concerné. •• Pour créer une nouvelle assignation de modulation qui utilise un signal source pour moduler (ie modifier) la valeur d’un paramètre au cours du temps, effectuez un clic droit sur le curseur concerné et choisissez une source de modulation dans le menu déroulant qui apparaît. Le fonctionnement du système de modulation et des assignations des sources de modulations dans KONTAKT sera expliqué en détail au chapitre 24 de ce manuel. 3.3 Boutons Les Boutons (« Buttons » en anglais) servent pour les paramètres qui peuvent être activés/ désactivés. Chaque clic sur un bouton le fait passer à l’autre état. L’état actuel d’un bouton est indiqué par sa couleur : si un paramètre est activé, son bouton est coloré. Les boutons activés sont colorés. KONTAKT 4 Manuel D’utilisation – 25 3.4 Menus déroulants Ces menus vous permettent de choisir parmi une liste de valeurs. Ils ressemblent aux boutons, mais sont affublés d’une petite flèche vers le bas sur le côté droit. En cliquant dessus, vous ouvrez le menu ; il reste ouvert jusqu’à ce que vous ayez soit sélectionné une valeur, soit cliqué ailleurs sur l’interface de KONTAKT, ce qui laisse la valeur inchangée. Certains menus disposent de sous-menus, qui seront indiqués par une petite flèche vers la droite près de leur nom. En déplaçant la barre de sélection sur ceux-ci, vous ouvrez les sous-menus correspondants. Le menu déroulant Mode du Source Module. 3.5 Barres de défilement Les barres de défilement apparaissent en bas et à droite des panneaux dont le contenu est trop grand pour être affiché en entier. En cliquant sur la barre de positionnement puis en glissant la souris, vous ferez défiler le contenu ; en cliquant dans un endroit vide de la barre de défilement, l’affichage sautera à la position correspondante. L’affichage de certains contenus peut également être grossi ou rétréci, ce qui est indiqué par la présence des petits boutons « + » et « - » à la fin de la barre de défilement. Cliquez sur le « + » pour grossir l’affichage, et sur le « - » pour le rétrécir. Certaines zones de KONTAKT, comme le Mapping Editor et le Wave Editor, proposent une autre manière de modifier le grossissement, que vous trouverez peut-être plus pratique ; elle sera décrite dans les chapitres concernant ces éditeurs. KONTAKT 4 Manuel D’utilisation – 26 Barres de défilement horizontale et verticale dans le Wave Editor. 3.6 Champs de valeur Certains champs contiennent une valeur modifiable - généralement numérique - sans contrôle supplémentaire. Ils apparaissent souvent lorsque la place est insuffisante pour insérer un curseur ou un autre contrôle, comme par exemple dans les lignes des tableaux à taille variable. Il y a plusieurs moyens de modifier leur valeur : •• Cliquez sur le champ, puis glissez la souris vers le haut ou vers le bas pour (respectivement) augmenter ou diminuer la valeur. •• Lorsque vous survolez le champ avec la souris, de petites flèches vers le haut et vers le bas apparaissent sur sa droite. Cliquez sur celles-ci pour modifier la valeur pas à pas. •• Double-cliquez sur le champ pour saisir une valeur au clavier. Un champ de valeur. KONTAKT 4 Manuel D’utilisation – 27 3.7 Sauvegarder et charger des Presets Lorsque vous avez créé un réglage dont vous êtes vraiment content(e), où que ce soit dans KONTAKT, vous pouvez le sauvegarder pour l’utiliser plus tard dans un autre contexte. L’environnement de KONTAKT est divisé en modules, la plupart d’entre eux proposant un menu déroulant de presets qui vous permet de gérer les presets pour ce module. Le chargement d’un preset pour un module n’influe pas sur les autres modules de votre Instrument - cette approche modulaire vous permet de combiner librement différents presets dans vos Instruments. Les presets sont sauvegardés dans des fichiers (extension .nkp) situés dans une série de sous-dossiers d’un dossier « presets ». KONTAKT crée deux dossiers de ce type sur votre système : l’un contient les presets d’usine, il se trouve dans un dossier qui n’est pas modifiable par les utilisateurs habituels ; l’autre se trouve dans votre dossier personnel et servira à sauvegarder vos propres presets. KONTAKT crée ce dossier de presets utilisateur lorsque vous le démarrez pour la première fois. Sur un PC sous Windows, les dossiers de presets d’usine et utilisateur sont créés dans C:\Program Files\Common Files\Native Instruments\Kontakt 4\presets C:\Documents and Settings\[nom d’utilisateur]\Mes Documents\Native Instruments\Kontakt 4\presets Dans le cas de Windows Vista, le dossier des presets utilisateur se trouve à l’emplacement C:\Users\[nom d’utilisateur]\Documents\Native Instruments\Kontakt 4\presets Sur Mac, les dossiers de presets d’usine et utilisateur se trouvent dans Macintosh HD/Library/Application Support/Native Instruments/Kontakt 4/presets Macintosh HD/Users/[nom d’utilisateur]/Documents/Native Instruments/Kontakt 4/presets KONTAKT est livré avec un grand nombre de presets prêts à l’emploi pour la plupart de ses modules. Ils constituent de bons points de départ pour vos propres réglages ; un petit tour dans la liste de presets Factory (presets d’usine) d’un module peut donc valoir le coup, lorsque vous avez quelque chose en tête et ne savez pas par où commencer. KONTAKT 4 Manuel D’utilisation – 28 Comme nous l’avons mentionné, la gestion des presets dans KONTAKT s’effectue dans le menu déroulant des presets à l’intérieur de chaque module. Vous pouvez y accéder en cliquant sur le bouton intitulé Pre ou Preset situé sur la gauche de chaque module. Il contient tous les fichiers presets trouvés dans les dossiers de presets correspondants sur votre disque dur, avec des sous-dossiers apparaissant sous la forme de sous-menus (s’il y en a). L’entrée Save Preset (Sauvegarder le Preset) en bas du menu ouvre une boîte de dialogue qui vous demande un nom de fichier. Saisissez un nom suffisamment descriptif puis cliquez sur Save - dès lors, vos réglages seront disponibles dans le sous-menu User du menu déroulant des presets. Cependant, ceci ne marchera pas si vous modifiez le chemin d’accès dans la boîte de dialogue, il est donc recommandé de toujours enregistrer vos presets à l’emplacement par défaut. KONTAKT 4 Manuel D’utilisation – 29 3.8 MIDI Learn KONTAKT possède la fonction MIDI Learn pour tous les boutons et tirettes, y compris en Vue Performance Une fois que vous avez assigné l’un des contrôles de KONTAKT à un encodeur ou une tirette de votre contrôleur MIDI, vous pouvez accéder facilement au paramètre correspondant dans KONTAKT. 3.8.1 Assigner des Contrôleurs MIDI Pour assigner n’importe quel bouton ou tirette de KONTAKT à un contrôleur MIDI : 1 Cliquez sur le curseur ou la tirette à laquelle vous souhaitez assigner le contrôle MIDI. 2 Sélectionnez Learn MIDI CC# Automation. 3 Tournez le bouton ou faites bouger la tirette sur votre contrôleur MIDI externe. Ce mouvement devrait être automatiquement reconnu. Vous pouvez assigner d’autres contrôleurs MIDI (CC#s) à ce même contrôle dans KONTAKT. De même, vous pouvez assigner plusieurs boutons ou tirettes de KONTAKT à un seul contrôleur MIDI. Si vous ne pouvez pas assigner de contrôles MIDI de cette manière, reportez-vous à la section 12.7 « Auto » pour une méthode d’assignation alternative. ! 3.8.2 Supprimer des Assignations Contrôleur Pour supprimer une assignation à un contrôleur spécifique : 1. Dans KONTAKT, effectuez un clic droit sur le bouton concerné. 2. Sélectionnez Remove MIDI Automation: CC#. KONTAKT 4 Manuel D’utilisation – 30 4 KONTAKT : vue d’ensemble KONTAKT est un instrument extrêmement puissant et complexe. Avant d’entrer dans les détails, prenons un peu de recul et décrivons KONTAKT dans ses grandes lignes. La structure de la plupart des samplers (« échantillonneurs » en bon français), matériels comme logiciels, est semblable à celle d’un synthétiseur : à leur source, un générateur de sons produit des signaux non traités en réponse aux notes MIDI entrantes ; ces signaux sont ensuite traités de diverses manières puis envoyés en sortie. La différence réside dans le fait que le générateur de sons d’un synthétiseur typique crée lui-même ses formes d’onde à partir de procédés électriques ou mathématiques, se limitant souvent à un éventail de formes d’onde bien définies, tandis qu’un sampler peut utiliser n’importe quelle donnée audio préalablement enregistrée - des instruments acoustiques échantillonnés, des effets sonores, des voix, et bien sûr toute forme d’onde classique utilisée par un synthétiseur. La structure globale de KONTAKT n’est pas différente de ce point de vue, mais elle est de loin plus sophistiquée que celle de nombreux samplers conventionnels. Par exemple, KONTAKT n’impose au signal aucun chemin particulier dans vos Instruments - son approche du traitement du son et de la modulation des paramètres est entièrement modulaire. Tout est possible, du simple déclenchement de samples lus une seule fois à la construction d’instruments virtuels sophistiqués qui reproduisent fidèlement tous les aspects de leurs pendants acoustiques et réagissent intelligemment à vos actions. Mais comme d’habitude, cette puissance a un prix : si vous pouvez charger et jouer sur vos premier Instruments KONTAKT immédiatement, il vous faudra un peu plus d’entraînement pour passer maître dans la création de vos propres Instruments. Nous espérons que ce manuel vous y aidera ; rappelez-vous également que, lorsque vous calez, vous avez toujours à votre disposition l’aide précieuse de l’Info Pane, décrit dans la section 3.1. KONTAKT 4 Manuel D’utilisation – 31 4.1 Blocs de construction L’environnement d’échantillonnage entier de KONTAKT est divisé en plusieurs sections plus petites, ce qui vous permet de vous concentrer sur la tâche en cours sans être distrait(e) par aucun autre détail. Cette division fonctionnelle se reflète également dans l’interface utilisateur : la plupart des éléments concernant une tâche spécifique sont regroupés dans un panneau, un onglet ou une boîte de dialogue spécifiques. Dans cette section, nous distinguerons deux types généraux de blocs de construction : les blocs essentiels, qui sont organisés hiérarchiquement et constituent la chaîne transformant les données MIDI en son, et les outils, qui vous permettent d’effectuer toute une série de tâches de gestion, de configuration et de contrôle subalternes. 4.1.1 Les blocs essentiels de construction Suivons le chemin utilisé par KONTAKT pour passer de simples fichiers audio à des configurations instrumentales prêtes à jouer, en partant du plus petit élément pour remonter dans la structure : •• Le Sample est un simple fichier audio sur votre disque dur. Les Samples contiennent éventuellement des méta données additionnelles, mais dans leur forme la plus pure, ils ne sont rien d’autre qu’un signal audio enregistré. Un exemple de Sample peut être l’enregistrement numérique d’une note de piano. Les Samples peuvent être dans différents formats tels que WAV, AIFF ou REX. •• La Zone est le moyen utilisé par KONTAKT pour placer un Sample dans un contexte jouable. Considérez la Zone comme une coquille autour d’un Sample (et seulement un) ; en plus du Sample lui-même, la Zone contient des informations sur les données MIDI qui déclencheront ce Sample, à quel pitch (hauteur tonale) le Sample a été enregistré, et quelques autres détails. Un exemple de Zone serait le Sample de piano mentionné au-dessus, accompagné d’informations indiquant qu’il doit être joué sans transposition, dès que KONTAKT reçoit une note F3 (fa médian) dont la vélocité est comprise entre 64 et 95. Comme les Zones ne contiennent pas beaucoup de données supplémentaires, elles ne prennent sens que dans un contexte plus large et ne peuvent être enregistrées ni chargées individuellement. KONTAKT 4 Manuel D’utilisation – 32 •• Le Groupe est un conteneur qui vous permet de combiner plusieurs Zones. Comme toutes les Zones appartiennent à un Groupe (et seulement un), chaque Instrument contient au moins un Groupe ; généralement, vous ajouterez plusieurs autres Groupes afin de combiner vos Zones selon des aspects différents - vous choisirez ces aspects selon votre bon plaisir, mais il y a des approches typiques. Toutes les Zones appartenant à un Groupe particulier partagent un certain nombre de paramètres et de modules du flux du signal ; par exemple, leurs Samples sont joués par le même Source Module. Par conséquent, si vous voulez que certaines de vos Zones soient jouées par un Source Module avec des réglages différents, vous devrez d’abord les placer dans un Groupe séparé. Dans ce manuel, les modules ayant trait à un Groupe seront appelés « modules de niveau Groupe ». Un exemple typique de Groupe serait : « toutes les Zones de mon Instrument qui doivent être jouées à un niveau mezzo forte ». Les Groupes peuvent être sauvegardés et chargés individuellement sous la forme de fichiers avec l’extension .nkg. •• L’Instrument est l’entité que vous rencontrerez le plus souvent lors de votre travail avec les bibliothèques prêtes à l’emploi de KONTAKT. Comme son nom le suggère, il est l’équivalent virtuel de l’instrument acoustique - lorsqu’il est joué, il produit un ensemble spécifique de sons, vraisemblablement avec plusieurs timbres, dynamiques et articulations. Techniquement, un Instrument de KONTAKT est un conteneur pour un certain nombre de Groupes, dont les signaux de sortie sont mélangés et traversent une même chaîne du signal ; les modules de cette chaîne se situent donc dans ce que l’on nommera le « niveau Instrument ». Un exemple typique d’Instrument serait « un piano ». Les Instruments peuvent être sauvegardés et chargés individuellement ; les fichiers Instruments de KONTAKT ont l’extension .nki. •• L’Instrument Bank (Banque d’Instruments) est le seul élément optionnel de cette hiérarchie de base de KORE ; autrement dit, vous pouvez vous en passer si vous le souhaitez ! Les Instrument Banks vous permettent de combiner jusqu’à 128 Instruments dans un conteneur qui répondra à un seul canal MIDI ; vous pouvez alors changer d’Instrument actif via des messages MIDI Program Change sur ce canal. Ceci vous permet de créer des ensembles de sons compatibles avec la norme General MIDI (GM), ou encore de combiner en un seul lieu des Instruments contenant diverses articulations du même instrument acoustique. Un exemple typique d’une Instrument Bank serait plusieurs Instruments de violon qui contiendraient respectivement des Samples legato, détachés, staccato et pizzicato. Les Instrument Banks peuvent être sauvegardées et chargées individuellement sous la forme de fichiers avec l’extension .nkb. KONTAKT 4 Manuel D’utilisation – 33 •• Enfin, le Multi vous permet de combiner librement jusqu’à 64 Instruments dans une configuration de production. Le Multi est l’élément le plus élevé dans le hiérarchie de base de KORE. Chaque Instrument dans un Multi répond à un canal MIDI spécifique et envoie son signal de sortie à un canal de sortie spécifique, les signaux de tous les Instruments étant alors mixés et transmis à la sortie physique de votre interface audio ou à votre programme hôte. Un exemple typique de Multi serait un « trio de jazz ». Les Multis peuvent être sauvegardés et chargés individuellement sous la forme de fichiers avec l’extension .nkm. 4.1.2 Les outils En plus de l’architecture de base, KONTAKT propose un certain nombres d’outils qui faciliteront votre travail au quotidien : •• Le Browser (Navigateur) est situé dans la partie gauche de la fenêtre de KONTAKT, et vous pouvez le masquer pour gagner de la place ; il fournit un moyen pratique pour organiser et accéder à tous les fichiers liés à KONTAKT sur votre système, comme les Instruments, les Multis ou les Banks. Le panneau du Browser propose aussi un certain nombre de fonctions supplémentaires ; celles-ci seront décrites en détail au chapitre 12. •• La Database (Base de données) garde la trace de tous les fichiers de votre système qui peuvent être utilisés par KONTAKT ; elle vous permet de naviguer et d’accéder à ces fichiers sans avoir la lourdeur d’un système de fichiers complet, et d’effectuer des recherches rapides dans une grande quantité de données. Elle sera expliquée en détail à la section 12.1. •• Le Rack occupe la plus grande partie de la fenêtre de KONTAKT ; il peut fonctionner sous deux modes. En mode Multi Instrument, le Rack propose une vue d’ensemble de tous les Instruments actuellement dans votre Multi, accompagnés de quelques paramètres généraux. En cliquant sur l’icône de clé plate sur la gauche d’un Instrument Header, vous passez le Rack en mode Instrument Edit, qui propose une vue flexible et adaptable des panneaux des modules contenus dans l’Instrument et des tables de modulation pour cet Instrument. •• La section Outputs est un environnement de type console de mixage dans lequel vous pouvez ajuster les niveaux de sortie, assigner des Output Channels (Canaux de sortie) aux sorties physiques, et utiliser des modules de traitement du signal qui traitent les signaux de sortie de tous les Instruments de votre Multi. •• Le On-Screen Keyboard (clavier) virtuel, le Master Editor, l’Info Pane et la boîte de dialogue Options fournissent diverses fonctions utilitaires ; ces éléments seront expliqués en détail dans des sections dédiées, plus loin dans ce manuel. KONTAKT 4 Manuel D’utilisation – 34 5 La fenêtre de KONTAKT Jetons un œil à la fenêtre principale de KONTAKT lors d’une session typique : KONTAKT en action. L’utilisateur (ou utilisatrice !) de cette session a configuré plusieurs Instruments de manière à pouvoir les jouer via différents canaux MIDI. Approchons-nous un peu des principaux éléments visibles de l’interface : 1 En haut de l’interface d’utilisation, le Main Control Panel propose des boutons qui affichent et masquent diverses parties optionnelles de l’interface, comme par exemple le Browser ; il inclut également des menus déroulants contenant des fonctions et options globales, ainsi que des indicateurs d’état. KONTAKT 4 Manuel D’utilisation – 35 2 Le Browser (partie gauche de l’interface) propose des fonctions permettant de gérer votre collection de fichiers pertinents pour KONTAKT. Sur la copie d’écran, il est actuellement ouvert sur l’onglet Files, qui contient un navigateur pour le système de fichiers. 3 Le Rack, qui prend la plus grande partie de l’interface d’utilisation, est actuellement en mode Multi Instrument (Multi Rack) ; sous son propre en-tête, il affiche plusieurs autres en-têtes, les Instrument Headers (En-têtes d’Instruments) ; ceux-ci représentent tous les Instruments du Multi actuel. 4 À l’intérieur du Multi Rack, les Instrument Headers sont affichés en taille normale ; ils contiennent le nom de l’Instrument et différents paramètres, tels que le canal MIDI d’entrée, le niveau de sortie, la position panoramique et l’accordage. 5 Un Instrument Header qui a été minimisé pour gagner de la place. 6 La section Outputs, qui affiche une tranche de canal pour chaque Output Channel (Canal de sortie) configuré, plus quatre Aux Channels (Canaux auxiliaires). 7 L’Info Pane, qui affiche sous le Browser quelques détails concernant le fichier Instrument actuellement sélectionné, et sous le Rack une courte explication du contrôle actuellement survolé par la souris. 8 La Status Bar (Barre d’état), dans laquelle apparaissent les Scripts en cours d’exécution ainsi que, au démarrage, la progression dans le chargement de la Database. Chacun de ces éléments est expliqué par le menu dans une section dédiée de ce manuel. 5.1 Menu du mode autonome En plus du contenu de la fenêtre principale, la version Stand-alone (autonome) de KONTAKT propose un menu déroulant intitulé Help. Celui-ci est situé en haut du Bureau sur Mac, et en haut de la fenêtre de KONTAKT sur PC sous Windows. Le menu Help vous permet de lancer le Service Center de Native Instruments, d’accéder aux documents PDF additionnels qui sont inclus dans l’installation de KONTAKT et qui traitent de thèmes particuliers, de regarder les tutoriels vidéo de KONTAKT ou encore d’ouvrir votre navigateur web sur le site de KONTAKT. KONTAKT 4 Manuel D’utilisation – 36 5.2 Le Main Control Panel Le Main Control Panel est l’élément tout en haut de la fenêtre de KONTAKT. Là, vous pouvez activer et désactiver les principales parties de l’interface utilisateur, accéder à divers menus globaux, ouvrir la boîte de dialogue Options, et voir des statistiques sur l’utilisation globale de ressources par KONTAKT. 5.2.1 Les boutons contrôlant l’interface utilisateur Les cinq premiers boutons du Main Control Panel vous permettent de choisir les éléments clés de l’interface de KONTAKT devant être affichés. Ce sont des boutons-commutateurs : des clics répétés affichent et masquent alternativement l’élément correspondant. Chaque bouton affiche et masque un élément clé de l‘interface de KONTAKT. De gauche à droite, voilà les éléments contrôlés par ces boutons : Browse : cliquez sur ce bouton pour afficher ou masquer le Browser dans la partie gauche de la fenêtre de KONTAKT. C’est le seul élément optionnel qui réduit la taille de la fenêtre globale lorsqu’il est masqué. Vous saurez tout sur le Browser en lisant le chapitre 12 de ce manuel. Output : ce bouton affiche ou masque la section Outputs de KONTAKT, qui sera expliquée en détail au chapitre 13. Keyboard : affiche ou masque l’On-Screen Keyboard (clavier) virtuel, qui vous permet de générer des notes et des événements de contrôle, et qui indique où sont placés les Zones et les Keyswitches sur l’Instrument sélectionné. L’On-Screen Keyboard est expliqué au chapitre 10. Master : ce bouton affiche ou masque un panneau contenant de nombreux paramètres globaux et autres fonctions d’utilité générale. Cette fonction est détaillée au chapitre 11. Info : ce bouton affiche/masque l’Info Pane, qui apparaît en bas de la fenêtre. Celui-ci affiche ou masque un panneau tout en bas de la fenêtre qui fournit des informations sur le fichier actuellement sélectionné (si le Browser est actif) et sur l’élément de l’interface actuellement survolé par la souris. KONTAKT 4 Manuel D’utilisation – 37 5.2.2 Menu Files Le bouton ouvrant ce menu déroulant représente une icône de disquette. Le menu Files (Fichiers) contient les fonctions suivantes : New Instrument : ajoute un nouvel Instrument à votre Multi. À chaque fois que vous créez un nouvel Instrument, KONTAKT utilise comme modèle un fichier Instrument par défaut, qui est généralement vide. En remplaçant ce fichier par un autre de votre crû, vous pouvez définir votre propre Instrument par défaut. Par exemple, si vous voulez que les nouveaux Instruments contiennent dès le départ un module Send Levels dans leur chaîne Instrument Insert Effects (Effets inserts de l’Instrument), créez simplement un nouvel Instrument, insérez le module dans la chaîne, et choisissez « Save as Default Instrument » dans le menu Save. % New Instrument Bank : ajoute une Instrument Bank (Banque d’Instruments) vide à votre Multi. Les Instrument Banks sont décrites en détail au chapitre 9. Load : ouvre une boîte de dialogue de sélection de fichier vous demandant de localiser et de charger un objet quelconque que KONTAKT puisse manipuler, qu’il s’agisse d’un Instrument (extension de fichier : .nki), d’un Multi (.nkm) ou d’une Instrument Bank (.nkb). Load Recent : ce sous-menu contient une liste à jour des fichiers que vous avez récemment ouverts dans KONTAKT. La sélection de l’un d’entre eux le charge à nouveau. New Instrument From List : ce sous-menu vous donne accès au contenu de votre catalogue Quick-Load d’Instruments sous une forme structurée. Sélectionnez une entrée pour ajouter l’Instrument correspondant à votre Multi. Le catalogue Quick-Load est expliqué au chapitre 13. New Instrument Bank From List : ce sous-menu donne accès au contenu de votre catalogue Quick-Load de Banks d’Instruments. Save : cette fonction vous permet de sauvegarder n’importe quel Instrument de votre Multi sous la forme d’un fichier .nki pour un usage ultérieur. Lorsque vous déplacez la souris sur cette entrée, un sous-menu s’ouvre avec une liste de tous les Instruments contenus dans le Multi actuel. Lorsque vous sélectionnez l’un d’entre eux, une boîte de dialogue d’enregistrement s’ouvre et vous permet de choisir un emplacement et un nom pour le fichier Instrument. Notez que le nom du fichier - sans l’extension .nki - sera utilisé comme nom pour l’Instrument dans l’Instrument Header. KONTAKT 4 Manuel D’utilisation – 38 Sous la zone de sélection de fichier, la boîte de dialogue vous permet de choisir comment KONTAKT doit manipuler les Samples référencés par l’Instrument. Si vous avez ajouté ces Samples à votre Instrument lors de la session actuelle, les Samples se trouvent encore à leur emplacement d’origine, et les Zones de votre Instrument leur font référence via leur chemin d’accès complet ; les différentes options de la boîte de dialogue d’enregistrement vous permettent d’ajuster ce comportement avant que l’Instrument ne soit écrit sur le disque dur : •• Patch Only laisse les Samples à leurs emplacements originaux et laisse les références aux fichiers dans leur état actuel. Ceci entraîne la création de fichiers très légers, puisque seuls les paramètres de l’Instrument sont enregistrés. Attention, cette méthode ne maintient le lien entre l’Instrument et ses Samples que de manière relativement fragile ; si vous déplacez les Samples ou si vous les supprimez, KONTAKT ne sera plus en mesure de les retrouver la prochaine fois que vous tenterez de charger cet Instrument. Si c’est le cas, une boîte de dialogue « Samples Missing » (Samples manquants) apparaît, vous demandant les emplacements où KONTAKT doit rechercher les Samples. Le boîte de dialogue « Samples Missing » et ses différentes options sont décrites à la section 0. Lorsqu’un Instrument est chargé dans KONTAKT, ne déplacez jamais manuellement ses Samples référencés ! Il n’y a aucune garantie que KONTAKT puisse garder en mémoire tous les Samples référencés ; l’enregistrement ultérieur de l’Instrument avec ses Samples risque alors d’entraîner la création de données de Samples invalides. ! •• Si vous cochez la case Absolute Sample Paths sous l’option Patch Only, les fichiers Samples seront référencés dans l’Instrument par leur chemin d’accès absolu ; ceci a l’avantage que KONTAKT sera toujours capable de les trouver, même si vous déplacez le fichier Instrument. Cependant, si vous savez que les Samples se trouvent dans un dossier qui sera systématiquement déplacé et sauvegardé en même temps que le dossier de destination de votre Instrument, vous pouvez garder des références relatives dans le fichier Instrument enregistré, en désactivant cette option Absolute Sample Paths. KONTAKT 4 Manuel D’utilisation – 39 •• Patch + Samples enregistrera le fichier .nki et copiera les Samples inclus à un nouvel emplacement, remplaçant lors de l’enregistrement les références du fichier Instrument par celles pointant vers les copies des Samples. Si vous laissez l’option Sample SubFolder à sa valeur Use Default, KONTAKT enregistrera les fichiers Samples dans un dossier « Samples » à côté du fichier Instrument, dans le dossier de destination ; s’il n’existe pas encore, ce dossier sera créé. De cette manière, les Samples restent auprès de l’Instrument, ce qui vous aide à garder leur trace lorsque vous effectuez des sauvegardes ou lorsque vous déplacez des répertoires. Mais vous pouvez également spécifier un emplacement différent pour les Samples ; par exemple, vous voudrez peut-être utiliser un dossier « Samples » commun situé dans le répertoire de votre projet. •• Monolith combine l’Instrument et ses Samples référencés dans un seul gros fichier. C’est l’option la plus sûre pour garder intactes les références aux Samples, puisque ceux-ci ne pourront pas être séparés accidentellement de l’Instrument. C’est aussi un bon moyen de créer des Instruments qui peuvent être distribués à d’autres utilisateurs de KONTAKT. Si vous décidez de sauvegarder les Samples référencés avec votre Instrument via Patch + Samples ou Monolith, vous avez la possibilité de les enregistrer sous un format compressé en cochant la case sous le champ du sous-dossier. Dans ce cas, KONTAKT écrit les Samples en utilisant un codec audio propriétaire sans perte qui permet d’atteindre des taux de compression entre 30 % et 50 %. Ceci aura non seulement l’avantage d’accélérer l’accès au disque lors de la lecture de l’Instrument, mais également celui de réduire son empreinte mémoire, car KONTAKT décompressera les Samples à la volée depuis la mémoire, et ce avec une très faible surcharge pour le processeur. L’inconvénient d’utiliser des Samples compressés, cependant, est que vous ne pouvez plus y accéder au moyen d’éditeurs audio externes. Il est important de garder une trace de la manière dont les fichiers Samples et Instruments sont reliés entre eux sur votre disque dur ; ceci vous évitera des surprises désagréables lorsque vous déplacerez des fichiers, en supprimerez, ou récupérerez des données de KONTAKT depuis une sauvegarde. KONTAKT 4 Manuel D’utilisation – 40 Lorsque vous utilisez KONTAKT en plug-in dans votre application hôte et enregistrez votre session, toutes les données du Multi et des Instruments sont incluses dans le fichier de la session. Les références aux Samples sont enregistrées à la sauce absolue ; vous verrez donc apparaître la boîte de dialogue « Samples Missing » si vous ouvrez à nouveau votre session après avoir déplacé les Samples. Si toutefois les Samples se trouvent à l’intérieur du dossier de la Bibliothèque de KONTAKT (que vous pouvez spécifier manuellement dans l’onglet Load/Import de la boîte de dialogue Options), les références aux Samples seront enregistrées relativement à ce dossier ; ceci permet de partager des fichiers de sessions avec d’autres instances de KONTAKT sur d’autres plateformes. Ainsi, il est conseillé de garder systématiquement vos bibliothèques de KONTAKT quelque part DANS le dossier que vous avez spécifié comme étant votre dossier bibliothèque. % Save as Default Instrument : cette commande enregistre l’Instrument sélectionné comme votre Instrument par défaut. Lorsque vous créerez un nouvel Instrument, soit par la commande New Instrument du menu Files, soit en glissant des Samples depuis le Browser vers le Rack, KONTAKT utilisera cet Instrument comme modèle. Save Multi : enregistre votre Multi actuel dans un fichier .nkm sur votre disque dur. Quand bien même le fichier Multi contient toutes les données des Instruments, KONTAKT a néanmoins besoin de faire attention aux Samples référencés par les Instruments. C’est pourquoi la boîte de dialogue d’enregistrement propose les mêmes options de gestion des Samples que celles décrites dans le paragraphe sur la commande Save ci-dessus. Save as Default Multi : cette commande enregistre votre Multi en tant que modèle de Multi par défaut, que KONTAKT chargera au démarrage ou lorsque vous utiliserez la commande Reset Multi. Reset Multi : rappelle le Multi par défaut chargé au démarrage, retirant tous les Instruments de votre Multi actuel. Batch Re-Save : comme expliqué dans le paragraphe précédent sur la fonction Save, les Instruments de KONTAKT qui incluent des références à des fichiers Samples externes peuvent causer des problèmes si le fichier Instrument ou les fichiers Samples sont déplacés. Dans de tels cas, vous verrez apparaître la boîte de dialogue « Samples Missing » qui vous demandera où KONTAKT doit chercher les fichiers manquants (cf. section 8). S’il n’est pas très gênant de demander à KONTAKT de relocaliser les Samples d’un ou deux Instruments par cette méthode, puis de ré-enregistrer ces Instruments afin de pérenniser les changements d’emplacements, la situation empire de manière exponentielle lorsqu’il s’agit d’une bibliothèque entière. KONTAKT 4 Manuel D’utilisation – 41 Ceci peut arriver si vous déplacez le dossier bibliothèque entier ou ses sous-dossiers ; tout accès à la bibliothèque devient fastidieux, puisque le chargement d’un Instrument entraîne alors systématiquement l’apparition de cette boîte de dialogue « Samples Missing ». Pour corriger ce problème manuellement, il vous faudrait charger chaque Instrument, localiser les Samples manquants via la boîte de dialogue « Samples Missing », puis ré-enregistrer l’Instrument à son emplacement original dans le dossier de la bibliothèque. C’est clairement impraticable. Heureusement, la fonction Batch Re-Save automatise ce processus : lorsque vous la sélectionnez, une boîte de dialogue de sélection apparaît et vous demande de choisir un dossier. Lorsque vous cliquez sur Choose (Choisir), les références invalides sont automatiquement recherchées dans tous les fichiers Instruments, Banks et Multis de ce dossier et de ses sous-dossiers ; si une ou plusieurs références invalides sont détectées, la boîte de dialogue « Samples Missing » apparaît une seule et unique fois, vous permettant de spécifier les emplacements à balayer pour corriger les références corrompues. Puisque le processus Batch Re-Save écrase les fichiers Instruments, Multis et Banks dans le dossier sélectionné, il est recommandé d’effectuer une sauvegarde de ce dossier avant de lancer la commande. ! Une fois les Samples correctement localisés par KONTAKT, les fichiers Instruments, Multis ou Banks concernés sont ré-enregistrés avec les références correctes, redonnant à votre bibliothèque toute sa consistance. KONTAKT 4 Manuel D’utilisation – 42 5.3 Boîte de dialogue Options En cliquant sur l’icône des petites roues dentées dans le Main Control Panel, vous ouvrez la boîte de dialogue Options. C’est là que vous pouvez configurer les préférences globales de KONTAKT, telles que le comportement de l’interface, les paramètres du moteur audio et les options d’importation. Les préférences sont divisées en plusieurs catégories, accessibles via les onglets sur la gauche de la fenêtre Options. KONTAKT 4 Manuel D’utilisation – 43 5.3.1 Onglet Interface L‘onglet Interface de la boîte de dialogue Options. Cette page contient les options modifiant l‘apparence et le comportement de l‘interface utilisateur de KONTAKT. Small Size, Mid Size, Big Size : KONTAKT vous laisse choisir entre 3 tailles de fenêtre prédéfinies pour votre travail. Vous pouvez passer de l’une à l’autre via le menu déroulant Size du Main Control Panel. Ces options vous permettent de modifier la taille de la fenêtre pour chacun des trois presets. Show Mapping and Keyswitches on Keyboard : si cette option est activée, l’On-Screen Keyboard (clavier) virtuel de KONTAKT colore les touches qui commandent les Zones ou les Keyswitches dans l’Instrument actuellement sélectionné. Auto-refresh Browser : si cette option est activée, le Browser vérifie périodiquement si votre système de fichiers a été modifié et se met à jour de lui-même, sans que vous ayez à rafraîchir manuellement son affichage. Font Size : cette liste déroulante vous permet de choisir entre deux tailles de police pour l’interface ; la grande taille facilite la lisibilité, mais elle prend plus de place à l’écran. Language : KONTAKT peut afficher les informations de l’Info Pane en anglais, en allemand, en français, en espagnol ou en japonais. Vous pouvez choisir la langue souhaitée dans le menu déroulant Language. Si vous sélectionnez Automatic, KONTAKT utilise le réglage de langue de votre système d’exploitation. KONTAKT 4 Manuel D’utilisation – 44 5.3.2 Onglet Engine L‘onglet Engine de la boîte de dialogue Options. Default Volume for New Instruments and Volume Reset : cette valeur sera utilisée comme volume de sortie par défaut pour les nouveaux Instruments et les Instruments importés. C’est également la valeur à laquelle la tirette de volume de sortie sera ramenée lorsque vous double-cliquerez dessus. CPU Overload Protection : un trop grand nombre de voix peut surcharger votre processeur ; dans de tels cas, le moteur audio risque de s’étrangler et d’être rendu inutilisable, vous obligeant à le redémarrer manuellement via le bouton Restart Engine, sur l’onglet Engine du Browser. Ce scénario peut être évité grâce au mécanisme de protection contre les surcharges, qui permet à KONTAKT de tuer des voix lorsque le processeur commence à être surchargé. Les réglages Relaxed, Medium et Strict ajustent en quelque sorte le degré de « paranoïa » de KONTAKT vis-à-vis du processeur. Relaxed ne commencera à tuer des voix que lorsque le processeur sera très proche de la surcharge, vous autorisant le plus grand nombre de voix possible tout en fournissant une protection en dernier recours ; si la charge du processeur reste trop élevée, essayez l’un des réglages plus rigoureux. Multiprocessor support : KONTAKT peut tenter de tirer profit des processeurs multiples ou des processeurs à plusieurs cœurs, si votre machine en est équipée. Pour allumer ou éteindre le fonctionnement multi-processeur et définir le nombre de processeurs / cœurs utilisés par KONTAKT, sélectionnez l’entrée souhaitée dans le menu Multiprocessor Support. Les configurations multi-processeur sont sauvegardées indépendamment pour a) l’application autonome et b) toutes les versions plug-in. Sur les systèmes multi-processeur ou multi-core, KONTAKT 4 Manuel D’utilisation – 45 de nombreux facteurs influencent le comportement du système. Lorsque KONTAKT est utilisé comme plug-in, le mode multi-processeur peut parfois entraîner des craquements et des ruptures. L’apparition ou non de ces bruits dépend largement de votre configuration logicielle et matérielle particulière. C’est pourquoi la meilleure option consiste à tester les différents réglages multi-processeur pour déterminer celui qui fonctionne le mieux avec le plug-in KONTAKT. Veuillez noter que la gestion multi-processeur est désactivée par défaut dans le plug-in KONTAKT (entrée off dans le menu Multiprocessor Support). Pour l’utilisation en mode autonome, de manière générale, nous vous recommandons d’activer la gestion multi-processeur. Utilisez le réglage ci-dessus sur l’onglet Engine de la fenêtre Options pour activer le fonctionnement multi-processeur avec le nombre de processeurs ou de cœurs présents. Send MIDI to Outside World : ce menu déroulant vous permet de choisir quelles classes d’événements MIDI doivent être envoyées aux ports de sortie MIDI de KONTAKT. Toutes les entrées du menu peuvent être activées (un petit losange apparaît alors près du nom) ou désactivées lorsque vous cliquez dessus. Les classes d’événements disponibles sont les suivantes : •• GUI Keyboard : événements MIDI générés lorsque vous cliquez sur l’On-Screen Keyboard virtuel de KONTAKT. •• Script Generated CCs : événements de contrôleurs MIDI issus de l’exécution des Scripts. •• Script Generated Notes : événements Note-on et Note-off issus de l’exécution des Scripts. •• Incoming CCs : ceci crée une boucle qui renvoie les événements de contrôleurs MIDI entrants vers la sortie MIDI. •• Incoming Notes : boucle qui renvoie les événements de notes MIDI entrantes vers la sortie MIDI. Offline Interpolation Quality : cette option vous permet de spécifier un réglage de qualité d’interpolation (HQI), à utiliser lors des exportations (bounce) et gels « offline », réglage qui est différent de celui spécifié dans les Source Modules de vos Instruments. Par exemple, vous voudrez peut-être conserver le réglage Standard sur vos Modules Sources afin d’économiser des ressources processeur pendant votre travail, mais passer à Perfect pour les exportations pour obtenir un mixage de la meilleure qualité possible. Le réglage pas défaut est Like Realtime, qui utilise le réglage de HQI de chaque Source Module également pour les opération hors-ligne. KONTAKT 4 Manuel D’utilisation – 46 5.3.3 Onglet Handling L‘onglet Handling de la boîte de dialogue Options. Use Computer Keyboard for MIDI Playback : lorsque cette option est activée, vous pouvez utiliser votre clavier d’ordinateur pour déclencher des notes MIDI pour l’Instrument sélectionné. La ligne de lettres QWERTY/AZERTY joue l’octave du milieu.Keyboard Velocity : ajuste la vélocité des notes lancées depuis votre clavier d’ordinateur. Solo Mode : ce réglage détermine le comportement de KONTAKT lorsque vous activez les boutons Solo de plusieurs Instruments. In Place permettra un seul Instrument en solo à la fois, tous les autres étant coupés ; Latch autorisera plus d’un Instrument à la fois en mode Solo. Browser: Double-click Loads Instrument : si cette option est activée, vous pouvez ajouter des Instruments dans le Rack depuis le Browser en double-cliquant sur leur nom. Browser: Show Files Before Folders : ce réglage détermine l’ordre dans lequel les fichiers et les dossiers sont listés dans le panneau inférieur du Browser. Default Root Key for New Zones : lorsque vous créez des Zones à partir de Samples qui n’ont pas d’informations supplémentaires sur la note à laquelle ils ont été échantillonnés, les Zones sont générées avec la note de base spécifiée ici. KONTAKT 4 Manuel D’utilisation – 47 MIDI Channel Assignment for Loaded Patches : ce menu déroulant vous permet de choisir entre deux modes qui influent sur la manière dont KONTAKT assigne les canaux MIDI aux Instruments nouvellement ajoutés : Assign 1st Free est le comportement par défaut, il assigne le port MIDI le plus petit non encore utilisé (si disponible) ; Assign at Omni était le comportement standard de KONTAKT 1, il assigne tous les Instruments chargés à Omni (ils répondent alors aux messages sur tous les ports). L’option supplémentaire Keep Channels from K1.x Patches vous permet de spécifier si KONTAKT doit utiliser le canal MIDI indiqué dans les patches de KONTAKT 1 (les versions ultérieures ne sauvegardaient plus les assignations MIDI dans les fichiers Instruments, seulement dans les fichiers Multis). External Wave Editor : vous pouvez ici indiquer votre éditeur de forme d’onde préféré. Lorsque vous cliquerez sur le bouton Ext. Editor du Wave Editor, KONTAKT lancera l’éditeur indiqué ici, avec le Sample actuel chargé, et il prendra automatiquement en compte les changements effectués sur le Sample lorsque vous l’enregistrerez dans votre éditeur externe. 5.3.4 Onglet Load / Import L‘onglet Load / Import de la boîte de dialogue Options. Load Instruments in “Purged Mode” : lorsque cette option est activée, KONTAKT ne charge jamais aucun Sample de manière implicite ; au lieu de cela, il utilise les marqueurs de purge, qui vous permettent d’ajouter après-coup les Samples vraiment nécessaires. Le mécanisme de la purge est expliqué par le menu à la section 5.4. KONTAKT 4 Manuel D’utilisation – 48 Convert 3rd Party Samples to WAV when Saving : si cette option est activée, KONTAKT enregistre systématiquement au format WAV les Samples utilisés par des Instruments qui sont dans des formats tiers, comme le format REX ; sinon, ils sont enregistrés dans leur format original. Unwind Automation IDs for Additional Loaded Patches : lorsque cette option est activée, KONTAKT réassigne les ID d’automatisation des Instruments nouvellement chargés si un Instrument de votre Multi utilise déjà ces ID. Par exemple, supposons que vous souhaitiez ajouter un Instrument deux fois dans un Multi, cet Instrument utilisant les IDs d’automatisation de 0 à 9 ; si cette option est activée, KONTAKT modifiera les IDs assignées au second Instrument et lui donnera les IDs 10 à 19 lors du chargement, en supposant que ces IDs ne sont pas elles-mêmes déjà prises par un autre Instrument du Multi. Force-Load Pre-2.0 Patches in DFD Mode : comme le mode DFD (Direct From Disk) a été introduit après la sortie de KONTAKT 1.0, les anciennes bibliothèques ne l’utilisent pas ; si cette option est activée, les Instruments au format KONTAKT 1.X seront chargés avec leurs Source Modules réglés sur le mode DFD par défaut, les grandes bibliothèques occupant alors moins de mémoire vive. Cependant, notez que le mode DFD ne propose pas toutes les fonctions du mode Sampler : si vos Instruments KONTAKT 1.X utilisent l’une de ces fonctions, l’activation de cette option risque de modifier leur comportement. Limit File Names to 31 Characters : lorsque cette option est activée, KONTAKT limite les noms de fichiers à 31 caractères lors de l’importation. Ceci peut être utile dans certains scénarios multi-plateformes, car certains anciens systèmes de fichiers ne gèrent que les noms de fichiers contenant moins de trente-deux caractères. Import Keyswitched Sources into Separate Instruments : si cette option est activée et que KONTAKT rencontre des Keyswitches lors de l’importation depuis des formats de tierces parties, il sépare le patch concerné en plusieurs Instruments, chacun d’eux contenant les Groupes assignés à une seule note dans le patch originel. Write Absolute Paths Instead of Relative Paths : lorsque cette option est activée, KONTAKT utilise les références absolues aux Samples convertis via le bouton Import du File Browser. Les chemins absolus garantissent que les références aux Samples resteront intactes lorsque vous déplacerez le fichier Instrument ultérieurement. Notez que cette option n’influe que sur le fonctionnement du bouton Import : lorsque vous sauvegardez manuellement les Instruments ou Multis, le logiciel vous demande spécifiquement s’il doit utiliser des chemins absolus ou relatifs vers les fichiers Samples. KONTAKT 4 Manuel D’utilisation – 49 Browser Import: Destination Sample Format : lors de la conversion de données de Samples via le bouton Import du File Browser, KONTAKT enregistrera les Samples au format spécifié ici. Map Bulk-Converted Single Samples : si cette option est activée, lors de la conversion de plusieurs Samples, ceux-ci sont agrégés en un seul Instrument qui s’étend sur tout le clavier ; sinon, un Instrument différent sera créé pour chaque Sample. Library Path : c’est le chemin d’accès au dossier de la bibliothèque de KONTAKT ; si vous l’avez spécifié lors de l’installation, il sera indiqué ici. Vous pouvez le modifier à tout moment manuellement ici, si vous avez besoin de déplacer votre bibliothèque. Notez que si vous ne spécifiez pas cet emplacement, les mises à jour de la bibliothèque risquent de ne pas être correctement installées, les scripts KSP inclus dans la bibliothèque de KONTAKT risquent de ne pas fonctionner correctement, et le transfert de projets de KONTAKT vers d’autres plateformes risque de poser problème. 5.3.5 Onglet Database L‘onglet Database de la boîte de dialogue Options. Les réglages de cet onglet concernent le fonctionnement de la Database de KONTAKT, expliquée dans le détail à la section 12 de ce manuel. Automatically Add Loaded / Saved Files to Database : lorsque cette option est activée, KONTAKT ajoute automatiquement à la Database tout fichier auquel vous accédez, s’il n’y est pas déjà présent. Ceci aide à maintenir votre Database à jour sans devoir la reconstruire manuellement. KONTAKT 4 Manuel D’utilisation – 50 Include Samples in Database Scan : si cette option est activée, KONTAKT inclut dans la Database les informations sur les Samples individuels (les fichiers audio) lorsqu’il balaie votre système de fichiers à la recherche d’objets intéressants. Ceci peut s’avérer utile lorsque vous créez et éditer fréquemment vos propres Instruments ; sinon, il est plutôt déconseillé d’activer cette option, car elle augmente de beaucoup la taille de votre Database. Database Location List : là, vous pouvez spécifier les emplacements devant être inclus dans la Database, tels que les répertoires ou les partitions qui contiennent vos bibliothèques de samples. Vous pouvez ajouter des emplacements dans cette liste en cliquant sur le bouton Add, puis en sélectionnant un nouvel emplacement dans la boîte de dialogue de sélection qui apparaît ; pour supprimer un emplacement de la liste, sélectionnez-le puis cliquez sur le bouton Remove. Lorsque vous avez modifié les emplacements selon vos souhaits, vous pouvez effectuer directement une reconstruction de la Database avec votre nouvelle configuration. Un clic sur le bouton Update prendra en compte tous les changements effectués dans la Database tout en préservant les éventuels réglages utilisateur (par exemple les champs Rating et Color), au prix d’une taille accrue de la Database, tandis que le bouton Reset and Scan effacera entièrement la Database pour la reconstruire depuis zéro, tous les réglages utilisateur étant alors perdus. 5.3.6 Onglet Memory L‘onglet Memory de la boîte de dialogue Options. Sur l‘onglet Memory, vous pouvez optimiser les réglages d‘utilisation de la mémoire par KONTAKT en fonction de la configuration particulière de votre ordinateur. KONTAKT 4 Manuel D’utilisation – 51 Override Instrument’s Preload Size : si cette option est activée, KONTAKT ignore la taille du tampon de pré-chargement indiquée dans les fichiers Instruments depuis KONTAKT 2, et utilise à la place la taille de tampon spécifiée. Nous vous recommandons de laisser la taille de tampon à sa valeur par défaut. Il est possible d’obtenir des améliorations mémoire en glissant la tirette à sa plus faible valeur possible sans qu’il ne se produise d’erreurs de lecture. Options du KONTAKT Memory Server (seulement pour Mac OS X) Mac OS X 10.5 (Leopard) et toutes les versions précédentes de Mac OS X ne peuvent pas exploiter plus de 4 Go de RAM (un maximum de 3,5 Go de RAM est exploitable) par application. KONTAKT, bien qu’étant une application 32-bit, permet d’exploiter plus de 4 GB de RAM grâce au KONTAKT Memory Server (KMS). L’utilisation du KMS n’est recommandée que lorsque vous travaillez avec un très grand nombre de samples, qui nécessitent plus de mémoire physique que celle à laquelle l’instance de KONTAKT peut accéder. N’activez pas le KONTAKT Memory Server à moins que cela ne soit absolument nécessaire ! ! Pour utiliser KMS sur votre ordinateur, il vous faut disposer de Mac OS 10.5 (Leopard) ou plus récent, ainsi que d’au moins 4 Go de RAM physique. L’utilisation de KMS nécessite également des privilèges d’administrateur ; assurez-vous d’être connecté(e) en tant qu’administrateur. KONTAKT détectera automatiquement la version de Mac OS X et la quantité de RAM disponible. Le logiciel vous proposera alors d’activer l’accès mémoire avancé. Après avoir activé KMS, il vous faut redémarrer KONTAKT pour que ce réglage prenne effet. Cochez la case activant le Memory Server dans Options > Memory. KONTAKT 4 Manuel D’utilisation – 52 KONTAKT ajustera automatiquement la quantité de RAM accessible à une valeur adéquate à la plupart des cas. Vous trouverez la quantité de RAM accessible déterminée dans la fenêtre KMS Options. KONTAKT Memory Server est une application indépendante qui tourne en tâche de fond. KONTAKT ne charge plus les samples lui-même tant que KMS est activé. Toutes les instances de KONTAKT tournant simultanément partagent le même KONTAKT Memory Server pour accéder aux samples chargés. Le KONTAKT Memory Server est automatiquement démarré dès qu’une instance de KONTAKT est lancée. L’utilitaire KMS apparaît dans la barre système de Mac OS X, afin que vous puissiez vérifier la quantité de RAM utilisée par le processus KMS. Les utilisations de RAM et de CPU de l’utilitaire KMS lui-même sont négligeables. Veuillez remarquer qu’il n’est pas possible de fermer l’utilitaire KMS en mode Manual. Modes du Memory Server Sélection des modes du Memory Server dans Options > Memory Automatic Mode : en mode automatique, le KMS conserve en mémoire tous les Samples actuellement utilisés par les instances de KONTAKT. Si un Instrument est enlevé du rack de KONTAKT, les samples qui ne sont plus requis seront eux-mêmes retirés du pool de samples du Memory Server. Le KMS s’éteint automatiquement lorsque toutes les instances de KONTAKT sont fermées. KONTAKT 4 Manuel D’utilisation – 53 Manual Mode : en mode manuel, le KONTAKT Memory Server ne retire pas les samples du serveur lorsqu’un instrument est retiré du rack de KONTAKT ou lorsque toutes les instances de KONTAKT sont fermées. Tous les samples restent en mémoire tant que KMS fonctionne. Ceci peut être pratique, par exemple si vous ré-ouvrez un projet utilisant KONTAKT comme plug-in dans votre séquenceur hôte et que vous travaillez avec beaucoup d’instruments différents. Les temps de chargements seront alors significativement raccourcis, puisque les samples sont déjà stockés en RAM et n’ont pas besoin d’y être chargés à nouveau. L‘utilitaire KMS dans la barre de menus système de Mac OS X. Gérer le KONTAKT Memory Server Le KONTAKT Memory Server se pilote grâce à l’utilitaire KMS, qui permet de purger manuellement les samples inutiles si vous désirez libérer de la mémoire. Si jamais vous arriviez à court de mémoire lors du chargement de nouveaux Instruments, le serveur mémoire purgera automatiquement les samples n’étant référencés par aucun Instrument chargé. 5.4 Menu Purge Le mécanisme de purge de KONTAKT garde la trace des Samples d’un Instrument qui ont été effectivement joués depuis que l’Instrument a été chargé, et vous propose de retirer tous les autres Samples de l’Instrument. De cette manière, vous pouvez ramener le nombre de Samples gardés en mémoire à ceux dont vous avez réellement besoin dans votre arrangement. Considérons l’exemple suivant : vous êtes en train de travailler sur une pièce pour grand orchestre et vous venez de terminer la partie pour le violoncelle. L’Instrument Cello de votre Multi couvre l’intervalle allant des notes C1 à G4 en demi-tons chromatiques, avec cinq Zones de vélocité pour chaque note ; en d’autres mots, l’Instrument est énorme. Votre partie de violoncelle, de son côté, consiste en des noires C2 et G1 alternées. Il y a clairement ici un gros gaspillage de mémoire vive. KONTAKT 4 Manuel D’utilisation – 54 Grâce à la fonction de purge, vous pouvez jouer une fois la partie pour violoncelle en entier - ce qui permet à KONTAKT de savoir quels Samples sont utilisés - puis retirer de la mémoire vive tous les Samples inutilisés. Votre Instrument fonctionne comme avant, mais les intervalles de notes et de vélocités qui ne surviennent pas dans l’analyse ne joueront plus. Si vous changez d’avis plus tard, vous pourrez toujours recharger tous les Samples en un clic de souris. Vous pouvez contrôler le mécanisme de purge via quatre fonctions, disponibles à la fois au niveau global et au niveau local. Les fonctions de purge globale agissent sur tous les Instruments de votre Multi ; elles sont accessibles depuis le bouton représentant une flèche vers le bas dans une case. Ce bouton est situé entre les boutons Options et View, dans le Main Control Panel. Tout le mécanisme de purge est contrôlé par ces quatre fonctions. Le même menu est disponible pur chaque Instrument ; de cette manière, vous pouvez appliquer la purge aux Instruments dont la partie est achevée, tout en gardant les autres Instruments dans leur intégralité. Vous pouvez accéder au menu purge local d‘un Instrument sur le côté droit de son Instrument Header, juste au-dessous du nom de l‘Instrument. Passons en revue chacune de ces fonctions : Reset Markers : dès que KONTAKT joue une Zone de votre Instrument, il marque le Sample correspondant d’un label « utilisé ». Avec cette fonction, vous pouvez supprimer tous les marqueurs déjà apposés, effaçant toutes les données que KONTAKT a conservées jusque là sur l’utilisation des Samples. Après avoir achevé une partie, sélectionnez cette fonction une fois, puis jouez la partie en question ; de cette manière, seules les notes effectivement jouées dans la version finale de cette partie seront marquées comme « utilisées ». Vous pouvez alors poursuivre avec la fonction Update Sample Pool décrite ci-dessous. Update Sample Pool : cette fonction retire de la mémoire tous les Samples qui ne sont pas marqués comme « utilisés », et recharge tous les Samples actuellement purgés qui ont été lus depuis la dernière purge. Autrement dit, la fonction synchronise le pool de Samples en mémoire avec la liste des Samples marqués comme « utilisés » depuis la dernière purge. KONTAKT 4 Manuel D’utilisation – 55 Purge All Samples : retire tous les Samples de la RAM. Ceci vous permet d’inverser le processus de purge habituel : vous pouvez jouer votre arrangement « en silence », puis charger ensuite uniquement les Samples qui ont effectivement été utilisés, via la commande Update Sample Pool. Notez que la boîte de dialogue Options propose une option permettant à KONTAKT de charger par défaut tous les Instruments sans aucun Sample ; la fonction présente en est l’équivalent manuel. Reload All Samples : recharge tous les Samples, annulant toutes les purges antérieures. 5.5 Menu Size Vous pouvez choisir entre trois réglages prédéfinis pour la taille de la fenêtre de KONTAKT. Ces réglages apparaissent dans un menu déroulant lorsque vous cliquez sur le bouton Size, dans le Main Control Panel. Par exemple, vous souhaiterez peut-être garder KONTAKT dans une petite fenêtre tant que vous ne faites que jouer sur les Instruments, puis passer à une fenêtre plus grande lorsque voudrez éditer les Instruments. Vous pouvez spécifier les dimensions exactes pour chaque taille de fenêtre dans l’onglet User Interface de la boîte de dialogue Options. 5.6 Les System Performance Meters Dans le coin supérieur droit du Main Control Panel, vous trouverez un certain nombre d’indicateurs système mis à jour en permanence durant le fonctionnement de l’application. Indicateurs du nombre de voix, de la mémoire, du processeur et du disque. La valeur près de l‘icône de notes indique le nombre total de voix actuellement jouées. Au-dessous, la quantité totale de mémoire vive allouée aux Samples est affichée ; cette valeur sera bien plus faible si vous utilisez beaucoup d‘Instruments en DFD (lecture directe depuis le disque dur). Les indicateurs à droite affichent les utilisations actuelles du processeur (CPU) et du disque (Disk) sous la forme de barres de diodes. Ils vous fournissent une indication visuelle immédiate du risque d’atteindre les limites de votre performance... KONTAKT 4 Manuel D’utilisation – 56 5.7 La Minimized View Cliquez sur le bouton Minimized View pour réduire la fenêtre de KONTAKT. Lorsque vous cliquez sur le bouton tout à droite du Main Control Panel, la fenêtre de KONTAKT se réduit à l‘en-tête de l‘Instrument actuellement sélectionné et à sa Performance View, s‘il y en a une. Ceci est un moyen pratique de gagner de la place à l‘écran dans les situations où vous utilisez KONTAKT comme simple lecteur de samples. Un Instrument de KONTAKT en Minimized View. Au-dessus de l‘Instrument Header, un panneau de contrôle réduit propose deux boutons en flèches qui permettent de changer d‘Instrument, un bouton clavier qui affiche ou masque l‘On-Screen Keyboard en bas de la fenêtre, les System Performance Meters, et enfin le bouton Minimized View, qui vous ramène à l’affichage normal. KONTAKT 4 Manuel D’utilisation – 57 6 Le Rack (mode Multi Instrument) Le Rack est le lieu où votre souris passera le plus clair de son temps lors de votre travail avec KONTAKT. Il fonctionne dans l’un des deux modes suivants : le mode Multi Instrument vous permet de voir et d’éditer votre Multi, tandis que le mode Instrument Edit vous permet d’éditer un Instrument. Penchons-nous ici sur le premier mode. Lorsque vous lancez KONTAKT, le Rack est en mode Multi Instrument. Dans ce mode, tout Instrument de votre Multi est représenté par un Instrument Header horizontal, qui contient le nom de l’Instrument et quelques contrôles pour ses paramètres généraux. Votre Multi peut contenir jusqu’à 64 Instruments, qui se répartiront sur 4 pages contenant chacune jusqu’à 16 Instruments. 6.1 Le Multi Instrument Header En haut du Rack, vous noterez un en-tête (en anglais « header ») qui contient un champ de nom et quelques boutons ; cet en-tête est toujours visible tant que le Rack est en mode Multi Instrument. L‘en-tête du Rack en mode Multi Instrument vous permet de gérer votre Multi, de passer d‘une page du Multi à l‘autre, d‘afficher ou de masquer l‘éditeur Multi-Script et les contrôles Aux Send, et de redimensionner tous les Instrument Headers (les En-têtes d‘Instruments) Sur son côté gauche, un champ de texte contient le nom du Multi actuellement chargé ; si vous venez de lancer KONTAKT, celui-ci ouvre « kontakt_def », le Multi par défaut chargé au démarrage. Pour modifier le nom, cliquez simplement dessus et saisissez-en un nouveau. Les boutons en flèches gauche et droite remplacent le Multi par le précédent ou le suivant dans le même répertoire, s’il y en a. KONTAKT 4 Manuel D’utilisation – 58 Près du champ de nom du Multi, quatre boutons de pages vous permettent de naviguer parmi les quatre pages d’Instruments. Chaque Multi peut contenir jusqu’à 64 Instruments, répartis sur quatre pages de 16 Instruments chacune. Vous pouvez utiliser ces pages pour placer vos Instruments dans différentes catégories lorsque votre Multi est très gros, ou bien vous pouvez simplement passer à la page suivante lorsque les 16 emplacements pour Instruments de la page actuelle sont occupés. Une autre option consiste à assigner tous les Instruments d’une même page aux canaux MIDI d’un même port : si vous avez quatre ports à votre disposition, cette méthode vous permet de garder la trace de vos assignations MIDI pour les gros Multis. Bien entendu, rien ne vous empêche d’assigner plusieurs Instruments au même canal MIDI - c’est un moyen rapide pour créer des sons en couche. Le bouton KSP, près des boutons des pages, affiche / masque le panneau du Script Editor ; celui-ci vous permet de créer, d’éditer et de gérer les Scripts de Multis, qui sont actifs à un niveau plus élevé que les Scripts d’Instruments habituels, mais fonctionnent sinon de la même manière. Les Scripts de Multis sont expliqués au chapitre 18. Sur le côté droit de l’en-tête, vous noterez deux boutons ; ils vous permettent de contrôler les types d’informations visibles dans chaque Instrument Header. Le bouton de gauche, intitulé Aux, affiche ou masque une ligne de contrôles Aux Send qui vous permet d’ajuster le niveau du signal de chaque Instrument envoyé aux Aux Channels, comme expliqué dans la section 14.3 en détail. Le bouton de droite passe tous les Instruments Headers de votre Multi en affichage minimisé/maximisé. Afficher/masquer les Aux, et minimiser/maximiser les en-têtes. À leur taille normale, les Instrument Headers contiennent plus d’informations, mais ils occupent plus de place à l’écran – si vous ne prévoyez pas de modifier les paramètres des Instruments et préférez avoir une vue d’ensemble de tous les Instruments sur une page, passez simplement tous les Instrument Headers en taille réduite. KONTAKT 4 Manuel D’utilisation – 59 6.2 L’Instrument Header Lorsque vous créez un nouvel Instrument ou en ajoutez un à votre Multi actuel, l’Instrument apparaît dans le Rack sous la forme d’un Instrument Header (En-tête d’Instrument). Un Instrument Header à sa taille normale. Chaque Instrument Header peut aussi être affiché en taille réduite ; l’en-tête montré ici est à sa taille normale. Dans ce mode, il affiche les paramètres qui décrivent le fonctionnement de l’Instrument dans le contexte du Multi actuel ; de plus, il fournit des contrôles vous permettant d’ajuster quelques paramètres comme le volume de sortie de l’Instrument, sa position panoramique ou encore sa fonction Mute. Voici la liste des contrôles : 1 Bouton Edit : si vous cliquez sur ce bouton (représentant une clé plate), le Rack passe en mode Instrument Edit, et vous pourrez modifier l’intérieur de l’Instrument. Le même bouton, dans le mode Instrument Edit, vous ramène au mode Multi Instrument du Rack. 2 Icône Category : Les créateurs des Instruments de KONTAKT peuvent choisir parmi toute une série d’icônes qui indiquent la catégorie générale de leur création. Ceci vous permet d’identifier rapidement un certain type d’Instruments si votre Rack est plutôt bien rempli. 3 Instrument Name : ce champ contient le nom de votre Instrument. Vous pouvez éditer le nom en cliquant dessus puis en saisissant un autre nom. Notez que le nom affiché ici est identique au nom du fichier (sans l’extension .nki) que vous utilisez lorsque vous chargez ou sauvegardez un Instrument. 4 Boutons Previous / Next : ces boutons échangent l’Instrument avec le précédent ou le suivant dans le même répertoire. L’échange s’effectue sur place, le nouvel Instrument occupant le même emplacement. KONTAKT 4 Manuel D’utilisation – 60 5 Output Channel : ce champ affiche l’Output Channel (Canal de sortie) actuellement sélectionné qui recevra le signal de sortie de cet Instrument. Un clic sur le nom du canal ouvre un menu déroulant listant tous les Output Channels actuellement définis : de cette façon, vous pouvez assigner l’Instrument à un autre canal de sortie. 6 MIDI Channel : ce champ indique le canal d’entrée MIDI actuellement assigné auquel l’Instrument répondra. Un clic dessus ouvre un menu déroulant qui vous permet de sélectionner un autre canal MIDI pour cet Instrument. Avec le réglage Omni, l’Instrument répond aux données MIDI arrivant sur tous les canaux ; au-dessous, les ports disponibles sur votre interface MIDI apparaissent sous la forme de sous-menus, chacun d’eux contenant les 16 canaux du port en question. Notez que le nombre maximal de canaux MIDI distincts utilisables est de 64 dans la version Stand-alone (autonome) de KONTAKT, et de 16 lorsque KONTAKT est utilisé en plug-in. 7 Voices : ce nombre indique combien de voix sont actuellement utilisées par l’Instrument. 8 Max Voices : nombre maximal de voix que l’Instrument peut utiliser simultanément. Vous pouvez modifier cette valeur en cliquant dessus, puis en glissant la souris verticalement. Si vous remarquez que le nombre de voix actuellement utilisées par l’Instrument s’approche trop près de cette valeur Max Voices lors du jeu, et si vous entendez que des voix sont coupées, essayez d’augmenter Max Voices. 9 Purge : ce bouton ouvre un menu déroulant qui vous permet d’exécuter les fonctions contrôlant le mécanisme de purge de KONTAKT, Instrument par Instrument. La fonction de purge est expliquée dans la section 5.4. 10 Memory : cette valeur indique la quantité de mémoire vive actuellement utilisée par les données de Samples de cet Instrument. 11 Bouton Solo : lorsque vous cliquez sur ce bouton, tous les autres Instruments de votre Multi sont coupés, afin de n’entendre que la sortie de celui-ci. La manière dont KONTAKT gère plusieurs Instruments en Solo dépend du réglage de l’option Solo Mode, expliquée dans la section 5.3.3. 12 Bouton Mute : ce bouton coupe temporairement le son de l’Instrument en question en retirant son signal de sortie de l’Output Channel. KONTAKT 4 Manuel D’utilisation – 61 13 Tune : en tournant ce curseur dans le sens horaire ou antihoraire, vous augmentez ou diminuez le pitch (la hauteur tonale) de l’Instrument. Le contrôle couvre une plage de +/- 3 octaves par pas d’un demi-ton, à moins de maintenir la touche Majuscule enfoncée lorsque vous le tournez, ce qui permet un réglage plus fin. 14 Pan : cette tirette ajuste la position du signal de sortie de l’Instrument dans le champ panoramique stéréo. 15 Level Meters (Indicateurs de niveaux) : ces indicateurs de type « barre de diodes » indiquent les niveaux de sortie actuels sur tous les canaux de l’Instrument. 16 Volume : cette tirette ajuste le volume de sortie de l’Instrument. Dans la boîte de dialogue Options, vous pouvez choisir si la valeur par défaut des tirettes Volume doit être de -6 dB ou de 0 dB. 17 Remove Instrument : en cliquant sur le bouton en croix « X » dans le coin supérieur droit de l’Instrument Header, vous retirez l’Instrument de votre Multi. 18 Minimize View : lorsque vous cliquez sur ce bouton, l’Instrument Header passe en taille réduite. Ceci vous permet d’ajuster la taille d’affichage de chaque en-tête individuellement. 19 Aux : un clic sur ce bouton affiche ou masque les tirettes Aux Send sous l’Instrument Header. 20 PV : si l’Instrument propose un panneau Performance View, ce bouton l’affiche ou le masque. Vous saurez tout sur la fonctionnalité Performance View en lisant la section 6.4 de ce manuel. 6.3 L’Instrument Header (minimisé) Pour gagner de la place à l’écran, vous pouvez passer tous les Instrument Headers en vue réduite (Minimized View), qui contient seulement les contrôles et paramètres essentiels. Un Instrument Header en taille réduite. Dans ce mode, l’Instrument Header contient seulement le bouton Edit, le champ de nom de l’Instrument, les boutons Solo et Mute, les tirettes Volume et Pan, les Level Meters et les boutons permettant de retirer l’Instrument du Multi et de ramener l’Instrument Header à sa taille normale. Pour une explication de chacun de ces contrôles, veuillez vous référer à la section précédente. KONTAKT 4 Manuel D’utilisation – 62 6.4 La Performance View En utilisant le langage de script interne de KONTAKT, les Instruments peuvent proposer des panneaux de contrôle particuliers, appelés Performance Views. L’idée est de rendre accessibles certains réglages spécifiques à l’Instrument d’une manière conviviale, sans devoir passer en mode Instrument Edit. Par exemple, un Instrument de guitare funk pourrait proposer une Performance View qui vous permette d’ajuster ses effets, comme une pédale wah-wah ou une simulation d’ampli. L’avantage principal de cette approche est que les Performance Views apparaissent sous l’Instrument Header dans le Rack ; vous n’avez pas besoin de passer en mode Instrument Edit pour localiser les paramètres en question ou pour retrouver à quels contrôleurs MIDI ils sont assignés. Tous les Instruments inclus dans la bibliothèque de KONTAKT 4 proposent des Performance Views. Si un Instrument propose une Performance View, son panneau spécifique apparaît sous l’Instrument Header dans le Rack. Comme vous pouvez le voir, cette fonction permet de construire des interfaces utilisateur entièrement personnalisables ; dans cet exemple, la Performance View a une image de fond personnalisée ainsi qu’une ligne d’onglets en bas, qui permet à l’utilisateur (ou utilisatrice) de naviguer entre différentes pages de contrôles. Notez que les Performance Views apparaissent seulement sous les Instrument Headers en taille normale, et non sous les en-têtes en taille réduite. De plus, vous pouvez transformer vous-même les panneaux de contrôles des Scripts de votre Instrument en Performance Views ; nous détaillerons cette opération dans la section 18.3 de ce manuel. KONTAKT 4 Manuel D’utilisation – 63 7 Le Rack (mode Instrument Edit) Lorsque vous modifiez un Instrument, le Rack passe automatiquement en mode Instrument Edit. Dans ce mode, tous les autres Instrument Headers sont masqués (vous pouvez toujours y accéder via le panneau Instrument Navigator du Browser – cf. la section 12.1.3 de ce manuel) ; à la place, tout l’espace du Rack est dédié aux éditeurs, panneaux de contrôles et autres tables de modulation de l’Instrument sélectionné. Pour éditer un Instrument, cliquez sur l’icône de clé plate, sur la gauche de l’Instrument Header, lorsque le Rack est en mode Multi Instrument. Tout en haut du Rack, vous noterez également que le passage en mode Instrument Edit a modifié l’en-tête. L’en-tête du Rack, en mode Instrument Edit, vous permet de gérer vos Groupes, d’annuler (Undo) et répéter (Redo) vos actions les plus récentes, de sauvegarder l’Instrument, ou de passer à l’Instrument suivant ou précédent de votre Multi, toujours en mode Instrument Edit. De gauche à droite, voici la fonction de ces différents éléments : 1 Bouton Exit : un clic sur ce bouton « replie » l’Instrument et vous ramène au mode Multi Instrument. 2 Edited Groups : ce champ indique si les réglages des paramètres du niveau Groupe agissent sur un seul Groupe ou sur plusieurs. Si le champ indique Group, la modification d’un paramètre n’influera que sur le Groupe actuel ; Multi indique que plusieurs Groupes sont actuellement sélectionnés pour l’édition, et All vous prévient que tous les Groupes de votre Instrument sont actuellement sélectionnés pour l’édition. 3 Displayed Group : ce champ indique le nom du Groupe dont les paramètres sont actuellement affichés par les modules du niveau Groupe. Lorsque vous cliquez sur ce champ, un menu déroulant apparaît avec tous les Groupes de votre Instrument. En choisissant l’un de ces Groupes, vous le sélectionnez pour l’affichage et l’édition. KONTAKT 4 Manuel D’utilisation – 64 4 Bouton Edit All Groups : ce bouton ce bouton sélectionne tous les Groupes pour l’édition. Il a la même fonction que le bouton Edit All Groups dans coin supérieur gauche du Group Editor. 5 Bouton Undo : lorsque vous cliquez sur la flèche circulaire de ce bouton, votre dernière action est annulée. KONTAKT gardant en mémoire la liste de vos actions, vous pouvez annuler plusieurs actions pour revenir à un point particulier de votre édition. Lorsque vous cliquez sur la petite flèche vers le bas située sur la droite du bouton, une boîte de dialogue s’ouvre avec l’historique de vos opérations d’édition ; en sélectionnant une opération dans la liste, vous êtes ramené(e) à ce point précis de l’historique. Notez que les fonctions Undo et Redo sont uniquement disponibles si vous vous trouvez en mode Instrument Edit. Pour activer la fonction Undo, allez sur l’onglet Handling de la fenêtre Options. Sélectionnez Enable Undo. 6 Bouton Redo : si vous avez annulé un certain nombre d’opérations avec le bouton Undo puis changez d’avis, vous pouvez récupérer certaines de vos modifications en cliquant sur la flèche circulaire du bouton Redo. Notez que vous devez le faire juste après avoir utilisé la fonction Undo : si vous effectuez d’autres opérations après avoir utilisé Undo, l’historique de vos éditions ne peut plus être rappelé. Comme le bouton Undo, le bouton Redo propose aussi une liste affichant l’historique des éditions lorsque vous cliquez sur la flèche vers le bas, du côté droit du bouton. 7 Quick-Save : ce bouton sauvegarde votre Instrument dans son état actuel ; si vous ne l’avez pas encore enregistré, une boîte de dialogue « Save » apparaît, sinon KONTAKT écrase la version précédente de l’Instrument. Utilisez ce bouton sans compter lorsque vous êtes plongé(e) au milieu de tâches d’édition complexes : vous pourrez ainsi toujours revenir à la dernière version enregistrée si quelque chose tourne mal. 8 Boutons Previous / Next Instrument : en cliquant sur ces boutons, vous passez à l’Instrument précédent ou suivant dans votre Multi, directement en mode Instrument Edit. Sous son propre en-tête, le Rack affiche l’Instrument Header de l’Instrument en cours d’édition (le même que celui affiché en mode Multi Instrument), une ligne de boutons qui affichent et masquent les éditeurs contrôlant les différents aspects de votre Instrument, ainsi qu’un affichage vertical flexible qui vous permet d’accéder à tous les éditeurs, tables de modulation et de routage, panneaux de contrôles et autres chaînes de traitement du signal de votre Instrument. Les trois sections en bas du Rack - nommées Insert Effects, Send Effects et Modulation - peuvent être masquées en cliquant sur le bouton près de leur titre. Si vous choisissez d’afficher tous les détails, le mode Instrument Edit d’un Instrument complexe à la taille normale ressemblera à ceci : KONTAKT 4 Manuel D’utilisation – 65 KONTAKT 4 Manuel D’utilisation – 66 Le Rack en mode Instrument Edit, avec tous les éditeurs et panneaux ouverts. KONTAKT 4 Manuel D’utilisation – 67 SI vous trouvez cela un peu intimidant, ne vous inquiétez pas ; vous n’avez pas besoin de connaître tous les panneaux par le menu pour être capable de créer des Instruments intéressants ou pour modifier des Instruments existants. Prenez petit à petit vos marques dans l’interface, et consultez ce manuel ainsi que l’Info Pane dès que vous avez un doute sur la fonction d’un bouton, d’un curseur ou d’un menu particulier ; de cette manière, vous arriverez à tirer efficacement parti de KONTAKT plus tôt que vous ne le pensez. Jetons un œil à la fonction de chaque panneau. Tous les éléments de l’interface seront expliqués en détail dans les chapitres correspondants de ce manuel. 1 Instrument Header : c’est le même en-tête que celui affiché par le Rack lorsqu’il est en mode Multi Instrument. Vous pouvez revenir en mode Multi Instrument en cliquant sur l’icône de clé plate. 2 Boutons des Editors : ces boutons affichent ou masquent différents panneaux d’éditeurs du mode Instrument Edit. Les boutons des Mapping Editor et Wave Editor ont une icône en flèche sur leur côté droit ; lorsque KONTAKT fonctionne en mode Stand-alone (autonome), un clic sur cette flèche ouvre l’éditeur correspondant dans une fenêtre séparée. Le bouton le plus à gauche, nommé Instrument Options, est particulier et sera expliqué plus bas. 3 Script Editor (visible si le bouton Script Editor est activé) : dans cet éditeur, vous pouvez charger des Scripts, accéder à leur interface utilisateur, et modifier leur code source. 4 Group Editor (visible si le bouton Group Editor est activé) : c’est là que vous sélectionnez, éditez et gérez les Groupes de votre Instrument. 5 Mapping Editor (visible si le bouton Mapping Editor est activé) : cet éditeur vous permet d’ajouter des Samples à votre Instrument, de leur assigner des notes du clavier et des intervalles de vélocité, et de gérer les Zones de votre Instrument. 6 Wave Editor (visible si le bouton Wave Editor est activé) : c’est là que vous pourrez travailler au niveau du Sample pour créer des boucles, définir des marqueurs de tranches pour les Samples rythmiques, créer des Zone Envelopes et effectuer des opérations destructives d’édition audio. 7 Source Module : ce module de base gère la lecture des Samples pour un Groupe. 8 Source Modulation Router : dans ce tableau, vous pouvez définir les assignations de modulations, qui modifient dans le temps les paramètres du Source Module de diverses manières. KONTAKT 4 Manuel D’utilisation – 68 9 Chaîne des Group Insert Effects : cette chaîne comporte 8 emplacements, chacun d’eux pouvant recevoir un module de traitement du signal. Chaque Groupe dispose de sa propre chaîne d’effets inserts, qui traite individuellement le signal de chaque voix générée par le Groupe en question. 10 Signal Processor Controls (visible si le bouton Edit du module de la chaîne au-dessus est activé) : ce panneau contient les contrôles d’un des modules de traitement du signal de la chaîne des Group Insert Effects. 11 Amplifier Module : ce module contrôle le volume des signaux source dans chaque Groupe. 12 Modulation Router (visible si le bouton Channel Routing du panneau Amplifier est activé) : cette matrice vous permet de configurer la transmission du signal entre les niveaux Group et Instrument. 13 Chaîne des Instrument Insert Effects : cette chaîne est équivalente à celle des Group Insert Effects (cf. ci-dessus), mais elle opère sur les signaux de sortie de tous les Groupes de votre lnstrument. 14 Signal Processor Controls (visible si le bouton Edit du module de la chaîne au-dessus est activé) : ce panneau contient les contrôles d’un des modules de traitement du signal de la chaîne des Instrument Insert Effects. 15 Send Effects Slots : ces emplacements (« slots » en anglais) accueillent des modules de traitement du signal qui agiront comme effets send ; ils peuvent être « nourris » individuellement par des signaux prélevés en différents points du chemin du signal. 16 Signal Processor Controls (visible si le bouton Edit du module des Send Effects Slots audessus est activé) : ce panneau contient les contrôles de l’un des modules de traitement du signal des Send Effects Slots. 17 Modulation Sources : cette section contient un panneau pour chacune des sources de modulation que vous avez définies pour votre Instrument. KONTAKT 4 Manuel D’utilisation – 69 7.1 La boîte de dialogue Instrument Options Lorsque vous éditez un Instrument, si vous cliquez sur le bouton tout à gauche sous l’Instrument Header, la boîte de dialogue Instrument Options apparaît. Elle vous permet d’ajuster les paramètres qui contrôlent la lecture, la réponse MIDI et l’apparence de cet Instrument. Les Instrument Options sont divisées en quatre catégories, accessibles via les onglets sur la gauche de la boîte de dialogue 7.1.1 Onglet Instrument L’onglet Instrument de la boîte de dialogue Instrument Options contient des options générales qui contrôlent le comportement en lecture de l’Instrument en question. Voice Stealing Mode : la façon par défaut dont KONTAKT doit libérer des voix lorsque le nombre maximal de voix pour l’Instrument est atteint. Ces options sont expliquées dans la section 15.3, dans le chapitre sur le Group Editor. Voice Stealing Fadeout Time : lorsque KONTAKT doit recycler une voix, il ne la coupe pas brusquement mais lui applique un court fondu sortant ; ceci évite les clics et autres bruits. Ce paramètre ajuste la longueur du fondu sortant, en millisecondes. Key Switch Default Key : si vous avez défini des Keyswitches pour votre Instrument, cette valeur spécifie la touche qui sera activée par défaut lorsque vous chargerez l’Instrument. MIDI Transpose : ce paramètre vous permet d’appliquer une transposition à toutes les notes MIDI entrantes. Contrairement au curseur Tune de l’Instrument Header, qui modifie le pitch de la lecture du Sample, cette valeur modifie seulement les notes MIDI ; par exemple, un réglage de 12 aura le même effet que de tout jouer une octave plus haut. KONTAKT 4 Manuel D’utilisation – 70 Key Range : l’intervalle du clavier auquel cet Instrument doit répondre. En réglant plusieurs Instruments sur différents intervalles du clavier, vous pouvez facilement créer des séparations de clavier. Velocity Range : limite l’intervalle des vélocités auxquelles l’Instrument doit répondre. Skin Bitmap : pour donner une apparence particulière à votre Instrument dans le Rack, vous pouvez créer vos propres skins (« habillages »). Ce paramètre vous permet de choisir un fichier image au format TGA, qui sera utilisé à la place de l’habillage par défaut de l’Instrument Header dans sa taille normale. L’image doit avoir une profondeur de couleurs de 16, 24 ou 32 bits et doit avoir une largeur de 633 pixels - les images plus larges seront coupées, et les images plus étroites seront remplies avec du noir. Nous avons inclus quelques exemples de skins dans l’installation de KONTAKT. Cette fonction est encore plus intéressante lorsque vous l’utilisez en combinaison avec les Performance Views : en étendant votre image de skin à une hauteur de 225 pixels, ce qui couvre également la surface de la Performance View et sa barre d’onglets en bas, vous pouvez créer votre propre fond pour le panneau, ajouter des labels personnalisés pour les contrôles, et regrouper visuellement vos contrôles afin de rendre vos panneaux plus ergonomiques. Après avoir ajouté une skin à votre Instrument, nous vous recommandons de l’enregistrer une fois avec les Samples ; ceci placera l’image de la skin dans un sous-dossier « wallpaper » (« papier peint ») à l’intérieur du dossier des Samples de votre Instrument. KONTAKT 4 Manuel D’utilisation – 71 7.1.2 Onglet DFD L’onglet DFD des Options de l’Instrument. DFD Preload Buffer Size : avec cette tirette, vous pouvez ajuster la taille de la portion de chaque Sample qui sera pré-chargée en mémoire vive pour une lecture instantanée. Cette valeur s’applique seulement aux Samples appartenant aux Groupes dont le Source Module fonctionne en mode DFD. Si un Groupe quelconque en mode DFD entraîne des interruptions audio qui disparaissent lorsque vous passez le Source Module correspondant en mode Sampler, essayez d’augmenter ce paramètre. KONTAKT 4 Manuel D’utilisation – 72 7.1.3 Onglet Controller L’onglet Controller des Options de l’Instrument. MIDI Controller #64 (Sustain Pedal) : vous pouvez choisir la manière dont KONTAKT doit interpréter et manipuler les messages venant du contrôleur MIDI n°64, généralement envoyés par la pédale de maintien (ou pédale forte) : •• Pedal + CC maintient l’Instrument en phase de maintien (!) tant que la pédale de maintien est enfoncée, et sinon il traite le message comme celui d’un contrôleur continu MIDI normal (ce qui vous permet de l’utiliser comme source de modulation). •• Sustain Pedal Without Controller maintient l’Instrument dans sa phase de maintien (!!) tant que la pédale de maintien est enfoncée ; les messages ne sont pas considérés comme provenant d’un contrôleur MIDI normal. •• Controller Only : KONTAKT n’utilise pas les messages de la pédale de maintien pour maintenir les Instruments, vous n’y avez accès que sous la forme de contrôleurs MIDI classiques, pour vos usages propres. Accept All Notes Off / All Sounds Off : lorsque cette option est activée, KONTAKT interprète et obéit aux messages MIDI « all notes off » (« couper toutes les notes »). Accept Standard Controllers for Volume and Pan : lorsque cette option est activée, vous pouvez modifier le volume de sortie et la position panoramique de l’Instrument via les contrôleurs continus MIDI n°7 et n°10, respectivement. Il s’agit des numéros de contrôleurs standard pour le volume et le panoramique. KONTAKT 4 Manuel D’utilisation – 73 MIDI Controller #7 (Volume) Range : ce menu déroulant vous permet de choisir comment l’intervalle à 128 valeurs du contrôleur continu MIDI n°7 doit être assigné à la tirette du volume de sortie, si l’option précédente est activée. Les valeurs extrêmes sélectionnées sont les niveaux du volume correspondant aux valeurs MIDI 0 et 127. Par défaut, le réglage est sur negative infinity .. 0 dB, ce qui coupe l’Instrument pour la valeur de contrôleur 0, et le monte au gain 1 (gain maximal) pour la valeur de contrôleur 127. 7.1.4 Onglet Infos L’onglet Infos des Options de l’Instrument. Instrument Icon : KONTAKT vous permet de choisir les icônes de vos Instruments ; celles-ci sont affichées dans les Instrument Headers en taille normale, dans le Rack ; elles fournissent une indication visuelle du type de l’Instrument. L’icône la plus à droite dans la liste, appelée New, est l’icône par défaut pour les Instruments nouvellement créés. Notez que KONTAKT assignera des icônes spéciales aux Instruments importés depuis des formats de tierces parties ; ces icônes n’apparaissent pas dans la liste. Instrument Info : utilisez ce champ de texte pour saisir n’importe quelle information, des crédits ou des notes de production que vous souhaiteriez joindre à votre Instrument. Author : lorsque vous avez créé un Instrument et que vous souhaitez le distribuer, vous pouvez saisir ici votre nom ou celui de votre entreprise. Weblink : ce champ vous permet d’indiquer une adresse web où les gens peuvent trouver plus d’informations sur vous et sur vos créations pour KONTAKT. KONTAKT 4 Manuel D’utilisation – 74 8 Charger et créer des Instruments Pour ajouter à votre Multi un Instrument déjà créé, qu’il soit au format KONTAKT (.nki) ou dans l’un des formats tiers reconnus, commencez par localiser son fichier Instrument dans le Browser. Vous pouvez alors soit le glisser sur un espace vide du Rack (ce qui l’ajoutera au Multi), soit le glisser sur un Instrument Header du Rack (ce qui remplacera l’Instrument en question). Vous pouvez également utiliser la commande Load du menu Files : une boîte de dialogue vous permet de localiser, sélectionner puis charger le fichier Instrument, Multi ou Instrument Bank souhaité. Si vous avez activé l’option « Browser: Double-click loads instrument » dans la boîte de dialogue Options, vous pouvez aussi charger les Instruments en double-cliquant sur eux dans le Browser. % Après avoir chargé l’Instrument, son Instrument Header apparaît dans le Rack. Si nécessaire, vous pouvez modifier ses assignations de canaux de sortie et MIDI. Une fois ceux-ci correctement configurés, vous devriez pouvoir jouer de cet Instrument depuis votre clavier MIDI ou depuis l’On-Screen Keyboard virtuel. Si vous souhaitez créer un Instrument depuis zéro, vous avez plusieurs options. La commande New Instrument du menu Files ajoute un Instrument vide basé sur le modèle d’Instrument par défaut (vous pouvez modifier ce modèle par défaut en créant un Instrument selon vos goûts puis en le sauvegardant via la commande Save as Default Instrument du menu Files). Dans la plupart des cas, vous continuerez en passant au mode Instrument Edit, en ouvrant le Mapping Editor du nouvel Instrument, puis en glissant des Samples depuis le Browser vers la grille de Zones afin de les assigner au clavier - ce processus est détaillé au chapitre 16 de ce manuel. Vous pouvez également partir d’un Sample ou d’un ensemble de Samples et laisser KONTAKT les combiner ensemble pour vous. Localisez et sélectionnez simplement dans le Browser les fichiers Samples que vous souhaitez utiliser, puis glissez-les dans un espace vide du Rack ; KONTAKT crée un nouvel Instrument (encore une fois basé sur le modèle d’Instrument par défaut) et répartit les Samples tout au long du clavier. Si vous effectuez cette opération avec un fichier WAV qui contient des marqueurs de tranches ou bien avec un fichier REX, KONTAKT passera le nouvel Instrument en mode Beat Machine, afin que vous puissiez synchroniser directement votre Sample au tempo de votre morceau. KONTAKT 4 Manuel D’utilisation – 75 Boîte de dialogue Samples Missing Comme nous l’avons expliqué dans la section décrivant le menu Files du chapitre sur le Main Control Panel, KONTAKT a différents moyens de référencer dans le fichier Instrument les Samples que celui-ci utilise. Lorsque les Instruments sont sauvegardés en monolithes, les données de Samples sont intégrées au fichier lui-même, et ne peuvent donc pas en être séparées accidentellement. Dans de nombreux cas, cependant, vous rencontrerez des Instruments qui font référence à des fichiers Samples externes sur votre système, via leurs chemins d’accès et noms de fichiers respectifs. Si cette méthode permet de créer des fichiers Instruments beaucoup plus légers et évite de dupliquer inutilement les données de Samples, elle n’est clairement pas aussi robuste que la création d’un fichier monolithe incluant l’Instrument et ses Samples : dès que vous déplacez les Samples référencés, KONTAKT n’est plus capable de les retrouver à l’endroit spécifié dans les fichiers Instruments. En fonction de l’utilisation par KONTAKT de chemins d’accès relatifs ou absolus pour référencer les Samples, le problème peut même survenir si vous déplacez simplement le fichier Instrument, sans toucher aux fichiers Samples. Si vous tentez de charger un Instrument dont les Samples sont introuvables à l’endroit prévu, KONTAKT ouvre la boîte de dialogue « Samples Missing » (« Samples manquants »). Cette fenêtre offre diverses options pour aider KONTAKT à retrouver les fichiers manquants sur votre système. Une fois que le logiciel les a retrouvés, vous pouvez ré-enregistrer l’Instrument avec les références correctes, afin de sauvegarder ces changements. KONTAKT 4 Manuel D’utilisation – 76 Boîte de dialogue Samples Missing, indiquant que 10 Samples utilisés par l’Instrument sont introuvables à l’endroit prévu. Dans sa moitié supérieure, la boîte de dialogue « Samples Missing » affiche une liste de tous les fichiers Samples référencés dans le fichier Instrument qui n’ont pu être localisés aux endroits prévus ; ces endroits sont indiqués dans la colonne de droite. Si vous n’êtes pas sûr(e) de ce qui a pu entraîner l’apparition de la boîte de dialogue « Samples Missing », étudiez attentivement les emplacements indiqués dans cette colonne Assumed At : vous pourrez peut-être reconnaître un dossier que vous avez déplacé à un moment ou à un autre. Dans la moitié inférieure de la boîte de dialogue, KONTAKT vous propose plusieurs commandes qui soit cherchent automatiquement les fichiers manquants (partie gauche), soit vous permettent de spécifier manuellement les nouveaux emplacements (partie droite). Si vous ne savez pas trop où les Samples manquants peuvent bien se nicher, choisissez l’une des options automatiques de la partie gauche : KONTAKT 4 Manuel D’utilisation – 77 Search Filesystem : cette commande effectue une recherche des Samples manquants sur tous les systèmes de fichiers de vos disques durs. En fonction de la taille et de la rapidité de vos disques durs, le processus de balayage peut prendre un temps considérable, mais si les Samples n’ont pas été renommés ni supprimés, ils pourront être retrouvés. Search Spotlight (Mac OS X) / Desktop Search (Windows) : cette commande tente de localiser les Samples manquants via le moteur de recherche interne de votre système d’exploitation. La plupart du temps, cette recherche est bougrement plus rapide que la recherche directe dans le système de fichiers. Search Database : cette commande recherche les Samples dans la propre Database de KONTAKT, puis utilise les traces éventuellement détectées pour localiser les fichiers sur votre disque dur. L’idée derrière cette commande est que les Samples ont peut-être été localisés lors d’une reconstruction de la Database effectuée après qu’ils ont été déplacés ; si c’est le cas, leur nouvel emplacement dans votre système de fichiers est inscrit dans la Database. Cette option requiert une Database correctement construite, et configurée pour inclure les données de Samples. Notez que, par défaut, toutes ces options recherchent les Samples manquants par leurs noms de fichiers uniquement ; plusieurs Samples différents de votre disque dur pourront partager le même nom. KONTAKT risque donc de charger le mauvais Sample ; si vous vous en rendez compte dans votre Instrument, ne le sauvegardez pas ! Au lieu de cela, retirez-le du Multi, chargez-le à nouveau et répétez le processus de recherche après avoir activé l’option Check for Duplicates en bas de la boîte de dialogue « Samples Missing ». KONTAKT examinera alors plus attentivement tous les fichiers ayant le même nom et trouvera les doublons ; la recherche prendra cependant plus de temps. Si vous savez déjà où sont situés les Samples manquants, vous n’avez pas besoin de lancer la recherche automatique. Choisissez plutôt l’une des options de la partie droite, qui vous permettent de localiser les fichiers manuellement : Browse for Folder : lorsque vous cliquez sur ce bouton, une boîte de dialogue apparaît et vous permet de sélectionner un dossier. Après avoir localisé puis sélectionné un dossier, KONTAKT cherchera les Samples manquants dans ce dossier et tous ses sous-dossiers. KONTAKT 4 Manuel D’utilisation – 78 Browse for Files : cette option vous demande de localiser manuellement chaque fichier manquant, un à la fois, via une boîte de dialogue de sélection de fichier. Lors de ce processus, le nom du fichier actuellement recherché est affiché dans la barre de titre de la boîte de dialogue de sélection. Si l’option Resolve All Possible est activée, en bas de la partie droite, KONTAKT cherchera tous les Samples manquants à chaque emplacement que vous spécifierez via les commandes Browse for Folder et Browse for Files. Si cette option est désactivée, le logiciel vous demandera de spécifier à nouveau un emplacement pour chaque fichier manquant. Une fois la recherche appropriée sélectionnée, KONTAKT lance le balayage. Lors du balayage, la liste des Samples manquants se réduit au fur et à mesure que les Samples sont retrouvés. Une fois que tous les Samples ont été localisés, la boîte de dialogue disparaît et l’Instrument est chargé dans votre Rack. Vous devriez maintenant vérifier que tout fonctionne correctement, puis ré-enregistrer l’Instrument à son emplacement d’origine via la commande Save du menu Files. S’il s’avère que vous avez déplacé une bibliothèque entière et que la boîte de dialogue Samples Missing apparaît à chaque fois que vous tentez de charger un Instrument de cette bibliothèque, vous n’avez pas besoin de cliquer systématiquement sur la boîte de dialogue Samples Missing puis de ré-enregistrer chaque Instrument ; la commande Batch Re-Save du menu Files vous permet de localiser en une fois les Samples référencés par tous les Instruments, puis de les ré-enregistrer tous automatiquement. Cette commande est expliquée à la section 5.3.3 de ce manuel. % Si certains Samples sont encore introuvables après le balayage, la boîte de dialogue « Samples Missing » réapparaît, ce qui vous permet d’essayer une autre méthode de recherche. Si toutes vos tentatives pour localiser les Samples manquants échouent, il ne reste que deux possibilités : soit les Samples n’existent plus sur votre système, soit ils ont été renommés. Dans de tels cas, vous pouvez choisir soit d’interrompre le chargement de l’Instrument en cliquant sur le bouton droit en bas de la boîte de dialogue, soit de charger l’Instrument sans les Samples manquants via le bouton gauche. KONTAKT 4 Manuel D’utilisation – 79 9 Charger et créer des Instrument Banks Une Instrument Bank vous permet de combiner jusqu’à 128 Instruments de KONTAKT dans un emplacement de votre Rack. Un seul Instrument de la Bank peut être actif à la fois, et vous pouvez passer d’un Instrument à l’autre en envoyant des messages MIDI Program Change. Tous les Instruments d’une bank partagent les mêmes réglages de canal MIDI, d’Output Channel (Canal de sortie), de nombre maximal de voix, de volume de sortie et de panoramique, ainsi que de niveaux d’Aux Send. Vous pouvez ajuster ces réglages dans le Bank Header qui apparaît dans le Rack et qui ressemble par sa structure à un Instrument Header. Considérons l’exemple suivant : une bibliothèque de samples d’orchestre propose de nombreuses articulations et techniques de jeu différentes pour chaque instrument ; ceux-ci sont divisés en plusieurs fichiers Instruments de KONTAKT. Par exemple, le dossier « Solo Flute » peut contenir les quatre fichiers « Flute sustain.nki », « Flute staccato.nki », « Flute halftone trill.nki » et « Flute flutter tongue.nki ». Bien entendu, vous pouvez ajouter simplement ces Instruments à votre Rack et leur assigner des canaux MIDI différents ; mais ceci n’est pas très efficace, en particulier si vous comptez n’utiliser qu’une seule flûte solo dans votre arrangement (vous n’avez donc pas besoin de plusieurs articulations simultanément), puisque vous gaspillez trois canaux MIDI sur les 64 emplacements d’Instruments disponibles. Au lieu de cela, vous pouvez créer une Bank « Flute » et insérer toutes les articulations dont vous avez besoin dans les emplacements de cette Bank ; ceci vous permet de changer d’articulation en envoyant des messages MIDI Program Change. Cette méthode de travail est plus proche de la façon dont vous interagiriez avec un vrai flûtiste : afin qu’il adapte son style de jeu à votre musique, vous devez ajouter à votre partition musicale des marques d’expression, de dynamique et d’articulation, ainsi que des directives de jeu. Certains programmes de notation vous permettent de spécifier comment vos différentes marques d’articulation, d’expression, de dynamique et de directives de jeu seront traduites lorsque vous lancerez la lecture en MIDI. En assignant ces éléments aux messages MIDI Program Change qui correspondent aux Instruments de votre Bank, vous pouvez créer des configurations très sophistiquées qui vous permettent de créer instantanément des maquettes réalistes, sans aucune optimisation MIDI supplémentaire. Veuillez consulter le manuel de votre programme de notation pour savoir s’il gère cette méthode ou non. % KONTAKT 4 Manuel D’utilisation – 80 De manière similaire, vous pouvez créer des messages MIDI Program Change à des endroits spécifiques de vos séquences dans n’importe quel séquenceur MIDI. Pour ajouter une nouvelle Instrument Bank vide à votre Multi actuel, choisissez New Instrument Bank dans le menu Files. Un nouveau Bank Header apparaît dans le Rack ; ses contrôles sont similaires à ceux d’un Instrument Header, mais ils s’appliquent à tous les Instruments de la Bank. Dans le champ de nom, le Bank Header affiche le nom de l’Instrument présentement actif. Afin de pouvoir ajouter d’autres Instruments à cette Bank, cliquez sur l’icône de clé plate sur le côté gauche de son en-tête : une liste de 128 emplacements d’Instruments s’ouvre. Pour accéder aux Instruments de votre Bank et en assigner d’autres, ouvrez la liste d’emplacements en cliquant sur l’icône de clé plate, dans le coin supérieur gauche de l’en-tête de la Bank. Le glisser-déposer d’un fichier Instrument (.nki) depuis le Browser vers un emplacement de l’Instrument Bank lance le chargement de cet Instrument dans cet emplacement. Le nombre dans le champ de l’emplacement indique le numéro de Program Change qui activera cet Instrument ; dans l’exemple ci-dessus, les notes entrantes sur le canal MIDI de la Bank piloteront l’Instrument Jazz Guitar « pur » de l’emplacement 001 (ce qui est indiqué dans le champ de nom du Bank Header). ; si on envoie un message MIDI Program Change ayant une valeur de 2, on passe à la version de l’Instrument avec égalisation et réverbération, qui reste ensuite active jusqu’à ce que la Bank reçoive un nouveau message Program ChaVous pouvez éditer un Instrument à l’intérieur d’une Bank en double-cliquant sur l’emplacement correspondant : le Rack passe alors en mode Instrument Edit. Une fois que vos modifications sont effectuées, pensez bien à revenir au mode Multi Instrument en cliquant sur l’icône de clé plate dans le coin supérieur gauche du Rack, car un clic sur le bouton en « X » du coin supérieur droit retirera de votre Multi la Bank entière. De plus, notez que l’Instrument modifié peut être sauvegardé uniquement dans le fichier Bank ; il n’y aucun moyen de l’enregistrer dans un fichier Instrument séparé. KONTAKT 4 Manuel D’utilisation – 81 Les Instrument Banks et leur contenu sont chargés et enregistrés avec votre Multi, mais vous pouvez également les charger et les enregistrer séparément. Les fichiers Instrument Banks de KONTAKT portent l’extension .nkb. Vous pouvez les charger comme les Instruments : double-cliquez dessus ou glissez-les depuis le Browser vers un espace vide de votre Rack, ou bien utilisez la commande Load du menu Files. KONTAKT 4 Manuel D’utilisation – 82 10 L’On-Screen Keyboard KONTAKT peut afficher un On-Screen Keyboard (Clavier à l’écran) virtuel sur lequel vous pouvez « jouer » à la souris, au cas où vous n’avez pas de clavier MIDI connecté à votre ordinateur. Vous pouvez afficher ou masquer le clavier, qui apparaîtra en bas du Rack, en cliquant sur l’icône de clavier en haut de la fenêtre de KONTAKT. L’On-Screen Keyboard, indiquant les Keyswitches (en rouge) et les intervalles de notes jouables (en bleu). Lorsque vous cliquez sur une touche, le clavier génère l’événement de note correspondant, qui sera reçu par l’Instrument sélectionné. Si vous cliquez puis déplacez les molettes Pitch et Mod, sur le côté gauche, le clavier génère respectivement des données de Pitch Bend et du Contrôleur Continu MIDI CC n°1. Sous les molettes, un contrôle de transposition vous permet de décaler l’intervalle de touches affiché vers le haut ou vers le bas. De plus, le clavier indique par des couleurs les intervalles de touches utilisés par l’Instrument actuellement sélectionné : les touches qui commandent des Zones sont en bleu, les Keyswitches sont en rouge. Cette fonction fournit une indication visuelle rapide des intervalles sur lesquels l’Instrument peut être joué, et des notes qui commanderont les changements d’articulation. KONTAKT 4 Manuel D’utilisation – 83 11 Le Master Editor Le panneau Master Editor contient un certain nombre de contrôles globaux qui influent sur le comportement de tous les Instruments de votre Multi, ainsi que quelques fonctions utilitaires. Il peut être affiché et masqué en cliquant sur le bouton intitulé Master, en haut de la fenêtre de KONTAKT ; il s’affiche en haut du Rack. Le Master Editor en mode autonome. De gauche à droite, voici ce que l’on trouve dans le panneau Master Editor : Master Volume : ce contrôle ajuste simultanément le volume de tous les Output Channels et Aux Channels - et donc de tous les signaux audio qui sortent de KONTAKT. Son réglage par défaut est 0,0 dB, ce qui laisse les niveaux de sortie intacts. Master Tempo : ce champ affiche le tempo global actuel, en battements par minute (BPM). La valeur de tempo contrôle la vitesse de lecture des boucles découpées en tranches et tous les contrôles temporels pouvant être synchronisés au tempo, tels que le control Speed ou les LFOs. Si vous utilisez KONTAKT en mode Stand-alone (autonome), vous pouvez modifier le tempo master en cliquant sur la valeur puis en saisissant une nouvelle valeur, ou bien en tapant un nouveau tempo sur le bouton Tap décrit ci-dessous. Si vous utilisez KONTAKT en plug-in dans un programme hôte, KONTAKT suit par défaut le tempo de votre morceau ; vous pouvez désactiver ce comportement en désactivant le bouton intitulé Extern Sync. près de la valeur de tempo, ce qui vous permet de spécifier le tempo manuellement. Bouton Tap : ce bouton propose un moyen plus intuitif pour ajuster le tempo du Master Editor. Tapotez simplement en rythme sur ce bouton, sur les noires ; KONTAKT mesure le temps entre chaque tapotement et détermine la valeur de tempo correspondante. Si vous utilisez KONTAKT en plug-in dans un programme hôte, ce bouton ne fonctionne que si vous avez désactivé le paramètre Extern Sync. KONTAKT 4 Manuel D’utilisation – 84 Metronome : ce petit panneau fournit un métronome simple, ce qui peut se révéler bien pratique dans diverses situations de réglages ou de répétition, à la fois au studio et en live. Le métronome peut être activé et désactivé à tout moment via le bouton On. Le curseur près de ce dernier vous permet d’ajuster le volume du clic du métronome. Le tempo étant également indiqué par la DEL clignotante, vous pouvez descendre complètement le curseur Volume pour avoir un métronome uniquement visuel. Master Tune : ce curseur vous permet de modifier l’accordage master de référence, réglé sur le A3 = 440 Hz par défaut. Ceci peut s’avérer nécessaire dans certaines situations, par exemple si KONTAKT est utilisé conjointement avec des sons d’orchestres ou d’ensembles historiques, qui utilisent souvent des accordages de référence légèrement différents. Reference Tone : cette fonction fournit un ton de référence qui vous permet d’accorder d’autres instruments par rapport au ton de référence actuel de KONTAKT. Pour activer le ton de référence, cliquez sur le bouton On : KONTAKT joue une onde sinusoïdale à la fréquence de la note spécifiée dans le champ tout à droite. Vous pouvez ajuster le volume de ce ton de référence via le curseur à gauche du panneau. KONTAKT 4 Manuel D’utilisation – 85 12 Le Browser Le Browser (« Navigateur » en français) vous permet d’organiser et de parcourir un nombre quelconque de fichiers susceptibles d’être utilisés par KONTAKT, et ce de manière rapide et efficace. Vos pouvez l’utiliser entre autres pour : •• naviguer dans votre système de fichiers, localiser puis charger des objets de KONTAKT tels que des Instruments et des Samples, •• importer des Instruments depuis divers formats de samplers de tierces parties, •• gérer et parcourir le contenu de la Database de KONTAKT, •• afficher une vue d’ensemble pratique sur divers aspects de l’Instrument actuellement édité, •• naviguer et choisir des modules dans la bibliothèque des effets, filtres et modulateurs disponibles, •• assigner des sources d’automatisation via l’hôte ou via MIDI à des paramètres des Instruments. Dès que l’opération a un sens, vous pouvez glisser-déposer des éléments depuis le Browser vers le Rack ; vous n’aurez jamais besoin de glisser quoi que ce soit depuis le bureau. Le Browser peut être affiché et masqué via un clic sur le bouton tout à gauche du Main Control Panel. Lorsqu’il est actif, la partie gauche de la fenêtre est constituée d’une section avec 6 onglets : Files, Libraries, Database, Monitor, Modules et Auto. Penchons-nous sur les fonctions de chacun d’eux. KONTAKT 4 Manuel D’utilisation – 86 12.1Onglet Files Cette partie du Browser est intitulée File Browser ; elle vous permet de naviguer dans votre système de fichiers de manière arborescente, qui vous sera immédiatement familière si vous êtes un(e) habitué(e) des explorateurs et autres sélecteurs de fichiers de votre système d’exploitation. Elle contient deux panneaux principaux et une barre d’outils de pré-écoute, tout en bas de la section. Un troisième panneau optionnel, l’Instrument Navigator, peut être affiché via le bouton tout à droite, juste au-dessous des onglets. Ce panneau est également disponible sur les onglets Database et Monitor, et il sera expliqué plus loin dans le détail. L’onglet Files du Browser fournit un navigateur pour le système de fichiers. Vous pouvez cliquer sur le séparateur horizontal entre les panneaux puis le glisser verticalement pour ajuster la taille relative des deux panneaux. Ceci fonctionne également pour les autres onglets du Browser. KONTAKT 4 Manuel D’utilisation – 87 12.1.1 Panneau supérieur (Conteneurs) Ce panneau affiche sous une forme arborescente tous les objets conteneurs présents sur votre ordinateur. Le terme « conteneur » rassemble tous les éléments qui contiennent d’autres objets, tels que les volumes (disques durs, CD-ROM et disques réseau), les dossiers et les fichiers de samplers monolithiques qui servent de « dossiers virtuels » (nous y reviendrons plus tard). Une icône « + » près d’un objet indique qu’il contient d’autres objets qui ne sont pas actuellement affichés ; vous pouvez les afficher en cliquant sur le « + ». Inversement, en cliquant sur le « - » près d’un objet, vous masquez tout son contenu dans l’arborescence. Le panneau supérieur du File Browser représente une structure arborescente de votre système de fichiers, dans laquelle vous pouvez naviguer. 12.1.2 Panneau du milieu (Objets) Dès qu’un objet conteneur sélectionné dans le panneau supérieur contient des éléments susceptibles d’être utilisés dans KONTAKT, ceux-ci apparaissent dans ce panneau. Contrairement à la structure arborescente du panneau supérieur, celui-ci présente une liste « plate » et n’inclut pas plusieurs dossiers. En plus des fichiers pertinents, les dossiers (s’il y en a) apparaissent également dans cette liste et ils peuvent être ouverts via un double-clic ; enfin, le premier élément de la liste sera généralement le répertoire parent (indiqué par une icône de flèche). Ceci signifie que vous n’avez pas forcément besoin de repasser au panneau supérieur pour naviguer dans les dossiers ; mais c’est généralement plus rapide et plus pratique. KONTAKT 4 Manuel D’utilisation – 88 Le panneau du milieu du File Browser, affichant plusieurs Samples avec leur taille de fichier, leur tempo interne et leur date de modification. Les informations concernant les éléments affichés sont rassemblées dans 4 colonnes : en plus du nom du fichier, de sa taille et de sa date de modification, on trouve une colonne Tempo qui indique le tempo interne des boucles découpées en tranches. Vous pouvez changer la largeur de ces colonnes en cliquant sur les barres de séparation entre les labels des colonnes, puis en les glissant horizontalement. Un clic sur le label d’une colonne trie la liste selon cette colonne ; un nouveau clic sur le même label inverse l’ordre du tri. Une fois que vous avez trouvé un ou plusieurs éléments que vous souhaitez utiliser dans KONTAKT, il y a plusieurs moyens de les charger : •• Double-cliquez sur un fichier Multi (.nkm) ou glissez-le depuis le Browser vers le Rack pour le charger ; KONTAKT vous demande si vous souhaitez remplacer le Multi actuel ou mélanger le nouveau Multi avec celui existant dans le Rack. •• Double-cliquez sur un fichier Instrument (.nki) ou glissez-le depuis le Browser sur un espace libre du Rack pour l’ajouter au Multi actuel. KONTAKT lui assigne un canal MIDI en fonction du réglage MIDI Channel Assignment for Loaded Patches de la boîte de dialogue Options. Ceci fonctionne également avec plusieurs Instruments. •• Glissez un Instrument sur un Instrument Header existant dans votre Rack pour le remplacer par le nouvel Instrument. KONTAKT garde le réglage du canal MIDI de l’Instrument précédent. KONTAKT 4 Manuel D’utilisation – 89 •• Double-cliquez sur un Sample (ie un fichier audio) ou glissez-le sur un espace libre du Rack pour créer un nouvel Instrument (basé sur votre Instrument par défaut) contenant une Zone avec ce Sample assigné au clavier entier. Si vous faites ceci avec plusieurs Samples, KONTAKT crée un seul Instrument mais avec autant de Zones adjacentes. Notez que ceci ne fonctionne pas avec les Samples 8-bit, car le Groupes créés de cette manière sont réglés par défaut sur le mode DFD, qui ne gère pas les données 8-bit. •• Cliquez sur un Sample et glissez-le sur le Mapping Editor d’un Instrument existant pour créer une Zone et la placer sur la note ou l’intervalle de notes que vous pointez. Tout en glissant le Sample, déplacez le pointeur de la souris verticalement dans le Mapping Editor pour élargir ou rétrécir l’intervalle de notes cibles. Ceci fonctionne également avec plusieurs Samples, auquel cas KONTAKT crée autant de Zones adjacentes. Si vous souhaitez créer plusieurs Zones empilées (combinant ainsi plusieurs Samples sur une même touche, déclenchés selon la vélocité), déplacez le pointeur de la souris tout en bas sur le clavier. L’ordre du tri dans le panneau du milieu du Browser détermine l’ordre dans lequel les Samples multiples seront utilisés dans KONTAKT. Par exemple, lorsque vous voulez empiler plusieurs Samples déclenchés selon la vélocité, si vous vous rendez compte que les assignations des vélocités sont à l’envers, inversez l’ordre de la liste dans le Browser et glissez à nouveau les Samples. % Il y a deux manières de sélectionner plusieurs éléments dans la panneau des objets : les ensembles continus d’éléments de la liste peuvent être sélectionnés en cliquant sur le premier élément puis sur le dernier, tout en maintenant la touche Majuscule enfoncée. Les éléments non-adjacents peuvent être sélectionnés via un Ctrl-clic (Cmd-clic sur Mac). KONTAKT 4 Manuel D’utilisation – 90 12.1.3 Panneau Instrument Navigator Une fois activé via le bouton tout à droite de la barre d’outils du File Browser, le panneau Instrument Navigator apparaît en bas du Browser. Il affiche une liste de tous les Instruments de votre Rack, liste maintenue à jour en permanence. Il partage de nombreux aspects avec le Rack en mode Multi Instrument : il est divisé en 4 pages avec au maximum 16 Instruments chacune, et il présente les noms des Instruments ainsi que leurs indicateurs Mute et Solo. Le panneau Instrument Navigator est un bon moyen de garder une vue d’ensemble lorsque vous éditez un Instrument particulier, car le Rack en mode Instrument Edit ne donne aucune information sur les autres Instruments. L’Instrument Navigator n’est pas spécifique à l’onglet Files, c’est une fenêtre utilitaire disponible dans plusieurs onglets du Browser. Nous le détaillons ici pour la cohérence du discours, et lorsque nous rencontrerons à nouveau l’Instrument Navigator aux différents endroits où il est disponible, nous ferons référence à cette section-ci. % Le panneau Instrument Navigator, affichant un certain nombre d’Instruments chargés dans le Multi. La liste de l’Instrument Navigator reflète en permanence la sélection d’Instrument et de page dans le Rack, et réciproquement. Pour choisir une des quatre pages d’Instruments, vous pouvez soit utiliser les boutons de pages dans l’en-tête du Rack (s’il est en mode Multi Instrument), soit cliquer sur les numéros de pages en haut de la liste de l’Instrument Navigator. De a même manière, vous pouvez sélectionner un Instrument en cliquant soit sur son entête dans le Rack, soit sur son nom dans l’Instrument Navigator. Si l’Instrument sur lequel vous cliquez est actuellement invisible dans la liste de l’Instrument Navigator, celle-ci défile automatiquement pour l’afficher. KONTAKT 4 Manuel D’utilisation – 91 Un double-clic sur l’Instrument dans l’Instrument Navigator ouvre cet Instrument pour l’édition dans le Rack. Lorsque vous éditez un Instrument, vous pouvez rapidement passer à un autre Instrument en cliquant sur son nom dans la liste de l’Instrument Navigator ; KONTAKT tente de faire correspondre les positions verticales des éditeurs des deux Instruments, ce qui est un moyen bien pratique pour comparer les réglages entre les deux Instruments. 12.1.4 L’Audition Strip L’Audition Strip (Bande d’audition, ou de pré-écoute) vous permet d’écouter les fichiers audio avant de les charger. Cette fonctionnalité marche avec les fichiers audio et les boucles découpées en tranches que vous aurez sélectionnées dans le panneau inférieur du Browser. Notez que lorsque vous écoutez des boucles découpées en tranches, elles ne sont pas lues à leur tempo original (affiché dans la liste du Browser) mais au tempo actuel de votre hôte, ou bien, si KONTAKT est en mode Stand-alone, au tempo réglé dans le Master Editor. L’Audition Strip est située tout en bas du File Browser et elle contient trois contrôles. L’Audition Strip vous permet de lire n’importe quel Sample sélectionné dans le Browser. Tirette Volume : cette tirette ajuste le volume de lecture du Sample. Bouton Auto : lorsque ce bouton est activé, KONTAKT lit automatiquement le Sample que vous sélectionnez. Bouton Speaker : ce bouton lit une fois le Sample sélectionné, ou interrompt la lecture si celle-ci est en cours. 12.1.5 Boutons Refresh et Eject Juste au dessous des onglets du Browser, vous trouverez une série de boutons et menus déroulants qui sont spécifiques à l’onglet visible. Sur l’onglet Files, cette ligne commence sur la gauche avec le bouton Refresh (Rafraîchir), arborant une flèche circulaire. Les boutons Refresh et Eject du Browser. KONTAKT 4 Manuel D’utilisation – 92 Si le File Browser n’a pas encore pris en compte les changements effectués dans votre système de fichiers, comme l’ajout ou la suppression de bibliothèques de Samples par exemple, vous pouvez forcer la mise à jour de l’affichage des fichiers via ce bouton Refresh. Le bouton juste à sa droite (Refresh) vous permet d’éjecter un éventuel CD/DVD de votre ordinateur, directement depuis KONTAKT. Sélectionnez simplement le lecteur dans le panneau supérieur puis cliquez sur ce bouton pour l’éjecter. 12.1.6 Le menu View Le menu View est un menu déroulant qui contient des options et fonctions modifiant la présentation des informations dans les panneaux du File Browser. Le menu View du File Browser contient des options qui déterminent les éléments à afficher. Les trois premiers éléments du menu, nommés Show Network Drives, Show Removable Drives et Show Foreign Formats, peuvent être activés (un losange apparaît devant) ou désactivés en les sélectionnant à la souris. Ces options déterminent si le File Browser doit inclure dans sa liste (respectivement) les volumes réseau montés, les disques amovibles et les formats de fichiers non natifs (mais pouvant être importés par KONTAKT). KONTAKT 4 Manuel D’utilisation – 93 Sous ces trois options, vous trouverez de nombreux emplacements nommés Quick-jump et numérotés de 1 à 10. Les Quick-jumps sont des mémoires qui vous permettent d’accéder rapidement aux emplacements que vous visitez souvent sur votre système de fichiers, sans avoir à naviguer à chaque fois jusqu’aux emplacements en question via le panneau conteneur. La manip est simple : tout emplacement vers lequel vous naviguez dans le File Browser est automatiquement enregistré dans l’entrée Quick-jump actuellement sélectionnée. Lorsque vous passez à un autre emplacement Quick-jump, le précédent conserve sa valeur. Si vous revenez à ce Quick-jump, vous êtes ramené(e) à l’emplacement précédent – mais attention : si vous reprenez la navigation depuis ce point, la mémoire Quick-jump est mise à jour avec vos pérégrinations. Pour éviter cela, activez l’option Lock Current Quick-jump en bas du menu View pour geler l’emplacement enregistré. Au lieu d’utiliser le menu déroulant, vous pouvez également vous servir des raccourcis clavier Ctrl-F1 à Ctrl-F10 (PC) ou Alt-F1 à Alt-F10 (Mac) pour accéder aux emplacements Quick-Jump correspondants. 12.2Importer dans KONTAKT des fichiers non natifs En plus de ses propres formats natifs, KONTAKT peut charger et utiliser une multitude de formats tiers de manière transparente, sans devoir recourir à de quelconques convertisseurs externes ni procédures d’importation ésotériques. Dans de nombreux cas, l’utilisation de contenus de tierces parties s’effectue tout simplement en glissant les fichiers en question dans un espace vide du Rack - KONTAKT s’occupe en coulisse de toutes les conversions nécessaires. Dans d’autres cas, vous souhaiterez peut-être importer une bibliothèque entière et la sauvegarder sur votre disque dur au format KONTAKT. Cette fonctionnalité est fournie par un puissant convertisseur par lots intégré. Vous trouverez une liste complète des formats tiers utilisables dans KONTAKT dans le dernier chapitre de ce document. KONTAKT 4 Manuel D’utilisation – 94 12.2.1Accès direct aux formats tiers •• Vous pouvez importer dans votre Multi un ou plusieurs Instruments issus d’une bibliothèque d’un autre fabricant, sans devoir transcrire d’abord la bibliothèque dans le format de KONTAKT. Dans le plupart des cas, cet accès « à la volée » fonctionne de manière très similaire au chargement des propres formats de KONTAKT ; il faut avoir toutefois en tête quelques particularités, qui proviennent des approches différentes pour chaque échantillonneur concernant la gestion des fCertains samplers (par exemple l’EXS-24) conservent les données des programmes dans des fichiers séparés, qui contiennent les références aux emplacements effectifs des samples dans le système de fichiers, tandis que d’autres (comme GigaStudio) combinent les données des programmes et les samples dans des gros fichiers monolithiques - exactement comme le format « Monolith » de KONTAKT ; ceux-ci peuvent être ouverts et parcourus via le File Browser de KONTAKT comme des dossiers normaux. Dans les deux cas, vous pouvez glisser les fichiers programmes dans le Rack après les avoir localisés. •• Les formats de samplers mentionnés ci-dessus, parmi d’autres, apparaissent sous la forme de fichiers classiques que vous pouvez gérer depuis votre système d’exploitation. Certains autres formats (comme l’AKAI S-1000/s-3000 ou l’EOS d’E-mu) sont basés sur des systèmes de fichiers propriétaires et se trouvent généralement sur CD-ROM. KONTAKT permet la lecture de CD dans ces formats tiers, même si votre système d’exploitation ne le peut pas. Pour vous aider à saisir comment les différents formats tiers peuvent être utilisés dans KONTAKT, voici quelques instructions qui couvrent les scénarios les plus classiques. Commençons avec les étapes nécessaires pour charger un simple programme EXS24. Ces étapes s’appliquent également au HALion et à la plupart des autres formats de samplers logiciels. 1. Dans le panneau supérieur du File Browser, localisez et sélectionnez le dossier contenant votre fichier programme EXS24. 2. Localisez le fichier programme EXS24 dans le panneau inférieur du File Browser, et glissez-le sur un espace vide du Rack. 3. KONTAKT convertit alors le programme en mémoire. Durant ce processus, il tente de trouver tous les Samples référencés aux endroits spécifiés dans le fichier programme. S’il ne trouve pas un ou plusieurs samples, il affiche la boîte de dialogue « Samples Missing » qui vous demande comment poursuivre ; veuillez consulter la section 8 pour en savoir plus sur le fonctionnement de cette boîte de dialogue. KONTAKT 4 Manuel D’utilisation – 95 Comme nous l’avons mentionné plus haut, les fichiers monolithiques peuvent être ouverts et parcourus dans le File Browser exactement comme des dossiers. Bien qu’un Instrument qui vient d’être importé depuis un fichier monolithe (tel qu’un fichier .gig) soit directement jouable, il n’y a aucun moyen de référencer de manière permanente les samples contenus dans le monolithe. Ceci signifie que, si vous sauvegardez votre Multi ou votre projet dans l’application hôte puis le rappelez plus tard, la boîte de dialogue Samples Missing apparaîtra lorsque KONTAKT tentera de charger l’Instrument en question. Pour éviter ceci, nous vous recommandons d’enregistrer votre Instrument au format .nki juste après l’avoir importé ; KONTAKT enregistre alors les Samples avec le fichier. ! Voici comment localiser et charger un programme GigaStudio. Ces étapes s’appliquent aussi aux formats Kurzweil K2x00, SoundFont2, Unity et REX I/II, ainsi qu’à certains formats de mapping de REAKTOR : 1. Dans le panneau supérieur du File Browser, localisez le monolithe GigaStudio (fichier .gig) qui contient votre programme. Vous remarquerez que le fichier dispose d’un « + » devant son nom, indiquant qu’il s’agit d’un conteneur. Sélectionnez ce fichier. Le panneau inférieur affiche alors les programmes et samples contenus. 2. Dans le panneau inférieur, sélectionnez le programme que vous souhaitez charger et glissez-le dans un espace vide du Rack. Enfin, voici comment importer un programme depuis un CD-ROM au format AKAI S-1000 / S-3000, qui utilise un système de fichiers propriétaire qui ne peut être lu que via le File Browser de KONTAKT. Les mêmes instructions s’appliquent aux formats E-mu EOS / EIV / ESI, Ensoniq ASR-10 / EPS, et Roland S50 / S550 / S770 : Lorsque KONTAKT est lancé, insérez le CD AKAI dans le lecteur de CD/DVD de votre ordinateur. Selon votre système d’exploitation, un message peut apparaître vous informant que ce CD est illisible - si c’est le cas, cliquez sur Ignorer. 1. Après un court délai, un nouveau volume intitulé AKAI CD apparaît dans le panneau supérieur du File Browser - vous devrez peut-être faire défiler la liste vers le bas pour le voir. En cliquant sur l’icône « + » devant, vous affichez les partitions de CD. 2. Cliquez sur le « + » près de la partition qui contient votre programme. Sous le nom de la partition, une liste de fichiers monolithiques AKAI apparaît. KONTAKT 4 Manuel D’utilisation – 96 3. Sélectionnez le monolithe auquel vous voulez accéder. Le panneau inférieur affiche alors une liste des programmes et samples inclus. 4. Sélectionnez le programme souhaité, et glissez-le dans le Rack. Une fois la conversion effectuée avec succès, l’Instrument apparaît dans le Rack et peut être joué et édité de la manière habituelle. Si vous voulez vous en servir ultérieurement sans devoir effectuer à nouveau la conversion, enregistrez-le dès maintenant au format KONTAKT. Ceci s’effectue de la même manière que pour les Instruments déjà au format natif de KONTAKT. 12.2.2Importation par lots Si vous prévoyez d’incorporer à votre collection de KONTAKT une bibliothèque de samples d’une tierce partie de manière permanente, il est judicieux de convertir la bibliothèque entière au format KONTAKT une bonne fois pour toutes, ce qui vous épargnera toute conversion ultérieure. Lors de la conversion depuis des formats qui conservent leurs samples dans un endroit distinct, ceux-ci ne sont pas dupliqués. Les fichiers Instruments créés feront référence aux Samples originaux sur votre disque dur. Dans de tels cas, le réglage « Sample Destination Folder » sera ignoré. Pour que les choses restent facilement gérables, il est recommandé de choisir un dossier de destination proche des Samples originaux. % L’importation et l’enregistrement manuels de chaque Instrument de la bibliothèque risquent cependant d’être une opération assez fastidieuse. Grâce à la puissante fonctionnalité d’importation par lots de KONTAKT, vous pouvez convertir en une fois des bibliothèques, dossiers, monolithes et volumes entiers, puis les enregistrer sur votre disque dur au format KONTAKT. Voici la marche à suivre. 1. Dans le panneau supérieur du File Browser, localisez et sélectionnez un objet conteneur qui inclut plusieurs programmes à convertir. Cet objet peut être un dossier, un fichier monolithe (tel qu’un fichier .gig de GigaStudio) ou un volume (tel qu’un CD AKAI S-1000/S-3000). 2. Cliquez sur le bouton Import, en haut du File Browser. Une boîte de dialogue apparaît et vous demande de spécifier les dossiers de destination pour l’Instrument converti et pour les fichiers Samples. KONTAKT 4 Manuel D’utilisation – 97 3. Spécifiez les dossiers de destination en cliquant sur les boutons Choose puis en localisant les dossiers souhaités via la boîte de dialogue de sélection. 4. Une fois les dossiers de destination correctement spécifiés, cliquez sur Convert pour lancer le processus d’importation. Selon la taille des ensembles importés, cette opération peut prendre un certain temps. 5. Une fois le processus achevé, la fenêtre d’état disparaît. Vous pouvez désormais naviguer via le File Browser vers le dossier que vous venez de spécifier et accéder à votre bibliothèque au format KONTAKT. 12.2.3Importation depuis d’autres médias Si vous avez un jour possédé un sampler matériel, il vous reste peut-être des données sur d’autres médias que des CD-ROM (comme par exemple des disquettes, des disques magnétooptiques ou des disques durs) que vous souhaiteriez utiliser dans KONTAKT. Si ces médias sont formatés dans le système de fichiers propriétaire de votre vieux sampler, KONTAKT ne pourra pas les lire directement comme il peut lire les CD-ROM propriétaires, mais il y a encore un moyen d’accéder à leur contenu. Avec des logiciels tiers disponibles gratuitement, vous pouvez copier le contenu brut d’un tel médium dans un fichier image sur votre disque dur, puis accéder à cette image dans KONTAKT. Cette section décrit deux moyens d’accomplir ce transfert sur Mac et sur PC. Sur Mac OS X, vous pouvez utiliser le propre programme d’Apple « Utilitaire de Disque » pour créer des images de ces médias. Utilitaire de Disque fait partie de l’installation standard de Mac OS X. Voici la marche à suivre. 1. Lancez Utilitaire de Disque. 2. Insérez le médium dans le lecteur. Il devrait apparaître sous la forme d’une icône dans la liste des volumes dans la partie gauche, probablement avec un label du type « Untitled 0 ». 3. Sélectionnez ce volume et choisissez Image disque de (...) dans le sous-menu Fichier -> Nouveau, (...) étant une ID de disque du genre disk3s1. 4. Une boîte de dialogue apparaît, vous demandant un emplacement et un nom de fichier pour le fichier image. KONTAKT 4 Manuel D’utilisation – 98 5. Si le processus est effectué avec succès, vous voyez un nouveau fichier avec l’extension .dmg à l’emplacement spécifié. Copiez ce fichier dans le répertoire Macintosh HD/Users/[nom d’utilisateur]/Documents/Native Instruments/KONTAKT 4/images et lancez KONTAKT. Le volume doit apparaître dans le panneau supérieur du File Browser et peut être importé de la manière habituelle, via la bouton Import. Sur Windows XP, les images peuvent être créées grâce au logiciel Translator Free de ChickenSys. Téléchargez-le à l’adresse http://www.chickensys.com/downloads/translator_free. php et assurez-vous d’inclure le composant « ASPI for Windows XP » dans votre installation. Voici comment créer l’image. 1. Assurez-vous que votre lecteur est visible dans l’Explorateur de XP et, s’il s’agit d’un lecteur de disque amovible, que le média est bien inséré. 2. Lancez Translator Free et localisez votre disque dans l’arborescence du Poste de Travail. Son label ressemblera à « SCSI-ATAPI » ou « IOMEGA Zip 100 ». Si vous ne le trouvez pas dans l’arborescence, ouvrez l’onglet Drives de la fenêtre Options (Sélectionnez Tools > Options), choisissez Nero ASPI Driver, quittez l’application et relancez votre ordinateur, puis reprenez les étapes 1 et 2. 3. Déroulez et sélectionnez les éléments à l’intérieur du volume pour vérifier si vous arrivez à lire le contenu du disque. 4. Effectuez un clic droit sur le volume et sélectionnez Create Virtual Drive dans le menu contextuel. Choisissez la première option, Copy Entire Drive, et cliquez sur Write Virtual Drive. Le programme vous demande un nom et un emplacement pour le fichier image. 5. Cliquez sur Save. Un nouveau fichier image doit apparaître à l’endroit spécifié. Placez-le dans le répertoire C:\Documents and Settings\[nom d’utilisateur]/Mes Documents\Native Instruments\KONTAKT 4\images 6. Lancez KONTAKT. Le volume doit apparaître dans le File Browser et peut être converti de la manière habituelle, via la bouton Import. De la même manière, vous pouvez créer des fichiers images depuis des CD-ROM et les utiliser. Même s’il est plus pratique d’accéder aux CD-ROM directement depuis KONTAKT, cette méthode est utile pour sauvegarder vos médias, et elle vous fait économiser une grande partie du temps d’importation. KONTAKT 4 Manuel D’utilisation – 99 12.2.4Remarques sur quelques formats Il faut faire attention à quelques particularités lorsque vous travaillez avec certains formats. Cette liste les résume. •• EXS24 : toutes les versions sont gérées. •• Boucles Apple Loops, ACID, BeatCreator et REX : les boucles de ces types peuvent être glissées directement dans le Rack ou le Mapping Editor. Si plusieurs boucles sont importées en même temps, elles seront combinées en un Instrument, chaque boucle étant assignée à un Groupe différent. •• Reason NN-XT : les programmes Refill sont chiffrés et ne peuvent donc être importés directement. Ouvrez les patches NN-XT de votre choix dans le module NN-XT de Reason, enregistrez-les sous la forme de fichiers SXT, puis importez ces derniers dans KONTAKT. •• GigaStudio : toutes les versions sont gérées. Les Instruments résultants ne peuvent pas faire référence de manière permanente aux Samples inclus dans le fichier monolithe de GigaStudio, mais lorsque vous enregistrez le patch, le logiciel vous demande d’enregistrer de nouveaux samples. Vous pouvez choisir le format cible pour les samples importés WAV ou AIFF - sur l’onglet Load / Import de la fenêtre Options. •• HALion : toutes les versions jusqu’à la version 2 sont gérées ; les patches de la version 3 sont cryptés et ne peuvent donc pas être importés. •• Yamaha A-3000, A-4000, A-5000 : les médias doivent être au format DOS. •• VSampler : toutes les versions jusqu’à la version 2.5 sont gérées. •• Battery : les Cellules de BATTERY 3 peuvent uniquement être importées via la commande Import Group, que vous trouverez dans le menu Edit du Group Editor. •• Bitheadz DS-1 Unity : les bibliothèques Unity chiffrées et encodées ne sont pas gérées. •• AKAI MPC : les versions gérées sont les MPC-60, MPC-3000, MPC-2000 et MPC2000XL. Les dossiers imbriqués ne sont pas gérés ; seul le contenu du dossier racine peut être chargé. •• Kurzweil K2500, K2600 : seuls les patches n’utilisant aucun Sample de la mémoire ROM intégrée peuvent être importés. •• Roland S700, S770 : les programmes de Samples dans ces formats sont uniquement accessibles via des fichiers images. Pour savoir comment créer ces fichiers images, veuillez consulter la section 12.2.3. KONTAKT 4 Manuel D’utilisation – 100 12.3Onglet Libraries L’onglet Libraries vous donne un accès direct à la Factory Library de KONTAKT 4 ainsi qu’à toutes les bibliothèques KONTAKT PLAYER installées sur votre ordinateur. 12.3.1Charger et Sauvegarder des Multis et des Instruments •• Pour charger un Instrument ou un Multi, cliquez sur le bouton Instruments ou Multis et naviguez dans la structure de la bibliothèque comme dans le panneau inférieur de l’onglet Files. •• Lorsque vous utilisez les bibliothèques KONTAKT PLAYER, il est maintenant possible de sauvegarder vos propres Instruments et Multis dans leur bibliothèque d’origine, ou à n’importe quel emplacement personnalisé. Lorsque vous sauvegardez vos propres variations à l’emplacement original de votre librairie, ces Instruments et Multis apparaîtront aussi dans l’onglet Libraries. 12.3.2Menus Info et Function Les menus Info et Function sont situés dans le coin inférieur droit de la boîte de la Bibliothèque. Les menus Info et Function donnent accès aux ressources importantes comme les fichiers lisez-moi des bibliothèques, les manuels, les liens vers des mises à jour et les tâches de maintenance telles que localiser la bibliothèque ou supprimer une boîte de bibliothèque. Tandis que le menu Function est toujours présent, le menu Info est uniquement visible si l’un des fichiers mentionnés ci-dessus est disponible. Les informations de copyright des librairies peuvent être trouvées sur l’onglet Info de la boîte de dialogue Instrument Options. KONTAKT 4 Manuel D’utilisation – 101 12.3.3Bouton Add Library Afin d’ajouter à l’onglet Libraries une bibliothèque du KONTAKT PLAYER qui n’aurait pas été automatiquement détectée, par exemple une bibliothèque sur un disque dur externe qui n’était pas branché, cliquez sur le bouton Add Library en haut de l’onglet Libraries. Le logiciel vous demandera de localiser manuellement la bibliothèque que vous souhaitez ajouter. Vous pouvez également utiliser la fonction « Add Library » pour réinsérer une bibliothèque que vous aviez retirée de l’onglet Libraries. KONTAKT détecte automatiquement si une bibliothèque précédemment installée a été déplacée ; dans la fenêtre de cette bibliothèque, vous trouverez des options permettant de la relocaliser ou de supprimer cette boîte de bibliothèque de l’onglet Libraries. 12.3.4Activation d’une bibliothèque L’activation des bibliothèques est maintenant complètement intégrée au Service Center ; cliquez sur le bouton Activate dans la fenêtre de la bibliothèque et suivez les instructions. Vous pouvez aussi cliquer sur le bouton Activate d’un Instrument dont la durée de Démo est expirée. L’utilisation de bibliothèques non activées est limitée à 30 minutes par session et par Instrument. ! 12.4Onglet Database À quoi sert un sampler si vous ne pouvez pas trouver les fichiers que vous voulez, et rapidement ? Voilà la raison d’être de la Database de KONTAKT. La Database (Base de données) enregistre et gère les informations concernant tous les éléments pertinents pour KONTAKT qui existent sur votre ordinateur, que ces fichiers soient stockés sur des disques durs ou des disques réseau. KONTAKT 4 Manuel D’utilisation – 102 En tant que tel, l’objet de la Database est similaire à celui du File Browser décrit précédemment dans ce chapitre. Cependant, la Database propose une approche fondamentalement différente : tandis que le File Browser s’intéresse surtout aux données « matérielles » – les chemins d’accès, les noms et les types de fichiers – la Database utilise un système de méta données plus intuitives pour garder la trace de vos fichiers. « Méta données » est un terme fourre-tout pour décrire les informations qui ne sont pas strictement nécessaire pour utiliser un fichier mais qui facilitent sa gestion parmi un grand ensemble de fichiers. Lorsqu’une bibliothèque réelle (en briques !) place des étiquettes à l’intérieur de ses livres pour vous informer du sujet général du livre, de sa place dans le catalogue ou encore de la date à laquelle il doit être rendu, elle ajoute des méta données à sa collection ; de manière similaire, la procédure d’ajout de méta données aux fichiers et autres collections de données est généralement appelée « étiquetage » dans le monde informatique. Une bibliothèque de samples bien étiquetée vous épargne la travail fastidieux avec les chemins d’accès, la structure interne de la bibliothèque et les conventions de noms des fichiers : en lieu et place, vous pouvez simplement effectue´r des recherches du type « afficher toutes les marimbas » ou encore « afficher tous les sons adaptés à une production drum’n’bass » et accéder directement aux objets pertinents. Bien sûr, ceci nécessite que la majeure partie de votre collection ait été étiquetée d’une manière ou d’une autre. Il va sans dire que la bibliothèque de sons de KONTAKT 4 est accompagnée de méta données complètes, et nous attendons des développeurs de bibliothèques commerciales qu’ils adoptent cette pratique pour leurs propres produits. Le contenu des bibliothèques existantes, qu’il provienne de versions antérieures de KONTAKT ou bien qu’il ait été converti depuis d’autres formats, doit être étiqueté manuellement avant de pouvoir le gérer via la Database ; bien entendu, ceci est aussi vrai pour vos propres créations. Vous trouverez toutes les fonctions liées à la Database dans l’onglet Database du Browser. Dans le reste de cette section, nous allons décrire chacune de ces fonctions en détail. KONTAKT 4 Manuel D’utilisation – 103 12.4.1Vue d’ensemble du Database Browser Dans son état par défaut, l’onglet Database du Browser affiche deux sections. Nous allons nous appeler la section supérieure « Attribute List » et la section inférieure Results List. Les deux sections travaillent toujours main dans la main :la Results List contient une liste mise à jour en permanence de tous les objets de la Database correspondant aux conditions de recherche que vous définissez dans l’Attribute List. L’onglet Database. De haut en bas, vous pouvez voir les boutons de contrôle, les interrupteurs de type, l’Attribute List, la barre de recherche textuelle, la Results List et le bouton Edit. En haut de l’onglet Database, vous trouvez une rangée de boutons de contrôle qui ont diverses fonctions ; le bouton Search réinitialise l’onglet à son mode par défaut, le bouton DB Options ouvre l’onglet Search / DB de la fenêtre Options, dans lequel vous pouvez configurer diverses options définissant comment la Database doit être peuplée, et le bouton Instr Nav affiche/masque l’Instrument Navigator, qui apparaît en bas de l’onglet et est expliqué à la section 12.1 En haut de l’Attribute List, vous trouvez une série de boutons de type ; ceux-ci limitent la recherche à certains types d’objets KONTAKT (tels que les Multis, les Banks ou les Instruments), afin de ne pas être distrait(e) par des résultats non pertinents pour la tâche du moment. KONTAKT 4 Manuel D’utilisation – 104 Les interrupteurs de types vous permettent de spécifier le type d’objets de KONTAKT qui doit être recherché. La Results List n’affiche que les objets du ou des type(s) sélectionné(s) dans cette barre. Vous pouvez activer indépendamment les boutons Multi, Bank et Instrument, la recherche de Groups, de Samples ou de Scripts et de presets d’effets excluant les autres options, puisque l’Attribute List change alors d’apparence. Entre l’Attribute List et la Results List, vous trouvez un champ textuel qui vous permet de rechercher des mots-clés dans la Results List actuelle. Notez que ceci ne fait qu’affiner la recherche définie par les attributs sélectionnés dans l’Attribute List ; ainsi, si vous souhaitez rechercher un mot-clé dans la Database entière, commencez par vérifier qu’aucun attribut n’est sélectionné dans l’Attribute List. Enfin, le bouton Edit en bas de l’onglet Database s’allume dès que vous sélectionnez une ou plusieurs entrées dans la Results List ; un clic dessus passe l’onglet Database en mode d’édition, dans lequel vous pouvez assigner des attributs aux objets sélectionnés ou définir vos propres attributs et ensembles d’attributs. Nous expliquerons ces fonctions plus loin dans cette section. 12.4.2Construire la Database Avant de pouvoir commencer à travailler avec la Database, vous devez la « peupler » avec le contenu que vous souhaitez gérer. Pour ce faire, vous devez indiquer à KONTAKT les volumes et répertoires de votre système de fichiers qui contiennent les fichiers en question ; le logiciel effectue alors un balayage de ces emplacements et ajoute à la Database toutes les informations trouvées. Après cela, KONTAKT peut garder le contenu de la Database automatiquement à jour dès que vous enregistrez ou chargez un fichier ; ceci implique que vous ayez activé l’option Automatically Add Loaded / Saved Files to Database dans l’onglet Search / DB de la fenêtre Options. Dans ce cas, un nouveau balayage manuel n’est nécessaire que lorsque vous avez effectué des changements fondamentaux dans votre collection. KONTAKT 4 Manuel D’utilisation – 105 Afin d’inclure de manière permanente dans la Database tous les objets situés sous un dossier spécifique, ajoutez-le à la liste des emplacements balayés sur l’onglet Search / DB de la fenêtre Options. IL y a deux méthodes différentes pour ajouter des fichiers à la Database : •• Le moyen le plus courant d’inclure de manière permanente à la Database le contenu d’un volume ou d’un répertoire est de l’ajouter à la liste des emplacements balayés. Pour accéder à cette liste, cliquez sur le bouton intitulé DB Options en haut de l’onglet Database ou bien ouvrez la fenêtre Options et affichez l’onglet Search / DB. KONTAKT effectue un balayage complet de tous les emplacements mentionnés dans la liste ; dans le cas le plus simple, il vous suffit donc d’y ajouter le dossier contenant toutes vos bibliothèques de samples. Pour ajouter un emplacement, cliquez sur le bouton Add... sur le côté droit de la liste, et localisez dans votre système de fichiers le répertoire que vous souhaitez ajouter. Après avoir ajouté un nouvel emplacement, vous devez initier manuellement la mise à jour du balayage en cliquant sur le bouton Update. Selon le nombre d’objets existant dans le dossier ou le volume en question, cette procédure peut prendre un certain temps. Si vous souhaitez retirer une entrée de la liste, excluant ainsi son contenu de la base de données, sélectionnez-la et cliquez sur le bouton Remove. Par défaut, KONTAKT n’ajoute pas les fichiers de Samples individuels (comme les WAV ou AIFF) à la Database, car leur nombre peut facilement devenir si grand qu’il grèverait les performances de KONTAKT et l’empreinte mémoire nécessaire pour les garder disponibles en permanence. Toutefois, vous avez la possibilité de les inclure quand même en activant l’option « Include samples in database scan » sur l’onglet Search / DB de la fenêtre Options. Ceci peut être utile si vous créez fréquemment vos propres Instruments et souhaitez pouvoir accéder à votre collection de Samples depuis la Database ; dans tous les autres cas, nous vous recommandons de laisser cette option désactivée. % KONTAKT 4 Manuel D’utilisation – 106 •• Vous pouvez également indiquer à la Database des dossiers ou même y ajouter des fichiers individuels en les sélectionnant dans le navigateur de fichiers de votre système d’exploitation et en les glissant sur la Results List. Veuillez noter que tout élément ajouté par ce moyen disparaîtra de la Database la prochaine fois que vous lancerez un balayage en appuyant sur le bouton Update ou Reset and Scan dans la fenêtre Options. Glissez un ou plusieurs éléments depuis le navigateur de fichiers de votre système d’exploitation vers la Results List afin de les ajouter à la Database. 12.4.3Recherche via les Attributes Une fois votre collection intégrée à la Database, vous pouvez poursuivre et rechercher des Instruments, Multis, Banks, Groups, Presets et même – si vous avez activé l’option appropriée dans l’onglet Search / DB de la fenêtre Options – des Samples individuels. Comme mentionné dans l’introduction de ce chapitre, la Database utilise des attributs de méta données qui décrivent différents aspects significatifs de vos fichiers, au lieu de les référencer simplement par leur nom. Parmi la liste des types d’attributs prédéfinis, vous trouvez : •• L’auteur d’un objet, qui se réfère à la personne qui l’a créé, et son vendeur, qui identifie le distributeur de la bibliothèque dont l’objet est issu. •• Le genre musical (ou les genres musicaux) pour le(s)quel(s) l’Instrument ou le Multi en question est le mieux adapté. Bien entendu, ceci est souvent subjectif, mais il peut tout de même s’avérer judicieux de classer les Instruments selon le contexte musical dans lequel ils apparaissent le plus souvent. •• Le timbre général du son. Ceci est utile pour les sons abstraits d’origine synthétique ou organique, et cela permet de les décrire en utilisant des propriétés intuitives comme « gros », « froid » ou « exotique ». KONTAKT 4 Manuel D’utilisation – 107 •• Le type d’instrument, qui propose une classification à deux niveaux pour décrire plus précisément la famille d’instruments. •• L’attribut Rating vous permet de donner votre propre évaluation à un son sur une échelle de 1 à 5 ; en triant alors la Results List selon l’attribut Rating, vous pouvez rapidement retrouver vos sons favoris parmi les résultats de recherche. •• Enfin, vous pouvez définir et assigner librement vos propres attributs personnels. Vous êtes peut-être un ingénieur de post-production et avez besoin d’un indicateur pour savoir si le son a été enregistré sur place ou sur une scène sonore, ou bien peut-être aimeriezvous utiliser vos propres critères subjectifs comme par exemple la « complexité » ou l’« attitude » pour décrire vos sons. Vous pouvez également utiliser cette fonctionnalité pour créer des sous-ensembles d’attributs prédéfinis ; par exemple, si vous n’avez que des instruments d’orchestre dans votre collection, vous pourriez définir votre propre attribut décrivant le type d’instrument avec les seuls choix cordes, cuivres, vents et percussions, afin d’accélérer la procédure d’assignation de l’attribut. L’Attribute List, qui est dans la partie supérieure de l’onglet Database, vous permet de chercher tous ces attributs dans votre collection. Elle contient un certain nombre de colonnes librement configurables, chacune d’elles contenant un ensemble particulier d’attributs assignés aux divers objets de votre collection. Dès que vous cliquez sur l’un des attributs dans l’Attribute List, votre sélection agit comme un filtre pour la Results List. KONTAKT 4 Manuel D’utilisation – 108 Avant d’entrer dans les détails, revenons un pas en arrière et expliquons l’idée principale régissant l’Attribute List. Comme mentionné précédemment, elle agit comme un filtre pour les objets affichés dans la Results List située au dessous ; dès que vous cliquez sur une entrée dans l’une des colonnes, vous ne conservez dans la Results List que les objets qui ont été étiquetés avec cette attribut particulier. Lorsqu’aucun attribut n’est sélectionné, le filtre est inactif ; dans ce cas, la Results List affiche tous les objets de la Database qui correspondent au type sélectionné au dessus de l’Attributes List. Ceci est utile lorsque vous souhaitez utiliser la recherche textuelle pour chercher des mots-clés dans votre collection entière. Pour effacer rapidement toute sélection d’attributs ainsi que le contenu de la barre de recherche, cliquez sur le bouton marqué d’une croix X sur le côté droit de la barre. L’ordre des colonnes dans l’Attribute List a une importance : KONTAKT traite les filtres d’attributs de la gauche vers la droite, en commençant avec la colonne la plus à gauche ; chaque colonne affiche les attributs effectivement trouvés dans les résultats du filtrage à ce point. Autrement dit, vous travaillez dans l’Attribute List en effectuant des requêtes de recherche, affinant et limitant progressivement le champ de recherche au fur et à mesure de votre avancée dans la liste de la gauche vers la droite, jusqu’à ce que la longueur de la Results List tombe à une seule ou quelques entrées – à ce point, il vous suffit de double-cliquer sur l’une de ces dernières ou de la glisser vers le Rack pour la charger dans KONTAKT. Dans l’Attribute List, vous pouvez avoir autant de colonnes d’attributs affichées que vous le souhaitez – en pratique, vous préférerez vous limiter à celles que vous utilisez le plus. Grâce au menu déroulant qui apparaît lorsque vous effectuez un clic droit sur l’en-tête d’une colonne ou sur le fond, vous pouvez configurer les ensembles d’attributs à afficher dans l’Attribute List. KONTAKT 4 Manuel D’utilisation – 109 En haut de chaque colonne, un en-tête affiche le nom de l’ensemble d’attributs actuellement affiché dans cette colonne. Un clic droit sur ce nom ouvre un menu contextuel qui vous permet de placer dans cette colonne un autre ensemble d’attributs, de créer un nouvel ensemble personnalisé ou d’ajuster quelques options affectant le comportement de la sélection dans cette colonne. Si vous sélectionnez l’ensemble d’attributs déjà assigné actuellement à la colonne en question (cet ensemble est indiqué par un rectangle plein près de son nom), la colonne disparaît de la liste ; logiquement, toutes les sélections que vous y aviez effectuées ne s’appliquent plus à votre recherche. Pour ajouter une nouvelle colonne à votre liste, cliquez sur le signe « + » dans l’en-tête de la colonne la plus à droite et sélectionnez un ensemble d’attributs dans le menu déroulant. Gardez à l’esprit que la nouvelle colonne pourra ne pas contenir de valeurs sélectionnables ; ceci signifie qu’une fois toutes les règles de filtrage issues des colonnes sur la gauche appliquées, il ne reste aucun objet utilisant les attributs de cet ensemble particulier. Prenons un petit exemple : supposez que vous cherchiez un kit de batterie qui fonctionne bien dans un arrangement de jazz. 1. Vérifiez que la colonne de gauche affiche le type d’instrument – si ce n’est pas le cas, effectuez un clic droit sur son en-tête et sélectionnez Type dans le menu déroulant. 2. L’ensemble d’attributs Type est particulier en ceci que ses attributs sont répartis sur deux colonnes au lieu d’une seule, la colonne de droite affichant des sous-catégories plus spécifiques de la famille d’instrument sélectionnée dans la colonne de gauche. Suivant ce schéma, sélectionnez Drums dans la première colonne et Acoustic Drum Kit dans la deuxième (si l’attribut Acoustic Drum Kit n’apparaît pas, votre collection ne contient aucun Instrument étiqueté de cet attribut). 3. Maintenant, en supposant que le nombre de résultats de recherche est encore trop grand pour être parcouru confortablement, ajoutez une autre colonne avec l’ensemble d’attributs Genre en cliquant sur le signe « + » dans l’en-tête de la colonne existante ou en ré-assignant l’ensemble Genre à la colonne suivante. 4. Si « Jazz » apparaît dans la colonne Genre, vous avez de la chance : cliquez simplement dessus et la Results List au dessous affichera uniquement les kits de batterie acoustique adaptés au jazz, ce qui correspond précisément à ce que vous cherchiez. KONTAKT 4 Manuel D’utilisation – 110 Chercher des kits de batterie acoustique qui s’intègrent bien dans un arrangement de jazz. Le menu contextuel qui apparaît lorsque vous effectuez un clic droit sur l’en-tête d’une colonne d’attributs contient un sous-menu intitulé Options. Le sous-menu Options. Le passage de « OR Mode » à « AND Mode » modifie la façon dont KONTAKT combine les sélections multiples dans les règles de filtrage. Là, vous pouvez ajuster deux propriétés qui définissent la manière dont KONTAKT traite les sélections de plus d’un attribut dans la colonne en question. Si vous sélectionnez Multi Select, vous pouvez sélectionner plusieurs attributs dans la colonne en cliquant sur chacun d’eux. En revanche, si vous sélectionnez Single Select, un clic sur un attribut désélectionne les autres attributs éventuellement sélectionnés dans cette colonne. Dans ce cas, vous pouvez tout de même ajouter d’autres attributs à votre sélection en maintenant la touche [Ctrl] (PC) ou [Cmd] (Mac) lorsque vous cliquez. L’autre option vous permet de définir comment les sélections multiples influencent les résultats de recherche. Si OR Mode est activé, le résultat inclura les fichiers correspondant à n’importe quel attribut parmi ceux que vous avez sélectionnés dans cette colonne ; si AND Mode est activé, seuls les fichiers correspondant à tous les attributs sélectionnés seront affichés (rappelez-vous que vous pouvez assigner à un objet plusieurs attributs d’une même catégorie). En reprenant l’exemple ci-dessus, en passant la colonne Genre sur OR Mode et en sélectionnant Jazz et Pop dans la liste, la Results List affiche tous les kits de batterie étiquetés par l’un de ces deux attributs ; si vous passez la colonne sur AND Mode, seuls les kits de batterie étiquetés des deux attributs restent affichés. KONTAKT 4 Manuel D’utilisation – 111 12.4.4Recherche par mots-clés En fonction de la taille de votre collection, toutes les recherches par attributs ne généreront pas forcément des résultats simples se limitant à quelques entrées. Dans certains cas, il peut également arriver que vous ayez déjà un ou deux éléments spécifiques en tête et que la sélection d’attributs allant « dans leur direction » s’avère contre-productive. C’est là que la barre de recherche textuelle située entre l’Attribute List et la Results List entre en action. Quoi que vous saisissiez dans cette barre, la chaîne de caractères sera utilisée comme filtre textuel pour la Results List ; autrement dit, KONTAKT recherchera cette chaîne dans tous les attributs de tous les éléments listés et supprimera de la Results List toutes les entrées qui ne la contiennent pas. Cette procédure s’effectue instantanément à chaque frappe sur le clavier, vous n’avez donc pas besoin d’écrire les mots entiers ni d’appuyer sur [Entrée] pour confirmer votre saisie – tapez simplement le mot jusqu’à ce que l’élément que vous recherchez apparaisse dans les premières entrées de la liste. À la recherche d’une guitare adaptée au rock dans la bibliothèque de sons de KONTAKT. Si vous souhaitez effectuer la recherche dans la Database entière, vérifiez qu’aucun attribut n’est actuellement sélectionné dans l’Attribute List. Bien sûr, il est souvent pertinent d’utiliser à la fois la recherche par attributs et la recherche textuelle, pour limiter d’abord le nombre d’éléments dans la liste avec un filtrage grossier via les attributs avant d’affiner la recherche via une chaîne textuelle. En saisissant plusieurs mots séparés par des espaces, vous pouvez rechercher plusieurs mots-clés à la fois. Dans ce cas, la Results List ne contiendra que les éléments dont les attributs contiennent tous les mots saisis. L’ordre dans lequel vous saisissez les mots n’a aucune importance : « violin stacc ens » générera exactement les mêmes résultats que « ens violin stacc ». KONTAKT effectue la recherche dans tous les attributs, même ceux qui ne sont pas actuellement visibles dans la Results List ; vous n’êtes donc absolument pas limité(e) à une recherche sur les noms – vous pouvez tout aussi bien utiliser le chemin d’accès, le nom de la bibliothèque ou même la couleur (« green » ou « blue »). KONTAKT 4 Manuel D’utilisation – 112 Sur la droite de la barre de recherche textuelle, vous noterez un compteur de résultats de recherche ainsi qu’un bouton marqué d’un X. Compteur de résultats. Lorsque vous cliquez dessus, KONTAKT réinitialise le filtre actif – autrement dit, toutes les valeurs sélectionnées dans l’Attribute List sont désélectionnées, la barre de recherche est effacée et la Results List affiche à nouveau le contenu entier de la Database. 12.4.5Configurer et trier la Results List Vous pouvez configurer librement la Results List afin qu’elle affiche les informations qui vous intéressent. Lorsque vous effectuez un clic droit sur l’en-tête d’une colonne, un menu déroulant apparaît avec la liste de tous les ensembles d’attributs disponibles ; ceux déjà affichés dans la Results List sont marqués d’un rectangle plein près de leur nom. Pour inclure/exclure un ensemble d’attributs, cliquez simplement sur l’entrée correspondante dans le menu. Lorsque vous ajoutez une nouvelle colonne, elle apparaît à gauche de celle depuis laquelle vous avez ouvert le menu déroulant. Vous pouvez modifier cet ordre en cliquant sur l’en-tête d’une colonne puis en le glissant vers la gauche ou vers la droite – une ligne verticale vous montre où la colonne atterrirait si vous lâchez le bouton de la souris. Toutes les colonnes ont une largeur réglable. Pour modifier la largeur de l’une d’elles, cliquez et glissez la ligne verticale qui la sépare de sa voisine de droite. KONTAKT 4 Manuel D’utilisation – 113 Notez que la colonne Rating est particulière en ce sens qu‘elle a une largeur fixe ; pour toutes les autres colonnes, les valeurs qui sont trop grandes pour être affichées en entier sont abrégées par le signe (...). Si la liste devient trop grande pour être affichée dans son intégralité, vous pouvez vous déplacer dans la liste via la barre de défilement horizontal en bas de la liste. Par défaut, les résultats de recherche sont triés selon l’attribut apparaissant dans la colonne la plus à gauche (généralement le nom). En cliquant sur l’en-tête d’une colonne quelconque, vous pouvez trier les résultats selon cette colonne ; en cliquant à nouveau sur le même entête, vous inversez l’ordre de tri (la petite flèche à droite de l’en-tête d’inverse). Si vous avez attribué une note à vos objets (Rating), il peut être très utile de les trier par ordre décroissant selon leur note, de manière à ce que vos éléments préférés apparaissent en début de liste. 12.4.6Assigner des attributs Comme expliqué au début de cette section, tout le concept de la Database repose sur le fait que le contenu de votre collection (ou du moins une grande partie de ce contenu) est « étiqueté » ou décrit par des méta données. Tandis que la propre bibliothèque de sons de KONTAKT est déjà entièrement étiquetée, et donc peut être directement gérée via la Database, ce n’est pas nécessairement le cas pour les bibliothèques de samples de tierces parties déjà installées sur votre système ou encore pour les objets que vous avez vous-même créés. Tout élément issu d’une de ces sources est donc initialement représenté dans KONTAKT par les seules informations que le logiciel peut déduire du fichier lui-même, comme par exemple son nom ou la taille du Sample. Heureusement, il n’est pas difficile d’ajouter des méta données utiles par vous-même. Bien sûr, vous n’avez pas besoin de remplir absolument tous les champs d’information fournis – vous pouvez simplement spécifier ceux dont vous pensez qu’ils vous seront utiles dans la pratique pour retrouver ultérieurement des objets dans votre collection. Il existe plusieurs méthodes pour assigner des attributs aux objets de votre collection. Toutes requièrent que les entrées que vous souhaitez étiqueter apparaissent dans la Results List, il vous faut donc soit naviguer dans la liste entière des objets non étiquetés, soit la restreindre KONTAKT 4 Manuel D’utilisation – 114 à un groupe particulier d’objets en saisissant des mots-clés dans la barre de recherche. Une fois que vous avez trouvé un ou plusieurs objets que vous aimeriez éditer, cliquez sur eux pour les sélectionner. La sélection de plusieurs objets fonctionne comme dans le File Browser : vous pouvez ajouter des objets individuels à la sélection via un [Ctrl]-clic (PC) ou [Cmd]-clic (Mac) sur eux, ou bien sélectionner un ensemble d’objets en cliquant sur le premier, puis en effectuant un [Maj]-clic sur le dernier de l’intervalle. Préparons-nous à éditer les attributs de tous les kits de batterie de la Database. Une fois que vous avez sélectionné les objets en question, cliquez sur le bouton Edit sous la Results List ou bien effectuez un clic droit sur une entrée de la liste et choisissez Edit dans le menu déroulant, ce qui passe l’onglet Database en mode d’édition. L’apparence effective de la page d’édition change selon que vous avez sélectionné un ou plusieurs éléments. Dans tous les cas, la moitié supérieure de l’onglet contient un tableau de sélection des attributs, qui ressemble grossièrement à l’Attribute List de l’affichage de recherche standard. Là, vous pouvez assigner aux objets sélectionnés des attributs issus des ensembles d’attributs prédéfinis et personnalisés. La partie supérieure de l‘onglet Database en mode d‘édition, dans lequel vous pouvez parcourir et assigner des attributs issus des ensembles prédéfinis et/ou personnalisés. KONTAKT 4 Manuel D’utilisation – 115 Dans la première colonne du tableau, vous pouvez choisis entre l‘accès aux ensemble prédéfinis d‘attributs de KONTAKT (tels que le type d‘instrument, le genre musical ou le timbre) ou à vos ensembles personnalisés, s‘il y en a. Si vous avez sélectionné plusieurs objets lorsque vous cliquez sur Edit, vous voyez une entrée Info dans la première colonne : ceci vous permet de définir le vendeur, l’auteur ou le nom de la banque pour tous les éléments en une seule fois ; sinon, ceci fonctionne comme les autres entrées. La des ensembles d’attributs apparaît dans la deuxième colonne ; sélectionnez un ensemble et ses attributs apparaissent dans la troisième colonne. Comme d’habitude, l’ensemble prédéfini d’attributs Type s’ouvre sur deux colonnes. Si nécessaire, glissez la barre de défilement horizontal pour voir la colonne des sous-catégories. Les attributs actuellement assignés à l’élément ou aux éléments en cours d’édition sont indiqués par une encoche près de leur nom. Des encoches noires indiquent que les attributs correspondants sont assignés à tous les objets édités ; les attributs avec une encoche grise sont assignés à certains d‘entre eux, mais pas à tous. Cliquez sur une valeur pour changer son assignation ; rappelez-vous que vous pouvez assigner plus d‘un attribut d‘un même ensemble d‘attributs à la fois. Si nécessaire, répétez cette procédure avec d‘autres ensembles prédéfinis d‘attributs, et pourquoi avec vos propres ensembles d‘attributs – cf. la section suivante pour savoir comment définir vos propres ensembles. Plus vous spécifiez d‘informations, plus il vous sera facile de retrouver ultérieurement l‘élément en question. Si vous avez sélectionné plusieurs éléments lorsque vous êtes entré(e) en mode d‘édition, vous aurez peut-être noté que certaines encoches sont plus claires ; ceci signifie que les attributs en question ne sont actuellement assignés qu‘à certains des éléments sélectionnés, et non à tous. Un clic sur ces attributs les assignera à tous les éléments. Si vous n’avez sélectionné qu’un objet lorsque vous cliquez sur Edit, la moitié inférieure de l’onglet contient un masque d’entrée avec plusieurs champs textuels. Là, vous pouvez saisir des données en texte libre telles que le vendeur ou la banque du son, ou encore ajuster la valeur du tempo pour les phrases échantillonnées. Vous pouvez également évaluer la qualité de l’élément par une note entre 1 et 5 en cliquant sur l’une des étoiles, ou encore choisir une couleur pour l’élément depuis le menu déroulant correspondant ; ceci est utile pour créer une catégorisation visuelle dans la Results List. KONTAKT 4 Manuel D’utilisation – 116 Vous n’avez pas besoin de passer en mode d’édition pour changer la couleur ni pour modifier l’évaluation d’un élément. En supposant que les colonnes correspondantes sont affichées dans la Results List, vous pouvez simplement cliquer sur la ligne d’étoiles ou le champ de couleur d’une entrée pour lui assigner une nouvelle valeur. Ceci fonctionne également pour les sélections multiples. % Lors de l‘édition d‘objets individuels, vous pouvez modifier leurs attributs en texte libre dans le panneau inférieur de l‘onglet Database en mode d‘édition. Une fois satisfait(e) des assignations et des données que vous avez saisies, cliquez sur le bouton Save en bas de l’onglet pour confirmer les modifications effectuées. Si vous changez d’avis et préférez annuler vos modifications, cliquez sur Cancel. Dans les deux cas, vous reviendrez à la vue de recherche par défaut de l’onglet Database. Jetons un œil à un exemple typique. Mettons que vous ayez un Instrument de marimba sur votre disque dur et que vous aimeriez lui ajouter quelques méta données. 1. Assurez-vous que l’onglet Database du Browser est réglé sur son affichage de recherche standard et que seul le bouton Instr en haut est éclairé. Ceci limitera toutes les recherches aux Instruments seulement. 2. Maintenant, saisissez une partie du nom de l’Instrument (ou éventuellement une partie du chemin d’accès du dossier dans lequel il se trouve) dans la barre de recherche sous l’Attribute List. L’Instrument doit maintenant apparaître dans la Results List, peut-être parmi d’autres Instruments. Si vous ne le trouvez pas, vérifiez que le dossier de l’Instrument est bien inclus dans les chemins à balayer pour la Database, tel qu’expliqué à la section 12.4.2. KONTAKT 4 Manuel D’utilisation – 117 3. Sélectionnez l’Instrument dans la Results List et cliquez sur Edit. L’onglet passe en mode d’édition. 4. Dans le panneau supérieur, sélectionnez Standard dans la première colonne et Type dans la deuxième. Sélectionnez ensuite Mallet Instruments dans la troisième et Marimba dans la quatrième pour spécifier le type d’instrument. 5. Sélectionnez Genre dans la deuxième colonne puis cochez Orchestral/Classical, Film Music, Jazz et Ethnic/World dans la troisième (ou n’importe quel genre qui vous semble approprié pour une marimba). 6. Si vous le souhaitez, saisissez le vendeur (la société ou le distributeur de cet Instrument) et l’auteur (la personne qui l’a créé) dans les champs textuels respectifs dans la panneau inférieur. Vous pouvez également donner une note à l’Instrument et lui assigner une couleur – vous pourriez décider de donner la même couleur à tous vos Instruments à maillets. De cette manière, vous pouvez les reconnaître rapidement au milieu d’une longue liste de résultats. 7. Enfin, cliquez sur Save pour pérenniser vos modifications. Dorénavant, la marimba apparaîtra lorsque vous chercherez des instruments à maillets, des Instruments adaptés aux arrangements de jazz, les produits d’un développeur particulier, et ainsi de suite. KONTAKT propose également un autre moyen d’assigner des attributs à un ou plusieurs éléments qui ne nécessite pas d’entrer en mode d’édition. Après avoir sélectionné les éléments dans la Results List, cliquez simplement puis glissez le(s) élément(s) vers l’Attribute List au dessus ; l’affichage passe temporairement en mode non filtré dans lequel tous les attributs sont affichés, qu’ils soient utilisés dans votre collection ou non. Si vous glissez les éléments sur un attribut puis relâchez le bouton de la souris, KONTAKT assigne cet attribut à tous les éléments sélectionnés. Cette méthode fonctionne également avec les attributs définis par l’utilisatrice ou utilisateur, tant que l’ensemble d’attributs dans lequel ils apparaissent est assigné à une colonne de l’Attribute List. KONTAKT 4 Manuel D’utilisation – 118 12.4.7Définir vos propres ensembles d’attributs Jusque là, cette section concernait essentiellement les attributs issus des ensembles prédéfinis de méta données tels que le type d’instrument, le genre musical et ainsi de suite. Vous n’êtes cependant pas limité(e) à ceux-ci ; la Database vous permet également de définir vousmême vos propres ensembles et vos propres attributs. Ceci peut avoir plusieurs avantages ; par exemple, vous voudrez peut-être faire une copie d’un ensemble d’attributs prédéfinis et personnaliser sa liste d’attributs selon vos goûts. De cette manière, vous pouvez aisément retirer des attributs dont vous êtes sûr(e) de ne pas vous servir, ou en ajouter d’autres auxquels nous n’aurions pas pensé ! Bien sûr, vous pouvez également créer des définitions d’attributs entièrement nouvelles. Il y a deux méthodes pour créer ou modifier vos propres ensembles d’attributs. La première utilise l’Attribute List et n’affecte aucune recherche active ni élément sélectionné ; elle se limite en fait à créer des sous-ensembles d’ensembles prédéfinis d’attributs. La seconde méthode requiert d’entrer d’abord en mode d’édition ; c’est la méthode de choix lorsque vous êtes en train d’ajouter des méta donnés et que vous réalisez que vous pourriez utiliser un nouvel attribut ou ensemble d’attributs. Voici une description pas-à-pas des deux méthodes, en commençant par la première : 1. Assurez-vous que l’onglet Database est dans son affichage de recherche par défaut : si vous vous trouvez présentement en mode d’édition, quittez ce mode en cliquant sur Save ou sur Cancel. 2. Dans l’Attribute List, effectuez un clic droit sur l’en-tête d’une colonne ou sur le fond s’il n’y a actuellement aucune colonne affichée. Sélectionnez la commande Create User Set. Une nouvelle colonne d’attributs, provisoirement intitulée Empty (vide), apparaît sur la droite du tableau. Double-cliquez sur son en-tête et saisissez un non pour votre nouvel ensemble d’attributs, comme par exemple « MonGenre », « Complexité » ou « Projet ». Une autre manière de renommer un ensemble personnalisé d’attributs est d’effectuer un clic droit sur son en-tête et de choisir Rename User Set dans le menu déroulant. KONTAKT 4 Manuel D’utilisation – 119 3. Vous pouvez maintenant copier des attributs issus des ensembles prédéfinis ou d’autres ensembles personnalisés vers votre nouvel ensemble en les glissant depuis d’autres colonnes vers celle que vous venez de créer (vous devrez peut-être afficher d’abord ces autres colonnes dans votre Attribute List). De cette manière, vous pouvez créer des sousensembles d’ensembles d’attributs déjà existants. Notez que si vous préférez ajouter des attributs entièrement nouveaux à votre ensemble, vous devrez passer au mode d’édition ; cette procédure est expliquée ci-dessous. 4. Une fois que vous êtes satisfait(e) de votre nouvel ensemble, vous pouvez l‘utiliser comme n‘importe quel autre ensemble pour assigner et rechercher vos objets. Pour supprimer définitivement un ensemble d’attributs de la Database, effectuez un clic droit sur l’en-tête de sa colonne dans l’Attribute List et choisissez Delete User Set dans le menu déroulant. La seconde méthode de création et de peuplement des ensembles d’attributs nécessite que vous passiez en mode d’édition, tel qu’expliqué à la section 12.4.6 ; commencez par sélectionnez un ou plusieurs objets dans la Results List, puis cliquez sur le bouton Edit en bas de l’onglet. KONTAKT 4 Manuel D’utilisation – 120 Création et assignation d‘attributs personnalisés en mode d‘édition. 1. Dans le panneau supérieur, sélectionnez l‘entrée User dans la colonne Attribute Class sur la gauche. La colonne suivante affiche alors tous les ensembles personnalisés déjà existants. 2. Vous pouvez soit en sélectionner un, soit cliquer sur (Create New...) et saisir un nom pour ce nouvel ensemble d’attributs. 3. La troisième colonne affiche alors tous les attributs inclus dans cet ensemble, ceux étant assignés à un ou plusieurs des éléments sélectionnés étant indiqués par une encoche. Pour ajouter un nouvel attribut à cet ensemble, cliquez sur (Create New...) puis saisissez un nom. Pour supprimer un attribut de cet ensemble, effectuez un clic droit sur l’attribut puis sélectionnez Delete User Attribute. KONTAKT gère les ensembles d’attributs prédéfinis et personnalisés de la même manière dans l’Attribute List et dans le mode d’édition ; vous pouvez également rechercher des attributs personnalisés dans la barre de recherche textuelle. KONTAKT 4 Manuel D’utilisation – 121 12.5Onglet Monitor Lorsque vous éditez un Instrument complexe comprenant une multitude de Groupes et de Zones, il est parfois difficile de ne pas se perdre dans les méandres des fonctions d’édition de KONTAKT. L’onglet Monitor du Browser de KONTAKT arrive à votre rescousse en proposant une vue d’ensemble synthétique des différents aspects de l’Instrument en cours d’édition. D’une nature similaire au panneau Instrument Navigator, il affiche une liste mise à jour en continu de tous les Groupes et Zones de votre Instrument, dans laquelle vous pouvez effectuer des recherches. Il vous permet d’inclure ou exclure rapidement des Groupes de l’édition, et il fournit un affichage de paramètre sensible au contexte qui indique les valeurs du dernier paramètre manipulé parmi tous les Groupes. L‘onglet Monitor, affichant tous les Groupes de l‘Instrument « String Melody ». En haut, vous noterez une barre d‘outils avec cinq boutons, dont les quatre premiers contrôlent le mode d‘affichage du Monitor. Groups : cet affichage fournit une liste de tous les Groupes de votre Instrument. Il ne fonctionne qu’en mode Instrument Edit. La colonne tout à gauche indique si le Groupe est sélectionné pour l’édition - ceci correspond à la case à cocher près du nom du Groupe dans le Group Editor ; vous pouvez cliquer dans cette colonne pour changer l’état du Groupe en question. La sélection des Groupes concerne seulement les commandes du menu Edit du Group Editor ; elle est donc différente de la case d’édition, qui sert à modifier les paramètres pour plusieurs Groupes. % KONTAKT 4 Manuel D’utilisation – 122 Sur la droite de la liste, les Group IDs sont affichées comme référence rapide pour l’édition des scripts KSP. Les Groupes peuvent être sélectionnés en cliquant sur leurs noms ; les sélections multiples fonctionnent de la même manière que dans le File Browser : un Majusculeclic au-dessus ou au-dessous du Groupe sélectionné sélectionne un intervalle, et un Ctrl-clic (Cmd-clic sur Mac) ajoute les Groupes à la sélection existante. Un Alt-clic sélectionne tous les Groupes visibles pour l’édition, et vous pouvez renommer les Groupes en double-cliquant sur leur nom puis en saisissant un nouveau nom. Enfin, un clic droit sur un Groupe ouvre un menu contextuel avec diverses actions liées aux Groupes ; ce menu est identique au menu Edit du Group Editor. Un clic droit sur le nom d‘un Groupe ouvre un menu contextuel avec des options d‘édition. Vous pouvez activer une fonction Quick-Search en cliquant sur le bouton situé sur le côté droit de l‘en-tête de la liste. Ce bouton affiche un champ d‘entrée texte au-dessus de la liste ; tant que ce champ est visible, la liste n‘affiche que les Groupes dont le nom contient la chaîne de caractères que vous avez saisie dans le champ de texte. Vous pouvez masquer (et donc désactiver) la fonction Quick-Search en cliquant sur le bouton « X », à droite de la barre de recherche. Zones : cet affichage donne la liste de toutes les Zones contenues dans votre Instrument, pour tous les Groupes. Pour le reste, l’affichage fonctionne exactement comme celui des Groupes ci-dessus, et il inclut lui aussi une fonction Quick-Search. Un double-clic sur une Zone ouvre cette Zone dans le Wave Editor. Parameter : lorsque vous passez à cet affichage puis manipulez un curseur quelconque, le panneau Monitor affiche les valeurs du paramètre en question pour tous les Groupes de l’Instrument en cours d’édition, ou bien, si vous n’êtes pas en mode Instrument Edit, pour tous les Instruments de votre Multi. C’est un moyen pratique pour comparer les réglages entre différents Groupes. Vous pouvez également modifier les valeurs du paramètre directement dans cette liste, en cliquant sur la valeur puis en glissant la souris verticalement, comme vous le feriez avec le curseur original. KONTAKT 4 Manuel D’utilisation – 123 L‘onglet Monitor, affichant les valeurs du paramètre Filter Cutoff pour tous les Groupes. Bien sûr, les paramètres n‘apparaîtront que près des Groupes qui contiennent effectivement ce paramètre. Par exemple, si vous êtes en train d‘ajuster le paramètre Grain du Source Module - qui est un paramètre spécifique au mode Time Machine, tous les Groupes qui ne sont pas actuellement en mode Time Machine, et donc qui ne connaissent pas ce paramètre, seront marqués d‘un « NA » dans la colonne Value. Engine : affiche une vue d’ensemble des différentes ressources système, telles que les statistiques détaillées de l’utilisation de la mémoire vive et du processeur. Les informations fournies sur cet onglet servent surtout aux utilisateurs et utilisatrices confirmé(e)s ; lorsque vous avec un problème et prenez contact avec l’équipe d’assistance de Native Instruments, celle-ci pourra vous demander la valeur de certains paramètres affichés sur cette page. La page Engine fournit un aperçu de l‘état actuel du moteur audio de KONTAKT. KONTAKT 4 Manuel D’utilisation – 124 Le bouton Restart Engine vous permet de forcer la réinitialisation du moteur audio de KONTAKT, en cas de surcharge du processeur. Si vous utilisez KONTAKT comme plug-in dans une application hôte, vous trouverez un autre bouton en bas, intitulé Offline (Bounce) Mode. Il est conçu pour les hôtes qui ne transmettent pas ce mode correctement à leurs plug-ins lorsque vous exportez ou gelez des pistes. Vous pouvez vérifier si votre hôte se comporte correctement de ce point de vue en observant l’état du bouton lorsque vous exportez ou gelez des pistes ; s’il devient orange, KONTAKT reçoit bien le signal d’exportation envoyé par le séquenceur. Si ce n’est pas le cas et si vous entendez des craquements et des interruptions dans l’audio, vous pouvez activer ce bouton manuellement avant l’exportation ou le gel. CPU Profiling Mode : passez en CPU Profiling Mode afin d’identifier les parties de vos Instruments qui consomment le plus de ressources processeur. Des pourcentages sont affichés dans les noms des Instruments, dans le module Source en mode Édition, ainsi que dans la partie supérieure de chaque effet de la chaîne d’effets. Utilisez la partie inférieure des icônes d’effets pour changer d’emplacement d’effet, afin d’éditer au sein même du mode CPU Profiling. % •• Nom de l’Instrument : observez d’abord le Rack afin d’identifier les instruments les plus gourmands, puis passez en mode Edit. •• Module Source : changez de configuration HQI si l’utilisation du CPU est trop élevée. •• Inserts de Groupe : déplacez les effets exigeants en termes de mémoire et non reliés à un modulateur vers les inserts Instruments. Souvenez-vous que les effets de groupe sont calculés pour chaque voix ! •• Inserts / Sends d’Instruments : déplacez les effets exigeants en termes de mémoire dans la section Outputs, les inserts dans le canal de sortie habituel, les sends dans le canal Aux. Comme avec les File Browser et Database Browser, le panneau Monitor propose en option une liste Instrument Navigator. Elle peut être affichée et masquée via le bouton le plus à droite de la barre d’outil du Monitor. Pour une explication détaillée de ce panneau, veuillez vous référer à la section 12.1.3. KONTAKT 4 Manuel D’utilisation – 125 12.6Onglet Modules Un clic sur l’onglet Modules du Browser vous donne accès à la collection de modules de traitement du signal et de sources de modulation de KONTAKT. Vous pouvez utiliser cet affichage pour localiser rapidement le module approprié pour une tâche donnée, lire la description détaillée de sa fonction et de son utilisation, et le glisser directement dans votre Instrument. L‘onglet Modules propose un navigateur pratique rassemblant tous les types de modules livrés avec KONTAKT. En haut, l‘onglet Modules dispose d’une barre d’outils avec des boutons de mode. Les trois premiers boutons sur la gauche permettent de choisir la catégorie de modules à afficher. Effects : cette liste contient tous les effets audio de KONTAKT. Ceux-ci peuvent être glissés dans les emplacements vides des chaînes Group Insert Effects et Instrument Insert Effects, ainsi que dans la section Instrument Send Effects. Notez que certains des modules ne peuvent être utilisés qu’à certains endroits ; si un module ne peut pas être ajouté dans l’une des trois sections, KONTAKT l’indique en transformant le pointeur de la souris en une icône « stop » lorsque vous glissez le module en question sur cette section. KONTAKT 4 Manuel D’utilisation – 126 Filters : cette liste contient tous les modules de filtrage disponibles dans KONTAKT. La collection de filtres est elle-même divisée en plusieurs catégories : les filtres de type Sampler, Synth et Effect, ainsi que les EQs. Ces sous-catégories peuvent être sélectionnées via une deuxième ligne de boutons qui apparaît sous la barre d’outils. Les modules de filtrage peuvent être glissés dans les emplacements vides des chaînes Group Insert Effects et Instrument Insert Effects, mais pas dans la section Instrument Send Effects, où l’utilisation de filtres est rarement judicieuse. Modulators : cette liste rassemble toutes les sources de modulation internes et externes disponibles dans KONTAKT. Elle est elle-même divisée en plusieurs catégories : les sources de modulation Envelopes, LFOs et Other, et les External Sources, via une seconde ligne de boutons sous la barre d’outils. Pour créer une nouvelle modulation, localisez le module source de modulation approprié dans la bibliothèque, puis glissez-le sur le curseur du paramètre de Groupe que vous souhaitez moduler. Ceci ouvre le Modulation Router du module en question et y ajoute une nouvelle entrée, dont vous pouvez alors régler l’intensité, la polarité et quelques autres paramètres. Pour connaître en détail le fonctionnement du système de modulation de KONTAKT, veuillez consulter le chapitre 24. Info : le bouton tout à droite de la barre d’outils affiche/masque une section d’information en bas de l’onglet Modules. Lorsque vous cliquez sur un module dans la liste, cette section affiche une description détaillée du module, de ses usages possibles, et de tous ses paramètres. C’est un moyen très pratique pour se familiariser avec la collection d’effets, de filtres et de modulateurs de KONTAKT. 12.7Onglet Auto Lorsque vous voulez contrôler un paramètre quelconque d’un Instrument depuis l’extérieur de KONTAKT, en utilisant par exemple le système d’automatisation de votre séquenceur ou bien des données générées par un contrôleur MIDI externe, vous pouvez facilement choisir et assigner les sources d’automatisation appropriées via l’onglet Auto du Browser. KONTAKT 4 Manuel D’utilisation – 127 La page MIDI Automation affiche une liste des contrôleurs MIDI assignables dans sa partie haute, et les détails de l‘assignation sélectionnée dans sa partie basse. En haut de l‘onglet Auto, deux boutons vous permettent d’afficher soit la liste des sources d’automatisation proposées par votre application hôte – cette liste est vide lorsque vous utilisez KONTAKT en mode Stand-alone, soit la liste des contrôleurs MIDI. L’assignation d’une source à un paramètre fonctionne de la même manière dans les deux listes : sélectionnez simplement une source dans la liste et glissez-la sur le curseur du paramètre à automatiser. Si vous souhaitez assigner un curseur d’un clavier maître ou d’un contrôleur MIDI mais n’êtes pas sûr(e) du bon numéro de contrôleur, déplacez simplement le curseur lorsque la liste de l’automatisation MIDI est visible : un signe lumineux rouge clignote près de l’entrée de la liste qui reçoit les données MIDI, ce qui vous permet de voir rapidement quel est le contrôleur à assigner. Plusieurs paramètres peuvent être contrôlés par la même source d’automatisation. Ceci vous permet de contrôler plusieurs aspects de votre Instrument avec un seul contrôleur ; vous pouvez par exemple augmenter la brillance d’un Instrument en même temps que son volume. Notez également que la molette de modulation envoie généralement des données sur le contrôleur MIDI n°1, tandis que le volume envoie les données MIDI sur le contrôleur n°7. % KONTAKT 4 Manuel D’utilisation – 128 Vous pouvez éditer les assignations (et leurs paramètres) en les sélectionnant dans la liste. Si l’élément sélectionné est assigné à un ou plusieurs paramètres, ils apparaîtront dans la liste du bas. En bas du panneau, vous pouvez ajuster certains paramètres de l’assignation sélectionnée dans la liste inférieure : From % / To % : par défaut, les contrôleurs d’automatisation sont assignés de manière à couvrir l’intervalle entier des valeurs du paramètre assigné. En modifiant ces paramètres, vous pouvez modifier l’échelle de l’assignation, afin que ses valeurs correspondent à une partie seulement de l’intervalle du paramètre en question. Un effet secondaire est que cette « tranche » de l’intervalle pourra être automatisée avec plus de précision. Soft Takeover : cette fonction évite les sauts soudains du paramètre, qui peuvent survenir lorsque les données d’automatisation reçues sont différentes de la valeur actuelle du paramètre. Si vous activez ce bouton, le paramètre assigné gardera sa valeur actuelle jusqu’à ce qu’il reçoive une valeur d’automatisation égale. Un exemple serait l’assignation d’une tirette externe au paramètre Cutoff (fréquence de coupure) d’un filtre ; si le Cutoff du filtre est actuellement réglé à 50 %, lorsque vous déplacez lentement la tirette vers le haut, KONTAKT ne prend en compte sa valeur qu’une fois que la tirette atteint et dépasse la valeur 50 %. Remove : ce bouton supprime l’assignation de l’automatisation sélectionnée dans la liste inférieure. 12.7.1 Assigner des contrôleurs MIDI (méthode alternative) Si vous ne pouvez pas assigner de contrôles MIDI comme décrit dans la section 3.8 « MIDI Learn », il existe une méthode d’assignation alternative. 1. Assurez-vous qu’au moins un instrument soit chargé et réglé sur le port et canal MIDI de votre contrôleur externe. 2. Cliquez sur l’onglet Automation du Navigateur. 3. Sélectionnez le sous-onglet MIDI Automation. 4. Tournez un bouton ou faites bouger une tirette sur votre contrôleur MIDI externe. 5. Vous devriez voir une diode clignoter à côté du CC# utilisé par votre contrôleur externe ; de même, le symbole MIDI situé dans l’en-tête de l’instrument devrait clignoter. Si cela ne fonctionne pas, ouvrez la fenêtre Options. Cliquez sur l’onglet MIDI. 6. Sélectionnez Inputs. Vérifiez que votre contrôleur MIDI est sélectionné en entrée du même port que celui auquel vous avez assigné l’instrument en question. KONTAKT 4 Manuel D’utilisation – 129 La réception des contrôles MIDI dans KONTAKT. 12.7.2 Supprimer des Assignations Contrôleur Pour supprimer une assignation à un contrôleur spécifique : 1. Dans KONTAKT, effectuez un clic droit sur le bouton concerné. 2. Sélectionnez Remove MIDI Automation: CC#. KONTAKT 4 Manuel D’utilisation – 130 13 Le catalogue Quick-Load Au chapitre 12 « Le Browser », nous avons présenté quelques uns des outils vous permettant de localiser et de charger les objets KONTAKT sur votre disque dur. Parmi ceux-ci, on trouve le File Browser, que vous pouvez utiliser pour naviguer dans votre système de fichiers de manière « traditionnelle » ; l’onglet Libraries, qui propose un répertoire de toutes les bibliothèques KONTAKT installées sur votre système ; et la Database, qui vous permet de décrire et de rechercher des éléments dans votre collection à partir d’attributs et autres méta données subjectives et pertinentes. Dans ce chapitre, nous allons introduire un quatrième outil pouvant vous assister dans la gestion de vos Instruments, Banks et autres Multis : le catalogue Quick-Load. Cet outil est quelque peu similaire au File Browser en ceci qu’il propose un accès en structure hiérarchisée de répertoires. Mais ici, cependant, vous pouvez librement définir la structure du catalogue Quick-Load, sans vous préoccuper des véritables chemins d’accès, bibliothèques ou formats des fichiers inclus. Autrement dit, vous pouvez définir un « système de fichiers virtuel » qui coexiste avec le système de fichiers réel sur vos disques durs et l’utiliser pour organiser et indexer librement vos fichiers sans avoir à les copier ni les déplacer à d’autres endroits.r L’outil principal pour gérer et accéder à votre catalogue est le Quick-Load Browser. Il apparaît sous le Rack lorsque vous effectuez un clic droit quelques part dans une zone vide sous les Instruments Headers (vous pouvez sinon maintenir la touche [Ctrl] enfoncée et cliquer avec le bouton gauche). Vous pouvez modifier la dimension de ce panneau en cliquant et glissant la barre qui le sépare du Rack. Un autre clic droit sur une région vide du Rack masque à nouveau ce Browser. Veuillez noter que tant que le Quick-Load Browser est visible, il masque l’On-Screen Keyboard. KONTAKT 4 Manuel D’utilisation – 131 Le Quick-Load Browser, affichant une structure de répertoires exemplaire. Dans son apparence et sa manipulation, le Quick-Load Browser est similaire à un navigateur de répertoires multi-colonne auquel vous pourrez être habitué(e) dans votre système d‘exploitation. Il affiche plusieurs couches d‘une arborescence de répertoires dans un arrangement horizontal de colonnes. Lorsque vous cliquez sur un sous-répertoire dans une colonne, la colonne à sa droite affiche le contenu de ce répertoire, chaque colonne supplémentaire ouvrant une autre sous-couche de l‘arborescence. De cette manière, vous pouvez naviguer dans votre structure de dossiers de gauche à droite jusqu‘à trouver ce que vous cherchiez. Utilisez les boutons de type pour commuter entre les catalogues Quick-Load des différents types d’objets. En haut du panneau, vous trouverez trois boutons qui vous permettent de commuter entre les catalogues pour les Multis, pour les Banks et pour les Instruments. Le contenu de chaque catalogue n’a aucun lien avec celui des autres, vous pouvez donc créer des structures de répertoires indépendantes pour chacun des trois types d’objets. Utilisez les boutons de type pour commuter entre les catalogues Quick-Load des différents types d‘objets. À sa première activation, le Quick-Load Browser est encore vide puisqu‘il n‘a aucune structure prédéfinie. Afin de le remplir avec du contenu, vous pouvez créer des répertoires et glisser des fichiers depuis le Browser ou le gestionnaire de fichiers de votre système d‘exploitation dans la colonne de leur contenu. Cette procédure est décrite en détail dans la section suivante. Après cela, nous expliquerons comment utiliser le catalogue Quick-Load lors de votre travail quotidien. KONTAKT 4 Manuel D’utilisation – 132 13.1Construire un catalogue Afin d’organiser un grand nombre d’objets, vous devriez commencer par choisir une structure de répertoires pertinente pour localiser les Instruments, Banks et Multis. Les critères que vous choisirez dépendent entièrement de vos préférences ; par exemple, vous pourriez catégoriser vos objets selon le type d’instrument, le genre musical ou la bibliothèque. Vous pourriez également combiner ces critères et trier votre collection selon une catégorie « type » grossière au niveau racine, puis selon les bibliothèques respectives aux niveaux inférieurs. Bien sûr, il est également possible de mélanger des catégories au même niveau – puisqu’aucun fichier réel n’est touché lorsque vous gérez votre collection via le Quick-Load Browser, vous pouvez aisément placer le même objet dans plusieurs répertoires. Si vous souhaitez conserver vos Instruments favoris en accès direct à tout instant, vous pouvez les placer – parallèlement à votre catégorisation normale dans le Quick-Load Browser – dans un répertoire « Favoris ». Cependant, les contenus étant toujours triés par ordre alphabétique, ce répertoire apparaîtra le plus souvent au milieu des autres. Pour y remédier, insérez au début de son nom un caractère spécial telle qu’une astérisque (*) ; ainsi, ce répertoire apparaîtra toujours en haut de la liste ! % Commencez par effectuer un clic droit dans la liste vide de la colonne tout à gauche et choisissez la commande Add New Folder dans le menu contextuel. Une nouvelle entrée de répertoire apparaît. Donnez-lui un nom judicieux et répétez ces étapes pour chacun des répertoires que vous souhaitez créer au niveau racine. Afin d’étendre la structure avec des niveaux plus profonds, sélectionnez l’une des nouvelles entrées et créez des sous-dossiers dans la colonne suivante selon la même procédure. De cette manière, vous pouvez construire pas à pas une structure de répertoires hiérarchique. Bien sûr, vous pouvez également étendre à tout moment un catalogue Quick-Load déjà existant. Pour renommer une entrée de répertoire, double-cliquez dessus ou bien effectuez un clic droit et choisissez Rename Folder dans le menu contextuel. Si vous souhaitez supprimer du catalogue un répertoire et tout son contenu (y compris ses sous-répertoires), effectuez un clic droit sur son entrée et sélectionnez la commande Delete from Quick Load dans le menu. Bien entendu, aucun fichier n’est véritablement supprimé lors de cette action. Afin de remplir vos répertoires de contenu, glissez simplement un ou plusieurs fichiers du Browser vers la colonne du répertoire dans lequel vous souhaitez les placer. KONTAKT 4 Manuel D’utilisation – 133 Peu importe que ces fichiers proviennent des onglets Files, Database ou Libraries ; vous pouvez même glisser vers le Quick-Load Browser des fichiers pertinents pour KONTAKT directement depuis le navigateur de votre système d’exploitation. Pour ajouter des éléments à votre catalogue, glissez les fichiers depuis les onglets Files, Libraries et Database du Browser ou depuis votre bureau vers un répertoire Quick-Load. Tandis que vous glissez vos objets (avec le bouton de la souris enfoncé), vous pouvez continuer à naviguer dans le catalogue Quick-Load afin de choisir un répertoire particulier. Déplacez simplement le curseur de votre souris vers le répertoire que vous souhaitez ouvrir ; les colonnes sur la droite du répertoire actuel adaptent leur contenu en conséquence. Pour retirer un objet d’un répertoire du catalogue, effectuez un clic droit sur son entrée et choisissez Delete from Quick Load dans le menu contextuel. 13.2Charger des objets du catalogue Lors de votre travail avec KONTAKT, le catalogue Quick-Load est toujours à un clic de souris et vous pouvez vous en servir à tout instant pour localiser charger rapidement des Instruments, des Banks ou des Multis entiers. Pour cela, vous pouvez utiliser le Quick-Load Browser lui-même ou bien l’un des menus Quick-Load qui reproduisent la structure du catalogue sous la forme de menus déroulants hiérarchiques. Nous allons décrire les deux méthodes dans cette section. Pour ouvrir le Quick-Load Browser, effectuez un clic droit sur un espace vide du Rack. D’abord, utilisez les interrupteurs de type en haut pour sélectionner le type d’objet auquel vous souhaitez accéder. En suivant les instructions de la section précédente, vous pouvez alors naviguer dans le catalogue en question, en allant de la gauche vers la droite, jusqu’à trouver une entrée que vous aimeriez charger. Si l’objet est un Instrument ou une Bank, vous pouvez l’ajouter à votre Multi soit en double-cliquant dessus, soit en le (la) glissant sur un espace vide dans le Rack, soit encore en effectuant un clic droit sur son entrée et en choisissant Load dans le menu contextuel. KONTAKT 4 Manuel D’utilisation – 134 Vous pouvez également remplacer un objet existant de votre Multi en glissant le remplaçant sur son en-tête dans le Rack ou en choisissant sa position dans le sous-menu Load Into Slot que vous trouverez dans le menu contextuel. Le chargement d’un Multi fonctionne de la même manière, mais dans ce cas, vous n’avez le choix qu’entre remplacer le Multi actuel et le combiner avec celui que vous souhaitez charger. Un autre moyen d’accéder à votre catalogue consiste à utiliser les menus Quick-Load, que vous trouvez à différents endroits de l’interface d’utilisation, selon que vous souhaitez ajouter un nouvel objet à votre Multi ou remplacer un objet existant. Dans le premier cas, cliquez sur le bouton intitulé Files dans le Main Control Panel et ouvrez le sous-menu New Instrument from List ou New Instrument Bank from List. Celui-ci contient la structure entière du catalogue correspondant sous la forme d’une liste d’entrées et de sous-menus que vous pouvez parcourir de la manière habituelle. Les menus Quick-Load – ici celui qui vous permet de remplacer un Instrument existant – vous proposent un accès rapide et direct à vos catalogues. Les mêmes menus apparaissent lorsque vous cliquez sur les petites flèches pointant vers le bas à l‘intérieur des champs de nom des en-têtes d‘Instrument, de Bank et du Rack. Dans ce cas, l‘Instrument, la Bank ou le Multi correspondant est remplacé par l‘objet que vous sélectionnez dans le menu. KONTAKT 4 Manuel D’utilisation – 135 14 La section Outputs La section Outputs de KONTAKT fournit un environnement de routage et de mixage organisé à la manière d’une console de mixage traditionnelle. Les signaux de sortie de tous les Instruments du Rack arrivent dans cette section, qui les envoie ensuite vers les sorties physiques de votre interface audio ou vers votre logiciel hôte. La section Outputs vous permet de : •• créer, supprimer, renommer et configurer les Output Channels (canaux de sortie), qui agissent comme destinations mono, stéréo ou multi-canal pour le routage du signal venant de vos Instruments ; •• renommer et configurer les Aux Channels (canaux auxiliaires), qui agissent comme destinations supplémentaires de routage pour les « prélèvements de signaux » en différents endroits de vos Instruments et pour les effets send des Instruments ; •• modifier les volumes de sortie des Output Channels et Aux Channels ; •• ajouter, supprimer et éditer les processeurs de signal sur les Output Channels et Aux Channels ; •• contrôler les niveaux de sortie. Pour afficher et masquer le panneau de la section Outputs, cliquez sur le bouton Output dans le Main Control Panel. Le panneau apparaît dans la partie inférieure de votre Rack. La section Outputs, affichant à gauche la tranche d‘un Output Channel stéréo, et à droite les quatre tranches des Aux Channels. KONTAKT 4 Manuel D’utilisation – 136 14.1Contrôles du panneau Sur la partie gauche de la section Outputs, vous pouvez voir une ou plusieurs tranches de canaux pour les Output Channels, suivies des quatre tranches des Aux Channels. Les Output Channels et Aux Channels ont les mêmes contrôles, qui sont, de haut en bas : Channel Name : ce nom sera utilisé dans KONTAKT pour faire référence à ce canal. Vous pouvez le modifier en cliquant dessus puis en saisissant un nouveau nom. Channel Insert Plots (uniquement visibles si le bouton Show Inserts est activé) : ces emplacements accueillent les modules de traitement du signal qui agiront comme effets d’insert sur le signal de ce canal. Consultez le chapitre 21 pour plus d’informations sur le traitement du signal dans KONTAKT. Channel Fader et Level Meter : la tirette verticale contrôle le gain de sortie de ce canal. Près de la tirette, une chaîne de diodes fournit une indication visuelle du niveau du signal. Bouton Channel Configuration : un clic sur ce bouton ouvre une boîte de dialogue dans laquelle vous pouvez configurer le nom du canal, le nombre de canaux audio qu’il contient et les assignations des sorties physiques. En plus des tranches de canal, la section Outputs dispose d’une barre d’outils, en haut, qui contient les fonctions suivantes : Add Channel : crée un nouvel Output Channel et insère la tranche de canal correspondante. Les nouveaux canaux sont nommés <NEW> par défaut et configurés pour les signaux stéréo. Delete Channel : supprime le canal actuellement sélectionné dans la section Outputs (pour sélectionner un canal, cliquez sur sa bordure). Show Inserts : affiche ou masque les emplacements d’insert sur chaque tranche. Si ce bouton est désactivé, la hauteur du panneau est réduite afin de gagner de la place. Edit Effect : affiche ou masque les panneaux de contrôle des modules de traitement du signal situés dans les emplacements d’insert. Lorsque ce bouton est activé, la panneau de contrôle du module actuellement sélectionné est affiché au-dessus de la console. Reset Out Map : réinitialise toutes les assignations de sortie de vos Output Channels et Aux Channels, en assignant une à une toutes les sorties de votre interface audio ou de votre hôte, dans l’ordre croissant, à chacun des canaux de la console, de gauche à droite. KONTAKT 4 Manuel D’utilisation – 137 Make Default : sauvegarde la configuration actuelle comme réglage par défaut, qui sera celui utilisé lorsque vous démarrerez KONTAKT. Notez que lorsque vous chargez un Multi dont la configuration de sortie est différente de celle par défaut - soit via la commande Load de KONTAKT, soit en ouvrant un morceau dans votre hôte avec des réglages particuliers du plug-in KONTAKT -, la configuration du Multi sera utilisée à la place. De plus, chaque type d’instance de KONTAKT (Stand-alone, VST, AU et RTAS) conserve sa propre configuration de sortie par défaut, afin d’éviter les confusions. 14.2Travailler avec les Output Channels Dans KONTAKT, vous pouvez router le signal de sortie de chaque Instrument de votre Multi vers n’importe quel Output Channel que vous aurez défini dans la section Outputs. Chacun de ces Output Channels peut être configuré pour transporter entre 1 et 16 canaux audio - les nouveaux Output Channels sont configurés pour transporter des signaux stéréo par défaut, mais vous pouvez modifier ce réglage dans la boîte de dialogue de configuration de chaque Channel. Lorsque vous créez un Output Channel, nous vous recommandons de le nommer de manière suffisamment claire, en cliquant sur le champ de texte tout en haut de la tranche, puis en saisissant son nom. De cette manière, vous pourrez le localiser facilement dans le menu déroulant Output d’un Instrument. Lorsque vous jouez une note, le signal de sortie de l’Instrument correspondant arrive à l’Output Channel qui lui est assigné et, après un passage par les inserts du canal (s’il y en a) et la tirette de volume, il est transmis à la sortie physique définie dans la boîte de dialogue Configuration du canal. Le bargraphe près de la tirette du canal vous donne une idée du niveau du signal en sortie. Notez que le contrôle Master Volume situé dans la section Master Editor modifiera le niveau de tous les Output Channels et Aux Channels de votre section Outputs. Votre configuration de sortie doit toujours contenir au moins un canal ; vous ne pouvez donc pas supprimer un canal s’il est tout seul. Les nouveaux Instruments sont systématiquement assignés par défaut au canal le plus à gauche de la section Outputs. Pour modifier le nombre de canaux audio transportés par un Output Channel, ou pour modifier ses assignations de sorties physiques, cliquez sur le bouton Config en bas de la tranche du canal. KONTAKT 4 Manuel D’utilisation – 138 Dans la boîte de dialogue Channel Configuration, vous pouvez ajuster le nombre de canaux audio et les assignations des sorties physiques correspondantes. La boîte de dialogue Channel Configuration apparaît et propose les réglages suivants : Channel Name : ce champ reproduit le champ en haut de la tranche du canal. Vous pouvez saisir ici un nouveau nom en cliquant dessus. Audio Channels : permet d’ajuster le nombre de canaux audio transportés par l’Output Channel, jusqu’à un maximum de 16. Pour changer ce nombre, cliquez sur le champ et glissez la souris verticalement. Output Map : cette liste affiche tous les canaux audio de l’Output Channel en question, ainsi que leurs destinations physiques - qui peuvent être des sorties jack sur votre interface audio ou bien des connexions virtuelles vers votre hôte, selon que vous utilisez KONTAKT en mode Stand-alone ou en plug-in. Pour modifier l’assignation d’une sortie physique, cliquez sur son nom et choisissez une nouvelle sortie dans le menu déroulant. Boutons Previous / Next : ces boutons passent aux réglages de l’Output Channel précédent ou suivant de la section Outputs, vous permettant de régler rapidement la configuration de sortie pour tous les canaux en une fois. KONTAKT 4 Manuel D’utilisation – 139 14.3Travailler avec les Aux Channels Les quatre Aux Channels (Canaux auxiliaires) de KONTAKT sont sur le principe identiques aux Output Channels, mais ils reçoivent des signaux provenant d’autres origines. Alors que chaque Instrument envoie son signal de sortie dans un et un seul Output Channel, vous pouvez également envoyer ce signal à un ou plusieurs Aux Channels, à un niveau réglable. Ceci vous permet de créer facilement des sous-mixes. Mais ce n’est pas tout : vous pouvez également utiliser les Aux Channels comme destination pour tous les Send Effects qui apparaissent dans vos Instruments. Ceci vous permet de « prélever » les signaux traités pour les traiter indépendamment des signaux originaux. Le fonctionnement de ce type de routage est expliqué en détail au chapitre 21 de ce manuel. Cette différence mise à part, les Aux Channels fonctionnent exactement de la même manière que les Output Channels ; chacun d’eux dispose de sa propre tranche de canal dans la section Outputs, peut contenir jusqu’à quatre effets en insert et peut être routé vers des sorties physiques spécifiques. En outre, les niveaux de tous les Aux Channels peuvent être ajustés globalement via le contrôle Master Volume situé dans le Master Editor. 14.4Les sorties en mode plug-in Lorsque vous utilisez KONTAKT en mode Stand-alone, l’assignation des sorties physiques via la boîte de dialogue Channel Configuration est simple : le menu déroulant contient toutes les sorties (jusqu’à 32) fournies par l’interface audio sélectionnée dans la boîte de dialogue Audio / MIDI Setup. Lorsque vous utilisez KONTAKT en plug-in dans un environnement hôte, les choses se compliquent quelque peu, car chaque hôte manipule différemment les plug-ins à sorties multiples. Le nombre maximal de canaux audio (mono) que vous pouvez assigner en mode plug-in est limité à 32 pour la version VST de KONTAKT, et à 16 pour les versions AU et RTAS. Le plugin VST est particulier en ceci qu’il est livré en trois moutures, avec 8, 16 ou 32 sorties. Dans les environnements AU et RTAS, l’hôte détermine lui-même le nombre de sorties à utiliser. Veuillez vous référer à la documentation de votre application hôte pour savoir comment les sorties sont gérées dans votre cas. KONTAKT 4 Manuel D’utilisation – 140 Notez que KONTAKT doit informer l’hôte de son nombre de sorties dès son instanciation, ce qui signifie qu’il ne peut plus modifier sa configuration de sortie à la volée pendant votre travail. Par conséquent, lorsque vous tentez de modifier quoi que ce soit à la section Outputs, une fenêtre s’affiche et vous demande d’enregistrer puis de recharger votre morceau, afin de permettre à l’hôte de s’adapter aux changements que vous venez d’effectuer. Avant de le faire, cliquez sur le bouton Make Default afin que vos nouveaux réglages soient utilisés pour toutes les nouvelles instances. Une autre source de problèmes potentiels est constituée par le fait que chaque instance de KONTAKT est enregistrée avec votre morceau ; ceci peut entraîner des situations plutôt malheureuses dans lesquelles plusieurs instances de KONTAKT ont des configurations de sorties différentes. Ceci peut sérieusement perturber votre application hôte et conduire à des comportements inattendus ; lorsque vous travaillez avec KONTAKT en plug-in, nous vous recommandons donc de rendre tout de suite globales toutes les modifications apportées à la configuration des sorties, via un clic sur le bouton Make Default. KONTAKT 4 Manuel D’utilisation – 141 15 Le Group Editor Les Groupes sont peut-être les entités les plus importantes d’un Instrument KONTAKT. Non seulement le Groupe fournit un moyen de manipuler et utiliser un chemin du signal commun pour un nombre quelconque de Zones de votre Instrument, mais il permet aussi de définir les conditions dans lesquelles les Zones doivent être jouées, de configurer l’allocation des voix pour les Zones qu’il contient, et il propose un mécanisme de sélection permettant de modifier des paramètres pour plusieurs Groupes simultanément. De plus, vous pouvez exporter et importer les Groupes vers et depuis votre disque dur, ce qui est le moyen le plus pratique pour copier des parties d’un Instrument dans un autre. Le plus souvent, lorsque vous créez vos propres Instruments, vous devriez trouver une manière cohérente de distribuer vos Zones dans des Groupes. Il peut s’agir d’un aspect commun à plusieurs Zones, qui sert alors d’attribut pour les répartir en catégories ; par exemple, si vous créez un Instrument échantillonné de manière chromatique avec quatre couches de vélocités, vous pouvez distribuer les Zones sur chaque couche via quatre Groupes que vous nommerez « vel 0-31 », « vel 32-63 », « vel 64-95 » et « vel 96-127 », ou un équivalent. De cette façon, si vous décidez plus tard que la couche des vélocités élevées a besoin d’un peu plus d’ « éclat » pour émerger de votre mix, il vous suffira de sélectionner le Groupe correspondant et d’insérer une égalisation amplifiant les aigus dans sa chaîne de Group Insert Effects. De même, si vous voulez ensuite ajouter des samples de relâchement, vous n’aurez qu’à les rassembler dans un Groupe dédié, le paramètre Release Trigger nécessaire agissant sur les Groupes entiers. Une fois saisi le principe du Groupe, vous avez besoin d’un moyen pratique pour créer, supprimer, manipuler, nommer et gérer les Groupes de votre Instrument ; ces fonctionnalités sont fournies par le Group Editor. Lorsque vous êtes en mode Instrument Edit, cliquez sur le bouton intitulé Group Editor, en haut du Rack : l’éditeur apparaît alors dans le Rack. Le Group Editor, ouvert sur un Instrument contenant 3 Groupes. Seul le Groupe « Bass » est actuellement sélectionné, à la fois pour l‘affichage et pour l‘édition. KONTAKT 4 Manuel D’utilisation – 142 Le Group Editor est divisé est quatre sections. En haut, un Control Header propose plusieurs boutons et menus déroulants. Au-dessous, la plus grande partie de l‘éditeur est occupée par la liste des Groupes, qui affiche tous les Groupes de votre Instrument sous la forme d‘une liste défilante. En bas de l‘éditeur, vous trouverez un ligne contenant plusieurs paramètres concernant l‘assignation des Voice Groups ; dans le coin inférieur gauche, le bouton Group Start Options affiche ou masque un ensemble de lignes supplémentaires qui gèrent les conditions de lancement du Groupe. Observons chacun de ces éléments d’un peu plus près. 15.1Le Control Header Cette première ligne de boutons et menus déroulants, tout en haut du Group Editor, propose des fonctions d’utilité générale permettant une gestion facile des Groupes. Les sections suivantes détaillent chacun de ses éléments, de gauche à droite. L‘en-tête du Group Editor contient plusieurs options et fonctions d‘utilité générale. 15.1.1 Edit All Groups Lorsque ce bouton est activé, tous les paramètres que vous réglez au niveau Groupe agissent sur tous les Groupes de l’Instrument en cours d’édition. Ce bouton est simplement un raccourci pratique pour cocher toutes les cases dans la liste de Groupes ; la même fonction est disponible via un bouton situé dans l’en-tête du Rack lorsque vous vous trouvez en mode Instrument Edit. Comme exemple, supposons que nous avons trois Groupes avec une assignation de modulation pour chacun, nommément un LFO connecté sur leur pitch (hauteur tonale) afin de créer un effet de vibrato. Si vous trouvez que l’effet de vibrato est un peu trop prononcé sur tous les Groupes, vous n’avez pas besoin de modifier les intensités de modulation correspondantes dans chaque Groupe. Activez simplement le bouton Edit All Groups et diminuez le paramètre Intensity dans l’un d’entre eux ; les paramètres correspondants dans tous les autres Groupes sont eux aussi modifiés. KONTAKT 4 Manuel D’utilisation – 143 Nous vous recommandons de toujours désactiver ce bouton juste après l’avoir utilisé. Si vous le laissez activé et continuez à bidouiller les réglages sur un Groupe sans garder en tête que ce bouton est activé, vous risquez de détruire consciencieusement les réglages effectués dans d’autres Groupes. Vous trouverez plus d’informations sur la modification des paramètres dans plusieurs Groupes à la section 15.2. 15.1.2 Group Selector Près du bouton Edit All Groups, vous remarquerez un label indiquant le Groupe actuellement sélectionné, ainsi que le nombre total de Groupes dans votre Instrument. Lorsque vous cliquez dessus, un menu déroulant s’ouvre et vous permet de sélectionner un autre Groupe ; un clic sur le nom du Groupe affiché dans l’en-tête du Rack en mode Instrument Edit a le même effet. Cependant, contrairement au clic sur un nom dans la liste de Groupes, cette deuxième action n’active pas le Groupe pour l’édition par la même occasion ; ce deuxième moyen est donc plus approprié si vous souhaitez simplement vérifier le contenu d’un Groupe sans le modifier. 15.1.3 Édition Ce menu contient plusieurs fonctions utilitaires, dont la plupart agissent sur tous les Groupes actuellement sélectionnés dans la liste de Groupes. Notez que cette sélection ne revient pas à activer ces Groupes pour l’édition : les Groupes sélectionnés sont indiqués par un rectangle plein ou creux autour de leur nom dans la liste de Groupes, tandis que les Groupes sélectionnés pour l’édition sont indiqués par une encoche devant leur nom. Le menu Edit contient des commandes d‘édition qui agissent sur le(s) Groupe(s) actuellement sélectionné(s). KONTAKT 4 Manuel D’utilisation – 144 Le menu Edit est également disponible en menu contextuel (ouvert via un clic droit) à la fois dans le Group Editor et dans l‘onglet Groups du Monitor. Penchons-nous sur chacune des fonctions de ce menu : Delete Selected Groups : supprime les Groupes sélectionnés. Si un ou plusieurs des Groupes contiennent encore des Zones, ils sont également supprimés, mais un message d’avertissement vous demande de confirmer l’opération. Purge Empty Groups : supprime tous les Groupes qui ne contiennent aucune Zone. Copy Selected Group(s) : copie le(s) Groupe(s) sélectionné(s) dans le presse-papier. Cut Selected Group(s) : déplace le(s) Groupe(s) sélectionné(s) et toutes les Zones contenues dans le presse-papier pour une utilisation ultérieure, retirant le(s) Groupe(s) de la liste de Groupes par la même occasion. En utilisant les commandes Cut, Copy et Paste du Group Editor, vous pouvez déplacer et copier les Groupes entre différents Instruments. Ces commandes fonctionnent même entre plusieurs instances et sessions de KONTAKT. % Duplicate Group(s) : crée des copies identiques du (des) Groupe(s) sélectionné(s). Paste Group(s) with Samples : insère le(s) Groupe(s) contenu(s) dans le presse-papier dans la liste de Groupes, laissant intactes les Zones et informations sur les Samples référencés. Notez que si vous avez copié le(s) Groupe(s) auparavant, créant ainsi des doublons en le(s) collant ensuite, les Zones seront elles aussi dupliquées ; tout changement ultérieur aux paramètres des Zones d’un Groupe n’influera donc pas sur sa copie. Paste Group(s) w/o Samples : insère le(s) Groupe(s) contenu(s) dans le presse-papier dans la liste de Groupes, en omettant les Zones. De cette manière, vous obtenez des Groupes vides qui reproduisent les réglages du (des) Groupe(s) précédemment copié(s) ou coupé(s). Export Edited Group : cette fonction vous permet de sauvegarder le Groupe actuellement sélectionné dans un fichier .nkg sur votre disque dur, que vous pourrez ensuite réutiliser dans un autre Instrument. Contrairement à d’autres commandes qui agissent sur tous les Groupes sélectionnés, celle-ci ne peut pas manipuler plusieurs Groupes ; seul le Groupe actuellement affiché, indiqué par un rectangle rempli autour de son nom dans la liste de Groupes, est sauvegardé. Lorsque vous cliquez sur cette commande, une boîte de dialogue apparaît et KONTAKT 4 Manuel D’utilisation – 145 vous demande de spécifier un emplacement et un nom pour le fichier sur le point d’être enregistré. De plus, vous pouvez choisir entre différents moyens de faire référence aux Samples dans le Groupe : Patch Only n’enregistre pas les Samples mais inscrit seulement dans le fichier Groupe des références vers leurs positions originales, Patch + Samples enregistre les Samples avec le fichier Groupe à un emplacement défini, et Monolith combine les données du Groupe et ses Samples en un seul gros fichier. Import Group : charge un Groupe au format .nkg et l’ajoute à votre Instrument, accompagné de toutes ses Zones. Cette commande vous permet également d’importer des Cellules de Battery 3. 15.1.4 Group Solo Lorsque ce bouton est activé, tous les autres Groupes sont placés sur Mute. Ceci vous permet de vérifier confortablement le contenu acoustique d’un Groupe particulier, lorsque vous travaillez avec plusieurs Groupes dont les Zones se recouvrent pour créer des sons en couches. 15.1.5 Select by MIDI Lorsque ce bouton est activé, vous pouvez sélectionner les Groupes en jouant des notes sur votre clavier MIDI. Lorsque KONTAKT reçoit ces notes, il vérifie dans tous les Groupes si des Zones leur correspondent (en termes de hauteur de note et de vélocité), et sélectionne dans la liste de Groupes tous les Groupes contenant de telles Zones. Ceci est un moyen très intuitif pour changer rapidement de Groupe : supposez que vous soyez en train de travailler sur un set de batterie avec chaque Instrument assigné à un Groupe particulier. Au lieu de localiser le Groupe de la grosse caisse dans la liste de Groupes puis de cliquer sur son nom, jouer une note de grosse caisse sur votre clavier, et le Groupe correspondant est automatiquement sélectionné. 15.2La Group List Ce panneau affiche une liste de tous les Groupes dans l’Instrument en cours d’édition. Si le nombre de Groupes est trop élevé pour rentrer dans la fenêtre, une barre de défilement apparaît sur la droite. Dans cette liste, vous pouvez sélectionner les Groupes et les activer pour l’édition. KONTAKT 4 Manuel D’utilisation – 146 Pour sélectionner un Groupe à afficher, cliquez simplement sur son nom ; il est surligné d’un rectangle plein, et tous les contrôles actuellement visibles au niveau Groupe montrent désormais les paramètres de ce Groupe. Toute commande sélectionnée dans le menu Edit du Group Editor s’appliquent maintenant à ce Groupe uniquement. Un double-clic sur une entrée permet de modifier son nom. Même si un seul Groupe peut être affiché à la fois (il est toujours marqué d’un rectangle plein autour de son nom dans la liste de Groupes), vous pouvez sélectionner plusieurs Groupes en maintenant la touche Ctrl (Cmd sur Mac) enfoncée tout en cliquant sur les noms de Groupes disjoints dans la liste de Groupes, ou bien en maintenant la touche Majuscule enfoncée tout en cliquant sur un deuxième nom de Groupe, ce qui sélectionne aussi tous les Groupes situés entre les deux Groupes sélectionnés. Cette sélection décide uniquement des Groupes qui seront concernés par les commandes appelées dans les menus Edit ; pour savoir comment modifier des paramètres simultanément dans plusieurs Groupes, continuez votre lecture. Vous noterez une petite case à cocher près de chaque nom de Groupe dans la liste de Groupes ; cette case est toujours cochée près de l’entrée de la liste sur laquelle vous avez cliqué en dernier. La case à cocher près du nom d‘un Groupe indique si ce Groupe est sélectionné pour l‘édition. Elle indique si les paramètres du Groupe seront concernés par vos réglages. Autrement dit, lorsque vous cochez les cases près de plusieurs Groupes puis déplacez un contrôle quelconque pour le Groupe actuellement affiché (par exemple les curseurs Volume ou Pan de l’Amplifier Module), les paramètres des autres Groupes seront modifiés en même temps. Ce transfert s’effectue à la sauce absolue : les réglages des autres Groupes seront simplement remplacés par les nouveaux. Ceci peut facilement induire des modifications involontaires des paramètres dans d’autres Groupes que celui affiché ; faites donc attention de bien vérifier quels Groupes sont activés pour l’édition en observant les encoches dans les cases, avant d’effectuer toute modification des modules du niveau Groupe. Cette vérification est facilitée par un affichage texte dans l’en-tête du Rack : tant que vous êtes en mode Instrument Edit, il indique combien et quels Groupes sont actuellement activés pour l’édition. KONTAKT 4 Manuel D’utilisation – 147 Notez que l’onglet Monitor du Browser propose des affichages alternatifs pour les fonctions décrites dans cette section. Ceux-ci peuvent grandement vous faciliter la gestion des Groupes et la modifications des paramètres pour plusieurs Groupes : selon vos goûts, vous utiliserez l’onglet Monitor pour certaines opérations et la liste de Groupes pour d’autres. L’onglet Monitor est décrit en détail dans la section 12.5 de ce manuel. 15.3Les Voice Groups Le concept de Voice Group vous permet d’ajuster avec précision la manière dont KONTAKT alloue les voix audio aux Groupes. Ne confondez pas les Groupes et les Voice Groups : malgré la ressemblance des noms, il s’agit de concepts entièrement différents. Pour bien comprendre les Voice Groups, commençons par un exemple. Une programmation typique de sampler pour un set de batterie contient au moins un sample de charley fermée et un de charley ouverte. Puisque le son retentissant de la charley ouverte est immédiatement coupé lorsque le batteur ferme la charley, on peut en déduire que les deux sons ne peuvent jamais se produire en même temps ; ainsi, nous pourrions simuler ce comportement en limitant le nombre de voix de la charley à un. Comme chaque Sample joué prend une voix, et comme le dernier Sample joué a par défaut la priorité sur les précédents, le déclenchement de la charley fermée interromprait le Sample de la charley ouverte encore en train de sonner. Comment faire ? Vous pouvez ajuster le nombre maximal de voix utilisables par un Instrument dans son Instrument Header, mais ceci limiterait aussi à une seule voix toutes les autres parties du set de batterie. C’est là qu’intervient le concept de Voice Group : il vous permet de créer un réglage d’allocation de voix, et de l’appliquer à un nombre arbitraire de Groupes dans votre Instrument. Contrairement aux Groupes, vous n’avez pas besoin de créer ou gérer les Voice Groups ; chaque Instrument contient 128 Voice Groups prédéfinis. Par défaut, les Groupes ne sont assignés à aucun Voice Group, ce qui signifient qu’ils se partagent le pool global de voix spécifié dans l’Instrument Header. En assignant certains des Groupes à l’un des 128 Voice Groups et en ajustant les paramètres de ce Voice Group, vous pouvez définir un nouvel ensemble de règles d’allocation de voix pour ces Groupes particuliers. Par exemple, le problème de la KONTAKT 4 Manuel D’utilisation – 148 charley serait résolu en assignant les Groupes de la charley ouverte et de la charley fermée au Voice Group 1, puis en fixant le nombre de voix de ce Voice Group à un. Un Voice Group dispose de plus de paramètres que le simple nombre maximal de voix ; nous y reviendrons plus tard. Les 128 Voice Groups peuvent être assignés et édités dans la bande située sous la liste de Groupes, dans le Group Editor. La sélection d’un Voice Group dans le menu déroulant à gauche assigne à ce Voice Group tous les Groupes actuellement sélectionnés, et affiche ses paramètres dans les champs à droite. La ligne de paramètres juste au-dessous de la liste de Groupes vous permet d‘assigner et régler les Voice Groups. Voici la liste de ces paramètres, de gauche à droite. Voices : nombre maximal de voix pouvant être utilisées par les Groupes de ce Voice Group. Si un Sample est déclenché alors que le nombre maximal de voix est déjà atteint, les voix des Samples qui devraient normalement perdurer sont « sacrifiées » et recyclées. Mode : décide quelle voix, parmi celles actuellement allouées, doit être sacrifiée et recyclée si un Sample est déclenché alors que le nombre maximal de voix est déjà atteint : •• Kill Any : laisse KONTAKT décider ; •• Kill Oldest : le Sample le plus ancien qui sonne encore est coupé ; •• Kill Newest : le Sample déclenché le plus récemment est coupé ; •• Kill Highest : la note avec le pitch le plus élevé est coupée ; •• Kill Lowest : la note avec le pitch le plus bas est coupée. Pref Rel : si ce bouton est activé, lorsque le Voice Group arrive à court de voix, KONTAKT donne la priorité aux notes déjà relâchées pour décider quelles notes garder. Fade Time : ajuste la durée pendant laquelle une voix sacrifiée continue à sonner avant de disparaître. La longueur du fondu sortant est spécifiée en millisecondes. Ceci peut entraîner un dépassement temporaire du nombre maximal de voix pour l’Instrument. Exclusive Group : ce menu déroulant vous permet d’assigner le Voice Group actuel à l’un des 16 Exclusive Groups. Si vous assignez plusieurs Voice Groups à un même Exclusive Group, KONTAKT 4 Manuel D’utilisation – 149 les Samples de l’un des Voice Groups couperont tous les Samples encore en train de sonner dans tous les autres Voice Groups assignés à cet Exclusive Group. En reprenant notre exemple de la charley, vous noterez qu’une solution alternative serait donc de garder les Samples dans des Groupes séparés et de les assigner au même Exclusive Group. Ceci a l’avantage supplémentaire de vous permettre d’éditer séparément le traitement du signal au niveau Groupe pour chacun des deux Samples. 15.4Les Group Start Options Par défaut, chaque Zone d’un Groupe lit systématiquement son Sample lorsqu’une note reçue est comprise dans les intervalles de notes et de vélocités de la Zone. Cependant, certains cas nécessitent plus de contrôle quant à l’activation des Zones d’un Groupe : •• Lors de l’échantillonnage d’un instrument acoustique, vous aimeriez peut-être avoir plusieurs samples légèrement différents pour chaque intervalle de notes et de vélocités, et voir ensuite KONTAKT les choisir à tour de rôle lorsque la note est jouée de manière répétée ; ceci élimine l’effet « mitraillette » souvent redouté qui trahit les instruments échantillonnés. Pour cela, vous avez besoin d’un moyen pour que chaque Groupe attende son tour avant de sonner. •• Avec l’arrivée de bibliothèques de samples modernes toujours plus grosses, il est devenu coutumier de laisser l’utilisateur choisir entre plusieurs articulations via des touches du clavier maître, inutilisées par les Zones de l’Instrument ; ces touches, appelées « Keyswitches » (littéralement « commutateurs par touches »), ont besoin d’un moyen d’activer les Groupes uniquement lorsque les Keyswitches correspondants ont été reçus en dernier. •• Vous souhaiterez peut-être changer de Groupe selon la valeur d’un contrôleur MIDI ; par exemple de nombreuses bibliothèques modernes de piano utilisent des ensembles de samples distincts pour les notes jouées avec la pédale de maintien enfoncée ou relâchée. Pour résumer, les Group Start Options vous permettent de définir un intervalle de conditions devant être remplies avant que le Groupe correspondant soit activé et puisse produire un son, KONTAKT 4 Manuel D’utilisation – 150 quel qu’il soit. La liste de ces conditions est masquée dans l’affichage par défaut du Group Editor ; vous pouvez l’afficher en cliquant sur le bouton Group Start Options, dans le coin inférieur gauche du Group Editor. Plusieurs options de déclenchement de Groupe, combinées via des opérateurs « ET ». Ceci signifie que toutes les conditions doivent être remplies pour que le Groupe soit activé. Chaque ligne de cette liste commence par un menu déroulant sur la gauche ; pour ajouter une condition à la liste, commencez par sélectionner le type général de la condition dans ce menu. À droite du menu, KONTAKT affiche alors les paramètres correspondant à la condition que vous venez de choisir avec des labels explicatifs, ainsi qu‘un menu déroulant avec les opérateurs logiques qui combineront cette condition avec la suivante. La liste des Group Start Options inclut les types de conditions suivants : •• Always : valeur non-opérante. Si c’est la seule valeur dans la liste, le Groupe sélectionné est toujours activé. Dans les listes avec plus d’une valeur, cette valeur sert de marqueur de fin de liste ; elle sert également, lorsque vous la sélectionnez, à supprimer les lignes de la liste. •• Start on Key : cette condition vous permet de définir des Keyswitches. Un Groupe avec cette condition restera désactivé jusqu’à ce qu’une note « déclencheur » dans l’intervalle prédéfini soit reçue ; le Groupe sera à nouveau désactivé lorsqu’un autre Groupe avec une condition de type Start on Key sera lui-même activé, afin que vous puissiez passer d’un Groupe à l’autre en frappant sur une touche de votre clavier maître. •• Start on Controller : le Groupe est activé lorsque KONTAKT reçoit des données venant d’un contrôleur continu MIDI sur un intervalle spécifique. Le Groupe est à nouveau désactivé lorsque la valeur reçue du contrôleur sort de l’intervalle. •• Cycle Round Robin : tous les Groupes qui ont cette condition dans leurs Group Start Options, et qui contiennent des Zones dont les intervalles de hauteur et de vélocité correspondent à la note reçue, seront activés tour à tour à chaque occurence de la note. Entre autres, vous pouvez utiliser cette fonction pour ajouter des variations réalistes aux notes répétées, ou encore alterner automatiquement entre des frappes à la main gauche et à la main droite pour les instruments de percussion. KONTAKT 4 Manuel D’utilisation – 151 •• Cycle Random : comme le Cycle Round Robin précédent, mais les notes sont lancées de manière aléatoire et non tour à tour. •• Slice Trigger : cette option était utilisée dans KONTAKT 2 pour découper les Groupes en tranches. Elle est présente ici pour des raisons de rétrocompatibilité et n’est pas censée être utilisée explicitement... En ajoutant plusieurs conditions à la liste et en les connectant via les opérateurs logiques que vous trouverez dans le menu déroulant sur le côté droit, vous pouvez créer des combinaisons de conditions très complexes. Notez que la dernière entrée de la liste (qui est une condition Always) n’est plus prise en compte dès que la liste contient une autre condition. KONTAKT 4 Manuel D’utilisation – 152 16 Le Mapping Editor Reconsidérons la structure d’un Instrument de KONTAKT : les Samples - qui sont ni plus ni moins que des fichiers audio - sont rendus « jouables » via la création de Zones dans KONTAKT, qui font référence à ces fichiers. Pour que KONTAKT sache quel Sample jouer lorsqu’une note arrive, il faut placer chaque Zone sur le clavier et spécifier un intervalle de vélocités auxquelles le logiciel doit répondre. Vous pouvez de plus ajuster des paramètres tels que le volume, la balance panoramique ou l’accordage au niveau des Zones. Toutes ces fonctionnalités (et quelques autres) sont fournies par le Mapping Editor. Pour l’ouvrir, cliquez sur le bouton intitulé Mapping Editor (!), juste sous l’Instrument Header. Le même bouton masquera à nouveau l’éditeur. Le Mapping Editor, affichant les Zones d‘un Instrument contenant 3 couches de vélocités tout au long de son intervalle de jeu. Le Mapping Editor contient trois parties : •• En haut, une bande de contrôle avec 2 lignes de boutons et menus donne accès à de nombreuses fonctions utilitaires qui agissent sur les Zones sélectionnées. •• Une barre d’état affiche les paramètres de la Zone actuellement sélectionnée et vous permet de les modifier. KONTAKT 4 Manuel D’utilisation – 153 •• La plus grande partie de l’éditeur est occupée par la grille de Zones, un panneau bidimensionnel avec un clavier à sa base, qui affiche et vous permet de modifier les intervalles de notes (axe horizontal) et de vélocités (axe vertical) de chaque Zone via une approche graphique intuitive. Des barres de défilement à droite et en bas vous permettent de vous déplacer dans la grille ; vous pouvez également modifier le grossissement de l’affichage en cliquant sur les boutons « + » et « - », ou encore en appuyant sur les touches « + » et « - » de votre clavier d’ordinateur. Vous pouvez également agrandir une région spécifique de la grille en maintenant la touche Alt enfoncée tout en cliquant puis glissant la souris sur la grille : vous ouvrez ainsi un rectangle qui occupera tout l’affichage une fois le bouton de la souris relâché. Pour revenir à une vue plus large, cliquez quelque part sur la grille tout en maintenant la touche Alt enfoncée. Lorsque vous jouez une note sur votre clavier MIDI, un petit marqueur rouge apparaît au-dessus de la touche correspondante du clavier virtuel de l’éditeur, la position verticale du marqueur indiquant la vélocité jouée. 16.1Assigner les Samples manuellement Vous pouvez créer des Zones manuellement en glissant un ou plusieurs Samples depuis le Browser ou depuis votre bureau dans la grille de Zones du Mapping Editor. Pendant le glissement, une région lumineuse vous indique où KONTAKT placera la (les) Zone(s) sur le clavier. Lorsque vous relâchez le bouton de la souris, les Zones sont créées ; si vous changez d’avis et ne voulez pas ajouter ces Zones, glissez simplement la souris en dehors du Mapping Editor et relâchez le bouton. Tant que vous maintenez le bouton de la souris enfoncé, KONTAKT illumine la région sur laquelle il compte assigner les Zones. KONTAKT 4 Manuel D’utilisation – 154 La manière dont KONTAKT distribue la (les) nouvelle(s) Zone(s) dépend de la position de la souris et du glissement d‘un ou de plusieurs Samples : •• En glissant un seul Sample sur la grille de Zones, vous créez une Zone qui s’étend sur l’intervalle entier des vélocités et qui se place sur une ou plusieurs notes adjacentes. Si vous déplacez la souris tout en bas de la grille, la Zone est assignée à une seule note ; en remontant la souris, vous assignez la Zone à un intervalle croissant de notes, jusqu’à ce que la Zone s’étende sur le clavier entier lorsque vous placez la souris tout en haut de la grille. •• En glissant plusieurs Samples sur la grille de Zones, vous créez autant de Zones adjacentes disjointes, en commençant à la note correspondant à la position horizontale de la souris. Comme lorsque vous glissez un Sample unique, la position verticale de la souris ajuste la taille de l’intervalle de notes de chaque Zone. Lorsque vous glissez la souris tout en haut de la grille, tous les Samples seront assignés à des Zones qui se recouvrent et prennent toute la taille du clavier. •• En glissant plusieurs Samples sur une touche du clavier sous la grille, vous créez autant de Zones qui se partageront l’intervalle de vélocités pour cette note particulière. C’est un moyen pratique pour créer rapidement des superpositions de vélocités. Notez que, lorsque vous glissez plusieurs Samples depuis le Browser vers le Mapping Editor, l’ordre de tri dans lequel apparaissent les Samples dans le Browser détermine l’ordre dans lequel les Zones correspondantes seront placées. Par exemple, si vous souhaitez créer huit couches de vélocités à partir des samples nommés « Piano-C3-1.wav » à « Piano-C3-8.wav », assurez-vous que la liste des Samples dans le Browser est bien triée par nom dans l’ordre croissant avant de sélectionner les Samples et de les glisser dans le Mapping Editor. En plus des Samples, vous pouvez également glisser dans le Mapping Editor une ou plusieurs boucles découpées en tranches. Dans ce cas, les Zones nouvellement créées n’appartiendront pas au Groupe actuellement sélectionné ; à la place, un nouveau Groupe sera créé pour chaque boucle, avec son Source Module réglé sur le mode Beat Machine. KONTAKT 4 Manuel D’utilisation – 155 16.2Assigner les Samples automatiquement Le placement des Zones à la main, en glissant les Samples depuis le Browser vers la grille de Zones, fonctionne bien si votre Instrument ne contient pas trop de Zones, ou si vos Samples sont convenablement nommés, afin de pouvoir être classés de manière adéquate dans le Browser avant de créer les Zones correspondantes. Mais si jamais vos Samples de violon sont nommés non pas de « Violin-1.wav » à « Violin-14.wav », mais de « Violin-G2-A2 » à « ViolinA#5-C6 » ? Le Browser n’a aucun moyen de les trier de manière pertinente. Pour les scénarios de ce type, le Mapping Editor embarque une fonction Auto-Mapping. Cette fonction comprend un scanner de noms de fichiers paramétrable, qui tente d’abord de déterminer les parties des noms des fichiers Samples qui peuvent contenir des informations pertinentes, puis vous laisse assigner les paramètres des Zones auxquelles ces parties doivent être assignées. Pour utiliser la fonction Auto-Mapping, vous devez créer d’abord créer des Zones à partir de vos Samples en les glissant dans le Mapping Editor comme décrit plus haut. À cette étape, ne vous préoccupez pas des paramètres qui seront ensuite dérivés des noms des fichiers Samples. Par exemple, si vos noms de fichiers contiennent un intervalle de notes, vous n’avez pas besoin de placer les Zones à un quelconque endroit particulier ; elles seront ensuite déplacées vers leurs destinations correctes grâce à la fonction Auto-Mapping. À l’étape suivante, marquez dans le Mapping Editor toutes les Zones sur lesquelles vous voulez appliquer la fonction Auto-Mapping. Vous pouvez sélectionner plusieurs Zones en maintenant la touche Majuscule enfoncée tout en cliquant sur les Zones, ou bien en cliquant sur le fond de la grille puis en glissant la souris pour dessiner un rectangle de sélection. Lorsque toutes les Zones souhaitées sont sélectionnées, ouvrez le menu déroulant Edit en haut du Mapping Editor et choisissez Auto Map - Setup. Une boîte de dialogue apparaît, contenant le résultat du scan des noms de fichiers. La boîte de dialogue Auto Mapping, affichant un nom de fichier séparé en quatre morceaux. KONTAKT 4 Manuel D’utilisation – 156 En haut de cette fenêtre, vous voyez le nom de fichier utilisé pour déterminer les parties potentiellement pertinentes. Ces « unités lexicales » peuvent être n‘importe quelle chaîne de caractères apparaissant dans le nom de fichier et séparées les unes des autres par des caractères non alphanumériques, comme des espaces, des tirets ou des tirets bas (soulignés). Au-dessous, le nom de fichier est à nouveau affiché, cette fois découpé selon les unités lexicales détectées, avec un menu déroulant sous chaque unité. Ces menus vous permettent de spécifier, pour chaque unité, si elle doit être utilisée ou ignorée pour extraire une information de Zone. Par exemple, si vos Samples ont un nom du genre « Trumpet-f-C1-D#1.wav », le « f » indiquant la couche de vélocité et les notes représentant les limites de l‘intervalles de notes, vous pouvez laisser le menu déroulant du premier élément (« Trumpet ») sur l‘entrée Ignore me et régler les deuxième, troisième et quatrième menus (correspondant à « f », « C1 » et « D#1 ») respectivement sur Make Group Name, Make Low Key et Make High Key. Les unités lexicales marquées « Ignore me » ne sont pas utilisées pour le réglage automatique des Zones. Bien sûr, ceci s‘applique uniquement si vous souhaitez séparer les différentes couches de dynamique en plusieurs Groupes ; sinon, vous pouvez laisser le deuxième menu sur Ignore me lui aussi. Si vous activez l’option Read Rootkey From Sample Metadata if Possible, en bas de la boîte de dialogue, KONTAKT lit et utilise l’information sur la note de base parfois inscrite dans les fichiers WAV et AIFF, au lieu d’essayer de l’extraire du nom de fichier. Une fois que les réglages reflètent précisément les infos contenues dans les noms de fichiers, cliquez sur le bouton Close en bas de la boîte de dialogue. Maintenant, les Zones étant toujours sélectionnées, choisissez la commande Auto map selected dans le menu Edit en haut du Mapping Editor, ou utilisez le raccourci clavier Ctrl+T (Cmd+T sur Mac). Si vous avez correctement identifié les unités lexicales dans les noms de fichiers à l’étape précédente, KONTAKT est désormais en mesure d’organiser et placer automatiquement les Zones en fonction des informations extraites des noms des fichiers Samples. Si quelque chose ne fonctionne pas comme prévu, vous pouvez utiliser la bouton Undo de l’en-tête du Rack pour renverser la vapeur puis retourner dans la boîte de dialogue Auto Map - Setup. KONTAKT 4 Manuel D’utilisation – 157 16.3Gérer les Zones Une fois les Zones créées pour vos Samples, vous pouvez adapter leurs paramètres selon vos besoins. Chaque Zone embarque les paramètres suivants : •• Keyboard Range : intervalle de notes adjacentes sur votre clavier, auxquelles la Zone doit répondre. Par exemple, l’intervalle « C3 - D#3 » indique à KONTAKT que la Zone en question doit être jouée lorsqu’une note C3, C#3, D3 ou D#3 est reçue. Si la Zone est assignée à une note unique (comme c’est le cas pour les Instruments échantillonnés de manière chromatique), l’intervalle de note indique uniquement cette note, par exemple « C3 - C3 ». •• Velocity Range : intervalle des vélocités auxquelles la Zone doit répondre. Une Zone déclenchée quelle que soit la vélocité aura un intervalle Velocity Range égal à « 0 - 127 ». •• Root Key : note « de base » à laquelle le Sample a été enregistré. Lorsque la Zone est jouée à cette note, aucune transposition n’est effectuée. Notez qu’une valeur Root Key incorrecte entraîne une transposition globale de la Zone, puisque KONTAKT transpose les Zones en fonction de la distance entre leur note de base et la note actuellement reçue. De même, pour que les transpositions soient appliquées, le paramètre Tracking du Source Module du Groupe correspondant doit être activé. •• Volume : ce paramètre vous permet de spécifier un décalage de volume pour chaque Zone. Par défaut, le décalage de volume est de 0 dB pour toutes les Zones. •• Pan : ce paramètre vous permet de placer chaque Zone individuellement dans le champ stéréo. •• Tune : vous permet de modifier l’accordage de la Zone dans un intervalle de +/- 36 demi-tons. Notez que ces trois derniers paramètres servent surtout à corriger de manière non-destructive des Samples avec un volume, une position panoramique ou un accordage variable(s). Ils travaillent en relation avec les paramètres de mêmes noms des modules Source et Amplifier. Si vous souhaitez moduler ces paramètres Zone par Zone, lisez le passage concernant les Zone Envelopes à la section 17.7 de ce manuel. KONTAKT 4 Manuel D’utilisation – 158 16.3.1Modifier les paramètres dans la barre d’état Afin d’afficher et de modifier les paramètres d’une Zone, commencez par la sélectionner dans la grille de Zones du Mapping Editor en cliquant dessus. Tous les paramètres de la Zone sélectionnée sont alors affichés dans la barre d’état au-dessus de la grille de Zones. Vous pouvez modifier un paramètre en cliquant sur sa valeur et en glissant la souris verticalement. Si cette méthode est la seule disponible pour modifier le volume, la balance panoramique et l’accordage d’une Zone, il y a en revanche d’autres moyens d’ajuster son intervalle sur le clavier, son intervalle de vélocités et sa note de base. 16.3.2Modifier les paramètres graphiquement Vous pouvez modifier les intervalles de notes et de vélocités d’une Zone, ainsi que sa note de base, directement sur la grille de Zones du Mapping Editor : •• Pour déplacer une Zone entière le long du clavier, cliquez dans la Zone puis glissez la souris horizontalement. Vous pouvez également maintenir la touche Ctrl (Cmd sur Mac) enfoncée et utiliser les flèches gauche et droite de votre clavier d’ordinateur pour déplacer la ou les Zone(s) sélectionnée(s) le long du clavier. •• Pour modifier l’intervalle de notes d’une Zone, cliquez sur la limite gauche ou droite de la Zone (le curseur de la souris se transforme lorsqu’il survole ces limites) puis glissez la souris horizontalement. Vous pouvez également maintenir les touches Majuscule et Ctrl (Cmd sur Mac) enfoncées et utiliser les flèches gauche et droite de votre clavier d’ordinateur pour ajuster la limite supérieure de l’intervalle de notes de la ou des Zone(s) sélectionnée(s). •• Pour modifier l’intervalle de vélocités d’une Zone, cliquez sur la limite inférieure ou supérieure de la Zone puis glissez la souris verticalement. Si vous maintenez la touche Ctrl (Cmd sur Mac) enfoncée et appuyez sur les flèches gauche et droite de votre clavier d’ordinateur, vous déplacez l’intervalle de vélocités de la ou des Zone(s) sélectionnée(s) par sauts de deux unités ; si vous maintenez en plus la touche Majuscule enfoncée, vous modifiez la limite supérieure de l’intervalle de vélocité pour la ou les Zone(s) sélectionnée(s). •• Pour modifier la note de base de la Zone, cliquez sur la touche jaune du clavier sous la grille de Zone, puis glissez la souris horizontalement. KONTAKT 4 Manuel D’utilisation – 159 •• Pour créer un Crossfade de Zone, effectuez un Ctrl-clic sur la limite gauche ou droite de la Zone et glissez la souris. Nous détaillerons cette fonction de Crossfade (fondu) plus loin dans ce manuel. •• Si vous maintenez la touche Alt enfoncée tout en cliquant puis glissant la souris, vous ouvrez un rectangle de zoom ; lorsque vous relâchez le bouton de la souris, la zone incluse dans le rectangle est grossie pour occuper toute la grille de Zones. Pour revenir à un grossissement plus petit, effectuez un Alt-clic n’importe où sur la grille. Vous pouvez sélectionner plusieurs Zones en maintenant la touche [Maj] enfoncée tout en cliquant sur les Zones, ou bien en cliquant sur un espace vide de la grille puis en glissant la souris pour dessiner un rectangle de sélection (si vous maintenez en plus la touche [Maj] enfoncée, vous pouvez ouvrir un rectangle de sélection depuis n’importe quel point, y compris sur une Zone). Si plusieurs Zones se recouvrent et vous empêchent d’atteindre une Zone cachée derrière, maintenez la touche Ctrl (Cmd sur Mac) enfoncée tout en cliquant de manière répétée : cette opération sélectionne tour à tour toutes les Zones sur lesquelles vous pointez le curseur. % Vous pouvez ajouter à votre sélection des Zones adjacentes en utilisant les flèches de votre clavier d’ordinateur tout en maintenant la touche Majuscule enfoncée. Vous pouvez ainsi déplacer ou modifier plusieurs Zones en même temps : la barre d’état n’affiche alors que les valeurs communes à toutes les Zones sélectionnées. 16.3.3Modifier les paramètres via MIDI Une troisième méthode permet de modifier les intervalles de notes et de vélocités d’une Zone de manière intuitive : l’utilisation de votre clavier MIDI. Après avoir sélectionné une Zone dans la grille du Mapping Editor, activez dans la Control Strip l’un des boutons représentant un petit connecteur MIDI et une double-flèche (ou activez les deux). Le bouton avec les flèches horizontales vous permet de modifier l’intervalle de notes, celui avec les flèches verticales l’intervalle de vélocités. Maintenant, jouez deux notes sur votre clavier ; peu importe que vous les jouiez en même temps ou l’une après l’autre. Selon le ou les bouton(s) activé(s), KONTAKT utilise les numéros des notes et leurs vélocités comme limites des intervalles de notes et/ou de vélocités pour la Zone. KONTAKT 4 Manuel D’utilisation – 160 16.4La Control Strip La Control Strip (Barre de contrôle) est située en haut du Mapping Editor et comprend deux lignes de contrôles. Vous y trouverez la plupart des fonctions utilitaires pour la gestion et l’édition des Zones. La Control Strip du Mapping Editor fournit plusieurs options et fonctions utilitaires. Observons chacun des éléments de cette barre de contrôle. Menu Edit : ce bouton ouvre un menu déroulant avec des fonctions utilitaires qui agissent sur toutes les Zones sélectionnées, telles que les opérations avec le presse-papier, les fonctions pour assigner les Zones aux Groupes, et les processus par lots. Vous trouverez une explication détaillée de ces fonctions dans la section suivante de ce chapitre. List View : ce bouton passe la grille de Zones dans un autre mode d’affichage, dans lequel tous les Groupes et leurs Zones sont listés sur la gauche de manière hiérarchique. Lorsque vous êtes en affichage en liste, vous pouvez dérouler ou replier tous les Groupes en une fois en maintenant la touche Majuscule enfoncée lorsque vous cliquez sur un bouton Étendre/Replier. % Ce mode est tout indiqué lorsque vous travaillez avec de nombreuses Zones se recouvrant en grande partie, car les Zones masquées par d’autres peuvent être difficiles à sélectionner et à modifier dans le mode d’affichage normal. L’inconvénient de cet affichage en liste est qu’il ne contient aucune information concernant les intervalles de vélocités ; la seule façon de modifier ces dernières est de les éditer numériquement dans la barre d’état après avoir sélectionné une Zone. Comme l’affichage par défaut, l’affichage en liste utilise des barres de défilement et des boutons de grossissement, vous pouvez ici aussi grossir l’affichage en dessinant un rectangle tout en maintenant la touche Alt enfoncée. Select Zone via MIDI : si ce bouton est activé, toute note MIDI entrante sélectionne automatiquement la ou les Zones qui correspondent à son numéro de note et à sa vélocité. Cette fonction est similaire au Select by MIDI du Group Editor. KONTAKT 4 Manuel D’utilisation – 161 Auto-Spread Zone Key Ranges : cette fonction remplit automatiquement les « trous » dans vos assignations de notes, en étendant au fur et à mesure l’intervalle de notes de chaque Zone sélectionnée, de part et d’autre, jusqu’à ce qu’il « touche » l’intervalle des Zones voisines. L’algorithme ignore les notes de base des Zones sélectionnées ; il utilise simplement l’intervalle de notes actuel comme point de départ pour l’extension. Si vous souhaitez que les notes de base soient prises en compte, utilisez la fonction Auto-Spread Key Ranges via Root Key. La fonction Auto-Spread Zone Key Ranges est également disponible dans le menu Edit. Auto-Spread Velocity Ranges : cette fonction est le pendant de la précédente mais pour les intervalles de vélocité. Cette fonction est aussi disponible dans le menu Edit. Auto-Map Selected : lorsque vous cliquez sur ce bouton, la fonction Auto-Mapping modifie les paramètres et l’emplacement de chaque Zone sélectionnée à partir des informations extraites des noms des fichiers Samples. Cette fonction est aussi disponible dans le menu Edit. La fonction Auto-Mapping est expliquée en détail dans la section précédente de ce chapitre. Auto-Spread Key Ranges via Root Key : cette fonction est assez similaire à la fonction AutoSpread Zone Key Ranges, si ce n’est qu’elle essaie de limiter au maximum la transposition pour chaque Zone ; elle prend en compte la note de base de la Zone et tente de la garder au milieu de l’intervalle de notes. Cette fonction est également disponible dans le menu Edit. Resolve Overlapping Key Ranges : cette fonction élimine les recouvrements d’intervalles de notes entre les Zones sélectionnées en réduisant successivement l’intervalle de chaque Zone jusqu’à ce que les intervalles voisins ne se recouvrent plus. Cette fonction sert à utiliser les notes de base de manière optimale (et par conséquent, à utiliser le moins possible de transposition). Cette fonction est également disponible dans le menu Edit et via le raccourci clavier Ctrl-R (Cmd-R sur Mac). Resolve Overlapping Velocity Ranges : cette fonction est similaire à la fonction Resolve Overlapping Key Ranges précédente, sauf qu’elle opère sur les intervalles de vélocités des Zones sélectionnées. Elle est également disponible dans le menu Edit et via le raccourci clavier Maj-Ctrl-R (Maj-Cmd-R sur Mac). Set Key Range via MIDI : lorsque ce bouton est activé et qu’un Zone est sélectionnée, KONTAKT utilise les deux prochaines notes MIDI entrantes pour définir les limites du nouvel intervalle de notes de la Zone. Cette fonction est décrite dans la section précédente. KONTAKT 4 Manuel D’utilisation – 162 Set Velocity Range via MIDI : lorsque ce bouton est activé et qu’un Zone est sélectionnée, KONTAKT utilise la vélocité des deux prochaines notes MIDI entrantes pour définir les limites du nouvel intervalle de vélocités de la Zone. Cette fonction est décrite dans la section précédente. Lock Zones : lorsque ce bouton est activé, les intervalles de vélocités et de notes de toutes les Zones sont verrouillés et ne peuvent plus être modifiés graphiquement dans la grille de Zones. Ceci peut être pratique lorsque vous effectuez des tâches d’édition qui nécessitent de changer souvent de Zone, afin d’éviter de modifier accidentellement leur position ou leurs intervalles de vélocités ou de notes. Solo Zone : ce bouton coupe toutes les Zones de votre Instrument sauf celle(s) actuellement sélectionnée(s). Une fois activée, la fonction solo suit votre sélection ; vous pouvez ainsi vérifier rapidement le contenu acoustique de chaque Zone. Select. Groups Only : lorsque ce bouton est activé, le Mapping Editor n’affiche que les Zones qui appartiennent au Groupe actuellement sélectionné. Pour vous aider à garder une vue d’ensemble, les autres Zones sont affichées en demie teinte sur le fond, mais ne peuvent être ni sélectionnées, ni éditées. AutoSel. Grp : lorsque ce bouton est activé, la sélection du Groupe suit la sélection de la Zone. Autrement dit, la sélection d’une Zone particulière sélectionne automatiquement dans le Group Editor le Groupe auquel elle appartient. Sample Field : ce champ de texte affiche le nom du fichier Sample assigné à la Zone actuellement sélectionnée. Lorsque vous survolez ce champ avec la souris, KONTAKT affiche le chemin d’accès complet au fichier Sample. Les boutons en flèches gauche et droite, sur la droite du champ, permettent d’assigner un nouveau Sample à la Zone sélectionnée ; les boutons passent au Sample précédent ou suivant dans le dossier du Sample actuel. KONTAKT 4 Manuel D’utilisation – 163 16.5Menu Edit Le menu déroulant Edit contient des fonctions utilitaires qui opèrent sur les Zones actuellement sélectionnées. En plus des commandes liées au presse-papier et des fonctions vous permettant de réassigner les Zones à d’autres Groupes, le menu contient également une série de fonctions par lots conçues pour opérer sur plusieurs Zones, des commandes pour contrôler l’Authentic Expression Technology (cf. section 22.4) ainsi que des options qui contrôlent l’affichage et l’édition dans le Mapping Editor. Jetons un œil sur les différentes commandes du menu Edit, de haut en bas : Cut Zone(s) : place la ou les Zone(s) sélectionnée(s) dans le presse-papier pour une utilisation ultérieure, retirant la ou les Zone(s) de la grille de Zones par la même occasion. Via le presse-papier, vous pouvez déplacer des Zones d’un Instrument à l’autre, même entre plusieurs instances de KONTAKT. Copy Zone(s) : copie la ou les Zone(s) sélectionnée(s) dans le presse-papier. Duplicate Zone(s) : crée des copies identiques de la (des) Zone(s) sélectionnée(s). Ces copies sont placées au-dessus des Zones originales et sont sélectionnées après le processus, vous permettant de les déplacer directement sans devoir les sélectionner. Le raccourci clavier pour cette fonction est Ctrl-D (Cmd-D sur Mac). Paste Zone(s) : insère la ou les Zone(s) du presse-papier dans le Mapping Editor. Les Zones apparaissent à l’endroit où elles ont été coupées ou copiées. Delete Zone(s) : supprime les Zones sélectionnées du Mapping Editor. Exchange Sample : ouvre une boîte de dialogue permettant de choisir un nouveau Sample à assigner à la Zone sélectionnée. Cette opération conserve intacts les autres paramètres de la Zone, tels que les intervalles de notes et de vélocités. Select all Zones : sélectionne toutes les Zones de votre Instrument, y compris celles des autres Groupes que celui actuellement sélectionné, même si le bouton Select. Groups Only est activé. Deselect all Zones : désélectionne toutes les Zones, s’il y en a des sélectionnées. Move Zone(s) to New Empty Group : crée un nouveau Groupe avec les réglages par défaut, et réassigne à ce Groupe toutes les Zones sélectionnées. Utilisez cette fonction si vous souhaitez retirer certaines Zones du Groupe actuel et les utiliser pour construire un nouveau Groupe depuis zéro. KONTAKT 4 Manuel D’utilisation – 164 Move Zone(s) to New Clone Group : crée un nouveau Groupe qui reprend les réglages du Groupe auquel la première Zone sélectionnée est assignée, puis réassigne à ce Groupe toutes les Zones sélectionnées. Ce processus ne modifie pas la fonctionnalité de votre Instrument, puisque le nouveau Groupe se comporte exactement comme l’ancien ; néanmoins, ceci vous permet de modifier les paramètres du nouveau Groupe indépendamment du Groupe original. Move to Existing Group : cette entrée ouvre un sous-menu contenant une liste de tous les Groupes de votre Instrument ; en sélectionnant l’un d’eux, toutes les Zones actuellement sélectionnées sont placées dans ce Groupe. Move Each Zone to Its Own Group (Empty) : cette commande est similaire à la commande Move Zone(s) to New Empty Group ci-dessus, mais au lieu de créer un seul Groupe et de déplacer toutes les Zones dans ce nouveau Groupe, elle crée un Groupe vide pour chaque Zone. Move Each Zone to Its Own Group (Clone) : cette commande est similaire à la commande Move Zone(s) to New Clone Group, mais elle crée un nouveau Groupe pour chaque Zone, qui reprend les réglages du Groupe original. Batch Tools : cette entrée ouvre un sous-menu avec des fonctions utilitaires conçues pour opérer sur plusieurs Zones. Nous décrirons le contenu de ce sous-menu dans la section suivante de ce chapitre. Create AET Morph Layer : ouvre une boîte de dialogue vous permettant d’analyser les Samples des Zones sélectionnées et de les sauvegarder dans une nouvelle Morph Layer. Ces Layers (couches) constituent les briques de base de l’Authentic Expression Technology introduite dans KONTAKT 4. Pour une description détaillée des fonctionnalités de l’AET, veuillez vous référer à la section 22.4 de ce manuel. Open AET Morph Map Editor : ouvre une boîte de dialogue vous permettant de combiner une ou plusieurs Morph Layers en une Morph Map. Auto Add AET Velocity Morph : fonction pratique qui effectue pour vous toutes les étapes nécessaires pour construire un fondu de vélocités standard sur les Zones sélectionnées. Veuillez vous référer à la section 22.4.2 pour savoir comment utiliser cette fonction. Les sept entrées suivantes sont des options contrôlant le fonctionnement du Mapping Editor. Vous pouvez les activer ou les désactiver en les sélectionnant dans le menu ; une option activée est indiquée par un petit losange devant son nom. KONTAKT 4 Manuel D’utilisation – 165 Auto Move Root Key : lorsque cette option est activée, le déplacement d’une Zone déplace sa note de base avec elle. Ainsi, le pitch (la hauteur tonale) de la Zone reste toujours le même lors de ses déplacements. Show Sample Names : si cette option est activée, les noms de fichiers des Samples assignés sont affichés dans les rectangles représentant chaque Zone dans la grille de Zones. Notez que le nom est masqué si le rectangle de la Zone est trop petit ; si vous voulez quand même voir le nom du fichier, utilisez les boutons de grossissement jusqu’à ce qu’il apparaisse. Map Mode : ces cinq réglages influent sur le comportement du Mapping Editor lorsque vous glissez plusieurs Samples à la fois depuis le Browser vers la grille de Zones : •• Chromatic : réglage par défaut. Le Mapping Editor crée des Zones adjacentes sur les touches noires et blanches, la position verticale de la souris contrôlant la taille de chaque Zone. •• White Keys Only : les nouvelles Zones sont assignées aux touches blanches adjacentes. •• Black Keys Only : les nouvelles Zones sont assignées aux touches noires adjacentes. •• Snap to White Keys : ce mode est similaire au mode Chromatic, mais le Mapping Editor place la note la plus basse de chaque Zone sur une touche blanche. •• Snap to Black Keys : la note la plus basse de chaque Zone est placée sur une touche noire. Auto Map Selected : modifie les paramètres de chaque Zone sélectionnée en utilisant les réglages de l’Auto-Mapping. La fonction d’Auto-Mapping est décrite en détail à la section 16.2. Auto Map - Setup : ouvre la boîte de dialogue qui vous permet d’identifier les unités lexicales dans les noms des fichiers Samples, pour pouvoir ensuite utiliser la fonction Auto-Mapping. Auto-Spread Zone Key Ranges, Auto-Spread Key Ranges via Root Keys, Auto-Spread Velocity Ranges, Resolve Overlapping Key Ranges, Resolve Overlapping Velocity Ranges : ces entrées reproduisent les fonctions des boutons correspondants dans la barre de contrôle ; elles sont expliquées en détail dans la section précédente de ce chapitre. KONTAKT 4 Manuel D’utilisation – 166 16.6Les Batch Tools Vous trouverez les outils par lots (« batch tools ») dans le sous-menu Batch Tools du menu Edit. En plus des fonctions qui placent la note de base en fonction des limites de la Zone, le menu comprend plusieurs commandes d’ordre utilitaire qui vous permettent de créer des Crossfades (fondus) entre les Zones, que nous allons présenter de ce pas. Lorsque vous créez, à partir d’instruments acoustiques, des ensembles de Samples qui ne contiennent pas un Sample pour chaque note, les notes qui n’ont pas été échantillonnées doivent tirer leur signal des Samples des notes voisines. Ceci s’effectue généralement en transposant ces Samples « natifs » vers le haut ou vers le bas. Cette méthode a un inconvénient : le processus de ré-échantillonnage nécessaire risque d’altérer le caractère sonore (le timbre) de votre instrument, en particulier lors d’une transposition sur un grand intervalle de notes. Si deux notes consécutives dans une gamme correspondent à deux Zones différentes, elles sont donc des versions transposées de deux Samples différents et elles risquent de sonner différemment. Le même problème peut survenir avec les ensembles de Samples à plusieurs couches de vélocités : supposez que vous utilisiez quatre Samples pour chaque note, assignés à quatre intervalles de vélocités de même largeur. Deux notes consécutives de vélocités proches peuvent tout à fait se trouver dans deux intervalles de vélocités différents (les notes étant situées de part et d’autre de la limite entre ces intervalles) et conduire à des timbres sensiblement différents. Les fondus fournissent un moyen de contrecarrer ces effets indésirables. L’idée est de faire recouvrir vos Zones et d’appliquer des fondus entre elles, les Zones se mêlant les unes aux autres sur leurs parties communes, ce qui masquera les différences de son pour les notes qui tombent sur ces parties de transition. KONTAKT 4 Manuel D’utilisation – 167 Les Crossfades sont indiqués par des gradients (dégradés) de couleurs. Considérons l‘exemple suivant : vous êtes en train d‘échantillonner un instrument en tierces mineures et vous venez d‘échantillonner le ré et le fa. Vous créez deux Zones à partir de ces Samples et les étendez d‘une seconde majeure de part et d‘autre. Maintenant, la Zone 1 couvre l‘intervalle de notes entre le do et le mi, sa note de base étant le ré. La Zone 2 a pour note de base le fa et elle couvre l‘intervalle de notes entre le ré dièse et le sol. Vous noterez que les deux Zones se recouvrent sur les notes ré dièse et mi, pour lesquelles les deux Zones sont transposées. Maintenant, créez un fondu de notes sur les deux Zones : les notes ré dièse et mi seront un mélange de celles des deux Zones, le Sample de la Zone 1 étant prédominant sur le ré dièse, et celui de la Zone 2 prédominant sur le mi. Bien entendu, cette méthode fonctionne aussi avec des intervalles d‘échantillonnage plus élevés. Assurez-vous simplement que vos Zones se recouvrent bien sur les intervalles auxquels vous souhaitez appliquer des fondus, qu‘il s‘agissent de notes (direction horizontale) ou de vélocités (direction verticale). Maintenant que nous en savons un peu plus, revenons au contenu de ce sous-menu Batch Tools. Auto-Apply X-Fades (Key) : crée des fondus entre toutes les Zones sélectionnées dont les intervalles de notes se recouvrent d’une manière ou d’une autre. Les fondus actifs sont indiqués par une surface ombrée entre les Zones ; si l’affichage de la grille de Zones devient trop chargé, modifiez le grossissement ou passez en List View. Vous pouvez créer des fondus manuellement en effectuant un Ctrl-clic puis en glissant le limite gauche ou droite d’une Zone. % KONTAKT 4 Manuel D’utilisation – 168 Auto-Apply X-Fades (Velocity) : crée des fondus entre toutes les Zones sélectionnées dont les intervalles de vélocités se recouvrent d’une manière ou d’une autre. Remove X-Fades (Key) : supprime tous les fondus éventuels sur les intervalles de notes des Zones sélectionnées, les ramenant à de simples Zones qui se recouvrent. Remove X-Fades (Velocity) : supprime tous les fondus éventuels sur les intervalles de vélocités des Zones sélectionnées, les ramenant à de simples Zones qui se recouvrent. Move Root Key(s) to Lower Border : déplace la note de base (root key) de chaque Zone sélectionnée sur la note la plus basse de son intervalle de notes. Move Root Key(s) to Center : déplace la note de base (root key) de chaque Zone sélectionnée sur le centre de son intervalle de notes. Move Root Key(s) to Upper Border : déplace la note de base (root key) de chaque Zone sélectionnée sur la note la plus haute de son intervalle de notes. KONTAKT 4 Manuel D’utilisation – 169 17 Le Wave Editor Dans les chapitres précédents de ce manuel, nous avons montré comment utiliser KONTAKT pour transformer des fichiers Samples de votre disque dur en de véritables Instruments. Il nous faut cependant mentionner également un autre sujet, à savoir les manières dont KONTAKT vous permet d’agir au niveau des Samples eux-mêmes ; la construction de Zones, de Groupes et d’Instruments à partir de Samples prêts à l’emploi est déjà très bien, mais si vous voulez vraiment vous plonger dans un sound design créatif, vous aurez besoin, à un moment ou un autre, d’un outil vous permettant de travailler directement sur la forme d’onde de votre matériau sonore. Comme vous vous en doutez sûrement, cet outil est le Wave Editor. Jetons un œil sur ses capacités : •• Visualiser et écouter les Samples. Ceci peut sembler trivial, mais il est parfois bien utile d’écouter un Sample dans sa version « brute », non transposée, au lieu de le jouer depuis le clavier maître. De plus, certains problèmes peuvent être difficiles à circonscrire via la simple écoute, comme la composante continue, le début imprécis du Sample, ou les silences trop longs à la fin de vos Samples - toutes situations faciles à détecter lorsque l’on observe une représentation graphique de la forme d’onde. •• Créer et éditer les boucles. Depuis l’avènement de l’échantillonnage numérique, les créateurs de sons se sont servis des boucles comme d’un moyen pour créer des sons aussi longs que possible, indépendamment de la longueur du sample original. Alors que de nos jours les bibliothèques de samples dépassent souvent les 10 Go, ce n’est plus la principale raison pour boucler les Samples ; mais les capacités de bouclage de KONTAKT vont bien au-delà des concepts traditionnels et ouvrent tout un éventail d’applications en termes de design sonore créatif. •• Découper les Zones en tranches. Le découpage en tranches est une méthode qui vous permet de déconstruire les boucles de batterie et de percussions ou les phrases musicales pour accéder à leurs « atomes » rythmiques et déclencher ces derniers depuis l’extérieur ou via un séquenceur interne. Ceci permet de modifier le tempo d’une boucle de batterie ou d’une phrase tout en évitant les artéfacts audio associés aux algorithmes de time-streching (étirement temporel) conventionnels. Cette méthode vous permet également de reconstruire vos boucles selon des motifs différents et de traiter leurs éléments séparément. Comme le découpage de vos Zones fournit à KONTAKT des informations concernant leur structure rythmique, vous pouvez également aligner la plupart des opérations de sélection et de traitement sur le motif rythmique, en les faisant adhérer aux marqueurs de tranches. KONTAKT 4 Manuel D’utilisation – 170 •• Créer et éditer des Zone Envelopes. De la même façon que vous pouvez utiliser des générateurs d’enveloppes pour la modulation des paramètres au niveau Groupe, KONTAKT fournit également des enveloppes qui fonctionnent sur les Zones. L’aspect le plus excitant de ces Zone Envelopes, en plus de la flexibilité qu’elles apportent, est que vous pouvez les éditer directement sur la forme d’onde ; ceci vous permet de créer des courbes d’automatisation précises en synchronisation parfaite avec votre matériau audio. •• Effectuer des tâches d’édition destructive sur les Samples. KONTAKT propose un large éventail d’opérations qui modifient de manière permanente vos Samples sur le disque dur ; ceci est très utile pour les tâches d’édition qui visent à préparer les Samples à une utilisation souple dans KONTAKT, comme l’ajustement précis des positions de début et de fin, la normalisation, les fondus ou encore la suppression de la composante continue. Lorsque vous êtes en mode Instrument Edit, cliquez sur le bouton intitulé Wave Editor, en haut du Rack : le Wave Editor apparaît dans le Rack. Généralement, vous souhaiterez aussi ouvrir le Mapping Editor avec lui, car le Wave Editor affiche toujours le contenu de la Zone actuellement sélectionnée ; de cette manière, vous pouvez aisément changer de Sample dans votre Instrument en sélectionnant les différentes Zones dans le Mapping Editor. Un doubleclic sur une Zone dans le Mapping Editor ouvre directement le Wave Editor avec cette Zone. Le panneau du Wave Editor. Dans sa partie inférieure, l‘onglet Sample Loop est sélectionné ; il vous permet de créer et d‘éditer les régions de bouclage. KONTAKT 4 Manuel D’utilisation – 171 Le panneau du Wave Editor est divisé en cinq sections. •• En haut, une barre d’outils horizontale fournit des fonctions d’utilité générale et les contrôles de lecture. •• Au-dessous, une barre d’état affiche divers paramètres de la Zone actuelle, tels que ses points de début et de fin, sous forme numérique. Ces affichages permettent d’éditer les valeurs à l’échantillon près. •• La plus grande partie est occupée par l’affichage de la forme d’onde, qui contient la forme d’onde du Sample et permet l’édition graphique de divers paramètres de position. En haut de l’affichage de la forme d’onde, vous noterez une ligne temporelle (timeline) qui vous indique la région temporelle actuellement affichée et l’échelle de l’affichage. Si vous ne voyez pas de forme d’onde dans cette section, sélectionnez d’abord une Zone dans le Mapping Editor. •• En bas de l’éditeur, quatre onglets donnent accès à divers ensembles de fonctions, qui rassemblent les différentes tâches que vous pouvez effectuer dans le Wave Editor : la création et l’édition des boucles, la synchronisation des Zones découpées en tranches au tempo de votre morceau, la création et l’édition des Zone Envelopes, et enfin l’édition destructive. •• Près de la section des onglets, un panneau Grid vous permet de définir un certain nombre de marqueurs sur des points rythmiquement pertinents tout au long de votre Zone ; nous parlerons ici de « slicing », ou « découpage en tranches ». Le découpage en tranches de vos boucles ou phrases de batterie ouvre un éventail de possibilités dans la modification de leur vitesse et de leurs motifs ; le découpage peut également servir à aligner la plupart des opérations d’édition sur les valeurs rythmiques de votre matériau audio. Avant de nous plonger dans les fonctionnalités sophistiquées proposées par le Wave Editor, commençons par les bases et penchons-nous sur les sections utilitaires, en commençant par le haut. KONTAKT 4 Manuel D’utilisation – 172 17.1La barre d’outils La ligne de boutons supérieure du Wave Editor propose différentes fonctions de navigation qui contrôlent la partie du Sample à afficher, un ensemble de contrôles de lecture et des menus contenant des options de sélection et des commandes d’ordre utilitaire. La barre d‘outils du Wave Editor est toujours visible et fournit plusieurs options et fonctions utilitaires. De gauche à droite, voici ses différents éléments : Size (uniquement visible en fenêtre externe) : si vous avez ouvert le Wave Editor dans une fenêtre externe en cliquant sur la petite flèche près du bouton Wave Editor en haut du Rack, ce menu déroulant vous permet de choisir entre trois tailles prédéfinies pour la fenêtre. Magnify Tool (loupe) : interrupteur de grossissement. Lorsque ce bouton est activé, vous pouvez ouvrir un rectangle de grossissement en cliquant puis en glissant la souris ; lorsque vous relâchez le bouton de la souris, la zone contenue dans le rectangle est grossie horizontalement pour occuper tout l’affichage. Cliquez n’importe où sur la forme d’onde pour revenir au grossissement normal. Vous obtiendrez les mêmes résultats si vous maintenez la touche Alt enfoncée tout en effectuant les mêmes opérations à la souris sur l’affichage de la forme d’onde. Jump to Zone Start : lorsque vous cliquez sur ce bouton, l’affichage de la forme d’onde saute jusqu’au marqueur de début de Zone (qui peut coïncider ou non avec le début effectif des données de Sample). Jump to Loop Start : un clic sur ce bouton centre l’affichage de la forme d’onde sur le point de départ de la région de bouclage actuellement sélectionnée. Zoom on Loop : grossit l’affichage de la forme d’onde afin que la région de bouclage actuellement sélectionnée occupe tout l’affichage. Jump to Loop End : un clic sur ce bouton centre l’affichage de la forme d’onde sur le point de fin de la région de bouclage actuellement sélectionnée. Jump to Zone End : lorsque vous cliquez sur ce bouton, l’affichage de la forme d’onde saute jusqu’au marqueur de fin de Zone. KONTAKT 4 Manuel D’utilisation – 173 Snap : ce menu déroulant contient deux options qui déterminent si KONTAKT doit ajuster automatiquement les points de début et de fin de boucle pour les faire « adhérer » (« snap ») à certains points caractéristiques de votre forme d’onde, ce qui peut être pratique pour trouver les boucles inaudibles et éviter les sauts. Snap Loop to Zero Crossing colle les points de début et de fin de vos boucles à deux positions auxquelles votre forme d’onde passe par zéro dans la même direction ; Snap Loop to Value Crossing colle les points de début et de fin de vos boucles à deux positions pour lesquelles la valeur (et la direction) de la forme d’onde sont les plus proches possible l’une de l’autre. Vous ne pouvez choisir qu’une seule de ces options, ou aucune ; l’option actuellement activée est indiquée par un petit losange près d’elle. Notez que, lorsque vous choisissez une option Snap, KONTAKT ne modifie pas immédiatement votre boucle : vous devez déplacer manuellement les points de début et de fin de boucle afin qu’ils adhèrent aux positions choisies. Nous expliquerons tout ceci à la section 17.5. Cmd (Command) : ce menu déroulant contient des fonctions utilitaires qui ajustent automatiquement vos boucles de diverses manières ; les opérations disponibles sont expliquées un peu plus loin. Stop : ce bouton interrompt la lecture du Sample. Loop : lorsque ce bouton est activé, le bouton Play près de lui lance la lecture répétée de la boucle actuellement sélectionnée. Notez que seule la section entre les points de début et de fin de boucle est lue, et non la portion initiale de la Zone avant la boucle ; le résultat de la lecture est donc différent de ce que vous entendrez en déclenchant la Zone avec une note. Play : un clic sur ce bouton lit soit votre Zone une seule fois (si le bouton Loop voisin est désactivé), soit la région de bouclage actuellement sélectionnée (si le bouton Loop est activé). Auto Pre-Listen : lorsque ce bouton est activé, KONTAKT lit n’importe quelle région dès que vous la sélectionnez ou la modifiez ; selon l’onglet sélectionné, ceci fonctionne pour les régions bouclées, les Slices (tranches) ou les sélections pour l’édition. Ext. Editor : lorsque vous cliquez sur ce bouton, le Sample actuel est ouvert dans votre éditeur d’échantillons externe préféré. Ceci nécessite que vous ayez auparavant spécifié l’option External Wave Editor dans l’onglet Handling de la fenêtre Options. Notez que tant que votre éditeur externe est ouvert, KONTAKT se gèle et ne répond plus à aucune action ; dès que vous fermez votre éditeur externe, KONTAKT réexamine le Sample sur votre disque dur et le charge à nouveau si nécessaire. KONTAKT 4 Manuel D’utilisation – 174 17.1.1 Le menu Command Ce menu déroulant apparaît lorsque vous cliquez sur le bouton Cmd de la barre d’outils. Il contient diverses fonctions qui agissent soit sur les boucles de la Zone actuelle, soit sur toutes les boucles des Zones actuellement sélectionnées. Notez que certaines options sont uniquement visibles lorsque vous avez sélectionné une boucle active dans l’onglet Sample Loop. Le menu Cmd de la barre d‘outils contient des fonctions utilitaires. La plupart d‘entre elles concernent les régions de bouclage de votre (vos) Zone(s). Observons l‘action de chaque commande. Find Loop End (short) (uniquement visible lorsqu’une région de bouclage est sélectionnée) : tente de trouver automatiquement un point de fin satisfaisant pour la boucle sélectionnée, mais seulement dans le voisinage du point de fin actuel, conservant ainsi approximativement la longueur de la boucle. Find Loop End (long) (uniquement visible lorsqu’une boucle est sélectionnée) : tente de trouver le meilleur point de fin pour la boucle sélectionnée. Contrairement à l’entrée précédente, cette fonction peut augmenter la longueur de la boucle d’une quantité non négligeable si l’algorithme de détection estime que le point de fin optimal se trouve sensiblement plus loin. Restore Loops From Sample : certains formats de fichiers audio, tels que WAV et AIFF, peuvent inclure des métadonnées qui spécifient une ou plusieurs régions de bouclage. Lorsque vous choisissez cette fonction, KONTAKT inspecte ces données dans le fichier Sample et, s’il en trouve, les utilise pour créer les boucles. Les fonctions suivantes se trouvent dans le sous-menu To All Selected Zones. Comme le nom du sous-menu l’indique (ou non), ces fonctions agissent sur toutes les Zones actuellement sélectionnées dans le Mapping Editor, et non uniquement sur celle actuellement affichée. Copy Current Zone’s Loop Setting : copie dans toutes les Zones les réglages de boucle du Sample actuellement visible. KONTAKT 4 Manuel D’utilisation – 175 Restore Loops From Samples : tente de récupérer et d’utiliser les données de bouclage des Samples de toutes les Zones. Cette fonction est équivalente à celle décrite plus haut, mais elle opère sur plusieurs Zones. Adjust Loop Starts +/- 1 : cette fonction décale d’un échantillon en avant ou en arrière les points de début de boucles dans toutes les Zones sélectionnées. Cette fonction est conçue pour corriger les boucles mal importées : certains éditeurs et autres samplers utilisent d’autres décalages que KONTAKT pour sauvegarder leurs points de bouclage, ce qui entraîne que les boucles sont décalées d’un ou plusieurs échantillon(s) lorsque vous les importez. Adjust Loop Ends +/- 1 : cette fonction est semblable à la précédente, mais elle agit sur les points de fin de boucles. DC Removal : cette fonction détecte et supprime la composante continue (ou décalage continu, DC offset, DC bias...) des Samples de toutes les Zones sélectionnées. La composante continue est un décalage constant des amplitudes par rapport au zéro. Si ce décalage est en lui-même inaudible, il risque néanmoins de restreindre la marge de dynamique et peut causer des problèmes lors du mix. Ce décalage peut être généré par quelques fonctions de traitement et de ré-échantillonnage du signal que l’on trouve sur certains éditeurs audio, et il est recommandé d’exécuter une fois cette fonction de suppression de la composante continue sur vos Samples avant de poursuivre vos tâches d’édition. Notez toutefois qu’il s’agit d’une fonction destructive, qui modifie donc les données du Sample sur votre disque dur. KONTAKT 4 Manuel D’utilisation – 176 17.2La barre d’état La barre d’état est située sous la barre d’outils et contient le nom du fichier du Sample assigné à la Zone actuelle, ainsi que plusieurs valeurs numériques. La barre d‘état du Wave Editor affiche divers détails concernant votre Sample et la boucle actuellement sélectionnée, s‘il y en a une. Elle sert d‘indicateur précis de la position pour diverses tâches d‘édition sur l‘affichage de la forme d‘onde. Vous pouvez régler les valeurs numériques éditables en cliquant dessus puis en glissant votre souris verticalement, ou bien en double-cliquant dessus puis en saisissant une nouvelle valeur au clavier. La barre d‘état comprend les éléments suivants, de gauche à droite : •• Sample : nom du fichier Sample (sans l’extension) assigné à la Zone actuellement sélectionnée. En survolant le nom avec la souris, le chemin d’accès complet s’affiche. Les boutons en flèches gauche et droite, à droite du champ, vous permettent de passer au Sample précédent ou suivant dans le même dossier que le Sample actuel. Ceci assigne un nouveau Sample à la Zone actuellement sélectionnée ; ce champ est donc équivalent à celui du même nom dans le Mapping Editor. •• S. Start (Sample Start) : position du Start Marker (marqueur du début) de la Zone, en nombre d’échantillons. En déplaçant le Start Marker, vous modifiez la position à partir de laquelle le Sample sera lu lorsque la Zone sera déclenchée ; vous pouvez le déplacer soit en glissant la ligne verte verticale sur l’affichage de la forme d’onde, soit en ajustant la valeur de ce champ comme décrit ci-dessus. •• S. Mod (Sample Start Modulation Range) : cette valeur indique la quantité maximale dont la position de départ de la Zone peut être modulée (en avant comme en arrière). Par exemple, si cet intervalle s’étend sur deux secondes de part et d’autre de la position de départ (le Start Marker), les assignations de la modulation peuvent décaler cette position de départ de deux secondes au maximum. L’intervalle de modulation est indiqué graphiquement sur la forme d’onde par une ligne verte en haut, qui s’étend horizontalement, des deux côtés du Start Marker de la Zone, jusqu’aux positions les plus extrêmes que la modulation peut atteindre. Vous pouvez modifier cette valeur en cliquant dessus puis en glissant votre souris verticalement. KONTAKT 4 Manuel D’utilisation – 177 •• S. End (Sample End) : position du End Marker (marqueur de fin) de votre Zone. Toute lecture s’interrompt à cette position, et le matériau audio situé après ce marqueur est ignoré. Vous pouvez modifier cette position de fin soit en glissant la ligne verticale rouge sur l’affichage de la forme d’onde, soit en ajustant la valeur numérique comme décrit plus haut. •• Format : cet affichage indique le taux d’échantillonnage et la résolution numérique (ou profondeur de bits) auxquels le Sample a été enregistré. Ces valeurs ne sont pas modifiables. •• Len (Length) : longueur totale de votre Sample. Cette valeur n’est pas modifiable. 17.3L’affichage de la forme d’onde L’élément central du Wave Editor est l’affichage de la forme d’onde, au milieu du panneau. Il propose une représentation visuelle de votre Sample dans laquelle vous pouvez vous déplacer, et vous permet d’effectuer un certains nombre d’opérations d’édition graphique de manière directe et intuitive. L‘affichage de la forme d‘onde est l‘élément principal du Wave Editor. Vous pouvez y sélectionner les régions à éditer, y ajuster les boucles et y éditer les marqueurs de tranches (Slices). Si vous ne voyez pas la forme d‘onde lorsque vous ouvrez le Wave Editor, pensez à sélectionner d‘abord une Zone dans le Mapping Editor. Il est d‘ailleurs judicieux de laisser ce Mapping Editor ouvert aux côtés du Wave Editor, car ceci vous permet de changer rapidement de Zone dans votre Instrument. Lorsqu‘une Zone est sélectionnée, l‘affichage représente la forme d‘onde du Sample qui lui est assigné, chaque canal audio étant représenté sur une ligne distincte. La ligne temporelle (timeline) en haut de l‘affichage indique la portion du Sample actuellement affichée et vous permet d‘estimer le longueur des boucles, des Slices (tranches) et des sélections. En plus des formes d‘onde, l‘affichage contient un nombre variable d‘éléments supplémentaires. KONTAKT 4 Manuel D’utilisation – 178 Notez que certains d‘entre eux, tels que les régions de bouclage, les enveloppes ou encore les Slice Markers, sont des fonctionnalités qui seront expliquées en détail plus loin dans ce chapitre. •• La position de départ de votre Zone est indiquée par un Start Marker, ligne verticale verte affublée d’un petit drapeau en bas. À moins que cette position de départ ne soit modulée, toute lecture de la Zone actuelle commencera exactement à ce marqueur, et la portion du Sample à gauche du marqueur sera ignorée. Pour modifier la position du marqueur, cliquez sur son petit drapeau vert, en bas, et glissez-le horizontalement, ou bien réglez la valeur du paramètre S. Start dans la barre d’état comme expliqué plus haut. •• La position de fin de votre Zone est indiquée par un End Marker, ligne verticale rouge. Il marque la position dans votre Sample à laquelle la lecture s’interrompt. À part ça, vous pouvez le manipuler de la même manière que le Start Marker. •• L’intervalle dans lequel la position de départ de votre Zone peut être modulée (en avant et en arrière) est indiquée par une ligne horizontale verte au-dessus du Start Marker de la Zone. Vous pouvez régler cet intervalle en cliquant sur sa valeur numérique dans la barre d’état puis en glissant la souris verticalement. •• Lorsque l’onglet Sample Loop est sélectionné, en bas de l’éditeur, les régions de bouclage sont colorées, la région actuelle étant indiquée d’une couleur plus claire et d’une petite barre d’état à sa base. Les fondus de boucles sont représentés par des lignes diagonales au début de la section bouclée. Lorsqu’un autre onglet est sélectionné, les limites de vos régions bouclées sont indiquées par des lignes vertes, jointes par une ligne horizontale en pointillés. •• Lorsque la Grid (grille) est activée, les Slice Markers (marqueurs de tranches) apparaissent sous la forme de lignes verticales sur la forme d’onde. Le premier marqueur, qui vous permet d’ajuster le décalage de la Grid, est indiqué par un petit « 1 » en haut. •• Si votre Grid est en mode Auto, qui aligne les Slice Markers sur les pics de votre Sample, le seuil au-dessus duquel un pic crée un Slice Marker est indiqué graphiquement par des lignes horizontales sur l’affichage. •• Lorsque l’onglet Zone Envelope est sélectionné, la Zone Envelope actuellement sélectionnée est affichée sous la forme d’une courbe sur la forme d’onde. Si votre Zone Envelope contient une boucle, celle-ci est colorée. Une ligne verticale indique l’endroit où le contenu du presse-papier sera inséré lorsque vous utiliserez la commande Paste. KONTAKT 4 Manuel D’utilisation – 179 •• Lorsque vous passez à l’onglet Sample Editor, une ligne verticale indique l’endroit où le contenu du presse-papier sera inséré lorsque vous utiliserez la commande Paste. •• Les onglets Sync / Slices, Zone Envelopes et Sample Editor vous permettent de sélectionner des régions contiguës de votre Sample pour les éditer ; ces régions sélectionnées sont indiquées par une coloration particulière. Comme dans les autres éditeurs, vous pouvez faire défiler la portion actuellement affichée en cliquant sur les barres de défilement horizontale et verticale puis en glissant la souris. La barre de défilement horizontale vous permet de vous déplacer vers une autre position temporelle dans le Sample. La barre de défilement verticale décale la forme d’onde pour chaque canal vers le haut ou vers le bas ; lorsque vous avez grossi l’affichage verticalement, cette barre de défilement vous permet de voir différentes parties de l’intervalle d’amplitudes de votre signal. Il y a différents moyens de contrôler le grossissement de la forme d’onde. Avant tout, il y a une différence notable entre les grossissements horizontal et vertical. Le grossissement horizontal fonctionne de la même manière que dans les autres éditeurs : il agrandit une région du contenu (dans notre cas, un intervalle temporel spécifique) afin qu’il occupe tout l’espace, affichant ainsi plus de détails ou, dans l’autre sens, rétrécit la forme d’onde pour que plus de contenu puisse rentrer dans l’affichage. Les zooms verticaux sur la forme d’onde, quant à eux, conservent toujours les lignes du zéro de chaque canal dans leurs positions respectives et grossit uniquement l’amplitude de chaque forme d’onde. Ceci vous permet d’observer des variations de niveau trop faibles pour être observées au grossissement normal ; en grossissant verticalement, vous pouvez faire ressortir de petits détails sonores comme les queues de relâchement, dans des régions où semblait régner un calme plat à un grossissement plus faible. Vous pouvez grossir et rétrécir l’affichage horizontalement et verticalement pas à pas via les boutons « + » et « - » près des barres de défilement. Lorsque vous utilisez cette méthode pour le zoom vertical, les lignes du zéro de chaque canal sont recentrées dans l’affichage. Une solution alternative, qui peut s’avérer plus pratique, consiste à maintenir la touche Alt enfoncée tout en cliquant puis glissant la souris sur l’affichage ; ceci ouvre un rectangle de sélection. Une fois le bouton de la souris relâché, la région sélectionnée est grossie pour remplir tout l’espace. Pour revenir à un grossissement plus petit, effectuez un Alt-clic n’importe où sur la grille. Cette méthode vous permet d’obtenir rapidement et intuitivement des détails sur une région particulière de votre Sample. Au lieu de maintenir la touche Alt enfoncée, vous pouvez aussi activer le bouton représentant une loupe dans la barre d’outils. KONTAKT 4 Manuel D’utilisation – 180 17.4Le panneau Grid Les réglages de la Grid influent sur la plupart des autres opérations dans le Wave Editor ; nous allons donc d’abord décrire cette fonctionnalité avant de passer aux onglets de fonctions. Vous trouverez tous les réglages concernant la Grid sur le panneau dans le coin inférieur droit du Wave Editor. Si la Grid est inactive, le panneau est grisé. Le panneau Grid est le « centre de commande » pour la découpe de vos Samples en tranches. En bref, dès que vous travaillez avec des Samples contenant un matériau rythmique ou des phrases musicales, la Grid vous permet de placer un marqueur sur chaque temps ou note de votre Sample, découpant ce dernier en un certain nombre de régions musicalement pertinentes ; nous appellerons ces régions des Slices (tranches). La préparation votre matériau audio de cette manière a de nombreux avantages, résumés ici. •• En alignant les régions bouclées sur les Slice Markers (marqueurs de tranches), vous pouvez créer instantanément des boucles propres au tempo parfait. •• En utilisant les fonctions de l’onglet Sync / Slice, vous pouvez adapter votre boucle ou votre phrase de batterie au tempo de votre morceau de diverses manières. •• Les fonctions d’assignation de l’onglet Sync / Slice vous permettent de transformer vos Slices en des Zones distinctes, ce qui autorise leurs déclenchements individuels ; ainsi, vous pouvez créer instantanément à partir de n’importe quelle boucle de batterie un « kit de batterie » utilisable, et construire des motifs entièrement nouveaux avec ses éléments. •• Lorsque vous travaillez avec les Zone Envelopes, vous pouvez faire adhérer leurs points d’inflexion aux Slice Markers. Il est alors facile de créer des courbes de modulation rythmiques. •• Lorsque l’onglet Sample Editor est sélectionné, la sélection de la région sur laquelle effectuer les tâches d’édition destructive adhère elle aussi aux Slice Markers, ce qui vous permet d’effectuer des opérations sur les Slices (suppression, échange, inversion) très rapidement, indépendamment des autres Slices. KONTAKT 4 Manuel D’utilisation – 181 Bref, il est judicieux d’activer et de configurer le panneau Grid avant toutes choses, en tout cas pour les matériaux rythmiques. Pour activer la Grid, cliquez sur le bouton « On » dans le coin supérieur gauche du panneau Grid. Le panneau s’allume et plusieurs marqueurs verticaux apparaissent sur la forme d’onde - si vous ne les voyez pas, modifiez le grossissement horizontal. Chacun de ces marqueurs indique le début d’une Slice (et la fin de la précédente). Vous pouvez toujours déplacer ces marqueurs en cliquant sur les petites flèches à leur sommet puis en glissant la souris horizontalement, mais dans la plupart des cas, c’est inutile. En effet, la Grid propose deux modes, Fix et Auto, qui gèrent pour vous le placement correct des marqueurs. Vous pouvez passer de l’un à l’autre en sélectionnant les onglets correspondants du panneau Grid. 17.4.1 Le mode Fix Le mode Fix est prévu pour les matériaux audio ayant un timing très précis ; il est moins efficace pour les batteries acoustiques jouées par dessus la jambe. Si vous comptez utiliser le mode Fix, il est conseillé d’éditer proprement votre boucle ou phrase de batterie en plaçant le premier beat exactement au début du Sample et en supprimant le silence éventuel après le dernier beat ; ce n’est toutefois pas indispensable. Lorsque vous activez la Grid sur une Zone pour la première fois, elle est en mode Fix par défaut ; si vous vous trouvez actuellement en mode Auto, vous pouvez passer au mode Fix en cliquant sur l’onglet Fix du panneau Grid. L’idée derrière le mode Fix est de découper votre Sample en Slices de longueurs égales, cette longueur étant déterminée par le tempo de la boucle, sa signature temporelle et une figure de note que vous pouvez choisir. KONTAKT 4 Manuel D’utilisation – 182 Pour effectuer un découpage propre, KONTAKT doit d’abord connaître le tempo original de votre Sample. Le logiciel tente de l’estimer en observant sa longueur totale et en supposant qu’elle correspond à un nombre entier de mesures, jouées en 4/4. Le tempo résultant est affiché en battements par minute (BPM) en bas du panneau Grid. Notez que cette estimation n’a une chance de succès que si vous avez édité votre Zone proprement, avec le premier beat ou la première note exactement au début de la Zone, et aucun silence après le dernier beat ou la dernière note. Si le tempo affiché est incorrect alors que c’est effectivement le cas, deux raisons sont possibles : D’abord, votre boucle ou phrase de batterie a peut-être une signature rythmique autre que 4/4. Ceci est simple à corriger : près de l’affichage du tempo, vous noterez une valeur Time Signature. En cliquant sur son numérateur et/ou son dénominateur puis en glissant la souris verticalement, vous pouvez modifier leurs valeurs et spécifier une signature différente. Si le tempo est incorrect alors que la signature temporelle affichée correspond à celle de votre boucle, KONTAKT s’est trompé dans l’estimation du nombre de mesures dans votre Sample. Vous pouvez le vérifier en passant à l’onglet Sync / Slice et en observant la valeur du champ Zone Length. Par exemple, si votre Zone contient une mesure à un tempo de 50 BPM, KONTAKT l’interprétera peut-être comme étant deux mesures à 100 BPM. Dans de tels cas, le tempo détecté est toujours un multiple du tempo véritable, ou vice versa. Vous pouvez corriger ceci en divisant de moitié ou en doublant le tempo via les petits boutons « + » et « - » près de la valeur de tempo, jusqu’à ce que le tempo correct soit affiché. Notez que ceci modifie également la longueur indiquée dans le champ Zone Length de l’onglet Sync / Slice ; le tempo et la longueur (musicale) sont invariablement liés l’un à l’autre ! Bien sûr, si vous connaissez déjà le tempo de votre Sample, vous pouvez vous épargner tout ceci et saisir simplement la valeur correcte après avoir double-cliqué sur le champ du tempo. Vous pouvez sinon cliquer sur la ligne temporelle (timeline) et glissez la souris horizontalement : la Grid se comprime ou s’étire jusqu’à correspondre au tempo de votre Sample. En supposant que le début de votre Sample est édité proprement, l’ajustement direct du tempo vous donne immédiatement une Grid parfaitement configurée. S’il y a un silence au début, les Slice Markers atterriront tous légèrement avant les beats ; vous pouvez compenser ce décalage en déplaçant le premier Slice Marker, intitulé « 1 », ce qui déplace d’autant les marqueurs suivants, décalant toute la Grid dans le temps. KONTAKT 4 Manuel D’utilisation – 183 Une fois que le tempo de votre Sample est réglé sur la bonne valeur et que vous avez compensé l’éventuel décalage temporel du début du Sample, vous noterez que les Slice Markers affichés sur votre forme d’onde divisent votre Sample en doubles croches. Ceci est dû au fait que la Grid utilise une longueur de double croche comme largeur par défaut pour les Slices. Vous pouvez modifier cette valeur en ajustant le paramètre Width au milieu de l’onglet Fix. Vous pouvez changer le numérateur et le dénominateur affichés en cliquant dessus puis en glissant la souris verticalement ; les boutons +/- près de la figure de note divisent de moitié ou doublent le dénominateur, augmentant ou diminuant la taille de vos Slices. La largeur des Slices joue directement sur l’utilité et la qualité des adaptations ultérieures du tempo, que ce soit via la Beat Machine ou via un contrôle externe des Zones. Par exemple, si votre boucle est découpée en croches alors qu’elle comprend un motif de charley constant en doubles croches, chaque tranche récupère deux coups de charley, la durée entre les deux restant constante. Ceci créera un effet « ternaire » lorsque vous augmenterez le tempo. Si cette astuce peut être utile dans certains cas, il est généralement recommandé de prendre pour largeur de tranche la plus petite division rythmique présente dans votre boucle : 1/8 pour un rythme de rock simple, 1/16 pour un groove de funk plus pointu, 1/12 pour un rythme ternaire, et ainsi de suite. % Une fois que ces ajustements sont effectués et que vous avez vérifié que les Slice Markers sont bien alignés sur vos temps, vous voudrez peut-être supprimer ou ajouter des Slice Markers afin de prendre en compte les pauses ou les notes fantômes additionnelles en dehors de la Grid, ou encore corriger manuellement la position de certains Slice Markers. Ces actions seront décrites après la section suivante. KONTAKT 4 Manuel D’utilisation – 184 17.4.2Le mode Auto Le mode Fix de la Grid fonctionne bien pour les beats et phrases exacts et prévisibles, par exemple d’origine électronique, qui suivent un motif constant en tempo et en articulation. Ce mode est moins pratique en ce qui concerne les boucles irrégulières, par exemple celles enregistrées en live et jouée par un batteur au timing moins assuré : dans de tels cas, la plupart des Slice Markers placés par le mode Fix tomberont légèrement avant ou après les beats qu’ils sont censés représenter, et ils demanderont un gros travail de correction manuelle. Pour de tels matériaux, le mode Auto est tout indiqué. Vous pouvez passer au mode Auto en cliquant sur l’onglet Auto, en haut du panneau Grid. Le mode Auto détecte les pics dans votre Sample et les utilise pour la découpe en tranches. En mode Auto, KONTAKT détecte les transitoires dans la forme d‘onde de votre Sample et crée des Slices Markers à ces positions. Par exemple, dans un rythme typique de rock, chaque coup de grosse caisse et de caisse claire est clairement visible sous la forme d‘un pic de niveau ; les coups de charley un peu plus faibles sont visibles sous la forme de pics un peu moins élevés. En utilisant les phases d‘attaque de ces pics comme positions pour les Slice Markers, KONTAKT peut séparer automatiquement ces éléments en autant de Slices. Tout ce que vous avez à faire est de préciser à KONTAKT le seuil au-dessus duquel une transitoire doit être prise en compte pour le découpage ; ce niveau de seuil est la paramètre le plus important de l‘onglet Auto. Lorsque vous passez la Grid en mode Auto, vous notez l’apparition de deux lignes horizontales pourpres en haut et en bas de l’affichage de la forme d’onde. Lorsque vous déplacez la tirette horizontale de l’onglet Auto, ces lignes montent ou descendent ; elles indiquent graphiquement le seuil de détection des pics. Tout pic qui dépasse ces lignes entraînera la création d’un Slice Marker à la position correspondante. Par exemple, considérons à nouveau le rythme simple de rock mentionné plus haut : en ajustant le seuil afin que seuls les gros coups de grosse caisse et de caisse claire le dépassent, on obtient de grandes Slices, probablement toutes les croches ou toutes les noires. En diminuant lentement le seuil, on ajoute progressivement plus de Slices, jusqu’à ce que les coups de charley et les notes fantômes soient elles aussi marquées. KONTAKT 4 Manuel D’utilisation – 185 Si vous utilisez cette fonction fréquemment, vous tomberez à un moment ou à un autre sur une boucle de batterie pour laquelle aucun réglage de seuil ne semble fonctionner : pour les seuils élevés, les coups que vous voulez inclure sont ignorés, et pour les seuils plus bas, trop de coups sont intégrés à la Grid. Il y a deux moyens de résoudre ce problème : si un seuil bas tend à ajouter de nombreuses Slices toutes petites (par exemple sur les flas de caisse claire), essayez d’augmenter le paramètre Min Slice Duration sous la tirette de seuil. Ceci permettra d’ignorer toutes les Slices plus étroites que la longueur spécifiée ici. Si cela ne marche pas, essayez de trouver un seuil-compromis qui prenne en compte la plupart des coups que vous voulez inclure, puis ajouter ou supprimez manuellement les Slices voulues. Nous expliquerons ces opérations manuelles dans la section suivante. Notez que, même si vous utilisez la Grid en mode Auto, KONTAKT doit néanmoins connaître le tempo de votre Sample si vous voulez utiliser l’une des fonctions de synchronisation automatique. C’est pourquoi le contrôle de tempo est encore visible en bas du panneau Grid en mode Auto, et il a peut-être besoin d’être ajusté manuellement de la manière décrite dans la section précédente. Contrairement au mode Fix, cependant, il ne jouera pas ici sur la position de vos Slice Markers ; il est important seulement si vous vous servez de la Beat Machine ou de la Time Machine pour adapter votre Sample à un nouveau tempo. 17.4.3Édition manuelle des Slices Vous pouvez modifier ou supprimer les Slices manuellement, y compris celles générées par KONTAKT, ou en ajouter d’autres dans vos Samples. Ceci vous permet d’ajuster finement les Slices générées automatiquement, ou encore de découper manuellement un matériau peu adapté au découpage automatique. Notez que lorsque vous déplacez une Slice existante ou en ajoutez une nouvelle, elle est automatiquement verrouillée. Alors que les Slices Markers créés dans les modes Fix et Auto changent de position ou disparaissent lorsque vous modifiez le tempo ou changez le mode de la Grid, les marqueurs verrouillés restent toujours à leur position absolue dans le Sample, jusqu’à ce que vous modifiiez leur position ou les supprimiez manuellement. Les marqueurs verrouillés apparaissent sous la forme de lignes verticales grises sur l’affichage de la forme d’onde. Il y a plusieurs façons de s’attaquer au découpage en tranches. KONTAKT 4 Manuel D’utilisation – 186 •• Pour déplacer une Slice existante, cliquez sur le petit triangle à son sommet, sur la forme d’onde, et glissez-le horizontalement. Si vous souhaitez la déplacer avec plus de précision, grossissez l’affichage de la forme d’onde. Le premier Slice Marker de votre Sample, indiqué par un petit drapeau « 1 » à son sommet, est particulier ; lorsque vous le déplacez, tous les marqueurs à sa suite se déplacent d’autant. Ceci vous permet de compenser l’éventuel silence au début du Sample. •• Pour supprimer une Slice de votre Sample, activez le bouton « - » sur la droite du panneau Grid, puis cliquez sur les petites icônes en triangles en haut des Slice Markers que vous souhaitez supprimer. Pensez à désactiver le bouton « - » lorsque vous avez fini, afin d’éviter toute suppression accidentelle. Vous pouvez aussi supprimer un Slice Marker via un clic droit sur le petit triangle à son sommet. •• Pour ajouter un nouveau marqueur à votre Sample, activez le bouton « + » sur la droite du panneau Grid, puis cliquez aux endroits de la forme d’onde où vous souhaitez créer des nouveaux marqueurs. Lorsque vous avez fini, pensez à désactiver le bouton « + ». Vous pouvez également effectuer un clic droit n’importe où sur la bande étroite sous la ligne temporelle afin de créer un marqueur à cette position. •• Enfin, pour verrouiller ou déverrouiller un Slice Marker manuellement, activez l’icône de cadenas du côté droit du panneau Grid, puis cliquez sur le petit triangle au sommet du ou des marqueur(s) que vous souhaitez verrouiller ou déverrouiller. Pour verrouiller toutes les tranches en une fois, cliquez sur l’icône du cadenas tout en maintenant la touche Alt enfoncée. Souvenez-vous que tous les marqueurs non verrouillés seront modifiés lorsque vous ajusterez le tempo ou changerez le mode de la Grid. KONTAKT 4 Manuel D’utilisation – 187 17.5L’onglet Sample Loop Les fonctionnalités du Wave Editor sont divisées en quatre onglets en bas du panneau. Selon l’onglet que vous sélectionnez, vous activez différentes fonctionnalités dans le Wave Editor et modifiez les informations affichées sur la forme d’onde ; par exemple, lorsque vous activez l’onglet Sample Loop, KONTAKT colore toutes les régions bouclées dans votre Sample ; lorsque vous passez à l’onglet Envelopes, les régions bouclées ne sont plus indiquées que par des lignes verticales ambrées, tandis que la Zone Envelope sélectionnée apparaît sous la forme d’une courbe orange en surimpression sur la forme d’onde. Dans cette section, nous allons justement nous intéresser à cet onglet Sample Loop. Avant tout, un peu de sémantique. Dans le contexte de l’échantillonnage, le terme « boucle » (« loop » en anglais) est utilisé pour deux concepts différents, qui sont certes reliés, mais qui doivent toutefois être distingués l’un de l’autre : •• Techniquement, une boucle est une région d’un Sample qui sera lue de manière répétée ; dans une boucle en avant traditionnelle, la position de lecture saute au début de cette région dès qu’elle atteint la fin de la région. Dans KONTAKT, les boucles peuvent être lues alternativement en avant et en arrière, ou bien lues un certain nombre de fois avant que la lecture ne se poursuive dans la suite du Sample. Lorsque nous faisons référence aux boucles dans le contexte de cette section, nous parlons de ce concept-là. •• Le terme « boucle » est aussi utilisé dans le langage commun pour décrire les Samples contenant des phrases musicales (par opposition aux simples notes). Souvent, ces Samples sont des phrases de batterie ou de percussion pré-produites (« drum loops ») qui facilitent la construction des parties rythmiques. Comme leur nom l’indique, ces Samples sont généralement prévus pour être joués de manière répétée afin de remplir le nombre de mesures requis. Ceci peut être effectué en les bouclant dans le sampler, comme décrit plus haut ; cependant, ce n’est pas indispensable. Nombreux sont ceux qui préfèrent déclencher ces Samples sur chaque temps depuis leur séquenceur ; cette méthode a l’avantage d’éviter les décalages de tempo qui peuvent survenir lorsque la région bouclée ne correspond pas exactement à la longueur de la mesure. KONTAKT 4 Manuel D’utilisation – 188 Les boucles de Samples étaient monnaie courante lors de la grande époque des samplers matériels, lorsque l’espace disque et la RAM étaient des biens précieux. Ces limitations étaient problématiques pour capturer les notes d’un instrument comme le piano, qui ont un temps de décroissance naturelle de l’ordre d’une minute. On remarqua pourtant que la partie la plus importante du son d’un instrument est sa phase d’attaque ; ensuite, la plupart des instruments dont les notes se maintiennent se stabilisent sur une forme d’onde essentiellement périodique. Les créateurs d’échantillons ont ainsi surmonté les limitations de mémoire en bouclant un morceau des samples pour prolonger ces parties périodiques durant la phase de maintien, étirant artificiellement le son au-delà des données de sample effectives. Avec l’arrivée de l’échantillonnage logiciel et de la lecture en flux direct depuis le disque dur, cette application du bouclage est devenue moins prégnante. Ce type de bouclage est aujourd’hui surtout utilisé dans le cadre d’un sound design créatif. Comme vous vous en doutez, les boucles dans KONTAKT sont adaptées aux deux approches ; voyons ici comment elles fonctionnent. Pour créer et éditer les boucles, commencez par cliquer sur l’onglet Loop Editor en bas du Wave Editor. L‘onglet Sample Loop du Wave Editor est divisé en une série de boutons de sélection de boucle, et un affichage des paramètres pour la boucle actuellement sélectionnée. Vous noterez un petit bouton « marche/arrêt » à gauche du nom de l‘onglet. Un clic sur cette icône active ou désactive globalement toutes les boucles de votre Sample. Lorsque votre Zone contient une région de bouclage active, ce bouton s‘allume. KONTAKT vous permet de définir jusqu’à huit régions de bouclage distinctes dans chaque Zone. Ces « emplacements » sont accessibles via les huit boutons organisés en deux colonnes de quatre boutons, sur la gauche de l’onglet. Lorsque vous commencez avec une Zone sans boucle, aucun de ces boutons n’est éclairé, ce qui indique qu’il n’y a actuellement aucune région de bouclage active. Chacun de ces boutons de sélection peut avoir 3 couleurs : •• Non éclairé (bleu sombre) : la région de bouclage en question n’a pas encore été définie, ou bien elle a été temporairement désactivée. KONTAKT 4 Manuel D’utilisation – 189 •• Jaune : la région de bouclage en question est active et actuellement sélectionnée pour l’édition. La région est également colorée d’un ambre clair dans l’affichage de la forme d’onde. Une seule région de bouclage à la fois peut être sélectionnée pour l’édition. •• Bleu clair : la région de bouclage en question est active, mais n’est pas actuellement sélectionnée. Un clic sur un de ces boutons sélectionne la boucle correspondante pour l’édition ; si elle n’est pas active ou n’a pas encore été définie, elle est activée par la même occasion. Lorsque vous sélectionnez une région de bouclage, KONTAKT affiche ses paramètres dans la panneau d’édition, à droite des boutons de sélection, et indique la région sur la forme d’onde. Vous pouvez créer une région de bouclage instantanément en effectuant un clic droit sur la forme d’onde puis en glissant la souris horizontalement. Cette action remplace la région de bouclage actuellement sélectionnée ou, si aucune n’est sélectionnée, elle définit la première. Vous pouvez modifier graphiquement les positions de début et de fin de la boucle, en cliquant sur sa limite gauche ou droite puis en la glissant horizontalement. En cliquant dans la région puis en glissant la souris, vous pouvez déplacer la région bouclée sans modifier sa taille. Vous pouvez voir et modifier tous les paramètres d’une région bouclée sous une forme numérique dans le panneau d’édition. La panneau d‘édition vous permet de régler numériquement les positions de début et de fin de boucle, à l‘échantillon près. Pour modifier une valeur, cliquez dessus puis glissez la souris verticalement, ou double-cliquez dessus puis saisissez une nouvelle valeur au clavier. Passons en revue chacun des paramètres du panneau d‘édition : Bouton Power : indique si la région de bouclage est actuellement activée. Lorsque vous sélectionnez une région de bouclage pour l’édition (via l’un des huit boutons de sélection sur la gauche), la région est automatiquement activée. Pour désactiver (et désélectionner) une région, cliquez sur ce bouton. Notez que ceci s’applique au bouton Power du panneau d’édition de la région de bouclage sélectionnée ; le bouton Power près du titre de l’onglet active ou désactive globalement toutes les régions de bouclage. KONTAKT 4 Manuel D’utilisation – 190 Loop Start : position du début de la région bouclée dans votre Sample, en nombre d’échantillons. Loop End : position de la fin de la région bouclée dans votre Sample, en nombre d’échantillons. X-Fade : pour masquer les points de boucle imparfaits, KONTAKT peut générer un fondu enchaîné entre la fin de la boucle et son début. Cette valeur ajuste la longueur du fondu en millisecondes. Sur la forme d’onde, KONTAKT indique un fondu de boucle par une ligne diagonale sur la gauche de la région bouclée. Loop Edit : lorsque ce bouton est activé, KONTAKT passe la forme d’onde sur un autre mode d’affichage, qui vous permet d’ajuster vos points de bouclage de manière très intuitive. L‘affichage Loop Edit vous permet de trouver un point de bouclage optimal de manière très intuitive. L‘affichage Loop Edit est divisé en deux : la partie gauche affiche la forme d‘onde juste avant la fin de la boucle, tandis que la partie droite affiche la forme d‘onde juste après le début de la boucle. Autrement dit, la frontière entre les deux représente la transition entre la fin de la boucle et son début. De plus, la suite de la forme d‘onde juste après la boucle est indiquée en grisé dans la partie droite de l‘affichage, ce qui vous permet d‘estimer la proximité entre la transition et la forme d‘onde non bouclée. Vous pouvez déplacer le début et la fin de la boucle en cliquant respectivement sur la partie droite ou gauche de l‘affichage puis en glissant la souris horizontalement. Vous pouvez également ajuster les valeurs numériques dans le panneau d‘édition de la manière habituelle. Tout en modifiant ces positions, observez la transition au centre de l‘affichage ; plus la forme d‘onde semble passer continûment d‘une partie à l‘autre, plus votre boucle sera propre. Pour revenir à l‘affichage normal de la forme d‘onde, cliquez à nouveau sur le bouton Loop Edit. KONTAKT 4 Manuel D’utilisation – 191 Tune : ce contrôle vous permet de modifier le pitch (ou hauteur tonale) des boucles du Sample indépendamment du reste de la Zone. Notez que le désaccordage concerne toutes les lectures après le premier saut de la boucle ; autrement dit, KONTAKT lit la région bouclée une première fois à son pitch normal, jusqu’à ce que la position de lecture atteigne la fin de la région bouclée, puis le logiciel lit à nouveau la région bouclée, cette fois (et toutes les suivantes) avec le pitch spécifié ici. Count : spécifie combien de fois la boucle doit être répétée avant que KONTAKT ne poursuive avec le reste du Sample. Une valeur de zéro répète la boucle indéfiniment, ce qui signifie que la lecture n’atteindra jamais la suite du Sample ni les éventuelles boucles ultérieures. Loop Mode : ce menu déroulant vous permet de choisir entre plusieurs caractéristiques de bouclage. En plus de l’entrée affichée, la caractéristique sélectionnée est représentée par une petite illustration au-dessus du menu. KONTAKT vous propose les caractéristiques de bouclage suivantes : •• Until End : KONTAKT joue la boucle en avant. La boucle continue à être lue pendant la phase de relâchement de votre enveloppe d’amplitude, s’il y en a une. •• Until End <-> : KONTAKT joue la boucle alternativement en avant puis en arrière (boucle « ping pong »). La boucle continue à être lue pendant la phase de relâchement de votre son. •• Until Release : KONTAKT joue la boucle en avant tant que la note est maintenue enfoncée. Lorsque la note est relâchée, la lecture se poursuit dans le Sample, depuis la position actuelle. •• Until Release <-> : comme Until Release, mais avec une lecture en avant et en arrière pendant le bouclage. •• One Shot : si la première boucle dans votre Sample est réglée sur ce mode, KONTAKT ignore toutes les autres régions de bouclage actives et lit le Sample dans son intégralité lorsqu’il est déclenché, sans s’arrêter aux événements Note-Off. Ce mode est utile pour les samples de batterie qui doivent être joués en entier, quelle que soit la durée de la note qui les déclenche. Notez que ceci ne marche que si vous n’utilisez pas d’enveloppe de volume sur votre Groupe ; sinon, la phase de relâchement éteint progressivement la Zone dès que la note est relâchée. KONTAKT 4 Manuel D’utilisation – 192 Si la Grid est active, toutes les modifications apportées aux points de début et de fin, qu’elles soient effectuées graphiquement sur la forme d’onde ou numériquement dans le panneau d’édition, adhèreront au Slice Marker le plus proche ; ceci rend très facile la création de régions de bouclage précises dans un contenu rythmique. Pour une description détaillée des fonctionnalités de la Grid, veuillez vous référer à la section précédente de ce chapitre. 17.6L’onglet Sync / Slice Dans la section concernant le panneau Grid, nous avons mentionné que le découpage en tranches de votre boucle de batterie ou de percussion via la Grid vous permettait de synchroniser sa vitesse lecture au tempo de votre morceau de diverses manières, ou encore d’assigner les Slices (tranches) résultantes à votre clavier, ce qui vous permet de déclencher les différents éléments d’une boucle ou d’une phrase de batterie à votre propre tempo et selon vos propres motifs. Le centre de lancement de toutes ces fonctions est l’onglet Sync / Slice, dans la partie inférieure du Wave Editor. Notez qu’une Grid activée et correctement ajustée sur votre Sample est nécessaire au bon fonctionnement de la plupart de ces fonctions ; si vous voulez synchroniser ou réorganiser un matériau rythmique, vous devez toujours commencer par mettre en place la Grid, puis poursuivre en utilisant les fonctions de l’onglet Sync / Slice. La section 17.4 de ce chapitre explique en détail comment activer et régler la Grid. L‘onglet Sync / Slice fournit tout ce dont vous avez besoin pour synchroniser vos Samples découpés en tranches au tempo de votre morceau. L‘onglet Sync / Slice propose quatre approches différentes pour rendre votre Sample indépendant de son tempo ou motif original : vous pouvez envoyer vos Slices dans la Beat Machine, étirer votre Sample dans la Time Machine, ou assigner vos Slices au clavier, de manière manuelle ou automatique. Observons les particularités et autres avantages de chaque approche. KONTAKT 4 Manuel D’utilisation – 193 17.6.1 Utiliser la Beat Machine La Beat Machine, qui est l’un des modes de lecture du Source Module de KONTAKT, joue toutes les Slices de votre Zone les unes après les autres via son séquenceur interne. Celui-ci reprend le motif original de votre boucle ou phrase de batterie, mais il vous permet de l’adapter au tempo de votre morceau, ou de modifier librement le pitch de lecture des Slices. Pour utiliser cette fonction, vérifiez que la Grid est correctement configurée, et activez le bouton Use Beat Machine sur l’onglet Sync / Slice. En fonction du contenu du Groupe auquel la Zone actuelle appartient, c’est alors de deux choses l’une : •• Si la Zone actuelle est la seule dans votre Groupe, KONTAKT passe le Source Module du Groupe en mode Beat Machine. •• S’il y a d’autres Zones dans votre Groupe, KONTAKT commence par placer la Zone actuelle dans son propre Groupe, puis passe le Source Module de celui-ci en mode Beat Machine. Cette ré-assignation est nécessaire pour éviter de perturber la lecture des autres Zones, qui ne peuvent être pilotées correctement par la Beat Machine. Une fois que le Source Module qui joue la Zone est en mode Beat Machine, toute note à laquelle la Zone est assignée déclenchera la lecture synchronisée au tempo de toutes les Slices, les unes après les autres. Lorsque vous observez le curseur Speed du Source Module de votre Groupe, vous noterez qu’il affiche le mot-clé Zone au lieu de la valeur numérique habituelle. Ceci indique qu’il utilise la valeur Length de la Zone (telle qu’affichée sur la gauche de l’onglet Sync / Slice) pour déterminer la vitesse à laquelle jouer les Slices, afin que la phrase s’étende sur la même durée au tempo du morceau. C’est le même mécanisme qui vous permet de sélectionner une figure de note dans le menu déroulant de n’importe quel contrôle temporel afin de le synchroniser, et en fait, le mot-clé Zone apparaît parmi les autres figures de notes du menu déroulant du contrôle Speed si vous utilisez la Beat Machine via l’onglet Sync / Slice. Bien entendu, rien ne vous empêche de sélectionner une autre figure de note dans le menu déroulant, ou de sélectionner l’entrée Default afin d’ajuster la vitesse de lecture indépendamment de votre tempo. Vous pourrez toujours revenir au mode synchronisé en sélectionnant Zone à nouveau. KONTAKT 4 Manuel D’utilisation – 194 Notez que tout changement dans la découpe de votre Sample est immédiatement pris en compte par la Beat Machine, qui vous permet d’écouter instantanément vos modifications. Par exemple, vous noterez peut-être durant la lecture que certaines notes fantômes ne sont pas correctement marquées dans votre Sample et sont ainsi jouées à un timing incohérent. Ajoutez simplement les Slice Markers nécessaires, comme expliqué dans la section sur la Grid, dans ce chapitre : la Beat Machine adopte vos modifications sur le champ, même pendant la lecture. 17.6.2Utiliser la Time Machine Comme alternative à la Beat Machine, KONTAKT peut également utiliser la Time Machine et ses algorithmes d’étirement temporel plus conventionnels pour synchroniser votre Sample au tempo de votre morceau. Si l’utilisation de la Beat Machine ou de l’une des fonctions d’assignation des Slices (expliquées plus bas) est généralement le meilleur choix pour un matériau audio de type percussif, la Time Machine peut être très utile pour les phrases mélodiques. La Time Machine traite votre Sample comme une région unique sans s’intéresser aux Slices, vous n’avez donc pas besoin d’activer la Grid pour utiliser la Time Machine. Cependant, KONTAKT a quand même besoin de connaître la longueur (et donc le tempo) de votre Sample pour déterminer l’étirement ou la compression temporel(le) nécessaire afin de le faire correspondre au tempo actuel. C’est pourquoi vous devez spécifier la longueur (rythmique) correcte de votre Zone dans le champ Zone Length de l’onglet Sync / Slice. Si vous ne connaissez pas cette longueur, vous pouvez activer la Grid et spécifier le tempo de votre Sample. KONTAKT a besoin de connaître l’une des deux valeurs, l’autre pouvant alors en être déduite. Notez que le fait de spécifier explicitement la valeur Zone Length ne modifie correctement le tempo que si le marqueur de fin de votre Zone coïncide avec la fin effective de votre Sample ; sinon, la position du marqueur de fin sera modifiée afin de correspondre à la longueur que vous avez saisie. Dans de tels cas, il faut donc plutôt ajuster le tempo dans le panneau Grid. Une fois que le champ Zone Length affiche la valeur correcte, activez le bouton Use Time Machine sur le côté gauche de l’onglet Sync / Slice. Si votre Zone n’est pas la seule dans le Groupe, KONTAKT la place d’abord dans un nouveau Groupe pour éviter de perturber la lecture des autres Zones. Le Source Module du Groupe contenant votre Zone est alors passé en mode Time Machine. KONTAKT 4 Manuel D’utilisation – 195 Comme avec la Beat Machine, le contrôle Speed de la Time Machine est réglé sur Zone par défaut lorsque vous l’utilisez depuis l’onglet Sync / Slice. Ceci signifie que votre Sample sera lu directement au tempo de votre hôte ou du Master Editor lorsque vous le déclencherez. La signification du mot-clé Zone, et comment passer outre pour ajuster librement la vitesse de lecture, sont expliqués dans la section précédente de ce chapitre. 17.6.3Assigner les Slices manuellement Une fois que vous avez placé les Slice Markers tout au long de votre Sample via la Grid, vous voudrez peut-être déclencher ces Slices directement depuis votre clavier ou depuis votre séquenceur. La fonction d’assignation manuelle de l’onglet Sync / Slice est justement là pour ça. En supposant que vous ayez correctement configuré la Grid pour votre Sample puis sélectionné l’onglet Sync / Slice, vous pouvez sélectionner les Slices que vous souhaitez assigner à votre clavier en cliquant simplement entre deux Slice Markers sur l’affichage de la forme d’onde. KONTAKT colore la Slice sélectionnée en bleu. Pour ajouter d’autres Slices à votre sélection, vous pouvez soit maintenir la touche Ctrl (Cmd sur Mac) enfoncée lorsque vous cliquez sur d’autres Slices, soit maintenir la touche Majuscule enfoncée et cliquer sur une deuxième Slice, ce qui sélectionne aussi toutes les Slices situées entre les deux Slices sélectionnées. Par exemple, si vous voulez assigner toutes les Slices de votre Sample à des touches de votre clavier, cliquez sur la première, maintenez la touche Majuscule enfoncée puis cliquez sur la dernière Slice - toutes les Slices entre les deux seront sélectionnées par la même occasion. Vous pouvez sélectionner les Slices pour l‘assignation manuelle en cliquant sur elles. En maintenant la touche Ctrl (Cmd sur Mac) enfoncée, vous pouvez sélectionner plusieurs Slices disjointes. KONTAKT 4 Manuel D’utilisation – 196 Une fois que vous êtes satisfait(e) de votre sélection, vérifiez que le Mapping Editor est bien visible au-dessus du Wave Editor. Maintenant, cliquez sur l‘une des Slices sélectionnées et glissez-la dans la grille de Zones du Mapping Editor : toutes les Slices sélectionnées l‘accompagnent. Vous noterez que, tant que vous maintenez le bouton de la souris enfoncé, KONTAKT colore un intervalle de touches dans la grille de Zones, à partir de la touche située sous le pointeur de la souris. Ceci vous permet de positionner sur le clavier les Slices sélectionnées. La marche à suivre est exactement la même que lorsque vous glissez plusieurs Samples depuis le Browser vers le Mapping Editor : la position horizontale de la souris détermine la note à laquelle KONTAKT commence à assigner les Slices, tandis que la position verticale de la souris dans la grille de Zones détermine le nombre de touches adjacentes qui seront assignées à chaque Slice. Tant que vous maintenez le bouton de la souris enfoncé, KONTAKT indique où il compte placer les nouvelles Zones sur le clavier. Si l‘assignation affichée vous convient, relâchez le bouton de la souris. KONTAKT crée alors une nouvelle Zone pour chaque Slice de votre sélection, et place toutes les Zones les unes après les autres, dans leur ordre d‘apparition dans votre Sample. Chacune de ces Zones fait référence au Sample original dont elle est issue, avec ses marqueurs de début et de fin correspondant aux limites de la Slice originale. Vous pouvez maintenant déclencher ces Zones depuis votre clavier ou votre séquenceur, créer de nouveaux motifs ou ajuster les paramètres de lecture ou d‘effets pour chaque Zone séparément via les Zone Envelopes. KONTAKT 4 Manuel D’utilisation – 197 17.6.4Assigner les Slices automatiquement Si l’assignation manuelle des Slices, décrite ci-dessus, fonctionne bien lorsque vous voulez placer des Slices ou un ensemble de Slices spécifiques sur des touches de votre clavier, la plupart du temps, vous souhaiterez probablement placer toutes les Slices sur des touches adjacentes pour pouvoir les déclencher depuis votre séquenceur. Bien sûr, vous pouvez le faire manuellement ; mais il y a cependant un meilleur moyen. La fonction d’assignation automatique de l’onglet Sync / Slice vous permet d’assigner automatiquement toutes les Slices de votre Sample sur des touches adjacentes. Plus important encore, elle peut générer pour vous une séquence MIDI qui, lorsqu’elle sera placée dans votre séquenceur, déclenchera toutes les Slices dans leur ordre exact d’apparition dans votre Sample. Comme votre séquenceur joue les séquences MIDI au tempo du morceau, le motif sera toujours synchronisé, reproduisant ainsi la fonctionnalité de la Beat Machine. Mais cette fonction laisse plus de place à la créativité : une fois que vous avez importé la séquence MIDI dans votre arrangement, vous pouvez poursuivre en modifiant le motif. Bien sûr, vous pouvez le supprimer et construire directement vos propres motifs, ré-assemblant la boucle de batterie d’une multitude de manières différentes. Avant de lancer l’assignation automatique, il vous faut ajuster quelques paramètres qui contrôlent où les nouvelles Zones doivent être placées et comment KONTAKT doit gérer le processus de création de ces Zones. Ces paramètres se trouvent au milieu et sur la droite de l’onglet Sync / Slice. Les paramètres de l‘assignation automatique déterminent comment les nouvelles Zones doivent être créées et où elles doivent être placées sur le clavier. Auto-Fade Time : de manière facultative, KONTAKT peut créer des enveloppes de fondu pour chaque Zone créée à partir de vos Slices. Lorsque vous réglez ce paramètre sur une valeur différente de zéro, chaque nouvelle Zone contiendra une Zone Envelope de volume qui appliquera des fondus entrant et sortant sur la Slice correspondante ; la valeur de ce paramètre détermine la durée du fondu sortant, le fondu entrant étant plus court. La création de ces fondus automatiques pour vos Slices permet d’obtenir des résultats plus souples lorsque vous modifiez la vitesse de lecture du motif. Le fonctionnement détaillé des Zone Envelopes sera expliqué dans la prochaine section de ce chapitre. KONTAKT 4 Manuel D’utilisation – 198 Mapping Base Key : touche de base à partir de laquelle KONTAKT effectue l’assignation des Slices. Auto Find Empty Keys : si cette option est activée, KONTAKT laisse de côté les touches qui contrôlent déjà des Zones existantes. Ceci évite aux Slices assignées de se retrouver sur les mêmes touches que d’autres Zones. Après avoir ajusté ces paramètres, vous pouvez lancer le processus d’assignation automatique. Vous aurez remarqué le champ rectangulaire nommé Drag’n’Drop MIDI à droite de l’onglet Sync / Slice. De là, vous pouvez « prendre » les séquences MIDI qui correspondent à votre motif de Slices ; cliquez simplement sur ce champ et glissez son contenu soit sur votre bureau (ce qui crée un fichier MIDI standard), soit dans la fenêtre d’arrangement de votre séquenceur MIDI (ce qui insère la séquence MIDI directement dans votre arrangement). Si vous êtes sûr(e) que vous n’avez pas besoin du fichier MIDI, vous pouvez également cliquer simplement sur le champ : seules les Zones assignées sont alors créées. En cliquant sur le champ « Drag‘n‘Drop MIDI » puis en glissant son contenu sur votre bureau, vous créez un fichier MIDI standard. KONTAKT 4 Manuel D’utilisation – 199 En même temps, KONTAKT crée les Zones requises, les assigne au clavier et les place dans un nouveau Groupe. Si vous avez placé la séquence MIDI sur la bonne piste dans votre arrangement - elle doit être envoyée sur le canal MIDI de votre Instrument actuel dans KONTAKT - et lancez sa lecture, vous devriez entendre la boucle ou la phrase de batterie, jouée au tempo de votre morceau. Si vous le souhaitez, vous pouvez maintenant poursuivre en modifiant cette séquence MIDI. Bien sûr,même si vous décidez de supprimer la séquence, l‘assignation des Slices générée reste en place, afin que vous puissiez également construire vos propres motifs. Pour supprimer cette assignation, supprimez simplement le Groupe créé durant le processus. 17.7Les Zone Envelopes Les enveloppes sont une source classique de modulation des paramètres des synthétiseurs et autres samplers ; elles fournissent un moyen flexible de créer des motifs de modulation répétés et réglables avec précision. Dans KONTAKT, les enveloppes sont habituellement générées par des générateurs d’enveloppes (!), qui agissent comme sources du signal pour les assignations de la modulation. Ces générateurs peuvent être ajoutés au niveau du Groupe, ce qui signifie qu’une enveloppe conventionnelle modulera de la même manière toutes les Zones du Groupe. Dans certains cas, cependant, la modulation des paramètres Zone par Zone peut s’avérer très utile ; les Zone Envelopes sont alors la solution. En plus, puisqu’elles sont directement liées au Sample de la Zone dans laquelle elles apparaissent, vous pouvez les éditer directement sur la forme d’onde ; ceci vous permet de créer intuitivement toutes sortes de modulations, en synchronisation parfaite avec le Sample contenu. Pour créer et éditer les Zone Envelopes, cliquez sur l’onglet Zone Envelopes en bas du Wave Editor. De gauche à droite, l‘onglet Zone Envelopes propose des fonctions de sélection et de suppression, des boutons d‘Assignation, des outils d‘édition et des fonctions utilitaires. KONTAKT 4 Manuel D’utilisation – 200 17.7.1 Assignation et sélection des enveloppes Comme pour les assignations des modulations normales du niveau Groupe, la première chose à faire pour créer une Zone Envelope est de dire à KONTAKT quel paramètre vous souhaitez moduler. À cette fin, l’onglet Zone Envelopes propose trois boutons d’assignation, intitulés Volume, Pan et Add. Ils sont situés au milieu du panneau. Chacun de ces boutons crée une nouvelle Zone Envelope pour un paramètre spécifique et la sélectionne pour l’affichage ; si une enveloppe existe déjà pour le paramètre sélectionné, un message d’information apparaît à la place. Les deux boutons d‘assignation supérieurs créent une Zone Envelope pour le volume et la position panoramique ; le troisième bouton, en bas, vous permet de créer une Zone Envelope pour n‘importe quel paramètre du niveau Groupe. Les deux boutons supérieurs créent des enveloppes respectivement pour le volume et la position panoramique ; ces deux paramètres ont un bouton dédié car ce sont ceux que vous voudrez probablement moduler le plus souvent. Le troisième bouton, intitulé Add:, vous permet de créer des Zone Envelopes pour n’importe quel paramètre apparaissant sur un panneau d’un module du niveau Groupe. Lorsque vous cliquez sur le contrôle d’un tel paramètre, le bouton Add: l’enregistre et affiche son nom. En cliquant alors sur ce bouton Add:, vous pouvez créer une nouvelle Zone Envelope qui modulera le paramètre en question. Par exemple, supposons que vous vouliez moduler la fréquence de coupure d’un filtre qui se trouve dans la chaîne Group Insert Effects du Groupe actuel ; localisez simplement le curseur Cutoff sur le panneau du filtre (il vous faudra peut-être double-cliquer sur le module du filtre dans la chaîne pour le voir) et cliquez dessus - vous n’avez pas besoin de le déplacer. Sur l’onglet Zone Envelopes du Wave Editor, le bouton d’assignation du bas indique maintenant : Add: Cutoff. Lorsque vous cliquez sur ce bouton, une nouvelle enveloppe apparaît pour la fréquence de coupure, sous la forme d’une ligne horizontale sur la forme d’onde. En théorie, vous pouvez créer une Zone Envelope pour tous les paramètres du niveau Groupe, le tout dans une seule Zone. Cependant, KONTAKT n’en affiche qu’une à la fois sur la forme d’onde. Pour sélectionner la Zone Envelope à afficher et éditer, cliquez sur le menu déroulant sur la gauche de l’onglet Zone Envelopes, et choisissez une enveloppe existante dans ce menu. KONTAKT 4 Manuel D’utilisation – 201 Le menu déroulant de sélection contient toutes les Zone Envelopes de votre Zone actuelle. La sélection de l‘une d‘elles l‘affiche en surimpression sur la forme d‘onde. Si vous voulez vous débarrasser d‘une enveloppe, sélectionnez-la pour l‘édition via le menu déroulant précédent, puis cliquez sur le bouton Delete au-dessous. L’enveloppe est retirée de la liste et le paramètre correspondant retourne à son état non modulé. 17.7.2 Réglage des paramètres d’assignation Il est possible d’ajuster quelques paramètres modifiant la manière dont la forme de la Zone Envelope agit sur le paramètre modulé, ou paramètre cible. Chaque Zone Envelope créée ajoute une entrée au Modulation Router du module contenant le paramètre cible. Vous pouvez afficher les paramètres de l’assignation correspondant à la Zone Envelope actuellement sélectionnée en cliquant sur le bouton Quick-Jump, situé près des boutons d’assignation de l’onglet Zone Envelopes. La ligne de l‘assignation d‘une Zone Envelope est semblable, dans son affichage comme dans son fonctionnement, à celle d‘une assignation normale du niveau Groupe, mais elle ne peut être créée que depuis l‘onglet Zone Envelopes. L‘entrée du Modulation Router correspondant à la Zone Envelope est strictement équivalente, dans son apparence comme dans son fonctionnement, à l‘entrée d‘une assignation de modulation normale : elle fournit une tirette contrôlant l‘intensité de la modulation, un bouton Invert, un contrôle Lag et un Modulation Shaper optionnel. La fonction de chacun de ces contrôles est détaillée à la section 24.5 de ce manuel. Cependant, contrairement aux entrées normales du Modulation Router, les entrées issues des assignations de Zone Envelopes ne peuvent pas être créées de la manière habituelle, utilisée pour les autres sources de modulation : la seule façon de les ajouter est de créer une Zone Envelope dans le Wave Editor. KONTAKT 4 Manuel D’utilisation – 202 17.7.3 Édition des enveloppes Après avoir créé une nouvelle Zone Envelope, celle-ci est sélectionnée et affichée sur la forme d’onde du Wave Editor sous la forme d’une ligne horizontale orange. Les Zone Envelopes sont similaires aux enveloppes flexibles (cf. section 25.1.3 de ce manuel) : elles contiennent un ensemble de points d’inflexion, reliés entre eux par des segments droits ou courbes. La longueur minimale d’une Zone Envelope est toutefois déterminée par la longueur de votre Sample. Au début de l’enveloppe, vous noterez un petit carré : c’est le premier point d’inflexion de votre enveloppe. Cliquez sur ce point d’inflexion et glissez-le verticalement pour fixer le niveau initial de l’enveloppe. Pour ajouter un point d’inflexion, effectuez un clic droit (Ctrl-clic sur Mac) quelque part sur la forme d’onde. KONTAKT connecte le nouveau point d’inflexion à ses voisins par des segments de droite. Vous pouvez modifier le niveau et la position temporelle de chaque point d’inflexion en cliquant dessus puis en le glissant ; l’affichage de la forme d’onde, sur le fond, vous donne une indication visuelle vous permettant aligner l’enveloppe sur d’autres caractéristiques de votre Sample. L’affichage de l’enveloppe reste toujours synchronisé à la forme d’onde : lorsque vous modifiez le grossissement ou faites défiler l’affichage, comme décrit au début de ce chapitre, l’affichage de l’enveloppe s’adapte en conséquence. Les Zone Envelopes vous permettent de créer des formes de modulation, des plus simples aux plus complexes. Au milieu de chaque segment joignant deux points d‘inflexion, vous noterez un petit cercle plein. En cliquant sur ce cercle puis en le glissant, vous pouvez modifier la courbe du segment en question. Pour supprimer un point d‘inflexion, effectuez un clic droit (Ctrl-clic sur Mac) dessus. KONTAKT 4 Manuel D’utilisation – 203 Si la Grid est active, lorsque vous déplacez les points d’inflexion, leurs positions temporelles adhèrent aux Slice Markers les plus proches. Ceci vous permet de créer rapidement des motifs de modulation rythmiquement pertinents. De plus, le Pencil Tool (Outil crayon) expliqué plus bas vous permet de créer facilement des segments d’enveloppe horizontaux. Lorsque vous utilisez cette fonction conjointement avec la Beat Machine, comme expliqué dans la section 17.6.1, vous avez accès à tout un éventail de possibilités, qui n’étaient envisageables dans les précédentes versions de KONTAKT qu’en assignant chaque Slice à un Groupe distinct : puisque les segments horizontaux créés par le Pencil Tool fixent le paramètre cible sur une valeur qui reste constante tout au long de la Slice, vous pouvez ainsi ajuster facilement les paramètres pour chaque Slice indépendamment. Par exemple, supposons que vous soyez en train de jouer via la Beat Machine une boucle de batterie de Dub découpée en tranches, et que vous souhaitiez ajouter une réverbération sur un coup de caisse claire particulier. Pour ce faire, commencez par ajouter un module de réverbération dans un emplacement libre des Instrument Send Effects, puis insérez un module Send Levels dans la chaîne Group Insert Effects du Groupe contenant la boucle de batterie. Maintenant, le Sample étant affiché dans le Wave Editor et l’onglet Zone Envelopes étant sélectionné, cliquez sur le curseur du module Send Levels correspondant à la réverbération. Le nom de ce curseur doit maintenant apparaître sur le bouton Add: de l’onglet Zone Envelopes. Cliquez sur ce bouton : une nouvelle enveloppe apparaît dans l’affichage de la forme d’onde. Sélectionnez maintenant le Pencil Tool et cliquez dans la Slice de la caisse claire que vous souhaitez traiter ; un nouveau palier est ajouté à votre enveloppe sur cette Slice. En cliquant puis en glissant le palier, vous pouvez ajuster le niveau de la réverbération pour cette Slice particulière. Avec un peu de créativité, les possibilités offertes par cette approche sont virtuellement illimitées. L‘utilisation du Pencil Tool et/ou de la fonction Randomize Env vous permet de modifier rapidement les paramètres du niveau Groupe, et ce pour chaque Slice indépendamment. KONTAKT 4 Manuel D’utilisation – 204 Vous pouvez couper, copier et coller les régions de votre Zone Envelope. À cette fin, l‘affichage de la forme d‘onde vous propose un ensemble de fonctions ainsi qu‘un curseur de collage. Lorsque vous cliquez à un endroit quelconque de la forme d‘onde puis glissez la souris horizontalement, KONTAKT colore la région sélectionnée ; vous pouvez modifier une sélection existante en cliquant sur une de ses limites puis en la glissant, et vous pouvez déplacer cette sélection le long de l‘enveloppe en cliquant à l‘intérieur puis en glissant la souris horizontalement. Pour placer le contenu d‘une région sélectionnée dans le presse-papier, cliquez sur Cut ou sur Copy au milieu de l‘onglet Zone Envelopes - Cut retire par la même occasion la région sélectionnée, tandis que Copy ne touche pas à l‘enveloppe. Pour insérer le contenu du presse-papier dans votre enveloppe, cliquez sur le bouton Paste au-dessous : KONTAKT insère la région du presse-papier à la position du curseur d’édition, indiquée par une ligne verticale rouge que vous pouvez positionner en cliquant n’importe où sur la forme d’onde. Cette méthode fonctionne également entre des enveloppes différentes. 17.7.4 Fonctions utilitaires La partie droite de l’onglet Zone Envelopes contient plusieurs fonctions utilitaires qui modifient le comportement de la Zone Envelope sélectionnée, et ce de différentes manières : •• Loop Env : lorsque ce bouton est activé, vous pouvez définir une région de bouclage dans votre Zone Envelope. Cette fonction est similaire aux sections de bouclage des enveloppes flexibles, décrites à la section 25.1.3 ; toutefois, contrairement à ces dernières, les boucles des Zone Envelopes ne doivent pas être impérativement ancrées aux points d’inflexion. Cet aspect est assez important, car KONTAKT vous permet ainsi de reproduire une région de bouclage de votre Zone à l’intérieur même de l’enveloppe, ce qui autorise une synchronisation parfaite entre une Zone et sa Zone Envelope lors du bouclage. Bien entendu, vous pouvez également ajuster votre région de bouclage indépendamment de toute boucle de la Zone : pour la redimensionner, cliquez sur une de ses limites puis glissez-la, et pour la déplacer, cliquez à l’intérieur et glissez la souris horizontalement. Notez que lorsque vous utilisez une boucle d’enveloppe qui ne correspond pas à une région de bouclage de votre Sample, votre enveloppe et votre Sample risquent de ne plus être synchronisés ! KONTAKT 4 Manuel D’utilisation – 205 •• Randomize Env : si vous travaillez sur un Sample découpé en tranches, ce bouton crée une motif aléatoire qui change de valeur à chaque Slice Marker ; grâce à cette fonction, vous pouvez créer rapidement des motifs de modulation rythmique semblables aux modulations classiques « sample and hold » des synthétiseurs. Via l’utilisation du Pencil Tool décrit ci-dessous, vous pouvez modifier facilement le niveau de chaque pas. Notez que cette fonction remplace la Zone Envelope actuellement sélectionnée. •• Get Param From Cur. S. Loop : lorsque vous cliquez sur ce bouton, KONTAKT copie les positions de début et de fin de la région de bouclage actuellement sélectionnée dans l’onglet Sample Loop, et les utilise pour la région de bouclage de l’enveloppe. Cette fonction est bien pratique pour synchroniser votre enveloppe avec un Sample bouclé. •• Env Follows Playback Speed : lorsque ce bouton est activé, la Zone Envelope sélectionnée suit la vitesse de lecture du Sample. Par exemple, lorsque vous jouez votre Sample une octave plus haut que le pitch original en mode Sampler ou DFD, sa vitesse de lecture est doublée ; si vous activez le bouton Env Follows Playback Speed, la Zone Envelope sera accélérée d’autant, afin que le Sample et son enveloppe restent synchronisés. Lorsque ce bouton est désactivé, l’enveloppe est toujours lue à la vitesse originale du Sample. •• Pencil Tool : ce bouton est situé au-dessus des boutons Cut, Copy et Paste, au milieu de l’onglet Zone Envelopes. Cet outil vous permet de créer des traits horizontaux entre les Slice Markers et de les éditer. De cette manière, le paramètre cible de la modulation est fixé à une valeur constante sur la durée de la Slice en question. Par exemple, supposons que vous souhaitiez ajuster séparément le volume de chaque Slice d’une boucle de batterie pilotée par la Beat Machine. Avec le Pencil Tool activé, un clic entre deux Slice Markers crée un trait horizontal entre les deux ; vous pourrez modifier plus tard le niveau de chaque trait en le glissant verticalement avec le Pencil Tool. KONTAKT 4 Manuel D’utilisation – 206 17.8Le Sample Editor La plupart des opérations disponibles dans le Wave Editor fonctionnent de manière non destructive, ce qui signifie qu’elles influent uniquement sur la lecture de votre Sample sans toucher aux données effectives du Sample sur votre disque dur. C’est pourquoi elles peuvent être annulées si nécessaire. Mais ce n’est pas forcément ce que vous souhaitez : par exemple, si votre Sample commence par un silence trop long, vous voudrez peut-être vous en débarrasser une bonne fois pour toutes au lieu de devoir bricoler à chaque fois les marqueurs de début de Zone. De même, si votre Sample contient une composante continue (décalage de courant, ou DC offset), il n’y a aucune raison de la laisser dans le Sample. Pour ces cas, KONTAKT embarque une collection d’outils d’édition destructive qui vous permettent de couper, copier et coller le matériau, de créer des fondus et des régions de silence, d’inverser des portions de votre Sample, de normaliser ses niveaux de crêtes ou encore de supprimer la composante continue. Cette palette d’outils d’édition destructive se trouve sur l’onglet Sample Editor, dans la partie inférieure du Wave Editor. Si un un plusieurs autres Instruments actuellement chargés utilisent le Sample que vous voulez justement éditer, KONTAKT vous demande d’abord lesquels parmi ces Instruments doivent adopter les changements effectués, et lesquels doivent conserver la version originale du Sample. L‘onglet Sample Editor fournit plusieurs fonctions d‘édition destructive, un affichage numérique pour la région sélectionnée pour l‘édition, et des fonctions Undo / Redo. Comme vous pouvez le voir, les éléments de cet onglet sont répartis en trois blocs fonctionnels, intitulés Edit, Transform et Selection. Les outils Edit vous permettent de supprimer et réordonner les régions de votre Sample, mais laissent intactes les données de Sample de ces régions ; les outils Transform traitent les données effectives du Sample, par exemple en modifiant leur niveau. Lorsque l’onglet Sample Editor est sélectionné, le comportement de l’affichage de la forme d’onde diffère selon que la Grid est activée ou non. Si le bouton Auto Pre-listen de la barre d’outils du Wave Editor est activé, KONTAKT joue automatiquement la région que vous avez sélectionnée dès que vous la modifiez. % KONTAKT 4 Manuel D’utilisation – 207 Si la Grid est désactivée, un clic sur la forme d’onde place un marqueur vertical à cette position : c’est le curseur d’édition, qui indique l’endroit où le contenu du presse-papier sera inséré lorsque vous sélectionnerez la commande Paste. Si vous cliquez sur la forme d’onde puis glissez la souris horizontalement, vous définissez une région continue dans votre Sample, à laquelle toutes les commandes Edit et Transform s’appliqueront. Pour modifier une sélection existante, cliquez sur sa limite gauche ou droite et glissez-la horizontalement ; en maintenant la touche Majuscule enfoncée lors de cette manipulation, vous pouvez effectuer des ajustements plus précis. Les limites de la région actuellement sélectionnée sont également affichées numériquement dans le panneau Selection de l’onglet Sample Editor : vous pouvez ajuster directement ces valeurs en cliquant dessus puis en glissant la souris verticalement, ou bien en double-cliquant dessus puis en saisissant la nouvelle valeur au clavier. Si la Grid est active, la position du curseur d’édition, ainsi que toutes les limites des sélections, adhèrent aux Slice Markers les plus proches. Vous pouvez sélectionner une série continue de Slices en cliquant sur l’une d’elles puis en glissant la souris horizontalement. La modification des limites gauche et droite de la sélection et le déplacement global de celle-ci fonctionnent comme décrit plus haut, si ce n’est que la sélection reste délimitée par des Slice Markers. Si votre Grid est active, vous pouvez sélectionner des Slices entières pour l‘édition. Lorsque vous êtes en train de travailler sur votre Sample, KONTAKT écrit les modifications dans une copie de sauvegarde, votre fichier original restant intact. KONTAKT crée la copie de sauvegarde dans un dossier intitulé « __edited__ », qui se trouve à l‘emplacement original de votre Sample. Une fois vos modifications achevées, votre Instrument (et tout autre Instrument chargé qui utilise ce Sample et a été sélectionné par vos soins lorsque vous avez ouvert l‘onglet Sample Editor) fait référence à cette copie de sauvegarde et vous entendez instantanément l’effet de vos modifications. Lorsque vous enregistrez votre Instrument, vous rendez permanente cette référence à la copie de sauvegarde : votre Sample original reste quant à lui intact du début à la fin, afin que les autres Instruments sur votre disque dur qui utilisent ce Sample continuent à fonctionner comme prévu. KONTAKT 4 Manuel D’utilisation – 208 Avant de nous plonger dans le fonctionnement de chacune des opérations de l’onglet Sample Editor, nous devons encore mentionner une fonctionnalité importante qui s’avérera d’une aide fort précieuse si les choses tournent mal : les boutons Undo et Redo sur la droite de l’onglet. Les boutons Undo et Redo. Ces boutons fonctionnent comme leurs cousins de l‘en-tête du Rack en mode Instrument Edit. Un clic sur le bouton Undo (flèche courbée vers la gauche) inverse les effets de la dernière opération, ramenant la forme d’onde à son état précédent ; un clic sur la petite flèche vers le bas du même bouton ouvre un menu déroulant qui liste les opérations les plus récentes, ce qui vous permet de sélectionner le point de l’historique auquel vous voulez revenir. Notez que la dernière entrée de cette liste est toujours Restore Orig., qui annule toutes les modifications effectuées depuis que vous êtes passé(e) sur l’onglet Sample Editor, reprenant la référence au Sample original dans votre Instrument. Si vous ne voulez plus effectuer aucune édition depuis l’onglet Sample Editor, le dossier « __edited__ » sera supprimé lorsque vous quitterez KONTAKT. Le bouton Redo fonctionne de manière similaire, mais dans l’autre sens : il effectue à nouveau les opérations que vous venez d’annuler via le bouton Undo. 17.8.1 Opérations Edit Cut : place la région actuellement sélectionnée dans le presse-papier de Sample et la supprime du Sample par la même occasion. Copy : copie la région actuellement sélectionnée dans le presse-papier pour usage ultérieur, tout en laissant le Sample intact. Crop : retire toutes les données audio en dehors de la sélection ; autrement dit, la région sélectionnée devient votre nouveau Sample. Delete : retire du Sample la région sélectionnée, sans la placer dans le presse-papier. Paste : insère le contenu du presse-papier dans votre Sample. L’emplacement d’insertion diffère selon qu’un région est sélectionnée ou non : si une région est sélectionnée, elle est remplacée par le contenu du presse-papier, ce qui « écrase » le contenu de la région sélectionnée KONTAKT 4 Manuel D’utilisation – 209 et modifie généralement la longueur de votre Sample. Si aucune région n’est sélectionnée, le contenu du presse-papier est inséré à la position du curseur d’édition ; cette position est indiquée par une ligne verticale bleue, que vous pouvez placer comme bon vous semble en cliquant sur l’affichage de la forme d’onde. Duplicate : insère une copie de la région sélectionnée juste après cette dernière. 17.8.2Opérations Transform Fade In : crée un fondu entrant depuis le niveau zéro (silence) qui s’étend sur la région sélectionnée. Fade Out : crée un fondu sortant vers le niveau zéro (silence) qui s’étend sur la région sélectionnée. Silence : remplace la région sélectionnée par un silence numérique, autrement dit une série de valeurs nulles. Reverse : inverse la région sélectionnée, afin qu’elle soit lue à l’envers. Normalize : amplifie la région sélectionnée jusqu’au niveau maximal possible avant la saturation. La fonction Normalize analyse la région de votre Sample et lui applique un facteur de gain qui lui permet d’utiliser tout l’intervalle de dynamique disponible ; autrement dit, après avoir effectué cette opération, le plus haut pic de cette région atteint exactement 0 dB. DC Removal : détecte et supprime l’éventuelle composante continue dans la région sélectionnée. La composante continue est un décalage constant des amplitudes par rapport au zéro. Si ce décalage est en lui-même inaudible, il risque néanmoins de restreindre la marge de dynamique et peut causer des problèmes lors du mix. Généralement, vous appliquerez cette commande au Sample entier. KONTAKT 4 Manuel D’utilisation – 210 18 Le Script Editor KONTAKT embarque un processeur de langage de script puissant et flexible, conçu pour permettre aux développeurs tiers de créer différents moyens évolués par lesquels les utilisateurs et utilisatrices peuvent interagir avec leurs Instruments and Multis. Bien que le langage de script de KONTAKT soit simple à apprendre pour quiconque a déjà eu à faire avec un langage de programmation, sa description exhaustive dépasse le cadre de ce manuel ; nous l’avons donc éditée sous la forme d’un document PDF séparé, que vous trouverez dans le sous-dossier Documentation du dossier d’installation de KONTAKT. Dans cette section, nous nous contenterons de décrire les bases du chargement et de l’utilisation des Scripts dans le Script Editor. Depuis son apparition dans KONTAKT 2, ce langage de script a attiré des milliers de développeurs ; de nouveaux Scripts et des versions améliorées de ceux déjà existants apparaissent régulièrement. Veuillez visiter le site web de Native Instruments, sur lequel vous trouverez de nombreux Scripts ainsi que des informations sur comment créer et partager les vôtres. Il faut avoir en tête quelques aspects basiques concernant les Scripts, même si vous n’utiliserez que les Scripts pré-écrits. Les Scripts de KONTAKT fonctionnement peu ou prou comme de petits programmes qui s’intègrent à KONTAKT et influencent la manière dont le logiciel traite les notes, les données de contrôleurs et les actions de l’utilisateur ou utilisatrice, permettant de modifier les paramètres et les données MIDI de façon programmable. Voici un exemple très simple : un Script pourrait modifier les notes MIDI entrantes en les transposant d’une octave vers le haut ; mais des Scripts plus complexes peuvent implémenter n’importe quelle fonctionnalité, allant d’un puissant environnement de séquençage à une simulation réaliste des interactions entre le musicien et l’instrument. Avec la sortie de KONTAKT 4, nous avons introduit la possibilité d’exécuter des Scripts non seulement à l’intérieur des Instruments, mais aussi au niveau du Multi. Ceci ouvre tout un éventail de nouvelles possibilités dans la conception des Scripts ; par exemple, vous pouvez maintenant écrire des Scripts qui chargent ou échangent des Instruments dans votre Multi en fonction de données arrivant d’un contrôleur, ou encore séparer et répartir les données MIDI entrantes sur différents Instruments. Pour la majeure partie, la fonctions de script utilisables au niveau global sont identiques à celle du niveau Instrument ; il y a cependant quelques différences inhérentes au niveau global, qui sont expliquées dans le KSP Reference Manual. KONTAKT 4 Manuel D’utilisation – 211 Le chargement, l’édition et la gestion des Scripts ont lieu dans l’un des Script Editors de KONTAKT. Vous pouvez accéder à l’éditeur global, qui contient les Scripts affectant le Multi entier, en cliquant sur le bouton intitulé KSP sur la gauche de l’Instrument Rack Header. Le bouton KSP. Pour ouvrir l’éditeur local d’un Instrument, cliquez sur le bouton Script Editor sous son en-tête lorsque le Rack est en mode Edit. Les Script Editors des niveaux Multi et Instrument sont identiques, et les explications fournies dans le reste de ce chapitre s’appliquent aux deux. Le Script Editor vide, attendant le chargement d‘un Script dans son premier emplacement. En haut du panneau, vous noterez cinq onglets, chacun d‘eux portant le label empty. Ce sont les emplacements qui accueillent les Scripts ; si un Script modifie des événements, un autre Script situé dans un emplacement plus à droite « verra » les événements modifiés. Autrement dit, les cinq emplacements fonctionnement comme dans une chaîne de filtres à événements. Sous les onglets des emplacements, on trouve un espace vide : chaque Script peut avoir sa propre interface utilisateur, qui apparaîtra ici. 18.1Charger un Script Pour charger un Script, cliquez sur le bouton Preset. Un menu déroulant apparaît et vous permet de sélectionner un élément du dossier de presets de Scripts, situé dans votre dossier d’installation de KONTAKT. Tous les Scripts situés dans les répertoires appropriés apparaissent dans le menu Preset du Script Editor. KONTAKT 4 Manuel D’utilisation – 212 Après avoir sélectionné un Script, les contrôles de son interface utilisateur apparaissent dans l‘espace sous les onglets. La plupart des Scripts fonctionnent directement après leur chargement ; d‘autres ont d‘abord besoin d‘être configurés. Vous pouvez toujours court-circuiter un Script, ce qui le désactive temporairement, en cliquant sur le bouton Bypass dans le coin supérieur gauche du Script Editor. Lorsque vous utilisez un Script qui fournit ses propres contrôles, vous pouvez les automatiser comme n’importe quels autres contrôles de l’interface utilisateur de KONTAKT : sélectionnez l’onglet Auto du Browser et glissez un contrôleur MIDI ou une ID de contrôleur de votre application hôte sur le curseur du paramètre que vous souhaitez automatiser. Pour plus d’informations sur cette procédure, veuillez consulter la section 12.7 de ce manuel. 18.2Sauvegarder les réglages d’un Script Lorsque vous avez effectué un réglage qui vous plaît, vous pouvez sauvegarder le Script dans son état actuel, pour une utilisation future. Cliquez simplement sur le bouton Script, puis sélectionnez la commande Save Preset dans le menu déroulant. Une boîte de dialogue apparaît et vous demande de saisir un nouveau nom de fichier pour le Script. Nous vous déconseillons d’écraser le Script original avec vos nouveaux réglages, à moins que vous ne vouliez les avoir comme réglages par défaut lors de la prochaine ouverture du Script en question. Notez que vous n’avez pas forcément besoin de sauvegarder votre Script si ses réglages sont spécifiques à votre projet, vu que son état sera de toute manière sauvegardé avec votre session ou votre Multi. De plus, quelques Scripts sophistiqués proposent une fonctionnalité intégrée de gestion des presets, directement dans l’interface utilisateur du Script. KONTAKT 4 Manuel D’utilisation – 213 18.3Éditer et sauvegarder un Script Si vous êtes féru(e) de programmation, vous pouvez naviguer dans le code source d’un Script et le modifier via l’éditeur de code intégré. Cliquez sur le bouton Edit dans le coin inférieur gauche du Script Editor : un panneau éditeur de texte apparaît sous l’interface utilisateur du Script. Dans cet éditeur, vous pouvez effectuer des changements dans le Script actuel, ou écrire vos propres Scripts depuis une page blanche. Lorsque vous avez effectué des modifications, elles ne sont pas immédiatement prises en compte par le Script en cours d’exécution ; le bouton Apply, dans le coin supérieur droit de l’éditeur de code source, s’allume pour vous rappeler que vous devez d’abord confirmer ces modifications. Voue les confirmez en appuyant sur ce bouton Apply ; si l’interpréteur de Scripts ne trouve aucune erreur dans votre Script, vos modifications sont entérinées. Gardez cependant à l’esprit qu’il vous faut encore sauvegarder votre Script afin de rendre ces modifications permanentes. Verrouiller un Script Si vous souhaitez protéger le code source de votre Script afin d’empêcher les autres de le voir et de le modifier, vous pouvez le verrouiller par un mot de passe lorsque l’éditeur de code source est visible. Pour ce faire, cliquez sur le bouton Lock with Password dans le coin supérieur gauche du Script Editor, saisissez un mot de passe deux fois de suite puis cliquez sur OK. Les autres pourront utiliser votre Script tel quel, mais l’éditeur de code source n’apparaîtra pas s’ils n’ont pas le mot de passe. Toutefois, avant de verrouiller un Script, rappelez-vous qu’il existe aussi une communauté amicale et serviable d’auteurs de Scripts ; en verrouillant vos Scripts, vous les empêchez de trouver et de corriger les bogues que vous aurez peut-être manqués, et d’améliorer vos Scripts avec de nouvelles fonctionnalités. Même si une explication détaillée du langage de script sort du cadre de ce manuel, voici tout de même une petite astuce : vous pouvez transformer n’importe quel panneau de Script d’Instrument en une Performance View, le rendant ainsi directement accessible dans le Rack, en ajoutant simplement la déclaration « make_perfview » sur une nouvelle ligne, quelque part entre les lignes « on init » et « end on », qui se trouvent généralement en haut du Script. Après avoir cliqué sur le bouton Apply et être retourné dans le Multi Instrument, vous verrez que les contrôles du Script apparaissent sous l’Instrument Header dans le Rack. Vous en saurez plus sur la fonctionnalité Performance View en lisant la section 6.4 de ce manuel. % KONTAKT 4 Manuel D’utilisation – 214 19 Le Source Module Comme son nom l’indique, le Source Module est situé au tout début du flux du signal dans KONTAKT, et agit comme source de tous les signaux audio. Il donne accès au moteur de lecture de samples sous-jacent, et de par sa nature, il ne peut pas être retiré d’un Instrument. Il peut fonctionner dans six modes, chacun d’eux étant optimisé pour manipuler un matériau audio différent : •• Sampler : moteur de lecture de samples traditionnel, qui conserve toutes les données de sample dans la mémoire vive de votre ordinateur. •• DFD (Direct From Disk) : solution performante de lecture des samples en flux direct depuis le disque dur, en temps réel. •• Tone Machine : dans ce mode, vous pouvez modifier le pitch (la hauteur tonale) et les formants de votre son indépendamment de sa vitesse de lecture. •• Time Machine et Time Machine II : ces modes de lecture vous permettent de comprimer et d’étirer vos Samples en temps réel, tout en laissant leur pitch intact. •• Beat Machine : ce mode manipule les samples rythmiques (tels que les boucles de batterie) qui ont été découpés en tranches, pour les faire correspondre au tempo de votre morceau. Le mode de fonctionnement peut être changé via le menu déroulant situé dans le coin supérieur gauche du panneau de contrôle du Source Module. Notez que le Source Module est situé au niveau Groupe, ce qui signifie que chaque Groupe de votre Instrument dispose de son propre Source Module, et que les changements de mode de lecture n’influent que sur les Zones du Groupe auquel le module appartient. Passons en revue chacun de ces modes de lecture et les contrôles qu’il propose. KONTAKT 4 Manuel D’utilisation – 215 19.1Sampler Le mode Sampler propose une lecture interpolée traditionnelle des Samples depuis la mémoire vive. Voici un sampler numérique « standard » qui enregistre les données de sample dans la mémoire vive de votre système avant de les lire depuis cette mémoire et de leur appliquer la transposition requise via un ré-échantillonnage de l‘audio en temps réel. Le module Sampler est très efficace et consomme peu de ressources processeur. La plupart des paramètres disponibles dans ce mode peuvent être modulés. Rappelez-vous que les ajustements que vous effectuez concernent tous les Groupes actuellement sélectionnés pour l’édition dans le Group Editor. Contrôles du Sampler Tune : modifie la hauteur tonale de lecture, d’une octave au-dessous à une octave au-dessus. Comme il s’agit d’un sampler traditionnel, les modifications du pitch jouent également sur la vitesse de lecture ; si vous souhaitez ajuster ces paramètres indépendamment l’un de l’autre, passez à l’un des modes Tone Machine ou Time Machine. Ce contrôle fonctionne par pas d’un demi-ton, mais vous pouvez effectuer des réglages plus fins en maintenant la touche Majuscule enfoncée tout en tournant le curseur. Reverse : joue tous les Samples du Groupe à l’envers. Notez que lorsque ce bouton est activé, la lecture commence au End Marker d’une Zone : s’il y a un silence à la fin de la Zone, le son sera retardé. Tracking : lorsque cette option est activée, le pitch de lecture du Sample est transposé pour suivre la position de la note sur le clavier. Si votre Groupe contient des Zones assignées à plusieurs touches et devant être jouées de manière tonale, Tracking doit être activé, sinon toutes les touches lanceront la Zone au même pitch. Si vous souhaitez conserver un pitch constant pour le Sample assigné à plusieurs touches, ou attribuer une Zone différente à chaque touche (comme c’est le cas pour les Instruments échantillonnés de manière chromatique), vous pouvez désactiver cette option. KONTAKT 4 Manuel D’utilisation – 216 MIDI : spécifie le port et le canal MIDI auxquels le Groupe doit répondre. Utilisez ce réglage seulement si vous voulez que les Groupes répondent à des canaux MIDI différents ; sinon, réglez simplement le canal MIDI de l’Instrument dans l’Instrument Header et laissez ce réglage sur la valeur Default (Instrument). Release Trigger : lorsque cette option est activée, les Samples de ce Groupe sont déclenchés lorsqu’un événement MIDI de type Note-Off est reçu (contrairement au Note-On habituellement utilisé). Cette fonction vous permet de créer facilement des samples de relâchement. Avec ceux-ci, vous pouvez recréer le son de relâchement naturel d’un instrument, comme par exemple l’étouffoir d’un clavecin ou une queue de réverbération enregistrée dans l’environnement naturel de l’instrument, lorsqu’une touche est relâchée. Notez que si votre sample de relâchement contient une boucle, il n’y a aucun moyen de dire à KONTAKT d’interrompre sa lecture (en fait c’est précisément la fonction première de la commande Note-Off) ; vous devez donc veiller à ce que votre Groupe dispose d’une enveloppe de volume, sinon il sera lu indéfiniment. T (Time, seulement visible si Release Trigger est activé) : si vous réglez une valeur supérieure à 0, KONTAKT compte à rebours depuis cette valeur, en millisecondes, lors de la réception d’une note ; lorsque le message Note-off arrive, le logiciel interrompt le compte-à-rebours et prend cette valeur finale comme source de modulation. De cette manière, vous pouvez adapter le comportement de vos Instruments à la durée des notes jouées, par exemple en réduisant le volume du Sample de relâchement si la note a été maintenue longtemps, afin de correspondre à un Sample avec une décroissance naturelle. Note Mono (seulement visible si Release Trigger est activé) : ce bouton contrôle la manière dont les samples de relâchement réagissent aux notes répétées. Lorsque ce bouton est activé, la répétition d’une note coupe les éventuels samples de relâchement encore en train de sonner, afin qu’un seul sample de relâchement soit joué à la fois. HQI (High Quality Interpolation) : ce menu déroulant vous permet de choisir parmi trois algorithmes de ré-échantillonnage de qualités différentes. Seuls les Samples joués à une note différente de la note de base doivent être ré-échantillonnés. Le réglage Standard utilise l’algorithme des anciennes versions de KONTAKT, qui offre une qualité de ré-échantillonnage satisfaisante tout en restant économe en ressources processeur. Les réglages High et Perfect sélectionnent des algorithmes de haute qualité qui éliminent quasiment tous les artéfacts (en particulier lorsque la transposition s’effectue vers le haut), mais demandent plus de puissance processeur. Notez que, si la charge sur le processeur est constante pour le réglage Standard, KONTAKT 4 Manuel D’utilisation – 217 les réglages High et Perfect nécessiteront d’autant plus de ressources processeur que la transposition à effectuer est grande ; ainsi, si vous jouez un Sample deux octaves au-dessus de sa note de base (son pitch original), ces algorithmes demanderont plus de puissance de calcul que si vous jouez un Sample un demi-ton au-dessus de cette note de base. 19.2DFD Le mode DFD lit les Samples en flux depuis le disque dur en temps réel, au fur et à mesure de leurs déclenchements. Le mode DFD utilise un moteur de lecture en flux perfectionné qui vous permet de jouer de gros ensembles de Samples en temps réel sans devoir charger toutes les données de Samples dans la mémoire vive. Dans ce mode, seuls les amorces des Samples sont chargées en RAM (d‘où elles peuvent être lues instantanément) et, dès qu‘un Sample est joué, le reste est lu en « streaming » depuis le disque dur. Cette méthode demande de prendre quelques précautions lorsque vous créez vos propres Instruments, mais celles-ci sont généralement largement compensées par la possibilité de jouer sur des Instruments dont les données de Samples vont de « vraiment grosses » à « plusieurs fois plus grandes que la taille de votre RAM ». Les contrôles du mode DFD du Source Module sont identiques à ceux du mode Sampler standard ; toutes les différences internes sont gérées de manière transparente par KONTAKT. Voici quelques points à garder en tête lorsque vous utilisez la DFD : •• Le nombre maximal de voix sera probablement inférieur à celui du mode Sampler, car la latence et la vitesse de lecture de votre disque dur créeront un goulot d’étranglement pour les performances du sampler. Vous pouvez optimiser le nombre global de voix en plaçant seulement en mode DFD les Groupes et Instruments qui utilisent de très gros Samples, et en laissant tous les autres en mode Sampler. •• N’essayez pas d’utiliser la DFD avec des Samples qui se trouvent sur un CD-ROM. •• Bien que le mode DFD minimise l’utilisation de la RAM par rapport au mode Sampler, il en utilise quand même un peu, car doit y charger les amorces des Samples. KONTAKT 4 Manuel D’utilisation – 218 •• Vous pouvez passer à tout moment du mode DFD au mode Sampler et vice versa. Cependant, lorsque vous passez du mode DFD au mode Sampler, une petite pause peut se produire, due au chargement du Sample entier dans la mémoire vive. 19.3Tone Machine Le mode Tone Machine vous permet d‘ajuster indépendamment la vitesse et la hauteur tonale de vos Samples. Le mode Tone Machine vous donne un contrôle sans précédent sur les hauteurs tonales (pitches) et les fréquences des formants de vos Samples, qui peuvent être modifiées indépendamment de la vitesse de lecture. Ce mode traite vos signaux audio avec des algorithmes de synthèse granulaire et il a un énorme potentiel de sound design créatif ainsi que de nombreuses applications utilitaires. Lorsque vous passez le Source Module du mode Sampler à ce mode Tone Machine, il doit d’abord analyser vos Samples, ce qui peut prendre un certain temps si votre Groupe contient de nombreux Samples. Une barre de progression vous indique l’état actuel de cette analyse. Notez que puisque le mode Tone Machine manipule vos données audio en petits morceaux de Samples appelés « grains », toutes les limites des régions de bouclage de vos Samples seront alignées sur ces grains. Ceci peut entraîner une lecture imprécise de vos boucles. Contrôles de la Tone Machine Tune : modifie le la hauteur tonale de lecture, d’une octave au-dessous à une octave au-dessus, sans modifier la vitesse de lecture. Smooth : afin de réduire les artéfacts lors de la lecture, KONTAKT effectue un fondu enchaîné entre les grains. Ce contrôle ajuste la forme des ces mini fondus. Les valeurs élevées entraînent un décalage de pitch plus souple, mais les matériaux rythmiques risquent d’y perdre leur définition et leur « punch ». Les valeurs faibles ont tendance à créer un son bourdonnant, mais laissent les transitoires intactes. KONTAKT 4 Manuel D’utilisation – 219 Speed : modifie la vitesse de lecture indépendamment du pitch. Cette valeur est indiquée en pourcentage de la vitesse originale : 200 % correspond à un doublement de la vitesse de lecture, et 50 % à une division par deux. Le contrôle descend jusqu’à 0 %, ce qui gèle le son à sa position actuelle de lecture. Le paramètre Speed peut également être synchronisé au tempo du Master Editor ou de votre hôte ; dans ce mode, vos Samples seront étirés pour correspondre à la longueur d’une figure de note. Pour ce faire, cliquez sur l’unité affichée dans le contrôle Speed et sélectionnez une figure de note dans le menu déroulant, puis saisissez un numérateur via le curseur Speed. Pour revenir au mode non synchronisé, choisissez simplement l’entrée Default dans le menu déroulant. Formant : ce contrôle décale les fréquences des formants, qui sont les parties du contenu fréquentiel de votre signal qui déterminent ses principales caractéristiques timbrales, indépendamment du pitch. DC Filter : dans certains cas, l’algorithme de la Tone Machine introduit une composante continue dans votre forme d’onde, ce qui réduit la marge de dynamique et peut entraîner des distorsions. Ce bouton active un filtre qui élimine cette composante continue et recentre votre forme d’onde autour du zéro. Nous vous recommandons de laisser ce bouton activé. Legato : si vous jouez plusieurs notes en legato alors que ce bouton est activé, KONTAKT transmet sa position de lecture actuelle à chaque note consécutive, au lieu de relancer chaque Sample depuis le début. Tracking : si ce bouton est activé, le pitch de lecture dépend des notes que vous jouez. Lorsqu’il est désactivé, le pitch ne suit pas les notes jouées sur le clavier. MIDI Channel : spécifie le port et le canal MIDI auxquels le Groupe doit répondre. Modifiez ce réglage seulement si vous voulez que les Groupes répondent à des canaux MIDI différents ; sinon, réglez simplement le canal MIDI de l’Instrument dans l’Instrument Header et laissez ce réglage sur la valeur Default (Instrument). Release Trigger : permet aux Samples de ce Groupe d’être déclenchés lorsqu’une commande Note-Off est reçue. Cette fonction et ses paramètres additionnels ont été décrits un peu plus haut dans la section sur le mode Sampler. KONTAKT 4 Manuel D’utilisation – 220 19.4Time Machine La Time Machine effectue un étirement temporel de vos Samples en temps réel. La Time Machine fonctionne de manière analogue à la Tone Machine, en ceci qu‘elle utilise la synthèse granulaire pour rendre le pitch et la vitesse de lecture de vos Samples indépendants l‘un de l‘autre. Elle est optimisée pour modifier la vitesse de lecture sans toucher au pitch, permettant ainsi un étirement temporel en temps réel. Ses contrôles sont pour la plupart identiques à ceux de la Tone Machine décrite ci-dessus. En plus, elle propose les contrôles suivants. Hi Quality : ce bouton remplace le bouton DC Filter de la Tone Machine. Lorsqu’il est activé, la Time Machine analyse les données de Sample et détermine les limites de grain optimales pour ce matériau particulier ; si vous désactivez ce bouton, la synthèse granulaire sera la même quel que soit le matériau source. Ce contrôle influence en particulier la qualité de la lecture pour les faibles vitesses. Grain : ce contrôle remplace le contrôle Formant de la Tone Machine. Il détermine la taille de grain de la synthèse granulaire. Puisque la taille des grains n’est pas constante en mode Hi Quality, ce contrôle a peu d’effet lorsque vous avez activé le bouton précédent. 19.5Time Machine II Le mode Time Machine II est optimisé pour l‘étirement temporel de haute qualité, en particulier pour les matériaux de type percussif. KONTAKT 4 Manuel D’utilisation – 221 Ce module fonctionne de manière analogue à la Time Machine, mais il utilise des algorithmes améliorés qui fournissent un étirement temporel (time stretching) et un décalage de hauteur (pitch shifting) de très haute qualité. Ses contrôles sont pour la plupart identiques à ceux de la Time Machine, avec les différences suivantes. Transient Copy : lorsque ce bouton est activé, les transitoires de votre matériau audio - les changements de niveau instantanés qui se produisent dans les sons percussifs - sont préservés aussi précisément que possible. Ce mode est donc recommandé lorsque vous travaillez avec des boucles de batterie ou tout autre matériau audio de type percussif. Tr. Size (Transient Size) : lorsque la fonction Transient Copy précédente est activée, ce contrôle ajuste la durée des transitoires qui sont laissées intactes. Grain Size : ce menu déroulant vous permet de choisir parmi plusieurs tailles de grains, optimisées pour différents types de matériaux audio. L’effet des différents réglages sur votre matériau audio particulier étant difficile à prédire, nous vous conseillons d’essayer plusieurs réglages jusqu’à ce que vous trouviez celui qui sonne le mieux ! 19.6Beat Machine Le mode Beat Machine n‘est pas censé être activé manuellement : il vaut mieux commencer par découper vos Samples en Slices (tranches) dans le Wave Editor, puis activer ce mode via le bouton Use Beat Machine dans l‘onglet Sync / Slice de cet éditeur. La Beat Machine est un mode qui vous permet de lire les Samples découpés en Slices (tranches) en synchronisation avec le tempo. Pour faire court, le mécanisme du découpage en tranches constitue un moyen de modifier la vitesse de lecture des matériaux audio percussifs (comme les boucles de batterie) sans « manger » les transitoires ni introduire les artéfacts habituels des autres méthodes d‘étirement temporel. Cependant, contrairement à ces derniers, la méthode du découpage en tranches demande une configuration préalable de la part de l‘utilisateur ou utilisatrice : l‘idée est de placer des marqueurs dans vos Samples qui indiquent à KONTAKT leurs parties caractéristiques - comme par exemple les différentes percussions dans une boucle de batterie. KONTAKT 4 Manuel D’utilisation – 222 Après que vous avez créé ces marqueurs, KONTAKT est capable de déclencher ces différents éléments en synchronisation avec votre morceau, via un séquenceur interne. Ce séquenceur est précisément la Beat Machine. Si l’opération consistant à placer ces marqueurs dans vos Samples (dénommée « découpage en tranches ») vous intimide, ne vous inquiétez pas. Les fonctions de découpage évoluées que vous trouverez dans le panneau Grid du Wave Editor les rendent aussi simples que possible et, bien sûr, une fois un Sample découpé, les informations sur cette découpe sont enregistrées avec l’Instrument. Vous trouverez également de nombreux Samples pré-découpés dans des bibliothèques de Samples commerciales. Le processus de découpage d’un Sample à la main est décrit en détail à la section 17.4 de ce manuel. Notez également que l’onglet Sync / Slice du Wave Editor est équipé d’un bouton Use Beat Machine qui vous permet de synchroniser directement votre Sample au tempo de votre morceau. En fait, il vaut mieux utiliser systématiquement ce bouton Use Beat Machine plutôt que de passer manuellement votre Source Module sur le mode Beat Machine. Veuillez vous référer aux sections 17.4 et 17.6 du chapitre sur le Wave Editor pour apprendre à découper vos propres Samples et à utiliser la Beat Machine pour les lire. Contrôles de la Beat Machine MIDI Channel : spécifie le port et le canal MIDI auxquels le Groupe doit répondre. Modifiez ce réglage seulement si vous voulez que les Groupes répondent à des canaux MIDI différents ; sinon, réglez simplement le canal MIDI de l’Instrument dans l’Instrument Header et laissez ce paramètre sur la valeur Default (Instrument). Tune : ajuste la hauteur tonale (le pitch) à laquelle chaque Slice doit être lue, dans un intervalle de plus ou moins une octave. Speed : ajuste la vitesse à laquelle le motif de Slices doit être lu. Lorsque vous utilisez le bouton Use Beat Machine de l’onglet Sync / Slice dans le Wave Editor pour synchroniser vos Samples découpés en tranches, l’affichage de ce contrôle indique Zone, ce qui signifie que la vitesse est automatiquement synchronisée au tempo de votre hôte. Vous en apprendrez plus sur ce mécanisme dans la section 17.6.1 de ce manuel. Si vous avez activé manuellement la Beat Machine, la vitesse est affichée sous la forme d’un pourcentage de la vitesse original du motif, et elle peut être synchronisée manuellement en cliquant sur l’unité de l’affichage puis en choisissant une figure de note dans le menu déroulant. KONTAKT 4 Manuel D’utilisation – 223 Tracking : si ce bouton est activé, le pitch de lecture dépend des notes que vous jouez. Lorsqu’il est désactivé, le pitch ne suit pas les notes jouées sur le clavier. Sl. Atk. (Slice Attack) : la découpe de vos Samples pouvant tomber sur des points entraînants des clics lorsque les Slices sont lues isolément, les Slices sont fondues les unes avec les autres au lieu d’être simplement lues les unes après les autres. Ce contrôle ajuste le temps d’attaque des enveloppes de fondus. Les valeurs élevées risquant d’atténuer vos transitoires, il est conseillé de régler ce paramètre à la plus faible valeur possible qui permette d’éliminer les clics. Sl. Rls. (Slice Release) : ajuste le temps de relâchement des fondus entre les Slices. Release Trigger : permet aux Samples de ce Groupe d’être déclenchés lorsqu’une commande Note-Off est reçue. Cette fonction et ses paramètres additionnels ont été décrits dans la section sur le mode Sampler, au début de ce chapitre. Internal Trigger : ce bouton est uniquement présent pour des raisons de rétrocompatibilité. Sa fonctionnalité était utilisée avec les tranches qui étaient automatiquement assignées à des Groupes le long du clavier. Cette fonction étant présente au niveau des Zones depuis la sortie de KONTAKT 3, vous n’avez besoin de ce bouton que si vous utilisez des Instruments sauvegardés avec des versions antérieures de KONTAKT. KONTAKT 4 Manuel D’utilisation – 224 20 L’Amplifier Module L’Amplifier Module suit le Source Module et la chaîne Group Insert Effects, au niveau Groupe du flux du signal de KONTAKT. Sa fonction est d’ajuster le volume du signal avant qu’il ne passe au niveau Instrument, de le placer dans le champ panoramique et, éventuellement, de modifier l’assignation par défaut des canaux et le routage des canaux qui se produit entre les niveaux Groupe et Instrument. Une tâche essentielle liée à l’Amplifier Module consiste à le combiner avec la modulation : de cette manière, vous pouvez utiliser les enveloppes de volume, composante fondamentale dans la création d’Instrument jouables. Tous les signaux générés par le Source Module de votre Groupe passent aussi par l‘Amplifier Module. Comme il s‘agit d‘un composant vital du flux du signal de KONTAKT, l‘Amplifier Module ne peut pas être retiré d‘un Groupe ; vous ne pouvez pas non plus avoir plusieurs Amplifier Modules dans un même Groupe. Tous les signaux générés par le Source Module d‘un Groupe passeront par l‘Amplifier Module. Voici les contrôles disponibles dans ce module. Volume : ajuste le niveau global de tous les signaux provenant de ce Groupe. Pan : si le Groupe est routé vers un Output Channel stéréo, ce contrôle vous permet de placer le signal dans le champ panoramique. Notez que les contrôles Volume et Pan agissent sur la lecture de toutes les Zones de votre Groupe ; si vous voulez ajuster ces paramètres pour des Zones particulières, modifiez-les dans le Mapping Editor et non ici, ou bien utilisez des Zone Envelopes, décrites à la section 17.7 de ce manuel. Channel Routing : un clic sur ce bouton ouvre une matrice de routage sous le panneau, qui vous permet de modifier les caractéristiques des assignations des canaux entre les niveaux Groupe et Instrument, et de créer des configurations spéciales de routage pour intégrer le signal de votre Groupe à une configuration de canaux différente. KONTAKT 4 Manuel D’utilisation – 225 Une configuration de routage qui conserve intacts l‘ordre et l‘assignation des canaux, mais atténue de 12 dB le volume du troisième et du quatrième canal. Chaque ligne de ce tableau correspond à un canal du signal du Groupe présent en entrée de l‘Amplifier Module, tel que spécifié dans la colonne tout à gauche. Chaque colonne correspond à un canal audio de la sortie sélectionnée pour cet Instrument dans l‘Instrument Header. Pour créer une connexion entre un canal d‘entrée et un canal de sortie, cliquez sur le champ situé à l‘intersection de la ligne et de la colonne souhaitées. Une connexion existante est indiquée par un rectangle orange ; cliquez dessus pour la supprimer. Pour des routages plus complexes qui transforment les configurations de canaux, il est possible d’envoyer un signal d’entrée sur plusieurs canaux de sortie, ou encore de mixer plusieurs signaux d’entrée sur un canal de sortie. Il vous suffit pour cela de créer plusieurs connexions sur une même ligne (démultiplication) ou une même colonne (concentration). Dans de tels cas, il est souvent souhaitable de créer des connexions avec une amplification ou une atténuation intrinsèque ; une pratique habituelle lors du mixage de signaux surround sur une sortie stéréo consiste à reprendre le signal arrière à un faible volume sur les canaux stéréo. Vous pouvez l’effectuer sur la matrice de routage en cliquant avec le bouton droit sur les champs des connexions existantes, ce qui modifie le niveau de cette connexion, comme l’indique la couleur du rectangle. Des clics droits répétés parcourent la liste des niveaux disponibles, qui sont indiqués avec leurs couleurs respectives en bas de la matrice de routage. Output : ce menu déroulant vous permet de spécifier un Output Channel différent pour ce Groupe. Modifiez ce réglage seulement si vous voulez router les signaux de différents Groupes sur différentes sorties du même Instrument ; sinon, laissez ce réglage sur la valeur Default (Instrument) et sélectionnez le canal de sortie pour cet Instrument dans l’Instrument Header. Notez que la modification des assignations de sortie dans le panneau de l’Amplifier Module envoie directement le signal du Groupe en question sur le canal de sortie sélectionné, ce signal court-circuitant alors tous les Instrument Insert Effects de votre Instrument. KONTAKT 4 Manuel D’utilisation – 226 21 Les processeurs de signal dans KONTAKT KONTAKT dispose d’une structure sophistiquée de flux du signal qui vous permet de créer des routages flexibles et de traiter vos signaux audio avec une multitude d’effets et de filtres. Ce chapitre fournit une vue d’ensemble du fonctionnement des modules de traitement du signal de KONTAKT ; il explique les différents types de modules que vous rencontrerez durant votre travail et comment ils peuvent être intégrés de la manière optimale. Lorsque nous utilisons le terme « processeur de signal », nous entendons à la fois les effets (comme ceux que l’on trouve dans une unité multi-effets) et les filtres (qui modifient le contenu fréquentiel de vos signaux). → Chemin du signal audio (Channels 1-16) KONTAKT 4 Manuel D’utilisation – 227 Les chapitres suivants décriront en détail les effets et filtres inclus dans la vaste collection de processeurs du signal de KONTAKT ; pour l‘instant, penchons-nous sur les principes généraux. Le diagramme suivant représente la structure du flux du signal dans KONTAKT : Observez les trois lignes de 8 emplacements chacune qui se trouvent dans les structures de Groupe et d‘Instrument : ce sont les emplacements qui accueillent les modules de traitement du signal de votre choix. Les deux premières lignes - intitulées Group Insert Effects et Instrument Insert Effects - sont les chaînes de modules d‘insert. Ceci signifie que le signal audio est traité dans son intégralité par chacun des processeurs de signaux, dans l‘ordre dans lequel ils sont placés dans la chaîne, la sortie du module tout à droite étant utilisé comme signal de sortie du Groupe ou de l‘Instrument. En revanche, les emplacements de la section Instrument Send Effects accueillent des modules qui fonctionnent indépendamment les uns des autres, autrement dit à la sauce parallèle. L’idée derrière les effets send consiste à prélever les signaux en différents points du chemin et à les envoyer dans un effet send, à un niveau ajustable. Si l’utilisation des processeurs de signaux dans un environnement de studio n’a pas de secret pour vous, les unités de type compresseurs et égaliseurs étant par exemple insérées dans le flux du signal et les effets de type réverbération plutôt utilisés comme effets send sur la console de mixage puis ajoutés au mix, vous vous rendrez compte que le flux du signal dans KONTAKT reproduit ce schéma global et utilise d’ailleurs souvent la même terminologie. Jetons un œil sur chaque ligne d’emplacements. KONTAKT 4 Manuel D’utilisation – 228 21.1Group Insert Effects Les signaux générés dans votre Groupe passent ensuite par les modules de la chaîne Group Insert Effects, de la gauche vers la droite. Cette chaîne accueille des modules qui traiteront le signal de sortie du Groupe en question, dans l‘ordre dans lequel ils sont placés dans la chaîne. Voici un exemple d‘application typique : supposons que vous soyez en train de créer un Instrument de kit de batterie, chaque famille de percussions (grosse caisse, caisse claire, toms et cymbales) ayant son propre Groupe. La caisse claire manque un peu de pêche, et vous voulez utiliser un compresseur avec une attaque longue pour faire ressortir son claquement initial. Bien entendu, vous ne voulez pas que vos cymbales soient traitées par le compresseur : vous activez donc le Groupe « caisse claire » pour l‘édition dans le Group Editor (faites bien attention à désactiver tous les autres Groupes, sinon leurs chaînes d‘effets seront également modifiées) et vous ajoutez le compresseur dans sa chaîne Group Insert Effects. Seuls les sons de la caisse claire passeront par le compresseur ; tous les autres Groupes sont inchangés. La chaîne Group Insert Effects propose une fonctionnalité supplémentaire qui la différencie de la chaîne Instrument Insert Effects : si les six premiers emplacements reçoivent le signal avant qu’il ne passe par l’Amplifier Module, les deux derniers peuvent si besoin être placés après l’Amplifier Module sur le chemin du signal. Ceci est très utile dans les cas où vous voulez envoyer des signaux vers des modules de la chaîne Instrument Send Effects. En général, vous ne voudrez pas que le fonctionnement d’un effet de distorsion soit influencé par votre enveloppe de volume, et vous placerez la distorsion avant l’Amplifier Module ; mais si vous envoyez dans une réverbération un signal prélevé avant l’Amplifier Module, vous risquez d’obtenir des résultats inattendus. Dans la plupart des cas, vous souhaiterez que les effets send reçoivent la sortie de l’Amplifier Module telle que vous l’entendez : il est donc judicieux de placer par défaut le module Send Levels dans l’un des deux emplacements de droite. SI vous êtes sûr(e) que vous n’en aurez pas besoin, vous pouvez transférer ces deux emplacements dans la chaîne normale pré-Amplifier via les boutons sur la droite du panneau. Il y a quelques autres particularités à avoir en tête lorsque vous travaillez avec les Group Insert Effects. KONTAKT 4 Manuel D’utilisation – 229 •• Les modules d’insert de Groupe fonctionnent de manière polyphonique : leur effet est calculé séparément pour chaque voix que vous jouez. Dans certains cas, ceci peut produire des sons inattendus, par exemple lorsque vous utilisez des compresseurs ou des distorsions. Ce fonctionnement vous permet de créer des modulations qui s’appliquent à des voix particulières, comme par exemple une distorsion contrôlée par la vélocité, ou des filtres variables selon la note jouée. Gardez cependant à l’esprit que ceci multiplie les ressources processeur utilisées dans chaque module par le nombre de voix ; si vous n’avez pas besoin d’un traitement polyphonique ou spécifique au Groupe, il est plus efficace de placer le module dans la chaîne des Instruments Insert Effects, où il traitera le signal global de l’Instrument. •• La plupart des paramètres des effets inserts de Groupe peuvent être modulés en interne via une matrice de modulation. Cette matrice est accessible via le bouton Modulation, dans le coin inférieur gauche du panneau de l’effet. Le fonctionnement du système de modulation de KONTAKT est expliqué en détail au chapitre 24 de ce manuel. •• De nombreux processeurs de signal de KONTAKT sont capables de traiter les signaux multi-canaux. Si un effet compatible suit une zone multi-canaux ou un Surround Panner, il traitera tous les canaux de surround. 21.2Instrument Insert Effects Les signaux globaux de vos Groupes passent par la chaîne Instrument Insert Effects juste avant d‘être envoyés dans l‘Output Channel assigné. Cette chaîne traite le signal de sortie global de tous les Groupes ; mis à part ça, elle fonctionne exactement comme la chaîne Group Insert Effects, si ce n‘est qu‘elle ne permet pas de choisir la position de ses emplacements dans le flux du signal, puisque par définition, elle prend les signaux après leur traitement par tous les modules des niveaux Groupe, Amplifier Modules inclus. Gardez également à l‘esprit que le mélange de toutes les sorties des Groupes est effectué avant que le signal n‘entre dans la chaîne ; autrement dit, tous les processeurs travaillent ici à la sauce monophonique, sans aucun moyen de distinguer les différentes voix. Une utilisation typique de cette chaîne consiste à y insérer un compresseur ou un égaliseur qui traite le signal de l‘Instrument dans son intégralité. KONTAKT 4 Manuel D’utilisation – 230 21.3Instrument Send Effects Contrairement aux chaînes d‘insert, les Instrument Send Effects fonctionnent en parallèle et reçoivent seulement les signaux que vous leur avez explicitement envoyés via des modules Send Levels. Les processeurs de signaux conçus pour fonctionner en parallèle, autrement dit à côté de la version non traitée du signal, et dont la sortie est généralement réintégrée au mix principal à un niveau ajustable, sont appelés « effets send ». Pour utiliser un module comme effet send, placez-le dans l’un des emplacements Send Effects de votre Instrument, et définissez son signal source en plaçant un module Send Levels dans l’une des chaînes Group Insert Effects ou Instrument Insert Effects. Un effet send typique est la réverbération : en général, elle n’est pas prévue pour sonner toute seule, mais bien pour être ajoutée au signal original à un faible niveau. La quantité du signal qui est envoyée dans l’effet est appelée « niveau send », et le niveau de sortie de l’effet est appelé « niveau de retour ». Après avoir ajouté un effet dans un emplacement de la ligne Send Effects, vous noterez que son panneau dispose sur son côté droit d’un contrôle Return. Ce curseur vous permet d’ajuster le niveau de retour pour cet effet ; lorsque vous cliquez sur le petit « I » près de l’affichage numérique, vous pouvez choisir une cible de routage pour son signal de sortie. En modifiant l‘assignation de la sortie de vos modules d‘effets send, vous pouvez séparer les signaux traités de l‘Output Channel de votre Instrument. Notez que vous pouvez envoyer simultanément dans un effet send des signaux provenant de plusieurs endroits dans votre Instrument. Dans de tels cas, les signaux sont additionnés avant d‘entrer dans l‘effet ; autrement dit, tous les effets send travaillent en monophonie. KONTAKT 4 Manuel D’utilisation – 231 21.4Ajouter des modules Il y a deux moyens d’insérer un module de traitement du signal dans un emplacement : •• Glissez-le depuis l’onglet Modules du Browser vers l’emplacement, comme décrit dans la section 12.6. Notez que certains modules ne peuvent accéder qu’à certains emplacements ; par exemple, les filtres ne peuvent pas être utilisés en effets send. Dans de tels cas, le curseur de la souris se transforme en icône « stop » lorsque vous tentez de glisser ces modules au mauvais endroit. •• Cliquez sur l’icône en flèche vers le bas, dans le coin inférieur droit d’un emplacement vide, et sélectionnez un module dans le menu déroulant. Pour modifier la position d’un module dans la chaîne, vous pouvez le glisser sur la ligne séparant les deux emplacements ; une ligne verticale apparaît pour indiquer s’il peut y être placé. Tous les modules à droite de cette position se déplaceront d’un emplacement vers la droite pour faire de la place au module en question. 21.5Supprimer des modules Pour retirer un module d’un emplacement, vous pouvez soit cliquer sur l’icône « X » dans le coin supérieur droit du champ du module, soit sélectionner le panneau de paramètres du module et appuyer sur la touche Suppr de votre clavier. KONTAKT 4 Manuel D’utilisation – 232 21.6Modifier les paramètres d’un module Lorsque vous insérez un module de traitement du signal dans un emplacement, le panneau de contrôle de ce module apparaît sous la ligne contenant les emplacements. Le panneau peut être affiché ou masqué en cliquant sur le bouton Edit dans le coin inférieur gauche de la ligne, ou bien en double-cliquant sur le module d’effet dans l’emplacement. Lorsque le panneau de contrôle est visible, il affiche les contrôles du module actuellement sélectionné ; un clic sur un autre module passe au panneau de ce dernier : il n’y a toujours qu’un panneau de module affiché à la fois. Chaque module de traitement du signal fournit un panneau avec des contrôles permettant d‘ajuster ses paramètres. 21.7Paramètres communs Tous les modules de traitement du signal ont quelques fonctions en commun ; vous les trouverez du côté gauche de leurs panneaux. Byp. (Bypass) : un clic sur ce bouton active le mode Bypass, qui court-circuite l’effet et transmet directement le signal d’entrée à sa sortie, sans qu’aucun traitement n’ait lieu. Lors du réglage des paramètres, il est parfois difficile de rester objectif et de ne pas « essayer de faire encore un peu mieux » ; il est bienvenu de comparer régulièrement votre signal avec la version non traitée ! Pre (Presets) : ce bouton ouvre un menu déroulant qui vous permet de choisir dans la bibliothèque de KONTAKT un ensemble de valeurs pour les paramètres de ce module, et de sauvegarder vos réglages actuels dans un nouveau preset. Notez que les lignes d’emplacements d’inserts et send (et d’ailleurs la plupart des modules de KONTAKT) disposent de leur propres menus de presets ; ces menus vous permettent de charger et sauvegarder des chaînes entières de traitement du signal. Modulation : seuls les modules ajoutés comme inserts de Groupe disposent de ce bouton. Il ouvre un Modulation Router qui vous permet de créer des assignations de modulation pour la plupart des paramètres de l’effet, grâce au système interne de modulation de KONTAKT. Ce système de modulation est expliqué au chapitre 24 de ce manuel. KONTAKT 4 Manuel D’utilisation – 233 Chaque panneau de contrôle propose des boutons permettant de court-circuiter le module, d‘ouvrir une liste de presets et d‘afficher ou masquer le Modulation Router pour ce module s‘il se trouve au niveau Groupe. 21.8Processeurs de signal dans la section Outputs Les fonctionnalités décrites jusque là dans ce chapitre vous permettent d’utiliser les processeurs de signaux en différents endroits et configurations dans votre Instrument. Mais si jamais vous voulez qu’un effet traite plusieurs Instruments de votre Multi ? À cette fin, KONTAKT propose également des emplacements d’effets dans la section Outputs, qui peuvent servir tant en effets inserts qu’en effets send - la section Outputs est décrite en détail au chapitre 24 de ce manuel. Les inserts sont disponibles dans les tranches des Output Channels, tandis que des canaux séparés, appelés Aux Channels, fournissent la structure nécessaire à la mise en place d’effets send dans les Instruments. Observons chacun d’eux d’un peu plus près. 21.8.1Output Channel Inserts Cliquez sur le bouton Output en haut de votre fenêtre : la section Outputs apparaît en bas du Rack. Sur la gauche, vous voyez un ou plusieurs tranches de canaux de sortie. Juste sous le nom du canal, en haut de chaque tranche, vous trouverez quatre emplacements : c’est la chaîne d’effets inserts pour le canal en question. Si vous ne voyez pas ces emplacements, cliquez sur le bouton Show Inserts en haut de la section Outputs. KONTAKT 4 Manuel D’utilisation – 234 L‘insertion de modules de traitement du signal sur les Output Channels permet de traiter les signaux de tous les Instruments assignés au Channel en question. Ces chaînes d‘inserts en sortie fonctionnent exactement comme les Group Insert Effects et Instrument Insert Effects, bien que les chaînes soient ici présentées verticalement, l‘emplacement du haut étant le premier de chaque chaîne. Un clic sur la petite flèche près d‘un emplacement ouvre un menu déroulant contenant tous les processeurs de signal disponibles. Après en avoir sélectionné un, il est inséré dans l‘emplacement et vous pouvez afficher et masquer ses paramètres soit en double-cliquant sur son nom, soit en cliquant sur le bouton Edit Effect en haut de la section Outputs. Si vous sélectionnez l‘entrée Empty en haut du menu déroulant, vous retirez le module de la chaîne. 21.8.2Aux Channels Rappelez-vous des Instrument Send Effects, dont les emplacements permettent d’utiliser des modules d’effets comme effets send, utilisables par plusieurs Groupes ; de la même manière, les Aux Channels permettent d’utiliser des effets send, mais cette fois-ci sur plusieurs Instruments. Les tranches des Aux Channels se trouvent à droite de la console dans la section Outputs ; techniquement parlant, il s’agit simplement de canaux de sortie supplémentaires qui reçoivent leur signal de différentes sources sur le chemin du signal. Logiquement, les effets peuvent donc y être ajoutés de la même manière que sur les tranches des canaux de sortie normaux : ouvrez simplement le menu déroulant d’un des emplacements d’insertion et sélectionnez le processeur de signal souhaité. KONTAKT 4 Manuel D’utilisation – 235 Les Aux Channels peuvent recevoir leur signal de deux endroits dans KONTAKT. D’une part, en cliquant sur le bouton Aux dans l’en-tête du Rack en mode Multi Instrument, une ligne de contrôles de niveaux apparaît sous chaque Instrument Header. Ces contrôles vous permettent d’envoyer le signal de sortie de l’Instrument en question dans un ou plusieurs Aux Channels, à un niveau réglable. KONTAKT peut afficher une ligne de contrôles Aux Send sous chaque Instrument Header. D‘autre part, vous pouvez re-router vers l‘un des Aux Channels le signal de sortie de n‘importe quel module d‘effet inséré dans un emplacement Send Effects. Si cette démarche peut sembler absconse au premier abord, elle prend tout son sens si vous souhaitez accéder au signal traité par un effet send indépendamment du signal original : le fait d‘envoyer le signal traité sur un Aux Channel vous permet non seulement de lui appliquer des traitements supplémentaires, mais encore de router ce signal vers d‘autres sorties physiques de KONTAKT. Vous pouvez aussi utiliser le module Gainer dans un emplacement Send Effects pour construire un « pont » vers les Aux Channels et leur envoyer des signaux de Groupes spécifiques : cette opération sera décrite à la section 22.21 de ce manuel. 21.9Les types de processeurs de signal La bibliothèque de modules de traitement du signal de KONTAKT est divisée en deux grandes catégories : les effets et les filtres. La meilleure façon de parcourir la collection de modules est d’utiliser l’onglet Modules du Browser, comme expliqué dans la section 12.6. En plus d’une liste par catégories de tous les modules disponibles, cet onglet affiche pour chaque module une description détaillée de sa fonction et de son utilisation. Dans KONTAKT, le terme « effet » (en anglais... « effect » !) sert à désigner les modules de traitement du signal qui génèrent des effets spéciaux, en général non-linéaires, comme par exemple une distorsion, un délai modulé ou une réverbération. Les modules appelés « filtres » (en anglais « filters »), quant à eux, n’agissent que sur la réponse fréquentielle du signal. La bibliothèque de filtres est elle-même divisée en quatre catégories, qui seront expliquées en détail au chapitre 23. KONTAKT 4 Manuel D’utilisation – 236 22 Effects Cette section fournit une description de tous les modules d’effets disponibles dans KONTAKT et de leurs paramètres. Le terme « effets » comprend les outils dynamiques, tels que les compresseurs, ainsi que les processeurs audio qui modifient le signal d’une manière typiquement non-linéaire, tels que les réverbérations, les flangers et autres effets de distorsion. Vous pouvez utiliser ces modules en les glissant depuis l’onglet Modules du Browser vers un emplacement d’effet libre, ou bien en cliquant sur le petit « + » dans le coin inférieur droit de chaque emplacement puis en choisissant un effet dans le menu déroulant qui s’affiche. 22.1Compressor Les compresseurs sont des outils dynamiques qui réduisent automatiquement le niveau des passages forts d’un signal, modifiant ainsi la dynamique globale de ce signal. Ce sont des outils d’une grande utilité dans de nombreuses situations - par exemple, ils peuvent servir à réduire les pics de niveau, permettant ainsi de relever le volume global du signal sans le faire saturer, autrement dit d’augmenter le volume moyen de ce signal. En réglant finement ses temps d’attaque et de relâchement, le compresseur peut également modifier les transitoires d’un signal, ce qui vous permet de donner de la pêche aux batteries un peu faiblardes ou encore de dompter les « clics » exagérés dans les sons de percussions. Il faut cependant raison garder : trop de compression risque d’étouffer le son. Contrôles Mode : sélectionne l’un des modes suivants : Classic, Enhanced et Pro. Chacun de ces réglages donne un goût différent à la compression ; si vous avez l’impression qu’un réglage ne marche pas assez bien avec votre son, essayez avec les autres modes de ce menu. St.Link (Stereo Link) : lorsque cette option est activée, le compresseur agit simultanément sur les canaux gauche et droit ; ceci permet de préserver l’image stéréo du son. Lorsque cette KONTAKT 4 Manuel D’utilisation – 237 option est désactivée, le Compressor se transforme en double compresseur mono et traite les deux canaux indépendamment. Thres. (Threshold) : définit le seuil au-dessus duquel le Compressor entre en action. Seuls les niveaux qui dépassent ce seuil seront atténués par la compression ; les signaux qui restent sous ce niveau seuil restent inchangés. Ratio : contrôle la quantité de compression, exprimée sous la forme d’un rapport entre la pente du niveau original et la pente du niveau traité (soit le facteur par lequel le niveau d’entrée est divisé s’il dépasse le seuil). Un Ratio de 1:1 signifie qu’aucune compression n’est appliquée. Un Ratio de 2:1 signifie qu’une augmentation de niveau de 2 dB en entrée entraîne une augmentation de niveau de 1 dB en sortie (encore une fois, pour les signaux dépassant le seuil uniquement). Un Ratio de 4:1 génère une compression encore plus affirmée, une augmentation de 4 dB en entrée entraînant une augmentation de 1 dB seulement en sortie. Les ratios typiques pour une compression naturelle des instruments oscillent entre 2:1 et 4:1. Attack : règle le temps mis par le Compressor pour atteindre sa pleine compression, après qu’un signal a dépassé le niveau du seuil. Si vous utilisez surtout la compression pour réduire la dynamique de manière transparente, une valeur entre 5 et 10 ms constitue un bon point de départ. Les temps d’attaque plus longs sont utiles pour relever les transitoires et donner ainsi du « punch » au signal. Release : règle le temps mis par le compresseur pour redescendre à une compression nulle, après qu’un signal est redescendu sous le niveau du seuil. Les valeurs typiques vont de 50 à 250 ms. Output : contrôle le niveau de sortie du module. Ce curseur agit comme un contrôle « MakeUp Gain », qui vous permet de rehausser le signal de sortie afin qu’il ait le même niveau de crête que le signal original. Après avoir trouvé un réglage de compression, il est bienvenu d’ajuster les signaux d’entrée et de sortie afin qu’ils aient des niveaux semblables, puis de les comparer via le bouton Bypass. Vous pouvez alors vérifier si vos réglages rendent réellement le son meilleur (et pas seulement plus fort...). KONTAKT 4 Manuel D’utilisation – 238 22.2Limiter Les limiteurs sont en fait un type particulier de compresseurs, avec un ratio infini, un seuil juste sous le niveau maximal et un temps d’attaque très court. Ils agissent en conséquence comme un « filet de sécurité » qui empêchent la transmission des brefs pics du signal, qui entraîneraient une saturation de l’audio. Alors que les compresseurs ont tout un éventail d’applications de nature artistique, les limiteurs sont le plus souvent utilisés pour des raisons techniques - ils évitent que les signaux ne saturent la sortie, sans avoir à diminuer le volume global du signal. Contrôles In Gain : règle le gain du signal d’entrée. Le Limiter est différent du Compressor en ceci que son seuil est fixe : pour appliquer une réduction raisonnée des pics, utilisez ce contrôle In Gain pour ajuster le gain d’entrée jusqu’à ce que vous voyiez l’indicateur Attenuation s’activer sur les pics occasionnels. Release : comme le contrôle du même nom sur le Compressor, ce curseur ajuste le temps mis par le Limiter pour revenir à une limitation nulle après que le signal d’entrée est redescendu sous le seuil. Attenuation : cet indicateur à diodes montre la quantité de réduction du gain imposée au signal par le Limiter. La limitation fonctionne le mieux lorsque cet indicateur répond aux pics occasionnels du niveau ; s’il montre une action permanente, c’est un signe que votre gain d’entrée (In Gain) est trop élevé. Ceci peut dégrader considérablement votre signal. Output : ajuste le niveau de sortie du module. KONTAKT 4 Manuel D’utilisation – 239 22.3Inverter Ce module vous permet d’inverser la phase de votre signal audio, ou d’échanger les canaux gauche et droit. L’Inverter n’ayant de sens qu’en effet insert, vous pouvez utiliser ce module uniquement dans les chaînes Group Insert Effects et Instrument Insert Effects. Contrôles Phase : inverse la polarité de la phase du signal. Pan : intervertit les canaux stéréo. 22.4AET Filter Ce module constitue le cœur de la puissante Authentic Expression Technology (AET) de KONTAKT 4, qui vous permet d’effectuer des « fondus » continus entre les caractéristiques timbrales de plusieurs samples. Le module est conçu pour fonctionner au niveau du Groupe, il ne peut donc être placé que dans la chaîne des Group Insert Effects. Comme la création et l’utilisation d’un fondu mettent en jeu d’autres éléments de l’interface d’utilisation que le module lui-même, nous allons commencer par une explication générale de l’idée et de la technologie derrière l’AET ; si vous êtes uniquement intéressé(e) par la description des boîtes de dialogue et des contrôles du module, reportez-vous à la fin de la section. KONTAKT 4 Manuel D’utilisation – 240 22.4.1À propos de l’Authentic Expression Technology Lors de l’échantillonnage d’instruments acoustiques, l’une des difficultés classiques vient du fait que la plupart des instruments ont des caractéristiques tonales radicalement différentes tout au long de leurs intervalles de dynamique et d’expression – un cor joué mf (mezzo forte) aura un son bien différent d’un autre joué p (piano). Ceci rend assez ardue la capture satisfaisante de l’intervalle entier de leur caractère sonore uniquement au moyen de samples statiques. L’approche traditionnelle pour s’attaquer à ce problème consiste à utiliser les grands moyens : les bibliothèques de samples contenant plusieurs douzaines de couches de vélocités par note sont devenues monnaie courante, et de fait, c’est un bon moyen d’affiner la description de l’instrument échantillonné. Cependant, dans de nombreux cas, les défauts inhérents au passage de sons instrumentaux hautement dynamiques à des samples statiques sont toujours là – par exemple les changements de timbre audibles lors du passage d’une couche de vélocité à la suivante. Avec l’Authentic Expression Technology (AET) de KONTAKT 4, nous vous présentons une approche radicalement différente. Le cœur de cette technologie est un filtre FFT à très haute résolution capable d’« imprimer » à votre signal quasiment n’importe quelle réponse fréquentielle, quelle que soit sa complexité. Ces réponses fréquentielles sont dérivées d’autres samples de votre patch via une analyse spectrale. Par exemple, la couche de vélocité actuellement jouée pourrait être filtrée par les informations spectrales de la couche juste au dessus pour la rapprocher « soniquement parlant » de cette dernière. En faisant varier la quantité de traitement de manière dynamique à l’aide d’une source de modulation (telle que la vélocité), vous pouvez ainsi traverser un nombre quelconque d’étapes intermédiaires entre deux samples, effectuant de fait un « morphing » entre eux en temps réel. Le processus ne se limite pas aux couches de vélocité : vous pouvez effectuer un fondu entre différentes techniques de jeu d’un instrument (par exemple une trompette jouant avec et sans sourdine) ou même entre différents signaux. Ceci ouvre tout un éventail de possibilités de design sonore – imaginez seulement un fondu entre un piano et un célesta ! La fonctionnalité de l’AET est divisée en deux partie logiques distinctes. Dans la phase d’analyse, vous indiquez à KONTAKT les Samples devant être pris en considération ; le logiciel génère alors des « empreintes digitales » spectrales de ces derniers et les enregistre pour pouvoir les utiliser ultérieurement. Cette procédure de sélection et de traitement se déroule dans le Mapping Editor. KONTAKT 4 Manuel D’utilisation – 241 Une fois les empreintes digitales créées, elles peuvent être sélectionnées dans le module AET, que vous pouvez insérer dans un Group Insert FX comme n’importe quel autre module d’effet. C’est là que le filtrage effectif a lieu : avec un seul paramètre, vous pouvez déterminer quelles réponses fréquentielles (et dans quelle proportion) seront communiquées au sample en cours de lecture. Avant de plonger la tête la première dans un exemple pratique d’utilisation de l’AET, nous devons encore expliquer deux des blocs logiques de construction que vous rencontrerez dans la procédure de configuration : •• Une Morph Layer est un groupe de Zones qui ne se recouvrent pas dont les samples sont directement liés d’une manière ou d’une autre ; il s’agit souvent de couches de vélocités ou de Zones multi-échantillonnées couvrant un certain intervalle de notes – autrement dit des blocs de Zones adjacentes dans le Mapping Editor. •• Une Morph Map est une collection d’une ou plusieurs Morph Layers. C’est ce qui sera chargé en définitive dans le module AET Filter, et son contenu définira l’action du contrôle Morph sur le panneau de contrôle du module. Une Morph Map ne contenant qu’une seule Morph Layer est une table de vélocités ; dans ce cas, la réponse fréquentielle cible est dérivée de la Zone dont l’intervalle de notes correspond à la touche actuellement enfoncée, et dont l’intervalle de vélocités correspond au réglage du curseur Morph. Une Morph Map composée de plusieurs Morph Layers est la base d’un fondu d’articulations ; c’est le cas le plus complexe, qui vous permet de configurer des fondus entre plusieurs Samples qui ne sont pas nécessairement liés, tels que différentes techniques de jeu ou même des instruments complètement différents. Généralement, les Morph Layers d’une telle table proviennent de différents Groupes dans votre Instrument. •• En bref : si vous souhaitez utiliser le filtre d’expression pour effectuer un fondu de vélocités dynamique, une Morph Map contenant une seule Morph Layer fera l’affaire (la fonction Auto add AET velocity morph décrite plus bas s’en chargera même pour vous) ; si vous désirez faire des choses plus complexes, vous devrez créer une Morph Map contenant plusieurs Morph Layers que vous aurez définies manuellement. Maintenant que vous savez ce qu’est l’Authentic Expression Technology et ce qu’elle peut faire pour vous, jetons un oeil sur son utilisation dans des situations réelles. KONTAKT 4 Manuel D’utilisation – 242 22.4.2Créer un Velocity Morph C’est la situation de base, et puisque c’est également la plus courante, KONTAKT vous propose une fonction qui l’automatise pour vous. Chargez ou créez simplement un Instrument avec plusieurs couches de vélocités, sélectionnez toutes les Zones dans le Mapping Editor (faites attention à ne pas sélectionner accidentellement des Zones qui se recouvrent ; utilisez par exemple l’interrupteur Selected Groups Only), puis sélectionnez la commande Auto add AET velocity morph dans le menu Edit. Vous trouverez la fonction « Auto add AET velocity morph » à la fois dans le menu Edit et dans le menu contextuel du Mapping Editor. Lorsque vous ouvrez maintenant la chaîne des Group Insert FX, vous notez que KONTAKT a ajouté un module AET Filter pour vous. Observez son panneau de contrôle et son Modulation Router – il est déjà configuré avec une Morph Map générée automatiquement, et le curseur Morph est modulé par la vélocité. La fonction « Auto add AET velocity morph » ajoute un module AET Filter prêt à l‘emploi dans votre chaîne de Group Insert FX. KONTAKT 4 Manuel D’utilisation – 243 Lorsque vous jouez quelques notes, KONTAKT joue encore et toujours les Samples assignés aux vélocités entrantes, et ces Samples uniquement ; néanmoins, plus la vélocité jouée est éloignée de la valeur de vélocité moyenne de la Zone jouée, plus le son hérite des caractéristiques spectrales de la Zone située directement au-dessous ou au-dessus. Lorsque la vélocité traverse la frontière avec la Zone suivante, le processus est inversé : désormais, c‘est la Zone suivante qui est jouée, mais avec la réponse fréquentielle de la Zone précédente utilisée comme filtrage. De cette manière, les différences timbrales entre vos couches de vélocité sont élégamment masquées, ce qui permet une réponse dynamique continue sur tout l‘intervalle de vélocités. Bien sûr, rien ne vous empêche d’assigner au curseur Morph d’autres sources de modulation que la vélocité ; vous pouvez tout aussi bien utiliser un contrôleur continu MIDI ou encore l’aftertouch. L’utilisation d’une source de modulation différente pour le morphing permet notamment de traverser la plage de fondu alors même que le son est joué, ce qui ouvre des possibilité très intéressantes pour la performance live. Gardez cependant à l’esprit que le filtre n’agit que sur le Sample qui a été déclenché lorsque vous avez enfoncé la touche. % 22.4.3Créer un Articulation Morph La configuration d’un simple fondu de vélocités tel que décrit ci-dessus est une opération basique. Mais vous aurez parfois besoin de plus de flexibilité dans la configuration du filtre de morphing. Par exemple, vous souhaiterez peut-être mettre en place un fondu dynamiquement jouable entre deux articulations différentes quoique musicalement liées d’une même source sonore, comme par exemple un chœur qui chante « AAAAHHHHH » ou « OOOOHHHHH ». Ceci nécessite une intervention manuelle plus poussée. La procédure peut être découpée en quelques étapes : 1. créez une Morph Layer pour chacun des Groupes auxquels les articulations sont assignées, 2. combinez plusieurs de ces couches dans une Morph Map, et 3. chargez cette Morph Map dans un module AET Filter que vous placez dans la chaîne des Group Insert FX du Group que vous souhaitez traiter. KONTAKT 4 Manuel D’utilisation – 244 Dans notre exemple, nous supposons que les Zones du « AAAAHHHHH » et du « OOOOHHHHH » sont judicieusement disposées dans deux Groupes différents, comme le veut la structure naturelle d’un patch de KONTAKT. Dans une première étape, sélectionnez toutes les Zones du Groupe « AAAAHHHHH » (en utilisant si besoin la fonction Selected Groups only), puis sélectionnez la commande Create AET morph layer dans le menu Edit. Une boîte de dialogue apparaît avec quelques options. Avant de créer une nouvelle Morph Layer à partir des Zones sélectionnées, KONTAKT vous demande de spécifier quelques détails de la procédure. Saisissez un nom suffisamment descriptif pour votre couche (par exemple « AAAAHHHHH »), vérifiez que l‘option Tonal est activée et que le paramètre Smoothing est réglé sur sa valeur par défaut de 0,5, puis cliquez sur OK. KONTAKT génère alors des empreintes spectrales de chacune des Zones et les enregistre dans une nouvelle Morph Layer. Une fois ce processus achevé, répétez l’opération avec les Zones de l’autre Groupe. Vous avez ainsi créé deux nouvelles Morph Layers contenant les informations spectrales qui seront utilisées dans le fondu final. Afin d’indiquer à KONTAKT les Morph Layers à utiliser pour le fondu, vous devez créer une nouvelle Morph Map et y ajouter les couches en question. KONTAKT 4 Manuel D’utilisation – 245 Pour créer une nouvelle Morph Map : 1. Ouvrez l’AET Morph Map Editor depuis le menu Edit ; une boîte de dialogue apparaît avec une ligne d’entrée en haut. 2. Combinez vos Morph Layers en Morph Maps via l‘AET Morph Map Editor. 3. Saisissez un nom suffisamment descriptif (par exemple « fondu AAHHH -> OOHHH ») et cliquez sur le bouton Add:. Les Morph Layers que vous venez de préparer passent dans la liste de droite en bas de la boîte de dialogue, ce qui signifie qu’elles sont disponibles pour l’inclusion dans votre nouvelle Morph Map. Sélectionnez les une à une dans la liste de droite et intégrez-les dans votre table en cliquant sur le bouton avec la flèche vers la gauche. Notez que l’ordre dans lequel vous les incluez est important : dans notre exemple, nous voulons que le filtre effectue un fondu entre les samples originaux du « AAAAHHHHH » et la réponse fréquentielle des samples du « OOOOHHHHH », nous plaçons donc la couche « AAAAHHHHH » en haut de la liste. 4. Avant de finir, vérifiez que le type de Morph Map est réglé sur articulation morph et non sur velocity morph ; dans le cas contraire, KONTAKT afficherait un message d’erreur, car les tables de vélocités ne contiendraient qu’une seule Morph Layer. Cliquez sur OK ; votre Morph Map est maintenant prête à l’emploi. KONTAKT 4 Manuel D’utilisation – 246 Rappelons que dans ce scénario, les samples du « OOOOHHHHH » ne participent aucunement du son résultant ; ils servent uniquement de modèles pour configurer le filtre de morphing. Même au réglage maximal du contrôle Morph, vous entendez les samples du « AAAAHHHHH » avec la réponse fréquentielle des samples du « OOOOHHHHH » en surimpression. Ceci signifie également que vous devez vous assurer que les samples du « OOOOHHHHH » ne seront pas joués lorsque vous appuierez sur une touche ; le résultat serait un désagréable mélange de samples filtrés et non filtrés. Le moyen le plus simple de s’en assurer est de descendre le curseur Volume du module Amplifier du Groupe des « OOOOHHHHH » à son minimum. Pour achever la procédure, passez au Groupe « AAAAHHHHH », localisez sa chaîne de Group Insert FX et ajoutez-y un module AET Filter dans un emplacement vide. Ouvrez le menu déroulant sur la gauche de son panneau et sélectionnez la Morph Map que vous venez de créer. Ouvrez maintenant le Modulation Router du module et assignez un contrôleur au paramètre Morph, tel que la molette de modulation. En configurant le module AET Filter de cette manière, vous pouvez effectuer un fondu en temps réel entre vos articulations via la molette de modulation. Et voilà : lorsque vous jouez quelques notes, vous pouvez fondre de manière transparente les « AAAAHHHHH » et les « OOOOHHHHH » avec la molette de modulation. Bien entendu, vous pouvez également créer des fondus entre plus de deux Morph Layers ; en répétant les étapes ci-dessus, vous pouvez facilement ajouter à votre patch une couche supplémentaire de chœur chantant « MMMHHH ». Maintenant que vous savez comment utiliser l’AET dans vos propres Instruments, nous allons conclure cette section avec une description des boîtes de dialogue intervenant dans le processus et de leurs différentes options. KONTAKT 4 Manuel D’utilisation – 247 22.4.4Create AET Morph Layer Cette boîte de dialogue apparaît lorsque vous sélectionnez la commande Create AET morph layer dans le menu Edit ou le menu contextuel du Mapping Editor. Son fonctionnement est expliqué à la section 22.4.3. Name : le nom de la Morph Layer ; il servira à l’identifier dans le Morph Map Editor. Smoothing : cette valeur affecte la proportion dans laquelle la réponse fréquentielle sera lissée avant d’être utilisée comme modèle pour le filtre. Les valeurs sensibles vont de 0,1 (pas de lissage) à environ 2,0 (lissage fort). Tonal : lorsque cette option est activée, KONTAKT analyse chaque sample de manière harmonique par rapport à la fréquence fondamentale de sa note de base correspondante. Ne désactivez cette option que pour les matières sonores entièrement atonales, telles que du bruit ou une percussion, ou bien si la note de base est fausse ; dans ce cas, KONTAKT effectue une analyse fréquentielle brute sans tenir compte des structures harmoniques. Root Key Shift : comme décrit ci-dessus, KONTAKT utilise la valeur de la note de base d’une Zone pour déterminer la fréquence fondamentale de son Sample lorsque l’option Tonal est activée. Il y a des cas, cependant, dans lesquels la valeur de la note de base est délibérément différente de la véritable fréquence fondamentale du Sample. Par exemple, vous pourriez travailler sur un patch qui place plusieurs techniques de jeu du même instrument sur différentes octaves, afin que le C2 et le C4 jouent la même note mais avec des articulations différentes. Dans ce cas, l’utilisation de la note de base sans correction induirait l’algorithme d’analyse en erreur ; le paramètre Root Key Shift vous permet de spécifier un décalage entre la note réelle du Sample et la valeur de sa note de base, en demi-tons. La valeur par défaut de zéro suppose que la note de base est correcte ; une valeur de -12 correspond à une fondamentale située une octave au dessous de la note de base. Analysis Range : cliquez et glissez ici les frontières de l’intervalle de sélection pour restreindre le processus d’analyse à une certaine fenêtre temporelle sur chaque Sample. Lors de l’analyse de samples dont le timbre change au cours du temps, ce contrôle vous permet d’indiquer à KONTAKT le moment dans la note auquel l’instrument présente son spectre fréquentiel le plus caractéristique, ce qui empêche le reste du sample d’influencer le résultat de l’analyse. Pour un piano ou une guitare, il s’agit par exemple des premières secondes de chaque note ; si vous incluez la phase de déclin entière dans l’analyse, le spectre moyen sera beaucoup plus sombre. Number of Zones : le nombre de Zones qui sont actuellement sélectionnées dans le Mapping Editor et qui seront inclues dans cette Morph Layer lorsque vous cliquerez sur OK. KONTAKT 4 Manuel D’utilisation – 248 22.4.5Morph Map Editor Cette boîte de dialogue apparaît lorsque vous sélectionnez la commande Open AET morph map editor dans le menu Edit ou le menu contextuel du Mapping Editor. Son fonctionnement est expliqué à la section 22.4.3. La boîte de dialogue AET morph map editor. Add : saisissez un nom dans le champ de texte près de ce bouton puis cliquez dessus pour créer une nouvelle Morph Map vide. Map : ce menu déroulant contient toutes les Morph Maps disponibles dans votre Instrument. Sélectionnez l’une d’elles pour l’éditer. Remove : supprime de l’Instrument la Morph Map actuellement sélectionnée, court-circuitant par là les modules AET Filter qui font référence à cette Map. Velocity/Articulation : spécifiez ici le type principal de la Morph Map. Les Velocity Maps effectuent un fondu entre les Zones d’une même Morph Layer, tandis que les Articulation Maps effectuent un fondu entre plusieurs Morph Layers. Veuillez vous référer à la section précédente pour une discussion détaillée des différences entre les deux. Morph Layers in Current Map : contient les noms de toutes les Morph Layers constituant la table actuelle. Si vous sélectionnez une couche et cliquez sur le bouton en flèche vers la droite, vous retirer cette couche de la table. KONTAKT 4 Manuel D’utilisation – 249 Available Morph Layers : contient les noms des Morph Layers disponibles pour l’inclusion dans la table actuelle. Si vous sélectionnez une couche dans cette liste et cliquez sur le bouton en flèche vers la gauche, la couche en question est ajoutée à la Morph Map. Delete : si vous sélectionnez une couche dans cette liste puis cliquez sur ce bouton, la couche en question est retirée de votre Instrument. Rebuild : ce bouton ré-ouvre la boîte de dialogue Create Morph Layer pour la couche actuellement sélectionnée, ce qui vous permet de réajuster ses paramètres d’analyse. 22.4.6Contrôles du module AET Filter Ce module de traitement s’occupe du filtrage effectif du matériau source. Si vous utilisez l’AET via la commande Auto add AET velocity morph, KONTAKT configure ce module pour vous ; dans tous les autres cas, vous devez insérer le module vous-même dans une chaîne de Group Insert FX. Le panneau de contrôle du module AET Filter. Nous montrons ici une Velocity Morph sur six couches générée automatiquement. Morph Map : utilisez ce menu déroulant pour charger une Morph Map dans le module. Edit Morph Map : cliquez sur ce bouton pour ouvrir la boîte de dialogue Morph Map Editor (expliquée dans la section précédente) avec la Morph Map active sélectionnée. Morph : c’est le paramètre essentiel du module ; en règle générale, il doit être modulé par une source externe telle que la vélocité des notes ou un contrôle MIDI. En se basant sur le contenu de la Morph Map sélectionnée, KONTAKT construit un « gradient de fondu » continu qui combine et connecte les réponse fréquentielles nécessaires pour produire les timbres des différentes Morph Layers incluses, le tout avec des transitions transparentes. Via le paramètre Morph, vous pouvez régler le filtre à n’importe quel point de ce gradient. Pour la valeur minimale, le signal est transformé en direction de la première Morph Layer de la table (s’il s’agit de la même que celle du sample joué, le filtre sera plat) ; pour la valeur maximale, le sample est transformé en direction du sample correspondant dans la dernière Morph Layer de la table. Vous pouvez suivre ce comportement grâce à l’affichage de la courbe de fondu décrit plus bas. KONTAKT 4 Manuel D’utilisation – 250 Amount : l’influence du filtre sur le signal résultant. Pour le réglage minimal, le filtre n’a aucun effet. Filter Curve : ce graphique représente la réponse actuelle du filtre, qui est la différence entre les réponses fréquentielles de la source (le Sample actuellement joué) et de la cible ((la Morph Layer qui apparaît dans la Morph Map au point défini par le curseur Morph). Morph Curve View : représentation graphique de la Morph Map sélectionnée et du gradient de filtre résultant. Elle est divisée en plusieurs sections et courbes colorées : les sections représentent les Morph Layers constituant la table ; les courbes représentent l’influence de la réponse fréquentielle de la couche en question sur la réponse finale du filtre en tout point. En haut de chaque section, le nom de la Morph Layer en question est indiqué pour référence. Au sommet de chaque courbe, le sample actuellement joué est fondu au maximum dans la réponse fréquentielle de la couche correspondante. La section et la courbe du sample actif (autrement dit de la source) sont indiquées en jaune ; elles correspondent à une réponse plate du filtre. Les sections et courbes des autres couches sont colorées alternativement de bleu et de blanc. Lorsque vous jouez une note et modifiez le paramètre Morph, un crochet horizontal sous le graphique représente les points source et cible du gradient utilisé par KONTAKT pour déterminer la réponse finale du filtre. Output : le niveau de sortie du module, en décibels. KONTAKT 4 Manuel D’utilisation – 251 22.5Surround Panner Ce module fournit des fonctionnalités nombreuses et puissantes de mixage et d’automatisation surround pour les signaux des Groupes. Il fonctionne avec une multitude de configurations d’entrée et de sortie allant du son mono au son surround à 16 canaux, et vous permet d’utiliser les signaux d’entrée comme des sources sonores sur un plan spatial, de les déplacer manuellement ou via une automatisation, et de simuler tout une série d’atténuations naturelles et d’effet Doppler qui se produisent lorsque les sources sonores se déplacent par rapport à l’auditeur. Menus et boutons Surround Format : ce menu déroulant permet de sélectionner le format de sortie du module. Les options vont de la simple séparation tête-subwoofer (1.1) aux formats de surround à 16 canaux, en passant par un large éventail de formats de surround classiques du cinéma et de la musique tels que le 5.1, le 7.1 ou le 10.2. La modification de ce réglage n’influence pas la position de vos sources sonores sur le plan. Le tableau suivant dresse la liste de tous les formats de surround disponibles ainsi que leurs assignations de canaux. Référez-vous à ce tableau si vous avez un doute sur l’assignation d’un canal ou d’une enceinte à la sortie du module. KONTAKT 4 Manuel D’utilisation – 252 Tableau des différents formats de surround disponibles, ainsi que leurs assignations de canaux. KONTAKT 4 Manuel D’utilisation – 253 22.5.1Explication des abréviations pour les canaux : Gauche L Droit R Gauche 2 L2 Droit 2 R2 Gauche 3 L3 Droit 3 R3 Centre C Centre gauche Lc Centre droit Rc Centre surround Cs Centre centre CC Centre 2 C2 Centre 3 C3 Surround S Surround gauche Ls Surround droit Rs Effets basse fréquence Lf Gauche haut Lh Droit haut Rh KONTAKT 4 Manuel D’utilisation – 254 Vous pouvez réassigner des canaux à d’autres sorties via la page Channel Routing de l’Amplifier Module (veuillez consulter le chapitre 20 de ce manuel pour une explication détaillée). Mouse Mode : ce menu déroulant vous permet de choisir parmi une liste d’algorithmes influencent la manière dont vos sources d’entrée sont positionnées dans le plan et répondent aux mouvements de la souris. •• Mono Mix : toutes les sources sonores sont placées au même endroit. •• Sync : lorsque vous glissez une source sonore, toutes les autres sources se déplacent avec elle. •• Center Mirror : les positions des sources sonores sont symétriques par rapport au centre de la surface. •• X Mirror : les positions des sources sonores sont symétriques par rapport à l’axe des abscisses (l’axe X). •• Y Mirror : les positions des sources sonores sont symétriques par rapport à l’axe des ordonnées (l’axe Y). •• XY Mirror : les positions des sources sonores sont symétriques par rapport aux axes des abscisses et des ordonnées (axes X et Y). •• Individual : chaque source peut être positionnée individuellement à la souris. Algorithm : détermine la manière dont la distance entre une source sonore et le centre de la surface influe sur le niveau de cette source. Le menu déroulant propose trois algorithmes : •• Constant Power : cet algorithme ajuste les niveaux relatifs des hauts-parleurs pour une source sonore de manière à garder constant le volume apparent de la source, quelle que soit sa position sur le plan. En plaçant l’icône d’une source exactement sur l’icône d’un canal, vous isolez cette source sur ce canal. En déplaçant la source sur le plan, vous distribuez son signal sur les différents hauts-parleurs en fonction de leur distance à cette source, le volume global apparent de la source (ou plus précisément sa puissance) restant constant. Ce comportement est influencé par le paramètre Divergence. KONTAKT 4 Manuel D’utilisation – 255 •• Sinusoid : cet algorithme utilise une fonction sinusoïdale pour ajuster le volume de la source en fonction de sa distance à chaque haut-parleur. Si vous réglez le paramètre Divergence sur une valeur faible, vous obtenez une image plus directionnelle. Si éloignez de beaucoup la source d’un haut-parleur et réglez Divergence sur une valeur élevée, le niveau de la source peut descendre jusqu’à zéro. •• Logarithmic : cet algorithme utilise une fonction logarithmique pour adapter le niveau d’une source à sa distance à chaque haut-parleur. Aucun des modes et algorithmes expliqués ci-dessus n‘est lié à format particulier de canaux. Nous vous recommandons de faire des essais avec les différents algorithmes et paramètres afin de trouver la configuration la mieux adaptée à votre production surround. Air Absorption : si une source sonore s’éloigne d’un auditeur (ou d’une auditrice) dans le monde réel, le son qui atteint cet auditeur/auditrice perd progressivement ses hautes fréquences. Lorsque ce bouton est activé, le Surround Panner simule cet effet s’absorption par l’air. Si vous souhaitez accentuer l’impression de distance même après avoir placé la source à la limite de la surface, vous pouvez augmenter la taille du champ sonore via le contrôle Size, vous permettant ainsi d’éloigner encore plus la source. KONTAKT 4 Manuel D’utilisation – 256 Delay : les ondes sonores prenant un certain temps pour se propager dans l’air, les sons provenant de sources éloignées de l’auditrice/auditeur sont en retard par rapport aux sons proches. Lorsque ce bouton est activé, le Surround Panner reproduit cet effet via une ligne à retard (un délai). Cette fonction améliore considérablement la localisation des sources, mais elle consomme beaucoup de puissance processeur. Si vous voulez simuler le positionnement uniquement avec des délais (et garder les niveaux constants), réglez la divergence sur 0 %. Doppler Effect : dans le monde réel, cet effet (mis en évidence par les ambulances ou les voitures de course passant non loin de vous) est la conséquence directe du délai et lui est intrinsèquement lié ; dans le microcosme de KONTAKT, cependant, les deux effets peuvent être contrôlés séparément. Lorsque ce bouton est activé, le Surround Panner simule le changement de pitch apparent lorsque la source sonore se rapproche ou s’éloigne rapidement de l’auditeur/auditrice. Pour entendre l’action de cet effet, déplacez rapidement la source sonore d’un coin de la surface au coin opposé. L’effet est plus prononcé lorsque le trajet est plus long ; vous devrez donc peut-être agrandir la surface via le contrôle Size pour l’entendre. La boîte de dialogue Surround Panner Options vous permet d‘ajuster différents paramètres des effets Doppler, Air Absorption et Delay. Options : ce bouton ouvre une boîte de dialogue qui vous permet de modifier les paramètres sous-jacents des effets Doppler, Air Absorption et Delay ; vous pouvez de plus ajuster la fréquence de transition du canal LFE. Cette boîte de dialogue affiche également le nombre de canaux d’entrée et de sortie actuellement utilisés. Le bouton intitulé Out Routing... vous emmène directement vers la section Channel Routing de l’Amplifier Module, où vous pouvez modifier le routage des canaux et convertir différentes configurations de canaux. KONTAKT 4 Manuel D’utilisation – 257 22.5.2Contrôles Output : ajuste le niveau de sortie du module. Divergence : ajuste l’influence de la distance sur le changement de niveau perçu et, partant, le caractère plus ou moins directionnel des sources sur le plan surround. En réglant ce curseur sur 0 %, les niveaux restent constants quelle que soit la position des sources. Size : ajuste la taille du plan surround. Lorsque ce paramètre est réglé sur 100 %, la surface délimitée par les hauts-parleurs remplit tout le plan de la fenêtre ; il n’est alors plus possible de déplacer une source sonore derrière les hauts-parleurs. En tournant le curseur dans le sens antihoraire, vous « rétrécissez » l’affichage et pouvez alors déplacer les sources en dehors de la zone délimitée par les hauts-parleurs. LFE : si la configuration de sortie actuellement sélectionnée comprend un canal d’effets basse fréquence (LFE, Low Frequency Effects), ce contrôle ajuste son niveau de sortie. Notez que le signal du canal LFE est issu de la somme de tous les canaux d’entrée, à laquelle est appliqué un filtrage passe-bas ; la fréquence de coupure peut être réglée dans la boîte de dialogue Surround Panner Options. X Shift : impose un décalage constant aux abscisses de toutes les sources sonores (positions sur l’axe X). Y Shift : impose un décalage constant aux ordonnées de toutes les sources sonores (positions sur l’axe Y). Angle : fait pivoter toutes les sources sonores autour du centre de la surface. Distance : ajoute un décalage constant à toutes les distances entre les sources sonores et le centre. Meter : affiche les niveaux de sortie de tous les canaux du Surround Format actuellement sélectionné. KONTAKT 4 Manuel D’utilisation – 258 22.5.3Automatisation du Surround Panner L’automatisation du Surround Panner est particulièrement intéressante en ceci qu’elle permet de créer des sons qui se déplacent dans la pièce. Il y a plusieurs moyens d’accomplir cette tâche. Si vous voulez avoir un contrôle absolu sur les schémas de déplacement, vous pouvez utiliser l’automatisation depuis votre hôte ou depuis un contrôleur MIDI externe pour piloter les paramètres de positionnement depuis l’extérieur de KONTAKT. Si vous souhaitez créer des déplacements automatiques, le Modulation Router de KONTAKT vous ouvre tout un éventail de possibilités créatives très intéressantes. 22.5.4Automatisation depuis l’hôte / via MIDI Si vous souhaitez moduler le Surround Panner depuis votre application hôte ou un contrôleur MIDI externe, vous pouvez assigner les données d’automatisation correspondantes aux paramètres X Shift, Y Shift, Angle et Distance en glissant les sources d’automatisation depuis l’onglet Auto du Browser vers les curseurs que vous voulez automatiser. Pour plus d’informations sur l’automatisation externe, veuillez consulter la section 12.7 de ce manuel. 22.5.5Modulation interne L’utilisation des modulateurs internes sur le Surround Panner offre une multitude de possibilités intéressantes, allant des sons qui se déplacent dans la pièce de manière circulaire jusqu’aux motifs imprévisibles des déplacements aléatoires. Pour créer une assignation de modulation, effectuez un clic droit sur le curseur voulu et choisissez une source de modulation dans le menu déroulant qui s’ouvre, puis ajustez les paramètres de l’assignation et les contrôles de la source (s’il y en a). Après avoir crée une assignation, observez la surface dans le Surround Panner lorsque vous jouez une note : vous remarquez que pour chaque icône de source statique, il y a une icône plus sombre qui se déplace sur la surface. Les icônes claires représentent les positions initiales des sources (qui peuvent toujours être modifiées en glissant ces icônes), tandis que les icônes sombres représentent les positions effectives de ces sources une fois toutes les modulations appliquées. Il serait difficile de décrire l’ensemble des applications de la modulation des paramètres du Surround Panner, et nous allons plutôt observer ici quelques scénarios classiques. Ceux-ci vous donneront des idées pour expérimenter des situations plus complexes. KONTAKT 4 Manuel D’utilisation – 259 •• Déplacement circulaire. Afin de faire tourner vos sources autour d’un point de pivot, créant ainsi un déplacement circulaire, modulez le paramètre Angle du Surround Panner via un LFO Sawtooth (dent de scie). La distance de chaque source au point de pivot peut être modifiée soit en glissant la position initiale de la source, soit en ajustant le paramètre Distance du Surround Panner. Pour changer le sens du mouvement, activez le bouton Invert de l’assignation, dans le Modulation Router. Vous pouvez également synchroniser le déplacement au tempo de l’hôte ou du Master Editor en passant le paramètre Freq du LFO sur une figure de note. •• Déplacement aléatoire. Voici une méthode rapide pour que vos sources se déplacent de manière imprévisible. Assignez simplement deux modulateurs aléatoires aux paramètres X Shift et Y Shift. Vous pouvez ajuster de combien les sources peuvent s’éloigner de leurs positions initiales en réglant les intensités des deux modulations. •• Passage unique. En assignant des modulateurs en enveloppes aux différents paramètres, notamment X Shift et Y Shift, vous pouvez définir des trajets précis et reproductibles. Vous aurez peut-être besoin d’un peu de temps pour comprendre quels sont les effets des différentes formes d’enveloppes sur les trajets résultants, mais une fois que vous les aurez saisis, vous serez capable de créer n’importe quelle sorte de trajet prédéfini - notamment en utilisant les enveloppes flexibles. 22.6Saturation Sur le principe, ce module est un amplificateur avec une caractéristique non-linéaire. Il vous permet de recréer l’effet de saturation de bande, qui donne un surplus d’énergie à votre signal. Contrôles Saturation : ajuste la courbe de réponse. Un réglage négatif entraînera une expansion du signal - les valeurs faibles sont atténuées, et les valeurs élevées sont amplifiées. Un réglage positif fait le contraire et simule la saturation avec compression des circuits analogiques. Si ce paramètre est réglé sur zéro, le signal traverse le module sans être modifié. Output : ajuste le niveau de sortie du module. KONTAKT 4 Manuel D’utilisation – 260 22.7Lo-Fi Ce module ajoute différents artéfacts numériques au signal entrant, tels que du bruit de quantification ou de l’aliasing. Il est tout indiqué pour salir les sons qui sont trop lisses et trop propres. Contrôles Bits : re-quantifie le signal à une autre résolution numérique. Les résolutions décimales (comme par exemple 12,4 bits) sont possibles et peuvent donner au son un aspect très rocailleux. Les CD audio ont par exemple une résolution numérique de 16 bits, les vieux samplers utilisaient souvent une résolution de 12 voire 8 bits, et une résolution de 4 bits vous rappellera avec joie le son si agréable des jouets pour enfants. S.Rate (Sample Rate) : ré-échantillonne le signal à un autre taux d’échantillonnage. Le rééchantillonnage est effectué sans aucune forme de filtrage passe-bas (normalement indispensable), entraînant de superbes artéfacts d’aliasing. Le taux d’échantillonnage peut descendre jusqu’à 50 Hz, ce qui ne laisse pas grand chose de votre signal original. Noise : ajoute du souffle au signal original. N.Color : ajuste la caractéristique fréquentielle du souffle et agit comme un filtre passe-bas. Output : ajuste le niveau de sortie du module. KONTAKT 4 Manuel D’utilisation – 261 22.8Stereo Enhancer Ce module vous permet de contrôler la largeur de la base stéréo de votre signal, modifie la balance panoramique et crée un pseudo-signal stéréo à partir de sources mono. Contrôles Pseudo Stereo : lorsque ce bouton est activé, le module utilise un algorithme de pseudostéréo permettant de créer un signal stéréo à partir d’un signal mono. Cette fonction ne doit être utilisée que sur les signaux mono et tend à créer des signaux non compatibles mono, qui risquent alors de disparaître du mix lorsque celui-ci est lu en mono. Spread : réduit (dans le sens antihoraire) ou étend (dans le sens horaire) la base stéréo de votre signal. En butée à gauche, les signaux stéréo sont transformés en mono. Les valeurs positives entraînent un élargissement artificiel des sources stéréo, ce qui donne l’impression que les sources s’étendent au-delà des enceintes - mais faites attention : comme avec la fonction Pseudo Stereo, ceci tend à créer des incompatibilités mono dans votre mix. Pan : ce contrôle vous permet de placer votre signal dans le champ stéréo. Il fonctionne exactement comme le contrôle Pan du module Amplifier. Output : ajuste le niveau de sortie du module. 22.9Distortion Ce module produit une distorsion en coupant ou en rognant les valeurs élevées du signal. Il simule ainsi le comportement des transistors ou des circuits à lampes en surcharge, ajoutant au son des harmoniques artificielles. KONTAKT 4 Manuel D’utilisation – 262 Contrôles Bouton Mode : sélectionne l’une des caractéristiques Tube ou Transistor. La distorsion de type Tube crée une saturation douce qui amplifie les harmoniques paires, tandis que le réglage Transistor génère des harmoniques impaires qui créent un effet plus agressif. Drive : ajuste la quantité de distorsion. Damping : en tournant ce curseur dans le sens horaire, vous atténuez les hautes fréquences dans le signal de sortie, contrebalançant la brillance produite par les harmoniques artificielles. Output : ajuste le niveau de sortie du module. La distorsion augmentant considérablement le gain, il est souvent nécessaire d’atténuer le signal en sortie. 22.10 Send Levels Ce module utilitaire peut être inséré dans les chaînes Group Insert Effects et Instrument Insert Effects ; il vous permet d’envoyer un signal depuis la chaîne d’inserts vers n’importe quel(s) effet(s) send existant(s), à un niveau réglable. Contrôles Levels : sur la gauche du module Send Levels, vous trouverez un contrôle de niveau pour chaque effet send actuellement inséré dans votre chaîne Instrument Send Effects – si vous n’avez pas encore installé d’effets send, le panneau reste vide. Les curseurs vous permettent d’ajuster le niveau auquel le signal est envoyé dans chaque effet send. Level Meters : ces indicateurs de niveau à diodes vous donnent une indication visuelle des niveaux send. KONTAKT 4 Manuel D’utilisation – 263 22.11 Skreamer Ce module propose un autre algorithme de distorsion qui sonne plus « chaud » que celui de l’effet Distortion. Contrôles Tone : contrôle la brillance du son. En tournant le curseur dans le sens horaire, vous mettez en valeur les fréquences élevées, ce qui fonctionne très bien pour les mélodies claires et hurlantes et pour les rythmes mordants. En tournant le curseur dans l’autre sens, vous obtenez un son plus velouté et plus sombre. Drive : ajuste la quantité de distorsion. Bass : ajuste le gain dans les basses fréquences. Bright : ajuste le gain dans les hautes fréquences. Wet : ajuste le ratio entre les sons propre et distordu. Pour le réglage maximal, seul le signal traité est entendu. Output : ajuste le niveau de sortie du module. KONTAKT 4 Manuel D’utilisation – 264 22.12 Rotator L’effet Rotator simule de manière réaliste le son des baffles de hauts-parleurs rotatifs, généralement associées aux orgues électriques rendus populaires par la musique rock des années 60 et 70. Bien que l’effet soit presque toujours lié au son typique de ces orgues, il fonctionne aussi bien sur les guitares, les synthés ainsi qu’une multitude d’autres sons. Contrôles Speed : bien que ce paramètre apparaisse sous la forme d’un curseur pour en faciliter l’automatisation, il ne dispose en fait que de 2 positions : Slow et Fast. Le passage de l’une à l’autre simule de façon réaliste l’accélération ou la décélération du rotor. Acceleration et Brake Speed (les deux tirettes horizontales près du contrôle Speed) : ces tirettes ajustent la vitesse à laquelle les rotors des aigus (tirette du haut) et des graves (tirette du bas) réagissent aux modification de la vitesse. À fond à droite, le haut-parleur correspondant modifie instantanément sa vitesse ; en ramenant la tirette vers la gauche, vous allongez le temps mis par le haut-parleur pour atteindre la vitesse cible. Balance : contrôle le niveau relatif des parties grave et aiguë de la cabine. Distance : contrôle la distance virtuelle entre la cabine et les microphones. Une distance plus courte produit un champ stéréo plus large. KONTAKT 4 Manuel D’utilisation – 265 22.13 Twang L’effet Twang simule le riche son à lampes des amplis classiques de guitare d’il y a quelques décennies. C’est l’idéal pour les solos de guitare hurlants comme pour les sons de guitare rythmique mordante, mais aussi pour les sons propres avec une certaine personnalité. Contrôles Bright : option tonale qui augmente le contenu en hautes fréquences du signal. Polyphonic : si ce bouton est désactivé, le module Twang fonctionne en mono, ce qui entraîne la transformation des signaux stéréo en signaux mono ; si ce bouton est activé, l’effet fonctionne sur chaque canal séparément. Volume : contrôle le niveau d’entrée. Contrairement au curseur Output, qui ajuste le niveau global du module, ce curseur fonctionne comme un contrôle de gain sur un ampli de guitare, et il agit sur la quantité de distorsion. Treble, Middle et Bass : ajustent les niveaux des bandes des fréquences hautes, médium et basses. Output : ajuste le niveau de sortie du module. KONTAKT 4 Manuel D’utilisation – 266 22.14 Cabinet Ce module simule le son d’un baffle de guitare enregistré via un microphone. En plaçant ce module après un effet de distorsion (comme le Skreamer) dans votre chaîne d’inserts, vous pouvez simuler un ampli de guitare complet. Contrôles Cabinet Type (petit panneau sur la gauche du module) : vous permet de choisir le modèle de baffle simulé via les boutons en flèches vers le haut et vers le bas. Size : ajuste la taille du baffle simulé. Les baffles plus grands ont une réponse plus prononcée dans les basses, les baffles plus petits ayant un son plus « étriqué ». Air : contrôle le niveau des premières réflexions dans la réponse de la pièce ; ce contrôle donne une dimension spatiale au son. Treble (tirette horizontale du haut) : amplifie ou atténue les hautes fréquences. Bass (tirette horizontale du bas) : amplifie ou atténue les basses fréquences. Output : ajuste le niveau de sortie du module. KONTAKT 4 Manuel D’utilisation – 267 22.15 Phaser Cet effet modifie en permanence les relations de phase de votre signal via un filtre passetout. L’effet résultant est celui d’un filtre en peigne qui atténue certaines fréquences tout en amplifiant certaines autres. Le son est semblable à celui d’un flanger mais un peu plus subtil. Contrôles Depth : quantité de modulation par le LFO. Les valeurs élevées donnent un effet de phasing sur un plus grand intervalle de fréquences. Speed : vitesse de modulation du LFO. Pour synchroniser la vitesse au tempo de votre hôte ou du Master Editor, cliquez sur l’affichage de l’unité du contrôle Speed et choisissez une figure de note dans la liste déroulante. Phase (0 à 90 degrés) : impose une différence de phase entre les LFO des canaux gauche et droit. Ce contrôle peut augmenter considérablement la largeur de la base stéréo du signal de sortie. Feedback : ajuste l’ampleur des pics et des creux du filtre en peigne. Return (visible lorsque le module est utilisé en effet send) : ajuste le niveau auquel le signal de sortie est renvoyé. Tirettes Dry et Wet (visibles lorsque le module est utilisé dans la chaîne Instrument Insert Effects) : ajuste les niveaux respectifs des signaux original et traité. Notez que l’effet de phasing typique est créé en combinant les deux signaux : l’effet sera le plus prononcé en réglant les deux tirettes au même niveau. KONTAKT 4 Manuel D’utilisation – 268 22.16 Flanger Ce module sépare le signal audio en deux versions et retarde l’une d’elles par rapport à l’autre. En modulant la durée du retard et en renvoyant une partie du signal de sortie dans l’entrée du module, le Flanger crée ce son sifflant si typique. Comme le module Phaser, le Flanger utilise un LFO pour chaque canal, la relation entre les phases des deux LFO étant réglable. Contrôles Depth : quantité de modulation par le LFO. Les valeurs élevées donnent un effet de flanging sur un plus grand intervalle de fréquences. Speed : vitesse du LFO. Pour synchroniser la vitesse au tempo de votre hôte ou du Master Editor, cliquez sur l’affichage de l’unité du paramètre Speed et choisissez une figure de note dans la liste déroulante. Phase (0 à 90 degrés) : impose une différence de phase entre les LFO des canaux gauche et droit. Ce contrôle peut augmenter considérablement la largeur de la base stéréo du signal de sortie. Colour : ajuste la course de la ligne à retard et, partant, la couleur de l’effet de flanging. Les valeurs faibles entraînent des faibles durées de délai modulé, le Flanger sonnant alors plus comme un phaser. Feedback : renvoie une partie du signal retardé dans l’entrée du module, créant par là un effet plus prononcé. Return (visible lorsque le module est utilisé comme effet send) : ajuste le niveau auquel le signal de sortie est renvoyé. Tirettes Dry et Wet (visibles lorsque le module est utilisé dans la chaîne Instrument Insert Effects) : ajuste les niveaux respectifs des signaux original et traité. Notez que l’effet de flanging typique est créé en combinant les deux signaux : l’effet sera le plus prononcé en réglant les deux tirettes au même niveau. KONTAKT 4 Manuel D’utilisation – 269 22.17 Chorus Le module Chorus « épaissit » le signal audio en le séparant en deux versions puis en désaccordant légèrement l’une des versions. Des LFO distincts (avec une différence de phase réglable) désaccordent chaque canal séparément, ce qui permet de créer d’intenses effets panoramiques. Contrôles Depth : ajuste l’intervalle du désaccord modulé. Les valeurs élevées donnent un effet de chorus plus prononcé. Speed : ajuste la vitesse du LFO. Pour synchroniser la vitesse au tempo de votre hôte ou du Master Editor, cliquez sur l’affichage de l’unité du paramètre Speed et choisissez une figure de note dans la liste déroulante. Phase (0 à 90 degrés) : impose une différence de phase entre les LFO des canaux gauche et droit. Ce contrôle peut augmenter considérablement la largeur de la base stéréo du signal de sortie. Return (visible lorsque le module est utilisé comme effet send) : ajuste le niveau auquel le signal de sortie est renvoyé. Tirettes Dry et Wet (visibles lorsque le module est utilisé dans la chaîne Instrument Insert Effects) : ajuste les niveaux respectifs des signaux original et traité. Notez que l’effet de chorus typique est créé en combinant les deux signaux : l’effet sera le plus prononcé en réglant les deux tirettes au même niveau. KONTAKT 4 Manuel D’utilisation – 270 22.18 Reverb Ce module simule la réverbération naturelle se produisant lorsque la source sonore est placée dans un environnement acoustique, ce qui donne au son une dimension spatiale. Contrôles Pre-Dly. : introduit un court délai entre le signal direct et l’apparition de la queue de réverbération. Ceci correspond au comportement naturel des grandes salles, dans lesquelles un court laps de temps s’écoule avant d’entendre la première réflexion de l’onde sonore renvoyée par un des murs. Size : ajuste la taille de la pièce simulée. Ce paramètre agit sur la durée de la queue de réverbération. Colour : ce contrôle vous permet de choisir le matériau de construction de la pièce simulée et, par suite, la couleur de la queue de réverbération. Les valeurs faibles simulent les surfaces molles (p. ex. le bois), tandis que les valeurs élevées simulent les surfaces dures (p. ex. le béton). Damping : règle l’absorption simulée, produite par exemple par le mobilier, les gens, ou encore les traitements acoustiques qui modifient les réflexions sur les parois. Stereo : les valeurs élevées élargissent la base stéréo du signal de sortie. Les valeurs faibles simulent une plus grande proximité à la source sonore. Return (visible lorsque le module est utilisé comme effet send) : ajuste le niveau auquel le signal de sortie est renvoyé. Tirettes Dry et Wet (visibles lorsque le module est utilisé dans la chaîne Instrument Insert Effects) : ajuste les niveaux respectifs des signaux original et traité. Dans les scénarios communs, le signal de réverbération est mixé à un niveau plus faible que le signal direct. KONTAKT 4 Manuel D’utilisation – 271 22.19 Delay Ce module propose une ligne à retard qui peut éventuellement être synchronisée au tempo et fournit un niveau de réinjection réglable, un filtre passe-bas et un contrôle panoramique pour les effets d’écho en ping-pong. Si vous n’utilisez pas la synchronisation au tempo, les délais disponibles vont de 5 à 2900 ms. Les délais inférieurs à 20 ms ne sont pas discernables en tant que délais, mais ils peuvent produire des effets intéressants de filtrage en peigne. Contrôles Time : durée du délai, en millisecondes. Pour synchroniser la durée au tempo de votre hôte ou du Master Editor, cliquez sur l’affichage de l’unité du paramètre Speed et choisissez une figure de note dans la liste déroulante. Damping : atténue les hautes fréquences dans le signal retardé. En tournant le curseur dans le sens horaire, vous augmentez son action d’absorption. Si vous avez mis en place la réinjection, le signal perd progressivement son contenu en hautes fréquences à chaque écho. Pan : en réglant une valeur supérieure à 0, vous créez un effet panoramique qui alterne les échos entre les côtés gauche et droit du champ stéréo - effet que l’on appelle parfois « ping pong panoramique ». Les valeurs élevées entraînent un écartement plus prononcé dans le champ stéréo, la valeur de 100 envoyant alternativement les signaux sur les canaux gauche et droit. Feedback : contrôle la quantité du signal de sortie qui est renvoyée à l’entrée de la ligne à retard, créant ainsi une série d’échos de plus en plus faibles. Return (visible lorsque le module est utilisé comme effet send) : ajuste le niveau auquel le signal de sortie est renvoyé. Tirettes Dry et Wet (visibles lorsque le module est utilisé dans la chaîne Instrument Insert Effects) : ajuste les niveaux respectifs des signaux original et traité. Dans les scénarios communs, le signal retardé est mixé à un niveau plus faible que le signal direct. KONTAKT 4 Manuel D’utilisation – 272 22.20 Convolution La convolution est une opération mathématique sophistiquée qui, techniquement parlant, vous permet de reproduire le comportement acoustique d’un système linéaire - tel qu’une pièce, un haut-parleur ou une unité de réverbération matérielle - pour l’utiliser sur vos propres signaux. Pour ce faire, un court enregistrement audio d’un signal à large bande qui traverse le système en question est envoyé dans le processeur à convolution. En général, cet enregistrement est un fichier audio normal, appelé réponse impulsionnelle. La convolution est surtout connue par les utilisateurs comme une méthode pour obtenir des réverbérations réalistes, mais elle fonctionne tout aussi bien pour simuler les résonances caractéristiques des baffles et autres hauts-parleurs. Le processeur Convolution de KONTAKT a ceci de particulier qu’il gère parfaitement les flux de signaux multicanaux, vous permettant d’utiliser des réponses impulsionnelles surround. Vous pouvez vous en servir dans les chaînes Instrument Insert Effects et Instrument Send Effects, ou bien dans la section Outputs. KONTAKT propose une bibliothèque fournie de réponses impulsionnelles, qui vont des enregistrements de pièces et de baffles réels aux réponses impulsionnelles synthétiques adaptées aux effets spéciaux, mais vous pouvez également utiliser des réponses impulsionnelles tierces au format WAV. KONTAKT 4 Manuel D’utilisation – 273 Contrôles Impulse Window : cette fenêtre représente la réponse impulsionnelle actuellement chargée, ainsi que la Volume Envelope, si elle est active. Vous pouvez glisser les réponses impulsionnelles depuis la bibliothèque vers cette fenêtre pour les charger - tous vos autres réglages resteront inchangés. La ligne supérieure affiche le nom du fichier de la réponse impulsionnelle chargée, sa résolution numérique, son taux d’échantillonnage et le nombre de canaux. Comme dans le Mapping Editor et dans le Wave Editor, le chemin d’accès complet du fichier s’affiche lorsque vous survolez le nom du fichier avec la souris. Menu Preset : en plus de la liste classique des presets disponibles, ce menu déroulant propose une commande Open IR File, qui vous permet de charger un sample au format WAV ou AIFF pour l’utiliser comme réponse impulsionnelle. Pre-Dly. : comme le paramètre du même nom du module Reverb, ce contrôle introduit un court délai entre le signal direct et la sortie de la convolution. Ceci est pratique lorsque vous utilisez des réponses de réverbération qui simulent le comportement de grandes pièces, dans lesquelles un court laps de temps s’écoule entre le son direct et les premières réflexions venant des murs. Return (visible lorsque le module est utilisé comme effet send) : ajuste le niveau auquel le signal de sortie est renvoyé. Tirettes Dry et Wet (visibles lorsque le module est utilisé dans la chaîne Instrument Insert Effects) : ajuste les niveaux respectifs des signaux original et traité. Dans les scénarios communs, le signal de réverbération est mixé à un niveau plus faible que le signal direct. Latency : spécifie la latence du module parmi cinq réglages (1,5, 2,9, 5,8, 11,6 et 23,2 ms). Si vous entendez des craquements ou autres artéfacts, augmentez cette valeur, ce qui entraîne l’augmentation de la latence globale de KONTAKT (tous les signaux étant alors retardés). Si vous ne voulez pas de cela, vous pouvez désactiver la compensation de la latence en activant la dernière entrée du menu. De cette manière, la latence globale ne sera pas augmentée, mais le signal traité par le module Convolution sera retardé par rapport au signal original (ce qui fonctionne très bien pour les réverbérations). KONTAKT 4 Manuel D’utilisation – 274 Sample Rate : ce contrôle vous permet de diviser le taux d’échantillonnage, parmi neuf réglages (1/1, 1/1.5, 1/2, 1/2.5, 1/3, 1/4, 1/6, 1/8 et Auto). Si le bouton Preserve Length n’est pas activé, la modification du taux d’échantillonnage change simplement la vitesse de lecture de la réponse impulsionnelle, ce qui produit des queues de réverbération plus longues et des caractéristiques fréquentielles différentes. L’activation de Preserve Length laisse la queue de réverbération intacte mais diminue le taux d’échantillonnage auquel la convolution est effectuée, réduisant l’utilisation du CPU ainsi que la qualité de l’effet. Reverse Button : inverse la réponse impulsionnelle pour les effets spéciaux. Auto Gain : si ce bouton est activé, le module maintient son niveau global constant lorsque les paramètres qui devraient jouer sur ce niveau sont modifiés. Si vous le désactivez, assurezvous d’écouter le tout à un niveau faible lors de vos manipulations, cas les changements de volume peuvent être violents - protégez vos oreilles ! Volume Envelope : cette fonction vous permet de modifier le volume de la réponse impulsionnelle pour l’adapter à vos besoins. Lorsqu’elle est activée, une enveloppe à 8 segments graphiquement éditable se dessine en surimpression sur la forme d’onde de la réponse impulsionnelle. Early / Late : ces boutons permettent aux 3 curseurs au-dessous d’eux de contrôler soit les premières réflexions, soit la queue de la réponse impulsionnelle. IR Size : comprime ou étire artificiellement la réponse impulsionnelle dans le temps. HighPass : ajuste la fréquence de coupure au-dessous de laquelle le contenu fréquentiel du signal est atténué. LowPass : ajuste la fréquence de coupure au-dessus de laquelle le contenu fréquentiel du signal est atténué. KONTAKT 4 Manuel D’utilisation – 275 22.21 Gainer Ce module peut être utilisé à la fois dans la chaîne Instrument Insert Effects et comme effet send. Selon l’endroit où il est placé, il sert deux objectifs différents. Comme effet insert d’instrument, il vous permet d’amplifier ou d’atténuer le niveau du signal entre la sortie précédente et l’entrée suivante de la chaîne. Autrement dit, il fonctionne comme un étage d’amplification supplémentaire. L‘idée d‘utiliser le Gainer comme effet send demande un peu plus d‘explications. Puisque tout effet send peut aussi router son propre signal de sortie vers l‘un des Aux Channels de la section Outputs (au lieu de le renvoyer dans l‘Instrument), le Gainer peut jouer le rôle de pont transparent entre les emplacements send et les Aux Channels. Il vous permet ainsi d‘envoyer des signaux à des niveaux réglables vers les Aux Channels, Groupe par Groupe, ce qui augmente de beaucoup la flexibilité du routage et peut de plus économiser beaucoup de puissance processeur : placez dans un Aux Channel les effets que vous auriez sinon placés comme effets send pour plusieurs Instruments, et utilisez le Gainer dans les effets sends des Instruments pour transférer les signaux à cet Aux Channel. En modifiant l‘assignation de la sortie physique de l‘Aux Channel, vous pouvez même utiliser des effets externes dans ces Groupes, qu‘il s‘agisse de plug-ins de votre application hôte ou d‘unités matérielles externes. Après avoir inséré le module Gainer dans un emplacement send, vous noterez que, en plus du contrôle Gain, le module propose un contrôle Return commun à tous les effets send, sur la droite du panneau. Près de l’affichage numérique de ce contrôle, vous noterez une petite icône « I ». En cliquant dessus, vous ouvrez un menu déroulant qui vous permet de sélectionner l’un des Aux Channels comme cible du routage pour la sortie du module. De cette manière, tout ce que vous envoyez à ce module (via un module Send Levels) se retrouve directement sur l’Aux Channel spécifié. Contrôles Gain : ajuste le facteur d’amplification ou d’atténuation appliqué au signal, en décibels. KONTAKT 4 Manuel D’utilisation – 276 23 Filtres Un filtre est un processeur de signal qui modifie le contenu fréquentiel du signal qui le traverse. Ceci signifie que, contrairement aux effets comme la distorsion, la réverbération ou le chorus, il modifie uniquement l’amplitude et la phase des composantes fréquentielles déjà présentes dans votre signal, sans créer aucun contenu fréquentiel supplémentaire. Les filtres traditionnels proposent en général l’une des caractéristiques suivantes : •• les filtres passe-bas (lowpass) atténuent toutes les fréquences au-dessus de leur fréquence de coupure, laissant intactes les fréquences situées au-dessous ; •• les filtres passe-haut (highpass) atténuent toutes les fréquences au-dessous de leur fréquence de coupure, laissant intactes les fréquences situées au-dessus ; •• les filtres passe-bande (bandpass) atténuent toutes les fréquences de part et d’autre d’une bande de fréquences, laissant intactes les fréquences situées dans cette bande ; •• les filtres réjecteurs de bande atténuent toutes les fréquences situées sur une bande de fréquence. Les fréquences à l’extérieur de cette bande sont laissées intactes. Les filtres ayant ces caractéristiques se distinguent les uns des autres par la pente de leur courbe d’atténuation, généralement exprimée en décibels par octave. La fréquence de coupure (« cutoff frequency » ou simplement « cutoff » en anglais) est définie comme étant la fréquence à laquelle l’atténuation est de 3 dB ; un filtre passe-bas avec une pente de 12 dB / octave et une fréquence de coupure de 440 Hz atténuera donc le contenu fréquentiel de 15 dB à 880 Hz (une octave au-dessus), de 27 dB à 1760 Hz, et ainsi de suite. Dans la conception des filtres numériques, la norme est désormais de définir la pente du filtre sous la forme d’un nombre de « pôles », chaque pôle correspondant à une atténuation de 6 dB par octave : un filtre à 1 pôle présente une courbe douce de -6 dB/octave, tandis qu’un filtre à 6 pôles tranchera plus sévèrement dans les fréquences avec une pente de -36 dB/octave. La collection des Sampler Filters de KONTAKT utilise cette notation en pôles. Si vous n’êtes pas à l’aise avec ce concept de pente de filtre, ne vous inquiétez pas : rappelez-vous simplement que les filtres d’ordre faible (à 1 ou 2 pôles) sont généralement adaptés aux corrections douces, voire presque imperceptibles, alors que les filtres d’ordre élevé (4 ou 6 pôles) modifient plus franchement les caractéristiques du signal et sont plutôt prévus pour les traitements ou effets prononcés. KONTAKT 4 Manuel D’utilisation – 277 La collection de modules de filtrage de KONTAKT est divisée en 4 catégories : •• Les Sampler Filters n’ont pas d’empreinte sonore particulière et sont adaptés à un modelage neutre, « soniquement » parlant. •• Les Synth Filters simulent les caractéristiques des filtres que l’on trouve sur le synthétiseurs classiques. Ils ont un caractère particulier qui les rend tout indiqués pour les sons de synthèse. •• Les Effect Filters sont des modules de filtrage spéciaux qui ne rentrent dans aucune des catégories classiques (passe-bas, passe-haut, passe-bande ou réjecteur de bande). On peut citer comme exemple les filtres à voyelle, qui émulent les résonances de l’organe vocal humain. •• Les EQs (égaliseurs) sont le type de filtres que vous trouvez sur une console de mixage. Ils permettent des modifications de la tonalité qui ne sont pas disponibles sur les filtres traditionnels, comme l’accentuation ou l’atténuation d’une bande de fréquences particulières d’un certain facteur. Pour accéder à la collection de filtres de KONTAKT, le moyen le plus pratique est de parcourir les pages Filters de l’onglet Modules du Browser. Vous y trouverez une liste de tous les filtres disponibles dans chacune des quatre catégories, avec des icônes représentant leur réponse fréquentielle ainsi que des descriptions sur leur fonctionnement et leur utilisation. Si vous trouvez un filtre que vous souhaitez essayer, glissez-le simplement sur l’un des emplacements de traitement du signal de votre Instrument. Dans les sections suivantes, nous présentons brièvement les modules de filtrage disponibles dans chaque catégorie et décrivons leurs différents paramètres. KONTAKT 4 Manuel D’utilisation – 278 23.1Sampler Filters Cette catégorie contient les filtres « utilitaires », qui vous permettent de modifier le contenu fréquentiel de vos signaux de façons diverses et variées, sans toutefois leur imposer une « marque » particulière. 23.1.1 1 Pole Lowpass Cutoff : ajuste la fréquence au-dessus de laquelle les signaux sont atténués, avec une pente de 6 dB par octave. Cette caractéristique décroissant doucement est typique des contrôles tonaux pour guitare. 23.1.21 Pole Highpass Cutoff : ajuste la fréquence au-dessous de laquelle les signaux sont atténués, avec une pente de 6 dB par octave. 23.1.32 Pole Bandpass Cutoff : ajuste la fréquence centrale. Les fréquences de part et d’autre de cette fréquence sont atténuées avec une pente de 12 dB par octave. KONTAKT 4 Manuel D’utilisation – 279 23.1.42 Pole Lowpass Cutoff : ajuste la fréquence au-dessus de laquelle les signaux sont atténués, avec une pente de 12 dB par octave. Cette caractéristique de décroissance est plus franche que celle d’un filtre à 1 pôle, mais elle reste encore adaptée aux modifications subtiles. Reso. (résonance) : pour les valeurs positives, ce contrôle amplifie un petit intervalle de fréquences autour de la fréquence de coupure. Cette accent est souvent associé aux sons de synthétiseurs, en particulier lorsqu’il est accompagné d’une modulation du filtre. 23.1.52 Pole Highpass Cutoff : ajuste la fréquence au-dessous de laquelle les signaux sont atténués, avec une pente de 12 dB par octave. Reso. (résonance) : pour les valeurs positives, ce contrôle amplifie un petit intervalle de fréquences autour de la fréquence de coupure. 23.1.64 Pole Lowpass Cutoff : ajuste la fréquence au-dessus de laquelle les signaux sont atténués, avec une pente de 24 dB par octave. Cette décroissance assez raide fut utilisée dans d’innombrables filtres de synthétiseurs, tant « vintage » que modernes. Reso. (résonance) : pour les valeurs positives, ce contrôle amplifie un petit intervalle de fréquences autour de la fréquence de coupure. KONTAKT 4 Manuel D’utilisation – 280 23.1.7 4 Pole Highpass Cutoff : ajuste la fréquence au-dessous de laquelle les signaux sont atténués, avec une pente de 24 dB par octave. Reso. (résonance) : pour les valeurs positives, ce contrôle amplifie un petit intervalle de fréquences autour de la fréquence de coupure. 23.1.84 Pole Bandpass Cutoff : ajuste la fréquence centrale. Les fréquences de part et d’autre de cette fréquence sont atténuées avec une pente de 24 dB par octave. Reso. (résonance) : pour les valeurs positives, ce contrôle amplifie un petit intervalle de fréquences autour de la fréquence de coupure, la pente d’atténuation autour de cette fréquence devenant plus raide par la même occasion, ce qui rétrécit la bande de fréquences du signal de sortie. 23.1.94 Pole BR (réjecteur de bande) Cutoff : ajuste la fréquence centrale du « creux » où le contenu fréquentiel est atténué. Reso. (résonance) : pour les valeurs positives, ce contrôle amplifie les fréquences autour de la fréquence centrale. KONTAKT 4 Manuel D’utilisation – 281 23.1.10 6 Pole Lowpass Cutoff : ajuste la fréquence au-dessus de laquelle les signaux sont atténués, avec une pente de 36 dB par octave. Cette pente particulièrement raide est très bien adaptée aux effets spéciaux. Reso. (résonance) : pour les valeurs positives, ce contrôle amplifie un petit intervalle de fréquences autour de la fréquence de coupure. 23.2Synth Filters Ces filtres ont tous un caractère bien défini ; leur son rappelle celui des filtres que l’on trouve sur divers synthétiseurs vintage, et ils sont un bon choix pour les sons de synthèse. 23.2.1PRO-53 Voici la section de filtrage du synthétiseur logiciel PRO-53 de Native Instruments. Elle est proche par nature d’un filtre passe-bas à 4 pôles, mais sa signature sonore est plus affirmée. Cutoff : ajuste la fréquence au-dessus de laquelle les signaux sont atténués, avec une pente de 24 dB par octave. Reso. (résonance) : pour les valeurs positives, ce contrôle amplifie un petit intervalle de fréquences autour de la fréquence de coupure. Le son produit est souvent associé aux sons de synthétiseurs, en particulier lorsqu’il est accompagné d’une modulation du filtre. KONTAKT 4 Manuel D’utilisation – 282 23.2.24-Stage Ladder Voici un autre filtre à 4 pôles, mais basé sur une structure qui met en valeur une caractéristique de résonance différente. En augmentant le paramètre de résonance, vous ajoutez un pic très prononcé, et les fréquences sous la fréquence de coupure sont encore plus atténuées. Cutoff : ajuste la fréquence au-dessus de laquelle les signaux sont atténués, avec une pente de 24 dB par octave. Reso. (résonance) : pour les valeurs positives, ce contrôle amplifie un petit intervalle de fréquences autour de la fréquence de coupure. 23.2.33x2 Multimode Filter Le 3x2 Multimode Filter propose trois bandes de filtrage distinctes, chacune d’elles pouvant être « fondue » entre 3 caractéristiques (passe-bas, passe-bande et passe-haut). Chaque bande de filtrage a une pente de 12 dB par octave. En combinant ces bandes à différents niveaux, vous pouvez créer une multitude de configurations de filtrage. De plus, les contrôles de résonance pour chaque bande de filtrage ont le comportement des filtres analogiques de très haute qualité : pour les réglages extrêmes, le filtre commence à osciller et produit un son même s’il n’y a pas de signal en entrée. Cet effet est connu sous le nom d’ « auto-oscillation » (ou encore « oscillation auto-entretenue »). Structure du flux du signal interne dans le 3x2 Multimode Filter. KONTAKT 4 Manuel D’utilisation – 283 Le 3x2 Multimode Filter nécessite plus de puissance processeur que les autres filtres de KONTAKT ; utilisez-le donc uniquement lorsque vous avez besoin d‘un tel degré de sophistication, ou bien d‘un filtre auto-oscillant. Cutoff : ajuste simultanément les fréquences de coupure des 3 bandes de filtrage. La valeur affichée est celle de la première bande de filtrage (celle du haut) ; les deux autres bandes ont des fréquences de coupure définies par rapport à la première (cf. ci-dessous). Shift 2 : ajuste la fréquence de coupure de la deuxième bande de filtrage, sous la forme d’un décalage avec celle du premier filtre. À la valeur 0, les deux filtres ont la même fréquence de coupure ; une valeur positive entraîne une deuxième fréquence de coupure plus élevée que la première. Shift 3 : ajuste la fréquence de coupure de la troisième bande de filtrage, sous la forme d’un décalage avec celle du deuxième filtre. Reso. 1 à Reso. 3 (résonances) : ajustent la résonance (amplification au voisinage de la fréquence de coupure) pour chaque filtre. Les valeurs supérieures à 98 % entraînent le phénomène d’auto-oscillation. Type 1 à Type 3 : ajustent la caractéristique de chaque filtre, vous permettant d’effectuer un fondu continu entre un passe-bas (0.0), un passe-bande (0.5) et un passe-haut (1.0). Amt. 1 à Amt. 3 : ajustent l’influence de chaque filtre sur le résultat final. À la valeur 0, le filtre correspondant est inactif. Gain : les réglages élevés de résonance pouvant sévèrement amplifier le niveau du signal, KONTAKT réduit automatiquement le niveau de sortie, le cas échéant. Vous pouvez compenser cette correction automatique via le contrôle Gain ; faites attention toutefois, car ce filtre génère facilement des niveaux indécents... KONTAKT 4 Manuel D’utilisation – 284 23.3Effect Filters Les filtres de cette catégorie ne correspondent à aucune des caractéristiques de filtres traditionnelles, ils sont plutôt adaptés aux effets spéciaux. 23.3.1Phaser Ce module crée un effet particulier de filtre en peigne grâce à l’utilisation d’un filtre passe-tout qui modifie radicalement les relations de phase de votre signal. Notez qu’il existe également un module Phaser dans les effets standard, équipé d’un mécanisme de modulation. Si les deux modules partagent le même principe de base, le filtre est mieux adapté aux modifications du timbre, tandis que le module d’effet Phaser est recommandé pour la création de l’effet de phasing classique, que vous trouvez dans d’innombrables processeurs d’effets et autres pédaliers pour guitare. Cutoff : ajuste la fréquence centrale de fonctionnement de l’effet de filtrage en peigne du phaser. La modification de ce paramètre modifie le timbre de votre son d’une manière particulière, pas forcément prévisible. Reso : ajuste la profondeur et l’étroitesse des creux que le phaser applique au spectre fréquentiel, ce qui joue sur l’intensité de l’effet. 23.3.2Vowel A Ce filtre simule les fréquences résonnantes de l’appareil vocal humain ; lorsque nous formons une voyelle, les cavités de la gorge et de la bouche changent de forme et créent un filtre naturel complexe qui accentue certaines fréquences dans le son généré par les cordes vocales. Ces fréquences caractéristiques, appelées formants, permettent à l’oreille humaine de discerner différentes voyelles et sont reproduites par ce filtre. KONTAKT 4 Manuel D’utilisation – 285 Cutoff : ajuste la fréquence centrale du filtre. Des fréquences différentes du spectre produiront des voyelles différentes. Reso. (résonance) : pour les valeurs positives, ce contrôle accentue les fréquences autour de la fréquence centrale afin de créer un son plus perçant et d’amplifier l’effet. 23.3.3Vowel B Ce filtre est similaire au Vowel A précédent, mais il a un caractère légèrement différent. 23.4EQs Les égaliseurs entièrement paramétriques de KONTAKT permettent tout un éventail de modifications et corrections de la tonalité. Avec jusqu’à trois bandes d’égalisation par module, vous pouvez appliquer à n’importe quelle bande de fréquences du spectre une amplification ou une atténuation allant jusqu’à 18 dB, un paramètre Bandwidth vous permettant de choisir entre des corrections douces ou des modifications carrément « chirurgicales ». Le module EQ est disponible dans les versions 1 bande, 2 bandes ou 3 bandes. Vous pouvez passer d‘une version à l‘autre de manière transparente sans perdre vos réglages. Toutes les bandes proposent les mêmes 3 contrôles, que voici : Freq. (fréquence) : ajuste la fréquence centrale à laquelle se produit l’amplification ou l’atténuation. Bandw. (largeur de bande) : ajuste la largeur de l’intervalles de fréquences influencés par l’égalisation, en octaves. Gain : ajuste la quantité d’amplification (valeurs positives) ou d’atténuation (valeurs négatives) à la fréquence centrale. KONTAKT 4 Manuel D’utilisation – 286 24 La modulation dans KONTAKT Le système de modulation interne de KONTAKT offre un puissant moyen d’animer vos paramètres, les faisant évoluer dans le temps de manières diverses, variées et finement réglables. À cette fin, la plupart des modules de KONTAKT sont équipés d’un tableau, intitulé Modulation Router, qui vous permet d’assigner différentes sources de modulation aux paramètres du module en question. Si vous êtes un(e) novice dans le monde des synthétiseurs et autres samplers, le concept de modulation vous sera peut-être étranger ; nous allons donc l’expliquer ici brièvement. Si vous avez déjà travaillé avec des modulations, vous pouvez sauter le paragraphe suivant. Supposons que vous ayez un générateur de son très simple avec un unique contrôle, qui modifie le pitch (la hauteur tonale) du son généré. Les joueurs d’instruments acoustiques utilisent souvent le vibrato - un tremblement subtil du pitch - pour rendre leurs sons plus expressifs et plus dynamiques, et vous aimeriez bien simuler cet effet sur votre générateur. Bien sûr, il est hors de question de tourner rapidement le curseur à la main vers la gauche et vers la droite. Au lieu de cela, vous allez prendre un deuxième générateur qui produit lui aussi une forme d’onde périodique, mais à une fréquence beaucoup plus faible que le générateur de son, mettons à 5 Hertz, et le brancher au contrôle de pitch de votre générateur de son. Maintenant, le pitch du générateur de son commence à osciller périodiquement « autour » du pitch original, ce qui est précisément l’effet recherché. Nous avons là un exemple très simple de modulation : un signal de contrôle (qui peut être périodique ou non) modifie la valeur d’un paramètre dans le temps. Bien entendu, cet exemple peut être directement mis en œuvre dans KONTAKT : le Source Module est votre générateur de son, son paramètre Tune est votre curseur de pitch, un LFO est votre générateur de signal de contrôle à basse fréquence, et une entrée dans le Modulation Router représente le câble qui connecte les deux générateurs. KONTAKT 4 Manuel D’utilisation – 287 24.1Sources de modulation Dans KONTAKT, la bibliothèque des sources utilisables pour la modulation est divisée en quatre grandes catégories. •• Les Envelopes (enveloppes) sont des courbes finement réglables et de formes variables qui ont un début et une fin ; elles servent généralement à créer des modifications (souvent non répétitives) de paramètres qui ne peuvent être facilement réalisées à partir d’une forme d’onde périodique classique : par exemple, un filtre qui s’ouvre puis se referme progressivement lorsqu’une touche est enfoncée. Si les données de contrôle issues des messages MIDI externes sont limitées aux 128 pas numériques du standard MIDI, les sources internes de modulation de KONTAKT offrent une résolution beaucoup plus fine. % •• Les LFO (Low Frequency Oscillators, ou oscillateurs à basse fréquence) sont des sources qui génèrent une forme d’onde périodique dans un intervalle de fréquence allant de 0,01 Hz à environ 210 Hz.. En plus des formes d’onde classiques que l’on trouve sur les synthétiseurs - les éternels Sine (sinus), Triangle, Rectangle, Sawtooth (dent de scie) et Random (aléatoire), KONTAKT fournit également un LFO complexe qui génère un mélange des autres formes d’onde. •• Les External Sources (sources externes !) donnent accès aux signaux de contrôle générés par d’autres sources que les modules de modulation de KONTAKT, telles que des données MIDI entrantes ou des valeurs constantes ou aléatoires. •• Others rassemble les sources qui ne rentrent pas dans les catégories précédentes, comme par exemple les séquenceurs à pas ou les suiveurs d’enveloppe. KONTAKT 4 Manuel D’utilisation – 288 24.2Destinations de modulation Des Modulation Routers équipent la plupart des modules fonctionnant au niveau Groupe ; ceuxci comprennent le Source Module et l’Amplifier Module, ainsi que les modules de traitement du signal de la chaîne Group Insert Effects. De plus, les générateurs de sources de modulation utilisés dans les Instruments existants peuvent avoir eux-mêmes des paramètres modulés, ce qui donne accès à une multitude de possibilités de plus en plus complexes (voire parfois gordiennes). Les modules en dehors du niveau Groupe, comme les effets inserts et send d’Instrument, ne gèrent pas la modulation de leurs paramètres. Si vous pouvez utiliser une même source de modulation pour moduler plusieurs paramètres, vous pouvez également combiner plusieurs sources de modulation pour moduler un même paramètre. Si vous créez plusieurs assignations avec le même paramètre de destination, les signaux de modulation sont mélangés - gardez toutefois à l’esprit que de nombreux signaux de modulation sont bipolaires, et peuvent donc aussi bien s’annuler mutuellement qu’additionner leurs valeurs. 24.3Créer des assignations de modulation Chaque assignation de modulation qui influe sur un paramètre donné à un moment donné est représentée par une ligne dans le Modulation Router du module auquel appartient ce paramètre. Le Modulation Router peut être affiché ou masqué en cliquant sur le bouton Mod ou Modulation dans le coin inférieur gauche du module en question. Si ce bouton n’existe pas, c’est que les paramètres du module ne peuvent pas être modulés. Le Modulation Router d‘un Amplifier Module. Si une entrée du Modulation Router utilise une source de modulation interne pour l‘assignation, vous trouverez le panneau de cette source de modulation en bas du Rack en mode Instrument KONTAKT 4 Manuel D’utilisation – 289 Edit ; là, vous pourrez ajuster les paramètres du signal source, comme par exemple la fréquence d‘un LFO ou les différents points d‘inflexion d‘une enveloppe. La section Modulation contient toutes les sources de modulation internes utilisées dans votre Instrument. Vous n‘avez cependant pas besoin de faire défiler sans cesse l‘affichage vers le haut et vers le bas pour faire vos ajustements sur une source de modulation et sur son entrée dans un Modulation Router : un clic sur l‘un des boutons Quick-Jump sur l‘un des deux panneaux, ou encore une simple pression sur la touche « ^ » (« ~ » sur les claviers américains) vous emmène instantanément sur l‘autre panneau. Le bouton Quick-Jump des entrées du Modulation Router et des panneaux des sources de modulation vous emmène directement sur l‘autre panneau. L’ajout d’une nouvelle entrée au tableau du Modulation Router (autrement dit la création d’une nouvelle assignation de modulation) peut être effectuée de trois manières différentes. La manière que vous choisirez dépend surtout de vos préférences personnelles. 1. Effectuez un clic droit sur le curseur du paramètre que vous souhaitez moduler, puis choisissez une source de modulation dans le menu déroulant qui apparaît. Le sousmenu en bas de ce menu contient les sources de modulation déjà existantes dans votre Instrument ; il vous permet d’assigner à ce paramètre une source déjà utilisée pour un autre paramètre. Si le Modulation Router du module n’est pas visible actuellement, l’ajout d’une nouvelle assignation l’affiche automatiquement. Ceci vous permet d’ajuster sur-lechamp les paramètres de l’assignation. KONTAKT 4 Manuel D’utilisation – 290 2. Dans le Browser, sélectionnez l’onglet Modules, puis passez à la catégorie Modulators. Choisissez un type de source de modulation dans l’une des quatre listes, puis glissez-le sur le curseur du paramètre que vous souhaitez moduler. Si le paramètre en question ne peut pas être modulé, le curseur de la souris se transforme en une icône « Stop ». Cette méthode ne vous permet pas de réutiliser une source de modulation existante. 3. Ouvrez le Modulation Router d’un module et cliquez sur le bouton Add Modulator, sur la gauche de sa dernière ligne. Ce bouton ouvre le même menu déroulant des sources de modulation que lorsque vous effectuez un clic droit sur un curseur (cf. première méthode). Puisque cela ne suffit pas pour spécifier un paramètre de destination, il vous faudra généralement changer le paramètre modulé via le menu déroulant sur la droite de la nouvelle entrée d’assignation. 24.4Supprimer des assignations de modulation Pour se débarrasser d’une assignation de modulation, sélectionnez son entrée dans le Modulation Router en cliquant sur son panneau, puis appuyez sur la touche Suppr de votre clavier. Si l’assignation utilisait une source de modulation interne, et si aucune autre assignation n’utilise cette même source dans votre Instrument, le panneau de la source correspondante disparaît de la section Modulation du Rack. 24.5Contrôles de l’assignation Comme nous l’avons mentionné, tous les contrôles d’une source de modulation sont rassemblés dans un panneau en bas du Rack. Cependant, il existe des paramètres additionnels qui influent sur la manière dont le signal généré par cette source est assigné au paramètre. Puisqu’une source peut moduler plusieurs paramètres de différentes manières, il ne serait pas très pertinent d’inclure ces contrôles dans le panneau de la source ; ces contrôles sont en fait situés dans chaque entrée du tableau du Modulation Router. KONTAKT 4 Manuel D’utilisation – 291 De haut en bas, ce Modulation Router contient des entrées pour une enveloppe de volume, un routage vélocitévolume, et un routage qui utilise les données du contrôleur continu MIDI CC #10 pour la position panoramique, qui utilise le centre comme valeur par défaut. Chaque entrée d‘assignation comprend les contrôles suivants, de gauche à droite : Modulation Source : si l’entrée correspond à une assignation de source interne, cette valeur ne peut être modifiée, mais les assignations de sources externes proposent un menu déroulant qui vous permet de changer de source. Bouton Quick-Jump (visible seulement pour les assignations de sources internes) : un clic sur ce bouton vous envoie directement sur le panneau de contrôle de la source interne correspondante, en bas du Rack. Une fois vos réglages effectués, le même bouton sur le panneau de la source vous renvoie d’où vous venez. MIDI CC Number (visible seulement si la source est MIDI CC) : la modulation reçoit ses valeurs des données du contrôleur MIDI dont le numéro est spécifié ici. La molette de modulation des claviers MIDI envoie généralement ses données sur le contrôleur MIDI CC #1, les pédales de volume et d’expression respectivement sur les CC #7 et #11. MIDI CC Default Value (visible seulement si la source est MIDI CC) : la position actuelle d’un contrôleur MIDI ne pouvant pas être récupérée à distance et n’étant donc pas connue jusqu’à ce que ce contrôleur envoie des données, ce paramètre est utilisé comme substitut jusqu’à l’arrivée de la première donnée MIDI CC. Une valeur de -1 dans ce champ indique à KONTAKT de ne pas moduler le paramètre du tout jusqu’à ce qu’une valeur soit reçue. Modulation Shaper : si vous voulez plus de contrôle sur la relation entre les signaux de modulation et les paramètres modifiés que celui proposé par la tirette Intensity, un clic sur ce bouton ouvre un tableau de modelage qui vous permet de créer toutes sortes de formes particulières - depuis des courbes de transfert non linéaires jusqu’à des tables complexes qui assignent individuellement chacune des valeurs possibles à une valeur de sortie spécifique. KONTAKT 4 Manuel D’utilisation – 292 Une forme de modulation qui transforme les vélocités faibles en vélocités élevées. Dans le coin supérieur gauche de cet affichage, le bouton Active active (!) le modelage du signal de modulation. Lorsque celui-ci est activé, la fenêtre près du bouton affiche une représentation graphique de la table, constituée de 128 barres verticales ; la hauteur de chaque barre représente la valeur qui sera utilisée par la modulation à la réception de la valeur correspondant à l’abscisse de la barre. Autrement dit, ce que vous voyez est une courbe de transfert, dont l’axe des X représente les valeurs d’entrée et l’axe des Y les valeurs de sortie. En cliquant sur une barre puis en la glissant, ou bien en dessinant des formes tout au long des barres, ou encore en dessinant des lignes via un clic droit puis en glissant la souris, vous pouvez créer rapidement vos propres formes. Notez qu’en maintenant la touche Majuscule enfoncée lorsque vous modifiez la hauteur des barres, vous pouvez les ajuster finement ; en effectuant un Ctrl-clic sur les barres (Cmd-clic sur Mac), vous les ramenez à zéro. Les courbes non-linéaires (entre autres) ne pouvant pas être dessinées facilement par ces méthodes, le Modulation Shaper fournit une autre méthode de modelage, accessible via un clic sur le bouton Switch dans le coin inférieur gauche. L‘éditeur de courbes vous permet de créer des formes de modulation aux évolutions souples et continues. Dans ce mode, vous pouvez définir vos assignations avec des segments de courbes. Ce mode d‘édition fonctionne de manière assez semblable à l‘éditeur d‘enveloppes décrit à la section 25.1.3 : vous pouvez glisser les points de fin des segments de courbe pour les déplacer, glisser les cercles au milieu des segments pour modifier la forme des courbes, effectuer un clic droit (Ctrl-clic sur Mac) sur un point de fin pour le supprimer, et effectuer un clic droit (Ctrl-clic sur Mac) ailleurs sur l‘affichage pour créer un nouveau segment. KONTAKT 4 Manuel D’utilisation – 293 Bouton Invert : lorsque ce bouton est activé, la direction de la modulation est inversée ; une augmentation du signal de modulation entraîne ainsi une chute proportionnelle de la valeur du paramètre. Modulation Intensity : cette tirette contrôle l’influence globale de la modulation sur la modification de la valeur du paramètre cible, autrement dit l’amplitude des variations de ce paramètre induites par la variation du signal de modulation. Les différentes intensités de modulation pouvant entraîner des effets radicalement différents, il s’agit probablement du paramètre le plus important de l’assignation. Considérons à nouveau l’exemple simple de l’assignation LFO-vers-pitch décrit dans la section précédente : un vibrato d’instrument naturel et subtil demandera une valeur d’intensité faible, tandis qu’une intensité plus élevée produira un son évoquant plutôt une sirène de police. Smoothing : si la valeur de ce contrôle est positive, le signal reçu de la source de modulation sera lissé. La valeur affichée est une constante de temps, en millisecondes : elle indique le temps mis par le signal lissé pour atteindre une nouvelle valeur après un changement instantané dans le signal de modulation. L’application la plus évidente de cette fonction est un lissage doux des données MIDI externes : le standard MIDI imposant aux données de contrôleurs une résolution de 128 pas seulement, leur utilisation sans lissage entraîne des sauts de valeurs pour les paramètres cibles, sauts qui risquent fort d’être audibles. Une valeur raisonnablement basse de ce contrôle Smoothing vous débarrassera de ces sauts, tout en maintenant une réponse suffisamment rapide aux variations du contrôleur. La modulation du pitch étant notamment assez sensible à de tels sauts, toutes les assignations invoquant le pitch verront leur paramètre Smoothing réglé sur 250 par défaut. Les valeurs élevées peuvent donner de bons résultats sur les LFO, notamment les rectangles ou les dents de scie. Modulation Target : enfin, l’élément le plus à droite affiche le paramètre modulé. Si vous cliquez sur ce champ, une liste déroulante avec tous les paramètres modulables apparaît, vous permettant de choisir une nouvelle cible. KONTAKT 4 Manuel D’utilisation – 294 25 Sources de modulation Maintenant que vous savez comment créer des assignations qui connectent une source de modulation à un paramètre, penchons-nous un peu sur les diverses sources de modulation que KONTAKT met à votre disposition. Comme expliqué dans le chapitre précédent, toutes les sources de modulation appartiennent à l’une des quatre catégories suivantes : les « Envelopes » pour les courbes (généralement non-périodiques) finement paramétrables, les « LFO » pour les formes d’onde périodiques, « Other » pour les modulateurs spéciaux comme les séquenceurs à pas, et enfin « External » pour les signaux de modulation qui ne proviennent pas des modules de modulation de KONTAKT. 25.1Enveloppes KONTAKT vous propose trois sortes d’enveloppes, chacune possédant des contrôles différents. •• AHDSR : voici la déclinaison dans KONTAKT du type d’enveloppe le plus répandu, l’enveloppe ADSR, nommée d’après ses paramètres (en anglais « attack time », « decay time », « sustain level » et « release time »). Ces quatre paramètres permettent aux enveloppes ADSR de prendre un nombre surprenant de formes différentes, qui sont bien adaptées à la simulation du comportement dynamique naturel des instruments acoustiques. La version de KONTAKT ajoute à ces enveloppes un contrôle Hold Time supplémentaire, que nous décrirons plus bas. •• DBD : enveloppe simple qui s’élève ou descend à partir du zéro jusqu’à un certain point d’inflexion (positif ou négatif) puis revient à zéro. Cette enveloppe permet notamment de simuler ce qui se passe lors de la phase d’attaque initiale des sons. •• Flexible : comme son nom l’indique, cette enveloppe n’impose aucune limitation au modelage de votre modulation. Elle vous permet de créer des courbes de contrôle arbitrairement complexes, d’une durée de quelques millisecondes à plusieurs minutes. KONTAKT 4 Manuel D’utilisation – 295 25.1.1 Contrôles de l’enveloppe AHDSR AHD Only : si ce bouton est activé, l’enveloppe est réduite à ses trois premières phases Attack, Hold et Decay (cf. leurs descriptions plus bas). Le paramètre Sustain (maintien) étant éliminé, vous obtenez une enveloppe simple qui s’achève quelle que soit la durée pendant laquelle la touche est maintenue enfoncée. Cette enveloppe est donc plus adaptée aux sons de batterie et de percussions. Retrigger : si ce bouton est activé, l’enveloppe est relancée à chaque fois que KONTAKT reçoit une note, même si une autre note est encore en train d’être jouée à cet instant. Si le bouton est désactivé, l’enveloppe continue sa course jusqu’à ce que la dernière note soit relâchée, l’enveloppe étant alors relancée à la note suivante. Curve : ajuste la forme de la courbe de la phase d’attaque. Une valeur nulle génère une attaque linéaire, les valeurs négatives génèrent des formes d’attaque concaves et les valeurs positives des formes d’attaque convexes. Attack (attaque) : temps mis par l’enveloppe pour atteindre son niveau maximal, une fois lancée. Hold : temps (fixe) pendant lequel l’enveloppe reste à son niveau maximum après la phase d’attaque, avant de décroître. Decay (déclin) : temps mis par l’enveloppe pour retomber de son niveau maximal jusqu’au niveau fixé par le contrôle Sustain suivant. Sustain (maintien) : après la phase de déclin, l’enveloppe reste à ce niveau de maintien tant que la touche est maintenue enfoncée. Release (relâchement) : temps mis par l’enveloppe pour retomber de son niveau de maintien jusqu’au zéro, une fois la touche relâchée. KONTAKT 4 Manuel D’utilisation – 296 25.1.2Contrôles de l’enveloppe DBD Retrigger : si ce bouton est activé, l’enveloppe est relancée à chaque fois que KONTAKT reçoit une note, même si une autre note est encore en train d’être jouée à cet instant. Decay 1 (D1) : temps mis par l’enveloppe pour monter ou descendre du zéro jusqu’à son point d’inflexion, une fois lancée. Break (B) : niveau du point d’inflexion. Si cette valeur est négative, l’enveloppe commence par chuter puis remonte après ce point ; si cette valeur est positive, c’est l’inverse. Decay 2 (D2) : temps mis par l’enveloppe pour redescendre ou remonter jusqu’au zéro, une fois son point d’inflexion atteint. 25.1.3Enveloppes flexibles Ce puissant type d’enveloppe vous permet de créer des formes de modulation arbitraires en définissant 32 points d’inflexion, chacun à un niveau et à un instant donnés. Des enveloppes similaires apparaissent en d’autres endroits de KONTAKT, par exemple dans les Zone Envelopes du Wave Editor. Lorsque vous créez une nouvelle enveloppe flexible, vous commencez par voir une forme qui ressemble en gros à une enveloppe ADSR traditionnelle. Toutes les modifications de la forme de l‘enveloppe seront effectuées sur cette représentation graphique. Comme dans les autres éditeurs d‘enveloppes, l‘axe X (abscisses) représente le temps et l‘axe Y (ordonnées) représente le niveau de la modulation. Vous pouvez définir une forme d’enveloppe en créant et en supprimant des points d’inflexion, en les déplaçant (modifiant ainsi leur position temporelle et leur niveau) et en changeant la KONTAKT 4 Manuel D’utilisation – 297 forme des courbes qui les relient. La forme initiale contient quatre points d’inflexion ; c’est le nombre minimal de points d’inflexion de ces enveloppes. Pour ajouter un point d’inflexion à votre enveloppe, effectuez un clic droit (Ctrl-clic sur Mac) à la position à laquelle vous voulez le voir apparaître. Il en va de même pour la suppression des points d’inflexion : un clic droit (Ctrl-clic sur Mac) sur un point d’inflexion le supprime, ses voisins étant alors reliés par une ligne droite (si le point d’inflexion n’était pas le dernier de l’enveloppe). Vous pouvez donner à ces connexions entre les points d’inflexion une forme concave ou convexe en glissant verticalement le petit cercle au milieu des segments. Si votre enveloppe s’allonge au-delà de la zone affichée par l’éditeur, vous pouvez cliquer puis glisser la ligne temporelle pour faire défiler l’affichage, ou bien effectuer un clic droit (Ctrl-clic sur Mac) et glisser la souris pour grossir ou rétrécir l’affichage. Vous pouvez déplacer les points d’inflexion en les glissant à la souris. Le point d’inflexion actuellement sélectionné est indiqué par une icône carrée pleine. En plus de sa position graphique dans l’éditeur, vous pouvez voir ses paramètres sous forme numérique dans la barre d’état du point d’inflexion, au-dessus de l’éditeur. La barre d‘état du panneau de l‘enveloppe flexible affiche sous forme numérique les paramètres du point d‘inflexion actuellement sélectionné. De gauche à droite, ces valeurs vous indiquent le mode de positionnement actuel (cf. plus bas), le numéro du point d‘inflexion actuellement sélectionné, sa position temporelle absolue (en millisecondes), sa distance temporelle au point précédent, son niveau, et enfin la forme de la courbe à sa gauche (une valeur de 0,5 indiquant une ligne droite, les valeurs supérieures correspondant aux formes convexes, et les valeurs inférieures aux formes concaves). Lorsque vous déplacez un point quelconque horizontalement (mis à part le dernier), vous noterez que tous les points qui le suivent se déplacent avec lui de la même quantité, modifiant de ce fait la durée totale de l’enveloppe. Si ceci ne vous plaît pas, cliquez sur l’entrée Mode de la barre d’état du point d’inflexion, au-dessus de l’éditeur de l’enveloppe : le mode de positionnement du point d’inflexion passe de SLD (pour « Slide », mode par défaut que nous venons de décrire) à FIX (pour « Fixed », qui permet un positionnement indépendant qui laisse les autres points d’inflexion intacts). KONTAKT 4 Manuel D’utilisation – 298 En plus de la forme de l’enveloppe, l’éditeur affiche trois lignes orange - deux verticales et une horizontale - qui forment une sorte de « H ». La section située entre les deux lignes verticales, qui peut être déplacée sur d’autres points d’inflexion (sauf sur le premier et le dernier) marque la phase de maintien de l’enveloppe. Cette phase contrôle le comportement de l’enveloppe lorsqu’une note est maintenue enfoncée. Ce qui se passe exactement lors de cette phase de maintien dépend de la présence éventuelle d’autres points d’inflexion entre les deux lignes orange. Si la phase de maintien s’étend seulement sur une courbe entre deux points d’inflexion consécutifs, l’enveloppe se « gèle » lorsqu’elle atteint le niveau du second point (ce niveau étant indiqué par la ligne orange horizontale) tant que la note est maintenue enfoncée. Au contraire, si d’autres points d’inflexion se trouvent entre les marqueurs de début et de fin de la phase de maintien, toute la section est bouclée jusqu’à ce que la note soit relâchée, l’enveloppe sautant alors directement à la section qui suit la phase de maintien. Les 8 premiers points d’inflexion d’une enveloppe flexible ont ceci de particulier que leurs positions temporelles et leurs niveaux peuvent être modulés par des sources de modulation externes ; pour ce faire, ouvrez le Modulation Router de l’éditeur d’enveloppe et créez des assignations de modulation de la manière habituelle. Maintenant que vous savez comment l’éditeur d’enveloppe fonctionne, jetons un œil sur les deux boutons restants du panneau : Retrigger : si ce bouton est activé, l’enveloppe est relancée à chaque fois que KONTAKT reçoit une note, même si une autre note est encore en train d’être jouée à cet instant. Tempo Sync : si ce bouton est activé, une grille verticale de figures de notes est dessinée sur l’éditeur, sa taille de pas étant fonction du facteur de grossissement actuel (souvenez-vous, vous pouvez grossir ou rétrécir horizontalement l’affichage en effectuant un clic droit - Ctrlclic sur Mac - et en glissant la souris sur la ligne temporelle). Tous les points d’inflexion que vous déplacez dans ce mode adhèrent aux lignes de la grille, ce qui vous permet de créer des courbes de modulation synchronisées au tempo de votre application hôte ou du Master Editor. La taille de votre enveloppe étant alors fonction du tempo, les positions temporelles des points d’inflexion ne sont plus indiquées en millisecondes mais en divisions de notes. KONTAKT 4 Manuel D’utilisation – 299 25.2LFO Les Oscillateurs à Basse Fréquence (en anglais « Low Frequency Oscillators », ou LFO) génèrent des signaux périodiques (ou dans certains cas aléatoires) qui sont utilisés comme sources de modulation par toutes sortes de synthétiseurs et de samplers. Leur nom tire son origine des synthétiseurs analogiques modulaires préhistoriques, qui furent les premiers à les utiliser : ce nom avait pour but d’indiquer que leur fréquence de fonctionnement typique était la seule chose qui les différenciait des oscillateurs audio (simplement appelés « oscillateurs »), leur maniement étant sinon quasiment le même. Alors que les oscillateurs audio génèrent des signaux dans le spectre audible allant de 20 à 20.000 Hz, les LFO proposent un intervalle bien plus bas. Cet aspect se retrouve dans le fait que la plupart des modulations de paramètres utilisent des vitesses qui sont perçues par l’oreille humaine comme des variations et non comme des sons continus. Prenez l’exemple canonique du vibrato, utilisé dans le chapitre précédent : même une fréquence de 20 Hz serait beaucoup trop rapide pour un vibrato ; les fréquences utilisables sont bien en-deçà du domaine audible. Un LFO produisant une onde sinusoïdale à 1 Hz. Tous les LFO de KONTAKT peuvent générer des fréquences dans l‘intervalle allant de 0,01 Hz à environ 210 Hz. Vous noterez que la partie supérieure de cet intervalle recouvre le bas du domaine audible, ce qui ouvre des possibilités de modulation intéressantes et créatives ; la majeure partie de vos assignations de LFO traditionnelles utiliseront toutefois des fréquences situées entre 0,01 Hz et 40 Hz. Un LFO multiple qui vous permet de mélanger toutes les autres formes d‘onde pour obtenir une forme d‘onde complexe. Si nous nous référons sans cesse aux LFO de KONTAKT au pluriel afin de pointer le fait qu‘ils ont une apparence légèrement différente selon l‘onde qu‘ils génèrent, il n‘y a néanmoins aucun besoin de les traiter comme des modules distincts du point de vue de l‘utilisateur (ou utilisatrice). En fait, après avoir créé l‘assignation qui utilise un LFO comme source, vous KONTAKT 4 Manuel D’utilisation – 300 pouvez aisément changer la forme d‘onde du LFO sur son panneau de contrôle, dans la section Modulation du Rack ; les contrôles affichés s‘adaptent alors à votre sélection. C‘est la raison pour laquelle nous présenterons tous les contrôles dans la section suivante une bonne fois pour toutes, en précisant le cas échéant si le contrôle est spécifique à une forme d‘onde. 25.2.1Contrôles des LFO Bouton Waveform : affiche la forme d’onde utilisée par le LFO et vous permet d’en sélectionner une autre via le menu déroulant. Les formes d’onde disponibles sont les suivantes : Sine (sinus), Triangle, Rectangle, Sawtooth (dent de scie descendante), Random (aléatoire), et Multi, qui est un mélange de toutes les autres formes d’onde. Retrigger : si ce bouton est activé, la forme d’onde du LFO est relancée à chaque fois que KONTAKT reçoit une note. S’il est désactivé, le LFO tourne en « roue libre », sans réagir aux notes. Freq : ajuste la fréquence du signal généré par ce LFO, en Hertz (cycles par seconde). Les valeurs vont de 0,01 Hz (un cycle en 100 secondes) à environ 210 Hz. La vitesse du LFO peut être synchronisée au tempo de votre application hôte, à une horloge MIDI externe ou au tempo du Master Editor. Pour ce faire, cliquez sur l’unité dans l’affichage de la fréquence. Un menu déroulant apparaît et vous permet de choisir parmi une liste de figures de note. Après avoir sélectionné l’une d’elles, le LFO entre en mode synchronisé et le contrôle Freq n’est plus indiqué en Hertz mais en nombre de figures de note qui occuperont un cycle. Par exemple, si vous sélectionnez Whole puis saisissez une valeur de 1.0, le cycle entier du LFO s’étendra sur exactement une mesure en 4/4. Pour revenir en mode non synchronisé, sélectionnez Default dans le menu déroulant. Fade In : si cette valeur est supérieure à zéro, le LFO ne lance pas la forme d’onde immédiatement à la réception d’une note, mais la lance progressivement sur une durée pouvant aller jusqu’à 5 secondes. Cette fonction marche très bien pour les vibratos « humains ». Comme le contrôle de la fréquence, ce paramètre peut être synchronisé au tempo du morceau de la manière décrite ci-dessus. Start Phase : ajuste la position dans le cycle à laquelle le LFO lance la forme d’onde. La valeur est indiquée en degrés, O° étant le début de la forme d’onde, 180° sont point milieu et 360° le début du cycle suivant. Le réglage de ce paramètre n’a de sens que si le bouton Retrigger est activé. KONTAKT 4 Manuel D’utilisation – 301 Pulsew. (Pulse width, ou largeur du rectangle, Rectangle uniquement) : ce paramètre ajuste le rapport cyclique de la forme d’onde, qui détermine le ratio entre les parties haute et basse dans un cycle. Une largeur de 50 % génère une onde parfaitement carrée. Waveform Mixer (Multi uniquement) : la forme d’onde Multi est particulière en ceci qu’elle est le résultat d’un mélange des autres formes d’onde. Les formes d’onde qui apparaîtront dans ce mélange, ainsi que leurs proportions respectives, peuvent être réglées via un ensemble de contrôles supplémentaires, qui apparaissent sous la ligne de curseurs principale lorsque vous choisissez la forme d’onde Multi. Notez que ces contrôles de mix sont bipolaires et vous permettent donc d’inverser la polarité des formes d’onde sources. Pour la valeur 0,0, la forme d’onde correspondante est absente du mélange. Normalize Levels (Multi uniquement) : si ce bouton est activé, et si la somme de toutes les formes d’onde du mélange actuel dépasse le niveau de crête d’une forme d’onde simple, le LFO réduit son niveau en conséquence. Autres modulateursCette catégorie rassemble toutes les sources de modulation internes qui ne rentrent dans aucune autre catégorie. 25.2.2 32-Step Modulator Le Step Modulator est semblable à un séquenceur à pas classique en ceci qu‘il vous permet de définir librement une série de valeurs (jusqu‘à 32), qui sera « lue » à vitesse constante. Vous pouvez définir ces valeurs bipolaires en dessinant à la souris des barres qui partent de la ligne médiane : plus une barre est haute, plus le paramètre modulé s‘éloigne de sa valeur initiale à ce point de la ligne. Pour dessiner une évolution linéaire sur plusieurs barres, effectuez un clic droit (Ctrl-clic sur Mac) et glissez la souris dans l‘éditeur : ceci dessine une ligne qui sera transcrite en barres lorsque vous relâcherez le bouton de la souris. La vitesse à laquelle le Step Modulator se déplace de barre en barre peut être synchronisée au tempo de votre application hôte ou à celui du Master Editor. Voici la liste des contrôles : KONTAKT 4 Manuel D’utilisation – 302 Freq : ajuste la « vitesse de lecture » du Step Modulator. Les valeurs vont de 0,01 Hz (un cycle entier est lu en 100 secondes) à environ 210 Hz. Vous pouvez synchroniser la vitesse au tempo de votre application hôte ou à celui du Master Editor en faisant comme d’habitude : cliquez sur l’unité affichée, choisissez une figure de note dans le menu déroulant puis réglez sur le curseur Freq le nombre de ces figures de notes qui devra correspondre à un cycle. # (nombre de pas) : cliquez sur ce champ, puis glissez votre souris verticalement pour modifier le nombre de pas à inclure dans le cycle. Le modulateur revenant automatiquement à la première barre une fois la fin du cycle atteinte, les valeurs puissances de deux (8, 16 ou 32) dans ce champ garantissent que le Step Modulator reste aligné sur une métrique binaire lors de la lecture. Retrigger : si ce bouton est activé, le Step Modulator relance sa séquence depuis le début à chaque fois que KONTAKT reçoit une note. S’il est désactivé, le séquenceur à pas tourne en « roue libre », sans réagir aux notes. One Shot : si ce bouton est activé, le Step Modulator joue la ligne une seule fois puis s’interrompt. Sinon, il boucle la ligne indéfiniment. Tools : ouvre un menu déroulant avec deux fonctions utilitaires ; Reset réinitialise toutes les barres à zéro, tandis que Snap 1/12 quantifie toutes les barres sur une grille de 24 pas (12 dans chaque direction), ce qui, combiné avec une assignation au pitch et une intensité de modulation maximale, vous permet de créer des séquences de notes sur une gamme chromatique. 25.2.3Envelope Follower L‘Envelope Follower (suiveur d‘enveloppe) analyse l‘amplitude du sample actuellement joué et en déduit un signal de modulation, qui réplique ainsi l‘enveloppe dynamique du signal audio. Autrement dit, lorsque votre signal audio devient plus fort, le signal de modulation augmente proportionnellement ; lorsque le signal audio devient plus faible, le signal de modulation redescend. Voici les paramètres disponibles. KONTAKT 4 Manuel D’utilisation – 303 Attack : ajuste le temps de réponse de l’Envelope Follower aux niveaux montants. Les valeurs élevées « lissent » les phases d’attaque correspondant aux niveaux audio montants. Les valeurs très faibles entraînent des distorsions, car l’Envelope Follower commence alors à suivre chaque cycle de la forme d’onde audio. Decay : ajuste le temps de réponse de l’Envelope Follower aux niveaux descendants. Les valeurs élevées « lissent » les phases de déclin correspondant aux niveaux audio descendants. Les valeurs très faibles entraînent des distorsions, car l’Envelope Follower commence alors à suivre chaque cycle de la forme d’onde audio. Gain : ajuste la sensibilité de l’Envelope Follower au signal audio. Les valeurs élevées entraînent une amplitude d’enveloppe plus grande. Adapt : fixe un temps de réponse de base aux transitoires pour l’Envelope Follower. 25.2.4Glide Le module Glide agit comme une source pour un signal de modulation particulier nécessaire à la création d‘un effet de portamento. Cet effet est issu des synthétiseurs monophoniques ; il insère une transition continue du pitch entre deux notes consécutives jouées en legato. Pour créer un portamento, assignez le module Glide au pitch de votre module Source, puis réglez l‘intensité de cette modulation à la valeur maximale. L‘utilisation de ce module dans d‘autres circonstances est rarement pertinente. Notez également que, si l‘utilisation de cette fonctionnalité sur les Instruments polyphoniques fonctionne aussi, l‘effet est pourtant associé généralement aux Instruments monophoniques. Le module propose deux contrôles : Time/Speed : sélectionne l’un des deux modes de glissement. Si Time est sélectionné, toutes les transitions prennent le même temps, quel que soit l’intervalle entre les deux notes ; en mode Speed, les intervalles plus grands entraînent des transitions plus longues, la vitesse du glissement étant cette fois-ci constante. Speed : ajuste la vitesse du portamento. Vous pouvez synchroniser ce paramètre au tempo de votre application hôte ou à celui du Master Editor, encore et toujours en cliquant sur l’unité affichée, en sélectionnant une figure de note dans le menu déroulant puis en ajustant le numérateur pour cette figure de note via le curseur Speed. KONTAKT 4 Manuel D’utilisation – 304 25.3Sources externes Une assignation de modulation externe qui assigne le contrôleur continu MIDI CC #1 (généralement la molette de modulation du clavier maître) au paramètre Volume d‘un Amplifier Module. Cette catégorie de sources de modulation rassemble les sources dont les signaux ne viennent pas des modules sources de KONTAKT : la plupart de ces sources transmettent des données MIDI diverses et variées, vous permettant d‘utiliser des données comme celles de la molette de pitch, de l‘aftertouch ou des contrôleurs continus MIDI pour moduler vos paramètres. Dressons-en la liste : •• Pitch Bend : ce type de données MIDI est généralement envoyé par la molette de pitch (d’où le nom) sur les claviers maîtres. Contrairement aux contrôleurs MIDI normaux, les données de type « pitch bend » sont transmises avec une résolution de 14 bits, plus fine, qui permet un total de 16384 valeurs. Si votre contrôleur et le paramètre que vous souhaitez moduler peuvent tous deux gérer une telle résolution, KONTAKT pourra s’en servir sur toute son étendue. •• Poly Aftertouch : ce contrôleur, appelé parfois « key pressure » (pression de touche), est implémenté sur relativement peu de claviers MIDI et vous permet de recevoir des données de pression après que la touche a été enfoncée, pour chaque note. Notez qu’afin de créer un Instrument qui réponde à l’aftertouch polyphonique, vous devez étaler vos voix sur plusieurs Groupes cyclés en mode Round-Robin, afin que la pression de chaque touche puisse être traitée dans son propre Groupe. •• Mono Aftertouch : ce contrôleur, parfois appelé « channel pressure » (pression de canal), fournit une valeur unique pour la pression « aftertouch » (une fois la touche enfoncée) appliquée à toutes les touches maintenues enfoncées. Ce contrôleur est envoyé par de nombreux claviers maîtres. •• MIDI CC : La spécification MIDI fournit 128 contrôleurs continus (0 à 127) pour un usage général. Ils sont gérés par la plupart des appareils de contrôle MIDI et servent à transmettre l’état de contrôleurs tels que les molettes de modulation, les pédales forte et de volume, ou encore les séries de curseurs à usage générique. Certains numéros de contrôleurs sont assignés à des appareils standard (#1 = molette de modulation, #7 = volume, #11 = expression, #64 = pédale forte, notamment), mais KONTAKT n’en tient pas compte : vous pouvez utiliser tous les numéros de contrôleurs entre 0 et 121 comme sources de modulations. KONTAKT 4 Manuel D’utilisation – 305 •• Key Position : cette source donne accès au numéro de note MIDI d’une touche enfoncée. Elle peut servir à modifier des paramètres tels qu’une fréquence de coupure, par exemple, en fonction de la hauteur de la note jouée, afin de permettre un suivi du clavier. •• Velocity : cette valeur, située entre 0 et 127, indique avec quelle force (techniquement parlant, quelle vitesse) une touche est frappée. Elle est transmise par quasiment tous les claviers maîtres et est fréquemment assignée aux paramètres comme le volume, la brillance, ou (inversement) la longueur de la phase d’attaque. •• Release Velocity : cette valeur est envoyée par très peu de claviers maîtres. Elle indique la vitesse à laquelle une touche est relâchée ; par exemple, elle est utile pour adapter la longueur de la phase de relâchement d’un son. •• RLS Trig. Count : cette valeur est générée pour les Groupes qui sont déclenchés lors du relâchement, et elle indique la durée entre le signal de déclenchement et celui de relâchement. Pour une description complète de cette fonctionnalité, lisez la description des déclenchements au relâchement (en anglais « release trigger ») au chapitre 19. En plus des données MIDI externes, la catégorie External comprend également 3 sources spéciales de valeurs scalaires qui ne changent pas au cours du temps : •• Constant ajoute (ou soustrait) simplement la valeur en question à la tirette d’intensité de modulation du paramètre concerné. Elle peut être utilisée pour ramener facilement les valeurs du paramètre qui atterrissent au-delà des limites de son intervalle. •• Random Unipolar génère une valeur aléatoire entre 0 et 1 pour chaque note reçue. •• Random Bipolar génère une valeur aléatoire entre -1 et 1 pour chaque note reçue. KONTAKT 4 Manuel D’utilisation – 306 26 Raccourcis clavier Sur Mac OS X, utilisez la touche Command (Cmd) en lieu et place de la touche Control (Ctrl). Les boutons gauche et droit de la souris ont respectivement les abréviations « BG » et « BD ». 26.1Raccourcis globaux Ctrl + N New Instrument (Nouvel Instrument) Ctrl + O Open Instrument (Ouvrir un Instrument) Ctrl + S Save (Enregistrer) Majuscule + Ctrl + S Save As (Enregistrer sous) Ctrl + C Copy (Copier) Ctrl + V Paste (Coller) Ctrl + X Cut (Couper) Ctrl + A Select All (Tout Sélectionner) Cmd + Q (Mac), Alt + F4 (PC) Quit (Quitter) Suppr / Effac Supprimer F1 Browser F2 Section Outputs F3 Clavier virtuel F4 Master Editor F5 Group Editor F6 Mapping Editor F7 Wave Editor F8 Script Editor F9 (PC), Ctrl + I Info Pane KONTAKT 4 Manuel D’utilisation – 307 26.2Browser Touches alphanumériques Sauter au fichier par son nom Flèche haute (curseur) Sélectionner le fichier précédent Flèche basse (curseur) Sélectionnez le fichier suivant 26.3Mode Instrument Edit Touches alphanumériques Play Instrument (Jouer l’Instrument) Ctrl + Z Annuler Ctrl + Y Répéter ^ ou ~ (la touche à gauche du « 1 ») Quick-Jump de modulation ECHAPP Sortir du mode Instrument Edit 26.4Group Editor Ctrl + D Duplicate Group (Dupliquer le Groupe) KONTAKT 4 Manuel D’utilisation – 308 26.5Mapping Editor Ctrl + BG Parcourir les Zones se recouvrant (à l’intérieur des Zones) ; Créer les Crossfades de Zones (sur les limites des Zones) Majuscule + BG Sélection multiple ; développe ou replie tous les Groupes (dans l’affichage en liste) Majuscule + Flèches (curseur) Ajouter les Zones adjacentes à la sélection Ctrl + Flèche gauche / droite (curseur) Déplacer d’une note l’intervalle de notes de la (ou des) Zone(s) sélectionnée(s) Majuscule + Ctrl + Flèche gauche / droite (curseur) Ajuster d’une note la limite supérieure de l’intervalle de notes de la (ou des) Zone(s) sélectionnée(s) Ctrl + Flèche haute / basse (curseur) Déplacer de deux pas l’intervalle de vélocités de la (ou des) Zone(s) sélectionnée(s) Majuscule + Ctrl + Flèche haute / basse (curseur) Ajuster de deux pas la limite supérieure de l’intervalle de vélocités de la (ou des) Zone(s) sélectionnée(s) Majuscule + BG (Cliquer et Glisser) Rectangle de sélection sans déplacer les Zones Alt + BG (Cliquer et Glisser) Rectangle de sélection pour le zoom + (Pavé numérique) Grossir l’affichage - (Pavé numérique) Rétrécir l’affichage Ctrl + T Auto-assigner la ou les Zone(s) sélectionnées (Auto-map) Ctrl + E Étaler automatiquement les intervalles des Zones (Auto-spread) Ctrl + R Résoudre les recouvrements d’intervalles de notes Majuscule + Ctrl + R Résoudre les recouvrements d’intervalles de vélocités Ctrl + D Duplicate Zone (Dupliquer la Zone) KONTAKT 4 Manuel D’utilisation – 309 26.6Wave Editor Alt + BG (Cliquer et Glisser) Rectangle de sélection pour le zoom Ctrl + Entrée Appliquer le script KONTAKT 4 Manuel D’utilisation – 310 27 File Formats Browser Instrument Hardware Formats File Extension AKAI S-1000 CD-Rom S-3000 / Mesa CD-ROM; .s3p; .sp; no extension (Mac) S-5000 / S-6000 Program .akp S-5000 / S-6000 Multi .akm Z-4 / Z-8 Program .akp MPC Sound .snd MPC Program .pgm EMU EOS IV CD-ROM EIII CD-ROM Esi .esi Emax II KURZWEIL K2000 / K2VX .krz K2500 .k25 K2600 .k26 KONTAKT 4 Manuel D’utilisation – 311 YAMAHA A3000 A4000 A5000 ROLAND S-50 / S-550 .out S-700 / S770 .out ENSONIQ EPS .efe ASR-10 .efa ASR-X PULSAR Browser Pulsar STS Program .p Pulsar STS Sample .s Pulsar STS-5000 .sts Instrument Software Formats File Extension GIGASTUDIO Gigastudio 1-2.5 .gig Gigastudio 3 .gig KONTAKT 4 Manuel D’utilisation – 312 EXS24 EXS24 mkI .exs EXS24 mkII .exs HALION Halion 1 / 2 program .fxp REASON NN-XT NN-XT Instruments .sxt RECYCLE REX 1 .rex REX 2 .rx2 MACH 5 Mach 5 Bank .m5b Mach 5 Preset .m5p Mach 5 Performance .m5m SOUNDFONT 2 Soundfont 2 .sf2 KONTAKT 4 Manuel D’utilisation – 313 BATTERY Battery 1 .kit Battery 2 .kt2 Battery 3 Kits .kt3 Battery 3 Cells .cl3 REAKTOR Reaktor .map LM4 LM4 mk1 .txt LM4 mk2 .fxp BITHEADS DS-1 Unity .uds SAMPLECELL SampleCell .ins; no extension / CD-ROM BEATCREATOR BeatCreator .zgr KONTAKT 4 Manuel D’utilisation – 314 DR-008 DR-008 Kits .zgr RGC:AUDIO SFZ sfz sample definition files .sfz VSAMPLER VSampler 1 – 2.5 Browser Instrument Audio File Formats .vsb File Extension WAV mono / stereo .wav multichannel .wav AIFF mono / stereo .aiff / .aif multichannel .aiff / .aif APPLE LOOPS Apple Loop .aiff KONTAKT 4 Manuel D’utilisation – 315 ACID Acidized Browser context Instrument Disc Formats context .wav File Extension Akai S1000 Disc propriatary Akai S3000 Disc propriatary E-MU Disc propriatary Roland Disc propriatary Ensoniq Disc propriatary Kurzweil Disc propriatary Mac HFS Disc (PC) propriatary KONTAKT 4 Manuel D’utilisation – 316 ">
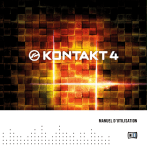
Lien public mis à jour
Le lien public vers votre chat a été mis à jour.