Installation de la bobine d’étiquettes (suite) 3. Placez la bobine d’étiquettes entre les guides du rouleau et comprimez le ressort du guide de chargement pour maintenir le rouleau d’étiquettes. Les guides de bobine permettent au rouleau de bouger librement. 6 Installation des cartouches d’encre Si vous utilisez un PC : Pour installer une cartouche la première fois, cliquez sur le lien Install Cartridge dans l’installeur et suivez les directives à l’écran. Référez vous à la section 2H pour les instructions de changement de cartouche standard. Si Vous utilisez un Mac : 1. Ouvrez la fenêtre Disque Dur\Applications\Utilitaires Guides de rouleaux 4. Placez l’amorce du rouleau d’étiquettes entre le guide de maintient et le côté de l’imprimante. 2. Cliquez sur Utilitaire d’Imprimantes. 3. Sélectionnez l’imprimante Color Label Printer. 4. Cliquez le bouton Utilitaires sur la barre de menu. 5. Cliquez sur le bouton Changement de Cartouche. 6. Ouvrez le capot de l’imprimante. 7. Le chariot de cartouche va s’aligner lui même au centre de la surface d’impression. 8. Pressez le couvercle de cartouche pour ouvrir le compartiment à cartouche. 9. Remplacez/Installez la cartouche l’extrémité de cuivre en tête. 10. Sortez la nouvelle cartouche de son emballage. Assurezvous de bien enlever délicatement la bande de protection couvrant les buses. 11. Appuyez sur le couvercle de cartouche jusqu’à le clipper. Guide de maintien 5. Faîtes avancer d’avantage la bande d’étiquettes dans l’imprimante jusqu’à ce que le papier soit détecté et tracté automatiquement dans l’imprimante. Remarque : Si vous utilisez un stock d’étiquettes en paravent ou d’autres formes que les standards rectangulaires ou carrés, reportez vous à la section 2F et 2G du manuel utilisateur avant de continuer. 12. Cliquez sur le bouton OK à l’écran pour indiquer que la cartouche est maintenant installée. Une fois que vous aurez cliqué sur OK vous serez invité à aligner la cartouche. L’imprimante va automatiquement aligner la cartouche. Pour cette opération d’alignement, vous devez utiliser un stock d’étiquettes d’au moins 4"X 3" comme l’échantillon livré avec l’imprimante. P/N 510985 - 100705 © 2010 Tous droits réservés *après enregistrement de votre produit. Consultez www.primerawarranty.com pour les termes et conditions. Quick Start 5 1 4 En déballant votre imprimante, les éléments suivants sont contenus dans le carton : • Imprimante • Alimentation/Transfo • Cordon d’alimentation • Cable USB • CD logiciel d’installation • Cartouche d’encre couleur • Rouleau d’étiquettes de démarrage brillant (high gloss) • Ce manuel et autres documents d’information. Gardez le carton net les cales d’emballage. Elles seront utiles et nécessaires pour le transport de l’imprimante. 2 Installation du logiciel Installation du logiciel PC 3 Placez le CD d’installation dans votre lecteur de CDRom. L’application d’installation doit se lancer dans un court instant. Si elle se lance, procédez à l’étape No 2. Si elle ne se lance pas, suivez les étapes suivantes : 2. Installation du logiciel Mac 1. Insérez le CDRom d’installation dans le lecteur CD de votre système. 2. Double-cliquez sur l’icône CD-ROM. 3. Double-cliquez sur l’icône du fichier Color Label Installer.mpkg. Suivez les instructions à l’écran. 4. Le volume contenant le système d’exploitation devrait être sélectionné pour l’installation. Cliquez sur le bouton Continue. Tous les composants seront installés à leurs emplacements propres. 5. Une fois l’installation complétée, cliquez sur Quitter. Connexion du câble USB (suite) Si vous utilisez un PC : 2. 4 Cliquez sur Ajouter. Sélectionnez l’imprimante Couleur LX400 dans la liste des imprimantes disponibles. Cliquez encore sur Ajouter. Raccorder l’alimentation 1. Localisez le cordon d’alimentation fourni avec votre imprimante. 2. Placez l’extrémité du câble de l’adaptateur dans la prise sur le panneau arrière de l’imprimante. 3. • Double-cliquez sur l’icône Mon Ordinateur, puis double-cliquez sur l’icône du lecteur de CD contenant le disque Logiciel d’Installation. • Double-cliquez sur Installer.exe Dans l’application d’Installation, cliquez sur le bouton Installation Standard. Les étapes 3 – 8 sont affichées ci-dessous comme sur votre moniteur. Vous pouvez suivre l’un ou l’autre pour achever l’installation. 4 (suite) Après quelques instants, Windows vous dira qu’il a détecté un nouveau matériel et qu’il attend le logiciel pour l’installer. Le disque d’installation a un menu qui vous guidera dans le processus d’installation de votre imprimante. Référez-vous à la suite pour plus d’informations sur chaque étape : 1. Connexion du câble USB Branchez le cordon d’alimentation de l’adaptateur à une prise de secteur murale disponible et sécurisée. Une fois le cordon d’alimentation connecté, l’imprimante peut être allumée et éteinte en utilisant le bouton d’alimentation on off. Connexion du câble USB / Installation du Pilote d’imprimante Connectez votre imprimante au PC ou au Mac avec votre câble USB 2.0. Sélectionnez « Installer le logiciel automatiquement » et cliquez sur suivant. Vous devez voir un message notifiant que l’imprimante n’a pas passé les tests Windows Logo. Cliquez sur « continuer » pour poursuivre l’installation du pilote de l’imprimante. Remarque : Ces instructions et captures d’écran sont valables avec l’utilisation d’un OS 10.4.x 5 Installation du stock d’étiquettes Votre imprimante peut utiliser une large variété de stocks d’étiquettes. Reportez vous à la section 6 du Manuel utilisateurs pour les spécifications de rouleaux et d’étiquettes. 1. Ouvrez le couvercle. 2. Tirez le ressort du guide suffisamment pour engager le rouleau d’étiquettes. Si vous utilisez un Mac : Lors de la connexion USB au Mac il peut être nécessaire d’Ajouter l’imprimante dans l’utilitaire Imprimantes. 1. Ouvrez l’utilitaire Imprimantes situé dans le dossier Applications Utilitaires. Guide de Stock d’étiquettes Remarque : Enlevez tout ruban de conditionnement du rouleau d’étiquettes pour s’assurer qu’il se déroule librement et vérifiez qu’il ne reste aucune partie adhésive exposée. ">
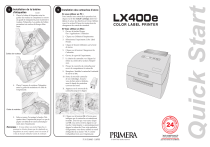
Enlace público actualizado
El enlace público a tu chat ha sido actualizado.