Konica Minolta Magicolor 7450 Manuel utilisateur
PDF
Télécharger
Document
magicolor 7450 Guide d’utilisation ® 4039-9563-01B 1800806-003B Marques KONICA MINOLTA et le logo KONICA MINOLTA sont des marques ou marques déposées de KONICA MINOLTA HOLDINGS, INC. magicolor est une marque ou marque déposée de KONICA MINOLTA PRINTING SOLUTIONS U.S.A., INC. Toutes les autres marques ou marques déposées mentionnées sont la proprété de leurs détenteurs respectifs. Copyright Notice Copyright © 2005 KONICA MINOLTA BUSINESS TECHNOLOGIES, INC., Marunouchi Center Building, 1-6-1 Marunouchi, Chiyoda-ku, Tokyo, 100-0005, Japon. Tous droits réservés. Ce document ne peut être copié, en totalité ou en partie, ni transposé sur quel que support ou traduit dans quelle que langue que ce soit sans l’autorisation écrite expresse de KONICA MINOLTA BUSINESS TECHNOLOGIES, INC. Avis KONICA MINOLTA BUSINESS TECHNOLOGIES, INC. se réserve le droit de modifier le contenu de ce guide ainsi que le matériel qu’il décrit sans avis préalable. Ce document a été rédigé avec toute la rigueur requise pour éviter inexactitudes et lacunes. Toutefois, KONICA MINOLTA BUSINESS TECHNOLOGIES, INC. ne couvre en aucune manière toute forme de garantie, expresse ou implicite, de commercialisation et d’adaptation à des fins particulières que pourrait induire ce guide. KONICA MINOLTA BUSINESS TECHNOLOGIES, INC. décline toute responsabilité concernant des erreurs pouvant être contenues dans ce guide ou des dommages fortuits, particuliers ou indirects pouvant résulter de la fourniture de ce guide ou de son emploi pour utiliser le matériel ou être liés au fonctionnement du matériel ainsi utilisé. ACCORD DE LICENCE LOGICIEL Ce package contient les éléments suivants fournis par Konica Minolta Business Technologies, Inc. (KMBT) : le logiciel faisant partie intégrante du système d’impression, les données numériques de contour lisibles par la machine, codées au format spécial et sous forme cryptée (“Programmes de polices”), un autre logiciel fonctionnant sur un système informatique à utiliser avec le Logiciel d’impression (“Logiciel hôte”), et des instructions écrites connexes (“Documentation”). Le terme “Logiciel” s’emploie pour désigner le Logiciel d’impression, les Programmes de polices et/ou le Logiciel hôte, ainsi que toutes mises à jour, versions modifiées, compléments et copies du Logiciel. Le Logiciel vous est fourni sous licence selon les termes et conditions du présent Accord. KMBT vous accorde une sous-licence d’exploitation non exclusive du Logiciel et de sa Documentation, à condition que vous acceptiez ce qui suit : 1. Vous pouvez utiliser le Logiciel d’impression et les Programmes de polices associés pour imprimer sur le(s) périphériques(s) de sortie sous licence, exclusivement à vos propres fins d’exploitation interne. 2. Outre la licence pour les Programmes de polices mentionnés au paragraphe 1 (“Logiciel d’impression”) ci-dessus, vous pouvez utiliser des Programmes de polices Roman pour reproduire des tailles, styles et versions de lettres, chiffres, caractères et symboles (“Polices”) à l’écran, à vos propres fins d’exploitation interne. 3. Vous pouvez faire une copie unique de sauvegarde du Logiciel hôte, à condition que cette copie ne soit pas installée ou utilisée sur un quelconque ordinateur. Nonobstant les restrictions ci-dessus, vous pouvez installer le Logiciel hôte sur un nombre illimité d’ordinateurs dédiés à être utilisés avec un ou plusieurs systèmes d’impression fonctionnant avec le Logiciel d’impression. 4. Vous pouvez attribuer tous les droits stipulés dans cet Accord à un dépositaire des droits et intérêts de tous les bénéficiaire de cette licence Logiciel et Documentation (“Dépositaire”), à condition de transférer au Dépositaire toutes les copies du Logiciel et sa Documentation associée. Le Dépositaire accepte d’être lié par tous les termes et conditions de cet Accord. 5. Vous acceptez de ne pas modifier, adapter ou traduire le Logiciel et sa Documentation. 6. Vous acceptez de ne pas faire de tentatives pour altérer, dissocier, décoder, contrefaire ou décompiler le Logiciel. 7. KMBT et ses ayants droit conservera le titre et la propriété du Logiciel et de sa Documentation ainsi que de toutes leurs éventuelles reproductions. 8. L’utilisation de noms de marques se fera conformément à la pratique courante, notamment avec mention du nom de leurs propriétaires respectifs. Les noms de marques ne peuvent être utilisés qu’à des fins d’identification de l’imprimé produit par le Logiciel. Cette utilisation ne vous confère aucun droit de propriété sur la marque citée dans ce contexte. 9. Vous ne pouvez pas louer, céder en bail, sous-licencier, prêter ou tranférer des versions ou copies du Logiciel. Le Logiciel ne sera pas utilisé sur support inhabituel, sauf dans le cadre d’un transfert permanent de l’ensemble Logiciel et Documentation mentionné plus haut. 10. Vous ne pourrez en aucun cas tenir KMBT ou agréé pour responsable de dommages conséquents, fortuits, INDIRECTS, PUNITIFS ou spéciaux, y compris de pertes pécuniaires, même si KMBT a été averti de l’éventualité de tels dommages, ou de toute plainte émanant d’une tierce partie. KMBT ou agréé rejette toutes formes de garantie concernant le logiciel, expresse ou implicite, incluant sans limitation, des garanties de commercialisation et d’adaptation à des fins particulières, et des droits de titre et d’exclusivité de tierces parties. L’exclusion ou la limitation de dommages fortuits, conséquents ou spéciaux n’est pas autorisée dans certains états ou sous certaines juridictions. Par conséquent, les limitations ci-dessus peuvent ne pas vous concerner. 11. Avis aux utilisateurs finaux dans l’Administration U.S. : Le Logiciel est un “objet commercial” tel que défini à l’article 48 C.F.R.2.101, consistant en un “logiciel informatique commercial” et en une “documentation de logiciel informatique commercial” comme mentionnés à l’article 48 C.F.R. 12.212. Conformément aux articles 48 C.F.R. 12.212 et 48 C.F.R. 227.7202-1 à 227.7202-4, le Logiciel est acquis par tout utilisateur final dans l’Administration U.S. avec les seuls droits stipulés dans le présent Accord. 12. Vous acceptez de ne pas exporter le Logiciel sous une forme quelconque contrevenant à toutes les lois et réglementations en vigueur pour le contrôle d’exportation dans tout pays. A propos du profil couleur Adobe ADOBE SYSTEMS INCORPORATED CONTRAT DE LICENCE DE PROFIL COULEUR AVIS À L'UTILISATEUR : VEUILLEZ LIRE ATTENTIVEMENT LE PRÉSENT CONTRAT. EN UTILISANT LE LOGICIEL EN TOTALITÉ OU EN PARTIE, VOUS ACCEPTEZ LES MODAlITÉS DU PRÉSENT CONTRAT. SI VOUS N'ACCEPTEZ PAS CES MODALITÉS, N'UTILISEZ PAS LE LOGICIEL. 1. DÉFINITIONS. Dans le présent Contrat, « Adobe » désigne Adobe Systems Incorporated, société de l'état du Delaware, ayant son siège à 345 Park Avenue, San Jose, California 95110. Le terme « Logiciel » désigne le logiciel et les éléments avec lesquels le présent Accord est fourni. 2. LICENCE. En vertu des modalités du présent Contrat, Adobe vous concède dans le monde entier une licence d'utilisation, de reproduction et de présentation publique non exclusive, non transférable et sans paiement de redevance du Logiciel. Adobe vous concède également le droit de distribuer le Logiciel uniquement dans les cas de figure suivants : (a) le Logiciel est incorporé dans des fichiers d'images numériques et (b) le Logiciel est fourni de manière indépendante. Aucune autre distribution du Logiciel n'est autorisée ; notamment, la distribution du logiciel lorsqu'il est incorporé ou associé à tout autre logiciel applicatif. Tous les profils individuels doivent être référencés à l'aide de leur chaîne de description de profil ICC. Vous vous interdisez de modifier le Logiciel. Dans le cadre du présent Contrat, Adobe n'est pas tenu de fournir une assistance clientèle quelconque, notamment des mises à niveau ou des versions ultérieures du logiciel ou d'autres éléments. Conformément aux conditions du présent Contrat, aucun titre de propriété intellectuelle du Logiciel ne vous est transféré. Les seuls droits du Logiciel que vous avez acquis sont ceux expressément énoncés dans le présent Contrat. 3. DISTRIBUTION. Si vous choisissez de distribuer le Logiciel, vous le faites en acceptant de dégager la responsabilité d'Adobe, de défendre Adobe et de le couvrir dans le cas de pertes, de dommages et de frais liés à des réclamations, procès ou autre poursuite en justice résultant d'une telle distribution, notamment, le manquement de votre part aux dispositions de la Section 3. Si vous distribuez le Logiciel en tant que logiciel indépendant, vous devez le faire en accord avec les dispositions du présent Contrat ou de votre propre contrat de licence qui (a) respecte toutes les dispositions du présent Contrat ; (b) décline pour le compte d'Adobe toute garantie et condition, expresse ou implicite ; (c) exclut pour le compte d'Adobe toute responsabilité en cas de dommages; (d) stipule que toute disposition se démarquant du présent Accord relève de votre responsabilité et non de celle d'Adobe ; et (e) stipule que le Logiciel est disponible auprès de vous-même ou d'Adobe et informe les 4. 5. 6. 7. détenteurs de licence de la façon raisonnable de l'obtenir par le biais d'un support généralement utilisé pour l'échange de logiciel. Tout Logiciel distribué devra comprendre les mentions relatives au copyright d'Adobe incluses dans le Logiciel que vous a fourni Adobe. EXCLUSION DE GARANTIE. Adobe vous accorde une licence d'utilisation du Logiciel « tel quel ». Adobe n'apporte aucune garantie de l'adéquation du Logiciel à un usage particulier ou à l'obtention d'un résultat particulier. Adobe ne sera pas responsable des pertes ou des dommages résultant de l'application de ce Contrat, de la distribution ou de l'utilisation du Logiciel ou de tout autre élément. ADOBE ET SES FOURNISSEURS NE GARANTISSENT PAS ET NE PEUVENT PAS GARANTIR LA PERFORMANCE OU LES RÉSULTATS QUE VOUS POUVEZ OBTENIR EN UTILISANT LE LOGICIEL, À L'EXCEPTION DE TOUTE GARANTIE, CONDITION, DÉCLARATION OU CLAUSE DANS LES LIMITES AUTORISÉES PAR LA LOI APPLICABLE DANS VOTRE PAYS. ADOBE ET SES FOURNISSEURS EXCLUENT EXPRESSÉMENT TOUTE AUTRE GARANTIE, CONDITION, DÉCLARATION OU CLAUSE, EXPRESSE OU IMPLICITE, CONTRACTUELLE, DE DROIT COMMUN, TIRÉE DE LA COUTUME, DES USAGES COMMERCIAUX OU AUTRE CONCERNANT TOUT AUTRE SUJET, Y COMPRIS NOTAMMENT, LA NON-CONTREFAÇON DES DROITS D'UN TIERS, L’INTÉGRATION DU LOGICIEL, SA QUALITÉ SATISFAISANTE OU SA CONVENANCE À UN USAGE SPÉCIFIQUE. VOUS POUVEZ BÉNÉFICIER D'AUTRES DROITS, LESQUELS VARIENT D’UN PAYS À L’AUTRE. Les dispositions des Articles 4, 5 et 6 resteront en vigueur en cas de résiliation du Contrat, quelle qu’en soit la cause, sans que cela ne vous autorise à continuer d’utiliser le Logiciel après résiliation du présent Contrat. LIMITATION DE RESPONSABILITÉ. EN AUCUN CAS ADOBE OU SES FOURNISSEURS NE SERONT RESPONSABLES ENVERS VOUS POUR TOUTES PERTES, DOMMAGES, RÉCLAMATIONS OU QUELQUES FRAIS QUE CE SOIT, Y COMPRIS TOUS DOMMAGES CONSÉCUTIFS, INDIRECTS OU ACCESSOIRES, TOUT MANQUE À GAGNER OU PERTES D’ÉCONOMIES, ET CE MÊME SI UN REPRÉSENTANT D'ADOBE A ÉTÉ INFORMÉ PAR UN TIERS DE L'ÉVENTUALITÉ DE TELS DOMMAGES, PERTES, RÉCLAMATIONS OU FRAIS. LES LIMITATIONS ET EXCLUSIONS CI-DESSUS S'APPLIQUENT DANS LA LIMITE AUTORISÉE PAR LA LOI APPLICABLE DANS VOTRE PAYS. LA RESPONSABILITÉ TOTALE D'ADOBE ET CELLE DE SES FOURNISSEURS AU TITRE DU PRÉSENT CONTRAT OU EN RAPPORT AVEC CE DERNIER, EST LIMITÉE À LA SOMME VERSÉE POUR LE LOGICIEL. Aucune disposition du présent Contrat ne limite la responsabilité d'Adobe envers vous en cas de décès ou de préjudices corporels résultant d'une négligence de la part d'Adobe, ou de fraude. Cette déclaration est faite par Adobe au nom de ses fournisseurs aux seules fins d'écarter, d'exclure et/ou de limiter les obligations, les garanties et les responsabilités conformément au présent Contrat, et à aucune autre fin. MARQUES. Adobe et le logo Adobe sont des marques ou des marques déposées d'Adobe aux États-Unis et dans d'autres pays. Sauf utilisation à but de référence, vous vous engagez à ne pas utiliser lesdites marques ou toute autre marque ou logo Adobe sans autorisation écrite préalable d'Adobe. DURÉE DU CONTRAT. Le présent Contrat s'applique jusqu'à sa résiliation. Adobe se réserve le droit de résilier le présent Contrat immédiatement si vous n'en respectez pas les clauses. Dans ce cas, vous devez renvoyer à Adobe toutes les copies totales et partielles du Logiciel en votre possession ou sous votre contrôle. 8. RÉGLEMENTATIONS DU GOUVERNEMENT DES ÉTATS-UNIS. Si le Logiciel est identifié comme étant un article dont l'exportation est contrôlée dans le cadre des Lois sur l'Exportation ou toute autre réglementation relative à l'exportation (les « Lois sur l'Exportation »), vous déclarez et garantissez que vous n'êtes pas citoyen ou résident d'une nation frappée d'embargo ou faisant l’objet d’autres mesures de restriction (notamment, l'Iran, l'Irak, la Syrie, le Soudan, la Libye, Cuba, la Corée du Nord et la Serbie) et que les Lois sur l'Exportation ne vous interdisent pas non plus de recevoir le Logiciel. Tous les droits d'utilisation du Logiciel vous sont concédés sauf manquement de votre part aux dispositions du présent Contrat. 9. DROIT APPLICABLE. Le présent Contrat est régi par et interprété selon les lois en vigueur dans l'État de Californie comme ces lois s'appliquent aux contrats passés en Californie entre citoyens californiens et devant être exécutés dans ce même état. Le présent Contrat n'est régi par les règles de conflits de lois d'aucun pays, ni par la Convention des Nations Unies sur les contrats de vente internationale de marchandises, dont l'application est expressément exclue. Tout litige portant sur le présent Contrat, relevant de lui ou en relation avec lui sera porté uniquement devant les tribunaux du comté de Santa Clara, Californie, États-Unis. 10. DISPOSITIONS GÉNÉRALES. Vous n'êtes pas autorisé à céder vos droits ou obligations accordés par le présent Contrat sans le consentement écrit préalable d'Adobe. Aucune disposition du présent Contrat ne saurait être déclarée comme étant levée par tout acte ou consentement tacite d'Adobe, de ses agents ou employés, seul vaudra un document officiel écrit paraphé par un signataire habilité d'Adobe. Lorsque des termes du présent Contrat et de tout autre contrat inclus dans le Logiciel sont en contradiction, les termes desdits contrats inclus prévaudront. Si vous employez, ou Adobe emploie, des avocats pour faire valoir tout droit découlant du présent Contrat ou relatif à ce dernier, la partie gagnante pourra exiger le remboursement les honoraires d'avocat raisonnablement encourus. Vous reconnaissez avoir lu et compris le présent Contrat et qu'il constitue la déclaration complète et exclusive de votre accord avec Adobe ; il se substitue à tout contrat précédent, oral ou écrit, entre Adobe et vous-même en ce qui concerne la concession par Adobe de licence du Logiciel. Aucune variation des dispositions du présent Contrat ne saurait être exécutoire contre Adobe à moins qu'Adobe ne donne son consentement explicite par écrit, lequel devra être signé par un signataire habilité d'Adobe. Profil ICC pour TOYO INK Standard Color on Coated paper (TOYO Offset Coated 2.0) Ce profil ICC (TOYO Offset Coated 2.0), qui s’applique aux presses offset japonaises sur papier couché, est entièrement compatible avec le format de profil ICC. A propos “TOYO INK Standard Color on Coated paper” Ce standard pour la reproduction couleur via presse offset feuille à feuille sur papier couché a été défini par TOYO INK MFG.CO., LTD. (“TOYO INK”). Ce standard a été établi sur la base de tests d’impression effectués avec des encres TOYO INK pour presses offset feuille à feuille, dans les conditions d’impression propres à TOYO INK. “TOYO INK Standard Color on Coated paper” est compatible avec “JAPAN COLOR”. Accord 1. La reproduction d’images sur une imprimante ou un moniteur utilisant ce profil ICC n’est pas absolument conforme au standard TOYO INK Standard Color on Coated paper. 2. Tout et partie des copyrights liés à ce profil ICC doivent rester la propriété de TOYO INK ; il est donc interdit de transférer, fournir, louer, distribuer, révéler ou céder l’un quelconque des droits appartenant à ce profil ICC à tout parti tiers sans le consentement écrit préalable de TOYO INK. 3. En aucun cas TOYO INK, ses dirigeants, représentants, employés ou agents ne vous seront redevables pour tous dommages conséquents ou fortuits, directs ou indirects (y compris pour des dommages liés à une perte de bénéfices, une interruption d’activité, une perte d’informations d’affaires et autre) provoqués par l’utilisation ou l’incapacité à utiliser ce profil ICC. 4. TOYO INK n’aura à répondre à aucune question concernant ce profil ICC. 5. Tous les noms de société ou de produits mentionnés dans ce document sont des marques ou marques déposées de leurs détenteurs respectifs. Ce profil ICC, créé par GretagMacbeth ProfileMaker, est distribué par TOYO INK sous certaine licence accordée par GretagMacbeth AG. TOYO Offset Coated 2.0 © TOYO INK MFG. CO., LTD. 2004 Pour les pays membres de l’UE seulement Ce symbole signifie : ne jetez pas ce produit avec vos déchets ménagers ! Veuillez vous conformer aux instructions de mise au rebut fournies par les autorités locales. En cas de replacement du produit usagé, confiez-le à notre distributeur qui se chargera d'en faire la mise au rebut qui convient. Le recyclage de ce produit permettra de préserver les ressources naturelles et de prévenir tous effets néfastes pour l'environnement et la santé pouvant résulter d'une gestion inappropriée de ce déchet. Table des matières 1 Introduction ....................................................................................................... 1 Présentation de l’imprimante ......................................................................... 2 Espace requis .............................................................................................2 Composants de l’imprimante ...................................................................... 3 Vue avant ................................................................................................ 3 Vue arrière ............................................................................................... 4 Vue avant avec options ........................................................................... 4 2 A propos du logiciel .......................................................................................... 5 CD-ROM Software Utilities .............................................................................6 Pilotes PostScript .......................................................................................6 Pilotes PCL .................................................................................................6 Fichiers PPD .............................................................................................. 7 Utilititaires ...................................................................................................7 Configuration Système requise ..................................................................... 9 Sélection des options/valeurs par défaut du pilote (Windows) ................ 10 Windows Server 2003/XP/2000/NT 4.0 (PostScript et PCL6)................ 10 Windows Me/98SE (PCL6) .................................................................... 11 Windows Me/98SE (PPD) ..................................................................... 12 Désinstallation du pilote d’imprimante .......................................................13 Table des matières i Affichage des paramètres du pilote d’imprimante .....................................14 Windows Server 2003/XP ......................................................................14 Windows 2000/NT 4.0/Me/98SE ............................................................14 Utilisation des pilotes Postscript et PCL ....................................................15 Accessibles sur tous les onglets ...............................................................15 OK .........................................................................................................15 Annuler ..................................................................................................15 Appliquer ...............................................................................................15 Aide .......................................................................................................15 Easy Set ................................................................................................15 Mise en page .........................................................................................16 Aperçu Imprimante ................................................................................16 Afficher Filigrane ....................................................................................16 Afficher Qualité ......................................................................................16 Défaut ....................................................................................................16 Onglet Avancé (Pilote d’imprimante PostScript seul) ...............................16 Onglets Para mètres de base ................................................................... 17 Onglet Mise en page .................................................................................17 Onglet Couverture .................................................................................... 18 Onglet Calque ........................................................................................... 18 Onglet Filigrane ........................................................................................18 Onglet Qualité ........................................................................................... 19 Onglet Version ..........................................................................................19 Limitations des fonctions du pilote d’imprimante installé avec Point and Print ............................................................................19 Utilisation du fichier PPD Windows Me/98SE ............................................20 Accessibles sur tous les onglets ............................................................... 20 OK .........................................................................................................20 Annuler ..................................................................................................20 Appliquer ............................................................................................... 20 Restaurer les valeurs par défaut............................................................ 20 Onglet Papier ............................................................................................20 Onglet Graphiques .................................................................................... 21 3 Utilisation de l’écran d’état (Windows seulement) .......................................23 Utilisation de l’écran d’état ...........................................................................24 Introduction ............................................................................................... 24 Environnement d’exploitation ....................................................................24 Ouverture de l’écran d’état .......................................................................24 Utilisation de l’écran d’état ........................................................................ 24 Reconnaissance des alertes de l’écran d’état ............................................ 25 Reprise après alerte de l’écran d’état ..........................................................25 Fermeture de l’écran d’état ........................................................................... 25 ii Table des matières 4 Panneau de commande et menu de configuration de l’imprimante .......... 27 Présentation du panneau de commande .................................................... 28 Voyants et touches du panneau de commande ....................................... 28 Ecran des messages ................................................................................ 30 Ecrans d’aide ............................................................................................ 30 Présentation du menu de configuration ..................................................... 31 Menu Principal .......................................................................................... 31 MENU VERIFIER/IMPRIMER .................................................................. 32 Impression/suppression d’un travail stocké .............................................. 32 Saisie du mot de passe ............................................................................ 33 MENU IMPRIMER .................................................................................... 35 MENU PAPIER ......................................................................................... 37 MENU QUALITE ...................................................................................... 44 MENU APPAREIL PHOTO DIRECT ......................................................... 60 MENU INTERFACE ................................................................................. 63 MENU DEFAUT SYSTEME ..................................................................... 66 MENU MAINTENANCE ............................................................................ 76 MENU SERVICE ...................................................................................... 82 5 Appareil photo direct ...................................................................................... 83 Appareil photo direct .................................................................................... 84 Impression directe depuis un appareil photo numérique .......................... 84 6 Utilisation des supports ................................................................................. 87 Spécifications des supports ........................................................................ 88 Types de support .......................................................................................... 89 Papier standard (Papier recyclé) .............................................................. 89 Papier épais ............................................................................................. 91 Enveloppes ............................................................................................... 92 Etiquettes ................................................................................................. 93 Papier en-tête ........................................................................................... 94 Cartes ....................................................................................................... 95 Transparents ............................................................................................ 96 Brillant ...................................................................................................... 97 Quelle est la surface imprimable garantie ? ............................................. 98 Surface imprimable—Enveloppes ......................................................... 98 Marges de pages ...................................................................................... 98 Chargement des supports ............................................................................ 99 Bac 1 (Alimentation manuelle) ................................................................. 99 Papier standard ..................................................................................... 99 Autres supports ................................................................................... 101 Enveloppes .......................................................................................... 102 Planches d’étiquettes/Cartes/Papier épais/Brillant et Transparents ............................................................................... 106 Papier bannière ................................................................................... 108 Bac 2 ...................................................................................................... 110 Table des matières iii Chargement du support .......................................................................110 Impression sur enveloppes ................................................................. 113 Bac 3/4/5 (Chargeurs papier inférieurs optionnels) ............................... 116 Papier standard .................................................................................. 116 Impression recto-verso .............................................................................. 119 Bac de sortie ............................................................................................... 121 Stockage des supports .............................................................................. 122 7 Remplacement des consommables ............................................................ 123 Remplacement des consommables .......................................................... 124 A propos des cartouches de toner ......................................................... 124 Remplacement d’une cartouche de toner ........................................... 126 Remplacement d’une unité d’imagerie ............................................... 129 Remplacement du réceptacle de toner usagé ....................................... 134 Remplacement de la pile auxiliaire ........................................................ 136 8 Entretien de l’imprimante ............................................................................ 139 Entretien de l’imprimante .......................................................................... 140 Nettoyage de l’imprimante ......................................................................... 143 Extérieur ................................................................................................ 143 Nettoyage des rouleaux d’entraînement papier ..................................... 144 Entraînement papier (Bac d’alimentation manuelle) ........................... 144 Entraînement papier (Bac 2/3/4/5) ..................................................... 145 Entraînement papier de l’unité recto-verso ......................................... 146 Rouleaux de transfert du papier du Bac 3/4/5 .................................... 147 Nettoyage des lentilles laser de l’imprimante ........................................ 148 9 Résolution de problèmes ............................................................................. 149 Introduction ................................................................................................ 150 Impression d’une page de configuration ................................................. 150 Prévention des bourrages papier ............................................................. 151 Description du chemin papier ................................................................... 152 Suppression des bourrages papier .......................................................... 153 Messages de bourrage et procédures correctives ................................. 154 Suppression d’un bourrage dans le Bac 2 .......................................... 155 Suppression d’un bourrage dans le Bac 3/4/5 .................................... 159 Suppression d’un bourrage dans l’unité recto-verso .......................... 161 Suppression des bourrages dans l’unité de fixation ........................... 162 Suppression d’un bourrage dans le Bac 1 (Alimentation manuelle) et au niveau du rouleau de transfert .............................................. 166 Résolution de problèmes de bourrage .................................................... 169 Résolution d’autres problèmes ................................................................. 172 Résolution de problèmes de qualité ......................................................... 177 Messages d’état, d’erreur et de maintenance .......................................... 183 Messages d’état standard ...................................................................... 183 Messages d’erreur (Avertissements:) .................................................... 184 iv Table des matières Messages d’erreur (Appel Opérateur :) .................................................. 189 Messages de maintenance : .................................................................194 10 Installation d’options .................................................................................... 195 Introduction .................................................................................................196 Protection antistatique ...............................................................................196 Module DIMM (Dual In-Line Memory Module) ........................................... 197 Installation d’un module DIMM ...............................................................197 Disque dur ...................................................................................................199 Installation du disque dur .......................................................................199 Carte CompactFlash ...................................................................................201 Installation de la carte CompactFlash ....................................................201 Unité recto-verso .........................................................................................204 Contenu du kit ........................................................................................204 Installation de l’unité recto-verso ............................................................204 Chargeur papier inférieur ........................................................................... 209 Contenu du kit ........................................................................................209 Installation d’un chargeur papier inférieur .............................................. 209 Socle à roulettes .........................................................................................218 Contenu du Kit ........................................................................................218 Installation du socle à roulettes ..............................................................219 Bac Bannière ............................................................................................... 222 Installation du bac Bannière ...................................................................222 A Annexe ........................................................................................................... 225 Spécifications de sécurité .......................................................................... 226 Spécifications techniques ..........................................................................226 Imprimante .............................................................................................226 Durée de vie des consommables ...........................................................230 Protection de l’environnement ..................................................................231 Qu’est-ce qu’un produit ENERGY STAR ? ......................................... 231 Index .................................................................................................................... 233 Table des matières v Introduction Présentation de l’imprimante Espace requis Pour une utilisation aisée et faciliter le remplacement des consommables et l’entretien, veuillez respecter les indications d’espace requis ci-dessous. 966 mm (38,0") Vue avant 100 mm (3,9") 650 mm (25,6") 463 mm (18,2") 577 mm (22,7") 124 mm 124 mm 124 mm (4.9") (4.9") (4.9") 848 mm (33,4") 100 mm (3,9") " 2 437 mm (17,2") 603 mm (23,7") 100 mm (3,9") 535 mm (21,1") 100 mm (3,9") 372 mm (14,6") 907 mm (35,7") 100 mm (3,9") Vue de côté Sur ces dessins, les options matérielles apparaissent en gris. Présentation de l’imprimante Composants de l’imprimante Les illustrations ci-dessous vous permettent de localiser les différents composants de l’imprimante auxquels il est fait référence dans ce guide. Vue avant 1 2 3 4 5 6 7 8 1—Panneau de commande 2—Cartouche de toner (Cyan, Magenta, Jaune) 9 3—Cartouche de toner (Noir) 4—Bac de sortie 18 10 5—Capot supérieur 6—Unité de fixation 17 11 7—Unité de la courroie de transfert 16 15 14 13 12 8—Filtre 1 (Filtre à air) 9—Rouleau de transfert 2 10—Capot latéral droit 11—Bac 1 (alimentation manuelle) 12—Bac 2 C Y M 13—Poignée 3 14—Unité d’imagerie 15—Capot avant 16— Barrette de nettoyage des lentilles laser K 17— Réceptacle de toner usagé 14 18—Interrupteur Marche/Arrêt 16 17 Présentation de l’imprimante 3 Vue arrière 1 1—Filtre 2 (Filtre à poussières) 2 2—Port d’impression directe Appareil photo numérique KONICA MINOLTA 3—Port d’interface Ethernet 10Base-T/100Base-TX/ 1000Base-T 3 9 4 4—Port USB 5—Port parallèle 5 6—Filtre 3 (Filtre d’ozone) 8 7—Prise du cordon secteur 7 6 8—Connecteur de la cassette optionnelle 9—Grilles d’aération Vue avant avec options 1—Module recto-verso 1 2—Chargeurs inférieurs (Bacs 3/4/5) 2 4 Présentation de l’imprimante A propos du logiciel CD-ROM Software Utilities Pilotes PostScript Système d’exploitation Windows Server 2003/XP/2000 Windows NT 4.0 " " Utilisation/Avantages Ces pilotes vous permettent d’accéder à toutes les fonctions de l’imprimante, y compris les fonctions de finition et de mise en page avancée. Voir aussi “Affichage des paramètres du pilote d’imprimante”, page 14. Sous Windows Me/98SE, utilisez le fichier PPD pour Windows Me/ 98SE. Voir aussi “Affichage des paramètres du pilote d’imprimante”, page 14. Un fichier PPD spécifique a été préparé pour des applications (telles que PageMaker et Corel Draw) qui nécessitent une référence de fichier PPD lors de l’impression. Quand vous imprimez sous Windows XP, Server 2003, 2000 ou NT 4.0, utilisez le fichier PPD spécifique fourni sur le CD-ROM Software Utilities dans le répertoire drivers\<operating_system>\PPD. Pilotes PCL Système d’exploitation Windows Server 2003/XP/2000 Windows Me/98SE Windows NT 4.0 6 Utilisation/Avantages Ces pilotes vous permettent d’accéder à toutes les fonctions de l’imprimante, y compris les fonctions de finition et de mise en page avancée. Voir aussi “Affichage des paramètres du pilote d’imprimante”, page 14. CD-ROM Software Utilities Fichiers PPD Système d’exploitation Utilisation/Avantages Windows Server 2003/XP/2000/NT 4.0/Me/98SE Ces fichiers PPD vous permettent d’utiliser l’imprimante avec toute une diversité de plates-formes, pilotes et applications. Macintosh OS X/9 Ces fichiers sont nécessaires pour pouvoir utiliser le pilote d’imprimante avec chaque système d’exploitation. Pour plus de détails sur les pilotes pour Macintosh et Linux, consultez le magicolor 7450 Reference Guide sur le CD-ROM Documentation. Linux " Pour des informations détaillées sur les pilotes pour Windows, veuillez consulter le Guide d’installation magicolor 7450 sur le CD-ROM Documentation. Utilititaires Utilitaires Utilisation/Avantages Download Manager Cet utilitaire ne peut être utilisé que si le disque dur optionnel est installé. Il permet de télécharger des polices et des fichiers de calque sur le disque dur de l’imprimante. Pour plus de détails sur les fonctions disponibles, consultez l’aide en ligne Download Manager. Crown Print Monitor pour Windows Le protocole TCP/IP permet d’envoyer les travaux directement sur l’imprimante. Pour plus de détails, consultez le magicolor 7450 Reference Guide sur le CD-ROM Documentation. Ecran d’état (Windows seulement) CD-ROM Software Utilities Depuis l’écran d’état, vous pouvez contrôler l’état de cette imprimante (ex. : le niveau de ses consommables) ainsi que les messages d’erreur. Pour plus de détails, cf. “Utilisation de l’écran d’état (Windows seulement)”, page 23. 7 8 Utilitaires Utilisation/Avantages PageScope Net Care Permet d’accéder à des fonctions de gestion de l’imprimante telles que l’écran d’état et les paramètres réseau. Pour plus de détails, consultez le PageScope Net Care Quick Guide sur le CD-ROM Software Utilities. Connexion PageScope Web A l’aide du navigateur Web, vous pouvez vérifier l’état des imprimantes et modifier chaque paramètre de configuration. Pour plus de détails, consultez le magicolor 7450 Reference Guide sur le CD-ROM Documentation. PageScope Network Setup Permet de définir les paramètres réseau de base pour l’imprimante via les protocoles TCP/IP et IPX. Pour plus de détails, consultez le PageScope Network Setup User Manual sur le CD-ROM Documentation. PageScope Plug and Print Cet utilitaire détecte automatiquement la présence d’une nouvelle imprimante connectée au réseau et crée un objet imprimante sur le serveur d’impression Windows. Pour plus de détails, consultez le PageScope Plug and Print Quick Guide sur le CD-ROM Software Utilities. PageScope NDPS Gateway Cet utilitaire réseau permet d’utiliser les imprimantes et produits multifonctions KONICA MINOLTA dans un environnement NDPS. Pour plus de détails, consultez le PageScope NDPS Gateway User Manual sur le CD-ROM Software Utilities. Peer to Peer Printing Tool Paramètres d’impression pair à pair sous Windows 98 et Windows Me. L’impression pair à pair consiste à imprimer directement sur un périphérique réseau sans passer par un serveur. Pour plus de détails, consultez le Peer to Peer Printing Tool Users Guide sur le CD-ROM Software Utilities. CD-ROM Software Utilities Configuration Système requise Un PC – Pentium 2 : 400 MHz (Pentium 3 : 500 MHz ou supérieur recommandé) – Power Mac G3 ou supérieur (G4 ou supérieur recommandé) Système d’exploitation – Microsoft Windows Server 2003, Windows XP Edition Familial/Professionnel (Service Pack 1 ou supérieur ; Service Pack 2 ou supérieur recommandé), Windows 2000 (Service Pack 4 ou supérieur), Windows NT 4.0 (Service Pack 6), Windows Me, Windows 98SE – Mac OS X (10.2 ou supérieur ; nous vous recommandons d’installer le correctif le plus récent), Mac OS X Server (10.2 ou supérieur) – Mac OS 9 (9.1 ou supérieur), Mac OS X (10.2 ou supérieur) mode Classic – Red Hat Linux 9.0 , SuSE Linux 8.2 Espace requis sur le disque dur – Environ 20 Mo d’espace mémoire disponible pour le pilote et l’utilitaire Ecran d’état de l’imprimante – Environ 128 Mo d’espace mémoire disponible pour le traitement d’images RAM 128 Mo ou plus Lecteur de CD-ROM/DVD Interface E/S – Port d’interface Ethernet 10Base-T/100Base-TX/1000Base-T – Port compatible USB Révision 2.0 (Haute vitesse) – Port parallèle (IEEE 1284) " Pour des informations détaillées sur les pilotes pour Macintosh et Linux, veuillez consulter le magicolor 7450 Reference Guide sur le CD-ROM Documentation. Configuration Système requise 9 Sélection des options/valeurs par défaut du pilote (Windows) Avant d’utiliser l’imprimante, il est conseillé de vérifier/modifier les paramètres par défaut du pilote. En outre, si vous avez des options matérielles installées, il convient de les “déclarer” dans le pilote. Windows Server 2003/XP/2000/NT 4.0 (PostScript et PCL6) 1 Sélectionnez les propriétés de l’imprimante comme suit : – (Windows Server 2003/XP) Dans le menu Démarrer, sélectionnez Imprimantes et télécopieurs afin d’ouvrir le répertoire Imprimantes et télécopieurs. A l’aide du bouton droit de la souris, cliquez sur l’icône de l’imprimante KONICA MINOLTA mc7450 PCL6 ou KONICA MINOLTA mc7450 PS et sélectionnez Propriétés. – (Windows 2000/NT 4.0) 2 3 4 5 Dans le menu Démarrer, sélectionnez Paramètres, puis Imprimantes afin d’ouvrir le répertoire Imprimantes. A l’aide du bouton droit de la souris, cliquez sur l’icône de l’imprimante KONICA MINOLTA mc7450 PCL6 ou KONICA MINOLTA mc7450 PS et sélectionnez Propriétés. Si vous avez installé des options, passez à l’étape suivante, sinon reportez-vous à l’étape 9. Sélectionnez l’onglet Configurer. Vérifiez que les options installées figurent dans la liste. Sinon, passez à l’étape suivante. Autrement, reportez-vous à l’étape 8. Cliquez sur Rafraîchir pour configurer automatiquement les options installées. " 6 Dans la liste Options matérielles, sélectionnez une option à la fois, et sélectionnez Activer ou Désactiver dans le menu Paramètres. " 7 10 L’option Rafraîchir est disponible seulement si une communication bidirectionnelle est établie avec l’imprimante ; sinon, elle apparaît en grisé. Si mémoire Imprimante est activé, sélectionnez 256 Mo, 512 Mo, 768 Mo ou 1024 Mo, suivant la capacité mémoire installée. La capacité par défaut définie en usine est de 256 Mo. Cliquez sur Appliquer. Sélection des options/valeurs par défaut du pilote " " 8 9 10 11 12 13 Suivant la version du système d’exploitation que vous utilisez, Appliquer peut ne pas être accessible. Dans ce cas, passez à l’étape suivante. Sous Windows NT 4.0, à l’aide du bouton droit de la souris, cliquez sur l’icône de la KONICA MINOLTA mc7450 PCL6 ou KONICA MINOLTA mc7450 PS dans le répertoire Imprimantes, puis sur Valeurs de document par défaut, et passez à l’étape 10. Sélectionnez l’onglet Général. Cliquez sur Options d’impression. La boîte de dialogue Options d’impression s’affiche. Choisissez les paramètres par défaut pour votre imprimante, tel que le format papier par défaut que vous utilisez, sur les onglets appropriés. Cliquez sur Appliquer. Cliquez sur OK pour fermer la boîte de dialogue Options d’impression. Cliquez sur OK pour fermer la boîte de dialogue Propriétés. Windows Me/98SE (PCL6) 1 Sélectionnez les propriétés du pilote comme suit : – Dans le menu Démarrer, sélectionnez Paramètres, puis Impri- 2 3 4 mantes pour ouvrir le répertoire Imprimantes. A l’aide du bouton droit de la souris, cliquez sur l’icône de l’imprimante KONICA MINOLTA mc7450 PCL6 et sélectionnez Propriétés. Sélectionnez l’onglet Configurer. Vérifiez que les options installées figurent dans la liste. Sinon, passez à l’étape suivante. Autrement, reportez-vous à l’étape 7. Cliquez sur Rafraîchir pour configurer automatiquement les options installées. " 5 Dans la liste Options matérielles, sélectionnez une option à la fois, et sélectionnez Activer ou Désactiver dans le menu Paramètres. " 6 7 L’option Rafraîchir est disponible seulement si une communication bidirectionnelle est établie avec l’imprimante ; sinon, elle apparaît en grisé. Si mémoire Imprimante est activé, sélectionnez 256 Mo, 512 Mo, 768 Mo ou 1024 Mo, suivant la capacité mémoire installée. La capacité par défaut définie en usine est de 256 Mo. Cliquez sur Appliquer. Choisissez les paramètres par défaut pour votre imprimante, tel que le format papier par défaut que vous utilisez, sur les onglets appropriés. Sélection des options/valeurs par défaut du pilote 11 8 9 Cliquez sur Appliquer. Cliquez sur OK. Windows Me/98SE (PPD) 1 Sélectionnez les propriétés du pilote comme suit : – Dans le menu Démarrer, sélectionnez Paramètres, puis Impri- 2 3 4 mantes pour ouvrir le répertoire Imprimantes. A l’aide du bouton droit de la souris, cliquez sur l’icône de l’imprimante KONICA MINOLTA mc7450 PPD et sélectionnez Propriétés. Sélectionnez l’onglet Options matérielles. Vérifiez que les options installées figurent dans la liste. Sinon, passez à l’étape suivante. Autrement, reportez-vous à l’étape 6. Dans la liste Options disponibles, sélectionnez une option à la fois, et sélectionnez Activer ou Désactiver dans le menu Modifier paramètre pour : . " 5 6 7 8 12 Si VMOption est activé, sélectionnez 256 Mo, 512 Mo, 768 Mo ou 1024 Mo, suivant la capacité mémoire installée. La capacité par défaut définie en usine est de 256 Mo. Cliquez sur Appliquer. Choisissez les paramètres par défaut pour votre imprimante, tel que le format papier par défaut que vous utilisez, sur les onglets appropriés. Cliquez sur Appliquer. Cliquez sur OK. Sélection des options/valeurs par défaut du pilote Désinstallation du pilote d’imprimante Cette section décrit comment désinstaller le pilote de l’imprimante KONICA MINOLTA mc7450 si nécessaire. 1 2 Fermez toutes les applications. Ouvrez le répertoire Imprimantes. – (Windows Server 2003/XP) Dans le menu Démarrer, sélectionnez Imprimantes et télécopieurs pour ouvrir le répertoire Imprimantes et télécopieurs. – (Windows 2000/NT 4.0/Me/98SE) 3 4 5 6 7 8 9 Dans le menu Démarrer, sélectionnez Paramètres, et Imprimantes pour ouvrir le répertoire Imprimantes. A l’aide du bouton droit de la souris, cliquez sur l’icône de l’imprimante KONICA MINOLTA mc7450 PCL6 ou KONICA MINOLTA mc7450 PS ou KONICA MINOLTA mc7450 PPD et sélectionnez Supprimer. Cliquez sur Oui pour vérifier la suppression du pilote. " Sous Windows NT 4.0/Me/98SE, passez à l’étape 8. (Windows Server2003/XP/2000) Dans le menu, sélectionnez Fichier / propriétés du serveur. (Windows Server2003/XP/2000) Accédez à l’onglet Pilote tab et sélectionnez le pilote KONICA MINOLTA mc7450 PCL6 ou KONICA MINOLTA mc7450 PS, puis cliquez sur Supprimer. (Windows Server2003/XP/2000) Cliquez sur Oui pour vérifier la suppression du pilote. Redémarrez votre ordinateur. Le pilote de l’imprimante KONICA MINOLTA mc7450 sera alors désinstallé de votre ordinateur. Désinstallation du pilote d’imprimante 13 Affichage des paramètres du pilote d’imprimante Windows Server 2003/XP 1 2 Dans le menu Démarrer, sélectionner Imprimantes et télécopieurs afin d’ouvrir le répertoire Imprimantes et télécopieurs. A l’aide du bouton droit de la souris, cliquez sur l’icône de l’imprimante KONICA MINOLTA mc7450 PCL6 ou KONICA MINOLTA mc7450 PS et sélectionnez Options d’impression. Windows 2000/NT 4.0/Me/98SE 1 2 Dans le menu Démarrer, sélectionner Paramètres, puis Imprimantes afin d’ouvrir le répertoire Imprimantes. Affichez les paramètres du pilote d’imprimante : Windows 2000—A l’aide du bouton droit de la souris, cliquez sur l’icône de l’imprimante KONICA MINOLTA mc7450 PCL6 ou KONICA MINOLTA mc7450 PS et sélectionnez Options d’impression. Windows NT 4.0—A l’aide du bouton droit de la souris, cliquez sur l’icône de l’imprimante KONICA MINOLTA mc7450 PCL6 ou KONICA MINOLTA mc7450 PS et sélectionnez Valeurs de document par défaut. Windows Me/98SE—A l’aide du bouton droit de la souris, cliquez sur l’icône de l’imprimante KONICA MINOLTA mc7450 PCL6 ou KONICA MINOLTA mc7450 PPD et sélectionnez Propriétés. 14 Affichage des paramètres du pilote d’imprimante Utilisation des pilotes Postscript et PCL " Quand vous utilisez le pilote d’imprimante KONICA MINOLTA mc7450 PCL6 sous Windows Me/98SE, un onglet vous permettant de définir les paramètres de l’imprimante apparaît dans la boîte de dialogue. Pour plus de détails sur l’utilisation du pilote KONICA MINOLTA mc7450 PPD sous Windows Me/98SE, reportez-vous à la section “Utilisation du fichier PPD Windows Me/98SE”, page 20. Accessibles sur tous les onglets Les boutons décrits ci-dessous se trouvent sur tous les onglets. OK Cliquez sur OK pour quitter la boîte de dialogue Propriétés en sauvegardant toutes les modifications effectuées. Annuler Cliquez sur Annuler pour quitter la boîte de dialogue Propriétés sans sauvegarder les modifications effectuées. Appliquer Cliquez sur Appliquer pour sauvegarder les modifications effectuées sans fermer la boîte de dialogue Propriétés. " Suivant la version du système d’exploitation, le bouton Appliquer peut ne pas apparaître. Aide Cliquez sur Aide pour ouvrir le fichier d’aide en ligne. Easy Set Vous permet de sauvegarder les paramètres courants. Pour ce faire, saisissez un nom et cliquez sur Enregistrer. Renseignez les champs suivants et cliquez sur OK. Nom : Saisissez le nom de la configuration de paramètres à enregistrer. Commentaire : Ajoutez un bref commentaire sur les paramètres à enregister. Utilisation des pilotes Postscript et PCL 15 Partage : Déterminez si les paramètres à enregistrer pourront ou non être utilisés par d’autres utilisateurs connectés à l’ordinateur. Mise en page Cochez ce bouton radio pour afficher un aperçu de la mise en page dans la zone graphique. " Ce bouton n’apparaît pas sur les onglets Avancé, Filigrane, Qualité et Version. Aperçu Imprimante Cochez ce bouton radio pour afficher un aperçu de l’imprimante (avec toutes les options installées) dans la zone graphique. " Ce bouton n’apparaît pas sur les onglets Avancé et Version. Afficher Filigrane Cliquez sur ce bouton pour afficher un aperçu du filigrane. " Ce bouton n’apparaît que lorsque l’onglet Filigrane est sélectionné. Afficher Qualité Cliquez sur ce bouton pour afficher un aperçu du résultat des paramètres définis sur l’onglet Qualité. " Ce bouton n’apparaît que lorsque l’onglet Qualité est sélectionné. Défaut Cliquez sur ce bouton pour restaurer tous les paramètres définis à leurs valeurs par défaut. " Ce bouton n’apparaît pas sur les onglets Avancé et Version. Onglet Avancé (Pilote d’imprimante PostScript seul) Cet onglet vous permet les fonctions suivantes : Spécifier le mode de sortie PostScript Spécifier si les messages d’erreurs d’un travail d’impresion doivent ou non être imprimés 16 Utilisation des pilotes Postscript et PCL Imprimer une image en miroir Spécifier si l’application peut ou pas générer directement des données PostScript Onglets Para mètres de base Cet onglet vous permet les fonctions suivantes : Spécifier l’orientation du support d’impression Spécifier le format du document original Sélectionner le format papier en sortie Appliquer un facteur de zoom (agrandisselent/réduction) aux documents Spécifier la source d’alimentation papier Spécifier le type de support d’impression Spécifier le nombre de copies Activer/désactiver l’assemblage des travaux Enregistrer un travail d’impression dans l’imprimante pour une impression ultérieure (Stockage de travaux) Enregistrer un travail confidentiel dans l’imprimante et le protéger par un mot de passe Imprimer une seule copie pour vérification Envoyer une notification par email lorsque l’impression est terminée Spécifier des informations utilisateur telles que adresses d’email et mots de passe Imprimer sur le verso d’une feuille déjà imprimée au recto Onglet Mise en page Cet onglet vous permet les fonctions suivantes : Imprimer plusieurs pages d’un document sur une même page (N-up) Définir une impression de livrets Appliquer une rotation à 180 degrés de l’image imprimée Définir une impression recto-verso Spécifier si les pages blanches doivent ou non être imprimées (pilote d’imprimante PCL seul) Ajuster les marges de reliure (pilote d’imprimante PCL seul) Régler la position d’impression (pilote d’imprimante PCL seul) Utilisation des pilotes Postscript et PCL 17 Onglet Couverture Cet onglet vous permet les fonctions suivantes : Imprimer des pages de couverture avant et arrière et des intercalaires Spécifier le bac papier contenant les pages de couverture avant et arrière et les intercalaires Onglet Calque " Assurez-vous que le format et l’orientation du calque que vous voulez utiliser correspondent au format et à l’orientation de votre travail d’impression. De plus, si vous avez défini des paramètres “N-up” ou “Livret” dans le pilote, le calque ne pourra être ajusté en fonction de ces paramètres. Cet onglet vous permet les fonctions suivantes : Sélectionner le calque à utiliser Ajouter ou supprimer des fichiers de calque Exécuter Download Manager pour télécharger un calque (pilote d’imprimante PostScript seul) " L’application Download Manager doit être préalablement installée. Créer un calque (pilote d’imprimante PCL seul) Spécifier la superposition d’un calque et d’un document (pilote d’imprimante PCL seul) Afficher des informations sur le calque (pilote d’imprimante PCL seul) Imprimer le calque sur Toutes les pages, la Première page, les Pages paires et les Pages impaires Placer le calque au premier plan ou en arrière-plan du document à imprimer (pilote d’imprimante PCL seul) Onglet Filigrane Cet onglet vous permet les fonctions suivantes : Sélectionner le filigrane à utiliser Créer, modifier ou supprimer des filigranes Alléger la densité d’un filigrane Imprimer le filigrane sur la première page seulement d’un document Imprimer le filigrane de manière répétitive sur toutes les pages d’un document 18 Utilisation des pilotes Postscript et PCL Onglet Qualité Cet onglet vous permet les fonctions suivantes : Choisir entre une impression couleur et en niveaux de gris Régler l’obscurité d’une image (Luminosité) Spécifier les paramètres couleur de l’imprimante (Couleur rapide) Définir la résolution d’impression Effectuer la séparation couleur Spécifier le format des polices à télécharger Imprimer en utilisant les polices de l’imprimante Régler les tons d’une image (Contraste) (pilote PCL seulement) Définir le mode de compression d’image (pilote PCL seulement) Onglet Version Cet onglet affiche des informations sur le pilote d’imprimante. Limitations des fonctions du pilote d’imprimante installé avec Point and Print Si Point and Print est exécuté avec les combinaisons serveur/client suivantes, certaines fonctions du pilote d’imprimante seront limitées. Combinaisons serveur/client : Serveur : Windows Server 2003/XP/2000 Client : Windows NT 4.0 Fonctions avec limitations : Livret, Ignorer les pages blanches, Couverture avant, Couverture arrière, Intercalaire, Créer calque, Imprimer calque, Filigrane *Sortie NOM DU TRAVAIL, NOM D’UTILISATEUR, et NOM DE L’HÔTE de PJL Si vous utilisez ces combinaisons de systèmes d’exploitation, installez le pilote d’imprimante sur le client en connexion locale, et spécifiez l’imprimante partagée installée sur le serveur en tant que connexion. Utilisation des pilotes Postscript et PCL 19 Utilisation du fichier PPD Windows Me/98SE " Un onglet permettant de définir les paramètres de l’imprimante apparaît dans la boîte de dialogue. Accessibles sur tous les onglets Les boutons décrits ci-dessous se trouvent sur tous les onglets. OK Cliquez sur OK pour quitter la boîte de dialogue Propriétés en sauvegardant toutes les modifications effectuées. Annuler Cliquez sur Annuler pour quitter la boîte de dialogue Propriétés sans sauvegarder les modifications effectuées. Appliquer Cliquez sur Appliquer pour sauvegarder les modifications effectuées sans fermer la boîte de dialogue Propriétés. " Suivant la version du système d’exploitation, le bouton Appliquer peut ne pas apparaître. Restaurer les valeurs par défaut Cliquez sur ce bouton pour restaurer les paramètres définis à leurs valeurs par défaut. Onglet Papier Cet onglet vous permet les fonctions suivantes : Spécifier le format du document original Imprimer plusieurs pages d’un document sur une même page (N-up) Définir l’orientation du support Faire tourner l’image à 180 degrés Spécifier la source d’alimentation papier Préciser le nombre de copies 20 Utilisation du fichier PPD Windows Me/98SE Spécifier le format paier voulu quand une page personnalisée est sélectionnée Spécifier les marges du haut, du bas, de gauche et de droite Définir une impression recto-verso Spécifier le type de support d’impression Afficher des informations sur le pilote d’imprimante Onglet Graphiques Cet onglet vous permet les fonctions suivantes : Spécifier la résolution de l’imprimé Définir les paramètres couleur de l’imprimante Sélectionner l’option demi-ton Permuter entre impression couleur et monochrome Imprimer une image miroir Mettre à l’échelle (agrandir/réduire) vos documents Utilisation du fichier PPD Windows Me/98SE 21 Utilisation de l’écran d’état (Windows seulement) Utilisation de l’écran d’état Introduction L’écran d’état affiche des informations sur l’état courant de l’imprimante. L’écran d’état s’installe à partir du CD-ROM Software Utilities. Pour des détails concernant l’installation, consultez le magicolor 7450 Reference Guide sur le CD-ROM Documentation. Environnement d’exploitation L’écran d’état peut être utilisé sur des ordinateurs fonctionnant sous Windows XP/Server 2003/2000/Me/98SE/NT 4.0 connectés à l’imprimante via le port Ethernet. Si vous utilisez Windows NT 4.0, installez Windows Media Player (version 6.4 ou ultérieure). Ouverture de l’écran d’état Pour ouvrir l’écran d’état, procédez comme suit : Windows Server 2003/XP—Dans le menu Démarrer, sélectionnez Tous les programmes, KONICA MINOLTA, puis Ecran d’état. Double-cliquez sur l’icône de l’écran d’état affiché sur la barre des tâches. Windows 2000/NT 4.0/Me/98SE—Dans le menu Démarrer, sélectionnez Programmes, KONICA MINOLTA, puis Ecran d’état. Double-cliquez sur l’icône de l’écran d’état affiché sur la barre des tâches. Utilisation de l’écran d’état Onglet Etat Sélectionner Imprimante—Sélectionne l’imprimante dont l’état est affiché, et affiche en outre les messages apparaissant dans la fenêtre des messages de l’imprimante sélectionnée. Aperçu graphique—Affiche un dessin de l’imprimante sur lequel est indiqué l’endroit où se situe le problème. Un fond rouge ou jaune indique qu’une erreur est survenue et que l’impression a été interrompue. Options avancées—Cliquez sur Options avancées pour ouvrir la boîte de dialogue Options avancées. Celle-ci vous permet de spécifier si l’écran d’état doit automatiquement démarrer lors du démarrage du système d’exploitation et si les erreurs doivent être notifiées par email. 24 Utilisation de l’écran d’état Commande fournitures—Cliquez sur Commande Fournitures pour accéder automatiquement à une page de commande de fournitures. Vous pouvez spécifier l’adresse à laquelle cette page est accessible dans la boîte de dialogue Options avancées. Alertes Imprimante—Affiche des messages d’avertissement tels qu’une baisse de niveau de toner. Instructions de reprise—Fournit les instructions nécessaires pour résoudre des problèmes et corriger des conditions d’erreur. Onglet Consommables Affiche l’état d’utilisation (pourcentage approximatif restant) de chaque cartouche de toner. Commande fournitures—Cliquez sur Commande Fournitures pour accéder automatiquement à une page de commande de fournitures. Vous pouvez spécifier l’adresse à laquelle cette page est accessible dans la boîte de dialogue Options avancées. Rafraîchir—Revérifie l’état des consommables et affiche leur état. " Cliquez sur Aide pour accéder à des fenêtres dans lesquelles sont décrites les fonctions de l’écran d’état. Consultez cette aide pour obtenir des informations détaillées. Reconnaissance des alertes de l’écran d’état Lorsque l’écran d’état détecte un problème d’impression, l’icône verte (en fonctionnement normal) dans la barre des tâches de Windows passe au jaune (avertissement) ou à l’orange ou au rouge (erreur), suivant la sévérité du problème détecté. Reprise après alerte de l’écran d’état Lorsque l’éran d’état vous signale un problème d’impression, double-cliquez sur son icône dans la barre des tâches de Windows afin d’ouvrir sa fenêtre. L’écran d’état vous indique quel type d’erreur est survenu. Fermeture de l’écran d’état Pour fermer la fenêtre de l’écran d’état, cliquez sur Fermer. Pour quitter l’écran d’état, cliquez sur son icône dans la barre des tâches à l’aide du bouton droit de la souris, puis sur Quitter. Reconnaissance des alertes de l’écran d’état 25 Panneau de commande et menu de configuration de l’imprimante Présentation du panneau de commande Au sommet, l’imprimante est équipée d’un panneau de commande qui vous permet d’intervenir sur son fonctionnement. Ce panneau comporte aussi un écran qui affiche son état d’activité ainsi que des messages d’avertissement. 4 5 1 6 MESSAGE ECRAN DE MESSAGES WINDOW 2 3 8 7 Voyants et touches du panneau de commande N° 28 Voyant Eteint Allumé 1 L’imprimante n’est pas prête à recevoir des données. L’imprimante est prête à recevoir des données. 2 Pas de problème. L’imprimante requiert une intervention de l’opérateur (en général accompagné d’un message d’état). Présentation du panneau de commande N° 3 Touche Fonction Annule un menu ou un un choix affiché Vous permet d’annuler un ou plusieurs travaux d’impression ou le traitement en cours : 1. Appuyez sur la touche Cancel. 2. Appuyez sur la touche fléchée Droite ou Gauche pour sélectionner CETTE TÂCHE ou TOUTE TÂCHE. 3. Appuyez sur la touche Select. Le ou les travaux en cours sont annulés. 4 Pour entrer dans l’arborescence des menus Pour descendre dans l’arborescence Pour appliquer le paramètre affiché apparaît sur l’écran des messages 5 Pour monter dans l’arborescence des menus Pour retourner à l’écran d’état à partir de l’écran d’aide Au niveau d’une valeur d’option pouvant être sélectionnée et modifiée caractère par caractère, permet de remonter dans la liste des caractères disponibles 6 , apparaît sur l’écran des messages Pour se déplacer vers la droite Pour afficher l’écran d’aide suivant 7 apparaît sur l’écran des messages Pour descendre dans l’arborescence des menus Pour afficher l’écran d’aide en cas d’erreur Au niveau d’une valeur d’option pouvant être sélectionnée et modifiée caractère par caractère, permet de descendre dans la liste des caractères disponibles , apparaît sur l’écran des messages Présentation du panneau de commande 29 N° Touche Fonction 8 Pour se déplacer vers la gauche Pour afficher l’écran d’aide précédent apparaît sur l’écran des message Ecran des messages Cet écran affiche l’état courant de l’imprimante, la quantité de toner restante, ainsi que tous les messages d’erreur pouvant survenir. 1 PRÊT 2 3 4 MENU pour entrer YMCK N° Description 1 Affichage de l’état courant de l’imprimante. Si une intervention de l’opérateur ou d’un technicie de maintenance est requise, le symbole s’affichent. ainsi que le message d’erreur En cas d’avertissement, le symbole s’affiche. Lorsqu’un travail d’impression est reçu, le symbole sur le côté droit de la fenêtre. 2 s’affiche Affichage des messages d’erreur. Lorsqu’un travail d’impression est reçu, le nom de l’utilisateur ainsi que la progression du travail s’affichent. Lors d’une mise à jour du firmware, le type de firmware mis à jour ainsi que la progression de la mise à jour s’affichent. 3 Affichage d’informations sur les touches. 4 Affichage de la quantité approximative de toner restante. Ecrans d’aide Des écrans d’aide apparaissent quand vous appuyez sur la touche fléchée Bas après une erreur, telle qu’un bourrage, pour vous permettre de corriger cette erreur. 30 Présentation du panneau de commande Présentation du menu de configuration L’arborescence des menus qui comportent des paramètres pouvant être définis sur le panneau de commande de la magicolor 7450, se présente comme indiqué ci-après. Menu Principal PR T MENU VERIF/ IMPR* MENU IMPRIMER MENU PAPIER MENU QUALITE APP-PHOTO DIRECT** MENU INTERFACE MENU DEFAUT SYS. MENU MAINTENANCE MENU SERVICE " " * Cette option ne s’affiche que si un disque dur optionnel est installé. ** Cette option ne s’affiche que si l’option ACTIVE est sélectionnée dans le MENU INTERFACE/APP-PHOTO DIRECT. Présentation du menu de configuration 31 MENU VERIFIER/IMPRIMER " Cette option de menu s’affiche seulement si un disque dur optionnel est installé. Cette option de menu vous permet d’imprimer ou de supprimer des travaux que vous avez enregistrés sur le disque dur à l’aide de la fonction Stockage Travaux sur l’onglet Paramètres de base du pilote de l’imprimante. " Toutes les valeurs par défaut définies en usine apparaissent en gras. MENU VERIF/IMPR “Nom d’utilisateur” “Nom du travail” IMPRIMER SUPPRIMER “Nom du travail” COPIES 1 “Nom du travail” OUI NON Impression/suppression d’un travail stocké 1 Pour sélectionner un travail, procédez comme suit : Appuyez sur : Jusqu’à ce que l’écran affiche : MENU VERIF/IMPR “Nom d’utilisateur” Si aucun travail n’est stocké sur le disque dur, le message 0 TRAVAIL STOCKE apparaît. 32 Présentation du menu de configuration Appuyez sur : , Jusqu’à ce que l’écran affiche : Le nom d’utilisateur désiré “Nom du travail” , Le nom du travail voulu IMPRIMER SUPPRIMER Si le travail sélectionné a été défini comme travail sécurisé dans le pilote de l’imprimante, une boîte de saisie du mot de passe apparaît. Pour des détails sur la saisie du mot de passe, voir “Saisie du mot de passe”, page 33. 2 Sélectionnez IMPRIMER ou SUPPRIMER, et appuyez sur la touche Menu/Select. " 3 4 5 6 Si vous avez sélectionné IMPRIMER, passez à l’étape 3. Si vous avez sélectionné SUPPRIMER, passez à l’étape 5. Appuyez sur les touches fléchées Haut ou Bas pour préciser le nombre de copies à imprimer. (Options : 1 à 999 ; Défaut : 1) Appuyez sur la touche Menu/Select. L’impression démarre. Sélectionnez OUI ou NON. Appuyez sur la touche Menu/Select. Si vous avez sélectionné OUI, le travail d’impression est supprimé. Si vous avez sélectionné NON, l’écran de sélection IMPRIMER/SUPPRIMER réapparaît. Saisie du mot de passe Quand vous sélectionnez un travail sécurisé dans le MENU IMPRIMER/ SUPPRIMER, une boîte vous permettant de saisir le mot de passe apparaît. Pour entrer le mot de passe à quatre chiffres défini dans le pilote de l’imprimante, procédez comme indiqué ci-après : Présentation du menu de configuration 33 1 2 3 4 5 Appuyez sur les touches fléchées Haut ou Bas pour augmenter ou diminuer premier chiffre du mot de passe. Appuyez sur la touche fléchée Droite pour déplacer le curseur sur le chiffre suivant. Appuyez sur les touches fléchées Haut ou Bas pour augmenter ou diminuer deuxième chiffre du mot de passe. Procédez de la même manière avec les chiffres suivants. Appuyez sur la touche Menu/Select dès que votre mot de passe complet et affiché. L’écran de sélection IMPRIMER/SUPPRIMER apparaît. " 34 Si vous avez saisi un mot de passe incorrect, le message SAISIE INVALIDE s’affiche et la boîte de saisie du mot de passe apparaît à nouveau. Présentation du menu de configuration MENU IMPRIMER Ce menu vous permet d’imprimer des informations sur l’imprimante, telles que la page de configuration ou la page de démonstration. MENU IMPRIMER PAGE DE CONFIG. PAGE DEMO PAGE STATISTIQUES VOIR POLICES POSTSCRIPT PCL CARTE MENUS VOIR REPERTOIRES* " * Cette option ne s’affiche que si un disque dur optionnel est installé. " Toutes les valeurs par défaut définies en usine apparaissent en gras. PAGE DE CONFIG. Options PAGE DEMO Options IMPRIMER/ANNULER Imprime la page de configuration. IMPRIMER/ANNULER Imprime la page de démonstration. PAGE STATISTIQUES Options IMPRIMER/ANNULER Imprime une page de statistiques telles que le nombre de pages imprimées. Présentation du menu de configuration 35 VOIR POLICES POST SCRIPT Options PCL Options IMPRIMER/ANNULER Imprime la liste des polices PostScript. IMPRIMER/ANNULER Imprime la liste des polices PCL. CARTE MENUS Options IMPRIMER/ANNULER Imprime l’arborescence des menus. Options VOIR IMPRIMER/ANNULER REPERTOIRES Imprime la liste des répertoires sur le disque dur. 36 Présentation du menu de configuration MENU PAPIER Ce menu vous permet de gérer le support utilisé pour imprimer. MENU PAPIER SOURCE PAPIER BAC PAR DEFAUT RECTO-VERSO* BAC 1 FORMAT PAPIER COPIES PERSONNALISE**** ASSEMBLER** TYPE DE PAPIER BAC 2 FORMAT PAPIER PERSONNALISE***** TYPE DE PAPIER DEFINITION FORMAT BAC 3*** FORMAT PAPIER TYPE DE PAPIER BAC 4*** FORMAT PAPIER TYPE DE PAPIER BAC 5*** FORMAT PAPIER TYPE DE PAPIER CHAINAGE BACS CONFIG. BACS MODE CONFIG. BACS BAC LOGIQUE 0 ‡ 9 Présentation du menu de configuration 37 " " * Cette option ne s’affiche que si le module recto-verso optionnel est installé. ** Cette option ne s’affiche que si un disque dur optionnel est installé. *** Ces options ne s’affichent que si l’un et/ou l’autre des chargeurs inférieurs optionnels sont installés. ****Cette option s’affiche uniquement quand vous sélectionnez PERSONNALISE dans le menu BAC 1/FORMAT PAPIER. *****Cette option s’affiche uniquement quand vous sélectionnez PERSONNALISE dans le menu BAC 2/FORMAT PAPIER. Toutes les valeurs par défaut définies en usine apparaissent en gras. SOURCE BAC PAR Options PAPIER DEFAUT BAC 1/BAC 2/ BAC 3/BAC 4/BAC 5 Pour spécifier le bac papier normalement utilisé. " BAC 3/4/5 apparaissent seulement si les chargeurs papier inférieurs optionnels sont installés. BAC 1 FORMAT PAPIER Options TOUT/LETTER/LETTER-R/ 11x17/LEGAL/EXECUTIVE/A3WIDE/A3/A4/ A4-R/A5/A6/B4(JIS)/ B5(JIS)/B5(JIS)-R/ B6(JIS)/LETTER OFF./ STATEMENT/FOLIO/SP FOLIO/QUARTO R-U/ FOOLSCAP/LEGAL OFF./ 16K/12x18/11x14/4x6/ D8K/KAI 8/KAI 16/KAI 32/ENV. C5/ENV. C6/ ENV. DL/ENV. MONARCH/ ENV. CHOU#3/ENV. CHOU#4/B5(ISO)/ENV. #10/ENV. YOU#4/C. JAPON/JAPON-D/PERSONNALISE Sélectionnez le format papier du support chargé dans le Bac 1. " La lettre “-R” après le nom du format indique que le support se charge verticalement. 38 Présentation du menu de configuration " L’option “TOUT” permet d’indiquer que le format chargé est identique à celui spécifié dans le pilote ; les pages s’impriment alors sans que vous ayez à sélectionner le format papier. Veillez donc à charger le format défini dans le pilote. Cf. “ER FORMAT” en page 193. " Le format par défaut pour l’Amérique du Nord est LETTER, et A4 pour tous les autres pays. PERSONN Pour spécifier le format personnalisé du support chargé dans le Bac 1. ALISE L’option SYSTEME-PAPIER-UNITE MESURE permet de choisir des millimètres ou des pouces. Valeurs disponibles pour la LARGEUR MILLIMETRES : 90 à 311 mm (Défaut : 210.) POUCES : 3,55 à 12,25 in. (Défaut : 8,50.) Valeurs disponibles pour la LONGUEUR MILLIMETRES : 140 à 1200 mm (Défaut : 297.) POUCES : 5,50 à 47,24 (Défaut : 11?00.) " Cette option de menu ne s’affiche que si PERSONNALISE est sélectionné pour FORMAT PAPIER. Présentation du menu de configuration 39 TYPE DE Options TOUT/PAPIER STD/ RECYCLE/EPAIS 1/EPAIS PAPIER 2/EPAIS 3/ETIQUETTES/ TRANSPARENT/ ENVELOPPE/CARTE/ EN-TETE/BRILLANT Sélectionnez le format papier du support chargé dans le Bac 1. " L’option “TOUT” permet d’indiquer que le format chargé est identique à celui spécifié dans le pilote ; les pages s’impriment alors sans que vous ayez à sélectionner le format papier. Veillez donc à charger le format défini dans le pilote. Cf. “ER FORMAT” en page 193. BAC 2 FORMAT PAPIER Options TOUT/LETTER/LETTER-R/ 11x17/LEGAL/EXECUTIVE/A3WIDE/A3/A4/ A4-R/A5/A6/B4(JIS)/ B5(JIS)/B5(JIS)-R/ B6(JIS)/LETTER OFF./ STATEMENT/FOLIO/SP FOLIO/QUARTO R-U/ FOOLSCAP/LEGAL OFF./ 16K/12x18/11x14/4x6/ D8K/KAI 8/KAI 16/KAI 32/ENV. C5/ENV. C6/ ENV. DL/ENV. MONARCH/ ENV. CHOU#3/ENV. CHOU#4/B5(ISO)/ENV. #10/ENV. YOU#4/C. JAPON/JAPON-D/PERSONNALISE Sélectionnez le format papier du support chargé dans le Bac 2. " Ce choix n’apparaît que si SEL. UTILISATEUR est sélectionné pour DEFINITON FORMAT. Autrement, le format défini pour le BAC2 est automatiquement détecté. " Le format par défaut pour l’Amérique du Nord est LETTER, et A4 pour tous les autres pays. 40 Présentation du menu de configuration PERSON- Pour spécifier le format personnalisé du NALISE support chargé dans le Bac 2. L’option SYSTEME-PAPIER-UNITE MESURE permet de choisir des millimètres ou des pouces. Valeurs disponibles pour la LARGEUR MILLIMETRES : 90 à 311 mm (Défaut : 210.) POUCES : 3,55 à 12,25 in. (Défaut : 8,50.) Valeurs disponibles pour la LONGUEUR MILLIMETRES : 140 à 457 mm (Défaut : 297.) POUCES : 5.50 à 18.00 (Défaut : 11.00.) " Cette option de menu ne s’affiche que si PERSONNALISE est sélectionné pour FORMAT PAPIER. TYPE DE Options TOUT/PAPIER STD/ PAPIER RECYCLE/EPAIS 1/EPAIS 2/EPAIS 3/ETIQUETTES/ TRANSPARENT/ TRANSPARENT 2/ ENVELOPPE/CARTE/ EN-TETE/BRILLANT Pour définir le type du support chargé dans le Bac 2. DEFINI- Options AUTO/SEL. UTILISATEUR TION AUTO : le format papier est automatiqueFORMAT ment détecté. Pour connaître les formats pouvant ainsi être détectés, voir “PARAM DE DETECTION”, page 71. SEL. UTILISATEUR : le format sélectionné par l’utilisateur est défini. Présentation du menu de configuration 41 BAC 3 BAC 4 FORMAT PAPIER BAC 5 Affiche le format du support chargé dans les Bacs 3/4/5. Pour les formats pouvant être automatiquement détectés, voir “PARAM DE DETECTION”, page 71. Cette option de menu ne fait qu’afficher la sélection courante. Celle-ci ne peut être changée. TYPE DE Options TOUT/PAPIER STD/ PAPIER RECYCLE Pour sélectionner le type du support chargé dans les Bacs 3/4/5. CHAINAGE Options ACTIVE/DESACTIVE BACS ACTIVE : lorsque le support vient à manquer en cours d’impression dans le bac spécifié, un bac chargé avec le même format est automatiquement sélectionné afin que l’impression se poursuive. DESACTIVE : lorsque le support vient à manquer dans le bac spécifié, l’impression s’arrête. CONFIG. MODE BACS CONFIG. BACS Options ACTIVE/DESACTIVE ACTIVE : pour sélectionner un bac logique 0 à 9 et utiliser le bac correspondant de l’imprimante. DESACTIVE : aucun bac logique ne peut être sélectionné. Ce paramètre s’utilise pour associer une option définie dans un pilote d’imprimante tiers aux bacs disponibles sur cette imprimante. BAC LOGIQUE 0 à 9 Options BAC PHYSIQUE 1 à 5 Pour spécifier le bac physique à associer à chaque bac logique. " Par défaut, le BAC PHYSIQUE 2 est sélectionné pour le BAC LOGIQUE 0 , er le BAC PHY- SIQUE 1 pour les autres bacs. " BAC PHYSIQUE 3/4/5 n’apparaît que si un chargeur papier inférieur optionnel est installé. 42 Présentation du menu de configuration RECTO- Options DESACTIVE/BORD LONG/BORD COURT VERSO DESACTIVE : l’impression ne peut pas se faire en recto-verso. BORD LONG : les pages s’impriment des deux côtés de manière à pouvoir être reliées sur le bord long. BORD COURT : les pages s’impriment des deux côtés de manière à pouvoir être reliées sur le bord court. Le paramètre défini dans le pilote de l’imprimante est prioritaire sur celui défini avec cette option de menu. COPIES Options 1 à 9999 Pour spécifier le nombre de copies à imprimer. Le paramètre défini dans le pilote de l’imprimante est prioritaire sur celui défini avec cette option de menu. COLLATE Options ACTIVE/DESACTIVE ACTIVE : toutes les pages du document s’impriment avant la production de la copie suivante. DESACTIVE : toutes les copies du document ne s’impriment pas séparément. Le paramètre défini dans le pilote de l’imprimante est prioritaire sur celui défini avec cette option de menu. Présentation du menu de configuration 43 MENU QUALITE Ce menu vous permet de définir des paramètres de qualité d’impression. MENU QUALITE MODE COULEUR LUMIOSITE PARAMETRE PCL CONTRASTE RENDU IMAGE SOURCE RVB RENDU RVB GRIS RVB DEMI-TON RENDU TEXTE SOURCE RVB RENDU GRAPHIQUE RENDU RVB GRIS RVB DEMI-TON PARAMETRE PS RENDU IMAGE SOURCE RVB RENDU RVB GRIS RVB PROFIL DESTINAT. DEMI-TON 44 Présentation du menu de configuration RENDU TEXTE SOURCE RVB RENDU RVB GRIS RVB PROFIL DESTINAT. DEMI-TON RENDU GRAPHIQUE SOURCE RVB RENDU RVB GRIS RVB PROFIL DESTINAT. DEMI-TON ETALONNAGE SIMULATION PROFIL SIMUL ETALONNAGE TON ESSAI SIMULATION CYCLE AIDC GRIS CMNJN DENSITE CMJN SEPARATION COUL. Présentation du menu de configuration 45 " Toutes les valeurs par défaut définies en usine apparaissent en gras. MODE COULEUR Options COULEUR/NIVEAUX GRIS COULEUR : les pages s’impriment en couleur. NIVEAUX GRIS : les pages s’impriment en noir et blanc. LUMINOSITE Options -15%/-10%/-5%/0%/+5%/+10%/+15% Pour régler la luminosité de l’image imprimée. PARAMETRE CONTRASTE Options PCL -15%/-10%/-5%/0%/ +5%/+10%/+15% Pour régler le contraste de l’image imprimée. RENDU IMAGE SOURCE RVB Options COULEUR PERIPH./sRGB Pour spécifier l’espace couleur de données d’images RVB. Si COULEUR PERIPH. est sélectionné, aucun espace couleur n’est spécifié. Les profils source RVB téléchargés avec Download Manager sont disponibles dans la liste des options. RENDU RVB Options REALISTE/ PHOTOGRAPHIQUE Pour spécifier la caractéristique de conversion de données d’images RVB en données CMJN. REALISTE : produit un résultat plus animé. PHOTOGRAPHIQUE : produit un résultat plus éclatant. 46 Présentation du menu de configuration GRIS RVB Options NOIR COMPOSITE/NOIR ET GRIS/NOIR SEUL Pour définir le mode de reproduction du noir et des gris de données d’images RVB. NOIR COMPOSITE : le noir est reproduit en utilisant les quatre couleurs CMJN. NOIR ET GRIS : le noir et le gris sont reproduits en utilisant le noir seulement. NOIR SEUL : le noir est reproduit en utilisant le noir seulement. DEMITON Options DESSIN FILAIRE/ DETAIL/LISSAGE Pour définir le mode de reproduction des demi-tons. DESSIN FILAIRE : reproduit les demi-tons avec une très haute précision. DETAIL : reproduit les demi-tons en faisant ressortir tous les détails. LISSAGE : reproduit les demi-tons avec homogénéisation des nuances. Présentation du menu de configuration 47 RENDU TEXTE SOURCE RVB Options COULEUR PERIPH./sRGB Pour spécifier l’espace couleur de données de texte RVB. Si COULEUR PERIPH. est sélectionné, aucun espace couleur n’est spécifié. Les profils source RVB téléchargés avec Download Manager sont disponibles dans la liste des options. RENDU RVB Options REALISTE/ PHOTOGRAPHIQUE Pour spécifier la caractéristique de conversion de données de RVB en données CMJN. REALISTE produit un résultat plus animé. PHOTOGRAPHIQUE produit un résultat plus éclatant. GRIS RVB Options NOIR COMPOSITE/NOIR ET GRIS/NOIR SEUL Pour définir le mode de reproduction du noir et des gris de données de text RVB. NOIR COMPOSITE : le noir est reproduit en utilisant les quatre couleurs CMJN. NOIR ET GRIS : le noir et le gris sont reproduits en utilisant le noir seulement. NOIR SEUL : le noir est reproduit en utilisant le noir seulement. 48 Présentation du menu de configuration DEMI-TON Options DESSIN FILAIRE/ DETAIL/LISSAGE Pour définir le mode de reproduction des demi-tons. DESSIN FILAIRE : reproduit les demi-tons avec une très haute précision. DETAIL : reproduit les demi-tons en faisant ressortir tous les détails. LISSAGE : reproduit les demi-tons avec homogénéisation des nuances. Options RENDU TEL IMAGE/TEL TEXTE GRAPHIQUE Pour spécifier le paramètre couleur de graphiques. TEL IMAGE applique le même paramètre couleur que celui défini pour les images. TEL TEXTE applique le même paramètre couleur que celui défini pour le texte. Présentation du menu de configuration 49 PARAMETRE RENDU PS IMAGE SOURCE RVB Options COULEUR PERIPH./sRGB/ AppleRGB/ AdobeRGB1998/ ColorMatchRGB/ BlueAdjustRGB Pour spécifier l’espace couleur de données d’images RVB. Si COULEUR PERIPH. est sélectionné, aucun espace couleur n’est spécifié. Les profils source RVB téléchargés avec Download Manager sont disponibles dans la liste des options. RENDU RVB Options REALISTE/ PHOTOGRAPHIQUE / COULEUR RELATIVE/ COULEUR ABSOLUE Pour spécifier la caractéristique de conversion de données d’images RVB en données CMJN. REALISTE produit un résultat plus animé. PHOTOGRAPHIQUE produit un résultat plus éclatant. COULEUR RELATIVE applique la couleur relative au profil source RVB. COULEUR ABSOLUE applique la couleur absolue au profil source RVB. 50 Présentation du menu de configuration GRIS RVB Options NOIR COMPOSITE/NOIR ET GRIS/NOIR SEUL Pour définir le mode de reproduction du noir et des gris de données d’images RVB. NOIR COMPOSITE : le noir est reproduit en utilisant les quatre couleurs CMJN. NOIR ET GRIS : le noir et le gris sont reproduits en utilisant le noir seulement. NOIR SEUL : le noir est reproduit en utilisant le noir seulement. Options AUTO PROFIL DESTINAT. Pour spécifier le profil de destination. Si AUTO est sélectionné, le profil de destination que l’imprimante adapte automatiquement est défini d’après une combinaison de la correspondance couleurs, des demi-tons et autres profils spécifiés. Les profils de destination téléchargés avec Download Manager, sont disponibles dans la liste des options. Présentation du menu de configuration 51 DEMI-TON Options DESSIN FILAIRE/ DETAIL/LISSAGE Pour définir le mode de reproduction des demi-tons. DESSIN FILAIRE : reproduit les demi-tons avec une très haute précision. DETAIL : reproduit les demi-tons en faisant ressortir tous les détails. LISSAGE : reproduit les demi-tons avec homogénéisation des nuances. RENDU TEXTE SOURCE RVB Options COULEUR PERIPH./sRGB/ AppleRGB/ AdobeRGB1998/ ColorMatchRGB/ BlueAdjustRGB Pour spécifier l’espace couleur de données de texte RVB. Si COULEUR PERIPH. est sélectionné, aucun espace couleur n’est spécifié. Les profils source RVB téléchargés avec Download Manager sont disponibles dans la liste des options. 52 Présentation du menu de configuration RENDU RVB Options REALISTE/ PHOTOGRAPHIQUE /COULEUR RELATIVE/ COULEUR ABSOLUE Pour spécifier la caractéristique de conversion de données de RVB en données CMJN. REALISTE produit un résultat plus animé. PHOTOGRAPHIQUE produit un résultat plus éclatant. COULEUR RELATIVE applique la couleur relative au profil source RVB. COULEUR ABSOLUE applique la couleur absolue au profil source RVB. GRIS RVB Options NOIR COMPOSITE/NOIR ET GRIS/NOIR SEUL Pour définir le mode de reproduction du noir et des gris de données de text RVB. NOIR COMPOSITE : le noir est reproduit en utilisant les quatre couleurs CMJN. NOIR ET GRIS : le noir et le gris sont reproduits en utilisant le noir seulement. NOIR SEUL : le noir est reproduit en utilisant le noir seulement. Présentation du menu de configuration 53 Options AUTO PROFIL DESTINAT. Pour spécifier le profil de destination. Si AUTO est sélectionné, le profil de destination que l’imprimante adapte automatiquement est défini d’après une combinaison de la correspondance couleurs, des demi-tons et autres profils spécifiés. Les profils de destination téléchargés avec Download Manager, sont disponibles dans la liste des options. DEMI-TON Options DESSIN FILAIRE/ DETAIL/LISSAGE Pour définir le mode de reproduction des demi-tons. DESSIN FILAIRE : reproduit les demi-tons avec une très haute précision. DETAIL : reproduit les demi-tons en faisant ressortir tous les détails. LISSAGE : reproduit les demi-tons avec homogénéisation des nuances. 54 Présentation du menu de configuration RENDU SOURCE GRAPHIQUE RVB Options COULEUR PERIPH./sRGB/ AppleRGB/ AdobeRGB1998/ ColorMatchRGB/ BlueAdjustRGB Pour spécifier l’espace couleur de données de texte RVB. Si COULEUR PERIPH. est sélectionné, aucun espace couleur n’est spécifié. Les profils source RVB téléchargés avec Download Manager sont disponibles dans la liste des options. RENDU RVB Options REALISTE/ PHOTOGRAPHIQUE /COULEUR RELATIVE/ COULEUR ABSOLUE Pour spécifier la caractéristique de conversion de données de RVB en données CMJN. REALISTE produit un résultat plus animé. PHOTOGRAPHIQUE produit un résultat plus éclatant. COULEUR RELATIVE applique la couleur relative au profil source RVB. COULEUR ABSOLUE applique la couleur absolue au profil source RVB. Présentation du menu de configuration 55 GRIS RVB Options NOIR COMPOSITE /NOIR ET GRIS/ NOIR SEUL Pour définir le mode de reproduction du noir et des gris de données d’images RVB. NOIR COMPOSITE : le noir est reproduit en utilisant les quatre couleurs CMJN. NOIR ET GRIS : le noir et le gris sont reproduits en utilisant le noir seulement. NOIR SEUL : le noir est reproduit en utilisant le noir seulement. Options AUTO PROFIL DESTINAT. Pour spécifier le profil de destination. Si AUTO est sélectionné, le profil de destination que l’imprimante adapte automatiquement est défini d’après une combinaison de la correspondance couleurs, des demi-tons et autres profils spécifiés. Les profils de destination téléchargés avec Download Manager, sont disponibles dans la liste des options. Options TEL IMAGE/TEL TEXTE Pour spécifier le paramètre couleur de graphiques. TEL IMAGE applique le même paramètre couleur que celui défini pour les images. TEL TEXTE applique le même paramètre couleur que celui défini pour le texte. 56 Présentation du menu de configuration SIMULATIO PROFIL N SIMUL Options AUCUN/SWOP/ Euroscale/ CommercialPres s/TOYO/DIC Pour spécifier le profil de simulation. Si AUCUN est sélectionné, aucun profil de simulation n’est spécifié. Tous les profils de simulation téléchargés avec Download Manager sont disponibles dans la liste des options. ESSAI SIMULATION Options COULEUR RELATIVE/ COULEUR ABSOLUE Pour définir la caractéristique du profil de simulation. COULEUR RELATIVE : le profil de simulation fonctionne en couleur relative. COULEUR ABSOLUE : le profil de simulation fonctionne en couleur absolue. Présentation du menu de configuration 57 GRIS CMJN Options NOIR COMPOSITE/NOIR ET GRIS/NOIR SEUL Pour définir le mode de reproduction du noir et des gris à l’aide des quatre couleurs CMJN. NOIR COMPOSITE : le noir est reproduit en utilisant les quatre couleurs CMJN. NOIR ET GRIS : le noir et le gris sont reproduits en utilisant le noir seulement. NOIR SEUL : le noir est reproduit en utilisant le noir seulement. ETALONAGE ETALONNAGE TON Options ACTIVE/DESACTIVE ACTIVE applique les réglages d’image. DESACTIVE : les réglages d’image ne sont pas appliqués. CYCLE AIDC Options EXECUTER/ANNULER EXECUTER applique aussitôt les réglages d’image. ANNULER : les réglages d’image ne sont pas appliqués. 58 Présentation du menu de configuration DENSITE CMJN CYAN/ CLAIR Options MAGENTA/ JAUNE/NOIR -3/-2/ -1/0/ 1/2/3 La densité des tons clairs d’une image peut être réglée. MOYEN Options -3/-2/ -1/0/ 1/2/3 La densité des tons intermédiaires d’une image peut être réglée. OBSCUR Options -3/-2/ -1/0/ 1/2/3 La densité des tons foncés d’une image peut être réglée. SEPARATION COULEUR Options ACTIVE/DESACTIVE ACTIVE : pour effectuer la séparation couleur. Le contenu d’une page couleur est séparé en différentes pages pour les couleurs jaune, magenta, cyan et noir, et chacune d’elles s’impriment en dégradés de noir. L’ordre d’impression est le suivant : jaune, magenta, cyan et noir. DESACTIVE : la séparation couleur n’est pas effectuée par page. Elle s’effectue normalement. Présentation du menu de configuration 59 MENU APPAREIL PHOTO DIRECT Ce menu n’apparaît que si l’option ACTIVER est sélectionnée dans le MENU INTERFACE /APP-PHOTO DIRECT. Ce menu vous permet de définir les paramètres de la fonction d’impression “appareil photo direct”. " Tout paramètre configuré dans l’appareil photo numérique annule et remplace le paramètre correspondant défini dans ce menu. Pour plus de détails sur l’impression directe à partir d’un appareil photo numérique, reportez-vous à la sectio “Appareil photo direct”, page 84. APP-PHOTO DIRECT SOURCE PAPIER MISE EN PAGE MARGE PAPIER QUALITE IMAGE LUMINOSITE CONTRASTE SOURCE RVB RENDU RVB GRIS RVB DEMI-TON " Toutes les valeurs par défaut définies en usine apparaissent en gras. SOURCE Options BAC1/BAC2/BAC3/BAC4/BAC5 PAPIER Pour choisir le bac à utiliser pour une impression directe à partir de l’appareil photo. " Les options BAC 3, 4, 5 n’apparaissent que si un chargeur papier inférieur optionnel est installé. MISE EN PAGE Options 1-UP/2-UP/3-UP/4-UP/6-UP/8-UP Pour spécifier le nombre d’images à imprimer sur une seule feuille de support. Lorsque l’option 1-UP est sélectionnée, vous obtenez une seule image imprimée par feuille. MARGE Options STANDARD/MINIMUM PAPIER Pour définir la taille des marges sur le support (zone non imprimée). STANDARD : utilisation d’une taille de marge standard. MINIMUM : réduction des marges sur le support. QUALITE IMAGE LUMINO- Options SITE -15%/-10%/-5%/0%/+5%/+10%/ +15% Vous pouvez régler la luminosité de l’image. CONTRAST Options E -15%/-10%/-5%/0%/+5%/+10%/ +15% Vous pouvez régler le contraste de l’image. SOURCE RVB Options COULEUR PERIPH./sRGB Pour spécifier l’espace couleur des données d’image RVB. COULEUR PERIPH. : vous permet d’utiliser le profil couleur propre à cette imprimante. RENDU RVB Options REALISTE/PHOTOGRAPHIQUE Pour spécifier le rendu souhaité lors d’une conversion de données d’image RVB en données CMJN. REALISTE : l’image est produite avec des couleurs vives. PHOTOGRAPHIQUE : l’image est produite avec des tons plus lumineux. Présentation du menu de configuration 61 GRIS RVB Options NOIR COMPOSITE/NOIR ET GRIS/NOIR SEUL Pour spécifier le mode de reproduction du Noir et des gris de données d’image RVB. NOIR COMPOSITE : le Noir est reproduit avec les couleurs CMJN. NOIR ET GRIS : le Noir et et les gris sont reproduits en utilisant le toner Noir seulement. NOIR SEUL : le Noir est reproduit en utilisant le toner Noir seulement. DEMI-TON Options DESSIN FILAIRE/DETAIL/ LISSAGE Pour spécifier le mode de reproduction des demi-tons. DESSIN FILAIRE : reproduction de haute précision. DETAIL : reproduction avec un maximum de détails. LISSAGE : reproduction avec un rendu lissé. 62 Présentation du menu de configuration MENU INTERFACE Ce menu vous permet de définir les paramètres d’interface. " Après avoir modifié des options dans le menu ETHERNET, redémarrez l’imprimante. MENU INTERFACE DELAI FIN TACHE ETHERNET TCP/IP ACTIVER ADRESSE IP APP-PHOTO DIRECT MASQUE SS-RESEAU PORTAIL PAR DEF. DHCP/BOOTP TELNET NETWARE ACTIVER APPLETALK ACTIVER VITESSE RECT-VERS Présentation du menu de configuration 63 " Toutes les valeurs par défaut définies en usine apparaissent en gras. DELAI FIN TACHE Options 5 secondes-15 secondes-300 secondes Pour spécifier le délai au bout duquel doit s’effectuer la réception un travail d’impression. ETHER- TCP/IP NET ACTIVER Options OUI/NON OUI active le protocole TCP/IP. NON désactive le protocole TCP/IP. ADRESSE IP Options 000.000.000.000 Pour définir l’adresse IP de cette imprimante sur le réseau. Entrez la valeur à l’aide des touches fléchées Haut, Bas, Gauche et Droite. Si vous définissez l’adresse IP manuellement, le DHCP/BOOTP est automatiquement DESACTIVE. MASQUE SSRESEAU Options 255.255.000.000 Pour spécifier le masque de sous-réseau du réseau. Entrez la valeur à l’aide des touches fléchées Haut, Bas, Gauche et Droite. PORTAIL Options 000.000.000.000 PAR DEF. Pour spécifier l’adresse du routeur éventuel su le réseau. Entrez la valeur à l’aide des touches fléchées Haut, Bas, Gauche et Droite. DHCP/ BOOTP Options ACTIVER/DESACTIVER Pour spécifier si l’adresse IP doit ou non être automatiquement acquise. ACTIVER : l’adresse IP est automatiquement acquise. DESACTIVER : l’adresse IP n’est pas automatiquement acquise. 64 Présentation du menu de configuration TELNET Options ACTIVER/DESACTIVER Pour activer/désactiver les transmissions Telnet. ACTIVER :Les transmissions Telnet sont activées. DESACTIVER : Les transmissions Telnet sont désactivées. NETWARE ACTIVER Options OUI/NON OUI active NetWare. NON désactive NetWare. APPLE TALK ACTIVER Options OUI/NON OUI active AppleTalk. NON désactive AppleTalk. VITESSE/ Options RECT-VERS AUTO/10BASE TOTAL/10BASE DEMI/100BASE TOTAL/100BASE DEMI/1000BASE TOTAL Pour spécifier la vitesse de transmission du réseau et la méthode de transmission en communication bidirectionnelle. Options APPACTIVER/DESACTIVER PHOTO Pour activer/désactiver l’impression directe via appareil photo. DIRECT ACTIVER : L’impression directe via appareil photo est activée. DESACTIVER : L’impression directe via appareil photo est désactivée. Présentation du menu de configuration 65 MENU DEFAUT SYSTEME Ce menu vous permet de définir des options concernant le fonctionnement de l’imprimante, telles que la langue des messages apparaissant sur le panneau de commande et le délai avant l’activation du mode Epargne d’énergie. MENU DEFAUT SYS. LANGUE EMULATION EMUL. PAR DEFAUT POSTSCRIPT DELAI ATTENTE PAGE ERREUR PS PROTOCOLE PS PCL FORMATAGE CR/LF LIGNES PAR PAGE SOURCE POLICES NUMERO POLICE ESPACEMENT PEN POINTS) JEU SYMBOLES PAPIER OPTIONS DíINIT. PAPIER PAR DEFAUT FORMAT PAPIER PARAM DE DETECTION PERSONNALISE UNITE MESURE TYPE DE PAPIER IMPRIMER PGE INIT AUTO CONTINUER TPS STOCK TRAV* 66 Présentation du menu de configuration EPARGNE ENERGIE TPS ECO ENERGIE** DELAI MENUS LUMINOSITE LCD SECURITE CHANGER MT-PASSE VERROU PANNEAU HORLOGE DATE Pxx.xx.xx) HEURE FORMAT HDD* UTILISATEUR SEUL FORMAT CARTE*** TOUT DEFAUTS INITIAUX RESEAU INITIAL IMPRIM. INITIALE RESTAURER TOUT ACTIVER ALERTES PLUS DE PAPIER BAC1 VIE U-IMAGERIE TONER BAS BAC2 U-IMAGERIE BAS BAC3**** BAC4**** BAC5**** Présentation du menu de configuration 67 " " LANGUE * Disponibles uniquement si un disque dur optionnel est installé. ** Disponible uniquement quand vous sélectionnez une option autre que DESACTIVE dans le menu EPARGNE ENERGIE. ***Disponible uniquement si une carte CompactFlash optionnelle est installée. ****Disponibles uniquement si l’un et/ou l’autre des chargeurs inférieurs optionnels sont installés. Toutes les valeurs par défaut définies en usine apparaissent en gras. Options ENGLISH/FRENCH/GERMAN/SPANISH/ ITALIAN/PORTUGUESE/CZECH/JAPANESE/ KOREAN/SIMPLIFIED CHINESE/ TRADITIONAL CHINESE/DUTCH Vous pouvez sélectionner la langue des messages affichés sur l’écran du panneau de commande. Les sélections de langue sur l’écran des messages apparaissent dans la langue correspondante, par exemple, la sélection FRANCAIS pour FRENCH. EMULATION EMUL. PAR Options AUTO/POSTSCRIPT/PCL DEFAUT Pour spécifier le langage d’émulation de l’imprimante. AUTO : l’imprimante sélectionne automatiquement le langage d’émulation à partir du flux de données. Options POSTSCRIPT DELAI 0 à 300 ATTENTE Pour déterminer le délai au bout duquel une erreur doit être décelée comme erreur PostScript. 0 : aucun délai n’est spécifié. Options PAGE ACTIVE/DESACTIVE ERREURS Pour déterminer si une page d’erreur doit PS ou non être imprimée à la suite d’une erreur Postscript. PROTO- Options AUTO/NORMAL/BINAIRE COLE Pour spécifier le protocole de PS transmission de données avec un flux de données PostScript. AUTO : l’imprimante sélectionne automatiquement un protocole applicable protocol à partir du flux de données. 68 Présentation du menu de configuration PCL FORMA- Options TAGE CR/LF CR=CR LF=LF/CR=CRLF LF=LF/CR=CR LF=LFCR/CR=CRLF LF=LFCR Pour choisir la définition des codes CR/LF dans le langage PCL. LIGNES Options 5-60-128 PAR Pour spécifier le nombre de lignes page PAGE dans le langage PCL. SOURCE NUMERO Options 0 à 102 POLICE POLICE Pour spécifier la police par défaut dans le langage PCL. Les numéros de police qui s’affichent correspondent à la liste des polices PCL. Pour imprimer la liste des polices, cf. le “MENU IMPRIMER”, page 35. ESPACE- Options MENT (TAILLE POINT) 0.44-10.0099.99 (4.00-12.00999.75) Pour spécifier la taille de la police dans le langage PCL. Si la sélection NUMERO POLICE concerne une police bitmap, ESPACEMENT s’affiche. Si la sélection NUMERO POLICE concerne une police de contour, TAILLE POINT s’affiche. Pour spécifier le jeu de JEU SYMBO- symboles utilisé avec le langage PCL. LES L’option sélectionnée par défaut est PC8. Présentation du menu de configuration 69 PAPIER PAPIER PAR FORMAT Options DEFAUT PAPIER LETTER/11x17/LEGAL/ EXECUTIVE/A3LARGE/ A3/A4/A5/A6/B4(JIS)/ B5(JIS)/B6(JIS)/ LETTER OFF./ STATEMENT/FOLIO/ SP FOLIO/QUARTO R-U/ FOOLSCAP/ LEGALOFF./ 16K/12x18/11x14/4x6/ D8K/KAI 8/KAI 16/KAI 32/ENV. C5/ENV. C6/ ENV. DL/ENV. MONARCH/ENV. CHOU#3/ ENV. CHOU#4/B5(ISO)/ ENV. #10/ENV. YOU#4/ C. JAPON/C. JAPON-D/ PERSONNALISE Sélectionnez le format papier normalement utilisé. " Le format par défaut pour l’Amérique du Nord est LETTER, et A4 pour tous les autres pays. PERSON- Pour spécifier le format papier quand NALISE PERSONNALISE est sélectionné pour FORMAT PAPIER. L’option UNITE MESURE permet de choisir des millimètres ou des pouces. Valeurs disponibles pour la LARGEUR MILLIMETRES : 90 à 311 mm (Défaut : 210.) POUCES : 3,55 à 12,25 in. (Défaut : 8,50.) Setting range for LENGTH MILLIMETRES : 140 à 457 mm (Défaut : 297.) POUCES : 5,50 à 18,00 (Défaut : 11.00.) 70 Présentation du menu de configuration TYPE DE Options PAPIER PAPIER STD/RECYCLE/ EPAIS 1/EPAIS 2/ EPAIS 3/ETIQUETTES/ TRANSPARENT/ TRANSPARENT 2/ ENVELOPPE/CARTE/ EN-TETE/BRILLANT Pour sélectionner le type de papier normalement utilisé. Options PARAM DE DETECTION TAILLE EN POUCES/TAILLE EN MILLIMETRES Pour spécifier le critère de détection lors de la détection automatique du format papier. TAILLE EN POUCES : pour détecter le format papier sur la base de dimensions en pouces. Bac 2 : LETTER/LETTER-R/11x17/LEGAL/EXECUTIVE/STATEMENT/A3LARGE Bacs 3/4/5 : LETTER/LETTER-R/11x17/LEGAL/A3/A4/A4-R/B4(JIS)/ B5(JIS)/B5(JIS)-R/STATEMENT/LEGAL OFF./16K/ 11x14/D8 KAI TAILLE EN MILLIMETRES : pour détecter le format papier sur la base de dimensions en millimètres. Bac 2 : A3LARGE/A3/A4/A4-R/A5/A6/B4(JIS)/B5(JIS)/ B5(JIS)-R/B6(JIS) Bacs 3/4/5 : LETTER/LETTER-R/11x17/LEGAL/A3/A4/A4-R/A5/ B4(JIS)/B5(JIS)/B5(JIS)-R/LEGAL OFF./16K/11x14/D8 KAI UNITE MESURE Options POUCES/MILLIMETRES Pour définir la taille d’un format personnalisé, vous avez le choix entre des millimètres et des pouces. " L’unité de mesure par défaut pour l’Amérique du Nord est POUCES, et MILLIMETRES pour tous les autres pays. Présentation du menu de configuration 71 OPTIONS D’INIT. IMPRIMER PGE INIT Options CONTINUER AUTO Options ACTIVE/DESACTIVE ACTIVE/DESACTIVE Pour imprimer ou non une page d’initialisation lors de la mise sous tension de l’imprimante. Pour déterminer si l’impression doit se poursuivre ou pas lorsque le format ou le type de support chargé dans le bac sélectionné est différent du format ou du type de support défini pour le travail d’impression. CONTINUER AUTO : l’impression reprend automatiquement au bout de 10 secondes dans les conditions suivantes. Elle se poursuit alors, même si le format papier diffère du format défini. Il n’y a plus de support chargé : PLUS DE PAPIER (Cf. page 185)/ BAC X VIDE (Cf. page 192) Le format/type de support chargé est différent : ERREUR PAPIER (Cf. page 190)/ER. PAP. BAC X (Cf. page 193) STOCK TRAV. DELAI Options DESACTIVE/1 heure/4 heures/1 jour/ 1 semaine Pour spécifer le délai au bout duquel les travaux stockés sur le disque dur doivent être supprimés. DESACTIVE : les travaux ne sont pas supprimés au bout d’un délai défini. EPARGNE Options ENERGIE SOMMEIL PROFOND/SOMMEIL LEGER/ DESACTIVE SOMMEIL PROFOND : avec cette option activée, lorsque l’imprimante est entrée en mode Epargne d’énergie, il n’y a rien d’autre à faire que de désactiver ce mode. Toutefois, si elle reçoit des données à imprimer ou si vous appuyez sur une touche du panneau de commande, elle le quitte automatiquement et recommence à fonctionner. SOMMEIL LEGER : avec cette option activée, vous pouvez continuer à utiliser le menu de configuration, même après que l’imprimante soit entrée en mode Epargne d’énergie. En outre, si l’imprimante reçoit des données à imprimer, elle recommence aussitôt à fonctionner. DESACTIVE : l’imprimante ne passe pas en mode Epargne d’énergie au bout du délai défini. 72 Présentation du menu de configuration TPS ECO Options ENERGIE 15 minutes/30 minutes/1 heure/ 3 heures Pour spécifier le délai au bout duquel l’imprimante doit passer en mode Epargne d’énergie. Cette option n’apparaît que si ACTIVE est sélectionné pour EPARGNE ENERGIE. DELAI MENUS Options DESACTIVE/1 minute/2 minutes Pour spécifier le délai au bout duquel l’écran d’état doit s’afficher quand aucune opération n’est effectuée alors qu’un menu ou un écran d’aide est affiché sur l’écran des messages. Si DESACTIVE est sélectionné, aucun délai n’est appliqué. LUMINOSITE LCD Options SECURITE CHANGER MT-PASSE -3/-2/-1/0/+1/+2/+3 Pour régler la luminosité de l’écran des messages. Degré d’obscurité maxi. = -3 ; degré de clarté maxi. = +3. Pour spécifier le mot de passe de verrouillage du panneau de commande. Quand le mot de passe est 0000 (par défaut), le panneau de commande n’est pas verrouillé. Pour le verrouiller, utilisez un mot de passe autre que 0000. VERROU PANNEAU Options DESACTIVE/MINIMUM/ACTIVE Pour spécifier le mode de verrouillage du panneau de commande. DESACTIVE : panneau de commande déverrouillé. MINIMUM : protège les MENU INTERFACE et MENU DEFAUT SYS. par mot de passe. ACTIVE : protège tous les menus par mot de passe. Pour verrouiller le panneau de commande , utilisez un mot de passe autre que 0000. Présentation du menu de configuration 73 HORLOGE DATE(xx.xx Pour définir la date de l’horloge interne de l’imprimante. .xx) En Amérique, la date est définie dans l’ordre mois, jour, année (MM.JJ.AA). Dans les autres pays, la date est définie dans l’ordre jour, mois, année (JJ.MM.AA). HEURE FORMAT HDD UTILISA-TE Pour initialiser la zone utilisateur du disque dur. Quand cette option de menu est sélectionnée, UR SEUL l’imprimante redémarre automatiquement. TOUT 74 Pour initialiser le disque dur. Quand cette option de menu est sélectionnée, l’imprimante redémarre automatiquement. Pour initialiser la carte. Quand cette option de menu est sélectionnée, l’imprimante redémarre automatiquement. FORMAT CARTE DEFAUTS INITIAUX Pour définir l’heure de l’horloge interne de l’imprimante. RESEAU INITIAL Pour restaurer les valeurs par défaut des paramètres de réseau. Quand cette option de menu est sélectionnée, l’imprimante redémarre automatiquement. IMPRIM. INITIALE Pour restaurer les valeurs par défaut des paramètres de l’imprimante. Quand cette option de menu est sélectionnée, l’imprimante redémarre automatiquement. RESTAURER TOUT Pour restaurer les valeurs par défaut de tous les paramètres. Quand cette option de menu est sélectionnée, l’imprimante redémarre automatiquement. Présentation du menu de configuration ACTIVER ALERTES PLUS DE PAPIER BAC1 Options ACTIVE/DESACTIVE Pour déterminer si un avertissement doit ou non s’afficher quand le Bac 1 ne contient plus de papier. BAC2 Options ACTIVE/DESACTIVE Pour déterminer si un avertissement doit ou non s’afficher quand le Bac 2 ne contient plus de papier. BAC3 Options ACTIVE/DESACTIVE Pour déterminer si un avertissement doit ou non s’afficher quand le Bac 3 ne contient plus de papier. BAC4 Options ACTIVE/DESACTIVE Pour déterminer si un avertissement doit ou non s’afficher quand le Bac 4 ne contient plus de papier. BAC5 Options ACTIVE/DESACTIVE Pour déterminer si un avertissement doit ou non s’afficher quand le Bac 5 ne contient plus de papier. TONER BAS Options ACTIVE/DESACTIVE Pour déterminer si un avertissement doit ou non s’afficher quand le toner atteint son niveau minimum. U-IMAGERIE Options ACTIVE/DESACTIVE BAS Pour déterminer si un avertissement doit ou non s’afficher quand l’unité d’imagerie arrive en fin de vie. VIE UIMAGERIE Options ARRETER/CONTINUER ARRETER : l’impression s’arrête dès que la fin de vie de l’unité d’imagerie a été détectée. CONTINUER : l’impression se poursuit même après que la fin de vie de l’unité d’imagerie ait été détectée. Présentation du menu de configuration 75 MENU MAINTENANCE Ce menu vous permet d’effectuer des opérations de maintenance sur l’imprimante. Pour y accéder, le mot de passe de l’administrateur doit être saisi. MENU MAINTENANCE MENU IMPRIMER JOURNAL INCIDENTS DEMI-TON 64 CYAN/MAGENTA/ JAUNE/NOIR 64 DEMI-TON 128 CYAN/MAGENTA/ JAUNE/NOIR 128 DEMI-TON 256 CYAN/MAGENTA/ JAUNE/NOIR 256 DEGRADE ALIGNEMENT REGLAGE HAUT PAPIER STD EPAIS 1/2/3 ENVELOPPE TRANSPARENT REGLAGE GAUCHE REGLER GCHE BAC 1 ‡ 5 REGLAGE GCHE R-V REGLER GCHE BAC 1 ‡ 5 PUISSANCE TRANSF PASSE RECTO SEUL PAPIER STD TRANSPARENT 1/2 EPAIS 1/2/3 CARTE ENVELOPPE 76 Présentation du menu de configuration AJUST IMG EPAIS PASSE RECT-VERS PAPIER STD CYAN EPAIS 1/2/3 MAGENTA CARTE JAUNE ENVELOPPE NOIR AJUST IMG NOIR AJUST BCLE FIXAT " Toutes les valeurs par défaut définies en usine apparaissent en gras. MENU IMPRIMER JOURNAL INCIDENTS Options IMPRIMER/ANNULER Imprime le journal des incidents. DEMI-TON CYAN/ Options IMPRIMER/ANNULER 64 MAGENTA/ Pour imprimer les demi-tons cyan/ JAUNE/ magenta/jaune/noir en 64 dégradés. NOIR 64 DEMI-TON CYAN/ Options IMPRIMER/ANNULER 128 MAGENTA/ Pour imprimer les demi-tons cyan/ JAUNE/ magenta/jaune/noir en 128 dégradés. NOIR 128 DEMI-TON CYAN/ Options IMPRIMER/ANNULER 256 MAGENTA/ Pour imprimer les demi-tons cyan/ JAUNE/ magenta/jaune/noir en 256 dégradés. NOIR 256 DEGRADE Options IMPRIMER/ANNULER Pour imprimer le dégradé. Présentation du menu de configuration 77 ALIGNE- REGLAGE HAUT MENT PAPIER Options STD -30-0-30 Réglage de la marge du haut pour imprimer sur papier standard. REGLAGE GAUCHE EPAIS 1 Options EPAIS 2 Options EPAIS 3 Options ENVELOPPE Options TRANSPARENT Options -30-0-30 Réglage de la marge du haut pour imprimer sur papier épais 1. -30-0-30 Réglage de la marge du haut pour imprimer sur papier épais 2. -30-0-30 Réglage de la marge du haut pour imprimer sur papier épais 3. -30-0-30 Réglage de la marge du haut pour imprimer sur enveloppes. -30-0-30 Réglage de la marge du haut pour imprimer sur transparents. REGLER Options -30-0-30 GCHE Réglage de la marge gauche pour BAC1 imprimer à partir du Bac 1. REGLER Options -30-0-30 GCHE Réglage de la marge gauche pour BAC2 imprimer à partir du Bac 2. REGLER Options -30-0-30 GCHE Réglage de la marge gauche pour BAC3 imprimer à partir du Bac 3. REGLER Options -30-0-30 GCHE Réglage de la marge gauche pour BAC4 imprimer à partir du Bac 4. REGLER Options -30-0-30 GCHE Réglage de la marge gauche pour BAC5 imprimer à partir du Bac 5. 78 Présentation du menu de configuration REGLAGE REGLER Options -30-0-30 GCHE R-V GCHE Réglage de la marge gauche pour BAC1 imprimer en recto-verso depuis le Bac 1. REGLER Options -30-0-30 GCHE Réglage de la marge gauche pour BAC2 imprimer en recto-verso depuis le Bac 2. REGLER Options -30-0-30 GCHE Réglage de la marge gauche pour BAC3 imprimer en recto-verso depuis le Bac 3. REGLER Options -30-0-30 GCHE Réglage de la marge gauche pour BAC4 imprimer en recto-verso depuis le Bac 4. REGLER Options -30-0GCHE 30 BAC5 Réglage de la marge gauche pour imprimer en recto-verso depuis le Bac 5.. PUISSANCE TRANSF PASSE RECTO SEUL PAPIER Options -5-0-5 STD Réglage du courant de transfert d’image secondaire pour imprimer en recto seul sur papier standard. TRANSPARENT Options -5-0-5 Réglage du courant de transfert d’image secondaire pour imprimer en recto seul sur transparents. TRANS- Options -5-0-5 PARENT2 Réglage du courant de transfert d’image secondaire pour imprimer en recto seul sur transparents 2. EPAIS 1 Présentation du menu de configuration Options -5-0-5 Réglage du courant de transfert d’image secondaire pour imprimer en recto seul sur papier épais 1. 79 EPAIS 2 Options EPAIS 3 Options CARTE Options -5-0-5 Réglage du courant de transfert d’image secondaire pour imprimer en recto seul sur papier épais 2. -5-0-5 Réglage du courant de transfert d’image secondaire pour imprimer en recto seul sur papier épais 3. -5-0-5 Réglage du courant de transfert d’image secondaire pour imprimer en recto seul sur cartes. ENVELOPPE PASSE RECTVERS 80 Options -5-0-5 Réglage du courant de transfert d’image secondaire pour imprimer en recto seul sur enveloppes. PAPIER Options -30-0-30 STD Réglage du courant de transfert d’image secondaire pour imprimer en recto-verso sur papier standard. EPAIS 1 Options EPAIS 2 Options -30-0-30 Réglage du courant de transfert d’image secondaire pour imprimer en recto-verso sur papier épais 1. -30-0-30 Réglage du courant de transfert d’image secondaire pour imprimer en recto-verso sur papier épais 2. Présentation du menu de configuration EPAIS 3 Options CARTE Options -30-0-30 Réglage du courant de transfert d’image secondaire pour imprimer en recto-verso sur papier épais 3. -30-0-30 Réglage du courant de transfert d’image secondaire pour imprimer en recto-verso sur cartes. AJUST IMG EPAIS CYAN ENVE- Options LOPPE Réglage du courant de transfert d’image secondaire pour imprimer en recto-verso manuel sur enveloppes. Options -5-0-5 -30-0-30 Réglage du cyan dans l’image pour imprimer sur papier épais. MAGENTA Options -5-0-5 Réglage du magenta dans l’image pour imprimer sur papier épais. JAUNE Options -5-0-5 Réglage du jaune dans l’image pour imprimer sur papier épais. NOIR Options -5-0-5 Réglage du noir dans l’image pour imprimer sur papier épais. Options -2-0-2 AJUST IMG NOIR Réglage du noir dans l’image pour imprimer en niveaux de gris. AJUST BCLE FIXAT Options -2-0-2 Réglage du temps de transfert du support vers l’unité de fixation afin que les enveloppes ne se froissent pas durant leur impression. Présentation du menu de configuration 81 MENU SERVICE Ce menu permet au technicien de maintenance de régler l’imprimante et d’effectuer des opérations d’entretien. L’opérateur n’a pas à y accéder. 82 Présentation du menu de configuration Appareil photo direct Appareil photo direct Si un appareil photo numérique avec PictBridge (1.0 ou ultérieur) est connecté à l’imprimante via le port USB, les images qu’il contient peuvent être directement imprimées depuis l’imprimante. " " Pour utiliser votre appareil photo numérique, veuillez consulter son manuel d’utilisation. La fonction Appareil photo direct ne supporte pas les options : - Impression d’image AUTOPRINT DPOF - Impression détourée - Impression pleine page - Qualité d’impression (paramétrage imprimante) - Type de papier (paramétrage imprimante) - Reprise après déconnexion du câble DPOF Impression directe depuis un appareil photo numérique 1 Dans le menu App-photo Direct de l’imprimante, définissez les options : Source Papier, Mise en page, Marge Papier et Qualité Image. " " 2 Hormis le type de support, si toutes ces options sont disponibles sur votre appareil photo, il est inutile de les définir sur l’imprimante car les sélections effectuées sur l’appareil photo sont prioritaires. Pour plus de détails sur les options accessibles sur l’imprimante, voir la section “MENU APPAREIL PHOTO DIRECT”, page 60. Connectez le câble USB à l’appareil photo et au port Appareil photo direct. " 84 L’option Type de support utilisée correspond au paramètre par défaut défini pour l’imprimante. Cette option ne peut pas être sélectionnée à partir de l’appareil. Aucun câble USB n’est fourni avec l’imprimante. Si votre appareil photo n’en comporte pas non plus, vous devez l’acheter séparément. Appareil photo direct 3 4 A partir de l’appareil photo, sélectionnez l’image que vous voulez imprimer ainsi que le nombre de copies. Lancez l’impression depuis votre appareil photo. Appareil photo direct 85 Utilisation des supports Spécifications des supports Quels types et formats de support peut-on utiliser ? Support Format Sens de l’alimentation* Pouces Millimètres D8K 10,6 x 15,4 270,0 x 390,0 ABC 11x14 11,0 x 14,0 279,4 x 355,6 ABC 4x6 4,0 x 6,0 101,6 x 152,4 ABC A6 4,1 x 5,8 105,0 x 148,0 ABC B6(JIS) 5,0 x 7,2 128,0 x 182,0 ABC 12x18 12,0 x 18,0 304,8 x 457,2 ABC KAI 8 10,2 x 14,6 260,0 x 370,0 ABC A3LARGE 12,3 x 18,0 311,2 x 457,2 ABC A3 11,7 x 16,5 297,0 x 420,0 ABC 11x17 11,7 x 17,0 297,4 x 431,8 ABC B4(JIS) 10,1 x 14,3 257,0 x 364,0 ABC LETTER 11,0 x 8,5 279,4 x 215,9 ABL/ABC SP FOLIO 8,5 x 12,7 215,9 x 322,3 ABC LETTER OFF. 8,0 x 10,5 203,2 x 266,7 ABC LEGAL 8,5 x 14,0 215,9 x 355,6 ABC LEGAL OFF. 8,5 x 13,0 215,9 x 330,2 ABC EXECUTIVE 7,3 x 10,5 184,2 x 266,7 ABC STATEMENT 5,5 x 8,5 139,7 x 215,9 ABC 16K 10,6 x 7,7 270,0 x 195,0 ABL QUARTO R-U 8,0 x 10,0 203,2 x 254,0 ABC FOOLSCAP 8,0 x 13,0 203,2 x 330,2 ABC FOLIO 8,3 x 13,0 210,0 x 330,0 ABC A4 11,7 x 8,3 297,0 x 210,0 ABL/ABC A5 5,8 x 8,3 148,0 x 210,0 ABC B5(JIS) 10,1 x 7,2 257,0 x 182,0 ABL/ABC C. JAPON 3,9 x 5,8 100,0 x 148,0 ABC C. JAPON-D 5,8 x 7,9 148,0 x 200,0 ABC B5(ISO) 6,9 x 9,8 176,0 x 250,0 ABC ENV. #10 4,1 x 9,5 104,7 x 241,3 ABC ENV. MONARCH 3,9 x 7,5 98,4 x 190,5 ABC ENV. DL 4,3 x 8,7 110,0 x 220,0 ABC ENV. C5 6,4 x 9,0 162,0 x 229,0 ABC ENV. C6 4,5 x 6,4 114,0 x 162,0 ABC ENV. CHOU#3 4,7 x 9,3 120,0 x 235,0 ABC ENV. CHOU#4 3,5 x 8,1 90,0 x 205,0 ABC ENV. YOU#4 4,1 x 9,3 105,0 x 235,0 ABC KAI 16 7,3 x 10,2 185,0 x 260,0 ABC KAI 32 5,1 x 7,3 130,0 x 185,0 ABC PERSONNALISE (Bac1) 3,55 x 5,50 à 12,25 x 47,24 90 x 140 à 311 x 1200 ABC PERSONNALISE (Bac2) 3,55 x 5,50 à 12,25 x 18,00 90 x 140 à 311 x 457 ABC Notes : * ABL=Alimentation Bord Long, ABC=Alimentation Bord Court " 88 Pour des formats personnalisés, utilisez le pilote de l’imprimante pour définir les paramètres dans les plages idiquées ci-dessus. Spécifications des supports Types de support Avant d’acheter des supports spéciaux en grande quantité, faites des essais d’impression avec chacun d’eux afin de vérifier la qualité produite. Rangez les supports sur une surface plane et régulière, en les laissant dans leur emballage d’origine tant que vous n’êtes pas prêt à les utiliser. Pour obtenir la liste des supports homologués, visitez printer.konicaminolta.com. Papier standard (Papier recyclé) Capacité Bac 1 Jusqu’à 100 feuilles, suivant le grammage (Alimentation utilisé. manuelle) Bac 2 Jusqu’à 250 feuilles, suivant le grammage utilisé. Bac 3/4/5 Jusqu’à 500 feuilles, suivant le grammage utilisé. Orientation Bac 1 Face imprimable vers le bas (Alimentation manuelle) Bac 2 Face imprimable vers le haut Bac 3/4/5 Face imprimable vers le haut Choix pilote Papier standard (Papier recyclé) Grammage 60 à 90 g/m² (16 à 24 lb) Recto-verso Formats acceptés : A3Large, A3, Ledger, 11x14, B4, A4, A4-R, A5, B5, B5-R, D8K, 12x18, Executive, Letter officiel, Letter, Letter-R, Folio, Legal officiel, Legal, Statement, Quarto R-U, Foolscap, SP Folio, 16K, Kai 8, Kai 16 Conseils d’utilisation : Utilisez des supports adaptés pour imprimantes laser sur papier ordinaire, tels que du papier standard ou recyclé d’usage courant. Note N’utilisez pas des supports tels que ceux décrits ci-après, car ils risquent de produire des résultats médiocres, de provoquer des bourrages, voire d’endommager l’imprimante. N’utilisez pas des supports présentant les caractéristiques suivantes : Supports traités en surface (tels que papier carbone et papier couleur ayant subi un traitement) Types de support 89 Papier avec dos carbone Supports non homologués pour transfert thermique (papier thermosensible, papier pour laminage ou pelliculage) Supports pour transfert à froid Supports pour presse d’imprimerie Supports spécifiques pour imprimantes jet d’encre (papier ultra-fin, papier brillant, film brillant, cartes postales, etc.) Papier pré-imprimé sur une autre machine (imprimante, copieur ou fax) Supports poussiéreux Papier mouillé (ou humide) " Stockez les supports dans un local où l’humidité relative se situe entre 35 % et 85 %. Le toner n’adhère pas sur supports humides. Papier pelliculé Papier adhésif Papier plié, froissé, gondolé, gaufré, déformé ou plissé Papier ajouré, perforé ou déchiré Papier trop souple, trop rigide, trop fibreux Papier de texture (rugosité) différente au recto et au verso Papier trop fin ou trop épais Supports chargés d’électricité statique Supports laminés ou dorés ; trop lumineux Supports ne résistant pas à la température de fixation (180° C [356° F]) Papier non découpé à angles droits ou de dimensions non uniformes Papier avec colle, adhésif, agrafes, attaches, crochets ou oeillets Papier acide Et tout autre support non homologué 90 Types de support Papier épais On appelle papier épais tout support dont le grammage est supérieur à 90 g/m2 (24 lb). Avant de lancer une impression sur ce type de support, procédez à des essais pour vous assurer de la qualité des résultats. Capacité Orientation Bac 1 Jusqu’à 10 feuilles de papier épais, selon (Alimentation leur épaisseur. manuelle) Bac 2 Jusqu’à 50 (Epais 1)/10 (Epais 2,3) feuilles de papier épais, selon leur épaisseur. Bac 3/4/5 Non supporté Bac 1 Face imprimable vers le bas (Alimentation manuelle) Bac 2 Face imprimable vers le haut Bac 3/4/5 — Choix pilote Epais 1 (91 à 150 g/m2) Epais 2 (151 à 210 g/m2) Epais 3 (211 à 256 g/m2) Grammage 91 à 256 g/m² (25 à 68,1 lb) Recto-verso Voir les les formats acceptés en page 88. " Papier Bannière Grammage : 127 à 160 g/m2 Largeur : 210 à 297 mm Longueur : 458 à 1200 mm Conseils d’utilisation : Evitez de mélanger du papier épais avec tout autre support dans le Bac 1 (car vous risquez de provoquer des bourrages) Types de support 91 Enveloppes N’imprimez que sur le devant (côté adresse) de l’enveloppe, en évitant les zones de triple épaisseur (devant+dos+rabat) où l’impression risque de se faire avec des lacunes ou des caractères estompés. Capacité Bac 1 Jusqu’à 10 enveloppes, selon leur (Alimentation épaisseur manuelle) Bac 2 Jusqu’à 10 enveloppes, selon leur épaisseur Bac 3/4/5 Non supporté Orientation Bac 1 Face imprimable vers le bas (Alimentation manuelle) Bac 2 Face imprimable vers le haut Bac 3/4/5 — Choix pilote Enveloppe Grammage 64 à 163 g/m² (17 à 43 lb) Recto-verso Non supporté Utilisez des enveloppes : Courantes pour imprimantes laser, avec fermeture en diagonale, pliures et bords francs, et rabats pré-encollés ordinaires " Les enveloppes à rabats gommés risquent de se coller en passant dans les rouleaux chauffants de l’imprimante. Il vaut donc mieux utiliser des enveloppes à rabats enduits de colle émulsionnée. Homologuées pour impression laser Sèches N’utilisez pas des enveloppes : Avec rabats auto-collants Avec rubans adhésifs, attaches métalliques, clips ou bandes amovibles Avec fenêtres transparentes De texture trop grossière (ex. : enveloppes renforcées) Composées de matière fusible, volatile, décolorante ou émettrice de vapeurs nocives Pré-scellées 92 Types de support Etiquettes Une planche d’étiquettes se compose d’une face recto (surface imprimable) et d’une face verso adhésive, recouverte d’une feuille de protection : La face recto doit répondre aux spécifications Papier standard. La face recto doit entièrement recouvrir la feuille de protection, et ne doit laisser apparaître aucune substance adhésive en surface. Vous pouvez imprimer des planches d’étiquettes en continu. Selon la qualité du support utilisé et votre environnement d’impression, vous risquez toutefois de rencontrer des problèmes d’alimentation papier. Si tel est le cas, arrêtez l’impression en continu et imprimez les planches une à une. Imprimez tout d’abord vos données sur du papier standard pour vérifier leur mise en page. Pour toutes informations concernant l’impression d’étiquettes, consultez la documentation de votre application. Capacité Bac 1 Jusqu’à 10 planches d’étiquettes, selon leur (Alimentation épaisseur manuelle) Bac 2 Jusqu’à 50 planches d’étiquettes, selon leur épaisseur Bac 3/4/5 Non supporté Orientation Bac 1 Face imprimable vers le bas (Alimentation manuelle) Bac 2 Face imprimable vers le haut Bac 3/4/5 — Choix pilote Etiquettes Grammage 64 à 163 g/m² (17 à 90 lb) Recto-verso Non supporté Utilisez des planches d’étiquettes : Recommandées pour imprimantes laser N’utilisez pas des planches d’étiquettes : Comportant des étiquettes facilement détachables ou des feuilles de protection décollées Laissant apparaître toute substance adhésive en surface " Les étiquettes de ces planches peuvent rester collées dans l’unité de fixation et provoquer des bourrages. Types de support 93 Pré-découpées ou perforées Ne pas utiliser Planche d’étiquettes avec feuille de protection siliconée Utiliser Planche pleine page (sans étiquettes pré-découpées) Papier en-tête Avant tout, imprimez vos lettres à en-tête sur papier standard pour vérifier leur mise en page. Capacité Bac 1 Jusqu’à 10 feuilles, selon le format et (Alimentation l’épaisseur du support chargé manuelle) Bac 2 Jusqu’à 50 feuilles, selon le format et l’épaisseur du support chargé Bac 3/4/5 Non supporté Orientation Bac 1 Face imprimable vers le bas (Alimentation manuelle) Bac 2 Face imprimable vers le haut Bac 3/4/5 — Choix pilote En-tête Grammage 64 à 90 g/m² (17 à 24 lb) Recto-verso Non supporté 94 Types de support Cartes Avant tout, imprimez vos cartes sur papier standard pour vérifier leur mise en page. Capacité Bac 1 Jusqu’à 10 cartes, selon leur épaisseur (Alimentation manuelle) Bac 2 Jusqu’à 10 cartes, selon leur épaisseur Bac 3/4/5 Non supporté Orientation Bac 1 Face imprimable vers le bas (Alimentation manuelle) Bac 2 Face imprimable vers le haut Bac 3/4/5 — Choix pilote Carte Grammage 64 à 163 g/m² (17 à 90 lb) Recto-verso Non supporté Conseils d’utilisation : Utilisez des cartes recommandées pour imprimantes laser Evitez d’utiliser des cartes : Couchées Conçues pour imprimantes jet d’encre Pré-coupées ou perforées Pré-imprimées ou multicolores " Si les cartes à imprimer sont déformées, aplanissez-les avant de les charger dans le Bac 1/2. Types de support 95 Transparents " " " " N’aérez pas vos transparents avant de les charger. Toute charge statique ainsi générée, peut provoquer des erreurs d’impression. Evitez de trop manipuler vos transparents avant des les charger. Toute empreinte de doigts peut affecter la qualité d’impression. Nettoyez régulièrement le chemin papier. Les transparents sont particulièrement sensibles aux salissures. Si des ombres apparaissent en haut et en bas des feuilles, voir le chapitre 8, “Entretien de l’imprimante” . Retirer aussitôt les transparents du bac de sortie pour éviter toute accumulation d’électricité statique. L’impression de transparents en continu est possible, mais des problèmes d’alimentation liés à la qualité du support, à l’accumulation d’électricité statique et à l’environnement d’impression, peuvent survenir. Avant tout, imprimez vos informations sur papier standard pour vérifier leur mise en page. " Si l’alimentation s’effectue mal avec 20 feuilles chargées, essayez de n’en charger que 1 à 10 à la fois. En grande quantité, les transparents risquent de générer de l’électricité statique et créer des problèmes d’alimentation. Capacité Bac 1 Jusqu’à 10 transparents, selon leur (Alimentation épaisseur manuelle) Bac 2 Jusqu’à 50 transparents, selon leur épaisseur Bac 3/4/5 Non supporté Orientation Bac 1 Face imprimable vers le bas (Alimentation manuelle) Bac 2 Face imprimable vers le haut Bac 3/4/5 — Choix pilote Transparent, Transparent2 " Transparent2 convient pour les produits 3M CG3700. Recto-verso Non supporté " 96 Il est conseillé de toujours faire un essai préalable avec une petite quantité des transparents que vous voulez utiliser. Types de support Conseils d’utilisation : Utilisez des transparents homologués pour imprimante laser. Evitez d’utiliser : Des transparents chargés d’électricité statique et qui, de ce fait, adhèrent entre eux. Des transparents spéciaux pour imprimantes jet d’encre. Brillant Testez tout d’abord le support brillant que vous voulez utiliser afin de vous assurer d’une vitesse et qualité d’impression acceptables. Capacité Bac 1 Jusqu’à 10 feuilles de support brillant, selon (Alimentation leur épaisseur. manuelle) Bac 2 Jusqu’à 10 feuilles de support brillant, selon leur épaisseur. Bac 3/4/5 Non supporté Orientation Bac 1 Face imprimable vers le bas (Alimentation manuelle) Bac 2 Face imprimable vers le haut Bac 3/4/5 — Choix pilote Brillant Grammage 64 à 90 g/m² (17 à 24 lb) Recto-verso Non supporté Evitez d’utiliser du support brillant : mélangé à tout autre type de support dans le Bac 1/2 (au risque de provoquer des bourrages) Types de support 97 Quelle est la surface imprimable garantie ? Sur tous les formats de support la surface imprimable se situe à 4 mm (0,157") maximum des quatre bords. a a b Chaque format de support a sa propre surface imprimable, surface maximum dans laquelle l’impression peut se faire clairement et sans distorsion. Surface imprimable Cette surface est limitée par deux conb traintes matérielles (la taille physique du support et les marges requises par a = 4 mm (0,157") l’imprimante) et logicielles (espace b = 4,2 mm (0,165") mémoire disponible pour le tampon de cadres pleine page). La surface imprimable garantie pour tous les formats de support correspond à la taille de la page moins une marge de 4 mm (0,157") à gauche et à droit et de 4,2 mm (0,165") en haut et en bas. " Pour un format A3, la surface imprimable correspond à la taille de la page moins une marge de 2 mm (0.079") tout autour de la feuille. Surface imprimable—Enveloppes Les enveloppes ont une zone de rabat non garantie qui varie selon leur type. " L’orientation d’impres- b sion des enveloppes est définie par l’application. a a Zone non imprimable Surface non garantie Surface garantie b a = 4 mm (0,157") b = 4,2 mm (0,165") Marges de pages Les marges sont définies dans l’application. Certaines applications vous permettent de personnaliser des tailles et marges de page, d’autres n’offrent que des options standard. Avec un format standard, une perte partielle d’image est possible (due aux contraintes de la zone imprimable). Si vous pouvez personnaliser le format de page dans votre application, vous obtiendrez les meilleurs résultats avec les dimensions indiquées pour la surface imprimable. 98 Types de support Chargement des supports Comment charger les supports ? Dans une rame de papier, retirez la première et la dernière feuilles. Prenez un paquet d’environ 100 feuilles à la fois, et aérez-les avant de les charger dans un bac afin de supprimer toute adhérence. " N’aérez pas les transparents. Note L’imprimante a été conçue pour imprimer sur tout un choix de supports et n’est pas censée être exclusivement utilisée avec un seul type de support, sauf le papier standard. Une impression continue sur un autre support (papier épais, enveloppes, étiquettes ou transparents) peut nuire à la qualité d’impression ou réduire la durée de vie de la machine. Quand vous rechargez du support, retirez tout d’abord les feuilles restantes dans le bac. Joignez-les à celles que vous chargez, égalisez les bords du paquet et placez-le dans le bac. Bac 1 (Alimentation manuelle) Pour des détails sur les types et formats de support sur lesquels vous pouvez imprimer à partir du Bac 1, voir “Spécifications des supports”, page 88. Papier standard 1 Ouvrez le Bac 1. Chargement des supports 99 2 3 Faites glisser les guide papier afin de les écarter. Chargez les feuilles dans le bac, face imprimable vers le bas. " 100 Ne chargez pas des feuilles au-dessus de la limite de remplissage. Ce bac ne peut contenir que 100 feuilles de papier standard (80 g/m2 [22 lb]) à la fois. Chargement des supports 4 5 Déplacez les guide papier contre les bords de la pile. Dans le menu de configuration, sélectionnez MENU PAPIER/SOURCE PAPIER/BAC1/FORMAT PAPIER, puis sélectionnez le format papier chargé dans le bac. Voir aussi “FORMAT PAPIER”, page 38. " Quand vous imprimez à partir du Bac1 avec la Source Papier correspondante sélectionnée dans le pilote de l’imprimante (Alimentation manuelle), il n’est pas nécessaire de modifier ce paramètre dans le menu de configuration. Autres supports Quand vous chargez du support autre que du papier standard, définissez le type de support (Enveloppe, Etiquettes, En-tête, Carte, Epais 1, Epais 2, Epais 3 ou Transparent) dans le pilote afin d’obtenir une qualité d’impression optimale. Chargement des supports 101 Enveloppes 1 Tirez sur le loquet du capot latéral droit afin de l’ouvrir. " 2 102 Avant d’ouvrir ce capot, repliez le Bac 1. Soulevez le capot supérieur. Chargement des supports 3 Abaissez les leviers M2 à gauche et à droite sur la position . M2 M2 4 Abaissez le capot supérieur. Chargement des supports 103 5 Fermez le capot latéral droit. 6 Ouvrez le Bac 1. 7 104 Faites glisser les guides papier afin de les écarter. Chargement des supports 8 Chargez les enveloppes dans le bac, face imprimable vers le bas et avec les rabats orientés vers l’avant du bac. " " " 9 Avant de charger les enveloppes, aplatissezles pour chasser l’air qui s’y trouve et faire en sorte que les rabats soient bien pliés, sinon les enveloppes peuvent se froisser ou provoquer un bourrage. Le bac ne peut contenir que 10 enveloppes à la fois. Des enveloppes avec rabat sur le bord long doivent être chargées avec les rabats orientés vers la droite du Bac 1. Faites glisser les guides papier contre les bords du paquet d’enveloppes. Note Avant d’imprimer à nouveau sur du papier standard, replacez les deux leviers sur l’unité de fixation sur le repère correspondant afin d’éviter un bourrage et de ne pas perdre en qualité d’impression. Chargement des supports 105 10 Dans le menu de configuration, sélectionnez MENU PAPIER/SOURCE PAPIER/BAC1/TYPE DE PAPIER, puis sélectionnez le type de papier chargé dans le bac. Voir aussi “TYPE DE PAPIER”, page 40. " Quand vous imprimez à partir du Bac1 avec la Source Papier correspondante sélectionnée dans le pilote de l’imprimante (Alimentation manuelle), il n’est pas nécessaire de modifier ce paramètre dans le menu de configuration. Planches d’étiquettes/Cartes/Papier épais/Brillant et Transparents 1 2 106 Ouvrez le Bac 1. Faites glisser les guides papier afin de les écarter. Chargement des supports 3 Chargez le support dans le bac avec la face imprimable orientée vers le bas. " 4 5 Le bac ne peut contenir que 20 feuilles de support à la fois. Faites glisser les guides papier contre les bords du support chargé. Dans le menu de configuration, sélectionnez MENU PAPIER/SOURCE PAPIER/BAC1/TYPE DE PAPIER, puis sélectionnez le type de papier chargé dans le bac. Voir aussi “TYPE DE PAPIER”, page 40. " Quand vous imprimez à partir du Bac1 avec la Source Papier correspondante sélectionnée dans le pilote de l’imprimante (Alimentation manuelle), il n’est pas nécessaire de modifier ce paramètre dans le menu de configuration. Chargement des supports 107 Papier bannière Vous pouvez imprimer sur des feuilles pouvant atteindre 1200 mm de long en les chargeant une à une dans le bac d’alimentation manuelle. " 1 2 108 Avec le bac Bannière optionnel installé, 10 feuilles de cette longueur peuvent être imprimées en continu. Pour plus de détails, reportez-vous au paragraphe “Banner Tray”, page 229. Ouvrez le Bac 1. Faites glisser les guides papier afin de les écarter. Chargement des supports 3 Chargez le papier bannière face imprimable vers le bas en introduisant le bord avant aussi loin que possible dans la fente d’alimentation papier. " " 4 Pour éviter tout macule de toner, la feuille doit être lisse et plane. Faites glisser les guides papier contre les bords de la feuille. " " 5 Vous ne pouvez introduire qu’une seule feuille à la fois dans ce bac. Lors de l’impression, maintenez la feuille pendant qu’elle avance dans l’imprimante. Pour imprimer plusieurs copies sur ce type de support, recommencez la procédure à partir de l’étape 2. Sélectionnez MENU PAPIER/SOURCE PAPIER/BAC1/PERSONNALISE dans le menu de configuration, et sélectionnez le paramètre correspondant au format papier chargé. Voir aussi “PERSONNALISE”, page 39. " Si vous imprimez à partir du Bac 1 avec la Source papier définie dans le pilote de l’imprimante (Alimentation manuelle), il n’est pas nécessaire de modifier le paramètre du menu de configuration. Chargement des supports 109 Bac 2 Chargement du support 1 2 Ouvrez le Bac 2. Appuyez sur le volet de compression du papier afin de le verrouiller. Note Evitez de toucher le rouleau d’alimentation papier car cela risque de nuire à la qualité d’impression. 110 Chargement des supports 3 Faites glisser les guides papier afin de les écarter. " 4 5 Si vous chargez des feuilles de format non standard, placez-les tout d’abord dans le bac, puis ajustez les guides en fonction de leurs dimensions. Si vous chargez des feuilles de format supérieur au A3, ajustez les guides comme indiqué ci-contre. Chargez les feuilles dans le bac, face imprimable vers le haut. Chargement des supports 111 " " 6 7 8 Pour imprimer des enveloppes avec rabat sur le bord court : chargez les enveloppes avec les rabats ouverts, orientés vers le haut et dirigés vers le côté gauche du bac. Pour imprimer des enveloppes avec rabat sur le bord long : chargez les enveloppes avec les rabats fermés, orientés vers le haut et dirigés vers l’arrière du bac. Refermez le Bac 2. Si l’option SEL. UTILISATEUR est activée dans le menu BAC2/ DEFINITION FORMAT, sélectionnez BAC2/FORMAT PAPIER, et choisissez le format chargé. Voir aussi “FORMAT PAPIER”, page 38. Dans le menu de configuration, sélectionnez BAC2/TYPE DE PAPIER, et choisissez le type de support chargé. Voir aussi “TYPE DE PAPIER”, page 40. " 112 Ne chargez pas des feuilles au-dessus de la limite de remplissage t . Ce bac ne peut contenir que 500 feuilles de papier standard (80 g/m2 [22 lb]) à la fois. Il n’est pas non plus destiné à contenir plus de 50 feuilles de papier épais, d’étiquettes, de papier à en-tête, de transparents et de papier brillant, et plus de 10 cartes. Si vous avez chargé des enveloppes, reportez-vous à la section “Impression sur enveloppes”, page 113. Chargement des supports Impression sur enveloppes 1 Tirez sur le loquet du capot latéral droit afin de l’ouvrir. " 2 Avant d’ouvrir ce capot, repliez le Bac 1. Soulevez le capot supérieur. Chargement des supports 113 3 Abaissez les leviers M2 à gauche et à droite sur la position . M2 M2 4 Abaissez le capot supérieur. 5 Refermez le capot latéral droit. Note Avant d’imprimer à nouveau sur du papier standard, replacez les deux leviers sur l’unité de fixation sur le repère correspondant afin d’éviter un bourrage et de ne pas perdre en qualité d’impression. Chargement des supports 115 Bac 3/4/5 (Chargeurs papier inférieurs optionnels) Papier standard 1 2 116 Ouvrez le Bac 3/4/5. Faites glisser les guides papier afin de les écarter. Chargement des supports 3 Chargez les feuilles dans le bac, face imprimable vers le haut. " 4 Ne chargez pas des feuilles au-dessus de la limite de remplissage t . Ce bac ne peut contenir que 500 feuilles de papier standard (80 g/m2 [22 lb]) à la fois. Faites glisser les guide papier contre les bords de la pile. Chargement des supports 117 5 6 118 Refermez le 3 (4/5). Dans le menu de configuration, sélectionnez BAC3 (ou BAC4 ou BAC5) /TYPE DE PAPIER, puis choisissez le type de papier chargé. Voir aussi “TYPE DE PAPIER”, page 40. Chargement des supports Impression recto-verso Pour imprimer en recto-verso (sur les 2 côtés d’une feuille), choisissez un papier très opaque. L’opacité concerne l’efficacité avec laquelle le papier masque d’un côté de la feuille, ce qui est imprimé sur l’autre. Si le papier est de faible opacité (translucide), ce qui est imprimé sur un côté transparaîtra sur l’autre. Vérifiez les données de marges dans votre application. Pour vérifier la qualité de l’opacité, n’imprimez tout d’abord que quelques feuilles. L’impression recto-verso peut se faire manuellement ou automatiquement si l’unité recto-verso proposée en option est installée et sélectionnée. Note Le recto-verso n’est possible que sur papier standard 64 à 90 g/m2 (17 à 24 lb) et papier épais 91 à 256 g/m2 (91 à 68,1 lb). Voir “Spécifications des supports”, page 88. L’impression recto-verso sur enveloppes, étiquettes, cartes, papier épais, brillant ou transparents n’est pas supportée. Comment imprimer automatiquement en recto-verso ? Pour imprimer en mode recto-verso automatique, vous devez tout d’abord vous assurer que l’unité recto-verso optionnelle est physiquement installée. Dans votre application, vérifiez la manière de définir les marges pour une impression recto-verso. Les options de position de reliure sont décrites ci-dessous. " Les options de position de reliure sont disponibles uniquement dans le pilote d’imprimante PCL. Si vous sélectionnez l’option “Bord court (Haut)”, les pages s’impriment de manière à être reliées au sommet et tournées de bas en haut. 11 2 11 13 Si vous sélectionnez l’option “Bord court (Bas)”, les pages s’impriment de manière à être reliées en bas et tournées de haut en bas. 2 13 Impression recto-verso 119 Si vous sélectionnez l’option “Bord long (Gauche)”, les pages s’impriment de manière à être reliées sur le côté gauche et être tournées de droite à gauche. 2 11 13 Si vous sélectionnez l’option “Bord long (Droit)”, les pages s’impriment de manière à être reliées sur le côté droit et être tournées de gauche à droite. 11 2 13 En outre, si l’option “N-up” a été définie avec “Livret”, une impression recto-verso automatique est exécutée. L’option “Livret” vous permet de définir les paramètres suivants :. 1 3 Si vous sélectionnez l’option “Reliure droite”, les pages imprimées peuvent être pliées pour former un livret relié à droite. 1 2 3 Si vous sélectionnez l’option “Reliure gauche”, les pages imprimées peuvent être pliées pour former un livret relié à gauche. 2 1 3 1 2 3 Chargez du papier standard ou épais dans le bac. Dans le pilote de l’imprimante, sélectionnez l’impression recto-verso (onglet Mise en page dans Windows). Cliquez sur OK. " 120 1 En recto-verso automatique, la page verso s’imprime avant la page recto. Impression recto-verso Bac de sortie Tous les imprimés arrivent dans le bac de sortie au sommet de l’imprimante, face vers le bas. Ce bac contient 250 feuilles (A4/Letter) de 80 g/m2 (22 lb). " " Ne laissez pas les imprimés s’accumuler dans le bac de sortie, car cela risque de provoquer des bourrages, de recourber excessivement le papier et de créer de l’électricité statique. Retirez les transparents imprimés du bac de sortie dès que possible afin d’éviter une accumulation d’électricité statique. Bac de sortie 121 Stockage des supports Comment stocker les supports ? Rangez les supports sur une surface plane et régulière, en les laissant dans leur emballage d’origine tant que vous n’êtes pas prêt à les utiliser. Des supports stockés depuis trop longtemps hors de leur emballage risquent d’être trop secs et de provoquer des bourrages. Replacez les supports que vous avez déballés dans leur emballage d’origine, et stockez-les sur une surface plane, dans un local frais et à l’abri de la lumière. Rangez-les en les préservant d’une trop grande humidité, des rayons du soleil, d’une chaleur excessive (supérieure à 35° C [95° F]) et de la poussière. Evitez de les entreposer au contact d’autres objets ou de les ranger à la verticale. Avant d’utiliser des supports qui ont été stockés, effectuez un essai d’impression afin de vérifier la qualité du résultat. 122 Stockage des supports Remplacement des consommables Remplacement des consommables Note La non observation des instructions décrites dans ce manuel peut résulter en une annulation de votre garantie. Note Lorsqu’un message d’erreur (TONER VIDE, C. TRANSFERT FIN VIE, etc.) s’affiche, imprimez la page de configuration, puis vérifiez l’état des autres consommables. Pour plus de détails sur les messages d’erreur, voir “Messages d’erreur (Avertissements:)”, page 184. Pour imprimer la page de configuration, voir “Impression d’une page de configuration”, page 150. A propos des cartouches de toner Votre imprimante utilise quatre cartouches de toner : noir, jaune, magenta et cyan. Manipulez les cartouches de toner avec précaution, en évitant de renverser du toner sur vous ou dans l’imprimante. " " N’installez que des cartouches de toner neuves dans votre imprimante. Si vous installez une cartouche qui a déjà servi, le message d’erreur sur le panneau de commande ne s’efface pas et aucune mise à jour de l’état des fournitures n’est effectuée dans l’Ecran d’état. Le toner est un produit non toxique. Sur les mains, il se lave à l’eau froide ou à l’aide d’un détergent doux. Sur les vêtements, il suffit d’épousseter légèrement la poudre, et s’ils sont lavables, de nettoyer toute trace résiduelle à l’aide d’eau froide, et non d’eau chaude. ATTENTION Si vous recevez du toner dans les yeux, rincez-vous immédiatement à l’eau froide et consultez un ophtalmologiste. " Pour des informations de recyclage, visitez les sites suivants : Etats-Unis : http://printer.konicaminolta.com/products/recycle/ index.asp Europe : printer.konicaminolta.com Note N’utilisez pas des cartouches de toner rechargées ou non homologuées. Tout dégât matériel ou problème de qualité lié à l’utilisation de ce type de cartouches, invalide votre garantie. Aucun support technique n’est fourni pour résoudre des problèmes de cet ordre. 124 Remplacement des consommables Quand vous remplacez une cartouche de toner, reportez-vous au tableau ci-dessous. Pour une qualité et une vitesse optimales, n’utilisez que les cartouches de toner KONICA MINOLTA indiquées, homologuées pour votre type d’imprimante. Le type de votre imprimante et les numéros de référence des cartouches de toner sont indiqués sur l’étiquette de renouvellement des consommables collée à l’intérieur du capot supérieur de l’imprimante. Type N° Référence Type de cartouche de toner Imprimante Imprimante AM 4039321 EU AP Cartouche Toner Haute capacité - Noir (K) 8938613 Cartouche Toner Haute capacité - Jaune (Y) 8938614 Cartouche Toner Haute capacité - Magenta (M) 8938615 Cartouche Toner Haute capacité - Cyan (C) 8938616 Cartouche Toner Haute capacité - Noir (K) 8938621 4039221 Cartouche Toner Haute capacité - Jaune (Y) 8938622 4039421 Cartouche Toner Haute capacité - Magenta (M) 8938623 4039222 GC 4039223 Cartouche Toner Haute capacité - Cyan (C) 8938624 Cartouche Toner Haute capacité - Noir (K) 8938629 Cartouche Toner Haute capacité - Jaune (Y) 8938630 Cartouche Toner Haute capacité - Magenta (M) 8938631 Cartouche Toner Haute capacité - Cyan (C) 8938632 Cartouche Toner Haute capacité - Noir (K) 8938637 Cartouche Toner Haute capacité - Jaune (Y) 8938638 Cartouche Toner Haute capacité - Magenta (M) 8938639 Cartouche Toner Haute capacité - Cyan (C) " N° Référence Cartouche Toner 8938640 Pour obtenir des performances et une qualité d’impression optimales, utilisez exclusivement des cartouches de toner KONICA MINOLTA authentiques dont le TYPE est référencé ci-dessus. Stockez les cartouches de toner : Dans leur emballage d’origine tant que vous n’êtes pas prêt à les utiliser. Dans un local sec et frais, à l’abri du soleil (et de la chaleur). La température de stockage ne doit pas dépasser 35° C (95 ° F) et l’humidité 85 % sans condensation. Quand vous déplacez une cartouche de toner d’un lieu frais en un lieu chaud et humide, une condensation peut se produire, nuisant à la qualité d’impression. Avant de l’utiliser, laissez-la s’adapter au nouvel environnement pendant environ une heure. Remplacement des consommables 125 Bien à l’horizontale (également quand vous les manipulez). Y Ne stockez pas les cartouches verticalement ou sens dessus-dessous, car le toner à l’intérieur risque de se tasser ou de se répartir inégalement. A l’abri de l’air marin et de vapeurs corrosives (d’aérosols par exemple). Remplacement d’une cartouche de toner Note En remplaçant une cartouche, veillez à ne pas répandre du toner. Si cela se produit, essuyez-le aussitôt avec un chiffon doux et sec. 1 2 126 Sur l’écran du panneau de commande, vérifiez la couleur de la cartouche vide. Remplacez le filtre à air de l’imprimante. Retirez l’ancien filtre et introduisez le nouveau jusqu’à ce qu’il s’enclenche en place. Remplacement des consommables 3 4 Ouvrez le capot avant de l’imprimante. Poussez la languette de blocage vers le haut afin de libérer la cartouche de toner vide. Tirez-la aussi loin que possible hors de l’imprimante, et soulevez-la pour la retirer. Note Mettez la cartouche de toner au rebut conformément à la réglementation en vigueur. Ne vous en débarrassez pas en la brûlant. Pour plus de détails, voir “A propos des cartouches de toner”, page 124. 5 Vérifiez la couleur de la nouvelle cartouche à installer. Remplacement des consommables 127 6 Secouez cette cartouche pour répartir le toner à l’intérieur. Y 3× 7 8 Alignez la cartouche de toner sur les rails de son compartiment, et poussez-la dans l’imprimante jusqu’à ce que sa languette de blocage s’enclenche. Refermez le capot avant. " " 128 Si la cartouche de toner n’est pas complètement introduite dans l’imprimante, le capot avant ne peut pas être fermé. Après le remplacement d’une cartouche de toner, l’imprimante doit effectuer un cycle complet d’étalonnage de 75 secondes. Si vous ouvrez le capot avant l’affichage du message PRÊT, elle s’arrête et reprend ce cycle. Remplacement des consommables Remplacement d’une unité d’imagerie Quand vous remplacez une unité d’imagerie, reportez-vous au tableau ci-dessous. Pour une qualité et une vitesse optimales, n’utilisez que les unités d’imagerie KONICA MINOLTA indiquées, homologuées pour votre type d’imprimante. Le type de votre imprimante et les numéros de référence des unités d’imagerie sont indiqués sur l’étiquette de renouvellement des consommables collée à l’intérieur du capot supérieur de l’imprimante. Type N° Référence Imprimante Imprimante AM EU AP GC " Type d’unité d’imagerie N° Référence Unité d’imagerie Unité d’imagerie - Noir (K) 4062211 Unité d’imagerie - Jaune (Y) 4062311 Unité d’imagerie - Magenta (M) 4062411 Unité d’imagerie - Cyan (C ) 4062511 Unité d’imagerie - Noir (K) 4062213 4039221 Unité d’imagerie - Jaune (Y) 4062313 4039421 Unité d’imagerie - Magenta (M) 4062413 Unité d’imagerie - Cyan (C ) 4062513 Unité d’imagerie - Noir (K) 4062214 Unité d’imagerie - Jaune (Y) 4062314 Unité d’imagerie - Magenta (M) 4062414 Unité d’imagerie - Cyan (C ) 4062514 Unité d’imagerie - Noir (K) 4062216 Unité d’imagerie - Jaune (Y) 4062316 Unité d’imagerie - Magenta (M) 4062416 Unité d’imagerie - Cyan (C ) 4062516 4039321 4039222 4039223 L’affichage “U-IMAGERIE” ou “U-IMAGE” sur l’écran du panneau de commande signifie unité d’imagerie. Note Ne touchez pas la surface de la cartouche OPC car cela risque de nuire à la qualité d’impression. Remplacement des consommables 129 Si, dans le MENU DEFAUT SYS., vous avez sélectionné l’option ARRETER pour le paramètre VIE U-IMAGERIE, le message VIE U-IMAGERIE X (où “X” indique la couleur du toner) s’affiche lorsqu’une unité est vide. Suivez alors les étapes ci-après pour remplacer cette unité d’imagerie. " 1 2 3 Si, dans le MENU DEFAUT SYS., vous avez sélectionné l’option CONTINUER pour le paramètre VIE U-IMAGERIE, nous vous recommandons de remplacer l’unité d’imagerie indiquée lorsque le message FIN U-IMAGERIE X s’affiche. Sur l’écran des messages, vérifiez la couleur de l’unité d’imagerie à remplacer. Ouvrez le capot avant de l’imprimante. Appuyez sur l’endroit marqué “Push” sur l’unité d’imagerie, puis tirez sur l’unité afin de la sortir de l’imprimante. " 130 Mettez l’unité d’imagerie au rebut conformément à la réglementation en vigueur. ne vous en débarrassez pas en la brûlant. Remplacement des consommables 4 Vérifiez la couleur de la nouvelle unité d’imagerie à installer. " 5 Prenez l’unité d’imagerie à deux mains et secouez-la comme indiqué ci-contre. " 6 7 Pour éviter de renverser du toner, laissez l’unité d’imagerie dans son sachet d’emballage jusqu’à la fin de l’étape 5. Prenez l’unité par ses deux extrémités, comme indiqué, et non en son centre car vous risquez de l’abîmer et de nuire à la qualité d’impression. Retirez l’unité d’imagerie de son sachet d’emballage. Retirez la feuille de papier enroulée autour de l’unité d’imagerie Remplacement des consommables 131 8 9 10 132 Retirez l’équerre de montage fixée avec de l’adhésif au bas de l’unité d’imagerie. Retirez le cache de protection à l’extrémité de l’unité d’imagerie. Tout en maintenant l’unité par en-dessous, introduisez-la dans l’imprimante. Assurez-vous qu’elle est bien de la même couleur que le compartiment dans lequel vous la placez. Remplacement des consommables 11 12 13 Soulevez légèrement la poignée au sommet de l’unité d’imagerie et tirez-la vers vous afin de retirer la protection de la cartouche OPC. Poussez l’unité d’imagerie dans l’imprimante afin qu’elle s’enclenche en position. Fermez le capot avant. " " Si l’unité d’imagerie n’est pas complètement introduite dans l’imprimante, le capot avant ne peut pas être fermé. Après le remplacement d’une cartouche de toner, l’imprimante doit effectuer un cycle d’étalonnage de 75 secondes. Si vous ouvrez le capot avant de l’imprimante avant l’affichage du message PRÊT, elle s’arrête et reprend ce cycle. Remplacement des consommables 133 Remplacement du réceptacle de toner usagé Quand le réceptacle de toner usagé est plein, le message KIT TONER USE PLEIN/REMPLACER KIT apparaît sur l’écran du panneau de commande. L’imprimante s’arrête et ne redémarre pas tant que ce réceptacle n’est pas remplacé. 1 2 134 Ouvrez le capot avant de l’imprimante. Retirez le filtre à poussières et remplacez-le par le filtre fourni avec le réceptacle de toner usagé. Remplacement des consommables 3 4 Appuyez sur le loquet de déverrouillage du réceptacle de toner usagé. Faites doucement glisser le réceptacle de toner usagé hors de l’imprimante. " 5 Veillez à ne pas renverser du toner. Mettez le réceptacle de toner usagé au rebut. Note Mettez le réceptacle de toner usagé au rebut conformément à la réglementation en vigueur. Ne vous en débarrassez pas en le brûlant. 6 Préparez un nouveau réceptacle de toner usagé. Remplacement des consommables 135 7 8 Glissez le réceptacle de toner usagé complètement dans l’imprimante. Refermez le capot avant. " Si le réceptacle de toner usagé n’est pas complètement introduit dans l’imprimante, le capot avant ne peut pas être fermé. Remplacement de la pile auxiliaire Lorsque la pile auxiliaire est hors d’usage, la date et l’heure de l’imprimante ne peuvent être mémorisées. Pour remplacer la pile auxiliaire, suivez les instructions fournies ci-après. " Seule une pile plate au lithium CR2032 3V peut être utilisée. Note It’s Il est très important de protéger la carte contrôleur et le module DIMM contre toute décharge électrostatique. Avant tout, revoyez la consigne de sécurité en page 196. Prenez toujours les cartes de circuits imprimés par les bords. 136 Remplacement des consommables 1 2 3 Eteignez ll’imprimante et débranchez le cordon secteur et les câbles d’interface. A l’aide d’une pièce de monnaie, ôtez la vis de fixation du capot gauche afin de le retirer. Retirez la pile auxiliaire. Remplacement des consommables 137 4 Mettez la pile neuve en place. " 5 6 7 8 138 Quand vous installez une nouvelle pile auxiliaire, assurez-vous de placer le côté + dessus. Remettez le capot gauche en place. Rebranchez tous les câbles d’interface. Rebranchez le cordon secteur, et allumez l’imprimante. Utilisez l’option DATE dans le MENU DEFAUT SYS./HORLOGE pour définir la date, et l’option HEURE dans le MENU DEFAUT SYS./ HORLOGE pour définir l’heure. Remplacement des consommables Entretien de l’imprimante Entretien de l’imprimante ATTENTION Lisez attentivement toutes les étiquettes de sécurité (avertissements et consignes) en vous assurant de suivre toutes leurs instructions. Ces étiquettes se trouvent au dos des portes et à l’intérieur de l’imprimante. Prenez soin de votre imprimante pour préserver sa durée de vie. Tout dégât causé par négligence n’est pas couvert par la garantie. Nettoyez l’intérieur et l’extérieur de l’imprimante régulièrement pour éliminer poussières et résidus de papier amoindrissant ses performances et la qualité d’impression. AVERTISSEMENT Avant tout, débranchez le cordon secteur et tous les câbles d’interface. Veillez à ne pas répandre de l’eau ou du détergent dans l’imprimante, au risque de provoquer des dégâts ou de vous électrocuter. ATTENTION L’unité de fixation est brûlante. Si vous ouvrez le capot latéral droit de l’imprimante, elle met environ une heure pour refroidir. En nettoyant l’intérieur de l’imprimante ou en supprimant des bourrages, veillez à ne pas toucher l’unité de fixation ou d’autres pièces brûlantes. Ne posez aucun objet sur l’imprimante. Pour nettoyer l’imprimante, utilisez un chiffon doux. Ne vaporisez jamais de produit détergent directement sur l’imprimante car il risque de s’infiltrer par les grilles d’aération et d’endommager les circuits internes. Pour le nettoyage, évitez d’utiliser des solutions abrasives ou corrosives ou contenant des solvants (alcool ou benzène). Commencez toujours par appliquer le produit de nettoyage (détergent doux) sur une petite surface de l’imprimante pour en vérifier le résultat. N’utilisez jamais des tampons abrasifs ou rugueux (paille de fer ou matière plastique). Fermez toujours les portes doucement et n’exposez jamais l’imprimante à des vibrations excessives. Ne recouvrez jamais l’imprimante avec un capot de protection tout de suite après l’avoir utilisée. Eteignez-la et attendez qu’elle refroidisse. 140 Entretien de l’imprimante Ne laissez pas les capots de l’imprimante trop longtemps ouverts sous des éclairages directs pouvant endommager les cartouches de toner. N’ouvrez pas les capots de l’imprimante quand elle est fonctionnement. Ne tapotez pas les bords de vos paquets de feuilles sur l’imprimante. L’imprimante ne doit jamais être démontée ou lubrifiée. Ne basculez pas l’imprimante. Ne touchez pas aux plots électriques, engrenages ou dispositifs laser, au risque d’endommager l’imprimante et d’affaiblir la qualité d’impression. Ne laissez pas les imprimés s’accumuler trop haut dans le bac de sortie car ils peuvent provoquer des bourrages et se recourber excessivement. Pour déplacer l’imprimante, deux personnes sont nécessaires.. Maintenez-la à l’horizontale pour éviter de renverser du toner. Avant AVERTISSEMENT Vous risquez de vous faire mal en soulevant l’imprimante maladroitement ou en la transportant sans en équilibrer le poids. Transportez l’imprimante avec le nombre de personnes dont vous avez besoin, en vous assurant que chacune d’elles ne supporte pas une charge excessive par rapport aux autres. (poids : 59 kg/129,9 lb) Entretien de l’imprimante 141 Avant de soulever l’imprimante, repliez le Bac 1, puis soulevez-la comme indiqué ci-contre.. " Si un chargeur papier optionnel est installé, retirez-le avant de soulever l’imprimante. Sur la peau, le toner se nettoie à l’eau froide et avec un savon doux. ATTENTION Si vous recevez du toner dans les yeux, rincez-vous immédiatement à l’eau froide et consultez un ophtalmologiste. Avant de rebrancher l’imprimante, assurez-vous de bien remonter toutes les pièces retirées pour le nettoyage. Si l’imprimante ne doit pas être utilisée (allumée) pendant une quinzaine de jours ou plus, abaissez les leviers M2 gauche et droit dans la position requise pour imprimer des enveloppes. M2 M2 142 Entretien de l’imprimante Nettoyage de l’imprimante ATTENTION Avant de procéder au nettoyage, éteignez l’imprimante et débranchez le cordon secteur. Extérieur Panneau de commande Grille d’aération Extérieur de l’imprimante Nettoyage de l’imprimante 143 Nettoyage des rouleaux d’entraînement papier L’accumulation de poussière de papier et autres débris sur les rouleaux d’entraînement peut provoquer des problèmes d’alimentation des feuilles. Entraînement papier (Bac d’alimentation manuelle) 1 2 3 144 Ouvrez le Bac 1. Nettoyez les rouleaux d’entraînement papier à l’aide d’un chiffon doux et sec. Refermez le bac. Nettoyage de l’imprimante Entraînement papier (Bac 2/3/4/5) 1 2 3 Tirez le bac. Nettoyez les rouleaux d’entraînement papier en les essuyant avec un chiffon doux et sec. Repoussez le bac dans l’imprimante. Nettoyage de l’imprimante 145 Entraînement papier de l’unité recto-verso 1 2 3 146 Ouvrez le capot de l’unité recto-verso. Nettoyez les rouleaux d’entraînement papier en les essuyant avec un chiffon doux et sec. Refermez le capot de l’unité recto-verso. Nettoyage de l’imprimante Rouleaux de transfert du papier du Bac 3/4/5 1 Ouvrez le capot latéral droit du Bac 3/4/5. " 2 3 Avant d’ouvrir le capot latéral droit du Bac 3/4/5, repliez le Bac 1. Nettoyez les rouleaux de transfert du papier papier à l’aide d’un chiffon doux et sec. Fermez le capot latéral droit du Bac 3/4/5. Nettoyage de l’imprimante 147 Nettoyage des lentilles laser de l’imprimante Cette imprimante est équipée de quatre lentilles laser. Nettoyez chacune d’elles comme indiqué ci-après. La barrette de nettoyage est fixée au dos du capot avant de l’imprimante. 1 2 3 Ouvrez le capot avant de l’imprimante et retirez la barrette de nettoyage située au dos. Introduisez la barrette de nettoyage dans l’ouverture entre les lentilles, ressortez-la, et répétez ce mouvement de va-et-vient 2 à 3 fois de suite. Effectuez ce même nettoyage entre toutes les lentilles laser. " 4 5 148 La barrette de nettoyage pour lentille laser est fournie avec l’imprimante. Rangez cet outil en lieu sûr afin de ne pas l’égarer. Replacez la barrette de nettoyage des lentilles laser sur son support au dos du capot avant de l’imprimante. Refermez le capot avant. Nettoyage de l’imprimante Résolution de problèmes Introduction Ce chapitre vous fournit des informations utiles pour résoudre des problèmes d’impression éventuels, ou pour le moins, vous indique où vous adresser pour obtenir de l’aide. Impression de la page de configuration Page 150 Prévention des bourrages papier Page 151 Description du chemin papier Page 152 Suppression des bourrages papier Page 153 Résolution de problèmes de bourrage Page 169 Résolution d’autres problèmes Page 172 Résolution de problèmes de qualité Page 177 Messages d’état, d’erreur et de maintenance Page 183 Impression d’une page de configuration Imprimez une page de configuration pour vérifier si l’imprimante fonctionne correctement ou afficher ses paramètres de configuration. Appuyez (jusqu’à ce que) l’écran des messages affiche : (1 fois) sur la touche : PRÊT MENU IMPRIMER Si un disque dur est installé, le menu VERIF/IMPR apparaît au sommet de l’arborescence. Pour sélectionner le menu IMPRIMER, appuyez sur la touche fléchée Bas. PAGE DE CONFIG. IMPRIMER La page de configuration s’imprime et l’écran des messages affiche à nouveau PRÊT. 150 Introduction Prévention des bourrages papier Assurez-vous que... Le support répond aux spécifications de l’imprimante. Le support repose bien à plat dans le bac, notamment le bord avant. L’imprimante est installée sur une surface plane et robuste. Le support est stocké dans un endroit sec à l’abri de toute humidité. Les transparents sont aussitôt retirés du bac de sortie afin d’éviter une accumulation d’électricité statique. Vous ajustez toujours les guides papier après avoir chargé le support (un guide mal ajusté peut être à l’origine d’une mauvaise qualité d’impression, de bourrages, voire de dégât matériel). Vous chargez le papier avec la face imprimable orientée vers le haut (le côté imprimable des feuilles est en général indiqué sur l’emballage du papier). Evitez... d’utiliser un support plié, froissé ou trop recourbé. de laisser des doubles feuilles s’alimenter dans l’imprimante (retirez le papier et aérez les feuilles pour supprimer toute adhérence). d’aérer des transparents, car cela génère de l’électricité statique. de charger différents types, formats, grammages de support à la fois dans le même bac. de surcharger les bacs d’alimentation papier. de laisser les imprimés s’accumuler dans le bac de sortie (ce bac peut contenir 250 feuilles—un bourrage peut survenir si le remplissage du bac dépasse cette capacité). de laisser s’accumuler trop de transparents dans le bac de sortie. Prévention des bourrages papier 151 Description du chemin papier Le dessin ci-dessous indique le chemin emprunté par le papier dans l’imprimante, vous permettant de localiser les bourrages. 1 Cartouche de toner 2 Courroie de transfert 9 3 Unité d’imagerie 4 Laser 5 Bac 2 6 Bac 3 (en option) 1 2 10 3 4 7 Bac 4 (en option) 5 8 Bac 5 (en option) 6 9 Unité de fixation 7 10 Unité recto-verso 8 11 11 Bac 1 (Alimentation manuelle) 152 Description du chemin papier Suppression des bourrages papier Pour éviter tout dégât, retirez toujours les feuilles à l’origine du bourrage doucement, sans les déchirer. Tout morceau de papier restant dans l’imprimante, quelle que soit sa taille, peut obstruer le chemin papier et provoquer d’autres bourrages. Ne rechargez jamais des feuilles que vous avez retirées d’un bourrage. Note Avant son passage dans l’unité de fixation, l’image n’est pas ‘fixée’ sur le support. En retirant les feuilles d’un bourrage, veillez donc à ne pas toucher la face imprimée car vous risquez de vous salir les mains avec du toner. Veillez aussi à ne pas répandre du toner dans l’imprimante. ATTENTION Le toner non fixé peut salir vos mains, vos vêtements ou tout ce qu’il touche. Sur les vêtements, il suffit d’épousseter légèrement la poudre, et de nettoyer toute trace résiduelle à l’aide d’eau froide, et non chaude. Sur la peau, il se lave facilement à l’eau froide ou avec un savon doux. ATTENTION Si vous recevez du toner dans les yeux, rincez-vous immédiatement à l’eau froide et consultez un ophtalmologiste. Après avoir supprimé un bourrage, si le message de bourrage reste affiché sur l’écran du panneau de commande, ouvrez et refermez les capots de l’imprimante. Normalement, cela efface le message. Suppression des bourrages papier 153 Messages de bourrage et procédures correctives Message de bourrage... Voir procédure... BOURRAGE BAC2 Page 155 BOURRAGE BAC3 Page 159 BOURRAGE BAC4 Page 159 BOURRAGE BAC5 Page 159 BOURRAGE RECTO-VERSO 1 Page 161 BOURRAGE RECTO-VERSO 1 Page 161 BOURRAGE FIXAT/SORTIE Page 162 BOURRAGE BAC1 Page 166 BOURRAGE TRANSFERT 2 Page 166 BOURRAGE TRANS VERT Page 159, Page 166 " 154 Quand le message BOURRAGE/TRANS VERT apparaît, vérifiez les bourrages éventuels dans la zone d’entraînement papier, au niveau du capot latéral droit du Bac 3 et/ou du Bac 4. Suppression des bourrages papier Suppression d’un bourrage dans le Bac 2 1 Soulevez le loquet du capot latéral droit afin de l’ouvrir. " 2 Avant d’ouvrir le capot latéral droit, repliez le Bac 1. Retirez doucement la feuille coincée. Suppression des bourrages papier 155 ATTENTION La zone autour de l’unité de fixation peut atteindre une température très élevée. Ne touchez aucune autre pièce que celles indiquées car vous risquez de vous brûler. En cas d’accident, appliquez immédiatement de l’eau froide sur votre brûlure, et faites-vous prodiguer des soins médicaux. Note Tout contact avec la surface de la courroie de transfert ou le rouleau de transfert de l’image risque de nuire à la qualité d’impression. Veillez donc à ne pas toucher ces composants. 156 Suppression des bourrages papier 3 4 5 Refermez le capot latéral droit. Ouvrez le Bac 2, et retirez tout le support chargé dans ce bac. Aérez les feuilles que vous avez retirées et égalisez les bords du paquet. " S’il s’agit de transparents, n’aérez pas ces feuilles car l’électricité statique ainsi générée risque de provoquer un autre bourrage. Suppression des bourrages papier 157 6 7 158 Rechargez le support dans le Bac 2. " " " Assurez-vous qu’il repose bien à plat. Ne remplissez pas le bac au-dessus de la limite t. Déplacez les guides papier contre les bords du paquet chargé. Refermez le Bac 2. Suppression des bourrages papier Suppression d’un bourrage dans le Bac 3/4/5 1 Ouvrez le capot latéral droit du Bac 3 (4/5). " 2 3 Avant d’ouvrir le capot latéral droit du Bac 3 (4/5), repliez le Bac 1. Retirez doucement la feuille coincée. Refermez le capot latéral droit du Bac 3 (4/5). Suppression des bourrages papier 159 4 5 6 7 160 Ouvrez le Bac 3 (4/5), et retirez le support chargé dans ce bac. Aérez les feuilles que vous avez retirées et égalisez les bords du paquet. Rechargez le support dans le Bac 3 (4/5). " " " Assurez-vous qu’il repose bien à plat. Ne remplissez pas le bac au-dessus de la limite t. Déplacez les guides papier contre les bords du paquet chargé. Refermez le Bac 3 (4/5). Suppression des bourrages papier Suppression d’un bourrage dans l’unité recto-verso 1 2 3 Ouvrez le capot de l’unité recto-verso. Retirez doucement la feuille coincée. Refermez le capot de l’unité recto-verso. Suppression des bourrages papier 161 Suppression des bourrages dans l’unité de fixation 1 Soulevez le loquet du capot latéral droit afin de l’ouvrir. " 2 3 162 Avant d’ouvrir le capot latéral droit, repliez le Bac 1. Soulevez le capot supérieur. Retirez doucement la feuille coincée. Suppression des bourrages papier ATTENTION La zone autour de l’unité de fixation peut atteindre une température très élevée. Si vous touchez d’autres pièces que les leviers et boutons indiqués, vous risquez de vous brûler. En cas d’accident, appliquez immédiatement de l’eau froide sur votre brûlure, et faites-vous prodiguer des soins médicaux. Note Tout contact avec la surface de la courroie de transfert ou le rouleau de transfert de l’image risque de nuire à la qualité d’impression. Veillez donc à ne pas toucher ces composants. Suppression des bourrages papier 163 4 Poussez les leviers M2 vers le haut, et tirez le capot intérieur M3 vers vous afin de l’ouvrir. M2 M2 " " 5 164 Pour mettre les leviers M2 en position haute, poussez sur les deux en même temps. Les leviers M2 se remettent automatiquement dans leurs positions initiales quand vous fermez le capot supérieur. Ne les abaissez pas manuellement. Retirez toute feuille coincée dans l’unité de fixation. Suppression des bourrages papier 6 Abaissez le capot supérieur et refermez le capot latéral droit. " 7 Assurez-vous de refermez ces capot dans l’ordre indiqué. Refermez le capot latéral droit. Suppression des bourrages papier 165 Suppression d’un bourrage dans le Bac 1 (Alimentation manuelle) et au niveau du rouleau de transfert 1 1 Retirez tout support chargé dans le Bac 1. Si vous ne pouvez pas retirer la feuille coincée, soulevez le loquet du capot latéral droit afin de l’ouvrir. " 166 Avant d’ouvrir le capot latéral droit, repliez le Bac 1. Suppression des bourrages papier 2 Retirez doucement la feuille coincée. ATTENTION La zone autour de l’unité de fixation peut atteindre une température très élevée. Si vous touchez d’autres pièces que les leviers et boutons indiqués, vous risquez de vous brûler. En cas d’accident, appliquez immédiatement de l’eau froide sur votre brûlure, et faites-vous prodiguer des soins médicaux. Suppression des bourrages papier 167 Note Tout contact avec la surface de la courroie de transfert ou le rouleau de transfert de l’image risque de nuire à la qualité d’impression. Veillez donc à ne pas toucher ces composants. 3 168 Refermez le capot latéral droit. Suppression des bourrages papier Résolution de problèmes de bourrage " Des bourrages fréquents dans une zone particulière signifient que cette zone nécessite d’être révisée, réparée ou nettoyée. Ils peuvent aussi se produire si vous utilisez un support non accepté. Symptôme Cause possible Solution Plusieurs feuilles s’alimentent en même temps dans l’imprimante. Les bords avant des feuilles ne sont pas alignés. Retirez les feuilles du bac, alignez leurs bords avant et replacez-les dans le bac. Le support utilisé est Remplacez le support chargé dans le humide. bac par du support sec. La charge électrosta- N’aérez pas les transparents. tique est excessive. Le message Le capot latéral droit Ouvrez puis refermez capot latéral de bourrage doit être ouvert et droit de l’imprimante. reste affiché. refermé pour réinitialiser l’imprimante. Une ou plusieurs Vérifiez à nouveau le chemin papier feuilles sont restées pour vous assurer d’avoir retiré toutes coincées dans l’impri- les feuilles coincées. mante. Bourrages dans l’unité recto-verso. Le support utilisé n’est pas supporté (format, épaisseur, type, etc., non accepté). N’utilisez que des supports homologués KONICA MINOLTA. Cf. “Spécifications des supports”, page 88. L’impression recto-verso automatique ne peut se faire que sur du papier standard de 60 à 90 g/m2 (16 à 24 lb) et papier épais de 91 à 256 g/m2 (25 à 68,1 lb). Cf. “Spécifications des supports”, page 88. Assurez-vous que le Bac 1 ne contient pas différents types de support. Des enveloppes, des étiquettes, du support épais ou des transparents ne peuvent pas êtres imprimées en recto-verso. Des feuilles peuvent être restées coincées. Vérifiez à nouveau le chemin papier dans l’unité recto-verso et retirez toute feuille pouvant encore s’y trouver. Résolution de problèmes de bourrage 169 Symptôme Cause possible Solution Les feuilles se coincent dans l’imprimante. Le support n’est pas correctement placé dans le bac. Retirez les feuilles coincées et rechargez le support dans le bac comme il convient. Le bac contient des Retirez les feuilles excédentaires et feuilles dépassant la rechargez la quantité de feuilles limite de remplissage. appropriée. Les guides papier ne Ajustez ces guides dans le bac papier sont pas bien ajustés en fonction du format utilisé. au format utilisé. Le support chargé est Retirez les feuilles, lissez-les et gondolé ou froissé. rechargez-les. Si les bourrages persistent, n’utilisez pas ce support. Le support utilisé est Retirez le support chargé et humide. remplacez-le par du support sec. Du support de format Les supports spéciaux doivent être personnalisé, ou des chargés dans le Bac 1 uniquement. enveloppes, des étiquettes, des cartes, du support épais ou des transparents sont chargés dans le Bac 2, 3, 4 ou 5. La face imprimable Chargez les transparents ou les étiquettes en suivant les instructions recommandée des transparents ou des du fabricant. planches d’étiquettes n’est pas tournée du bon côté dans le Bac 1. La face imprimable des enveloppes n’est pas tournée du bon côté dans le Bac 1. 170 Chargez les enveloppes dans le Bac 1 avec les rabats orientés vers le haut. Si les rabats se trouvent sur le bord long des enveloppes, celles-ci doivent être chargées avec les rabats orientés vers la droite de l’imprimante. Résolution de problèmes de bourrage Symptôme Cause possible Les feuilles Le bac contient des se coincent transparents chargés dans l’impri- d’électricité statique. mante. Solution Retirez les transparents et chargez-les dans le bac un à un. N’aérez pas les feuilles de transparents avant de les charger. Le support utilisé n’est pas supporté (format, épaisseur, type, etc., non accepté). N’utilisez que des supports homologués KONICA MINOLTA. Les rouleaux d’entraînement papier doivent être nettoyés. Nettoyez les rouleaux d’entraînement papier. Cf. “Spécifications des supports”, page 88. Pour plus de détails, cf. “Nettoyage des rouleaux d’entraînement papier”, page 144. Résolution de problèmes de bourrage 171 Résolution d’autres problèmes " Pour obtenir des informations sur les consommables, accédez au site www.q-shop.com. Symptôme Cause possible Solution L’imprimante Le cordon secteur n’est ne s’allume pas branché correctement sur la pas. prise de courant. Eteignez l’imprimante, vérifiez le branchement du cordon secteur sur la prise de courant, et rallumez l’imprimante. La prise utilisée pour Branchez un autre appareil l’imprimante est défec- électrique sur cette prise pour vérifier tueuse. son fonctionnement. L’interrupteur Marche/ Arrêt n’est pas sur la position I (Marche). Basculez l’interrupteur sur la position O (Arrêt), puis sur la position I (Marche). La prise utilisée pour l’imprimante a une tension ou fréquence non conforme aux spécifications. Utilisez une prise de courant conforme aux spécifications mentionnées en Annexe A, “Spécifications techniques”. L’imprimante n’imprime pas les données qui lui sont envoyées. Un message d’erreur est affiché sur l’écran du panneau de commande. Procédez comme vous l’indique le message affiché. Le message Une cartouche de toner Retirez les cartouches. Remplacez celle qui est endommagée. TONER BAS est défectueuse. s’affiche plus Vous imprimez des souvent que la normale. Reportez-vous auxspécifications pages avec un fort taux fournies en Annexe A. de couverture en toner. Impossible Le bac papier est vide. d’imprimer la page de Les capots de configuration. l’imprimante ne sont pas complètement fermés. Il y a un bourrage. 172 Vérifiez que le Bac 1 (au moins) est chargé, bien en place et fermé. Vérifiez que tous les capots sont bien fermés. Fermez-les doucement, en évitant d’ébranler l’imprimante. Assurez-vous que le réceptacle de toner usagé est bien installé. Localisez et supprimez ce bourrage. Résolution d’autres problèmes Symptôme Cause possible Solution Impossible d’imprimer depuis l’appareil photo. L’appareil photo numérique n’est pas configuré en mode PictBridge. Configurez le mode de transfert de votre appareil en PictBridge. " L’imprimante ne supporte que des appareils compatibles PickBridge. L’impression L’imprimante est est trop lente. configurée pour imprimer en mode lent (ex. : sur papier épais ou transparents). Le mode économie d’énergie est activé. L’impression sur support spécial est plus lente. Si vous utilisez du papier standard, assurez-vous que le type de support approprié est défini dans le pilote. Dans ce mode, le démarrage de l’impression prend quelque temps. Vous pouvez le désactiver (MENU DEFAUT SYS./EPARGNE ENERGIE) Le travail d’impression Veuillez patientez. Aucune action est très complexe. requise. L’imprimante ne dispose pas d’une mémoire suffisante. Rajoutez de la mémoire. Une cartouche de toner Installez la cartouche de toner KONICA MINOLTA homologuée pour destinée à une autre votre type d’imprimante. région ou non homologuée est installée (TONER INADAPTÉ X est affiché sur l’écran des messages). Résolution d’autres problèmes 173 Symptôme Cause possible Solution Des pages blanches sont produites en cours d’impression. Une ou plusieurs cartouches de toner sont vides ou défectueuses. Vérifiez les cartouches de toner. L’image ne s’imprime pas si les cartouches sont vides. Le support utilisé ne convient pas. Vérifiez que le type de support sélectionné dans le pilote est le même que celui chargé dans le bac. Les pages ne Câble d’interface inap- Vérifiez le câble d’interface. s’impriment proprié ou imprimante pas toutes. non configurée pour le câble et le port utilisés. La touche Cancel a été Vérifiez que la touche Cancel n’a pas activée. été activée lors de votre impression. Le bac papier est vide. Check that the trays are loaded with media, in place, and secure. Vous imprimez avec un Imprimez le fichier calque à l’aide d’un fichier calque créé par pilote magicolor 7450. un pilote autre que celui de la magicolor 7450. L’imprimante se réinitialise ou s’éteint souvent. Le cordon secteur n’est Eteignez l’imprimante, vérifiez le branchement du cordon secteur, et rallupas bien branché sur la prise de mez l’imprimante. courant. Une erreur système est Communiquez l’erreur à votre Support technique. survenue. 174 Résolution d’autres problèmes Symptôme Cause possible Solution L’impression recto-verso pose des problèmes. Le support n’est pas approprié ou les paramètres ne sont pas correctement définis. Assurez-vous que l’unité recto-verso est installée. Assurez-vous d’imprimer sur le support approprié. Cf. “Spécifications des supports”, page 88. N’utilisez pas des enveloppes, des étiquettes, des cartes, des supports épais ou transparents. Vérifiez que le Bac 1 ne contient pas différents types de support. Vérifiez que votre document comporte plus d’une page. Vérifiez que l’unité recto-verso est installée dans le pilote Windows (Propriétés/Onglet Configurer). Dans le pilote Windows (Mise en page/Recto-verso), sélectionnez “Recto-verso”. Pour une impression N-up (pages miniatures) sur pages recto-verso, activez “Copies triées“ sur l’onglet Papier du pilote et désactivez la fonction Tri dans votre application. L’impression N-up (pages miniatures) en copies multiples ne se fait pas correctement. La fonction Tri est activée à la fois dans le pilote de l’imprimante et dans votre application. Pour une impression N-up (pages miniatures) sur pages recto-verso, activez “Copies triées“ sur l’onglet Papier du pilote et désactivez la fonction Tri dans votre application. Des bruits inhabituels se font entendre. L’imprimante n’est pas Placez l’imprimante sur une surface de niveau. robuste et plane. Le bac papier n’est pas Retirez le bac papier à partir duquel correctement vous imprimez et ré-introduisez-le installé. complètement dans l’imprimante. Un objet quelconque se trouve coincé dans l’imprimante. Résolution d’autres problèmes Eteignez l’imprimante et retirez l’objet. Si vous n’y parvenez pas, contactez votre Support technique. 175 Symptôme Cause possible Solution Impossible d’accéder à l’utilitaire Web. Le mot de passe Administrateur pour la connexion PageScope Web est incorrect. Le mot de passe Administrateur pour la connexion PageScope Web doit comporter 6 caractères minimum et 16 caractères maximum. Pour plus de détails sur le mot de passe Administrateur PageScope Web, cf. le magicolor 7450 Reference Guide sur le CD-ROM Documentation. L’imprimé est Le support est humide Retirez le support humide chargé froissé. ou a été mouillé. dans le bac et remplacez-le par un nouveau paquet de support sec. Une défectuosité existe Vérifiez l’état de ces pièces. Si nécespeut-être au niveau du saire, contactez votre Support technirouleau de transfert ou que avec l’information d’erreur. de l’unité de fixation. Le support utilisé n’est pas supporté (format, épaisseur, type, etc., non accepté). La date et La pile auxiliaire est l’heure ne se arrivée en fin de vie. mettent pas à jour correctement sur l’imprimante. 176 N’utilisez que des supports homologués KONICA MINOLTA. Cf. “Spécifications des supports”, page 88. Remplacer la pile auxiliaire. Pour plus de détails, cf. “Remplacement de la pile auxiliaire”, page 136. Résolution d’autres problèmes Résolution de problèmes de qualité Symptôme Cause possible Solution Rien ne s’imprime ou des points blancs apparaissent sur la page imprimée. Une ou plusieurs cartouches de toner sont défectueuses. Retirez la cartouche de toner et vérifiez son état. Remplacez-la si nécessaire. Le pilote de l’impriDans le pilote, sélectionnez l’option mante n’est pas bien papier standard à la place de configuré. transparent. Le support chargé dans le bac est humide. Vérifiez l’humidité ambiante dans le local de stockage des supports. Retirez le support humide chargé et remplacez-le par du support sec. Le type de support Chargez le support approprié dans le défini dans le pilote bac. ne correspond pas à celui qui est chargé dans le bac. La prise de courant ne répond pas aux spécifications de l’imprimante. Utilisez une prise de courant répondant aux spécifications de l’imprimante. Plusieurs feuilles s’alimentent en même temps dans l’imprimante. Retirez les feuilles du bac et vérifiez si elles adhèrent les unes aux autres. Aérez les feuilles de papier standard ou autre (mais pas les transparents), et replacez-les dans le bac. Le support n’est pas Retirez le paquet de feuilles chargées correctement chargé dans le bac et alignez-en les bords. dans le(s) bac(s). Rechargez-le dans le bac et ré-ajustez les guides papier. Impression tout en noir ou autre couleur. Une ou plusieurs cartouche de toner sont défectueuses. Retirez les cartouches. Remplacez les cartouches endommagée. Résolution de problèmes de qualité 177 Symptôme Cause possible Solution L’image est trop pâle ; sa densité est faible. La lentille laser doit être nettoyée. Nettoyez le lentille laser. Le support chargé est Retirez le support humide chargé et humide. remplacez-le par du support sec. L’une des cartouches Remplacez la cartouche de toner. de toner est presque vide. Une ou plusieurs cartouche de toner sont défectueuses. Retirez les cartouches. Remplacez les cartouches endommagée. Le type de support Le type de support utilisé : enveloppes, n’est pas bien défini. étiquettes, cartes, supports épais ou transparents, doit être défini dans le pilote. 178 L’imprimé est Une ou plusieurs trop cartouche de toner foncé. sont défectueuses. Retirez les cartouches. Remplacez les cartouches endommagée. L’image est floue; le fond est légèrement maculé ; l’imprimé manque de brillant. Retirez les cartouches. Remplacez les cartouches endommagée. Une ou plusieurs cartouche de toner sont défectueuses. Résolution de problèmes de qualité Symptôme Cause possible L’impression ou la densité couleur n’est pas homogène. Une ou plusieurs Retirez les cartouches. Remplacez les cartouche de toner cartouches endommagée ou presque sont défectueuses ou vides. presque vides. L’imprimante ne repose pas sur une surface plane. Placez l’imprimante sur une surface robuste et plane. L’impression n’est pas régulière ou l’image est mouchetée. Le support chargé dans le bac est humide. Vérifiez l’humidité ambiante dans le local de stockage des supports. Retirez le support humide chargé et remplacez-le par du support sec. Le support utilisé n’est pas supporté (format, épaisseur, type, etc., non accepté). N’utilisez que des supports homologués KONICA MINOLTA. Cf. “Spécifications des supports”, page 88. Une ou plusieurs cartouche de toner sont défectueuses. Retirez les cartouches. Remplacez les cartouches endommagée. Le support chargé dans le bac est humide. Retirez le support humide chargé et remplacez-le par du support sec. Le support utilisé n’est pas supporté (format, épaisseur, type, etc., non accepté). N’utilisez que des supports homologués KONICA MINOLTA. Cf. “Spécifications des supports”, page 88. L’image n’est pas assez fixée ou se gomme facilement. Solution Le type de support Le type de support utilisé : enveloppes, n’est pas bien défini. étiquettes, cartes, supports épais ou transparents, doit être défini dans le pilote. Résolution de problèmes de qualité 179 Symptôme Cause possible Il y a des traces de toner ou des parasites sur l’imprimé. Une ou plusieurs Retirez les cartouches. Remplacez les cartouches de toner cartouches endommagée. Réinstallez sont défectueuses ou correctement toutes les cartouches. mal installées. Il y a des traces de toner sur le verso de la page (qu’il soit ou non imprimé). Le rouleau de trans- Nettoyez le rouleau de transfert. fert doit être nettoyé. Si le rouleau de transfert doit être remplacé, contactez votre Support technique avec l’information d’erreur. Des motifs anormaux (blancs , noirs ou en couleur) se répètent à intervalles réguliers. 180 Solution Il y a du toner dans le Imprimez plusieurs pages blanches à chemin papier. la suite pour enlever le toner. Il est nécessaire de nettoyer rouleau de transfert. Nettoyez le rouleau de transfert. La lentille laser doit être nettoyée. Nettoyez la lentille laser. Une cartouche de toner est défectueuse. Retirez la cartouche de toner de la couleur produisant le motif anormal et remplacez-la par une neuve. Résolution de problèmes de qualité Symptôme Cause possible Solution Défauts d’image. La lentille laser doit être nettoyée. Nettoyez la lentille laser. Une cartouche de toner fuit. Retirez la cartouche ; si elle est endommagée, remplacez-la. Une cartouche de toner est défectueuse. Retirez la cartouche de toner de la couleur produisant le motif anormal et remplacez-la par une neuve. Des lignes ou bandes latérales apparaissent sur l’image. L’imprimante ne repose pas sur une surface plane. Placez l’imprimante sur une surface robuste et plane. Une ou plusieurs cartouches de toner sont défectueuses. Retirez les cartouches. Remplacez la ou (les) cartouche(s) endommagée(s). Réinstallez correctement toutes les cartouches. Couleurs absolument non conformes. Une ou plusieurs cartouches de toner sont défectueuses. Retirez les cartouches de toner et vérifiez que le toner est également réparti à l’intérieur ; ré-installez les cartouches de toner. Une ou plusieurs cartouches de toner sont vides ou presque vides. Vérifiez si le message TONER X BAS ou TONER VIDE X apparaît sur l’écran des messages. Si nécessaire, remplacer la cartouche de la couleur indiquée. Le capot avant est mal fermé. Vérifiez que le capot avant de l’imprimante est bien fermé. Une ou plusieurs cartouches de toner sont défectueuses. Retirez les cartouches. Remplacez la ou (les) cartouche(s) endommagée(s). Réinstallez correctement toutes les cartouches. Le support chargé dans le bac est humide. Retirez le support humide chargé et remplacez-le par du support sec. Registration couleurs incorrecte : les couleurs se fondent et varient d’une page à l’autre. Il y a du toner dans le Imprimez plusieurs pages blanches à chemin papier. la suite pour enlever le toner. Résolution de problèmes de qualité 181 Symptôme Cause possible Solution La couleur reproduite est médiocre ou très faible en densité. Une ou plusieurs cartouches de toner sont défectueuses. Retirez les cartouches. Remplacez la ou (les) cartouche(s) endommagée(s). Réinstallez correctement toutes les cartouches. Si le problème persiste, même après avoir suivi toutes les instructions ci-dessus, contactez votre Support technique en lui communiquant l’information d’erreur. Pour toutes informations de contact, consultez le Guide d’informations générales magicolor 7450. 182 Résolution de problèmes de qualité Messages d’état, d’erreur et de maintenance Les messages d’état, d’erreur et de maintenance qui s’affichent sur l’écran du panneau de commande vous fournissent des indications sur l’état de fonctionnement de l’imprimante et vous aident à identifier certains problèmes. Ils s’effacent dès que la condition ayant provoqué leur affichage est modifiée. Messages d’état standard Message : Signification : Action ÉTALONNAGE Après remplacement d’une Aucune action cartouche de toner et redémar- requise. rage de l’imprimante pour cause de variations ambiantes, l’imprimante s’interrompt automatiquement pour effectuer un cycle AIDC (Auto-Image Density Control) de 75 secondes. Ce processus assure un fonctionnement sûr et fiable de l’imprimante et une qualité d’impression optimale. ANNULATION TÂCHE Le travail est en cours d’annulation. COPIE L’imprimante produit avec la fonction Assembler activée. ÉPARGNE ÉNERGIE Le mode Economie d’énergie est activé afin de réduire la consommation électrique de l’imprimante durant ses périodes d’inactivité. Quand elle reçoit un travail, elle retourne en mode normal en 30 secondes. M-A-J FIRMWARE Mise à jour du firmware en cours. INITIALISATION Initialisation de l’imprimante en cours. IMPRESSION L’imprimante imprime. TRAITEMENT L’imprimante traite des données. PRÊT L’imprimante est allumée et prête à recevoir des données. Messages d’état, d’erreur et de maintenance 183 Message : Signification : Action REDÉMARRAGE L’imprimante redémarre. PRÉCHAUFFAGE L’imprimante effectue son cycle de préchauffage. Aucune action requise. Messages d’erreur (Avertissements: " ) “U-IMAGE(RIE)” dans un message signifie unité d’imagerie. Message : Signification : Action UNITÉ FIXATION FIN VIE L’unité de fixation est arrivée en fin de vie. Contactez votre Support technique avec l’information d’erreur. L’impression ne s’arrête pas immédiatement quand ce message s’affiche. Un message d’erreur apparaît pendant qu’elle se poursuit et avant qu’elle ne s’arrête. HDD ESPACE MINI Le disque dur est plein. Supprimez des travaux stockés sur le disque. INSTALLATION ILLEGALE La carte CompactFlash a été installée dans l’emplacement mémoire après la mise sous tension de l’imprimante et ne peut donc pas être utilisée. Eteignez l’imprimante, installez la carte CompactFlash dans l’emplacement mémoire, allumez l’imprimante, puis éteignez-la et rallumez-la. DISQUE DUR INADAPTE Le disque dur a été formaté avec une autre machine, et ne peut donc pas être utilisé. Remplacez le disque dur par un disque compatible avec cette machine, ou sélectionnez FORMAT HDD dans le MENU DEFAUT SYS. et formatez le disque dur. 184 Messages d’état, d’erreur et de maintenance Message : Signification : Action CARTE MEMOIRE INADAPTEE La carte CompactFlash a été formatée avec une autre machine, et ne peut donc pas être utilisée. Remplacez la carte CompactFlash par une carte compatible avec cette machine, ou sélectionnez FORMAT CARTE dans le MENU DEFAUT SYS. et formatez la carte CompactFlash. U-IMAGE X INADEQUATE L’unité d’imagerie X est Installez une unité de type non homod’imagerie KONICA MINOLTA du logué. type approprié (AM, EU, AP ou GC). Cf. page 125. TONER X INADAPTE La cartouche de toner X Installez une cartouche est de type non homo- de toner logué. KONICA MINOLTA du type approprié (AM, EU, AP ou GC). Cf. page 125. CARTE MEMOIRE PRESQUE PLEINE La carte mémoire arrive Supprimez des ressourà saturation. ces (polices, formulaires, etc.) stockées sur la carte mémoire à l’aide de Download Manager ou PSWC. CARTE NON SUPPORTEE Une carte CompactFlash incompatible est installée dans l’emplacement mémoire, et ne peut donc être utilisée. PLUS DE PAPIER BAC X Le bac X (Bac 1, 2, 3, 4 Chargez du support ou 5) est vide. (Apparaît dans le bac indiqué. si l’option ACTIVÉ est Utilisez une carte compatible CompactFlash avec cette imprimante. définie dans le MENU DEFAUT SYS./ ACTIVER ALERTES/PLUS DE PAPIER BAC X) Messages d’état, d’erreur et de maintenance 185 Message : Signification : Action FIN U-IMAGERIE X L’unité d’imagerie X est Remplacez l’unité d’imagerie. arrivée en fin de vie. (Apparaît si l’option ARRETER est définie dans le MENU DEFAUT SYS./VIE U-IMAGERIE) U-IMAGERIE BAS X L’unité d’imagerie X a Préparez l’unité d’imagerie de la couleur atteint son niveau minimum et devra être indiquée. remplacée après 2.000 pages de format letter/ A4 imprimées à un taux de couverture de 5 %. (Apparaît si l’option ACTIVÉ est définie dans le MENU DEFAUT SYS./ ACTIVER ALERTES/ U-IMAGERIE BAS) VIE U-IMAGERIE X L’unité d’imagerie X est arrivée en fin de vie. Si vous avez sélectionné l’option CONTINUER pour le paramètre VIE U-IMAGERIE dans le MENU DEFAUT SYS., l’unité d’imagerie indiquée devra être remplacée lorsque le message Remplacez l’unité. Si vous avez sélectionné l’option CONTINUER, l’impression se poursuit sans que le message “VIE U-IMAGERIE” ne s’affiche et jusqu’à ce que le message “FIN U-IMAGERIE X” apparaisse. FIN U-IMAGERIE X s’affichera. 186 Messages d’état, d’erreur et de maintenance Message : Signification : Action TONER VIDE X La cartouche de toner X Remplacez la cartouche est vide. de toner. L’impression ne s’arrête pas immédiatement quand ce message s’affiche. Elle se poursuit alors qu’il est affiché avant de s’arrêter. (Cf. page 192.) TONER BAS X Le niveau du toner X Préparez la cartouche est bas et après de toner de la couleur l’impression de 1200 indiquée. pages Letter/A4 à un taux de couverture de 5 %, la cartouche devra être remplacée. (Apparaît si l’option ACTIVÉ est définie dans le MENU DEFAUT SYS./ ACTIVER ALERTES/TONER BAS) C. TRANSFERT FIN VIE La courroie de transfert Contactez votre Supest arrivée en fin de vie. port technique avec l’information d’erreur. L’impression ne s’arrête pas immédiatement quand ce message s’affiche. Elle se poursuit et le message “VIE COUR. TRANSF” s’affiche avant qu’elle ne s’arrête. ECHEC TRI TRAVAIL Le disque dur est saturé. Les travaux de plus de 10.000 pages ne peuvent pas être assemblés. Imprimez une seule copie du fichier à la fois. Messages d’état, d’erreur et de maintenance 187 188 Message : Signification : Action PAPIER INCONNU BAC X Le format papier ne peut pas être automatiquement détecté. Utilisez un format papier pouvant être détecté par l’imprimante. Sinon, réglez les guides papier dans le bac sur une position où le format peut être reconnu. TONER USÉ TRÈS HAUT Le réceptacle de toner usagé est presque plein. Préparez un nouveau réceptacle de toner usagé à installer. Messages d’état, d’erreur et de maintenance Messages d’erreur (Appel Opérateur : ) Message : Signification : Action CAPOT OUVERT UNITÉ R-V Le capot de l’unité recto-verso est ouvert. Fermez le capot de l’unité recto-verso. CAPOT OUVERT CAPOT AVANT Le capot avant de l’imprimante est ouvert. Fermez le capot avant de l’imprimante. CAPOT OUVERT CAPOT LATÉRAL Le capot latéral droit de l’imprimante est ouvert. Fermez le capot latéral droit de l’imprimante. CAPOT OUVERT CAPOT BAC X Le capot latéral droit du Bac X (Bac 3, 4 ou 5) est ouvert. Fermez le capot latéral droit du bac indiqué. VIE U-FIXATION REMPLACER UNITE FIXATION L’unité de fixation est Contactez Support techarrivée en fin de vie. nique avec l’information d’erreur. ERR STOCK TRAV. ÉCHEC STOCKAGE TRAV. Le travail d’impression spécifié a été envoyé pour stockage sur le disque dur mais ce dernier n’est pas installé. MANUEL VIDE “FORMAT” “TYPE” Le Bac1, sélectionné Chargez le support dans le pilote pour approprié dans le Bac 1. l’impression, est vide. ALIM. MANUELLE “FORMAT” “TYPE” La Source papier spécfiée dans le pilote est le Bac 1 (Alimentation manuelle), mais ce bac contenait déjà du support quand l’impression a commencé. Les travaux d’impression ne peuvent être stockés que si un disque dur est installé. Si besoin est, installez un disque dur. Appuyez sur la touche fléchée Haut, ou retirez et remplacez le support chargé dans le Bac1. Messages d’état, d’erreur et de maintenance 189 Message : Signification : Action MÉMOIRE PLEINE APPUI CANCEL L’imprimante a reçu plus de données qu’elle ne peut en traiter avec la capacité mémoire installée. Appuyez sur la touche Cancel pour annuler le travail d’impression. Réduisez le volume de données à imprimer (par exemple, en diminuant la résolution), et relancez l’impression. Si le problème persiste, installez un module mémoire optionnel. MANQ. TONER USE VERIF. KIT Le réceptacle de Installez le réceptacle de toner usagé n’est pas toner usagé. installé. BAC SORTIE PLEIN ÔTER FEUILLES Le bac de sortie est plein. PLUS DE PAPIER “FORMAT” “TYPE” Il n’y a plus de papier Chargez le support dans le bac spécifié approprié dans le bac (ce message appaindiqué. raît quand l’option Retirez toutes les feuilles qui se trouvent dans ce bac. PAPIER/SOURCE PAPIER/CHAÎNAGE BACS est ACTIVÉ). ERREUR PAPIER “FORMAT” “TYPE” Le format/type de Chargez le support de support défini dans le format/type approprié pilote ne correspond dans le bac indiqué. pas à celui qui est chargé (ce message apparaît quand l’option PAPIER/ SOURCE PAPIER/ CHAÎNAGE BACS est ACTIVÉ). 190 Messages d’état, d’erreur et de maintenance Message : Signification : BOURRAGE RECTO-VERSO 1 Bourrage dans l’unité Appuyez sur la touche recto-verso. fléchée Bas afin d’afficher l’écran d’aide. SuiBourrage dans l’unité vez les instructions recto-verso. affichées pour retirer la Bourrage en sortie de feuille coincée. l’unité de fixation. BOURRAGE RECTO-VERSO 2 BOURRAGE FIXAT/SORTIE BOURRAGE TRANSFERT 2 Bourrage au niveau du rouleau de transfert. La feuille alimentée dans l’imprimante est restée coincée juste avant d’être éjectée dans le bac de réception. BOURRAGE BAC1 Bourrage dans le Bac 1. BOURRAGE BAC X Le support est resté coincé en sortie du bac (2, 3 ou 4) indiqué. BOURRAGE TRANS VERT Bourrage au niveau de l’unité de transfert (zone verticale). FIN U-IMAGERIE REMPLACER X L’unité d’imagerie X est complètement hors d’usage. Action Remplacez l’unité d’imagerie. Messages d’état, d’erreur et de maintenance 191 Message : Signification : Action VIE U-IMAGERIE REMPLACER X L’unité d’imagerie X est arrivée en fin de vie. Ce message apparaît quand l’option ARRÊTER est sélectionnée dans le menu DEFAUT Remplacez l’unité d’imagerie. SYS. /VIE U-IMAGERIE. Appuyez sur la touche du panneau de commande et sélectionnez CONTINUER dans le menu pour imprimer 20 pages supplémentaires ou continuer temporairement à imprimer jusqu’à la fin du travail en cours. Toutefois si l’impression est poursuivie, le message “FIN U-IMAGERIE” apparaît et l’impression s’arrête. MANQUE U-IMAGE VERIF. X L’unité d’imagerie X Installez l’unité d’imagen’est pas installée ou rie KONICA MINOLTA appropriée. n’est pas de type homologué. TONER VIDE REMPLACER X La cartouche de toner Remplacez la cartouche X est complètement de toner indiquée. vide. MANQUE TONER VERIF. X La cartouche de toner Installez la cartouche de X n’est pas installée toner KONICA MINOLTA ou n’est pas de type appropriée. approprié. VIE COUR. TRANSF REMPLACER COUR. TRANSF La courroie de trans- Contactez votre Supfert est arrivée en fin port technique avec de vie. l’information d’erreur. BAC X VIDE “FORMAT” “TYPE” Le bac X (1, 2, 3, 4 ou Chargez le support 5), spécifié dans le approprié dans le bac pilote pour l’impres- indiqué. sion, ne contient pas le support approprié. Ce message apparaît quand l’option du menu PAPIER/ SOURCE PAPIER/ CHAÎNAGE BACS est DÉSACTIVÉ. 192 Messages d’état, d’erreur et de maintenance Message : Signification : Action ERR. PAP. BAC X “FORMAT” “TYPE” Le format/type de Chargez le support de support défini dans le format/type approprié pilote ne correspond dans le bac indiqué. pas à celui qui est chargé. Ce message apparaît quand l’option du menu PAPIER/SOURCE PAPIER/ CHAÎNAGE BACS est DÉSACTIVÉ). ER FORMAT BAC X AJOUTER “FORMAT” Le format de support Chargez le format de défini dans le pilote support approprié dans ne correspond pas à le bac idiqué. celui qui est chargé. ERR TYPE BAC X AJOUTER “TYPE” Le type de support défini dans le pilote ne correspond pas à celui qui est chargé. TONER USÉ PLEIN REMPLACER KIT Le réceptacle de Installez un nouveau toner usagé est plein. réceptacle de toner usagé. Chargez le type de support approprié dans le bac indiqué. Messages d’état, d’erreur et de maintenance 193 Messages de maintenance : Ces messages signalent des défauts de fonctionnement plus graves qui ne peuvent être corrigés que par un technicien de maintenance agréé. Dans ce cas, éteignez l’imprimante et rallumez-la. Si le problème persiste, contactez votre fournisseur local ou votre service de maintenance agréé. Message : Signification : Action APPEL SERV.XXXX “Erreur” Une erreur a été détectée au niveau du composant “XXXX” indiqué. Redémarrez l’imprimante. Cela a souvent pour effet d’effacer le message d’erreur et l’impression peut rerendre. Les informations d’erreur apparaisent au bas de l’écran des messages. 194 Si le problème persiste, contactez votre Support technique. Messages d’état, d’erreur et de maintenance Installation d’options Introduction Note L’utilisation d’options non fabriquées/supportées par KONICA MINOLTA annule votre garantie. " Ce chapitre fournit des informations sur les options ci-après. Modules de mémoire DIMM Module de 256 Mo ou 512 Mo (Dual In-Line Memory Modules) (SDRAM-DDR, 266 MHz, 184 broches, Non ECC, Non temporisée, CL=2 ou 2.5) Unité recto-verso Impression recto-verso automatique Chargeur inférieur (Bac 3/4/5) Bac de 500 feuilles inclus Disque dur 40 Go CompactFlash Carte CompactFlash de 256 Mo/512 Mo Socle à roulettes Pour installation au sol Bac Bannière Pour support long Note Avant d’installer une option, l’imprimante et l’option doivent impérativement être éteintes et débranchées de la prise d’alimentation secteur. Protection antistatique Note Avant toute intervention sur sur la carte contrôleurde l’imprimante, il est très important de la protéger contre tout dégât pouvant être causé par des décharges d’électricité statique liées à vos manipulations. Avant tout, fermez tous les interrupteurs de courant. Si un bracelet antistatique est fourni dans votre kit d’options pour l’imprimante, attachez un bout de sa lanière à votre poignet, et l’autre bout, sur le châssis nu à l’arrière de l’imprimante. N’attachez jamais la lanière de ce bracelet à un appareil sous tension. Des pièces en matière plastique, caoutchouc, bois ou métal peint, ou des prises téléphoniques, ne sont pas des prises de terre adéquates. Si vous n’avez pas de bracelet antistatique, déchargez votre corps de toute charge d’électricité statique en touchant une surface reliée à la terre avant de manipuler des cartes ou des composants, ou de retirer la carte contrôleur. Evitez aussi de trop circuler après vous être mis à la terre. 196 Introduction Module DIMM (Dual In-Line Memory Module) " Une extension de mémoire (DIMM) peut être nécessaire pour imprimer des dessins complexes ou imprimer en recto-verso. Les modules de mémoire DIMM (Dual in-line Memory Modules) sont des cartes de circuits compactes, avec puces de mémoire montées en surface. L’imprimante dispose de deux emplacements DIMM. Elle est livrée avec un module DIMM de 256 Mo déjà installé dans l’un de ces emplacements. En utilisant l’un et/ou l’autre de ces emplacements, sa capacité mémoire peut être étendue jusqu’à un maximum de 1024 Mo (512 Mo + 512 Mo). Installation d’un module DIMM Note It’s Il est très important de protéger la carte contrôleur et le module DIMM contre toute décharge électrostatique. Avant tout, revoyez la consigne de sécurité en page 196. Prenez toujours les cartes de circuits imprimés par les bords. 1 2 Eteignez l’imprimante et débranchez le cordon secteur et les câbles d’interface. A l’aide d’une pièce de monnaie, retirez la vis de fixation du capot latéral gauche, et soulevez le capot afin de le retirer. Module DIMM (Dual In-Line Memory Module) 197 3 Insérez le nouveau module DIMM bien droit dans son connecteur, jusqu’à ce que les deux loquets de verrouillage s’enclenchent. Localisez l’encoche sur le côté du module et alignez-la sur le connecteur. Si vous n’arrivez pas à enclencher le module, ne forcez pas. Repositionnez-le en vous assurant que sa base est bien enfoncée dans le connecteur. 4 5 6 7 8 198 Remettez le capot latéral gauche en place et serrez la vis. Rebranchez les câbles d’interface. Rebranchez le cordon secteur et allumez l’imprimante. Déclarez la mémoire RAM supplémentaire dans le pilote d’imprimante Windows (Propriétés/Onglet Configurer). Imprimez une page de configuration (IMPRIMER/PAGE DE CONFIG.) et vérifiez que la capacité totale de RAM installée sur votre imprimante y figure. Module DIMM (Dual In-Line Memory Module) Disque dur Lorsqu’un disque dur est installé, vous pouvez télécharger et stocker des polices, et utiliser la fonction Calque. Installation du disque dur Note It’s Il est très important de protéger la carte contrôleur et le module DIMM contre toute décharge électrostatique. Avant tout, revoyez la consigne de sécurité en page 196. Prenez toujours les cartes de circuits imprimés par les bords. 1 2 Eteignez l’imprimante et débranchez le cordon secteur et les câbles d’interface. A l’aide d’une pièce de monnaie, retirez la vis de fixation du capot latéral gauche, et soulevez le capot afin de le retirer. Disque dur 199 3 4 5 6 7 8 200 Branchez le câble du disque dur sur le connecteur de la carte contrôleur. Introduisez les trois picots de placement du disque dur dans les trous prévus à cet effet sur la carte contrôleur afin de fixer le disque sur la carte. Remettez le capot latéral gauche en place et serrez la vis. Rebranchez les câbles d’interface. Rebranchez le cordon secteur et allumez l’imprimante. Déclarez le disque dur dans le pilote d’imprimante Windows (Propriétés/ Onglet Configurer). Disque dur Carte CompactFlash Quand une carte CompactFlash est installée, des ressources telles que des polices, des macros et des profils peuvent être téléchargées et des fichiers d’image peuvent être directement imprimés. " " Seules des cartes CompactFlash d’une capacité de 256 Mo ou 512 Mo peuvent être utilisées. Les fonctions Assembler, Stocker Travail et de comptabilisation de travaux ne sont pas disponibles avec une carte CompactFlash. Ces fonctions nécessitent l’installation d’un disque dur optionnel. Installation de la carte CompactFlash Note Si vous installez une carte CompactFlash précédemment utilisée avec un autre appareil tel qu’un ordinateur ou un appareil photo numérique, elle sera automatiquement formatée et toutes les données qu’elle contient seront supprimées. Note It’s Il est très important de protéger la carte contrôleur et le module DIMM contre toute décharge électrostatique. Avant tout, revoyez la consigne de sécurité en page 196. Prenez toujours les cartes de circuits imprimés par les bords. 1 Eteignez l’imprimante et débranchez le cordon secteur et les câbles d’interface. Carte CompactFlash 201 2 3 A l’aide d’une pièce de monnaie, retirez la vis de fixation du capot latéral gauche, et soulevez le capot afin de le retirer. Introduisez complètement la carte CompactFlash dans l’emplacement approprié. Lorsque la carte CompactFlash est correctement installée, le bouton sur le côté droit de l’emplacement (entouré sur l’illustration) se place légèrement en saillie. " 4 5 202 Avant de retirer la carte CompactFlash, appuyez sur ce bouton. Remettez le capot latéral gauche en place et resserrez la vis. Rebranchez les câbles d’interface. Carte CompactFlash 6 7 Rebranchez le cordon secteur et allumez l’imprimante. Déclarez la carte CompactFlash dans le pilote d’imprimante Windows (Propriétés/Onglet Configurer). Carte CompactFlash 203 Unité recto-verso Avec une unité recto-verso et suffisamment de mémoire installée, vous pouvez automatiquement imprimer en recto-verso (sur les deux côtés d’une feuille). Voir “Impression recto-verso”, page 119 Contenu du kit 1—Unité recto-verso optionnelle 1 2—Cache du connecteur 2 Installation de l’unité recto-verso 1 2 204 Eteignez l’imprimante. Retirez les deux caches sur le côté droit. Unité recto-verso 3 Soulevez le loquet du capot latéral droit afin de l’ouvrir. " 4 5 Avant d’ouvrir ce capot, repliez le Bac 1. A l’intérieur du capot latéral droit, appuyez sur la languette indiquée sur l’illustration, et retirez le capot. Refermez le capot latéral droit. Unité recto-verso 205 6 Préparez l’unité recto-verso. " 7 Introduisez les deux onglets de l’unité recto-verso dans les trous prévus sur l’imprimante pour l’installer. " 8 206 Avant d’installer l’unité recto-verso, assurezvous d’orienter le crochet dans le bon sens comme indiqué ci-contre. Maintenez l’unité recto-verso à deux mains tant qu’elle n’est pas solidement montée sur l’imprimante. Ouvrez le capot de l’unité reco-verso. Unité recto-verso 9 Tout en appuyant sur le montant interne de l’unité recto-verso, fixez-la sur l’imprimante à l’aide des deux vis. " 10 11 Serrez les vis en utilisant une pièce de monnaie. Refermez le capot de l’unité reco-verso. Branchez le connecteur de l’unité recto-verso sur la prise correspondante de la machine. Unité recto-verso 207 12 208 Fixez le cache du connecteur sur la machine. Unité recto-verso Chargeur papier inférieur Vous avez la possibilité d’installer jusqu’à trois chargeurs papier optionnels (Bacs 3, 4 et 5), chacun augmentant la capacité d’alimentation papier de votre imprimante de 500 feuilles. Contenu du kit 1— Chargeur papier inférieur avec bac (d’une capacité de 500 feuilles) 2— Quatre équerres métalliques – Deux équerres de fixation avant – Deux équerres de fixation arrière 3— Quatre vis de fixation 4— Un capot supérieur 5— Un capot inférieur 6— Etiquette de format de support 1 5 4 2 3 Installation d’un chargeur papier inférieur Note Si des consommables sont installés dans l’imprimante, veillez à la déplacer en la maintenant de niveau pour éviter toute dispersion. Note Lorsque vous installez l’imprimante avec un chargeur papier inférieur, montez le chargeur sur l’imprimante avant d’installer cette dernière. Si des consommables sont déjà chargés dans l’imprimante, ils peuvent l’alourdir et ne pas faciliter la procédure. Chargeur papier inférieur 209 1 2 3 Eteignez l’imprimante et débranchez le cordon secteur et les câbles d’interface. Retirez le capot inférieur droit de l’imprimante comme indiqué ci-contre. Introduisez votre doigt dans le trou sur la face avant du capot et tirez sur le capot comme indiqué.. Préparez le chargeur papier inférieur. " " 210 Assurez-vous de déposer le chargeur sur une surface plane. Ne retirez pas l’adhésif fixant le câble de relais sur le chargeur papier inférieur tant que vous n’êtes pas prêt à connecter l’unité à l’imprimante. Chargeur papier inférieur 4 Fixez le capot supérieur sur le deuxième chargeur papier inférieur et les suivants. " 5 6 Ne fixez pas ce capot si vous n’installez qu’un seul chargeur. Pour installer plusieurs chargeurs papier inférieurs, superposez-les. A l’aide d’un tournevis, fixez les deux équerres de fixation sur la face arrière des bacs afin d’assembler chargeurs. Chargeur papier inférieur 211 7 8 Sortez les bacs, et à l’aide d’un tournevis, fixez deux équerres pour assembler les chargeurs. Avec l’aide d’une autre personne, placez l’imprimante sur le chargeur papier inférieur, en vous assurant que ses picots de placement entrent bien dans les trous correspondants à la base de l’imprimante. 59 kg 129.9 lbs " " 212 Si vous installez deux ou trois chargeurs papier inférieurs, superposez-les et fixez-les ensemble avant de les monter sous l’imprimante. Pour bien placer l’imprimante sur un chargeur papier inférieur, alignez l’avant et l’arrière de l’imprimante sur la face avant et arrière du chargeur. Chargeur papier inférieur AVERTISSEMENT Vous risquez de vous faire mal en soulevant l’imprimante maladroitement ou en la transportant sans en équilibrer le poids. Transportez l’imprimante avec le nombre de personnes dont vous avez besoin, en vous assurant que chacune d’elles ne supporte pas une charge excessive par rapport aux autres. (poids : 59 kg/129,9 lb) Note Avant de placer l’imprimante sur le chargeur papier inférieur, assurezvous que le capot inférieur droit de l’imprimante a été retiré. Si ce capot est toujours en place, vous risquez d’endommager l’imprimante ou le chargeur. 9 10 A l’aide d’un tournevis, installez les deux équerres de fixation à l’arrière de l’imprimante. Ouvrez les bacs. Chargeur papier inférieur 213 11 12 214 Installez les deux équerres de fixation à l’avant de l’imprimante. Refermez les bacs. Chargeur papier inférieur 13 Retirez l’adhésif fixant le câble de relais sur le chargeur papier inférieur, puis retirez le cache couvrant le connecteur du câble de relais sur l’imprimante. Si vous installez plusieurs chargeurs inférieurs, retirez le cache du connecteur sur l’imprimante pour tout chargeur autre que celui du bas, et retirez l’adhésif du câble de relais. " Pour retirer les vis de fixation du cache, utilisez une pièce de monnaie. Chargeur papier inférieur 215 14 216 Branchez le câble de relais sur le connecteur. Si vous installez plusieurs chargeurs inférieurs, branchez le câble de relais du chargeur du bas sur le connecteur de l’imprimante et remettez le cache à sa place initiale. Chargeur papier inférieur 15 16 Fixez les caches fournis avec les chargeurs papier inférieurs sur le côté droit de l’imprimante, et fixez l’étiquette indiquant le format du support chargé sur l’avant du chargeur papier inférieur. Déclarez le Bac 3/4/5 dans le pilote Windows (Propriétés/Onglet Configurer). Chargeur papier inférieur 217 Socle à roulettes Montée sur socle à roulettes, l’imprimante peut aisément être déplacée en différents endroits. Note Le socle à roulettes doit être fixé sous le chargeur papier inférieur avant de fixer ce dernier sous l’imprimante. Contenu du Kit 1— Socle à roulettes 2— Trois pieds fixes 3— Trois vis de fixation pour les pieds fixes 4— Deux pieds réglables 5— Quatre équerres d’assemblage 6— Quatre vis de fixation pour les équerres d’assemblage 7— Trois cales de mise à niveau 8— Trois vis de fixation pour les cales de mise à niveau 1 5 3 7 8 6 2 4 218 Socle à roulettes Installation du socle à roulettes 1 2 3 Utilisez les vis fournies pour fixer les cales de mise à niveau sur le socle. Vissez les deux pieds réglables sur le socle. Utilisez les vis fournies pour fixer les trois pieds fixes sur le socle. Socle à roulettes 219 4 Placez le chargeur papier inférieur du bas devant être fixé sur le socle. " 5 220 Pour un placement correct, alignez les deux repères t que vous pouvez voir au travers du trou au fond du chargeur. Utilisez les vis fournies pour fixer les équerre d’assemblage du socle et du chargeur papier. Ces équerres peuvent être placées soit aux deux endroits à l’avant, soit aux deux endroits à l’arrière du socle. Socle à roulettes 6 Tournez les deux pieds réglables pour ajuster leur hauteur et immobiliser le socle à roulettes. Note Assurez-vous que le socle à roulettes est toujours immobilisé par les deux pieds réglables sauf quand vous déplacez l’imprimante. " Pour fixer des chargeurs papier inférieurs sous l’imprimante, voir “Installation d’un chargeur papier inférieur” en page 209. Socle à roulettes 221 Bac Bannière Avec un Bac Bannière installé, vous pouvez charger des feuilles de 1200 mm de long sur l’imprimante. Installation du bac Bannière 1 Ouvrez le Bac 1 (bac d’alimentation manuelle). " 2 3 222 Ne tirez pas la rallonge du bac. Si elle tirée, poussez-la pour la faire rentrer. Faites glisser les guides papier afin de les écarter. Relevez le guide papier du bac Bannière. Bac Bannière 4 Insérez le Bac Bannière dans le Bac 1. " 5 Chargez le papier bannière, face imprimable vers le bas en introduisant le bord avant aussi loin que possible dans l’imprimante, et placez tout le pan arrière par dessus le guide papier. " 6 Le bac Bannière peut recevoir 10 feuilles maximum de papier bannière. Ramenez les guides papier contre les bords de la feuille. " 7 Insérez le bac Bannière de sorte que l’onglet qui se trouve au dos entre bien en contact avec le côté du Bac 1. Assurez-vous de bien caler les guides papier contre les deux bords de la feuille afin qu’elle ne dévie pas. Lancez l’impression. " Définissez un format papier comme vous le feriez pour tout format personnalisé dans le pilote de l’imprimante. Bac Bannière 223 " " 224 Retirez les feuilles une à une dès leur sortie d’impression afin d’éviter qu’elles ne tombent au sol ou provoquent un bourrage dans l’imprimante. Après avoir imprimé sur du support pour bannière, retirez le Bac Bannière et rangez-le dans un lieu sûr. Bac Bannière Annexe Spécifications de sécurité Imprimante Normes de sécurité Normes EMC Modèle U.S. UL 60950-1, CSA C22.2 No. 60950-1-03 Modèle Europe Directive EU 73/23/CEE Directive EU 93/68/CEE EN 60950-1 (IEC 60950) Modèle Chine GB 4943 Modèle U.S. FCC Article 15 ss-chap. B classe B ICES-003 Modèle Europe Directive EU 89/336/CEE Directive EU 93/68/CEE EN 55022 (CISPR Pub. 22) classe B EN 61000-3-2 EN 61000-3-3 Modèle Chine GB 9254 classe B, GB 17625.1 Modèle Australie EN 55022 classe B Spécifications techniques Imprimante 226 Type Imprimante couleur de bureau à double rayon laser Système d’impression Balayage par rayons laser semi-conducteurs + procédé électro-photographique à sec Système d’exposition 4 diodes laser et miroir polygonal Système de développement HMT bi-composant Résolution 600 dpi × 600 dpi × 4 bits Spécifications de sécurité Délai de production de la 1ère impression Recto seul Monochrome/Couleur : 8,1/11,4 secondes - format A4 (papier standard) Monochrome/Couleur : 8,2/11,4 secondes - format Letter (papier standard) Recto-verso Monochrome/Couleur : 15,8/19,1 secondes - formats A4 (papier standard) Monochrome/Couleur : 15,9/19,2 secondes - format Letter (papier standard) Vitesse d’impression Recto seul Monochrome/Couleur : 25,0 pages par minute - format A4 (papier standard) Monochrome/Couleur : 24,5 pages par minute - format Letter (papier standard) Recto-verso Monochrome/Couleur : 23,5 pages par minute - format A4 (papier standard) Monochrome/Couleur : 23,0 pages par minute - format Letter (papier standard) Temps de préchauffage 99 secondes en moyenne Tailles des supports d’impression Bac 1 (Alimentation manuelle) Largeur : 90 à 311 mm (3,55 à 12,25") Longueur : 140 à 1200 mm (5,50 à 47,24") Bac 2 Largeur : 90 à 311 mm (3,55 à 12,25") Longueur : 140 à 457 mm (5,50 à 18,00") Bacs 3, 4 et 5 (optionnels) A5 - A3/11 × 14 Spécifications techniques 227 228 Types de papier/Support d’impression • Papier standard (64 à 90 g/m2 ; 17 à 24 lb bond) • Papier recyclé (64 à 90 g/m2 ; 17 à 24 lb bond) • Transparent1 • Transparent2 • Enveloppes • Papier épais 1 (91 à 150 g/m2) • Papier épais 2 (151 à 210 g/m2) • Papier épais 3 (211 à 256 g/m2) • Cartes • parpier à en-tête • Planches d’étiquettes • Support brillant Capacité d’alimentation Bac 1 (Alimentaton manuelle) Papier standard/recyclé :100 feuilles Enveloppe/Etiquettes/Cartes/Papier épais/ Brillant/Transparent/Papier en-tête : 10 feuilles Bac 2 Papier standard/recyclé : 250 feuilles Enveloppe/Papier épais 3 : 10 feuilles Etiquettes/Cartes/Papier épais 1, 2/Brillant/ Transparent/Papier en-tête : 50 feuilles Bacs 3, 4 et 5 (optionnels) Papier standard/recyclé :500 feuilles Capacité de sortie Bac de sortie : 250 feuilles (A4, Letter) Température ambiante (en fonctionnement) 10 à 35 °C (50 à 95 °F) Humidité ambiante (en fonctionnement) 15 à 85 % Alimentation électrique 110 à 127 V, 50 à 60 Hz 220 à 240 V, 50 à 60 Hz Consommation électrique 120 V : 1450 W 230 V : 1450 W Mode Épargne d’énergie : 28 W ou moins en moyenne (sans options installées) Ampérage 120 V : 12,0 A ou moins 220 à 240 V : 6,5 A ou moins Niveau de bruit En fonctionnement : 52 dB ou moins En veille : 40 dB ou moins Spécifications techniques Dimensions externes Hauteur : 477 mm (18,8") Largeur : 650 mm (25,6") Profondeur : 603 mm (23,7") Poids Imprimante : environ 50,5 kg (111,3 lb) Cartouche de toner : Cartouche de démarrage = 0,3 kg (0,7 lb) (Y, M, C)/ 0,4 kg (0,9 lb) (K) Cartouche de rechange (Haute capacité) = 0,5 kg (1,1 lb) (Y, M, C)/ 0,7 kg (1,6 lb) (K) Unité d’imagerie : 1,7 kg (3,7 lb) (Y, M, C, K) Interface Conforme USB 2.0 (Haute vitesse), Ethernet 10Base-T/100Base-TX/1000Base-T, Parallèle, PictBridge 1.0, Emplacement de carte Compact Flash Mémoire standard 256 Mo Pile auxiliaire Pile plate au lithium CR2032 3 V Spécifications techniques 229 Durée de vie des consommables " Les moyennes pour la cartouche de toner et le réceptacle de toner usagé sont indiquées pour une impression sur formats A4/Letter, en recto seul, et avec un taux de couverture de 5%. La durée de vie effective peut varier (être plus courte) suivant les paramètres d’impression (taux de couverture, format papier, etc.), le mode d’impression continu ou intermittent (impression fréquente de travaux d’une page) ou le type de support utilisé (ex. : support épais). Elle peut aussi varier suivant la température et l’humidité ambiantes. Remplaçables par l’utilisateur Article Durée de vie moyenne Cartouche de toner Cartouche de démarrage standard : Conditions ambiantes constantes 3.000 pages en moyenne (travail de 3 pages) Cartouche de rechange (Haute Capacité) : Conditions ambiantes constantes 15.000 pages en moyenne (K) (travail de 3 pages) 12.000 pages en moyenne ( C, M, Y) (travail de 3 pages) Réceptacle de toner usagé 18.000 pages (travail de 3 pages) Unité d’imagerie 30.000 pages (C, M, Y) (travail de 3 pages) 50.000 pages (K) (travail de 3 pages) Filtre à air (livré avec 7.000 ou 15.000 pages (travail de 3 pages) cartouche toner Noir) Filtre à poussières 18.000 pages (travail de 3 pages) (livré avec le réceptacle de toner usagé) Note : Les conditions ambiantes constantes supposent une température de 15 °C [59 °F] à 25 °C [77 °F] et une humidité relative de 35 % à 70 %. Remplaçables en maintenance 230 Article Durée de vie moyenne Unité de fixation 120.000 pages (travail de 3 pages) Entraînement papier 200.000 pages (travail de 3 pages) Unité de transfert 120.000 pages (travail de 3 pages) Rouleau de transfert 120.000 pages (travail de 3 pages) Fitre d’ozone 120.000 pages (travail de 3 pages) Spécifications techniques Protection de l’environnement En tant que partenaire ENERGY STAR®, nous avons fait en sorte que cette machine soit conforme aux Directives ENERGY STAR en matière de consommation d’énergie. Qu’est-ce qu’un produit ENERGY STAR ? Un produit ENERGY STAR est doté d’une fonction spéciale lui permettant de passer automatiquement en “mode de consommation d’énergie réduite” au bout d’un certain délai d’inactivité. Un produit ENERGY STAR utilise l’énergie plus efficacement, réduit vos notes d’électricité et contribue à la protection de l’environnement. Protection de l’environnement 231 Index B Bac Bannière .................................222 Bourrage Bac 2 ...........................................155 Bac 3/4/5 .....................................159 Rouleau de transfert ....................166 Unité de fixation .......................... 162 Bourrages Prévention ...................................151 Bracelet de protection antistatique ............................196 Brillant .............................................97 C Camera direct ..................................84 Cartes ...............................................95 Chargement des supports .............99 Chargeur papier inférieur .............209 Chemin papier ...............................152 Index Connexion PageScope Web ........ 176 Consommables Cartouche de toner ..................... 124 Pile auxilaire ............................... 136 Réceptacle de toner usagé ......... 134 Unité d’imagerie .......................... 129 D Décharge d’électricité statique ... 196 Disque dur ..................................... 199 Dual In-line Memory Modules ...... 197 E Ecran d’état ..................................... 24 Fermeture ..................................... 25 Ouverture ...................................... 24 Utilisation ...................................... 24 Ecran des messages ................ 28, 30 En-tête ..................................... 94, 228 233 Entretien ........................................ 140 Enveloppes ..................................... 92 Etiquettes ........................................ 93 Impression en continu .................. 93 I Impression de calque .................. 174 Impression recto-verso ............... 119 Unité recto-verso ........................ 204 Imprimante Composants ................................... 3 M Marges de page .............................. 98 Menu de configuration ................... 31 Messages d’erreur ....................... 184 Messages d’état, d’erreur et de maintenance .......................... 183 Messages de maintenance .......... 194 N N-up ............................................... 175 O Options .......................................... 196 Bac Bannière .............................. 222 Carte CompactFlash ................... 201 Chargeur papier inférieur ............ 209 DIMM .......................................... 197 Disque dur .................................. 199 Socle à roulettes ......................... 218 Unité recto-verso ........................ 204 P Panneau de commande ................. 28 Papier épais .................................... 91 Papier standard .............................. 89 Pilote d’imprimante Paramètres ................................... 14 Pilote d’imprimante (Postscript, PCL) ..................... 15 Onglet Avancé .............................. 16 Onglet Calque ............................... 18 234 Onglet Couverture .........................18 Onglet Filigrane .............................18 Onglet Mise en page .....................17 Onglet Paramètres de base ..........17 Onglet Qualité ...............................19 Onglet Version ..............................19 Pilote d’imprimante (PPD) ..............20 Onglet Graphiques ........................21 Onglet Papier ................................20 Prévention des bourrages papier ............151 Problèmes d’alimentation papier Chemin papier .............................152 Correction ....................................153 Problèmes de bourrage ................169 Protection antistatique .................196 Q Qualité d’impression ....................177 R Recto-verso Recto-verso automatique ............119 Résolution de problèmes .............149 Bourrage .....................................169 L’imprimante se réinitialise ..........174 Rien ne s’imprime .......................177 S Socle à roulettes ...........................218 Stockage des supports ................122 Support Chargement ..................................99 Chemin papier .............................152 Prévention des bourrages papier ...............151 Suppression des bourrages ........153 Surface imprimable ....................... 98 Surface imprimable ........................98 T Transparents ...................................96 Impression en continu ...................96 Index Type de support Brillant ...........................................97 Cartes ............................................95 Enveloppes ...................................92 Etiquettes ......................................93 Paier en-tête ..................................94 Papier en-tête ..............................228 Papier épais ..................................91 Papier standard .............................89 Transparents .................................96 Index 235 ">
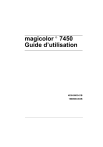
Lien public mis à jour
Le lien public vers votre chat a été mis à jour.