Konica Minolta MAGICOLOR 3300EN Manuel utilisateur
Vous trouverez ci-dessous de brèves informations sur la magicolor 3300. Ce guide d’utilisation vous fournit les informations nécessaires sur l’installation logicielle, l’utilisation des supports, l’impression couleur, le remplacement des consommables, l’entretien de l’imprimante et la résolution de problèmes.
PDF
Télécharger
Document
magicolor 3300 Guide d’utilisation ® 1800738-003A Remerciements Vous venez d’acheter une imprimante magicolor 3300. Nous vous en remercions et vous félicitons pour cet excellent choix. Votre magicolor 3300 a été spécialement conçue pour fonctionner de manière optimale dans des environnements Windows, Macintosh, UNIX et autres. Marques KONICA MINOLTA et le logo KONICA MINOLTA sont des marques ou des marques déposées de KONICA MINOLTA HOLDINGS, INC. QCOLOR et magicolor sont des marques ou des marques déposées de KONICA MINOLTA PRINTING SOLUTIONS U.S.A., INC. Attestation de propriété Le logiciel à codage numérique intégré dans votre imprimante est soumis au Copyright © 2003 KONICA MINOLTA BUSINESS TECHNOLOGIES, INC. Tous droits réservés. Ce logiciel ne peut être reproduit, modifié, visualisé, transféré ou copié sous quelle que forme et de quelle que manière que ce soit, sur quel que support que ce soit, en totalité ou en partie, sans l’autorisation écrite expresse de KONICA MINOLTA BUSINESS TECHNOLOGIES, INC. Copyright Ce manuel est soumis au Copyright © 2003 par KONICA MINOLTA BUSINESS TECHNOLOGIES, INC., Marunouchi Center Building, 1-6-1 Marunouchi, Chiyoda-ku Tokyo, 100-0005, Japon. Tous droits réservés. Ce document ne peut être copié en totalité ou en partie, ni transposé sur quel que support ou traduit dans quelle que langue que ce soit, sans l’autorisation écrite expresse de KONICA MINOLTA BUSINESS TECHNOLOGIES, INC. Avertissement KONICA MINOLTA BUSINESS TECHNOLOGIES, INC. se réserve le droit de modifier le contenu de ce guide ainsi que le matériel qu’il décrit sans avis préalable. Ce document a été rédigé avec toute la rigueur requise pour éviter inexactitudes et lacunes. Toutefois, KONICA MINOLTA BUSINESS TECHNOLOGIES, INC. ne couvre en aucune manière toute forme de garantie, expresse ou implicite, de commercialisation et d’adaptation à des fins particulières que pourrait induire ce guide. KONICA MINOLTA BUSINESS TECHNOLOGIES, INC. décline toute responsabilité concernant des erreurs pouvant être contenues dans ce guide ou des dommages fortuits, particuliers ou indirects pouvant résulter de la fourniture de ce guide ou de son emploi pour utiliser le matériel ou être liés au fonctionnement du matériel ainsi utilisé. Enregistrement de l’imprimante Par courrier— (Etats-Unis seulement) Remplissez et renvoyez la carte d’enregistrement incluse dans votre livraison. Via Internet—Suivez les instructions fournies sur le site printer.konicaminolta.net/ register. Via le CD-ROM—Suivez les instructions fournies sur le CD-ROM Software Utilities. Table des matières 1 Installation logicielle CD-ROM Software Utilities .................................................................. 2 Mise à jour automatique du logiciel Système ................................. 2 Pilotes et utilitaires ......................................................................... 2 Pilotes et fichiers PPD .................................................................... 3 Utilitaires ........................................................................................ 3 Installation des pilotes & utilitaires pour Windows ............................... 5 Installation des pilotes et utilitaires pour Macintosh ............................. 5 Remarques préliminaires ............................................................... 5 Macintosh—Fichiers PPD .............................................................. 6 Macintosh OS 9—Installation des PPD et utilitaires ...................... 6 OS 9 Etape 1. Installation logicielle ................................................ 6 OS 9 Etape 2. Création d’une imprimante de bureau .................... 6 Connexion USB .............................................................................. 6 Connexion EtherTalk ...................................................................... 7 Connexion LPR .............................................................................. 8 OS 9 Etape 3. Logiciel Système .................................................... 8 Macintosh OS X—Installation des PPD et utilitaires ...................... 9 OS X Etape 1. Installation logicielle—Automatique ....................... 9 Table des matières OS X Etape 2. Création d’une File d’impression ............................ 9 OS X Etape 3. Logiciel Système .................................................. 10 UNIX, NDPS, NetWare ..................................................................... 11 Linux ................................................................................................... 11 2 Utilisation des supports Introduction ........................................................................................ 14 Stockage et manipulation des supports ............................................. 15 Notes générales sur les supports ................................................. 18 Bacs papier .................................................................................. 18 Formats de support et surface d’impression ...................................... 19 Marges de page ........................................................................... 21 Alignement de l’image .................................................................. 21 Bac de sortie ................................................................................ 21 Supports ............................................................................................. 21 Papier ordinaire ........................................................................... 24 Impression sur format personnalisé (et étendu) ........................... 25 Pa pier épais ................................................................................ 25 Enveloppes ................................................................................. 26 Support brillant ............................................................................. 27 Papier Brillant normal ................................................................... 27 Toner brillant ................................................................................ 27 Etiquettes ..................................................................................... 27 Cartes (format japonais) .............................................................. 28 Transparents (non couchés seulement) ...................................... 29 Chargement des supports .................................................................. 31 Préparation des supports ............................................................. 31 Chargement et impression des supports ..................................... 31 Rechargement du bac supérieur ou d’un bac optionnel ............... 31 Rechargement du bac multifonctions ........................................... 35 Utilisation de supports autres que du papier ordinaire ................. 36 Mémoire Système (RAM) requise ...................................................... 41 Fonctions de base ........................................................................ 41 Performance maximum ............................................................... 41 Impression recto-verso ....................................................................... 41 3 Impression couleur Introduction ........................................................................................ 46 Registration des couleurs ................................................................... 46 Technologie PRISMLASER™ ............................................................ 49 Gestion et contrôle des couleurs ........................................................ 49 ii Table des matières Technologie Couleur KONICA MINOLTA ......................................... 49 Informations complémentaires .......................................................... 50 4 Remplacement des consommables Introduction ....................................................................................... 52 Durées de vie estimées des consommables ..................................... 52 Cartouches de toner de démarrage ............................................. 54 Remplacement des cartouches de toner ..................................... 54 Unité de transfert ......................................................................... 55 Unité d’imagerie ........................................................................... 56 Unité de fixation et rouleau(x) d’entraînement papier .................. 56 Remplacement d’une cartouche de toner .......................................... 57 Remplacement de l’unité de transfert ................................................ 61 Remplacement de l’unité d’imagerie .................................................. 63 Remplacement de l’unité de fixation .................................................. 67 5 Entretien de l’imprimante Introduction ........................................................................................ 72 Manipulation de l’imprimante ............................................................. 72 Nettoyage de l’imprimante ................................................................. 74 6 Résolution de problèmes Introduction ........................................................................................ 80 Impression d’une page d’état ............................................................. 81 Impression directe de fichiers PDF .................................................... 82 Adaptation des clients mémoire pour l’impression PDF .............. 82 Impression de fichiers préformatés à l’aide de CrownView ......... 82 Résolutions de problèmes d’impression PDF directe à partir de CrownView .................................................................. 83 Prévention des bourrages papier ....................................................... 84 Reprise automatique après bourrage ................................................ 85 Description du chemin papier ............................................................ 86 Signification des messages de bourrage ........................................... 87 Suppression des bourrages ............................................................... 88 Bourrages dans le module recto-verso ........................................ 88 Bourrages au niveau de l’alimentation papier .............................. 89 Bourrages dans le bac multifonctions .......................................... 89 Bourrages dans le bac papier supérieur ...................................... 90 Bourrages dans le(s) bac(s) du chargeur Haute capacité ............ 92 Bourrages dans le bac de sortie .................................................. 93 Bourrage dans l’unité de fixation .................................................. 93 Table des matières iii Au niveau de l’unité d’imagerie .................................................................94 Au niveau de l’unité de fixation .................................................................94 Bourrages au niveau de l’unité de registration et du détecteur de transparent ..................................................... 95 Résolution de problèmes ................................................................... 97 Problèmes d’ordre général ........................................................... 97 Problèmes de bourrages et de transport papier ........................... 99 Autres problèmes ....................................................................... 102 Qualité d’impression ................................................................... 108 Messages d’état, d’erreur et de maintenance .................................. 114 Messages d’état et d’erreur ........................................................ 114 Messages de maintenance ........................................................ 123 Codes d’erreur HP-GL et codes d’erreur PCL ........................... 124 Erreurs PostScript ...................................................................... 125 Autre assistance ............................................................................... 126 7 Installation d’options Introduction ...................................................................................... 128 Protection antistatique ..................................................................... 129 BuzzBox (Etats-Unis seulement) ..................................................... 130 Contenu du kit ............................................................................ 130 Installation de l’avertisseur BuzzBox .......................................... 130 Utilisation du BuzzBox ............................................................... 131 Modules de mémoire DIMM ............................................................ 132 Fonctions de base ...................................................................... 133 Performance maximum ............................................................. 133 Installation .................................................................................. 133 Kit recto-verso (Etats-Unis seulement) ............................................ 136 Emulations, Polices et autres logiciels ............................................. 136 Emulations ................................................................................. 136 Téléchargement d’une émulation via PageScope Net Care ...... 136 CrownView ................................................................................. 137 Téléchargement d’une émulation via l’interface parallèle .......... 137 Téléchargement d’une émulation via l’interface Ethernet .......... 137 Utilisation d’une émulation optionnelle (Etats-Unis seulement) . 138 Polices, formulaires et signatures (Etats-Unis seulement) ......... 139 KONICA MINOLTA Font & Form Center .................................... 139 QFORM (Etats-Unis seulement) ................................................ 139 PlanetPress (Etats-Unis seulement) .......................................... 140 Polices optionnelles (Etats-Unis seulement) .............................. 140 Polices CID ................................................................................. 140 Chargeur Haute capacité ................................................................. 140 iv Table des matières Contenu du kit ............................................................................ 141 Installation .................................................................................. 141 Disque dur IDE interne ................................................................... 145 Contenu du kit ............................................................................ 145 Installation .................................................................................. 145 Bacs d’alimentation ......................................................................... 147 Copieur couleur d’appoint SC-215 ................................................... 147 Horodateur ...................................................................................... 147 Installation .................................................................................. 147 Couvercle de bac ............................................................................. 149 Installation .................................................................................. 149 8 Spécifications techniques Conditions d’utilisation requises ....................................................... 152 Espace requis ............................................................................ 152 Emplacement requis .................................................................. 152 Vue de dessus ........................................................................... 152 Vue avant ................................................................................... 152 Vue de coté ................................................................................ 152 Alimentation électrique requise .................................................. 154 Conformité ENERGY STAR ....................................................... 155 Spécifications du moteur et du contrôleur ........................................ 156 Vitesse d’impression .................................................................. 156 Machine ..................................................................................... 157 Contrôleur ................................................................................ 158 Spécifications électriques .......................................................... 159 Tension et alimentation .............................................................. 159 Courant ..................................................................................... 160 Spécifications d’environnement ................................................ 160 Caractéristiques physiques ........................................................ 161 Durée de vie estimée des consommables ....................................... 162 Cartouches de toner de démarrage ........................................... 162 Remplacement des cartouches de toner ................................... 162 Unité de transfert ....................................................................... 163 Unité d’imagerie ......................................................................... 164 Unité de fixation et rouleau(x) d’entraînement papier ................ 164 IPP ................................................................................................... 165 Commandes DOC ............................................................................ 167 Commandes Page d’en-tête et Dernière page .......................... 167 Commandes d’émulation HP-GL ............................................... 167 Commandes d’ émulation HP PCL 5e ....................................... 167 Commandes démulation d’imprimante ligne .............................. 168 Table des matières v Formatage de document ............................................................ 168 Commandes de délimitation de tâche et sous-tâche ................. 169 Commande PJL .............................................................................. 169 Menus .............................................................................................. 170 Conventions utilisées dans les arborescences .......................... 170 Menu Sécurité ............................................................................ 170 Menu Contrôle Opérateur .......................................................... 171 Menu Administration .................................................................. 172 Menu Administration/Communications/Resident NIC/CrownNet 173 Menu EtherTalk .......................................................................... 174 Menu LAN Manager ................................................................... 175 Menu NetWare ........................................................................... 176 Menu TCP/IP ................................................................................... 177 Conformité aux normes .................................................................... 178 Déclaration de conformité FCC ................................................. 178 Avis aux utilisateurs canadiens .................................................. 179 Marquage UE (Déclaration de conformité) ................................. 179 Sécurité laser ............................................................................. 180 Informations internationales ....................................................... 180 Cordon d’alimentation secteur .................................................... 180 Tension d’alimentation ............................................................... 180 Piles au lithium ........................................................................... 180 Considérations de garantie .............................................................. 181 Installation logicielle 1 CD-ROM Software Utilities Si vous avez bien suivi toutes les instructions du Guide d’installation fourni avec votre imprimante, elle-ci est donc maintenant correctement installée, connectée à votre ordinateur, branchée sur sa prise secteur et allumée, et vous êtes prêt à installer son logiciel système ainsi que ses pilotes et utilitaires qui se trouvent sur le CD-ROM Software Utilities. Introduisez le CD-ROM dans le lecteur de CD de votre ordinateur ; le programme KONICA MINOLTA AutoInstaller démarre automatiquement. Mise à jour automatique du logiciel Système Lors de l’installation d’un pilote d’imprimante, le programme AutoInstaller fournit l’option de faire une mise à niveau du micrologiciel de l’imprimante. Cette option est également accessible via la sélection Autre logiciel dans le menu principal du programme AutoInstaller. Si vous essayez de télécharger une version antérieure du logiciel Système, une page d’erreur s’imprime, indiquant “Niveau de version inférieur” pour prévenir le recouvrement d’une nouvelle version par une ancienne. La mise à jour du logiciel Système avorte sans intervention de l’opérateur si la version du logiciel Système sur le CD-ROM est de même niveau ou plus ancienne que celle couramment installée sur le contrôleur de l’imprimante. La mise à jour d’une ancienne version de logiciel Système peut prendre 10 minutes. N’interrompez pas le processus. Pilotes et utilitaires Le pilote de l’imprimante et autres logiciels disponibles sur le CD-ROM Software Utilities peuvent être installés sur PC, Macintosh et autres plates-formes fonctionnant avec les systèmes d’exploitation suivants : 2 Windows Me Windows 98 Windows 95 (B minimum) Windows XP Windows 2000 Macintosh OS 9 (version 9.2.1 ou supérieure) ou X (version 10.1.4 ou supérieure) UNIX/Linux NetWare (Versions 5 et 6) NDPS Windows NT4 CD-ROM Software Utilities Pilotes et fichiers PPD En cas de besoin, des instructions d’installation manuelle sont fournies dans les fichiers Lisez-moi sur le CD-ROM Software Utilities. Pilotes Pilotes PostScript 2/3 Windows XP/2000 Instructions d’installation “Installation des pilotes Ces pilotes vous donnent accès à toutes les fonctions de l’imprimante, y & utilitaires pour compris de finition et de mise en page Windows”, page 5 avancée. Windows Me/98 Windows NT4 Pilote PCL 6 Utilisation/Avantage Windows XP/2000 Fichiers PPD Macintosh Fichiers PPD Windows Fichiers PPD Linux Ce pilote vous donne accès à toutes les fonctions de l’imprimante, y compris de finition et de mise en page avancée. Il offre aussi un support pour des polices et jeux de polices arabes, grecques et hébraïques. Les fichiers PPD (PostScript Printer Description) vous permettent de configurer des options, de mémoire par exemple, et d’informer l’ordinateur sur les options et fonctions disponibles. Ces fichiers PPD vous permettent d’installer l’imprimante pour toute une diversité de plates-formes, pilotes et applications. Ces fichiers PPD peuvent être utilisés avec des filtres d’imprimante Linux utilisant des PPD. “Installation des pilotes & utilitaires pour Windows”, page 5 "Lisez-moi" sur le CD-ROM Software Utilities "Lisez-moi" sur le CD-ROM Software Utilities "Lisez-moi" sur le CD-ROM Software Utilities Utilitaires Utilitaires Utilisation/Avantage Moniteur d’impression Crown+ pour Windows Cet utilitaire Windows assure un transport direct et efficace des travaux d’impression vers une imprimante KONICA MINOLTA via le protocole TCP/IP. CD-ROM Software Utilities Instructions d’installation "Lisez-moi" sur le CD-ROM Software Utilities 3 Utilitaires Instructions d’installation Cet utilitaire vous permet de télécharger "Lisez-moi" sur le Gestionnaire des polices et des calques sur le disque CD-ROM Software Download dur de l’imprimante, et des polices dans Utilities Manager la mémoire de l’imprimante. "Lisez-moi" sur le Tables Pantone Ces tables permettent d’obtenir des couleurs conformes à celles de l’écran. CD-ROM Software Elles sont à utiliser avec une résolution Utilities PostScript optimale (1200x1200 dpi). "Lisez-moi" sur le Profils ICC/ICM Ces profils couleur fournissent un CD-ROM Software support pour des logiciels de gestion couleur sur ordinateur tels que Microsoft Utilities ICM 2 pour Windows, Apple ColorSync, CorelDRAW, Kodak KCMS, Adobe Photoshop 5 et autres. "Lisez-moi" sur le Macintosh Installer Ce programme d’installation place automatiquement tous les composants CD-ROM Software requis pour imprimer, tels que le fichier Utilities PPD (PostScript Printer Description), les profils couleur, les polices écran et les données de registration, là où il faut dans votre système et permet d’utiliser l’imprimante avec Macintosh OS 9, ou X (version 10.1.4 ou supérieure). "Lisez-moi" sur le PageScope Cet utilitaire, spécialement conçu pour Net Care les administrateurs, est un puissant outil CD-ROM Software Utilities de gestion centralisée d’imprimantes réseau. Il est disponible pour platesformes Windows et UNIX (voir le manuel PageScope Net Care au format PDF sur le CD-ROM Documentation. "Lisez-moi" sur le UNIX Host UNIX Host Software, compatible avec CD-ROM Software Software une diversité de plates-formes UNIX, permet de configurer les files d’attente et Utilities filtres UNIX en fonction des spécificités de l’imprimante Crown. "Lisez-moi" sur le Portail NDPS Cette interface NetWare permet aux CD-ROM Software KONICA MINOLTA utilisateurs de Netware de gérer des Utilities imprimantes de manière centralisée. "Lisez-moi" sur le Cet utilitaire fournit des fonctions de Utilitaire de CD-ROM Software configuration de base pour des configuration Utilities réseau PageScope imprimantes réseau utilisant les protocoles TCP/IP et IPX. 4 Utilisation/Avantage CD-ROM Software Utilities Installation des pilotes & utilitaires pour Windows 1 2 3 4 5 6 Introduisez le CD-ROM Software Utilities dans le lecteur CD de votre PC. Si le programme d’installation ne démarre pas automatiquement, double-cliquez sur setup.exe dans le répertoire principal. Dans la première fenêtre qui s’affiche, cliquez sur Suivant. Dans la fenêtre suivante, cliquez sur Installation de l’imprimante. Sélectionnez la connexion existante entre votre imprimante et votre PC. Suivez les instructions à l’écran. Sur l’écran Options de l’imprimante, cochez les cases pour imprimer une page de test, définir la nouvelle imprimante comme imprimante par défaut, définir les propriétés de l’imprimante et les options d’impression ou mettre à jour le micrologiciel (aussi appelé logiciel Système). 7 Les versions hébraïque et arabe des pilotes et utilitaires doivent être installées manuellement. Pour ce faire, reportez-vous aux instructions fournies dans le fichier Lisez-moi sur le CD-ROM Software Utilities. Vérifiez que la case Mettre à jour le micrologiciel de l’imprimante est cochée. Lors d’une première installation, il est important que le logiciel Système de l’imprimante soit mis à jour. Sur le dernier écran qui s’affiche, cliquez sur Terminer. Sur l’écran Menu Principal d’AutoInstaller qui s’affiche à nouveau, vous pouvez alors enregistrer votre imprimante, consulter la documentation des pilotes et utilitaires ou commander des fournitures en ligne. Une fois que vous avez terminé, quittez le programme d’installation. 8 Après avoir installé le logiciel Système, éjectez le CD-ROM du lecteur CD de votre PC et rangez-le en lieu sûr. Installation des pilotes et utilitaires pour Macintosh Remarques préliminaires Dans les sections suivantes, nous supposons que vous installez le logiciel pour la première fois. La version actuelle de Macintosh OS X n’offre qu’un support limité pour les PPD (PostScript Printer Description). Bien que les imprimantes KONICA MINOLTA puissent être utilisées avec un système Macintosh OS X, ce dernier ne permet pas d’accéder à toutes leurs fonctions Installation des pilotes & utilitaires pour Windows 5 d’impression avancées. Celles-ci restent disponibles sous Macintosh OS 9. Vous pouvez connecter votre imprimante via : Un câble USB Un câble de raccordement Ethernet Une paire de câbles Ethernet et un adaptateur Ethernet Macintosh—Fichiers PPD KONICA MINOLTA a spécialement créé un fichier PPD (PostScript Printer Description) pour la magicolor 3300. Ce PPD s’utilise avec le pilote d’imprimante PostScript (LaserWriter) du système d’exploitation Macintosh afin d’assurer le support d’options spécifiques à la magicolor 3300, telles que la résolution d’impression et les formats papier. Macintosh OS 9—Installation des PPD et utilitaires OS 9 Etape 1. Installation logicielle a Introduisez le CD-ROM Software Utilities dans le lecteur CD de votre Macintosh. Si la fenêtre ci-contre ne s’affiche pas, double-cliquez sur l’icône du CD-ROM sur le bureau de votre Macintosh. b Double-cliquez sur l’icône Installer. c Pour installer le PPD et les utilitaires de la magicolor 3300, suivez les instructions à l’écran. d Après avoir installé le PPD et les utilitaires, sélectionnez Quitter. e Après avoir installé le logiciel Système, éjectez le CD-ROM du lecteur CD de votre Macintosh et rangez-le en lieu sûr. OS 9 Etape 2. Création d’une imprimante de bureau Connexion USB a Branchez une extrémité du câble USB sur le Macintosh et l’autre, sur le port USB de l’imprimante. b Localisez l’utilitaire d’imprimante Desktop. 6 S’il n’existe pas sur le disque dur de votre Macintosh, vous le trouverez sur le CD-ROM Système de votre Macintosh. Installation des pilotes et utilitaires pour Macintosh c Double-cliquez sur l’icône de l’utilitaire d’imprimante Desktop pour ouvrir l’application. La première fenêtre vous invite à sélectionner le type d’imprimante de bureau que vous souhaitez créer. d Sélectionnez Imprimante (USB), et cliquez sur OK. e Dans la section Description de l’imprimante PostScript, cliquez sur le bouton Modifier. Dans la fenêtre qui s’affiche, sélectionnez le PPD magicolor 3300, et cliquez sur Sélectionner. f Dans la section Sélection de l’imprimante USB, cliquez sur le bouton Modifier. Dans la fenêtre qui s’affiche, sélectionnez la magicolor 3300, et cliquez sur OK. Connexion EtherTalk a Vous pouvez établir une connexion Ethernet de deux manières : Via un câble de raccordement Ethernet - Branchez une extrémité du câble sur votre Macintosh et l’autre, sur le port Ethernet de l’imprimante. Via une paire de câbles Ethernet et d’un adaptateur Ethernet Branchez une extrémité de chaque câble sur l’adaptateur, puis branchez l’autre extrémité d’un câble sur votre Macintosh et l’autre extrémité du deuxième câble sur le port Ethernet de l’imprimante. b Ouvrez le Sélecteur et sélectionnez LaserWriter. c Au démarrage, votre imprimante utilise la zone par défaut. Si votre réseau utilise plusieurs zones et que vous voulez en choisir une, utilisez les menus Interface/Ethernet/Ethertalk/Nom et Zone sur le panneau de commande de l’imprimante pour la spécifier. Les menus Nom et Zone vous permettent d’identifier 1 zone avec un nom pouvant comporter jusqu’à 32 caractères (16 dans chacun des menus). A l’aide de ces menus, vous pouvez identifier deux zones. Les espaces en fin de noms ne sont pas pris en compte. Tous les caractères ASCII imprimables sont valables sauf les symboles @ et ' . Les majuscules et minuscules sont respectées. d Sélectionnez Créer, puis Configurer. Installation des pilotes et utilitaires pour Macintosh 7 Connexion LPR a Vous pouvez établir une connexion Ethernet de deux manières : Via un câble de raccordement Ethernet - Branchez une extrémité du câble sur votre Macintosh et l’autre, sur le port Ethernet de l’imprimante. Via une paire de câbles Ethernet et d’un adaptateur Ethernet Branchez une extrémité de chaque câble sur l’adaptateur, puis branchez l’autre extrémité d’un câble sur votre Macintosh et l’autre extrémité du deuxième câble sur le port Ethernet de l’imprimante. b Localisez l’utilitaire Imprimantes de bureau. S’il n’existe pas sur le disque dur de votre Macintosh, vous le trouverez sur le CD-ROM Système de votre Macintosh. c Sélectionnez Imprimante (LPR), puis cliquez sur OK . d Saisissez l’adresse IP et utilisez la même pour le nom de File. Cliquez sur OK. e Sélectionnez Créer. f Nommez l’imprimante avec l’adresse IP ou un nom familier. OS 9 Etape 3. Logiciel Système a Introduisez le CD-ROM Software Utilities dans le lecteur CD de votre Macintosh. Si la fenêtre ci-contre ne s’affiche pas, double-cliquez sur l’icône du CD-ROM sur le bureau de votre Macintosh. b Double-cliquez sur l’icône Ressources. c Double-cliquez sur le dossier System_Code, et localisez le fichier du logiciel Système, system.ps (où system représente le nom du fichier). d Pour effectuer la mise à jour du logiciel Système, faites glisser l’icône du fichier system.ps sur l’icône de l’imprimante magicolor 3300 sur votre bureau. Si la version du logiciel Système de votre imprimante est ultérieure à la version que vous téléchargez à partir du CD-ROM, une page d’erreur s’imprime. Dans ce cas, passez à l’étape e ; la mise àjour du logiciel Système n’est pas nécessaire. e Après avoir installé le logiciel Système, éjectez le CD-ROM du lecteur CD de votre Macintosh et rangez-le en lieu sûr. 8 Installation des pilotes et utilitaires pour Macintosh Macintosh OS X—Installation des PPD et utilitaires OS X Etape 1. Installation logicielle—Automatique a Introduisez le CD-ROM Software Utilities dans le lecteur CD de votre Macintosh. Si la fenêtre ci-contre ne s’affiche pas, double-cliquez sur l’icône du CD-ROM sur le bureau de votre Macintosh. b Double-cliquez sur l’icône Installer. Le programme d’installation utilise le chemin Nom du disque dur/Bibliothèque/Imprimantes/Fichiers PPD/Contenu/ Ressources/ pour les fichiers PPD et le chemin : Nom du disque dur/Bibliothèque/Polices/ pour les polices. c Pour installer le PPD et les utilitaires de la magicolor 3300, suivez les instructions à l’écran. d Après avoir installé le PPD et les utilitaires, sélectionnez Quitter. OS X Etape 2. Création d’une File d’impression a Reliez l’imprimante à votre ordinateur via une connexion USB ou Ethernet. Pour une connexion USB, branchez une extrémité du câble USB sur le Macintosh et l’autre, sur le port correspondant de l’imprimante. Vous pouvez établir une connexion Ethernet de deux manières : Via un câble de raccordement Ethernet - Branchez une extrémité du câble sur votre Macintosh et l’autre, sur le port Ethernet de l’imprimante. Via une paire de câbles Ethernet et d’un adaptateur Ethernet Branchez une extrémité de chaque câble sur l’adaptateur, puis branchez l’autre extrémité d’un câble sur votre Macintosh et l’autre extrémité du deuxième câble sur le port Ethernet de l’imprimante. b Double-cliquez sur l’utilitaire Centre d’impression afin de l’ouvrir. c Dans la fenêtre Liste des imprimantes, sélectionnez Ajouter une imprimante. d Dans la fenêtre qui s’affiche, sélectionnez USB, AppleTalk ou LPR en fonction de la connexion de votre imprimante. USB—La magicolor 3300 apparaît dans la fenêtre. Installation des pilotes et utilitaires pour Macintosh 9 AppleTalk (pour une connexion Ethernet)—Sélectionnez la zone et déroulez la liste des imprimantes disponibles. La magicolor 3300 y apparaît. LPR—Saisissez l’adresse IP. Si l’option “Utiliser la file par défaut sur le serveur” est activée (case cochée), cliquez sur la case pour la désactiver. Saisissez à nouveau l’adresse IP pour nommer la File. e Dans le menu dynamique Modèle d’imprimante, sélectionnez le fichier PPD de la magicolor 3300, puis Autre. f Accédez au dossier : Bibliothèque/Imprimantes/Fichiers PPD/Contenu/Ressources/en.lproj. Les deux premières lettres du nom dossier .lproj sont une abréviation pour la langue. Vous pouvez sélectionner un dossier .Iproj pour la langue de votre choix. g Sélectionnez le PPD de la magicolor 3300. Cliquez sur Choisir, puis sur Ajouter. La Liste des imprimantes s’affiche à nouveau. h Double-cliquez sur l’imprimante que vous venez de créer afin d’ouvrir la fenêtre File d’impression. OS X Etape 3. Logiciel Système a Introduisez le CD-ROM Software Utilities dans le lecteur CD de votre Macintosh. b Double-cliquez sur l’icône du CD-ROM pour en afficher le contenu. A l’inverse de Macintosh OS 9, Macintosh OS X ne requiert pas l’installation du PPD et des utilitaires de la magicolor 3300 avant d’effectuer la mise à jour du logiciel Système de l’imprimante. c Double-cliquez sur l’icône Ressources. d Double-cliquez sur le dossier System_Code, et localisez le fichier du logiciel Système, system.ps (où system représente le nom du fichier). e Faites glisser l’icône system.ps afin de le placer dans la fenêtre File d’impression que vous avez ouverte à l’étape 2, alinéa h. La mise à jour du logiciel Système est ainsi effectuée. f Après avoir installé le logiciel Système, éjectez le CD-ROM du lecteur CD de votre Macintosh et rangez-le en lieu sûr. 10 Installation des pilotes et utilitaires pour Macintosh UNIX, NDPS, NetWare Pour une installation UNIX ou NDPS, consultez les fichiers Lisez-moi sur le CD-ROM Software Utilities. Pour une installation NetWare, consultez la base Answer Base sur le site printer.konicaminolta.net/support. Linux Pour une installation PPD et PDQ Linux, consultez les fichiers Lisez-moi sur le CD-ROM Software Utilities. Vous y trouverez des informations de base sur les connexions PDQ, XPDQ, CUPS et XPP ainsi que des instructions pour leur installation. UNIX, NDPS, NetWare 11 Utilisation des supports 2 Introduction Ce chapitre fournit des informations sur la gestion, la sélection et le stockage des supports d’impression. Notions de base “Comment stocker les supports ?” page 15 “Quelles précautions prendre en utilisant les supports ?” page 17 “Quels formats de support peut-on utiliser ?” page 19 “A quoi correspond la surface imprimable ?” page 20 “Quelle est la différence entre surface non imprimable et zone d’impression non garantie ?” page 20 Qualité d’impression “Pourquoi existe-t-il différentes qualités d’impression ?” page 22 “Quelle est la meilleure qualité d’impression ?” page 22 “Comment sélectionner la qualité d’impression ?” page 24 Types de support “Quels sont les types de support acceptés ?” page 23 “Quelle est la différence entre papier ’brillant normal’ et ‘papier couché’ ?” page 24 “Comment sélectionner le type de support ?” page 24 Autres Informations “Comment préparer et charger le support ?” page 31 “Comment imprimer en mode recto-verso manuel ?” page 42 “Comment imprimer en mode recto-verso automatique ?” page 42 “Où peut-on commander des supports homologués par KONICA MINOLTA ou obtenir de plus amples informations ?” page 43 Attention L’utilisation de supports non acceptés, tel que du papier pour jet d’encre ou des transparents couchés couleur, risque fortement d’endommager l’imprimante et d’annuler votre garantie. 14 Introduction Stockage et manipulation des supports Comment stocker les supports ? Rangez les supports sur une surface plane et régulière, en les laissant dans leur emballage d’origine tant que vous n’êtes pas prêt à les utiliser. Replacez les supports non utilisés dans leur emballage d’origine, dans un local frais et à l’abri de la lumière. Stockez les supports : A l’abri de l’eau et d’une humidité excessive Stockez les supports dans un local ne dépassant pas 35 % à 65 % d’humidité relative. Le toner n’adhère pas sur supports humides. A l’inverse, du support qui a été trop longtemps stocké hors de son emballage risque d’être trop sec et de provoquer des bourrages. A l’abri des rayons du soleil A l’abri de la chaleur (jusqu’à 86° F/30° C) A l’abri de la poussière En évitant de les entreposer au contact d’autres objets ou de les ranger à la verticale Avant d’acheter une quantité importante de support spécial, faites un test d’impression sur un support de même type pour vérifier la qualité du résultat. Quelles précautions prendre en utilisant les supports ? Attention N’utilisez jamais des supports ayant les caractéristiques décrites ci-dessous, au risque d’obtenir une qualité d’impression médiocre, de provoquer des bourrages, voire d’endommager votre imprimante. N’utilisez pas de supports : traités en surface (tels que du papier carbone, papier couché brillant, papier thermosensible, papier pour transfert thermique ou pour presse d’imprimerie) ; papier couleur ayant subi un traitement spécifiques pour imprimantes jet d’encre pré-imprimé sur : – – – – une imprimante jet d’encre uneimprimante laser monochrome ou couleur, ou copieur une imprimante à transfert thermique une autre imprimante ou un télécopieur mouillés ou humides Stockage et manipulation des supports 15 pelliculés adhésifs pliés, froissés, gaufrés, déformés ou plissés ajourés, perforés ou déchirés trop souples, trop rigides, trop fibreux avec recto et verso de texture (rugosité) différente trop fins ou trop épais chargés d’électricité statique laminés ou dorés ; trop lumineux pour transfert à froid sensibles à la chaleur ou ne résistant pas à la température de fixation (comprise entre 316° F/158° C et 356° F/180° C, selon le support) non découpés à angles droits ou d’une découpe non uniforme reliés avec colle, adhésif, agrafes, attaches, crochets ou oeillets acides et tout autre support non homologué Utilisez des supports : Adaptés pour imprimantes laser sur papier ordinaire, tels que du papier standard ou du papier recyclé Quelles précautions prendre en chargeant des enveloppes ? N’utilisez pas des enveloppes : avec rabats auto-collants avec rubans adhésifs, attaches métalliques, clips ou bandes amovibles avec fenêtres transparentes de texture trop grossière composées de matière fusible, volatile, décolorante ou émettrice de vapeurs nocives pré-scellées Utilisez des enveloppes : 16 de format courant, avec fermeture en diagonale, pliures et bords francs, et rabats pré-encollés ordinaires homologuées pour impression laser sèches imprimables sur le côté recto (adresse) seulement Stockage et manipulation des supports Quelles précautions prendre en chargeant des étiquettes ? N’utilisez pas des planches d’étiquettes : comportant des étiquettes facilement détachables dont la feuille de protection au dos est détachée ou ne recouvre pas entièrement la surface adhésive des étiquettes Les étiquettes de ces planches peuvent rester collées dans l’unité de fixation et provoquer des bourrages. prédécoupées A ne pas utiliser A utiliser Avec protection en silicone Planche d’étiquettes Etiquettes pleine page, non découpées prédécoupées Utilisez des planches d’étiquettes : recommandées pour imprimantes laser Quelles précautions prendre en chargeant des cartes ? N’utilisez pas des cartes : couchées gauchies conçues pour imprimantes jet d’encre multicolores pré-imprimées ou multicolores (risques de bourrages) Utilisez des cartes : de type cartes postales japonaises (3,9x5,8" [100x148 mm]) recommandées pour imprimantes laser Quelles précautions prendre en chargeant des transparents ? Attention N’utilisez que des transparents homologués par KONICA MINOLTA. Pour les connaître, visitez le site printer.konicaminolta.net/support (cliquez sur ‘Answer Base’), pour les commander, accédez au site www.q-shop.com. Stockage et manipulation des supports 17 N’utilisez pas des transparents : couchés, tels que des des transparents conçus pour imprimantes couleur chargés d’électricité statique et qui, de ce fait, adhèrent entre eux Utilisez des transparents : monochromes, non couchés (appelés aussi films OHP) Pour des informations sur les supports Q-Media recommandés, veuillez vous reporter à la page 29. Notes générales sur les supports Quand vous imprimez en recto seul, chargez le support, face imprimable orientée vers le bas dans le bac multifonctions, et orientée vers le haut dans les autres bacs. Le haut des feuilles doit être orientée vers l’imprimante. Une flèche sur l’emballage indique en général le côté imprimable du support . Si vous ne savez déterminer sur quel côté imprimer, retirez le paquet du bac, tournez-le à 180° puis sens dessus-dessous avant de le replacer dans le bac. Attention Ne dépassez pas la limite de remplissage à l’intérieur du bac, car le support risque de ne pas s’alimenter correctement dans l’imprimante. Bacs papier Emplacement Imprimante Capacité en feuilles de format Letter/A4 Bac supérieur (en standard) 500 Multifonctions 100 Chargeur papier Bac optionnel (1x500) Haute capacité (1x500) 500 Chargeur papier Bac optionnel 1 (2x500) Haute capacité Bac optionnel 2 (2x500) (2x500) 1,000 (500 feuilles chacun) Notes 18 Description du bac Vous pouvez renommer ces bacs à votre convenance. Pour plus d’informations, voir les Crown Books en format PDF sur le CD-ROM Software Utilities. Stockage et manipulation des supports Formats de support et surface d’impression Quels formats de support peut-on utiliser ? Votre imprimante produit une impression tout en couleur sur tous les formats de support homologués. Pouces Millimètres Source Type de support dans d’alimentation** le pilote* Rectoverso Auto*** A4 8,27x11,70 210,0x297,0 **** S/M/H Oui A4 Transp. 8,27x11,70 210,0x297,0 Transparent S/M/H Non A5 5,93x8,28 148,0x210,0 **** S/M/H Oui B5 (ISO) 6,93x9,84 176,0x250,0 Enveloppe M Non B5 (JIS) 7,16x10,11 182,0x257,0 **** S/M/H Oui Support Format de support Formats 3,5 à 8,5 x personnalisés 5,5 à 35,4 88,9 à 215,9 x Papier 139,7 à 900 ordinaire M Non Env #10 4,13x9,50 105,0x241,0 Enveloppe M Non Env C5 6,37x9,01 162,0x229,0 Enveloppe M Non Env C6 4,49x6,38 114,0x162,0 Enveloppe M Non Env Chou #3 4,72x9,25 120,0x235,0 Enveloppe M Non Env Chou #4 3,54x8,07 90,0x205,0 Enveloppe M Non Env DL 4,33x8,66 110,0x220,0 Enveloppe M Non Env Monarch 3,88x7,50 98,0x191,0 Enveloppe M Non Executive 7,25x10,51 184,0x267,0 **** S/M/H Oui Folio 8,50x13,00 216,0x330,0 **** S/M/H Oui Carte japonaise 3,94x5,83 100,0x148,0 Carte japonaise M Non Kai 16 7,28x10,24 185,0x260,0 **** M Oui Kai 32 5,12x7,28 130,0x185,0 **** M Oui Legal 8,5x14,0 216,0x356,0 **** S/M/H Oui Letter 8,5x11,0 216,0x279,0 **** S/M/H Oui Letter Transp. 8,5x11,0 216,0x279,0 Transparent S/M/H Non Statement 140,0x216,0 **** M Oui * 5,5x8,5 Le type de support du bac multifonctions défini dans le pilote de l’imprimante, a la prépondérance sur celui défini dans le menu de configuration de l’imprimante. ** S=Bac papier supérieur en standard (500 feuilles) M=Bac multifonctions (100 feuilles) H=Bac(s) papier du chargeur Haute capacité (1x500 et 2x500 feuilles) *** La fonction recto-verso automatique n’est disponible que sur le modèle magicolor 3300 DN ou magicolor 3300 EN équipé d’un module recto-verso en option. ****Les choix possibles sont : Papier ordinaire, Brillant normal, Epais 2 et Epais 3 (voir “Quels sont les types de support acceptés ?”, page 23). Le type Epais 3 ne peut être imprimé qu’à partir du bac multifonctions. Formats de support et surface d’impression 19 A quoi correspond la surface imprimable Chaque format de support a sa propre surface imprimable, une surface maximum dans laquelle l’impression peut se faire clairement et sans déformation. Cette surface est limitée par deux types de contraintes : matérielles (la taille physique du support et les marges requises par l’imprimante) et logicielles (espace mémoire disponible pour le tampon de cadres pleine page). Sur tout format de support, la surface imprimable correspond aux dimensions de la feuille, moins 0,157"/4 mm sur chacun de ses bords. Tous les supports sont alimentés en orientation portrait (bord court en premier), et réceptionnés dans le bac de sortie de 250 feuilles, situé au sommet de l’imprimante. Quelle est la différence entre surface non imprimable et zone d’impression non garantie ? Il existe une une bordure de 0,157"/4 mm non imprimable sur tous les formats et types de support. Seules les enveloppes comportent une zone d’impression non garantie. L’orientation de l’enveloppe à imprimer dépend de votre application. A B C A Surface non imprimable (0,157"/4 mm) B Zone d’impression non garantie* C Surface d’impression garantie* * Dépend du type d’enveloppe 20 Formats de support et surface d’impression Marges de page Les marges se définissent dans votre application. Certaines applications vous permettent de définir des tailles de page et des marges personnalisées, alors que d’autres n’offrent qu’un choix de tailles et marges standard. Avec un format standard, votre image peut être en partie tronquée (du fait des limites de la zone imprimable). Si vous pouvez personnaliser une taille de page dans votre application, utilisez les dimensions indiquées pour la surface imprimable afin d’obtenir les meilleurs résultats. Alignement de l’image Si, pour une raison quelconque, vous avez besoin de modifier l’alignement de l’image, vous pouvez le faire de différentes manières : En ajustant les marges ou la taille de page par le biais de votre application (méthode recommandée). En utilisant le panneau de commande de l’imprimante (menu Administration/Machine/Alignment Image). En utilisant les opérateurs de conversion et mise à l’échelle PostScript pour réduire la taille de l’image et modifier son placement sur la page (connaissances en programmation PostScript requises). Bac de sortie L’unique bac de sortie qui réceptionne les imprimés, faces imprimées vers le bas, a une capacité de 250 de papier de 20 lb (75 g/m2). Vous pouvez charger jusqu’à 1100 feuilles de support dans l’imprimante (avec un chargeur Haute capacité optionnel de 1x500 feuilles) ou 1600 feuilles (avec un chargeur Haute capacité optionnel de 2x500 feuilles), mais n’oubliez pas que le bac de sortie a une limite de remplissage. Supports Pour vérifier le placement de vos informations sur la page, faites tout d’abord un essai d’impression sur une feuille de papier ordinaire. Tous les supports sont alimentés dans l’imprimante avec le bord court en premier. Testez tout support d’une épaisseur supérieure à 28 lb (105 g/m²) afin de vérifier si la qualité d’impression est convenable. Il est en outre conseillé de vérifier le nombre de feuilles de papier épais qu’un bac peut contenir pour vous assurer une performance d’impression acceptable. Supports 21 Sélectionnez Mode util(isateur) uniq(ue)ou Mode Réseau (modes de travail) pour spécifier le mode de sélection des types de support. Pour plus d’informations, consultez lesCrown Books en format PDF sur le CD-ROM Software Utilities. – En Mode utilisateur unique, vous pouvez sélectionner le type et le format de support dans le pilote. Cette sélection a la prépondérance sur tous paramètres définis sur l’imprimante. – En Mode Réseau, si un support spécial n’est pas sélectionné à la fois dans le pilote et sur le panneau de commande de l’imprimante, celle-ci utilise des paramètres de papier ordinaire. Sélectionnez Qualité d’impr(ession) pour contrôler la vitesse d’impression, la température de fixation et le pourcentage de brillance du toner. Sélectionnez le type de support. Pourquoi existe-t-il differentes qualités d’impression ? La meilleure qualité d’impression dépend de vos besoins spécifiques. Vous pouvez, par exemple, contrôler le pourcentage de brillance du toner. Quelle est la meilleure qualité d’impression ? Qualité d’impression Résolution en dpi (Dots per Inch) Vitesse Commentaire Standard 600x600 Maximum S’il vous importe plus d’imprimer vos travaux rapidement. Qualité 1200x1200 Maximum S’il vous importe plus d’imprimer vos travaux avec une brillance et qualité améliorées. Optimale 1200x1200 Moyenne S’il vous importe plus d’imprimer vos travaux avec une brillance et qualité optimales. Comment sélectionner la qualité d’impression ? Dans le pilote d’imprimante Windows (onglet Caractéristiques, option Résolution [DPI]), Sélectionnez Qualité. Vous avez la possibilité de personnaliser l’impression. Par exemple, l’impression d’une image brillante (plus lumineuse) sur du papier ordinaire est moins coûteuse, et il ne vous est pas nécessaire de charger deux types de support dans vos bacs. Testez tout support pour vérifier si les résultats sont convenables. 22 Supports Quels sont les types de support acceptés ? Sélection du type de support Recto-verso supporté*** Grammage Papier ordinaire Oui 16 à 28 lb (60 à 105 g/m²) Epais 2 ** 105 à 162 g/m² Epais 3* Non Brillant normal (c’est l’image qui est brillante, non le support) 163 à 216 g/m² Enveloppe*† N/A Etiquettes* N/A Postcard (Carte)*† N/A Transparent N/A N/A Non applicable * Imprimé à partir du bac multifonctions uniquement. † Ne peut être sélectionné manuellement ; sélectionné automatiquement quand un format enveloppe ou postcard (carte) est défini ; identifié dans le pilote comme valeur par défaut de l’imprimante. ** Le mode recto-verso n’est supporté que sur support ne dépassant pas 28 lb (105 g/m²). ** La fonction recto-verso automatique n’est disponible que sur le modèle magicolor 3300 DN ou magicolor 3300 EN équipé d’un module recto-verso en option. Supports 23 Quelle est la différence entre papier “brillant normal” et “papier couché” ? Le type de support “Brillant normal” fait référence à la brillance du toner une fois fixé sur la page. C’est l’image qui est brillante, et non le support. Le papier couché est un support dont une face est enduite d’une couche (brillante ou non) pouvant ne pas résister à la température de fixation (comprise entre 316° F/158° C et 356° F/180° C selon le support). Ce type de support ne peut pas être imprimé sur la magicolor 3300. Etant donné qu’il peut être difficile de déterminer si un papier est couché ou pas, accédez au site printer.konicaminolta.net/support (cliquez sur ‘Answer Base’) pour connaître les supports couramment homologués. Attention L’utilisation de supports non homologés peut abîmer l’imprimante et annuler votre garantie. Comment sélectionner le type de support ? Dan le pilote d’imprimante Windows (onglet Papier, option Type de support), sélectionnez Papier ordinaire. Papier ordinaire Type de support Papier ordinaire Brillant normal Alimentation Bac Capacité Orientation Supérieur Multifonctions Chargeur Haute capacité (bacs optionnels) Supérieur : 500 feuilles* de 20 lb (75 g/m²) ; variable selon les autres grammages. Multifonctions : 100 feuilles de 20 lb (75 g/m²) ; variable selon les autres grammages. Chargeur Haute capacité (chaque bac) : 500 feuilles* de 20 lb (75 g/m²) ; variable selon les autres grammages. Face imprimable vers le haut Bac supérieur ou option. Bac multi- Face imprimable vers le bax fonctions 24 Supports Supports N’utilisez que des supports homologués pour imprimantes homologués laser. Pour les connaître, visitez le site printer.konicaminolta.net/ support (cliquez sur ‘Answer Base’). Grammage 16 à 28 lb (60 à 105 g/m²) Recto-verso Supporté jusqu’à 28 lb (105 g/m²). Attention L’utilisation de supports non homologués, tels que du papier pour imprimantes jet d’encre, peut endommager l’imprimante et annuler votre garantie. Notes *Si vous utilisez un format A5, ne chargez que 350 feuilles maximum. L’impression d’une image brillante (plus lumineuse) sur papier ordinaire (type de papier Brillant normal) est moins coûteuse. Impression sur format personnalisé (et étendu) Pour imprimer sur un format dont la longueur excède 14"/355,6 mm, utilisez la rallonge du bac multifonctions et soutenez la feuille par en-dessous alors qu’elle s’alimente dans le bac. Alimentation Bac Bac multifonctions uniquement Capacité Jusqu’à 50 feuilles, suivant l’épaisseur du support Orientation Face imprimable vers le bas Grammage Variable Mode d’impression Papier ordinaire Recto-verso Non supporté Notes Largeur : 3,5"/88,9 mm jusqu’à 8,5"/215,9 mm Longueur : 5,5"/139,7 mm jusqu’à 35,4"/900 mm Avec un support dont la longueur excède 14"/355,6 mm, l’imprimante pause après chaque page pour effectuer un cycle d’étalonnage. Pa pier épais Type de support Supports Epais 2 Epais 3 25 Alimentation Bac Epais 2—tous les bacs Capacité Jusqu’à 50 feuilles, suivant l’épaisseur du support Epais 3—bac multifonctions uniquement Orientation Face imprimable vers le haut Bac supérieur ou option. Bac multi- Face imprimable vers le bas fonctions Supports homologués Grammage Recto-verso Notes N’utilisez que des supports homologués pour imprimantes laser. Pour les connaître, visitez le site printer.konicaminolta.net/ support (cliquez sur ‘Answer Base’). Epais 2 100 à 159 g/m² Epais 3 160 à 216 g/m² Supporté sur papier Epais 2 jusqu’à 105 g/m². Non supporté sur papier Epais 2 au-dessus de 105 g/m² et sur papier Epais 3. Testez tout papier épais pour vérifier si les performances d’impression sont acceptables. Le grammage 43 lb (163 g/m²) est aussi appelé support index 90 lb. Testez tout support tel que du carton rigide (216 g/m2 maximum) pour vérifier qu’aucun décalage d’image ne se produit. Ne mélangez pas du papier épais avec d’autres supports dans les bacs, au risque de provoquer des bourrages. N’imprimez pas des enveloppes ou des cartes en recto-verso. Enveloppes Type de support Enveloppe (Ne peut être sélectionné manuellement ; sélectionné automatiquement quand un format enveloppe est défini ; identifié dans le pilote comme valeur par défaut de l’imprimante.) Alimentation Bac Bac multifonctions uniquement Capacité Jusqu’à 100, selon l’épaisseur des enveloppes 26 Supports Orientation Face imprimable vers le bas Supports homologués N’utilisez que des supports homologués pour imprimantes laser. Pour les connaître, visitez le site printer.konicaminolta.net/ support (cliquez sur ‘Answer Base’). Recto-verso Non supporté Support brillant Papier Brillant normal Type de support Papier brillant normal—voir “Papier ordinaire”, page 24. Epais 2 ou Epais 3—voir “Pa pier épais”, page 25. Supports N’utilisez que des supports homologués pour imprimantes homologués laser. Pour les connaître, visitez le site printer.konicaminolta.net/ support (cliquez sur ‘Answer Base’). Recto-verso Non supporté au-dessus de 28 lb (105 g/m²) Notes Voir “Quelle est la différence entre papier “brillant normal” et “papier couché” ?”, page 24. Toner brillant Pour tout type de support, vous pouvez sélectionner une qualité de brillance sur l’onglet Caractéristiques du pilote de l’imprimante ; l’option Qualité produit une brillance supérieure à l’option Standard et l’option Optimale, une qualité de brillance supérieure à l’option Qualité. Etiquettes Type de support Alimentation Stock d’étiquettes Bac Bac multifonctions uniquement Capacité Jusqu’à 50 feuilles, selon leur épaisseur Orientation Face imprimable vers le bas Supports homologués N’utilisez que des supports homologués pour imprimantes laser. Pour les connaître, visitez le site printer.konicaminolta.net/ support (cliquez sur ‘Answer Base’). Recto-verso Non supporté Supports 27 Notes Mettez en page l’information de vos étiquettes dans votre application. Faites un premier essai d’impression sur papier standard pour vérifier le placement. N’utilisez pas des planches d’étiquettes dont la surface adhésive n’est pas entièrement protégée, les étiquettes pouvant rester collées dans l’unité de fixation et provoquer des bourrages. Les planches d’étiquettes adhésives ne sont supportées qu’en format letter ou A4. Une planche d’étiquettes se compose d’une face recto (surface imprimable) et d’une face verso adhésive, r ecouverte d’une feuille de protection — La face recto doit répondre aux spécifications Papier ordinaire. — The face sheet surface must cover the entire carrier sheet, and no adhesive should come through on the surface. Vous pouvez imprimer des planches d’étiquettes en continu. Selon la qualité du support utilisé et votre environnement d’impression, vous risquez toutefois de rencontrer des problèmes d’alimentation papier. Si tel est le cas, arrêtez l’impression en continu et imprimez les planches une à une. Pour d’autres informations concernant l’impression d’étiquettes, consultez la documentation de votre application. Cartes (format japonais) Type de support Postcard (Ne peut être sélectionné manuellement ; sélectionné automatiquement quand un format Postcard est défini ; identifié dans le pilote comme valeur par défaut de l’imprimante.) Alimentation Bac Bac multifonctions seulement Capacité Jusqu’à 100 cartes, selon leur épaisseur 28 Orientation Face imprimable vers le bas Supports homologués N’utilisez que des supports homologués pour imprimantes laser. Pour les connaître, visitez le site printer.konicaminolta.net/ support (cliquez sur ‘Answer Base’). Recto-verso Non supporté Supports Notes N’utilisez que de type cartes postales japonaises (3,9x5,8" [100x148 mm]) recommandées pour imprimantes laser. Aplanissez toute carte gondolée avant de la charger dans le bac multifonctions. N’utilisez pas de cartes pré-imprimées ou multicolores qui risquent de provoquer des bourrages. Transparents (non couchés seulement) Type de support Transparent Alimentation Bac Tous les bacs Capacité Jusqu’à 100 feuilles, selon leur épaisseur Orientation Face imprimable vers le haut Bac supérieur ou option. Bac multi- Face imprimable vers le bas fonctions Supports Utilisez des transparents (appelé aussi film OHP). Nous homologués recommandons : Les supports transparents Q-Media pour la série magicolor 3300 series (formats letter et A4 seulement) N’utilisez que des supports homologués pour imprimantes laser. Pour les connaître, visitez le site printer.konicaminolta.net/ support (cliquez sur ‘Answer Base’). (Il n’est pas toujours facile de déterminer si un transparent convient ou pas juste en les examinant ou en lisant ece qui est mentionné sur leur emballage.) Pour commander des transparents homologués, accédez au site www.q-shop.com. Format de support Seuls les formats de transparens letter et A4 sont supportés. Recto-verso Non supporté Attention L’utilisation de transparents non supportés, tels que des transparents couchés couleur, risquent fortement d’abîmer l’imprimante et d’annuler votre garantie. Supports 29 Notes 30 Utilisez des transparents non couchés. Sur transparents monochromes, vous pouvez imprimer du texte et/ou des dessins en couleur. Retirez aussitôt les transparents du bac de sortie pour éviter toute accumulation d’électricité statique. Evitez de trop manipuler vos transparents avant des les charger. Toute empreinte de doigts sur la face imprimable des transparents peut affecter la qualité d’impression. N’aérez jamais un paquet de transparents avant de le charger. Vous pouvez imprimer des transparents en continu, mais des problèmes d’alimentation liés à la qualité du support, à l’accumulation d’électricité statique et à l’environnement d’impression, peuvent survenir. Dan ce cas, essayez d’imprimer en ne chargeant que 10 feuilles maximum à la fois. Dans les bacs de 500 feuilles, chargez environ 100 feuilles de papier ordinaire, puis chargez vos transparents par-dessus ; ces derniers sont ainsi suffisamment haut pour atteindre les rouleaux d’entraînement. Supports Chargement des supports Pour connaître les supports couramment homologués, visitez le site printer.konicaminolta.net/ support (cliquez sur ‘Answer Base’). Comment préparer et charger le support ? Préparation des supports 1 2 Ne déballez pas les paquets de feuilles au-dessus de l’imprimante, car des particules de papier risquent de tomber dans l’imprimante. N’aérez jamais un paquet de transparents. Dans une rame de papier, retirez la première et la dernière feuilles. Ne chargez qu’environ 500 feuilles à la fois, et avant de charger le paquet, aérez-le afin de supprimer toute accumulation d’électricité statique entre les feuilles. Chargement et impression des supports Rechargement du bac supérieur ou d’un bac optionnel Les illustrations ci-après représentent le bac supérieur standard ; les instructions fournies sont toutefois identiques pour un bac du chargeur papier Haute capacité. Attention Sauf pour les transparents, ne mélangez jamais différents formats, types ou grammages de support dans le même bac, au risque de provoquer des bourrages. Chargement des supports 31 1 2 3 4 Tirez sur le bac jusqu’à ce qu’il arrive en butée. Des deux mains, soulevez-le légèrement pour le retirer de l’imprimante et placez-le sur une surface plane. Retirez tout support restant dans le bac. Si besoin est, déplacez les deux guides papier latéraux et le guide papier arrière sur les positions appropriées. Attention Le guide papier arrière doit être aligné sur le repère de format à l’arrière du bac. Si ce guide n’est pas inséré dans les trous appropriés, la détection automatique du format ne peut fonctionner. 32 Chargement des supports 5 Pour préparer le bac à recevoir un format A5, utilisez la cale A5. a Sortez la cale A5 de son alvéole de rangement dans le bac. b Soulevez doucement le guide papier arrière afin de le placer sur la position de format appropriée. A5 c Insérez la cale dans son logement et chargez les feuilles de format A5. Assurez-vous que le guide arrière et la cale A5 se sont bien enclenchés dans leurs positions. A5 d Pour recharger un autre format de support accepté, retirez la cale A5 de son logement, et replacez-la dans son alvéole de rangement. 1 2 A5 A5 6 Chargez le papier (ordinaire ou brillant), face imprimable orientée vers le haut et le haut de page dirigé vers l’imprimante. Une flèche sur l’emballage du support indique en général le côté imprimable. Si vous ne savez déterminer sur quel côté imprimer, retirez le paquet du bac, tournez-le à 180°, puis sens dessus-dessous, avant de le replacer dans le bac. Une limite de remplissage est gravée à l’intérieur du bac. Les bacs supérieur et optionnels contiennent 500 feuilles de papier 20 lb (75 g/m²). Chargement des supports 33 7 Si vous avez retiré des feuilles du bac, joignez-les à la nouvelle pile de feuilles, égalisez les bords, et rechargez-les ensemble dans le bac. Attention Après avoir chargé le support, ajustez toujours les guides papier. Des guides mal ajustés peuvent être à l’origine d’une mauvaise qualité d’impression, de bourrages, voire de dégâts matériels. Le paquet de feuilles dit se placer aisément entre les guides. Vérifiez que les coins ne sont pas recourbés. Ne surchargez pas le bac. 8 9 34 Replacez le bac dans l’imprimante. Vérifiez la jauge de remplissage pour vous assurer que le support chargé est pris en compte.Utilisez cette jauge pour déterminer le moment où le bac doit être rechargé. Chargement des supports Rechargement du bac multifonctions 1 2 Dans une rame de papier, retirez la première et la dernière feuilles. Ne chargez qu’environ 100 feuilles à la fois, et avant de charger le paquet, aérez-le afin de supprimer toute accumulation d’électricité statique entre les feuilles. N’aérez jamais un paquet de transparents. Ouvrez le bac multifonctions. Ne déposez jamais d’objets lourds sur ce bac. 3 Ajustez les guides papier suivant le format que vous chargez. La rallonge du bac permet de charger un format de support long. Attention Assurez-vous que le support est bien placé entre les guides. Des guides mal ajustés peuvent être à l’origine d’une impression médiocre, de bourrages papier, voire de dégâts matériels. Vérifiez que les guides sont placés contre les bords du paquet de feuilles pour bien le maintenir, sans toutefois le comprimer. Chargement des supports 35 4 Placez le support dans le bac multifonctions, avec la face imprimable orientée vers haut. Utilisation de supports autres que du papier ordinaire Attention FPour des informations sur les supports recommandés pour votre imprimante, accédez au site printer.konicaminolta.net/support, puis cliquez sur ‘Answer Base’. Attention L’imprimante a été conçue pour imprimer sur tout un choix de supports et n’est pas censée être exclusivement utilisée avec un seul type de support, sauf le papier ordinaire. Une impression continue sur un autre support (papier épais, enveloppes, étiquettes ou transparents) peut nuire à la qualité d’impression ou réduire la durée de vie de la machine. Comment charger et imprimer des enveloppes? 1 2 L’impression des enveloppes n’est supportée qu’à partir du bac multifonctions. Dans le pilote (onglet papier, option Type de support), sélectionnez Enveloppe. Sélectionnez la taille d’enveloppe, de l’une ou l’autre manière suivante : a Appuyez sur la touche MP Size afin d’afficher la taille d’enveloppe requise et la sélectionner ou b Sur le panneau de commande, appuyez sur la touche Menu et sélectionnez Contr. Opérateur/Taille Pap. Man., puis affichez la taille d’enveloppe requise afin de la sélectionner. 4 5 6 36 Posez le paquet d’enveloppes sur une table, et aplatissez-le en appuyant sur les coins. Courbez le paquet d’enveloppes (y compris les bords) pour l’assouplir. Redressez les coins courbés et tapotez les bords du paquet sur la table afin de les aligner. Chargement des supports 7 Ouvrez le bac multifonctions et déplacez les guides papier en fonction de la longueur et largeur des enveloppes. Attention Des guides mal ajustés peuvent être à l’origine d’une mauvaise qualité d’impression, de bourrages, voire de dégâts matériels. 8 Repliez les rabats. Vérifiez que la surface adhésive est sèche. 9 Placez le paquet d’enveloppes dans le bac multifonctions, avec la face imprimable orientée vers le bas. N’imprimez que sur le devant (côté adresse) de l’enveloppe, en évitant les zones de triple épaisseur (devant + dos + rabat) où l’impression risque de se faire avec des lacunes ou des caractères estompés. 10 11 Dans la documentation de votre application, vérifiez si le rabat doit être placé sur la gauche ou sur la droite. Pour vérifier cette orientation, vous pouvez aussi n’imprimer qu’une seule enveloppe avant de lancer une impression multiple. Revérifiez la position des guides papier afin de vous assurer qu’ils sont bien ajustés à la largeur des enveloppes. Imprimez les enveloppes. Chargement des supports 37 12 Au fur et à mesure que chaque enveloppe arrive dans le bac de sortie, ouvrez aussitôt son rabat avant qu’il ne refroidisse. Les enveloppes à rabats gommés risquent de se coller en passant dans les rouleaux chauffants de l’imprimante. Il vaut donc mieux utiliser des enveloppes à rabats enduits de colle émulsionnée. Comment charger et imprimer du papier brillant ? Reportez-vous à “Chargement et impression des supports”, page 31. Comment charger et imprimer des étiquettes ? 1 2 L’impression d’étiquettes n’est supportée qu’à partir du bac multifonctions et en format letter ou A4 uniquement. Dans le pilote (onglet Papier, option Type de support), sélectionnez Stock d’étiquettes. Sélectionnez la taille d’étiquette. a Appuyez sur la touche MP Size afin d’afficher la taille d’étiquette requise et la sélectionner ou a Sur le panneau de commande, appuyez sur la touche Menu et sélectionnez Contr. Opérateur/Taille Pap. Man., puis affichez la taille d’étiquette requise afin de la sélectionner. 4 5 6 Chargez le support d’étiquettes dans le bac multifonctions, avec la face imprimable orientée vers le bas. Ajustez les guides papier sur la largeur du support d’étiquettes. Imprimez les étiquettes. Comment charger et imprimer des cartes ? 1 2 L’impression de cartes n’est supportée qu’à partir du bac multifonctions. Dans le pilote (onglet Papier, option Type de support), sélectionnez le type Postcard (carte postale de format japonais). Sélectionnez le format carte. a Appuyez sur la touche MP Size afin d’afficher le format Postcard et le sélectionner ou b Sur le panneau de commande, appuyez sur la touche Menu et sélectionnez Contr. Opérateur/Taille Pap. Man., puis affichez le format Postcard afin de le sélectionner. 4 38 Posez le paquet cartes sur une table, et aplatissez-le en appuyant sur les coins. Chargement des supports 5 6 7 Chargez le paquet de cartes dans le bac multifonctions, avec la face imprimable orientée vers le bas. Ajustez les guides papier sur la largeur des cartes. Imprimez les cartes. Comment charger et imprimer du papier épais ? Attention Ne mélangez jamais du papier épais avec tout autre type de support dans le même bac, au risque de provoquer des bourrages. 1 2 3 4 5 L’impression sur papier épais est supportée à partir de tout bac. Toutefois, le type de support “Epais 3” ne peut être imprimé qu’à partir du bac multifonctions. Dans le pilote (onglet Papier, option Type de support), sélectionnez Epais 2 (105 à 162 g/m2). Retirez tout support restant dans le bac. Chargez le nouveau support. Glissez le bac papier dans l’imprimante. Imprimez le support épais. Comment charger et imprimer des transparents ? Attention N’utilisez que des transparents homologués pour cette imprimante. Pour connaître les supprts couramment homologués, accédez au site printer.konicaminolta.net/support et cliquez sur ‘Answer Base’. 1 2 Dans le pilote (onglet Papier, option Type de support), sélectionnez Transparent et (onglet Papier, option Format papier), sélectionez Letter ou A4. Sélectionnez la taille des transparents, selon l’une ou l’autre des manières suivantes : Chargement des supports 39 3 Bac multifonctions—Appuyez sur la touche MP Size afin d’afficher la taille de transparent requise et la sélectionner ou Tous les bacs—Sur le panneau de commande, appuyez sur la touche Menu et sélectionnez Contr. Opérateur/Taille Pap. Man., puis affichez la taille de transparent requise afin de la sélectionner. N’aérez jamais un paquet de transparents car l’électricité statique ainsi produite les font adhérer entre eux . Chargez les transparents dans le bac. Bac supérieur et bacs optionnels Dans le bac supérieur ou les bacs optionnels, placez les transparents, face imprimable orientée vers le bas. Bac multifonctions—Ouvrez le bac multifonctions, ajustez les guides papier sur la largeur des transparents, et chargez les transparents en orientant leur face imprimable vers le haut. HP O Attention Des guides mal ajustés peuvent être à l’origine d’une mauvaise qualité d’impression, de bourrages, voire de dégâts matériels. 4 Imprimez les transparents. Retirez aussitôt les transparents imprimés du bac de sortie. 40 Chargement des supports Mémoire Système (RAM) requise Fonctions de base Monochrome Format Letter/ A4 Couleur Recto seul Recto-verso Recto seul Recto-verso S/Q S/Q S/Q S/Q O O O O 256 Mo (Mémoire de base) Legal Notes : S = Qualité d’impression Standard (600x600 dpi, vitesse optimale) Q = Qualité d’impression Qualité (1200x1200 dpi, vitesse optimale) O = Qualité d’impression Optimale (1200x1200 dpi, vitesse moyenne) Performance maximum Monochrome Format Couleur Recto seul Recto-verso Recto seul Recto-verso S/Q S/Q S/Q S/Q O O O O Letter/A4 256 Mo (Mémoire de base) Legal 288 Mo Notes : S = Qualité d’impression Standard (600x600 dpi, vitesse optimale) Q = Qualité d’impression Qualité (1200x1200 dpi, vitesse optimale) O = Qualité d’impression Optimale (1200x1200 dpi, vitesse moyenne) Impression recto-verso Pour imprimer en recto-verso (sur les deux côtés d’une feuille), choisissez un papier suffisamment opaque pour masquer, sur un côté de la feuille, ce qui est imprimé sur l’autre ; un papier de faible opacité (hautement translucide) le laisse transparaître. Pour vérifier l’opacité du papier et la qualité d’impression, n’imprimez tout d’abord que quelques feuilles. L’impression n’est possible que sur papier ordinaire 28 lb (105 g/m²). Mémoire Système (RAM) requise 41 Comment imprimer en mode recto-verso manuel ? L’impression en mode recto-verso manuel peut se faire sur tous les modèles d’imprimantes magicolor 3300. 1 2 3 4 Des bourrages peuvent se produire si les feuilles déjà imprimées d’un côté ne sont par rechargées bien à plat dans l’imprimante. Dans le pilote (Onglet Papier), sélectionnez Recto seul, et double-cliquez sur OK. Dans la fenêtre Imprimer, sélectionnez Tout. Sélectionnez et imprimez les Pages impaires. Retirez les feuilles imprimées du bac de sortie, retournez-les sens dessus-dessous, rechargez-les, puis imprimez les Pages paires. Comment imprimer en mode recto-verso automatique ? L’impression recto-verso automatique ne peut se faire que sur la magicolor 3300 DN ou sur une magicolor 3300 EN équipée d’un module recto-verso. Pour imprimer en recto-verso automatique, une capacité mémoire minimum est nécessaire [ voir “Mémoire Système (RAM) requise”, page 41]. Si la mémoire installée est insuffisante, les pages à fort taux de couverture risquent de s’imprimer à la résolution minimum de 600 dpi. En outre, l’imprimante n’accepte qu’une feuille de format Legal dans son chemin papier, mais peut en accepter deux de format Letter avec une mémoire suffisante. Attention L’impression recto-verso d’enveloppes, de papier brillant supérieur à 28 lb (105 g/m2), d’étiquettes, de cartes, de papier épais supérieur 28 lb (105 g/m2), de papier transfert et de transparents, n’est pas supportée. 1 Pour imprimer en recto-verso, chargez le support en orientant le haut de page vers l’arrière du bac. Si vous imprimez : à partir du bac supérieur ou des bacs optionnels, chargez le support, face imprimable orientée vers le haut, à partir du bac multifonctions, chargez le support, face imprimable orientée vers le bas. En impression recto-verso automatique, le verso s’imprime avant le recto. 2 3 42 Définissez vos paramètres dans le pilote. Par exemple, sur l’onglet Mise en page, sélectionnez l’option recto-verso Bord long, pour un sens de lecture des pages de gauche à droite (style classeur) ou Bord court, pour un sens de lecture des pages de haut en bas (style tableau papier). Cliquez sur OK. Impression recto-verso Où peut-on obtenir de plus amples informations sur le supports homologués par KONICA MINOLTA ? Pour connaître les supports couramment homologués, accédez au site printer.konicaminolta.net/support et cliquez sur ‘Answer Base’. Le Service & Support Guide vous fournit une liste exhaustive de tous les contacts dont vous pouvez avoir besoin pour une assistance téléphonique. Impression recto-verso 43 Impression couleur 3 Introduction Votre imprimante intègre une technologie d’impression laser couleur avancée qui vous permet de produire économiquement des imprimés couleur durables sur papier ordinaire, enveloppes, étiquettes, papier épais et transparents, à une résolution de 1200x1200 dpi. Registration des couleurs Si vous constatez des ombres sur vos imprimés ou lorsque vous remplacez l’unité d’imagerie, réglez la registration latérale (sens du balayage) des couleurs, en utilisant le panneau de commande comme indiqué ci-après. L’imprimante ajuste automatiquement la registration de haut en bas (dans le sens de l’alimentation papier). Le menu Administration/Machine/Registration comporte les options suivantes : ADMINISTRATION MACHINE REGISTRATION PG REGISTRATION MAGENTA JAUNE CYAN OUI/NON -7 ... 0 ... +7 -7 ... 0 ... +7 -7 ... 0 ... +7 Pour vérifier et/ou modifier la registration des couleurs d’un côté à l’autre, utilisez le panneau de commande comme suit : Appuyez sur . . . Online Menu Next ( ) Select Next ( ) Select Next ( 46 ) (jusqu’à ce que) l’écran affiche . . . EN ATTENTE (bouton Online désactivé) CONFIGURATION CONTR. OPERATEUR CONFIGURATION ADMINISTRATION ADMINISTRATION COMMUNICATIONS ADMINISTRATION MACHINE MACHINE ALIGNEMENT MACHINE REGISTRATION Introduction Appuyez sur . . . Select (jusqu’à ce que) l’écran affiche . . . REGISTRATION PG REGISTRATION Select PG REGISTRATION OUI Select REGISTRATION PG REGISTRATION Sur la page de registration imprimée, notez le numéro du meilleur alignement des trois traits de couleurs différentes. -7 -6 -5 -4 -3 -2 -1 0 +1+2 +3 +4 +5 +6 +7 Si le meilleur alignement se situe à la position “0” (comme ci-dessus), la registration n’a pas besoin d’être ajustée. Appuyez deux fois sur Online pour remettre l’imprimante en ligne et EN ATTENTE. Si le meilleur alignement est sur une position autre que “0” (+4 dans l’exemple ci-dessous), procédez selon les instructions suivantes. -7 -6 -5 -4 -3 -2 -1 0 +1+2 +3 +4 +5 +6 +7 Next ( Appuyez sur Next jusqu’à ce que la couleur que vous voulez ajuster s’affiche. Par exemple, ) REGISTRATION MAGENTA Appuyez sur Select pour afficher le paramètre de registration de cette couleur. Par exemple, Select Next ( Previous ( Select ) or ) MAGENTA +4 Appuyez sur Next ou Previous jusqu’à ce que la valeur de registration de la couleur à ajuster soit ramenée à “0.” Par exemple, MAGENTA 0 0 EST SELECTIONNE puis REGISTRATION MAGENTA Registration des couleurs 47 Appuyez sur . . . Next ( ) or Previous ( Select ) (jusqu’à ce que) l’écran affiche . . . REGISTRATION PG REGISTRATION PG REGISTRATION OUI Select REGISTRATION PG REGISTRATION Attendez qu’une autre page de registration latérale s’imprime. Notez le numéro du meilleur alignement des trois traits de couleurs différentes. Si le meilleur alignement se situe à la position “0”, la registration n’a pas besoin d’être ajustée. Appuyez deux fois sur Online pour remettre l’imprimante en ligne et EN ATTENTE. Si le meilleur alignement est sur une position autre que “0” (+2 dans l’exemple ci-dessous), procédez selon les instructions suivantes. -7 -6 -5 -4 -3 -2 -1 0 +1+2 +3 +4 +5 +6 +7 Next ( Appuyez sur Next pour afficher de nouveau la couleur à ajuster. Par exemple, ) Select Next ( ) or Previous ( ) REGISTRATION MAGENTA MAGENTA 0 Appuyez sur Next ou Previous jusqu’à ce que la valeur de registration du meilleur alignement s’affiche. Par exemple, +2 ci-dessus. MAGENTA +2 +2 EST SELECTIONNE Select puis Next ( Previous ( Select Select 48 ) or ) REGISTRATION MAGENTA REGISTRATION PG REGISTRATION PG REGISTRATION OUI REGISTRATION PG REGISTRATION Registration des couleurs Appuyez sur . . . (jusqu’à ce que) l’écran affiche . . . Une nouvelle page de registration latérale s’imprime. Confirmez que la registration des couleurs est correcte. Si nécessaire, recommencez la procédure pour les autres couleurs. EN ATTENTE (bouton Online activé). Online (deux fois) L’imprimante sauvegarde automatiquement chaque valeur sélectionnée quand vous appuyez sur la touche Next ou Previous. Elle n’a pas besoin d’être redémarrée pour que vous modifications prennent effet. Technologie PRISMLASER™ Comment fonctionne PRISMLASER ? PRISM (Photo-Reactive Image Splitting Module) est un procédé d’imagerie entièrement intégré, par lequel les quatre couleurs de toner peuvent être imprimées en une seule passe. L’image photoréactive passe au travers d’un module de séparation des couleurs. Gestion et contrôle des couleurs La magicolor 3300 tout un choix d’outils de tramage, de correspondance et d’étalonnage couleurs pour tous utilisateurs, débutants et professionnels. Technologie Couleur KONICA MINOLTA Sans garantir une correspondance à 100 % exacte entre les couleurs de différents systèmes, la gestion couleur assure leur conversion afin de les rendre aussi proches que possible. La technologie magicolor 3300 offre quatre méthodes de correspondance couleurs entre différents systèmes : Correction couleur automatique Profils d’imprimante ICC fournis Dictionnaires de rendu de couleurs CRD (color rendering dictionaries) intégrés Tables de correspondance couleurs PANTONE®* fournies *Marque de Pantone, Inc. utilisée comme norme pour la reproduction couleur et les matériels de reproduction couleur. Technologie PRISMLASER™ 49 La technologie magicolor 3300 optimise automatiquement l’impression couleur afin de garantir une qualité professionnelle, sans qu’il soit nécessaire de procéder à des réglages manuels complexes. Les principales caractéristiques de la correction couleur automatique KONICA MINOLTA sont les suivantes : Facilité d’emploi entre applications : Avec la correction couleur automatique, il est aussi facile d’obtenir une remarquable reproduction couleur à partir d’une présentation PowerPoint que d’une application de PAO telle que QuarkXPress. Les méthodes de correspondance couleurs de la magicolor 3300 sont aussi simples à utiliser par un débutant que par un professionnel de la couleur. Contrôle par un seul bouton : Accessibles via le pilote de l’imprimante ou son panneau de commande, les commandes par un seul bouton permettent d’effectuer une correction automatique de fichiers couleur RVB ou CMJN non étalonnés. Logiciel CMS résident : La correction couleur automatique étant intégrée dans l’imprimante, elle fonctionne dans tout environnement informatique et avec la plupart des applications de dessin, de PAO et d’administration. Profils standard : La magicolor 3300 utilise des profils ICC standard afin d’assurer une compatibilité avec les périphériques d’entrée et de sortie les plus couramment utilisés. Support de logiciels de gestion couleur fonctionnant sur hôte : Vous pouvez aisément désactiver la gestion couleur automatique, si vous souhaitez utiliser la correspondance des couleurs via le logiciel ColorSync ou ICM sur votre ordinateur. Des profils pour les moniteurs et périphériques de sortie les plus courants : La magicolor 3300 offre une correspondance couleurs par défaut pour toute une diversité de moniteurs et presses d’imprimerie. Téléchargement de profils spécifiques : Pour une correspondance couleurs personnalisée, la magicolor 3300 supporte le téléchargement (sur disque seulement) de profils ICC spécifiques. Support de la norme Internet : La magicolor 3300 utilise sRGB (sRVB) pour assurer la correspondance couleurs Internet par défaut. Correction d’éléments de page individuelle : Via des CRD résidents sur l’imprimante, la magicolor 3300 assure la correction (correspondance) des couleurs de dessins, textes et images par page. Informations complémentaires Pour plus d’informations sur a gestion couleur KONICA MINOLTA, veuillez consulter les Crown Books. 50 Informations complémentaires Remplacement des consommables 4 Introduction Question Page "Qu’est-ce qu’un consommable ?" page 52 “A quoi correspond une feuille, une face et une page ?” page 52 “Quand doit-on remplacer les consommables ?” page 53 “Quelle est la durée de vie estimée des consomables ?” page 54 “Comment commander des consommables ?” page 56 “Où trouver plus d’informations ?” page 57 “Comment remplacer l’unité de fixation ?” page 67 “Comment remplacer un rouleau d’entraînement papier ?” page 69 “Comment remplacer l’unité d’imagerie ?” page 63 “Comment stocker les cartouches de toner ?” page 57 “Comment remplacer une cartouche de toner ?” page 58 “Comment remplacer l’unité de transfert ?” page 57 Durées de vie estimées des consommables Qu’est-ce qu’un consommable ? Un consommable est un article qui doit être remplacé à intervalles réguliers. Pour la magicolor 3300, les consommables sont les suivants : Unité de fixation Unité d’imagerie Rouleau d’entraînement du papier Cartouches de toner Unité de transfert A quoi correspond une feuille, une face et une page ? Une feuille comporte deux côtés et peut être imprimée en recto seul (sur un seul côté ) ou recto-verso (sur les deux côtés). Le recto seul, appelé aussi face ou page, correspond à une seule passe du support via l’unité d’imagerie alors que le recto-verso consiste en deux passes via cette unité. Le total de feuilles imprimées sur la page d’initialisation peut différer des totaux statistiques de feuilles et faces imprimées fournis par CrownView et du total indiqué sur la page de statistiques des consommables (menu Contr. Opérateur/Consommables/Impr Statisiq). Le total sur la page d’initialisation correspond au nombre de feuilles/faces imprimées pendant la durée de vie de l’imprimante. 52 Introduction Les totaux fournis par CrownView (une application résidente sur l’imprimante permettant d’accéder à des informations de configuration et d’état de l’imprimante ainsi que d’utilisation des consommables) et figurant sur la page de statistiques des consommables, se rapportent au nombre de feuilles/faces imprimées depuis le début de la période de contrôle des consommables définie (menu Administration/Consommables/Periode de start). Quand doit-on remplacer les consommables ? Attention Le non respect des instructions fournies dans ce guide peut résulter en une annulation de votre garantie. L’utilisation de consommables non homologués par KONICA MINOLTA ou de supports d’impression non acceptés par l’imprimante, peut abîmer votre imprimante et annuler votre garantie. En cas de panne ou dégât directement liés à l’utilisation de consommables autres que KONICA MINOLTA, la main d’oeuvre et les pièces détachées nécessaires pour dépanner ou réparer votre imprimante seront facturées par KONICA MINOLTA au tarif normal. Consommable Ce consommable doit être remplacé après... Commentaire Cartouche de toner L’affichage du message TONER <COULEUR> VIDE . Voir “Comment remplacer une cartouche de toner ?”, page 58. Après le remplacement d’une cartouche de toner, les statistiques qui s’y rapportent sont automatiquement réinitialisées. Unité de transfert L’affichage du message REMPLACER UNITE TRANSFERT. Voir “Remplacement de l’unité de transfert”, page 61. Après avoir remplacé l’unité de transfert, réinitialisez les statistiques à l’aide du menu Contr. Opérateur/ Consommables/Elément remplacé/Unité transfert). Unité d’imagerie (comprenant 4 cartouches OPC et 4 unité de développement) L’affichage du message REMPLACER UNITE D’IMAGERIE. Voir “Comment remplacer l’unité d’imagerie ?”, page 63. Après le remplacement de l’unité d’imagerie, les statistiques qui s’y rapportent sont automatiquement réinitialisées. Unité de fixation et rouleau(x) d’entraînement papier L’affichage du message REMPLACER FIXATION. Voir “Comment remplacer l’unité de fixation ?”, page 67. Remplacez l’unité de fixation et le(s) rouleau(x) d’entraînement papier en même temps. Réinitialisez les statistiques à l’aide du menu Contr. Opérateur/ Consommables/Elément remplacé/Fixation). Durées de vie estimées des consommables 53 Quelle est la durée de vie estimée des consommables ? Attention La durée de vie pour chaque consommable est calculée sur la base de paramètres spécifiques telles que le type de support (papier), le format de page (recto seul, letter/A4), le taux de couverture (5 % en moyenne) et la taille du travail (travaux de 4 pages en moyenne). Sur la base de ces paramètres, la durée de vie des consommables est optimale. La durée de vie réelle variera (sera réduite) en fonction de conditions d’utilisation spécifiques et d’autres variables telles que : impression intermittente (par exemple, travaux d’une page), température et humidité ambiantes, type de support, format de page, impression recto-verso (une page recto-verso correspond à deux page recto seul), et contenu de l’imprimé (par exemple, texte ou dessins). Cartouches de toner de démarrage L’imprimante est livrée avec un jeu complet de cartouches de toner de démarrage. A un taux de couverture de 5 % en moyenne, vous pouvez imprimer 4.000 pages (faces) de format letter/A4 en recto seul avec la cartouche de toner noir et environ 3.000 pages (faces) de format letter/A4 en recto seul avec les cartouches de toner jaune, magenta et cyan. (De nombreux autres facteurs peuvent toutefois affecter la durée de vie des cartouches de toner. Voir les notes à la fin du tableau ci-après.) Remplacement des cartouches de toner Le tableau ci-dessous indique la durée de vie approximative des cartouches de toner à différents taux de couverture. Couverture 54 Nombre de pages (faces) recto seul Noir Jaune, Magenta, Cyan 5% 9.000 6.500 10 % 4.500 3.250 15 % 3.000 2.167 20 % 2.250 1.625 25 % 1.800 1.300 30 % 1.500 1.083 35 % 1.285 928 40 % 1.125 813 45 % 1.000 722 Durées de vie estimées des consommables Couverture Nombre de pages (faces) recto seul Noir Jaune, Magenta, Cyan 50 % 900 650 55 % 776 560 60 % 750 542 65 % 696 503 70 % 644 465 75 % 600 433 80 % 563 407 85 % 529 382 90 % 500 361 95 % 473 342 100 % 450 325 La durée de vie d’une cartouche de toner est directement liée au nombre de rotations du tambour OPC. Une durée de vie maximum est atteinte en impression continue, car la rotation de nettoyage ne s’effectue que toutes les quatre pages d’un travail d’impression de taille moyenne. Une impression intermittente de travaux de petite taille nécessite une rotation de nettoyage après chaque page recto seul, ce qui affecte la durée de vie du tambour OPC. Une cartouche de toner a une contenance suffisante pour imprimer des pages de format letter/A4 au taux de couverture indiqué. D’autres facteurs peuvent toutefois affecter la durée de vie d’une cartouche. Unité de transfert Unité de transfert Environ 25.000 pages recto seul à 5 % de couverture. (avec réceptacle de toner usagé intégré) Durées de vie estimées des consommables 55 Unité d’imagerie % de couverture (moyenne de 4 pages) Pages recto seul maximum 26.000 25 % à 30 % 20.000 4 (taille moyenne) 30.000 20 % à 25 % 23.000 5 et plus Moins de 20 % (moyenne) 30.000 Nombre de pages par travail Pages recto seul maximum 3 30.000 ou Notes : *La durée de vie de l’unité d’imagerie dépend à la fois du nombre moyen de pages imprimées et du taux de couverture des pages. Par exemple, si vous imprimez des travaux de 4 pages en recto seul, à un taux de couverture de 5 %, la durée de vie maximum sera de 30.000 pages. Si vous imprimez des travaux de 4 pages en recto seul, et que le toner noir (ou d’une autre couleur) excède un taux de couverture total de 35 %, la durée de vie maximum sera de 15.000 pages. C’est le taux de couverture d’une couleur qui détermine la durée de vie de l’unité d’imagerie, et non le taux moyen des quatre couleurs. Les statistiques CrownView vous fournissent un aperçu du nombre de pages que peut encore imprimer votre unité d’imagerie. pour plus d’informations, consultez les Crown Books en PDF sur le CD-ROM Documentation. Unité de fixation et rouleau(x) d’entraînement papier Unité de fixation Environ 100.000 pages recto seul (moyenne de 4 pages par travail) et rouleau(x) d’entraînement papier Comment commander des consommables ? L’utilisation de consommables appropriés non seulement augmente la fiabilité et l’efficacité de votre imprimante mais diminue aussi tous risques de dommages. Par exemple, seules les cartouches de toner KONICA MINOLTA sont conçues pour répondre exactement aux spécifications de votre imprimante KONICA MINOLTA, lui garantissant une performance, une efficacité et une durée de vie optimales. Des cartouches de toner (individuelles ou en coffret de quatre cartouches) et autres consommables pour votre imprimante sont disponibles auprès de votre fournisseur local ou de Q-SHOP (www.q-shop.com). 56 Durées de vie estimées des consommables Où trouver plus d’informations ? Pour obtenir des données sur le niveau d’utilisation des consommables, utilisez le menu Contr. Opérateur/Consommables/Impr Statistiq sur le panneau de commande ou la page Web CrownView de l’imprimante. Pour d’autres informations sur la page de statistiques des consommables et sur les menus de remplacement, consultez les Crown Books en PDF sur le CD-ROM Software Utilities. Des consommables pour votre imprimante sont disponibles auprès de votre fournisseur ou de Q-SHOP (www.q-shop.com). Si vous avez besoin d’une assistance supplémentaire, accédez au site printer.konicaminolta.net/support (cliquez sur ‘Answer Base’). Remplacement d’une cartouche de toner Les caractères et les images sont créées dans votre imprimante laser, par le biais d’un procédé qui applique du toner sur les conducteurs OPC (Organic Photo Conductors) photosensibles à l’intérieur de l’unité d’imagerie. L’imprimante utilise quatre cartouches de toner : noir, jaune, magenta et cyan. Manipulez ces cartouches avec soin afin de ne pas renverser de toner dans l’imprimante ou sur vos vêtements. Quand une cartouche de toner atteint son niveau minimum, le message TONER <COULEUR> NIV. BAS s’affiche sur l’écran du panneau de commande. L’impression se poursuit malgré cet avertissement, mais il est recommandé de changer la cartouche dès que possible car les couleurs pâlissent peu à peu. Environ 100 pages après la détection d’un niveau de toner bas, l’imprimante affiche TONER <COULEUR> VIDE et s’arrête. Comment stocker les cartouches de toner ? Stockez les cartouches de toner A l’abri de feux à l’air libre . Dans leur emballage initial tant que vous n’êtes pas prêt à les utiliser. Dans un local sec et frais, à l’abri du soleil (et de la chaleur). La température de stockage ne doit pas dépasser 95° F (35° C) et l’humidité 80 % sans condensation. Quand vous déplacez une cartouche de toner d’un lieu frais en un lieu chaud et humide, une condensation peut se produire, nuisant à la qualité d’impression. Avant de l’utiliser, laissez-la s’adapter au nouvel environnement pendant environ une heure. Bien à plat. Remplacement d’une cartouche de toner 57 Ne stockez pas les cartouches verticalement ou sens dessus-dessous, car le toner à l’intérieur risque de se tasser ou de se répartir inégalement. A l’abri de l’air marin et de vapeurs corrosives (d’aérosols par exemple). Comment remplacer une cartouche de toner ? Le toner est un produit non toxique. Sur les mains, les salissures de toner se nettoient à l’eau froide ou avec un savon doux. Sur les vêtements, il suffit d’épousseter la poudre, et s’ils sont lavables, de laver toute trace résiduelle à l’aide d’eau froide, et non d’eau chaude. ATTENTION ! Si vous recevez du toner dans les yeux, rincez-vous immédiatement à l’eau froide et consultez un ophtalmologiste. Des informations Sécurité MSDS (Material Safety Data Sheets) sont disponibles sur le site printer.konicaminolta.net/support (cliquez sur ‘Answer Base’). 1 2 3 58 Sur l’écran des messages, vérifiez la couleur de la cartouche de toner vide. Retirez le capot supérieur. Tournez doucement les leviers de verrouillage sur leur position de déverrouillage (vers l’arrière). Remplacement d’une cartouche de toner 4 Retirez la cartouche de toner vide. Placez-la dans un sac plastique pour éviter toute dispersion de toner et mettez-la au rebut. ATTENTION ! Mettez la cartouche de toner au rebut, selon la réglementation en vigueur. Ne la brûlez pas. 5 Déballez la nouvelle cartouche de toner.. Attention La cartouche comporte une étiquette de couleur correspondant à une étiquette de même couleur à gauche de son logement sur l’imprimante. Veillez à installer la cartouche dans le logement de même couleur. 6 Pour répartir également le toner à l’intérieur de la cartouche, secouez-la doucement sept à huits fois de suite. 7 Ne secouez la cartouche qu’à ce stade ; juste avant de l’installer et de retirer son ruban de scellement (étape 9). Alignez la cartouche sur ses guides et poussez-la doucement dans l’imprimante. La cartouche doit glisser aisément. Remplacement d’une cartouche de toner 59 8 9 Tournez doucement les leviers de la cartouche de toner dans leur position de verrouillage (vers l’avant). Otez le ruban de scellement de la cartouche de toner noir en le tirant bien à la verticale. Attention Ne tirez pas le ruban de scellement vers l’avant ou par côté car vous risquez d’abîmer la cartouche. 10 60 Si vous ne parvenez pas à retirer complètement le ruban de scellement parce que vous avez tiré dessus trop fort ou ne l’avez pas tiré bien à la verticale, appelez votre Support technique. Pour connaître l’agence la plus proche de votre site, consultez le Service & Support Guide ou www.konicaminolta.net/printer/. Remettez le capot supérieur en place. Après avoir remplacé une cartouche de toner, il n’est pas nécessaire de remettre à zéro le système de contrôle d’utilisation des consommables. Remplacement d’une cartouche de toner Remplacement de l’unité de transfert L’unité de transfert s’interface avec son rouleau dans l’unité d’imagerie. Comment remplacer l’unité de transfert ? 1 Eteignez l’imprimante. Attention Ne touchez pas les rouleaux de transfert noirs car vous pouvez facilement y laisser des marques de doigts ou des éraflures, les deux nuisant à la qualité d’impression. Ce type de dégât n’est pas couvert par la garantie. Si vous avez besoin de plus d’espace, ouvrez le capot de l’unité d’imagerie. 2 Saisissez les onglets aux extrémités de la cartouche de transfert et soulevez-la doucement hors de l’imprimante. Attention Soulevez la cartouche en prenant soin de ne pas répandre du toner. 3 1 2 2 22 1 Déballez la nouvelle cartouche de transfert et introduisez les chevilles à ses extrémités dans leurs support en forme de U à l’intérieur de l’imprimante. Remplacement de l’unité de transfert 61 4 5 6 7 8 Verrouillez la cartouche de transfert à l’intérieur de l’imprimante en appuyant sur la base des onglets afin qu’ils s’enclenchent (vous devez entendre un clic). Si vous avez ouvert le capot de l’unité d’imagerie, refermez-le . . Allumez l’imprimante . Dans le menu Contr. Opérateur/ Consommables/Elément remplacé/ Unité transfert, sélectionnez Oui pour réinitialiser le système de contrôle d’utilisation des consommables. 62 1 Fermez le capot avant 2 3 Pour assurer un contrôle d’utilisation précis des consommables, vous devez manuellement remettre à zéro le système de contrôle des consommables. Remplacement de l’unité de transfert Remplacement de l’unité d’imagerie L’unité d’imagerie se compose de 4 cartouches OPC (Optical Photo Conductors), 4 unités de développement et d’un rouleau de transfert formant l’image développée, puis transférée sur le support. Quand l’unité d’imagerie est usagée, le message REMPLACER UNITE D’IMAGERIE s’affiche. Après le remplacement de cette unité, l’imprimante réinitialise automatiquement le compte des consommables. La durée de vie de l’unité d’imagerie est directement liée au nombre de rotations des cartouches OPC. Elle est plus longue si vous imprimez en continu ou des travaux de 4 pages minimum. Une impression intermittente de petits travaux nécessite une rotation de nettoyage après chaque page recto seul, ce qui affecte la durée de vie du tambour OPC. Attention Les cartouches OPC sont très sensibles aux éclairages directs, aux rayons du soleil et aux marques de doigts. Laissez toujours l’unité d’imagerie dans son emballage d’origine tant que vous n’êtes pas prêt à l’installer. Une exposition à la lumière pendant deux minutes ou plus peut causer des dégâts irréparables. Si vous pensez que des cartouches OPC peuvent être endommagées à la suite d’une trop longue exposition à la lumière, placez l’unité d’imagerie complète dans un endroit obscur afin qu’elle récupère. Suivant la durée de l’exposition soutenue, cette récupération peut prendre jusqu’à deux heures et n’est pas garantie. Tout dégât résultant d’une manipulation incorrecte des cartouches OPC n’est pas couvert par la garantie de ces produits. Comment remplacer l’unité d’imagerie ? ATTENTION ! L’unité de fixation atteint une température très élevée et peut provoquer de graves brûlures. Quand le capot avant de l’imprimante est ouvert, cette température s’abaisse progressivement. Il est conseillé d’attendre une heure après l’ouverture du capot avant. Remplacement de l’unité d’imagerie 63 1 2 Eteignez l’imprimante . Ouvrez le capot avant (bouton A) , . A 3 Ouvrez le capot de l’unité d’imagerie. 4 Retirez l’unité d’imagerie usagée. ATTENTION ! Recyclez l’unité d’imagerie usagée en suivant les instructions incluses dans le carton de la nouvelle unité. Ne vous débarrassez pas de l’unité d’imagerie usagée en la brûlant. 5 64 Retirez la nouvelle unité d’imagerie de son sac de protection. Remplacement de l’unité d’imagerie 6 Tout en maintenant l’unité d’imagerie à l’horizontale, saisissez chaque onglet et tirez-le soigneusement droit vers vous afin de sortir entièrement le ruban de scellement de l’unité. Attention En tirant, prenez soin de ne pas tordre l’onglet. Si un ruban de scellement n’est pas entièrement retiré de l’unité (le cercle gravé à son extrémité doit être visible), celle-ci doit être remplacée. 660 mm 26"/ 7 Retirez soigneusement le couvercle de protection. 8 Nous vous conseillons vivement de conserver les éléments d’emballage pour un éventuel déplacement ou transport ultérieur de l’imprimante. Abaissez doucement l’unité d’imagerie tout droit dans l’imprimante, en vous guidant des flèches sur l’imprimante pour asseoir ses picots de placement. Attention Vous pouvez abîmer l’unité si vous ne l’alignez pas comme il convient. Remplacement de l’unité d’imagerie 65 9 Retirez la feuille de protection noire et mettez-la à la corbeille. Attention Ne touchez pas les rouleaux de transfert noirs car vous pouvez facilement y laisser des marques de doigts ou des éraflures, les deux nuisant à la qualité d’impression. Ce type de dégât n’est pas couvert par la garantie. , . 10 Fermez les capots 11 Allumez l’imprimante. Après avoir remplacé l’unité d’imagerie, il n’est pas nécessaire de remettre à zéro le système de contrôle d’utilisation des consommables. Après environ 6 minutes de préchauffage (dans des conditions de température et d’humidité ambiantes normales), votre imprimante produit une page d’initialisation et affiche “EN ATTENTE” sur son écran de messages. Ce préchauffage de 6 minutes ne survient que lors de l’installation d’une nouvelle unité d’imagerie. Le temps de préchauffage normal à la mise sous tension de l’imprimante est d’environ 1,5 minutes. 66 Remplacement de l’unité d’imagerie Remplacement de l’unité de fixation ATTENTION ! L’unité de fixation atteint une température très élevée et peut provoquer de graves brûlures. Quand le capot avant de l’imprimante est ouvert, cette température s’abaisse progressivement. Il est conseillé d’attendre une heure après l’ouverture du capot avant. Comment remplacer l’unité de fixation ? L’unité de fixation fixe le toner sur le support d’impression. Remplacez cette unité (avec les rouleaux d’entraînement papier) lorsque le message REMPLACER FIXATIONs’affiche sur l’écran du panneau de commande. 1 2 Eteignez l’imprimante. Ouvrez le capot avant (bouton B) 2 B 1 3 4 Soulevez le levier pour relâcher la pression exercée sur l’unité de fixation. Ouvrez le capot de l’unité d’imagerie. Remplacement de l’unité de fixation 1 2 67 5 6 7 Déverrouillez l’unité de fixation en faisant glisser les deux loquets latéraux vers l’avant. Soulevez les deux leviers de l’unité de fixation. En prenant l’unité par ses deux leviers, soulevez-la doucement hors de l’imprimante. 8 Mettez l’unité de fixation usagée au rebut conformément à la réglementation en vigueur. Déballez la nouvelle unité de fixation, et en la soulevant par ses deux leviers , alignez-la sur ses guides de placement dans l’imprimante, et abaissez-la doucement . 9 10 68 11 22 11 Abaissez complètement les deux leviers de l’unité de fixation. Verrouillez l’unité en faisant glisser les deux loquets latéraux vers l’arrière. Remplacement de l’unité de fixation 11 12 Fermez les capots , . Passez à la section “Comment remplacer un rouleau d’entraînement papier ?” ci-après. Comment remplacer un rouleau d’entraînement papier ? Les rouleaux d’entraînement papier alimentent le support chargé dans le(s) bac(s), dans l’imprimante. Quand ces rouleaux sont usés, le support peut ne pas s’alimenter correctement et des bourrages surviennent. Le rouleau d’entraînement papier dans chaque bac de 500 feuilles doit être remplacé en même temps que l’unité de fixation. Celle-ci est livrée avec trois de ces rouleaux . Si votre imprimante n’est pas équipée d’un chargeur Haute capacité, vous disposez donc de un ou deux rouleaux en réserve. 1 2 Tirez le bac jusqu’à ce qu’il arrive en butée. Prenez le bac à deux mains et soulevez-le légèrement afin de le retirer de l’imprimante. Soulevez le couvercle des rouleaux d’entraînement papier en appuyant sur les onglets du couvercle. Remplacement de l’unité de fixation 69 3 4 5 6 7 8 9 10 Soulevez le clip à l’extrémité de l’axe , et retirez les rouleaux . Comme indiqué ci-dessous, alignez le centre des nouveaux rouleaux sur leur axe dans le bac papier, et faites glisser les rouleaux sur l’axe jusqu’à ce que le clip s’enclenche dans la gorge à l’extrémité de l’axe . Abaissez le couvercle des rouleaux d’entraînement . Prenez le bac papier à deux mains et alignez-le sur l’ouverture de son logement afin de le placer sur ses guides. 3 Poussez le bac papier complètement dans l’imprimante . Si votre imprimante est équipée d’un chargeur Haute capacité, répétez les étapes 1 à 8 pour chaque bac papier. Allumez l’imprimante 1 2 . Pour l’unité de fixation ainsi que pour les rouleaux d’entraînement papier, sélectionnez Oui dans le menu Contr. Opérateur/Consommables/Elément remplacé/Fusion, afin de réinitialiser le système de contrôle d’utilisation des consommables. 70 Pour assurer un contrôle d’utilisation précis des consommables, vous devez manuellement remettre à zéro le système de contrôle des consommables. Remplacement de l’unité de fixation Entretien de l’imprimante 5 Introduction “Comment doit-on manipuler l’imprimante ?” page 72 “Quand faut-il nettoyer l’imprimante ? page 74 “Quels produits d’entretien doit-on utiliser ?” page 75 “Comment nettoyer le capteur de densité ?” page 76 Manipulation de l’imprimante Comment doit-on manipuler l’imprimante ? Manipulez votre imprimante avec soin afin de préserver sa durée de vie. Toute négligence peut provoquer des dégâts. Lisez attentivement toutes les étiquettes de sécurité (avertissements et consignes), en vous assurant de suivre toutes leurs instructions. Ces étiquettes se trouvent au dos des portes et à l’intérieur de l’imprimante. N’inclinez pas l’imprimante à un angle de plus de 10° dans tous les sens quand vous la déplacez. 72 Pour une qualité d’impression optimale et une durée de vie maximum des consommables, installez l’imprimante sur une surface robuste, plane (±5°) et régulière. La planéité d’une surface peut être testée en y déposant dessu un crayon cylindrique. Celui-ci ne doit pas rouler quand la surface est plane. Ne tapotez pas les bords de vos paquets de feuilles sur l’imprimante. L’imprimante ne doit pas être graissée, lubrifiée ou démontée. Ne touchez pas la cartouche du rouleau de transfert, les plots électriques, les engrenages ou les dispositifs laser, au risque d’abîmer l’imprimante et d’affaiblir la qualité d’impression. Ne laissez pas les imprimés s’accumuler dans le bac de sortie. Un remplissage de ce bac, au-delà de sa limite maximum, risque de provoquer des bourrages, de recourber excessivement les imprimés ou de générer de l’électricité statique. Retirez aussitôt de ce bac, les transparents que vous venez d’imprimer. Manipulez les cartouches de toner avec précaution. Evitez d’utiliser des cartouches de toner partiellement utilisées, retirées de l’imprimante et stockées depuis trop longtemps. Faites attention de ne pas répandre du toner en secouant trop vigoureusement ou en bousculant une cartouche. Introduction Le toner est un produit non toxique. Sur les mains, les salissures de toner se nettoient à l’eau froide ou avec un savon doux. Sur les vêtements, il suffit d’épousseter la poudre, et s’ils sont lavables, de laver toute trace résiduelle avec de l’eau froide, et non chaude. ATTENTION ! Si vous recevez du toner dans les yeux, rincez-vous immédiatement à l’eau froide et consultez un ophtalmologiste. Des informations Sécurité MSDS (Material Safety Data Sheets) sont disponibles sur le site printer.konicaminolta.net/support (cliquez sur ‘Answer Base’). Pour soulever l’imprimante, prenez-la uniquement par ses poignées de transport situées à la base, et faites-vous aider par une autre personne. Ne placez aucun objet sur l’imprimante. N’ouvrez aucun capot de l’imprimante pendant qu’elle imprime. Refermez les capots doucement, et n’exposez jamais l’imprimante à de fortes vibrations. Ne laissez pas les capots de l’imprimante ouverts trop longtemps, notamment dans des endroits très éclairés, au risque d’endommager l’unité d’imagerie. Attention Les cartouches OPC sont très sensibles aux éclairages directs, aux rayons du soleil et aux marques de doigts. Laissez toujours l’unité d’imagerie dans son emballage d’origine tant que vous n’êtes pas prêt à l’installer. Une exposition à la lumière pendant deux minutes ou plus peut causer des dégâts irréparables. Manipulez l’unité avec soin, en évitant de toucher la surface noire du rouleau de transfert. Ne couvrez pas l’imprimante d’une housse de protection tout de suite après l’avoir utilisée. Eteignez-la et attendez qu’elle refroidisse. Quand le capot avant est ouvert, la température de l’unité de fixation s’abaisse graduellement (en une heure de temps). Manipulation de l’imprimante 73 Nettoyage de l’imprimante Quels sont les cycles de nettoyage interne de l’imprimante ? L’unité d’imagerie effectue une rotation automatique de nettoyage après l’impression d’un travail d’une page en recto seul et d’une page dont la longueur excède 14"/355,6 mm. Elle effectue aussi ce cycle de nettoyage après l’impression de quelques pages d’un travail de plusieurs pages, selon le traitement requis entre ces pages. Des cycles de nettoyage se produisent également à intervalles réguliers (comme indiqué ci-dessous), en fonction du nombre de pages imprimées en recto seul. Pendant la production de travaux volumineux, l’imprimante pause environ 30 secondes pour effectuer un cycle automatique de nettoyage interne. Comptage de l’unité L’imprimante marque une pause de nettoyage d’imagerie toutes les x pages qu’elle produit en recto seul 0 à 5.119 48 5.120 à 20.479 32 20.480 à 25.599 20 25.600 à 30.720+ 16 Note : Plus l’unité d’imagerie vieillit, et plus l’intervalle entre les cycles de nettoyage se raccourcit. Quand faut-il nettoyer l’imprimante ? 74 Elément à nettoyer... Occurrence... Par... Extérieur de l’imprimante Tous les mois ou lorsque nécessaire L’utilisateur Capteur de densitér Quand le message AVERTI POUSSIERE CAPTEUR ADC apparaît sur l’écran du panneau de commande. Nettoyage de l’imprimante Quels produits d’entretien doit-on utiliser ? Attention N’utilisez pas d’aspirateur pour nettoyer l’imprimante car cela risque de produire de l’électricité statique et d’endommager les capteurs. Assurez-vous de remettre en place toutes les pièces que vous avez retirées pour procéder au nettoyage A utiliser A éviter Extérieur Des tampons abrasifs ou rugueux (en Un chiffon doux et sec pour nettoyer le panneau de commande paille de fer ou matière plastique) et tout produit liquide. de l’imprimante. Un chiffon doux et humide pour nettoyer l’imprimante. Des tampons abrasifs ou rugueux (en paille de fer ou matière plastique). Un chiffon imprégné de détergent doux pour nettoyer les taches rebelles (commencez toujours par appliquer le produit d’entretien sur une petite surface de l’imprimante pour en vérifier le résultat). Des solutions abrasives ou corrosives contenant des solvants (alcool ou benzène) ; des aérosols ou produits détergents en vaporisateurs. Intérieur Le nettoyage par aspiration. Un chiffon doux et sec ou un coton-tige pour nettoyer le capteur La déchirure de tout support coincé. L’utilisation d’outils acérés tels que de densité. des pinces ATTENTION ! Avant toute opération d’entretien, débranchez le cordon secteur et tous les câbles d’interface de l’imprimante. L’unité de fixation et d’autres composants internes de l’imprimante peuvent atteindre des températures très élevées. Faites attention de ne pas vous brûler quand vous supprimez des bourrages ou quand vous nettoyez l’intérieur de l’imprimante. Nettoyez le capteur de densité avant d’allumer l’imprimante ou, après avoir éteint l’imprimante, attendez pour ce faire, que l’unité de fixation se soit refroidie (environ une heure après l’ouverture du capot avant). Nettoyage de l’imprimante 75 ATTENTION ! L’unité de fixation atteint une température très élevée qui risque de provoquer de graves brûlures. L’ouverture du capot avant de l’imprimante permet d’abaisser peu à peu cette température. ATTENTION ! Prenez garde de ne pas répandre de l’eau ou du détergent liquide dans l’imprimante car vous risquez de l’abîmer et de vous électrocuter. Attention Ne vaporisez jamais de produit détergent directement sur l’imprimante car il risque de s’infiltrer par les grilles d’aération et d’endommager les circuits internes. L’unité de fixation et d’autres composants internes de l’imprimante peuvent atteindre des températures très élevées. Prenez garde de ne pas vous brûler quand vous supprimez des bourrages papier ou quand vous nettoyez l’intérieur de l’imprimante. Ouvrez le capot avant de l’imprimante et attendez que les composants internes refroidissent. Lisez attentivement toutes les étiquettes de sécurité (avertissements et consignes), en vous assurant de suivre toutes leurs instructions. Ces étiquettes se trouvent à l’intérieur de l’imprimante. Pour toutes informations de stockage et de transport de l’imprimante, veuillez consulter le site printer.konicaminolta.net/support. Comment nettoyer le capteur de densité ? Le rouleau de transfert de l’imprimante intègre un capteur de densité permettant de détecter la densité de l’impression en cours. Ce capteur peut retenir de la poussière ou se salir, au détriment de la qualité d’impression. Dans ce cas, suivez les instructions ci-après pour le nettoyer. 1 76 Eteignez l’imprimante. Nettoyage de l’imprimante 2 Ouvrez le capot avant (bouton A) , . 2 1 3 Saisissez les deux onglets du rouleau de transfert et soulevez-le tout droit hors de l’imprimante. Prenez garde de ne pas répandre du toner dans l’imprimante. A 1 2 2 1 Attention Veillez à ne pas toucher ou érafler la surface noire du rouleau de transfert ou la fenêtre du capteur. 4 A l’aide d’un chiffon propre et sec ou d’un coton-tige, frottez doucement le capteur de densité. Nettoyez la fenêtre du capteur sans appuyez dessus. 5 Remettez le rouleau de transfert en place en introduisant les deux chevilles à ses extrémités dans leurs supports en forme de U à l’intérieur de l’imprimante. Nettoyage de l’imprimante 77 6 Verrouillez le rouleau de transfert à l’intérieur de l’imprimante en appuyant sur les onglets afin qu’ils s’enclenchent (vous devez entendre un clic). 7 Fermez le capot. 8 Allumez l’imprimante. Résolution de problèmes 6 Introduction Ce chapitre explique comment s’effectue une reprise automatique après un incident papier, et comment localiser, supprimer et prévenir les bourrages. Il vous fournit une description des messages d’état les plus courants et la procédure à suivre quand un problème particulier survient. Il vous fournit en outre des instructions pour résoudre des problèmes d’impression éventuels, ou pour le moins, vous indique où vous adresser pour obtenir de l’aide. Vous y trouverez aussi une liste de vérification de problème et les informations dont vous aurez besoin avant tout appel de maintenance, le cas échéant. 80 Introduction Impression d’une page d’état Il existe trois types de pages d’état : Standard—Aperçu en une page, des paramètres les plus courants de l’imprimante, utilisé pour vérifier que votre imprimante fonctionne. Démo—Page d’état standard comportant en plus trois graphiques. Avancée—Informations sur les configurations de paramètres de l’imprimante, les polices et les émulations disponibles. Ce document peut comporter plusieurs pages, suivant le nombre de polices installées. Imprimez une page d’état avancée dans le cas où vous devez restaurer des paramètres courants. Sélectionnez le type de page d’état que vous voulez imprimer à l’aide du menu Administration/Pages Spéciales/Type Page d’Etat. Imprimez ensuite cette page selon l’une ou l’autre des manières suivantes : Sur le panneau de commande de l’imprimante, appuyez sur le bouton Print Status? . Utilisez le menu de l’imprimante Administration/Pages Spéciales/Impr Page d’Etat. Impression d’une page d’état 81 Impression directe de fichiers PDF Votre imprimante est capable d’imprimer directement des fichiers PDF tout comme elle imprime des fichiers PostScript et PCL. Cette fonction peut vous faire gagner du temps. Cette impression directe supprime la nécessité d’ouvrir le fichier dans une application, telle que Acrobat Reader, puis de l’imprimer via un pilote PostScript ou PCL. Votre imprimante supporte les versions PDF 1.3 et inférieures. Le fichier PDF peut être envoyé à l’imprimante au moyen de toute méthode (lpr, ftp, etc.) normalement utilisée pour imprimer des fichiers PostScript ou PCL. L’impression PDF directe requiert un disque dur interne optionnel. Adaptation des clients mémoire pour l’impression PDF En raison de la structure unique des fichiers PDF, vous devez apporter quelques adaptations aux clients mémoire par défaut de votre imprimante. Tous les fichiers PDF se terminent par des informations nécessaires pour leur formatage dans l’imprimante. De ce fait, le fichier complet doit être mis dans la mémoire spool de l’imprimante avant de pouvoir être interprété. Pour ce faire, il peut être nécessaire d’adapter le client mémoire d’entrée hôte (Spool). Pour déterminer la taille requise pour le client mémoire d’entrée hôte, vous devez tout d’abord définir une taille maximum de fichier, puis en ajoutant 10 % à cette valeur, vous obtenez votre taille mémoire d’entrée hôte requise. Si cette taille s’avère insuffisante, vous pouvez toujours l’augmenter. La taille maximum des fichiers PDF que vous ppuvez imprimer sur la magicolor 3300 dépend de la capacité mémoire totale installée. L’impression directe de fichiers PDF complexes ou volumineux peut nécessiter une extension de mémoire (RAM) et/ou un disque dur. Ce dernier est recommandé pour imprimer des fichiers PDF volumineux à une vitesse optimale. Pour savoir comment adapter les clients mémoire, consultez les Crown Books. Impression de fichiers préformatés à l’aide de CrownView Votre imprimante vous fournit aussi un utilitaire, via la page Web CrownView, vous permettant d’imprimer des fichiers PDF directement à partir de l’hôte en utilisant votre navigateur. Un bouton Parcourir vous donne accès à une fenêtre de sélection de fichiers sur l’hôte. Il suffit alors de sélectionner le fichier à imprimer, et celui-ci est envoyé à l’imprimante, puis imprimé. 82 Impression directe de fichiers PDF Résolutions de problèmes d’impression PDF directe à partir de CrownView Si vous rencontrez des problèmes quand vous imprimez des fichiers PDF volumineux en direct ou via CrownView à partir d’un PC ou d’UNIX, augmentez le Temps d’attente PS. L’impression de fichiers PDF volumineux à partir de votre navigateur Web, à l’aide de la fonction CrownView de KONICA MINOLTA, peut échoué sans que vous receviez de message d’erreur. Le travail semble démarrer normalement, mais rien ne s’imprime et l’écran CrownView indique que le fichier a été imprimé. Pour résoudre ce problème, augmentez le délai autorisé avant que le temps d’attente PS expire. Le paramètre par défaut défini en usine pour ce délai, est de 120 secondes. En le définissant à 60 secondes dans le menu Administration/Communications/TPS Attente/Tps Att. PSWait, vous le doubez, ce qui devrait résoudre la plupart des problèmes, mais vous pouvez aussi le définir à 0 seconde pour qu’il soit illimité. Impression directe de fichiers PDF 83 Prévention des bourrages papier Assurez-vous que... Le support répond aux spécifications de l’imprimante. Le support repose bien à plat dans le bac, notamment le bord avant. L’imprimante est installée sur une surface plane et robuste. Le type de support approprié est sélectionné dans le pilote quand vous imprimez sur enveloppes, papier épais (défini comme Epais 2 ou Epais 3), étiquettes, papier épais ou transparents. Le support est stocké dans un endroit sec à l’abri de toute humidité. Vous ajustez toujours les guides papier après avoir chargé le support (un guide mal ajusté peut être à l’origine d’une mauvaise qualité d’impression, de bourrages, voire de dégât matériel). Vous chargez le papier (pour imprimer sur recto seul) avec la face imprimable orientée vers le bas dans le bac multifonctions, et vers le haut, dans les autres bacs. Le côté imprimable des feuilles est en général indiqué sur l’emballage du papier. Si vous ne savez pas déterminer sur quel côté imprimer, retirer le paquet de feuilles du bac, tournez-le d’un demi-tour, retournez-le sens dessus-dessous et replacez-le dans le bac. Assurez-vous aussi de ne pas... Utiliser un support plié, froissé ou trop recourbé. Laisser des doubles feuilles s’alimenter dans l’imprimante (Retirez le paquet du bac et aérez les feuilles—elles peuvent adhérer entre elles). Aérer des transparents, car cela génère de l’électricité statique. Charger différents types, formats, grammages dans le même bac. Charger des feuilles au-delà de la limite indiquée à l’intérieur des bacs d’entrée. Laisser trop de transparents s’accumuler dans le bac de sortie (ce bac qui reçoit les imprimés face vers le bas a une capacité de 250 feuilles — des bourrages peuvent se produire si cette capacité est dépassée). Laisser trop de transparents s’accumuler dans le bac de sortie afin d’éviter toute accumulation d’électricité statique. 84 Prévention des bourrages papier Reprise automatique après bourrage Lorsque l’option de menu Administration/Machine/Récupérer Page est activée, l’imprimante reprend automatiquement l’impression après un bourrage papier. Une fois ce bourrage supprimé, l’impression reprend à partir de la page même où elle a été interrompue. Pour que la reprise automatique fonctionne, il est nécessaire que l’imprimante reste allumée quand vous supprimez le bourrage. Après avoir supprimé le bourrage, l’impression ne reprend pas tant que vous avez ouvert, puis refermez la porte avant de l’imprimante. Reprise automatique après bourrage 85 Description du chemin papier Afin de vous permettre de localiser les bourrages, le dessin ci-dessous vous indique le chemin emprunté par le papier dans l’imprimante. Entraîné à partir du bac papier au bas de l’imprimante, le papier passe sous les unités d’imagerie et de transfert, puis au travers de l’unité de fixation, et via l’unité d’éjection, arrive dans le bac de sortie au sommet de l’imprilmante. Bac de sortie artouches de oner Unité de fixation Unité d’imagerie Recto-verso Unité de transfert Bac multifonctions Contrôleur Bac papier supérieur Chargeur papier Haute capacité (l’illustration ci-contre représente un chargeur de 2x500 feuilles) = Impression recto-verso (disponible sur magicolor 3300 DN ou magicolor 3300 EN équipée d’un module recto-verso) 86 Description du chemin papier Signification des messages de bourrage Lorsqu’un bourrage survient, l’écran du panneau de commande de l’imprimante affiche l’un des messages suivants : BOURRAGE RO VO, BOURRAGE ALIMENTATION, BOURRAGE FOUR ou BOURRAGE REGISTRATION. Des bourrages fréquents dans une zone particulière signifient que cette zone nécessite d’être révisée, réparée ou nettoyée. Ils peuvent aussi se produire si vous n’utilisez pas un support homologué. Message Localisation Accès Voir... BOURRAGE RO VO Dans le module recto-verso Bouton B page 88 BOURRAGE Bac multifonctions Bac multifonctions ALIMENTATION Bac 1 Bac papier supérieur page 89 page 90 Bac 2 ou Bac 3 (en option) Bac(s) du chargeur page 92 Haute capacité Bac de sortie Bac de sortie page 93 Un bourrage Alimentation peut correspondre à une feuille qui n’a tout simplement pas pu être entraînée dans l’imprimante ou qui a été mal entraînée. Près de l’unité de fixation Bouton A page 93 BOURRAGE Rouleaux de REGISTRATION registration sous l’unité d’imagerie Bouton A page 95 BOURRAGE Près du détecteur MEDIA ERREUR de transparent Bouton A page 95 BOURRAGE FOUR Signification des messages de bourrage 87 Suppression des bourrages Pour éviter tout dégât, retirez toujours les feuilles à l’origine du bourrage doucement, sans les déchirer. Tout morceau de papier restant dans l’imprimante, quelle que soit sa taille, peut obstruer le chemin papier et provoquer d’autres bourrages. Pour ne pas endommager les rouleaux, retirez les feuilles coincées sans les arracher. Ne rechargez jamais des feuilles que vous avez retirées d’un bourrage. Attention Avant son passage dans l’unité de fixation, l’image n’est pas ‘fixée’ sur le support. En retirant les feuilles d’un bourrage, veillez donc à ne pas toucher la face imprimée car vous risquez de vous salir les mains avec du toner. Veillez aussi à ne pas répandre du toner dans l’imprimante. Le toner non fixé peut salir vos mains, vos vêtements ou tout ce qu’il touche. Sur les vêtements, il suffit d’épousseter la poudre, et s’ils sont lavables, de nettoyer toute trace résiduelle avec de l’eau froide, et non chaude. Sur la peau, il se lave facilement à l’eau froide ou avec un savon doux. ATTENTION ! Si vous recevez du toner dans les yeux, rincez-vous immédiatement à l’eau froide et consultez un ophtalmologiste. Des informations Sécurité MSDS (Material Safety Data Sheets) sont disponibles sur le site printer.konicaminolta.net/support (cliquez sur “Answer Base”). Après avoir supprimé un bourrage, si le message de bourrage reste affiché sur l’écran du panneau de commande, ouvrez et refermez le capot avant de l’imprimante. Normalement, cela efface le message. Bourrages dans le module recto-verso 1 Ouvrez le capot avant (bouton B) , . 2 88 B 1 Suppression des bourrages 2 Retirez les feuilles coincées. 3 Refermez le capot avant. Bourrages au niveau de l’alimentation papier Bourrages dans le bac multifonctions 1 2 Retirez le support à l’origine du bourrage du bac multifonctions. Refermez le bac multifonctions. Suppression des bourrages 89 3 4 Ouvrez le capot avant (bouton A) , . Retirez tous les bouts de papier qui se trouvent éventuellement à l’intérieur de l’imprimante. 2 1 5 6 A Refermez le capot avant. Ouvrez le bac multifonctions et rechaegez le support. Bourrages dans le bac papier supérieur 1 90 Sortez le bac papier de l’imprimante. Suppression des bourrages 2 Retirez toutes les feuilles froissées qui se trouvent dans le bac. Egalisez le bord avant du paquet de feuilles qui se trouve dans le bac. 3 4 5 6 7 Retirez toute feuille coincée dans l’imprimante. Ouvrez le capot avant (bouton A , ). Retirez tous les bouts de papier qui se trouvent éventuellement à l’intérieur de l’imprimante. Refermez le capot de l’imprimante. Rechargez le paquet de feuilles dans le bac, face imprimable orientée vers le haut. 2 1 A Attention Assurez-vous que le paquet de feuilles ne dépasse pas la limite de remplissage du bac et vérifiez que les guides papier sont correctement positionnés. Suppression des bourrages 91 8 Replacez le(s) bac(s) dans l’imprimante. Le message de bourrage s’efface sur l’écran du panneau de commande. Bourrages dans le(s) bac(s) du chargeur Haute capacité 1 2 3 4 Dans cette section , les illustrations représentent un chargeur Haute capacité de 2x500 feuilles, mais la procédure décrite est la même pour un chargeur 1x500 feuilles. Retirez le(s) bac(s) et enlevez le support coincé. Retirez lle support froissé dans le(s) bac(s). Ouvrez le capot avant (bouton A) . , Retirez tous les bouts de papier qui se trouvent éventuellement à l’intérieur de l’imprimante. 2 1 92 A Suppression des bourrages 5 6 Fermez le capot avant. Rechargez le support dans le bac. Egalisez le bord avant du paquet de feuilles qui se trouve dans le bac. Vérifiez que le support repose bien à plat dans le(s) bac(s), au-dessous de la limite de remplissage du bac, et que les guides papier sont correctement positionnés. 7 Repoussez le(s) bac(s) dans l’imprimante. Bourrages dans le bac de sortie Retirez la feuille coincée dans le bac de sortie en la tirant doucement vers vous. Après avoir supprimé le bourrage, si le message reste affiché sur l’écran du panneau de commande, ouvrez puis refermez le capot avant ; cela suffit normalement à l’effacer. Bourrage dans l’unité de fixation Le message BOURRAGE FOUR indique un bourrage aussi bien au niveau de l’unité d’imagerie qu’au niveau de l’unité de fixation. ATTENTION ! l’uité de fixatio est brûlante ! N’essayez pas de supprimer un bourrage dans cette zone tant qu’elle n’a pas refroidi. Suppression des bourrages 93 Au niveau de l’unité d’imagerie 1 Ouvrez le capot avant (bouton A) , . 2 1 2 A Retirez la feuille coincée. Retirez tous les bouts de papier éventuellement dans l’imprimante. Attention En retirant la feuille coincée, prenez garde de ne pas toucher le rouleau de transfert. 3 Fermez le capot avant. Au niveau de l’unité de fixation 1 Le toner non fixé peut salir vos mains, vos vêtements ou tout ce qu’il touche. Sur les vêtements, il suffit d’épousseter légèrement la poudre, et s’ils sont lavables, de nettoyer toute trace résiduelle avec de l’eau froide, et non chaude. Sur la peau, il se lave facilement à l’eau froide ou avec un savon doux. Ouvrez le capot avant (bouton B) , . 2 94 B 1 Suppression des bourrages 2 3 4 Soulevez les deux leviers de l’unité de fixation. Retirez la feuille coincée en la tirant doucement vers vous. Abaissez complètement les deux leviers de l’unité de fixation. Si vous ne voyez pas la feuille coincée ou si vous pouvez difficilement l’atteindre, suivez les instructions de la section “Au niveau de l’unité d’imagerie”, page 94. 5 Fermez le capot avant. Bourrages au niveau de l’unité de registration et du détecteur de transparent Un bourrage au niveau des rouleaux de registration survient lorsque le support ne passe pas sous le capteur intégré dans l’unité de registration située au-dessous de l’unité d’imagerie. Le message BOURRAGE MEDIA ERREUR peut s’aficher si le détecteur de transparent intégré dans l’imprimante, détecte un autre type de support. Suppression des bourrages 95 1 2 Ouvrez le capot avant (bouton A) , . Localisez les rouleaux de registration (un noir et un métallique). 2 1 3 A Retirez la feuille coincée dans les rouleaux de registration . Retirez tout bout de papier déchiré à l’intérieur de l’imprimante . 1 Attention 2 En retirant la feuille coincée, prenez garde de ne pas toucher le rouleau de transfert. 4 Si le message reste affiché, retirez chaque bac papier. a Débloquez les deux crochets fixant le volet de chute à l’intérieur du compartiment du bac. b Basculez ce volet à 90 ° vers l’arrière de l’imprimante. c Retirez la feuille coincée. d Refermez le volet de chute. e Recommencez cette opération pour tous les bacs, si nécessaire. 6 7 96 Relacez le(s) bac(s) dans l’imprimante. Refermez le capot avant. Suppression des bourrages Résolution de problèmes Problèmes d’ordre général Symptôme Impossible de retirer le ruban de la cartouche de toner. Aucun voyant ne s’allume ou rien ne s’affiche sur l’écran du panneau de commande. Cause Vous avez tiré le ruban de la cartouche trop brusquement ou en le tordant. La prise de courant ne fonctionne pas. Le cordon secteu n’est pas bien branché sur la prise de courant et sur l’imprimante. L’imprimante n’est pas allumée. La tension de la prise de courant n’est pas conforme aux spécifications de l’imprimante. Vous n’avez pas suffisament attendu. Solution Appelez votre Support technique. Consultez le Service & Support Guide ou accédez au site www.konicaminolta.net/printer/ pour connaître l’agence la plus proche. Assurez-vous que la prise de courant est alimentée. Mettez l’interrupteur Marche/Arrêt sur la position O (Arrêt), branchez le cordon secteur correctement , et rallumez l’imprimante. Allumez l’imprimante. Utilisez une prise de courant conforme aux spécifications mentionnées en Annexe A de ce guide . Lors d’une première utilisation, un Le voyant cycle de préchauffage d’environ Online est 6 minutes est nécessaire. Avant de allumé et supposer un problème, assurezl’écran des vous d’attendre le temps qu’il faut. messages Ce préchauffage de 6 minutes ne affiche “EN se produit que lorsqu’une nouvelle ATTENTE”, unité d’imagerie a été installée. Le mais la page temps de préchauffage normal à d’initialisation partir d’un démarrage à froid est ne s’imprime d’environ 30 secondes. pas. La page d’ini- Les guides papier ne sont Ajustez la position des guides pas correctement placés papier. tia-lisation s’imprime de dans le bac. travers. Le bac papier est vide. Vérifiez que les bacs contiennent Impossible du papier et sont bien fermés. d’imprimer une page Un bourrage est survenu. Localisez et supprimez lebourrage. d’initialisation. Un capot n’est pas fermé. Vérifiez que tous les capots sont bien fermés. Résolution de problèmes 97 Symptôme L’imprimante ne reçoit pas de données de l’ordinateur (le voyant Data ne clignote pas après l’envoi d’un fichier.) Solution Mettez l’imprimante en mode online ; l’écran doit afficher EN ATTENTE. Sélectionnez l’émulation ESP (menu Administration/ Emulations/ESP Defaut). Pour en savoir plus sur le mode ESP, cf. les Crown Books. Le paramètre de port est Pour une connexion Ethernet ou mal défini. parallèle, activez le port. Vous imprimez via le port sélectionnez QBinaire pour définir USB depuis un Macintosh le Protocole PS (menu AdministraOS X, sans avoir défini le tion/Communications/USB/ Protoprotocole PS à QBinaire. cole PS). Reconfigurez le port en fonction de L’émulation de En mode l’émulation spécifique au fichier que l’imprimante n’est pas ESP, vous voulez imprimer. correcte. l’imprimante produit des Le temps d’attente ESP Si un fichier PostScript imprime des codes ou défini est trop court. erreurs quand l’imprimante est en n’imprime pas mode ESP, augmentez le temps du tout. d’attente ESP (menu Administration/Communications/Tps Attente/ Tps Att. ESP. Un message Une unité ou un bac n’est Intervenez sur l’imprimante en foncpas correctement installé. tion du message affiché. d’erreur s’affiche. Un bourrage s’est produit. Un problème est survenu dans l’imprimante. Les imprimés L’imprimante est installée Mettez à niveau la surface qui sont comme sur une surface qui n’offre supporte l’imprimante. L’écart de pas la planéité suffisante. niveau ne doit pas excéder ± 5° "estompés" dans toute direction. sur un côté. La registration latérale des Ajustez la registration à l’aide du La registracouleurs n’a pas été effec- menu Administration/Machine/ tion des tuée après l’installation de Registration. Voir “Registration des couleurs ne couleurs” au chapitre 3, “Impression l’imprimante. semble pas couleur.” correcte. Désactivez l’option Tri dans le pilote Le nombre de Si vous imprimez un document d’une page en Macintosh. copies plusieurs copies avec imprimées l’option Tri activée dans le n’est pas pilote du Macintosh, vous exact. n’obtenez pas le nombre de copies sélectionné. 98 Cause L’imprimante n’est pas en mode online (connectée). L’émulation ESP a été modifiée en une émulation inappropriée pour le fichier que vous envoyez. Résolution de problèmes Problèmes de bourrages et de transport papier Des bourrages fréquents dans une zone particulière signifient que cette zone nécessite d’être révisée, réparée ou nettoyée. Ils peuvent aussi se produire si vous n’utilisez pas un support homologué. Symptôme Cause Solution Plusieurs feuilles s’alimentent en même temps dans l’imprimante. Le bord avant des feuilles n’est pas aligné. Retirez les feuilles du bac, égalisez leurs bords avant et rechargez le paquet. Le support chargé dans le bac Retirez le support du bac et est humide. rechargez du support sec. Il existe une charge d’électricité statique excessive. L’imprimante Le bac sélectionné est vide et n’utilise pas la fonction d’enchaînement des bacs est activée. le bac sélectionné. N’aérez jamais un paquet de transparents avant de le charger dans le bac. Dans le menu Contr. Opérateur/ Enchaîner bacs, sélectionnez Invalide, puis chargez le bac sélectionné. L’imprimante n’a pas reconnu Définissez le format personnalisé le format personnalisé chargé dans le menu Contr. Opérateur/ dans le bac multifonctions et Taille Pap. Man.. utilise le support chargé dans le bac supérieur. Le message Le capot avant doit être ouvert Ouvrez et refermez à nouveau le capot avant. de bourrage et refermé pour réinitialiser reste affiché. l’imprimante. Des feuilles sont restées coincées dans l’imprimante. Résolution de problèmes Revérifiez le chemin papier pour vous assurer d’avoir retiré toutes les feuilles coincées à la suite d’un précédent bourrage. 99 Symptôme Cause Vous n’utilisez pas le bac Des bourrages se approprié. produisent. Le support n’est pas bien chargé dans le bac. Solution Enveloppes, étiquettes, cartes, papier Epais 3 ne peuvent être imprimés qu’à partir du bac multifonctions. Supprimez le bourrage et rechargez le support correctement dans le bac. Retirez les feuilles en trop et La quantité de feuilles chargées dépasse la limite de rechargez le paquet dans le bac. remplissage. Les guide papier ne sont pas ajustés au format papier chargé. Réglez les guide papier dans le bac en fonction du format des feuilles qu’il contient. Le bac contient du papier recourbé ou froissé. Retirez le paquet de feuilles dans le bac et remplacez-le par un nouveau paquet. Le support chargé dans le bac Remplacez le support humide est humide. dans le bac par du support sec. Utilisez du support accepté par Un format non supporté (format, épaisseur, couchage, votre imprimante. Voir “Supports”, page 21. type, etc.) est utilisé. La face des transparents (OHP) ou des planches d’étiquettes n’est pas bien orientée dans le bac. Chargez les transparents ou les étiquettes suivant les instructions du fabricant. Vous utilisez des transparents Utilisez des transparents non couchés. couchés, homologués pour votre imprimante. Retirez les transparents du bac et Les transparents (OHP) se chargent d’électricité statique rechargez-les une feuille à la fois. N’aérez pas les transparents dans le bac. avant de les charger. Les transparents (OHP) chargés dans le bac supérieur ou les bacs optionnels ne s’alimentent pas correctement. Essayez de charger tout d’abord environ 100 feuilles de papier ordinaire afin que le paquet de transparents arrive à la hauteur des rouleaux d’entraînement. Retirez la feuille coincée. Une feuille s’est coincée au niveau du volet de chute dans Reportez-vous aux instructions en page 95. le compartiment du bac. 100 Résolution de problèmes Symptôme Cause Vous n’utilisez pas le support Des bourrages se approprié. produisent dans l’unité recto-verso. Solution N’utilisez que des supports homologués pour votre imprimante. Voir “Supports”, page 21. L’impression recto-verso sur papier 28 lb (105 g/m²) peut se faire automatiquement. Elle ne peut être effectuée que manuellement sur des supports plus épais. Pour imprimer en recto-verso manuel, prenez les feuilles imprimées, retournez-les et rechargez-les. Nous vous recommandons de ne pas mélanger différents types de support dans un même bac. Une seule exception, voir “Les transparents (OHP) chargés dans le bac supérieur ou les bacs optionnels ne s’alimentent pas correctement.”, page 100. N’imprimez pas en recto-verso sur des enveloppes, du papier brillant supérieur à 28 lb (105 g/m²), des étiquettes, du papier épais supérieur à 28 lb (105 g/m²), ou des transparents. Des feuilles sont restées coincées dans l’imprimante. Revérifiez le chemin papier pour vous assurer d’avoir retiré toutes les feuilles coincées à la suite d’un précédent bourrage. Ouvrez et refermez le capot avant pour réinitialiser l’imprimante En recto-verso manuel, des bourrages peuvent se produire si les feuilles déjà imprimées sur le recto et réintroduites ne sont pas bien plates. Suprimez le bourrage. Aplatissez le paquet de feuilles imprimées restantes et rechargez-le dans le bac. Résolution de problèmes 101 Autres problèmes Symptôme Cause Solution L’imprimante ne s’allume pas. Le cordon d’alimentation n’est pas bien branché sur la prise de courant. Basculez l’interrupteur Marche/Arrêt sur la position O (Arrêt), débranchez le cordon secteur de la prise, puis rebranchez-le. Rallumez l’imprimante L’interrupteur Marche/Arrêt n’est pas sur la position I. Basculez l’interrupteur sur la position I (Marche). Basculez l’interrupteur sur la position O L’interrupteur (Arrêt), puis sur la position I (Marche). Marche/Arrêt n’est pas bien enfoncé sur la position I. La prise de courant utilisée pour l’imprimante est défectueuse. Branchez un autre appareil électrique sur cette prise pour vérifier son fonctionnement. La prise utilisée pour Utilisez une prise de courant conforme aux spécifications mentionnées en l’imprimante a une tension ou fréquence Annexe A. non conforme aux spécifications. L’imprimante est en Le message “L’imprimante ne mode Economie répond pas” est d’énergie. affiché dans le moniteur d’impression. L’imprimante a été allumée avant d’être connectée au port parallèle du PC Windows XP/2000. 102 Il faut un peu de temps pour que l’impression reprenne après que l’imprimante soit passé en mode Economie d’énergie. Vous pouvez modifier le délai (en minutes) avant qu’elle ne passe en mode Economie d’énergie, dans le menu Administration/ Machine/Sauver Energie. Si vous ne voulez pas utiliser ce mode, désactivez-le dans le menu Administration/Machine/Sauver Energie Mgt.. Connectez l’imprimante au PC avant de l’allumer ou sélectionnez l’option Invalide ou Non Interactif dans le menu Administration/Communications/ Parallèle. Résolution de problèmes Symptôme Cause Solution L’imprimante met du temps à redémarrer après que l’unité d’imagerie ait été remplacée. Après l’installation d’une nouvelle unité d’imagerie, un préchauffage de 6 minutes environ est nécessaire Patientez. Aucune action requise. L’imprimante s’arrête et affiche l’un des messages suivants : L’imprimante a détecté un consommable non fourni par KONICA MINOLTA : unité de fixation, unité ID INVALIDE d’imagerie ou UNITE cartouche de toner. FIXATION ID INVALIDE UNITE IMPRESSION Pour reprendre l’impression et éviter d’endommager votre imprimante KONICA MINOLTA, remplacez le produit détecté par un consommable KONICA MINOLTA authentique. Si vous obtenez ce message d’erreur alors que vous utilisez déjà un consommable KONICA MINOLTA authentique, contactez votre Support technique. Pour ce faire, consultez le Service & Support Guide ou visitez le site www.konicaminolta.net/ printer/. ID INVALIDE CARTOUCHE DE TONER Les pages ne s’impriment pas toutes. Vérifiez le câble d’interface. Votre imprimante n’est pas équipée du câble d’interface requis ou configurée pour la connexion et le port appropriés. La touche Cancel a été activée. Assurez-vous que personne n’a appuyé sur la touche Cancel durant l’impression. Le bac papier est vide. Vérifiez sur l’écran des messages si le bac que vous utilisez est vide. L’imprimante se Le cordon n’est pas bien branché sur la réinitialise ou s’éteint souvent. prise de courant. Une erreur système est survenue. Résolution de problèmes Eteignez l’imprimante, vérifiez le branchement du cordon secteur, et rallumez l’imprimante. Communiquez l’erreur à votre Support technique. Consultez le Service & Support Guide ou visitez le site www.konicaminolta.net/printer/. 103 Symptôme Cause Solution L’impression prend trop de temps. L’imprimante est configurée pour imprimer en mode lent (sur papier épais ou transparent). L’impression sur support spécial (ex. : Transparent ou Epais2) est plus lente. Si vous utilisez du papier standard, vérifiez que le type de support correspondant est défini dans le pilote. Le mode économie d’énergie est activé. Dans ce mode, le démarrage de l’impression prend un peu de temps. Si vous ne voulez pas l’utiliser, vous pouvez le désactiver (menu Administration/ Machine/Sauver Energie Mgt). La mémoire de l’imprimante est insuffisante. Rajoutez de la mémoire. Le travail à imprimer Veuillez patientez. Aucune action est très complexe. requise. Des problèmes se posent en impression recto-verso. Le support n’est pas approprié ou les paramètres ne sont pas correctement définis. Assurez-vous d’imprimer sur le support approprié. A ne pas imprimer en rectoverso : enveloppes, papier brillant supérieur à 28 lb (105 g/m²), étiquettes, cartes, support épais supérieur à 28 lb (105 g/m²) ou transparents. Vérifiez que votre document comporte plus d’une page. Dans le pilote, (Propriétés/Mise en page/ Options Recto-verso), Sélectionnez Bord court (style tableau papier) ou Bord long (style classeur). Assurez-vous d’utiliser le support approprié. L’impressionne s’effectue pas sur le bon côté du support. L’imprimante est en mode recto-verso automatique et vous essayez d’imprimer en mode manuel. Pour une impression en mode recto-verso manuel, dans le pilote de l’imprimante (Propriétés/Mise enpage), sélectionnez Recto seul. Le support n’est pas Dans le bac supérieur ou les bacs correctement orienté optionnels, chargez le support avec la face imprimable orientée vers le haut, et orientée vers le bas, si vous utilisez le bac multifonctions. 104 Résolution de problèmes Symptôme Cause Solution Le texte ne s’imprime pas avec les caractères corrects. Les polices ne sont pas bien définies dans le pilote. Dans votre pilote (Propriétés/onglet Polices), vérifiez si vous utilisez bien les polices appropriées (telles que les polices True Type). L’imprimante n’est Des bruits pas de niveau. insolites se font entendre. Le bac papier n’est pas correctement installé. Placez l’imprimante sur une surface robuste et plane, n’excédant pas un écart de niveau de ±5° dans toute direction. Retirez le bac papier à partir duquel vous imprimez, puis introduisez-le complètement dans l’imprimante. Un objet quelconque Eteignez l’imprimante et retirez l’objet. Si vous n’y parvenez pas, contactez votre se trouve coincé Support technique. Consultez leService dans l’imprimante. & Support Guide ou visitez le site www.konicaminolta.net/printer/. L’unité d’imagerie L’imprimante pause pour effectuer pause périodiquement. une rotation de nettoyage après chaque travail d’une page en recto seul ou l’impression d’une page excédant 14 pouces (355,6 mm) de long, et entre un certain nombre de pages d’un travail de plusieurs pages, suivant l’importance du traitement requis entre ces pages. L’imprimante passe en mode Economie d’énergie. L’imprimante passe automatiquement en mode Economie d’énergie après une heure d’inactivité (par défaut). Résolution de problèmes Veuillez patienter. L’imprimante reprend automatiquement le travail en cours. Ce cycle garantit un fonctionnement sûr et fiable et une qualité optimale. Pour plus de détails, reportez-vous à la section “Quels sont les cycles de nettoyage interne de l’imprimante ?”, page 74. Vous pouvez changer le délai (en minutes) qui doit s’écouler avant que l’imprimante passe en mode Economie d’énergie à l’aide du menu Administration/Machine/Sauver Energie. 105 Symptôme Cause Impossible d’accéder à la fonction de comptabilisation dans CrownView. Vérifiez que l’imprimante est allumée et L’imprimante n’est pas allumée et ne se que le message EN ATTENTE est affiché sur le panneau de commande. trouve pas EN ATTENTE. Pour en savoir plus sur CrownView, consultez les Crown Books. L’imprimante ne reçoit pas de données de l’ordinateur (le voyant Data ne clignote pas après l’envoi d’un fichier.) Solution Vous ne disposez pas d’un disque dur installé. Installez un disque dur. L’imprimante n’est pas en mode online (connectée). Mettez l’imprimante en mode online et vérifiez que l’écran des messages affiche EN ATTENTE. L’émulation ESP a été modifiée en une émulation inappropriée pour le fichier que vous envoyez. Imprimez une page d’état. Pour plus d’informations sur le mode ESP, consultez les Crown Books. Le paramètre de port Pour une connexion Ethernet ou est mal défini. parallèle, activez le port. Les pages d’état qui s’impriment sont trop nombreuses. 106 La communication a été perdue lors d’un débranchement et rebranchement du câble parallèle qui était configuré en mode Interactif. Configurez le câble parallèle en mode Non Interactif à l’aide du menu Administration/Communications/ Parallèle/Mode. Votre imprimante est configurée pour imprimer une page d’état de type avancé, composée de plusieurs pages, et non la page d’état standard d’une seule page. Sélectionnez le type de page d’état que vous souhaitez imprimer dans le menu Administration/Pages Spéciales/ Type Page d’Etat du panneau de commande. Résolution de problèmes Symptôme Cause Solution Rien ne s’imprime. Un message Clavier bloqué, ou indiquant un bourrage papier ou autre, est affiché sur le panneau de commande. Intervenez en fonction du message affiché. Par exemple, si le clavier est bloqué, vérifiez si l’imprimante est en Mode Réseau et occupée par une session Telnet ouverte par un autre utilisateur. Le pilote est mal configuré. Sélectionnez les paramètres de support appropriés dans le pilote. L’unité d’imagerie Retirez l’unité d’imagerie et vérifiez son est usée ou abîmée. état. Remplacez-la, si nécessaire Le support chargé dans le bac est humide. Vérifiez l’humidité du local de stockage des supports. Remplacez le support humide dans le bac par du support sec. L’alimentation électrique de l’imprimante n’est pas conforme. Utilisez une source d’alimentation électrique conforme aux spécifications de l’imprimante. Plusieurs feuilles s’alimentent en même temps dans l’imprimante. Retirez les feuilles du bac et vérifiez si elles adhèrent entre elles. Aérez-les (sauf s’il s’agit de transparents). Replacez-les dans le bac. Le support n’est pas Retirez les feuilles du bac. Egalisez les correctement chargé bords du paquet et replacez-le bien à plat dans le bac. Réajustez les guides papier. dans le(s) bac(s). Une feuille est coincée dans l’imprimante. Retirez toute feuille pouvant être restée coincée dans l’imprimante lors d’un précédent bourrage. La mémoire installée Augmentez la mémoire installée et le est insuffisante ou le temps d’attente PS. Voir “Impression Temps d’attente PS directe de fichiers PDF”, page 82. n’est pas configuré comme il se doit pour une impression directe de fichiers PDF. Résolution de problèmes 107 Qualité d’impression Symptôme Cause Solution Lignes blanches verticales sur l’image. L’unité d’imagerie, de transfert ou de fixation est mal installée, usagée ou abîmée. Vérifiez l’installation et l’état de de ces consommables. Si nécessaire, remplacez-les. L’image est trop pâle ; sa densité est faible. Le support chargé dans le bac est humide. Remplacez le support humide dans le bac par du support sec. Une ou plusieurs cartouches Retirez les cartouches de toner et de toner sont défectueuses. vérifiez leur état. Si nécessaire, remplacez-les. L’unité d’imagerie est usagée Retirez l’unité d’imagerie et vérifiez son ou abîmée. état. Si nécessaire, remplacez-la. Le type de support n’est peut-être pas bien défini. Enveloppes, papier brillant (défini comme Epais 2 ou Epais 3), étiquettes ou papier épais, doivent être imprimés dans le mode approprié. Voir “Formats de support et surface d’impression”, page 19. Utilisez une prise de courant conforme L’imprimante n’est pas alimentée par une tension ou aux spécifications de l’imprimante. fréquence électrique conforme aux spécifications. Les paramètres du pilote sont erronés. Vérifiez si les paramètres définis dans le pilote de l’imprimante sont corrects. Le format de support utilisé ne convient pas. Dans votre documentation, vérifiez les formats et types de support acceptés. Vous utilisez un support non Pour connaître les supports homologué. couramment homologués, accédez au site printer.konicaminolta.net/support et cliquez sur ’Answer Base’. 108 Résolution de problèmes Symptôme Cause Impression Le support est humide ou a été mouillé. irrégulière ou image mouchetée. L’unité de transfert ou de fixation n’est pas bien installée ou peut être défectueuse. L’imprimé est froissé. Solution Retirez le support chargé dans le bac et remplacez-le par du support sec. Vérifiez l’installation et l’état de de ces consommables, et remplacez-les, si nécessaire. Vous utilisez un support non homologué. Utilisez des supports homologués KONICA MINOLTA. Voir “Quels sont les types de support acceptés ?”, page 23. Pour connaître les supports homologués, accédez au site printer.konicaminolta.net/support et cliquez sur ’Answer Base’. Le support est humide ou a été mouillé. Retirez le support chargé dans le bac et remplacez-le par du support sec. L’unité de transfert ou de fixation n’est pas bien installée ou peut être défectueuse. Vérifiez l’installation et l’état de de ces consommables, et remplacez-les, si nécessaire. Vous utilisez un support non homologué. Utilisez des supports homologués KONICA MINOLTA. Voir “Quels sont les types de support acceptés ?”, page 23. Pour connaître les supports homologués, accédez au site printer.konicaminolta.net/support et cliquez sur ’Answer Base’. Résolution de problèmes 109 Symptôme Cause Solution La densité ou le rendu de couleur de l’imprimé n’est pas homogène. Le support est humide ou a été mouillé. Retirez le support chargé dans le bac et remplacez-le par du support sec. L’unité de transfert ou de fixation n’est pas bien installée ou peut être défectueuse. Vérifiez l’installation et l’état de de ces consommables, et remplacez-les, si nécessaire. Vous utilisez un support non Utilisez des supports homologués homologué. KONICA MINOLTA. Voir “Quels sont les types de support acceptés ?”, page 23. Pour connaître les supports homologués, accédez au site printer.konicaminolta.net/support et cliquez sur ’Answer Base’. De petites marques s’impriment à l’intérieur ou autour des images en demi-tons. Vous utilisez un support trop Utilisez du support qui a été stocké sec. dans son emballage d’origine, avec une humidité ambiante de 30 %. L’unité de transfert ou de fixation n’est pas bien installée ou peut être défectueuse. Vérifiez l’installation et l’état de de ces consommables, et remplacez-les, si nécessaire. Vous utilisez un support non Utilisez des supports homologués homologué. KONICA MINOLTA. Voir “Quels sont les types de support acceptés ?”, page 23. Pour connaître les supports homologués, accédez au site printer.konicaminolta.net/support et cliquez sur ’Answer Base’. 110 Résolution de problèmes Symptôme Cause Solution Macules ou ombres autour des images imprimées avec des aplats noirs. Vous utilisez un support trop Utilisez du support qui a été stocké sec. dans son emballage d’origine, avec une humidité ambiante de 30 %. L’unité de transfert ou de fixation n’est pas bien installée ou peut être défectueuse. Vérifiez l’installation et l’état de de ces consommables, et remplacez-les, si nécessaire. Vous utilisez un support non homologué. Utilisez des supports homologués KONICA MINOLTA. Voir “Quels sont les types de support acceptés ?”, page 23. Pour connaître les supports homologués, accédez au site printer.konicaminolta.net/support et cliquez sur ’Answer Base’. La page entière s’imprime en noir ou autre couleur. L’unité d’imagerie est usagée Retirez l’unité d’imagerie et vérifiez son ou abîmée. état. Si nécessaire, remplacez-la. L’image se gomme facilement. Le support est humide ou a été mouillé. Retirez le support chargé dans le bac et remplacez-le par du support sec. Vous utilisez un support non homologué. Utilisez des supports homologués KONICA MINOLTA. Voir “Quels sont les types de support acceptés ?”, page 23. Pour les connaître, accédez au site printer.konicaminolta.net/support et cliquez sur ’Answer Base’. Le type de support n’est peut-être pas bien défini. Enveloppes, papier brillant (Epais 2 ou Epais 3), étiquettes ou papier épais, doivent être imprimés dans le mode approprié. Voir “Formats de support et surface d’impression”, page 19. Utilisez une prise de courant conforme L’imprimante n’est pas alimentée par une tension ou aux spécifications de l’imprimante. fréquence électrique conforme aux spécifications. Résolution de problèmes 111 Symptôme Cause Solution Défauts d’image ou macules se reproduisent au même endroit sur toutes les pages. L’unité de transfert ou de fixation est usagée ou défectueuse. Vérifiez ces consommables, et remplacez-les, si nécessaire. Le chemin papier est poussiéreux ou a été sali. Imprimez plusieurs pages blanches à la suite pour nettoyer le chemin papier. Traces de toner ou parasites sur l’imprimé. L’unité d’imagerie est usagée Retirez l’unité d’imagerie et vérifiez son ou abîmée. état. Si nécessaire, remplacez-la. Rayures verticales sur l’image. L’unité d’imagerie, de transfert ou de fixation est peut être mal installée ou défectueuse. 112 Vous utilisez un support non Utilisez des supports homologués homologué. KONICA MINOLTA. Voir “Quels sont les types de support acceptés ?”, page 23. Pour connaître les supports homologués, accédez au site printer.konicaminolta.net/support et cliquez sur ’Answer Base’. Vérifiez l’installation et l’état de de ces consommables, et remplacez-les, si nécessaire. Résolution de problèmes Symptôme Cause Solution La registration ou La registration l’étalonnage des couleurs n’est pas bien réglé. n’est pas correcte. Mélange et variations de couleurs d’une page à l’autre. Lors de l’installation de l’imprimante, et chaque fois que vous la déplacez, vous devez effectuer un réglage de la registration latérale (sens du scan) des couleurs. Voir “Registration des couleurs”, page 46. Le support n’est pas correctement chargé dans le(s) bac(s). Retirez les feuilles du bac. Egalisez les bords du paquet et replacez-le bien à plat dans le bac. Réajustez les guides. Vous utilisez un support non homologué. Utilisez des supports homologués KONICA MINOLTA. Voir “Quels sont les types de support acceptés ?”, page 23. Pour connaître les supports homologués, accédez au site printer.konicaminolta.net/support et cliquez sur ’Answer Base’. Une feuille est coincée dans l’imprimante. Retirez toute feuille pouvant être restée coincée dans l’imprimante lors d’un précédent bourrage. L’imprimante n’est pas de niveau. Placez l’imprimante sur une surface robuste et plane, n’excédant pas un écart de niveau de ±5° dans tout sens. Le chemin papier doit être nettoyé. Retirez tout adhésif, bout de papier, etc. pouvant se trouver dans le chemin. Les transparents (OHP) chargés dans le bac supérieur ou les bacs optionnels ne s’alimentent pas correctement. Essayez de charger tout d’abord environ 100 feuilles de papier ordinaire afin que le paquet de transparents arrive à la hauteur des rouleaux d’entraînement. L’image est décalée ou s’imprime en biais. Résolution de problèmes 113 Messages d’état, d’erreur et de maintenance Les messages d’état, d’erreur et de maintenance qui s’affichent sur l’écran du panneau de commande vous fournissent des indications sur l’état d’activité de l’imprimante et vous aident à identifier un certain nombre de problèmes. Ils s’effacent de l’écran aussitôt que la condition ayant provoqué leur affichage est modifiée. Pour plus d’informations, consultez les Crown Books. Les messages d’état ne s’affichent pas quand l’imprimante est en mode off line (déconnectée). Messages d’état et d’erreur Message : Signification : Action : TONER <COULEUR> VIDE La cartouche de toner <COULEUR> est vide. Remplacez la cartouche de toner. Ouvrez et fermez le capot avant de l’imprimante. Réinitialisez le compte consommables (menu Contr. Opérateur/ Consommables/Elément remplacé/Toner <COULEUR>). TONER <COULEUR> NIV BAS Le niveau de la cartouche de toner <COULEUR> est bas. Malgré cet avertissement l’impression continue : environ 100 pages de format letter/A4 (à 5 % de couverture) peuvent encore être imprimées. Le message TONER Les couleurs pâlissant peu à peu, il est conseillé de remplacer la cartouche dès que possible. <COULEUR> VIDE Réinitialisez le compte consommables (menu Contr. Opérateur/ Consommables/Elément remplacé/Toner <COULEUR>). s’affiche ensuite et l’imprimante s’arrête. 114 N’envoyez pas de travaux volumineux après l’affichage du message TONER NIV BAS. Messages d’état, d’erreur et de maintenance Message : Signification : Action : MANQ. TONER <COULEUR> La cartouche de toner <COULEUR> n’est pas bien installée. Installez la cartoiuche de toner de la couleur indiquée. CCITT <N> <ERREUR> Le numéro spécifique d’un <N> message de transmission CCITT <ERREUR> a été reporté. Contactez votre fournisseur. S’il ne peut vous procurer un service de maintenance, consultez le Service & Support Guide pour des informations de contacts. Remplacez le que l’unité de fixation ou de consommable indiqué. Si nécessaire, réinitialisez le transfert , arrive en fin de compte consommables à vie. l’aide du menu Operator Contr. Opérateur/ Consommables/Elément remplacé. Ce compte est automatiquement réinitialisé quand vous remplacez l’unité d’imagerie. VIE <X> BASSE Le consommable <X>, tel Installez le consommable indiqué. Si nécessaire réinitialisez le compte consommables à l’aide du menu Operator Contr. Opérateur/ Consommables/Elément remplacé. Ce compte est automatiquement réinitialisé quand vous remplacez l’unité d’imagerie. MANQ. <X> Le consommable <X> indiqué, tel que l’unité de fixation ou de transfert n’est pas installé. GEST. COMPT. DESACTIVE L’option de comptabilisation Aucune action requise. sélectionnée est effective. GEST. COMPT. ACTIVE Messages d’état, d’erreur et de maintenance 115 Message : Signification : Action : FICHIER COMPTABILISATION 95% PLEIN Le fichier de comptabilisation des tâches est plein à 80, 85, 90, ou 95 %. Tenez compte de ce message immédiatement car il peut cacher un autre problème. Une fois que ce message a été effacé, EN ATTENTE doit s’afficher, sinon, un autre message d’erreur apparaît. Intervenez alors en fonction de ce message. FICHIER COMPTABILISATION 90% PLEIN FICHIER COMPTABILISATION 85% PLEIN Si vous voulez activer la comptabilisation, copiez les fichiers de comptabilisation des tâches et des pages sur disquettes ou transférez-les sur votre ordinateur hôte via ftp (si disponible). Réinitialisez ensuite les fichiers de comptabilisation afin que de nouveaux travaux puissent être acceptés. Vous pouvez aussi désactiver la comptabilisation si vous le voulez. FICHIER COMPTABILISATION 80% PLEIN 116 Aucune action requise. FICHIERS COMPTABILISATION RETIRES L’option e comptabilisation est désactivée et les fichiers sont vides. Après une réinitialisation, les fichiers sont retirés afin de libérer de l’espace sur le disque. FICH. GEST. COMPT. PAS VIDE %D Un essai de réduire la taille Réinitialisez les fichiers des fichiers de comptabili- de comptabilisation. sation a échoué car ils restent trop volumineux par rapport à l’espace requis. Messages d’état, d’erreur et de maintenance Message : Signification : Action : GEST. COMPT.<X> PLEIN Le fichier de comptabilisation des tâches ou des pages est plein (<X> identifiant le fichier). Tenez compte de ce message immédiatement car il peut cacher un autre problème. Si vous voulez activer la comptabilisation, copiez les fichiers de comptabilisation des tâches et des pages sur disquettes ou transférez-les sur votre ordinateur hôte via ftp (si disponible). Réinitialisez ensuite les fichiers de comptabilisation afin que de nouveaux travaux puissent être acceptés. Vous pouvez aussi désactiver la comptabilisation si vous le voulez. Nettoyez le capteur de densité. Voir “Comment nettoyer le capteur de densité ?”, page 76. ERREUR POUSSIERE CAPTEUR ADC <X> Le capteur ADC (Automatic Density Control) est poussiéreux et un message d’erreur ou avertissement est affiché. AJUSTER BAC <ALIM> Réinstallez le bac indiqué. Le bac d’alimentation <ALIM> (indiqué) n’est pas bien installé. CALIBR. EN COURS L’imprimante effectue une rotation de nettoyage. Aucune action requise. ANNULER <N> Un ou plusieurs travaux <N> dans la file d’attente d’impression vont être annulés. Appuyer sur Select pour supprimer complètement du système, tous les travaux en cours d’impression, d’interprétation, de mise en file d’attente ou en fin de traitement. Messages d’état, d’erreur et de maintenance 117 118 Message : Signification : Action : ANNULATION JOB La touche Cancel a été activée, et le travail d’impression dans la file d’attente va être supprimé. Appuyez sur Select afin de supprimer le travail d’impression de la file d’attente. ERREUR CMM <X> Le profil couleu demandé ne se trouve pas sur l’imprimante. Installez le profil CMM requis ou sélectionnez un autre profil CMM dans votre application. FICHIER CREE Le fichier de Aucune action requise. comptabilisation a été créé. CREATION FICH GEST. COMPT. XXXXXXXXXXXX Patientez. Aucune action Le fichier de comptabilirequise. sation spécifié est créé lorsque l’option de comptabilisation est activée et qu’il n’existe pas de fichiers ou que ces fichiers sont créés à la suite d’une réinitialisation de la comptabilisation (XXXXXXXXXXXX correspond au fichier de comptabilisation des tâches ou des pages). ERREUR DISQUE Ce message indique une erreur interne du disque dur. FIN JOB La touche Cancel a été activée et l’option Fin Job sélectionnée. Appuyez sur Select pour ajouter un signal de fin de tâche dans un fichier d’impression qui n’en contient pas. Messages d’état, d’erreur et de maintenance Message : Signification : Action : SAUVER ENERGIE L’imprimante se trouve en Aucune action requise. mode Economie d’énergie afin de réduire la consommation d’électricité durant ses périodes d’inactivité. Lorsqu’elle reçoit un travail, l’imprimante retourne en mode de fonctionnement normal en 90 secondes. Lorsqu’elle est en “plein somme”, son écran n’affiche aucun message d’état tel que capot ouvert ou bac ouvert. Elle reste en “plein somme” tant qu’elle ne reçoit pas de travail pui n’est pas mise manuellement en mode online. EXTENSION FICH. GEST COMPT. A <%D> KB The <%D> (size of the non-empty accounting file) has been increased successfully. No action needed. PORTE AVANT OUV Le capot est ouvert et doit être fermé. Fermez le capot. VIE FUSION BASSE L’unité de fixation arrive en Remplacez l’unité de fin de vie. fixation et les rouleaux d’entraînement papier. réinitialisez le compte consommables à l’aide du menu Operator Contr. Opérateur/ Consommables/Elément remplacé/Fusion. MANQ. FIXATION L’unité de fixation n’est pas Vérifiez l’installation de correctement installée. l’unité de fixation. EN ATTENTE L’imprimante est en mode online, mais aucun travail n’est en cours. Aucune action requise. Messages d’état, d’erreur et de maintenance 119 Message : Signification : Action : VIE UNITE D’IMAGERIE BASSE L’unité d’imagerie arrive en Remplacez l’unité fin de vie. d’imagerie. Le compte consommables est alors automatiquement réinitialisé. MANQUANT UNITE D’IMAGERIE L’unité d’imagerie n’est pas Vérifiez l’installation de installée. l’unité d’imagerie. INITIALISATION L’imprimante s’initialise. Patientez. Aucune action requise. Patientez. Aucune action L’imprimante effectue son requise. cycle de préchauffage et s’apprête à passer en mode online. 120 <X> INVALIDE L’élément <X>, tel que le disque sélectionné ou le paramètre papier, n’est pas valide. Assurez-vuus de saisir ou de sélectionner l’information ou la valeur appropriée. ID INVALIDE <X> L’imprimante a détecté un consommable non fourni par KONICA MINOLTA : unité de fixation, unité d’imagerie ou cartouche de toner. Pour reprendre l’impression et ne pas abîmer votre imprimante KONICA MINOLTA, rempla-cez le produit détecté par un consommable KONICA MINOLTA authentique. Si vous obtenez ce message d’erreur sans raison, contactez votre Support technique. Pour ce faire, consultez le Service & Support Guide ou le site www.konicaminolta.net/ printer/. Messages d’état, d’erreur et de maintenance Message : Signification : BOURRAGE Ro Vo Une feuille est coincée Localisez et supprimez le dans le module recto-verso. bourrage. Ouvrez et fermez le capot avant Une feuille est coincée en pour réinitialiser sortie du bac d’alimentation l’imprimante. spécifié. BOURRAGE ALIMENTATION BOURRAGE FOUR Une feuille est coincée en sortie de l’unité de fixation. BOURRAGE REGISTRATION Une feuille est coincée à l’entrée de l’unité d’imagerie. MEDIA ERREUR Le support détecté dans le bac ne correspond pas au format ou type de support défini. BOURRAGE MEDIA Une feuille est coincée à ERREUR proximité du détecteur de transparents. Action : Remplacez le support chargé dans le bac ou modifiez le format ou le type de support. Localisez et supprimez le bourrage. Ouvrez et fermez le capot avant pour réinitialiser l’imprimante. BAC SORTIE PLEIN Le bac de sortie a atteint sa Retirez les imprimés du limite de remplisage bac de sortie. (exemple : 250 feuilles de 20 lb [75 g/m2]). IMPRIME STATUS Une page d’état est en train Attendez que la page de s’imprimer. d’état s’imprime et que le message s’effacce. METTRE PAPIER <FORMAT> EN BAC <X> L’option Contr. Opérateur/ Rechargez le bac spécifié avec le support dont le Enchaîner bacs est désactivée et le bac indiqué format est indiqué. est vide. Rechargez-le avec le format indiqué. <FORMAT> est le format détecté, et <X> le bac vide. METTRE <TYPE SUPPORT> EN BAC <X> L’option Contr. Opérateur/ Rechargez le bac indiqué Enchaîner bacs est activée avec le type de support spécifié. et un des bacs enchînés est vide. Messages d’état, d’erreur et de maintenance 121 Message : Signification : Action : METTRE <X> EN Le support <X> spécifié ne Rechargez le bac indiqué avec le type de support se trouve pas dans le bac BAC <Y> <Y> indiqué. spécifié. REMPLACER <X> Le consommable <X> indiqué, tel que l’unité d’imagerie, de transfert ou de fixation, doit être remplacé. Remplacez le consommable spécifié. RESET GEST. COMPT. PAR DEFAUT Les fichiers de comptabilisation ont été réinitialisés. Aucune action requise. RESET GEST. COMPT. Patientez. Aucune action La réinitialisation des fichiers de comptabilisation requise. est en cours. ERREUR M.A.J. <X> L’erreur <X> indiquée a été Vérifiez le fichier de mise reportée. à jour et relancez-le ou accédez au site printer.konicaminolta.net/ support et cliquez sur ’Answer Base’ pour obtenir la dernière mise à jour de code. MANQUANT UNITE TRANSFERT L’unité de transfert n’est pas bien installée. Retirez et réinstallez l’unité de transfert. Attendez que le travail d’impression se termine et que l’imprimante se menu n’est pas autorisé tant que ce traitement n’est remette en attente. pas terminé. EN ATTENTE DE Un travail est en cours de traitement. L’accès au DONNEE PRECHAUFFAGE 122 L’imprimante effectue son Patientez. Aucune action cycle de préchauffage et requise. s’apprête à passer en mode online. Messages d’état, d’erreur et de maintenance Messages de maintenance Un message de maintenance peut quelques fois s’afficher à la suite d’un concours de circonstances inhabituelles, et non en raison d’un problème réel. Lorsque l’imprimante s’arrête et qu’un message de maintenance apparaît sur l’écran du panneau de commande, éteignez, puis rallumez l’imprimante ; cela a souvent pour effet d’effacer le message et de faire redémarrer l’imprimante. Tentez toujours cette action avant de contacter votre agent de maintenance. Pour résoudre des problèmes de maintenance, contactez votre vendeur. S’il ne peut vous procurer ce type de service, consultez le Service & Support Guide pour obtenir des coordonnées de service et support. Message : APPEL SERVICE<X> Signification : Action Un dysfonctionnement de l’élément “X” indiqué dans le message a été détecté. Redémarrez l’imprimante. Souvent, cela efface le message d’erreur et l’imprimante peut à nouveau fonctionner. Si le problème persiste, contactez votre vendeur ou consultez le Service & Support Guide ou www.konicaminolta.net/ printer/ pour une liste des agents de maintenance agréés par KONICA MINOLTA. Messages d’état, d’erreur et de maintenance 123 Codes d’erreur HP-GL et codes d’erreur PCL Les tableaux ci-dessous donnent la liste des codes d’erreur qui peuvent apparaître sur l’écran des messages de l’imprimante en émulation HP-GL, PCL ou PCLXL. HP-GL PCL Erreur Description Erreur Description 0 Mémoire insuffisante pour le travail. 0 Mémoire insuffisante pour le travail. 1 Trop de transformations. 1 Etat perdu. 2 Erreur mathématique. 2 Erreur mathématique. 3 Travail avorté. 3 Travail avorté. 4 Instruction non reconnue. 4 Mémoire insuffisante pour macros. 5 Nombre de paramètres erroné. 5 Disque plein. Les polices ne peuvent être stockées. 6 Paramètre hors plage ou caractère illégal. 6–13 Erreur interne 1 à 8. 7 Non utilisé. 8 Unknown character set. 9 Dépassement de position. 10 Dépassement de tampon. 11 Non utilisé. PCLXL Erreur Description 124 0 Mémoire insuffisante pour le travail. 1 Erreur mathématique. 2–7 Erreur interne 1 à 6 Messages d’état, d’erreur et de maintenance Erreurs PostScript Si votre imprimante rencontre un problème quand elle fonctionne en émulation PostScript, activez Error Handler dans le menu du panneau de commande. Error Handler est un outil de diagnostic permettant d’identifier les erreurs PostScript rencontrées au cours d’un travail d’impression. Menu Administration/Options d’Initi./Valid. ErrorHandl Choix Oui—Charge le gestionnaire Error Handler au redémarrage. Non—Ne charge pas le gestionnaire Error Handler au redémarrage. Pardéfaut Non Notes Pour des informations détaillées sur les erreurs PostScript, consultez le PostScript Language Reference Manual Third Edition (Adobe Systems Incorporated, Reading, PA: Addison-Wesley, 1999, ISBN 0-201-37922-8). Après avoir activé le gestionnaire Error Handler dans le menu, vous devez redémarrer l’imprimante. Messages d’état, d’erreur et de maintenance 125 Autre assistance Si, après avoir suivi toutes les instructions fournies dans ce guide, vous avez toujours des problèmes que vous ne pouvez résoudre, consultez notre base de données ’Answer Base’ à l’adresse printer.konicaminolta.net/support pour trouver une solution. Pour une liste de contacts partout dans le monde, consultez le Service & Support Guide (sur le CD-ROM Documentation) ou visitez le site www.konicaminolta.net/printer/. 126 Autre assistance Installation d’options 7 Introduction Ce chapitre décrit l’installation des options ci-après. Pour toute information d’achat, contactez votre fournisseur local ou visitez le site www.konicaminolta.net/printer/. Item BuzzBox (Etats-Unis seuls) Modules de mémoire DIMM (Dual In-Line Memory Modules) (2 emplacements disponibles) Module recto-verso (Etats-Unis seulement) Emulations, Polices, Formulaires et autres logiciels (Etats-Unis seulement) Chargeur Haute capacité 1x500 Chargeur Haute capacité 2x500 Disque dur IDE interne Bac papier, Standard Supérieur, 250 feuilles Bac papier, Chargeur Haute capacité, 500 feuilles Copieur couleur d’appoint SC-215 Horodateur Couvercle de bac 128 Details Via connexion parallèle Modules de mémoire SDRAM de 64, 128 ou 256 Mo, conformes PC-100, jusqu’à un maximum de 512 Mo. Option recto-verso et horodateur pour magicolor 3300 EN CGM PlanetPress (utilitaire de création de formulaires) QFORM Polices, formulaires et signatures ; visitez printer.konicaminolta.net/products/ fontcenter/index.asp Avec un bac de 500 feuiles Avec deux bacs de 500 feuiles Jusqu’à 2,2 Go Il est pratique de disposer de bacs supplémentaire en cas de changements fréquents de formats et/ou de types de support. Un chargeur automatique de documents ADF (Automatic Document Feeder ) est également disponible. Peut être acheté séparément ou avec le module recto-verso pour la magicolor 3300 EN dans lequel il est intégré. Pour le bac supérieuur et le(s) bac(s) du chargeur Haute capacité. Introduction Attention L’utilisation de consommables non homologués par KONICA MINOLTA ou de supports d’impression non acceptés par l’imprimante, peut abîmer votre imprimante et annuler votre garantie. En cas de panne ou dégât directement imputable à l’utilisation de consommables et/ou d’options autres que KONICA MINOLTA, la main d’oeuvre et les pièces détachées nécessaires pour dépanner ou réparer votre imprimante seront facturées par KONICA MINOLTA au tarif normal. Protection antistatique Attention Il est très important de protéger la carte contrôleur de l’imprimante et toute carte fille ou module associé contre toute décharge d’électricité statique lors d’une intervention impliquant la carte contrôleur. Si un bracelet à lanière antistatique est fourni dans votre kit d’options pour l’imprimante, attachez le bracelet à votre poignet et le bout de la lanière à une prise de terre adaptée (par exemple, le montant en métal brut d’une machine, comme l’arrière d’un ordinateur, branchée mais hors tension). N’attachez jamais la lanière du bracelet à un appareil sous tension. En premier, fermez tous les interrupteurs de courant. Des pièces en matière plastique, en caoutchouc, en bois, en métal peint et des téléphones ne sont pas des prises de terre adéquates. L’imprimante ne constitue pas non plus une prise de terre appropriée ; vous devez la débrancher avant cette intervention. Si vous n’avez pas de bracelet antistatique, déchargez votre corps de toute charge d’électricité statique en touchant une surface reliée à la terre avant de manipuler cartes ou composants et de retirer la carte contrôleur. Evitez aussi de trop circuler après vous être mis à la terre. Protection antistatique 129 BuzzBox (Etats-Unis seulement) BuzzBox est un accessoire externe à l’imprimante qui vous prévient par un signal sonore et/ou un voyant lumineux clignotant, chaque fois que l’imprimante passe en mode off line (déconnecté). Vous êtes ainsi averti de toutes interruptions de votre travail d’impression, par exemple, lorsque les bacs papier sont vides ou lorsqu’un consommable doit être remplacé. Contenu du kit Le kit BuzzBox contient les éléments suivants : Avertisseur BuzzBox Boîtier d’interface Câble RJ-11 Adaptateur de courant Bande Velcro® Installation de l’avertisseur BuzzBox 1 2 Si un câble est connecté sur le port parallèle de l’imprimante, débranchez-le. Connectez une extrémité du câble parallèle du boîtier d’interface sur le port parallèle de l’imprimante. BuzzBox Boîtier d’interface Câble plat 130 Adaptateur Le câble plat du BuzzBox se connecte directement sur le port parallèle de l’imprimante, et non sur un adaptateur ou un autre câble. BuzzBox (Etats-Unis seulement) 3 4 5 Utilisez le câble RJ-11 fourni pour brancher le BuzzBox au boîtier d’interface. Choisissez l’endroit approprié sur l’imprimante pour y monter le boîtier d’interface. Placez-le de sorte qu’il : ne gêne pas la sortie des imprimés. ne masque pas les aérations, portes, connecteurs ou étiquettes. ne torde pas ou n’étire pas le câble plat du BuzzBox. Utilisez la bande Velcro® fournie pour monter le BuzzBox à un endroit où l’opérateur de l’imprimante peut le voir et/ou l’entendre. Un câble de 14 pieds (4,2 m) est fourni, mais vous pouvez utiliser un câble d’une longueur maximum de 500 pieds (RJ-11 à 4 ou 6 broches). 6 Branchez le boîtier d’interface sur une prise de courant. Un adaptateur 110/220 volt est fourni aux Etats-Unis, et une alimentation électrique universelle est fournie dans les autres pays. 7 8 Si vous avez débranché un câble parallèle de l’imprimante à l’étape 1, connectez ce câble sur le port parallèle du boîtier d’interface. Pour tester le BuzzBox, assurez-vous que tous ses interrupteurs sont ouverts, puis appuyez sur le bouton Online de l’imprimante pour la mettre en mode off line. Vous pouvez utiliser les interrupteurs du BuzzBox pour activer ou désactiver le signal sonore, le voyant lumineux ou les deux. Quand l’imprimante passe en mode off line, le voyant clignote et le signal sonore retentit tant que l’imprimante n’est pas remise en mode on line ou que les interrupteurs du voyant et du buzzer ne sont pas éteints. Utilisation du BuzzBox Quand le BuzzBox clignote ou émet son signal sonore, lisez le message sur l’écran du panneau de commande de l’imprimante pour savoir ce qui a interrompu l’impression. Pour avoir la liste des messages de l’imprimante et savoir comment y répondre, reportez-vous à la section “Messages d’état, d’erreur et de maintenance”, page 114. N’oubliez pas qu’en appuyant sur la touche Online pour entrer dans le menu de configuration de l’imprimante, vous déclenchez l’alarme BuzzBox. BuzzBox (Etats-Unis seulement) 131 Modules de mémoire DIMM Les modules de mémoire DIMM (Dual in-line Memory Modules) sont des cartes de circuits compactes, avec puces de mémoire montées en surface. Votre imprimante est livrée avec 256 Mo de SDRAM installée. Par le biais de modules supplémentaires, vous pouvez toutefois augmenter cette capacité jusqu’à un maximum de 512 Mo de RAM. Deux emplacements de modules DIMM sont disponibles. Les extensions de mémoire doivent être des modules DIMM de SDRAM de 64, 128 ou 256 Mo, conformes PC-100. Une mémoire supplémentaire vous permet de télécharger plus de polices et d’augmenter la capacité de la mémoire tampon de l’imprimante (zone où les données envoyés par l’ordinateur sont stockées en attendant d’être imprimées). La quantité de RAM installée sur votre imprimante détermine les résolutions pouvant être utilisées avec chaque format papier. Une extension de mémoire (DIMM) peut être nécessaire pour ce qui suit : Quelle Imprimer à une vitesse maximum Imprimer des dessins ou des documents PostScript complexes Améliorer la vitesse de traitement avec la fonction Tri Améliorer la vitesse de mise en file d’attente est la capacité mémoire dont vous avez besoin ? Sur la page d’initialisation, vérifiez que l’imprimante dispose d’une RAM suffisante. Pour allouer une quantité de mémoire par défaut aux clients de mémoire, utilisez le menu Mémoire/Config. Rapide pour sélectionner la résolution et le format papier appropriés pour votre impression (pour plus d’informations, consultez les Crown Books). 132 L’option Config. Rapide ne s’affiche pas si un disque dur est installé ; utilisez l’option Config. Manuel. Modules de mémoire DIMM Fonctions de base Monochrome Format Letter/ A4 Couleur Recto seul Recto-verso Recto seul Recto-verso S/Q S/Q S/Q S/Q O O O O 256 Mo (Mémoire de base) Legal Notes : S = Qualité d’impression Standard (600x600 dpi, vitesse optimale) Q = Qualité d’impression Qualité (1200x1200 dpi, vitesse optimale) O = Qualité d’impression Optimale (1200x1200 dpi, vitesse moyenne) Performance maximum Monochrome Format Couleur Recto seul Recto-verso Recto seul Recto-verso S/Q S/Q S/Q S/Q O O O O Letter/A4 256 Mo (Mémoire de base) Legal Notes : 288 Mo S = Qualité d’impression Standard (600x600 dpi, vitesse optimale) Q = Qualité d’impression Qualité (1200x1200 dpi, vitesse optimale) O = Qualité d’impression Optimale (1200x1200 dpi, vitesse moyenne) Installation Attention Il est très important de protéger la carte contrôleur et cartes de circuits associées contre toute décharge électrostatique. Avant d’entamer cette procédure, revoyez la consigne de sécurité en page 129. De plus, prenez toujours les cartes de circuits imprimés par les bords. Modules de mémoire DIMM 133 1 Si vous n’êtes pas encore parvenu au stade d’imprimer une page d’état avancée (à l’aide du bouton Print Status? du panneau de commande), passez à l’étape 2. Si vous venez d’installer l’imprimante et de vérifier qu’elle fonctionne, imprimez une page d’état avancée au cas où vous auriez à restaurer les paramètres de mémoire courants après l’installation d’un moduule DIMM. 2 3 L’installation de modules DIMM restaure automatiquement les paramètres de mémoire par défaut. Si ces paramètres sont spécifiques à votre environnement, imprimez une page d’état avancée avant d’installer les modules, afin de pouvoir récupérer vos paramètres courants. Eteignez l’imprimante et débranchez le cordon secteur et le câble d’interface. Retirez la carte contrôleur de l’imprimante. Desserrez les deux vis, une de chaque côté du panneau de connexion E/S, et en utilisant l’onglet sur le bord inférieur de ce panneau, tirez la carte contrôleur hors de l’imprimante. IIIII IIIII IIIII 4 IIIII IIIII IIIII IIIII IIIII IIIII IIIII IIIII II IIIII IIIII IIIII IIIII IIIII IIIII 134 IIIII IIIII IIIII Déposez la carte contrôleur bien à plat sur une table, en orientant le panneau de connexion E/S vers vous. II IIIII IIIII IIIII IIIII IIIII IIIII IIIII IIIII IIIII IIIII IIIII IIIII IIII IIIII IIIII IIII Pour installer plus de mémoire, vous devez remplacer un ou plusieurs modules DIMM installés par un ou plusieurs autres de plus grande capacité mémoire. Modules de mémoire DIMM 5 Si vous devez retirer un module pour en mettre un autre à la place, procédez comme suit ; sinon, passez à l’étape 6. a A l’aide de vos deux pouces, basculez les loquets (un de chaque côté du connecteur) vers l’extérieur. IIIIII IIIIII IIIIII IIIIII III IIIIII .. .. IIIIII IIIIII .. .. .. .. .. .. .. .. II .. .. .. .. .. .. IIIIII .. .. .. .. .. .. IIIIII .. .. .. .. .. .. .. .. IIIIII .. .. .. .. .. .. .. .. .. .. .. .. .. IIIIII .. .. .. .. .. .. .. .. .. .. .. .. IIIIII .. .. .. .. .. .. .. .. .. .. .. IIIII .. .. .. .. .. .. .. .. .. .. .. IIIIII .. .. .. .. .. .. III .. .. .. .. .. .. .. .. .. .. .. .. .. .. .. .. .. .. .. .. .. .. .. .. .. .. .. .. .. .. .. .. .. .. .. .. .. .. .. .. .. .. .. .. .. .. .. .. .. .. .. .. .. .. .. .. .. .. .. .. .. .. .. .. .. .. .. .. .. .. .. .. .. .. .. .. .. .. .. .. .. b Otez le DIMM en le tirant bien à la verticale. IIIIII IIIIII IIIIII IIIIII IIIIII IIIIII IIIIII IIIIII IIIIII IIIIII IIIIII IIIIII IIIIII IIIII IIIIII IIIIII IIIIII IIIII IIIIII IIIIII IIIIII IIIIII IIIIII IIIIII IIIIII IIIII IIIIII III IIIIII IIIII IIIIII III 6 Insérez le nouveau module DIMM bien droit dans son connecteur, jusqu’à ce que les deux loquets de verrouillage latéraux s’enclenchent. IIIIII ... ... ... ... ... ... ... ... ... ... ... ... ... ... ... ... ... ... ... ... ... ... ... ... ... ... ... ... ... ... IIIIII ... ... III IIIIII IIIIII IIIIII IIIIII ... ... ... ... ... ... ... ... ... ... ... ... ... ... ... ... IIIIII II IIIIII IIIIII IIIIII IIIIII ... ... ... ... ... . ... . IIIIII IIIII IIIIII Pour insérer un nouveau DIMM, localisez le repère sur le côté du module et alignez-le avec le connecteur. Le module doit être droit et fermement assis sur son connecteur. Si vous n’arrivez pas à enclencher le module, ne forcez pas. Replacez-le en vérifiant que sa base est bien assise sur le connecteur. III IIIIII IIIIII IIIIII IIIIII IIIIII IIIIII IIIIII IIIIII IIIIII IIIIII IIIIII IIIIII IIIIII IIIII IIIIII IIIIII IIIIII IIIII IIIIII IIIIII IIIIII IIIIII IIIIII IIIIII IIIIII IIIII IIIII IIIIII III IIIIII IIIIII III 7 Réinstallez la carte contrôleur dans l’imprimante. Faites-la doucement glisser sur ses rails dans l’imprimante, puis resserrez les deux vis. 8 Rebranchez tous les câbles d’interface. Modules de mémoire DIMM IIIII IIIII IIIII IIIII IIIII IIIII IIIII IIIII IIIII IIIII IIIII IIIII IIIII IIIII II IIIII IIIII IIIII IIIII IIIII IIIII II IIIII IIIII IIIII IIIII IIIII IIIII IIIII IIIII IIIII IIIII IIIII IIIII IIII IIIII IIIII IIII 135 9 Rebranchez le cordon secteur, et allumez l’imprimante (une page d’initialisation doit s’imprimer, si cette option est activée). 10 Conformément aux instructions UL, “Le dispositif interne de l’appareil est considéré comme étant le disjoncteur principal.” Pour vérifier la taille totale de la RAM installée, imprimez une page d’initialisation (menu Administration/Options d’Initi./Valid. Page Init.) ou une page d’état (bouton Print Status ? ou menu Administration/Pages Spéciales/Impr Page D’Etat). Kit recto-verso (Etats-Unis seulement) Le kit recto-verso (conçu pour la magicolor 3300 EN) se compose d’une puce personnalisée de circuits intégrés, permettant les fonctions d’impression recto-verso et d’horodatage. Pour installer la puce de circuits intégrés, suivez les instructions de la section “Horodateur”, page 147. Emulations, Polices et autres logiciels Emulations CGM est disponible en tant qu’émulation optionnelle. Cette section décrit comment télécharger une émulation sur le disque dur de l’imprimante. Pour pouvoir utiliser une émulation optionnelle, l’imprimante doit être équipée d’au moins un disque dur, interne ou externe. Si plusieurs disques durs sont installés, l’émulation s’installe automatiquement elle-même sur le disque offrant le plus grand espace de stockage. Nous vous recommandons de disposer d’au moins 4 Mo de mémoire supplémentaire par rapport à la configuration de base et d’y ajouter 1 Mo minimum pour chaque émulation installée. Cela permet à l’imprimante d’utiliser l’émulation sans ralentir ses performances. Téléchargement d’une émulation via PageScope Net Care MINOLTA PageScope est un utilitaire permettant l’accès à des fonctions de gestion de l’imprimante, incluant le contrôle d’état et la configuration des paramètres de réseau/imprimante. Pour télécharger une émulation, nous vous recommandons d’utiliser PageScope. Pour le téléchargement d’applets pour telnet et ftp, veuillez consulter l’aide en ligne de PageScope disponible sur le CD-ROM Software Utilities. 136 Kit recto-verso (Etats-Unis seulement) CrownView Nombre des sélections de configuration pouvant être faites au moyen du panneau de commande, peuvent également être effectuées via CrownView. Pour en savoir plus, consultez l’aide en ligne CrownView. Téléchargement d’une émulation via l’interface parallèle 1 2 3 4 Allumez l’imprimante et attendez que le message EN ATTENTE s’affiche sur l’écran du panneau de commande. Si vous utilisez votre PC sous Windows, passez en mode DOS. Introduisez le CD-ROM ou le disque de l’émulation dans votre PC, et sélectionnez le lecteur utilisé (par exemple, si vous utilisez le lecteur D, saisissez d:↵). Pour télécharger l’émulation sur le disque dur de l’imprimante, saisissez : copy nom_du_fichier 1pt#↵ où nom_du_fichier correspond au nom du fichier d’installation et # correspond à un numéro de 1 à 3, suivant le port parallèle sur lequel votre imprimante est connectée (en général, 1). 5 Lorsque le téléchargement est terminé et que l’imprimante retourne en attente, redémarrez l’imprimante. L’émulation doit figurer dans la section Options sur la page d’initialisation de l’imprimante, dans le menu de configuration de l’imprimante Administration/Emulation, ainsi que sur la page d’état avancée. Téléchargement d’une émulation via l’interface Ethernet 1 2 3 Avant de procéder à ce téléchargement, votre imprimante et votre PC (ou station UNIX) doivent être connectés à un réseau Ethernet fonctionnant sous TCP/IP, et posséder une adresse IP valide. Allumez l’imprimante et attendez que le message EN ATTENTE s’affiche sur l’écran du panneau de commande. Si vous utilisez votre PC sous Windows, passez en mode DOS. Introduisez le CD-ROM ou le disque de l’émulation dans votre PC, et sélectionnez le lecteur utilisé (par exemple, si vous utilisez le lecteur D, saisissez d:↵). Si vous voulez télécharger l’émulation à partir d’une station de travail UNIX, copiez le fichier d’installation sur le CD-ROM ou le disque de l’émulation dans un répertoire temporaire sur votre station de travail UNIX, puis accédez à ce répertoire. Emulations, Polices et autres logiciels 137 4 Ouvrez une session ftp sur votre PC ou station de travail en saisissant l’une des commandes suivantes : ftp nom_imprimante↵ ftp adresse_ip↵ 5 (par exemple, ftp pctdev6↵) (par exemple, ftp 161.33.130.45↵) Quand vous êtes invité à saisir un nom d’utilisateur et un mot de passe, appuyez sur la touche Entrée en réponse aux deux invites. Une invite ftp> s’affiche. 6 A la suite de l’invite ftp>, passez en mode binaire en saisissant : bin↵ 7 A la suite de l’invite ftp>, téléchargez l’émulation sur le disque dur de votre imprimante en saisissant : put nom_du_fichier↵ où nom_du_fichier correspond au nom du fichier d’installation. L’écran des messages de l’imprimante affiche 1 JOB ACTIF pour indiquer que l’émulation est en cours de téléchargement sur le disque dur de l’imprimante. L’invite ftp> réapparaît lorsque le téléchargement de l’émulation est terminé. 8 A la suite de l’invite ftp>, fermez la session ftp en saisissant : quit↵ 9 Lorsque le voyant du disque s’arrête de clignoter et que l’écran de l’imprimante affiche EN ATTENTE depuis au moins 30 secondes, éteignez puis rallumez l’imprimante. L’émulation doit figurer dans la section Options sur la page d’initialisation de l’imprimante, dans le menu de configuration de l’imprimante Administration/Emulation, ainsi que sur la page d’état avancée. Si vousle souhaitez, vous pouvez supprimer tou fichier d’installation restant sur votre ordinateur (et/ou station de travail), ainsi que tout répertoire temporaire. Utilisation d’une émulation optionnelle (Etats-Unis seulement) Pour des instructions de configuration et d’utilisation, consultez la documentation fournie avec votre émulation. 138 Emulations, Polices et autres logiciels Polices, formulaires et signatures (Etats-Unis seulement) KONICA MINOLTA Font & Form Center Le KONICA MINOLTA Font & Form Center fournit à nos clients des polices, logos, signatures et formulaires personnalisés. Pour plus d’informations, visitez le site printer.konicaminolta.net/products/fontcenter/index.asp ou téléphonez au (251) 634-4FONT. KONICA MINOLTA Font & Form Center : Entretient une bibliothèque de polices PCL et PostScript. Conçoit des polices PCL et PostScript personnalisées. Conçoit des signatures PCL, PostScript et KONICA MINOLTA QUIC. Conçoit des logos et dessins PCL, PostScript et KONICA MINOLTA QUIC. Conçoit des formulaires QFORM, PlanetPress et Word. Archive des fichiers, sans frais. QFORM (Etats-Unis seulement) L’option KONICA MINOLTA QFORM vous permet d’utiliser des applications d’impression de formulaires et d’imprimante ligne existantes avec votre imprimante. Résidente sur votre imprimante, elle vous permet de stocker des formulaires PostScript sur le disque dur de l’imprimante et de les compléter avec le flux de données ASCII de votre application, en vous offrant les fonctions suivantes : Définition de mise en page et de polices Impression recto-verso avec décalages de marges de reliure Formulaires recto-verso avec remplissage de texte en recto et/ou verso Formats de listing “Gray bar” Numérotation automatique de pages Reconnaissance de retour chariot ANSI Formulaires en un seul ou plusieurs volets Etiquettes Logos et filigranes KONICA MINOLTA QFORM n’utilise pas de fonctions couleur. Pour des instructions d’installation et d’utilisation, consultez la documentation fournie dans le kit QFORM. Emulations, Polices et autres logiciels 139 PlanetPress (Etats-Unis seulement) PlanetPress est un logiciel de formulaires électroniques qui permet la création et la modification de formulaires d’entreprise, de vérifications MICR, de codes-barres et autres pré-imprimés. Pour des instructions d’installation et d’utilisation, consultez la documentation fournie dans le kit PlanetPress. Polices optionnelles (Etats-Unis seulement) Des polices optionnelles sont disponibles sous forme de fichiers sur disquettes ou CD-ROM. Pour télécharger une police, un disque dur IDE interne doit être préalablement installé sur votre imprimante. Pour le téléchargement de polices, nous vous recommandons d’utiliser Download Manager pour Windows. Vous pouvez aussi effectuer ce téléchargement via des connexions Ethernet, USB ou parallèle (pour plus d’informations, consultez les Crown Books). Si vous avez besoin d’assistance, accédez au site printer.konicaminolta.net/ support (cliquez sur ‘Answer Base’). Polices CID Les polices CID sont une forme de polices composites (multi-octets) de Type 1, conçues pour les besoins des marchés d’Extrême-Orient. La clé CID se rapporte aux numéros d’identification (CID) des caractères, utilisés pour indexer les caractères de la police et pouvoir ainsi y accéder. Une police CID consiste en un voluminueux fichier de police, contenant tous les contours de caractères, et un petit fichier CMap, contenant la liste des caractères, des codes et des numéros d’identification de caractères. Chaque police CID peut supporter de nombreuses combinaisons de jeux de caractères et de codes. Votre imprimante accepte les polices CID Adobe Morisawa, Enfour et Fontworks. Chargeur Haute capacité Le chargeur Haute capacité est disponible en deux modèles : 1x500—Avec un bac de 500 feuilles 2x500—Avec deux bacs de 500 feuilles et socle à roulettes Ce chargeur se place sous l’imprimante, et ne requiert donc aucun espace au sol supplémentaire. 140 Le chargeur 1x500 et l’imprimante peuvent être placés sur une table, un bureau ou directement sur le sol. Le chargeur 2x500, quant à lui, est conçu pour être directement posé au sol. Chargeur Haute capacité Contenu du kit Chargeur Haute capacité 1x500 Chargeur Haute capacité 2x500 Chargeur Haute capacité avec un seul bac (500 feuilles) Chargeur Haute capacité avec deux bacs (500 feuilles chacun) Installation ATTENTION ! Avec les consommables installés, votreimprimante pèse environ 77 lbs (35 kg). Veuillez vous faire aider pour la soulever et la déplacer. Chargeur Haute capacité 1x500 1 2 3 Chargeur Haute capacité 2x500 Retirez le chargeurhaute capacité de son carton d’emballage, et placez-le sur une table ou sur une surface plane près de l’imprimante. Débarrassez le chargeur de tous ses éléments d’emballage et adhésifs. Nous vous conseillons vivement de conserver tous les éléments d’emballage au cas où vous auriez à déplacer ou expédier l’imprimante ultérieurement. Tirez sur le bac jusqu’à ce qu’il arrive en butée. Chargeur Haute capacité 3 Tirez sur le bac jusqu’à ce qu’il arrive en butée. 141 Chargeur Haute capacité 1x500 4 Chargeur Haute capacité 2x500 En prenant le bac à deux mains, soulevez-le légèrement pour le retirer de son compartiment. 5 Reirez toutes les bandes et cales de transports. 6 Répétez les étapes 3 à 5 pour le 6–7 bac inférieur. Passez à l’étape 8. 7 Bloquez les deux roulettes sous le socle du chargeur. Attention Les roulettes doivent être bloquées pour empêcher le chargeur de rouler durant l’opération d’assemblage. 8 9 Eteignez l’imprimante, et débranchez son cordon d’alimentation secteur ainsi que tous ses câbles d’interface. Avec l’aide d’une autre personne, soulevez l’imprimante. Avant Prenez garde de ne pas l’incliner à plus de 10° dans tous les sens. ATTENTION ! Avec les consommables installés, votreimprimante pèse environ 77 lbs (35 kg). Faites-vous aider pour la soulever et la déplacer. 142 Chargeur Haute capacité Chargeur Haute capacité 1x500 Chargeur Haute capacité 2x500 10Déposez l’imprimante sur le chargeur Haute capacité. Prenez soin d’aligner l’imprimante sur le chargeur aussi précisément que possible. 11Retirez le bac supérieur. 12Retirez le couvercle du bac à l’arrière de l’imprimante. Chargeur Haute capacité 143 Chargeur Haute capacité 1x500 Chargeur Haute capacité 2x500 13Placez et serrez les 4 vis. 14Installez les couvercles de tous les bacs. 15Reinstallez les bacs. Si vous devez déplacer l’imprimante avec le chargeur Haute capacité assemblé, débloquez les roulettes. 16Rebranchez l’imprimante et allumez-la. 17Réajustez la registration couleurs latérale de l’imprimante, si nécessaire. Pour ce faire, reportez-vous au chapitre 3, “Impression couleur”. 144 Chargeur Haute capacité Disque dur IDE interne Attention Mettez l’imprimante et toutes les options hors tension avant d’installer des options impliquant une manipulation de la carte contrôleur. Votre imprimante peut utiliser un seul disque dur IDE interne en option. L’impression directe de fichiers PDF complexes ou volumineux peut nécessiter une extension de mémoire et/ou un disque dur. Contenu du kit Le disque dur IDE interne se compose des éléments suivants : Un disque dur IDE interne avec câble plat connecté Un support de disque dur IDE interne 4 vis Installation Attention Il est très important de protéger la carte contrôleur et cartes de circuits associées contre toute décharge électrostatique. Avant d’entamer cette procédure, revoyez la consigne de sécurité page 133. De plus, prenez toujours les cartes de circuits imprimés par les bords. En installant ou retirant un disque dur, veillez à ce que les plots du support métallique n’accrochent pas l’un des fils électriques des puces montées sur la carte contrôleur. Celle-ci ne pourrait plus fonctionner si l’un de ces fils était cassé ou mis en court-circuit avec un autre. 1 2 Eteignez l’imprimante et débranchez le cordon secteur ainsi que le(s) câble(s) d’interface. Desserrez les deux vis, une de chaque côté du panneau d’interface, et en utilisant l’onglet sur le bord inférieur de ce panneau, tirez la carte contrôleur hors de l’imprimante. Disque dur IDE interne IIIIIII IIIIIII IIIIIII IIIIIII IIIIIII IIIIIII IIIIIII IIIIIII IIIIIII IIIIIII IIIIIII IIIIIII IIIII IIIIIII IIIII IIIIIII IIIIIII IIIIIII IIIIIII IIIIIII IIIIIII IIIIIII IIIIIII IIIIIII IIIIIII IIIIIII II II 145 3 4 Déposez la carte contrôleur bien à plat sur une table, en orientant le panneau d’interface vers vous. Fixez le disque dur IDE interne sur son support. L’encoche du support doit se trouver du côté du câble plat du disque dur. Les trous de vis en-dessous du disque dur doivent correspondre avec les trous de vis du support. IIIIII IIIIII IIIIII IIIIII IIIIII IIIIII IIIIII IIIIII IIIIII IIIIII IIIIII IIIIII IIIIII IIIII IIIIII IIIIII IIIIII IIIII IIIIII IIIIII IIIIII IIIIII IIIIII IIIIII IIIIII IIIII IIIII IIIIII III IIIIII IIIIII III Fixez le disque dur sur son support avec les vis fournies. 5 6 Placez le disque dur en orientant les quatre plots de son support face à la carte contrôleur, la bande de couleur sur le câble plat, à votre opposé, et le connecteur, vers le bas. Insérez la broche 1 du connecteur du câble plat (côté coloré du câble) dans la broche 1 du connecteur du disque dur. Attention Assurez-vous que les broches du connecteur du câbles plat et du connecteur de la carte contrôleur sont bien alignées car vous risquez d’endommager la carte. 7 Appuyez doucement mais fermement sur le connecteur du câble afin de bien l’insérer. Attention Ne manipulez que le connecteur en en évitant de tirer sur son câble. 8 Alignez les plots du support sur les trous correspondants de la carte contrôleur, et appuyez sur chaque coin du disque pour le fixer sur la carte. Pour éviter toute pression sur la carte contrôleur, n’appuyez que sur un coin du disque à la fois pour le fixer sur la carte. 9 Réinstallez la carte contrôleur dans l’imprimante. Faites-la doucement glisser sur ses rails dans l’imprimante, puis resserrez les deux vis. 10 146 Rebranchez les câbles d’interface. Disque dur IDE interne 11 12 Rebranchez le cordon secteur et allumez l’imprimante. Conformément aux instructions UL, “Le dispositif interne de l’appareil est considéré comme étant le disjoncteur principal.” Le disque dur doit figurer sur la prochaine page d’initialisation que vous imprimerez. Bacs d’alimentation L’imprimante est livrée avec un bac multifonctions de 100 feuilles (bac 1) et un bac de 500 feuilles (bac supérieur standard—bac2). Le chargeur Haute capacité 1x500 comporte un bac de 500 feuilles (bac 5), et le chargeur Haute capacité 2x500, deux bacs de 500 feuilles (bacs 5 et 6). Vous pouvez acheter séparément d’autres bacs. Ces bacs supplémentaires offrent les avantages suivants : Ils suppriment la nécessité de décharger et recharger le même bac quand vous voulez changer de format, de couleur et de type de support. Ils augmentent la capacité d’alimentation en support. Gardez les bacs chargés comme il convient à portée de l’imprimante, afin de pouvoir facilement changer de support en retirant un bac pour le remplacer par un autre. Copieur couleur d’appoint SC-215 Suivez les instructions d’installation fournies avec le copieur SC-215. Horodateur L’horodateur fournit des informations de date et heure sur la page d’initialisation et dans les données de comptabilisation. Installation Attention est très important de protéger la carte contrôleur et cartes de circuits associées contre toute décharge électrostatique. Avant d’entamer cette procédure, revoyez la consigne de sécurité en page 129. De plus, prenez toujours les cartes de circuits imprimés par les bords. Bacs d’alimentation 147 1 2 Eteignez l’imprimante et débranchez le cordon secteur et les câbles d’interface. Desserrez les deux vis et tirez la carte contrôleur hors de l’imprimante. IIIIII IIIIII IIIIII IIIIII IIIIII IIIIII IIIIII IIIIII IIIIII IIIIII IIIIII IIIII IIIIII IIIIII IIIIII IIIIII IIIIII IIIII IIIIII IIIIII IIIIII IIIIII IIIIII IIIII IIIIII IIIIII IIIIII IIIIII III IIIII IIIIII III ATTENTION ! L’horodateur contient une pile qui présente un risque d’explosion en cas de mauvaise installation ou de remplacement incorrect. Remplacez cet horodateur uniquement par un modèle supporté par KONICA MINOLTA. Mettez l’horodateur usagé au rebut conformément à la réglementation en vigueur. 3 Fixez l’horodateur sur la carte contrôleur. Repère Broche 1 Encoche/étiquette Boche 1 IIIIII IIIIII IIIIII IIIIII IIIIII IIIIII IIIIII IIIIII IIIIII IIIIII IIIIII IIIIII IIIIII IIIII IIIIII IIIIII IIIIII IIIII IIIIII IIIIII IIIIII IIIIII IIIIII IIIIII IIIIII IIIII IIIII IIIIII III IIIIII IIIIII III Attention Assurez-vous que les broches de l’horodateur sont bien alignées avec les broches de la prise correspondante sur la carte contrôleur. Un mauvais alignement de ces broches risque d’endommager l’horodateur et/ou la carte contrôleur. a Localisez la prise de l’horodateur sur la carte contrôleur et l’encoche ou l’étiquette imprimée de la broche 1. b Localisez le repère de la broche 1 au sommet de l’horodateur. Ce repère peut être soit une encoche, soit une légère dépression à l’une des extrémités de l’horodateur. 148 Horodateur c Alignez ce repère avec l’encoche ou l’étiquette imprimée de la broche 1 sur la carte contrôleur. d Appuyez doucement sur l’horodateur afin de bien l’insérer. 4 Réinstallez la carte contrôleur dans l’imprimante. Faites-la doucement glisser sur ses rails dans l’imprimante, puis resserrez les deux vis. 5 6 Rebranchez les câbles d’interface. Rebranchez le cordon secteur et allumez l’imprimante. Conformément aux instructions UL, “Le dispositif interne de l’appareil est considéré comme étant le disjoncteur principal.” La présence de l’horodateur est automatiquement détectée. 7 Imprimez une page d’initialisation. L’horodateur ne figure pas sous “ Options installées” sur la page d’initialisation, mais Date Système, dans la colonne Informations sur l’imprimante, mentionne la date et l’heure. Pour des instructions de réglage de l’horodateur, consultez les Crown Books. Couvercle de bac Le couvercle de bac sert à protéger le bac de la poussière. Installation 1 Accrochez le couvercle du bac sur ses onglets à l’arrière de l’imprimante. Couvercle de bac 149 2 Si vous avez installé un chargeur Haute capacité, retirez le couvercle du bac supérieur à l’arrière de l’imprimante. 3 4 Les illustrations ci-contre représentent un chargeur 2x500, mais la procédure décrite est la même pour un chargeur 1x500. Accrochez les couvercles et des bacs sur leurs onglets respectifs à l’arrière de l’imprimante. Remettez en place le couvercle du bac supérieur. Spécifications techniques A Conditions d’utilisation requises Espace requis L’illustration ci-dessous indique l’espace requis pour utiliser l’imprimante, remplacer les consommables et supprimer les bourrages. Vue de dessus A 4"/100 mm A B B 24"/600 mm C C 8"/200 mm D 6"/150 mm E 4"/100 mm F 6"/150 mm D G 24"/600 mm H 8"/200 mm Vue avant E Vue de coté G F H ATTENTION ! L’obstruction des grilles d’aération présente un risque d’incendie. Emplacement requis Sur une surface capable de supporter le poids de l’imprimante, de ses options installées, des consommables et du support chargés. Composant Imprimante Consommables (tels que toner, unité d’imagerie) Support 152 Poids 65 lbs (29,5 kg) 12 lbs (5,5 kg) (au total) 5,2 lbs (1,9 kg) par ramette de papier 20 lb (75 g/m2) Conditions d’utilisation requises Composant Chargeur Haute capacité 1x500 Chargeur Haute capacité 2x500 Poids 32,0 lbs (14,5 kg) (emballé) 49,6 lbs (22,5 kg) (emballé) Installez l’imprimante... Sur une surface robuste et plane (écart de niveau inférieur ou égal à ±5° tout autour). Pour tester la planéité de la surface, posez un crayon cylindrique dessus. S’il roule, la surface n’est pas plane. Près d’une prise de courant dédiée, facile d’accès, reliée à la terre et répondant aux spécifications de l’imprimante. Près de votre ordinateur, soit 6,5' (2 m) maxi en connexion parallèle IEEE 1284 bidirectionnelle. Dans un espace assez dégagé pour faciliter son aération et permettre un accès de maintenance aisé. Dans un local d’une température ambiante de 50° à 90° F/10° à 32° C et d’une humidité relative de 15% à 85% (sans condensation). A une altitude de 0 à 10,170'/0 à 3,100 m. A l’abri ou à l’écart... Du soleil, de sources de chauffage ou de réfrigération, de variations de température ou d’humidité extrêmes, du vent et de la poussière. De feux à l’air libre ou produits inflammables. D’un circuit électrique utilisé par des appareils à haute tension ou générateurs de bruit (ex. : Système de conditionnement d’air ou copieur) et de champs (électro-magnétiques puissants (ex. : Réfrigérateur). De l’eau et des conduites d’eau, de produits liquides (ex. : Boissons), chimiques ou de vapeurs corrosives (ex. : Ammoniac). De petits accessoires métalliques d’usage courant, tels que trombones ou agrafes. Quand vous déplacez l’imprimante, ne l’inclinez pas à plus de 10° de tout côté. Conditions d’utilisation requises 153 Si l’imprimante est installée dans un local frais dont la température peut vite s’élever ou si elle est déplacée d’un endroit frais en un lieu chaud et humide, une condensation risque de se produire à l’intérieur et de nuire à la qualité d’impression. Dans ce cas, laissez-la s’adapter à son environnement pendant une heure avant de l’utiliser. Si vous utilisez un humidificateur ou vaporisateur dans la pièce où est installée l’imprimante, n’utilisez que de l’eau purifiée ou distillée, car les impuretés de l’eau peuvent se diffuser dans l’air, pénétrer et s’accumuler dans l’imprimante, et détériorer les résultats d’impression. Attention Ne reliez pas le fil de terre de l’imprimante à une conduite d’eau ou de gaz ou à une prise de terre pour téléphone. Alimentation électrique requise ATTENTION ! Branchez le cordon secteur sur une prise ayant la même tension électrique nominale que l’imprimante (120 ou 240 V), et d’une intensité d’au moins 15 ampères (4 ampères pour 240 V). Ne branchez aucun autre appareil sur cette prise, toute surchauffe présentant des risques d’incendie ou d’électrocution. L’imprimante exige 8 A en 120 V ou 4 A en 240 V. Sa prise secteur doit être correctement reliée à la terre et alimentée par un courant de 120 V ou 220–240 V. Le plot de terre sur le connecteur du cordon secteur doit être relié à une bonne prise de terre pour empêcher tout risque d’électrocution ou d’incendie. Conformément aux instructions UL, “Le dispositif interne de l’appareil est considéré comme étant le disjoncteur principal.” Courant d’alimentation Amérique du Nord 120 V CA ; 50 Hz ; 8 A Europe 220–240 V CA ; 50/60 Hz ; 4 A Amérique Latine 115/120 V CA ; 50/60 Hz ; 8 A 220–240 V CA ; 50/60 Hz ; 4 A Notes : La capacité d’ampère est au minimum 1,2 fois celle utilisée par l’imprimante. 154 Conditions d’utilisation requises Fluctuation de tension et tension électrique nominale Amérique du Nord 120 V CA ±10% Europe 220–240 V CA ±10% Amérique Latine 120 V CA ±10% 220–240 V CA ±10% Notes : 10 % de la tension électrique nominale pour un fonctionnement correct. Fluctuation de Entre 50 et 60 ±3 Hz fréquence Fusible Pour au moins 15 ampères (8 ampères pour 240 V). Imprimante Exige 8 A en 110 V ou 120 V ; ou 4 A en 220 V ou 240 V. Courant électrique maximum En cours de fonctionnement 8 ampères requis pour une machine 120 V et 4 ampères requis pour une machine 220–240 V. Equipement générateur de bruit Ne doit pas être branché sur la même prise de courant que l’imprimante. Mise à la terre Votre imprimante doit être branchée sur une prise de courant correctement reliée à la terre. Conformité ENERGY STAR La magicolor 3300, dans sa configuration de base, est conforme à la norme ENERGY STAR de l’agence américaine pour la protection de l’environnement "Environmental Protection Agency" (EPA). Après un temps d’inactivité défini, l’imprimante passe en mode économie d’énergie (elle reste allumée, mais l’unité de fixation est mise hors tension). Quand elle reçoit un travail, elle retourne dans un mode de fonctionnement normal. Conditions d’utilisation requises 155 Spécifications du moteur et du contrôleur Vitesse d’impression Vitesse d’impression maximum en pages par minute Qualité d’impression Standard ou Qualité Optimale R° seul R°/v°* R° seul R°/v°* A4 24 15,1 12 7,7 A4 Transparent – – 12 – A4 Papier Epais 2 A4 Papier Epais 3 A4 Planche d’étiquettes A5 26 15,4 13 7,9 A5 Papier Epais 2 – – 13 7,9 A5 Papier Epais 3 13 – B5 26 15,4 13 7,9 B5 Papier Epais 2 – – 13 7,9 B5 Papier Epais 3 – Format personnalisé Variable – Variable – Enveloppe – – 13 – Executive 26 15,4 13 7,9 Executive Papier Epais 2 – – 13 7,9 Executive Papier Epais 3 – Legal 20 13,5 10 6,9 Legal Papier Epais 2 – – 10 6,9 Legal Papier Epais 3 – Letter 26 15,4 13 7,9 Letter Papier Epais 2 – – 13 7,9 Letter Papier Epais 3 – Letter Planche d’étiquettes Letter Transparent Postcard (Format japonais) – – 13 – * L’impression recto-verso (R°/V°) n’est supportée que sur support 28 lb (105 g/m²). L’impression recto-verso sur enveloppes, papier brillant supérieur à 28 lb (105 g/m²), étiquettes, papier épais supérieur à 28 lb (105 g/m²) et transparents n’est pas supportée. 156 Spécifications du moteur et du contrôleur Machine Moteur Volume mensuel standard Type d’imprimante Méthode d’impression Résolution Fuji-Xerox Hibana 3.000 pages letter/A4 recto seul par mois Le volume mensuel varie en fonction du type de support, du pourcentage de couverture des pages. Imprimante couleur laser de bureau Scanner : Laser semiconducteur avec miroir rotatif Enregistreur : Ecriture électro-photographique en noir Processus : Transfert d’images par toner cyan, magenta, jaune et noir sur support d’impression Unité de fixation : Rouleaux chauffés 600 x 600 dpi (par défaut) 1200 x 1200 dpi Une extension de mémoire peut s’avérer nécessaire pour obtenir les performances suivantes : Toner Imprimer à la vitesse maximum Imprimer des dessins complexes ou des fichiers PostScript complexes Augmenter la vitesse de tri Augmenter la vitesse de mise en file d’attente Type : Chimique Conditionnement : cartouches à remplacer Préchauffage Des cartouches de toner homologuées sont disponibles auprès de votre fournisseur ou sur www.q-shop.com. Normal : 1,5 minutes à partir du démarrage et dans des conditions de température et d’humidité normales. Après remplacement de l’unité d’imagerie : 6 minutes. Sources papier Standard : Bac multifonctions, 100 feuilles (face Haut) Bac supérieur, 500 feuilles (face Bas) Sortie Formats et grammages Support Notes En option :Un bac de 500 feuilles (face Bas) dans le chargeur Haute capacité 1x500 Deux bacs de 500 feuilles (face-Bas) dans le chargeur Haute capacité 2x500 Bac de 250 feuilles (face Bas) au sommet de l’imprimante Voir “Formats de support et surface d’impression”, page 19. Feuilles Le grammage maximum accepté pour l’impression recto-verso est 28 lb (105 g/m 2). Spécifications du moteur et du contrôleur 157 Contrôleur CPU Emulations résidentes QED 7065c R5000, fonctionnant à 450 MHz HP PCL5e/5c/GL-2—PCL5e : LaserJet 4000 ; PCL5c : Color LaserJet 4500 ; PCLXL : Color LaserJet 4500) ; HP/GL-2 (600/1200) HP PCL 6—Color LaserJet 4500 (600/1200) HP-GL—7475A/7550/Draftmaster (600 dpi) Lineprinter—(600 dpi) PDF—Version 1.3 et antérieures Emulations optionnelles Polices L’impression directe de fichiers PDF volumineux ou complexes requiert un disque dur et peut nécessiter aussi une extension de mémoire. PostScript—Niveau 3 (600/1200 dpi) CGM QFORM PostScript—145 polices PostScript résidentes, à partir de 4 points, pouvant être mise à l’échelle et subir une rotation par incréments de 1° ; toutes les polices ont des jeux de caractères multilingues PDF—137 polices PDF résidentes HP PCL 5e, 5c—89 polices résidentes adaptables PCL XL—108 polices résidentes adaptables et 16 jeux de symboles résidents HP-GL—40 jeux de symboles HP-GL résidents Support de polices CID—Pour 4 polices CID bitmap Type 4 et Type 32 Support Type 1/Type 3—Pour polices PostScript Type 1 et Type 3 téléchargeables et résidentes sur l’hôte Interfaces standard TrueType—Support pour polices TrueType Type 42 (format PostScript) téléchargeables et résidentes sur l’hôte ; support pour polices TrueType en PCL CrownNet Ethernet—10BaseT/100BaseTX Parallèle—Centronics/IEEE 1284 bidirectionnelle USB—Connecteur USB Type B 158 Spécifications du moteur et du contrôleur RAM Type : Modules DIMM de SDRAM conformes PC-100 RAM du système de base : 256 Mo RAM en option RAM totale : Extension possible jusqu’à 512 Mo (via 2 emplacements de modules DIMM) Modules DIMM de 64, 128 et 256 Mo Pour des informations sur les modules de mémoire recommandés pour votre imprimante, cliquez sur ‘Answer Base’ sur le site printer.konicaminolta.net/ support. téléchargeable ; stocké en mémoire Flash ROM Logiciel système Disque dur IDE Jusqu’à 2,2 Go ; doit être compatible PIO Mode 4 interne en option Pour des informations sur les disques durs recommandés pour votre imprimante, cliquez sur ‘Answer Base’ sur le site printer.konicaminolta.net/ support. Horodateur En option Comptabilisa- Comptabilisation de tâches Crown ; disque dur IDE tion des tâches interne requis Avertissement BuzzBox (avertisseur sonore/lumineux en option) ; fonctionne sur port parallèle ; Etats-Unis seulement Spécifications électriques Tension et alimentation Tension et fréquence Phase Consommation électrique Conformité US : 120 volts ±10% à 60 Hz ±2 Hz International : 220-240 volts +6/-10% at à Hz ±2 Hz Mono Mode Moyenne Maximum 450 watts 850 watts En fonctionnement 180 watts 850 watts En veille En mode Economie d’énergie 45 watts ENERGY STAR Spécifications du moteur et du contrôleur 159 Courant Mode Fonctionnement (100–120 V) Fonctionnement (220–240 V) Moyenne Maximum 8 ampères 4 ampères 0,75 ampères 4 ampères Veille / Economie d’énergie (100–120 V) Veille / Economie d’énergie (220–240 V) 1,7 ampères 0,2 ampères 8 ampères 4 ampères Spécifications d’environnement Niveau de bruit En veille : 32,1 dB Norme : 38 dB maximum conforme ISO 7779 En fonctionnement : 55,8 dB Norme : 57 dB maximum Humidité En fonctionnement : 20 à 80 % RH (sans condensation) relative Transport/Stockage : 10 à 90 % RH (sans condensation) Plage de En fonctionnement : 50 à 90.5° F (10 à 32,5° C) température Transport/Stockage : 32 à 95° F (0 à 35° C) Altitude En fonctionnement : 0 à 8202 ft (0 à 2500 m) Inclinaison En fonctionnement : ±5° maximum tout autour de la machine Humidité ambiante (% RH) Conditions de fonctionnement optimales Conditions de fonctionnement acceptables 80 70 60 50 40 30 20 10 0 10 50 17.5 20 63,5 68 27 30 32,5 Cº 80,6 86 95,0 Fº Température ambiante 160 Spécifications du moteur et du contrôleur Caractéristiques physiques Imprimante de base Dimensions L : 17,3"/439 mm H : 17,5"/445 mm P : 25,1"/638 mm Poids Déballée (sans consommables) : 65 lbs/29,5 kg Déballée (avec consommables) : 77 lbs/35 kg Chargeur Haute capacité 1x500 Chargeur Haute capacité 2x500 Emballé : L : 29,4"/746 mm H : 12,8"/325 mm P : 22,5"/571 mm Emballé : L : 29,4"/746 mm H : 18,7"/476 mm P : 22,5"/571 mm Spécifications du moteur et du contrôleur Emballée : 101,2 lbs/46 kg Emballé : 32 lbs/14,5 kg Emballé : 49,6 lbs/22,5 kg 161 Durée de vie estimée des consommables Attention La durée de vie pour chaque consommable est calculée sur la base de paramètres spécifiques telles que le type de support (papier), le format de page (recto seul, letter/A4), le taux de couverture (5 % en moyenne) et la taille du travail (travaux de 4 pages en moyenne). Sur la base de ces paramètres, la durée de vie des consommables est optimale. La durée de vie réelle variera (sera réduite) en fonction de conditions d’utilisation spécifiques et d’autres variables telles que : impression intermittente (par exemple, travaux d’une page), température et humidité ambiantes, type de support, format de page, impression recto-verso (une page recto-verso correspond à deux page recto seul), et contenu de l’imprimé (par exemple, texte ou dessins). Cartouches de toner de démarrage L’imprimante est livrée avec un jeu complet de cartouches de toner de démarrage. A un taux de couverture de 5 % en moyenne, vous pouvez imprimer 4.000 pages (faces) de format letter/A4 en recto seul avec la cartouche de toner noir et environ 3.000 pages (faces) de format letter/A4 en recto seul avec les cartouches de toner jaune, magenta et cyan. (De nombreux autres facteurs peuvent toutefois affecter la durée de vie des cartouches de toner. Voir les notes à la fin du tableau ci-après.) Remplacement des cartouches de toner Le tableau ci-dessous indique la durée de vie approximative des cartouches de toner à différents taux de couverture. 162 Couverture Nombre de pages (faces) recto seul Noir Jaune, Magenta, Cyan 5% 9.000 6.500 10 % 4.500 3.250 15 % 3.000 2.167 20 % 2.250 1.625 25 % 1.800 1.300 30 % 1.500 1.083 35 % 1.285 928 40 % 1.125 813 Durée de vie estimée des consommables Couverture Nombre de pages (faces) recto seul Noir Jaune, Magenta, Cyan 45 % 1.000 722 50 % 900 650 55 % 776 560 60 % 750 542 65 % 696 503 70 % 644 465 75 % 600 433 80 % 563 407 85 % 529 382 90 % 500 361 95 % 473 342 100 % 450 325 La durée de vie d’une cartouche de toner est directement liée au nombre de rotations du tambour OPC. Une durée maximum est atteinte en impression continue, la rotation de nettoyage ne s’effectuant que toutes les 4 pages d’un travail d’impression de taille moyenne. L’impression intermittente de travaux de petite taille requiert une rotation de nettoyage après chaque page recto seul, affectant la durée de vie du tambour OPC. Une cartouche contient assez de toner pour imprimer des pages de format letter/A4 au taux de couverture indiqué, mais d’autres facteurs affectent sa durée de vie. Unité de transfert Unité de transfert Environ 25.000 pages recto seul à 5 % de couverture. (avec kit toner usagé intégré) Durée de vie estimée des consommables 163 Unité d’imagerie % de couverture (moyenne de 4 pages) Pages recto seul maximum 26.000 25 % à 30 % 20.000 4 (taille moyenne) 30.000 20 % à 25 % 23.000 5 et plus Moins de 20 % (moyenne) 30.000 Nombre de pages par travail Pages recto seul maximum 3 30.000 ou Notes : *La durée de vie de l’unité d’imagerie dépend à la fois du nombre moyen de pages imprimées et du taux de couverture des pages. Par exemple, si vous imprimez des travaux de 4 pages en recto seul, à un taux de couverture de 5 %, la durée de vie maximum sera de 30.000 pages. Si vous imprimez des travaux de 4 pages en recto seul, et que le toner noir (ou d’une autre couleur) excède un taux de couverture total de 35 %, la durée de vie maximum sera de 15.000 pages. C’est le taux de couverture d’une couleur qui détermine la durée de vie de l’unité d’imagerie, et non le taux moyen des quatre couleurs. Les statistiques CrownView vous fournissent un aperçu du nombre de pages que peut encore imprimer votre unité d’imagerie. pour plus d’informations, consultez les Crown Books en PDF sur le CD-ROM Documentation. Unité de fixation et rouleau(x) d’entraînement papier Unité de fixation Environ 100.000 pages recto seul (moyenne de 4 pages par travail) et rouleau(x) d’entraînement papier L’utilisation de consommables non homologués par KONICA MINOLTA ou de supports d’impression non acceptés par l’imprimante, peut abîmer votre imprimante et annuler votre garantie. En cas de panne ou dégât directement imputable à l’utilisation de consommables autres que KONICA MINOLTA, la main d’oeuvre et les pièces détachées nécessaires pour dépanner ou réparer votre imprimante seront facturées par KONICA MINOLTA au tarif normal. Pour commander des consommables et options, accédez au site www.q-shop.com ou consultez le site www.konicaminolta.net/printer/ ou le Service & Support Guide pour connaître l’agence KONICA MINOLTA la plus proche. 164 Durée de vie estimée des consommables IPP IPP a deux signification : 1 Internet Printing Protocol—Ce protocle vous permet d’imprimer à distance sur toute imprimante IPP, à la fois via des réseaux intranet et l’Internet. Toutes les imprimantes, y compris la magicolor 3300, qui sont partagées sur un serveur Windows 2000 (ou supérieur)deviennent automatiquement accessibles au moyen du protocole IPP (Internet Printer Protocol). Cette technologie permet la distribution électronique de documents via l’Internet et une communication entre l’utilisateur et l’imprimante. Vous pouvez soumettre des travaux, vous renseigner sur l’avancement d’un travail en cours et annuler un travail d’impression. L’impression Internet sous Windows 2000 est automatiquement activée en installant Microsoft IIS (Internet Information Services). Des clients utilisant la version Microsoft Internet Explorer 4.01 (et ultérieure) avec support d’impression IPP, peuvent envoyer leurs travaux sur des imprimantes Internet. Le protocole IPP (qui respecte les majuscules et les minuscules) est conçu sur la base du protocole HTTP, qui lui-même fonctionne en utilisant le protocole TCP/IP. a Après avoir installé le pilote, sélectionnez Démarrer/Paramètres/Imprimantes/Ajout d’imprimante. b Cliquez sur Suivant , puis sélectionnez Imprimante réseau et cliquez sur Suivant. c Sélectionnez “Vous connecter à une imprimante sur Internet ou sur votre réseau intranet”. d Saisissez l’URL, par exemple : http://iphostname:80/printer_name. iphostname:80 = nom de l’imprimante dans la table hôtes ou adresse IP de l’imprimante. Vous obtenez le nom ’iphostname’ auprès de votre administrateur système. printer_name = nom de l’imprimante figurant sur la page d’initialisation ou la page d’état (saisissez ce nom sans y inclure des espaces ou des traits de soulignement). Pour modifier le nom par défaut de l’imprimante, reportez-vous aux instructions fournies dans les Crown Books. e Cliquez sur Suivant et suivez les instructions à l’écran. f Imprimez une page de test et vérifiez-la. Les clients fonctionnant sous Windows 98/95 peuvent installer le complément client d’impression Internet à partir du CD-ROM du serveur Windows 2000 en utilisant la commande suivante : \clients\win9xipp.cli\wpnpins.exe IPP 165 2 Internet Pull Printing—L’impression IPP (Internet Pull Printing) vous permet de télécharger des fichiers que l’imprimante peut déjà interpréter (tels que des fichiers PS, PCL, HPGL) et de les envoyer directement à l’imprimante sans avoir à les télécharger auparavant sur un ordinateur. L’impression ’Internet Pull Printing’ ne fournit pas d’émulation HTML permettant d’imprimer des pages Web. Pour une impression IPP, vous devez avoir accès à la fois aux méthodes “http” et “ftp”. L’impression ’Internet Pull Printing’ est activée par le biais de la page Web de l’imprimante (CrownView). ’Internet Pull Printing’ fait partie des options de menu que vous pouvez voir sur la page du navigateur de l’imprimante. Quand vous sélectionnez cette option, vous obtenez une fenêtre avec plusieurs champs à renseigner. a Aucun Nom d’utilisateur n’est requis. b Le mot de passe est “admin” (en minuscules et sans guillemets). c L’URL est l’adresse Web du fichier que vous voulez envoyer sur l’imprimante, par exemple : http://newsite.test.com/testfile.ps. Il est préférable de laisser le soin à votre administrateur système de définir l’option Utiliser Proxy et les Paramètres DNS/PROXY en fonction de votre environnement réseau. d Après avoir saisi le mot de passe et l’URL, cliquez sur le bouton Pull File. Vous devez obtenir un message où figurent l’adresse URL et le fichier, signalant que le fichier a été mis en file d’attente d’impression. La vitesse de transmission et d’impression du fichier dépend du trafic sur Internet. 166 Si vous recevez un message d’erreur, ou si votre fichier ne s’imprime pas, faites vérifier l’option ’Utiliser Proxy’ et les ’Paramètres DNS/PROXY’ par votre administrateur système. IPP Commandes DOC Cette section vous fournit la liste des commandes DOC (Document Option Commands) supportées par votre magicolor 3300. Ces commandes sont regroupées par type de fonction. Chaque commande est précédée par un argument DOC (%%) ou IncludeFeature (%%IncludeFeature). Pour toute autre information, consultez le manuel Crown Document Option Commands. Commandes Page d’en-tête et Dernière page Print charge number Print copyright statement Print document creator Print creation date and time Print current date End comments Print document owner %%ChargeNumber %%CopyRight: %%Creator: %%CreationDate: %%Date: %%EndComments %%For: Print document host %%Host: %%Pages %%Notify %%PageOrder %%Reprint: %%Routing: %%Title: %%Version: %%IncludeFeature: header %%IncludeFeature: trailer Job completion notification via email Select page order Save job for reprinting (proof and print) Print routing information Print document title Print version and revision Print header page Print trailer page Commandes d’émulation HP-GL Select enhanced resolution Expand plot Select original paper size Select pen width and color Select plotter Scale the image Set origin %%IncludeFeature: enhanced %%IncludeFeature: expand %%IncludeFeature: size %%IncludeFeature: pen %%IncludeFeature: plotter %%IncludeFeature: scaling %%IncludeFeature: origin Commandes d’ émulation HP PCL 5e Fonts Install object Remove object Remove resource Commandes DOC %%IncludeFeature: scalablefonts %%IncludeFeature: install %%IncludeFeature: remove %%IncludeFeature: removeresource 167 Retain temporary Select default font Select default font ID Reset Select symbol set Set carriage return to CR+LF Set linefeed to CR+LF Set number of lines per inch Set point size Resource %%IncludeFeature: retaintemporary %%IncludeFeature: font %%IncludeFeature: fontid %%IncludeFeature: reset %%IncludeFeature: symbolset %%IncludeFeature: criscrlf %%IncludeFeature: lfiscrlfl %%IncludeFeature: linesperinch %%IncludeFeature: pointsize %%IncludeFeature: resource Commandes démulation d’imprimante ligne Select font for current job Set point size for current job Specify character map type Number lines Set tabs Set linefeed to CR+LF Set carriage return to CR+LF Set formfeed to CR+FF Wrap lines Set number of lines per page Set margins Set orientation %%IncludeFeature: font %%IncludeFeature: pointsize %%IncludeFeature: map %%IncludeFeature: number %%IncludeFeature: tabs %%IncludeFeature: lfiscrlf %%IncludeFeature: criscrlf %%IncludeFeature: ffiscrff %%IncludeFeature: autowrap %%IncludeFeature: linesperpage %%IncludeFeature: lpmargins %%IncludeFeature: lporientation Formatage de document Logical page orientation Number up printing Offset logical page Print borders Scale logical page Print background images Set printer resolution Print page range Duplex printing Collate print job Logical page size Select number of copies Select paper Select paper Select orientation Select emulation Logical margins 168 %%IncludeFeature: pageorientation %%IncludeFeature: pagegrid %%IncludeFeature: pageoffsets %%IncludeFeature: border %%IncludeFeature: pagescaling %%IncludeFeature: background %%IncludeFeature: resolution %%IncludeFeature: pagerange %%IncludeFeature: duplex %%IncludeFeature: collate %%IncludeFeature: pagesize %%IncludeFeature: numcopies %%IncludeFeature: input %%IncludeFeature: output %%IncludeFeature: orientation %%IncludeFeature: emulation %%IncludeFeature: margins Commandes DOC New page layout Select color separations Select color or monochrome Media type (such as thick stock) %%IncludeFeature: newlayout %%IncludeFeature: colorseparation %%IncludeFeature: colormodel %%IncludeFeature: mediatype Commandes de délimitation de tâche et sous-tâche Sessions (only via network interface) End of document %%Sessions %%EndOfDocument <ESC>%-12345X Commande PJL UEL (Universal Exit Language) est la seule commande supportée par la magicolor 3300. Disponible uniquement via le port parallèle et USB, cette commande signale à l’imprimante de quitter le langage d’imprimante courant et de commencer un dialogue en PJL. UEL Commande PJL <ESC>%-12345X 169 Menus Conventions utilisées dans les arborescences Dans les arborescences de menus ci-après, nous utilisons les conventions suivantes : Certains choix de menu sont repérés comme "optionnels", à savoir qu’ils n’apparaissent dans le menu que si l’option correspondante est installée. Ces arborescences ne présentent que la partie supérieure des menus. Pour plus de détails sur les options de menu, consultez les Crown Books. Menu Sécurité Configuration Sécurité Menu Opérateur Saisie Mots-Pass, Activ Mots-Passe Menu Admin Saisie Mots-Pass, Activ Mots-Passe Secur Mots-Pass 170 Contr. Opérateur Administration Note : Pour plus de détails sur les menus et la configuration de l’imprimante, consultez les Crown Books sur le CD-ROM Documentation. Menus Menu Contrôle Opérateur IDLE Configuration Contyr. Opérateur Copies Duplex* Administration 001-999 Bord long, Bord court, Invalide Classement Inalide, Valide Orientation Portrait, Paysage Bac Alimentation Enchainer Bacs Sécurité Supérieur, Multipurpose, Optionel1**, Optionel2** Inalide, Valide Taille Pap. Man. Letter, Legal, A4, Executive, B5 JIS, A5, Statement, Folio, 16 Kai, 32 Kai, Com10, C5, DL, Monarch, B5 ISO, C6, Chokei 3, Chokei 4, Postcard, Personnel Separation Coul. Inalide, Valide Modele Couleur Couleur Plein, Monochrome Gestion Coul. Mode support Media Gestion Compt.*** Verif-impression*** Consommables ICC Source RVB, ICC Simulation, Destination ICC, Source ICC PCL, Qualite de Lien, Sim in RVB Liens Mode util uniq, Mode réseau Alim Multipurp, Alim Superieur, Alim Optionnel 1*, Alim Optionnel * Mode, Espace Disque, Reset Gest.Compt, Segment Fichier [Nom Travail 1 - 50] Elément Remplacé, Impr Statistiq Note : Pour plus de détails sur les menus et la configuration de l’imprimante, consultez les Crown Books sur le CD-ROM Documentation * Seulement sur magicolor 3300 DN ou magicolor 3300 EN avec module recto-verso en option installé ** Seulement avec un chargeur Haute capacité en option installé *** Seulement avec un disque dur en option installé Menus 171 Menu Administration Configuration Administration Sécurité Communications Tps Attente USB Parallèle Emulations ESP Defaut PostScript PCL 5e Pages Spéciales Options D'Initi. Memory Machine Consommables Divers Operation Disque** Contr. Opérateur NIC Resident HP-GL LinePrinter Valid.Page Init. Valid. Sys/Start Valid.Errorhandl Config. Rapide*** Config Manuel Val. Disque Swap** Alignement Image Rotation Simplex Format Par Def. Nom Bac Alim. 1 Nom Bac Alim. 2 Toner Low Act.5* Nom Bac Alim. Energy Nom BacSaver Alim. 6* Def. Bac Resolution Nom Alim. Maintenance Recuperer Page Sauver Energie Sauver Energie Mgt Action Fin Toner Qualite d'impr. Registration Densité Periode de start Sauver Entrees Config. Par Def. Reinitialisation Nouv Image Syst. Formater Disque** Sauver Disq. Dur** Capture Travaux** Langage Horloge**** Restaur Disq Dur** En option * Seulement avec un disque dur en option installé ** Ne s’affiche pas si un disque dur est installé *** Seulement sur magicolor 3300 DN ou a magicolor 3300 EN avec un module recto-verso en option installé 172 Page Test 2 Page De Calib. Type Page D'Etat Impr Page D'Etat Bac Alim Entete Page D'Entete Bac Alim Fin Page profil CMM Page De Fin Page Test 1 Note : Pour plus de détails sur les menus et la configuration de l’imprimante, consultez les Crown Books sur le CD-ROM Documentation. Menus Menu Administration/Communications/Resident NIC/CrownNet Menu commun Administration Communications NIC Resident CrownNet Commun en Spool EtherTalk Adresse HW Valide Adresse Libre en Entrée Libre * En option Menus Emulation Mode Page de Config. Oui Non Taille - Spool K LAN Manager Paramètre Software Reset Usine Oui Non Oui Non Def Trav Prio NetWare Protocole PS TCP/IP Vitesse Ethernet Auto 10 Demi Duplex 100 Demi Duplex 10 Plein Duplx 100 Plein Duplx Note : Pour plus de détails su les menus et la configuration de l’imprimante, consultez les Crown Books sur le CD-ROM Documentation. 173 Menu EtherTalk Administration Communications NIC Resident CrownNet Common Ether-Talk Protocole Valide Invalide * En option 174 LAN Manager Ident Réseau LaserWriter KONICA MINOLTA RC Res HP Zoner Res NetWare Connexion TCP/IP Nom de la zone Conventionel en Spool Les deux Zone Part 1 Zone Part 2 Defaut Note : Pour plus de détails sur les menus et la configuration de l’imprimante, consultez les Crown Books sur le CD-ROM Documentation. Menus Menu LAN Manager Administration Communications NIC Resident CrownNet Commun EtherTalk Protocole Valide Invalide * En option Menus LAN Manager Nom de L’Impr. Nom NetWare TCP/IP Defaut Oui Non Note : Pour plus de détails sur les menus et la configuration de l’imprimante, consultez les Crown Books sur le CD-ROM Documentation. 175 Menu NetWare Administration Communications NIC Resident CrownNet Commun EtherTalk Protocole Config PServer Valide Invalide Nom Serv Fich[1] Nom Serv Fich[2] Nom Serv Fich [3] Defaut Nom PServer [1] Nom PServer [2] Nom PServer [3] Del de Cntl Tray Config Del Cntrl LAN Manager R/N Printer #1- 8 Slot # de l’Imp. Nom PServer [1] Nom PServer [2] Nom PServer [3] Defaut NetWare Nom de L’Impr. Nom de L’Impr [1] Nom de L’Impr [2] Nom de L’Impr [3] Defaut TCP/IP Trame Types Adres Adres Adres Adres 802.3 IPX Ether 2 IPX 802.2 IPX SNAP IPX Configure NDS Optional 176 Note: For more menu details and printer configuration information, refer to the Crown Books in PDF on the Documentation CD-ROM. Menus Menu TCP/IP Administration Communications NIC Resident CrownNet Commun Protocole Valide Invalide Adresse Internet EtherTalk LAN Manager Valide Invalide Gest. Compt./ RvChn Tps At. Gest. Compt. Masque So-Réseau Protocole NetWare TCP/IP** WINS Adr. Prim. Wins Adr. Sec. Wins** ID portée NBT SNMP NMS 1-5 Assigntn du Port Routeur par deft * ** Enlvr Mots-Passe Oui Non Enlever les Srvs Oui Yes Non No Fichs de sécurit Oui Non Banniere LPD Valide Invalide BOOTP Valide Invalide DHCP Valide Invalide RARP Valide Invalide Communauté En option Les adresses Prim. et Sec. WINS sont les adresses IP des serveurs WINS Primaire et Secondaire (Par défaut : 0.0.0.0). La valeur par défaut pour WINS est Invalide. ID portée NBT correspond à tout nom de domaine DNS valide consistant en 2 parties séparées par un point ou un “*” (vierge par défaut). Toute chaîne vide (vierge) est ignorée. Adresse Internet Accès Lire Ecrire Trappe Ecrire-Trap Lire-Trap Aucun Note: For more menu details and printer configuration information, refer to the Crown Books in PDF on the Documentation CD-ROM. Caractères gras= Valeur par défaut Menu TCP/IP 177 Conformité aux normes Marquage CE et spécifications d’immunité (EU) International (UE) IEC 61000-4-2 IEC 61000-4-3 IEC 61000-4-4 IEC 61000-4-5 IEC 61000-4-6 IEC 61000-4-8 Marque cTick Emissions électromagnétiques (EMI) IEC 61000-4-11 ACA (Australie) AS/NZS 3458 FCC (USA) Titre 47 CFR Ch. I, Article 15 Industry Canada (Canada) ICES-003 Issue 3 International (UE) EN 55022 Economie d’énergie Spécifications d’immunité (CE) Sécurité produit Sécurité laser EN 61000-3-2 EN 61000-3-3 EN 300330-2 V1.1.1 ENERGY STAR (USA et UE) International (UE) EN 55024 EN 301489-3 V1.3.1 UL (USA) cUL (Canada) International (UE) CDRH (USA) International (UE) ESD Susceptibilité d’émission Transitoires rapides Immunité à la surtension Immunité aux interférences conduites Immunité aux champs magnétiques Variations et baisses de tension ITE Appareil numérique de Classe B Appareil RF de Classe C Appareil numérique de Classe B Equipement informatique de classe B Emissions Courant Harmonique Fluctuations de tension RE (SRD) Conformité ENERGY STAR Caractéristiques d’immunité Caractéristiques d’immunité RF UL 1950, Troisième Edition CAN/CSA C22.2 N° 60850-00 EN 60950 et IEC 60950 Titre 21 CFR Ch. I, Sous-ch. J EN 60825-1 Déclaration de conformité FCC Cet équipement a été testé et déclaré conforme aux restrictions pour appareils numériques de Classe B, prévues par l’Article 15 des Règles FCC. Ces restrictions sont destinées à fournir une protection raisonnable contre 178 Conformité aux normes toute interférence dommageable dans le cadre d’une installation en zone résidentielle. Cet équipement génère, utilise et peut émettre des ondes de radio-fréquence et, - s’il n’est pas installé et utilisé conformément aux instructions -, peut interférer de manière dommageable avec des liaisons radioélectriques. Il n’est toutefois pas garanti que ces interférences ne se produisent pas dans une installation particulière. Si cet appareil provoque des parasites sur un récepteur de radio ou de télévision, - ce qui peut être vérifié en éteignant puis en rallumant l’appareil -, l’utilisateur est invité à essayer de corriger ces interférences par un ou plusieurs des moyens suivants : Orientez différemment l’antenne du récepteur ou déplacez-la. Augmentez la distance entre l’appareil et le récepteur. Branchez l’appareil sur une prise de courant indépendante du circuit sur lequel est branché le récepteur. Faites-vous aider par votre fournisseur ou par un technicien radio/TV expérimenté. A Il est nécessaire d’utiliser un câble protégé, conformément aux restrictions applicables à tout appareil numérique de Classe B, prévues à l’Article 15 des Règles FCC. Attention Toutes modifications ou adaptations apportées à ce produit et non expressément approuvées par écrit par le fabricant responsable de la conformité aux Réglementations Fédérales peuvent annuler le droit de l’utilisateur à faire fonctionner ce produit sous couvert des Lois et Réglementations FCC (Federal Communications Commission). Avis aux utilisateurs canadiens This Class B digital apparatus complies with Canadian ICES-003. Cet appareil numérique de la classe B est conforme à la norme NMB-003 du Canada. Marquage UE (Déclaration de conformité) Ce produit est conforme aux directives EU suivantes : 89/336/EEC, 73/23/ EEC et 93/68/EEC. Cette déclaration n’est valable que pour les pays faisant partie de l’Union Européenne (UE). Cet appareil doit être utilisé avec un câble d’interface parallèle protégé et un câble d’interface USB protégé. L’utilisation de câbles non protégés est susceptible de provoquer des interférences avec des communications radio et elle est interdite par les règles 89/336/EEC. Sécurité laser Cette imprimante est homologuée comme produit laser de Classe 1, conforme à la norme d’émission de radiations RPS (Radiation Performance Standard) du département américain DHHS (Department of Health and Human Services) selon l’acte "Radiation Control for Health and Safety" promulgué en 1968. Elle ne génère donc pas de radiation laser aléatoire. La radiation émise dans l’imprimante étant complètement confinée par des carters de protection et des capots extérieurs, le rayon laser ne peut sortir de la machine au cours d’une phase quelconque de fonctionnement. Informations internationales Cordon d’alimentation secteur En version 220 V, ce cordon doit être conforme aux spécifications suivantes : Minimum 0,75 mm2 Minimum H05 VV - F La prise mâle est homologuée dans le pays où l’imprimante doit être installée, et la prise femelle est un connecteur IEC 320. Tension d’alimentation Note aux utilisateurs norvégiens : Ce matériel est conçu pour fonctionner dans une installation où la tension ligne-à-ligne ne dépasse pas 240 V. Piles au lithium Avis aux utilisateurs suisses : La mise au rebut des piles au lithium doit être effectuée conformément à l’Annexe 4.1 du SR814.013. 180 Conformité aux normes Considérations de garantie La garantie de votre imprimante peut être affectée par certains facteurs, les deux les plus importants étant l’utilisation de consommables non homologués et l’absence de protection contre les décharges électrostatiques. Veuillez la lire attentivement. Pour des informations de garantie, accédez au site printer.konicaminolta.net/support, puis cliquez sur ‘Answer Base’. S’il s’avère que la panne de l’imprimante KONICA MINOLTA ou le dégât qu’elle a subi est directement lié à une utilisation de consommables, de supports et/ou d’options non homologués par KONICA MINOLTA, KONICA MINOLTA n’assurera pas de réparation gratuite. Dans ce cas, les pannes ou dégâts particuliers seront facturés aux coûts standard de main d’oeuvre et pièces détachées.. Support d’impression Cas d’annulation de garantie Utilisation de films OHP non homologués tels que des transparents couleur couchés. Utilisation d’autres supports non homologués tels que des supports pour jet d’encre. Pour en savoir plus sur les supports, reportez-vous au chapitre 2 ‘Utilisation des supports’ du Guide d’utilisation. Pour connaître les supports couramment homologués, visitez le site printer.konicaminolta.net/support (cliquez sur ’Answer Base’) et pour commander des transparents homologués, accédez à www.q-shop.com. Décharge Absence de protection de la carte contrôleur (carte fille électrostatique ou autre module associé) contre des décharges électrostatiques ou autres dommages causés en cours de manipulation de la carte contrôleur. Instructions Non respect des instructions fournies dans la documentation de l’imprimante. Modifications Toutes modifications ou adaptations de l’imprimante non expressément notifiées et approuvées par le fabricant responsable de l’application locale des normes FCC (Federal Communications Commission). Consommables Utilisation de consommables non fabriqués/supportés par KONICA MINOLTA. Dégâts matériels ou problèmes de qualité causés par l’utilisation de toner recyclé. Unité d’imagerie Tout dégât résultant d’une mauvaise manipulation de l’unité d’imagerie (y compris de ses quatre cartouches ou rouleau de OPC) ou du rouleau de tansfert. transfert Options Utilisation d’options non fabriquées/supportées par KONICA MINOLTA. Considérations de garantie 181 Attention Ne retournez pas de merchandise au fabricant sans demander auparavant un numéro de RMA (Return Merchandise Authorization) (Etats-Unis seulement). Consultez le Service & Support Guide ou visitez www.konicaminolta.net/printer/ pour rechercher les coordonnées téléphoniques du Support Technique auprès duquel vous pouvez obtenir ce numéro. Si le numéro de RMA n’est pas lisiblement inscrit sur l’emballage de la marchandise retournée, KONICA MINOLTA ne peut en accuser réception. 182 Considérations de garantie Index A Alimentation électrique requise 154 Annulation Job Message d’état 118 Appareil de classe B 178 Avis Piles au lithium (Suisse) 180 Utilisateurs canadiens 179 B Bac 147 Cale A5 33 Cale pour format A5 33 Chargeur Haute capacité 31 Chargeur Haute capacité (Bacs 2 et 3) Bac Aussi appelé cassette 147 Index Multifonctions 35 Optionnel 31 Rallonge bac multifonctions 35 Supérieur 31 Supérieur (aussi appelé Standard) (Bac 1) 147 Bac 1 147 Bac de sortie 21 Bac papier 18 Chargeur Haute capacité optionnel 18 Limite de remplissage 33 Multifonctions 18 Bac papier optionnel 31 Bac papier supérieur 31 Bacs 147 Bourrage, reprise automatique 85 Bourrages 100 Chemin papier 86 183 Localisation 87 Messages d’état 87 Module recto-verso 88 Prévention 84 Suppression 87, 88 Bourrages module recto-verso 88 Bracelet protection antistatique 129 Brillant 24 Brillant Epais 1 24 Brillant normal 24 Papier brillant Epais 2 24 Papier brillant Epais 3 24 Papier standard 24 BuzzBox 128, 130 Installation 130 Kit 130 C Capacités mémoire 41 Carte Format japonais 28 Sécurité 130 Spécifications 28 Cartouche OPC Précautions 63, 73 Cartouches de toner 53, 54, 162 Durée de vie 54, 162 Cassette (voir Bac) 147 Chargement Enveloppes 36 Papier épais 39 Chargement des supports 31 Chemin papier 86 Clavier bloqué, message 107 Codes Erreur 124 Codes d’erreur 124 Commande PJL Commande UEL 169 Commande UEL 169 Commandes DOC (Document Option Commands) Commandes d’émulation d’imprimante ligne 168 Commandes d’émulation HP PCL 5e 167 Commandes d’émulation HP-GL 167 Commandes de délimitation de tâche et sous-tâche 169 Page d’en-tête et dernière page 167 Consommables Cartouche OPC 53 Condition de garantie 53, 129, 164 Réceptacle de toner usagé 53 Toner 53 Consommation d’électricité ENERGY Star, conformité 155 Contrôleur Spécifications 158 Couleur Dictionnaires de rendu de couleurs CRD 49 Gestion 49 PANTONE© 49 Profils 50 Technologie Couleur Konica Minolta 49 Voir aussi le Crown Book 50 CRD (Color Rendering Dictionaries) 49 Cycle de nettoyage Nettoyage interne 74 Rotations de nettoyage de l’unité d’imagerie 55, 163 D Décharge d’électricité statique 129 184 Index Délai 82 Délai d’attente PS 82 Délimitation de tâche et sous-tâche, DOC 169 DIMM (Dual In-Line Memory Module) 132 Disque dur 145 Disque dur IDE 145 DOC Voir Document Options Commands E Ecran des messages, panneau de commande 114 Emulation Téléchargement optionnel 136 En attente Message d’état 119 ENERGY Star 155 Entrée hôte 82 Enveloppes Chargement 38 Impression 26, 38 Mise en page 26 Environment 160 ESP 98, 106 Délai 98, 106 Mode 98, 106 EtherTalk Menu 174 Etiquettes Chargement 27, 28 Impression 27, 28 Expédition, imprimante Numéro de RMA (Return Merchandise Authorization) 182 Extension de mémoire 132 Index F FCC Classe B 178 Conformité 178 FCC Attention 179 Fichiers PostScript 139 Film OHP appelé aussi Transparent 18, 29 Fonctions d’impression avancées Mémoire 132 ftp 138 G Garantie 181 Gestionnaire de téléchargement de profils 3 Grilles d’aération 152 H Horodateur 147 HP PCL 5e Commandes DOC (Document Option Commands) 167 HP-GL DOC 167 I ImageServer 139 Impression Enveloppes 38 Etiquettes 27, 28 Méthode 157 Surface 19 Transparents 29, 43 Vitesse 156 Impression continue 36 Impression de fichiers PDF 82 Impression directe à partir du PDF 82 185 Impression recto-verso Mémoire requise 41 Mode manuel 42 Imprimante Déplacement 73 Manipulation 72 Pause de nettoyage 74 Vitesse 156 Voir aussi Spécifications Imprimante ligne, DOC 168 Informations internationales Avis Informations internationales 180 Installation BuzzBox 130 Disque dur 145 Fichiers PPD 5 Linux 11 Logiciel Système 2 NetWare 11 NPDS 11 Pilotes et utilitaires pour Macintosh 5 Pilotes et utilitaires pour Windows 5 Pilotes et utilitaires pour NDPS 11 Pilotes et utilitaires pour NetWare 11 Pilotes et utilitaires pour UNIX 11 UNIX 11 Interfaces 158 IPP Internet Printing Protocol 165 Internet Pull Printing 165 K Kit BuzzBox 130 Disque dur IDE 145 186 PlanetPress 140 QFORM 139 L LAN Manager, Menu 175 Laser Radiation confinée 180 Sécurité 180 Logiciel hôte UNIX 3 Logiciel Système Installation 2 Spécifications 159 M Macintosh Fichiers PPD 3 Maintenance Messages 114 Marges 21 Marges de page 21 Mémoire hôte 82 Mémoire par défaut 132 Mémoire supplémentaire 132 Mémoire Système requise 41 Mémoire/Config. rapide 132 Menu Administration 172 Menu commun 173 Menu Contrôle Opérateur 171 Message Annuler tous les travaux 117 Message d’erreur Bacs 121 Message d’état 121 Annuler tous les travaux 117 Fichier Comptabilisation x% plein 116 Fin job 118 Gest. Compt. Désactivé 115 Imprime status 121 Mettre papier x en bac x 121 Mettre x en bac x 121 Préchauffage 122 Index Reset Gest. Compt. 122 Message Fichier Comptabilisation x% plein 116 Message Fin job 118 Message Gest. Compt. Activé 115 Message Gest. Compt. Désactivé 115 Message Mettre papier x en bac x 121 Message Mettre x en bac x 121 Message Préchauffage 122 Message Reset Gest. Compt. 122 Messages 114 Messages d’erreur 114 Messages de maintenance 114 Mode Economie d’énergie 105 Mode recto-verso automatique 42 Mode Réseau 22 Mode utilisateur unique 22 Modules de mémoire DIMM Voir DIMM 132 N NDPS 4 NetWare 4 NetWare, menu 176 O Options Autre logiciels 128 Bac papier 128 BuzzBox 128 Disque dur 145 Emulations 128 Horodateur 128 Modules DIMM (Dual In-Line Memory Modules) 128 Polices 128 Spécifications 128 Options supplémentaires Modules DIMM (Dual In-Line Memory Module) 132 Index Options Disque dur IDE interne 128 P Page d’en-tête et dernière page, Commandes DOC (Document Option Commands) 167 Page d’état 136 Page d’état avancée 136 Page d’initialisation 136 PageScope Net Care 136 Emulation, Téléchargement optionnel 136 Papier Bourrages 100 Chemin 86 Papier brillant 24 Papier couché 24 Papier épais Chargement 25 Impression 25 Passage 105 Pause 74 PCL Pilotes 3 Pile 148 Piles au lithium 180 Pilotes 2, 3 Installation pour Macintosh 5 Installation pour Windows 5 PlanetPress 140 Plein somme 119 Polices 139 Téléchargement de polices sur le disque 139 PostScript Définitions d’imprimante 3 Pilotes 3 Précautions Cartouche OPC 63, 73 Préchauffage 122 PRISM™ 49 187 Protection antistatique 129 Q QFORM 139 Qualité d’impression Couleurs incorrectes 113 Imprimé irrégulier 109 L’image se gomme facilement 111 L’impression ou la densité des couleurs n’est pas homogène 110 Page toute en noir 111 Rayures verticales 112 Traces de toner 112 Trop pâle 108 Qualité d’impression, définition 22 R Radiation confinée 180 Recto-verso Impression 42 Mode recto-verso manuel 42 Reprise automatique après bourrage 85 Résolution 132, 157 Résolution de problèmes 80 Bourrages 100 Bruits insolites 105 Codes d’erreur 124 Impression recto-verso 104 L’imprimante se réinitialise 103 Messages d’état, d’erreur et de maintenance 114 Rien ne s’imprime 107 Résolution des problèmes Temps d’impression 104 Retour, imprimante 182 RMA (Return Merchandise Authorization) 182 188 S Sauver énergie Plein somme 119 Service Messages 114 Spécifcations Cartouches de toner 53, 162 Consommables 53, 162 Contrôleur 156, 158 CPU 158 Disque dur IDE interne 159 Emulations 158 Environment 160 Flash ROM 159 Interface Ethernet 158 Interface parallèle 158 Interfaces 158 Logiciel système 159 Machine 156 Mémoire 159 Méthode d’impression 157 Options 159 Physiques 161 Polices 158 Sortie impression 157 Sources papier 157 Température 160 Temps de préchauffage 157 Toner 157 Résolution 157 Vitesse d’impression 156 Supérieur 18 Support 100 Bac 147 Cartes 28 Chargement 31 Chemin 86 Enveloppes 26 Etiquettes 27 film OHP 18, 29 Marges 21 Papier Brillant normal 27 Papier épais 25 Index Papier ordinaire 24 Prévention des bourrages 84 Reprise automatique après bourrage papier 85 Support index 26 Suppression des bourrages 88 Transparents 18, 29 Transparents (non couchés seulement) 29 Support index 26 Surface imprimable Marges 21 Surface verte 63, 73 Vérifier-Imprimer 167 Veuillez patienter, message 118 T TCP/IP 137 Menu 177 Téléchargement 136 Emulation 136 Via CrownNet 136 Via l’interface Ethernet 136 Via l’interface parallèle 136 Temps de préchauffage 157 Test de planéité 153 Toner 157 Coffret de 4 cartouches 56 Transparents 18, 29 Chargement 29 Impression en continu 30 Impresssion Film OHP 29 Types de support 23 U UNIX 137 Utilitaires 2 Installation pour Macintosh 5 Installation pour Windows 5 V Vérifications MICR 140 Index 189 ">
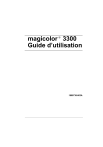
Lien public mis à jour
Le lien public vers votre chat a été mis à jour.
Caractéristiques clés
- Installation logicielle facile pour Windows, Macintosh, UNIX, etc.
- Gestion avancée des supports, incluant papier ordinaire, papier épais, enveloppes
- Impression couleur de haute qualité avec technologie PRISMLASER™
- Instructions détaillées pour le remplacement des consommables
- Conseils pour l'entretien régulier de l'imprimante
- Guide de résolution de problèmes pour une utilisation optimale
Questions fréquemment posées
Vous trouverez les instructions d’installation logicielle sur le CD-ROM Software Utilities fourni avec votre imprimante.
L’imprimante magicolor 3300 accepte divers types de supports, notamment le papier ordinaire, le papier épais, les enveloppes, le support brillant, les étiquettes et les transparents (non couchés seulement).
Le chapitre 4 de ce guide fournit des instructions détaillées sur le remplacement des cartouches de toner.