4-155-700-22 (1) Imprimante/ cadre photo numérique Aperçu Utilisation comme cadre photo Utilisation comme imprimante DPP-F700 Utilisation des diverses fonctions Impression de différentes façons Utilisation avec un ordinateur Dépannage Mode d'emploi Avant d'utiliser cet appareil, prière de lire attentivement les manuels «A lire en premier» et «A propos des kits d'impression» fournis ainsi que ce manuel, le «Mode d'emploi», et de les conserver pour toute référence future. Informations complémentaires Aide-mémoire Imprimé avec de l’encre à base d’huile végétale sans COV (composés organiques volatils). Les numéros de modèle et de série se situent sous l’appareil. Prendre en note le numéro de série dans l’espace prévu cidessous. Se reporter à ces numéros lors des communications avec le détaillant Sony au sujet de ce produit. Modèle no DPP-F700 No de série ________________________ Ces modèles ne sont pas commercialisés dans certains pays ou certaines régions. Printed in China © 2009 Sony Corporation Prière de lire les manuels «A lire en premier» et «A propos des kits d'impression» fournis. AVERTISSEMENT Afin de réduire les risques d’incendie ou de décharge électrique, n’exposez pas cet appareil à la pluie ou à l’humidité. N’exposez pas les piles à une chaleur excessive, notamment aux rayons directs du soleil, à une flamme, etc. ATTENTION Remplacez la batterie par une batterie correspondant au type spécifié uniquement. Sinon vous risquez de provoquer un incendie ou des blessures. Jetez les piles usagées en suivant les instructions. À l’intention des clients aux É.-U. AVERTISSEMENT Par la présente, vous êtes avisé du fait que tout changement ou toute modification ne faisant pas l’objet d’une autorisation expresse dans le présent manuel pourrait annuler votre droit d’utiliser l’appareil. Pour toute question au sujet de cet appareil, appeler : Sony Centre d’information à la clientèle 1-800-222-SONY (7669). Le numéro ci-dessous concerne seulement les questions relevant de la Commission fédérale des communications des États-Unis (FCC). Information réglementaire Déclaration de conformité Nom commercial : No de modèle : Responsable : Adresse : SONY DPP-F700 Sony Electronics Inc. 16530 Via Esprillo, San Diego, CA 92127 É.-U. No de téléphone : 858-942-2230 Cet appareil est conforme à la Partie 15 de la réglementation de la FCC des États-Unis. Son utilisation est sujette aux deux conditions suivantes : (1) Cet appareil ne doit pas générer d’interférences nuisibles et (2) il doit être en mesure d’accepter toute interférence reçue, y compris les interférences pouvant générer un fonctionnement indésirable. 2 FR Note L’appareil a été testé et est conforme aux exigences d’un appareil numérique de Classe B, conformément à la Partie 15 de la réglementation de la FCC. Ces critères sont conçus pour fournir une protection raisonnable contre les interférences nuisibles dans un environnement résidentiel. L’appareil génère, utilise et peut émettre des fréquences radio; s’il n’est pas installé et utilisé conformément aux instructions, il pourrait provoquer des interférences nuisibles aux communications radio. Cependant, il n’est pas possible de garantir que des interférences ne seront pas provoquées dans certaines conditions particulières. Si l’appareil devait provoquer des interférences nuisibles à la réception radio ou à la télévision, ce qui peut être démontré en allumant et éteignant l’appareil, il est recommandé à l’utilisateur d’essayer de corriger cette situation par l’une ou l’autre des mesures suivantes : – Réorienter ou déplacer l’antenne réceptrice. – Augmenter la distance entre l’appareil et le récepteur. – Brancher l’appareil dans une prise ou sur un circuit différent de celui sur lequel le récepteur est branché. – Consulter le détaillant ou un technicien expérimenté en radio/téléviseurs. Pour l’État de la Californie, ÉtatsUnis, seulement Matériau contenant du perchlorate – une manipulation particulière pourrait s’appliquer. Voir www.dtsc.ca.gov/hazardouswaste/perchlorate Matériau contenant du perchlorate : La batterie au lithium contient du perchlorate. A l’attention des clients résidant en Europe Cet appareil a été testé et jugé conforme aux limites établies par la directive EMC visant l’utilisation de câbles de connexion de moins de 3 mètres. Attention Elimination des piles et accumulateurs usagés (Applicable dans les pays de l’Union Européenne et aux autres pays européens disposant de systèmes de collecte sélective) Le champ électromagnétique à des fréquences particulières peut avoir une incidence sur l’image et le son de cet appareil. Avis Si l’électricité statique ou les champs électrostatiques entraînent une interruption lors du transfert des données (échec), redémarrez l’application ou débranchez, puis rebranchez le câble de connexion (USB, etc.). Traitement des appareils électriques et électroniques en fin de vie (Applicable dans les pays de l’Union Européenne et aux autres pays européens disposant de systèmes de collecte sélective) Ce symbole, apposé sur le produit ou sur son emballage, indique que ce produit ne doit pas être traité avec les déchets ménagers. Il doit être remis à un point de collecte approprié pour le recyclage des équipements électriques et électroniques. En s’assurant que ce produit est bien mis au rebut de manière appropriée, vous aiderez à prévenir les conséquences négatives potentielles pour l’environnement et la santé humaine. Le recyclage des matériaux aidera à préserver les ressources naturelles. Pour toute information supplémentaire au sujet du recyclage de ce produit, vous pouvez contacter votre municipalité, votre déchetterie ou le magasin où vous avez acheté le produit. Ce symbole, apposé sur les piles et accumulateurs ou sur les emballages, indique que les piles et accumulateurs fournis avec ce produit ne doivent pas être traités comme de simples déchets ménagers. Sur certains types de piles, ce symbole apparait parfois combiné avec un symbole chimique. Les symboles pour le mercure (Hg) ou le plomb (Pb) sont rajoutés lorsque ces piles contiennent plus de 0.0005% de mercure ou 0.004% de plomb. En vous assurant que ces piles et accumulateurs sont mis au rebut de façon appropriée, vous participez activement à la prévention des conséquences négatives que leur mauvais traitement pourrait provoquer sur l’environnement et sur la santé humaine. Le recyclage des matériaux contribue par ailleurs à la préservation des ressources naturelles. Pour les produits qui pour des raisons de sécurité, de performance ou d’intégrité de données nécessitent une connexion permanente à une pile ou à un accumulateur, il conviendra de vous rapprocher d’un service technique qualifié pour effectuer son remplacement. En rapportant votre appareil électrique en fin de vie à un point de collecte approprié vous vous assurez que la pile ou l’accumulateur incorporé sera traitée correctement. Pour tous les autres cas de figure et afin d’enlever les piles ou accumulateurs en toute sécurité de votre appareil, reportez-vous au manuel d’utilisation. Rapporter les piles ou accumulateurs usagés au point de collecte approprié pour le recyclage. Pour toute information complémentaire au sujet du recyclage de ce produit ou des piles et accumulateurs, vous pouvez contacter votre municipalité, votre déchetterie locale ou le point de vente où vous avez acheté ce produit. Suite à la page suivante 3 FR Avis aux consommateurs des pays appliquant les Directives UE Le fabricant de ce produit est Sony Corporation, 1-7-1 Konan Minato-ku Tokyo, 108-0075 Japon. Le représentant agréé pour la compatibilité électromagnétique et la sécurité du produit est Sony Deutschland GmbH, Hedelfinger Strasse 61, 70327 Stuttgart, Allemagne. Pour toute question relative à la garantie ou aux réparations, reportez-vous à l’adresse que vous trouverez dans les documents ci-joints, relatifs à la garantie et aux réparations. Pour les utilisateurs au Royaume-Uni Une fiche moulée conforme à BS 1363 est installée sur cet équipement pour votre sécurité et commodité. Si le fusible dans la fiche fournie doit être remplacé, un fusible de même ampérage que celui fourni et approuvé par ASTA ou BSI à BS 1362, (c’est-à-dire portant une marque ou ) doit être utilisé. Si la fiche fournie avec cet équipement comporte un couvercle de fusible détachable, assurez-vous de remettre en place le couvercle de fusible après avoir remplacé le fusible. N’utilisez jamais la fiche sans le couvercle de fusible. Si vous perdez le couvercle de fusible, veuillez contacter le service après-vente Sony le plus proche. La copie, la modification et l’impression du contenu d’un CD, de programmes télévisés ou de tout autre contenu protégé par des droits d’auteur, tels que des images ou des publications ou de tout autre contenu dans un but autre que l’enregistrement ou la création personnels, sont limitées à un usage strictement privé ou domestique. Excepté dans le cas où vous détenez les droits d’auteur ou que vous avez obtenu des détenteurs des droits d’auteur la permission de copier le contenu, l’utilisation de ce contenu hors des limites définies par le présent document constitue une transgression des lois sur les droits d’auteur et peut entraîner l’octroi de dommages et intérêts au détenteur de ces droits. Lors de l’impression de photographies avec cet appareil, veillez à ne pas enfreindre les termes des lois sur les droits d’auteur. L’utilisation ou la modification non autorisée de portraits de personnes peut également constituer une infraction aux droits de ces personnes. La prise de photographies peut être interdite dans le cadre de certaines manifestations, représentations ou expositions. 4 FR Recommandations de sauvegarde Pour éviter tout risque potentiel de perte de données en cas d’activation accidentelle ou de problèmes de fonctionnement cet appareil, il est recommandé d’effectuer une copie de sauvegarde de vos données. Information EN AUCUN CAS LE REVENDEUR NE POURRA ETRE TENU RESPONSABLE DE DOMMAGES DE QUELQUE NATURE QU’ILS SOIENT, DIRECTS, INDIRECTS OU CONSECUTIFS OU D’UNE PERTE OU DEPENSE RESULTANT DE L’EMPLOI D’UN PRODUIT DEFECTUEUX OU DE L’EMPLOI DE TOUT PRODUIT. Sony décline toute responsabilité quant aux dommages ou aux pertes du contenu enregistré causés par l’utilisation ou un dysfonctionnement de cet appareil ou de la carte mémoire. Remarques sur l’écran LCD • L'image affichée à l'écran n'est pas identique à l'image imprimée du point de vue de la qualité et des couleurs parce que les méthodes et profils d'affichage sont différents. Ceci n’est pas une anomalie. • N’exercez aucune pression sur l’écran LCD. Ceci pourrait décolorer l’écran et provoquer un dysfonctionnement. • Une exposition prolongée de l’écran LCD, du viseur ou de l’objectif aux rayons directs du soleil peut provoquer des dysfonctionnements. • Une technologie d’extrêmement haute précision a été employée pour fabriquer l’écran LCD de sorte que 99,99 % des pixels sont opérationnels pour une utilisation effective. Il se peut, toutefois, que vous constatiez quelques petits points noirs et/ou brillants (blancs, rouges, bleus ou verts) permanents sur l’écran LCD. Ces points sont normaux pour ce procédé de fabrication et n’affectent en aucune façon l’affichage. • Les images peuvent laisser une traînée sur l’écran LCD dans un endroit froid. Ceci n’est pas une anomalie. Notice destinée aux utilisateurs Programme © 2009 Sony Corporation Documentation © 2009 Sony Corporation Tous droits réservés. Le manuel ou le logiciel décrit dans ce document ne peut, en partie ou en totalité, être reproduit, traduit ou réduit sous une forme lisible par machine sans l’accord écrit préalable de Sony Corporation. EN AUCUN CAS, SONY CORPORATION NE POURRA ETRE TENU RESPONSABLE DE DOMMAGES ACCIDENTELS, INDIRECTS OU SPECIFIQUES, RESULTANT DE OU EN CONNEXION AVEC CE MANUEL, LE LOGICIEL OU TOUTE AUTRE INFORMATION CONTENUE DANS CE DOCUMENT OU L’UTILISATION DE CEUX-CI. En ouvrant l’enveloppe du CD-ROM, vous vous engagez à accepter tous les termes et conditions de ce contrat. Si vous n’acceptez pas ces termes et conditions, veuillez retourner immédiatement ce disque au magasin où vous vous l’êtes procuré, dans son enveloppe non ouverte, accompagné du reste de l’emballage. Sony Corporation se réserve le droit d’apporter des modifications à ce manuel ou aux informations qu’il contient à tout moment et sans préavis. Le logiciel décrit dans ce document peut également être régi par les termes d’un contrat de licence utilisateur distinct. Il est interdit de modifier ou de dupliquer les données de conception, telles que les exemples d’illustration fournis dans ce logiciel, excepté pour des besoins personnels. Toute copie non autorisée de ce logiciel est interdite suivant les lois sur les droits d’auteur. La reproduction ou la modification non autorisée de portraits ou de travaux protégés par les droits d’auteur d’autres personnes peut constituer une infraction des droits réservés aux détenteurs de ces droits. Vous pouvez être invité à vous reporter aux manuels «A lire en premier» et «A propos des kits d’impression» fournis lorsque le document donne des explications détaillées. 5 FR Table des matières Utilisation comme imprimante Notice destinée aux utilisateurs ......5 Préparatifs ....................................32 Installation de cet appareil en position d'impression (à plat) .......32 Mise en place du ruban encreur ...33 Insertion du papier d’impression ...34 Impression de base ......................36 Impression en mode d'affichage simple ............................................36 Impression en mode de diaporama ......................................37 Avant utilisation Fonctions ......................................10 Utilisation comme cadre photo ...... 10 Utilisation comme imprimante ....... 11 Ce que vous pouvez aussi faire ...... 11 Vérification des éléments fournis ...12 Identification des pièces ...............13 À propos de l’affichage des informations .................................16 Affichage simple ............................ 16 Affichage index .............................. 16 Commençons (opérations de base) Utilisation comme cadre photo Préparation de la télécommande ...20 Installation du pied .......................21 Raccordement à la source d’alimentation secteur ..................22 Mise en service de l'appareil ........23 Réglage de la date et de l'heure actuelles .......................................24 Insertion d’une carte mémoire ......25 Modification de l'affichage ............27 Affichage du diaporama ................28 Affichage d'horloge et de calendrier .....................................29 Mode d’affichage d’une seule image (une image) .......................30 Affichage index .............................31 6 FR Essayons d'utiliser diverses fonctions (opérations avancées) Profiter d'un diaporama ................40 Modification des réglages du diaporama ......................................40 Importation des images d'une carte mémoire dans la mémoire interne ..........................................42 Mode d'actualisation ......................44 Précision du périphérique de lecture ..........................................44 Exportation d'une image de la mémoire interne sur une carte mémoire .......................................45 Suppression d’une image .............46 Pose d'une marque ......................48 Tri des images (Filtrage) ...............49 Réglage de la taille et de l'orientation de l'image .................50 Agrandissement/réduction d’une image .............................................50 Rotation d’une image ......................51 Modification des réglages de l'activation/désactivation de l'alimentation automatique ...........52 Profitons des diverses façons d'imprimer (impression avancée) Modification des réglages d'impression (Impression date, Marges, Pages par feuille) ............56 Réalisation d'une «Impression créative» (Calend./Imp. disposition/Photo ID) ...................57 Réalisation un calendrier ..........57 Réalisation d'une Imp. disposition ....59 Réalisation d'une Photo ID .............60 Edition d'une image ........................61 Réglage de la qualité d'une image ....61 Sauvegarde d'une image ................62 Réalisation d'une d'impressions par lots (Impression de l’index/ Impression DPOF/Imprimer tout) ....62 Modification des réglages de cet appareil Modification des réglages .............64 Procédure de réglage .....................64 Eléments à régler ............................66 Le raccordement à un ordinateur vous permet bien d'autres choses Avant de raccorder l'appareil à un ordinateur .....................................74 Raccordement à un ordinateur .....74 Sélection de la fonction de cet appareil .........................................75 Utilisation de la mémoire interne de cet appareil Copie d'une image de votre ordinateur sur cet appareil ............76 Déconnexion de votre ordinateur ....77 Impression depuis un ordinateur Impression d'une image depuis votre ordinateur ............................78 Installation du logiciel ...................78 Installation du pilote d'imprimante ..... 78 Installation du PMB (Picture Motion Browser) ............... 81 Impression de photos depuis un ordinateur .....................................82 Impression depuis le PMB (Picture Motion Browser) ............... 82 Consignation d'un dossier d'exploration .................................. 86 Impression depuis une application du commerce ................................. 87 Dépannage Utilisation avec un ordinateur Ce que vous pouvez faire lorsque l'appareil est raccordé à un ordinateur .....................................72 Configuration système requise .......72 Messages d’erreur ........................90 En cas de problème ......................93 En cas de bourrage de papier .....104 Nettoyage ...................................105 7 FR Divers A propos des cartes mémoire .....108 «Memory Stick» .......................... 108 Carte mémoire SD ....................... 109 xD-Picture Card ........................... 109 Carte CompactFlash .................... 109 Remarques sur l’utilisation d'une carte mémoire .............................. 110 Spécifications .............................111 A propos des marques commerciales et des droits d’auteur ........................................ 113 Précautions ................................113 Sécurité ....................................... 113 Installation ................................... 114 Nettoyage ..................................... 115 Lors de la mise au rebut de cet appareil ........................................ 115 Index ..........................................116 Les illustrations dans ce manuel peuvent être légèrement différentes du produit proprement dit. 8 FR Avant utilisation Aperçu 9 FR Aperçu Fonctions Votre Imprimante/Cadre photo numérique peut être utilisé de maintes façons, comme cadre photo ou comme imprimante. L'imprimante/cadre photo numérique Sony DPP-F700 affiche les images de votre appareil photo numérique et imprime vos préférées directement sans recourir à un ordinateur. Utilisation comme cadre photo • Faites des diaporamas de vos photos (. page 40) Affichage simple Affichage multiple Affichage horloge Affichage calendrier • Affichez vos photos de différentes façons (. page 29~31) Horloge Calendrier Affichage simple Affichage index Trier selon l'orientation portrait/paysage Trier par marque • Affichez vos photos triées (. page 49) Trier par dossier Trier par date • Affichez vos photos dans le sens portrait ou paysage (. page 22) 10 FR • Affichez vos photos aussi longtemps que vous le souhaitez (. page 52) Utilisation comme imprimante • Imprimez une photo telle quelle (. page 36) Aperçu • Imprimez de différentes façons (. page 56) Impression date Impression avec/sans marges Pages par feuille • Réalisez un calendrier avec vos photos préférées, une disposition de plusieurs photos ou des photos d'identité (. page 57) Calendrier Imp. disposition Photo ID Ce que vous pouvez aussi faire • Importer des images de la mémoire interne (. page 42) Vous pouvez importer des images de votre carte mémoire dans la mémoire interne. • Exporter des images (. page 45) Vous pouvez exporter des images de la mémoire interne sur votre carte mémoire. • Raccorder un ordinateur pour échanger ou imprimer des images (. page 72) 11 FR Vérification des éléments fournis Assurez-vous que les éléments suivants sont inclus. • Imprimante/cadre photo numérique (1) • Pied (1) • Télécommande (1) • Cartouche de nettoyage (1) • Papier de nettoyage (1) • CD-ROM (Logiciel de pilote d'imprimante Windows Ver.1.0 et PMB (Picture Motion Browser) Ver.4.3) (1) • • • • Mode d’emploi (le présent livret) (1) A lire en premier (1) A propos des kits d'impression (1) Garantie (Dans certaines régions, la garantie n’est pas fournie.) (1) • Contrat de licence de l’utilisateur final Sony (1) *1 La forme de la fiche et les caractéristiques du cordon d'alimentation dépendent de la région où l'appareil a été acheté. • Adaptateur secteur (1) A propos des kits d'impression Sony (vendues séparément) Veuillez utiliser des kits d'impression couleur optionnelles Sony conçues pour cet appareil. Vous ne pouvez pas utiliser d'autres kits. • Cordon d'alimentation*1 (1) A propos du cordon d’alimentation fourni Le cordon d’alimentation fourni est destiné exclusivement à cet appareil et ne doit pas être utilisé avec d’autres dispositifs électriques. • Magasin à papier (1) 12 FR Identification des pièces Pour plus de détails, référez-vous aux pages indiquées entre parenthèses. Face avant Aperçu Ecran LCD Logo Sony (. page 23) Capteur de la télécommande Panneau de commande (. page 24) Touche MENU Touches de direction (B/b/v/V), touche (entrer) Touche BACK Touche PRINT Suite à la page suivante 13 FR Face arrière Fente de carte «Memory Stick» (Standard/Duo)/ Carte mémoire SD/ MMC/xD-Picture Card (. page 25) Fente de carte CompactFlash (. page 25) Témoin d’accès Connecteur USB B (. page 74) Pied (. page 21) Sortie du papier (. page 36) Touche VIEW MODE (. page 27) Touche 1 (marche/ veille)/Témoin de veille Prise DC IN 24V (. page 22) Volet du logement du ruban encreur Espace de stockage du pied (. page 32) Volet du logement du magasin à papier 14 FR Volet du logement du ruban encreur Télécommande Touches VIEW MODE (.page 27) Touche SINGLE (. page 27) Touche SLIDESHOW ( (.page 27) ) Touche CLOCK ( (.page 27) ) 1 Touche (marche/veille) Aperçu Touche INDEX ( (.page 27) ) Touche MENU Touches de direction (B/b/v/V) Touche de zoom avant ( ) (.page 50) Touche ENTER ( Touche BACK Touche MARKING ( (.page 48) ) Touche SORT (.page 49) Touche ROTATE ( (.page 51) ) ) Touche de zoom arrière ( ) (.page 50) Touche IMPORT ( ) (.page 42) Touche DELETE ( (.page 46) ) Touche SELECT DEVICE (.page 44) Touche PRINT 15 FR À propos de l’affichage des informations Affichage simple Affichage index Les informations suivantes apparaissent. Elément Description 1 Type d'affichage Indique le nom du style d'affichage. Affichage simple • Tout l’image • Ajuster l’image • Tout l’image (+Exif) • Ajuster l’image (+Exif) Affichage index • Index 1 • Index 2 • Index 3 2 Numéro d'image/ Nombre total d'images Indique le numéro de l'image affichée et le nombre total d'images. 3 Information concernant le périphérique Montre une icône indiquant le support d'où provient l'image affichée. • (Mémoire interne) • («Memory Stick») • (CompactFlash) • (Carte mémoire SD) • (xD-Picture Card) 4 Type de ruban encreur Indique le type du ruban encreur installé. • P (Taille P) • C (Cartouche de nettoyage) 16 FR Description Informations concernant les images Montre des informations détaillées concernant l'image. • Format du fichier (JPEG (4:4:4), JPEG (4:2:2), JPEG (4:2:0), BMP, TIFF • Nombre de pixels (largeur x hauteur) • Marque du périphérique de saisie de l’image • Nom du modèle du périphérique de saisie de l’image • Vitesse d'obturation (par ex. 1/8) • Valeur d’ouverture (par ex. F2.8) • Valeur d’exposition (par ex. +0.0EV) • Informations d'orientation 6 Informations de réglage Indique les informations de réglage. • (Informations sur la protection ) • (Informations concernant les fichiers associés ) (Apparaît quand un fichier associé, par exemple un fichier d'image de petite taille pour email ou un vidéoclip est présent.) • (Apparaît quand une marque est posée.) • DPOF (Apparaît si une image est spécifiée pour l'impression dans DPOF (Digital Print Order Format).) 7 Numéro d'image (Numéro de dossierfichier) Apparaît si une image est compatible avec le système DCF. Sinon, un nom de fichier est indiqué. Le nom de fichier peut être différent de celui qui est indiqué sur votre ordinateur. 8 Date/heure de la prise de vue Indique la date et l'heure auxquelles l'image affichée a été prise. 9 Message guide Montre le guide d'exploitation. 0 Nombre Montre le nombre d'impressions qui a été spécifié. d'impressions spécifié qz Informations concernant les réglages d'impression Montre les réglages de date d'impression, de marges, de la disposition de plusieurs photos (Seulement en position d'impression (. page 32)). • (Impression date Activé) • (Impression de la date et de l'heure Activé) • (Avec marge 1 Activé) • (Avec marge 2 Activé) • (Pages par feuille 4 Activé) • (Pages par feuille 9 Activé) • (Pages par feuille 16 Activé) qs Barre de défilement La barre de défilement indique la position de l'image sélectionnée parmi toutes les images ou après le tri (page 49). qd Curseur Vous pouvez déplacer le curseur pour sélectionner une image avec B/b/v/V. 17 FR Aperçu Elément 5 18 FR Commençons (opérations de base) Utilisation comme cadre photo Utilisation comme imprimante 19 FR Utilisation comme cadre photo Remplacement de la pile de la télécommande Préparation de la télécommande Si la télécommande ne fonctionne plus, remplacez la pile (pile au lithium CR2025) par une pile neuve. La pile au lithium fournie (CR2025) est déjà insérée dans la télécommande. Avant d’utiliser l’appareil, retirez la feuille de protection, comme indiqué sur la figure. 1 Appuyez sur l'onglet. 2 Retirez le porte-pile. Feuille de protection Utilisation de la télécommande Pointez la partie haute de la télécommande vers le capteur de télécommande de cet appareil. 3 Capteur de télécommande Insérez une pile neuve et remettez le porte-pile dans la télécommande. Insérez la pile en plaçant le côté « + » vers le haut. AVERTISSEMENT En cas de mauvaise manipulation, la pile peut exploser. Ne tentez pas de la recharger, démonter ou de la jeter au feu. 20 FR Remarques – Ne rechargez pas la pile. – Lorsque vous prévoyez de ne pas utiliser la télécommande pendant un certain temps, retirez la pile de la télécommande afin d’éviter tout risque de fuite ou de corrosion. Installation du pied 1 2 Tenez fermement cet appareil et insérez le pied tout droit dans le trou de vis situé sur le panneau arrière. Vissez fermement le pied dans le trou de vis jusqu'à ce qu'il cesse de tourner. Utilisation comme cadre photo • Lorsque la pile au lithium s’affaiblit, la distance de fonctionnement de la télécommande peut diminuer ou il se peut que la télécommande ne fonctionne pas correctement. Dans ce cas, remplacez la pile par une pile au lithium Sony CR2025. Le fait d’utiliser une autre pile peut provoquer des risques d’inflammation ou d’explosion. • L’utilisation d’une pile autre que celle spécifiée peut entraîner une rupture de la pile. • Jetez les piles usagées selon la réglementation locale. • Ne laissez pas la télécommande dans un endroit très chaud et humide. • Veillez à ce qu’aucun objet étranger ne pénètre dans la télécommande, par exemple lorsque vous remplacez la pile. • Une utilisation incorrecte de la pile peut provoquer une fuite et de la corrosion. – Le fait de mal insérer, de réduire, de démonter, de chauffer ou de jeter la pile au feu peut provoquer une fuite ou une rupture de pile. Suite à la page suivante 21 FR Installation dans le sens Portrait ou Paysage Vous pouvez poser l'appareil dans le sens portrait ou paysage en le tournant simplement sans bouger le pied. Raccordement à la source d’alimentation secteur 1 2 Insérez la fiche de l’adaptateur secteur dans la prise DC IN 24V à l'arrière de cet appareil. Branchez une fiche du cordon d'alimentation sur la prise de l'adaptateur secteur et l'autre fiche sur une prise murale. Cet appareil s'allume automatiquement. Lorsque vous posez cet appareil à la verticale avec les touches au bas, l'image se réoriente automatiquement sur l'écran dans le sens portrait. Adaptateur secteur Cordon d'alimentation A une prise murale Remarques • Vérifiez que le pied est stable. S’il n’est pas bien installé, l'appareil risque de tomber. • Le logo Sony ne s'allume pas lorsque l'appareil est à la verticale ou éteint. • Vous pouvez aussi réorienter l'image manuellement. (. page 51) • Pour imprimer une image, mettez l'appareil en position d'impression (à plat) (page 32). 22 FR La prise de courant doit être facile d’accès aisé et le plus près possible de l’appareil. Remarques • Ne posez pas l'appareil à un endroit instable, comme sur une table branlante. • Branchez l’adaptateur secteur sur une prise murale proche et d’accès aisé. En cas de problème pendant l’utilisation de l’adaptateur, coupez immédiatement l’alimentation en débranchant la fiche de la prise murale. • Ne court-circuitez pas la fiche de l'adaptateur secteur avec un objet métallique sous peine de causer une panne. • N’utilisez pas l’adaptateur secteur dans un espace étroit, par exemple entre un mur et un meuble. • Lorsque vous ne l'utilisez pas, retirez l'adaptateur secteur de la prise DC IN 24V de cet appareil et le cordon d'alimentation de la prise murale. • Cet appareil n'est pas déconnecté de la source d'alimentation secteur (circuit électrique) tant qu'il est raccordé à une prise murale, même si l'imprimante a été éteinte. Si vous avez déjà allumé cet appareil dans la section précédente, passez à la section suivante. Mise sous tension Appuyez sur 1 (marche/veille) sur cet appareil ou la télécommande pour allumer l'appareil. Le témoin de veille rouge devient vert. Le logo Sony sur le panneau avant s'allume. Vous pouvez utiliser cet appareil et l'adaptateur secteur (fourni) dans les pays ou régions où la tension secteur locale est de 100 V à 240 V CA, 50/60 Hz. N’utilisez pas de transformateur électrique (convertisseur de voyage) qui risquerait de causer une panne. Utilisation comme cadre photo Pour utiliser cet appareil à l'étranger - Sources d'alimentation Mise en service de l'appareil Mise hors tension Maintenez 1 (marche/veille) enfoncé sur l'appareil ou la télécommande jusqu’à ce que l'appareil s'éteigne. Le témoin de veille vert de cet appareil devient rouge et l'appareil se met en veille. Remarques • Ne débranchez pas l'adaptateur secteur de la prise murale ou de la prise DC IN 24V avant que le témoin de veille devienne rouge. Ceci pourrait endommager l'appareil. Suite à la page suivante 23 FR A propos des descriptions de ce manuel Les opérations décrites dans ce manuel se font à l’aide de la télécommande. Lorsqu'une opération s'effectue différemment, par exemple, avec la télécommande et les touches situées de l'appareil, elle est expliquée sous forme de conseil. Réglage de la date et de l'heure actuelles 1 2 Appuyez sur B/b pour sélectionner l'onglet (Paramètres). Conseils À propos du panneau de commande de cet appareil Le panneau de commande à la droite de l'écran LCD s'allume lorsqu'on le touche. Si le panneau de commande n'est pas touché pendant environ 30 secondes, il s'éteint automatiquement. La touche PRINT s'allume lorsque l'impression est possible. Appuyez sur MENU. • Vous pouvez utiliser les touches B/b lorsque le paramètre des réglages d'horloge et de calendrier (page 29) n'est pas sélectionné. 3 Appuyez sur v/V pour sélectionner [Param. date/heure], puis appuyez sur . Remarques • Les touches de la zone d'exploitation ne fonctionnent que lorsque la section est allumée. Fonctionnement dans l'état initial Lorsque cet appareil est allumé sans carte mémoire, l’affichage initial ci-dessous apparaît à l’écran. 4 Réglez la date. 1 Appuyez sur v/V pour sélectionner [Date], puis sur . 2 Appuyez sur B/b pour sélectionner l'année, le mois et le jour, puis appuyez sur v/V pour choisir une valeur, et appuyez ensuite sur . 5 Réglez l’heure. 1 Appuyez sur v/V pour sélectionner [Heure], puis sur Si l'appareil n’est pas utilisé pendant 10 secondes, le mode de démonstration s’affiche. Si vous appuyez sur un autre bouton que le bouton d’alimentation, l’écran revient à l’affichage initial. D’abord, appuyez sur MENU pendant l’affichage initial, puis réglez la date et l’heure actuelles. (Voir la section suivante) 24 FR . 2 Appuyez sur B/b pour sélectionner l'heure, la minute et la seconde, puis appuyez sur v/V pour choisir une valeur, et appuyez ensuite sur . 6 Sélectionnez le format de la date. Insertion d’une carte mémoire 1 Appuyez sur v/V pour sélectionner [Ordre affichage date], puis sur . 2 Appuyez sur v/V pour sélectionner un format, puis appuyez sur . • A-M-J • M-J-A • J-M-A 7 Insérez fermement la carte mémoire dans la fente correspondante, côté étiquette orienté vers vous (lorsque vous regardez l'arrière de cet appareil). Réglez le jour du début de la semaine du calendrier. 8 «Memory Stick» (Fente A) «Memory Stick Duo» (Fente B) Sélectionnez l'affichage de l'heure. 1 Appuyez sur v/V pour sélectionner [Aff. 12/24 h], puis sur Le témoin d'accès clignote lorsque la carte mémoire est insérée correctement. Si le témoin d'accès ne clignote pas, réinsérez la carte mémoire après avoir vérifié le côté étiquette de la carte mémoire. . 2 Appuyez sur v/V pour sélectionner [12 h] ou [24 h], puis appuyez sur 9 . Utilisation comme cadre photo Vous pouvez régler le jour qui s’affiche tout à gauche du calendrier. 1 Appuyez sur v/V pour sélectionner [1er jour de la semaine], puis sur . 2 Appuyez sur v/V pour sélectionner [Dimanche] ou [Lundi], puis appuyez sur . Appuyez sur MENU. L'écran du menu se ferme. Carte mémoire SD (Fente A) xD-Picture Card (Fente A) Carte CompactFlash Témoin d’accès Suite à la page suivante 25 FR Remarques • Si vous utilisez une carte miniSD 1, microSD 2 ou «Memory Stick Micro» 3, veillez à l'insérer dans l'adaptateur approprié. Pour retirer une carte mémoire Retirez la carte mémoire de sa fente dans le sens opposé à celui dans lequel vous l’avez insérée. Ne retirez pas la carte mémoire pendant que le témoin d'accès clignote. 1 Remarques 2 3 Pour le détail sur les cartes mémoire compatibles, référez-vous aux pages 108 à 110. Pour les formats de fichiers pris en charge, référez-vous à la page 111. Lorsque vous insérez une carte mémoire Lorsque vous insérez une carte mémoire, les images présentes sur celle-ci s'affichent automatiquement. Si vous éteignez l'appareil pendant leur affichage puis le rallumez, les mêmes images continuent d'être affichées. Remarques • Sur l'affichage d'horloge et de calendrier, vous pouvez passer à «Diaporama», «Affichage simple (une image)» ou «Index» (Voir la section suivante). Pour changer le périphérique de lecture Appuyez sur SELECT DEVICE (page 44). 26 FR • La fente est compatible avec les tailles standard de «Memory Stick» et Duo, vous n’avez donc pas besoin d’adaptateur pour «Memory Stick». • La fente multifonction «Memory Stick» (Standard/ Duo)/carte mémoire SD/MMC/xD-Picture Card détecte automatiquement le type de carte. • N'insérez pas plusieurs cartes mémoire en même temps dans les fentes A, B. Cet appareil ne fonctionnera pas correctement si plusieurs cartes sont insérées. Modification de l'affichage Conseils • Si vous utilisez les touches de cet appareil, appuyez sur VIEW MODE en haut à l'arrière de l'écran LCD, appuyez sur V pour amener le curseur sur la zone de sélection d'affichage et appuyez sur B/b pour sélectionner affichage. Vous pouvez changer le style d'affichage en appuyant sur les touches VIEW MODE. 1 • Vous pouvez aussi appuyer de façon répétée sur VIEW MODE sur cet appareil, amener le curseur dans la zone de sélection d'affichage et sélectionner un mode d'affichage. Appuyez sur la touche correspondant au mode d'affichage que vous voulez sélectionner. Utilisation comme cadre photo Touche VIEW MODE Zone de sélection d'affichage L'affichage passe au mode d'affichage sélectionné. . 1 Diaporama (.page 28) Zone de sélection du style 2 Sélectionnez un style avec B/b/v/V et appuyez sur . L'affichage passe au style d'affichage sélectionné. 2 Horloge et calendrier (.page 29) 3 Affichage simple (.page 30) Conseils • Si le curseur est dans la zone de sélection d'affichage, amenez-le dans la zone de sélection de style en appuyant sur v. • Vous pouvez le déplacer dans la zone de sélection de style en appuyant de façon répétée sur la touche correspondant au mode d'affichage sélectionné , , ou ou VIEW MODE sur cet appareil. 4 Remarques Index (.page 31) • Si vous ne touchez pas à cet appareil pendant un certain temps, le style indiqué par le curseur est automatiquement sélectionné. 27 FR Affichage du diaporama Cette section décrit les styles de diaporamas. Affichage Style Description Les images apparaissent sur un seul écran, l'une après l'autre. Diaporama Affichage simple Affiche plusieurs images en même temps. Affichage multiple Affiche les images l'une après l'autre en même temps que la date et l’heure actuelles. Affichage horloge Affiche les images l'une après l'autre en même temps qu'un calendrier. La date et l’heure actuelles sont indiquées. Affichage calendrier Affiche les images l'une après l'autre en même temps que la date et l’heure de la prise de vue. La date et l’heure actuelles ne sont pas indiquées. Machine temps Affichage aléatoire Affiche les images en changeant de manière aléatoire les styles et effets de diaporama. <Lors de l'affichage des images dans un ordre aléatoire> Vous pouvez le faire quand [Aléatoire] dans [Param. du diaporama] est réglé sur [Act.]. (.page 41) Conseils • Lorsque vous sélectionnez l'affichage diaporama, vous pouvez régler l'intervalle, l'effet, l'ordre de la liste et les effets de couleur. Reportez-vous à «Modification des réglages du diaporama». (page 40) • Si vous appuyez sur pendant un diaporama, l'appareil passera au mode d'affichage simple. 28 FR • Si vous éteignez cet appareil pendant un diaporama puis le rallumez, le diaporama redémarrera à partir de la dernière image affichée. Affichage d'horloge et de calendrier Cette section décrit les styles d'horloges et de calendriers. Horloge2 Horloge3 Horloge4 Horloge5 Horloge6 Horloge7 Horloge8 Horloge9 Horloge10 Calendrier2 Calendrier3 Horloge11 Calendrier1 Calendrier lunaire Calendrier arabe Calendrier Farsi (lorsque [Chinois (lorsque [Arabe] est (lorsque [Perse] est simplifié] est sélectionné dans sélectionné dans sélectionné dans [Param. de [Param. de [Param. de langue(Language)]) langue(Language)]) langue(Language)]) Remarques • Seul l'onglet (Paramètres) est disponible en mode d'affichage d'horloge et de calendrier. 29 FR Utilisation comme cadre photo Horloge1 Mode d’affichage d’une seule image (une image) Cette section décrit les styles d'affichages simples. Affichage Style Description Affiche une image complète sur l’écran. Vous pouvez changer les images à afficher en appuyant sur B/b. Tout l’image Ajuster l’image Tout l’image (+Exif) Ajuster l’image (+Exif) 30 FR Affiche une image sur tout l’écran. (Selon le format de l'image enregistrée, les bords de l'image peuvent être partiellement tronqués.) Vous pouvez changer les images à afficher en appuyant sur B/b. Affiche les informations de l’image, notamment le numéro de l’image, le nom du fichier ou la date à laquelle l’image a été prise, tout en affichant l'image en entier. Vous pouvez changer les images à afficher en appuyant sur B/b. Reportez-vous à «A propos de l'affichage d'informations» (page 16) pour le détail sur les informations concernant les images. Affiche les informations de l’image, notamment le numéro de l’image, le nom du fichier ou la date de la prise de vue dans le mode d'image ajustée à l'écran. (Selon le format de l'image enregistrée, les bords de l'image peuvent être partiellement tronqués.) Vous pouvez changer les images à afficher en appuyant sur B/b. Reportez-vous à «A propos de l'affichage d'informations» (page 16) pour le détail sur les informations concernant les images. Affichage index Cette section décrit les styles d'affichages d'index. Affichage Style Description Affiche une liste de grandes miniatures. Vous pouvez sélectionner une image en appuyant sur B/b/v/V. Index Index 1 Index 2 Affiche une liste de petites miniatures. Vous pouvez sélectionner une image en appuyant sur B/b/v/V. Index 3 Conseils • Une miniature est une image de petite taille qui est utilisée pour l’index et qui est enregistrée dans les images prises par l’appareil photo numérique. • Vous pouvez sélectionner le mode d'affichage simple en appuyant sur lorsque l'image souhaitée apparaît sur l'affichage des images de l'index. 31 FR Utilisation comme cadre photo Affiche une liste de miniatures. Vous pouvez sélectionner une image en appuyant sur B/b/v/V. Utilisation comme imprimante Préparatifs 3 Relevez l'écran. 3 Pour utiliser cet appareil comme imprimante, effectuez les préparatifs suivants. Préparez la télécommande (page 20). Raccordez l'appareil à la source d'alimentation secteur (page 22). Mettez l'appareil en position d'impression (à plat) (page 32). Mettez un ruban encreur (voir page 33). Mettez du papier d'impression (voir page 34). Allumez l'appareil (page 23). • Pour le détail sur la télécommande et la source d'alimentation secteur, référez-vous à «Utilisation comme cadre photo» (page 20). Installation de cet appareil en position d'impression (à plat) Pour utiliser cet appareil comme imprimante, effectuez les préparatifs suivants. 1 2 Retirez le pied. Posez l'appareil à plat (position d'impression) et ouvrez le volet du logement du magasin à papier. 32 FR 2 Remarques • Lorsque vous utilisez cet appareil en position d'impression, retirez le pied et rangez-le dans la rainure à l'arrière de cet appareil. Le pied est maintenu en place par un aimant à l'intérieur de l'appareil. • Ne posez pas cet appareil à proximité de cartes pouvant être affectées par des aimants, par exemple les cartes de crédit. L'installation de cet appareil près d'un poste de télévision Braun peut changer les couleurs de l'image sur l'écran de télévision. Mise en place du ruban encreur 1 2 Insérez le ruban encreur dans le sens de la flèche jusqu’à ce qu’il s’encliquette. Fermez la porte du compartiment du ruban encreur. Remplacement du ruban encreur Poussez le levier d’éjection bleu vers le haut, puis enlevez le ruban encreur vide. Ne tournez pas le ruban dans les sens indiqués ici. • Ne démontez pas le ruban encreur. • Ne tirez pas le ruban du ruban encreur. • Ne retirez pas le ruban encreur pendant l’impression. • Remarques sur le stockage des kits d’impression Evitez de placer le kit d’impression dans des endroits exposés à des températures élevées (supérieures à 30 °C/86 °F), une forte humidité, beaucoup de poussière ou à la lumière directe du soleil. Veuillez le stocker dans un endroit frais et sombre et l’utiliser peu de temps après sa fabrication. Selon les conditions de stockage, le ruban encreur peut se détériorer. L’utilisation d’un tel ruban encreur pourrait affecter les résultats d’impression, pour lesquels nous n’offrons pas de garantie ou de compensation. 33 FR Utilisation comme imprimante 3 Tirez le volet du logement du ruban encreur pour l’ouvrir. Remarques • Ne touchez pas le ruban encreur et ne le stockez pas dans un endroit poussiéreux. La présence d’empreinte de doigts ou de poussière sur le ruban encreur peut provoquer des défauts d’impression. • Ne rembobinez pas le ruban encreur et n’utilisez pas de ruban encreur rembobiné pour imprimer. Sinon, l’impression sera de mauvaise qualité et une erreur pourrait survenir. Si le ruban encreur ne s’enclenche pas, retirez-le et insérez-le de nouveau. Lorsque le ruban encreur est trop lâche pour être chargé, et dans ce cas seulement, appuyez sur le centre du ruban tout en tournant le ruban encreur dans le sens de la flèche pour le tendre. Insertion du papier d’impression 1 2 Mettez du papier d'impression dans le magasin à papier avec la face d'impression orientée vers le haut. Ouvrez le couvercle du magasin à papier. Recto Enfoncez les pièces des deux côtés du couvercle du magasin à papier (indiqués par des flèches) et ouvrez le couvercle du magasin à papier. Assurez-vous que le papier d'impression n'est pas à l'envers. Recto Verso 3 34 FR Fermez le couvercle du magasin à papier. 4 Ouvrez le couvercle coulissant. Remarques • Pour stocker du papier dans le magasin, retirez le magasin à papier de cet appareil et fermez le couvercle coulissant du magasin. • Evitez de stocker le papier imprimé avec les faces imprimées se touchant, ou en contact avec du caoutchouc ou des produits plastiques comme du chlorure de vinyle ou du plastifiant pendant une longue période ; des changements de couleur ou une détérioration de l’image imprimée peuvent survenir. • Evitez de placer le papier d’impression dans un endroit sujet aux températures ou à l’humidité élevées, poussiéreux ou exposé à la lumière directe du soleil. • Lorsque vous souhaitez stocker du papier partiellement utilisé, stockez-le dans son emballage original ou dans un emballage similaire. 5 Insérez le magasin à papier dans cet appareil. – N’écrivez ou ne tapez rien sur le papier d’impression. Utilisation comme imprimante • Vous pouvez ajouter jusqu’à 20 feuilles de papier d’impression. Ventilez bien le papier d’impression. Insérez le papier d’impression, la feuille de protection vers le haut. Retirez la feuille de protection du compartiment. • S'il n'y a pas de feuille de protection, insérez le papier d’impression dans le compartiment papier, la surface à imprimer (le côté vierge) vers le haut. • Ne touchez pas la surface d’impression. Les empreintes de doigts ou toute contamination de la surface d’impression peut provoquer une impression imparfaite. • Ne pliez pas ou ne perforez pas le papier avant l’impression. • Pour éviter tout bourrage papier ou panne de cet appareil, suivez les consignes suivantes avant l’impression : Remarques sur le stockage du papier d’impression – Ne collez pas d’autocollant ou n’apposez pas de timbre sur le papier d’impression. – Lors de l’ajout de papier d’impression dans le magasin à papier, veillez à ce que le nombre total de feuilles de papier d’impression ne dépasse pas 20. – N’insérez pas différents types de papier dans le magasin à papier. – N’effectuez pas d’impression sur du papier d’impression utilisé. Le fait d’imprimer une image deux fois sur le même papier n’épaissit pas l’image imprimée. – Utilisez uniquement du papier destiné à cet appareil. – N’utilisez pas de papier d'impression éjecté sans avoir été imprimé. Suite à la page suivante 35 FR Avant l'impression La sortie de papier s'ouvre automatiquement lorsque l'appareil est mis en position d'impression (à plat), mais assurez-vous qu'il est complètement ouvert avant d'imprimer. Laissez un espace suffisant autour de l'appareil. Le papier d'impression ressort plusieurs fois de l'arrière pendant l'impression. Laissez un espace d'au moins 10 cm (3 13/32 pouces) à l'arrière de l'appareil. Adaptateur secteur A une prise murale Impression de base Cette section explique comment afficher les images enregistrées sur une carte mémoire ou dans la mémoire interne sur l'écran LCD de cet appareil et comment imprimer les images sélectionnées (impression directe). Pour imprimer une image de l'ordinateur raccordé, référez-vous à «Impression d'une image depuis votre ordinateur» (page 78). Impression en mode d'affichage simple Cordon d'alimentation Au moins 10 cm (3 13/32 pouces) 1 2 Appuyez sur 1 (marche/veille) pour allumer cet appareil. Passez au mode d'affichage simple. Pour changer d'affichage, référez-vous à «Modification de l'affichage» (page 27). 3 Mouvement du papier d'impression 4 Appuyez sur B/b pour afficher l'image que vous voulez imprimer. Spécifiez le nombre d'impressions. Si vous ne faites qu'un seul tirage de l'image affichée, ignorez cette étape et passez à l'étape 5. Si vous appuyez sur la touche lorsqu'une image est affichée en mode d'affichage simple, apparaît dans le coin inférieur droit de l'écran. Appuyez sur v/V pour spécifier le nombre d'impressions et appuyez sur . L'affichage du mode d'affichage simple réapparaît et le nombre d'impressions est indiqué. 5 Appuyez sur PRINT. L'impression commence. Les impages sont imprimées selon le nombre spécifié à l'étape 4. 36 FR Pour imprimer plusieurs images Répétez les étapes 3 et 4. Pour changer la quantité d'impressions Affichez l'image dont vous voulez changer la quantité d'impressions et appuyez sur pour spécifier la quantité d'impressions. Si vous sélectionnez «0», l'impression sera annulée. Impression en mode de diaporama Vous pouvez imprimer directement au cours d'un diaporama. 1 Conseils 2 Passez au mode d'affichage de diaporama. Pour changer d'affichage, référez-vous à «Modification de l'affichage» (page 27). Appuyez sur B/b pour sélectionner l'image que vous voulez imprimer. 3 Appuyez sur PRINT. L'écran d'aperçu de l'impression s'affiche. 4 Utilisation comme imprimante • Si vous appuyez sur PRINT en mode d'affichage d'index (page 31), l'image indiquée par le curseur et celles dont le nombre d'impressions a été spécifié seront imprimées. • Pour imprimer une page d'index, référez-vous à «Réalisation d'une d'impressions par lots» (page 62). Appuyez sur 1 (marche/veille) pour allumer cet appareil. Spécifiez le nombre d'impressions. Si vous appuyez sur la touche lorsque l'aperçu de l'impression est affiché, apparaît dans le coin inférieur droit de l'écran. Appuyez sur v/V pour spécifier le nombre d'impressions et appuyez sur . L'écran d'aperçu de l'impression réapparaît et le nombre d'impressions spécifié est indiqué. Suite à la page suivante 37 FR 5 Appuyez sur PRINT. L'impression commence. L'image affichée sur l'écran de l'aperçu de l'impression est imprimée. Remarques • Vous ne pouvez pas imprimer en mode d'affichage d'horloge et de calendrier. • Ne déplacez ou n'éteignez jamais cet appareil pendant l'impression ; le ruban encreur ou le papier pourrait se coincer. Si vous avez éteint cet appareil, laissez le compartiment papier à l'intérieur et rallumez-le. Après l'éjection du papier, l'impression se poursuit. • Ne retirez pas le compartiment papier pendant l'impression. Sinon, un problème peut survenir. • Le papier d'impression ressort plusieurs fois pendant l'impression. Ne touchez pas et ne tirez pas le papier qui ressort. • S'il y a un bourrage de papier, référez-vous à la page 104. • L'impression avec Impression date/Marges/Pages par feuille n'est possible qu'en mode d'affichage d'une seule image (page 56). 38 FR Essayons d'utiliser diverses fonctions (opérations avancées) Utilisation des diverses fonctions 39 FR Profiter d'un diaporama 1 Appuyez sur (Diaporama). Conseils • Si vous utilisez les touches de cet appareil, appuyez sur VIEW MODE au haut de l'arrière de l'écran LCD, appuyez sur V pour amener le curseur sur la zone de sélection d'affichage et appuyez sur B/b pour sélectionner (Diaporama). Modification des réglages du diaporama 1 2 3 Appuyez sur MENU. Appuyez sur B/b pour sélectionner l'onglet (Paramètres). Appuyez sur v/V pour sélectionner [Param. du diaporama], puis appuyez sur . • Si le curseur est dans la zone de sélection d'affichage, amenez-le dans la zone de sélection de style en appuyant sur v. • Lorsque le curseur est dans la zone de sélection de style, vous pouvez le déplacer en appuyant de façon répétée sur VIEW MODE. Zone de sélection d'affichage 4 Appuyez sur v/V pour sélectionner le paramètre, puis appuyez sur . Consultez les tableaux de la page suivante pour le détail sur les paramètres pouvant être réglés. Remarques Zone de sélection de style 2 Appuyez sur B/b/v/V pour sélectionner le style souhaité, puis appuyez sur . • Lorsque vous sélectionnez un diaporama utilisant les images stockées sur la carte mémoire, gardez à l'esprit les points suivants. – En raison des caractéristiques des cartes mémoire, une lecture fréquente peut provoquer des erreurs et empêcher les images de s'afficher correctement. – N'exécutez pas de diaporama pendant une longue période avec un petit nombre d'images. Cela pourrait provoquer des erreurs de données. Pour de plus amples informations sur les styles de diaporamas, reportez-vous à «Affichage de diaporama» (page 28). 40 FR – Nous vous recommandons d'effectuer régulièrement des sauvegardes des images sur la carte mémoire. • Lorsque cet appareil affiche par exemple un diaporama, il est impossible de changer les réglages de certaines paramètres. Ceux-ci apparaissent en grisé et ne peuvent pas être sélectionnés. • Le diaporama commence par la première image si vous éteignez ou réinitialisez cet appareil. • Lorsque l'écran est trop lumineux, il est possible de ressentir des nausées. Veillez à ne pas régler la luminosité sur une valeur trop élevée lorsque vous utilisez cet appareil. *: Paramètres par défaut Elément Paramètre Description Param. du diaporama Intervalle Les valeurs 3 s, 7 s*, 20 s, 1 min., 5 min., 30 min., 1 h, 3 h, 12 h, 24 h sont disponibles comme réglage d'intervalle entre les images. Remarques • Selon le style choisi pour le diaporama ou la taille de l’image, il est possible que les images ne défilent pas à l'intervalle sélectionné dans le menu. Effet Effet couleur Afficher mode Effectue une transition vers l’image suivante en poussant l’image précédente du centre vers les quatre coins. Volet vert. Effectue une transition vers l’image suivante en abaissant un store verticalement. Volet hor. Effectue une transition vers l’image suivante en abaissant un store horizontalement. Fondu* Effectue une transition vers l’image suivante en effectuant un fondu de l’image actuelle avec l’image suivante. Balayage Effectue une transition vers l’image suivante en effaçant l’image actuelle de l'écran pour dévoiler l’image suivante. Aléatoire Utilise aléatoirement les cinq effets ci-dessus. Act. Affiche les images de manière aléatoire. Dés.* Annule la lecture aléatoire. Couleur* Affiche une image en couleur. Sépia Affiche une image en couleur sépia. Monochrome Affiche une image en monochrome. Permet de sélectionner la taille d'affichage des images du diaporama. Remarques • Les données de l’image originale ne seront pas modifiées. Tout l’image* Affiche une image complète agrandie à la taille appropriée. (Une image peut-être affichée avec des marges en haut, en bas, à gauche et à droite.) Ajuster l’image Effectue un zoom avant sur le centre de l’image pour remplir tout l’écran. Remarques • Selon le style de diaporama, les images peuvent ne pas s'afficher à la taille d'affichage spécifiée dans le menu. 41 FR Utilisation des diverses fonctions Aléatoire Croix centrale Affichage du diaporama Importation des images d'une carte mémoire dans la mémoire interne Vous pouvez utiliser cet appareil comme album numérique, en enregistrant des images importantes dans la mémoire interne. Affichage des images de l’index Conseils • Lorsque vous sauvegardez des images dans la mémoire interne, vous pouvez utiliser [Taille import. Image] dans le menu pour préciser si les images doivent être redimensionnées à la taille optimale ou sauvegardées telles qu'elles sont sans les compresser (page 67). Quand [Taille import. Image] est réglé sur [Redimensionner], en tout 2 000 images peuvent être importées dans la mémoire interne. Lorsque ce paramètre est réglé sur [Original], le nombre d’images pouvant être sauvegardées peut varier en fonction de la taille des fichiers des images originales. 1 Appuyez sur (Importer) quand une image stockée sur la carte mémoire s’affiche à l’écran. Conseils • Si vous utilisez les touches de cet appareil, appuyez sur MENU, sélectionnez l'onglet (Edition) avec B/b, sélectionnez [Importer] avec v/V, puis appuyez sur . Mode d’affichage d’une seule image (Affichage d’une seule image) 42 FR 2 Appuyez sur v/V pour sélectionner [Importer cette image], [Importer plrs images] ou [Importer toutes images], puis appuyez sur . Si vous sélectionnez [Importer cette image], l'image actuellement affichée est importée dans la mémoire interne. Passez à l'étape 5. (Ce paramètre ne peut pas être sélectionné sur l’affichage de diaporama.) Si vous sélectionnez [Importer plrs images], vous pouvez sélectionner l’image à importer dans la liste d'images. Passez à l'étape 3. Si vous sélectionnez [Importer toutes images], la liste des images s'affiche. Une coche est ajoutée à toutes les images. Passez à l'étape 4. 3 Utilisez B/b/v/V pour sélectionner dans la liste d'images l'image à importer et appuyez sur . «✔» est ajouté à l'image sélectionnée. Si vous voulez importer plusieurs images à la fois, répétez cette étape. 5 Appuyez sur v/V pour sélectionner le dossier désiré, puis appuyez sur . L’écran de confirmation utilisé pour préciser si une image doit être importée ou non dans la mémoire interne s’affiche. Conseils 4 Appuyez sur MENU. La fenêtre de confirmation de sélection d’un dossier s’affiche. • Un nouveau dossier est automatiquement créé lorsque vous sélectionnez [Nouveau Dossier]. 6 Appuyez sur v/V pour sélectionner [Oui], puis appuyez sur . L’image est enregistrée sur la mémoire interne, dans le dossier indiqué. 7 Quand l'écran de confirmation s'affiche, appuyez sur . Remarques • «Importer dans la mémoire interne» n'est pas disponible pour les images de la mémoire interne. • Evitez d'effectuer les opérations suivantes pendant l'importation d'images dans la mémoire interne. Elles pourraient endommager cet appareil, la carte mémoire ou les données : – Eteindre l'appareil – Retirer une carte mémoire – Insérer une autre carte Conseils • Vous pouvez modifier la taille des miniatures en utilisant [ / ] dans la liste des images. 43 FR Utilisation des diverses fonctions Si vous voulez annuler la sélection, sélectionnez l'image et appuyez sur . «✔» disparaît de l'image. A propos du tri des images dans la liste d'images Pendant un tri : Liste toutes les images répondant au critère de tri. En dehors d'un tri : Liste toutes les images du périphérique contenant l'image actuellement affichée. Reportez-vous à «Tri des images (Filtrage)» (page 49). Mode d'actualisation Selon les caractéristiques du périphérique, les images importées dans la mémoire interne peuvent générer des erreurs de lecture à la longue ou à la suite de nombreuses lectures. Ces images peuvent ne pas s'afficher correctement. L'appareil actualise automatiquement la mémoire interne pour éviter ces erreurs, selon l'état de la mémoire interne. L'écran de confirmation utilisé pour l'actualisation de la mémoire interne s'affiche automatiquement lorsque cette opération est nécessaire. L'actualisation démarre lorsque vous sélectionnez [Oui]. L'actualisation démarre aussi automatiquement si aucune opération n'est effectuée pendant 30 secondes. Lorsque vous sélectionnez [Non], l'écran de confirmation de l'actualisation de la mémoire interne s'affiche la fois suivante. Précision du périphérique de lecture Vous pouvez spécifier de voir la carte mémoire ou la mémoire interne. 1 Appuyez sur SELECT DEVICE. Conseils • Lorsque vous opérez sur l'appareil, appuyez sur le MENU et utilisez les touches B/b pour sélectionner l'onglet Sél. périph.(Select device). • Si la carte mémoire que vous voulez sélectionner n'est pas insérée, insérez-la maintenant. Remarques N'éteignez pas cet appareil pendant l'actualisation de la mémoire interne. Cela pourrait entraîner un problème de fonctionnement. L'actualisation de la mémoire interne prend environ 5 minutes. Remarques • Nous vous recommandons d'effectuer périodiquement une sauvegarde de vos données pour éviter de les perdre. • N'exécutez pas de diaporama de manière continue avec moins de 10 images, si vous avez réglé l'intervalle du diaporama sur 3 secondes. Il est possible que vous ne puissiez pas protéger certaines images de la mémoire interne. 44 FR • Sur l'affichage d'horloge et de calendrier, vous ne pouvez pas sélectionner l'onglet Sél. périph.(Select device). 2 Appuyez sur v/V pour sélectionner le périphérique contenant l'image à afficher et appuyez sur . Les images présentes sur le périphérique sélectionné s'affichent. Exportation d'une image de la mémoire interne sur une carte mémoire 5 «✔» est ajouté à l'image sélectionnée. Si vous voulez exporter plusieurs images à la fois, répétez cette étape. Si vous voulez annuler la sélection, sélectionnez l'image et appuyez sur . «✔» disparaît de l'image. A propos du tri des images dans la liste d'images Vous pouvez exporter les images de la mémoire interne vers une carte mémoire. 1 2 3 Appuyez sur MENU lorsqu'une image sauvegardée dans la mémoire interne s'affiche à l'écran. Appuyez sur v/V pour sélectionner [Exporter], puis appuyez sur . 6 Appuyez sur MENU. L'écran utilisé pour la sélection de la carte mémoire vers laquelle les images doivent être exportées s’affiche. 7 4 Appuyez sur v/V pour sélectionner la carte mémoire où l'image doit être exportée et appuyez sur . Appuyez sur v/V pour sélectionner [Exporter cette image], [Exporter plrs images] ou [Exp. toutes images], puis appuyez sur . Utilisation des diverses fonctions Pendant un tri : Liste toutes les images répondant au critère de tri. En dehors d'un tri : Liste toutes les images de la mémoire interne. Reportez-vous à «Tri des images (Filtrage)» (page 49). Appuyez sur B/b pour sélectionner l'onglet (Edition). Mode d’affichage d’une seule image (Affichage d’une seule image) Utilisez B/b/v/V pour sélectionner dans la liste d'images l'image à exporter et appuyez sur . Si vous sélectionnez [Exporter cette image], l'image actuellement affichée est exportée vers l'appareil. Passez à l'étape 7. (Vous ne pouvez pas sélectionner cet élément sur l’affichage du diaporama.) Si vous sélectionnez [Exporter plrs images], vous pouvez sélectionner l’image à exporter de la liste des images. Passez à l'étape 5. Si vous sélectionnez [Exp. toutes images], la liste d'images s'affiche. Une coche est ajoutée à toutes les images. Passez à l'étape 6. Suite à la page suivante 45 FR 8 Appuyez sur v/V pour sélectionner le dossier de destination, puis appuyez sur . L'écran de confirmation utilisé pour préciser si l'exportation doit ou non être effectuée s'affiche. Suppression d’une image 1 Quand une image s'affiche, appuyez sur (Supprimer). Conseils • Si vous utilisez les touches de cet appareil, appuyez sur MENU, sélectionnez l'onglet (Edition) avec B/b, sélectionnez [Supprimer] avec v/V, puis appuyez sur . 2 Conseils • Si vous sélectionnez [Nouveau Dossier], un nouveau dossier se crée automatiquement. 9 Si vous sélectionnez [Supp. cette image], l'image actuellement affichée est supprimée. Passez à l'étape 5. (Ce paramètre ne peut pas être sélectionné sur l’affichage de diaporama.) Si vous sélectionnez [Supprimer plrs images], vous pouvez sélectionner l’image à supprimer de la liste des images. Passez à l'étape 3. Si vous sélectionnez [Supp. toutes images], la liste d'images s'affiche. Une coche est ajoutée à toutes les images. Passez à l'étape 4. Appuyez sur v/V pour sélectionner [Oui], puis appuyez sur . L'exportation est terminée. 10 Appuyez sur quand l'écran de confirmation s'affiche. L’image est copiée vers la carte mémoire spécifiée. Remarques • Evitez d'effectuer les opérations suivantes lors de l’exportation d’une image. Elles pourraient endommager cet appareil, la carte mémoire ou les données : – Eteindre l'appareil – Retirer une carte mémoire – Insérer une autre carte Conseils • Vous pouvez également utiliser la touche MENU de cet appareil. • Vous pouvez modifier la taille des miniatures en utilisant [ / ] dans la liste des images. • Une carte mémoire non reconnue par cet appareil apparaît en grisé et ne peut pas être sélectionnée. 46 FR Appuyez sur v/V pour sélectionner [Supp. cette image], [Supprimer plrs images] ou [Supp. toutes images], puis appuyez sur . 3 Utilisez B/b/v/V pour sélectionner dans la liste d'images l'image à supprimer et appuyez sur . «✔» est ajouté à l'image sélectionnée. Si vous voulez supprimer plusieurs images à la fois, répétez cette étape. Si vous voulez annuler la sélection, sélectionnez l'image et appuyez sur . «✔» disparaît de l'image. A propos du tri des images dans la liste d'images Pendant un tri : Liste toutes les images répondant au critère de tri. En dehors d'un tri : Liste toutes les images de la carte mémoire contenant l'image actuellement affichée. Reportez-vous à «Tri des images (Filtrage)» (page 49). 4 Pour formater la mémoire interne 1 2 Appuyez sur MENU. 3 Appuyez sur v/V pour sélectionner [Initialiser], puis appuyez sur . 4 Appuyez sur v/V pour sélectionner [Format. mém. int.], puis appuyez sur . La fenêtre de confirmation de réinitialisation de la mémoire interne s'affiche. 5 Appuyez sur v/V pour sélectionner [Oui], puis sur . Appuyez sur MENU. L’écran de confirmation de suppression s’affiche. 5 Appuyez sur v/V pour sélectionner [Oui], puis appuyez sur . L’image est supprimée. Quand l'écran de confirmation s'affiche, appuyez sur . Utilisation des diverses fonctions 6 Appuyez sur B/b pour sélectionner l'onglet (Paramètres). Remarques • Evitez d'effectuer les opérations suivantes lors de la suppression d’une image. Elles pourraient endommager cet appareil, la carte mémoire ou les données : – Eteindre l'appareil – Retirer une carte mémoire – Insérer une autre carte • Si le message [Impossible supprimer un fichier protégé.] s’affiche à l’écran, cela signifie que le fichier d'image est configuré pour la lecture sur ordinateur seulement. Dans ce cas, raccordez cet appareil à un ordinateur et supprimez ce fichier à l’aide de l’ordinateur. • La capacité totale de la mémoire interne n'est pas égale à la capacité restante, même immédiatement après la réinitialisation. • Lorsque la suppression a commencé, l'image supprimée ne peut pas être récupérée, même si vous arrêtez la suppression. Supprimer les images uniquement après avoir confirmé que vous souhaitez vraiment les supprimer. Conseils • Vous pouvez modifier la taille des miniatures en utilisant [ / ] dans la liste des images. 47 FR Si vous sélectionnez [Marqu. toutes images], la liste des images s'affiche. Une coche est ajoutée à toutes les images. Passez à l'étape 5. Pose d'une marque Vous pouvez réaliser un diaporama composé uniquement d'images sélectionnées et marquées au préalable. Vous pouvez facilement consulter les images marquées en affichant les images de l'index ou une seule image (avec Exif). 1 4 «✔» est ajouté à l'image sélectionnée. Si vous voulez marquer plusieurs images à la fois, répétez cette étape. Si vous voulez annuler la sélection, sélectionnez l'image et appuyez sur . «✔» disparaît de l'image. A propos du tri des images dans la liste d'images Pendant un tri : Liste toutes les images répondant au critère de tri. En dehors d'un tri : Liste toutes les images de la carte mémoire contenant l'image actuellement affichée. Reportez-vous à «Tri des images (Filtrage)» (page 49). Appuyez sur (Marquer) quand une image s'affiche à l'écran. Conseils • Si vous utilisez les touches de cet appareil, appuyez sur MENU, sélectionnez l'onglet (Edition) avec B/b, sélectionnez [Marquer] avec v/V, puis appuyez sur . 2 Utilisez B/b/v/V pour sélectionner dans la liste d'images l'image à marquer et appuyez sur . Appuyez sur v/V pour sélectionner la coche désirée, puis appuyez sur . 5 Appuyez sur MENU. L'écran de confirmation apparaît. 6 3 Appuyez sur v/V pour sélectionner [Marquer cette image], [Marquer/ Démarquer plrs images] ou [Marqu. toutes images], puis appuyez sur . Si vous sélectionnez [Marquer cette image], l'image actuellement affichée sera cochée et affichée à l'avenir. (Vous ne pouvez pas sélectionner cet élément sur l’affichage du diaporama.) Si vous sélectionnez [Marquer/Démarquer plrs images], vous pouvez choisir l'image à cocher à partir de la liste des images. Passez à l'étape 4. 48 FR Appuyez sur v/V pour sélectionner [Oui], puis appuyez sur . La marque est jointe à l'image sélectionnée. Pour supprimer l'enregistrement d'une coche Sélectionnez [Retirer la marque] ou [Ret. toutes marques] puis appuyez sur à l'étape 3. Vous pouvez aussi annuler la sélection en retirant la coche de la case à cocher. • [Retirer la marque]: Supprime la coche de l'image actuellement affichée. (Vous ne pouvez pas sélectionner cet élément sur l’affichage du diaporama.) • [Ret. toutes marques]: Pendant un tri : Supprime la marque de toutes les images répondant au critère de tri. En dehors d'un tri : Enlève la marque de toutes les images de la carte mémoire contenant l'image actuellement affichée. Tri des images (Filtrage) Les images enregistrées dans la mémoire interne ou sur une carte mémoire peuvent être triées en fonction de la date, du dossier, de l'orientation de l'image ou des marques. 1 Appuyez sur SORT quand une image s'affiche à l'écran. Conseils • 2 Sélectionnez un style de tri avec v/V et appuyez sur . • Seules les marques sur les images de la mémoire interne sont sauvegardées. Les marques sur les images d'une carte mémoire sont supprimées lorsque vous éteignez l'appareil ou changez de périphérique de lecture. Conseils • Vous avez le choix entre trois 3 types de marques. • Vous pouvez changer la taille des miniatures en utilisant [ / ] dans la liste d'images. • [Trier par date]: Filtre selon la date de la prise de vue. • [Trier par dossier]: Filtre selon le dossier. • [Trier par vert./hor.]: Filtre selon l'orientation de l'image. • [Trier par marque]: Filtre par coche. 3 Utilisation des diverses fonctions Remarques Si vous utilisez les touches de cet appareil, appuyez sur MENU, sélectionnez l'onglet (Edition) avec B/b, sélectionnez [Trier (Sort)] avec v/V, puis appuyez sur . Appuyez sur B/b/v/V pour sélectionner l'élément désiré, puis appuyez sur . Suite à la page suivante 49 FR Pour annuler le tri Appuyez sur MENU lorsque les images triées sont affichées, sélectionnez [Quitter trier (toutes photos)] et appuyez sur . Pour changer le style de tri Appuyez sur BACK pendant l'affichage des images triées. Réglage de la taille et de l'orientation de l'image Agrandissement/réduction d’une image Remarques • N'éteignez pas cet appareil et ne retirez pas la carte mémoire pendant le tri. Ceci pourrait endommager cet appareil ou la carte mémoire, ou altérer les données. • Le tri est automatiquement annulé dans les cas suivants : – Lorsque vous changez de périphérique de lecture – Lorsque les images d'une carte mémoire sont triées et la carte mémoire est retirée. • Si vous changez de périphérique mémoire pendant le tri, le tri est automatiquement annulé. Vous pouvez agrandir ou réduire une image dans le mode une seule image. 1 Pour agrandir une image, appuyez sur (zoom avant) de la télécommande. Pour réduire une image agrandie, appuyez sur (zoom arrière). Chaque pression sur la touche agrandit l’image. Vous pouvez agrandir une image jusqu’à 5 fois sa taille d’origine. Vous pouvez déplacer une image agrandie vers le haut, le bas, la gauche ou la droite. Pour sauvegarder une image agrandie ou réduite (Découper et enregistrer) 1 Appuyez sur MENU lorsque l'image agrandie ou réduite est affichée. 2 Appuyez sur v/V pour sélectionner la méthode de sauvegarde. Si vous sélectionnez [Enreg. comme nouv. image], une copie de l'image est sauvegardée. Passez à l'étape 3. Si vous sélectionnez [Remplacer], la nouvelle image écrasera l'ancienne. Passez à l'étape 5. 3 Appuyez sur v/V pour sélectionner le périphérique où l’image doit être sauvegardée, puis appuyez sur . 4 Appuyez sur v/V pour sélectionner le dossier de destination, puis appuyez sur . 5 Appuyez sur v/V pour sélectionner [Oui], puis appuyez sur . L'image est sauvegardée. 50 FR 6 Lorsque l'écran de confirmation apparaît après la sauvegarde de l'image, appuyez sur . Conseils • Si vous déplacez l'image agrandie avec B/b/v/V et appuyez sur MENU à l'étape 1, l'image sera découpée à la taille de l'image affichée et sauvegardée. Remarques • Selon la taille de l’image, vous risquez d’en réduire la qualité lorsque vous l’agrandissez. • Vous ne pourrez pas écraser l'image si le format de ses données n'est pas JPEG (.jpg). Rotation d’une image Vous pouvez réorienter une image en mode d'affichage simple. 1 2 3 Appuyez sur B/b pour sélectionner l'onglet (Edition). Appuyez sur v/V pour sélectionner [Pivot.], puis appuyez sur . Appuyez sur v/V pour sélectionner le sens de rotation, puis sur . • : Fait pivoter l’image de 90 degrés de gauche à droite. • : Fait pivoter l’image de 90 degrés de droite à gauche. 5 Appuyez sur v/V pour sélectionner [OK], puis appuyez sur . Remarques • Il est impossible de faire pivoter une image agrandie. Conseils • Vous pouvez réorienter une image avec (Rotation) sur la télécommande. L'image pivote de 90 degrés de droite à gauche à chaque appui sur la touche. • Lorsque les images de la mémoire interne sont affichées, les informations concernant leur réorientation sont conservées même après l'extinction de l'appareil. • Vous pouvez faire pivoter l'image d'un Index. 51 FR Utilisation des diverses fonctions 4 Appuyez sur MENU en mode d'affichage simple. Modification des réglages de l'activation/ désactivation de l'alimentation automatique 5 Appuyez sur v/V pour sélectionner [Param. heure], puis appuyez sur . [Simple] Vous pouvez utiliser le programmateur pour mettre automatiquement cet appareil en service ou hors service lorsqu'il est allumé. 1 2 3 4 1 Sélectionnez le programmateur pour Appuyez sur MENU. Appuyez sur B/b pour sélectionner l'onglet (Paramètres). Appuyez sur v/V pour sélectionner [Act./dés. alim. auto], puis appuyez sur . Appuyez sur v/V pour sélectionner [Méthode conf.], puis appuyez sur . Appuyez ensuite sur v/V pour sélectionner [Simple] ou [Avancé], puis appuyez sur . [Simple]: Règle la mise en/hors service automatique de façon plus fine, par incréments d'une minute. [Avancé]: Règle la mise en/hors service automatique selon le jour de la semaine, par incréments d'une heure. 52 FR lequel vous voulez régler l'heure. Appuyez sur v/V pour sélectionner [Act.alim. auto] ou [Dés.alim. auto], puis appuyez sur . Appuyez ensuite sur v/V pour sélectionner [Activer], puis appuyez sur . 2 Réglez l'heure à laquelle le programmateur Act.alim. auto ou Dés.alim. auto doit être activé. Appuyez sur v/V pour sélectionner [Délai act auto] ou [Délai dés auto], puis appuyez sur . Appuyez sur B/b pour sélectionner les heures ou les minutes, appuyez sur v/V pour régler les heures ou les minutes, puis appuyez sur . 3 Réglez le jour de la semaine où le programmateur doit être activé. Appuyez sur v/V pour sélectionner [Jour act. auto] ou [Jour dés. auto], puis appuyez sur . Appuyez sur v/V pour sélectionner le jour où vous voulez activer le programmateur et appuyez sur pour le cocher. Appuyez sur v/V pour amener le curseur sur [OK] et appuyez sur . [Avancé] 1 Appuyez sur B/b/v/V pour sélectionner Utilisation des diverses fonctions l'heure à laquelle vous souhaitez utiliser la mise en ou hors service automatique. Vous pouvez utiliser pour un jour de la semaine, par incréments d'une heure. La couleur du fuseau horaire sélectionné se change en bleu une fois que vous avez appuyé sur . Cet appareil se mettra en service lorsque l'heure de la plage horaire bleue sera atteinte. La couleur de la plage horaire sélectionnée devient grise, lorsque la plage horaire bleu a été sélectionnée et que vous appuyez sur . Cet appareil s'éteindra quand la plage horaire grise sera atteinte. Conseils • Cet appareil s'éteint automatiquement à l’heure de mise hors service automatique, lorsqu'il est utilisé, sauf pendant l'impression. L'alimentation est automatiquement allumée à l'heure que vous avez définie pour [Act.alim. auto] pendant le mode de veille. 2 Appuyez sur B/b/v/V pour sélectionner [OK], puis sur 6 . Appuyez sur MENU. 53 FR 54 FR Profitons des diverses façons d'imprimer (impression avancée) Impression de différentes façons 55 FR Modification des réglages d'impression (Impression date, Marges, Pages par feuille) Impression date (Imprimer la date) Marges (Avec marges) Pages par feuille 1 2 3 4 5 Appuyez sur MENU. Appuyez sur B/b pour sélectionner l'onglet (Paramètres). Appuyez sur v/V pour sélectionner [Paramètres d’impression], puis appuyez sur . Appuyez sur v/V pour sélectionner l’élément à modifier, puis appuyez sur . Appuyez sur v/V pour sélectionner la valeur de réglage, puis appuyez sur . La valeur spécifiée est validée (page 68). 56 FR Conseils • Lorsque [Impression date], [Pages par feuille] et [Marges] est sélectionné comme réglage, l'impression n'est possible que lorsque l'image est affichée en mode d'affichage simple (page 36). • Cette section ne décrit que les options [Impression date], [Marges] et [Pages par feuille]. • Vous pouvez sélectionner n'importe quelles images d'une carte mémoire ou de la mémoire interne et les imprimer comme Imp. disposition (page 59). Réalisation d'une «Impression créative» Réalisation un calendrier 1 (Calend./Imp. disposition/Photo ID) Qu'est-ce qu'une «Impression créative»? Vous pouvez éditer des images d'une carte mémoire ou de la mémoire interne pour créer un calendrier, une image comportant plusieurs photos ou des photos d'identité. 1 2 3 Sur le menu Impression créative, appuyez sur B/b/v/V pour sélectionner (Calend.), puis appuyez sur . La fenêtre utilisée pour sélectionner le modèle de calendrier s'affiche. 2 Appuyez sur B/b/v/V pour sélectionner le modèle souhaité, puis appuyez sur . L'aperçu du modèle sélectionné s'affiche. Appuyez sur MENU. Zone réservée à l'image Appuyez sur B/b pour sélectionner l'onglet (Edition). Zone réservée au calendrier Appuyez sur v/V pour sélectionner [Impression créative], puis appuyez sur . Le menu Impression créative s’affiche. Conseils Conseils Pour annuler l'opération en cours Appuyez sur BACK. La fenêtre de l'étape précédente s'affiche. Selon l'étape, l'opération ne pourra pas être annulée. • Vous pouvez sélectionner et spécifier la zone réservée à l'image et la zone réservée au calendrier dans l'ordre souhaité. 3 Sélectionnez une image. Pour sortir du menu Impression créative Effectuez les étapes suivantes. Si vous sélectionnez un modèle à plusieurs images, sélectionnez une image pour chaque zone. 1 Appuyez sur MENU puis sur B/b pour 1 Sur l'écran d'aperçu du modèle de sélectionner l'onglet (Edition). 2 Appuyez sur v/V pour sélectionner [Impression créative terminée], puis appuyez sur . calendrier, appuyez sur B/b/v/V pour sélectionner une zone pour l'image et appuyez sur . L'écran de sélection d'image apparaît. 2 Appuyez sur B/b/v/V pour sélectionner une image, puis appuyez sur . L'écran d'édition d'image apparaît. Conseils • Vous pouvez aussi sortir du menu Impression créative en appuyant sur B/b/v/V pour sélectionner , puis en appuyant sur sur l'écran d'aperçu. La boîte de sauvegarde d'image peut apparaître. 4 Impression de différentes façons • Vous pouvez appuyer sur MENU pendant la réalisation d'une Impression créative et définir certains paramètres du menu de configuration de l'impression. Editez l'image. Pour le détail sur l'édition d'une image, référez-vous à la page 61. Suite à la page suivante 57 FR 5 Ajustez l'image. Un calendrier apparaît dans la zone réservée au calendrier sur l'écran d'aperçu de l'image. Pour le détail sur l'ajustement d'une image, référez-vous à la page 61. 6 Réglez le calendrier. 7 1 Sur l'écran d'aperçu du modèle de calendrier, appuyez sur B/b/v/V pour sélectionner une zone pour le calendrier et appuyez sur . La fenêtre de réglage du calendrier apparaît. Appuyez sur v/V pour sélectionner , puis appuyez sur . L'écran d'aperçu de l'image apparaît. 8 Appuyez sur PRINT. Pour ce faire, suivez les instructions qui apparaissent sur l'écran. Conseils • Vous pouvez sauvegarder les données du calendrier créé. Référez-vous à la page 62. 2 Appuyez sur v/V pour sélectionner le paramètre que vous voulez régler, puis appuyez sur . Elément Description Démarrer Spécifiez le premier mois et A/M l'année par lesquels commence le calendrier. Appuyez sur B/b pour sélectionner le mois ou l'année et appuyez sur v/V pour spécifier le nombre. Appuyez sur . 1er jour de la semaine Spécifiez le jour de la semaine (le plus à gauche sur le calendrier). Appuyez sur b puis sur v/V pour sélectionner [Dimanche] ou [Lundi]. Ensuite appuyez sur . Coul.du jour Spécifiez la couleur des dimanches et samedis sur le calendrier. Appuyez sur b puis sur v/V pour sélectionner la couleur des dimanches et samedis. Ensuite appuyez sur . 58 FR Réalisation d'une Imp. disposition Les dispositions de photos suivantes sont disponibles. • 1/2/4/9/13/16 photos par page 1 6 Appuyez sur PRINT. Pour ce faire, suivez les instructions qui apparaissent sur l'écran. Conseils • Vous pouvez sauvegarder la disposition. Référezvous à la page 62. Sur le menu Impression créative, appuyez sur B/b/v/V pour sélectionner (Imp. disposition), puis appuyez sur . Les modèles Imp. disposition apparaissent. Impression de différentes façons 2 Appuyez sur B/b/v/V pour sélectionner le modèle souhaité, puis appuyez sur . L'aperçu du modèle sélectionné s'affiche 3 Sélectionnez une image. Si vous sélectionnez un modèle à plusieurs images, sélectionnez une image pour chaque zone. Pour le détail sur la sélection d'une image, référez-vous à l'étape 3 de la page 57. Lorsque vous sélectionnez une(des) image(s), l'écran de réglage apparaît. 4 Editez l'image. Pour le détail sur l'édition d'une image, référez-vous à la page 61. 5 Ajustez l'image. Pour le détail sur l'ajustement d'une image, référez-vous à la page 61. 59 FR 6 Réalisation d'une Photo ID 1 Sélectionnez une image. Pour le détail sur la sélection d'une image, référez-vous à l'étape 3 de la page 57. Lorsque vous sélectionnez une(des) image(s), l'écran de réglage apparaît. Sur le menu Impression créative, appuyez sur B/b/v/V pour sélectionner (Photo ID), puis appuyez sur . 7 La fenêtre utilisée pour le réglage de hauteur et de largeur d'une photo d'identité apparaît. Editez l'image. Pour le détail sur l'édition d'une image, référez-vous à la page 61. 8 Ajustez l'image. Pour le détail sur l'ajustement d'une image, référez-vous à la page 61. 9 Appuyez sur PRINT. Pour ce faire, suivez les instructions qui apparaissent sur l'écran. Conseils • Vous pouvez sauvegarder la photo d'identité créée. Référez-vous à la page 62. Conseils Remarques • La taille maximale pouvant être spécifiée est de 7,0 (largeur) × 9,0 (hauteur) cm. 2 • Une photo d'identité imprimée avec cet appareil ne sera peut-être pas acceptée pour une carte d'identité ou un passeport. Veuillez vérifiez les conditions devant être remplies par les photos utilisées pour les cartes d'identité ou passeports. Appuyez sur B/b/v/V pour sélectionner le paramètre que vous voulez régler, puis appuyez sur . • Pour spécifier l'unité : Sélectionnez la case avec le texte à la gauche de la photo. Vous avez le choix entre [cm] et [pouce]. • Pour spécifier la hauteur : Sélectionnez la case avec le nombre à la droite de la photo. • Pour spécifier la largeur : Sélectionnez la case avec le nombre audessus de la photo. 3 Appuyez sur v/V pour spécifier la taille ou l'unité puis appuyez sur . L'image de la taille sélectionnée apparaît. 4 5 Si vous voulez spécifier d'autres paramètres, répétez les étapes 2 et 3. Appuyez sur B/b/v/V pour sélectionner , puis appuyez sur . La fenêtre de sélection de l'image apparaît. 60 FR Edition d'une image Vous pouvez modifier une image sur l'écran d'édition d'image. Ecran d'édition d'image pour (Calend.) Réglage de la qualité d'une image 1 Sur l'écran d'édition d'image, appuyez sur B/b pour sélectionner , puis appuyez sur . Le menu de réglage de la qualité d'image apparaît. 2 Appuyez sur v/V pour sélectionner l'outil de réglage souhaité, puis appuyez sur . L'écran de réglage de l'outil sélectionné apparaît. Lorsque [Luminosité] est sélectionné. 1 Appuyez sur v/V pour sélectionner les paramètres d'édition, puis appuyez sur . Elément Description Bouge l'image avec B/b/v/ V. Un appui sur confirme la position. Appuyez sur B/b pour ajuster l'image tout en vérifiant le niveau. L'image avant le réglage apparaît sur la gauche de l'écran et l'image après le réglage apparaît sur la droite. Fait pivoter l’image de 90 degrés de gauche à droite. Fait accéder au mode de réglage de la qualité d'image. Pour le détail, référez-vous à la page 61. Change une image couleur en image monochrome. 2 Appuyez sur v/V pour sélectionner [OK], puis appuyez sur . Elément Description Luminosité Appuyez sur b pour éclaicir l'image ou sur B pour l'obscurcir. Teinte Appuyez sur b pour rendre l'image plus verte ou sur B pour la rendre plus rouge. Saturation Appuyez sur b pour intensifier les couleurs ou sur B pour les éclaircir. L'écran d'aperçu de l'image apparaît. Netteté 3 Appuyez sur b pour rendre les contours plus nets ou sur B pour les rendre plus doux. Appuyez sur . Le réglage est appliqué. 61 FR Impression de différentes façons Réduit ou agrandit une image. Sauvegarde d'une image 1 Appuyez sur B/b pour sélectionner sur l'écran d'aperçu d'image puis appuyez sur . Ecran d'aperçu de calendrier L'écran de sélection de destination apparaît. 2 3 (Impression de l’index/ Impression DPOF/Imprimer tout) • Impression de l’index Vous pouvez imprimer une liste (l'index) de toutes les images enregistrées sur une carte mémoire ou dans la mémoire interne de l'appareil pour vérifier facilement le contenu du support sélectionné. Le nombre de divisions sur la feuille est automatiquement calculé. Chaque division contient une image. Appuyez sur v/V pour sélectionner le périphérique où l'image doit être exportée et appuyez sur . Appuyez sur v/V pour sélectionner le dossier où la sauvegarder, puis appuyez sur . Conseils • Si vous sélectionnez [Nouveau Dossier], un nouveau dossier se crée automatiquement. 4 Réalisation d'une d'impressions par lots Appuyez sur confirmation. sur l'écran de Conseils • L'image précédente n'est pas écrasée. Remarques • N'éteignez pas cet appareil et ne retirez pas la carte mémoire pendant la sauvegarde de l'image. Ceci pourrait endommager cet appareil ou la carte mémoire, ou altérer les données. 62 FR • Impression DPOF Les images présélectionnées avec le DPOF (Digital Print Order Format) pour l'impression sont pourvues d'une marque d'impression ( ) sur l'aperçu des images. Ces images peuvent être imprimées en même temps. Les images sont imprimées dans le nombre de copies spécifié et dans l'ordre où elles apparaissent. • Imprimer tout Vous pouvez imprimer toutes les images enregistrées sur une carte mémoire ou dans la mémoire interne. Remarques • Seules les images sélectionnées apparaissent pendant le tri. • Reportez-vous au mode d'emploi de votre appareil photo numérique pour la présélection d'images en vue de l'impression. • Certains types d'appareils photo numérique ne présentent pas la fonction DPOF, ou bien cet appareil peut ne pas prendre en charge certaines fonctions d'impression de l'appareil photo numérique. 1 2 3 Appuyez sur MENU. Appuyez sur B/b pour sélectionner l'onglet (Edition). Appuyez sur v/V pour sélectionner [Impressions par lots], puis appuyez sur . Le menu Impressions par lots s’affiche. 4 Appuyez sur v/V pour sélectionner [Impression de l’index], [Impression DPOF] ou [Imprimer tout], puis appuyez sur . La boîte de dialogue de confirmation apparaît. Remarques • Si aucune image n'a été présélectionnée avec le DPOF lorsque vous sélectionnez [Impression DPOF], un message d'erreur s'affiche. 5 Impression de différentes façons Appuyez sur B/b pour sélectionner [Oui] pour procéder à l'impression ou sur [Non] pour annuler l'impression, puis appuyez sur . Lorsque vous sélectionnez [Oui], l'impression commence. 63 FR Modification des réglages de cet appareil Modification des réglages 3 Appuyez sur v/V pour sélectionner l’élément à modifier, puis sur . Vous pouvez changer les réglages suivants. • • • • Param. du diaporama Act./dés. alim. auto Param. date/heure Paramètres généraux (Ordre liste, Logo Sony etc,.) • Paramètres d’impression • Param. de langue(Language) • Initialiser Par exemple, lorsque [Param. du diaporama] est sélectionné. 4 Cela vous permet de régler chacun des éléments (page 66). Procédure de réglage 1 2 Remarques Appuyez sur MENU. • Lorsque cet affiche par exemple un diaporama, il est impossible de modifier les réglages de certains éléments. Ils apparaissent en grisé et ne peuvent pas être sélectionnés. Appuyez sur B/b pour sélectionner l'onglet (Paramètres). 5 Appuyez sur v/V pour sélectionner la valeur d’un réglage, puis sur . A chaque appui sur v/V, la valeur du réglage change. Dans le cas d'une valeur numérique, appuyez sur V pour augmenter la valeur et sur v pour la diminuer. Pour confirmer le réglage, appuyez sur . Remarques • Seul l'onglet (Paramètres) est disponible en mode d'affichage d'horloge et de calendrier. Appuyez sur v/V pour sélectionner l’élément à modifier, puis sur . 6 Appuyez sur MENU. Le menu se ferme. 64 FR Pour rétablir les réglages par défaut 1 2 3 Appuyez sur MENU puis sur B/b pour sélectionner l'onglet (Paramètres). Appuyez sur v/V pour sélectionner [Initialiser], puis appuyez sur . Appuyez sur v/V pour sélectionner [Initialiser réglages], puis appuyez sur . Tous les paramètres sauf ceux de l’heure et de la date reviennent à leurs réglages par défaut. Conseils Vous pouvez également utiliser la touche MENU de cet appareil. Impression de différentes façons 65 FR Eléments à régler Elément Paramètre Param. du diaporama Reportez-vous à «Modification des réglages du diaporama» (page 40). Act./dés. alim. auto Définit la fonction du compte à rebours qui allume ou éteint automatiquement cet appareil. Vous pouvez également utiliser cette fonction avec les réglages suivants. (.page 52) Param. heure Simple Avancé Méthode conf. Description Act.alim. auto Vous pouvez régler le programmateur (heure/jour) et spécifier l’heure de mise en service automatique, lorsque vous activez cette fonction. Dés.alim. auto Vous pouvez régler le programmateur (heure/jour) et spécifier l’heure de mise hors service automatique, lorsque vous activez cette fonction. Les fonctions suivantes sont activées lorsque vous appuyez sur les touches suivantes après avoir réglé l’heure ou la date de mise en ou hors service automatique de cet appareil. OK Rétablit l'écran précédent après la validation de l'opération. Annuler Rétablit l'écran précédent après l'annulation de l'opération. Tout réinit. Supprime toutes les heures sélectionnées. Avancé* Règle la fonction la fonction de mise en/hors service automatique selon le jour de la semaine, par incréments d'une heure. Simple Règle la fonction de mise en/hors service automatique de façon fine, par incréments d'une minute. Param. date/ heure Règle la date, l’heure, le premier jour de la semaine, etc. (.page 24) Paramètres généraux Ordre liste Définit l’ordre d’affichage des images. Ce réglage modifie l'ordre dans [Param. du diaporama]. Ordre* Affiche les images dans l’ordre de leur numéro d’image. Par date Affiche les images dans l'ordre chronologique de la prise de vue. Orient. Auto Act.*/Dés. : Active ou désactive la fonction de changement automatique de l'orientation des images en fonction de l'orientation de cet appareil. Eclairage LCD Permet de régler la luminosité du rétroéclairage de l’écran LCD à un niveau compris entre 1 et 10*. *: Paramètres par défaut 66 FR Elément Paramètre Description Paramètres généraux Taille import. Image Redimension ner* Lorsque les images d'une carte mémoire sont importées, ce réglage redimensionne les images avant de les sauvegarder dans la mémoire interne. Vous pouvez sauvegarder un plus grand nombre d’images, mais la baisse de qualité de ces images par rapport aux originales est visible lors de leur affichage sur un grand écran via un ordinateur ou un autre appareil. Original Enregistre des images dans la mémoire interne sans les compresser. La qualité d’image reste identique, mais vous pouvez stocker moins d’images. Logo Sony Param. de langue(Language) Act.*/Dés. : Vous pouvez définir si le logo Sony de cet appareil doit apparaître ou non. Règle la langue d’affichage de l’écran LCD. Japonais/Anglais*/Français/Espagnol/Allemand/Italien/Russe/Coréen/Chinois simplifié/ Chinois tradtionnel/Néerland./Portugais/Arabe/Perse/Hongrois/Polonais/Tchèque/Thaï/Grec/ Turc/Malais/Suédois/Norvégien/Danois/Finnois Remarques • Le réglage de la langue par défaut peut différer dans certaines régions. Initialiser Format. mém. int. Vous pouvez formater la mémoire interne. Initialiser réglages Réinitialise tous les réglages à leur valeur par défaut, à l’exception du réglage de la date et de l’heure actuelles des [Param. date/heure]. *: Paramètres par défaut Impression de différentes façons Remarques • Toutes les images importées dans la mémoire interne seront supprimées. • Ne formatez pas la mémoire interne à l’aide d’un ordinateur. Suite à la page suivante 67 FR Elément Paramètre Description Paramètres Impression Date/Heure Imprime une image avec la date et l’heure de la prise de d’impression date Date vue si l'image a été enregistrée dans le format DCF (Design rule for Camera File system) et si la date et l’heure de la prise de vue ont été enregistrées comme informations. Vous avez le choix entre [Date] et [Date/ Heure]. Dés.* Imprime une image sans la date et l'heure. Marges Marge 1/ Imprime une image avec des marges tout autour. Pour Marge 2 imprimer une image sans la couper, sélectionnez [Marge 1]. Pour obtenir des marges presque égales au haut, au bas, à gauche et à droite de l'image, sélectionnez [Marge 2]. Remarques • Lorsque vous sélectionnez [Marge 2], les bords supérieur et inférieur ou gauche et droit peuvent être tronqués avant d'être imprimés selon l'image. Sans marge* Imprime une image sans pourtour blanc tout autour. Remarques • Lors de l'impression d'une image ordinaire de format 4:3 prise par un appareil photo numérique, les bords supérieur et inférieur de l'image sont tronqués et l'image est imprimée dans le format 3:2. Auto Fine Print7 Act.* Cette fonction corrige automatiquement la qualité de l'image de sorte que l'image imprimée est plus vive, nette et belle. Elle est efficace surtout pour les images sombres peu contrastées. Non disponible lors des impression suivantes: • Pages par feuille (.page 56) • Impression de l’index (.page 62) • Impression de Diaporama autre que Affichage simple (.page 37) • Impression créative (.page 57) Remarques • Les données de l’image originale ne sont pas corrigées. • Lors de l'impression via en mode ordinateur, le paramètre Impression fine auto7 effectué avec le pilote de l'imprimante a priorité sur ce réglage. Pages par feuille 68 FR Dés. 4 images/ 9 images/ 16 images Dés.* Imprime une image sans aucune correction. Imprime le nombre spécifié de divisions, avec une image dans chacune d'elles. Imprime une image sans divisions. *: Paramètres par défaut Elément Paramètre Description Paramètres Régl. Ajuste les couleurs et la netteté de l'impression. Appuyez sur B/b pour d’impression couleurs sélectionner une couleur ([R] (rouge), [G] (vert) ou [B] (bleu)) ou [S] (Netteté), puis appuyez sur v/V pour régler le niveau. Le niveau de R, G, B peut être réglé de +4 à -4 et pour S de +7 à 0. R : Ajuste les éléments rouges et bleus. Plus le niveau est élevé, plus l'image devient rouge comme si elle recevait de la lumière rouge. Plus le niveau est faible, plus l'image devient sombre comme si de la lumière bleue était ajoutée. G : Ajuste les éléments verts et violets. Plus le niveau est élevé, plus l'image devient verte comme si elle recevait de la lumière verte. Plus le niveau est faible, plus l'image devient sombre comme si de la lumière rouge violette était ajoutée. B : Ajuste les éléments bleus et jaunes. Plus le niveau est élevé, plus l'image devient bleu comme si elle recevait de la lumière bleue. Plus le niveau est faible, plus l'image devient sombre comme si de la lumière jaune était ajoutée. S : Plus le niveau est élevé, plus les contours sont distincts. (*R: 0/G:0/B:0/S:0) *: Paramètres par défaut Impression de différentes façons 69 FR 70 FR Le raccordement à un ordinateur vous permet bien d'autres choses Utilisation avec un ordinateur Utilisation de la mémoire interne de cet appareil Impression depuis un ordinateur 71 FR Utilisation avec un ordinateur Ce que vous pouvez faire lorsque l'appareil est raccordé à un ordinateur Le raccordement de cet appareil à un ordinateur permet d'utiliser les deux fonctions suivantes. Pour le détail sur la sélection du mode, référezvous à la page 75. Utilisation de la mémoire interne de cet appareil ([Uti. la mémoire interne]) Vous pouvez explorer la mémoire interne de cet appareil depuis un ordinateur. Vous pouvez aussi copier les images de l'ordinateur dans la mémoire interne et les lister sur cet appareil. Impression depuis un ordinateur ([Imprimer]) Vous pouvez imprimer les images de l'ordinateur avec cet appareil. La première fois que vous imprimez, vous devez installer le logiciel fourni. Configuration système requise x Macintosh Système d'exploitation recommandé : Mac OS X (10.4 ou ultérieur) Port : Port USB Remarques • Si plusieurs périphériques USB sont raccordés à l'ordinateur ou si vous utilisez un concentrateur, un problème peut survenir. Dans ce cas, simplifiez les raccordements. • Vous ne pouvez pas faire fonctionner cet appareil depuis un autre périphérique USB utilisé en même temps. • Ne débranchez pas le câble USB pendant le transfert de données. • Le fonctionnement avec tous les ordinateurs répondant à la configuration système requise n’est pas garanti. • Il est garanti par des tests que cet appareil fonctionne lorsqu'il est raccordé à un ordinateur. Lorsque d'autres périphériques sont raccordés à cet appareil, ces périphériques peuvent ne pas reconnaître la mémoire interne de cet appareil. Lors de l'impression Pour utiliser le pilote d'imprimante fourni et le PMB (PictureMotionBrowser), votre ordinateur doit remplir les conditions suivantes : Système Microsoft Windows Vista SP2 d'exploitation / Windows XP SP3 recommandé*1*2 : *1 Le pilote d'imprimante n'est pas Utilisation comme mémoire interne Pour utiliser cet appareil comme mémoire interne, la configuration système de votre ordinateur doit remplir les conditions suivantes. *2 x Windows Système d'exploitation recommandé : Microsoft Windows Vista SP2/Windows XP SP3 Port : Port USB 72 FR Processeur : garanti pour Windows 2000 et ne peut pas être exécuté sur Windows ME ou un système antérieur ni sur un Macintosh. PMB n'est pas compatible avec Windows 2000 ou les systèmes d'exploitation antérieurs/ Windows Vista Starter Edition / Windows XP 64 bits et Starter Edition / Macintosh. PMB fonctionne en mode compatible 32 bits sur Windows Vista Edition 64 bits. Pentium III 500 MHz ou plus rapide (Pentium III 800 MHz ou plus rapide est recommandé.) RAM : 256 Mo ou plus (512 Mo ou plus est recommandé.) Espace sur le disque dur : 500 Mo ou plus (Selon la version Windows utilisée, un espace plus important peut être exigé. Pour traiter les données d'images, vous avez besoin d'un espace complémentaire sur le disque dur.) Réglage de l'affichage : Résolution de l'écran : 1 024 × 768 points ou plus Couleurs de l'écran : High Color (16 bits) ou plus Connecteur : Prise USB Lecteur : Lecteur de CD-ROM (pour l'installation du logiciel) • Si le PMB est installé sur un ordinateur sur lequel le Cyber-shot Viewer a été installé, le Cyber-shot Viewer sera supprimé et remplacé par le PMB. Les dossiers d'exploration enregistrés antérieurement par le Cyber-shot Viewer seront automatiquement reportés dans le PMB. Remarques Utilisation avec un ordinateur • Si un concentrateur est raccordé à cet appareil et à votre ordinateur, ou si deux périphériques USB ou plus, autres imprimantes comprises, sont raccordés à votre ordinateur, un problème peut se présenter. Dans ce cas, simplifiez les raccordements entre l'ordinateur et cet appareil. • Vous ne pouvez pas faire fonctionner cet appareil depuis un autre périphérique USB utilisé en même temps. • Ne débranchez pas le câble USB de cet appareil, ou ne le branchez pas dessus, pendant le transfert de données ou l'impression. • Cet appareil ne prend pas en charge les modes d'attente, veille, hibernation de l'ordinateur ni le redémarrage depuis ces modes. Ne laissez pas l'ordinateur raccordé à cet appareil basculer dans ces modes au cours de l'impression. Sinon, l'impression peut ne pas être effectuée. • Si l'impression a échoué, débranchez le câble USB puis rebranchez-le, ou redémarrez l'ordinateur. Essayez ensuite de réimprimer. • Le fonctionnement avec tous les ordinateurs répondant à la configuration système requise n’est pas garanti. • PMB est compatible avec la technologie DirectX et l'installation de DirectX peut être nécessaire. DirectX se trouve sur le CD-ROM. 73 FR Avant de raccorder l'appareil à un ordinateur Certains préparatifs doivent être effectués selon la façon dont cet appareil est raccordé à l'ordinateur. Raccordement à un ordinateur 1 2 Utilisation de la mémoire interne de cet appareil Raccordez cet appareil à la source d’alimentation secteur. (.page 22) Raccordez l’ordinateur et cet appareil avec un câble USB en vente dans le commerce. Vous n'avez pas de préparatifs à faire avant le raccordement. Impression (la première fois) La première fois que vous raccordez cet appareil à un ordinateur en vue de l'impression, vous devez installer le pilote d'imprimante fourni. Pour la façon d'installer le pilote d'imprimante, référez-vous à la page 78. A la prise USB B Impression (à partir de la seconde fois) Vous n'avez pas de préparatifs à faire avant le raccordement. Ordinateur A la prise USB Remarques • Utilisez un câble USB à fiche de type B (pour la prise USB B de cet appareil) de moins de 3 mètres. 3 74 FR Mise en service de l'appareil. (.page 23) Sélection de la fonction de cet appareil 1 Allumez votre ordinateur. L'écran de sélection du mode ordinateur apparaît sur l'écran LCD de cet appareil. Conseils • Si vous débranchez cet appareil de l'ordinateur puis le rebrancher, l'écran de sélection du mode ordinateur apparaît et vous pouvez changer de mode. Pour le détail sur la façon de déconnecter cet appareil de votre ordinateur, référezvous à la page 77. Remarques • Les boîtes de dialogue illustrées ici proviennent de Windows Vista, sauf mention contraire. Les procédures d'installation et les boîtes de dialogue illustrées diffèrent selon le système d'exploitation. Conseils • Si l'ordinateur est déjà allumé, l’écran de sélection de mode apparaît dès que cet appareil est raccordé à l'ordinateur. 2 Appuyez sur B/b pour sélectionner [Uti. la mémoire interne] ou [Imprimer], puis appuyez sur . Utilisation avec un ordinateur Pour l'utilisation des différentes fonctions, référez-vous aux pages suivantes. • [Uti. la mémoire interne] .page 76 • [Imprimer] .page 78 La première fois que vous sélectionnez [Imprimer], installez le pilote d'impression fourni avant d'appuyer sur la touche (page 78). 75 FR Utilisation de la mémoire interne de cet appareil Copie d'une image de votre ordinateur sur cet appareil Vous pouvez raccorder cet appareil à un ordinateur pour regarder et copier les images de la mémoire interne de cet appareil sur l’ordinateur, et copier les images de l’ordinateur sur cet appareil. Remarque • Lorsqu'une image est copiée de l'ordinateur sur cet appareil, l'image n'est pas redimensionnée mais enregistrée dans sa taille originale. Si vous voulez sauvegarder l'image redimensionnée, importez-la d'une carte mémoire. 1 2 Sur l'écran de sélection du mode ordinateur de cet appareil, appuyez sur B/b pour sélectionner [Uti. la mémoire interne] puis appuyez sur . Si la fenêtre «Exécution automatique» s’affiche sur l’écran de l’ordinateur, cliquez sur «Ouvrir le dossier et afficher les fichiers». Si la fenêtre «Exécution automatique» ne s’affiche pas, cliquez sur «Ordinateur (Mon Ordinateur)» dans le menu de démarrage, puis ouvrez le disque amovible. 3 Déplacez le curseur dans cette fenêtre, cliquez avec le bouton droit, puis cliquez sur «Nouveau» «Dossier». Nommez ce nouveau dossier. Dans ce manuel, le nom de dossier «sony» est donné à titre d’exemple. 76 FR 4 5 Cliquez deux fois pour ouvrir le dossier «sony». Ouvrez le dossier contenant les fichiers d’images que vous souhaitez copier puis copiez-les par glisser-déposer. Remarques • Pour sauvegarder des images de l'ordinateur vers la mémoire interne, créez un dossier dans la mémoire interne et sauvegardez les images dans ce dossier. Si vous ne créez pas de dossier, vous ne pourrez enregistrer que 512 images. De plus, le nombre d’images peut diminuer en fonction de la longueur du nom de fichier ou du type de caractères. • Il est possible qu'une image donnée ne s'affiche pas dans l'ordre chronologique de la prise de vue sur l'affiche d'index parce que les informations concernant la date de prise de vue peuvent avoir été modifiées ou perdues lors de l'édition ou de la sauvegarde de ce fichier d'image sur un ordinateur. • Les fichiers d’image créés ou modifiés sur un ordinateur ne peuvent pas être affichés. Les fichiers d'images spécifiés comme «Lecture seule» sur un ordinateur ne peuvent pas être supprimés sur cet appareil. Annulez «Lecture seule» avant de sauvegarder des fichiers d'images de l'ordinateur sur cet appareil. Déconnexion de votre ordinateur Débranchez le câble USB ou éteignez cet appareil après l'avoir déconnecté de votre ordinateur. 1 2 3 Double-cliquez sur (Déconnecter) dans la barre de tâches de l'ordinateur. Cliquez sur (Périphérique de stockage de masse USB) t «Arrêt». Cliquez sur «OK» après avoir vérifié le lecteur que vous souhaitez retirer. Conseils • Lorsque vous utilisez [Print], cette opération est inutile. Utilisation de la mémoire interne de cet appareil 77 FR Impression depuis un ordinateur Impression d'une image depuis votre ordinateur Installation du logiciel Installation du pilote d'imprimante Remarques • L'installation du logiciel est nécessaire seulement la première fois que vous raccordez cet appareil à votre ordinateur. Vous pouvez imprimer les images depuis votre ordinateur en installant le logiciel fourni sur votre ordinateur et raccordant ce dernier à cet appareil. Cette section explique comment installer le logiciel fourni sur votre ordinateur et comment utiliser le logiciel PMB (Picture Motion Browser) fourni pour imprimer des images. Reportez-vous aussi au mode d'emploi fourni avec votre ordinateur pour le détail sur le fonctionnement de l'ordinateur. Sur le CD-ROM fourni Le CD-ROM fourni contient le logiciel suivant : • Pilote d'imprimante pour le DPP-F700 : Le logiciel décrit les conditions requises par cet appareil et permet d'imprimer depuis l'ordinateur. • PMB (Picture Motion Browser): L'application originale de Sony permettant de traiter les photos et vidéos, c'est-à-dire de les capturer, gérer, traiter et imprimer. Suivez les procédures mentionnées ci-dessous pour installer le pilote. Remarques • Ne raccordez pas cet appareil à l'ordinateur avant d'installer le pilote. • Veuillez vous connecter à Windows par le compte utilisateur «Administrateur de l’ordinateur». • Fermez tous les programmes en cours avant d'installer le logiciel. 1 Allumez l'ordinateur, démarrez Windows et insérez le CD-ROM fourni dans le lecteur de CD-ROM de votre ordinateur. La fenêtre d'installation s'affiche. Remarques • Si la fenêtre d'installation ne s'affiche pas automatiquement, double-cliquez sur le fichier «Setup.exe» sur le CD-ROM. • Dans Windows Vista, la fenêtre AutoPlay peut apparaître. Si c'est le cas, exécutez aussi «Setup.exe» et installez le pilote selon les instructions qui apparaissent à l'écran. 78 FR 2 Cliquez sur «Installation du pilote d’impression». 8 La boîte de dialogue «InstallShield Wizard» apparaît. 3 Reliez les prises USB de cet appareil et de votre ordinateur avec le câble USB. Cliquez sur «Suivant». La boîte de dialogue du contrat de licence apparaît. 4 Lisez le contrat attentivement, et si vous l'acceptez, cochez «J’accepte les termes du contrat de licence» et cliquez sur «Suivant». A la prise USB Conseils • Si une ancienne version du pilote d'imprimante est déjà installée sur votre ordinateur, le message «Une version plus ancienne du pilote d’imprimante a été détectée.» peut s'afficher à l'écran. Cliquez sur «Oui», et suivez les instructions qui apparaissent pour redémarrer l'ordinateur. Ensuite, exécutez une nouvelle fois l'installation. Lorsque l'ordinateur redémarre, l'ancienne version du pilote d'imprimante est supprimée. Si vous installez la nouvelle version du pilote d'imprimante, vous pourrez utiliser cette nouvelle version. Cliquez sur «Installer». L'installation commence. 6 7 Lorsque la boîte de dialogue «L’installation du pilote d’imprimante Sony DPP-F700 a réussi.» s'affiche, cliquez sur «Terminer». Appuyez sur la touche 1 (marche/ veille) pour allumer cet appareil. Ordinateur Windows Remarques • Utilisez un câble USB à fiche de type B (pour la prise USB B de cet appareil) de moins de 3 mètres. 9 Sur l'écran de sélection de mode de cet appareil, appuyez sur les touches B/b pour sélectionner [Imprimer], puis appuyez sur la touche . 10 Attendez un instant, puis vérifiez si «Sony DPP-F700» a été ajouté aux «Imprimantes» ou «Imprimantes et télécopieurs». Impression depuis un ordinateur 5 A la prise USB Suite à la page suivante 79 FR 11 Lorsque l'installation est terminée, retirez le CD-ROM de l'ordinateur et conservez-le pour un usage futur. Pour continuer et installer le logiciel PMB, effectuez les opérations mentionnées à partir de l'étape 2 de la page 81. Remarques • Si l'installation échoue, débranchez cet appareil de l'ordinateur, redémarrez l'ordinateur et suivez une nouvelle fois les procédures d'installation depuis l'étape 1. • Après l'installation, l'imprimante «Sony DPP-F700» n'est pas spécifiée comme imprimante par défaut. Spécifiez l'imprimante que vous voulez utiliser pour chaque application. • Le CD-ROM fourni est nécessaire pour désinstaller ou réinstaller le pilote d'imprimante. Gardez-le bien en vue d'un usage futur. • Avant d'utiliser cet appareil, lisez le fichier Readme.txt (le dossier README du CD-ROM c Dossier anglais c Readme.txt). Lorsque le logiciel est installé L'icône apparaît sur le bureau de Windows, avec un raccourci au site web pour l'enregistrement de l'utilisateur de l'imprimante. Lorsque l'enregistrement est terminé, vous trouverez des informations pour l'assistance sur le site : http://www.sony.net/registration/di/ 80 FR Désinstallation du pilote d'imprimante Lorsque le pilote d'imprimante devient inutile, procédez de la façon suivante pour le retirer : 1 Débranchez le câble USB de cet appareil et de l'ordinateur. 2 Insérez le CD-ROM fourni dans le lecteur de CD-ROM de votre ordinateur. La fenêtre d'installation s'affiche. Remarques • Si la fenêtre d'installation ne s'affiche pas automatiquement, double-cliquez sur le fichier «Setup.exe» sur le CD-ROM. 3 Cliquez sur «Installation du pilote d’impression». La boîte de dialogue «InstallShield Wizard» apparaît. 4 Cliquez sur «Suivant». La boîte de dialogue du contrat de licence apparaît. 5 Lisez le contrat attentivement, et si vous l'acceptez, cochez «J’accepte les termes du contrat de licence» et cliquez sur «Suivant». La boîte de dialogue de confirmation utilisée pour retirer le logiciel apparaît. 6 Cliquez sur «Oui». La boîte de dialogue de confirmation utilisée pour redémarrer l'ordinateur apparaît. 7 Cochez «Oui, je veux redémarrer mon ordinateur maintenant» et cliquez sur «OK». Lorsque l'ordinateur a redémarré, les fichiers appropriés sont supprimés et la désinstallation est terminée. Installation du PMB (Picture Motion Browser) 3 Suivez les procédures mentionnées ci-dessous pour installer le PMB. Après avoir cliqué sur «Suivant» dans la boîte du contrat de licence, la boîte de dialogue vous signale que le programme est prêt à être installé. Remarques • Veuillez vous connecter à Windows par le compte utilisateur «Administrateur de l’ordinateur». • Fermez tous les programmes en cours avant d'installer le logiciel. 1 Allumez l'ordinateur, démarrez Windows et insérez le CD-ROM fourni dans le lecteur de CD-ROM de votre ordinateur. La fenêtre d'installation s'affiche (page 78). 2 Cliquez sur «Installation de PMB (Picture Motion Browser)». 4 Cliquez sur «Installer» et suivez les instructions à l'écran pour procéder à l'installation. Lorsqu'on vous demande de redémarrer votre ordinateur, suivez les instructions qui apparaissent et redémarrez l'ordinateur. 5 Lorsque l'installation est terminée, retirez le CD-ROM de l'ordinateur et conservez-le pour un usage futur. Remarques • Si l'installation échoue, effectuez une nouvelle fois les procédures à partir de l'étape 2. • Le CD-ROM fourni est nécessaire pour désinstaller ou réinstaller le PMB. Conservez-le en lieu sûr en vue d'un usage futur. Désinstallation du PMB Lorsque vous n'avez plus besoin de ce logiciel, retirez-le de l'ordinateur de la façon suivante : 1 Cliquez sur «Démarrer» - «Panneau de configuration». Le Panneau de configuration s’affiche. 2 Cliquez sur «Désinstaller un programme». Selon le système d'exploitation, le nom peut être «Programmes et fonctionnalités» ou «Ajouter ou supprimer des programmes». 3 Sélectionnez «Sony Picture Utility» et cliquez sur «Modifier/Supprimer». La désinstallation du logiciel commence. La boîte de dialogue du contrat de licence apparaît. 81 FR Impression depuis un ordinateur Si vous avez déjà installé une ou plusieurs versions du PMB sur votre ordinateur, vérifiez la version du PMB installé. (Cliquez sur [Aide] dans la barre de menu du PMB et sélectionnez [À propos de PMB]. Les informations concernant la version s’affichent.) Comparez le numéro de version du CD-ROM fourni avec celui du PMB déjà installé, assurezvous que les versions ont été installées dans l'ordre, de la plus ancienne à la plus récente. Si l'ordinateur que vous utilisez contient une version plus récente du PMB, désinstallez d'abord la version, puis réinstallez les deux versions en commençant par la plus ancienne. Si vous installez d'abord la version la plus récente, certaines fonctions du PMB risque ne pas agir correctement. Lisez le contrat attentivement, et si vous l'acceptez, cochez «J’accepte les termes du Contrat de licence» et cliquez sur «Suivant». Impression de photos depuis un ordinateur 3 Cliquez sur «Démarrer». Le fenêtre principal du PMB s'affiche. La deuxième fois que vous ouvrez le PMB, vous pouvez ignorer l'étape 3. Impression depuis le PMB (Picture Motion Browser) Vous pouvez utiliser le PMB pour imprimer une image depuis votre ordinateur. 1 2 Appuyez sur B/b pour sélectionner [Imprimer] sur l'écran de sélection du mode ordinateur de cet appareil, puis appuyez sur . Sur la fenêtre principale, vous pouvez remarquer les deux affichages suivants. Pour changer d'affichage, cliquez sur l'onglet «Dossiers» ou «Calendrier» dans le cadre de gauche. Ouvrez la fenêtre du PMB d'une des façons suivantes : • Double-cliquez sur (PMB) sur le bureau de Windows. • Cliquez sur «Démarrer» - «Tous les programmes» - «Sony Picture Utility» «PMB». La première fois que le PMB démarre, la boîte de dialogue utilisée pour enregistrer un dossier vu apparaît. Si des images ont déjà été sauvegardées dans le dossier «Images», cliquez sur «Enregistrer maintenant». Si vous avez sauvegardé des images dans un autre dossier que «Images», cliquez sur «Enregistrer plus tard». Référez-vous à «Consignation d'un dossier d'exploration» de la page 86. Conseils • Affichage des «Dossiers» Les images sont classées dans chaque dossier enregistré et affichées sous forme de miniatures. • Affichage du «Calendrier» Les images sont classées en fonction de la date de la prise de vue et affichées comme miniatures sur chaque date du calendrier. Sur l'affichage du «Calendrier», vous pouvez basculer entre l'affichage par année, par mois ou par heure. Dans cette section, les fenêtres de l'affichage des «Dossiers» sont utilisées comme exemples. 4 • Dans Windows XP, «Images» apparaît sous le nom «Mes images». Comment accéder au dossier «Images» Cliquez sur «Démarrer» - «Images» dans la barre de tâches. Cliquez sur le dossier contenant les photos que vous voulez imprimer. Par exemple, le dossier «sample» est sélectionné dans les explications suivantes. 5 Sélectionnez les photos que vous voulez imprimer et cliquez sur (imprimer). La boîte de dialogue d'impression apparaît. 82 FR 6 Dans la liste déroulante de la case «Imprimante», sélectionnez «Sony DPP-F700». Pour régler l'orientation du papier ou d'autres options d'impression, passez à l'étape 7. Pour imprimer, passez à l'étape 12. 7 La boîte de dialogue «Propriétés» de l'imprimante sélectionnée apparaît. Le pilote d'imprimante de cet appareil utilise le Pilote d'Imprimante Universel, un pilote d'imprimante commun à Microsoft. Dans les boîtes de dialogue, certains éléments ne sont pas utilisés par cet appareil. 8 Elément Sur l'onglet «Disposition», spécifiez l'orientation du papier et d'autres options. Description Imprimante Sélectionne l'imprimante utilisée : «Sony DPP-F700» Format Pour changer le format, cliquez sur «Propriétés». Note : Dans certaines régions, le papier d'impression de format L n'est pas commercialisé. Elément Description Orientation Sélectionne l'orientation de l'image lors de l'impression : • Portrait • Paysage Ordre des pages Sélectionne l'ordre des pages lors de l'impression : • Première à dernière • Dernière à première Pages par feuille Spécifie le nombre de copies par page à imprimer. Sélectionnez «1». Avancé Spécifie le format du papier ou d'autres options. Impression depuis un ordinateur Options • Zoom sur l’image jusqu’à ce d’impression que la zone d’impression soit pleine : Lorsque cette option est cochée, l'image est imprimée sur toute la surface du papier. Le bord de la photo peut être tronqué. Lorsque cette option n'est pas cochée, l'image est imprimée sans aucune partie tronquée. • Imprimer la date de prise de vue : Lorsque cette option est cochée, l'image est imprimée avec la date de la prise de vue si c'est un fichier enregistré dans le format DCF (Design rule for Camera File system). Propriétés Pour spécifier l'orientation du papier ou d'autres options d'impression, cliquez sur «Propriétés». Spécifie le format du papier, l'orientation, la qualité de l'image et d'autres détails. Suite à la page suivante 83 FR 9 Cliquez sur «Avancé». La boîte de dialogue «Options avancées Sony DPP-F700» apparaît. Elément Description Sortie/Papier • Format de papier : Dans la liste déroulante de cette case, sélectionnez le format du papier que vous utilisez pour l'impression : P size/L size Remarque: Dans certaines régions, le papier d'impression de format L n'est pas commercialisé. • Nombre de copies :Spécifie le nombre de copies à imprimer. GraphiqueGestion des couleurs de l’image 84 FR • Méthode de CCI : Cet appareil ne prend pas en charge les réglages de la méthode ICM. Même si vous sélectionnez une autre option que «ICM désactivé,» le réglage ne se répercutera pas sur l'impression. Laissez cette option telle quelle. • But de la CCI : Cet appareil ne prend pas en charge les réglages ICM Intent. Laissez cette option telle quelle. Elément Options du document Description • Fonctionnalités d’impression avancées : Sélectionnez «Activé» pour activer les options d'impression avancée telles que «Ordre des pages». En cas de problème de compatibilité, désactivez cette fonction. • Mode d’impression couleur : Pour imprimer en couleur, sélectionnez «Couleurs vraies (24 bits par pixel)». Pour imprimer en monochrome sélectionnez «Monochrome». Caractéris• Impression sans marge : Pour tiques de imprimer une image sans l’imprimante marges, sélectionnez «ON». Pour imprimer avec des marges, sélectionnez «OFF». Selon l'application utilisée, une image peut être imprimée avec des marges, même si «ON» est sélectionné. Spécifiez une image à imprimer sur toute la surface d’impression. • Auto Fine Print7 : Sélectionnez «ON» ou «OFF». Si vous sélectionnez «ON», veuillez sélectionner «ICM désactivé» pour «Méthode de CCI». Contrairement à l'impression directe depuis une carte mémoire, les données Exif ne sont pas utilisées. • Régl. couleurs : Vous pouvez changer les paramètres R (rouge), V (vert), B (bleu) et la netteté. Pour le détail, référezvous à la page 69. 10 Sur l'onglet «Papier/qualité», spécifiez la couleur ou la source de papier. Elément Description Sélection du bac Dans la liste déroulante de la case «Alimentation papier», sélectionnez «Sélection automatique». Couleur Pour imprimer en couleur, sélectionnez «Couleur». Pour imprimer en monochrome sélectionnez «Noir et blanc». Avancé La boîte de dialogue «Options avancées Sony DPP-F700» apparaît (page 84). Pour le détail, référez-vous à l'étape 9. Conseils • Pour sélectionner une série de photos dans la zone d'images sur la fenêtre principale, cliquez d'abord sur la première image de la série puis sur la dernière image en appuyant sur la touche Shift. Pour sélectionner plusieurs photos qui ne se suivent pas, cliquez sur chaque image en appuyant sur la touche Ctrl. • Vous pouvez aussi imprimer à partir de l'écran d'affichage d'une image. • Pour annuler l'impression, effectuez ce qui suit. 1Double-cliquez sur l'icône d'imprimante dans la barre de tâches, et ouvrez la boîte de dialogue «Impression». 2Cliquez sur le nom du document dont vous voulez annuler l'impression, puis cliquez sur «Annuler» dans le menu «Document». La boîte de dialogue utilisée pour confirmer la suppression apparaît. 3Cliquez sur «Oui». Le travail d'impression est annulé. Remarques • Lorsque vous annulez un travail d'impression, vous ne pouvez pas arrêter l'impression de la page en cours. Impression depuis un ordinateur 11 Cliquez sur «OK». La boîte de dialogue «Impression» apparaît une nouvelle fois. 12 Cliquez sur «Imprimer». L'impression commence. Pour le détail sur les propriétés du PMB, reportez-vous à l'aide du PMB. Remarques • Vous ne pouvez pas imprimer des vidéos, des données BMP ou RAW. • Mettez cet appareil en position d'impression pour l'utiliser comme imprimante. Elle n'imprime pas dans une autre position. Pour le détail sur la position d'impression, référez-vous à la page 32. 85 FR Consignation d'un dossier d'exploration Le PMB ne permet pas de voir les images sauvegardées directement sur le disque dur de l'ordinateur. Vous devez d'abord consigner le dossier d'exploration de la façon suivante : 1 Cliquez sur «Fichier»-«Enregistrer les dossiers d’images visualisables», ou cliquez sur . La boîte de dialogue «Enregistrement des dossiers d’image visualisables» apparaît. 2 Sélectionnez le dossier que vous voulez consigner, puis cliquez sur «Enregistrer». Remarques • Vous ne pouvez pas consigner tout le lecteur. La boîte de dialogue de confirmation utilisée pour la consignation apparaît. 3 Cliquez sur «Oui». La consignation des informations d'images dans la base de données commence. 86 FR 4 Cliquez sur «Fermer». Remarques • Le dossier sélectionné comme destination des images importées est automatiquement consigné. • Vous ne pouvez pas annuler la consignation du dossier consigné ici. Pour changer le dossier d'exploration Cliquez sur «Outils» - «Paramètres» «Dossiers d’images visualisables». Conseils • Si le dossier source contient un sous-dossier, les images du sous-dossier seront aussi enregistrées. • La première fois que le logiciel est ouvert, un message vous demandant de consigner les «Images» s'affiche. • Selon le nombre d'images, il faut environ dix minutes pour consigner les images. Impression depuis une application du commerce Vous pouvez utiliser une application du commerce pour imprimer une image du DPPF700. Sélectionnez «DPP-F700» comme imprimante dans la boîte d'impression, puis sélectionnez le format du papier dans la boîte de réglage de la page. Pour le détail sur les paramètres d'impression, référez-vous aux étapes 7 et 8 à la page 83. Réglage du nombre d'impressions Selon l'application utilisée, le réglage du nombre d'impressions de l'application peut avoir priorité sur le réglage effectué dans la boîte de dialogue du pilote d'imprimante. Impression depuis un ordinateur A propos du paramètre «Impression sans marge» dans «Caractéristiques de l’imprimante» Lorsqu'une autre application que PMB est utilisée, une image peut être imprimée avec des marges même si vous sélectionnez «Act.» pour «Impression sans marge» dans «Caractéristiques de l’imprimante» de la boîte de dialogue «Options avancées Sony DPPF700». Lorsque vous sélectionnez l'impression sans marges, les informations concernant la surface d'impression pour l'impression sans marges sont normalement fournies à l'application. Mais certaines applications peuvent arranger et imprimer l'image avec des marges dans la surface spécifiée. Dans ce cas, procédez de la façon suivante pour imprimer une image sans marges : • Si vous pouvez spécifier la surface d'impression dans l'application, spécifiez l'impression de l'image sur toute la surface d'impression disponible. Par exemple, si vous imprimez des images avec «Galerie de photos Windows» de Windows Vista, sélectionnez «Photo pleine page» et cochez «Adapter l’image au cadre». Avec le réglage Marges/Sans marge du pilote d'imprimante Si l'application utilisée a un réglage Marges/ Sans marge, il est conseillé de sélectionner «Act.» pour «Impression sans marge» dans «Caractéristiques de l’imprimante» de la boîte de dialogue «Options avancées Sony DPPF700» du pilote d'imprimante. Réglage de l'orientation Selon l'application utilisée, l'orientation peut ne pas changer même si vous avez changé le réglage portrait ou paysage. 87 FR 88 FR Dépannage Messages d’erreur En cas de problème En cas de bourrage de papier Nettoyage 89 FR Messages d’erreur Si une erreur se produit, l’un des messages d’erreur suivants s’affichera sur l’écran LCD de cet appareil. Suivez la solution correspondante pour résoudre le problème. Cartes mémoire et mémoire interne Message d’erreur Cause/solutions Aucun Memory Stick. / Aucune • Aucune carte mémoire n’est insérée dans une des fentes. carte CompactFlash. / Aucune carte Insérez une carte mémoire dans la fente correspondante. mémoire SD. / Aucune xD-Picture (.page 25) Card. Le Memory Stick inséré est incompatible. / La carte CompactFlash insérée est incompatible. / Carte mémoire SD incompatible insérée. / La xDPicture Card insérée est incompatible. • Une carte mémoire non prise en charge est insérée. Utilisez une carte mémoire pris en charge par cet appareil. Aucune image sur fichier. • La carte mémoire ne contient aucun fichier image pouvant s'afficher sur l'écran de cet appareil. Utilisez une carte mémoire contenant des fichiers image pouvant être affichés par cet appareil. Impossible supprimer un fichier protégé. • Pour supprimer un fichier protégé, annulez la protection sur votre appareil photo ou votre ordinateur. Carte mémoire protégée. Désactivez la protection et ressayez. • La carte mémoire est protégée en écriture. Faites glisser le taquet de protection en écriture sur la position d’écriture. (.page 108) Le Memory Stick est plein. / La • Aucune donnée supplémentaire ne peut être enregistrée, carte CompactFlash est pleine. / La car la carte mémoire ou la mémoire interne est pleine. carte mémoire SD est pleine. / La Supprimez des images, ou utilisez une carte mémoire xD-Picture Card est pleine. /La disposant d'espace libre. mémoire interne est pleine. 90 FR Message d’erreur Cause/solutions Erreur de lecture du Memory Stick. / • Dans le cas d’une carte mémoire : Erreur de lecture de carte Une erreur est survenue. Vérifiez que la carte mémoire est CompactFlash. / Erreur de lecture correctement insérée. Si ce message d’erreur apparaît de carte mémoire SD. / Erreur de souvent, vérifiez l’état de la carte mémoire sur un autre lecture de xD-Picture Card. / Erreur appareil que celui-ci. de lecture de la mémoire interne. • Dans le cas de la mémoire interne : Erreur d’écriture sur le Memory Formatez la mémoire interne. Stick. / Erreur d’écriture sur la carte Remarques CompactFlash. / Erreur d’écriture • Le formatage supprime tous les fichiers d'images importés dans la sur la carte mémoire SD. / Erreur mémoire interne. d’écriture sur la xD-Picture Card. / Erreur d’écriture de la mémoire interne. Le Memory Stick est en lecture seule. • Un «Memory Stick-ROM» est inséré. Pour sauvegarder les images, utilisez le «Memory Stick» recommandé. Le Memory Stick est protégé en écriture. • Un «Memory Stick» protégé est inséré. Pour modifier et enregistrer les images, utilisez un périphérique pour supprimer la protection. Format de carte mémoire non pris en charge. • Dans le cas d’une carte mémoire, utilisez votre appareil photo numérique ou un autre appareil pour formater la carte mémoire. • S'il s'agit de la mémoire interne, formatez-la sur cet appareil. Remarques • Lorsque vous formatez le support, tous les fichiers qu’il contient sont supprimés. Données d'images Cause/solutions Impossible d’ouvrir l’image. • Cet appareil ne peut pas afficher ou ouvrir un fichier d’image dont le format n’est pas pris en charge. Aucun fichier DPOF. • Il n'y a pas de fichiers d'images contenant des réglages DPOF sur la carte mémoire. Spécifiez l’indication d’impression (DPOF) à l’aide de l’appareil photo. Messages d’erreur Messages d’erreur Suite à la page suivante 91 FR Ruban encreur Messages d’erreur Cause/solutions Pas de ruban encreur. Insérez un ruban • Le ruban encreur n’est pas inséré dans cet appareil. encreur P size et appuyez sur [PRINT]. Mettez le ruban encreur dans cet appareil. (.page 33) Si «Cartouche de nettoyage» s'affiche, mettez la cartouche de nettoyage. (.page 105) Fin du ruban encreur. Fin du ruban encreur. Insérez un ruban encreur P size et appuyez sur [PRINT]. Type de ruban encreur incorrect. Insérez un ruban encreur P size et appuyez sur [PRINT]. • Remplacez le ruban encreur vide par un nouveau. (.page 33) • Installez un ruban encreur et du papier d’impression appropriés. (.page 33) Papier d’impression Messages d’erreur Cause/solutions Pas de magasin à papier. Insérez un magasin avec du papier P size et appuyez sur [PRINT]. • Il n’y a pas de papier d’impression dans cet appareil. – Le magasin à papier n’est pas inséré dans cet appareil. – Il n’y a pas de papier d’impression dans le magasin à Pas de papier d’impr. Installez le papier papier. d’impression pour le format P Size et – Le papier d’impression est épuisé. app.sur [PRINT]. • Dans tous les cas, placez le papier d’impression dans le magasin et installez le magasin dans cet appareil. (.page 34) Pas de feuille de nettoyage. Installez la feuille de nettoyage et appuyez sur [PRINT]. • Il n’y a pas de feuille de nettoyage dans le magasin à papier. Insérez une feuille de nettoyage dans le magasin à papier et chargez celui-ci dans cet appareil. (.page 105) Papier d’impression incorrect. Install.le • Le papier d’impression et le ruban encreur ne papier d’impr.pour le format P Size et correspondent pas. Vérifiez la taille du ruban encreur app.sur [PRINT]. actuellement installé dans cet appareil et réglez le papier d’impression à la même taille. (.page 33, 34) Bourrage papier. Retirez le papier d’impression. 92 FR • Du papier est coincé. Reportez-vous à «Bourrage papier» (.page 104) et retirez le papier coincé de cet appareil. En cas de problème Avant d’envoyer cet appareil en réparation, essayez les conseils suivants pour résoudre vous-même le problème. Si le problème persiste, contactez le service après-vente Sony ou votre revendeur Sony. Alimentation Symptôme Elément à vérifier Cause/solutions Impossible d’allumer cet appareil. • Le cordon d’alimentation est-il correctement inséré ? c Insérez le cordon d’alimentation correctement. Affichage d’images Si un des problèmes suivants se présente, consultez le tableau suivant : «Aucune image ne s'affiche lorsque cet appareil est mis en service», «Impossible d'activer l'écran d'exploitation» ou «L'impression ne commence pas bien que l'imprimante soit en service». Symptôme Elément à vérifier Aucune image ne • Une carte mémoire est-elle s’affiche à l’écran. correctement insérée ? Cause/solutions c Insérez correctement une carte mémoire. (.page 25) • La carte mémoire contientelle des images enregistrées avec un appareil photo numérique ou un autre appareil ? c Insérez une carte mémoire contenant des images. c Vérifiez le format des fichiers que vous souhaitez afficher. (.page 111) • Le format du fichier est-il compatible avec le système DCF ? c Un fichier non compatible avec le système DCF ne peut pas être affiché sur cet appareil, même s'il peut être affiché sur un ordinateur. • Est-ce que cet appareil est en c Mettez cet appareil dans un autre mode mode d'horloge et de que l'affichage de l'horloge et du calendrier ? calendrier. (.page 27) En cas de problème c Les informations de date de prise de vue Les images ne sont • Ces images ont-elles été pas affichées dans peuvent être modifiées ou perdues lorsque sauvegardées depuis un l’ordre vous modifiez ou enregistrez un fichier ordinateur ? chronologique de • Ces images ont-elles été image sur un ordinateur. la prise de vue. modifiées sur un ordinateur ? Suite à la page suivante 93 FR Symptôme Elément à vérifier Cause/solutions Certaines images ne sont pas affichées ou imprimées. • Les images sont-elles sur l'affichage d'index ? c Si l’image s’affiche en mode Index mais pas en mode une seule image, il est possible que le fichier image soit endommagé, même si des données de prévisualisation en miniature sont bonnes. c Il est possible qu’un fichier non compatible avec le système DCF ne puisse pas être affiché ou imprimé sur cet appareil, bien qu'il s’affiche correctement sur un ordinateur. • L'icône ci-dessous s’affiche- c Si l'icône de gauche s’affiche, il se peut t-elle sur l'affichage d'index que le fichier d'image ne soit pas pris en ? charge par cet appareil, parce qu'il s'agit d’un fichier JPEG créé sur un ordinateur, par exemple. Il se peut également que le fichier d'image soit pris en charge, mais qu’il ne contienne pas de données de miniature. Sélectionnez l'icône et appuyez • Les images ont-elles été sur pour basculer au mode d'affichage créées à l’aide d’un logiciel simple. Si l'image s'affiche elle pourra être sur un ordinateur ? imprimée. Si l'icône de gauche apparaît aussi en mode d'affichage simple, cela signifie que le fichier d'image n'est pas pris en charge par cet appareil et que l'image ne peut pas être affichée ni imprimée. • L'icône ci-dessous s’affiche- c Si l’icône de gauche s’affiche, le fichier t-elle sur l'affichage d'index d'image est pris en charge par cet appareil, ? mais les données de miniature ou l'image proprement dite ne peuvent pas être ouvertes. Sélectionnez l'icône et appuyez sur pour basculer au mode d'affichage simple. Si l'image s'affiche elle pourra être imprimée. Si l'icône de gauche apparaît aussi en mode d'affichage simple, cela signifie que le fichier d'image n'est pas pris en charge par cet appareil et que l'image ne peut pas être affichée ni imprimée. • Est-ce que la carte mémoire contient plus de 4 999 images ? 94 FR c Cet appareil ne peut pas afficher, imprimer, sauvegarder, supprimer ou accomplir toute autre action au-delà de 4 999 fichiers d'images. Symptôme Elément à vérifier Cause/solutions Certaines images ne sont pas affichées ou imprimées. • Avez-vous renommé le fichier à l’aide d’un ordinateur ou d’un autre appareil ? c Si vous avez nommé ou renommé le fichier sur votre ordinateur et que le nom de fichier contient des caractères autres que des caractères alphanumériques, il est possible que l’image ne puisse pas s’afficher sur cet appareil. • La structure de dossiers de la c Cet appareil ne peut pas afficher les carte mémoire contient-elle images sauvegardées dans un dossier situé cinq niveaux ou plus ? au-delà du cinquième niveau. Le nom du fichier ne s’affiche pas correctement. • Avez-vous renommé le fichier à l’aide d’un ordinateur ou d’un autre appareil ? c Si vous avez nommé ou renommé le fichier sur votre ordinateur et que le nom de fichier contient des caractères autres que des caractères alphanumériques, il est possible que le nom de fichier ne puisse pas s’afficher correctement sur cet appareil. Dans le menu Edition, il y a des espaces blancs au haut et au bas de l'image d'aperçu. • Est-ce que l'image d'aperçu est étirée verticalement ou horizontalement ? c Si l'image est extrêmement étirée verticalement ou horizontalement, des espaces blancs peuvent apparaître dans le menu Edition. c Le format standard d'une image prise par un appareil photo numérique est le format 3:4. Si vous utilisez un autre appareil que celuici pour modifier ou sauvegarder une image, celle-ci sera sauvegardée comme image étirée horizontalement et ses bords supérieur et inférieur seront tronqués et affichés en noir. En cas de problème L'image ne se • Est-ce que le paramètre c Réglez le paramètre [Orient. Auto] sur réoriente pas [Orient. Auto] de cet [Act.]. (.page 66) automatiquement appareil est réglé sur [Dés.] ? c Si [Pas piv.] est indiqué pour l'information lorsque cet • Est-ce que l'affichage rotation, l'image peut être réorientée appareil est mis en d'informations concernant manuellement. (.page 51) position portrait. l'image indique [Pas piv.] ? Suite à la page suivante 95 FR Enregistrement et suppression d’images Symptôme Elément à vérifier Cause/solutions Impossible d’enregistrer une image. • La carte mémoire est-elle protégée en écriture ? c Annulez la protection en écriture et réessayez. • Le taquet de protection en écriture de la carte mémoire est-il dans la position «LOCK» ? c Faites glisser le taquet de protection en écriture sur la position d’écriture. • La carte mémoire est-elle pleine ? c Remplacez la carte mémoire par une carte possédant suffisamment d'espace libre. Sinon, supprimez des images non désirées. (.page 46) • La mémoire interne est-elle pleine ? c Supprimez les images non désirées. (.page 46) c Si vous ne créez pas de dossier, vous ne • Avez-vous enregistré les pourrez enregistrer que 512 images. De images depuis un ordinateur plus, le nombre d’images peut diminuer dans la mémoire interne sans en fonction de la longueur du nom de avoir créé de dossier dans la fichier ou du type de caractères. Lorsque mémoire interne ? vous enregistrez des images dans la mémoire interne depuis un ordinateur, n'oubliez pas de créer un dossier dans la mémoire interne et d'y enregistrer les images. Impossible de supprimer une image. • La carte mémoire est-elle protégée en écriture ? c Utilisez l’appareil actuel pour annuler la protection en écriture, puis réessayez. • Le taquet de protection en écriture de la carte mémoire est-il dans la position «LOCK» ? c Faites glisser le taquet de protection en écriture sur la position d’écriture. • Utilisez-vous un «Memory Stick-ROM» ? c Il est impossible de supprimer une image d'un «Memory Stick-ROM» ou de le formater. • Cette image est-elle protégée c Vérifiez les informations de l'image à ? partir du mode une seule image. (.page 16) Une image qui possède une marque est configurée en Lecture seule. Vous ne pouvez pas la supprimer sur cet appareil. Une image a été supprimée accidentellement. 96 FR — c Vous ne pouvez pas récupérer une image supprimée. Télécommande Symptôme Elément à vérifier Cause/solutions Rien ne se produit même lorsque vous utilisez la télécommande. • Avez-vous correctement inséré la pile dans la télécommande ? c Remplacez la pile. (.page 20) c Insérez une pile. (.page 20) c Insérez une pile dans la position correcte. (.page 20) — c Dirigez le haut de la télécommande vers le capteur de télécommande de cet appareil. (.page 20) c Enlevez tout ce qui peut obstruer la vue entre la télécommande et le capteur de la télécommande. • Est-ce que la feuille de c Retirez la feuille de protection de la protection de la pile est dans télécommande. (. page 20) la télécommande ? Impression Symptôme Elément à vérifier Cause/solutions • Utilisez-vous du papier d’impression qui n’est pas conçu pour cet appareil ? c Utilisez le papier d'impression conçu pour cet appareil. Si vous utilisez du papier incompatible, cet appareil risque de ne pas fonctionner correctement. (.A propos des kits d'impression) En cas de problème L’alimentation du • Le papier d’impression est-il c Si le papier d’impression n’est pas bien papier dans correctement installé dans le inséré, il est possible que cet appareil ne l’imprimante ne se magasin à papier ? fonctionne pas correctement. fait pas (.page 34) correctement. Vérifiez les points suivants : • Insérez le papier d’impression et le ruban encreur adaptés. • Mettez le papier d’impression dans le bon sens dans le magasin à papier. • Vous pouvez insérer un maximum de 20 feuilles de papier d’impression dans le magasin. S’il y a plus de 20 feuilles, retirez les feuilles superflues. • Ventilez correctement le papier d’impression avant de le mettre dans le magasin. • Ne tordez pas ou ne pliez pas le papier d’impression avant l’impression sous peine de causer une panne de cet appareil. Suite à la page suivante 97 FR Symptôme Elément à vérifier Le papier • Est-ce que la partie perforée d’impression ne du papier d'impression a été ressort pas retirée ? complètement • Utilisez-vous du papier après l’impression. d’impression qui n’est pas conçu pour cet appareil ? Cause/solutions c Utilisez le papier d'impression conçu pour cet appareil. Si vous utilisez du papier incompatible, cet appareil risque de ne pas fonctionner correctement. (.A propos des kits d'impression) Résultats d’impression Symptôme Elément à vérifier Cause/solutions Les images imprimées sont de mauvaise qualité. • Avez-vous imprimé un aperçu de données de l’image ? c Selon le type d’appareil photo numérique utilisé, des aperçus d’images peuvent s’afficher parmi les images principales de la liste d’images miniatures. La qualité d’impression des aperçus d’images ne sera pas aussi bonne que celle des images primaires. Notez que si vous supprimez les aperçus d’images, les données des images primaires risquent d’être endommagées. • Avez-vous imprimé une image dont le format (en largeur ou en hauteur) est inférieur à 480 points ? c Lorsqu’une image s’affiche dans une petite taille avec un cadre noir, la qualité d’impression est médiocre, en raison du format réduit de l'image. • Avez-vous utilisé le menu Edition pour agrandir l’image ? c Selon son format, la qualité d’impression d’une image agrandie sera moins bonne. La qualité et les couleurs de l’aperçu d’image sur l’écran sont différentes de celles de l’impression. 98 FR — c Il ne s'agit pas d'une défectuosité. Ceci provient de différences de système de reproduction des couleurs ou des caractéristiques du LCD. Les images sont corrigées pour s'adapter au mieux au système de reproduction des couleurs et aux caractéristiques. Vous pouvez changer les réglages de qualité d'image de la façon suivante. – Touche MENU - [Paramètres] [Paramètres d’impression] - [Régl. couleurs] (.page 69) – Le réglage de la qualité d'image n'apparaît que dans le menu Impression créative. Pour le détail, référez-vous à la page 61. Symptôme L'image imprimée est différente lorsqu'elle est imprimée directement de la carte mémoire et de la mémoire interne et lorsqu'elle est imprimée via un ordinateur. Impossible d’imprimer la date. La date est imprimée de manière non intentionnelle. Elément à vérifier — Cause/solutions c Etant donné les différences entre le traitement interne de cet appareil et le traitement logiciel de l’ordinateur, les images imprimées sont différentes. • [Impression date] est-il réglé c Appuyez sur la touche MENU, sur [Date] ou [Date/Heure] ? sélectionnez [Paramètres] et réglez [Impression date] dans le menu Paramètres d’impression sur [Date] ou [Date/Heure]. (.page 68) • L’image prend-elle en charge le système DCF ? c La fonction Impression date de cet appareil prend en charge les images compatibles avec les normes DCF. • Imprimez-vous en mode de diaporama ? c La disposition sur l’écran LCD est imprimée telle qu'elle apparaît, si bien que le réglage Impression date est invalide. • [Impression date] est-il réglé c Appuyez sur la touche MENU, sur [Dés.] ? sélectionnez [Paramètres] et réglez [Impression date] dans le menu Paramètres d’impression sur [Dés.]. (.page 68) c Lorsque la date a été enregistrée avec • La date a-t-elle été l’image, vous ne pouvez pas l’imprimer enregistrée lorsque l’image a sans la date. été prise à l’aide de l’appareil photo numérique ? En cas de problème Suite à la page suivante 99 FR Symptôme Elément à vérifier Cause/solutions L’image ne peut • Avez-vous sélectionné c Appuyez sur la touche MENU, pas être imprimée [Marge 1] ou [Marge 2] pour sélectionnez [Paramètres] et réglez [Sans sur toute la surface [Marges] dans le menu marge] en sélectionnant [Paramètres d’impression. Des Configuration d’impression d’impression] - [Marges]. (.page 68) marges restent. ? • Le format de l’image est-il correct ? c Selon le type d’appareil photo numérique utilisé, le format de l’image enregistrée est différent, de sorte que l’image imprimée peut ne pas couvrir entièrement la surface imprimable. L’image est • Imprimez-vous en mode de imprimée avec des diaporama ? marges sur les deux côtés, bien que l’option [Sans marge] soit — sélectionnée pour [Marges] dans le menu Paramètres d’impression. c Lors de l'impression en mode de diaporama la disposition sur l’écran LCD est imprimée telle qu'elle apparaît, si bien que le réglage Impression sans marge est invalide. L’intégralité de • Avez-vous sélectionné l’image ne peut [Marge 1] dans le menu pas être imprimée. Paramètres d’impression ? c Vous pouvez imprimer une image en entier en sélectionnant [Marge 1] dans le menu Paramètres d’impression. (.page 68) L’image est imprimée de travers. c Insérez à nouveau le magasin à papier bien droit jusqu’au bout. • Le magasin à papier est-il correctement inséré ? c Lorsque vous utilisez un périphérique autre que cet appareil pour modifier ou sauvegarder une image, les zones blanches autour de l’image sont également enregistrées en tant que données image. Même si vous imprimez ces données avec le réglage Sans marge, vous ne pourrez pas supprimer les marges des deux côtés de l'impression. (.page 68) Des lignes blanches ou des points apparaissent sur les images imprimées. — c La tête d’impression ou le circuit papier est peut-être sale. Utilisez la cartouche de nettoyage fournie pour nettoyer la tête et le circuit. (.page 105) L’image est trop lumineuse, trop sombre, trop rouge, trop jaune ou trop verte. — c Ajustez la qualité de l'image sur l'écran de réglage de la qualité d'image. Le réglage de la qualité d'image n'apparaît que dans le menu Impression créative. Pour le détail, référez-vous à la page 61. 100 FR Réglages Symptôme Elément à vérifier Cause/solutions Le réglage [Sans marge] et [Marge 1/2] ne fonctionne pas. • Avez-vous utilisé le menu Impression créative ? c Dans le menu Impression créative, vous trouverez des modèles et pourrez sélectionner des impressions avec ou sans marges. Raccordement à l’aide d’un ordinateur Symptôme Elément à vérifier Cause/solutions Les images sauvegardées sur la carte mémoire insérée dans cet appareil n'apparaissent pas sur l'ordinateur. — c Cet appareil ne dispose pas d'une fonction permettant d'afficher les images de la carte mémoire sur l'ordinateur. Vous avez perdu le CD-ROM fourni et souhaitez en obtenir un autre. — c Téléchargez le pilote d’impression depuis le site web du service clientèle. Sinon, contactez votre revendeur Sony. Le pilote d'imprimante ne peut pas être installé. • Avez-vous bien suivi les instructions d’installation ? c Suivez la procédure du mode d’emploi pour installer le pilote (.page 78). En cas d’erreur, redémarrez l’ordinateur et exécutez de nouveau la procédure d’installation. • Une autre application estelle en cours d’exécution ? c Quittez toutes les applications et réinstallez le pilote. • Avez-vous spécifié correctement le CD-ROM comme CD-ROM d’installation ? c Double-cliquez sur «Ordinateur (Mon Ordinateur)», puis sur l’icône de CD-ROM dans la fenêtre qui s’ouvre. Suivez la procédure du mode d’emploi pour installer le pilote. — • Un logiciel anti-virus ou un c Si un logiciel anti-virus ou un autre autre logiciel est-il en cours logiciel est en cours d’exécution sur d’exécution sur l’ordinateur? l’ordinateur, quittez-le et commencez l’installation du pilote. • Etes-vous connecté sous un compte d’utilisateur Administrateur ? c Pour installer le pilote, connectez-vous à Windows sous un compte d’utilisateur Administrateur. En cas de problème c Le pilote USB n’est peut-être pas installé correctement. Suivez le mode d’emploi pour réinstaller le pilote USB. Suite à la page suivante 101 FR Symptôme Cet appareil ne répond pas à la commande d'impression de l'ordinateur. Elément à vérifier — Cause/solutions c Si aucune erreur n’est affichée sur le Bureau de Windows, vérifiez l’écran LCD de cet appareil. Si cet appareil indique une erreur, procédez comme suit : 1. Eteignez cet appareil en appuyant sur sa touche 1 (marche/veille). 2. Débranchez le câble d’alimentation, patientez de 5 à 10 secondes, puis connectez-le. 3. Redémarrez votre ordinateur. Si le problème persiste, consultez le service après-vente de Sony ou votre revendeur Sony. Bien que «Sans • Utilisez-vous un logiciel marge» soit autre que PMB ? sélectionné, l'image est imprimée avec des marges. c Si vous utilisez une autre application que le PMB, il se peut qu’une image soit imprimée avec des marges même si vous sélectionnez l’impression sans marges. Lorsque vous définissez l’option marges/ sans marge avec une application, réglez l’image pour qu’elle soit entièrement imprimée dans la surface d’impression, même si elle est imprimée au-delà de la surface. Le nombre d’impressions défini dans «Pages par feuille» sur l'onglet «Disposition» de la boîte de dialogue «Propriétés de Sony DPP-F700» est différent du nombre de copies imprimées et des résultats imprimés. c Selon l'application que vous utilisez, le réglage du nombre d’impressions de l’application peut prendre le pas sur le réglage défini dans la boîte de dialogue du pilote d’impression. 102 FR — Symptôme Elément à vérifier Cause/solutions Les couleurs de l’image imprimée depuis un ordinateur sont différentes des couleurs de l’image imprimée depuis une carte mémoire. — c Le processus d'impression d'images à partir d'une carte mémoire est différent du processus d’impression à partir d'un ordinateur : il se peut donc que les couleurs ne soient pas totalement identiques. Une erreur stipulant «Une erreur s’est produite lors de la sortie d’un document vers le périphérique USB.» s'affiche. — c Débranchez le câble USB, puis rebranchez-le. Divers Symptôme Elément à vérifier Cause/solutions Impossible d’insérer correctement le ruban encreur. — c Si le ruban encreur ne s’encliquette pas, retirez-le et insérez-le de nouveau. Si, et seulement si, le ruban encreur n’est pas assez tendu pour être chargé, tendez-le. (.page 33) Impossible de retirer le ruban encreur. — c Eteignez cet appareil en appuyant sur 1 (marche/veille), puis rallumez-le. Après l'arrêt du bruit du mouvement à l'intérieur de cet appareil, essayez de retirer le ruban encreur. Si le problème persiste, contactez le service après-vente de Sony ou votre revendeur Sony. En cas de problème 103 FR En cas de bourrage de papier 1 Eteignez cet appareil puis rallumezle. Attendez que le papier d’impression soit éjecté automatiquement. 1 (marche/veille) Papier d’impression 2 3 Retirez le papier éjecté de cet appareil. Retirez le magasin à papier et le ruban encreur de cet appareil, et vérifiez s’il n’y a pas de papier coincé à l’intérieur. Vérifiez si du papier est coincé. Si c’est le cas, retirez-le. Conseils • Si vous ne parvenez pas à dégager le papier coincé, contactez votre revendeur Sony. 104 FR Nettoyage Si des lignes blanches ou des points s’impriment sur les images, il est possible que la tête de transfert thermique soit encrassée par la poussière accumulée à l'intérieur de cet appareil. Nettoyez l’intérieur de cet appareil en utilisant la cartouche et la feuille de nettoyage fournies. Avant de nettoyer cet appareil, veuillez retirer les cartes mémoire ou les câbles USB de cet appareil. 1 2 4 Feuille de nettoyage 5 Insérez le magasin à papier dans cet appareil et appuyez sur PRINT. La cartouche de nettoyage et la feuille de nettoyage fournies nettoient l’intérieur de cet appareil. Une fois le nettoyage terminé, la feuille de nettoyage est automatiquement éjectée. Ouvrez la porte du compartiment du ruban encreur et retirez le ruban encreur d’impression, s’il y en a un. Insérez la cartouche de nettoyage fournie dans cet appareil et fermez le volet du logement du ruban encreur. Placez la feuille de nettoyage dans le magasin à papier avec le côté vierge orienté vers le haut. 6 Retirez la cartouche et la feuille de nettoyage de cet appareil. Conseils • Rangez la cartouche de nettoyage ensemble pour une utilisation ultérieure. Faites attention de ne pas les perdre. Remarques 3 Retirez le magasin à papier de cet appareil. S’il y a du papier d'impression dans le magasin, retirez-le. 105 FR En cas de bourrage de papier Nettoyage • Si vous obtenez déjà des performances d’impression correctes, le nettoyage n’améliorera pas la qualité de l’image imprimée. • Ne placez pas la feuille de nettoyage sur le papier d’impression pour procéder au nettoyage car cela risquerait de provoquer un bourrage papier ou d’autres problèmes. • Si le nettoyage n’améliore pas la qualité de l’image imprimée, procédez à un second nettoyage. • Vous ne pouvez pas nettoyer cet appareil quand il est raccordé à un ordinateur. 106 FR Divers Informations complémentaires 107 FR A propos des cartes mémoire «Memory Stick» Types de «Memory Stick» pouvant être utilisés sur cet appareil Sur cet appareil, vous pouvez utiliser les types de «Memory Stick» *1 suivants. Type de «Memory Stick» Affichage/ Impression/ Suppression/ Sauvegarde «Memory Stick»*2 (Non compatible avec «MagicGate») OK «Memory Stick»*2 (Compatible «MagicGate») OK*5 «MagicGate Memory Stick»*2 OK*5 «Memory Stick PRO»*2 OK*5 «Memory Stick PRO-HG»*2 «Memory Stick *1 *2 *3 *4 *5 *6 Micro»*3 OK*5*6 *4 («M2» ) OK*5 Cet appareil prend en charge le système FAT32. Cet appareil a été confirmé comme pouvant fonctionner avec un «Memory Stick» de 16 Go ou moins fabriqué par Sony Corporation. Toutefois, nous ne sommes pas en mesure de garantir le fonctionnement de tous les «Memory Stick». Cet appareil est équipé d’une fente compatible avec les supports de taille standard et Duo. Sans adaptateur «Memory Stick Duo», vous pouvez utiliser un «Memory Stick» de taille standard et le «Memory Stick Duo» de taille compacte. Lorsque le «Memory Stick Micro» est utilisé avec cet appareil, insérez toujours un adaptateur «M2». «M2» est l’abréviation de «Memory Stick Micro». Dans cette section, «M2» est utilisé pour faire référence au support «Memory Stick Micro». La lecture et l'enregistrement de données exigeant le système antipiratage «MagicGate» ne sont pas possibles. «MagicGate» est le nom générique d'une technologie antipiratage utilisant l'authentification et le cryptage, mise au point par Sony. Cet appareil ne prend pas en charge le transfert de données parallèle 8 bits. 108 FR Remarques sur l’utilisation • N'insérez pas plus d'un «Memory Stick» à la fois, sous peine de causer une panne. • Lorsque le «Memory Stick Micro» est utilisé avec cet appareil, insérez toujours un adaptateur «M2». • Si vous insérez un «Memory Stick Micro» dans cet appareil sans adaptateur «M2», vous risquez de ne plus pouvoir retirer le «Memory Stick Micro». • Si vous insérez le «Memory Stick Micro» dans un adaptateur «M2», puis insérez l'adaptateur «M2» dans l'adaptateur «Memory Stick Duo», cet appareil risque de ne pas fonctionner correctement. • Lorsque vous formatez un «Memory Stick», utilisez la fonction de formatage de votre appareil photo. Si vous formatez un «Memory Stick» à l’aide de votre ordinateur, les images risquent de ne pas s’afficher correctement. • Le formatage d’un support «Memory Stick» supprime toutes les données, y compris les fichiers d’image protégés. Pour éviter d’effacer des données importantes par erreur, vérifiez le contenu du «Memory Stick» avant de procéder au formatage. • Vous ne pouvez pas enregistrer, modifier ou effacer des données si le taquet de protection en écriture est en position LOCK. • Ne collez que l’étiquette fournie dans l’espace réservé correspondant. Lorsque vous collez l’étiquette fournie, veillez à la coller dans l’espace correspondant. Prenez garde à ce qu’elle ne dépasse pas l’emplacement prévu à cet effet. Carte mémoire SD La fente double-format de carte mémoire SD/ xD-Picture Card de cet appareil vous permet d'utiliser les cartes suivantes : • Carte mémoire SD*1 • Carte mémoire miniSD, carte mémoire microSD (Un adaptateur est nécessaire.)*2 • Carte mémoire SDHC*3 • Carte mémoire MMC standard*4 Nous ne sommes pas en mesure de garantir le bon fonctionnement de tous les types de cartes mémoire SD et MMC standard. *1 *2 Cet appareil a été confirmé comme pouvant fonctionner avec une carte mémoire SD de 32 Go ou moins. Certains adaptateurs de carte disponibles dans le commerce sont dotés de terminaux projetés à l’arrière. Ce type d'adaptateur peut ne pas fonctionner avec cet appareil. Bornes xD-Picture Card Avec la fente double-format de carte mémoire SD/xD-Picture Card de cet appareil, vous pouvez utiliser unexD-Picture Card*5. Toutes les opérations de carte mémoire ne sont pas prises en charge, et nous ne sommes pas en mesure de garantir le bon fonctionnement de tous les types de xD-Picture Card. *5 Carte CompactFlash La fente de carte CompactFlash de cet appareil permet d'utiliser les cartes suivantes : • Carte de stockage CompactFlash (Type I/ Type II) et carte de stockage CompactFlash compatible CF+Card (Type I/Type II) *6*7. Toutefois, nous ne sommes pas en mesure de garantir le bon fonctionnement de tous les types de cartes CompactFlash. *6 *3 *4 Cet appareil a été confirmé comme pouvant fonctionner avec une carte mémoire SDHC de 32 Go ou inférieure. Cet appareil a été confirmé comme pouvant fonctionner avec une carte mémoire MMC standard de 2 Go ou inférieure. Cet appareil a été confirmé comme pouvant fonctionner avec une xD-Picture Card de 2 Go ou inférieure. *7 Utilisez une carte CompactFlash avec une alimentation de 3,3 V ou 3,3/5 V. Vous ne pouvez pas utiliser une carte avec une alimentation de type 3 V ou 5 V uniquement. N’insérez pas d’autres types de carte CompactFlash dans la fente de cet appareil. Cet appareil pourrait être endommagé. Cet appareil a été confirmé comme pouvant fonctionner avec une CompactFlash de 32 Go ou inférieure. Remarques sur l’utilisation La lecture/l’enregistrement de données nécessitant une protection des droits d’auteur ne peut pas être effectué. Informations complémentaires 109 FR Remarques sur l’utilisation d'une carte mémoire • Lorsque vous utilisez une carte, veillez à l’insérer dans le bon sens et dans la bonne fente. • Insérer une carte mémoire en forçant peut endommager la carte ou cet appareil. • Ne retirez pas une carte et n'éteignez pas cet appareil pendant la lecture ou l'accès aux données, ou lorsque le témoin d'accès clignote. • Il est conseillé d’effectuer une copie de sauvegarde de données importantes. • Il est possible que les données traitées sur un ordinateur ne puissent pas être lues sur cet appareil. • Lorsque vous transportez ou stockez la carte, rangez-la dans son étui. • Ne touchez pas la borne d’une carte avec les doigts ou un objet métallique. • Ne soumettez pas une carte à des chocs, ne la pliez pas et ne la laissez pas tomber. • Ne démontez pas et ne modifiez pas une carte. • N’exposez pas une carte à l’eau. • N’utilisez pas ou ne rangez pas une carte dans les conditions suivantes : – A des endroits ne remplissant pas les conditions de fonctionnement, notamment à l’intérieur d’un véhicule en plein soleil (en été, par exemple), à l’extérieur en plein soleil ou à proximité d’un radiateur. – A des endroits humides ou contenant des substances corrosives. – A des endroits exposés à l’électricité statique ou aux bruits électroniques. 110 FR Spécifications x Imprimante/cadre photo numérique * Le mode normal désigne l'état où vous pouvez faire un diaporama des images enregistrées dans la mémoire interne avec les réglages par défaut sans insérer de carte mémoire. Informations complémentaires Méthode d'impression Impression par sublimation (3 passages jaune/magenta/cyan) Résolution d'impression 300 (H) × 300 (V) dpp Traitement de l'image par point 256 tons (8 bits chacun pour le jaune/ magenta/cyan) Surface d’impression 1 800 points × 1 200 points Taille d'impression 101,6 × 152,4 mm (4 × 6 pouces) (maximum, sans marges) Vitesse d'impression (par page)*1 *2 Mémoire interne*3/Carte mémoire*4/ Ordinateur*5 environ 45 sec Ruban encreur/Papier d'impression t Se reporter à la brochure «A propos des kits d'impression.» Ecran LCD Panneau LCD : 18 cm/7,0 pouces, matrice active TFT Nombre total de points : 1 152 000 (800 × 3(RVB) × 480) points Zone d’affichage effective Format d’affichage : 16:10 Zone sur l'écran LCD : 17,3 cm/6,8 pouces Nombre total de points : 1 105 920 (768 × 3 (RVB) × 480) points Durée de vie du rétroéclairage LCD 20 000 heures (avant réduction de moitié de la luminosité du rétroéclairage) Connecteurs d’entrée/de sortie Connexion USB (TypeB, Full-Speed USB) Fentes Fente «Memory Stick» (Standard/Duo)/ Fente de carte mémoire SD/ Fente de xD-Picture Card/ Fente de carte MMC/ Fente de carte CompactFlash Formats de fichiers d'images compatibles JPEG : Compatible DCF 2,0, compatible Exif 2,21, JFIF*6 TIFF : Compatible Exif 2,21 BMP*7: Format Windows 1, 4, 8, 16, 24, 32 bits (Certains formats de fichiers d'image ne sont pas compatibles.) Nombre maximal de pixels pouvant être affichés et imprimés 8 000 (H) × 6 000 (V) points *8 Système de fichier FAT12/16/32, Taille de secteur de 2 048 octets ou moins Nom de fichier d'image Format DCF, 256 caractères, jusqu’au 5ème niveau de dossier Nombre maximal de fichiers pouvant être traités 4 999 fichiers pour une carte mémoire Capacité de la mémoire interne*9 1 Go (environ 2 000 images*10 peuvent être enregistrées.) Alimentation Prise DC IN, DC 24 V Consommation électrique 100 W (maximum) En veille : moins de 1 W Suite à la page suivante 111 FR Température de fonctionnement 5 °C à 35 °C (41 °F to 95 °F) Dimensions Posé de côté : environ 276 × 150 × 186 mm (l/h/p) (10 7/8 × 6 × 7 3/8 pouces) (Avec le pied sorti) Posé à la verticale : environ 149 × 275 × 185 mm (l/h/p) (5 7/8 × 10 7/8 × 7 3/8 pouces) (Avec le pied sorti) Position d'impression (à plat) : Ecran LCD fermé : environ 276 × 85 × 149 mm (l/h/p) (10 7/8 × 3 3/8 × 5 7/8 pouces) Profondeur avec le magasin à papier : environ 306 mm (12 1/8 pouces) Poids environ 1,8 kg (3 livres 15 onces) (sans le magasin à papier (environ 115g (4 onces)), ruban encreur et adaptateur secteur) Accessoires fournis Voir «Vérification des éléments fournis» à la page 12. x Adaptateur secteur AC-S2422 Alimentation - 100 V à 240 V, 50/60 Hz 1,5 A à 0,75 A Tension de sortie nominale 24 V 2,2 A Crête 3,7 A - 6,5 s Dimensions environ 60 × 30,5 × 122 mm (l/h/p) (2 3/8 × 1 1/4 × 4 7/8 pouces) (sans les protubérances et les câbles) Poids environ 305 g (11 onces) Référez-vous à l’étiquette de l’adaptateur secteur pour plus d’informations. La conception et les spécifications peuvent être modifiées sans préavis. 112 FR * Le nombre d'impressions est estimé à environ 2 000 feuilles (P size). Pour le nombre total d'impressions, voir [Infos du système] dans le menu Paramètres. *1 : Temps moyen de la pression sur PRINT à la sortie du papier d'impression. (Le temps peut varier selon la taille et le format des données d'images et les conditions de fonctionnement.) *2 : Réglages d'impression : [Marges] réglé sur [Sans marge], [Impression date] réglé sur [Dés.] et [Auto Fine Print7] réglé sur [Act.]. *3 : Images prises par un appareil photo numérique Sony avec environ 12 100 000 pixels (fichier de 4,1 Mo environ) et sauvegardées dans la mémoire interne de cet appareil réglé sur [Redimensionner] (fichier de 400 ko environ). (page 67) *4: Images dans *3 enregistrées sur un«Memory Stick PRO Duo» de Sony. Imprimées depuis le «Memory Stick PRO Duo» inséré dans la fente de cet appareil. *5: Temps de traitement et transfert des données non compris. *6: Ligne de base JPEG au format 4:4:4, 4:2:2 ou 4:2:0 *7 : Vous ne pouvez pas utiliser le Picture Motion Browser (PMB) pour l'impression. *8 : 17 points au moins sont nécessaires à la fois horizontalement et verticalement. Il est possible que les images au format 20:1 ou plus ne s’affichent pas correctement. Même si le format est inférieur à 20:1, il est possible que des problèmes d’affichage surviennent dans les miniatures, le diaporama ou à d’autres occasions. *9 : La capacité est de 1 Mo, ce qui équivaut à 1 000 000 octets. La capacité réelle est réduite du fait de la présence de fichiers de gestion et d’applications. environ 940 Mo. *10 : Le nombre d'images sauvegardées est un guide approximatif lors du redimensionnement et de l'importation d'images. Lors du redimensionnement et de l'importation d'images, les images sont redimensionnées automatiquement à 2 000 000 pixels. Ce nombre varie selon le sujet et les conditions de prise de vue. Page d’accueil du service clientèle Vous pouvez consulter les dernières informations du service clientèle à l’adresse suivante : http://www.sony.net/ A propos des marques commerciales et des droits d’auteur Précautions Sécurité • • • • • , Cyber-shot, , «Memory Stick», , «Memory Stick Duo», , «MagicGate Memory Stick», «Memory Stick PRO», , «Memory Stick PRO Duo», , «Memory Stick PRO-HG Duo», , «Memory Stick Micro», , , «Memory StickROM», , «MagicGate», et sont des marques commerciales ou des marques déposées de Sony Corporation. Microsoft, Windows, Windows Vista et DirectX sont soit des marques déposées soit des marques commerciales de Microsoft Corporation aux EtatsUnis ou/ou dans d’autres pays. Macintosh et Mac OS sont des marques déposées de Apple Inc. aux Etats-Unis ou/ou dans d’autres pays. Intel et Pentium sont soit des marques déposées soit des marques commerciales de Intel Corporation. CompactFlash est une marque commerciale de SanDisk Corporation aux Etats-Unis. • ou xD-Picture Card™ est une marque commerciale de FUJIFILM Corporation. • Contains iType™ et les polices de Monotype Imaging Inc. iType™ sont une marque commerciale de Monotype Imaging Inc. • Le logo SD est une marque commerciale. • Le logo SDHC est une marque commerciale. Informations complémentaires • Libtiff Copyright © 1988 - 1997 Sam Leffler Copyright © 1991 - 1997 Silicon Graphics, Inc. • Lua Copyright © 1994-2008 Lua.org, PUC-Rio. • Licence entièrement libre Copyright 1996-2002, 2006 de David Turner, Robert Wilhelm et Werner Lemberg • Toutes les autres noms de sociétés et de produits mentionnés dans ce document peuvent être les marques commerciales ou les marques déposées des sociétés respectives. Les indications «™» et «®» ne sont pas systématiquement mentionnées dans ce manuel. • D'autres noms de marques commerciales et appellations commerciales appartiennent à deux détenteurs respectifs. • Veillez à ne pas poser ni faire tomber d’objets lourds sur le cordon d’alimentation et à ne pas endommager celui-ci de quelque manière que ce soit. N’utilisez jamais cet appareil avec un cordon d’alimentation endommagé. • Si un objet ou du liquide pénètre à l’intérieur du boîtier, débranchez cet appareil et faitesle vérifier par un technicien qualifié avant de le remettre en marche. • Ne démontez jamais cet appareil. • Pour débrancher le cordon d’alimentation, tirez-le par la fiche. Ne tirez jamais sur le cordon d’alimentation proprement dit. • Si vous envisagez de ne pas utiliser cet appareil pendant une période prolongée, débranchez le cordon d’alimentation de la prise murale. • Maniez avec précaution cet appareil. • Pour réduire le risque de choc électrique, débranchez toujours cet appareil de la prise électrique avant de le nettoyer ou réparer. • N'obstruez pas la fenêtre de ventilation. Si la fenêtre de ventilation est bloquée, une surchauffe interne peut causer une inflammation ou une panne. Prenez toujours les mesures suivantes pour garantir une bonne ventilation. • Installez cet appareil à 20 cm au moins d'un mur. • Ne le posez pas à un endroit étroit. • Ne le posez pas sur un tapis épais, une couverture ou tout autre matière où il risquerait de s'enfoncer quand il est posé dessus. • Ne l'enveloppez pas dans un tissu. • Ne l'utilisez pas sur le côté ou à l'envers. Suite à la page suivante 113 FR • Ne touchez pas ou ne regardez pas dans la fente d'éjection du papier. En ressortant subitement le papier peut causer des blessures. • Ne levez pas cet appareil par le cordon électrique, le cordon de liaison, le magasin à papier, le volet de logement de ruban encreur, le pied ou l'écran LCD. Il risquerait de tomber et d'être endommagé ou de causer des blessures. Installation • Evitez de poser cet appareil aux endroits exposés : – à des vibrations – à l'humidité – à une poussière excessive – aux rayons directs du soleil – à des températures extrêmement chaudes ou froides • Ne pas utiliser d'appareil électrique près de cet appareil. Cet appareil ne fonctionne pas correctement dans les champs électromagnétiques. • Ne pas poser d'objets lourds sur cet appareil. • Laissez suffisamment d'espace autour de cet appareil pour que les orifices de ventilation ne soient pas bloqués. L'obstruction de ces orifices peut causer une surchauffe interne. Adaptateur secteur • Même si votre appareil est éteint, l’alimentation secteur (alimentation domestique) est fournie tant qu'il reste branché sur la prise murale via l’adaptateur secteur. • Veillez à utiliser l'adaptateur secteur fourni avec cet appareil. N’utilisez pas d’autre adaptateur secteur car ceci pourrait entraîner un problème de fonctionnement. • N’utilisez pas l’adaptateur secteur destiné à d’autres appareils. • N’utilisez pas de transformateur électrique (convertisseur de voyage), cela pourrait entraîner une surchauffe ou un problème de fonctionnement. • Si le cordon de l’adaptateur secteur est endommagé, ne l’utilisez plus ; cela pourrait être dangereux. 114 FR N'endommagez pas l'adaptateur secteur Un adaptateur secteur endommagé peut causer une inflammation ou un choc électrique. • Ne le modifiez pas ou ne coupez pas son cordon. • Ne posez pas d'objets lourds dessus ou ne tirez pas dessus. • Posez-le à distance d'un appareil de chauffage. Ne le laissez pas devenir chaud. • Débranchez toujours cet appareil par la fiche. Si l'adaptateur secteur est endommagé, consultez votre revendeur Sony ou un service après-vente Sony. Condensation Si cet appareil est directement transporté d’un endroit froid à un endroit chaud ou s'il est installé dans une pièce extrêmement chaude ou humide, de l’humidité peut se condenser à l’intérieur de l’appareil. Cette condensation peut causer une défaillance de cet appareil, voire provoquer une panne si vous continuez à l’utiliser. Si de l'humidité s'est condensée, débranchez le cordon d'alimentation de cet appareil et n'utilisez pas cet appareil pendant au moins une heure. Pied Avant de transporter cet appareil, retirez le ruban encreur, le magasin à papier, le pied, la carte mémoire, l'adaptateur secteur et les câbles raccordés de cet appareil et mettez l'appareil et ses périphériques dans la boîte originale avec l'emballage de protection. Si vous les avez jetés, utilisez un emballage et une protection similaires pour éviter d’endommager cet appareil pendant le transport. Nettoyage Nettoyez cet appareil avec un chiffon doux et sec, ou un chiffon doux légèrement mouillé d’une solution détergente neutre. N’utilisez pas de solvant, tel que de l’alcool ou de l’essence, qui risquerait de détériorer la finition de l’appareil. CD-ROM Ne lisez pas le CD-ROM fourni sur un lecteur pour CD de musique. Le son aigu peut entraîner une perte de l'ouïe ou endommager les haut-parleurs ou écouteurs, ou causer d'autres dommages. Lors de la mise au rebut de cet appareil Le formatage de cet appareil n'efface pas complètement les données de la mémoire interne. Avant de mettre cet appareil au rebut, il est conseillé de le détruire physiquement. Remarques sur la mise au rebut de cet appareil Les données enregistrées dans la mémoire interne de cet appareil peuvent ne pas être complètement effacées par le [Format. mém. int.]. Sony recommande de détruire physiquement cet appareil avant de le mettre au rebut. 115 FR Informations complémentaires • Utilisez le pied pour poser cet appareil en position portrait ou paysage. Cet appareil ne peut pas être suspendu à un mur. • Fixez bien le pied. • Si le pied est desserré, cet appareil ou les objets rattachés peuvent tomber et causer des blessures ou endommager un meuble. Lorsque vous posez ou déposez le pied, faites attention de ne pas laisser tomber cet appareil ou les objets rattachés. Transport D Index Symboles «Memory Stick» Insertion 25 Types 108 A Act./dés. alim. auto 52, 66 Adaptateur secteur 22 Affichage du diaporama 28 Affichage l’index 31 Agrandissement/réduction d’une image 50 Annulation de l'impression 85 Auto Fine Print7 68, 84 B Bouge l’image 61 Bourrage papier 104 C Câble USB 74, 79 Calendrier 29, 57 Carte CompactFlash Insertion 25 Types 109 Carte mémoire SD Insertion 25 Types 109 Cartes mémoire Insertion 25 Cartes mémoire Remarques sur l'utilisation 110 Configuration système requise Macintosh 72 Windows 72 Consignation d'un dossier d'exploration 86 116 FR DC IN 24V 22 DCF (Design rule for Camera File system) 68 Désinstallation Pilote d'imprimante 80 PMB (Picture Motion Browser) 81 DPOF 62 E Ecran LCD 13 Edition d'une image 61 Eléments fournis 12 Etat initial 24 Exportation d’une image 45 F Fichier associé 17 Formatage de la mémoire interne 47, 67 I Importation dans la mémoire interne 42 Impression Calendrier 57 Depuis un ordinateur 78 Depuis une application du commerce 87 Images d'une carte mémoire 36 Impression disposition 59 Photo ID 60 Utilisation du PMB (Picture Motion Browser) 82 Impression créative 57 Impression de l'index 62 Impression de la date 56, 68 Impression disposition 59 Impressions par lots 62 Imprimer tout 62 Informations sur la protection 17 Initialisation 67 Insertion d’un ruban encreur 33 Insertion d’une carte mémoire 25 Insertion du papier d’impression 34 Installation Pilote d'imprimante 78 PMB (Picture Motion Browser) 81 Installation du pied 21 L Luminosité 61 M Marges/Sans marges 56, 68, 84 Mode d’affichage d’une seule image 30 Modification des réglages 64 Monochrome 41, 61 N Netteté 61 Nettoyage 105, 115 Nombre d'impressions 36 O Orientation 83 P Param. date/heure 24, 66 Param. de langue 67 Param. du diaporama 41 Afficher mode 41 Aléatoire 41 Effet 41 Effet couleur 41 Intervalle 41 Paramètres généraux 66 Périphérique de lecture 44 Photo ID 60 Placement dans le sens Portrait ou Paysage 22 PMB (Picture Motion Browser) 81 Précautions 113 X xD-Picture Card Insertion 25 Types 109 Z Zoom avant/arrière sur une image 50 R Raccordement Ordinateur 74 Source d'alimentation secteur 22 Réglage couleur 41, 69 Réglage d'une image 61 Remplacement de la pile de la télécommande 20 Retrait d’une carte mémoire 26 Rotation d’une image 51 S Saturation 61 Sauvegarde de l'image 62 Sépia 41 Source d'alimentation secteur 22 Spécification du nombre d'impressions 36 Spécifications 111 Suppression d’une image 46 T Informations complémentaires Taille import. Image 67 Taquet de protection en écriture 108 Teinte 61 Télécommande 20 Touche (marche/veille) 14, 15 Tri des images 49 117 FR ">
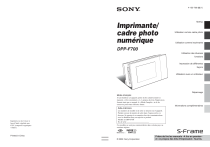
Lien public mis à jour
Le lien public vers votre chat a été mis à jour.