Dascom T2365/T2365MC/T2380 Mode d'emploi
PDF
Télécharger
Document
Guide d’utilisateur
T2365 T2380 Imprimante matricielle
Guide d’utilisateur
Table des matières
Table des matières
Introduction
1
Caractéristiques de l'imprimante
1
Symboles utilisés
1
Le guide d’utilisateur
2
Vue d’ensemble
3
Imprimante en mode tracteur
4
Chemins de papier
5
Installation
7
Déballage de l’imprimante
7
Mise en place de l’imprimante
8
Vérifier la tension de l’imprimante
9
Connexion de l’imprimante
9
Mise sous tension de l’imprimante
Cartouche du ruban encreur
10
11
Première mise en place de la cartouche du ruban encreur
11
Remplacement de la cartouche du ruban encreur
17
Pilote d'imprimante
23
Installation du pilote d'imprimante sous Windows 95/98/ME
23
Installation du pilote d'imprimante sous Windows 2000/2003/XP
23
Installation du pilote d'imprimante sous Windows 7
25
Installation du pilote d'imprimante sous Windows Vista
26
Autres systèmes d'exploitation
27
Modifier les réglages de l'imprimante
Réglages des formulaires (Windows 2000/2003/XP/Vista/
Windows 7/2008)
28
Charger Firmware en option
Elimination de problèmes
30
30
28
I
Table des matières
Guide d’utilisateur
Panneau de commande
L’affichage LCD
32
Mode Online
33
Mode Offline
33
Mode Setup
34
Informations sur l’affichage LCD
35
Fonctions des touches pendant la mise sous tension
37
Manipulation du papier
38
Chargement du papier
38
Transport du papier
41
Déplacer le papier en position de séparation
42
Enlever le papier
43
Réglages
44
Réglage de l’écart de la tête d’impression
44
Réglage de la position de séparation
45
Réglage de la première ligne d’impression (TOF)
46
Sélection de la densité des caractères et de la police
47
Modèle 2T
48
Introduction
Chemin de papier Tracteur arrière
48
48
Introduction du papier dans le tracteur arrière
49
Tôle de guidage de papier
51
Sélection du tracteur arrière
51
Menu
II
31
53
Programmation à partir du panneau de commande
53
Accès au menu bloqué
53
Accès au menu
54
Configurations des menus
54
Guide d’utilisateur
Table des matières
Utilisation des menus
Mise en mémoire des réglages de menus
Sélection de la langue
Quitter le mode Setup
56
56
57
58
La structure de menu
59
Paramètres du menu
Imprimer les configurations du menu (ImpMenu)
Charger la configuration du menu (Menu)
Rétablir les réglages d'usine (Reset)
Impressions silencieuse (Quietm.)
Sélectionner la police de caractères (Police)
Régler la densité des caractères (CPI)
Régler la densité des lignes (LPI)
Sauter la perforation (Pliure)
Sélectionner le caractère d'échappement (Séq ESC)
Régler l'émulation (Emulat.)
Imprimer bidirectionnelle (Bidir)
Réglages des ports (Interf.)
Interface sériel (Série)
Vitesse de transmission des données (Bauds)
Format des données (Format)
Autres réglages (Special)
Traitement d’erreurs (ErrMode)
Caractère de fin de bloc (Blockend)
Signal en retour (Remote)
Transparence (Handthr)
Protocole (Protocol)
Traitement du signal (DTR)
Sélectionner le port (Interf.)
Tampon de port (Mémoire)
Interface Ethernet (ETH-INT)
Adresse IP (IP Addr)
Adresse Gateway (Gateway)
Masque Subnet (Subnet)
Gestion de l'adresse IP (IP Get M)
Page bannière (Banner)
Vitesse de l’interface Ethernet (EthSpeed)
Sélectionner le jeu de caractères (Table)
60
60
60
61
61
62
63
63
64
64
65
66
67
67
67
68
69
69
69
70
70
71
71
72
72
73
73
73
74
75
75
76
77
III
Table des matières
Guide d’utilisateur
Jeu de carctères IBM (JeuCar)
Jeu de caractères national (Pays)
Zéro barré (Zéro /)
Retour du chariot automatique (RC-Auto)
Avancement d’interligne automatique (SL-Auto)
Blocage du menu (Masque)
Langue du pays (Langue)
Paramètres du papier (Papier)
Longueur du formulaire (LongPap)
Première position d’impression (FormAdj)
Écart de la tête manuel (Tête)
Position de coupe et de vue (CoupeAut)
Longueur de ligne (Largeur)
Code à barres (Barcode)
Caractères normaux et code à barres (Barmode)
Position verticale après code à barres surdimensionné
(BarTop)
Position verticale après caractères surdimensionné (LCPtop)
Mode d'avance du formulaire (FFmode)
Régler et activer les options (Option)
Excitation des tracteurs (AutoTra)
Excitation de l'alimentation feuille à feuille (AutoASF)
Régler le bord gauche (LeftMrg)
Régler le bord droit (RightMrg)
Copie locale avec les interfaces Coax/Twinax/IPDS (FFaftLC)
Activer/désactiver les fonctions de maniement du papier
(Paphand)
Réglage du menu (exemple)
Menu élargi
Fonctions de test
Exécuter un auto-contrôle (Rolling ASCII)
Quitter le mode de test (Rolling ASCII)
Test d’interface
(Dump en hexadécimal)
Impression d’un Dump en hexadécimal
Quitter le test Dump-H
IV
77
78
78
79
79
80
80
81
81
83
84
85
86
86
87
88
88
89
90
90
91
92
92
93
93
94
97
97
98
99
100
100
101
Guide d’utilisateur
Table des matières
Réglages élargis
Détecteur de déplacement de papier automatique (PMS)
Réglage de la longueur du formulaire (LongPap)
Réglage automatique de l’écart en-tête (AGA)
Traitement du papier (Paphand)
Augmentation de l’écart de tête d’impression (Head up)
Largeur du papier (Pagewid)
Zone de gauche (Leftzon)
Zone de droite (Rightzo)
Marge physique gauche (Physlm)
Interface parallèle bidirectionnelle (CX-bid)
Dépassement de ligne (Wrap)
Bip sonore en fin de papier (Sound)
Désactiver l’alimentation feuille à feuille (Insert)
Réglage pour papier à recto sombre (Pap.back)
Réglage pour l’impression du papier carbone (HvyForm)
Mode d’économie de courant (Sleepmod)
Détection automatique de la largeur de papier (APW)
Détection automatique du bord supérieur du papier (AED)
Changer le numéro sériel (SerialN)
Changer le numéro de poste (AssetN)
Vitesse d’impression des graphiques (GrSpeed)
Amélioration de la qualité d'impression des graphiques et
codes à barres (GrFreq) (uniquement T2365)
Ignorer caractères (Ignore)
Caractères à ignorer (IgnorChr)
Active le langage PJL (Jobcntl)
Dépannage
102
104
105
105
106
106
107
107
108
108
109
109
110
110
111
111
112
112
114
114
115
115
116
116
117
117
119
Problèmes d’impression générales
L’affichage reste éteint
L’affichage fonctionne, l’imprimante n’imprime pas
Problèmes avec l’alimentation en papier
Bourrage de papier
N’imprime pas, ou pas par intermittence, avec l’interface
Ethernet.
120
120
120
121
121
Problème de qualité d’impression
Impression trop claire
123
123
122
V
Table des matières
Guide d’utilisateur
Impression barbouillée
Impression de caractères indéfinis
La première ligne imprimée n’est pas imprimée sur toute sa
hauteur
Points manquants à l’impression
123
124
Messages d’erreur sur l’affichage
125
Messages supplémentaires sur l’affichage
129
Entretien et nettoyage
131
Remplacer fusible
131
Extérieur
132
Intérieur
132
Contre-appui de pression
133
Ruban encreur
133
Rouleau presseur supérieur
134
Axes de chariot
134
Données techniques
135
Spécifications de l’imprimante
135
Spécifications d’interfaces
139
Spécifications du papier
140
Jeux de caractères
143
Jeu de caractères MTPL (standard)
144
Caractères d’échanges internationaux MTPL – Ecriture normale
145
Jeu de caractères OCR-A
146
Jeu de caractères OCR-B
147
Jeux de caractères et polices disponibles
148
Emulations
VI
123
123
151
Généralités
151
Codes de commande de l’imprimante
151
Séquences Escape
Séquences MTPL
152
152
Guide d’utilisateur
Table des matières
Codes de commande
La procédure $$
Exemple:
152
152
152
Comment utiliser les séquences escape?
MTPL
Exemple en BASIC
Exemple en Pascal
Impression
153
153
153
153
153
Liste des codes de commande disponibles
Emulation Genicom ANSI
Commandes PJL
154
164
166
Code à barres
Liste des codes à barres disponibles
Code à barres US Postnet
Code à barres Royal Mail Customer
Code à barres KIX
Code à barres USPS Intelligent Mail
Impression LCP
Liste des codes de commande supplémentaires
167
167
168
168
169
169
170
171
Interfaces
173
Interface parallèle
Brochage du connecteur
174
174
Interface Ethernet
Hardware
Systèmes d'exploitation supportés
Protocoles supportés
Affectation de l'adresse IP
Configuration
État
Management
Setup
175
175
175
175
175
175
175
175
175
Connexion physique de l’imprimante dans Ethernet avec TCP/IP
Exemple de connexion d’une imprimante à un ordinateur
dans Ethernet
Exemple de connexion de plusieurs appareils dans Ethernet
176
176
176
VII
Table des matières
Guide d’utilisateur
Interface série V.24/RS232C (en option)
Brochage du connecteur
Câble d’interface (interface série)
Signaux d’entrée
Signaux de sortie
Protocoles
Mode mémoire XON/XOFF
Mode mémoire Robust XON/XOFF
Fonctions de menu étendues en cas de protocole
ENQ/STX et ETX/ACK sélectionné
Protocole ENQ/STX
Protocole ETX/ACK
Options et accessoires
179
180
180
181
Options
Tracteur 2, avant
Système de coupe automatique
Armoire de support d’imprimante
Balai ESD
Recouvrement de câble
Modules interface
Firmware en option
181
181
181
181
181
181
182
182
Accessoires
Cartouches de ruban encreur
Manuels de programmation
183
183
183
Index
VIII
177
177
178
178
178
179
179
179
185
Guide d’utilisateur
Introduction
Introduction
Caractéristiques de
l'imprimante
Votre imprimante dispose de propriétés remarquables comme l’impression à grande vitesse, une excellente qualité d’impression, une
charge de travail élevée et de faibles coûts de fonctionnement. Elle
résiste en outre à des environnements poussiéreux, sales et hostiles.
Pour toutes ces raisons, il représente une solution professionnelle
pour de nombreux secteurs industriels.
Symboles utilisés
Deux symboles permettent de faire ressortir les informations importantes.
STOP
ATTENTION signale les informations à observer pour éviter que l’utilisateur ne se blesse ou que l’imprimante ne soit endommagée.
NOTE contient des informations générales ou supplémentaires sur
un sujet précis.
1
Introduction
Le guide d’utilisateur
Guide d’utilisateur
Le guide d’utilisateur contient une description détaillée de l’imprimante, de ses caractéristiques et d’autres informations.
` Toutes les parties de l'imprimante sont présentées dans le chapitre 1
Vue d’ensemble.
` Le chapitre 2 Installation décrit la mise en service de votre imprimante
et explique à quoi vous devez veiller pour cela.
` Le chapitre 3 Cartouche du ruban encreur explique les opérations nécessaires pour le remplacement de la cartouche du ruban encreur.
` Le chapitre 4 Pilote d'imprimante vous informe sur les opérations nécessaires pour installer le pilote d'imprimante.
` Le chapitre 5 Panneau de commande décrit comment piloter le travail
avec l'imprimante.
` Le chapitre 6 Manipulation du papier vous explique comment insérer,
transporter et amener le papier en position de coupe.
` Le chapitre 7 Réglages décrit comment régler les configurations de
base comme la police de caractères, la densité des caractères, l'écart
de la tête d'impression, la première ligne d'impression et la position
de coupe.
` Le chapitre 8 Modèle 2T traite de la manipulation du tracteur arrière
qui n’existe que sur le modèle 2T.
` Vous trouvez au chapitre 9 Menu toutes les informations pour piloter
l'imprimante au moyen du tableau de commande.
` Le chapitre 10 Menu élargi vous informe sur les réglages de tests
possibles ainsi que sur d'autres possibilités de réglages techniques
de l'imprimante.
` Le chapitre 11 Dépannage vous explique des mesures pour remédier
à des dysfonctionnements qui n'exigent pas le recours à des spécialistes formés à cet effet.
` Le chapitre 12 Entretien et nettoyage vous montre comment entretenir l'imprimante.
` L’annexe A Données techniques, vous informe sur les caractéristiques techniques de votre imprimante et sur le type de papier à employer.
` L’annexe B Jeux de caractères , indique les jeux de caractères MTPL
disponibles.
` L’annexe C Emulations vous informe sur la programmation de votre
imprimante via son interface. Les séquences de programmation disponibles y sont explicitées.
` Dans l’annexe D Interfaces, les interfaces sont décrites en détail.
` En annexe E Options et accessoires, nous vous présentons les équipements supplémentaires et les accessoires disponible sur votre imprimante.
2
Guide d’utilisateur
1
Vue d’ensemble
Vue d’ensemble
Capot arrière
Panneau de commande
Capot supérieur
Capot avant
Capot inférieur
Interrupteur secteur
Connecteurs
d’interface
Prise secteur et fusible
3
Vue d’ensemble
Guide d’utilisateur
Imprimante en mode tracteur
Tracteurs
4
Guide d’utilisateur
Vue d’ensemble
Chemins de papier
Imprimante standard
` Tracteur 1
Options
` Tracteur 2: modulaire
` Tracteur 3: uniquement modèle 2T,
montage fixe
Pour des options de papier supplémentaires, contactez s.v.p. votre
revendeur.
Tracteur 3
Tracte
ur 2
Tracteur 1
5
Guide d’utilisateur
2
Installation
Installation
Déballage de l’imprimante
Placer l’imprimante emballée sur un support stable (voir Mise en place de l’imprimante, page 8).
Veiller à ce que les symboles «Haut» soient orientés dans la bonne direction.
f
Ouvrir l’emballage et sortir et déballer la cartouche
d'accessoires. Sortir vers vous l’imprimante du
carton d’emballage et enlever les restes de l’emballage.
Vérifier que l’imprimante est complète et en parfait
état. Outre ce CD-ROM (c) , le Guide de démarrage rapide (d), le câble secteur (e) et la cartouche du ruban encreur (f) doivent être présents.
Si des articles ou accessoires manquent ou sont
endommagés, contacter votre revendeur.
e
d
c
7
Installation
Guide d’utilisateur
Mise en place de l’imprimante
Placez l’imprimante sur un support stable, plan et
antidérapant de façon à ce qu’elle ne puisse pas
tomber. Veillez à ce que le panneau de commande et les magasins d’alimentation en papier soient
aisément accessibles et à ce qu’il y ait suffisamment de place pour l’éjection du papier.
Si du papier en continu est souvent avancé et reculé, installer si possible l’imprimante comme illustré sur la figure.
STOP
Les arêtes du papier peuvent endommager l’isolation du câble secteur si
vous le frottez en permanence. L’utilisateur doit s’assurer que l’espacement
entre le câble secteur et le papier en
mouvement est suffisant dans toute
circonstance.
Pour le choix de l’emplacement de l’imprimante,
observez ce qui suit:
STOP
Ne jamais placer l’imprimante à proximité de sources de gaz aisément inflammables ou de substances explosives.
Evitez d’exposer l’imprimante à la lumière directe du soleil. Si vous
devez placer l’imprimante près d’une fenêtre, protégez-la des
rayons du soleil par un rideau.
Lorsque vous connectez l’ordinateur à l’imprimante, veillez à ce que
la longueur de câble autorisée ne soit pas dépassée (voir Spécifications d’interfaces, page 139).
Ne pas placer l’imprimante trop près des radiateurs.
1
0
2
C
90
80
70
60
50
40
30
20
10
0
-10
Veillez à ce que l’imprimante ne soit pas soumise à de fortes variations de température ou d’humidité de l’air. Veillez surtout à éviter
l’effet de la poussière.
En raison de l’émission sonore qui se produit, nous vous recommandons d’éloigner l’imprimante du poste de travail.
8
Lrm.iso
Guide d’utilisateur
Installation
Vérifier la tension de
l’imprimante
Assurez-vous que l’imprimante est réglée à la tension appropriée (p.
ex. 230 V pour l’Europe, 120 V pour les USA). Voir la plaque signalétique placée au-dessus de la prise secteur au dos de l’imprimante.
Si ce n’est pas le cas, contactez votre revendeur.
Ne jamais mettre l’imprimante sous tension quand celle-ci
n’est pas correcte car ceci pourrait entraîner de graves
endommagements.
12
0V
STOP
Sie l’imprimante n’est pas réglée à la tension appropriée, régler en conséquence le commutateur
de couleur au dos de l’imprimante avec un objet
pointu (p. ex. tournevis, stylo-bille ou pincette).
STOP
Avant de régler la tension correcte,
s’assurer que l’imprimante est hors
tension pour éviter de graves endommagements.
Connexion de l’imprimante
Raccorder le câble secteur à la prise femelle de
l’imprimante c, comme illustré sur la figure. Raccorder le connecteur du câble secteur à une prise.
S’assurer que l’imprimante et l’ordinateur sont
hors tension et raccorder l’imprimante à l’ordinateur à l’aide de votre câble de données d.
L'imprimante est équipée de série d'un
port parallèle et d'un port Ethernet.
Vous trouverez de plus amples informations sur les ports dans l’annexe
Interfaces (page 173).
d
c
9
Installation
Guide d’utilisateur
Mise sous tension de l’imprimante
L’interrupteur secteur qui sert à la mise sous tension de l’imprimante se trouve sur la face avant de
l’imprimante, en bas à gauche vu de devant.
SDRAMTEST
20000 55AA ok
1
2
3
Online
4
Après la mise en marche, l’imprimante subit un test de mémoire
pendant la phase d’initialisation. Pendant cette phase, l’affichage indique brièvement le message «SDRAMTEST XXXXX XX ok».
Setup
Si le test de mémoire est conclu avec succès, le numéro du firmware
s’affiche à l’écran.
Après la conclusion de l’initialisation, l’imprimante passe dans le
mode en ligne (voir Mode Online, page 33).
10
Guide d’utilisateur
3
Cartouche du ruban encreur
Cartouche du ruban encreur
Première mise en place
de la cartouche du
ruban encreur
Pour des raisons de sécurité du transport aucune cartouche d’encre
n’est installée dans l'imprimante. Lors de la première mise en service de l'imprimante, le message suivant s'affiche:
Vous devez alors installer une cartouche du ruban encreur.
Check Ribbon
Online
1
2
3
4
Setup
STOP
Pendant l'initialisation, l'imprimante vérifie, après la mise en
service, si une cartouche à ruban est installée. Elle vérifie continuellement pendant l'opération d'impression, la capacité de
fonctionnement de la cartouche à ruban. Ces fonctions requièrent impérativement l'utilisation de cartouches à ruban d'origine du fabricant (voir Accessoires, page 183). Si d'autres
cartouches à ruban sont utilisées, l'affichage indique Check
Ribbon (Vérifier ruban), l'impression est impossible.
Avant d'ouvrir le capot, s'assurer que
l'imprimante est hors tension de façon
à pouvoir effectuer les préparations
automatiques pour le changement de
ruban (agrandissement de l'écart de la
tête d'impression).
Ouvrir en rabattant le capot supérieur de l'imprimante.
11
Cartouche du ruban encreur
Guide d’utilisateur
Pousser avec précaution le chariot de tête d'impression vers la butée de gauche (vu de l'avant de
l'imprimante).
Déplacer les poussoirs de friction de couleur comme illustré sur la figure (dans le sens des flèches)
et relever le dispositif de friction.
12
Guide d’utilisateur
Cartouche du ruban encreur
Lever l'aide à l'insertion A.
A
Retirez les protecteurs de couleur A et B.
Placer la molette de tension de couleur dans le logement devant à droite de la nouvelle cartouche
de ruban encreur. Tourner la molette dans le sens
de la flèche pour tendre le ruban encreur.
A
B
13
Cartouche du ruban encreur
Guide d’utilisateur
Incliner légèrement vers l'avant la cartouche de
ruban encreur, insérer le ruban encreur entre l'aide à l'insertion de couleur et le support de ruban
encreur (plaque de plastique transparente).
Introduire la cartouche parallèlement dans sa glissière et l'enfoncer vers le bas jusqu'à ce qu'elle
s'enclenche.
Introduire la molette de tension de couleur dans
un des deux logements.
En tournant la molette de tension dans le sens de
la flèche respectif, tendre le ruban encreur jusqu'à
ce qu'il repose en bas dans le support de ruban
encreur.
STOP
14
Enlever la molette.
Guide d’utilisateur
Cartouche du ruban encreur
Appuyer l'aide à l'insertion A vers le bas.
A
Faire aller et venir plusieurs fois le chariot de tête
d'impression. Quand le ruban encreur est correctement installé, aucune résistance ne doit être
perceptible.
Le ruban encreur est transporté au
mouvement de gauche à droite. Si ce
n'est pas le cas, vérifiez que le ruban
encreur est bien encranté du côté droit.
15
Cartouche du ruban encreur
Guide d’utilisateur
Appuyer le dispositif de friction vers le bas jusqu'à
ce qu'il s'enclenche.
Fermer la partie avant du capot supérieur.
16
Guide d’utilisateur
Remplacement de
la cartouche du
ruban encreur
Cartouche du ruban encreur
STOP
Pendant l'initialisation, l'imprimante vérifie, après la mise en
service, si une cartouche à ruban est installée. Elle vérifie continuellement pendant l'opération d'impression, la capacité de
fonctionnement de la cartouche à ruban. Ces fonctions requièrent impérativement l'utilisation de cartouches à ruban d'origine du fabricant (voir Accessoires, page 183). Si d'autres
cartouches à ruban sont utilisées, l'affichage indique Check
Ribbon (Vérifier ruban), l'impression est impossible.
Avant d'ouvrir le capot, s'assurer que
l'imprimante est hors tension de façon
à pouvoir effectuer les préparations
automatiques pour le changement de
ruban (agrandissement de l'écart de la
tête d'impression).
Amenez le papier en position de parcage.
Ouvrir en rabattant le capot supérieur de l'imprimante.
Pousser avec précaution le chariot de tête d'impression vers la butée de gauche (vu de l'avant de
l'imprimante).
STOP
La tête d’impression peut chauffer pendant l’impression. Il est donc conseillé
de la laisser refroidir quelque temps
avant d’y toucher.
17
Cartouche du ruban encreur
Guide d’utilisateur
Déplacer les poussoirs de friction de couleur comme illustré sur la figure (dans le sens des flèches)
et relever le dispositif de friction.
Déposer la cartouche usagée.
18
Guide d’utilisateur
Cartouche du ruban encreur
Lever l'aide à l'insertion A.
A
Retirez les protecteurs de couleur A et B.
Placer la molette de tension de couleur dans le logement devant à droite de la nouvelle cartouche
de ruban encreur. Tourner la molette dans le sens
de la flèche pour tendre le ruban encreur.
A
B
19
Cartouche du ruban encreur
Guide d’utilisateur
Incliner légèrement vers l'avant la cartouche de
ruban encreur, insérer le ruban encreur entre l'aide à l'insertion de couleur et le support de ruban
encreur (plaque de plastique transparente).
Introduire la cartouche parallèlement dans sa glissière et l'enfoncer vers le bas jusqu'à ce qu'elle
s'enclenche.
Introduire la molette de tension de couleur dans
un des deux logements.
En tournant la molette de tension dans le sens de
la flèche respectif, tendre le ruban encreur jusqu'à
ce qu'il repose en bas dans le support de ruban
encreur.
STOP
20
Enlever la molette.
Guide d’utilisateur
Cartouche du ruban encreur
Appuyer l'aide à l'insertion A vers le bas.
A
Faire aller et venir plusieurs fois le chariot de tête
d'impression. Quand le ruban encreur est correctement installé, aucune résistance ne doit être
perceptible.
Le ruban encreur est transporté au
mouvement de gauche à droite. Si ce
n'est pas le cas, vérifiez que le ruban
encreur est bien encranté du côté droit.
21
Cartouche du ruban encreur
Guide d’utilisateur
Appuyer le dispositif de friction vers le bas jusqu'à
ce qu'il s'enclenche.
Fermer la partie avant du capot supérieur.
22
Guide d’utilisateur
4
Pilote d'imprimante
Pilote d'imprimante
Vous devez installer un pilote d'imprimante pour que l'imprimante
puisse traiter les données de vos programmes d'applications.
Un pilote d'origine offre les meilleures conditions pour des résultats
d'impression optimaux. Vous trouverez tous les pilotes d'imprimante
disponibles sur le cédérom joint à l'imprimante ainsi que sur notre
page Internet. Vous pouvez également télécharger à partir de celleci des versions actualisées.
Installation du pilote d'imprimante sous Windows 95/98/ME
Ce système d’exploitation permet d’utiliser le pilote compatible 2365 et le pilote 2380.
Installation du pilote d'imprimante sous Windows 2000/2003/XP
Le cédérom en ligne comporte des pilotes d'imprimante pour les applications Windows courantes. Procédez comme suit pour installer
le pilote d'imprimante.
1 Insérez le cédérom en ligne fourni dans le lecteur de CD-ROM.
2 Dans la barre des tâches de Windows, cliquez sur le bouton Démarrage.
3 Cliquez sur Imprimantes et fax pour ouvrir le classeur des imprimantes.
4 Dans la barre des menus, cliquez sur Fichier et sur Ajout d'imprimante.
5 Dans l'Assistant d'installation d'imprimante, cliquez sur Continuer.
6 En cliquant sur l'option correspondante, définissez si l'imprimante
doit être utilisée comme Imprimante locale ou Imprimante de réseau.
Reportez-vous s.v.p. à la documentation de votre système
d'exploitation en réseau et/ou au serveur d'imprimante ou
adressez-vous à l'administrateur du réseau pour la procédure
d'installation pour une imprimante de réseau.
Vous avez besoin des droits de l'administrateur pour installer
une imprimante de réseau.
23
Pilote d'imprimante
Guide d’utilisateur
Si l'imprimante est utilisée localement, vous avez deux possibilités
pour poursuivre l'installation du pilote :
` installation manuelle du pilote d'imprimante. Continuez dans ce cas
avec le point 7.
` Installation automatique du pilote d'imprimante au moyen de la
fonction Brancher et démarrer (Plug and Play). Dans ce cas, continuez avec le point 12 après que l'assistant d'installation d'imprimante ait déterminé l'imprimante, le port et le nom de l'imprimante.
Appuyez ensuite sur Continuer.
7 Sélectionnez le port auquel votre imprimante est raccordée puis cliquez sur Continuer.
8 Cliquez ensuite sur Support de données puis sur Rechercher.
9 Sélectionnez le lecteur de CD-ROM et ouvrez le classeur
n:\<driver> („n“ symbolisant la lettre du lecteur sur votre PC).
10 Ouvrez le classeur 32Bit ou 64Bit.
11 Sélectionnez le type d'imprimante et cliquez sur Continuer.
12 Modifiez si vous le souhaitez le nom de l'imprimante par défaut et
cliquez l'option correspondante pour définir si l'imprimante doit être
utilisée comme imprimante par défaut. Cliquez sur Continuer.
13 Si l'imprimante est utilisée comme imprimante de réseau, vous avez
la possibilité de l'utiliser en commun avec d'autres utilisateurs du réseau. Dans ce cas, vous devez entrer un nom de libération qui s'affiche pour les autres utilisateurs du réseau.
Appuyez ensuite sur Continuer.
14 En activant l'option correspondante, définissez si une page de test
doit être imprimée (recommandée) et cliquez sur Terminer. Le pilote d'imprimante est alors installé.
24
Guide d’utilisateur
Pilote d'imprimante
Installation du pilote d'imprimante sous Windows 7
Le cédérom en ligne comporte des pilotes d'imprimante pour les applications Windows courantes. Procédez comme suit pour installer
le pilote d'imprimante.
1 Insérez le cédérom en ligne fourni dans le lecteur de CD-ROM.
2 Dans la barre des tâches de Windows, cliquez sur le bouton Démarrage.
3 Cliquez sur Périphériques et Imprimantes pour ouvrir le classeur
des imprimantes.
4 Dans la barre des menus, cliquez sur Ajout d'imprimante.
5 En cliquant sur l'option correspondante, définissez si l'imprimante
doit être utilisée comme Imprimante locale ou Imprimante de réseau.
Reportez-vous s.v.p. à la documentation de votre système
d'exploitation en réseau et/ou au serveur d'imprimante ou
adressez-vous à l'administrateur du réseau pour la procédure
d'installation pour une imprimante de réseau.
Vous avez besoin des droits de l'administrateur pour installer
une imprimante de réseau.
Si l'imprimante est utilisée localement, vous avez deux possibilités
pour poursuivre l'installation du pilote :
` installation manuelle du pilote d'imprimante. Continuez dans ce cas
avec le point 6.
` Installation automatique du pilote d'imprimante au moyen de la
fonction Brancher et démarrer (Plug and Play). Dans ce cas, continuez avec le point 11 après que l'assistant d'installation d'imprimante ait déterminé l'imprimante, le port et le nom de l'imprimante.
Appuyez ensuite sur Continuer.
6 Sélectionnez le port auquel votre imprimante est raccordée puis cliquez sur Continuer.
7 Cliquez ensuite sur Support de données puis sur Rechercher.
8 Sélectionnez le lecteur de CD-ROM et ouvrez le classeur n:\driver
(„n“ symbolisant la lettre du lecteur sur votre PC).
9 Ouvrez le classeur 32Bit ou 64Bit.
10 Sélectionnez le type d'imprimante et cliquez sur Continuer.
25
Pilote d'imprimante
Guide d’utilisateur
11 Si l'imprimante est utilisée comme imprimante de réseau, vous avez
la possibilité de l'utiliser en commun avec d'autres utilisateurs du réseau. Dans ce cas, vous devez entrer un nom de libération qui s'affiche pour les autres utilisateurs du réseau.
Appuyez ensuite sur Continuer.
12 Modifiez si vous le souhaitez le nom de l'imprimante par défaut et
cliquez l'option correspondante pour définir si l'imprimante doit être
utilisée comme imprimante par défaut. Cliquez sur Continuer.
13 En activant l'option correspondante, définissez si une page de test
doit être imprimée (recommandée) et cliquez sur Terminer. Le pilote d'imprimante est alors installé.
Installation du pilote d'imprimante sous Windows Vista
Le cédérom en ligne comporte des pilotes d'imprimante pour les applications Windows courantes. Procédez comme suit pour installer
le pilote d'imprimante.
1 Insérez le cédérom en ligne fourni dans le lecteur de CD-ROM.
2 Dans la barre des tâches de Windows, cliquez sur le bouton Démarrage.
3 Cliquez sur Tous programmes.
4 Cliquez sur Périphériques et Imprimantes pour ouvrir le classeur
des imprimantes.
5 Cliquez sur Imprimantes.
6 Dans la barre des menus, cliquez sur Ajout d'imprimante.
7 En cliquant sur l'option correspondante, définissez si l'imprimante
doit être utilisée comme Imprimante locale ou Imprimante de réseau.
Reportez-vous s.v.p. à la documentation de votre système
d'exploitation en réseau et/ou au serveur d'imprimante ou
adressez-vous à l'administrateur du réseau pour la procédure
d'installation pour une imprimante de réseau.
Vous avez besoin des droits de l'administrateur pour installer
une imprimante de réseau.
Si l'imprimante est utilisée localement, vous avez deux possibilités
pour poursuivre l'installation du pilote :
` installation manuelle du pilote d'imprimante. Continuez dans ce cas
avec le point 8.
` Installation automatique du pilote d'imprimante au moyen de la
fonction Brancher et démarrer (Plug and Play). Dans ce cas, continuez avec le point 13 après que l'assistant d'installation d'imprimante ait déterminé l'imprimante, le port et le nom de l'imprimante.
26
Guide d’utilisateur
Pilote d'imprimante
Appuyez ensuite sur Continuer.
8 Sélectionnez le port auquel votre imprimante est raccordée puis cliquez sur Continuer.
9 Cliquez ensuite sur Support de données puis sur Rechercher.
10 Sélectionnez le lecteur de CD-ROM et ouvrez le classeur n:\driver
(„n“ symbolisant la lettre du lecteur sur votre PC).
11 Ouvrez le classeur 32Bit ou 64Bit.
12 Sélectionnez le type d'imprimante et cliquez sur Continuer.
13 Si l'imprimante est utilisée comme imprimante de réseau, vous avez
la possibilité de l'utiliser en commun avec d'autres utilisateurs du réseau. Dans ce cas, vous devez entrer un nom de libération qui s'affiche pour les autres utilisateurs du réseau.
Appuyez ensuite sur Continuer.
14 Modifiez si vous le souhaitez le nom de l'imprimante par défaut et
cliquez l'option correspondante pour définir si l'imprimante doit être
utilisée comme imprimante par défaut. Cliquez sur Continuer.
15 En activant l'option correspondante, définissez si une page de test
doit être imprimée (recommandée) et cliquez sur Terminer. Le pilote d'imprimante est alors installé.
Autres systèmes
d'exploitation
L'imprimante peut être utilisée avec d'autres systèmes d'exploitation
comme par exemple Linux ou Unix. Dans ce cas, réglez l'imprimante sur l'une des émulations Epson (LQ-2550/LQ-2170) ou sur l'une
des émulations IBM (Proprinter XL 24e/Proprinter XL 24e + AGM)
pour lesquelles un pilote par défaut est disponible dans la plupart
des systèmes d'exploitation.
27
Pilote d'imprimante
Modifier les réglages de
l'imprimante
Guide d’utilisateur
Les réglages de l'imprimante peuvent être modifiés durablement au
moyen du tableau de commande de l'imprimante (voir Menu,
page 53). Le système d'exploitation de votre PC vous permet toutefois de procéder également à différents réglages de l'imprimante.
1 Dans la barre des tâches de Windows, cliquez sur le bouton Démarrage.
2 Windows 95/98/ME: amenez la souris sur Paramètres et cliquez sur
Imprimantes pour ouvrir le classeur des imprimantes.
Windows 2000/2003/XP : cliquez sur Imprimantes et fax pour ouvrir le classeur des imprimantes.
3 Amenez le pointeur de la souris sur le symbole de l'imprimante appropriée, cliquez le bouton droit de la souris et cliquez sur Propriétés.
Reportez-vous s.v.p. à la documentation ou à l'aide de Windows
pour les réglages possibles dans cette fenêtre.
Les réglages que vous effectuez au moyen de Windows dans
le pilote de l'imprimante sont prioritaires par rapport aux réglages qui ont été définis dans le menu de l'imprimante. De ce
fait, il se peut que les réglages dans le pilote d'imprimante
écrasent ces derniers.
Réglages des formulaires
(Windows 2000/2003/XP/
Vista/Windows 7/2008)
Contrairement aux versions de Windows 95/98/ME dans lesquels
les formulaires sont définis dans le pilote d'imprimante lui-même, les
versions de Windows 2000/2003/XP/Vista/Windows 7/2008 administrent les propriétés des formulaires dans une zone centralisée et
simple attribution d'un parcours du papier.
Procédez comme suit si vous voulez définir un formulaire qui n'est
pas défini de façon standard par Windows.
Vous avez besoin des droits de l'administrateur pour définir
des nouveaux formulaires.
1 Dans la barre des tâches de Windows, cliquez sur le bouton Démarrage.
2 Cliquez sur Imprimantes et fax pour ouvrir le classeur des imprimantes.
3 Dans la barre des menus, cliquez sur Fichier et sur Propriétés du
serveur.
4 Dans la fenêtre Propriétés du serveur d'imprimantes, cliquez sur
Formulaire si nécessaire.
5 Sélectionnez un formulaire existant dans la liste sous Formulaires
ou activer l'option Nouveau formulaire.
6 Entrer un nom pour le formulaire et les valeurs souhaitées.
7 Cliquez sur Enregistrer et mémorisez le nouveau formulaire.
28
Guide d’utilisateur
Pilote d'imprimante
Vous pouvez alors attribuer ce formulaire aux parcours du papier de
votre imprimante (vor Modifier les réglages de l'imprimante).
Si les dimensions du formulaire dépassent les formats de
papier admissibles pour le parcours du papier concerné, il ne
peut pas être attribué.
29
Pilote d'imprimante
Guide d’utilisateur
Charger Firmware
en option
STOP
Si vous téléchargez un nouveau firmware, tous les paramètres
des menus seront écrasés, saufs les paramètres pour l’interface Ethernet et l’adresse IP. Réalisez donc d’abord une
impression du menu pour pouvoir ultérieurement retrouver les
réglages d’origine si nécessaire (voir Table d’explication des
menus).
Chargez un nouveau micrologiciel en procédant de la manière suivante.
La version la plus actuelle du firmware peut être téléchargée à
partir de notre page Internet.
Online
1
2
3
4
Setup
1 Mettez l’imprimante hors tension. Reliez votre ordinateur PC
(LPT1:) au port parallèle de l’imprimante.
2 Appuyez sur les touches 1, 4 et Online. Maintenez les touches
enfoncées.
3 Mettez l’imprimante sous tension.
BOOT
Online
1
2
3
4
L’imprimante est prête pour le téléchargement quand BOOT apparaît sur l’afficheur.
4 Sous Windows, ouvrez la demande d'entrée MS-DOS.
Setup
5 Copiez le fichier, p.ex. DOWNLOAD.FDF:
COPY /B X:\path\DOWNLOAD.FDF PRN
(X:\Chemin représente le lecteur et le classeur où se trouve le fichier.)
Download
firmware
1
2
3
Online
4
Setup
Pendant le chargement, un signal de progrès (barre) et DOWNLOAD FIRMWARE apparaît sur l’affichage ou, le cas échéant, un
message d’erreur:
PRG = micrologiciel
GEN = jeu ou police de caractères (générateur de caractères)
P+G = micrologiciel et jeu de caractères
BOO = micrologiciel, jeu de caractères et boot block
A la ligne supérieure de l’écran apparaît en outre, à droite, le numéro du bloc de données en cours de transmission (Frame).
Une fois la procédure exécutée avec succès, DOWNLOAD OK et
BOOTAREA SKIPPED apparaît brièvement sur l’afficheur. L’imprimante lance alors la routine d’initialisation. Elle est ensuite prête à
fonctionner.
Elimination de problèmes
30
Si, au téléchargement vers l’imprimante, une erreur se produit, l’ensemble de l’opération doit être répété. Ceci est signalé via un message correspondant sur l’afficheur. Le cas échéant, tous les
messages d’erreur ne pourront pas être affichés. Dans ce cas, le
système d’exploitation de votre ordinateur PC affiche un message
d’erreur, «Erreur d’écriture sur appareil...».
Guide d’utilisateur
5
Panneau de commande
Panneau de commande
Le panneau de commande et les touches permettent de contrôler le
fonctionnement de l’imprimante. Il se trouve sur la face avant à droite de l’imprimante. Il comprend un affichage à cristaux liquides de
deux lignes et six touches.
Les fonctions des touches dépendent du mode (de l’état) dans lequel se trouve l’imprimante. Nous distinguerons quatre modes:
` Le Mode Online c’est le mode de fonctionnement normal de l’imprimante. Les données de l’ordinateur sont reçues et imprimées.
` En Mode Offline, la liaison entre l’imprimante et l’ordinateur est interrompue. Les données ne sont ni reçues, ni imprimées.
` En Mode Setup, vous pouvez, soit sélectionner les menus de l’imprimante, soit effectuer une sélection rapide. La sélection rapide a
été installée afin de pouvoir modifier directement et sans détour, via
le menu, les paramètres principaux (par example réglages, densité
des caractères, police, chemin du papier). Les réglages pour Police
et CPI sont perdus après l'arrêt. La densité des caractères et la police peuvent également être sélectionnées en permanence dans le
mode menu de l’imprimante.
` En Mode Menu, vous pouvez modifier et mettre en mémoire permanente d’autres réglages de l’imprimante (interligne, volume du tampon d’interface, etc.).
31
Panneau de commande
L’affichage LCD
Guide d’utilisateur
C’est sur l’affichage LCD qu’apparaissent les réglages et les fonctions affectés aux touches à un moment donné.
La ligne supérieure vous indique si l’imprimante est en mode Online
ou Offline (dans l’exemple ci-dessous, l’imprimante est Online), elle
indique également le chemin du papier choisi (dans l’exemple,
Tract1 = Tracteur = tracteurs poussants en fonctionnement, la touche 4 active actuellement la déchirure manuelle).
Exemple:
Etat de l’imprimante
Online
Fonction occupée par
les touches
1
32
2
Chemin papier
Tract 1
Coupe
3
4
Online
Setup
Guide d’utilisateur
Panneau de commande
Mode Online
Online
1
2
Dès que l’imprimante est mise sous tension, elle passe automatiquement en mode Online. Elle ne peut recevoir des données de l’ordinateur que dans ce mode.
Tract 1
Coupe
3
4
Online
Setup
` Touche Coupe (4): active la fonction de séparation lorsque le papier, voir Déplacer le papier en position de séparation (page 42).
Si Load s’affiche au-dessus de cette touche, c’est qu’il n’y a pas
de papier dans l’imprimante ou que le papier se trouve en position de parcage. Dans ce cas, l’affichage alterne entre Online et
Appel du papier de Trac1. Appuyer sur cette touche pour transporter le papier en position d’impression.
` Touche Setup: commute l’imprimante en mode Setup.
` Touche Online: commute l’imprimante Offline.
Mode Offline
L’alimentation pas à pas, le changement de ligne ou de page ne
peuvent être effectués via le panneau de commande que dans ce
mode (voir Transport du papier (page 41); Il n’est cependant pas
possible de recevoir des données.
` Touche Park (1): Libère le chemin du papier inséré et active la
sélection rapide de la fonction papier.
` Touche
(2): appuyer brièvement sur la touche: micropas vers
l’avant; appuyer longuement sur la touche: avancement continu
du papier.
` Touche
(3): appuyer brièvement sur la touche: micropas vers
l’arrière; appuyer longuement sur la touche: recul continu du papier jusqu’à la position de parcage maxi.
` Touche Load (4): Indique qu’il n’y a pas de papier dans l’imprimante ou que le papier se trouve en position de parcage. Dans
ce cas, l’affichage alterne entre Online et Appel du papier de
Trac1.
S’il y a du papier: Chargement du papier à partir du chemin de
papier programmé; l’affichage passe alors à LF/FF.
Appuyer brièvement sur la touche: changement de ligne (LF).
Appuyer longuement sur la touche: changement de page (FF).
` Touche Setup: commute l’imprimante en mode Setup.
` Touche Online: commute l’imprimante Online.
33
Panneau de commande
Guide d’utilisateur
Mode Setup
Dans ce mode, vous pouvez programmer différents réglages de
l’imprimante.
Ajuster Chem-Pap
Menu
Char
1
2
3
4
Online
Setup
` Touche Setup: Règle l’imprimante en mode Setup dans lequel
les réglages suivants peuvent être sélectionnés:
` Touche Menu (1): autres paramètres de menu, l’accès peut êtreverrouillés en usine (voir Remarque ci-dessous).
` Touche Ajuster (2): réglage de la position de séparation, première ligne d’impression et écartement de la tête d’impression.
` Touche Chem-Pap (3): Réglage fonction papier.
` Touche Char (4): Réglage police et nombre de caractères par
pouce.
L’accès aux autres réglages de menu (menu) peut – selon
l’exécution – être verrouillé en usine.
Procédez comme suit pour éliminer ce blocage:
Appuyez sur la touche Setup ou sur la touche Menu pendant cinq
secondes environ.
Ou:
1 Arrêtez l'imprimante pendant cinq secondes environ.
2 Remettez l'imprimante en marche en appuyant sur la touche
Réglage.
La section Blocage du menu (Masque) (page 80) et Paramètres
du menu (page 60) explique comment éliminer ce blocage de
façon durable et quels réglages sont possibles.
34
Guide d’utilisateur
Informations sur
l’affichage LCD
Panneau de commande
Quand l’imprimante détecte une erreur interne ou de commande, si
elle attend une manipulation, elle le communiquera par une information surl’affichage LCD. Indique également le statut pendant une
opération (ex. Initializing). Voici ci-dessous la liste de ces informations suivies d’une courte explication. Une description détaillée en
est donnée dans le chapitre Messages d’erreur sur l’affichage
(page 125).
Information
Explication
Appel papier du
Détection de fin de papier pendant le
fonctionnement, ou absence de papier à
la mise sous tension.
Coupez le papier
Découper la feuille placée sur le bord de
découpage.
Erreur éjection
L’imprimante ne peut pas sortir le papier/
impossibilité de mettre le papier en position d’attente.
Erreur matériel
Panne interne du matériel. Tentez de
mettre l’imprimante sous tension. Si le
message réapparaît, contactez votre service après-vente.
Erreur Parité
Erreur de parité lors de la transmission
des données.
Initializing
Apparaît lors de l’initialisation de l’imprimante après la mise en service.
Loading default
L’imprimante active dans tous les menus
les paramètres de base réglés en usine.
Paperwidth error
Des caractères d’impression dépassent
le bord droit reconnu du papier.
Erreur insert
Impossibilité d’entraîner le papier chargé.
Position park
Le papier n’est pas amené en position
d’impression.
Press une touche
Appuyer sur n’importe quelle touche.
PW sensor defect
La détection automatique de la largeur du
papier ne peut pas détecter le bord gauche du papier.
Selftest
Après la mise sous tension, le matériel de
l’imprimante est testé brièvement.
35
Panneau de commande
36
Guide d’utilisateur
Information
Explication
AED Error
Le capteur AED ne peut pas localiser les
perforations de transport du papier (uniquement si un dispositif de coupe est installé).
Pas de papier
Détection de fin de papier pendant le
fonctionnement, ou absence de papier à
la mise sous tension.
Guide d’utilisateur
Fonctions des touches
pendant la mise sous
tension
Panneau de commande
Si vous maintenez enfoncée les touches suivantes pendant la mise
sous tension secteur jusqu’à ce que l’imprimante soit initialisée, la
fonction concernée est activée:
` La touche Online maintenue enfoncée lors de la mise sous tension
permet l’accès à l’auto-test de l’imprimante. La description du mode
autotest se trouve à la section Menu élargi (page 97).
` La touche Setup maintenue enfoncée lors de la mise sous tension
permet d’accéder aux menus de l’imprimante, au cas où il aurait été
bloqué par la fonction Masque. Nous expliquons cette fonction en
fin de chapitre dans la section Blocage du menu (Masque)
(page 80).
` Maintenues enfoncées pendant la mise sous tension, les quatre touches de fonction et de sélection (Touches 1 à 4) mettent à zéro les
paramètres de l’imprimante (à l’exception du réglage de la longueur
des formulaires LongPap et Single dans le mode Menu élargi).
Ce faisant, tous les réglages effectués jusque là par l'utilisateur sont perdus.
37
Manipulation du papier
6
Guide d’utilisateur
Manipulation du papier
Ce chapitre explique comment mettre en place le papier continu et
l’alimentation feuille à feuille, transporter le papier et déplacer le papier en position de séparation.
Chargement du papier
Votre imprimante peut imprimer sur du papier continu. Pour des informations concernant les formats de papier autorisés, consultez la
section Spécifications du papier (page 140).
Veuillez n’utiliser que du papier sans poussière. Plusieurs sortes de papier conviennent pour cette imprimante. Pour plus
amples informations, voir le chapitre Caractéristiques techniques, Spécifications du papier (page 140).
Relever le capot avant.
Enlever le capot inférieur A.
Ouvrir les volets de tracteur à gauche et à droite.
38
Guide d’utilisateur
Manipulation du papier
Ouvrir le levier de verrouillage de couleur du
tracteur de gauche et aligner le tracteur de façon à ce que la position du début d’impression
sur le papier coïncide avec le repère X sur le
carter de l’imprimante.
Rebloquer ensuite le levier de couleur.
Charger du papier continu dans le tracteur de
gauche.
Desserrer le levier de verrouillage du tracteur
de droite et l’ajuster sur la largeur du papier.
Charger du papier continu dans le tracteur de
droite.
Veiller à ce qu’il soit à la même hauteur que
dans le tracteur de gauche pour éviter un bourrage du papier.
Refermer le volet du tracteur et bloquer le tracteur en basculant le levier vers l’arrière.
Le papier ne doit pas être trop tendu
pour ne pas se déchirer pendant le
transport, mais ni trop lâche pour éviter alors les problèmes à l’alimentation.
39
Manipulation du papier
Guide d’utilisateur
Veiller à ce que la pile de papier soit alignée parallèlement à l’imprimante et que le flux de papier ne soit pas entravé.
90
Rabattre le capot avant vers le bas.
Mettre l’imprimante sous tension. Le bac de chargement actif
(Tract1) s’affiche. L’affichage alterne entre…
et…
Le papier est chargé automatiquement si l’imprimante est Online et
si elle reçoit des données de l’ordinateur.
Appuyer sur la touche Load (4) uniquement pour charger du
papier avant l’impression. Il est toutefois recommandé de laisser les données réceptrices charger le papier.
40
Guide d’utilisateur
Manipulation du papier
Transport du papier
Offline Tract 1
Park
LF/FF
1
2
3
4
Online
Setup
Le papier chargé peut être transporté de différentes façons dans
l’imprimante.
S’assurer que l’imprimante se trouve en mode Offline; si nécessaire,
appuyer sur la touche Online.
` Touche Park (1)
Si du papier continu est chargé dans l’imprimante, il est alimenté
dans la position de séparation.
` Touche
(2)
Appuyer brièvement sur la touche: le papier est transporté progressivement vers le haut.
Appuyer longuement sur la touche: transport continu vers le haut.
` Touche
(3)
Appuyer brièvement sur la touche: le papier est transporté progressivement vers le bas.
Appuyer longuement sur la touche: transport continu vers le bas.
` Touche LF/FF (4):
Appuyer brièvement sur la touche: le changement de ligne (LF)
est activé.
Appuyer longuement sur la touche: le changement de page (FF)
est activé.
La valeur maximale du retour de papier s’élève à 22 pouces.
41
Manipulation du papier
Guide d’utilisateur
Déplacer le papier en
position de séparation
Online
1
2
Tract 1
Coupe
3
4
Position coupe
Tract 1
1
2
3
4
Online
Setup
Le papier continu est transporté en position de découpage en appuyant sur la touche Coupe (4).
S’assurer que l’imprimante est en mode Online ; si nécessaire, appuyer sur la touche Online.
Appuyer sur la touche Coupe (4). L’imprimante déplace l’arête de
perforation du papier continu sur l’arête de séparation. L’arête de
séparation se trouve à l’avant de la sortie du papier.
L’affichage alterne entre…
Online
Setup
et…
Online
1
2
Coupe
Quit
3
4
Online
Setup
Coupez le papier à l’arête de séparation A.
Veillez à bien couper le papier en
droite ligne pour éviter l'apparition
possible d'un bourrage.
A
Online
1
42
2
Coupe
Quit
3
4
Online
Setup
Appuyez sur la touche Quit (4) après avoir déchiré le papier. L’imprimante ramène le papier en position de début d’impression.
Si un travail d’impression est actif, l’imprimante ramène automatiquement le papier en position de début d’impression.
Guide d’utilisateur
Enlever le papier
Manipulation du papier
STOP
Ne jamais déchirer le papier de l’imprimante car sinon le mécanisme risque d’être endommagé.
S’assurer que l’imprimante est en mode Offline, le cas échéant appuyer sur la touche Online.
Appuyer sur la touche Park (1). Si du papier continu se trouve dans
l’imprimante, il est transporté en position de séparation. Couper le
papier s’affiche. Appuyer ensuite sur une touche de votre choix.
Enlever maintenant le papier du tracteur.
43
Réglages
7
Guide d’utilisateur
Réglages
Cette partie décrit le réglage de l’écart de la tête d’impression, de la
position de découpage, de la première ligne d’impression, ainsi que
de la police et de la densité des caractères.
Réglage de l’écart de la
tête d’impression
L’imprimante est équipée d’une fonction qui permet d’ajuster automatiquement l’écart de la tête d’impression sur l’épaisseur de papier
utilisé (elle sera désignée par la suite comme fonction AGA). En
mode Setup, vous pouvez entrer une valeur de correction pour modifier l’écart de la tête d’impression défini automatiquement. Cette
correction permet de modifier l’aspect de l’écriture.
La fonction AGA (automatic gap adjustment) doit être réglée
sur Oui. Pour plus de détails, consultez la section Réglage
automatique de l’écart en-tête (AGA) (page 105).
Ajuster Chem-Pap
Menu
Char
1
2
2
Tête= 0
Valid <
1
4
TOF
Coupe
Tête
1
3
2
3
4
>
*
Quit
3
4
Appuyez sur la touche Setup. L’imprimante passe en mode Setup.
Online
Appuyer sur la touche Ajuster (2).
Setup
Appuyer sur la touche Tête (1).
Online
Setup
Online
Setup
Appuyer sur la touche < (2) ou > (3) pour régler la plage dans laquelle l’écartement de la tête d’impression doit être corrigé. Vous pouvez
sélectionner des valeurs entre -10 et +10.
Valider la sélection en appuyant sur la touche Valid (1).
Appuyer sur la touche Setup. L’imprimante revient en position initiale.
Les valeurs négatives diminuent l’écartement de la tête
d’impression, les valeurs positives l’augmentent. Une modification de la valeur automatiquement déterminée peut influer
fortement sur la qualité de l’impression. Le réglage effectué
reste conservé même quand l’imprimante est mise hors
service.
Si le résultat de l'impression est „brouillé“, nous conseillons
d'augmenter l'écart de la tête d'impression sur jusqu’à +10.
Utilisez aussi un papier moins lisse.
44
Guide d’utilisateur
Réglages
Réglage de la position
de séparation
Ajuster Chem-Pap
Menu
Char
1
2
4
TOF
Coupe
Tête
1
3
2
3
4
Ajust.C= 00/72"*
Valid < > Quit
1
2
3
4
Si la position de séparation ne correspond pas à l’arête de séparation de l’imprimante, elle peut être réglée. Le papier chargé doit être
déchiré si nécessaire et ramené en position d’attente.
Appuyer sur la touche Setup. L’imprimante passe en mode Setup.
Online
Appuyer sur la touche Ajuster (2).
Setup
Appuyer sur la touche Coupe (4).
Online
Setup
Online
Setup
Appuyer sur la touche < (2) ou > (3) pour déplacer la perforation
dans la position souhaitée. Valider le réglage en appuyant sur la touche Valid (1). Valider la sélection en appuyant sur la touche Setup.
L’imprimante revient en position initiale.
La correction effectuée – au maximum env. 2,5 cm (1") dans
chaque direction – reste conservée même après mise hors
tension de l’imprimante. Elle peut être réalisée séparément
pour chaque chemin de papier.
Assurez-vous que la longueur de formulaire réglée correspond
bien à la longueur de formulaire réelle.
45
Réglages
Guide d’utilisateur
Réglage de la première
ligne d’impression (TOF)
La fonction TOF permet de régler la position de la première ligne
d’impression pour chaque bac de chargement du papier et chaque
menu individuellement.
Régler d’abord la position de séparation avant d’exécuter la
fonction TOF, voir Réglage de la position de séparation (page 45).
Ajuster Chem-Pap
Menu
Char
1
3
2
3
2
Appuyer sur la touche Ajuster (2).
Online
Setup
TOF
Coupe
Tête
1
4
Appuyez sur la touche Setup. L’imprimante passe en mode Setup.
4
Appuyer sur la touche TOF (3).
Online
Setup
Le papier est transporté jusqu’à ce que l’arête
inférieure de la première ligne A se trouve à la
hauteur de l’arête de séparation B. La position
de la première ligne d’impression est réglée en
usine sur 12/72" (4,23 mm/1/6"). Ceci correspond à la deuxième ligne en partant du haut.
B
A
r
ke
uc
rdr
te
pu
m
Co
Ligne-1= 12/72"*
Valid < > Quit
1
2
3
4
Online
Setup
Appuyer sur la touche < (2) ou > (3) pour déplacer la première ligne
d’impression dans la position souhaitée. Vous pouvez régler des valeurs comprises entre 0 et 220/72" pour le papier continu.
Valider la sélection en appuyant sur la touche Valid (1).
Appuyer sur la touche Setup. L’imprimante revient en position
initiale.
Le réglage effectué reste conservé même après mise hors tension de l’imprimante.
46
Guide d’utilisateur
Réglages
Sélection de la densité
des caractères et de la
police
Ajuster Chem-Pap
Menu
Char
1
2
Police
3
4
Online
2
CPI
10 CPI
Valid <
1
2
ROMAN
Valid <
1
2
3
4
>
*
Quit
3
4
>
NLQ
Quit
3
4
Ajuster Chem-Pap
Menu
Char
1
2
3
4
Appuyez sur la touche Setup. L’imprimante passe en mode Setup.
Appuyer sur la touche Char (4).
Setup
Online
1
Avec la touche CPI (Character Per Inch = nombre de caractères par
pouce), vous pouvez régler en mode Setup le nombre de caractères
imprimés par pouce. La touche Police permet de sélectionner des
polices.
Appuyer sur la touche CPI (3) ou Police (2), dans notre exemple
CPI.
Setup
Online
Setup
Online
Setup
Online
Setup
Appuyer sur la touche < (2) ou > (3) pour régler la densité de caractères souhaitée. Valider la sélection en appuyant sur la touche Valid
(1).
L’appui sur la touche Quit (4) permet de quitter la sélection sans
modification.
Si la touche Police (2) est actionnée, sélectionner la police souhaitée avec la touche < (2) ou > (3). Valider la sélection en appuyant
sur la touche Valid (1).
L’appui sur la touche Quit (4) permet de quitter la sélection sans
modification.
Appuyer sur la touche Setup. L’imprimante revient en position
initiale.
Il est également possible d’appuyer sur la touche Online. L’imprimante passe alors directement en mode Online.
La sélection effectuée ne reste pas conservée après mise hors
tension de l’imprimante. Vous trouverez des détails sur le réglage permanent de la densité des caractères dans le section
Régler la densité des caractères (CPI) (page 63) et Sélectionner la
police de caractères (Police) (page 62).
47
Modèle 2T
8
Guide d’utilisateur
Modèle 2T
Introduction
Ce chapitre traite de la manipulation du tracteur arrière (alimentation
du papier par l’arrière) qui n’existe que sur le modèle 2T et que l’on
trouve en plus du premier traceur (alimentation du papier par
l’avant) installé de façon fixe dans l’imprimante.
Le groupe de paramètre Chem-Pap du menu du modèle 2T se distingue comme suit de celui de l’imprimante standard:
Imprimante standard
Modèle 2T
Chem-Pap
Tracteur1 (standard, avant)
Tracteur2 (option, avant)
Chem-Pap
Tracteur1 (standard, avant)
Tracteur2 (option, avant)
Tracteur3 (standard, arrière)
Le tracteur arrière fixement installé est appelé «Tract3» dans le
menu. Le «Tract2» dans le menu désigne le tracteur optionnel
que l’on peut utiliser à la fois avec l’imprimante standard et le
modèle 2T. Le Tracteur2 en option peut être monté par l’utilisateur.
Chemin de papier Tracteur
arrière
Tracteur 3
Tracte
ur 2
Tracteur 1
Vous trouverez des indications sur la longueur et la largeur
imprimables des formulaires, ainsi que d’autres spécifications, sous Spécifications du papier (page 140).
Avec le modèle 2T, une alimentation feuille à feuille automatique supplémentaire peut être montée, qui est disponible pour
certains modèles d’imprimantes.
48
Guide d’utilisateur
Introduction du papier
dans le tracteur arrière
Modèle 2T
Procédez comme suit pour introduire du papier en continu dans le
tracteur arrière.
Rabattre le capot arrière vers l’avant, relever à
la verticale le capot arrière et le sortir vers le
haut.
Ouvrir le volet de droite et de gauche du
tracteur.
Ouvrir le levier de verrouillage de couleur du
tracteur de gauche et aligner le tracteur de façon à ce que la première position d’impression
sur le papier corresponde au repère X sur le
carter de l’imprimante.
Verrouiller ensuite à nouveau le levier. Introduire le papier en continu dans le tracteur de gauche.
49
Modèle 2T
Guide d’utilisateur
Ouvrir le levier de verrouillage de couleur du
tracteur de droite et le régler sur la largeur du
papier. Introduire le papier en continu dans le
tracteur de droite. Veiller à ce qu’il soit à la
même hauteur que dans le tracteur de gauche
pour évier le bourrage du papier. Fermer le volet du tracteur et verrouiller celui-ci en rabattant
le levier de tracteur vers l’arrière.
Le papier ne doit pas être trop tendu
pour ne pas se déchirer pendant le
transport, mais ni trop lâche pour éviter alors les problèmes à l’alimentation.
Veiller à ce que la pile de papier soit alignée parallèlement à l’imprimante et que le flux de papier ne soit pas entravé.
Replacer le capot arrière à la verticale par le
haut et le rabattre vers l’arrière.
Pousser le capot vers l’arrière jusqu’à la butée,
le papier passe par la fente ainsi créée.
Mettre l’imprimante en service. Elle exécute un
test interne et passe en mode Online.
Le papier peut être introduit simultanément dans le tracteur de
gauche et dans le tracteur de droite. Pour ce faire, le papier est
automatiquement transporté en position de parcage en cas de
commutation du chemin de papier dans le tracteur respectivement inactif.
Le bac d’alimentation actif est affiché à l’écran. En position de base
(par défaut), c’est le chemin de papier via le tracteur avant.
Le papier est automatiquement inséré quand l’imprimante est en
mode Online et quand elle reçoit des données de l’ordinateur.
Appuyer sur la touche Load (4) pour charger le papier avant le début de l’impression.
50
Guide d’utilisateur
Modèle 2T
Tôle de guidage de
papier
STOP
Remarque importante: Pour un cheminement optimal du
papier et pour des raisons de sécurité, la tôle de guidage de
papier doit être montée en cas d’utilisation du tracteur arrière.
Ceci empêche un endommagement possible du câble de
réseau et d’interface par le papier situé dans le tracteur
arrière.
Accrochez la tôle de guidage de papier sur le
dessous de l’imprimante comme indiqué dans
l’illustration puis faites-la pivoter vers le haut
jusqu’à ce qu’elle puisse être accrochée en
haut par une légère pression.
Sélection du tracteur
arrière
La sélection du tracteur arrière peut se faire soit via un programme
d’application, soit par commutation rapide du chemin de papier, soit
dans le menu Setup. Ici, on décrira la commutation rapide; vous
trouverez des informations sur la manière de procéder dans le menu
Setup au Mode Setup (page 34).
S’assurer que l’imprimante est Offline; le cas échéant, appuyer sur
la touche Online.
Appuyer sur la touche Park (1). Si du papier en continu se trouve
dans l’imprimante, il est transporté en position de séparation.
L’écran affiche Coupez le papier. Appuyer alors sur une touche au
choix.
Sélectionner le tracteur arrière en appuyant sur la touche Tract3 (4).
Si aucune sélection n’est effectuée en l’espace de
5 secondes, l’imprimante quitte le menu.
Appel papier du
Trac3
1
2
3
4
L’imprimante revient en mode Offline.
Online
En alternance avec le menu de base, l’affichage suivant apparaît:
Setup
51
Modèle 2T
Online
1
2
Guide d’utilisateur
Tract 3
Load
3
4
Online
Setup
Appuyer sur la touche Online pour mettre l’imprimante en état prêt
à servir. Si l’imprimante reçoit des données de l’ordinateur, le papier
en continu est automatiquement inséré.
Appuyer sur la touche Load (4) pour charger le papier avant le début de l’impression.
A la commutation du chemin de papier, le papier en continu
peut rester dans le tracteur respectivement inactif. L’imprimante passe automatiquement en position de parcage.
Veuillez noter que les réglages du chemin de papier «Tracteur»
dans le groupe de paramètre «Chem-Pap» du menu Setup peuvent se faire séparément pour tous les tracteurs.
Réglages:
– Longueur de formulaire
– Réglage de la première ligne d’impression
– Réglage de l’écart d’en-tête (uniment imprimante avec
palpage d’épaisseur du papier automatique désactivée/AGA).
En cas de problèmes d’alimentation ou de transport du papier, procéder comme décrit au chapitre Dépannage (page 119).
52
Guide d’utilisateur
9
Menu
Menu
Programmation à partir
du panneau de
commande
Non seulement, vous commandez votre imprimante par l’intermédiaire du logiciel, mais vous pouvez la programmer directement.
Pour cela, vous disposez de deux méthodes de programmation:
` par le panneau de commande et
` par l’interface, au moyen des séquences Escape et des codes de
commande.
Les réglages effectués au moyen des séquences Escape sont
prioritaires par rapport aux réglages via le mode de menu. Ces
derniers seront donc effacés par les premiers réglages mentionnés. Des informations sur les séquences Escape se trouvent dans l'annexe C, Emulations (page 151).
La programmation par l’interface vous offre un plus grand nombre
de possibilités pour configurer votre impression. Elle est cependant
plus laborieuse et nécessite de l’expérience en matière de langages
de programmation et de commandes de l’imprimante.
La programmation par l’interface est perdue lorsque vous éteignez
l’imprimante. La programmation par le panneau de commande,
quant à elle, est mise en mémoire et vous en disposerez même
après que l’imprimante ait été mise hors tension.
Accès au menu bloqué
Le menu peut être bloqué au départ de l'usine pour le protéger contre des interventions involontaires et étrangères.
Procédez comme suit pour éliminer temporairement ce blocage:
Appuyez sur la touche Setup ou sur la touche Menu pendant cinq
secondes environ.
Ou:
1 Arrêtez l'imprimante pendant 5 secondes environ.
2 Remettez l'imprimante en marche en appuyant sur la touche
Setup.
La section Blocage du menu (Masque) (page 80) explique comment éliminer ce blocage de façon durable et quels réglages
sont possibles.
53
Menu
Guide d’utilisateur
Accès au menu
Ajuster Chem-Pap
Menu
Char
1
2
3
4
Vous accédez au menu de la façon suivante:
Online
Setup
Configurations des
menus
Pressez la touche Setup. L’imprimante passe au mode Setup (le
mode Setup se laisse sélectionner aussi bien dans le mode Online
que dans le mode Offline.)
Pour accéder au menu de l’imprimante, pressez la touche située
sous le mot Menu (1).
Chaque imprimante possède un réglage standard d’usine qui contient les valeurs de base telles que: émulation, taille des caractères,
longueur du formulaire etc., avec lesquelles la plupart des utilisateurs travaillent. A la fin de ce chapitre, une impression de menu est
illustrée (page 94) pour faire ressortir les paramètres de base.
Avec votre imprimante, vous avez la possibilité de créer et d’utiliser
cinq configurations indépendantes les unes des autres. Si par
exemple, vous possédez un logiciel exigeant une imprimante IBM
alors qu’un autre logiciel fonctionne mieux avec une imprimante EPSON, vous pouvez établir une configuration avec les réglages désirés en émulation IBM, et une deuxième configuration en émulation
EPSON.
Le menu actuel est toujours le menu chargé en dernier. Lors de la
toute première mise sous tension de l’imprimante, c’est le menu 1
qui est chargé. Celui-ci restera actuel jusqu’au chargement d’un
autre menu. Après l'arrêt de l'imprimante, le dernier menu actuel
reste conservé et est chargé automatiquement lors de la prochaine
mise en marche.
Exemple: Pour passer, par exemple, du menu 1 au menu 3:
Online
1
2
Tract 1
Coupe
3
4
Ajuster Chem-Pap
Menu
Char
1
54
2
3
4
Appuyer sur la touche Setup.
Online
Setup
Appuyer sur la touche Menu (1).
Online
Setup
Guide d’utilisateur
ImpMenu Menu
Ret
Suite
1
2
3
4
Menu
Appuyer sur la touche Menu (3).
Online
Setup
Sur l’affichage LCD apparaît alors l’information:
Appel Menu=1
*
Valid<
> Quit
1
2
3
4
Online
Setup
Appuyer sur la touche < (2) ou > (3), jusqu’à ce que Appel Menu=3
apparaisse. Avec la touche Valid (1), vous rendez le menu 3 actif.
Le réglage momentanément est marqué par le signe (*).
Si des menus ont changé, il est possible que l’imprimante
s’initialise.
55
Menu
Guide d’utilisateur
Utilisation des menus
Avec les quatre touches de fonction et de sélection qui se trouvent
sous le champ d’affichage LCD, vous pouvez naviguer dans le
menu actuel. Chaque fonction et chaque paramètre affichés sur
l’écran LCD est exécutée ou sélectionnée avec la touche qui se
trouve au-dessous. En général, deux groupes de paramètres sont
réunis à un niveau; dans l’exemple ci-après, ce sont les groupes de
paramètres LPI et Pliure.
Si vous ne voulez modifier aucun des deux paramètres, vous pouvez appuyer, soit sur la touche Suite, et vous accédez aux deux
groupes suivants, soit sur la touche Ret et vous accédez aux deux
groupes précédents.
Pour modifier un réglage, par exemple la densité des lignes, appuyez sur la touche LPI (LPI = lines per inch = lignes par pouce) et
vous accédez au niveau de paramètres désiré.
Le réglage actuel est désigné par un (*) (dans notre exemple, il est
de 6 lpi). Les touches < et > permettent l’affichage des autres paramètres au choix.
Exemple:
LPI
retour aux groupes de
paramètres précédant
6 LPI
Valid
Mise en mémoire des
réglages de menus
56
Ret
<
>
*
Quit
Pliure
Suite
vers les groupes de
paramètres suivant
Pliure = 0.0 Inch *
Valid <
>
Quit
Quand le paramètre souhaité apparaît sur l’affichage LCD, mémorisez-le en appuyant sur la touche Valid. Le paramètre est ainsi réglé,
l’imprimante affiche de nouveau automatiquement les groupes de
paramètres. Si vous quittez le sous-niveau avec la touche Quit, la
modification n’est pas mise en mémoire.
Guide d’utilisateur
Menu
Sélection de la langue
Cet exemple décrit la sélection de la langue française, l’imprimante
étant configurée en langue anglaise. Pour sélectionner une autre
langue, procédez de façon analogue.
Tous les messages qui apparaissent sur l’affichage LCD sont indiqués en français dans ce manuel. Votre imprimante vous permet
également d’afficher la représentation de l’écran LCD en anglais,
français, italien, espagnol ou turc. Cet exemple décrit la sélection de
la langue française, l’imprimante étant configurée en langue anglaise. Pour sélectionner une autre langue, procédez de façon analogue.
Online
1
2
Adjust
Menu
1
2
Tractor1
Tear
3
4
Paperway
Char
3
4
Print Menu
Back
Next
1
2
3
4
MenLock Language
Back
Next
1
2
English
Set <
1
2
3
4
>
*
Exit
3
4
Online
Faites passer l’imprimante dans le mode Setup en appuyant sur la
touche Setup.
Setup
Appuyez sur la touche Menu (1) pour passer en mode Menu.
Online
Setup
Online
Le mode Setup et Menu peut être verrouillé. Maintenir
enfoncée la touche Setup à la mise sous tension de
l’imprimante pour annuler le verrouillage. Si le mode du
menu doit être débloqué de manière permanente, vous
devez modifier le réglage correspondant dans le menu
(voir à ce sujet Blocage du menu (Masque) (page 80).
Appuyez répétitivement sur la touche Next (4) jusqu’à ce que l’affichage indique Language.
Setup
Appuyez la touche Language (3).
Online
Setup
Online
Setup
L’affichage change alors au mode de paramètre et indique English
sur la ligne supérieure.
Les options Set et Exit sont affichées sur la ligne inférieure. Les
deux touches < (2) et > (3) sont les symboles pour la sélection des
paramètres (< pour le sens décroissant, > pour le sens croissant).
Appuyez répétitivement sur les touches < ou > jusqu’à ce que la langue désirée soit affichée, dans notre exemple French.
57
Menu
Guide d’utilisateur
French
Set <
1
2
>
Exit
3
4
Online
Setup
Mettez votre choix en mémoire en appuyant sur la touche Set (1).
Un signal acoustique servant de confirmation retentit alors.
Si vous appuyez sur la touche Exit (4), vous quittez le mode de paramètre sans avoir mis un nouveau réglage en mémoire (dans ce
cas, le réglage précédent est mis conservé).
Après la mise en mémoire (Set), les messages suivants apparaissent sur l’affichage LCD dans le cas de notre exemple:
Masque
Ret
1
2
Langue
Suite
3
4
Online
Setup
Ce réglage reste en mémoire même si l’imprimante est mise
hors tension.
Quitter le mode Setup
58
Appuyer sur la touche Setup pour passer en mode Offline ou sur la
touche Online pour passer en mode Online.
Guide d’utilisateur
Menu
La structure de menu
Ret
Suite
MENU
La structure du menu de votre imprimante peut être légèrement
différente de l’exemple représenté ici (suivant le logiciel de
l’imprimante).
FFaftLC
Paphand
ImpMenu
Menu
LeftMrg
RightMrg
Reset
Quietm.
FFmode
Option
Police
CPI
BarTop
LPI
Pliure
Barcode
Séq ESC
Emulat.
Bidir
Interf.
1)
Série
7)
Barmode
Papier
Interf.
Mémoire
1)
1) 6)
LCPtop
Largeur
Bauds
Special
7)
1)
Protocol
1)
Format
1)
DTR
ETH-INT
CoupeAut
5)
Insert
4)
ASF-1
3)
Tract 2
Tract 1
4)
ASF-2
2)
ASF-F
Table
Jeu Car
Masque
Langue
Pays
Zéro
RC-Auto
SL-Auto
1)
2)
3)
4)
Uniquement avec interface série en option
Uniquement avec le modèle 2T
Uniquement avec tracteur en option
Uniquement avec ASF (Alimentation feuille à feuille automatique) en option qui est disponible pour certains
modèles d’imprimantes
5) Le paramètre Insert ne s’applique pas à cette imprimante
6) Uniquement quand le protocole ENQ/STX, ETX/ACK ou ACK/NAK est sélectionné
7) Effectif uniquement avec l’émulation Genicom ANSI
59
Menu
Guide d’utilisateur
Paramètres du menu
Online
1
2
Tract 1
Coupe
3
4
Ajuster Chem-Pap
Menu
Char
1
2
3
4
Appuyez sur la touche Setup.
Online
Setup
Appuyez sur la touche Menu (1).
Online
Setup
Imprimer les configurations
du menu (ImpMenu)
ImpMenu Menu
Ret
Suite
1
2
3
4
1
2
3
4
Appel Menu=1
*
Valid < > Quit
1
2
3
4
Le mode Setup et Menu peut être verrouillé. Maintenir
enfoncée la touche Setup à la mise sous tension de
l’imprimante pendant le fonctionnement pour annuler le
verrouillage. Si le mode du menu doit être débloqué de
manière permanente, vous devez modifier le réglage
correspondant dans le menu (voir à ce sujet Blocage du
menu (Masque) (page 80).
Imprime les configurations du menu sur le parcours actuel du papier; voir Réglage du menu (exemple) (page 94).
Appuyez sur la touche ImpMenu (2) pour lancer l'impression.
Online
Setup
Charger la configuration du
menu (Menu)
ImpMenu Menu
Ret
Suite
La section suivante présente et explique tous les réglages possibles
dans le menu.
Une des cinq configurations peut être chargée; voir Utilisation des
menus (page 56).
Appuyez sur la touche Menu (3).
Online
Setup
Online
Setup
Sélectionnez le réglage désiré en appuyant sur la touche < (2) ou
> (3).
Réglages possibles: Appel Menu=1/2/3/4/5
Réglage de base: Appel Menu=1
Validez l’entrée en appuyant sur la touche Valid (1). Le groupe de
paramètres souhaité peut être appelé en appuyant sur la touche
Suite (4).
60
Guide d’utilisateur
Menu
Rétablir les réglages
d'usine (Reset)
Reset
Ret
1
2
Quietm.
Suite
3
4
Reset Menu1
Non Oui
1
2
3
La configuration activée actuellement est réinitialisée (réglages
d’usine).
Appuyez sur la touche Reset (2).
Online
Setup
Sélectionnez le réglage désiré en appuyant sur la touche Oui (1) ou
Non (2).
Online
4
Setup
STOP
Tous les réglages modifiés manuellement dans le menu actuel
sont perdus si vous remettez l'imprimante sur les réglages
d'usine.
Nous recommandons d'imprimer d'abord les réglages du
menu.
Validez l’entrée en appuyant sur la touche Valid (1).
Impressions silencieuse
(Quietm.)
Reset
Ret
1
2
Quietm.
Suite
3
4
Quietm.=Non
*
Valid < > Quit
1
2
3
4
Commutation entre les impressions normale et silencieuse. Dans le
mode silencieux, dans tous les types d‘impression, l‘impression est
effectuée en deux passages. Au cours du premier passage, la première rangée d‘aiguilles est pilotée, au cours du second passage, la
deuxième rangée d‘aiguilles est pilotée.
Appuyez sur la touche Quietm. (3).
Online
Setup
Online
Setup
Sélectionnez le réglage désiré en appuyant sur la touche < (2) ou
> (3).
Réglages possibles: Oui/Non
Réglage de base: Oui
Veuillez noter que l’activation du mode silencieux réduit le
débit.
Validez l’entrée en appuyant sur la touche Valid (1). Le groupe de
paramètres souhaité peut être appelé en appuyant sur la touche
Suite (4).
61
Menu
Guide d’utilisateur
Sélectionner la police de
caractères (Police)
Police CPI
Ret
Suite
1
2
Draft
Valid <
1
2
3
4
>
*
Quit
3
4
Ce paramètre permet de sélectionner durablement la police de
caractères.
Appuyez sur la touche Police (2).
Online
Setup
Online
Setup
Sélectionnez le réglage désiré en appuyant sur la touche < (2) ou
> (3).
Réglages possibles: voir tableau ci-dessus
Réglage de base: Draft
Les écritures désignées par I (Courier I LQ p.ex.) sont des jeux de
caractères IBM compatibles.
Si les polices portent la désignation PS, il s’agit de polices proportionnelles qui utilisent uniquement la largueur de caractère nécessaire pour le caractère correspondant.
Exemple:
Roman NLQ:
Roman PS NLQ:
L'abréviation NLQ (Near Letter Quality) représente la qualité d'impression grande vitesse, dans laquelle l'imprimante imprime avec
une vitesse supérieure mais avec une résolution légèrement plus
faible. LQ (Letter Quality) signifie grande qualité, dans laquelle la vitesse d'impression est légèrement plus faible en faveur d'une résolution supérieure.
Polices
HIGH SPEED
DRAFT*
DRAFT COPY
ROMAN NLQ
ROMAN LQ
ROMAN PS NLQ
ROMAN PS LQ
SANS SERIF NLQ
SANS SERIF LQ
S SERIF PS NLQ
S SERIF PS LQ
COURIER LQ
COURIER NLQ
PRESTIGE NLQ
PRESTIGE LQ
SCRIPT NLQ
SCRIPT LQ
OCRB NLQ
OCRB LQ
OCRA NLQ
OCRA LQ
COURIER I NLQ
COURIER I LQ
COUR I PS NLQ
COUR I PS LQ
ORATOR NLQ
ORATOR LQ
GOTHIC NLQ
GOTHIC LQ
SOUVENIR NLQ
SOUVENIR LQ
ROMAN/T NLQ*
ROMAN/T LQ*
SANS SERIF/H NLQ*
SANS SERIF/H LQ*
* Polices vectorielles (émulation LQ2170)
Validez l’entrée en appuyant sur la touche Valid (1).
62
Guide d’utilisateur
Menu
Régler la densité des
caractères (CPI)
Police CPI
Ret
Suite
1
2
10 CPI
Valid <
1
2
3
4
>
*
Quit
3
4
Réglage de la densité des caractères (CPI = charachters per inch,
caractères par pouce). Plus ce paramètre est élevé, plus l’espace
entre les caractères est petit.
Appuyez sur la touche CPI (3).
Online
Setup
Online
Setup
Sélectionnez le réglage désiré en appuyant sur la touche < (2) ou
> (3).
Réglages possibles: 5 CPI, 6 CPI, 7.5 CPI, 8.6 CPI, 10 CPI,
12 CPI, 13.3 CPI, 15 CPI, 17.1 CPI, 20 CPI
Réglage de base: 10 CPI
Validez l’entrée en appuyant sur la touche Valid (1). Le groupe de
paramètres souhaité peut être appelé en appuyant sur la touche
Suite (4).
Régler la densité des lignes
(LPI)
LPI
Ret
1
2
6 LPI
Valid <
1
2
Pliure
Suite
3
4
>
*
Quit
3
4
Réglage de la densité des lignes (LPI = lines per inch, lignes par
pouce). Plus ce paramètre est élevé, plus l’interligne est petit. La valeur de LPI peut être sélectionée à volonté par une séquence escape.
Appuyez sur la touche LPI (2).
Online
Setup
Online
Setup
Sélectionnez le réglage désiré en appuyant sur la touche < (2) ou
> (3).
Réglages possibles: 2 LPI, 3 LPI, 4 LPI, 6 LPI, 8 LPI, 12 LPI
Réglage de base: 6 LPI
Validez l’entrée en appuyant sur la touche Valid (1).
63
Menu
Guide d’utilisateur
Sauter la perforation
(Pliure)
LPI
Ret
1
2
Pliure
Suite
3
4
Pliure= 0.0 Inc*
Valid < > Quit
1
2
3
4
Le réglage du saut de la perforation s’effectue avec 7 valeurs définies (en pouces).
Appuyez sur la touche Pliure (3).
Online
Setup
Online
Setup
Sélectionnez le réglage désiré en appuyant sur la touche < (2) ou
> (3).
Réglages possibles: 0.0, 1.0, 1.5, 2.0, 2.5, 3.0, 3.5 Inch
Réglage de base: 0.0 Inch
Validez l’entrée en appuyant sur la touche Valid (1). Le groupe de
paramètres souhaité peut être appelé en appuyant sur la touche
Suite (4).
Sélectionner le caractère
d'échappement (Séq ESC)
Séq ESC Emulat.
Ret
Suite
1
2
3
4
Séq ESC=
ESC *
Valid < > Quit
1
2
3
4
Sélectionne le caractère de début des séquences. Seulement le caractère escape, le caractère escape ou les caractères $$. Vous trouverez une description dans le section La procédure $$ (page 152).
Appuyez sur la touche Séq ESC (2).
Online
Setup
Online
Setup
Sélectionnez le réglage désiré en appuyant sur la touche < (2) ou
> (3).
Réglages possibles: ESC/ESC+$$
Réglage de base: ESC
Validez l’entrée en appuyant sur la touche Valid (1).
64
Guide d’utilisateur
Menu
Régler l'émulation (Emulat.)
Sélectionne le mode d’émulation. Si une imprimante peut «comprendre» la séquence de commandes qui a été écrite pour un autre
type d'imprimante, l'on dit qu'elle émule l'autre imprimante.
MTPL est activé en cas d’émulation IBM ou Epson.
Séq ESC Emulat.
Ret
Suite
1
2
3
4
Epson LQ-2550 *
Valid < > Quit
1
2
3
4
Appuyez sur la touche Emulat. (3).
Online
Setup
Online
Setup
Sélectionnez le réglage désiré en appuyant sur la touche < (2) ou
> (3).
Réglages possibles: Epson LQ-2550, Epson LQ-2170,
IBM Propr. XL24, IBM ProXL24+AGM,
MTPL, Genicom ANSI
Réglage de base: Epson LQ-2550
Vous utilisez un produit complexe. Vous pouvez cependant
trouver des émulations supplémentaires ou différentes dans
cette section en fonction du firmware chargé.
En cas de commutation dans le mode en ligne après le changement
d'émulation, l'imprimante se réinitialise.
Validez l’entrée en appuyant sur la touche Valid (1). Le groupe de
paramètres souhaité peut être appelé en appuyant sur la touche
Suite (4).
65
Menu
Guide d’utilisateur
Imprimer bidirectionnelle
(Bidir)
Bidir
Ret
1
2
Interf.
Suite
3
Bidir=Oui
Valid < >
1
2
3
4
*
Quit
4
Oui: L’imprimante imprime dans les deux directions (impr. bidirectionnelle).
Non: L’imprimante n’imprime que dans une direction (de gauche à
droite).
Appuyez sur la touche Bidir (2).
Online
Setup
Online
Setup
Sélectionnez le réglage désiré en appuyant sur la touche < (2) ou
> (3).
Réglages possibles: Oui/Non
Réglage de base: Oui
Le réglage Oui n'est pas modifié par des séquences
Escape.
Validez l’entrée en appuyant sur la touche Valid (1).
66
Guide d’utilisateur
Menu
Réglages des ports (Interf.)
Bidir
Ret
1
2
Interf.
Suite
3
4
Dans ce groupe de paramètres, vous pouvez procéder à différents
réglages sur les ports. Voir aussi Interfaces (page 173).
Appuyez sur la touche Interf. (3).
Online
Setup
Interface sériel (Série)
Ce groupe de paramètres n’est effectif que si un module de port sériel en option est installé.
STOP
Pour garantir un fonctionnement parfait des transferts
de données sériels, les réglages sériels de l'imprimante
et de l'ordinateur (hôte) doivent coïncider.
Selon le modèle de votre imprimante, l’interface sérielle
est déjà installée ou elle est disponible comme option.
Série Interf.
Ret
Suite
1
2
3
4
Appuyez sur la touche Série (2).
Online
Setup
Vitesse de transmission des
données (Bauds)
Bauds
Ret
1
2
Format
Suite
3
4
Bauds= 9600
*
Valid < > Quit
1
2
3
4
Sélection de la vitesse de transmission des données (vitesse baud,
1 baud = 1 bit par seconde).
Appuyez sur la touche Bauds (2).
Online
Setup
Online
Setup
Sélectionnez le réglage désiré en appuyant sur la touche < (2) ou
> (3).
Réglages possibles: 600, 1200, 2400, 4800, 9600, 19200
Réglage de base: 9600
L’imprimante et l’ordinateur doivent être réglés sur la
même vitesse de transmission.
Validez l’entrée en appuyant sur la touche Valid (1).
67
Menu
Guide d’utilisateur
Format des données (Format)
Bauds Format
Ret
Suite
1
2
8bit No
Valid <
1
2
3
4
1Stop*
> Quit
3
4
Ce paramètre vous permet de définir le nombre de bits de données,
le contrôle de parité pour les octets de données reçus et le nombre
de bits d'arrêt par octet de données.
Appuyez sur la touche Format (3).
Online
Setup
Online
Setup
Sélectionnez le réglage désiré en appuyant sur la touche < (2) ou
> (3).
Réglages possibles: voir le tableau ci-dessous
Réglage de base: 8 Bit No 1 Stop
1 nombre de bits utiles
2 ontrôle de parité
3 nombre de bits d’arrêt
7 Bit
7 Bit
7 Bit
7 Bit
7 Bit
7 Bit
7 Bit
7 Bit
7 Bit
8 Bit
8 Bit
8 Bit
8 Bit
8 Bit
8 Bit
No
Even
Odd
Even
Odd
Mark
Spc
Mark
Spc
No
No
Even
Odd
Mark
Spc
2 Stop
1 Stop
1 Stop
2 Stop
2 Stop
1 Stop
1 Stop
2 Stop
2 Stop
1 Stop
2 Stop
1 Stop
1 Stop
1 Stop
1 Stop
1 Réglage du nombre de bits utiles.
2 Le contrôle de parité sur les octets de donnée reçus peut être activé ou non. NO provoque la transmission dans les deux directions sans bit de parité. Si l’on sélectionne EVEN ou ODD, la
parité paire ou impaire des octets est contrôlée. Le choix de
MARK ou de SPACE provoque la transmission d’un bit de parité
avec l’octet de donnée, mais le contrôle de parité sur les octets
reçus est inactif. Les données transmises avec bit de parité sont
toujours identifiées avec 1 (MARK) ou 0 (SPACE).
3 Sélection de 1 ou 2 bits d’arrêt transmis après chaque octet de
donnée.
Validez l’entrée en appuyant sur la touche Valid (1). Le groupe de
paramètres souhaité peut être appelé en appuyant sur la touche
Suite (4).
68
Guide d’utilisateur
Menu
Autres réglages (Special)
Special Protocol
Ret
Suite
1
2
3
Appuyez sur la touche Special (2).
Online
4
Setup
Traitement d’erreurs (ErrMode)
ErrMode Blockend
Ret
Suite
1
2
3
1
2
3
Oui remplace le mauvais caractère par ?, Non efface tout le bloc.
Appuyez sur la touche ErrMode (2).
Online
4
ErrMode=Non
*
Valid < > Quit
Ce groupe de paramètres n'apparaît que si le port sériel est utilisé
et si le protocole ENQ/STX, ETX/ACK ou ACK/NAK est activé.
Setup
Online
4
Setup
Sélectionnez le réglage désiré en appuyant sur la touche < (2) ou
> (3).
Réglages possibles: Oui/Non
Réglage de base: Non
Validez l’entrée en appuyant sur la touche Valid (1).
Caractère de fin de bloc
(Blockend)
ErrMode Blockend
Ret
Suite
1
2
3
4
Blockend=Non
*
Valid < > Quit
1
2
3
4
Définition de caractère de fin de bloc: Oui = LF, FF, CR, VT, ETX,
DEL, Non = ETX, DEL.
Appuyez sur la touche Blockend (3).
Online
Setup
Online
Setup
Sélectionnez le réglage désiré en appuyant sur la touche < (2) ou
> (3).
Réglages possibles: Oui/Non
Réglage de base: Non
Validez l’entrée en appuyant sur la touche Valid (1). Le groupe de
paramètres souhaité peut être appelé en appuyant sur la touche
Suite (4).
69
Menu
Guide d’utilisateur
Signal en retour (Remote)
Remote Handthr
Ret
Suite
1
2
3
Remote=Non
Valid < >
1
2
3
Appuyez sur la touche Remote (2).
Online
4
*
Quit
Signal en retour; Oui = RDY/BUSY disponible, Non = pas de commande
Setup
Online
4
Setup
Sélectionnez le réglage désiré en appuyant sur la touche < (2) ou
> (3).
Réglages possibles: Oui/Non
Réglage de base: Non
Validez l’entrée en appuyant sur la touche Valid (1).
Transparence (Handthr)
Remote Handthr
Ret
Suite
1
2
3
4
Handthr=Non
*
Valid < > Quit
1
2
3
4
Influence la transparence des séquences de commande et la quittance de bloc en fonction du protocole sélectionné.
Appuyez sur la touche Handthr (3).
Online
Setup
Online
Setup
Sélectionnez le réglage désiré en appuyant sur la touche < (2) ou
> (3).
Réglages possibles: Oui/Non
Réglage de base: Non
Validez l’entrée en appuyant sur la touche Valid (1). Appuyer sur la
touche Suite (4) pour quitter le sous-groupe des paramètres Special.
70
Guide d’utilisateur
Menu
Protocole (Protocol)
Special Protocol
Ret
Suite
1
2
3
XON/XOFF
Valid < >
1
2
3
4
*
Quit
4
Avec ce paramètre, vous choisissez le type de protocole, donc un
certain jeu de règles et de méthodes pour assurer l'échange parfait
de données entre l'ordinateur et l'imprimante.
Appuyez sur la touche Protokol (3).
Online
Setup
Online
Setup
Sélectionnez le réglage désiré en appuyant sur la touche < (2) ou
> (3).
Réglages possibles: XON/XOFF, Robust XON/XOFF,
ENQ/STX, ETX/ACK, ACK/NAK
Réglage de base: XON/XOFF
Validez l’entrée en appuyant sur la touche Valid (1). Le groupe de
paramètres souhaité peut être appelé en appuyant sur la touche
Suite (4).
Traitement du signal (DTR)
Appuyez sur la touche DTR (2).
DTR
Ret
1
Suite
2
DTR=DTR
Valid <
1
2
Détermine sur quelle ligne le signal DTR est commuté (DTR = Data
Terminal Ready).
3
4
>
*
Quit
3
4
Online
Setup
Online
Setup
Sélectionnez le réglage désiré en appuyant sur la touche < (2) ou
> (3).
Réglages possibles: DTR/READY
Réglage de base: DTR
DTR=DTR: Le signal DTR est branché sur la ligne DTR.
DTR=READY: Le signal READY est branché sur la ligne DTR.
DTR = broche 20 sur la douille RS232 à 25 plots
DTR = broche 4 sur la douille RS232 à 9 plots.
Validez l’entrée en appuyant sur la touche Valid (1). Le groupe de
paramètres souhaité peut être appelé en appuyant sur la touche
Suite (4).
71
Menu
Guide d’utilisateur
Sélectionner le port (Interf.)
Série
Ret
1
2
Interf.
Suite
3
4
Interf.=Partagé*
Valid < > Quit
1
2
3
4
Sélection de l’interface. L’imprimante est configurée soit pour l’interface parallèle, soit pour l’interface Ethernet, soit pour l’interface sérielle (en option), soit pour commuter automatiquement entre
l’interface sérielle et parallèle (Partagé).
Appuyez sur la touche Interf. (3).
Online
Setup
Online
Setup
Sélectionnez le réglage désiré en appuyant sur la touche < (2) ou
> (3).
Réglages possibles: Partagé, Parallel, Série
Réglage de base: Share
Interf.=Partagé: L'imprimante commute automatiquement entre les
ports parallèle, Ethernet et sériel (en option).
Interf.=Parallel: L'imprimante utilise seulement le port parallèle.
Interf.=Série: L'imprimante utilise seulement le port série (en
option).
Validez l’entrée en appuyant sur la touche Valid (1). Le groupe de
paramètres souhaité peut être appelé en appuyant sur la touche
Suite (4).
Tampon de port (Mémoire)
Appuyez sur la touche Mémoire (2).
Mémoire
Ret
1
2
Suite
3
4
Mémoire=1024 KB*
Valid < > Quit
1
2
Sélection de la capacité de la mémoire-tampon de l’interface.
3
4
Online
Setup
Online
Setup
Sélectionnez le réglage désiré en appuyant sur la touche < (2) ou
> (3).
Réglages possibles: 0 – 128 KB
Réglage de base: 128 KB
Si le tampon = 0 Ko et si un port sériel est sélectionné
ou dans la configuration Share/Partager, la taille effective du tampon est 512 octets.
Validez l’entrée en appuyant sur la touche Valid (1). Appuyer sur la
touche Suite (4) pour quitter le groupe des paramètres Interf.. Le
groupe de paramètres souhaité peut être appelé en appuyant sur la
touche Suite (4).
72
Guide d’utilisateur
Menu
Interface Ethernet
(ETH-INT)
Appuyez sur la touche ETH-INT (2).
ETH-INT
Ret
1
2
Dans ce groupe de paramètres, il est possible de procéder à des réglages pour le port Ethernet interne.
Suite
3
4
Online
Setup
Adresse IP (IP Addr)
IP Addr
Ret
1
2
OCTET 1
Ret
1
2
Gateway
Suite
3
4
OCTET 2
Suite
3
4
OCTET 1= 0
*
Valid < > Quit
1
2
3
4
Si un serveur d’impression Ethernet en option (modulaire ou de poche) est installé, ETH-EXT peut être réglé
via la touche 3.
Saisie de l’adresse IP de l’imprimante.
Appuyez sur la touche IP Addr (2).
Online
Setup
Online
Setup
À ce niveau du menu, il est possible d’entrer l’adresse IP répartie en
quatre groupes de chiffres (Octets 1 à 4). Appuyez sur la touche
Avance (4) pour appeler les Octets 3 et 4.
Appuyez sur la touche OCTET 1 (2).
Réglez le chiffre voulu en appuyant sur la touche < (2) ou > (3).
Online
Setup
Réglages possibles: 0 – 255
Réglage de base: 0
Validez l’entrée en appuyant sur la touche Valid (1).
Procédez de manière similaire pour la saisie des trois groupes de
chiffres restants.
Adresse Gateway (Gateway)
IP Addr
Ret
1
2
OCTET 1
Ret
1
2
Gateway
Suite
3
4
OCTET 2
Suite
3
4
Saisie de l’adresse Gateway de l’imprimante.
Appuyez sur la touche Gateway (3).
Online
Setup
Online
Setup
À ce niveau du menu, il est possible d’entrer l’adresse IP répartie en
quatre groupes de chiffres (Octets 1 à 4). Appuyez sur la touche
Avance (4) pour appeler les Octets 3 et 4.
Appuyez sur la touche OCTET 1 (2).
73
Menu
Guide d’utilisateur
OCTET 1= 0
*
Valid < > Quit
1
2
3
4
Réglez le chiffre voulu en appuyant sur la touche < (2) ou > (3).
Online
Setup
Réglages possibles: 0 – 255
Réglage de base: 0
Validez l’entrée en appuyant sur la touche Valid (1).
Procédez de manière similaire pour la saisie des trois groupes de
chiffres restants.
Masque Subnet (Subnet)
Subnet
Ret
1
2
OCTET 1
Ret
1
2
IP Get M
Suite
3
4
OCTET 2
Suite
3
4
OCTET 1= 0
*
Valid < > Quit
1
2
3
4
Saisie de l’adresse du masque Subnet de l’imprimante.
Appuyez sur la touche Subnet (2).
Online
Setup
Online
Setup
À ce niveau du menu, il est possible d’entrer l’adresse IP répartie en
quatre groupes de chiffres (Octets 1 à 4). Appuyez sur la touche
Avance (4) pour appeler les Octets 3 et 4.
Appuyez sur la touche OCTET 1 (2).
Réglez le chiffre voulu en appuyant sur la touche < (2) ou > (3).
Online
Setup
Réglages possibles: 0 – 255
Réglage de base: 0
Validez l’entrée en appuyant sur la touche Valid (1).
Procédez de manière similaire pour la saisie des trois groupes de
chiffres restants.
74
Guide d’utilisateur
Menu
Gestion de l'adresse IP
(IP Get M)
Subnet
Ret
1
2
IP Get M
Suite
3
2
3
Appuyez sur la touche IP Get M (3).
Online
4
IP Get M=DHCP *
Valid < > Quit
1
Détermine le type de gestion de l’adresse IP.
Setup
Online
4
Setup
Sélectionnez le réglage désiré en appuyant sur la touche < (2) ou
> (3).
Réglages possibles: Static, DHCP, BOOTP
Réglage de base: DHCP
Le réglage Static est la condition requise pour que les valeurs
saisies sous le paramètre IP Addr deviennent valides (voir
Adresse IP (IP Addr) (page 73). Pour plus de détails, consultez
le Web Panel Manual sur le CD-ROM en ligne.
Validez l’entrée en appuyant sur la touche Valid (1).
Page bannière (Banner)
Détermine si la page une bannière est imprimée si le protocole LPR/
LPD est utilisé.
Appuyez sur la touche Banner (2).
Banner=Non
Valid < >
1
2
3
*
Quit
4
Online
Setup
Sélectionnez le réglage désiré en appuyant sur la touche < (2) ou
> (3).
Réglages possibles: Oui/Non
Réglage de base: Non
Oui: Au début de chaque ordre d’impression en utilisant le protocole
LPR/LPD, une page de bannière est imprimée avec le nom du fichier et le nom de la file d’attente de l’imprimante. La page de bannière imprimée est large de 8 pouces.
Validez l’entrée en appuyant sur la touche Valid (1).
75
Menu
Vitesse de l’interface Ethernet
(EthSpeed)
Guide d’utilisateur
Définit la vitesse de transmission de l’interface Ethernet.
Appuyez sur la touche EthSpeed (3).
Sélectionnez le réglage désiré en appuyant sur la touche < (2) ou
> (3).
Réglages possibles: Auto-Sense, 10Mbit Half, 10Mbit Full,
100Mbit Half, 100Mbit Full
Réglage de base: Auto Sense
Auto Sense: La vitesse de transmission est détectée automatiquement.
10Mbit Half: Définit la vitesse de transmission sur 10 Mbit half duplex par seconde.
10Mbit Full: Définit la vitesse de transmission sur 10 Mbit full duplex
par seconde.
100Mbit Half: Définit la vitesse de transmission sur 10 Mbit half duplex par seconde.
100Mbit Full: Définit la vitesse de transmission sur 10 Mbit full duplex par seconde.
Il est recommandé que les réglages de la vitesse de transmission de l’interface Ethernet de l’imprimante et de l’appareil de
transmission connecté coïncident. La sortie imprimée des
réglages actuels du menu contient l’état du lien Ethernet
(point EthConnected).
Validez l’entrée en appuyant sur la touche Valid (1). Le groupe de
paramètres souhaité peut être appelé en appuyant sur la touche
Suite (4).
76
Guide d’utilisateur
Menu
Sélectionner le jeu de
caractères (Table)
Table
Ret
1
2
Jeu Car
Suite
3
4
Table=Graphic *
Valid < > Quit
1
2
3
4
Seulement disponible dans l’émulation Epson LQ 2550/LQ2170. On
peut activer soit le jeu de caractères italiques Epson, soit le jeu de
caractères graphiques IBM, soit un jeu de caractères DLL (chargeable) prédéfini dans la plage de codes de A0 hex. à FE hex.
Appuyez sur la touche Table (2).
Online
Setup
Online
Setup
Sélectionnez le réglage désiré en appuyant sur la touche < (2) ou
> (3).
Réglages possibles: Graphic, DLL, Italic
Réglage de base: Graphic
Validez l’entrée en appuyant sur la touche Valid (1).
Jeu de carctères IBM
(JeuCar)
Table
Ret
1
2
Jeu Car
Suite
3
Extended
Valid < >
1
2
3
4
*
Quit
4
Sélectionne le jeu de caractères IBM standard ou le jeu de caractères IBM étendu.
Appuyez sur la touche JeuCar (3).
Online
Setup
Online
Setup
Sélectionnez le réglage désiré en appuyant sur la touche < (2) ou
> (3).
Réglages possibles: Standard/Etendu
Réglage de base: Etendu
Validez l’entrée en appuyant sur la touche Valid (1). Le groupe de
paramètres souhaité peut être appelé en appuyant sur la touche
Suite (4).
77
Menu
Guide d’utilisateur
Jeu de caractères national
(Pays)
Sélection d’un jeu de caractères national. Il est possible d’utiliser les
jeux de caractères listés ci-contre en fonction de l’émulation choisie.
Tous les jeux de caractères ne sont pas disponibles dans chaque
police; voir Jeux de caractères et polices disponibles (page 148).
Pays Zéro /
Ret
Suite
1
2
3
E-US ASCII
Valid < >
1
2
3
4
*
Quit
4
Appuyez sur la touche Pays (2).
Online
Setup
Online
Setup
Sélectionnez le réglage désiré en appuyant sur la touche < (2) ou
> (3).
Réglages possibles: voir Jeux de caractères et polices disponibles
(page 148)
Réglage de base: E-US ASCII
Validez l’entrée en appuyant sur la touche Valid (1).
Zéro barré (Zéro /)
Pays Zéro /
Ret
Suite
1
2
3
Zéro /=Non
Valid < >
1
2
3
4
*
Quit
4
Choisit d’imprimer zéro normal (0) ou zéro barré (Ø).
Appuyez sur la touche Zéro / (3).
Online
Setup
Online
Setup
Sélectionnez le réglage désiré en appuyant sur la touche < (2) ou
> (3).
Réglages possibles: Non/Oui
Réglage de base: Non
Validez l’entrée en appuyant sur la touche Valid (1). Le groupe de
paramètres souhaité peut être appelé en appuyant sur la touche
Suite (4).
78
Guide d’utilisateur
Menu
Retour du chariot
automatique (RC-Auto)
RC-Auto SL-Auto
Ret
Suite
1
2
3
4
RC-Auto=Oui
*
Valid < > Quit
1
2
3
4
Active ou désactive le retour chariot automatique à la réception du
caractère LF (avancement d’interligne).
Appuyez sur la touche RC-Auto (2).
Online
Setup
Online
Setup
Sélectionnez le réglage désiré en appuyant sur la touche < (2) ou
> (3).
Réglages possibles: Non/Oui
Réglage de base: Oui
Validez l’entrée en appuyant sur la touche Valid (1).
Avancement d’interligne
automatique (SL-Auto)
RC-Auto SL-Auto
Ret
Suite
1
2
3
4
SL-Auto=Oui
*
Valid < > Quit
1
2
3
4
Active ou désactive l’avancement d’interligne automatique (SL) à la
réception du caractère RC (retour du chariot).
Appuyez sur la touche SL-Auto (3).
Online
Setup
Online
Setup
Sélectionnez le réglage désiré en appuyant sur la touche < (2) ou
> (3).
Réglages possibles: Non/Oui
Réglage de base: Non
Validez l’entrée en appuyant sur la touche Valid (1). Le groupe de
paramètres souhaité peut être appelé en appuyant sur la touche
Suite (4).
79
Menu
Guide d’utilisateur
Blocage du menu (Masque)
Masque Langue
Ret
Suite
1
2
3
4
Masque=Menu
*
Valid < > Quit
1
2
3
4
Si Masque = Non est sélectionné, toutes les fonctions et paramètres
en mode Online, Offline et Setup sont accessibles de manière illimitée.
Si Masque = Menu est activé, toutes les fonctions et paramètres en
mode Online et Offline sont disponibles. En mode Setup, seuls les
groupes de paramètres Ajuster (réglage de l’écartement de la tête
[tête], première ligne d’impression [TOF] et position de coupe [Coupe]), ChemPap (réglage du chemin de papier), Police (réglage de la
Police) et CPP (nombre de caractères par pouce ) sont accessibles.
Le mode Menu est verrouillé.
Si Masque = Panneau est sélectionné, les fonctions Online/Offline,
charger le papier/parcage et transporter le papier (LineFeed/Form
Feed, / ) en mode Online et Offline sont disponibles. Le mode Setup est verrouillé.
Le menu Setup ne peut être appelé qu’en tenant la touche Setup enfoncée lors de la mise sous tension de l’imprimante.
Appuyez sur la touche Masque (2).
Online
Setup
Online
Setup
Sélectionnez le réglage désiré en appuyant sur la touche < (2) ou
> (3).
Réglages possibles: Non, Menu, Panneau
Réglage de base: Menu
Validez l’entrée en appuyant sur la touche Valid (1).
Langue du pays (Langue)
Masque Langue
Ret
Suite
1
2
Anglais
Valid <
1
2
3
4
>
*
Quit
3
4
Le texte des menus peut être indiqué en six langues sur l’affichage
LCD.
Appuyez sur la touche Langue (3).
Online
Setup
Online
Setup
Sélectionnez le réglage désiré en appuyant sur la touche < (2) ou
> (3).
Réglages possibles: English, German, French, Italian, Spanish,
Turkish
Réglage de base: English
Validez l’entrée en appuyant sur la touche Valid (1). Le groupe de
paramètres souhaité peut être appelé en appuyant sur la touche
Suite (4).
80
Guide d’utilisateur
Menu
Paramètres du papier
(Papier)
Sélection des paramètres du papier LongPap, Ligne-1 et Tête
(seulement si AGA = Non) séparément pour chaque chemin de papier dans le menu actuel.
Des options non installées et activées avec le paramètre PapOpt ne
peuvent pas être sélectionnées.
Papier CoupeAut
Ret
Suite
1
2
3
Appuyez sur la touche Papier (2).
Online
4
Setup
Vous pouvez alors choisir les chemins de papier suivant:
` Tracteur 1
` ASF-F (Alimentation feuille à feuille automatique AV, option)
` ASF-1/2 (Alimentation feuille à feuille automatique AR, option)
` Tracteur 2 (AV, option)
Les dispositifs d’alimentation pour feuilles individuelles, avant
et arrière, sont disponibles comme options pour certains
modèles d’imprimantes uniquement.
Sélectionnez le réglage désiré, p.ex. Trac1 (3). Appuyez sur la touche Suite (4).
Longueur du formulaire
(LongPap)
LongPap FormAdj
Ret
Suite
1
2
3
4
Lignes Standard
Ret
Suite
1
2
3
4
Vous pouvez déterminer la longueur du formulaire de deux manières : par le nombre de lignes et par des formats standard (ex. DIN
A4).
Appuyez sur la touche LongPap (2).
Online
Setup
Online
Si la longueur du formulaire doit être définie par un format de ligne,
appuyez sur la touche Lignes (2).
Setup
81
Menu
Guide d’utilisateur
6 LPI =72
Valid < >
1
2
3
*
Quit
4
Online
Setup
Sélectionnez le réglage désiré en appuyant sur la touche < (2) ou
> (3).
Réglages possibles: 6 à 144
Réglage de base: 72
Réglage de la longueur de la page (longueur du formulaire) grâce
aux formats de ligne. Rappelez-vous que le réglage en lignes dépend de la valeur réglée actuellement pour l’interligne. Par ex., avec
un préréglage de 8 LPI et en choisissant un nombre de lignes de 96,
on obtient une longueur du formulaire de 12 pouces (96 lignes/[8 lignes/pouce]) = 12 pouces. La plage de réglage est située entre 3 et
21 pouces, ce qui correspond à: avec 2 LPI, de 6 à 42 lignes et avec
12 LPI, de 24 à 262 lignes.
Une longueur de formulaire réglée une fois n‘est pas modifiée par le
changement ultérieur du réglage de LPI.
Validez l’entrée en appuyant sur la touche Valid (1).
Lignes Standard
Ret
Suite
1
2
3
4
Fanfold 12”
*
Valid < > Quit
1
2
3
4
Online
Si la longueur du formulaire doit être définie par des formats standard, appuyez sur la touche Standard (3).
Setup
Online
Setup
Sélectionnez le réglage désiré en appuyant sur la touche < (2) ou
> (3).
Réglages possibles: Fanfold 12", DIN A3, DIN A4, DIN A5, DIN B5,
DIN B6, Exective 10.5", Letter 11", Legal 14",
No Format
Réglage de base: Fanfold 12"
Réglage de la longueur de la page à l’aide de formats standard. Il
est possible de sélectionner directement différents formats de papier en appelant ces standards, par. ex. DIN A4, Legal, Letter.
Le message No Format apparaît sur l‘affichage LCD quand un réglage est effectué par la fonction lignes ou par des séquences ESC
et qu’il ne correspond à aucun format standard.
Validez l’entrée en appuyant sur la touche Valid (1).
82
Guide d’utilisateur
Menu
Première position d’impression
(FormAdj)
Réglage de la première position d‘impression sur un formulaire en
n/72 pouces. Réglable séparément pour chaque chemin du papier.
Les réglages sélectionnés ici réduisent la hauteur de la zone à imprimer.
LongPap FormAdj
Ret
Suite
1
2
3
4
FormAdj= 12/72"*
Valid < > Quit
1
2
3
4
Appuyez sur la touche FormAdj (3).
Online
Setup
Online
Setup
Sélectionnez le réglage désiré en appuyant sur la touche < (2) ou
> (3).
Réglages possibles: 0/72" à 220/72"
Réglage de base: 12/72"
Validez l’entrée en appuyant sur la touche Valid (1). Le groupe de
paramètres souhaité peut être appelé en appuyant sur la touche
Suite (4).
Une désignation alternative pour FormAdj est TOF.
83
Menu
Guide d’utilisateur
Écart de la tête manuel (Tête)
Ce paramètre n'est pas nécessaire si le réglage automatique de
l'écart de la tête (AGA) est activé; voir Réglage automatique de
l’écart en-tête (AGA) (page 105).
Réglage de l’espacement entre la tête et la barre d’impression; peut
être réglé séparément pour chaque chemin de papier.
Appuyez sur la touche Tête (2).
Tête
Ret
1
2
Suite
3
Tête= 18
Valid < >
1
2
3
4
*
Quit
4
Online
Setup
Online
Setup
Sélectionnez le réglage désiré en appuyant sur la touche < (2) ou
> (3).
Réglages possibles: 0 à 100
Réglage de base: 18
Sélectionnez le paramètre Tête = 18 pour le papier normal. Pour le
papier plus épais, il faut sélectionner un écartement plus important.
Valeurs recommandées pour le réglage de l’écartement de la tête
d’impression:
fin
18
épais
26
34
42
50
58
Si cette valeur est modifiée, ceci peut avoir des conséquences
sur la qualité d’impression.
Si le résultat de l'impression est «brouillé», nous conseillons
d'augmenter l'écart de la tête d'impression.
Validez l’entrée en appuyant sur la touche Valid (1). Le groupe de
paramètres souhaité peut être appelé en appuyant sur la touche
Suite (4).
84
Guide d’utilisateur
Menu
Position de coupe et de vue
(CoupeAut)
Les fonctions Coupe et Vue peuvent être activées au choix.
Si la fonction Vue Aut est active, le texte imprimé jusqu’alors est visible. Dès que l’imprimante reçoit des données, le papier est ramené à la position «normale» d’impression. Après achèvement de
l’impression, l’imprimante attend le délai fixé, puis fait avancer le papier dans la position Vue Aut (visible).
La position origine du papier, quand la fonction CoupeAut est active, est la position de coupe, c’est à dire que la perforation du papier
est positionnée sur l’arête de coupe de l’imprimante. Si l’imprimante
reçoit des données, elle ramène le papier en sa position normale
d’impression. Lorsque l’impression est achevée, l’imprimante attend
le délai fixé, puis fait avancer le papier jusqu’en position de coupe.
Si la perforation ne se positionne pas exactement sous l’arête de
coupe, on peut corriger son positionnement.
Papier CoupeAut
Ret
Suite
1
2
3
4
VUE Coupe=Non *
Valid < > Quit
1
2
3
4
Appuyez sur la touche CoupeAut (3).
Online
Setup
Online
Setup
Sélectionnez le réglage désiré en appuyant sur la touche < (2) ou
> (3).
Réglages possibles: VUE Coupe=Non,
VUE=1s/3s/6s
Coupe=1s/3s/6s
Découpe sur TOF
Réglage de base:
VUE Coupe=Non
Même si le paramètre Vue/Coupe est réglé sur Non, il est possible
de faire avancer le papier en position Vue ou coupe, en transmettant
la séquence escape nécessaire (voir page 159) ou par appuyer sur
la touche Coupe.
Si le paramètre Découpe sur TOF est réglé sur Oui, la perforation
du papier vient se positionner automatiquement sur l’arête de coupe, quand la position d’impression actuelle se trouve sur TOF (après
changement de papier).
Validez l’entrée en appuyant sur la touche Valid (1). Le groupe de
paramètres souhaité peut être appelé en appuyant sur la touche
Suite (4).
85
Menu
Guide d’utilisateur
Longueur de ligne
(Largeur)
Appuyez sur la touche Largeur (2).
Largeur
Ret
1
2
Suite
3
4
Largeur=13.6Inc*
Valid < > Quit
1
2
Réglage de la longueur de ligne en pouce (Inch). Avec le réglage 8
Inch, l’imprimante fonctionne comme une imprimante avec seulement 8 pouces de largeur de page.
3
4
Online
Setup
Online
Setup
Sélectionnez le réglage désiré en appuyant sur la touche < (2) ou
> (3).
Réglages possibles: 8 Inch, 13.2 Inch, 13.6 Inch
Réglage de base: 13.6 Inch
Validez l’entrée en appuyant sur la touche Valid (1). Le groupe de
paramètres souhaité peut être appelé en appuyant sur la touche
Suite (4).
Code à barres (Barcode)
Barcode Barmode
Ret
Suite
1
2
3
4
Barcode=Non
*
Valid < > Quit
1
2
3
4
Si cette fonction est activée, l’imprimante a la possibilité d’imprimer
des codes à barres et en mode LCP (Large Character Printing = impression d’affiches).
Appuyez sur la touche Barcode (2).
Online
Setup
Online
Setup
Sélectionnez le réglage désiré en appuyant sur la touche < (2) ou
> (3).
Réglages possibles: Oui/Non
Réglage de base: Non
La définition et la commande se font au moyen de séquences spéciales transmises par l’interface. Comme ce réglage est actif dans
toutes les émulations disponibles, il faut savoir que, dans certaines
circonstances, il se produit des conflits de séquences avec l’émulation activée. C’est pour cette raison qu’il est aussi possible d’activer
ou bien de désactiver la fonction BARCODE par des séquences
MTPL. Les codes à barres disponibles, les caractères LCP et leur
utilisation sont décrits dans le Manuel de programmation Barcode.
Validez l’entrée en appuyant sur la touche Valid (1).
86
Guide d’utilisateur
Menu
Caractères normaux et
code à barres (Barmode)
Barcode Barmode
Ret
Suite
1
2
Secured
Valid <
1
2
3
4
>
*
Quit
3
4
Permet l'impression de caractères normaux à gauche et à droite du
code à barres.
Appuyez sur la touche Barmode (3).
Online
Setup
Online
Setup
Sélectionnez le réglage désiré en appuyant sur la touche < (2) ou
> (3).
Réglages possibles: Secured/Unsecured
Réglage de base: Unsecured
Dans le mode protégé, la zone d’impression que les caractères du
code à barres nécessitent est «protégée». De plus il est possible
d’imprimer sur chaque ligne des caractères normaux et de codes à
barres. Ces caractères supplémentaires sont imprimés sur la ligne
actuelle et sur les lignes suivantes, sans avoir d’influence sur le
code à barres. C’est pourqoi, il est possible d’imprimer des caractères normaux sur chaque ligne à droite ou à gauche du code à barres.
Dans le mode non protégé, l’avancement du papier nécessaire pour
l’impression du code à barres ou LCP est effectué automatiquement
et il n’est pas possible d’imprimer plus d’une ligne avec des caractères normaux sur la ligne du code à barres. Tous les caractères de
la ligne mixte sont imprimés de telle façon que leurs bords inférieurs
se trouvent sur une ligne droite.
Cette fonction peut être activée ou désactivée par des séquences de commande.
Validez l’entrée en appuyant sur la touche Valid (1). Le groupe de
paramètres souhaité peut être appelé en appuyant sur la touche
Suite (4).
87
Menu
Position verticale après
code à barres surdimensionné (BarTop)
Guide d’utilisateur
Ce paramètre commande la position verticale des caractères d’une
hauteur standard qui suivent des caractères surdimensionnés.
Cette fonction n’est effective qu'avec l’émulation Genicom
ANSI.
Appuyez sur la touche BarTop (2).
Sélectionnez le réglage désiré en appuyant sur la touche < (2) ou
> (3).
Réglages possibles: Oui/Non
Réglage de base: Non
Si cette option est désactivée (Non), l’imprimante avance alors le
papier de 1/8 pouce en quittant des caractères surdimensionnés.
Cette caractéristique est retenue pour la compatibilité avec des produits plus anciens.
Si cette option est active (Oui), alors la position verticale actuelle
suivant l’impression d’un caractère surdimensionné sera le haut de
la cellule du caractère surdimensionné. Si l’objet suivant sur la page
est situé sous ce point, alors l’imprimante utilise la recherche verticale logique pour économiser du mouvement de papier.
Validez l’entrée en appuyant sur la touche Valid (1).
Position verticale après
caractères surdimensionné (LCPtop)
Ce paramètre commande la position verticale des caractères d’une
hauteur standard qui suivent des caractères surdimensionnés.
Cette fonction n’est effective qu'avec l’émulation Genicom
ANSI.
Appuyez sur la touche LCPtop (3).
88
Guide d’utilisateur
Menu
Sélectionnez le réglage désiré en appuyant sur la touche < (2) ou
> (3).
Réglages possibles: Oui/Non
Réglage de base: Non
Si cette option est désactivée (Non), l’imprimante avance alors le
papier de 1/8 pouce en quittant des caractères surdimensionnés.
Cette caractéristique est retenue pour la compatibilité avec des produits plus anciens.
Si cette option est active (Oui), alors la position verticale actuelle
suivant l’impression d’un caractère surdimensionné sera le haut de
la cellule du caractère surdimensionné. Si l’objet suivant sur la page
est situé sous ce point, alors l’imprimante utilise la recherche verticale logique pour économiser du mouvement de papier.
Validez l’entrée en appuyant sur la touche Valid (1). Le groupe de
paramètres souhaité peut être appelé en appuyant sur la touche
Suite (4).
Mode d'avance du
formulaire (FFmode)
FFmode
Ret
1
2
Option
Suite
3
FFmode=Non
Valid < >
1
2
3
4
*
Quit
4
Détermine si une avance de formulaire est effectuée quand le papier
se trouve sur la première ligne d'impression.
Appuyez sur la touche FFmode (2).
Online
Setup
Online
Setup
Sélectionnez le réglage désiré en appuyant sur la touche < (2) ou
> (3).
Réglages possibles: Oui/Non
Réglage de base: Non
FFmode = Oui: si le papier est positionné sur la 1ère ligne d’impression (TOF), les avancements de formulaire ne sont pas pris en
compte.
FFmode = Non: les avancements de formulaire sont toujours exécutés.
Validez l’entrée en appuyant sur la touche Valid (1).
89
Menu
Guide d’utilisateur
Régler et activer les
options (Option)
FFmode
Ret
1
2
Option
Suite
3
Réglage des alimentations feuille à feuille (ASF) automatiques en
option et des tracteurs optionnels; voir Chemins de papier (page 5).
Règle en outre l'excitation de l'ASF et/ou des tracteurs optionnels.
Appuyez sur la touche Option (3).
Online
4
Setup
Excitation des tracteurs
(AutoTra)
AutoTra
Ret
1
2
AutoASF
Suite
3
4
AutoTra=Non
*
Valid < > Quit
1
2
3
4
Ce paramètre n'apparaît que si au moins un tracteur optionnel a été
installé. Il règle l'excitation des tracteurs s'il n'y a plus de papier dans
l'un deux.
Appuyez sur la touche AutoTra (2).
Online
Setup
Online
Setup
Sélectionnez le réglage désiré en appuyant sur la touche < (2) ou
> (3).
Réglages possibles: Non/T1=T2/T1=T2=T3
Réglage de base: Non
Si un tracteur en option est installé et le paramètre Non est actif ,
seul le tracteur sélectionné (soit par le menu soit par une séquence
ESC) est supporté. S’il n’y a plus de papier dans le tracteur sélectionné, l’impression est interrompue.
Si un tracteur en option est installé et si T1=T2 (imprimante standard) ou T1=T2=T3 (modèle 2T) est activé, l’imprimante charge
également du papier de l’autre tracteur quand le tracteur sélectionné
ne contient plus de papier.
Avec le modèle 2T, l’ordre de sélection est T2–T3–T1, c.-à-d. que
lorsque le T2 sélectionné ne contient plus de papier, l’imprimante
essaie d’abord de charger du papier du T3, puis du T1. Si le T3 sélectionné ne contient pas de papier, l’imprimante essaie d’abord de
charger du papier du T1, puis du T2; Si T1 est sélectionné et ne contient pas de papier, l’imprimante essaie d’abord de charger du papier du T2, puis du T3.
Validez l’entrée en appuyant sur la touche Valid (1).
90
Guide d’utilisateur
Menu
Excitation de l'alimentation
feuille à feuille (AutoASF)
Ce paramètre n'apparaît que si au moins une alimentation feuille à
feuille optionnelle AR a été installée. Cette caractéristique n'est disponible que pour l'option ASF-R. Il règle l'excitation des alimentations feuille à feuille s'il n'y a plus de papier dans l'un deux.
Les dispositifs d’alimentation pour feuilles individuelles, avant
et arrière, sont disponibles comme options pour certains
modèles d’imprimantes uniquement.
AutoTra
Ret
1
2
AutoASF
Suite
3
4
AutoASF=Non
*
Valid < > Quit
1
2
3
4
Appuyez sur la touche AutoASF (3).
Online
Setup
Online
Setup
Sélectionnez le réglage désiré en appuyant sur la touche < (2) ou
> (3).
Réglages possibles: Non/Oui
Réglage de base: Non
Si une alimentation feuille à feuille automatique (ASF) est installée
et le paramètre AutoASF=Non est actif, seul le bac sélectionné
(soit par le menu soit par une séquence ESC) est supporté. S’il n’y
a plus de papier dans le bac sélectionné, l’impression est interrompue.
Si une ASF est installée et AutoASF=Oui est activé, l’imprimante
charge également le papier provenant de l’autre bac s’il n’y a plus
de papier dans celui sélectionné.
Validez l’entrée en appuyant sur la touche Valid (1). Le groupe de
paramètres souhaité peut être appelé en appuyant sur la touche
Suite (4).
91
Menu
Guide d’utilisateur
Régler le bord gauche
(LeftMrg)
LeftMrg RightMrg
Ret
Suite
1
2
3
4
LeftMrg=0/10
*
Valid < > Quit
1
2
3
4
Le bord gauche peut être réglé sur une valeur fixe.
Appuyez sur la touche LeftMrg (2).
Online
Setup
Online
Setup
Sélectionnez le réglage désiré en appuyant sur la touche < (2) ou
> (3).
Réglages possibles: 0–134/10“
Réglage de base: 0/10“
La valeur entrée ne doit pas dépasser la valeur pour la marge à droite (RightMgr).
Validez l’entrée en appuyant sur la touche Valid (1).
Régler le bord droit
(RightMrg)
LeftMrg RightMrg
Ret
Suite
1
2
3
4
RightMrg=136/10*
Valid < > Quit
1
2
3
4
Le bord droit peut être réglé sur une valeur fixe.
Appuyez sur la touche RightMrg (3).
Online
Setup
Online
Setup
Sélectionnez le réglage désiré en appuyant sur la touche < (2) ou
> (3).
Réglages possibles: 2–136/10“
Réglage de base: 136/10“
La valeur entrée ne doit pas dépasser la valeur pour la marge à gauche (LeftMgr).
Validez l’entrée en appuyant sur la touche Valid (1). Le groupe de
paramètres souhaité peut être appelé en appuyant sur la touche
Suite (4).
92
Guide d’utilisateur
Menu
Copie locale avec les
interfaces Coax/Twinax/
IPDS (FFaftLC)
FFaftLC
Ret
1
2
Paphand
Suite
3
4
FFaftLC=Oui
*
Valid < > Quit
1
2
3
4
Pour assurer la compatibilité maximale vers les interfaces Coax/
Twinax, la fonction «Avancement de feuille (FormFeed) vers copie
locale» est disponible. La fonction est active par défaut. Il est recommandé de définir ce paramètre sur «Inactif» si des problèmes apparaissent en liaison avec les interfaces Coax/Twinax/IPDS.
Appuyez sur la touche FFaftLC (2).
Online
Setup
Online
Setup
Sélectionnez le réglage désiré en appuyant sur la touche < (2) ou
> (3).
Réglages possibles: Non/Oui
Réglage de base: Oui
Validez l’entrée en appuyant sur la touche Valid (1).
Activer/désactiver les
fonctions de maniement du
papier (Paphand)
FFaftLC
Ret
1
2
Paphand
Suite
3
4
Paphand=Oui
*
Valid < > Quit
1
2
3
4
Le Menu élargi offre différentes possibilités pour améliorer le maniement du papier et de formulaires aux propriétés critiques. Ce paramètre du menu active ou désactive ces fonctions de réglage dans le
menu respectivement actif.
Appuyez sur la touche Paphand (3).
Online
Setup
Online
Setup
Sélectionnez le réglage désiré en appuyant sur la touche < (2) ou
> (3).
Réglages possibles: Non/Oui
Réglage de base: Oui
Validez l’entrée en appuyant sur la touche Valid (1).
93
Menu
Réglage du menu (exemple)
94
Guide d’utilisateur
Guide d’utilisateur
Menu
95
Guide d’utilisateur
10
Menu élargi
Menu élargi
Le menu élargi se compose de fonctions de tests et de réglages
élargis.
Fonctions de test
Différentes fonctions de test sont à disposition afin de pouvoir à tout
moment contrôler le bon fonctionnement de votre imprimante. Les
fonctions de test vous permettent de vérifier la qualité d’impression,
le fonctionnement correct de la tête d’impression et des parties mécaniques ainsi que la transmission des données sans erreur de l’ordinateur à votre imprimante.
Le menu élargi vous offre trois fonctions de test: Test 80, Test 136,
H-Dump.
Test 80 Test 136
Ret
Suite
Dump-H
Ret
PMS
Suite
Mode Test
Initializing ...
1
2
3
4
Online
Setup
X Test ASCII avec 80 ou 136 caractères par ligne.
X Test d’interface
Vous accédez au mode Test de l’imprimante en tenant appuyée la
touche Online lorsque vous mettez l’imprimante sous tension.
L’affichage indique Mode Test pendant environ 1 seconde, puis
change automatiquement à l’affichage Test 80 Test 136.
97
Menu élargi
Guide d’utilisateur
Exécuter un auto-contrôle
(Rolling ASCII)
Mode Test
Initializing ...
1
2
3
4
Test 80 Test 136
Ret
Suite
1
2
3
4
Online
Setup
Online
Setup
Pour contrôler la disponibilité opérationnelle de votre imprimante,
celle-ci est équipée de programmes d’auto-contrôle qui vérifient sa
configuration, la qualité de l’impression et son bon fonctionnement.
Avant d’exécuter un auto-contrôle, mettez votre imprimante hors
tension. Assurez-vous que du papier est mis en place. Réenclenchez l’imprimante en appuyant en même temps sur la touche Online jusqu’à ce que le message Mode Test apparaisse pendant un
court instant sur l’affichage.
Appuyez sur la touche correspondante du menu pour le format
Test 80 (correspond au format DIN A4) ou pour Test 136 (Papier en
continu large). Sur l’afficheur, le message Mode Test Non apparaît
alors.
Pour lancer l’impression de test appuyez sur la touche Online.
Ajuster Chem-Pap
Menu
Char
1
2
3
4
Online
Setup
Dans le mode de test (Rolling ASCII), vous avez la possibilité de
changer au mode Setup afin de reconfigurer votre imprimante pour
l’impression de test.
A cet effet, appuyez sur la touche Setup. Sur l’affichage apparaît le
premier des 14 niveaux de menu principaux.
Vous pouvez alors programmer votre imprimante pour l’impression
de test de la manière habituelle, afin de modifier certains paramètres. Ces procédures sont décrites dans la section Programmation
à partir du panneau de commande (page 53).
Des modifications dans le menu entraînent parfois l’initialisation de
l’imprimante, ayant pour conséquence l’annulation du mode de test
Rolling ASCII.
En appuyant sur la touche Setup, vous quittez le mode Setup
et votre imprimante change au mode de test (Rolling ASCII).
L’affichage indique Mode Test Non. Pour lancer l’impression de test
dans la nouvelle configuration, appuyez sur la touche Online.
Si vous désirez interrompre l’auto-contrôle, il vous suffit d’appuyer
sur la touche Online. Offline est alors indiqué sur l’afficheur.
Avant de lancer l’impression, vous avez la possibilité d’ajuster le papier pour l’impression à l’aide des touches de menu
et .
98
Guide d’utilisateur
Menu élargi
Exemple d’une impression de test
ASCII
Si vous avez choisi une police proportionnelle (PS), la longueur de chaque ligne varie.
Oui peut aussi employer ce test pour régler l’écart optimal de
la tête d’impression; voir Réglage de l’écart de la tête d’impression (page 44).
Quitter le mode de test
(Rolling ASCII)
Oui ne peut quitter le mode de test (rolling ASCII) que si l’on met
l’imprimante hors tension.
Arrêtez l’impression de test avant de mettre l’imprimante hors
tension, en appuyant sur la touche Online.
99
Menu élargi
Guide d’utilisateur
Test d’interface
(Dump en hexadécimal)
Vous pouvez tester la transmission des données de l’ordinateur à
l’imprimante à l’aide du test d’interface (Dump-H). Dans ce test, le
texte transmis (graphique, texte, etc.) par l’ordinateur est imprimé en
deux colonnes. La colonne gauche contient le texte en format hexadécimal, la colonne droite le texte en format ASCII.
Impression d’un Dump en
hexadécimal
Faites d’abord changer l’imprimante au mode menu élargi en tenant
la touche Online enfoncée pendant que vous mettez l’imprimante
sous tension.
Tenez la touche Online enfoncée jusqu’à ce que le message
Mode Test apparaisse sur l’affichage.
L’affichage indique Mode Test pendant environ 1 seconde, puis
change automatiquement à l’affichage Test 80 Test 136.
Test 80 Test 136
Ret
Suite
1
2
Dump-H
Ret
1
2
Offline
Park
1
2
3
4
PMS
Suite
3
4
Dump-H
LF/FF
3
4
Online
En appuyant sur la touche Suite (4), vous changez au groupe de paramètres suivant.
Setup
Online
Si vous appuyez sur la touche Dump-H (2), le mode Dump-H est sélectionné et l’écran affiche Offline Dump-H.
Setup
Online
Setup
En appuyant sur la touche Online, amenez l’imprimante dans le
mode de fonctionnement Online Dump-H. L’imprimante est alors
prête à recevoir des données de l’ordinateur et à les imprimer dans
le format hexadécimal. Vous pouvez alors analyser et évaluer les
données imprimées (voir aussi Emulations).
Exemple d’une impression de
Dump-H
100
Guide d’utilisateur
Menu élargi
Une fois la transmission de données terminée, vous devez
commuter votre imprimante dans le mode Offline. Les données qui se trouvent éventuellement encore dans la mémoiretampon d’interface sont alors imprimées.
Quitter le test Dump-H
Oui ne peut quitter le mode de test Dump-H qu’en mettant l’imprimante hors tension.
Arrêtez l’impression du Dump-H avant de mettre l’imprimante
hors tension, en appuyant sur la touche Online puis une fois
sur la touche LF/FF.
101
Menu élargi
Réglages élargis
Guide d’utilisateur
Outre les fonctions de test, le menu élargi vous propose également
de procéder à d'autres réglages.
` Vous avez la possibilité d’activer le détecteur de déplacement de
papier automatique PMS en cas de bourrage de papier.
` Vous pouvez entrer la longueur des formulaires avec le paramètre
LongPap.
` Vous avez la possibilité de mettre la fonction AGA (réglage automatique de l’écart en-tête) en ou hors circuit.
` Vous pouvez également sélectionner des réglages qui facilitent le
traitement du papier dont les qualités pourraient entraîner des complications lors de l’impression (Paphand).
` L’option du menu CX-bid règle la bidirectionnalité de l’interface parallèle.
` Avec la fonction Wrap, Oui peut régler le dépassement de ligne et
avec la fonction Sound, un bip sonore à la fin du papier.
` L’option de menu Insert ne s’applique pas à cette imprimante.
` La fonction Pap.back permet l’impression sur du papier à recto
sombre.
` La fonction HvyForm permet de régler la tête d’impression de manière à ce qu’elle imprime deux fois la même ligne avec une double
épaisseur. Cette fonction garantit des résultats optimals même avec
du papier carbone à faible réaction.
` Si le paramètre Sleepmod est activé, l'imprimante passe dans le
mode d'économie de courant après 30 secondes d'inactivité.
` La fonction APW permet d’activer la détection automatique de la largeur de papier et d’éviter ainsi que l’imprimante imprime au-delà de
la marge du papier.
` La fonction AED ne s’inscrit que si un dispositif de coupe est installé.
Il corrige de possibles imprécisions lors du positionnement du papier
sur le bord de déchirure si le trajet du papier est changé après une
opération de coupe.
` Avec la fonction SerialN, vous pouvez changer le numéro sériel de
l’imprimante.
` Avec la fonction AssetN, vous pouvez changer le numéro de poste
de l’imprimante.
` La fonction GrSpeed (Vitesse graphique) permet d’augmenter la vitesse d'impression des graphiques.
` La fonction GrFreq agit sur les graphiques et les codes à barres.
Une vitesse d'impression moins rapide peut réduire la qualité d'impression.
` La fonction Ignore/IgnorChr permet d’ignorer l’impression de tous
les caractères.
` Avec Jobcntl vous pouvez activer le langage PJL. Ce langage peut
être utilisé avec l'interface Ethernet interne mais aussi avec l'interface Ethernet TallyCom III (ou compatible).
102
Guide d’utilisateur
H-Dump
Ret
Menu élargi
X Test d’interface et activation du détecteur de déplacement du papier.
PMS
Suite
X Réglage de la longueur de page et de la fonction AGA (Automatic Gap
Forml AGA
Ret
Suite
Adjustment) pour la tête d’impression.
X Réglage du papier de mauvaise qualité et de l’interface parallèle.
Paphand CX-bid
Ret
Suite
X Réglage du dépassement de ligne et du bip sonore en fin de
Wrap Sound
Ret
Suite
papier.
X «Insert» ne s’applique pas à cette imprimante. «Pap.back»:
Insert Pap.back
Ret
Suite
Einzel
Ret
réglage pour l’impression sur du papier à recto ombre.
X Pour imprimer du papier carbone.
HvyForm
Pap.art
Suite
Sleepmod
Suite
Ret
APW
Ret
X Mode d'économie de courant.
X Détection automatique de la largeur du papier et posi-
AED
Suite
tionnement exact du bord de déchirure après opération
de coupe suivie du changement du trajet du papier.
X Changement du numéro sériel
SerialN AssetN
Ret
Suite
et du numéro de poste de l’imprimante.
GrSpeed GrFreq
Ret
Suite
Ignore
Ret
IgnorChr
Suite
Jobcntl
Ret
X Pour augmenter la vitesse d'impression des
graphiques. Améliore la qualité d'impression
des graphiques et des codes à barres.
X Permet d’ignorer l’impression de tous les
caractères.
X Active la fonction PJL.
Suite
103
Menu élargi
Guide d’utilisateur
Vous accédez au mode menu élargi de l’imprimante en tenant appuyée la touche Online lorsque vous mettez l’imprimante sous tension.
Mode Test
Initializing ...
1
2
3
4
Online
Setup
Détecteur de déplacement
de papier automatique
(PMS)
Test 80 Test 136
Ret
Suite
1
2
Dump-H
Ret
1
2
PMS=Low
Valid <
1
2
3
4
PMS
Suite
3
4
>
*
Quit
3
4
Mode Test est affiché pendant environ 1 seconde; après quoi,
Test 80 Test 136 apparaissent automatiquement.
Cette fonction vous permet d’activer ou de désactiver la détection de
déplacement du papier. Si elle est activée, l’impression et le déplacement du papier sont stoppés en cas de bourrage et un message
d’erreur est affiché à l’écran.
Avec la touche Suite (4), passer au groupe de paramètres suivant.
Online
Setup
Sélectionner le menu PMS (3).
Online
Setup
Online
Setup
Réglages possibles:Off/Low/Mid/High
Réglage de base: Low
PMS=Low/Mid/High: Le déplacement du papier actif est surveillé.
En cas de bourrage de papier, l’impression et le déplacement du papier sont stoppés et un message d’erreur s’affiche à l’écran (Bourr.
de papier).
Low: Sensibilité 800/360"
Mid: Sensibilité 600/360"
High: Sensibilité 300/360"
PMS=Off: Un bourrage de papier n’entraîne pas de message d’erreur.
Le «Paper Motion Sensor» (PMS) détecte un bourrage de
papier ou une fin de papier involontaire, c’est pourquoi il constitue avec l’indicateur de fin de papier une protection efficace
contre des problèmes éventuels de cheminement de papier.
L’arrêt du PMS peut affecter (réduire) la sécurité de fonctionnement de votre imprimante et doit par conséquent être évité.
Confirmer l’entrée en appuyant sur la touche Valid (1). Le groupe de
paramètres souhaité peut être appelé en appuyant sur la touche
Suite (4).
104
Guide d’utilisateur
Menu élargi
Réglage de la longueur du
formulaire (LongPap)
LongPap
Ret
1
2
AGA
Suite
3
4
LongPap=12"
*
Valid < > Quit
1
2
3
4
La fonction LongPap vous permet d’adapter le réglage initial de la
longueur du formulaire à vos exigences. Le réglage normal en Europe est de 12 pouces tandis que cette valeur est de 11 pouces aux
Etats-Unis.
Sélectionnez le menu LongPap (2).
Online
Setup
Online
Setup
Réglages possibles:12 pouces ou 11 pouces
Réglage de base: Europe 12 pouces
USA
11 pouces
La valeur définie dans ce menu est réglée dans les cinq menus et
pour tous les chemins du papier. Le réglage ainsi effectué ne sera pas
modifié par le chargement des réglages standard (réglages d’usine)
en appuyant sur les quatres touches de fonction lors de la mise en
service (voir section Fonctions des touches pendant la mise sous
tension (page 37).
Confirmer l’entrée en appuyant sur la touche Valid (1).
Réglage automatique de
l’écart en-tête (AGA)
LongPap
Ret
1
2
AGA=Oui
Valid <
1
2
AGA
Suite
3
4
>
*
Quit
3
4
Cette fonction permet d’activer ou de désactiver le réglage automatique de l’écart en-tête (AGA).
Sélectionnez le menu AGA (3).
Online
Setup
Online
Setup
Réglages possibles:Non/Oui
Réglage de base: Oui
AGA=Oui: L’imprimante contrôle l’épaisseur du papier et modifie
l’écart en-tête à chaque début de page, si nécessaire (réglage initial). Mesurages:
– après la mise sous tension;
– à chaque changement de chemin de papier, lorsque le papier est
chargé .
AGA=Non: Sélectionne le réglage manuel de l’écart en-tête dans
les cinq menus.
Confirmer l’entrée en appuyant sur la touche Valid (1). L’imprimante
quitte automatiquement le mode de test et change au mode Online.
105
Menu élargi
Guide d’utilisateur
Traitement du papier
(Paphand)
Paphand CX-bid
Ret
Suite
1
2
3
4
Head up Pagewid
Ret
Suite
1
2
3
4
Le groupe de menus Paphand permet d’améliorer les possibilités
d’impression des papiers dont les qualités (perforations etc.) pourraient entraîner des complications lors de l’impression, ou les papiers incorrectement traités.
Faites d’abord changer l’imprimante au mode de test en tenant la
touche Online enfoncée pendant que vous mettez l’imprimante
sous tension. L’affichage indique Test 80 Test 136. Le paramètre
Paphand souhaité peut être appelé en appuyant trois fois sur la touche Suite (4).
Sélectionnez le menu Paphand (2).
Online
Setup
Sélectionnez le menu Head up (2).
Online
Setup
Augmentation de l’écart de tête
d’impression (Head up)
Head up=Non
*
Valid < > Quit
1
2
3
4
Cette fonction vous permet d'augmenter l'écart de la tête d'impression avant et après la perforation du formulaire.
Réglages possibles:Oui/Non
Réglage de base: Non
Online
Setup
2
1
6
Si ce paramètre est réglé sur Oui, l’écart de la tête d’impression
augmente, quatre lignes avant et après la perforation du formulaire,
pendant des avancements d’interligne et des sauts de page (= zone
protégée). En cas d’avancements d’interligne au-delà de la perforation, l’écart de la tête d’impression est toujours augmenté même si
l’avancement s’est réalisé hors de la zone protégée.
L’impression dans la plage protégée est possible.
2
Confirmer l’entrée en appuyant sur la touche Valid (1).
5
3
4
7
106
8
1 Arête supérieure du formulaire
2 Bande d’entraînement de formulaire
3 Arête inférieure du formulaire
4 Perforation de séparation de formulaire
5 Zone protégée
6 Trous de transport
7 Zone de gauche
8 Zone de droite
Guide d’utilisateur
Menu élargi
Largeur du papier (Pagewid)
Head up Pagewid
Ret
Suite
1
2
3
4
Pagewid=136/10"*
Valid < > Quit
1
2
3
4
Online
Ce paramètre définit la largeur effective du papier.
Sélectionnez le menu Pagewid (3) (abréviation pour «Page
Width»).
Setup
Online
Setup
Réglages possibles:de 20 à 136 pas de 1/10 pouce
Réglage initial:
136/10 pouces (136 caractères à
10 caractères/pouce)
Si Head up=Oui est réglé, la tête d’impression se déplace au milieu
calculé du papier tant que le papier se trouve dans la zone protégée.
Quand Rightzo=Oui est réglé (voir dans le texte suivant), la tête
d’impression se déplace hors de la zone de perforation droite tant
que le papier est entraîné.
Vous devez régler la largeur d’impression et non pas la largeur
réelle du papier.
Validez l’entrée en appuyant sur la touche Valid (1). Le groupe de
paramètres souhaité peut être appelé en appuyant sur la touche
Suite (4).
Zone de gauche (Leftzon)
Leftzon Rightzo
Ret
Suite
1
2
3
4
Leftzon=Non
*
Valid < > Quit
1
2
3
4
Quand ce paramètre est réglé sur Oui la tête d’impression se déplace hors de la zone de perforation gauche tant que le papier est entraîné. Le paramètre Pagewid n’a aucune influence (voir ci-dessus).
Sélectionnez le menu Leftzon (2).
Online
Setup
Online
Réglages possibles:Oui/Non
Réglage initial:
Non
Validez l’entrée en appuyant sur la touche Valid (1).
Setup
107
Menu élargi
Guide d’utilisateur
Zone de droite (Rightzo)
Leftzon Rightzo
Ret
Suite
1
2
3
4
Rightzo=Non
*
Valid < > Quit
1
2
3
4
Si le paramètre est sur Oui, la tête d’impression se déplace de la
zone de la perforation de droite vers le centre du papier tant que le
papier se déplace. il est nécessaire de régler le paramètre Pagewid
correcte; voir Largeur du papier (Pagewid) (page 107).
Sélectionnez le menu Rightzo (3)
Online
Setup
Online
Setup
Réglages possibles:Oui/Non
Réglage initial:
Non
Si ce paramètre est réglé sur Oui, le chariot de tête
d’impression se déplace au milieu du papier quand
celui-ci est inséré.
Validez l’entrée en appuyant sur la touche Valid (1). Le groupe de
paramètres souhaité peut être appelé en appuyant sur la touche
Suite (4).
Marge physique gauche (Physlm)
Sélectionnez le menu Physlm (2).
Physlm
Ret
1
2
Physlm=
Valid <
1
2
Suite
3
4
0/10" *
> Quit
3
4
Online
Setup
Online
Setup
Réglages possibles:0 à 30 pas de 1/10 pouce
Réglage de base: 0/10 pouce
Réglage permanent (physique) de la marge gauche. Ce paramètre
ne peut pas être modifié par des réglages de la marge qui dépendent de l’émulation. L’imprimante additionne les valeurs qui sont introduites pour le réglage de la marge à l’aide des séquences escape
à Physlm.
Noter que cette valeur est soustraite de la largeur d’impression maximale de 13,6 pouces.
Confirmer l’entrée en appuyant sur la touche Valid (1).
Tous les paramètres qui ont été décrits dans le groupe
Paphand peuvent également être définis au moyen d’une
séquence escape; voir Emulations (page 151) ou Manuel de
programmation).
Le groupe de paramètres souhaité peut être appelé en appuyant sur
la touche Suite (4).
108
Guide d’utilisateur
Menu élargi
Interface parallèle bidirectionnelle (CX-bid)
Paphand CX-bid
Ret
Suite
1
2
3
CX-bid=Oui
Valid < >
1
2
3
4
*
Quit
4
Sélectionnez le menu CX-bid (3).
Online
Setup
Online
Setup
Réglages possibles:Oui/Non
Réglage de base: Oui
Avec CX-bid=Oui, l’interface parallèle de l’imprimante est bidirectionnelle (IEEE 1284, mode Nibble) par exemple pour
Windows Plug & Play.
Avec CX-bid=Non, l’interface passe en mode de compatibilité pour
permettre un fonctionnement parfait avec des boîtes externes spéciales (serveurs d’impression).
Confirmer l’entrée en appuyant sur la touche Valid (1). Le groupe de
paramètres souhaité peut être appelé en appuyant sur la touche
Suite (4).
Dépassement de ligne (Wrap)
Wrap
Ret
1
2
Sound
Suite
3
Wrap=Oui
Valid < >
1
2
3
4
*
Quit
4
Sélectionnez le menu Wrap (2).
Online
Setup
Online
Setup
Réglages possibles:Oui/Non
Réglage de base: Oui
Wrap=Oui: Si pour une ligne d’impression, on transmet plus de caractères que ce que l’imprimante peut imprimer, les caractères en
trop s’imprimeront au début de la ligne suivante.
Wrap=Non: Les caractères en trop sont coupés.
Confirmer l’entrée en appuyant sur la touche Valid (1).
109
Menu élargi
Guide d’utilisateur
Bip sonore en fin de papier (Sound)
Wrap
Ret
1
2
Sound
Suite
3
Sound=Oui
Valid < >
1
2
3
4
*
Quit
4
Sélectionnez le menu Sound (3).
Online
Setup
Online
Setup
Réglages possibles:Oui/Non
Réglage de base: Oui
Quand Sound=Oui, lors d’une fin de papier, une alarme sonore retentit toutes les secondes, pour signaler le manque de papier.
Confirmer l’entrée en appuyant sur la touche Valid (1). Le groupe de
paramètres souhaité peut être appelé en appuyant sur la touche
Suite (4).
Désactiver l’alimentation
feuille à feuille (Insert)
Insert
Ret
1
2
Pap.back
Suite
3
Insert=Oui
Valid < >
1
2
3
4
*
Quit
4
Votre modèle d’imprimante est conçu pour un fonctionnement avec
papier plié en éventail uniquement mais certains modèles d’imprimante sont conçus pour fonctionnement avec papier plié en éventail
et pour fonctionnement avec alimentation par feuilles individuelles.
Pour éviter une sélection erronée du chemin de papier «Feuille à
feuille», toutes les séquences permettant de sélectionner l’alimentation feuille à feuille peuvent être désactivées en réglant l’option de
menu Insert à Non.
Sélectionnez le menu Insert (2).
Online
Setup
Online
Setup
Réglages possibles:Oui/Non
Réglage de base: Oui
Insert = Oui est le réglage standard pour les modèles d’imprimante
avec fonction «Feuille à feuille».
Insert = Non doit être réglé sur les modèles d’imprimante sans fonction «Feuille à feuille».
Ce réglage ne peut pas être remis à zéro en chargeant les réglages d’usine.
Confirmer l’entrée en appuyant sur la touche Valid (1).
110
Guide d’utilisateur
Menu élargi
Réglage pour papier à recto sombre (Pap.back)
Insert
Ret
1
2
Pap.back
Suite
3
4
Pap.back=normal*
Valid < > Quit
1
2
3
4
Sélectionnez le menu Pap.back (3).
Online
Setup
Online
Setup
Réglages possibles:normal/dark
Réglage de base: normal
Pap.back = normal est le réglage standard utilisé pour le papier
usuel. Pap.back = dark peut être réglé afin de pouvoir traiter les papiers avec un verso gris.
Les papiers avec un verso entièrement foncé ne peuvent pas
être utilisés dans la mesure où le plombage est à base de carbone. Les papiers noirs à base d’aniline (Couleurs aveugles)
en revanche sont reconnus par l’imprimante.
Confirmer l’entrée en appuyant sur la touche Valid (1). Le groupe de
paramètres souhaité peut être appelé en appuyant sur la touche
Suite (4).
Réglage pour l’impression
du papier carbone
(HvyForm)
Hvyform
Suite
Ret
1
2
3
4
HvyForm=Non
*
Valid < > Quit
1
2
3
4
Si HvyForm = Oui est sélectionné, l’imprimante imprime une ligne
deux fois avec une double frappe. Ce réglage permet d’obtenir des
copies optimales lors de l’impression sur du papier carbone.
Sélectionnez le menu HvyForm (3).
Online
Setup
Online
Setup
Réglages possibles:Oui/Non
Réglage de base: Oui
Les qualités d’impression Copy Draft, NLQ et LQ impriment une ligne deux fois mais sans double frappe.
Confirmer l’entrée en appuyant sur la touche Valid (1). Le groupe de
paramètres souhaité peut être appelé en appuyant sur la touche
Suite (4).
111
Menu élargi
Guide d’utilisateur
Mode d’économie de
courant (Sleepmod)
SleepMod
Suite
Ret
Si le paramètre Sleepmod est activé, l'imprimante passe dans le
mode d'économie de courant (<20 W) après 10 minutes d'inactivité.
Sélectionnez le menu Sleepmod (3).
Online
Setup
SleepMod=Oui
*
Valid < > Quit
1
2
3
4
Online
Setup
Détection automatique de
la largeur de papier (APW)
APW
Ret |
1
2
APW=Oui
Valid <
1
2
AED
| Suite
3
4
>
*
Quit
3
4
Réglages possibles:Oui/Non
Réglage de base: Oui
Confirmer l’entrée en appuyant sur la touche Valid (1). Le groupe de
paramètres souhaité peut être appelé en appuyant sur la touche
Suite (4).
La détection automatique de la largeur de papier APW empêche
que l’imprimante imprime au-delà de la marge du papier. Il est ainsi
évité que l’imprimante imprime, en raison d’un réglage incorrect du
pilote, sur le contre-support d’impression.
Sélectionnez le menu APW (3).
Online
Setup
Online
Setup
Réglages possibles:Oui/Non
Réglage de base: Oui
Si APW=Non est réglé, l’impression non voulue sur le contre-support d’impression n’est pas évitée.
APW=Oui étant une fois sélectionné, l’imprimante supprime toutes
les données qui se trouvent au-delà de la marge droite du papier.
Ces données d’impression sont ensuite perdues.
L’imprimante détermine la largeur de papier au moyen d’un capteur
optique disposé dans le module de tête d’impression. Le chariot de
tête d’impression se déplace à cet effet une fois à travers la plage
d’impression maxi possible et mémorise la largeur mesurée. Cette
mesure est réalisée, en fonction du chemin de papier réglé, de différentes manières.
La mesure est réalisée
` après la mise en circuit et avant la première tâche d’impression,
` après la fin de papier et avant la tâche d’impression suivante,
` après le changement du chemin de papier (par exemple de tracteur
1 à tracteur 2).
112
Guide d’utilisateur
Menu élargi
Si une tâche d’impression dépassant la largeur de papier est lancée,
le message suivant apparaît sur l’afficheur:
Err larg. Papier
Presser Online
1
2
3
4
Online
Setup
La tâche d’impression est terminée après l’impression de la première ligne à la position mesurée comme fin de papier.
Il vous est possible d’interrompre la tâche d’impression ou de mettre
du papier de la taille appropriée en place. Dans le dernier cas, l’imprimante poursuit la tâche d’impression après avoir appuyé sur la
touche Online.
Si la touche Online est actionnée sans avoir changé le papier,
une ligne jusqu’à la position de fin de papier mesurée est
imprimée.
Le capteur interprète des surfaces foncées à partir d’une largeur de 13 mm comme fin de papier droite.
Si le capteur ne détecte pas de surface noire, la largeur
d’impression maxi possible est mesurée comme plage
d’impression.
STOP
Si le capteur ne fonctionne pas correctement (par exemple en
raison de l’encrassement, d’un défaut ou d’une largeur de
papier mal interprétée), la fonction APW devra être désactivée
(APW=Non) car sinon l’impression n’est pas réalisée ou est
trop étroite. Dans ce cas, contacter votre S.A.V.
Confirmer l’entrée en appuyant sur la touche Valid (1).
113
Menu élargi
Guide d’utilisateur
Détection automatique du
bord supérieur du papier
(AED)
APW
Ret
1
2
AED=Non
Valid <
1
2
AED
Suite
3
4
>
*
Quit
3
4
La rubrique AED ne s’inscrit que si un dispositif de coupe est installé. Il corrige de possibles imprécisions lors du positionnement du papier sur le bord de déchirure si le trajet du papier est changé après
une opération de coupe.
Sélectionnez le menu AED (2).
Online
Setup
Online
Setup
Changer le numéro sériel
(SerialN)
Réglages possibles:Oui/Non
Réglage de base: Non
Confirmer l’entrée en appuyant sur la touche Valid (1). Le groupe de
paramètres souhaité peut être appelé en appuyant sur la touche
Suite (4).
Avec la fonction SerialN, vous pouvez changer le numéro à 10 chiffres sériel de l’imprimante. Le numéro peut être écrit avec n’importe
quels caractères ASCII entre hex 20 et hex 7E.
Sélectionnez le menu SerialN (2).
Réglages possibles:10 chiffres entre hex 20 et hex 7E
Réglage de base: Réglage d’usine
Pour changer un chiffre, sélectionnez un caractère avec la touche >
ou < et appuyez sur la touche Valid (1). Appuyez sur la touche < ou
> pour réduire ou augmenter le caractère sélectionné. Quand le caractère désiré apparaît, appuyez sur la touché Valid (1) pour enregistrer le nouveau caractère.
Après avoir changé tous les numéros souhaités, quittez le menu en
appuyant sur la touche Quit (4).
Ce réglage ne peut pas être remis à zéro en chargeant les réglages d’usine.
114
Guide d’utilisateur
Menu élargi
Changer le numéro de
poste (AssetN)
Avec la fonction AssetN, vous pouvez changer le numéro à 10 chiffres de poste de l’imprimante. Le numéro peut être écrit avec n’importe quels caractères ASCII entre hex 20 et hex 7E.
Sélectionnez le menu AssetN (3).
Réglages possibles:10 chiffres entre hex 20 et hex 7E
Réglage de base: Réglage d’usine
Pour changer un chiffre, sélectionnez un caractère avec la touche >
ou < et appuyez sur la touche Valid (1). Appuyez sur la touche < ou
> pour réduire ou augmenter le caractère sélectionné. Quand le caractère désiré apparaît, appuyez sur la touché Valid (1) pour enregistrer le nouveau caractère.
Après avoir changé tous les numéros souhaités, quittez le menu en
appuyant sur la touche Quit (4).
Ce réglage ne peut pas être remis à zéro en chargeant les réglages d’usine.
Vitesse d’impression des
graphiques (GrSpeed)
GrSpeed GrFreq
Ret
Suite
1
2
3
4
GrSpeed=High
*
Valid < > Quit
1
2
3
4
Ce paramètre permet une vitesse d’impression des graphiques supérieure, indépendamment du pilote. Il n’est effectif que pour les impressions de graphiques de 180 x 180 dpi.
Sélectionnez le menu GrSpeed (2).
Online
Setup
Online
Setup
Réglages possibles:Normal/High
Réglage de base: High
Normal : vitesse d’impression normale, High (élevée) : double vitesse d’impression, pour 180 dpi respectivement.
Confirmer l’entrée en appuyant sur la touche Valid (1).
115
Menu élargi
Guide d’utilisateur
Amélioration de la qualité
d'impression des graphiques
et codes à barres (GrFreq)
(uniquement T2365)
GrSpeed GrFreq
Ret
Suite
1
2
3
4
GrFreq=High
*
Valid < > Quit
1
2
3
4
Ce paramètrage agit sur la qualité d'impression des graphiques et
codes à barres.
Sélectionnez le menu GrFreq (3).
Online
Setup
Online
Setup
Réglages possibles:High/Normal
Réglage de base: High
Normal améliore la qualité d'impression des graphiques et des
codes barres.
High imprime les graphiques et les codes barres à une votesse plus
rapide.
Confirmer l’entrée en appuyant sur la touche Valid (1). Le groupe de
paramètres souhaité peut être appelé en appuyant sur la touche
Suite (4).
Ignorer caractères (Ignore)
Ignore
Ret
1
2
IgnorChr
Suite
3
Ignore=Non
Valid < >
1
116
2
3
4
*
Quit
4
Si cette fonction est activée, l'imprimante ignore tous caractères défini avec la fonction IgnorChr.
Sélectionnez le menu Ignore (2).
Online
Setup
Online
Réglages possibles:Oui/Non
Réglage de base: Non
Confirmer l’entrée en appuyant sur la touche Valid (1).
Setup
Guide d’utilisateur
Menu élargi
Caractères à ignorer
(IgnorChr)
Ignore
Ret
1
2
IgnorChr
Suite
3
IgnorChr=0
Valid < >
1
2
3
4
*
Quit
4
Sélectionnez le menu IgnorChr (3).
Online
Setup
Online
Confirmer l’entrée en appuyant sur la touche Valid (1).
Suite
3
4
Jobcntl=Non
*
Valid < > Quit
1
2
Ce paramétrage active le langage PJL (Printer Job Language). Ce
langage peut être utilisé avec l'interface Ethernet interne mais aussi
avec l'interface Ethernet TallyCom III (ou compatible).
Sélectionnez le menu Jobcntl (2).
Jobcntl
Ret
2
Réglages possibles:0–255
Réglage de base: 0
Setup
Active le langage PJL
(Jobcntl)
1
Avec ce paramètre il est possible d'entrer caractères à ignorer avec
chiffres décimaux.
3
4
Online
Setup
Online
Setup
Réglages possibles:Non/Oui
Réglage de base: Non
Sur Oui, cela active le langage PJL (voir Commandes PJL
(page 166).
Confirmer l’entrée en appuyant sur la touche Valid (1).
117
Guide d’utilisateur
11
Dépannage
Dépannage
Quelques problèmes peuvent apparaître lors de l’impression, mais
il s’agit le plus souvent de causes simples que vous pouvez facilement résoudre vous-même. Lors de l’apparition d’un problème,
n’appelez donc pas immédiatement le service après-vente. Le chapitre suivant est destiné à vous aider à distinguer un véritable incident, ce qui est rare, d’une simple erreur de manipulation.
Ce chapitre vous indique les procédures à appliquer afin d’éliminer
des défauts qui ne nécessitent pas une réparation par du personnel
qualifié spécialement formé. Si vous remarquez que votre imprimante ne fonctionne pas correctement, suivez les conseils et les recommandations de ce chapitre.
De plus, la fin de ce chapitre vous donne certaines informations sur
l’entretien et le nettoyage de votre imprimante.
STOP
Votre imprimante ne doit être réparée que par le personnel
compétent et spécialement formé.
119
Dépannage
Guide d’utilisateur
Problèmes d’impression générales
Problème
Mesure de correction
L’affichage reste éteint
Mettez l’imprimante hors tension et procédez de la façon suivante:
L’imprimante est sous tension, mais
1 Vérifiez si le cordon d’alimentation est bien en place sur la prise
il ne se passe rien (pas d’affichage,
femelle de l’imprimante.
pas de bruit).
2 Vérifiez si la prise du cordon d’alimentation est bien enfichée
dans la prise murale (ou prise multiple).
3 Remettez l’imprimante sous tension. Si maintenant l’imprimante
est correctement raccordée au réseau, la DEL indiquant le bac
à papier sélectionné est allumée, l’affichage indique Online et
la tête d’impression se déplace jusqu’en position de départ.
Si ces opérations ne permettent pas d’éliminer le dérangement:
` Remplacez le cordon d’alimentation et répétez le point 3.
` Vérifiez si le fusible est défectueux et remplacez-le si nécessaire, voir Remplacer fusible (page 131).
` Vérifiez si la prise murale est bien alimentée par le réseau, par
ex. à l’aide d’une lampe de bureau, et, le cas échéant, raccordez
l’imprimante à une autre prise et répétez le point 3.
` Contactez votre service après-vente, si votre imprimante ne
peut pas être mise sous tension.
STOP
L’affichage fonctionne,
l’imprimante n’imprime pas
N’essayez en aucun cas d’ouvrir l’imprimante. Vous
pourriez venir toucher des éléments ou composants
sous tension.
1 Vérifiez que l’imprimante est bien Online. Si l’affichage indique
Offline, appuyez sur la touche Online. Faites un nouvel essai
d’impression.
2 Vérifiez le raccordement de l’ordinateur à l’imprimante (câble
d’interface).
` Le câble d’interface est-il raccordé correctement à l’ordinateur
et à l’imprimante?
` Assurez-vous que le bon câble d’interface est raccordé à votre
imprimante. Vous trouverez des informations sur les interfaces
dans la section Connexion de l’imprimante (page 9) et au chapitre Interfaces (page 173).
` L’imprimante est-elle bien adaptée à l’ordinateur (configurée)?
Reportez-vous au chapitre Panneau de commande (page 31).
Contrôlez dans le menu Setup sous Interf. (sérielle/parallèle) si
les paramètres sont réglés correctement; voir section Réglages
des ports (Interf.) (page 67). Corrigez-les si nécessaire.
120
Guide d’utilisateur
Dépannage
Problème
Mesure de correction
L’affichage fonctionne,
l’imprimante n’imprime pas
(suite)
3 Vérifiez si l'imprimante est apte à fonctionner. Imprimez les paramètres du menu à cet effet; voir la section Imprimer les configurations du menu (ImpMenu) (page 60)
4 Vérifiez que le capot supérieur est bien fermé.
5 Vérifiez si du papier est introduit et également chargé. Reportez-vous à la section Chargement du papier (page 38).
Problèmes avec l’alimentation en 1 Vérifiez si le menu indique le bac à papier correct; le cas
papier
échéant, sélectionnez le bac correct en appuyant sur la touche
Park. Si des parcours de papier alternatifs sont utilisés, assuLe papier n’est pas chargé.
rez-vous que ceux-ci sont installés correctement.
2 Assurez-vous que les guides-papier latéraux sont bien positionnés correctement.
Après avoir déchiré le papier continu, le papier est
transporté automatiquement en position d’attente.
Le cas échéant, amenez le papier continu en position
d’attente en appuyant sur la touche .
Bourrage de papier
1 Ouvrez le capot supérieur. En cas de bourrage de papier, enlevez tout d’abord le papier bourré en déchirant le papier continu
au niveau de l’arête de séparation (celle-ci se trouve sur l’orifice
de sortie du papier continu).
2 Appuyez sur la touche
(remplace la molette).
pour transporter le papier en arrière
3 Accompagner le retour du papier si nécessaire en tirant légèrement sur le papier dans le sens de la marche.
Avant d’introduire à nouveau du papier continu, relisez les instructions dans la section Chargement du papier (page 38).
Vous devrez particulièrement faire attention aux points suivants:
` Ne pas introduire le papier de biais, mais bien droit.
` Refermer les tracteurs après mise en place du papier.
` Positionner exactement les tracteurs; le papier doit être bien
droit et ne doit pas être tendu dans les tracteurs.
` Régler l’entre la tête et la barre d’impression en fonction de
l’épaisseur du papier (si AGA=Non).
` Réglez le paramètre Head up sur Oui, voir la section
Augmentation de l’écart de tête d’impression (Head up)
(page 106).
` Nettoyer le mécanisme de friction supérieur, voir la section
Rouleau presseur supérieur (page 134).
121
Dépannage
Guide d’utilisateur
Problème
Mesure de correction
N’imprime pas, ou pas par
intermittence, avec l’interface
Ethernet.
1 Vérifiez si un câble d’interface approprié est utilisé : Cat.5e, 100
MHz
2 Vérifiez si l'interrupteur connecté ou hub connecté est réglé
comme l'interface de l'imprimante par ex.
Interrupteur
Imprimante
100 MHz, Full duplex
100/Full
ou Autosense
Autosensing
3 Reportez-vous au menu de l’imprimante. Dans la sortie imprimée des réglages du menu, l’état actuel du lien de la connexion
est indiqué.
4 Les LED proches du connecteur RJ45 indiquent l’état du lien de
l’ETH-INT.
verte éteinte : aucun lien
verte clignotante : lien
orange éteinte : half duplex
orange allumée : full duplex
122
Guide d’utilisateur
Dépannage
Problème de qualité d’impression
Problème
Mesure de correction
Impression trop claire
1 Le ruban encreur est usé ou le ruban-cassette n’est pas correctement en mis place (enclenché); voir la section
Remplacement de la cartouche du ruban encreur (page 17).
2 L’écart entre tête et barre d’impression n’est pas réglé correctement; voir la section Réglage de l’écart de la tête d’impression (page 44).
3 Pour les imprimantes avec la fonction AGA=Oui: Introduisez
une valeur de correction <0; voir la section Réglage de l’écart
de la tête d’impression (page 44).
Impression barbouillée
1 Le ruban encreur est abîmé (p. ex. effiloché). Remplacez le ruban-cas-sette selon les instructions dans la section
Remplacement de la cartouche du ruban encreur (page 17)
2 L’écart entre tête et barre d’impresion est trop petit. Il faut absolument l’augmenter! Voir la section Réglage de l’écart de la
tête d’impression (page 44).
3 Pour les imprimantes avec la fonction AGA=Oui: Introduisez
une valeur de correction >0 (valeur de correction de 0 à +10);
voir la section Réglage de l’écart de la tête d’impression
(page 44).
Impression de caractères
indéfinis
1 Vérifiez si les connecteurs d’interface sont enfichés à fond et
bien maintenus sur les connecteurs de l’ordinateur et de l’imprimante.
2 Vérifiez dans le menu Setup, si vous avez sélectionné l’émulation et le jeu de caractères corrects (Pays, Table ou Jeu Car).
3 Vérifiez la longueur des câbles, voir la section Spécifications
d’interfaces (page 139).
4 Dans le menu élargi, réglez CX-bid sur Non, voir la section
Interface parallèle bidirectionnelle (CX-bid) (page 109).
5 L’imprimante est-elle bien adaptée à l’ordinateur (configurée)?
Reportez-vous au chapitre Panneau de commande (page 31).
Contrôlez dans le menu Setup sous Interf. (sérielle/parallèle) si
les paramètres sont réglés correctement; voir section Réglages
des ports (Interf.) (page 67). Corrigez-les si nécessaire.
La première ligne imprimée
n’est pas imprimée sur toute sa
hauteur
Vérifiez la fonction LongPap. Consultez la section Première position d’impression (FormAdj) (page 83).
123
Dépannage
Guide d’utilisateur
Problème
Mesure de correction
Points manquants à
l’impression
1 Vérifiez si le ruban n’est pas endommagé; le cas échéant, le
remplacer; Remplacement de la cartouche du ruban encreur
(page 17).
2 Réglez l’écart entre la tête et la barre d’impression à sa valeur
correcte.
3 Vérifiez si la barre d’impression est endommagée.
4 La tête d’impression est endommagée.
Utilisez uniquement des rubans-cassettes originaux.
Dans le cas 3 ou 4, contactez votre service aprèsvente.
124
Guide d’utilisateur
Dépannage
Messages d’erreur sur l’affichage
Message
Erreur
éjection
Cause possible
Mesure de correction
L’imprimante ne peut pas faire
sortir le papier ou l’amener en
position d’attente.
Vérifiez si:
` la circulation du papier est gênée
par un corps étranger
` le papier est endommagé
` le rouleau presseur superieur est
bien en place et enclenché
` l’ entre la tête et la barre d’impression n’est pas trop petit; voir la
section Réglage de l’écart de la
tête d’impression (page 44).
Pas de papier
L’imprimante ne peut pas introduire le papier.
Vérifiez si:
` le chemin du papier est bloqué par
un corps étranger
` le papier est endommagé
` les tracteurs sont bien fermés et
arrêtés
` le papier n’est pas trop, ou bien
pas assez tendu
` le papier est bien dans la plage
spécifiée
Pour détails voir la section
Chargement du papier (page 38)
Appel papier du
...
en alternance avec
Printing
L’imprimante a détecté la fin du
papier pendant son fonctionnement.
1 L'imprimante a été mise en mar- ` Introduisez du papier dans le bac
che, le parcours du papier affià papier en service.
ché (actif) ne contient pas de
papier.
2 Le papier ne passe pas à tra` Positionnez le papier plus loin
vers la barri‘re lumineuse.
vers la gauche.
Si, au lieu du message «Impression»,
l'affichage indique «Online» ou
«Offline», l'imprimante n'a pas tiré de
papier et il n'y a pas de travail
d'impression. Dans ce cas il ne s'agit
pas d'un message d'erreur et aucune
mesure n'est nécessaire.
125
Dépannage
Message
Bourr. de papier
Couvercle ouvert
Erreur
matériel
Guide d’utilisateur
Cause possible
Mesure de correction
Le détecteur de mouvement de
papier a décelé un bourrage de
papier.
` Eliminez le bourrage de papier
que le détecteur de déplacement
du papier a signalé. Pour procéder, voir Bourrage de papier
(page 121).
Le capot supérieur est ouvert.
` Refermez le capot.
Erreur interne de l'appareil.
` Essayez une mise hors tension/
sous tension.
` Vérifiez si certaines options ont
été modifiées auparavant.
` Prenez note du message signalé
sur l’affichage. Contactez votre
service après-vente.
Erreur de parité
Erreur dans la transmission des ` Comparez la configuration de l’indonnées de l’ordinateur à l’impriterface de votre imprimante à celle
mante par l’interface sérielle.
de l’interface de l’ordinateur (protocoles); voir la section Interfaces
(page 173).
` Vérifiez le câble, le cas échéant le
remplacer.
` La longueur du câble dépasse la
longueur maximale admissible;
voir la section Spécifications d’interfaces (page 139).
Erreur flux data
Erreur de transmission (interface
sérielle).
` Comparez le format sélectionné
pour votre imprimante à celui choisi dans l’ordinateur.
` Vérifiez que la longueur du câble
ne dépasse pas la longueur maximale admissible; voir la section
Spécifications d’interfaces
(page 139).
` Voir Erreur de parité.
126
Guide d’utilisateur
Message
Erreur flux
Dépannage
Cause possible
Mesure de correction
Des données reçues mais pas
encore imprimées ont été recouvertes et effacées par la réception de nouvelles données.
` Si un module de port sériel en option est installé: Contrôlez si, dans
le menu Interface sérielle, Protocole, le protocole correct a été sélectionné (par ex. XON XOFF);
voir la section Protocole (Protocol)
(page 71).
` Vérifiez le câble d’interface (voir
dans la section Connexion de l’imprimante (page 9) et au chapitre
Interfaces (page 173).
Err larg. Papier
Appuyer Online
Une tâche d’impression dépasse
la largeur de papier, la détection
automatique de la largeur de
papier étant activée.
` Interrompre la tâche d’impresson
ou mettre du papier de la taille appropriée en place; se référer aussi
à Détection automatique de la largeur de papier (APW) (page 112).
` Essayez de déplacer le papier légèrement vers la droite.
` Essayez de déplacer le papier légèrement vers la gauche.
` Vérifiez la largeur réglée du papier
dans votre pilote et l’application.
Contacteur le service après-vente, si
le message apparaît même si du
papier de la largeur approprié est
mis en place.
Température
tête
Votre imprimante imprime à
vitesse réduite.
` Aucune mesure à prendre.
Seulement si un dispositif de
coupe automatique est installé.
` Retirez tout le papier de l’imprimante, alignez le papier correctement sur le côté gauche.
Quand ce message apparaît, même
quand l’imprimante est «froide»,
contactez votre service après-vente.
Pas de papier standard, les perforations de transport ne sont pas `
comme le standard.
`
Papier déplacé trop loin vers la
droite.
Capteur de largeur du papier
défectueux.
Utilisez un papier différent.
Désactivez le capteur AED, voir
Détection automatique du bord
supérieur du papier (AED)
(page 114).
` Si vous ne pouvez pas éliminer
l’erreur, veuillez contacter votre
service technique.
127
Dépannage
Message
Guide d’utilisateur
Cause possible
Mesure de correction
Papier déplacé trop loin vers la
droite.
` Retirez tout le papier de l’imprimante, alignez le papier correctement sur le côté gauche.
Zone noire préimprimée sur le
côté gauche du papier.
Capteur de largeur du papier
défectueux.
` Utilisez un papier différent.
` Désactivez le capteur APW, voir
Détection automatique de la largeur de papier (APW) (page 112).
` Si vous ne pouvez pas éliminer
l’erreur, veuillez contacter votre
service technique.
Check Ribbon
Le ruban fait défaut, est endommagé et bloqué ou le ruban
installé n'est pas un ruban d'origine.
` Utilisez uniquement des rubanscassettes originaux.
Pendant l'initialisation,
l'imprimante vérifie, après la
mise en service, si une cartouche
à ruban est installée. Elle vérifie
continuellement pendant l'opération d'impression, la capacité de
fonctionnement de la cartouche à
ruban. Ces fonctions requièrent
impérativement l'utilisation de
cartouches à ruban d'origine du
fabricant Accessoires (page 183).
STOP
` Remplacer la cartouche du ruban
encreur.
` Vérifiez si le chariot de la tête
d’impression fonctionne correctement.
128
Guide d’utilisateur
Dépannage
Messages supplémentaires sur l’affichage
Ces messages ne constituent pas des messages d’erreur, mais ils
sont des instructions ou bien des informations que l’imprimante vous
communique.
Message
Cause possible
Mesure de correction
—
` Appuyez sur une touche quelconque.
Charger la configuration de base.
Les paramètres réglés à l’usine
sont chargés et écrits dans tous
les menus.
` Aucune mesure à prendre.
Uniquement en
émulation Epson
Des fonctions ont été sélectionnées, qui n’ont pas de sens dans
l’émulation actuellement active.
` Pour utiliser ces fonctions,
veuillez appeler par menu
l’émulation correspondante;
voir la section Régler l'émulation (Emulat.) (page 65).
Position park
L’imprimante vous rappelle que le
papier continu se trouve en position d’attente.
` Aucune mesure à prendre.
Coupez le papier
Demande à l’utilisateur de couper
le papier qui a été auparavant
positionné sous l’arête de coupe.
` Coupez le papier.
Il n’y a pas encore de papier dans
le bac à papier sélectionné (…
correspond au chemin du papier).
La mémoire-tampon de l’interface
contient les données.
` Introduire du papier; voir la section Chargement du papier
(page 38)
Press une touche
Loading Default
Appel papier du
...
Si des messages qui ne sont pas décrits ici apparaissent,
veuillez contacter votre S.A.V. en indiquant exactement le contenu du message.
129
Guide d’utilisateur
12
Entretien et nettoyage
Entretien et nettoyage
Votre imprimante a été conçue pour fonctionner normalement avec
un minimum d’entretien. Il est recommandé de nettoyer de temps en
temps l'intérieur de l'imprimante avec un aspirateur.
STOP
Mettez l’imprimante hors tension, attendre de 5 à 10 secondes
et retirez le câble.
STOP
Ne pas huiler ou graisser l’imprimante, en particulier les rails
de glissement.
Remplacer fusible
L’imprimante est équipée d’un fusible secteur
accessible de l’extérieur.
Enfoncez légèrement vers l’intérieur le cache
du fusible avec un tournevis et tournez le fusible jusqu’à ce que l’ergot qu’il comporte entre
dans la douille par l’évidement. Vous pouvez
alors enlever le fusible.
Installer le fusible dans l’ordre inverse du démontage.
STOP
Ne remplacer le fusible défaillant que
par un fusible de même type.
La plaque signalétique de l’imprimante placée
à l’arrière, au-dessus du branchement au réseau, contient les informations sur le fusible:
T4,00AH/250V
131
Entretien et nettoyage
Extérieur
Guide d’utilisateur
Pour nettoyer le capot de l’imprimante, on utilisera au mieux un produit de nettoyage doux (éventuellement un liquide vaisselle ou nettoyant pour matières plastiques). Utilisez pour ce faire un chiffon
doux sans peluche.
N’employez pas de produits de nettoyage corrosifs. N’utilisez
jamais de dissolvant.
Intérieur
Eliminez de l’imprimante avec un pinceau doux les restes de papier
et la poussière.
Vérifiez que des restes de papier ne sont pas
coincés dans les tracteurs.
Pour que la tête d’impression fonctionne de manière optimale,
le compartiment intérieur de l’imprimante doit être le plus possible exempt de poussière. Le cas échéant, nettoyer avec précautions le compartiment intérieur avec un aspirateur.
132
Guide d’utilisateur
Entretien et nettoyage
Contre-appui de pression
Mettre l’imprimante hors service et ouvrir le capot supérieur au bout de 4 à 5 secondes.
Enlever la poussière et les éventuels résidus
du ruban encreur et d’encre avec le plus grand
soin du contre-appui de pression.
STOP
Ruban encreur
Evitez de toucher les pièces et composants à l’intérieur de l’imprimante.
Vérifiez que le ruban encreur n’est pas endommagé. Le ruban ne
doit pas être effiloché. Le cas échéant, remplacez le ruban-cassette,
voir la section Remplacement de la cartouche du ruban encreur
(page 17) et Messages d’erreur sur l’affichage (page 125).
La durée de service du ruban encreur comprend 20 millions de
caractères.
133
Entretien et nettoyage
Guide d’utilisateur
Rouleau presseur supérieur
Si cela est nécessaire, nettoyez les rouleaux
blancs supérieurs au moyen d’un produit de
nettoyage doux. Utilisez un chiffon doux sans
peluche.
Axes de chariot
134
STOP
Les axes de chariot ne doivent pas être graissés ou huilées
comme cela donne lieu à des dommages de l’imprimante.
Guide d’utilisateur
A
Données techniques
Données techniques
Spécifications de l’imprimante
T2365
Système
d’impression
T2380
T2365MC
Matrice compacte série
Tête d’impression à 24 aiguilles, ∅ 0,25 mm
Impression bidirectionnelle
Vitesse d’impression et matrice de définition des caractères
HSQ (High Speed
Quality)
DPQ (Data Print
Quality)
CPQ (Copy Print
Quality)
NLQ (Near Letter
Quality)
700 cps / 10,0 cpi, 12 x 10
800 cps / 10,0 cpi, 12 x 10
640 cps / 10.0 cpi, 12 x 10
840 cps / 12.0 cpi, 12 x 08
1000 cps / 12.0 cpi, 12 x 08
800 cps / 12.0 cpi, 12 x 08
900 cps / 15,0 cpi, 08 x 08*
1000 cps / 15,0 cpi, 08 x 08*
800 cps / 15.0 cpi, 08 x 08*
900 cps / 15,0 cpi, 12 x 08
1000 cps / 15,0 cpi, 12 x 08
800 cps / 15.0 cpi, 12 x 08
1028 cps / 17,1 cpi, 12 x 07
1143 cps / 17,1 cpi, 12 x 07
915 cps / 17.1 cpi, 12 x 12
1200 cps / 20,0 cpi, 12 x 06
1333 cps / 20,0 cpi, 12 x 06
1067 cps / 20.0 cpi, 12 x 10
600 cps / 10,0 cpi, 12 x 12
667 cps / 10,0 cpi, 12 x 12
533 cps / 10.0 cpi, 12 x 12
720 cps / 12,0 cpi, 12 x 10
800 cps / 12,0 cpi, 12 x 10
640 cps / 12.0 cpi, 12 x 10
900 cps / 15,0 cpi, 08 x 08*
1000 cps / 15,0 cpi, 08 x 08*
800 cps / 15.0 cpi, 08 x 08*
900 cps / 15,0 cpi, 12 x 08
1000 cps / 15,0 cpi, 12 x 08
800 cps / 15.0 cpi, 12 x 08
515 cps / 17,1 cpi, 12 x 12
570 cps / 17,1 cpi, 12 x 12
460 cps / 17.1 cpi, 12 x 12
600 cps / 20,0 cpi, 12 x 10
667 cps / 20,0 cpi, 12 x 10
533 cps / 20.0 cpi, 12 x 10
300 cps / 10,0 cpi, 24 x 12
333 cps / 10,0 cpi, 24 x 12
270 cps / 10.0 cpi, 24 x 12
360 cps / 12,0 cpi, 24 x 10
400 cps / 12,0 cpi, 24 x 10
320 cps / 12.0 cpi, 24 x 10
450 cps / 15,0 cpi, 16 x 08*
500 cps / 15,0 cpi, 16 x 08*
400 cps / 15.0 cpi, 16 x 08*
450 cps / 15,0 cpi, 24 x 08
500 cps / 15,0 cpi, 24 x 08
400 cps / 15.0 cpi, 24 x 08
260 cps / 17,1 cpi, 24 x 12
285 cps / 17,1 cpi, 24 x 12
230 cps / 17.1 cpi, 24 x 12
300 cps / 20,0 cpi, 24 x 10
333 cps / 20,0 cpi, 24 x 10
270 cps / 20.0 cpi, 24 x 10
200 cps / 10,0 cpi, 24 x 18
222 cps / 10,0 cpi, 24 x 18
180 cps / 10.0 cpi, 24 x 18
240 cps / 12,0 cpi, 24 x 15
267 cps / 12,0 cpi, 24 x 15
215 cps / 12.0 cpi, 24 x 15
300 cps / 15,0 cpi, 16 x 12*
333 cps / 15,0 cpi, 16 x 12*
270 cps / 15.0 cpi, 16 x 12*
150 cps / 15,0 cpi, 24 x 18
167 cps / 15,0 cpi, 24 x 18
133 cps / 15.0 cpi, 24 x 18
170 cps / 17,1 cpi, 24 x 18
190 cps / 17,1 cpi, 24 x 18
150 cps / 17.1 cpi, 24 x 18
200 cps / 20,0 cpi, 24 x 15
222 cps / 20,0 cpi, 24 x 15
180 cps / 20.0 cpi, 24 x 15
* seulement dans l’émulation EPSON: en indice, en exposant, et MTPL: écriture micro
135
Données techniques
LQ (Letter Quality)
Guide d’utilisateur
T2365
T2380
T2365MC
100 cps / 10,0 cpi, 24 x 36
111 cps / 10,0 cpi, 24 x 36
90 cps / 10.0 cpi, 24 x 36
120 cps / 12,0 cpi, 24 x 30
133 cps / 12,0 cpi, 24 x 30
110 cps / 12.0 cpi, 24 x 30
150 cps / 15,0 cpi, 16 x 24*
167 cps / 15,0 cpi, 16 x 24*
133 cps / 15.0 cpi, 16 x 24*
150 cps / 15,0 cpi, 24 x 18
167 cps / 15,0 cpi, 24 x 18
133 cps / 15.0 cpi, 24 x 18
170 cps / 17,1 cpi, 24 x 18
190 cps / 17,1 cpi, 24 x 18
150 cps / 17.1 cpi, 24 x 18
200 cps / 20,0 cpi, 24 x 15
222 cps / 20,0 cpi, 24 x 15
180 cps / 20.0 cpi, 24 x 15
* seulement dans l’émulation EPSON: en indice, en exposant, et MTPL: écriture micro
Vitesse de saut à la
tabulation
65 ips (pouce par seconde)
80 ips (pouce par seconde)
Largeur
d’impression
136 caractères pour 10 cpi
163 caractères pour 12 cpi
204 caractères pour 15 cpi
232 caractères pour 17,1 cpi
272 caractères pour 20 cpi
Densités de
caractères
5 / 6 / 7,5 / 8,6 / 10 / 12 / 15 / 17,1 / 20 cpi
65 ips (pouce par seconde)
Taille des caractères
Hauteur
3,32 mm (y compris jambages)
Largeur
2,19 mm, max. 2,43 mm
Polices
Standard
High Speed Draft, DPQ, Copy Draft; Courier, Roman, Sans Serif, OCR A + B, Gothic,
Prestige, Orator, Souvenir (toutes résidentes en ECO, HS et HQ); DLL en standard
Codes à barres
(standard)
23 + Large Character Printing (LCP), voir la section Code à barres (page 167)
Emulations
MTPL, Genicom ANSI, Epson LQ2550/LQ2170, IBM XL 24, PJL; autres sur demande
Résolution
60 a 360 ppp horizontalement
90 a 360 ppp verticalement
Styles d’impression
dans toutes les densités de caractères
Double largeur, italiques, justifié à droite, ombré, centré automatiquement, double hauteur, gras, espacement proportionnel, souligné, surligné, en exposant, en indice, mode
Heavyform
Auto-contrôle
Test ASCII, Dump-H, messages d’erreur, test du ruban encreur
Mémoire-tampon
d’impression
128 kilo-octets max.
Panneau de
commande
Affichage LCD 2 x 16 caractères
136
Online, Setup, 4 touches de menu
Guide d’utilisateur
Données techniques
T2365
T2380
T2365MC
Niveau de pression
acoustique
LPA = ≤54 dB(A) en mode
HS (selon ISO 7779[1988])
LPA = ≤55 dB(A) en mode
HS (selon ISO 7779[1988])
LPA = ≤54 dB(A) en mode
HS (selon ISO 7779[1988])
Niveau de puissance acoustique
LWAd = 71 dB(A) en mode
HS (selon ISO 7779[1988])
LWAd = 72 dB(A) en mode
HS (selon ISO 7779[1988])
LWAd = 71 dB(A) en mode
HS (selon ISO 7779[1988])
Charge de service
48 400 pages par mois (HS)
50 000 pages par mois (HS) 48 400 pages par mois (HS)
Débit (ECMA 132)
610 pages/heure,
10,2 pages/minute
680 pages/heure,
11,33 pages/minute
595 pages/heure,
9,92 pages/minute
MTBF
12 500 h; 25% DC
12 500 h; 25% DC
12 500 h; 25% DC
Niveau sonore
Capacité
d’impression
120 V ±10% ou 220–240 V -10%, +15%
Tension de réseau
50/60 Hz, selon le réglage du bloc d'alimentation.
Puissance
consommée
A un débit de 100%60 W
A un débit de 100%70 W
A un débit de 100%60 W
Mode d'économie
d'énergie
18 W
Mode d'économie
d'énergie
18 W
Mode d'économie
d'énergie
18 W
Homologations
CE, GS, UL, FCC, GOST, Energy Star
Dimensions
Largeur
624 mm
Hauteur
280 mm
Profondeur
432 mm
Poids
20,7 kg
Avancement du papier
Vitesse de
déplacement
10"/sec
1/6" (avancement
d’interligne)
(6 lpi) 35 ms
Jusqu’en pos.
visible (Vue)
10"/sec
Retour du papier
Jusqu’à la longueur max. de la page 22 pouce
max. 1/6 pouce, alimentation feuille à feuille automatique
Ecart de la tête d’impression
Standard
Ajustage automatique (AGA)
Transport du papier
Standard
Tracteur 1 avec position
d’attente
Tracteur 1 avec position
d’attente
Tracteur 1 avec position
d’attente
Tracteur 3 avec position
d’attente (modèle 2T)
Optionnel
Tracteur 2 (frontale)
Tracteur 2 (frontale)
Tracteur 2 (frontale)
137
Données techniques
Guide d’utilisateur
T2365
T2380
T2365MC
Tête d’impression
750 Mio. / DPQ,
12 x 12 Matrice
750 Mio. / DPQ,
12 x 12 Matrice
500 Mio. / DPQ,
12 x 12 Matrice
Ruban encreur
20 Mio. caractères
20 Mio. caractères
20 Mio. caractères
Durée de vie
Conditions d’environnement
Fonctionnement
Température
+10° à +35°C
Humidité relative
de l’air
15 à 75%
Climat
IEC/EN 60721-3-3, classe 3K2
Stockage
Température
-5° à +45°C
Humidité relative
de l’air
5 à 95%
Climat
IEC/EN 60721-3-1, classe 1K3
Transport
Température
-20° à +60°C
Humidité relative
de l’air
5 à 95%
Climat
IEC/EN 60721-3-2, classe 2K2
138
Guide d’utilisateur
Données techniques
Spécifications d’interfaces
Interface parallèle
bidirectionale
Type de transmission des données
Interface parallèle 8 bits (compatible Centronics) IEEE-1284;
Mode Nibble
Fréquence de transmission
30 kHz maxi
Niveaux de tension
Bas:
0,0 V to +0,4 V
Haut:
+2,4 V to +5,0 V
Câble de liaison
Section: AWG 28 ou plus
Longueur: jusqu’à 2,0 m
paires torsadées blindées,conformément
à IEEE Std 1284 – 1294
Alimentation électrique d’unités
externes sur broche 18
U = +5 V ±10%
Connecteurs sur l’interface
Sur l’imprimante: Amphenol 57-40360 à 36 pôles (ou similaire)
I = 0,5 Amax
Sur le cable côté:Amphenol 57-30360 à 25 pôles (ou similaire)
Interface Ethernet
Onboard 10/100BaseT Ethernet-RJ45 avec 2 LED
Fréquence de transmission
100 Mbps / Full Duplex
Protocoles supportés
TCP/IP
Protocoles d’impression du réseau
LPR/LPD, RAW Port
Affectation de l'adresse IP
DHCP, BootP et manuell par le tableau de commande
Câble de liaison
RJ45; Cat 5e, 6
Protocoles de gestion de
l’impression du réseau
HTTP, HTML, SNMP
Capacité du tampon de données
8 MB
139
Données techniques
Guide d’utilisateur
Spécifications du papier
Papier en continu
jeu de formulaires simple
tracteur 1
Poids
60 à 120 g/m2
Largeur
76 à 420 mm
Longueur
76 à 559 mm
Papier en continu
formulaires à plusieurs pages
tracteur 1
(contrôler individuellement)
Copies T2365
1 + 6 max.
T2380
1 + 5 max.
T2365MC
1 + 8 max.
Papier en continu
jeu de formulaires simple
tracteur 3
Papier en continu
formulaires à plusieurs pages
tracteur 3
(contrôler individuellement)
Jeux de formulaire
140
Poids de l’original
45 à 65 g/m2
Poids des copies
45 à 56 g/m2
Poids de la première feuille
45 à 65 g/m2
Epaisseur (max.)
0,6 mm
Largeur
76 à 420 mm
Longueur
76 à 451 mm
Modèle 2T uniquement
Poids
60 à 90 g/m2
Largeur
76 à 406 mm
Longueur
76 à 559 mm
Modèle 2T uniquement
Copies
1 +1
Poids de l’original
45 à 65 g/m2
Poids des copies
45 à 65 g/m2
de la première feuille
45 à 65 g/m2
Epaisseur (max.)
0,28 mm
Largeur
76 à 406 mm
Longueur
76 à 459 mm
Seuls les jeux de formulaire dont les bords d’en-tête sont collés, peuvent être utilisés. La colle doit être souple. Il ne doit y rester aucune
trace de colle. Un bord ondulé empêche un entraînement impeccable. Les liasses de formulaires doivent être introduites avec le collage
en bas en premier. Un essai préalable est indispensable.
Guide d’utilisateur
Qualité du papier admis
Données techniques
Les papiers légèrement boiseux de qualité moyenne ainsi que les
papiers portant le sigle de qualité SM Courrier ou papier à photocopie. Les papiers satinés et peints, à fort estampage, d’art ne sont pas
appropriés.
Le papier étant une matière naturelle, il est fortement soumis aux
influences de l’environnement (par exemple à l’humidité, à la température). Il est donc important de bien choisir l’endroit où il sera stocké.
Nous recommandons de tester abondamment les papiers avant
l’achat de grandes quantités.
Il est également nécessaire de tester, avant leur utilisation, les
papiers avec un verso de couleur sombre. A l’achat, vérifiez le mode
d’emploi des couleurs réfléchissant les infrarouges.
141
Guide d’utilisateur
B
Jeux de caractères
Jeux de caractères
Ce chapitre montre les jeux de caractères MTPL et comporte une
liste de tous les jeux de caractères disponibles que l’on peut sélectionner via le panneau de commande ou par des séquences
d’échappement.
Veuillez remarquer que les séquences MTPL sont utilisables dans
toutes les émulations.
L’exemple suivant vous montre comment vous pouvez trouver la valeur hexadécimale d’un caractère à partir des tableaux de jeux de
caractères.
hex
dec
0
1
2
3
0
1
2
NUL
3
4
SP
0
16
32
48
64
1
17
33
49
65
2
18
34
50
66
3
19
35
51
67
ASCII ,,B“ = hex.42 = dez 66
Des informations sur les jeux de caractères supportés se trouvent sur notre site Internet à la section «Support».
143
Jeux de caractères
Guide d’utilisateur
Jeu de caractères MTPL (standard)
hex
dec
0
0
1
NUL
0
3
4
5
6
7
8
9
A
B
C
D
E
F
SP
16
32
48
64
80
96
112
128
144
160
176
192
208
224
240
17
33
49
65
81
97
113
129
145
161
177
193
209
225
241
18
34
50
66
82
98
114
130
146
162
178
194
210
226
242
35
51
67
83
99
115
131
147
163
179
195
211
227
243
148
164
180
196
212
228
244
DC1
1
1
2
STX
3
ETX
2
3
DC3
19
IND
4
4
5
ENQ
6
ACK
7
BEL
8
BS
9
HT
A
LF
B
VT
C
FF
D
CR
E
SO
F
SI
144
2
5
6
7
8
9
10
11
12
13
14
15
20
36
52
68
84
100
116
NAK
132
NEL
21
37
53
69
85
101
117
133
149
165
181
197
213
229
245
22
38
54
70
86
102
118
134
150
166
182
298
214
230
246
23
39
55
71
87
103
119
135
151
167
183
199
215
231
247
136
152
168
184
200
216
232
248
137
153
169
185
201
217
233
249
154
170
186
202
218
234
250
155
171
187
203
219
235
251
156
172
188
204
220
236
252
157
173
189
205
221
237
253
158
174
190
206
222
238
HTS
24
40
56
72
88
104
120
25
41
57
73
89
105
121
VTS
26
42
58
74
90
106
122
ESC
27
138
PLD
43
59
75
91
107
123
139
CSI
PLU
28
44
60
76
92
108
124
140
RI
29
45
61
77
93
109
125
141
SS2
30
46
62
78
94
110
126
DEL
31
47
63
79
95
111
127
142
SS3
143
254
DEL
159
175
191
207
223
239
255
Guide d’utilisateur
Jeux de caractères
Caractères d’échanges internationaux MTPL – Ecriture normale
dec
35 36 64 91 92 93 94 96 123 124 125 126
hex
23 24 40 5B 5C 5D 5E 60 7B 7C 7D 7E
US ASCII
UK ASCII
Swedish
German
Portuguese
French
Italian
Spanish
Norwegian
145
Jeux de caractères
Guide d’utilisateur
Jeu de caractères OCR-A
hex
dec
0
0
1
NUL
0
3
4
5
6
7
SP
16
32
48
64
80
96
112
17
33
49
65
81
97
113
18
34
50
66
82
98
114
19
35
51
67
83
99
115
20
36
52
68
84
100
116
21
37
53
69
85
101
117
22
38
54
70
86
102
118
23
39
55
71
87
103
119
24
40
56
72
88
104
120
25
41
57
73
89
105
121
26
42
58
74
90
106
122
27
43
59
75
91
107
123
28
44
60
76
92
108
124
29
45
61
77
93
109
125
30
46
62
78
94
110
126
31
47
63
79
95
111
127
DC1
1
1
2
STX
3
ETX
2
3
4
4
5
ENQ
6
ACK
7
BEL
8
BS
9
HT
A
LF
B
VT
C
FF
D
CR
E
SO
F
SI
146
2
5
6
7
8
9
10
11
12
13
14
15
DC3
NAK
ESC
Guide d’utilisateur
Jeux de caractères
Jeu de caractères OCR-B
hex
dec
0
0
1
NUL
0
2
3
4
5
6
7
SP
16
32
48
64
80
96
112
17
33
49
65
81
97
113
18
34
50
66
82
98
114
19
35
51
67
83
99
115
20
36
52
68
84
100
116
21
37
53
69
85
101
117
22
38
54
70
86
102
118
23
39
55
71
87
103
119
24
40
56
72
88
104
120
25
41
57
73
89
105
121
26
42
58
74
90
106
122
27
43
59
75
91
107
123
28
44
60
76
92
108
124
29
45
61
77
93
109
125
30
46
62
78
94
110
126
31
47
63
79
95
111
127
DC1
1
1
2
STX
3
ETX
2
3
4
4
5
ENQ
6
ACK
7
BEL
8
BS
9
HT
A
LF
B
VT
C
FF
D
CR
E
SO
F
SI
5
6
7
8
9
10
11
12
13
14
15
DC3
NAK
ESC
147
Jeux de caractères
Guide d’utilisateur
Jeux de caractères et
polices disponibles
ID for ESC R/ESC (
Draft
Draft Copy
Roman
Sans Serif
Courier (incl. Courier IBM)
OCR-B
OCR-A
Prestige
Script
Orator
Gothic
Souvenir
La liste suivante indique tous les jeux de caractères pouvant être sélectionnés via le panneau de commande ou par des séquences Escape, ainsi que les polices dans lesquelles ils sont disponibles.
ISO USA
42
X
X
X
X
X
X
X
X
X
X
X
X
ISO UK
41
X
X
X
X
X
X
X
X
X
X
X
X
ISO France
52
X
X
X
X
X
X
X
X
X
X
X
X
ISO Germany
4B
X
X
X
X
X
X
X
X
X
X
X
X
ISO Italy
59
X
X
X
X
X
X
X
X
X
X
X
X
ISO Sweden
48
X
X
X
X
X
X
X
X
X
X
X
X
ISO Norway
60
X
X
X
X
X
X
X
X
X
X
X
X
ISO Spain
5A
X
X
X
X
X
X
X
X
X
X
X
X
ISO Portugal
4C
X
X
X
X
X
X
X
X
X
X
X
X
Epson USA
00
X
X
X
X
X
X
X
X
X
X
X
X
Epson France
01
X
X
X
X
X
X
X
X
X
X
X
X
Epson Germany
02
X
X
X
X
X
X
X
X
X
X
X
X
Epson UK
03
X
X
X
X
X
X
X
X
X
X
X
X
Epson Denmark
04
X
X
X
X
X
X
X
X
X
X
X
X
Epson Sweden
05
X
X
X
X
X
X
X
X
X
X
X
X
Epson Italy
06
X
X
X
X
X
X
X
X
X
X
X
X
Epson Spain
07
X
X
X
X
X
X
X
X
X
X
X
X
Epson Japan
08
X
X
X
X
X
X
X
X
X
X
X
X
Epson Norway
09
X
X
X
X
X
X
X
X
X
X
X
X
Epson Denmark II
0A
X
X
X
X
X
X
X
X
X
X
X
X
Epson Spain II
0B
X
X
X
X
X
X
X
X
X
X
X
X
Epson Latin America
0C
X
X
X
X
X
X
X
X
X
X
X
X
Epson Korea
0D
X
X
X
X
X
X
X
X
X
X
X
X
Epson Legal
40
X
X
X
X
X
X
X
X
X
X
X
X
CRO-ASCII
3C
X
X
-
X
X
-
-
-
-
-
-
-
148
Draft
Draft Copy
Roman
Sans Serif
Courier (incl. Courier IBM)
OCR-B
OCR-A
Prestige
Script
Orator
Gothic
Souvenir
Jeux de caractères
ID for ESC R/ESC (
Guide d’utilisateur
Arabic Farsi
96
-
-
*1
*1
*1
*1
-
-
-
-
-
-
Arabic Urdu
97
-
-
*1
*1
*1
*1
-
-
-
-
-
-
Greek DEC
46
X
X
-
-
-
-
-
-
-
-
-
Greek ELOT 928
6C
X
X
-
X
-
-
-
-
-
-
-
-
CP437 Latin US
80
X
X
X
X
X
X
X
X
X
X
X
X
CP737 Greek
93
X
X
-
X
-
-
-
-
-
-
-
-
CP850 Latin 1
82
X
X
X
X
X
X
X
X
X
X
X
X
CP851 Greek
88
X
X
-
X
-
-
-
-
-
-
-
-
CP852 Latin 2
87
X
X
-
X
X
-
-
-
-
-
-
-
CP857 Turkish
8D
X
X
-
X
X
-
-
-
-
-
-
-
CP858 (IBM with €)
9E
X
X
X
X
X
X
X
X
X
X
X
X
CP860 Portugal
84
X
X
X
X
X
X
X
X
X
X
X
X
CP861 Icelandic
94
X
X
X
X
X
X
X
-
-
-
-
-
CP863 French Canada
85
X
X
X
X
X
X
X
X
X
X
X
X
CP864 Arabic
8C
-
-
*1
*1
*1
*1
-
-
-
-
-
-
CP864 Arab. Extended
95
-
-
*1
*1
*1
*1
-
-
-
-
-
-
CP865 Nordic
86
X
X
X
X
X
X
X
X
X
X
X
X
CP866 Cyrillic
8E
X
X
-
X
X
-
-
-
-
-
-
-
CP866 Bulgaria
9D
X
X
-
X
X
-
-
-
-
-
-
-
Siemens Turkish
9B
X
X
-
X
X
-
-
-
-
-
-
-
DEC Turkish
9C
X
X
-
X
X
-
-
-
-
-
-
-
CP1250 Win Latin 2
70
X
X
-
X
X
-
-
-
-
-
-
-
CP1251 Win Cyrillic
71
X
X
-
X
X
-
-
-
-
-
-
-
CP1252 Win Latin 1
72
X
X
X
X
X
X
X
-
-
-
-
-
CP1253 Win Greek
73
X
X
-
X
-
-
-
-
-
-
-
-
CP1254 Win Turkish
74
X
X
-
X
X
-
-
-
-
-
-
-
8859-1 Latin 1
25
X
X
X
X
X
X
X
X
X
X
X
X
8859-1 Latin 1 (SAP)
2B
X
X
X
X
X
X
X
X
X
-
-
-
8859-2 Latin 2
26
X
X
-
X
X
-
-
-
-
-
-
-
149
Draft
Draft Copy
Roman
Sans Serif
Courier (incl. Courier IBM)
OCR-B
OCR-A
Prestige
Script
Orator
Gothic
Souvenir
Guide d’utilisateur
ID for ESC R/ESC (
Jeux de caractères
8859-5 Cyrillic
2A
X
X
-
X
X
-
-
-
-
-
-
-
8859-7 Greek
2D
X
X
-
X
-
-
-
-
-
-
-
-
8859-9 Turkish
2E
X
X
-
X
X
-
-
-
-
-
-
-
8859-15 Latin 9 (Euro)
2F
X
X
X
X
X
X
X
X
X
-
-
-
BRASCII
6D
X
X
X
X
X
X
X
-
-
-
-
-
Abicomp
6E
X
X
X
X
X
X
X
-
-
-
-
-
Roman 8
4D
X
X
X
X
X
X
X
-
-
-
-
-
Coax/Twinax(Hebrew)
4F
X
X
X
X
*2
-
-
*3
*4
-
-
-
New-437 (Hebrew)
81
X
X
X
X
*2
-
-
*3
*4
-
-
-
New-DIG 850 (Hebr.)
83
X
X
X
X
*2
-
-
*3
*4
-
-
-
Old-Code 860 (Hebr.)
98
X
X
X
X
*2
-
-
*3
*4
-
-
-
Flarro 863 (Hebrew)
99
X
X
X
X
*2
-
-
*3
*4
-
-
-
Table 865 (Hebrew)
9A
X
X
X
X
*2
-
-
*3
*4
-
-
-
CP775 Baltic
A6
X
X
-
X
X
-
-
-
-
-
-
-
CP1257 Baltic
77
X
X
-
X
X
-
-
-
-
-
-
-
Mazovia (Poland)
92
X
X
-
X
X
-
-
-
-
-
-
-
Kamenicky (Czech)
91
X
X
-
X
X
-
-
-
-
-
-
-
CP866 Ukraine
8F
X
X
-
X
X
-
-
-
-
-
-
-
CP866 Kazakhstan
90
X
X
-
X
X
-
-
-
-
-
-
-
8859-6 Arabic
24
-
-
*1
*1
*1
*1
-
-
-
-
-
-
CP1256 Arabic
76
-
-
*1
*1
*1
*1
-
-
-
-
-
-
*1: seulement dans 10 et 12 cpi, *2: comme pour Sans Serif
*3 comme pour Roman *4 seulement dans 10 cpi
150
Guide d’utilisateur
C
Emulations
Emulations
Généralités
Quand une imprimante peut «comprendre» une instruction d’un
autre type d’imprimante, on dit qu’elle l’émule. Votre imprimante
émule dans son réglage par défaut l’Epson LQ-2550.
Codes de commande
de l’imprimante
Les séquences Escape et les codes de commande permettent de
sélectionner les fonctions de l’imprimante, de modifier des paramètres d’impression à partir de l’ordinateur. En transmettant la séquence correspondante, vous pourrez, par exemple, changer l’aspect de
l’écriture par rapport au réglage de l’imprimante.
Ce chapitre constitue une introduction aux séquences Escape et
aux codes de commande. De plus, il explique les séquences et les
codes de commande que votre imprimante utilise.
Les réglages effectués au moyen des séquences Escape sont
prioritaires par rapport aux réglages via le mode de menu. Ces
derniers seront donc effacés par les premiers réglages mentionnés.
151
Emulations
Guide d’utilisateur
Séquences Escape
Une séquence Escape (hex.1B, dec.27) se compose du caractère
de commande ESC, suivi d’un ou plusieurs caractères représentant
les instructions de l’imprimante. Attention! ce caractère de commande ESCAPE n’a rien à voir avec la touche ESC du clavier de votre
ordinateur.
Par exemple, le caractère de commande ESC, suivi du caractère
«4» initie l’imprimante à l’impression du texte suivant en italique. Le
caractère de commande ESC signale à l’imprimante que les caractères lui succèdant constituent une instruction.
Séquences MTPL
En plus des séquences Escape propres à l’émulation choisie et des
codes de commande, vous disposez avec votre imprimante de séquences MTPL qui vous offrent une palette d’options de commande
supplémentaires. Comme vous pourrez vous en rendre compte
dans la liste des instructions disponibles, de nombreuses fonctions
peuvent aussi être réalisées exclusivement en séquences MTPL.
Codes de commande
Les codes de commande donnent des ordres simples à l'imprimante
pour exécuter certaines fonctions. Cependant, à la différence des
séquences Escape, les codes de commande ne commencent pas
par le caractère de commande ESC. Ils se composent de caractères
uniques, non imprimables (par exemple LF, FF, DC2).
La procédure $$
De nombreuses fonctions de l’imprimante peuvent être sélectionnées par des séquences de commande (séquences escape). A ce
but, il faut transmettre le caractère de commande ESC (escape) suivi de la séquence de caractères correspondante de l’ordinateur à
l’imprimante.
Dans le flux de données, l'imprimante remplace les signes $$ par
ESC (hex.1B, dec.27) si le paramètre ESCChar = ESC + $$ est sélectionné dans le menu de l’imprimante.
Dans le mode d’émulation MTPL + IBM Proprinter, on peut activer l’impression en caractères gras en transmettant la séquence <<ESC>> E,
et revenir à l’écriture normale avec la séquence <<ESC>> F.
Exemple:
Texte
Faire ressortir le mot $$Eimprimante$$F en l’imprimant en
caractères gras
Impression Faire ressortir le mot imprimante en l’imprimant en car-
actères gras
Cette procédure est raisonnable si vous travaillez avec
d’anciens programmes de traitement de texte qui n’ont pas de
programme pilote d’imprimante ou qui ont un programme
pilote aux fonctions limitées. Grâce à cette procédure, il est
également possible d’introduire des séquences escape dans
des fichiers textes ASCII normaux (par ex. listages de programme). La fonction du caractère ESC n’est pas influencée
par cela.
152
Guide d’utilisateur
Comment utiliser les
séquences escape?
Emulations
Les séquences escape (échappement) sont transmises à votre imprimante, par le biais du pilote d'imprimante, par le logiciel que vous
utilisez dans votre ordinateur. Des utilisateurs expérimentés et des
programmeurs peuvent toutefois également piloter l'imprimante directement à l'aide de séquences de commande. Cependant, avant
de travailler avec les séquences escape et les codes de commande,
vous devriez acquérir une très bonne connaissance de vos programmes d’application.
Pour introduire les codes de commande, vous appuyez simultanément sur la touche Control et sur une touche de caractère ASCII.
Par ex. en appuyant sur Control et J, un avancement d’interligne est
réalisé (à condition que vous transmettiez cette séquence de caractères à l’imprimante). Vous trouverez des informations plus détaillées sur cette procédure dans le manuel de votre logiciel
d’application et dans les manuels de programmation correspondants (voir la section Manuels de programmation, page 183).
L’émulation réglée doit correspondre au programme pilote de
votre logiciel d’application. Les réglages commandés par des
séquences escape restent actifs jusqu’à ce qu’ils soient
désactivés par un autre code de commande. Tous les réglages
sont ramenés à leur valeur initiale dans le menu quand l’imprimante est mise hors tension.
MTPL
Comme, de plusieurs points de vue, les émulations ne permettent pas
de profiter de toutes les capacités de votre imprimante, un langage
d’imprimante adaptée à ces modèles d'imprimantes a été créé. Le
langage MTPL vous offre la possibilité de configurer le maniement et
le mode de commande de votre imprimante de façon optimale.
Le MTPL peut être utilisé en complément d’autres émulations, mais
aussi comme langage d’imprimante indépendant.
Exemple en BASIC
open “LPT1:” as #1
width #1,255
Text1$ = “10 caractères/pouce”
Text2$ = “15 caractères/pouce”
ESC$ = chr$(27)
print
#1,ESC$;"[4w";Text1$;ESC$;"[6w";Text2$;ESC$;"[4w";Text1$
end
Exemple en Pascal
program cpi_example;
uses printer;
const ESC = #27;
Text1 = “10 caractères/pouce”;
Text2 = “15 caractères/pouce”;
begin
writeln(lst,Esc,"[4w",Text1,ESC,"[6w",Text2,Esc,"[4w",Text1);
end.
Impression
Après exécution de ce programme, le texte suivant est imprimé:
10 caractères/pouce 15 caractères/pouce 10 caractères/pouce
153
Emulations
Guide d’utilisateur
Liste des codes de
commande disponibles
Dans le tableau suivant, les séquences escape ou codes de commande disponibles dans les diverses émulations sont indiqués par
un signe . Les séquences MTPL peuvent être utilisées dans tous
les modes d’émulation. Les séquences correspondantes sont indiquées par un astérisque .
Pour d’autres informations sur les codes à barres, consultez le
Manuel de programmation sur le CD-Rom.
MTPL
154
IBM
XL24
IBM
AGM
Epson
Epson
LQ-2550 LQ-2170
Code
Fonction
<BEL>
Signal sonore
<BS>
Caract. de comm. BS (Backspace, Effacement arrière)
<CAN>
Effacer ligne de données
<CR>
Caract. de comm. CR (Carriage Return, Retour chariot)
<CSI>
Caract. de départ pour séquences MTPL, correspond à ESC[
<DC1>
Sélectionner imprimante
<DC2>
Désact. caract. étroits (activée par <SI> ou<ESC><SI>)
<DC3>
Désélectionner imprimante
<DC4>
Désact. caract. larges (act. par <SO> ou <ESC><SO>)
<DEL>
MTPL: Effacer une ligne; Epson: effacer le dernier caractère
<ESC>
Caractère de départ d'une séquence de programmation
<ESC>!<n>
Choix du mode d'impression
<ESC>#
Bit 8 = non modifié
<ESC>$<n1>;<n2>
Effectuer un pas horizontal absolu
<ESC>%<0><0>
Choisir le générateur de caractères ROM
<ESC>%<1><0>
Choisir le générateur Download
<ESC>%1<n1><n2>
Impression en mode graphique 180 dpi/HQ
<ESC>%2<n1><n2>
Impression en mode graphique 360 dpi/HQ
<ESC>%3<n1>;<n2>
Impression en mode graphique 60 ppp
<ESC>%4<n1>;<n2>
Impression en mode graphique 120 ppp
<ESC>%5<n1>;<n2>
Impression en mode graphique 80 ppp
<ESC>%7<n1>;<n2>
Impression en mode graphique 240 ppp
<ESC>%8<n1>;<n2>
Impression en mode graphique 72 ppp
<ESC>%9<n1>;<n2>
Impression en mode graphique 90 ppp
<ESC>&<s><x><y>..
Définir un caractère Download
<ESC>(&
Jeu de caractères ISO 8859-2
<ESC>(*
Jeu de caractères ISO 8859-5
<ESC>(+
Jeu de caractères ISO 8859-1 SAP
<ESC>(.
Jeu de caractères ISO 8859-9
Guide d’utilisateur
MTPL
IBM
XL24
IBM
AGM
Emulations
Epson
Epson
LQ-2550 LQ-2170
Code
Fonction
<ESC>(/
Jeu de caractères ISO 8859-15
<ESC>(<
Jeu de caractères Cro-ASCII
<ESC>(c
Définir format de page
<ESC>(v
Position d'impression verticale relative
<ESC>(t
Assigner tableau de caractères
<ESC>(m
Jeu de caractères BRASCII
<ESC>(n
Jeu de caractères Abicomp
<ESC>(p
Jeu de caractères Windows 1250 (Latin2)
<ESC>(q
Jeu de caractères Windows 1251 (Cyrillic)
<ESC>(r
Jeu de caractères Windows 1252 (Latin1)
<ESC>(t
Jeu de caractères Windows 1254 (Turkish)
<ESC>(`
Jeu de caractères Norvégien
<ESC>(^<n1><n2><d1><dn> Imprimer données comme caractères
<ESC>(A
Jeu de caractères UK-ASCII
<ESC>(B
Jeu de caractères US-ASCII
<ESC>(C
Définir longueur de page
<ESC>(F
Affecter le jeu de caractères G0
<ESC>(G
Sélectionner mode graphique
<ESC>(H
Jeu de caractères Suédois-finlandais
<ESC>(K
Jeu de caractères Allemand
<ESC>(L
Jeu de caractères Portugais
<ESC>(R
Jeu de caractères Fran‡ais
<ESC>(U
Définir unités de positionnement en n/3600 pouces
<ESC>(V
Position d'impression verticale absolue
<ESC>(Y
Jeu de caractères Italien
<ESC>(Z
Jeu de caractères Espagnol
<ESC>)F
Affecter le jeu de caractères G1
<ESC>*<0><n1>;<n2>
Régler l'impression en mode graphique à 60 ppp
<ESC>*<1><n1>;<n2>
Régler l'impression en mode graphique à 120 ppp
<ESC>*<2><n1>;<n2>
Régler l'impression en mode graphique à 120 ppp
<ESC>*<3><n1>;<n2>
Régler l'impression en mode graphique à 240 ppp
<ESC>*<32><n1>;<n2>
Régler l'impression en mode graphique à 60 ppp
<ESC>*<33><n1>;<n2>
Régler l'impression en mode graphique à 120 ppp
<ESC>*<38><n1>;<n2>
Régler l'impression en mode graphique à 90 ppp
<ESC>*<39><n1>;<n2>
Régler l'impression en mode graphique à 180 ppp
<ESC>*<4><n1>;<n2>
Régler l'impression en mode graphique à 80 ppp
<ESC>*<40><n1>;<n2>
Régler l'impression en mode graphique à 360 ppp
155
Emulations
MTPL
156
IBM
XL24
Guide d’utilisateur
IBM
AGM
Epson
Epson
LQ-2550 LQ-2170
Code
Fonction
<ESC>*F
Affecter le jeu de caractères G2
<ESC>-<n>
Activer/désactiver l'impression en mode souligné
<ESC>/<m>
Sélectionner les canaux de tabulateurs verticaux
<ESC>.
Imprimer graphique à trame
<ESC>:
Activer l'impression en caract. étroits à 12 cpi
<ESC>:<0><n><m>
Copier le jeu de caractères en ROM
<ESC><
Impression unidirectionnelle pour une ligne
<ESC>=
Positionner bit 8 = 0
<ESC>=<C1><C2>...
Charger/jeu de caractères
<ESC>>
Positionner bit 8 = 1
<ESC>?<s><n>
Nouvelle assignation d'un mode graphique
<ESC>,
Initialiser l'imprimante
<ESC>[
Caract. de départ d'une séquence de programmation MTPL
<ESC>[$A<n1><n2>
Impression rapide en mode graphique 90 dpi
<ESC>[$B<n1><n2>
Impression rapide en mode graphique 180 dpi
<ESC>[+0<u>
Compmode = Non
<ESC>[+1<u>
Compmpde = Oui
<ESC>[:y
Désactiver justification à droite et centrage
<ESC>[=z
Activer l'impression en caractères gras
<ESC>[>z
Désactiver l'impression en caractères gras
<ESC>[?1~
Séquences de commande du langage MTPL
<ESC>[?10~
Désactiver le codage des codes à barres
<ESC>[?11~
Activer le codage des codes à barres
<ESC>[?4~
Séquences de commande MTPL + IBM Proprinter XL24
<ESC>[?50h
Activer les jeux de caractères à 256 caractères
<ESC>[?50l
Activer les jeux de caractères à 94 caractères
<ESC>[?51h
Ecriture à espac. proport. automatique NLQ et LQ1)
<ESC>[?51l
Ecriture à espac. proport. possible en mode draft (défault) 1)
<ESC>[?52h
Sélection de la police (ESC[10...19m] seulement possible pour NLQ et LQ1)
<ESC>[?52l
Sélection de la police (ESC[10...19m], possible de l'écriture en mode draft (défault)1)
<ESC>[?53h
Jeu de caractères étendu
<ESC>[?53l
Jeu de caractères standard
<ESC>[?6~
Séquences de commande MTPL + EPSON LQ
<ESC>[?7h
Dépassement de fin de ligne = CR + LF
<ESC>[?7l
Dépassement de fin de ligne = Effacer données en dehors de la plage d'impression
<ESC>[?<n>~
Changer d'émulation
Guide d’utilisateur
MTPL
IBM
XL24
IBM
AGM
Emulations
Epson
Epson
LQ-2550 LQ-2170
Code
Fonction
<ESC>[$A<n1><n2>
Impression rapide graphique 90 dpi verticale
<ESC>[$B<n1><n2>
Impression rapide graphique 180 dpi verticale
<ESC>[@<n1>;<n2>...
Activer l'impression en double hauteur
<ESC>[\<n1>;<n2>...
Modifier l'unité de base verticale
<ESC>[0;;n{
Choisir le traitement feuille à feuille
<ESC>[0;0r
Supprimer les marges de tête et de pied
<ESC>[0;0s
Supprimer les marges gauche et droite
<ESC>[0g
Supprimer le tabulateur horizontal à la position actuelle de la tête d'impression
<ESC>[0m
Effacer toutes les polices choisies
<ESC>[0m
Supprimer la couleur (réserve)
<ESC>[0w
Régler la densité de caractères à 5 cpi
<ESC>[0y
Qualité d'impression Draft ou HS
<ESC>[0z
Activer l'impression en exposant
<ESC>[0 SP I
Unité de mesure: point décimal
<ESC>[0 SP K
Régler la densité horizontale de caractères à 10 cpi
<ESC>[0 SP L
Régler la densité vert. de lignes (Vertical Spacing) à 6 lpi
<ESC>[0 SP X
Qualité d'impression élevée
<ESC>[10m
Sélectionner la police 0, par défaut: Draft ou HS
<ESC>[10 y
Désactiver justification à droite et centrage
<ESC>[10z
Activer la microimpression
<ESC>[11 e
Désactiver PUM (unité de mesure absolue)
<ESC>[11 h
Activer PUM (unité de mesure absolue)
<ESC>[11m
Sélectionner la police 1, par défaut: HS Courier
<ESC>[11w
Régler la densité de caractères à 20 cpi
<ESC>[11 y
Sélectionner la qualité d'impression Draft ou HS
<ESC>[12m
Sélectionner la police 2, par défaut: HQ Courier
<ESC>[12 SP K
Régler la densité horizontale de caractères à 12 cpi
<ESC>[12w
Régler la densité horizontale de caractères à 10 cpi
<ESC>[12y
Sélectionner la qualité d'impression LQ ou HQ
<ESC>[12z
Activer double hauteur des lettres (moitié supérieure)
<ESC>[13m
Sélectionner la police 3, par défaut HQ Sans Sérif
<ESC>[13y
HQ avec avec haute résolution
<ESC>[13z
Activer double hauteur des lettres (moitié inférieure)
<ESC>[14m
Sélectionner la police 4, par défaut: LQ Sans Sérif
<ESC>[15m
Sélectionner la police 5, par défaut: LQ Roman
<ESC>[15 SP K
Régler la densité horizontale de caractères à 15 cpi
157
Emulations
MTPL
158
IBM
XL24
Guide d’utilisateur
IBM
AGM
Epson
Epson
LQ-2550 LQ-2170
Code
Fonction
<ESC>[16m
Sélectionner la police 6, par défaut: LQ Roman
<ESC>[17m
Sélectionner la police 7, par défaut: NLQ Roman
<ESC>[18m
Sélectionner la police 8, par défaut: LQ OCR B
<ESC>[19m
Sélectionner la police 9, par défaut: LQ OCR A
<ESC>[1 g
Effacer le tabulateur vertical à la position actuelle
<ESC>[1 SP k
Impression en Royal Mail Customer Barcode
<ESC>[1 SP L
Régler la densité verticale de lignes (Vertical Spacing) à 4 lpi
<ESC>[1 SP p
Activer le code à barres US Postnet
<ESC>[1 SP X
Qualité d'impression moyenne ou HQ
<ESC>[1w
Régler la densité de caractères à 6 cpi
<ESC>[1y
Impression en qualité courrier (HS)
<ESC>[1z
Activer l'impression en indice
<ESC>[21{
ASF-1: sélectionnez le bac AV
<ESC>[22{
ASF-2: sélectionnez le bac AR
<ESC>[21m
Activer l'impression soulignée deux fois
<ESC>[23m
Désactiver l'impression en italique
<ESC>[24m
Désactiver l'impression en souligné
<ESC>[26m
Activer l`impression en caractères proportionnels
<ESC>[2g
Supprimer tous les tab. horiz. dans la ligne actuelle
<ESC>[2J
Ejecter une page
<ESC>[2 SP l
Unité de mesure: point décimal
<ESC> [ 2 SP k
Impression en Kix-Barcode
<ESC>[2 SP L
Régler la densité verticale de lignes (Vertical Spacing) à 3 lpi
<ESC>[2 SP X
Qualité d'impression brouillon ou HS
<ESC>[2w
Régler la densité de caractères à 7é5 cpi
<ESC>[2y
Activer l'impression en caractères proportionnels
<ESC>[2z
Désactiver la double hauteur des lettres
<ESC>[2z
Désact. l'impression en exposant/indice/microimpression
<ESC>[30m
Noir
<ESC>[<n>m
Couleur; n = 31–36
<ESC>[3g
Supprimer tous les tabulateurs horizontaux
<ESC>[3m
Activer l'impression en italiques
<ESC>[3 SP L
Régler la densité verticale de lignes (Vertical Spacing) à 12 lpi
<ESC>[3w
Régler la densité des caractères à 8é6 cpi
<ESC>[3z
Densité de lignes à 6 lpi (interligne = 1/6 pouce)
<ESC>[4g
Supprimer tous les tabulateurs verticaux
<ESC>[4m
Activer l'impression soulignée
Guide d’utilisateur
MTPL
IBM
XL24
IBM
AGM
Emulations
Epson
Epson
LQ-2550 LQ-2170
Code
Fonction
<ESC>[4 SP L
Régler la densité verticale de lignes (Vertical Spacing) à 8 lpi
<ESC>[4w
Régler la densité de caractères à 10 cpi
<ESC>[4y
Sélectionner qualité d'impression HS avec 10 cpi
<ESC>[4z
Densité de lignes à 8 lpi (interligne = 1/8 pouce)
<ESC>[5{
Sélectionne le traitement de papier continu avec le tracteur 1
<ESC>[6{
Sélectionne le traitement de papier continu avec le tracteur 2
<ESC>[50m
Désactiver l'impression proportionnelle
<ESC>[50{
Amener la page en position d'impression
<ESC>[51{
Amener la page en position de coupe (perforation)
<ESC>[52{
Amener la page en position visible
<ESC>[53m
Activer l'impression surlignée
<ESC>[54{
Coupe sur ligne actuelle (option)
<ESC>[55m
Désactiver l'impression surlignée
<ESC>[5n
Demander un compte-rendu d'état
<ESC>[5w
Régler la densité de caractères à 12 cpi
<ESC>[5y
LQ ou HQ à 12 cpi
<ESC>[5z
Désactiver l'imprimante en mode graphique inversé
<ESC>[6~
Initialiser l'imprimante
<ESC>[6 SP K
Régler l'espacement horizontal des caractères à 6 cpi
<ESC>[6w
Régler la densité de caractères à 15 cpi
<ESC>[6z
Activer le mode graphique inversé
<ESC>[7w
Régler la densité de caractères à 17é1 cpi
<ESC>[7y
Désactiver l'impression proportionnelle
<ESC>[7z
Régler bit 8 non modifié
<ESC>[8w
Désactiver en double frappe
<ESC>[8y
Activer justification à droite
<ESC>[8z
Régler bit 8 = 0
<ESC>[9 SP L
Régler la densité verticale de lignes (Vertical Spacing) à 2 lpi
<ESC>[9w
Activer la double frappe
<ESC>[9y
Activer le centrage du texte imprimé
<ESC>[9z
Régler bit 8 = 1
<ESC>[g<n1>;<n2><0>
Régler l'impression en mode graphique à 60 ppp
<ESC>[g<n1>;<n2><1>
Régler l'impression en mode graphique à 120 ppp
<ESC>[g<n1>;<n2><11>
Régler l'impression en mode graphique à 180 ppp
<ESC>[g<n1>;<n2><12>
Régler l'impression en mode graphique à 360 ppp
<ESC>[g<n1>;<n2><2>
Régler l'impression en mode graphique à 120 ppp
<ESC>[g<n1>;<n2><3>
Régler l'impression en mode graphique à 240 ppp
159
Emulations
MTPL
160
IBM
XL24
Guide d’utilisateur
IBM
AGM
Epson
Epson
LQ-2550 LQ-2170
Code
Fonction
<ESC>[g<n1>;<n2><8>
Régler l'impression en mode graphique à 60 ppp
<ESC>[g<n1>;<n2><9>
Régler l'impression en mode graphique à 120 ppp
<ESC>[j
Régler le verso du papier sur 1/180"
<ESC>[<n1>;<n2>f
Régler la position horizontale et verticale absolue
<ESC>[<n>+w
Temps maintien interface n = 1 – 30 s
<ESC>[<n>+x
Posit. de tête horiz. en n/720; aussi posit. d'alim. de papier
<ESC>[<n>+y
Régler directement l'écart de la tête n= (0 – 100)
<ESC>[<n>+z
Réglage automat. ou manuel de l'espacem. de la tête (AGA)
<ESC>[<n>SP q
Charger le menu
<ESC>[<n1>...<n5>+v
Options pour traitement du papier
<ESC>[<n1>...<n16>SP r
Imprimer des caractères transparents
<ESC>[<n1>;<n2>f
Régler la position horizontale et verticale absolue
<ESC>[<n1>;<n2>SP 0
Modifier la taille des caractères
<ESC>[<n1>;<n2>SP D
Sélectionner une police
<ESC>[<n1>;<n2>SP G
Régler l'espacement des caractères et des lignes
<ESC>[<n1>;<n2>r
Régler les marges d'en-tête et de pied de page
<ESC>[<n1>;<n2>s
Régler les marges gauche et droite
<ESC>[<n> a
Régler la position horizontale relative
<ESC>[<n> d
Régler la position verticale absolue
<ESC>[<n> e
Régler la position verticale relative
<ESC>[<n> j
Saut en arrière à la pos. horizontale relative (à gauche)
<ESC>[<n> k
Saut en arrière à la pos. verticale relative (vers le haut)
<ESC>[<n> p
Régler HMI
<ESC>[<n> q
Régler le pas horizontal
<ESC>[<n> SP \
Régler un espacement suppl. entre les caractères
<ESC>[<n> SP C
Sélectionner la taille des caractères
<ESC>[<n> SP f
Régler un espacement des caractères réduit
<ESC>[<n> SP g
Régler le pas horizontal, la largeur d'un caractère
<ESC>[<n> SP h
Interligne (Line Spacing)
<ESC>[<n> SP s
Transmet les caractères comme caractères ASCII (n = 0–255)
<ESC>[<n> SP U
Début de ligne (valeur initiale)
<ESC>[<n> SP V
Fin de ligne (valeur initiale)
<ESC>[<n> t
Régler la longueur de la page en lignes
<ESC>[<n> u
Poser un tabulateur horizontal
<ESC>[<n> v
Poser un tabulateur vertical
<ESC>\<n1>;<n2>
Effectuer un pas horizontal relatif
<ESC>\<n1>;<n2>
Mode transparent pour le caractère suivant
Guide d’utilisateur
MTPL
IBM
XL24
IBM
AGM
Emulations
Epson
Epson
LQ-2550 LQ-2170
Code
Fonction
<ESC>^
Mode transparent pour le caractère suivant
<ESC>_<n>
Activer/désactiver l'impression surlignée
<ESC>0
Régler l'interligne = 1/8 pouce
<ESC>1
Régler l'interligne = 7/72 pouce
<ESC>2
Régler l'interligne = 1/6 pouce
<ESC>2
Régler l'interligne = n/72 pouce
<ESC>3<n>
Régler l'interligne = n/180 pouce
<ESC>3>n>
Régler l'interligne = n/216 pouce
<ESC>4
Activer l'impression en italiques
<ESC>4
Régler le début de page
<ESC>5
Désactiver l'impression en italiques
<ESC>5<n>
Activer/désactiver l'avancement d'interligne automatique
<ESC>6
Imprimer les codes ASCII de 129 déc. à 159 déc.
<ESC>6
Jeu de caractères PC 2 (étendu)
<ESC>7
Inhiber les codes ASCII imprimables de 129 à 159
<ESC>7
Jeu de caractères PC 1 (Standard)
<ESC>a<n>
Sélectionner la justification du texte
<ESC>A<n>
Interligne n/60 pouce
<ESC>A<n>
Préparer l'interligne n/72 pouce
<ESC>b<m><0>
Supprimer tous les tabulateurs
<ESC>b<m><n><0>
Poser des tabulateurs verticaux en canaux
<ESC>B<0>
Supprimer tous les tabulateurs verticaux
<ESC>B<n1>...<n16><0>
Poser des tabulateurs verticaux
<ESC>B<n1>...<n64><0>
Poser des tabulateurs verticaux
<ESC>c
Revenir à l'état d'initialisation
<ESC>c
Définir l'index de commande horizontal (HMI)
<ESC>C<0><n>
Régler la longueur de page en pouces
<ESC>C<n>
Régler la longueur de page en lignes
<ESC>d<n1>;<n2>
Effectuer un pas horizontal relatif
<ESC>D<0>
Supprimer tous les tabulateurs horizontaux
<ESC>D<n1>...<n32><0>
Poser des tabulateurs horizontaux
<ESC><DC2>
Désactiver l'impression en caractères étroits
<ESC><DC4>
Désactiver l'impression en double largeur (activée par <SO> ou
<ESC><SO>)
<ESC>E
Activer l'impression en caractères gras
<ESC><EM>0
Désactiver le fonct. avec alimentation feuille à feuille
<ESC><EM>1
Bac 1 (avant) (option)
161
Emulations
MTPL
162
IBM
XL24
Guide d’utilisateur
IBM
AGM
Epson
Epson
LQ-2550 LQ-2170
Code
Fonction
<ESC><EM>2
Bac 2 (arrière) (option)
<ESC><EM>4
Activer le fonct. avec alimentation feuille à feuille
<ESC><EM>R
Éjecter une feuille
<ESC>F
Désactiver l'impression en charactères gras
<ESC>g
Régler la densité de caractères à 15 cpi
<ESC>G
Activer l'impression en double frappe
<ESC>H
Désactiver l'impression en double frappe
<ESC>H
Poser un tab. horiz. à la pos. actuelle de la tête d'impression
<ESC>I<n>
n = 0, 8: Draft; n = 4, 12, 20: Draft DLL/n = 0, 8: HS; n = 4, 12, 20: HS DLL
<ESC>j<n>
Recul d'une ligne unique de n/180 pouce
<ESC>j
Mettre l'imprimante Offline
<ESC>J<n>
Avancement d'interligne unique de n/180 pouce
<ESC>J<n>
Avancement d'interligne unique de n/216 pouce
<ESC>k<n>
Sélectionner la police
<ESC>K<n1>;<n2>
Activer le mode graphique à 60 ppp
<ESC>l<n>
Régler la marge gauche
<ESC>l<n>
Sélectionner le mode d'impression
<ESC>L<n1>;<n2>
Activer le mode graphique à 120 ppp
<ESC>M
Régler la densité de caractères à 12 cpi (Elite)
<ESC>n
Générateur de caractères LS2
<ESC>N<n>
Régler l'espace précédant la perforation (saut de la perforation)
<ESC>o
Générateur de caractères LS3
<ESC>O
Supprimer le saut de la perforation
<ESC>p<n>
Activer/désactiver l'impression proportionnelle
<ESC>P
Régler la densité de caractères à 10 cpi (Pica)
<ESC>P<n>
Activer/désactiver l'impression proportionnelle
<ESC>Q<35>
Désélectionner l'imprimante
<ESC>Q<n>
Régler la marge droite
<ESC>r<n>
Choisir la couleur (réserve)
<ESC>R
Supprimer tous les tabulateurs
<ESC>R<n>
Sélection d’un jeu de caractères national
<ESC>S<n>
Activer l'impression en exposant ou en indice
<ESC><SI>
Activer l'impression en caractères étroits à 17é1 cpi
<ESC><SO>
Activer l'impression en double largeur
<ESC><SP><n>
Régler l'espacement entre les caractères
<ESC>t<n>
Sélectionner un jeu de caractères
<ESC>T
Désactiver l'impression en exposant ou en indice
Guide d’utilisateur
MTPL
IBM
XL24
IBM
AGM
Emulations
Epson
Epson
LQ-2550 LQ-2170
Code
Fonction
<ESC>U<n>
Activer/désactiver l'impression unidirectionnelle
<ESC>Un
Activer/désactiver l'impression unidirectionnelle
<ESC>W<n>
Activer/désactiver l'impression permanente en double largeur
<ESC>w<n>
Activer/désactiver l'impression permanente en double hauteur
<ESC>x<n>
Sélectionner la qualité d'impression (PQ)
<ESC>x<0>
passe à Draft ou HS
<ESC>x<1>
passe à LQ ou HQ
<ESC>X<m><n1><n2>
Sélection de police suivant espacement et point
<ESC>X<n><m>
Régler les marges gauche et droite
<ESC>Y<n1>;<n2>
Activer le mode graphique à 120 ppp
<ESC>Z<n1>;<n2>
Activer le mode graphique à 240 ppp
<ESC>+F
Affecter le jeu de caractères G3
<ESC>|
Générateur de caractères LS3R
<ESC>}
Générateur de caractères LS2R
<ESC>~
Générateur de caractères LS1R
<FF>
Avance d'une page
<HT>
Saut au tabulateur horizontal suivant
<HTS>
Poser un tabulateur à la position horizontale actuelle
<IND>
Avancement d'interligne sans retour chariot
<LF>
Avancement d'interligne
<NEL>
Avancement d'interligne avec retour chariot
<PLD>
Avance d'une demi-ligne
<PLU>
Recul d'une demi-ligne
<RI>
Recul d'une ligne sans retour chariot
<SI>
Activer l'impression en caractères étroits à 17,1 cpi
<SI>
Commutation du générateur de caractères (SS 3)
<SO>
Activer l'impression en double largeur
<SO>
Commutation du générateur de caractères (SS 2)
<VT>
Saut au tabulateur vertical suivant
<VTS>
Poser un tabulateur à la position verticale actuelle
Pour d’autres informations, consultez le Manuel de programmation sur le CD-ROM.
163
Emulations
Guide d’utilisateur
Emulation Genicom ANSI
164
Code
Fonction
ACK
Confirmer
BEL
Cloche
BS
Retour arrière
CR
Avancement d’interligne
CSI
Introducteur de chaîne de commande, ESC [
DC1
Sélectionner l'imprimante (Contrôle des données 1)
DC3
Désélectionner l'imprimante (Contrôle des données 3)
DEL
Effacer
ENQ
Demande
ESC
Escape
ESC \ or ST
Terminateur de chaîne
ESC c
Restaurer l’état initial (RIS)
ESC D or IND
Indice
ESC E or NEL
Ligne suivante
ESC H or HTS
Poser un tabulateur horizontal
ESC J or VTS
Poser un tabulateur vertical
ESC K or PLD
Ligne partielle en bas
ESC L or PLU
Ligne partielle en haut
ESC M or RI
Indice inversé
ESC P data or DCS
Entrer dans le mode graphique à points (chaîne de commande de l’appareil)
ESC [ p1; pn }
Configurer les paramètres de code à barres (GENBC)
ESC [ p1;....pn m
Sélectionner le rendu graphique (SGR), densité des caractères, modes d'impression et
couleur du ruban d’encreur.
ESC [ p1; p2 SP B
Modifier la taille du graphique (GSM)
ESC [ p1; p2 s
Réglage de la marge gauche/droite (GENSLR)
ESC[ p1; pn u
Définit les arrêts du tabulateur horizontal à des positions définies (GENHTS)
ESC [ p1; pn g
Supprimer le tabulateur (TBC)
ESC [ p1; pn v
Définit les arrêts du tabulateur vertical à des positions définies (Multiple Vertical Tab Set
- GENVTS)
ESC [ p1; p2; p3 r
Définition du formulaire (GENFD)
ESC [ p1; p2 <SP> G
Régler l’Interligne (Line Spacing)/le pas horizontal, la largeur d'un caractère
ESC [ p1;...pn h
Mode de réglage (SM)
ESC [ p1; pn l
Mode de reset (RM)
ESC [ p1 ’
Position horizontale absolue (HPA)
ESC [ p1 a
Position horizontale relative (HPR)
ESC [ p1 d
Position verticale absolue (VPA)
ESC [ p1 j
Position horizontale en arrière (HPB)
Guide d’utilisateur
Emulations
Code
Fonction
ESC [ p1 k
Position verticale en arrière (VPB)
ESC [ p1 q
Sélectionner mode graphique/densité (GENGRM)
ESC [ p1 t
Mode d'impression spécial (Mode de surdimensionnement/élargi/code à barres –
GENSPM)
ESC [ p1; p2 f
Position horizontale et verticale absolue (HVP)
ESC [ p1 e
Position verticale relative (VPR)
ESC [ p1; pn p
Affecter la source du formulaire (GENASF)
ESC [ p1 x
Choisir le jeu de caractères national – GENSNC
ESC [ p1; p2 SP{
Couper le papier à la position actuelle
ETX
Fin de la transmission
FF
Avance d'une page
HT
Tabulateur horizontal
LF
Avancement d'interligne
NUL
Ignoré
OSC
Système d'exploitation, ESC ]
SI
Décalage EN
SO
Décalage HORS
SP
Largueur
VT
Tabulateur vertical
Pour d’autres informations, consultez le Manuel de programmation sur le CD-ROM.
165
Emulations
Commandes PJL
Guide d’utilisateur
Les commandes PJL peuvent être utilisé soit avec l'interface
Ethernet interne mais aussi avec l'interface Ethernet TallyCom III
(ou compatible).
Cette fonction peut être activée via le paramètrage Jobcntl dans le
Menu élargi.
166
Sequence
Description rapide
"ESC"%-12345X@PJL
Commandes Universal Exit Language (UEL)
@PJL ECHO
Commande ECHO
@PJL EOJ
@PJL EOJ NAME=
Commandes EOJ (End of Job)
@PJL INFO STATUS
Commande INFO (Information Request)
@PJL INFO CONFIG
INFO of the printer configuration
@PJL INFO VARIABLES
INFO of variables which can be set by SET
@PJL INFO MEMORY
INFO about the memory of the printer
@PJL USTATUS DEVICE = ON
@PJL USTATUS DEVICE = OFF
@PJL USTATUS DEVICE = VERBOSE
@PJL USTATUS JOB = ON
@PJL USTATUS JOB = OFF
@PJL USTATUS PAGE = ON
@PJL USTATUS PAGE = OFF
@PJL USTATUSOFF
Commandes USTATUS (unsolicited status)
@PJL JOB NAME =
@PJL JOB FILE =
@PJL JOB START =
@PJL JOB END =
@PJL JOB COPY =
Commandes JOB (Start of Job)
@PJL ENTER LANGUAGE
Exit PJL and start normal parser
@PJL INFO USTATUS
List each type of unsolicited status
@PJL USTATUS TIMED
Enables timed unsolicited status
Guide d’utilisateur
Code à barres
Emulations
Le modèle standard de votre imprimante vous avez la possibilité
d’imprimer jusqu’à 23 types de codes à barres différents.
Le mode code à barres peut être utilisé quelle que soit l’émulation active. L’utilisateur peut soit activer le mode code à barres
par menu de façon permanente dans l’émulation standard, soit
l’activer ou le désactiver à l’aide de séquences escape en fonction du besoin.
Liste des codes à barres disponibles
Type Code à barres
Type Code à barres
A*
2/5 Matrix (default)
N*
UPC A (avec ligne de texte en clair)
B*
2/5 Industrial
O* UPC A (sans ligne de texte en clair)
C*
2/5 Interleaved
P*
D*
Code 11
Q* UPC E (sans ligne de texte en clair)
E*
BCD Matrix
R*
Delta Distance (IBM)
F*
Code 39
S*
Code 128
G* Codabar
T*
EAN 128
H*
EAN 8 (avec ligne de texte en clair)
1)
US-Postnet
I*
EAN 8 (sans ligne de texte en clair)
1)
KIX Barcode
K*
EAN 13 (avec ligne de texte en clair)
1)
Royal Mail Customer Barcode
L*
EAN 13 (sans ligne de texte en clair)
1)
USPS Intelligent Mail Barcode
UPC E (avec ligne de texte en clair)
M* MSI /modified PLESSEY
* Ces codes à barres peuvent être imprimés horizontalement ou verticalement, ceux
qui ne sont pas marqués ne peuvent l'être qu'horizontalement.
1)Voir la description dans les pages suivantes.
Il est possible d’étendre les types de codes à barres K, L, N, O de
codes à barres Add-On: Add-On 2 et Add-On 5.
L’information à imprimer dans le code à barres est transmise à l’intérieur de «parenthèses» (DC4).
Une séquence de commande (en-tête = header) transmise une fois
définit les caractéristiques du code à barres employé (par ex. type,
rapport, etc.). Si aucune en-tête n’est transmise, l’information à l’intérieur des parenthèses de code à barres est imprimée en code 2/5
matrice.
Considerez qu’en cas de conflit de séquence entre les commandes concernant le code à barres et celles de l’émulation
active, les commandes du code à barres ont la priorité.
Pour d’autres informations sur les codes à barres, consultez le
Manuel de programmation Barcode sur le CD-ROM.
167
Emulations
Code à barres US Postnet
Guide d’utilisateur
Le code à barres Postnet est un code à barres spécial US qui est
basé sur la représentation de caractères. Il permet d’imprimer les
caractères numériques de 0 à 9.
Une fois le code à barres Postnet activé, les caractères numériques
de 0 (hex. 30) à 9 (hex. 39) sont imprimés sous forme de caractère
de code à barres. N’importe quel autre caractère achève le code à
barres. Comme exception, il faut citer un saut à une tabulation (hex.
39) qui est autorisé à l’intérieur du code à barres. La séquence Postnet peut être appelée dans toutes les émulations. Le code à barres
peut être imprimé en HS (180 ppp) et HQ (360 ppp).
Le caractère (par ex. CR = retour chariot, hex. 0D) qui termine
le code à barres n’est pas exécuté (s’il s’agit d’une commande)
ou bien pas imprimé. Le code à barres US Postnet n’a pas
besoin de parenthèses de codes à barres.
Exemple: ASCII ESC[1 SP p 12345 CR
HEX 1B 5B 31 20 70 31 32 33 34 35 0D
Les chiffres 1 – 5 sont imprimés comme des informations Postnet.
Code à barres Royal Mail
Customer
Le code à barres Royal Mail Customer est un code à barres spécial
qui est basé sur la représentation de caractères. Il permet d’imprimer les caractères numériques de 0 à 9 et des caractères alphanumériques de A à Z.
Une fois le code à barres Royal Mail Customer activé, les caractères
numériques de 0 (hex. 30) à 9 (hex. 39) sont imprimés sous forme
de caractère de code à barres et de A (hex. 41) à Z (hex. 5A) sont
imprimés sous forme de caractère de code à barres. Les caractères
minuscules de a (hex. 61) à z (hex. 7a) sont automatiquement convertis en majuscules. Les caractères de contrôle de hex. 00 à hex.
1f terminent le code à barres. Comme exception, il faut citer un saut
à une tabulation (hex. 39) qui est autorisé à l’intérieur du code à barres. La séquence Royal Mail Customer peut être appelée dans
l’émulation MTPL. L’imprimante imprime le code à barres automatiquement dans la qualité d’impression LQ.
Le caractère (par ex. CR = retour chariot, hex. 0D) qui termine
le code à barres n’est pas exécuté (s’il s’agit d’une commande)
ou bien pas imprimé. Le code à barres Royal Mail Customer
n’a pas besoin de parenthèses de codes à barres.
Exemple: ASCII ESC [ 1 SP k SO36XY1A CR
HEX 1b 5b 31 20 6b 53 4f 33 36 58 59 31 41 0D
Les caractères «SO36XY1A» sont imprimés comme des informations Royal Mail Customer.
168
Guide d’utilisateur
Code à barres KIX
Emulations
Le code à barres KIX imprime des caractères numériques de 0 à 9
et des caractères alphanumériques de A à Z comme code à barres.
Une fois le code à barres KIX activé, les caractères numériques de
0 (hex. 30) à 9 (hex. 39) sont imprimés sous forme de caractère de
code à barres et de A (hex. 41) à Z (hex. 5A) sont imprimés sous forme de caractère de code à barres. Les caractères minuscules de a
(hex. 61) à z (hex. 7a) sont automatiquement convertis en majuscules. Les caractères de contrôle de hex. 00 à hex. 1f terminent le
code à barres. Comme exception, il faut citer un saut à une tabulation (hex. 39) qui est autorisé à l’intérieur du code à barres. La séquence KIX peut être appelée dans l’émulation MTPL. L’imprimante
imprime le code à barres automatiquement dans la qualité d’impression LQ.
Le caractère (par ex. CR = retour chariot, hex. 0D) qui termine
le code à barres n’est pas exécuté (s’il s’agit d’une commande)
ou bien pas imprimé. Le code à barres KIX n’a pas besoin de
parenthèses de codes à barres.
Exemple: ASCII ESC [ 2 k SO36XY1A CR
HEX 1b 5b 32 6b 53 4f 33 36 58 59 31 41 0D
Les caractères «SO36XY1A» sont imprimés comme des informations KIX.
Code à barres USPS
Intelligent Mail
Le code à barres USPS Intelligent Mail est un code à barres à 4
états qui fonctionne dans les émulations MTPL, IBM, Epson et ANSI. Les données du code à barres à 4 états doivent être converties
seulement en 0, 1, 2 ou 3. Chaque chiffre représente une des quatre
barres possibles. Tabulateurs (hex 9) et espacements peuvent séparer le code à barres mais chaque autre caractère sous hex 20 terminera le mode du code à barres.
Vous pouvez entrer dans le mode du code à barres avec la séquence ESC [ ? 11 ~, la séquence ESC [ 10 ~ sort du mode du code à
barres.
Exemple: ASCII ESC [ 9 SP k <data>
HEX 1b 5b 39 02 6b <data>
169
Emulations
Guide d’utilisateur
Impression LCP
Certaines applications professionnelles ont besoin de tailles de caractères qui dépassent les tailles de police courantes. Votre imprimante peut agrandir les caractères jusqu’à un facteur 99 quand elle
est pilotée par des séquences de commande (LCP*).
Les paramètres de l’impression (par ex. la hauteur des caractères
imprimés) sont fixés au moyen d’une séquence de commande (entête). Cette définition reste en mémoire jusqu’à ce que l’imprimante
soit mise hors tension.
Les informations à imprimer en LCP sont transmises à l’intérieur de
«parenthèses» (SI).
Les jeux de caractères suivant (avec des caractères nationaux) sont
disponibles:
ID
US ASCII
01
23
#
GERMAN
02
#
24
$
40
@
5B
[
5C
\
5D
]
5E
?
60
`
7B
{
7C
|
7D
}
7E
¯
$
§
Ä
Ö
Ü
?
`
ä
ö
ü
ß
Les jeux de caractères sont sélectionnés au moyen de la séquence
LCP suivante ESC «P» «L» «S» n ESC «\». La valeur de n doit être
comprise entrer 01 et 02 (comme caractère ASCII), voir la colonne
ID dans le tableau ci-dessus.
Exemple: Sélection du jeu de caractères allemand:
ASCII
ESC
P
L
S
0
1
ESC
\
hex.
1B
50
4C
53
30
31
1B
5C
dec.
27
80
76
83
48
49
27
92
Il est possible de sélectionner l’impression LCP dans chaque
émulation. La condition à remplir pour changer à ce mode
d’impression est que l’imprimante se trouve dans le mode
code à barres.
Notez que cette imprimante accepte certaines polices extensibles en émulation LQ-2170 quand un pilote approprié est utilisé.
* Large Character Printing
170
Guide d’utilisateur
Liste des codes de
commande supplémentaires
Emulations
Les séquences Escape et les codes de commande peuvent également être utilisés.
Séquences
Codes de
Fonction
commande
<ESC>[?10~
—
Désactiver le code à barres
<ESC>[?11~
—
Activer le code à barres
<ESC> PSC 0 <ESC> \
—
Mode non protégé
<ESC> PSC 1 <ESC> \
—
Mode protégé
<ESC> PLS <n> <ESC> \
—
Jeu de caractères LCP
<ESC>[<n><SP>s
—
Transmet un caractère sous forme
de caractère ASCII
n > 0–255 décimal
<ESC>[20<SP>s
<DC4>
Limite du code à barres
<ESC>[16<SP>s
<DLE>
Caractère de départ de l’en-tête LCP
<ESC>[25<SP>s
<EM>
Caractère final de l’en-tête LCP
<ESC>[15<SP>s
<SI>
Limite LCP
<ESC>[26<SP>s
<SUB>
Caractère de départ de l’en-tête
de code à barres
<ESC>[1 SP p
—
Code à barres US-Postnet
<ESC>[1 SP k
—
Code à barres Royal Mail Customer
<ESC>[2 SP k
—
Code à barres Kix
<ESC>[9 SP k
—
Code à barres USPS Intelligent
Mail
En-tête
Fonction
<DLE> [!] nn EM
En-tête LCP
[ ] = optionnel
nn = facteur
<SUB> [F] a [nn][;xyz][;p] EM
En-tête du code à barres
[ ] = optionnel
a = type de code à barres
p = 0: code à barres horizontal
p = 9: code à barres vertical
Pour d’autres informations, consultez le Manuel de programmation Barcode sur le CD-ROM.
171
Guide d’utilisateur
D
Interfaces
Interfaces
Votre imprimante vous offre par défaut la possibilité de fonctionner
avec une interface parallèle, une interface Ethernet et tout comme
avec une interface sérielle (en option).
Ce chapitre vous fournit les informations sur l’interface parallèle
compatible du type Centronics, l’interface Ethernet et l’interface sérielle (en option), et de vous expliquer les méthodes de communication entre votre ordinateur et votre imprimante.
L’interface parallèlle, l’interface Ethernet et l’interface sérielle (en
option) sont raccordées l’une à l’autre et forment l’interface commune (shared interface). Vous pouvez configurer votre imprimante afin
qu’elle n’utilise qu’une interface ou bien les trois alternativement.
Quand une seule interface est active, l’imprimante ne surveille que
celle-ci. Si l’imprimante est configurée pour pouvoir recevoir des
données par les deux interfaces, celle-ci interroge alternativement
chaque interface pour savoir laquelle a reçu des données. Si l’imprimante détecte un flux de données sur une interface, elle reste commutée sur celle-ci et envoie un signal «ACTIVE» à l’autre interface.
Après achèvement de la transmission des données, l’imprimante
reste avec cette interface active pour une durée prédéfinie (temps
de maintien: 30 secondes). Après l’écoulement de ce temps, la commande libère de nouveau les deux interfaces et le déroulement décrit recommence. Si des données sont transmises sur l’autre
interface et que la posi-tion d’impression actuelle n’est pas le début
de la page, l’imprimante exécute un saut de page.
Si shared (partagé) = parallel (parallèle) ou shared = serial
(sériel) sont réglés, toutes les autres interfaces sont désactivées.
Dans le chapitre Options (page 181) vous trouverez toutes les interfaces disponibles que vous pouvez acquérir pour cette imprimante.
173
Interfaces
Interface parallèle
Guide d’utilisateur
L’interface parallèle bidirectionnelle met à disposition le mode dit
Nibble de la norme d’interface IEEE 1284. Ce mode permet l’installation conformément aux exigences de Windows «Plug & Play».
L’interface parallèle standard peut transmettre les données à une vitesse de 30.000 octets par seconde au maximum. Quand la mémoire-tampon de réception est pleine, de nouvelles données ne sont
plus acceptées, jusqu’à ce que les données reçues aient été lues et
retransmises hors du tampon. On réalise ainsi une transmission des
données par blocs de 1 kilo-octet.
Brochage du connecteur
Broche N°
Direction
Imprimante–PC
←
←
←
←
←
←
←
←
←
→
↔
↔
↔
↔
1
2
3
4
5
6
7
8
9
10
11
12
13
14
15
16
17
18
19–30
31
32
33
34–35
36
18
–
–
–
–
←
↔
–
←
Signal
STROBE (active low)
DATA 1
DATA 2
DATA 3
DATA 4
DATA 5
DATA 6
DATA 7
DATA 8
ACK (active low)
BUSY
PAPER EMPTY (PE)
SELECT
AUTO FEED (active low)
pas utilisé
SIGNAL GROUND
CHASSIS GROUND
5 V (Imax = 500 mA)
SIGNAL GROUND
INIT (active low)
ERROR (active low)
SIGNAL GROUND
pas utilisé
SELECT IN
1
Longueur du câble de liaison:
jusqu’à 2,0 m
36
174
19
Guide d’utilisateur
Interfaces
Interface Ethernet
L'interface Ethernet permet la connexion de l'imprimante dans un réseau locale. L'interface a les caractéristiques suivantes:
Hardware
Systèmes d'exploitation
supportés
Protocoles supportés
Affectation de l'adresse IP
Configuration
` LAN/Ethernet: RJ45, Ethernet 100BaseTX mit 100 Mbps
(IEEE802.3u), 10Base-T mit 10 Mbps (IEEE802.3)
` RAM: 8 MB
` Flash: 4 MB
` Vitesse: 100 Mbps / Full Duplex
` Windows XP, Windows Server 2003, Windows 2000,
Windows NT, Windows 7, Vista, Windows Server 2008
` Linux
` Unix
` Sun Solaris
`
`
`
`
`
SNMP
SMTP
TCP/IP
lpr/lpd
Port 9100
` DHCP
` BOOTP
` Static (manuelle par le tableau de commande de l’imprimante)
` HTTP
` TCP/IP
État
`
`
`
`
SNMP
TCP/IP
SMTP
PING
Management
`
`
`
`
`
Web Panel
HP Web Jet Admin
Notification courriel avec SMTP
TallyCom Admin
Pre-string, Post-String
Setup
` Setup par le tableau de commande de l’imprimante
` Web Panel (HTTP/HTML)
` TallyCom Admin
175
Interfaces
Guide d’utilisateur
Connexion physique de
l’imprimante dans
Ethernet avec TCP/IP
STOP
Si vous utilisez votre imprimante dans un réseau local avec des
ports Ethernet et le protocole de transmission TCP/IP, vous devez
attribuez des informations d'adresse différentes.
Les informations concernant l’adresse pour la connexion
Ethernet ne doivent être fournies que par votre administrateur
de réseau. Celui-ci possède également les droits nécessaires
pour intégrer l’imprimante au réseau ou procéder à des modifications.
` La zone d’adresse acceptée correspond à l’adresse TCP/IP,
classe C, 192.168.1.xxx.
` Le masque de sous-réseau à utiliser est 255.255.255.0.
` L’adresse du routeur, et de la passerelle, est 0.0.0.0, si elle n’est pas
déjà fournie.
Exemple de connexion d’une
imprimante à un ordinateur
dans Ethernet
Exemple de connexion de
plusieurs appareils dans
Ethernet
Ordinateur 1
Attention: câble tourné nécessaire!
Imprimante 1
IP: 192.168.1.2
IP: 192.168.1.1
Ordinateur 1
Ordinateur 2
IP: 192.168.1.1
IP: 192.168.1.2
...
...
Imprimante 1
IP: 192.168.1.3
Imprimante 2
IP: 192.168.1.4
HUB
Quadruple et octuple
Pour d’autres informations, consultez notre page internet.
176
Guide d’utilisateur
Interface série V.24/
RS232C (en option)
Interfaces
L’interface série de votre imprimante supporte la spécification
RS232C. Les signaux sont reçus et transmis par l’intermédiaire
d’une fiche à 9 broches.
En principe, trois broches suffisent pour obtenir des communications entre l’ordinateur et l’imprimante (une ligne de réception, une
de transmission et un fil de masse commun).
Type
Interface RS232C
Synchronisation
Asynchrone
Vitesse de transmission
600 Baud à 19.200 Baud
Etats de signal
OFF (log.1) –3 V à –15 V
ON (log. 0) +3 V à +15 V
Longueur du câble de raccordement jusqu’à 15 m
Connexions d’interface
Prise femelle ITT-Cannon,
Type DB-9 S
Protocole de transmission
XON/XOFF, ENQ/STX,
READY/BUSY, Robust XON/
XOFF, ETX/ACK
Capacité du tampon de données
1024 KB max.
Brochage du connecteur
Broche N°
Direction
Imprimante–PC
Signal
3
→
TxD
4
→
DTR
2
←
RxD
6
←
DSR
7
→
RTS
8
←
CTS
5
⎯
Signal Ground SG
Blindage
⎯
Frame Ground FG
5
1
Longueur du câble de liaison: jusqu’à 15 m
9
6
177
Interfaces
Câble d’interface
(interface série)
Guide d’utilisateur
Les câbles utilisés doivent être blindés. Le blindage du câble doit
être relié aux deux extrémités au blindage du connecteur.
PC/AT (9-broches)
Imprimante (9-broches)
RxD
2
3
TxD
TxD
3
2
RxD
CTS
8
4
DTR/RDY
SG
5
5
SG
DSR
6
DTR
4
PC/AT (25-broches)
Imprimante (9-broches)
FG
1
FG
TxD
2
2
RxD
RxD
3
3
TxD
CTS
8
4
DTR/RDY
SG
5
5
SG
DSR
6
DTR
4
L’activation de la broche 4 DTR ou RDY dépend des réglages
du menu.
Signaux d’entrée
Signaux de sortie
178
Signal
Fonction
CTS
Prêt à émettre (Clear to Send)
DSR
Données prêtes (Data Set Ready)
RxD
Réception des données (Receive Data)
Signal
Fonction
DTR
Imprimante prête à travailler (Data Terminal
Ready)
RTS
Demande de transmission de données
(Request to Send)
READY
Imprimante prête à recevoir des données
(Ready to receive data)
TxD
Transmission de données (Transmit Data)
Guide d’utilisateur
Interfaces
Protocoles
Mode mémoire XON/XOFF
Les caractères reçus sont écrits dans une mémoire FIFO (first in/
first out, les caractères reçus les premiers sont retransmis les premiers).
Les caractères sont traités dans cette mémoire. La capacité de cette
mémoire-tampon peut se régler de 0 à 128 kilo-octets dans le menu
Setup.
Si la capacité de la mémoire-tampon est totalement utilisée, l’interface indique NOT READY (Signal de compte-rendu: niveau 1, -12
V) et transmet le code de compte-rendu XOFF (hex. 13, déc. 19), ce
qui provoque l’interruption de la transmission des données. Quand
la mémoire-tampon FIFO est à nouveau vide, l’interface indique
READY (niveau 0, +12 V) et transmet le code XON (hex. 11 = déc.
17). La transmission des données peut alors reprendre.
De plus, l’état du signal READY dépend de l’état de l’imprimante
(Online ou Offline). Si l’imprimante se trouve dans un état indéfini,
l’interface indique de même NOT READY et transmet le code XOFF.
Mode mémoire Robust XON/
XOFF
Fonctions de menu étendues en
cas de protocole ENQ/STX et
ETX/ACK sélectionné
A ce sujet, voir également la section XON/XOFF. Toute-fois une différence existe: avec Robust XON/XOFF, l’état de l’imprimante
(XON ou XOFF) est transmis périodiquement par la ligne TxD.
Interf.
Buffer
Serial
Format
Baud
1)
Special
Protocol XON/XOFF
ROBUST XON/XOFF
ENQ/STX
ETX/ACK
1) Cette option de menu n’apparaît que si le protocole
ENQ/STX ou le protocole
ETX/ACK
ErrMode
Blockend
OFF
ON
OFF
ON
Remote
OFF
ON
Handthr.
OFF
ON
179
Interfaces
Protocole ENQ/STX
Guide d’utilisateur
En complément de ce compte-rendu XON/XOFF, l’ordinateur a la
possibilité de demander un octet d’état à l’imprimante en lui transmettant le code ENQ (hex. 05, déc. 5). En transmettant le code STX
(hex. 02, déc. 2), vous pouvez effacer un message d’erreur éventuel
(Erreur de parité, débordement de la mémoire-tampon).
Status byte
Bit 0 – 1
BUSY
Bit 1 – 1
Off Line
Bit 2 – 0
Fin du papier
Bit 3 – 1
Toujours 1
Bit 4 – 1
Capot ouvert
Bit 5 – 1
Débordement tampon
Bit 6 – 1
Erreur de parité ou de format
Bit 7 – 0
Toujours 0
STX (hex02)
Efface une erreur de parité ou de cadre précédente ainsi qu’une erreur de débordement de tampon.
ENQ (hex05)
L’état actuel de l’imprimante est transmis à l’hôte.
XON/XOFF
Ce protocole est automatiquement actif pour la
commande du flux des données et la gestion de
l’état d’imprimante.
HandThr.=ON
Les caractères STX et ENQ ne sont pas filtrés du
flux des données et commandent en plus l’interface.
HandThr.=OFF Les caractères STX et ENQ sont filtrés du flux des
données et immédiatement commandés par l’interface.
Protocole ETX/ACK
ETX (hex03)
Caractère de fin de bloc.
ACK (hex06)
Acquittement qui informe l’hôte que des données
supplémentaires peuvent être transmises.
XON/XOFF
Le protocole est en plus actif pour la commande
du flux des données et la gestion de l’état d’imprimante.
HandThr.=ON
Un ETX n’est acquitté par ACK que si toutes les
données précédentes sont imprimées.
HandThr.=OFF Si l’imprimante reçoit un ETX, elle retourne un
ACK à l’hôte. Des données ou blocs précedents
peuvent encore se trouver dans le tampon d’imprimante.
180
Guide d’utilisateur
E
Options et accessoires
Options et accessoires
Options
Vous pouvez obtenir les options suivantes pour votre imprimante.
Tracteur 2, avant
Le tracteur de poussée est approprié pour le papier en continu. Des
papiers d’une largeur de 76 à 406 mm peuvent être utilisés, chaque
format intermédiaire peut être réglé.
No. de pièce: 061052
Système de coupe
automatique
Module supplémentaire pour la coupe automatique (ne peut pas
être utilisé avec l’alimentation feuille à feuille automatique arrière
[ASF-R]).
No. de pièce: 062661
Armoire de support
d’imprimante
Armoire inférieure comme support d’imprimante et pour l’empilage
du papier en continu.
No. de pièce: 062690
Balai ESD
Pour installation sur la friction supérieure (contacter votre S.A.V.).
No. de pièce: 061191
Recouvrement de câble
Uniquement pour le modèle 2T.
No. de pièce: 0061909
181
Options et accessoires
Modules interface
Guide d’utilisateur
Les modules interface suivants sont disponibles.
Désignation
Firmware en option
182
No. de pièce
Câble adaptateur (connecteur 9 broches/
25 broches) pour RS232
047995
Module interface série RS-232C,
connecteur Sub D 9 pin-f
070228
Module interface Ethernet 10/100 Mb/s, compatible
à TallyCom Pocket-I/F, multi-protocole
043886
Module interface Ethernet 10/100 IPDS
043888
Module interface Ethernet 10/100 SCS
043887
sur demande
Guide d’utilisateur
Options et accessoires
Accessoires
Cartouches de ruban
encreur
Les Cartouches de ruban encreur sont disponibles dans les exécutions suivantes.
Désignation
Cartouches de ruban encreur noir
Manuels de programmation
No. de pièce
062471
Les manuels de programmation suivants sont disponibles. Les manuels peuvent être téléchargées à partir de notre page internet.
Désignation
No. de pièce
Manuel de programmation MTPL (en anglais)
379298
Manuel de programmation Barcode (en anglais)
379300
Manuel de programmation Epson (en anglais)
379302
Manuel de programmation Genicom ANSI
(en anglais)
GEK-1064
183
Guide d’utilisateur
Index
Index
A
Barcode 86
Accès au menu 54
Barmode 87
Accès au menu bloqué 53
BarTop 88
Accessoires 183
manuels de programmation 183
Bauds 67
Accessores
cartouches de ruban encreur 183
Active le langage PJL 117
Activer/désactiver les fonctions de maniement du
papier 93
Adresse Gateway 73
Adresse IP 73
AED 114
Affichage LCD 32
Affichage LCD, informations 35
AGA 105
Amélioration de la qualité d'impression des
graphiques et codes à barres 116
APW 112
Armoire de support d’imprimante 181
AssetN 115
Augmentation de l’écart de tête d’mpression (Head
up) 106
AutoASF 91
Auto-contrôle (Rolling ASCII) 98
Automatique de l’écart en-tête (AGA) 105
AutoTra 90
Autres réglages 69
Avancement d’interligne automatique (SL-Auto) 79
Axes de chariot 134
Bidir 66
Blocage du menu (Masque) 80
Blockend 69
Bp sonore en fin de papier (Sound) 110
C
Câble d’interface (interface série) 178
Caractère de fin de bloc (Blockend) 69
Caractères à ignorer 117
Caractères normaux et code à barres (Barmode) 87
Caractéristiques de l'imprimante 1
Cartouche d’encre
première mise en place 11
Cartouche du ruban encreur 11
Cartouches de ruban encreur 183
Changer le numéro de poste 115
Changer le numéro sériel 114
Changing printer settings 28
Chargement du papier 38
Charger firmware en option 30
Charger la configuration du men (Menu) 60
Chemin de papier Tracteur arrière 48
Chemins de papier 5
Code à barres 167
codes de commande supplémentaires 171
impression LCP 170
Code à barres (Barcode) 86
B
Balai ESD 181
Banner 75
Code à barres KIX 169
Code à barres Royal Mail Customer 168
Code à barres US Postnet 168
185
Index
Guide d’utilisateur
réglage 44
Code à barres USPS Intelligent Mail 169
Codes à barres disponibles 167
Ecart de la tête manuel (Tête) 84
Codes de commande 151, 152
Codes de commande disponibles 154
Elimination de problèmes
charger firmware en option 30
Codes de commande supplémentaires 171
Emulat. 65
Configurations des menus 54
CoupeAut 85
Emulations 151
codes de commande 151, 152
Codes de commande disponibles 154
Généralités 151
Genicom ANSI 164
procédure $$ 152
séquences Escape 152
séquences MTPL 152
CPI 63
Enlever le papier 43
CX-bid 109
ENQ/STX 180
Connexion de l’imprimante 9
Contre-appui de pression
nettoyer 133
Copie locale avec les interfaces Coax/Twinax/IPDS
93
D
Déballage de l’imprimante 7
Densité des caractères
réglage 47
Entretien 131
Axes de chariot 134
Contre-appui de pression 133
Remplacer fusible 131
Rouleau presseur supérieur 134
EntretienRuban encreur 133
Dépannage 119
messages d’erreur sur l’affichage 125
messages supplémentaires sur l’affichage 129
problème de qualité d’impression 123
problèmes d’impression générales 120
ETH-INT 73
Dépassement de ligne (Wrap) 109
EthSpeed 76
Désactiver l’alimentation feuille à feuille 110
ETX/ACK 180
Détecteur de déplacement de papier automatique
(PMS) 104
Excitation de l’alimentation feuille à feuille
(AutoASF) 91
Détection automatique de la largeur de papier
(APW) 112
Excitation des tracteurs (AutoTra) 90
Détection automatique du bord supérieur du papier
114
F
Données techniques 135
DTR 71
Dump en hexadécimal 100
Dump-Hex 100
Erreur de parité 126
ErrMode 69
Ethernet 175
FFaftLC 93
FFmode 89
Firmware
charger 30
elimination de problèmes 30
Firmware en option 182
E
Ecart de la tête d’impression
186
Fonctions de test 97
auto-contrôle 98
Guide d’utilisateur
Index
Test d’interface 100
test d’interface 100
Fonctions des touche pendant la mise sous tension
37
Fonctions des touches pendant la mise sous
tension 37
Form settings 28
FormAdj 83
Format 68
Format des données (Format) 68
Fusible
remplacer 131
G
Gateway 73
Genicom ANSI, emulation 164
Gestion de l’adresse IP 75
GrFreq 116
GrSpeed 115
spécifications 135
vue d’ensemble 3
Imprimer bidirectionnelle (Bidir) 66
Imprimer les configurations du menu (ImpMenu) 60
Informations sur l’affichage LCD 35
Insert 110
Installation 7
Installation du pilote d’imprimante 23
Interf. 67, 72
Interface
signaux d’entrée 178
Interface Ethernet 73, 175
Interface parallèle 174
Interface parallèle bidirectionnelle (CX-bid) 109
Interface sériale (Série) 67
Interface série
brochage du connecteur 177
câble 178
signaux de sortie 178
Interface série V.24/RS232C 177
H
Handthr 70
Head up 106
HvyForm 111
I
IgnorChr 117
Ignore 116
Ignorer caractères 116
ImpMenu 60
Impression LCP 170
Impressions silencieuse 61
Imprimante
chemins de papier 5
connecion 9
déballage de l’imprimante 7
installation 7
mise en place 8
mise sous tension 10
Interfaces 173
Introduction du papier dans le tracteur arrière 49
IP Addr 73
IP Get M 75
J
Jeu de caractères
jeux de caractères et polices disponibles 148
MTPL 144
MTPL, caractères d’échanges internationaux
145
OCR-A 146
OCR-B 147
Jeu de caractères et polices disponibles 148
Jeu de caractères IBM (JeuCar) 77
Jeu de caractères national (Pays) 78
Jeux de caractères 143
Jobcntl 117
187
Index
Guide d’utilisateur
K
Menus, utilisation 56
KIX 169
Messages d’erreur sur l’affichage 125
Messages supplementares sur l’affichage 129
L
Messages sur l’affichage 129
Langue 80
sélection 57
Mise en mémoire des réglages des menus 56
Langue du pays (Langue) 80
Largeur 86
Largeur du papier 107
LCD 32
LCP 170
LCPtop 88
LeftMrg 92
Leftzon 107
LongPap 81, 105
Longueur de ligne (Largeur) 86
Mise en place de l’imprimante 8
Mode d’avance du formulaire (FFmode) 89
Mode d’économie de courant (Sleepmod) 112
Modèle 2T 48
Modules interface 182
MTPL
caractères d’échanges internationaux 145
jeu de caractères 144
séquences 152
N
Marge physique gauche (Physlm) 108
Nettoyage 131
axes de chariot 134
Contre-appui de pression 133
contre-appui de pression 133
extérieur 132
imprimante 132
intérieur 132
Rouleau presseur supérieur 134
rouleau presseur supérieur 133
Masque 80
Nettoyer le capot de l’imprimante 132
Longueur du formulaire (LongPap) 81, 105
LPI 63
M
Manipulation du papier 38
Manuels de programmation 183
Masque Subnet 74
Mémoire 72
O
Menu 53, 60
Accès au menu bloqué 53
configurations 54
mise en mémoire des réglages 56
paramètres 60
quitter le mode Setup 58
réglage du menu (exemple) 94
sélection de la langue 57
structure 59
utilisation 56
OCR-A
jeu de caractères 146
Menu élargi 97
Menu parameters
Protocole 71
188
OCR-B
jeu de caractères 147
Offline, mode 33
Online, mode 33
Option 90
Options 181
armoire de support d’imprimante 181
balai ESD 181
firmware en option 182
modules interface 182
Guide d’utilisateur
recouvrement de câble 181
système de coupe automatique 181
tracteur 2, avant 181
P
Page bannière 75
Pagewid 107
Panneau de commande 31
programmation 53
Pap.back 111
Paphand 93, 106
Papier 81
chargement 38
déplacer en position de séparation 42
enlever 43
manipulation 38
spécifications 140
transport 41
Papier à recto sombre, réglage 111
Paramètres de menu 60
Paramètres du menu
Activer/désactiver les fonctions de maniement
du papier 93
adresse Gateway 73
adresse IP 73
autres réglages 69
avancement d’interligne automatique 79
blocage du menu 80
caractère de fin de bloc 69
caractères normaux et code à barres 87
Charger la configuration du menu 60
charger la configuration du menu 60
code à barres 86
Copie locale avec les interfaces Coax/Twinax/
IPDS 93
écart de la tête manuel 84
excitation de l’alimentation feuille à feuille 91
excitation des tracteurs 90
format des données 68
gestion de l’adresse IP 75
Impressions silencieuse 61
imprimer bidirectionnelle 66
Imprimer les configuration du menu 60
Index
Imprimer les configurations du menu 60
interface Ethernet 73
interface sériale 67
jeu de caractères IBM 77
jeu de caractères national 78
Langue du pays 80
longueur de ligne 86
longueur du formulaire 81
masque Subnet 74
mode d’avance du formulaire 89
page bannière 75
paramètres du papier 81
position de coupe 85
position de vue 85
position verticale après caractère
surdimensionné 88
position verticale après code à barres
surdimensionné 88
première position d’impression 83
réglages des ports 67
régler et activer les options 90
régler l’émulation 65
Régler la densité des caractères 63
Régler la densité des lignes 63
Régler le bord droit 92
Régler le bord gauche 92
rétablir les réglages d’usine 61
retour du chario automatique 79
sauter la perforation 64
sélectionner je de caractères 77
sélectionner la caractère d’échappement 64
Sélectionner la police de caractères 62
sélectionner le port 72
signal en retour 70
tampon de port 72
traitement d’erreurs 69
traitement du signal 71
transparence 70
vitesse de l’interface Ethernet 76
Vitesse de transmission des données 67
vitesse de transmission des données 67
zéro barré 78
Paramètres du papier (Papier) 81
Pays 78
Physlm 108
189
Index
Guide d’utilisateur
Pilote d’imprimante 23
R
PJL 166
RC-Auto 79
PJL, active le langage 117
Recouvrement de câble 181
Pliure 64
Réglage de l’écart de la tête d’impression 44
PMS 104
Réglage de la police 47
Police 62
réglage 47
Réglage de la position de séparation 45
Réglage de la première ligne d’impression 46
Position de coupe (CoupeAut) 85
Réglage du menu (exemple) 94
Position de séparation 42
réglage 45
Réglage pour l’impression du papier carbone 111
Position de vue (VueAut) 85
Position verticale après caractères surdimensionné
(LCPtop) 88
Position verticale après code à barres
surdimensionné 88
Première ligne d’impression
réglage 46
Première mise en place de la cartouche d’encre 11
Prémiere mise en place de la cartouche d’encre 11
Première position d’impression (FormAdj) 83
Printer settings
Changing 28
Problème de qualité d’impression 123
Problèmes d’impression générales 120
Procédure $$ 152
Programmation à partir du panneau de commande
53
Protocol 71
Protocole (Protocol) 71
Protocoles 179
ENQ/STX 180
Robust XON/XOFF 179
XON/XOFF 179
Q
Qualité d’impression
problème de 123
Quietm. 61
Quitter le mode Setup 58
190
Réglage pour papier à recto sombre (Pap.back) 111
Réglages 44
Réglages des ports (Interf.) 67
Réglages élargis 102
Active le langage PJL 117
Amélioration de la qualité d’impression des
graphiques et codes à barres 116
aumentation de l’écart de tête d’impression 106
automatique de l’écart en-tête 105
Bip sonore en fin de papier 110
canger le numéro de poste 115
Caractères à ignorer 117
changer le numéro sériel 114
dépassement de ligne 109
Désactiver l’alimentation feuille à feuille 110
détecteur de déplacement de papier
automatique 104
détection automatique de la largeur de papier
112
détection automatique du bord supérieur du
papier 114
Ignorer caractères 116
interface parallèle bidirectionnelle 109
largeur du papier 107
longueur du formulaire 105
marge physique gauche 108
Mode d’économie de courant 112
Réglage pour l’impression du papier carbone
111
réglage pour papier à recto sombre 111
traitement du papier 106
Vitesse d’impression des graphiques 115
Zone de droite 108
Guide d’utilisateur
Zone de gauche 107
Index
Setup, mode 34
Régler et activer les options (Option) 90
Signal en retour (Remote) 70
Régler l’émulation (Emulat.) 65
Signaux d’entrée 178
Régler la densité des caractères (CPI) 63
Signaux de sortie 178
Régler la densité des lignes (LPI) 63
SL-Auto 79
Régler le bord droit 92
Sleepmod 112
Régler le bord gauche 92
Sound 110
Remote 70
Special 69
Remplacer fusible 131
Reset 61
Spécifications 135
interfaces 139
Rétablir les réglages d’usine (Reset) 61
Spécifications d’interfaces 139
Retour du chario automatique (RC-Auto) 79
Spécifications de l’imprimante 135
RightMrg 92
Spécifications du papier 140
Rightzo 108
Structure de menu 59
Robust XON/XOFF 179
Subnet 74
Rolling ASCII 98
Système de coupe automatique 181
Rouleau presseur supérieur
nettoyer 134
T
Royal Mail Customer 168
Table 77
Ruban encreur
remplacer 133
Tampon de port (Mémoire) 72
Tension de l’imprimante
vérifier 9
S
Test d’interface (Dump-Hex) 100
Sauter la perforation (Pliure) 64
Tête 84
Sélection de la densité des caractères 47
Sélection de la langue 57
TOF
réglage de la première ligne d’impression 46
Sélection du tracteur arrière 51
Tôle de guidage de papier 51
Sélectionner jeu de caractères (Table) 77
Tracteur 2, avant 181
Sélectionner la police de caractères (Police) 62
Tracteur arrière
chemin de papier 48
introduction du papier 49
sélection 51
Sélectionner le caractère d’echappement (Séq
ESC) 64
Sélectionner le port (Interf.) 72
Séq ESC 64
Séquences Escape 153
MTPL 152
SerialN 114
Série 67
Traitement d’erreurs (ErrMode) 69
Traitement du papier (Paphand) 106
Traitement du signal (DTR) 71
Transparence (Handthr) 70
Transport du papier 41
191
Index
U
US Postnet 168
USPS Intelligent Mail barcode 169
Utilisation des menus 56
V
Vérifier la tension de l’imprimante 9
Vitesse d’impression des graphiques 115
Vitesse de l’interface Ethernet 76
Vitesse de transmission des données (Bauds) 67
W
Wrap 109
X
XON/XOFF 179
Z
Zéro / 78
Zéro barré (Zéro /) 78
Zone de droite 108
Zone de gauche 107
192
Guide d’utilisateur
Tous droits réservés. Toute reproduction ou traduction de ce manuel, qu'elle soit complète, partielle ou sous une forme différente
est interdite sans notre accord formel. Nous nous réservons le droit de modifier ce manuel sans préavis. Toutes les précautions
ont été prises afin d'assurer l'exactitude des informations contenues dans ce manuel. Cependant, nous déclinons toute responsabilité pour les fautes ou dégats provenant d'erreurs ou d'inexactitudes qui seraient restées dans ce manuel.
DASCOM REPRESENTATIVES
GERMANY
UNITED KINGDOM
DASCOM Europe GmbH
Heuweg 3
D-89079 Ulm
Deutschland
Tel.: +49 (0) 731 2075 0
Fax: +49 (0) 731 2075 100
www.dascom.com
DASCOM GB Ltd
Hart House, Priestley Road
Basingstoke, Hampshire
RG24 9PU, England
Phone: +44 (0) 1256 481481
Fax: +44 (0) 1256 481400
www.dascom.com
SINGAPORE
DASCOM AP Pte Ltd
21 Bukit Batok Crescent
#29-81 WCEGA Tower
Singapore 658065
Phone: +65 6760 8833
Fax: +65 6760 1066
www.dascom.com
FRANCE
AMERICAS
DASCOM Americas Corporation
421 W. Main Street
Waynesboro, VA 22980
USA
Phone: +1 (877) 434 13 77
www.dascom.com
© March 2013 DASCOM Europe GmbH
DASCOM Europe GmbH
117 Avenue Victor Hugo
92100 Boulogne-Billancourt
France
Phone: +33 (1)73 02 51 98
www.dascom.com
">
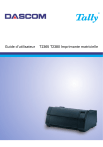
Lien public mis à jour
Le lien public vers votre chat a été mis à jour.