Sony DPP-FP75 Manuel utilisateur
PDF
Скачать
Документ
3-285-375-21 (1) Avant de commencer Imprimante Photo Numérique Préparations Impression directe DPP-FP65/FP75 Impression à partir d’un appareil photo PictBridge Impression à partir d’un périphérique compatible Bluetooth Impression à l’aide d’un ordinateur Messages d’erreur Mode d’emploi Dépannage Avant d’utiliser cet appareil, veuillez lire les manuels « A lire avant toute utilisation » et « A propos des kits d’impression » fournis ainsi que le présent « Mode d’emploi » attentivement et conservezles pour toute référence ultérieure. © 2008 Sony Corporation Informations complémentaires Veuillez lire les manuels « A lire avant toute utilisation » et « A propos des kits d’impression » fournis. AVERTISSEMENT Pour éviter tout risque d’incendie ou d’électrocution, n’exposez pas l’appareil à la pluie ou à l’humidité. Pour les clients au Canada Cet appareil numérique de la classe B est conforme à la norme NMB-003 du Canada. A l’attention des clients résidant en Europe Ce produit a été testé et déclaré compatible avec les limites définies par la directive EMC concernant l’utilisation de câbles de raccordement inférieurs à 3 mètres. Attention A certaines fréquences spécifiques, les champs électromagnétiques peuvent altérer l’image de cette imprimante photo numérique. Avis Si de l’électricité statique ou un électromagnétisme entraînent une interruption du transfert des données en cours (échec), relancez l’application ou débranchez le câble de communication (USB, etc.), puis rebranchez-le. Avis aux consommateurs des pays appliquant les Directives UE Le fabricant de ce produit est Sony Corporation, 1-7-1 Konan Minato-ku Tokyo, 108-0075 Japon. Le représentant agréé pour la compatibilité électromagnétique et la sécurité du produit est Sony Deutschland GmbH, Hedelfinger Strasse 61, 70327 Stuttgart, Allemagne. Pour toute question relative à la garantie ou aux réparations, reportezvous à l’adresse que vous trouverez dans les documents ci-joints, relatifs à la garantie et aux réparations. 2 FR Traitement des appareils électriques et électroniques en fin de vie (Applicable dans les pays de l’Union Européenne et aux autres pays européens disposant de systèmes de collecte sélective) Ce symbole, apposé sur le produit ou sur son emballage, indique que ce produit ne doit pas être traité avec les déchets ménagers. Il doit être remis à un point de collecte approprié pour le recyclage des équipements électriques et électroniques. En s’assurant que ce produit est bien mis au rebut de manière appropriée, vous aiderez à prévenir les conséquences négatives potentielles pour l’environnement et la santé humaine. Le recyclage des matériaux aidera à préserver les ressources naturelles. Pour toute information supplémentaire au sujet du recyclage de ce produit, vous pouvez contacter votre municipalité, votre déchetterie ou le magasin où vous avez acheté le produit. La copie, la modification et l’impression du contenu d’un CD, de programmes télévisés ou de tout autre contenu protégé par des droits d’auteur, tels que des images ou des publications ou de tout autre contenu dans un but autre que l’enregistrement ou la création personnels, sont limitées à un usage strictement privé ou domestique. Excepté dans le cas où vous détenez les droits d’auteur ou que vous avez obtenu des détenteurs des droits d’auteur la permission de copier le contenu, l’utilisation de ce contenu hors des limites définies par le présent document constitue une transgression des lois sur les droits d’auteur et peut entraîner l’octroi de dommages et intérêts au détenteur de ces droits. Lors de l’impression de photographies avec cette imprimante, veillez à ne pas enfreindre les termes des lois sur les droits d’auteur. L’utilisation ou la modification non autorisée de portraits de personnes peut également constituer une infraction aux droits de ces personnes. La prise de photographies peut être interdite dans le cadre de certaines manifestations, représentations ou expositions. Recommandations de sauvegarde Pour éviter tout risque potentiel de perte de données en cas d’activation accidentelle ou de problèmes de fonctionnement de l’imprimante, il est recommandé d’effectuer une copie de sauvegarde de vos données. Information EN AUCUN CAS LE REVENDEUR NE POURRA ETRE TENU RESPONSABLE DE DOMMAGES DE QUELQUE NATURE QU’ILS SOIENT, DIRECTS, INDIRECTS OU CONSECUTIFS OU D’UNE PERTE OU DEPENSE RESULTANT DE L’EMPLOI D’UN PRODUIT DEFECTUEUX OU DE L’EMPLOI DE TOUT PRODUIT. Sony décline toute responsabilité quant aux dommages ou aux pertes du contenu de l’enregistrement causés par l’utilisation ou un dysfonctionnement de l’imprimante ou de la carte mémoire. Remarques sur l’écran LCD • La qualité et les couleurs de l’image affichée sur l’écran ne sont pas identiques à celles de l’image imprimée car les profils ou les méthodes au phosphore sont différents. Veuillez considérer l’image affichée comme une référence uniquement. • N’exercez aucune pression sur l’écran LCD. Ceci pourrait décolorer l’écran et provoquer un dysfonctionnement. • Une exposition prolongée de l’écran LCD, du viseur ou de l’objectif aux rayons directs du soleil peut provoquer des dysfonctionnements. • Une technologie d’extrêmement haute précision a été employée pour fabriquer l’écran LCD de sorte que 99,99 % des pixels sont opérationnels pour une utilisation effective. Il se peut, toutefois, que vous constatiez quelques petits points noirs et/ou brillants (blancs, rouges, bleus ou verts) permanents sur l’écran LCD. Ces points sont normaux pour ce procédé de fabrication et n’affectent en aucune façon l’impression. • Les images peuvent laisser une traînée sur l’écran LCD dans un endroit froid. Ceci n’est pas une anomalie. Marques commerciales et droits d’auteur • Cyber-shot, , « Memory Stick », , « Memory Stick Duo », , « MagicGate Memory Stick », « Memory Stick PRO », , « Memory Stick PRO Duo », , « Memory Stick PRO-HG Duo », , « Memory Stick Micro », , , « Memory Stick-ROM », , « MagicGate », et sont des marques commerciales de Sony Corporation. • Microsoft, Windows, Windows Vista et DirectX sont des marques commerciales ou déposées de Microsoft Corporation aux Etats-Unis et/ou dans d’autres pays ou régions. • Intel et Pentium sont des marques déposées ou des marques commerciales de Intel Corporation. • ou xD-Picture CardTM est une marque commerciale de Fuji Photo Film Co., Ltd. • est une marque commerciale de FotoNation Inc. aux Etats-Unis. • Les autres sociétés et noms de produits mentionnés dans ce document peuvent être les marques commerciales ou les marques deposes de leur détenteur respectif. Les indications « ™ » et « ® » ne sont pas systématiquement mentionnées dans ce manuel. • La marque et le logo Bluetooth sont la propriété de Bluetooth SIG, Inc. et toute utilisation de telles marques par Sony Corporation est sous licence. Les autres marques déposées et noms de marques sont détenus par leurs propriétaires respectifs. 3 FR Notice destinée aux utilisateurs Programme © 2008 Sony Corporation Documentation © 2008 Sony Corporation Tous droits réservés. Le manuel ou le logiciel décrit dans ce document ne peut, en partie ou en totalité, être reproduit, traduit ou réduit sous une forme lisible par machine sans l’accord écrit préalable de Sony Corporation. EN AUCUN CAS, SONY CORPORATION NE POURRA ETRE TENU RESPONSABLE DE DOMMAGES ACCIDENTELS, INDIRECTS OU SPECIFIQUES, RESULTANT DE OU EN CONNEXION AVEC CE MANUEL, LE LOGICIEL OU TOUTE AUTRE INFORMATION CONTENUE DANS CE DOCUMENT OU L’UTILISATION DE CEUX-CI. En ouvrant l’enveloppe du CD-ROM, vous vous engagez à accepter tous les termes et conditions de ce contrat. Si vous n’acceptez pas ces termes et conditions, veuillez retourner immédiatement ce disque au magasin où vous vous l’êtes procuré, dans son enveloppe non ouverte, accompagné du reste de l’emballage. Sony Corporation se réserve le droit d’apporter des modifications à ce manuel ou aux informations qu’il contient à tout moment et sans préavis. Le logiciel décrit dans ce document peut également être régi par les termes d’un contrat de licence utilisateur distinct. Il est interdit de modifier ou de dupliquer les données de conception, telles que les exemples d’illustration fournis dans ce logiciel, excepté pour des besoins personnels. Toute copie non autorisée de ce logiciel est interdite suivant les lois sur les droits d’auteur. La reproduction ou la modification non autorisée de portraits ou de travaux protégés par les droits d’auteur d’autres personnes peut constituer une infraction des droits réservés aux détenteurs de ces droits. Vous pouvez être invité à vous reporter aux manuels « A lire avant toute utilisation » et « A propos des kits d’impression » fournis lorsque le document donne des explications détaillées. A propos des illustrations et statuts d’écran utilisés dans le présent manuel Les illustrations et statuts d’écran utilisés dans le présent manuel sont ceux de l’imprimante DPP-FP75, sauf spécification contraire. 4 FR Table des matières Notice destinée aux utilisateurs ......4 Avant de commencer Identification des pièces .................7 Préparations Vérification du contenu de l’emballage .....................................9 Réglage du ruban encreur ..............9 Insertion du papier d’impression ......................................................10 Branchement de la source d’alimentation secteur ..................12 Impression directe Ecran LCD .....................................13 Aperçu d’une image ........................13 Liste d’images ................................14 Liste des icônes .............................15 Impression simple ........................16 Insertion d’une carte mémoire ........16 Impression d’images sélectionnées 16 Utilisation de diverses impressions ..................................................... 18 Correction des yeux rouges ..........20 Edition d’une image ......................21 Agrandissement et réduction de la taille d’une image ...........................21 Déplacement d’une image ..............21 Rotation d’une image ......................21 Modification d’une image ............... 21 Impression d’une image éditée ....... 22 Annulation des opérations ............. 22 Sortie du menu .............................. 23 Impressions avec Imp. Disposition ......................................................23 Réalisation de photos d’identité ......................................................24 Réalisation d’impression par lots (Impression de l’index/Impression DPOF/Imprimer tout) ....................25 Modification des réglages .............26 Réglage de l’option Impression date ....................................................... 26 Réglage de la surface d’impression (Impressions avec ou sans marge) ....................................................... 26 Réglage de l’affichage sur écran ..... 27 Modification du réglage des couleurs ....................................................... 28 Masquer ou afficher l’option Affich. d’infos d’imprimante ...................... 29 Réinitialisation au réglage par défaut ....................................................... 29 Impression à partir d’une mémoire USB ..............................................30 Impression à partir d’un appareil photo PictBridge Impression à partir d’un appareil photo PictBridge ...........................31 Suite à la p age suivante 5 FR Impression à partir d’un périphérique compatible Bluetooth Impression à partir d’un périphérique compatible Bluetooth ....................32 Profils compatibles pour la communication Bluetooth .............. 32 Procédures d’impression ............... 32 Impression à l’aide d’un ordinateur Impression à l’aide d’un ordinateur ......................................................34 Installation du logiciel ...................34 Configuration système ................... 34 Installation du pilote d’impression ....................................................... 35 Désinstallation du pilote d’impression ....................................................... 37 Installation de Picture Motion Browser ....................................................... 38 Désinstallation de Picture Motion Browser ......................................... 39 Impression de photos depuis Picture Motion Browser ............................39 Pour enregistrer un dossier de navigation ...................................... 43 Arrêt de l’impression ...................... 43 Impression depuis un logiciel disponible dans le commerce ........ 44 Messages d’erreur Si un écran d’erreur apparaît ........45 6 FR Dépannage En cas de problème ......................48 En cas de bourrage papier ............58 Nettoyage .....................................59 Informations complémentaires Précautions ..................................60 Sécurité ..........................................60 Installation ......................................60 Nettoyage .......................................60 Restrictions en matière de reproduction ...................................61 Cartes mémoire ............................61 « Memory Stick » ...........................61 Carte mémoire SD ..........................62 xD-Picture Card ..............................62 Remarques sur l’utilisation des cartes mémoires .......................................63 Spécifications ...............................63 Surfaces d’impression ....................65 Glossaire ......................................66 Index ............................................67 Avant de commencer Identification des pièces A Touche 1 (alimentation/veille) / Témoin (veille) B Touche CANCEL/ (Affichage Index) C Touche MENU D Ecran LCD type 2,4 pour la DPP-FP65 type 3,5 pour la DPP-FP75 Avant de commencer Pour plus de détails, référez-vous aux pages indiquées entre parenthèses. Les illustrations correspondent au modèle DPP-FP75. L’emplacement et le nom des touches du modèle DPP-FP65 sont identiques, bien que la taille de l’écran LCD soit différente. Face avant de l’imprimante E Touche ENTER F Touches de direction (g/G/f/F) G Touche (Correction des yeux rouges) (.page 20) H Touche/témoin PRINT I Compartiment du magasin à papier (.page 10) J Porte du compartiment du magasin à papier K Fente pour « Memory Stick PRO » (Standard/Duo) (.pages 16, 61) L Fente pour xD-Picture Card (.pages 16, 62) M Fente pour carte mémoire SD (.pages 16, 62) N Levier d’éjection du ruban encreur (.page 9) O Ruban encreur (non fourni) (.page 9) P Porte du compartiment du ruban encreur (.page 9) Suite à la p age suivante 7 FR Panneau latéral gauche de l’imprimante E Connecteur USB (.page 36) Lorsque vous utilisez votre ordinateur, raccordez-le via un câble USB à ce connecteur. F Connecteur PictBridge/EXT INTERFACE (.pages 31 à 32) Face arrière de l’imprimante A Poignée Comme illustré ci-dessous, soulevez la poignée pour transporter l’imprimante. Lorsque vous utilisez l’imprimante, remettez la poignée dans sa position initiale. Remarques • Lorsque vous transportez l’imprimante, veillez à retirer les cartes mémoire, la mémoire USB, le magasin à papier, l’adaptateur secteur et les autres câbles. Sinon, des problèmes de fonctionnement risquent de survenir. • Lorsque vous utilisez l’imprimante DPP-FP75, réglez le panneau LCD dans sa position initiale. B Orifices de ventilation C Sortie papier D Prise DC IN 24 V (.page 12) Raccordez l’adaptateur secteur fourni à ce connecteur. Branchez ensuite l’adaptateur secteur à une prise murale à l’aide d’un cordon d’alimentation. 8 FR Lors de l’utilisation d’un appareil photo numérique compatible PictBridge, d’une mémoire USB, d’un adaptateur Bluetooth USB (DPPA-BT1*) ou de tout autre périphérique USB externe, raccordez-le à ce connecteur. (*Dans certaines régions, l’adaptateur USB Bluetooth DPPA-BT1 n’est pas proposé à la vente.) Préparations Vérification du contenu de l’emballage Réglage du ruban encreur Assurez-vous que les accessoires suivants sont fournis avec votre imprimante. • Magasin à papier (1) • Adaptateur secteur (1) • Cordon d’alimentation secteur*1 (1) • Cartouche de nettoyage (1)/Feuille de nettoyage (1) • CD-ROM (Logiciel du pilote d’impression v.1.0 de Windows et Picture Motion Browser v.3.0) • Mode d’emploi (le présent livret) • A lire avant toute utilisation (1) • A propos des kits d’impression (1) • Garantie (Dans certaines régions, la garantie n’est pas fournie.) • Contrat de licence de l’utilisateur final Sony 1 A propos des Kits d’impression Sony (non fournis) Veuillez utiliser un kit d’impression couleur Sony (en option) conçu pour l’imprimante. Pour plus de détails, reportez-vous au document « A propos des kits d’impression » fourni. Insérez le ruban encreur dans la direction de la flèche jusqu’à ce qu’il s’enclenche. Préparations *1 La forme de la prise et les caractéristiques du cordon d’alimentation secteur varient selon la région où vous achetez l’imprimante. 2 Tirez la porte du compartiment du ruban encreur pour l’ouvrir. 3 Fermez la porte du compartiment du ruban encreur. Remplacement du ruban encreur Poussez le levier d’éjection vers le haut, puis enlevez le ruban encreur vide. Suite à la p age suivante 9 FR Remarques • Ne touchez pas le ruban encreur et ne le stockez pas dans un endroit poussiéreux. La présence d’empreinte de doigts ou de poussière sur le ruban encreur peut provoquer des défauts d’impression. • Ne rembobinez pas le ruban encreur et n’utilisez pas de ruban encreur rembobiné pour imprimer. Sinon, l’impression sera de mauvaise qualité et une erreur pourrait survenir. Si le ruban encreur ne s’enclenche pas, retirez-le et insérez-le de nouveau. Lorsque le ruban encreur est trop lâche pour être chargé, et dans ce cas seulement, appuyez sur le centre du ruban tout en tournant le ruban encreur dans le sens de la flèche pour le tendre. Insertion du papier d’impression 1 Ouvrez le couvercle du magasin à papier. Enfoncez les pièces des deux côtés du couvercle du magasin à papier (indiquées par des flèches) et ouvrez le couvercle du magasin à papier. Ne tournez pas le ruban dans les sens indiqués ici • Ne démontez pas le ruban encreur. • Ne tirez pas le ruban du ruban encreur. • Ne retirez pas le ruban encreur pendant l’impression. • Evitez de placer le ruban encreur dans un endroit sujet aux températures ou à l’humidité élevées, poussiéreux ou exposé à la lumière directe du soleil. Veuillez le stocker dans un endroit frais et sombre et l’utiliser peu de temps après sa fabrication. Selon les conditions de stockage, le ruban encreur peut se détériorer. L’utilisation d’un tel ruban encreur pourrait affecter les résultats d’impression, pour lesquels nous n’offrons pas de garantie ou de compensation. 10 FR 2 Insérez du papier d’impression dans le magasin à papier. 3 Fermez le couvercle du magasin à papier. • Pour éviter tout bourrage papier ou dysfonctionnement de l’imprimante, suivez les consignes suivantes avant l’impression : – N’écrivez ou ne tapez rien sur le papier d’impression. – Ne collez pas d’autocollant ou n’apposez pas de timbre sur le papier d’impression. – Lors de l’ajout de papier d’impression dans le magasin à papier, veillez à ce que le nombre total de feuilles de papier d’impression ne dépasse pas 20. Ouvrez le couvercle coulissant. – N’insérez pas différents types de papier dans le magasin à papier. – N’effectuez pas d’impression sur du papier d’impression utilisé. Le fait d’imprimer une image deux fois sur le même papier n’épaissit pas l’image imprimée. – Utilisez uniquement du papier destiné à cette imprimante. 5 – N’utilisez pas de papier éjecté sans avoir été imprimé. Insérez le magasin à papier dans l’imprimante. Remarques • Vous pouvez ajouter jusqu’à 20 feuilles de papier d’impression. Ventilez bien le papier d’impression. Insérez le papier d’impression, la feuille de protection vers le haut. Retirez ensuite la feuille de protection. • Insérez le papier d’impression, la surface à imprimer (le côté vierge) vers le haut. • Ne touchez pas la surface d’impression. Les empreintes de doigts ou toute contamination de la surface d’impression peut provoquer une impression imparfaite. • Ne pliez ou ne perforez pas le papier avant l’impression. Remarques sur le stockage du papier d’impression • Pour stocker du papier dans le magasin, retirez le magasin à papier de l’imprimante et fermez le couvercle coulissant du magasin. • Evitez de stocker le papier imprimé avec les faces imprimées se touchant, ou en contact avec du caoutchouc ou des produits plastiques comme du chlorure de vinyle ou du plastifiant pendant une longue période : des changements de couleur ou une détérioration de l’image imprimée peuvent survenir. • Evitez de placer le papier d’impression dans un endroit sujet aux températures ou à l’humidité élevées, poussiéreux ou exposé à la lumière directe du soleil. • Lorsque vous souhaitez stocker du papier partiellement utilisé, stockez-le dans son emballage original ou dans un emballage similaire. 11 FR Préparations 4 Branchement de la source d’alimentation secteur 1 2 Insérez la prise de l’adaptateur secteur dans la prise DC IN 24 V située à l’arrière de l’imprimante. 10 cm (13/32 pouce) Raccordez une extrémité du cordon d’alimentation secteur à la connexion de l’adaptateur secteur, et l’autre à une prise murale. Adaptateur secteur Remarques • Ne placez pas l’imprimante dans un endroit instable comme sur une table bancale. • Laissez suffisamment de place autour de l’imprimante. Pendant l’impression, le papier sort quelques fois de l’arrière. Laissez au moins 10 cm (13/32 pouce) d’espace derrière l’imprimante. • Branchez l’adaptateur secteur sur une prise murale proche et facile d’accès. En cas de problème lors de l’utilisation de l’adaptateur, coupez immédiatement l’alimentation en débranchant la fiche de la prise murale. • Ne court-circuitez pas la fiche de l’adaptateur secteur avec un objet métallique, cela pourrait provoquer un dysfonctionnement. • N’utilisez pas un adaptateur secteur situé dans un espace restreint, par exemple entre un mur et un meuble. • Lorsque vous avez terminé d’utiliser l’adaptateur secteur, débranchez-le de la prise DC IN 24 V de l’imprimante et des sources d’alimentation secteur. • L’imprimante est toujours connectée à la source d’alimentation tant qu’elle est branchée à la prise murale, même si elle est éteinte. 12 FR Cordon d'alimentation secteur Vers la prise murale Impression directe Ecran LCD Aperçu d’une image Affichage sur écran : On Vous pouvez modifier l’affichage de l’aperçu d’image en réglant « Affichage sur écran » à partir du menu. (page 27) A Indication d’accès S’affiche lorsque l’imprimante accède à une carte mémoire ou à une mémoire USB. Remarque Pendant l’affichage de l’indication d’accès, ne retirez pas la carte mémoire ou la mémoire USB ; ne coupez pas l’alimentation. Vous risqueriez d’endommager des données. B Indications de réglage/d’insertion Les indications d’insertion et les informations de réglage d’une image s’affichent. Impression directe Icônes Signification « Memory Stick » Carte mémoire SD xD-Picture Card Mémoire USB Affichage sur écran : Off Indication de préréglage DPOF C Nombre d’images sélectionnées/ Nombre total d’images D Indication du ruban encreur : taille P (format carte postale) : cartouche de nettoyage E Informations relatives au fichier image (format et taille du fichier, numéro d’image, de fichier, de dossier*) (*fichiers compatibles DCF uniquement. Dans le cas de formats de fichiers différents, seul le nom du fichier s’affiche.) F Conseils d’utilisation G Date de la prise de vue ou de l’enregistrement (année/mois/jour) H Réglage du nombre d’impressions Suite à la p age suivante 13 FR Liste d’images Affiche une liste des images stockées dans le support sélectionné. DPP-FP65 DPP-FP75 D Indication de préréglage DPOF Passage d’un aperçu d’image à la liste d’images à l’écran Vous pouvez modifier l’affichage comme suit : • Pour afficher la liste des images Dans un aperçu d’images, appuyez sur la touche (Affichage Index). Lorsqu’il y a plusieurs pages, vous pouvez changer de page en appuyant sur f/F. • Pour afficher un aperçu d’image Dans la liste des images, appuyez sur g/G/f/F pour déplacer le curseur vers l’image désirée, puis appuyez sur ENTER. Dans un aperçu d’image, vous pouvez modifier l’image affichée en appuyant sur g/G. • Pour agrandir une image Dans la fenêtre d’aperçu d’image, appuyez sur ENTER. Chaque fois que vous appuyez sur la touche, l’image est agrandie jusqu’à 5 fois sa taille initiale : x1.5, x2, x3, x4 et x5. Dans un aperçu d’image, vous pouvez modifier la portion à afficher en appuyant sur g/G/f/F. r x1 c x1.5 c x2 c x3 c x4 c x5 A Curseur (cadre orange) Vous pouvez déplacer le curseur (sélection) en appuyant sur g/G/f/F. B Réglage du nombre d’impressions S’affiche uniquement lorsque le nombre d’impression est réglé. C Barre de défilement Indique la position de l’image dans le nombre total d’images. 14 FR Liste des icônes Les icônes suivantes s’affichent sur l’écran LCD. Vous pouvez continuer les opérations en sélectionnant une icône désirée à l’aide de g/G/f/F et en appuyant ensuite sur ENTER. Pour obtenir des instructions détaillées, référezvous aux pages entre parenthèses. Icônes Signification Edit. (21) Impression Disposition (23) Icônes Signification Impression par lots Impression de l’index (25) (Imprime toutes les images sur des écrans séparés.) Imprimer tout (25) (Imprime une copie de chaque image.) Impression DPOF (25) (Imprime les images avec la marque d’impression ( ) dans un aperçu d’image avec le nombre de copies préréglé dans l’ordre d’affichage.) Impression directe Configuration d’impression Photo d’identité (24) Impression date (26) Impression par lots (25) Marges/Sans marge (26) Configuration d’impression (26) Affichage sur écran (27) Edit./Impression Disposition/Photo d’identité Réglage des couleurs (28) Agrandissement et réduction de la taille d’une image (21) Affich. d’infos d’imprimante (29) Déplacement d’une image (21) Réglage par défaut (29) (Réinitialise les réglages aux réglages par défaut.) Rotation d’une image (21) (90° dans le sens des aiguilles d’une montre.) Réglage de la qualité d’une image (21) Modification d’une photo en une photo monochrome (24) * Cette option n’est disponible que pour les photos d’identité. Réinitialisation des modifications (22) Impression d’une image éditée (22) Sortie du menu (23) Suite à la p age suivante 15 FR Impression simple Insertion d’une carte mémoire Préparez une carte mémoire qui contient les images à imprimer : « Memory Stick », « Memory Stick Duo », carte mémoire SD ou xD-Picture Card. Insérez la carte désirée l’étiquette vers le haut dans la fente appropriée jusqu’à ce qu’elle s’enclenche fermement. Pour les types de cartes mémoire que vous pouvez utiliser avec l’imprimante, référez-vous aux pages 61 à 63. Remarques • Insérez uniquement la carte mémoire que vous souhaitez utiliser pour l’impression. Lorsque vous insérez plusieurs cartes mémoire, la priorité est donnée à celle qui a été insérée la première. • L’imprimante prend en charge les supports de taille standard et de petite taille. Il n’est pas nécessaire d’utiliser un adaptateur « Memory Stick Duo ». • Pour utiliser une carte mémoire, suivez les remarques décrites aux pages 61 à 63. Impression d’images sélectionnées Cette section explique comment afficher les images d’une carte mémoire ou d’une mémoire USB sur l’écran LCD de l’imprimante, et comment imprimer les images sélectionnées (impression directe). Pour la procédure à suivre pour imprimer à partir d’une mémoire USB, référez-vous à la page 30. Réglage du nombre d’impressions 1 Vue de gauche, l’étiquette vers le haut, « Memory Stick », (« Memory Stick Duo »), carte mémoire SD et xD-Picture Card Pour éjecter une carte mémoire Retirez lentement la carte mémoire de la fente en la tirant dans le sens inverse de celui dans lequel vous l’avez insérée. Appuyez sur 1 (alimentation/veille) pour allumer l’imprimante. Le témoin de veille s’éteint. Une image stockée dans la carte mémoire ou la mémoire USB s’affiche sur l’écran LCD. 2 3 Appuyez sur g/G pour afficher l’image que vous souhaitez imprimer. Réglez le nombre d’impressions. Pour imprimer une copie de l’image affichée, ignorez cette procédure et passez à l’étape suivante. Appuyez sur f pour afficher l’indication de quantité d’impressions. Spécifiez ensuite la quantité d’impressions à l’aide de f/F. 16 FR 4 Appuyez sur PRINT. Lorsque la touche PRINT est allumée en vert, l’imprimante est prête à imprimer. L’image affichée s’imprime. Pour imprimer plusieurs images Répétez les étapes 2 et 3. Pour modifier le nombre d’impressions Affichez l’image dont vous souhaitez modifier le nombre d’impressions et modifiez le nombre d’impressions à l’aide de f/F. L’impression est annulée si vous sélectionnez « 0 ». A propos de la sélection d’entrée L’imprimante n’est pas équipée d’un commutateur de sélection d’entrée. Lorsque vous raccordez une carte mémoire ou une mémoire USB à l’imprimante, les images du support connecté s’affichent automatiquement. Lorsque plusieurs cartes mémoire ou une mémoire USB sont insérées, la priorité est donnée au premier support connecté. Lorsque vous allumez l’imprimante avec plusieurs supports insérés ou connectés, l’imprimante détecte le support dans l’ordre suivant « Memory Stick », carte mémoire SD, xD-Picture Card, puis une mémoire USB raccordée au connecteur PictBridge/EXT INTERFACE. Impression directe Agrandissement d’une image à imprimer (Impression Rognage) Appuyez plusieurs fois sur ENTER jusqu’à ce que l’image soit agrandie à la taille désirée. Vous pouvez agrandir une image jusqu’à 5 fois sa taille originale. Déplacez l’image en utilisant g/G/f/F. Appuyez sur PRINT pour afficher l’aperçu de l’image à imprimer. Puis appuyez à nouveau sur PRINT pour imprimer l’aperçu de l’image. Même si vous avez défini un nombre d’impressions pour d’autres images, seul l’aperçu de l’image est imprimé. Remarques • Ne déplacez ou n’éteignez jamais l’imprimante en cours d’impression : le ruban encreur ou le papier d’impression pourrait rester bloqué. Si vous avez éteint l’imprimante accidentellement, laissez le magasin à papier inséré et allumez-la de nouveau. Si du papier en cours d’impression est resté dans l’imprimante, retirez la partie de la feuille qui sort automatiquement et reprenez l’impression. • Ne retirez pas le magasin à papier pendant l’impression. Sinon, des problèmes de fonctionnement risquent de survenir. • Pendant l’impression, le papier sort quelques fois. Ne touchez pas et ne tirez pas le papier sorti pendant le processus d’impression. • En cas de bourrage du papier d’impression, référez-vous à la page 58. 17 FR Utilisation de diverses impressions z Fonctionnement à l’aide des touches de l’imprimante Correction des yeux rouges MENU Correction des yeux rouges .page 20 Appuyez sur le bouton (Correction des yeux rouges) pour corriger automatiquement le phénomène des yeux rouges. Une variété d’impressions Appuyez sur MENU puis sélectionnez une icône de l’opération désirée. • Appuyez sur g/G/f/F pour sélectionner l’icône désirée puis appuyez sur ENTER. 1 Edit. 2 Impression Disposition 3 Photo d’identité 4 Impression par lots 5 Configuration d’impression • Pour quitter le menu, appuyez une nouvelle fois sur MENU. 18 FR 1 Edit. .page 21 Vous pouvez régler la taille, la position ou la teinte de l’image sélectionnée, ainsi que d’autres éléments de propriété d’image. Pour les icônes que vous pouvez utiliser, consultez la page 15. 2 Impression Disposition .page 23 Vous pouvez placer plusieurs photos sur des écrans séparés pour effectuer une impression Impression directe Vous pouvez imprimer des images en 2, 4, 9, 13 ou 16 portions. 3 Photo d’identité .page 24 Vous pouvez spécifier la largeur et la hauteur désirées d’une photo. Vous pouvez utiliser une photo pour une carte d’identité ou un passeport. 4 Impression par lots .page 25 Vous pouvez imprimer plusieurs images d’une carte mémoire ou d’une mémoire USB à la fois. Vous pouvez sélectionner l’une des options de l’impression par lots comme « Imprimer tout », « Impression de l’index » et « Impression DPOF ». 5 Configuration d’impression .page 26 Vous pouvez modifier les réglages pendant l’impression, les réglages de l’imprimante et les réglages de l’affichage sur écran. 19 FR Correction des yeux rouges 1 Conseils • S’il n’y a pas d’image possédant un réglage du nombre d’impression, la correction des yeux rouges modifie l’aperçu de l’image. • S’il y a d’autres images avec le réglage du nombre d’impressions et si le nombre d’impressions n'est pas spécifié pour l’aperçu de l’image, ce dernier ne sera pas corrigé. Les images avec le réglage du nombre d’impressions seront modifiées. Affichez une image que vous voulez modifier, puis appuyez sur (Correction des yeux rouges). La correction des yeux rouges de l’image sélectionnée commence. Le résultat du réglage s’affiche à l’écran. Pour afficher une nouvelle fois l’image originale (celle d’avant la correction) Appuyez sur (Correction des yeux rouges). Pour afficher l’image modifiée, appuyez une nouvelle fois sur . Pour annuler la correction Appuyez sur CANCEL. Conseil Bien que vous puissiez vérifier le statut de la correction anti yeux rouges en appuyant sur ENTER et en agrandissant une image, l'image à imprimer ne sera pas agrandie. Pour imprimer une image agrandie et sans le phénomène des yeux rouges, agrandissez d’abord l’image, puis procédez à la correction des yeux rouges. Si vous avez défini un nombre d’impressions pour plusieurs images Toutes les images possédant un réglage de quantité d’impressions sont modifiées. Pour afficher d’autres images, appuyez sur g/G. Pour définir le nombre d’impressions Avant de commencer la correction des yeux rouges, définissez le nombre d’impressions (page 16). Vous ne pouvez pas définir ou modifier le nombre d’impressions après la correction des yeux rouges. Pour modifier le réglage du nombre d’impressions, annulez la correction des yeux rouges. 20 FR • Si vous agrandissez une image, seule l’image agrandie peut être modifiée puis imprimée. 2 Appuyez sur PRINT. L’impression de l’image modifiée commence. Lorsque le réglage du nombre d’impressions est spécifié, le nombre de copies spécifié s’imprime. Conseils • Les réglages sont uniquement appliqués à l’image en cours d’impression. L’image originale ne sera pas modifiée. • Vous ne pouvez pas modifier une image après la Correction des yeux rouges. Remarques • Selon l’image, le phénomène des yeux rouges risque de ne pas être corrigé. • Lorsque vous annulez les modifications en sélectionnant (Réinitialisation) dans le menu Edit., la correction des yeux rouges est également annulée. • Pendant le processus de correction des yeux rouges, une animation indiquant la lecture et la gestion des données depuis une carte mémoire ou une mémoire USB s’affiche. Pendant l’affichage de l’animation, ne retirez pas la carte mémoire/ne déconnectez pas la mémoire USB. La correction automatique des yeux rouges de cette imprimante utilise la technologie de FotoNation Inc. aux Etats-Unis. Edition d’une image Agrandissement et réduction de la taille d’une image 1 Dans le menu Edit. (page 19), appuyez sur g/G pour sélectionner (Agrand.) pour agrandir une image ou (Réd.) pour la réduire, puis appuyez sur ENTER. 1 Dans le menu Edit. (page 19), appuyez sur g/G pour sélectionner (Pivot.), puis appuyez sur ENTER. Chaque fois que vous appuyez sur ENTER, l’image pivote de 90° dans le sens des aiguilles d’une montre. 2 Appuyez sur PRINT. Modification d’une image 1 Dans le menu Edit. (page 19), appuyez sur g/G pour sélectionner (Ajust.), puis appuyez sur ENTER. Le menu Ajust. apparaît. Remarque Icônes La qualité d’une image agrandie risque de se dégrader selon sa taille. Brightness Déplacement d’une image Tint 1 Dans le menu Edit. (page 19), appuyez sur g/G pour sélectionner (Dépl.), puis appuyez sur ENTER. Les indicateurs g/G/f/F apparaissent à Saturation Sharpness Déplacez l’image en utilisant g/G/f/F. L’image est déplacée dans la direction sélectionnée. 3 Appuyez sur ENTER. L’image est définie dans sa position actuelle. 4 Appuyez sur PRINT. Signification Réglage de la luminosité Réglage de la teinte Réglage de la saturation Réglage de la netteté Quitter le menu Ajuster. Enregistre et reflète les modifications effectuées puis revient à l’étape précédente. gauche/à droite/au-dessus/en dessous de l’image et vous pouvez la déplacer. 2 Impression directe Chaque fois que vous appuyez sur la touche, l’image est agrandie ou réduite. Vous pouvez également utiliser les touches (zoom avant) et (zoom arrière) pour agrandir ou réduire l’image : : jusqu’à 200% : inférieur à 60% Rotation d’une image 2 Appuyez sur g/G pour sélectionner l’outil de réglage souhaité, puis appuyez sur ENTER. L’écran de réglage de l’outil sélectionné apparaît. Suite à la p age suivante 21 FR Lorsque (Brightness) est sélectionné Impression d’une image éditée 1 Appuyez sur g/G pour sélectionner (Imprimer) puis appuyez sur ENTER. Ou appuyez sur PRINT. La fenêtre d’impression s’ouvre. Le nombre d’impressions s’ouvre. 2 • Pour augmenter le nombre d’impressions d’une unité, appuyez plusieurs fois sur f. • Pour réduire le nombre d’impressions d’une unité, appuyez brièvement sur F plusieurs fois. Curseur Appuyez sur g/G pour régler une image tout en vérifiant le niveau de luminosité, par exemple. • Brightness: Appuyez sur G pour éclaircir l’image ou sur g pour l’assombrir. • Tint: Appuyez sur G pour donner à l’image une teinte plus verte ou sur g pour lui donner une teinte plus rouge. • Saturation: Appuyez sur G pour foncer les couleurs, ou sur g pour les estomper. • Sharpness: Appuyez sur G pour affiner les contours, ou sur g pour les estomper. 3 Appuyez sur ENTER. Le réglage est effectué et vous pouvez sélectionner une autre option de réglage. 4 Appuyez sur g/G pour sélectionner (Quitter), puis appuyez sur ENTER. Le menu Ajust. se ferme. 5 Appuyez sur PRINT. 22 FR Réglez le nombre d’impressions. 3 Appuyez sur ENTER. Annulation des opérations 1 Appuyez sur g/G pour sélectionner (Réinitialisation), puis appuyez sur ENTER. La fenêtre de confirmation s’ouvre. 2 Appuyez sur f/F pour sélectionner « OK », puis appuyez sur ENTER. Les réglages du menu Edit. et la correction des yeux rouges sont désactivés; l’image est alors réinitialisée à son état précédent la modification. Les écrans Edit. ou Ajust. s’affichent de nouveau. Si vous appuyez sur CANCEL ou que vous sélectionnez « CANCEL » et que vous appuyez sur ENTER, la fenêtre précédente s’ouvre. Impressions avec Imp. Disposition 1 Dans le menu principal (page 18), appuyez sur g/G/f/F pour sélectionner (Imp. Disposition), puis appuyez sur ENTER. Les modèles Imp. Disposition s’affichent. 2 Sortie du menu Appuyez sur g/G pour sélectionner (Quitter), puis appuyez sur ENTER. L’aperçu du modèle sélectionné s’affiche. 3 Lorsque vous sélectionnez un modèle avec plusieurs images, répétez les procédures suivantes pour sélectionner une image pour chaque zone. 1 Appuyez sur g/G/f/F pour sélectionner une zone d’image, puis appuyez sur ENTER. La liste des images s’affiche. 2 Appuyez sur g/G/f/F pour sélectionner l’image désirée, puis appuyez sur ENTER. La fenêtre permettant de régler l’image s’affiche. Pour obtenir plus d’informations sur le réglage, consultez « Modification d’une image » de la page 21. Vous pouvez régler le phénomène des yeux rouges automatiquement en appuyant sur la touche (Correction des yeux rouges) (page 20). Une fois la correction des yeux rouges effectuée, vous ne pouvez faire aucun autre réglage. N’effectuez la correction des yeux rouges qu’une fois les autres réglages terminés. La fenêtre de confirmation s’ouvre. 2 Sélectionnez une image. Appuyez sur f/F pour sélectionner « OK », puis appuyez sur ENTER. Les opérations du menu sont terminées et la fenêtre affichée avant l’entrée dans le menu s’affiche de nouveau. Si vous appuyez sur CANCEL ou que vous sélectionnez « CANCEL » et que vous appuyez sur ENTER, la fenêtre précédente s’ouvre. 4 Impression directe 1 Appuyez sur g/G/f/F pour sélectionner le modèle souhaité, puis appuyez sur ENTER. Appuyez sur g/G pour sélectionner , puis appuyez sur ENTER. L’image sélectionnée est ajoutée à la zone d’image. 5 Appuyez sur PRINT. Suite à la p age suivante 23 FR Réalisation de photos d’identité 1 Dans le menu principal (page 18), appuyez sur g/G/f/F pour sélectionner (Photo d’identité), puis appuyez sur ENTER. 4 5 6 Le curseur passe à la zone de saisie de chiffres de l’élément sélectionné. • Pour spécifier l’unité : sélectionnez « cm » ou « pouce ». • Pour spécifier la hauteur : sélectionnez la zone de saisie de chiffres à droite du cadre de l’image. • Pour spécifier la largeur : sélectionnez la zone de saisie de chiffres dans la partie supérieure du cadre de l’image. 3 Appuyez sur f/F pour sélectionner la taille, puis appuyez sur ENTER. L’aperçu de la photo d’identité de la taille spécifiée s’affiche. 24 FR Appuyez sur g/G pour sélectionner , puis appuyez sur ENTER. Un aperçu de l’impression de la photo d’identité s’affiche. Conseil Appuyez sur g/G/f/F pour sélectionner la « hauteur » ou la « largeur » à régler et appuyez sur ENTER. Appuyez sur g/G/f/F pour sélectionner l’image désirée, puis appuyez sur ENTER. La fenêtre permettant de régler la position de l’image s’affiche. Pour le réglage, consultez l’étape « Modification d’une image » de la page 21. Vous pouvez également modifier une photo en couleurs en photo monochrome. Sélectionnez (Monochrome) et appuyez sur ENTER. Vous pouvez sélectionner cette option tout en prenant une photo d’identité. 7 2 Appuyez sur f/F pour sélectionner , puis appuyez sur ENTER. La fenêtre permettant de sélectionner une image s’affiche. La fenêtre permettant de modifier la hauteur et la largeur d’une photo d’identité s’affiche. Vous pouvez régler la taille à une valeur maximale de 7,0 × 9,0 cm (largeur × hauteur). Si vous souhaitez indiquer une autre taille, répétez les étapes 2 et 3. 8 Appuyez sur PRINT. Remarque Il est possible qu’une photo d’identité imprimée ne puisse pas être utilisée pour une carte d’identité ou un passeport. Veuillez vérifier les exigences concernant les photos à utiliser pour les papiers officiels avant de présenter la carte ou le passeport. Réalisation d’impression par lots 1 Dans le menu principal (page 18), appuyez sur g/G/f/F pour sélectionner (Impression par lots), puis appuyez sur ENTER. Le menu Impression par lots s’affiche. (Impression de l’index/ Impression DPOF/Imprimer tout) 2 • Imprimer tout Vous pouvez imprimer en une seule fois toutes les images stockées dans une carte mémoire ou une mémoire USB. • Impression DPOF Les images qui sont présélectionnées DPOF (Digital Print Order Format) pour l’impression s’affichent avec une marque d’impression ( ) dans l’aperçu d’image. Vous pouvez imprimer toutes ces images en une seule action. Les images sont imprimées au nombre de copie présélectionné indiqué lors de l’aperçu. Appuyez sur g/G pour sélectionner (Impression de l’index), (Imprimer tout) ou (Impression DPOF) puis appuyez sur ENTER. Une fenêtre de confirmation s’affiche. Remarque S’il n’existe pas d’images présélectionnées DPOF lorsque vous sélectionnez « Impression DPOF », un message d’erreur s’affiche. 3 Pour démarrer l’impression, appuyez sur f/F pour sélectionner « OK », puis appuyez sur ENTER. Lorsque vous sélectionnez « OK », l’impression démarre. Conseils Remarques • Pour la procédure de présélection d’images à imprimer, référez-vous au mode d’emploi de votre appareil photo. • Certains types d’appareils photo numériques ne prennent pas en charge la fonction DPOF, ou il est possible que l’imprimante ne prenne pas en charge certaines des fonctions de l’appareil photo. • Pour arrêter l’impression, appuyez sur CANCEL, puis sur ENTER à l’étape 3. • Lorsque l’élément « Impression date» du menu Imprimer est défini sur « ON », la date de la prise ou de l’enregistrement de la photo n’est pas imprimée en mode Impression de l’index. 25 FR Impression directe • Impression de l’index Vous pouvez imprimer une liste (un index) de toutes les images stockées sur une carte mémoire ou une mémoire USB, ce qui vous permet de vérifier facilement le contenu du support sélectionné. Le nombre de vignettes par feuille est défini à 8 à l’horizontale et 6 à la verticale. Modification des réglages 3 • D-M-Y: La date s’affiche dans l’ordre jour, mois et année. • M-D-Y: La date s’affiche dans l’ordre mois, jour et année. • Y-M-D: La date s’affiche dans l’ordre année, mois et jour. Réglage de l’option Impression date Lorsque l’image est enregistrée à l’aide du format DCF (Design rule for Camera File system), vous pouvez imprimer une image avec la date de la prise de vue enregistrée en tant qu’informations de la prise de vue. Vous pouvez sélectionner « ON » ou « OFF » pour l’option Impression date ainsi que l’ordre année/mois/jour. 1 Dans le menu (Configuration d’impression), appuyez sur g/G/f/F pour sélectionner (Impression date), puis appuyez sur ENTER. Le menu Configuration d’impression s’affiche. Pour définir l’ordre de l’impression date, appuyez sur F pour sélectionner , et appuyez sur g/G pour sélectionner l’ordre désiré : 4 Appuyez sur ENTER. Le réglage est défini. La fenêtre Configuration d’impression s’ouvre. Pour effectuer une nouvelle fois les opérations Appuyez sur CANCEL. La fenêtre Configuration d’impression s’ouvre. Réglage de la surface (Impressions d’impression avec ou sans marge) 1 Dans le menu (Configuration d’impression), appuyez sur g/G/f/F pour sélectionner (Impression avec ou sans marge), puis appuyez sur ENTER. Le menu Impression avec ou sans marge s’affiche. 2 Appuyez sur g/G pour sélectionner (Impression date) ou (Aucune impression date) et appuyez sur ENTER. 26 FR 2 Appuyez sur g/G pour sélectionner la surface d’impression souhaitée. Options Effet Sans marge : permet d’imprimer une image sans marge blanche. Réglage de l’affichage sur écran 1 Dans le menu (Configuration d’impression), appuyez sur g/G/f/F pour sélectionner (Affichage sur écran), puis appuyez sur ENTER. Le menu Affichage sur écran s’affiche. Marges (Motif 1) : imprime une image sans marge autour de l’image, sans couper l’image. 3 Impression directe Marges (Motif 2) : imprime une image en laissant les bords supérieur, inférieur, droit et gauche de l’image presque identiques. 2 Appuyez sur f/F pour sélectionner l’élément de réglage désiré. Appuyez sur ENTER. Le réglage est défini. La fenêtre Configuration d’impression s’ouvre. Pour effectuer une nouvelle fois les opérations Appuyez sur CANCEL. La fenêtre Configuration d’impression s’ouvre. Remarques • Lorsque vous sélectionnez « Sans marge », une image au format 4:3 prise avec un appareil photo numérique peut être imprimée avec les bords supérieur et inférieur coupés et l’image est imprimée au format 3:2. • Lorsque vous sélectionnez « Marges (Motif 2) », en fonction de l’image, il est possible que ses bords supérieur et inférieur ou droit et gauche soient rognés et imprimés. Suite à la p age suivante 27 FR Options Effet L’affichage sur écran est désactivé. Dans un aperçu d’image, les informations autres que le nombre d’impressions et le réglage d’insertion ne sont pas affichées. Modification du réglage des couleurs 1 Dans le menu (Configuration de l’impression), appuyez sur g/G/f/F pour sélectionner (Régl. couleurs), puis appuyez sur ENTER. Le menu Régl. couleurs s’affiche. L’affichage sur écran est activé. Dans un aperçu d’image, les informations telles que le nombre d’images sélectionnées, la date de la prise de vue et les détails d’un fichier image s’affichent en plus du réglage du nombre d’impressions et du réglage d’insertion. 3 Appuyez sur ENTER. Le réglage est défini. La fenêtre Configuration d’impression s’ouvre. Pour effectuer une nouvelle fois les opérations Appuyez sur CANCEL. La fenêtre Configuration d’impression s’ouvre. Conseil L’année, le mois et le jour de la date de la prise de vue s’affichent dans le même ordre que le réglage Impression date. 28 FR 2 Appuyez sur g/G pour sélectionner l’élément de couleur désiré, puis appuyez sur f/F pour définir le niveau. Vous pouvez définir les niveaux d’un élément de couleur : « R » (rouge), « G » (vert) ou « B » (bleu) entre +4 à –4. R: Permet de régler les éléments rouges et bleus. Plus le niveau est réglé haut, plus l’image est rougeâtre comme si elle était éclairée par une lumière rouge. Plus le niveau est réglé bas, plus l’image s’assombrit, comme si de la lumière bleue avait été ajoutée. G: Permet de régler les éléments verts et violets. Plus le niveau est réglé haut, plus l’image est verdâtre comme si elle était éclairée par une lumière verte. Plus le niveau est réglé bas, plus l’image s’assombrit, comme si de la lumière rouge pourpre avait été ajoutée. B: Permet de régler les éléments bleus et jaunes. Plus le niveau est réglé haut, plus l’image est bleuâtre comme si elle était éclairée par une lumière bleue. Plus le niveau est réglé bas, plus l’image s’assombrit, comme si de la lumière jaune avait été ajoutée. 3 Appuyez sur ENTER. Le réglage est défini. La fenêtre Configuration d’impression s’ouvre. Pour effectuer une nouvelle fois les opérations Appuyez sur CANCEL. La fenêtre Configuration d’impression s’ouvre. Réinitialisation au réglage par défaut Vous pouvez réinitialiser tous les réglages aux réglages par défaut. 1 Masquer ou afficher l’option Affich. d’infos d’imprimante Dans le menu (Configuration d’impression), appuyez sur g/G/f/F pour sélectionner (Réglage par défaut), puis appuyez sur ENTER. La fenêtre de confirmation s’ouvre. 1 2 Appuyez sur f/F pour sélectionner « OK », puis appuyez sur ENTER. Les réglages de l’imprimante sont réinitialisés à leurs réglages par défaut. Le menu Affich. d’infos d’imprimante s’affiche. Vous pouvez vérifier le numéro de version et le nombre total d’impressions de l’imprimante. 2 Appuyez sur ENTER. La fenêtre Affich. d’infos d’imprimante se ferme. 29 FR Impression directe Dans le menu (Configuration d’impression), appuyez sur g/G/f/F pour sélectionner (Affich. d’infos d’imprimante), puis appuyez sur ENTER. Impression à partir d’une mémoire USB Vous pouvez connecter une mémoire USB et l’imprimante, puis imprimer une image directement depuis la mémoire USB. Remarques • Nous ne garantissons pas la connexion avec tous les types de mémoire USB. • Nous ne garantissons pas la connexion avec un appareil photo compatible avec un périphérique de stockage ou le stockage de photos. • Si une carte mémoire est insérée dans l’imprimante, celle-ci ne peut pas lire le signal émis par une mémoire USB raccordée à la connexion PictBridge/EXT INTERFACE de l’imprimante. Retirez la carte mémoire, le cas échéant. 1 2 3 Raccordez l’imprimante à la source d’alimentation secteur (page 12). Appuyez sur la touche 1 (alimentation/veille) pour allumer l’imprimante. Raccordez une mémoire USB au connecteur PictBridge/EXT INTERFACE de l’imprimante. Vers la connexion PictBridge/ EXT INTERFACE Mémoire USB 30 FR Remarques • Lorsque l’témoin d’accès d’une mémoire USB clignote, ne coupez jamais l’alimentation de l’imprimante. Les données stockées dans la mémoire USB peuvent être endommagées. Aucune compensation ne sera accordée en cas de détérioration ou de perte de données. • Vous ne pouvez pas utiliser un concentrateur USB ou un périphérique USB muni d’un concentrateur USB. • Les données encodées ou compressées via un système de reconnaissance d’empreintes digitales ou via un mot de passe ne peuvent pas être utilisées. Impression à partir d’un appareil photo PictBridge Impression à partir d’un appareil photo PictBridge Vous pouvez raccorder un appareil photo numérique compatible PictBridge et imprimer une image directement à partir de l’appareil photo. Si vous imprimez une image en mode PictBridge, veillez à retirer au préalable la (ou les) carte(s) mémoire et à débrancher l’ordinateur de l’imprimante. 1 Les réglages et les opérations devant être effectués avant de procéder au raccordement varient en fonction de l’appareil photo numérique utilisé. Pour plus de détails, reportez-vous au mode d’emploi de l’appareil photo numérique. (Avec l’appareil photo numérique Cyber-shot de Sony, par exemple, sélectionnez le mode « PictBridge » pour « USB Connect »). 2 3 4 Raccordez l’imprimante à la source d’alimentation secteur (page 12). Appuyez sur la touche 1 (alimentation/veille) pour allumer l’imprimante. Raccordez l’appareil photo numérique compatible PictBridge au connecteur PictBridge/EXT INTERFACE de l’imprimante. Lorsque vous raccordez un appareil photo numérique compatible PictBridge à l’imprimante, « PictBridge » s’affiche sur l’écran LCD de l’imprimante. 5 Utilisez l’appareil photo numérique pour imprimer une image. L’imprimante prend en charge les impressions suivantes : • Impression d’une image Impression de toutes les images Impression de l’index Impression DPOF Impression avec ou sans marge Impression date Vers la connexion PictBridge/ EXT INTERFACE Un appareil photo PictBridge Vers le connecteur USB Remarques • Si vous remplacez un ruban encreur alors que l’imprimante est raccordée à un appareil photo numérique compatible PictBridge, l’image risque de ne pas s’imprimer correctement. En pareil cas, débranchez puis rebranchez l’appareil photo numérique. • Si vous imprimez via le connecteur PictBridge/ EXT INTERFACE, l’image s’imprime selon les réglages du menu Configuration d’impression de l’imprimante. Si vous définissez les options impression date ou marges/sans marge de votre appareil photo numérique, les réglages de l’appareil sont prioritaires. Si vous sélectionnez « Sans marge » avec l’imprimante et « Marges » avec l’appareil photo, « Marges (Motif 1) » est utilisé pour l’impression. • Vous ne pouvez pas utiliser un concentrateur USB ou un appareil photo numérique muni d’un concentrateur USB. • Pour obtenir des informations sur les messages d’erreur qui s’affichent sur l’appareil photo, reportez-vous à son mode d’emploi. 31 FR Impression à partir d’un appareil photo PictBridge Configurez votre appareil photo numérique pour l’impression avec une imprimante compatible PictBridge. • • • • • Impression à partir d’un périphérique compatible Bluetooth Impression à partir d’un périphérique compatible Bluetooth En raccordant l’adaptateur USB Bluetooth DPPA-BT1 Sony au connecteur PictBridge/ EXT INTERFACE de votre imprimante, vous pouvez imprimer une image à partir d’un téléphone portable, d’un appareil photo numérique ou de tout autre périphérique compatible Bluetooth. Remarques • N’utilisez pas l’adaptateur DPPA-BT1 en dehors de la zone où vous l’avez acheté. Selon les régions, l’utilisation de cet adaptateur peut enfreindre les réglementations relatives aux ondes et être punie par la loi. • Dans certaines régions, l’adaptateur USB Bluetooth DPPA-BT1 Sony n’est pas proposé à la vente. Certains formats de fichiers image ne sont pas compatibles. Nombre maximal de pixels pouvant être traités 8 000 (H) × 6 000 (V) points (3,5 Mo maximum) Procédures d’impression Si vous imprimez une image à partir du connecteur PictBridge/EXT INTERFACE, veillez à retirer au préalable la (ou les) carte(s) mémoire de l’imprimante. 1 2 3 Profils compatibles pour la communication Bluetooth Raccordez l’imprimante à la source d’alimentation secteur. Appuyez sur la touche 1 (alimentation/veille) pour allumer l’imprimante. Insérez l’adaptateur Bluetooth sur le connecteur PictBridge/EXT INTERFACE de votre imprimante. La DPP-FP65/FP75 prend en charge les profils suivants : • BIP (profil d’image de base) • OPP (profil de poussée d’objet) Reportez-vous au mode d’emploi de votre périphérique Bluetooth concernant les profils pris en charge. Qu’est-ce qu’un « profil » ? Un profil correspond aux normes qui permettent une communication Bluetooth sans fil. Il existe plusieurs profils, selon l’utilisation et les produits utilisés. Pour établir une communication Bluetooth, les périphériques utilisés doivent prendre en charge le même profil. Formats de fichiers image compatibles pour l’impression JPEG : compatible DCF 2.0, Exif 2.21, JFIF (formats 4:4:4, 4:2:2, 4:2:0 ligne de base JPEG) TIFF : compatible Exif 2.21 BMP : format Windows 1, 4, 8, 16, 24 et 32 bits 32 FR Remarque Si un périphérique autre que l’adaptateur Bluetooth, par exemple une carte mémoire, un appareil photo, un ordinateur, une autre mémoire USB ou un câble USB, est raccordé à l’une des fentes pour cartes mémoire, au connecteur PictBridge/EXT INTERFACE ou au connecteur USB de votre imprimante, débranchez-le de l’imprimante, puis raccordez l’adaptateur Bluetooth. 4 Effectuez l’impression à partir d’un téléphone portable ou d’un autre périphérique compatible Bluetooth. Reportez-vous au mode d’emploi du périphérique Bluetooth utilisé concernant les procédures d’impression. • Pour sélectionner l’imprimante à partir d’un périphérique compatible Bluetooth, sélectionnez « Sony DPP-FP65 ## »/ « Sony DPP-FP75 ## ». « ## » correspond aux deux chiffres de droite de l’adresse affichée sur l’écran LCD : • • • P Mises en garde Si la saisie d’une clé d’authentification* est nécessaire Saisissez « 0000 ». Vous ne pouvez pas modifier la clé d’authentification avec l’imprimante. * La clé d’authentification est souvent appelée « code d’authentification » ou « code PIN ». Remarques • N’utilisez pas l’adaptateur DPPA-BT1 en dehors de la zone où vous l’avez acheté. Selon les régions, l’utilisation de cet adaptateur peut enfreindre les réglementations relatives aux ondes radio et être punie par la loi. • La distance de communication du produit peut varier en fonction des obstacles se trouvant entre le produit (personne, objet métallique ou mur) et le téléphone portable ou un autre périphérique. • La sensibilité de la communication Bluetooth peut être affectée dans les conditions suivantes : – si un obstacle, comme une personne, un objet métallique ou un mur, se trouve entre le produit et le téléphone portable ou autre périphérique ; • Les ondes radio d’un périphérique Bluetooth peuvent perturber gravement le fonctionnement des appareils médicaux et électroniques, et entraîner des accidents suite à des dysfonctionnements. Veillez à mettre le produit ainsi que le téléphone portable hors tension et n’utilisez pas ce produit dans les endroits suivants : – à l’intérieur de locaux à usage médical, dans les trains, les avions, les stations essence ou d’autres endroits susceptibles d’émettre des gaz inflammables ; – à proximité de portes automatiques, d’alarmes incendie ou d’autres appareils à commande automatique. • Tenez cet appareil à une distance d’au moins 22 cm des stimulateurs cardiaques. Les ondes radio émises par ce produit peuvent en effet perturber gravement le fonctionnement de ces appareils. • Ne démontez pas et ne modifiez pas ce produit. Cela pourrait entraîner des blessures, une électrocution ou un incendie. 33 FR Impression à partir d’un périphérique compatible Bluetooth • – dans les endroits où un réseau LAN ou un micro-ondes est utilisé, ou d’autres ondes électromagnétiques sont émises. Etant donné que les périphériques Bluetooth et les périphériques LAN sans fil (IEEE802.11b/g) utilisent les mêmes plages de fréquence, des interférences peuvent survenir si le produit est utilisé à proximité d’un périphérique doté de la technologie LAN sans fil. Cela peut altérer la vitesse de communication ainsi que les conditions de connexion. En pareil cas, prenez les mesures suivantes : – laissez une distance d’au moins 10 m par rapport à un périphérique LAN sans fil lorsque vous connectez le produit à un téléphone portable ; – éteignez le périphérique LAN sans fil si vous souhaitez utiliser le produit à moins de 10 m de ce périphérique. Il n’est pas garanti que ce produit fonctionne avec tous les périphériques compatibles avec la technologie sans fil Bluetooth. Sony ne peut pas être tenue pour responsable d’une éventuelle fuite d’informations lors de communications Bluetooth. Sony ne peut pas être tenue responsable d’une nonconformité aux exigences de protection résultant d’une modification ou d’une utilisation non recommandée du produit. Veuillez vous reporter au mode d’emploi de votre imprimante pour toute information relative au service d’assistance client. Impression à l’aide d’un ordinateur Impression à l’aide d’un ordinateur Installation du logiciel Configuration système Vous pouvez imprimer des images à partir d’un ordinateur en installant le logiciel fourni sur votre ordinateur et en le raccordant à l’imprimante. Cette section explique comment installer le logiciel fourni sur votre ordinateur et comment utiliser le logiciel Picture Motion Browser fourni pour imprimer une image. Reportez-vous également au mode d’emploi fourni avec votre ordinateur pour plus d’informations sur le fonctionnement de l’ordinateur. L’installation du logiciel est requise uniquement lorsque vous raccordez pour la première fois l’imprimante à l’ordinateur. A propos du CD-ROM fourni Le CD-ROM fourni contient le logiciel suivant : • Pilote d’impression pour DPP-FP65/FP75 : le logiciel décrit la configuration requise pour l’imprimante et active l’impression depuis l’ordinateur. • Picture Motion Browser : application logicielle développée par Sony qui vous permet d’effectuer vos prises de vue, mais aussi de les gérer, les modifier et les reproduire. Pour utiliser le pilote d’impression fourni et Picture Motion Browser, votre ordinateur doit répondre à la configuration système suivante : Microsoft Windows Vista (*2)/ Système d’exploitation Windows XP SP2 (*2)/Windows 2000 Professional SP4 (Réglage (*1) d’usine) (*1) Le pilote d’impression ne fonctionne pas sous les systèmes d’exploitation Windows 2000 Professional SP2 ou Windows Me. Ce pilote d’impression ne fonctionne pas sous Macintosh. (*2) Les éditions 64 bits et starter de Picture Motion Browser ne sont pas prises en charges. Processeur :Pentium III 500 MHz minimum (Pentium III 800 MHz minimum recommandé.) Mémoire RAM : 256 Mo minimum (512 Mo minimum recommandé.) Espace 400 Mo minimum (selon la version disque dur : de Windows que vous utilisez, vous aurez besoin de davantage d’espace. Pour traiter les données image, un disque dur d’une capacité plus importante est requis.) Affichage : Résolution de l’écran : 1024 × 768 pixels minimum Couleurs : High Color (16 bits) minimum Connecteur Connecteur USB Lecteur 34 FR Lecteur de CD-ROM (à utiliser pour installer le logiciel) Remarques Installation du pilote d’impression Pour installer le pilote, suivez la procédure cidessous. Remarques • Ne raccordez pas l’imprimante à l’ordinateur avant d’avoir installé le pilote. • Connectez-vous à Windows avec un compte d’utilisateur « Administrateur de l’ordinateur ». • Veillez à fermer tous les programmes en cours avant d’installer le logiciel. • Sauf mention contraire, les boîtes de dialogue utilisées dans cette section sont celles de Windows Vista. La procédure d’installation et les boîtes de dialogue affichées dépendent du système d’exploitation. 1 Allumez votre ordinateur, démarrez Windows et insérez le CD-ROM fourni dans le lecteur de CD-ROM de votre ordinateur. La fenêtre d’installation s’ouvre. Remarques • Si la fenêtre d’installation ne s’affiche pas automatiquement, double-cliquez sur le fichier « Setup.exe » du CD-ROM. • Sous Windows Vista, la fenêtre AutoPlay s’ouvre. Même si c’est le cas, sélectionnez l’exécutable « Setup.exe » et installez le pilote en suivant les instructions à l’écran. 2 Impression à l’aide d’un ordinateur • Si un concentrateur est utilisé pour raccorder l’imprimante et votre ordinateur, ou si deux périphériques USB ou plus, y compris les autres imprimantes, sont raccordés à votre ordinateur, un dysfonctionnement risque de se produire. Dans ce cas, simplifiez les raccordements entre votre ordinateur et l’imprimante. • Vous ne pouvez pas faire fonctionner l’imprimante à partir d’un autre périphérique USB utilisé simultanément. • Ne déconnectez pas et ne connectez pas le câble USB de l’imprimante lors de la communication ou de l’impression des données. Sinon, l’imprimante risque de ne pas fonctionner correctement. • L’imprimante ne gère pas les modes de mise en veille, de veille et d’hibernation ni le redémarrage à partir de ces modes. Lorsqu’une impression est en cours, ne laissez pas le PC connecté à l’imprimante passer à l’un de ces modes, au risque de voir l’impression échouer. • Si vous mettez une tâche d’impression sur pause pour la relancer plus tard, l’imprimante risque de ne pas imprimer correctement. • Si vous mettez en pause un travail d’impression puis reprenez l’impression après un moment, il est possible que l’impression ne s’effectue pas correctement. • Nous ne sommes pas en mesure de garantir le bon fonctionnement avec tous les ordinateurs disposant des configurations décrites ci-dessus. • Picture Motion Browser prend en charge la technologie DirectX et l’installation de DirectX peut s’avérer nécessaire. DirectX est disponible sur le CD-ROM. • Si le logiciel Picture Motion Browser est installé sur un ordinateur sur lequel Cyber-shot Viewer est déjà installé, Cyber-shot Viewer sera écrasé et remplacé par Picture Motion Browser. Les dossiers de navigation enregistrés dans Cyber-shot Viewer sont automatiquement enregistrés dans Picture Motion Browser Lors de l’utilisation de Picture Motion Browser, vous pouvez visualiser les dossiers plus facilement qu’avec le logiciel Cybershot Viewer, car les dossiers enregistrés sont affichés par groupes lors de la visualisation. Grâce à son réglage amélioré anti yeux rouges et à son nouveau réglage de la courbe des tonalités, le logiciel Picture Motion Browser offre également des fonctions d’édition plus performantes. Vous pouvez également utiliser le logiciel pour écrire des données sur une carte mémoire externe. Cliquez sur « Installation du pilote d’impression ». La fenêtre de confirmation « InstallShield Wizard » s’affiche. Suite à la p age suivante 35 FR 3 Cliquez sur « Suivant ». Le contrat de licence s’affiche. 4 Lisez-le attentivement, puis si vous l’acceptez, cochez la case « J’accepte les termes de ce contrat », puis cliquez sur « Suivant ». Vers le connecteur USB Vers le connecteur USB Ordinateur Windows Remarque 5 Utilisez un câble USB de type B d’une longueur inférieure à 3 mètres. Cliquez sur « Installer ». L’installation démarre. 6 7 8 Lorsque la boîte de dialogue « L’installation du pilote d’imprimante Sony DPP-FP65/75 a réussi. » s’affiche, cliquez sur « Terminer ». 9 Attendez quelques instants, puis vérifiez si « Sony DPP-FP65 » ou « Sony DPP-FP75 » a été ajouté aux « Imprimantes et télécopieurs ». Appuyez sur la touche 1 (alimentation/veille) pour allumer l’imprimante. Raccordez les connecteurs USB de l’imprimante et de votre ordinateur à l’aide d’un câble USB (non fourni). L’installation du pilote d’impression démarre automatiquement. 10 Une fois l’installation terminée, retirez le CD-ROM de votre ordinateur et conservez-le pour une éventuelle réutilisation. Pour poursuivre l’installation du logiciel Picture Motion Browser, suivez la procédure à partir de l’étape 2, page 38. 36 FR Remarques • En cas d’échec de l’installation, déconnectez l’imprimante de votre ordinateur, redémarrez l’ordinateur et reprenez la procédure d’installation à partir de l’étape 2. • Après l’installation, l’imprimante « Sony DPPFP65 » ou « Sony DPP-FP75 » n’est pas encore définie comme imprimante par défaut. Définissez l’imprimante que vous utilisez pour chaque application. • Le CD-ROM fourni vous sera nécessaire pour désinstaller ou réinstaller le pilote d’impression. Conservez-le pour une éventuelle réutilisation. • Avant d’utiliser l’imprimante, lisez le fichier Readme (le dossier Readme sur CD-ROM c dossier French c Readme.txt). Lorsque le logiciel est installé. L’icône est affichée sur le Bureau de Windows, ainsi que le raccourci vers le site Internet pour l’enregistrement client de l’imprimante. Une fois l’enregistrement terminé, vous pouvez trouver des informations de support technique sur le site : http://www.sony.net/registration/di/ 3 Cliquez sur « Installation du pilote d’impression ». La fenêtre de confirmation « InstallShield Wizard » s’affiche. 4 Cliquez sur « Suivant ». Le contrat de licence s’affiche. 5 Lisez-le attentivement, puis si vous l’acceptez, cochez la case « J’accepte les termes de ce contrat », puis cliquez sur « Suivant ». La boîte de dialogue de confirmation utilisée pour la désinstallation du logiciel s’ouvre. 6 Cliquez sur « Oui ». Une fenêtre de confirmation utilisée pour le redémarrage s’affiche. 7 Cochez la case « Oui, je veux redémarrer mon ordinateur maintenant. », puis cliquez sur « OK ». Une fois l’ordinateur redémarré, les fichiers concernés seront supprimés et la désinstallation sera terminée. Impression à l’aide d’un ordinateur Désinstallation du pilote d’impression Lorsque vous n’avez plus besoin du pilote d’impression, suivez la procédure suivante pour le supprimer : 1 2 Déconnectez le câble USB (non fourni) de votre imprimante et de l’ordinateur. Insérez le CD-ROM fourni dans le lecteur de CD-ROM de votre ordinateur. La fenêtre d’installation s’ouvre. Remarque Si la fenêtre d’installation ne s’affiche pas automatiquement, double-cliquez sur le fichier « Setup.exe » du CD-ROM. Suite à la p age suivante 37 FR Installation de Picture Motion Browser Pour installer Picture Motion Browser, suivez la procédure ci-dessous. Remarques • Connectez-vous à Windows avec un compte d’utilisateur « Administrateur de l’ordinateur ». • Veillez à fermer tous les programmes en cours avant d’installer le logiciel. • Sauf mention contraire, les boîtes de dialogue utilisées dans cette section sont celles de Windows Vista. La procédure d’installation et les boîtes de dialogue affichées dépendent du système d’exploitation. 1 Allumez votre ordinateur, démarrez Windows et insérez le CD-ROM fourni dans le lecteur de CD-ROM de votre ordinateur. La boîte de dialogue permettant de sélectionner la destination s’affiche. 6 Une boîte de dialogue s’ouvre vous indiquant que le programme est prêt à être installé. 7 La fenêtre d’installation s’ouvre (page 35). 2 Cliquez sur « Installation de Picture Motion Browser ». La fenêtre de confirmation « Choisissez la langue d’installation » s’affiche. 3 Sélectionnez votre langue, puis cliquez sur « Suivant ». La fenêtre de confirmation « langue d’installation » s’affiche. 4 Cliquez sur « Suivant ». Le contrat de licence s’affiche. 5 Lisez-le attentivement, puis si vous l’acceptez, cochez la case « J’accepte les termes du Contrat de licence », puis cliquez sur « Suivant ». 38 FR Vérifiez la destination, puis cliquez sur « Suivant ». Cliquez sur « Installer » et suivez les instructions à l’écran pour procéder à l’installation. Lorsqu'un message vous invite à redémarrer votre ordinateur, suivez les instructions pour le redémarrer. 8 Une fois l’installation terminée, retirez le CD-ROM de votre ordinateur et conservez-le pour une éventuelle réutilisation. Remarques • En cas d’échec de l’installation, reprenez la procédure à partir de l’étape 2. • Le CD-ROM fourni vous sera nécessaire pour désinstaller ou réinstaller le Picture Motion Browser. Conservez-le dans un endroit sûr pour une éventuelle réutilisation. Désinstallation de Picture Motion Browser Lorsque vous n’avez plus besoin du logiciel, supprimez-le de votre ordinateur en suivant la procédure suivante : 1 Cliquez sur « Démarrer » « Panneau de configuration ». Impression de photos depuis Picture Motion Browser Vous pouvez utiliser Picture Motion Browser pour imprimer une image à partir de votre ordinateur en utilisant du papier d’impression de taille P. Le Panneau de configuration s’affiche. 2 3 Ouvrez « Ajouter ou supprimer des programmes ». Sélectionnez « Sony Picture Utility », puis cliquez sur « Modifier/Supprimer ». La désinstallation du logiciel démarre. 1 Ouvrez la fenêtre Picture Motion Browser en utilisant l’une des méthodes suivantes : Conseil Sous Windows XP/Windows 2000, le dossier « Photos » s’intitule « Mes photos ». Impression à l’aide d’un ordinateur • Double-cliquez sur (Picture Motion Browser) sur le Bureau de Windows. • Cliquez sur « Démarrer » - « Tous les programmes » (ou sur « Programmes » sous Windows 2000) - « Sony Picture Utility » - « Picture Motion Browser ». Lors de la première utilisation de Picture Motion Browser, une boîte de dialogue permettant d’enregistrer un dossier de visualisation s’ouvre. Si vous avez déjà enregistré des images dans le dossier « Images », cliquez sur « Enregistrer maintenant ». Si vous avez enregistré des images dans un dossier autre que « Images », cliquez sur « Enregistrer plus tard ». Reportez-vous à « Pour enregistrer un dossier de navigation » de la page 43. Suite à la p age suivante 39 FR Pour accéder au dossier « Images » • Sous Windows 2000 : Cliquez sur « Mes documents » « Images » sur le Bureau. • Sous Windows Vista/XP : Cliquez sur « Démarrer » - « Images » dans la barre des tâches. 2 DPP-FP65 » ou « Sony DPP-FP75 ». Pour définir l’orientation du papier ou d’autres options d’impression, passez à l’étape 6. Pour imprimer, passez à l’étape 11. Cliquez sur « Démarrer ». La fenêtre principale de Picture Motion Browser s’ouvre. Options Dans la fenêtre principale, il existe deux vues différentes. Pour basculer de l’une à l’autre, cliquez sur l’onglet « Dossiers » ou « Calendrier » sur le panneau de droite. Sélectionnez l’imprimante que vous utilisez : « Sony DPPFP65 » ou « Sony DPP-FP75 » Format Pour modifier le format, cliquez sur « Propriétés ». Remarque : Dans certaines régions, le papier d’impression de taille L n’est pas disponible à la vente. • Vue « Dossiers » Les images sont classées dans les dossiers enregistrés et sont affichées sous la forme de miniatures. • Vue « Calendrier » Les images sont classées selon la date de prise de vue et sont affichées sous forme de miniatures pour chaque date du calendrier. Dans la vue « Calendrier », vous pouvez modifier l’affichage selon l’année, le mois ou l’heure. Dans cette section, l’affichage « Dossiers » est utilisé dans les exemples. 3 Cliquez sur le dossier contenant les photos que vous souhaitez imprimer. Dans notre exemple, le dossier « sample » est sélectionné. 4 Sélectionnez les photos que vous souhaitez imprimer, puis cliquez sur (Imprimer). La boîte de dialogue d’impression s’affiche. 5 Dans la liste déroulante « Imprimante », sélectionnez « Sony 40 FR Fonctions Imprimante Options • Zoom sur l’image jusqu’à ce d’impression que la zone d’impression soit pleine : si cette case est cochée, l’image sera imprimée sur toute la zone d’impression de la feuille. Il est possible qu’un bord de la photo soit coupé. Si cette case n’est pas cochée, vous imprimerez une image sans couper aucune portion. • Imprimer la date de prise de vue : si cette case est cochée, vous imprimerez une image avec la date de prise de vue si cette image est un fichier enregistré au format DCF (Design rule for Camera File system). Propriétés Précise le format du papier, la qualité de l’image et d’autres détails. 6 Pour définir l’orientation du papier ou d’autres options d’impression, cliquez sur « Propriétés ». La boîte de dialogue « Propriétés » de l’imprimante sélectionnée s’affiche. Le pilote d’impression de l’imprimante utilise le pilote d’impression universel, un pilote d’impression commun de Microsoft. Dans les boîtes de dialogue, certains éléments ne sont pas utilisés avec cette imprimante. 7 8 Cliquez sur « Avancé ». La fenêtre de confirmation « Options avancées de Sony DPP-FP65/FP75 » s’affiche. Dans l’onglet « Disposition », précisez l’orientation du papier ou d’autres options. Options Sortie/ Papier Orientation Ordre des pages Fonctions Sélectionnez l’orientation d’une image imprimée : • Portrait • Paysage Sélectionnez l’ordre de l’impression des pages : • Première à dernière • Dernière à première Pages par feuille Précisez le nombre de copies à imprimer par feuille. Sélectionnez « 1 ». Avancé Précisez le format du papier ou d’autres options. Graphique • Méthode de CCI : – Gestion l’imprimante ne prend pas en des charge les réglages de couleurs de Méthode de CCI. Même si l’image vous avez sélectionné une option autre que « ICM désactivé », les résultats imprimés ne reflètent pas le réglage. Laissez l’option telle quelle. • But de la CCI : l’imprimante ne prend pas en charge les réglages But de la CCI. Laissez l’option telle quelle. Impression à l’aide d’un ordinateur Options Fonctions • Taille du papier : dans la liste déroulante, sélectionnez le format du papier que vous utilisez pour l’impression : taille P (format carte postale)/ taille L Remarque : Dans certaines régions, le papier d’impression de taille L n’est pas disponible à la vente. • Nombre de copies : précisez le nombre de copies à imprimer. Suite à la p age suivante 41 FR Options Options du document Fonctions • Fonctionnalités d’impression avancées : sélectionnez « Activé » pour activer les options d’impression avancées telles que « Ordre des pages ». En cas de problème de compatibilité, désactivez cette fonction. • Mode d’impression couleur : pour imprimer en couleurs, sélectionnez « Couleurs vraies (24 bits par pixel) ». Pour imprimer en monochrome, sélectionnez « Monochrome ». Caractéris• Impression sans marge : pour tiques de imprimer une image sans l’imprimante marge, sélectionnez « ON ». Pour imprimer avec des marges, sélectionnez « OFF ». Selon l’application logicielle, une image peut être imprimée avec des marges même si « ON » est sélectionné. Réglez une image pour qu’elle soit entièrement imprimée sur la surface d’impression. 9 Dans l’onglet « Papier/qualité », précisez la couleur et la source du papier. Options Fonctions Sélection du bac Dans la liste déroulante « Alimentation papier », sélectionnez « Sélection automatique ». Couleur pour imprimer en couleurs, sélectionnez « Couleur ». Pour imprimer en monochrome, sélectionnez « Noir et blanc ». Avancé La fenêtre de confirmation « Options avancées de Sony DPP-FP65/FP75 » s’affiche. (page 41) Pour plus d’informations, référez-vous à l’étape 8. 10 Cliquez sur « OK ». La boîte de dialogue « Imprimer » s’affiche. 11 Cliquez sur « Imprimer ». L’impression démarre. Pour plus d’informations sur les propriétés de Picture Motion Browser, référez-vous à l’aide de Picture Motion Browser. Remarque Il est impossible d’imprimer des fichiers d’images animées ou des fichiers de données RAW. 42 FR Conseils • Pour sélectionner une série d’images fixes dans la zone d’image de la fenêtre principale, cliquez sur la première image de la série, puis sur la dernière image tout en maintenant la touche Maj. enfoncée. Pour sélectionner plusieurs images fixes qui ne sont pas en séquence, cliquez sur chaque image tout en maintenant la touche Ctrl enfoncée. • Vous pouvez également imprimer à partir d’un aperçu d’images. Pour enregistrer un dossier de navigation Picture Motion Browser ne permet pas d’afficher directement des images sauvegardées sur le disque dur de votre ordinateur. Vous devez d’abord enregistrer le dossier de navigation comme suit : 1 Cliquez sur « Fichier » « Enregistrer les dossiers visualisés », ou cliquez sur . La fenêtre de confirmation « Enregistrement des dossiers d’image visualisables » s’affiche. 2 Cliquez sur « Oui ». L’enregistrement des informations relatives à l’image dans la base de données démarre. 4 Cliquez sur « Fermer ». Remarques • Le dossier que vous avez sélectionné comme destination des images importées est automatiquement enregistré. • Il est impossible d’annuler l’enregistrement du dossier que vous enregistrez ici. Pour modifier le dossier de navigation Cliquez sur « Outils » - « Paramètres » « Dossiers visualisés ». Conseils • Si le dossier source contient un sous-dossier, les images de ce sous-dossier sont également enregistrées. • Lorsque le logiciel est lancé pour la première fois, un message vous invitant à enregistrer « Mes images » s’affiche. • Selon le nombre d’images, l’enregistrement des images peut prendre plusieurs dizaines de minutes. Arrêt de l’impression 1 2 Double-cliquez sur l’icône de l’imprimante dans la barre des tâches et ouvrez la boîte de dialogue « Imprimer ». Cliquez sur le nom du document dont vous souhaitez annuler l’impression, puis cliquez sur « Annuler » dans le menu « Document ». La boîte de dialogue de confirmation de la suppression s’affiche. Remarque Il est impossible d’enregistrer l’intégralité du lecteur. Une fenêtre de confirmation d’enregistrement s’affiche. 3 Cliquez sur « Oui ». La tâche d’impression est annulée. Impression à l’aide d’un ordinateur Sélectionnez le dossier à enregistrer et cliquez sur « Enregistrer ». 3 Remarque Ne retirez pas la feuille en cours d’impression. Cela pourrait entraîner un bourrage papier. Suite à la p age suivante 43 FR Impression depuis un logiciel disponible dans le commerce Vous pouvez utiliser un logiciel disponible dans le commerce pour imprimer une image depuis la DPP-FP65/FP75. Sélectionnez « DPP-FP65 » ou « DPP-FP75 » comme imprimante dans la boîte de dialogue d’impression, puis sélectionnez le format du papier d’impression dans la boîte de dialogue de configuration de la page. Pour plus de détails sur les paramètres d’impression, reportez-vous aux étapes 5 et 7 des pages page 40 et 41. A propos du réglage « Impression sans marge » de la section « Caractéristiques de l’imprimante » Lorsque vous utilisez une application autre que Picture Motion Browser, une image peut être imprimée avec des marges même si vous sélectionnez « ON » pour « Impression sans marge » dans la section « Caractéristiques de l’imprimante » de la boîte de dialogue « Options avancées de Sony DPP-FP65/FP75 ». Lorsque vous sélectionnez l’option d’impression sans marge, les informations relatives à la surface d’impression pour l’impression sans marge sont transmises à l’application. Toutefois, certaines applications peuvent ajuster l’image et l’imprimer avec des marges dans la surface définie. Si tel est le cas, effectuez les opérations suivantes pour imprimer une image sans marge : • Lorsque vous définissez la surface d’impression avec une application, réglez l’image pour qu’elle soit entièrement imprimée dans la surface d’impression disponible. Par exemple, sélectionnez « Impression pleine page d’une photo » ou une option similaire. Paramètre d’orientation Selon l’application logicielle utilisée, l’orientation peut ne pas changer même si vous modifiez le réglage Portrait ou Paysage. 44 FR Réglage Marges/Sans marge du pilote d’impression Lorsque vous utilisez un logiciel qui prend en compte le réglage Marges/Sans marge, il est recommandé de sélectionner « ON » pour « Impression sans marge » dans l’option « Caractéristiques de l’imprimante » de la boîte de dialogue « Options avancées de Sony DPPFP65/FP75 » comme réglage du pilote d’impression. Définition du nombre d’impressions Selon le logiciel, le réglage du nombre d’impression de l’application peut prendre le pas sur le réglage défini dans la boîte de dialogue du pilote d’impression. Messages d’erreur Si un écran d’erreur apparaît Si une erreur se produit, l’écran d’erreur suivant peut s’afficher sur l’écran LCD. Suivez la solution décrite ici pour résoudre le problème. Ecran d’erreur Cause/solutions c La carte mémoire ou une mémoire USB ne comporte aucun fichier image compatible avec l’imprimante. Raccordez un support contenant des images susceptibles d’être affichées à l’aide de l’imprimante. c La carte mémoire ou une mémoire USB ne contient aucun fichier image DPOF présélectionné. Spécifiez l’indication d’impression (DPOF) à l’aide de l’appareil photo. c L’image peut être un fichier incompatible, comme un fichier JPEG créé avec votre ordinateur, ou un fichier compatible qui ne contient aucune miniature, portion d’un fichier image à afficher. Sélectionnez l’icône dans la liste d’images, puis appuyez sur ENTER pour afficher l’aperçu de l’image. Si une image s’affiche, vous pouvez l’imprimer. Si cette même icône s’affiche de nouveau, l’image est enregistrée dans un format de fichier incompatible et vous ne pouvez pas l’imprimer avec l’imprimante. c Un périphérique USB incompatible avec l’imprimante est peutêtre raccordé. Sinon, les réglages USB du périphérique raccordé peuvent être incompatibles. Reportez-vous au mode d’emploi du périphérique USB utilisé. Messages d’erreur c L’image est dans un format de fichier compatible mais les données des miniatures ou les données elles-mêmes ne peuvent pas être ouvertes. Sélectionnez l’icône dans la liste d’images, puis appuyez sur ENTER pour afficher l’aperçu de l’image. Si une image s’affiche, vous pouvez l’imprimer. Si cette même icône s’affiche de nouveau, vous ne pouvez pas l’imprimer avec l’imprimante. Suite à la p age suivante 45 FR Ecran d’erreur Cause/solutions c L’imprimante ne prend pas en charge les concentrateurs USB ou les lecteurs avec un concentrateur USB intégré. Raccordez le périphérique directement à l’imprimante ou utilisez un périphérique qui n’est pas doté de la fonction de concentrateur USB. c Une carte mémoire incompatible est insérée. Utilisez une carte mémoire ou une mémoire USB compatible avec l’imprimante. (.pages 61 à 63) c Une erreur est peut-être survenue avec une carte mémoire ou une mémoire USB. Si ces messages apparaissent souvent, vérifiez l’état de la carte mémoire ou de la mémoire USB avec un autre appareil. c Aucun ruban encreur n’est inséré dans l’imprimante. Insérez un ruban encreur approprié de la façon suivante et appuyez sur PRINT. (.page 9) – P : taille P du ruban encreur c Le ruban encreur est épuisé. Insérez un nouveau ruban encreur approprié de la façon suivante et appuyez sur PRINT. (.page 9) – P : taille P du ruban encreur c Le mauvais ruban encreur est inséré. N’utilisez pas le format barré, mais définissez le format approprié de la façon suivante et appuyez sur PRINT. (.page 9) – P : taille P du ruban encreur 46 FR Ecran d’erreur Cause/solutions c Le ruban encreur est coincé. Débranchez le cordon d’alimentation secteur de l’imprimante, puis rebranchez-le. Lorsque le moteur de l’imprimante est arrêté, retirez le ruban encreur et insérez-en un nouveau. Si vous ne pouvez pas retirer le ruban encreur, consultez le service après-vente de Sony ou votre revendeur Sony. c Aucun papier d’impression ou feuille de nettoyage n’est placé dans le magasin à papier. Placez le papier d’impression approprié de la façon suivante dans le magasin à papier, insérez le magasin à papier dans l’imprimante, puis appuyez sur PRINT. (.page 10) – P : taille P du papier d’impression – C : Feuille de nettoyage (.page 59) c Le mauvais papier d’impression ou la mauvaise feuille de nettoyage est placé dans le magasin à papier. Placez le papier d’impression approprié de la façon suivante dans le magasin à papier, insérez le magasin à papier dans l’imprimante, puis appuyez sur PRINT. (.page 10) – P : taille P du papier d’impression – C : Feuille de nettoyage (.page 59) c Bourrages papier. Si un bourrage papier survient, reportez-vous à la section « Bourrage papier » (.page 58) et retirez le papier coincé dans l’imprimante. S’il est impossible de retirer le papier, contactez votre service Sony. 47 FR Messages d’erreur c Aucun magasin à papier n’est inséré dans l’imprimante. Placez le papier d’impression ou la feuille de nettoyage dans le magasin à papier, insérez le magasin à papier dans l’imprimante, puis appuyez sur PRINT. (.page 10) Dépannage En cas de problème Si vous rencontrez un problème lors de l’utilisation de cette imprimante, reportez-vous aux indications suivantes pour le résoudre. Si le problème persiste, contactez votre revendeur Sony. Alimentation Symptôme Impossible d’allumer l’imprimante Vérification Cause/solutions • Le cordon d’alimentation c Raccordez fermement le cordon est-il correctement branché ? d’alimentation à la prise secteur. (.page 12) Affichage d’images Symptôme Aucune image n’apparaît dans la fenêtre d’affichage. Cause/solutions c Insérez une carte mémoire ou connectez une mémoire USB correctement. (.page 16, 30) c Insérez la carte mémoire ou connectez une mémoire USB contenant les images enregistrées. c Vérifiez les formats de fichiers pouvant être imprimés avec l’imprimante. (.page 63) c Si une image n’est pas compatible avec le système DCF, il est possible qu’elle ne puisse pas être imprimée par l’imprimante, même si elle s’affiche sur l’écran de l’ordinateur. • Des images miniatures sont- c Si l’image s’affiche, mais qu’il est Certaines images impossible de l’imprimer, le fichier utilisé de la liste elles affichées dans la liste pour l’impression est corrompu. d’images des images (index) ? c Si une image n’est pas compatible avec le n’apparaissent pas système DCF (Design rule for Camera ou ne s’impriment File system), il est possible qu’elle ne pas, même si elles puisse pas être imprimée par s’affichent à l’imprimante, même si elle s’affiche sur l’écran. l’écran de l’ordinateur. • Y a-t-il plus de 999 images c L’imprimante peut afficher ou traiter jusqu’à 999 fichiers image. S’il y a plus de enregistrées dans la carte 999 images enregistrées sur une carte mémoire ou une mémoire mémoire ou une mémoire USB, utilisez le USB ? mode PC ou PictBridge pour afficher et traiter les images restantes. • Avez-vous attribué un nom c Lorsque vous attribuez un nom ou modifiez le nom d’un fichier sur votre ou modifié le nom d’un ordinateur et que le nom de fichier inclut fichier image sur votre des caractères autres que les caractères ordinateur ? alphanumériques, le nom de fichier ne peut pas s’afficher correctement ou l’image risque de ne pas s’afficher (erreur de lecture) sur l’imprimante. 48 FR Vérification • La carte mémoire ou une mémoire USB sont-ils correctement insérés ? • La carte mémoire ou une mémoire USB contiennentils des images enregistrées à l’aide d’un appareil photo numérique ou d’un autre appareil ? • Le format du fichier est-il compatible avec le système DCF ? Symptôme Vérification Certaines images de • Il existe 7 niveaux de dossiers ou plus sur la carte la liste d’images mémoire ou une mémoire n’apparaissent pas USB. ou ne s’impriment pas, même si elles s’affichent à l’écran. Le nom du fichier • Avez-vous modifié le nom de fichier de l’image sur ne s’affiche pas votre ordinateur ? correctement. Dans le menu Edit., il existe des zones vierges en haut et en bas de l’aperçu de l’image. Cause/solutions c L’imprimante ne peut pas afficher les images enregistrées dans un dossier se trouvant au 7ème niveau de la hiérarchie ou à un niveau supérieur. c Lorsque vous attribuez un nom ou modifiez le nom d’un fichier image sur votre ordinateur et que ce nom inclut des caractères autres que des caractères alphanumériques, le nom de fichier ne s’affiche pas correctement. Pour un fichier créé avec une application sur votre ordinateur, le nom du fichier n’affiche que les 8 premiers caractères. c Si une image est extrêmement étirée à la • L’aperçu de l’image est-il extrêmement étiré à la verticale ou à l’horizontale, des zones verticale ou à l’horizontale ? vierges apparaissent dans le menu Edit. c Le rapport hauteur/largeur standard d’une image réalisée avec un appareil photo numérique est de 3:4. Lorsque vous utilisez un périphérique d’enregistrement/ d’édition autre que l’imprimante pour éditer et enregistrer une image, l’image est souvent enregistrée en tant qu’image d’impression plus large que le format 3:4. Dans la liste des images, ces images sont affichées en noir, avec les bords supérieurs et inférieurs coupés. Dépannage Suite à la p age suivante 49 FR Impression Symptôme Vérification Cause/solutions L’alimentation du • Le papier d’impression est-il c Si le papier d’impression n’est pas bien papier dans correctement installé dans le chargé, il est possible que l’imprimante ne l’imprimante ne se magasin à papier ? fonctionne pas correctement. fait pas (.page 9, 10) correctement. Vérifiez les points suivants : • Insérez le papier d’impression et le ruban encreur adaptés. • Chargez le papier d’impression dans le bon sens dans le magasin à papier. • Vous pouvez insérer un maximum de 20 feuilles de papier d’impression dans le magasin. S’il y a plus de 20 feuilles, retirez les feuilles superflues. • Ventilez correctement le papier d’impression et insérez-le dans le magasin. • Ne tordez pas ou ne pliez pas le papier d’impression avant l’impression, car cela pourrait entraîner un dysfonctionnement de l’imprimante. • Utilisez-vous du papier c Utilisez du papier prévu pour l’imprimante. d’impression qui n’est pas Si vous utilisez du papier incompatible, il conçu pour cette est possible que l’imprimante ne imprimante ? fonctionne pas correctement. (.A propos des kits d’impression) Le papier • Cela se produit-il au cours c Utilisez du papier prévu pour l’imprimante. d’impression ne du processus d’impression ? Si vous utilisez du papier incompatible, il ressort pas • Utilisez-vous du papier est possible que l’imprimante ne complètement d’impression qui n’est pas fonctionne pas correctement. après l’impression. conçu pour cette (.A propos des kits d’impression) imprimante ? 50 FR Résultats d’impression Symptôme Les images imprimées sont de mauvaise qualité. Vérification • Avez-vous imprimé un aperçu de données de l’image ? Cause/solutions c Selon le type d’appareil photo numérique utilisé, des aperçus d’images peuvent s’afficher parmi les images principales de la liste d’images miniatures. La qualité d’impression des aperçus d’images ne sera pas aussi bonne que celle des images principales. Notez que si vous supprimez les aperçus d’images, les données des images principales risquent d’être endommagées. c Si une image miniature ne s’affiche pas correctement, il s’agit d’une petite image. La qualité d’impression est médiocre, en raison du format réduit de l’image. • Avez-vous imprimé une image dont le format (en largeur ou en hauteur) est inférieur à 480 points ? Est-ce que l’image miniature s’affiche correctement ? • Avez-vous utilisé le menu c Selon son format, la qualité d’impression Edit. pour agrandir l’image ? d’une image agrandie sera moins bonne. • Avez-vous pris une image au c Lorsque vous prenez une photo au format format de fichier RAW ? RAW, vous pouvez également enregistrer un fichier JPEG hautement compressé. Comme l’imprimante ne prend pas en charge le format RAW, elle peut utiliser le fichier JPEG pour imprimer la photo. Vous pouvez imprimer un fichier RAW depuis un ordinateur. Pour plus d’informations, reportez-vous au mode d’emploi de votre appareil photo numérique. Dépannage Qu’est-ce qu’un fichier RAW ? Un fichier RAW est un format de fichier image d’origine pour sauvegarder des données d’images fixes non compressées et non traitées, capturées depuis un appareil photo numérique. Pour savoir si un appareil photo numérique peut ou non capturer une image au format RAW, reportez-vous au mode d’emploi de l’appareil photo. Suite à la p age suivante 51 FR Symptôme La qualité et les couleurs de l’aperçu d’image sur l’écran sont différentes de celles de l’impression. Vérification — L’image imprimée est différente lorsqu’une image est imprimée directement à partir d’une carte — mémoire insérée dans la fente de l’imprimante et lorsqu’elle est imprimée via un ordinateur. Impossible • « Impression date » est-il d’imprimer la réglé sur « ON » ? date. • La date est imprimée de manière non intentionnelle. • • L’image ne peut • pas être imprimée sur toute la surface d’impression. Les • marges restent. 52 FR Cause/solutions c Etant donné les différences d’affichage des écrans LCD, considérez l’image affichée sur l’écran comme une simple référence. Pour régler la qualité de l’image, effectuez l’une des opérations suivantes : – Modification du réglage des couleurs (.page 28) – Modification d’une image (.page 21) Les réglages prennent effet sur les images affichées uniquement. c Etant donné les différences entre le traitement interne de l’imprimante et le traitement logiciel de l’ordinateur, les images imprimées seront différentes. c Réglez « Impression date » sur « ON ». (.« Réglage de l’option Impression date », de la page 26) L’image prend-elle en c La fonction « Impression date » de cet charge le système DCF ? appareil prend en charge les images compatibles avec les normes DCF. « Impression date » est-il c Réglez « Impression date » sur « OFF ». réglé sur « OFF » ? (.« Réglage de l’option Impression date », de la page 26) La date a-t-elle été c Si la date a été enregistrée avec l’image, enregistrée lorsque l’image a vous ne pouvez pas l’imprimer sans la été prise à l’aide de date. l’appareil photo numérique ? Avez-vous sélectionné c Sélectionnez « Marges ». (.« Réglage « Marges (Motif 1) » ou de l’option Impression date », de la « Marges (Motif 2) » ? page 26) Le format de l’image est-il c Selon le type d’appareil photo numérique correct ? utilisé, le format de l’image enregistrée est différent, de sorte que l’image imprimée peut ne pas couvrir entièrement la surface imprimable. Symptôme Vérification L’image est imprimée avec des marges sur les deux côtés, même — si « Sans marge » est sélectionné. L’intégralité de • Avez-vous sélectionné l’image ne peut « Marges (Motif 1) » ? pas être imprimée. Cause/solutions c Lorsque vous utilisez un périphérique d’édition/d’enregistrement autre que l’imprimante pour modifier ou enregistrer une image, l’image est enregistrée avec des zones vierges. Même si vous imprimez avec le réglage « Sans marge », vous ne pouvez pas supprimer les marges des deux côtés d’une impression. c Vous pouvez imprimer une image en entier en sélectionnant « Marges (Motif 1) ». (.« Réglage de la surface d’impression (Impressions avec ou sans marge) », de la page 26) c Insérez à nouveau le magasin à papier bien droit jusqu’au bout. L’image est • Le magasin à papier est-il imprimée de correctement inséré ? travers. Des lignes c La tête d’impression ou le circuit papier blanches ou des est peut-être encrassé. Utilisez la points apparaissent — cartouche et le papier de nettoyage fournis sur les images pour nettoyer la tête et le circuit. imprimées. L’image est trop c Vous pouvez régler l’image. lumineuse, trop (.« Modification d’une image », de la sombre, trop — page 21) rouge, trop jaune ou trop verte. Le menu Edit. ne • Avez-vous agrandi ou réduit c Vous ne pouvez pas utiliser le menu Edit. peut pas être la taille de l’image, déplacé après avoir effectué une Correction des utilisé. ou fait pivoter une image yeux rouges avec la touche . après avoir effectué une Sélectionnez le menu Edit. et effectuez Correction des yeux rouges d’abord ces modifications, puis effectuez avec la touche ? la Correction des yeux rouges. Symptôme Vérification Cause/solutions Le paramètre Marges/Sans marge ne fonctionne pas. • Utilisez-vous le menu Impression Disposition ? c Dans le menu Impression Disposition, vous trouverez des modèles et vous ne pourrez pas sélectionner des impressions avec ou sans marge. Dépannage Réglages Suite à la p age suivante 53 FR Divers Symptôme Vérification Cause/solutions Impossible d’insérer correctement le ruban encreur. — Impossible de retirer le ruban encreur. — 54 FR c Si le ruban encreur ne s’enclenche pas, retirez-le et insérez-le de nouveau. Si, et seulement si, le ruban encreur n’est pas assez tendu pour être chargé, rembobinezle dans le sens de la flèche pour le tendre. (.page 9) c Eteignez l’imprimante en appuyant sur 1 (alimentation/veille), puis rallumez-la. Une fois le ronronnement du moteur arrêté, essayez de retirer le ruban encreur. Si le problème persiste, contactez le service après-vente de Sony ou votre revendeur Sony. Raccordement à un appareil photo numérique ou un autre périphérique externe Symptôme Vérification Cause/solutions La marque PictBridge n’apparaît pas sur l’écran LCD de l’appareil photo numérique. • L’appareil photo est-il correctement raccordé ? c Raccordez correctement le câble. • Le touche 1 (alimentation/ veille) est-il allumé ? c Activez le touche 1 (alimentation/veille). • Votre appareil photo numérique prend-il en charge PictBridge ? c Référez-vous au mode d’emploi de votre appareil photo ou consultez le fabriquant. — c Une carte mémoire est-elle insérée dans une fente de l’imprimante ? Si une carte mémoire est insérée, retirez-la. c Réglez l’option USB de votre appareil • Le réglage USB de votre appareil photo est-il en mode photo sur le mode PictBridge. PictBridge ? Lors du raccordement ou du débranchement du câble USB, rien ne se produit. Impossible d’arrêter l’impression, même en appuyant sur CANCEL. — c L’impression suivant celle en cours est annulée. c Selon l’appareil photo numérique utilisé, il est possible que vous ne puissiez pas annuler l’impression sur l’imprimante. Utilisez l’appareil photo numérique pour arrêter l’impression. Reportez-vous au mode d’emploi de l’appareil photo. — c L’imprimante ne peut pas effectuer d’impression de l’index au cours de l’impression DPOF. Pour effectuer une impression de l’index, insérez directement la carte mémoire (.page 25). Dépannage Impossible d’effectuer des impressions d’index. — c L’imprimante indique une erreur de surcharge d’alimentation. Débranchez le cordon d’alimentation secteur de l’imprimante, rebranchez-le, puis appuyez sur le touche 1 (alimentation/veille) pour éliminer l’erreur. Suite à la p age suivante 55 FR Raccordement à l’aide d’un ordinateur Symptôme Vérification Cause/solutions c L’imprimante ne permet pas de visualiser les images de la carte mémoire ou d’une mémoire USB à l’aide de l’imprimante. Les images de la carte mémoire ou d’une mémoire USB insérée dans l’imprimante ne sont pas affichées sur l’ordinateur. — Vous avez perdu le CD-ROM fourni et souhaitez en obtenir un autre. — Impossible • Avez-vous bien suivi les d’installer le pilote instructions d’installation ? d’impression. c Téléchargez le pilote d’impression depuis la page d’accueil du service clientèle (.page 65). Sinon, contactez votre revendeur Sony. c Suivez la procédure du mode d’emploi pour installer le pilote (.page 35). En cas d’erreur, redémarrez l’ordinateur et exécutez de nouveau la procédure d’installation. • Une autre application estelle en cours d’exécution ? c Quittez toutes les applications et réinstallez le pilote. • Avez-vous spécifié correctement le CD-ROM comme CD-ROM d’installation ? c Double-cliquez sur Poste de travail, puis sur l’icône de CD-ROM dans la fenêtre qui s’ouvre. Suivez la procédure du mode d’emploi pour installer le pilote. — c Le pilote USB n’est peut-être pas installé correctement. Suivez le mode d’emploi pour réinstaller le pilote USB. • Un logiciel anti-virus ou un c Si un logiciel anti-virus ou un autre autre logiciel est-il en cours logiciel est en cours d’exécution sur d’exécution sur l’ordinateur ? l’ordinateur, quittez-le et commencez l’installation du pilote. • Etes-vous connecté sous un compte d’utilisateur Administrateur ? L’imprimante ne répond pas à l’ordre d’impression de l’ordinateur. — 56 FR c Pour installez le pilote, vous devez vous connecter à Windows sous un compte d’utilisateur Administrateur. c Si aucune erreur n’est affichée sur le Bureau de Windows, vérifiez l’écran LCD de l’imprimante. Si l’imprimante affiche une erreur, procédez comme suit : 1. Appuyez sur le commutateur 1 (alimentation/veille) pour éteindre l’imprimante. 2. Déconnectez le câble d’alimentation, patientez de 5 à 10 secondes, puis connectez-le. 3. Redémarrez votre ordinateur. Si le problème persiste, consultez le service après-vente de Sony ou votre revendeur Sony. Symptôme Vérification Cause/solutions Une image est • Utilisez-vous un logiciel imprimée avec des autre que Picture Motion marges, même Browser ? lorsque « Sans marge » est sélectionné. c Lorsque vous utilisez une application autre que Picture Motion Browser, une image peut être imprimée avec des Marges même si vous sélectionnez Impression sans marge. Si vous définissez l’option Marges/Sans marge avec une application, réglez l’image pour qu’elle soit entièrement imprimée dans la surface d’impression, même si elle est imprimée au-delà de la surface. Le nombre d’impressions défini dans la rubrique « Pages par feuille » de l’onglet « Disposition » de la boîte de dialogue « Propriétés de Sony DPP-FP65/ FP75 » est différent du nombre de copies imprimées et des résultats d’impression. c Selon le logiciel que vous utilisez, le réglage du nombre d’impression de l’application peut prendre le pas sur le réglage défini dans la boîte de dialogue du pilote d’impression. Les couleurs de l’image imprimée à partir d’un ordinateur sont différentes des couleurs de l’image imprimée à partir d’une carte mémoire. — — c Le processus d’impression d’une image à partir d’une carte mémoire est différent du processus d’impression à partir d’un ordinateur, il se peut donc que les couleurs ne soient pas totalement identiques. Dépannage 57 FR En cas de bourrage papier 1 Eteignez l’imprimante, puis rallumez-la. Attendez que le papier d’impression soit éjecté automatiquement. 1 (alimentation/veille) Papier d’impression 2 3 Retirez le papier éjecté de l’imprimante. Retirez le magasin à papier et le ruban encreur de l’imprimante, et vérifiez s’il n’y a pas de papier coincé à l’intérieur. Vérifiez si du papier est coincé. Si c’est le cas, retirez-le. Remarque Si vous ne parvenez pas à dégager le papier coincé, contactez votre revendeur Sony. 58 FR Nettoyage Si des lignes blanches ou des points s’impriment sur les images, utilisez la cartouche et la feuille de nettoyage fournies pour nettoyer l’intérieur de l’imprimante. Avant de commencer le nettoyage, retirez les cartes mémoires, les mémoires USB ou les câbles USB de l’imprimante. 5 Insérez le magasin à papier dans l’imprimante et appuyez sur PRINT. La cartouche et la feuille de nettoyage fournies nettoient l’intérieur de l’imprimante. Une fois le nettoyage terminé, la feuille de nettoyage est automatiquement éjectée. 6 Retirez la cartouche et la feuille de nettoyage de l’imprimante. Conseil 1 2 3 4 Ouvrez la porte du compartiment du ruban encreur et retirez le ruban encreur d’impression, s’il y en a un. Insérez la cartouche de nettoyage fournie dans l’imprimante et fermez la porte du compartiment du ruban encreur. Rangez la cartouche et la feuille de nettoyage ensemble pour une utilisation ultérieure. Remarques • Si vous obtenez déjà des performances d’impression correctes, le nettoyage n’améliorera pas la qualité de l’image imprimée. • Ne placez pas la feuille de nettoyage sur le papier d’impression pour procéder au nettoyage car cela risquerait de provoquer un bourrage papier ou d’autres problèmes. • Si un nettoyage n’améliore pas la qualité de l’image imprimée, procédez à un second nettoyage. • Vous ne pouvez pas nettoyer l’imprimante lorsqu’elle est raccordée à un ordinateur ou à un appareil photo compatible PictBridge. Retirez le magasin à papier de l’imprimante. S’il y a du papier dans le magasin, retirez-le. Placez la feuille de nettoyage dans le magasin à papier avec le côté vierge orienté vers le haut. Dépannage Surface vierge 59 FR Informations complémentaires Précautions Sécurité • Veillez à ne pas poser ni faire tomber d’objets lourds sur le cordon d’alimentation et à ne pas endommager celui-ci de quelque manière que ce soit. N’utilisez jamais cette imprimante avec un cordon d’alimentation endommagé. • Si un objet ou du liquide pénètre à l’intérieur du boîtier, débranchez l’imprimante et faitesla vérifier par un technicien qualifié avant de la remettre en service. • Ne démontez jamais l’imprimante. • Pour débrancher le cordon d’alimentation, tirez-le par la fiche. Ne tirez jamais sur le cordon d’alimentation lui-même. • Si vous envisagez de ne pas utiliser l’imprimante pendant une période prolongée, débranchez le cordon d’alimentation de la prise murale. • Ne manipulez pas l’imprimante avec des gestes brusques. • Pour réduire le risque d’électrocution, débranchez toujours l’imprimante de la source d’alimentation avant de la nettoyer et de procéder à son entretien. Installation • N’installez pas l’imprimante dans un endroit soumis : – à des vibrations – à une humidité excessive – à une poussière excessive – aux rayons directs du soleil – à des températures extrêmes • N’utilisez pas d’appareils électriques près de l’imprimante. Celle-ci ne fonctionne pas correctement si elle se trouve dans un champ électromagnétique. • Ne posez pas d’objets lourds sur l’imprimante. 60 FR • Laissez un espace suffisant autour de l’imprimante, afin de ne pas obstruer les orifices de ventilation. Sinon, vous risquez de provoquer une surchauffe interne. L’adaptateur secteur • Veillez à utiliser l’adaptateur secteur fourni avec l’imprimante. N’utilisez pas d’autre adaptateur secteur car ceci pourrait entraîner un problème de fonctionnement. • N’utilisez pas l’adaptateur secteur fourni avec d’autres appareils. • N’utilisez pas de transformateur électrique (convertisseur de voyage), cela pourrait entraîner une surchauffe ou un problème de fonctionnement. • Si le cordon de l’adaptateur secteur est endommagé, ne l’utilisez plus, cela pourrait être dangereux. Condensation Si l’imprimante est directement transportée d’un endroit froid à un endroit chaud ou si elle est installée dans une pièce extrêmement chaude ou humide, de l’humidité peut se condenser à l’intérieur de l’appareil. Cette condensation risque d’entraîner un dysfonctionnement de l’imprimante, voire de provoquer une panne si vous continuez à l’utiliser. En cas de condensation d’humidité, débranchez le cordon d’alimentation de l’imprimante et attendez au moins une heure avant de la réutiliser. Transport Lorsque vous transportez l’imprimante, retirez le ruban encreur, le magasin à papier, l’adaptateur secteur, la carte mémoire ou une mémoire USB de l’imprimante, puis placez celle-ci et ses périphériques dans leur carton d’origine avec l’emballage de protection. Si vous les avez jetés, utilisez un emballage et une protection similaires, afin de ne pas endommager l’imprimante pendant le transport. Nettoyage Nettoyez le boîtier, le panneau de commande et les commandes avec un chiffon doux et sec ou avec un chiffon doux légèrement imbibé d’une solution détergente neutre. N’utilisez aucun solvant, tel que de l’alcool ou de l’essence, qui risquerait de détériorer la finition de l’appareil. Restrictions en matière de reproduction Si vous reproduisez des documents avec l’imprimante, respectez les restrictions suivantes : • La reproduction de billets de banque, de pièces de monnaie ou de titres est interdite par la loi. • La reproduction de certificats vierges, de licences ou permis, de passeports, de titres privés ou de timbres postaux non utilisés est également interdite par la loi. • Les droits d’auteur (copyright) des émissions de télévision, des films, des cassettes vidéo, des portraits d’autres personnes et d’autres supports audiovisuels peuvent être protégés. L’impression vidéo non autorisée de ces supports peut enfreindre la loi sur les droits d’auteur. Cartes mémoire « Memory Stick » Types de « Memory Stick » utilisables par l’imprimante Vous pouvez utiliser les types de « Memory Stick »*1 suivants avec l’imprimante : Type de « Memory Stick » Affichage/ Impression « Memory Stick »*2 (Non compatible avec « MagicGate ») OK « Memory Stick »*2 (Compatible « MagicGate ») OK*5 « MagicGate Memory Stick »*2 OK*5 « Memory Stick PRO-HG »*2 OK*5*6 *2 « Memory Stick PRO » OK*5 « Memory Stick Micro »*3 (« M2 »*4) OK*5 *1 *2 *3 L’imprimante est compatible FAT32. Elle peut donc fonctionner avec un « Memory Stick » d’une capacité de 8 Go ou inférieure, fabriqué par Sony Corporation. Toutefois, nous ne sommes pas en mesure de garantir le fonctionnement de tous les supports « Memory Stick ». L’imprimante est équipée d’une fente compatible avec les supports de taille standard et Duo. En l’absence d’adaptateur pour Memory Stick Duo, vous pouvez utiliser un « Memory Stick » de taille standard et le « Memory Stick Duo » de taille compacte. Lors de l’utilisation d’un « Memory Stick Micro » avec l’imprimante, insérez-le toujours dans un adaptateur M2. *4 *6 Informations complémentaires *5 « M2 » est l’abréviation de « Memory Stick Micro ». Dans cette section, « M2 » est utilisé pour le « Memory Stick Micro ». La lecture de données nécessitant une protection des droits d’auteur « MagicGate » ne peut être effectuée. « MagicGate » est le nom générique d’une technologie de protection des droits d’auteur développée par Sony et utilisant une authentification et un encodage. L’imprimante ne prend pas en charge le transfert de données parallèle 8 bits. Suite à la p age suivante 61 FR Remarques sur l’utilisation • Pour savoir quels sont les « Memory Stick » compatibles avec l’imprimante, reportez-vous aux informations de compatibilité des « Memory Stick » sur le site Internet de Sony : http://www.memorystick.com/en/support/ support.html (Sélectionnez la zone où vous utilisez l’imprimante, puis sélectionnez « Digital Printer ».) • N’insérez pas plusieurs « Memory Stick » en même temps, vous risqueriez de provoquer un dysfonctionnement de l’imprimante. • Si vous insérez un « Memory Stick Micro » dans l’imprimante sans utiliser d’adaptateur « M2 », il est possible que vous ne puissiez pas retirer le « Memory Stick Micro ». • Si vous insérez un « Memory Stick Micro » dans un adaptateur « M2 » et que vous insérez l’adaptateur « M2 » dans un adaptateur pour « Memory Stick Duo », l’imprimante risque de ne pas fonctionner correctement. • Lorsque vous formatez un « Memory Stick », utilisez la fonction Formatage de votre appareil photo. Si vous formatez un « Memory Stick » avec votre ordinateur, les images risquent de ne pas s’afficher correctement. • Le formatage d’un « Memory Stick » supprime toutes les données, y compris les fichiers d’image protégés. Pour éviter d’effacer des données importantes par erreur, vérifiez le contenu du « Memory Stick » avant de procéder au formatage. Connecteur Placez l’étiquette ici. 62 FR • Ne collez que l’étiquette fournie, dans l’espace réservé correspondant. Lorsque vous collez l’étiquette fournie, veillez à la coller dans l’espace correspondant. Prenez garde à ce qu’elle ne dépasse pas de l’emplacement prévu à cet effet. Carte mémoire SD Vous pouvez utiliser les supports suivants dans la fente de carte mémoire SD de l’imprimante : • Carte mémoire SD*1 • Carte miniSD, carte microSD (un adaptateur est nécessaire.)*2 • Carte mémoire SDHC*2 • Carte mémoire MMC standard*3 Nous ne sommes pas en mesure de garantir le bon fonctionnement de tous les types de cartes mémoire SD et MMC standard. *1 L’imprimante peut fonctionner avec une carte *2 *3 mémoire SD d’une capacité de 2 Go ou moins. L’imprimante peut fonctionner avec une carte SDHC d’une capacité de 8 Go ou moins. L’imprimante peut fonctionner avec une carte MMC standard d’une capacité de 2 Go ou moins. Remarques sur l’utilisation La lecture de données nécessitant une protection des droits d’auteur ne peut pas être effectuée. xD-Picture Card Avec la fente xD-Picture Card de l’imprimante, vous pouvez utiliser une xD-Picture Card*5. Toutes les opérations de carte mémoire ne sont pas prises en charge, et nous ne sommes pas en mesure de garantir le bon fonctionnement de tous les types de xD-Picture Card. *5 L’imprimante peut fonctionner avec une xDPicture Card d’une capacité de 2 Go ou moins. Remarques sur l’utilisation des cartes mémoires x Imprimante Méthode d’impression Impression de teinte par sublimation (jaune/magenta/cyan en 3 passages) Résolution 300 (H) × 300 (V) ppp Traitement de l’image par point 256 niveaux (8 bits pour chaque jaune/ magenta/cyan) Surfaces d’impression 1 800 points × 1 200 points Taille d’impression Taille P (carte postale, 4 × 6 pouces) : 101,6 × 152,4 mm (maximum, sans marge) Temps d’impression (par feuille) Carte mémoire*1*2*3*4 : environ 63 secondes PictBridge*3*5 : environ 63 secondes Via un ordinateur*6 : environ 60 secondes Connexions d’entrée/de sortie USB (à haut débit) pour raccordement d’un ordinateur Connexion PictBridge/EXT INTERFACE Fentes Fente pour « Memory Stick » Fente pour carte mémoire SD Fente pour xD-Picture Card Formats de fichiers image compatibles JPEG : compatible DCF 2.0, Exif 2.21, JFIF*7 TIFF : compatible Exif 2.21 BMP*8 :format Windows 1, 4, 8, 16, 24 et 32 bits Certains formats de fichiers image ne sont pas compatibles. Nombre maximal de pixels pouvant être traités 8 000(H) × 6 000(V) points (sauf impression de l’index) Informations complémentaires • L’imprimante ne peut pas réaliser d’écriture, de suppression ou de formatage sur une carte mémoire. • Lorsque vous utilisez une carte, veillez à l’insérer dans le bon sens et dans la bonne fente d’insertion. • Veillez à ne pas retirez une carte ou éteindre l’imprimante en cours de lecture ou d’écriture de données, ou pendant que le témoin d’accès clignote. Sinon, les données pourraient devenir inutilisables ou être supprimées. • Nous vous recommandons d’effectuer une copie de sauvegarde des données importantes. • Il est possible que les données traitées par l’ordinateur ne puissent pas être imprimées par l’imprimante. • Lorsque vous transportez ou stockez la carte, rangez-la dans son étui. • Ne touchez pas les bornes d’une carte avec les doigts ou un objet métallique. • Ne soumettez pas une carte à des chocs, ne la pliez pas et ne la laissez pas tomber. • Ne démontez pas et ne modifiez pas une carte. • N’exposez pas une carte à l’eau. • N’utilisez pas ou ne rangez pas une carte dans les conditions suivantes : – dans des endroits ne répondant pas aux conditions de fonctionnement requises, comme à l’intérieur d'un véhicule stationné au soleil et/ou en été, à l’extérieur en plein soleil ou à proximité d’un radiateur, – dans des endroits humides ou avec des substances corrosives, – dans des endroits sujets à l’électricité statique ou aux bruits électroniques. Spécifications Suite à la p age suivante 63 FR Système de fichier FAT12/16/32 Nom de fichier image Format DCF, format 8,3, en dessous du 6ème niveau de la hiérarchie ou à un niveau supérieur Nombre maximal de fichiers pouvant être traités 999 fichiers pour une carte mémoire/une mémoire USB Ruban encreur/Papier d’impression Reportez-vous au document « A propos des kits d’impression » fourni. Ecran LCD Panneau LCD : DPP-FP65 : matrice TFT 6,0 cm (type 2,4) DPP-FP75 : matrice TFT 8,8 cm (type 3,5) Nombre total de points : DPP-FP65 : 112 320 (480 × 234) points DPP-FP75 : 230 400 (320 RVB × 240) points Alimentation Prise DC IN, 24 V Consommation électrique En cours d’impression : 72 W (maximum) En mode de veille : inférieure à 1 W Température de fonctionnement 5 °C à 35 °C (41 °F à 95 °F) Dimensions [DPP-FP65] Hauteur : environ 65 mm (2 5/8 pouces) environ 72 mm (2 7/8 pouces) (les parties saillantes comprises) Largeur : environ 180 mm (7 1/8 pouces) Profondeur : environ 137 mm (5 1/2 pouces) environ 148,5 mm (5 7/8 pouces) (y compris la poignée) [DPP-FP75] Hauteur : environ 66,8 mm (2 5/8 pouces) Largeur : environ 180 mm (7 1/8 pouces) Profondeur : environ 137 mm (5 1/2 pouces) environ 148,5 mm (5 7/8 pouces) (y compris la poignée) Profondeur avec le magasin à papier installé : environ 316 mm (6 3/4 pouces) de plus que la profondeur mentionnée plus haut. Poids DPP-FP65 : environ 1,0 kg (2 lb 4 oz) DPP-FP75 : environ 1,1 kg (2 lb 7 oz) (sans le magasin papier, le ruban encreur et l’adaptateur secteur) Accessoires fournis Reportez-vous à la page 9 du « Mode d’emploi » (le présent livret) x Adaptateur secteur AC-S2416 Alimentation - 100 V à 240 V, 50/60 Hz, 1,2 A MAX Tension de sortie nominale 24 V, 1,6 A (Peak 3.0 A, 9.2 s) Température de fonctionnement 5 °C à 35 °C (41 °F à 95 °F) Dimensions 60 × 30,5 × 122 mm environ (2 3/8 × 1 1/4 × 4 7/8 pouces) (l/h/p, sauf les parties saillantes et les câbles) Poids environ 300 g (11 oz) La conception et les spécifications sont susceptibles de modifications sans préavis. * L’imprimante peut imprimer un nombre total estimé à 2 000 feuilles environ au format carte postale (taille P). Pour le nombre total de feuilles imprimables, veuillez vous reporter à « Affich. d’infos d'imprimante » du menu « Configuration d’impression » en appuyant sur la touche MENU (page 29). *1 64 FR :Réglages d’impression : sans bord, sans date d’impression *2 :Lors de l’impression d’une photo (taille de fichier 4.4 Mo) prise à l’aide d’un appareil photo numérique Sony et contenant environ 12 100 000 pixels effectifs ou équivalent. *3 :Temps requis entre la pression du bouton PRINT et la fin de l’impression. (La durée d’impression varie selon l’équipement utilisé, la taille et le format des donnés d’image, le type de carte mémoire, les réglages de l’application et les conditions de fonctionnement.) *4 :Lors d’une impression à partir d’un « Memory Stick PRO Duo » inséré dans la fente de l’imprimante. *5 :Temps requis entre la pression du bouton PRINT dans l’OSD de l’appareil photo numérique DSC- W200, connecté par câble USB, et la fin de l’impression, en cas d’impression via l’appareil photo. *6 :La durée de traitement des données et de transfert n’est pas comprise. *7 :Ligne de base JPEG au format 4:4:4, 4:2:2 ou 4:2:0 *8 :Vous ne pouvez pas effectuer d’impressions avec Picture Motion Browser. Page d’accueil du service clientèle Vous pouvez consulter les dernières informations du service clientèle à l’adresse Internet suivante : http://www.sony.net/ Surfaces d’impression Taille P (format carte postale) 152,4 mm/6 pouces (1 800 points) 95,5 mm/ 3 7/8 pouces (1 128 points) 101,6 mm/ 4 pouces (1 200 points) 146,3 mm/5 7/8 pouces (1 728 points) Surface d’impression avec marge Perforations Les illustrations ci-dessus représentent l’impression d’une image au format 2:3. La plage d’impression varie pour une impression avec ou sans marge. 65 FR Informations complémentaires Surface d’impression sans marge Glossaire DCF (Design rule for Camera File system) Cette imprimante est conforme à la norme DCF (Design rule for Camera File system) établie par la JEITA (Japan Electronics and Information Technology Industries Association) pour faciliter l'échange et la compatibilité entre les appareils photos numériques et les produits dérivés. L’échange et la compatibilité complets ne sont toutefois pas garantis. DPOF (Digital Print Order Format) Format destiné à l’enregistrement des informations nécessaires pour l’impression automatique d’images prises avec un appareil photo numérique chez le photographe ou avec une imprimante personnelle. L’imprimante prend en charge l’impression DPOF et peut imprimer automatiquement le nombre de copies présélectionné des images DPOF définies. Exif 2.21 (Exif Print) Exif Print (format de fichier image échangeable pour les appareils photo numériques) est une norme mondiale dans le domaine du tirage de photos numériques. Un appareil photo numérique prenant en charge le système Exif Print mémorise les données correspondant aux conditions de prises de vue de chaque cliché. « Memory Stick »/Carte mémoire SD/xDPicture Card Support de stockage compact, léger et amovible. Pour plus d’informations, référezvous aux pages 61 à 63. 66 FR Miniatures Images réduites représentant des clichés pris à partir d’un appareil photo numérique et stockées dans des fichiers image. L’imprimante utilise des miniatures dans la liste des images. PictBridge Norme spécifiée par l’association Camera & Imaging Products Association qui vous permet de raccorder directement un appareil photo numérique compatible PictBridge à une imprimante sans ordinateur, permettant ainsi une impression immédiate. Index A Accessoires fournis 9 Affich. d’infos d’imprimante 29 Affichage de données d’image 13 Affichage sur écran 13, 27 Agrandissement et réduction de la taille d’une image 14, 21 Aperçu 13 Aperçu d’image 13 Appareil photo PictBridge 31 Arrêt de l’impression 43 B Basculement de l’affichage à l’écran 14 Bourrages papier 58 C Carte mémoire SD Remarques sur l’utilisation 62 Types 62 Commutateur Alimentation/ veille 16, 30, 31, 32, 36 Configuration système 34 Correction des yeux rouges 20 D E Ecran LCD 8, 13 Edition d’une image 21 Ejection d’une carte mémoire 16 F Face arrière 8 Face avant 7 I Icônes 15 Impression A partir d’un appareil photo PictBridge 31 A partir d’un ordinateur 34 A partir d’un périphérique Bluetooth 32 A partir d’un périphérique externe 33 d’une image de la carte mémoire 16 Depuis un logiciel disponible dans le commerce 44 En utilisant Picture Motion Browser 39 Image agrandie 17 Image éditée 22 Impression Disposition 23 Photo d’identité (ID) 24 Plusieurs images en même temps 25 Impression date 26 Impression de l’index 25 Impression Disposition 23 Impression DPOF 25 Impression par lots 25 Impression Rognage 17 Impressions avec ou sans marge 26 Imprimer tout 25 Indications à l’écran 13 Indications d’insertion 13 Insertion d’un ruban encreur 9 Insertion d’une carte mémoire 16 Insertion du papier d’impression 10 Installation Picture Motion Browser 38 Pilote d’impression 35 L Liste d’images 14 Luminosité 22 M Marges/Sans marge 42 Mémoire USB 30 Memory Stick Remarques sur l’utilisation 62 Types 61 Messages d’erreur 45 Modification d’une image 21 N Netteté 22 Nettoyage 59 Nombre d’impressions 13, 14, 16, 22 O Orientation 41 P Périphérique Bluetooth 32 Périphérique externe 31 Photo d’identité (ID) 24 Informations complémentaires Dépannage 48 Déplacement d’une image 21 Désinstallation Picture Motion Browser 39 Pilote d’impression 37 Diverses impressions 18 DPOF 13 Suite à la p age suivante 67 FR PictBridge/EXT INTERFACE 30, 31, 32 Picture Motion Browser 39 Pièces et commandes 7 Poignée 8 Pour enregistrer un dossier de navigation 43 Précautions 60 Prise DC IN 24 V 12 R Raccordement Appareil photo numérique 31 Ordinateur 36 Périphérique Bluetooth 32 Périphérique externe 31 Source d’alimentation secteur 12 Réglage du nombre d’impressions 16 Réglages des couleurs 28 Réinitialisation des opérations 22 Rotation d’une image 21 S Saturation 22 Sortie du menu 23 Source d’alimentation secteur 12 Spécifications 63 Surfaces d’impression 65 T Teinte 22 X xD-Picture Card Remarques sur l’utilisation 62 Types 62 68 FR Z Zoom avant/arrière 14, 21 Imprimé avec de l’encre à base d’huile végétale sans COV (composés organiques volatils). Sony Corporation Printed in China ">
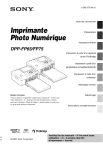
Публичная ссылка обновлена
Публичная ссылка на ваш чат обновлена.