Apple GarageBand Manuel utilisateur
Vous trouverez ci-dessous de brèves informations sur GarageBand '09. Ce guide d'initiation vous aide à créer de la musique et des podcasts avec GarageBand. Apprenez à enregistrer des instruments, à ajouter des boucles Apple Loops, à mixer votre projet et à partager votre musique créée avec d'autres applications.
PDF
Télécharger
Document
GarageBand ’09 Premiers contacts Contient une visite guidée de la fenêtre GarageBand et des guides d'initiation pas à pas pour vous aider à créer de la musique et des podcasts avec GarageBand. 1 2 Table des matières Chapitre 1 6 6 7 7 8 8 Bienvenue dans GarageBand Contenu des leçons Avant de commencer Ce dont vous avez besoin pour commencer Où vous pouvez trouver de l’aide Sources d’informations supplémentaires Chapitre 2 9 10 12 14 14 15 16 17 19 19 21 23 23 25 27 29 Vue d’ensemble de GarageBand Fenêtre GarageBand Plan de montage Éditeur Pour les pistes d’instruments réels Pour les pistes d’instruments logiciels : présentation clavier Pour les pistes d’instruments logiciels : présentation musicale Pour les projets de podcast et de film : présentation des marqueurs Navigateur de boucles Présentation par boutons Présentation par colonnes Sous-fenêtre Infos de piste Pistes d’instruments réels et logiciels Piste de guitare électrique Piste principale Navigateur multimédia Chapitre 3 30 30 32 32 33 33 33 33 34 Guide d’initiation 1 : création et lecture de projets GarageBand Création d’un projet Lecture d’un projet Utilisation des commandes de lecture Déplacement de la tête de lecture Utilisation de l’écran LCD Modification des unités de temps Changement de la position de la tête de lecture sur l’écran LCD Modification du tempo, de la clé et de la signature temporelle du projet 35 36 37 37 37 38 Enregistrement d’un projet Création d’un projet Magic GarageBand Choix de différents instruments dans Magic GarageBand Choix aléatoire des instruments dans Magic GarageBand Mixage des instruments dans Magic GarageBand Lecture et enregistrement de votre instrument dans Magic GarageBand Chapitre 4 41 42 42 43 44 45 45 46 48 48 48 49 49 Guide d’initiation 2 : apprendre à jouer de la guitare et du piano Ouverture d’un cours Apprendre à jouer Sélection des chapitres et des sous-chapitres Lecture d’un cours Jouer d’un instrument avec un cours Modification de la vitesse d’un cours Enregistrement de votre instrument dans un cours Modification du mixage d’un cours Personnalisation de la fenêtre du cours Personnalisation d’un cours de guitare Personnalisation d’un cours de piano Ouverture d’un cours Apprendre à jouer dans GarageBand Obtention d’autres cours Apprendre à jouer Chapitre 5 50 50 52 53 54 54 56 58 59 Guide d’initiation 3 : enregistrements vocaux et d’instruments de musique Ajout d’une piste d’instruments réels Ajout d’une piste de base Ajout d’une piste de guitare électrique Préparation de l’enregistrement Enregistrement d’un instrument réel Enregistrement de plusieurs prises avec la séquence en boucle Enregistrement sur plusieurs pistes simultanément Accord de votre guitare dans GarageBand Chapitre 6 60 62 63 64 64 65 66 66 67 69 72 73 Guide d’initiation 4 : lecture et enregistrement d’instruments logiciels Jeu d’instruments logiciels avec la fenêtre Saisie musicale Jeu d’instruments logiciels avec le clavier de musique à l’écran Préparation à l’enregistrement d’un instrument logiciel Enregistrement d’un instrument logiciel Fusion d’enregistrements d’instruments logiciels Affichage du nom des notes et des accords lorsque vous jouez Utilisation de la présentation musicale À propos de la présentation musicale Modification des notes en mode de présentation musicale Changement du symbole de clef Impression d’une notation musicale Table des matières 3 Chapitre 7 74 75 76 77 78 79 79 80 80 81 81 82 83 84 84 Guide d’initiation 5 : ajout de boucles Apple Loops Recherche de boucles à utiliser dans un projet Recherche de boucles en présentation par boutons Recherche de boucles en présentation par colonnes Aperçu des boucles Affinement des recherches de boucles Recherche par nom Affichage des boucles d’un Jam Pack ou d’un dossier spécifique Recherche par type de gamme Limitation des recherches aux clés voisines Marquage de boucles en tant que favorites Ajout de boucles au plan de montage Modification des boucles Apple Loops dans la même famille Ajout de boucles à la bibliothèque de boucles Création de vos boucles Apple Loops Chapitre 8 85 86 86 87 88 88 89 90 92 93 93 94 95 95 96 Guide d’initiation 6 : arrangement et montage de votre musique Notions élémentaires sur l’arrangement Sélection de séquences Déplacement d’une séquence Redimensionnement d’une séquence Mise en boucle d’une séquence Scission et jonction de séquences Arrangement rapide d’un projet Modification d’enregistrements dans l’éditeur Attribution d’un nouveau nom à une séquence Transposition de séquences Accentuation de la synchronisation dans une piste d’instrument réel Accentuation de la synchronisation dans une piste d’instruments logiciels Accentuation de la personnalisation dans une piste d’instruments réels Réglage de séquences d’instruments réels de sorte qu’elles conservent leur tempo et leur tonalité d’origine Importation de fichiers audio et MIDI 97 Chapitre 9 4 98 98 99 99 99 100 101 102 102 Guide d’initiation 7 : mixage et ajout d’effets En quoi consiste le mixage ? Mixage élémentaire Réglage des niveaux de volume des pistes Définition de la balance de pistes Réglage du volume principal Ajout d’un fondu sortant Utilisation d’effets dans GarageBand Types d’effets Table des matières 103 104 105 105 107 Ajout d’effets à une piste Activation et désactivation des effets Choix d’un préréglage d’effet Création et enregistrement de préréglages d’effet Automatisation de votre mixage Chapitre 10 110 110 111 111 111 112 113 114 114 115 115 116 116 116 117 117 118 119 119 119 120 120 120 121 Guide d’initiation 8 : création de podcasts Types de podcasts Création d’un podcast audio Création d’un projet de podcast Enregistrement de la narration et du dialogue Ajout de sons de podcast Importation de fichiers multimédias dans le navigateur multimédia Ajout de musique Ajout et modification de marqueurs Ajout d’une illustration de séquence de marqueur Ajout d’une URL Ajout de titres de chapitre Suppression des marqueurs Ajout d’une illustration d’épisode Modification des illustrations Modification des informations d’épisode Atténuation des pistes d’accompagnement Création d’un projet de podcast vidéo ou de film Création d’un projet de podcast vidéo Importation d’un film ou d’un fichier vidéo Visualisation du film Utilisation de la piste audio du film Ajout d’audio Ajout de marqueurs, de titres et d’URL à un podcast vidéo Chapitre 11 122 122 123 124 126 Guide d’initiation 9 : partage de vos projets Partage de projets de musique Partage de Podcasts Partage de podcasts vidéo Exportation de projet au volume optimal Annexe A 127 Raccourcis clavier Annexe B 131 131 132 132 Connexion d’équipement musical à votre ordinateur Connexion d’un micro ou d’un instrument de musique Connexion d’un clavier musical à l’ordinateur Connexion d’autres équipements musicaux Table des matières 5 1 Bienvenue dans GarageBand 1 GarageBand intègre à votre ordinateur un studio de musique dans lequel les membres du groupe ne sont jamais en retard et jouent toujours juste. Ce document fournit des informations utiles et des instructions détaillées pour la création de projets à l’aide de GarageBand. Avec GarageBand, vous pouvez enregistrer, arranger et mixer votre propre musique, puis la partager avec le monde entier. GarageBand comprend un studio d’enregistrement complet, un ensemble d’instruments et d’effets de qualité professionnelle et une grande bibliothèque de sons préenregistrés utilisables dans vos projets. Selon que vous êtes musicien expérimenté ou novice, vous pouvez créer vos propres morceaux, podcasts et sonneries à l’aide de GarageBand. Contenu des leçons Les chapitres suivants présentent la fenêtre de GarageBand et fournissent une série de leçons destinées à vous aider à créer vos propres projets. Vous apprendrez à :  créer un projet ;  apprendre à jouer de la guitare ou du piano ;  ajouter des boucles Apple Loops avec des parties de batterie, de basses et d’autres rythmes ;  enregistrer du son à l’aide d’un microphone ;  jouer d’une guitare électrique et en jouer ;  jouer et enregistrer des instruments logiciels intégrés ;  générer un arrangement du morceau dans le plan de montage ;  modifier des enregistrements dans l’éditeur ;  mixer votre projet et ajouter des effets ;  créer des podcasts audio et vidéo ;  partager votre projet avec d’autres applications iLife. Il existe par ailleurs des annexes qui contiennent une liste des raccourcis clavier et expliquent comment connecter un équipement audio à votre ordinateur. 6 Avant de commencer Pour reproduire plus facilement les procédures abordées dans les guides d’initiation, imprimez-les. Dans un grand nombre de ces procédures, il est nécessaire de choisir des commandes de menu. Dans les guides d’initiation et dans l’Aide GarageBand, les commandes de menu sont présentées comme ceci : Choisissez Édition > « Joindre les éléments sélectionnés ». Le premier terme après Choisissez correspond au nom du menu situé dans la barre des menus de GarageBand. Le ou les termes placés après le chevron représentent les commandes que vous choisissez dans ce menu. Ce dont vous avez besoin pour commencer Pour créer de la musique dans GarageBand, il suffit de disposer d’un ordinateur Mac répondant à la configuration requise spécifiée dans le fichier Ouvrez-moi. Vous pouvez, si vous le souhaitez, utiliser l’un des équipements facultatifs ci-après pour étendre vos possibilités de création musicale :  un micro pour enregistrer votre voix, tout instrument de musique acoustique ou d’autres sons ;  un instrument de musique électrique, comme, par exemple, une guitare ou une guitare basse électrique ;  un clavier de musique Universal Serial Bus (USB) ou un autre clavier compatible MIDI pour jouer et enregistrer des instruments logiciels ;  une interface audio pour connecter des micros et des instruments sur votre ordinateur ;  une paire de haut-parleurs ou d’enceintes pour écouter la musique créée en bénéficiant d’une plus grande qualité audio. Chapitre 1 Bienvenue dans GarageBand 7 Où vous pouvez trouver de l’aide À partir des guides d’initiation, vous pouvez accéder aux sources d’aide suivantes :  Aide à l’écran : GarageBand dispose d’un système d’aide intégré. Lorsqu’un projet GarageBand est ouvert, choisissez Aide > Aide GarageBand. Lorsque la page d’aide apparaît, tapez un terme ou une expression dans le champ de recherche qui se trouve dans le haut de la page ou cliquez sur une des zones de rubrique pour obtenir des instructions détaillées sur la façon de réaliser diverses tâches.  Guides d’initiation vidéo : un ensemble de guides d’initiation en ligne exposent les principales fonctions et tâches que vous pouvez réaliser dans GarageBand. Pour visualiser les didacticiels vidéo, choisissez Guides d’initiation vidéo dans le menu Aide de GarageBand ou accédez au site web des guides d’initiation, à l’adresse www.apple.com/fr/ilife/tutorials/#garageband.  Bulles d’aide : les bulles d’aide décrivent la fonction des boutons, des outils et des autres éléments à l’écran. Pour afficher une bulle d’aide, maintenez le pointeur immobile au-dessus d’un élément pendant quelques secondes. Sources d’informations supplémentaires Pour obtenir des informations actualisées concernant GarageBand, y compris des informations sur les nouvelles fonctionnalités, des conseils d’utilisation et une liste d’équipements de musique compatibles, rendez-vous sur le site Web de GarageBand, à l’adresse www.apple.com/fr/ilife/garageband. 8 Chapitre 1 Bienvenue dans GarageBand 2 Vue d’ensemble de GarageBand 2 Ce chapitre présente une vue d’ensemble de la fenêtre GarageBand. Vous y apprendrez le nom et l’emplacement des commandes, ainsi que leurs fonctions respectives. Consultez ces pages, même si vous n’envisagez pas de suivre les leçons des guides d’initiation, car la connaissance des noms et des fonctions des commandes de GarageBand permet de trouver plus facilement des réponses à vos questions dans l’Aide GarageBand. Les descriptions que vous trouverez ici vous sembleront peut-être suffisantes pour commencer à travailler sur vos projets. La fenêtre GarageBand inclut le plan de montage, le navigateur de boucles, l’éditeur et la sous-fenêtre Infos de piste. Le plan de montage permet d’enregistrer des instruments, d’arranger les séquences et de mixer vos projets ; le navigateur de boucles permet de retrouver vos boucles et d’en avoir un aperçu ; la sous-fenêtre Infos de piste permet de changer d’instruments de piste, d’effets et de réglages d’entrée. 9 Fenêtre GarageBand A B C D F 10 E Chapitre 2 Vue d’ensemble de GarageBand F G H A Plan de montage : contient les pistes sur lesquelles vous enregistrez les instruments, ajoutez des boucles et organisez les séquences. Il contient également la règle des temps qui sert à déplacer la tête de lecture et à aligner des éléments dans le plan de montage. Voir « Plan de montage » à la page 12 pour obtenir une description des fonctions et commandes du plan de montage. B En-têtes de piste : les nom et icône de l’instrument apparaissent à gauche de chaque en-tête de piste. Cliquez sur le nom de la piste pour saisir un nouveau nom. Cliquez sur le bouton d’activation de l’enregistrement (cercle rouge) pour activer la piste en vue de l’enregistrement. Cliquez sur le bouton Silence (icône de haut-parleur) pour désactiver le son de la piste. Cliquez sur le bouton Solo (icône de casque) pour entendre cette piste séparément. Cliquez sur le bouton Verrouillage des pistes (icône de cadenas) pour verrouiller la piste. Cliquez sur le triangle pour afficher les courbes d’automatisation de la piste. Faites glisser la molette pour régler la balance de la piste (la position gauche-droite dans le champ stéréo). Faites glisser le curseur du volume pour régler le volume de la piste. Observez le VU-mètre pour voir le niveau du volume de la piste lors de l’enregistrement et de la lecture. Curseur du zoom : faites glisser le curseur du zoom afin d’effectuer un zoom soit avant pour agrandir l’aperçu d’une partie du plan de montage, soit arrière pour visualiser plus globalement le plan de montage. D Boutons Ajout de piste et Éditeur : cliquez sur le bouton Ajout de piste pour ajouter une piste en dessous des pistes présentes dans le plan de montage. Cliquez sur le bouton Éditeur pour afficher ou masquer l’éditeur. E Commandes de déplacement : pour lancer l’enregistrement, cliquez sur le bouton d’enregistrement. Cliquez sur le bouton Lecture pour commencer ou arrêter la lecture du projet. Cliquez sur les boutons Aller au début, Rembobiner ou Avance rapide pour déplacer la tête de lecture à différents endroits du projet. Cliquez sur le bouton « boucle » pour activer ou désactiver la séquence en boucle. LCD : l’écran LCD comporte cinq modes : Temps, Mesures, Accord, Syntoniseur et Projet. Cliquez sur l’icône située à gauche de l’écran LCD pour choisir un autre mode. En mode Temps, l’écran LCD affiche la position de la tête de lecture en temps absolu (heures, minutes, secondes, fractions). Faites-glisser ou double-cliquez sur les chiffres pour déplacer la tête de lecture. En mode Mesures, l’écran LCD affiche la position de la tête de lecture en temps musical (mesures, temps, graduations). Faites-glisser ou double-cliquez sur les chiffres pour déplacer la tête de lecture. En mode Accords, vous pouvez voir les symboles des accords lorsque vous utilisez un instrument logiciel quelconque. En mode Syntoniseur, vous pouvez accorder une guitare sur une piste de guitare électrique ou d’instruments réels. En mode Projet, vous pouvez choisir une clé et une signature temporelle différentes pour le projet, et changer le tempo du projet. G Curseur du volume et vumètre de la piste principale : faites glisser le curseur du volume pour régler le volume principal du projet. Surveillez le VU-mètre afin de détecter un écrêtage éventuel avant l’exportation d’un projet. Chapitre 2 Vue d’ensemble de GarageBand 11 H Boutons Navigateur de boucles, Infos de piste et Navigateur multimédia : cliquez sur le bouton Navigateur de boucles pour ouvrir le navigateur de boucles. Cliquez sur le bouton Infos de piste (avec un « i ») pour ouvrir la sous-fenêtre Infos de piste. Cliquez sur le bouton Navigateur multimédia pour ouvrir le navigateur multimédia. Plan de montage Le plan de montage contient les pistes sur lesquelles vous enregistrez les instruments, ajoutez des boucles et organisez les séquences afin de créer l’arrangement de votre morceau. D E A F B G H C I 12 Chapitre 2 Vue d’ensemble de GarageBand A Règle des temps : affiche les unités de temps (soit temps et mesures, soit minutes et secondes) dans le plan de montage. Vous pouvez cliquer sur la règle de rythme pour placer la tête de lecture sur un point quelconque du plan de montage. B Pistes : l’enregistrement et l’arrangement de votre musique s’effectuent dans les pistes du plan de montage. Vous pouvez ajouter des pistes et changer l’instrument et les effets de chaque piste. C Piste principale : les courbes d’automatisation de la piste principale vous permettent d’ajouter un fondu entrant ou sortant, de modifier le tempo ou de transposer des parties du projet dans une autre clé. D Tête de lecture : affiche le point dans le projet en cours de lecture ou le point où commence la lecture lorsque vous cliquez sur le bouton de lecture. Vous pouvez déplacer la tête de lecture pour modifier la partie du projet en cours de lecture. Les éléments coupés et copiés sont collés à la position de la tête de lecture. E Piste d’arrangement : cette piste vous permet d’ajouter des séquences d’arrangement afin de définir différentes sections d’un projet (intro, couplet et refrain, par exemple), puis de les copier et de les déplacer pour réorganiser rapidement votre projet. F Bouton Grille : choisissez une valeur de note pour la grille du plan de montage ou sélectionnez Automatique pour que la valeur change lorsque vous effectuez un zoom avant ou arrière. G Séquences : vos enregistrements et les boucles que vous ajoutez à votre projet apparaissent sous forme de séquences dans le plan de montage. Vous pouvez couper, copier et coller des séquences, les mettre en boucle et les redimensionner, les déplacer et les transposer ou effectuer d’autres modifications pour arranger votre musique. H Courbe d’automatisation : ajoutez des courbes d’automatisation pour le volume, la balance et autres paramètres à n’importe quelle piste, y compris la piste principale, puis ajoutez et réglez les points de contrôle sur chacune d’elles pour automatiser le mixage et d’autres paramètres. I Bouton de verrouillage de la tête de lecture : cliquez sur ce bouton pour déverrouiller les têtes de lecture du plan de montage et de l’éditeur, afin de pouvoir afficher des parties différentes du projet. Chapitre 2 Vue d’ensemble de GarageBand 13 Éditeur L’éditeur ressemble à un microscope affichant une vue agrandie des séquences d’une piste. Vous pouvez modifier de diverses façons les séquences des instruments réels et logiciels dans l’éditeur. Pour les pistes d’instruments réels Lorsque vous sélectionnez une piste d’instruments réels (en-tête bleu), l’éditeur affiche l’oscilloscope des séquences de cette piste. Vous pouvez rogner, déplacer, joindre, transposer et renommer des séquences dans l’éditeur. A F G H I B C D E 14 A Curseur de hauteur tonale : faites glisser le curseur pour transposer la séquence sélectionnée de 12 demi-tons en plus ou en moins. B Case à cocher Suivre le tempo et la hauteur tonale : activez cette case pour que la séquence sélectionnée suive le tempo et la clé du projet. Cette case à cocher est visible uniquement lorsqu’une séquence est sélectionnée sur la piste. C Curseur et case d’accentuation de l’accordage : faites glisser le curseur vers la droite pour augmenter la quantité d’accentuation de l’accordage et vers la gauche pour la diminuer. La case « Limiter à la clé » permet de limiter l’accentuation aux notes de la clé du projet. D Curseur et menu local d’accentuation de la synchronisation : faites-le glisser vers la droite pour augmenter la synchronisation et vers la gauche pour la diminuer. Choisissez la valeur de la note à utiliser comme base pour l’optimisation de la synchronisation dans le menu local. E Curseur du zoom : faites glisser pour effectuer un zoom avant pour agrandir l’aperçu ou arrière pour visualiser plus globalement la piste ou la séquence sélectionnée. Un zoom dans l’éditeur est indépendant du plan de montage. F Champ de nom de séquence : double-cliquez sur le nom d’une séquence et saisissez un nouveau nom. G Bouton de lecture de la séquence : cliquez sur ce bouton pour lire la séquence sélectionnée. H Affichage de l’oscilloscope : affiche l’oscilloscope des séquences de la piste. I Règle des temps : affiche les temps et les mesures d’une zone visible dans l’éditeur. Cliquez sur le bouton Grille pour choisir la valeur de note de la règle des temps dans l’éditeur. Chapitre 2 Vue d’ensemble de GarageBand Pour les pistes d’instruments logiciels : présentation clavier Lorsque vous sélectionnez une piste d’instruments logiciels (en-tête vert), l’éditeur présente un affichage graphique « clavier » de la piste ou de la séquence sélectionnée. Vous pouvez modifier des notes individuelles dans les séquences d’instruments logiciels, fixer la synchronisation des notes, transposer et renommer les séquences. Vous pouvez aussi afficher et modifier les données du contrôleur pour le variateur de tonalité, une molette de modulation ou une pédale de soutien, qui sont enregistrés lorsque vous jouez sur votre clavier musical. A G H I J B C D E F A Boutons Clavier/Musique : cliquez sur ces boutons pour présenter l’éditeur en présentation clavier (graphique) ou en présentation musicale. B Menu local Présentation : choisissez si vous voulez afficher les notes ou les données du contrôleur dans l’éditeur. C Curseur de hauteur tonale : faites glisser le curseur pour transposer la séquence Instrument logiciel sélectionnée de 36 demi-tons en plus ou en moins. Le curseur de hauteur tonale n’est disponible que si une séquence de la piste est sélectionnée. D Curseur de vélocité : faites glisser le curseur pour modifier la vélocité des notes sélectionnées. La vélocité d’une note reflète la pression exercée sur la touche lorsque vous jouez la note. Le curseur de vélocité n’est disponible que si une séquence de la piste est sélectionnée. E Curseur et menu local d’accentuation de la synchronisation : faites-le glisser vers la droite pour augmenter la synchronisation et vers la gauche pour la diminuer. Choisissez la valeur de la note à utiliser comme base pour l’optimisation de la synchronisation dans le menu local. F Curseur du zoom : faites glisser afin d’effectuer un zoom, soit avant pour agrandir l’aperçu, soit arrière pour visualiser plus globalement la piste. G Champ de nom de séquence : double-cliquez sur le nom d’une séquence et saisissez un nouveau nom. H Bouton de lecture de la séquence : cliquez sur ce bouton pour lire la séquence sélectionnée. Chapitre 2 Vue d’ensemble de GarageBand 15 I Affichage des notes/données de contrôle : affiche les notes individuelles des séquences d’instruments logiciels sous forme de présentation graphique. Vous pouvez déplacer et redimensionner les notes pour régler leur hauteur tonale, l’emplacement où elles commencent et leur durée. Pour afficher les données de contrôle au lieu des notes, choisissez le contrôleur à afficher dans le menu local Présentation. J Règle des temps : affiche les temps et les mesures d’une zone visible dans l’éditeur. Cliquez sur le bouton Grille pour choisir la valeur de note de la règle des temps dans l’éditeur. Pour les pistes d’instruments logiciels : présentation musicale Vous pouvez également afficher les pistes et les séquences des instruments logiciels en utilisant une présentation sous forme de partition. Avec ce type de présentation, les notes et autres événements musicaux sont affichés sous forme de notation musicale standard. Vous pouvez y modifier les notes, leur vélocité et les marques de pédale. A H I J K B C D E F G 16 A Boutons Clavier/Musique : cliquez sur ces boutons pour présenter l’éditeur en présentation clavier (graphique) ou en présentation musicale. B Menu local Présentation : choisissez si vous voulez afficher les notes ou les données du contrôleur dans l’éditeur. C Curseur de hauteur tonale : faites glisser le curseur pour transposer la séquence Instrument logiciel sélectionnée de 36 demi-tons en plus ou en moins. Le curseur de hauteur tonale n’est disponible que si une séquence de la piste est sélectionnée. D Curseur de vélocité : faites glisser le curseur pour modifier la vélocité des notes sélectionnées. La vélocité d’une note reflète la pression exercée sur la touche lorsque vous jouez la note. Le curseur de vélocité n’est disponible que si une séquence de la piste est sélectionnée. E Curseur et menu local d’accentuation de la synchronisation : faites-le glisser vers la droite pour augmenter la synchronisation et vers la gauche pour la diminuer. Choisissez la valeur de la note à utiliser comme base pour l’optimisation de la synchronisation dans le menu local. F Curseur du zoom : faites glisser afin d’effectuer un zoom, soit avant pour agrandir l’aperçu, soit arrière pour visualiser plus globalement la piste. Chapitre 2 Vue d’ensemble de GarageBand G Menu local Clef : permet de choisir une autre clef pour la présentation musicale. H Champ de nom de séquence : double-cliquez sur le nom d’une séquence et saisissez un nouveau nom. I Bouton de lecture de la séquence : cliquez sur ce bouton pour lire la séquence sélectionnée. J Affichage en notation : les notes et autres événements sont affichés sous forme de notation musicale standard. Vous pouvez déplacer les notes pour régler leur hauteur tonale, l’emplacement où elles commencent et leur durée. K Règle des temps : affiche les temps et les mesures d’une zone visible dans l’éditeur. Cliquez sur le bouton Grille pour choisir la valeur de note de la règle des temps dans l’éditeur. Pour les projets de podcast et de film : présentation des marqueurs Lorsque vous travaillez sur un épisode de podcast, vous pouvez afficher et modifier les marqueurs dans l’éditeur. Dans la liste des marqueurs, vous pouvez modifier, pour chaque marqueur, la position dans le temps, l’illustration de la séquence du marqueur, l’URL, le titre de l’URL et le titre du chapitre. Vous pouvez également ajouter une illustration d’épisode dans l’éditeur. D B A C E Chapitre 2 Vue d’ensemble de GarageBand F G H I 17 A Cadre Illustration de l’épisode : faites glisser l’illustration dans ce cadre pour représenter le podcast (visible uniquement lors de la création d’un podcast). B Case à cocher « Marque un chapitre » : indique si le marqueur sélectionné sert à marquer un chapitre. Case « Affiche les illustrations » : indique si le marqueur sélectionné contient une illustration de séquence de marqueur (apparaît uniquement lorsque vous créez un podcast audio.) Case à cocher « Afficher l’URL » : indique si le marqueur sélectionné possède une URL. C Bouton Ajouter un marqueur : ajoute un marqueur à la position de la tête de lecture. D Liste des marqueurs : affiche, pour chaque marqueur, le début, l’illustration (pour les podcasts) ou l’image vidéo (pour les vidéos), le titre de chapitre, l’URL et le titre d’URL. E Colonne Durée : indique le début de chaque marqueur. F Colonne Illustration : affiche l’illustration de chaque séquence de marqueur. Vous pouvez ajouter des illustrations en faisant glisser des fichiers d’image dans le navigateur multimédia (apparaît uniquement lorsque vous créez un podcast audio). Colonne Image fixe : affiche l’image vidéo à la position de chaque marqueur (apparaît uniquement lorsque vous travaillez sur un fichier de séquence ou vidéo). 18 G Colonne Titre de chapitre : affiche le titre de chaque marqueur de chapitre. Cliquez et tapez un titre pour le marqueur. H Colonne Titre d’URL : affiche le titre de l’URL de chaque séquence de marqueur. Cliquez et tapez un titre pour l’URL. I Colonne URL : affiche l’URL de chaque séquence de marqueur. Tapez l’URL (adresse) du site web pour lequel vous souhaitez afficher un lien. Chapitre 2 Vue d’ensemble de GarageBand Navigateur de boucles Le navigateur de boucles vous permet de rechercher rapidement des boucles à ajouter à vos projets. Vous pouvez rechercher des boucles en utilisant des mots-clés pour un instrument, un genre musical ou une ambiance. Vous pouvez également procéder à des recherches de texte et affiner vos résultats de plusieurs manières. Le navigateur de boucles affiche le tempo, la tonalité et le nombre de temps de chaque boucle correspondante. Vous pouvez jouer un aperçu des boucles dans le navigateur de boucles, avant de les ajouter à un projet, et ajouter des boucles supplémentaires à GarageBand en les faisant glisser dans le navigateur de boucles. Le navigateur de boucles vous offre trois moyens de rechercher des boucles : la présentation par boutons, la présentation par colonnes et la présentation par sons de podcast. Présentation par boutons Dans la présentation par boutons, le navigateur de boucles contient une série de boutons de mots-clés. Cliquez sur un bouton pour afficher les boucles correspondantes dans la liste de résultats. Si vous cliquez sur plusieurs boutons, le nombre de résultats se réduit aux boucles correspondant à tous les mots-clés sélectionnés. A B D C E F G Chapitre 2 Vue d’ensemble de GarageBand 19 A Boutons de présentation : cliquez sur l’un de ces boutons pour afficher la présentation par colonnes, par boutons ou par sons de podcast. B Menu local Boucles : choisissez les boucles à afficher dans le navigateur de boucles. Boutons de mots-clés : cliquez sur un bouton de mots-clés pour afficher les boucles correspondantes dans la liste de résultats. Vous pouvez cliquer sur plusieurs boutons de mots-clés pour affiner vos résultats. Bouton Réinitialiser : désélectionne tous les boutons sélectionnés afin de démarrer une nouvelle recherche. 20 D Menu local Gamme : choisissez un type de gamme pour visualiser uniquement les boucles qui utilisent cette gamme musicale. E Liste de résultats : affiche les boucles qui correspondent aux mots-clés sélectionnés. Affiche également le tempo, la tonalité et le nombre de temps de chaque boucle. Cliquez sur une boucle dans la liste de résultats pour afficher un aperçu. Cliquez sur la case des favoris pour ajouter une boucle à vos favoris. F Curseur du volume d’aperçu : faites glisser le curseur pour régler le volume de la boucle en cours d’aperçu. G Champ de recherche : tapez le texte dans le champ pour visualiser les boucles avec le texte dans leur chemin ou leur nom de fichier. Chapitre 2 Vue d’ensemble de GarageBand Présentation par colonnes Dans la présentation par colonnes, le navigateur de boucles comprend des colonnes pour le type de mots-clés, les catégories et les mots-clés. Cliquez sur un type de motsclés pour afficher les catégories de ce type, cliquez sur une catégorie pour afficher les mots-clés, puis cliquez sur un mot-clé pour afficher les boucles correspondantes dans la liste de résultats. A B F C D E G H I Chapitre 2 Vue d’ensemble de GarageBand 21 22 A Boutons de présentation : cliquez sur l’un de ces boutons pour afficher la présentation par colonnes, par boutons ou par sons de podcast. B Menu local Boucles : choisissez les boucles à afficher dans le navigateur de boucles. C Colonne des types de mots-clés : cliquez sur un type de mots-clés pour afficher les catégories pour ce type de mots-clés dans la colonne du milieu. D Colonne des catégories : cliquez sur une catégorie pour afficher les mots-clés pour cette catégorie dans la colonne de droite. E Colonne des mots-clés : cliquez sur un mot-clé pour afficher les boucles correspondantes dans la liste de résultats. F Menu local Gamme : choisissez le type de gamme permettant de visualiser uniquement les boucles qui utilisent cette gamme. G Liste de résultats : affiche les boucles qui correspondent aux mots-clés sélectionnés. Affiche également le tempo, la tonalité et le nombre de temps de chaque boucle. Cliquez sur une boucle dans la liste de résultats pour afficher un aperçu. Cliquez sur la case des favoris pour ajouter une boucle à vos favoris. H Curseur du volume d’aperçu : faites glisser le curseur pour régler le volume de la boucle en cours d’aperçu. I Champ de recherche : tapez le texte dans le champ pour visualiser les boucles avec le texte dans leur chemin ou leur nom de fichier. Chapitre 2 Vue d’ensemble de GarageBand Sous-fenêtre Infos de piste La sous-fenêtre Infos de piste affiche l’instrument, les effets et les réglages d’entrée actuels de la piste sélectionnée et les réglages d’effets principaux de la piste principale. Vous pouvez modifier ces réglages dans la sous-fenêtre Infos de piste. Pistes d’instruments réels et logiciels Certaines commandes de la sous-fenêtre Infos de piste diffèrent pour les pistes d’instruments réels et celles d’instruments logiciels (comme mentionné dans les descriptions suivantes). G A B C H D E I F J Chapitre 2 Vue d’ensemble de GarageBand 23 A Bouton Parcourir : cliquez sur ce bouton pour afficher la liste des instruments, le menu des icônes et les commandes de saisie pour la piste. B Menu local de la bibliothèque d’instruments : choisissez les instruments à afficher dans les listes de catégories et d’instruments. C Liste des catégories d’instruments : cliquez sur une catégorie d’instruments pour afficher les instruments de cette catégorie dans la liste d’instruments située à droite. Liste d’instruments : sélectionnez un instrument dans la liste. E Menu local de l’icône de l’instrument : cliquez pour choisir une nouvelle icône d’instrument dans le menu d’icônes affiché. Les icônes permettent de distinguer aisément les pistes utilisant des instruments similaires. F Menu local Source d’entrée (piste d’instruments réel uniquement) : choisissez a source d’entrée pour l’enregistrement d’instruments réels. Menu local Contrôle (pistes d’instruments réels uniquement) : activez le contrôle pour entendre votre instrument lorsque vous jouez, ou désactivez-le pour éviter l’effet de retour. Curseur et case à cocher du niveau d’enregistrement (pistes d’instruments réels uniquement) : faites glisser pour régler le niveau de volume de la piste. Activez la case à cocher Contrôle de niveau automatique pour que GarageBand baisse le niveau d’enregistrement afin de prévenir l’écrêtage. G Bouton Modifier : cliquez sur ce bouton pour afficher les menus et les commandes des effets pour une piste donnée. H Logements d’effets : chaque piste comprend un compresseur et quatre logements d’effets supplémentaires. Cliquez sur un logement d’effets vide et choisissez un effet dans le menu local. Cliquez sur le voyant DEL d’un effet pour l’activer ou le désactiver. Cliquez sur le nom d’un effet et choisissez un nouvel effet dans le menu local des effets. Cliquez sur un préréglage et choisissez-en un nouveau dans le menu local des préréglages. Pour réorganiser les effets, faites-les glisser vers le haut ou vers le bas à partir de la zone granitée située sur le bord gauche. Menu local Générateur de son (instruments logiciels uniquement) : choisissez un nouveau générateur pour modifier le son de l’instrument logiciel. 24 I Curseurs des Sends : chaque piste comprend des curseurs Écho et Réverbération qui permettent de contrôler la quantité d’écho et de réverbération envoyée depuis cette piste vers les effets d’écho et de réverbération principaux. J Boutons « Enregistrer l’instrument » et « Supprimer l’instrument » : cliquez sur le bouton « Enregistrer l’instrument » pour enregistrer l’instrument. Cliquez sur le bouton « Supprimer l’instrument » pour supprimer un instrument enregistré. Chapitre 2 Vue d’ensemble de GarageBand Piste de guitare électrique La piste Guitare électrique affiche les effets d’ampli de guitare et de pédale sur la scène. E A B C D F Chapitre 2 Vue d’ensemble de GarageBand 25 A Menu local des préréglages de guitare : choisissez un préréglage de guitare à partir du menu. B Ampli de guitare : représentation visuelle de l’ampli de la guitare utilisée. Cliquez sur l’ampli pour afficher les commandes de cet ampli en dessous de la scène. Maintenez le pointeur sur l’ampli, puis cliquez sur les flèches qui apparaissent pour changer de modèle d’ampli. C Effets de pédale : représentation visuelle des effets de pédale dans le préréglage actuel. Cliquez sur une pédale d’effet pour afficher ses commandes en dessous de la scène. Zone des commandes : lorsque l’ampli est sélectionné, cette zone affiche les commandes correspondantes. Lorsqu’une pédale d’effet est sélectionnée, cette zone affiche les commandes de cette pédale. Tournez les boutons pour modifier les réglages de l’ampli ou de la pédale d’effet. Cliquez sur l’interrupteur pour activer ou désactiver l’effet de la pédale. 26 E Bouton Modifier : avec l’ampli sélectionné, cliquez sur Modifier pour afficher le modèle de cet ampli, les effets de la piste principale et les commandes d’entrée. Lorsqu’une pédale d’effet est sélectionnée, cliquez sur Modifier pour afficher tous les effets de pédale en dessous de la scène. Pour ajouter un effet, faites glisser une pédale d’effet vers l’un des emplacements prévus sur la scène. Après avoir effectué toutes les modifications nécessaires à un ampli ou à une pédale d’effet, cliquez sur Terminé. F Boutons « Enregistrer l’instrument » et « Supprimer l’instrument » : cliquez sur le bouton « Enregistrer l’instrument » pour enregistrer l’instrument. Cliquez sur le bouton « Supprimer l’instrument » pour supprimer un instrument enregistré. Chapitre 2 Vue d’ensemble de GarageBand Piste principale La sous-fenêtre Infos de piste de la piste principale affiche les réglages généraux du projet et les réglages d’effets de l’ensemble du projet. Les réglages généraux du projet comprennent le tempo, la signature temporelle et la clé. Les réglages d’effets généraux comprennent les réglages d’écho, de réverbération, d’égaliseur et de compresseur de la piste principale. F A B G C D H E I Chapitre 2 Vue d’ensemble de GarageBand 27 Les curseurs Écho et Réverbération de chaque piste permettent de contrôler la quantité d’écho et de réverbération envoyée depuis cette piste vers les effets principaux d’écho et de réverbération. Vous pouvez modifier les effets d’écho et de réverbération dans la sous-fenêtre Infos de piste de la piste principale. A Bouton Parcourir : cliquez sur ce bouton pour afficher la liste des instruments, le menu des icônes et les commandes de saisie pour la piste. B Menu local des effets principaux : choisissez dans ce menu local les effets principaux à afficher dans les listes de catégories et d’effets. C Liste des catégories d’effets principaux : cliquez sur une catégorie pour visualiser les effets de cette catégorie dans la liste d’effets principaux à droite. D Liste des préréglages des effets de la piste principale : cliquez sur un préréglage dans la liste pour l’appliquer au projet. E Commandes de tempo, de clé et de signature temporelle : faites glisser le curseur Tempo pour modifier le tempo du projet. Choisissez une clé dans le menu local Clé, puis choisissez un type de gamme dans le menu local situé à droite. Choisissez une signature temporelle dans le menu local Signature. F Bouton Modifier : cliquez sur ce bouton pour afficher les menus et les commandes des effets pour une piste donnée. G Effets sur piste : cliquez sur le voyant DEL pour activer ou désactiver les effets d’écho et de réverbération. Choisissez un préréglage d’écho dans le menu local Écho. Choisissez un préréglage de réverbération dans le menu local Réverbération. Ces deux effets contrôlent le son des effets Send sur les différentes pistes. H Logements Effets de la piste principale : chaque piste principale comprend un égaliseur visuel, un compresseur, un atténuateur et un logement d’effets supplémentaire. Cliquez sur le voyant DEL d’un effet pour l’activer ou le désactiver. Cliquez sur un préréglage et choisissez-en un nouveau dans le menu local des préréglages. Cliquez sur un logement d’effets vide et choisissez un effet dans le menu local. I 28 Boutons « Enregistrer la piste principale » et « Supprimer la piste principale » : cliquez sur le bouton « Enregistrer la piste principale » pour enregistrer un ensemble d’effets principaux. Cliquez sur le bouton « Supprimer la piste principale » pour supprimer un ensemble enregistré d’effets principaux. Chapitre 2 Vue d’ensemble de GarageBand Navigateur multimédia Le navigateur multimédia vous permet de retrouver et d’ajouter des morceaux de votre bibliothèque iTunes, des photos de votre photothèque iPhoto, des projets iMovie et d’autres fichiers vidéo. A B C D E A Boutons Type de support : cliquez sur le bouton correspondant au type de données multimédia que vous souhaitez utiliser. B Liste des sources : naviguez jusqu’au dossier contenant les fichiers que vous souhaitez utiliser. Vous pouvez également ajouter des dossiers en les faisant glisser depuis le Finder. C Liste des données multimédia : affichez, prévisualisez et sélectionnez les fichiers multimédia à ajouter à votre projet. D Bouton de lecture : cliquez pour obtenir un aperçu du fichier de données multimédia sélectionné. E Champ de recherche : saisissez du texte pour rechercher vos fichiers par leur nom. Chapitre 2 Vue d’ensemble de GarageBand 29 3 Guide d’initiation 1 : création et lecture de projets GarageBand 3 Vous pouvez créer des projets GarageBand pour des morceaux de musique, des podcasts, des sonneries, et bien plus encore. Vous pouvez ensuite lire ces projets pour écouter votre musique et les enregistrer de différentes façons. Au cours de ce guide d’initiation, vous allez apprendre à :  créer un nouveau projet à partir d’un modèle ;  choisir les réglages du projet pour le tempo, la clé et la signature temporelle ;  lire le projet ;  enregistrer le projet. Création d’un projet La première étape dans GarageBand consiste à créer un projet. Les projets sont l’endroit où vous enregistrez, organisez et mixez votre musique. Lorsque vous ouvrez la zone de dialogue Nouveau projet, vous pouvez sélectionner un modèle correspondant au type de projet que vous voulez créer. Vous avez le choix entre plusieurs types de projets différents, notamment :  des projets musicaux pour la voix, les instruments acoustiques, la guitare électrique, les boucles et bien plus ;  des projets de podcast destinés à des épisodes de podcast audio et vidéo avancés ;  des projets Magic GarageBand, dans lesquels vous choisissez le genre et GarageBand choisit les instruments et crée des arrangements ;  des projets de sonnerie pour iPhone que vous pouvez envoyer vers iTunes et utiliser sur votre iPhone. Outre la création de nouveaux projets, vous pouvez ouvrir et télécharger des cours Apprendre à jouer dans la zone de dialogue Nouveau projet. Pour savoir comment utiliser les cours Apprendre à jouer, reportez-vous au « Guide d’initiation 2 : apprendre à jouer de la guitare et du piano » à la page 41. 30 Pour créer un nouveau projet musical : 1 Sélectionnez Fichier > Nouveau. La zone de dialogue Nouveau projet s’affiche, avec des boutons pour les différents types de projet, notamment Nouveau projet, Magic GarageBand et Sonnerie pour iPhone. Cliquez sur le bouton Nouveau projet. Des modèles de projet apparaissent dans la zone principale de la fenêtre. Les modèles proposés sont les suivants : voix, instrument acoustique, guitare électrique, clavier, composition de morceaux, boucles et épisode de podcast. 2 Cliquez sur l’icône correspondant au modèle que vous souhaitez utiliser, puis cliquez sur Sélectionner. 3 Dans la zone de dialogue Enregistrer sous, saisissez le nom du projet dans le champ Enregistrer sous, puis accédez à l’emplacement où vous souhaitez enregistrer le projet. 4 Cliquez sur Enregistrer. Après un court instant, la fenêtre GarageBand contenant le nouveau projet s’ouvre. La zone centrale de la fenêtre GarageBand correspond au plan de montage, divisé en lignes horizontales appelées pistes. Les pistes vous permettent d’organiser vos enregistrements et vos boucles. La partie gauche affiche les en-têtes de piste, qui vous permettent de régler le volume, la balance et d’autres réglages pour chaque piste. Sous le plan de montage se trouve la barre des commandes, avec des boutons permettant d’afficher les différents éditeurs et inspecteurs, un ensemble de commandes de lecture utilisées pour lire vos projets, ainsi que l’écran LCD où vous pouvez modifier les réglages du projet et les unités de temps dans la règle des temps. Pour en savoir plus sur les commandes de la fenêtre GarageBand, reportez-vous à la rubrique « Vue d’ensemble de GarageBand » à la page 9. Chapitre 3 Guide d’initiation 1 : création et lecture de projets GarageBand 31 Pour faire de la musique dans GarageBand, vous pouvez procéder comme suit :  En enregistrant du son à partir d’un microphone connecté à votre ordinateur.  En enregistrant du son à partir d’une guitare électrique connectée à votre ordinateur.  En connectant un clavier USB (ou MIDI) et en jouant des instruments logiciels intégrés à GarageBand.  En ajoutant et en arrangeant des boucles Apple Loops dans le plan de montage.  En créant un projet Magic GarageBand.  En visionnant un cours Apprendre à jouer et en jouant en même temps. Lecture d’un projet Une fois que vous aurez ajouté des enregistrements, des boucles ou des fichiers audio à votre projet, vous souhaiterez certainement lire le projet pour écouter le résultat. Pour lire des projets, vous pouvez utiliser la barre d’espace du clavier de votre ordinateur ou les commandes de lecture, situées dans la barre des commandes, sous le plan de montage. Pour démarrer ou arrêter la lecture : Appuyez sur la barre d’espace, ou sur le bouton Lecture situé au centre des commandes de lecture. Utilisation des commandes de lecture Les commandes de lecture vous permettent de contrôler la lecture et de déplacer la tête de lecture sur différentes parties du projet. Elles comprennent également des commandes pour l’enregistrement ou l’activation de la séquence en boucle. Bouton de lecture Bouton de boucle Bouton d’enregistrement Les commandes de lecture sont similaires à celles utilisées sur les magnétophones. Elles incluent, de gauche à droite :       32 Enregistrer : commence l’enregistrement sur les pistes activées pour l’enregistrement Aller au début : déplace la tête de lecture au début du projet Reculer (Rembobiner) : recule la tête de lecture d’une mesure Lecture/Pause : démarre ou arrête la lecture du projet Avance : avance la tête de lecture d’une mesure Cycle : active ou désactive la séquence en boucle Chapitre 3 Guide d’initiation 1 : création et lecture de projets GarageBand Déplacement de la tête de lecture La tête de lecture est une ligne verticale qui traverse le plan de montage et montre la partie du projet en cours de lecture ou l’emplacement où démarre la lecture lorsque vous cliquez sur le bouton Lecture. Le triangle situé en haut de la tête de lecture indique sa position actuelle dans la règle des temps. La règle des temps indique l’unité de temps choisie pour le projet, soit en temps et mesures (temps musical), soit en minutes et secondes. Vous pouvez déplacer la tête de lecture à tout moment, que le projet soit arrêté ou en cours de lecture. Pour déplacer la tête de lecture : m Faites glisser le triangle en haut de la tête de lecture jusqu’à l’emplacement, dans la règle des temps, où vous souhaitez démarrer la lecture. Utilisation de l’écran LCD L’écran LCD (liquid crystal display), situé dans la barre des commandes à côté des commandes de lecture, indique la position de la tête de lecture lors de la lecture du projet. Vous pouvez modifier les unités de temps affichées sur l’écran LCD et déplacer la tête de lecture. Modification des unités de temps L’écran LCD et la règle des temps peuvent afficher aussi bien des temps et des mesures (temps musical) que des minutes et des secondes. Vous pouvez utiliser le temps musical au cours de l’arrangement d’un morceau pour aligner des enregistrements, des boucles et d’autres éléments du plan de montage sur le rythme du morceau, et utiliser les minutes et les secondes lorsque vous travaillez sur des projets de podcast ou de séquence vidéo. Pour afficher les temps et les mesures sur l’écran LCD : m Cliquez sur l’icône située à gauche de l’écran LCD et choisissez Mesures. Pour afficher les minutes et les secondes sur l’écran LCD : m Cliquez sur l’icône située à gauche de l’écran LCD et choisissez Durée. Lorsque vous modifiez les unités de temps sur l’écran LCD, la règle des temps est également modifiée pour afficher les mêmes unités de temps. Changement de la position de la tête de lecture sur l’écran LCD Vous pouvez déplacer la tête de lecture en changeant le temps indiqué sur l’écran LCD (mode Mesures ou mode Durée). Pour changer le temps sur l’écran LCD, procédez de l’une des manières suivantes :  Faites glisser les chiffres vers le haut ou vers le bas.  Double-cliquez sur l’un des nombres, saisissez un nouveau nombre, puis appuyez sur la touche Retour. Chapitre 3 Guide d’initiation 1 : création et lecture de projets GarageBand 33 Modification du tempo, de la clé et de la signature temporelle du projet Chaque projet GarageBand comporte des réglages pour le tempo, la clé et la signature temporelle. Lorsque vous ajoutez des boucles ou créez des enregistrements dans un projet musical, GarageBand les adapte au tempo et à la clé du projet afin qu’ils s’accordent bien ensemble. Vous pouvez sélectionner le tempo, la clé et la signature temporelle du projet dans la zone de dialogue Enregistrer sous lors de la création d’un nouveau projet, ou sur l’écran LCD lorsque vous travaillez sur le projet. Modification du tempo Chaque projet possède une vitesse, ou un tempo, qui lui est propre. Ce tempo définit le rythme de base du projet. Le tempo est calculé en nombre de temps par minute (bpm). Vous pouvez définir la vitesse du tempo entre 60 et 240 bpm. La valeur par défaut est de 120 bpm, ce qui correspond à une valeur standard utilisée dans la plupart des chansons. Pour modifier le tempo sur l’écran LCD : 1 Cliquez sur l’icône située à gauche de l’écran LCD et choisissez Projet. 2 Cliquez sur le nombre affiché sous le mot Tempo. 3 Faites glisser le curseur vers le haut ou vers le bas pour définir un nouveau tempo. Réglage de la clé Chaque projet possède une clé, qui détermine la note centrale à laquelle les autres notes se rapportent . La clé peut être une clé quelconque comprise entre le la et le sol dièse (sol#). Vous pouvez également choisir la gamme mineure ou majeure. Sur l’écran LCD, les clés majeures sont notées « maj » et les clés mineures sont notées « min ». Pour modifier la clé sur l’écran LCD : 1 Cliquez sur l’icône située à gauche de l’écran LCD et choisissez Projet. 2 Cliquez sur la clé, affichée sous le mot Clé. 3 Choisissez une nouvelle clé dans le menu local Clé. 4 Éventuellement, choisissez une autre gamme dans le bas du menu local Clé. 34 Chapitre 3 Guide d’initiation 1 : création et lecture de projets GarageBand Réglage de la signature temporelle Chaque projet possède une signature temporelle, qui contrôle la relation entre les temps et les mesures. La signature temporelle d’un projet consiste en deux nombres séparés par une barre oblique, semblable à une fraction. Le numérateur (à gauche) détermine le nombre de temps de chaque mesure et le dénominateur (à droite) détermine la valeur de temps (c’est-à-dire la durée de note correspondant à un temps). Vous pouvez utiliser les signatures temporelles suivantes dans un projet GarageBand : 2/2, 2/4, 3/4, 4/4, 5/4, 7/4, 6/8, 7/8, 9/8 ou 12/8. La valeur par défaut et la plus couramment utilisée est 4/4. Pour modifier le tempo du projet sur l’écran LCD : 1 Cliquez sur l’icône située à gauche de l’écran LCD et choisissez Projet. 2 Cliquez sur le nombre affiché sous le mot Signature. 3 Choisissez une nouvelle signature temporelle dans le menu local Signature. Enregistrement d’un projet Maintenant que vous avez apporté quelques modification à votre projet, il est temps de l’enregistrer. Pour enregistrer un projet : m Choisissez Fichier > Enregistrer (ou appuyez sur Commande + S). Vous pouvez également enregistrer un projet sous la forme d’une archive. Lors de cette opération, tous les fichiers audio, boucles et autres données multimédias utilisés par le projet sont enregistrés dans le fichier du projet. Cela s’avère particulièrement utile si vous souhaitez copier le projet sur un autre ordinateur ou si vous dupliquez un projet avec vos propres enregistrements d’instruments réels. Pour enregistrer un projet comme archive : 1 Sélectionnez Fichier > Enregistrer sous. 2 Dans la zone de dialogue Enregistrer sous, cochez la case Enregistrer comme archive. Il est possible également de compacter des projets afin de rendre leur partage plus commode. Le compactage d’un projet permet de réduire la taille du fichier en compressant les données audio du projet. Cette opération peut entraîner une certaine perte de qualité audio. Pour compacter un projet : 1 Sélectionnez Fichier > Enregistrer sous. 2 Dans la zone de dialogue Enregistrer sous, cochez la case Compacter le projet. 3 Choisissez les réglages de compression à utiliser dans le menu local situé à côté de la case Compacter le projet. Chapitre 3 Guide d’initiation 1 : création et lecture de projets GarageBand 35 Lorsque vous fermez un projet, par défaut GarageBand créé un aperçu iLife pour le projet. Un aperçu iLife permet de présenter un aperçu du projet dans le navigateur multimédia et dans d’autres applications iLife. Il peut également augmenter la taille du fichier de projet. La sous-fenêtre Générales des préférences de GarageBand contient les options nécessaires pour déterminer s’il faut ou non créer un aperçu iLife. Création d’un projet Magic GarageBand Vous pouvez créer un projet Magic GarageBand en un rien de temps. Pour créer un projet Magic GarageBand, il vous suffit de choisir le genre (style) de musique, et GarageBand choisit les instruments et crée un arrangement simple entre eux. Vous pouvez alors changer les instruments, mixer le morceau et jouer d’un autre instrument pour l’enregistrer dans le morceau. Pour créer un projet Magic GarageBand : 1 Sélectionnez Fichier > Nouveau. 2 Dans la zone de dialogue Nouveau projet, cliquez sur Magic GarageBand. 3 Cliquez sur le genre du morceau, puis sur Sélectionner. Après un court instant, la scène Magic GarageBand apparaît pour présenter les instruments du morceau. Chaque morceau Magic GarageBand inclut systématiquement la Guitare, la Basse, la Batterie, le Clavier et les instruments de type Mélodie, ainsi qu’un espace réservé à « My instrument » au centre de la scène. Différentes options apparaissent ici lorsque vous cliquez sur un instrument. Cliquez sur le bouton Lecture pour écouter un extrait du morceau. 36 Chapitre 3 Guide d’initiation 1 : création et lecture de projets GarageBand 4 Pour écouter le morceau, cliquez sur le bouton Lecture. Magic GarageBand s’ouvre en mode plein écran, avec les instruments du projet disposés sur la scène et une barre des commandes pour la lecture et autres commandes sous la scène. Vous pouvez alterner entre cette présentation et une présentation par fenêtre en cliquant sur le bouton Présentation dans la partie inférieure droite de la scène. Choix de différents instruments dans Magic GarageBand Vous pouvez choisir vous-même différents instruments pour chaque partie d’un morceau Magic GarageBand, ou laisser GarageBand choisir un autre groupe d’instruments. Pour choisir un autre instrument : 1 Sélectionnez l’un des instruments sur la scène. Les différents choix d’instrument apparaissent en dessous de la scène. 2 Sélectionnez un nouvel instrument en dessous de la scène. 3 Une fois que vous avez choisi les instruments, vous pouvez cliquer à nouveau sur Lire pour écouter le morceau avec les nouveaux instruments. Choix aléatoire des instruments dans Magic GarageBand Outre le fait de choisir manuellement les instruments, vous pouvez opter pour le choix aléatoire des instruments dans un morceau Magic GarageBand. Lorsque vous optez pour le choix aléatoire, GarageBand choisit un nouvel ensemble d’instruments pour le projet. Pour choisir les instruments de façon aléatoire : m Cliquez sur le bouton Instruments aléatoires en dessous de la scène. Ce bouton est disponible lorsqu’aucun instrument n’est sélectionné sur la scène. Mixage des instruments dans Magic GarageBand Vous pouvez mixer un morceau Magic GarageBand en réglant le volume des différents instruments afin d’équilibrer leur son dans le mixage général. Vous pouvez également désactiver le son (muet) de certains instruments et activer leur lecture en solo (les entendre à part, sans le reste du morceau). Pour mixer un morceau Magic GarageBand, vous devez d’abord afficher le mixeur pour l’un des instruments. Lorsque vous sélectionnez un autre instrument, le mixeur de cet instrument apparaît, jusqu’à ce que vous fermiez celui de l’instrument en cours. Chapitre 3 Guide d’initiation 1 : création et lecture de projets GarageBand 37 Pour afficher le mixeur d’un instrument : 1 Cliquez sur un instrument sur la scène. Une petite fenêtre indiquant le nom de l’instrument s’affiche. 2 Cliquez sur le triangle d’affichage pour afficher les commandes de mixage de cet instrument. Commandes de mixage Pour désactiver le son d’un instrument : m Cliquez sur le bouton Silence dans le mixeur. Pour activer la lecture solo d’un instrument : m Cliquez sur le bouton Solo dans le mixeur. Pour régler le volume d’un instrument : m Faites glisser le curseur de volume dans le mixeur. Lecture et enregistrement de votre instrument dans Magic GarageBand Tous les projets Magic GarageBand contiennent un emplacement réservé pour « My instrument » au centre de la scène. Vous pouvez ainsi ajouter votre propre instrument pour accompagner le projet et enregistrer votre instrument avec le reste du projet. Jouer de My instrument Pour jouer de votre instrument au sein du projet Magic GarageBand, vous devez commencer par sélectionner l’instrument à utiliser comme « My instrument ». Vous pouvez utiliser un Instrument réel ou un Instrument logiciel. Pour sélectionner l’entrée et l’instrument pour My instrument : 1 Cliquez sur le cercle en surbrillance sur le devant de la scène. Différents instruments pour « My instrument » apparaissent sous la scène, ainsi que le menu « My instrument » et le bouton Syntoniseur. 38 Chapitre 3 Guide d’initiation 1 : création et lecture de projets GarageBand 2 Choisissez l’entrée pour l’instrument dont vous voulez jouer dans le menu local « My instrument ».  Si vous jouez d’un clavier musical USB ou MIDI, choisissez Clavier.  Si vous jouez d’une guitare connectée au port d’entrée audio de votre ordinateur, choisissez Guitare.  Si vous utilisez le microphone intégré à votre ordinateur, choisissez Micro interne.  Si vous utilisez un micro connecté à une interface audio, choisissez Micro externe.  Si vous jouez d’une guitare connectée à une interface audio, choisissez Guitare externe. 3 Si vous utilisez un micro et les haut-parleurs de votre ordinateur pour écouter votre instrument, choisissez Contrôle désactivé dans le menu local « My instrument ». 4 Cliquez sur l’instrument que vous souhaitez utiliser en dessous de la scène. 5 Si l’instrument que vous souhaitez utiliser ne figure pas dans la liste, cliquez sur Personnaliser. Lorsque la fenêtre Personnaliser s’affiche, choisissez le type d’instrument que vous souhaitez utiliser dans le menu local situé en haut de la fenêtre, puis sélectionnez l’instrument à utiliser dans la liste. Une fois que vous avez choisi l’entrée et l’instrument pour « My instrument », vous pouvez jouer de cet instrument dans le projet. Enregistrement de My instrument Vous pouvez enregistrer l’instrument sélectionné comme « My instrument » au sein du projet Magic GarageBand. Lorsque vous ouvrirez le projet dans GarageBand, votre enregistrement apparaîtra dans une nouvelle piste du plan de montage. Pour enregistrer My instrument : 1 Assurez-vous que votre instrument fonctionne bien et qu’il est branché à votre ordinateur. 2 Cliquez sur le bouton Enregistrer (cercle rouge) dans la barre des commandes. Après un délai d’une mesure, l’enregistrement commence. Sous les sections apparaît une piste étroite indiquant la forme d’onde du nouvel enregistrement. 3 Une fois l’enregistrement terminé, cliquez sur le bouton de lecture. Chapitre 3 Guide d’initiation 1 : création et lecture de projets GarageBand 39 Accord de votre guitare dans Magic GarageBand Si l’instrument que vous utilisez comme « My instrument » est une guitare, vous avez la possibilité de l’accorder dans Magic GarageBand. Pour accorder votre guitare dans Magic GarageBand : 1 Assurez-vous que « My instrument » est sélectionné sur la scène. 2 Cliquez sur le bouton du syntoniseur situé en regard du menu local « My instrument ». Le syntoniseur apparaît en dessous de la scène. 3 Jouez une note sur votre guitare, puis regardez le syntoniseur. Veillez à ne jouer qu’une seule note. Le nom de la note s’affiche au centre du syntoniseur. Si la note n’est pas dans le ton, son nom s’affiche en rouge et des barres apparaissent de chaque côté du syntoniseur pour indiquer si elle est trop grave (côté gauche) ou trop haute (côté droit). 4 Tournez la cheville permettant d’accorder la corde de votre guitare, en continuant de regarder le syntoniseur. Lorsque la note est accordée, son nom s’affiche en bleu. 5 Une fois la guitare accordée, cliquez de nouveau sur le bouton du syntoniseur pour le désactiver. 40 Chapitre 3 Guide d’initiation 1 : création et lecture de projets GarageBand 4 Guide d’initiation 2 : apprendre à jouer de la guitare et du piano 4 Les cours Apprendre à jouer permettent d’apprendre facilement à jouer de la guitare et du piano dans GarageBand. Vous pouvez apprendre les techniques de base, mais également acheter des Cours d’artiste pour apprendre les morceaux avec les artistes qui les ont créés. Au cours de ce guide d’initiation, vous allez apprendre à :  Ouvrir un cours Apprendre à jouer  Visionner les instructions en vidéo d’un cours et jouer en même temps  Choisir des chapitres et des sous-chapitres  S’exercer à plusieurs reprises sur une partie du cours  Ralentir le rythme du cours pour apprendre un passage difficile  Jouer de votre instrument et l’enregistrer dans un cours  Mixer les instruments dans un cours  Personnaliser l’apparence de la fenêtre Apprendre à jouer  Ouvrir un cours dans GarageBand  Obtenir d’autres cours Apprendre à jouer 41 Ouverture d’un cours Apprendre à jouer GarageBand inclut un cours débutant pour la guitare et un autre pour le piano. Dans la zone de dialogue Nouveau projet, vous pouvez choisir et ouvrir les cours installés sur votre ordinateur. La zone de dialogue Nouveau projet vous permet aussi de télécharger d’autres cours débutants gratuits et d’acheter des Cours d’artiste. Pour ouvrir un cours Apprendre à jouer : 1 Sélectionnez Fichier > Nouveau. 2 Dans la zone de dialogue Nouveau projet, cliquez sur Apprendre à jouer. Les cours débutants installés sur votre ordinateur apparaissent dans la zone principale de la fenêtre. 3 Cliquez sur le cours que vous souhaitez ouvrir, puis cliquez sur Sélectionner. Le cours s’ouvre en mode plein écran, avec une fenêtre pour la vidéo dans la partie supérieure de la fenêtre, et des touches (pour les cours de guitare) ou un clavier (pour les cours de piano) animés dans la partie inférieure de la fenêtre. Sous l’instrument animé se trouve la barre des commandes qui comprend des commandes pour lire le cours, activer le métronome et la séquence en boucle, ralentir la lecture d’un cours, enregistrer votre instrument lorsque vous suivez le cours, et bien plus encore. Curseur de vitesse Métronome Bouton de lecture Bouton d’enregistrement Curseur Volume Bouton de boucle Sélection des chapitres et des sous-chapitres Chaque cours Apprendre à jouer comporte deux chapitres : Apprendre et Suivre. Dans le chapitre Apprendre , le professeur donne des instructions vidéo sur la manière de jouer le morceau, notamment toutes les techniques éprouvées ou les accords spéciaux. Dans le chapitre Suivre, vous pouvez jouer le morceau entier sans interruption, ou sélectionner une ou plusieurs parties à travailler. Les cours d’artiste incluent également un chapitre Histoire comportant des informations sur le morceau et sur l’artiste. Certains cours comportent des sous-chapitres Simple et Avancé. À l’ouverture, les chapitres et les sous-chapitres du cours apparaissent sur le côté gauche de la fenêtre vidéo. À tout moment, vous pouvez choisir un autre chapitre ou sous-chapitre tant que le cours est ouvert. 42 Chapitre 4 Guide d’initiation 2 : apprendre à jouer de la guitare et du piano Pour choisir un chapitre ou un sous-chapitre : 1 Si la liste des chapitres n’est pas visible, déplacez le pointeur sur le côté gauche de la zone vidéo. 2 Sélectionnez le chapitre ou le sous-chapitre que vous souhaitez lire. Sélectionnez les chapitres et sous-chapitres ici. Lecture d’un cours Après avoir choisi le chapitre voulu, vous pouvez démarrer la lecture du cours. Pour lire un cours : m Cliquez sur le bouton de lecture ou appuyez sur la barre d’espace. Pour arrêter la lecture : m Cliquez de nouveau sur le bouton de lecture ou appuyez une nouvelle fois sur la barre d’espace. La lecture du cours démarre au début. Au-dessus de la barre des commandes, la tête de lecture indique la section du cours dont la lecture est en cours. Vous pouvez lire le cours en entier ou différentes sections seulement. Pour lire une section d’un cours : m Cliquez sur la section que vous souhaitez lire dans la rangée située au-dessus de la barre des commandes. Vous pouvez sélectionner plusieurs sections en cliquant dessus tout en appuyant sur la touche Maj. Cliquez sur la section que vous souhaitez lire. Cliquez sur le bouton Boucle avant de cliquer sur une section pour la lire plusieurs fois de suite. Chapitre 4 Guide d’initiation 2 : apprendre à jouer de la guitare et du piano 43 Si la lecture du cours est lancée, elle démarre au début de la section sélectionnée. Si elle est arrêtée, appuyez sur la barre d’espace pour démarrer la lecture à partir de la section sélectionnée. Il est également possible de lire une ou plusieurs sections en boucle. Cela peut s’avérer particulièrement utile pour s’exercer sur une partie du cours nouvelle ou difficile. Pour lire une section plusieurs fois de suite : 1 Cliquez sur le bouton Boucle (flèches incurvées) dans la barre des commandes. 2 Cliquez sur la section que vous souhaitez lire. Cliquez en appuyant sur la touche Maj sur les sections adjacentes pour les lire de manière séquentielle. 3 Cliquez sur le bouton de lecture ou appuyez sur la barre d’espace. La lecture des sections sélectionnées démarre et ne cesse de se répéter jusqu’à ce que vous cliquiez de nouveau sur le bouton de lecture ou que vous appuyiez sur la barre d’espace. Jouer d’un instrument avec un cours Vous pouvez jouer de la guitare ou du piano tout en suivant le cours. Si vous utilisez un clavier musical, il vous suffit de le connecter à votre ordinateur pour en jouer pendant le cours. Si vous jouez de la guitare, vous devez choisir l’entrée avant de pouvoir vous en servir pour le cours. Pour choisir l’entrée d’une guitare : 1 Cliquez sur Configuration. La fenêtre Configuration apparaît. 2 Choisissez la source d’entrée pour votre guitare dans le menu local Instrument en entrée.  Si votre guitare est connectée au port d’entrée audio de votre ordinateur, choisissez Guitare.  Si vous jouez de la guitare en utilisant le microphone intégré à votre ordinateur, choisissez Micro interne.  Si vous jouez de la guitare en utilisant un micro connecté à une interface audio, choisissez Micro externe.  Si votre guitare est connectée à une interface audio, choisissez Guitare externe. 3 Si vous jouez de la guitare en utilisant un micro, choisissez Contrôle désactivé pour éviter l’effet de retour. Si votre guitare est connectée au port d’entrée audio ou à une interface audio, ou que vous écoutez GarageBand via des écouteurs et non des hautparleurs, choisissez Contrôle activé. 4 Lorsque vous avez terminé, cliquez de nouveau sur Configuration pour revenir au cours. Vous êtes désormais prêt à suivre le cours. 44 Chapitre 4 Guide d’initiation 2 : apprendre à jouer de la guitare et du piano Modification de la vitesse d’un cours Vous avez la possibilité de ralentir la lecture d’un cours pour qu’il soit plus facile à apprendre ou pour vous exercer sur un passage difficile. Vous pouvez réduire la vitesse de lecture du cours de moitié par rapport à la vitesse d’origine. Dès lors que vous commencez à jouer le passage plus facilement, vous pouvez progressivement accélérer le rythme du cours jusqu’à atteindre le tempo d’origine. Pour modifier la vitesse d’un cours : 1 Faites glisser le curseur Vitesse, situé dans la barre des commandes à côté du métronome, vers la gauche pour ralentir le rythme du cours. 2 Pour accélérer le rythme du cours, faites glisser le curseur Vitesse vers la droite. Vous pouvez modifier la vitesse du cours que celui-ci soit arrêté ou en cours de lecture. Enregistrement de votre instrument dans un cours Vous pouvez enregistrer votre instrument dans un cours, et même enregistrer plusieurs prises. Enregistrer votre instrument peut vous aider à faire votre autocritique et à évaluer vos progrès. Après avoir enregistré votre instrument, vous pouvez écouter les différentes prises, choisir celle que vous souhaitez entendre avec le cours et supprimer les prises inutiles. Pour enregistrer votre instrument dans un cours : 1 Cliquez sur la section à laquelle vous souhaitez intégrer l’enregistrement ou déplacez la tête de lecture jusqu’à l’emplacement où vous souhaitez démarrer l’enregistrement. 2 Cliquez sur le bouton d’enregistrement. Pour vous aider à jouer en mesure, le métronome fait le décompte d’une mesure avant le début de l’enregistrement à l’emplacement de la tête de lecture. L’enregistrement en cours apparaît dans une bande située au-dessus de la barre des commandes. 3 Commencez à jouer de votre instrument. 4 Une fois l’enregistrement terminé, cliquez sur le bouton de lecture. Chapitre 4 Guide d’initiation 2 : apprendre à jouer de la guitare et du piano 45 Pour enregistrer plusieurs prises : 1 Cliquez sur le bouton de boucle dans la barre des commandes. 2 Cliquez sur la section à laquelle vous souhaitez intégrer l’enregistrement. Pour sélectionner plusieurs sections, vous pouvez cliquer dessus en appuyant sur la touche Maj. 3 Cliquez sur le bouton d’enregistrement. 4 Après le décompte, commencez à jouer de votre instrument. 5 Une fois l’enregistrement terminé, cliquez sur le bouton de lecture. L’enregistrement apparaît dans une bande au-dessus de la barre des commandes assorti d’un numéro indiquant le nombre de prises. Pour écouter les prises : 1 Cliquez sur le numéro affiché dans l’angle supérieur gauche de l’enregistrement. 2 Choisissez le numéro de la prise que vous souhaitez écouter dans le menu Prises. Pour supprimer une prise :  Pour supprimer la prise actuellement sélectionnée, choisissez Supprimer la prise sélectionnée dans le menu Prises.  Pour supprimer toutes les prises sauf celle actuellement sélectionnée, choisissez Supprimer les prises non utilisées dans le menu Prises. Modification du mixage d’un cours Vous pouvez modifier le mixage de l’instrument et de la voix du professeur, de votre propre instrument et des instruments du groupe d’accompagnement. Cela peut être utile si vous souhaitez entendre le professeur plus distinctement ou entendre votre propre instrument au-dessus du mixage. Pour modifier le mixage d’un cours, utilisez les commandes de la table de mixage. Pour afficher la table de mixage : m Cliquez sur Mixeur dans la partie supérieure droite de la fenêtre. 46 Chapitre 4 Guide d’initiation 2 : apprendre à jouer de la guitare et du piano La table de mixage apparaît en incrustation au-dessus de la fenêtre du cours. La table de mixage comprend un jeu de commandes pour chaque piste, notamment un bouton Silence, un bouton Solo et un curseur de Volume. Utilisez les commandes de mixage pour chaque instrument. Cliquez ici pour réinitialiser les commandes de mixage du groupe. Cliquez sur le triangle d’affichage pour afficher les commandes de mixage du groupe. Pour modifier le mixage, effectuez l’une des actions suivantes :  Pour désactiver le son d’une piste, cliquez sur le bouton Silence (icône de haut-parleur) de cette piste dans la table de mixage.  Pour entendre une piste seule, cliquez sur le bouton Solo (icône de casque) de cette piste dans la table de mixage.  Pour régler le volume d’une piste, faites glisser le curseur de volume correspondant vers la gauche ou la droite. Si un cours comporte un groupe d’accompagnement, la table de mixage comporte une piste intitulée « La bande » dotée d’un triangle d’affichage. Cliquer sur le triangle d’affichage permet d’afficher les commandes de mixage pour chaque instrument du groupe. Vous pouvez utiliser les commandes de mixage du groupe pour mixer les différents instruments de la même manière que vous mixez les pistes du cours. Vous pouvez restaurer le mixage d’origine du groupe en cliquant sur le bouton Reset. Lorsque vous avez terminé, fermez la table de mixage pour revenir au cours. Pour fermer la table de mixage : Cliquez sur Mixeur dans la partie supérieure droite de la fenêtre, ou cliquez n’importe où dans la fenêtre du cours en dehors de la table de mixage. Chapitre 4 Guide d’initiation 2 : apprendre à jouer de la guitare et du piano 47 Personnalisation de la fenêtre du cours Vous pouvez personnaliser l’apparence de la fenêtre du cours de plusieurs manières, en fonction de votre style d’apprentissage. Les cours de guitare et de piano peuvent afficher différents types de notation : Personnalisation d’un cours de guitare Dans un cours de guitare, vous pouvez afficher la notation sous forme de symboles d’accord, de grilles de doigté d’accord, de tablature (TAB) ou de notation standard. Si vous êtes gaucher, vous pouvez passer à une présentation pour gaucher. Vous pouvez également basculer la touche animée en présentation plongeante, en plus de la présentation de biais par défaut. Pour personnaliser la fenêtre pour un cours de guitare : 1 Cliquez sur Configuration dans la partie supérieure droite de la fenêtre du cours. La fenêtre de configuration s’affiche avec les différentes options d’apparence et de notation. 2 Cliquez sur les options de notation et d’apparence que vous souhaitez utiliser. 3 Pour afficher la présentation pour gaucher du cours, cochez la case « Guitare pour gaucher ». 4 Pour passer les touches animées en présentation plongeante, cochez la case « Présentation plongeante sur la touche ». 5 Lorsque vous avez terminé, cliquez sur Terminé pour revenir au cours. Personnalisation d’un cours de piano Dans un cours de piano, vous pouvez présenter la notation sous forme de symboles d’accord ou de notation standard. Vous pouvez présenter la notation pour la main gauche ou la main droite, ou pour les deux mains ensemble. Vous pouvez aussi passer en Présentation simplifiée. En Présentation simplifiée, le nom des notes apparaît sur les touches blanches du clavier animé, ainsi que sur la tête des notes en notation musicale standard. Pour personnaliser la fenêtre pour un cours de piano : 1 Cliquez sur Configuration dans la partie supérieure droite de la fenêtre du cours. La fenêtre de configuration s’affiche avec les différentes options d’apparence et de notation. 2 Cliquez sur les options de notation et d’apparence que vous souhaitez utiliser. 3 Pour afficher le cours en Présentation simplifiée, cochez la case Présentation simplifiée. 48 Chapitre 4 Guide d’initiation 2 : apprendre à jouer de la guitare et du piano 4 Lorsque vous avez terminé, cliquez sur Terminé pour revenir au cours. Les cours de guitare et de piano incluent la présentation Automatique. En présentation automatique, la notation et l’apparence changent automatiquement en fonction du contenu du cours. Dans la plupart des cas, vous pouvez garder la présentation Automatique sélectionnée sauf lorsque vous souhaitez utiliser spécifiquement une autre présentation. La fenêtre de configuration affiche également les raccourcis clavier correspondant à différentes options de notation et d’apparence. Vous pouvez utiliser ces raccourcis clavier pour modifier l’apparence du cours sans ouvrir la fenêtre de configuration. Ouverture d’un cours Apprendre à jouer dans GarageBand Vous pouvez ouvrir un cours dans la fenêtre de GarageBand. Lorsque vous ouvrez un cours dans GarageBand, chaque piste, notamment la voix du professeur, l’instrument du professeur et tous les enregistrements que vous avez faits avec votre instrument, apparaît comme une piste distincte dans le plan de montage. Vous pouvez organiser, mixer et effectuer d’autres modifications dans la fenêtre de GarageBand, comme pour n’importe quel projet GarageBand. Pour ouvrir un cours dans GarageBand : m Cliquez sur le bouton « Ouvrir dans GarageBand » de la barre des commandes. Remarque : certains Cours d’artiste ne peuvent pas être ouverts dans GarageBand. Le cas échéant, le bouton « Ouvrir dans GarageBand » apparaîtra estompé dans la barre des commandes. Obtention d’autres cours Apprendre à jouer GarageBand est livré avec plusieurs cours débutants Apprendre à jouer. Vous pouvez télécharger d’autres cours débutants de guitare et de piano, et acheter des Cours d’artiste avec des morceaux enseignés par les artistes qui les ont rendu célèbres. Le téléchargement des cours débutants et l’achat des Cours d’artistes depuis le Lesson Store s’effectuent dans la zone de dialogue Nouveau projet. Pour en savoir plus sur le téléchargement et l’achat de cours, reportez-vous à la rubrique « Apprendre à jouer de la guitare ou du piano » de l’Aide GarageBand. Chapitre 4 Guide d’initiation 2 : apprendre à jouer de la guitare et du piano 49 5 Guide d’initiation 3 : enregistrements vocaux et d’instruments de musique 5 Vous pouvez enregistrer votre propre voix et tout autre son que vous capturez à l’aide d’un micro. Si vous jouez d’un instrument de musique, vous pouvez également l’enregistrer dans un projet GarageBand. Dans GarageBand, le son provenant d’un micro ou d’un instrument de musique connecté à votre ordinateur est enregistré sur une piste d’instruments réels. Les pistes d’instruments réels ont des en-têtes bleus et les séquences contenant vos enregistrements sont affichées en violet. Vous pouvez modifier les paramètres de piste et ajouter des effets aux pistes d’instrument réel dans la sous-fenêtre Infos de piste. Au cours de ce guide d’initiation, vous allez apprendre à :  ajouter une piste d’instrument réel et modifier les paramètres d’instrument ;  ajouter une piste de guitare électrique et choisir un ampli de guitare ;  enregistrer du son sur une piste d’instruments réels ou de guitare électrique ;  enregistrer sur une partie spécifique d’un projet à l’aide d’une séquence en boucle ;  enregistrer plusieurs prises ;  accorder votre guitare. Ajout d’une piste d’instruments réels Pour enregistrer du son sur une piste d’instruments réels, vous devez d’abord ajouter la piste à votre projet, puis la préparer à l’enregistrement. Pour ajouter une piste d’instruments réels : 1 Cliquez sur le bouton Ajouter une piste ou sélectionnez Piste > Nouvelle piste. 2 Dans la zone de dialogue Nouvelle piste, cliquez sur Instrument réel, puis sur Créer. Une nouvelle piste d’instrument réel apparaît dans le plan de montage et la sous-fenêtre Infos de piste s’ouvre à droite du plan de montage. La sous-fenêtre Infos de piste permet de choisir différents réglages pour la piste sélectionnée. 50 3 Dans la sous-fenêtre Infos de piste, choisissez un type d’instrument dans la liste à gauche, puis sélectionnez un instrument dans la liste à droite. Sélectionnez une catégorie d’instrument dans la liste. Sélectionnez un instrument dans la liste. Utilisez ces commandes pour régler le format et le canal d’entrée et pour activer ou désactiver le contrôle. 4 Choisissez l’entrée audio pour votre micro ou votre instrument dans le menu local Source d’entrée.  Si vous utilisez le microphone intégré à votre ordinateur, choisissez Micro interne.  Si votre micro ou votre instrument est connecté au port d’entrée audio de votre ordinateur, choisissez Entrée ligne.  Si votre micro ou votre instrument est connecté à une interface audio, choisissez le bon canal (ou la paire de canaux stéréo) dans le menu.  Si l’instrument que vous enregistrez possède une seule entrée, choisissez une entrée mono (monophonique). Si l’instrument possède des entrées gauche et droite, sélectionnez l’entrée stéréo. 5 Si vous souhaitez entendre le son de votre micro ou de votre instrument lorsque vous jouez, choisissez Activation (avec ou sans la protection contre l’effet de retour) dans le menu local Contrôle. Chapitre 5 Guide d’initiation 3 : enregistrements vocaux et d’instruments de musique 51 L’activation du contrôle peut produire un effet de retour (caractérisé par un bruit strident) si l’entrée audio capte le son diffusé par vos haut-parleurs. Vous pouvez choisir l’option « Activation avec la protection contre l’effet de retour » afin que GarageBand désactive automatiquement le contrôle si le retour de la source d’entrée se produit. Vous pouvez également éviter l’effet de retour en utilisant des écouteurs à la place des haut-parleurs. Vous pouvez également réduire l’effet de retour possible en vous assurant que le micro ou l’instrument est éloigné de vos haut-parleurs et en baissant le volume master. 6 Réglez le niveau d’enregistrement de la piste afin qu’il soit le plus haut possible sans provoquer d’écrêtage ni de distorsion. Pour régler le niveau d’enregistrement, procédez de l’une des manières suivantes :  Si l’instrument ou le micro possède une commande de volume, réglez le volume sur le périphérique.  Si l’instrument ou le micro est connecté à une interface audio, réglez le volume sur l’interface audio.  Dans la sous-fenêtre Infos de piste, faites glisser le curseur du niveau d’enregistrement vers la gauche pour diminuer le volume d’entrée du canal sélectionné ou vers la droite pour l’augmenter. Remarque : il est impossible de contrôler le volume de certaines interfaces audio et d’autres périphériques à partir de GarageBand. Si le curseur Niveau d’enregistrement de la sous-fenêtre Infos de piste est estompé, il est impossible de régler le volume d’entrée dans GarageBand.  Activez la case « Contrôle de niveau automatique » pour que GarageBand baisse automatiquement le niveau d’entrée afin d’éviter l’écrêtage et augmente le niveau pour éviter des bruits excessifs au cours de l’enregistrement. Remarque : si vous choisissez « Activation avec la protection contre l’effet retour » dans le menu local Contrôle, vous ne pouvez pas sélectionner Contrôle de niveau automatique. Ajout d’une piste de base Vous pouvez également ajouter une piste standard. Une piste standard est une piste stéréo d’instruments réels ne contenant pas d’effets. Vous pouvez modifier la source d’entrée et les réglages d’effets d’une piste standard après l’avoir ajoutée au projet. Pour ajouter une piste standard : m Choisissez Piste > Nouvelle piste standard. La piste standard apparaît sur le plan de montage et la sous-fenêtre Infos de piste s’ouvre. Vous pouvez régler les mêmes paramètres d’entrée que ceux décrits à la section précédente. 52 Chapitre 5 Guide d’initiation 3 : enregistrements vocaux et d’instruments de musique Ajout d’une piste de guitare électrique Si vous jouez de la guitare électrique, vous pouvez ajouter une piste de guitare électrique pour y enregistrer le son de votre guitare. Vous pouvez choisir un préréglage de guitare, choisir un ampli de guitare et ajouter des effets de guitare (pédale d’effet) afin de personnaliser le son de chaque piste de guitare électrique. Pour ajouter une piste de guitare électrique : 1 Cliquez sur le bouton Ajouter une piste ou sélectionnez Piste > Nouvelle piste. 2 Dans la zone de dialogue Nouvelle piste, cliquez sur Guitare électrique, puis sur Créer. Une nouvelle piste de guitare électrique apparaît dans le plan de montage et la sousfenêtre Infos de piste qui s’ouvre à droite du plan de montage laisse apparaître un ampli de guitare et des pédales d’effets pour la piste. Cliquez ici pour modifier la source d’entrée ou voir tous les effets de pédale disponibles. Cliquez sur l’ampli pour faire apparaître ses commandes en dessous. Cliquez sur une pédale d’effet pour afficher ses commandes en dessous. Les commandes de l’élément sélectionné apparaissent sous la scène. 3 Dans la sous-fenêtre Infos de piste, choisissez un préréglage de guitare dans le menu local. 4 Pour choisir un autre ampli de guitare, déplacez le pointeur sur l’ampli se trouvant sur la scène, puis cliquez sur la flèche droite ou gauche. 5 Pour modifier la source d’entrée, cliquez sur Modifier (avec l’ampli sélectionné), puis choisissez une autre entrée dans le menu local Source d’entrée. Chapitre 5 Guide d’initiation 3 : enregistrements vocaux et d’instruments de musique 53 6 Pour entendre votre guitare lorsque vous en jouez, choisissez Activation ou Activation avec la protection contre l’effet retour dans le menu local Contrôle. Préparation de l’enregistrement Après avoir ajouté une piste d’instruments réels ou de guitare électrique sur laquelle vous allez enregistrer, vous devez vérifier plusieurs points avant de commencer à enregistrer :  Vérifiez que le micro, la guitare ou tout autre instrument est correctement connecté et qu’il fonctionne.  Vérifiez que les gestionnaires audio adéquats sont sélectionnés dans la sous-fenêtre Audio/MIDI des préférences de GarageBand. Lorsque vous ajoutez un nouveau dispositif audio, GarageBand vous demande si vous souhaitez utiliser le dispositif pour l’entrée et la sortie audio.  Ouvrez la sous-fenêtre Infos de piste pour vous assurer que les réglages d’instrument et d’effets de l’instrument correspondent à ceux souhaités et que la source d’entrée utilisée est correcte.  Chantez ou jouez quelques notes tout en observant le vumètre dans l’en-tête de la piste pour vérifier si la piste reçoit le signal d’entrée et vous assurer qu’aucun écrêtage ne se produit. Si les témoins rouges à droites du VU-mètre (appelés indicateurs d’écrêtage) s’allument, réglez le volume d’entrée en faisant glisser le curseur Niveau d’enregistrement, en sélectionnant Contrôle de niveau automatique ou en baissant le niveau du dispositif audio connecté à votre ordinateur.  Définissez le tempo et la clé du projet afin de ne pas avoir à les modifier ultérieurement. Enregistrement d’un instrument réel À présent, vous êtes prêt à enregistrer du son sur la piste d’instruments réels ou de guitare électrique sélectionnée. Pour enregistrer sur une piste d’instruments réels ou de guitare électrique : 1 Assurez-vous que la piste est sélectionnée et que le voyant rouge d’activation de l’enregistrement situé dans l’en-tête de la piste est allumé. 2 Placez la tête de lecture sur le plan de montage, à l’endroit où vous souhaitez commencer l’enregistrement. 3 Choisissez Contrôle > Décompte pour que le métronome déclenche un décompte d’une mesure avant que l’enregistrement ne commence afin que vous puissiez plus facilement commencer à jouer en mesure. (Vous avez également la possibilité de déplacer la tête de lecture de quelques mesures avant le point où vous souhaitez que la musique intervienne.) 54 Chapitre 5 Guide d’initiation 3 : enregistrements vocaux et d’instruments de musique 4 Cliquez sur le bouton Enregistrer dans les commandes de lecture pour lancer l’enregistrement. Bouton de lecture Bouton de boucle Bouton d’enregistrement 5 Commencez à jouer de votre instrument ou à chanter dans le micro. Dès que vous commencez à enregistrer, une nouvelle séquence apparaît sur la piste d’instruments réels sélectionnée. 6 Lorsque vous avez terminé, cliquez sur le bouton de lecture pour interrompre l’enregistrement. Au bout d’un moment, une forme d’onde audio apparaît dans la séquence nouvellement enregistrée. Vous pouvez maintenant écouter votre nouvel enregistrement pour vérifier s’il vous convient. Pour écouter le nouvel enregistrement : 1 Déplacez le point de lecture jusqu’au début de la nouvelle séquence sur le plan de montage (alignez la tête de lecture avec le bord gauche de la séquence). Vous pouvez également placer la tête de lecture sur un point antérieur dans le projet ou au début du projet, pour écouter le nouvel enregistrement en contexte avec le reste du projet. 2 Cliquez sur le bouton de lecture ou appuyez sur la barre d’espace. Chapitre 5 Guide d’initiation 3 : enregistrements vocaux et d’instruments de musique 55 Enregistrement de plusieurs prises avec la séquence en boucle À l’aide d’une séquence en boucle, vous pouvez définir une partie spécifique d’un projet dans laquelle vous souhaitez effectuer l’enregistrement. La séquence en boucle détermine à quel emplacement l’enregistrement débute et se termine. Lorsque vous enregistrez un morceau en utilisant une séquence en boucle, vous pouvez enregistrer plusieurs versions (ou prises) puis choisir celle que vous souhaitez utiliser. Pour définir la séquence en boucle : 1 Cliquez sur le bouton de boucle. La séquence en boucle est représentée par une bande jaune en dessous de la règle des temps. 2 Placez le bord gauche de la séquence en boucle à l’endroit de la règle des temps où vous voulez commencer l’enregistrement, puis faites glisser le bord droit de la séquence en boucle jusqu’au point correspondant à la fin de l’enregistrement. Vous pouvez faire glisser le centre de la séquence en boucle pour la déplacer à un autre endroit du plan de montage. Faites glisser le bord droit ou gauche de la séquence en boucle pour en modifier la durée. Il est préférable de faire commencer la séquence boucle quelques temps avant le début de l’enregistrement, afin de pouvoir plus facilement commencer à jouer en mesure, et de la faire terminer quelques temps après la fin de l’enregistrement au cas où votre dernière note dépasserait la fin de la séquence. Pour enregistrer plusieurs prises à l’aide d’une séquence en boucle : 1 Sélectionnez la piste d’instruments réels sur laquelle vous souhaitez enregistrer. 2 Pour lancer l’enregistrement, cliquez sur le bouton d’enregistrement. 3 Jouez de votre instrument ou chantez dans le micro. Dès que vous commencez à enregistrer, une nouvelle séquence apparaît sur la piste d’instruments réels sélectionnée. 4 Lorsque vous avez terminé, cliquez sur le bouton de lecture pour interrompre l’enregistrement. 5 Si vous souhaitez enregistrer des prises supplémentaires, cliquez sur le bouton Enregistrer et rejouez le morceau. 6 Lorsque vous avez terminé d’utiliser la séquence en boucle, cliquez de nouveau sur le bouton de boucle pour le désactiver. 56 Chapitre 5 Guide d’initiation 3 : enregistrements vocaux et d’instruments de musique Lorsque vous enregistrez plusieurs prises, la séquence enregistrée comporte un cercle dans l’angle supérieur gauche indiquant la prise sélectionnée (celle que vous entendez lors de la lecture du projet). Vous pouvez choisir et écouter d’autres prises pour décider laquelle vous préférez. Pour choisir une autre prise : 1 Dans le plan de montage, cliquez sur le numéro cerclé dans le coin supérieur gauche de la boucle. Le menu Prises apparaît et affiche les prises enregistrées dans la séquence. 2 Choisissez une prise différente dans le menu Prises. Lorsque vous choisissez une prise différente, la boucle change pour afficher la forme d’onde de la nouvelle prise. Pour supprimer la prise sélectionnée : m Choisissez Supprimer [nom de la prise] dans le menu Prises. Vous avez également la possibilité de supprimer toutes les prises sauf celle sélectionnée. Pour supprimer les prises inutiles : m Choisissez « Supprimer les prises non utilisées » dans le menu Prises. Chapitre 5 Guide d’initiation 3 : enregistrements vocaux et d’instruments de musique 57 Enregistrement sur plusieurs pistes simultanément Il est possible d’enregistrer simultanément jusqu’à huit instruments réels et un instrument logiciel. Cela vous permet par exemple d’enregistrer ensemble des voix et des instruments et de réaliser simultanément l’enregistrement d’une piste d’accompagnement. Lorsque vous sélectionnez une piste, l’enregistrement est automatiquement activé pour cette piste (ce qui signifie que l’enregistrement démarre sur cette piste lorsque vous cliquez sur le bouton Enregistrer). Vous pouvez activer jusqu’à sept pistes supplémentaires en cliquant sur le bouton rond d’activation d’enregistrement dans l’en-tête de chaque piste. Ce bouton devient rouge pour indiquer que la piste est activée pour l’enregistrement. Pour désactiver l’enregistrement sur une piste, cliquez à nouveau sur le bouton d’activation d’enregistrement dans l’en-tête de la piste. Pour enregistrer plusieurs instruments réels en même temps : 1 Dans la sous-fenêtre Infos de piste, assurez-vous que chaque piste d’instrument réel est définie pour utiliser une source d’entrée différente. 2 Activez les pistes que vous souhaitez enregistrer en cliquant sur le bouton d’activation d’enregistrement dans l’en-tête de chaque piste. Cliquez sur le bouton d’activation d’enregistrement pour chaque piste que vous souhaitez enregistrer. 3 Cliquez sur le bouton Enregistrer dans les commandes de lecture pour lancer l’enregistrement. Pour enregistrer un instrument logiciel en même temps qu’un ou plusieurs instruments réels : 1 Activez l’enregistrement sur la piste d’instruments logiciels en cliquant sur son bouton d’activation d’enregistrement. 2 Cliquez sur le bouton Enregistrer dans les commandes de lecture pour lancer l’enregistrement. Si vous activez plus de huit pistes d’instruments réels ou plus d’une piste d’instruments logiciels, la piste la plus éloignée de la dernière piste activée est alors désactivée, afin de ne pas dépasser le nombre maximal de pistes d’enregistrement. Pour enregistrer sur plusieurs pistes, vous devez disposer d’une interface audio comprenant au moins deux canaux d’entrée destinés à l’enregistrement. 58 Chapitre 5 Guide d’initiation 3 : enregistrements vocaux et d’instruments de musique Vous pouvez également ajouter et régler les effets d’une piste d’instruments réels. Pour en savoir plus sur l’utilisation des effets, reportez-vous à la rubrique « Utilisation d’effets dans GarageBand » à la page 102. Accord de votre guitare dans GarageBand GarageBand intègre un accordeur d’instruments servant à vérifier le réglage d’une guitare, d’une basse ou de tout autre instrument connecté à votre ordinateur. L’accordeur d’instruments fonctionne avec les instruments réels, mais pas avec les instruments logiciels. L’accordeur affiche une gamme horizontale avec le nom d’une note affiché au milieu. Lorsque vous jouez une seule note sur votre instrument réel, le ton est affiché par rapport au ton juste de la note affichée. Pour utiliser l’accordeur : 1 Assurez-vous que l’instrument réel que vous voulez accorder est branché sur votre ordinateur. 2 Sélectionnez la piste de l’instrument réel à accorder. 3 Dans le LCD, choisissez Mode Accordeur ou choisissez Contrôle > « Afficher l’accordeur sur l’écran LCD ». 4 Jouez une seule note sur votre instrument, puis regardez l’accordeur. Lorsque vous jouez, l’accordeur affiche le nom de la note la plus proche. Si la note n’est pas dans le ton, le nom de la note et l’accordeur deviennent rouge et une barre verticale rouge indique si la note est un dièse ou un bémol. La barre apparaît à droite du nom de la note si celle-ci est un dièse et à gauche si elle un bémol. Lorsque la note n’est pas dans le ton, le nom de la note et la gamme de l’accordeur deviennent bleues et la barre verticale disparaît. Veillez à ne jouer qu’une seule note à la fois lors de l’accordage. L’accordeur d’instrument ne peut pas s’ajuster sur un accord ou si vous jouez plusieurs notes rapidement. Chapitre 5 Guide d’initiation 3 : enregistrements vocaux et d’instruments de musique 59 6 Guide d’initiation 4 : lecture et enregistrement d’instruments logiciels 6 GarageBand contient un ensemble complet d’instruments logiciels, parmi lesquels des batteries, des guitares, des pianos, des orgues et des synthétiseurs que vous pouvez utiliser dans vos projets. Les instruments logiciels sont un type d’instrument spécial. Vous jouez les notes (à l’aide du clavier de votre ordinateur, du clavier à l’écran ou d’un clavier de musique compatible MIDI connecté à votre ordinateur) et votre ordinateur génère le son proprement dit en fonction de l’instrument logiciel que vous avez sélectionné. Vous pouvez ajouter des effets à un instrument logiciel et modifier des séquences d’instruments logiciels dans l’éditeur. Vous pouvez aussi ajouter des instruments logiciels à la sous-fenêtre Infos de piste en achetant l’un des Jam Packs disponibles pour GarageBand. Au cours de ce guide d’initiation, vous allez apprendre à :  ajouter une piste d’instrument logiciel et en modifier les réglages ;  jouer des instruments logiciels à l’aide du clavier de votre ordinateur, du clavier à l’écran ou d’un clavier musical ;  enregistrer un instrument logiciel ;  afficher, modifier et imprimer la notation musicale à partir d’une piste d’instruments logiciels. L’on joue et enregistre un instrument logiciel dans une piste d’instruments logiciels. Vous pouvez changer l’instrument d’une piste, même après avoir enregistré sur cette dernière. L’on commence en ajoutant une nouvelle piste d’instruments logiciels. 60 Pour ajouter une nouvelle piste d’instruments logiciels : 1 Cliquez sur le bouton Ajouter une piste ou sélectionnez Piste > Nouvelle piste. 2 Dans la zone de dialogue Nouvelle piste, cliquez sur Instrument logiciel, puis sur Créer. Une nouvelle piste d’instruments logiciels avec comme instrument un piano à queue apparaît sur le plan de montage, tandis que la sous-fenêtre Infos de piste s’ouvre à droite du plan de montage. 3 Dans la sous-fenêtre Infos de piste, sélectionnez une catégorie d’instruments dans la liste de gauche, puis un instrument dans la liste de droite. Sélectionnez une catégorie d’instrument dans la liste. Sélectionnez un instrument dans la liste. L’en-tête de la piste d’instruments logiciels prend le nom de l’instrument que vous avez sélectionné. Si vous avez connecté un clavier USB ou MIDI à votre ordinateur, vous pouvez jouer des notes et entendre immédiatement l’instrument logiciel. Même sans clavier connecté à votre ordinateur, vous pouvez jouer des instruments logiciels avec le clavier Saisie musicale ou le clavier à l’écran. Chapitre 6 Guide d’initiation 4 : lecture et enregistrement d’instruments logiciels 61 Jeu d’instruments logiciels avec la fenêtre Saisie musicale La fenêtre Saisie musicale permet de jouer et d’enregistrer des instruments logiciels à l’aide du clavier de votre ordinateur. Lorsque la fenêtre Saisie musicale est affichée, vous pouvez utiliser les rangées de touches du haut et du milieu du clavier de votre ordinateur pour jouer des notes comme s’il s’agissait des touches d’un clavier musical. Pour afficher la fenêtre Saisie musicale : m Choisissez Fenêtre > Saisie musicale (ou appuyez sur Commande + Maj + K). Si le clavier à l’écran est visible, vous pouvez basculer vers la fenêtre Saisie musicale en cliquant sur le bouton Saisie musicale qui se trouve dans la partie gauche de la fenêtre. Pour jouer les notes à l’aide de la fenêtre Saisie musicale : m La fenêtre Saisie musicale étant ouverte, jouez les notes affichées sur le clavier de saisie musicale.  Les touches situées dans la rangée du milieu du clavier de votre ordinateur correspondent aux « touches blanches » sur le clavier de saisie musicale, dans une gamme d’un octave et demi de do à fa.  Les touches W, E, T, Y, U, O et P de la rangée du haut du clavier de votre ordinateur jouent les « touches noires » (dièses et bémols). Pour vous déplacer vers le haut ou vers le bas par octaves, effectuez l’une des opérations ci-dessous :  Appuyez sur Z pour descendre d’un octave.  Appuyez sur X pour monter d’un octave.  Cliquez sur le petit clavier situé en haut de la fenêtre Saisie musicale pour passer à l’octave affiché ou faites glisser le rectangle bleu. Le rectangle bleu affiche la gamme actuelle de saisie musicale. 62 Chapitre 6 Guide d’initiation 4 : lecture et enregistrement d’instruments logiciels Pour modifier la vélocité des notes jouées avec la saisie musicale :  Appuyez sur C pour réduire la vélocité.  Appuyez sur V pour augmenter la vélocité. Pour moduler la hauteur tonale des notes jouées avec la saisie musicale :  Appuyez sur 1 pour diminuer la hauteur tonale des notes.  Appuyez sur 2 pour augmenter la hauteur tonale des notes. La hauteur tonale est modulée aussi longtemps que vous appuyez sur la touche. Pour tenir des notes jouées avec la saisie musicale :  Maintenez enfoncée la touche de tabulation. Les notes sont tenues aussi longtemps que vous maintenez enfoncée la touche de tabulation.  Relâchez la touche de tabulation pour arrêter de tenir des notes. Pour ajouter une modulation aux notes jouées avec la saisie musicale :  Appuyez sur 4 à 8 pour augmenter la modulation. Appuyez sur 3 pour désactiver la modulation. Le niveau de modulation dure jusqu’à ce que vous le modifiiez ou le désactiviez en appuyant sur une autre touche. Jeu d’instruments logiciels avec le clavier de musique à l’écran Vous pouvez utiliser le clavier à l’écran pour jouer et enregistrer des instruments logiciels. Lorsqu’il est affiché, le clavier à l’écran propose par défaut des notes sur une gamme de quatre octaves. Vous pouvez redimensionner le clavier pour afficher jusqu’à dix octaves. Pour afficher le clavier de musique à l’écran, effectuez l’une des opérations suivantes : m Choisissez Fenêtre > Clavier (ou appuyez sur Commande + K). Si la fenêtre Saisie musicale est visible, vous pouvez basculer vers le clavier à l’écran en cliquant sur le bouton Clavier qui se trouve dans la partie gauche de la fenêtre. Chapitre 6 Guide d’initiation 4 : lecture et enregistrement d’instruments logiciels 63 Pour jouer du clavier à l’écran : m Cliquez sur les touches du clavier. Vous pouvez cliquer pendant la lecture du projet, lorsque la lecture est arrêtée ou durant l’enregistrement. Pour jouer une note à forte vélocité (comme si vous appuyiez plus fort sur une touche réelle), cliquez en bas de la note. Au contraire, cliquez en haut de la note pour obtenir une vélocité plus faible (comme si vous appuyiez doucement sur une touche réelle). Le clavier à l’écran affiche aussi les notes que vous jouez sur le clavier connecté à votre ordinateur et les notes des séquences de la piste sélectionnée lorsque vous lisez le projet. Pour déplacer la fenêtre du clavier : m Cliquez n’importe où dans la zone située au-dessus des notes et faites glisser le curseur. Pour redimensionner le clavier : m Faites glisser la commande de redimensionnement située dans le coin inférieur droit de la fenêtre du clavier. Pour modifier la gamme des notes à jouer : m Cliquez sur le petit triangle situé à gauche ou à droite des touches. Le triangle situé à gauche permet de baisser les touches d’un octave et celui de droite de les élever d’un octave. Préparation à l’enregistrement d’un instrument logiciel Si vous enregistrez des instruments logiciels en utilisant un clavier musical, vous devez vérifier plusieurs points avant de démarrer l’enregistrement :  Assurez-vous que le clavier est correctement branché et qu’il fonctionne.  Sélectionnez une piste d’instruments logiciels et essayez de jouer sur votre clavier de musique, de cliquer sur des notes du clavier à l’écran ou d’utiliser la saisie musicale. Vous devriez entendre l’instrument logiciel pendant que vous jouez. Enregistrement d’un instrument logiciel Vous êtes maintenant fin prêt pour enregistrer votre instrument logiciel. Vous pouvez enregistrer un instrument logiciel à la fois. Pour enregistrer un instrument logiciel : 1 Cliquez sur l’en-tête de la piste d’instruments logiciels sur laquelle vous souhaitez enregistrer afin de sélectionner cette piste. 2 Placez la tête de lecture sur le plan de montage, à l’endroit où vous souhaitez commencer l’enregistrement. 3 Choisissez Contrôle > Décompte pour que le métronome fasse le décompte d’une mesure avant l’enregistrement. 64 Chapitre 6 Guide d’initiation 4 : lecture et enregistrement d’instruments logiciels Vous pouvez également placer la tête de lecture quelques temps avant le début de l’enregistrement pour vous aider à jouer en mesure. 4 Pour lancer l’enregistrement, cliquez sur le bouton d’enregistrement. Bouton de lecture Bouton de boucle Bouton d’enregistrement 5 Commencez à jouer sur votre clavier de musique, à cliquer sur des notes du clavier à l’écran ou à utiliser la saisie musicale. Dès que vous commencez à enregistrer, une nouvelle séquence apparaît sur la piste d’instruments logiciels sélectionnée. 6 Une fois que vous avez terminé, cliquez à nouveau sur le bouton d’enregistrement pour arrêter l’enregistrement. Cliquez sur le bouton de lecture pour arrêter la lecture du projet. Vous pouvez ensuite écouter votre nouvelle séquence enregistrée pour évaluer votre travail. Pour écouter le nouvel enregistrement : 1 Déplacez le point de lecture jusqu’au début de la nouvelle séquence sur le plan de montage (alignez la tête de lecture avec le bord gauche de la séquence). Vous pouvez également placer la tête de lecture sur un point antérieur dans le projet ou au début du projet, pour écouter le nouvel enregistrement en contexte avec le reste du projet. 2 Cliquez sur le bouton de lecture ou appuyez sur la barre d’espace. Fusion d’enregistrements d’instruments logiciels Vous pouvez enregistrer un instrument logiciel en utilisant la séquence en boucle. Dans ce cas, par défaut, une nouvelle prise est enregistrée chaque fois que la séquence en boucle est répétée, comme s’il s’agissait de l’enregistrement d’un instrument réel. Vous pouvez modifier ce comportement par défaut afin que les enregistrements d’instruments logiciels utilisant la séquence en boucle soient fusionnés en une seule et même prise. Cela peut s’avérer particulièrement utile lorsque vous enregistrez des batteries et autres parties superposées. Chapitre 6 Guide d’initiation 4 : lecture et enregistrement d’instruments logiciels 65 Pour que GarageBand fusionne les enregistrements d’instruments logiciels : 1 Choisissez GarageBand > Préférences. 2 Dans l’onglet Générales, cochez la case correspondant à l’Enregistrement en boucle. Pour en savoir plus sur l’enregistrement avec une séquence en boucle, consultez la rubrique « Enregistrement de plusieurs prises avec la séquence en boucle » à la page 56. Affichage du nom des notes et des accords lorsque vous jouez Lorsque vous jouez d’un instrument logiciel, GarageBand peut afficher automatiquement les noms des notes et des accords que vous jouez. Pour afficher les noms des notes et des accords des instruments logiciels lorsque vous jouez : 1 Sélectionnez l’en-tête de la piste d’instruments logiciels que vous souhaitez jouer. 2 Cliquez sur l’icône qui se trouve à gauche du LCD, puis choisissez Accord dans le menu qui apparaît (ou cliquez sur la flèche vers le haut ou le bas sur le LCD jusqu’à ce que l’accord s’affiche). Les noms des accords (que l’on appelle également « symboles d’accord ») comportent une lettre majuscule pour la note de base de l’accord, la qualité de l’accord (dans la plupart des cas « ma » pour majeur ou « m » pour mineur) et des nombres qui indiquent les notes ajoutées, par exemple, des septièmes, des neuvièmes ou des quartes suspendues. Utilisation de la présentation musicale Vous pouvez afficher et modifier les séquences d’instruments logiciels en format de notation musicale standard. En présentation musicale, vous pouvez modifier les notes et autres événements musicaux, et même ajouter des symboles de pédale.  afficher les séquences d’instruments logiciels sous forme de notation musicale ;  choisir la valeur de note pour la présentation musicale ;  ajouter, sélectionner et modifier des notes en présentation musicale ;  ajouter des symboles de pédale ;  changer le symbole de clef ;  imprimer la notation musicale. 66 Chapitre 6 Guide d’initiation 4 : lecture et enregistrement d’instruments logiciels À propos de la présentation musicale Outre l’affichage graphique sous forme de rouleau de piano dans l’éditeur, vous pouvez afficher les séquences d’instruments logiciels (aussi bien celles que vous enregistrez que celles provenant de boucles) en présentation musicale. Ce mode présente les notes d’une séquence sous forme de notes musicales. La présentation musicale inclut également d’autres symboles musicaux tels que les silences, les portées, les symboles de clefs, les signatures temporelles, les armatures et les symboles de pédale. La présente section décrit brièvement certains de ces symboles pour les utilisateurs peu familiers avec la notation musicale.  Notes : une note musicale est composée de différentes parties, dont la tête de note et la queue. La tête de note (partie ronde) indique la durée de la note. Les notes de la plus courte durée (plus courtes qu’un quart de note) portent des crochets et sont parfois reliées par des ligatures. La durée de chacune des notes représentées ci-dessous équivaut à la moitié de celle de la note à sa gauche (de gauche à droite, une ronde, une blanche, une noire et une croche).  Silences : pour jouer de la musique d’après une partition musicale, il est aussi important de connaître la signification des espaces entre les notes que les notes ellesmêmes. Les pauses entre les notes sont représentées par ce que l’on appelle des silences. Tout comme pour les notes, différents symboles sont utilisés pour représenter les silences en fonction de leur durée. Les symboles des silences les plus courts portent des crochets. La durée de chacun des silences représentés ci-dessous équivaut à la moitié de celle du silence à sa gauche (de gauche à droite, une demi-pause, un soupir, un demi-soupir et un quart de soupir).  Portées : le groupe de cinq lignes horizontales sur lesquelles les notes sont placées est appelé portée. Les lignes de cette portée indiquent la hauteur tonale des notes, de haut en bas, comme une grille. Par défaut, GarageBand affiche deux portées similaires à la notation du piano. Ce format montre une plage de quatre octaves, avec l’ut central au centre (entre les deux portées). En dehors des instruments de basses les plus bas, la plupart des instruments et des voix sont compris dans cette plage. Vous pouvez modifier la présentation musicale pour afficher une seule portée. Chapitre 6 Guide d’initiation 4 : lecture et enregistrement d’instruments logiciels 67  Clefs : le symbole placé à la gauche de chaque portée est appelé clef. Les clefs indiquent la plage de notes affichées par la portée. En mode de présentation musicale, les portées utilisent les deux clefs les plus courantes, à savoir la clef de sol pour les sons aigus et la clef de fa pour les sons graves. Vous pouvez modifier la présentation musicale pour n’afficher qu’une seule clef, celle des aigus ou des basses.  Altérations : si le projet se trouve dans une clé différente de do, les dièses ou les bémols de la clé apparaissent entre la clef et la signature temporelle. Les dièses élèvent la note naturelle d’un demi-ton (par exemple, Do# ou Do dièse est un demi-ton plus haut que Do) et les bémols la baissent d’un demi-ton (ainsi, Sib ou Si bémol est un demi-ton plus bas que Si). Les symboles utilisés pour désigner les dièses et les bémols sont représentés ci-dessous, suivis du signe « bécarre » qui annule le dièse ou le bémol pour revenir à la note naturelle.  Barres de mesure : les lignes verticales placées sur toute la hauteur des deux portées indiquent le début de chaque mesure. Outre les signes de notation musicale standard, la présentation musicale inclut les éléments suivants pour faciliter le travail :  Barres de durée : outre la note musicale elle-même, une barre de durée est associée à chaque note afin de présenter de manière graphique la durée de la note.  Guides de temps : en présentation musicale, la règle des temps indique non seulement les mesures et les temps, mais également les guides de temps. Ces derniers indiquent l’emplacement exact des notes dans le temps. Ils sont représentés par un petit cercle gris ou un point au-dessus de chaque note. Lorsque vous déplacez une note, le guide de temps se déplace également pour indiquer la position de la note. Pour afficher une séquence d’instruments logiciels en présentation musicale : 1 Sur le plan de montage, sélectionnez une séquence d’instruments logiciels. 2 Cliquez sur le bouton Musique situé en haut de la zone d’en-tête de l’éditeur. En notation musicale, la position des notes est représentée en termes de valeurs musicales (valeurs des notes). Lorsque vous jouez de la musique, vous pouvez jouer certaines notes légèrement à contretemps (avant le temps ou après) pour obtenir différents types d’ambiance. Ces petites différences n’apparaissent pas dans la notation musicale. 68 Chapitre 6 Guide d’initiation 4 : lecture et enregistrement d’instruments logiciels En présentation musicale, GarageBand indique la position des notes « arrondies » à la valeur de note la plus proche. Vous pouvez choisir la valeur de note à utiliser pour arrondir l’affichage des notes via le menu de la grille du plan de montage situé dans le coin supérieur droit de l’éditeur. L’arrondissement ne change pas la manière dont la note est jouée mais uniquement l’affichage, de sorte que les notes légèrement à contretemps sont représentées à la position voulue. Pour choisir la valeur de note pour la présentation musicale : m Cliquez sur le bouton Grille du plan de montage, dans le coin supérieur droit de l’éditeur, puis choisissez une valeur de note dans le menu de la grille du plan de montage. Modification des notes en mode de présentation musicale Vous pouvez modifier les notes et les informations de la pédale de soutien pour une séquence d’instruments logiciels en présentation musicale, tout comme en présentation graphique. Vous pouvez :  ajouter des notes ;  sélectionner des notes ;  déplacer des notes dans le temps ;  couper et copier des notes ;  modifier la hauteur tonale des notes ;  modifier la durée des notes ;  modifier la vélocité des notes ;  ajouter des symboles de pédales afin de soutenir les notes ;  changer le symbole de clef. Ajout de notes L’ajout de note s’effectue en choisissant la valeur de la note, puis en cliquant dans l’éditeur. Choisissez une valeur de note dans le menu local Insérer. Pour choisir une valeur de note : m Choisissez la valeur de note voulue dans le menu Insérer de la zone d’en-tête de l’éditeur. Vous pouvez également cliquer en maintenant la touche Contrôle enfoncée n’importe où dans l’affichage de la notation pour sélectionner une valeur de note. Chapitre 6 Guide d’initiation 4 : lecture et enregistrement d’instruments logiciels 69 Pour ajouter une note : m Dans l’éditeur, cliquez, en maintenant la touche Commande enfoncée, à l’endroit où vous voulez ajouter la note en question. Sélection des notes Avant de modifier les notes dans la présentation musicale, vous devez d’abord les sélectionner. Pour sélectionner une note : m Cliquez sur la tête de la note en question (sa partie ronde). Il est possible de sélectionner plusieurs notes à la fois en cliquant dessus tout en maintenant la touche Maj enfoncée ou en faisant glisser le curseur de façon à encercler les notes voulues. Déplacement de notes Le mode de présentation musicale vous permet de déplacer des notes dans le temps, de la même façon qu’en mode de présentation graphique dans l’éditeur. Pour déplacer une note dans le temps : m Sélectionnez la note, puis faites-la glisser vers la gauche ou vers la droite. Vous pouvez aussi déplacer les notes sélectionnées en appuyant sur les touches fléchées gauche et droite. Lorsque vous déplacez une note, le guide de temps se déplace également pour vous aider à voir la position exacte de la note dans le temps. Copie de notes Le mode de présentation musicale vous permet de copier des notes. Pour copier une note : m Faites glisser la tête de la note jusqu’à la position désirée tout en maintenant la touche Option enfoncée. Modification de la hauteur tonale des notes Le mode de présentation musicale vous permet de modifier la hauteur tonale des notes, ou de les transposer. Pour modifier la hauteur tonale d’une note : m Sélectionnez la note, puis faites-la glisser vers le haut ou vers le bas. Vous pouvez aussi modifier la hauteur tonale de notes sélectionnées en appuyant sur les touches fléchées vers le haut et vers le bas. Vous entendrez la nouvelle hauteur tonale de la note au fur et à mesure qu’elle se déplace. 70 Chapitre 6 Guide d’initiation 4 : lecture et enregistrement d’instruments logiciels Modification de la longueur (durée) des notes Lorsque vous sélectionnez une note, une barre de durée est affichée pour cette note. Vous pouvez modifier la durée de la note à l’aide de cette barre. Pour modifier la durée d’une note : 1 Sélectionnez la note. 2 Faites glisser le côté droit de la barre de durée vers la gauche (pour réduire la durée de la note) ou vers la droite (pour allonger la durée de la note). Les barres de durée fonctionnent tout comme les notes en présentation graphique. Suppression des notes Vous pouvez supprimer les notes que vous ne souhaitez plus inclure dans votre projet. Pour supprimer une note : m Sélectionnez la note en question, puis appuyez sur la touche de suppression Modification de la vélocité de la note Le son de nombreux instruments logiciels varie en fonction de la vélocité de la note. Vous pouvez modifier la vélocité des notes en mode de présentation musicale, de la même façon qu’en mode de présentation graphique. Pour modifier la vélocité d’une note : m Sélectionnez-la, puis faites glisser le curseur de vélocité vers la gauche (pour réduire sa vitesse) ou vers la droite (pour l’augmenter). Ajout de symboles de pédale La notation musicale pour piano et certains autres instruments comprend des symboles pour la pédale de soutien. Lorsque la pédale est abaissée, l’instrument tient toutes les notes jusqu’à ce que la pédale soit relâchée (relevée). Vous pouvez ajouter des symboles de pédale abaissée et relevée qui contrôlent la tenue des notes dans GarageBand. Pour ajouter des symboles de pédale enfoncée et de pédale levée : 1 Cliquez sur le bouton de valeur de note, puis choisissez le symbole de pédale dans le menu. 2 Maintenez la touche Commande enfoncée, puis placez le pointeur dans l’éditeur sur le point où vous voulez insérer le symbole de pédale abaissée. 3 Appuyez sur le bouton de la souris. Le symbole de pédale abaissée apparaît à la position actuelle du pointeur. Si vous relâchez le bouton de la souris, le symbole de pédale levée est placé un peu après le symbole de pédale enfoncée. Chapitre 6 Guide d’initiation 4 : lecture et enregistrement d’instruments logiciels 71 4 Sans relâcher le bouton de la souris, faites glisser le pointeur jusqu’au point où vous souhaitez insérer le symbole de pédale relevée. 5 Relâchez le bouton de la souris. Le symbole de pédale relevée apparaît à la position actuelle du pointeur. Pour déplacer le symbole de pédale relevée : 1 Cliquez sur le symbole de pédale pour le sélectionner. Les symboles de pédale abaissée et relevée deviennent verts, ce qui indique qu’ils sont sélectionnés. 2 Faites glisser le symbole vers sa nouvelle position, puis relâchez le bouton de la souris. Changement du symbole de clef Par défaut, lorsque vous affichez une piste d’instruments logiciels en notation musicale, elle affiche les clefs d’aigus et de basses pour le piano. Ce format est pratique pour le piano, le synthétiseur et d’autres instruments possédant une plage de notes étendue. Toutefois, certains instruments, en particulier les instruments solo (instruments mono) comme, par exemple, les instruments à cordes et les instruments à vent, ne peuvent utiliser qu’une seule clef, la clef des aigus ou la clef des basses. Vous pouvez changer l’affichage de la présentation musicale pour n’afficher qu’une seule clef d’aigus ou clef de basses et revenir plus tard à l’affichage à deux clefs typique du piano. Pour changer le symbole de clef en présentation musicale : 1 Cliquez sur la clef (ou entre les clefs) dans l’en-tête de l’affichage de la musique. Un menu contenant les différentes clefs apparaît. Cliquez ici pour choisir une autre 2 Choisissez une nouvelle clef dans le menu. 72 Chapitre 6 Guide d’initiation 4 : lecture et enregistrement d’instruments logiciels Impression d’une notation musicale Vous pouvez imprimer une piste d’instruments logiciels sous la forme d’une notation musicale. Lorsque vous imprimez une piste sous la forme d’une notation musicale, la piste est imprimée dans une disposition standard avec les valeurs de note affichées à l’écran et à l’aide du symbole de clef affiché en présentation musicale. La notation musicale imprimée comporte le nom du projet en titre, le tempo et le nom du compositeur. Pour imprimer une piste d’instruments logiciels sous la forme d’une notation musicale : 1 Sélectionnez la piste d’instruments logiciels. 2 Cliquez sur Musique pour afficher la piste sous la forme d’une partition musicale. Cliquez sur le bouton Grille dans l’angle supérieur droit de l’éditeur et assurez-vous que la grille Musique est définie pour afficher la valeur de note adéquate. 3 Choisissez Fichier > Imprimer. 4 Dans la zone de dialogue Imprimer, choisissez les réglages souhaités pour l’imprimante, puis cliquez sur Imprimer. La piste est imprimée sous forme de notation musicale. Le nom du projet apparaît en titre en haut de la page. Le tempo apparaît dans l’angle supérieur gauche et le nom du compositeur (tel qu’il est défini dans les préférences de GarageBand) apparaît dans l’angle supérieur droit. Le nombre de mesures apparaît au-dessus de la première barre de chaque ligne de musique (encore appelée portée). Si la notation imprimée requiert plus d’une page, le numéro de page apparaît au centre en bas de chaque page. Chapitre 6 Guide d’initiation 4 : lecture et enregistrement d’instruments logiciels 73 7 Guide d’initiation 5 : ajout de boucles Apple Loops 7 Les boucles Apple Loops peuvent être utilisées pour ajouter des pistes d’accompagnement et des pistes rythmiques à vos projets. Vous pouvez également ajouter des boucles Apple Loops à la bibliothèque de boucles et créer vos boucles Apple Loops. GarageBand propose une grande collection de boucles Apple Loops. Il s’agit de phrases musicales pré-enregistrées dans divers genres, avec différents instruments et ambiances que vous pouvez ajouter à vos projets. Les boucles sont enregistrées pour créer des modèles qui se répètent en toute transparence que vous pouvez rallonger (ou « lire en boucle ») pour qu’il dure le temps que vous souhaitez. Le principal avantage d’utiliser des boucles Apple Loops dans votre projet GarageBand est que vous pouvez mélanger des boucles enregistrées dans différentes clés et à des tempos différents, celles-ci seront toujours lues en fonction de la clé et du tempo du projet. La plupart des chansons reposent aujourd’hui sur la répétition de rythmiques (parfois appelées « grooves » ou « riffs »), plus particulièrement dans les parties de batterie et de basse et autres instruments d’accompagnement. Pour créer de la musique dans un style groovy, vous pouvez ajouter des boucles pour les parties de batterie, puis ajouter des boucles pour la basse et les autres parties rythmiques. Cela vous permet de définir l’aspect rythmique du projet et de construire l’arrangement de base en masquant les sections à l’aide de différents grooves. Après avoir placé les parties rythmiques de base, vous pouvez enregistrer des séquences vocales ou d’instruments pour ajouter des parties principales, solo et harmoniques. Vous pouvez définir rapidement le son d’un projet en ajoutant des boucles Apple Loops. GarageBand facilite la recherche de boucles correspondant aux critères spécifiés, vous en présente un aperçu et vous aide à les ajouter au plan de montage. Au cours de ce guide d’initiation, vous allez apprendre à :  rechercher des boucles dans le navigateur de boucles et écouter un aperçu de ces boucles ;  ajouter des boucles au plan de montage ;  ajouter des boucles à la bibliothèque de boucles ;  créer vos propres boucles Apple Loops. 74 Recherche de boucles à utiliser dans un projet GarageBand comprend un navigateur de boucles qui permet de rechercher des boucles par instrument, par genre ou par ambiance. Vous pouvez également rechercher des boucles par nom, limiter les recherches à un type de gamme spécifique ou aux touches situées à proximité, et marquer les boucles en tant que signets pour un accès rapide. Le navigateur de boucles permet de trouver rapidement celle dont vous avez besoin, quelle que soit la taille de votre collection de boucles. Si le navigateur de boucles n’est pas visible, affichez-le pour pouvoir rechercher des boucles. Pour afficher le navigateur de boucles : m Cliquez sur le bouton Navigateur de boucles (celui représentant un œil ouvert). Pour rechercher des boucles, vous pouvez utiliser la présentation par boutons ou la présentation par colonnes (il existe également une présentation spéciale pour les sons de podcast, traitée dans le « Guide d’initiation 8 : création de podcasts » à la page 110). En mode de présentation par boutons, vous devez cliquer sur des boutons de motsclés pour afficher les boucles correspondantes. La présentation par colonnes permet de sélectionner des catégories et des mots-clés afin d’afficher les boucles correspondantes. Vous pouvez sélectionner l’une des deux présentations à l’aide des boutons d’affichage situés dans l’angle supérieur gauche du navigateur de boucles, puis naviguer de l’une à l’autre librement. Pour choisir la présentation par colonnes ou par boutons : m Cliquez sur le bouton de gauche (avec les colonnes) pour afficher la présentation par colonnes, ou cliquez sur le bouton du milieu (avec des notes de musique) pour afficher la présentation par bouton Le bouton de droite affiche la présentation par sons de podcast, traitée dans le « Guide d’initiation 8 : création de podcasts » à la page 110. Chapitre 7 Guide d’initiation 5 : ajout de boucles Apple Loops 75 Recherche de boucles en présentation par boutons Dans cette présentation, les boutons de mots-clés sont affichés sur une grille. Vous devez cliquer sur un bouton pour afficher les boucles correspondant au mot-clé sélectionné dans la liste de résultats à droite. Affinez votre recherche en sélectionnant plusieurs boutons à la fois. Cliquez sur un mot-clé. Les boucles correspondantes apparaissent dans la liste des résultats. Pour rechercher des boucles en présentation par boutons : 1 Cliquez sur le bouton portant des notes musicales dans l’angle supérieur gauche du navigateur de boucles pour passer en mode de présentation par boutons. 2 Cliquez sur un bouton de mot-clé pour afficher les boucles correspondantes dans la liste des résultats. Les colonnes de la liste des résultats affichent le type de boucle, le nom, le tempo, la clé et le nombre de temps de chaque boucle. 3 Pour affiner votre recherche, cliquez sur plusieurs mots-clés. Seules les boucles correspondant à tous les mots-clés sélectionnés sont affichées dans la liste des résultats. 4 Pour terminer une recherche, cliquez sur le bouton Réinitialiser pour désélectionner tous les mots-clés. Vous avez également la possibilité de cliquer sur les mots-clés pour les désélectionner individuellement. Lorsque vous cliquez sur un mot-clé, les mots-clés incompatibles (qui n’ont aucune boucle en commun avec le mot-clé sélectionné) sont estompés. 76 Chapitre 7 Guide d’initiation 5 : ajout de boucles Apple Loops Essayez maintenant de trouver des boucles de batterie dans le navigateur de boucles en présentation par boutons. Pour cela, cliquez sur le mot-clé Percussions, puis faites défiler la liste pour afficher toutes les boucles correspondantes. Le nombre de boucles trouvées apparaît en regard du champ de recherche. Recherche de boucles en présentation par colonnes Dans cette présentation, lorsque vous cliquez sur un type de mot-clé dans la colonne de gauche, les catégories correspondantes apparaissent dans la colonne du centre. Cliquez ensuite sur une catégorie pour afficher les mots-clés dans la colonne de droite. Cliquez enfin sur un mot-clé pour afficher les boucles correspondantes dans la liste des résultats. Vous pouvez élargir votre recherche en sélectionnant plusieurs mots-clés. Sélectionnez des mots-clés dans les colonnes, en allant de gauche à droite. Les boucles correspondantes apparaissent dans la liste des résultats. Pour rechercher des boucles en présentation par colonnes : 1 Cliquez sur le bouton de colonnes dans l’angle supérieur gauche du navigateur de boucles pour passer en mode de présentation par colonnes. 2 Cliquez sur un type de mot-clé dans la colonne de gauche. 3 Cliquez sur une catégorie dans la colonne du centre. 4 Cliquez sur un mot-clé dans la colonne de droite pour afficher les boucles correspondantes dans la liste des résultats. Essayez maintenant de trouver des boucles de basse en présentation par colonnes, en sélectionnant d’abord le type de mot-clé Par instrument, puis la catégorie Basse et enfin le mot-clé Groove. Chapitre 7 Guide d’initiation 5 : ajout de boucles Apple Loops 77 Lorsque vous recherchez des boucles en présentation par boutons ou par colonnes, le nombre total de boucles trouvées s’affiche à côté du champ de recherche, en bas du navigateur. Aperçu des boucles Une fois que vous avez trouvé des boucles qui correspondent à vos critères de recherche, vous pouvez écouter un aperçu de ces boucles dans le navigateur de boucles, afin de sélectionner celles qui sont les mieux adaptées à votre projet. Vous pouvez écouter l’aperçu de la boucle seule (solo) ou intégrée à l’ensemble du projet. Pour écouter un aperçu de boucle : m Cliquez sur la boucle dans la liste des résultats. Cliquez de nouveau sur la boucle pour interrompre l’aperçu ou cliquez sur une autre boucle pour en écouter un aperçu. Vous pouvez écouter l’aperçu d’une boucle avec les autres morceaux que vous avez déjà ajoutés au projet en cliquant sur le bouton Lire avant de cliquer sur la boucle. Lorsque vous écoutez l’aperçu d’une boucle accompagnée du reste du projet, GarageBand adapte le tempo et la clé de la boucle à ceux du projet et synchronise la boucle et le projet de sorte qu’ils commencent sur le même temps. Il se peut que vous deviez attendre quelques secondes avant de commencer à entendre la boucle. Lors de l’écoute d’un aperçu, vous pouvez également contrôler le volume de la boucle à l’aide du curseur de volume disponible dans le navigateur de boucles. Réglez le volume de la boucle en faisant glisser le curseur. Pour régler le volume de la boucle dont vous écoutez l’aperçu : m Faites glisser le curseur de volume situé dans le navigateur de boucles vers la gauche pour baisser le son et vers la droite pour l’augmenter. Si vous réglez le volume d’une boucle dans le navigateur de boucles et que vous ajoutez cette boucle à votre projet en la faisant glisser sur une partie vide du plan de montage, le volume de la piste créée pour la boucle est réglé sur celui de la boucle. Écoutez à nouveau les boucles que vous avez trouvées pour voir celles que vous préférez. 78 Chapitre 7 Guide d’initiation 5 : ajout de boucles Apple Loops Affinement des recherches de boucles Vous pouvez affiner les recherches de plusieurs manières dans le navigateur de boucles. Vous pouvez :  rechercher les boucles par leur nom ;  afficher uniquement les boucles d’un Jam Pack ou d’un dossier spécifique ;  afficher uniquement les boucles d’un type de gamme particulier ;  n’afficher que les boucles dont la clé est proche de celle du projet ;  marquer les boucles comme favorites pour y accéder rapidement. Recherche par nom Vous pouvez rechercher facilement des boucles par nom à l’aide du champ de recherche. Celui-ci vous aide à trouver facilement des boucles spécifiques ou un groupe de boucles connexes. Pour rechercher les boucles par leur nom m Tapez le nom à rechercher dans le champ de recherche, puis appuyez sur la touche Retour. Les boucles dont le nom comporte le texte saisi apparaissent dans la listes des résultats. Essayez de réduire la liste des boucles de basse trouvées auparavant, en tapant « acoustique », « club » ou « funk » dans le champ de recherche. Vous pouvez saisir d’autres mots pour voir quels résultats vous obtenez. Chapitre 7 Guide d’initiation 5 : ajout de boucles Apple Loops 79 Affichage des boucles d’un Jam Pack ou d’un dossier spécifique Si vous avez installé un ou plusieurs des Jam Packs de GarageBand sur votre ordinateur, votre bibliothèque de boucles peut contenir des milliers de boucles. Pour faciliter la recherche de boucles, vous pouvez choisir d’afficher uniquement les boucles d’un Jam Pack spécifique ou uniquement celles incluses avec GarageBand. Si vous avez créé vos propres boucles ou avez ajouté des boucles provenant d’une autre source, vous pouvez également choisir d’afficher ces boucles uniquement. Cliquez ici pour afficher le menu local de bibliothèque de boucles. Choisissez un type de gamme dans ce menu. Pour afficher les boucles d’un Jam Pack ou d’un dossier spécifique : m Choisissez le Jam Pack ou le dossier contenant les boucles à afficher dans le menu local de bibliothèque de boucles situé en regard du mot Boucles en haut du navigateur de boucles. Recherche par type de gamme La plupart des boucles autres que les boucles de batterie sont enregistrées dans une gamme particulière. Généralement, lorsque vous arrangez plusieurs boucles pour les lire ensemble, il est préférable d’utiliser des boucles du même type de gamme. Vous pouvez limiter les boucles de la liste des résultats à celles qui utilisent la gamme majeure ou mineure, les deux ou aucune. Pour afficher uniquement les boucles d’un type de gamme particulier : m Sélectionnez le type de gamme dans le menu local Gamme. Essayez d’affiner la recherche des boucles batterie que vous avez trouvées plus tôt pour afficher uniquement celles qui utilisent une gamme majeure. 80 Chapitre 7 Guide d’initiation 5 : ajout de boucles Apple Loops Limitation des recherches aux clés voisines Les boucles contenant des instruments mélodiques et harmoniques sont enregistrées dans une clé particulière. Lorsque vous ajoutez une boucle à un projet, GarageBand fait correspondre la clé de la boucle à celle du projet. Plus la clé d’origine de la boucle est voisine de celle du projet, plus le son de la boucle est naturel à l’écoute une fois transposée dans la clé du projet. Lorsque vous transposez une boucle de plusieurs demitons, le son de la boucle risque de ne plus être aussi naturel, voire d’être déformé. Pour n’afficher que les boucles dont la clé est proche de celle du projet : 1 Choisissez GarageBand > Préférences, puis cliquez sur Boucles. 2 Dans la sous-fenêtre Boucles, cochez la case « Filtrer pour optimiser les résultats ». Remarque : la case « Filtrer pour optimiser les résultats » est cochée par défaut. Pour afficher les boucles situées dans des clés plus éloignées de la clé du projet, désactivez la case. Vous pouvez utiliser plusieurs méthodes pour chercher des boucles particulières. Il est possible, par exemple, d’utiliser des mots-clés dans le menu local Gamme, ou dans le champ de recherche, pour rechercher uniquement les boucles de basse utilisant la gamme majeure ou uniquement les boucles de batterie dont le nom de fichier contient le terme « latino ». Marquage de boucles en tant que favorites Vous pouvez ajouter les boucles que vous souhaitez utiliser fréquemment à vos favoris et accéder ainsi rapidement à vos favoris dans le navigateur de boucles. Pour ajouter une boucle à vos favoris : m Dans la liste de résultats, cochez la case correspondant à la boucle dans la colonne Fav (abréviation de Favoris). Vous devrez peut-être faire défiler la liste des résultats pour voir la colonne Fav. Pour afficher vos favoris : m En présentation par boutons ou par colonnes, cliquez sur Favoris. Vos favoris apparaissent dans la liste des résultats. Chapitre 7 Guide d’initiation 5 : ajout de boucles Apple Loops 81 Ajout de boucles au plan de montage Lorsque vous avez trouvé une boucle que vous souhaitez utiliser dans votre projet, faites-la glisser vers le plan de montage. Pour créer une piste pour la boucle, faites-la glisser sur une zone vide du plan de montage. Pour ajouter une boucle au plan de montage : m Cliquez sur la boucle voulue dans le navigateur de boucles et faites-la glisser sur une zone vide du plan de montage (zone sans pistes). Une nouvelle piste de type approprié est créée et la boucle est ajoutée à la nouvelle piste. Comme les deux sortes de pistes, il existe deux types de boucles Apple Loops : les boucles d’instruments réels et les boucles d’instruments logiciels. Les boucles d’instruments réels correspondent à des enregistrements audio et les boucles d’instruments logiciels contiennent des informations sur les notes que vous jouez, mais sont « rendues » par votre Mac en temps réel. Dans le navigateur de boucles, les boucles d’instruments réels ont une icône bleue représentant une forme d’onde audio et les boucles d’instruments logiciels ont une icône verte avec une note de musique. Remarque : vous pouvez également faire glisser une boucle vers une piste du même type (piste d’instruments réels ou d’instruments logiciels) afin de l’ajouter au plan de montage. Si vous faites glisser une boucle d’instrument logiciel sur une piste d’instrument logiciel, une zone de dialogue vous demande quel instrument vous souhaitez utiliser. Vous pouvez également convertir une boucle d’instrument logiciel en boucle d’instrument réel en la faisant glisser sur le plan de montage. Les boucles d’instruments réels requièrent une puissance de traitement moindre pour la lecture, ce qui vous permet d’utiliser plus de pistes et d’effets dans votre projet, en particulier pour les projets comprenant de nombreuses boucles. Conversion d’une boucle d’instrument logiciel en boucle d’instrument réel : m Faites glisser la boucle depuis le navigateur de boucles jusque sur le plan de montage, tout en maintenant la touche Option enfoncée. Par défaut, le fait de faire glisser une boucle d’instrument logiciel tout en maintenant la touche Option enfoncée permet de la convertir en boucle d’instrument réel. Vous pouvez modifier ce comportement par défaut afin que le glissement d’une boucle d’instrument logiciel la convertisse en boucle d’instrument réel et que le glissement avec touche Option enfoncée ne la convertisse pas. 82 Chapitre 7 Guide d’initiation 5 : ajout de boucles Apple Loops Pour modifier le comportement par défaut pour la conversion de boucles d’instruments logiciels : 1 Choisissez GarageBand > Préférences. 2 Cliquez sur Boucles. 3 Dans la sous-fenêtre Boucles, cochez la case « Convertir en instrument réel ». Lorsque vous ajoutez une boucle à un projet, une séquence est créée dans le plan de montage pour la boucle. Les séquences apparaissent sous la forme de zones rectangulaires colorées dans les pistes d’un projet. Comme les modifications apportées à la séquence ne modifient pas la boucle d’origine, vous pouvez donc à tout moment revenir à la version d’origine de la boucle ou utiliser cette dernière dans un autre projet. Essayez maintenant d’ajouter au plan de montage certaines des boucles de batterie et de basse que vous avez trouvées antérieurement. Modification des boucles Apple Loops dans la même famille Certaines boucles Apple Loops appartiennent à un ensemble ou famille. Les boucles qui appartiennent à la même famille portent le même nom auquel est ajouté un numéro unique à la fin (par exemple, Guitare rock classique 01 et Guitare rock classique 02 appartiennent à la même famille). Lorsque vous ajoutez une boucle appartenant à une famille au plan de montage, la boucle affiche deux flèches dans l’angle supérieur gauche. Vous pouvez l’échanger contre n’importe quelle boucle dans la même famille. Pour échanger une boucle Apple Loop contre une autre boucle de la même famille : 1 Cliquez sur les flèches dans l’angle supérieur gauche de la boucle. Un menu affiche toutes les boucles de la même famille. 2 Choisissez une boucle dans le menu. Chapitre 7 Guide d’initiation 5 : ajout de boucles Apple Loops 83 Ajout de boucles à la bibliothèque de boucles Lorsque vous installez GarageBand, les boucles fournies avec l’application sont installées dans la bibliothèque Apple Loops. Les boucles que vous ajoutez à votre collection sont installées dans la bibliothèque de boucles et apparaissent dans le navigateur de boucles. Pour ajouter des boucles Apple Loops à votre bibliothèque de boucles : m Faites glisser les boucles, ou le dossier contenant les boucles, sur le navigateur de boucles. Les boucles sont alors ajoutées à la bibliothèque Apple Loops et peuvent être immédiatement utilisées dans vos projets. Si vous ajoutez des boucles provenant d’un autre disque dur ou d’une autre partition, une zone de dialogue vous demande si vous souhaitez les copier dans la bibliothèque de boucles ou les indexer dans leur emplacement actuel. Si vous ajoutez des boucles depuis le bureau, une zone de dialogue vous demande si vous souhaitez les déplacer ou les indexer à l’endroit où elles sont situées. Si vous ajoutez des boucles provenant d’un CD ou d’un DVD, GarageBand les copie dans la bibliothèque de boucles. Création de vos boucles Apple Loops Vous pouvez sauvegarder vos enregistrements sous forme de boucles Apple Loops. Dans ce cas, la boucle est ajoutée à la bibliothèque de boucles et apparaît dans le navigateur de boucles de façon à ce que vous puissiez l’utiliser dans d’autres projets. Les boucles Apple Loops que vous créez à partir de séquences enregistrées correspondent au tempo et à la clé du projet, tout comme les boucles Apple Loops incluses avec GarageBand. Pour enregistrer une séquence comme boucle Apple Loop : 1 Sélectionnez la séquence sur le plan de montage. 2 Choisissez Édition > « Ajouter à la bibliothèque de boucles » ou faites glisser la séquence dans le navigateur de boucles. 3 Dans la zone de dialogue d’ajout de boucle, saisissez un nom pour la boucle. 4 Choisissez la gamme et le genre dans les menus locaux. 5 Choisissez une catégorie et un nom d’instrument dans la liste. 6 Cliquez sur les boutons d’ambiance appropriés afin de simplifier la recherche. 7 Cliquez sur Créer. 84 Chapitre 7 Guide d’initiation 5 : ajout de boucles Apple Loops 8 Guide d’initiation 6 : arrangement et montage de votre musique 8 Pour créer des projets, vous devez arranger et monter des séquences d’instruments réels et logiciels sur le plan de montage et dans l’éditeur. Après avoir ajouté des boucles au plan de montage, vous pouvez effectuer des déplacements et des copies et apporter d’autres modifications aux séquences sur le plan de montage pour effectuer l’arrangement du projet. Vous pouvez arranger des séquences sur le plan de montage en les coupant, copiant et collant ; en les déplaçant, redimensionnant et en les mettant en boucle ainsi qu’en les scindant et en les joignant. Vous pouvez définir les sections d’un projet à l’aide de séquences d’arrangement, puis les utiliser pour réorganiser rapidement le projet. Vous pouvez aussi modifier des séquences dans l’éditeur de plusieurs façons. Au cours de ce guide d’initiation, vous allez apprendre à :  sélectionner une ou plusieurs séquences ;  copier et coller des séquences ;  disposer en boucle, redimensionner et déplacer des séquences ;  scinder et joindre des séquences ;  utiliser la piste d’arrangement pour définir différentes sections et réarranger un projet ;  renommer des séquences ;  transposer des séquences ;  accentuer la synchronisation des séquences ;  lire des séquences dans l’éditeur ;  accélérer ou ralentir des séquences ;  améliorer le réglage de séquences d’instruments réels ;  régler les séquences d’instruments réels afin qu’elles conservent leur tempo d’origine ;  utiliser la grille du plan de montage pour aligner les séquences sur les mesures, les temps et d’autres unités ;  importer des fichiers audio et MIDI. 85 Notions élémentaires sur l’arrangement Lorsque vous enregistrez de la musique sur une piste, vous créez une séquence contenant de la musique enregistrée dans la piste de l’instrument. De même, lorsque vous faites glisser une boucle sur le plan de montage, une séquence est créée à partir de cette boucle. Toutes les modifications que vous apportez ensuite à la séquence (scission ou transposition par exemple) n’affectent pas la boucle ou la séquence d’origine. Chaque type de séquence apparaît dans une couleur différente sur le plan de montage :  Violet : séquences d’instruments réels créées à partir de vos enregistrements.  Bleu : séquences d’instruments réels créées à partir de boucles.  Orange : séquences provenant de fichiers audio importés.  Vert : séquences d’instruments logiciels créées à partir d’enregistrements et de boucles. Les séquences constituent les blocs de construction d’un projet. L’on crée le flux et construit la forme d’un projet en arrangeant des séquences sur le plan de montage. Vous pouvez arranger des séquences sur le plan de montage en les copiant et collant, en les déplaçant et en les redimensionnant, en les mettant en boucle, en les transposant ainsi qu’en les scindant et en les joignant. Dans la plupart des cas, les différents types de séquences peuvent être modifiés exactement de la même façon. Dans certains cas, vous devez les modifier différemment. Ces exceptions sont décrites dans les sections qui suivent. Sélection de séquences Pour modifier une séquence, vous devez d’abord la sélectionner sur le plan de montage. Pour renommer une séquence :  Cliquez sur la séquence à sélectionner. Pour sélectionner plusieurs séquences, effectuez l’une des opérations suivantes :  Cliquez en appuyant sur la touche Maj lorsque vous sélectionnez les séquences.  Faites glisser la souris depuis un point situé avant la première séquence jusqu’à un point situé après la dernière séquence pour sélectionner toutes les séquences situées entre ces deux points. Les séquences sélectionnées sont mises en surbrillance sur le plan de montage. Remarque : pour sélectionner des séquences et procéder à d’autres opérations telles que la mise en boucle et le redimensionnement, il est parfois nécessaire d’effectuer un zoom avant de manière à faciliter la sélection. Vous pouvez couper, copier et coller des séquences à l’aide des commandes et des raccourcis clavier standard de Mac OS. Pour couper une séquence :  Sélectionnez la séquence, puis choisissez Édition > Couper. 86 Chapitre 8 Guide d’initiation 6 : arrangement et montage de votre musique Pour copier une séquence, effectuez l’une des opérations ci-dessous :  Sélectionnez la séquence, puis choisissez Édition > Copier.  Faites glisser la séquence en maintenant la touche Option enfoncée. Pour coller une séquence :  Placez la tête de lecture sur le plan de montage, à l’endroit où vous souhaitez que la séquence commence, puis sélectionnez Édition > Coller. Lorsque vous collez une séquence, la tête de lecture se déplace à la fin de la séquence collée. Lorsque vous copiez plusieurs fois la même séquence, les copies se placent les unes à la suite des autres. Déplacement d’une séquence Vous pouvez déplacer une séquence en la faisant glisser à autre endroit du plan de montage. Vous pouvez aussi déplacer une séquence vers une autre piste du même type que la séquence. (Les séquences d’instruments réels ne peuvent être déplacées que vers des pistes d’instruments réels et des séquences d’instruments logiciels ne peuvent être déplacées que vers des pistes d’instruments logiciels.) Pour déplacer une séquence :  Faites glisser la séquence vers la gauche ou vers la droite sur le plan de montage.  Faites glisser la séquence vers le haut ou vers le bas pour la placer sur une autre piste du même type. Lorsque vous déplacez une séquence, des guides d’alignement apparaissent pour vous montrer quand le bord gauche ou le bord droit de la séquence est aligné sur d’autres objets sur le plan de montage. Si vous ne souhaitez pas utiliser les guides d’alignement, vous pouvez les désactiver dans la sous-fenêtre Générales des préférences de GarageBand. Vous pouvez aussi déplacer des séquences vers la gauche pour combler l’espace laissé par une séquence supprimée. Pour supprimer une séquence et déplacer les séquences qui suivent vers la gauche : 1 Sélectionnez la séquence que vous souhaitez supprimer. 2 Choisissez Édition > Supprimer et Déplacer. Toutes les séquences qui suivent sur la même piste sont déplacées vers la gauche de la longueur de la séquence supprimée. Deux séquences ne peuvent se chevaucher sur la même piste. Si vous tentez de déposer une séquence sur une portion d’une autre séquence, la séquence déjà présente sur la piste est raccourcie au bord de la nouvelle séquence. Si une séquence recouvre complètement une autre séquence, cette dernière est supprimée de la piste. Essayez d’ajouter une nouvelle boucle de batteries ou de basse au plan de montage, puis bouclez-la pour créer un groove rythmique. Chapitre 8 Guide d’initiation 6 : arrangement et montage de votre musique 87 Redimensionnement d’une séquence Vous pouvez redimensionner une séquence (la raccourcir ou l’allonger). Vous pouvez raccourcir les séquences d’instruments réels et d’instruments logiciels de sorte que seule la partie visible de la séquence soit jouée. Vous pouvez allonger une séquence d’instrument logiciel (et non d’instrument réel) pour y ajouter un silence au début ou à la fin. Pour redimensionner une séquence : 1 Placez le pointeur de la souris sur le coin inférieur droit de la séquence, Il se transforme en pointeur de redimensionnement (une flèche dirigée vers l’extérieur de la séquence). 2 Faites glisser la poignée pour raccourcir ou allonger la séquence. Poignée de redimensionnement L’allongement d’une séquence entraîne l’ajout d’une plage de silence. Cela peut s’avérer utile si vous souhaitez faire plusieurs copies d’une séquence, chacune durant un certain nombre de temps. Remarque : vous ne pouvez pas redimensionner une séquence d’instruments réels. De plus, les séquences d’instruments réels contenant des enregistrements en plusieurs prises ne peuvent être redimensionnées qu’à partir du bord droit, pas du bord gauche. Vous pouvez allonger vers la gauche et non pas raccourcir une séquence d’instruments logiciels contenant des enregistrements en plusieurs prises. Mise en boucle d’une séquence Vous pouvez mettre une séquence en boucle pour qu’elle soit lue de manière répétitive. Lorsqu’une séquence est en boucle, la longueur que vous lui donnez sur le plan de montage détermine sa durée de lecture. Pour mettre une séquence en boucle : 1 Placez le pointeur de la souris sur le coin supérieur droit de la séquence. Le pointeur se transforme en pointeur de boucle (flèche circulaire). 2 Faites glisser le bord droit de la séquence jusqu’au point où vous souhaitez arrêter la lecture de la séquence. Lorsque vous exécutez le projet, la séquence est lue en boucle jusqu’à ce point. Pointeur de boucle 88 Chapitre 8 Guide d’initiation 6 : arrangement et montage de votre musique Lorsque vous mettez une séquence en boucle, les encoches au-dessus et en dessous de la séquence indiquent le début et la fin de chaque répétition. Vous pouvez faire glisser des éléments vers la fin d’une répétition ou n’importe où dans la durée de la boucle. Essayez maintenant de mettre en boucle les séquences de batterie et de basse que vous avez ajoutées au plan de montage. Les rythmes utilisés dans la plupart des musiques populaires ont une durée généralement multiple de quatre. Par exemple, le couplet et le refrain de nombreuses chansons populaires durent généralement 16 ou 32 mesures respectivement. Scission et jonction de séquences Vous pouvez scinder une séquence sur le plan de montage. En scindant une séquence, vous pouvez la lire à partir d’un autre point que le début ou utiliser des portions de séquence à différents emplacements du plan de montage. 1 Sélectionnez la séquence que vous souhaitez scinder. 2 Placez la tête de lecture à l’emplacement où vous souhaitez la scinder. 3 Sélectionnez Édition > Scinder. La séquence sélectionnée est scindée en deux séquences à la tête de lecture. Seule la séquence sélectionnée est scindée, même si les séquences situées sur d’autres pistes se trouvent également sous la tête de lecture. Si plusieurs séquences sont sélectionnées et se trouvent sous la tête de lecture, elles seront scindées. Lorsque vous scindez une séquence d’instruments logiciels, les notes situées au point de scission sont réduites à ce point. Il est possible d’assembler des séquences afin d’en créer une seule. Pour être assemblées, les séquences doivent être adjacentes, se trouver sur la même piste et n’être séparées par aucun espace. Pour joindre des séquences : 1 Assurez-vous que les séquences sont de même type, qu’elles sont adjacentes et qu’elles se trouvent sur la même piste. 2 Sélectionnez les séquences que vous souhaitez joindre les unes aux autres. 3 Sélectionnez Édition > Joindre. Lorsque vous assemblez des séquences d’instruments réels, une zone de dialogue vous demande si vous souhaitez créer un fichier audio. Cliquez sur le bouton Joindre les séquences pour créer une séquence d’instruments réels. Vous ne pouvez assembler les séquences d’instruments réels obtenues depuis vos enregistrements (en violet) qu’avec d’autres séquences d’instruments réels, et les séquences d’instruments logiciels (en vert) qu’avec d’autres séquences d’instruments logiciels. Les séquences d’instruments réels issues de boucles (en bleu) ne peuvent être assemblées. Chapitre 8 Guide d’initiation 6 : arrangement et montage de votre musique 89 Arrangement rapide d’un projet Le plan de montage de GarageBand comporte une piste d’arrangement. Vous pouvez ajouter des séquences d’arrangement à la piste d’arrangement pour définir différentes sections d’un projet, par exemple l’introduction, le couplet et le refrain. Vous pouvez aussi déplacer et copier des séquences d’arrangement pour réarranger facilement les sections de votre projet. Lorsque vous déplacez ou copiez une séquence d’arrangement, la musique de toutes les pistes de la section du projet est déplacée ou copiée. Si des courbes d’automatisation sont actives dans cette section du projet, y compris la piste principale, leurs points de contrôle sont déplacés ou copiés également. Pour afficher la piste d’arrangement : m Choisissez Piste > « Afficher la piste d’arrangement » (ou appuyez sur Commande + Maj + A). La piste d’arrangement apparaît dans le haut du plan de montage, sous la règle des temps. Pour ajouter une séquence d’arrangement : m Cliquez sur le signe plus (+) dans la zone d’en-tête de piste de la piste d’arrangement. Lorsque vous ajoutez une séquence d’arrangement, elle fait quatre mesures de long et porte le nom « sans titre ». Cliquez ici pour ajouter une séquence d’arrangement. Cliquez ici pour renommer une séquence d’arrangement Pour nommer une séquence d’arrangement : m Cliquez sur le nom de la séquence, attendez quelques instants, puis tapez le nom. 90 Chapitre 8 Guide d’initiation 6 : arrangement et montage de votre musique Pour sélectionner une séquence d’arrangement : m Cliquez sur la séquence d’arrangement. Vous pouvez sélectionner plusieurs séquences d’arrangement adjacentes en cliquant tout en appuyant sur la touche Maj, mais vous ne pouvez pas sélectionner des séquences d’arrangement qui ne sont pas adjacentes. Vous pouvez sélectionner toutes les séquences d’arrangement en cliquant sur la zone d’en-tête de piste de la piste d’arrangement. Lorsque vous sélectionnez une séquence d’arrangement, elle apparaît en bleu clair, tandis que la section du projet définie par cette dernière est mise en surbrillance. Pour redimensionner une séquence d’arrangement : m Faites glisser le bord droit de la séquence jusqu’à la taille souhaitée. Redimensionner une séquence d’arrangement n’a pas d’incidence sur la musique sur le plan de montage. Pour déplacer une séquence d’arrangement : m Faites-la glisser vers une autre partie de la piste d’arrangement. Pour copier une séquence d’arrangement : m Maintenez enfoncée la touche Option tout en faisant glisser une séquence d’arrangement. Si vous déplacez ou copiez une séquence d’arrangement entre deux séquences d’arrangement, la séquence est insérée entre les deux séquences. La séquence ultérieure (ainsi que tout ce qu’elle contient) se déplace vers l’endroit où la séquence insérée se termine. Cela vous permet de répéter rapidement des sections similaires, tels que plusieurs couplets d’une chanson. Si vous déplacez ou copiez une séquence d’arrangement vers une partie du projet qui n’est pas vide, les séquences d’arrangement qui se trouvent à droite se déplacent vers la droite pour faire de la place à la séquence. Si vous déplacez ou copiez une séquence d’arrangement vers une partie vide du plan de montage, une séquence d’arrangement vide est créée entre la dernière séquence d’arrangement et celle que vous faites glisser. Si vous déplacez ou copiez une séquence d’arrangement de façon à ce que la séquence dépasse le marqueur de fin de projet de la règle des temps, le marqueur se déplace pour tenir compte de la séquence. Chapitre 8 Guide d’initiation 6 : arrangement et montage de votre musique 91 Pour scinder une séquence d’arrangement : 1 Placez la tête de lecture à l’endroit où vous souhaitez scinder la séquence d’arrangement. 2 Choisissez Édition > Scinder (ou appuyez sur Commande + T). Pour joindre des séquences d’arrangement : 1 Assurez-vous que les séquences d’arrangement sont adjacentes. 2 Choisissez Édition > Joindre (ou appuyez sur Commande + J). Vous pouvez permuter deux séquences d’arrangement ainsi que les données qu’elles contiennent sur le plan de montage. Vous pouvez aussi remplacer tout ou partie d’une séquence d’arrangement par une autre. Pour échanger le contenu de deux séquences d’arrangement : m Faites glisser une des séquences d’arrangement par-dessus l’autre dans la piste d’arrangement. Pour remplacer une séquence d’arrangement par une autre : m Maintenez enfoncée la touche Commande tout en faisant glisser une séquence d’arrangement par-dessus l’autre. Lorsque vous remplacez ainsi une séquence d’arrangement par une autre, la partie de la séquence à partir du bord gauche de la séquence que vous faites glisser est remplacée. Modification d’enregistrements dans l’éditeur Vous pouvez modifier des séquences non seulement sur le plan de montage mais aussi dans l’éditeur. L’éditeur ressemble à un microscope affichant une vue agrandie de chaque séquence. Vous pouvez renommer et transposer des séquences, accentuer la synchronisation de séquences, accentuer l’accordage de séquences d’instruments réels et déterminer si des séquences d’instruments réels doivent conserver leur tempo original ou suivre le tempo du projet. Pour apporter des modifications avancées comme cellesci, vous devez d’abord afficher l’éditeur sous le plan de montage. Pour afficher l’éditeur : m Cliquez sur le bouton Éditeur (représente des ciseaux coupant une onde). 92 Chapitre 8 Guide d’initiation 6 : arrangement et montage de votre musique Attribution d’un nouveau nom à une séquence Vous pouvez renommer une séquence dans l’éditeur. Nommer une séquence permet de vous souvenir quand vous l’avez enregistrée, sa place dans le projet ou l’émotion qu’elle doit faire passer. Pour renommer une séquence : 1 Double-cliquez sur la séquence dans le plan de montage pour l’ouvrir dans l’éditeur. Le contenu de la séquence apparaît dans l’éditeur. Pour les séquences d’instruments réels, une forme d’onde audio apparaît. Pour les séquences d’instruments logiciels, le clavier affiche les notes de la séquence. 2 Double-cliquez sur le nom en haut de la séquence, puis tapez un nouveau nom. Transposition de séquences Lorsque vous ajoutez une séquence au plan de montage, la séquence est adaptée, ou transposée, à la clé du projet. Il est préférable, dans la plupart des situations, que les séquences soient dans la même clé que le projet. Vous pouvez toutefois transposer une séquence dans une clé différente, afin que le projet adopte temporairement une nouvelle clé ou pour rompre l’harmonie entre la séquence et le reste du projet (dissonance). Faites glisser le curseur de hauteur tonale ou tapez le nombre de demi-tons à transposer dans le champ. Pour transposer une séquence : 1 Sélectionnez la séquence sur le plan de montage. 2 Faites glisser le curseur Hauteur pour transposer la séquence vers le haut ou le bas. Un demi-ton constitue le plus petit intervalle entre deux notes. Essayez maintenant d’ajouter une nouvelle boucle de basse à la suite de celle que vous avez ajoutée au plan de montage, puis transposez-la. Les transpositions les plus courantes sont de l’ordre de plus ou moins 5 ou 7 demi-tons, mais vous êtes toutefois libre d’expérimenter en fonction de vos goûts. Chapitre 8 Guide d’initiation 6 : arrangement et montage de votre musique 93 Accentuation de la synchronisation dans une piste d’instrument réel Vous pouvez accentuer la synchronisation des séquences d’une piste d’instruments réels. Cela est particulièrement utile avec les séquences qui contiennent les bonnes notes, mais qui ne sont pas parfaitement en mesure avec le rythme du projet. Lorsque vous accentuez la synchronisation, toutes les séquences de la piste sélectionnée (tant vos propres enregistrements que les boucles) sont accentuées. Vous pouvez accentuer la synchronisation de séquences de percussions, d’instruments monophoniques et d’instruments à accords. Pour accentuer la synchronisation d’une piste d’instruments réels : 1 Sur le plan de montage, double-cliquez sur la piste contenant les séquences dont vous souhaitez accentuer la synchronisation pour l’ouvrir dans l’éditeur. 2 Dans l’éditeur, faites glisser le curseur Accentuer la synchronisation vers la droite pour augmenter l’accentuation de la synchronisation ou vers la gauche pour la diminuer. 3 Dans le menu local situé au-dessus du curseur Accentuer la synchronisation, choisissez la valeur de note à utiliser comme base pour l’accentuation de la synchronisation. L’accentuation de la synchronisation peut provoquer un délai dans certaines conditions. En déplaçant le curseur pendant la lecture du projet, par exemple, il se peut qu’il y ait un léger délai pendant lequel le projet essaie de « rattraper » le nouveau réglage. Si l’accentuation de la synchronisation est active sur une piste pendant l’enregistrement, vous risquez d’obtenir un léger délai entre le moment où vous jouez et le moment où vous entendez le son. Déplacez le curseur vers la gauche pour désactiver l’accentuation de la synchronisation pendant l’enregistrement, puis définissez-la une fois que vous avez terminé l’enregistrement. Il se peut que le curseur ne fonctionne pas aussi bien sur tous les morceaux de musique, surtout lorsque les valeurs d’ajustement sont élevées. Écoutez attentivement les résultats après avoir utilisé le curseur, puis réglez-le sur la valeur donnant le meilleur résultat. Pour diminuer les effets de l’accentuation de la synchronisation, faites glisser le curseur Accentuer la synchronisation vers la gauche pour diminuer l’accentuation. Si vous n’aimez pas le résultat obtenu après avoir accentué la synchronisation, faites glisser le curseur de Accentuer la synchronisation sur la position « désactivé » pour revenir à la synchronisation originale des éléments sélectionnés. 94 Chapitre 8 Guide d’initiation 6 : arrangement et montage de votre musique Accentuation de la synchronisation dans une piste d’instruments logiciels Vous pouvez accentuer la synchronisation d’éléments dans une piste d’instruments logiciels. Vous pouvez accentuer la synchronisation de toutes les séquences d’une piste, de séquences sélectionnées ou de notes individuelles dans une séquence. En réglant le curseur Aligner automatiquement sur et en choisissant une valeur de note d’accentuation de la synchronisation avant d’enregistrer des séquences ou des notes, GarageBand peut accentuer automatiquement la synchronisation de la séquence lors de l’enregistrement. Pour accentuer la synchronisation d’une piste d’instruments logiciels : 1 Double-cliquez sur l’en-tête de la piste d’instruments logiciels pour l’ouvrir dans l’éditeur. 2 Pour accentuer la synchronisation de séquences, sélectionnez les séquences dans la piste dont vous souhaitez accentuer la synchronisation. Pour accentuer la synchronisation de notes individuelles, sélectionnez-les dans l’éditeur. 3 Dans le menu local Accentuer la synchronisation, choisissez la valeur de note à utiliser comme base pour l’accentuation de la synchronisation des éléments sélectionnés. Pour diminuer les effets de l’accentuation de la synchronisation, faites glisser le curseur Accentuer la synchronisation vers la gauche pour diminuer l’accentuation. Si vous n’aimez pas le résultat obtenu après avoir accentué la synchronisation, faites glisser le curseur de Accentuer la synchronisation sur la position « désactivé » pour revenir à la synchronisation originale des éléments sélectionnés. Accentuation de la personnalisation dans une piste d’instruments réels Vous pouvez accentuer l’accordage de séquences dans une piste d’instrument réel. Cela s’avère particulièrement utile lorsque vous enregistrez des séquences d’instruments réels qui possèdent l’ambiance et la synchronisation recherchées, mais ne sont pas parfaitement accordées. Lorsque vous accentuez l’accordage d’une piste, l’accordage de toutes les séquences de la piste sélectionnée est accentué (tant vos propres enregistrements que les boucles). L’accentuation de la synchronisation ne produit de résultats précis que sur les séquences d’instruments réels à note unique (monophoniques). Veillez par conséquent à ce que la piste ne contienne pas de séquence avec des accords ou du son sans tonalité. Par défaut, le curseur Accentuer l’accordage accentue l’accordage des notes en les déplaçant vers la note la plus proche sur l’échelle chromatique (de 12 notes). Vous pouvez limiter l’accentuation des notes de la clé du projet (qui est définie dans la sousfenêtre Infos de piste pour la piste principale) en cochant la case « Limiter à la clé ». Chapitre 8 Guide d’initiation 6 : arrangement et montage de votre musique 95 Pour accentuer l’accordage d’une piste d’instruments réels : 1 Sur le plan de montage, double-cliquez sur la piste d’instrument réel dont vous souhaitez accentuer l’accordage pour l’ouvrir dans l’éditeur. 2 Faites glisser le curseur Accentuer l’accordage vers la droite pour augmenter l’amplitude de l’optimisation des accords ou vers la gauche pour la diminuer. 3 Pour limiter l’accentuation de l’accordage à l’échelle chromatique plutôt qu’à la clé du projet, désélectionnez la case « Limiter à la clé » sous le curseur. Vous entendrez immédiatement le résultat dès la lecture du projet. Le réglage du curseur Accentuer l’accordage sur des valeurs plus élevées peut parfois entraîner des résultats indésirables. Écoutez attentivement les résultats après avoir utilisé le curseur, puis réglez-le sur la valeur donnant le meilleur résultat. Réglage de séquences d’instruments réels de sorte qu’elles conservent leur tempo et leur tonalité d’origine Par défaut, les enregistrements d’instruments réels (en violet) et les boucles d’instruments réels (en bleu) du plan de montage suivent le tempo et la clé du projet. Vous pouvez toutefois régler une séquence d’instruments réels de sorte qu’elle conserve son tempo et sa hauteur tonale d’origine. Pour régler une séquence d’instruments réels de sorte qu’elle suive son tempo et sa hauteur tonale d’origine : 1 Sur le plan de montage, sélectionnez la séquence d’instruments réels. 2 Ouvrez l’éditeur. 3 Désélectionnez la case « Suivre le tempo et la hauteur tonale ». Pour que la séquence suive le tempo et la hauteur tonale du projet, sélectionnez la séquence, puis sélectionnez la case « Suivre le tempo et la hauteur tonale ». La case « Suivre le tempo et la hauteur tonale » est indisponible lorsqu’un fichier audio (en orange), une boucle d’instruments réels marquée « Une lecture » ou une séquence d’instruments logiciels (en vert) est sélectionné. Vous pouvez convertir une séquence d’instruments logiciels en boucle d’instruments réels lorsque vous l’ajoutez au plan de montage, puis régler la boucle d’instruments réels de sorte qu’elle conserve son tempo d’origine. 96 Chapitre 8 Guide d’initiation 6 : arrangement et montage de votre musique Importation de fichiers audio et MIDI Vous pouvez également ajouter des fichiers audio dans l’un des formats suivants à votre projet, depuis le Finder : AIFF, WAV, AAC (sauf les fichiers AAC protégés), Apple Lossless ou MP3. Lorsque vous ajoutez un fichier compressé à un projet (tel qu’un fichier AAC ou MP3), il reste compressé ce qui permet d’économiser de l’espace et de gagner du temps. Pour importer un fichier audio : m Faites glisser le fichier audio du Finder vers le plan de montage, soit sur une piste d’instruments réels, soit sur l’espace vide situé sous les pistes existantes. Si vous faites glisser un fichier audio vers l’espace vide sous les pistes existantes, une nouvelle piste standard est ajoutée au plan de montage et le fichier audio est placé sur la nouvelle piste. Vous pouvez également importer des fichiers MIDI (Musical Instrument Digital Interface) dans un projet en vue de les utiliser dans des pistes d’instruments logiciels. Pour importer un fichier MIDI : m Faites glisser le fichier MIDI du Finder vers le plan de montage, soit sur une piste d’instruments logiciels, soit sur l’espace vide situé sous les pistes existantes. Si vous faites glisser un fichier MIDI vers l’espace vide du plan de montage, une nouvelle piste d’instrument logiciel standard est ajoutée au plan de montage et le fichier audio est placé sur la nouvelle piste. Chapitre 8 Guide d’initiation 6 : arrangement et montage de votre musique 97 9 Guide d’initiation 7 : mixage et ajout d’effets 9 GarageBand fournit les outils permettant de mixer aisément vos projets et d’ajouter des effets de qualité professionnelle. Dans le présent guide d’initiation, vous allez apprendre des notions élémentaires sur le mixage et les effets. Vous apprendrez à :  mixer des pistes de votre projet pour équilibrer le son ;  régler le volume principal ;  ajouter un fondu sortant à la fin d’un projet ;  ajouter et ajuster des effets de piste ;  modifier graphiquement l’effet Égaliseur visuel ;  modifier et enregistrer des préréglages d’effet ;  automatiser le mixage et d’autres paramètres. En quoi consiste le mixage ? Une fois que l’arrangement de votre projet est terminé, vous pouvez passer à l’étape de mixage du projet. Cette étape vous permet de prendre du recul et d’écouter le son d’ensemble de l’arrangement, de modifier les pistes et le projet afin d’équilibrer les différentes parties, de mettre l’accent sur la musique et de lui donner le « son » adéquat. Le mixage d’un morceau comprend généralement les étapes suivantes :  Équilibrage des niveaux de volume des pistes.  Définition de la balance de pistes.  Ajout d’effets destinés à améliorer et colorer le son.  Création de modifications dynamiques à l’aide de courbes d’automatisation. 98 Mixage élémentaire Les étapes les plus élémentaires du mixage sont l’équilibrage du volume de différentes pistes, la définition de positions de balance de piste et le réglage du volume principal. Réglage des niveaux de volume des pistes Les instruments et les boucles que vous utilisez dans votre projet peuvent présenter différents niveaux de volume sonore. Pour pouvoir entendre toutes les parties que vous avez ajoutées, vous devez équilibrer les niveaux de volume afin qu’aucune piste ne domine les autres ou ne soit perdue dans le mixage. Cela ne signifie pas pour autant que toutes les pistes doivent être réglées sur le même niveau de volume. Dans les mixages commerciaux, certaines pistes (en général, les voix principales, la batterie ainsi que les instruments principaux ou solo) sont plus fortes que d’autres (les instruments et voix d’accompagnement). Pour définir le niveau de volume d’une piste : m Dans l’en-tête de la piste, faites glisser le curseur de volume vers la gauche pour diminuer le niveau de volume ou vers la droite pour l’augmenter. Molette de balance Curseur Volume Pour faire glisser le curseur du niveau de volume par petits incréments, maintenez la touche Maj enfoncée . Définition de la balance de pistes Le choix de positions différentes dans le champ stéréo (balance) pour différentes pistes permet de mieux distinguer ces dernières dans le mixage final et donne une impression de profondeur à un projet. Dans les mixages commerciaux, la balance des pistes les plus importantes (habituellement les voix principales, la batterie, ainsi que les instruments principaux ou solo) est réglée au centre ou près du centre, alors que la balance des autres pistes (les instruments et voix d’accompagnement) est faite à gauche et à droite. Le réglage de la balance des pistes au maximum à 50 pour cent vers la gauche ou la droite donne une sensation naturelle de l’espace, alors que le réglage de la balance aux extrêmes produit un son artificiel plus inhabituel. Chapitre 9 Guide d’initiation 7 : mixage et ajout d’effets 99 Pour définir la balance d’une piste : m Dans l’en-tête de la piste, faites glisser la molette de balance vers la gauche pour une balance plus à gauche ou vers la droite pour une balance plus à droite. Vous pouvez également cliquer sur le bord de la molette pour la placer sur un point précis. Remarque : faire glisser la molette de balance vous permet de régler la balance de façon plus précise. Réglage du volume principal Vous pouvez régler le volume principal d’un projet à l’aide du curseur de volume principal, situé à droite du LCD. Vous devez régler le volume principal sur un niveau suffisamment fort pour éliminer le bruit de fond, mais pas trop élevé afin d’éviter toute saturation (volume trop fort). Important : le curseur de volume principal permet de contrôler le volume du projet lorsqu’il est exporté. Utilisez la commande de volume de votre ordinateur pour contrôler le volume d’écoute de votre projet. Pour régler le volume principal :  Faites glisser le curseur de volume principal vers la gauche pour baisser le volume de sortie et vers la droite pour l’augmenter. Cliquez sur le curseur en maintenant la touche Option enfoncée pour le ramener à une valeur neutre (gain de 0 décibels).  Avant d’exporter le projet, écoutez-le du début à la fin en observant le VU-mètre du volume principal situé au-dessus du curseur de volume principal. Vérifiez que les petits points rouges à droite du VU-mètre ne s’allument pas. Ces témoins (appelés indicateurs d’écrêtage) s’allument lorsque le niveau du volume du projet est trop élevé à certains moments et risque de provoquer de la distorsion, ou « écrêtage », dans le projet exporté. Assurez-vous que les indicateurs d’écrêtage ne sont pas allumés avant d’exporter un projet. Faites glisser le curseur du volume principal pour régler le niveau de volume général. 100 Chapitre 9 Guide d’initiation 7 : mixage et ajout d’effets Ajout d’un fondu sortant Une technique de mixage courante consiste à diminuer graduellement le volume de la musique, c’est-à-dire à appliquer un fondu sortant à la fin d’un morceau. Vous pouvez facilement ajouter un fondu sortant à la fin d’un projet. Pour ajouter un fondu sortant automatique : m Choisissez Piste > Fondu sortant. La piste principale apparaît dans le bas du plan de montage. Elle montre la courbe d’automatisation du volume principal. Lorsque vous choisissez Fondu sortant, des points de contrôle sont ajoutés à la courbe d’automatisation du volume principal afin qu’elle se ferme en fondu vers le silence pendant les 10 dernières secondes du projet (les 10 dernières secondes avant le marqueur de fin de projet). Pour régler la durée du fondu sortant : 1 Choisissez Piste > « Afficher la piste principale ». 2 Choisissez Volume principal dans le menu de l’entête de la piste principale. 3 Déplacez les points de contrôle à la fin de la courbe d’automatisation du volume pour ajuster la durée du fondu sortant. À présent, écoutez le projet à partir d’un point situé avant le début du fondu sortant. Vous entendrez toutes les pistes du projet disparaître progressivement en fondu jusqu’à atteindre leur niveau de volume final. Pour ajouter manuellement un fondu entrant ou un fondu sortant : 1 Choisissez Piste > « Afficher la piste principale ». 2 Choisissez Volume principal dans le menu de l’en-tête de la piste principale. 3 Ajoutez des points de contrôle au début de la courbe d’automatisation du volume pour un fondu entrant ou à la fin de la courbe pour un fondu sortant. 4 Déplacez les points de contrôle pour ajuster la durée et l’intensité du fondu entrant ou du fondu sortant. Chapitre 9 Guide d’initiation 7 : mixage et ajout d’effets 101 Utilisation d’effets dans GarageBand Les effets permettent de mettre en forme et d’améliorer le son de votre musique de diverses manières. Toute personne ayant écouté de la musique pop à la radio ou la bande originale d’un film, a déjà entendu les différents effets utilisés dans la musique contemporaine. GarageBand comprend un ensemble complet d’effets de qualité studio que vous pouvez utiliser sur des pistes individuelles ou sur l’ensemble du projet, afin de façonner le son de votre musique. Types d’effets GarageBand propose les types d’effets suivants : Compresseur : un compresseur ajuste le volume de la musique pour lisser les changements brusques de niveaux sonores. La compression ajoute du dynamisme et de la définition à une piste ou à un morceau entier et le rend plus sonore lorsqu’il est joué sur un équipement audio dont la plage dynamique est étroite. Distorsion : les effets de distorsion, parmi lesquels la simulation ampli et la surmodulation (et bien sûr la distorsion), modifient la tonalité du son d’origine afin de recréer une distorsion analogique ou numérique. Écho : comme son nom le suggère, un effet d’écho répète un son comme un écho. Il peut ajouter une impression subtile d’espace à un son ou créer l’impression que le son de la voix ou de l’instrument est émis dans une grande pièce, une grotte ou un espace extérieur. Égaliseur : EQ (égalisation) constitue un effet efficace et polyvalent qui vous permet de modifier le niveau de fréquences particulières. Vous pouvez utiliser l’égalisation pour apporter aussi bien des changements subtils que spectaculaires à vos projets. L’égalisation est probablement l’effet le plus utilisé dans la musique pop. GarageBand contient un égaliseur spécial appelé égaliseur visuel. Vous pouvez utiliser l’égaliseur visuel en choisissant un préréglage d’égalisateur, mais vous pouvez aussi modifier l’effet graphiquement, ce qui permet de voir facilement quelle partie du son vous modifiez. Porte (porte de bruit) : une porte réduit un bruit de bas niveau en coupant le son lorsqu’il chute sous un certain niveau sonore. Il est souvent utilisé en premier parmi les effets et inclus dans les pistes d’instruments réels afin de réduire le bruit entrant. Modulation : les effets de modulation, comprenant les chorus, les flangers et les phasers, sont créés à partir des effets temporels en modifiant ou en modulant le moment de la lecture du signal copié. Ils peuvent également impliquer la désynchronisation du signal copié par rapport à l’original. 102 Chapitre 9 Guide d’initiation 7 : mixage et ajout d’effets Réverbération : la réverbération simule les réflexions naturelles d’un son dans un espace environnant. Elle permet d’ajouter une définition et une présence aux voix et aux instruments, d’ajouter une ambiance à un son ou de simuler des espaces différents ou d’autre environnements acoustiques. Pédales d’effet : les pistes de guitare électrique comprennent des effets de pédales spéciaux qui recréent le son de célèbres pédales d’effets de guitare. Les effets Pédales d’effet comprennent l’écho, le refrain, la surmodulation, le flanger et d’autres effets. Les effets peuvent être des effets de pistes, des effets d’envoi ou des effets principaux. Les effets de piste modifient le son d’une piste individuelle (Instrument réel, Instrument logiciel ou Guitare électrique). Les effets d’envoi envoient une partie du son d’une piste à l’effet sur la piste principale. Chaque piste d’instrument réel, d’instrument logiciel et de guitare électrique comprend des effets d’envoi d’écho et de réverbération ; vous pouvez contrôler la quantité de son envoyée depuis chaque piste de la sous-fenêtre Infos de piste de cette piste. Les effets de la piste principale modifient globalement le son du projet en affectant toutes les pistes. Ajout d’effets à une piste Chaque piste d’instruments réels ou logiciels possède un groupe d’effets comprenant des effets de compresseur et d’égaliseur visuel, ainsi que des effets d’envoi d’écho et de réverbération. Les pistes d’instruments réels possèdent en outre un effet de porte de bruit. Vous pouvez régler les effets d’une piste et ajouter des effets dans la sousfenêtre Infos de piste. La piste principale est dotée de ses propres effets. Vous pouvez régler les effets de la piste principale et lui ajouter un effet supplémentaire via la sous-fenêtre Infos de piste. Pour ajouter un effet : 1 Cliquez sur le bouton Infos de piste ou choisissez Piste > « Afficher les infos de piste » pour afficher la sous-fenêtre Infos de piste. La sous-fenêtre Infos de piste s’ouvre à droite du plan de montage. 2 Cliquez sur Modifier pour afficher les effets de piste. Chapitre 9 Guide d’initiation 7 : mixage et ajout d’effets 103 3 Choisissez un effet dans l’un des logements d’effet vides. Utilisez ces commandes pour ajouter et régler des effets. Les effets supplémentaires que vous pouvez ajouter sont : réduction des aigus, des graves, chorus, flanger, décalage de phase et trémolo. Les effets disponibles apparaissent dans le menu local d’effet, y compris les effets Audio Units de tierce partie installés sur votre ordinateur. Activation et désactivation des effets Vous pouvez activer ou désactiver les effets individuellement. La désactivation temporaire d’un effet est appelée bypass (en anglais). L’activation et la désactivation d’effets présentent plusieurs avantages : elles vous permettent d’entendre comment chaque effet transforme le son de votre musique et d’identifier les effets qui ont la plus grande incidence sur les performances de votre ordinateur. Lorsque vous désactivez un effet, les réglages actuels de l’effet sont maintenus et aucun des réglages que vous avez effectués n’est perdu. Pour activer un effet : m Dans la sous-fenêtre Infos de piste, cliquez sur le bouton activé/désactivé (comporte un rectangle en son centre) à gauche du nom d’effet. Le rectangle clignote pour indiquer que l’effet est actif. Cliquez à nouveau sur le bouton activé/désactivé pour désactiver l’effet. 104 Chapitre 9 Guide d’initiation 7 : mixage et ajout d’effets Choix d’un préréglage d’effet Chaque effet possède un menu local dans lequel vous pouvez choisir des préréglages d’effet différents. Chaque nom de préréglage indique l’objet de celui-ci et la façon dont il modifie le son. Pour choisir un préréglage d’effet : 1 Double-cliquez sur l’en-tête de la piste pour ouvrir la sous-fenêtre Infos de piste, si elle n’est pas encore ouverte. 2 Cliquez sur Modifier pour afficher les effets de piste. 3 Choisissez un nouveau préréglage dans le menu local Préréglage situé sous le nom de l’effet. Création et enregistrement de préréglages d’effet Vous pouvez ajuster les préréglages d’effet pour peaufiner le son d’un effet et enregistrer vos propres préréglages afin de les utiliser avec d’autres instruments ou dans un autre projet. Pour modifier un préréglage d’effet : 1 Cliquez sur le bouton Édition (possède une image de l’effet) situé à gauche du nom de l’effet. La fenêtre Préréglage apparaît. Chaque réglage d’effet possède un curseur, un bouton ou un autre type de commande portant une étiquette qui permet d’en identifier la fonction. 2 Faites glisser les curseurs dans la fenêtre Préréglage, afin de définir les réglages. Lorsque vous ajustez un préréglage d’effets, il apparaît sous « Manuel » dans le menu local afin de rappeler que vous avez modifié le préréglage d’origine. Vous pouvez alterner entre vos réglages manuels et d’autres préréglages afin de les comparer avant d’enregistrer le nouveau préréglage. Vous pouvez créer vos propres préréglages d’effets et les enregistrer afin de les utiliser sur une autre piste ou dans un autre projet. Chapitre 9 Guide d’initiation 7 : mixage et ajout d’effets 105 Pour modifier l’effet Égaliseur visuel graphiquement : 1 Cliquez sur le bouton Modifier de l’effet de l’égaliseur visuel. La fenêtre Préréglage de l’égaliseur visuel apparaît. Au centre de la fenêtre se trouve la zone d’édition graphique divisée en quatre bandes : Basses, Moyens inférieurs, Moyens supérieurs et Aigus. 2 Placez le pointeur dans l’une des quatre bandes de la zone de modification et procédez comme suit.  Faites glisser le pointeur vers la gauche ou la droite pour modifier la fréquence de la bande.  Pour modifier le gain (la quantité de fréquences à augmenter ou couper), faites glisser le pointeur vers le haut ou le bas. 3 Pour afficher les valeurs numériques de chaque bande, cliquez sur le triangle Détails. Vous pouvez ajuster les valeurs numériques en les faisant glisser vers le haut ou le bas. 4 Pour afficher la courbe de fréquences de la piste en temps réel, sélectionnez la case Analyseur, puis écoutez la piste. Faites glisser une des quatre bandes pour ajuster l’égaliseur visuel graphiquement. Cliquez sur la case Analyseur pour afficher la courbe de fréquences de la piste. Pour enregistrer un préréglage d’effet : 1 Ajustez le préréglage de façon à obtenir le son souhaité. 2 Choisissez Définir comme préréglage dans le menu local, puis tapez un nom dans la zone de dialogue Enregistrer. 106 Chapitre 9 Guide d’initiation 7 : mixage et ajout d’effets Automatisation de votre mixage Tout comme vous pouvez régler le niveau de volume, la balance et les réglages d’effet pour une piste, vous pouvez modifier ceux-ci et d’autres réglages à l’aide de l’automatisation. Les modifications sont automatisées en ajoutant des courbes à des pistes, en ajoutant des points de contrôle à chaque courbe d’automatisation et en ajustant les points de contrôle sur des valeurs différentes. Pour afficher les courbes d’automatisation d’une piste : m Cliquez sur le triangle à droite du bouton Verrou, dans l’en-tête de la piste. Une ligne contenant la courbe d’automatisation de volume apparaît sous la piste. Courbe d’automatisation du volume Pour sélectionner la courbe d’automatisation que vous souhaitez modifier : m Dans le menu local situé à gauche de la ligne d’automatisation de la piste, sélectionnez le paramètre que vous souhaitez modifier. Vous pouvez maintenant automatiser le paramètre en ajoutant des points de contrôle à la courbe, puis en les faisant glisser pour modifier leur valeur. Pour ajouter un point de contrôle : m Dans l’éditeur, cliquez sur la courbe à l’endroit où vous souhaitez ajouter un point de contrôle. Remarque : ajouter un point de contrôle active la courbe si elle n’est pas déjà active. Le bouton carré se colore pour montrer que la courbe est active. Pour régler un point de contrôle, effectuez l’une des opérations ci-dessous :  Faites glisser le point de contrôle vers le haut ou vers le bas pour lui affecter une nouvelle valeur.  Faites glisser le point de contrôle vers la gauche ou vers la droite pour le déplacer dans le temps. Vous pouvez utiliser les lignes verticales pour aligner les points de contrôle sur les mesures et les temps dans le plan de montage. Pour les pistes d’instruments réels et logiciels et les pistes de guitare électrique, vous pouvez automatiser le volume et la balance de la piste. Pour la piste principale, vous pouvez automatiser le volume, la hauteur tonale et le tempo. Vous pouvez aussi automatiser des paramètres pour tout effet sur une piste (y compris la piste principale) en ajoutant une courbe d’automatisation pour le paramètre. Chapitre 9 Guide d’initiation 7 : mixage et ajout d’effets 107 Pour ajouter une courbe d’automatisation pour un paramètre d’effet : 1 Dans le menu local à gauche de la ligne d’automatisation de la piste, choisissez Ajouter automatisation. Un menu contenant tous les effets sur la piste apparaît. 2 Cliquez sur le triangle d’affichage de l’effet avec le paramètre que vous souhaitez automatiser. 3 Sélectionnez la case du paramètre que vous souhaitez automatiser. Vous pouvez cocher plusieurs cases pour ajouter plusieurs paramètres. 4 Une fois que vous avez fini, cliquez sur OK. Le paramètre apparaît dans le menu local, tandis que la courbe d’automatisation se transforme pour afficher l’automatisation du dernier paramètre d’effet sélectionné. Vous pouvez aussi verrouiller les points de contrôle d’automatisation sur des séquences afin que les points de contrôle bougent avec les séquences lorsque vous les déplacez sur le plan de montage. Pour verrouiller les points de contrôle d’automatisation sur des séquences : m Choisissez Contrôle > « Verrouiller les courbes d’automatisation aux régions ». Tous les points de contrôle sont verrouillés sur les séquences qui correspondent à la courbe d’automatisation. Les conditions suivantes s’appliquent au verrouillage des points de contrôle sur les séquences :  Le raccourcissement ou l’allongement d’une séquence n’a pas d’incidence sur ses points de contrôle.  Supprimer une séquence supprime aussi ses points de contrôle.  Si vous placez une séquence contenant des points de contrôle ne serait-ce que partiellement sur une autre séquence, les points de contrôle comme la séquence seront raccourcis.  Si vous faites glisser une séquence ne contenant aucun point de contrôle sur une partie d’une piste contenant des points de contrôle, les points de contrôle sont verrouillés sur la nouvelle séquence.  Mettre une séquence en boucle ne met pas en boucle ses points de contrôle. Si nécessaire, copiez plutôt la séquence. 108 Chapitre 9 Guide d’initiation 7 : mixage et ajout d’effets Pour supprimer une courbe d’automatisation pour un paramètre d’effet : 1 Dans le menu local à gauche de la ligne d’automatisation de la piste, choisissez Ajouter automatisation. 2 Lorsque le menu apparaît, désélectionnez la case du paramètre que vous souhaitez supprimer. Vous pouvez sélectionner plusieurs paramètres. 3 Une fois que vous avez fini, cliquez sur OK. Remarque : lorsque vous supprimez une courbe d’automatisation, tous les points de contrôle qu’elle contient sont supprimés. Cette opération est irréversible. Chapitre 9 Guide d’initiation 7 : mixage et ajout d’effets 109 10 Guide d’initiation 8 : création de podcasts 10 Vous pouvez créer des podcasts audio et vidéo dans GarageBand, puis les envoyer à iWeb pour les publier sur Internet. Les podcasts sont semblables à des émissions de radio ou de télévision que le public peut télécharger via Internet. Les utilisateurs peuvent télécharger un podcast individuel, appelé épisode ou soit s’abonner à une série de podcasts. GarageBand vous permet de créer des épisodes de podcast, puis de les publier sur Internet à l’aide d’iWeb ou d’une autre application. Types de podcasts Vous pouvez créer plusieurs types de podcasts différents dans GarageBand :  Les podcasts audio comprennent du son avec une narration, un dialogue, de la musique et des effets sonores.  Les podcasts vidéo comprennent à la fois du son et des images.  Les podcasts audio et vidéo améliorés peuvent également comporter des marqueurs de chapitre, une illustration et des adresses Web (URL). Au cours de cette leçon, vous allez apprendre à :  créer des podcasts audio et vidéo ;  rechercher et importer des fichiers multimédia à l’aide du navigateur multimédia ;  afficher la piste d’un podcast et d’un film ;  ajouter et modifier des marqueurs et des séquences de marqueur ;  ajouter une illustration, des URL, des titres d’URL et des titres de chapitre aux marqueurs ;  ajouter une illustration d’épisode et des informations d’épisode ;  modifier un marqueur et une illustration d’épisode ;  atténuer les pistes d’accompagnement pour rendre les commentaires et les dialogues plus faciles à entendre. 110 Création d’un podcast audio Pour créer un podcast audio dans GarageBand, définissez un projet de podcast, enregistrez la narration et ajoutez de la musique, des effets sonores et du son. Vous pouvez enrichir un podcast audio en ajoutant des marqueurs, une illustration, des URL, des titres de chapitre et des informations d’épisode. Création d’un projet de podcast 1 Sélectionnez Fichier > Nouveau. La zone de dialogue Nouveau projet s’affiche. 2 Cliquez sur Nouveau projet, puis sur Podcast. 3 Cliquez sur Choisir. Un nouveau projet de podcast vide apparaît dans la fenêtre de GarageBand. Dans un projet de podcast, la piste de podcast apparaît au-dessus des autres pistes sur le plan de montage. Le navigateur multimédia s’ouvre et l’éditeur affiche la liste des marqueurs ; des colonnes affichent l’heure de début, l’illustration, le titre de chapitre, le titre d’URL et l’URL pour chaque marqueur. Les projets de podcast contiennent des pistes pour des voix masculines et féminines, des jingles (des pistes d’accompagnement musical) et des sons radio. Remarque : un projet peut comporter soit une piste de podcast, soit une piste de film, mais pas les deux en même temps. Si vous essayez d’afficher la piste de podcast d’un projet qui contient une piste de film, une zone de dialogue vous demande si vous voulez remplacer la piste de film par une piste de podcast. Enregistrement de la narration et du dialogue Vous pouvez soit créer des podcasts qui ne contiennent que des commentaires parlés ou des dialogues, soit ajouter des pistes d’accompagnement musical, des effets sonores et d’autres sons. Le commentaire s’enregistre dans une piste d’instrument réel. Le projet de podcast contient deux séquences d’instruments réels nommées Voix masculine et Voix féminine optimisées pour l’enregistrement de commentaires parlés ou de dialogues. Pour enregistrer un commentaire ou un dialogue : 1 Sélectionnez la piste Voix masculine ou Voix féminine en double-cliquant sur son entête de piste. La sous-fenêtre Infos de piste s’ouvre, affichant les réglages de la piste. 2 Dans le menu local Source d’entrée, choisissez la source d’entrée appropriée pour le micro que vous allez utiliser pour enregistrer le commentaire ou le dialogue. 3 Choisissez « Activation avec la protection contre l’effet retour » dans le menu local Contrôle pour entendre le son du micro. En cas d’effet retour, un message d’alerte vous demande si vous souhaitez désactiver le contrôle. Chapitre 10 Guide d’initiation 8 : création de podcasts 111 4 Placez la tête de lecture à l’endroit où vous souhaitez commencer l’enregistrement. 5 Cliquez sur le bouton d’enregistrement, puis commencez à parler. 6 Une fois que vous avez fini, cliquez sur le bouton de lecture. Vous pouvez ajouter et ajuster des effets pour la piste de commentaire, y compris l’effet Amplificateur de parole, qui est particulièrement utile pour enregistrer des commentaires et des dialogues à l’aide du micro intégré de votre ordinateur. Pour en savoir plus sur l’enregistrement sur une piste d’instruments réels, consultez le « Guide d’initiation 3 : enregistrements vocaux et d’instruments de musique » à la page 50. Ajout de sons de podcast GarageBand comprend un certain nombre de boucles utilisables dans vos podcasts. Par exemple :  Les jingles sont des pistes musicales d’ambiance utilisables en arrière-plan de la narration ou du dialogue, entre les séquences parlées ou bien en introduction ou en conclusion. Certains jingles sont disponibles en version longue, moyenne ou courte.  Les stingers sont des sons brefs utilisables comme transitions ou « ponctuations » audio entre les intervenants ou les sections d’un podcast.  Les effets sonores comprennent les sons de personnes, d’animaux, de machines, d’ambiance d’intérieur ou d’extérieur. Vous pouvez rechercher des sons de podcast dans le navigateur de boucles, les prévisualiser et les ajouter à votre projet de podcast. Pour rechercher des sons de podcast dans le navigateur de boucles : 1 Cliquez sur le bouton Navigateur de boucles pour accéder à cet outil. 2 Cliquez sur le bouton Sons de podcast (représentant une onde acoustique) dans l’angle supérieur gauche du navigateur de boucles pour passer en présentation par sons de podcast. 3 Cliquez sur une catégorie dans la colonne de gauche, puis cliquez sur une sous-catégorie dans la colonne de droite afin d’afficher les boucles correspondantes dans la liste de résultats. Les colonnes de la liste de résultats affichent le nom et la longueur de chaque boucle. 4 Cliquez sur une boucle pour en afficher un aperçu dans le navigateur de boucles. 5 Pour mettre fin à une recherche, vous pouvez soit cliquer de nouveau sur le mot-clé afin de le désélectionner, soit cliquer sur le bouton Réinitialiser pour désactiver tous les mots-clés sélectionnés. Pour en savoir plus sur la recherche de boucles, consultez le « Guide d’initiation 5 : ajout de boucles Apple Loops » à la page 74. 112 Chapitre 10 Guide d’initiation 8 : création de podcasts Importation de fichiers multimédias dans le navigateur multimédia Vous pouvez importer des fichiers multimédia à partir d’autres applications iLife, y compris iTunes et iPhoto, dans un projet de podcast. Vous pouvez également importer d’autres projets GarageBand enregistrés avec un aperçu iLife. Vous pouvez rechercher des fichiers multimédia et en afficher un aperçu dans le navigateur multimédia. Vous pouvez également ajouter d’autres dossiers au navigateur multimédia afin de pouvoir ajouter à vos projets les fichiers multimédia dans ces dossiers. Pour rechercher des fichiers multimédia et en afficher un aperçu dans le navigateur multimédia : 1 Cliquez sur le bouton Navigateur multimédia (l’icône représente différents types de données multimédia) ou choisissez Contrôle > « Afficher le navigateur multimédia ». Le navigateur multimédia s’ouvre à droite du plan de montage. 2 Effectuez l’une des opérations suivantes :  Pour afficher des projets et des fichiers GarageBand dans la bibliothèque iTunes, cliquez sur le bouton Audio.  Pour afficher les fichiers de la photothèque iPhoto, cliquez sur le bouton Photos.  Pour afficher des projets et des fichiers iMovie dans le dossier Séquences, cliquez sur le bouton Séquences. 3 Dans le navigateur multimédia, naviguez jusqu’au dossier contenant les fichiers que vous souhaitez utiliser. Vous pouvez également rechercher un fichier en tapant son nom dans le champ de recherche. Pour écouter ou afficher un aperçu des fichiers audio et des films dans le navigateur multimédia, effectuez l’une des opérations suivantes :  Sélectionnez le fichier dans la liste des données multimédias, puis cliquez sur le bouton de lecture situé en bas du navigateur multimédia.  Double-cliquez sur le fichier dans la liste des données multimédias. La lecture du fichier démarre. Pour arrêter la lecture de l’aperçu :  Cliquez à nouveau sur le bouton de lecture dans le navigateur multimédia. Pour importer un fichier audio : m Faites glisser le fichier audio depuis le navigateur multimédia jusque sur le plan de montage. Pour ajouter un dossier au navigateur multimédia : m Faites glisser le dossier depuis le Finder jusque dans la zone centrale du navigateur multimédia. Chapitre 10 Guide d’initiation 8 : création de podcasts 113 Ajout de musique Vous pouvez ajouter des boucles Apple Loops de musique et enregistrer des instruments pour ajouter de la musique à votre podcast, comme dans un projet de musique. Pour obtenir des informations sur l’ajout de boucles Apple Loops, consultez le « Guide d’initiation 5 : ajout de boucles Apple Loops » à la page 74. Pour obtenir des informations sur l’enregistrement d’instruments réels, consultez le « Guide d’initiation 3 : enregistrements vocaux et d’instruments de musique » à la page 50. Pour obtenir des informations sur l’enregistrement d’instruments logiciels, consultez le « Guide d’initiation 4 : lecture et enregistrement d’instruments logiciels » à la page 60. Ajout et modification de marqueurs Vous pouvez ajouter des marqueurs à un podcast pour le transformer en podcast amélioré. Lorsque vous ajoutez un marqueur à un podcast, il apparaît comme une séquence de marqueur dans la piste de podcast. Vous pouvez modifier des séquences de marqueur dans l’éditeur de podcast en les déplaçant au début ou à la fin ou en les redimensionnant pour modifier leur durée. Vous pouvez également ajouter une illustration, des URL et des titres d’URL à une séquence de marqueur. Pour ajouter un marqueur : 1 Cliquez sur la piste de podcast. 2 Placez la tête de lecture à l’endroit où vous souhaitez ajouter le marqueur. 3 Cliquez sur le bouton Ajouter un marqueur dans le bas de l’éditeur. Le marqueur apparaît dans l’éditeur et l’heure de début du marqueur est indiquée dans la colonne Temps de la rangée du marqueur. Le marqueur apparaît également comme séquence de marqueur dans la piste de podcast. Comme pour n’importe quelle séquence dans le plan de montage, vous pouvez modifier les séquences de marqueur pour contrôler le moment d’apparition de l’illustration et des URL, ainsi que la durée de leur affichage pendant la lecture du podcast. Cliquez ici pour ajouter un marqueur. 114 Chapitre 10 Guide d’initiation 8 : création de podcasts Utilisez la liste des marqueurs pour modifier l’heure de début des marqueurs et leur ajouter une illustration, des URL, des titres d’URL et des titres de chapitre. Pour déplacer une séquence de marqueur, effectuez l’une des opérations ci-dessous :  Dans la piste de podcast, faites glisser la séquence de marqueur vers une nouvelle position.  Dans l’éditeur, cliquez sur l’heure de début de la séquence de marqueur, puis tapez une nouvelle heure de début. Pour redimensionner une séquence de marqueur : m Faites glisser le bord gauche ou droit de la séquence de marqueur jusqu’à l’endroit où vous souhaitez la redimensionner. Il est impossible de mettre une séquence de marqueur en boucle. Ajout d’une illustration de séquence de marqueur Vous pouvez ajouter une illustration à des séquences de marqueur individuelles. Lors de la lecture du podcast, l’illustration de séquence de marqueur apparaît du début à la fin de la séquence de marqueur. Pour ajouter une illustration à une séquence de marqueur : 1 Ouvrez le navigateur multimédia, puis cliquez sur le bouton Photos. 2 Dans le navigateur multimédia, repérez l’illustration à ajouter. 3 Faites glisser l’illustration depuis le navigateur multimédia jusque dans le champ Illustration situé dans la rangée du marqueur dans l’éditeur. Vous pouvez également faire glisser directement l’illustration sur la piste de podcast, afin d’ajouter une nouvelle séquence de marqueur avec l’illustration. L’illustration apparaît dans la séquence de marqueur de la piste de podcast et dans la colonne Illustration correspondant à la séquence dans l’éditeur. La case Affiche les illustrations est cochée. Vous pouvez changer l’illustration d’un marqueur en faisant glisser une nouvelle image dans la colonne Illustration de la rangée du marqueur. Ajout d’une URL Vous pouvez ajouter une URL à un marqueur et donner un titre à l’URL. Lors de la lecture du podcast, l’URL est visible du début à la fin de la séquence de marqueur. Vous pouvez cliquer sur cette URL pour ouvrir votre navigateur Web et afficher la page Web correspondante. Pour ajouter une URL à un marqueur : 1 Dans l’éditeur, cliquez sur le texte fictif qui se trouve dans la colonne URL de la rangée du marqueur, puis tapez l’URL souhaitée. La case « Affiche les adresses URL » est cochée pour ce marqueur. 2 Dans l’éditeur, cliquez sur le texte fictif qui se trouve dans la colonne Titre d’URL de la rangée du marqueur, puis tapez le titre souhaité. Lorsque vous ajoutez un titre d’URL, celui-ci apparaît à la place de l’URL lorsque vous lisez le podcast. Cliquer sur le titre ouvre la page web de l’URL dans le navigateur web. Chapitre 10 Guide d’initiation 8 : création de podcasts 115 Ajout de titres de chapitre Vous pouvez ajouter un titre de chapitre à un marqueur afin de transformer ce dernier en marqueur de chapitre. Cela vous permet, lorsque vous visionnez le film dans iTunes, iDVD ou QuickTime Player, d’accéder à un chapitre particulier. Pour ajouter un titre de chapitre à un marqueur : m Dans l’éditeur, cliquez sur le texte fictif qui se trouve dans la colonne Chapitre de la rangée du marqueur, puis tapez un titre. Suppression des marqueurs Vous pouvez supprimer les marqueurs que vous ne souhaitez plus conserver dans votre podcast. Pour supprimer un marqueur, procédez de l’une des manières suivantes :  Dans la piste de podcast, sélectionnez la séquence de marqueur, puis appuyez sur la touche de suppression.  Dans l’éditeur, sélectionnez le marqueur dans la liste des marqueurs, puis appuyez sur la touche de suppression. Ajout d’une illustration d’épisode Vous pouvez ajouter une illustration d’épisode à la piste de podcast. Lorsque vous lisez le podcast dans iTunes ou que vous le visionnez dans iWeb, l’illustration d’épisode est visible chaque fois qu’il n’y a pas de séquence de marqueur dotée de sa propre illustration. Pour ajouter une illustration d’épisode : 1 Dans le navigateur multimédia, repérez l’illustration à ajouter. 2 Faites glisser l’illustration depuis le navigateur multimédia jusque dans le cadre « Illustration de l’épisode » situé dans l’éditeur ». L’illustration d’épisode apparaît dans le cadre « Illustration de l’épisode ». Lors de la lecture du podcast, l’illustration d’épisode apparaît aux endroits où il n’y a pas de séquence de marqueur dotée d’une illustration. 116 Chapitre 10 Guide d’initiation 8 : création de podcasts Modification des illustrations Vous pouvez redimensionner et rogner les séquences de marqueur et les illustrations d’épisode. L’éditeur d’images vous permet de redimensionner et de rogner votre illustration afin d’afficher une partie ou la totalité de l’image originale. Pour modifier une illustration : 1 Double-cliquez sur l’illustration soit dans le cadre Illustration d’épisode, soit dans la liste des marqueurs. L’éditeur d’images s’ouvre en affichant l’illustration. 2 Faites glisser le curseur de taille pour redimensionner l’illustration et la rendre aussi grande ou aussi petite que vous voulez. Le carré noir indique la partie de l’illustration qui est visible lors de la lecture du podcast. 3 Faites glisser l’illustration afin que la partie que vous voulez voir affichée se trouve dans les limites du carré. 4 Vous pouvez remplacer l’illustration en faisant glisser une nouvelle image dans l’éditeur d’images. 5 Une fois que vous avez terminé, cliquez sur Définir. Modification des informations d’épisode Chaque épisode de podcast peut contenir des informations comprenant notamment le titre de l’épisode, son auteur et une description. Un épisode peut également contenir un avis parental qui apparaît lorsque le podcast est lu dans iTunes. Pour modifier les informations d’épisode : 1 Sélectionnez la piste de podcast. 2 Ouvrez la sous-fenêtre Infos de piste en choisissant Piste > « Afficher les infos de piste ». La sous-fenêtre Infos de piste apparaît en affichant la sous-fenêtre Infos d’épisode. 3 Pour donner un titre à l’épisode de podcast, cliquez dans le champ Titre, puis tapez un titre. 4 Pour ajouter des informations sur l’artiste, cliquez dans le champ Artiste, puis tapez le nom de l’artiste. 5 Choisissez Aucun, Tout public ou Contenu explicite dans le menu local Avis parental. 6 Pour inclure une description de l’épisode de podcast, cliquez dans le champ Description, puis tapez une description. Chapitre 10 Guide d’initiation 8 : création de podcasts 117 Atténuation des pistes d’accompagnement Lorsque vous créez un podcast, il est parfois nécessaire de baisser le volume des pistes d’accompagnement (par exemple, la musique d’ambiance ou les effets sonores) afin de pouvoir entendre plus facilement les commentaires ou le dialogue. Le fait de baisser le volume de certaines pistes pour les rendre les autres plus audibles s’appelle l’atténuation. Pour appliquer l’atténuation, vous devez déterminer quelles sont les pistes centrales et quelles sont les pistes d’accompagnement. Chaque fois que du son est présent sur une piste directrice, le volume des pistes d’accompagnement est abaissé, tandis que le volume de toutes les autres pistes demeure inchangé. Vous pouvez appliquer l’atténuation à n’importe quelle piste d’instruments réels ou logiciels dans votre podcast. Pour faire d’une piste une piste directrice : 1 Choisissez Contrôler > Atténuation. Un commande d’atténuation apparaît dans l’en-tête de chaque piste (des flèches pointent vers le haut et le bas). 2 Cliquez sur la partie supérieure de la commande d’atténuation de la piste (la flèche pointant vers le haut). Pour faire d’une piste une piste d’accompagnement : 1 Choisissez Contrôler > Atténuation. Un commande d’atténuation apparaît dans l’en-tête de chaque piste (des flèches pointent vers le haut et le bas). 2 Cliquez sur la partie inférieure de la commande d’atténuation de la piste (la flèche pointant vers le bas). Lorsque le projet est lu, envoyé vers iWeb ou exporté, les pistes d’accompagnement sont atténuées chaque fois la piste directrice contient du son. Vous pouvez ajuster l’atténuation sur ces pistes en choisissant un autre préréglage d’atténuateur dans la sous-fenêtre Infos de piste de la piste principale. Pour régler la quantité d’atténuation : 1 Ouvrez la sous-fenêtre Infos de piste. 2 Cliquez sur Piste principale, puis sur l’onglet Édition. 3 Choisissez un autre préréglage dans le menu de préréglages Atténuateur. Le nom de préréglage indique l’utilisation prévue de chaque préréglage. Vous pouvez également cliquer sur le bouton Modifier de l’atténuateur et créer votre propre préréglage à l’aide des curseurs. 118 Chapitre 10 Guide d’initiation 8 : création de podcasts Création d’un projet de podcast vidéo ou de film La création d’un podcast vidéo est semblable à la création d’un podcast audio, à cela près qu’il comprend un fichier vidéo et aucune illustration. Vous pouvez importer un projet iMovie ou un autre fichier vidéo compatible avec QuickTime, visualiser la vidéo lors de l’ajout du son, puis ajouter et modifier les marqueurs. Lorsque vous avez terminé, vous pouvez envoyer le projet achevé à iWeb afin de le publier en tant que podcast vidéo, l’envoyer à iDVD pour le graver sur un DVD ou l’exporter en tant que séquence QuickTime. Création d’un projet de podcast vidéo 1 Sélectionnez Fichier > Nouveau. La zone de dialogue Nouveau projet apparaît. 2 Cliquez sur Nouveau projet, puis sur Séquence. 3 Cliquez sur Choisir. Un nouveau projet de séquence vide apparaît dans la fenêtre de GarageBand. Importation d’un film ou d’un fichier vidéo Vous pouvez importer un projet iMovie, ou tout autre fichier vidéo, à partir du navigateur multimédia. Le navigateur multimédia vous permet de retrouver rapidement vos projets iMovie et les autres fichiers vidéo du dossier Films de votre ordinateur, ainsi que d’autres fichiers multimédias. Pour des informations sur la recherche et l’importation de projets iMovie et de fichiers vidéo à l’aide du navigateur multimédia, consultez la rubrique « Importation de fichiers multimédias dans le navigateur multimédia » à la page 113. Lorsque vous importez un film dans un projet, le fichier apparaît dans la piste de film en commençant au début du projet. Vous pouvez modifier la position du film importé dans un projet. Remarque : un projet ne peut contenir qu’un seul fichier de film ou vidéo. Si vous importez un film dans un projet qui en contient déjà un, une zone de dialogue vous demande si vous souhaitez remplacer le film existant par le nouveau. Chapitre 10 Guide d’initiation 8 : création de podcasts 119 Visualisation du film Lorsque vous importez un film dans un projet, la piste de film apparaît dans le haut du plan de montage et affiche des images fixes provenant du film. La lecture du projet permet de visionner la séquence. Pour visualiser le film ou le fichier vidéo : 1 Si la piste de film n’est pas visible, choisissez Piste > Afficher la piste de film. 2 Cliquez sur le bouton Aperçu (le grand bouton carré représentant une image de film) dans l’en-tête de la piste de film. La fenêtre d’aperçu du film apparaît. 3 Pour lire le film, appuyez sur la barre d’espace. 4 Pour accéder à une partie différente du film, déplacez le pointeur sur la fenêtre d’aperçu, puis faites glisser le curseur qui apparaît. 5 Pour redimensionner la fenêtre d’aperçu, faites glisser l’angle inférieur droit de la fenêtre. Utilisation de la piste audio du film Si le film contient une piste audio, une nouvelle piste d’instruments réels appelée Son du film est créée sous la piste de film pour l’audio du film. Vous pouvez modifier la piste Son du film exactement comme vous modifieriez n’importe quelle piste d’instruments réels : vous pouvez couper le son ou l’isoler, ajuster le niveau de volume et le réglage de la balance, et ajouter des effets. Remarque : si vous désactivez le son de la piste Son du film, les données audio du film ne sont pas incluses lors de l’envoi du film vers iDVD ou iWeb ou lors de son exportation comme séquence QuickTime. Ajout d’audio Vous pouvez enregistrer un commentaire dans un podcast vidéo exactement comme dans un podcast audio. Vous pouvez ajouter des fichiers audio provenant du navigateur de boucles, notamment des boucles de musique et de sons de podcast. Vous pouvez aussi enregistrer dans des pistes d’instruments logiciels et réels exactement comme dans n’importe quel autre projet GarageBand. Pour en savoir plus, consultez les rubriques « Ajout de sons de podcast » à la page 112, « Importation de fichiers multimédias dans le navigateur multimédia » à la page 113 et « Ajout de musique » à la page 114. 120 Chapitre 10 Guide d’initiation 8 : création de podcasts Ajout de marqueurs, de titres et d’URL à un podcast vidéo Les marqueurs aident à accéder plus aisément à différentes parties du film terminé et vous permettent d’ajouter des liens vers des pages Web. Vous pouvez ajouter des marqueurs à un projet de podcast vidéo et ajouter des URL et des titres de chapitre à des marqueurs exactement comme dans les podcast audio améliorés. Toutefois, vous ne pouvez pas ajouter d’illustration à un podcast vidéo. Pour en savoir plus, consultez les rubriques « Ajout et modification de marqueurs » à la page 114, « Ajout d’une URL » à la page 115 et « Ajout de titres de chapitre » à la page 116. Une fois votre podcast terminé, il y a plusieurs façons de le partager avec d’autres personnes. Pour obtenir des informations sur le partage de podcasts, consultez le « Guide d’initiation 9 : partage de vos projets. » Chapitre 10 Guide d’initiation 8 : création de podcasts 121 11 Guide d’initiation 9 : partage de vos projets 11 Une fois que vous avez créé votre projet dans GarageBand, vous pouvez partager votre musique de différentes façons. Vous pouvez envoyer des projets vers d’autres applications iLife, telles que iTunes, iWeb et iDVD, ou les exporter vers un disque. Vous avez également la possibilité de graver un morceau sur un CD. Partage de projets de musique Vous pouvez envoyer un projet musical vers une liste de lecture iTunes. Dans iTunes, vous pouvez écouter le morceau, le télécharger vers un iPod ou graver la liste de lecture sur un CD. Pour envoyer un morceau vers une liste de lecture iTunes : m Choisissez Partager > « Envoyer le morceau vers iTunes ». La sous-fenêtre Exporter des préférences de GarageBand vous permet de spécifier le nom de la liste de lecture iTunes dans laquelle les fichiers seront exportés, ainsi que le nom de l’album ou du compositeur. Vous pouvez également envoyer une seule piste ou un groupe de pistes vers une liste de lecture iTunes. Pour envoyer une seule piste, mettez-la en solo (ou désactivez le son de toutes les autres pistes) avant d’envoyer le morceau vers iTunes. Pour envoyer un groupe de pistes, mettez-les en solo (ou désactivez le son de toutes les autres pistes) avant d’envoyer le morceau vers iTunes. Pour exporter un morceau en tant que fichier audio : 1 Choisissez Partager > « Exporter le morceau vers le disque ». 2 Dans la zone de dialogue Exporter, cliquez sur Exporter. Lorsque vous exportez un morceau vers un disque, celui-ci est exporté par défaut en tant que fichier audio AAC compressé. Vous pouvez modifier les réglages de compression pour exporter un morceau sous forme de fichier MP3 compressé ou de fichier AIFF non compressé. Vous pouvez également modifier la qualité audio du fichier exporté. 122 Pour modifier les réglages de compression : 1 Dans la zone de dialogue Partage, choisissez le type de fichier compressé que vous souhaitez exporter. 2 Pour exporter le fichier sous forme de fichier AIFF non compressé, décochez la case Compresser. 3 Cliquez sur Exporter. Pour modifier la qualité audio du fichier exporté : 1 Choisissez la qualité audio dans le menu local Réglages audio. Lorsque vous choisissez un nouveau réglage, une brève description de son utilisation habituelle apparaît sous le menu. 2 Cliquez sur Exporter. Vous avez également la possibilité de graver un morceau unique sur un CD audio enregistrable. Pour graver un morceau sur un CD : 1 Insérez un CD vierge enregistrable dans le lecteur optique de votre ordinateur. 2 Choisissez Partager > « Graver le morceau sur CD ». La zone de dialogue Graver apparaît. 3 Pour sélectionner des paramètres supplémentaires, cliquez sur le triangle dans l’angle supérieur droit de la zone de dialogue Graver. 4 Une fois que vous avez terminé, cliquez sur Graver. Le morceau est gravé sur le CD. Lorsque vous utilisez la commande de menu « Graver le morceau sur CD », un seul morceau peut être gravé sur le CD. Pour graver plusieurs morceaux sur un CD, envoyez-les vers une liste de lecture iTunes, puis gravez la piste de lecture sur un CD dans iTunes. Partage de Podcasts Vous pouvez partager des épisodes podcast améliorés et audio de différentes manières. Lorsque vous partagez ou exportez un podcast, vous devez sélectionner un encodeur AAC dans le menu local Compresser pour partager ou exporter le podcast en tant que podcast amélioré. Pour envoyer un podcast vers iWeb : m Choisissez Partager > « Envoyer le podcast vers iWeb ». Lorsque vous envoyez un podcast vers iWeb, vous pouvez utiliser iWeb pour le publier sur Internet. Chapitre 11 Guide d’initiation 9 : partage de vos projets 123 Pour envoyer un podcast vers une liste de lecture iTunes : m Choisissez Partager > « Envoyer le podcast vers iTunes ». Pour exporter un podcast vers un disque : m Choisissez Partager > « Exporter le podcast vers le disque ». Lorsque vous exportez un podcast, celui-ci est exporté en tant que fichier compressé. Vous pouvez modifier les réglages de compression et de qualité audio dans la zone de dialogue Partage. Remarque : les options du menu Réglages audio sont différentes selon qu’il s’agit de podcasts ou de morceaux. Pour graver un podcast sur CD : 1 Insérez un CD vierge enregistrable dans le lecteur optique de votre ordinateur. 2 Choisissez Partager > « Graver le morceau sur CD ». La zone de dialogue Graver apparaît. 3 Pour sélectionner des paramètres supplémentaires, cliquez sur le triangle dans l’angle supérieur droit de la zone de dialogue Graver. 4 Une fois que vous avez terminé, cliquez sur Graver. Le podcast est gravé sur le CD. Partage de podcasts vidéo Il existe différentes manières de partager des podcasts vidéo et d’autres projets contenant des films ou des vidéos. Vous pouvez envoyer un projet contenant à la fois des données vidéo et audio vers iDVD, puis le graver sur un DVD. Les utilisateurs du DVD peuvent se servir des marqueurs de chapitres du projet pour accéder à différentes parties du film. Les adresses URL et les titres d’URL n’apparaissent pas dans le film gravé sur DVD. Pour envoyer un film vers iDVD : m Choisissez Partager > « Envoyer le film vers iDVD ». Remarque : lorsque vous envoyez un projet vers iDVD, aucune compression vidéo n’est appliquée au projet. Il est préférable, dans la plupart des cas, de procéder à ce type de modification dans iDVD. Vous pouvez envoyer un podcast vidéo vers iWeb, puis le publier sur Internet. Lorsque les abonnés visionnent le podcast vidéo, ils peuvent cliquer sur une URL pour faire apparaître la page web associée dans leur navigateur web, puis choisir de visionner des chapitres spécifiques. Vous envoyez un podcast vers iWeb de la même manière que vous envoyez un podcast audio. 124 Chapitre 11 Guide d’initiation 9 : partage de vos projets Vous pouvez également exporter un projet contenant une vidéo comme séquence QuickTime (.mov). Lorsque vous exportez un projet comme séquence, la séquence exportée comprend à la fois les données vidéo et la piste audio créée dans GarageBand. Les données audio de la vidéo sont également incluses, à moins que la piste Son vidéo ne soit désactivée lors de l’exportation du film. Pour exporter un projet comme séquence QuickTime : m Choisissez Partager > « Exporter le film vers le disque ». Le projet est exporté en utilisant les réglages de compression actuels de la séquence. Ces réglages de compression affectent à la fois les données vidéo et audio de la séquence exportée. Vous pouvez modifier les réglages de compression en fonction de l’usage envisagé pour la séquence exportée. Les réglages de compression sont stockés en tant que partie intégrante du projet GarageBand jusqu’à ce que vous les modifiiez pendant que le projet est ouvert. Pour choisir des réglages de compression vidéo : m Dans la zone de dialogue Exporter, choisissez les réglages que vous souhaitez utiliser dans le menu local Réglages vidéo. Lorsque vous choisissez un nouveau réglage, une brève description de son utilisation habituelle apparaît sous le menu. Pour graver la piste audio d’un film sur un CD : 1 Insérez un CD vierge enregistrable dans le lecteur optique de votre ordinateur. 2 Choisissez Partager > « Graver le morceau sur CD ». La zone de dialogue Graver apparaît. 3 Pour sélectionner des paramètres supplémentaires, cliquez sur le triangle dans l’angle supérieur droit de la zone de dialogue Graver. 4 Une fois que vous avez terminé, cliquez sur Graver. La piste audio du film est gravée sur le CD. Chapitre 11 Guide d’initiation 9 : partage de vos projets 125 Exportation de projet au volume optimal GarageBand peut exporter des projets en définissant le volume optimal, c’est-à-dire, le niveau le plus élevé possible sans ajouter de distorsion. Le réglage d’un projet au niveau de volume optimal est appelé normalisation automatique. Pour exporter des projets au niveau de volume optimal : 1 Choisissez GarageBand > Préférences, puis cliquez sur Avancées. 2 Activez la case Normalisation automatique. La fonction de normalisation automatique n’affecte pas le niveau de volume lorsque vous lisez le projet dans GarageBand. Elle affecte le niveau de volume uniquement lorsque vous exportez le projet. 126 Chapitre 11 Guide d’initiation 9 : partage de vos projets A Raccourcis clavier Opération Annexe A Raccourci Navigation/déplacement de la tête de lecture Lecture / Pause Barre d’espace Revenir au début Début ou Z Aller à la fin Fin ou Option + Z Reculer (l’amplitude dépend du niveau de zoom) Flèche vers la gauche Avancer (l’amplitude dépend du niveau de zoom) Flèche vers la droite Reculer par paliers plus larges Option + Flèche vers la gauche Avancer par paliers plus larges Option + Flèche vers la droite Reculer de la largeur visible du plan de montage Page préc. Avancer de la largeur visible du plan de montage Page suiv. Zoom arrière Contrôle + flèche vers la gauche Zoom avant Contrôle + flèche vers la droite Pistes Créer une piste Commande + Option + N Dupliquer une piste Commande + D Supprimer la piste sélectionnée Commande + Suppr. Sélectionner la piste plus haute suivante Flèche vers le haut Sélectionner la piste plus basse suivante Flèche vers le bas Activer/désactiver le son de la piste sélectionnée M Isoler/ne plus isoler la piste sélectionnée S Afficher/masquer la courbe d’automatisation de la piste A Verrouiller la piste L Afficher/masquer la piste d’arrangement Commande + Maj + A Afficher/masquer la piste principale Commande + B Afficher/masquer la piste de podcast Commande + Maj + B Afficher/masquer la piste de film Commande + Option + B Activer/désactiver l’atténuation Commande + Maj + R 127 Opération Raccourci Sous-fenêtre Infos de piste Afficher/masquer Infos de piste Commande + I Sélectionner la catégorie ou l’instrument plus haut suivant Flèche vers le haut (quand la sous-fenêtre Infos de piste est ouverte et une catégorie ou un instrument est sélectionné) Sélectionner la catégorie ou l’instrument plus bas suivant Flèche vers le bas (quand la sous-fenêtre Infos de piste est ouverte et une catégorie ou un instrument est sélectionné) Passer de la colonne des instruments à la colonne des catégories Flèche gauche (quand la sousfenêtre Infos de piste est ouverte et un instrument est sélectionné) Passer de la colonne des catégories à la colonne des instruments Flèche droite (quand la sousfenêtre Infos de piste est ouverte et une catégorie est sélectionnée) Apprendre à jouer Présentation en notation automatique 1 (dans un cours Apprendre à jouer) Afficher le nom des accords 2 (dans un cours Apprendre à jouer) Afficher les grilles d’accord (guitare) / Afficher la main gauche uniquement (piano) 3 (dans un cours Apprendre à jouer) Afficher la tablature (guitare) / Afficher la main droite uniquement (piano) 4 (dans un cours Apprendre à jouer) Afficher la tablature et la notation standard (guitare) / Afficher les deux mains (piano) 5 (dans un cours Apprendre à jouer) Afficher la notation et l’instrument animé 8 (dans un cours Apprendre à jouer) Afficher l’instrument animé uniquement 9 (dans un cours Apprendre à jouer) Afficher la notation uniquement 0 (dans un cours Apprendre à jouer) Présentation simplifiée (cours de piano uniquement) E (dans un cours Apprendre à jouer) Organisation et édition 128 Annuler Commande + Z Rétablir Commande + Maj + Z Couper Commande + X Copier Commande + C Annexe A Raccourcis clavier Opération Raccourci Coller Commande + V Supprimer Supprimer Tout sélectionner Commande + A Scinder la séquence Commande + T Joindre les séquences sélectionnées Commande + J Aligner sur la grille Commande + G Afficher/masquer les guides d’alignement Commande + Maj + G Supprimer la séquence d’arrangement ainsi que le contenu du plan Commande + Option + Suppr de montage et fermer Verrouiller les courbes d’automatisation aux régions Commande + Option + A Enregistrement Démarrer/arrêter l’enregistrement R Activer/désactiver la séquence en boucle C Activer/désactiver le métronome Commande + U Activer/désactiver le décompte Commande + Maj + U Présentation musicale Déplacer les notes sélectionnées sur la position de grille précédente Flèche vers la gauche Déplacer les notes sélectionnées sur la position de grille suivante Flèche vers la droite Reculer les notes sélectionnées d’une mesure Maj + flèche vers la gauche Avancer les notes sélectionnées d’une mesure Maj + flèche vers la droite Transposer les notes sélectionnées d’un demi-ton vers le haut Flèche vers le haut Transposer les notes sélectionnées d’un demi-ton vers le bas Flèche vers le bas Transposer les notes sélectionnées d’une octave vers le haut Maj + flèche vers le haut Transposer les notes sélectionnées d’une octave vers le bas Maj + flèche vers le bas Réglage du volume principal Augmenter le volume principal Commande + flèche vers le haut Baisser le volume principal Commande + flèche vers le bas Affichage des fenêtres et des éditeurs Afficher la sous-fenêtre Infos de piste Commande + I Afficher le navigateur de boucles Commande + L Afficher le navigateur multimédia Commande + R Afficher l’éditeur Commande + E Afficher le syntoniseur sur l’écran LCD Commande + F (avec une piste d’instruments réels sélectionnée) Afficher les accords sur l’écran LCD Commande + F (avec une piste d’instruments logiciels sélectionnée) Annexe A Raccourcis clavier 129 Opération Raccourci Afficher le temps sur l’écran LCD Commande + Maj + F Afficher les mesures sur l’écran LCD Commande + Option + F Afficher le tempo sur l’écran LCD Commande + Contrôle + F Afficher le clavier à l’écran Commande + K Afficher la fenêtre Saisie musicale Commande + Maj + K Fonctions du menu Fichier Nouveau Commande + N Ouvrir Commande + O Fermer Commande + W Enregistrer Commande + S Enregistrer sous Commande + Maj + S Fonctions du menu de l’application Afficher les Préférences GarageBand Commande + virgule (,) Masquer GarageBand Commande + H Masquer les autres applications Commande + Option + H Quitter GarageBand Commande + Q Fonctions du menu Aide Aide GarageBand 130 Annexe A Raccourcis clavier Commande + point d’interr. (?) Connexion d’équipement musical à votre ordinateur B Annexe B Si vous chantez ou jouez d’un instrument de musique, vous pouvez connecter un micro ou un instrument à votre ordinateur afin de vous enregistrer dans vos projets GarageBand. Chaque enregistrement apparaît sous forme de séquence sur une piste du plan de montage. Vous pouvez ajouter des effets à la piste et modifier la séquence dans l’éditeur. Connexion d’un micro ou d’un instrument de musique Vous pouvez connecter à votre ordinateur des instruments de musique ou des micros et les enregistrer sur des pistes d’instruments réels. Vous pouvez connecter un micro à votre ordinateur via le port d’entrée audio de ce dernier (s’il en est équipé). Vous pouvez également réaliser un enregistrement en connectant une interface audio à votre ordinateur, puis en connectant des instruments et des micros à l’interface audio. Les interfaces audio sont disponibles dans plusieurs formats compatibles parmi lesquels on trouve les formats USB, FireWire, PCI et PC card. Vous pouvez également connecter un mélangeur audio ou une console à votre ordinateur pour enregistrer des micros ou des instruments au moyen du mélangeur. Si vous utilisez une interface audio pour connecter des instruments de musique, vérifiez les spécifications du fabricant pour vous assurer que l’interface est compatible avec Mac OS X 10.2.6 ou ultérieur. Veillez également à ce que l’interface utilise un format géré par votre ordinateur. Veuillez suivre les instructions fournies par le fabricant, qui conseillent probablement d’installer le gestionnaire approprié sur votre ordinateur. Si vous connectez un instrument ou un micro au port audio de votre ordinateur, ouvrez les Préférences Système, cliquez sur l’icône Son, puis sur l’onglet Entrée de la sous-fenêtre Son, sélectionnez Entrée de ligne dans la liste d’entrées audio, puis faites glisser le curseur du Volume d’entrée pour régler le niveau d’entrée. 131 Connexion d’un clavier musical à l’ordinateur Si vous jouez d’un instrument à clavier, vous pouvez connecter un clavier compatible MIDI à votre ordinateur pour jouer et enregistrer des instruments logiciels. Pour connecter un clavier en vue de jouer des instruments logiciels :  S’il s’agit d’un clavier MIDI USB, connectez le câble USB au clavier puis à l’ordinateur.  S’il s’agit d’un clavier MIDI standard, connectez le clavier à une interface MIDI à l’aide de câbles MIDI standard puis connectez l’interface à l’ordinateur. Suivez à la lettre les instructions fournies avec le clavier, notamment concernant l’installation du gestionnaire adéquat sur l’ordinateur. Connexion d’autres équipements musicaux Vous pouvez également connecter des haut-parleurs ou des enceintes à votre ordinateur, afin d’écouter vos projets avec une qualité supérieure à celle que vous pourriez obtenir via le haut-parleur intégré de l’ordinateur. Il existe une grande variété d’enceintes et de haut-parleurs, notamment des haut-parleurs que vous pouvez brancher directement sur le port audio de votre ordinateur via un port USB ou une interface audio. Si vous connectez une interface audio à votre ordinateur, vous devez la définir comme périphérique d’entrée audio lorsque vous configurez GarageBand. Avant de configurer le périphérique d’entrée audio, assurez-vous que les gestionnaires nécessaires à l’utilisation de l’interface audio sont installés. Pour définir une interface audio comme périphérique d’entrée audio : 1 Choisissez GarageBand > Préférences, puis cliquez sur Audio/MIDI. 2 Dans la fenêtre Audio/MIDI, choisissez l’interface audio dans le menu local Entrée audio. Si vous connectez un micro, un instrument ou tout autre périphérique audio directement au port d’entrée audio de votre ordinateur, vous devrez sans doute configurer les réglages d’entrée de ce périphérique dans la sous-fenêtre Son des Préférences Système. Pour configurer les réglages d’entrée dans les Préférences Système : 1 Choisissez le menu Pomme () > Préférences Système, puis cliquez sur Son. 2 Dans la sous-fenêtre Son, cliquez sur le bouton Entrée. 3 Sélectionnez Entrée de ligne dans la liste des périphériques d’entrée audio, puis réglez le volume d’entrée en déplaçant le curseur. 132 Annexe B Connexion d’équipement musical à votre ordinateur www.apple.com/garageband © 2009 Apple Inc. Tous droits réservés. Apple, le logo Apple, GarageBand, iDVD, iLife, iMovie, iPhone, iPhoto, iPod, iTunes, Macintosh et QuickTime sont des marques d’Apple Computer, Inc., déposées aux États-Unis et dans d’autres pays. Finder et iWeb sont des marques d’Apple Inc. F019-1471 1/2009 ">
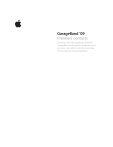
Lien public mis à jour
Le lien public vers votre chat a été mis à jour.
Caractéristiques clés
- Créez, arrangez et mixez votre propre musique.
- Enregistrez du son à l’aide d’un microphone.
- Jouez et enregistrez des instruments logiciels intégrés.
- Ajoutez des boucles Apple Loops avec des parties de batterie, de basses et d'autres rythmes.
- Créez des podcasts audio et vidéo.
- Partagez votre projet avec d’autres applications iLife.
Questions fréquemment posées
Avec GarageBand, vous pouvez enregistrer, arranger et mixer votre propre musique, puis la partager avec le monde entier. Vous pouvez aussi créer des podcasts audio et vidéo.
Oui, GarageBand propose des leçons pour apprendre à jouer de la guitare et du piano.
GarageBand dispose d’un système d’aide intégré. Lorsqu’un projet GarageBand est ouvert, choisissez Aide > Aide GarageBand. Vous pouvez aussi consulter les guides d’initiation vidéo.