1 Introduction à Logic pour les utilisateurs de GarageBand GarageBand vous a permis de découvrir combien il était facile de créer vos propres chefs-d’œuvre musicaux. Vous êtes donc prêt pour l’étape suivante : le passage à l’une des applications musicales professionnelles d’Apple, Logic Pro 7 ou Logic Express 7. Ce guide d’initiation est conçu pour aider les utilisateurs déjà familiarisés avec GarageBand à se lancer dans l’utilisation de Logic (Logic Pro ou Logic Express). Après avoir suivi cette initiation, vous comprendrez les similarités et les différences entre GarageBand et Logic, vous serez en mesure d’effectuer des tâches élémentaires dans Logic et vous pourrez commencer à créer et à modifier vos propres morceaux. Remarque : hormis certaines différences qui seront signalées de manière spécifique, le contenu de cette initiation s’applique à la fois à Logic Pro 7 et à Logic Express 7. 1 Sommaire “Découverte de l’interface Logic” à la page 3 “Ouverture d’un morceau GarageBand dans Logic” à la page 3 “Fenêtre principale de GarageBand / Fenêtre Arrangement de Logic” à la page 5 “En-tête de piste / En-tête de piste et Tranche de voie Arrangement” à la page 8 “Commandes de lecture et affichage du temps / Fenêtre Transport” à la page 10 “Fenêtres d’éditeur” à la page 12 “Courbes de volume / Automation de piste” à la page 15 “Fenêtre des informations de la piste” à la page 16 “Cadres et boîtes à outils des paramètres” à la page 19 “Fenêtre Audio” à la page 20 “Exécution de tâches élémentaires dans Logic” à la page 20 “Premiers contacts” à la page 20 “Utilisation des pistes” à la page 22 “Enregistrement audio” à la page 24 “Enregistrement d’instruments logiciels” à la page 25 “Enregistrement MIDI” à la page 25 “Utilisation des régions” à la page 26 “Utilisation de la grille” à la page 26 “Utilisation des effets” à la page 27 “Utilisation des fonctions d’automatisation” à la page 28 “Exportation vers un fichier audio” à la page 29 “Touches de raccourci” à la page 30 “Screensets” à la page 30 2 Découverte de l’interface Logic Au cours de cette section, vous aurez l’occasion d’ouvrir un morceau GarageBand dans Logic et de comparer les principales fonctionnalités de l’interface Logic avec celles de GarageBand. Vous apprendrez à connaître les similarités qui existent entre ces deux applications et vous découvrirez certaines des fonctionnalités supplémentaires incluses dans Logic. Ouverture d’un morceau GarageBand dans Logic Si vous êtes déjà familiarisé avec GarageBand, la méthode la plus facile pour démarrer avec Logic consiste à ouvrir un morceau GarageBand dans Logic. Si vous ouvrez Logic pour la première fois, veillez à le configurer à l’aide de l’Assistant de configuration avant de commencer. Pour en savoir plus sur l’utilisation de l’Assistant de configuration, lisez le livret Prise en main de Logic. Pour ouvrir un morceau GarageBand dans Logic : 1 Ouvrez Logic. 2 Choisissez Fichier > Ouvrir (ou appuyez sur Commande + O), puis naviguez jusqu’à l’emplacement du morceau dans la zone de dialogue d’ouverture de fichier. 3 Cliquez sur Ouvrir. Lorsque vous ouvrez un morceau dans Logic, le mode de présentation de base est semblable à celui de GarageBand, mais de nombreux détails paraissent différents. Comme dans GarageBand, la fenêtre principale est constituée d’une Timeline qui contient des pistes et des régions, d’une colonne à gauche qui comprend des entêtes de piste et d’une règle située au-dessus de la Timeline pour indiquer les temps et les mesures. Une ligne verticale traversant la zone de la Timeline indique le début du morceau lorsque vous cliquez sur le bouton de lecture. Une petite fenêtre située sous la fenêtre principale contient les commandes de lecture et l’affichage du temps. 3 La présentation de fenêtre Logic illustrée ci-dessous apparaît lorsque vous ouvrez un morceau GarageBand dans Logic (cette présentation peut différer légèrement en fonction de la taille de votre écran) : L’interface de GarageBand contient les éléments principaux suivants : • Fenêtre principale • Timeline • Pistes • En-têtes de piste • Commandes de lecture et affichage du temps • Navigateur de boucles • Éditeur de piste • Fenêtre des informations de piste L’interface de Logic contient des éléments équivalents pour chacune de ces fonctions. Les sections qui suivent présentent et décrivent les éléments équivalents de l’interface de Logic. Les termes différents utilisés dans Logic et dans GarageBand sont indiqués dans la description. 4 Fenêtre principale de GarageBand / Fenêtre Arrangement de Logic Dans GarageBand, vous créez votre musique dans la fenêtre principale de GarageBand. Dans Logic, la zone de travail principale est constituée par la fenêtre Arrangement. Fenêtre principale de GarageBand En-têtes de piste Règle des temps Piste d’instruments réels Menu de quadrillage Timeline Curseur Zoom Tête de lecture Piste d’instruments logiciels Fenêtre Arrangement de Logic Liste de pistes Règle des mesures Piste audio Menu Magnétisme Curseur de zoom vertical Tranche de voie Arrangement Curseur de zoom horizontal Tête de lecture (SPL) Piste d’instrument audio 5 La fenêtre Arrangement constitue l’endroit où vous enregistrez et arrangez votre musique. Comme la fenêtre principale de GarageBand, la fenêtre Arrangement comprend une Timeline (appelée zone Arrangement dans Logic) ainsi que des pistes qui la traversent horizontalement. À gauche se trouve une colonne contenant des en-têtes de piste (appelée Liste de pistes). Une règle de mesures est située au-dessus de la zone Arrangement (cette règle est appelée Règle des mesures) et le menu Magnétisme, qui permet de définir la valeur du quadrillage de la Timeline, est situé à droite. La tête de lecture (appelée SPL, Song Position Line) traverse verticalement la zone Arrangement et indique le point du morceau en cours de lecture. Outre un curseur de zoom horizontal, Logic vous propose un curseur de zoom vertical afin que vous puissiez effectuer des zooms dans les deux directions. Remarquez que la fenêtre Arrangement de Logic contient, outre la barre des menus, son propre ensemble de menus situé dans le coin supérieur gauche. La plupart des fenêtres de Logic comprennent un ensemble de menus propres à cette fenêtre. Pour en savoir plus sur la fenêtre Arrangement, consultez l’Aide Logic et le manuel de référence de Logic (Logic Pro 7 ou Logic Express 7, en fonction de l’application que vous utilisez). Pistes Les morceaux de Logic peuvent avoir les mêmes types de pistes que les morceaux de GarageBand. Les pistes d’instruments réels sont appelées pistes audio dans Logic et les pistes d’instruments logiciels sont appelées pistes d’instrument audio. Pistes d’instruments réels / pistes audio Les pistes audio de Logic fonctionnent exactement de la même manière que les pistes d’instruments réels dans GarageBand. Elles peuvent contenir des enregistrements audio ou des boucles. Vous pouvez sélectionner une piste audio, changer son canal d’entrée, activer l’enregistrement de la piste et ajouter des effets. Pistes d’instruments réels GarageBand Piste audio Logic Les régions que vous enregistrez ou ajoutez aux pistes audio sont appelées Régions audio. 6 Pistes d’instruments logiciels / pistes d’instrument audio Les pistes d’instrument audio de Logic fonctionnent exactement comme les pistes d’instruments logiciels dans GarageBand. Elles peuvent contenir des enregistrements d’instruments logiciels et des boucles d’instruments logiciels. Vous pouvez sélectionner une piste d’instrument audio, régler son canal d’entrée MIDI, activer l’enregistrement de la piste et ajouter des effets. Piste d’instruments logiciels GarageBand Piste d’instrument audio Logic Logic comprend un ensemble d’instruments logiciels de haute qualité, incluant notamment les instruments de GarageBand, équivalents aux instruments logiciels de GarageBand. Vous pouvez choisir n’importe quel instrument logiciel à utiliser dans une piste d’instrument audio, y compris des instruments logiciels Audio Units de tierce partie que vous installez sur votre ordinateur. Pistes MIDI Les morceaux Logic peuvent avoir un troisième type de piste : une piste MIDI. Les pistes MIDI permettent de contrôler des synthétiseurs et d’autres types de matériel externe MIDI connecté à votre ordinateur. Vous pouvez enregistrer et modifier des régions dans les pistes MIDI de la même manière que dans les pistes d’instrument audio. Piste MIDI Logic Les régions que vous enregistrez ou ajoutez aux pistes MIDI sont exactement les mêmes que les régions des pistes d’instrument audio. Dans la terminologie Logic, elles sont appelées régions MIDI. Pour en savoir plus sur les pistes et les régions, consultez l’Aide Logic et le manuel de référence Logic. 7 En-tête de piste / En-tête de piste et Tranche de voie Arrangement Dans Logic, les en-têtes de piste apparaissent le long du côté gauche de la fenêtre Arrangement dans la Liste de pistes. Comme dans GarageBand, chaque en-tête de piste comprend un nom, une icône, des boutons silence (M) et solo (S), ainsi qu’un numéro de piste et des commandes supplémentaires. Vous pouvez réordonner des pistes ou affecter des canaux d’entrée et de sortie différents à une piste. En-tête de piste GarageBand Nom de la piste Bouton Silence Panoramique Bouton Solo VU-mètres Curseur de volume En-tête de piste Logic Bouton de lecture solo de la piste Bouton de désactivation du son de la piste Nom de la piste Vous avez peut-être remarqué que les en-têtes de piste Logic ne contiennent pas de curseur de volume ou de panoramique. Où se trouvent-ils ? La zone inférieure gauche de la fenêtre Arrangement contient une bande verticale appelée tranche de voie Arrangement. La tranche de voie Arrangement combine les fonctions de l’en-tête de piste GarageBand et de la zone Détails de la fenêtre des informations de la piste et comprend plusieurs commandes supplémentaires. Vous devrez peut-être augmenter la taille de la fenêtre Arrangement pour afficher toute la tranche de voie Arrangement. La tranche de voie Arrangement comprend des boutons de désactivation du son et de lecture solo, des commandes de volume et de balance, ainsi que des VU-mètres stéréo. Elle comprend également des menus locaux qui permettent d’ajouter des effets de piste, de choisir les canaux d’entrée et de sortie de la piste et de sélectionner des instruments logiciels pour les pistes d’instrument audio. 8 Tranche de voie Arrangement de Logic Slots d’insert avec menus locaux d’effets Slots d’entrée et de sortie Commande de balance Curseur de volume VU-mètres Boutons de désactivation du son et de lecture solo Bouton de format La tranche de voie Arrangement est reliée à la piste actuellement sélectionnée dans la fenêtre Arrangement. Toute modification effectuée dans la tranche de voie Arrangement est appliquée à la piste sélectionnée. Pour en savoir plus sur la tranche de voie Arrangement, consultez l’Aide Logic et le manuel de référence Logic. 9 Commandes de lecture et affichage du temps / Fenêtre Transport Dans Logic, les commandes de lecture apparaissent dans leur propre fenêtre flottante appelée fenêtre Transport. La fenêtre Transport comprend un affichage du temps qui indique le temps en formats absolu et musical. Elle comprend également des commandes qui permettent de modifier la signature temporelle, définir les points de début et de fin de la zone Cycle, définir la fin du morceau et déplacer la tête de lecture. Commandes de lecture et affichage du temps dans GarageBand Commandes de lecture Affichage du temps Curseur Tempo Fenêtre Transport de Logic Commandes de lecture Affichage du temps Commandes de la zone Cycle Commande Tempo Commande de fin du morceau Pour ouvrir la fenêtre Transport, choisissez Fenêtre > Transport (ou appuyez sur Commande + 7). Vous pouvez modifier la taille et la forme de la fenêtre Transport et choisir différents modes de présentation qui permettent d’afficher différents ensembles de commandes. Vous pouvez même ouvrir plusieurs fenêtres Transport, chacune disposant de son propre mode de présentation. Vous pouvez également faire apparaître les commandes de lecture dans le coin supérieur gauche de la fenêtre Arrangement, ce qui est utile si vous disposez d’un petit écran. Pour en savoir plus sur la fenêtre Transport, consultez l’Aide Logic et le manuel de référence Logic. 10 Navigateur de boucles Logic comprend un navigateur de boucles dans lequel vous pouvez rechercher et prévisualiser des boucles Apple Loops. Une fois que vous avez trouvé une boucle à ajouter à votre morceau, faites glisser cette boucle du Navigateur de boucles jusque dans la fenêtre Arrangement. Navigateur de boucles de GarageBand Boutons des boucles Boutons d’affichage Liste des résultats Curseur du volume de prévisualisation Navigateur de boucles de Logic Boutons d’affichage Boutons des boucles Curseur du volume de prévisualisation Liste des résultats Pour ouvrir le navigateur de boucles dans Logic, choisissez Audio > Navigateur de boucles. 11 Fenêtres d’éditeur Logic comprend des éditeurs de régions Audio et MIDI, semblables à l’éditeur de piste GarageBand pour les séquences d’instruments réels et logiciels. Dans Logic, chaque éditeur comprend sa propre fenêtre séparée redimensionnable. Vous pouvez ouvrir autant d’éditeurs différents que vous le souhaitez ou plusieurs copies du même éditeur. Les deux éditeurs Logic semblables à l’éditeur de piste de GarageBand sont : • Éditeur d’échantillon (pour les régions audio) • Éditeur Matriciel (pour les régions MIDI) Éditeur de piste d’instruments réels / Éditeur d’échantillon L’Éditeur d’échantillon vous permet d’éditer les régions audio dans Logic. Vous pouvez effectuer soit un zoom arrière pour visualiser une plus grande portion de la région, soit un zoom avant pour obtenir un maximum de précision. Vous pouvez tracer des formes d’onde audio et utiliser une multitude de fonctions audio, y compris Normaliser et Fondu d’entrée, sur les régions audio. Vous pouvez également modifier le temps de la région, son pitch et son rythme à l’aide des outils du Digital Factory. Éditeur de piste GarageBand (piste d’instruments réels) Éditeur d’échantillon Logic Pour ouvrir l’Éditeur d’échantillon, sélectionnez une région audio, puis choisissez Audio > Éditeur d’échantillon. 12 Éditeur de piste d’instruments logiciels / Éditeur Matriciel L’Éditeur Matriciel vous permet d’éditer les notes des régions MIDI. L’Éditeur Matriciel affiche la position des notes, leur pitch et leur durée de la même manière que l’éditeur de piste de GarageBand, et utilise des couleurs pour afficher les différents niveaux de vitesse. Éditeur de piste GarageBand (piste d’instruments logiciels) Éditeur Matriciel Logic Pour ouvrir l’Éditeur Matriciel, sélectionnez une région MIDI, puis choisissez Fenêtre > Édition Matricielle (ou appuyez sur Commande + 6). Vous pouvez également visualiser et éditer les informations de contrôleur, y compris Pitch Bend, Molette de modulation, Sustain et d’autres informations MIDI, via l’Éditeur Matriciel. Logic vous offre plusieurs fenêtres d’éditeur supplémentaires dans lesquelles vous pouvez visualiser et éditer votre musique : • Liste d’événements (pour les régions MIDI ; également pour les dossiers ou l’ensemble de la fenêtre Arrangement) • Éditeur de Partition (pour les régions MIDI) • Éditeur Hyper (pour les régions MIDI) 13 Liste d’événements Vous pouvez visualiser les notes et d’autres événements Logic via la Liste d’événements, qui répertorie les objets par ordre chronologique. Pour les pistes audio, la Liste d’événements affiche la position des régions audio sur la piste ; pour les régions MIDI, elle affiche les notes, les informations de contrôleur et d’autres événements MIDI, et vous permet, via les boutons situés à gauche, de choisir les événements à rendre visibles. La Liste d’événements constitue un puissant moyen d’éditer votre musique si vous préférez bénéficier de la précision de l’édition numérique plutôt qu’utiliser une interface graphique. Liste d’événements Logic Pour ouvrir la Liste d’événements, sélectionnez une région ou un dossier MIDI, puis choisissez Fenêtre > Liste d’événements. Éditeur de Partition Pour les régions MIDI, Logic affiche les notes selon la notation musicale standard dans l’Éditeur de Partition. Vous pouvez éditer les notes et ajouter des paroles, des accents et des marques de phrase, des informations de tonalité et d’autres symboles de notation musicale. Éditeur de Partition Logic Pour ouvrir l’Éditeur de Partition, sélectionnez une région MIDI, puis choisissez Fenêtre > Partition (ou appuyez sur Commande + 3). 14 Éditeur Hyper Pour les régions MIDI de Logic, l’Éditeur Hyper offre un autre moyen d’éditer la vitesse, les informations de contrôleur et d’autres données MIDI. Vous pouvez visualiser plusieurs types d’informations de contrôleur dans les pistes de la Timeline de l’Éditeur Hyper. Vous pouvez également utiliser l’Éditeur Hyper pour créer et éditer des pistes de batterie, en affichant chaque son de batterie dans une piste séparée de la Timeline. Éditeur Hyper Logic Pour ouvrir l’Éditeur Hyper, sélectionnez une région MIDI, puis choisissez Fenêtre > Ouvrir Édition hyper (ou appuyez sur Commande + 5). Courbes de volume / Automation de piste Outre les courbes de volume, Logic comprend des courbes modifiables pour la position de balance et de nombreux autres paramètres comprenant notamment des paramètres d’effets et d’instruments logiciels. La modification de ces paramètres dans le temps est appelée automation et Logic simplifie l’automatisation de chaque paramètre de piste, d’instrument et d’effet. Courbe de volume GarageBand Automation de piste Logic Pour visualiser et éditer la courbe d’automatisation d’un paramètre de piste, d’instrument ou d’effet, choisissez Voir > Automation de piste dans la fenêtre Arrangement, puis sélectionnez le paramètre à éditer dans le menu local situé directement sous le nom de la piste dans l’en-tête de cette dernière. 15 Fenêtre des informations de la piste La fenêtre Infos piste de GarageBand constitue le lieu où vous ajoutez et ajustez les effets, choisissez des instruments de piste et définissez le canal d’entrée et le format des instruments réels. Elle permet également de modifier les réglages de morceau globaux et d’ajouter et d’ajuster les effets master pour la piste master. Informations de la piste d’instruments Pour les pistes audio, les pistes d’instrument audio et les pistes MIDI de Logic, vous devez effectuer la plupart des fonctions de la fenêtre des informations de piste dans la tranche de voie Arrangement, y compris l’ajout d’effets et le réglage du canal d’entrée et du format d’entrée. Chaque effet que vous ajoutez à une piste possède sa propre fenêtre flottante, appelée la fenêtre plug-in, dans laquelle vous réglez les paramètres de cet effet. • Les effets doivent être ajoutés dans les slots d’insert de la tranche de voie Arrangement. • Le canal d’entrée des pistes audio doit être défini via le slot d’entrée de la tranche de voie Arrangement et la modification du format d’entrée s’effectue en cliquant sur le bouton Format. • Le choix de l’instrument logiciel d’une piste d’instrument audio s’effectue dans le slot d’entrée de la tranche de voie Arrangement. • Le choix d’un instrument et de ses effets s’effectue dans le menu des réglages de tranche de voie, situé au-dessus des slots d’insert (de la même manière que pour choisir un instrument dans la liste d’instruments de GarageBand). • Le réglage des paramètres d’effet et le choix des préréglages d’effet s’effectue dans la fenêtre plug-in de l’effet. Fenêtre Infos piste de GarageBand (piste d’instruments) Liste d’instruments Canal d’entrée, format et commandes de monitoring Commandes d’effet 16 Tranche de voie Arrangement de Logic Menu des réglages de tranche de voie pour le choix et l’enregistrement des tranches de voie Slots d’insert avec menus locaux pour l’ajout d’effets Slot d’entrée avec menu local pour le choix du canal d’entrée (pistes audio) ou de l’instrument logiciel (piste d’instrument audio) Bouton Format pour convertir le format d’entrée Informations de la piste master Dans GarageBand, vous pouvez modifier le tempo, la signature temporelle et la tonalité d’un morceau via la fenêtre Infos piste de la piste master ou ajouter et régler des effets pour l’ensemble du morceau. Dans Logic, ces fonctions s’effectuent dans la fenêtre Transport, la fenêtre Arrangement et le Mixeur de pistes. • Vous pouvez modifier le tempo et la signature temporelle via la fenêtre Transport (voir la page 10). • Vous pouvez changer de tonalité dans la fenêtre Arrangement, en affichant la piste Signature. • Vous ajoutez des effets master aux canaux de sortie via le Mixeur de pistes. • Vous choisissez des préréglages d’effet master et réglez les paramètres d’effet via la fenêtre plug-in de l’effet concerné. 17 Fenêtre Infos piste de GarageBand (piste master) Liste de préréglages d’effets master Commandes de tempo, de signature temporelle et de tonalité Commandes d’effets master Mixeur de pistes Logic Slots d’insert pour l’ajout d’effets master Curseur de volume master VU-mètres master Pour ouvrir le Mixeur de pistes, choisissez Fenêtre > Mixeur de pistes (ou appuyez sur Commande + 2). 18 Dans Logic, vous contrôlez le volume global du morceau et visualisez les niveaux de sortie via la piste Sortie du Mixeur de pistes. Le Mixeur de pistes vous permet également de contrôler le volume et la balance de chaque piste, d’afficher les niveaux de la piste, de contrôler l’entrée et la sortie et d’ajouter des effets. Cadres et boîtes à outils des paramètres Au-dessus de la tranche de voie Arrangement de Logic se trouvent trois cadres rectangulaires contenant des commandes pour la région et les pistes sélectionnées, ainsi que des outils destinés au traitement des pistes et des régions dans la fenêtre Arrangement. Le rectangle supérieur constitue le cadre Paramètre de Région. Il contient certaines commandes, telles que Transposer et Quantifier (semblable au bouton Fixer synchronisation de GarageBand), qui sont identiques aux commandes situées dans la section des fonctions avancées de l’éditeur de piste de GarageBand. Il comprend également des commandes supplémentaires pour les régions Audio et MIDI. La Boîte à outils contient un ensemble d’outils que vous pouvez utiliser avec les régions dans la fenêtre Arrangement. Ces outils comprennent notamment des ciseaux (séparer), de la colle (joindre), une gomme (supprimer) et l’outil crossfade audio (pour créer des fondus enchaînés entre les régions audio). Certains outils dupliquent la fonction d’éléments de menu et de raccourcis clavier. Chaque fenêtre d’éditeur dans Logic contient également une boîte à outils que vous pouvez utiliser dans l’éditeur concerné. Le cadre Paramètre d’objet comprend des commandes pour le type d’instrument de la piste sélectionnée et des cases à cocher qui permettent de contrôler l’affichage des menus locaux dans la tranche de voie Arrangement. Cadre Paramètre de Région, Boîte à outils et cadre Paramètre d’objet de Logic Cadre Paramètre de Région Boîte à outils Cadre Paramètre d’objet 19 Vous pouvez masquer le cadre Paramètre de Région ou le cadre Paramètre d’objet en cliquant sur leur triangle d’affichage afin d’afficher une plus grande portion de la tranche de voie Arrangement. Pour en savoir plus sur l’utilisation du cadre Paramètre de Région, de la Boîte à outils et du cadre Paramètre d’objet, consultez l’Aide Logic et le manuel de référence Logic. Fenêtre Audio La fenêtre Audio de Logic répertorie tous les fichiers audio et les régions de votre morceau. Vous pouvez ajouter et prévisualiser les fichiers audio, définir le chemin d’accès des pistes audio et gérer les fichiers audio et les régions de votre morceau. Vous pouvez également déplacer les points de début, de fin et d’ancrage de la région et utiliser des fonctions audio comme Eliminateur de Silence. Fenêtre Audio de Logic Pour ouvrir la fenêtre Audio, choisissez Audio > Fenêtre Audio (ou appuyez sur Commande + 9). Exécution de tâches élémentaires dans Logic À présent que vous êtes familiarisé avec l’interface de Logic, vous pouvez exécuter de nombreuses tâches comme vous le feriez dans GarageBand. Cette section explique brièvement comment effectuer les tâches dont la procédure est différente dans Logic et dans GarageBand. Pour de plus amples informations sur l’exécution d’une tâche particulière, consultez l’Aide Logic et le manuel de référence Logic. Premiers contacts Logic vous permet de créer des morceaux et d’en modifier les réglages, y compris le tempo, la signature temporelle et la tonalité. Pour créer un morceau : 1 Choisissez Fichier > Nouveau, ou appuyez sur Commande + N. 2 Tapez un nom pour le morceau et choisissez un emplacement pour y enregistrer le morceau. 20 Par défaut, les nouveaux morceaux démarrent avec un tempo de 120 bpm, en 4/4 et en clé d’Ut. Contrairement à GarageBand, Logic vous permet de définir le tempo, la signature temporelle et la tonalité après avoir ouvert le morceau. Vous pouvez également créer un modèle de morceau avec le tempo, la signature temporelle et la tonalité que vous voulez attribuer par défaut à tous les nouveaux morceaux. m Pour changer de tempo : Faites glisser les numéros de tempo de la fenêtre Transport vers le haut ou vers le bas. Vous pouvez également double-cliquer puis taper un nouveau numéro. Faites glisser ou doublecliquez ici pour changer de tempo. m Faites glisser ou doublecliquez ici pour changer de signature temporelle. Pour changer de signature temporelle : Faites glisser les numéros de signature temporelle de la fenêtre Transport vers le haut ou vers le bas. Vous pouvez également double-cliquer puis taper un nouveau numéro. Pour changer de tonalité : 1 Dans la fenêtre Arrangement, choisissez Voir > Contenu de la Piste Globale, puis sélectionnez Signature dans le sous-menu. 2 Dans la piste Signature, cliquez sur le triangle d’affichage pour afficher la piste Tonalité. 3 Dans la piste Tonalité, double-cliquez sur la lettre “C” (Do), puis choisissez une nouvelle tonalité dans le menu local du dialogue Tonalité. 4 Cliquez sur OK. Logic vous permet également d’enregistrer un morceau en tant que projet. Lorsque vous enregistrez un morceau en tant que projet, tous les fichiers audio, les instruments, les échantillons et les autres données utilisées par le morceau sont enregistrées dans le dossier du projet. Cela simplifie l’enregistrement du morceau avec tous ses fichiers associés ou son transfert entre différents ordinateurs. L’enregistrement d’un morceau en tant que projet revient à enregistrer un morceau en tant qu’archive dans GarageBand. Pour enregistrer un morceau en tant que projet : 1 Assurez-vous que le morceau est ouvert, puis choisissez Fichier > Enregistrer comme projet. 2 Dans la zone de dialogue “Enregistrer comme Projet”, tapez un nom pour le projet et naviguez jusqu’à l’emplacement où vous souhaitez l’enregistrer. Vous pouvez également choisir s’il faut copier les fichiers dans le projet ou les déplacer. 21 Utilisation des pistes La fenêtre Arrangement vous permet de créer des pistes, de les réordonner et de modifier les réglages d’entrée de piste, d’instrument et de format. m Pour créer une nouvelle piste : Dans la fenêtre Arrangement, choisissez Piste > Créer. Après avoir créé une nouvelle piste, vous pouvez choisir le type de piste (audio, instrument audio ou MIDI) et le numéro de la piste. Vous pouvez modifier le type de piste et le numéro de piste dans l’en-tête de la piste. Cette procédure est différente de celle de GarageBand, où vous devez choisir le type de piste dans la zone de dialogue Nouvelle piste et où vous ne pouvez pas modifier le type de piste. Pour choisir le type de piste : 1 Cliquez sur l’en-tête de la piste dans la Liste de pistes en maintenant le bouton de la souris enfoncé. Un menu contextuel apparaît, avec des sous-menus pour chaque type de piste. Le sous-menu Audio contient des sous-menus supplémentaires pour les pistes audio et Instrument audio du morceau. Le sous-menu Instrument MIDI contient les pistes MIDI du morceau. Les pistes sont répertoriées par ordre alphabétique dans chaque sousmenu. 2 Choisissez la piste souhaitée dans le sous-menu correspondant au type de piste. Remarquez que le menu Piste contient des commandes supplémentaires de création de pistes. Pour réordonner les pistes : 1 Placez le pointeur sur le numéro de piste dans l’en-tête de la piste. Le pointeur se transforme en main. 2 Faites glisser la piste vers le haut ou vers le bas pour la placer dans une nouvelle position. Faites glisser ici pour réordonner la piste. 22 Pour définir le canal d’entrée d’une piste audio : 1 Sélectionnez la piste dans la fenêtre Arrangement. 2 Dans la tranche de voie Arrangement ou le Mixeur de pistes, choisissez un canal d’entrée (ou une paire de canaux) dans le menu local Slot d’entrée. Choisissez le canal d’entrée de la piste dans ce menu local. Cliquez pour changer le format d’entrée de la piste. Par défaut, chaque nouvelle piste que vous ajoutez est réglée sur le format d’entrée mono. Vous pouvez convertir en stéréo le format d’entrée d’une piste dans la tranche de voie Arrangement ou dans le Mixeur de pistes. Pour changer le format d’entrée d’une piste audio : 1 Sélectionnez la piste dans la fenêtre Arrangement. 2 Dans la tranche de voie Arrangement ou le Mixeur de pistes, cliquez sur le bouton Format situé sous les VU-mètres de la piste. Le bouton en forme de cercle se transforme en une paire de cercles entremêlés, indiquant ainsi que le format stéréo est sélectionné. Cliquez à nouveau sur le bouton Format pour revenir au format d’entrée mono. Pour changer l’instrument logiciel d’une piste d’instrument audio : 1 Sélectionnez la piste dans la fenêtre Arrangement. 2 Dans la tranche de voie Arrangement ou le Mixeur de pistes, choisissez un nouvel instrument dans le menu local Slot d’entrée. Choisissez un instrument logiciel dans ce menu local. 23 Pour en savoir plus sur l’utilisation des pistes, consultez l’Aide Logic et le manuel de référence Logic. Enregistrement audio Contrairement à GarageBand, Logic vous permet d’enregistrer simultanément plusieurs pistes audio (si vous connectez une interface audio multicanal à votre ordinateur). Vous pouvez également choisir la fréquence d’échantillonnage et la profondeur de bits de l’enregistrement et sélectionner l’emplacement où seront sauvegardés les enregistrements sur le disque dur. Vous pouvez enregistrer en mode Cycle comme dans GarageBand. Logic propose plusieurs autres modes d’enregistrement, notamment Autodrop et Enregistrement à la volée. Le mode Cycle permet d’enregistrer plusieurs prises en créant à chaque fois une nouvelle piste. Pour enregistrer sur une piste audio : 1 Avant de démarrer l’enregistrement, sélectionnez la piste audio sur laquelle vous souhaitez enregistrer, puis choisissez le canal d’entrée audio approprié (ou les canaux) dans la tranche de voie Arrangement ou le Mixeur de pistes. 2 Définissez la tête de lecture sur le point de la règle des mesures où vous souhaitez démarrer l’enregistrement ou activez l’un des modes d’enregistrement et définissez le point de départ sur l’endroit où vous souhaitez démarrer l’enregistrement. 3 Activez la piste pour l’enregistrement, soit en cliquant sur le bouton d’activation de l’enregistrement (R) dans l’en-tête de la piste, soit en cliquant sur le bouton d’activation de l’enregistrement (Rec) de la piste dans le Mixeur de pistes. Avant d’effectuer votre premier enregistrement, vous devez définir l’emplacement dans lequel Logic sauvegarde vos enregistrements. Cet emplacement est appelé le chemin d’accès. Si aucun chemin d’accès n’est défini, une zone de dialogue apparaît pour vous demander d’en définir un avant de démarrer l’enregistrement. Vous pouvez modifier le chemin d’accès ultérieurement. 4 Dans la fenêtre Transport, cliquez sur le bouton d’enregistrement ou appuyez sur la touche astérisque (*). 5 Jouez de l’instrument ou chantez dans le micro. 6 Une fois que vous avez terminé, cliquez sur le bouton de lecture dans la fenêtre Transport (ou appuyez sur la barre d’espace) pour arrêter l’enregistrement. Logic comprend un métronome qui fonctionne pendant que vous enregistrez. Vous pouvez changer le moment où ce métronome fonctionne et décider s’il effectue un compte à rebours avant l’enregistrement, comme dans GarageBand. Pour obtenir des informations sur l’utilisation du métronome, consultez l’Aide Logic ainsi que le manuel de référence Logic. 24 Enregistrement d’instruments logiciels Vous pouvez enregistrer des instruments logiciels, y compris des instruments GarageBand, dans les pistes d’instrument audio de Logic, à l’aide d’un clavier MIDI ou de tout autre contrôleur MIDI connecté à votre ordinateur. Pour enregistrer sur une piste d’instrument audio : 1 Avant de démarrer l’enregistrement, sélectionnez la piste d’instrument audio sur laquelle vous souhaitez enregistrer, puis choisissez l’instrument à enregistrer via le menu local Slot d’entrée de la tranche de voie Arrangement (ou la tranche de la piste dans le Mixeur de pistes). 2 Définissez la tête de lecture sur le point de la règle des mesures où vous souhaitez démarrer l’enregistrement ou activez l’un des modes d’enregistrement et définissez le point de départ sur l’endroit où vous souhaitez démarrer l’enregistrement. 3 Sélectionnez la piste pour activer l’enregistrement. Lorsque vous sélectionnez la piste, le bouton d’activation de l’enregistrement (R), dans l’en-tête de la piste, devient rouge. 4 Dans la fenêtre Transport, cliquez sur le bouton d’enregistrement ou appuyez sur la touche astérisque (*). 5 Jouez de l’instrument MIDI connecté à votre ordinateur. 6 Une fois que vous avez terminé, cliquez sur le bouton de lecture dans la fenêtre Transport (ou appuyez sur la barre d’espace) pour arrêter l’enregistrement. Enregistrement MIDI Enregistrer sur une piste MIDI équivaut à enregistrer sur une piste d’instrument audio. Avant d’enregistrer sur une piste MIDI, veillez à effectuer les opérations suivantes : • Assurez-vous que votre périphérique MIDI est connecté à votre ordinateur et qu’il fonctionne. • Si vous utilisez un instrument MIDI standard (plutôt qu’un instrument MIDI USB), il doit être connecté à une interface MIDI connectée à votre ordinateur. • Assurez-vous que la piste MIDI est réglée sur l’instrument MIDI approprié. Vous pouvez changer d’instrument MIDI en cliquant sur l’en-tête dans la Liste de pistes tout en maintenant le bouton de la souris enfoncé, puis en choisissant un nouvel instrument dans le sous-menu Instrument MIDI. • Si vous enregistrez un instrument MIDI multitimbral, assurez-vous qu’il est réglé sur la banque et le programme adaptés au son que vous souhaitez utiliser. Vous pouvez changer de banque et de programme via le cadre Paramètre d’objet. • À moins que l’instrument MIDI ne soit également connecté à une entrée ou une interface audio, vous n’entendrez pas l’instrument en même temps que la sortie audio de Logic. Pour entendre la sortie, assurez-vous que l’instrument est connecté à une interface audio ou à des haut-parleurs ou à des écouteurs. 25 Utilisation des régions Logic comprend une section Arrangement qui vous permet d’arranger les régions comme vous le faites dans la Timeline de GarageBand. Vous pouvez : • Couper, copier et coller des régions (y compris utiliser la fonction Option + glisser pour copier) • Mettre en boucle et redimensionner des régions • Séparer et joindre des régions • Transposer des régions (jusqu’à 1 octave +/– pour les régions audio et jusqu’à 8 octaves +/– pour les régions MIDI) Vous pouvez éditer les régions audio, jusqu’au niveau de l’échantillon, via l’Éditeur d’échantillon Logic. Outre la possibilité de couper, copier, coller et déplacer les régions audio, Logic propose également une gamme étendue de fonctions audio, telles que Normaliser et Eliminateur de Silence, qui vous donneront plus de contrôle sur l’édition. Remarque : les fonctions de l’Éditeur d’échantillon peuvent affecter vos fichiers audio originaux de manière permanente. Les opérations d’édition que vous effectuez dans la fenêtre Arrangement ne modifient pas vos fichiers audio originaux. Vous pouvez éditer des notes dans les régions MIDI via l’Éditeur Matriciel, l’Éditeur de Partition ou la Liste d’événements. Vous pouvez également éditer des informations de contrôleur et d’autres données MIDI dans l’Éditeur Hyper ou la Liste d’événements et utiliser l’Éditeur Hyper pour créer des pistes de batterie. Pour en savoir plus sur l’utilisation des régions audio et MIDI, consultez l’Aide Logic et le manuel de référence Logic. Utilisation de la grille GarageBand comprend des menus de grille de la Timeline dans la Timeline et dans l’éditeur de piste. Logic Express et Logic Pro comprennent la fonction Magnétisme intelligent, qui vous permet de contrôler la valeur de la grille en effectuant un zoom avant ou arrière, comme vous le feriez avec le réglage Automatique des menus de quadrillage de GarageBand. Dans Logic Pro, vous pouvez également contrôler la grille via le menu Magnétisme situé dans le coin supérieur droit de la fenêtre Arrangement et des fenêtres d’éditeur. Dans le menu Magnétisme, vous devez choisir la valeur selon laquelle les objets se calent sur la grille, comme vous le faites avec les menus de grille de GarageBand. 26 Vous pouvez également ajuster la valeur de la grille à l’aide des raccourcis clavier. m Appuyez sur la touche Contrôle pour modifier la valeur de la grille en adoptant le réglage de division des temps (appelé format dans Logic). m Appuyez sur les touches Contrôle + Maj. pour modifier la valeur de la grille et adopter la résolution maximale (1/3840 de quart de note, appelée ticks dans Logic). Pour en savoir plus sur l’utilisation de la grille et les réglages de magnétisme, consultez l’Aide Logic et le manuel de référence Logic. Utilisation des effets Logic comprend un ensemble complet d’effets audio de qualité professionnelle et vous donne le contrôle absolu sur les paramètres d’effet. Vous pouvez modifier les paramètres d’effet en temps réel et écouter la manière dont vos modifications affectent le son de l’effet. Pour ajouter un effet à une piste : 1 Sélectionnez la piste dans la fenêtre Arrangement. 2 Dans la tranche de voie Arrangement, choisissez l’effet dans l’un des menus locaux Slot d’insert. En fonction de la puissance de traitement de votre ordinateur, vous pouvez ajouter jusqu’à 15 effets par piste. Vous pouvez ajouter un effet d’égaliseur de canaux polyvalent en double-cliquant sur le rectangle sombre intitulé “EQ” en haut de la tranche de voie Arrangement. Double-cliquez pour ajouter un égaliseur de canaux à la piste. Choisissez des effets dans les menus locaux Slot d’insert. Dans Logic, chaque effet possède sa propre fenêtre plug-in qui contient les commandes de l’effet, telles que des curseurs, des menus locaux, des champs de texte, etc. Chaque commande est étiquetée d’après le paramètre qu’elle permet de contrôler. La fenêtre plug-in apparaît lorsque vous ajoutez un effet à une piste ou lorsque vous double-cliquez sur le slot d’insert de l’effet. m Pour régler un paramètre d’effet : Déplacez le curseur ou la commande ou tapez une valeur dans le champ. Chaque effet Logic inclut divers préréglages, comme les effets de GarageBand. Dans la terminologie Logic, les préréglages sont appelés réglages d’effet. Vous pouvez choisir un réglage d’effet existant et enregistrer vos propres réglages d’effet personnalisés. 27 m Pour choisir un réglage d’effet : Cliquez sur le triangle pointant vers le bas dans la partie supérieure gauche de la fenêtre de l’effet, puis choisissez un réglage d’effet dans le menu contextuel. Pour enregistrer un réglage d’effet personnalisé : 1 Réglez les paramètres d’effet afin d’obtenir le son souhaité. 2 Cliquez sur le triangle pointant vers le bas dans la partie supérieure gauche de la fenêtre plug-in, puis choisissez Enregistrer les réglages. 3 Tapez un nom pour votre réglage d’effet personnalisé dans la zone de dialogue Enregistrer. Votre réglage d’effet est enregistré et apparaît dans le menu contextuel. À l’instar de GarageBand, Logic gère également les effets Audio Units. Les effets Audio Units que vous installez apparaissent dans les menus locaux Effets, dans le sous-menu Audio Units. Vous pouvez ajouter des effets Audio Units à une piste, régler les paramètres d’effet, choisir un réglage d’effet ou enregistrer un réglage personnalisé, comme cela est expliqué ci-dessus pour les effets intégrés de Logic. Pour en savoir plus sur l’utilisation des effets, consultez l’Aide Logic et le manuel Guide de référence des Plug-Ins Logic Pro 7 ou Logic Express 7 (en fonction de l’application que vous utilisez). Utilisation des fonctions d’automatisation Logic vous permet d’automatiser les modifications des paramètres de volume, de balance, d’effet et d’instrument logiciel au fil du temps. Contrairement à GarageBand, où la courbe de volume d’une piste est affichée sous cette dernière, dans Logic, la courbe d’automatisation apparaît superposée à la piste dans la fenêtre Arrangement. Si vous automatisez plusieurs paramètres, toutes les courbes d’automatisation suivant la première apparaissent dans des rangées situées sous la piste. Pour ajouter l’automatisation à une piste : 1 Dans la fenêtre Arrangement, sélectionnez la piste à laquelle vous souhaitez ajouter l’automatisation. 2 Dans les menus de la fenêtre Arrangement, choisissez Voir > Automation de piste. Les pistes de la fenêtre Arrangement s’agrandissent afin que l’automatisation soit aisément visible. 3 Dans l’en-tête de la piste, choisissez le paramètre à automatiser dans le menu local situé sous le nom de la piste. Le menu local présente un sous-menu pour chaque effet ou instrument logiciel ajouté à la piste. Vous pouvez choisir des paramètres pour un effet ou un instrument logiciel dans son sous-menu. 28 4 Cliquez sur la ligne d’automatisation à l’endroit où vous souhaitez ajouter un point d’automatisation. 5 Faites glisser le point d’automatisation vers le haut ou vers le bas pour modifier sa valeur ou faites-le glisser vers la gauche ou vers la droite pour modifier le moment où la ligne d’automatisation atteint la valeur du point. Il existe d’autres moyens pour ajouter et éditer l’automatisation dans Logic. Pour en savoir plus sur l’automatisation, consultez l’Aide Logic et le manuel de référence Logic. Exportation vers un fichier audio Vous pouvez exporter un morceau vers un fichier audio. Dans la terminologie Logic, l’exportation vers un fichier audio est appelée bounce. Lorsque vous effectuez un bounce dans Logic, vous devez choisir le format du fichier audio (AIFF, WAV, MP3 ou AAC). Vous pouvez importer le fichier audio résultant dans iTunes ou une autre application, le transférer vers un iPod ou le graver sur un CD ou un DVD. Vous pouvez également effectuer un bounce avec une piste ou un groupe de pistes, afin d’enregistrer un sousmixage avant d’éditer ou de réenregistrer les pistes. Pour effectuer un bounce : 1 Si vous voulez effectuer un bounce avec une piste unique ou un groupe de pistes, cliquez sur le bouton de lecture solo de la piste ou des pistes concernées dans la Liste de pistes ou le Mixeur de pistes. 2 Activez le bouton Cycle dans la fenêtre Transport. 3 Réglez la zone Cycle afin qu’elle englobe toute la durée du morceau ou uniquement la portion à exporter. (Vous pouvez soit faire glisser le pointeur dans la partie supérieure de la règle des mesures, soit définir des points de début et de fin dans la fenêtre Transport.) 4 Choisissez Fichier > Bounce. 5 Dans la zone de dialogue Bounce, vous pouvez définir le format de sortie, la fréquence d’échantillon et la profondeur de bits, ainsi que d’autres propriétés du fichier exporté. 6 Cliquez sur Bounce. Remarquez que la zone de dialogue Bounce vous permet d’effectuer un bounce vers plusieurs formats en même temps et de graver le morceau sur un CD. Logic fournit des options d’exportation supplémentaires dans le sous-menu de l’élément de menu Exporter (dans le menu Fichier). Pour en savoir plus sur le bounce et l’exportation, consultez l’Aide Logic et le manuel de référence Logic. 29 Touches de raccourci Logic comprend des touches de raccourci pour un grand nombre de ses fonctions et commandes. Dans la terminologie Logic, les touches de raccourci sont appelées raccourcis clavier. Vous pouvez personnaliser les raccourcis clavier de Logic via la fenêtre Raccourcis clavier, afin de les adapter à votre manière de travailler. Pour personnaliser un raccourci clavier : 1 Choisissez Logic > Préférences, puis sélectionnez Raccourcis Clavier dans le sous-menu. 2 Dans la fenêtre Raccourcis Clavier, recherchez le raccourci clavier à modifier dans la colonne Commandes. Vous pouvez effectuer votre recherche en tapant une expression dans le champ de recherche situé dans le coin supérieur droit. 3 Cliquez sur le bouton Apprendre par nom de touche, puis appuyez sur la touche à utiliser comme raccourci sur votre clavier. Vous pouvez appuyer sur une touche de modification (telle que Maj, Option ou Commande) en même temps que sur la touche pour enregistrer une séquence de touches. 4 Cliquez à nouveau sur le bouton Apprendre par nom de touche. Pour en savoir plus sur l’utilisation et la personnalisation des raccourcis clavier, consultez l’Aide Logic et le manuel de référence Logic. Screensets Logic vous permet de personnaliser votre espace de travail à votre guise. Vous pouvez avoir plusieurs fenêtres ouvertes simultanément et garder plusieurs instances de la même fenêtre ouvertes à des niveaux de zoom différents. Vous pouvez en outre créer vos propres présentations de fenêtre et les enregistrer comme Screensets utilisables à tout moment avec le morceau actuel ou un autre morceau. Logic comprend neuf Screensets par défaut, numérotés de 1 à 9, chacun affichant une seule fenêtre. Essayez d’appuyer sur n’importe quel chiffre compris entre 1 et 9 sur votre clavier pour voir les Screensets par défaut. Pour basculer vers un Screenset compris entre 1 et 9, appuyez sur la touche correspondant au numéro du Screenset souhaité. Pour basculer vers un Screenset supérieur à 9, maintenez la touche Contrôle enfoncée en appuyant sur le premier chiffre, puis relâchez-la en appuyant sur le deuxième chiffre. Toutes les modifications apportées au Screenset actuel sont enregistrées et seront affichées la prochaine fois que vous basculerez vers ce Screenset. Pour en savoir plus sur l’utilisation des Screensets, consultez l’Aide Logic et le manuel de référence Logic. 30 Conclusion Ce guide d’initiation vous a expliqué les fonctionnalités et les commandes de Logic équivalentes à celles que vous connaissez dans GarageBand. Vous avez également découvert quelques-unes des fonctionnalités incluses dans Logic et appris comment effectuer des tâches élémentaires de création et d’édition de morceaux de musique. Voici venu le moment de vous plonger dans le bain : lancez-vous dans la réalisation de votre vision musicale. Lors de votre travail, référez-vous à l’Aide et aux manuels Logic pour en savoir plus sur les fonctionnalités de Logic et apprendre comment effectuer des tâches spécifiques. © 2004 Apple Computer, Inc. Tous droits réservés. Apple, le logo Apple, iPod, iTunes et Logic sont des marques d’Apple Computer, Inc., déposées aux États-Unis et dans d’autres pays. GarageBand est une marque déposée d’Apple Computer, Inc. ">
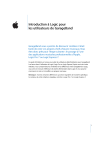
公開リンクが更新されました
あなたのチャットの公開リンクが更新されました。