Apple iDVD Manuel utilisateur
Vous trouverez ci-dessous de brèves informations sur iDVD. Ce guide de démarrage vous aidera à créer des DVD de qualité professionnelle à partir de vos propres films, photos et musiques. Apprenez à importer des données multimédias, à personnaliser les menus, à créer des diaporamas et à graver des DVD.
PDF
Télécharger
Document
iDVD Premiers contacts Familiarisez-vous avec la fenêtre et les commandes d’iDVD et apprenez à créer vos propres DVD. 1 2 Chapitre 1 3 3 4 4 5 Chapitre 2 6 6 8 8 10 11 13 14 15 17 18 21 22 23 24 25 27 28 29 29 30 30 32 32 33 34 35 Table des matières Bienvenue dans iDVD Ce que vous allez apprendre Avant de commencer Ce dont vous avez besoin Interface iDVD Découvrez iDVD Étape 1 : localiser des films, photos et fichiers audio à utiliser dans cette initiation Étape 2 : créer un projet Réglage de la qualité d’encodage Étape 3 : choisir un thème pour votre DVD Étape 4 : ajouter un film Modification du titre du menu Étape 5 : ajouter un diaporama Ajout d’une transition entre les images Ajout d’une piste audio Étape 6 : ajouter des données multimédias aux zones de dépôt Étape 7 : ajouter du texte au menu et changer son apparence Étape 8 : modifier l’apparence des boutons Modification du texte d’un bouton Modification de la forme des boutons Modification de l’image du bouton Étape 9 : ajouter des transitions aux boutons Étape 10 : organiser votre projet à l’aide de la présentation par plan Modification de la disposition de la présentation par plan Ajout d’un film en lecture automatique Étape 11 : graver votre DVD Vérification de la fenêtre « Infos sur le projet » Vérification des fichiers du projet Vérification de la présence d’erreurs dans votre projet Gravure de votre projet sur DVD Continuez à explorer iDVD Ressources d’aide supplémentaires 1 Bienvenue dans iDVD 1 iDVD met à votre disposition les outils nécessaires pour créer des DVD dignes d’Hollywood à partir de vos propres films, photos et musiques. Partager vos souvenirs n’aura jamais été aussi facile. Les disques gravés à l’aide d’iDVD peuvent être lus sur la plupart des lecteurs DVD, notamment les lecteurs DVD d’ordinateur. Pour apprendre à utiliser iDVD et créer votre premier DVD simple à partir de votre film et de vos photos, suivez ce petit guide d’initiation. Ce que vous allez apprendre Les étapes de ce guide d’initiation vous permettront de créer un projet iDVD comprenant un film, un menu principal, un sous-menu d’accès à des scènes spécifiques et un diaporama créé à partir de vos photos numériques. Vous allez découvrir comment travailler conjointement avec iMovie et iDVD, mais également comment apprendre à :  Importer des données multimédias provenant d’autres applications iLife dans un projet iDVD.  Personnaliser les menus iDVD.  Réaliser et personnaliser des diaporamas.  Utiliser la présentation par plan pour un montage efficace.  Graver un DVD.  Lire un DVD. 3 Avant de commencer Pour que l’initiation soit plus aisée, imprimez ce document avant de commencer. De nombreuses tâches illustrées dans ce guide d’initiation et dans l’Aide iDVD requièrent la sélection de commandes de menu présentées de la façon suivante : Choisissez Édition > Copier. Le premier terme après Choisissez correspond au nom d’un menu dans la barre des menus iDVD. Le ou les termes suivants correspondent aux éléments que vous choisissez dans ce menu. Il n’est pas nécessaire de suivre le guide d’initiation d’une traite. Vous pouvez enregistrer votre travail à n’importe quel moment pour y revenir plus tard. Pour enregistrer votre travail, choisissez Fichier > Enregistrer. Ce dont vous avez besoin Pour réaliser toutes les parties de cette initiation, vous avez besoin des éléments suivants :  Un film iMovie que vous avez partagé (dans iMovie, choisissez Partager > « Partager avec d’autres applications ») afin qu’il soit accessible dans iDVD. Vous pouvez utiliser n’importe quel format iMovie, notamment les films HDV, MPEG-4, iSight et même des films écran large 16:9.  Des images provenant de votre photothèque iPhoto et destinées au diaporama.  Des fichiers audio provenant de votre bibliothèque iTunes  Un ordinateur équipé d’un lecteur SuperDrive ou connecté à un graveur DVD de tierce partie (cela n’est pas nécessaire si vous ne gravez pas votre projet sur un DVD). Vous pouvez utiliser ce guide même si vous disposez exclusivement de données vidéo ou de données photos. Les résultats seront différents, mais vous obtiendrez toujours un projet que vous pourrez graver sur disque. Faites quelques essais et amusez-vous. 4 Chapitre 1 Bienvenue dans iDVD Interface iDVD En avançant dans l’initiation, vous allez découvrir les divers menus et commandes d’iDVD. La fenêtre principale représentée ci-dessous est la console de création de DVD. Elle vous donne accès à pratiquement toutes les fonctionnalités permettant la création et la modification des menus et l’ajout de films, de photos et de musique pour créer un DVD étonnant. Zone de dépôt Faites glisser des extraits vidéo, des diaporamas ou encore des photos sur chaque zone de dépôt afin de personnaliser votre menu. Bouton Ajouter Cliquez dessus pour ajouter des boutons destinés à naviguer à travers le contenu (film, sous-menu ou diaporama) vers lequel vous souhaitez établir un lien à partir du menu iDVD. Boutons Affichage du plan, Animation et de Zone de dépôt Utilisez-les pour afficher le plan, voir l’animation de menu et accéder à l’éditeur de zone de dépôt. Chapitre 1 Bienvenue dans iDVD Bouton Graver Curseur Volume et bouton Aperçu Contrôlez le volume de l’ordinateur lorsque vous travaillez dans iDVD. Cliquez sur le bouton Aperçu pour avoir un aperçu du projet. Cliquez sur ce bouton pour graver votre DVD lorsque le projet est terminé. 5 2 Découvrez iDVD 2 Commencez dès maintenant à créer un projet DVD étonnant avec vos propres films, photos et musiques. Lorsque vous aurez terminé cette initiation, vous obtiendrez un projet complet que vous pourrez soit continuer à modifier à votre guise, soit graver sur un DVD. Vous aurez également eu un avant-goût de toutes les possibilités créatives offertes par iDVD pour que le partage de films et de photos soit meilleur que jamais. Étape 1 : localiser des films, photos et fichiers audio à utiliser dans cette initiation Avant de commencer votre projet, veillez à repérer les films, photos et fichiers audio à utiliser dans votre projet et assurez-vous que leur format est adapté à iDVD. Pour cette initiation, il est recommandé d’avoir accès à un film, plusieurs photos et quelques fichiers audio. Les éléments suivants ont automatiquement un format approprié à leur utilisation dans iDVD :  Films créés dans iMovie. Pour utiliser un iMovie dans iDVD, vous devez d’abord choisir Partager > « Partager avec d’autres applications » dans iMovie. Le film partagé est alors disponible automatiquement dans la sous-fenêtre Séquences d’iDVD. Important : les séquences vidéo doivent être enregistrées en audio 16 bits pour qu’iDVD puisse les graver correctement sur un disque. Consultez le manuel de votre caméra pour savoir comment régler le débit audio et la profondeur de bits.  Fichiers de musique provenant de votre bibliothèque iTunes.  Photos provenant de votre photothèque iPhoto. Si vous possédez d’autres fichiers dont vous n’êtes pas sûr de la compatibilité du format, recherchez « formats de fichier » dans l’Aide iDVD afin d’obtenir plus d’informations. 6 Vous pouvez accéder aux morceaux et photos de vos bibliothèques iTunes et iPhoto via la sous-fenêtre Multimédia d’iDVD, représentée ci-dessous. Si vous possédez des fichiers audio et d’images situés dans d’autres dossiers qu’iTunes ou iPhoto, vous pouvez les faire glisser dans la liste de la sous-fenêtre Multimédia après avoir ouvert un projet dans iDVD. Cliquez sur ces boutons pour accéder à des fichiers multimédia spécifiques. Cliquez sur le bouton Multimédia pour accéder à vos films, photos et musiques. Les films stockés dans le dossier Séquences de votre disque dur apparaissent automatiquement dans la sous-fenêtre Multimédia. Vous pouvez également faire glisser des films d’autres dossiers de votre disque dur dans la liste de films. Dans les Préférences iDVD, vous pouvez spécifier d’autres dossiers dont vous souhaitez que le contenu s’affiche automatiquement dans la sous-fenêtre Multimédia de iDVD. Les films qui y sont stockés sont automatiquement ajoutés à la liste de films de la sousfenêtre Multimédia. Pour obtenir des instructions sur la manière de procéder, recherchez « ajout de données multimédia » dans l’Aide iDVD. Chapitre 2 Découvrez iDVD 7 Étape 2 : créer un projet Une fois que votre musique, vos films et vos photos ont le format adéquat et sont dans des emplacements facilement accessibles, il ne vous reste plus qu’à vous mettre au travail. Pour démarrer un nouveau projet iDVD :  Si iDVD n’est pas ouvert, cliquez sur l’icône de l’application iDVD installée dans le Dock. Cliquez sur le bouton « Créer un projet » dans la zone de dialogue représentée ci-dessous.  Si la zone de dialogue d’ouverture n’apparaît pas, choisissez Fichier > Nouveau. Sélectionnez un emplacement pour stocker votre nouveau projet, pluis cliquez sur Créer. Pour utiliser la fonction Magic iDVD, sélectionnez un thème ainsi que les films et photos à inclure. iDVD se charge du reste. OneStep DVD vous permet de copier directement des séquences de votre caméra sur un DVD. Si vous avez déjà créé un projet, la fenêtre iDVD s’ouvre avec un menu animé et de la musique. Cliquez simplement sur le bouton Animation représenté ci-dessous pour arrêter l’animation et le son. Bouton Animation Réglage de la qualité d’encodage iDVD « encode » les informations de votre projet avant de les graver sur disque. Il est judicieux de choisir un réglage d’encodage avant de commencer votre projet. Trois réglages sont possibles. Celui que vous choisissez aura une incidence sur la qualité finale de votre projet et sur la durée que nécessitera le processus d’encodage. 8 Chapitre 2 Découvrez iDVD Pour régler la qualité d’encodage : m Choisissez iDVD > Préférences, puis cliquez sur Projets. Choisissez ensuite l’un des réglages d’encodage. Par défaut, iDVD est réglé sur le mode correspondant à votre situation géographique. En Amérique du Nord, c’est le format NTSC qui est utilisé. Choisissez un réglage d’encodage avant d’ajouter un film à votre projet. Lorsque vous sélectionnez Performances optimales, iDVD encode votre vidéo en arrièreplan, afin que vous puissiez travailler simultanément sur votre projet au lieu de devoir attendre la fin de la gravure. Cela peut réduire de manière significative la durée nécessaire à créer un DVD fini. C’est le choix adéquat si votre projet dure jusqu’à une heure (pour les disques simple couche). Votre projet sera terminé plus rapidement et la qualité de l’encodage sera excellente par rapport à la quantité de vidéos dont vous disposez. Haute qualité est l’option à privilégier pour des projets plus longs, qui durent d’une à deux heures (pour les disques simple couche). Avec ce réglage, iDVD choisit le meilleur débit possible en fonction de la quantité de données à faire tenir sur le disque. Cette option « comprime » toutes vos données sur un disque en utilisant un débit binaire assurant une bonne qualité vidéo finale. La gravure de votre disque prend plus de temps, car iDVD n’effectue pas l’encodage en arrière-plan. Le processus d’encodage commence lorsque vous gravez le DVD et non pas lorsque vous commencez à travailler sur votre projet. L’encodage de qualité professionnelle utilise une technologie avancée pour encoder vos vidéos avec la meilleure qualité possible sur votre DVD gravé. Avec l’option Haute qualité, l’utilisation de l’encodage de qualité professionnelle restreint la durée votre projet à environ deux heures, sur un disque simple couche. Cette option nécessite environ deux fois plus de temps pour encoder un projet que l’option Haute qualité. Utilisezla si vous n’êtes pas pressé par le temps. La qualité de votre DVD dépend en fin de compte de la qualité de vos données source. Les résultats obtenus avec des films de faible résolution, comme les séquences QuickTime téléchargées sur Internet ou les vidéos VHS, sont de qualité inférieure à ceux obtenus avec des vidéos enregistrées à l’aide d’une caméra vidéo numérique ou HDV, puis montées à l’aide d’un logiciel de montage vidéo comme iMovie, Final Cut Express ou Final Cut Pro. Chapitre 2 Découvrez iDVD 9 Étape 3 : choisir un thème pour votre DVD L’aspect général d’un menu de DVD et de ses boutons est appelé thème. Le thème est défini, entre autres, par les couleurs et les éléments graphiques utilisés dans le menu, par le style de police et la taille du texte et par la forme des boutons. Une famille de thèmes est un ensemble de modèles de menus destinés à fonctionner ensemble, afin de fournir un aspect cohérent à tous les sous-menus. Vous pouvez utiliser un des thèmes de qualité professionnelle fournis avec iDVD. Sinon, en partant des thèmes iDVD comme base, vous pouvez personnaliser le thème, l’enregistrer et en faire un favori à réutiliser dans d’autres projets. Dans cette initiation, vous apprendrez comment démarrer avec un thème iDVD existant pour en personnaliser certains aspects. Remarque : utilisez le thème Sobre Principal, mentionné dans les étapes ci-dessous, pour pouvoir suivre aisément cette initiation. Une fois l’initiation terminée, vous pourrez utiliser vos nouvelles connaissances pour choisir un thème différent et procéder à d’autres modifications avant de graver votre DVD. Pour choisir le thème de votre menu DVD : 1 Cliquez sur le bouton Thèmes situé en bas de la fenêtre iDVD. La sous-fenêtre Thèmes s’ouvre sur le côté droit de la fenêtre iDVD. 2 Faites-la défiler vers le haut et vers le bas pour visualiser les thèmes. 3 Cliquez sur le menu local, choisissez Thèmes 7.0, puis faites défiler la liste vers le bas jusqu’à Sobre Principal. 4 Cliquez sur le triangle d’affichage à côté du thème pour afficher tous les modèles de menu de la famille Sobre Principal. 5 Cliquez sur Principal pour sélectionner une famille de thèmes pour votre projet. Après une courte pause, le menu passe au thème que vous avez choisi. Le titre du menu prend le nom du thème sélectionné. 10 Chapitre 2 Découvrez iDVD Comme de nombreux thèmes d’iDVD, le thème Sobre Principal applique par défaut le format écran large (16:9). Pour activer le format standard (4:3), choisissez Projet > « Activer le format standard (4:3) ». Choisissez un ensemble de thèmes à l’aide de ce menu local. Cliquez sur le triangle d’affichage pour visualiser tous les modèles de menu d’une famille de thèmes. Remarque : après avoir modifié un menu vous pouvez l’enregistrer comme thème personnalisé. Les thèmes personnalisés sont affichés dans la sous-fenêtre Thèmes, dans la liste des Favoris. Ce thème personnalisé peut-être utilisé pour des projets futurs, comme n’importe quel autre thème. Pour plus d’informations sur la personnalisation de thèmes, recherchez « thème » dans l’Aide iDVD. Étape 4 : ajouter un film Après avoir choisi votre thème, vous pouvez ajouter un ou plusieurs films et d’autres types de contenu à votre projet iDVD. Lors de cette étape, vous ajouterez un film. Lorsque vous faites glisser un film dans un menu, iDVD ajoute automatiquement au menu un bouton sur lequel l’utilisateur peut cliquer pour lire le film. L’étiquette du bouton correspond au nom du film que vous avez ajouté, mais elle peut toujours être modifiée. Chapitre 2 Découvrez iDVD 11 Pour ajouter un film : 1 Cliquez sur le bouton Multimédia. 2 Cliquez sur le bouton Séquences en haut de la sous-fenêtre Multimédia (voir ci-dessous). 3 Sélectionnez le dossier Films ou un autre dossier contenant des films. Les vignettes des films qui se trouvent dans le dossier apparaissent dans la partie inférieure de la sous-fenêtre. 4 Faites glisser une vignette de film et déposez-la sur l’arrière-plan du menu, dans la partie gauche de la fenêtre iDVD. Un cercle vert portant un signe plus vous indique que vous pouvez déposer le film. Dans le menu principal Sobre Principal, l’arrière-plan dans lequel vous pouvez faire glisser votre film comprend toutes les options à l’exception de la zone de dépôt et de l’emplacement réservé au titre. Une fois que vous avez déposé le film, un bouton portant le même nom que le film que vous avez créé apparaît dans le menu. Vous apprendrez comment changer le nom du bouton dans la section « Modification du texte d’un bouton » à la page 23. Remarque : si des lignes en pointillés apparaissent sur le menu lorsque vous faites glisser votre film, déplacez le pointeur jusqu’à ce qu’elles disparaissent, puis déposez le film. Des lignes en pointillés indiquent une zone de dépôt, c’est-à-dire une zone du menu où vous pouvez ajouter des extraits vidéo et des photos. Les extraits vidéo ajoutés à une zone de dépôt sont intégrés à l’arrière-plan du menu et non au DVD lui-même. 12 Chapitre 2 Découvrez iDVD Si vous n’avez pas enregistré les changements de votre projet, vous pouvez supprimer un film ajouté en choisissant Édition > « Annuler Ajouter fichier ». Si vous avez déjà enregistré votre projet, cliquez sur le bouton de lien vers le film que vous voulez supprimer, puis choisissez Édition > Couper. Dans iDVD, il est possible de créer, comme dans les DVD commerciaux, un menu de sélection de scènes qui permet aux spectateurs d’accéder à des scènes spécifiques du film. Vous devez d’abord créer des marqueurs de chapitres pour votre film, ce qui génère automatiquement un menu de sélection de scènes. Pour en savoir plus, recherchez « marqueurs de chapitres » dans l’Aide iDVD. Modification du titre du menu Lorsque vous créez un nouveau projet dans iDVD, le menu principal de votre projet a un titre par défaut qui correspond au nom du thème du menu. Il est facile de changer le titre de votre projet iDVD. Pour modifier le texte du titre : 1 Double-cliquez sur le titre pour sélectionner le texte. Un éditeur local (représenté ci-dessous) apparaît en dessous du titre. 2 Remplacez le titre en saisissant « Vacances ». 3 Si vous le souhaitez, utilisez les commandes de l’éditeur local pour modifier la police, le style et la taille du titre. Vous en apprendrez plus sur la modification du texte à l’écran à l’ « Étape 7 : ajouter du texte au menu et changer son apparence » à la page 21. Chapitre 2 Découvrez iDVD 13 Étape 5 : ajouter un diaporama L’ajout d’un diaporama à votre projet iDVD est un bon moyen de l’améliorer et de montrer vos photographies. Vous pouvez utiliser un diaporama déjà créé dans iPhoto ou utiliser iDVD pour en créer un à partir d’un groupe d’images. Vous pouvez même créer un DVD ne contenant pas de film, mais conçu pour mettre en valeur vos photos dans un ou plusieurs diaporamas. Suivant la quantité de contenu autre que les photos et la taille de ces dernières, votre DVD peut contenir jusqu’à 9 801 images. Au cours de cette étape, vous allez créer un diaporama de films et de photos dans iDVD et lui ajouter une bande son. Pour créer un diaporama dans iDVD : 1 Si le menu principal n’est pas affiché, cliquez sur le bouton Précédent dans le menu de sélection de scènes pour revenir au menu principal. 2 Cliquez sur le bouton Ajouter, en bas de la fenêtre iDVD, puis choisissez « Ajouter un diaporama dans le menu local ». Un bouton intitulé « Mon diaporama » apparaît sur le menu. Il se peut que le bouton apparaisse trop loin du bouton de film. Laissez-le tel quel pour l’instant. Vous apprendrez comment repositionner les boutons dans la section « Modification de la forme des boutons » à la page 24. Double-cliquez lentement sur Mon diaporama pour sélectionner le texte, puis tapez « Mes photos ». Si vous le souhaitez, utilisez les commandes de l’éditeur local pour modifier le texte à votre guise. 3 Cliquez en dehors de la zone de texte pour désélectionner le texte, puis double-cliquez sur le bouton Mes photos pour ouvrir l’éditeur de diaporamas. La fenêtre iDVD change immédiatement et affiche la sous-fenêtre Photos. 14 Chapitre 2 Découvrez iDVD L’éditeur de diaporamas, affiché ci-dessous, est constitué d’un écran vierge contenant la phrase « Faites glisser les images ici ». Accédez à la sousfenêtre Photos pour ajouter des photos à votre diaporama. 4 Faites glisser les photos une à une ou par groupes, depuis la sous-fenêtre Photos vers l’éditeur de diaporamas. Vous pouvez même faire glisser un album entier dans l’éditeur de diaporamas. Aucune photo n’apparaît dans cette liste si vous n’avez pas importé de photos dans iPhoto. Vous pouvez ouvrir iPhoto quand vous le souhaitez et importer des photos ou les faire glisser directement dans l’éditeur de diaporamas à partir d’autres emplacements de votre disque dur. 5 Disposez les images dans l’ordre d’apparition qui vous convient. Faites-les glisser dans l’éditeur de diaporamas pour les réorganiser. Pour supprimer des images, sélectionnez-les, puis appuyez sur la touche « Suppr » de votre clavier. Ajout d’une transition entre les images iDVD propose un certain nombre de styles de transition à appliquer à vos diaporamas, afin d’assurer un passage en douceur entre les photos. Pour ajouter une transition : 1 Cliquez sur le menu local Transition et faites quelques essais avec les transitions proposées, jusqu’à ce que vous trouviez celle qui vous convient. Chapitre 2 Découvrez iDVD 15 Si une des flèches à droite du menu local Transition est mise en surbrillance lorsque vous faites une sélection, vous pouvez choisir une direction pour la transition. Cliquez sur l’une de ces flèches pour sélectionner la direction correspondante. Pour prévisualiser la transition, cliquez sur le bouton Aperçu représenté ci-dessous. La télécommande iDVD apparaît alors. Elle fonctionne tout comme une télécommande normale et vous permet de cliquer sur les boutons et de parcourir tous les menus de votre projet. Cliquez sur le menu local Transition pour choisir un style de transition. Cliquez sur le bouton Aperçu pour visionner les différentes transitions. 2 Cliquez sur le bouton Réglages, puis apportez les modifications souhaitées à l’aide des autres réglages de l’éditeur de diaporamas :  Pour activer la répétition continue du diaporama, sélectionnez « Diaporama en boucle ».  Pour afficher les boutons de navigation dans le diaporama, sélectionnez « Afficher les flèches de navigation ». Ces flèches ne sont pas fonctionnelles, mais servent à rappeler à l’utilisateur qu’il peut utiliser sa télécommande pour progresser dans le diaporama.  Pour ajouter des copies des photos originales à la partie DVD-ROM du disque, sélectionnez « Ajouter les fichiers d’images au DVD-ROM ». Cela permet au spectateur de télécharger des copies de vos photos sur son ordinateur à partir du DVD. Remarque : notez qu’en ajoutant des fichiers sur la partie DVD-ROM du disque, il est probable que vous occupiez de l’espace dont vous pourriez avoir besoin pour votre projet. Pour gérer la taille de votre projet pendant votre travail, choisissez Projet > « Infos du projet ». Vous pouvez voir l’espace utilisé à côté de la capacité.  Pour afficher le titre et les commentaires en dessous des images, sélectionnez « Afficher les titres et les commentaires ». Pour ajouter des titres et commentaires, cliquez sur le texte situé sous la vignette dans l’éditeur de diaporamas et saisissez votre texte dans le champ affiché. 16 Chapitre 2 Découvrez iDVD Ajout d’une piste audio Vous pouvez rendre vos diaporamas plus captivants en y ajoutant un fond sonore. Pour ajouter une piste audio à un diaporama : 1 Cliquez sur le bouton Audio en haut de la sous-fenêtre Multimédia. Le contenu de votre bibliothèque iTunes et toute musique composée dans GarageBand apparaissent dans la liste audio. Si aucun élément n’est visible dans la liste Audio, assurez-vous que vous avez importé de la musique dans iTunes. 2 Cliquez sur le bouton de lecture situé en bas de la sous-fenêtre Multimédia pour écouter un morceau avant de l’ajouter à votre DVD. Pour localiser rapidement un morceau particulier, vous pouvez saisir son nom dans le champ de recherche. Accédez à la sous-fenêtre Audio pour ajouter une piste audio à votre diaporama. Cadre Audio Curseur Volume Bouton Aperçu 3 Si vous trouvez un morceau que vous souhaitez utiliser, faites-le glisser depuis la liste des morceaux jusque dans le cadre Audio de l’éditeur de diaporamas, illustré ci-dessus. Chapitre 2 Découvrez iDVD 17 Après avoir déposé le morceau dans le cadre Audio, vous remarquerez que le menu local « Durée de la diapositive » se transforme automatiquement en « Adapter à l’audio ». Cela garantit que votre diaporama et votre musique démarrent et terminent en même temps. Vous pouvez en outre utiliser ce menu local pour modifier la durée d’apparition de chaque diapositive avant l’arrivée de la suivante. La durée que vous précisez ne s’applique qu’aux photos. La durée des diapositives n’a pas d’incidence sur la durée de lecture d’un film. 4 Cliquez sur le bouton Aperçu, pour voir à quoi ressemble votre diaporama. Pour revenir à l’éditeur de diaporamas, cliquez sur Quitter sur votre télécommande. Vous pouvez continuer à modifier le diaporama jusqu’à ce que vous soyez satisfait du résultat. Pour régler le volume de la piste audio, faites glisser le curseur « Volume du diaporama » vers la droite ou la gauche. 5 Cliquez sur le bouton Retour pour quitter l’éditeur de diaporamas et revenir au menu principal. 6 Pour enregistrer votre travail, choisissez Fichier > Enregistrer. Étape 6 : ajouter des données multimédias aux zones de dépôt Les thèmes iDVD peuvent contenir plusieurs zones de dépôt, et même des zones de dépôt dynamiques se déplaçant à l’arrière-plan d’un menu, ou ne pas en contenir du tout. Une zone de dépôt n’est pas un bouton. Il s’agit d’une zone dans laquelle vous pouvez placer des données multimédias pour égayer l’arrière-plan du menu. Vous pouvez y placer une simple image, un diaporama ou même un film. Vous pouvez ajouter n’importe quelle combinaison d’images, d’extraits vidéo et de diaporamas aux zones de dépôt de votre projet. Vous pouvez également cacher les zones de dépôt sur n’importe quel menu pour qu’elles n’apparaissent pas dans le projet final. Placez le pointeur sur le menu (sans qu’aucun bouton ou objet texte ne soient sélectionnés), puis appuyez sur Commande (x)+ I pour ouvrir la fenêtre « Infos du menu ». Vous pouvez alors décocher la case « Afficher les zones de dépôt et les graphismes liés ». Les zones de dépôt du menu disparaissent immédiatement. Le menu principal Sobre Principal contient trois zones de dépôt qui sont « lues » dans l’ordre. C’est pourquoi l’on ne voit qu’une seule zone de dépôt à la fois dans le menu principal. Le meilleur moyen de déterminer le nombre de zones de dépôt d’un menu est de cliquer sur le bouton « Zone de dépôt ». L’éditeur de zones de dépôt s’ouvre alors en représentant chaque zone du menu par un cadre. Pour retourner au menu principal, cliquez de nouveau sur le bouton « Zone de dépôt ». Lors de cette étape, vous pouvez remplir les trois zones de dépôt du menu principal à l’aide de l’éditeur de zones de dépôt. L’ajout d’un diaporama à l’une des zones de dépôt est similaire au processus de création de diaporama décrit à l’ « Étape 5 : ajouter un diaporama » à la page 14. 18 Chapitre 2 Découvrez iDVD Pour ajouter des données multimédia aux zones de dépôt : 1 Cliquez sur le bouton « Zone de dépôt ». L’éditeur correspondant, représenté ci-dessous, apparaît alors. Lorsque vous travaillez dans l’éditeur de zone de dépôt, le menu de votre projet est affiché dans la fenêtre iDVD. Bouton Zone de dépôt L’éditeur comprend trois cadres de zone de dépôt, ce qui indique que le menu principal de ce thème comporte trois zones de dépôt. 2 Cliquez sur le bouton Multimédia, puis sur Séquences en haut de la sous-fenêtre Multimédia. 3 Faites glisser un extrait vidéo depuis la sous-fenêtre et déposez-le dans la première zone de dépôt de l’éditeur. Contrairement aux photos, l’extrait vidéo n’est pas redimensionné pour s’adapter à la zone de dépôt, il se peut donc qu’une partie soit coupée dans cet emplacement. Remarque : il n’est pas conseillé d’ajouter un long film à une zone de dépôt parce qu’un film peut occuper beaucoup d’espace. Il est également peu probable qu’un spectateur reste suffisamment longtemps sur un menu pour visualiser un long film. 4 Pour retourner au menu principal, cliquez de nouveau sur le bouton « Zone de dépôt ». Remarquez la première image de l’extrait vidéo qui s’affiche dans la zone de dépôt. 5 Cliquez sur la zone de dépôt. Une sous-fenêtre de film, avec un curseur permettant de définir le début et la fin du clip dans la zone de dépôt, est alors affichée. Déplacez les curseurs pour modifier les parties du clip à lire. C’est une manière de raccourcir facilement un extrait vidéo dans une zone de dépôt. Chapitre 2 Découvrez iDVD 19 6 Pour retourner à l’éditeur de zones de dépôt, cliquez de nouveau sur le bouton « Zone de dépôt ». 7 Cliquez sur le bouton Photos en haut de la sous-fenêtre Multimédia. 8 Faites glisser une image dans le deuxième cadre de zone de dépôt de l’éditeur. 9 Faites glisser un album photo ou un dossier d’images de la liste des photos vers le troisième cadre de la zone de dépôt. La première image du dossier ou de l’album s’affiche. 10 Double-cliquez sur le troisième cadre de zone de dépôt. Cela ouvre l’éditeur de diaporamas de la zone de dépôt, qui ressemble beaucoup à l’éditeur de diaporamas dans lequel vous avez créé vos extraits vidéo à l’ « Étape 5 : ajouter un diaporama ». Les vignettes de toutes les images que vous avez ajoutées sont affichées. 11 Faites glisser les images dans l’ordre d’apparition souhaité et supprimez celles que vous ne voulez pas conserver. Vous pouvez également faire glisser les autres images de la sous-fenêtre Photos ou d’un autre emplacement de votre ordinateur dans l’éditeur de photos de la zone de dépôt. Lorsque vous avez fini de travailler sur les images, cliquez sur le bouton Retour pour revenir à l’éditeur de zones de dépôt. 12 Pour retourner au menu principal, cliquez sur le bouton « Zone de dépôt ». 13 Cliquez sur le bouton Animation pour voir comment les zones de dépôt défilent ou sont « lues » dans le menu principal. Les images tournent en boucle. Appuyez de nouveau sur le bouton Play lorsque vous en avez vu suffisamment. 14 Pour enregistrer votre travail, choisissez Fichier > Enregistrer. 20 Chapitre 2 Découvrez iDVD Étape 7 : ajouter du texte au menu et changer son apparence Maintenant que vous avez ajouté du contenu supplémentaire à votre projet de DVD, il est peut-être nécessaire de modifier le texte du menu principal. Vous pouvez ajouter du texte au menu et changer sa police, sa taille ou sa couleur et lui ajouter une ombre. Vous pouvez également repositionner le texte afin qu’il s’adapte au mieux au menu. Le texte du menu, également appelé « objet texte » n’est pas un élément sur lequel on peut cliquer. Il ne s’agit donc pas du même type de texte que celui des boutons, car vous pouvez cliquer sur ces derniers. Au cours de cette étape, vous allez ajouter un sous-titre, modifier l’apparence du texte et le repositionner dans le menu. N’oubliez pas que le texte que vous ajoutez doit rester court pour obtenir des titres et sous-titres lisibles. Vous pouvez par exemple ajouter des blocs de texte pour les crédits ou autre contenu. Pour personnaliser le texte : 1 Assurez-vous que le menu principal du projet est ouvert, puis choisissez Projet > « Ajouter du texte ». Le texte temporaire « Cliquez pour modifier » est affiché sur le menu. 2 Faites glisser le texte pour le placer sous le titre. Si vous devez repositionner le titre principal pour le placer en fonction du sous-titre, cliquez dessus et faites-le glisser vers l’emplacement souhaité. Vous pouvez sélectionner et faire glisser n’importe quel objet texte du menu pour le repositionner. 3 Cliquez sur le texte pour le mettre en surbrillance, puis saisissez « Une année d’amusement » comme sous-titre. Remarquez que lorsque vous cliquez dessus, l’éditeur local apparaît en dessous. Vous pouvez utiliser les commandes de ce dernier pour changer la police, le style et la taille du texte. Mais pour l’instant, ignorez l’éditeur local. 4 Lorsque le texte est sélectionné, appuyez sur Commande (x)+ I pour ouvrir la fenêtre « Infos du texte » représentée ci-dessous. La fenêtre « Infos du texte » propose des commandes permettant de changer tous les aspects du texte, notamment la couleur et l’ombre. Vous pouvez la faire glisser pour la déposer à n’importe quel endroit du Bureau. 5 Cliquez sur le menu local de police et choisissez-en une nouvelle. 6 Utilisez le curseur de taille pour réduire les lettres afin que le sous-titre tienne sous le titre principal. Chapitre 2 Découvrez iDVD 21 7 Cliquez dans le champ Couleur pour ouvrir la fenêtre Couleurs. Testez ses différentes possibilités. Chaque fois que vous cliquez sur une couleur, le texte du menu adopte la couleur sélectionnée. Une fois que vous avez trouvé celle qui vous convient, fermez la fenêtre Couleurs. 8 Cochez la case Ombre pour ajouter une ombre au texte. 9 Fermez la fenêtre « Infos du texte ». 10 Pour enregistrer votre travail, choisissez Fichier > Enregistrer. Le menu ci-dessous montre le nouveau titre et le sous-titre. Certains écrans de télévision risquent de ne pas pouvoir afficher la totalité de votre menu. Vous pouvez superposer au menu un contour indiquant la portion d’image visible sur ces écrans. Cette portion est appelée zone couverte par les TV. Pour de plus amples informations, recherchez « zone couverte par les TV » dans l’Aide iDVD. Étape 8 : modifier l’apparence des boutons Les styles de boutons sont conçus pour correspondre au thème, mais vous pouvez les modifier pour les adapter au contenu ou à vos idées. Les boutons peuvent être constitués exclusivement de texte ou de formes diverses dotées de texte, d’une image fixe, d’un diaporama ou d’une vidéo. Les boutons de votre menu principal, par exemple, sont des boutons de texte seulement. Dans cette étape vous allez modifier le texte d’étiquette d’un bouton, modifier la forme des boutons et choisir une image pour l’un d’eux. 22 Chapitre 2 Découvrez iDVD Modification du texte d’un bouton Ce genre de modification est semblable au changement de texte à l’écran. Pour modifier le texte d’un bouton : 1 Dans le menu principal, cliquez une première fois, puis une deuxième fois sur le bouton de votre film pour mettre le texte en surbrillance. Vous constatez qu’un éditeur local, représenté ci-dessous, apparaît en dessous du texte, comme lors de la modification du titre du DVD. 2 Saisissez un nouveau nom. 3 Vous pouvez utiliser ses commandes pour changer la police, le style et la taille de l’étiquette du bouton. 4 Pour changer la couleur du texte, appuyez sur Commande (x)+ I lorsque le bouton est sélectionné. Cela ouvre la fenêtre « Infos sur le bouton », représentée ci-dessous. Il propose des commandes supplémentaires par rapport à l’éditeur local. Cliquez sur la commande de couleurs pour choisir une nouvelle couleur pour le texte sélectionné. 5 Cliquez sur la commande de couleurs (sa couleur par défaut est le blanc) pour ouvrir la fenêtre Couleurs, puis essayez différentes sélections de couleur dans la fenêtre Couleurs. Lorsque vous cliquez sur les couleurs, l’étiquette de bouton adopte la couleur sélectionnée. Une fois que vous avez trouvé celle qui vous convient, fermez la fenêtre Couleurs. Pour modifier l’apparence de toutes les étiquettes de bouton à la fois, sélectionnez un bouton, puis choisissez Édition > « Sélectionner tous les boutons ». Appuyez ensuite sur Commande (x)+ I pour ouvrir la fenêtre « Infos sur le bouton ». Toutes les sélections effectuées s’appliquent à toutes les étiquettes de bouton. 6 Pour enregistrer votre travail, choisissez Fichier > Enregistrer. Chapitre 2 Découvrez iDVD 23 Modification de la forme des boutons Vous pouvez transformer n’importe quel bouton texte en un bouton de forme (ou d’image). Les boutons d’image consistent en une étiquette de texte et une vignette de forme. Vous pouvez ajouter des photos ou des extraits vidéo à la vignette des boutons d’image pour ajouter un intérêt visuel à vos menus. Les boutons d’image d’un menu peuvent avoir tous la même forme, mais vous pouvez également mélanger les styles. Pour modifier la forme d’un bouton : 1 À partir du menu principal, sélectionnez un des boutons en cliquant dessus, puis choisissez Édition > « Sélectionner tous les boutons ». Si vous voulez que chaque bouton soit différent, vous pouvez les sélectionner et les modifier l’un après l’autre. 2 Cliquez sur Boutons pour ouvrir la sous-fenêtre du même nom, représentée ci-dessous. Sélectionnez une catégorie de formes de bouton en utilisant ce menu local. 3 À partir du menu local situé en haut de la sous-fenêtre, choisissez Formes par défaut. Les trois options de boutons disponibles en haut du menu local (Texte, Puces et Formes) ajoutent à vos boutons un élément graphique n’apparaissant généralement que lorsque le bouton est sélectionné. Les cinq options de bouton disponibles en haut du menu local créent des boutons avec une étiquette et une forme auxquelles vous pouvez ajouter une image ou un plan de film. 4 Cliquez sur l’une des formes de bouton. Essayez différentes formes de bouton jusqu’à ce que vous trouviez celle qui convient à votre menu. Il est très probable que les boutons de votre menu se chevauchent lorsque vous appliquez une forme. Vous remédierez à cela à l’étape 6. 24 Chapitre 2 Découvrez iDVD 5 Appuyez sur Commande (x)+ l avec vos boutons toujours sélectionnés pour ouvrir la fenêtre « Infos sur le bouton ». Utilisez les commandes de la fenêtre « Infos sur le bouton » pour exprimer votre créativité :  Utilisez le curseur Vignette pour modifier la taille du bouton.  Utilisez le menu local dédié aux étiquettes pour changer l’endroit où apparaît l’étiquette du bouton en fonction de sa forme. 6 Si les boutons se chevauchent toujours, cliquez sur le menu, mais par sur une zone de dépôt ou un objet texte. La fenêtre « Infos du menu », représentée ci-dessous, est alors affichée. 7 Sélectionnez « Positionnement libre » dans la rubrique Boutons de la fenêtre. Cela vous permet de déplacer les boutons dans le menu. 8 Fermez la fenêtre, puis faites glisser vos boutons pour les déposer à l’endroit voulu dans le menu. Des guides d’alignement jaunes apparaissent lorsque vous faites glisser vos boutons afin de vous aider à les placer. 9 Pour enregistrer votre travail, choisissez Fichier > Enregistrer. Modification de l’image du bouton Vous pouvez facilement changer l’image de n’importe quel bouton pour mieux contrôler l’apparence de vos menus. Pour modifier l’image d’un bouton de diaporama : 1 Cliquez deux fois de suite sur la forme du bouton de diaporama. Chapitre 2 Découvrez iDVD 25 Une sous-fenêtre Vignette, représentée ci-dessous, s’affiche au dessus du bouton. 2 Déplacez le curseur vers la gauche ou la droite pour faire défiler les images dans votre diaporama. Faites-les défiler jusqu’à ce que vous voyez l’image que vous souhaitez faire apparaître sur le bouton. 3 Cliquez à l’extérieur du bouton lorsque vous avez fini. Le curseur d’image disparaît. Pour modifier l’image d’un bouton de film : 1 Double-cliquez lentement sur la forme du bouton de film. Une sous-fenêtre Séquence, représentée ci-dessous, s’affiche au dessus du bouton. 2 Déplacez votre curseur vers la gauche ou la droite pour sélectionner l’image de votre film à afficher sur le bouton. Si vous voulez que les boutons n’affichent que l’image sélectionnée plutôt qu’une vidéo, cochez la case Image fixe. 26 Chapitre 2 Découvrez iDVD Votre menu devrait désormais ressembler à celui représenté ci-dessous : 3 Pour enregistrer votre travail, choisissez Fichier > Enregistrer. Étape 9 : ajouter des transitions aux boutons Votre DVD dispose désormais d’un menu attrayant avec des boutons personnalisés. Vous pouvez encore l’améliorer en utilisant des transitions pour atténuer les changements entre le menu principal du DVD et un film, le menu de sélection de scènes ou un diaporama. Pour définir des transitions pour le menu principal : 1 Cliquez sur un bouton du menu principal, puis choisissez Édition > « Sélectionner tous les boutons ». Vous pouvez appliquer une transition différente à chaque bouton en sélectionnant un bouton à la fois, puis en choisissant sa transition. 2 Appuyez sur Commande (x)+ I pour ouvrir la fenêtre « Infos sur le bouton ». 3 Sélectionnez Défilement dans le menu local Transition, représenté ci-dessous. Vous constatez que le deuxième menu local devient « De droite à gauche ». Cela indique que vous pouvez définir la direction du mouvement de transition. 4 Sélectionnez une autre direction dans le deuxième menu local, si vous le souhaitez. 5 Cliquez sur le bouton Aperçu et utilisez la télécommande DVD pour sélectionner les boutons de menu un par un afin de visualiser le résultat. Une fois terminé, cliquez sur le bouton Quitter de la télécommande DVD. 6 Pour enregistrer votre travail, choisissez Fichier > Enregistrer. Chapitre 2 Découvrez iDVD 27 Étape 10 : organiser votre projet à l’aide de la présentation par plan Elle vous donne un aperçu visuel de votre projet, ce qui s’avère particulièrement utile dans les projets complexes. Elle permet également d’effectuer des modifications par lot et d’ajouter un film en lecture automatique à votre DVD. Au cours de cette étape, vous apprendrez à utiliser la présentation par plan pour ajouter un film en lecture automatique à votre projet et visualiser l’organisation de votre DVD. Pour activer la présentation par plan : m Cliquez sur le bouton Plan, illustré ci-dessous. Bouton Plan En présentation par plan, comme illustré ci-dessous, vous pouvez masquer (réduire) des parties du plan pour simplifier la présentation. Vous pouvez également effectuer un zoom avant pour voir plus de détails ou choisir le zoom arrière pour voir l’intégralité du projet dans une seule fenêtre. Remarque : l’image de la présentation par plan ci-dessous ne reflète pas l’apparence de la présentation par plan de votre projet en cours. L’image ci-dessous représente un projet différent, afin de vous donner une idée de l’apparence d’une présentation par plan pour des projets plus complexes. Triangle d’affichage du menu de sélection de scènes Boutons de présentation Curseur Zoom 28 Chapitre 2 Découvrez iDVD Modification de la disposition de la présentation par plan Vous pouvez, en un clic, adopter une orientation verticale ou horizontale de la présentation par plan. Pour changer de disposition de présentation par plan : 1 Cliquez sur un bouton de présentation, dans le coin inférieur gauche de la fenêtre, pour passer de la présentation par plan verticale à la présentation par plan horizontale (et inversement). 2 Cliquez sur le triangle d’affichage de l’icône du menu principal. Le menu se réduit afin de simplifier le plan. 3 Cliquez à nouveau sur le triangle d’affichage pour développer le plan. 4 Faites glisser le curseur Zoom situé en bas de la fenêtre vers la gauche ou vers la droite pour modifier la quantité de détails visibles dans le plan. Vous pouvez également utiliser les barres de défilement horizontale et verticale qui apparaissent lorsque le plan entier ne tient pas dans la fenêtre DVD ; elles vous permettent de vous déplacer dans le plan. Ajout d’un film en lecture automatique Vous pouvez également utiliser la présentation par plan pour ajouter un film en lecture automatique à un projet. Ces films sont lus dès l’insertion du DVD dans le lecteur, avant l’apparition du menu principal. Un film en lecture automatique peut être constitué à partir d’une vidéo ou d’un diaporama. Vous pouvez, par exemple, créer des diapositives comportant un texte introductif ou un générique présenté avant l’affichage du menu DVD. Pour un film en lecture automatique, un diaporama peut consister en une seule image. Icône de projet Triangle d’affichage Chapitre 2 Découvrez iDVD 29 Pour ajouter un film en lecture automatique : 1 Repérez l’icône grise du projet dans le coin supérieur gauche du plan. 2 Cliquez sur le bouton Multimédia, puis sur Photos ou Séquences, afin de sélectionner le contenu à ajouter. N’oubliez pas que le film que vous ajoutez est lu dans son intégralité avant l’apparition du menu ; il est donc préférable qu’il soit court. 3 Faites glisser le film ou les images sur l’icône du projet. Si vous ajoutez un album photo, il se transforme en diaporama. Double-cliquez sur l’icône du projet pour ouvrir l’éditeur Lecture automatique du diaporama (qui est le même que l’éditeur de diaporamas) et définir une durée de diapositive, une transition et d’autres réglages, et même ajouter une bande son. 4 Cliquez sur le bouton Aperçu pour voir la lecture automatique du film ajouté. Une fois terminé, cliquez sur le bouton Quitter de la télécommande DVD. 5 Pour enregistrer votre travail, choisissez Fichier > Enregistrer. Pour supprimer un film en lecture automatique : m Faites glisser le film hors de l’icône de projet ou cliquez sur l’icône du projet, puis appuyez sur la touche Supprimer du clavier. . Lorsque vous supprimez un film en lecture automatique, l’icône du projet n’est pas supprimée, de sorte que vous pouvez faire glisser un autre film ou un autre album photo dessus pour créer un film en lecture automatique. La présentation par plan vous permet de procéder à de nombreuses modifications sur votre projet. Pour en savoir plus, recherchez « Modification en présentation par plan » dans l’Aide iDVD. Étape 11 : graver votre DVD Maintenant que votre projet iDVD est terminé, vous êtes pratiquement prêt pour l’étape finale qui consiste à le graver sur un disque DVD. Il reste néanmoins quelques étapes à suivre pour vous garantir un bon résultat. Au cours de cette étape, vous allez contrôler la taille du projet dans la fenêtre « Infos sur le projet », vérifier la présence d’erreurs en utilisant le plan du DVD et contrôler la qualité et l’état de l’encodage. Vérification de la fenêtre « Infos sur le projet » Les projets DVD peuvent occuper un espace très important sur votre disque dur et il est donc préférable de prévoir les besoins en espace de votre projet. Les disques DVD possèdent en outre une capacité de stockage maximale. Lorsque vous travaillez sur votre projet, le contrôle de sa taille vous permet de garantir que tout tiendra sur le DVD. 30 Chapitre 2 Découvrez iDVD La fenêtre « Infos sur le projet », illustrée ci-dessous, fournit toutes ces informations, entre autres. Pour contrôler la taille de votre projet : m Choisissez Projet > « Infos sur le projet ».  Le volume total de votre projet, à savoir sa durée de projection (en minutes) et sa taille (en gigaoctets), est affiché sous l’indicateur Capacité situé complètement à droite.  L’indicateur de capacité affiche la proportion du volume total du projet utilisée par chaque élément du projet. Les bandes de couleur indiquent la proportion du projet à laquelle chaque élément correspond.  Les chiffres affichés sous DVD-ROM, Diaporamas, Menus et Films indiquent l’espace (en gigaoctets) utilisé par chacun des éléments. En cliquant sur ces chiffres, vous affichez le total des éléments présents dans le projet et le nombre de pistes qu’ils utilisent. Un projet iDVD peut contenir jusqu’à 99 pistes. DVD-ROM correspond au contenu que vous avez choisi d’ajouter à la partie DVD-ROM de votre DVD gravé. Les figures de durée de projection et de volume qui apparaissent sous Menus correspondent à la durée totale de l’ensemble des menus du projet. Vous disposez d’un total de 15 minutes d’animation sous la forme de vidéo sur les boutons ou en arrière-plan, dans tous les menus. Un projet peut contenir jusqu’à 99 menus. La quantité de contenu de votre projet iDVD correspond généralement à la qualité de votre DVD gravé, en fonction du réglage d’encodage choisi. La qualité de votre DVD gravé s’affiche à côté de la flèche blanche de l’indicateur Capacité. La qualité est plus élevée vers la gauche (en vert) de l’indicateur Qualité.. Chapitre 2 Découvrez iDVD 31 Vérification des fichiers du projet Tous les éléments que vous avez ajoutés à votre projet apparaissent dans la partie Multimédia de la fenêtre, avec le chemin d’accès à l’emplacement qu’ils occupent sur le disque dur ou ailleurs. Si vous ne voyez pas le tableau « Multimédia » ci-dessous, cliquez sur le triangle pour l’afficher. La colonne Type indique s’il s’agit d’un fichier d’image, d’un fichier audio ou d’un fichier vidéo. Une coche dans la colonne État indique si l’élément est présent et donc accessible pour iDVD. En cas de déplacement du fichier original de son emplacement, il est facile de repérer en un coup d’œil l’élément manquant, car la coche correspondante aura également disparu. Cela signifie qu’iDVD ne peut pas accéder au fichier. Si vous constatez qu’un élément n’est pas présent dans son emplacement habituel, vous pouvez procéder de l’une des manières suivantes :  Localisez cet élément sur votre disque dur ou votre serveur et remettez-le à son emplacement d’origine.  Supprimez le bouton qui donne accès à l’élément.  Localisez le fichier lorsqu’on vous y invite à la prochaine ouverture du projet. Vérification de la présence d’erreurs dans votre projet Si vous commencez à graver votre projet sans le vérifier, une zone de dialogue s’affiche et vous indique s’il existe des erreurs dans votre projet. Cela vous empêche de créer un DVD qui ne pourra pas être lu. Il est toutefois recommandé de vérifier la présence d’erreurs avant de lancer la gravure du disque. La manière la plus complète de vous assurez que votre projet fonctionne correctement est de cliquer sur le bouton Aperçu et d’utiliser la télécommande iDVD pour cliquer sur tous les boutons, afficher tous les menus, toutes les vidéos et tous les diaporamas. Cela risque de prendre du temps s’il s’agit d’un projet de taille importante. Vous pouvez gagner du temps en contrôlant votre projet par sondage à l’aide de la présentation par plan. Pour vérifier la présence d’erreurs : 1 Cliquez sur le bouton Plan pour visualiser votre projet en mode de présentation par plan. 2 Recherchez des symboles d’avertissement, comme celui ci-dessous (ils ont la forme de panneaux jaunes), qui indiquent la présence d’un problème sur un menu ou un support que vous avez ajouté au projet. 3 Placez le pointeur sur le symbole pour afficher une explication de l’erreur. 32 Chapitre 2 Découvrez iDVD 4 Effectuez les corrections nécessaires, puis revenez à la présentation par plan pour vérifier si le symbole a disparu. 5 Pour enregistrer votre travail, choisissez Fichier > Enregistrer. Gravure de votre projet sur DVD Une fois que votre projet iDVD est terminé, vous pouvez le graver sur un DVD afin de pouvoir le lire sur un téléviseur ou un ordinateur équipé d’un lecteur de DVD. Soyez sûr d’avoir terminé votre projet avant de lancer la gravure de votre disque. iDVD vous permet de graver votre DVD sur les types de support suivants :  DVD-R : utilisable une seule fois C’est le type de support recommandé pour iDVD, car il est compatible avec la plupart des lecteurs de DVD et des ordinateurs. Ce type de disque peut contenir environ 4,38 Go de données.  DVD+R : utilisable une seule fois Ce type de disque peut contenir environ 4,38 Go de données.  DVD-RW : utilisable plusieurs fois RW est le sigle du mot anglais « rewritable », c’est-à-dire réinscriptible. Ce type de disque peut contenir environ 4,38 Go de données.  DVD+RW : utilisable plusieurs fois Ce type de disque peut contenir environ 4,38 Go de données. Ils ne sont pas lisibles sur tous les lecteurs de DVD.  DVD+R DL (double couche) : ce type de disque est capable de stocker près de deux fois plus de données que les disques simple couche, mais il est incompatible avec les anciens lecteurs DVD. Pour graver votre DVD : m Cliquez sur le bouton Graver, illustré ci-dessous. À l’invite, insérez un disque vierge dans le lecteur SuperDrive ou le graveur externe de votre ordinateur. iDVD grave votre disque. La durée de création du disque dépend de la quantité de vidéo et de la vitesse de l’ordinateur. En fonction de la taille et de la complexité de votre projet, cette durée peut varier de quelques heures à beaucoup plus. Pendant la gravure de votre projet iDVD, une zone de dialogue de progression s’affiche et indique exactement ce qui se passe durant les cinq étapes du processus de gravure : préparation, traitement des menus, traitement des diaporamas, traitement des films et gravure. Chapitre 2 Découvrez iDVD 33 Si vous n’êtes pas en mesure de graver votre disque immédiatement ou que vous souhaitez transférer ou sauvegarder votre projet terminé sur un autre ordinateur, il est possible de l’archiver ou de l’enregistrer en tant qu’image disque. Pour de plus amples informations, recherchez « Archiver un projet » et « Enregistrer un projet en tant qu’image disque » dans l’Aide iDVD. Continuez à explorer iDVD Félicitations, vous avez terminé cette initiation ! Vous avez ainsi pu vous familiariser avec les outils et fonctionnalités élémentaires d’iDVD. Vous pouvez continuer à modifier votre film et en créer de nouveaux. Voici d’autres idées pour rendre vos projets encore plus amusants : Ajouter des films supplémentaires à votre projet : Comme un DVD peut contenir une grande quantité de données, il vous reste probablement de la place pour inclure plusieurs films. En ajoutant des films, vous pouvez ajouter des menus avec boutons personnalisés et du texte à l’écran. Personnaliser un thème et l’enregistrer comme favori : Après avoir changé le style d’un bouton, l’apparence et la position du texte à l’écran et d’autres aspects modifiables du thème, vous pouvez enregistrer le résultat en tant que thème personnalisé pour pouvoir le réutiliser dans d’autres projets. Pour plus d’informations sur la personnalisation des thèmes, recherchez « thèmes » dans l’Aide iDVD. Expérimentez avec le son :  Vous pouvez ajouter un fond sonore à un menu. Il peut s’agir d’un ou de deux morceaux ou d’une liste de lecture iTunes. Pour plus d’informations, recherchez « Ajouter du son à un menu » dans l’Aide iDVD.  Pour parfaire votre DVD, vous pouvez appliquer un fondu en sortie à la bande son d’un diaporama ou d’une séquence d’arrière-plan. Pour plus d’informations, recherchez « Fondu en sortie de bande son » dans l’Aide iDVD. Ajoutez du contenu à la partie DVD-ROM du disque :  Vous pouvez ajouter du contenu à la partie DVD-ROM de votre disque ; les utilisateurs pourront y accéder en visionnant votre disque sur un ordinateur (pas sur un téléviseur). Vous pouvez par exemple ajouter des images provenant de diaporamas que vous avez créés, afin que les spectateurs puissent les télécharger sur leur ordinateur et les imprimer. Pour en savoir plus, recherchez « Contenus de DVD-ROM » dans l’Aide iDVD. 34 Chapitre 2 Découvrez iDVD Ressources d’aide supplémentaires Vous pouvez consulter plusieurs autres ressources pour trouver de l’aide supplémentaire sur iDVD.  Aide à l’écran : iDVD possède un système d’aide intégré. Lorsque l’application est ouverte, choisissez Aide > Aide iDVD. Saisissez ensuite un mot ou une phrase dans le champ de recherche situé en haut de la page ou cliquez sur l’une des zones de rubrique pour retrouver les informations concernant des tâches spécifiques.  Vidéos d’initiation : ces courtes initiations vidéo vous montrent comment réaliser une tâche élémentaire dans iDVD. Pour y accéder, choisissez Aide > Initiations vidéo. (Ces initiations ne sont pas disponibles dans toutes les langues.)  Site web d’assistance (www.apple.com/fr/support/idvd) : visitez ce site pour accéder à des forums de discussion très utiles et pour obtenir des informations détaillées de dépannage, ainsi que des mises à jour de logiciels. Chapitre 2 Découvrez iDVD 35 www.apple.com/ilife/idvd © 2007 Apple Inc. Tous droits réservés. Apple, le logo Apple, Final Cut, Final Cut Pro, iDVD, iLife, iMovie HD, iPhoto, iSight, iTunes, QuickTime et SuperDrive sont des marques d’Apple Inc. déposées aux États-Unis et dans d’autres pays. GarageBand est une marque d’Apple Inc. F019-0848 06/2007 ">
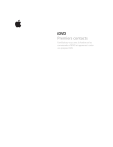
Lien public mis à jour
Le lien public vers votre chat a été mis à jour.
Caractéristiques clés
- Importation de données multimédias à partir d'applications iLife.
- Personnalisation des menus DVD.
- Création et personnalisation de diaporamas.
- Utilisation de la présentation par plan pour un montage efficace.
- Gravure de DVD.
- Lecture de DVD.
Questions fréquemment posées
Vous pouvez importer des films iMovie, des fichiers musicaux de votre bibliothèque iTunes et des photos de votre photothèque iPhoto.
Vous pouvez modifier le texte, la police, la taille et la couleur des menus. Vous pouvez également ajouter des zones de dépôt pour égayer l'arrière-plan du menu.
Vous pouvez créer un diaporama à partir d'un groupe d'images, ajouter des transitions et ajouter une bande son.
Une fois que vous avez terminé votre projet, vous pouvez le graver sur un DVD à l'aide d'un SuperDrive ou d'un graveur DVD de tierce partie.
iDVD est compatible avec les films créés dans iMovie, les fichiers de musique de votre bibliothèque iTunes et les photos de votre photothèque iPhoto.