Apple LOGIC EXPRESS 7.1 Manuel utilisateur
PDF
Télécharger
Document
1 Nouveautés de Logic Express 7.1 Ce document contient des informations sur les améliorations et modifications de la mise à jour Logic Express 7.1. Les descriptions de ce document remplacent les sections correspondantes des manuels Logic Express 7 (y compris Informations de dernière minute.pdf ). Pour rester au fait des mises à jour du produit, des conseils et des techniques, rendez-vous sur le site Web de Logic Express à l’adresse http://www.apple.com/fr/logicexpress. Améliorations générales La mise à jour Logic Express 7.1 introduit les améliorations générales suivantes. Mode plug and play des interfaces audio Logic Express 7.1 prend en charge le mode plug and play pour les interfaces audio : il est possible de se connecter et de basculer vers une autre interface audio (nouvelle ou supplémentaire) pendant le fonctionnement de Logic Pro 7.1. Une alerte apparaît lorsque vous vous connectez à un nouveau périphérique, vous invitant à sélectionner et à configurer l’interface/le gestionnaire audio que vous souhaitez utiliser. 1 Modifications apportées aux boîtes de dialogue Un certain nombre d’améliorations ont été apportées aux boîtes de dialogue Logic suivantes :  Éditeur d’échantillon : Fichier audio > Enregistrer Sélection Sous, Fichier audio > Enregistrer une copie sous. Les deux boîtes de dialogue vous permettent désormais de définir la fréquence d’échantillonnage souhaitée, la conversion stéréo et le type de dithering du fichier de destination. Les boîtes de dialogue comportent en outre une option “Ajouter le fichier résultant dans la fenêtre Audio”. Certaines boîtes de dialogue de fichiers comportent désormais des réglages supplémentaires de conversion de fichier.  Fenêtre Audio : Fichier audio > Enregistrer Région sous, Fichier audio > Copier/ convertir le fichier sous : les deux boîtes de dialogue offrent les menus de conversion de fichier détaillés ci-dessus pour l’Éditeur d’échantillons, ce qui permet la conversion ou la copie d’un(e) ou plusieurs régions/fichiers sélectionné(e)s. La boîte de dialogue Copier/convertir le fichier sous contient en outre une option “Ajouter le fichier résultant dans la fenêtre Audio”.  Fenêtre Trier : la boîte de dialogue Audio > Convertir Région en Fichier offre les menus de conversion de fichier décrits ci-dessus pour l’Éditeur d’échantillon.  La boîte de dialogue Fichier > Exporter > Région en tant que fichier audio comporte en outre une option “Ajouter le fichier résultant dans la fenêtre Audio”. Gestion des régions pour le tri La gestion des régions dans la fenêtre Trier a été améliorée : les régions sélectionnées qui chevauchent des régions non sélectionnées sont désormais affichées “au-dessus”. Nouvelles touches de commande Logic Express 7.1 offre de nouvelles touches de commande pour des fonctions qui n’étaient précédemment accessibles que sous forme d’éléments de menu. 2 Fonctions de menu globales Les fonctions de menu globales suivantes sont désormais disponibles via des touches de commande : Menu Application (Logic) :  Ouverture de toutes les fenêtres de préférences, l’Assistant réglages Logic et le Gestionnaire AU  Fonction Tout initialiser sauf les commandes Menu Fichier  Fonctions de projet : Réglages du projet, Purger le projet, Consolider le projet, Renommer le projet, Enregistrer en tant que projet  Ouverture de toutes les sous-fenêtres de la fenêtre Réglages de morceau  Fonctions d’enregistrement : Enregistrer une copie sous, Enregistrer un modèle sous  Fonction Bounce Menu Audio  Importer Fichier Audio  Ouverture du Navigateur de Loops et de la sous-fenêtre Matériel et gestionnaires Menu Options  Automatisation de piste : Ouvrir/fermer l’Automation par accès rapide, Effacer les données d’automation orphelines de la piste courante  Séquence : Ouvrir Film en premier plan Menu Fenêtres Le Clavier d’entrée pas-à-pas est désormais accessible via une touche de commande. Menu Trier Les fonctions suivantes du menu Trier local (fenêtre Trier) sont désormais également accessibles via des touches de commande :  Piste : Créer des pistes multiples, Supprimer les pistes Audio redondantes  Region (région) : Démixer par hauteur de note  MIDI : Sélectionner tous les Alias orphelins, Supprimer tous les Alias orphelins  Audio : Ouvrir dans l’Utilitaire de boucles Apple Loops, Copier boucle ReCycle, Coller boucle ReCycle, Chercher le point zéro Editeur Hyper Les fonctions Hyper Editor locales suivantes sont désormais disponibles via des touches de commande :  Créer Hyper Set  Créer Set Batterie GM  Créer Hyper Set pour les évènements courant  Effacer Hyper Set 3 Mélangeur de pistes Tous les boutons de filtrage peuvent désormais être activés et désactivés par l’intermédiaire de touches. Menu Réglages de voie de console Les commandes de touche suivantes ont été ajoutées :  Réglage de voie de console suivante/précédente  Enregistrer/Copier/Coller réglage de voie de console Remarque : Logic Express 7.1 comporte également les nouvelles commandes de touche, plus générales, “Réglage de voie de console ou réglage de module ou Instrument EXS suivant/précédent”. Menu Glissement Toutes les entrées du menu Glissement peuvent désormais être sélectionnées par l’intermédiaire de touches de commande. Nouvel avertissement de touche de commande Lorsqu’une combinaison de touches de commande existante est utilisée lors de l’affectation d’une nouvelle combinaison globale, le message d’avertissement suivant apparaît : “Ce raccourci est déjà attribué à commande xxx dans classe de commande yyy, dont la priorité est supérieure à classe de commande zzz.” Vous avez alors trois possibilités : Annuler, Remplacer ou OK. Annuler ne modifie pas les affectations existantes. Remplacer remplace par la fonction sélectionnée le raccourci existant affecté à la combinaison de touches choisie. OK affecte la combinaison de touches à la fonction sélectionnée, tout en conservant la combinaison/fonction existante. Important : il existe une hiérarchie de classes de combinaisons de touches, lesquelles ne sont pas simplement réparties en commandes globales et locales. Par exemple, il existe une classe de commandes qui s’applique à toutes les fenêtres qui affichent des régions. Cette classe présente une priorité supérieure à celle des commandes globales, mais une priorité inférieure à celle des commandes de fenêtre locales (Trier, Partition, Matrice, etc.). Fonctionnalité de marqueur Les fonctionnalités de marqueur de Logic Express 6 ont été rétablies dans Logic Express 7.1. Les marqueurs sont très utiles pour baliser des positions temporelles ou sections particulières dans un morceau. Ils apparaissent sous forme de chaînes de texte dans les règles de barre de toutes les fenêtres Logic qui en contiennent. 4 Pour créer un marqueur : 1 Positionnez le curseur de la souris à l’emplacement souhaité dans le tiers inférieur de la règle de barre. 2 Cliquez tout en appuyant sur les touches Option et Commande. 3 Tapez le nom du marqueur dans le champ Marqueur. La longueur du marqueur est définie automatiquement : le marqueur s’étend jusqu’au point de départ du marqueur suivant, ou jusqu’à la fin du morceau ou du dossier, s’il n’y a pas de marqueurs qui suivent. Pour supprimer un marqueur : m Sélectionnez-le avec la souris dans la règle de barre, puis faites-le glisser vers le bas, à l’extérieur de la règle de barre. Relâchez le bouton de la souris lorsque le curseur devient une main contenant deux flèches (voir capture d’écran ci-dessous). Les nouveaux marqueurs sont automatiquement nommés “marqueur ##”. La valeur “##” indique leur ordre d’apparition dans la timeline, qui s’affiche dans la règle de barre sous “Marqueur 1”, “Marqueur 2”, etc. Le numéro fait toujours référence à l’ordre réel de tous les marqueurs du morceau, y compris les marqueurs renommés. Pour modifier le nom d’un marqueur : 1 Double-cliquez sur le marqueur tout en maintenant les touches Contrôle et Commande enfoncées. 2 Un champ de saisie de texte s’ouvre, vous permettant de modifier le nom du marqueur. Pour changer la position d’un marqueur dans la règle de barre : 1 Cliquez sur le marqueur dans la règle de barre tout en maintenant la touche Commande enfoncée. 2 Faites glisser le marqueur vers la gauche ou vers la droite. 5 Pour définir le SPL sur un marqueur : m Cliquez sur le marqueur dans la règle de barre tout en maintenant la touche Commande enfoncée. Le SPL est défini au point de départ du marqueur sur lequel vous avez cliqué. Un double-clic permet de démarrer la lecture au point de départ du marqueur. Remarque : vous pouvez faire glisser un marqueur vers le haut dans le tiers supérieur de la règle de barre. Cela permet de définir une zone Cycle correspondant à la position et à la longueur du marqueur (et donc aux positions du localisateur). Si le séquenceur est arrêté lors de l’exécution de cette action, le SPL est déplacé vers le point de départ de la zone Cycle. Outil Automation La barre d’outils Trier dans Logic Express 7.1 inclut l’outil Automation. Cet outil permet l’automatisation d’un certain nombre de tâches. Lorsque l’automatisation de piste est activée par l’option de menu Présentation > Automatisation de piste, un menu déroulant se trouvant sous la boîte à outils vous permet de définir les fonctions que vous prévoyez à l’outil Courbe Si vous choisissez cette option, vous pouvez utiliser l’outil Automation pour courber une ligne entre deux nœuds ou dans une sélection. Quatre types de courbes sont à votre disposition : convexe, concave et deux types de courbes en S différents. Remarque : cette fonction est également disponible lorsque vous utilisez l’outil Pointeur standard en appuyant sur la combinaison de touches Option + Control. Sélection Si vous choisissez cette option, vous pouvez utiliser l’outil Automation pour “étirer” une sélection de nœuds dans les données d’automatisation. Si vous cliquez ainsi sur une région, tous les événements d’automatisation visibles à l’écran et se trouvant dans les limites de la région sont alors sélectionnés. Ceci vous permet de déplacer librement la sélection ainsi faite correspondant à la zone de la région (ou à la région toute entière le cas échéant) à gauche ou à droite. Si vous appuyez en même temps sur Option + Control, vous pouvez alors copier la sélection vers un autre emplacement. Il est important de noter que ces deux types d’opérations ne conservent pas les nœuds dans la zone de destination. Si vous cliquez en appuyant sur la touche Maj par l’outil Automation, vous pouvez alors effectuer une sélection complémentaire d’autres zones à la sélection existante. Ceci vous permet ainsi de modifier simultanément des sélections non contiguës. 6 Cliquer sur un nœud en appuyant sur la touche Maj par l’outil Automation, aussi bien au départ de votre sélection qu’à la suite d’une sélection, vous permet d’étendre la sélection en cours. Fonction de suppression de séquence Le menu Options > Séquences comporte désormais une fonction Supprimer la séquence, qui vous permet de supprimer totalement une séquence d’un morceau ou d’un projet Toutes les références à la séquence dans le projet ou le morceau sont supprimées. Barres des menus masquées dans les Screensets Logic Express 7 vous permet de masquer les barres des menus et les barres de défilement locales en cliquant sur la barre de titre tout en maintenant les touches Options et Commande enfoncées. La mise à jour Logic Express 7.1 améliore cette fonction. Elle fonctionne désormais lors de l’utilisation de Screensets : vous pouvez enregistrer dans des Screensets l’état des barres des menus et des barres de défilement masquées. Les barres des menus et barres de défilement masquées sont également enregistrées lorsque vous fermez une fenêtre. Exemple : masquez la barre des menus et les barres de défilement de la fenêtre Trier, puis fermez cette dernière. Lorsque vous rouvrez la fenêtre Trier, la barre des menus et les barres de défilement restent masquées. Cette fonction est pratique lorsque vous souhaitez configurer de petites fenêtres d’environnement flottantes contenant des objets de fondu, utilisés comme interrupteurs, par exemple. 7 Boîte de dialogue Bounce Choix du graveur de CD La boîte de dialogue Bounce dans Logic Express offre un nouveau menu Device dans les options Graver, qui vous permet de choisir parmi les graveurs de CD reconnus qui sont connectés à votre système. Valeurs par défaut des positions de début et de fin Les valeurs par défaut des champs Position de départ et Position de fin dans la boîte de dialogue Bounce tiennent désormais également compte des sélections effectuées dans la fenêtre Trier. Cela signifie que les valeurs par défaut sont désormais définies de la façon suivante :  Si la fonction Cycle est engagée, elles sont définies aux positions du localisateur.  Si une sélection est effectuée dans la fenêtre Trier, elles sont définies sur la zone sélectionnée.  Si aucune des options suivantes n’est valide, elles sont définies pour inclure l’ensemble du morceau Logic. Création plus rapide des vues d’ensemble La boîte de dialogue Création de vues d’ensemble comporte une option supplémentaire qui accélère la création des vues d’ensemble. Cette option rend la création de vues d’ensemble aussi rapide que la création de vues d’ensemble “au premier plan” dans Logic 6 (au prix du ralentissement des autres opérations, mais l’interaction avec l’utilisateur n’est pas totalement bloquée). 8 Option Suivre Tempo pour les enregistrements audio Vos propres enregistrements audio peuvent désormais suivre automatiquement le tempo des morceaux et le premier ensemble de signatures de clé dans les pistes globales. Exemple : si vous enregistrez un solo de basse à 100 ppm, vous pouvez passer le tempo du morceau à 120 ppm et le solo de basse est alors automatiquement lu à 120 ppm. Remarque : le fonctionnement de cette fonction est optimal si votre enregistrement correspond avec précision au tempo du morceau. Plus les enregistrements audio sont longs, plus la quantité de RAM nécessaire pour cette fonctionnalité est importante. Si vous souhaitez que vos enregistrements audio suivent le tempo ou la clé du morceau, vous devrez activer l’option Suivre Tempo dans la zone Paramètre de Région. L’option Suivre Tempo est synchronisée pour toutes les régions qui utilisent le même fichier audio. Boucles Apple Loops Les modifications suivantes ont été apportées à la gestion des boucles Apple Loops. Création de vos propres boucles Apple Loops Vous pouvez désormais enregistrer directement les régions Audio et Instruments audio en tant que boucles Apple Loops dans Logic Express 7.1. Lorsque vous enregistrez une région en tant que boucle Apple Loop, elle est ajoutée à la bibliothèque de boucles et apparaît dans le Navigateur Loop, ce qui permet son utilisation dans d’autres morceaux. Les boucles Apple Loops créées par l’utilisateur se comportent exactement de la même façon que les boucles Apple Loops fournies avec Logic, GarageBand ou Jam Packs : elles suivent le tempo du morceau et correspondent à la clé du morceau (telle que définie par la signature de clé originale). Pour créer une boucle Apple Loop : 1 Sélectionnez la région dans la fenêtre Trier. 2 Choisissez Région > Ajouter à la bibliothèque de boucles Apple Loops dans le menu local Trier. 9 3 Dans la boîte de dialogue Ajouter une boucle :  Tapez un nom pour la boucle, choisissez l’échelle, le genre, la catégorie d’instrument, le nom de l’instrument et les descriptions d’atmosphère appropriées (afin de simplifier les recherches).  Définissez le type de fichier, qui peut être One-shot ou En boucle. Si la longueur de la région ne correspond pas aux pulsations, l’option One-shot est sélectionnée automatiquement et les boutons de type de fichier sont grisés. Remarque : les one-shots ne suivent pas le tempo et la clé du morceau. Cela s’avère utile si vous souhaitez ajouter à la bibliothèque de boucles des sons discrets, non musicaux (tels que des effets sonores), qui ne doivent pas être modifiés par le tempo et les propriétés de clé. 4 Cliquez sur Créer. La boucle est ajoutée au Navigateur Loop. Vous pouvez la retrouver en utilisant les boutons de mot-clé, les menus ou en tapant le nom dans le champ Rechercher. Si vous faites glisser la boucle dans la fenêtre Trier, le symbole de boucle Apple Loops s’affiche en regard du nom du fichier. Étant donné que les one-shots sont traités comme des fichiers audio normaux, le symbole de région stéréo ou mono standard s’affiche en regard du nom du fichier (plutôt que le symbole de boucle Apple Loops). 10 Importation de fichiers ReCycle sous forme de boucles Apple Loops Vous pouvez importer des fichiers ReCycle dans la fenêtre Trier sous forme de boucles Apple Loops. Pour cela, choisissez simplement l’option “Rendre en tant que boucle Apple Loop” dans le menu Fixe de la boîte de dialogue Importation de fichier ReCycle. Conversion de fréquence d’échantillonnage des boucles Apple Loops Les boucles Apple Loops peuvent désormais également être converties avec fréquence d’échantillonnage, y compris la correction des positions de coupure. Exemple d’utilisation : si vous changez la fréquence d’échantillonnage d’un morceau en choisissant Audio > Fréquence d’échantillonnage > … dans la barre des menus principale, toutes les boucles Apple Loops actuellement utilisées par votre morceau sont automatiquement converties vers la nouvelle fréquence d’échantillonnage sélectionnée. Gestion avancée des boucles Le Navigateur Loop de Logic Express 7.1 vous permet de limiter l’affichage aux boucles d’un Jam Pack spécifique, si plusieurs Jam Packs sont installés sur votre ordinateur. Sélectionnez simplement l’option souhaitée dans le menu Gestion de Jam Pack. Vous pouvez choisir parmi les options suivantes :  Show All : choisissez cette option par défaut pour afficher toutes les boucles Apple de votre système.  My Loops: choisissez cette option pour afficher toutes les boucles Apple Loops dans les dossiers ~/Bibliothèque/Audio/Apple Loops et ~/Bibliothèque/Application Support/ GarageBand (~ indique le nom d’utilisateur).  Shared Loops on my Mac: choisissez l’affichage de toutes les boucles Apple Loops dans les dossiers /Bibliothèque/Audio/Apple Loops et /Bibliothèque/Application Support/GarageBand.  GarageBand : choisissez cette option pour afficher toutes les boucles Apple Loops installées avec GarageBand.  Jam Pack x : choisissez cette option pour afficher toutes les boucles Apple Loops d’un Jam Pack spécifique.  Fournisseur x : choisissez cette option pour afficher toutes les boucles Apple Loops d’un fournisseur indépendant en particulier.  Autre : choisissez cette option pour afficher toutes les boucles que vous avez ajoutées à la bibliothèque de boucles, en les faisant glisser dans le Navigateur Loop. 11 Chemin de fichier mis à jour pour les boucles Apple Logic Express 7.1 utilise un nouvel emplacement pour les installations de boucles Apple Loops associées. /Bibliothèque/Audio/Apple Loops Utilisé pour les bibliothèques Apple Loops fournies avec Logic Express 7.1. Ce dossier est également utilisé pour les versions GarageBand ultérieures à 2.0 et les bibliothèques Jam Pack supplémentaires (ultérieures au volume 4). ~/Bibliothèque/Audio/Apple Loops/User Loops Utilisé pour les boucles Apple Loops créées par l’utilisateur. Remarque : toutes les bibliothèques de boucles Apple Loops publiées avant Logic Express 7.1 (y compris les bibliothèques fournies avec Logic Express 7 et GarageBand 1, ainsi que les volumes de bibliothèques Jam Pack 1 et 3) utilisent le dossier d’installation suivant : /Bibliothèque/Application Support/GarageBand. Toutes les boucles Apple Loops déjà présentes sur votre système restent dans leur emplacement d’origine. Pour plus d’informations, reportez-vous aux Informations de dernière minute de Logic Express 7. Prise en charge des surfaces de contrôle Pour préserver l’actualité de la prise en charge des surfaces de contrôle, les surfaces de contrôle suivantes ont été ajoutées :  Tascam US-2400  Tascam FW-1082  Frontier TranzPort  JL Cooper CS-32  JL Cooper FaderMaster 4/100  Korg microKONTROL  Korg KONTROL49 Remarque : pour plus d’informations sur les surfaces de contrôle individuelles, reportezvous au document Prise en charge des surfaces de contrôle dans le dossier Documentation sur le DVD d’installation de Logic Express 7. 12 Affichage des boîtes de dialogue modales Toutes les boîtes de dialogue modales (à l’exception des zones de sélection de fichiers) sont désormais affichées sur des surfaces de contrôle comportant des affichages de texte. Tous les champs de texte sont affichés dans la ligne supérieure de l’affichage. Si le texte de la boîte de dialogue ne tient pas dans la ligne supérieure de l’écran LCD, il commence à défiler après trois secondes. Vous pouvez faire défiler le texte manuellement avec le contrôle approprié (reportez-vous aux tables d’affectation dans le document de prise en charge des surfaces de contrôle). Lorsque vous commencez cette opération, le défilement automatique est désactivé.  S’il y a un bouton Entrée ou OK sur la surface de contrôle, il déclenche le bouton par défaut de la boîte de dialogue, le cas échéant.  S’il y a un bouton Annuler ou Quitter sur la surface de contrôle, il déclenche le bouton libellé Annuler ou Interrompre, le cas échéant.  Tous les boutons (boutons poussoirs, notamment Entrée/par défaut et Annuler, ainsi que les cases à cocher et boutons radio, mais pas les boutons instantanés). Appuyer sur un bouton de surface de contrôle sous l’affichage déclenche le bouton/la fonction approprié(e) dans la boîte de dialogue, le cas échéant. Après l’utilisation du bouton Entrer/Annuler dans la surface de contrôle ou via la souris, la boîte de dialogue disparaît et tous les contrôles et affichages reviennent à leur état précédent. Prise en charge du mode Mackie Control Logic Control, Logic Control XT, Mackie Control Universal et Mackie Control Extender (tous avec la version 1.02 ou ultérieure du programme interne) ne nécessitent plus de passer en mode Logic Control pour être reconnus par Logic. Si vous utilisez des logiciels qui nécessitent le mode Mackie Control : 1 Revenez au mode Mackie Control. Les détails se trouvent dans la documentation de la surface de contrôle. 2 Supprimez la surface de contrôle Logic Control dans la fenêtre Réglage des surfaces de contrôle. 3 Mettez la surface de contrôle sous tension. Elle est automatiquement installée en tant que Mackie Control. La fonctionnalité des deux modes (Mackie Control/Logic) est identique. Remarque : si vous n’utilisez pas un logiciel nécessitant le mode Mackie Control, vous n’avez rien à changer. 13 Fenêtres du mélangeur Les améliorations suivantes sont été apportées aux fenêtres du mélangeur. Sélection multiple de voies de console La fonction Sélection multiple des voies de console dans les fenêtres du mélangeur a été améliorée : le fait de cliquer sur un arrière-plan de console (sans maintenir la touche Maj enfoncée) vous permet désormais de sélectionner d’autres consoles en les faisant glisser (en arrière-plan). Outil Main dans le mélangeur de pistes et tri des voies de console Le mélangeur de pistes offre désormais un outil Main, qui peut être utilisé pour déplacer et copier des modules entre des voies de console. Pour déplacer un module entre deux logements d’insertion : 1 Sélectionnez l’outil Main dans la boîte à outils du mélangeur de pistes en cliquant dessus. 2 Sélectionnez le libellé du module et faites-le glisser vers le logement cible souhaité. Au cours de l’opération glisser/déposer, la destination potentielle s’affiche sous forme de rectangle orange (logement vide) ou de ligne orange (lors du positionnement d’un effet entre deux logements d’insertion, voir ci-dessous). Le fait d’appuyer sur la touche Option au cours du glissement entraîne la copie du module. Vous pouvez également utiliser l’outil Main dans la voie de console de la fenêtre Trier en appuyant sur Commande (ou en cliquant avec le bouton droit) lorsque le curseur passe sur le logement Instrument ou Insertion. Remarque : l’outil Main est le deuxième outil par défaut dans le mélangeur de pistes. Le fait d’appuyer sur la touche Commande lorsque vous cliquez vous permet de basculer de l’outil Pointeur à l’outil Main. Cela vous permet de déplacer des modules en les faisant glisser tout en maintenant la touche Commande enfoncée, ou de les copier en les faisant glisser tout en maintenant les touches Option et Commande enfoncées. Si vous faites glisser une étiquette de module sur un logement de module utilisé dans la même voie de console, les modules sont permutés. Lors du glissement entre différentes voies de consoles, le module existant est remplacé. 14 Positionnement d’effets entre des logements d’insertion Si vous déposez un effet entre deux logements d’insertion utilisés, l’effet est inséré dans un nouveau logement entre les deux logements utilisés. Les effets ci-dessous sont décalés d’un logement vers le bas. Si l’emplacement source de l’effet se situe au-dessus de l’emplacement de destination, tous les modules entre les emplacements source et destination sont décalés d’une position vers le haut. Si l’emplacement source du module se situe au-dessous de l’emplacement de destination, tous les modules entre les emplacements source et destination sont décalés d’une position vers le bas. Remarque : si les 5 logements d’insertion sont utilisés, vous ne pouvez pas placer d’effets entre les logements d’insertion. Modules Les améliorations de module suivantes ont été apportées dans Logic Express 7.1. Instruments Garage Band Deux instruments GarageBand 2 ont été ajoutés à Logic Express 7.1. Ces instruments sont les synthétiseurs Hybrid Basic et Hybrid Morph, s’appuyant sur des échantillons. Ces deux synthétiseurs sont limités a quelques paramètres puissants qui restent pourtant simples d’usage, en plus des options courantes d’ADSR, de cutoff et de résonance. Nous vous conseillons vivement de tester ces commandes afin de voir par vous-même avec quelle facilité vous pouvez créer des sons spectaculaires. D’un point de vue des notes, vous retrouverez les menus locaux Onde vous permettant de choisir l’ensemble d’échantillons servant à générer le son de base du synthétiseur. Chaque “onde“ dans le synthétiseur Hybrid Morph s’appuie sur deux couches d’échantillon. La commande Morph effectue un fondu enchaîné entre ces deux couches. L’enveloppe Morph vous permet de contrôler la forme du son dans sa durée. Par exemple, si vous définissez le paramètre Morph sur B et son enveloppe Morph sur “De A à B”, la forme de l’onde du son se modifie de la valeur A à la valeur B selon les réglages d’enveloppe ADSR. Remarque : si vous réglez le paramètre Morph sur A et l’enveloppe Morph sur “De A à B”, certains réglages ADSR n’entraîneront aucun son. Dans un tel cas, vous pourriez obtenir des résultats des plus intéressants en utilisant le contrôle de modulation afin de faire décaler la valeur du paramètre Morph lors de représentations en direct. 15 Dans le synthétiseur Hybrid Basic, utilisez les curseurs concernant la Molette pour vibrato et la Molette pour Cutoff afin de déterminer les paramètres propres au contrôle de modulation. Nouvel amplificateur de basse Le module Amplificateur de basse simule le son de divers amplificateurs de basse couramment utilisés. Vous pouvez traiter les signaux de guitare basse directement dans Logic et reproduire le son des systèmes d’amplification de guitare basse haute qualité. Vous pouvez également utiliser Amplificateur de basse pour la création de sons expérimentaux. Vous pouvez utiliser librement le module sur d’autres instruments, en fonction de vos besoins, en appliquant le caractère sonore d’un amplificateur de basse à une partie vocale ou percussion, par exemple. Neuf modèles d’amplificateur sont accessibles via le menu local Modèle, en haut de l’interface de l’Amplificateur de basse :  American Basic : modèle américain d’amplificateur de basse des années 70, équipé de huit haut-parleurs 10’’. Bien adapté aux enregistrements blues et rock.  American Deep : basé sur le modèle d’amplificateur American Basic, avec une forte accentuation des fréquences intermédiaires basses (à partir de 500 Hz). Bien adapté aux enregistrements reggae et pop.  American Bright : basé sur le réglage American Basic, ce réglage accentue fortement les fréquences intermédiaires hautes (à partir de 4,5 kHz).  American Scoop : basé sur le modèle d’amplificateur American Basic, le réglage American Scoop combine les caractéristiques de fréquence d’American Deep et American Bright, avec accentuation des fréquences intermédiaires basses (à partir de 500 Hz) et des fréquences intermédiaires hautes (à partir de 4,5 kHz). Bien adapté aux enregistrements funk et fusion. 16  New American Basic : modèle d’amplificateur de basse américain des années 80, bien adapté aux enregistrements blues et rock.  New American Bright : basé sur le modèle New American Basic, ce réglage accentue fortement la plage de fréquence au-delà de 2 kHz. Bien adapté aux enregistrements rock et heavy metal.  Top Class DI Warm : simulation DI réputée, bien adaptée aux enregistrements reggae et pop. Les fréquences intermédiaires, dans la plage de fréquences large entre 500 et 5000 Hz, sont réduites.  Top Class DI Deep : basé sur le modèle Top Class DI Warm, ce réglage est bien adapté aux enregistrements funk et fusion : sa plage de fréquences intermédiaire est la plus forte autour de 700 Hz.  Top Class DI Mid : basé sur le modèle Top Class DI Warm, ce réglage n’accentue aucune fréquence, mais comporte une plage de fréquences plus ou moins linéaire. Il est adapté aux enregistrements blues, rock et jazz. En haut de la section des curseurs, vous trouverez le contrôle de prégain, utilisé pour définir le niveau de préamplification du signal d’entrée. Directement sous ce curseur, vous trouverez les contrôles Faible, Moyen et Élevé. Utilisez ces curseurs pour ajuster les niveaux de basse, de fréquences intermédiaires et d’aigus en fonction de vos besoins. Le contrôle Fréquence intermédiaire supplémentaire vous permet d’ajuster la fréquence centrale de la bande intermédiaire entre 200 Hz et 3000 Hz. Le curseur Niveau de sortie sert de contrôle de niveau final pour la sortie Amplificateur de basse. Nouvel effet Améliorer le contrôle du temps L’éditeur de piste audio GarageBand 2 (pistes d’instruments réels) inclut un nouveau curseur Améliorer le contrôle du temps qui améliore de façon non destructrice le contrôle du temps des enregistrements audio. Cette fonctionnalité est désormais disponibles pour les utilisateurs Logic Express 7.1 sous la forme du module Améliorer le contrôle du temps. Le module Améliorer le contrôle du temps offre deux paramètres : le contrôle Intensité détermine la quantité d’amélioration de contrôle du temps. Les coupures audio qui ne tombent pas sur les divisions de grille (déterminées par la valeur choisie dans le menu Grille) sont corrigées. Le menu local Grille vous permet de choisir entre différentes divisions de grille. Comme décrit ci-dessous, les divisions de grille servent de points de référence pour le processus de correction de contrôle du temps. 17 Le module Améliorer le contrôle du temps est conçu pour “resserrer” la lecture (de l’audio enregistrée) dans une production. Il peut être utilisé sur différents documents et fonctionne en temps réel. À l’évidence, ce type de quantification en temps réel présente certaines limitations. Il ne fonctionne pas bien sur les enregistrements qui ont été lus avec trop de décalage par rapport au rythme. Il en va de même pour les pistes de percussion très complexes, à plusieurs couches. Il offre des améliorations sensibles de contrôle du temps sur les séquences mélodiques et de percussion relativement étroites, jouées en huitième ou en quart de note. Si une grande quantité de correction temporelle est requise et que les coupures sont trop décalées, vous pouvez constater un certain nombre de défauts audio ; tachez donc de trouver le juste équilibre entre qualité sonore et amélioration du contrôle du temps. Important : pour des raisons techniques, le module Améliorer le contrôle du temps fonctionne uniquement sur les pistes audio et doit être inséré dans le logement d’insertion supérieur. Astuce pour les triolets, essayez le réglage de note 1/12 pour les triolets de notes d’un huitième. Nouvel effet Transformateur vocal Le module Transformateur vocal vous permet de manipuler des pistes vocales de différentes façons. Si vous souhaitez transposer la tonalité d’une ligne vocale, ou convertir une piste vocale en voix “Mickey Mouse”, vous opterez pour le module Transformateur vocal. Dans le menu local en haut de l’interface Transformateur vocal, vous pouvez choisir entre les préréglages. Avec les deux curseurs sous le menu, vous pouvez modifier les préréglages et créer vos propres réglages. Le curseur Tonalités transpose les tonalités (jusqu’à) deux octaves vers le haut ou vers le bas. Les ajustements sont effectués par demi-tons. Le paramètre Formant décale les formants, tout en préservant la tonalité ou en la modifiant de manière indépendante. Si vous affectez à ce paramètre des valeurs positives, la voix ressemble à celle de Mickey Mouse. Si vous modifiez le paramètre vers le bas, vous pouvez obtenir des effets semblables à ceux de Darth Vader dans Star Wars. 18 Nouvel effet Améliorer l’accordement La mise à jour Logic Express 7.1 inclut le nouvel effet Améliorer l’accordement, qui corrige de manière non destructrice l’accordement des enregistrements audio. La quantité d’accordement est déterminée par le curseur Améliorer l’accordement. Il déplace les notes vers la tonalité la plus proche sur l’échelle chromatique (12 notes). Vous pouvez limiter l’accordement en cochant la case Limiter à la clé, qui réduit la tonalité à la clé du morceau (telle que définie dans la piste de signature de clé globale). Important : le module Améliorer l’accordement peut uniquement produire des résultats précis sur les enregistrements audio monophoniques (note unique). Curseur de mixage de Platinum Verb et Retard de bande L’interface utilisateur de Platinum Verb et Retard de bande a été améliorée : les curseurs Sec et Mouillé ont été déplacés de la vue 001/011 vers la vue Éditeur, remplaçant ainsi le curseur Mixage (qui est toujours disponible en mode 001/011). Conversion des modules Audio Units EVP73, EXSP24 et ET1 Le chargement de morceaux existants contenant une instance de module EVP73 (AU) est converti pour utiliser le piano électrique GarageBand (si le module Audio Units est indisponible). Le chargement de morceaux existants contenant une instance de module EXSP24 (AU) est converti pour utiliser le lecteur EXS24 interne (si le module Audio Units est indisponible). Le chargement de morceaux existants contenant une instance de module ETI (AU) est converti pour utiliser le module Tuner interne (si le module Audio Units est indisponible). 19 Prise en charge du nouveau type Audio Units : Générateurs Logic Express 7.1 prend en charge un nouveau type de module Audio Units : Générateurs. Comme son nom l’indique, ce type de module Audio Units génère des signaux audio. Contrairement aux instruments Audio Units, ils ne nécessitent cependant pas de signaux MIDI. Tous les modules Générateur Audio Units installés sur votre système se trouvent dans le menu Mono/Stéréo/Multivoie > Générateurs de l’instrument AU. Cela signifie que vous pouvez désormais choisir parmi trois types différents de modules Audio Units (sous réserve que vous disposiez de modules appropriés installés sur votre système) dans le menu Instrument :  Générateurs AU  Effets contrôlés par MIDI AU : étant donné que ces effets peuvent être contrôlés via MIDI, ils sont insérés dans le logement Instrument des objets instrument audio. Le signal audio que vous souhaitez traiter est ensuite sélectionné via le menu Side Chain du module.  Instruments AU Ajustement des paramètres des modules avec la molette de la souris Vous pouvez utiliser la molette de la souris pour ajuster les paramètres de module Logic dans Logic Express 7.1. Pour ajuster les paramètres des modules avec la molette de la souris : 1 Positionnez le curseur de la souris sur le paramètre de module Logic souhaité. 2 Cliquez et faites tourner la molette de la souris. © 2004–2005 Apple Computer, Inc. Tous droits réservés. Apple, le logo Apple, Final Cut, Final Cut Pro, Logic, Mac, Mac OS et PowerBook sont des marques d’Apple Computer, Inc. déposées aux États-Unis et dans d’autres pays. Finder et GarageBand sont des marques d’Apple Computer, Inc. ">
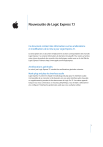
Lien public mis à jour
Le lien public vers votre chat a été mis à jour.