Apple Logic Pro X Manuel utilisateur
PDF
Descarregar
Documento
Logic Pro X Guide de l’utilisateur Pour OS X KKApple Inc. Copyright © 2013 Apple Inc. Tous droits réservés. Vos droits concernant le logiciel sont régis par le contrat de licence accompagnant ce dernier. Le propriétaire ou l’utilisateur autorisé d’une copie valide du logiciel Logic Pro est en droit de reproduire la présente publication à des fins d’apprentissage. Aucune partie de la présente publication ne peut être reproduite ou transmise à des fins commerciales, telles que la vente d’exemplaires de ladite publication ou la fourniture de services d’assistance payants. Le logo Apple est une marque d’Apple Inc. déposée aux ÉtatsUnis et dans d’autres pays. L’utilisation du logo Apple « clavier » (Option + 1) à des fins commerciales sans l’autorisation écrite préalable d’Apple peut constituer un acte de contrefaçon et de concurrence déloyale en violation des lois fédérales et nationales. Tous les efforts nécessaires ont été mis en œuvre pour que les informations contenues dans ce manuel soient les plus exactes possibles. Apple n’est pas responsable des erreurs typographiques ou d’impression. comme Apple publie régulièrement de nouvelles versions et des mises à jour de son logiciel système, de ses applications et de ses sites Internet, les images qui illustrent le présent manuel peuvent différer légèrement de ce que vous voyez à l’écran. Apple 1 Infinite Loop Cupertino, CA 95014 408-996-1010 www.apple.com Apple, le le logo Apple, Final Cut, Final Cut Pro, Finder, FireWire, GarageBand, iMovie, iPad, iPhone, iPhoto, iPod, iTunes, iTunes Store, Jam Pack, LaunchPad, Logic, Logic Pro, Mac, Mac OS, Macintosh, MainStage, OS X, QuickTime et Ultrabeat sont des marques d’Apple Inc., déposées aux États-Unis et dans d’autres pays. IOS est une marque ou une marque déposée de Cisco aux États-Unis et dans d’autres pays et est utilisée sous licence. Les autres noms de sociétés ou de produits mentionnés ici sont des marques de leurs détenteurs respectifs. La mention de produits tiers n’est effectuée qu’à des fins informatives et ne constitue en aucun cas une approbation ni une recommandation. Apple n’assume aucune responsabilité vis-à-vis des performances ou de l’utilisation de ces produits. Captures d’écran du projet de démonstration réalisées à l’aide du morceau « Helena Beat » de Foster the People avec l’aimable autorisation de Sony Music Entertainment. « Helena Beat » © 2010, 2011 Sony Music Entertainment. Tous droits réservés. F019-2550 Table des matières 19 19 Chapitre 1 : Nouveautés de Logic Pro X 22 22 23 28 30 32 33 33 35 37 39 41 41 43 46 47 50 52 56 58 Chapitre 2 : Premiers pas dans Logic Pro X 60 60 60 62 66 Chapitre 3 : Si vous effectuez une mise à niveau 68 68 69 71 71 73 74 75 76 77 78 84 Chapitre 4 : Éléments de base de Logic Pro Nouveautés de Logic Pro X Premiers pas - Vue d’ensemble Premiers pas avec la fenêtre principale de Logic Pro Premiers pas avec les projets Premiers pas avec la lecture et la navigation Premiers pas avec le tempo, la clé et le chiffrage de mesure d’un projet Premiers pas avec les pistes Premiers pas avec les pistes audio Premiers pas avec les pistes d’instrument logiciel Premiers pas avec les commandes des en-têtes de piste Premiers pas avec l’arrangement de régions dans la zone Pistes Premiers pas avec la modification de régions Premiers pas avec l’éditeur de clavier Premiers pas avec l’éditeur de piste audio Premiers pas avec les Smart Controls Premiers pas avec le mixage Premiers pas avec les boucles Apple Loops Premiers pas avec Drummer Premiers pas avec les Track Stacks Premiers pas avec le partage Vue d’ensemble Utilisation des outils avancés et des options supplémentaires Nouveaux concepts dans Logic Pro X Nouveaux termes et termes modifiés dans Logic Pro X Qu’est-ce que Logic Pro ? Vue d’ensemble du flux de production Logic Pro Vue d’ensemble de l’interface Logic Pro Fenêtre principale de Logic Pro Zone Pistes Bibliothèque Inspecteur Table de mixage Smart Controls Éditeurs Blocs-notes 3 85 Éditeurs de listes 89 Navigateur de boucles 90 Navigateurs 93 Éléments de base des projets Logic Pro 97 Outils avancés et options supplémentaires 98 Utilisation des fenêtres de Logic Pro 98 Ouverture et fermeture des fenêtres 99 Déplacement et redimensionnement de fenêtres 100 Zoom dans les fenêtres 102 Redimensionnement des fenêtres de module 102 Basculement entre les différents niveaux d’affichage 102 Contrôle de la modification des fenêtres au fur et à mesure du déplacement de la tête de lecture 103 Contrôle de la relation entre les fenêtres au moyen du mode Lien 104 Contrôle de fenêtres à l’aide de screensets 107 Utilisation des outils dans Logic Pro 107 Vue d’ensemble des outils 107 Assignation des outils 110 Outils courants 111 Annulation et rétablissement de modifications dans Logic Pro 112 Téléchargement du contenu supplémentaire 113 Comment obtenir de l’aide 115 Chapitre 5 : Connexion d’appareils externes 115 Vue d’ensemble des connexions 115 Connexion d’appareils audio 115 Vue d’ensemble des appareils audio 116 Connexion d’un micro 117 Connexion d’un instrument électrique 118 Connexion d’une interface audio 119 Connexion de haut-parleurs et d’autres appareils audio 119 Configuration d’un appareil audio connecté 119 Configuration d’appareils audio Apogee et Euphonix 120 Connexion de périphériques MIDI 120 Vue d’ensemble des périphériques MIDI 120 Connexion d’un clavier musical USB 120 Connexion de modules et de claviers MIDI 122 Utilisation de périphériques MIDI multicanaux 123 Séparation d’un clavier MIDI de son générateur de sons 124 124 124 126 128 130 130 130 131 131 133 Chapitre 6 : Utilisation des projets Vue d’ensemble des projets Création de projets Ouverture des projets Enregistrement des projets Suppression de projets Lecture des projets et navigation dans ceux-ci Lecture d’un projet Définition de la position de la tête de lecture Contrôle de la lecture à l’aide des boutons de transport Utilisation des menus contextuels de transport Table des matières 4 134 135 138 140 142 142 142 142 144 144 146 147 148 148 148 149 150 151 152 152 153 153 156 156 157 Utilisation des raccourcis clavier de transport Personnalisation de la barre des commandes Utilisation de la zone de lecture en boucle Utilisation de la fonction Suivi d’événements Contrôle de Logic Pro à l’aide de la télécommande Apple Remote Définition des propriétés de projet Vue d’ensemble des propriétés de projet Définition du tempo du projet Définition de la clé et de la gamme du projet Définition du chiffrage de mesure du projet Définition de la fréquence d’échantillonnage du projet Définition des points de début et de fin du projet Définition du volume de lecture du projet Gestion de projets Vue d’ensemble de la gestion de projet Utilisation des versions alternatives et des copies de sauvegarde des projets Nettoyage de projets Gestion des ressources de projet Consolidation des ressources d’un projet Changement de nom des projets Copie et déplacement de projets Importation de données et de réglages à partir d’autres projets Prévisualisation des projets dans le Finder Fermeture des projets Affichage des informations du projet et réorganisation de la mémoire 158 Chapitre 7 : Utilisation des pistes 158 Vue d’ensemble des pistes 159 Notions élémentaires sur les pistes 159 Création de pistes 161 Création de pistes utilisant des tranches de console existantes 162 Réassignation de pistes à d’autres tranches de console 163 Sélection de pistes 163 Duplication de pistes 164 Changement du nom des pistes 164 Changement des icônes des pistes 164 Changement des couleurs des pistes 165 Réorganisation des pistes dans la zone Pistes 165 Zoom sur des pistes 166 Remplacement ou doublement de sons de batterie dans la zone Pistes 169 Utilisation des commandes d’en-tête de piste 169 Vue d’ensemble des en-têtes de piste 170 Désactivation du son des pistes 171 Lecture solo des pistes 171 Réglage du volume des pistes 172 Réglage de la balance des pistes 172 Activation de l’enregistrement des pistes 173 Activation du monitoring de l’entrée des pistes audio 173 Désactivation de pistes 174 Protection des pistes 174 Blocage des pistes Table des matières 5 175 176 176 177 177 177 178 179 179 180 180 181 181 183 185 185 187 187 187 188 189 190 191 191 193 194 195 196 Masquer des pistes Suppression de pistes Modification de plusieurs pistes à l’aide de l’activation en série Utilisation des patchs de la bibliothèque Vue d’ensemble des patchs Sélection d’un patch Sélection de préréglages et d’autres types de fichiers dans la bibliothèque Recherche de patchs en fonction de leur nom Fusion des réglages d’un patch avec le patch actif Rétablissement des réglages d’origine des patchs Enregistrement de patchs personnalisés Utilisation des Track Stacks Vue d’ensemble des Track Stacks Création et modification de Track Stacks Track Stacks et bibliothèque Utilisation de la piste principale Contrôle de la synchronisation à l’aide de la piste groove Bounce des régions et des pistes en place Vue d’ensemble du bounce en place Bounce d’une piste en place Bounce de toutes les pistes en place Bounce d’une région en place Exportation des pistes et des régions Exportation de pistes dans des fichiers audio Exportation de régions dans des fichiers audio Déplacement des fichiers audio utilisés dans des régions audio Exportation de régions MIDI sous forme de fichiers MIDI standards Modification des paramètres de piste 198 198 198 198 199 200 202 203 205 206 206 206 207 209 209 211 211 213 214 215 215 216 Chapitre 8 : Enregistrement de votre voix ou d’un instrument musical Vue d’ensemble de l’enregistrement Enregistrement audio Avant de procéder à un enregistrement audio Enregistrement de son par le biais d’un micro ou d’un instrument électrique Enregistrement de plusieurs prises audio Enregistrement sur plusieurs pistes audio Enregistrements audio avec punch d’entrée et punch de sortie Remplacement d’enregistrements audio Suppression d’enregistrements audio Enregistrement d’instruments logiciels Avant d’enregistrer des instruments logiciels Utilisation d’instruments logiciels Enregistrement d’instruments logiciels Enregistrement de prises d’instrument logiciel supplémentaires Overdub d’instruments logiciels Enregistrement sur plusieurs pistes d’instruments logiciels Remplacement d’enregistrements d’instruments logiciels Utilisation de techniques d’enregistrement par entrée pas à pas Techniques d’enregistrement avancées Commandes d’enregistrement avancées Attribution d’une couleur à des prises lors de l’enregistrement Table des matières 6 217 Marquage des prises en cours d’enregistrement 217 Capture de la dernière prestation 218 Comping de vos enregistrements audio 218 Vue d’ensemble du comping 219 Aperçu des enregistrements de prise 220 Création, enregistrement, modification et changement de nom de composites 228 Modification de régions de prise 232 Gestion du contenu des dossiers de prises 241 241 243 243 245 247 248 248 249 251 252 252 253 254 255 255 256 259 259 260 262 262 263 265 265 267 267 268 270 Chapitre 9 : Utilisation de données pré-enregistrées Vue d’ensemble des données pré-enregistrées Importation et recherche de fichiers multimédias Importation de fichiers multimédias Recherche de fichiers multimédias Conditions de recherche de fichiers multimédias Utilisation de boucles Apple Loops dans vos projets En quoi consistent les boucles Apple Loops ? Recherche de boucles Apple Loops Lecture de boucles Apple Loops Accès à vos boucles Apple Loops favorites Ajout de boucles Apple Loops à vos projets Création de vos propres boucles Apple Loops Personnalisation du navigateur de boucles Utilisation du navigateur audio du projet Vue d’ensemble du navigateur audio du projet Ajout et suppression de fichiers audio Lecture de fichiers audio Tri, regroupement et changement de nom des fichiers audio Déplacement, copie et conversion de fichiers audio Exportation et importation des informations de région audio Importation de fichiers audio compressés Ajout de fichiers ReCycle à votre projet Médias et formats de fichiers pris en charge Vue d’ensemble des médias et des formats de fichiers Projets GarageBand Fichiers XML de Final Cut Pro Fichiers SMF (MIDI standard) Fichiers AAF 271 Chapitre 10 : Création d’un arrangement 271 Vue d’ensemble des arrangements 272 Utilisation de la zone Pistes 272 Vue d’ensemble de la zone Pistes 273 Positionnement d’éléments à l’aide de la règle 273 Alignement d’éléments sur la grille 275 Quantification de régions 277 Contrôle du positionnement à l’aide des modes Glissement 278 Scrub du projet 279 Défilement et zoom dans la zone Pistes 280 Personnalisation de la barre d’outils 280 Arrangement de régions dans la zone Pistes Table des matières 7 280 281 282 284 285 288 291 292 293 295 297 298 301 301 304 306 307 308 309 310 310 311 312 313 313 313 315 316 316 317 317 318 319 319 319 321 322 322 322 324 325 326 326 Vue d’ensemble des régions Sélection de régions dans la zone Pistes Sélection de parties de région dans la zone Pistes Coupe, copie et collage de régions dans la zone Pistes Déplacement de régions dans la zone Pistes Ajout ou suppression de vides au sein d’un arrangement Décalage de la position de lecture des régions dans la zone Pistes Mise de régions en boucle dans la zone Pistes Redimensionnement de régions dans la zone Pistes Désactivation du son et activation de la lecture solo de régions dans la zone Pistes Étirement temporel de régions dans la zone Pistes Scission de régions dans la zone Pistes Démixage de régions MIDI dans la zone Pistes Jonction de régions dans la zone Pistes Création d’alias de régions MIDI dans la zone Pistes Clonage de régions audio dans la zone Pistes Changement de la couleur des régions dans la zone Pistes Conversion de régions audio en zones d’échantillons EXS Suppression de régions dans la zone Pistes Création de fondus et de fondus enchaînés sur des régions audio Création de fondus Modification de fondus Création de fondus enchaînés automatiques Suppression de fondus Suppression des passages silencieux dans les fichiers audio Suppression des passages silencieux dans la fenêtre Éliminer les silences Usages de la fonction Éliminer les silences Utilisation des dossiers Vue d’ensemble des dossiers Compression et décompression de dossiers Ouverture et fermeture des dossiers Ajout et suppression de régions dans les dossiers Création de dossiers d’alias Utilisation de modèles de groove Création de modèles de groove Importation de modèles de groove Modification des paramètres de région Inspecteur de région Paramètres de région partagés Valeurs de paramètre Quantifier Paramètres de quantification avancée Paramètres de région audio Paramètres de région MIDI 330 330 331 332 332 332 333 Chapitre 11 : Modification de régions audio dans l’éditeur de piste audio Vue d’ensemble de l’éditeur de piste audio Sélection de régions audio dans l’éditeur de piste audio Coupe, copie et collage de régions audio dans l’éditeur de piste audio Déplacement de régions audio dans l’éditeur de piste audio Trim de régions audio dans l’éditeur de piste audio Scission et fusion de régions audio dans l’éditeur de piste audio Table des matières 8 334 Calage des éditions sur les passages à zéro dans l’éditeur de piste audio 334 Suppression de régions audio dans l’éditeur de piste audio 335 335 336 336 337 338 340 342 343 343 345 346 347 347 348 349 349 350 351 352 353 Chapitre 12 : Modification de régions MIDI dans l’éditeur de clavier 354 354 356 356 357 358 360 363 364 366 366 367 369 369 370 Chapitre 13 : Ajout d’un drummer à votre projet 371 Chapitre 14 : Modification des caractéristiques temporelles et de la hauteur tonale des données audio Vue d’ensemble de l’éditeur de clavier Ajout et modification de notes dans l’éditeur de clavier Ajout de notes dans l’éditeur de clavier Sélection de notes dans l’éditeur de clavier Alignement d’éléments sur la grille de l’éditeur de clavier Déplacement de notes dans l’éditeur de clavier Copie de notes dans l’éditeur de clavier Modification de la hauteur tonale des notes dans l’éditeur de clavier Redimensionnement de notes dans l’éditeur de clavier Modification de la vélocité de note dans l’éditeur de clavier Quantification de la synchronisation de notes dans l’éditeur de clavier Quantification de la hauteur tonale de notes dans l’éditeur de clavier Verrouillage de la position des événements dans l’éditeur de clavier Désactivation du son des notes dans l’éditeur de clavier Modification de la couleur des notes dans l’éditeur de clavier Suppression de notes dans l’éditeur de clavier Affichage de plusieurs régions MIDI dans l’éditeur de clavier Scission d’accords dans l’éditeur de clavier Utilisation de MIDI Draw dans l’éditeur de clavier Ouverture de la liste d’événements ou de l’éditeur de partition depuis l’éditeur de clavier Vue d’ensemble de Drummer Utilisation de l’éditeur de Drummer Vue d’ensemble de l’éditeur de drummer Choix des genres et des drummers Choix des préréglages de drummer Modification de la prestation du drummer Suivi du rythme d’une autre piste Utilisation d’ensembles Producer Kits Utilisation de Drum Kit Designer Vue d’ensemble de Drum Kit Designer Écoute de la batterie et ajustement des réglages des pièces de l’ensemble Échange de caisses Mappage de Drum Kit Designer vers des contrôleurs matériels externes Conversion de régions de Drummer en régions MIDI 371 Vue d’ensemble des fonctions Flex Time et Flex Pitch 373 Modification des caractéristiques temporelles des données audio 373 Algorithmes et paramètres Flex Time 375 Étirement temporel à l’aide de marqueurs Flex 378 Étirement temporel à l’aide de rectangles de sélection 378 Étirement temporel à l’aide de l’outil Flex 379 Suppression, réinitialisation et déplacement de marqueurs Flex 381 Modification de la hauteur tonale des données audio Table des matières 9 381 Algorithme et paramètres Flex Pitch 381 Modification de la hauteur tonale audio dans l’éditeur de piste audio 384 Modification de la hauteur tonale audio dans la zone Pistes 385 Quantification des caractéristiques temporelles de régions audio dans l’éditeur de piste audio 385 Quantification de la hauteur tonale de notes dans l’éditeur de piste audio 386 Modification du gain de régions audio dans l’éditeur de piste audio 387 Utilisation du mode Varispeed pour modifier la vitesse et la hauteur tonale des données audio 389 389 389 389 390 393 396 399 404 405 405 406 414 421 423 423 424 427 429 430 434 445 446 446 447 449 451 457 Chapitre 15 : Fonctions d’édition avancées 461 461 462 462 464 466 466 467 468 469 469 470 472 472 Chapitre 16 : Mixage d’un projet Éditeurs avancés de Logic Pro Liste d’événements Vue d’ensemble de la liste d’événements Options d’affichage de la liste d’événements Sélection et création d’événements dans la liste d’événements Modification d’événements dans la liste d’événements Types d’événements Fenêtre Événements en premier plan Éditeur pas à pas Vue d’ensemble de l’éditeur pas à pas Création et modification de pas dans l’éditeur pas à pas Paramètres de file Utilisation de groupes de files Éditeur de fichier audio Vue d’ensemble de l’éditeur de fichier audio Interface de l’éditeur de fichier audio Lecture de fichiers audio dans l’éditeur de fichier audio Parcours des fichiers audio dans l’éditeur de fichier audio Sélections dans l’éditeur de fichier audio Édition et traitement audio dans l’éditeur de fichier audio Utilisation d’un éditeur externe d’échantillon Fenêtre Transformation MIDI Vue d’ensemble de la fenêtre Transformation MIDI Utilisation de jeux de transformations Préréglages de la fenêtre Transformation MIDI Paramètres de la fenêtre Transformation MIDI Exemples d’utilisation de la fenêtre Transformation MIDI Vue d’ensemble du mixage Tranches de console de la table de mixage Types de tranches de console Commandes des tranches de console Réglage du volume de tranche de console et vérification des niveaux Affichage du niveau de crête et écrêtage du signal Réglage des volumes de tranche de console Vérification des niveaux de tranche de console Définition des formats d’entrée des tranches de console Réglage des positions de panoramique ou de balance de tranche de console Désactivation ou lecture en solo du son des tranches de console Utilisation des modules Vue d’ensemble des modules Table des matières 10 472 476 476 480 481 483 484 485 485 486 487 489 492 493 493 494 494 494 496 497 497 498 498 499 502 502 502 503 504 504 504 504 505 506 507 507 507 508 509 Ajout, suppression, déplacement et copie de modules Utilisation du module Channel EQ Utilisation de la fenêtre de module Utilisation des réglages de module Gestion des latences des modules Utilisation d’Audio Units Manager Utilisation des réglages de tranche de console Contrôle des signaux des tranches de console dans la table de mixage Acheminement de flux audio au moyen d’effets d’insertion Acheminement de flux audio au moyen d’effets d’envoi Utilisation des tranches de console auxiliaires Utilisation d’instruments multisortie Utilisation des tranches de console de sortie Définition de la sortie stéréo d’une tranche de console Définition de la sortie mono d’une tranche de console Utilisation de groupes de tranches de console dans la table de mixage Vue d’ensemble des groupes Inspecteur de groupe Modification de l’appartenance à un groupe de tranches de console Automatisation des groupes Panoramique Surround sur la table de mixage Panoramique binaural sur la table de mixage Vue d’ensemble du panoramique binaural Utilisation de l’outil Binaural Panner Utilisation du module de post-traitement binaural Utilisation de tranches de console MIDI sur la table de mixage Vue d’ensemble des tranches de console MIDI Réglage des éléments de tranche de console MIDI Enregistrement et restauration des réglages de tranche de console MIDI Personnalisation de la table de mixage Modification de la présentation de la table de mixage Parcours de la table de mixage Affichage de tranches de console liées à des pistes Dossier Ajout de notes de piste Affichage des mesures de surface de contrôle Liaison de surfaces de contrôle à la table de mixage Utilisation de la fenêtre Étiquettes d’E/S Réglage des tranches de console en cours d’enregistrement ou de lecture Utilisation des applications ReWire 510 510 510 513 514 514 515 515 516 516 517 Chapitre 17 : Automatisation des réglages de mixage et d’effets Vue d’ensemble de l’automatisation Affichage des courbes d’automatisation de piste Choix des modes d’automatisation Ajout d’automatisation à des pistes Ajout et réglage de points de contrôle Réglage d’une plage de points de contrôle Enregistrement d’automatisation en direct Sélection, copie, déplacement et suppression d’automatisation Sélection, copie et déplacement d’automatisation Suppression d’automatisation Table des matières 11 518 519 519 521 Alignement des automatisations sur des positions de grille Modification de l’automatisation dans la liste des événements d’automation Écriture d’automatisation de piste à l’aide de contrôleurs externes Utilisation de MIDI Draw 523 523 524 524 525 528 529 530 530 531 532 532 533 Chapitre 18 : Utilisation des Smart Controls 534 534 535 535 535 537 537 537 539 541 544 546 547 548 548 548 549 549 550 551 551 552 553 553 555 555 556 556 556 561 563 564 Chapitre 19 : Modifications générales d’un projet Vue d’ensemble des Smart Controls Sélection d’une présentation de Smart Control Mappage automatique de commandes à l’écran Mappage de commandes à l’écran à des paramètres de tranche de console et de module Modification des paramètres de mappage Mise à l’échelle des valeurs à l’aide des graphiques de mappage de paramètre Ouverture de la fenêtre d’un module d’une commande à l’écran Changement du nom d’une commande à l’écran Assignation de commandes matérielles aux commandes à l’écran Comparaison d’une Smart Control modifiée à sa version enregistrée Utilisation de l’arpégiateur avec une Smart Control Automation des déplacements des commandes à l’écran Vue d’ensemble des modifications générales Utilisation de pistes globales Vue d’ensemble des pistes globales Affichage et masquage des pistes globales Redimensionnement et modification de l’ordre des pistes globales Utilisation des marqueurs Vue d’ensemble des marqueurs Création de marqueurs Modification des marqueurs Changement de nom des marqueurs Parcours dans l’interface à l’aide de marqueurs Utilisation de jeux de marqueurs Personnalisation de l’apparence des marqueurs dans la liste des marqueurs Utilisation des informations de marqueur à partir de fichiers audio importés Suppression de marqueurs Construction d’un projet avec des marqueurs d’arrangement Ajout de marqueurs d’arrangement Modification des marqueurs d’arrangement Utilisation de chiffrages de mesure et d’armatures Vue d’ensemble des chiffrages de mesure et des armatures Création de changements de chiffrage de mesure Création de changements d’armature Modification des chiffrages de mesure et des armatures Suppression d’altérations Utilisation de jeux d’altérations Utilisation du tempo Vue d’ensemble du tempo Création de changements de tempo à l’aide de la piste de tempo Utilisation de la liste des tempos Création de changements de tempo à l’aide de la détection des temps Adaptation d’enregistrements audio au tempo du projet Table des matières 12 566 Adaptation du tempo à une région audio 567 Utilisation d’informations de tempo tirées de fichiers audio 567 Enregistrement des changements de tempo dans Logic Pro 568 Utilisation des opérations de tempo 571 Utilisation de l’interpréteur de tempo 572 Contrôle des changements de tempo à l’aide du curseur de tempo 573 Utilisation de la transposition 573 Vue d’ensemble de la transposition 574 Ajout et modification de points de contrôle de transposition 575 Utilisation de la table des temps 575 Vue d’ensemble de la table des temps 576 Utilisation de la table des temps avec des régions MIDI 577 Utilisation de la table des temps sur des régions audio 579 Application automatique d’une table des temps à des régions 580 Contrôle du volume général du projet 581 581 582 582 584 586 587 589 590 590 590 591 592 592 593 594 594 595 597 598 598 600 601 602 602 603 603 603 604 605 606 607 607 607 608 Chapitre 20 : Affichage et édition de la notation musicale Vue d’ensemble de la notation Utilisation de l’éditeur de partition Vue d’ensemble de l’éditeur de partition Affichage des pistes sous forme de notation musicale dans l’éditeur de partition Disposition graphique des éléments dans l’éditeur de partition Déplacement et copie d’éléments dans l’éditeur de partition Redimensionnement de notes et de symboles dans l’éditeur de partition Ajustement de l’affichage vertical de la partition Répétition d’événements dans l’éditeur de partition Insertion d’éléments dans plusieurs régions Modification de plusieurs éléments dans l’éditeur de partition Sélection de plusieurs régions dans l’éditeur de partition Affichage et modification d’alias dans l’éditeur de partition Ajout de notes à la partition Ajout de notes et de symboles à partir de la zone de partie Vue d’ensemble de la zone de partie Affichage des symboles de partition dans la zone de partie Sélection de symboles de partition dans la zone de partie Ajout de notes et de silences à partir de la zone de partie Ajout de changements d’armature et de chiffrage de mesure Changement du signe de clé Ajout de symboles de nuance, d’articulations et de crescendo Modification de l’apparence des têtes de note. Ajout d’accents et d’autres symboles aux notes Ajout de symboles de trille, d’ornement et trémolo Ajout de marquage de pédale Sustain Ajout de symboles d’accords Grilles d’accords et symboles de tablature Ajout de traits de mesure, de signes de reprise et de signes de coda Ajout de symboles de sauts de page et de ligne Modification de notes dans l’éditeur de partition Sélection de notes dans l’éditeur de partition Déplacement et copie de notes dans l’éditeur de partition Modification de la hauteur, de la durée et de la vélocité d’une note Table des matières 13 608 609 616 616 617 619 619 620 621 621 621 622 626 626 627 627 628 629 630 632 634 641 643 644 644 645 645 646 647 648 649 649 649 650 650 650 652 653 654 655 658 659 659 660 660 662 662 663 664 666 667 Quantification de la synchronisation des notes dans l’éditeur de partition Modification des attributs de notes individuelles Limitation de l’entrée de note à une touche diatonique Contrôle de l’apparence des notes liées Création et modification de triolets Utilisation de duolets pour ignorer la quantification d’affichage Ajout d’appogiatures et de notes indépendantes Suppression de notes dans l’éditeur de partition Ajout de paroles et de texte Vue d’ensemble des paroles et du texte Ajout de paroles Ajout et édition de texte Ajout de texte automatique Ajout de texte global Utilisation des grilles d’accords Vue d’ensemble des grilles d’accords Éditeur d’instrument Sélecteur de grille d’accords Éditeur de grille d’accords Insertion et modification de grilles d’accords dans l’éditeur de partition Création de grilles d’accords personnalisées dans l’éditeur de grille d’accords Création, modification du nom et suppression de bibliothèques de grilles d’accords Importation et exportation de bibliothèques de grilles d’accords Modification des paramètres de région de partition Vue d’ensemble des paramètres de région de partition Style Quantifier Interprétation Syncope Aucune superposition Points max. Partition Modification des paramètres par défaut des nouvelles régions Utilisation des styles de portée Vue d’ensemble des styles de portée Attribution de styles de portée à des pistes Fenêtre Style de portée Création et duplication de styles de portée Modification des styles de portée Modification des paramètres de portée, de voix et d’assignation d’un style de portée Ajout et suppression de portées ou de voix Copie de portées ou de voix Copie de styles de portée d’un projet à l’autre Suppression de styles de portée Assignation de notes à des voix et des portées Ajout de notes à un style de portée polyphonique Changement des portées des symboles de partition Notes ligaturées à travers plusieurs portées Utilisation de la notation de batterie avec des styles de portée mappés Styles de portée prédéfinis Création de partitions et de parties à l’aide de jeux de partitions Table des matières 14 667 Vue d’ensemble des jeux de partitions 668 Sélection des jeux de partitions 668 Création et suppression de jeux de partitions 669 Modification des paramètres de jeu de partitions 671 Modification des instruments d’un jeu de partitions 671 Redimensionnement des jeux de partitions 672 Création de mises en page séparées pour une partition complète et ses parties 672 Extraction des parties de la partition 673 Importation de jeux de partitions à partir d’autres projets 673 Modification de la mise en page des partitions 673 Vue d’ensemble de la mise en page des partitions 674 Modification des sauts de ligne 675 Sauts de ligne et de page 676 Modification des marges locales 676 Changement des valeurs de marge et d’en-tête 677 Utilisation de polices de symboles externes 677 Partage de la partition terminée 678 Personnalisation de l’éditeur de partition 678 Choix d’un mode de couleur 679 Affichage ou masquage du contenu des dossiers 679 Affichage des pistes globales 679 Affichage des noms d’instrument 679 Affichage de la durée en mesures 680 Modification de la durée en mesures 680 Affichage des guides 681 681 681 681 684 686 687 691 691 692 692 693 693 694 694 Chapitre 21 : Partage des projets Vue d’ensemble du partage Bounce d’un projet Bounce d’un projet dans un fichier audio Gravure d’un projet sur CD ou DVD Définition de la plage de bounce Définition des options de bounce À propos des algorithmes de dithering Partage de projets via iTunes Partage de projets via le navigateur multimédia Partage de projets via SoundCloud Exportation de projets Exportation d’un projet sous forme de fichier AAF Exportation d’un projet sous forme de fichier XML Final Cut Pro Exportation d’un projet au format MusicXML 695 Chapitre 22 : Surround dans Logic Pro X 695 Vue d’ensemble du Surround dans Logic Pro X 696 Configuration de Logic Pro X pour le Surround 696 Définition des préférences Surround 699 Définition du format Surround d’un projet 699 Définition du format d’entrée des tranches de console 700 Définition du format de sortie des tranches de console 701 Modification de l’ordre des VU-mètres Surround 702 Fonctionnalités Surround de Logic Pro X Table des matières 15 702 Panner Surround 707 Effets Surround 708 Effets multicanaux 710 Tranche de console Surround principale 711 Module Down Mixer 711 Bounce de fichiers audio Surround 712 Informations complémentaires sur le Surround 712 Vue d’ensemble des formats Surround 715 Répartition des canaux des formats Surround 716 Encodeurs de fichiers de bounce Surround 716 Positionnement, synchronisation et niveaux des haut-parleurs 719 719 720 721 721 722 723 723 723 723 725 726 726 726 728 728 731 732 732 732 732 733 734 735 736 736 738 741 746 748 763 764 765 767 768 768 769 770 772 Chapitre 23 : Utilisation de l’environnement Vue d’ensemble de l’environnement Paramètres communs à tous les objets Utilisation des couches de l’environnement Vue d’ensemble des couches de l’environnement Création, nommage, suppression et commutation de couches Utilisation des objets de l’environnement Outils de l’environnement Ajout et suppression d’objets Déplacement et copie d’objets Ajustement de la position et de la taille des objets Utilisation des commandes de sélection avancées Création de votre chemin de signal MIDI Vue d’ensemble des chemins de signal MIDI Assignation de connexions de sortie directes Câblage d’objets d’environnement Établissement de plusieurs connexions câblées Câblage d’objets en série ou en parallèle Échange d’Environnements Vue d’ensemble de l’échange d’Environnements Importation d’environnements Mise à jour et permutation d’environnements Remplacement d’environnements Personnalisation de l’environnement Référence aux objets d’environnement Objets Instrument standard Objets Multi-instrument Objets Instrument mappé Objets Touch Tracks Objets Curseur Objets Alias Objets Ornement Objets Table de mixage GM Objets Boutons d’enregistrement MMC Objets Clavier Objets Moniteur Objets Macro Objets Arpégiateur Objets Transformateur Table des matières 16 776 777 778 779 781 781 782 783 784 Objets Ligne de retard Objets Limiteur de voix Objets Séparateur de canal Objets Mémoriseur d’accord Objets Entrée physique Objets Entrée du séquenceur Objets Clic MIDI Objets ReWire Objets Tranche de console 787 Chapitre 24 : Vidéo et synchronisation 787 Vue d’ensemble de la vidéo et de la synchronisation 787 Utilisation de films dans Logic Pro X 787 Ajout d’un film à votre projet 788 Utilisation de la fenêtre Film 789 À propos de la piste de film 790 Utilisation des marqueurs de scène de film 791 Utilisation de pistes audio de film 793 Création et édition de bandes-son 795 Synchronisation de Logic Pro X 795 Vue d’ensemble de la synchronisation 796 Synchronisation externe 797 Interprétation du MTC 798 Contrôle de la machine MIDI (MCC, MIDI Machine Control) 800 Problèmes de synchronisation et solutions 801 Chapitre 25 : Préférences, réglages de projet et raccourcis clavier 801 Préférences de Logic Pro 801 Vue d’ensemble des préférences de Logic Pro 802 Préférences générales 806 Préférences Audio 815 Préférences MIDI 818 Préférences d’affichage 819 Préférences de partition 820 Préférences Film 821 Préférences Automation 822 Préférences des surfaces de contrôle 823 Préférences avancées 823 Réglages du projet 823 Vue d’ensemble des réglages de projet 824 Réglages généraux 824 Réglages de synchronisation 831 Réglages de métronome 832 Réglages d’enregistrement 834 Réglages d’accord 838 Réglages audio 839 Réglages MIDI 842 Réglages de partition 857 Réglages du film 857 Réglages Ressources 858 Raccourcis clavier Table des matières 17 858 859 860 862 Vue d’ensemble des raccourcis clavier Raccourcis clavier pour la navigation, l’importation et l’enregistrement Attribution des raccourcis clavier Impression des raccourcis clavier Table des matières 18 Nouveautés de Logic Pro X 1 Nouveautés de Logic Pro X Logic Pro X intègre de nouvelles fonctionnalités et des améliorations importantes décrites brièvement ci-dessous : Interface utilisateur Interface moderne : l’interface de Logic Pro X a été remaniée afin d’être plus fonctionnelle. Les commandes de transport se trouvent désormais en haut de la fenêtre pour accroître leur visibilité et les rendre plus accessibles, la bibliothèque a été placée à côté des en-têtes de piste, et plusieurs pistes peuvent maintenant être sélectionnées et déplacées en même temps. Les menus ont été réorganisés et simplifiés, et de nombreuses autres améliorations ont été apportées au niveau de l’ergonomie. Il est possible d’activer ou de désactiver des groupes de fonctionnalités dans la sous-fenêtre des préférences avancées, ce qui vous permet d’optimiser l’interface en fonction de vos besoins. Aide rapide : affichez une brève description des fenêtres, commandes et autres éléments de l’interface de Logic Pro sans quitter l’application ni interrompre votre travail. L’aide rapide peut être consultée soit dans l’inspecteur, soit dans une fenêtre flottante qu’il est possible de déplacer. Projets Nouvelle structure des projets : dans Logic Pro X, les ressources peuvent être enregistrées directement dans le projet ou dans un dossier de projet ; elles peuvent également être incluses sous forme de référence à un emplacement extérieur au projet. Pour en savoir plus sur la gestion des ressources d’un projet, consultez Gestion des ressources de projet. Vous pouvez également enregistrer des alternatives de projet dans différents états, notamment avec des coupes ou des mixages différents, et rétablir d’anciennes versions d’un projet enregistrées automatiquement à l’aide de copies de sauvegarde. Nouvelles options de partage : vous pouvez partager des projets Logic Pro X sur SoundCloud et par le biais du navigateur multimédia, ce qui vous permet de les distribuer et de les utiliser avec d’autres applications de votre Mac. Pour en savoir plus, consultez Vue d’ensemble du partage. Enregistrement automatique : Logic Pro enregistre régulièrement votre travail en arrière-plan. En cas d’interruption imprévue, vous pouvez rouvrir votre projet et reprendre votre travail sans perdre vos dernières modifications. Zone Pistes Drummer : choisissez l’un des nombreux batteurs virtuels, chacun ayant un ensemble de batterie et un style de jeu distincts, pour l’ajouter à votre projet. Ajustez les paramètres de prestation, notamment l’intensité, la complexité et la pièce sur laquelle l’accent est mis, pour chaque région de Drummer Le batteur peut répondre de manière interactive aux autres pistes et régions du projet. Pour en savoir plus sur Drummer, consultez Vue d’ensemble de Drummer. 19 Smart Controls : ajustez rapidement le son d’une piste à l’aide d’un ensemble de commandes visuelles à l’écran. Vous pouvez personnaliser les Smart Controls en mappant leurs commandes à l’écran à des paramètres de tranche de console ou de module, puis les manipuler à l’aide d’un appareil MIDI externe. Pour en savoir plus sur l’utilisation des Smart Controls, consultez Vue d’ensemble des Smart Controls. Track Stacks : organisez facilement des arrangements complexes en regroupant plusieurs pistes en une seule. Créez des instruments à couches avec plusieurs instruments logiciels. Créez des sous-mixages pour gérer des configurations de table de mixage complexes. Pour en savoir plus sur l’utilisation des Track Stacks, consultez Vue d’ensemble des Track Stacks. Patchs : enregistrez et restaurez des configurations complexes à plusieurs tranches de console, ainsi que les Smart Controls correspondantes. Les patchs contiennent les réglages d’instruments, d’effets et d’acheminement qui contrôlent le son d’une piste. Pour en savoir plus sur les patchs, consultez Vue d’ensemble des patchs. Piste d’arrangement : organisez un projet en différentes sections, puis déplacez ou copiez ces sections pour constituer un arrangement. Pour en savoir plus sur l’utilisation de la piste d’arrangement, consultez Ajout de marqueurs d’arrangement. Pistes Groove : désignez une piste du projet comme piste groove, puis sélectionnez les autres pistes que vous souhaitez asservir à celle-ci. Pour en savoir plus, consultez Contrôle de la synchronisation à l’aide de la piste groove. Édition Flex Pitch : manipulez la hauteur tonale et d’autres paramètres des enregistrements vocaux et d’instruments monophoniques. Vous pouvez corriger rapidement la hauteur tonale dans la zone Pistes, ou utiliser toutes les possibilités offertes par la fonction Flex Pitch pour quantifier et modifier la hauteur tonale et ajuster d’autres paramètres dans l’éditeur de piste audio. Pour en savoir plus sur l’utilisation de la fonction Flex Pitch sur les pistes audio, consultez Vue d’ensemble des fonctions Flex Time et Flex Pitch. Éditeur de piste audio : modifiez les régions audio de manière réversible dans une vue agrandie de la piste, notamment en appliquant les fonctions Flex Time et Flex Pitch. Pour en savoir plus sur l’éditeur de piste audio, consultez Vue d’ensemble de l’éditeur de piste audio. L’éditeur de clavier et l’éditeur de partition ont été remaniés et améliorés. Pour en savoir plus, consultez Vue d’ensemble de l’éditeur de clavier et Vue d’ensemble de la notation. Mixage Nouvelles options de la table de mixage : la nouvelle table de mixage intègre désormais des indicateurs de réduction du gain et de nouvelles options de mode de panoramique. La nouvelle conception multifonctionnelle des slots d’effet simplifie la sélection, l’ouverture et le contournement des modules. Pour en savoir plus sur la table de mixage, consultez Vue d’ensemble du mixage. Instruments et effets Module Drum Kit Designer : personnalisez ou créez des ensembles de batterie pour les utiliser avec Drummer, ou pour écouter et séquencer manuellement des pistes de batterie. Vous pouvez choisir plusieurs caisses, puis ajuster les différents paramètres de chacune d’elles. Pour en savoir plus sur l’utilisation de Drum Kit Designer, consultez Vue d’ensemble de Drum Kit Designer. Chapitre 1 Nouveautés de Logic Pro X 20 Modules d’arpégiateur/MIDI : créez des motifs d’arpège élaborés pour n’importe quel instrument logiciel à l’aide de l’arpégiateur. Utilisez d’autres modules MIDI pour effectuer diverses opérations en temps réel. Pour en savoir plus sur l’utilisation des modules MIDI, consultez Vue d’ensemble des modules. Pour en savoir plus sur les paramètres des modules MIDI, consultez la section consacrée aux modules MIDI du manuel Effets de Logic Pro. Instruments anciens remaniés : les trois modules d’instruments anciens (EVP88, EVB3 et EVD6) ont été remaniés et renommés Vintage Electric Piano, Vintage B3 et Vintage Clav. Pour en savoir plus, consultez sections correspondantes dans le manuel Instruments de Logic Pro. Retro Synth : Retro Synth est un synthétiseur 16 voix, souple et facile à utiliser, capable de produire une grande variété de sons. Ce module d’instrument propose quatre types de synthétiseur (Analog, FM, Sync et Wavetable), chacun pouvant générer des sons uniques. Pour en savoir plus, consultez la section Retro Synth du manuel Instruments de Logic Pro. Bass Amp Designer : ce module d’effet imite le son de célèbres amplificateurs de guitare basse et des caissons de haut-parleur utilisés avec eux. Pour en savoir plus, consultez la section Bass Amp Designer du manuel Effets de Logic Pro. Chapitre 1 Nouveautés de Logic Pro X 21 Premiers pas dans Logic Pro X 2 Premiers pas - Vue d’ensemble Bienvenue dans Logic Pro X. Ce chapitre s’adresse aux nouveaux utilisateurs de Logic Pro. Il décrit les principales zones de travail de l’application et présente les procédures de base qui vous permettront de faire vos premiers pas dans Logic Pro. Logic Pro X est une application musicale et audio complète que vous pouvez utiliser pour chaque aspect de la création musicale (enregistrement, arrangement, mixage et bien plus encore), de vos premières ébauches à la production d’un mixage final parfait (voire de plusieurs mixages). Logic Pro peut être utilisé pour n’importe quel type de projet musical, qu’il s’agisse d’une simple ligne de chant ou de compositions complexes impliquant l’enregistrement de plusieurs pistes et sections. Pour vous familiariser avec l’interface de Logic Pro, consultez Premiers pas avec la fenêtre principale de Logic Pro, puis choisissez des rubriques dans la liste de gauche pour découvrir plus en détail des fonctions et des zones de travail précises, ainsi que les procédures de base qui vous permettront de faire vos premiers pas. Ouverture de Logic Pro Effectuez l’une des opérations suivantes : mm Cliquez sur l’icône du Launchpad dans le Dock, puis sur l’icône de Logic Pro dans le Launchpad. mm Double-cliquez sur l’icône de Logic Pro dans le dossier Applications. Lors de sa première ouverture, Logic Pro télécharge du contenu de base, notamment des préréglages d’instruments logiciels et des boucles Apple Loops, que vous pouvez utiliser dans vos projets. Une fois le téléchargement terminé, le sélecteur de projet s’ouvre pour vous permettre de créer ou d’ouvrir un projet. Pour en savoir plus sur la création et l’ouverture de projets, consultez Premiers pas avec les projets. Conseil : Si vous utilisez Logic Pro sur un ordinateur portable ou avec un écran de petite taille, vous pouvez masquer le Dock pour maximiser l’espace disponible à l’écran. Pour masquer le Dock, cliquez dans l’espace entre la dernière icône d’application et l’icône Téléchargements du Dock tout en maintenant la touche Contrôle enfoncée, puis choisissez Activer le masquage dans le menu contextuel. 22 Premiers pas avec la fenêtre principale de Logic Pro La fenêtre principale de Logic Pro constitue l’emplacement où vous travaillez sur vos projets. Vous pouvez accéder à toutes les zones de travail importantes de Logic Pro depuis la fenêtre principale. Barre des commandes Inspecteur Zone Pistes Commandes intelligentes La partie centrale de la fenêtre principale est la zone Pistes.Pour enregistrer et arranger les éléments musicaux de votre projet, utilisez les pistes de la zone Pistes. Il existe plusieurs types de piste, notamment les pistes audio, d’instruments logiciels et de batteur. Lorsque vous réalisez un enregistrement ou ajoutez une boucle Apple Loop ou autre fichier multimédia, l’élément s’affiche sous forme d’une région rectangulaire dans la piste sélectionnée. Sur la partie supérieure de la fenêtre principale se trouve la barre des commandes, laquelle comprend des boutons qui vous permettent d’accéder à différentes sections de Logic Pro, des commandes de lecture pour le pilotage de la lecture du projet, un curseur de volume principal pour régler le volume global du projet, ainsi que des commandes diverses. Au centre de la barre des commandes se trouve l’écran LCD où vous pouvez afficher l’emplacement de la tête de lecture et la déplacer, mais aussi définir le tempo, la tonalité et le chiffrage de mesure du projet. Pour commencer à travailler avec des pistes audio, consultez Premiers pas avec les pistes audio. Pour commencer à travailler avec des pistes d’instruments logiciels, consultez Premiers pas avec les pistes d’instrument logiciel. Pour commencer à travailler avec vos enregistrements et autres élément dans la zone Pistes, consultez Premiers pas avec l’arrangement de régions dans la zone Pistes. Chapitre 2 Premiers pas dans Logic Pro X 23 Vous pouvez ouvrir les zones de travail suivantes de Logic Pro en cliquant sur les boutons qu’elles proposent dans la barre des commandes : Bouton Commandes intelligentes Bouton Inspecteur Bouton Bibliothèque •• Bouton Éditeurs Bouton Table de mixage Bouton Navigateurs Bouton Boucles Apple Loops Bibliothèque : vous avez la possibilité d’écouter les patchs et choisir ainsi celui qui convient pour la piste sélectionnée dans la bibliothèque. Un patch contient des réglages d’instrument, d’effets et d’acheminement qui contrôlent le son d’une piste. Lorsque vous choisissez un patch, ces réglages sont appliqués à la piste sélectionnée. La bibliothèque affiche les patchs disponibles pour la piste sélectionnée. Vous pouvez choisir une catégorie à gauche pour consulter les sous-catégories ou les patchs proposés à droite. En plus des patchs, vous pouvez afficher et sélectionner les préréglages de module et autres réglages dans la bibliothèque lorsque l’élément correspondant est sélectionné. Pour en savoir plus sur la sélection de patchs et autres éléments dans la bibliothèque, consultez Vue d’ensemble des patchs. Chapitre 2 Premiers pas dans Logic Pro X 24 •• Inspecteur : vous pouvez visualiser et modifier les paramètres pour la région, la piste et autres éléments sélectionnés dans l’inspecteur. Les inspecteurs et les paramètres disponibles changent, en fonction de la zone de travail active et de la sélection des éléments. Les tranches de console pour la piste sélectionnée et sa sortie apparaissent dans la partie inférieure de l’inspecteur. Vous pouvez ainsi afficher et modifier rapidement les paramètres des tranches de console et les modules. La zone de l’aide rapide située en haut de l’inspecteur affiche une description succincte de n’importe quelle section de l’interface de Logic Pro sur laquelle vous placez le pointeur. Certaines descriptions de l’aide rapide contiennent des liens vers des informations plus détaillées. Pour en savoir plus sur la modification des paramètres de régions et de pistes, consultez Inspecteur de région et Modification des paramètres de piste. •• Smart Controls : les Smart Controls permettent de régler rapidement le son de la piste sélectionnée à l’aide d’un jeu de commandes à l’écran. Lorsque vous ouvrez la sous-fenêtre Smart Controls, les commandes à l’écran de la piste sélectionnée s’affichent. Les commandes à l’écran permettent de contrôler les paramètres de tranches de console et de modules, y compris ceux des instruments logiciels et des effets. Faites tourner les potentiomètres et déplacez les autres commandes à l’écran pour écouter leur incidence sur le son. Pour commencer à exploiter les Smart Controls, consultez Premiers pas avec les Smart Controls. Pour en savoir plus, consultez Vue d’ensemble des Smart Controls. Chapitre 2 Premiers pas dans Logic Pro X 25 •• Table de mixage : la table de mixage constitue le point où vous réglez les réglages de volume, de balance et autres réglages de tranche de console, où vous coupez le son de tranches de console et les placez en lecture solo, où vous ajoutez et changez les modules d’édition assignés à une tranche de console et où vous contrôlez le flux de signal de votre projet. La table de mixage contient les tranches de console de chacune des pistes de votre projet (tranches de console auxiliaire et de sortie, ainsi que la tranche de console principale). Elle facilite ainsi la visualisation et le réglage des niveaux et d’autres paramètres de piste. Vous pouvez régler le niveau et la balance de chaque tranche de console, insérer des modules d’instruments et d’effets et modifier leurs paramètres, activer la lecture solo et désactiver le son des pistes, mais aussi envoyer la sortie à des tranches de console de sortie ou auxiliaires. Pour commencer à utiliser la table de mixage, consultez Premiers pas avec le mixage. Pour en savoir plus, consultez Vue d’ensemble du mixage. •• Éditeurs : Logic Pro comprend un ensemble d’éditeurs vous permettant de modifier des pistes et régions particulières et de manipuler leur contenu avec précision. Les éditeurs disponibles dépendent du type de la piste ou région sélectionnée. •• L’éditeur de clavier montre les notes dans les régions MIDI sélectionnées sur les pistes d’ins- truments logiciels (ou d’instruments MIDI externes). Chaque note apparaît sous forme d’un trait qui indique le moment où elle commence, sa durée et sa hauteur tonale. Pour commencer à utiliser l’éditeur de clavier, consultez Premiers pas avec l’éditeur de clavier. Pour en savoir plus, consultez Vue d’ensemble de l’éditeur de clavier. Chapitre 2 Premiers pas dans Logic Pro X 26 •• L’éditeur de piste audio affiche la forme d’onde audio des régions d’une piste audio. Il vous permet de copier et de coller des régions audio, de les déplacer, de les ajuster, de les scinder ou de les joindre. Vous avez également la possibilité de quantifier et de modifier la synchronisation et la hauteur tonale de données audio à l’aide des fonctions Flex Time et Flex Pitch. Pour commencer à utiliser l’éditeur de piste audio, consultez Premiers pas avec l’éditeur de piste audio. Pour en savoir plus, consultez Vue d’ensemble de l’éditeur de piste audio et Vue d’ensemble des fonctions Flex Time et Flex Pitch. •• L’éditeur de partition affiche les régions MIDI d’un projet sous forme de notation musicale, y compris les notes, les silences et d’autres événements MIDI tels que les marquages de pédale Sustain. Vous pouvez ajouter et modifier des notes et d’autres symboles musicaux. Pour en savoir plus sur l’éditeur de partition, consultez Vue d’ensemble de l’éditeur de partition. •• Navigateur de boucles : Logic Pro comprend un ensemble complet de boucles Apple Loops pré-enregistrées que vous pouvez ajouter à vos projets. Le navigateur de boucles vous permet de parcourir ou de rechercher des boucles, et d’en obtenir un aperçu pour déterminer lesquelles utiliser. Pour commencer à exploiter les boucles Apple Loops, consultez Premiers pas avec les boucles Apple Loops. Pour en savoir plus, consultez En quoi consistent les boucles Apple Loops ?. Chapitre 2 Premiers pas dans Logic Pro X 27 •• Navigateur multimédia : parcourez votre ordinateur et vos dispositifs de stockage branchés pour retrouver des fichiers audio et vidéo. Pour en savoir plus sur la manipulation de fichiers multimédias, consultez Vue d’ensemble des données pré-enregistrées. Lorsque l’option Afficher les outils avancés est sélectionnée dans la sous-fenêtre des préférences avancées, des fonctionnalités, des navigateurs et des éditeurs complémentaires sont disponibles. Premiers pas avec les projets Vous devez créer votre musique dans un projet Logic Pro. Un projet est un document qui contient tous vos enregistrements, les fichiers multimédias que vous y ajoutez, ainsi que toutes les modifications que vous effectuez. Pour commencer à utiliser Logic Pro, créez un projet ou ouvrez-en un. Les utilisateurs de GarageBand peuvent ouvrir leurs projets GarageBand dans Logic Pro et continuer à travailler dessus pour exploiter les fonctionnalités étendues de Logic Pro. Logic Pro offre un projet de démo que vous pouvez utiliser pour vous essayer aux tâches présentées dans les rubriques Premiers pas. Vous pouvez aussi créer un projet ou en ouvrir un. Chapitre 2 Premiers pas dans Logic Pro X 28 Ouverture du projet de démo mm Sélectionnez Aide > Projet de démo de Logic Pro. Création d’un projet à partir d’un modèle 1 Choisissez Fichier > Nouveau à partir d’un modèle, pour ouvrir le sélecteur de projet. 2 Dans le sélecteur de projet, cliquez à gauche sur Nouveau projet, puis double-cliquez sur un modèle à droite. Le projet s’ouvre alors. Si vous choisissez Projet vide, la zone de dialogue Nouvelles pistes s’affiche pour que vous puissiez ajouter une piste. Ouverture d’un projet 1 Choisissez Fichier > Ouvrir. 2 Accédez à l’emplacement du projet, sélectionnez ce dernier, puis cliquez sur Ouvrir. Enregistrement de votre projet mm Choisissez Fichier > Enregistrer (ou appuyez sur les touches Commande + S). Pour en savoir plus sur l’utilisation des projets, consultez Vue d’ensemble des projets. Pour en savoir plus sur la création de projets, consultez Création de projets. Chapitre 2 Premiers pas dans Logic Pro X 29 Premiers pas avec la lecture et la navigation Vous pouvez écouter le projet à tout moment pour vous assurer à l’oreille de l’état de vos dernières modifications. Pour contrôler la lecture et naviguer dans le projet, utilisez la tête de lecture, la règle et les boutons de transport situés dans la barre des commandes. La tête de lecture s’étend du haut jusqu’en bas de la zone Pistes. Elle se déplace au fur et à mesure de la lecture du projet pour indiquer le point du projet en cours de lecture. En haut de la tête de lecture se trouve un triangle que vous pouvez faire glisser pour placer la tête de lecture ailleurs dans le temps, ou pour effectuer le scrub du projet en déplaçant la tête de lecture sur la zone Pistes afin de retrouver rapidement un passage musical particulier. En haut de la zone Pistes, la règle indique les unités de temps en mesures, temps et divisions de temps (selon le niveau de zoom). La barre des commandes contient un groupe de boutons appelés boutons de transport qui vous permettent de contrôler la lecture, déplacer la tête de lecture et lancer l’enregistrement. Les boutons de transport comprennent les suivants : Bouton Rembobinage Bouton Lecture Bouton Enregistrer Aller au Bouton Début Bouton Avance La zone de lecture en boucle vous permet de définir la partie d’un projet devant être reproduite de façon répétée. Elle peut être utilisée pour composer, pour répéter une section avant de l’enregistrer ou encore pour enregistrer plusieurs prises. Lorsque vous activez la zone de lecture en boucle, celle-ci apparaît sous forme de bande jaune dans la partie supérieure de la règle. Lancement et arrêt de la lecture mm Pour lancer la lecture : Cliquez sur le bouton de lecture (ou appuyez sur la barre d’espace). Pendant la lecture du projet, le bouton Aller au début se change en bouton Arrêt. mm Pour interrompre la lecture : Cliquez sur le bouton d’arrêt (ou appuyez à nouveau sur la barre d’espace). mm Pour lancer la lecture depuis le point cliqué : Double-cliquez dans la partie inférieure de la règle. Double-cliquez une seconde fois pour arrêter la lecture. Chapitre 2 Premiers pas dans Logic Pro X 30 Déplacement de la tête de lecture Effectuez l’une des opérations suivantes : mm Faites glisser la tête de lecture à un nouvel emplacement. mm Cliquez sur la partie inférieure de la règle pour déplacer la tête de lecture à l’emplacement du clic. Si le projet est en cours de lecture, celle-ci se poursuit depuis le point cliqué. mm Au cours de la lecture du projet, cliquez sur le bouton Rembobinage ou Avance. Chaque fois que vous cliquez sur Rembobinage, la tête de lecture revient à la mesure précédente. De même, en cliquant sur Avance, la tête de lecture passe à la mesure suivante. mm Dans l’écran LCD, cliquez et maintenez le bouton de la souris enfoncé sur l’un des nombres de l’affichage Position, puis déplacez la souris verticalement. Placement de la tête de lecture au début du projet mm Dans la barre des commandes, cliquez sur le bouton Aller au début (ou appuyez sur Retour). Lecture répétée d’une section à l’aide de la zone de lecture en boucle 1 Dans la barre des commandes, cliquez sur le bouton Cycle zone de lecture en boucle. (ou appuyez sur C) pour activer la La zone de lecture en boucle s’affiche dans la règle. 2 Maintenez le pointeur de la souris sur le bord gauche ou droit de la zone de lecture en boucle, puis faites-le glisser pour redimensionner la zone. Les bords gauche et droit de la zone de lecture en boucle s’appellent les locators. 3 Appuyez sur la barre d’espace pour lancer la lecture. La tête de lecture marque une boucle continue dans la zone de lecture en boucle. Déplacement de la zone de lecture en boucle mm Saisissez la zone de lecture en boucle en son centre (le pointeur prend alors la forme d’une main), puis faites-la glisser à gauche ou à droite. Pour les utilisateurs de l’iPad, une application à part est disponible qui vous permet de parcourir des projets Logic Pro mais aussi de mixer, d’éditer et d’exploiter d’autres fonctions sur votre iPad. L’application Logic Remote est disponible sur l’App Store. Chapitre 2 Premiers pas dans Logic Pro X 31 Pour en savoir plus sur la lecture et la navigation, consultez Lecture d’un projet et Contrôle de la lecture à l’aide des boutons de transport. Pour en savoir plus sur l’utilisation de la zone de lecture en boucle, consultez Utilisation de la zone de lecture en boucle. Premiers pas avec le tempo, la clé et le chiffrage de mesure d’un projet Chaque projet possède un ensemble de propriétés, notamment un tempo, une armature et un chiffrage de mesure. Pour les nouveaux projets, le tempo de projet par défaut est de 120 battements par minute (bpm), la clé correspond à Do et le chiffrage de mesure est de 4/4. Vous pouvez modifier ces propriétés de projet soit à la création du projet, soit plus tard en cours de travail. Le tempo, la clé et le chiffrage de mesure du projet s’affichent dans l’écran LCD au milieu de la barre des commandes, avec l’emplacement actif de la tête de lecture. Tempo Le tempo du projet définit la vitesse musicale du projet, exprimé en nombre de battements par minute (bpm). La modification du tempo peut influer sur la vitesse de lecture des enregistrements audio et d’instruments logiciels, des régions Drummer et des boucles Apple Loops dans le projet Clé La clé du projet définit la note centrale (appelée la tonique) et indique si le projet utilise la gamme majeure ou mineure. Le changement de la clé affecte la lecture des boucles Apple Loops du projet et l’affichage des notes MIDI dans l’éditeur de partition. Chiffrage de mesure Le chiffrage de mesure du projet détermine la manière dont la musique est divisée en mesures et en temps. Ce chiffrage de mesure est constitué de deux chiffres séparés par une barre oblique (/) comme pour les fractions. Le premier chiffre détermine le nombre de temps par mesure, tandis que le deuxième contrôle la valeur de temps (la note compte pour un temps). La modification du chiffrage de mesure n’influe en rien sur la lecture mais affecte l’affichage des unités dans la règle et l’affichage des mesures dans l’éditeur de partition. Affichage des propriétés du projet dans l’écran LCD mm Cliquez sur l’icône située à gauche de l’écran LCD, puis choisissez Temps et projet menu local. Chapitre 2 Premiers pas dans Logic Pro X dans le 32 Définition du tempo du projet dans l’écran LCD mm Cliquez sur la valeur de tempo (situé au-dessus des lettres « bpm ») en maintenant le bouton de la souris enfoncé, puis faites glisser le pointeur verticalement. Définition de la clé du projet dans l’écran LCD mm Cliquez sur la clé en maintenant le bouton de la souris enfoncé, puis choisissez un autre clé dans le menu local. Définition du chiffrage de mesure du projet dans l’écran LCD mm Cliquez sur l’une des valeurs situées au-dessus du mot « altération » en maintenant le bouton de la souris enfoncé, puis faites glisser le pointeur verticalement. Pour en savoir plus sur l’utilisation des propriétés de projet, consultez Vue d’ensemble des propriétés de projet. Lorsque l’option Afficher les outils avancés est sélectionnée dans la sous-fenêtre des préférences avancées, vous pouvez ajouter des changements de tempo, d’armatures et de chiffrages de mesure dans un projet. Premiers pas avec les pistes Premiers pas avec les pistes audio Vous avez la possibilité d’enregistrer du son dans une piste audio de la zone Pistes, depuis un micro ou un instrument électrique (tel qu’une guitare électrique) branché sur votre ordinateur. L’enregistrement se présente sous la forme d’une région audio dans la piste audio sélectionnée, qui affiche une forme d’onde audio. Vous pouvez effectuer l’arrangement et modifier des régions audio dans la zone Pistes, et les modifier dans une présentation agrandie dans l’éditeur de piste audio. Lorsque vous ajoutez une piste, vous pouvez choisir un patch pour cette piste dans la bibliothèque. Vous pouvez rapidement auditionner des patchs pour retrouver celui à utiliser et modifier les effets d’une piste audio en choisissant un autre patch. Chaque patch audio contient des effets audio et peut inclure des envois et autres réglages de routage. Logic Pro prévoit un métronome qui bat la mesure à un rythme régulier pour vous aider à jouer dans le bon tempo pendant l’enregistrement. Vous avez la possibilité de paramétrer la lecture du métronome lors de l’enregistrement ou ne reproduire qu’un signal sonore d’une mesure avant de commencer l’enregistrement. Ajout d’une piste audio 1 Cliquez sur le bouton Ajouter des pistes dans la barre d’outils. 2 Cliquez sur l’une des deux icônes Audio reprises en haut de la zone de dialogue Nouvelles pistes. •• Pour créer une piste audio en vue de l’enregistrement à partir d’un micro : Cliquez sur l’icône Micro. Chapitre 2 Premiers pas dans Logic Pro X 33 •• Pour créer une piste audio pour l’enregistrement d’une guitare ou d’une basse branchée sur votre ordinateur : Cliquez sur l’icône Guitare. 3 Le cas échéant, cliquez sur le triangle Détails pour ouvrir la partie inférieure de la zone de dialogue. 4 Choisissez l’équipement audio et le canal d’entrée (ou la paire stéréo) dans le menu local de gauche. 5 Assurez-vous que « Sortie 1-2 » s’affiche dans le menu local Sortie de droite. 6 Cliquez sur Créer. Sélection d’un patch audio 1 Dans la bibliothèque, cliquez sur une catégorie à gauche. 2 Cliquez sur le nom d’un patch à droite. Il vous est possible d’écouter les patchs audio en cliquant dessus, puis en jouant de votre instrument, en chantant ou en bruitant au besoin, pour déterminer l’élément que vous comptez utiliser. Pour en savoir plus sur la sélection des patchs, consultez Vue d’ensemble des patchs. Préparation à l’enregistrement audio Avant de commencer votre enregistrement audio, effectuez les opérations suivantes : mm Assurez-vous que votre micro, instrument ou équipement audio quelconque que vous utilisez, tel qu’une interface audio, est branché sur l’entrée audio de votre ordinateur, et qu’il fonctionne. mm Assurez-vous que l’espace de stockage libre est suffisant sur votre ordinateur ou votre périphérique de stockage branché. mm Chantez ou jouez, et vérifiez le VU-mètre du niveau d’entrée dans l’en-tête de piste pour vous assurer que la piste reçoit bien le signal audio. mm Pour entendre le son de votre micro ou instrument lors de l’enregistrement, cliquez sur le bouton « Monitoring de l’entrée » qui se trouve dans l’en-tête de la piste. Bouton Monitoring de l’entrée Enregistrement dans une piste audio 1 Sélectionnez l’en-tête de la piste audio sur laquelle vous voulez enregistrer. 2 Placez la tête de lecture au point où vous voulez commencer l’enregistrement. 3 Cliquez sur le bouton Enregistrement lancer l’enregistrement. dans la barre des commandes (ou appuyez sur R) pour Chapitre 2 Premiers pas dans Logic Pro X 34 4 Commencez à chanter ou à jouer de votre instrument. Après le décompte d’une mesure, l’enregistrement commence. L’enregistrement apparaît sous forme de nouvelle région audio sur la piste sur laquelle vous enregistrez. 5 Cliquez sur le bouton Stop dans la barre des commandes (ou appuyez sur la barre d’espace) pour arrêter l’enregistrement. Vous pouvez enregistrer plusieurs prises simultanément et créer rapidement des composites des meilleurs moments de chaque prise. Pour en savoir plus sur l’enregistrement dans une piste audio, consultez Vue d’ensemble de l’enregistrement et Enregistrement de son par le biais d’un micro ou d’un instrument électrique. Pour en savoir plus sur la connexion de micros et autres appareils audio, consultez Vue d’ensemble des appareils audio. Premiers pas avec les pistes d’instrument logiciel Si vous possédez un clavier USB ou MIDI (ou tout autre type de contrôleur MIDI) branché sur votre ordinateur, vous pouvez alors jouer et enregistrer des instruments logiciels. Logic Pro prévoie une bibliothèque complète d’instruments logiciels de qualité professionnelle, notamment des synthétiseurs et autres claviers, guitares, percussions, instruments du monde, etc. Un patch contient des réglages d’instrument, d’effets et d’acheminement qui contrôlent le son de la piste. Vous pouvez modifier le son d’une piste d’instrument logiciel en choisissant un autre patch dans la bibliothèque. Dans la bibliothèque, vous pouvez aussi écouter les patchs pour retrouver celui à utiliser. Vous pouvez enregistrer un instrument logiciel ou une piste d’instrument logiciel dans la zone Pistes. L’enregistrement apparaît sous forme d’une région MIDI sur la piste d’instrument logiciel sélectionnée. Vous avez la possibilité d’arranger les régions MIDI dans la zone Pistes et de les éditer dans l’éditeur de clavier ou autres éditeurs. Chapitre 2 Premiers pas dans Logic Pro X 35 Logic Pro prévoit un métronome qui bat la mesure à un rythme régulier pour vous aider à jouer dans le bon tempo pendant l’enregistrement. Vous avez la possibilité de paramétrer la lecture du métronome lors de l’enregistrement ou ne reproduire qu’un signal sonore d’une mesure avant de commencer l’enregistrement. Lecture d’un instrument logiciel mm Sélectionnez une piste d’instrument logiciel, puis jouez des notes sur votre clavier musical. mm Si ce dernier est doté de molettes de pitch bend et de modulation, faites-les bouger pendant votre prestation pour constater les variations du son. Si votre clavier musical possède d’autres commandes, telles que des curseurs, des potentiomètres ou des batteries, essayez de les utiliser également. Ajout d’une piste d’instrument logiciel 1 Cliquez sur le bouton Ajouter des pistes dans la barre d’outils. 2 Cliquez sur l’icône « Instrument logiciel et MIDI » (représentant le clavier) en haut de la zone de dialogue Nouvelles pistes. 3 Le cas échéant, cliquez sur le triangle Détails pour ouvrir la partie inférieure de la zone de dialogue. 4 Assurez-vous qu’« Un instrument logiciel » apparaît dans le menu local de gauche et que « Sortie 1-2 » s’affiche dans le menu local Sortie de droite. 5 Assurez-vous que la case Ouvrir la bibliothèque est cochée. 6 Cliquez sur Créer. La nouvelle piste apparaît dans la zone Pistes et la bibliothèque s’ouvre à gauche. Chapitre 2 Premiers pas dans Logic Pro X 36 Sélection d’un patch d’instrument logiciel mm Dans la bibliothèque, cliquez sur une catégorie à gauche, puis choisissez le nom d’un patch à droite. Il vous est possible d’écouter les patchs d’instruments logiciels en cliquant dessus dans la bibliothèque, puis en jouant de votre clavier musical pour déterminer celui que vous comptez utiliser. Pour en savoir plus sur la sélection des patchs, consultez Vue d’ensemble des patchs. Enregistrement d’un instrument logiciel 1 Sélectionnez la piste d’instrument logiciel sur laquelle vous voulez enregistrer. 2 Placez la tête de lecture au point où vous voulez commencer l’enregistrement. 3 Cliquez sur le bouton Enregistrement lancer l’enregistrement. dans la barre des commandes (ou appuyez sur R) pour 4 Après le décompte d’une mesure, l’enregistrement commence. L’enregistrement apparaît sous forme d’une nouvelle région d’instrument logiciel sur la piste sur laquelle vous enregistrez. 5 Cliquez sur le bouton Stop dans la barre des commandes (ou appuyez sur la barre d’espace) pour arrêter l’enregistrement. Pour en savoir plus sur l’enregistrement d’instruments logiciels, consultez Vue d’ensemble de l’enregistrement et Enregistrement d’instruments logiciels. Pour en savoir plus sur la connexion d’un clavier musical, consultez Vue d’ensemble des périphériques MIDI. Premiers pas avec les commandes des en-têtes de piste Chaque piste possède un en-tête indiquant son nom et son icône et comportant un certain nombre de commandes de piste, notamment les boutons Muet, Solo et Enregistrement activé. Les pistes audio prévoient également un bouton Monitoring de l’entrée. Les en-têtes de pistes se trouvent sur toute la partie gauche de la zone Pistes. Ils permettent de voir facilement les modes Muet, Solo et autres réglages pour toutes les pistes pendant vos manipulations. Certaines commandes dans l’en-tête de piste, y compris celles du volume, de la balance, du muet et du solo, correspondent aux commandes que l’on retrouve dans la tranche de console de la piste au niveau de la table de mixage ; modifier une commande (par exemple, en faisant glisser le curseur du volume dans l’en-tête une piste) entraîne la modification correspondante dans son équivalent dans la tranche de console (dans ce cas, le curseur Volume de la tranche de console de la piste). Bouton Muet Curseur Volume Potentiomètre Pan/Balance Bouton Solo Désactivation du son d’une piste mm Cliquez sur le bouton Muet dans l’en-tête de la piste. Lecture solo d’une piste mm Cliquez sur le bouton Solo dans l’en-tête de la piste. Chapitre 2 Premiers pas dans Logic Pro X 37 Le bouton Solo devient jaune et les boutons Muet de toutes les pistes dont la lecture solo n’est pas activée clignotent en bleu. Cliquez à nouveau sur le bouton pour rétablir l’état précédent de la piste. Réglage du volume d’une piste mm Dans l’en-tête de la piste, faites glisser le curseur de volume vers la gauche pour le réduire ou vers la droite pour l’augmenter. Cliquez sur le curseur tout en maintenant la touche Option enfoncée pour revenir au niveau neutre (gain de 0 dB). Réglage de la balance d’une piste mm Dans l’en-tête de la piste, faites glisser le potentiomètre Pan/Balance dans le sens contraire des aiguilles d’une montre pour décaler la piste vers la gauche, ou dans le sens des aiguilles d’une montre pour la décaler vers la droite. Le « point » présent sur le potentiomètre indique la position active. Cliquez sur le potentiomètre Pan/Balance tout en maintenant la touche Option enfoncée pour le ramener en position centrale. Remarque : Il peut être nécessaire de redimensionner l’en-tête de la piste pour voir le potentiomètre Pan/Balance. Modification de boutons de piste sur plusieurs pistes mm Cliquez et maintenez le bouton de la souris enfoncé sur un bouton dans un en-tête de piste, puis faites glisser le pointeur vers le haut ou le bas sur d’autres pistes. Tous les boutons correspondants des pistes ainsi sélectionnées passent au même état. Pour en savoir plus sur l’utilisation des pistes, consultez Vue d’ensemble des pistes. Pour en savoir plus sur l’utilisation des commandes de piste, consultez Utilisation des commandes d’en-tête de piste. Chapitre 2 Premiers pas dans Logic Pro X 38 Premiers pas avec l’arrangement de régions dans la zone Pistes La zone Pistes constitue la section où vous arrangez des enregistrements, des boucles Apple Loops et des autres éléments musicaux de votre projet, en les organisant en sections tels qu’une intro, un couplet et des chœurs pour aboutir à un arrangement. La zone Pistes comporte une représentation visuelle du temps orientée de gauche à droite. Pour construire votre projet, vous devez disposer les régions en rangées appelées pistes, lesquelles traversent horizontalement la zone Pistes de bout en bout. Les régions constituent les bases d’un projet, représentant vos enregistrements, boucles Apple Loops et autres fichiers multimédias que vous ajoutez au projet. Les régions sont représentées par des rectangles aux coins arrondis dans la zone Pistes. Il existe différents types de région, en fonction du type de piste. Il s’agit des régions audio, lesquelles affichent la forme d’onde audio, et les régions MIDI qui présentent les événements de note sous forme de rectangles fins. Vous pouvez effectuer l’arrangement de régions de plusieurs façons dans la zone Pistes, en les déplaçant, en les lisant en boucle, en les redimensionnant, en les scindant, en les joignant et en les supprimant. Essayez les tâches suivantes à l’aide des régions dans le projet. Déplacement d’une région Effectuez l’une des opérations suivantes : mm Faites glisser une région à gauche ou à droite sur un nouvel emplacement dans le temps. mm Faites glisser une région audio verticalement pour la placer sur une autre piste audio. mm Faites glisser une région MIDI verticalement pour la placer sur une autre piste d’instrument logiciel. Chapitre 2 Premiers pas dans Logic Pro X 39 Redimensionnement d’une région 1 Placez le pointeur sur le coin inférieur droit de la région. Il se transforme alors en pointeur de redimensionnement. 2 Faites glisser le bord de la région horizontalement pour la raccourcir ou la rallonger. Pointeur Redimensionnement Mise en boucle d’une région 1 Placez le pointeur sur le coin supérieur droit de la région. Le pointeur se transforme alors en pointeur Boucle. Pointeur de boucle 2 Faites glisser de plusieurs mesures vers la droite le bord droit de la région. À mesure que vous faites glisser le bord de la région d’une amplitude supérieure à sa durée d’origine, des coins arrondis viennent indiquer le début et la fin de chaque répétition complète de la région. Scission d’une région à l’aide de la tête de lecture 1 Sélectionnez la région à scinder. 2 Placez la tête de lecture sur le point de la région où vous voulez effectuer la scission, puis choisissez Édition > Scinder. Tête de lecture Seule la région sélectionnée est scindée, même si une région non sélectionnée sur une autre piste se trouve également au niveau de la tête de lecture. Si plusieurs régions sont sélectionnées et se trouvent au niveau de la tête de lecture, elles sont toutes scindées. Chapitre 2 Premiers pas dans Logic Pro X 40 Scission d’une région à l’aide de l’outil Ciseaux 1 Sélectionnez la région à scinder. 2 Sélectionnez l’outil Ciseaux, puis cliquez et maintenez le bouton de la souris enfoncé sur la région. La bulle d’aide affiche la position de scission. 3 Relâchez le bouton de la souris. Lorsque vous sélectionnez un point de coupe à l’aide de l’outil Ciseaux, vous pouvez vous déplacer vers l’avant ou vers l’arrière division par division. La grille est basée sur le réglage du menu local Alignement. Pour en savoir plus sur l’utilisation de l’alignement, consultez Alignement d’éléments sur la grille. Suppression d’une région mm Sélectionnez la région, puis choisissez Édition > Supprimer (ou appuyez sur la touche Supprimer). Pour en savoir plus sur l’arrangement d’un projet, consultez Vue d’ensemble des arrangements. Pour en savoir plus sur l’utilisation de la zone Pistes, consultez Vue d’ensemble de la zone Pistes. Premiers pas avec la modification de régions Premiers pas avec l’éditeur de clavier L’éditeur de clavier affiche les notes des régions MIDI dans une piste d’instrument logiciel sous forme de barres colorées sur une grille temporelle. Dans la grille, la position horizontale d’une note indique où la note commence tandis que sa position verticale indique sa hauteur tonale. Un graphisme représentant un clavier le long du bord gauche de l’éditeur de clavier vous guide lors du repérage de la hauteur tonale des notes. Sur la partie gauche se trouvent des commandes permettant de quantifier la synchronisation et la hauteur tonale, mais aussi modifier la vélocité, des notes MIDI. Le bord supérieur de l’éditeur de clavier est occupé par une règle à subdivisions temporelles qui s’appuie sur le format temporel choisi dans l’écran LCD. L’en-tête indique le nom de la région sélectionnée ou le nombre de régions (si plusieurs le sont), ainsi que la hauteur tonale et la position du pointeur dans la région. Chapitre 2 Premiers pas dans Logic Pro X 41 Ouverture de l’éditeur de clavier mm Sélectionnez une piste d’instrument logiciel (ou d’instrument MIDI externe), puis cliquez sur le bouton Éditeurs . Ajout d’une note mm Dans le menu Outil, sélectionnez l’outil Crayon, puis cliquez n’importe où sur le fond de l’éditeur de clavier. Remarque : Vous avez la possibilité de modifier la durée de note au fur et à mesure que vous en ajoutez en maintenant le bouton de la souris enfoncée et en faisant glisser le pointeur vers la gauche ou la droite. Sélection d’un groupe de notes mm Sur la représentation graphique du clavier, faites glisser les touches des notes à sélectionner. Déplacement de notes mm Sélectionnez une ou plusieurs notes, puis faites glisser le pointeur horizontalement. Copie de notes mm Maintenez la touche Option enfoncée tout en faisant glisser les notes vers la nouvelle position. Redimensionnement de notes mm Placez le pointeur sur le bord gauche ou droit d’une note, puis faites-le glisser dès que le pointeur se transforme en icône de changement de durée. Au cours du glissement du pointeur, une bulle d’aide indique la durée et le point d’arrivée précis de la note. Conseil : Il peut parfois s’avérer difficile de saisir le coin des notes particulièrement courtes. Vous pouvez alors utiliser l’outil Doigt pour saisir ces notes par n’importe quel endroit afin d’en modifier la durée ou pour en effectuer un zoom avant. Chapitre 2 Premiers pas dans Logic Pro X 42 Modification de la hauteur tonale des notes mm Faites glisser les notes verticalement pour les placer sur une nouvelle hauteur tonale. Définition de la vélocité des notes Effectuez l’une des opérations suivantes : mm Sélectionnez une ou plusieurs notes, puis faites glisser le curseur Vélocité horizontalement. mm Faites glisser une note verticalement à l’aide de l’outil Vélocité. Une bulle d’aide indique la valeur de vélocité de la note sur laquelle vous avez cliqué, la valeur changeant à mesure que vous la faites glisser. La couleur de l’événement de note change et la ligne horizontale dans l’événement s’allonge ou se raccourcit. Pour en savoir plus sur l’utilisation de l’éditeur de clavier, consultez Vue d’ensemble de l’éditeur de clavier. Premiers pas avec l’éditeur de piste audio L’éditeur de piste audio montre une vue agrandie d’une partie d’une piste audio dans la zone Pistes et affiche la forme d’onde audio des régions de la piste. L’éditeur de piste audio vous permet de déplacer, d’effectuer un trim et de joindre des régions audio, mais aussi de reproduire une région de façon isolée ou d’en modifier d’autres manières. Comme les opérations d’édition réalisées dans l’éditeur de piste audio sont réversibles, vous avez toujours la possibilité de revenir à vos enregistrements originaux. Vous pouvez également quantifier et modifier la hauteur tonale des données audio dans l’éditeur de piste audio à l’aide de la fonction Flex Pitch. Lorsque vous choisissez un algorithme Flex Pitch, la hauteur tonale du contenu de la piste audio est alors analysée et les résultats s’affichent sous forme d’une courbe de hauteur tonale superposée à la forme d’onde. Chapitre 2 Premiers pas dans Logic Pro X 43 Ouverture de l’éditeur de piste audio Effectuez l’une des opérations suivantes : mm Sélectionnez une piste audio, puis cliquez sur le bouton Éditeurs . mm Double-cliquez sur une région audio pour l’ouvrir dans l’éditeur de piste audio. L’éditeur de piste audio s’ouvre sous la zone Pistes. Le bord supérieur de l’éditeur de piste audio est occupé par une règle à subdivisions temporelles qui s’appuie sur le format temporel choisi dans l’écran LCD et par une barre des menus comportant des menus locaux. La zone principale de l’éditeur de piste audio affiche la forme d’onde audio des régions de la piste audio sélectionnée. Trim sur une région audio 1 Placez le pointeur sur le coin inférieur gauche ou droit de la région. Le pointeur se transforme en pointeur de trim. 2 Faites glisser le pointeur pour effectuer le trim du début ou de la fin de la région. Chapitre 2 Premiers pas dans Logic Pro X 44 Scission d’une région audio Effectuez l’une des opérations suivantes : mm Sélectionnez l’outil Ciseaux, puis cliquez à l’endroit où vous voulez scinder la région. Vous pouvez faire défiler les régions pour trouver le point voulu en faisant glisser le pointeur Ciseaux à travers les régions. mm Sélectionnez la région, placez la tête de lecture sur la position temporelle correspondant au point de scission, puis choisissez Édition > Scinder. Avant de déplacer ou de supprimer un segment de région audio scindée, cliquez dessus pour le sélectionner. Jonction de régions 1 Sélectionnez les régions scindées. 2 Effectuez l’une des opérations suivantes : •• Choisissez Édition > Joindre > Régions. •• Sélectionnez l’outil Colle, puis cliquez sur les régions sélectionnées. Activation du mode Flex dans l’éditeur de piste audio 1 Ouvrez l’éditeur de piste audio en effectuant l’une des opérations suivantes : •• Sélectionnez une piste audio dans la zone Pistes, puis choisissez Présentation > Afficher les éditeurs. •• Sélectionnez une piste audio dans la zone Pistes, puis cliquez sur le bouton Éditeurs la barre des commandes. •• Double-cliquez sur une région audio. 2 Dans la barre des menus de l’éditeur de piste audio, cliquez sur le bouton Flex dans . Remarque : Cliquez sur l’espace de travail de l’éditeur de piste audio avant d’utiliser le raccourci clavier pour vous assurer que l’éditeur de piste audio est actif. Un menu local Flex apparaît à droite du bouton Flex dans la barre des menus de l’éditeur de piste audio. Chapitre 2 Premiers pas dans Logic Pro X 45 3 Choisissez Flex Pitch ou l’un des algorithmes Flex Time dans le menu local Flex. Modification de la hauteur tonale d’une note 1 Activez l’option Flex dans l’éditeur de piste audio, puis choisissez Flex Pitch dans le menu local Flex. 2 Faites glisser une note verticalement pour lui donner une nouvelle hauteur tonale. Pour en savoir plus sur l’utilisation de l’éditeur de piste audio, consultez Vue d’ensemble de l’éditeur de piste audio. Lorsque l’option Afficher les outils avancés est sélectionnée dans la sous-fenêtre des préférences avancées, vous pouvez également modifier la synchronisation de notes, d’accords ou de sons particuliers dans l’éditeur de piste audio à l’aide de la fonction Flex Time. Pour en savoir plus sur les fonctions Flex Time et Flex Pitch, consultez Vue d’ensemble des fonctions Flex Time et Flex Pitch. Il vous est également possible d’ouvrir l’éditeur de fichier audio pour apporter des modifications permanentes (irréversibles) au fichier audio source d’une région. Premiers pas avec les Smart Controls Les Smart Controls vous permettent d’adapter rapidement le son d’une piste sans avoir à modifier les réglages de tranches de console ou à ouvrir des fenêtres de modules particuliers. Chaque Smart Control prévoie un ensemble de commandes à l’écran que vous pouvez ajuster pour contrôler le son du patch. Les Smart Controls comprennent généralement des commandes d’égalisation et de tons, des commandes de réverbération et autres effets, et des commandes spécifiques au type de piste ou d’instrument. Par exemple, la Smart Control d’un synthétiseur peut comporter des commandes à l’écran permettant de choisir la forme d’onde et de régler la résonance et la coupure de filtrage, tandis que celle d’un instrument à cordes peut inclure des commandes permettant de modifier l’articulation. Chapitre 2 Premiers pas dans Logic Pro X 46 Lorsque vous ouvrez la sous-fenêtre Smart Controls, les commandes à l’écran de la piste sélectionnée s’affichent. Chaque commande d’écran est étiquetée pour indiquer clairement sa fonction. Ouverture de la sous-fenêtre Smart Controls mm Sélectionnez une piste, puis cliquez sur le bouton Smart Controls des commandes. dans la barre Manipulation de commandes à l’écran mm Faites tourner les potentiomètres, cliquez sur les commutateurs et déplacez les autres commandes à l’écran pour écouter leur incidence sur le son du patch. Chaque commande à l’écran affiche une étiquette textuelle indiquant l’aspect du son qu’elle contrôle. Vous pouvez aussi changer la présentation d’une Smart Control, enregistrer vos propres Smart Controls, mapper des commandes à l’écran à des paramètres de tranches de console et de modules, ainsi qu’assigner des contrôleurs de vos appareils MIDI à des commandes à l’écran. Pour en savoir plus sur l’utilisation des Smart Controls, consultez Vue d’ensemble des Smart Controls. Premiers pas avec le mixage Le mixage d’un projet suppose l’équilibrage des différentes parties d’un projet et leur mélange pour former un tout cohérent. Dans la table de mixage, chaque piste possède une tranche de console qui correspond à son type de piste. Vous pouvez contrôler le son de la piste à l’aide de ses commandes de tranche de console, lesquelles comprennent les boutons Muet et Solo, un curseur Volume et un VU-mètre, un potentiomètre Pan./Balance, entre autres. Il vous est également possible d’ajouter des modules d’effets, de modifier des réglages de modules et de contrôler le flux de signal à l’aide d’envois et de tranches de console auxiliaires (aux.). Chapitre 2 Premiers pas dans Logic Pro X 47 La tranche de console pour la piste sélectionnée apparaît également dans la partie inférieure gauche de l’inspecteur, avec la tranche de console pour sa sortie. Les tâches suivantes sont possibles aussi bien à l’aide des tranches de console de l’inspecteur ou de celles dans la table de mixage. Bouton de réglage de tranche de console Slots d’effet Potentiomètre Envoi Potentiomètre Pan/Balance Curseur Volume VU-mètre Bouton Muet Bouton Solo Ouverture de la table de mixage mm Cliquez sur le bouton Table de mixage dans la barre des commandes (ou appuyez sur X). La table de mixage s’ouvre sous la zone Pistes. Chapitre 2 Premiers pas dans Logic Pro X 48 Activation et désactivation du son d’une tranche de console mm Cliquez sur le bouton Muet (représenté par la lettre M) de la tranche de console. Cliquez à nouveau sur le bouton pour ne plus couper le son de la tranche de console. Activation et désactivation du solo d’une tranche de console mm Cliquez sur le bouton Solo (représenté par la lettre S) de la tranche de console. Lorsque vous placez une tranche de console en solo, les boutons Muet de toutes les tranches de console dont le mode Solo n’est pas activé clignotent. Cliquez à nouveau sur le bouton pour désactiver le solo de la tranche de console. Réglage du volume d’une piste d’après une tranche de console mm Faites glisser le curseur de volume vers le haut ou le bas. Réglage de la balance à l’aide d’une tranche de console mm Faites glisser verticalement la commande de panoramique. Sélection d’un réglage de tranche de console mm Cliquez en maintenant le bouton de la souris enfoncé sur le bouton Réglage en haut de la tranche de console, puis choisissez un réglage dans le menu local. Choix d’un autre module Effectuez l’une des opérations suivantes : mm Cliquez sur la partie la plus à droite du slot d’effet (celui représenté par les flèches verticales inversées), puis sélectionnez un module dans le menu local. mm Placez le pointeur au-dessus ou en dessous d’un slot, cliquez sur la ligne bleue affichée, puis choisissez un module dans le menu local. Ouverture d’une fenêtre de module mm Cliquez dans la partie centrale du slot de module. Pour en savoir plus sur le mixage d’un projet, consultez Vue d’ensemble du mixage. Pour en savoir plus sur les commandes des tranches de console, consultez Commandes des tranches de console. Chapitre 2 Premiers pas dans Logic Pro X 49 Premiers pas avec les boucles Apple Loops Les boucles Apple Loops représentent des motifs musicaux que vous pouvez utiliser pour ajouter rapidement des rythmes de batterie, parties rythmiques et autres phrases musicales à un projet. Les boucles Apple Loops contiennent des motifs musicaux qui peuvent être répétés de façon fluide autant de fois que nécessaire. Après avoir ajouté une boucle à la zone Pistes, vous pouvez l’étendre pour combler une durée quelconque. Lorsque vous ajoutez une boucle Apple Loop à un projet, celle-ci s’adapte automatiquement son tempo et sa tonalité à ceux du projet. Les boucles Apple Loops sont disponibles dans le navigateur de boucles dans une panoplie étendue d’instruments, de genres et d’ambiances. Il existe deux types de boucles Apple Loops : •• Boucles audio Apple Loops : vous pouvez ajouter des boucles audio à des pistes audio et les éditer comme pour les autres régions audio. •• Boucles d’instruments logiciels Apple Loops : vous pouvez ajouter des boucles d’instrument logiciel à des pistes d’instruments logiciels et les éditer comme c’est le cas pour les autres régions MIDI. Ouverture du navigateur de boucles mm Cliquez sur le bouton Boucles Apple Loops Chapitre 2 Premiers pas dans Logic Pro X dans la barre des commandes (ou appuyez sur O). 50 Navigation dans les boucles mm Cliquez sur le bouton Afficher le bouton, puis sur un des boutons de mot-clé pour afficher les boucles correspondantes dans la liste des résultats. Les mots-clés auxquels aucune boucle ne correspond sont estompés. Aperçu de boucles mm Cliquez sur une boucle dans la liste des résultats. Vous pouvez régler le volume d’aperçu puis choisir une autre tonalité pour la boucle. Pour arrêter la lecture de l’aperçu, cliquez à nouveau sur la boucle. Ajout d’une boucle à la zone Pistes Effectuez l’une des opérations suivantes : mm Faites glisser la boucle sur une piste du même type pour l’ajouter à la piste. mm Faites glisser la boucle sur une zone vierge de la zone Pistes pour créer une piste incluant la boucle. Après avoir ajouté la boucle à la zone Pistes, vous pouvez la faire glisser à gauche ou à droite pour ajuster le point où sa lecture commence. Vous avez également la possibilité de rechercher des boucles en fonction de leur nom, de leur tonalité ou de leur chiffrage de mesure. Pour en savoir plus sur l’utilisation des boucles Apple Loops dans vos projets, consultez En quoi consistent les boucles Apple Loops ?. Chapitre 2 Premiers pas dans Logic Pro X 51 Premiers pas avec Drummer La fonction Drummer vous permet d’ajouter un batteur virtuel à votre projet. Vous avez le choix parmi différents genres, chacun proposant plusieurs batteurs. Chaque batteur possède un ensemble de batterie et un style de jeu spécifiques. Vous pouvez choisir un préréglage de batteur, modifier des réglages de batterie pour adapter le style de jeu, échanger des pièces de batterie, puis choisir des sons de batterie spécifiques. Pour travailler avec Drummer, vous devez ajouter une piste Drummer au projet. Une piste Drummer s’apparente à une piste d’instrument logiciel, à la différence qu’il ne contient que des régions Drummer plutôt que des régions MIDI. Vous pouvez modifier les paramètres de pistes comme ceux de régions à l’aide de l’éditeur Drummer. Ajout d’une piste Drummer 1 Cliquez sur le bouton Ajouter des pistes dans la barre d’outils. 2 Cliquez sur l’icône Drummer (représentant un ensemble de batterie) en haut de la zone de dialogue Nouvelles pistes. 3 Cliquez sur Créer. Une Track Stack de Drummer est ajoutée avec deux régions de 8 mesures dans la piste principale. La bibliothèque s’ouvre et un patch par défaut est chargé pour la piste. Chapitre 2 Premiers pas dans Logic Pro X 52 Choix d’un genre et d’un batteur 1 Cliquez sur le nom du genre, à gauche de l’éditeur Drummer pour afficher tous les genres. 2 Cliquez sur un genre. Les batteurs disponibles pour le genre sélectionné apparaissent sous le nom du genre. 3 Sélectionnez un batteur. La fiche d’un batteur s’affiche alors ; elle indique le nom du batteur, une description de son style et son ensemble de batterie. Choix d’un autre préréglage de batteur Chaque batteur comprend un grand choix de préréglages qui apparaissent à droite de la carte du batteur. mm Cliquez sur un préréglage. Chaque préréglage est constitué de plusieurs réglages de région indiqués à droite de la zone des préréglages. Chapitre 2 Premiers pas dans Logic Pro X 53 Lecture de la région Drummer sélectionnée à l’aide du préréglage actif mm Cliquez sur le bouton de lecture dans la règle située en haut de l’éditeur de Drummer. Bouton Lecture Réglage de la complexité et de l’intensité d’un préréglage mm Déplacez le viseur dans le pavé XY. Plus le curseur est à droite, plus le son devient complexe ; plus le curseur est en haut, plus le volume sonore est élevé. Choix d’une variation de motif pour un instrument de batterie ou de percussion Effectuez l’une des opérations suivantes : mm Pour le tambourin, les maracas et le claquement de mains : cliquez sur un instrument, puis faites glisser le curseur Percussion ou choisissez un incrément. mm Pour les cymbales, les toms et la charleston : cliquez sur une pièce de l’ensemble de batterie, puis faites glisser le curseur correspondant ou choisissez un incrément. Chapitre 2 Premiers pas dans Logic Pro X 54 mm Pour la grosse caisse et la caisse claire : faites glisser le curseur « Kick et caisse claire » ou choisissez un incrément. Échange d’une caisse 1 Cliquez sur une caisse. Le panneau d’échange s’ouvre à gauche si des pièces de substitution sont disponibles pour cette pièce. 2 Cliquez sur le bouton Infos d’une pièce sélectionnée pour afficher sa description. 3 Cliquez sur la pièce à échanger dans le panneau d’échange. Il se peut que vous deviez faire défiler le contenu du panneau pour trouver la pièce à utiliser. La pièce est échangée et le son correspondant est chargé. Remarque : Les toms et les cymbales crash ne peuvent être échangés qu’en groupe. 4 Cliquez n’importe où sur l’arrière-plan de la fenêtre de module pour fermer les panneaux. Modification d’autres paramètres de performance Effectuez l’une des opérations suivantes : mm Faites glisser le potentiomètre Remplissages vers le bas pour réduire ou vers le haut pour augmenter le nombre et la durée des roulements. Vous pouvez cliquer sur le cadenas pour empêcher la modification du réglage des roulements lors d’un changement de préréglage ou de batteur. mm Faites glisser le potentiomètre Swing verticalement pour régler l’impression d’irrégularité du motif en cours d’exécution. Vous pouvez cliquer sur le cadenas pour empêcher la modification du réglage de swing lors d’un changement de préréglage ou de batteur. Chapitre 2 Premiers pas dans Logic Pro X 55 mm Cliquez sur le bouton Détails pour afficher les potentiomètres suivants : •• Faites glisser le potentiomètre Sensation vers la droite pour que le batteur joue avant le temps (pression) ou vers la gauche pour qu’il joue après le temps (relâchement) ou de manière désordonnée. •• Faites glisser le potentiomètre Notes fantômes pour régler le niveau des notes fantômes (coups de caisse claire ou de grosse caisse syncopés) dans le temps. Remarque : La présence de notes fantômes dépend du batteur choisi et du réglage de complexité. •• Faites glisser le potentiomètre Charleston pour régler le degré d’ouverture et de fermeture de la charleston durant la prestation de batterie. Remarque : Ce réglage ne s’applique que si la charleston est sélectionnée dans la représentation de l’ensemble de batterie. Les modifications ou les sélections que vous effectuez dans l’éditeur de Drummer ne s’appliquent qu’à la région sélectionnée, et non à l’intégralité de la piste. Pour en savoir plus sur l’utilisation de Drummer dans vos projets, consultez Vue d’ensemble de Drummer. Premiers pas avec les Track Stacks Les Track Stacks permettent d’organiser et de contrôler plusieurs pistes, de gérer les projets comportant un grand nombre de pistes et de créer des sous-groupes audio. Il existe deux types de Track Stacks : •• Les piles de dossiers vous permettent de combiner plusieurs pistes et de les contrôler d’un seul bloc, sans modifier leur routage propre. •• Les piles de résumé vous permettent de combiner plusieurs pistes et d’acheminer leur sortie vers un sous-groupe audio. Les deux présentent une piste principale et une ou plusieurs sous-pistes. L’en-tête de la piste principale comporte un triangle d’affichage permettant d’afficher ou de masquer les sous-pistes. Lorsque vous fermez la pile, seule la piste principale apparaît dans la zone Pistes. Chapitre 2 Premiers pas dans Logic Pro X 56 Dans le projet de démo, les piles de fond vocal, des synthétiseurs et des effets de morceau représentent des piles de dossiers, tandis que la pile de chant de l’outro constitue une pile de résumé. Création d’une Track Stack 1 Sélectionnez les pistes que vous souhaitez inclure dans la Track Stack. Elles peuvent être adjacentes ou non. 2 Sélectionnez Piste > Créer une Track Stack. 3 Dans la zone de dialogue Track Stack, effectuez l’une des opérations suivantes : •• Pour créer une pile de dossiers : sélectionnez Pile de dossiers, puis cliquez sur OK. •• Pour créer une pile de résumé : sélectionnez Pile de résumé, puis cliquez sur OK. Affichage des sous-pistes d’une Track Stack mm Cliquez sur le triangle d’affichage situé à gauche de l’icône de la piste principale. Pour masquer la piste, cliquez à nouveau sur le triangle d’affichage. Ajout d’une piste à une Track Stack mm Faites glisser l’en-tête de la piste que vous souhaitez ajouter entre deux sous-pistes de la Track Stack. Remarque : Lorsque vous ajoutez une piste à une pile de résumé, elle est réacheminée vers la tranche de console auxiliaire assignée à la piste principale. Réorganisation des sous-pistes mm Faites glisser l’en-tête d’une sous-piste vers le haut ou le bas à l’intérieur de la Track Stack. Suppression d’une sous-piste d’une Track Stack mm Faites glisser la sous-piste hors de la Track Stack (sous la dernière sous-piste ou au-dessus de la piste principale). Chapitre 2 Premiers pas dans Logic Pro X 57 Lorsque vous supprimez une sous-piste d’une pile de résumé, sa sortie est réacheminée de la tranche de console auxiliaire utilisée par la piste principale vers les sorties principales. Pour en savoir plus sur l’utilisation des Track Stack dans vos projets, consultez Vue d’ensemble des Track Stacks. Premiers pas avec le partage Pour partager un projet, vous pouvez l’envoyer à votre bibliothèque iTunes ou au navigateur multimédia pour l’utiliser ensuite dans d’autres applications Apple, telles que Final Cut Pro ou iMovie. Si vous possédez un compte SoundCloud, il vous est possible de partager un projet sur SoundCloud, choisir le niveau de qualité et de visibilité, et définir des autorisations pour le projet partagé depuis Logic Pro même. Partage du projet dans votre bibliothèque iTunes 1 Choisissez Fichier > Partager > Vers iTunes. 2 Pour renommer le fichier partagé, sélectionnez le nom dans le champ Titre, puis saisissez-en un nouveau. 3 Saisissez l’artiste, le compositeur et l’album du fichier partagé dans les champs de texte correspondants. 4 Choisissez le niveau de qualité du fichier partagé dans le menu local Qualité. 5 Cliquez sur Partager. Lors d’un partage via iTunes, l’ensemble du projet, du début à la fin de la dernière région, est exporté. Tout silence au début ou à la fin du projet est supprimé. Si le mode Cycle est activé lors du partage, seule la partie du projet incluse entre le début et la fin de la zone de lecture en boucle est exportée. Le projet partagé apparaît dans la bibliothèque iTunes et vous pouvez l’ajouter à des listes de lecture, le convertir ou le graver sur CD. Le format du projet partagé est déterminé par les réglages d’importation d’iTunes. Chapitre 2 Premiers pas dans Logic Pro X 58 Partage d’un projet via le navigateur multimédia 1 Choisissez Fichier > Partager > Vers le navigateur multimédia. 2 Pour renommer le fichier partagé, sélectionnez le nom dans le champ Nom du fichier, puis saisissez-en un nouveau. 3 Choisissez le réglage de qualité du fichier partagé dans le menu local Qualité. 4 Cliquez sur Partager. L’ensemble du projet, du début à la fin de la dernière région, est exporté. Tout silence au début ou à la fin du projet est supprimé. Si le mode Cycle est activé lors du partage, seule la partie du projet incluse entre le début et la fin de la zone de lecture en boucle est exportée. Partage d’un projet via SoundCloud 1 Choisissez Fichier > Partager > Vers SoundCloud. 2 Si vous n’êtes pas encore connecté à votre compte SoundCloud, saisissez votre adresse électronique et votre mot de passe, puis cliquez sur Se connecter. Vous pouvez également vous connecter à votre compte Facebook. 3 Dans la zone de dialogue Partager via SoundCloud, procédez comme suit : •• Pour vous connecter à un autre compte SoundCloud, cliquez sur Changer, puis saisissez les informations de connexion de ce compte. •• Pour partager le projet en cours, sélectionnez Bounce comme Source. •• Pour partager un fichier audio, sélectionnez Fichier comme Source, cliquez sur Parcourir, puis recherchez l’emplacement du fichier. •• Saisissez le titre, l’artiste, le compositeur et l’album du projet dans les champs de texte correspondants. Un titre doit être renseigné pour chaque projet dans le champ Titre. Les autres informations sont facultatives. •• Choisissez le niveau de qualité du projet dans le menu local Qualité. •• Choisissez le niveau de visibilité du projet dans le menu local Visibilité. •• Définissez les autorisations de téléchargement et de diffusion du projet dans la section Autorisations. 4 Cliquez sur Partager. Pour revenir à Logic Pro sans partager le projet, cliquez sur Fermer. Vous pouvez aussi graver un projet sur CD ou DVD pour partager des projets d’autres façons. Pour tout savoir sur le partage de vos projets, consultez Vue d’ensemble du partage. Chapitre 2 Premiers pas dans Logic Pro X 59 Si vous effectuez une mise à niveau 3 Vue d’ensemble Bienvenue dans Logic Pro X. La toute dernière version du célèbre logiciel de création musicale et audio d’Apple vous propose une interface remaniée, toute la puissance et la souplesse des versions précédentes, ainsi que des fonctions inédites ou améliorées qui rendent la création musicale et la production audio encore plus faciles et plus enrichissantes. Les rubriques suivantes peuvent s’avérer particulièrement intéressantes pour les utilisateurs qui effectuent une mise à niveau depuis une version antérieure de Logic Pro : •• Outils avancés et options supplémentaires, et comment utiliser ces fonctions avancées dans vos projets •• Nouveaux concepts dans Logic Pro X •• Nouveaux termes et termes modifiés dans Logic Pro X •• Nouvelles fonctions introduites dans Logic Pro X et liens d’accès aux rubriques d’aide traitant de ces fonctions •• Comment obtenir de l’aide avec le nouveau système d’aide rapide, les documents d’aide inclus, les documents d’aide en ligne et l’application iOS Logic Remote Utilisation des outils avancés et des options supplémentaires Logic Pro X offre la puissance et la souplesse des versions précédentes de Logic Pro, tout en permettant aux utilisateurs d’activer ou de désactiver des groupes de fonctionnalités pour simplifier leur flux de production. Les outils avancés et les options supplémentaires peuvent être activés ou désactivés dans la sous-fenêtre des préférences avancées. Pour les utilisateurs expérimentés ayant effectué la mise à niveau depuis Logic Pro (8 ou 9) ou Logic Express (8 ou 9), l’ensemble des outils avancés et des options supplémentaires est activé par défaut. Lors de l’ouverture d’un projet existant dans Logic Pro X, toutes les options supplémentaires utilisées par ce projet sont automatiquement activées. Les outils avancés peuvent être activés en sélectionnant l’option « Afficher les outils avancés » dans la sous-fenêtre des préférences avancées. L’activation des outils avancés (sans activer aucune option supplémentaire spécifique) vous permet d’accéder aux fonctionnalités suivantes : Interface utilisateur •• Accès aux listes d’événements, de marqueurs, de tempos et d’altérations. •• Accès au navigateur audio du projet et au navigateur Tous les fichiers. •• Accès à l’éditeur pas à pas (qui remplace l’Hyper Editor) pour modifier graphiquement des événements MIDI. •• Personnalisation de la barre des commandes et de la barre d’outils par ajout de boutons et de commandes. •• Accès aux pistes globales de marqueurs, d’altérations et de table des temps. 60 •• Personnalisation des raccourcis clavier dans la fenêtre Raccourcis clavier. •• Accès à des préférences et des réglages de projet supplémentaires. •• Accès à des commandes d’en-tête de piste supplémentaires dans la zone Pistes : commutateurs d’activation/désactivation, boutons Masquer et Protection, numéros de piste et barres de couleur. Édition Utilisation de MIDI Draw (qui remplace Hyper Draw) pour modifier graphiquement des notes MIDI et des informations de contrôleur. •• •• Utilisation de l’enregistrement par entrée pas à pas pour entrer manuellement des événements MIDI au lieu de les enregistrer en temps réel. •• Exportation de régions MIDI sous forme de fichiers MIDI standard. •• Utilisation de fonctionnalités d’enregistrement supplémentaires : punch à la volée, commandes d’enregistrement avancées, coloration automatique des prises pendant l’enregistrement. •• Utilisation du remplacement et du doublement de batterie. Mixage Choix entre différentes présentations de table de mixage. •• •• Accès à des commandes de tranche de console supplémentaires : indicateur de réduction du gain, affichage de l’égalisation, Grouper les slots et bouton Mode d’Automation. Partition •• Affichage et modification de plusieurs pistes. •• Accès à des options de présentation de partition supplémentaires. •• Ajout de notes et de symboles depuis la zone de partie. •• Ajout de paroles et d’autres textes. •• Personnalisation des styles de portée et des jeux de partitions. •• Modification de la mise en page des partitions. Projets Ouverture et manipulation de plusieurs projets à la fois. •• •• Gestion de différentes versions des projets, appelées alternatives. •• Rétablissement de versions d’un projet enregistrées automatiquement, appelées copies de sauvegarde. Enregistrement des ressources soit à l’intérieur du projet, soit dans un dossier de projet comportant des sous-dossiers pour les différents types de ressources. Si l’option « Afficher les outils avancés » est sélectionnée, des options supplémentaires permettant de bénéficier de fonctionnalités plus sophistiquées sont disponibles et peuvent être sélectionnées individuellement en fonction du type de tâches que vous êtes en train d’accomplir. •• Ces options supplémentaires sont reprises ci-dessous : •• Audio : cette option met à votre disposition l’éditeur de fichier audio afin que vous puissiez procéder à l’édition irréversible de fichiers audio et accéder à des options de configuration avancées •• Surround : cette option vous permet d’accéder aux fonctionnalités de mixage et de traitement Surround, notamment à un ensemble de modules Surround Chapitre 3 Si vous effectuez une mise à niveau 61 •• MIDI : cette option met à votre disposition la fenêtre Environnement, qui permet de contrôler le flux de signaux MIDI et de traiter les données MIDI en temps réel •• Partition : cette option vous permet d’accéder à des fonctionnalités supplémentaires dans l’éditeur de partition, notamment la possibilité d’assigner des styles de portée à des régions données et de personnaliser la bibliothèque de grilles d’accords •• Surface de contrôle : cette option vous permet de créer et de modifier des assignations de surfaces de contrôle •• Édition avancée : cette option vous permet d’accéder à des fonctionnalités d’édition avancée, notamment l’interpréteur de tempo et la possibilité de créer des alias Pendant votre travail, si vous avez besoin de fonctionnalités avancées qui ne sont pas disponibles, ouvrez la sous-fenêtre des préférences avancées, cochez la case « Afficher les outils avancés », puis sélectionnez les options supplémentaires voulues pour les activer. Dans l’Aide de Logic Pro, les fonctionnalités nécessitant la sélection de l’option « Afficher les outils avancés » sont signalées par l’icône . Celles nécessitant la sélection d’options supplémentaires sont signalées par l’icône options supplémentaires. . Pour en savoir plus, consultez Outils avancés et Nouveaux concepts dans Logic Pro X De nouveaux concepts font leur apparition dans Logic Pro X, tandis que d’autres diffèrent par rapport aux précédentes versions de Logic Pro. Projets Dans Logic Pro X, les projets sont organisés différemment. Les ressources d’un projet peuvent être enregistrées directement dans celui-ci ou dans un dossier de projet distinct. Comme dans les précédentes versions de Logic Pro, les ressources peuvent également être incluses sous forme de référence à un emplacement extérieur au projet, ce qui permet d’accéder à des fichiers multimédias sans les copier ou les déplacer dans le projet. Pour en savoir plus sur la gestion des ressources d’un projet, consultez Gestion des ressources de projet. Vous pouvez laisser Logic Pro créer un dossier de projet destiné à contenir le fichier et les ressources du projet, et définir un chemin pour enregistrer les fichiers audio hors du projet dans Fichier > Réglages du projet > Enregistrement > Chemin d’accès d’enregistrement audio. Pour en savoir plus sur les réglages Enregistrement du projet, consultez Réglages d’enregistrement. Alternatives et copies de sauvegarde Vous disposez de deux nouvelles manières de gérer vos projets Logic Pro X : Les alternatives de projet vous permettent d’enregistrer des « instantanés » d’un projet dans plusieurs états, notamment avec des coupes ou des mixages différents. Chaque alternative porte un nom unique et peut avoir des réglages différents. Les projets alternatifs sont enregistrés en tant que partie du projet et utilisent les mêmes ressources. Les copies de sauvegarde vous permettent de revenir à des anciennes versions enregistrées d’un projet. Chaque fois que vous enregistrez un projet, une copie de sauvegarde de l’alternative active est enregistrée ; elle est accessible par le biais du menu Fichier. La fonction d’enregistrement automatique enregistre votre travail pour éviter toute perte de modifications importantes en cas de fermeture soudaine de l’application. Lorsque vous rouvrez Logic Pro, une zone de dialogue vous permet d’ouvrir la version enregistrée automatiquement ou la dernière version enregistrée manuellement du projet. Chapitre 3 Si vous effectuez une mise à niveau 62 Pour en savoir plus sur la gestion des projets à l’aide d’alternatives et de copies de sauvegarde, consultez Utilisation des versions alternatives et des copies de sauvegarde des projets. Pour en savoir plus sur l’enregistrement des projets, consultez Enregistrement des projets. Patchs Les patchs contiennent les réglages d’instruments, d’effets, de Smart Controls et d’acheminement qui contrôlent le son d’une piste. Vous pouvez sélectionner un patch dans la bibliothèque lors de la création d’une piste et en choisir un autre à tout moment pendant votre travail. Les patchs disponibles dans la bibliothèque dépendent du type de la piste sélectionnée. Les patchs peuvent contenir des réglages pour une ou plusieurs tranches de console, ainsi que des informations d’acheminement (tranches de console auxiliaires) et des métadonnées (pour les Smart Controls et le mappage des contrôleurs). Pour les pistes audio, les patchs comportent des réglages d’effet par défaut. Pour les pistes d’instrument logiciel, ils incluent un module d’instrument ainsi que des réglages d’effet. Vous pouvez éditer les patchs en modifiant les réglages de tranche de console, en ajoutant des modules ou en changeant leurs paramètres, et enregistrer vos propres patchs personnalisés dans la bibliothèque. Des réglages de tranche de console sont également disponibles dans la bibliothèque. Si vous avez enregistré des réglages de tranche de console dans une version précédente de Logic Pro, ils apparaissent avec les patchs lorsque le type de piste correspondant est sélectionné. Pour en savoir plus sur l’utilisation des patchs, consultez Vue d’ensemble des patchs. Chapitre 3 Si vous effectuez une mise à niveau 63 Smart Controls Les Smart Controls vous permettent d’afficher et de modifier rapidement le son d’une piste à l’aide d’un ensemble de commandes visuelles à l’écran. Chaque patch comprend une Smart Control. Vous pouvez personnaliser les Smart Controls en mappant leurs commandes à l’écran à des paramètres de tranche de console ou de module, puis les manipuler à l’aide d’un appareil MIDI externe. Pour en savoir plus sur l’utilisation des Smart Controls, consultez Vue d’ensemble des Smart Controls. Track Stacks La zone Pistes de Logic Pro X bénéficie d’un nouveau mode d’organisation des pistes et d’une fonction de création de sous-groupes audio à l’aide de Track Stacks. Vous pouvez créer une Track Stack à partir d’un groupe de pistes existantes, puis utiliser les commandes de la piste principale pour contrôler toutes les sous-pistes incluses dans la Track Stack. Il existe deux types de Track Stacks : les piles de dossiers et les piles de résumé. Les deux présentent une piste principale et une ou plusieurs sous-pistes. L’en-tête de la piste principale comporte un triangle d’affichage permettant d’afficher ou de masquer les sous-pistes. Lorsque vous fermez la pile, seule la piste principale apparaît dans la zone Pistes. Les sous-pistes peuvent être des pistes audio, d’instrument logiciel (y compris en couches et multisortie), d’instrument MIDI externe ou auxiliaires. Les piles de dossiers peuvent également contenir des piles de résumé sous forme de sous-pistes. Pour les Track Stacks, les patchs disponibles dans la bibliothèque dépendent du type de la pile et de la piste sélectionnée dans celle-ci. Pour en savoir plus, consultez Track Stacks et bibliothèque. Pour en savoir plus sur l’utilisation des Track Stacks, consultez Vue d’ensemble des Track Stacks. Chapitre 3 Si vous effectuez une mise à niveau 64 Édition audio Vous pouvez désormais modifier les régions audio de manière réversible dans un éditeur de piste audio prévu à cet effet, et modifier les fichiers audio sous-jacents de manière irréversible dans l’éditeur de fichier audio. L’éditeur de piste audio vous permet de déplacer, ajuster, scinder et fusionner des régions audio et d’effectuer d’autres opérations d’édition sans savoir à appliquer de zoom sur la zone Pistes ou à modifier la présentation globale de votre arrangement. Vous pouvez non seulement modifier les caractéristiques temporelles des données audio à l’aide de la fonction Flex Time, mais aussi quantifier et modifier leur hauteur tonale à l’aide de la fonction Flex Pitch. Pour modifier la hauteur tonale des données audio, vous devez choisir un algorithme Flex Pitch. Le contenu de la piste audio est analysé au moyen d’un processus de détection de hauteur tonale et les résultats sont présentés sous la forme d’une courbe de hauteur tonale. La fonction Flex Pitch peut être utilisée aussi bien dans la zone Pistes que dans l’éditeur de piste audio. Dans la zone Pistes, l’écart de hauteur tonale des notes par rapport à leur demi-ton parfait est présenté à l’aide de barres superposées à la forme d’onde audio. Dans l’éditeur de piste audio, les sections des données audio identifiées comme étant des notes sont présentées sous forme de notes comme dans l’éditeur de clavier. Vous pouvez modifier la hauteur tonale, la position temporelle et la durée des notes pratiquement de la même manière que dans ce dernier. Vous pouvez également scinder des notes et joindre plusieurs notes entre elles. Dans l’éditeur de piste audio, chaque note comporte des « zones actives » que vous pouvez utiliser pour modifier la hauteur tonale, le vibrato, le gain et d’autres paramètres. Pour en savoir plus sur la modification de régions audio dans l’éditeur de piste audio, consultez Vue d’ensemble de l’éditeur de piste audio. Pour en savoir plus sur la modification de fichiers audio dans l’éditeur de fichier audio, consultez Vue d’ensemble de l’éditeur de fichier audio. Chapitre 3 Si vous effectuez une mise à niveau 65 Nouveaux termes et termes modifiés dans Logic Pro X De nouveaux termes font leur apparition dans Logic Pro X, tandis que d’autres diffèrent par rapport aux précédentes versions de Logic Pro. Ancien terme Terme dans Logic Pro X Détails Fenêtre Arrangement Fenêtre principale de Logic Pro Comprend l’ancienne zone Arrangement, ainsi que les inspecteurs, la bibliothèque, les éditeurs, les listes, les notes, le navigateur de boucles et d’autres navigateurs. Zone Arrangement Zone Pistes -- piste d’arrangement Piste globale permettant d’organiser rapidement un projet en différentes sections, puis de déplacer ou copier ces sections pour constituer un arrangement. barre de transport barre des commandes La barre de transport (et certaines commandes de barre d’outils) a été intégrée à la barre des commandes, qui se trouve désormais en haut de la fenêtre principale. Zone multimédia Navigateurs La zone Navigateurs comprend le navigateur audio du projet, le navigateur multimédia et le navigateur Tous les fichiers. Chutier audio Navigateur audio du projet -- Navigateur multimédia Navigateur de fichiers Navigateur Tous les fichiers dossier de projet fichier ou dossier de projet Les ressources d’un projet peuvent désormais être enregistrées dans celui-ci ou dans un dossier de projet. Vous pouvez également référencer des ressources stockées dans un autre emplacement. -- alternatives de projet Les alternatives vous permettent d’enregistrer des « instantanés » d’un projet dans différents états. -- copies de sauvegarde de projet Les copies de sauvegarde vous permettent de restaurer d’anciennes versions d’un projet enregistrées automatiquement. Slot d’Insert/menu Slot d’effet/menu Hyper Draw MIDI Draw Éditeur Hyper Éditeur pas à pas Éditeur d’échantillons Éditeur de fichier audio Chapitre 3 Si vous effectuez une mise à niveau Permet de retrouver facilement des fichiers audio et de film et de les ajouter à un projet. L’éditeur de fichier audio peut être ouvert dans la fenêtre principale ou dans une fenêtre distincte. 66 Ancien terme Terme dans Logic Pro X Détails Clavier avec verrouillage majuscules Clavier de saisie musicale La fenêtre Saisie musicale peut également afficher le clavier à l’écran. EVP88 Vintage Electric Piano (piano électrique rétro) Comprend de nouveaux réglages de module et permet d’ouvrir des réglages utilisateur. EVB3 Vintage B3 Comprend de nouveaux réglages de module et permet d’ouvrir des réglages utilisateur. EVD6 Vintage Clav (clavinet ancien) Comprend de nouveaux réglages de module et permet d’ouvrir des réglages utilisateur. Chapitre 3 Si vous effectuez une mise à niveau 67 Éléments de base de Logic Pro 4 Qu’est-ce que Logic Pro ? Logic Pro est une puissante application musicale complète, dotée de tous les outils nécessaires pour créer des œuvres musicales de qualité professionnelle. Vous pouvez enregistrer, arranger et modifier des régions audio et MIDI, ajouter des effets de haute qualité, mixer votre musique en stéréo ou Surround, puis exporter le résultat final dans divers formats de distribution. Logic Pro vous offre la possibilité de créer de nombreux types de projets variés, des morceaux les plus simples aux compositions orchestrales les plus complexes. Logic Pro vous apporte toute la souplesse nécessaire pour personnaliser l’application en fonction de votre méthode de travail. Voici un aperçu de ce que vous pouvez faire dans Logic Pro : •• enregistrer des voix, des instruments ou n’importe quel type de son pouvant être capturé au moyen d’un micro, y compris des prises et des accompagnements ; •• jouer et enregistrer des instruments logiciels de Logic Pro inclus au moyen d’un clavier USB ou d’un contrôleur MIDI (Vous pouvez aussi jouer et enregistrer des instruments logiciels Audio Units de tierce partie.) ; •• ajouter des batteurs virtuels à vos projets, afin de créer des parties de batterie virtuelle réalistes et très détaillées, capables de s’adapter de manière dynamique au genre et au contenu du projet, ainsi qu’à d’autres paramètres ; •• ajouter des boucles Apple Loops et d’autres fichiers multimédias préenregistrés à vos projets ; •• arranger des régions contenant vos données musicales dans la zone Pistes (Il est également possible de définir des sections de projet et de les réarranger rapidement au moyen de marqueurs d’arrangement.) ; •• modifier des régions audio et MIDI à l’aide d’un ensemble d’éditeurs optimisés pour toutes sortes de tâches et de types de régions ; 68 •• modifier les caractéristiques temporelles et la hauteur tonale des régions audio, ainsi que des notes précises, des accords et des sons ; •• mixer votre projet à l’aide de la table de mixage où vous pouvez visualiser et modifier des commandes de tranche de console, personnaliser des options de routage et ajouter et modifier des modules ; •• automatiser dans le temps les changements de réglages de mixage, d’effets ou de modules à l’aide de l’automatisation de mixage à mémoire « Total Recall » (Il est possible d’enregistrer les changements d’automation en temps réel et de les modifier plus tard.) ; •• afficher les régions MIDI d’un projet sous forme de notation musicale, ajouter et modifier des notes et d’autres symboles musicaux, imprimer la partition finale ainsi que des partitions précises. Vue d’ensemble du flux de production Logic Pro Quelques étapes principales de création d’un projet Logic Pro sont décrites ci-dessous pour vous donner une idée des possibilités offertes par l’application. Il n’est pas nécessaire d’effectuer toutes les étapes et certaines peuvent être exécutées dans un ordre différent. Vous pouvez par exemple suivre toutes les étapes jusqu’au mixage et à l’ajout d’effets, puis ajouter d’autres enregistrements ou fichiers multimédias à votre projet avant de terminer le mixage et de distribuer le projet final. Création d’un projet Le flux de production Logic Pro commence par la création d’un projet destiné à contenir vos données musicales et toutes les modifications que vous comptez y apporter. Vous pouvez enregistrer les fichiers multimédias et d’autres ressources dans le projet ou inclure simplement des références à leur emplacement respectif. Enregistrement de vos données Pour ajouter des données musicales, vous devez enregistrer vos sessions dans la zone Pistes. Vous pouvez enregistrer des voix, des instruments et d’autres sons sur des pistes audio. Il est aussi possible de lire et d’enregistrer de nombreux instruments logiciels sur des pistes d’instrument logiciel à l’aide d’un clavier USB ou de tout autre contrôleur MIDI. Vous avez également la possibilité d’enregistrer des régions MIDI pour les lire sur des périphériques MIDI tels que des synthétiseurs et des modules audio. Ajout de boucles Apple Loops et d’autres fichiers multimédias Logic Pro comprend une vaste collection de boucles Apple Loops que vous pouvez ajouter à votre projet. Les boucles Apple Loops sont des fichiers audio et MIDI préenregistrés et optimisés pour créer des motifs répétés pouvant être prolongés aussi longtemps que vous le souhaitez. Vous pouvez également ajouter des fichiers audio, des films et d’autres fichiers multimédias préenregistrés à vos projets. Création d’un arrangement Organisez vos enregistrements et autres données pour créer un arrangement dans la zone Pistes. Enregistrements, boucles et autres fichiers multimédias s’affichent sous forme de régions dans la zone Pistes. Vous pouvez copier, déplacer, redimensionner, jouer en boucle ou modifier d’autres manières ces régions. Vous pouvez également utiliser des marqueurs d’arrangement pour définir et réarranger facilement des sections entières d’un projet. Chapitre 4 Éléments de base de Logic Pro 69 Modification de régions Logic Pro propose un ensemble d’éditeurs permettant de modifier des régions audio ou MIDI de nombreuses manières différentes. Pour les régions audio, il est également possible de modifier avec précision les caractéristiques temporelles de notes individuelles et d’autres événements à l’aide de la fonction Flex Time, et d’ajuster la hauteur tonale des notes à l’aide de la fonction Flex Pitch. Mixage et ajout d’effets À mesure que votre projet prend forme, mixez-le pour harmoniser ses différents éléments et les fusionner afin de créer un ensemble cohérent. La table de mixage vous permet de régler le volume et la position de balance des différentes pistes ou d’utiliser le routage et le regroupement pour contrôler le flux de signal. Logic Pro comprend un ensemble d’effets de qualité professionnelle que vous pouvez utiliser pour améliorer certaines parties d’un morceau et créer un mixage final harmonieux. L’automation vous donne la possibilité de contrôler les modifications dans le temps du mixage, des effets et d’autres paramètres. Réalisation de modifications globales Il est possible de manipuler différents aspects d’un projet d’ensemble à l’aide de pistes globales (incluant les pistes d’arrangement, des marqueurs, des altérations, de tempo, de transposition et de table des temps). Pour les projets de film, vous pouvez également utiliser la piste de film pour visualiser les images vidéo et les synchroniser avec les événements musicaux. Partage de votre projet Une fois votre projet prêt à être partagé, vous pouvez exporter un fichier stéréo de votre mixage final dans l’un des nombreux formats de fichiers audio standards. Il est possible également de produire plusieurs fichiers de hampe formatés pour les schémas d’encodage Surround les plus courants. Vous pouvez aussi graver directement vos projets sur CD ou DVD. Chapitre 4 Éléments de base de Logic Pro 70 Vue d’ensemble de l’interface Logic Pro Fenêtre principale de Logic Pro La création et la lecture des projets s’effectuent dans la fenêtre principale de Logic Pro. La fenêtre principale est divisée en plusieurs zones pour vous aider à vous concentrer sur différents aspects de votre projet, comme l’enregistrement, l’arrangement ou le mixage. Les boutons de la barre des commandes permettent d’afficher ou de masquer les différentes zones de l’application. Barre des commandes Zone Pistes Inspecteur Zone de l’éditeur Bouton Bibliothèque Bouton de la barre d’outils Bouton Commandes intelligentes Bouton Bloc-notes Bouton Navigateurs Bouton Éditeurs Bouton Table de mixage Bouton Aide rapide Bouton Inspecteur Bouton Boucles Apple Loops Bouton Éditeurs de listes Les principales zones de la fenêtre Logic Pro sont les suivantes : •• Zone Pistes : c’est ici que vous enregistrez des régions audio et MIDI, que vous ajoutez des boucles Apple Loops et d’autres fichiers multimédias et que vous arrangez les régions pour constituer votre projet. •• Barre des commandes : comprend les commandes de transport que vous utilisez pour contrôler la lecture de votre projet, des boutons permettant d’afficher et de masquer les différentes zones de Logic Pro, ainsi que des boutons correspondant à d’autres commandes fréquemment utilisées. Vous pouvez personnaliser la barre des commandes en fonction de votre méthode de travail. Chapitre 4 Éléments de base de Logic Pro 71 •• Barre d’outils : comprend des boutons et des commandes supplémentaires pour la zone Pistes et d’autres zones de Logic Pro. Vous pouvez afficher et masquer la barre d’outils pour optimiser l’espace disponible à l’écran. •• Inspecteur : l’inspecteur affiche les paramètres des régions, pistes et autres éléments sélectionnés. Les paramètres disponibles varient en fonction de la zone dans laquelle vous travaillez et du type d’élément sélectionné. •• Smart Controls : ensemble simplifié de commandes visuelles permettant de modifier rapidement le son du patch actif sans devoir modifier individuellement des réglages de tranche de console ou de module. •• Table de mixage : la table de mixage affiche des tranches de console correspondant à chaque piste du projet, ainsi que les tranches de console auxiliaire, de sortie et principale. Elle vous permet de visualiser et de modifier des commandes de tranche de console, de personnaliser des options de routage et d’ajouter ou de modifier des modules. •• Éditeurs : Logic Pro est fourni avec un ensemble d’éditeurs (de piste audio, de clavier, de partition, pas à pas et de fichier audio) que vous pouvez utiliser pour modifier avec précision des régions précises et leur contenu. •• Éditeurs de listes : zone dans laquelle vous pouvez afficher et modifier numériquement des événements MIDI, des marqueurs, le tempo, ainsi que des événements de chiffrage de mesure. •• Bloc-notes : cette zone comprend des champs de texte dans lesquels vous pouvez créer, visualiser et modifier des notes de projet et de piste. •• Navigateur de boucles : donne accès à la bibliothèque de boucles Apple Loops incluse, afin d’y rechercher des boucles, d’en obtenir un aperçu et de les ajouter à votre projet. •• Navigateurs : vous pouvez visualiser les fichiers audio de votre projet dans le navigateur audio du projet, ajouter des fichiers audio et de film à partir du navigateur multimédia et parcourir les dossiers de votre ordinateur et des unités de stockage connectées à l’aide du navigateur Tous les fichiers. Il est possible d’afficher ou de masquer différentes zones dans la fenêtre principale ou d’ouvrir certaines d’entre elles en tant que fenêtres mobiles distinctes. Vous pouvez également ouvrir plusieurs instances de la fenêtre principale et configurer différemment chacune d’elles. Ouverture d’une instance de la fenêtre principale de Logic Pro mm Choisissez Fenêtre > Ouvrir la fenêtre principale (ou appuyez sur Commande + 1). Chapitre 4 Éléments de base de Logic Pro 72 Zone Pistes La zone Pistes constitue l’espace de travail principal de Logic Pro, dans lequel vous enregistrez et arrangez des régions audio et MIDI pour créer votre projet. Elle comprend les principaux éléments suivants : Barre des menus de la zone Pistes En-têtes de piste Règle Tête de lecture Espace de travail •• Barre des menus de la zone Pistes : comprend les menus de la zone Pistes, ainsi que des menus d’outils, des commandes permettant d’afficher l’automatisation des pistes et les modifications Flex, un bouton « Capturer la tête de lecture », les menus locaux Alignement et Glissement, un bouton « Zoom de forme d’onde », et les curseurs de défilement et de zoom. •• Règle : la règle affiche les divisions du temps soit en mesures et en battements, soit en heures, en minutes et en secondes. La règle permet d’aligner des éléments dans la zone Pistes et de marquer des sections de projet ; elle peut également servir pour réaliser diverses tâches de lecture et d’enregistrement. •• En-têtes de piste : chaque piste comporte un en-tête comprenant le nom et l’icône de la piste, ainsi que des commandes permettant de désactiver le son de la piste ou de la lire en solo, de l’armer en vue d’un enregistrement ou d’activer d’autres fonctions. •• Espace de travail : toutes les régions audio et MIDI apparaissent ici sur des rangées horizontales appelées pistes et sont alignées chronologiquement sur une grille. L’espace de travail constitue la zone principale d’enregistrement et d’arrangement des régions audio et MIDI. •• Tête de lecture : représentée par une fine ligne verticale s’étendant du haut vers le bas de la zone Pistes, la tête de lecture indique soit la partie du projet en cours de lecture, soit le début de la lecture. Vous pouvez utiliser la tête de lecture pour aligner des régions et d’autres éléments ou pour effectuer des tâches d’édition, telles que la division de régions. Pour en savoir plus sur l’utilisation de la zone Pistes, consultez Vue d’ensemble de la zone Pistes. Chapitre 4 Éléments de base de Logic Pro 73 Bibliothèque La bibliothèque présente les patchs disponibles pour la piste sélectionnée et permet d’en choisir un. Les catégories sont affichées à gauche et les patchs de la catégorie sélectionnée, à droite. Vous pouvez rechercher, créer, enregistrer et supprimer des patchs ou choisir des options de routage. Icône de piste Champ de recherche Listes Catégorie et Patch Menu local Options Bouton Rétablir Bouton Supprimer Bouton Enregistrer •• Menu local de présentation : choisissez s’il faut afficher tous les patchs disponibles ou seulement un sous-ensemble particulier. •• Icône de piste : l’icône de la piste sélectionnée s’affiche dans la partie supérieure de la bibliothèque. •• Champ de recherche : utilisez ce champ pour rechercher rapidement des correctifs en fonction de leur nom. •• Catégorie et listes de patchs : sélectionnez une catégorie à gauche, puis choisissez un patch à droite. •• Menu local Options : ce menu permet de définir le patch par défaut et de fusionner des patchs. •• Bouton Rétablir : ce bouton permet de rétablir les réglages enregistrés d’un patch et efface toutes les modifications que vous avez effectuées. •• Bouton Supprimer : ce bouton permet de supprimer un patch enregistré. •• Bouton Enregistrer : ce bouton permet d’enregistrer le patch et ses réglages sous forme de patch personnalisé. Vous pouvez aussi accéder aux types de fichiers suivants dans la bibliothèque si l’élément correspondant est sélectionné : •• réglages des tranches de console (.cst), •• préréglages des modules (.pst), Chapitre 4 Éléments de base de Logic Pro 74 •• instruments EXS (.exs), •• programmes de l’environnement et instruments ou banques d’instruments MIDI créés dans l’utilitaire Configuration audio et MIDI, •• instruments MIDI ReWire et hôtes ReWire actifs. Ouverture de la bibliothèque Effectuez l’une des opérations suivantes : mm Cliquez sur le bouton Bibliothèque dans la barre des commandes. mm Choisissez Présentation > Afficher la bibliothèque. Pour en savoir plus sur l’utilisation de la bibliothèque, consultez Vue d’ensemble des patchs. Inspecteur Les différents inspecteurs proposés vous permettent de visualiser et de modifier les paramètres des régions, pistes et autres éléments. Les paramètres affichés dépendent du type d’élément sélectionné et de la zone de travail active. Lorsque vous travaillez dans la zone Pistes, l’inspecteur affiche les paramètres de région et de piste, ainsi que ses tranches de console, comme illustré ci-dessous : Tranches de console de l’inspecteur Inspecteur de région Inspecteur de piste •• Inspecteur de région : cet inspecteur vous permet d’afficher et de modifier les paramètres de lecture des régions sélectionnées, tels que la transposition et la quantification. Les paramètres de région ont une influence sur la lecture des régions, mais n’ont aucun effet sur les données qu’elles contiennent. Si vous modifiez des paramètres de région durant la lecture du projet, ces modifications sont immédiatement perceptibles. Chapitre 4 Éléments de base de Logic Pro 75 •• Inspecteur de piste : cet inspecteur vous permet d’afficher et de modifier divers paramètres de piste, notamment la transposition, la vélocité et le retard. Les paramètres de piste ont une influence sur toutes les régions de la piste concernée. •• Tranches de console de l’inspecteur : la tranche de console de gauche est celle de la piste sélectionnée. Par défaut, la tranche de droite affiche la sortie de la tranche de gauche, mais elle peut également afficher une sortie auxiliaire éventuellement utilisée par la tranche de gauche. Vous pouvez régler le niveau, le panoramique, les envois et les insertions, modifier les effets et contrôler le routage audio de ces tranches de console sans ouvrir la table de mixage. Les inspecteurs disponibles dans les autres zones de travail, comme l’inspecteur d’événement, l’inspecteur des paramètres d’affichage ou l’inspecteur de partition, sont décrits dans les chapitres correspondants. Ouverture de l’inspecteur Effectuez l’une des opérations suivantes : mm Cliquez sur le bouton Inspecteur dans la barre des commandes. mm Choisissez Présentation > Afficher l’inspecteur (ou appuyez sur I). Ouverture d’un inspecteur dans une autre fenêtre mm Faites glisser l’inspecteur hors de la fenêtre principale en le saisissant par sa barre de titre. Ouverture de l’inspecteur de région dans une autre fenêtre mm Appuyez sur Option + R. Table de mixage La table de mixage contient les tranches de console de chacune des pistes de votre projet (tranches de console auxiliaire et de sortie, ainsi que la tranche de console principale). Elle facilite ainsi la visualisation et le réglage des niveaux relatifs et des positions de panoramique (balance). Vous pouvez également ajouter des effets, désactiver le son et activer la lecture solo de pistes, utiliser des bus et des envois pour contrôler le cheminement du signal, et utiliser des groupes pour contrôler plusieurs tranches de console. Boutons de présentation Boutons de filtre Tranches de console Chapitre 4 Éléments de base de Logic Pro 76 •• Tranches de console : elles permettent de traiter les informations audio ou MIDI en provenance des pistes. •• Commandes des tranches de console : elles permettent de régler le niveau et d’autres aspects du signal audio lu par le biais de la tranche de console. •• Boutons de présentation : fait basculer l’affichage en mode Simple, Pistes ou Tout, afin de limiter la présentation aux tranches de console requises pour la tâche en cours. •• Boutons Filtrer : ces boutons permettent d’afficher uniquement des types particuliers de tranches de console dans la table de mixage. Ouverture de la table de mixage Effectuez l’une des opérations suivantes : mm Cliquez sur le bouton Table de mixage dans la barre des commandes. mm Choisissez Présentation > Afficher la table de mixage (ou appuyez sur X). Ouverture de la table de mixage dans une autre fenêtre mm Choisissez Fenêtre > Ouvrir la table de mixage (ou appuyez sur Commande + 2). Pour en savoir plus sur la table de mixage, consultez Vue d’ensemble du mixage à la page 461. Pour en savoir plus sur l’utilisation des commandes des tranches de console, consultez Commandes des tranches de console. Smart Controls Les Smart Controls vous permettent de visualiser et de modifier rapidement les paramètres les plus importants de la piste sélectionnée, sans devoir ouvrir la table de mixage ou des fenêtres de module individuelles. Chaque Smart Control comprend un ensemble de commandes d’écran. Le réglage d’une commande à l’écran peut entraîner la modification d’un ou de plusieurs paramètres de tranche de console ou de module de la piste sélectionnée. Bouton Inspecteur Inspecteur de commande intelligente Commandes à l’écran •• Inspecteur de Smart Control : permet de choisir un style différent, d’afficher les mappages existants, de mapper des commandes à l’écran à des paramètres ou d’assigner des contrôleurs matériels à des commandes à l’écran. •• Commandes d’écran : commandes visuelles permettant de modifier certains aspects du son de la piste. Chaque Smart Control possède un ensemble de commandes à l’écran optimisées pour le type de piste ou d’instrument. Les commandes à l’écran sont étiquetées pour indiquer clairement leur fonction. Ouverture de la sous-fenêtre Smart Controls Effectuez l’une des opérations suivantes : mm Cliquez sur le bouton Smart Controls dans la barre des commandes. mm Choisissez Présentation > Afficher les Smart Controls. Chapitre 4 Éléments de base de Logic Pro 77 Ouverture des Smart Controls dans une autre fenêtre mm Choisissez Fenêtre > Ouvrir les Smart Controls. Pour en savoir plus sur l’utilisation des Smart Controls, consultez Vue d’ensemble des Smart Controls. Éditeurs Éditeur de piste audio L’éditeur de piste audio affiche la forme d’onde audio des régions d’une piste audio. Il vous permet de copier et de coller des régions audio, de les déplacer, de les ajuster, de les scinder ou de les joindre. Vous pouvez, grâce à la grille de l’éditeur de piste audio, aligner précisément vos opérations d’édition sur des positions temporelles précises. Barre des menus de l’éditeur audio Règle Tête de lecture Affichage Forme d’onde •• Barre des menus de l’éditeur de piste audio : cette barre propose des menus comportant des commandes et des fonctions d’édition de région, ainsi que des boutons de modification Flex, de sélection d’outils d’édition et de zoom dans la fenêtre de l’éditeur. •• Inspecteur de l’éditeur de piste audio : lorsque la fonction Flex Pitch est activée, cet inspecteur offre des commandes permettant de quantifier les caractéristiques temporelles et la hauteur tonale, de corriger la hauteur tonale et de régler le gain. •• Affichage de la forme d’onde : affiche la forme d’onde audio de la région sur une grille temporelle. •• Règle : affiche une échelle temporelle pour vous permettre d’aligner des régions et de réaliser des opérations d’édition à des moments précis. •• Tête de lecture : reflète la position de lecture actuelle. Lorsque la fonction Flex Pitch est activée, vous pouvez quantifier les caractéristiques temporelles et la hauteur tonale des régions audio, et modifier leur hauteur tonale et leur gain dans l’inspecteur de l’éditeur de piste audio. Comme toutes les opérations d’édition effectuées dans l’éditeur de piste audio sont réversibles, vous avez toujours la possibilité de revenir à vos enregistrements originaux. Ouverture de l’éditeur de piste audio mm Effectuez l’une des opérations suivantes : •• Double-cliquez sur une région audio dans la zone Pistes. •• Sélectionnez une piste audio, puis cliquez sur le bouton Éditeurs des commandes. •• Sélectionnez une piste audio, puis choisissez Présentation > Afficher les éditeurs. dans la barre Pour en savoir plus sur l’utilisation de l’éditeur de piste audio, consultez Vue d’ensemble de l’éditeur de piste audio. Pour en savoir plus sur la réalisation des opérations d’édition Flex Time et Flex Pitch, consultez Vue d’ensemble des fonctions Flex Time et Flex Pitch. Chapitre 4 Éléments de base de Logic Pro 78 Éditeur de clavier L’éditeur de clavier affiche les notes des régions MIDI sous forme de rectangles sur une grille temporelle. La position de chaque note sur la grille indique la position temporelle où commence la lecture de la note, sa durée (longueur) et sa hauteur tonale. La vélocité de la note est quant à elle représentée par une couleur. Vous pouvez modifier les notes de diverses manières, notamment en les déplaçant, en les redimensionnant ou en les faisant glisser verticalement pour changer leur hauteur tonale. Barre des menus de l’éditeur de clavier Règle Inspecteur de l’éditeur de clavier Tête de lecture Zone d’affichage •• Barre des menus de l’éditeur de clavier : cette barre propose des menus comportant des commandes et des fonctions d’édition de région, ainsi que des boutons de sélection d’outils d’édition et de zoom dans la fenêtre de l’éditeur. •• Inspecteur de l’éditeur de clavier : contient des commandes permettant de quantifier les caractéristiques temporelles des notes et de régler leur hauteur tonale et leur vélocité. •• Zone d’affichage : cette zone affiche les notes de la ou des régions MIDI sous forme de mesures sur une grille temporelle. •• Règle : affiche une échelle temporelle pour vous permettre d’aligner et d’éditer des notes à des moments précis. •• Tête de lecture : reflète la position de lecture actuelle. Ouverture de l’éditeur de clavier Effectuez l’une des opérations suivantes : mm Double-cliquez sur une région MIDI dans la zone Pistes. Vous pouvez modifier cette méthode d’ouverture par défaut de l’éditeur de clavier dans Logic Pro > Préférences > Général. mm Sélectionnez une piste d’instrument logiciel ou d’instrument externe, puis cliquez sur le bouton Éditeurs dans la barre des commandes. mm Sélectionnez une piste d’instrument logiciel ou d’instrument externe, puis choisissez Présentation > Afficher les éditeurs. Ouverture de l’éditeur de clavier dans une autre fenêtre mm Effectuez l’une des opérations suivantes : •• Choisissez Fenêtre > Ouvrir le clavier (ou appuyez sur Commande + 9). •• Faites glisser l’éditeur de clavier sous la zone Pistes en le saisissant par sa barre de titre. Pour en savoir plus sur l’utilisation de l’éditeur de clavier, consultez Vue d’ensemble de l’éditeur de clavier à la page 335. Chapitre 4 Éléments de base de Logic Pro 79 Éditeur de batteur Si vous ajoutez une piste de Drummer à un projet, l’éditeur de Drummer vous permet d’afficher et de modifier les paramètres de la piste et des régions de Drummer. Le côté gauche de l’éditeur de Drummer présente les réglages de la piste de Drummer, notamment les genres et les batteurs. Le côté droit affiche quant à lui les paramètres de la région de Drummer sélectionnée, notamment les préréglages, un pavé XY permettant d’ajuster la complexité et l’intensité de la prestation de la région, ainsi que des commandes pour modifier les paramètres de la prestation, notamment les variations de motif des pièces de l’ensemble de batterie et les réglages de roulements. Préréglages de batteur Genres et batteurs Commandes d’ensemble de batterie Pavé XY Commandes de prestation •• Genres et batteurs : sélectionnez un genre pour afficher les batteurs correspondants, puis choisissez un batteur pour la piste. •• Préréglages de batteur : choisissez un préréglage pour la région de Drummer sélectionnée. Un préréglage comprend l’ensemble des réglages de région, affichés à droite de la zone des préréglages. Vous êtes libre d’utiliser les réglages par défaut ou de les modifier pour enregistrer vos propres préréglages. •• Pavé XY : ajustez la complexité et l’intensité de la prestation de la région. •• Commandes d’ensemble de batterie : activez différents instruments et choisissez l’une des variations proposées pour les pièces de batterie et de percussion. Vous avez également la possibilité de réduire de moitié ou de doubler le temps de la grosse caisse et de la caisse claire. •• Commandes de prestation : ajustez le nombre et la durée des roulements à l’aide du potentiomètre Fills. Réglez l’impression d’irrégularité de la prestation de la région à l’aide du potentiomètre Swing. Cliquez sur le bouton Détails pour afficher d’autres commandes de prestation. Ouverture de l’éditeur de Drummer Effectuez l’une des opérations suivantes : mm Double-cliquez sur une région de Drummer située sur une piste de Drummer. mm Sélectionnez une ou plusieurs régions de Drummer sur une piste de Drummer, puis cliquez sur le bouton Éditeurs dans la barre des commandes. mm Sélectionnez une piste de Drummer, puis cliquez sur le bouton Éditeurs . L’éditeur de Drummer s’ouvre sous la zone Pistes. Chapitre 4 Éléments de base de Logic Pro 80 Éditeur de partition L’éditeur de partition affiche les régions MIDI sous forme de notation musicale, y compris les notes, les silences et d’autres événements MIDI tels que les marquages de pédale Sustain. Vous pouvez ajouter et modifier des notes et d’autres symboles musicaux. La partition peut également inclure des paroles, des titres et d’autres types de texte. Il est possible de contrôler l’affichage des différentes portées, d’extraire certaines parties de la partition, de modifier le style général de la partition et d’imprimer ou d’exporter des parties de partition, des partitions complètes ou des partitions partielles. Inspecteur d’événement Inspecteur de région Zone de partie Zone de travail de la partition •• Zone de travail Partition : cette zone affiche la notation musicale de la totalité du projet ou des pistes ou régions MIDI sélectionnées. •• Inspecteur de région : cet inspecteur vous permet de choisir la quantification visuelle et d’autres réglages d’affichage des régions sélectionnées. •• Inspecteur d’événement : contrôle les réglages d’apparence et de position des différentes notes ainsi que d’autres éléments de la partition. •• Palette des symboles : cette palette affiche tous les symboles musicaux disponibles, répartis dans des groupes. Vous pouvez sélectionner des symboles musicaux à ajouter à la partition et personnaliser l’ordre des symboles dans la zone de partie. Ouverture de l’éditeur de partition mm Double-cliquez sur une région MIDI dans la zone Pistes, puis cliquez sur Partition. Ouverture de l’éditeur de partition dans une autre fenêtre Effectuez l’une des opérations suivantes : mm Choisissez Fenêtre > Ouvrir l’éditeur de partition (ou appuyez sur Commande + 3). mm Faites glisser l’éditeur de partition sous la zone Pistes en le saisissant par sa barre de titre. Pour en savoir plus sur l’utilisation de l’éditeur de partition, consultez Vue d’ensemble de la notation à la page 581. Chapitre 4 Éléments de base de Logic Pro 81 Éditeur pas à pas L’éditeur pas à pas affiche les événements de contrôleur ou de note des régions MIDI sélectionnées sous forme de barres verticales le long d’une grille temporelle définie par l’utilisateur. Il est possible d’ajouter ou de modifier aisément des vélocités de note ou d’autres données de contrôleur (ce qui permet d’accélérer considérablement certaines tâches d’édition comme la mise à l’échelle des données) ou de créer et de modifier rapidement des parties de batterie MIDI. Paramètres de file Événements MIDI •• Paramètres de file : déterminent le type d’événement affiché ou modifié. Lorsque vous sélectionnez une ligne dans la colonne des noms, sa définition d’événement s’affiche dans l’inspecteur de file. •• Événements MIDI : représentés par des barres verticales sur une grille temporelle. La hauteur de chaque barre reflète les valeurs de contrôleur, la vélocité des notes et d’autres valeurs (plus la barre est haute, plus les valeurs sont élevées). Ouverture de l’éditeur pas à pas mm Double-cliquez sur une région MIDI dans la zone Pistes, puis cliquez sur Éditeur pas à pas. Ouverture de l’éditeur pas à pas dans une autre fenêtre Effectuez l’une des opérations suivantes : mm Choisissez Fenêtre > Ouvrir l’éditeur pas à pas (ou appuyez sur Commande + 5). mm Saisissez l’éditeur pas à pas par sa barre de titre et faites-le glisser hors de son emplacement sous la zone Pistes. Pour en savoir plus sur l’utilisation de l’éditeur pas à pas, consultez Vue d’ensemble de l’éditeur pas à pas à la page 405. Chapitre 4 Éléments de base de Logic Pro 82 Éditeur de fichier audio L’éditeur de fichier audio n’est disponible que si les options supplémentaires d’édition audio et avancée sont sélectionnées dans la sous-fenêtre des préférences avancées. Il affiche la forme d’onde audio des régions d’une piste audio. L’éditeur de fichier audio vous permet de modifier de façon irréversible des fichiers (et des régions) audio et d’utiliser des outils de traitement audio pour quantifier des données audio, modifier les fréquences d’échantillonnage et extraire des grooves MIDI de fichiers audio. Règle Ancrage Aperçu de Formes d’onde Tête de lecture Affichage Informations Zone Région Affichage Forme d’onde L’éditeur de fichier audio possède une règle, une tête de lecture et un curseur de zoom qui lui sont propres. •• Règle : indique la position et la durée de la région sélectionnée dans la zone Pistes ou le navigateur audio du projet. •• Affichage d’informations : présente le point de départ et la longueur de la zone sélectionnée. •• Vue d’ensemble de la forme d’onde : affiche une vue miniature de la forme d’onde audio complète. •• Affichage de la forme d’onde : fournit une vue détaillée de la zone sélectionnée dans la vue d’ensemble de forme d’onde. •• Tête de lecture : reflète la position de lecture actuelle. •• Ancrage : affiche le point de départ absolu du fichier audio. •• Zone Région : modifiez cette barre pour régler la longueur de la région. Ouverture de l’éditeur de fichier audio Effectuez l’une des opérations suivantes : mm Sélectionnez une région audio, puis choisissez Fenêtre > Ouvrir l’éditeur de fichier audio. mm Double-cliquez sur une région audio dans le navigateur audio du projet tout en maintenant la touche Option enfoncée. Pour en savoir plus sur l’utilisation de l’éditeur de fichier audio, consultez Vue d’ensemble de l’éditeur de fichier audio à la page 423. Chapitre 4 Éléments de base de Logic Pro 83 Blocs-notes Notes du projet La sous-fenêtre Notes du projet vous permet de créer, de visualiser et de modifier des notes relatives à un projet. Chaque projet peut contenir un ensemble de notes de projet. Bouton Modifier le texte du projet Zone de texte du projet •• Zone de texte du projet : cette zone vous permet d’afficher et de modifier des notes de projet. •• Bouton de modification du texte du projet : utilisez ce bouton pour ajouter ou modifier du texte relatif à un projet dans la zone de texte du projet. Vous pouvez aussi double-cliquer sur la zone de texte du projet. •• Nom du projet : affiche le nom du projet. Ouverture de la sous-fenêtre Notes du projet Effectuez l’une des opérations suivantes : mm Cliquez sur le bouton Blocs-notes dans la barre des commandes. mm Choisissez Présentation > Afficher les blocs-notes. Notes de la piste La sous-fenêtre Notes de la piste vous permet de créer, de visualiser et de modifier des notes relatives à une piste. Chaque piste affichée dans la zone Pistes peut disposer de son propre ensemble de notes. •• Zone de texte de la piste : cette zone vous permet de visualiser et de modifier les notes de la piste sélectionnée. •• Bouton de modification du texte de la piste : utilisez ce bouton pour ajouter ou modifier du texte relatif à une piste dans la zone de texte de la piste. Vous pouvez aussi double-cliquer sur la zone de texte de la piste. •• Numéro et nom de la piste : affiche le numéro et le nom de la piste sélectionnée. Chapitre 4 Éléments de base de Logic Pro 84 Ouverture de la sous-fenêtre Notes de la piste Effectuez l’une des opérations suivantes : mm Cliquez sur le bouton Blocs-notes dans la barre des commandes, puis cliquez sur Piste. mm Choisissez Présentation > Afficher les blocs-notes, puis cliquez sur Piste. Pour en savoir plus sur les notes de piste, consultez Ajout de notes de piste à la page 506 Éditeurs de listes Liste d’événements La liste d’événements affiche verticalement tous les événements de votre projet, tels que les événements de note MIDI ou de début de région. Vous pouvez l’utiliser pour effectuer des opérations d’édition précises ou des tâches plus adaptées à un mode d’édition numérique plutôt que graphique. Il est possible d’afficher tous les éléments ou certaines catégories uniquement. Bouton de niveau d’affichage Boutons de type d’événement Bouton Ajouter un événement et menu local Type Zone de liste •• Bouton de niveau d’affichage : cliquez sur ce bouton pour passer au niveau d’affichage supérieur dans la liste d’événements. Cela vous permet d’afficher toutes les régions du projet actif. •• Bouton Ajouter un événement et menu local Type : ce bouton et ce menu local vous permettent de créer un événement et d’en choisir le type. •• Boutons Type d’événement : cliquez sur ces boutons pour afficher ou masquer des événements spécifiques, en fonction de l’état des boutons Filtrer et Créer. •• Zone Liste : affiche la liste des événements ou des régions, répartis en colonnes. Ouverture de la liste d’événements Effectuez l’une des opérations suivantes : mm Cliquez sur le bouton Éditeurs de listes sur Événement. dans la barre des commandes, puis cliquez mm Choisissez Présentation > Afficher les éditeurs de listes, puis cliquez sur Événement. Chapitre 4 Éléments de base de Logic Pro 85 Ouverture de la liste d’événements dans une autre fenêtre mm Choisissez Fenêtre > Ouvrir la liste des événements (ou appuyez sur Commande + 0). Pour en savoir plus, consultez Vue d’ensemble de la liste d’événements à la page 389. Liste des marqueurs La liste des marqueurs affiche tous les marqueurs du projet. Vous pouvez créer, sélectionner et modifier des marqueurs dans cette liste et cliquer sur le nom d’un marqueur pour placer la tête de lecture sur celui-ci. Bouton Créer Bouton Zone de texte de marqueur Menu local Jeu de marqueurs Zone de liste des marqueurs Zone de texte de marqueur •• Bouton Créer : crée un marqueur à la position de la tête de lecture. •• Zone de liste des marqueurs : répertorie tous les marqueurs de votre projet en affichant leur nom, leur position de mesure et leur longueur. Pour modifier la position d’un marqueur, faites glisser verticalement le curseur dans la colonne Position ou double-cliquez et saisissez une nouvelle valeur. •• Bouton Zone de texte du marqueur : affiche ou masque la zone de texte du marqueur. Cette zone vous permet de saisir ou de modifier du texte pour le marqueur sélectionné. •• Zone de texte du marqueur : saisissez du texte pour le marqueur sélectionné en double-cliquant sur la zone ou en cliquant sur le bouton « Zone de texte de marqueur ». •• Menu local Jeu de marqueurs : choisissez le jeu de marqueurs à afficher et à modifier. Ouverture de la liste des marqueurs Effectuez l’une des opérations suivantes : mm Cliquez sur le bouton Éditeurs de listes sur Marqueur. dans la barre des commandes, puis cliquez mm Choisissez Présentation > Afficher les éditeurs de listes. Pour en savoir plus, consultez Vue d’ensemble des marqueurs à la page 537. Chapitre 4 Éléments de base de Logic Pro 86 Liste des tempos La liste des tempos présente tous les événements de tempo du projet et vous permet de créer et de modifier des événements de tempo. Bouton Créer Menu local Jeu de tempo Zone de liste de tempos •• Bouton Créer : cliquez sur ce bouton pour créer un événement de tempo. •• Zone de liste de tempos : affiche tous les changements de tempo et leur position dans un projet. •• Menu local Ensemble de tempos : choisissez l’ensemble de tempos à afficher et à modifier. Ouverture de la liste des tempos Effectuez l’une des opérations suivantes : mm Cliquez sur le bouton Éditeurs de listes dans la barre des commandes, puis cliquez sur Tempo. mm Choisissez Présentation > Afficher les éditeurs de listes, puis cliquez sur Tempo. Pour en savoir plus, consultez Vue d’ensemble de la liste des tempos à la page 561. Chapitre 4 Éléments de base de Logic Pro 87 Liste des altérations La liste des altérations affiche tous les événements de temps et d’armature qui interviennent dans le projet, ainsi que tout symbole de partition présent dans la partition du projet. Vous pouvez utiliser la liste des altérations pour créer, copier, déplacer et supprimer des événements de temps et d’armature. Bouton Créer Menu local Jeu d’altérations Liste des altérations •• Bouton Créer : cliquez sur ce bouton pour créer un événement d’altération. •• Liste des altérations : affiche tous les changements de temps et d’armature, ainsi que leur position dans un projet. •• Menu local Ensemble d’altérations : choisissez l’ensemble d’altérations à afficher et à modifier. Ouverture de la liste des altérations Effectuez l’une des opérations suivantes : mm Cliquez sur le bouton Éditeurs de listes sur Altération. dans la barre des commandes, puis cliquez mm Choisissez Présentation > Afficher les éditeurs de listes, puis cliquez sur Altération. Pour en savoir plus, consultez Vue d’ensemble des chiffrages de mesure et des armatures à la page 551. Chapitre 4 Éléments de base de Logic Pro 88 Navigateur de boucles Le navigateur de boucles permet de trouver facilement des boucles Apple Loops et de les ajouter à votre projet. Vous pouvez parcourir les boucles ou effectuer une recherche à l’aide de divers critères, obtenir un aperçu des boucles correspondantes et les ajouter à votre projet en les faisant glisser dans la zone Pistes. Boutons de présentation Boutons Mot-clé Menu local Présentation Champ de recherche Curseur Volume Colonnes Catégorie Liste de résultats •• Boutons de présentation : ces boutons permettent de passer d’un mode de présentation à l’autre, à savoir en colonne, en bouton et d’effets sonores. •• Menu local de présentation : utilisez ce menu pour choisir les boucles à afficher. Vous avez la possibilité d’afficher toutes les boucles disponibles ou de les filtrer pour n’afficher que les boucles d’un Jam Pack particulier ou celles de la bibliothèque de boucles de l’utilisateur. •• Champ de recherche : tapez du texte dans ce champ pour rechercher des boucles en fonction de leur nom. •• Boutons de mots-clés : filtrez les boucles à afficher en cliquant sur les boutons de mots-clés. Les boucles correspondantes apparaissent dans la liste des résultats en dessous. •• Colonnes de catégories : filtrez les boucles à afficher en choisissant des catégories et des souscatégories de gauche à droite. Les boucles correspondantes apparaissent dans la liste des résultats en dessous. •• Liste des résultats : cette liste affiche toutes les boucles correspondant aux critères de recherche. Cliquez sur une boucle pour en obtenir un aperçu ; faites glisser une boucle de la liste des résultats vers la zone Pistes pour l’ajouter à votre projet. •• Curseur de volume : ce curseur permet de régler le volume des boucles dont vous êtes en train d’écouter un aperçu. Chapitre 4 Éléments de base de Logic Pro 89 Ouverture du navigateur de boucles Effectuez l’une des opérations suivantes : mm Cliquez sur le bouton Boucles Apple Loops dans la barre des commandes. mm Choisissez Présentation > Afficher les boucles Apple Loops. Pour en savoir plus sur l’utilisation du navigateur de boucles, consultez En quoi consistent les boucles Apple Loops ? Navigateurs Navigateur audio du projet Le navigateur audio du projet affiche les fichiers audio utilisés dans le projet et présente une vue d’ensemble des régions dérivées de chacun d’eux. Vous pouvez ajouter, modifier, supprimer et renommer des fichiers et des régions audio dans le navigateur audio du projet. Le navigateur audio du projet est disponible lorsque l’option Afficher les outils avancés est sélectionnée dans la sous-fenêtre des préférences avancées. Emplacement de fichier Bouton Lecture en boucle Curseur Volume Bouton Lecture •• Chemin d’accès au fichier : indique l’emplacement du fichier audio. •• Colonne Nom : affiche les fichiers audio en fonction de leur nom. Cliquez sur le triangle d’affichage à gauche d’un fichier audio pour faire apparaître les régions associées au fichier. •• Colonne Icône : cette colonne affiche des icônes indiquant les fichiers manquants ou dotés d’informations temporelles, les fichiers qui suivent le tempo du projet ou les fichiers contenant des informations de tempo. •• Colonne Infos : cette colonne présente des informations relatives à la fréquence d’échantillonnage, à la profondeur de bits, au format d’entrée et à la taille des fichiers. Elle indique également la longueur des fichiers au moyen de barres horizontales. Les sections colorées spécifient l’emplacement et la taille des régions dans le fichier audio. La colonne Infos peut également afficher des vues d’ensemble de forme d’onde. •• Colonne BPM : cette colonne indique le tempo original des fichiers audio. Chapitre 4 Éléments de base de Logic Pro 90 •• Bouton Lecture : ce bouton permet de lire la région ou le fichier audio sélectionné. Cliquez une seconde fois pour arrêter la lecture. •• Bouton Cycle : ce bouton permet de lire la région ou le fichier audio sélectionné en boucle. Utilisez-le conjointement avec le bouton Lecture. •• Curseur de volume : ce curseur définit le volume de lecture. Ouverture du navigateur audio du projet Effectuez l’une des opérations suivantes : mm Cliquez sur le bouton Navigateurs dans la barre des commandes, puis cliquez sur Projet. mm Choisissez Présentation > Afficher les navigateurs, puis cliquez sur Projet. Ouverture du navigateur audio du projet dans une fenêtre distincte mm Choisissez Fenêtre > Ouvrir le navigateur audio du projet (ou appuyez sur Commande + 9). Pour en savoir plus sur l’utilisation du navigateur audio du projet, consultez Vue d’ensemble du navigateur audio du projet. Navigateur multimédia Le navigateur multimédia vous permet de rechercher et d’importer dans un projet Logic Pro des morceaux de votre bibliothèque iTunes et des films de votre dossier Films. Il est possible également d’importer des projets GarageBand dans le projet actuel. Boutons de présentation Liste de résultats Bouton Lecture •• Champ de recherche Boutons de présentation : ces boutons permettent de passer de la présentation audio à la présentation vidéo et vice versa. •• Onglet Audio : affiche les fichiers audio de votre bibliothèque iTunes et de votre dossier Musique. •• Onglet Vidéos : affiche les fichiers de film de votre dossier Films et de la bibliothèque iPhoto. Si Final Cut Pro X est installé sur votre ordinateur, vos projets Final Cut Pro apparaissent également dans l’onglet Films. •• Liste des résultats : affiche les fichiers multimédias présents dans l’emplacement sélectionné. Chapitre 4 Éléments de base de Logic Pro 91 •• Bouton Lecture : cliquez sur ce bouton pour lire le fichier multimédia sélectionné ou arrêter la lecture si le fichier est en cours de lecture. •• Champ de recherche : saisissez du texte dans ce champ pour rechercher des fichiers multimédias en fonction de leur nom. Ouverture du navigateur multimédia Effectuez l’une des opérations suivantes : mm Cliquez sur le bouton Navigateurs dans la barre des commandes, puis cliquez sur Média. mm Choisissez Présentation > Afficher les navigateurs, puis cliquez sur Média. Pour en savoir plus sur l’utilisation du navigateur multimédia, consultez Importation de fichiers multimédias. Navigateur Tous les fichiers Le navigateur Tous les fichiers est disponible lorsque l’option Afficher les outils avancés est sélectionnée dans la sous-fenêtre des préférences avancées. Le navigateur de fichiers permet de rechercher tous les types de fichiers pouvant être utilisés dans un projet Logic Pro. Boutons Précédent et Suivant Boutons Ordinateur, Accueil et Projet Boutons de présentation Champ de recherche Filtres de recherche Liste de fichiers Bouton Lecture Curseur Volume Menu local Action Le navigateur Tous les fichiers affiche les types de fichiers suivants présents sur votre ordinateur ou tout périphérique de stockage connecté : •• fichiers de projet Logic Pro (y compris les projets créés avec des versions antérieures de Logic Pro), •• projets GarageBand, •• fichiers audio, •• séquences QuickTime, •• tous les formats de fichiers pouvant être importés dans un projet Logic Pro. Chapitre 4 Éléments de base de Logic Pro 92 Le navigateur Tous les fichiers offre les fonctionnalités et commandes suivantes : •• Boutons Précédent et Suivant : ces boutons permettent de se déplacer vers l’avant ou vers l’arrière à travers les niveaux précédemment affichés de la hiérarchie des dossiers. •• Boutons Ordinateur, Départ et Projet : choisissez l’emplacement dont vous souhaitez parcourir les fichiers. •• Boutons de présentation : ce bouton permet de passer du mode Liste au mode Colonne dans la présentation en liste des fichiers. •• Champ de recherche : utilisez ce champ pour rechercher des fichiers en fonction de leur nom. Cliquez sur le bouton plus pour afficher des filtres supplémentaires permettant de préciser votre recherche. Les résultats sont affichés dans la liste de fichiers en dessous. •• Filtres de recherche : précisez votre recherche en fonction de types de fichiers, de formats de fichiers, de durées, de dates, de tailles ou d’autres critères spécifiques. •• Liste de fichiers : affiche les dossiers et fichiers présents dans l’emplacement actuel ou ceux qui correspondent aux critères de recherche. •• Menu local Action : utilisez ce menu pour ajouter un fichier audio sélectionné au navigateur audio du projet, afficher l’emplacement du fichier dans le Finder, utiliser Coup d’œil, créer un dossier ou convertir des fichiers ReCycle en boucles Apple Loops. •• Bouton Lecture : cliquez sur ce bouton pour lire le fichier sélectionné. Cliquez une seconde fois pour arrêter la lecture. Ouverture du navigateur Tous les fichiers Effectuez l’une des opérations suivantes : mm Cliquez sur le bouton Navigateurs les fichiers. dans la barre des commandes, puis cliquez sur Tous mm Choisissez Présentation > Afficher les navigateurs, puis cliquez sur Tous les fichiers. Pour en savoir plus sur l’utilisation du navigateur multimédia, consultez Recherche de fichiers multimédias. Éléments de base des projets Logic Pro Pour commencer à utiliser Logic Pro, vous devez créer un projet ou en ouvrir un. Un projet est un document qui contient tous vos enregistrements, l’emplacement des fichiers multimédias que vous y ajoutez, ainsi que toutes les modifications que vous apportez. Vous pouvez ouvrir plusieurs documents à la fois et transférer des données multimédias ou autres d’un document à l’autre. Chaque projet dispose d’un ensemble de propriétés, notamment un tempo, un chiffrage de mesure et une armature, que vous pouvez définir à la création du projet et modifier ultérieurement. Les projets contiennent également des ressources telles que des fichiers audio, un fichier de film, des instruments ou d’autres fichiers. Vous pouvez enregistrer les ressources avec le projet ou inclure simplement des références à leur emplacement. Pour en savoir plus sur la gestion des ressources d’un projet, consultez Gestion des ressources de projet. Si l’option Afficher les outils avancés est sélectionnée dans la sous-fenêtre des préférences avancées, vous pouvez enregistrer un projet soit sous la forme d’un fichier unique (paquet), soit sous la forme d’un dossier de projet contenant le fichier du projet et des sous-dossiers pour ses ressources. Pour en savoir plus sur l’enregistrement des projets, consultez Enregistrement des projets. Chapitre 4 Éléments de base de Logic Pro 93 Pour en savoir plus sur l’utilisation des projets, consultez Vue d’ensemble des projets. Pour en savoir plus sur la création de projets Logic Pro, consultez Création de projets. Les projets Logic Pro comprennent les éléments de base ci-dessous : Pistes Les rangées horizontales de la zone Pistes sont appelées pistes. Les pistes vous aident à organiser et à contrôler le son des enregistrements, boucles et autre données figurant dans un projet. Elles vous permettent d’enregistrer vos performances et d’arranger les régions représentant les enregistrements, boucles ou autres données de projet. Plusieurs types de pistes sont à votre disposition dans un projet Logic Pro : •• Pistes audio : ces pistes peuvent contenir des enregistrements audio, des boucles Apple Loops et des fichiers audio importés. •• Pistes d’instruments logiciels : ces pistes peuvent contenir des enregistrements d’instruments logiciels, des boucles Apple Loops d’instruments logiciels et des fichiers MIDI importés. •• Pistes de batteur : ces pistes peuvent contenir des régions de Drummer. Elles sont utilisées avec le module Drum Kit Designer et l’éditeur de batteur. •• Pistes MIDI externes : ces pistes peuvent contenir des enregistrements MIDI qui envoient des données MIDI à des périphériques MIDI, tels que des synthétiseurs et des modules sonores. •• Track Stacks : les Track Stacks vous permettent d’organiser et de contrôler plusieurs pistes, et de créer des sous-groupes audio. •• Pistes Dossier : ces pistes peuvent contenir des dossiers destinés à accueillir d’autres pistes. Elles ne sont pas assignées à une tranche de console sur la table de mixage. Il existe d’autres types de pistes qui ne contiennent pas de régions, notamment les pistes auxiliaires (aux) et de sortie, utilisées pour rediriger la sortie d’autres pistes ; les pistes globales, utilisées pour contrôler certains aspects du projet général ; et les pistes principales, que vous pouvez utiliser pour contrôler le niveau de volume général du projet. Pour en savoir plus sur l’utilisation des pistes, consultez Vue d’ensemble des pistes. Pour en savoir plus sur l’utilisation de la zone Pistes, consultez Vue d’ensemble de la zone Pistes. Pour en savoir plus sur l’utilisation des pistes globales, consultez Vue d’ensemble des pistes globales. Chapitre 4 Éléments de base de Logic Pro 94 Régions Les régions constituent les éléments de base d’un projet. Chaque fois que vous réalisez un enregistrement, que vous faites glisser une boucle Apple Loops sur la zone Pistes ou que vous ajoutez un fichier multimédia à votre projet, une région représentant cet enregistrement ou ce fichier apparaît dans la zone Pistes. Les régions sont représentées par des rectangles aux coins arrondis dans la zone Pistes. Les différents types de régions correspondent à des types de pistes et de données différents. •• Chaque région audio fait référence à (pointe vers) un fichier audio sous-jacent (enregistrement réalisé dans Logic Pro, boucle Apple Loop audio ou fichier audio importé). Une région audio peut représenter la totalité ou une partie d’un fichier audio. Lorsque vous modifiez la région dans la zone Pistes ou l’éditeur de piste audio, le fichier audio d’origine n’est pas modifié. •• Les régions MIDI contiennent des données MIDI correspondant à des notes et à d’autres événements, tels que des informations de contrôleur ou de changement de programme. Elles sont stockées en tant que parties du projet, mais peuvent également être enregistrées sous forme de fichiers individuels. La zone Pistes constitue l’espace où vous pouvez déplacer, copier et manipuler des régions audio et MIDI de différentes manières pour créer votre arrangement. Vous pouvez également modifier des régions audio dans l’éditeur de piste audio et des régions MIDI dans l’éditeur de clavier Lorsque l’option Afficher les outils avancés est sélectionnée dans (et l’éditeur de partition). la sous-fenêtre des préférences avancées, vous pouvez modifier les fichiers audio sources des régions audio dans l’éditeur de fichier audio. Pour en savoir plus sur l’arrangement de régions dans la zone Pistes, consultez Vue d’ensemble des arrangements. Pour en savoir plus sur la modification de régions audio dans l’éditeur de piste audio, consultez Vue d’ensemble de l’éditeur de piste audio. Pour en savoir plus sur la modification de régions MIDI dans l’éditeur de clavier, consultez Vue d’ensemble de l’éditeur de clavier. Pour en savoir plus sur l’utilisation des régions, consultez Vue d’ensemble des régions Chapitre 4 Éléments de base de Logic Pro 95 Patchs Vous pouvez contrôler le son des pistes de votre projet à l’aide de patchs. Un patch peut contenir une ou plusieurs tranches de console, chacune ayant ses propres réglages et modules, ainsi qu’un ensemble de Smart Controls. Les patchs peuvent aussi contenir des tranches de console auxiliaires pour un routage plus complexe. Vous pouvez sélectionner un patch dans la bibliothèque lors de la création d’une piste et en choisir un autre ultérieurement pendant votre travail. Des patchs personnalisés peuvent être enregistrés dans la bibliothèque. Pour en savoir plus sur l’utilisation des correctifs, consultez Vue d’ensemble des patchs. Tranches de console Chaque piste d’un projet est représentée et contrôlée par une tranche de console correspondant au type de la piste. Les tranches de console contiennent des commandes permettant de régler le volume et la position de balance de la piste, de désactiver le son de la piste ou de la lire en solo, d’insérer des modules, d’acheminer le signal de sortie et de contrôler la piste par d’autres moyens. Vous pouvez visualiser et modifier les tranches de console d’un projet particulier sur la table de mixage. L’inspecteur affiche des tranches de console pour la piste sélectionnée, ainsi que pour la destination principale (sortie) de la tranche de console de la piste sélectionnée. Outre les tranches de console de piste, les projets contiennent des tranches de console de sortie et une tranche de console principale (contrôlant le volume général du projet). Ils peuvent également contenir des tranches de console auxiliaires utilisées pour acheminer la sortie de plusieurs pistes vers une seule destination. Pour en savoir plus sur l’utilisation des tranches de console sur la table de mixage, consultez Vue d’ensemble du mixage. Modules Logic Pro comprend un ensemble de modules de qualité professionnelle que vous pouvez utiliser pour donner forme au son de vos enregistrements et autres données multimédias. Plusieurs types de modules sont utilisés dans les tranches de console de Logic Pro : les modules MIDI, les modules d’effets et les modules d’instrument. •• Les modules MIDI sont insérés dans les tranches de console d’instrument logiciel ou externe pour traiter ou générer en temps réel des données MIDI (lues depuis une région ou un clavier MIDI). •• Les modules d’effets peuvent être utilisés dans les tranches de console audio, d’instrument, auxiliaires et de sortie. Ils permettent en général de modifier le son (signal d’entrée) de la tranche de console. •• Les modules d’instrument peuvent être utilisés dans les tranches de console d’instrument logiciel. Ils répondent aux messages de note MIDI et peuvent donc être joués à l’aide d’un clavier musical USB ou d’un autre contrôleur MIDI. Pour en savoir plus sur l’utilisation des modules d’instrument et d’effets, consultez Vue d’ensemble des modules. Pour en savoir plus sur les différents modules, consultez les manuels Instruments de Logic Pro et Effets de Logic Pro. Chapitre 4 Éléments de base de Logic Pro 96 Outils avancés et options supplémentaires Logic Pro vous offre la possibilité d’activer ou de désactiver certaines fonctions avancées en fonction de vos besoins. Les utilisateurs qui ne sont pas encore familiarisés avec Logic Pro peuvent commencer par utiliser les fonctions de base et une interface simplifiée. Les utilisateurs familiarisés avec GarageBand retrouveront quant à eux presque toutes les fonctions disponibles sur cette application. Les utilisateurs qui effectuent une mise à niveau depuis une version antérieure de Logic Pro ont accès à toute la puissance et la souplesse de Logic Pro. Les outils avancés et options supplémentaires sont activés par défaut et peuvent être contrôlés à l’aide des cases « Afficher les outils avancés » et « Options supplémentaires » dans la sous-fenêtre des préférences avancées : Afficher les outils avancés L’option « Afficher les outils avancés » de Logic Pro donne accès à toutes les fonctionnalités de production musicale de l’application. Tous les écrans, les fenêtres, les menus ou les raccourcis clavier nécessaires pour effectuer des tâches de production musicale standard sont accessibles dans l’application. L’option « Afficher les outils avancés » et toutes les options supplémentaires sont activées par défaut pour les utilisateurs existants de Logic Pro qui effectuent la mise à niveau vers Logic Pro X. Options supplémentaires La préférence Options supplémentaires donne accès à des fonctionnalités supplémentaires permettant d’effectuer des tâches spéciales dépassant le cadre des besoins habituels de la production musicale. Lorsque l’option « Afficher les outils avancés » est sélectionnée dans la sousfenêtre des préférences avancées, les options supplémentaires suivantes sont disponibles : •• Audio : cette option met à votre disposition l’éditeur de fichier audio afin que vous puissiez procéder à l’édition irréversible de fichiers audio et accéder à des options de configuration avancées. •• Surround : cette option vous donne accès aux capacités Surround (de la table de mixage) si vous disposez d’une configuration de haut-parleurs Surround. •• MIDI : cette option vous permet d’utiliser l’environnement de contrôle de flux de signaux MIDI et le traitement en temps réel de données MIDI. •• Partition : profitez des fonctions supplémentaires de l’éditeur de partition, notamment de la possibilité d’affecter des styles de portée à des régions individuelles et de créer des grilles d’accords. •• Surface de contrôle : créez et modifiez des assignations de surfaces de contrôle. •• Édition avancée : cette option vous permet d’utiliser des fonctions d’édition avancée, notamment l’interpréteur de tempo, et de créer des alias. Pour les utilisateurs qui effectuent la mise à niveau vers Logic Pro X, toute option supplémentaire utilisée par un projet existant est activée par défaut à l’ouverture de celui-ci. Activation de l’option Afficher les outils avancés 1 Choisissez Logic Pro > Préférences > Avancées. 2 Cochez la case Afficher les outils avancés. Activation des Options supplémentaires 1 Choisissez Logic Pro > Préférences > Avancées. 2 Sélectionnez une ou plusieurs des options supplémentaires spécifiques que vous voulez utiliser. Chapitre 4 Éléments de base de Logic Pro 97 Certaines fonctions ne sont disponibles que si la case « Afficher les outils avancés » ou la case Options supplémentaires correspondante est cochée. Si un projet exploite des caractéristiques (comme les Track Stacks) qui ne peuvent être créées ou modifiées que si la case « Afficher les outils avancés » est cochée, les éléments faisant appel à ces caractéristiques sont néanmoins lus même si l’option « Afficher les outils avancés » est désactivée. Utilisation des fenêtres de Logic Pro Ouverture et fermeture des fenêtres Vous pouvez ouvrir les éditeurs et d’autres zones de travail dans des fenêtres distinctes, ouvrir plusieurs fenêtres simultanément, personnaliser la disposition de vos fenêtres et enregistrer différentes dispositions de fenêtres sous forme de screensets. Le contenu de chaque fenêtre est constamment actualisé pour présenter vos dernières modifications. Une seule fenêtre peut être active à la fois. Lorsque plusieurs fenêtres normales se chevauchent, la fenêtre active est celle qui se trouve au premier plan. La fenêtre active est celle dont le titre s’affiche en noir (les autres fenêtres ouvertes voient leur titre grisé). Dans une fenêtre, la zone active (la zone Pistes, par exemple) est encadrée en bleu. Les différentes zones de la fenêtre principale de Logic Pro peuvent être activées en cliquant sur l’arrière-plan ou la barre de titre de la fenêtre correspondante, ou en utilisant un outil dans cette fenêtre. Les raccourcis clavier n’ont d’effet que sur la fenêtre ou la partie active (mise en évidence). Certaines parties, telles que les fenêtres Préférences et Réglages Projet, peuvent être ouvertes dans des fenêtres flottantes maintenues au premier plan, même au-dessus de la fenêtre active. Si une fenêtre flottante se superpose à une autre, cliquez sur celle que vous voulez placer au premier plan. Ouverture d’une fenêtre mm Choisissez la fenêtre à ouvrir dans le menu Fenêtre. Si la fenêtre est ouverte, mais en arrière-plan, elle est placée au premier plan. Si elle se trouve déjà au premier plan, une autre fenêtre du même type est ouverte. Conseil : Les raccourcis clavier permettant d’ouvrir les différentes zones de travail dans des fenêtres distinctes sont indiqués à côté du nom de la fenêtre dans le menu Fenêtre. Activation d’une fenêtre mm Cliquez sur la barre de titre de la fenêtre ou dans la zone de travail. Si vous cliquez dans la zone de travail, assurez-vous de ne pas insérer par mégarde un événement ou une région si l’outil Crayon est actif dans la fenêtre. Passage d’une fenêtre ouverte à l’autre mm Choisissez Fenêtre > Parcourir les fenêtres (ou utilisez le raccourci clavier correspondant). Si elle est intégralement masquée par d’autres fenêtres, la fenêtre ouverte suivante est alors activée. Vous pouvez également passer d’une zone de fenêtre à l’autre en appuyant sur les touches Tabulation ou Majuscule + Tabulation. La touche Tabulation permet de passer à la zone suivante, tandis que Majuscule + Tabulation permet de revenir à la zone précédente. Chapitre 4 Éléments de base de Logic Pro 98 Fermeture d’une fenêtre Effectuez l’une des opérations suivantes : mm Cliquez sur le bouton de fermeture dans le coin supérieur gauche de la fenêtre. mm Choisissez Fichier > Fermer (ou appuyez sur Commande + W). La fenêtre active est fermée. Fermeture de toutes les fenêtres (du projet actif) mm Cliquez sur le bouton de fermeture tout en appuyant sur la touche Option pour fermer toutes les fenêtres du projet actif. Remarque : Si vous fermez toutes les fenêtres d’un projet, Logic Pro vous demande s’il faut enregistrer vos modifications. Déplacement et redimensionnement de fenêtres Vous pouvez déplacer et redimensionner indépendamment des fenêtres ouvertes, même si elles sont affichées sur plusieurs moniteurs. Il est également possible de modifier la taille de tous les éléments de fenêtre présentant une barre de redimensionnement. Vous pouvez aussi modifier la relation de taille entre la zone Pistes et des éditeurs dans la fenêtre principale Logic Pro en cliquant entre ces éléments et en faisant glisser le pointeur verticalement. Le curseur se transforme en pointeur Redimensionner. La hauteur de la table de mixage est indépendante de la hauteur que vous choisissez pour les éditeurs. Déplacement d’une fenêtre mm Faites glisser la fenêtre vers une nouvelle position. Chapitre 4 Éléments de base de Logic Pro 99 Ajustement de la taille des éléments de fenêtre 1 Placez le pointeur sur la barre de redimensionnement. 2 Lorsque le pointeur se transforme en pointeur de redimensionnement, faites glisser l’élément de fenêtre. Zoom dans les fenêtres Vous pouvez aussi effectuer un zoom avant pour afficher les détails d’une région ou d’un événement ou un zoom arrière pour afficher l’ensemble du projet. La plupart des fenêtres Logic Pro comportent des curseurs de zoom. Lorsque vous effectuez un zoom avant ou arrière, l’événement ou la région située en haut gauche (et sélectionné) demeure dans la partie visible de l’écran. Si aucune région ou aucun événement n’est visible, le zoom est centré sur la tête de lecture. Si la tête de lecture n’est pas visible, le centre de la fenêtre est pris en compte. Vous pouvez enregistrer trois réglages de zoom différents pour chaque fenêtre au moyen des raccourcis clavier « Enregistrer en zoom » 1 à 3. Utilisez les raccourcis clavier « Rappel du zoom » 1 à 3 pour rappeler vos réglages de zoom. Ces raccourcis s’appliquent uniquement à la fenêtre ou zone de fenêtre active. Zoom sur l’éditeur ou la zone Pistes mm Effectuez l’une des opérations suivantes : •• Pour effectuer un zoom vertical : faites glisser le curseur de zoom vertical vers la gauche ou vers la droite. Un glissement vers la gauche permet d’effectuer un zoom avant, tandis qu’un glissement vers la droite effectue un zoom arrière. •• Pour effectuer un zoom horizontal : faites glisser le curseur de zoom horizontal vers la gauche ou vers la droite. Un glissement vers la gauche permet d’effectuer un zoom avant, tandis qu’un glissement vers la droite effectue un zoom arrière. Chapitre 4 Éléments de base de Logic Pro 100 Zoom sur l’éditeur ou la zone Pistes à l’aide de la tête de lecture mm Cliquez sur la partie inférieure de la règle en maintenant le bouton de la souris enfoncé, puis faites glisser le haut de la tête de lecture vers le haut ou vers le bas. Un glissement vers le bas effectue un zoom avant, tandis qu’un glissement vers le haut effectue un zoom arrière. Zoom à l’aide du trackpad de votre ordinateur mm Effectuez un mouvement de pince à deux doigts sur le trackpad. Ouvrez la pince pour effectuer un zoom avant ou fermez la pince pour effectuer un zoom arrière. Zoom d’une section de la zone Pistes à l’aide de l’outil Zoom 1 Choisissez Outils > Zoom (ou maintenez enfoncées les touches Contrôle + Option). Lorsque le pointeur se trouve sur une partie vide de la zone Pistes, vous pouvez accéder à la fonction Zoom en maintenant enfoncée la touche Option. 2 Faites glisser le pointeur pour sélectionner la zone à agrandir à l’aide de l’outil Zoom. La zone sélectionnée remplit la fenêtre. Vous pouvez recommencer la procédure pour augmenter le zoom. Enregistrement et rappel des réglages de zoom 1 Définissez le réglage de zoom que vous souhaitez enregistrer. 2 Utilisez l’un des raccourcis clavier « Enregistrer en zoom (1-3) ». 3 Pour rappeler un réglage de zoom enregistré, utilisez le raccourci clavier Rappel Zoom correspondant (1-3). Rétablissement du réglage de zoom précédent mm Cliquez sur l’arrière-plan avec l’outil Zoom. Cette action permet soit de rétablir le réglage initial de niveau de zoom, soit de revenir sur les différents niveaux de zoom précédents si l’outil est utilisé plusieurs fois. Chapitre 4 Éléments de base de Logic Pro 101 Redimensionnement des fenêtres de module Vous pouvez régler indépendamment la taille des fenêtres de module afin d’améliorer leur lisibilité. Il est possible également d’ajuster, dans la sous-fenêtre des préférences d’affichage de la table de mixage, la taille adoptée par toutes les fenêtres de module lorsqu’elles s’ouvrent. Réglage de la taille d’une fenêtre de module donnée Effectuez l’une des opérations suivantes : mm Faites glisser le coin inférieur droit de la fenêtre de module. mm Sélectionnez la taille de la fenêtre dans le menu local Présentation de la fenêtre de module. Réglage de la taille adoptée par les fenêtres de module à leur ouverture mm Choisissez Logic Pro > Préférences > Affichage, puis cliquez sur l’onglet Table de mixage. mm Dans la section Fenêtre de module, choisissez une taille dans le menu local Taille par défaut. Basculement entre les différents niveaux d’affichage Les fenêtres d’un projet Logic Pro possèdent plusieurs niveaux d’affichage ; la zone Pistes se situe au niveau le plus élevé, tandis que les éditeurs occupent normalement le niveau le plus bas. Les différentes tâches effectuées dans l’application, comme l’arrangement de l’ensemble du projet ou l’optimisation de régions individuelles, se situent à des niveaux différents. Dans de nombreux cas, vous pouvez passer d’un niveau à l’autre sans avoir à accéder à une autre fenêtre ou à en ouvrir une. Passage au niveau d’affichage supérieur Effectuez l’une des opérations suivantes : mm Cliquez sur le bouton de niveau d’affichage dans le coin supérieur gauche d’une fenêtre. mm Double-cliquez sur l’arrière-plan d’une fenêtre. Dans l’éditeur de clavier et l’éditeur pas à pas, le passage à un niveau supérieur de la hiérarchie permet d’afficher les événements de toutes les régions de la zone Pistes. Dans la liste d’événements, le fait de cliquer sur le bouton de niveau d’affichage permet de passer au niveau supérieur de la hiérarchie d’affichage. L’affichage reste quasiment identique, à la différence près qu’il présente une liste de régions, plutôt que d’événements individuels, avec la position et le nom des régions, ainsi que le numéro et la durée des pistes. La région MIDI que vous venez de modifier est sélectionnée dans la liste des noms de régions. Dans l’éditeur de partition, le fait de cliquer sur le bouton de niveau d’affichage permet de passer au niveau supérieur. Lorsque vous double-cliquez sur une portée (sur un point vide), vous revenez à un niveau d’affichage inférieur. Contrôle de la modification des fenêtres au fur et à mesure du déplacement de la tête de lecture Le mode Capture permet de contrôler la manière dont les fenêtres sont actualisées pour refléter les changements de position de la tête de lecture. En mode Capture, la section visible d’une fenêtre suit la tête de lecture pendant la lecture ou l’enregistrement. Si le bouton Capture est inactif, l’affichage n’est pas mis à jour, même si la tête de lecture se déplace au-delà du bord droit de la partie visible de la fenêtre. Chapitre 4 Éléments de base de Logic Pro 102 Vous pouvez définir les options suivantes dans la sous-fenêtre Logic Pro > Préférences > Général > Capture : •• Capturer au démarrage de Logic : active le mode Capture lorsque vous cliquez sur Lecture ou Pause. •• Capturer lors du déplacement de la tête de lecture : active le mode Capture lorsque vous déplacez la tête de lecture. Vous avez également la possibilité d’utiliser le mode Capture avec le réglage « Glisser lors de la lecture ». Les menus Présentation de toutes les fenêtres affichant la durée horizontalement (zone Pistes, éditeur de partition, éditeur de clavier et éditeur pas à pas) proposent le réglage Présentation > Glissement lors de la lecture. Si la fonction Capture de la fenêtre est également activée, la tête de lecture reste au milieu de la fenêtre et l’arrière-plan défile doucement de la droite vers la gauche. Activation du mode Capture mm Cliquez sur le bouton Capture dans la barre des menus (ou l’éditeur) de la zone Pistes. Activation du mode de capture de contenu 1 Cliquez sur le bouton Capturer pour activer le mode de capture de contenu. 2 Choisissez Présentation > Liaison > Lien au contenu. 3 Activez la préférence Logic Pro > Préférences > Global > Capture > Capturer le contenu par position si Capture et Lien sont activés. Contrôle de la relation entre les fenêtres au moyen du mode Lien Si les options d’édition avancée supplémentaires sont activées dans la sous-fenêtre des préférences avancées, vous pouvez lier ou dissocier de manière indépendante des fenêtres (notamment la zone Pistes, l’éditeur de partition et la liste d’événements) pour contrôler la relation entre leurs affichages. Vous pouvez, par exemple, configurer deux listes d’événements, une affichant les régions d’arrangement et l’autre leur contenu, puis cliquer sur une région dans la première liste pour actualiser le contenu de la seconde. Les options du mode Lien (Pas de lien, Lien de même niveau et Lien au contenu) vous permettent de contrôler la façon dont les informations sont présentées lorsque vous utilisez des fenêtres d’éditeurs connexes. Définition du mode de lien mm Choisissez Présentation > Lier, puis sélectionnez l’un des éléments suivants : •• Désactivé : dissocie la fenêtre des autres fenêtres. •• Même niveau : lorsque ce mode est sélectionné, le contenu de la fenêtre de l’éditeur est toujours identique à celui de la fenêtre active et s’actualise à chaque changement de celle-ci. Ainsi, en mode « Lien de même niveau », si l’éditeur de partition est actif, la liste d’événements affiche les mêmes données que celui-ci (sous forme numérique, bien entendu). Chapitre 4 Éléments de base de Logic Pro 103 •• Contenu : lorsque ce mode est sélectionné, la fenêtre de l’éditeur affiche toujours le contenu de la région sélectionnée dans la fenêtre active. Dans ce cas, l’affichage est toujours un niveau en dessous de celui de la fenêtre active. Par exemple, si la zone Pistes est la fenêtre active, tout éditeur MIDI ouvert affiche les événements de la région MIDI sélectionnée. Vous pouvez aussi utiliser le mode Lien au contenu dans une zone Pistes pour afficher le contenu des dossiers d’une autre zone Pistes. L’éditeur de partition comporte également un bouton Lien permettant de définir le mode Lien et de connaître le mode Lien actif. Ce bouton est violet lorsque le mode Lien est défini sur Même niveau, et jaune lorsqu’il est réglé sur Contenu. Contrôle de fenêtres à l’aide de screensets Création de screensets, rappel de screensets et passage d’un screenset à l’autre Vous pouvez disposer les fenêtres selon vos besoins. Cette présentation de plusieurs fenêtres, notamment leur taille d’affichage, leurs niveaux de zoom, leur position et d’autres réglages, est appelée screenset. Une fois que vous avez défini des screensets, vous pouvez les enregistrer et passer librement de l’un à l’autre, tout comme vous le feriez avec des écrans d’ordinateur. Les screensets sont numérotés de 1 à 99 (exclusivement au moyen des touches d’ordinateur 1 à 9, la touche 0 étant assignée par défaut à la commande Arrêter). Vous n’êtes pas obligé d’enregistrer les screensets avec une commande explicite. L’enregistrement s’effectue automatiquement dès lors que vous passez à un autre screenset. Par conséquent, la vue de travail active est toujours enregistrée en tant que screenset actif, sans que vous ayez à intervenir. Création de screenset 1 Appuyez sur une touche numérotée autre que 0, par exemple 7. Pour les screensets à deux chiffres, maintenez la touche Contrôle enfoncée pendant la saisie du premier chiffre. 2 Disposez vos fenêtres comme vous le souhaitez (modifications des réglages de zoom, relation entre la zone Pistes et les zones d’éditeur, zones d’inspecteur, navigateurs ou éditeurs de listes ouvertes ou fermées, etc.). Remarque : Lorsque vous choisissez le numéro d’un screenset qui n’a pas été enregistré, une fenêtre principale agrandie s’ouvre. Rappel de screensets ou passage de l’un à l’autre Effectuez l’une des opérations suivantes : mm Saisissez le numéro du screenset (1 à 9). Pour les screensets à deux chiffres, maintenez la touche Contrôle enfoncée pendant la saisie du premier chiffre. mm Sélectionnez le screenset dans le menu Screenset. mm Utilisez le raccourci clavier Screenset suivant ou Screenset précédent. Remarque : les screensets 1 à 9 peuvent être rappelés au moyen de raccourcis clavier librement définis, et pas uniquement à l’aide des touches numérotées du clavier de votre ordinateur. Cela vous permet d’utiliser les touches numérotées à d’autres fins, telles que l’ouverture ou la fermeture des fenêtres. Les raccourcis clavier 1 à 9 sont nommés Rappeler Screenset 1-9 dans la fenêtre Raccourcis clavier. Chapitre 4 Éléments de base de Logic Pro 104 Passage automatique d’un screenset à un autre 1 Sélectionnez la région MIDI dans laquelle vous souhaitez insérer le méta-événement. 2 Placez la tête de lecture sur le point à partir duquel vous souhaitez changer de screenset. 3 Cliquez sur le bouton Créer dans la liste d’événements, puis sur le bouton Méta-événements. La valeur par défaut du méta-événement est de 50 (sélection du projet). 4 Remplacez le nombre 50 figurant dans la colonne Nombre par 49. Le nom « screenset » s’affiche. 5 Saisissez le numéro du screenset dans la colonne Valeur. Vous pouvez arrêter le processus de changement de screenset en désactivant la région MIDI contenant le méta-événement 49. Protection, copie, changement de nom et suppression de screensets Vous pouvez protéger un screenset, le copier, le renommer ou le supprimer. Blocage de toute modification du screenset actif mm Choisissez Screensets > Verrouiller (ou utilisez le raccourci clavier « Verrouiller/Déverrouiller le screenset actuel »). Une puce apparaît devant le numéro du screenset pour indiquer qu’il est verrouillé. Réutilisez le raccourci clavier ou la commande de menu pour déverrouiller le screenset. Important : La commande Fichier > Nouveau désactive tous les verrouillages de screenset. Copie de screensets 1 Activez le screenset à copier, puis choisissez Screensets > Dupliquer (ou utilisez le raccourci clavier Dupliquer le screenset). 2 Dans la zone de dialogue Dupliquer le screenset, saisissez le numéro du screenset cible (vers lequel vous souhaitez effectuer la copie) et attribuez-lui un nom. 3 Cliquez sur OK. Chapitre 4 Éléments de base de Logic Pro 105 Changement de nom du screenset actif 1 Choisissez Screensets > Renommer (ou utilisez le raccourci clavier Renommer le screenset). 2 Dans la zone de dialogue Renommer le screenset, procédez de l’une des manières suivantes : •• Saisissez un nouveau nom. •• Cliquez sur le bouton Nom automatique pour attribuer automatiquement un nom au screenset. Par défaut, il s’agit des noms de toutes les fenêtres visibles. Le nom est automatiquement mis à jour chaque fois qu’une fenêtre ou une vue est ouverte ou fermée. 3 Cliquez sur OK. Suppression du screenset actif mm Choisissez Screensets > Supprimer (ou utilisez le raccourci clavier Supprimer le screenset). Importation de screensets provenant d’un autre projet Vous pouvez importer des screensets d’un autre projet. Importation de tous les screensets d’un autre projet 1 Effectuez l’une des opérations suivantes : •• Choisissez Fichier > Réglages du projet > Importer les réglages du projet. •• Cliquez sur le bouton Navigateurs, puis sur Tous les fichiers pour ouvrir le navigateur Tous les fichiers. 2 Accédez au fichier du projet d’où vous voulez importer les screensets, sélectionnez-le, puis cliquez sur le bouton Importer. Remarque : Si vous utilisez cette fonctionnalité depuis le navigateur Tous les fichiers, vous devez également cliquer sur le bouton Importer réglages qui apparaît une fois que vous avez cliqué sur le bouton Importer. 3 Dans la zone de dialogue Importer réglages, sélectionnez l’option Screensets. 4 Cliquez sur le bouton Importer. Les réglages sont importés dans le projet actif. Rétablissement de screensets enregistrés Vous pouvez facilement rétablir des screensets enregistrés. Retour à la version enregistrée d’un screenset mm Choisissez Screensets > Revenir à la version enregistrée (ou utilisez le raccourci clavier « Revenir au screenset enregistré »). L’état d’origine de votre écran est rétabli. Chapitre 4 Éléments de base de Logic Pro 106 Utilisation des outils dans Logic Pro Vue d’ensemble des outils Logic Pro offre un ensemble d’outils que vous pouvez sélectionner et utiliser pour réaliser diverses tâches. Lorsque vous sélectionnez un outil, le pointeur change d’apparence pour refléter l’outil sélectionné. Certains outils sont communs à toutes les zones de travail, tandis que d’autres sont propres à une ou plusieurs d’entre elles. Un outil (Ciseaux, par exemple) s’applique aux régions ou événements sur lesquels vous cliquez. Si plusieurs régions sont sélectionnées, il s’applique à chacune d’elles (l’outil Ciseaux couperait toutes les régions sélectionnées au niveau de la tête de lecture). Les outils sont accessibles depuis les menus Outil, disponibles dans le coin supérieur droit de toutes les fenêtres permettant de modifier et de manipuler directement les régions, événements ou fichiers. Vous pouvez assigner des outils différents aux menus « Outil Clic gauche » et « Outil Touche Commande-clic ». Si vous possédez une souris adaptée, vous pouvez également assigner le bouton droit. Pour en savoir plus sur l’assignation des outils, consultez Assignation des outils. Assignation des outils Vous pouvez assigner des outils aux menus Outil Clic gauche et « Outil Touche Commande-clic ». Le pointeur adopte la forme de l’outil actif, ce qui vous permet d’identifier celui-ci. Menu Outil Clic gauche Menu Outil Touche Commande-clic Le menu « Outil Touche Commande-clic » se situe à droite par défaut, mais il se trouve au centre lorsqu’un troisième outil (Clic droit) est assigné. Vous pouvez assigner l’outil Clic droit dans la sous-fenêtre de préférences Logic Pro Général > Édition. Voir Préférences générales à la page 802. Chapitre 4 Éléments de base de Logic Pro 107 Si vous possédez une souris qui convient, vous pouvez également assigner le bouton droit de la souris à l’un des éléments suivants : •• Un troisième outil (Clic droit) •• Menu Outil •• Menu contextuel (réglage par défaut) Vous pouvez définir deux comportements différents pour l’outil Pointeur lorsqu’il est utilisé dans la zone Pistes. Assignation de l’outil Clic gauche mm Cliquez sur le menu Outil Clic gauche pour l’ouvrir, puis choisissez un outil. Appuyez deux fois sur la touche Esc pour revenir à l’outil Pointeur par défaut. Assignation de l’outil Touche Commande-clic mm Cliquez sur le menu « Outil Touche Commande-clic » pour l’ouvrir, puis choisissez un outil. Relâchez la touche Commande pour revenir à l’outil Clic gauche. Définition du comportement du bouton droit de la souris 1 Choisissez Logic Pro > Préférences > Général (ou utilisez le raccourci clavier correspondant). 2 Cliquez sur l’onglet Édition, puis choisissez un réglage dans le menu local « Bouton droit de la souris ». •• Est assignable à un outil : lorsque cette option est sélectionnée, un troisième menu Outil (Outil Clic droit) apparaît à droite des menus Outil Clic gauche et Commande + clic. Choisissez l’élément de menu approprié pour assigner l’outil, qui est disponible lorsque vous appuyez sur le bouton droit de la souris en mode d’édition. Menu Outil Clic gauche Menu Outil Clic droit Menu Outil Touche Commande-clic Chapitre 4 Éléments de base de Logic Pro 108 •• Ouvre le menu Outil : lorsque vous cliquez avec le bouton droit de la souris dans la zone de travail de la fenêtre active, le menu Outil s’ouvre avec l’outil Pointeur (et non l’outil sélectionné) situé sous le pointeur. Cliquez sur un outil. Lorsque le menu Outil est ouvert, vous pouvez également appuyer sur le chiffre indiqué en regard du nom d’un outil pour le sélectionner. Remarque : Lorsque vous cliquez avec le bouton droit de la souris pour choisir un outil dans le menu Outil, il est assigné au bouton gauche. Double-cliquez avec le bouton droit de la souris dans la zone de travail de la fenêtre active pour rétablir l’outil Pointeur. •• Ouvre le menu contextuel : si vous cliquez avec le bouton droit de la souris dans la zone de travail de la fenêtre active, un menu comportant plusieurs commandes d’édition et de sélection propres à la zone apparaît. Définition du comportement de l’outil Pointeur dans la zone Pistes 1 Choisissez Logic Pro > Préférences > Général (ou utilisez le raccourci clavier correspondant). 2 Cliquez sur l’onglet Édition, puis sélectionnez le comportement voulu pour l’outil Pointeur. Chapitre 4 Éléments de base de Logic Pro 109 •• Zones de clic de l’outil de fondu : lorsque cette case est cochée, le fait de placer le pointeur sur les bords supérieurs gauche et droit d’une région active le pointeur et le comportement Fondu. Le pointeur et le comportement Boucle restent accessibles dans ces zones de clic en maintenant la touche Option enfoncée. •• Zones de clic de l’outil de sélection : lorsque cette case est cochée, le fait de placer le pointeur sur la moitié inférieure d’une région (à l’exception des bords inférieurs gauche et droit) active le pointeur et le comportement Sélecteur. Outils courants Les outils les plus courants sont brièvement décrits dans la section qui suit. Les outils spécifiques à des zones de travail ou des éditeurs sont abordés dans les chapitres correspondants. Outil Pointeur Le Pointeur est l’outil sélectionné par défaut à l’ouverture de Logic Pro. Vous pouvez l’utiliser pour : •• sélectionner des événements, des régions ou d’autres éléments, •• déplacer des éléments (en les saisissant puis en les faisant glisser), •• copier des éléments (en les faisant glisser tout en maintenant la touche Option enfoncée), •• modifier la longueur des éléments (en saisissant le coin inférieur droit ou gauche puis en le faisant glisser), •• mettre des régions en boucle (en saisissant le coin supérieur droit puis en le faisant glisser). Le pointeur prend également la forme de cet outil en dehors de la zone de travail, lorsque vous sélectionnez une option dans un menu ou lorsque vous saisissez une valeur. Outil Crayon L’outil Crayon permet d’ajouter des régions ou des événements. Il permet également de sélectionner, de faire glisser, de mettre en boucle et de modifier la durée des régions ou événements. Outil Gomme L’outil Gomme permet de supprimer des régions ou des événements sélectionnés. Lorsque vous cliquez sur une région ou un événement avec l’outil Gomme, l’ensemble des régions ou événements sélectionnés est supprimé (comme si vous appuyiez sur la touche Supprimer). Vous pouvez également utiliser l’outil Gomme pour supprimer une région ou un événement non sélectionné en cliquant dessus. Outil Texte L’outil Texte permet de nommer des régions et d’autres éléments ou d’ajouter du texte à une partition musicale. Outil Ciseaux L’outil Ciseaux est utilisé pour dissocier des régions et des événements, ce qui permet de copier, déplacer ou supprimer des sections individuelles. Outil Colle L’outil Colle fusionne les régions ou événements sélectionnés en une seule région ou un seul événement. Outil Solo Cliquer sur une région avec l’outil Solo en maintenant le bouton de la souris enfoncé permet d’écouter uniquement la région ou l’événement sélectionné. Déplacer horizontalement la souris permet également de lire (effectuer un scrub) tout événement touché par le pointeur. Chapitre 4 Éléments de base de Logic Pro 110 Outil Muet Lorsque vous cliquez sur une région ou un événement avec l’outil Muet, cela empêche sa lecture. Il vous suffit de cliquer une seconde fois sur l’outil Muet pour activer le son de la région ou de l’événement. Si vous avez sélectionné plusieurs régions ou événements, le réglage Muet de la région ou de l’événement sur lequel vous avez cliqué s’applique à tous. Outil Zoom L’outil Zoom vous permet d’effectuer un zoom (jusqu’au plein écran) en sélectionnant une région donnée par glissement. Il suffit ensuite de cliquer sur l’arrière-plan de la fenêtre avec cet outil pour rétablir le niveau de zoom normal. Vous pouvez également accéder à la fonction Zoom en maintenant enfoncées les touches Contrôle et Option, même lorsque d’autres outils sont actifs. Lorsque le pointeur se trouve sur une partie vide de la zone Pistes, de l’éditeur de clavier, de l’éditeur de partition ou de l’éditeur pas à pas, vous pouvez accéder à la fonction Zoom en maintenant enfoncée la touche Option. Outil Flex L’outil Flex vous permet d’accéder rapidement aux fonctions de modification Flex de base sans avoir à activer la présentation Flex dans la zone Pistes. Annulation et rétablissement de modifications dans Logic Pro Vous pouvez annuler une ou plusieurs opérations d’édition si vous changez d’avis, et rétablir les modifications que vous avez annulées. Logic Pro comprend une fenêtre Historique d’annulation présentant chronologiquement toutes les modifications pouvant être annulées. Vous pouvez également modifier le nombre d’étapes pouvant être annulées dans les préférences de Logic Pro. Annulation de votre dernière opération d’édition mm Choisissez Édition > Annuler (ou appuyez sur Commande + Z) immédiatement après l’erreur. Il est possible d’annuler pratiquement toutes les modifications, y compris les déplacements, les suppressions, les modifications de nom, les changements de paramètre, ainsi que la création d’événements, de régions, de tranches de console et bien plus encore. Ouverture de la fenêtre Historique d’annulation mm Choisissez Édition > Historique d’annulation (ou appuyez sur Option + Z). La fenêtre Historique d’annulation répertorie toutes les actions pouvant être annulées. L’étape (opération d’édition) la plus récente, qui est la première pouvant être annulée, est sélectionnée. Chapitre 4 Éléments de base de Logic Pro 111 Annulation ou rétablissement de plusieurs pas mm Cliquez sur une entrée pour annuler ou rétablir toutes les étapes entre l’entrée sur laquelle vous cliquez et celle mise en surbrillance. Annulation ou rétablissement d’une étape isolée mm Cliquez sur l’étape en maintenant la touche Commande enfoncée. Cela permet d’annuler ou de rétablir une étape isolée sans affecter celles situées entre l’entrée sur laquelle vous cliquez et celle mise en surbrillance. Effacement de l’historique d’annulation mm Choisissez Édition > Supprimer l’historique d’annulation. AVERTISSEMENT : Utilisez cette commande avec précaution. Une fois l’historique d’annulation effacé, plus aucune opération d’édition ne peut être annulée ou rétablie. Modification du nombre d’étapes d’annulation 1 Choisissez Logic Pro > Préférences > Général > Édition, puis cliquez sur l’onglet Modifier. 2 Modifiez le nombre indiqué par le curseur de valeur « Nombre d’annulations possibles ». Téléchargement du contenu supplémentaire Après l’installation de Logic Pro sur votre ordinateur, il se peut que du contenu supplémentaire, notamment des instruments logiciels, des ensembles de batterie Drum Kit Designer, des boucles et du contenu de compatibilité, soit disponible. Vous pouvez afficher le contenu disponible non installé sur votre ordinateur et sélectionner les éléments à télécharger à tout moment à l’aide de la fenêtre Contenu supplémentaire. Les Jam Packs et certains autres paquets de contenu sont assortis d’un triangle d’affichage sur lequel vous pouvez cliquer pour afficher et sélectionner les différents types de contenu (instruments ou boucles) à télécharger. Certaines tâches peuvent nécessiter le téléchargement de contenu supplémentaire. Dans ce cas, une zone de dialogue vous en informe et vous demande si vous souhaitez procéder au téléchargement. Dans le module Drum Kit Designer, les ensembles de batterie qui ne sont pas encore installés sont assortis d’un bouton Télécharger qui ouvre la fenêtre Contenu supplémentaire. Chapitre 4 Éléments de base de Logic Pro 112 Affichage de la fenêtre Contenu supplémentaire mm Choisissez Logic Pro > Télécharger du contenu supplémentaire. Sélection et téléchargement de contenu supplémentaire 1 Effectuez l’une des opérations suivantes : •• Dans la fenêtre Contenu supplémentaire, cochez la case de chaque paquet de contenu à télécharger. •• Pour télécharger tout le contenu disponible, cliquez sur le bouton « Sélectionner tous les éléments non installés ». 2 Cliquez sur Installer. Comment obtenir de l’aide Logic Pro vous propose plusieurs moyens d’obtenir des réponses à vos questions, d’apprendre à utiliser des commandes et des fonctions tout en travaillant et de consulter des informations détaillées sur tous les aspects de l’application. Vous pouvez également consulter des informations directement dans l’application à l’aide de la fonctionnalité Aide rapide. L’ensemble des documents d’aide est non seulement disponible à partir du menu Aide de Logic Pro, mais également consultable en ligne en formats HTML et PDF. Aide rapide Vous pouvez afficher une brève description des fenêtres, commandes et autres éléments de l’interface de Logic Pro sans quitter l’application ni interrompre votre travail. L’aide rapide peut être consultée soit dans l’inspecteur, soit dans une fenêtre flottante qu’il est possible de déplacer. •• Pour consulter l’aide rapide à partir de l’inspecteur, ouvrez l’inspecteur, puis choisissez Aide > Aide rapide. •• Pour consulter l’aide rapide dans une fenêtre flottante, fermez l’inspecteur, puis choisissez Aide > Aide rapide. Aide Logic Pro Ce document décrit l’interface, les commandes et les menus de Logic Pro et vous explique en détail comment créer des projets Logic Pro et exécuter des tâches spécifiques. •• Pour consulter l’Aide de Logic Pro dans Logic Pro, choisissez Aide > Aide de Logic Pro. •• Pour consulter l’Aide de Logic Pro en ligne, rendez-vous à l’adresse suivante : http://help.apple.com/logicpro/mac/10/. •• Pour consulter l’Aide de Logic Pro au format PDF, rendez-vous à l’adresse suivante : http://www.apple.com/fr/support/logicpro/. Chapitre 4 Éléments de base de Logic Pro 113 Instruments de Logic Pro Ce manuel fournit des instructions complètes pour utiliser les puissants instruments inclus dans Logic Pro. •• Pour consulter le manuel Instruments de Logic Pro dans Logic Pro, choisissez Aide > Instruments de Logic Pro. •• Pour consulter le manuel Instruments de Logic Pro en ligne, rendez-vous à l’adresse suivante : http://help.apple.com/logicpro-instruments/mac/10/. •• Pour consulter le manuel Instruments de Logic Pro au format PDF, rendez-vous à l’adresse suivante : http://www.apple.com/fr/support/logicpro/. Effets de Logic Pro Ce manuel fournit des instructions complètes pour utiliser les puissants effets inclus dans Logic Pro. •• Pour consulter le manuel Effets de Logic Pro dans Logic Pro, choisissez Aide > Effets de Logic Pro. •• Pour consulter le manuel Effets de Logic Pro en ligne, rendez-vous à l’adresse suivante : http://help.apple.com/logicpro-effects/mac/10/. •• Pour consulter le manuel Effets de Logic Pro au format PDF, rendez-vous à l’adresse suivante : http://www.apple.com/fr/support/logicpro/. Prise en charge des surfaces de contrôle Logic Pro Ce manuel fournit des instructions complètes pour configurer et utiliser des surfaces de contrôle avec Logic Pro. •• Pour consulter le manuel Prise en charge des surfaces de contrôle Logic Pro dans Logic Pro, choisissez Aide > Prise en charge des surfaces de contrôle Logic Pro. •• Pour consulter le manuel Prise en charge des surfaces de contrôle Logic Pro en ligne, rendez-vous à l’adresse suivante : http://help.apple.com/controlsurfacessupport/mac/10/. •• Pour consulter le manuel Prise en charge des surfaces de contrôle Logic Pro au format PDF, rendez-vous à l’adresse suivante : http://www.apple.com/fr/support/logicpro/. Logic à distance Pour les utilisateurs d’iPad, il existe une application distincte permettant de consulter des articles d’aide détaillés sur l’iPad tout en travaillant dans Logic Pro. L’application Logic Remote est disponible sur l’App Store. Chapitre 4 Éléments de base de Logic Pro 114 Connexion d’appareils externes 5 Vue d’ensemble des connexions Vous pouvez utiliser Logic Pro avec un large éventail d’appareils audio et MIDI, notamment des micros, des claviers et d’autres instruments de musique, des tables de mixage ou d’autres matériels audio. Pour connecter des appareils audio à votre ordinateur, vous pouvez utiliser une interface audio. Les claviers et autres appareils MIDI peuvent être connectés directement ou à l’aide d’une interface MIDI. Certaines interfaces audio et MIDI nécessitent l’installation d’un gestionnaire de périphérique avant d’ouvrir Logic Pro, afin que l’application puisse trouver et utiliser le périphérique dès son ouverture. •• Pour en savoir plus sur la connexion d’appareils audio, consultez Vue d’ensemble des appareils audio. •• Pour en savoir plus sur la connexion d’appareils MIDI, consultez Vue d’ensemble des périphériques MIDI. Connexion d’appareils audio Vue d’ensemble des appareils audio Logic Pro fonctionne avec les appareils audio compatibles Core Audio, notamment les interfaces audio Thunderbolt, FireWire, USB, ExpressCard et PCI. Vous pouvez connecter des micros, des instruments de musique électriques ou d’autres équipements de musique directement à votre ordinateur ou par le biais d’une interface ou autre appareil audio. Logic Pro prend en charge les entrées d’interfaces audio numériques présentant une fréquence d’échantillonnage et une profondeur de bits maximales de 192 kHz et 24 bits respectivement. Si vous utilisez une interface audio pour connecter des instruments ou d’autres appareils audio, vérifiez les spécifications de leurs fabricants respectifs pour vous assurer que l’interface est compatible avec la version de Mac OS X requise par Logic Pro. Veillez également à ce que l’interface audio utilise un format pris en charge par votre ordinateur. Suivez les instructions fournies par le fabricant, notamment en ce qui concerne l’installation d’un gestionnaire adapté sur votre ordinateur. Pour en savoir plus, consultez la documentation fournie avec l’appareil, ainsi que le site web du fabricant. Logic Pro reconnaît automatiquement tout matériel Core Audio installé et utilise les réglages par défaut définis dans l’utilitaire Configuration audio et MIDI (Applications/Utilitaires/Configuration Audio et MIDI). Néanmoins, il peut s’avérer judicieux d’optimiser les réglages de configuration de votre matériel, en particulier si vous utilisez plusieurs interfaces audio ou un appareil à plusieurs entrées/sorties. Si possible, vous devez éviter d’utiliser des appareils audio différents pour l’entrée et la sortie. 115 Pour plus de détails sur la configuration de vos préférences de périphériques Core Audio (dans la sous-fenêtre Logic Pro > Préférences > Audio > Core Audio), consultez Préférences Appareils à la page 806. Connexion d’un micro Vous pouvez connecter un micro à votre ordinateur pour enregistrer du chant, un instrument de musique ou tout autre son sur une piste audio. Vous pouvez connecter un micro au port d’entrée audio ou à un port USB de votre ordinateur, ou encore à une interface audio reliée à l’ordinateur. Il est également possible d’utiliser le micro intégré de votre ordinateur. Connexion d’un micro à votre ordinateur Effectuez l’une des opérations suivantes : mm Connectez le micro à une entrée de l’interface audio au moyen d’un câble XLR standard. Connecteur XLR (avec balance) mm Connectez un micro USB au port USB de votre ordinateur. Choisissez le micro USB comme source d’entrée de la piste. USB (Universal Serial Bus) mm Connectez une interface audio au port USB ou FireWire de votre ordinateur, puis connectez un micro a l’interface audio pour effectuer l’enregistrement. mm Connectez une table de mixage ou une console audio à une interface audio, puis connectez l’interface à votre ordinateur. mm Si votre ordinateur est équipé d’un port d’entrée audio, connectez le micro à ce dernier, puis choisissez Entrée intégrée comme source d’entrée de la piste. Miniprise jack stéréo (sans balance) mm Si vous utilisez le micro intégré de votre ordinateur, choisissez Micro intégré comme source d’entrée dans Logic Pro > Préférences > Audio > Appareils. Après avoir connecté un micro, vous devez choisir la source d’entrée de la piste sur laquelle vous souhaitez enregistrer ; vous pouvez également activer le monitoring pour entendre le son provenant de votre micro durant la session. Vous pouvez choisir la source d’entrée soit dans la zone de dialogue Nouvelles pistes lorsque vous créez une piste, soit dans le slot d’entrée de la tranche de console de la piste sur la table de mixage ou dans l’inspecteur. Chapitre 5 Connexion d’appareils externes 116 Connexion d’un instrument électrique Vous pouvez connecter un instrument électrique, comme une guitare ou une basse électrique, à votre ordinateur pour en jouer et l’enregistrer sur une piste audio. Il est possible d’enregistrer le son de votre guitare sur une piste audio et d’utiliser des effets d’ampli et de pédale pour donner forme au son de la guitare. Vous disposez de plusieurs moyens pour connecter un instrument électrique à votre ordinateur Connexion d’un instrument électrique à votre ordinateur Effectuez l’une des opérations suivantes : mm Connectez une interface audio au port USB ou FireWire de votre ordinateur, puis connectez un instrument électrique a l’interface audio. USB (Universal Serial Bus) FireWire 400 (6 broches) (parfois appelé iLINK) FireWire 400 (4 broches) FireWire 800 (9 broches) mm Connectez l’instrument électrique à un canal de l’interface audio ou du câble adaptateur au moyen d’un câble d’instrument TS standard de 6,35mm. Prise jack TRS 1/4" (trois points, stéréo) Prise jack TS 1/4" (deux points, mono) mm Si votre ordinateur est équipé d’un port d’entrée audio, connectez un instrument électrique au port d’entrée audio à l’aide d’un câble adaptateur. Choisissez Entrée intégrée comme source d’entrée de la piste. Miniprise jack stéréo (sans balance) Après avoir connecté un instrument électrique, vous devez choisir la source d’entrée de la piste sur laquelle vous souhaitez enregistrer ; vous pouvez également activer le monitoring pour entendre votre instrument durant la session. Vous pouvez choisir la source d’entrée soit dans la zone de dialogue Nouvelles pistes lorsque vous créez une piste, soit dans le slot d’entrée de la tranche de console de la piste sur la table de mixage ou dans l’inspecteur. Si vous connectez votre instrument électrique à une interface audio, consultez les spécifications fournies par le fabricant pour vous assurer que l’interface est compatible avec Mac OS X et Core Audio. Veillez également à ce que l’interface audio utilise un format pris en charge par votre ordinateur. Suivez les instructions fournies par le fabricant, notamment en ce qui concerne l’installation d’un gestionnaire adapté sur votre ordinateur. Chapitre 5 Connexion d’appareils externes 117 La connexion de certains instruments électriques, tels que des guitares électriques, au port d’entrée audio de votre ordinateur peut se traduire par un signal d’entrée de faible niveau. Pour renforcer le signal d’entrée, vous pouvez connecter la guitare à un préamplificateur et relier ce dernier à votre ordinateur. Connexion d’une interface audio Vous pouvez, à l’aide d’une interface audio, connecter des micros, des instruments ou d’autres équipements de musique à votre ordinateur, afin d’effectuer des enregistrements sur une piste audio. Il est possible également de connecter une table de mixage, des haut-parleurs ou des moniteurs, un casque ou d’autres appareils pour écouter la sortie audio provenant de Logic Pro. Logic Pro prend en charge la fonction Plug-and-Play pour les interfaces audio, ce qui permet de connecter et d’allumer une nouvelle interface audio alors que Logic Pro est en cours d’exécution. Lorsque vous connectez un nouvel appareil, une alerte vous invite à sélectionner et à confirmer le gestionnaire et l’interface audio que vous souhaitez utiliser. Toutes les interfaces audio numériques sont susceptibles de subir un temps de latence, c’est-àdire un retard notable entre le moment où le signal audio est émis et celui où vous l’entendez. Une interface audio doit toujours être connectée directement à l’ordinateur, et non à travers un concentrateur ou en chaîne par l’intermédiaire d’un autre appareil. Cela peut, en effet, générer un temps de latence considérable, en particulier avec les appareils USB 1.1 qui sont plus lents. Connexion d’une interface audio à votre ordinateur Effectuez l’une des opérations suivantes : mm Connectez une interface audio au port USB ou FireWire de votre ordinateur. USB (Universal Serial Bus) FireWire 400 (6 broches) (parfois appelé iLINK) FireWire 400 (4 broches) FireWire 800 (9 broches) mm Connectez une interface audio à une carte PCIe (Peripheral Component Interconnect Express) installée dans votre ordinateur. Les cartes PCIe fournissent des taux de transfert de données rapides et une bande passante très élevée, ce qui vous permet d’enregistrer et de lire un grand nombre de fichiers aux fréquences d’échantillonnage et aux profondeurs de bits les plus élevées possibles. mm Connectez une interface audio à un logement ExpressCard/34 installé dans votre ordinateur. ExpressCard/34 prend en charge les connexions PCIe et USB 2.0. Les cartes ExpressCard disponibles incluent des interfaces audio, des cartes contrôleurs de disques durs (eSATA), des cartes réseau, des adaptateurs sans fil, etc. Après avoir connecté l’interface audio à votre ordinateur, veillez à la définir comme entrée audio de votre système. Vous pouvez ensuite déterminer les entrées de l’interface à utiliser comme source d’entrée pour les pistes audio sur lesquelles vous souhaitez effectuer l’enregistrement. Pour en savoir plus sur le choix de l’entrée audio, consultez Préférences Appareils. Chapitre 5 Connexion d’appareils externes 118 Connexion de haut-parleurs et d’autres appareils audio Vous pouvez connecter des haut-parleurs ou des moniteurs à votre ordinateur pour écouter vos projets en bénéficiant d’une meilleure qualité audio. Il existe de nombreux haut-parleurs que vous pouvez connecter à votre ordinateur ou à votre interface audio. La manière dont vous les connectez dépend de votre système et du type de haut-parleurs que vous utilisez. Les projets Surround nécessitent un système de haut-parleurs Surround. Pour en savoir plus sur l’utilisation de haut-parleurs dans un projet Surround, consultez Positionnement des haut-parleurs. Après avoir connecté des haut-parleurs ou des moniteurs à votre ordinateur, veillez à les définir comme entrée audio de votre système. Pour en savoir plus, consultez Préférences Appareils. Configuration d’un appareil audio connecté De nombreux appareils compatibles Core Audio ne nécessitent pas de gestionnaire pour fonctionner avec Logic Pro. Pour les autres appareils audio, il se peut que vous deviez installer, sélectionner, activer et configurer le gestionnaire adapté. Pour en savoir plus, consultez les instructions fournies avec l’appareil, ainsi que le site web du fabricant. Pour les appareils nécessitant un gestionnaire audio, vous devez configurer ce dernier dans les préférences d’appareils audio. Ouverture des préférences d’appareils audio mm Sélectionnez Logic Pro > Préférences > Audio (ou utilisez le raccourci clavier Ouvrir les Préférences Audio), puis cliquez sur l’onglet Appareils. Logic Pro reconnaît automatiquement tout matériel Core Audio installé et utilise les réglages par défaut définis dans l’utilitaire Configuration audio et MIDI (Applications/Utilitaires/Configuration Audio et MIDI). Dans la plupart des cas, il est toutefois préférable d’optimiser les réglages en fonction de votre propre configuration matérielle, en particulier si vous utilisez plusieurs interfaces audio ou un appareil à plusieurs entrées/sorties. Si possible, vous devez éviter d’utiliser des appareils audio différents pour l’entrée et la sortie. Pour en savoir plus sur la configuration des préférences de vos appareils Core Audio, consultez Préférences Appareils. Configuration d’appareils audio Apogee et Euphonix La configuration du matériel audio Apogee Digital ou Euphonix s’effectue à l’aide des utilitaires fournis par ces fabricants. Les utilitaires de configuration des appareils connectés peuvent être ouverts directement depuis Logic Pro. Pour obtenir des instructions de configuration plus spécifiques, consultez la documentation incluse avec votre appareil. Ouverture du tableau de bord Apogee mm Choisissez Mixage > Ouvrir le tableau de bord d’Apogee. Ouverture des réglages EuControl mm Choisissez Mixage > Ouvrir les réglages EuControl. Chapitre 5 Connexion d’appareils externes 119 Connexion de périphériques MIDI Vue d’ensemble des périphériques MIDI Logic pro fonctionne avec de nombreux contrôleurs de clavier USB et MIDI, ainsi qu’avec d’autres appareils MIDI tels que des modules audio, des surfaces de contrôle, des processeurs d’effets, des tables de mixage, des contrôleurs d’éclairage, des pédales ou des commutateurs. Logic Pro reconnaît tous les appareils MIDI configurés dans l’utilitaire Configuration audio et MIDI, l’outil de configuration audio et MIDI intégré de Mac OS X. L’utilitaire Configuration audio et MIDI est disponible dans le dossier Applications/Utilitaires. Pour en savoir plus sur son utilisation, consultez l’Aide Configuration audio et MIDI. De nombreux contrôleurs ou autres appareils MIDI peuvent être connectés à votre Mac par le biais d’un port USB. Si un appareil MIDI est équipé de ports d’entrée et de sortie MIDI, vous pouvez le connecter à une interface MIDI et connecter l’interface MIDI à votre ordinateur. Certaines interfaces MIDI sont automatiquement reconnues par votre Mac, mais d’autres peuvent nécessiter l’installation préalable de gestionnaires de périphériques. Pour en savoir plus, consultez la documentation fournie avec l’appareil, ainsi que le site web du fabricant. Connexion d’un clavier musical USB Connectez un clavier musical USB à votre ordinateur pour utiliser des instruments logiciels et les enregistrer ou pour enregistrer des régions MIDI à utiliser avec des périphériques MIDI tels que des synthétiseurs ou des modules audio. Connexion d’un clavier musical USB à votre ordinateur mm connectez le câble USB du clavier à votre ordinateur. USB (Universal Serial Bus) Si le clavier possède des ports MIDI plutôt qu’un port USB, consultez Connexion de modules et de claviers MIDI. Veillez à suivre les instructions fournies avec le clavier, notamment celles qui concernent l’installation d’un gestionnaire adapté sur votre ordinateur. Consultez le site web du fabricant pour obtenir les gestionnaires les plus récents. Si vous utilisez une interface MIDI, veillez à suivre les instructions fournies avec l’interface. Connexion de modules et de claviers MIDI Vous pouvez connecter un clavier MIDI à votre ordinateur pour utiliser des instruments logiciels et les enregistrer, ou pour enregistrer des régions MIDI à utiliser avec des appareils MIDI externes tels que des synthétiseurs ou des modules de sons. Connexion d’un clavier MIDI Effectuez l’une des opérations suivantes : mm Utilisez des câbles MIDI pour connecter le port de sortie MIDI Out à un port d’entrée MIDI In d’une interface MIDI et le port d’entrée MIDI In du clavier à un port de sortie MIDI Out de l’interface MIDI. Connectez l’interface MIDI à votre ordinateur. Connecteur MIDI Chapitre 5 Connexion d’appareils externes 120 mm Pour les contrôleurs clavier sans générateurs de sons : il suffit de connecter le port de sortie MIDI Out du clavier à un port d’entrée MIDI In de votre interface MIDI au moyen d’un câble MIDI. Clavier Ordinateur Port de sortie (Out) Port d’entrée (In) Interface MIDI mm Pour les claviers munis de générateurs de sons : vous devez également connecter le port de sortie MIDI Out de l’interface MIDI au port d’entrée MIDI In du clavier. Si votre interface MIDI dispose de plusieurs sorties MIDI, connectez d’autres générateurs de sons (ou d’autres appareils MIDI, tels que des surfaces de contrôle qui nécessitent une communication MIDI bidirectionnelle) à ces sorties. Clavier Ordinateur Port de sortie (Out) Port d’entrée (In) Port d’entrée (In) Port de sortie Port d’entrée (In) (Out) Générateur de signal sonore Interface MIDI mm Si votre interface MIDI ne possède qu’une seule sortie MIDI : vous devez connecter l’entrée MIDI In du deuxième générateur de sons au port de passage MIDI Thru du clavier. Un troisième appareil pourra être relié au port MIDI Thru de la seconde unité et ainsi de suite. Clavier Port MIDI Thru Ordinateur Port de sortie (Out) Port d’entrée (In) Port d’entrée (In) Port de sortie (Out) Port d’entrée (In) Générateur de signal sonore Port MIDI Thru Port d’entrée (In) Interface MIDI Générateur de signal sonore Chapitre 5 Connexion d’appareils externes 121 Le port MIDI Thru délivre toujours une copie des signaux reçus à travers le port d’entrée MIDI In de l’appareil. Il est préférable d’utiliser une connexion directe entre le port de sortie MIDI Out de l’ordinateur et un appareil, plutôt que de mettre en chaîne un trop grand nombre d’unités les unes après les autres. Cela risque d’entraîner des problèmes de synchronisation dans la chaîne si de nombreuses commandes MIDI sont envoyées rapidement, en raison des légers retards induits par chaque transaction MIDI In vers MIDI Thru. C’est pourquoi il est recommandé d’utiliser une interface MIDI à plusieurs entrées/sorties dans les studios disposant de plusieurs contrôleurs et générateurs de sons MIDI. Utilisation de périphériques MIDI multicanaux La plupart des générateurs de sons MIDI multitimbres peuvent recevoir simultanément des données MIDI sur plusieurs canaux MIDI. Chaque canal MIDI peut être assigné à une tonalité ou à un son, tel que le piano, les instruments à cordes, la basse, etc. Pour tirer pleinement parti des possibilités offertes par ces appareils multitimbres, vous devez utiliser des ports de sortie MIDI Out distincts (de l’interface MIDI de l’ordinateur aux ports d’entrée MIDI In) pour chaque appareil. Exemple : •• vous disposez de quatre appareils MIDI capables de recevoir des données sur plusieurs canaux. Tous les appareils disposent de 16 canaux MIDI pour la réception. •• L’ordinateur ne dispose que d’une sortie MIDI Out, et tous les appareils sont connectés en chaîne à travers des connexions MIDI Thru vers MIDI In. Logic Pro est capable de canaliser les données MIDI (en les dirigeant vers les canaux MIDI 1 à 16) et d’envoyer ces données canalisées vers des ports de sortie MIDI Out spécifiques. Toutefois, le scénario ci-dessus ne comprend qu’un seul port de sortie MIDI Out. Dès lors, toutes les données envoyées sur le canal MIDI 1 sont envoyées aux quatre appareils MIDI configurés en chaîne. Chaque appareil reproduit les données entrantes avec le son assigné au canal 1. Comme le montre cet exemple, le signal MIDI peut être réparti sur des canaux différents, mais pas sur plusieurs appareils, à moins que vous n’utilisiez une interface MIDI dotée de plusieurs sorties. Si vous utilisez une interface MIDI à plusieurs sorties plutôt qu’une interface à sortie unique, il est possible de spécifier les ports MIDI sur chaque appareil. Comme il n’y a pas de connexion MIDI Thru, Logic Pro peut assigner et envoyer : •• un enregistrement ou une interprétation sur le canal MIDI 1 vers le port A/module 1, •• un autre enregistrement ou une interprétation (également sur le canal MIDI 1) vers le port B/ module 2, •• un autre enregistrement encore, ou une autre interprétation sur le canal MIDI 1 vers le port C/ module 3, et ainsi de suite sur les canaux et modules suivants. En réalité, disposer d’une interface MIDI à plusieurs sorties revient à disposer de plusieurs canaux MIDI. Dans le présent scénario, cela revient à avoir 64 canaux MIDI indépendants, avec 16 canaux par port (A, B, C et D). Cela permet de jouer simultanément jusqu’à 64 sons par le biais de générateurs de sons, mais cela permet également un contrôle MIDI complet pour chacun des canaux de chaque appareil. Cette option devient primordiale lors de l’arrangement et de l’orchestration d’un grand nombre de morceaux instrumentaux. Si votre ordinateur dispose de plusieurs entrées MIDI, vous pouvez lui connecter les sorties MIDI d’autres contrôleurs et expandeurs MIDI. Chapitre 5 Connexion d’appareils externes 122 Séparation d’un clavier MIDI de son générateur de sons Si votre clavier MIDI dispose d’une source sonore interne, il est important de l’empêcher de générer directement des sons. Par exemple, si vous achetez un nouveau clavier prévu pour être utilisé sans séquenceur et que vous le connectez à un amplificateur, il est normal que l’appareil produise un son lorsque vous appuyez sur ses touches. En d’autres termes, il est directement connecté au générateur de sons. Cela n’est toutefois pas souhaitable si vous utilisez le clavier MIDI avec Logic Pro. Dans ce cas, le clavier est utilisé comme un périphérique d’entrée pour ordinateur et Logic Pro transmet les informations entrantes de la session au générateur de sons du clavier (à un instrument logiciel interne ou encore à un autre module audio connecté, si vous le souhaitez). Si la connexion directe entre le clavier et son générateur de sons n’est pas coupée, chaque note est jouée en double : l’une est jouée directement par le clavier vers le générateur de sons interne et l’autre est retransmise au générateur de sons par Logic Pro. Non seulement cela génère un son en phase, mais cela réduit en outre de moitié la polyphonie du générateur de sons du clavier. Si vous voulez contrôler ou enregistrer un autre module de sons ou instrument logiciel par le biais du clavier, les sons de ce dernier et ceux de l’instrument MIDI ou logiciel (du fait de la connexion directe entre le clavier et le générateur de sons) se font alors entendre. C’est pourquoi le clavier doit être séparé de son propre générateur de sons. Cette fonction, appelée Local Off, peut être activée directement depuis votre clavier. La perte apparente du fonctionnement du générateur de sons de votre clavier n’a aucune incidence outre mesure. Logic Pro peut toujours communiquer avec le générateur de sons de votre clavier comme avec n’importe quel instrument logiciel ou module de sons sans clavier auquel il est connecté. Remarque : Si vous ne trouvez pas la fonction Local Off dans le menu MIDI de votre clavier, consultez le manuel de ce dernier pour savoir comment l’utiliser avec un séquenceur. Certains claviers vous proposent les options Local, MIDI ou Both pour chacune de leurs parties (sons/ canaux MIDI individuels des appareils MIDI multitimbres). Le réglage MIDI, s’il est disponible sur votre clavier, est l’équivalent de la fonction Local Off. Chapitre 5 Connexion d’appareils externes 123 Utilisation des projets 6 Vue d’ensemble des projets Un projet est un document Logic Pro qui contient tous vos enregistrements, l’emplacement des fichiers multimédias que vous y ajoutez, ainsi que toutes les modifications que vous avez effectuées. Pour commencer à utiliser Logic Pro, vous devez d’abord créer un projet ou ouvrir un projet existant. Vous pouvez ouvrir plusieurs documents à la fois et transférer des données multimédias ou autres d’un document à l’autre. Chaque projet est caractérisé par des propriétés de projet comprenant notamment un tempo, une armature, un chiffrage de mesure, etc. Vous pouvez définir les propriétés de projet soit à la création du projet, soit plus tard en cours de travail. Il est possible d’obtenir un aperçu des projets dans le Finder à l’aide de la fonction Coup d’œil, de nettoyer et renommer des projets ou de partager des données et des réglages entre plusieurs projets. Un projet peut contenir des ressources, telles que des fichiers audio ou vidéo, des instruments d’échantillonneur et des échantillons pour EXS24 ou Ultrabeat, ainsi que des fichiers de réponse impulsionnelle de réverbération Space Designer. Vous pouvez gérer les ressources du projet de plusieurs façons. Si l’option Afficher les outils avancés est sélectionnée dans la sous-fenêtre des préférences avancées, vous pouvez enregistrer un projet soit sous la forme d’un fichier unique (paquet), soit sous la forme d’un dossier de projet contenant le fichier du projet et des sous-dossiers pour ses ressources. Vous pouvez aussi créer et enregistrer des alternatives du projet, chacune possédant un nom unique et des réglages différents, et accéder aux copies de sauvegarde enregistrées d’un projet. Création de projets Vous devez commencer par créer un projet pour pouvoir travailler avec Logic Pro. Dans le sélecteur de projet, il vous est possible de choisir un modèle à utiliser comme point de départ d’un nouveau projet. Chaque projet possède des propriétés de projet comprenant notamment un tempo, un chiffrage de mesure, une armature, etc. Il est possible de modifier certaines propriétés de projet dans le sélecteur de projet lorsque vous créez un projet, puis de les modifier plus tard pendant votre travail. Pour en savoir plus sur les propriétés de projet, consultez Vue d’ensemble des propriétés de projet. Si vous sélectionnez l’option Afficher les outils avancés dans la sous-fenêtre des préférences avancées, il vous est alors possible de créer un dossier de projet dans Logic Pro, contenant le fichier de projet, ainsi que des sous-dossiers pour ses ressources et autres fichiers utilisés dans le projet (notamment les fichiers audio, les réponses impulsionnelles, les instruments échantillonnés, les échantillons standard et les échantillons Ultrabeat). 124 Lorsque vous créez un dossier pour un nouveau projet, le fichier du projet y est alors enregistré et les types de fichier sélectionnés dans la zone de dialogue Enregistrer sont conservés dans le sous-dossier correspondant. Création d’un projet 1 Choisissez Fichier > Nouveau (ou appuyez sur Commande + N). 2 Dans le sélecteur de projet, sélectionnez une option dans la liste de gauche : •• Pour afficher tous les modèles de projet disponibles : Cliquez sur Nouveau projet. •• Pour afficher les projets récemment ouverts : Cliquez sur Récents. •• Pour afficher les modèles créés par l’utilisateur : Cliquez sur Mes modèles. 3 Sélectionnez le type de projet à créer. 4 Pour modifier les réglages du projet, cliquez sur le triangle Détails situé dans la partie inférieure gauche du sélecteur de projet et effectuez l’une des opérations suivantes : •• Pour définir le tempo du projet : faites glisser le curseur Tempo, saisissez une valeur de tempo dans le champ Tempo ou cliquez plusieurs fois sur le bouton Tap Tempo. •• Pour que les régions du projet utilisent la grille musicale : cochez la case Utiliser la grille musicale. •• Pour définir l’armature : choisissez un élément dans le menu local Armature, puis cliquez sur Majeur ou Mineur. •• Pour définir le chiffrage de mesure : cliquez sur les flèches pour modifier le nombre de temps, ou double-cliquez sur le chiffrage de mesure et saisissez-en un nouveau. •• Pour définir l’entrée audio : choisissez une source d’entrée dans le menu local Entrée audio (pour les pistes audio uniquement). •• Pour définir la sortie audio : choisissez une sortie (périphérique) dans le menu local Sortie audio. •• Pour définir la fréquence d’échantillonnage du projet : choisissez une valeur dans le menu local Fréquence d’échantillonnage. Chapitre 6 Utilisation des projets 125 •• Pour définir la fréquence d’images du projet : choisissez une valeur dans le menu local Fréquence d’images. •• Pour définir le format Surround des projets Surround : choisissez un format dans le menu local Format Surround. 5 Cliquez sur Choisir. Le nouveau projet s’ouvre. Lorsque vous créez un projet, celui-ci est automatiquement enregistré. La première fois que vous fermez le projet, fermez Logic Pro ou créez une alternative de projet, la zone de dialogue Si Enregistrer s’affiche pour que vous puissiez attribuer un nom et un emplacement au projet. vous sélectionnez l’option Afficher les outils avancés dans la sous-fenêtre des préférences avancées, vous avez également la possibilité d’indiquer si vous voulez enregistrer le projet sous forme de fichier seul (paquet) ou de dossier et sélectionner les ressources à enregistrer dans le projet. Pour en savoir plus sur l’enregistrement des projets, consultez Enregistrement des projets. Création d’un projet par défaut vierge mm Maintenez la touche Option enfoncée tout en choisissant Fichier > Nouveau. Vous pouvez régler Logic Pro pour qu’il crée automatiquement un projet au démarrage en choisissant une action de démarrage dans la sous-fenêtre Logic Pro > Préférences > Général > Gestion du projet. Pour en savoir plus, consultez Préférences générales. Ouverture des projets Vous pouvez ouvrir un projet pour poursuivre votre travail. Il est possible également d’ouvrir plusieurs projets simultanément, afin de copier ou de déplacer des données entre eux ou de comparer différentes version de projet. Ouverture de projets créés dans une version antérieure de Logic Pro Il est possible d’ouvrir des projets créés avec Logic Pro 5 ou ultérieur. Les projets enregistrés dans Logic Pro X ne sont pas rétrocompatibles avec les versions antérieures de Logic Pro. Lorsque vous ouvrez un projet créé avec une version antérieure de Logic Pro, il est alors converti en projet Logic Pro X. Dans la zone de dialogue Enregistrer, vous pouvez sélectionner si vous souhaitez enregistrer le projet en paquet de projet ou de dossier de projet une fois celui-ci converti. •• Paquet de projet : les ressources du projet sont copiées ou leur emplacement est référencé dans le paquet du projet, selon le type des ressources sélectionnées dans la zone de dialogue Enregistrer. Par défaut, le projet converti s’enregistre à l’intérieur du dossier de projet existant, s’il en existe un. •• Dossier du projet : les ressources du projet sont copiées dans les sous-dossiers adéquats du dossier du projet ou leur emplacement y est référencé, selon le type des ressources sélectionnées dans la zone de dialogue Enregistrer. Par défaut, le dossier existant et les sous-dossiers du projet sont utilisés, s’ils sont présents, et tous les sous-dossiers nécessaires aux ressources du projet sont en outre créés. Important : Une fois un projet enregistré en tant que projet Logic Pro X, vous ne pouvez alors plus l’ouvrir dans une version antérieure de Logic Pro. Vous pouvez configurer Logic Pro pour qu’il ouvre automatiquement un projet au démarrage en choisissant une action de démarrage dans la sous-fenêtre Logic Pro > Préférences > Général > Gestion du projet. Pour en savoir plus, consultez Préférences générales. Chapitre 6 Utilisation des projets 126 Ouverture d’un projet 1 Choisissez Fichier > Ouvrir (ou appuyez sur Commande + O). Si un autre projet est ouvert, une zone de dialogue vous demande si vous souhaitez fermer le projet ouvert. Vous pouvez désactiver cette invite dans l’onglet Logic Pro > Préférences > Global > Gestion du projet. 2 Pour limiter l’affichage à un type de fichier spécifique, choisissez le type voulu dans le menu local Type de fichier : •• Tous les types de document Logic : affiche tous les types de documents pris en charge par Logic Pro. •• Projets Logic : affiche les projets créés à l’aide de la version actuelle ou de versions antérieures de Logic Pro. •• Projets GarageBand : affiche les projets créés dans GarageBand. •• Fichiers MIDI : affiche les fichiers MIDI standard (SMF) au format 0 ou 1. •• Fichiers AAF : affiche les fichiers AAF (Advanced Authoring Format), utilisés par d’autres applications DAW telles que Pro Tools. •• XML (Final Cut Pro) : affiche les fichiers XML pris en charge par Final Cut Pro X. 3 Accédez au fichier, sélectionnez-le, puis cliquez sur Ouvrir. Vous pouvez aussi ouvrir un projet Logic Pro (ou un fichier MIDI) en le faisant glisser et en le déposant sur l’icône Logic Pro dans le Dock. Ouverture d’un projet récent Effectuez l’une des opérations suivantes : mm Choisissez Fichier > Ouvrir élément récent, puis sélectionnez votre projet. mm Dans le sélecteur de projet, cliquez sur Récent, puis double-cliquez sur le projet souhaité. Vous pouvez effacer tous les éléments du sous-menu « Ouvrir un élément récent » en choisissant Effacer le menu. Conseil : Si vous réglez l’option Action de démarrage (disponible via Logic Pro > Préférences > Global > Gestion du projet) sur « Ouvrir le projet le plus récent », Logic Pro rouvre automatiquement le dernier projet ouvert au démarrage. Ouverture de plusieurs projets 1 Ouvrez un premier projet, puis ouvrez un ou plusieurs projets supplémentaires. 2 Cliquez sur Ne pas fermer, dans la zone de dialogue affichée. Passage d’un projet ouvert à l’autre mm Sélectionnez le nom du projet en bas du menu Fenêtre. Le projet actif est coché. Chapitre 6 Utilisation des projets 127 Enregistrement des projets Lorsque vous enregistrez un projet dans Logic Pro, vos enregistrements et toutes les modifications effectuées sont enregistrés avec le projet. Logic Pro enregistre automatiquement votre travail pour éviter toute perte de modifications importantes en cas de fermeture soudaine de l’application. Logic Pro vous présente, à la réouverture du projet, une zone de dialogue vous demandant s’il faut utiliser la version auto-enregistrée. Si vous optez pour ne pas le faire, Logic Pro ouvre la dernière copie de travail du projet enregistrée manuellement. Si vous sélectionnez l’option Afficher les outils avancés dans la sous-fenêtre des préférences avancées, vous avez la possibilité d’enregistrer un projet sous forme de paquet ou l’enregistrer en tant que dossier de projet contenant le fichier de projet, ainsi que des sous-dossiers pour ses ressources et autres fichiers utilisés dans le projet (notamment les fichiers audio, les réponses impulsionnelles, les instruments échantillonnés, les échantillons standard et les échantillons Ultrabeat). Lorsque vous enregistrez un projet sous forme de dossier de projet, le projet (paquet) y est alors enregistré et les types de fichier sélectionnés dans la zone de dialogue Enregistrer ou Enregistrer sous sont conservés dans les sous-dossiers correspondants du dossier du projet. Lorsque vous enregistrez un projet, vous pouvez indiquer si tous ses fichiers audio ou autres ressources doivent être copiés dans le projet ou les référencer à un autre emplacement. L’enregistrement d’un projet avec toutes ses ressources permet de le déplacer ou de le copier sans perdre le lien avec ces fichiers. Vous pouvez modifier ces réglages par la suite en choisissant Fichier > Réglages du projet > Ressources. Pour en savoir plus, consultez Gestion des ressources de projet à la page 151. Vous pouvez également enregistrer un projet en tant que modèle et utiliser ce dernier pour créer de nouveaux projets. L’enregistrement de modèles simplifie la création de projets comportant des instruments ou des configurations de table de mixage fréquemment utilisés, ou encore des projets vidéo ou Surround, par exemple. Il est possible de personnaliser des screensets pour chaque modèle ou de les copier d’un modèle à l’autre à l’aide de diverses commandes d’importation de réglages. Pour en savoir plus, consultez Importation de données et de réglages à partir d’autres projets. Enregistrement du projet en cours mm Choisissez Fichier > Enregistrer. Lorsque vous enregistrez un nouveau projet pour la première fois, la zone de dialogue Enregistrer s’affiche. Dans la zone de dialogue Enregistrer, vous pouvez saisir un nom et choisir l’emplacement où enregistrer le projet. Enregistrement du projet avec un autre nom ou à un autre emplacement 1 Choisissez Fichier > Enregistrer sous. 2 Dans la zone de dialogue Enregistrer sous, saisissez le nouveau nom du projet. 3 Effectuez l’une des opérations suivantes : •• Pour enregistrer le projet sous forme de fichier (paquet) contenant les ressources du projet : sélectionnez l’option « Organiser mon projet comme : bouton Paquet ». •• Pour enregistrer le projet sous forme de dossier contenant les sous-dossiers pour les ressources du projet : sélectionnez l’option « Organiser mon projet comme : bouton Dossier ». Chapitre 6 Utilisation des projets 128 4 Sélectionnez le type de ressources à copier dans le projet, puis cliquez sur Enregistrer. Pour en savoir plus sur la gestion des ressources d’un projet, consultez Gestion des ressources de projet. Enregistrement d’une copie du projet incluant les ressources du projet 1 Choisissez Fichier > Enregistrer une copie sous. 2 Dans la zone de dialogue Enregistrer sous, saisissez le nouveau nom du projet. 3 Sélectionnez le type de ressources à copier dans le projet, puis cliquez sur Enregistrer. Pour en savoir plus sur la gestion des ressources d’un projet, consultez Gestion des ressources de projet. Lorsque vous choisissez « Enregistrer une copie sous », des copies de vos enregistrements sont conservées dans la copie du projet. L’option « Enregistrer une copie sous » vous permet d’archiver et de déplacer des données. Enregistrement d’un projet en tant que modèle mm Choisissez Fichier > Enregistrer comme modèle (ou utilisez le raccourci clavier correspondant), puis saisissez un nom. Dans le sélecteur de projet, cliquez sur Mes modèles pour afficher les modèles que vous avez créés et y accéder. Vous avez la possibilité d’organiser vos modèles en dossiers à l’aide du bouton Créer un dossier dans la zone de dialogue Enregistrer comme modèle. Lorsque tous les modèles créés par l’utilisateur sont placés dans des sous-dossiers, les noms de ces sous-dossiers apparaissent en dessous des collections par défaut. Conseil : Vous pouvez inclure un texte descriptif dans vos modèles en ajoutant un commentaire au fichier de projet dans le Finder. La zone de dialogue Modèles prévoie l’icône affectée à un fichier de modèle, ce qui vous permet de la changer à loisir. Pour plus d’informations sur l’ajout d’un commentaire à un fichier ou le changement de l’icône d’un fichier, reportez-vous à l’aide Mac. Rétablissement de la dernière version enregistrée d’un projet Vous pouvez toujours revenir à la dernière version enregistrée de votre projet si vous ne souhaitez pas conserver vos dernières modifications. mm Choisissez Fichier > Revenir à (ou utilisez le raccourci clavier correspondant), puis sélectionnez la dernière version enregistrée (en haut de la liste). Chapitre 6 Utilisation des projets 129 Suppression de projets Vous pouvez supprimer de votre ordinateur les projets que vous ne souhaitez plus conserver. Important : Tous les fichiers audio et autres ressources stockés dans le projet sont supprimés avec ce dernier Suppression d’un projet 1 Localisez le projet dans le Finder. Les projets sont enregistrés par défaut dans le sous-dossier Logic du dossier Musique de votre ordinateur. 2 Faites glisser le projet sur la Corbeille. Si vous décidez plus tard de conserver le projet, vous pouvez le faire glisser hors de la Corbeille si vous ne l’avez pas encore vidée. Les projets supprimés ne peuvent plus être récupérés une fois la Corbeille vidée. 3 Choisissez Finder > Vider la Corbeille. Lecture des projets et navigation dans ceux-ci Lecture d’un projet Vous pouvez lire à tout moment un projet sur lequel vous travaillez afin de pouvoir écouter les dernières modifications que vous avez apportées. Lorsque vous reproduisez un projet, la lecture commence à partir de la position de la tête de lecture. Si le mode Cycle est activé, la lecture commence au début de la zone de lecture en boucle. Lancement de la lecture mm Cliquez sur le bouton Lecture situé dans la barre des commandes (ou appuyez sur la barre d’espace). Pendant la lecture du projet, le bouton « Aller au début » situé dans la barre des commandes se change en bouton d’arrêt. Arrêt de la lecture mm Cliquez sur le bouton d’arrêt situé dans la barre des commandes (ou appuyez sur la barre d’espace). Pour en savoir plus sur la lecture d’un projet, consultez la section Contrôle de la lecture à l’aide des boutons de transport. Chapitre 6 Utilisation des projets 130 Définition de la position de la tête de lecture La tête de lecture est le trait vertical indiquant la position de lecture actuelle dans la zone Pistes et d’autres fenêtres basées sur le temps (comme l’éditeur de piste audio, l’éditeur de clavier et l’éditeur de partition). Définition de la position de la tête de lecture dans la règle mm Cliquez sur un point dans la moitié inférieure de la règle. Définition de la position de la tête de lecture dans l’écran LCD Effectuez l’une des opérations suivantes : mm Cliquez sur l’un des nombres de l’affichage de position en maintenant le bouton de la souris enfoncé, puis déplacez la souris verticalement. mm Double-cliquez sur un champ d’affichage, puis saisissez une nouvelle position. L’écran LCD peut afficher la position de la tête de lecture au format Temps ou Unités de temps, ou les deux, selon le mode d’affichage choisi. Le format Unités de temps affiche la position de la tête de lecture en mesures, temps, divisions de temps et ticks, et le format Temps l’affiche en heures, minutes, secondes et fractions de seconde. Vous pouvez modifier les différentes divisions de l’affichage de position en les faisant glisser, ou modifier la position dans son ensemble en double-cliquant dessus et en saisissant les nouvelles valeurs. Positionnement de la tête de lecture au début d’un marqueur mm Cliquez n’importe où sur le marqueur tout en maintenant la touche Option enfoncée. Contrôle de la lecture à l’aide des boutons de transport Vous pouvez utiliser les boutons de transport de la barre des commandes pour contrôler la lecture ou positionner la tête de lecture. Vous pouvez cliquer sur les boutons pour activer ou désactiver des fonctions, ou utiliser les raccourcis clavier correspondants pour gagner du temps. L’ensemble de boutons de transport par défaut comprend les boutons Rembobinage, Avance, Stop, Lecture et Enregistrement, à gauche de l’écran LCD, et les boutons Cycle, Remplacer, Autopunch, Solo et Clic (Métronome), à droite de l’écran LCD. Vous pouvez personnaliser la barre des commandes pour y ajouter des boutons afin de pouvoir accéder à d’autres fonctions. Pour en savoir plus, consultez Personnalisation de la barre des commandes à la page 135. Contrôle de la lecture à l’aide des boutons de transport par défaut Cliquez sur l’un des boutons suivants : mm Bouton Rembobinage normal/rapide : déplace la tête de lecture d’une mesure vers la gauche. Maintenez le bouton de la souris enfoncé pour un rembobinage rapide ou faites glisser la souris pour effectuer un scrub. Cliquer en maintenant la touche Commande enfoncée permet de placer la tête de lecture sur le marqueur précédent. Chapitre 6 Utilisation des projets 131 mm Bouton Avance normale/rapide : déplace la tête de lecture d’une mesure vers la droite. Maintenez le bouton de la souris enfoncé pour une avance rapide ou faites glisser la souris pour effectuer un scrub. Cliquer en maintenant la touche Commande enfoncée permet de placer la tête de lecture sur le marqueur suivant. mm Bouton Stop : arrête la lecture ou l’enregistrement. Cliquez une seconde fois dessus pour placer la tête de lecture au début du projet, ou sur le locator gauche lorsque le mode Cycle est activé. Cliquez avec le bouton droit de la souris pour accéder à d’autres options d’arrêt. Raccourci clavier par défaut pour cette commande : Retour. Bouton Stop mm Bouton Lecture : lance la lecture à partir de la position de la tête de lecture, ou du locator gauche lorsque le mode Cycle est activé. Cliquez avec le bouton droit de la souris pour accéder à d’autres options de lecture. Raccourci clavier par défaut pour cette commande : Retour. mm Bouton Enregistrement : lance ou arrête l’enregistrement sur les pistes activées pour l’enregistrement. Raccourci clavier par défaut pour cette commande : astérisque (*). Utilisation des boutons de transport supplémentaires Cliquez sur l’un des boutons suivants : mm Bouton Aller au début : place la tête de lecture au début du projet. Bouton Aller à la position Bouton Aller au locator droit Bouton Lire depuis le début Bouton Capture de l’enregistrement Bouton Lire depuis le locator gauche Bouton Lire la sélection Bouton Lire depuis le locator droit Bouton Lire depuis le bord gauche de la fenêtre Bouton Pause Bouton Aller au début de la sélection Bouton Aller au locator gauche Chapitre 6 Utilisation des projets 132 mm Bouton Aller à la position : place la tête de lecture sur la mesure ou la position temporelle définie dans la zone de dialogue Aller à la position. mm Bouton Aller au locator gauche : place la tête de lecture sur le locator gauche affiché dans la règle. Le locator gauche définit le point de départ de la zone de lecture en boucle. Utilisez celle-ci pour lire, ou enregistrer, une section à plusieurs reprises. mm Bouton Aller au locator droit : place la tête de lecture sur le locator droit affiché dans la règle. Le locator droit définit le point d’arrivée de la zone de lecture en boucle. Utilisez celle-ci pour lire, ou enregistrer, une section à plusieurs reprises. mm Bouton Aller au début de la sélection : place la tête de lecture au début de la première région ou du premier événement sélectionné. Raccourci clavier par défaut pour cette commande : Majuscule + Retour. mm Bouton Lire depuis le début : lance la lecture depuis le début du projet. mm Bouton Lire depuis le bord gauche de la fenêtre : lance la lecture à partir du premier point visible à gauche de l’espace de travail actif. mm Bouton Lire depuis le locator gauche : lance la lecture à partir du locator gauche affiché dans la règle. Le locator gauche définit le point de départ de la zone de lecture en boucle. Utilisez celleci pour lire, ou enregistrer, une section à plusieurs reprises. mm Bouton Lire depuis le locator droit : lance la lecture à partir du locator droit affiché dans la règle. Le locator droit définit le point d’arrivée de la zone de lecture en boucle. Utilisez celle-ci pour lire, ou enregistrer, une section à plusieurs reprises. mm Bouton Lire la sélection : lance la lecture à partir du début de la première région ou du premier événement sélectionné. Raccourci clavier par défaut pour cette commande : Majuscule + Retour. mm Bouton Pause : suspend la lecture ou l’enregistrement jusqu’à ce que vous cliquiez sur le bouton Pause ou Lecture. mm Bouton Capture de l’enregistrement : capture la prestation la plus récente, même si Logic Pro n’était pas en mode d’enregistrement pendant que vous jouiez. Utilisation des menus contextuels de transport Certaines fonctions de transport ne sont accessibles qu’à partir de menus contextuels. Le bouton de lecture et le bouton d’arrêt/Aller à, situés dans la barre des commandes, disposent de menus contextuels avec des fonctions de transport supplémentaires. Usage des fonctions de transport du bouton d’arrêt 1 Dans la barre des commandes, en maintenant la touche Contrôle enfoncée, cliquez sur le bouton Arrêter/Aller à. 2 Choisissez l’un des éléments suivants dans le menu contextuel : •• Arrêter : interrompt la lecture du projet. •• Arrêter et aller au locator gauche : interrompt la lecture. La tête de lecture se positionne sur le locator gauche. •• Arrêter et aller à la dernière position de localisation : interrompt la lecture. La tête de lecture se positionne sur la dernière localisation. •• Basculer entre début de sélection et du projet : place la tête de lecture en avant ou en arrière entre le point de début de la sélection et la position de début du projet lorsque Logic Pro est arrêté. Cela ne s’applique que si un rectangle de sélection est défini. Chapitre 6 Utilisation des projets 133 •• Basculer entre le début du cycle et du projet : place la tête de lecture au point de début de la zone de lecture en boucle ou à la position de début du projet lorsque Logic Pro est arrêté. Cela ne s’applique que si une zone de lecture en boucle est active. •• Basculer entre début de région sélectionnée et du projet : place la tête de lecture au point de début de la première région sélectionnée ou à la position de début du projet lorsque Logic Pro est arrêté. Cela ne s’applique que si une région ou un dossier est sélectionné. •• Basculer entre dernière pos. de localisat. et début projet : place la tête de lecture à la dernière localisation ou à la position de début du projet lorsque Logic Pro est arrêté. Usage des fonctions de transport du bouton de lecture 1 Tout en maintenant la touche Contrôle enfoncée, cliquez sur le bouton de lecture situé sur la barre des commandes. 2 Choisissez l’un des éléments suivants dans le menu contextuel : •• Lire le rectangle de sélection : lance la lecture à l’intérieur du rectangle de sélection. La lecture s’interrompt à la fin de la sélection à moins que le mode Cycle ne soit actif. •• Lire le cycle : lance la lecture à partir du locator de gauche lorsque le mode Cycle est actif. •• Lire depuis la région sélectionnée : lance la lecture à partir du début de la première région sélectionnée. •• Lire depuis dernière pos. localisation : lance la lecture à partir de la dernière position de la tête de lecture. Utilisation des raccourcis clavier de transport Des raccourcis clavier sont disponibles pour certaines fonctions de transport. La plupart de ces raccourcis clavier de transport ne disposent d’aucun raccourci clavier par défaut et doivent être affectés manuellement. Voir Attribution des raccourcis clavier. •• Lecture ou Arrêt : lance et arrête la lecture. Appuyez sur la barre d’espace. Conseil : Vous pouvez utiliser la barre d’espace pour lancer ou arrêter la lecture de fichiers ou régions audio dans l’éditeur de fichier audio, le navigateur audio du projet ou le navigateur de boucles lorsque leur fenêtre est active et accepte les commandes clavier. •• Lire depuis la mesure précédente : lance la lecture au début de la mesure précédente. •• Arrêter ou lire à la dernière position : interrompt la lecture au niveau de la tête de lecture ou lance la lecture depuis la dernière position de la tête de lecture, selon l’état de lecture ou d’arrêt respectivement. •• Arrêter et aller au locator gauche : interrompt la lecture et place la tête de lecture sur la position du locator gauche. Remarque : Il est possible d’assigner directement cette commande au bouton d’arrêt en maintenant la touche Contrôle enfoncée tout en cliquant sur le bouton, puis en choisissant le réglage dans le menu contextuel. •• Aller à la dernière position de localisation : place la tête de lecture sur la dernière position atteinte à l’aide d’une commande de positionnement ou par le positionnement direct de la tête de lecture à l’aide de la souris ou de la règle. •• Arrêter et aller à la dernière position de localisation : comme ci-dessus mais interrompt la lecture. Remarque : Il est possible d’assigner directement cette commande au bouton d’arrêt en maintenant la touche Contrôle enfoncée tout en cliquant sur le bouton, puis en choisissant le réglage dans le menu contextuel. Chapitre 6 Utilisation des projets 134 •• Lire ou arrêter et aller à la dernière position de localisation : lance la lecture au niveau de la tête de lecture ou interrompt la lecture et place la tête de lecture sur sa dernière position, selon l’état de lecture ou d’arrêt respectivement. •• Arrêter et aller au début : interrompt la lecture et place la tête de lecture sur la position de début du projet. •• Retour arrière Shuttle et Avance rapide Shuttle : Des pressions répétées sur la même touche accélèrent le déplacement. Des pressions répétées sur la touche opposée ralentit le shuffle, voire change le sens du déplacement. La fonction Shuttle désactive le mode Cycle. La commande d’arrêt désactive la fonction Shuffle. •• Aller à la fin de la sélection : place la tête de lecture à la fin de la première région ou du premier événement sélectionné dans la fenêtre active. Remarque : Des raccourcis clavier correspondant aux fonctions « Aller à » permettent en outre de naviguer à l’aide de marqueurs. Pour en savoir plus, consultez Parcours dans l’interface à l’aide de marqueurs à la page 546. Personnalisation de la barre des commandes La barre des commandes comprend un ensemble de boutons et de commandes par défaut permettant d’accéder aux options courantes. Si vous avez besoin d’accéder à des fonctions précises absentes de l’ensemble par défaut, vous pouvez personnaliser facilement la barre des commandes comme suit : •• Vous pouvez afficher ou masquer l’ensemble de la barre des commandes pour maximiser l’espace disponible dans la fenêtre principale. •• Vous pouvez afficher ou masquer des boutons et d’autres commandes dans la barre des commandes. •• Vous pouvez ouvrir un ou plusieurs « affichages maxi des temps » ou « affichages maxi du temps » dans des fenêtres flottantes. •• Vous pouvez la configurer pour qu’elle affiche le temps SMPTE avec ou sans offset SMPTE. •• Vous pouvez personnaliser le format d’affichage du temps, du tempo et de l’horloge dans les préférences Affichage. Modification des commandes présentes dans la barre des commandes 1 Cliquez sur la barre des commandes tout en maintenant la touche Contrôle enfoncée, puis choisissez « Personnaliser la barre des commandes » dans le menu. 2 Ajoutez ou supprimez des commandes en cochant ou décochant les cases correspondantes dans la zone de dialogue. Chapitre 6 Utilisation des projets 135 3 Effectuez l’une des opérations suivantes : •• Cliquez sur le bouton Annuler pour conserver la présentation d’origine de la barre des commandes. •• Cliquez sur le bouton OK pour activer la nouvelle présentation des commandes. •• Cliquez sur le bouton « Enregistrer comme valeur par défaut » pour enregistrer la présentation active comme réglage par défaut, qui est alors appliqué chaque fois que vous créez un projet vide, ouvrez une nouvelle fenêtre principale ou cliquez sur le bouton « Rétablir les valeurs par défaut ». •• Cliquez sur le bouton « Rétablir les valeurs par défaut » pour revenir à la présentation par défaut. Définition du mode d’affichage de l’écran LCD L’écran LCD propose cinq modes d’affichage vous permettant d’utiliser des unités de temps musical (mesures et temps) ou de temps absolu (minutes et secondes), indépendamment des unités affichées dans la règle. mm Cliquez sur l’icône à gauche de l’écran LCD, puis choisissez l’une des options suivantes : •• Temps et projet : affiche le temps sous forme de mesures et de temps, et présente les propriétés du projet (tempo, clé et chiffrage de mesure). •• Temps et heure : affiche la position de la tête de lecture sous forme de temps musical et de temps absolu. •• Temps : affiche la position de la tête de lecture sous forme de temps musical. •• Temps : affiche la position de la tête de lecture sous forme de temps absolu. •• Personnaliser : affiche la position de la tête de lecture sous forme de temps musical et de temps absolu, et présente des informations supplémentaires, notamment le tempo, la fin du projet, la position des locators gauche et droit, l’état Entrée MIDI et Sortie MIDI, ainsi que des compteurs d’utilisation du processeur et du disque dur. Ouverture d’un affichage maxi des temps ou d’un affichage maxi du temps Effectuez l’une des opérations suivantes : mm Pour ouvrir un affichage maxi des temps : cliquez sur l’icône à gauche de l’écran LCD, puis choisissez « Ouvrir l’affichage maxi des temps ». mm Pour ouvrir un affichage maxi du temps : cliquez sur l’icône à gauche de l’écran LCD, puis choisissez « Ouvrir l’affichage maxi du temps ». Vous pouvez ouvrir plusieurs fenêtres d’affichage maxi des temps et du temps, et redimensionner et repositionner individuellement chacune d’elles. Chapitre 6 Utilisation des projets 136 Activation ou désactivation du réglage « Utiliser l’Offset SMPTE » Vous pouvez définir un offset SMPTE pour le projet. Les morceaux ne devant pas nécessairement débuter à la première mesure, vous pouvez sélectionner une position rythmique à jouer selon le temps SMPTE défini. mm Cliquez sur l’icône à gauche de l’écran LCD, puis choisissez « Utiliser l’Offset SMPTE ». Modification du format d’affichage du temps, du tempo et de l’horloge 1 Choisissez Logic Pro > Préférences > Affichage (ou utilisez le raccourci clavier Ouvrir les Préférences Affichage). 2 Choisissez l’un des réglages suivants dans le menu local « Afficher le temps en » : •• Avec Bits : les sous-images (de 0 à 79 bits SMPTE) sont affichées. •• Sans Bits : les sous-images ne sont pas affichées. •• Avec Quart d’images : les quart d’images sont affichés. •• Respecter taille des images, film 35 mm : l’affichage est défini en pieds et en images, pour les films de 35 mm. •• Respecter taille des images, film 16 mm : l’affichage est défini en pieds et en images, pour les films de 16mm. •• Avec millisecondes : les fractions d’image sont affichées en millisecondes et non en bits SMPTE (également appelés sous-images). Gardez à l’esprit que cette valeur dépend de la fréquence d’images : à 25 ips, une image dure 40 millisecondes, alors qu’à 30 ips, sa durée approximative est de 33 ms. •• Avec échantillons : les fractions d’image sont affichées comme des valeurs d’échantillon. •• Avec images et échantillons : les fractions d’image sont affichées, tout comme les valeurs d’échantillon. 3 Cochez la case « Zéros comme espaces » si vous voulez que les zéros soient représentés par des espaces plutôt que par le chiffre 0 dans les affichages du temps SMPTE. 4 Choisissez l’un des réglages suivants dans le menu local « Afficher tempo en » : •• Temps à la minute (BPM, Maelzel) : battements par minute, jusqu’à quatre décimales pouvant être paramétrées individuellement. •• BPM sans décimales : battements par minute, sans aucune décimale. Chapitre 6 Utilisation des projets 137 •• Images par clic avec croches : images par temps avec croches. L’unité ipc s’affiche après la valeur. •• Images par clic avec décimales : images par temps, jusqu’à quatre décimales. Faites attention, cet affichage peut être facilement confondu avec l’affichage BPM. 5 Choisissez un format d’horloge dans le menu local Format d’horloge. Utilisation de la zone de lecture en boucle La zone de lecture en boucle permet de lire en boucle une section précise d’un projet. Elle peut être utilisée pour composer, pour répéter une section avant de l’enregistrer ou encore pour enregistrer plusieurs prises. Locator gauche Locator droit Zone de lecture en boucle Lorsque le mode Cycle est activé, la zone de lecture en boucle est affichée sous la forme d’une bande jaune dans la partie supérieure de la règle (ou au centre, si la règle secondaire est activée). Les locators gauche et droit correspondent aux points de départ et d’arrivée de la zone de lecture en boucle. Lorsque le mode Cycle est désactivé, la zone de lecture en boucle et les locators ne sont plus visibles. Vous pouvez également créer un cycle d’omission pour ignorer un passage pendant la lecture ; cela permet, par exemple, de tester différentes transitions entre deux sections du projet sans déplacer les régions. Le cycle d’omission est également utile lors de l’édition pour ignorer les parties d’un projet qui ne doivent pas être affectées par l’édition. Vous pouvez ajouter à la barre des commandes des boutons permettant de définir les locators gauche et droit, de les atteindre, de commencer la lecture à leur niveau ou de les intervertir (pour un cycle d’omission). Pour en savoir plus, consultez Personnalisation de la barre des commandes. Activation ou désactivation du mode Cycle Effectuez l’une des opérations suivantes : mm Cliquez sur le bouton Cycle dans la barre des commandes (ou appuyez sur C). mm Cliquez dans la partie supérieure de la règle. Chapitre 6 Utilisation des projets 138 Définition de la zone de lecture en boucle dans la règle mm Faites glisser le pointeur vers la gauche ou la droite dans la partie supérieure de la règle. La zone de lecture en boucle s’affiche sous la forme d’une bande jaune dans la règle et le mode Cycle est automatiquement activé. Définition de la position des locators dans l’écran LCD 1 Cliquez sur l’icône à gauche de l’écran LCD, puis choisissez Personnaliser. Les positions des locators gauche et droit sont affichées en unités de temps musical et de temps absolu. Locator gauche Locator droit 2 Effectuez l’une des opérations suivantes : •• Cliquez sur les différentes unités de la position du locator gauche ou droit, puis déplacez la souris verticalement. •• Double-cliquez sur la position du locator gauche ou droit, puis saisissez une nouvelle position. Définition automatique de la position des locators Vous pouvez faire en sorte que les positions des locators (et donc la zone de lecture en boucle) « suivent » automatiquement le rectangle de sélection, la région sélectionnée ou la note sélectionnée dans la région MIDI. dans la barre des commandes tout en maintenant la touche mm Cliquez sur le bouton Cycle Contrôle enfoncée, puis cliquez sur « Placer les locators auto. ». mm Choisissez l’une des commandes suivantes dans le menu contextuel : •• Par rectangle de sélection : les locators (et la zone de lecture en boucle) sont définis sur les limites du rectangle de sélection dans le segment de sélection. •• Par sélection de région : les locators (et la zone de lecture en boucle) sont définis sur les limites de la région sélectionnée. •• Par sélection de note : les locators (et la zone de lecture en boucle) sont définis sur la mesure dans laquelle la note MIDI sélectionnée apparaît. Si la note s’étend sur plusieurs mesures, les locators couvrent toutes les mesures concernées. Lorsque l’option « Placer les locators auto. » est sélectionnée, le bouton Cycle change d’apparence pour indiquer que la zone de lecture en boucle est définie automatiquement. Définition de la position des locators à l’aide de raccourcis clavier mm Utilisez l’un des raccourcis clavier suivants : •• Placer les locators sur régions/événements : définit des locators aux points de début et de fin des séquences ou événements sélectionnés. •• Placer les locators et lancer la lecture : définit les locators sur les points de départ et d’arrivée des régions ou des événements sélectionnés, puis lance la lecture. Chapitre 6 Utilisation des projets 139 •• Placer les locators arrondis sur les régions/événements : arrondit la position des locators selon la ligne de mesure la plus proche des points de début et de fin des séquences ou événements sélectionnés. •• « Placer les locators arrondis et lancer la lecture » et « Placer les locators arrondis et enregistrer » : arrondit la position des locators selon la ligne de mesure la plus proche des points de début et de fin des séquences ou événements sélectionnés et commence la lecture ou l’enregistrement. •• « Placer les locators arrondis et lire en boucle » et « Placer les locators arrondis et enregistrer en boucle » : arrondit la position des locators selon la ligne de mesure la plus proche des points de début et de fin des séquences ou événements sélectionnés et passe au mode de lecture ou d’enregistrement en boucle. Déplacement de la zone de lecture en boucle mm Saisissez la bande jaune représentant la zone de lecture en boucle en son centre (le pointeur prend la forme d’une main), puis faites-la glisser horizontalement. Redimensionnement de la zone de lecture en boucle Effectuez l’une des opérations suivantes : mm Saisissez le bord gauche ou droit de la zone de lecture en boucle pour déplacer le point de départ ou d’arrivée. mm Cliquez dans la règle tout en maintenant la touche Majuscule enfoncée. Cela fonctionne même si la bande est en dehors de la plage visible ou si le mode Cycle est désactivé. Création d’un cycle d’omission 1 Définissez la zone de lecture en boucle sur la partie du projet que vous souhaitez ignorer. 2 Cliquez sur le bouton « Intervertir les locators gauche et droit » dans la barre des commandes (ou utilisez le raccourci clavier correspondant). La zone de lecture en boucle change de couleur pour indiquer qu’il s’agit désormais d’un cycle d’omission. Vous pouvez ajouter le bouton « Intervertir les locators gauche et droit » en personnalisant la barre des commandes. Pour en savoir plus, consultez Personnalisation de la barre des commandes. Utilisation de la fonction Suivi d’événements Si vous lancez la lecture au milieu d’un projet, il se peut que certains événements ne soient pas entendus (comme des notes MIDI, des événements de pédale Sustain et Pitch Bend commençant avant le point de départ de la lecture). Avec la fonction de suivi d’événements, Logic Pro analyse le projet pour inclure certains ou la totalité de ces événements lors de la lecture du projet. Chapitre 6 Utilisation des projets 140 Un problème peut se présenter lorsque vous utilisez des événements de suivi avec des notes servant à déclencher une boucle de batterie dans un échantillonneur. À moins que vous ne démarriez la région MIDI précisément au début de la boucle d’échantillon, l’échantillon se déclenche au mauvais moment et sa lecture est désynchronisée des autres régions (au moins jusqu’à ce que la note de déclenchement suivante soit atteinte). Ce problème est dû au fait que la plupart des échantillonneurs ne peuvent que reproduire d’échantillons depuis leur début et ne sont pas en mesure de les synchroniser aux temps lorsqu’ils sont lus depuis leur milieu. Configuration de la fonction Suivi d’événements 1 Choisissez Fichier > Réglages du projet > MIDI (ou utilisez le raccourci clavier « Ouvrir les réglages MIDI du projet »), puis cliquez sur l’onglet Suivi. 2 Cochez les cases associées à tous les événements que vous souhaitez inclure dans la lecture du projet. Pour en savoir plus, consultez Réglages de suivi à la page 841. Blocage du déclenchement de boucles de batterie de l’échantillonneur en cas d’événements de note de suivi 1 Dans l’inspecteur de piste, sélectionnez le paramètre « Pas de transpos. » de votre instrument de boucle de batterie. 2 Décochez l’option « Dans les tranches de console d’instrument “Aucune transposition” » accessible à travers les options Logic Pro > Réglages du projet > MIDI > Suivi. Ces réglages empêchent les boucles de batterie de votre échantillonneur d’être lues chaque fois que le projet passe à un nouveau point de lecture sans pour autant atteindre la note de déclenchement suivante. Le paramètre « Pas de transpos. » empêche en fait la transposition selon les paramètres de lecture de région, ce qui n’est en outre pas conseillé pour des sons ou des boucles de batterie. Chapitre 6 Utilisation des projets 141 Contrôle de Logic Pro à l’aide de la télécommande Apple Remote Vous pouvez faire appel à votre télécommande Apple Remote pour contrôler Logic Pro à distance. Un clic court permet d’accéder aux fonctions suivantes : Rembobinage Piste précédente Avance Piste suivante Lecture ou Stop Enregistrer Un clic long permet d’accéder aux fonctions suivantes : Rembobinage rapide Avance rapide Stop Remarque : La télécommande Apple Remote est compatible avec les produits Apple dotés d’un récepteur infrarouge (IR) intégré. Front Row est indisponible logique Logic Pro est ouvert. Définition des propriétés de projet Vue d’ensemble des propriétés de projet Chaque projet Logic Pro possède des propriétés comprenant notamment un tempo, une armature et un chiffrage de mesure. Vous pouvez définir ces propriétés à la création du projet ou les modifier plus tard en cours de travail. Certaines propriétés de projet, comme le tempo ou la fréquence d’échantillonnage, doivent être définies à la création du projet, si possible, car elles ont un effet sur les enregistrements ou les fichiers médias que vous ajoutez au projet et peuvent sinon alourdir votre tâche. Définition du tempo du projet Vous pouvez définir le tempo de base du projet dans l’écran LCD. Le tempo est exprimé en battements par minute (bpm) et peut varier de 5 à 990 bpm. Vous pouvez aussi marquer le tempo à l’aide du clavier de votre ordinateur. Chapitre 6 Utilisation des projets 142 Lorsque l’option Afficher les outils avancés est sélectionnée dans la sous-fenêtre des préférences avancées, vous pouvez définir le tempo du projet dans la piste de tempo ou dans la liste des tempos. Définition du tempo de base du projet Effectuez l’une des opérations suivantes : mm Cliquez sur l’icône à gauche de l’écran LCD, choisissez Temps et projet, puis effectuez l’une des opérations suivantes : •• Cliquez sur la valeur de tempo en maintenant le bouton de la souris enfoncé, puis faites glisser le pointeur verticalement. •• Double-cliquez sur la valeur de tempo, puis saisissez une nouvelle valeur dans le champ Tempo. mm Dans la liste de tempo, procédez de l’une des manières suivantes : •• Cliquez sur la valeur de tempo en maintenant le bouton de la souris enfoncé, puis faites glisser le pointeur verticalement. •• Double-cliquez sur la valeur de tempo, puis saisissez une nouvelle valeur dans le champ Tempo. mm Ouvrez la piste de tempo, puis faites glisser la ligne de tempo verticalement avec l’outil Pointeur. mm Appuyez plusieurs fois sur Majuscule + T au tempo voulu. La première fois que vous marquez le tempo, un message vous demande si vous voulez activer la fonction Tempo de tap. Pour en savoir plus sur l’utilisation de la liste de tempos, consultez Vue d’ensemble de la liste des tempos. Pour en savoir plus sur l’utilisation de la piste de tempo, consultez Vue d’ensemble de la piste de tempo à la page 556. Chapitre 6 Utilisation des projets 143 Définition de la clé et de la gamme du projet Chaque projet possède une clé qui détermine la notre centrale servant de référence aux autres notes. Les nouveaux projets sont créés par défaut en Do majeur. Vous pouvez choisir une nouvelle clé lors de la création d’un projet et la changer ultérieurement en cours de travail. Les boucles Apple Loops que vous ajoutez à votre projet s’adaptent automatiquement à la clé du projet. Lorsque l’option Afficher les outils avancés est sélectionnée dans la sous-fenêtre des préférences avancées, vous pouvez ajouter des changements d’armature dans un projet. Ces changements affectent uniquement l’affichage des notes MIDI dans l’éditeur de partition. Ils n’ont aucun effet sur la lecture des données MIDI ou des boucles Apple Loops. Pour en savoir plus sur les changements d’armature, consultez Vue d’ensemble des chiffrages de mesure et des armatures. Définition de la clé du projet mm La tête de lecture étant positionnée au début du projet, cliquez sur l’icône à gauche de l’écran LCD, choisissez Temps et projet, cliquez sur la clé, puis choisissez une clé dans le menu local. mm Dans l’éditeur de partition, double-cliquez sur une portée, entre la clé et le chiffrage de mesure, puis sélectionnez une note dans la zone de dialogue Armature. Vous pouvez également choisir l’armature dans la zone de partie et la faire glisser au début du projet. mm Cliquez sur le bouton Créer une armature dans la liste des altérations. Lorsque vous passez d’une gamme majeure à une gamme mineure ou vice versa, il se peut que la clé change par enharmonie (de Ré b majeur en Do dièse majeur par exemple). Ces changements correspondent à des pratiques communes de notation musicale et n’influent que sur la clé affichée dans le menu, plutôt que sur la hauteur tonale des régions de votre projet. Définition du chiffrage de mesure du projet Chaque projet possède un chiffrage de mesure qui détermine la manière dont la musique est divisée en mesures et en temps. Ce chiffrage de mesure est constitué de deux chiffres séparés par une barre oblique (/) comme pour les fractions. Le premier chiffre détermine le nombre de temps par mesure, tandis que le deuxième contrôle la valeur de temps (durée de la note correspondant à un temps). Vous pouvez définir le chiffrage de mesure du projet dans l’écran LCD, la liste des altérations ou la piste des altérations. Les modifications de chiffrage de mesure n’ont pas d’effets sur la lecture du projet, mais déterminent la grille temporelle utilisée dans la zone Pistes et dans les éditeurs MIDI. Chapitre 6 Utilisation des projets 144 La valeur de division détermine la division dans tous les écrans de position (comme dans les éditeurs) et forme la grille utilisée pour les différentes opérations relatives à la durée et au placement. La valeur de division est normalement réglée sur 1/16 de note, mais peut varier du 1/4 au 1/192 de note. Si la valeur de note de la division est supérieure ou égale au dénominateur de mesures, la troisième valeur de l’écran de position est supprimée. Conseil : Vous pouvez utiliser le raccourci clavier « Définir la division supérieure/inférieure suivante » pour passer à la division immédiatement supérieure ou inférieure. L’indicateur de tempo du LCD est toujours relatif aux noires, même si des croches sont choisies comme dénominateur pour le chiffrage de mesure. Lorsque l’option Afficher les outils avancés est sélectionnée dans la sous-fenêtre des préférences avancées, vous pouvez ajouter des changements de chiffrage de mesure à l’aide de la liste ou de la piste des altérations. Modification du chiffrage de mesure Effectuez l’une des opérations suivantes : mm Cliquez sur l’icône à gauche de l’écran LCD, choisissez Temps et projet, puis effectuez l’une des opérations suivantes : •• Cliquez sur l’une des valeurs de chiffrage de mesure en maintenant le bouton de la souris enfoncé, puis faites glisser le curseur verticalement. •• Double-cliquez sur la valeur du champ, puis saisissez une nouvelle valeur. mm Dans la liste des altérations : •• Cliquez sur la valeur de chiffrage de mesure en maintenant le bouton de la souris enfoncé, puis faites glisser verticalement. •• Double-cliquez sur la valeur de chiffrage de mesure, puis saisissez une nouvelle valeur dans le champ. mm Ouvrez la piste des altérations et double-cliquez sur la valeur affichée. Définissez les valeurs du numérateur et du dénominateur (et d’autres réglages, si vous le souhaitez). Pour en savoir plus sur les chiffrages de mesure, consultez Vue d’ensemble des chiffrages de mesure et des armatures. Chapitre 6 Utilisation des projets 145 Définition de la fréquence d’échantillonnage du projet La fréquence d’échantillonnage du projet détermine le nombre d’échantillons utilisés par Logic Pro pour la lecture audio. Lorsque vous enregistrez des fichiers audio ou que vous en ajoutez à votre projet, leur fréquence d’échantillonnage est automatiquement adaptée à celle du projet si l’option de conversion de la fréquence d’échantillonnage des fichiers audio à l’importation est activée. Vous pouvez activer ce réglage dans la sous-fenêtre Fichier > Réglages projet > Ressources. Il se peut que certains fichiers audio de votre projet ne correspondent pas à la fréquence d’échantillonnage que vous venez de sélectionner. La lecture des fichiers qui ne correspondent pas à la fréquence d’échantillonnage du projet est anormalement plus lente (si la fréquence du fichier est plus élevée) ou plus rapide (si la fréquence du fichier est plus faible). Vous pouvez adapter la fréquence d’échantillonnage des fichiers audio à celle du projet dans le navigateur audio du projet. Définition de la fréquence d’échantillonnage du projet Effectuez l’une des opérations suivantes : mm Choisissez Fichier > Réglages du projet > Audio (ou utilisez le raccourci clavier d’ouverture des réglages audio du projet), puis choisissez une fréquence d’échantillonnage dans le menu local correspondant. mm Cliquez sur l’écran Fréquence d’échantillonnage dans l’écran LCD, puis choisissez une fréquence dans le menu local. Remarque : Si l’écran LCD n’affiche pas la fréquence d’échantillonnage, cliquez sur l’écran LCD en maintenant la touche Contrôle enfoncée, puis choisissez « Personnaliser la barre des commandes » dans le menu contextuel. Cochez la case Fréquence d’échantillonnage dans la zone de dialogue « Personnaliser la barre des commandes ». Adaptation de la fréquence d’échantillonnage d’un fichier à celle du projet mm Utilisez la commande « Copier/Convertir le ou les fichiers » du navigateur audio du projet (également disponible en maintenant la touche Contrôle enfoncée et en cliquant sur le navigateur audio du projet, ou en utilisant le raccourci clavier correspondant), puis remplacez le fichier dans le projet. Chapitre 6 Utilisation des projets 146 Logic Pro effectue une conversion de fréquence d’échantillonnage native en temps réel. Toute fréquence d’échantillonnage disponible dans Logic Pro (via Audio > Fréquence d’échantillonnage) peut être utilisée pour la conversion, même si votre matériel audio ne prend pas en charge la fréquence sélectionnée. La fonction logicielle native de conversion de fréquence d’échantillonnage s’adapte à la fréquence d’échantillonnage de tout matériel audio, permettant ainsi la lecture de projets sur pratiquement tout système audio, même si le matériel n’est pas compatible en termes de fréquence d’échantillonnage. Rien n’est perdu au cours du processus. Tout traitement ou opération de bounce interne est toujours effectué à la fréquence d’échantillonnage d’origine et au niveau de qualité le plus élevé, même dans les cas où le matériel ne prend pas en charge une fréquence donnée. Cette fonction vous permet de travailler sur des projets créés sur des systèmes audio de pointe avec des configurations de niveau inférieur. Par exemple, supposons qu’un projet est créé avec un matériel audio réglé pour fonctionner à 96 kHz. Déplacer ce projet sur un autre ordinateur (portable par exemple) qui ne prend pas en charge la fréquence d’échantillonnage du projet d’origine entraîne généralement une vitesse de lecture incorrecte. La fonction native de conversion de fréquence d’échantillonnage en temps réel va contrebalancer cet effet, permettant une lecture correcte du projet sur l’ordinateur portable, quelle que soit la fréquence d’échantillonnage. Remarque : Les fréquences d’échantillonnage plus élevées utilisent non seulement plus d’espace disque, mais nécessitent également plus de puissance de calcul. Définition des points de début et de fin du projet Les projets commencent normalement à la position 1 1 1 1 (comme le montre l’écran LCD, en mode Mesures ou Mesures et temps). Vous pouvez placer le point de début du projet sur une position antérieure, permettant la lecture des commandes de temps forts ou de changement de programme avant le premier temps faible. Le point de fin du projet peut par exemple être déplacé pour supprimer des mesures inutilisées en fin de projet. Définition du point de début du projet mm Faites glisser horizontalement le marqueur de début du projet situé dans la règle. Définition du point de fin du projet Effectuez l’une des opérations suivantes : mm Faites glisser horizontalement le marqueur de fin du projet situé dans la règle. Chapitre 6 Utilisation des projets 147 mm Réglez la valeur indiquée dans l’écran Fin du projet de l’écran LCD (en cliquant tout en faisant glisser le curseur ou en double-cliquant sur la valeur). Affichage Fin du projet Remarque : Si l’affichage Fin du projet n’apparaît pas dans l’écran LCD, cliquez sur celui-ci en maintenant la touche Contrôle enfoncée, puis choisissez « Personnaliser la barre des commandes » dans le menu contextuel. Cochez la case « Fin de tempo/projet » dans la zone de dialogue « Personnaliser la barre des commandes ». La lecture d’un projet s’arrête une fois que le marqueur de fin de projet est atteint. Lors des enregistrements, le marqueur de fin de projet se déplace en fonction de la fin de l’enregistrement (si l’enregistrement s’étend au-delà de la position du marqueur). Définition du volume de lecture du projet Le réglage du volume de lecture de base du projet peut être effectué en faisant glisser le curseur Volume principal dans la barre de transport. Le curseur Volume principal contrôle la tranche de console principale de la table de mixage et sert de commande de volume principale pour l’ensemble du projet. Ce curseur définit non seulement le volume de lecture de votre projet, mais également le volume général de votre mixage. Réglage du volume de lecture du projet mm Faites glisser le curseur de volume principal horizontalement. Vous pouvez également contrôler le volume du projet à l’aide de la piste principale ou de la tranche de console principale de la table de mixage. Gestion de projets Vue d’ensemble de la gestion de projet Vous pouvez gérer les projets Logic Pro pour contrôler l’emplacement d’enregistrement des fichiers utilisés dans le projet, l’organisation des projets et pour effectuer diverses fonctions de gestion. Un projet peut inclure diverses ressources qui représentent des fichiers multimédias et autres fichiers utilisés dans le projet. Par défaut, ces ressources sont enregistrées dans le projet. Elles peuvent également être référencées à partir d’un emplacement externe. Lorsque vous enregistrez un projet, vous avez la possibilité de déterminer si les ressources doivent être enregistrées dans le projet ou y être référencées. Chapitre 6 Utilisation des projets 148 Si l’option Afficher les outils avancés est sélectionnée dans la sous-fenêtre des préférences avancées, vous pouvez gérer des projets des façons suivantes. •• Lorsque vous enregistrez le projet, Logic Pro crée le projet avec des sous-dossiers pour les différents types de ressources qu’il contient. •• Créez et modifiez les alternatives de projet pour le projet en cours. •• Accédez aux différentes copies de sauvegarde, lesquelles représentent des copies de travail d’un projet enregistrées manuellement. •• Nettoyez les fichiers du projet pour réduire la taille du projet en supprimant les fichiers superflus. •• Consolidez les ressources d’un projet. •• Renommez des projets directement depuis Logic Pro. Lorsqu’Options supplémentaires : audio est sélectionné dans la sous-fenêtre des préférences avancées, des options complémentaires pour la gestion de projets sont alors proposées, notamment pour : •• définir un disque de travail pour les enregistrements audio externes, en dehors du projet ou de son dossier ; •• déplacer les fichiers hors du projet. Utilisation des versions alternatives et des copies de sauvegarde des projets Si l’option Afficher les outils avancés est sélectionnée dans la sous-fenêtre des préférences avancées, vous pouvez créer des copies de travail alternatives d’un projet, possédant chacune un nom unique et des réglages différents. Les projets alternatifs sont enregistrés en tant que partie du projet et utilisent les mêmes ressources. Les alternatives du projet en cours apparaissent dans le sous-menu Fichier > Alternatives. Chaque fois que vous enregistrez un projet par les options Fichier > Enregistrer (ou en appuyant sur Commande + S), une copie de sauvegarde de la version alternative du projet est enregistrée (à raison d’un maximum de 10 copies de sauvegarde par alternative). Les copies de sauvegarde de la version alternative sont présentées dans le sous-menu Projet > Revenir à (dans l’ordre descendant, de la plus récente à la plus ancienne). Création d’une version alternative de projet 1 Choisissez Fichier > Alternatives > Nouvelle alternative. 2 Saisissez un nom unique pour l’alternative, puis cliquez sur Terminé Chapitre 6 Utilisation des projets 149 Modification de versions de projet alternatives 1 Choisissez Fichier > Alternatives > Modifier alternatives. 2 Sélectionnez une version alternative dans la liste de la fenêtre Modifier alternatives, puis effectuez l’une des opérations suivantes : •• Pour renommer l’alternative : cliquez sur Renommer, puis saisissez un nouveau nom. •• Pour supprimer l’alternative : cliquez sur Retirer. Il est impossible de supprimer l’alternative principale. 3 Cliquez sur Terminé. Choix d’une autre alternative mm Choisissez Fichier > Alternatives, puis choisissez une autre alternative dans la liste. Si vous avez apporté des modifications après le dernier enregistrement de l’alternative actuelle, une zone de dialogue Enregistrer vous invite alors à enregistrer ces modifications avant de passer à l’autre alternative. Choix d’une sauvegarde différente de l’alternative active 1 Choisissez Fichier > Revenir à, puis une copie de sauvegarde dans le sous-menu. 2 Cliquez sur OK dans la zone de dialogue Récupérer le Backup. Nettoyage de projets Si vous sélectionnez l’option Afficher les outils avancés dans la sous-fenêtre des préférences avancées, vous pouvez purger un projet de ses fichiers multimédias inutilisés ou superflus à l’aide de la commande Nettoyer. Nettoyage des fichiers de projet 1 Choisissez Fichier > Gestion de projet > Nettoyer. 2 Dans la zone de dialogue qui s’affiche, cochez les cases correspondant aux options de nettoyage à appliquer au projet en cours. •• Supprimer les fichiers non utilisés : les fichiers inutilisés dans une alternative quelconque du projet sont supprimés du projet et du navigateur audio de projet. Remarque : La sélection de l’option « Supprimer les fichiers non utilisés » entraîne également celle de l’option Supprimer les sauvegardes. Chapitre 6 Utilisation des projets 150 •• Supprimer les sauvegardes : les copies de sauvegarde de toutes les alternatives de projet sont supprimées du projet. •• Supprimer les fichiers de navigateur multimédia : les fichiers partagés à travers le navigateur multimédia sont supprimées du projet. 3 Cliquez sur OK. 4 Une zone de dialogue indique alors que tous les fichiers seront supprimés du projet. Pour éviter la suppression de fichiers particuliers du projet, décochez la case Supprimer correspondant à ceux-ci. 5 Cliquez sur OK. Gestion des ressources de projet Lorsque vous créez ou que vous enregistrez un projet, vous pouvez décider si les ressources utilisées dans votre projet doivent être enregistrées dans le projet ou incluses sous forme de référence à leur emplacement sur votre ordinateur ou un disque connecté. Les ressources comprennent les fichiers audio et vidéo, les instruments d’échantillonneur et les échantillons EXS24 ou Ultrabeat, ainsi que les fichiers de réponse impulsionnelle de réverbération Space Designer. L’enregistrement d’un projet sans ses ressources permet d’économiser de l’espace disque, mais le projet ne peut par conséquent plus accéder aux fichiers référencés une fois que vous l’avez déplacé à moins que les ressources ne soient également déplacées. La gestion des ressources de projet s’effectue dans la sous-fenêtre Ressources des réglages de projet Logic Pro. Vous pouvez utiliser cette sous-fenêtre pour déterminer quels sont les types de ressources spécifiques à enregistrer dans le projet et quels sont ceux qui doivent être inclus par référencement à leur emplacement externe. Les données MIDI provenant d’enregistrements d’instruments logiciels, les boucles ou fichiers MIDI ajoutés, ainsi que les réglages de paramètres des tranches de console et des modules sont toujours enregistrés avec le projet. Ouverture des réglages Ressources du projet mm Choisissez Fichier > Réglages du projet > Ressources (ou utilisez le raccourci clavier « Ouvrir les réglages des ressources pour le projet »). •• Pour copier des types de fichiers spécifiques dans le projet : sélectionnez les cases de copie correspondantes. •• Pour convertir automatiquement la fréquence d’échantillonnage de tous les fichiers importés (avec une fréquence d’échantillonnage différente) afin de l’adapter à celle du projet : cochez la case « Convertir la fréquence d’échantillonnage du fichier audio lors de l’importation » : •• Si vous désactivez la case « Copier les échantillons EXS dans le dossier du projet », seuls les fichiers d’instruments EXS sont copiés dans le projet lors de l’enregistrement, pas les échantillons associés à ces fichiers d’instruments EXS. Chapitre 6 Utilisation des projets 151 Les fichiers sont copiés dans le projet dès que le projet est enregistré. Une fois enregistré, vous pouvez déplacer ou copier le projet sans perdre la moindre référence aux fichiers inclus dans le projet. Il vous est également possible de créer votre propre structure de dossiers pour enregistrer le projet et les différentes ressources dans des dossiers classés en catégories ou des fichiers multimédias de référence n’importe où sur votre système. Vous pouvez aussi indiquer un emplacement d’enregistrement pour les fichiers audio en dehors du projet, dans les options Fichier > Réglages du projet > Enregistrement > Chemin d’accès d’enregistrement audio. Pour en savoir plus sur les réglages Enregistrement du projet, consultez Réglages d’enregistrement. Consolidation des ressources d’un projet À l’aide de la commande Consolider, vous pouvez créer une copie « intégrale » d’un projet et sélectionner les types de ressources à copier dans le projet consolidé. Consolidation des ressources de projet 1 Choisissez Fichier > Gestion de projet > Consolider (ou utilisez le raccourci clavier Consolidation de Projet). 2 Cochez les cases correspondant aux types de fichier à copier dans le projet consolidé, puis cliquez sur OK. Changement de nom des projets Il vous est possible de renommer le projet ouvert sans avoir à quitter Logic Pro. Si le projet ne contient qu’une seule alternative et que les deux portent le même nom, ils sont alors tous deux renommés. Si un projet contient plusieurs alternatives et que toutes emploient leur nom par défaut (nom du projet #1, nom du projet #2, etc.), le projet et toutes les alternatives sont là aussi renommés. Modification du nom du projet en cours 1 Choisissez Fichier > Gestion de projet > Renommer le projet. 2 Saisissez le nouveau nom du projet dans la zone de dialogue qui s’affiche. Chapitre 6 Utilisation des projets 152 Copie et déplacement de projets Vous pouvez copier et déplacer des projets dans le Finder par le biais des méthodes standards de manipulation de fichiers de Mac OS X. Lors de la copie ou du déplacement des dossiers du projet, notez que si le projet fait référence à des fichiers audio externes ou à d’autres ressources, ceux-ci ne sont pas copiés ou déplacés avec le projet. Avant la copie ou le déplacement d’un projet sur un autre ordinateur ou périphérique de stockage, il peut s’avérer judicieux d’indiquer que toutes les ressources sont incluses dans le projet. Pour en savoir plus sur la gestion des ressources d’un projet, consultez Gestion des ressources de projet et Consolidation des ressources d’un projet. Importation de données et de réglages à partir d’autres projets Vous pouvez importer des données provenant d’un autre projet, telles que : du contenu de piste (régions et dossiers), des modules (avec leurs réglages), des envois (y compris des données de niveau et de routage et des tranches de console de destination), des assignations d’entrée/de sortie, des données d’automatisation et des notes de piste. Le navigateur Tous les fichiers vous donne la possibilité de choisir les données à importer dans la présentation Importation de la piste et de décider si ces données doivent être ajoutées à de nouvelles pistes dans le projet en cours ou remplacer des données existantes. Vous pouvez également importer les réglages de projet suivants à partir d’un autre projet : •• Screensets •• Jeux de transformations •• Jeux Hyper •• Jeux de partitions, styles de portée, styles de texte et réglages •• Réglages de synchronisation •• Réglages de métronome •• Réglages d’enregistrement •• Réglages d’accord •• Réglages audio •• Réglages MIDI •• Réglages du film •• Réglages des ressources Importation de données provenant d’un autre projet 1 Effectuez l’une des opérations suivantes : •• Choisissez Fichier > Importer > Projets Logic. •• Cliquez sur l’onglet Tous les fichiers dans le navigateur. 2 Accédez au projet à partir duquel vous voulez importer des données et sélectionnez-le. •• Si vous utilisez la zone de dialogue Importer, le bouton Importer devient actif. Chapitre 6 Utilisation des projets 153 •• Si vous utilisez l’onglet Navigateur, un bouton Importer apparaît dans le coin inférieur droit de l’onglet. 3 Cliquez sur le bouton Importer ou double-cliquez sur le fichier de projet. Le navigateur Tous les fichiers est mis à jour pour afficher une vue d’importation de piste. 4 Sélectionnez les données que vous voulez importer en cochant les cases correspondantes. Vous pouvez filtrer les types de pistes ou de tranches de console à afficher au moyen des boutons situés au-dessus de la fenêtre d’importation de piste. •• Num(éro) : affiche le numéro de la piste. Aucun numéro ne s’affiche pour les tranches de console qui ne sont pas visibles dans la zone Pistes. Les pistes dossier sont également affichées avec une entrée (de type 3-1, où 3 est le numéro de la piste et 1 le numéro du dossier). Vous pouvez double-cliquer sur une piste dossier pour afficher son contenu au niveau suivant. Sachez que les pistes de dossiers de prises sont importées avec toutes les prises et les accompagnements. •• Nom : affiche le nom de la piste ou de la tranche de console tel qu’il apparaît dans le projet source. •• Type : affiche le type de piste ou de tranche de console. •• Contenu : cette option vous permet d’importer le contenu de dossier ou de région d’une piste. Dans le cas des pistes de dossier, vous pouvez double-cliquer sur un dossier pour accéder à ses pistes individuelles. Chapitre 6 Utilisation des projets 154 •• Modules : utilisez cette option pour importer tous les modules insérés dans une tranche de console (avec leurs réglages). Les modules sont répertoriés selon leur ordre d’insertion, du haut vers le bas. Dans le cas des tranches de console d’instruments logiciels, les modules d’instrument sont également importés. •• Envois : cette option vous permet d’importer tous les envois insérés dans une tranche de console, y compris le niveau, le routage et toutes les tranches de console de destination. •• E/S : utilisez cette option pour importer les réglages E/S d’une tranche de console. Remarque : Dans le cas des tranches de console d’instruments logiciels, l’importation des réglages E/S n’inclut pas les modules d’instruments (consultez section Modules plus haut). •• Auto : cette option permet d’importer des données d’automatisation de piste. •• Notes : cette option permet d’importer des notes de piste. Conseil : Pour personnaliser la présentation en colonnes, cliquez sur l’en-tête du tableau en maintenant la touche Contrôle enfoncée, puis affichez ou masquez les colonnes. Vous pouvez également modifier l’ordre des colonnes en faisant glisser leurs en-têtes. Ces réglages sont automatiquement stockés dans la fenêtre Préférences lorsque Logic Pro est fermé et ils s’appliquent à tous les projets. Conseil : Appuyez sur la touche Flèche droite pour cocher toutes les cases de la ligne sélectionnée ou sur la touche Flèche gauche pour les décocher. 5 Effectuez l’une des opérations suivantes : •• Pour ajouter les données sélectionnées au projet actif : cliquez sur le bouton Ajouter (ou maintenez la touche Commande enfoncée tout en appuyant sur la touche Flèche vers le bas). Les pistes sont ajoutées sous la piste sélectionnée dans la zone Pistes. •• Pour remplacer les données de la piste sélectionnée par des données sélectionnées dans l’autre projet : cliquez sur le bouton Remplacer. Remarque : La fonction Remplacer ne fonctionne que lorsque les données d’une seule ligne sont sélectionnées (pas avec plusieurs lignes sélectionnées). Importation de réglages provenant d’un autre projet 1 Effectuez l’une des opérations suivantes : •• Choisissez Fichier > Réglages du projet > Importer les réglages du projet (ou utilisez le raccourci clavier correspondant, par défaut : Option + Commande + I). •• Cliquez sur l’onglet Tous les fichiers dans le navigateur. 2 Accédez au projet dont vous voulez importer des réglages, sélectionnez-le, puis cliquez sur Importer. Remarque : Si vous accédez aux réglages depuis l’onglet Navigateur, vous devez également cliquer sur le bouton Importer les réglages du projet, qui apparaît lorsque vous cliquez sur le bouton Importer. 3 Dans la fenêtre Importer réglages, sélectionnez les réglages à importer en sélectionnant les cases correspondantes, puis cliquez sur Importer. Les réglages sont importés dans le projet actif. Chapitre 6 Utilisation des projets 155 Prévisualisation des projets dans le Finder Chaque projet Logic Pro comprend une image d’aperçu qui vous permet de visualiser son contenu dans le Finder à l’aide de la fonction Coup d’œil, sans avoir à l’ouvrir. L’image est mise à jour chaque fois que le projet est enregistré, afin de vous montrer l’état de ce dernier. Prévisualisation d’un projet avec Coup d’œil Effectuez l’une des opérations suivantes : mm Sélectionnez le fichier d’un projet dans le Finder et appuyez sur la barre d’espace. mm Accédez au fichier de projet dans le navigateur Tous les fichiers, puis choisissez Coup d’œil dans le menu local d’action. mm Accédez au fichier de projet dans le navigateur Tous les fichiers, cliquez sur le fichier en maintenant la touche Contrôle enfoncée, puis choisissez Coup d’œil dans le menu contextuel. Une vignette du fichier du projet sélectionné s’affiche dans Coup d’œil en parallèle d’une liste des alternatives du projet. Fermeture des projets Vous pouvez fermer le projet actif une fois que vous avez fini de travailler dessus. Fermeture du projet actif mm Choisissez Fichier > Fermer le projet (ou appuyez sur Option + Commande + W). Si vous avez apporté des modifications après la dernière opération d’enregistrement, Logic Pro vous invite à enregistrer le projet avant de fermer l’application. Important : Le raccourci clavier « Fermer le projet sans sauvegarder » ferme le projet actif sans l’enregistrer (vous n’êtes pas invité à le faire). Cette commande a été incluse à la demande d’un grand nombre d’utilisateurs expérimentés de Logic Pro. Ne l’utilisez que si vous êtes sûr de vous. Chapitre 6 Utilisation des projets 156 Affichage des informations du projet et réorganisation de la mémoire Vous pouvez afficher le nombre de régions et d’autres objets inclus dans un projet, le nombre d’événements MIDI différents, ainsi que la quantité de mémoire utilisée par ces éléments, à travers la fenêtre Informations sur le projet. Il peut arriver, très rarement, qu’un projet semble lent ou devienne corrompu en raison de conflits liés au gestionnaire ou à la mémoire. En cas de corruption de données, Logic Pro affiche un message pour vous avertir du problème. Ces problèmes peuvent généralement être rectifiés dans la fenêtre « Informations sur le projet ». La fenêtre « Informations sur le projet » fournit également une fonction de réorganisation de la mémoire qui permet d’augmenter la quantité de mémoire disponible et de régler certains problèmes ou cas de corruption de projet potentiels. Ouverture de la fenêtre Informations sur le projet mm Utilisez le raccourci clavier Informations sur le projet. Reconfiguration de la mémoire allouée au projet mm Cliquez sur le bouton Réorganiser la mémoire dans la fenêtre « Informations sur le projet ». Lorsque vous réorganisez la mémoire, le projet en cours est contrôlé afin d’y détecter tout signe de dommage, de problèmes structurels ou de blocs inutilisés. Si des blocs inutilisés sont détectés, vous avez la possibilité de les supprimer et de réparer le projet. Remarque : La mémoire allouée au projet est également réorganisée après l’enregistrement ou l’ouverture d’un projet. L’un des usages habituels (recommandé) de cette fonction a pour but de libérer de la mémoire après la fermeture d’un projet, si au moins deux projets étaient ouverts avant cette opération. Chapitre 6 Utilisation des projets 157 Utilisation des pistes 7 Vue d’ensemble des pistes Les pistes vous aident à organiser et à contrôler le son des enregistrements et autres données d’un projet. Les régions audio et MIDI sont enregistrées et arrangées dans les pistes de la zone Pistes. Chaque piste est assignée à une tranche de console de la table de mixage. Un projet Logic Pro peut inclure les types de pistes suivants : •• Pistes audio : contiennent des régions audio d’enregistrements audio, de boucles Apple Loops et de fichiers audio importés. •• Pistes d’instruments logiciels : contiennent des régions MIDI d’enregistrements d’instrument logiciel, de boucles Apple Loops d’instrument logiciel et de fichiers MIDI importés. •• Pistes de batteur : se comportent comme les pistes d’instruments logiciels, mais sans aucune entrée MIDI. Les pistes de batteur prennent en charge le module Drum Kit Designer pour vous permettre d’ajouter des batteurs virtuels à vos projets. Pour en savoir plus, consultez Vue d’ensemble de Drummer. •• Pistes MIDI externes : contiennent des régions MIDI qui envoient des données MIDI à un appareil MIDI externe. •• Pistes Dossier : contiennent des dossiers destinés à accueillir plusieurs pistes et régions. Contrairement aux autres pistes, elles ne sont pas assignées à une tranche de console de la table de mixage. Chaque piste possède à sa gauche un en-tête présentant son nom et son icône. Les en-têtes de piste peuvent également contenir des commandes permettant de désactiver le son, de mettre en solo, de régler le volume et la balance, et de contrôler la piste d’autres manières. Lorsque vous créez une piste, vous choisissez son type, son format et sa sortie. Vous pouvez aussi choisir un patch, qui contrôle le son de la piste. Il est possible d’utiliser les Track Stacks pour organiser les projets comportant beaucoup de pistes et simplifier la création de sous-groupes audio pour des pistes associées. Il existe plusieurs types de Track Stacks conçus pour des situations différentes. Vous pouvez modifier les paramètres de la piste sélectionnée dans l’inspecteur de piste. 158 Deux autres types de pistes ayant des fonctions précises sont également disponibles : les pistes globales et la piste principale. •• Pistes globales : ces pistes, affichées sous la règle dans la zone Pistes et dans les éditeurs linéaires, permettent de visualiser et de modifier différents aspects s’appliquant à toutes les pistes du projet, comme le tempo. Pour en savoir plus sur les pistes globales, consultez Vue d’ensemble des pistes globales. •• Piste principale : lorsque vous affichez la piste principale, elle apparaît sous toutes les autres pistes dans la zone Pistes. Pour en savoir plus sur la piste principale, consultez Utilisation de la piste principale. Notions élémentaires sur les pistes Création de pistes Ajoutez des pistes à un projet pour y placer vos enregistrements, boucles et autres données. Lors de l’ajout d’une piste, vous pouvez choisir son type, son format, sa source d’entrée (pour les pistes audio) et sa sortie ; il est possible de créer plusieurs pistes en même temps. Les options de la zone de dialogue Nouvelles pistes varient selon le type de la piste créée. Lorsque vous créez une piste, une tranche de console correspondante est également créée. La nouvelle piste apparaît dans la zone Pistes, et la nouvelle tranche de console dans la table de mixage. Création d’une ou de plusieurs pistes 1 Cliquez sur le bouton Ajouter des pistes au-dessus des en-têtes de piste. 2 Sélectionnez le type de piste dans la partie supérieure de la zone de dialogue Nouvelles pistes. 3 Si la zone Détails (en bas) est fermée, cliquez sur le triangle d’affichage Détails pour l’ouvrir. 4 Choisissez la source d’entrée dans le menu local Entrée. •• Pour les pistes audio : choisissez le ou les canaux d’entrée. •• Pour les pistes d’instruments logiciels : choisissez un module d’instrument. Si l’option Afficher les outils avancés est sélectionnée dans la sous-fenêtre des préférences avancées, le menu local Entrée n’est pas disponible pour les pistes d’instrument logiciel. •• Pour les pistes MIDI externes : choisissez « Un dispositif externe MIDI ou USB », puis sélectionnez le ou les canaux d’entrée dans le menu local Entrée inférieur. •• Pour les pistes de Drummer : le menu local Entrée n’est pas disponible. Conseil : Sous le menu local Entrée, une ligne de texte indique l’appareil d’entrée actif. Pour changer l’appareil d’entrée, cliquez sur la flèche en regard du texte, puis choisissez un autre appareil dans la sous-fenêtre des préférences audio. 5 Choisissez la sortie audio et le canal (ou les canaux) de sortie dans les menus locaux Sortie. Conseil : Sous le menu local Sortie, une ligne de texte indique l’appareil de sortie actif. Pour changer l’appareil de sortie, cliquez sur la flèche en regard du texte, puis choisissez un autre appareil dans la sous-fenêtre des préférences audio. 6 Effectuez l’une des opérations suivantes : •• Pour définir le nombre de parties multitimbres des pistes d’instruments logiciels : cochez la case Multitimbral, puis saisissez le nombre de parties multitimbres ou de couches. Le terme multitimbre fait référence au nombre de sons différents que peut jouer simultanément un instrument logiciel. Chapitre 7 Utilisation des pistes 159 •• Pour que la bibliothèque s’ouvre automatiquement afin que vous puissiez choisir un patch pour la piste : cochez la case Ouvrir la bibliothèque. Conseil : Décochez la case Ouvrir la bibliothèque si vous souhaitez ajouter une piste vide ne contenant aucun module. •• Pour activer le monitoring des pistes audio : cochez la case « Je souhaite entendre mon instrument lorsque je joue et j’enregistre ». Si l’option Afficher les outils avancés est sélectionnée dans la sous-fenêtre des préférences avancées, la case est libellée « Monitoring de l’entrée ». •• Pour activer l’enregistrement des pistes audio : cochez la case « Préparer de nouvelles pistes audio pour l’enregistrement immédiat ». Si l’option Afficher les outils avancés est sélectionnée dans la sous-fenêtre des préférences avancées, la case est libellée Enregistrement activé. •• Pour créer plusieurs pistes : sélectionnez le nombre affiché dans le champ « Nombre de pistes à créer », puis saisissez-en un nouveau. 7 Cliquez sur Créer. La nouvelle piste apparaît dans la zone Pistes. Si la case Ouvrir la bibliothèque est cochée, la bibliothèque s’ouvre pour vous permettre de choisir un patch pour la piste. Pour en savoir plus sur la sélection des patchs, consultez Sélection d’un patch. Création d’une piste sous la piste sélectionnée 1 Cliquez sur l’en-tête de la piste tout en maintenant la touche Contrôle enfoncée. 2 Choisissez l’une des commandes suivantes dans le menu contextuel. •• Pour créer une piste audio : choisissez Nouvelle piste audio •• Pour créer une piste d’instrument logiciel : choisissez « Nouvelle piste d’instrument logiciel ». •• Pour créer une piste de Drummer : choisissez « Nouvelle piste de Drummer ». •• Pour créer une piste MIDI externe : choisissez « Nouvelle piste MIDI externe ». Chapitre 7 Utilisation des pistes 160 Une piste présentant le type choisi et des réglages par défaut est créée sous la piste sélectionnée. Lorsque vous créez une piste de Drummer, celle-ci contient deux régions de 16 mesures. Le module de Drum Kit Designer est inséré dans la tranche de console de la piste avec un ensemble de batterie par défaut. Pour en savoir plus sur l’utilisation des pistes de Drummer, consultez Vue d’ensemble de Drummer. Création de pistes utilisant des tranches de console existantes Lorsque vous créez une piste à l’aide de la zone de dialogue Nouvelles pistes, une tranche de console est également créée pour cette piste. Cependant, il peut parfois être nécessaire de créer des pistes qui utilisent des tranches de console existantes. Par exemple, lorsque vous utilisez un échantillonneur EXS24 mkII avec un ensemble de batterie chargé, vous pouvez être amené à envoyer plusieurs pistes, comportant des régions MIDI déclenchant différents sons de batterie, à la tranche de console sur laquelle l’EXS24 mkII est inséré. Le fait de disposer d’une piste particulière pour chaque son permet de jouer en solo ou couper certains sons de la batterie. Si vous utilisez une version à plusieurs sorties de l’EXS24 mkII, un effet différent peut être appliqué à chaque son de l’ensemble de batterie. Il est également possible de copier des pistes dans la zone Pistes. La piste copiée utilise la même tranche de console que celle d’origine, et toutes les régions sélectionnées sont déplacées de la piste d’origine vers la copie. Cela vous permet de doubler ou « d’épaissir » certaines parties et facilite la création de pistes d’instrument logiciel (ou MIDI externe) à l’unisson (avec une octave d’écart). Après avoir copié la piste, vous pouvez répliquer ou restaurer les régions copiées dans la piste d’origine. Création d’une piste en lui assignant la même tranche de console ou le même instrument 1 Sélectionnez la piste dans la zone Pistes. 2 Effectuez l’une des opérations suivantes : •• Choisissez Piste > Autre > Nouvelle piste avec le même canal (ou utilisez le raccourci clavier correspondant). •• Tout en maintenant la touche Option enfoncée, cliquez sur le bouton Dupliquer la piste au-dessus des en-têtes de piste. Une piste est créée sous la piste sélectionnée. Création d’une piste en lui assignant la tranche de console suivante ou l’instrument suivant mm Sélectionnez la piste dans la zone Pistes, puis choisissez Piste > Autre > Nouvelle piste avec le canal suivant (ou utilisez le raccourci clavier correspondant). Cette commande crée une piste sous la piste sélectionnée et lui assigne la tranche de console suivante. Si aucune tranche de console n’existe, elle est automatiquement créée. Création d’une piste pour des régions sélectionnées mm Sélectionnez les régions, puis choisissez Piste > Autre > Nouvelle piste pour les régions sélectionnées. Les régions sélectionnées sont déplacées de la piste source vers la nouvelle piste, qui utilise la même tranche de console que la piste source. Ainsi, une seule tranche de console est utilisée pour toutes les pistes. Chapitre 7 Utilisation des pistes 161 Si vous utilisez cette commande avec des régions sélectionnées dans plusieurs pistes, une piste est créée pour chaque piste source. Par exemple, si vous sélectionnez des régions dans trois pistes source, trois pistes sont créées. Création d’une piste pour des régions superposées mm Sélectionnez les régions, puis choisissez Piste > Autre > Nouvelle piste pour les régions superposées. Des pistes sont créées pour les régions totalement ou partiellement superposées, qui sont réparties dans les nouvelles pistes Une piste est créée pour chaque superposition. Toutes les nouvelles pistes utilisent la même tranche de console que la piste d’origine. Ainsi, une seule tranche de console est utilisée pour toutes les pistes. Copie d’une piste dans la zone Pistes mm Faites glisser l’en-tête de la piste vers le haut ou le bas tout en maintenant la touche Option enfoncée. Toutes les régions sélectionnées et les éventuelles données d’automation de la piste d’origine sont copiées vers la nouvelle piste. Celle-ci utilise la même tranche de console que la piste d’origine. Réplication ou restauration de régions dans la piste d’origine mm Faites glisser les régions sur la piste cible tout en maintenant la touche Option enfoncée. Réassignation de pistes à d’autres tranches de console Dans certains cas, il peut être nécessaire de réassigner une piste à une autre tranche de console. Par exemple, vous pouvez réassigner la sortie d’une piste d’instrument logiciel à une autre tranche de console d’instrument, de sorte que les régions MIDI des deux pistes soient lues via le même module d’instrument logiciel. Réassignation d’une piste à une autre tranche de console 1 Cliquez sur l’en-tête de la piste tout en maintenant la touche Contrôle enfoncée. 2 Choisissez Réassigner la piste dans le menu contextuel, puis sélectionnez une tranche de console dans le sous-menu. Chapitre 7 Utilisation des pistes 162 Réassignation globale de plusieurs pistes partageant la même tranche de console mm Réassignez la tranche de console d’une piste tout en maintenant la touche Option enfoncée, puis confirmez l’opération en cliquant sur le bouton « Réassigner toutes les pistes ». La nouvelle tranche de console est alors utilisée par toutes les pistes qui partageaient la tranche de console d’origine dans le projet actif (y compris les pistes incluses dans des dossiers). Vous pouvez également réassigner des pistes à l’une des destinations suivantes : •• Pas de sortie : ces pistes sans sortie n’envoient aucune donnée. Cette option permet notamment de stocker des données (par exemple, SysEx) que vous ne souhaitez pas envoyer depuis Logic Pro. •• Dossier : Ce réglage est utilisé lorsque vous voulez que la piste joue une région de dossier. (Consultez Vue d’ensemble des dossiers à la page 316.) Les régions normales ne sont pas jouées sur une piste configurée pour la lecture de dossier. Sélection de pistes Certaines opérations, comme la duplication de pistes ou l’assignation de pistes à une autre tranche de console, nécessitent la sélection préalable de la ou des pistes. Vous pouvez sélectionner plusieurs pistes. Dans ce cas, la première piste sélectionnée est la piste active. Certaines opérations, comme la sélection d’un patch dans la bibliothèque, ne s’appliquent qu’à la piste active lorsque plusieurs pistes sont sélectionnées. Sélection d’une piste mm Cliquez sur une partie vide de l’en-tête de la piste. Quand vous sélectionnez une piste, toutes ses régions (ou celles présentes dans la zone de lecture en boucle, si le mode Cycle est activé) le sont également. Pour sélectionner une piste sans modifier la sélection de régions en cours, cliquez dessus tout en maintenant la touche Option enfoncée. Sélection de la piste située au-dessus ou en dessous de la piste sélectionnée mm Utilisez l’un des raccourcis clavier suivants : •• Sélectionner la piste précédente •• Sélectionner la piste suivante Sélection de plusieurs pistes mm Cliquez sur les en-têtes des pistes en maintenant la touche Majuscule enfoncée. Duplication de pistes Vous pouvez dupliquer une piste, ce qui a pour effet de créer sous celle-ci une piste possédant les mêmes réglages d’instrument et d’effets. La piste dupliquée est vide et ne contient aucune région. Duplication d’une piste mm Sélectionnez la piste, puis effectuez l’une des opérations suivantes : •• Cliquez sur le bouton Dupliquer la piste au-dessus des en-têtes de piste. •• Choisissez Piste > Autre > Nouvelle piste avec une copie des réglages. Pour copier des régions de la piste d’origine vers la piste dupliquée, faites-les glisser tout en maintenant la touche Option enfoncée. Chapitre 7 Utilisation des pistes 163 Changement du nom des pistes Lorsque vous choisissez un patch pour une piste, celle-ci prend le nom du patch. Vous pouvez renommer une piste à tout moment. Changement du nom d’une piste Effectuez l’une des opérations suivantes : mm Double-cliquez sur le nom dans l’en-tête de la piste, puis saisissez-en un nouveau. mm Cliquez sur l’en-tête de la piste tout en maintenant la touche Contrôle enfoncée, choisissez Renommer la piste dans le menu contextuel, puis saisissez le nouveau nom de la piste. Changement des icônes des pistes Par défaut, les pistes utilisent l’icône du patch auquel elles sont associées. Vous pouvez changer l’icône d’une piste à tout moment. Changement de l’icône d’une piste Effectuez l’une des opérations suivantes : mm Cliquez sur l’icône dans l’en-tête de la piste tout en maintenant la touche Contrôle enfoncée, puis choisissez une nouvelle icône dans le menu contextuel. mm Sélectionnez la piste, cliquez sur son icône dans l’inspecteur de piste, puis choisissez-en une nouvelle dans le menu local Icône. Changement des couleurs des pistes Par défaut, la couleur d’une piste correspond à son type. Vous pouvez changer la couleur des pistes pour organiser visuellement la zone Pistes et identifier facilement les pistes dans un arrangement de grande taille. Les couleurs des pistes sont visibles lorsque vous activez l’affichage des barres de couleur pour les pistes dans les en-têtes de piste. La modification de la couleur d’une piste change également celle de la tranche de console correspondante dans la table de mixage. Changement de la couleur d’une piste Effectuez l’une des opérations suivantes : mm Sélectionnez la piste, choisissez Piste > Attribuer une couleur de piste, puis désignez une couleur dans la palette de couleurs. mm Cliquez sur l’en-tête de la piste tout en maintenant la touche Contrôle enfoncée, choisissez « Attribuer une couleur de piste » dans le menu contextuel, puis sélectionnez une couleur dans la palette des couleurs. Chapitre 7 Utilisation des pistes 164 Réorganisation des pistes dans la zone Pistes Il est possible de réorganiser les pistes dans la zone Pistes. La modification de l’ordre des pistes n’a aucune influence sur le son d’un projet, mais cela vous permet d’organiser visuellement les pistes pour afficher les instruments dans un ordre donné ou de réunir des pistes associées. Ainsi, vous pouvez par exemple rassembler toutes les pistes de batterie ou toutes les pistes doublant la même mélodie. Si les options d’édition avancées sont activées dans la sous-fenêtre des préférences avancées, vous pouvez également trier les pistes en sélectionnant l’une des options dans le menu Piste > Trier les pistes par. Réorganisation des pistes mm Cliquez sur une partie vide de l’en-tête d’une piste en maintenant le bouton de la souris enfoncé, puis faites glisser la piste vers le haut ou le bas. Tri des pistes mm Sélectionnez Piste > Trier les pistes, puis choisissez un élément dans le sous-menu : •• Canal MIDI •• Canal audio •• Canal de sortie •• Nom d’instrument •• Nom de piste •• Utilisés ou Inutilisés Zoom sur des pistes Il est possible de zoomer sur les pistes de la zone Pistes avec les commandes de zoom globales (et le curseur de zoom de forme d’onde) ou indépendamment de ces commandes. Un réglage de zoom par défaut est appliqué aux pistes à la première ouverture de la fenêtre, ce qui permet d’obtenir un bon compromis entre visibilité du texte et des régions et espace de travail dans la zone Pistes. Zoom sur une piste 1 Placez le pointeur de la souris sur le coin inférieur gauche de la piste. Le pointeur prend la forme d’une paire de flèches pointant vers le haut et le bas. 2 Faites glisser le pointeur verticalement. Le facteur zoom sur la piste, comparé au niveau de zoom général de la fenêtre, s’affiche dans une bulle d’aide si vous maintenez le bouton de la souris enfoncé. Chapitre 7 Utilisation des pistes 165 Zoom automatique sur la piste sélectionnée mm Choisissez Présentation > Zoom de piste Automatique dans la barre des menus de la zone Pistes (ou appuyez sur Contrôle + Z). Zoom sur toutes les pistes 1 Placez le pointeur de la souris sur le coin inférieur gauche de la piste. Le pointeur prend la forme d’une paire de flèches pointant vers le haut et le bas. 2 Faites glisser le pointeur verticalement tout en maintenant la touche Commande enfoncée. Rétablissement du niveau de zoom par défaut de toutes les pistes 1 Placez le pointeur de la souris sur le coin inférieur gauche de la piste. Le pointeur prend la forme d’une paire de flèches pointant vers le haut et le bas. 2 Faites glisser le pointeur verticalement tout en maintenant la touche Majuscule enfoncée. Zoom sur les pistes à l’aide de raccourcis clavier Utilisez l’un des raccourcis clavier suivants : mm « Zoom avant sur la piste individuelle » et « Zoom arrière de la piste individuelle » : permet d’augmenter ou de diminuer d’une unité le facteur de zoom sur la piste sélectionnée. mm Zoom in/Zoom out de piste individuelle : permet de passer du niveau de zoom de la piste à celui de la fenêtre pour l’affichage de la piste sélectionnée. Utile pour effectuer un zoom avant sur une piste en vue de modifier ses données d’automatisation. Une fois la modification terminée, utilisez le raccourci clavier « Zoom in/Zoom out de piste individuelle » pour revenir au niveau de zoom initial. mm Réinit. du zoom de piste individuelle : rétablit le niveau de zoom de la fenêtre pour la piste sélectionnée. mm Réinit. du zoom de piste individuelle pour toutes les pistes : rétablit le niveau de zoom de la fenêtre pour toutes les pistes zoomées. Remplacement ou doublement de sons de batterie dans la zone Pistes Le remplacement de la batterie vous permet de remplacer certains sons de batterie d’une piste audio sans avoir à réenregistrer l’ensemble de la piste. Pour remplacer ou doubler les sons de batterie, vous devez utiliser une piste audio contenant l’enregistrement d’une caisse (ou d’un autre instrument de percussion) pour créer une piste d’instrument logiciel comportant les notes de déclenchement MIDI correspondantes. La piste d’instrument logiciel lit des échantillons de batterie à l’aide de l’échantillonneur EXS24 mkII. Remplacement ou doublement d’un signal de batterie enregistré 1 Sélectionnez la piste audio contenant l’enregistrement de batterie. 2 Choisissez Piste > Remplacer ou doubler la piste de batterie (ou utilisez le raccourci clavier correspondant). Chapitre 7 Utilisation des pistes 166 Les modifications suivantes sont effectuées dans la zone Pistes : •• Tous les fichiers de la piste audio sélectionnée sont analysés à la recherche d’éléments transitoires (si cela n’a pas encore été fait). Un zoom vertical est effectué sur la piste sélectionnée. •• Une piste d’instrument logiciel est créée sous la piste audio et l’EXS24 est inséré dans le slot d’instrument. •• La bibliothèque s’ouvre avec l’EXS24 sélectionné pour vous permettre de choisir le son le plus adapté au projet. •• Une région MIDI contenant des notes de déclenchement selon les éléments transitoires détectés est créée sur la piste d’instrument logiciel. •• La zone de dialogue « Remplacement/Doublement de la batterie » s’ouvre. 3 Dans la zone de dialogue « Remplacement/Doublement de la batterie », définissez les paramètres suivants : •• Menu local Instrument : choisissez le son de batterie que vous souhaitez remplacer ou doubler (grosse caisse, caisse claire, tom ou autre). •• Boutons de mode : choisissez l’un des modes suivants : •• Remplacement : Le nouveau son remplace le son original et le son de toutes les régions de la piste originale est désactivé. •• Doublement : le nouveau son est ajouté à celui d’origine (le son d’origine n’est pas désactivé). Chapitre 7 Utilisation des pistes 167 •• Curseur Seuil relatif : définissez la valeur de seuil des éléments transitoires au-dessus de laquelle des notes de déclenchement sont générées. •• Bouton Pré-écoute : cliquez dessus pour lire les pistes d’origine (audio) et de remplacement (instrument logiciel) à partir de la position de la tête de lecture. Les deux pistes sont lues en solo, le son de toutes les autres pistes est donc désactivé. Il est conseillé de positionner la tête de lecture comme il se doit ou d’activer la zone de lecture en boucle pour pré-écouter une partie du projet nécessitant une attention particulière pour le remplacement de la batterie. Cliquez à nouveau sur le bouton Pré-écoute pour arrêter la lecture, ramener la tête de lecture à la position de lecture précédente et désactiver la lecture solo des deux pistes. •• Menu local Note de déclenchement : définissez la hauteur tonale des notes de déclenchement créées sur la piste d’instrument logiciel. Si vous choisissez AUTO (réglage par défaut), la note de déclenchement est définie comme suit : •• Kick = C1 (36) •• Snare = D1 (38) •• Tom = A1 (45) •• autre = C3 (60) et menu AUTO non disponible, car il n’y a aucune sélection automatique pour ce réglage. Remarque : Toute modification de la note de déclenchement n’a aucun effet sur le réglage de l’instrument. Néanmoins, toutes les modifications apportées au réglage de l’instrument changent la note de déclenchement en Auto ou C3 (60). •• Curseur Décalage de synchronisation : décalez les notes de déclenchement pour qu’elles surviennent plus tôt (valeurs négatives) ou plus tard (valeurs positives). Le décalage doit normalement être réglé sur 0,0 ms (ce qui place les notes de déclenchement MIDI exactement sur les positions de synchronisation des éléments transitoires), mais il peut nécessiter un ajustement lorsque vous utilisez vos propres instruments ou des instruments tiers. •• Bouton « Définir la durée d’attaque moyenne » : définissez le décalage moyen de toutes les régions de la piste audio source. 4 Cliquez sur OK pour confirmer l’action. En cliquant sur OK, vous réinitialisez le zoom vertical de la piste audio d’origine, vous désactivez le son de ses régions si vous avez sélectionné l’option Remplacement et vous désélectionnez la piste. Des notes de déclenchement MIDI pour l’EXS24 sont créées sur la piste d’instrument logiciel et la piste est sélectionnée. Chapitre 7 Utilisation des pistes 168 Utilisation des commandes d’en-tête de piste Vue d’ensemble des en-têtes de piste Chaque piste possède un en-tête présentant son nom et son icône et comportant un certain nombre de commandes. Par défaut, on trouve les boutons Enregistrement activé, Muet et Solo pour toutes les pistes, ainsi qu’un bouton « Monitoring de l’entrée » pour les pistes audio. Bouton Muet Bouton Enregistrement activé Bouton Solo Potentiomètre Pan Curseur Volume Lorsque l’option Afficher les outils avancés est sélectionnée dans la sous-fenêtre des préférences avancées, d’autres commandes d’en-tête de piste sont disponibles, notamment le commutateur Activé/Désactivé, les boutons Masquer, et les options Numéro de piste et Mesures de couleur. Vous pouvez personnaliser l’en-tête de piste en affichant ou en masquant différentes commandes afin d’optimiser votre flux de production. Vous pouvez également redimensionner les en-têtes de piste pour augmenter votre espace de travail dans la zone Pistes. Configuration de l’en-tête de piste à l’aide du menu contextuel 1 Cliquez sur l’en-tête de la piste tout en maintenant la touche Contrôle enfoncée. 2 Choisissez « Composants d’en-tête de piste » dans le menu contextuel, puis sélectionnez des options dans le sous-menu. Vous pouvez non seulement afficher ou masquer des commandes, mais aussi définir la fonction du potentiomètre Pan dans le sous-menu « Fonctionnalité du potentiomètre Pan./Envoi ». Configuration de l’en-tête de piste à l’aide de la zone de dialogue « Configuration d’en-tête de piste » 1 Ouvrez la zone de dialogue « Configuration d’en-tête de piste » en procédant de l’une des manières suivantes : •• Choisissez Piste > Configurer l’en-tête de piste (ou utilisez le raccourci clavier correspondant). •• Cliquez sur un en-tête de piste tout en maintenant la touche Contrôle enfoncée, puis choisissez « Configurer l’en-tête de piste » dans le menu contextuel. 2 Modifiez les éléments de l’en-tête de piste dans la zone de dialogue « Configuration d’en-tête de piste ». •• Case « Mesures des surfaces de contrôle » : lorsque cette case est cochée, les mesures des surfaces de contrôle apparaissent pour indiquer les pistes accessibles aux surfaces de contrôle connectées à votre système. Il est possible de définir une couleur différente pour chaque surface de contrôle dans l’inspecteur d’appareil. Pour en savoir plus, consultez le manuel Prise en charge des surfaces de contrôle de Logic Pro. •• Case Numéros de piste : cochez cette case pour afficher les numéros de piste à gauche des entêtes. Les pistes sont automatiquement numérotées dans l’ordre décroissant. Pendant la lecture, chaque numéro de piste est remplacé par un petit VU-mètre indiquant le niveau de sortie (pour les pistes audio) ou la valeur de vélocité (pour les pistes d’instruments logiciels). •• Case Mesures de couleur : cochez cette case pour afficher une mesure de couleur à gauche de chaque en-tête de piste. Chapitre 7 Utilisation des pistes 169 •• Case Piste Groove : cochez cette case pour afficher le groove à gauche de chaque en-tête de piste. •• Case Icônes de piste : cochez cette case pour afficher l’icône des pistes dans l’en-tête. •• Section Noms : utilisez les menus locaux de cette section pour déterminer ce qui doit être affiché dans la colonne de nom supplémentaire. •• Section Boutons : Cochez les cases associées aux divers boutons que vous souhaitez afficher dans l’en-tête de piste. •• Bouton Volume : sélectionnez ce bouton pour afficher le curseur de volume/VU-mètre dans l’entête de piste. •• Menu local Pan/Envois : déterminez si le potentiomètre Pan contrôle le réglage de panoramique/ balance ou le niveau de l’un des envois disponibles. 3 Cliquez sur Terminé. Redimensionnement horizontal de tous les en-têtes de piste 1 Placez le pointeur sur la ligne séparant les en-têtes de piste du bord gauche des pistes. Le curseur se transforme en pointeur Redimensionner. 2 Faites glisser la ligne vers la gauche ou la droite pour redimensionner les en-têtes de piste. Désactivation du son des pistes Vous pouvez désactiver le son d’une piste pour ne plus l’entendre lors de la lecture du projet. La désactivation du son d’une piste est utile pour écouter le rendu du projet sans la piste, comparer des versions alternatives d’une piste ou essayer différentes boucles dans un projet. Lorsque vous désactivez le son d’une piste à l’aide du bouton Muet, le son de la tranche de console à laquelle cette piste est assignée est désactivé ; le son de toutes les pistes du projet qui utilisent cette même tranche de console est également désactivé. Toutefois, les modules de la tranche de console dont le son est désactivé sont toujours traités, de sorte que le système puisse réagir très rapidement à l’activation ou la désactivation du son des pistes. Vous pouvez désactiver le son des différentes pistes assignées à la même tranche de console en les désactivant. Désactivation du son d’une piste mm Cliquez sur le bouton Muet dans l’en-tête de la piste. Désactivation du son d’une piste lorsque les boutons Muet sont masqués mm Utilisez le raccourci clavier « Couper le son de la piste » (Contrôle + M) pour désactiver et activer le son d’une piste. Désactivation du son de plusieurs pistes mm Cliquez sur un bouton Muet en maintenant le bouton de la souris enfoncé, puis faites glisser le pointeur vers le haut ou le bas. Tous les boutons de désactivation du son ainsi sélectionnés adoptent le même état. Il est également possible d’utiliser le raccourci clavier Muet pour toutes les pistes du dossier. Désactivation du son de toutes les pistes mm Tout en maintenant la touche Commande enfoncée, cliquez sur le bouton Muet tête de piste. dans un en- Tous les boutons Muet dont l’état (son désactivé ou activé) est identique à celui du bouton sur lequel vous cliquez adoptent également le nouvel état de celui-ci. Par exemple, si vous cliquez sur un bouton Muet dont l’état est « son activé », toutes les pistes dont le son est activé voient leur son coupé. Chapitre 7 Utilisation des pistes 170 L’aspect des pistes et des régions dont le son est désactivé dans la zone Pistes est légèrement différent selon la façon dont le son est désactivé : •• Si le son d’une piste est désactivé à l’aide de son bouton Muet, les régions de la piste sont grisées, mais leur nom est affiché en couleur. •• Si une piste est désactivée à l’aide de son bouton Activé/Désactivé, les régions de la piste et leur nom sont grisés. •• Si le son d’une région est désactivé, la région et son nom sont grisés, et un petit point de couleur précède ce dernier. •• Si le son d’une piste est désactivé car une autre piste est jouée en solo, les régions de la piste sont alors grisées mais leur nom s’affiche en couleur. Lecture solo des pistes Vous pouvez activer la lecture solo d’une piste, ce qui a pour effet de désactiver le son de toutes les pistes dont la lecture solo n’est pas activée. La lecture solo des pistes est utile pour travailler sur une ou plusieurs pistes sans entendre les autres pistes du projet. Lecture solo d’une piste mm Cliquez sur le bouton Solo dans l’en-tête de la piste. Le bouton Solo devient jaune et les boutons Muet de toutes les pistes dont la lecture solo n’est pas activée clignotent en bleu. Cliquez à nouveau sur le bouton pour rétablir l’état précédent de la piste. Lecture solo d’une piste lorsque les boutons Solo sont masqués mm Cliquez sur le bouton Solo situé dans la barre des commandes, puis sur la piste. Lecture solo de plusieurs pistes Effectuez l’une des opérations suivantes : mm Cliquez sur un bouton Solo dans un en-tête de piste en maintenant le bouton de la souris enfoncé, puis faites glisser le pointeur vers le haut ou le bas. Tous les boutons Solo des pistes ainsi sélectionnées adoptent le même état. mm Maintenez la touche Majuscule enfoncée après avoir activé le bouton Solo dans la barre des commandes, puis cliquez sur le nom des pistes dont vous voulez activer la lecture solo. Réglage du volume des pistes Vous pouvez régler le volume de chaque piste afin d’équilibrer le volume relatif des pistes de votre projet. Réglage du volume d’une piste mm Dans l’en-tête de la piste, faites glisser le curseur de volume vers la gauche pour le réduire ou vers la droite pour l’augmenter. Curseur Volume Remarque : Il peut être nécessaire de redimensionner l’en-tête de la piste pour voir le curseur de volume. mm Cliquez sur le curseur tout en maintenant la touche Option enfoncée pour revenir au niveau neutre (gain de 0 dB). Chapitre 7 Utilisation des pistes 171 Le VU-mètre du curseur de volume d’une piste indique le volume de sortie de celle-ci pendant la lecture du projet. Vous pouvez observer le VU-mètre pendant un enregistrement pour savoir si un écrêtage se produit. Réglage de la balance des pistes Le potentiomètre Pan/Balance (Pan étant l’abréviation de panoramique) contrôle la position de la piste (à gauche, à droite ou au centre) dans le champ stéréo. Vous pouvez régler la balance de chaque piste d’un projet. Les tranches de console mono disposent d’un potentiomètre Pan qui détermine la position du signal mono dans l’image stéréo. Lorsqu’il est en position centrale, le potentiomètre Pan envoie la même quantité de signal de part et d’autre de l’image stéréo. Si vous faites tourner le potentiomètre Pan vers la gauche, une plus grande partie du signal est envoyée à gauche. Les tranches de console stéréo présentent quant à elles un potentiomètre Balance, qui diffère du potentiomètre Pan en ce sens qu’il contrôle les niveaux relatifs des deux signaux (gauche et droit) aux sorties stéréo. Réglage de la balance d’une piste mm Dans l’en-tête de la piste, faites glisser le potentiomètre Pan/Balance dans le sens contraire des aiguilles d’une montre pour décaler la piste vers la gauche, ou dans le sens des aiguilles d’une montre pour la décaler vers la droite. Le « point » présent sur le potentiomètre indique la position. Potentiomètre Pan/Balance Remarque : Il peut être nécessaire de redimensionner l’en-tête de la piste pour voir le potentiomètre Pan/Balance. mm Cliquez sur le potentiomètre Pan/Balance tout en maintenant la touche Option enfoncée pour le ramener en position centrale. Lorsque la sortie d’une tranche de console est réglée sur Surround, le potentiomètre Pan ou Balance est remplacé par un Panoramique Surround. Pour en savoir plus sur l’utilisation des tranches de console, des effets et du panoramique Surround, consultez Vue d’ensemble du Surround dans Logic Pro X. Activation de l’enregistrement des pistes Vous pouvez utiliser le bouton Enregistrement activé d’une piste pour la préparer à l’enregistrement. Remarque : Si l’option « Afficher les outils avancés » est sélectionnée dans la sous-fenêtre des préférences avancées, les boutons Enregistrement activé se présentent sous la forme de la lettre « R ». Sinon, ils se présentent sous la forme d’un cercle qui s’allume en rouge lorsque l’enregistrement est activé pour la piste. Activation de l’enregistrement d’une piste 1 Cliquez sur le bouton Enregistrement activé dans l’en-tête de la piste. Cliquez à nouveau sur le bouton Enregistrement activé pour désactiver l’enregistrement de la piste. Chapitre 7 Utilisation des pistes 172 Vous pouvez également sélectionner une ou plusieurs pistes avec des entrées différentes dans la zone Pistes et utiliser le raccourci clavier « Enregistrer la piste active » (par défaut : Contrôle + R) pour activer l’enregistrement. Activation du monitoring de l’entrée des pistes audio Vous pouvez activer le monitoring de l’entrée pour contrôler les pistes audio dont l’enregistrement n’est pas activé. Ceci est utile pour régler les niveaux audio ou faire des essais avant de procéder à l’enregistrement. Conseil : Vous pouvez laisser le monitoring de l’entrée activé avant, pendant et après l’enregistrement. Lorsque le monitoring de l’entrée est activé, le bouton Enregistrement activé et la fonction Monitoring automatique d’entrée n’affectent pas le monitoring logiciel, ce qui signifie que vous pouvez toujours entendre les signaux audio entrants. Dans le cadre d’un enregistrement punch, il est toutefois conseillé d’utiliser la fonction « Monitoring automatique d’entrée » plutôt que les boutons « Monitoring de l’entrée ». Pour en savoir plus sur la fonction « Monitoring automatique d’entrée », consultez Enregistrements audio avec punch d’entrée et punch de sortie. Activation du monitoring de l’entrée d’une piste audio mm Cliquez sur le bouton « Monitoring de l’entrée » (avec l’icône « I ») dans l’en-tête de la piste. Cliquez à nouveau sur le bouton « Monitoring de l’entrée » pour désactiver le monitoring de l’entrée de la piste. Remarque : Le monitoring de l’entrée implique toujours un certain temps de latence. L’importance de celui-ci dépend du matériel audio et des réglages du gestionnaire. Dans certaines configurations, il est préférable de ne pas activer le monitoring de l’entrée pour bénéficier de la meilleure synchronisation possible. Acheminez le signal que vous souhaitez enregistrer directement vers des écouteurs ou un amplificateur de monitoring, et vers les entrées de l’interface audio pour l’enregistrement. Vous ne surchargerez pas accidentellement vos convertisseurs A/N, car les VU-mètres d’entrée affichent un avertissement d’écrêtage en cas de surcharge. Désactivation de pistes Si l’option Afficher les outils avancés est sélectionnée dans la sous-fenêtre des préférences avancées, vous pouvez désactiver des pistes dans la zone Pistes. La désactivation d’une piste vous permet de désactiver le son de celle-ci tout en conservant celui des autres pistes du projet assignées à la même tranche de console. Si aucune autre piste n’est assignée à la même tranche de console, la désactivation d’une piste permet également d’économiser de la puissance de calcul, car les modules de la tranche de console ne sont plus traités. La désactivation d’une piste (ou sa réactivation) prend un peu plus de temps que la désactivation ou l’activation du son de celle-ci en raison du prétraitement interne. Contrairement à la désactivation du son, la désactivation d’une piste ne peut pas être automatisée. Désactivation d’une piste mm Cliquez sur le commutateur d’activation/désactivation dans l’en-tête de la piste. Pour activer la piste, cliquez à nouveau sur le commutateur d’activation/désactivation. Chapitre 7 Utilisation des pistes 173 Protection des pistes Vous pouvez protéger une piste pour empêcher toute modification accidentelle. Lorsqu’une piste est protégée, vous ne pouvez pas enregistrer dessus ni modifier ses régions ou en créer. Pour modifier la piste, vous devez désactiver la protection, apporter les modifications, puis la protéger à nouveau. Protection d’une piste 1 Cliquez sur le bouton Protéger dans l’en-tête de la piste. Si le bouton Protéger ne figure pas dans l’en-tête de la piste, vous pouvez l’activer via la zone de dialogue « Configuration d’en-tête de piste » Le cadenas devient vert pour indiquer que la piste est protégée. 2 Pour désactiver la protection de la piste, cliquez à nouveau sur le bouton Protéger . Protection de toutes les pistes 1 Cliquez sur le bouton Protéger dans l’en-tête d’une piste tout en maintenant la touche Commande enfoncée. Les cadenas deviennent verts pour indiquer que toutes les pistes sont protégées. Pour modifier l’état de plusieurs pistes, cliquez sur le bouton Protéger d’une piste en maintenant le bouton de la souris enfoncé, puis faites glisser le pointeur vers le haut ou le bas. Tous les boutons Protéger des pistes ainsi sélectionnées passent au même état. 2 Pour annuler la protection de toutes les pistes, cliquez sur le bouton Protéger d’une piste tout en maintenant la touche Commande enfoncée. dans l’en-tête Si vous tentez de modifier une piste protégée, une zone de dialogue vous informe qu’elle est verrouillée. Blocage des pistes Lorsque l’option Afficher les outils avancés est sélectionnée dans la sous-fenêtre des préférences avancées, vous pouvez bloquer une piste afin de réduire la puissance de traitement nécessaire à sa lecture. L’utilisation des ressources de traitement par une piste bloquée est réduite à celle d’une piste audio haute résolution sans aucun module d’effet, quel que soit le nombre ou la complexité des modules initialement utilisés sur la piste. Le blocage est particulièrement utile pour les pistes d’instrument logiciel, ainsi que pour les pistes audio qui utilisent des effets complexes. Le blocage n’est pas possible pour les instruments logiciels à plusieurs sorties. Lorsque vous bloquez une piste, elle est enregistrée dans un fichier audio de bounce. Le fichier de blocage inclut les modules de la piste, ainsi que les éventuelles données d’automatisation. Tant qu’une piste est bloquée, le fichier de blocage est lu à sa place. La piste d’origine et ses modules sont temporairement désactivés. Les commandes de tranche de console (comme la désactivation du son et la lecture solo de la piste) sont disponibles, mais il est impossible de modifier le contenu de la piste (notamment désactiver le son d’une région ou la lire en solo). Tant qu’une piste est bloquée, elle ne peut pas être modifiée. Pour la modifier, vous devez la débloquer, apporter les modifications, puis la bloquer à nouveau. Chapitre 7 Utilisation des pistes 174 Le blocage est conçu pour contourner les processus nécessitant une puissance de traitement très importante, comme les instruments logiciels présentant une architecture de voix compliquée et les modules complexes (tels que les réverbérations, les banques de filtres ou les effets FFT). Si votre ordinateur est capable de calculer tous les processus actifs en temps réel, le blocage des pistes est inutile. Le blocage est recommandé pour les pistes comportant un instrument logiciel ou des modules d’effet nécessitant une puissance de traitement importante, et qui sont finalisées ou n’ont plus à être modifiées. En bloquant des pistes, vous pouvez : •• Utiliser des instruments logiciels ou des modules d’effet supplémentaires dans d’autres pistes audio ou d’instrument logiciel, ce qui serait normalement impossible, car la puissance de traitement de votre ordinateur serait insuffisante. •• Lire des projets créés sur des ordinateurs dotés d’une puissance de calcul supérieure. Blocage d’une piste 1 Cliquez sur le bouton Bloquer dans l’en-tête de la piste. Le cadenas devient bleu pour indiquer que la piste est prête à être bloquée. 2 Dans l’inspecteur de piste, choisissez un mode de blocage : •• Source uniquement : bloque le signal de la piste sans aucun module d’effet. Lorsque ce mode est sélectionné, le bouton Bloquer est plein. Remarque : ce mode de blocage est utile lorsque vous utilisez des instruments logiciels ou des modes Flex nécessitant une puissance de traitement importante. •• Pré-fader : bloque le signal de la piste, y compris tous les modules d’effet. Lorsque ce mode est sélectionné, le bouton Bloquer présente un point. 3 Cliquez sur le bouton Lecture dans la barre des commandes. 4 Pour déverrouiller la piste, cliquez à nouveau sur le bouton Bloquer. Pour modifier l’état de blocage de plusieurs pistes, cliquez sur le bouton Bloquer d’une piste en maintenant le bouton de la souris enfoncé, puis faites glisser le pointeur vers le haut ou le bas. Tous les boutons Bloquer des pistes ainsi sélectionnées passent au même état. Si vous tentez de modifier une piste bloquée, une zone de dialogue vous informe qu’elle est bloquée. Masquer des pistes Si l’option Afficher les outils avancés est sélectionnée dans la sous-fenêtre des préférences avancées, vous pouvez masquer des pistes dans la zone Pistes. Cette fonction est, par exemple, utile lorsque vous travaillez sur des projets comportant un grand nombre de pistes. Les pistes masquées continuent d’être lues normalement. Vous pouvez masquer et afficher des pistes à l’aide des commandes du menu Piste (Masquer la piste, Afficher toutes les pistes et Afficher les pistes masquées) ou de raccourcis clavier. La première fois que vous masquez une piste, vous utilisez le raccourci clavier, puis le bouton Masquer apparaît au-dessus des en-têtes de piste. Chapitre 7 Utilisation des pistes 175 Masquage d’une ou de plusieurs pistes 1 Cliquez sur le bouton Masquer (portant la lettre H) situé au-dessus des en-têtes de piste pour afficher les boutons Masquer dans ces derniers. 2 Effectuez l’une des opérations suivantes : •• Cliquez sur le bouton Masquer dans l’en-tête des pistes à masquer. •• Cliquez sur l’en-tête de chaque piste à masquer tout en maintenant la touche Contrôle enfoncée, puis choisissez Masquer la piste dans le menu contextuel. 3 Choisissez Piste > Masquer les pistes masquées, ou cliquez à nouveau sur le bouton Masquer au-dessus des en-têtes de piste. Les pistes dont le bouton Masquer est actif sont masquées. 4 Pour afficher les pistes masquées, choisissez Piste > Afficher toutes les pistes, ou cliquez à nouveau sur le bouton Masquer au-dessus des en-têtes de piste. Masquage ou affichage d’une piste à l’aide de raccourcis clavier 1 Sélectionnez la piste. 2 Appuyez sur H. Pour afficher la piste masquée, appuyez à nouveau sur H. Les fonctions de menu et raccourcis clavier suivants s’appliquent également à la fonctionnalité Masquer les pistes : •• Même lorsque le bouton Masquer de la barre d’outils est désactivé, vous pouvez toujours masquer une piste particulière à l’aide de la commande Piste > Masquer la piste et sélectionner la suivante (ou du raccourci clavier Contrôle + H). •• La commande Piste > Afficher toutes les pistes (ou le raccourci clavier correspondant) réinitialise les boutons Masquer de chaque piste en les rendant visibles. Remarque : Le masquage de pistes n’a aucune incidence sur la lecture. Vous pouvez également lier les fonctions Masquer de toutes les pistes appartenant à un groupe en sélectionnant Masquer dans les réglages de propriété de groupe. (Pour en savoir plus sur les groupes, consultez Vue d’ensemble des groupes.) Notez qu’il n’existe aucun raccourci clavier permettant d’afficher à nouveau une piste sélectionnée, car il est impossible de sélectionner une piste masquée. Suppression de pistes Vous pouvez supprimer une piste pour l’enlever du projet. Lorsque vous supprimez une piste, toutes ses régions le sont également. Suppression d’une piste mm Cliquez sur l’en-tête de la piste tout en maintenant la touche Contrôle enfoncée, puis choisissez Supprimer piste dans le menu contextuel. Modification de plusieurs pistes à l’aide de l’activation en série Vous pouvez modifier simultanément plusieurs pistes dans la zone Pistes en faisant glisser le pointeur verticalement sur les boutons des en-têtes (comme Solo, Muet, Masquer, Protection et Bloquer) de plusieurs pistes. C’est comme si vous glissiez le doigt sur plusieurs boutons de tranche de console sur une table de mixage matérielle de qualité. Pour essayer l’activation en série dans Logic Pro, cliquez sur le bouton Muet d’une piste en maintenant le bouton de la souris enfoncé, puis faites glisser le pointeur vers le haut ou le bas. Tous les boutons de désactivation du son ainsi sélectionnés adoptent le même état. Chapitre 7 Utilisation des pistes 176 Il vous suffit ensuite de faire à nouveau glisser le pointeur de la souris sur les boutons Muet de ces mêmes pistes pour rétablir le son. Modification des commandes d’en-tête de plusieurs pistes mm Cliquez sur un bouton dans un en-tête de piste en maintenant le bouton de la souris enfoncé, puis faites glisser le pointeur vers le haut ou le bas sur d’autres pistes. Tous les boutons correspondants des pistes ainsi sélectionnées passent au même état. Utilisation des patchs de la bibliothèque Vue d’ensemble des patchs Un patch contient des réglages d’instrument, d’effets et d’acheminement qui contrôlent le son d’une piste. Lorsque vous choisissez un patch, ces réglages sont appliqués à la piste sélectionnée. Vous pouvez tester un son différent pour la piste en choisissant un autre patch, à condition que celui-ci soit compatible avec le type de la piste. Vous pouvez sélectionner un patch dans la bibliothèque lors de la création d’une piste et en choisir un autre à tout moment pendant votre travail. Les patchs affichés dans la bibliothèque dépendent du type de la piste. Par exemple, lorsqu’une piste audio, d’instrument logiciel ou de Drummer est sélectionnée, les patchs correspondant à ce type de piste sont disponibles. Les patchs peuvent contenir des réglages pour une ou plusieurs tranches de console, ainsi que des informations d’acheminement (tranches de console auxiliaires) et des métadonnées (pour les Smart Controls et le mappage des contrôleurs). Pour les pistes audio, les patchs comportent des réglages d’effet par défaut. Pour les pistes d’instrument logiciel, ils incluent un module d’instrument ainsi que des réglages d’effet. Vous pouvez éditer les patchs en modifiant les réglages de tranche de console, en ajoutant des modules ou en changeant leurs paramètres, et enregistrer vos propres patchs personnalisés. Vous pouvez également rechercher des patchs à l’aide de leur nom dans la bibliothèque. Pour les Track Stacks, les patchs disponibles dans la bibliothèque dépendent du type de la Track Stack et de la piste sélectionnée dans celle-ci. Pour en savoir plus, consultez Track Stacks et bibliothèque. Remarque : Des réglages de tranche de console sont également disponibles dans la bibliothèque. Si vous avez enregistré des réglages de tranche de console dans une version précédente de Logic Pro, ils apparaissent avec les patchs lorsque le type de piste correspondant est sélectionné. Sélection d’un patch Les patchs disponibles pour la piste sélectionnée sont rassemblés dans la bibliothèque. Vous pouvez sélectionner un patch dans la bibliothèque lors de la création d’une piste et en choisir un autre à tout moment. Une piste ne peut avoir qu’un seul patch pendant toute la durée du projet et vous ne pouvez choisir que des patchs correspondant au type de la piste sélectionnée. Chapitre 7 Utilisation des pistes 177 Sélection d’un patch pour la piste sélectionnée 1 Cliquez sur le bouton Bibliothèque dans la barre des commandes (ou double-cliquez sur l’en-tête de la piste) pour ouvrir la bibliothèque. 2 Sélectionnez une catégorie de patchs dans la liste de gauche, puis choisissez un patch dans celle de droite. Vous pouvez parcourir rapidement les patchs de la liste à l’aide des touches fléchées vers le haut et le bas. Après avoir sélectionné un nouveau patch, vous pouvez commencer à jouer immédiatement de votre instrument. Lorsque vous choisissez un patch, la tranche de console de gauche de l’inspecteur affiche son nom, ainsi que l’instrument (pour les patchs d’instrument logiciel) et les modules d’effet qu’il utilise. Pour afficher les préréglages d’un module dans la bibliothèque, cliquez sur l’espace immédiatement à gauche du module dans la tranche de console de gauche de l’inspecteur. Sélectionnez à nouveau le nom du patch pour revenir à la liste des patchs disponibles afin d’en choisir un autre. Sélection de préréglages et d’autres types de fichiers dans la bibliothèque En plus des patchs, vous pouvez afficher et choisir les types de fichiers suivants dans la bibliothèque lorsque l’élément correspondant est sélectionné : •• préréglages des modules (.pst), •• réglages des tranches de console (.cst), •• instruments EXS (.exs), •• programmes de l’environnement et instruments ou banques d’instruments MIDI créés dans l’utilitaire Configuration audio et MIDI, •• instruments MIDI ReWire et hôtes ReWire actifs. Chapitre 7 Utilisation des pistes 178 Affichage des préréglages d’un module dans la bibliothèque mm Dans l’inspecteur, cliquez immédiatement à gauche du slot de module dans la tranche de console de gauche. Pour réafficher les patchs, cliquez immédiatement à gauche du menu local Réglage dans la tranche de console de gauche. Recherche de patchs en fonction de leur nom Vous pouvez rechercher des patchs en saisissant leur nom dans le champ Rechercher, situé juste en dessous de l’icône de patch dans la bibliothèque. Vous pouvez comparer rapidement les résultats de la recherche en les sélectionnant et en lançant leur lecture. Recherche d’un patch 1 Sélectionnez la piste, puis cliquez sur le bouton Bibliothèque encore ouverte. si la bibliothèque n’est pas 2 Saisissez le texte recherché dans le champ Rechercher. Les résultats de la recherche s’affichent sous le champ Rechercher. Vous pouvez écouter les patchs en cliquant dessus, puis en jouant avec l’instrument connecté. Fusion des réglages d’un patch avec le patch actif Vous pouvez fusionner les réglages d’un autre patch avec le patch actif. Plusieurs utilisations sont possibles : par exemple, vous pouvez fusionner les effets avec un patch tout en conservant l’instrument, ou inversement, tester différents instruments tout en préservant la configuration des effets. La zone de fusion de patchs comporte des boutons pour quatre types de réglages : effets MIDI, instruments, effets audio et envois. Par défaut, les quatre types sont sélectionnés. Dans ce cas, la sélection d’un patch entraîne le remplacement du patch actif. En désélectionnant certains éléments, vous pouvez définir les réglages à fusionner avec le patch actif. Lorsque vous choisissez un autre patch dans la bibliothèque, seuls les réglages correspondant aux boutons sélectionnés sont modifiés, les autres restent tels quels. Si vous désélectionnez le bouton Envois, la ou les tranches de console du patch peuvent accéder aux tranches de consoles auxiliaires du projet (ou à toute tranche de console auxiliaire créée par les pistes/tranches de console existantes). Ouverture de la zone de fusion de patchs mm Choisissez « Activer la fusion de patchs » dans le menu local Action situé au bas de la bibliothèque. Définition des réglages à ne pas fusionner mm Cliquez sur un ou plusieurs boutons pour désélectionner les types de réglages de patch correspondants. Les types de réglages sélectionnés sont fusionnés lorsque vous choisissez un autre patch, ceux qui ne le sont pas restent tels quels. Fermeture de la zone de fusion de patchs mm Cliquez sur la case de fermeture dans le coin supérieur gauche de la zone de fusion de patchs. Lorsque la zone de fusion de patchs est fermée, la sélection d’un patch dans la bibliothèque entraîne le remplacement du patch actif (comme si tous les boutons étaient sélectionnés). Lorsque la piste principale d’une pile de résumé est sélectionnée, la fusion de patchs n’est pas possible. Chapitre 7 Utilisation des pistes 179 Rétablissement des réglages d’origine des patchs Vous pouvez rétablir les réglages d’origine d’un patch, abandonnant ainsi toutes les modifications que vous avez apportées. Rétablissement des réglages d’origine d’un patch 1 Sélectionnez la piste, puis cliquez sur le bouton Bibliothèque encore ouverte. si la bibliothèque n’est pas 2 Dans la bibliothèque, sélectionnez le patch à réinitialiser dans la liste de droite, puis cliquez sur Rétablir. Si vous souhaitez enregistrer les modifications apportées au patch, enregistrez celui-ci sous un nouveau nom, puis rétablissez le patch d’origine. Enregistrement de patchs personnalisés Vous pouvez enregistrer les réglages d’un patch dans la bibliothèque et les appliquer à d’autres instruments, ou encore les utiliser dans un autre projet. Vous pouvez supprimer de la bibliothèque un patch que vous avez enregistré si vous ne souhaitez plus l’utiliser. Vous ne pouvez pas supprimer les sons fournis avec Logic Pro. Enregistrement d’un patch 1 Sélectionnez la piste, puis cliquez sur le bouton Bibliothèque encore ouverte. si la bibliothèque n’est pas 2 Dans la bibliothèque, sélectionnez le patch à enregistrer, puis cliquez sur Enregistrer. Vous pouvez également choisir une autre catégorie dans la liste de gauche. 3 Dans la zone de dialogue qui s’affiche, saisissez un nom pour le patch enregistré. Après l’enregistrement de votre premier patch, un dossier Patchs utilisateur apparaît dans la bibliothèque. Les patchs enregistrés sont placés dans ce dossier. Vous pouvez les utiliser dans tout projet Logic Pro. Remarque : Si MainStage 2 ou ultérieur est installé sur votre ordinateur, les patchs personnalisés que vous enregistrez dans MainStage apparaissent dans un sous-dossier Patches MainStage du dossier Patchs utilisateur et peuvent être utilisés dans Logic Pro. Suppression d’un patch enregistré 1 Sélectionnez la piste, puis cliquez sur le bouton Bibliothèque encore ouverte. si la bibliothèque n’est pas 2 Dans la bibliothèque, sélectionnez le patch à supprimer dans la liste de droite, puis cliquez sur Supprimer. Important : Il est impossible de récupérer les patchs supprimés, même pour d’autres projets. La suppression d’un patch est irréversible. Chapitre 7 Utilisation des pistes 180 Utilisation des Track Stacks Vue d’ensemble des Track Stacks Les Track Stacks permettent d’organiser et de contrôler les pistes, de gérer les projets comportant un grand nombre de pistes, et de créer et gérer des sous-groupes audio. Il existe deux types de Track Stacks : les piles de dossiers et les piles de résumé. Les deux présentent une piste principale et une ou plusieurs sous-pistes. L’en-tête de la piste principale comporte un triangle d’affichage permettant d’afficher ou de masquer les sous-pistes. Lorsque vous fermez la pile, seule la piste principale apparaît dans la zone Pistes. Les sous-pistes peuvent être des pistes audio, d’instrument logiciel (y compris en couches et multisortie), d’instrument MIDI externe ou auxiliaires. Les piles de dossiers peuvent également contenir des piles de résumé sous forme de sous-pistes. Piles de dossiers Les piles de dossiers vous permettent de combiner plusieurs pistes et de les contrôler d’un seul bloc, sans modifier le routage audio des différentes sous-pistes. Quand vous créez une pile de dossiers, la tranche de console assignée à la piste principale est la tranche de console principale de la pile. Vous pouvez utiliser la piste principale ou la tranche de console principale de la pile pour désactiver le son, activer la lecture solo et régler le volume de la pile de dossiers. Piste principale Sous-pistes Des Smart controls peuvent être disponibles pour les différentes sous-pistes d’une pile de dossiers, mais pas pour la piste principale. Aucun patch n’est appliqué à la piste principale d’une pile de dossiers et il est impossible d’enregistrer un patch lorsque la piste principale est sélectionnée. Seules les sous-pistes d’une pile de dossiers contiennent des régions, pas la piste principale. Lorsque vous fermez la pile de dossiers, la piste principale présente un aperçu du contenu combiné de toutes les sous-pistes. Lorsque vous désactivez le son d’une pile de dossiers à l’aide du bouton Muet de la piste principale (ou de la tranche de console principale de la pile), l’état Muet ou Solo des différentes souspistes est préservé et rétabli lors de la réactivation du son de la piste principale. Chapitre 7 Utilisation des pistes 181 Piles de résumé Les piles de résumé vous permettent de combiner plusieurs pistes et d’acheminer leur sortie vers un sous-groupe audio. Quand vous créez une pile de résumé, les sorties des sous-pistes sont acheminées vers un bus, dont la tranche de console auxiliaire de destination est assignée à la piste principale. Lorsque la piste principale est sélectionnée, vous pouvez désactiver le son, activer la lecture solo et régler le volume et le niveau d’envoi de la pile de résumé ; vous pouvez aussi ajouter et modifier des modules, ce qui a une incidence sur le son de toutes les sous-pistes de la pile de résumé. Piste principale Sous-pistes Si une pile de résumé comporte des pistes d’instrument logiciel sous forme de sous-pistes, vous pouvez enregistrer et lire des régions MIDI sur la piste principale. Les événements MIDI présents sur la piste principale sont lus par toutes les sous-pistes d’instrument logiciel de la pile de résumé. Vous pouvez également enregistrer et lire des régions MIDI sur les différentes sous-pistes (d’instrument logiciel). Lorsque vous fermez la pile de résumé, la piste principale présente un aperçu du contenu combiné de toutes les sous-pistes. Lorsque la piste principale d’une pile de résumé est sélectionnée, vous pouvez choisir un autre patch pour cette dernière et créer vos propres patchs. Les patchs d’une pile de résumé peuvent inclure la piste principale et toutes les sous-pistes, ainsi que les réglages de leurs tranches de console et modules. Logic Pro offre un ensemble de patchs d’origine conçus pour être utilisés avec les piles de résumé. La piste principale et les sous-pistes d’une pile de résumé peuvent posséder des Smart Controls. Les commandes à l’écran de la Smart Control de la piste principale peuvent être mappées aux paramètres de tranche de console ou de module de la piste principale ou de n’importe quelle sous-piste. Pour les patchs de pile de résumé fournis avec Logic Pro, seule la piste principale possède une présentation Smart Control, qui reste affichée dans la sous-fenêtre Smart Controls lorsqu’une sous-piste est sélectionnée. Toutefois, les patchs de pile de résumé que vous créez conservent leur propre présentation Smart Control pour les sous-pistes. Les piles de résumé permettent de traiter un instrument logiciel multisortie (ILM) et ses différentes sorties comme s’il s’agissait d’une seule entité. Cela peut être utile, par exemple, pour les ensembles de batterie programmés. Vous pouvez créer une pile de résumé pour un ILM en plaçant la tranche de console ILM sur la première sous-piste et en utilisant d’autres sous-pistes pour les tranches de console auxiliaires de sortie de la pile ILM. Lorsque vous enregistrez et modifiez des régions MIDI sur la piste principale, les événements MIDI sont envoyés à la sous-piste contenant l’ILM pour la lecture. Chapitre 7 Utilisation des pistes 182 Après avoir créé une pile de résumé, vous pouvez acheminer les sous-pistes vers des destinations différentes. Notez que si vous acheminez des sous-pistes vers une destination « extérieure » à la pile, elles ne sont plus contrôlées par les commandes de la piste principale. Les sous-groupes audio que vous créez sont enregistrés dans la pile de résumé et leurs tranches de console auxiliaires apparaissent dans les dernières sous-pistes (en bas) de la pile de résumé. Lorsqu’une Track Stack contient une seule sous-piste d’instrument logiciel, celle-ci apparaît dans la tranche de console de gauche de l’inspecteur, et sa destination de routage (en général, la tranche de console auxiliaire de la piste principale) s’affiche dans la tranche de console de droite lorsque la piste principale est sélectionnée. De même, quand une Track Stack contient une seule sous-piste audio (et aucune sous-piste d’instrument logiciel), celle-ci apparaît dans la tranche de console de gauche de l’inspecteur, et sa destination de routage (en général, la tranche de console auxiliaire de la piste principale) s’affiche dans la tranche de console de droite lorsque la piste principale est sélectionnée. La piste principale est également une Track Stack. Pour en savoir plus, consultez Utilisation de la piste principale. Création et modification de Track Stacks Si l’option Afficher les outils avancés est sélectionnée dans la sous-fenêtre des préférences avancées, vous pouvez créer et modifier des Track Stacks. Sinon, les Track Stacks existantes d’un projet sont lues, mais vous ne pouvez pas les modifier ni en créer. Pour créer une Track Stack, vous devez sélectionner des pistes (adjacentes ou non) dans la zone Pistes. Les pistes non adjacentes sont déplacées de sorte que toutes les pistes soient rassemblées dans la Track Stack. Les deux types de Track Stacks peuvent contenir n’importe quelle combinaison de types de pistes sous forme de sous-pistes. Une pile de dossiers peut également contenir des piles de résumé sous forme de sous-pistes. Vous pouvez masquer les sous-pistes d’une Track Stack pour gagner de l’espace dans la zone Pistes, ou les afficher pour effectuer un enregistrement ou une opération d’édition. Vous pouvez ajouter des pistes à une Track Stack, en supprimer ou les réorganiser (la réorganisation des pistes n’a aucune incidence sur le son). Après avoir créé une pile de résumé, vous pouvez acheminer les sous-pistes vers une autre destination. Dans ce cas, toutefois, les sous-pistes réacheminées ne sont plus contrôlées par la tranche de console de la piste principale. Création d’une Track Stack 1 Sélectionnez les pistes que vous souhaitez inclure dans la Track Stack. Elles peuvent être adjacentes ou non. 2 Effectuez l’une des opérations suivantes : •• Sélectionnez Piste > Créer une Track Stack. •• Cliquez sur l’en-tête de l’une des pistes sélectionnées tout en maintenant la touche Contrôle enfoncée, puis choisissez « Créer une Track Stack » dans le menu contextuel. 3 Dans la zone de dialogue Track Stack, effectuez l’une des opérations suivantes : •• Pour créer une pile de dossiers : sélectionnez Pile de dossiers, puis cliquez sur OK. •• Pour créer une pile de résumé : sélectionnez Pile de résumé, puis cliquez sur OK. Chapitre 7 Utilisation des pistes 183 Affichage ou masquage des sous-pistes d’une Track Stack mm Cliquez sur le triangle d’affichage situé à gauche de l’icône de la piste principale. Pour afficher ou masquer les sous-pistes de toutes les Track Stacks d’un projet, cliquez sur le triangle d’affichage d’une Track Stack du projet tout en maintenant la touche Option enfoncée. Ajout d’une piste à une Track Stack mm Faites glisser l’en-tête de la piste que vous souhaitez ajouter entre deux sous-pistes de la Track Stack. Remarque : Lorsque vous ajoutez une piste à une pile de résumé, elle est réacheminée vers la tranche de console auxiliaire assignée à la piste principale. Réorganisation des sous-pistes mm Faites glisser l’en-tête d’une sous-piste vers le haut ou le bas à l’intérieur de la Track Stack. Suppression d’une sous-piste d’une Track Stack mm Faites glisser la sous-piste hors de la Track Stack (sous la dernière sous-piste ou au-dessus de la piste principale). Lorsque vous supprimez une sous-piste d’une pile de résumé, sa sortie est réacheminée de la tranche de console auxiliaire utilisée par la piste principale vers les sorties principales. Mise sur un seul niveau d’une Track Stack Vous pouvez mettre une Track Stack sur un seul niveau, auquel cas les sous-pistes redeviennent des pistes normales. •• Lorsque vous mettez une pile de dossiers sur un seul niveau, la piste principale est supprimée si son curseur de volume est réglé sur 0 dB (gain unitaire) et qu’elle ne contient aucune donnée d’automatisation. •• Lorsque vous mettez une pile de résumé sur un seul niveau, les sous-groupes audio sont conservés, sauf s’il n’y a aucun traitement audio sur la tranche de console auxiliaire de la piste principale (aucun module, curseur de volume réglé sur 0 dB, potentiomètre Pan/Balance en position neutre et aucune donnée d’automatisation). Dans ce cas, toutes les sous-pistes (ou leurs sous-groupes audio) sont acheminées vers la sortie stéréo (ou Surround) principale et la tranche de console auxiliaire de la piste principale est supprimée. Chapitre 7 Utilisation des pistes 184 Effectuez l’une des opérations suivantes : mm Sélectionnez la piste principale ou une sous-piste, puis choisissez Piste > Mettre la Track Stack sur un seul niveau dans la barre des menus de la zone Pistes. mm Cliquez sur l’en-tête de la piste principale ou d’une sous-piste tout en maintenant la touche Contrôle enfoncée, puis choisissez « Mettre la Track Stack sur un seul niveau » dans le menu contextuel. Track Stacks et bibliothèque Les patchs disponibles dans la bibliothèque dépendent du type de la Track Stack et de la piste sélectionnée dans celle-ci : •• Lorsque la piste principale d’une pile de dossiers est sélectionnée, aucun patch n’est disponible dans la bibliothèque et il est impossible d’enregistrer des patchs. •• Lorsque la piste principale d’une pile de résumé est sélectionnée, les patchs de pile de résumé d’un type similaire sont proposés dans la bibliothèque. •• Pour les deux types de piles, lorsqu’une sous-piste est sélectionnée, des patchs adaptés au type de celle-ci sont disponibles. •• Si vous choisissez un patch de Track Stack lorsqu’une sous-piste d’une pile de dossiers est sélectionnée, le réglage de tranche de console de la première sous-piste du même type dans la Track Stack est chargé. Utilisation de la piste principale Chaque projet Logic Pro possède une piste principale. Lorsque vous affichez la piste principale, elle apparaît sous la dernière piste dans la zone Pistes. Vous pouvez modifier l’automatisation du volume principal sur la piste principale, ainsi que l’automatisation des effets partagés sur ses sous-pistes. La piste principale est une Track Stack. Pour les projets stéréo, la piste principale de la pile est assignée à la sortie stéréo choisie dans Logic Pro > Préférences > Audio > Assignations E/S > Sortie, en général la Sortie 1-2. Pour les projets Surround (dans lesquels au moins une tranche de console est acheminée vers une sortie Surround), la piste principale de la pile est assignée à la tranche de console principale, qui comporte les modules de traitement de la somme Surround. Toutes les tranches de console auxiliaires d’effet partagé (tranches de console auxiliaires utilisant un bus recevant des envois en entrée) sont automatiquement ajoutées sous forme de souspistes. Les modifications apportées à la piste principale ont un impact sur toutes les pistes de sortie du projet, ainsi que sur toutes les pistes auxiliaires d’effet. La piste principale et les sous-pistes de la piste principale ne contiennent aucune région audio ou MIDI, mais elles peuvent comporter des données d’automation. Pour en savoir plus sur la tranche de console principale de la table de mixage, consultez Types de tranches de console. Pour en savoir plus sur l’automation de piste, consultez Ajout d’automatisation à des pistes. Chapitre 7 Utilisation des pistes 185 Affichage de la piste principale mm Choisissez Piste > Afficher la piste principale dans la barre des menus de la zone Pistes. La piste principale apparaît sous la dernière piste dans la zone Pistes. Modification de la courbe d’automation du volume principal 1 Affichez la piste principale dans la zone Pistes. 2 Choisissez Présentation > Automation de piste dans la barre des menus de la zone Pistes. 3 Dans l’en-tête de la piste principale, choisissez Volume dans le menu local Automation de la piste principale. 4 Ajoutez et modifiez des points d’automation sur la courbe du volume principal. Affichage ou masquage des sous-pistes de la piste principale mm Cliquez sur le triangle d’affichage situé à gauche de l’icône de la piste principale. Une fois les sous-pistes de la piste principale affichées, vous pouvez choisir des paramètres d’effet partagé pour automatiser, enregistrer ou ajouter des points de contrôle d’automation, et modifier l’automation des paramètres d’effet partagé. Le réglage du volume de lecture de base peut être effectué en faisant glisser le curseur Volume principal dans la barre des commandes. Ce curseur correspond à la tranche de console principale de la table de mixage et sert de commande de volume principale pour l’ensemble du projet. Pour en savoir plus, consultez Contrôle du volume général du projet. Chapitre 7 Utilisation des pistes 186 Contrôle de la synchronisation à l’aide de la piste groove Vous pouvez définir une piste comme piste groove et asservir la synchronisation d’autres pistes du projet à celle-ci. Lors de la lecture du projet, la synchronisation des pistes asservies est ajustée pour correspondre à celle de la piste groove. Il ne peut y avoir qu’une seule piste groove par projet. Vous pouvez sélectionner les pistes du projet à synchroniser avec la piste groove. Lorsqu’une piste est asservie à la piste groove, la quantification du temps n’est pas disponible pour cette piste. Définition de la piste groove 1 Placez le pointeur au-dessus du bord gauche de l’en-tête de la piste que vous souhaitez définir comme piste groove. 2 Cliquez sur l’étoile qui apparaît dans le rectangle étroit sur le bord gauche de l’en-tête de la piste. Asservissement d’autres pistes à la piste groove mm Cochez la case « Asservir à la piste groove » à gauche de l’en-tête de chaque piste. Pour empêcher l’asservissement d’une piste à la piste groove, décochez la case « Asservir à la piste groove ». Désactivation de la piste groove mm Cliquez sur l’étoile dans l’en-tête de la piste groove active. Bounce des régions et des pistes en place Vue d’ensemble du bounce en place Lorsque vous effectuez un bounce de pistes ou de régions en place, le bounce est appliqué aux pistes ou régions sélectionnées et les fichiers audio obtenus sont positionnés au même endroit que les originaux dans la zone Pistes. La fonction Bounce en place vous permet de traiter des pistes audio, d’instrument logiciel ou de Drummer, ou les régions présentes sur ces pistes. Le format de fichier audio du bounce (fréquence d’échantillonnage et résolution) est déterminé par les réglages d’enregistrement audio du projet. La fonction Bounce en place peut sembler similaire à la fonction Bloquer, mais il y a plusieurs différences : •• Les deux fonctions permettent d’économiser la puissance de l’unité centrale en effectuant un rendu de tous les modules d’effet (ou d’instrument) d’une piste. •• Contrairement au bounce en place, le blocage vous permet de rétablir l’état initial des pistes et leurs données d’automation. •• La fonction Bloquer (32 bits en virgule flottante) protège des saturations de volume. Chapitre 7 Utilisation des pistes 187 Bounce d’une piste en place Vous pouvez effectuer le rendu d’une ou de plusieurs pistes audio, d’instrument logiciel ou de Drummer sélectionnées (y compris les modules actifs et l’automation) dans un nouveau fichier audio. Bounce d’une ou de plusieurs pistes en place 1 Sélectionnez la piste. 2 Choisissez Fichier > Piste à sa place (ou utilisez le raccourci clavier « Bounce de la piste à sa place »). 3 Dans la zone de dialogue « Bounce de la piste à sa place », définissez les paramètres suivants : •• Champ Nom : saisissez un nom pour le fichier de bounce dans le champ. Le nom reprend par défaut le nom de la première région sélectionnée, avec l’extension _bip ajoutée à la fin. •• Boutons Destination : définissez la piste sur laquelle le fichier de bounce est placé. Deux options s’offrent à vous : •• Nouvelle piste : Crée une nouvelle piste audio sous la piste sélectionnée et place le fichier de bounce sur cette piste. •• Remplacer la piste : remplace la piste et y place le fichier de bounce. •• Case « Inclure les multisorties des instruments » : cochez cette case pour inclure les tranches de console auxiliaires des signaux multisorties de l’instrument dans le processus de bounce. Sinon, seules les tranches de console comprenant des régions sélectionnées sont soumises au bounce. •• Case « Comme pistes supplémentaires » : cochez cette case pour créer des fichiers de bounce supplémentaires pour chaque tranche de console auxiliaire d’un signal multisortie de l’instrument logiciel multisortie sélectionné comme source d’entrée. •• Case « Ignorer les modules d’effets » : cochez cette case pour désactiver tous les modules de la piste source lors du processus de bounce. •• Case « Inclure l’automation du volume/panoramique » : cochez cette case pour que l’automation du volume et du panoramique soit appliquée durant le processus de bounce et que son résultat influe sur le fichier de bounce. Sinon, l’automatisation du volume et du panoramique est simplement copiée, mais pas appliquée. Chapitre 7 Utilisation des pistes 188 •• Menu local Normaliser : choisissez l’un des trois états de normalisation suivants : •• Désactivé : Désactive la normalisation. •• Protection anti-surcharge uniquement : Permet la normalisation vers le bas en cas de sur- charge (niveaux supérieurs à 0 dB, ce qui produirait un écrêtage) mais interdit la normalisation en cas de niveaux inférieurs. •• Activé : Permet une normalisation bidirectionnelle totale. •• Bouton « Rétablir les valeurs par défaut » : cliquez sur ce bouton pour rétablir les réglages par défaut de tous les paramètres de la zone de dialogue. 4 Cliquez sur OK pour déclencher un bounce en place de la ou des pistes sélectionnées. Après le bounce en place, le contenu de la piste d’origine (toutes les régions et toutes les données d’automation sauf le volume, le panoramique et les envois) est perdu et la tranche de console de l’instrument ou de la piste d’origine est réinitialisée. Vous pouvez utiliser la commande Annuler si vous souhaitez revenir à l’état pré-bounce. Bounce de toutes les pistes en place Vous pouvez effectuer un bounce en place et remplacer toutes les pistes audio, d’instrument logiciel et de Drummer dans la zone Pistes. Bounce de toutes les pistes en place 1 Choisissez Fichier > Bounce > Et remplacer toutes les pistes. 2 Vous êtes invité à enregistrer votre projet ; cliquez sur Oui ou sur Non. 3 Dans la zone de dialogue « Remplacer toutes les pistes par un bounce », définissez les paramètres suivants : •• Case « Ignorer les modules d’effets » : cochez cette case pour désactiver tous les modules de la piste source lors du processus de bounce. •• Case « Inclure l’automation du volume/panoramique » : cochez cette case pour que l’automation du volume et du panoramique soit appliquée durant le processus de bounce et que son résultat influe sur le fichier de bounce. Sinon, l’automatisation du volume et du panoramique est simplement copiée, mais pas appliquée. •• Menu local Normaliser : choisissez l’un des trois états de normalisation suivants : •• Désactivé : Désactive la normalisation. •• Protection anti-surcharge uniquement : Permet la normalisation vers le bas en cas de sur- charge (niveaux supérieurs à 0 dB, ce qui produirait un écrêtage) mais interdit la normalisation en cas de niveaux inférieurs. •• Activé : Permet une normalisation bidirectionnelle totale. 4 Cliquez sur OK pour déclencher le remplacement de toutes les pistes par un bounce en place. Chapitre 7 Utilisation des pistes 189 Bounce d’une région en place Vous pouvez effectuer le rendu d’une ou de plusieurs régions sélectionnées sur des pistes audio ou d’instruments logiciels dans un nouveau fichier audio, en incluant tous les modules actifs et toutes les données d’automatisation. Bounce d’une ou de plusieurs régions en place 1 Sélectionnez une ou plusieurs régions sur une piste audio ou d’instrument logiciel. 2 Effectuez l’une des opérations suivantes : •• Choisissez Fichier > Bounce > Régions en place (ou utilisez le raccourci clavier correspondant). •• Cliquez sur les régions sélectionnées tout en maintenant la touche Contrôle enfoncée, puis choisissez « Bounce des régions à leur place » dans le menu contextuel. 3 Dans la zone de dialogue « Bounce des régions à leur place », définissez les paramètres suivants : •• Champ Nom : saisissez un nom pour le fichier de bounce dans le champ. Le nom reprend par défaut le nom de la première région sélectionnée, avec l’extension _bip ajoutée à la fin. •• Boutons Destination : définissez la piste sur laquelle le fichier de bounce est placé. Deux options s’offrent à vous. •• Nouvelle piste : Crée une nouvelle piste audio sous la piste sélectionnée et place le fichier de bounce sur cette piste. •• Piste sélectionnée : Place le fichier de bounce sur la piste sélectionnée. •• Boutons Source : Définit l’effet du bounce sur les régions source. Trois possibilités s’offrent à vous : •• Quitter : Laisse la région source inchangée après le traitement du fichier de bounce. •• Muet : Désactive le son de la région source après le traitement du fichier de bounce. •• Supprimer : Efface la région source de la piste originale après le traitement du fichier de bounce. •• Case « Inclure les multisorties des instruments » : cochez cette case pour inclure les tranches de console auxiliaires des signaux multisorties de l’instrument dans le processus de bounce. Sinon, seules les tranches de console comprenant des régions sélectionnées sont soumises au bounce. •• Case « Ignorer les modules d’effets » : cochez cette case pour désactiver tous les modules de la piste source lors du processus de bounce. Chapitre 7 Utilisation des pistes 190 •• Case « Ajouter la traîne des effets au fichier » : cochez cette case pour continuer le processus de bounce après la fin de la plage de bounce (soit à la fin du cycle, soit à la fin de la dernière région sélectionnée) jusqu’à ce qu’il n’y ait plus aucun signal. Dans le cas contraire, seule la plage de bounce est soumise au bounce. •• Case « Ajouter la traîne des effets à la région » : cochez cette case pour inclure le fichier de bounce entier dans la région de bounce. Dans le cas contraire, la région de bounce n’inclut que la plage de bounce. •• Case « Inclure l’automation du volume/panoramique » : cochez cette case pour que l’automation du volume et du panoramique soit appliquée durant le processus de bounce et que son résultat influe sur le fichier de bounce. Sinon, l’automatisation du volume et du panoramique est simplement copiée, mais pas appliquée. •• Menu local Normaliser : choisissez l’un des trois états de normalisation suivants : •• Désactivé : Désactive la normalisation. •• Protection anti-surcharge uniquement : Permet la normalisation vers le bas en cas de sur- charge (niveaux supérieurs à 0 dB, ce qui produirait un écrêtage) mais interdit la normalisation en cas de niveaux inférieurs. •• Activé : Permet une normalisation bidirectionnelle totale. •• Bouton « Rétablir les valeurs par défaut » : cliquez sur ce bouton pour rétablir les réglages par défaut de tous les paramètres de la zone de dialogue. 4 Cliquez sur OK pour déclencher un bounce en place de la ou des régions sélectionnées. Remarque : Lorsque vous cliquez sur OK, les réglages choisis ci-dessus sont stockés dans les préférences et rappelés la prochaine fois que vous accédez à la fonction Bounce des régions à leur place. Exportation des pistes et des régions Exportation de pistes dans des fichiers audio Vous pouvez exporter une piste (avec toutes ses régions) dans un fichier audio, ou toutes les pistes (audio, d’instrument logiciel et de Drummer) d’un projet dans plusieurs fichiers audio, un par piste. Exportation d’une piste dans un fichier audio 1 Sélectionnez la piste à exporter, puis choisissez Fichier > Exporter > Piste en fichier audio. 2 Saisissez le nom du fichier audio exporté, puis accédez à l’emplacement où vous souhaitez l’enregistrer. 3 Choisissez le format du fichier audio exporté dans le menu local « Enregistrer le format ». 4 Choisissez la profondeur de bits du fichier audio exporté dans le menu local Profondeur de bits. 5 Définissez les paramètres suivants selon vos besoins : •• Instruments logiciels multisortie : pour les pistes d’instrument logiciel comportant des instruments logiciels multisortie, choisissez l’une des options suivantes : •• Un fichier par piste : mixe les signaux multisorties avec la sortie principale dans un même fichier, et ce pour chaque piste d’instrument logiciel multisortie. Si plusieurs pistes utilisent la même tranche de console d’instrument logiciel multisortie, un fichier est créé pour chacune de ces pistes. Chapitre 7 Utilisation des pistes 191 •• Un fichier par tranche de console : crée des fichiers supplémentaires pour chaque tranche de console auxiliaire ayant comme source d’entrée une sortie de l’instrument logiciel multisortie de la piste sélectionnée. •• Ignorer les modules d’effets : sélectionnez cette option pour désactiver tous les modules de la piste source. •• Inclure une trame audio : sélectionnez cette option pour prolonger la durée du fichier créé de sorte à inclure tout relâchement d’instrument et toute traîne d’effet (réverbération, retard, etc.). •• Inclure l’automation du volume/panoramique : sélectionnez cette option pour que l’automatisation du volume et du panoramique soit appliquée au fichier créé lors de l’exportation. Dans le cas contraire, l’automatisation du volume et de la balance est simplement copiée, mais pas appliquée. Remarque : si vous prévoyez de traiter, de mixer ou d’éditer les régions exportées dans une application externe, il est généralement préférable de ne pas inclure l’automation du volume et du panoramique. •• Normaliser : choisissez l’une des options suivantes : •• Désactivé : le fichier exporté n’est pas normalisé. •• Protection anti-surcharge uniquement : permet la normalisation vers le bas en cas de sur- charge (niveaux supérieurs à 0 dB, ce qui produirait un écrêtage), mais interdit la normalisation en cas de niveaux inférieurs. •• Activé : le fichier exporté est normalisé aussi bien en cas de surcharges que pour les niveaux inférieurs. 6 Cochez la case « Ajouter le fichier obtenu au navigateur audio du projet » pour ajouter le fichier exporté au navigateur audio du projet. 7 Cliquez sur Enregistrer. Exportation de toutes les pistes sous forme de fichiers audio 1 Choisissez Fichier > Exporter > Toutes les pistes en fichiers audio. 2 Saisissez le nom des fichiers audio exportés, puis accédez à l’emplacement où vous souhaitez les enregistrer. 3 Choisissez le format des fichiers audio exportés dans le menu local « Enregistrer le format ». 4 Choisissez la profondeur de bits du fichier audio exporté dans le menu local Profondeur de bits. 5 Définissez les paramètres suivants selon vos besoins : •• Instruments logiciels multisortie : pour les pistes d’instrument logiciel comportant des instruments logiciels multisortie, choisissez l’une des options suivantes : •• Un fichier par piste : mixe les signaux multisorties avec la sortie principale dans un même fichier, et ce pour chaque piste d’instrument logiciel multisortie. Si plusieurs pistes utilisent la même tranche de console d’instrument logiciel multisortie, un fichier est créé pour chacune de ces pistes. •• Un fichier par tranche de console : crée des fichiers supplémentaires pour chaque tranche de console auxiliaire ayant comme source d’entrée une multisortie de l’instrument logiciel multisortie de la piste sélectionnée. •• Ignorer les modules d’effets : sélectionnez cette option pour désactiver tous les modules de la piste source. •• Inclure une trame audio : sélectionnez cette option pour prolonger la durée du fichier créé de sorte à inclure tout relâchement d’instrument et toute traîne d’effet (réverbération, retard, etc.). Chapitre 7 Utilisation des pistes 192 •• Inclure l’automation du volume/panoramique : sélectionnez cette option pour que l’automatisation du volume et du panoramique soit appliquée au fichier créé lors de l’exportation. Dans le cas contraire, l’automatisation du volume et de la balance est simplement copiée, mais pas appliquée. Remarque : si vous prévoyez de traiter, de mixer ou d’éditer les régions exportées dans une application externe, il est généralement préférable de ne pas inclure l’automation du volume et du panoramique. •• Normaliser : choisissez l’une des options suivantes : •• Désactivé : le fichier exporté n’est pas normalisé. •• Protection anti-surcharge uniquement : permet la normalisation vers le bas en cas de sur- charge (niveaux supérieurs à 0 dB, ce qui produirait un écrêtage), mais interdit la normalisation en cas de niveaux inférieurs. •• Activé : le fichier exporté est normalisé aussi bien en cas de surcharges que pour les niveaux inférieurs. 6 Cochez la case « Ajouter le fichier obtenu au navigateur audio du projet » pour ajouter le fichier exporté au navigateur audio du projet. 7 Cliquez sur Enregistrer. Exportation de régions dans des fichiers audio Vous pouvez exporter une région audio ou MIDI dans un nouveau fichier audio afin de la réutiliser dans Logic Pro ou de l’utiliser dans une autre application audio. Exportation d’une région audio ou MIDI dans un fichier audio 1 Sélectionnez la région dans la zone Pistes, puis choisissez Fichier > Exporter > Région Audio sous. 2 Saisissez le nom du fichier audio exporté, puis accédez à l’emplacement où vous souhaitez l’enregistrer. 3 Choisissez le format du nouveau fichier audio dans le menu local « Enregistrer le format ». 4 Choisissez la profondeur de bits du nouveau fichier audio dans le menu local Profondeur de bits. 5 Définissez les paramètres suivants selon vos besoins : •• Instruments logiciels multisortie : pour les régions de pistes d’instrument logiciel comportant des instruments logiciels multisortie, choisissez l’une des options suivantes : •• Un fichier par piste : mixe les signaux multisorties avec la sortie principale dans un même fichier, et ce pour chaque piste d’instrument logiciel multisortie. Si plusieurs pistes utilisent la même tranche de console d’instrument logiciel multisortie, un fichier est créé pour chacune de ces pistes. Chapitre 7 Utilisation des pistes 193 •• Un fichier par tranche de console : crée des fichiers supplémentaires pour chaque tranche de console auxiliaire ayant comme source d’entrée une multisortie de l’instrument logiciel multisortie de la piste sélectionnée. •• Ignorer les modules d’effets : sélectionnez cette option pour désactiver tous les modules de la piste source. •• Inclure une trame audio : sélectionnez cette option pour prolonger la durée du fichier créé de sorte à inclure tout relâchement d’instrument et toute traîne d’effet (réverbération, retard, etc.). •• Inclure l’automation du volume/panoramique : sélectionnez cette option pour que l’automatisation du volume et du panoramique soit appliquée au fichier créé lors de l’exportation. Dans le cas contraire, l’automatisation du volume et de la balance est simplement copiée, mais pas appliquée. Remarque : si vous prévoyez de traiter, de mixer ou d’éditer les régions exportées dans une application externe, il est généralement préférable de ne pas inclure l’automation du volume et du panoramique. •• Normaliser : choisissez l’une des options suivantes : •• Désactivé : le fichier exporté n’est pas normalisé. •• Protection anti-surcharge uniquement : permet la normalisation vers le bas en cas de sur- charge (niveaux supérieurs à 0 dB, ce qui produirait un écrêtage), mais interdit la normalisation en cas de niveaux inférieurs. •• Activé : le fichier exporté est normalisé aussi bien en cas de surcharges que pour les niveaux inférieurs. 6 Cochez la case « Ajouter le fichier obtenu au navigateur audio du projet » pour ajouter le fichier exporté au navigateur audio du projet. 7 Cliquez sur Enregistrer. Déplacement des fichiers audio utilisés dans des régions audio Vous pouvez déplacer les fichiers audio utilisés dans des régions audio vers un nouvel emplacement. Cela est utile si les fichiers audio sont enregistrés dans le projet ou inclus sous forme de références à plusieurs emplacements extérieurs au projet. Lorsque vous sélectionnez une ou plusieurs régions et que vous choisissez la commande de déplacement de fichiers, tous les fichiers audio utilisés dans les régions sélectionnées sont déplacés vers l’emplacement choisi, aussi bien ceux stockés dans le projet que ceux inclus sous forme de référence à un emplacement extérieur au projet. Déplacement des fichiers audio utilisés dans des régions audio vers un nouvel emplacement 1 Sélectionnez les régions audio dans la zone Pistes. 2 Cliquez sur l’un des fichiers sélectionnés en maintenant la touche Contrôle enfoncée, puis choisissez Exporter > Déplacer le ou les fichiers hors du projet dans le menu contextuel. Si seules des régions audio issues de fichiers audio inclus sous forme de référence à un emplacement extérieur au projet sont sélectionnées, la commande est intitulée Déplacer Fichier(s). 3 Dans la zone de dialogue Déplacer Fichier(s), recherchez et sélectionnez le nouvel emplacement des fichiers, puis cliquez sur Choisir. Chapitre 7 Utilisation des pistes 194 Exportation de régions MIDI sous forme de fichiers MIDI standards Vous pouvez exporter une ou plusieurs régions MIDI sous forme de fichiers MIDI standard pour pouvoir les lire dans une autre application musicale. Si votre projet ne contient que des régions MIDI, vous pouvez les fusionner et exporter l’ensemble du projet en un fichier MIDI. Avant de procéder à l’exportation, vous devez réaliser plusieurs opérations pour préparer les régions MIDI. Comme les fichiers MIDI standard au format 0 ne peuvent enregistrer qu’une seule région MIDI, vous devez également joindre entre elles les régions MIDI que vous souhaitez exporter sous forme de fichier MIDI au format 0. Pour ce faire, sélectionnez les régions et choisissez Édition > Joindre (ou utilisez l’outil Colle). Préparation des régions MIDI à l’exportation 1 Cliquez sur les régions en maintenant la touche Contrôle enfoncée, puis choisissez MIDI > Normaliser les paramètres de région dans le menu contextuel. 2 Cliquez sur les régions en maintenant la touche Contrôle enfoncée, puis choisissez MIDI > Appliquer la quantification en destructif dans le menu contextuel. 3 Convertissez tous les alias en copies de région en choisissant MIDI > Alias de région > Convertir l’alias en copie dans la barre des menus de la zone Pistes (ou en utilisant le raccourci clavier « Convertir l’alias en une copie de région »). 4 Convertissez toutes les boucles en régions en les sélectionnant et en choisissant Convertir > Convertir les boucles en régions dans le menu contextuel. 5 Convertissez toutes les régions MIDI de chaque piste en une seule région MIDI continue en choisissant Édition > Joindre > Régions par pistes (ou en utilisant le raccourci clavier « Joindre les régions par pistes »). 6 Insérez tous les réglages d’instruments MIDI sous forme d’événements en choisissant Fonctions > Insérer réglages d’Instruments MIDI en événements dans la barre des menus de la zone Pistes. Exportation d’une ou de plusieurs régions MIDI dans des fichiers MIDI standard 1 Sélectionnez les régions MIDI à exporter. 2 Choisissez Fichier > Exporter > Sélection sous forme de fichier MIDI. 3 Choisissez le répertoire de destination, attribuez un nom au fichier, puis cliquez sur Enregistrer. Les régions MIDI sélectionnées sont enregistrées sous forme de fichier SMF au format 1. Remarque : Si vous exportez des fichiers MIDI en vue de les utiliser avec un séquenceur matériel, il peut être nécessaire de limiter leur nom à 8 caractères suivis d’une extension à 3 caractères, par exemple « proj0001.MID ». Exportation d’une région MIDI dans un fichier MIDI au format 0 1 Choisissez Logic Pro > Préférences > Général, cliquez sur Gestion du projet, puis cochez la case « "Exporter le fichier MIDI..." enregistre les régions MIDI simples au format 0 ». 2 Sélectionnez une région MIDI à exporter. 3 Choisissez Fichier > Exporter > Sélection sous forme de fichier MIDI. 4 Choisissez le répertoire de destination, attribuez un nom au fichier, puis cliquez sur Enregistrer. La région MIDI sélectionnée est enregistrée dans un fichier MIDI au format 0. Chapitre 7 Utilisation des pistes 195 Modification des paramètres de piste Chaque piste possède un jeu de paramètres. Les paramètres disponibles dépendent du type de piste (certains paramètres sont communs à tous les types de pistes, tandis que d’autres sont propres aux pistes audio ou aux pistes d’instrument logiciel). Vous pouvez afficher et modifier les paramètres de la piste sélectionnée dans l’inspecteur de piste, situé sous les inspecteurs de région et d’événement. Lorsque l’option Afficher les outils avancés est sélectionnée dans la sous-fenêtre des préférences avancées, des paramètres supplémentaires sont disponibles, notamment Canal, Mode Freeze, Référence Q, Retard, Mode Flex et Style de portée. Modification des paramètres de la piste sélectionnée Dans l’inspecteur de piste, effectuez l’une des opérations suivantes : mm Bouton Icône : cliquez dessus en maintenant le bouton de la souris enfoncé, puis choisissez une icône pour la piste dans le menu local. mm Canal : affiche le type et le numéro de la tranche de console de la piste. Le paramètre Canal ne peut pas être modifié. mm Menu local Canal MIDI : choisissez le canal MIDI de la sortie de la piste. Si ce paramètre est défini sur Tous, tous les événements MIDI sont envoyés avec leurs réglages de canal d’origine. mm Menu local Mode Freeze : choisissez Source uniquement pour bloquer le signal de la piste sans les modules d’effet, ou Pré-fader pour bloquer la piste avec tous les modules d’effet. mm Case Référence Q (pistes audio uniquement) : lorsque cette case est cochée, les éléments transitoires de toutes les régions de la piste servent de points de référence au cours du processus de quantification. mm Menu local Mode Flex (pistes audio uniquement) : choisissez le mode Flex de la piste. Selon le mode Flex choisi, d’autres paramètres deviennent accessibles sous le menu local Mode Flex. mm Menu local Transposer (pistes d’instruments logiciels uniquement) : choisissez la transposition de la piste en octaves. mm Curseur de valeur Vélocité (pistes d’instruments logiciels uniquement) : cliquez dessus en maintenant le bouton de la souris enfoncé, puis faites-le glisser vers le haut ou le bas pour augmenter ou réduire la vélocité des notes de toutes les régions de la piste. mm Curseur de valeur Lim. note (pistes d’instruments logiciels uniquement) : cliquez sur la valeur inférieure ou supérieure en maintenant le bouton de la souris enfoncé, puis faites-la glisser vers le haut ou le bas pour la modifier. Ensemble, ces deux valeurs définissent la plage de notes ; les notes se trouvant à l’extérieur de celle-ci ne sont pas lues. mm Curseur de valeur Lim. vel. (vélocité, pistes d’instruments logiciels uniquement) : cliquez sur la valeur inférieure ou supérieure en maintenant le bouton de la souris enfoncé, puis faites-la glisser vers le haut ou le bas pour la modifier. Ensemble, ces deux valeurs définissent la plage de vélocité ; les notes dont la vélocité se trouve à l’extérieur de celle-ci ne sont pas lues. mm Curseur de valeur Retard (pistes d’instruments logiciels uniquement) : cliquez dessus en maintenant le bouton de la souris enfoncé, puis faites-le glisser vers le haut ou le bas pour augmenter ou réduire le retard appliqué aux régions de la piste. Chapitre 7 Utilisation des pistes 196 mm Case Pas transpos. (pistes d’instruments logiciels uniquement) : lorsque cette case est cochée, les régions de la piste ne sont pas transposées. (En d’autres termes, le paramètre Transposition de la région est ignoré.) Cela peut être utile pour les instruments assignés à une batterie ou d’autres échantillons mappés via le clavier sur un seul canal MIDI. mm Case Aucune réinitialisation (pistes d’instruments logiciels uniquement) : lorsque cette case est cochée, aucun message de réinitialisation n’est envoyé à l’instrument de la piste. Cela peut être utile si vous utilisez des contrôleurs dans un but autre que musical, comme l’automation de la table de mixage. mm Menu local Style de portée (pistes d’instrument logiciel uniquement) : choisissez le style de portée par défaut de la piste. Chapitre 7 Utilisation des pistes 197 Enregistrement de votre voix ou d’un instrument musical 8 Vue d’ensemble de l’enregistrement Dans Logic Pro, plusieurs techniques sont à votre disposition pour l’enregistrement de voix, d’instruments acoustiques et d’instruments logiciels : l’enregistrement de prises, l’enregistrement sur plusieurs pistes et l’enregistrement par remplacement. Vous disposez également de techniques d’enregistrement par entrée pas à pas pour insérer des notes MIDI lorsque vous n’êtes pas en mode d’enregistrement en temps réel. Plusieurs techniques d’enregistrement avancées sont aussi disponibles pour vous faire gagner du temps. Lorsque vous enregistrez des prises (enregistrement de plusieurs prestations audio sur la même section d’un projet), vous pouvez créer une composite à partir de vos enregistrements. Cette opération consiste à sélectionner les meilleures parties des différentes prestations et à les assembler pour ne former qu’une seule prise composite principale. Remarque : Si l’option Fondu sortant est activée, elle est temporairement désactivée durant l’enregistrement pour que vous puissiez entendre ce que vous enregistrez. Enregistrement audio Avant de procéder à un enregistrement audio Vous pouvez enregistrer votre voix, un instrument acoustique ou n’importe quel autre son à l’aide du micro intégré de votre ordinateur ou d’un micro connecté à ce dernier. Avant de commencer votre enregistrement audio, effectuez les opérations suivantes : •• Vérifiez tous les réglages et les connexions matérielles pour vous assurer que toutes les sources sonores que vous comptez utiliser durant votre session (micro ou table de mixage, par exemple) sont connectées aux entrées audio de votre système et fonctionnent normalement. Vérifiez également les réglages matériels tels que l’espace disque et la quantité de mémoire système requis. •• Ajoutez une piste audio pour enregistrer une voix, un instrument acoustique ou n’importe quel autre son à partir d’un micro. •• Choisissez le type de fichier d’enregistrement (AIFF, WAV ou CAF) des données audio avant de procéder à l’enregistrement. •• Définissez le chemin d’enregistrement audio (uniquement si vous souhaitez enregistrer votre prestation audio hors du projet). •• Réglez la fréquence d’échantillonnage du projet, c’est-à-dire le nombre de fois par seconde qu’un échantillon du signal audio est créé. Dans la plupart des situations, il est recommandé de régler la fréquence d’échantillonnage sur 44,1 kHz. •• Réglez la profondeur de bits du projet, à savoir le nombre de bits numériques que contient chaque échantillon. L’enregistrement à une profondeur de bits de 24 bits est recommandé dans la plupart des situations et constitue le réglage par défaut. 198 •• Configurez le métronome, qui bat la mesure à un rythme régulier pour que vous puissiez jouer et enregistrer sur le bon tempo ou qui donne un compte à rebours avant le début de l’enregistrement. •• Activez la fonction de monitoring logiciel pour contrôler le signal audio entrant après son passage dans tout effet inséré dans une piste audio activée. •• Réglez le niveau de monitoring, qui contrôle le niveau de lecture (ou de monitoring), mais pas le niveau d’enregistrement. •• Accordez tout instrument connecté à votre système pour que vos enregistrements d’instrument externe soient accordés avec les instruments logiciels, échantillons ou enregistrements existants de votre projet. Vous pouvez accéder à l’accordeur à l’aide du bouton Syntoniseur de la barre des commandes. Pour en savoir plus sur le module d’accordeur, consultez le manuel Effets de Logic Pro. Enregistrement de son par le biais d’un micro ou d’un instrument électrique Vous avez la possibilité d’enregistrer du son dans une piste audio, depuis un micro (par exemple pour un chant ou un instrument acoustique) ou un instrument électrique (tel qu’une guitare électrique) branché sur votre ordinateur. Enregistrement audio en direct 1 Sélectionnez l’en-tête de la piste audio ou de guitare/basse sur laquelle vous voulez enregistrer. 2 Placez la tête de lecture sur le point de la règle correspondant à l’endroit où vous voulez commencer l’enregistrement. Par défaut, Logic Pro inclut un métronome, qui bat la mesure à un rythme régulier pour vous aider à jouer dans le bon tempo pendant l’enregistrement. 3 Effectuez l’une des opérations suivantes : •• Si vous voulez que Logic Pro effectue un compte à rebours d’une mesure avant de lancer dans la barre des commandes en mainl’enregistrement, cliquez sur le bouton Métronome tenant la touche Contrôle enfoncée, choisissez Réglages de métronome dans le menu contextuel, puis cochez la case « Seulement durant le décompte ». •• Positionnez la tête de lecture quelques temps avant le point où vous voulez lancer l’enregistrement, afin de vous donner le temps de commencer à jouer. 4 Cliquez sur le bouton Enregistrement lancer l’enregistrement. dans la barre des commandes (ou appuyez sur R) pour Chapitre 8 Enregistrement de votre voix ou d’un instrument musical 199 5 Commencez à chanter ou à jouer de votre instrument. L’enregistrement apparaît sous forme de nouvelle région audio sur la piste sur laquelle vous enregistrez. 6 Cliquez sur le bouton Stop dans la barre des commandes (ou appuyez sur la barre d’espace) pour arrêter l’enregistrement. Vous pouvez afficher la nouvelle région audio enregistrée dans le navigateur audio de projet, si l’option Afficher les outils avancés est sélectionnée dans la sous-fenêtre des préférences avancées. Enregistrement de plusieurs prises audio Lors de l’enregistrement, vous avez la possibilité d’enregistrer rapidement plusieurs versions (ou prises) les unes après les autres. Cela peut s’avérer utile, surtout si vous improvisez un solo vocal ou d’instrument et que vous souhaitez capturer plusieurs versions tant que vous vous sentez inspiré. Cela vous permet, ultérieurement, d’écouter un aperçu des prises enregistrées et de choisir celle que vous voulez utiliser dans le projet. Vous avez également la possibilité de créer et d’éditer des composites en sélectionnant les meilleures parties à partir de plusieurs prises et en les combinant en une même composite principale. Enregistrement de plusieurs prises audio 1 Activez le mode Cycle en procédant de l’une des façons suivantes : •• Cliquez sur le bouton Cycle dans la barre des commandes (ou appuyez sur C). •• Cliquez dans la partie supérieure de la règle. La zone de cycle apparaît sous la forme d’une bande jaune sur la règle. Chapitre 8 Enregistrement de votre voix ou d’un instrument musical 200 2 Adaptez la zone de cycle en procédant de l’une des manières suivantes : •• Faites glisser le locator horizontalement. Locator gauche •• Locator droit Faites glisser verticalement le pointeur dans les champs de locator de la barre des commandes si l’option Afficher les outils avancés est sélectionnée dans la sous-fenêtre des préférences avancées. 3 Effectuez l’une des opérations suivantes : •• Si vous voulez que Logic Pro effectue un compte à rebours d’une mesure avant de lancer dans la barre des commandes en mainl’enregistrement, cliquez sur le bouton Métronome tenant la touche Contrôle enfoncée, choisissez Réglages de métronome dans le menu contextuel, puis cochez la case « Seulement durant le décompte ». •• Positionnez la tête de lecture quelques temps avant le point où vous voulez lancer l’enregistrement, afin de vous donner le temps de commencer à jouer. 4 Cliquez sur le bouton Enregistrement lancer l’enregistrement. dans la barre des commandes (ou appuyez sur R) pour L’enregistrement commence automatiquement au début de la zone de cycle définie. Enregistrez autant de cycles que vous le souhaitez. Après le deuxième cycle, un dossier de prises est créé sur la piste. Chaque cycle suivant est ajouté au dossier de prises. Chapitre 8 Enregistrement de votre voix ou d’un instrument musical 201 5 Cliquez sur le bouton Stop dans la barre des commandes (ou appuyez sur la barre d’espace) une fois que vous avez capturé tous vos cycles. 6 Ouvrez le dossier de prises en effectuant l’une des opérations suivantes : •• Cliquez sur le triangle d’affichage dans le coin supérieur gauche du dossier de prises. Cliquez pour ouvrir le dossier de prises. •• Double-cliquez sur le dossier de prises. •• Sélectionnez le dossier de prises et appuyez sur Contrôle + F. Enregistrement sur plusieurs pistes audio Vous pouvez enregistrer plusieurs pistes audio à la fois pour plusieurs instruments, pour placer par exemple chaque instrument sur sa propre piste. Enregistrement simultané sur plusieurs pistes audio 1 Réglez la source d’entrée micro ou instrument de chaque piste sur laquelle vous voulez enregistrer. 2 Cliquez sur le bouton Activer l’enregistrement dans l’en-tête de chacune des pistes à utiliser. 3 Placez la tête de lecture sur le point de la règle correspondant à l’endroit où vous voulez commencer l’enregistrement. Par défaut, Logic Pro inclut un métronome, qui bat la mesure à un rythme régulier pour vous aider à jouer dans le bon tempo pendant l’enregistrement. 4 Effectuez l’une des opérations suivantes : •• Si vous voulez que Logic Pro effectue un compte à rebours d’une mesure avant de lancer dans la barre des commandes en mainl’enregistrement, cliquez sur le bouton Métronome tenant la touche Contrôle enfoncée, choisissez Réglages de métronome dans le menu contextuel, puis cochez la case « Seulement durant le décompte ». •• Positionnez la tête de lecture quelques temps avant le point où vous voulez lancer l’enregistrement, afin de vous donner le temps de commencer à jouer. 5 Cliquez sur le bouton Enregistrement lancer l’enregistrement. dans la barre des commandes (ou appuyez sur R) pour Chapitre 8 Enregistrement de votre voix ou d’un instrument musical 202 6 Commencez à chanter ou à jouer de votre instrument. Une nouvelle région audio apparaît sur chacune des pistes sur lesquelles l’enregistrement est activé. 7 Cliquez sur le bouton Stop dans la barre des commandes (ou appuyez sur la barre d’espace) pour arrêter l’enregistrement. Enregistrements audio avec punch d’entrée et punch de sortie L’enregistrement punch est une technique qui vous permet d’écraser une portion de piste enregistrée précédemment, lors de la lecture, sans toucher à l’enregistrement présent avant ou après cette portion. Vous insérez un punch d’entrée pour interrompre la lecture et procéder à l’enregistrement, puis un punch de sortie pour revenir en mode lecture. Vous avez le choix entre deux modes d’enregistrement punch suivants : Modes Enregistrement à la volée et Autopunch. L’enregistrement punch n’est disponible que si l’option Afficher les outils avancés est sélectionnée dans la sous-fenêtre des préférences avancées. Mode Enregistrement à la volée Une technique d’enregistrement pratique et courante consiste à activer et désactiver le mode d’enregistrement tout en écoutant les données précédemment enregistrées, ce que l’on appelle parfois « enregistrer à la volée ». Cette technique aide à corriger des erreurs ou à créer des prises alternatives pour une section particulière. Pour s’assurer que la transition entre la lecture et l’enregistrement est faite sans écart audible, vous devez activer le mode « Enregistrement à la volée ». Lorsque le mode « Enregistrement à la volée » est activé, l’enregistrement s’effectue en arrièreplan dès que vous lancez la lecture. Cela signifie qu’il faut deux fois plus de tranches de console disponibles que de tranches de console activées pour l’enregistrement. Une zone de dialogue s’affiche si vous dépassez le nombre de tranches de console nécessaires. Important : Il est recommandé de laisser le mode « Enregistrement à la volée » activé (état par défaut). Vous ne devez le désactiver que si vous enregistrez un nombre de tranches de console supérieur au nombre de tranches disponibles (dans un nouveau projet contenant plus de 128 pistes) ou que votre disque dur est incapable de gérer l’enregistrement d’un nombre de pistes trop important. Pour le désactiver, choisissez Enregistrement > Autoriser le punch In rapide, ou cliquez sur le bouton Enregistrement tout en maintenant la touche Contrôle enfoncée, puis choisissez « Autoriser le punch In rapide » dans le menu contextuel. Mode Autopunch Le terme Autopunch désigne l’utilisation de points de punch d’entrée et de sortie prédéfinis pour commencer et arrêter l’enregistrement. L’avantage de ce mode est qu’il vous permet de vous concentrer sur la lecture plutôt que sur le contrôle du logiciel. L’autre avantage, c’est que vous pouvez définir le début et la fin des enregistrements de manière bien plus précise qu’avec le mode d’enregistrement à la volée. Chapitre 8 Enregistrement de votre voix ou d’un instrument musical 203 Remarque : L’enregistrement punch s’applique seulement aux pistes activées pour l’enregistrement. Pour évaluer les points de punch d’entrée et de punch de sortie lors d’un enregistrement punch, il est recommandé d’activer le monitoring automatique d’entrée (ce qui est le cas par défaut). Ce réglage vous permet d’entendre le signal d’entrée uniquement pendant l’enregistrement en luimême ; avant et après, vous entendez les données audio précédemment enregistrées sur la piste. Si le monitoring automatique d’entrée est désactivé, vous entendez toujours le signal d’entrée. Activation du monitoring automatique d’entrée Effectuez l’une des opérations suivantes si l’option Afficher les outils avancés est sélectionnée dans la sous-fenêtre des préférences avancées. mm Choisissez Enregistrement > Monitoring automatique d’entrée. mm Cliquez sur le bouton Enregistrement de la barre des commandes tout en maintenant la touche Contrôle enfoncée, puis choisissez « Monitoring automatique d’entrée » dans le menu contextuel. Enregistrement à la volée 1 Passez en mode « Enregistrement à la volée » en effectuant l’une des opérations suivantes : •• Choisissez Enregistrement > Autoriser le punch In rapide. •• Cliquez sur le bouton Enregistrement de la barre des commandes tout en maintenant la touche Contrôle enfoncée, puis choisissez « Autoriser le punch In rapide » dans le menu contextuel. 2 Cliquez sur le bouton de lecture dans la barre des commandes, puis utilisez le raccourci clavier Enregistrement on/off, à l’emplacement où vous souhaitez commencer l’enregistrement. L’enregistrement audio débute immédiatement. 3 Cliquez sur le bouton Stop dans la barre des commandes ou utilisez une deuxième fois le raccourci clavier Enregistrement on/off pour arrêter l’enregistrement. Si vous utilisez cette dernière option, l’enregistrement s’arrête mais la lecture se poursuit. Remarque : Vous pouvez aussi utiliser le raccourci clavier Enregistrement on/off si le mode « Enregistrement à la volée » n’est pas activé. Cela pourra toutefois créer un retard lorsque vous basculerez entre les modes lecture et enregistrement, accompagné par la perte de toutes les pistes audio. Enregistrement en mode Autopunch 1 Cliquez sur le bouton Autopunch dans la barre des commandes. Remarque : Vous pouvez ajouter le bouton Autopunch en personnalisant la barre des commandes. Pour en savoir plus, consultez Personnalisation de la barre des commandes. La zone Autopunch est indiquée par une bande rouge dans le tiers central de la règle et les locators d’autopunch gauche et droit servent respectivement de point de punch d’entrée et de point de punch de sortie. Locator de punch In Locator de punch Out Chapitre 8 Enregistrement de votre voix ou d’un instrument musical 204 2 Réglez la zone Autopunch en effectuant l’une des opérations suivantes : •• Faites glisser les locators de punch d’entrée et de sortie dans la règle. •• Faites glisser le pointeur verticalement dans les champs de locator d’autopunch de la barre des commandes. 3 Placez la tête de lecture à n’importe quelle position avant le point de punch d’entrée. 4 Cliquez sur le bouton Enregistrement lancer l’enregistrement. dans la barre des commandes (ou appuyez sur R) pour 5 Cliquez sur le bouton Stop dans la barre des commandes (ou appuyez sur la barre d’espace) pour arrêter l’enregistrement. Une région correspondant à la durée de la zone Autopunch est créée. Toute entrée audio reçue avant le point de punch d’entrée ou après le point de punch de sortie est diffusée normalement dans Logic Pro, mais elle n’est pas enregistrée. Si vous souhaitez améliorer un morceau difficile d’un certain passage, vous pouvez utiliser une combinaison des fonctions Cycle et Autopunch. L’enregistrement en mode Cycle vous permet de vous entraîner autant que vous le souhaitez avant la prise finale. À chaque phase du cycle, seuls les événements ou les données audio compris dans la zone définie par les locators autopunch sont enregistrés. Vous pouvez ainsi utiliser la section précédente du morceau pour trouver votre rythme. Remplacement d’enregistrements audio Vous pouvez enregistrer sur un enregistrement audio existant, ou sur une portion de celui-ci, ce qui a pour effet de remplacer l’enregistrement d’origine par le nouveau. L’enregistrement par remplacement n’est disponible que si l’option Afficher les outils avancés est sélectionnée dans la sous-fenêtre des préférences avancées. Remplacement d’un enregistrement audio 1 Cliquez sur le bouton Remplacer dans la barre des commandes. Remarque : Vous pouvez ajouter le bouton Remplacer en personnalisant la barre des commandes. Pour en savoir plus, consultez Personnalisation de la barre des commandes. 2 Cliquez sur le bouton Enregistrement activé dans l’en-tête de la piste à utiliser. 3 Placez la tête de lecture sur le point de la règle correspondant à l’endroit où vous voulez commencer l’enregistrement. Par défaut, Logic Pro inclut un métronome, qui bat la mesure à un rythme régulier pour vous aider à jouer dans le bon tempo pendant l’enregistrement. Chapitre 8 Enregistrement de votre voix ou d’un instrument musical 205 4 Effectuez l’une des opérations suivantes : •• Si vous voulez que Logic Pro effectue un compte à rebours d’une mesure avant de lancer dans la barre des commandes en mainl’enregistrement, cliquez sur le bouton Métronome tenant la touche Contrôle enfoncée, choisissez Réglages de métronome dans le menu contextuel, puis cochez la case « Seulement durant le décompte ». •• Positionnez la tête de lecture quelques temps avant le point où vous voulez lancer l’enregistrement, afin de vous donner le temps de commencer à jouer. 5 Cliquez sur le bouton Enregistrement lancer l’enregistrement. dans la barre des commandes (ou appuyez sur R) pour 6 Commencez à chanter ou à jouer de votre instrument. 7 Cliquez sur le bouton Stop dans la barre des commandes (ou appuyez sur la barre d’espace) pour arrêter l’enregistrement. L’enregistrement d’origine est remplacé par le nouveau. Suppression d’enregistrements audio Vous avez la possibilité de supprimer une région audio enregistrée avant ou depuis l’ouverture de la session du projet en cours. Vous pouvez aussi supprimer un enregistrement audio, ainsi que son fichier audio associé dans le navigateur audio de projet, si l’option Afficher les outils avancés est sélectionnée dans la sous-fenêtre des préférences avancées. Suppression d’un enregistrement audio dans la zone Pistes mm Sélectionnez la région audio dans la zone Pistes, puis appuyez sur la touche Supprimer. La région audio est alors supprimée de la zone Pistes, mais le fichier audio est conservé dans le projet. Suppression d’un enregistrement audio et de son fichier audio associé du projet mm Dans la barre des menus du navigateur audio de projet, choisissez Fichier audio > Supprimer fichier(s). Les fichiers audio supprimés sont placés dans la corbeille du système où ils sont conservés jusqu’à ce que vous la vidiez. Enregistrement d’instruments logiciels Avant d’enregistrer des instruments logiciels Vous pouvez connecter un clavier musical USB ou MIDI à votre ordinateur pour jouer et enregistrer des instruments logiciels intégrés à Logic Pro. Vous devez aussi ajouter une piste d’instrument logiciel et choisir un son. Connexion d’un clavier musical à votre ordinateur Effectuez l’une des opérations suivantes : mm S’il s’agit d’un clavier musical USB, connectez le câble USB du clavier à votre ordinateur. mm S’il s’agit d’un clavier MIDI standard, connectez-le à une interface MIDI au moyen de câbles MIDI standards, puis connectez l’interface MIDI à votre ordinateur. Chapitre 8 Enregistrement de votre voix ou d’un instrument musical 206 Veillez à suivre les instructions fournies avec le clavier, notamment celles qui concernent l’installation d’un gestionnaire adapté sur votre ordinateur. Consultez le site web du fabricant pour obtenir les gestionnaires les plus récents. Si vous utilisez une interface MIDI, veillez à suivre les instructions fournies avec l’interface. Ajout d’une piste d’instrument logiciel et choix d’un patch 1 Effectuez l’une des opérations suivantes : •• Choisissez Piste > Nouvelle piste d’instrument. (Si vous utilisez cette méthode, ignorez les étapes 2 et 3.) •• Choisissez Piste > Nouvelles pistes. •• Cliquez sur le bouton Ajouter des pistes au-dessus des en-têtes de piste. 2 Dans la zone de dialogue Nouvelles pistes, sélectionnez « Instrument logiciel et MIDI », puis assurez-vous que l’option « Un module d’instrument » est indiquée comme source d’entrée dans le menu local Entrée. 3 Cliquez sur Créer. 4 Cliquez sur le bouton Bibliothèque dans la barre des commandes. 5 Dans la bibliothèque, sélectionnez une catégorie de patchs dans la liste de gauche, puis choisissez le patch que vous voulez utiliser dans la liste de droite. Utilisation d’instruments logiciels Vous pouvez jouer de l’instrument logiciel que vous avez choisi en faisant appel à la saisie musicale ou au clavier à l’écran. Utilisation d’un instrument logiciel à l’aide de la saisie musicale 1 Choisissez Fenêtre > Afficher la saisie musicale. La fenêtre de saisie musicale s’ouvre pour vous présenter la disposition de touches utilisée pour jouer des notes et changer d’informations de contrôleur. 2 Sélectionnez la piste d’instrument logiciel que vous souhaitez jouer. 3 Jouez de l’instrument logiciel en utilisant les touches du clavier de votre ordinateur. Utilisez les autres touches affichées dans la fenêtre pour effectuer les opérations suivantes : •• Pour monter ou descendre dans les octaves : appuyez sur Y ou sur X. •• Pour augmenter ou diminuer la vélocité : appuyez sur C ou sur V. •• Pour modifier la valeur de modulation (roulette de modulation) : appuyez sur les touches 4 à 8 ou sur la touche 3 pour désactiver la modulation. •• Pour moduler la hauteur tonale vers le bas ou vers le haut : appuyez sur 1 ou sur 2 (la hauteur tonale est modulée tant que vous appuyez sur la touche). •• Pour activer ou désactiver la tenue des notes (comme si vous utilisiez une pédale Sustain) : appuyez sur Tabulation. Chapitre 8 Enregistrement de votre voix ou d’un instrument musical 207 Les notes que vous jouez sont mises en surbrillance au fur et à mesure dans la fenêtre Saisie musicale. Utilisation d’un instrument logiciel à l’aide du clavier à l’écran 1 Choisissez Fenêtre > Afficher la saisie musicale. La fenêtre Saisie musicale s’affiche alors. Le coin supérieur gauche de la fenêtre comporte deux boutons destinés à permuter entre la fenêtre Saisie musicale et le clavier à l’écran. Cliquez pour basculer entre la saisie musicale et le clavier à l’écran. 2 Cliquez sur le bouton Clavier dans la partie supérieure gauche de la fenêtre. Le clavier à l’écran s’affiche alors. 3 Pour jouer à l’aide du clavier à l’écran, cliquez sur les notes. Vous pouvez cliquer lorsque le projet est arrêté ou en cours de lecture et enregistrer en cliquant durant l’enregistrement. Les notes sont jouées avec une plus grande vélocité lorsque vous cliquez plus bas sur les touches et avec une vélocité plus faible si vous cliquez plus haut sur les touches. 4 Pour changer la gamme affichée sur le clavier à l’écran, effectuez l’une des opérations suivantes : Faites glisser la zone bleue, ou cliquez à l’extérieur, pour modifier la plage. Cliquez pour réduire la plage. Cliquez pour augmenter la plage. •• Faites glisser le rectangle bleu de la vue d’ensemble sur la gamme à utiliser. •• Cliquez dans une zone de la vue d’ensemble à l’extérieur du rectangle bleu pour placer ce dernier à l’endroit où vous avez cliqué. •• Cliquez sur l’un des petits triangles à gauche et à droite des touches. Cliquer sur le triangle de gauche permet de diminuer la gamme d’une octave, tandis que le triangle de droite l’augmente d’une octave. Chapitre 8 Enregistrement de votre voix ou d’un instrument musical 208 Enregistrement d’instruments logiciels Avant de commencer votre enregistrement, veillez à connecter un clavier musical à votre ordinateur et à créer une piste d’instrument logiciel destinée à l’enregistrement. Vous devez également vous familiariser avec l’utilisation de la saisie musicale et du clavier à l’écran. Enregistrement d’un instrument logiciel 1 Sélectionnez la piste d’instrument logiciel sur laquelle vous voulez enregistrer. 2 Placez la tête de lecture sur le point de la règle correspondant à l’endroit où vous voulez commencer l’enregistrement. Par défaut, Logic Pro inclut un métronome, qui bat la mesure à un rythme régulier pour vous aider à jouer dans le bon tempo pendant l’enregistrement. 3 Effectuez l’une des opérations suivantes : •• Si vous voulez que Logic Pro effectue un compte à rebours d’une mesure avant de lancer dans la barre des commandes en mainl’enregistrement, cliquez sur le bouton Métronome tenant la touche Contrôle enfoncée, choisissez Réglages de métronome dans le menu contextuel, puis cochez la case « Seulement durant le décompte ». •• Positionnez la tête de lecture quelques temps avant le point où vous voulez lancer l’enregistrement, afin de vous donner le temps de commencer à jouer. 4 Cliquez sur le bouton Enregistrement lancer l’enregistrement. dans la barre des commandes (ou appuyez sur R) pour 5 Utilisez votre clavier MIDI, la fenêtre Saisie musicale ou le clavier à l’écran pour jouer quelques notes. L’enregistrement apparaît sous forme d’une nouvelle région MIDI sur la piste sur laquelle vous enregistrez. 6 Cliquez sur le bouton Stop dans la barre des commandes (ou appuyez sur la barre d’espace) pour arrêter l’enregistrement. Enregistrement de prises d’instrument logiciel supplémentaires Lors de l’enregistrement, vous avez la possibilité d’enregistrer rapidement plusieurs versions (ou prises) les unes après les autres. Cela vous permet, ultérieurement, d’écouter un aperçu des prises enregistrées et de choisir celle que vous voulez utiliser dans le projet. L’enregistrement de plusieurs prises MIDI n’est possible que si l’option Afficher les outils avancés est sélectionnée dans la sous-fenêtre des préférences avancées. Chapitre 8 Enregistrement de votre voix ou d’un instrument musical 209 Enregistrement de plusieurs prises MIDI 1 Effectuez l’une des opérations suivantes : •• Sélectionnez Enregistrement > Options d’enregistrement MIDI > Créer des dossiers de prises. •• Choisissez Fichier > Réglages du projet > Enregistrement, puis « Créer des dossiers de prises » dans le menu local « Enregistrements se superposant ». •• Tout en maintenant la touche Contrôle enfoncée, cliquez sur le bouton Enregistrer situé dans la barre des commandes, choisissez Réglages d’enregistrement dans le menu contextuel, puis « Créer des dossiers de prises » dans le menu local « Enregistrements se superposant ». 2 Activez le mode Cycle en procédant de l’une des façons suivantes : •• Cliquez sur le bouton Cycle dans la barre des commandes (ou appuyez sur C). •• Cliquez dans la partie supérieure de la règle. La zone de cycle apparaît sous la forme d’une bande jaune sur la règle. 3 Adaptez la zone de cycle en procédant de l’une des manières suivantes : •• Faites glisser le locator horizontalement. Locator gauche •• Locator droit Faites glisser le pointeur verticalement dans les champs de locator dans la barre des commandes. 4 Cliquez sur le bouton Enregistrement lancer l’enregistrement. dans la barre des commandes (ou appuyez sur R) pour L’enregistrement commence automatiquement au début de la zone de cycle définie. 5 Utilisez votre clavier MIDI, la fenêtre Saisie musicale ou le clavier à l’écran pour jouer quelques notes. Enregistrez autant de cycles que vous le souhaitez. Chapitre 8 Enregistrement de votre voix ou d’un instrument musical 210 Remarque : Le son de chaque prise enregistrée précédemment est automatiquement désactivé durant l’enregistrement. 6 Cliquez sur le bouton Stop dans la barre des commandes (ou appuyez sur la barre d’espace) pour arrêter l’enregistrement. La piste sélectionnée contient un dossier de prises fermé contenant plusieurs régions de prise. 7 Ouvrez le dossier de prises en effectuant l’une des opérations suivantes : •• Cliquez sur le triangle d’affichage dans le coin supérieur gauche du dossier de prises. •• Double-cliquez sur le dossier de prises. •• Sélectionnez le dossier de prises et appuyez sur Contrôle + F. Overdub d’instruments logiciels L’overdub désigne le processus consistant à enregistrer une performance sur une performance et à fusionner les deux en une seule région. Vous pouvez faire appel à cette technique pour ajouter par exemple un son enregistré à une performance précédemment enregistrée. Overdub d’un instrument logiciel 1 Sélectionnez une région MIDI. 2 Cliquez sur le bouton Placer les locators, dans la barre d’outils. Le mode Cycle est alors activé et les locators gauche et droit s’alignent sur les points de départ et d’arrivée de la région MIDI sélectionnée. 3 Cliquez sur le bouton Enregistrement lancer l’enregistrement. dans la barre des commandes (ou appuyez sur R) pour L’enregistrement débute après le décompte prédéfini. 4 Utilisez votre clavier MIDI, la fenêtre Saisie musicale ou le clavier musical à l’écran pour enregistrer un morceau. Enregistrez autant de cycles que vous le souhaitez. 5 Cliquez sur le bouton Stop dans la barre des commandes (ou appuyez sur la barre d’espace) pour arrêter l’enregistrement. Le résultat final est une région MIDI dans laquelle les performances enregistrées à chaque cycle sont fusionnées. Vous pouvez toutefois effectuer un overdub MIDI même si vous n’êtes pas en mode Cycle. Enregistrement sur plusieurs pistes d’instruments logiciels Vous disposez de deux méthodes pour enregistrer plusieurs pistes d’instruments logiciels simultanément. Vous pouvez en outre enregistrer plusieurs pistes d’instruments logiciels à la suite (en mode Cycle) lorsque l’option Afficher les outils avancés est sélectionnée dans la sous-fenêtre des préférences avancées. Enregistrement simultané de plusieurs pistes d’instruments logiciels 1 Cliquez sur le bouton Activer l’enregistrement dans l’en-tête de chacune des pistes à utiliser. 2 Placez la tête de lecture sur le point de la règle correspondant à l’endroit où vous voulez commencer l’enregistrement. Par défaut, Logic Pro inclut un métronome, qui bat la mesure à un rythme régulier pour vous aider à jouer dans le bon tempo pendant l’enregistrement. Chapitre 8 Enregistrement de votre voix ou d’un instrument musical 211 3 Effectuez l’une des opérations suivantes : •• Si vous voulez que Logic Pro effectue un compte à rebours d’une mesure avant de lancer dans la barre des commandes en mainl’enregistrement, cliquez sur le bouton Métronome tenant la touche Contrôle enfoncée, choisissez Réglages de métronome dans le menu contextuel, puis cochez la case « Seulement durant le décompte ». •• Positionnez la tête de lecture quelques temps avant le point où vous voulez lancer l’enregistrement, afin de vous donner le temps de commencer à jouer. 4 Cliquez sur le bouton Enregistrement lancer l’enregistrement. dans la barre des commandes (ou appuyez sur R) pour 5 Utilisez votre clavier MIDI, la fenêtre Saisie musicale ou le clavier musical à l’écran pour enregistrer un morceau. Enregistrez autant de cycles que vous le souhaitez. Une nouvelle région MIDI apparaît sur chacune des pistes sur lesquelles l’enregistrement est activé. 6 Cliquez sur le bouton Stop dans la barre des commandes (ou appuyez sur la barre d’espace) pour arrêter l’enregistrement. Enregistrement de plusieurs pistes d’instruments logiciels à la suite mm Pour poursuivre la lecture des pistes précédentes lors de l’enregistrement, effectuez ce qui suit : •• Sélectionnez Enregistrement > Options d’enregistrement MIDI > Créer les pistes lors de l’enregistrement en boucle. •• Choisissez Fichier > Réglages du projet > Enregistrement, puis « Créer les pistes lors de l’enregistrement en boucle » dans le menu local « Enregistrements se superposant ». •• Tout en maintenant la touche Contrôle enfoncée, cliquez sur le bouton Enregistrer situé dans la barre des commandes, choisissez Réglages d’enregistrement dans le menu contextuel, puis « Créer les pistes lors de l’enregistrement en boucle » dans le menu local « Enregistrements se superposant ». mm Pour couper le son de toutes les pistes précédentes lors de l’enregistrement, effectuez ce qui suit : •• Sélectionnez Enregistrement > Options d’enregistrement MIDI > Créer les pistes et désactiver le son lors de l’enregistrement en boucle. •• Choisissez Fichier > Réglages du projet > Enregistrement, puis « Créer les pistes et désactiver le son lors de l’enregistrement en boucle » dans le menu local « Enregistrements se superposant ». •• Tout en maintenant la touche Contrôle enfoncée, cliquez sur le bouton Enregistrer situé dans la barre des commandes, choisissez Réglages d’enregistrement dans le menu contextuel, puis « Créer les pistes et désactiver le son lors de l’enregistrement en boucle » dans le menu local « Enregistrements se superposant ». Chapitre 8 Enregistrement de votre voix ou d’un instrument musical 212 Remplacement d’enregistrements d’instruments logiciels Lorsque vous enregistrez une session, vous pouvez remplacer la totalité ou une partie d’une session précédente par un nouvel enregistrement. Vous devez pour cela enregistrer en mode Remplacement. L’enregistrement par remplacement n’est possible que si l’option Afficher les outils avancés est sélectionnée dans la sous-fenêtre des préférences avancées. Enregistrement sur une région MIDI existante 1 Cliquez sur le bouton Remplacer dans la barre des commandes. Remarque : Vous pouvez ajouter le bouton Remplacer en personnalisant la barre des commandes. Pour en savoir plus, consultez Personnalisation de la barre des commandes. 2 Activez le mode Cycle en procédant de l’une des façons suivantes : •• Cliquez sur le bouton Cycle dans la barre des commandes (ou appuyez sur C). •• Cliquez dans la partie supérieure de la règle. La zone de cycle apparaît sous la forme d’une bande jaune sur la règle. 3 Adaptez la zone de cycle en procédant de l’une des manières suivantes : •• Faites glisser le locator horizontalement. Locator gauche •• Locator droit Faites glisser le pointeur verticalement dans les champs de locator dans la barre des commandes. 4 Cliquez sur le bouton Enregistrement lancer l’enregistrement. dans la barre des commandes (ou appuyez sur R) pour L’enregistrement commence automatiquement au début de la zone de cycle définie. Chapitre 8 Enregistrement de votre voix ou d’un instrument musical 213 5 Utilisez votre clavier MIDI, la fenêtre Saisie musicale ou le clavier musical à l’écran pour jouer quelques notes. Enregistrez autant de cycles que vous le souhaitez. 6 Cliquez sur le bouton Stop dans la barre des commandes (ou appuyez sur la barre d’espace) pour arrêter l’enregistrement. Une nouvelle région MIDI est créée sur la région existante. 7 Cliquez sur le bouton Stop dans la barre des commandes (ou appuyez sur la barre d’espace) pour arrêter l’enregistrement. Votre nouvel enregistrement remplace la partie de la session précédente sur laquelle vous avez enregistré. Utilisation de techniques d’enregistrement par entrée pas à pas L’entrée pas à pas vous permet d’insérer des notes MIDI lorsque vous n’êtes pas en mode d’enregistrement en temps réel. Vous pouvez utiliser la fonction d’entrée pas à pas pour créer des exécutions de notes qui peuvent être trop rapides pour êtres jouées ou pour répliquer des partitions trop difficiles pour être jouées par vous. Vous pouvez utiliser une ou plusieurs des méthodes suivantes pour l’entrée pas à pas : •• Clavier de saisie musicale •• Clavier d’entrée pas à pas •• Clavier MIDI Le clavier d’entrée pas à pas n’est disponible que si l’option Afficher les outils avancés est sélectionnée dans la sous-fenêtre des préférences avancées. Insertion de notes à l’aide de la saisie musicale 1 Choisissez Fenêtre > Afficher la saisie musicale. La fenêtre de saisie musicale s’ouvre pour vous présenter la disposition de touches utilisée pour jouer des notes et changer d’informations de contrôleur. 2 Sélectionnez la piste d’instrument logiciel que vous souhaitez jouer. 3 Jouez de l’instrument logiciel en utilisant les touches du clavier de votre ordinateur. Utilisez les autres touches affichées dans la fenêtre pour effectuer les opérations suivantes : •• Pour monter ou descendre dans les octaves : appuyez sur Y ou sur X. •• Pour augmenter ou diminuer la vélocité : appuyez sur C ou sur V. •• Pour modifier la valeur de modulation (roulette de modulation) : appuyez sur les touches 4 à 8 ou sur la touche 3 pour désactiver la modulation. •• Pour moduler la hauteur tonale vers le bas ou vers le haut : appuyez sur 1 ou sur 2 (la hauteur tonale est modulée tant que vous appuyez sur la touche). •• Pour activer ou désactiver la tenue des notes (comme si vous utilisiez une pédale Sustain) : appuyez sur Tabulation. Insertion de notes à l’aide du clavier d’entrée pas à pas 1 Ouvrez la région MIDI dans l’éditeur avec lequel vous souhaitez travailler. 2 Placez la tête de lecture au point où vous voulez insérer des notes. 3 Choisissez Fenêtre > Activer/désactiver le clavier d’entrée de pas. Chapitre 8 Enregistrement de votre voix ou d’un instrument musical 214 4 Effectuez une ou plusieurs des opérations suivantes : •• Pour insérer une note de la hauteur tonale souhaitée : cliquez sur une note. •• Pour déterminer la durée de la note insérée : cliquez sur les boutons Durée note. •• Pour déterminer la vélocité de la note insérée : cliquez sur les boutons Vélocité. Il existe huit valeurs de vélocité, représentées par les indicateurs de volume traditionnels : ppp, pp, p, mp, mf, f, ff et fff. Ces indicateurs correspondent aux valeurs de vélocité MIDI 16, 32, 48, 64, 80, 96, 112, et 127 respectivement. •• Pour que les trois notes suivantes saisies forment un triolet : cliquez sur le bouton Triolet. La valeur rythmique du triolet se base sur la valeur de la note sélectionnée. •• Pour insérer une paire de notes complémentaires : cliquez sur le bouton Point. •• Pour allonger la note sélectionnée de la valeur de durée de note sélectionnée : cliquez sur le bouton « Tenir la note(s) insérée ». •• Pour corriger la synchronisation du début de la note suivante insérée par rapport à la mesure ou à la ligne de temps la plus proche : cliquez sur le bouton Quantifier. Le placement de la tête de lecture est essentiel lorsque vous utilisez cette option. •• Pour choisir le canal MIDI d’une note insérée : Ouvrez le menu local Canal. Les réglages de canal de notes isolées n’ont aucun effet sur le canal de lecture, et par conséquent sur le son de la région MIDI. Les réglages du canal des notes isolées sont principalement utilisés pour l’affichage des partitions polyphoniques. •• Pour insérer des notes de hauteurs tonales et de durées différentes : cliquez sur le bouton Accord. Les notes sont alors « empilées » sur la même position pour constituer un accord. La tête de lecture n’avance pas tant que vous ne cliquez pas à nouveau sur le bouton Accord (pour le désactiver). Le mode Accord empêche la tête de lecture de se déplacer après l’insertion d’une note, ce qui vous permet d’insérer autant de notes que vous le souhaitez sur la même position de mesure. Avant d’insérer la dernière note de l’accord, cliquez à nouveau sur le bouton Accord pour désactiver ce mode et que la tête de lecture avance normalement après l’insertion de la note. Insertion de notes à l’aide d’un clavier MIDI mm La procédure à suivre est pratiquement la même que pour l’insertion de notes à l’aide du clavier d’entrée pas à pas. La seule différence est que vous devez appuyer sur les touches de votre clavier MIDI réel plutôt que de cliquer sur les notes du clavier à l’écran. Techniques d’enregistrement avancées Commandes d’enregistrement avancées La sélection de l’option Afficher les outils avancés dans la sous-fenêtre des préférences avancées vous permet d’utiliser plusieurs commandes avancées destinées à accélérer le processus d’enregistrement : •• Enregistrement/Activation-désactivation de l’enregistrement : permet d’interrompre l’enregistrement tout en poursuivant la lecture. Utilisez à nouveau la commande pour reprendre l’enregistrement à partir de la position de la tête de lecture. •• Enregistrement/Répétition d’enregistrement : permet de supprimer l’enregistrement, de replacer la tête de lecture au début (de l’enregistrement) et de redémarrer l’enregistrement. Chapitre 8 Enregistrement de votre voix ou d’un instrument musical 215 •• Abandonner l’enregistrement et revenir à la dernière position de lecture : supprime l’enregistrement et replace la tête de lecture à la dernière position de lecture. Contrairement à la commande « Enregistrement/Répétition d’enregistrement », vous devez commencer manuellement un nouvel enregistrement à l’aide d’une commande d’enregistrement. Utilisation des commandes de d’enregistrement avancées Effectuez l’une des opérations suivantes : mm Pour utiliser la fonction Enregistrement/Activation-Désactivation de l’enregistrement : •• Sélectionnez Enregistrer > Options du bouton d’enregistrement > Enregistrement/ActivationDésactivation de l’enregistrement. •• Cliquez tout en maintenant la touche Contrôle enfoncée sur le bouton Enregistrer dans la barre des commandes, puis choisissez « Enregistrement/Activation-Désactivation de l’enregistrement » dans le menu contextuel. mm Pour utiliser la fonction Enregistrement/Répétition d’enregistrement : •• Sélectionnez Enregistrer > Options du bouton d’enregistrement > Enregistrement/Répétition d’enregistrement. •• Cliquez tout en maintenant la touche Contrôle enfoncée sur le bouton Enregistrer dans la barre des commandes, puis choisissez « Enregistrement/Répétition d’enregistrement » dans le menu contextuel. mm Pour utiliser la fonction Abandonner l’enregistrement et revenir à la dernière position de lecture : Appuyez sur Commande + Point (.). Attribution d’une couleur à des prises lors de l’enregistrement Vous pouvez réutiliser des régions tirées d’un dossier de prises ouvert ou fermé, vous offrant ainsi une référence visuelle au cours de l’enregistrement. Vous pouvez aussi attribuer automatiquement une couleur à des prises audio durant l’enregistrement, si l’option Afficher les outils avancés est sélectionnée dans la sous-fenêtre des préférences avancées. Attribution d’une couleur à une prise dans un dossier de prises ouvert ou fermé 1 Sélectionnez une prise. 2 Ouvrez la palette Couleur en effectuant l’une des opérations suivantes : •• Choisissez Présentation > Afficher les couleurs (ou appuyez Option + C). •• Cliquez sur le bouton Barre d’outils situé dans la barre des commandes pour afficher la barre d’outils, puis cliquez sur le bouton Couleurs. 3 Choisissez une couleur. Chapitre 8 Enregistrement de votre voix ou d’un instrument musical 216 Attribution automatique d’une couleur à d’une prise audio en cours d’enregistrement 1 Ouvrez les réglages du projet Enregistrement en procédant de l’une des manières suivantes : •• Choisissez Fichier > Réglages du projet > Enregistrement. •• Cliquez tout en maintenant la touche Contrôle enfoncée sur le bouton Enregistrer dans la barre des commandes, puis choisissez Réglages d’enregistrement dans le menu contextuel. 2 Cochez la case « Colorisation autom. des prises ». Lorsque ce réglage est sélectionné, les dossiers de prises audio utilisent la couleur choisie dans la palette de couleurs pour la première prise et d’autres couleurs pour chacune des prises suivantes dans ce dossier de prises. Toutes les couleurs utilisées dans un dossier de prises audio sont sélectionnées sur la même ligne de couleurs de la palette, en avançant d’un nombre prédéfini de colonnes après chaque prise. Marquage des prises en cours d’enregistrement Si vous pensez avoir enregistré une bonne prise et que vous voulez la marquer pour pouvoir la retrouver plus tard, vous pouvez effectuer cette opération en cours d’enregistrement. Le marquage d’une prise en cours d’enregistrement n’est possible que si l’option Afficher les outils avancés est sélectionnée dans la sous-fenêtre des préférences avancées. Marquage d’une prise en cours d’enregistrement mm Utilisez le raccourci clavier « Sélectionnez la section précédente pour du comping en temps réel ». Cette commande place une balise dans la prise active au point où le raccourci clavier est utilisé. Toutes les données audio précédant l’utilisation du raccourci clavier sont marquées comme bonne prise et sont utilisées dans la composite finale. Capture de la dernière prestation Vous pouvez capturer votre dernière prestation, même si Logic Pro n’était pas en train d’enregistrer pendant que vous jouiez. La capture d’une prestation récente n’est possible que si l’option Afficher les outils avancés est sélectionnée dans la sous-fenêtre des préférences avancées. Capture d’une prestation récente mm Cliquez sur le bouton « Capture de l’enregistrement » dans la barre des commandes. Chapitre 8 Enregistrement de votre voix ou d’un instrument musical 217 Comping de vos enregistrements audio Vue d’ensemble du comping Le comping n’est possible que si l’option Afficher les outils avancés est sélectionnée dans la sous-fenêtre des préférences avancées. Imaginez un scénario dans lequel vous avez enregistré plusieurs prestations d’un solo vocal sur la même section d’un projet. Vous pouvez sélectionner les meilleures parties des différentes prestations et les assembler pour ne former qu’une seule prise principale. Cette opération, appelée comping, s’effectue à l’aide de la fonctionnalité « Comping rapide par glissement ». Il est possible également de faire glisser ou de couper le contenu des dossiers de prises. Chaque dossier de prises peut adopter l’un des deux modes ci-dessous, le mode actif déterminant le type de modifications qu’il est possible de réaliser : •• Comping rapide par glissement : active les comportements de glissement rapide dans le dossier de prises pour vous permettre de créer et modifier des composites. •• Comping rapide par glissement désactivé : désactive les comportements de glissement rapide dans le dossier de prises pour vous permettre de couper, faire glisser et déplacer les prises ou les dossiers de prises. Activation et désactivation du mode Comping rapide par glissement Effectuez l’une des opérations suivantes : mm Cliquez sur le bouton « Comping rapide par glissement » dans le coin supérieur gauche du dossier de prises. Bouton Comping rapide par glissement mm Choisissez « Comping rapide par glissement » dans le menu local Dossier de prises. Menu local Dossier de prises Chapitre 8 Enregistrement de votre voix ou d’un instrument musical 218 Aperçu des enregistrements de prise Pour pouvoir créer et modifier des composites, vous devez d’abord écouter un aperçu des enregistrements de prise d’un dossier de prises. Le moyen le plus simple d’obtenir un aperçu des enregistrements de prise consiste à ouvrir le dossier de prises. Vous pouvez ensuite sélectionner les prises individuelles pour lecture. Vous pouvez également sélectionner des prises et en écouter un aperçu dans un dossier de prises fermé. Ouverture d’un dossier de prises et aperçu des prises 1 Ouvrez le dossier de prises en effectuant l’une des opérations suivantes : •• Cliquez sur le triangle d’affichage dans le coin supérieur gauche du dossier de prises. Cliquez pour ouvrir le dossier de prises. •• Double-cliquez sur le dossier de prises. •• Sélectionnez le dossier de prises et appuyez sur Contrôle + F. 2 Pendant la lecture, effectuez l’une des opérations suivantes : •• Si le dossier de prises se trouve en mode Comping rapide par glissement : Cliquez sur la prise concernée. •• Si le dossier de prises ne se trouve pas en mode « Comping rapide par glissement » : Cliquez sur la zone d’en-tête de la prise concernée en maintenant la touche Option enfoncée. Ouverture de plusieurs dossiers de prises 1 Sélectionnez plusieurs dossiers de prises. 2 Cliquez tout en maintenant la touche Option enfoncée sur le triangle d’affichage situé dans le coin supérieur gauche de l’un des dossiers de prises sélectionnés. Cliquez tout en maintenant la touche Option enfoncée pour ouvrir le dossier de prises. Chapitre 8 Enregistrement de votre voix ou d’un instrument musical 219 Aperçu de prises dans un dossier de prises fermé mm Pendant la lecture, choisissez une prise dans le menu local Dossier de prises. Menu local Dossier de prises Vous pouvez aussi utiliser les raccourcis clavier suivants pour parcourir les enregistrements de prise d’un dossier de prises ouvert ou fermé : •• Sélectionner la prise ou composite précédente : recule parmi les prises ou composites figurant dans le menu local du dossier de prises. •• Sélectionner la prise ou composite suivante : avance parmi les prises ou composites figurant dans le menu local du dossier de prises. Création, enregistrement, modification et changement de nom de composites Création et enregistrement de composites Vous pouvez utiliser des techniques de comping rapide par glissement pour sélectionner les meilleurs passages parmi plusieurs prises et les combiner pour créer une composite principale. Après avoir créé une composite, il est toujours utile de l’enregistrer pour pouvoir y revenir plus tard. Toutes les modifications ultérieures créent automatiquement un nouvel accompagnement. Regroupement de sections provenant de différentes prises en une composite 1 Effectuez l’une des opérations suivantes : •• Cliquez sur le bouton « Comping rapide par glissement » dans le coin supérieur gauche du dossier de prises pour vous assurer qu’il est bien activé. Bouton Comping rapide par glissement Chapitre 8 Enregistrement de votre voix ou d’un instrument musical 220 •• Cliquez sur le menu local Dossier de prises dans le coin supérieur gauche du dossier de prises et assurez-vous que l’option « Comping rapide par glissement » est sélectionnée. 2 Faites glisser le pointeur ou l’outil Crayon à travers les sections de prise. La sélection d’une section au sein d’une prise désélectionne automatiquement la même section dans une autre prise. Les sections de composite, situées dans la file supérieure du dossier de prises, reflètent les sélections combinées de toutes les prises. Les lignes verticales de la vue d’ensemble de la composite indiquent les transitions entre les différentes sections de prise. Chapitre 8 Enregistrement de votre voix ou d’un instrument musical 221 Enregistrement de la composite active mm Choisissez Dupliquer la composite dans le menu local Dossier de prises situé dans le coin supérieur gauche du dossier de prises. La composite active est enregistrée et s’ajoute à la liste des composites dans le menu local. Création d’une composite à partir de la prise active mm Choisissez Créer une composite dans le menu local Dossier de prises situé dans le coin supérieur gauche du dossier de prises. La prise active est enregistrée comme nouvelle composite appelée Comp X : Comp X et est ajoutée à la listes des composites dans le menu local. Par défaut, toutes les nouvelles composites sont enregistrées sous le nom Comp X : Comp X, mais vous êtes libre de renommer les composites. Chapitre 8 Enregistrement de votre voix ou d’un instrument musical 222 Modification de composites Vous pouvez modifier des composites en changeant le point de départ ou d’arrivée des sections de prise, en déplaçant une zone de composite sélectionnée vers la gauche ou vers la droite ou en alternant les zones de composites sélectionnées entre les prises. Vous devez enregistrer les composites avant de les modifier. Toutes les modifications ultérieures créent automatiquement un nouvel accompagnement. Modification de sections de différentes régions de prise Effectuez l’une des opérations suivantes : mm Pour étendre une section de prise : placez le pointeur sur le point de départ ou d’arrivée d’une sélection de prises, puis faites-le glisser. L’extension d’une sélection de prises (en faisant glisser le point de départ vers la gauche ou le point d’arrivée vers la droite) a pour effet de raccourcir les sélections adjacentes situées sur d’autres prises. Le raccourcissement d’une sélection de prises (en faisant glisser le point de départ vers la droite ou le point d’arrivée vers la gauche) a pour effet d’étendre les sélections adjacentes sur d’autres prises. Vous êtes ainsi assuré de ne pas créer de silence entre les différentes sélections de prises. mm Pour raccourcir une section de prise : placez le pointeur sur le point de départ ou d’arrivée d’une sélection de prises, puis faites-le glisser en maintenant la touche Majuscule enfoncée. Chapitre 8 Enregistrement de votre voix ou d’un instrument musical 223 Le raccourcissement d’une sélection de prises (en faisant glisser le point de départ vers la droite ou le point d’arrivée vers la gauche) n’étend pas les sélections adjacentes sur d’autres prises. Cela vous permet de créer des silences entre les sélections de prises. Déplacement d’une zone sélectionnée vers la gauche ou la droite mm Placez le pointeur sur la zone centrale d’une sélection de prises, puis faites-le glisser lorsqu’il se transforme en flèche double. Cette opération a pour effet de déplacer la sélection, tout en étendant ou en raccourcissant toutes les sélections de prises adjacentes. Changement de sélection des zones entre les files de prise mm Cliquez sur une zone de prise non sélectionnée pour l’activer et l’intégrer à la composite. La même zone est automatiquement désélectionnée dans une autre prise. Vous pouvez ainsi comparer rapidement une section dans deux prises différentes. Chapitre 8 Enregistrement de votre voix ou d’un instrument musical 224 Suppression d’une sélection de prises de la composite mm Cliquez sur la sélection de prises en maintenant la touche Majuscule enfoncée. Suppression d’une prise entière de la composite mm Cliquez sur la zone d’en-tête de la prise en maintenant la touche Majuscule enfoncée. Si la prise ne contient aucune sélection, toutes les zones non sélectionnées des autres prises sont sélectionnées dans la prise sur laquelle vous avez cliqué. Chapitre 8 Enregistrement de votre voix ou d’un instrument musical 225 Changement de nom de prises et de composites Vous pouvez renommer les prises et les composites. Changement de nom d’une prise 1 Choisissez la prise à renommer dans le menu local Dossier de prises situé dans le coin supérieur gauche du dossier de prises. 2 Choisissez Renommer la prise dans le même menu local. 3 Saisissez le nouveau nom dans la zone de dialogue qui s’affiche, puis cliquez sur OK. Vous pouvez également cliquer sur une prise à l’aide de l’outil Texte, puis saisir un nouveau nom dans le champ de texte qui s’affiche. Changement de nom d’une composite 1 Choisissez la composite à renommer dans le menu local Dossier de prises situé dans le coin supérieur gauche du dossier de prises. 2 Choisissez Renommer la composite dans le même menu local. 3 Saisissez le nouveau nom dans la zone de dialogue qui s’affiche, puis cliquez sur OK. Chapitre 8 Enregistrement de votre voix ou d’un instrument musical 226 Suppression des prises et des composites Vous pouvez supprimer à tout moment des prises et des composites dans des dossiers de prises. Lorsqu’elles sont supprimées, elles n’apparaissent plus dans la liste des prises et des composites du dossier de prises. Toutes les sélections de composites utilisant des prises effacées sont également supprimées. Suppression d’une prise 1 Choisissez la prise à supprimer dans le menu local Dossier de prises situé dans le coin supérieur gauche du dossier de prises. 2 Supprimez la prise en effectuant l’une des opérations suivantes : •• Choisissez Supprimer la prise dans le menu local Dossier des prises. •• Cliquez sur la prise avec l’outil Gomme. •• Appuyez sur la touche Supprimer. Suppression d’une composite 1 Choisissez la composite à supprimer dans le menu local Dossier de prises situé dans le coin supérieur gauche du dossier de prises. 2 Choisissez Supprimer la composite dans le menu local Dossier des prises. Chapitre 8 Enregistrement de votre voix ou d’un instrument musical 227 Suppression de toutes les composites à l’exception de la composite active 1 Choisissez la composite à conserver dans le menu local Dossier de prises situé dans le coin supérieur gauche du dossier de prises. 2 Choisissez « Supprimer tous les autres accompagnements » dans le menu local Dossier des prises. Toutes les composites, à l’exception de la composite active, sont supprimées. (Cette commande est disponible uniquement lorsqu’un dossier de prises contient plusieurs composites et qu’une composite est active.) Modification de régions de prise Modification des points de départ et d’arrivée de régions de prise Vous pouvez modifier les points de départ et d’arrivée des régions de prise pour supprimer la mauvaise partie d’une prise dont les autres parties sont bonnes. En outre, après la coupure d’une région dans une prise, il peut s’avérer judicieux de redimensionner l’une des deux régions qui en sont adjacentes. Le redimensionnement de l’une d’elles peut avoir une incidence sur la longueur de l’autre. Remarque : Pour effectuer les tâches suivantes, vous devez d’abord désactiver le mode Comping rapide par glissement pour le dossier de prises sélectionné. Modification du point de départ ou d’arrivée d’une région de prise mm Placez le pointeur sur le côté inférieur droit ou gauche de la région de prise, puis faites-le glisser lorsque le pointeur Redimensionnement s’affiche. Chapitre 8 Enregistrement de votre voix ou d’un instrument musical 228 Modification du point de départ ou d’arrivée d’une région de prise adjacente à une autre région de prise mm Placez le pointeur sur le bord supérieur gauche ou droit de la région de prise, puis faites-le glisser lorsque le pointeur Jonction s’affiche. Lorsque vous étendez une région de prise (en faisant glisser le point de départ vers la gauche ou le point d’arrivée vers la droite), la région de prise adjacente est automatiquement raccourcie. Lorsque vous raccourcissez une région de prise (en faisant glisser le point de départ vers la droite ou le point d’arrivée vers la gauche), les régions de prise adjacentes sont automatiquement étendues. Cela permet de garantir que vous ne créez aucun silence entre les différentes sections de régions de prise. Coupure de régions et de dossiers de prises Vous pouvez couper des régions ou des dossiers de prises, afin de créer plusieurs régions ou dossiers de prises sur la même file de prises. Remarque : Pour effectuer les tâches suivantes, vous devez d’abord désactiver le mode Comping rapide par glissement pour le dossier de prises sélectionné. Coupure d’un dossier de prises mm Cliquez sur le dossier de prises à l’aide de l’outil Ciseaux. Le dossier de prises est coupé à l’endroit où vous avez cliqué et toutes les prises qu’il contient sont coupées au même endroit. Votre file de pistes contient par conséquent plusieurs dossiers de prises et vos files de prises contiennent plusieurs régions de prise, toutes pouvant être modifiées indépendamment. Chapitre 8 Enregistrement de votre voix ou d’un instrument musical 229 Coupure de plusieurs dossiers de prises mm Sélectionnez plusieurs dossiers de prises, puis cliquez sur l’un d’eux à l’aide de l’outil Ciseaux. Les dossiers de prises sont coupés à l’endroit où vous avez cliqué et toutes les prises qu’ils contiennent sont coupées au même endroit. Vos Track Stacks contiennent par conséquent plusieurs dossiers de prises et vos files de prises contiennent plusieurs régions de prise, toutes pouvant être modifiées indépendamment. Coupure d’une région de prise mm Cliquez sur la région de prise à l’aide de l’outil Ciseaux. Plusieurs régions de prise apparaissent alors sur la même file de prises. Coupures multiples à travers une région de prise mm Cliquez à l’aide de l’outil Ciseaux sur la région de prise tout en maintenant la touche Option enfoncée. La première coupure se produit à l’endroit où vous avez cliqué et les coupures suivantes, à intervalles égaux jusqu’au point d’arrivée de la région de prise. Chapitre 8 Enregistrement de votre voix ou d’un instrument musical 230 Coupure d’une région de prise aux bords de section de composite mm Cliquez sur la région de prise tout en maintenant la touche Contrôle enfoncée, puis sélectionnez « Découper aux bords de section de la composite » dans le menu contextuel. Ajustement (trim) d’une région de prise aux sections de composite actives mm Cliquez sur la région de prise tout en maintenant la touche Contrôle enfoncée, puis sélectionnez « Trim jusqu’aux sections de composite actives » dans le menu contextuel. Déplacement de régions et de dossiers de prises Vous pouvez déplacer les dossiers de prises et les régions de prise comme bon vous semble, sur la même file de prises, d’une file de prises à l’autre ou vers d’autres pistes. Quelle que soit l’option choisie (Superposition ou Aucune superposition) dans le menu local Glissement, les régions de prise situées dans des dossiers de prises se comportent toujours comme si l’option Aucune superposition était sélectionnée. Remarque : Pour effectuer les tâches suivantes, vous devez d’abord désactiver le mode Comping rapide par glissement pour le dossier de prises sélectionné. Déplacement d’un dossier de prises ou d’une région de prise sur sa propre file mm Faites glisser le dossier de prises ou la région de prise vers la nouvelle position. Déplacement de régions de prise d’une file de prises à l’autre mm Faites glisser la région de prise vers une autre file de prises. Les files de prises vides sont automatiquement supprimées. Création d’une file de prises pour une région de prise mm Faites glisser la région de prise jusque sur le dossier de prises, à un endroit où elle chevauche une région de la prise active. Si la région de prise que vous avez fait glisser ne chevauche aucune une région de la prise active, elle est ajoutée à la file de prises de la prise active. Une nouvelle file de prises est créée directement sous le dossier de prises et la région de prise est ajoutée en tant que nouvelle prise. Chapitre 8 Enregistrement de votre voix ou d’un instrument musical 231 Gestion du contenu des dossiers de prises Exportation des prises et des composites Vous pouvez exporter une prise ou une composite active d’un dossier de prises vers une nouvelle piste, en laissant le contenu du dossier de prises intact. Exportation d’une prise active vers une nouvelle piste 1 Choisissez la prise à exporter dans le menu local Dossier de prises situé dans le coin supérieur gauche du dossier de prises. 2 Choisissez « Exporter la prise vers une nouvelle piste » dans le menu local Dossier des prises. La prise active est copiée sur une nouvelle piste créée sous sa piste Dossier. La prise exportée peut être composée d’une ou de plusieurs régions de prise. Le contenu du dossier de prises original reste intact. Chapitre 8 Enregistrement de votre voix ou d’un instrument musical 232 Exportation d’une composite active vers une nouvelle piste 1 Choisissez la composite à exporter dans le menu local Dossier de prises situé dans le coin supérieur gauche du dossier de prises. 2 Choisissez « Exporter la composite vers une nouvelle piste » dans le menu local Dossier des prises. La composite active est copiée sur une nouvelle piste créée sous sa piste Dossier. Le contenu du dossier de prises original reste intact. Chapitre 8 Enregistrement de votre voix ou d’un instrument musical 233 Déplacement de prises et de composites Vous pouvez déplacer une prise ou une composite active d’un dossier de prises vers une nouvelle piste, ce qui a pour effet de la supprimer du dossier de prises original. Déplacement d’une prise active vers une nouvelle piste 1 Choisissez la prise à déplacer dans le menu local Dossier de prises situé dans le coin supérieur gauche du dossier de prises. 2 Choisissez « Placer la prise sur une nouvelle piste » dans le menu local Dossier des prises. La prise active est déplacée sur une nouvelle piste créée sous sa piste Dossier. Cette prise n’est plus disponible dans le dossier de prises original. Chapitre 8 Enregistrement de votre voix ou d’un instrument musical 234 Déplacement d’une composite active vers une nouvelle piste 1 Choisissez la composite à déplacer dans le menu local Dossier de prises situé dans le coin supérieur gauche du dossier de prises. 2 Choisissez « Placer la composite sur une nouvelle piste » dans le menu local Dossier des prises. La composite active est déplacée sur une nouvelle piste créée sous sa piste Dossier. Cette composite n’est plus disponible dans le dossier de prises original. Mise sur un seul niveau et fusion des dossiers de prises Vous pouvez mettre les prises d’un dossier sur un même niveau, afin remplacer le dossier de prises par plusieurs régions représentant les sélections de composites. Toutes les sections de régions de prise non utilisées dans la composite active sont effacées. Vous pouvez également mettre les prises d’un dossier au même niveau et fusionner les résultats. Le dossier de prises est remplacé par une région unique représentant les sélections de composites. Toutes les sections de régions de prise non utilisées dans la composite active sont effacées. Chapitre 8 Enregistrement de votre voix ou d’un instrument musical 235 Mise des prises d’un dossier sur un seul niveau 1 Choisissez la composite à conserver dans le menu local Dossier de prises situé dans le coin supérieur gauche du dossier de prises. 2 Choisissez « Mettre sur un seul niveau » dans le menu local Dossier des prises. Le dossier de prises est remplacé par plusieurs régions représentant les sélections de composites. Chapitre 8 Enregistrement de votre voix ou d’un instrument musical 236 Mise des prises d’un dossier sur un seul niveau et fusion des résultats 1 Choisissez la composite à conserver dans le menu local Dossier de prises situé dans le coin supérieur gauche du dossier de prises. 2 Choisissez « Mettre sur un seul niveau et fusionner » dans le menu local Dossier des prises. Le dossier de prises est remplacé par plusieurs régions représentant les sélections de composites. Les nouvelles régions sont ensuite fusionnées pour créer un nouveau fichier audio dans la zone Pistes. Décompactage de dossiers de prises Vous pouvez décompacter des dossiers de prises en utilisant soit la tranche de console originale pour toutes les nouvelles pistes, soit une tranche de console différente pour chaque nouvelle piste. Ces deux méthodes remplacent le ou les dossiers de prises sélectionnés par de nouvelles pistes audio pour chaque prise et chaque composite. La première piste audio reflète la composite active, suivie des prises et des composites restantes dans l’ordre où ces éléments apparaissent dans le menu local du dossier de prises. Chapitre 8 Enregistrement de votre voix ou d’un instrument musical 237 Décompactage d’un dossier de prises Effectuez l’une des opérations suivantes : mm Cliquez en maintenant la touche Contrôle enfoncée sur la zone d’en-tête du dossier de prises, choisissez Dossier, puis « Décompresser le dossier de prises vers les pistes présentes » dans le menu contextuel. mm Choisissez Décompacter dans le menu local Dossier de prises situé dans le coin supérieur gauche du dossier de prises. La dernière option concerne uniquement le dossier de prises sélectionné, plutôt que tous les dossiers de prises sélectionnés. Ces commandes font appel à la tranche de console d’origine pour toutes les nouvelles pistes. Le son de toutes les prises et de toutes les composites, à l’exception de celui de la composite active, est désactivé. Ainsi, le résultat de la lecture reste inchangé. Toutes les modifications apportées à l’une de ces pistes se reflètent dans toutes les autres. Chapitre 8 Enregistrement de votre voix ou d’un instrument musical 238 Décompactage d’un dossier de prises sur de nouvelles pistes Effectuez l’une des opérations suivantes : mm Cliquez en maintenant la touche Contrôle enfoncée sur la zone d’en-tête du dossier de prises, choisissez Dossier, puis « Décompacter le dossier des prises en nouvelles pistes » dans le menu contextuel. mm Choisissez « Décompacter en nouvelles pistes » dans le menu local Dossier de prises situé dans le coin supérieur gauche du dossier de prises. La dernière option concerne uniquement le dossier de prises sélectionné, plutôt que tous les dossiers de prises sélectionnés. Ces commandes font appel à plusieurs tranches de console pour chaque nouvelle piste, mais assignent automatiquement à toutes le réglage de la tranche de console d’origine. Le son d’aucune prise ou composite n’est désactivé. Les modifications peuvent être apportées indépendamment à chacune des pistes. Chapitre 8 Enregistrement de votre voix ou d’un instrument musical 239 Compactage de régions dans des dossiers de prises Vous pouvez sélectionner plusieurs régions et les compacter dans un dossier de prises unique. Chaque région apparaît sous forme de prise individuelle dans le dossier de prises généré. Lorsque vous compactez des régions dans un dossier de prises, n’oubliez pas le point suivant : •• Si les régions sélectionnées sont situées sur différentes pistes, le dossier de prises nouvellement créé est placé sur la piste supérieure. Cela peut changer le résultat de la lecture, car le dossier de prises utilise une seule tranche de console, alors que les pistes utilisaient peut-être plusieurs tranches de console précédemment. •• Si les régions sélectionnées sont placées l’une après l’autre sur une même piste, le dossier de prises créé est attribué par défaut à une composite créée automatiquement. •• Si une seule région est « compactée » dans un dossier de prises, elle est sélectionnée en tant que prise et aucune composite n’est créée. Compactage des régions sélectionnées dans un dossier de prises mm Cliquez en maintenant la touche Contrôle enfoncée sur les régions sélectionnées, puis choisissez Dossier > Compacter le dossier des prises, dans le menu contextuel. Chapitre 8 Enregistrement de votre voix ou d’un instrument musical 240 Utilisation de données préenregistrées 9 Vue d’ensemble des données pré-enregistrées Logic Pro est fourni avec un ensemble important de boucles pré-enregistrées offrant un point de départ idéal pour bon nombre de vos projets. Vous pouvez commencer à composer un morceau en faisant glisser des boucles Apple Loops depuis le navigateur de boucles pour les déposer dans la zone Pistes. Vous pouvez également utiliser les navigateurs pour importer des morceaux, des films et de nombreuses autres données pré-enregistrées dans votre projet. L’association de boucles avec d’autres fichiers multimédias permet de créer rapidement la structure de base d’un projet. •• Navigateur de boucles : utilisez ce navigateur pour ajouter des boucles Apple Loops pré-enregistrées à votre projet. •• Navigateur multimédia : utilisez ce navigateur pour importer des morceaux et des films dans votre projet. Vous pouvez également importer des projets GarageBand. Navigateur de boucles Navigateur multimédia 241 Les navigateurs suivants ne sont disponibles que si l’option Afficher les outils avancés est sélectionnée dans la sous-fenêtre des préférences avancées : •• Navigateur audio du projet : utilisez ce navigateur pour ajouter et supprimer des fichiers audio. •• Navigateur Tous les fichiers : utilisez ce navigateur pour importer des fichiers, rechercher des fichiers à l’aide de critères de recherche avancée et importer des données et des réglages provenant d’autres projets. Navigateur de projet Navigateur Tous les fichiers Chapitre 9 Utilisation de données pré-enregistrées 242 Importation et recherche de fichiers multimédias Importation de fichiers multimédias Le navigateur multimédia et le navigateur Tous les fichiers vous permettent de parcourir vos fichiers multimédias et d’en obtenir un aperçu. Utilisez le navigateur multimédia pour rechercher et importer des morceaux de votre bibliothèque iTunes et des films de votre dossier Films. Vous pouvez utiliser le navigateur Tous les fichiers pour accéder à tous les fichiers multimédias pris en charge sur le disque dur local, le répertoire de départ ou le dossier de projet en cours. Le navigateur Tous les fichiers n’est disponible que si l’option Afficher les outils avancés est sélectionnée dans la sous-fenêtre des préférences avancées. Navigateur multimédia Navigateur Tous les fichiers Importation de fichiers multimédias à l’aide du navigateur multimédia 1 Cliquez sur le bouton Navigateurs dans la barre des commandes, puis cliquez sur Média. 2 Cliquez sur Audio ou sur Films, selon le type de données que vous souhaitez importer. 3 Choisissez l’emplacement ou le dossier contenant les fichiers à importer. 4 Cliquez sur le bouton Lecture au bas du navigateur multimédia pour écouter les morceaux d’iTunes ou visionner un aperçu des films de votre dossier Films avant de les importer. 5 Faites glisser les fichiers à importer et déposez-les dans la zone Pistes. Chapitre 9 Utilisation de données pré-enregistrées 243 Importation de fichiers multimédias à l’aide du navigateur Tous les fichiers 1 Cliquez sur le bouton Navigateurs (ou appuyez sur F). dans la barre des commandes, puis sur Tous les fichiers 2 Cliquez sur le bouton Présentation en liste présentation voulue. ou Présentation en colonnes pour choisir la •• Présentation en liste : affiche les dossiers et les fichiers dans une liste, avec des détails comme le nom, la date de création, la taille et le type. Double-cliquez sur un dossier pour afficher son contenu. •• Présentation en colonnes : affiche les dossiers et leur contenu dans des colonnes. Sélectionnez un dossier pour afficher son contenu. Présentation en liste Présentation en colonnes 3 Sélectionnez les fichiers à importer en effectuant l’une des opérations suivantes : •• Pour modifier le contenu visible : cliquez sur le bouton Ordinateur , Départ ou Projet . Le bouton Ordinateur affiche le contenu du disque dur local, du lecteur optique ou d’autres supports de stockage connectés à votre ordinateur. Le bouton Départ affiche le contenu de votre répertoire de départ. Le bouton Projet affiche le contenu du dossier du projet en cours. •• Pour parcourir la hiérarchie de dossiers : cliquez sur les dossiers dans la hiérarchie ou utilisez le bouton Précédent ou Suivant . 4 Faites glisser les fichiers à importer et déposez-les dans la zone Pistes. Vous pouvez également rechercher des fichiers en indiquant leur nom. Chapitre 9 Utilisation de données pré-enregistrées 244 Recherche de fichiers multimédias Le navigateur multimédia vous permet de rechercher des fichiers audio et de film en fonction de leur nom. Vous pouvez également utiliser le navigateur Tous les fichiers pour rechercher des fichiers multimédias en fonction de leur nom, afficher ou effacer les termes récemment recherchés ou ajouter des critères de recherche pour effectuer une recherche de fichiers plus poussée. Le navigateur Tous les fichiers n’est disponible que si l’option Afficher les outils avancés est sélectionnée dans la sous-fenêtre des préférences avancées. Recherche de fichiers multimédias en fonction du nom dans le navigateur multimédia 1 Cliquez sur le bouton Navigateurs dans la barre des commandes, puis cliquez sur Média. 2 Cliquez sur Audio ou sur Films, selon le type de données que vous souhaitez rechercher. 3 Saisissez un terme à rechercher dans le champ de recherche, puis appuyez sur la touche Retour. 4 Pour trier les résultats de la recherche, cliquez sur les en-têtes de colonne. 5 Cliquez sur la petite croix (x) à droite dans le champ de recherche pour effacer le terme recherché. Recherche de fichiers multimédias en fonction du nom dans le navigateur Tous les fichiers 1 Cliquez sur le bouton Navigateurs les fichiers. dans la barre des commandes, puis cliquez sur Tous 2 Saisissez un terme à rechercher dans le champ de recherche, puis appuyez sur la touche Retour. 3 Accélérez votre recherche en la limitant à un dossier ou un volume particulier. •• Pour modifier le contenu visible : cliquez sur le bouton Ordinateur , Départ ou Projet . Le bouton Ordinateur affiche le contenu du disque dur local, du lecteur optique ou d’autres supports de stockage connectés à votre ordinateur. Le bouton Départ affiche le contenu de votre répertoire de départ. Le bouton Projet affiche le contenu du dossier du projet en cours. •• Pour parcourir la hiérarchie de dossiers : cliquez sur les dossiers dans la hiérarchie ou utilisez le bouton Précédent ou Suivant . 4 Pour trier les résultats de la recherche, cliquez sur les en-têtes de colonne. 5 Cliquez sur la petite croix (x) à droite dans le champ de recherche pour effacer le terme recherché. Chapitre 9 Utilisation de données pré-enregistrées 245 Affichage ou suppression des termes de recherche récents dans le navigateur Tous les fichiers Effectuez l’une des opérations suivantes : mm Pour afficher un terme récemment recherché : Cliquez sur l’icône de loupe à gauche dans le champ de recherche, puis choisissez un terme dans le menu local pour afficher les résultats. mm Pour effacer un terme de recherche : Cliquez sur la petite croix (x) à droite du champ de recherche. mm Pour effacer tous les termes de recherche : Cliquez sur l’icône de loupe à gauche du champ de recherche, puis sélectionnez « Effacer l’historique de recherche » dans le menu local. Affichage ou suppression des conditions de recherche dans le navigateur Tous les fichiers Effectuez l’une des opérations suivantes : mm Pour ajouter une condition de recherche : Cliquez sur le bouton Ajouter (+) à droite du champ de recherche. Vous pouvez ajouter des conditions de recherche supplémentaires (jusqu’à dix) en cliquant sur le bouton Ajouter (+) à droite d’une ligne de condition existante. mm Pour supprimer une condition de recherche : cliquez sur le bouton Supprimer (–) à droite de la ligne de condition. mm Pour masquer des conditions de recherche : cliquez sur le bouton Supprimer (–) à droite du champ de recherche. Toutes les lignes de condition sont masquées. Pour les rétablir, cliquez sur le bouton Ajouter (+) à droite du champ de recherche. Chapitre 9 Utilisation de données pré-enregistrées 246 Conditions de recherche de fichiers multimédias Vous pouvez définir jusqu’à dix conditions de recherche avancée pour trouver des fichiers multimédias dans le navigateur Tous les fichiers. Le navigateur Tous les fichiers n’est disponible que si l’option Afficher les outils avancés est sélectionnée dans la sous-fenêtre des préférences avancées. Les conditions de recherche sont les suivantes : Menu local Première Menu local Deuxième Menus locaux/champs supplémentaires Commentaire contient, ne contient pas, est, n’est pas, commence par, se termine par Champ de saisie Type de fichier est, n’est pas Menu local dans lequel vous avez le choix entre Audio, Séquence et Projet. Format est, n’est pas Menu local dans lequel vous avez le choix entre les options suivantes : AIFF, boucles Apple Loops, WAV (BWF), Apple Lossless, AAC, MP3, CAF, Sound Designer I, Sound Designer II, projet Logic, fichier MIDI, ReCycle, fichier AAF et fichier XML. Notez que les recherches de fichiers au format AIFF n’incluent pas les boucles Apple Loops. Longueur est, n’est pas, est inférieur à, est supérieur à •• Date de modification est, n’est pas, après, avant Champ de saisie Nom contient, ne contient pas, est, n’est pas, commence par, se termine par Champ de saisie Fréquence d’échantillonnage est, n’est pas, est inférieur à, est supérieur à Menu local dans lequel vous avez le choix entre les options suivantes : 44,1 kHz, 48 kHz, 88,2 kHz, 96 kHz, 176,4 kHz et 192 kHz. Taille est, n’est pas, est inférieur à, est supérieur à •• est, n’est pas, est inférieur à, est supérieur à Menu local proposant les valeurs 8 bits, 16 bits et 24 bits. Profondeur de bits Chapitre 9 Utilisation de données pré-enregistrées •• •• Champ de saisie numérique Menu local supplémentaire dans lequel vous pouvez choisir entre secondes, minutes et heures. Champ de saisie Menu local supplémentaire permettant de spécifier des unités : octets, kilo-octets, méga-octets, giga-octets ou téra-octets. 247 Utilisation de boucles Apple Loops dans vos projets En quoi consistent les boucles Apple Loops ? Les boucles Apple Loops sont des riffs ou des phrases musicales que vous pouvez utiliser pour ajouter facilement des rythmes de batterie, des parties rythmiques et d’autres sons à un projet. Elles contiennent des motifs musicaux qui peuvent être répétés à l’infini et prolongés pour remplir n’importe quelle durée. Lorsque vous ajoutez une boucle Apple Loop à un projet, une région est créée pour cette boucle. Lors de la lecture du projet, la région est lue au tempo et dans la clé du projet. Cela vous permet d’utiliser plusieurs boucles ensemble, même si elles étaient enregistrées à des vitesses et dans des clés différentes. Boucles Apple Loops vertes et bleues dans le navigateur de boucles Il existe deux types de boucles Apple Loops : •• Les boucles audio (bleues) sont des enregistrements audio. Vous pouvez les ajouter à des pistes audio et les modifier comme les autres régions audio dans la zone Pistes et l’éditeur audio. •• Les boucles d’instrument logiciel (vertes) peuvent être modifiées comme les autres régions MIDI, notamment en modifiant des notes précises, et être visualisées dans les éditeurs clavier et de partition. Il est possible de modifier le son de l’instrument utilisé pour jouer la boucle. Vous pouvez ajouter des boucles d’instruments logiciels à des pistes d’instruments logiciels et les convertir en boucles audio en les ajoutant à des pistes audio. Le navigateur de boucles vous permet de rechercher des boucles correspondant à l’instrument, au genre et à l’ambiance de votre choix, de lire des boucles et d’ajouter des boucles à votre projet. Vous pouvez aussi créer une sélection de vos boucles favorites, créer vos propres boucles ou personnaliser le navigateur de boucles. Chapitre 9 Utilisation de données pré-enregistrées 248 Recherche de boucles Apple Loops Le navigateur de boucles constitue le lieu où vous pouvez rechercher des boucles à ajouter à votre projet. Vous pouvez utiliser des mots-clés pour rechercher des boucles en fonction de l’instrument, du genre ou de l’ambiance. Vous avez également la possibilité de rechercher des boucles en fonction de leur nom et de préciser vos recherches. Ouverture du navigateur de boucles Effectuez l’une des opérations suivantes : mm Cliquez sur le bouton Boucles Apple Loops dans la barre des commandes. mm Choisissez Présentation > Afficher les boucles Apple Loops (ou appuyez sur O). Navigation dans les boucles Effectuez l’une des opérations suivantes : mm Cliquez sur le bouton Afficher le bouton , puis sur un des boutons de mot-clé pour afficher les fichiers correspondants dans la liste des résultats. Les mots-clés qui n’ont aucune boucle en commun avec le mot-clé sélectionné sont estompés. Chapitre 9 Utilisation de données pré-enregistrées 249 mm Cliquez sur le bouton Présentation en colonnes pour afficher un répertoire de fichiers en colonnes standard Mac OS X classé de façon hiérarchique selon les critères de recherche Tout, Favoris, Genres, Instruments et Ambiances. Sélectionnez un type de mots-clés dans la colonne de gauche, une catégorie dans la colonne du milieu et un mot-clé dans la colonne de droite pour afficher les fichiers correspondants dans la liste des résultats. mm Cliquez sur Boucles en haut du navigateur de boucles, puis choisissez le Jam Pack ou le dossier contenant les boucles à afficher dans le menu local qui apparaît. Effacement de toutes les sélections de mots-clés mm Cliquez sur le bouton Réinitialiser. Chapitre 9 Utilisation de données pré-enregistrées 250 Recherche de boucles en fonction de leur nom mm Saisissez un terme à rechercher dans le champ de recherche, puis appuyez sur la touche Retour. Champ de recherche Bouton Annuler Le terme recherché peut être alphabétique ou numérique. Tous les fichiers correspondant au terme recherché s’affichent dans la liste des résultats. Affichage ou effacement des termes récemment recherchés Effectuez l’une des opérations suivantes : mm Pour afficher un terme récemment recherché : Cliquez sur l’icône de loupe à gauche dans le champ de recherche, puis choisissez un terme dans le menu local pour afficher les résultats. mm Pour effacer un terme de recherche : Cliquez sur la petite croix (x) à droite du champ de recherche. mm Pour effacer tous les termes de recherche : Cliquez sur l’icône de loupe à gauche du champ de recherche, puis sélectionnez « Effacer l’historique de recherche » dans le menu local. Lecture de boucles Apple Loops Après avoir recherché des boucles dans le navigateur de boucles, vous pouvez les écouter pour trouver celle qui convient le mieux à votre projet. Vous avez le choix entre les écouter seules (solo) ou avec le reste du projet. Lecture d’une boucle 1 Sélectionnez une boucle dans la liste des résultats. La boucle est lue en respectant le tempo et la clé du projet. 2 Faites glisser le curseur Volume en bas du navigateur de boucles pour régler le volume de la boucle que vous écoutez. 3 Choisissez une clé dans le menu local « Lire dans » pour changer la clé de lecture. La boucle est lue par défaut dans la clé du projet, mais vous pouvez l’écouter dans sa clé d’origine ou dans toute autre clé comprise entre do et si. 4 Cliquez à nouveau sur la boucle pour arrêter la lecture. Chapitre 9 Utilisation de données pré-enregistrées 251 Accès à vos boucles Apple Loops favorites Vous pouvez désigner les boucles que vous utilisez fréquemment comme « favorites » pour pouvoir y accéder rapidement dans le navigateur de boucles. Cette fonction est idéale pour compiler une collection des boucles Apple Loops que vous utilisez régulièrement. Les boucles choisies peuvent être facilement remplacées ou ajoutées à mesure que votre projet évolue, mais l’utilisation de ces boucles favorites peut constituer un bon point de départ pour bon nombre de vos morceaux. Désignation de favoris et accès à vos boucles favorites 1 Pour désigner une boucle comme boucle favorite, cochez sa case Fav(oris) dans la liste des résultats. 2 Pour accéder à vos favoris, cliquez sur le bouton Favoris dans la présentation en boutons ou sélectionnez Favoris dans la présentation en colonne. Ajout de boucles Apple Loops à vos projets Après avoir recherché des boucles dans le navigateur de boucles et trouvé celles qui vous convenaient, vous pouvez les ajouter à votre projet. La zone Pistes vous permet de déplacer des boucles, de les copier ou de leur apporter d’autres modifications. Ajout d’une boucle à votre projet Effectuez l’une des opérations suivantes : mm Faites glisser une boucle et déposez-la dans un endroit vide de la zone Pistes, sous les pistes existantes. Une nouvelle piste de type approprié (audio ou instrument logiciel) est créée et la boucle est ajoutée à la nouvelle piste. mm Faites glisser une boucle audio (bleue) et déposez-la sur une piste audio. mm Faites glisser une boucle d’instrument logiciel (verte) et déposez-la sur une piste d’instrument logiciel. mm Faites glisser une boucle d’instrument logiciel (verte) et déposez-la sur une piste audio pour la convertir en boucle audio. Les nouveaux projets utilisent par défaut un tempo de 120 bpm ou le tempo d’origine de la première boucle Apple Loop ajoutée. Les boucles Apple Loops ajoutées par la suite s’adaptent automatiquement au tempo du projet. Lorsque vous ajoutez une boucle Apple Loop, elle adopte la clé du projet. Si vous modifiez celle-ci, les régions créées à partir des boucles sont transposées dans la nouvelle clé. Chapitre 9 Utilisation de données pré-enregistrées 252 Création de vos propres boucles Apple Loops Vous pouvez utiliser vos propres enregistrements audio ou d’instruments logiciels pour créer des boucles Apple Loops. Lorsque vous créez une boucle Apple Loop à partir d’une région, elle est ajoutée à la bibliothèque de boucles et apparaît dans le navigateur de boucles, afin que vous puissiez l’utiliser dans d’autres projets. Il peut parfois être nécessaire de réindexer la bibliothèque utilisateur des boucles Apple Loops, par exemple après le déplacement de boucles du dossier de boucles utilisateur vers un autre disque dur. Vous pouvez également convertir des fichiers ReCycle en boucles Apple Loops. Création d’une boucle Apple Loop 1 Sélectionnez une région audio ou d’instrument logiciel dans la zone Pistes. 2 Effectuez l’une des opérations suivantes : •• Choisissez Fichier > Exporter > Région à la bibliothèque de boucles. •• Cliquez sur la région en maintenant la touche Contrôle enfoncée, puis choisissez « Ajouter à la bibliothèque de boucles » dans le menu contextuel. •• Faites glisser la région dans le navigateur de boucles. 3 Dans la zone de dialogue « Ajouter la région à la bibliothèque de boucles Apple Loops », sélectionnez le texte qui se trouve dans le champ Nom et saisissez un nouveau nom. 4 Choisissez le type de gamme de la boucle dans le menu local Gamme. 5 Choisissez le genre de la boucle dans le menu local Genre. 6 Choisissez une catégorie d’instruments dans la colonne de gauche de la liste des descripteurs d’instruments, puis un instrument dans la colonne de droite. 7 Cliquez sur les boutons d’ambiance adaptés à la boucle pour ajouter des descripteurs d’ambiance afin de faciliter les recherches. 8 Cliquez sur Créer une fois prêt. La boucle est ajoutée au navigateur de boucles et à l’index de boucles. Vous pouvez la retrouver à l’aide des menus ou des boutons de mots-clés, ou en saisissant son nom dans le champ de recherche en bas du navigateur de boucles, puis en appuyant sur la touche Retour. Chapitre 9 Utilisation de données pré-enregistrées 253 Réindexation de la bibliothèque utilisateur des boucles Apple Loops mm Cliquez sur Boucles en haut du navigateur de boucles, puis choisissez « Réindexer toutes les boucles » dans le menu local. Personnalisation du navigateur de boucles Si des milliers de boucles sont installées sur vos disques durs, la recherche d’une boucle Apple Loops précise peut s’avérer fastidieuse. Heureusement, plusieurs critères clés (emplacement, gamme et chiffrage de mesure) vous permettent de limiter les résultats de recherche ou de navigation. Vous pouvez également trier les résultats de recherche. Limitation des boucles à un emplacement mm Cliquez sur Boucles en haut du navigateur de boucles, puis choisissez le Jam Pack ou le dossier contenant les boucles à afficher dans le menu local qui apparaît. Si un ou plusieurs Jam Packs sont installés sur votre ordinateur, vous pouvez afficher uniquement les boucles d’un Jam Pack particulier ou uniquement les boucles incluses avec GarageBand. Si vous avez installé des boucles Apple Loops provenant de fabricants tiers sur votre ordinateur, vous pouvez choisir de n’afficher que ces boucles. Si vous avez créé vos propres boucles Apple Loops, vous pouvez afficher les boucles de votre compte d’utilisateur ou celles qui sont partagées par tous les utilisateurs de votre ordinateur. Limitation des boucles à une gamme mm Choisissez Toutes, Mineure, Majeure, Aucune ou Valable pour les deux dans le menu local Gamme. Limitation des boucles à un chiffrage de mesure mm Sélectionnez un chiffrage de mesure dans le menu local Altération. Chapitre 9 Utilisation de données pré-enregistrées 254 Tri des résultats du navigateur de boucles mm Cliquez sur l’un des en-têtes de colonne pour trier les résultats selon la colonne correspondante, dans l’ordre croissant ou décroissant. •• Colonne Nom : trie les boucles Apple Loops par nom. •• Colonne Temps : trie les boucles Apple Loops par temps. •• Colonne Fav : trie les boucles Apple Loops selon l’état de la case Fav (cochée ou décochée). •• Colonne Tempo : trie les boucles Apple Loops par tempo. •• Colonne Clé : trie les boucles Apple Loops par clé. Vous pouvez permuter les colonnes en faisant glisser leur en-tête vers la gauche ou la droite, et modifier leur largeur en faisant glisser la ligne verticale séparant les en-têtes. Utilisation du navigateur audio du projet Vue d’ensemble du navigateur audio du projet Le navigateur audio du projet répertorie tous les fichiers et les régions audio ajoutés ou enregistrés dans votre projet, qu’ils soient ou non utilisés dans la zone Pistes. Les régions affichées dans le navigateur audio du projet qui ne sont pas utilisées dans la zone Pistes sont signalées en rouge. Vous pouvez ajouter, modifier, supprimer et renommer des fichiers et des régions audio dans le navigateur audio du projet. Vous pouvez ajouter des fichiers audio à votre projet en les faisant glisser directement du navigateur audio du projet vers la zone Pistes, où ils peuvent être modifiés, déplacés ou copiés. Vous pouvez également ouvrir le navigateur audio du projet dans une fenêtre distincte. Chapitre 9 Utilisation de données pré-enregistrées 255 Le navigateur audio du projet n’est disponible que si l’option Afficher les outils avancés est sélectionnée dans la sous-fenêtre des préférences avancées. Ouverture du navigateur audio du projet Effectuez l’une des opérations suivantes : mm Cliquez sur le bouton Navigateurs dans la barre des commandes, puis cliquez sur Projet. mm Choisissez Présentation > Afficher les navigateurs (ou appuyez sur B), puis cliquez sur Projet. Ouverture du navigateur audio du projet dans une fenêtre distincte mm Choisissez Fenêtre > Ouvrir le navigateur audio du projet (ou appuyez sur Commande + 9). Ajout et suppression de fichiers audio Lorsque vous ajoutez un fichier audio à votre projet, Logic Pro crée automatiquement une région englobant toute la durée du fichier. Vous pouvez créer autant de régions que vous le souhaitez à partir du même fichier audio. Il n’existe aucune limitation de durée pour les régions, pourvu qu’elles ne dépassent pas la durée du fichier audio source. La création de plusieurs régions à partir du même fichier audio est un atout pour nombre de tâches, comme l’utilisation de différentes portions d’une prise vocale couvrant toute la durée du projet. Le navigateur audio du projet vous permet de supprimer des régions et des fichiers audio. Vous pouvez en outre supprimer les parties inutilisées des fichiers audio. Cela libère généralement beaucoup d’espace sur le disque dur. Importation d’un fichier audio dans votre projet 1 Sélectionnez une piste audio dans la zone Pistes. 2 Effectuez l’une des opérations suivantes : •• Choisissez Fichier > Importer > Fichier audio. •• Cliquez sur le bouton Importer l’audio dans la barre d’outils. Chapitre 9 Utilisation de données pré-enregistrées 256 3 Dans la zone de dialogue Ouvrir le fichier, recherchez et sélectionnez le fichier audio à ajouter. 4 Cliquez sur le bouton Lecture pour écouter le fichier audio sélectionné. Le bouton Lecture est alors remplacé par le bouton Stop. Cliquez dessus pour arrêter la lecture. 5 Cliquez sur le bouton Ouvrir pour ajouter le fichier à la piste sélectionnée, au niveau de la tête de lecture, dans la zone Pistes. Le fichier (et la région) audio est automatiquement ajouté au navigateur audio du projet. Ajout d’un fichier audio au navigateur audio du projet 1 Choisissez Fichier audio > Ajouter un fichier audio dans la barre des menus du navigateur audio du projet. 2 Recherchez et sélectionnez le fichier audio que vous souhaitez ajouter dans la zone de dialogue Ouvrir le fichier. 3 Cliquez sur le bouton Lecture pour écouter le fichier audio sélectionné. Le bouton Lecture est alors remplacé par le bouton Stop. Cliquez dessus pour arrêter la lecture. 4 Cliquez sur le bouton Ajouter, puis sur le bouton Terminé. Le fichier (et la région) audio est ajouté au navigateur audio du projet. Chapitre 9 Utilisation de données pré-enregistrées 257 5 Cliquez sur le triangle d’affichage à gauche du fichier audio pour afficher la région. Celle-ci apparaît en rouge jusqu’à ce qu’elle soit ajoutée à la zone Pistes. 6 Effectuez l’une des opérations suivantes pour ajouter la région à la zone Pistes : •• Faites glisser le fichier sur une piste audio existante. •• Faites glisser le fichier dans l’espace de travail vide de la zone Pistes. La vue d’ensemble de la région devient bleue. Création d’une région à partir d’un fichier audio dans le navigateur audio du projet Effectuez l’une des opérations suivantes : mm Sélectionnez un fichier audio dans le navigateur audio du projet, puis choisissez Fichier audio > Ajouter une région. mm Sélectionnez un fichier audio dans le navigateur audio du projet, choisissez Édition > Copier (ou appuyez sur Commande + C) dans la barre des menus principale, puis choisissez Édition > Coller (ou appuyez sur Commande + V). La nouvelle région apparaît sous les régions existantes dans la liste. Chaque région reçoit une extension numérique unique. Par exemple, « orgue.aif » est le fichier parent audio d’origine. la région créée automatiquement s’appelle simplement « orgue » et les nouvelles régions « orgue.1 », « orgue.2 », etc. Suppression d’une région à partir du navigateur audio du projet mm Sélectionnez une ou plusieurs régions et appuyez sur la touche Supprimer. Suppression d’un fichier audio du projet ou du disque dur Effectuez l’une des opérations suivantes : mm Pour supprimer un fichier audio du projet : Sélectionnez le fichier audio dans le navigateur audio du projet, puis appuyez sur la touche Supprimer. Le fichier est supprimé du projet, mais pas du disque dur. mm Pour supprimer un fichier audio du disque dur : Sélectionnez le fichier audio dans le navigateur audio du projet, puis choisissez Fichier audio > Supprimer fichier(s). Le fichier supprimé est placé dans la corbeille, où il est conservé jusqu’à ce que vous la vidiez. Suppression de sections de fichiers audio qui ne sont plus utilisées dans le projet 1 Effectuez l’une des opérations suivantes : •• Sélectionnez les fichiers audio à optimiser dans le navigateur audio du projet. •• Sélectionnez Édition > Sélectionner Utilisé. 2 Choisissez Fichier audio > Optimiser Fichier(s). Logic Pro détermine quels sont les segments (de fichier) qui ne se trouvent dans aucune des régions utilisées dans la zone Pistes. Ces segments sont supprimés et les parties restantes du fichier audio sont conservées et alignées côte à côte dans le fichier. Les régions sont redéfinies dans le navigateur audio du projet et le projet est automatiquement enregistré. Chapitre 9 Utilisation de données pré-enregistrées 258 Lecture de fichiers audio Les modes de lecture abordés ci-dessous ne s’appliquent qu’aux régions du navigateur audio du projet (lorsque la fenêtre est au premier plan) et n’ont aucune incidence sur la lecture du projet. Lecture d’une région entière 1 Sélectionnez la région dans le navigateur audio du projet. 2 Cliquez sur le bouton de pré-écoute au bas du navigateur audio du projet tout en maintenant la touche Contrôle enfoncée, puis choisissez l’une des options suivantes dans le menu contextuel : •• Sélection auto. de tranche de console : la tranche de console audio assignée à la piste sélectionnée est utilisée pour la lecture. •• Pré-écouter la tranche de console : la tranche de console de pré-écoute de l’environnement est utilisée pour la lecture. Vous pouvez accéder à la tranche de console Pré-écoute dans la couche Table de mixage de l’environnement. Elle est située à droite de la tranche de console audio portant le numéro le plus élevé. 3 Cliquez sur le bouton de pré-écoute ter la lecture. (ou appuyez sur la barre d’espace) pour démarrer ou arrê- Lecture d’une région à partir d’une position spécifique 1 Maintenez le bouton de la souris enfoncé sur l’affichage de la forme d’onde de la région. La lecture commence au point sur lequel vous cliquez. 2 Relâchez le bouton de la souris pour arrêter la lecture. Tri, regroupement et changement de nom des fichiers audio Le navigateur audio du projet répertorie tous les fichiers audio de votre projet, ainsi que des informations sur la fréquence d’échantillonnage, la profondeur de bits, le format (mono/stéréo) et la taille des fichiers. Le navigateur audio du projet vous permet de trier, de regrouper et de renommer vos fichiers audio. Affichage ou masquage des informations sur les fichiers dans le navigateur audio du projet mm Choisissez Présentation > Afficher les infos de fichier dans la barre des menus du navigateur audio du projet. Tri des fichiers audio mm Choisissez l’une des options suivantes dans le menu Présentation > Fichiers classés par : •• Aucun : classe les fichiers audio dans l’ordre où ils sont chargés ou enregistrés. •• Nom : classe les fichiers audio par ordre alphabétique. •• Taille : classe les fichiers audio en fonction de leur taille, en commençant par les plus grands. •• Disque : classe les fichiers audio en fonction du support de stockage. •• Profondeur de bits : classe les fichiers audio en fonction de leur profondeur de bits, par ordre décroissant. •• Type de fichier : classe les fichiers audio en fonction de leur type. Chapitre 9 Utilisation de données pré-enregistrées 259 Regroupement de fichiers audio Effectuez l’une des opérations suivantes : mm Sélectionnez les fichiers à regrouper, choisissez Présentation > Créer Groupe, saisissez un nom dans le champ Nom, puis appuyez sur la touche Entrée. mm Sélectionnez les fichiers à regrouper, puis choisissez l’une des options suivantes dans le menu Présentation > Grouper les fichiers par : •• Emplacement : crée des groupes triés alphabétiquement en fonction du nom des dossiers parents des fichiers sélectionnés. Les noms de dossier sont automatiquement utilisés comme noms de groupe. •• Attributs de fichier : crée des groupes en fonction des attributs des fichiers sélectionnés (type de fichier, stéréo/mono, profondeur de bits). Les noms de groupe s’affichent sous forme de résumés des attributs de fichier (par exemple, « Mono AIFF 16 bits »). •• Sélection dans les pistes : crée des groupes en fonction des régions sélectionnées dans la zone Pistes. Le nom des groupes reprend celui de la première des régions sélectionnées. Suppression d’un groupe de fichiers audio mm Sélectionnez un groupe, puis choisissez Présentation > Supprimer les groupes sélectionnés (ou appuyez sur la touche Supprimer). Les fichiers audio des groupes supprimés réapparaissent en haut de la liste dans le navigateur audio du projet. Changement des noms de fichiers audio mm Double-cliquez sur un nom de fichier dans la liste, saisissez un nom dans le champ Nom, puis appuyez sur la touche Entrée. Le fichier audio est renommé dans tous les projets ouverts où il est utilisé. Tous les fichiers de sauvegarde enregistrés sur le même disque sont également renommés. Déplacement, copie et conversion de fichiers audio Vous pouvez déplacer une sélection de fichiers audio vers un autre emplacement de votre ordinateur. Cela peut s’avérer utile si vous souhaitez déplacer tous les fichiers audio utilisés dans un projet vers un nouveau dossier, par exemple. Vous pouvez aussi créer des copies de fichiers audio sur un autre disque dur ou support de stockage. Les fichiers sources restent à leur emplacement d’origine, contrairement à ce qui se passe lorsque vous déplacez des fichiers Il est également possible de créer un ou plusieurs fichiers audio indépendants à partir de régions sélectionnées dans le navigateur audio du projet et la zone Pistes. Déplacement de tous les fichiers audio utilisés vers un nouveau dossier 1 Choisissez Édition > Sélectionner Utilisé dans la barre des menus du navigateur audio du projet. Tous les fichiers audio utilisés dans la zone Pistes sont sélectionnés. 2 Choisissez Fichier audio > Déplacer Fichier(s). 3 Cliquez sur le bouton Déplacer. Chapitre 9 Utilisation de données pré-enregistrées 260 4 Dans la zone de dialogue qui apparaît, sélectionnez un dossier (ou créez-en un), puis cliquez sur Enregistrer. Tous les fichiers audio utilisés dans la zone Pistes sont enregistrés dans le dossier sélectionné. Les chemins d’accès aux fichiers sont également actualisés dans tous les projets ouverts qui utilisent ces fichiers audio. Cela facilite la gestion des projets lors du déplacement de fichiers audio. Après avoir placé des fichiers dans un nouvel emplacement, enregistrez chaque projet ouvert pour mettre à jour les références de stockage de tous les fichiers audio. Copie ou conversion de fichiers audio 1 Sélectionnez un ou plusieurs fichiers audio. 2 Choisissez Fichier audio > Copier/Convertir le ou les fichiers dans la barre des menus du navigateur audio du projet. 3 Choisissez des réglages dans la zone de dialogue « Copier/convertir le fichier sous » : Vous pouvez régler la fréquence d’échantillonnage, la profondeur de bits, le format de fichier, la conversion stéréo et le type de dithering du fichier de destination. 4 Choisissez le dossier destinataire des nouveaux fichiers audio. Vous pouvez aussi créer un dossier en cliquant sur le bouton Nouveau dossier. 5 Si vous copiez seulement un fichier, vous pouvez entrer un nom pour le nouveau fichier audio. Lors de la copie simultanée de plusieurs fichiers audio, les noms de fichiers existants sont utilisés pour les copies qui en sont dérivées. La case à cocher Masquer l’extension permet de masquer ou d’afficher l’extension des fichiers (.wav, .aif, etc.) dans le champ Enregistrer sous. 6 Cochez la case « Changer la référence de fichier dans l’audio du projet » pour remplacer le fichier audio utilisé dans le projet par le fichier copié. Si cette case n’est pas cochée, la copie et le fichier audio original s’affichent dans le navigateur audio du projet. 7 Cliquez sur Enregistrer. Conversion de régions sélectionnées en fichiers audio indépendants 1 Effectuez l’une des opérations suivantes : •• Choisissez Fichier Audio > Enregistrer région(s) sous dans la barre des menus du navigateur audio du projet. •• Choisissez Édition > Convertir > Région audio convertie en nouveau fichier audio dans la barre des menus de la zone Pistes. •• Choisissez Fichier > Exporter > Région Audio sous dans la barre des menus principale. 2 Choisissez des réglages dans la zone de dialogue affichée. 3 Choisissez le dossier destinataire des nouveaux fichiers audio. Vous pouvez aussi créer un dossier en cliquant sur le bouton Nouveau dossier. 4 Si vous enregistrez une seule région, vous pouvez saisir un nom pour le nouveau fichier audio. La case à cocher Masquer l’extension permet de masquer ou d’afficher l’extension des fichiers (.wav, .aif, etc.) dans le champ Enregistrer sous. 5 Cliquez sur Enregistrer. Chapitre 9 Utilisation de données pré-enregistrées 261 Exportation et importation des informations de région audio Le navigateur audio du projet vous offre une vue d’ensemble des régions obtenues à partir des différents fichiers audio. Vous pouvez exporter ces informations de région dans le fichier audio, puis choisir de les importer si vous décidez d’utiliser ce fichier audio dans un autre projet. Si vous utilisez un fichier audio avec des informations de région enregistrées dans le cadre d’un autre projet, vous avez la possibilité d’importer les informations de région dans celui-ci. Exportation des informations de région dans un fichier audio 1 Sélectionnez le fichier audio dans le navigateur audio du projet. 2 Choisissez Fichier Audio > Exporter les informations de région dans la barre des menus du navigateur audio du projet. Les informations de région correspondant à ce fichier audio dans le navigateur audio du projet sont enregistrées dans le fichier audio. Toutes les informations de région sont alors écrasées. Importation des informations de région à partir d’un fichier audio 1 Ajoutez le fichier audio à un autre projet. 2 Sélectionnez le fichier audio dans le navigateur audio du projet. 3 Choisissez Fichier Audio > Importer les infos de région dans la barre des menus du navigateur audio du projet. Les informations de région enregistrées pour ce fichier audio s’affichent dans le navigateur audio du projet et peuvent être utilisées dans le projet en cours. Importation de fichiers audio compressés Vous pouvez utiliser le Finder pour importer des fichiers audio compressés correspondant aux types suivants dans vos projets Logic Pro : •• AIFF •• WAV •• AAC •• MP3 •• Apple Lossless Le fichier audio compressé est ajouté à la zone Pistes et une région incluant le fichier audio complet est créée. Les régions audio qui pointent vers des fichiers audio compressés sont signalées par le symbole suivant : Symbole de fichier audio compressé Vous pouvez modifier cette région comme s’il s’agissait d’une région audio classique dans la zone Pistes. Les fichiers audio que vous importez depuis le Finder ne sont pas modifiés pour correspondre au tempo ou à la clé de votre projet. Lorsque l’option Afficher les outils avancés est sélectionnée dans la sous-fenêtre des préférences avancées, vous pouvez convertir la région afin que les modifications de tempo soient écrites dans le fichier audio. Chapitre 9 Utilisation de données pré-enregistrées 262 Importation d’un fichier audio compressé mm Faites glisser le fichier audio à importer depuis le Finder et déposez-le dans la zone vide de l’espace de travail située sous les pistes existantes. Une nouvelle piste audio contenant la région audio est alors créée. Conversion d’un fichier audio compressé Effectuez l’une des opérations suivantes : mm Sélectionnez la région audio pointant vers le fichier audio dans la zone Pistes, puis choisissez Édition > Convertir > Région audio convertie en nouveau fichier audio dans la barre des menus de la zone Pistes. La partie du fichier audio couverte par la région audio est convertie en un nouveau fichier audio. mm Sélectionnez le fichier audio dans le navigateur audio du projet, puis choisissez Fichier audio > Copier/Convertir le ou les fichiers dans la barre des menus du navigateur audio du projet. Ajout de fichiers ReCycle à votre projet ReCycle est le nom d’une application éditée par Propellerhead, qui sert principalement d’outil de production et d’édition de boucles (fichiers audio dont la lecture se fait en boucle). ReCycle utilise des formats de fichiers spécifiques pouvant être importés et utilisés directement par Logic Pro. Les fichiers ReCycle peuvent également être convertis en boucles Apple Loops. Remarque : Vous devez installer la bibliothèque REX Shared Library éditée par © Propellerhead Software pour pouvoir utiliser des fichiers ReCycle dans Logic Pro. Pour en savoir plus sur les fichiers ReCycle, consultez le site web de Propellerhead. Logic Pro peut importer les formats de fichiers ReCycle suivants : •• Anciens fichiers ReCycle : ce type de fichier possède l’extension .rcy et l’abréviation qui lui est associée est RCSO. •• Anciens fichiers d’exportation ReCycle : ce type de fichier possède l’extension .rex et l’abréviation qui lui est associée est REX. •• Fichiers ReCycle 2.0 : ce type de fichier possède l’extension .rx2 et l’abréviation qui lui est associée est REX2. Chapitre 9 Utilisation de données pré-enregistrées 263 Importation d’un fichier ReCycle dans la zone Pistes 1 Sélectionnez le fichier ReCycle à importer en effectuant l’une des opérations suivantes : •• Cliquez sur Fichier > Importer> Fichier audio, puis sélectionnez un fichier ReCycle plutôt qu’un fichier AIFF, SDII, MP3 ou WAV. •• Maintenez la touche Majuscule enfoncée, cliquez sur une piste audio à l’aide de l’outil Crayon et choisissez un fichier ReCycle. •• Faites glisser un fichier ReCycle depuis le Finder vers une piste audio. 2 Choisissez des réglages dans la zone de dialogue « Importation de fichier ReCycle ». •• Ne pas corriger : importe le fichier tel quel. Toutes les tranches du fichier se chevauchent pour s’adapter au tempo de Logic Pro. •• Ajouter des pistes : répartit les tranches sur plusieurs pistes audio, ce qui vous permet d’ajuster la position de ces tranches ou de les supprimer librement. Le champ « Nombre de pistes audio » détermine le nombre de pistes utilisées pour la répartition des tranches. Ces pistes viennent s’ajouter à la piste d’origine à laquelle fichier ReCycle est ajouté. •• Fondu enchaîné : toutes les tranches du fichier sont importées dans la même piste et un fondu enchaîné leur est automatiquement appliqué. La durée du fondu enchaîné est déterminée par la valeur (en millisecondes) affichée dans le champ Durée du fondu. •• Rendu sous forme de fichier unique : cette fonction écrit toutes les tranches ReCycle dans un fichier audio unique. Le tempo du projet Logic Pro en cours est utilisé pour le processus de rendu. •• Convertir en Apple Loops : importe le fichier ReCycle en tant que boucle Apple Loops. 3 Cliquez sur OK. Si vous n’importez pas le fichier ReCycle en tant que boucle Apple Loops ou fichier audio, Logic Pro crée un dossier de fichiers ReCycle sur une piste de dossier. Ce dossier contient des tranches du fichier ReCycle aux emplacements appropriés (tranches que vous pouvez afficher sous forme de régions miniatures dans le dossier). Dossier ReCycle Tranches ReCycle Chacune de ces tranches fait référence au même fichier audio, disponible dans le navigateur audio du projet. Chapitre 9 Utilisation de données pré-enregistrées 264 Remarque : si vous déplacez le dossier de fichiers ReCycle vers une autre piste audio, la destination de la tranche de console audio (de la piste présente dans le dossier) reste la même. Vous devez ouvrir le dossier et modifier manuellement la destination de la tranche de console audio pour entendre les données audio ReCycle. Conversion d’un fichier ReCycle en boucle Apple Loop Effectuez l’une des opérations suivantes : mm Dans la zone de dialogue « Importation de fichier ReCycle », choisissez « Convertir en Apple Loops » dans le menu local Méthode de réparation. mm Dans le navigateur Tous les fichiers, choisissez « Convertir les fichiers ReCycle en boucles Apple Loops » dans le menu local Action. Copie de régions audio dans le Presse-papiers en vue de les utiliser dans ReCycle 1 Sélectionnez une région audio dans la zone Pistes. 2 Choisissez Fonctions > Copier en tant que boucle ReCycle dans la barre des menus de la zone Pistes. Les données de la région audio sélectionnée sont copiées dans le Presse-papiers. 3 Utilisez la commande « Coller comme nouveau document » dans ReCycle pour créer un document ReCycle (contenant les données audio sélectionnées dans la zone Pistes). Remarque : La taille de la région audio transférée est limitée à 10 Mo, ce qui devrait être suffisant pour la plupart des boucles ReCycle (à titre d’exemple, une boucle stéréo de huit mesures en 4/4 à 70 bpm occupe environ 5 Mo). Collage de boucles ReCycle depuis ReCycle dans la zone Pistes 1 Utilisez la commande Copier la boucle ReCycle. La boucle en cours d’édition dans ReCycle est alors copiée dans le Presse-papiers. 2 Choisissez Fonctions > Coller boucle ReCycle, dans la barre des menus de la zone Pistes pour coller cette boucle dans la zone Pistes. Le même résultat s’obtient avec les options d’importation de fichier ReCycle. Médias et formats de fichiers pris en charge Vue d’ensemble des médias et des formats de fichiers Logic Pro vous permet d’accéder aux enregistrements audio numériques (fichiers audio) stockés sur votre disque dur dans les formats de fichiers Mac les plus courants ou dans plusieurs autres formats. Les fichiers audio importés dans un projet Logic Pro peuvent présenter n’importe quelle profondeur de bits ou fréquence d’échantillonnage prise en charge. Logic Pro prend en charge les profondeurs de bits de 16, 20 et 24 bits, ainsi que les fréquences d’échantillonnage de 44,1, 48, 88,2, 96, 176,4 et 192 kHz. Logic Pro peut utiliser la fréquence d’échantillonnage du fichier ou la convertir en temps réel. Outre les fichiers audio, Logic Pro peut importer des informations de projet et des données MIDI. Chapitre 9 Utilisation de données pré-enregistrées 265 Vous trouverez ci-dessous la description de tous les formats de fichiers pris en charge par Logic Pro : •• Fichiers WAVE et AIFF : Les fichiers audio aux formats WAV (Wave) et AIFF (Audio Interchange File Format) sont très similaires. Ils peuvent être stockés avec différentes profondeurs de bits (les fichiers 16 et 24 bits sont pris en charge par Logic Pro), en mono, stéréo ou Surround et avec des fréquences d’échantillonnage pouvant aller jusqu’à 192 kHz. Logic Pro prend également en charge les fichiers Broadcast Wave qui peuvent contenir des informations de timecode. Les fichiers qui fournissent de telles données sont identifiables grâce à un symbole d’horloge affiché en regard du nom de la région audio dans le navigateur audio du projet. L’extension des fichiers Broadcast Wave est .wav, ce qui leur permet d’être lus par toute application prenant en charge le format de fichier Wave standard. Dans ces programmes, les informations supplémentaires du fichier Broadcast Wave sont ignorées. •• Fichiers Core Audio Format : Les fichiers Core Audio Format (CAF) sont des conteneurs prenant en charge les formats PCM entiers et à virgule flottante, les formats A-law et u-law, ainsi qu’un certain nombre d’autres formats comme AAC et Apple Lossless Audio Codec (ALAC). Il est possible de bénéficier de tailles de fichier illimitées, à des fréquences d’échantillonnage et des profondeurs de bits élevées. •• Fichiers Sound Designer : Les fichiers audio Sound Designer I et II (SDII) ont une structure semblable à celle des fichiers AIFF et peuvent contenir les informations d’horodatage associées aux régions. L’utilisation du format Sound Designer facilite les transferts de fichiers entre les logiciels Logic Pro et Pro Tools de Digidesign. •• Fichiers MP3, Apple Lossless et AAC : Les fichiers MP3 et AAC contiennent des informations audio compressées. Ils sont généralement beaucoup plus petits que leurs équivalents aux formats WAV, AIFF ou SDII. Cette diminution de la taille des fichiers est due à des techniques d’encodage différentes qui « se débarrassent » de certaines données audio. Par conséquent, la qualité audio des fichiers MP3 et AAC n’est pas aussi bonne que celle de leurs homologues WAV, AIFF ou SDII, en fonction des données audio source. Les fichiers Apple Lossless contiennent également des informations audio compressées. Comme leur nom l’indique, la compression utilisée (ALAC) ne rejette aucune donnée audio (en anglais, « lossless » signifie « sans perte »), contrairement aux fichiers MP3. Le son du fichier audio compressé est identique à celui de l’enregistrement original. •• Boucles Apple Loops : les boucles Apple Loops contiennent des informations d’identification supplémentaires : date et heure, catégorie, ambiance, clé et tempo. Ils peuvent également contenir un certain nombre de marqueurs provisoires qui les divisent en courtes tranches temporelles. L’avantage principal des boucles audio vient de leur capacité à s’adapter automatiquement au tempo et à la clé des projets Logic Pro. Les boucles d’instrument logiciel contiennent des informations de note MIDI qui ont pour effet de déclencher une phrase musicale ou riff. Lorsque ces types de boucles Apple Loops sont ajoutés à un fichier audio, le motif est lu tel quel. Lorsqu’ils sont ajoutés à une piste d’instrument logiciel, les informations de note MIDI peuvent être modifiées comme celles de n’importe quelle région MIDI. •• Fichiers ReCycle : Les fichiers ReCycle (REX, RCY) sont générés par le logiciel ReCycle de Propellerhead. Ils sont semblables aux fichiers audio Apple Loops dans la mesure où ils contiennent un certain nombre de tranches et où ils s’adaptent au tempo du projet. Une fois ces fichiers importés, un petit dossier contenant plusieurs régions (une pour chaque tranche) est créé. Toutes ces régions peuvent être traitées comme n’importe quelle région audio. Les fichiers ReCycle, contrairement aux fichiers Apple Loops, n’adoptent pas la tonalité du projet. •• Fichiers SMF : Le format SMF (Standard MIDI Files) est un format de fichier standard utilisé par les séquenceurs MIDI. Ces fichiers peuvent être lus et enregistrés dans Logic Pro et peuvent contenir des données de type notes, paroles, contrôleur et SysEx. Ces données sont ajoutées aux pistes MIDI ou d’instruments logiciels dans Logic Pro. Chapitre 9 Utilisation de données pré-enregistrées 266 Projets GarageBand Vous pouvez ouvrir un projet GarageBand dans Logic Pro comme s’il s’agissait d’un projet Logic Pro. La conversion d’un projet GarageBand dans Logic Pro est totalement transparente : •• Logic Pro crée automatiquement le nombre et le type de pistes requis pour refléter le contenu du projet GarageBand. •• Le projet utilise le tempo du projet GarageBand. •• L’armature initiale est définie conformément à la clé du projet GarageBand. •• Les parties d’instruments logiciels sont lues par des instruments GarageBand dans Logic Pro. Les instruments GarageBand sont d’ailleurs automatiquement installés avec Logic Pro. De plus, tous les effets et les données de mixage (ainsi que leurs réglages) utilisés par des instruments logiciels ou des pistes qui s’appuient sur des boucles Apple Loops dans GarageBand sont également importés dans Logic Pro. •• Les réglages des tranches de console de GarageBand sont convertis dans Logic Pro de manière transparente, avec l’avantage de pouvoir désormais accéder aux différents modules insérés dans une tranche de console GarageBand. •• Tous les objets Tranche de console sont acheminés vers la Sortie stéréo (paire de sorties stéréo par défaut) et immédiatement lus selon la préférence de sortie stéréo sélectionnée dans la sous-fenêtre Logic Pro > Préférences > Audio > Assignations E/S > Sortie. •• Les deux effets de bus de GarageBand (Réverbération et Écho) sont également convertis lorsqu’ils sont ouverts dans Logic Pro. Ils sont remplacés par PlatinumVerb et Écho sur les bus 1 et 2. Une fois le projet GarageBand chargé dans Logic Pro, vous pouvez modifier librement les différentes parties, les niveaux de mixage et les paramètres de module comme dans tout autre projet Logic Pro. Remarque : Vous ne pouvez pas ouvrir de projets Logic Pro dans GarageBand, ni exporter un projet Logic Pro dans un format lisible par GarageBand (à l’exception des fichiers audio). Fichiers XML de Final Cut Pro Le format XML de Final Cut Pro sert à importer et exporter des données audio entre Final Cut Pro X et Logic Pro. Il prend en charge les données d’automatisation. Exportation du projet en cours sous forme de fichier Final Cut Pro/XML mm Choisissez Fichier > Exporter > Exporter le projet vers Final Cut Pro/XML. Une zone de dialogue standard s’ouvre pour vous permettre d’attribuer un nom au fichier d’exportation. Remarque : Un bounce est toujours appliqué aux pistes d’instruments logiciels dans les fichiers audio. Les pistes MIDI sont ignorées. Si nécessaire, le bounce active automatiquement le mode Temps réel (comme lors de l’utilisation du module E/S ou External Instrument). Importation de fichiers XML Final Cut Pro Effectuez l’une des opérations suivantes : mm Choisissez Fichier > Importer > Final Cut Pro XML, puis sélectionnez le fichier dans la zone de dialogue Importer. mm Recherchez le fichier dans le navigateur multimédia, puis double-cliquez dessus. Chapitre 9 Utilisation de données pré-enregistrées 267 La procédure d’importation XML vous permet de modifier ou de conserver la fréquence d’échantillonnage des fichiers audio utilisés dans vos séquences Final Cut Pro. Si vous importez des séquences qui utilisent des fichiers audio avec des fréquences d’échantillonnage différentes, les options suivantes vous sont proposées : •• Modifier la fréquence d’échantillonnage de votre projet Logic Pro afin qu’elle corresponde à tous les fichiers audio des séquences Final Cut Pro importées. •• Conserver la fréquence d’échantillonnage de votre projet Logic Pro. Tous les fichiers audio des séquences Final Cut Pro qui utilisent une fréquence d’échantillonnage différente de la valeur sélectionnée sont convertis. Remarque : une séquence Final Cut Pro est un arrangement d’éléments vidéo et audio, de plans graphiques, d’informations de montage et d’effets qui, combinés, constituent une séquence. L’utilisation du format XML pour importer des séquences Final Cut Pro dans Logic Pro vous permet d’échanger plusieurs pistes audio, en conservant toutes les positions des régions, le nom des régions, ainsi que les données d’automatisation du volume et de la balance. Fichiers SMF (MIDI standard) Les fichiers SMF (ou MIDI standard) ne sont pas spécifiques à un programme de séquencement, un séquenceur ou un type d’ordinateur particulier. Ils contiennent les informations suivantes : •• Événements MIDI, avec les positions temporelles et les assignations de canaux •• Noms des différentes pistes •• Noms et positions des marqueurs •• Changements de tempo •• Mentions de copyright Logic Pro vous permet d’importer, d’ouvrir et d’exporter les formats de fichiers MIDI standard 0 et 1 : •• Le format 0 contient toutes les données sur une seule piste. •• Le format 1 peut contenir plusieurs pistes, chacune avec des données indépendantes. Aucun de ces formats ne reconnaît les divisions d’une piste (dans plusieurs régions MIDI, par exemple). Importation d’un fichier MIDI à l’emplacement de la tête de lecture Effectuez l’une des opérations suivantes : mm Choisissez Fichier > Importer > Fichier MIDI, puis sélectionnez un fichier dans la zone de dialogue affichée. mm Localisez et sélectionnez le fichier MIDI dans le navigateur Tous les fichiers, puis cliquez sur Importer. Le fichier MIDI est placé au niveau de la tête de lecture. Il est calé sur les mesures les plus proches. Importation d’un fichier MIDI à la position du pointeur mm Faites glisser un fichier MIDI depuis le navigateur Tous les fichiers ou le Finder, puis déposez-le dans la zone Pistes. L’emplacement du pointeur (au moment où vous relâchez le bouton de la souris) détermine la position (calée sur la mesure la plus proche) et la destination de la première piste du fichier importé. Chapitre 9 Utilisation de données pré-enregistrées 268 Ouverture d’un fichier MIDI 1 Choisissez Fichier > Ouvrir (ou utilisez le raccourci clavier par défaut : Commande + O), puis sélectionnez un fichier MIDI dans la zone de dialogue qui s’affiche. Remarque : si vous choisissez l’option Fichiers MIDI dans le menu local Type de fichier, seuls les fichiers MIDI s’affichent dans la zone de dialogue. 2 Si un projet est ouvert, une zone de dialogue vous demande si vous souhaitez créer un environnement pour le fichier MIDI ou copier l’environnement actif. Effectuez l’une des opérations suivantes : •• Pour dupliquer l’environnement : Cliquez sur Copier. Les pistes du fichier MIDI sont automatiquement assignées aux instruments correspondants. •• Pour charger l’environnement du modèle de projet par défaut : Cliquez sur Nouveau. Le fichier MIDI est chargé comme un nouveau projet contenant tous les événements MIDI (les positions temporelles et les assignations de canaux, le nom de chaque piste, les noms et les positions des marqueurs, les changements de tempo et les mentions de copyright). La mention de copyright est lue comme un texte de marqueur. Par défaut, Logic Pro crée automatiquement des pistes d’instruments logiciels pour chaque piste MIDI et assigne à chacune d’elles un instrument GarageBand approprié lorsque vous ouvrez un fichier MIDI. Si vous souhaitez utiliser des pistes MIDI externes pour chaque piste MIDI, appuyez sur la touche Option alors que vous ouvrez le fichier MIDI. Préparation de toutes les régions MIDI en vue d’une exportation dans un fichier SMF 1 Sélectionnez toutes les régions MIDI en choisissant Édition > Tout sélectionner (ou appuyez sur Commande + A). 2 Normalisez tous les paramètres de lecture en cliquant sur une région MIDI tout en maintenant la touche Contrôle enfoncée, puis en choisissant MIDI > Normaliser les paramètres de région dans le menu contextuel. 3 Convertissez tous les réglages de quantification de lecture en choisissant Fonctions > Paramètres de région MIDI > Appliquer la quantification de manière permanente. 4 Convertissez tous les alias en véritables copies en choisissant Fonctions > Alias de région > Convertir l’alias en copie. 5 Convertissez toutes les régions MIDI présentes sur les différentes pistes en une seule région MIDI continue en choisissant Édition > Joindre > Régions par pistes. Remarque : comme les fichiers MIDI standard au format 0 ne peuvent enregistrer qu’une seule région MIDI, vous devez également fusionner toutes les régions MIDI en une seule si vous souhaitez effectuer votre exportation au format de fichier 0. Pour cela, choisissez Édition > Joindre > Régions. 6 Insérez tous les réglages d’instruments MIDI sous forme d’événements en choisissant Fonctions > Insérer réglages d’Instruments MIDI en événements. Enregistrement de régions MIDI sous forme de fichier SMF 1 Sélectionnez toutes les régions MIDI à enregistrer. 2 Choisissez Fichier > Exporter > Sélection sous forme de fichier MIDI. 3 Choisissez le répertoire de destination, attribuez un nom au fichier, puis cliquez sur Enregistrer. Les régions MIDI sélectionnées sont enregistrées sous forme de fichier SMF au format 1. Remarque : comme la plupart des séquenceurs ne lisent que les disques au format MS-DOS, limitez votre nom de fichier à 8 caractères suivis d’une extension à 3 caractères, par exemple « proj0001.MID ». Chapitre 9 Utilisation de données pré-enregistrées 269 Enregistrement d’une région MIDI en format de fichier 0 1 Cochez la case « “Exporter fichier MIDI…” enregistre les régions MIDI simples au format 0 » dans la sous-fenêtre Logic Pro > Préférences > Général > Gestion du projet. 2 Sélectionnez une région MIDI, puis choisissez Fichier > Exporter > Sélection sous forme de fichier MIDI. Fichiers AAF Le format AAF (Advanced Authoring Format) est utilisé par d’autres applications DAW, telles que Pro Tools. Vous pouvez l’utiliser pour exporter plusieurs pistes audio, avec références aux pistes, positions temporelles et automatisation du volume. Exportation du projet en cours sous forme de fichier AAF 1 Choisissez Fichier > Exporter > Projet en tant que fichier AAF. 2 Sélectionnez des options dans la zone de dialogue Enregistrer fichier AAF sous : •• Fréquence d’échantillonnage : vous avez le choix entre 44,1 kHz, 48 kHz, 88,2 kHz et 96 kHz. •• Profondeur de bits : vous avez le choix entre 16 ou 24 bits. •• Format de fichier : optez pour WAVE ou AIFF. •• Type de dithering : choisissez Aucun ou l’un des quatre algorithmes de dithering (consultez À propos des algorithmes de dithering à la page 691). 3 Choisissez un emplacement, attribuez un nom au fichier, puis cliquez sur OK. L’exportation comprend toutes les régions utilisées, y compris les références aux pistes et aux positions, ainsi que l’automatisation du volume. Importation d’un fichier AAF Effectuez l’une des opérations suivantes : mm Choisissez Fichier > Importer > AAF, puis sélectionnez un fichier dans la zone de dialogue affichée. mm Localisez et sélectionnez le fichier AAF dans le navigateur Tous les fichiers, puis cliquez sur Ouvrir. Ouverture d’un fichier AAF 1 Choisissez Fichier > Ouvrir. 2 Sélectionnez un fichier AAF dans la zone de dialogue Ouvrir. Chapitre 9 Utilisation de données pré-enregistrées 270 Création d’un arrangement 10 Vue d’ensemble des arrangements Après avoir ajouté des régions audio, MIDI et Drummer à votre projet (en effectuant des enregistrements ou en ajoutant des boucles par le biais de Drummer ou par l’ajout de fichiers multimédias), vous pouvez commencer à construire le projet en arrangeant les régions dans la zone Pistes. À mesure que vous travaillez dans la zone Pistes, vous pouvez écouter à tout moment le projet pour vous assurer à l’oreille de l’état de vos dernières modifications. Dans la zone Pistes, vous pouvez effectuer l’une des opérations suivantes : •• créer un arrangement de régions de plusieurs façons ; •• créer et modifier des fondus, et créer des fondus enchaînés automatiques sur des régions audio ; •• supprimer des passages silencieux dans des fichiers audio ; •• utiliser des dossiers pour gérer des groupes de pistes comme une même unité ; •• utiliser des modèles de groove pour appliquer l’ambiance rythmique d’une région à d’autres régions audio ou MIDI ; •• modifier des paramètres de région dans l’inspecteur de région pour contrôler le son des régions audio et MIDI. Il vous est également possible d’ajouter des marqueurs d’arrangement à un projet, puis de les utiliser pour organiser le projet en sections. Pour en savoir plus sur l’utilisation de marqueurs d’arrangement, consultez Ajout de marqueurs d’arrangement et Modification des marqueurs d’arrangement. 271 Utilisation de la zone Pistes Vue d’ensemble de la zone Pistes La zone Pistes constitue l’espace au sein duquel vous arrangez des régions pour construire votre projet. La zone Pistes située au milieu de la fenêtre principale de Logic Pro inclut une représentation visuelle de la durée allant de gauche à droite. Pour construire votre projet, vous devez disposer des régions sur des lignes appelées pistes qui traversent la zone Pistes de bout en bout. La partie supérieure de la zone Pistes est occupée par une règle subdivisée au format musical (mesures et temps) ou format temporel standard (minutes et secondes). Vous pouvez positionner des régions et d’autres éléments dans la zone Pistes à l’aide des unités de la règle, aligner à l’aide de la grille des régions et autres éléments de manière précise sur des mesures, des temps ou d’autres unités (temporelles), mais aussi utiliser des guides d’alignement pour les aligner sur d’autres éléments de la zone Pistes. Vous avez également la possibilité de contrôler le résultat de la superposition de régions ou d’autres opérations d’édition au moyen des modes Glissement. Tête de lecture Pistes Règle Régions La tête de lecture s’étend du haut jusqu’en bas de la zone Pistes. Elle se déplace au fur et à mesure de la lecture du projet pour indiquer le point du projet en cours de lecture. Vous pouvez faire glisser le triangle situé en haut de la tête de lecture pour déplacer cette dernière dans le projet ou faire défiler les régions dans la zone Pistes. Il est possible également de faire défiler l’écran pour accéder à une autre partie du projet et d’effectuer un zoom avant pour réaliser des modifications précises ou un zoom arrière pour afficher une plus grande partie du projet. Lorsque vous ouvrez Logic Pro, la zone Pistes s’affiche dans la fenêtre principale. La zone Pistes peut également être ouverte dans une fenêtre séparée. Chapitre 10 Création d’un arrangement 272 Positionnement d’éléments à l’aide de la règle Elle s’étend horizontalement à travers la partie supérieure de la zone Pistes. Dans le cas des projets prévus pour utiliser la grille musicale, la règle affiche le format temporel en mesures et en temps. Pour les autres projets, elle reprend les temps sous leur forme standard, à savoir en minutes et en secondes. Il vous est possible d’identifier la partie en cours de lecture de votre projet en observant le déplacement de la tête de lecture dans la zone Pistes. Lorsque vous déplacez la tête de lecture, des régions ou d’autres éléments au sein de la zone Pistes, vous pouvez utiliser la règle pour les placer à un endroit précis dans le temps. Des guides d’alignement apparaissent lorsque vous déplacez des régions ou d’autres éléments pour vous aider à les aligner sur d’autres éléments visibles dans la zone Pistes. Si l’alignement intelligent est sélectionné dans le menu local Magnétisme, les unités indiquées sur la règle reflètent la valeur définie dans la grille de la zone Pistes. Pour en savoir plus sur l’alignement d’éléments sur la grille, consultez Alignement d’éléments sur la grille. Afin de configurer un projet pour qu’il utilise la grille musicale, accédez aux options Logic Pro > Réglages du projet > Général. Vous avez également la possibilité d’afficher une règle secondaire qui reprend un autre format temporel en choisissant l’option Règle secondaire dans le menu Présentation de la zone Pistes. Pour en savoir plus sur le réglage du projet en vue d’utiliser la grille musicale, consultez Réglages généraux. Alignement d’éléments sur la grille La zone Pistes comporte une grille qui vous aide à aligner les régions, les points d’automatisation et d’autres éléments sur les divisions temporelles affichées sur la règle. Lorsque vous effectuez l’une des actions ci-dessous, les éléments se déplacent en fonction de la valeur Alignement : •• Déplacement et redimensionnement de régions •• Déplacement de la tête de lecture •• Ajustement de la région de cycle •• Déplacement par glissement de boucles vers la zone Pistes •• Déplacement de points de contrôle sur des courbes d’automatisation Si l’option Afficher les outils avancés est sélectionnée dans la sous-fenêtre des préférences avancées, le menu local Alignement est disponible dans la zone Pistes et dans les éditeurs basés sur le temps, comme l’éditeur de clavier et l’éditeur de piste audio. Le menu local Alignement vous permet de définir la valeur Alignement et d’exécuter d’autres fonctions. La fonction Alignement adopte par défaut des valeurs relatives. Si vous déplacez ou modifiez un élément, celui-ci conserve sa distance relative par rapport à sa position originale sur la grille. Par exemple, si une région est placée sur la position 1.2.1.16 et que vous la déplacez de deux temps vers l’avant (avec la valeur Alignement réglée sur Mesure), elle adopte automatiquement la position 2.2.1.16 plutôt que 2.1.1.1 (ou 2.2.1.1). Vous pouvez déplacer des éléments de sorte qu’ils s’alignent sur la valeur de grille la plus proche en choisissant « Aligner sur la valeur absolue » dans le menu local Magnétisme. Vous pouvez afficher la grille dans la zone Pistes pour visualiser plus facilement les positions des éléments par rapport à la valeur Alignement. Chapitre 10 Création d’un arrangement 273 Réglage de la valeur Alignement pour la zone Pistes mm Choisissez une valeur dans le menu local Magnétisme situé dans la barre des menus de la zone Pistes : •• Intelligent : vos opérations d’édition s’alignent sur la mesure, le temps, le sous-temps, etc., le plus proche en fonction de la valeur de division et du niveau de zoom de la règle. •• Mesure : les opérations d’édition s’alignent sur la mesure la plus proche. •• Temps : les opérations d’édition s’alignent sur le temps le plus proche d’une mesure. •• Division : les opérations d’édition alignent les éléments sur la valeur de division la plus proche (le chiffrage de mesure affiché dans l’écran LCD et la règle). •• Ticks : les opérations d’édition s’alignent sur le tick d’horloge le plus proche (1/3840 de temps). •• Images : les opérations d’édition s’alignent sur l’image SMPTE la plus proche. •• QI (Quarts d’image) : les opérations d’édition alignent les éléments sur le quart d’image SMPTE le plus proche. •• Échantillons : les opérations d’édition alignent les éléments sur l’échantillon le plus proche. Remarque : La réalisation d’opérations d’édition à l’échantillon près n’est possible qu’à un niveau de zoom très élevé. L’utilisation conjointe du curseur Zoom pour effectuer un zoom avant avec des raccourcis clavier d’enregistrement et de rappel de réglage de zoom vous permettra d’accélérer votre processus. Affichage de la grille dans la zone Pistes mm Choisissez Présentation > Grille dans la barre des menus de la zone Pistes. Alignement sur une position absolue mm Choisissez Alignement > Aligner les régions sur la valeur absolue dans la barre des menus de la zone Pistes. Une coche apparaît à gauche de cette option lorsqu’elle est activée. Cette fonction fait également appel à la division de grille d’alignement sélectionnée. Par exemple, si la valeur Alignement est réglée sur Mesure et que l’option « Aligner les régions sur la valeur absolue » est activée, le déplacement d’une région (depuis la position 1.2.1.16) de deux mesures vers l’avant entraîne son alignement sur la position 2.2.1.1 plutôt que sur sa position relative (2.2.1.16). Pour revenir à l’alignement sur les valeurs relatives, choisissez Alignement > Aligner les régions sur la valeur relative dans la barre des menus de la zone Pistes. Chapitre 10 Création d’un arrangement 274 Pour ignorer la grille de la zone Pistes Effectuez l’une des opérations suivantes : mm Sélectionnez la région (ou un autre élément), puis faites-la glisser dans la zone Pistes tout en maintenant la touche Contrôle enfoncée : •• la valeur de division choisie dans la barre de commandes (par exemple, 1/16) détermine l’échelle de la grille d’édition à des niveaux de zoom inférieurs (affichage macroscopique ou étendu). •• À des niveaux de zoom supérieurs (affichage microscopique ou gros plan), la grille d’édition est redimensionnée en conséquence. mm Sélectionnez la région (ou un autre élément), puis faites-la glisser dans la zone Pistes tout en maintenant les touches Contrôle et Majuscule enfoncées : •• Des ticks s’affichent dans la grille d’édition si la modification est effectuée à des niveaux de zoom inférieurs (affichage macroscopique ou étendu). •• La grille d’édition affiche des échantillons si la modification s’effectue à des niveaux de zoom supérieurs (affichage microscopique ou gros plan). Si le niveau de zoom sur la zone Pistes est tel que la valeur Alignement risque d’entraîner des mouvements ou des modifications extrêmes, le menu local Alignement s’estompe temporairement et le mode d’alignement intelligent est utilisé à la place. Si le niveau de zoom avant est très important et qu’une valeur Alignement fine (telle que Division ou Images) est sélectionnée, les mouvements de souris normaux déplacent les éléments selon des unités de grille plus importantes. Pour utiliser la valeur Alignement choisie, effectuez un zoom arrière ou déplacez les éléments tout en maintenant la touche Contrôle enfoncée. L’utilisation des touches Contrôle + Majuscule permet de rompre la relation 1:1 entre les mouvements du pointeur et de la région (ou l’outil d’édition). Il se peut que vous deviez déplacer le pointeur sur une longue distance (horizontalement) pour déplacer la région (ou l’outil d’édition) d’un pixel. Consultez la bulle d’aide pour obtenir une indication numérique précise. Quantification de régions La quantification fait appel à la correction rythmique des régions audio ou MIDI sur une grille temporelle spécifique. Toutes les notes non jouées à temps sont déplacées à leur position la plus proche dans la grille. Il est possible également de quantifier des régions dans la zone Pistes à l’aide du paramètre Quantifier dans l’inspecteur de région. Plusieurs paramètres avancés sont également proposés dans l’inspecteur de région pour bénéficier d’un contrôle plus grand sur la quantification. Avant de quantifier des régions audio sur une piste audio, vous devez assigner un mode Flex à la piste audio, puis sélectionner le paramètre Flex dans l’inspecteur de région correspondant à cette région. Pour en savoir plus, consultez Algorithmes et paramètres Flex Time à la page 373. Le paramètre Quantifier dans l’inspecteur de région s’applique à des régions entières. Si vous voulez que différentes parties d’une région présentent des valeurs de Quantification distinctes, vous pouvez scinder la région, appliquer différents réglages de quantification aux segments obtenus, puis joindre ces derniers au moyen de la commande Joindre ou de l’outil Colle. Chapitre 10 Création d’un arrangement 275 Quantification de régions sélectionnées mm Choisissez une valeur dans le menu local Quantifier disponible dans l’inspecteur de région. Vous pouvez également consulter une par une les valeurs de quantification disponibles, à l’aide des raccourcis clavier « Définir le paramètre Quantifier sur la valeur suivante » et « Définir le paramètre Quantifier sur la valeur précédente ». Lorsque vous quantifiez des régions audio, des lignes blanches appelées marqueurs Flex apparaissent sur les régions audio sélectionnées pour indiquer où l’audio fait l’objet d’un Time Stretching au cours du processus de quantification du temps. La grille de quantification pour une région MIDI commence toujours au début de la région. Si la région MIDI n’est pas alignée sur le début d’une mesure, la grille de quantification ne l’est pas non plus. Important : Dans le cas de régions MIDI, la valeur Quantifier choisie influe sur l’affichage des notes dans les éditeurs MIDI. Vous pouvez ainsi, par exemple, analyser les modifications engendrées par la valeur Quantifier choisie en consultant les positions des notes dans l’éditeur de clavier. Événements MIDI non quantifiés Événements MIDI quantifiés Pour en savoir plus sur les valeurs de quantification et sur les paramètres Quantifier avancés, consultez Valeurs de paramètre Quantifier et Paramètres de quantification avancée. Chapitre 10 Création d’un arrangement 276 Contrôle du positionnement à l’aide des modes Glissement Si l’option Afficher les outils avancés est sélectionnée dans la sous-fenêtre des préférences avancées, le menu local Glissement est disponible dans la zone Pistes et dans les éditeurs basés sur le temps (comme l’éditeur de piste audio et l’éditeur de clavier). À l’aide des modes de glissement, vous pouvez contrôler les résultats du déplacement, du redimensionnement ou de la suppression de régions dans la zone Pistes. Réglage du mode de glissement pour la zone Pistes mm Choisissez l’un des modes suivants dans le menu local Glissement situé dans la barre des menus de la zone Pistes : •• Superposition : conserve les bords de la région active lorsque vous faites glisser une région sur une autre. •• Aucune superposition : lorsque deux régions sont superposées, la zone superposée de la région de gauche (antérieure) est raccourcie. •• Fondu enchaîné : lorsque deux régions audio se superposent, un fondu enchaîné est appliqué à la zone superposée. •• Shuffle D : les régions que vous déplacez, redimensionnez ou supprimez sont alignées comme suit : •• Déplacer : le déplacement d’une région vers la droite aligne le point de fin de cette région sur le point de début de la région suivante, afin qu’il n’y ait aucun espace entre elles. •• Redimensionner : si vous redimensionnez le bord gauche d’une région, celles précédentes sont déplacées d’autant. Si à la suite de cette opération les régions précédentes sont déplacées au-delà du début du projet, la région redimensionnée se superpose aux précédentes sur une longueur correspondante. •• Supprimer : Les régions demeurant sur la piste sont déplacées d’une longueur correspondant à la région supprimée. •• Shuffle G : les régions que vous déplacez, redimensionnez ou supprimez sont alignées comme suit : •• Déplacer : le déplacement d’une région vers la gauche aligne le point de début de cette région sur le point de fin de la région précédente, afin qu’il n’y ait aucun espace (vide) entre elles. •• Redimensionner : si vous redimensionnez le bord droit d’une région, celles suivantes sont déplacées d’autant. •• Supprimer : Les régions demeurant sur la piste sont déplacées d’une longueur correspondant à la région supprimée. Quelle que soit l’opération effectuée (Shuffle D ou Shuffle G), le fait de déplacer une région sur une autre entraîne un changement de position de ces régions. Il n’est possible de lire qu’une seule région audio sur chaque piste. Si deux régions audio se superposent sur une même piste, seule la région postérieure (de droite) est entendue. Chapitre 10 Création d’un arrangement 277 Scrub du projet Vous pouvez effectuer un scrub d’un projet pour retrouver ou écouter un moment précis. Effectuer un scrub dans la zone Pistes revient à l’écouter rapidement en déplaçant la tête de lecture. La vitesse à laquelle vous déplacez la tête de lecture détermine la vitesse de lecture. Le scrub vous permet ainsi de vous concentrer facilement sur un temps particulier d’une batterie ou d’un autre événement audio avant de couper ou de modifier une région. Vous pouvez aussi effectuer un scrub de régions audio sélectionnées. Si le réglage de projet « Scubbing audio dans la zone de pistes » est actif, les régions MIDI font également l’objet d’un Scrubbing (qu’elles soient ou non sélectionnées). Comme les pistes et les régions dont le son est désactivé sont inaudibles, vous pouvez utiliser les commandes Muet et Solo pour contrôler les pistes et les régions que vous entendez. Scrub du projet 1 Vous pouvez, si nécessaire, effectuer un zoom avant ou arrière pour afficher la section à travers laquelle vous faites un scrub. 2 Cliquez sur le bouton Pause dans la barre des commandes. 3 Saisissez la tête de lecture dans la zone Pistes ou la règle et déplacez-la à travers les portions de projet que vous souhaitez écouter, à la vitesse à laquelle vous souhaitez effectuer le scrub de la section (ou utilisez les raccourcis clavier Scrub Arrière et Scrub Avant). Remarque : Si le bouton Pause n’est pas visible dans la barre des commandes, vous pouvez l’afficher en personnalisant la barre des commandes. Scrub de régions audio spécifiques mm Sélectionnez les régions audio voulues, puis faites un scrub du projet. Seules les régions audio sélectionnées sont entendues. Toutes les régions MIDI dont le son n’est pas désactivé sont également entendues. Activation du scrub des régions MIDI. mm Choisissez Fichier > Réglages du projet > MIDI > Général > Scrubbing audio dans Pistes. Scrub à l’aide d’un contrôleur MIDI mm Assignez n’importe quel numéro de contrôleur MIDI à la fonction « Scrub par valeur MIDI (-2-) ». Cela permet d’appliquer un scrub avant aux octets de données supérieurs à 64 et un scrub arrière à ceux qui sont inférieurs à 64. Pour en savoir plus, consultez le manuel Prise en charge des surfaces de contrôle de Logic Pro. Vous pouvez aussi effectuer un scrub par le biais d’un contrôle MIDI externe (une surface de contrôle ou un contrôleur de clavier, par exemple) en utilisant la fonction « Scrub par valeur MIDI (–2–) » disponible dans la fenêtre Assignation de contrôleur ; voir manuel Prise en charge des surfaces de contrôle de Logic Pro). Cette fonction peut recevoir n’importe quel numéro de contrôleur MIDI. Un scrub avant est appliqué aux données supérieures à 64 octets, tandis qu’un scrub arrière est appliqué aux données inférieures à 64 octets. Remarque : Le scrub est automatiquement activé lorsque vous scindez des régions (avec l’outil Ciseaux) dans la zone Pistes, ce qui permet d’identifier plus facilement la position de coupe. Chapitre 10 Création d’un arrangement 278 Défilement et zoom dans la zone Pistes En fonction de la taille du projet et de celle de votre écran, il se peut que la totalité du projet ne s’affiche pas. Vous pouvez faire défiler horizontalement ou verticalement la zone Pistes pour afficher différentes parties de votre projet. Vous avez la possibilité de réaliser un zoom avant pour effectuer des modifications précises et afficher plus de détails dans la zone Pistes, ou un zoom arrière pour obtenir une vue plus élargie de votre projet. Il vous est également possible d’effectuer un zoom sur les formes d’onde pour voir leur amplitude dans les régions audio de la zone Pistes. Défilement dans la zone Pistes mm Pour faire défiler l’affichage horizontalement, faites glisser la barre de navigation horizontale située dans la barre des menus de la zone Pistes. Faites glisser cette barre vers la gauche pour accéder à une partie antérieure du projet ou vers la droite pour accéder à une partie ultérieure. mm Si un projet possède plusieurs pistes visibles dans la zone Pistes, une barre de défilement vertical apparaît le long du bord droit de la zone Pistes. Faites glisser cette barre vers le haut ou vers le bas pour voir les autres pistes. Zoom dans la zone Pistes mm Faites glisser les curseurs de zoom horizontal et vertical situés dans la barre des menus de la zone Pistes. Faites glisser le curseur horizontal soit vers la gauche pour effectuer un zoom arrière et obtenir une vue élargie, soit vers la droite pour effectuer un zoom avant et obtenir une vue plus rapprochée. Faites glisser le curseur vertical vers le haut pour élargir la vue (et afficher plus de pistes) ou vers le bas pour rapprocher la vue (et afficher moins de pistes). Si la valeur de la grille de la zone Pistes est réglée sur Automatique, les unités indiquées sur la règle changent lorsque vous effectuez un zoom avant ou arrière. Zoom sur les formes d’onde audio mm Cliquez en maintenez le bouton de la souris enfoncé sur le bouton « Zoom de forme d’onde » présent dans la barre des menus de la zone Pistes, puis faites glisser le curseur verticalement pour augmenter ou réduire l’affichage. Vous pouvez accélérer votre travail en utilisant les raccourcis clavier d’enregistrement et de rappel des réglages de zoom. Si votre ordinateur est équipé d’un trackpad compatible, vous pouvez aussi faire défiler la vue et effectuer des zooms dans la zone Pistes en utilisant des gestes de trackpad. Chapitre 10 Création d’un arrangement 279 Personnalisation de la barre d’outils La barre d’outils propose divers boutons et autres commandes permettant de manipuler les régions dans la zone Pistes, ainsi que d’autres fonctions. L’ensemble de boutons par défaut comporte les outils les plus couramment utilisés par la plupart des utilisateurs. Si vous avez besoin d’accéder à des fonctions précises absentes de l’ensemble par défaut, vous pouvez personnaliser la barre d’outils en ajoutant ou supprimant des commandes. Modification des commandes présentes dans la barre d’outils 1 Cliquez sur la barre d’outils tout en maintenant la touche Contrôle enfoncée, puis choisissez « Personnaliser la barre d’outils » dans le menu contextuel. 2 Ajoutez ou supprimez des commandes en cochant ou décochant les cases correspondantes dans la zone de dialogue Personnaliser. 3 Choisissez l’option adéquate, comme suit : •• Cliquez sur Annuler pour conserver la présentation d’origine de la barre d’outils. •• Cliquez sur OK pour activer la nouvelle présentation des commandes. •• Cliquez sur le bouton « Enregistrer comme valeur par défaut » pour enregistrer la présentation active comme réglage par défaut, qui est alors appliqué chaque fois que vous créez un projet vide, ouvrez une nouvelle fenêtre principale ou cliquez sur le bouton « Rétablir les valeurs par défaut ». •• Cliquez sur « Rétablir les valeurs par défaut » pour revenir à la présentation par défaut. Arrangement de régions dans la zone Pistes Vue d’ensemble des régions Les régions constituent les éléments de base d’un projet. Chaque fois que vous enregistrez un instrument, que vous faites glisser une boucle Apple Loop dans la zone Pistes ou que vous ajoutez un fichier multimédia, une région contenant la musique de l’enregistrement, de la boucle ou du fichier multimédia est créée. Les régions sont représentées par des rectangles aux coins arrondis dans la zone Pistes. Vous pouvez arranger et éditer les types de régions suivants dans la zone Pistes : •• régions audio d’enregistrements audio, de boucles Apple Loops audio et de fichiers audio importés sur les pistes audio ; •• régions MIDI d’enregistrements d’instrument logiciel (et d’instrument MIDI externe), de boucles Apple Loops d’instrument logiciel et de fichiers MIDI importés sur les pistes d’instrument logiciel ; Chapitre 10 Création d’un arrangement 280 •• régions de batteur générées sur les pistes de Drummer. Les régions peuvent être éditées de différentes manières dans la zone Pistes. Vous pouvez, par exemple : •• sélectionner des régions ; •• couper, copier et coller des régions ; •• déplacer des régions sur une autre piste ou ailleurs dans la zone Pistes ; •• mettre des régions en boucle ; •• décaler la position de lecture des régions pour créer de subtils changements de rythme ; •• redimensionner des régions pour modifier leur durée de lecture ; •• étirer des régions dans le temps pour modifier la distance relative entre des notes et d’autres événements ; •• scinder et fusionner des régions ; •• Démixage de régions MIDI. •• créer des alias de régions MIDI et cloner des régions audio ; •• changer la couleur des régions ; •• convertir des régions audio en zones d’échantillons EXS ; •• supprimer des régions ; •• modifier les paramètres des régions dans l’inspecteur de région. Sélection de régions dans la zone Pistes Pour effectuer des modifications sur des régions, vous devez au préalable sélectionner ces dernières. Vous avez la possibilité de sélectionner une ou plusieurs régions, qu’elles soient sur la même piste ou sur des pistes différentes, et de sélectionner rapidement des régions dont le son est désactivé, des régions superposées ou des régions répondant à d’autres critères. Les régions sélectionnées apparaissent dans une couleur plus claire dans la zone Pistes que celles qui ne le sont pas. Sélection d’une région mm Cliquez sur la région voulue dans la zone Pistes. Sélection de plusieurs régions Effectuez l’une des opérations suivantes : mm Maintenez la touche Majuscule enfoncée tout en cliquant sur les régions souhaitées dans la zone Pistes. Chapitre 10 Création d’un arrangement 281 mm Tracez un rectangle de sélection autour des régions souhaitées. Sélection de toutes les régions d’une piste mm Cliquez sur l’en-tête de la piste. Sélection de toutes les régions d’un projet mm Dans la barre des menus de la zone Pistes, choisissez Édition > Sélectionner > Tout. Sélection de régions répondant à des critères spécifiques Choisissez l’une des commandes suivantes dans le menu Édition de la zone Pistes : mm Pour sélectionner toutes les régions suivantes dans le projet : choisissez « Sélectionner tous les suivants ». mm Pour sélectionner toutes les régions suivantes sur la même piste : choisissez « Tout sélectionner suivant la même piste ». mm Pour sélectionner toutes les régions situées entre les locators gauche et droit : choisissez « Sélectionner entre les locators ». mm Pour sélectionner toutes les régions vides dans le projet : choisissez « Sélectionner les régions vides ». mm Pour sélectionner toutes les régions superposées : choisissez « Sélectionner les régions superposées ». mm Pour sélectionner toutes les régions dont le son est désactivé dans le projet : choisissez « Sélectionner les régions mises en silence ». mm Pour sélectionner toutes les régions de même couleur : choisissez « Sélectionner régions de même couleur ». Sélection de parties de région dans la zone Pistes Vous pouvez sélectionner et modifier des parties d’une ou de plusieurs régions en utilisant l’outil ou la bande de sélection : •• Outil de sélection : utilisez cet outil pour sélectionner et modifier des parties de région (parties de région audio et MIDI) en faisant glisser le pointeur en forme de réticule à travers les régions souhaitées. Outil Sélecteur •• Bande de sélection : cette fine bande s’affiche en haut de la règle. Segment de sélection Chapitre 10 Création d’un arrangement 282 Seule la partie de la région située à l’intérieur du rectangle est sélectionnée, ce qui vous permet de sélectionner à l’intérieur ou à travers des parties de région. Vous pouvez effectuer la plupart des opérations d’édition (coupe, déplacement, copie ou encore suppression) sur la zone sélectionnée. Une fois les modifications apportées, la zone sélectionnée devient une région distincte. Le rectangle de sélection utilise la valeur Alignement active de la zone Pistes. Si vous écoutez un projet après avoir effectué une sélection, la lecture démarre au bord gauche de la sélection et se termine au bord droit. Si vous créez une sélection alors que le projet est en cours de lecture, la lecture se poursuit au-delà de la fin de la sélection. Si vous commencez un enregistrement après avoir effectué une sélection, le mode Autopunch est activé et le rectangle de sélection est remplacé par les locators punch. Toutes les pistes à l’intérieur du rectangle de sélection sont activées pour l’enregistrement, tandis que toutes les autres sont désactivées. Sélection de parties de région à l’aide de l’outil de sélection mm Choisissez l’outil de sélection, puis faites glisser le pointeur dans la zone Pistes pour sélectionner des parties d’une ou de plusieurs régions. Sélection de parties de région à l’aide de la bande de sélection 1 Choisissez Présentation > Règle de sélection dans la barre des menus de la zone Pistes. 2 Faites glisser le pointeur dans le segment de sélection de la règle pour sélectionner des parties d’une ou de plusieurs régions (également affichées sur les pistes sélectionnées). Ajout ou suppression de pistes individuelles dans la sélection mm Cliquez sur les en-têtes des pistes à ajouter ou à supprimer en maintenant la touche Majuscule enfoncée. Modification du point de départ ou de fin de la sélection Effectuez l’une des opérations suivantes : mm Si vous utilisez l’outil Sélecteur : maintenez la touche Majuscule enfoncée, puis cliquez dans la zone Pistes pour changer la sélection dans un sens ou dans l’autre. mm Si vous utilisez un rectangle de sélection : •• maintenez la touche Majuscule enfoncée et utilisez la touche Flèche gauche ou Flèche droite pour déplacer le point de départ de la sélection. Vous pouvez également utiliser les raccourcis clavier « Ouvrir/Fermer région/événement suivant(e) (ou précédent[e]) » ou « Régler le début de sélection sur él. transitoire préc. (ou suiv.) ». •• Utilisez la touche Flèche gauche ou Flèche droite pour modifier le point de fin de la sélection. Vous pouvez également utiliser les raccourcis clavier « Sélectionner Région/Événement précédent (ou suivant) » ou « Régler la fin de sélection sur él. transitoire préc. (ou suiv.) », selon le type de la région sélectionnée. Chapitre 10 Création d’un arrangement 283 Déplacement de toute la sélection Effectuez l’une des opérations suivantes : mm Appuyez sur Majuscule + Début (raccourci clavier par défaut « Sélectionner Premier, ou Décaler le rectangle de sélection à gauche »). mm Appuyez sur Majuscule + Fin (raccourci clavier par défaut « Sélectionner Dernier, ou Décaler le rectangle de sélection à droite »). Alignement sur la résolution la plus fine du mode d’alignement actif mm Maintenez les touches Contrôle et Majuscule enfoncées tout en effectuant votre sélection. Cela permet d’aligner la sélection sur des ticks ou des échantillons lors de la modification de régions MIDI ou audio, selon le niveau de zoom actif. Voir Alignement d’éléments sur la grille. Alignement sur la valeur de division affichée dans l’écran LCD mm Maintenez la touche Contrôle enfoncée tout en effectuant la sélection. Cela permet d’aligner les éléments sélectionnés sur la valeur de division active lors de la modification de régions MIDI ou audio, selon le niveau de zoom actif. Voir Alignement d’éléments sur la grille. Définition des locators à l’aide d’un rectangle de sélection mm Cliquez sur le segment de sélection tout en maintenant la touche Contrôle enfoncée, puis choisissez « Placer les locators sur régions/événements/sélection » dans le menu contextuel. Cela permet de définir les locators sur les limites du rectangle de sélection plutôt que sur la région entière. Scission de régions à la limite de la sélection mm Cliquez sur le segment de sélection tout en maintenant la touche Contrôle enfoncée, puis choisissez « Diviser les régions/les événements hors des locators ou du rectangle de sélection » dans le menu contextuel. Lorsque vous modifiez les données d’automatisation couvertes par un rectangle de sélection, deux points de contrôle sont automatiquement créés sur le bord gauche de la sélection et deux autres sur le bord droit. Vous pouvez ainsi définir et créer rapidement des données d’automatisation en convertissant le rectangle de sélection en points de contrôle d’automatisation. Coupe, copie et collage de régions dans la zone Pistes Vous pouvez couper ou copier des régions dans la zone Pistes, afin de les coller à d’autres endroits. Il est possible également de coller une région copiée au même endroit pour la dupliquer rapidement afin de l’utiliser sur une autre piste. Coupe d’une région mm Sélectionnez la région, puis choisissez Édition > Couper (ou appuyez sur Commande + X). Copie d’une région Effectuez l’une des opérations suivantes : mm Sélectionnez la région dans la zone Pistes et choisissez Édition > Coller (ou appuyez sur Commande + C). mm Faites glisser la région en maintenant la touche Option enfoncée. Lorsque vous copiez une région audio, une nouvelle région est automatiquement créée dans le navigateur audio de projet. Cette nouvelle région porte le nom de la région d’origine, suivi d’un numéro séquentiel. Ainsi, pour une région appelée « Maboucle », la première copie porte le nom « Maboucle.1 », la deuxième « Maboucle.2 », etc. Chapitre 10 Création d’un arrangement 284 Collage de la région mm Placez la tête de lecture sur le point de la zone Pistes où vous voulez faire débuter la région, puis choisissez Édition > Coller (ou appuyez sur Commande + V). Collage d’une région au même endroit que la région copiée mm Sélectionnez la piste dans laquelle vous souhaitez coller la région, puis choisissez Édition > Coller à la position originale (ou utilisez le raccourci clavier correspondant). La région copiée est collée dans la piste sélectionnée, à la même position que la région source. Cela s’avère utile si vous souhaitez copier une région au même emplacement sur une autre piste, afin de traiter ou d’épaissir indépendamment cette partie, par exemple. Cette fonction convient également pour créer des parties d’instrument et/ou MIDI à couches. Collage de plusieurs copies d’une région 1 Sélectionnez la région. 2 Dans la barre des menus de la zone Pistes, choisissez Édition > Répéter les régions. 3 Saisissez le nombre de copies à coller dans le champ Nombre de copies. 4 Pour que les copies s’alignent sur une valeur de grille particulière, choisissez une valeur de grille dans le menu local Ajustement. 5 Pour coller les copies en tant que régions, sélectionnez Copies. 6 Pour coller les copies en tant que clones (pour les régions audio) ou alias (pour les régions MIDI), sélectionnez Alias ou clones. Déplacement de régions dans la zone Pistes Vous pouvez déplacer des régions dans la même piste ou vers une autre piste du même type. Par exemple, vous pouvez déplacer une région audio vers une autre piste audio, mais pas vers une piste d’instrument logiciel, ou inversement. Vous avez également la possibilité de déplacer des régions d’une fenêtre de la zone Pistes à l’autre ou d’un projet à l’autre. Lorsque vous déplacez une région, elle s’aligne sur la position la plus proche de la grille de la zone Pistes, en fonction de la valeur Alignement active. Vous pouvez ignorer la grille en maintenant soit la touche Contrôle enfoncée pour faire glisser les régions de division en division, soit les touches Contrôle et Majuscule enfoncées pour les faire glisser d’un tick ou d’un échantillon à l’autre (selon le réglage de zoom adopté). Il est possible également de pousser (déplacer légèrement) des régions horizontalement au moyen de raccourcis clavier. Pour pousser des régions, vous devez d’abord déterminer la valeur de déplacement, puis déplacer les régions sélectionnées en fonction de cette valeur. Vous pouvez aussi pousser des régions en fonction d’une valeur déterminée. Conseil : Vous pouvez également déplacer et redimensionner les régions à l’aide de valeurs numériques en ouvrant une fenêtre « Événements en premier plan ». Pour en savoir plus, consultez Fenêtre Événements en premier plan. Chapitre 10 Création d’un arrangement 285 Déplacement d’une région Effectuez l’une des opérations suivantes : mm Faites glisser une région horizontalement dans la zone Pistes pour la déplacer jusqu’à un nouvel endroit de la piste en question. mm Faites glisser une région audio verticalement dans la zone Pistes pour la déplacer sur une autre piste audio. mm Faites glisser une région MIDI vers le haut ou le bas dans la zone Pistes pour la placer sur une autre piste d’instrument logiciel. Déplacement d’une région au niveau de la tête de lecture mm Sélectionnez la région, puis utilisez le raccourci clavier « Déplacer la région/l’événement à l’emplacement de la tête de lecture (Pickup Clock) ». Si plusieurs régions sont sélectionnées, toutes les régions suivantes sont déplacées. Pour les régions audio, le point d’ancrage de la région est placé au niveau de la tête de lecture. Voir Vue d’ensemble du navigateur audio du projet Déplacement d’une région audio sur sa position enregistrée mm Sélectionnez la région audio, puis choisissez Édition > Déplacer > Vers la position enregistrée. Cette commande ne fonctionne qu’avec les fichiers horodatés tels que les fichiers enregistrés dans le projet en cours, ainsi que les fichiers Broadcast Wave ou SDII importés. Les fichiers horodatés sont signalés par un symbole d’horloge dans le navigateur audio du projet. Déplacement de régions sur la piste sélectionnée mm Sélectionnez les régions, puis choisissez Édition > Déplacer > Vers la piste sélectionnée. Les régions sont déplacées jusqu’à la piste sélectionnée en conservant leurs positions temporelles existantes. Définition de la valeur de déplacement Utilisez l’un des raccourcis clavier suivants : mm Régler la valeur de déplacement sur le tick mm Régler la valeur de déplacement sur la division mm Régler la valeur de déplacement sur le temps mm Régler la valeur de déplacement sur la mesure mm Régler la valeur de déplacement sur l’image SMPTE mm Régler la valeur de déplacement sur 0,5 image SMPTE mm Régler la valeur de déplacement sur 5 images SMPTE mm Régler la valeur de déplacement sur l’échantillon mm Régler la valeur de déplacement sur 1 ms mm Régler la valeur de déplacement sur 10 ms Chapitre 10 Création d’un arrangement 286 Déplacement de régions en fonction de la valeur de déplacement 1 Sélectionnez les régions à déplacer. 2 Appuyez sur la touche Flèche gauche ou droite en maintenant la touche Option enfoncée. Déplacement de régions en fonction d’une valeur de déplacement définie Utilisez l’un des raccourcis clavier suivants : mm Pousser la région/l’événement d’une image SMPTE à droite mm Pousser d’une image SMPTE à gauche la région/l’événement mm Pousser d’une 1/2 image SMPTE à droite la région/l’événement mm Pousser d’une 1/2 image SMPTE à gauche la région/l’événement mm Pousser la région/l’événement de 5 images SMPTE à droite mm Pousser la région/l’événement de 5 images SMPTE à gauche mm Pousser la région/l’événement d’un bit SMPTE à droite mm Pousser la région/l’événement d’un bit SMPTE à gauche mm Pousser d’un tick à droite la région/l’événement mm Pousser d’un tick à gauche la région/l’événement mm Pousser d’une mesure à droite la division de la région/l’événement mm Pousser d’une division à gauche la région/l’événement mm Pousser d’un temps à droite la région/l’événement mm Pousser d’un temps à gauche la région/l’événement mm Pousser d’une mesure à droite la région/l’événement mm Pousser d’une mesure à gauche la région/l’événement mm Pousser la région/l’événement à droite, d’après la valeur de déplacement mm Pousser la région/l’événement à gauche, d’après la valeur de déplacement mm Pousser d’un échantillon à droite la région/l’événement mm Pousser d’un échantillon à gauche la région/l’événement mm Pousser de 1 ms à droite la position de région/l’événement mm Pousser de 1 ms à gauche la position de région/l’événement mm Pousser de 10 ms à droite la position de région/l’événement mm Pousser de 10 ms à gauche la position de région/l’événement Vous pouvez limiter le mouvement des régions à l’axe horizontal ou vertical en cochant la case Logic Pro > Préférences > Général > Édition > Limiter le glissement à une direction dans Pistes. Si vous déplacez une région horizontalement, le mouvement est limité à l’axe horizontal. Si vous souhaitez la déplacer d’une piste vers une autre, relâchez le bouton de la souris, resélectionnez la région, puis faites-la glisser vers le haut ou le bas. Il est possible d’ignorer cette préférence (si elle est sélectionnée) en maintenant la touche Majuscule enfoncée lors du déplacement des régions. Chapitre 10 Création d’un arrangement 287 Ajout ou suppression de vides au sein d’un arrangement Vous serez parfois amené à supprimer un passage entier d’un projet. Vous pouvez, par exemple, supprimer les régions de toutes les pistes entre les mesures 17 et 20 ; toutes les régions (ainsi que tous les changements de mesure ou de tempo et les symboles de partition globaux) à partir de la mesure 21 sont alors déplacées de quatre mesures vers la gauche pour combler le vide laissé par les mesures supprimées. Vous pouvez également être amené à insérer des mesures vides au milieu d’un projet, par exemple pour créer un espace pour un autre refrain, couplet ou pont. Comme dans l’exemple précédent, tous les changements de tempo existants et autres sont déplacés en conséquence (vers la droite par le nombre de mesures insérées). Il est possible également de limiter ces modifications aux seules régions sélectionnées. Si vous optez pour cette solution, plutôt que de déplacer toutes les régions d’une section du projet, vous êtes invité à préciser si vous souhaitez déplacer les événements globaux tels que les changements de mesure ou de tempo et les symboles de partition. Ce changement global est effectué sur l’ensemble des régions. Remarque : La barre d’outils comporte un certain nombre de boutons d’édition de section pouvant être utilisés pour effectuer certaines des opérations décrites ci-dessous. Lorsque vous vous servez de ces boutons, l’opération s’applique à toutes les régions situées entre les locators, qu’elles soient sélectionnées ou non dans cette zone. Pour effectuer ces opérations sur des régions sélectionnées à l’intérieur des locators, utilisez le raccourci clavier correspondant. Insertion d’un blanc dans l’arrangement à l’aide des locators (durée du cycle) 1 Définissez les positions des locators droits et gauches en procédant selon l’une des façons suivantes : •• Faites glisser la position du locator de gauche à droite sur une portion de la règle. •• Indiquez les valeurs dans les champs de locator de l’écran LCD. 2 Sélectionnez les régions à déplacer selon la durée de leur cycle. Si aucune sélection n’est effectuée, toutes les régions situées entre les locators sont affectées par l’opération. Le fait de cliquer sur le bouton Insérer un silence dans la barre d’outils influe également sur toutes les régions situées entre les locators. 3 Choisissez Édition > Couper/insérer un temps > Insérer un silence entre les locators (ou utilisez le raccourci clavier correspondant). •• Pour les régions sélectionnées plus longues que la durée du cycle : les régions sont coupées à la position du locator gauche ; la deuxième région créée par la coupe) est déplacée à droite de la position du locator droit, ce qui crée un vide entre les régions. •• Pour les régions sélectionnées situées entièrement entre les locators : les régions qui commencent à la position du locator gauche commencent désormais à la position du locator droit. •• Pour les combinaisons de régions partiellement ou totalement sélectionnées situées entre les locators : la section couverte est coupée et déplacée à la position du locator droit. Chapitre 10 Création d’un arrangement 288 Suppression des blancs entre les régions 1 Sélectionnez les régions. 2 Effectuez l’une des opérations suivantes : •• Choisissez Édition > Déplacer > Shuffle gauche dans la sélection (ou utilisez le raccourci clavier correspondant). La première région sélectionnée de chaque piste demeure inchangée et toutes les régions suivantes sont déplacées vers la gauche : •• Choisissez Édition > Déplacer > Shuffle droit dans la sélection (ou utilisez le raccourci clavier correspondant). La première région sélectionnée de chaque piste est déplacée vers la droite et toutes les régions suivantes demeurent inchangées. Suppression d’une section d’un arrangement à l’aide des locators 1 Définissez les locators afin qu’ils couvrent la section à supprimer (par exemple, mesures 5 à 8). 2 Effectuez l’une des opérations suivantes : •• Pour couper toutes les régions situées entre les locators : Cliquez sur le bouton Couper la section dans la barre d’outils ou choisissez Édition > Couper/insérer un temps > Tailler : couper la section entre les locators. •• Pour couper toutes les régions sélectionnées situées entre les locators : Utilisez le raccourci clavier Tailler : couper la section entre les locators (sélection). Chapitre 10 Création d’un arrangement 289 Toutes les régions comprises dans la zone de lecture en boucle (par exemple, une région de 16 mesures commençant à la mesure 1 et se terminant au début de la mesure 17) sont coupées. La section se trouvant entre les locators (mesures 5 à 8) est supprimée de toutes les régions sélectionnées. (En fait, elle est copiée dans le Presse-papiers et supprimée de l’arrangement.) Toutes les régions situées à droite du locator droit sont déplacées vers la gauche sur une distance égale à la longueur du cycle (4 mesures), y compris les nouvelles régions résultant de l’opération. En ce qui concerne l’exemple de la région de 16 mesures ci-dessus, elle serait coupée en deux régions : •• l’une s’étendrait de la mesure 1 à la mesure 4. •• L’autre correspondrait maintenant à une région de 8 mesures s’étendant de la mesure 5 au début de la mesure 13. Conseil : la commande Tailler est idéale pour supprimer une section entière de votre arrangement, telle qu’un refrain. Insertion d’une section de coupe dans votre arrangement 1 Définissez les locators afin qu’ils couvrent la section à supprimer (par exemple, mesures 5 à 8). 2 Effectuez l’une des opérations suivantes : •• Pour couper toutes les régions situées entre les locators : Cliquez sur le bouton Couper la section dans la barre d’outils ou choisissez Édition > Couper/insérer un temps > Tailler : couper la section entre les locators. •• Pour couper toutes les régions sélectionnées situées entre les locators : utilisez le raccourci clavier Tailler : couper la section entre les locators (sélection). 3 Placez la tête de lecture sur la position au niveau de laquelle vous souhaitez insérer la section coupée. 4 Cliquez sur le bouton Insérer la section, dans la barre d’outils (afin que toutes les pistes soient concernées, quelle que soit la sélection) ou choisissez Édition > Couper/insérer un temps > Réunir : insérer une section taillée à la tête de lecture. Toutes les régions sélectionnées sont coupées au niveau du locator gauche et un passage d’une durée de cycle est inséré. Les régions présentes dans le Presse-papiers sont ensuite collées au niveau de la tête de lecture. Conseil : La commande Réunir convient tout à fait si vous souhaitez insérer une partie (par exemple, un refrain) sur un autre point de votre arrangement. Pour vous assurer que toutes les pistes sont décalées, y compris les changements de tempo et de chiffrage de mesure, ainsi que les marqueurs, veillez à tout sélectionner à l’avance (à l’aide des combinaisons de touches Commande + A ou Majuscule + I). Chapitre 10 Création d’un arrangement 290 Répétition d’une section de votre arrangement à l’aide des locators 1 Définissez les locators afin qu’ils couvrent la section à répéter (par exemple, mesures 5 à 8). 2 Sélectionnez les régions que vous souhaitez répéter. Si vous n’en sélectionnez aucune (ou si vous utilisez le bouton Répéter la section, dans la barre d’outils), toutes les régions situées entre les locators sont concernées. 3 Choisissez Édition > Couper/insérer un temps > Tailler : répéter la section entre les locators (ou utilisez le raccourci clavier correspondant). Les parties de toutes les régions intégralement ou partiellement comprises entre les locators sont copiées et collées au niveau du locator droit. Vous pouvez aussi déplacer, copier et supprimer des sections de projet à l’aide de marqueurs d’arrangement. Pour en savoir plus, consultez Ajout de marqueurs d’arrangement. Décalage de la position de lecture des régions dans la zone Pistes Vous pouvez décaler la position de lecture des régions sur une piste à l’aide du paramètre Retard. Les valeurs positives reculent les régions (style de jeu décontracté), tandis que les valeurs négatives les avancent pour créer un pré-retard (dynamise la musique). La valeur Retard est exprimée en ticks et en millisecondes. Décalage de la position de lecture de régions sélectionnées sur une piste 1 Sélectionnez les régions. 2 Effectuez l’une des opérations suivantes dans l’inspecteur de région : •• Cliquez dans la partie gauche du paramètre Retard, puis faites glisser le pointeur vers le haut ou le bas pour définir la valeur. Chapitre 10 Création d’un arrangement 291 •• Cliquez dans la partie droite du paramètre Retard en maintenant le bouton de la souris enfoncé, puis choisissez une valeur dans le menu local Retard. Le paramètre Retard de l’inspecteur de région est principalement utilisé à des fins de création musicale, comme le décalage rythmique de régions. Il permet également de corriger les problèmes de synchronisation dans les cas suivants : •• La phase d’attaque du son est trop lente. Un bon musicien compense par habitude ce problème en jouant les notes assez tôt. Avec des sons très lents, vous pouvez avoir besoin d’un pré-retard de plus de 100 ms pour les effacer. •• Le générateur de sons réagit trop lentement aux messages d’activation de note entrants. Les générateurs de sons multitimbres plus anciens nécessitent généralement plusieurs dizaines de millisecondes avant d’émettre une voix. •• Le retard d’émission n’est pas constant, car il dépend de l’ordre des notes reçues par le générateur de sons MIDI externe. Vous devez donc essayer de pré-retarder les pistes rythmiquement importantes d’un délai aussi petit que le tick : cela peut être très utile pour la synchronisation. Mise de régions en boucle dans la zone Pistes Vous pouvez mettre des régions en boucle, afin qu’elles soient lues de manière répétée, et les étendre pour remplir n’importe quelle durée musicale dans la zone Pistes. Lorsque vous écoutez le projet, la région est répétée autant de fois que vous l’avez étendue (mise en boucle). Vous avez également la possibilité de mettre en boucle une région ayant été redimensionnée. Lorsque vous mettez une région redimensionnée en boucle, seule la partie visible de la région est répétée lors de la lecture du projet. Si vous allongez une région pour y ajouter du silence, ce dernier est inclus dans chaque répétition lorsque vous mettez la région en boucle. Mise en boucle d’une région 1 Placez le pointeur sur le coin supérieur droit de la région. Le pointeur se transforme alors en pointeur Boucle. Pointeur de boucle Chapitre 10 Création d’un arrangement 292 2 Faites glisser le bord droit de la région jusqu’à ce qu’il soit aligné sur le point où vous voulez que la lecture s’arrête. À mesure que vous faites glisser le bord de la région, des « coches » apparaissent en haut et en bas de celle-ci pour vous indiquer le début et la fin de chaque répétition complète. Mise en boucle continuelle d’une région mm Sélectionnez la région, puis cochez la case Boucle dans l’inspecteur de région. La région est alors mise continuellement en boucle jusqu’au début de la région suivante sur la piste ou jusqu’à la fin du projet. Vous pouvez annuler la mise en boucle de la région en décochant la case Boucle ou en appuyant de nouveau sur la touche L. Remarque : La désactivation du paramètre Boucle permet de réinitialiser la longueur de la boucle créée manuellement. À l’utilisation suivante du paramètre Boucle, la région est répétée jusqu’à ce qu’elle rencontre une autre région sur la même piste ou qu’elle atteigne la fin du projet (ou dossier). Conversion de boucles en alias ou en clones mm Sélectionnez la région originale, puis choisissez Édition > Convertir > Boucles en alias (ou utilisez le raccourci clavier « Convertir les boucles en alias »). Les répétitions de boucles d’instruments logiciels sont converties en alias. Les répétitions de boucles audio sont converties en régions audio clonées. De cette manière, la modification de la longueur de la région d’origine a une incidence sur tous les alias et les régions clonées. Pour en savoir plus sur les alias et les régions clonées, consultez Création d’alias de régions MIDI dans la zone Pistes et Clonage de régions audio dans la zone Pistes. Redimensionnement de régions dans la zone Pistes Il est possible de raccourcir des régions audio et MIDI de sorte qu’une partie seulement de la région soit lue. Vous pouvez allonger des régions MIDI pour leur ajouter du silence au début ou à la fin. Il est possible également de redimensionner le bord commun de deux régions adjacentes pour contrôler la transition entre ces régions. Vous pouvez également déplacer et redimensionner les régions à l’aide de valeurs numériques en ouvrant une fenêtre « Événements en premier plan ». Pour en savoir plus, consultez Fenêtre Événements en premier plan. Chapitre 10 Création d’un arrangement 293 Redimensionnement d’une région 1 Placez le pointeur sur le coin inférieur droit de la région. 2 Une fois que le pointeur de redimensionnement s’affiche, faites glisser la région pour la raccourcir ou l’allonger. Pointeur Redimensionnemen t Redimensionnement de deux régions adjacentes 1 Sélectionnez l’outil Pointeur ou Crayon, puis placez le pointeur sur le bord supérieur à l’endroit où deux régions adjacentes se rencontrent. Le curseur se transforme en pointeur Jonction. Remarque : Si les deux régions sont séparées par un blanc, l’outil Boucle s’affiche lorsque vous placez le pointeur sur le coin supérieur droit de la première région. 2 Faites glisser le pointeur horizontalement. Les deux régions sont redimensionnées en conséquence, sans blanc intermédiaire. Redimensionnement de régions sélectionnées en fonction de la même longueur absolue mm Maintenez les touches Option + Majuscule enfoncées tout en redimensionnant les régions à l’aide de l’outil Pointeur. Redimensionnement des points de début ou de fin d’une région sélectionnée en fonction de la position de la tête de lecture Effectuez l’une des opérations suivantes : mm Utilisez la commande clavier « Régler le début de la région/l’événement/la sélection sur la tête de lecture ». mm Utilisez la commande clavier « Régler la fin de la région/l’événement/la sélection sur la tête de lecture ». Pour les régions audio, l’utilisation de la commande clavier « Régler le début de la région/ l’événement/la sélection sur la tête de lecture » permet également de déplacer le point d’ancrage à l’emplacement de la tête de lecture. Suppression de superpositions entre régions 1 Sélectionnez les régions superposées ou toutes les régions de la piste en cliquant sur l’en-tête de piste. 2 Choisissez Édition > Ajuster > Supprimer les superpositions (ou utilisez le raccourci clavier correspondant). À l’endroit où les régions sélectionnées se superposent, la longueur de la région de gauche (antérieure) est réduite pour supprimer la superposition. Chapitre 10 Création d’un arrangement 294 Allongement de régions pour supprimer les vides entre elles 1 Sélectionnez les régions à allonger. 2 Choisissez Édition > Ajuster > Trim de fin de la région à région suivante (ou utilisez le raccourci clavier correspondant). Les régions sélectionnées sont allongées de sorte qu’elles se terminent au point de départ de la région suivante sur la piste. Allongement des régions sélectionnées entre les locators 1 Définissez les positions des locators droits et gauches en procédant selon l’une des façons suivantes : •• Faites glisser le locator de la gauche vers la droite dans la partie supérieure de la règle. •• Saisissez les valeurs dans les champs de locator de l’écran LCD. 2 Sélectionnez les régions de votre choix dans les limites des locators. Vous pouvez sélectionner rapidement toutes les régions situées entre les locators en choisissant Édition > Sélectionner > Tous les éléments dans les locators. 3 Choisissez Édition > Ajuster > Trim de remplissage entre les locators (ou utilisez le raccourci clavier correspondant). Toutes les régions sélectionnées entre les locators sont allongées pour remplir les vides qui les séparent. Sur chaque piste, la dernière région située entre les limites de locator n’est pas allongée. Désactivation du son et activation de la lecture solo de régions dans la zone Pistes Vous pouvez désactiver le son d’une ou de plusieurs régions dans la zone Pistes pour les exclure de la lecture. Vous pouvez également activer la lecture solo de régions pour les écouter seules et verrouiller l’état Solo des régions. Désactivation du son de régions Effectuez l’une des opérations suivantes : mm Sélectionnez l’outil Muet, puis cliquez sur les régions dont vous souhaitez désactiver le son. mm Sélectionnez les régions, puis cochez la case Muet dans l’inspecteur de région. Chapitre 10 Création d’un arrangement 295 mm Sélectionnez les régions, puis appuyez sur la touche M. Les régions dont le son est désactivé sont grisées dans la zone Pistes pour pouvoir être facilement identifiées. Réactivation du son de régions « muettes » Effectuez l’une des opérations suivantes : mm Sélectionnez l’outil Muet, puis cliquez sur les régions dont le son est désactivé. mm Sélectionnez les régions dont le son est désactivé, puis décochez la case Muet dans l’inspecteur de région. mm Sélectionnez les régions dont le son est désactivé, puis appuyez sur la touche M. Activation de la lecture solo de régions 1 Cliquez avec l’outil Solo sur la région dont vous souhaitez activer la lecture solo et maintenez le bouton de la souris enfoncé. La région est lue seule à partir de la position du pointeur jusqu’à ce que vous relâchiez le bouton de la souris. Vous pouvez également activer la lecture solo de plusieurs régions en cliquant sur celles-ci, puis en cliquant avec l’outil Solo sur l’une des régions sélectionnées et en maintenant le bouton de la souris enfoncé. La lecture commence à la position du pointeur et se poursuit jusqu’à ce que vous relâchiez le bouton de la souris. Activation de la lecture solo de régions à l’aide du bouton Solo 1 Cliquez sur le bouton Solo dans la barre des commandes (ou appuyez sur S). 2 Sélectionnez les régions dont vous souhaitez activer la lecture solo. 3 Pendant la lecture du projet, vous pouvez cliquer sur d’autres régions tout en maintenant la touche Majuscule enfoncée pour les entendre. Sélectionnez une région dont la lecture solo est activée (ou cliquez sur plusieurs régions tout en maintenant la touche Majuscule enfoncée) pour désactiver la lecture solo de celle-ci. 4 Lorsque vous avez terminé, cliquez de nouveau sur le bouton Solo (ou appuyez sur S). Verrouillage de l’état Solo de régions 1 Cliquez sur le bouton Solo dans la barre des commandes tout en maintenant la touche Option enfoncée (ou appuyez sur Option + S). 2 Sélectionnez les régions dont vous souhaitez activer la lecture solo. La sélection de régions pendant la lecture du projet n’a aucune incidence sur leur état Solo. Chapitre 10 Création d’un arrangement 296 3 Lorsque vous avez terminé, cliquez de nouveau sur le bouton Solo (ou appuyez sur S). L’aspect des pistes et des régions dont le son est désactivé dans la zone Pistes est légèrement différent selon la façon dont le son est désactivé : •• Si le son d’une piste est désactivé à l’aide de son bouton Muet, les régions de la piste sont grisées, mais leur nom est affiché en couleur. •• Si une piste est désactivée à l’aide de son bouton Activé/Désactivé, les régions de la piste et leur nom sont grisés. •• Si le son d’une région est désactivé, la région et son nom sont grisés, et un petit point de couleur précède ce dernier. •• Si le son d’une piste est désactivé car une autre piste est jouée en solo, les régions de la piste sont alors grisées mais leur nom s’affiche en couleur. Étirement temporel de régions dans la zone Pistes Lorsque vous redimensionnez des régions, la position des notes et d’autres événements qu’elles contiennent n’est pas modifiée. Vous avez cependant la possibilité d’étirer temporellement des régions pour raccourcir ou allonger la distance entre les événements qui s’y trouvent. L’extension des régions augmente la distance (la durée) entre les événements qui s’y trouvent, tandis que la compression des régions diminue cette distance. Vous pouvez, par exemple, jouer une région en demi-temps en doublant sa durée originale ou en double temps en réduisant de moitié cette durée. Il est possible également d’étirer temporellement des notes, des accords ou d’autres éléments individuels au sein de régions audio en utilisant la fonction Flex Time. Pour en savoir plus, consultez Vue d’ensemble des fonctions Flex Time et Flex Pitch. Étirement temporel de régions MIDI mm Maintenez la touche Option enfoncée tout en faisant glisser le bord gauche ou droit d’une ou de plusieurs régions MIDI. Les événements de la région sont proportionnellement étendus ou compressés, selon le niveau avec lequel la longueur de la région MIDI est modifiée. Compression ou étirement temporel de régions audio mm Tout en maintenant la touche Option enfoncée, faites glisser le bord droit d’une région audio. Cela étend ou compresse les données audio en fonction de la modification de longueur apportée à la région et remplace la région d’origine par un nouveau fichier audio PCM (au format du fichier d’origine, ou AIFF, si le format d’origine n’était pas PCM). L’étirement temporel est limité à la valeur du réglage de grille de la zone Pistes (dans le menu local Magnétisme). Choix d’un algorithme d’étirement temporel audio mm Choisissez Édition > Time Stretching > Algorithme de Time Stretching, puis choisissez un algorithme dans le sous-menu. •• Universel (par défaut) : cet algorithme de haute-qualité permet de traiter tout type de données audio, et est généralement recommandé pour la plupart des tâches d’étirement temporel. Les deux algorithmes suivants peuvent cependant offrir de meilleurs résultats lorsque les données audio correspondent exactement aux spécifications. Chapitre 10 Création d’un arrangement 297 •• Complexe : choisissez cet algorithme pour obtenir des résultats naturels lors de l’étirement de morceaux musicaux complexes, tels que de la musique d’orchestre ou des mixages finaux. •• Percussif : permet de conserver le rythme des percussions, ce qui en fait un choix idéal pour signaux non harmoniques des boucles de batterie et des percussions. L’algorithme Percussions convient mieux aux percussions traitées par le biais d’une réverbération (ou présentant une longue queue) que l’algorithme Temps uniquement. Cela peut également s’appliquer aux styles de jeu de type percussion, par exemple des parties de piano électrique ou de clavinet. L’option Temps uniquement peut représenter une meilleure solution pour les enregistrements de batterie sèche. •• Version 5 (ancien) : hérité de Logic 5, cet algorithme peut être utilisé sur la plupart des types d’élément audio. Il donne une couleur particulière à l’audio traité, ce qui peut constituer une option créative utile. •• Tout morceau (ancien) : algorithme capable de gérer la plupart des types de données audio. •• Monophonique : (ancien) : il s’agit d’un algorithme spécialisé pour le traitement des données monophoniques, telles qu’une voix, un cuivre ou un instrument à vent en bois seul par exemple. •• Nappe (ancien) : utilisez cet algorithme pour des données polyphoniques possédant un contenu harmonique, par exemple pour des sections de chœurs ou de cordes. •• Morceau rythmique (ancien) : utilisez cet algorithme pour des données rythmiques, notamment pour des batteries et percussions mais aussi pour des parties rythmiques au piano, au clavinet et à la guitare. •• Temps uniquement (ancien) : cet algorithme permet de conserver précisément le rythme des percussions. Vous devez l’utiliser en priorité pour tout type de boucles de batterie sèche. Scission de régions dans la zone Pistes Vous pouvez scinder une région dans la zone Pistes et utiliser les segments ainsi obtenus à d’autres endroits de cette zone. Lorsque vous scindez une région MIDI, toutes les notes qui se trouvent au point de scission sont raccourcies jusqu’à ce point. Si des notes d’une région MIDI scindée se superposent à d’autres notes sur plus d’une double-croche, une zone de dialogue vous demande si vous souhaitez conserver, raccourcir ou scinder ces notes. Scission de régions au niveau de la tête de lecture 1 Dans la zone Pistes, sélectionnez la ou les régions à scinder. 2 Placez la tête de lecture sur le point où vous voulez scinder les régions, puis choisissez Édition > Scinder > Régions à l’emplacement de la tête de lecture. La région sélectionnée est alors scindée en deux au niveau de la tête de lecture. Seule la région sélectionnée est scindée, même si une région d’une autre piste se trouve également au niveau de la tête de lecture. Si plusieurs régions sont sélectionnées et se trouvent au niveau de la tête de lecture, elles sont toutes scindées. Conseil : Pour couper au niveau de la mesure la plus proche, utilisez le raccourci clavier « Scinder les régions/événements à la position arrondie de la tête de lecture ». Chapitre 10 Création d’un arrangement 298 Scission de régions à l’aide de l’outil Ciseaux 1 Sélectionnez les régions à scinder. 2 Sélectionnez l’outil Ciseaux, puis cliquez sur les régions à scinder en maintenant le bouton de la souris enfoncé. La bulle d’aide affiche la position de scission. 3 Relâchez le bouton de la souris. Toutes les régions sélectionnées sont coupées au niveau de la position affichée dans la bulle d’aide. Lorsque vous sélectionnez un point de coupe à l’aide de l’outil Ciseaux, vous pouvez vous déplacer vers l’avant ou vers l’arrière division par division. La grille est basée sur le réglage du menu local Alignement. Scission de régions aux positions de locator 1 Définissez les positions des locators gauche et droit. 2 Sélectionnez les régions que vous souhaitez diviser entre les limites du locator. 3 Choisissez Édition > Scinder > Régions sur les locators (ou utilisez le raccourci clavier « Scinder les régions/événements aux locators ou au rectangle de sélection »). Toutes les régions sélectionnées situées partiellement ou entièrement entre les locators sont coupées au niveau des locators droit et gauche. Toutes les régions créées entre les locators suite à l’opération Scinder sont ensuite automatiquement sélectionnées. Conseil : vous pouvez obtenir le même résultat en définissant un cycle à l’aide du pointeur dans la règle tout en maintenant la touche Commande enfoncée. Chapitre 10 Création d’un arrangement 299 Scission d’une région en parties de durées égales mm Maintenez la touche Option enfoncée pendant que vous coupez une région à l’aide de l’outil Ciseaux. Un signe Plus apparaît en regard de l’outil Ciseaux. La région sélectionnée est découpée en plusieurs parties, chacune d’elles ayant la même longueur que le premier segment. Par exemple, pour diviser une région de 16 mesures en huit régions de 2 mesures, coupez la région au début de la 3e mesure tout en maintenant la touche Option enfoncée. Gestion des notes superposées dans des régions MIDI scindées Si des notes d’une région MIDI scindée se superposent à d’autres notes sur plus d’une doublecroche, une zone de dialogue vous demande si vous souhaitez conserver, raccourcir ou scinder ces notes. mm Dans la zone de dialogue, effectuez l’une des opérations suivantes : •• Cliquez sur Garder pour laisser toutes les notes telles quelles. La région MIDI est alors coupée comme prévu, mais il se peut qu’il y ait dans la moitié gauche (la première région) des notes beaucoup plus longues que la région MIDI les contenant. Ces notes sont lues normalement, sauf si l’option Longueur du clip est activée. (Consultez Décalage de la position de lecture des régions dans la zone Pistes à la page 291.) •• Cliquez sur Raccourcir pour raccourcir toutes les notes superposées, afin qu’elles se terminent à l’endroit où la région MIDI d’origine est scindée. •• Cliquez sur Scinder pour diviser les notes superposées sur les deux régions MIDI ; deux notes sont alors créées avec les mêmes hauteur tonale et vélocité que celles d’origine, ainsi que la même durée totale que la note d’origine. Vous pouvez utiliser la fonction Audio > Éliminer les silences, disponible dans la barre d’outils, pour scinder un enregistrement audio en plusieurs segments d’après les niveaux d’amplitude. Pour en savoir plus, consultez Suppression des passages silencieux dans la fenêtre Éliminer les silences. Chapitre 10 Création d’un arrangement 300 Démixage de régions MIDI dans la zone Pistes Vous pouvez scinder, ou démixer, une région MIDI (ou un fichier MIDI standard de format 1 ou 0) en régions séparées selon les canaux d’événements ou la hauteur des notes. Scission de régions MIDI en fonction des canaux d’événements 1 Sélectionnez les régions MIDI à scinder. 2 Effectuez l’une des opérations suivantes : •• Choisissez Édition > Séparer les événements MIDI > Par canal d’événement, dans la barre des menus de la zone Pistes (ou utilisez le raccourci clavier « Scinder la région MIDI par canal MIDI »). •• Cliquez sur la région MIDI tout en maintenant la touche Contrôle enfoncée, puis choisissez MIDI > Scinder par canal MIDI dans le menu contextuel. Une région MIDI séparée contenant tous les événements correspondants est alors créée pour chaque canal MIDI détecté. Chaque région est créée sur une piste à l’aide d’un canal d’instrument similaire au canal MIDI. S’il n’existe aucune piste, de nouvelles pistes sont créées pour chaque canal. Scission de régions MIDI en fonction de la hauteur des notes 1 Sélectionnez les régions MIDI à scinder. 2 Effectuez l’une des opérations suivantes : •• Choisissez Édition > Séparer les événements MIDI > Par hauteur de note, dans la barre des menus de la zone Pistes (ou utilisez le raccourci clavier « Scinder la région MIDI par hauteur de note »). •• Cliquez sur la région MIDI tout en maintenant la touche Contrôle enfoncée, puis choisissez MIDI > Scinder par hauteur de note dans le menu contextuel. Une région MIDI séparée est alors créée pour chaque numéro de note trouvé. Une piste est créée pour chaque nouvelle région MIDI et assignée à la même tranche de console que la région MIDI d’origine. Cette fonctionnalité est particulièrement utile pour séparer des pièces de batterie qui sont enregistrées dans Logic Pro à partir d’une boîte à rythmes dont toutes les notes se trouvent sur le même canal MIDI. Chaque région de note peut alors être assignée à une autre tranche de console, ou certaines d’entre elles peuvent être supprimées, afin d’atténuer la rythmique des sons de batterie d’origine. Jonction de régions dans la zone Pistes Vous pouvez joindre des régions MIDI ou des régions audio non transposées. Il est impossible de fusionner des régions provenant de boucles Apple Loops et des régions audio ayant été transposées. Les régions audio que vous joignez doivent être adjacentes sur la même piste. Si vous joignez des segments de fichiers audio compressés, les fichiers sont convertis en format AIFF. Les régions audio sont jointes de manière réversible. Logic Pro crée un fichier pour les données audio jointes (on parle de fusion numérique), qui remplace les régions d’origine. Le nouveau fichier audio est stocké sur votre disque dur et ajouté au navigateur audio du projet. Chapitre 10 Création d’un arrangement 301 Jonction de régions mm Sélectionnez les régions, puis choisissez Édition > Joindre > Régions. Jonction de régions à l’aide de l’outil Coller 1 Sélectionnez l’outil Coller. Outil Colle 2 Effectuez l’une des opérations suivantes : •• Sélectionnez plusieurs régions par glissement, puis cliquez dessus à l’aide de l’outil Coller. •• Cliquez sur des régions à l’aide de l’outil Coller tout en maintenant la touche Majuscule enfoncée. Jonction de régions par piste 1 Sélectionnez les régions à joindre sur chaque piste. Pour cette étape, il peut être utile de cliquer en appuyant sur la touche Majuscule, d’utiliser la méthode de sélection par glissement ou la combinaison de touches Commande + A. 2 Choisissez Édition > Jointure > Régions par pistes (ou utilisez le raccourci clavier « Fusionner les régions par pistes »). Les régions sélectionnées sur chaque piste sont jointes pour former une seule région sur la piste. Ainsi, si vous sélectionnez des régions sur quatre pistes différentes, puis que vous choisissez Édition > Joindre > Régions par pistes, une seule région est créée sur chacune des pistes des régions sélectionnées respectives. Les régions MIDI doivent se trouver sur la même piste ou sur des pistes adjacentes. Lorsque vous fusionnez des régions MIDI, la région résultante adopte le nom (et la piste) de la première région d’origine. Si les régions sélectionnées présentent des paramètres Transposition, Vélocité et Dynamiques différents, ces derniers sont normalisés avant la jonction. (Cela signifie que toutes les valeurs de paramètres sont créées sous forme de données modifiées pour chaque région.) Les paramètres de la région MIDI jointe sont tous réglés sur des valeurs neutres (par défaut). Chapitre 10 Création d’un arrangement 302 Aucune fusion Si plusieurs régions (mono ou stéréo) de la même piste proviennent de la même région d’origine et occupent les mêmes positions relatives, aucune fusion n’est effectuée. Dans ce cas, une région individuelle est créée. Aucune fusion n’a lieu si vous procédez sur deux régions situées sur des pistes s’étendant vers des extrémités opposées, car les deux fichiers de fusion sont identiques aux fichiers audio d’origine (dans les zones utilisées pour les régions). Si plusieurs régions audio superposées sur une piste sont sélectionnées, aucune fusion n’est effectuée. Vous êtes alors invité à créer un fichier audio possédant le nom de la première région de la piste. Les régions sélectionnées sont ensuite fusionnées, sans modification du volume et sans analyse de l’écrêtage. Fusion numérique authentique à l’aide de l’option Clipscan Si vous combinez des régions audio à partir de deux pistes ou plus, les niveaux de volume et de balance des pistes individuelles définissent les réglages de volume et de balance du nouveau fichier audio. Si vous souhaitez combiner les deux extrémités d’un fichier audio stéréo (un canal mono sur chacune des deux pistes), définissez en premier lieu les contrôles de balance des extrémités mono du composant sur les extrêmes gauche et droit. Après l’analyse de l’écrêtage numérique (Clipscan) et la fusion, Logic Pro remplace les régions précédemment sélectionnées par une région contenant l’intégralité du fichier audio fusionné. Vous pouvez utiliser la fonction Édition > Annuler (Commande + Z) pour restaurer les régions audio d’origine si vous changez d’avis. Dans ce cas, vous devez indiquer si vous souhaitez conserver ou supprimer le fichier audio fusionné qui vient d’être créé. Si vous le conservez, il reste dans le navigateur audio du projet et peut ensuite être utilisé et traité. Au cours d’une fusion, la fonction d’analyse d’écrêtage à résolution de 32 bits permet de s’assurer que le niveau le plus élevé possible est conservé sans écrêtage. Fondus enchaînés audio dans une fusion numérique La fonction Fusion numérique prend en charge les fondus enchaînés entre les régions sélectionnées. Les paramètres de fondu sont définis en sélectionnant Logic Pro > Préférences > Audio > Général (ou en utilisant le raccourci clavier « Options de fondu enchaîné audio pour la fusion »). Chapitre 10 Création d’un arrangement 303 Deux curseurs sont disponibles : •• Durée du fondu enchaîné [ms] : il s’agit de la durée de la totalité du fondu enchaîné. Pour désactiver le fondu enchaîné, réglez cette valeur sur 0. •• Courbe de fondu enchaîné : pour obtenir un fondu enchaîné linéaire, définissez cette valeur sur 0. Les autres valeurs (positives ou négatives) créent plusieurs fondus exponentiels. Les fondus sortants et entrants sont toujours symétriques afin d’éviter toute déviation dans le niveau. Les valeurs prédéfinies sont Durée = 0 ms, Courbe = 0 (linéaire). Création d’alias de régions MIDI dans la zone Pistes Vous pouvez créer des alias de dossiers ou de régions MIDI. Un alias représente une référence à une région et ressemble à une région normale dans la zone Pistes. Si vous modifiez la région d’origine, tous les alias de cette région sont modifiés en conséquence. Les alias peuvent s’avérer utiles pour répéter un passage ou un riff dans différentes parties d’un arrangement. Si vous apportez des modifications à la région d’origine après avoir créé des alias de cette dernière, les modifications sont appliquées à tous les alias correspondants à travers le projet. Pour modifier l’un de ces alias sans toucher aux autres, vous devez transformer cet alias en région indépendante (copie de région) et le modifier de manière indépendante. Les alias présentent quelques différences par rapport à leur région d’origine (« parent ») : vous pouvez attribuer un nom propre à chaque alias et modifier ses paramètres de région de manière indépendante. Les noms des alias s’affichent en italique pour les distinguer des régions normales. Si vous attribuez un nom à un alias, le nom de la région parente apparaît sous le nom attribué (dans la mesure où le niveau de zoom le permet). Les modifications apportées au nom de la région parente sont appliquées à tous les alias de cette dernière. Création d’un alias Effectuez l’une des opérations suivantes : mm Tout en maintenant les touches Option et Majuscule enfoncées, faites glisser la région sur le point à partir duquel vous souhaitez que l’alias commence. mm Sélectionnez la piste sur laquelle vous souhaitez créer l’alias, placez la tête de lecture, sélectionnez la région à partir de laquelle vous souhaitez créer l’alias, puis choisissez Fonctions > Alias de région > Créer un alias (ou utilisez le raccourci clavier Créer un alias correspondant). Vous pouvez également utiliser le raccourci clavier Répéter les régions. Si plusieurs régions sont sélectionnées, leurs positions de piste et de temps correspondantes sont conservées. La piste sélectionnée correspond à la piste de destination de la première région de la zone Pistes. Chapitre 10 Création d’un arrangement 304 Réassignation d’un alias Vous pouvez assigner une nouvelle région d’origine à un alias existant. Cela s’avère très pratique pour des tâches d’arrangement qui ont une structure correcte, mais dont la partie musicale est inappropriée. Vous pouvez copier une région dans une nouvelle piste, créer un alias, désactiver le son de la région existante et cliquer sur Lecture, ou utiliser la méthode ci-dessous, bien plus simple : 1 Sélectionnez l’alias et la nouvelle région d’origine souhaitée. 2 Choisissez Fonctions > Alias de région > Réassigner un alias (ou utilisez le raccourci clavier Réassigner un alias correspondant). Recherche d’un alias ou d’une région d’origine Si vous ne savez plus où se trouve la région d’origine d’un alias donné, vous pouvez la rechercher. Effectuez l’une des opérations suivantes : mm Sélectionnez l’alias, puis choisissez MIDI > Alias > Sélectionner l’original (ou utilisez le raccourci clavier « Trouver l’original d’un alias »). mm Sélectionnez Fonctions > Alias de région > Sélectionner les alias de la région. Conversion d’alias provenant de régions d’origine supprimées Si vous supprimez la région d’origine d’un ou de plusieurs alias, Logic Pro vous demande si vous souhaitez convertir ces derniers en régions MIDI indépendantes ou les conserver. Effectuez l’une des opérations suivantes : mm Pour annuler la procédure : Cliquez sur Annuler. mm Pour convertir toutes les régions MIDI alias en véritables copies : Cliquez sur Convertir. mm Pour supprimer la région d’origine et conserver toutes les régions alias (orphelines). Cliquez sur Garder. Même si les alias orphelins n’ont pas de réelle utilité, Logic Pro ne les supprime pas automatiquement au cas où vous décidez ultérieurement de les réassigner à de nouvelles régions d’origine. Sélection et suppression de tous les alias orphelins Si le fichier de votre projet contient des alias inutiles, il vous est possible de nettoyer l’espace rapidement en sélectionnant et en supprimant tous les alias orphelins. mm Choisissez Fonctions > Alias de région > Sélectionner les alias orphelins (ou utilisez le raccourci clavier correspondant). mm Choisissez Fonctions > Alias de région > Supprimer les alias orphelins (ou utilisez le raccourci clavier correspondant). Conversion d’un alias en région normale Il est possible de créer une région réelle à partir d’un alias ; son contenu est identique à celui de la région d’origine de l’alias, mais ses paramètres de lecture sont ceux de l’alias. Une fois que l’alias est converti en région réelle, vous pouvez modifier la région (ou la région d’origine, sans affecter la nouvelle région réelle). vous pouvez également double-cliquer sur un alias pour ouvrir une zone de dialogue demandant si vous souhaitez créer et modifier une copie réelle ou modifier la région d’origine. Si vous double-cliquez sur un alias, Logic Pro suppose que vous souhaitez soit modifier la région d’origine, soit transformer l’alias en région réelle. Vous êtes invité à préciser si vous souhaitez créer et modifier une copie réelle ou modifier la version d’origine. mm Dans la barre des menus de la zone Pistes, sélectionnez Fonctions > Alias de région > Convertir en copie de région (ou utilisez le raccourci clavier « Convertir l’alias en une copie de région » correspondant) Chapitre 10 Création d’un arrangement 305 Clonage de régions audio dans la zone Pistes Vous pouvez effectuer le clonage de régions audio dans la zone Pistes. Le clonage d’une région audio est similaire à la création d’un alias de région MIDI ; le clone ne contient aucune donnée audio, car il s’agit simplement d’une référence à l’original, et toutes les modifications apportées à l’original sont répercutées sur ses clones. Clonage d’une région mm Maintenez les touches Option + Majuscule enfoncées tout en faisant glisser une région audio. Lorsque vous réglez le point de départ ou d’arrivée d’une région clonée, toutes les autres régions clonées sont réglées de la même manière. Conversion de régions clonées en régions indépendantes mm Sélectionnez un groupe de régions clonées puis, dans la barre des menus de la zone Pistes, choisissez Édition > Convertir > Région audio convertie en nouvelle région. Une fois que les régions clonées sont converties en régions indépendantes, toute modification du point de départ ou d’arrivée de l’une d’elles n’a aucun effet sur les autres. Conversion de plusieurs régions en fichiers audio 1 Sélectionnez les régions à convertir. 2 Choisissez Édition > Convertir > Région audio convertie en nouveau fichier audio (ou appuyez sur Option + Commande + F). 3 Dans la zone de dialogue qui apparaît, réglez la fréquence d’échantillonnage, la profondeur de bits, le format de fichier, la conversion stéréo et le type de dithering des fichiers audio convertis. Les nouveaux fichiers audio sont créés dans le même dossier que le fichier audio d’origine. Les fichiers sont également ajoutés au navigateur audio du projet et toutes les références à ces nouvelles régions sont modifiées afin de correspondre aux fichiers récemment créés. Il est alors possible de modifier chacun de ces nouveaux fichiers, ce qui vous permet de procéder à des inversions, des étirements temporels et à bien d’autres opérations, sans affecter les autres régions qui s’appuient sur le même fichier d’origine. Chapitre 10 Création d’un arrangement 306 Changement de la couleur des régions dans la zone Pistes Vous pouvez changer la couleur des régions pour identifier des sections dans votre arrangement, distinguer les différents types de pistes ou d’autres raisons encore. Les régions nouvellement enregistrées ou ajoutées adoptent la couleur de la tranche de console de la piste. Modification de la couleur d’une ou de plusieurs régions 1 Sélectionnez la ou les régions. Remarque : si vous sélectionnez toutes les régions d’une piste spécifique et qu’aucune région n’est sélectionnée sur les autres pistes, leur coloration modifie la teinte de toutes les régions sélectionnées. Cela modifie également la couleur de la tranche de console de la piste sélectionnée. 2 Cliquez sur l’une des régions sélectionnées tout en maintenant la touche Contrôle enfoncée, puis choisissez Nom et couleur > Afficher/Masquer les couleurs dans le menu contextuel. 3 Cliquez sur une couleur. Faire adopter aux régions la couleur de la piste 1 Sélectionnez les régions à modifier. Si toutes les régions se trouvent sur une même piste, cliquez sur l’en-tête de celle-ci pour les sélectionner toutes. 2 Choisissez Fonctions > Colorier les régions selon la couleur de la piste dans la barre des menus de la zone Pistes. Les couleurs de toutes les régions sélectionnées sont remplacées par celles des tranches de console de piste correspondantes. Conseil : Cette fonction s’avère pratique si, après avoir copié ou déplacé des régions d’une piste à l’autre, vous trouvez que la zone Pistes ressemble à un patchwork. Chapitre 10 Création d’un arrangement 307 Conversion de régions audio en zones d’échantillons EXS Vous pouvez convertir une ou plusieurs régions ou pistes en zones à une seule note ou un seul échantillon de nouvel instrument EXS. Ce dernier est installé sur une nouvelle piste d’instrument logiciel qui contient des notes déclenchant la lecture des zones en fonction de leurs positions d’origine. Conversion de régions audio en zones d’échantillons sur une nouvelle piste d’échantillonneur 1 Sélectionnez les régions audio à convertir dans la zone Pistes. 2 Tout en maintenant la touche Contrôle enfoncée, cliquez sur l’une des régions sélectionnées puis, dans le menu contextuel, choisissez Convertir > Convertir les régions en une nouvelle piste d’échantillonneur. 3 Indiquez si vous souhaitez créer les zones à partir des régions ou des marqueurs d’éléments transitoires : •• Régions : convertit l’ensemble des régions sélectionnées en une zone EXS. •• Marqueurs d’éléments transitoires : ne convertit en une zone EXS que les sections situées entre des marqueurs d’éléments transitoires. Remarque : si vous créez les zones à partir de marqueurs d’éléments transitoires, le programme lance un processus de détection d’éléments transitoires sur la ou les régions audio, si cela n’a pas encore été fait. 4 Saisissez le nom de l’instrument EXS dans le champ de texte correspondant. Par défaut, le nom de la première région sélectionnée s’affiche. 5 Choisissez des réglages dans les menus locaux « Plage de notes de déclenchement », la note la plus grave et la note la plus aiguë pour les zones à une note créées dans le nouvel instrument d’échantillonneur. 6 Cliquez sur OK pour lancer la conversion. Une piste d’instrument logiciel est créée sous la piste sélectionnée et l’instrument EXS24 y est inséré. Des régions MIDI avec notes de déclenchement croissantes sont créées sur cette piste. Les nouvelles piste et régions sont sélectionnées, tandis que les régions traitées sont désélectionnées et leur son est désactivé. Chapitre 10 Création d’un arrangement 308 Remarque : Les échantillons EXS ne sont enregistrés dans le projet que si l’option « Fichier > Réglages du projet > Ressources > Copier les échantillons EXS dans le dossier du projet » est activée. L’instrument EXS est enregistré dans le projet indépendamment de ce réglage. Suppression de régions dans la zone Pistes Vous pouvez supprimer une ou plusieurs régions que vous ne comptez plus utiliser dans votre projet. Lorsque vous supprimez une région, vous pouvez déplacer les régions suivantes sur la piste afin de remplir l’espace vide laissé par la région supprimée. Lorsque vous supprimez une région audio enregistrée depuis l’ouverture du projet, une zone de dialogue vous demande si vous souhaitez également supprimer le fichier audio correspondant. Cette zone de dialogue n’apparaît pas pour les fichiers audio importés, ce qui vous évite de supprimer accidentellement des enregistrements utilisés dans d’autres projets. Suppression d’une région mm Sélectionnez une ou plusieurs régions, puis choisissez Édition > Supprimer (ou appuyez sur la touche Supprimer). Vous pouvez aussi supprimer des régions à l’aide de l’outil Gomme. Suppression d’une région et déplacement de toutes les régions suivantes mm Sélectionnez une ou plusieurs régions, puis choisissez Édition > Supprimer et déplacer. Suppression de toutes les régions sélectionnées et sélection automatique de la suivante 1 Sélectionnez la ou les régions que vous souhaitez supprimer. 2 Utilisez les raccourcis clavier Supprimer et Sélectionner la région/événement suivant. Toutes les régions sélectionnées sont supprimées et la région suivante est automatiquement sélectionnée. Restauration de régions supprimées mm Choisissez Édition > Historique d’annulation, puis cliquez sur l’opération qui convient. La restauration de régions audio et MIDI supprimées à partir de la zone Pistes fait appel à des techniques quelque peu différentes. Les régions audio que vous supprimez à partir de la zone Pistes demeurent dans le navigateur audio du projet. Vous pouvez les restaurer dans la zone Pistes en les ajoutant depuis ce dernier. Les régions audio et les régions MIDI peuvent être restaurées à l’aide de l’historique d’annulation. Chapitre 10 Création d’un arrangement 309 Création de fondus et de fondus enchaînés sur des régions audio Création de fondus Vous pouvez appliquer un fondu entrant au début des régions audio et un fondu sortant à la fin des régions audio (y compris des boucles Apple Loops audio). Les fondus sont uniquement visibles si vous utilisez un zoom avant assez puissant pour voir la forme d’onde dans la région audio. La création d’un fondu peut être effectuée soit avec l’outil Fondu, soit avec les paramètres Fondu entrant et Fondu sortant disponibles dans l’inspecteur de région. Création d’un fondu entrant ou sortant à l’aide de l’outil Fondu 1 Sélectionnez l’outil Fondu. Outil Fondu 2 Effectuez l’une des opérations suivantes : •• Faites glisser le point de départ ou de fin d’une région audio. Un fondu entrant ou sortant est créé. La longueur de la zone de glissement du fondu détermine la durée de ce dernier ; plus la zone est longue, plus le fondu l’est également, et inversement. •• Faites glisser le curseur sur le point de fin d’une région audio et le point de départ de la région suivante. Cette technique fonctionne même si les deux sections ne sont pas contiguës. Lorsque l’outil Fondu est sélectionné, vous pouvez modifier les fondus appliqués aux régions après leur création. Création d’un fondu entrant ou sortant à l’aide de l’inspecteur de région 1 Sélectionnez des régions. 2 Définissez la valeur du réglage Fondu entrant ou Fondu sortant dans l’inspecteur de région en faisant glisser le pointeur verticalement, ou en double-cliquant et en saisissant une valeur. Chapitre 10 Création d’un arrangement 310 Les fondus créés à l’aide de l’outil Fondu et de l’inspecteur de région sont interactifs. Ainsi, lorsque vous créez un fondu avec l’outil Fondu, vous pouvez l’ajuster à l’aide des paramètres Fondu entrant ou Fondu sortant de l’inspecteur de région. Modification de fondus Vous pouvez modifier la durée d’un fondu, la forme de sa courbe, son type et sa vitesse de lecture. Vous avez également le choix entre quatre types de fondu différents dans l’inspecteur de région. Modification de la durée d’un fondu Effectuez l’une des opérations suivantes : mm Faites glisser le point de départ ou de fin d’un fondu à l’aide de l’outil Fondu. mm Sélectionnez une région, puis modifiez la valeur du réglage Fondu entrant ou Fondu sortant dans l’inspecteur de région. Ajustement de la forme de courbe du fondu Effectuez l’une des opérations suivantes : mm Faites glisser la courbe du fondu à l’aide de l’outil Fondu. mm Sélectionnez une région, puis modifiez la valeur Courbe dans l’inspecteur de région. Dans l’exemple ci-dessous, une courbe positive est affichée pour le fondu entrant et le fondu sortant. Dans l’exemple suivant, une courbe négative s’affiche pour le fondu entrant, et un fondu linéaire (aucune courbe) s’affiche pour le fondu sortant. Chapitre 10 Création d’un arrangement 311 Modification du type de fondu mm Dans l’inspecteur de région, choisissez un type de fondu dans le menu local Fondu sortant. •• Sortie : crée un fondu sortant standard lorsque vous utilisez l’outil Fondu ou le paramètre Fondu. •• Fondu enchaîné : crée un fondu enchaîné entre la région sélectionnée et la région suivante lorsque vous utilisez l’outil Fondu ou le paramètre Fondu. •• EqP (Fondu enchaîné compensé) : crée un fondu à puissance égale. Cela limite les baisses de volume entre les régions audio, créant ainsi un fondu enchaîné plus régulier entre les régions dont le niveau peut légèrement varier. •• X S (Fondu enchaîné en forme de S) : crée un fondu en forme de S. Comme son nom l’indique, cette courbe de fondu est en forme de S. Les trois dernières options du menu local ne peuvent être appliquées qu’à deux régions consécutives. Notez également que les paramètres Fondu entrant (et la courbe correspondante) deviennent redondants si l’option Fondu enchaîné, EqP ou X S est sélectionnée. Modification de la vitesse de lecture d’un fondu Effectuez l’une des opérations suivantes : mm Pour un fondu entrant, choisissez le paramètre Accélérer et modifiez la valeur. mm Pour un fondu sortant, choisissez le paramètre Ralentir et modifiez la valeur. Logic Pro propose dans l’inspecteur de région des paramètres Accélérer et Ralentir que vous pouvez utiliser pour accélérer ou ralentir la vitesse de lecture des fondus. Ces paramètres partagent certains menus locaux avec les paramètres Fondu entrant et Fondu. Création de fondus enchaînés automatiques Logic Pro vous permet de créer automatiquement des fondus enchaînés sur des régions audio qui se chevauchent pour créer une transition fluide entre des régions audio adjacentes (ou superposées). Activation des fondus enchaînés automatiques mm Choisissez l’option de fondu enchaîné dans le menu local Glissement de la barre des menus de la zone Pistes. (Consultez Contrôle du positionnement à l’aide des modes Glissement à la page 277.) Vous pouvez également créer manuellement des fondus enchaînés, ainsi que des fondus entrants et sortants, à l’aide de l’outil Fondu, des paramètres de fondu disponibles dans l’inspecteur de région ou du menu contextuel d’une zone de fondu existante. Pour en savoir plus, consultez Création de fondus et Modification de fondus. Chapitre 10 Création d’un arrangement 312 Vous pouvez régler simultanément les paramètres de fondu de l’ensemble des régions audio sélectionnées. Remarque : Les paramètres Fade ne sont pas irréversibles, contrairement aux fonctions de fondu proposées dans l’éditeur de fichier audio qui modifie en effet le fichier audio d’origine. Suppression de fondus Vous pouvez supprimer un fondu à l’aide d’une commande de menu, de l’outil Fondu ou en modifiant des paramètres dans l’inspecteur de région. Suppression d’un fondu Effectuez l’une des opérations suivantes : mm Cliquez sur la zone d’un fondu existant tout en maintenant la touche Contrôle enfoncée, puis choisissez Supprimer le fondu dans le menu contextuel. mm Cliquez sur la zone d’un fondu existant avec l’outil Fondu tout en appuyant sur la touche Option. mm Réglez le paramètre Fondu entrant ou Fondu sortant de l’inspecteur de région sur 0. Suppression des passages silencieux dans les fichiers audio Suppression des passages silencieux dans la fenêtre Éliminer les silences Cette fenêtre vous permet de supprimer les passages silencieux des régions audio. Le principe de base est simple : toutes les valeurs d’amplitude inférieures à un certain seuil sont éliminées et de nouvelles régions sont créées à partir des passages restants. Les paramètres de la fenêtre Éliminer les silences sont les suivants : •• Seuil : Permet de définir le niveau d’amplitude que doit dépasser un passage pour être défini comme région. En termes de nombre et de longueur de régions créées par le processus, il s’agit du paramètre le plus important. En règle générale, plus la valeur du seuil est élevée, plus il y a de régions courtes. Les valeurs faibles créent moins de régions de grande taille. •• Durée minimale à considérer comme silence : permet de définir la durée, en-dessous de la valeur de seuil, que doit avoir une section pour être considérée comme un « blanc ». Des valeurs très faibles ont tendance à augmenter le nombre de régions, car même de courtes baisses d’amplitude sont interprétées comme des silences. Les valeurs plus élevées empêchent l’interruption des sections audio en faisant fluctuer les amplitudes. Chapitre 10 Création d’un arrangement 313 •• Temps de pré-attaque : vous pouvez ajouter un montant défini de « pre-roll » au début de toutes les régions créées par le processus Éliminer les silences, le cas échéant. Les valeurs de seuil élevées empêchent la coupure des amplitudes ayant des durées d’attaque plus lentes. Cette fonction est utile pour le matériel non-percussif comme les voix, les instruments à vent, les chaînes, etc. Les chevauchements sont autorisés (le point de départ pré-différé d’une région peut s’étendre à la fin de la région précédente), mais uniquement si la valeur de seuil n’est pas dépassée. Le temps de pré-attaque n’affecte pas la position du point d’ancrage, ce qui signifie que la position absolue des données audio (dans le projet) est conservée. •• Temps de postproduction : utilisez cette option pour définir un temps de relâchement automatique pour les points d’arrivée de toutes les régions, en évitant des coupures abruptes aux amplitudes qui se fondent graduellement (particulièrement si vous avez défini une valeur Seuil élevée) ; par exemple, les cymbales, des hi-hats ouvertes, des caisses claires avec des queues de réverbération longues, des voix, etc. Ce paramètre n’autorise pas les superpositions, ce qui signifie que les points d’arrivée des régions ne peuvent pas s’étendre au-delà du point de départ de la région suivante. L’ajustement de la durée post-relâchement n’affecte pas la position du point d’ancrage, ce qui signifie que la position absolue des données audio (dans le projet) est conservée. •• Chercher les passages à zéro : cochez cette case pour aligner automatiquement les points de départ et d’arrivée au passage à zéro le plus proche. Ouverture de la fenêtre Éliminer les silences mm Dans le navigateur audio du projet, cliquez sur une région audio en maintenant la touche Contrôle enfoncée, puis choisissez Éliminer les silences dans le menu contextuel. Suppression des passages silencieux de la région sélectionnée 1 Définissez les paramètres de la fenêtre Éliminer les silences. Remarque : Selon le contenu du fichier audio, tous les paramètres peuvent avoir une incidence sur le nombre et la division des régions. Essayez différentes valeurs pour déterminer celle qui offre le meilleur résultat. L’affichage graphique de la région est mis à jour pour présenter le résultat des modifications. 2 Cliquez sur OK. Si vous avez sélectionné une région utilisée dans la zone Pistes, une zone de dialogue vous invite à indiquer si vous voulez remplacer cette région par les nouvelles régions. Chapitre 10 Création d’un arrangement 314 3 Effectuez l’une des opérations suivantes : •• Pour remplacer la région de la zone Pistes par les régions créées par la fonction Éliminer les silences : cliquez sur Remplacer ou appuyez sur Retour. Ainsi, la synchronisation relative des segments audio reste inchangée. •• Pour que les régions n’apparaissent que dans le navigateur audio du projet : cliquez sur Non. Vous pouvez ajouter manuellement les régions depuis le navigateur audio du projet. Pour en savoir plus sur les différents usages de la fonction Éliminer les silences, consultez Usages de la fonction Éliminer les silences. Usages de la fonction Éliminer les silences « Éliminer les silences » peut s’avérer utile dans différents cas de figure. Suppression de bruits de fond La simulation de l’effet de porte de bruit classique constitue l’utilisation la plus courante de la fonction Éliminer les silences. Lorsqu’elle est utilisée sur des enregistrements longs comptant de nombreux blancs, comme des voix ou des solos instrumentaux, vous pouvez obtenir de meilleurs résultats en définissant une valeur de seuil faible. Le bruit de fond est supprimé, sans que cela n’affecte le signal principal. •• Pour les régions de percussion courtes (boucles de batterie), vous pouvez simuler l’expansion/ compression temporelle en modifiant simplement le tempo. •• Vous pouvez même quantifier les segments individuels dans un enregistrement audio. Création de segments d’enregistrements vocaux Vous pouvez utiliser la fonction d’élimination des silences pour diviser des passages vocaux longs en plusieurs segments, comme des phrases, des mots ou des syllabes. Pour la synchronisation de films ou des jingles, vous pouvez déplacer ou repositionner les segments vocaux en les faisant glisser dans la zone Pistes. Les changements de tempo permettent de simuler un effet de compression ou d’expansion temporelle, car les syllabes se rapprochent ou s’éloignent automatiquement. Création de segments pour des boucles de batterie La division de boucles de batterie en petits segments est un bon moyen de les synchroniser parfaitement. Par exemple, dans les passages audio où la grosse caisse et la caisse claire sont totalement distinctes, vous pouvez souvent utiliser la fonction Éliminer les silences pour isoler chaque temps. Optimisation de la synchronisation Différents ordinateurs, différentes sources de synchronisation (code interne ou SMPTE), différents magnétophones et, en théorie, même différents échantillonneurs ou systèmes d’enregistrement sur disque dur, auront de légères variations de vitesse d’horloge. La modification d’un seul composant peut entraîner une perte de synchronisation entre le matériel audio enregistré et MIDI. Ceci est particulièrement applicable aux régions audio longues. Il s’agit d’une autre situation où la fonction Éliminer les silences est utile, en permettant de créer plusieurs régions audio plus courtes, avec plus de points de déclenchement entre les événements audio et MIDI. Par exemple, vous pouvez utiliser cette méthode pour scinder approximativement un fichier audio, puis diviser de nouvelles régions, par le biais de différents paramètres. Les nouvelles régions peuvent alors être traitées de nouveau avec la fonction Éliminer les silences. Chapitre 10 Création d’un arrangement 315 Optimisation de fichiers et de régions Vous pouvez utiliser la fonction Éliminer les silences pour créer automatiquement des régions à partir d’un fichier audio qui contient des passages silencieux, tels qu’une simple prise vocale qui court sur l’ensemble du projet. Les régions ou parties inutilisées du fichier audio peuvent être supprimées, ce qui permet un gain de place sur le disque dur et simplifie la gestion des (fichiers) et des régions. Utilisation de la fonction Éliminer les silences pour extraire des fichiers audio De nombreux disques de bibliothèques d’échantillons (CD or DVD) contiennent des milliers d’enregistrements audio stockés sous la forme de fichiers AIFF ou WAV. La fonction Éliminer les silences peut être utilisée pour les scinder en différentes régions qui peuvent être utilisées directement dans la zone Pistes. Les régions peuvent aussi être converties en fichiers audio individuels (échantillons) qui peuvent être utilisés dans EXS24 mkII. Utilisation des dossiers Vue d’ensemble des dossiers Un dossier est une région pouvant en contenir d’autres, à l’instar des dossiers du Finder qui peuvent contenir différents fichiers. Il est généralement possible de modifier un dossier de la même manière qu’une région MIDI. Un dossier peut être considéré comme un arrangement au sein d’un autre arrangement. Un dossier peut contenir autant de pistes (avec leurs régions) que nécessaire. Un dossier fermé a l’apparence d’une région MIDI dans la zone Pistes : Un dossier ouvert est semblable à la zone Pistes d’un projet : La piste contenant le dossier ne possède pas de tranche de console. Son en-tête comporte une icône de dossier au lieu d’une icône d’instrument. Si vous faites glisser un dossier vers une piste d’instrument logiciel, toutes les régions MIDI du dossier sont lues par cet instrument. Cela peut s’avérer utile si le dossier contient des pistes d’un instrument ou d’un type d’instrument donné, comme un ensemble de batterie, un bruit de corde ou une section de cuivres. Il est ainsi possible d’écouter rapidement un arrangement de cordes si certaines des sources sonores prévues ne sont pas disponibles. Chapitre 10 Création d’un arrangement 316 Un dossier peut également contenir tout un projet ; celui-ci apparaît alors sous la forme d’une barre grise dans la zone Pistes. Vous pouvez de cette manière arranger plusieurs projets en vue d’un concert. Il est également possible de stocker différents arrangements d’un projet dans différents dossiers, ce qui vous permet de les intervertir rapidement. Vous pouvez aussi utiliser des dossiers pour représenter différentes parties d’un morceau, comme des couplets et des refrains. Les dossiers peuvent également être imbriqués dans d’autres dossiers, le nombre de niveaux pouvant être créés étant infini. Compression et décompression de dossiers Vous pouvez compresser des régions sélectionnées dans un dossier, ou encore créer un dossier vide et y ajouter des régions. Compression de régions dans un dossier mm Sélectionnez les régions voulues puis, dans la barre des menus de la zone Pistes, choisissez Fonctions > Dossier > Compacter le dossier. Si les régions sélectionnées se trouvent sur la même piste, le dossier est créé sur cette piste. Si les régions se trouvent sur des pistes différentes, une nouvelle piste Dossier est créée. Remarque : lorsque vous déplacez un dossier comportant une piste à contenu unique sur une piste de même type, le contenu du dossier est lu à l’aide de la tranche de console de la piste hôte. Création d’un dossier vide mm Aucune région n’étant sélectionnée dans la zone Pistes, choisissez dans la barre des menus de la zone Pistes les options Fonctions > Dossier > Compacter le dossier. Le nouveau dossier vide contient les pistes assignées à toutes les tranches de console du niveau actif. Décompression d’un dossier 1 Sélectionnez le dossier. 2 Effectuez l’une des opérations suivantes : •• Dans la barre des menus de la zone Pistes, choisissez Fonctions > Dossier > Décompacter le dossier dans de nouvelles pistes. Logic Pro crée des pistes situées au même niveau que le dossier (sous la piste Dossier précédente). •• Dans la barre des menus de la zone Pistes, choisissez Fonctions > Dossier > Décompacter le dossier dans les pistes présentes (ou utilisez le raccourci clavier homonyme). Les régions contenues dans le dossier sont placées sur les pistes assignées aux tranches de console appropriées. Ouverture et fermeture des dossiers Vous pouvez ouvrir un dossier que vous venez de compacter, afin d’y apporter des modifications. Il existe plusieurs façons de savoir si l’affichage porte sur un dossier ou sur l’intégralité du projet dans la zone Pistes : •• Dans la zone Pistes (à l’extérieur du dossier), le dossier lui-même est visible sur une piste, la barre de titre de la fenêtre principale de Logic Pro affiche le nom du projet et le bouton de niveau d’affichage est estompé. •• Si vous êtes dans un dossier, la piste Dossier n’est pas visible, la barre de titre de la fenêtre principale affiche le nom du projet suivi du nom du dossier (par exemple, Sans titre : dossier Chœurs) et le bouton de niveau d’affichage est disponible. Chapitre 10 Création d’un arrangement 317 Ouverture d’un dossier Effectuez l’une des opérations suivantes : mm Double-cliquez sur le dossier. mm Sélectionnez le dossier que vous souhaitez ouvrir, puis utilisez le raccourci clavier « Aller au dossier ou à la région ». Si une région MIDI, plutôt qu’un dossier, est sélectionnée lorsque vous utilisez le raccourci clavier, l’éditeur de clavier s’ouvre. Un double clic sur l’en-tête d’une piste Dossier permet d’ouvrir la table de mixage. Fermeture d’un dossier Effectuez l’une des opérations suivantes : mm Double-cliquez sur l’arrière-plan de la zone Pistes (ou utilisez le raccourci clavier « Sortir du dossier ou de la région »). mm Cliquez sur le bouton de niveau d’affichage d’aide affiche Quitter le dossier. dans la barre des menus de la zone Pistes. La bulle L’affichage remonte alors d’un niveau et le contenu de la zone Pistes (affichant le dossier fermé) devient visible. Ajout et suppression de régions dans les dossiers Il vous est possible d’ajouter et supprimer facilement des régions à partir d’un dossier. Cela s’avère utile lors de vos manipulations sur votre arrangement si vous devez ajouter ou supprimer des parties. Ajout de régions à un dossier mm Au niveau supérieur de la hiérarchie de la zone Pistes (à l’extérieur du dossier), faites glisser les régions et déposez-les sur le dossier, à l’emplacement voulu. Si le dossier ne contient pas encore de piste utilisant le même canal que la région source, Logic Pro en crée une. Si c’est le cas, la piste utilise alors ce canal. Lorsque vous ouvrez le dossier, les régions que vous avez fait glisser apparaissent à l’endroit où vous les avez déposées. Chapitre 10 Création d’un arrangement 318 Suppression de régions d’un dossier 1 Ouvrez une deuxième fenêtre de zone Pistes en choisissant Fenêtre > Ouvrir Pistes, ou utilisez le raccourci clavier Ouvrir Pistes (Commande + 1). 2 Dans l’une des deux fenêtres, ouvrez le dossier contenant les régions à supprimer. 3 Faites glisser les régions et déposez les dans la zone Pistes de l’autre fenêtre. Vous pouvez également couper une région d’un dossier, à l’aide de la commande Édition > Couper pour transférer la région au Presse-papiers. Vous pouvez ensuite copier la région et la coller à l’endroit où vous voulez qu’elle apparaisse dans la zone Pistes, à l’aide de la commande Édition > Coller. Création de dossiers d’alias Vous pouvez créer une copie d’un dossier contenant des alias (de régions MIDI) et des clones (de régions audio) dans le dossier d’origine. Vous pouvez ensuite utiliser le dossier copié comme dossier de mixage de remplacement, par exemple en coupant le son de certaines régions et en modifiant les paramètres d’instrument ou de lecture. Vous avez la possibilité de passer rapidement d’une copie de travail d’arrangement à l’autre en désactivant le son et en plaçant en solo différents dossiers. Création d’un dossier d’alias mm Faites glisser tout en maintenant les touches Majuscule et Option enfoncées le dossier sur l’emplacement où vous voulez que l’alias commence. Utilisation de modèles de groove Création de modèles de groove Vous pouvez créer des grilles de quantification, appelées modèles de groove, s’appuyant sur les rythmes des régions MIDI ou audio. Ces modèles de groove permettent de capturer les légères différences temporelles offrant à une région son « atmosphère », puis d’appliquer cette dernière à d’autres régions MIDI ou audio. Vous pouvez également mesurer la sensibilité d’une région audio et l’appliquer à une région MIDI. Cela permet par exemple à un morceau de clavinet MIDI de bien s’accommoder à un fichier Apple Loop de guitare funk. Vous pouvez aussi sélectionner plusieurs régions pour créer un modèle de groove ; elles contribuent toutes, ainsi que leurs éléments transitoires et leurs notes, au nouveau modèle de groove. Néanmoins, lorsque plusieurs éléments transitoires ou notes MIDI sont présents autour de la même position, seul le premier est évalué pour le modèle de groove. Conseil : Les régions MIDI à deux mesures fonctionnent parfaitement pour les modèles de groove, mais vous pouvez utiliser des régions MIDI de n’importe quelle longueur. Assurez-vous que la région MIDI source contient une note pour chaque valeur de quantification souhaitée. Chapitre 10 Création d’un arrangement 319 Création d’un modèle de groove 1 Sélectionnez la ou les régions MIDI ou audio à partir desquelles vous souhaitez créer un modèle de groove. Si vous sélectionnez plusieurs régions, les éléments transitoires ou les notes de toutes les régions sélectionnées sont utilisés pour le modèle de groove. Néanmoins, lorsque plusieurs éléments transitoires ou notes MIDI sont présents autour de la même position, seul le premier est évalué pour le modèle de groove.) 2 Dans l’inspecteur de région, choisissez une valeur dans le menu local Quantifier. 3 Ouvrez le menu local Quantifier et choisissez Créer un modèle de Groove (ou utilisez le raccourci clavier correspondant). Le modèle de groove, avec le nom par défaut de la région sélectionnée, apparaît dans la partie inférieure du menu local Quantifier et le paramètre Quantifier de la région parent est réglé dessus. Cette fonction transforme la synchronisation précise des marqueurs transitoires dans la région audio ou MIDI sélectionnée en un modèle de groove accessible et utilisable, comme n’importe quelle valeur du menu local Quantifier. Chapitre 10 Création d’un arrangement 320 Important : La région audio ou MIDI source utilisée pour un modèle de groove doit rester dans votre projet si vous voulez utiliser le modèle de groove. Si vous supprimez la région source du projet, le nom du modèle de groove n’est pas supprimé du menu local Quantifier mais vous ne pouvez plus l’utiliser. La sélection du modèle de groove dans le menu local Quantifier n’a aucune incidence. Suppression de modèles de groove du menu local Quantifier 1 Dans l’inspecteur de région, ouvrez le menu local Quantifier de n’importe quelle région, puis choisissez le modèle de groove. 2 Ouvrez le menu local Quantifier et choisissez « Supprimer un modèle de Groove de la liste » (ou utilisez le raccourci clavier correspondant). La région source sélectionnée est alors supprimée de la liste des modèles de quantification disponibles. De cette manière, elle est supprimée également du menu Quantifier. La région n’est pas supprimée. Sans modifier la quantification réelle de cette région (ou d’aucune autre région utilisant ce modèle de groove), le modèle de groove précédemment sélectionné est supprimé et la région est réglée sur la valeur Quantifier « Désactivé (3840) ». Partage d’un modèle de groove entre différents projets 1 Copiez ou créez vos régions source dans un projet. 2 Nommez ces régions à l’aide de l’outil Texte. 3 Ouvrez le menu local Quantifier et choisissez « Créer un modèle de Groove » pour chaque région source (ou utilisez le raccourci clavier correspondant). 4 Regroupez l’ensemble de ces régions dans un dossier (et renommez ce dossier Grooves, par exemple). 5 Choisissez Fichier > Enregistrer comme modèle. Utilisez ce modèle en tant que point de départ de votre projet à utiliser lorsque vous souhaitez accéder à ces modèles de quantification. Importation de modèles de groove Vous pouvez importer des modèles de groove tiers, notamment les modèles de groove DNA créés par la société canadienne WC Music Research. Importation modèles de groove tiers 1 Choisissez Fichier > Importer > Autre. 2 Choisissez « Fichiers de modèle DNA Groove » dans le menu local Ouvrir fichier, sélectionnez le fichier à importer, puis cliquez sur Importer. Les modèles de groove sont ajoutés sous forme de régions MIDI à la piste sélectionnée. 3 Pour ajouter ces modèles au menu local Quantifier, sélectionnez un modèle de groove, puis choisissez « Créer un modèle de Groove » dans le menu local Quantifier de l’inspecteur de région. Remarque : Les modèles de quantification sont enregistrés avec le projet et peuvent être utilisés, même lorsque le projet est lu sur un ordinateur ne possédant pas les modèles de groove DNA correspondants sur son disque dur. Chapitre 10 Création d’un arrangement 321 Modification des paramètres de région Inspecteur de région Vous pouvez afficher et modifier les paramètres de région situés dans la partie supérieure de l’inspecteur de région. Lorsqu’une seule région est sélectionnée, la barre de titre de l’inspecteur de région affiche le nom de la région. Lorsque plusieurs le sont, la barre de titre reprend le nombre de régions sélectionnées. L’inspecteur de région reprend les paramètres de la ou des régions sélectionnées, notamment les paramètres Quantifier et d’autres paramètres. Certains paramètres ne sont disponibles que pour les régions audio ou MIDI, tandis que les autres sont partagés. Vous pouvez afficher et modifier des paramètres de quantification avancés complémentaires en cliquant sur le triangle d’affichage Plus. Il est également possible d’ouvrir l’inspecteur de région dans une fenêtre flottante à part. Si vous sélectionnez l’option Afficher les outils avancés dans la sous-fenêtre des préférences avancées, des paramètres complémentaires s’affichent dans la partie inférieure de l’inspecteur de région. Vous pouvez afficher et modifier ces paramètres en cliquant sur le triangle d’affichage Plus. Ouverture de l’inspecteur de région dans une autre fenêtre mm Choisissez Fenêtre > Ouvrir l’inspecteur de région libre. Paramètres de région partagés Vous pouvez modifier les paramètres communs suivants de régions audio et MIDI : •• Quantifier : la synchronisation de tous les événements de note contenus dans la région MIDI est corrigée en fonction du format de grille (de quantification) choisi dans le menu local. Pour en savoir plus sur le choix de la valeur de paramètre Quantifier, consultez Valeurs de paramètre Quantifier. •• Q-Swing : cette valeur de pourcentage permet de modifier la position de chaque second point dans la grille de quantification active. Les valeurs supérieures à 50 % retardent les temps ; les valeurs inférieures à 50 % les avancent. Les réglages les plus pratiques se situent entre 50 % et 75 %, offrant ainsi une impression de swing aux régions MIDI ou audio pourtant strictement quantifiées (ou rigoureusement lues). Pour en savoir plus sur le paramètre Q-Swing et d’autres paramètres de quantification avancés, consultez Paramètres de quantification avancée. •• Boucle : la lecture de tous les types de régions est répétée en continu si vous cochez la case Boucle ou si vous utilisez l’outil Boucle. (Consultez Mise de régions en boucle dans la zone Pistes à la page 292.) •• Retard : la lecture de tous les types de régions peut être retardée (valeurs positives) ou avancée (valeurs négatives) d’un certain nombre de ticks ou de millisecondes. (Pour en savoir plus, consultez Décalage de la position de lecture des régions dans la zone Pistes à la page 291.) Chapitre 10 Création d’un arrangement 322 •• Quantification avancée : Q-Force : cette valeur de pourcentage permet de déterminer le degré de décalage d’une note vers la position de grille la plus proche. La valeur 100 % entraîne une quantification totale, tandis que la valeur 0 % permet de maintenir la note à sa position d’enregistrement. •• Quantification avancée : Q-Échelle : le paramètre Q-Échelle est une méthode de quantification hautement musicale faisant appel à de nombreux procédés musicaux techniques. Cette opération s’avère idéale pour les enregistrements possédant déjà le groove qui convient, mais trop précipités ou « ralentis » à certains moments. Cela vous permet de conserver l’impression d’origine tout en plaçant le centre rythmique précisément dans le groove. La valeur 0 signifie que toutes les notes sont quantifiées. Si vous entrez des valeurs Q-Échelle négatives, seules les notes situées hors de l’échelle définie sont déplacées vers des positions de grille de quantification idéales. Par contre, les notes plus proches d’une position parfaite ne sont pas quantifiées. Cette opération permet de déplacer les notes les moins bien jouées (celles situées hors de l’échelle) vers des positions temporelles parfaites sur la grille de quantification, ou au moins vers ces positions, en fonction du réglage Q-Force. Paramètres de région MIDI par défaut Si aucune région n’est sélectionnée, la ligne supérieure de l’inspecteur de région affiche « MIDI Thru ». Toute entrée MIDI active (en mode arrêt, ainsi qu’au cours de l’enregistrement ou de la lecture) est lue avec les réglages sélectionnés dans cette section. Lorsque vous enregistrez une nouvelle région MIDI, les réglages effectués dans l’inspecteur sont répercutés dans l’inspecteur de région de la nouvelle région. L’inspecteur MIDI Thru peut être considéré comme un inspecteur par défaut modifiable. Vous pouvez régler les paramètres MIDI Thru dans le cas où aucune région n’est sélectionnée. Cliquez sur une partie vide de la zone Pistes pour désélectionner toutes les régions. Remarque : le raccourci clavier « Définir des paramètres de piste et MIDI Thru par région/ dossier » vous permet de définir les paramètres MIDI Thru de manière à ce qu’ils soient identiques à ceux d’une région MIDI sélectionnée. Lors de cette opération, la piste de la région est également sélectionnée. Modification simultanée de plusieurs régions Si plusieurs régions sont sélectionnées, leur nombre s’affiche, à la place d’un nom de région. Si vous modifiez un paramètre de région, toutes les régions sélectionnées sont modifiées. Si un paramètre donné est défini différemment dans les régions individuelles, un astérisque (*) s’affiche dans le champ Paramètre. Vous pouvez modifier ce paramètre pour l’ensemble des régions sélectionnées et le différentiel de niveau est alors conservé (modification relative). Si vous souhaitez définir la même valeur pour l’ensemble des régions sélectionnées, maintenez les touches Option et Majuscule enfoncées pendant la modification de la valeur (modification absolue). Chapitre 10 Création d’un arrangement 323 Valeurs de paramètre Quantifier Vous pouvez quantifier une sélection de régions audio ou MIDI (ou même une sélection de régions mixtes) à l’aide du paramètre Quantifier disponible dans l’inspecteur de région. Ce paramètre permet de déterminer la division de la grille de quantification. Important : Le paramètre Quantifier n’entraîne pas de modification définitive. Il ajuste la position des notes dans les régions MIDI lorsque Logic Pro est en mode Lecture ou Enregistrement. Les emplacements d’origine sont conservés dans les régions, ce qui vous permet de revenir au besoin à la synchronisation de départ. Les valeurs de paramètre Quantifier dans l’inspecteur de région sont regroupées selon les catégories suivantes : •• Aucune quantification : le réglage désactivé permet de lire les notes en utilisant la résolution de synchronisation la plus fine possible, soit 1/3840 de note, qui correspond concrètement à une lecture sans quantification. •• Quantification normale : les réglages de rondes, blanches, noires, croches, double-croches, triplecroches et quadruple-croches quantifient la région MIDI en valeurs de note équivalentes •• Quantification Triolet : Les réglages de triolet quantifient la région MIDI en valeurs de note en triolets. Les valeurs équivalentes sont reprises entre parenthèses. •• Quantification swing : les réglages de Swing A à F 1/16 retardent la position d’un point sur deux dans la grille de quantification d’un pourcentage fixe. Vous pouvez également modifier manuellement le facteur de swing de n’importe quelle valeur Quantifier. •• Quantification impaire : le quintolet de noire correspond à 5 temps pour 1 mesure, le quintolet de croche représente 10 temps pour 1 mesure, le septolet correspond à 7 temps pour 1 mesure et le réglage de nonuplet représente 9 temps pour 1 mesure. •• Quantification mixte : cela permet de combiner des valeurs pleines et des valeurs de triolets de 1/16 et de 1/18. La quantification mixte s’applique toujours aux deux valeurs de notes et requiert davantage de précision de jeu lors de l’enregistrement. Les réglages de Swing retardent la position d’un point sur deux dans la grille de quantification d’un pourcentage fixe, comme suit : Réglage Quantifier Pourcentage du swing Swing F 71 % Swing E 66% Swing D 62% Swing C 58% Swing B 54% Swing A 50% Chapitre 10 Création d’un arrangement 324 Paramètres de quantification avancée Si vous sélectionnez l’option Afficher les outils avancés dans la sous-fenêtre des préférences avancées, vous pouvez alors quantifier des régions avec plus de précision à l’aide des paramètres de quantification avancés dans l’inspecteur de région. En utilisant les paramètres avancés, vous pouvez appliquer un swing ou un style différent de quantification à des régions MIDI. Tous les paramètres de quantification avancés ne sont pas disponibles pour les régions audio. Les paramètres de quantification avancés proposés dans l’inspecteur de région comprennent les paramètres suivants : Dans l’inspecteur de région, le champ Q-Swing est situé sous le menu local Quantifier. Les autres paramètres de quantification avancés sont accessibles en cliquant sur le triangle d’affichage Plus. Elles peuvent être appliquées à n’importe quelle valeur de quantification (à l’exception de la valeur « Désactivé »). •• Q-Swing : Permet de modifier la position d’un point sur deux dans la grille de quantification active. les valeurs supérieures à 50 % retardent les temps ; les valeurs inférieures à 50 % les avancent. Les réglages les plus pratiques se situent entre 50 % et 75 %, pour donner une sensibilité de swing à des régions strictement quantifiées (ou rigoureusement lues). •• Q-Force : Détermine le degré de décalage d’une note ou d’un marqueur transitoire vers la position de grille la plus proche. Une valeur de 100% provoque une quantification totale et 0% laisse la note ou le marqueur transitoire sur sa position enregistrée. •• Q-Échelle : Cette opération Q-Échelle s’avère idéale pour les enregistrements possédant déjà le groove qui convient, mais trop précipités ou « ralentis » à certains moments. Cela vous permet de conserver la sensibilité d’origine tout en plaçant le centre rythmique précisément dans le groove. La valeur 0 signifie que toutes les notes ou tous les marqueurs transitoires sont quantifiés. Les valeurs Q-Échelle négatives ne déplacent que les notes ou les marqueurs transitoires situés hors de l’échelle définie vers des positions de grille de quantification idéales. Par contre, les notes ou les marqueurs plus proches d’une position parfaite ne sont pas quantifiés. Dans ce cas, les notes ou les marqueurs transitoires les moins bien joués (situés hors de l’échelle) sont déplacés vers des positions temporelles parfaites (ou le plus près possible en fonction du réglage Q-Force) sur la grille de quantification. Conseil : pour obtenir des résultats Q-Échelle optimaux, utilisez une valeur Quantifier basse et régulière, telle qu’une note noire. Définissez le paramètre Q-Échelle afin de compenser l’erreur la plus importante dans l’enregistrement. Chapitre 10 Création d’un arrangement 325 •• Q-Flam : étale les notes de même position temporelle, comme les accords. Les valeurs positives créent un arpège ascendant (vers le haut), tandis que les valeurs négatives créent un arpège descendant (vers le bas). La position de la première note (par ordre ascendant ou descendant) n’est pas modifiée. •• Q-Vélocité : détermine le degré d’influence des valeurs de vélocité d’une région MIDI modèle sur les valeurs de vélocité des notes quantifiées. Avec la valeur 0 %, les notes conservent leur vélocité d’origine. Avec une valeur de 100 %, elles adoptent les valeurs de vélocité du modèle. Les valeurs négatives modifient la vélocité, améliorant d’autant plus la déviation du modèle. •• Q-Longueur : détermine la manière dont les longueurs des notes quantifiées sont affectées par les longueurs des notes équivalentes (notes situées à la même position) d’une région MIDI modèle. Une valeur de 0 % n’entraîne aucune incidence, tandis qu’avec une valeur de 100 %, les notes possèdent exactement les mêmes longueurs de notes de la région modèle. Les valeurs négatives modifient davantage les longueurs de notes, créant ainsi une déviation plus importante à partir du modèle. Paramètres de région audio Les paramètres suivants ne sont disponibles que pour les régions audio dans l’inspecteur de région. Certains paramètres de région audio sont différents selon qu’ils s’appliquent à des régions audio ou à des boucles Apple Loops. Les paramètres Fondu et Gain sont disponibles pour les régions audio standards, mais pas pour les boucles Apple Loops, tandis que les paramètres Transposition et Suivre le tempo sont disponibles pour les boucles Apple Loops, mais pas pour les régions audio standards. •• Gain : ce paramètre règle le volume des régions audio individuelles en fonction de la valeur choisie. •• Fondu entrant/Accélérer : ce paramètre permet de basculer entre les paramètres Fondu entrant et Accélérer avec lesquels vous appliquez des valeurs de fondu respectivement au volume et à la lecture. •• Courbe : ce paramètre ajuste la forme de la courbe de fondu entrant. •• Fondu/Ralentir : ce paramètre permet de basculer entre les paramètres Fondu sortant et Ralentir avec lesquels vous appliquez des valeurs de fondu respectivement au volume et à la lecture. •• Courbe : ce paramètre ajuste la forme de la courbe de fondu sortant. •• Transposition : ce paramètre augmente ou diminue la hauteur tonale des boucles Apple Loops en fonction de la valeur choisie. •• Suivre le tempo : ce paramètre (activé par défaut) permet aux boucles Apple Loops de suivre le tempo du projet. Paramètres de région MIDI Les paramètres suivants sont disponibles pour les régions MIDI (et les boucles Apple Loops d’instrument logiciel) dans l’inspecteur de région. Les paramètres de région MIDI s’appliquent également aux dossiers et ont une incidence globale sur l’ensemble des régions MIDI qu’ils contiennent. •• Transposition : Tous les événements de note de la région MIDI sont transposés vers le haut ou vers le bas selon le niveau sélectionné pendant la lecture. Les dossiers entiers peuvent également être transposés instantanément de cette manière. Si plusieurs régions MIDI individuelles du dossier ont déjà été transposées, les différences relatives entre elles sont conservées. Chapitre 10 Création d’un arrangement 326 Pour transposer des octaves, cliquez sur les flèches situées à droite du paramètre Transposition. Un menu local vous permet d’effectuer directement des transpositions d’octaves. Pour éviter la transposition des notes de batterie et autres, l’inspecteur du canal d’un instrument comporte une case Pas transpos. Si vous sélectionnez cette option, le paramètre Transposition est ignoré dans toutes les régions MIDI lues par cette tranche de console (y compris les boucles Apple Loops d’instruments ajoutées aux pistes acheminées vers des canaux d’instrument). •• Vélocité : Toutes les notes de la région MIDI concernée sont décalées de la valeur sélectionnée. Les valeurs positives permettent d’augmenter la vélocité d’origine enregistrée, tandis que les valeurs négatives la diminuent, bien qu’il soit impossible d’outrepasser les limites définies par le standard MIDI (0–127). Si vous sélectionnez un décalage de vélocité dépassant les valeurs minimales et maximales autorisées pour une note particulière, cette note est lue avec l’amplitude la plus extrême possible. Par exemple, lorsque vous définissez un réglage de +20, une note dont la vélocité est de 120 est lue à 127. •• Dynamiques : ce paramètre permet également de modifier les valeurs de vélocité des notes, mais au lieu d’ajouter ou de soustraire une valeur fixe, les différences entre les notes douces et les notes fortes (la dynamique) augmentent ou diminuent. Cela s’applique également au compresseur ou à l’expanseur. Les valeurs supérieures à 100 % permettent d’augmenter la dynamique, ce qui accentue la différence entre les notes douces et fortes. En revanche, les valeurs inférieures à 100 % diminuent la dynamique, réduisant ainsi la différence entre les notes fortes et douces. Le réglage Fixe permet de transmettre toutes les notes à une vélocité de 64. Lorsqu’il est utilisé avec le paramètre Vélocité (voir ci-dessus), il est possible de définir n’importe quelle valeur de vélocité fixe. •• Temps de Gate : le terme temps de Gate est issu des synthétiseurs analogiques et fait référence à la durée s’écoulant entre la pression et le relâchement d’une touche. Ce paramètre a une incidence sur la durée ou la longueur absolue d’une note, qui peut être différente de la valeur musicale de celle-ci. Suite à l’utilisation de ce paramètre, les notes de la région sont davantage staccato ou legato. La plage de paramètres est liée aux longueurs des notes d’origine. Le réglage Fixe permet d’émettre des notes staccato extrêmes. Les valeurs inférieures à 100 % permettent de diminuer la longueur des notes. Les valeurs supérieures à 100 % permettent d’augmenter la longueur des notes. Le réglage « legato » crée un effet legato intégral sur toutes les notes, quelle que soit leur longueur d’origine, ce qui permet d’éliminer les blancs présents entre les notes de la région concernée. •• Longueur du clip : cette fonction vous permet de modifier la longueur des dernières notes d’une région directement depuis la zone Pistes, en ajustant la durée de la région MIDI. Lorsqu’elle est activée, la sonorité des notes s’arrête brusquement lorsque la région se termine. Lorsqu’elle est désactivée, les notes sont tenues pendant toute leur durée quel que soit l’endroit où se termine la région. •• Partition : cette fonction sert principalement à éviter que ne s’affichent les partitions de régions spécifiques, à savoir celles qui ne contiennent que des événements MIDI ne pouvant pas être affichés dans la partition (comme des données de contrôleur ou SysEx, par exemple). Si elle est désactivée, la région MIDI ne s’affiche pas du tout dans la partition. •• Quantification avancée : Q-Flam : les notes possédant la même position temporelle (accords) sont réparties au moyen de ce paramètre. Les valeurs positives créent un arpège ascendant (vers le haut), tandis que les valeurs négatives créent un arpège descendant (vers le bas). La position de la première note (la note supérieure ou inférieure, si l’on considère que l’ensemble des notes commence à la même position) de l’arpège n’est pas modifiée. Chapitre 10 Création d’un arrangement 327 •• Quantification avancée : Q-Vélocité : ce paramètre (présenté sous forme de pourcentage) permet de déterminer dans quelle mesure les valeurs de vélocité des notes quantifiées sont affectées par les valeurs de vélocité d’une région MIDI modèle. Avec la valeur 0 %, les notes conservent leur vélocité d’origine. Avec une valeur de 100 %, elles adoptent les valeurs de vélocité du modèle. Les valeurs négatives modifient la vélocité, améliorant d’autant plus la déviation du modèle. •• Quantification avancée : Q-Longueur : ce paramètre (également présenté sous forme de valeur en pourcentage) permet de déterminer le mode d’affectation des longueurs des notes quantifiées selon la longueur des notes équivalentes (notes situées à la même position) d’une région MIDI modèle. Une valeur de 0 % n’entraîne aucune incidence, tandis qu’avec une valeur de 100 %, les notes possèdent exactement les mêmes longueurs de notes de la région modèle. Les valeurs négatives modifient davantage les longueurs de notes, créant ainsi une déviation plus importante à partir du modèle. Normalisation des paramètres de région MIDI Vous pouvez normaliser les réglages des paramètres de région MIDI de l’ensemble des régions MIDI sélectionnées et des dossiers à l’aide de la commande MIDI > Paramètres de région > Normaliser les paramètres de région. Cela signifie que tous les réglages sont créés sous forme de données et les paramètres de lecture recouvrent leurs valeurs normales. L’effet sonore reste le même. Le paramètre Boucle et les paramètres de région MIDI étendus ne sont pas modifiés. L’utilisation de cette fonction revient à « rendre permanentes ces valeurs de paramètres de région MIDI/instrument ». Dans la plupart des cas, le recours à cette fonction est déconseillé, car vous disposez d’une flexibilité plus importante si vous ne modifiez pas les données d’origine. Vous pouvez également modifier comme bon vous semble les régions MIDI, et ce grâce aux nombreuses possibilités offertes. Normalisation et canaux MIDI Tout comme la fonction Fusionner et l’outil Coller, la fonction Normaliser se comporte « intelligemment » en ce sens qu’elle gère les numéros de canaux MIDI stockés. Si tous les événements stockés possèdent le même numéro de canal MIDI, le canal utilisé est celui de l’instrument assigné à la piste en cours. Si les événements se situent sur des canaux différents, Logic Pro vous demande si vous souhaitez ou non convertir les canaux d’événement. Les options Normaliser suivantes sont également disponibles dans le menu MIDI > Paramètres de région : •• Normaliser sans canal : ne modifie pas le numéro de canal stocké. •• Normaliser sans canal et retard : ne modifie pas les paramètres de retard et de numéro de canal stockés. Si le canal de l’instrument de lecture est réglé sur Tout ou si vous utilisez un type d’objet d’environnement totalement différent (par exemple, un séparateur de canaux utilisé en tant que Lecture A), la fonction Normaliser habituelle n’a également aucune incidence sur les numéros de canaux MIDI stockés. Chapitre 10 Création d’un arrangement 328 Remarque : Si vous modifiez des régions MIDI affichées sous forme de notation dans un style de portée polyphonique, il est conseillé d’utiliser la fonction Normaliser sans canal, car le canal d’événement est utilisé pour assigner des notes aux différentes voix polyphoniques dans l’éditeur de partition. Chapitre 10 Création d’un arrangement 329 Modification de régions audio dans l’éditeur de piste audio 11 Vue d’ensemble de l’éditeur de piste audio L’éditeur de piste audio montre une vue agrandie d’une partie d’une piste audio dans la zone Pistes et affiche la forme d’onde audio des régions de la piste sur une grille temporelle. L’éditeur de piste audio vous permet de déplacer et d’ajuster des régions audio, de les scinder ou de les joindre, ou de les modifier d’autres manières. Vous pouvez faire défiler l’éditeur de piste audio, effectuer un zoom dans celui-ci ou appliquer un zoom à l’amplitude des formes d’onde des régions audio. Comme les opérations d’édition réalisées dans l’éditeur de piste audio sont réversibles, vous avez toujours la possibilité de revenir à vos enregistrements originaux. Vous pouvez également quantifier et modifier la hauteur tonale des données audio dans l’éditeur de piste audio à l’aide de la fonction Flex Pitch. Pour en savoir plus, consultez Modification de la hauteur tonale audio dans l’éditeur de piste audio. Lorsque l’option Afficher les outils avancés est sélectionnée dans la sous-fenêtre des préférences avancées, vous pouvez modifier la synchronisation des données audio dans l’éditeur de piste audio à l’aide de la fonction Flex Time. Pour en savoir plus, consultez Vue d’ensemble des fonctions Flex Time et Flex Pitch et Quantification des caractéristiques temporelles de régions audio dans l’éditeur de piste audio. Ouverture de l’éditeur de piste audio Effectuez l’une des opérations suivantes : mm Sélectionnez une piste audio dans la zone Pistes, puis cliquez sur le bouton Éditeurs . mm Sélectionnez une piste audio dans la zone Pistes, puis choisissez Présentation > Afficher les éditeurs. mm Double-cliquez sur une région audio pour l’ouvrir dans l’éditeur de piste audio. L’éditeur de piste audio s’ouvre sous la zone Pistes. Le long du bord supérieur de l’éditeur de piste audio se trouvent une règle affichant les divisions temporelles, ainsi qu’une barre des menus comportant des menus, des outils et d’autres commandes propres à l’éditeur. La zone principale de l’éditeur de piste audio affiche la forme d’onde audio des régions de la piste audio sélectionnée. 330 Redimensionnement vertical de l’éditeur de piste audio mm Placez le pointeur dans la barre située au-dessus de l’éditeur de piste audio, puis faites-le glisser vers le haut. Faites-le glisser vers le bas pour diminuer la taille de l’éditeur de piste audio. Zoom horizontal de l’éditeur de piste audio mm Faites glisser le curseur de zoom présent dans la barre des menus de l’éditeur de piste audio vers la gauche ou la droite. Zoom sur les formes d’onde audio mm Cliquez sur le bouton « Zoom de forme d’onde » présent dans la barre des menus de l’éditeur de piste audio en maintenant le bouton de la souris enfoncé, puis faites glisser le curseur verticalement pour augmenter ou réduire l’amplitude. Fermeture de l’éditeur de piste audio mm Cliquez sur le bouton Éditeurs dans la barre des commandes. Sélection de régions audio dans l’éditeur de piste audio Vous pouvez sélectionner une ou plusieurs régions en cliquant dessus ou en fonction de certains critères dans l’éditeur de piste audio. Sélection d’une région mm Cliquez sur une région dans l’éditeur de piste audio. Sélection de plusieurs régions Effectuez l’une des opérations suivantes : mm Maintenez la touche Majuscule enfoncée tout en cliquant sur les régions souhaitées. mm Faites glisser le pointeur pour tracer un rectangle de sélection autour des régions. Sélection de la région précédente ou suivante sur la piste Effectuez l’une des opérations suivantes : mm Pour sélectionner la région précédente : choisissez Édition > Sélection > Sélectionner la région précédente. mm Pour sélectionner la région suivante : choisissez Édition > Sélection > Sélectionner la région suivante. Sélection de toutes les régions suivantes sur la piste mm Choisissez Édition > Sélectionner > Toutes les régions suivantes sur la même piste. Sélection de toutes les régions sur la piste mm Cliquez sur l’en-tête de la piste dans la zone Pistes. Chapitre 11 Modification de régions audio dans l’éditeur de piste audio 331 Coupe, copie et collage de régions audio dans l’éditeur de piste audio Vous pouvez couper ou copier une région ou un segment de région audio dans l’éditeur de piste audio et coller la copie à un autre endroit dans le temps. Couper une région audio mm Sélectionnez la région, puis choisissez Édition > Couper (ou appuyez sur Supprimer). Copier une région audio Effectuez l’une des opérations suivantes : mm Faites glisser la région en maintenant la touche Option enfoncée. Lorsque vous faites glisser une région audio en maintenant la touche Option enfoncée afin qu’elle chevauche partiellement une autre région, la partie recouverte de cette dernière est coupée. mm Sélectionnez la région, puis choisissez Édition > Copier. Coller une région audio mm Placez la tête de lecture à l’endroit où vous souhaitez coller la région, puis choisissez Édition > Coller. Déplacement de régions audio dans l’éditeur de piste audio Vous pouvez déplacer une région ou un segment de région audio dans l’éditeur de piste audio afin que sa lecture intervienne à un autre moment. Déplacement d’une région audio mm Faites glisser la région horizontalement. Lorsque vous déplacez une région audio afin qu’elle chevauche partiellement une autre région, la partie recouverte de cette dernière est coupée. Trim de régions audio dans l’éditeur de piste audio Vous pouvez effectuer un trim sur une région audio dans l’éditeur de piste audio afin de supprimer une partie du début ou de la fin de celle-ci. Trim sur une région audio 1 Placez le pointeur sur le coin inférieur gauche ou droit de la région. Le pointeur se transforme en pointeur de trim. 2 Faites glisser le pointeur pour supprimer la partie voulue. Une bulle d’aide indique la durée de la région et la durée supprimée à mesure que vous faites glisser le pointeur. Chapitre 11 Modification de régions audio dans l’éditeur de piste audio 332 Scission et fusion de régions audio dans l’éditeur de piste audio Vous pouvez scinder une région audio en plusieurs segments dans l’éditeur de piste audio et déplacer ceux-ci de sorte qu’ils soient lus à un moment différent. Vous pouvez aussi fusionner des régions ou des segments de région issus d’enregistrements audio pour obtenir une région unique. Il est impossible de fusionner des régions provenant de boucles Apple Loops et des régions audio ayant été transposées. Les régions audio à fusionner doivent être adjacentes sur une même piste. Si vous joignez des segments de fichiers audio compressés, ces derniers sont par défaut convertis au format PCM (le type de fichier est défini dans la sous-fenêtre de préférences Audio > Global). Scission d’une région audio mm Sélectionnez l’outil Ciseaux, puis cliquez à l’endroit où vous voulez scinder la région. Vous pouvez faire défiler les régions pour trouver le point voulu en faisant glisser le pointeur Ciseaux à travers les régions. Vous pouvez également scinder des régions en les sélectionnant dans la zone Pistes, puis en choisissant Édition > Scinder > Régions à l’emplacement de la tête de lecture. Avant de déplacer ou de supprimer un segment d’une région audio scindée, cliquez sur celle-ci pour la sélectionner. Fusion de régions ou de segments de région 1 Sélectionnez les régions ou segments de région. 2 Effectuez l’une des opérations suivantes : •• Choisissez Édition > Joindre > Régions. •• Sélectionnez l’outil Colle, puis cliquez sur les régions sélectionnées en maintenant la touche Majuscule enfoncée. Chapitre 11 Modification de régions audio dans l’éditeur de piste audio 333 Calage des éditions sur les passages à zéro dans l’éditeur de piste audio Lorsque l’option Afficher les outils avancés est sélectionnée dans la sous-fenêtre des préférences avancées, vous pouvez aligner les opérations d’édition réalisées dans l’éditeur de piste audio sur les passages à zéro. Cela permet d’éviter qu’un « clic » ou un autre bruit se fasse entendre au niveau du point d’édition lorsque vous ajustez (trim) ou scindez des régions audio. Alignement des opérations d’édition sur les passages zéro mm Dans la barre des menus de l’éditeur de piste audio, choisissez Édition > Caler les éditions sur les passages à zéro. Suppression de régions audio dans l’éditeur de piste audio Vous pouvez supprimer des régions audio dans l’éditeur de piste audio. Lorsque vous supprimez une région, elle est également supprimée de la zone Pistes et du projet (mais pas du navigateur audio du projet). Suppression d’une région audio 1 Sélectionnez la ou les régions à supprimer dans l’éditeur de piste audio. 2 Choisissez Édition > Supprimer (ou appuyez sur Supprimer). Chapitre 11 Modification de régions audio dans l’éditeur de piste audio 334 Modification de régions MIDI dans l’éditeur de clavier 12 Vue d’ensemble de l’éditeur de clavier L’éditeur de clavier affiche les notes des régions MIDI sous forme de barres colorées sur une grille temporelle. Les lignes horizontales représentent la position temporelle et les lignes verticales, la hauteur tonale. Un clavier affiché le long du bord gauche de l’éditeur de clavier vous aide à repérer la hauteur tonale des notes. La zone d’affichage d’informations présente dans la barre des menus de l’éditeur de clavier indique le nom et la position temporelle de la note située sous le pointeur. L’éditeur de clavier peut afficher les régions MIDI d’une piste, d’un dossier ou de plusieurs pistes du projet. (Consultez Affichage de plusieurs régions MIDI dans l’éditeur de clavier à la page 350.) Événement de note MIDI Vous pouvez ouvrir l’éditeur de clavier dans une sous-fenêtre de la fenêtre principale ou dans une fenêtre distincte redimensionnable. Ouverture de l’éditeur de clavier Effectuez l’une des opérations suivantes : mm Sélectionnez une piste d’instrument logiciel (ou d’instrument MIDI externe) ou une région MIDI, puis cliquez sur le bouton Éditeurs . mm Sélectionnez une piste d’instrument logiciel (ou d’instrument MIDI externe) ou une région MIDI, puis choisissez Présentation > Afficher les éditeurs. mm Double-cliquez sur une région MIDI (si l’option Clavier est sélectionnée dans le menu local Logic Pro > Préférences > Général > Édition > Double-cliquer sur une région MIDI ouvre). L’éditeur de clavier s’ouvre sous la zone Pistes. Sur la partie gauche se trouvent des commandes permettant de quantifier la synchronisation et la hauteur tonale des régions MIDI, d’ajuster leur hauteur tonale et de modifier la vélocité des notes MIDI. Le long du bord supérieur de l’éditeur de clavier se trouvent une règle affichant les divisions temporelles, ainsi qu’une barre des menus comportant des menus, des outils et d’autres commandes propres à l’éditeur. L’en-tête indique le nom de la région sélectionnée (ou le nombre de régions, si plusieurs régions sont sélectionnées). 335 Ouverture de l’éditeur de clavier dans une autre fenêtre Effectuez l’une des opérations suivantes : mm Choisissez Fenêtre > Ouvrir le clavier, ou utilisez le raccourci clavier correspondant (Commande + 6). mm Faites glisser l’éditeur de clavier hors de la fenêtre principale en le saisissant par son titre. Redimensionnement vertical de l’éditeur de clavier mm Placez le pointeur dans la barre située au-dessus de l’éditeur, puis faites-le glisser vers le haut. Faites-le glisser vers le bas pour diminuer la taille de l’éditeur. Masquage ou affichage de l’inspecteur de l’éditeur de clavier mm Pour masquer l’inspecteur de l’éditeur de clavier : choisissez « Masquer l’inspecteur local » dans le menu Présentation de l’éditeur de clavier. mm Pour afficher l’inspecteur de l’éditeur de clavier : choisissez « Afficher l’inspecteur local » dans le menu Présentation de l’éditeur de clavier. Fermeture de l’éditeur de clavier mm Cliquez sur le bouton Éditeurs . Ajout et modification de notes dans l’éditeur de clavier Ajout de notes dans l’éditeur de clavier Vous pouvez utiliser le pointeur dans l’éditeur de clavier pour remplacer une note supprimée ou ajouter une note à un accord ou une région. Vous pouvez aussi ajouter des notes à l’aide du clavier de votre ordinateur. Pour en savoir plus, consultez Utilisation de techniques d’enregistrement par entrée pas à pas. Conseil : La zone d’affichage d’informations présente dans la barre des menus de l’éditeur de clavier indique le nom et la position temporelle de la note située sous le pointeur. Référez-vous à cette zone d’affichage lorsque vous ajoutez des notes à l’aide du pointeur pour vérifier leur bon positionnement. Ajout d’une note Effectuez l’une des opérations suivantes : mm Cliquez sur l’arrière-plan de l’éditeur de clavier tout en maintenant la touche Contrôle enfoncée, puis choisissez Créer une note dans le menu contextuel. mm Sélectionnez l’outil Crayon, puis cliquez sur le point de départ de la note. La durée, la vélocité et le canal de la nouvelle note correspondent à ceux du dernier événement de note créé ou modifié. Au début d’un projet, les valeurs utilisées par défaut sont une durée de 240 ticks, une vélocité de 80 et le canal MIDI 1. Remarque : Lorsque vous créez une note à l’aide de l’outil Crayon, vous pouvez modifier sa durée à la volée. Il vous suffit de faire glisser la souris vers la gauche ou la droite en maintenant son bouton enfoncé. Chapitre 12 Modification de régions MIDI dans l’éditeur de clavier 336 Ajout d’une note de durée spécifique mm Sélectionnez l’outil Crayon, cliquez sur le point de départ de la note, puis faites glisser la souris vers la gauche ou la droite. Une bulle d’aide indique le changement de durée en temps réel. Il est possible d’effectuer des ajustements plus précis en maintenant la touche Option ou Contrôle enfoncée tout en modifiant la durée de la note (consultez Alignement d’éléments sur la grille de l’éditeur de clavier à la page 338). Duplication d’une note existante à une autre position ou hauteur tonale 1 Effectuez l’une des opérations suivantes : •• Cliquez sur la note d’origine tout en maintenant la touche Contrôle enfoncée, puis choisissez « Définir comme note par défaut » dans le menu contextuel. •• Cliquez sur la note d’origine avec l’outil Crayon. Remarque : La modification d’une note existante permet de la définir également comme note par défaut. 2 Cliquez sur une position dans l’arrière-plan de l’éditeur de clavier à l’aide de l’outil Crayon. La durée, la vélocité et le canal de la nouvelle note sont identiques à ceux de la note par défaut. Sélection de notes dans l’éditeur de clavier Vous devez sélectionner des événements de notes pour pouvoir les éditer. Vous pouvez sélectionner des notes en cliquant, en cliquant tout en maintenant la touche Majuscule enfoncée, en traçant un rectangle de sélection ou en utilisant le clavier présent le long du bord gauche de l’éditeur de clavier. Sélection d’une note mm Cliquez sur la note. Sélection d’une plage de notes mm Cliquez sur les notes tout en maintenant la touche Majuscule enfoncée, ou faites glisser le pointeur pour tracer un rectangle de sélection autour d’elles. L’en-tête de l’éditeur de clavier indique le nombre de notes sélectionnées, ainsi que le nom de la région. Lorsque vous sélectionnez plusieurs notes superposées, l’en-tête de l’éditeur de clavier affiche le nom de l’accord. Lorsqu’aucune note n’est sélectionnée, l’en-tête présente le nom de la dernière région MIDI sélectionnée, ou le nombre de régions sélectionnées. Chapitre 12 Modification de régions MIDI dans l’éditeur de clavier 337 Sélection de toutes les notes de même hauteur tonale dans une région MIDI mm Cliquez sur la touche du clavier présent le long du bord gauche de l’éditeur de clavier. Pour sélectionner toutes les notes d’une plage de hauteurs tonales, cliquez sur les touches du clavier tout en maintenant la touche Majuscule enfoncée, ou faites glisser le pointeur pour tracer un rectangle de sélection autour d’elles. Cette opération est similaire à la sélection de toutes les régions d’une piste en cliquant sur le nom de cette dernière. Sélection d’une région mm Cliquez sur une région dans l’éditeur de clavier. Sélection de plusieurs régions Effectuez l’une des opérations suivantes : mm Maintenez la touche Majuscule enfoncée tout en cliquant sur les régions souhaitées. mm Faites glisser le pointeur pour tracer un rectangle de sélection autour des régions. Sélection de l’événement précédent ou suivant de la région Effectuez l’une des opérations suivantes : mm Pour sélectionner l’événement précédent : choisissez Édition > Sélectionner > Événement précédent. mm Pour sélectionner l’événement suivant : choisissez Édition > Sélectionner > Événement suivant. Sélection de tous les événements suivants sur la piste mm Choisissez Édition > Sélectionner > Tous les suivants. Sélection de toutes les régions sur la piste mm Cliquez sur l’en-tête de la piste dans la zone Pistes. Alignement d’éléments sur la grille de l’éditeur de clavier L’éditeur de clavier possède une grille semblable à celle de la zone Pistes. Lorsque l’option Afficher les outils avancés est sélectionnée dans la sous-fenêtre des préférences avancées, vous pouvez définir la valeur Alignement de la grille de l’éditeur de clavier indépendamment de celle de la grille de la zone Pistes. Le réglage du menu local Alignement s’applique au déplacement, à la copie, à la coupe et au redimensionnement des événements de note ; au déplacement, à l’ajout et au redimensionnement des marqueurs ; et à la définition de la zone de lecture en boucle. Vous pouvez aligner les notes et d’autres éléments à l’aide d’un positionnement relatif ou absolu et ignorer temporairement la grille d’alignement, ce qui vous permet de procéder à des éditions et à des réglages plus fins. Chapitre 12 Modification de régions MIDI dans l’éditeur de clavier 338 Définition de la valeur Alignement de la grille de l’éditeur de clavier mm Choisissez une valeur dans le menu local Alignement situé dans la barre des menus de l’éditeur de clavier : •• Intelligent : vos opérations d’édition s’alignent sur la mesure, le temps, le sous-temps, etc., le plus proche en fonction de la valeur de division et du niveau de zoom de la règle. •• Mesure : les opérations d’édition s’alignent sur la mesure la plus proche. •• Temps : les opérations d’édition s’alignent sur le temps le plus proche d’une mesure. •• Division : les opérations d’édition s’alignent sur la division la plus proche (chiffrage de mesure affiché dans la barre de transport sur l’écran LCD et la règle). •• Ticks : les opérations d’édition s’alignent sur le tick d’horloge le plus proche (1/3840 de temps). •• Images : les opérations d’édition s’alignent sur l’image SMPTE la plus proche. Par défaut, la fonctionnalité Alignement utilise un positionnement relatif ; ainsi, lorsque vous déplacez des notes ou d’autres éléments, ils conservent leur distance relative par rapport à leur position d’origine. Vous pouvez ignorer le positionnement relatif à l’aide de l’option « Aligner sur la valeur absolue ». Alignement sur une position absolue mm Choisissez « Aligner sur la valeur absolue » dans le menu local Alignement. Lorsque vous déplacez un événement avec l’option « Aligner sur la valeur absolue » active, celuici se cale sur la position exacte de la grille, et non sur une position relative. Par exemple, si vous le déplacez de la position 1.2.1.16 aux alentours de la mesure 2, il se cale sur le début de la mesure (position 2.1.1.1), et non sur sa position relative (2.2.1.16). Le positionnement absolu est utile si vous souhaitez que des notes soient lues à un moment précis, mais le rythme risque d’être plus « mécanique ». Annulation de la grille d’alignement Effectuez l’une des opérations suivantes : mm Maintenez la touche Contrôle enfoncée tout en effectuant l’opération d’édition. La valeur de division choisie dans l’écran LCD (1/16, par exemple) détermine l’échelle de la grille d’édition. mm Maintenez les touches Contrôle + Majuscule enfoncées tout en effectuant l’opération d’édition. La grille d’édition passe aux ticks. Pour en savoir plus sur l’alignement d’éléments sur la grille, consultez Alignement d’éléments sur la grille. Chapitre 12 Modification de régions MIDI dans l’éditeur de clavier 339 Déplacement de notes dans l’éditeur de clavier Vous pouvez déplacer des notes sélectionnées dans l’éditeur de clavier afin de modifier leur position temporelle. Lorsque vous déplacez des notes, elles le sont en fonction de la valeur Alignement active dans l’éditeur de clavier. Quand vous faites glisser une note, une bulle d’aide affiche sa position temporelle et sa hauteur tonale actuelles. L’écart par rapport à la hauteur tonale d’origine est présenté sous la forme d’une valeur positive ou négative. Vous pouvez également déplacer des notes à l’aide d’une fenêtre « Événements en premier plan ». Pour en savoir plus, consultez Fenêtre Événements en premier plan. Conseil : La zone d’affichage d’informations présente dans la barre des menus de l’éditeur de clavier indique le nom et la position temporelle de la note située sous le pointeur. Référez-vous à cette zone d’affichage pendant le déplacement des notes pour vérifier leur bon positionnement. Déplacement de notes mm Sélectionnez une ou plusieurs notes, puis faites glisser le pointeur horizontalement. Déplacement de notes par incréments plus réduits 1 Sélectionnez les notes. 2 Maintenez la touche Contrôle enfoncée et faites glisser les notes vers la nouvelle position. La résolution du glissement dépend de la valeur Alignement et du niveau de zoom actifs (consultez Alignement d’éléments sur la grille de l’éditeur de clavier à la page 338). Vous pouvez aussi faire glisser les notes tout en maintenant les touches Contrôle et Majuscule enfoncées pour les déplacer tick par tick ; vous ignorez ainsi la valeur Alignement. Limitation du glissement à une direction particulière 1 Choisissez Logic Pro > Préférences > Général (ou utilisez le raccourci clavier Ouvrir les préférences générales). 2 Cliquez sur l’onglet Édition, puis cochez la case « Limiter le glissement à une direction dans clavier et partition ». Cette option vous permet d’éviter de transposer des notes par mégarde lorsque vous les déplacez horizontalement, ou de modifier leur position temporelle lorsque vous les déplacez verticalement. La direction initiale, verticale ou horizontale, limite le déplacement à ce plan tant que le bouton de la souris est enfoncé. Relâchez le bouton de la souris et cliquez sur l’événement pour effectuer un mouvement dans l’autre direction. Chapitre 12 Modification de régions MIDI dans l’éditeur de clavier 340 Déplacement de notes à l’aide de raccourcis clavier Utilisez l’un des raccourcis clavier suivants : mm Pousser la région/l’événement d’une image SMPTE à droite mm Pousser d’une image SMPTE à gauche la région/l’événement mm Pousser d’une 1/2 image SMPTE à droite la région/l’événement mm Pousser d’une 1/2 image SMPTE à gauche la région/l’événement mm Pousser la région/l’événement de 5 images SMPTE à droite mm Pousser la région/l’événement de 5 images SMPTE à gauche mm Pousser la région/l’événement d’un bit SMPTE à droite mm Pousser la région/l’événement d’un bit SMPTE à gauche mm Pousser d’un tick à droite la région/l’événement mm Pousser d’un tick à gauche la région/l’événement mm Pousser d’une mesure à droite la division de la région/l’événement mm Pousser d’une division à gauche la région/l’événement mm Pousser d’un temps à droite la région/l’événement mm Pousser d’un temps à gauche la région/l’événement mm Pousser d’une mesure à droite la région/l’événement mm Pousser d’une mesure à gauche la région/l’événement mm Pousser la région/l’événement à droite, d’après la valeur de déplacement mm Pousser la région/l’événement à gauche, d’après la valeur de déplacement mm Pousser d’un échantillon à droite la région/l’événement mm Pousser d’un échantillon à gauche la région/l’événement mm Pousser de 1 ms à droite la position de région/l’événement mm Pousser de 1 ms à gauche la position de région/l’événement mm Pousser de 10 ms à droite la position de région/l’événement mm Pousser de 10 ms à gauche la position de région/l’événement Les événements sélectionnés sont déplacés d’un cran vers la droite ou la gauche, selon l’unité définie par le raccourci clavier utilisé. Déplacement d’autres données MIDI avec des notes mm Choisissez l’option « Inclure les événements MIDI non-note » dans le menu local Fonctions de l’éditeur de clavier pour lier les autres données (comme le pitchbend, la modulation, l’aftertouch ou la pression polyphonique) d’une région aux notes de la région. Chapitre 12 Modification de régions MIDI dans l’éditeur de clavier 341 Copie de notes dans l’éditeur de clavier Les notes peuvent être copiées ou déplacées de plusieurs façons dans l’éditeur de clavier. Il est naturellement possible de les faire glisser en maintenant la touche Option enfoncée ou d’utiliser les commandes de menu Copier et Coller, mais vous pouvez également effectuer des opérations de copie et de déplacement avancées telles que la permutation directe d’événements ou la fusion d’un groupe de notes d’une section de région vers la même région ou vers une autre. Copie de notes Effectuez l’une des opérations suivantes : mm Cliquez sur les notes en maintenant la touche Option enfoncée et faites-les glisser jusqu’à leur nouvelle position. Conseil : En maintenant la touche Option enfoncée, vous pouvez faire glisser des notes entre deux fenêtres Éditeur de clavier (présentant différentes régions, par exemple), ou même entre les fenêtres Éditeur de clavier de différents projets. mm Utilisez l’une des commandes de Presse-papiers suivantes : •• Édition > Couper (ou Commande + X) pour déplacer les notes dans le Presse-papiers. •• Édition > Copier (ou Commande + C) pour copier les notes dans le Presse-papiers. •• Édition > Coller (ou Commande + V) pour coller les notes à l’emplacement de la tête de lecture en cours, à leur hauteur tonale d’origine. Copie ou déplacement d’un ensemble d’événements MIDI 1 Définissez la zone à déplacer ou copier à l’aide des locators gauche et droit. 2 Pour copier ou déplacer les événements sur une autre piste, sélectionnez la piste sur laquelle vous voulez copier les événements. 3 Placez la tête de lecture sur le point d’insertion. 4 Choisissez Fonctions > Copier les événements MIDI. 5 Choisissez Réglages dans la zone de dialogue « Copier les événements MIDI », puis cliquez sur OK. •• Menu local Mode : choisissez l’une des options suivantes : •• Copier fusionner : les données copiées sont fusionnées avec les données présentes à l’empla- cement de destination. •• Copier remplacer : les données à l’emplacement de destination sont supprimées et rempla- cées par les données copiées. Chapitre 12 Modification de régions MIDI dans l’éditeur de clavier 342 •• Copier insérer : toutes les données à l’emplacement de destination sont déplacées vers la droite, de la longueur de la zone source. •• Déplacer fusionner, Déplacer remplacer, Déplacer insérer : ces trois modes fonctionnent de façon similaire aux modes de copie, mais ils déplacent les événements sélectionnés, en les supprimant de leurs positions d’origine. •• Rotation : les événements source sont placés à la position de destination. Les données précé- demment à la position de destination et celles situées entre les positions source et de destination sont toutes déplacées vers la position source. Une rotation des données est effectuée autour d’un axe central (à mi-chemin entre l’emplacement de la source et de la destination). •• Permutation directe : permute les données source et les données de la même longueur à partir de la position cible. Vous pouvez ainsi permuter les notes de la mesure 1 d’une région MIDI sur quatre mesures avec les notes de la mesure 3, de la même région par exemple. •• Supprimer : supprime les données MIDI de la région source, mais laisse la région à sa place. •• Locator Gauche et locator Droit : permet d’éditer la zone source définie par les locators gauche et droit. •• Destination : définit la position de destination indépendamment de la position de la tête de lecture. •• Nombre de copies : définit le nombre de copies. •• Créer une nouvelle région : lorsque cette option est sélectionnée, une nouvelle région MIDI est créée à la position de destination. Elle contient les événements copiés (ou déplacés). Modification de la hauteur tonale des notes dans l’éditeur de clavier Vous pouvez modifier la hauteur tonale d’une sélection de notes dans l’éditeur de clavier Cela vous permet de transposer certaines parties dans une autre clé ou d’harmoniser une ligne mélodique. Lorsque vous faites glisser une note, sa position et sa hauteur tonale s’affichent dans une bulle d’aide. L’écart par rapport à la hauteur tonale d’origine est présenté par pas d’un demi-ton en bas à gauche de la bulle d’aide. La hauteur tonale de départ s’affiche dans l’affichage d’informations de l’éditeur de clavier. Modification de la hauteur tonale des notes mm Faites glisser les notes verticalement pour les placer sur une nouvelle hauteur tonale. Vous pouvez utiliser le clavier présent le long du bord gauche de l’éditeur de clavier comme guide lorsque vous faites glisser des notes. Redimensionnement de notes dans l’éditeur de clavier Vous pouvez redimensionner des notes dans l’éditeur de clavier afin d’en modifier la durée. Il est possible de redimensionner les notes depuis leur point de départ ou de fin à l’aide de l’outil Pointeur, Doigt ou Crayon. Plusieurs commandes disponibles dans le sous-menu Édition > Ajuster de la barre des menus de l’éditeur de clavier permettent de modifier la durée des notes sélectionnées par rapport aux notes qui les entourent ou les chevauchent. Ces commandes peuvent s’avérer très utiles pour organiser les points de départ et d’arrivée des notes. Chapitre 12 Modification de régions MIDI dans l’éditeur de clavier 343 Redimensionnement d’une note mm Faites glisser horizontalement le bord gauche ou droit de la note à l’aide de l’outil Pointeur, Doigt ou Crayon. Une bulle d’aide s’affiche pendant que vous faites glisser le bord pour indiquer la durée de la note. Conseil : Il peut parfois être difficile de saisir le bord des notes très courtes. Vous pouvez alors utiliser l’outil Doigt pour saisir ces notes par n’importe quel endroit afin d’en modifier la durée ou pour en effectuer un zoom avant. Redimensionnement de plusieurs notes mm Sélectionnez les notes souhaitées, puis faites glisser l’un des bords de l’une d’entre elles. Les différences relatives entre les durées des notes sélectionnées sont maintenues. Définition du même point de fin pour une sélection de notes mm Maintenez la touche Majuscule enfoncée tout en modifiant la durée de l’une des notes sélectionnées. Attribution de la même durée à plusieurs notes mm Maintenez les touches Option + Majuscule enfoncées en faisant glisser l’une des notes sélectionnées Réglage du point de départ ou de fin de notes sur la position de la tête de lecture Utilisez l’un des raccourcis clavier suivants : mm Régler le début de la région/l’événement/la sélection sur la tête de lecture mm Régler la fin de la région/l’événement/la sélection sur la tête de lecture Suppression de superpositions de notes 1 Sélectionnez les notes à modifier. 2 Choisissez l’une des commandes suivantes dans le sous-menu Édition > Ajuster de la barre des menus de l’éditeur de clavier : •• Note pour supprimer les superpositions avec les éléments sélectionnés, •• Note pour supprimer les superpositions avec les éléments adjacents, •• Note pour supprimer les superpositions avec les éléments répétés. Liaison de notes (legato) 1 Sélectionnez les notes à modifier. 2 Choisissez l’une des commandes suivantes dans le sous-menu Édition > Ajuster de la barre des menus de l’éditeur de clavier : •• La note débute à l’emplacement de la tête de lecture, •• La note se termine à l’emplacement de la tête de lecture, •• La note se termine sur les notes sélectionnées, •• La note se termine sur les notes suivantes. Chapitre 12 Modification de régions MIDI dans l’éditeur de clavier 344 Conversion d’événements de pédale Sustain en durées de note mm Choisissez Fonctions > Convertir la pédale Sustain en durée de note dans la barre des menus de l’éditeur de clavier. Tous les événements de pédale Sustain (contrôleur n°64) utilisés sur les événements de note sélectionnés sont analysés et la durée des événements de note est augmentée. Cette augmentation concorde avec la position du message de désactivation (de pédale Sustain) du contrôleur n°64. Les événements de pédale (contrôleur n°64 activé et désactivé) sont effacés après l’utilisation de cette commande. Modification de la vélocité de note dans l’éditeur de clavier Chaque note présente une ligne horizontale dans l’éditeur de clavier. La longueur de cette ligne par rapport à la longueur totale de la note indique la vélocité de celle-ci. La vélocité montre la force avec laquelle la touche est enfoncée lors de l’enregistrement de la note, ce qui correspond généralement à l’intensité de celle-ci (la plage de vélocité MIDI s’étend de 0 à 127, 127 étant l’intensité maximale). La vélocité peut aussi contrôler d’autres paramètres de synthétiseur, comme la résonance ou la coupure de filtre, seule ou avec un niveau. Vous pouvez également afficher la vélocité à l’aide de couleurs différentes, en choisissant Présentation > Définir la couleur des notes > Par vélocité dans la barre des menus de l’éditeur de clavier. Si cette commande est sélectionnée, les notes de vélocité plus élevée s’affichent dans des couleurs plus chaudes et les notes de vélocité plus faible sont représentées par des couleurs plus froides. Vélocité élevée Vélocité faible Ce code couleur permet de distinguer aisément la vélocité des différentes notes et d’obtenir une vue d’ensemble de la plage des vélocités d’une région MIDI. La couleur des notes change en temps réel à mesure que vous modifiez leur vélocité. Pour en savoir plus sur l’attribution de couleurs dans l’éditeur de clavier, consultez Modification de la couleur des notes dans l’éditeur de clavier à la page 349. Définition de la vélocité des notes Effectuez l’une des opérations suivantes : mm Sélectionnez une ou plusieurs notes, puis faites glisser horizontalement le curseur Vélocité situé dans l’en-tête de l’éditeur de clavier. mm Faites glisser le pointeur verticalement sur une note à l’aide de l’outil Vélocité. Une bulle d’aide indiquant la vélocité de la note s’actualise à mesure que vous faites glisser le pointeur. La ligne présente à l’intérieur de la note s’actualise également en fonction du changement de vélocité. Chapitre 12 Modification de régions MIDI dans l’éditeur de clavier 345 Si le bouton Sortie MIDI disponible dans la barre des menus de l’éditeur de clavier est actif, la note est jouée pendant que vous faites glisser le pointeur. Lorsque vous modifiez la vélocité de plusieurs notes, les différences relatives entre leur valeur de vélocité sont conservées. Si la valeur de vélocité de l’une des notes sélectionnées atteint la valeur minimale ou maximale (0 ou 127), aucune des autres notes ne peut être ajustée au-delà. Vous pouvez annuler ce comportement en maintenant la touche Option enfoncée tout en effectuant le glissement. Vous pouvez ainsi continuer à modifier les valeurs de vélocité jusqu’à ce que la note sélectionnée atteigne la valeur minimale ou maximale. Dans ce cas, la relation entre la vélocité de cette note et celle des autres notes est modifiée. Assignation de la même valeur de vélocité à toutes les notes sélectionnées mm Maintenez les touches Option + Majuscule enfoncées tout en faisant glisser une des notes avec l’outil Vélocité. Quantification de la synchronisation de notes dans l’éditeur de clavier Vous pouvez quantifier, ou corriger automatiquement, la synchronisation de notes MIDI individuelles dans l’éditeur de clavier. Cela s’avère utile lorsque certaines régions de la piste contiennent les bonnes notes, mais ne sont pas parfaitement synchronisées avec le projet. Si vous quantifiez la synchronisation, les éléments sont réglés sur la valeur de note choisie. Vous pouvez quantifier les caractéristiques temporelles de régions comportant des passages de batterie, d’instruments à note unique et d’instruments harmoniques ou polyphoniques. Les commandes Quantification du temps permettent de quantifier des notes et d’autres éléments de manière réversible pour la lecture uniquement. La synchronisation d’origine n’est jamais perdue et peut être rétablie en désactivant la quantification. Quantification de la synchronisation de notes dans une région MIDI 1 Double-cliquez sur une région de la piste d’instrument logiciel que vous souhaitez quantifier pour l’ouvrir dans l’éditeur de clavier. 2 Sélectionnez les régions, ou des notes particulières d’une région, à quantifier. 3 Dans le menu local Quantification du temps, choisissez la valeur de note à utiliser pour quantifier la synchronisation des éléments sélectionnés. 4 Pour déterminer le degré de quantification, déplacez le curseur Force vers la gauche ou la droite. 5 Pour déterminer le degré de swing, déplacez le curseur Swing vers la gauche ou la droite. Chapitre 12 Modification de régions MIDI dans l’éditeur de clavier 346 Quantification de la synchronisation de notes à l’aide de l’outil Quantifier 1 Cliquez sur une note (ou un groupe de notes sélectionné) à l’aide de l’outil Quantifier et maintenez le bouton de la souris enfoncé pour ouvrir le menu contextuel Quantifier. 2 Choisissez une valeur de quantification. Sélection et quantification de plusieurs notes mm Faites glisser le pointeur sur les notes voulues à l’aide de l’outil Quantifier pour les sélectionner. Les notes sélectionnées sont quantifiées à l’aide de la dernière valeur Quantifier sélectionnée (ou active). Vous pouvez également quantifier des régions MIDI dans l’inspecteur de région. Pour en savoir plus, consultez Paramètres de région partagés, Valeurs de paramètre Quantifier et Paramètres de quantification avancée. Quantification de la hauteur tonale de notes dans l’éditeur de clavier Vous pouvez quantifier la hauteur tonale des notes dans des régions MIDI en fonction d’une gamme ou d’une clé donnée. Cela s’avère particulièrement utile si vous souhaitez réutiliser un motif de notes répétitif, mais en transposant celles-ci dans une autre clé. Quantification de la hauteur tonale de notes dans une région MIDI 1 Sélectionnez les notes à quantifier. 2 Choisissez la gamme et la clé dans les menus locaux « Quantification de l’échelle ». Pour en savoir plus sur la modification Flex, consultez Vue d’ensemble des fonctions Flex Time et Flex Pitch. Verrouillage de la position des événements dans l’éditeur de clavier Il peut parfois être nécessaire d’empêcher le déplacement de certains événements de régions MIDI, par exemple, s’ils sont synchronisés avec des événements visuels d’un film. Il se peut que vous ayez déjà créé la musique pour une scène, mais qu’on vous demande d’augmenter le tempo pour être en accord avec plusieurs coupes sous différents angles de caméra dans le couloir. La modification du tempo entraîne le déplacement des événements, qui ne sont alors plus synchronisés. Pour éviter cela, vous pouvez verrouiller les événements sur une position temporelle (SMPTE) absolue afin de préserver leur position et de maintenir leur synchronisation avec le tempo. Pour pouvoir verrouiller la position temporelle des événements, les options d’édition avancée doivent être activées dans la sous-fenêtre des préférences avancées. Chapitre 12 Modification de régions MIDI dans l’éditeur de clavier 347 Verrouillage de la position d’un ou de plusieurs événements sélectionnés mm Choisissez Fonctions >SMPTE-Verrouiller la Position, dans la barre des menus de l’éditeur de clavier (ou utilisez le raccourci clavier correspondant). Cette commande permet de s’assurer que les événements survenant à une position temporelle absolue donnée (1 heure, 3 minutes, 15 secondes, 12 images, par exemple) restent à cette position précise lors d’un changement de tempo. Annulation de la protection d’événements protégés mm Choisissez Fonctions > SMPTE-Déverrouiller la Position, dans la barre des menus de l’éditeur de clavier (ou utilisez le raccourci clavier correspondant). Désactivation du son des notes dans l’éditeur de clavier Vous pouvez désactiver le son de notes précises dans l’éditeur de clavier, ce qui vous permet, par exemple, de tester différentes notes, ou différents renversements d’accord, dans une mélodie. Activation ou désactivation du son de notes Effectuez l’une des opérations suivantes : mm Cliquez sur une ou plusieurs notes avec l’outil Muet. mm Sélectionnez les notes, puis cliquez sur l’une des notes sélectionnées avec l’outil Muet. Les notes dont le son est désactivé s’affichent sans couleur. Le raccourci clavier Sélectionner les régions/événements en muet est aussi disponible dans l’éditeur de clavier. Vous pouvez utiliser ce raccourci pour sélectionner toutes les notes dont le son est désactivé dans une région MIDI. Activation ou désactivation du son de toutes les notes d’une hauteur tonale donnée mm Cliquez à l’aide de l’outil Muet sur une touche de piano du clavier situé à gauche de l’éditeur de clavier. Cette action a pour effet d’activer ou de désactiver dans la région MIDI le son de toutes les notes dont la hauteur tonale correspond à celle de la touche sur laquelle vous avez cliqué, ce qui est idéal pour couper le son des charlestons d’une région MIDI déclenchant un ensemble de batterie complet, par exemple. Pour en savoir plus sur l’assignation des outils, consultez Assignation des outils. Chapitre 12 Modification de régions MIDI dans l’éditeur de clavier 348 Modification de la couleur des notes dans l’éditeur de clavier Vous pouvez changer la couleur des notes dans l’éditeur de clavier de sorte qu’elle représente la vélocité ou qu’elle corresponde à la couleur de la région ou du canal MIDI. Par défaut, la couleur des notes correspond à celle de la région. Changement de la couleur des notes Effectuez l’une des opérations suivantes : mm Dans la barre des menus de l’éditeur de clavier, choisissez Présentation > Définir la couleur des notes, puis choisissez une option dans le sous-menu. •• Couleurs de vélocité : la couleur d’une note représente sa vélocité MIDI. •• Couleurs de région : la couleur d’une note correspond à celle de sa région MIDI. •• Couleurs des canaux MIDI : la couleur d’une note correspond à celle de son canal MIDI. mm Cliquez sur l’arrière-plan de l’éditeur de clavier tout en maintenant la touche Contrôle enfoncée, puis choisissez une affectation de couleur dans le menu contextuel. Suppression de notes dans l’éditeur de clavier Vous pouvez supprimer des notes de régions MIDI ou des notes répondant à certains critères. Suppression d’une ou de plusieurs notes Effectuez l’une des opérations suivantes : mm Sélectionnez les notes, puis appuyez sur la touche Supprimer. mm Sélectionnez les notes, puis cliquez sur l’une des notes sélectionnées avec l’outil Gomme. mm Sélectionnez l’outil Gomme, puis cliquez sur les notes à supprimer. Suppression d’événements similaires ou identiques 1 Sélectionnez l’une des notes à supprimer. 2 Choisissez Édition > Sélectionner > Sélectionner événements similaires ou Édition > Sélectionner > Sélectionner événements équivalents (notes de même hauteur tonale, par exemple) dans la barre des menus de l’éditeur de clavier, puis supprimez les événements sélectionnés en appuyant sur la touche Supprimer. Vous pouvez également supprimer des événements en choisissant, dans la barre des menus de l’éditeur de clavier, Édition > Supprimer les événements MIDI, puis en choisissant une option dans le sous-menu. Suppression d’événements en double mm Choisissez Édition > Supprimer les événements MIDI > Doublons dans la barre des menus de l’éditeur de clavier, ou utilisez le raccourci clavier « Supprimer les événements en double » (D). Les événements se produisant au moins deux fois à la même position (et hauteur tonale) sont supprimés, un seul étant conservé, et ce même si les doublons présentent des valeurs de vélocité, Aftertouch ou de contrôleur différentes. Les événements sur d’autres canaux MIDI ne sont pas considérés comme des doublons. La même position temporelle inclut deux notes qui sont émises simultanément en raison du réglage de quantification en cours. Chapitre 12 Modification de régions MIDI dans l’éditeur de clavier 349 Suppression d’événements à l’intérieur ou à l’extérieur des locators 1 Définissez les positions des locators gauche et droit. 2 Choisissez l’une des options suivantes dans la barre des menus de l’éditeur de clavier : •• Fonctions > Supprimer les événements MIDI > Dans les locators. •• Fonctions > Supprimer les événements MIDI > Hors locators. Lors de la copie d’événements ou de la réduction de la durée des régions MIDI, des événements peuvent aussi se trouver en dehors des limites d’une région MIDI. Ils appartiennent toujours techniquement à cette région MIDI, bien qu’ils ne soient ni lu ni entendus. Suppression d’événements hors de la région MIDI mm Choisissez Édition > Supprimer les événements MIDI > Hors Bords des régions dans la barre des menus de l’éditeur de clavier. Suppression des événements non sélectionnés dans la sélection mm Choisissez Édition > Supprimer les événements MIDI > Désélectionner dans la sélection dans la barre des menus de l’éditeur de clavier. Toutes les notes non sélectionnées entre le début de la première et la fin de la dernière notes sélectionnées sont supprimées. Suppression de tous les événements sélectionnés et sélection du suivant 1 Sélectionnez l’événement à supprimer. 2 Utilisez les raccourcis clavier Supprimer et Sélectionner la région/événement suivant. Affichage de plusieurs régions MIDI dans l’éditeur de clavier Vous pouvez utiliser les modes Lien pour afficher le contenu de plusieurs régions MIDI sélectionnées, de toutes les régions MIDI d’un dossier ou de toutes les régions MIDI d’un projet. Lorsque plusieurs régions MIDI sont affichées dans l’éditeur de clavier, vous pouvez sélectionner librement des événements de note de régions MIDI différentes pour les modifier. Une bulle d’aide indique le nombre d’événements sélectionnés et leurs régions MIDI parentes. Par exemple, 8/2 signifie que huit notes sont sélectionnées dans deux régions MIDI. Affichage du contenu de plusieurs régions MIDI mm Cliquez sur plusieurs régions MIDI en maintenant la touche Majuscule enfoncée dans la zone Pistes. Les notes provenant de toutes les régions sélectionnées s’affichent dans l’éditeur de clavier. Le point de départ de chaque région MIDI est indiqué par une ligne verticale de la même couleur que la région MIDI. Affichage de la région MIDI parente d’une note mm Double-cliquez sur un événement de note pour afficher le contenu de sa région MIDI parente (la région qui contient la note). Chapitre 12 Modification de régions MIDI dans l’éditeur de clavier 350 Scission d’accords dans l’éditeur de clavier Les fonctions suivantes vous permettent de scinder des accords et d’assigner les notes à des canaux MIDI différents en fonction de la hauteur tonale. Sélection de la note du haut ou du bas dans une sélection d’accords Effectuez l’une des opérations suivantes : mm Dans la barre des menus de l’éditeur de clavier, choisissez Édition > Sélectionner > Notes les plus hautes, afin de sélectionner les notes les plus aiguës dans les accords. mm Choisissez Édition > Sélectionner > Notes les plus basses, afin de sélectionner les notes les plus graves dans les accords. Ces commandes peuvent s’avérer utiles pour séparer une mélodie des accords d’accompagnement ou une ligne de basse, par exemple. Une fois séparées, les notes les plus graves peuvent être coupées et collées dans une région d’une autre piste. Remarque : Les options « Notes les plus hautes » et « Notes les plus basses » se limitent à sélectionner les notes et peuvent donc être utilisées avec n’importe quelle commande d’édition, comme Couper, pour déplacer une voix dans une autre région MIDI. Assignation de notes à différents canaux MIDI en fonction de la hauteur tonale 1 Sélectionnez les notes à réassigner en cliquant sur les touches du clavier situé le long du bord gauche de l’éditeur de clavier. •• Cliquez tout en appuyant sur la touche Majuscule pour sélectionner plusieurs touches. •• Faites glisser le pointeur à travers le clavier pour sélectionner une série de hauteurs tonales contiguës. 2 Dans la barre des menus de l’éditeur de clavier, choisissez Fonctions > Régler le canal MIDI sur le numéro de voix. Logic Pro assigne des numéros de canaux MIDI (en ordre croissant) aux hauteurs tonales de notes individuelles dans la région MIDI sélectionnée. La hauteur tonale de note la plus haute de chaque accord est assignée comme canal MIDI 1, la note suivante dans chaque accord est assignée comme canal 2, etc. Remarque : L’utilisation de ces commandes entraîne la modification de la région MIDI, qui contient alors des informations réparties sur plusieurs canaux MIDI, après l’opération. Après l’utilisation de la fonction « Régler le canal MIDI sur le numéro de voix », vous pouvez créer une région MIDI pour chaque note en utilisant la commande de menu Édition > Séparer les événements MIDI > Par canal d’événement dans la zone Pistes. Chaque région créée d’après ce processus peut alors être assignée à une piste (et à un canal) différente, permettant l’assignation d’instruments indépendamment à chaque voix. Chapitre 12 Modification de régions MIDI dans l’éditeur de clavier 351 Utilisation de MIDI Draw dans l’éditeur de clavier Vous pouvez créer et éditer directement des informations de contrôleur MIDI dans l’éditeur de clavier. La manipulation des informations de contrôleur est plus aisée lorsque vous pouvez visualiser les notes concernées. Pour en savoir plus sur l’utilisation de MIDI Draw, consultez Utilisation de MIDI Draw. Affichage et création d’événements de contrôleur 1 Ouvrez un écran MIDI Draw dans l’éditeur de clavier en procédant de l’une des manières suivantes : •• Choisissez une commande MIDI Draw dans le menu Présentation de la barre des menus de l’éditeur de clavier. •• Cliquez sur le bouton MIDI Draw dans le coin inférieur gauche de l’éditeur de clavier, puis choisissez un contrôleur MIDI dans le menu local Contrôleur, à gauche. Le type de contrôleur sélectionné (volume, par exemple) est indiqué dans un champ gris sous la grille de l’éditeur de clavier. 2 Cliquez en différents endroits de la zone grise pour créer des points de contrôle MIDI Draw. Une ligne relie automatiquement les points de contrôle créés. Chapitre 12 Modification de régions MIDI dans l’éditeur de clavier 352 Redimensionnement de la zone MIDI Draw mm Saisissez la ligne de division séparant la zone MIDI Draw de la grille de l’éditeur de clavier et déplacez-la verticalement. Vous pouvez également effectuer des opérations d’édition MIDI Draw dans l’éditeur pas à pas. Pour en savoir plus sur l’utilisation de l’éditeur pas à pas, consultez Vue d’ensemble de l’éditeur pas à pas à la page 405. Ouverture de la liste d’événements ou de l’éditeur de partition depuis l’éditeur de clavier L’éditeur de clavier permet d’accéder rapidement à la liste d’événements et à l’éditeur de partition. Ouverture rapide de la liste d’événements mm Double-cliquez sur une note dans l’éditeur de clavier. La liste d’événements s’affiche alors dans la zone Éditeurs de listes, à droite de la zone Pistes. Si elle est déjà ouverte, le contenu de la région parente (de la note sélectionnée dans l’éditeur de clavier) s’affiche. Remarque : Si l’éditeur de clavier s’affiche dans une fenêtre séparée, le fait de double-cliquer sur un événement entraîne l’ouverture de la liste d’événements dans une fenêtre séparée. Ouverture rapide de l’éditeur de partition mm Double-cliquez sur un événement dans l’éditeur de clavier tout en maintenant la touche Option enfoncée. L’éditeur de partition s’ouvre dans une nouvelle fenêtre. L’éditeur de clavier reste ancré dans la zone d’édition de la zone Pistes. Chapitre 12 Modification de régions MIDI dans l’éditeur de clavier 353 Ajout d’un drummer à votre projet 13 Vue d’ensemble de Drummer Drummer vous permet d’ajouter un drummer virtuel à votre projet à l’aide d’une piste de Drummer. Vous avez le choix entre des drummers de différents genres, à savoir Alternatif, Rock, Compositeur et RnB. Chaque drummer a une pièce de batterie et un style de jeu distincts. Vous pouvez modifier le style de jeu du drummer dans l’éditeur de Drummer. Remarque : Pour pouvoir modifier les régions de Drummer dans l’éditeur de clavier, la liste d’événements ou l’éditeur pas à pas, vous devez d’abord les convertir en régions MIDI. L’éditeur de Drummer vous permet de choisir entre différents préréglages, de modifier légèrement le motif généré à l’aide de divers réglages ou de faire en sorte que les régions de Drummersuivent le rythme d’une autre piste du projet. Vous pouvez modifier le son de la batterie en choisissant des patchs dans la bibliothèque, ou en échangeant des caisses et en modifiant les réglages des différentes pièces de l’ensemble dans Drum Kit Designer. Il ne peut y avoir qu’une seule piste de Drummer par projet. Piste de batteur Régions de batteur Éditeur de batteur Lorsque vous ajoutez une piste de Drummer à votre projet, un drummer et un patch par défaut associé à celui-ci sont chargés. Le patch par défaut est basé sur une fusion stéréo du mixage complet des différentes prises de son de l’ensemble de batterie. Ces patchs sont optimisés pour offrir les meilleures performances possibles et recommandés lorsque vous utilisez l’éditeur de Drummer pour composer et modifier la partie de batterie. Si vous êtes satisfait de la prestation d’un drummer et que vous souhaitez peaufiner le mixage de l’ensemble de batterie en lui-même, vous pouvez remplacer la fusion stéréo par le patch producteur d’origine (Producer Kit), ce qui vous permet d’accéder à toutes les options de mixage. 354 Ajout d’une piste Drummer 1 Effectuez l’une des opérations suivantes : •• Choisissez Piste > Nouvelle piste de Drummer. (Si vous utilisez cette méthode, ignorez les étapes 2 et 3.) •• Choisissez Piste > Nouvelles pistes (ou appuyez sur Option + Commande + N). •• Cliquez sur le bouton Ajouter des pistes au-dessus des en-têtes de piste. 2 Dans la zone de dialogue Nouvelles pistes, sélectionnez la piste de Drummer. 3 Cliquez sur Créer. •• Si aucun marqueur d’arrangement n’est défini dans le projet : une piste de Drummer contenant deux régions de 8 mesures est créée. Deux préréglages différents associés au drummer sont chargés dans les deux régions. •• Si le projet contient des marqueurs d’arrangement : une piste de Drummer contenant autant de régions que de marqueurs d’arrangement est créée. La durée et le nom des régions de Drummer correspondent à ceux des marqueurs d’arrangement. Création d’une région supplémentaire sur une piste de Drummer mm Cliquez sur une zone vide de la piste de Drummer en maintenant la touche Contrôle enfoncée, puis choisissez « Créer une région de Drummer » dans le menu contextuel. Une région de 8 mesures est créée au niveau du temps fort précédant l’endroit du clic. Toutefois, si un marqueur d’arrangement existe à cet endroit, la région adopte la durée et le nom de celui-ci. Création de régions sur l’ensemble de la piste de Drummer mm Cliquez sur une zone vide de la piste de Drummer en maintenant la touche Contrôle enfoncée, puis choisissez « Remplir les régions de Drummer » dans le menu contextuel. La piste de Drummer est remplie de régions jusqu’au point final du projet. Les vides sont comblés par des régions de 8 mesures lorsque cela est possible, sans écraser les régions existantes. Les vides inférieurs à une mesure ne sont pas comblés ; on considère qu’ils sont créés dans un but précis, par exemple pour insérer de courtes pauses. S’il existe une piste d’arrangement, l’application crée autant de régions que de marqueurs d’arrangement et leur attribue la durée et le nom de ces derniers. Chapitre 13 Ajout d’un drummer à votre projet 355 Utilisation de l’éditeur de Drummer Vue d’ensemble de l’éditeur de drummer Le contenu des régions de Drummer peut être modifié dans un éditeur de Drummer dédié. Le côté gauche de l’éditeur de Drummer propose des réglages de piste. Vous pouvez choisir des genres de batterie et des drummers, dont le son et le style de jeu sont appliqués à l’ensemble du contenu de la piste de Drummer. Le côté droit de l’éditeur propose des réglages de région ; ils influent sur la complexité, l’intensité et d’autres aspects des régions de Drummer sélectionnées. Vous pouvez choisir et créer des préréglages pour les régions de Drummer. Les préréglages permettent de parcourir rapidement les réglages de région prédéfinis de l’éditeur de Drummer, notamment les variations de motif et les réglages de remplissage des pièces de batterie. Remarque : La modification des régions de drummer dans la zone Pistes s’effectue de la même manière que l’édition des régions MIDI, à l’exception des superpositions de régions. En cas de superposition, le mode de glissement Aucune superposition est toujours utilisé pour les régions de Drummer. Ouverture de l’éditeur de Drummer Effectuez l’une des opérations suivantes : mm Double-cliquez sur une région de Drummer située sur une piste de Drummer. mm Sélectionnez une ou plusieurs régions de Drummer sur une piste de Drummer, puis cliquez sur le bouton Éditeurs dans la barre des commandes. mm Sélectionnez une piste de Drummer, puis cliquez sur le bouton Éditeurs . L’éditeur de Drummer s’ouvre sous la zone Pistes. Chapitre 13 Ajout d’un drummer à votre projet 356 Choix des genres et des drummers Chaque genre propose plusieurs drummers, chacun ayant un ensemble de batterie et un style de jeu différents. Lorsque vous ajoutez une piste de Drummer au projet, un genre et un drummer par défaut sont chargés, ainsi qu’un patch par défaut associé au drummer. Vous pouvez changer de genre et de drummer, les modifications s’appliquant à toutes les régions de la piste. Si vous changez de drummer, un nouveau patch est chargé, ce qui signifie que l’ensemble de batterie et son mixage sont remplacés par ceux du nouveau drummer. Il est cependant possible de choisir un nouveau drummer sans charger un autre patch, ou de sélectionner un nouveau drummer sans changer les réglages de région que vous avez définis dans la piste. Remarque : Certains drummers ne sont disponibles qu’après le téléchargement du contenu supplémentaire. Choix d’un genre et d’un drummer 1 Choisissez un genre dans le menu local Genre. Vous avez le choix entre Rock, Alternatif, Compositeur et RnB. Les drummers disponibles correspondant au genre choisi s’affichent alors. 2 Cliquez sur un drummer. Chapitre 13 Ajout d’un drummer à votre projet 357 Une fiche personnage présente une description du style de jeu de celui-ci, ainsi que le nom du patch prédéfini chargé. 3 Effectuez l’une des opérations suivantes : •• Pour choisir un autre drummer : cliquez sur le drummer pour revenir à la page de vue d’ensemble des drummers. Cliquez pour choisir un autre genre. Cliquez pour choisir un autre batteur. •• Pour choisir un autre genre : choisissez un autre genre dans le menu local Genre. Choix d’un drummer sans changement du patch actif mm Choisissez un drummer tout en maintenant la touche Option enfoncée. Choix d’un drummer sans changer les réglages de région dans la piste mm Choisissez les réglages Conserver lors du changement de drummers dans le menu local Action de la zone des préréglages. Choix des préréglages de drummer Après avoir choisi un genre et un drummer , vous pouvez sélectionner l’un des préréglages propres au drummer dans l’éditeur de Drummer. Les préréglages permettent de parcourir rapidement les réglages de région prédéfinis de l’éditeur de Drummer, notamment les variations de motif et les réglages de remplissage des pièces de batterie. Vous êtes libre d’utiliser les réglages par défaut ou de les modifier pour enregistrer vos propres préréglages. Les préréglages d’utilisateur peuvent être modifiés, mais pas ceux d’origine. Chapitre 13 Ajout d’un drummer à votre projet 358 Lorsque vous changez de préréglage ou que vous modifiez les réglages du préréglage actif, vous pouvez lire la région sélectionnée pour écouter les modifications. Vous pouvez également écouter une version légèrement différente de la région sélectionnée sans modifier aucun de ses réglages. Lecture de la région sélectionnée à l’aide du préréglage actif mm Cliquez sur le bouton de lecture dans la règle située en haut de l’éditeur. Bouton Lecture Écoute d’une version légèrement différente de la région sélectionnée (sans modifier ses réglages) Effectuez l’une des opérations suivantes : mm Dans l’éditeur de Drummer : Choisissez Actualiser la région dans le menu local Action de la zone des préréglages. mm Dans la zone Pistes : Cliquez sur la région de Drummer en maintenant la touche Contrôle enfoncée, puis choisissez Édition > Actualiser la région dans le menu contextuel. Choix d’un autre préréglage mm Cliquez sur un préréglage dans la partie gauche de l’éditeur. Les réglages de région présents dans la partie droite de l’éditeur sont mis à jour en fonction du préréglage choisi, et la région sélectionnée dans la zone Pistes est régénérée. Chapitre 13 Ajout d’un drummer à votre projet 359 Enregistrement d’un préréglage d’utilisateur modifié mm Choisissez Enregistrer dans le menu local Action de la zone des préréglages, puis saisissez un nom pour le préréglage d’utilisateur. Suppression d’un préréglage d’utilisateur mm Choisissez Supprimer dans le menu local Action de la zone des préréglages. Rappel du préréglage par défaut mm Choisissez « Rappeler les réglages par défaut » dans le menu local Action de la zone des préréglages. Modification de la prestation du drummer L’éditeur de Drummer comprend de nombreux réglages ayant une influence sur le style de jeu du drummer. Ces réglages se trouvent à droite de la zone des préréglages. Vous pouvez modifier la complexité et l’intensité de la prestation, désactiver et activer le son des différentes pièces de l’ensemble de batterie et indiquer si un motif doit être joué sur les toms, les cymbales ou la charleston. Les icônes de percussion permettent d’activer différents instruments et plusieurs variations vous sont proposées pour les pièces de batterie et de percussion. Vous avez également la possibilité de réduire de moitié ou de doubler le temps de la grosse caisse et de la caisse claire. Réglage de la complexité et de l’intensité d’un préréglage mm Déplacez le viseur dans le pavé XY. Plus le curseur est à droite, plus le son devient complexe ; plus le curseur est en haut, plus le volume sonore est élevé. Chapitre 13 Ajout d’un drummer à votre projet 360 Choix d’une variation de motif pour un instrument de batterie ou de percussion Effectuez l’une des opérations suivantes : mm Pour le tambourin, les maracas et le claquement de mains : cliquez sur un instrument, puis faites glisser le curseur Percussion ou choisissez un incrément. mm Pour les cymbales, les toms et la charleston : cliquez sur une pièce de l’ensemble de batterie, puis faites glisser le curseur correspondant ou choisissez un incrément. mm Pour la grosse caisse et la caisse claire : faites glisser le curseur « Kick et caisse claire » ou choisissez un incrément. Désactivation ou activation du son d’un instrument de batterie ou de percussion Effectuez l’une des opérations suivantes : mm Pour inclure une pièce dans la prestation : cliquez sur la pièce pour la sélectionner (son activé). Pièce dont le son est désactivé Pièce dont le son est activé mm Pour supprimer une pièce de la prestation : cliquez sur la pièce pour l’estomper (son désactivé). Chapitre 13 Ajout d’un drummer à votre projet 361 Utilisation d’une variation avec réduction de moitié ou doublement du temps pour la grosse caisse et la caisse claire mm Choisissez 1/2 ou x 2 à droite du curseur « Kick et caisse claire ». Modification d’autres paramètres de la prestation Effectuez l’une des opérations suivantes : mm Faites glisser le potentiomètre Remplissages vers le bas pour réduire ou vers le haut pour augmenter le nombre et la durée des roulements. Vous pouvez cliquer sur le cadenas pour empêcher la modification du réglage des roulements lors d’un changement de préréglage ou de drummer. mm Faites glisser le potentiomètre Swing verticalement pour régler l’impression d’irrégularité du motif en cours d’exécution. Vous pouvez cliquer sur le cadenas pour empêcher la modification du réglage de swing lors d’un changement de préréglage ou de drummer. mm Cliquez sur le bouton Détails pour afficher les potentiomètres suivants : •• Faites glisser le potentiomètre Feel vers la droite pour que le drummer joue avant le temps ou vers la gauche pour qu’il joue après le temps ou de manière désordonnée. •• Faites glisser le potentiomètre Notes fantômes pour régler le niveau des notes fantômes (coups de caisse claire ou de grosse caisse syncopés) dans le temps. Chapitre 13 Ajout d’un drummer à votre projet 362 Remarque : La présence de notes fantômes dépend du drummer choisi et du réglage de complexité. •• Faites glisser le potentiomètre Charleston pour régler le degré d’ouverture et de fermeture de la charleston durant la prestation de batterie. Remarque : Ce réglage ne s’applique que si la charleston est sélectionnée dans la représentation de l’ensemble de batterie. Les modifications ou les sélections que vous effectuez dans l’éditeur de Drummer ne s’appliquent qu’à la région sélectionnée, et non à l’intégralité de la piste. La région sélectionnée est régénérée dans les cas suivants : •• La synchronisation de la région est modifiée suite au réglage des potentiomètres Swing et Remplissages. •• Les roulements sont régénérés suite au réglage du pavé XY ou du potentiomètre Fills. •• Les accents et les systèmes sont régénérés suite au réglage du pavé XY ou des variations des pièces de l’ensemble de batterie. •• Les percussions sont régénérées suite au réglage du pavé XY ou des variations des percussions. Vous pouvez également actualiser la région sélectionnée, sans modifier ses réglages, pour écouter une version légèrement différente. Suivi du rythme d’une autre piste Vous pouvez faire en sorte que les parties de grosse caisse et de caisse claire d’une région de Drummer suivent une autre piste afin que le rythme adopté par le Drummer soit influencé par celui du contenu d’un autre instrument. Par exemple, il est parfois plus sensé sur le plan musical que les chœurs suivent une piste de guitare, tandis que le reste du morceau suit une piste de basse. Cette option peut être définie région par région, ce qui signifie que chaque région de Drummer peut suivre une piste différente. Les régions de Drummer peuvent adopter plus facilement la structure des types de contenu audio suivants : •• fichiers audio enregistrés à l’aide d’instruments monophoniques, polyphoniques ou de percussion ; •• fichiers audio contenant des notes jouées sur le même temps (pas de superposition de notes d’accord) ; •• fichiers audio enregistrés sans effets de distorsion, de saturation, de compression ou de modulation. Remarque : Avant de choisir une piste audio, vous devez analyser le tempo du contenu audio ou ajuster la synchronisation des données audio. Suivi du rythme d’une autre piste par une région de Drummer 1 Sélectionnez une région de Drummer dans la zone Pistes. 2 Cochez la case Suivre le rythme dans l’éditeur de Drummer. Chapitre 13 Ajout d’un drummer à votre projet 363 Comme ce comportement a un effet sur la partie grosse caisse et caisse claire du rythme, le curseur de variation de motif « Kick et caisse claire » se transforme en menu local intitulé Suivre la piste. Case Suivre le rythme Menu local Suivre la piste 3 Choisissez une piste dans le menu local Suivre la piste. Comme pour les autres types de pistes, il est possible de faire correspondre la synchronisation d’une piste de Drummer à celle de la piste de groove. Pour en savoir plus, consultez Contrôle de la synchronisation à l’aide de la piste groove. Utilisation d’ensembles Producer Kits Lorsque vous ajoutez une piste de Drummer à votre projet, un drummer et un patch par défaut associé à celui-ci sont chargés. Le patch par défaut est basé sur une fusion stéréo du mixage complet des différentes prises de son de l’ensemble de batterie. Ces patchs sont optimisés pour la performance. Le patch producer original (Producer Kit) offre un accès complet à toutes les options de mixage. Important : Lors de l'utilisation des Producer Kits, assurez-vous que la compensation de latence de module est réglée sur Tout dans les préférences audio Générales. Cela garantit une lecture cohérente des phases de toutes les tranches de console dans les différentes prises de son de l'ensemble de batterie. Pour les concerts en direct, il est recommandé d'utiliser des patchs de fusion stéréo ou le patch Unmixed + Producer dans la bibliothèque. Certains patchs peuvent contenir des modules générant des latences. Vous pouvez compenser cela en activant le mode Low Latency. Pour ce faire, cliquez sur le bouton Mode Low Latency dans la barre de commandes ou sélectionnez la case Mode Low Latency dans les préférences audio Générales. Remarque : Les ensembles Producer Kit ne sont disponibles qu’après le téléchargement du contenu supplémentaire. Accès aux ensembles Producer Kit mm Cliquez sur le bouton Bibliothèque dans la barre des commandes, puis sélectionnez la catégorie de patchs Ensembles Producer Kit. Chapitre 13 Ajout d’un drummer à votre projet 364 Les ensembles Producer Kit sont identifiés dans la bibliothèque par un signe « + » à la fin du nom du patch. Un patch producteur d’origine est disponible pour chaque patch de fusion stéréo. Lorsque vous choisissez un ensemble Producer Kit, vous avez accès aux 15 tranches de console de prise de son de batterie, ainsi qu’aux éventuels modules et acheminements d’effet. Vous pouvez également accéder à des réglages supplémentaires pour modifier le son des micros et de la salle, ainsi qu’à d’autres pièces de batterie de remplacement, dans Drum Kit Designer Producer Kit Chapitre 13 Ajout d’un drummer à votre projet Stereo Mixdown Kit 365 Utilisation de Drum Kit Designer Vue d’ensemble de Drum Kit Designer Drum Kit Designer est un module d’instrument logiciel grâce auquel vous pouvez créer vos propres ensembles de batterie à partir d’une large sélection de sons de batterie. Il comporte également des commandes permettant de modifier les caractéristiques sonores de chaque pièce de votre ensemble. Vous avez aussi la possibilité d’utiliser d’autres micros et salles pour améliorer les ensembles Producer Kits. L’interface de Drum Kit Designer comporte les zones principales ci-dessous. Panneau d’échange Panneau de modification Pièce de batterie •• Ensemble de batterie : cliquez sur une pièce de l’ensemble de batterie pour écouter le son correspondant et ouvrir le panneau de modification, ainsi que le panneau d’échange si des pièces de substitution sont disponibles pour ce type de caisse. •• Panneau d’échange : affiche toutes les pièces de substitution disponibles (il peut être nécessaire de faire défiler la liste). •• Panneau de modification : affiche des réglages permettant de modifier les caractéristiques sonores. Ouverture de Drum Kit Designer Effectuez l’une des opérations suivantes : mm Dans l’éditeur de Drummer : cliquez sur le bouton du module (affiche le patch par défaut associé au drummer) au bas de la carte du drummer. Chapitre 13 Ajout d’un drummer à votre projet 366 mm Dans l’inspecteur ou la table de mixage : cliquez sur Drum Kit Designer dans le slot de tranche de console correspondant de la piste de Drummer. Écoute de la batterie et ajustement des réglages des pièces de l’ensemble Drum Kit Designer affiche une représentation 3D de l’ensemble de batterie correspondant au patch ou au réglage de module chargé. Pour tous les ensembles de batterie, vous pouvez écouter les caisses, modifier la hauteur tonale, la tenue et le volume de chaque pièce, et échanger la grosse caisse et la caisse claire. Lorsque vous utilisez des ensembles Producer Kit, vous pouvez également échanger les toms, les cymbales et la charleston. Les ensembles Producer Kit vous permettent également d’activer ou de désactiver différents micros, comme les micros suspendus ou d’ambiance. Remarque : Les ensembles Producer Kit et certaines caisses ne sont disponibles qu’après le t éléchargement du contenu supplémentaire. Drum Kit Designer offre également des réglages permettant d’ajuster le gain d’autres pièces de percussion, comme les maracas, les clarines, etc. Reproduction d’une caisse mm Cliquez sur une caisse. La première fois que vous cliquez sur une caisse après l’ouverture du module, un ou deux panneaux s’ouvrent. Vous pouvez échanger des caisses dans le panneau d’échange, à gauche, et modifier les réglages des différentes pièces de l’ensemble dans le panneau de modification, à droite. Modification des réglages des pièces d’un ensemble (tous les ensembles) 1 Cliquez sur une caisse. Le panneau de modification s’ouvre à droite. Chapitre 13 Ajout d’un drummer à votre projet 367 •• Toms : cliquez sur l’onglet du tom à modifier, ou sur l’onglet Tout pour régler le son de tous les toms. •• Cymbales : cliquez sur l’onglet de la cymbale crash à modifier, ou sur l’onglet Tout pour régler le son des deux cymbales crash. La cymbale ride peut être modifiée directement. •• Grosses caisses et caisses claires : aucun onglet n’est disponible, procédez à vos modifications à l’aide des commandes. 2 Effectuez l’une des opérations suivantes pour modifier les réglages : •• Pour ajuster la hauteur tonale : faites glisser verticalement le potentiomètre Ajuster, ou doublecliquez sur le champ et saisissez une nouvelle valeur. •• Pour ajuster le degré d’atténuation : faites glisser verticalement le potentiomètre Atténuer, ou double-cliquez sur le champ et saisissez une nouvelle valeur. •• Pour ajuster le volume : faites glisser verticalement le potentiomètre Gain, ou double-cliquez sur le champ et saisissez une nouvelle valeur. 3 Cliquez n’importe où sur l’arrière-plan de la fenêtre de module pour fermer les panneaux. Modification des réglages des micros (ensembles Producer Kit uniquement) Dans le panneau de modification, effectuez l’une des opérations suivantes : mm Pour inclure le son dans le micro des autres pièces de l’ensemble : activez le commutateur Leak. Ce commutateur permet d’activer ou de désactiver la diaphonie des micros ; les différents micros des autres pièces de l’ensemble de batterie captent alors le son d’une pièce. mm Pour inclure le micro suspendu de la pièce de l’ensemble dans le son : activez le commutateur Overheads. Ce commutateur permet d’activer ou de désactiver le micro suspendu de la pièce sélectionnée de l’ensemble de batterie. mm Pour choisir entre deux configurations de micros d’ambiance différentes : choisissez la salle A ou B. Vous pouvez également désactiver les micros d’ambiance. Les salles A et B déterminent la configuration des micros d’ambiance utilisée avec la pièce de l’ensemble de batterie. Chapitre 13 Ajout d’un drummer à votre projet 368 Réglage du volume d’autres instruments de percussion 1 Cliquez sur le triangle d’affichage situé dans le coin inférieur gauche de la fenêtre de module pour afficher d’autres réglages. 2 Faites glisser le curseur (ou faites glisser la souris verticalement sur le champ) pour régler le volume de l’instrument correspondant : •• Gain des maracas •• Gain du tambourin •• Gain des claquements de mains •• Gain des clarines •• Gain des baguettes Échange de caisses Dans Drum Kit Designer, vous pouvez modifier le son en échangeant des caisses. Il est possible d’échanger la grosse caisse et la caisse claire pour tous les ensembles. Lorsque vous utilisez des ensembles Producer Kit, vous pouvez également échanger les toms, les cymbales et la charleston. Remarque : Les ensembles Producer Kit et certaines caisses ne sont disponibles qu’après le téléchargement du contenu supplémentaire. Échange d’une caisse 1 Cliquez sur une caisse. Le panneau d’échange s’ouvre à gauche si des pièces de substitution sont disponibles pour cette pièce. 2 Cliquez sur le bouton Infos d’une pièce sélectionnée pour afficher sa description. 3 Cliquez sur la pièce à échanger dans le panneau d’échange. Il se peut que vous deviez faire défiler le contenu du panneau pour trouver la pièce à utiliser. La pièce est échangée et le son correspondant est chargé. Remarque : Les toms et les cymbales crash ne peuvent être échangés qu’en groupe. 4 Cliquez n’importe où sur l’arrière-plan de la fenêtre de module pour fermer les panneaux. Mappage de Drum Kit Designer vers des contrôleurs matériels externes Drum Kit Designer est compatible avec la norme GM. Vous pouvez également choisir GM+ qui mappe la molette de modulation du clavier à la commande de la charleston. Cela signifie que vous pouvez utiliser la molette du clavier pour ajuster le degré d’ouverture et de fermeture de la charleston pendant la prestation à la batterie. Drum Kit Designer est également compatible avec la norme V-Drum. Chapitre 13 Ajout d’un drummer à votre projet 369 Mappage vers des contrôleurs matériels externes 1 Cliquez sur le triangle d’affichage situé dans le coin inférieur gauche de la fenêtre de module pour afficher d’autres réglages. 2 Choisissez l’une des options suivantes dans le menu local Table d’entrée : •• GM •• GM+, la molette de modulation contrôle le degré d’ouverture de la charleston •• V-Drum Pour en savoir plus sur la manière dont les sons de batterie sont remappés lors de la sélection d’un autre mode, consultez le manuel Instruments de Logic Pro. Conversion de régions de Drummer en régions MIDI Vous pouvez modifier les régions de Drummer dans un éditeur de Drummer prévu à cet effet. Pour pouvoir les modifier dans l’éditeur de clavier, la liste d’événements ou l’éditeur pas à pas, vous devez d’abord les convertir en régions MIDI. Lorsque vous convertissez une région de Drummer en région MIDI, vous pouvez la reconvertir ultérieurement en région de Drummer. Toutefois, toutes les modifications MIDI apportées à la région sont alors perdues. Remarque : La modification des régions de drummer dans la zone Pistes s’effectue de la même manière que l’édition des régions MIDI, à l’exception des superpositions de régions. En cas de superposition, le mode de glissement Aucune superposition est toujours utilisé pour les régions de Drummer. Conversion d’une région de Drummer en région MIDI normale Effectuez l’une des opérations suivantes : mm Cliquez sur la région de Drummer en maintenant la touche Contrôle enfoncée, puis choisissez Convertir > Convertir en région MIDI dans le menu contextuel. La région de Drummer est convertie en région MIDI, mais elle reste sur la piste de Drummer. mm Faites glisser la région de Drummer sur une autre piste. La région de Drummer est convertie en région MIDI. La région MIDI résultante se comporte comme n’importe quelle autre région MIDI. Elle peut être modifiée dans l’éditeur de clavier, la liste d’événements ou l’éditeur pas à pas. Reconversion d’une région MIDI normale en région de Drummer Effectuez l’une des opérations suivantes : mm Si la région se trouve sur la piste de Drummer : cliquez sur la région MIDI en maintenant la touche Contrôle enfoncée, puis choisissez Convertir > Convertir en région de Drummer dans le menu contextuel. mm Si la région se trouve sur une autre piste : faites glisser la région MIDI sur la piste de Drummer. La région de Drummer obtenue ne contient aucune des modifications MIDI apportées. Chapitre 13 Ajout d’un drummer à votre projet 370 Modification des caractéristiques temporelles et de la hauteur tonale des données audio 14 Vue d’ensemble des fonctions Flex Time et Flex Pitch Le Flex Time, similaire à la technique souvent désignée par l’expression anglaise elastic audio dans d’autres applications, simplifie grandement le processus de modification temporelle des données audio. Elle vous permet de compresser ou d’étendre la durée comprise entre deux points précis d’une région audio sans avoir recours aux méthodes plus traditionnelles comme les coupes, le décalage et les fondus enchaînés. Vous pouvez modifier les caractéristiques temporelles des données audio en choisissant un algorithme Flex Time. Lorsque vous choisissez un algorithme, le contenu de la piste audio est analysé afin d’y détecter des éléments transitoires (pics significatifs) et de les marquer dans les régions audio. Vous pouvez ensuite modifier les caractéristiques temporelles à l’aide de marqueurs Flex. Lorsque vous déplacez un marqueur Flex, les données audio situées de part et d’autre de ce dernier sont comprimées ou étendues. Les limites initiales entre lesquelles cette opération est effectuée sont déterminées par les marqueurs d’éléments transitoires. La modification tonale Flex vous permet de quantifier et de modifier la hauteur tonale des données audio. Vous pouvez modifier la hauteur tonale des données audio en choisissant un algorithme Flex Pitch. Le contenu de la piste audio fait l’objet d’une analyse de hauteur tonale au moyen d’un processus de détection de hauteur tonale et les résultats sont indiqués sur une courbe de hauteur tonale. Vous pouvez modifier les caractéristiques temporelles des données audio dans la zone Pistes et la hauteur tonale dans l’éditeur de piste audio. La fonction Flex Time est également disponible dans l’éditeur de piste audio et la fonction Flex Pitch dans la zone Pistes lorsque l’option Afficher les outils avancés est sélectionnée dans la sous-fenêtre des préférences avancées. Activation du mode Flex dans la zone Pistes 1 Effectuez l’une des opérations suivantes : •• Choisissez Édition > Afficher la hauteur/le Flex Time, dans la barre des menus de la zone Pistes (ou appuyez sur les touches Commande + F). •• Cliquez sur le bouton Flex dans la barre des menus de la zone Pistes. Un bouton et un menu local Flex s’affichent alors dans l’en-tête de chaque piste audio. Bouton Flex Bouton Flex Menu local Flex 371 2 Cliquez sur le bouton Flex dans l’en-tête de la piste audio à modifier. Le menu local Flex peut alors être utilisé. 3 Choisissez Flex Pitch ou l’un des algorithmes Flex Time dans le menu local Flex. Activation du mode Flex dans l’éditeur de piste audio 1 Ouvrez l’éditeur de piste audio en effectuant l’une des opérations suivantes : •• Sélectionnez une piste audio dans la zone Pistes, puis choisissez Présentation > Afficher les éditeurs. •• Sélectionnez une piste audio dans la zone Pistes, puis cliquez sur le bouton Éditeurs la barre des commandes. •• Double-cliquez sur une région audio. 2 Cliquez sur le bouton Flex sur Commande + F). dans dans la barre des menus de l’éditeur de piste audio (ou appuyez Remarque : Cliquez sur l’espace de travail de l’éditeur de piste audio avant d’utiliser le raccourci clavier pour vous assurer que l’éditeur de piste audio est actif. Un menu local Flex apparaît à droite du bouton Flex dans la barre des menus de l’éditeur de piste audio. 3 Choisissez Flex Pitch ou l’un des algorithmes Flex Time dans le menu local Flex. Assignation du même algorithme Flex à toutes les pistes audio mm Dans la zone Pistes ou l’éditeur de piste audio, maintenez la touche Majuscule enfoncée et sélectionnez un algorithme Flex dans le menu local Flex. Exclusion de régions du processus de modification Flex mm Sélectionnez une région audio ou une région de prises, puis décochez la case Flex dans l’inspecteur de région. Chapitre 14 Modification des caractéristiques temporelles et de la hauteur tonale des données audio 372 Toutes les propriétés de modification Flex sont désactivées, mais pas supprimées, sur la région ou la région de prises. La région est lue à sa vitesse d’origine. Case Flex Modification des caractéristiques temporelles des données audio Algorithmes et paramètres Flex Time Les algorithmes Flex Time sont des réglages s’appliquant aux pistes qui déterminent la manière dont les caractéristiques temporelles ou la hauteur tonale de vos données audio sont modifiées (par compression ou extension temporelle, manipulation de segments invisibles, ou accélération ou ralentissement des données). Vous pouvez choisir un algorithme en fonction du type des données audio sur lesquelles vous travaillez. Chaque algorithme possède ses propres paramètres, disponibles dans l’inspecteur de piste. Vous pouvez également laisser Logic Pro choisir l’algorithme Flex Time le plus adapté après analyse automatique de vos données audio. Les options Flex ne sont disponibles dans l’inspecteur de piste que si l’option Afficher les outils avancés est sélectionnée dans la sous-fenêtre des préférences avancées. Paramètres Flex Menu local Flex Remarque : Lorsque vous choisissez un algorithme Flex pour une piste, le paramètre Mode Freeze de l’inspecteur de piste passe de Pré-fader à Source uniquement. Cela a pour effet de bloquer le signal de la piste sans aucun module d’effets. Pour en savoir plus, consultez Blocage des pistes. Choix d’un algorithme Flex Time par Logic Pro mm Dans la zone Pistes ou l’éditeur de piste audio, choisissez « Flex Time - automatique » dans le menu local Flex. L’algorithme est alors choisi comme suit : •• Monophonique pour les données audio monophoniques (comme une ligne de basse), •• Découpage pour les données audio percussives non tonales (comme une batterie), •• Polyphonique pour les accords ou les données complexes (comme les mixages). Chapitre 14 Modification des caractéristiques temporelles et de la hauteur tonale des données audio 373 Utilisation de l’algorithme Découpage mm Choisissez « Flex Time - découpage » dans le menu local Flex. L’algorithme Découpage découpe les données audio au niveau des marqueurs d’éléments transitoires, puis décale l’audio tout en lisant chaque tranche à sa vitesse d’origine. Aucune compression ou extension temporelle n’est appliquée à l’audio modifié. Tous les blancs qui apparaissent à la suite du décalage de l’audio peuvent être remplis à l’aide de la fonctionnalité de chute. L’algorithme Découpage convient à la batterie et aux percussions et offre les paramètres suivants : •• Remplir les vides : Active ou désactive la fonctionnalité de chute, ce qui permet de combler les blancs qui surviennent entre les sons à la suite du décalage audio. •• Chute : Définit le temps de chute entre les sons, car aucun étirement temporel n’a lieu pour combler les blancs. •• Longueur de la découpe : raccourcit chaque tranche d’un pourcentage donné. Ce raccourcissement peut être utile pour supprimer une pré-attaque de la tranche suivante ou pour créer un effet Gate. Vous pouvez également découper une région audio au niveau des marqueurs d’éléments transitoires pour la scinder en plusieurs régions. Pour ce faire, cliquez sur la région audio tout en maintenant la touche Contrôle enfoncée, puis choisissez « Découper aux marqueurs d’él. transitoires » dans le menu contextuel. Utilisation de l’algorithme Rythmique mm Choisissez « Flex Time - rythmique » dans le menu local Flex. L’algorithme Rythmique étire temporellement les données, en créant une boucle entre les tranches pour combler les vides. Il convient tout particulièrement aux enregistrements de guitares rythmiques, de claviers ou aux boucles Apple Loops. L’algorithme Rythmique offre les paramètres suivants : •• Longueur de la boucle : permet de définir la durée d’une section mise en boucle à la fin d’une tranche utilisée pour l’expansion temporelle. •• Chute : Définit une valeur de chute pour la zone mise en boucle. •• Décalage de la boucle : permet de décaler la zone mise en boucle jusqu’à 100 ms vers la gauche, afin d’éviter que les sons de pré-attaque de l’élément transitoire suivant ne se fassent entendre dans la zone mise en boucle avec fondu enchaîné. Utilisation de l’algorithme Monophonique mm Choisissez « Flex Time - monophonique » dans le menu local Flex. L’algorithme Monophonique est conçu pour être utilisé sur les instruments mélodiques jouant une seule note à la fois, il est donc adapté aux solos vocaux ou d’instruments monophoniques (mélodies et lignes de basse, par exemple). si vous utilisez cet algorithme Flex, l’enregistrement doit être relativement sec, sans réverbération audible. Dans le cas contraire, il est préférable de faire appel au mode Polyphonique. L’algorithme Monophonique offre un seul paramètre : •• Percussif : protège la zone autour des marqueurs d’éléments transitoires pour préserver la partie percussive du son. Lorsqu’il est sélectionné, ce paramètre permet une meilleure synchronisation pour tous les types de ressources tonales monophoniques percussives, telles que les instruments à cordes pincées (guitare, basse) ou les percussions tonales. S’il n’est pas sélectionné, cela évite les impulsions parasites au niveau des marqueurs d’éléments transitoires pour les ressources tonales non percussives, telles que les instruments à cordes à archet ou les instruments à vent. Chapitre 14 Modification des caractéristiques temporelles et de la hauteur tonale des données audio 374 Utilisation de l’algorithme Polyphonique mm Choisissez « Flex Time - polyphonique » dans le menu local Flex. L’algorithme Polyphonique étire les données selon un procédé appelé vocoding de phase, qui utilise les informations de phase pour étirer temporellement un signal audio sans modifier sa hauteur tonale. Cet algorithme est celui qui consomme le plus de ressources de processeur, mais il offre une excellente qualité sonore avec des données polyphoniques adaptées. Il est recommandé pour les données polyphoniques complexes et convient à tous les types d’instruments à cordes, tels que la guitare, le piano et les chœurs, ainsi qu’aux mixages complexes. L’algorithme Polyphonique offre un seul paramètre : •• Complexe : autorise davantage d’éléments transitoires internes dans les données audio. Utilisation de l’algorithme Tempophone mm Choisissez « Flex Time - tempophone (FX) » dans le menu local Flex. L’algorithme Tempophone imite l’effet d’un ancien appareil d’étirement temporel à bande appelé tempophone et génère un son mécanique contenant de nombreux artefacts similaires à ceux produits par les techniques de synthèse granulaire. L’algorithme Tempophone est conçu pour créer des effets spéciaux intéressants et offre les paramètres suivants : •• Taille de grain : définit la taille des grains qui sont lus ou répétés à leur vitesse d’origine avec un fondu enchaîné pour créer une compression ou extension temporelle. •• Fondu enchaîné : permet d’ajuster la durée du fondu enchaîné de 0,00, qui génère des artefacts durs, à 1,00 (correspondant à la taille des grains) pour un rendu plus doux. Utilisation de l’algorithme Vitesse mm Choisissez « Flex Time - vitesse (FX) » dans le menu local Flex. L’algorithme Vitesse applique un étirement temporel en lisant les données source plus ou moins rapidement, avec changement de la hauteur tonale. En raison du changement de hauteur tonale, cet algorithme Flex est surtout utile pour les données percussives, mais vous pouvez l’utiliser pour tout type de données en vue de créer des effets intéressants. Étirement temporel à l’aide de marqueurs Flex Dans la zone Pistes, vous pouvez modifier les caractéristiques temporelles des données audio à l’aide de marqueurs Flex. Après avoir ajouté des marqueurs Flex à une région audio, vous pouvez les utiliser pour appliquer un étirement temporel (compression ou expansion) aux données audio. Cette opération est réalisée entre les marqueurs Flex précédent et suivant, ou entre les positions de début et de fin de la région s’il n’y a aucun marqueur Flex avant et après. Vous pouvez également utiliser les éléments transitoires d’autres régions audio comme points de référence lorsque vous faites glisser un marqueur Flex dans une région audio. La fonction Flex Time est également disponible dans l’éditeur de piste audio lorsque l’option Afficher les outils avancés est sélectionnée dans la sous-fenêtre des préférences avancées. Étirement temporel de données audio à l’aide d’un marqueur Flex 1 Choisissez un algorithme Flex Time pour la piste. 2 Ajoutez un marqueur Flex en effectuant l’une des opérations suivantes : •• Placez le pointeur au-dessus ou à côté d’un marqueur d’élément transitoire dans la moitié supérieure du corps de la forme d’onde (notez le changement d’apparence du pointeur), puis cliquez. Chapitre 14 Modification des caractéristiques temporelles et de la hauteur tonale des données audio 375 Un marqueur Flex est ajouté au-dessus du marqueur d’élément transitoire. •• Placez le pointeur dans la moitié supérieure du corps de la forme d’onde à un endroit où il n’y a aucun marqueur d’élément transitoire (notez le changement d’apparence du pointeur), puis cliquez. Un marqueur Flex est ajouté à l’endroit du clic. 3 Effectuez l’une des opérations suivantes : •• Faites glisser le marqueur Flex vers la gauche. Les données audio subissent une compression temporelle jusqu’au marqueur Flex ou au marqueur de tempo précédent, ou jusqu’à la position de début de la région. Elles subissent une expansion temporelle jusqu’au marqueur Flex ou au marqueur de tempo suivant (qui peut également correspondre à la position de fin de la région). Si vous déplacez le marqueur Flex vers la gauche au-delà du marqueur Flex précédent, ce dernier vient se placer sur le marqueur d’élément transitoire précédent. Cela vous permet d’étendre la plage de Flex Time vers la gauche. Le comportement est identique si un marqueur Flex croise un marqueur de tempo. •• Faites glisser le marqueur Flex vers la droite. Les données audio subissent une expansion temporelle jusqu’au marqueur Flex ou au marqueur de tempo précédent, ou jusqu’à la position de début de la région. Elles subissent une compression temporelle jusqu’au marqueur Flex ou au marqueur de tempo suivant (qui peut également correspondre à la position de fin de la région). Chapitre 14 Modification des caractéristiques temporelles et de la hauteur tonale des données audio 376 Si vous déplacez le marqueur Flex vers la droite au-delà du marqueur Flex suivant, ce dernier vient se placer sur le marqueur d’élément transitoire suivant. Cela vous permet d’étendre la plage de Flex Time vers la droite. Le comportement est identique si un marqueur Flex croise un marqueur de tempo. Alignement d’un marqueur Flex sur un élément transitoire d’une autre région 1 Cliquez sur le marqueur Flex en maintenant le bouton de la souris enfoncé, puis faites glisser le pointeur verticalement sur une piste adjacente. Une ligne jaune apparaît dans la région audio de la piste adjacente à mesure que vous passez d’un élément transitoire à un autre. 2 Relâchez le bouton de la souris pour aligner le marqueur Flex sur le marqueur d’élément transitoire en surbrillance. Ajout de plusieurs marqueurs Flex à une région audio Effectuez l’une des opérations suivantes : mm Placez le pointeur au-dessus ou à côté d’un marqueur d’élément transitoire dans la moitié inférieure du corps de la forme d’onde (notez le changement d’apparence du pointeur), puis cliquez. Trois marqueurs Flex sont ajoutés : sur le marqueur d’élément transitoire, sur le marqueur d’élément transitoire précédent et sur le marqueur d’élément transitoire suivant. mm Placez le pointeur dans la moitié inférieure du corps de la forme d’onde à un endroit où il n’y a aucun marqueur d’élément transitoire (notez le changement d’apparence du pointeur), puis cliquez. Trois marqueurs Flex sont ajoutés : à l’endroit du clic, sur le marqueur d’élément transitoire précédent et sur le marqueur d’élément transitoire suivant. Chapitre 14 Modification des caractéristiques temporelles et de la hauteur tonale des données audio 377 Étirement temporel à l’aide de rectangles de sélection Dans la zone Pistes, vous pouvez modifier les caractéristiques temporelles des données audio à l’aide de l’outil de sélection et des marqueurs Flex. La fonction Flex Time est également disponible dans l’éditeur de piste audio lorsque l’option Afficher les outils avancés est sélectionnée dans la sous-fenêtre des préférences avancées. Étirement temporel de données audio à l’aide d’un rectangle de sélection 1 À l’aide de l’outil de sélection, faites glisser le pointeur dans la zone Pistes pour sélectionner une partie d’une région. 2 À l’aide de l’outil Pointeur, effectuez l’une des opérations suivantes : •• Cliquez dans la moitié supérieure du rectangle de sélection. Quatre marqueurs Flex sont ajoutés : deux aux limites du rectangle de sélection et deux à l’extérieur de celui-ci, sur les marqueurs d’éléments transitoires précédent et suivant. •• Cliquez dans la moitié inférieure du rectangle de sélection. Trois marqueurs Flex sont ajoutés : un à l’endroit du clic et deux aux limites du rectangle de sélection. 3 Faites glisser le rectangle de sélection dans une direction ou dans l’autre. Étirement temporel à l’aide de l’outil Flex L’outil Flex vous permet d’accéder rapidement aux fonctions de modification Flex Time de base sans avoir à activer la présentation Flex. Lorsque vous cliquez sur une région avec l’outil Flex pour la première fois, un processus de détection des éléments transitoires est lancé sur les données audio et l’algorithme Flex le plus adapté est choisi. Utilisez l’outil Flex dans la zone Pistes pour saisir des points sur la forme d’onde de la région et les déplacer. Le mouvement de la forme d’onde est limité par les marqueurs d’éléments transitoires situés de part et d’autre du point à partir duquel vous faites glisser le pointeur. Pour étendre la zone de modification, faites glisser le pointeur au-delà de ces éléments transitoires, afin que la limite soit prolongée jusqu’à l’élément transitoire suivant ou précédent. Chapitre 14 Modification des caractéristiques temporelles et de la hauteur tonale des données audio 378 Étirement temporel de l’audio à l’aide de l’outil Flex Effectuez l’une des opérations suivantes : mm Placez l’outil Flex sur le corps de la région, puis faites-le glisser lorsque le pointeur adopte la forme suivante : Trois marqueurs Flex sont ajoutés : sur le marqueur d’élément transitoire, sur le marqueur d’élément transitoire précédent et sur le marqueur d’élément transitoire suivant. La compression ou l’expansion est appliquée aux données audio se trouvant entre le marqueur Flex central et les deux autres. mm Placez l’outil Flex sur le corps de la région, puis faites-le glisser lorsque le pointeur adopte la forme suivante : Trois marqueurs Flex sont ajoutés : à l’endroit du clic, sur le marqueur d’élément transitoire précédent et sur le marqueur d’élément transitoire suivant. La compression ou l’expansion est appliquée aux données audio se trouvant entre le marqueur Flex central et les deux autres. mm Tracez un rectangle de sélection dans la région à l’aide de l’outil Sélecteur, puis faites glisser la sélection avec l’outil Flex. Quatre marqueurs Flex sont ajoutés : deux aux limites du rectangle de sélection et deux à l’extérieur de celui-ci, sur les marqueurs d’éléments transitoires précédent et suivant. Vous pouvez modifier la position temporelle des données audio soit entre le premier et le deuxième marqueurs, soit entre le troisième et le quatrième. Les données situées entre le deuxième et le troisième marqueurs Flex ne sont pas modifiées. Suppression, réinitialisation et déplacement de marqueurs Flex Lorsque vous supprimez un marqueur Flex, toute modification temporelle survenue dans la zone autour de ce marqueur est soit supprimée (les données audio retrouvent leur position d’origine), soit réinitialisée en fonction du décalage d’étirement temporel défini par le marqueur Flex précédent ou la position de début de la région et le marqueur Flex suivant ou la position de fin de la région. Vous ne pouvez supprimer que les marqueurs Flex ajoutés manuellement ou toutes les modifications Flex apportées au fichier audio, y compris la quantification audio. Vous pouvez également déplacer un marqueur Flex dans une région audio sans modifier les caractéristiques temporelles des données audio en amont ou en aval du marqueur. La fonction Flex Time est également disponible dans l’éditeur de piste audio lorsque l’option Afficher les outils avancés est sélectionnée dans la sous-fenêtre des préférences avancées. Chapitre 14 Modification des caractéristiques temporelles et de la hauteur tonale des données audio 379 Suppression d’un marqueur Flex dans une région audio Effectuez l’une des opérations suivantes : mm Placez le pointeur sur le marqueur Flex, puis cliquez sur le symbole « x » dans l’en-tête de la région. mm Double-cliquez sur le marqueur Flex. mm Faites glisser l’outil Gomme sur le marqueur Flex. Important : N’utilisez l’outil Gomme que dans le corps de la forme d’onde. Si vous l’utilisez dans l’en-tête de la région, celle-ci est supprimée. mm Cliquez sur le marqueur Flex en maintenant la touche Contrôle enfoncée, puis choisissez « Supprimer le marqueur Flex » dans le menu contextuel. Suppression de plusieurs marqueurs Flex dans une région audio mm Faites glisser l’outil Gomme sur plusieurs marqueurs Flex. Important : N’utilisez l’outil Gomme que dans le corps de la forme d’onde. Si vous l’utilisez dans l’en-tête de la région, celle-ci est supprimée. Suppression de tous les marqueurs Flex ajoutés manuellement dans une région audio mm Cliquez sur l’arrière-plan de la région en maintenant la touche Contrôle enfoncée, puis choisissez « Réinitialiser toutes les modifications Flex manuelles » dans le menu contextuel. Rétablissement de la durée d’origine d’une région mm Cliquez sur l’arrière-plan de la région en maintenant la touche Contrôle enfoncée, puis choisissez « Réinitialiser toutes les modifications Flex » dans le menu contextuel. Tous les marqueurs Flex sont supprimés, y compris ceux qui ont été placés automatiquement, par exemple pendant le processus de quantification audio. Déplacement d’un marqueur Flex vers une position neutre mm Cliquez sur le marqueur Flex en maintenant la touche Contrôle enfoncée, puis choisissez « Régler sur une position neutre » dans le menu contextuel. Le marqueur Flex est placé sur la même position que celle sur laquelle l’échantillon audio aurait été placé si le marqueur Flex avait été supprimé. Déplacement d’un marqueur Flex sans étirement temporel mm Faites glisser le marqueur Flex tout en maintenant la touche Option enfoncée. Chapitre 14 Modification des caractéristiques temporelles et de la hauteur tonale des données audio 380 Modification de la hauteur tonale des données audio Algorithme et paramètres Flex Pitch L’algorithme Flex Pitch est un réglage s’appliquant aux pistes qui détermine la façon dont est modifiée la hauteur tonale de vos données audio. L’algorithme possède deux paramètres, disponibles dans l’inspecteur de piste. Les options Flex ne sont disponibles dans l’inspecteur de piste que si l’option Afficher les outils avancés est sélectionnée dans la sous-fenêtre des préférences avancées. Paramètres Flex Menu local Flex Remarque : Lorsque vous choisissez un algorithme Flex pour une piste, le paramètre Mode Freeze de l’inspecteur de piste passe de Pré-fader à Source uniquement. Cela a pour effet de bloquer le signal de la piste sans aucun module d’effets. Pour en savoir plus, consultez Blocage des pistes. Utilisation de l’algorithme Flex Pitch mm Choisissez Flex Pitch dans le menu local Flex. L’algorithme Flex Pitch offre les paramètres suivants : •• Piste des formants : détermine l’intervalle auquel les formants sont détectés sur le signal. •• Décalage des formants : détermine comment les formants s’adaptent aux changements de hauteur tonale. Lorsque ce paramètre est défini sur 0, les formants sont ajustés avec les changements de hauteur tonale. Modification de la hauteur tonale audio dans l’éditeur de piste audio Lorsque vous activez la fonction Flex Pitch pour une piste dans l’éditeur de piste audio, toutes les sections audio de cette piste identifiées comme notes individuelles s’affichent sous forme de notes comme dans l’éditeur de clavier. L’éditeur de piste audio vous permet de modifier la hauteur tonale, la position temporelle et la durée des notes pratiquement de la même manière que l’éditeur de clavier. Vous pouvez également couper des notes et fusionner plusieurs notes en une seule. Dans l’éditeur de piste audio, chaque note comporte des « zones actives » que vous pouvez utiliser pour modifier la hauteur tonale, le vibrato, le gain et d’autres paramètres. La fonction Flex Pitch est également disponible dans la zone Pistes lorsque l’option Afficher les outils avancés est sélectionnée dans la sous-fenêtre des préférences avancées. Chapitre 14 Modification des caractéristiques temporelles et de la hauteur tonale des données audio 381 Modification de la hauteur tonale d’une note mm Faites glisser une note verticalement dans l’éditeur. Déplacement d’une note mm Faites glisser une note horizontalement dans l’éditeur. Redimensionnement d’une note mm Faites glisser le bord gauche ou droit d’une note. Chapitre 14 Modification des caractéristiques temporelles et de la hauteur tonale des données audio 382 Scission d’une note mm Cliquez sur une note à l’aide de l’outil Ciseaux. Fusion de deux ou plusieurs notes mm Sélectionnez au moins deux notes, puis cliquez dessus à l’aide de l’outil Colle. Modification des paramètres d’une note à l’aide des « zones actives » mm Sélectionnez une note, puis procédez de l’une des manières suivantes : •• Pour modifier la dérive de hauteur tonale au début de la note : faites glisser verticalement la zone active supérieure gauche. •• Pour modifier le vibrato : faites glisser verticalement la zone active supérieure centrale. •• Pour modifier la dérive de hauteur tonale à la fin de la note : faites glisser la zone active supérieure droite verticalement. •• Pour modifier le gain : faites glisser la zone active inférieure gauche verticalement. •• Pour modifier la hauteur tonale fine : faites glisser verticalement la zone active inférieure centrale. •• Pour modifier le décalage de formant : faites glisser la zone active inférieure droite verticalement. Chapitre 14 Modification des caractéristiques temporelles et de la hauteur tonale des données audio 383 Modification de la hauteur tonale audio dans la zone Pistes Lorsque vous activez la fonction Flex Pitch pour une piste dans la zone Pistes, l’écart de hauteur tonale des différentes notes par rapport à leur demi-ton parfait s’affiche sous forme de barres superposées à la forme d’onde audio en arrière-plan. •• La ligne zéro horizontale représente la hauteur tonale parfaite. •• Les barres orientées vers le haut représentent les dièses. •• Les barres orientées vers le bas représentent les bémols. •• La taille horizontale des barres représente la durée des notes détectées. •• La plage d’affichage vertical est de ±0,50 centièmes. Si vous souhaitez déplacer des notes dans le temps, il est recommandé d’utiliser l’éditeur de piste audio. La fonction Flex Pitch n’est disponible dans la zone Pistes que si l’option Afficher les outils avancés est sélectionnée dans la sous-fenêtre des préférences avancées. Ajustement de la hauteur tonale d’une note dans les limites du demi-ton actuel (entre +0,50 et -0,50 centième/demi-ton) mm Faites glisser la barre vers la ligne zéro. Vous pouvez ajuster la hauteur tonale dans la plage ±0,50 centième. Ajustement de la hauteur tonale d’une note jusqu’au demi-ton inférieur ou supérieur (au-delà de +0,50 et -0,50 centième/demi-ton) mm Faites glisser la partie de la barre située sur la ligne zéro pour l’éloigner de la ligne. Réglage d’une ou plusieurs notes sur la hauteur tonale parfaite Effectuez l’une des opérations suivantes : mm Cliquez sur une barre en maintenant la touche Contrôle enfoncée, puis choisissez « Régler sur la hauteur tonale parfaite » dans le menu contextuel. mm Cliquez sur la région audio en maintenant la touche Contrôle enfoncée, puis choisissez « Tout régler sur la hauteur tonale parfaite » dans le menu contextuel. Rétablissement de la valeur originale d’une ou plusieurs notes Effectuez l’une des opérations suivantes : mm Double-cliquez sur la barre. mm Cliquez sur une barre en maintenant la touche Contrôle enfoncée, puis choisissez « Régler sur la hauteur tonale d’origine » dans le menu contextuel. mm Cliquez sur la région audio en maintenant la touche Contrôle enfoncée, puis choisissez « Tout régler sur la hauteur tonale d’origine » dans le menu contextuel. Chapitre 14 Modification des caractéristiques temporelles et de la hauteur tonale des données audio 384 Quantification des caractéristiques temporelles de régions audio dans l’éditeur de piste audio Lorsque la fonction Flex Pitch est activée dans l’éditeur de piste audio, vous pouvez quantifier, ou corriger automatiquement, les caractéristiques temporelles des régions d’une piste audio. Cela s’avère particulièrement utile lorsque certaines régions de la piste contiennent les bonnes notes, mais ne sont pas parfaitement alignées sur le tempo du projet. Si vous quantifiez les caractéristiques temporelles, les régions sélectionnées de la piste choisie sont réglées sur la valeur de note indiquée. Vous pouvez quantifier les caractéristiques temporelles de régions comportant des passages de batterie, d’instruments à note unique et d’instruments harmoniques ou polyphoniques. Quantification des caractéristiques temporelles de régions d’une piste audio 1 Pour activer la fonction Flex Pitch, cliquez sur le bouton Flex dans la barre des menus de l’éditeur de piste audio. 2 Choisissez Flex Pitch dans le menu local Flex de la barre des menus de l’éditeur de piste audio. 3 Sélectionnez les régions à quantifier. 4 Choisissez la valeur de note à utiliser comme base de quantification temporelle dans le menu local Quantification du temps. Menu local Quantification du temps Curseur Force 5 Faites glisser le curseur Force vers la gauche pour réduire le degré de quantification. Pour en savoir plus sur la modification Flex, consultez Vue d’ensemble des fonctions Flex Time et Flex Pitch. Quantification de la hauteur tonale de notes dans l’éditeur de piste audio Lorsque la fonction Flex Pitch est activée dans l’éditeur de piste audio, vous pouvez quantifier, ou corriger automatiquement, la hauteur tonale des notes d’une piste audio. Cela s’avère particulièrement utile lorsque vous enregistrez des régions audio qui « sonnent » bien, mais qui ne sont pas parfaitement dans le tempo. Lorsque vous quantifiez la hauteur tonale, les notes sélectionnées sur la piste sont ajustées. La quantification de la hauteur tonale ne donne des résultats précis que pour les régions audio à une seule note (monophoniques). Veillez par conséquent à ce que la piste ne contienne pas de régions comprenant des sons harmoniques ou à hauteur indéterminée. Par défaut, ces notes sont ajustées sur la note la plus proche sur l’échelle chromatique (12 notes). Vous pouvez également quantifier des régions en fonction des notes d’une clé ou d’une gamme particulière. Chapitre 14 Modification des caractéristiques temporelles et de la hauteur tonale des données audio 385 Quantification de la hauteur tonale de notes d’une piste audio 1 Pour activer la fonction Flex Pitch, cliquez sur le bouton Flex dans la barre des menus de l’éditeur de piste audio. 2 Choisissez Flex Pitch dans le menu local Flex de la barre des menus de l’éditeur de piste audio. 3 Sélectionnez les notes à quantifier. 4 Faites glisser le curseur « Correction de hauteur tonale » vers la droite pour renforcer la quantification ou vers la gauche pour la diminuer. 5 Pour quantifier la hauteur tonale des notes en fonction d’une gamme donnée, choisissez la gamme et la clé (majeure ou mineure) dans les menus locaux « Quantification de l’échelle ». Curseur Correction de hauteur tonale Pour en savoir plus sur la modification Flex, consultez Vue d’ensemble des fonctions Flex Time et Flex Pitch. Modification du gain de régions audio dans l’éditeur de piste audio Lorsque la fonction Flex Pitch est activée dans l’éditeur de piste audio, vous pouvez régler le gain des différentes régions audio de -30 à +30 dB. Réglage du gain d’une région audio 1 Pour activer la fonction Flex Pitch, cliquez sur le bouton Flex de piste audio. dans la barre des menus de l’éditeur 2 Choisissez Flex Pitch dans le menu local Flex de la barre des menus de l’éditeur de piste audio. 3 Sélectionnez les régions à ajuster dans l’éditeur de piste audio. 4 Faites glisser horizontalement le curseur Gain dans l’inspecteur de l’éditeur de piste audio pour régler le gain. Curseur Gain Pour en savoir plus sur la modification Flex, consultez Vue d’ensemble des fonctions Flex Time et Flex Pitch Chapitre 14 Modification des caractéristiques temporelles et de la hauteur tonale des données audio 386 Utilisation du mode Varispeed pour modifier la vitesse et la hauteur tonale des données audio Il permet d’accélérer ou de ralentir l’ensemble du projet, tout comme la fonctionnalité de variation de vitesse d’origine des magnétophones. Son principal intérêt pratique, c’est qu’il permet de vérifier le son d’un projet avec un tempo supérieur ou inférieur au tempo réel et de s’entraîner ou d’enregistrer à une vitesse moindre. Logic Pro vous permet d’accélérer ou de ralentir un projet de −50 pour cent à +100 pour cent (soit de 50 à 200 pour cent du tempo original). Le mode Varispeed n’est disponible que si l’option Afficher les outils avancés est sélectionnée dans la sous-fenêtre des préférences avancées. Activation ou désactivation du mode Varispeed. mm Cliquez sur le bouton Varispeed dans la barre des commandes. Remarque : Si le bouton Varispeed n’est pas visible, cliquez sur la barre des commandes en maintenant la touche Contrôle enfoncée, choisissez l’option « Personnaliser la barre de commandes et l’affichage » dans le menu contextuel, sélectionnez Personnaliser dans le menu local de l’écran LCD, puis cochez la case Varispeed. Lorsque le mode Varispeed est activé, le bouton et l’écran sont mis en surbrillance orange. Choix d’un mode Varispeed mm Cliquez sur la partie supérieure de l’écran Varispeed dans la barre des commandes, puis choisissez l’un des éléments suivants : •• Vitesse uniquement : utilisez ce mode pour changer la hauteur tonale du signal de sortie principal afin de compenser le changement de hauteur engendré par Varispeed. Seule la vitesse change, pas la hauteur tonale. •• Varispeed (vitesse et hauteur tonale) : utilisez ce mode pour imiter la variation de vitesse classique sur bande, où la hauteur tonale change en fonction de la variation de vitesse. •• Varispeed et MIDI : utilisez ce mode pour imiter la variation de vitesse classique sur bande et transposer simultanément les pistes MIDI autres que les pistes de batterie, quantifiées en demi-tons. Chapitre 14 Modification des caractéristiques temporelles et de la hauteur tonale des données audio 387 Changement d’unité de mesure et réglage de la valeur 1 Cliquez sur l’unité de mesure (%, bpm, st, Hz) dans la partie inférieure de l’écran Varispeed, dans la barre des commandes, puis choisissez l’un des éléments suivants : •• Pourcentage (%) : affiche l’unité de mesure sous forme de pourcentage. •• Tempo résultant (bpm) : affiche le tempo résultant en fonction du tempo qui varie avec les changements de tempo du projet. Remarque : L’affichage Tempo de la barre des commandes présente toujours la valeur du tempo d’origine. •• Désaccorder (st) : affiche l’unité de mesure par rapport au changement de hauteur tonale. •• Référence de syntonisation (Hz) : affiche l’unité de mesure par rapport à la référence de syntonisation. 2 Faites glisser le pointeur verticalement sur la valeur pour la régler ou double-cliquez dessus et saisissez une nouvelle valeur. Chapitre 14 Modification des caractéristiques temporelles et de la hauteur tonale des données audio 388 Fonctions d’édition avancées 15 Éditeurs avancés de Logic Pro Logic Pro inclut plusieurs fenêtres d’édition avancée que vous pouvez utiliser pour traiter et manipuler des informations audio ou MIDI de manière unique. Les éditeurs avancés de Logic Pro sont disponibles lorsque l’option Afficher les outils avancés est sélectionnée dans la sous-fenêtre des préférences avancées. Pour accéder à l’éditeur de fichier audio, vous devez cocher les cases « Afficher les outils avancés » et Audio dans la sousfenêtre des préférences avancées. •• Liste d’événements : la liste d’événements présente les événements ou régions MIDI sous forme de liste alphanumérique. Les valeurs des événements ou régions disponibles peuvent être modifiées. Voir Vue d’ensemble de la liste d’événements. •• Éditeur pas à pas : l’éditeur pas à pas présente les événements MIDI sous forme de pas disposés sur des files similaires aux pistes affichées dans la fenêtre principale. Voir Vue d’ensemble de l’éditeur pas à pas. •• Éditeur de fichier audio : l’éditeur de fichier audio permet d’effectuer des ajustements précis sur des fichiers audio, de supprimer les bruits secs (de type « clics » et « pops ») dans les données audio, de définir des points de croisement à l’échantillon près pour la lecture en boucle, de corriger des erreurs d’annulation de phase, etc. Voir Vue d’ensemble de l’éditeur de fichier audio. •• Fenêtre Transformation MIDI : la fenêtre Transformation MIDI est un utilitaire de traitement permettant de transformer des événements MIDI en vue de modifier leur type ou leurs valeurs. Voir Vue d’ensemble de la fenêtre Transformation MIDI. Liste d’événements Vue d’ensemble de la liste d’événements La liste d’événements est l’éditeur MIDI le plus performant, le plus flexible et le plus complet de Logic Pro. Tous les types d’événements MIDI y s’affichent sous forme de liste alphanumérique. Tous les aspects des événements (points de début et de fin, durée, canal et valeurs) peuvent être modifiés dans cette section. Vous pouvez afficher tous les événements d’une région et filtrer la liste pour limiter l’affichage à un ou plusieurs types d’événements, tels que des événements de note, de modulation de hauteur tonale (Pitch Bend) ou les deux, par exemple. La sélection et la modification d’événements est ainsi plus rapide et simplifiée. 389 Toutes les fonctions et options s’affichent en haut de la zone Liste des événements. Les événements eux-mêmes s’affichent dans la liste en dessous. Ouverture de la liste d’événements sous forme d’onglet dans la fenêtre principale de Logic Pro mm Cliquez sur le bouton Éditeurs de listes dans la barre des commandes, puis sur l’onglet Événement (ou utilisez le raccourci clavier par défaut « Afficher/Masquer la liste des événements » : E). Ouverture de la liste d’événements dans une autre fenêtre mm Choisissez Fenêtre > Ouvrir la liste des événements, ou utilisez le raccourci clavier de la commande « Ouvrir la liste des événements » (par défaut : Commande + 0). Options d’affichage de la liste d’événements Affichage des événements et des régions dans la liste d’événements Par défaut, la liste d’événements affiche tous les événements présents dans la région MIDI sélectionnée. Chapitre 15 Fonctions d’édition avancées 390 La liste d’événements peut également présenter une liste de toutes les régions (et dossiers) figurant dans la fenêtre principale de Logic Pro. Affichage des événements d’une région dans une fenêtre Liste d’événements ouverte mm Cliquez sur le nom de la région à l’aide de l’outil Pointeur. La liste d’événements ne peut pas afficher les événements de plusieurs régions sélectionnées. La liste d’événements se comporte comme suit : •• Les événements de la dernière région sélectionnée s’affichent (cela s’applique également lors de la sélection de plusieurs régions à l’aide de la combinaison Majuscule + clic). •• Les événements de la première région sélectionnée s’affichent lors de l’utilisation d’un rectangle de sélection. Affichage d’une liste de régions (et de dossiers) mm Cliquez sur le bouton de niveau d’affichage dans le coin supérieur gauche de la fenêtre Liste d’événements. Ce bouton n’est accessible que si la liste d’événements affiche le contenu d’une région (autrement dit, si elle affiche des événements). Filtrage des types d’événements Lorsque vous affichez les événements d’une région MIDI sélectionnée, vous pouvez utiliser les boutons Type d’événement pour filtrer ce qui s’affiche. Ces boutons affichent ou masquent des types d’événements spécifiques dans la liste ci-dessous, afin de limiter l’affichage aux événements que vous souhaitez modifier. Exemples pratiques d’utilisation de ces boutons de type d’événement : Imaginons que vous ayez enregistré une partie de batterie. Vous vous apercevez que chaque événement de note Tom aigu (D2/Ré deuxième) possède une fréquence commune avec une autre piste d’instrument et se perd dans le mix. Filtrez l’affichage pour que seuls les événements de note soient visibles, sélectionnez l’un des événements Tom aigu, puis utilisez le raccourci clavier de la commande « Sélectionner régions/événements équivalents », par défaut : Majuscule + E. Tous les événements de note présentant la valeur D2 (Ré deuxième) sont alors sélectionnés, ce qui vous permet de tous les convertir en même temps en Tom médium (B1/Si), par exemple. Important : toutes les fonctions de sélection et d’édition que vous utilisez dans la liste d’événements s’appliquent uniquement aux événements affichés, ce qui évite de modifier par mégarde des événements invisibles. Chapitre 15 Fonctions d’édition avancées 391 Filtrage de l’affichage des événements 1 Cliquez sur les boutons de type d’événement correspondant aux types d’événements que vous voulez masquer ou afficher (Notes, Pitch Bend, etc.). Les événements correspondant aux boutons actifs (allumés) s’affichent dans la liste. Les événements correspondant aux boutons inactifs (éteints) sont masqués. Affichage d’informations supplémentaires dans l’écran filtré La liste d’événements est normalement limitée à une ligne par événement. Toutefois, si le bouton Infos complémentaires est activé, toutes les informations stockées avec l’événement sont également affichées. Cela est particulièrement important pour l’édition de messages SysEx. Lorsque vous examinez des événements de note dans la liste d’événements, vous pouvez également constater la présence d’informations sur la vélocité de relâchement (ou des messages de fin de note). mm Cliquez sur le bouton des informations complémentaires pour afficher toutes les informations stockées avec un événement. Les données sur le style de partition sont également incluses dans la liste lorsque les informations complémentaires s’affichent. Vous pouvez les modifier dans la liste d’événements, mais l’éditeur de partition est beaucoup plus pratique pour ce genre d’opérations. Chapitre 15 Fonctions d’édition avancées 392 Affichage d’événements en dehors de la zone d’affichage Souvent, le nombre d’événements affichés dans la liste excède l’espace disponible à l’écran. La liste défile automatiquement lorsque vous cliquez sur le bouton Lecture dans la barre des commandes et l’événement situé au niveau (ou au plus près) de la tête de lecture est signalé par une ligne blanche. Position de la tête de lecture Affichage d’événements en dehors de la zone d’affichage Effectuez l’une des opérations suivantes : mm Utilisez les boutons de type d’événement pour filtrer la liste, afin de réduire le nombre d’événements affichés. mm Faites glisser la barre de défilement à droite de la zone de la liste. mm Choisissez Naviguer > Aller à la sélection (ou utilisez le raccourci clavier correspondant). Remarque : si un rectangle de sélection est actif, ce raccourci clavier permet de déplacer la section visible de la fenêtre d’édition pour refléter le rectangle. Sélection et création d’événements dans la liste d’événements Sélection d’événements dans la liste d’événements Vous pouvez utiliser n’importe quelle technique de sélection standard dans la liste d’événements : sélection individuelle en cliquant sur les événements souhaités, sélection multiple par glissement, ou les deux (sans modifier la sélection précédente) en utilisant simultanément la touche Majuscule. Conseil : lorsque vous sélectionnez des événements à l’aide de l’outil Pointeur, cliquez sur le nom de chaque événement dans la colonne État pour éviter toute modification involontaire des paramètres. Cliquez avec le bouton droit sur la liste d’événements pour ouvrir un menu contextuel contenant des commandes de sélection, d’édition ou autres. Utilisez ces commandes pour accélérer votre flux de production. Remarque : Le menu contextuel accessible par un clic avec le bouton droit de la souris n’est disponible que si l’option « Bouton droit de la souris : ouvre le menu contextuel » est sélectionnée dans Logic Pro > Préférences > Général > Édition. Sélection d’un événement et parcours de la liste à l’aide des touches fléchées mm Appuyez sur la touche Flèche gauche pour sélectionner l’événement précédent ou sur la touche Flèche droite pour sélectionner l’événement suivant. Maintenez la touche enfoncée pour faire défiler la liste. Remarque : si le bouton Sortie MIDI (bouton Sortie) est activé (il l’est par défaut), tout nouvel événement sélectionné est lu. Cela vous permet de parcourir (ou lire) la liste et de contrôler les événements en les écoutant à mesure que vous les sélectionnez. Chapitre 15 Fonctions d’édition avancées 393 Sélection de plusieurs événements à l’aide des touches fléchées mm Maintenez la touche Majuscule enfoncée et appuyez sur la touche Flèche gauche ou Flèche droite. Maintenez la touche Majuscule et la touche fléchée enfoncées pour sélectionner plusieurs événements. Précision de votre sélection d’événements Utilisez les boutons de type d’événement pour filtrer la liste des événements affichés afin d’accélérer le processus. mm Cliquez sur n’importe quel bouton de type d’événement, seul ou conjointement avec des commandes de sélection spécifiques disponibles dans le menu Édition > Sélectionner ou sous forme de raccourcis clavier. Ces commandes sont les suivantes : •• Tout (raccourci clavier par défaut : Commande + A) : sélectionne tous les événements visibles. •• Tous les suivants (raccourci clavier par défaut : Majuscule + F) : sélectionne tous les événements situés après l’événement sélectionné (en dessous de celui-ci). Remarque : si un rectangle de sélection est actif, ce raccourci clavier permet de l’étendre jusqu’à la fin du projet, et ce pour toutes les pistes qu’il contient. •• Tous les éléments ayant la même hauteur tonale (raccourci clavier par défaut : Option + Majuscule + F) : sélectionne tous les événements de même hauteur tonale qui suivent l’événement de note sélectionné. Remarque : si un rectangle de sélection est actif, ce raccourci clavier permet de l’étendre jusqu’à la fin du projet, et ce pour toutes les pistes qu’il contient. •• Tous les éléments dans les locators (raccourci clavier par défaut : Majuscule + L) : sélectionne tous les événements situés entre les locators. Remarque : Lorsqu’un rectangle de sélection est actif, l’utilisation de ce raccourci clavier permet d’adapter le rectangle de sélection aux locators. •• Inverser la sélection (raccourci clavier par défaut : Majuscule + I) : sélectionne tous les événements qui ne le sont pas. •• Événement muets (raccourci clavier par défaut : Majuscule + M) : sélectionne tous les événements silencieux. Cette commande de sélection précède généralement une suppression (Supprimer). •• Événements superposés : sélectionne tous les événements qui se chevauchent. Il s’agit généralement de la fin d’un événement et du début de l’événement suivant. •• Événements de même couleur (raccourci clavier par défaut : Majuscule + C) : sélectionne tous les événements de même couleur. •• Événements équivalents (raccourci clavier par défaut : Majuscule + E) : sélectionne les événements identiques (même type et même valeur). •• Événements similaires (raccourci clavier par défaut : Majuscule + S) : sélectionne tous les événements de note Do#3, par exemple. •• Même canal MIDI (raccourci clavier par défaut : Majuscule + H) : sélectionne les événements situés sur le même canal MIDI. •• Même sous-position (raccourci clavier par défaut : Majuscule + P) : sélectionne les événements qui commencent au même moment. •• Notes les plus hautes (raccourci clavier par défaut : Majuscule + Flèche vers le haut) : sélectionne les événements de note dont la hauteur tonale est supérieure à celle de l’événement de note actif. •• Notes les plus basses (raccourci clavier par défaut : Majuscule + Flèche vers le bas) : sélectionne les événements de note dont la hauteur tonale est inférieure à celle de l’événement de note actif. Chapitre 15 Fonctions d’édition avancées 394 •• Événement précédent (raccourci clavier par défaut : Flèche gauche) : sélectionne l’événement qui précède celui actif. •• Événement suivant (raccourci clavier par défaut : Flèche droite) : sélectionne l’événement qui suit celui actif. •• Tout désélectionner (raccourci clavier par défaut : Majuscule + Commande + A) : désélectionne tous les événements. •• Désélectionner hors des locators : désélectionne tous les événements situés à l’extérieur des limites des locators. Création d’événements dans la liste d’événements La liste d’événements prend en charge l’enregistrement en temps réel et par étapes des événements MIDI, comme décrit dans la section intitulée Vue d’ensemble de l’enregistrement à la page 198. Comme avec les autres éditeurs MIDI, vous pouvez également créer des événements directement dans la liste des événements. Vous pouvez effectuer des opérations avancées de copie et de déplacement au sein de la liste d’événements. Ces commandes permettent de permuter directement deux événements ou de fusionner un groupe de notes d’une section de région vers la même région ou vers une autre. Pour en savoir plus, consultez Copie de notes dans l’éditeur de clavier à la page 342. Ajout manuel d’un événement 1 Placez la tête de lecture à la position d’insertion. Si vous ne déplacez pas la tête de lecture, sa position actuelle est utilisée pour l’insertion. 2 Choisissez un type d’événement dans le menu local Type d’événement. 3 Cliquez sur le bouton Ajouter un événement (+). L’événement est ajouté au niveau de la tête de lecture et il est automatiquement sélectionné. Important : Vous ne pouvez créer des événements que dans une région existante. Si aucune région n’est sélectionnée ou n’existe, un avertissement s’affiche sur la piste sélectionnée. Duplication d’un événement existant Cette opération permet de créer une copie d’un événement en lui attribuant une valeur différente. Par exemple, créer une ou plusieurs notes d’une durée et d’une vélocité données à la même position qu’une autre note vous permet de modifier la hauteur tonale (colonne Nombre) des notes dupliquées pour créer un accord ou un nouveau renversement d’accord. 1 Cliquez sur le nom de l’événement d’origine (source) dans la colonne État tout en maintenant la touche Contrôle enfoncée, puis choisissez Copier l’événement (raccourci clavier par défaut : Commande + C) dans le menu contextuel. 2 Cliquez sur le nom de l’événement d’origine (source) dans la colonne État tout en maintenant la touche Contrôle enfoncée, puis choisissez Coller l’événement (raccourci clavier par défaut : Commande + V) dans le menu contextuel. 3 Saisissez la position de l’événement dupliqué dans le champ de saisie qui apparaît. Si vous appuyez sur Retour, la position de l’événement d’origine est utilisée pour l’événement copié. Chapitre 15 Fonctions d’édition avancées 395 Ajout d’un ou de plusieurs événements depuis le Presse-papiers 1 Copiez un événement dans un autre éditeur et choisissez Édition > Coller (raccourci clavier par défaut : Commande + V). 2 Saisissez une position de destination pour le premier événement dans le champ de saisie qui apparaît. Si vous appuyez sur la touche Retour, la position initiale du premier événement est conservée et utilisée. Les positions relatives des autres événements copiés sont conservées. Important : La zone de saisie de la position est propre à la Liste des événements. Les événements collés ne sont pas automatiquement ajoutés au niveau de la tête de lecture, comme c’est le cas dans les éditeurs graphiques. Modification d’événements dans la liste d’événements Vue d’ensemble de la modification d’événements Les colonnes Position, État, Ca. (Canal), Num(éro), Val(eur) et Durée/Infos de la liste d’événements présentent tous les détails de tous les types d’événements. Dans la plupart des cas, vous pouvez directement modifier les données affichées (à l’exception de la colonne État qui indique le type d’événement). Certains types d’événements n’utilisent pas toutes les colonnes. Ainsi, comme les messages système exclusifs ne sont pas propres à un canal MIDI, la colonne Canal n’est pas utilisée. Comme les messages de canal et de pression polyphonique ne sont pas associés à une durée, la colonne Durée/Infos est vide. Dans certains cas, le fait de cliquer sur les informations de la colonne Numéro ou Valeur ouvre un menu local dans lequel vous pouvez choisir une option. Par exemple, si vous cliquez sur la colonne Numéro d’un événement de contrôleur MIDI (la colonne État indique alors « Contrôle »), un menu local s’ouvre, dans lequel figurent les types de contrôleurs MIDI standard nommés et numérotés. On y trouve notamment les contrôleurs n° 3 = Solo, 7 = Volume, 10 = Balance, etc. Pour en savoir plus sur les différents types d’événements, les paramètres affichés dans les colonnes et l’impact des éventuelles modifications (sur un événement lui-même et sur les autres colonnes), reportez-vous aux sections suivantes : •• Événements de note •• Événements de changement de contrôleur •• Événements de Pitch Bend •• Événements de changement de programme Chapitre 15 Fonctions d’édition avancées 396 •• Événements Aftertouch •• Événements de pression polyphonique •• Événements SysEx •• Méta-événements Modification de la position et de la durée des événements Les unités reprises dans les colonnes Position et Durée/Infos dans la liste d’événements représentent des mesures, des temps, des divisions et des coches (ou le temps SMPTE si l’option « Présentation > Affiche la position et la longueur de l’événement sous forme de temps » est active). Le comptage démarre à 1 pour chaque unité (première mesure, premier temps, première division, premier tick : 1 1 1 1) et se poursuit jusqu’à l’unité supérieure suivante. Les entrées numériques partent de la gauche (ce qui signifie que vous pouvez saisir uniquement le numéro de mesure, puis appuyer sur la touche Retour si vous souhaitez placer un événement au début d’une mesure spécifique, lorsque vous saisissez une valeur). Les unités peuvent être séparées par des espaces, des points ou des virgules, par exemple 3.2.2.2 ou 3, 2, 2, 2 ou 3 espace 2 espace 2 espace 2. Déplacement d’un événement dans le temps Effectuez l’une des opérations suivantes : mm Double-cliquez sur l’indicateur de position (dans la colonne Position), puis saisissez une nouvelle valeur. Appuyez sur Retour pour quitter le champ. mm Faites glisser verticalement une unité de position spécifique. Relâchez le bouton de la souris lorsque vous avez terminé. Si un autre éditeur (éditeur de clavier, par exemple) est ouvert, l’événement de note se déplace à mesure que vous modifiez sa valeur. Dès que vous modifiez la position d’un événement, la liste est automatiquement triée à nouveau. L’événement sélectionné reste en surbrillance. Modification de la durée d’un événement Effectuez l’une des opérations suivantes : mm Double-cliquez sur l’indicateur Durée/Infos (dans la colonne Durée/Infos), puis saisissez une nouvelle valeur. Appuyez sur Retour pour quitter le champ. mm Faites glisser verticalement une unité Durée/Infos spécifique. Relâchez le bouton de la souris lorsque vous avez terminé. Les changements apportés à la valeur de la liste d’événements s’affichent immédiatement dans les autres éditeurs ouverts, tels que l’éditeur de clavier. Remarque : la durée minimale possible est un tick, car vous ne pouvez pas activer et désactiver simultanément une note (ou un autre événement). Modification de l’apparence des colonnes Position et Durée mm Tous les projets ne reposent pas sur des mesures/temps. Choisissez l’une des commandes du menu Présentation pour simplifier la modification de la position et de la durée des événements lorsque vous traitez un film ou une séquence vidéo par exemple. •• Présentation > Afficher la position et la longueur de l’événement sous forme de temps : affiche les colonnes de position et de durée en unités SMPTE. •• Présentation > Longueur en Position Absolue : permet d’afficher la position absolue de l’événement de fin de note au lieu de sa durée par rapport à la position du début de note. •• Présentation > Position relative : si cette option est activée, la position des événements ne fait pas référence à leur emplacement absolu au sein du projet mais à leur position relative au sein de la région MIDI (distance par rapport au début de la région MIDI). Chapitre 15 Fonctions d’édition avancées 397 Protection de la position des événements Dans certaines situations, vous serez amené à protéger des événements de façon à ce qu’ils ne puissent pas être déplacés. Par exemple, plusieurs événements de note peuvent être utilisés pour déclencher des échantillons de bruits de pas, afin de reproduire le son des pas d’un acteur dans un couloir pour la bande sonore d’un film. Vous avez déjà créé la musique pour la scène, mais il vous est demandé d’augmenter le tempo pour être en accord avec plusieurs coupures de différents angles de caméra dans le couloir. Toute modification du tempo du projet entraîne un déplacement des événements et donc une désynchronisation des pas. Logic Pro X comporte une fonction qui préserve la position temporelle absolue des événements. Les fonctions de protection et de déverrouillage ne sont disponibles que si l’option Afficher les outils avancés est activée dans la sous-fenêtre des préférences avancées. Protection de la position d’un ou de plusieurs événements sélectionnés mm Choisissez Fonctions > Verrouiller la position SMPTE (ou utilisez le raccourci clavier correspondant) : Cette fonction permet de s’assurer que les événements survenant à une position temporelle absolue donnée (1 heure, 3 minutes, 15 secondes, 12 images, par exemple) restent à cette position lors d’un changement de tempo. Annulation de la protection de la position d’un ou de plusieurs événements mm Choisissez Fonctions > Déverrouiller la position SMPTE (ou utilisez le raccourci clavier correspondant) : Modification des valeurs d’événements Vous pouvez modifier les valeurs d’événements affichées dans les colonnes Valeur, Numéro et Canal de la liste d’événements en utilisant la souris comme curseur ou en saisissant du texte. Vous ne pouvez pas modifier directement le type d’événement dans la colonne État. Il est possible également de renommer des régions ou des dossiers, mais pas des événements. Transformation du type d’événement Effectuez l’une des opérations suivantes : mm Sélectionnez Fonctions > Transformation MIDI, puis choisissez un préréglage. La fenêtre qui s’ouvre vous permet alors de transformer l’événement. Pour en savoir plus, consultez Vue d’ensemble de la fenêtre Transformation MIDI à la page 446. mm Ajoutez un événement du nouveau type, puis supprimez l’événement d’origine. Pour ignorer la limite de valeur minimale ou maximale Si un paramètre de l’un des événements sélectionnés est modifié, cela a une incidence sur le même paramètre de tous les événements appartenant au groupe de sélection. Lorsque vous modifiez les valeurs de paramètres d’un groupe d’événements sélectionnés, la différence relative entre ces valeurs de paramètres reste la même. Les valeurs d’un paramètre ne peuvent être modifiées que tant que le paramètre de l’un des événements sélectionnés n’a pas atteint sa valeur maximale ou minimale. mm Faites glisser la valeur en maintenant la touche Option enfoncée. Cette technique permet de continuer à modifier la valeur d’un paramètre dans une sélection multiple, même si l’un des événements sélectionnés a atteint sa valeur minimale ou maximale. Chapitre 15 Fonctions d’édition avancées 398 Réglage d’un paramètre sur la même valeur pour l’ensemble des événements sélectionnés mm Faites glisser la valeur en maintenant les touches Majuscule et Option enfoncées. Remarque : Il est possible de sélectionner différents types d’événements et de modifier simultanément le paramètre des colonnes Numéro et Valeur. Cela peut toutefois provoquer des résultats inattendus. Il est recommandé d’utiliser les boutons de type d’événement pour masquer les types d’événements qui ne sont pas concernés. Les fonctions de sélection améliorées peuvent également s’avérer utiles lorsque vous créez ou modifiez des groupes d’événements. Désactivation du son et suppression de régions et d’événements Les fonctions Muet et Suppression vont de pair car vous devrez souvent supprimer des événements dont vous avez désactivé le son. Coupage ou réactivation du son d’événements de note sélectionnés mm Sélectionnez des événements de note, puis choisissez Fonctions > Activer/Désactiver le son des événements sélectionnés (raccourci clavier par défaut : M). Un point apparaît dans la colonne État de tous les événements de note silencieux. La commande Édition > Sélectionner > Événement muets est également disponible dans la liste d’événements. Elle permet de sélectionner et de supprimer rapidement tous les événements dont le son est désactivé. Suppression d’événements Effectuez l’une des opérations suivantes : mm Sélectionnez les événements, puis appuyez sur la touche Supprimer. mm Sélectionnez l’une des commandes dans le menu Édition > Supprimer les événements MIDI. •• Dupliquer (raccourci clavier par défaut : D) : efface tous les événements en double. •• Dans les locators ou Hors locators : efface tous les événements MIDI se trouvant entre les locators ou en dehors. •• Hors des limites de la région : efface tous les événements MIDI situés complètement en dehors des limites de la région, ce qui peut se produire lorsqu’une région est redimensionnée. •• Désélectionner dans la sélection : efface tous les événements MIDI non sélectionnés au sein d’une sélection, par exemple entre deux locators. Types d’événements Événements de note Les événements de note permettent de déclencher (lire) des modules sonores ou des claviers MIDI externes et des instruments logiciels. •• Ca. (Canal) : canal MIDI d’une note de 1 à 16. •• Num(éro) : numéro de note MIDI (ou hauteur tonale). La gamme va de Do2 (note n° 0) à Sol8 (note n° 127). L’ut central est la note n° 60. Il est appelé Do3 dans la terminologie MIDI. Sur certains claviers et modules de synthétiseur (notamment de la marque Korg et Roland), la gamme de notes va du Do1 (note n° 0) au Sol9 (n° 127). L’ut central est appelé Do4 sur ces appareils. Le menu local « Afficher Do central sur » de la sous-fenêtre Logic Pro > Préférences > Affichage permet de modifier l’affichage afin de l’adapter à votre appareil. Chapitre 15 Fonctions d’édition avancées 399 •• Val(eur) : vélocité d’une note de 1 à 127. La valeur zéro (0) équivaut à un message de fin de note et ne peut pas être utilisée. •• Durée/Infos : durée de la note. Bien que la technologie MIDI puisse uniquement transférer des messages de début ou de fin de note, Logic Pro X mémorise la position et la durée de toutes les notes, ce qui permet d’y accéder plus facilement, musicalement parlant. Le message de fin de note est généré automatiquement lors de la lecture. Si la région MIDI modifiée est lue par le biais d’un instrument mappé, les noms définis pour chaque note individuelle apparaissent dans la colonne État. Un petit symbole de note figurant à gauche de chaque nom permet d’identifier ces événements nommés comme étant des événements de note. Affichage et modification des données de vélocité de relâchement de note Vous pouvez modifier la vélocité de relâchement d’un événement de note lorsque le bouton Informations supplémentaires est activé. mm Cliquez sur le bouton Infos complémentaires (disponible uniquement en mode de filtrage). Événements de changement de contrôleur Les événements de changement de contrôleur permettent de transférer les informations d’un contrôleur MIDI (modulation, tenue, volume et balance, par exemple) à des modules et des claviers MIDI externes ou à des instruments logiciels. •• Ca. (Canal) : canal MIDI d’un événement de 1 à 16. •• Num(éro) : numéro du contrôleur. À chaque contrôleur MIDI (roue de modulation ou pédale Sustain, par exemple) est attribué un numéro de contrôleur continu spécifique, dit numéro CC (en l’occurrence, CC1 et CC64). Ce numéro peut varier d’un appareil à l’autre. Plusieurs contrôleurs (à l’exception des deux cités ci-dessus) sont définis de la même façon par la plupart des fabricants. Ces contrôleurs normalisés concernent notamment le volume (CC7) et la balance (CC10). Chapitre 15 Fonctions d’édition avancées 400 •• Val(eur) : valeur du contrôleur. La plage des contrôleurs continus s’étend de 0 à 127. Les contrôleurs de commutation (CC64 à CC90) transfèrent deux états : désactivé (valeur = 0) et activé (n’importe quelle valeur entre 1 et 127). •• Durée/Infos : affiche le nom des contrôleurs normalisés définis dans la spécification MIDI. Événements de Pitch Bend Les événements de modulation de hauteur tonale permettent de faire varier la tonalité de façon continue. La plupart du temps, ils sont générés par une molette ou par une manette de modulation de hauteur située au centre de votre clavier. •• Ca. (Canal) : canal MIDI d’un événement de 1 à 16. •• Num(éro) : division de pitch bend précise (LSB : octets de plus faible poids). De nombreux claviers transmettent la valeur 0. Si la molette de modulation de hauteur tonale (Pitch Bend) a une résolution de 8 bits, la valeur 0 ou 64 s’affiche dans cette colonne. •• Val(eur) : valeur de hauteur tonale effective (MSB : octet de plus fort poids) allant de 0 à 127. La valeur 64 correspond au réglage médian de la molette. •• Durée/Infos : la valeur 14 bits s’affiche dans cette colonne sous forme de nombre décimal compris entre -8 192 et 8 191 (si votre clavier transmet des données de Pitch Bend à 14 bits). La valeur de cette colonne peut être modifiée selon les méthodes classiques. Événements de changement de programme Les événements de changement de programme transmis aux appareils MIDI connectés sont utilisés pour la sélection des correctifs (préréglage ou réglage). Il peut s’agir de sons provenant d’un synthétiseur, de programmes dans une unité d’effets ou d’instantanés dans une table de mixage automatique, par exemple. •• Ca. (Canal) : canal MIDI d’un événement de 1 à 16. •• Num(éro) : sélection d’une banque. Ce symbole (–) s’affiche normalement pour indiquer qu’aucun message de sélection de banque ne doit être envoyé. Si vous attribuez un numéro compris entre 0 et 126, un message de sélection de banque est envoyé avant l’événement de changement de programme. La sélection d’une banque vous permet de traiter différentes banques de sons (préréglée, interne, de carte, etc.) des modules internes et claviers MIDI connectés. Le synthétiseur doit être capable de reconnaître le contrôleur 32 comme étant la sélection de banque, mais cette norme n’est pas utilisée par tous les fabricants. Si vous rencontrez des problèmes pour sélectionner une banque, consultez le manuel de votre synthétiseur pour savoir si ce dernier est capable de répondre aux commandes de sélection de banque et de quelle façon. Chapitre 15 Fonctions d’édition avancées 401 •• Val(eur) : numéro de programme compris entre 0 et 127. •• Certains fabricants (comme Yamaha) numérotent les programmes de leurs appareils de 1 à 128, et non de 0 à 127. Si vos appareils suivent ce protocole de numérotation, vous devez soustraire 1 du numéro de programme affiché sur l’appareil lorsque vous ajoutez ou modifiez un événement de changement de programme. •• D’autres fabricants utilisent diverses méthodes pour répartir les emplacements de mémoire interne en groupes (ou banques) et en sons. La plus courante est la division en 8 groupes de 8 sons, chacun étant numéroté de 1 à 8. Ces appareils répondent aux numéros de programme 0 à 63 en attribuant les emplacements de stockage 11 à 88. Les modes d’emploi de ces appareils contiennent logiquement des tableaux de conversion pour vous aider. Remarque : vous pouvez modifier le type des messages de sélection de banque envoyés par Logic Pro si vos appareils le nécessitent. Pour en savoir plus, consultez Sélections de banque personnalisées à la page 744. Événements Aftertouch Les événements Aftertouch (ou événements de pression des touches) sont générés par un capteur de pression mécanique situé sous les touches de certains claviers MIDI. Ces événements peuvent être utilisés pour moduler le son du synthétiseur. Tous les événements de note situés sur un canal MIDI spécifiques sont concernés. Cela signifie que si vous appuyez sur une note dans un accord tenu, cela a une incidence sur toutes les notes de l’accord en question. •• Ca. (Canal) : canal MIDI d’un événement de 1 à 16. •• Num(éro) : cette colonne n’est pas utilisée car les événements Aftertouch n’ont qu’un octet de données. •• Val(eur) : affiche la quantité de pression exercée sur le clavier (de 0 à 127). Événements de pression polyphonique Les événements de pression polyphonique sont générés par des capteurs de pression mécanique situés sous chacune des touches de certains claviers MIDI. La modulation sonore qui en résulte n’affecte que la note sur laquelle vous appuyez plus longtemps (après la pression initiale sur la touche). Seuls quelques claviers disposent de cette fonctionnalité. •• Ca. (Canal) : canal MIDI d’un événement de 1 à 16. •• Num(éro) : affiche le nom des notes MIDI (Do3, Sol4, etc.). •• Val(eur) : affiche la quantité de pression exercée sur la touche (de 0 à 127). Chapitre 15 Fonctions d’édition avancées 402 Événements SysEx Les messages système exclusif (SysEx) sont spécifiques aux appareils MIDI individuels. Vous pouvez enregistrer ces événements à l’aide des utilitaires de vidage de vos synthétiseurs, ce qui vous permet d’enregistrer des informations de patch, ou d’autres données, à l’extérieur de l’appareil MIDI (dans un projet ou un fichier MIDI). Les flèches situées devant et derrière EOX permettent d’ajouter ou de supprimer des octets. AVERTISSEMENT : Pour modifier des événements SysEx, vous devez bien connaître le format de données utilisé par l’appareil MIDI. Des modifications erronées peuvent entraîner la corruption, voire la perte, de données sonores ou autres. Vous pouvez afficher les données SysEx au format décimal ou hexadécimal dans la liste d’événements ou les éditeurs de curseur SysEx. Les nombres hexadécimaux sont précédés du symbole $ dans Logic Pro. Affichage des données SysEx en format hexadécimal mm Choisissez Présentation > SysEx en Format Hex. Pour en savoir plus sur la programmation manuelle d’un message SysEx, consultez Utilisation des curseurs SysEx à la page 759. Méta-événements Les méta-événements sont des messages de contrôle propres à Logic Pro. Ils sont utilisés pour automatiser certaines fonctions et pour organiser et arranger les éléments de l’éditeur de partition (symboles de notation et mise en forme spécifiques) qui ne peuvent pas être représentés par des événements MIDI. La valeur indiquée dans la colonne Numéro détermine la fonction du méta-événement, tandis que la valeur indiquée dans la colonne Valeur détermine la valeur renvoyée. Seules les valeurs suivantes de la colonne peuvent être insérées et modifiées dans la liste d’événements. •• Ca. (Canal) : canal MIDI d’un événement de 1 à 16. •• Num = 47 (Envoyer octet vers MIDI) : permet d’envoyer à l’instrument de piste toute valeur d’octet comprise entre 0 et 255 ($00-$FF). Exemple d’utilisation de ce méta-événement : si vous envoyez 246 comme valeur d’octet, cela équivaut à un message de demande d’accordage MIDI. L’écran indique « Envoyer octet $F6 ». N’utilisez ce méta-événement que si vous êtes absolument sûr de ce que vous faites. Vos modules de sons et vos synthés risquent sinon d’adopter des comportements étranges. Chapitre 15 Fonctions d’édition avancées 403 •• Num = 48 (Curseur de commutateur) : envoie des événements MIDI à un numéro de sortie spécifique (Valeur) d’un sélecteur de câble. Vous devez d’abord relier un instrument de piste au sélecteur en question à l’aide d’un câble. Pour en savoir plus sur les commutateurs de câbles, consultez Sélecteurs de câble à la page 757. •• Num = 49 (Aller au screenset) : cet événement permet de sélectionner un screenset. La colonne Val détermine le numéro du screenset. •• Num = 50 (Sélection de projet) : cet événement permet de passer d’un projet à un autre dans un archiveur/lecteur de données MIDI. La colonne Val détermine le numéro du projet. •• Num = 51 (Aller au marqueur) : lorsque cet événement est envoyé, la lecture passe directement à un autre marqueur. La colonne Val détermine le numéro du marqueur. •• Num = 52 : ce méta-événement a pour effet d’interrompre la lecture. Les méta-événements peuvent également être générés par les curseurs dans l’environnement. Voir Vue d’ensemble de l’environnement. Fenêtre Événements en premier plan La fenêtre Événements en premier plan fournit des informations sur l’événement (ou la région) sélectionné et permet de le comparer à une ligne précise de la liste d’événements. Les paramètres suivants de cette fenêtre peuvent être modifiés. •• Point de départ de la région ou de l’événement sélectionné en mesures, temps, divisions et ticks ou en unités SMPTE. •• Type ou nom de la région ou de l’événement sélectionné •• Canal MIDI enregistré et premier octet de données (s’il s’agit d’un événement), nom des notes et second octet de données (s’il existe pour le type d’événement concerné) •• Durée de la région ou de l’événement sélectionné en mesures, temps, divisions et ticks ou en unités SMPTE. Ouverture d’une fenêtre Événements en premier plan mm Choisissez Fenêtre > Afficher les événements en premier plan, ou utilisez le raccourci clavier de la commande « Ouvrir/fermer les événements flottants » (par défaut : Option + E). Permutation du temps SMPTE et de l’affichage en mesures/temps dans la fenêtre Événements en premier plan Effectuez l’une des opérations suivantes : mm Ouvrez l’onglet Réglages Projet > Général, puis cliquez sur « Type de projet : Utiliser la grille musicale » pour afficher le format des temps en mesures et en temps. Décochez la case pour afficher le format des temps en minutes et en secondes. mm Choisissez Présentation > Afficher la position et la longueur de l’événement sous forme de temps, dans la liste d’événements. Cette fonction n’est active que si l’option « Utiliser la grille musicale » l’est aussi. Chapitre 15 Fonctions d’édition avancées 404 Éditeur pas à pas Vue d’ensemble de l’éditeur pas à pas L’éditeur pas à pas est un éditeur graphique qui permet de créer ou de modifier des données de note et de contrôleur MIDI. Vous pouvez utiliser l’éditeur pas à pas pour afficher et modifier différents types d’événements MIDI présentés sous forme de barres verticales (ou pas) le long d’une timeline dans une région. Menu local Groupe de files Inspecteur de file Étape File •• Pas : chaque barre, appelée pas, représente un événement MIDI. La valeur de cet événement est indiquée par la hauteur de la barre, ce qui permet de visualiser en un coup d’œil un ou des dizaines d’événements, ainsi que les valeurs correspondantes. Pour en savoir plus, consultez Création de pas dans l’éditeur pas à pas à la page 408 et Modification de valeurs de pas dans l’éditeur pas à pas. •• File : chaque type d’événement MIDI, qu’il s’agisse d’une note ou d’un contrôleur MIDI, est classé de haut en bas dans des files horizontales semblables aux pistes affichées dans la zone Pistes. Le type d’événement affiché (et contrôlé) sur chaque file est entièrement configurable. Il suffit de définir les paramètres File de chaque file dans l’inspecteur. Pour en savoir plus, consultez Vue d’ensemble des paramètres de file à la page 414. •• Inspecteur de file : permet de modifier les réglages de la file sélectionnée. Pour en savoir plus, consultez Utilisation de l’inspecteur de file à la page 417. •• Menu local Groupe de files : vous pouvez enregistrer des ensembles de files (plusieurs files que vous définissez) sous forme de groupes de files. Ces groupes sont ensuite accessibles à partir du menu local Groupe de files de l’inspecteur. Pour en savoir plus, consultez Utilisation de groupes de files à la page 421. Ouverture de l’éditeur pas à pas dans une sous-fenêtre mm Cliquez sur le bouton Éditeurs de la barre des commandes, puis sur le bouton Éditeur pas à pas (ou utilisez le raccourci clavier « Ouvrir/fermer l’éditeur pas à pas », par défaut : Y). Chapitre 15 Fonctions d’édition avancées 405 Ouverture de l’éditeur pas à pas dans une autre fenêtre Effectuez l’une des opérations suivantes : mm Choisissez Fenêtre > Ouvrir l’éditeur pas à pas, ou utilisez le raccourci clavier de la commande « Ouvrir l’éditeur pas à pas » (par défaut : Commande + 5). mm Faites glisser le bouton Éditeur pas à pas qui se transforme alors en fenêtre Éditeur pas à pas. Création et modification de pas dans l’éditeur pas à pas Modification de l’affichage de la grille et des pas Le paramètre Grille de l’inspecteur de file est important lorsque vous créez des pas d’événements. Les événements nouvellement créés sont automatiquement ajoutés sur la grille. Ainsi, il est plus facile de créer un motif de batterie avec 4 divisions sur une file, 8 divisions sur une autre et 16 divisions sur une troisième, en leur assignant, par exemple, la grosse caisse, la caisse claire et la cymbale charleston. Définition de la valeur de grille pour la file sélectionnée mm Choisissez un type de grille dans le menu local Grille de l’inspecteur. Tout pas que vous ajoutez s’aligne automatiquement sur la position de grille la plus proche. Les positions des pas ne sont pas affectées. Conseil : lorsque vous créez ou modifiez un motif rythmique complexe, il est parfois utile de créer plusieurs files (consultez Création de files à la page 415) pour une même note de batterie, en associant à chacune d’elles une grille de quantification différente. Par exemple, s’il existe deux files pour une caisse claire, une avec une grille 1/16 et l’autre avec une grille 1/96, vous pouvez utiliser l’outil Crayon pour ajouter les différents coups à la grille la plus espacée et les roulements à la grille la plus fine. Vous pouvez modifier l’aspect des pas d’événements pour faciliter la création et la modification d’événements. Chapitre 15 Fonctions d’édition avancées 406 Réglage de la largeur des pas d’événements mm Choisissez un style de crayon dans l’inspecteur. La position exacte du pas correspond toujours au bord gauche de cette dernière, quelle que soit la largeur de la barre. Lorsque vous définissez le paramètre « Crayon : Style » sur Durée note, les pas des événements de note affichent leur durée exacte. Le paramètre État doit être réglé sur Note pour que cela fonctionne. Modification du style des barres de pas mm Choisissez une option dans le menu local Style. •• Pas d’image : affiche la valeur de l’événement sous forme de barre colorée. •• Valeurs encadrées : affiche un cadre vide occupant toute la hauteur de la file. La valeur de l’événement s’affiche sous la forme d’une barre colorée à l’intérieur de ce cadre. Événement Pas d’image Événement Valeurs encadrées Chapitre 15 Fonctions d’édition avancées 407 Création de pas dans l’éditeur pas à pas L’éditeur pas à pas offre plusieurs méthodes uniques de création et de modification d’événements MIDI. Dans certains cas, il est plus efficace de saisir manuellement des événements de note et de contrôleur MIDI que de les jouer puis les enregistrer. Un exemple serait la création de doubles croches de charleston dans une région avec un tempo de 180 BPM, ce qui serait difficile à jouer. Vous pouvez aussi enregistrer des événements à l’aide d’un clavier MIDI, puis affiner votre prestation dans l’éditeur pas à pas. Ajout d’un pas 1 Sélectionnez l’outil Crayon. 2 Cliquez sur une position temporelle dans la file appropriée tout en maintenant la touche Commande enfoncée. 3 Faites glisser le curseur vers le haut ou vers le bas pour modifier la valeur de l’événement, puis relâchez le bouton de la souris. Ajout de plusieurs pas mm À l’aide de l’outil Crayon, faites glisser horizontalement votre pointeur sur la position temporelle souhaitée dans la file appropriée tout en maintenant la touche Commande enfoncée. Vous obtenez ainsi une courbe des nouveaux événements, tracée à main levée et suivant les mouvements (horizontaux et verticaux) de l’outil Crayon dans la file. Modification de plusieurs pas de façon linéaire 1 Sélectionnez l’outil Ligne. 2 Cliquez sur une position dans la file tout en maintenant la touche Commande enfoncée. Une bulle d’aide apparaît ; la position et la valeur exactes de l’événement (pas) sont indiquées sur la ligne du haut. Chapitre 15 Fonctions d’édition avancées 408 3 Placez la souris à l’extrémité de la ligne (gauche ou droite). À mesure que vous déplacez la souris, une ligne s’étend derrière l’outil Ligne, tandis que la position et la valeur exactes de l’événement s’affichent dans une bulle d’aide. 4 Cliquez sur l’extrémité pour modifier les valeurs de plusieurs barres d’événements, alignées le long de la ligne. Création ou modification d’une série linéaire de pas dans des sections 1 Sélectionnez l’outil Ligne. 2 Cliquez sur une position dans la file appropriée tout en maintenant la touche Commande enfoncée. Une bulle d’aide apparaît afin d’indiquer la position exacte et la valeur de l’événement sur la ligne du haut. 3 Déplacez la souris vers l’extrémité de la ligne (gauche ou droite). À mesure que vous déplacez la souris, une ligne s’étend derrière l’outil Ligne, tandis que la position et la valeur exactes de l’événement s’affichent dans une bulle d’aide. 4 Cliquez sur l’extrémité tout en maintenant la touche Commande enfoncée. Une autre ligne est immédiatement tracée en partant de l’extrémité de la ligne d’origine. Création d’événements alors qu’il en existe déjà dans une file 1 Sélectionnez l’outil Ligne. Chapitre 15 Fonctions d’édition avancées 409 2 Cliquez sur une position dans la file appropriée. Une bulle d’aide apparaît afin d’indiquer la position exacte et la valeur de l’événement sur la ligne du haut. 3 Déplacez la souris vers l’extrémité de la ligne (gauche ou droite). À mesure que vous déplacez la souris, une ligne s’étend derrière l’outil Ligne, tandis que la position et la valeur exactes de l’événement s’affichent dans une bulle d’aide. 4 Cliquez sur le point de fin en appuyant sur la touche Option. Les valeurs des événements existants situés dans la zone comprise entre les deux extrémités de la ligne sont alignées le long de cette dernière (pour créer un crescendo, par exemple). De nouveaux événements sont créés au niveau de toutes les valeurs (inoccupées) de la grille. Assignation d’une valeur de pas fixe Vous pouvez assigner une valeur fixe aux pas d’événements que vous créez. Lorsqu’elle est activée, l’option Figer la valeur du menu local Groupe de files empêche toute modification des valeurs d’événement à l’aide de l’outil Pointeur ou Crayon. Cette option est idéale lorsque vous ajoutez des pas à l’aide de l’outil Crayon, car la valeur de l’événement précédemment sélectionné est attribuée à chacune d’elles. Cela vous permet de tracer une série d’événements avec la même valeur, comme une suite de doubles croches de charleston. 1 Choisissez Figer la valeur dans le menu local Groupe de files. 2 Cliquez sur un événement existant à l’aide de l’outil Crayon pour utiliser sa valeur comme préréglage. En mode Figer la valeur, il est impossible de modifier la valeur d’un événement en cliquant dessus. Remarque : Lorsque vous ajoutez des événements à l’aide de l’outil Ligne en mode Figer la valeur, la valeur préréglée est toujours utilisée comme valeur de départ de la ligne. Sélection de pas dans l’éditeur pas à pas Vous disposez de toutes les techniques de sélection habituelles dans l’éditeur pas à pas, tout en tenant compte des différences ci-après : Sélection de pas donnés mm Maintenez la touche Majuscule enfoncée, puis cliquez sur les pas voulus dans une file. Sélection de plusieurs pas adjacents mm Maintenez la touche Majuscule enfoncée, puis faites glisser le pointeur pour sélectionner les pas voulus dans une file. Veillez à éviter de cliquer sur un pas. Comme le fait de cliquer ou de faire glisser le pointeur avec l’outil Pointeur standard entraîne la modification des valeurs des événements sélectionnés, veillez à maintenir la touche Majuscule enfoncée. Chapitre 15 Fonctions d’édition avancées 410 Sélection de tous les pas d’une file mm Cliquez sur le nom de la file. Sélection de tous les pas de plusieurs files mm Cliquez sur les noms des files tout en maintenant la touche Majuscule enfoncée. Suppression de pas dans l’éditeur pas à pas Toutes les techniques de suppression standard sont à votre disposition dans l’éditeur pas à pas. Suppression d’un pas Effectuez l’une des opérations suivantes : mm Cliquez sur le pas avec l’outil Gomme. mm Cliquez sur le pas, puis appuyez sur la touche Supprimer. Suppression de plusieurs pas adjacents dans une file mm Faites glisser l’outil Gomme sur les pas à supprimer. Suppression de plusieurs pas non adjacents mm Cliquez sur les pas à supprimer tout en maintenant la touche Majuscule enfoncée, puis appuyez sur la touche Supprimer. Suppression de pas similaires ou identiques 1 Sélectionnez l’un des pas à supprimer. 2 Utilisez le raccourci clavier affecté à la commande « Sélectionner régions/événements similaires » (Majuscule + S) ou « Sélectionner régions/événements équivalents » (Majuscule + E), puis appuyez sur la touche Supprimer. Vous pouvez aussi supprimer des événements en choisissant l’une des commandes « Supprimer les événements MIDI » dans la barre des menus de l’éditeur pas à pas. Pour en savoir plus, consultez Suppression de notes dans l’éditeur de clavier à la page 349. Restauration de pas supprimés dans l’éditeur pas à pas Supprimer accidentellement un ou plusieurs événements, commettre une erreur d’édition ou simplement changer d’avis, tout cela fait inévitablement partie de la création musicale. Heureusement, Logic Pro vous permet de revenir facilement sur vos modifications. L’application vous offre également la possibilité de recréer tout simplement un événement à l’aide de l’outil Crayon. Annulation de la dernière suppression ou modification mm Choisissez Édition > Annuler (raccourci clavier par défaut : Commande + Z) immédiatement après avoir commis l’erreur. Annulation ou rétablissement de plusieurs pas 1 Choisissez Édition > Historique d’annulation. La fenêtre Historique d’annulation s’affiche alors. La modification la plus récente (au bas de la liste) est mise en surbrillance. 2 Cliquez sur une entrée pour annuler ou rétablir toutes les modifications apportées entre l’entrée sur laquelle vous cliquez et celle mise en surbrillance. Important : La liste de rétablissement n’est pas affichée tant qu’une opération d’annulation n’a pas été effectuée. Chapitre 15 Fonctions d’édition avancées 411 La liste de rétablissement s’affiche sous les éléments d’annulation. Le premier élément pouvant être rétabli figure en texte grisé. Annulation ou rétablissement d’une modification isolée 1 Cliquez sur la modification à annuler ou rétablir tout en maintenant la touche Commande enfoncée. Un message d’avertissement s’ouvre. 2 Cliquez sur Appliquer pour annuler ou rétablir la modification. Cliquez sur Annuler si vous changez d’avis. Une fois l’opération effectuée, la modification isolée est annulée ou rétablie sans influencer les autres modifications apportées entre l’entrée sur laquelle vous avez cliqué et celle mise en surbrillance (la plus récente). Modification de valeurs de pas dans l’éditeur pas à pas Les pas peuvent être modifiés indépendamment ou par groupe. Lorsqu’elles sont modifiées de façon groupée, les écarts absolus entre les valeurs des événements restent constants. Modification de valeurs de différents pas mm Saisissez la barre du pas (à l’aide de l’outil Pointeur ou Crayon), puis faites-le glisser verticalement. La valeur en cours s’affiche dans une bulle d’aide à mesure que vous faites glisser le pointeur de la souris. Modification des valeurs de plusieurs pas adjacents mm Faites glisser l’outil Pointeur sur les pas. Les mouvements verticaux modifient la valeur de chaque pas. La valeur en cours est indiquée dans une bulle d’aide à mesure que vous passez sur chaque événement. Modification des valeurs de plusieurs pas 1 Utilisez la technique de sélection de votre choix pour sélectionner les pas à modifier. 2 Saisissez l’un des pas groupés (et mis en surbrillance), puis faites-le glisser verticalement. Les valeurs de tous les pas sont ajustées. Si l’une des barres du groupe atteint sa valeur minimale ou maximale, vous ne pouvez pas aller plus loin dans la direction correspondante. Déplacement et copie de pas dans l’éditeur pas à pas Les pas peuvent être déplacés ou copiés vers d’autres emplacements de la même file ou d’une autre file. Lorsque des étapes sont copiées ou déplacées d’une file à une autre, leurs valeurs sont conservées mais elles sont converties vers le type d’événement cible. Par exemple, si vous déplacez plusieurs pas de la file du volume vers celle de la balance, les valeurs des pas de la file de volume sont utilisées pour modifier les positions de la balance. Chapitre 15 Fonctions d’édition avancées 412 Déplacement de pas sélectionnés mm Maintenez la touche Majuscule enfoncée, puis faites glisser les pas sélectionnés vers les nouvelles position et file. Pendant le déplacement, une bulle d’aide indique la position, le type d’événement et la valeur (le cas échéant). Déplacement de pas à l’aide de raccourcis clavier mm Configurez les raccourcis clavier suivants et utilisez-les pour déplacer un ou plusieurs pas. Les événements sélectionnés sont décalés d’une unité (indiquée dans la commande) vers la droite (+1) ou la gauche (−1). •• Pousser la région/l’événement d’une image SMPTE à droite •• Pousser d’une image SMPTE à gauche la région/l’événement •• Pousser d’une 1/2 image SMPTE à droite la région/l’événement •• Pousser d’une 1/2 image SMPTE à gauche la région/l’événement •• Pousser la région/l’événement de 5 images SMPTE à droite •• Pousser la région/l’événement de 5 images SMPTE à gauche •• Pousser la région/l’événement d’un bit SMPTE à droite •• Pousser la région/l’événement d’un bit SMPTE à gauche •• Pousser d’un tick à droite la région/l’événement •• Pousser d’un tick à gauche la région/l’événement •• Pousser d’une mesure à droite la division de la région/l’événement •• Pousser d’une division à gauche la région/l’événement •• Pousser d’un temps à droite la région/l’événement •• Pousser d’un temps à gauche la région/l’événement •• Pousser d’une mesure à droite la région/l’événement •• Pousser d’une mesure à gauche la région/l’événement •• Pousser la région/l’événement à droite, d’après la valeur de déplacement •• Pousser la région/l’événement à gauche, d’après la valeur de déplacement •• Pousser d’un échantillon à droite la région/l’événement •• Pousser d’un échantillon à gauche la région/l’événement •• Pousser de 1 ms à droite la position de région/l’événement •• Pousser de 1 ms à gauche la position de région/l’événement •• Pousser de 10 ms à droite la position de région/l’événement •• Pousser de 10 ms à gauche la position de région/l’événement Copie de pas sélectionnés mm Maintenez la touche Option enfoncée, puis faites glisser les pas sélectionnés vers les nouvelles position et file. Pendant le déplacement, une bulle d’aide indique la position, le type d’événement et la valeur (le cas échéant). Copie et déplacement de pas à l’aide du Presse-papiers mm Vous pouvez aussi utiliser le Presse-papiers pour copier et déplacer des pas (événements) : •• Pour copier des événements dans le Presse-papiers : Choisissez Édition > Copier (ou appuyez sur Commande + C). Chapitre 15 Fonctions d’édition avancées 413 •• Pour déplacer des événements dans le Presse-papiers : Choisissez Édition > Couper (ou appuyez sur Commande + X). •• Pour coller les événements au niveau de la tête de lecture, y compris leurs valeurs d’origine : Choisissez Édition > Coller (ou appuyez sur Commande + V). Vous pouvez également effectuer des opérations avancées de copie et de déplacement dans l’éditeur pas à pas. Cela permet, par exemple, de permuter directement deux pas ou de fusionner un groupe d’événements d’une section de région vers la même région ou vers une autre. Pour en savoir plus sur les fonctions courantes d’édition, consultez Copie de notes dans l’éditeur de clavier à la page 342. Protection de la position des pas Il est parfois nécessaire d’empêcher le déplacement de certains pas. Par exemple, plusieurs événements de note peuvent être utilisés pour déclencher des échantillons de bruits de pas, afin de reproduire le son des pas d’un acteur dans un couloir pour la bande sonore d’un film. Vous avez déjà créé la musique pour la scène, mais il vous est demandé d’augmenter le tempo pour être en accord avec plusieurs coupures de différents angles de caméra dans le couloir. Toute modification du tempo du projet provoque le déplacement des événements, ce qui se traduit par une désynchronisation des pas. Pour éviter ce problème, Logic Pro dispose d’une fonction qui préserve la position temporelle absolue des événements. Les fonctions de protection et de déverrouillage ne sont disponibles que si l’option Afficher les outils avancés est activée dans la sous-fenêtre des préférences avancées. Protection de la position d’un ou de plusieurs pas sélectionnés mm Choisissez Fonctions > Verrouiller la position SMPTE (ou utilisez le raccourci clavier correspondant) : Les événements survenant à une position temporelle absolue donnée (1 heure, 3 minutes, 15 secondes, 12 images, par exemple) restent à cette position lors d’un changement de tempo. Annulation de la protection de la position d’un ou de plusieurs pas sélectionnés mm Choisissez Fonctions > Déverrouiller la position SMPTE (ou utilisez le raccourci clavier correspondant) : Paramètres de file Vue d’ensemble des paramètres de file Les paramètres de file déterminent le type d’événement affiché dans chaque file Les événements s’affichent sous forme de barres verticales (pas) dans chaque file, alignés sur une position temporelle précise dans la règle. Vous pouvez utiliser les paramètres de file pour modifier l’affichage des barres (consultez Modification de l’affichage de la grille et des pas à la page 406). Vous pouvez aussi modifier la résolution de la grille de chaque file d’un groupe de files, ce qui est utile pour créer des motifs de batterie. La hauteur et la taille horizontale des files peuvent être ajustées à l’aide des curseurs de zoom. Pour sélectionner une file (et ses paramètres), cliquez sur son nom à l’aide de l’outil Pointeur ou Crayon. Chapitre 15 Fonctions d’édition avancées 414 Les paramètres de file peuvent être affichés et modifiés dans l’inspecteur (consultez Utilisation de l’inspecteur de file à la page 417). Sélection de plusieurs files Il est possible de modifier simultanément les paramètres de plusieurs files sélectionnées (pour en savoir plus, consultez Utilisation de l’inspecteur de file à la page 417). mm Cliquez sur le nom de chaque file à l’aide de l’outil Pointeur ou Crayon tout en appuyant sur la touche Majuscule. Création de files Vous pouvez créer des files, et définir les paramètres correspondants, de différentes manières. Création d’une file 1 Sélectionnez une file en cliquant sur l’un des noms affichés. La file sélectionnée est mise en surbrillance. 2 Choisissez File > Créer une file (raccourci clavier par défaut : Option + Commande + N). Une file est créée. La file d’origine ainsi que toutes les suivantes sont déplacées vers le bas. Les paramètres de la nouvelle file sont identiques à ceux de la file initialement sélectionnée. 3 Modifiez les paramètres de la nouvelle file dans l’inspecteur. Création d’un ou de plusieurs types de files précis Vous pouvez utiliser la fonction Définition automatique pour créer automatiquement des files correspondant aux types d’événements spécifiques de votre projet. 1 Choisissez Définition automatique dans le menu local Groupe de files (ou utilisez le raccourci clavier « Activer/Désactiver l’auto-définition », par défaut : Contrôle + A). 2 Ouvrez la fenêtre Liste d’événements, puis cliquez sur les événements pour lesquels vous souhaitez créer des files. Les événements sur lesquels vous cliquez sont ajoutés sous forme de files au groupe de files. 3 Recommencez la seconde étape pour ajouter d’autres types d’événements à votre groupe de files. Si le groupe de files contient déjà un type de file approprié (à une hauteur de note donnée, par exemple), Logic Pro ne crée pas de file superflue. Dans ce cas, la file est déplacée dans la partie visible de l’éditeur pas à pas. Remarque : veillez à décocher la case Définition automatique dès que vous avez terminé. Création de files pour tous les types d’événements d’une région 1 Sélectionnez la région. 2 Choisissez Files > Créer des files multiples (ou utilisez le raccourci clavier correspondant). 3 Dans la zone de dialogue qui apparaît, cliquez sur le bouton Tout pour confirmer que vous souhaitez créer des files pour tous les types d’événements présents dans la région. Conseil : il est judicieux de créer un nouveau groupe de files avant de créer un groupe de nouvelles files. Pour en savoir plus, consultez Utilisation de groupes de files à la page 421. Chapitre 15 Fonctions d’édition avancées 415 Modification des paramètres de file Vous pouvez copier, supprimer, réorganiser et convertir des files et les paramètres associés lorsque vous créez des groupes de files. Conseil : Utilisez les raccourcis clavier des commandes « Sélectionner la file de pas suivante » ou « Sélectionner la file de pas précédente » pour passer rapidement d’une file à l’autre. Copie d’un ensemble de paramètres d’un groupe de file à un autre 1 Cliquez sur le nom de la file à copier. 2 Choisissez Files > Copier la file (raccourci clavier par défaut : Contrôle + C). 3 Passez au groupe de files cible en sélectionnant son nom dans le menu local disponible en haut de l’inspecteur. 4 Choisissez Files > Coller la file (raccourci clavier par défaut : Contrôle + V). Suppression de files mm Sélectionnez une ou plusieurs files, puis choisissez Files > Supprimer la file (raccourci clavier par défaut : Contrôle + Supprimer). Modification de l’ordre des files mm Saisissez le nom de la file à déplacer, puis faites-le glisser (verticalement) vers la nouvelle position. Conversion de tous les événements d’une file en un autre type d’événement Vous pouvez redéfinir une file (ainsi que tous les pas d’événements de celle-ci). Les valeurs des événements sont conservées, mais le type de ces derniers est modifié. 1 Cliquez sur le nom de la file à convertir. Tous les pas de la file sont alors sélectionnés. 2 Effectuez l’une des opérations suivantes : •• Cliquez sur Files > Convertir la file (ou utilisez le raccourci clavier correspondant). •• Double-cliquez sur la colonne de nom de la file à convertir. Chapitre 15 Fonctions d’édition avancées 416 3 Choisissez des réglages dans la zone de dialogue Convertir. Les paramètres de la file sélectionnée s’affichent dans la sous-fenêtre Convertir, à gauche. La sous-fenêtre « en » permet de définir les paramètres de la file cible. Les réglages (de la file source) sont utilisés comme valeurs par défaut de la file cible. Cochez la case Quantifier les événements pour quantifier les positions des pas en fonction de la valeur de grille choisie dans la sous-fenêtre de droite. Si une valeur de retard s’affiche sur la droite, elle est prise en compte par la quantification. Si vous ouvrez la zone de dialogue Convertir, modifiez la valeur de grille dans la zone de droite, puis cochez la case Quantifier les événements (et n’effectuez aucune autre modification) ; les positions des pas de la file sélectionnée sont alors quantifiées. 4 Cliquez sur Convertir. Utilisation de l’inspecteur de file Utilisez l’inspecteur de file pour modifier les paramètres de la file sélectionnée. Les paramètres les plus importants sont État et Premier octet de données. Le paramètre État définit le type d’événement de la file sélectionnée. Le paramètre « Premier octet de données » (« Numéro » dans l’illustration) définit la valeur du type d’événement choisi. L’apparence du paramètre « Premier octet de données » change selon le type d’événement choisi. Case et menu local « Premier octet de données » Chapitre 15 Fonctions d’édition avancées 417 Attribution d’un nom à une file Le nom de la file sélectionnée est indiqué en regard du triangle d’affichage dans l’inspecteur. Il l’est également dans la colonne Nom de l’éditeur pas à pas. mm Sélectionnez le nom pour ouvrir une zone de texte, saisissez un nom, puis appuyez sur la touche Retour. Remarque : si vous définissez un contrôleur MIDI déjà nommé ou une note d’instrument mappé dans les lignes de paramètre État et « Premier octet de données », le nom approprié s’affiche automatiquement. Lorsque vous renommez une note dans l’inspecteur, la note correspondante dans l’instrument mappé est également renommée. Retardement ou avance de tous les pas de la file sélectionnée Le paramètre Retard de l’inspecteur est très utile pour la programmation de batterie (le fla, par exemple), dans la mesure où seuls les types d’événements ou les numéros de note sont concernés. Il est également très pratique pour resserrer ou faire glisser les notes d’une région, sans avoir recours à la quantification. mm Réglez le paramètre Retard sur la valeur souhaitée. Les changements de position sont immédiatement pris en compte dans les pas présents dans la file. Les nouveaux événements (insérés alors qu’une grille était active) sont décalés par rapport aux positions de la grille en fonction de la valeur du paramètre Retard. Conseil : En général, il est conseillé de transférer les données du contrôleur un peu avant ou un peu après les événements de note, de façon à améliorer le rythme de ces dernières. Autrement dit, placez les contrôleurs avant les positions des notes sur la grille (pour cela, attribuez une valeur négative au paramètre Retard). Modification de la durée des nouveaux pas mm Faites glisser verticalement les valeurs du paramètre Durée pour modifier la durée des événements (de note essentiellement) à ajouter. Cette durée est mesurée en divisions (numéro de gauche) et en ticks (numéro de droite). Évitez d’utiliser de petites valeurs de tick car de nombreux appareils MIDI ne répondent pas suffisamment vite lorsque des successions de messages de début et de fin de note sont envoyées rapidement et, par conséquent, aucune note n’est audible. Définition du numéro de canal MIDI d’une file 1 Cochez la case du canal MIDI. •• Si cette case est cochée, l’affichage se limite aux événements du canal défini. •• Si la case n’est pas cochée, le paramètre Canal est ignoré et les événements correspondants de tous les canaux s’affichent. 2 Choisissez un numéro de canal MIDI dans le menu local situé à droite du paramètre Canal. Modification simultanée des paramètres de plusieurs files De la même façon que vous pouvez ajuster les paramètres de plusieurs régions MIDI en une seule fois, vous pouvez régler simultanément les paramètres de plusieurs files. Chapitre 15 Fonctions d’édition avancées 418 Effectuez l’une des opérations suivantes : mm Maintenez la touche Majuscule enfoncée, puis cliquez sur plusieurs files dans la colonne Nom. mm Choisissez Files > Sélectionner toutes les files, puis désélectionnez les files que vous ne souhaitez pas modifier en cliquant dessus tout en maintenant la touche Majuscule enfoncée. Toute modification que vous effectuez dans l’inspecteur s’applique à l’ensemble des files sélectionnées. Changement du type d’événement L’état d’un événement détermine le type d’événement contrôlé par chaque file. mm Faites glisser verticalement le type d’événement affiché en regard du paramètre État pour choisir l’une des options suivantes : •• Curseur : définit une file d’événement de curseur. Les données d’événement de curseur permettent de contrôler tous les paramètres possibles (à l’exception du volume et de la balance du canal, qui utilisent des contrôleurs). Les données d’un curseur peuvent également être utilisées pour créer des méta-événements. •• Méta : définit une file de méta-événement. Les méta-événements sont des commandes internes de Logic Pro qui permettent d’effectuer des tâches telles que le changement de screenset. •• Note : définit une file pour une hauteur de note donnée (utile pour la programmation de batterie). •• Commande : définit une file de contrôleur MIDI. •• Pression sur C (Pression par canal) : définit une file pour la pression des canaux (également appelée aftertouch, fonction de nombreux synthétiseurs qui ajoute, par exemple, un effet de vibrato lorsque vous marquez la pression sur les touches d’un clavier MIDI qui sont déjà maintenues). •• P-Press (pression polyphonique) : même chose que l’option précédente, à la différence que chaque note peut être modulée de façon indépendante. •• Changement de programme : définit une file utilisée pour créer et envoyer des événements de changement de programme MIDI, vous autorisant ainsi à passer d’un son à un autre (piano électrique et clavinet, par exemple) au beau milieu d’une région. •• Pitch Bend : définit une file pour les informations de pitch bend. Important : La valeur choisie pour le paramètre État (type d’événement) a une incidence directe sur le comportement (et l’apparence) du paramètre « Premier octet de données ». Ainsi, si vous sélectionnez Note comme type de paramètre État, vous pouvez utiliser le premier octet de données pour déterminer la hauteur tonale (numéro de note MIDI) de la file sélectionnée. Si la région MIDI est lue par un instrument mappé, un menu local des noms de notes en entrée (noms des sons de batterie) s’affiche. Chapitre 15 Fonctions d’édition avancées 419 Affichage du premier octet de données et définition d’une valeur La case et le menu local « Premier octet de données » s’affichent au bas de l’inspecteur. Case et menu local « Premier octet de données » Le nom du paramètre Premier octet de données reflète le paramètre État sélectionné, de la façon suivante : •• Curseur, Méta, Contrôle, Programme : le premier octet de données correspond à un numéro. •• Note, Pression polyphonique : le premier octet de données correspond à la hauteur tonale. •• Pression sur C et Pitch Bend : le premier octet de données est grisé, il ne sert à rien. 1 Cochez la case « Premier octet de données » pour afficher le premier octet de données défini. Cliquez une deuxième fois sur la case (décochée) pour masquer le premier octet de données. Dans le cas d’événements de note, les valeurs de vélocité de toutes les notes (indépendamment de la hauteur tonale) s’affichent dans la file appropriée. 2 Choisissez une valeur dans le menu local « Premier octet de données ». Les options proposées dans le menu local dépendent du paramètre indiqué dans la ligne État : •• Si Contrôle est sélectionné dans la ligne État, le menu local « Premier octet de données » détermine le type de contrôleur (numéro de contrôleur). •• Si Méta ou Curseur est sélectionné dans la ligne État, le menu local Premier octet de données détermine le type de méta-événement ou d’événement de curseur (numéro de message de méta-événement ou de curseur). •• Si des événements Aftertouch de canal (Pression sur C) ou de changement de programme (Programme) sont sélectionnés dans la ligne État, le réglage du paramètre « Premier octet de données » est ignoré et le premier octet de données s’affiche sous forme de hauteur de barre. •• Si Pitch Bend est sélectionné dans la ligne État, le réglage du paramètre Premier octet de données est également ignoré, car les deux octets de données sont utilisés pour afficher la hauteur de la barre. Chapitre 15 Fonctions d’édition avancées 420 Utilisation de groupes de files Vous pouvez stocker une combinaison de files sous la forme d’un groupe de files. Lorsque vous enregistrez un groupe de files, le réglage de zoom vertical de l’éditeur pas à pas est mémorisé. Vous pouvez enregistrer autant de groupes de files que nécessaire pour chaque projet. La fonction Groupe de files vous permet de limiter l’affichage de l’éditeur pas à pas aux types d’événements MIDI dont vous avez besoin. Imaginons par exemple que vous ayez enregistré une région MIDI principale de synthétiseur. Vous pouvez créer un groupe de files contenant des files pour chaque hauteur de note de la région. Faites glisser verticalement chaque pas d’événement de note pour régler son niveau. Au sein du même groupe de files, vous pouvez créer deux files supplémentaires chargées de contrôler les paramètres de résonance et de coupure de filtrage du synthétiseur principal, de façon à créer ou éditer avec précision les petites modifications du filtre. L’éditeur pas à pas offre deux groupes de files par défaut : Contrôles MIDI et Batteries GM : •• Contrôles MIDI : comprend des files pour les contrôleurs Volume, Balance, Modulation et plusieurs autres types de contrôleurs fréquemment utilisés. •• Batteries GM : comprend des files correspondant aux noms des notes disponibles dans la banque de sons de batterie GM (General MIDI). Cette option vous permet de tracer des événements de note (pas) pour les parties de batterie ; son utilisation est similaire à celle d’une boîte à rythmes basée sur des motifs, où chaque temps est entré manuellement sur une grille. Ce groupe de files peut être utilisé pour tout type d’instrument. Passage d’un groupe de files à un autre Vous pouvez basculer l’affichage de l’éditeur pas à pas sur les types d’événements souhaités en chargeant un groupe de files. mm Choisissez un groupe de files dans le menu local Groupe de files de l’inspecteur. Création d’un groupe de files Effectuez l’une des opérations suivantes : mm Choisissez Files > Nouveau groupe de files dans la barre des menus de l’éditeur pas à pas (ou utilisez le menu local Groupe de files ou le raccourci clavier correspondant). Le nouveau groupe de files contient une file par défaut pour le contrôleur Volume (n°7). Toutes les modifications apportées, telles que l’ajout ou la modification de files ou de paramètres de file, ou encore l’ajustement du réglage de zoom vertical, sont automatiquement stockées dans le groupe de files actif. Chapitre 15 Fonctions d’édition avancées 421 mm Choisissez Files > Nouveau groupe de files pour les événements actifs (ou utilisez le menu local Groupe de files ou le raccourci clavier correspondant) pour créer un groupe de files composé des types d’événements sélectionnés. Création d’un groupe de files pour un kit de batterie GM La norme General MIDI est associée à un modèle établi de raccourcis clavier (un mappage de notes MIDI) pour les sons de batterie et de percussion. Cette norme de table de correspondance est souvent adoptée par les modules de sons, les échantillonneurs et les synthétiseurs non compatibles GM, GS ou XG. Dans certains cas, vous serez néanmoins obligé de faire quelques modifications. Étant donné que l’éditeur pas à pas est idéal pour créer et modifier des kits de batterie, vous pouvez créer un groupe de files spécialement adapté à vos sets de batterie, avec les noms de batterie et les modes de charleston appropriés. mm Choisissez Files > Nouveau groupe de files pour les batteries GM dans la barre des menus de l’éditeur pas à pas (ou utilisez le menu local Groupe de files ou le raccourci clavier correspondant). Vous pouvez changer le nom, la position et les modes de charleston de chaque file de batterie ou de percussion du groupe de files. Pour en savoir plus sur la manière de renommer tous les sons de percussions de votre batterie, s’ils ne correspondent pas à la norme standard de table GM, consultez Utilisation de l’inspecteur de file à la page 417. Définition d’un groupe de charlestons En mode charleston, des files peuvent être regroupées. Un seul événement des files ainsi regroupées peut être lu à une position donnée de la règle. Cette fonction est généralement utilisée pour empêcher que différentes notes de charleston (ouvertes, fermées, avec pédale) soient insérées au niveau de la même position temporelle. Cela reflète le comportement réel des cymbales charleston, qui ne peuvent pas être à la fois ouvertes et fermées. 1 Cliquez sur le point à gauche du nom d’une file (Charleston ouverte, par exemple). 2 Cliquez sur le point à gauche du nom d’une autre file verticalement adjacente (Péd. charleston, par exemple). Une ligne pointillée relie les deux files dans la partie gauche de la colonne. 3 Cliquez sur les points de chaque file pour désactiver le mode charleston. Toutes les files d’un groupe de charleston doivent être verticalement adjacentes. Pour regrouper plusieurs événements de files non adjacentes, déplacez celles-ci en faisant glisser leur nom verticalement dans la fenêtre de l’éditeur pas à pas. Si vous ajoutez un événement à une file de groupe de charleston, tous les événements situés sur la même position temporelle sont supprimés. Vous pouvez créer autant de groupes de charleston que nécessaire dans un groupe de files, mais ils doivent être séparés par au moins une file n’appartenant pas à un groupe de charleston. Chapitre 15 Fonctions d’édition avancées 422 Modification du nom d’un groupe de files mm Choisissez « Renommer le groupe de files » dans le menu local Groupe de files. Saisissez un nouveau nom, puis appuyez sur Retour. Effacement du groupe de files actif Lorsque vous effacez un groupe de files, le groupe de files par défaut, contenant une seule file pour le contrôleur Volume, est rétabli. Effectuez l’une des opérations suivantes : mm Choisissez Files > Effacer le groupe de files dans la barre des menus de l’éditeur pas à pas (ou utilisez le raccourci clavier correspondant). mm Choisissez « Effacer le groupe de files » dans le menu local Groupe de files de l’inspecteur. Suppression du groupe de files actif Effectuez l’une des opérations suivantes : mm Choisissez Files > Supprimer le groupe de files dans la barre des menus de l’éditeur pas à pas (ou utilisez le raccourci clavier correspondant). mm Choisissez « Supprimer le groupe de files » dans le menu local Groupe de files de l’inspecteur. Éditeur de fichier audio Vue d’ensemble de l’éditeur de fichier audio La plupart des tâches d’édition audio de routine sont réalisées dans la fenêtre principale et dans l’éditeur de fichier audio. Ce dernier permet de supprimer les pops et les clics dans les données audio, de définir des points de chevauchement précis pour la lecture en boucle, de corriger des erreurs d’annulation de phase et bien plus encore. L’éditeur de fichier audio vous permet de travailler avec des marqueurs d’éléments transitoires qui indiquent les points significatifs (ou transitoires) au sein d’un fichier audio. La première fois que vous activez la fonction Flex Time pour une piste, les données audio qu’elle contient sont analysées afin d’y détecter les éléments transitoires. Tout élément transitoire détecté dans le fichier est marqué. Important : La plupart des fonctions et des opérations d’édition effectuées dans l’éditeur de fichier audio sont irréversibles. Cela signifie que les données réelles des fichiers audio sont modifiées. Bien que vous ayez la possibilité d’annuler les modifications et les commandes de traitement, veillez toujours à travailler sur des copies de vos fichiers audio plutôt que sur les originaux. Chapitre 15 Fonctions d’édition avancées 423 Ouverture de l’éditeur de fichier audio Effectuez l’une des opérations suivantes : mm Cliquez sur l’en-tête d’une piste audio, sur le bouton Éditeurs dans la barre des commandes, puis sur Fichier. mm Sélectionnez une région audio dans la fenêtre principale, puis choisissez « Ouvrir l’éditeur de fichier audio » dans le menu Fenêtre. mm Double-cliquez sur une région audio dans le navigateur audio du projet tout en maintenant la touche Option enfoncée. Interface de l’éditeur de fichier audio Vue d’ensemble de l’interface de l’éditeur de fichier audio L’éditeur de fichier audio contient les éléments suivants : Bouton Pré-écoute Bouton Mode Édition des éléments transitoires Ancrage Tête de lecture Échelle d’amplitude Bouton Lecture Affichage en boucle Informations Règle Affichage Forme d’onde Zone Région •• Vue d’ensemble de la forme d’onde : affiche une vue miniature de la forme d’onde audio complète. Cliquez sur différentes parties pour les mettre en évidence dans l’affichage de forme d’onde en-dessous. •• Affichage de la forme d’onde : affiche une vue détaillée de la zone de forme d’onde sélectionnée dans la vue d’ensemble de forme d’onde. •• Bouton Mode Édition des éléments transitoires : analyse le fichier audio pour détecter les événements d’éléments transitoires et les marquer. Vous pouvez utiliser les boutons +/– pour augmenter ou diminuer le nombre d’événements détectés. •• Bouton Capturer la tête de lecture : reflète la position de lecture actuelle. •• Menus Outil : choisissez deux outils dans les menus locaux. Le second outil est choisi à l’aide de la touche Option. •• Bouton Lecture : lance et arrête la lecture de la région, de la boucle ou du fichier sélectionné. •• Bouton Cycle : lit en boucle la zone sélectionnée. •• Curseurs de zoom : faites-les glisser pour régler les niveaux de zoom vertical et horizontal. •• Affichage d’informations : affiche le point de départ et la longueur de la zone sélectionnée. •• Règle : affiche la position de la région dans le projet. Si vous n’avez pas encore ajouté le fichier audio à votre morceau, les lignes de marqueur de position apparaissent en pointillés, indiquant qu’il n’existe aucune connexion temporelle. Chapitre 15 Fonctions d’édition avancées 424 •• Marqueur de région : indique la longueur de la région. Modifiez cette barre pour régler la longueur de la région. •• Ancrage : indique le point de départ absolu du fichier audio. •• Échelle d’amplitude : indique l’amplitude de la forme d’onde audio en pourcentage ou en unités d’échantillon. Modification de l’affichage de la forme d’onde Vous pouvez faire passer la forme d’onde de sa représentation habituelle à une représentation affichant la structure des données numériques enregistrées. Ce mode de présentation est utile pour éliminer certains bruits secs (de type «clics » et « pops ») dans vos enregistrements, par exemple. Affichage de forme d’onde normal Forme d’onde affichée en bits d’échantillon Affichage de la forme d’onde en bits d’échantillons mm Choisissez Présentation > Afficher comme S&H dans la barre des menus de l’éditeur de fichier audio. Remarque : Vous devez agrandir significativement la forme d’onde à l’aide du zoom pour obtenir ce type d’affichage. Modification de l’échelle d’amplitude de la forme d’onde Vous pouvez personnaliser l’échelle d’amplitude de la forme d’onde (représentée dans l’axe vertical) afin qu’elle soit affichée en unités de pourcentage ou en unités d’échantillons. Unités Pourcentage Unités Échantillon Chapitre 15 Fonctions d’édition avancées 425 Affichage de l’échelle d’amplitude en unités de pourcentage mm Choisissez Présentation > Amplitude en pourcentage dans la barre des menus de l’éditeur de fichier audio. Affichage de l’échelle d’amplitude en unités d’échantillons mm Choisissez Présentation > Amplitude par valeur d’échantillon dans la barre des menus de l’éditeur de fichier audio. Conseil : Vous pouvez également ouvrir le menu contextuel de l’échelle d’amplitude en cliquant tout en maintenant la touche Contrôle enfoncée sur l’échelle d’amplitude de la forme d’onde. Modification de l’affichage de la règle Vous disposez de deux modes d’affichage de la règle de l’éditeur de fichier audio. •• Mode absolu : utilise l’axe temporel du projet comme référence. •• Mode relatif : utilise le début du fichier audio comme référence. Vous pouvez également personnaliser la règle afin qu’elle s’affiche dans les échantillons, sous la forme Min:Sec:Ms, Temps SMPTE ou Mesures/Temps. Les unités d’échelle de la règle s’affichent avec des lignes blanches pleines lorsque vous visualisez l’échelle de temps selon sa position absolue. Lorsque vous visualisez l’échelle de temps selon la position relative, les unités d’échelle sont représentées en pointillés (indique qu’aucune connexion de temps n’existe). Utilisation du mode d’affichage relatif Effectuez l’une des opérations suivantes : mm Ouvrez l’éditeur de fichier audio depuis le navigateur audio de projet (double-cliquez sur la région que le navigateur affiche). mm Choisissez dans l’éditeur de fichier audio l’option Contenu du menu Présentation > Lien, puis sélectionnez une région dans le navigateur audio de projet. La position de début de la section se voit automatiquement assigné la valeur 0 ou une valeur de 1 1 1 1 si elle est définie sur Mesures/Temps. Les lignes d’unités d’échelle sont en pointillés. Utilisation du mode d’affichage absolu Effectuez l’une des opérations suivantes : mm Ouvrez l’éditeur de fichier audio accessible depuis la fenêtre principale de Logic Pro. Chapitre 15 Fonctions d’édition avancées 426 mm Choisissez dans l’éditeur de fichier audio l’option Contenu du menu Présentation > Lien, puis sélectionnez une région dans la fenêtre principale. Le temps est mesuré à partir du début du projet et reçoit une valeur 0 ou une valeur 1 1 1 1 s’il est réglé sur Mesures/Temps. Dans ce mode, le temps absolu (du projet) s’affiche sur la règle. Changement de l’échelle temporelle de la règle de l’éditeur de fichier audio mm Choisissez l’une des unités d’échelle suivantes dans le menu Présentation de l’éditeur de fichier audio : •• Échantillons : affiche le nombre de mots d’échantillons. •• Min:Sec:Ms : affiche l’échelle absolue en heures, minutes, secondes et millisecondes. •• Temps SMPTE : affiche l’échelle SMPTE en heures, minutes, secondes et en images. •• Mesures/Temps : affiche l’échelle en mesures, temps, divisions et ticks, comme la règle dans d’autres fenêtres. Conseil : Vous pouvez aussi accéder à ces options par le biais d’un menu contextuel en cliquant sur la règle tout en maintenant la touche Contrôle enfoncée. Lecture de fichiers audio dans l’éditeur de fichier audio L’éditeur de fichier audio propose plusieurs options de lecture. La lecture de fichiers audio dans l’éditeur de fichier audio s’effectue indépendamment de la position de la tête de lecture. Pour entendre le fichier audio dans le contexte de votre arrangement, vous devez utiliser les boutons de la barre de commandes. La tranche de console Pré-écoute de la table de mixage est utilisée pour le monitoring dans l’éditeur de fichier audio. Vous pouvez accéder à la tranche de console Pré-écoute en cliquant sur le bouton Tout dans la barre des menus de la table de mixage. La tranche de console Pré-écoute se situe à droite de la tranche de console audio avec le numéro le plus élevé. Important : Certaines interfaces audio peuvent répartir le signal audio par le biais d’un courant continu (CC). Cela engendre un décalage vertical de la position de la forme d’onde clairement visible dans l’éditeur de fichier audio. Cela peut également provoquer des crépitements audibles au début et à la fin de la région audio. Choisissez Fonctions > Corriger le Décalage DC pour centrer la forme d’onde sur la ligne d’amplitude nulle. Raccourcis clavier de lecture dans l’éditeur de fichier audio Vous pouvez utiliser les raccourcis clavier suivants pour améliorer vos options de lecture. •• Play/Stop tous : permet de lire le fichier audio entier, quelle que soit la zone sélectionnée. •• Play/Stop région : permet de permuter la lecture entre les points de départ et de fin de la région, quelle que soit la zone sélectionnée. •• « Play/Stop Region jusqu’à l’Ancre » et « Play/Stop Region à partir de l’Ancre » : permettent de vérifier la position du point d’ancrage de la région en écoutant les morceaux situés juste avant et juste après le point d’ancrage. Chapitre 15 Fonctions d’édition avancées 427 Contrôle de la lecture à l’aide du bouton Pré-écoute 1 Cliquez sur le bouton Pré-écoute tout en maintenant la touche Contrôle enfoncée, puis choisissez une option dans le menu contextuel : •• Sélection auto. de tranche de console : lit la région affichée dans l’éditeur de fichier audio via la tranche de console audio assignée à la piste source de la région (affichée dans la fenêtre principale). •• Pré-écouter la tranche de console : effectue la lecture en utilisant la tranche de console Pré-écoute. Vous pouvez accéder à la tranche de console Pré-écoute dans la couche Table de mixage de l’environnement. Elle est située à droite de la tranche de console audio portant le numéro le plus élevé. 2 Cliquez sur le bouton Pré-écoute ou utilisez le raccourci clavier « Sélection Lecture/Stop » (par défaut : barre d’espace) pour lancer la lecture. 3 Cliquez sur le bouton Pré-écoute ou utilisez le raccourci clavier « Sélection Lecture/Stop » (par défaut : barre d’espace) pour arrêter la lecture. Contrôle de la lecture à l’aide de la règle mm Double-cliquez sur la règle à l’endroit où vous souhaitez que la lecture commence. Un second double-clic arrête la lecture. Contrôle de la lecture à l’aide de la vue d’ensemble de forme d’onde Effectuez l’une des opérations suivantes : mm Cliquez en maintenant le bouton de la souris enfoncé à l’endroit où vous souhaitez que la lecture commence. Le pointeur se transforme en icône Pré-écoute. Relâchez le bouton de la souris pour arrêter la lecture. mm Double-cliquez à l’endroit où vous souhaitez que la lecture commence. Scrub audio mm Cliquez sur la règle tout en maintenant la touche enfoncée, puis déplacez le pointeur. La lecture audio suit la vitesse et la direction de votre pointeur. Cette technique aide à localiser rapidement une position particulière dans un fichier audio. Chapitre 15 Fonctions d’édition avancées 428 Répétition en continu de la zone sélectionnée 1 Cliquez sur le bouton Cycle. 2 Cliquez sur le bouton Pré-écoute ou utilisez le raccourci clavier « Sélection Lecture/Stop » (par défaut : barre d’espace). Vous pouvez modifier les points de départ et d’arrivée de la zone sélectionnée pendant la lecture en boucle, ce qui vous permet de créer, par exemple, une boucle de batterie parfaite. Lorsque vous êtes satisfait de la boucle, vous pouvez créer une nouvelle région à partir de la zone sélectionnée. Parcours des fichiers audio dans l’éditeur de fichier audio Les fonctionnalités de parcours de l’éditeur de fichier audio vous permettent d’accéder à des parties précises d’un fichier audio, rendant ainsi la sélection et la modification beaucoup plus simples, rapides et précises. Cliquez sur la vue d’ensemble de forme d’onde pour afficher la zone sélectionnée (autour de la position de tête de lecture) dans l’affichage de la forme d’onde. Les commandes de zoom et de barres de défilement sont également utilisées de la même façon que dans les autres fenêtres. Usage des commandes de navigation du menu Édition Sélectionnez l’une des commandes suivantes dans Édition > Aller à, pour accéder rapidement à un point spécifique dans un fichier audio. mm Début de la sélection (raccourci clavier par défaut : Contrôle + Majuscule + Flèche gauche) mm Fin de la sélection (raccourci clavier par défaut : Contrôle + Majuscule + Flèche droite) mm Début de région (raccourci clavier par défaut : Contrôle + Flèche gauche) mm Fin de région (raccourci clavier par défaut : Contrôle + Flèche droite) mm Point d’ancrage de la région (raccourci clavier par défaut : Contrôle + Flèche vers le bas) mm Élément transitoire précédent (raccourci clavier par défaut : Commande + Flèche gauche) mm Élément transitoire suivant (raccourci clavier par défaut : Commande + Flèche droite) Détection du point le plus fort d’un fichier audio L’éditeur de fichier audio inclut une fonction qui analyse un fichier audio sélectionné pour détecter son point le plus fort. Une fois ce point détecté, la fonction place la tête de lecture sur ce point dans l’affichage de la forme d’onde. mm Choisissez Fonctions > Chercher les crêtes (raccourci clavier par défaut : Majuscule + P). Chapitre 15 Fonctions d’édition avancées 429 Détection des passages silencieux d’un fichier audio Il vous est possible d’analyser un fichier audio, ou une sélection, pour détecter les passages silencieux. Si l’éditeur détecte de tels passages, il place la tête de lecture sur le point de départ du premier d’entre eux. mm Choisissez Fonctions > Chercher les silences (raccourci clavier par défaut : Majuscule + S). Cette commande peut être utilisée à plusieurs reprises, afin de sélectionner, supprimer ou modifier des sections silencieuses dans vos fichiers audio. Sélections dans l’éditeur de fichier audio Sélections élémentaires L’édition et le traitement audio dans l’éditeur de fichier audio ne sont possibles qu’après avoir sélectionné une zone dans l’affichage de la forme d’onde. Toute édition ou traitement que vous effectuez n’affecte que la zone sélectionnée. Le point de départ et la durée de la zone sélectionnée s’affichent dans l’affichage d’informations, au-dessus de la vue d’ensemble de la forme d’onde. Le format des informations reprend le réglage choisi dans le menu Présentation. Pour en savoir plus, consultez Modification de l’affichage de la règle à la page 426. Affichage Informations Les techniques de sélection de base décrites ci-dessous permettent de sélectionner une partie ou la totalité d’un fichier audio afin de l’éditer ou de le traiter. Pour obtenir des astuces permettant d’accélérer le processus de sélection, consultez Parcours des fichiers audio dans l’éditeur de fichier audio à la page 429. Chapitre 15 Fonctions d’édition avancées 430 Sélection de l’intégralité d’un fichier audio mm Choisissez Édition > Tout sélectionner (raccourci clavier par défaut : Commande + A). Sélection d’une section dans un fichier audio mm Cliquez sur l’une des extrémités de la zone que vous souhaitez sélectionner dans l’affichage de la forme d’onde et maintenez-la enfoncée, puis faites-la glisser vers la droite ou vers la gauche. Le point de départ et la durée s’affichent dans la bulle d’aide au cours de la sélection, sous forme d’échantillons de mots. Extension d’une zone de sélection Effectuez l’une des opérations suivantes : mm Choisissez Édition > Sélectionner tous les précédents (ou utilisez le raccourci clavier correspondant, par défaut mm Choisissez Édition > Sélectionner tous les suivants (ou utilisez le raccourci clavier correspondant, par défaut Définition de la zone sélectionnée à l’aide d’une région mm Sélectionnez une région dans le navigateur ou la fenêtre principale, puis choisissez Édition > Région → Sélection. Cette fonction s’avère utile si vous souhaitez sélectionner à nouveau la région entière pour l’écouter en boucle, après avoir effectué un certain nombre de modifications, par exemple. Vous pouvez également effectuer l’opération inverse et redéfinir la longueur d’une région en choisissant Édition > Sélection > Région. Vous pouvez modifier les sélections en changeant leur point de départ ou d’arrivée ou déplacer toute la zone sélectionnée. Remarque : Si vous choisissez Édition > Caler les éditions sur les passages à zéro, les ajustements de durée effectués sur les points de départ et d’arrivée des régions audio s’alignent sur le point de passage à zéro le plus proche de la forme d’onde. Chapitre 15 Fonctions d’édition avancées 431 Modification du point de départ ou d’arrivée d’une sélection Effectuez l’une des opérations suivantes : mm Cliquez tout en maintenant la touche Majuscule enfoncée dans l’affichage de la forme d’onde pour déplacer le point de départ ou le point d’arrivée. mm Cliquez tout en maintenant la touche Majuscule enfoncée puis faites glisser le point de départ ou le point d’arrivée de la zone sélectionnée dans l’affichage de la forme d’onde. Quelle que soit la méthode choisie, la proximité de votre clic, du départ ou de la fin de la zone sélectionnée, détermine la modification des limites du point de départ ou d’arrivée. Le plus proche l’emporte. Conseil : Si vous maintenez les touches Option + Majuscule enfoncées, c’est le point le plus éloigné qui est modifié (et non le point qui marque la limite la plus proche). Déplacement de la zone sélectionnée mm Cliquez sur la forme d’onde en maintenant la touche Option enfoncée (le pointeur se transforme en une flèche double) et faites glisser le pointeur pour déplacer toute la sélection sans changer sa durée. Utilisation de marqueurs d’éléments transitoires pour effectuer des sélections Vous pouvez utiliser des marqueurs d’éléments transitoires pour sélectionner une partie d’un fichier audio à des fins d’édition. Remarque : Pour cela, vous devez d’abord activer le mode d’édition des éléments transitoires dans l’éditeur de fichier audio. Pour en savoir plus, consultez Utilisation de marqueurs d’éléments transitoires pour les opérations d’édition à la page 435. Chapitre 15 Fonctions d’édition avancées 432 Sélection d’une section de fichier audio entre deux marqueurs d’éléments transitoires mm Double-cliquez sur la zone d’affichage de l’onde de forme entre les deux marqueurs d’éléments transitoires. Utilisation des commandes de menu des marqueurs d’éléments transitoires mm Dans l’éditeur de fichier audio, choisissez Édition > Définir, pour utiliser les commandes suivantes : •• Début de sélection à l’élément transitoire préc. : le début de la sélection est étendu vers la gauche, jusqu’au marqueur de l’élément transitoire précédent. •• Début de sélection aux él. transitoires suiv. : le début de la sélection est raccourci vers la droite, jusqu’au marqueur de l’élément transitoire suivant. •• Fin de sélection à l’élément transitoire préc. : la fin de la sélection est raccourcie vers la gauche, jusqu’au marqueur de l’élément transitoire précédent. •• Fin de sélection à l’élément transitoire suiv. : la fin de la sélection est étendue vers la droite, jusqu’au marqueur de l’élément transitoire suivant. •• Début et fin de sélection à l’él. transitoire précédent : le début et la fin de la sélection sont déplacés vers la gauche, jusqu’au marqueur de l’élément transitoire précédent. •• Début et fin de sélection à l’él. transitoire suivant : le début et la fin de la sélection sont déplacés vers la droite, jusqu’au marqueur de l’élément transitoire suivant. •• Début et fin de sélection à l’él. transitoire préc. et lecture : le début et la fin de la sélection sont déplacés vers la gauche, jusqu’au marqueur de l’élément transitoire précédent, puis la lecture commence. •• Début et fin de sélection à l’él. transitoire suiv. et lecture : le début et la fin de la sélection sont déplacés vers la droite, jusqu’au marqueur de l’élément transitoire suivant, puis la lecture commence. •• Point d’ancrage de la région sur élément transitoire préc. : l’ancrage de la région est déplacé vers la gauche, jusqu’au marqueur de l’élément transitoire précédent. •• Point d’ancrage de la région sur l’élément transitoire suiv. : l’ancrage de la région est déplacé vers la droite, jusqu’au marqueur de l’élément transitoire suivant. Chapitre 15 Fonctions d’édition avancées 433 Utilisation d’une sélection pour définir le tempo du projet Comme c’est le cas avec les fonctions de tempo automatique dans la fenêtre principale, vous pouvez régler le tempo du projet pour qu’il corresponde aux positions des locators et à la zone sélectionnée dans l’éditeur de fichier audio. Bien que cette opération soit similaire à celle décrite dans Adaptation du tempo à une région audio à la page 566, elle ne s’applique qu’à la zone sélectionnée du fichier audio dans l’éditeur de fichier audio, plutôt qu’à la durée globale de la région. Utilisation des locators et d’une sélection de fichier audio pour définir le tempo du projet 1 Cliquez sur l’une des extrémités de la zone que vous souhaitez sélectionner dans l’affichage de la forme d’onde et maintenez-la enfoncée, puis faites-la glisser vers la droite ou vers la gauche. 2 Réglez la position des locators dans la barre des commandes ou dans la règle, si nécessaire. 3 Sélectionnez Fonctions > Ajuster le tempo par sélection et locators. Le tempo du projet est modifié en fonction de la position des locators et de la zone sélectionnée dans l’éditeur de fichier audio. Édition et traitement audio dans l’éditeur de fichier audio Commandes d’édition dans l’éditeur de fichier audio L’éditeur de fichier audio comprend plusieurs commandes et fonctions d’édition et de traitement audio standard. Lorsque vous avez sélectionné une zone de fichier audio, vous pouvez utiliser les commandes Couper, Copier, Coller et Supprimer disponibles dans le menu Édition pour couper, copier, coller ou supprimer la zone sélectionnée. Commandes du menu Édition Couper : coupe un passage sélectionné d’un fichier audio et le copie dans le Presse-papiers. toutes les sections audio suivantes sont déplacées vers l’avant (vers le point de départ du fichier audio) afin de remplir le vide créé par l’opération. •• •• Copier : copie un passage sélectionné dans le Presse-papiers, sans supprimer la sélection. Comme les autres commandes du menu Édition, la commande Copier peut être annulée. •• Coller : insère le contenu du Presse-papiers à l’endroit où vous cliquez. Toutes les données audio figurant après le point d’insertion sont déplacées vers l’arrière (vers la fin du fichier audio) afin de libérer de l’espace pour le contenu du Presse-papiers. AVERTISSEMENT : si un élément est sélectionné lorsque vous collez la sélection, cet élément est supprimé et remplacé par le contenu du Presse-papiers. •• Supprimer : efface la sélection sans la placer dans le Presse-papiers. Un vide est laissé dans le fichier audio. Supprimer et déplacer : efface la sélection sans la placer dans le Presse-papiers. Toutes les données situées après le passage supprimé sont déplacées vers l’avant (vers le point de départ du fichier audio) afin de combler l’écart. La plupart des activités d’édition et de traitement audio effectuées dans l’éditeur de fichier audio sont irréversibles. Les activités irréversibles modifient les données du fichier audio original, au lieu de modifier ses paramètres de lecture. Vous pouvez cependant utiliser la fonction Annuler au besoin (consultez Annulation d’opérations d’édition à la page 443). •• Chapitre 15 Fonctions d’édition avancées 434 Conseil : Bien que vous ayez la possibilité d’annuler les modifications et les commandes de traitement, veillez toujours à travailler sur des copies de vos fichiers audio plutôt que sur les originaux. Pour en savoir plus sur la création et la restauration de sauvegardes dans l’éditeur de fichier audio, consultez Sauvegardes manuelles à la page 444. Vous pouvez utiliser des raccourcis clavier pour utiliser des fonctions d’édition d’échantillons irréversibles. Dans ce cas, vous êtes invité à confirmer vos actions avant de procéder à des modifications et d’écraser le fichier audio original. Vous pouvez contourner cette fonction de sécurité. Désactivation de l’avertissement de raccourci clavier mm Choisissez Préférences > Audio > Éditeur de fichier audio, puis décochez la case « Avertir avant d’exécuter la fonction par le biais de son raccourci clavier ». Utilisation de marqueurs d’éléments transitoires pour les opérations d’édition Vous pouvez utiliser des marqueurs d’éléments transitoires pour modifier certaines zones d’un fichier audio, ou l’ensemble du fichier, dans l’éditeur de fichier audio. Vous pouvez également ajouter ou déplacer des marqueurs d’éléments transitoires dans les fichiers audio. Toutes ces tâches sont réalisées en mode d’édition d’éléments transitoires. Remarque : Lorsque vous travaillez en mode d’édition d’éléments transitoires, l’outil Commande + clic change de valeur par défaut et passe de l’outil Main à l’outil Crayon. Activation du mode d’édition d’éléments transitoires Effectuez l’une des opérations suivantes : mm Choisissez Présentation > Mode Édition des éléments transitoires dans la barre des menus de l’éditeur de fichier audio (ou utilisez le raccourci clavier « Activer/Désactiver le mode Édition d’éléments transitoires »). mm Cliquez sur le bouton « Mode Édition des éléments transitoires » dans l’éditeur de fichier audio. Chapitre 15 Fonctions d’édition avancées 435 Lorsque vous activez le mode Édition des éléments transitoires, le fichier audio est analysé pour les événements transitoires et tous les éléments transitoires détectés sont marqués dans le fichier audio. Éléments transitoires détectés Le niveau de confiance de détection des éléments transitoires se base sur la clarté des éléments transitoires. Si un fichier audio ne comporte pas d’éléments transitoires clairs et précis, les éléments transitoires sont détectés avec un niveau de confiance inférieur. Vous pouvez choisir d’afficher un nombre plus ou moins important d’éléments transitoires en utilisant les boutons Plus et Moins (+/−). •• Bouton Plus (+) : Augmente le nombre d’éléments transitoires dans la zone sélectionnée du ficher audio ou dans l’ensemble du fichier audio. Vous pouvez également utiliser le raccourci clavier « Augmenter le nombre d’éléments transitoires » (par défaut : Commande + plus [+]). •• Bouton Moins (−) : réduit le nombre d’éléments transitoires dans la zone sélectionnée du ficher audio ou dans l’ensemble du fichier audio. Vous pouvez également utiliser le raccourci clavier « Réduire le nombre d’éléments transitoires » (par défaut : Commande + moins [−]). Chapitre 15 Fonctions d’édition avancées 436 Création d’un marqueur d’élément transitoire dans un fichier audio mm Cliquez sur l’affichage de la forme d’onde avec l’outil Crayon. Un processus de détection d’éléments transitoires est lancé pour les données audio autour de la position sur laquelle vous avez cliqué et l’élément transitoire avec l’énergie la plus élevée devient valide et est marqué. Si aucun élément transitoire n’est trouvé dans la zone de capture, un marqueur d’élément transitoire est créé à la position sur laquelle vous avez cliqué. Déplacement d’un marqueur d’élément transitoire dans un fichier audio mm Faites glisser un marqueur d’élément transitoire existant vers une autre position. Remarque : La nouvelle position est alignée ou non sur les passages à zéro selon que l’option « Caler les éditions sur les passages à zéro » est sélectionnée ou non dans le menu Édition. Vous pouvez également cliquer tout en maintenant la touche Contrôle enfoncée pour ouvrir un menu contextuel et choisir « Caler les éditions sur les passages à zéro ». Suppression de marqueurs d’éléments transitoires à partir d’un fichier audio Effectuez l’une des opérations suivantes : mm Double-cliquez sur les marqueurs individuels à l’aide du pointeur ou de l’outil Crayon. mm Cliquez sur les marqueurs individuels à l’aide de l’outil Gomme. Chapitre 15 Fonctions d’édition avancées 437 mm Faites glisser le pointeur sur plusieurs marqueurs à l’aide de l’outil Gomme. mm Sélectionnez une zone du fichier audio, puis appuyez sur la touche Supprimer. Tous les marqueurs d’éléments transitoires présents dans la zone sélectionnée sont supprimés. Remarque : Les marqueurs d’éléments transitoires ne sont pas réellement supprimés. Leur seuil d’affichage est réglé sur une valeur maximale, pour les rendre invalides. Vous pouvez rendre un marqueur d’élément transitoire à nouveau valide à l’aide du bouton Plus (+). Détection de marqueurs d’éléments transitoires dans un fichier audio mm Dans l’éditeur de fichier audio, choisissez Fichier audio > Détecter les éléments transitoires (ou utilisez le raccourci clavier « Détecter les éléments transitoires du fichier audio »). Cela permet de détecter les éléments transitoires dans l’ensemble du fichier audio, en écrasant (après confirmation de l’action) tous les éléments transitoires ajoutés ou modifiés manuellement. Remarque : Vous pouvez également détecter des éléments transitoires dans les boucles Apple Loops. Une copie de la boucle est enregistrée dans le dossier Fichiers audio du projet. Utilisation de l’outil Crayon de l’éditeur de fichier audio L’outil Crayon vous permet de corriger les bruits secs (de type « clics » et « pops ») de vos données audio, en les traçant dans l’affichage de la forme d’onde. Cela peut s’avérer particulièrement utile pour modifier la présentation de la forme d’onde afin qu’elle affiche la structure des données. Pour en savoir plus, consultez Modification de l’affichage de la forme d’onde à la page 425. Correction des bruits secs « clics » et « pops » à l’aide de l’outil Crayon 1 Accédez à la section de la forme d’onde que vous voulez corriger. Conseil : Les bruits secs (de type « clic » et « pop ») correspondent généralement à la partie la plus forte d’un fichier audio. Par conséquent, la commande Fonctions > Rechercher le pic peut s’avérer utile pour les rechercher. 2 Utiliser les curseurs de zoom pour agrandir la section de la forme d’onde, puis l’outil Pointeur pour effectuer un scrub audio dans la zone des bruits secs. Vous pouvez ainsi identifier exactement l’endroit à traiter. Chapitre 15 Fonctions d’édition avancées 438 3 Sélectionnez l’outil Crayon, faites-le glisser de la gauche vers la droite (ou vers le haut et vers le bas) pour dessiner une nouvelle pointe de la forme d’onde. Les bords des sections dessinées sont automatiquement lissés. Appuyez sur Option pour que les deux extrémités des formes d’ondes stéréo soient lissées. Tant que le bouton de la souris est maintenu enfoncé, vous pouvez remplacer la forme d’onde dessinée par la forme d’onde d’origine. Pour ce faire, déplacez le pointeur vers la gauche. Trim ou désactivation du son de fichiers audio Utilisez la fonction Ajuster pour éditer les parties du fichier audio qui ne sont pas sélectionnées. Celle-ci s’avère utile pour supprimer les passages superflus (généralement des silences) au début et à la fin de vos fichiers audio. La fonction Trim peut également être utilisée pour supprimer des morceaux des fichiers audio non utilisés par les régions. Vous pouvez utiliser la commande Silence pour définir l’ensemble des valeurs d’amplitude sur zéro, ce qui vous évite de supprimer (à travers les options Couper, Supprimer ou Ajuster) l’ensemble des données de la sélection d’un fichier audio. Cette fonction est généralement utilisée pour mettre sous silence des bruits de fond non souhaités dans des passages doux. Trim de toutes les parties non sélectionnées d’un fichier audio mm Dans la barre des menus de l’éditeur de fichier audio, sélectionnez Fonctions > Ajuster (raccourci clavier par défaut : Contrôle + T). Important : Assurez-vous que les zones que vous êtes sur le point de supprimer ne contiennent aucune région dont vous auriez besoin. Les régions situées en dehors de la zone sélectionnée sont perdues. Les morceaux des régions dont une partie se situe hors de la zone sélectionnée sont également supprimés, ce qui réduit la durée de la région. Si l’une de ces régions est en cours d’utilisation dans la fenêtre principale, une zone de dialogue d’avertissement vous donne la possibilité d’annuler l’opération d’ajustement. Mise sous silence de la partie sélectionnée d’un fichier audio mm Dans la barre des menus de l’éditeur de fichier audio, sélectionnez Fonctions > Silence (raccourci clavier par défaut : Contrôle + Supprimer). Chapitre 15 Fonctions d’édition avancées 439 Réglage des niveaux des fichiers audio Vous pouvez utiliser la commande Modifier le gain pour modifier le niveau d’un fichier audio dans l’éditeur de fichier audio. Généralement utilisé sur un fichier audio entier, cette commande peut également être utilisée pour amplifier certains morceaux. Augmentation ou diminution du niveau du fichier audio (ou de la partie) sélectionné en fonction d’une valeur spécifique 1 Dans la barre des menus de l’éditeur de fichier audio, choisissez Fonctions > Modifier le gain. 2 Choisissez des réglages dans la zone de dialogue Modifier le gain : •• Définissez le niveau de modification requis dans les champs Changement relatif en cliquant sur les flèches vers le haut ou vers le bas ou en saisissant directement des valeurs dans l’un des champs. Vous pouvez utiliser le champ de pourcentage ou de décibel pour indiquer la proportion d’augmentation ou de diminution souhaitée. •• Cliquez sur le bouton Chercher les crêtes pour rechercher le niveau de crête. Une valeur est automatiquement définie et utilisée pour modifier le niveau du fichier audio. Les champs Résultats dans l’absolu affichent le niveau maximal atteint en modifiant le gain du montant affiché dans les champs Changement relatif. 3 Cliquez Modifier pour effectuer la modification du gain. Important : Vous ne devez jamais effectuer une modification du gain entraînant une valeur supérieure à 100 %, car cela engendre un écrêtage numérique. Normalisation de fichiers audio La normalisation désigne un processus permettant d’augmenter d’une certaine valeur le niveau maximal d’un signal numérique. En règle générale, il est augmenté jusqu’au niveau maximal, sans que cela ne crée de distorsion. Dans l’éditeur de fichier audio, vous pouvez déterminer le niveau maximal (en pourcentage ou en décibels) dans l’un des champs « Crête à » de la fenêtre des réglages de fonction (choisissez Fonctions > Réglages ou cliquez sur le bouton Réglages dans la zone de dialogue Normaliser). Ces réglages sont automatiquement stockés dans les préférences de Logic Pro à la fermeture de l’application et sont appliqués à tous les projets. Chapitre 15 Fonctions d’édition avancées 440 Conseil : Ne choisissez pas la valeur 100 % (0 dB) dans ces champs, car cela peut engendrer un écrêtage si vous devez augmenter le gain du signal d’ensemble, par exemple à l’aide d’un égaliseur, ultérieurement durant le processus de production. En règle générale, vous devez prévoir au moins 3 à 6 dB de marge pour les tâches de traitement audio ultérieures, notamment le mixage et le traitement des effets. Normalisation de la partie sélectionnée d’un fichier audio mm Dans la barre des menus de l’éditeur de fichier audio, sélectionnez Fonctions > Normaliser (raccourci clavier par défaut : Contrôle + N). Logic Pro X recherche le point possédant le volume le plus élevé dans la zone sélectionnée et détermine la distance à laquelle il se trouve du niveau maximal possible. Le niveau des sélections est alors augmenté de cette valeur. Les relations dynamiques des niveaux d’échantillons dans le passage audio ne sont pas modifiées. Conseil : Les points de départ et d’arrivée de la section normalisée ne doivent pas se situer dans une section continue de morceau audio, car cela engendre de soudaines hausses de volume après la normalisation. Par conséquent, les points de départ et d’arrivée doivent se situer dans des sections survenant juste après ou juste avant des blancs. Fondu de fichiers audio Vous pouvez créer de façon irréversible un fondu entrant ou un fondu sortant sur un fichier audio entier ou sur une zone sélectionnée dans l’éditeur de fichier audio. Vos modifications sont enregistrées dans le fichier. •• Fondu entrant : le volume est réglé sur 0 au point de départ de la zone sélectionnée et le fondu entrant couvre la durée de la sélection. •• Fondu sortant : le volume est réglé sur 0 au point d’arrivée de la zone sélectionnée et le fondu sortant couvre la durée de la sélection. La durée du fondu entrant ou du fondu sortant est déterminée par la zone sélectionnée dans le fichier audio. Création d’un fondu entrant ou sortant 1 Sélectionnez une partie du fichier audio pour déterminer la durée de la zone de fondu entrant ou sortant 2 Effectuez l’une des opérations suivantes : •• Pour créer un fondu entrant : Dans la barre des menus de l’éditeur de fichier audio, sélectionnez Fonctions > Fondu entrant (raccourci clavier par défaut : Contrôle + I). •• Pour appliquer un fondu sortant automatique aux passages : Dans la barre des menus de l’éditeur de fichier audio, sélectionnez Fonctions > Fondu sortant (raccourci clavier par défaut : Contrôle + O). Conseil : Si vous utilisez la fonction Silence (consultez Trim ou désactivation du son de fichiers audio à la page 439) pour supprimer des bruits de fond indésirables dans des passages silencieux, de légers écarts de volume peuvent parfois se produire au niveau des points de départ et d’arrivée de silence. Dans ce cas, effectuez un zoom avant, et sélectionnez une petite zone (juste avant et après) autour du point de départ du signal, puis utilisez la fonction Fondu entrant. Chapitre 15 Fonctions d’édition avancées 441 Ajustement des courbes de fondu 1 Dans la barre des menus de l’éditeur de fichier audio, choisissez Fonctions > Réglages, pour ouvrir la fenêtre « Réglages de la fonctionnalité ». 2 Modifiez la valeur Courbe pour changer la forme de la courbe du fondu entrant ou sortant. 3 Cochez les cases Courbe en S si vous souhaitez créer des courbes ayant une forme de S. Ces réglages sont automatiquement stockés dans les préférences de Logic Pro X à la fermeture de l’application et sont appliqués à tous les projets. Conseil : L’outil Fondu disponible dans la fenêtre principale constitue une option de fondu souple dont le résultat peut être annulé. Pour en savoir plus, consultez Création de fondus à la page 310. Chapitre 15 Fonctions d’édition avancées 442 Commandes d’inversion de l’éditeur de fichier audio La commande Renverser est fréquemment utilisée sur un fichier audio entier, pour inverser un son de cymbales, par exemple. Elle peut également être utilisée en tant qu’option de création pour des morceaux sélectionnés de fichiers audio. Par exemple, la queue de réverbération située à la fin d’un fichier peut être inversée, copiée et collée au début de ce même fichier. La commande Inverser s’avère utile pour rectifier des erreurs d’annulation de phases ou lorsque plusieurs signaux désaccordés (ou plusieurs signaux traités avec des chœurs) doivent être mixés en mode mono. Conseil : vous pouvez également utiliser la fonction Inverser pour décoder des enregistrements mono/stéréo, mais il est plus facile d’utiliser le module Direction Mixer pour cette tâche. Pour en savoir plus sur ce module, consultez l’Aide Effets de Logic Pro. Renversement de la partie sélectionnée d’un fichier audio mm Dans la barre des menus de l’éditeur de fichier audio, sélectionnez Fonctions > Inverser (raccourci clavier par défaut : Majuscule + Contrôle + R). Renversement de la phase de toutes les données audio sélectionnées mm Dans la barre des menus de l’éditeur de fichier audio, sélectionnez Fonctions > Inverser, ou utilisez le raccourci clavier correspondant). Toutes les valeurs d’amplitude négatives deviennent positives, et vice versa. Remarque : Cela ne modifie pas complètement le fichier, s’il est écouté isolément. Commandes de boucle de l’éditeur de fichier audio Les commandes de boucle de l’éditeur de fichier audio, disponibles dans le menu Édition, sont parfaitement adaptées à l’échantillonneur EXS24 mkII. Pour en savoir plus sur l’échantillonneur EXS24 mkII, consultez l’Aide Instruments de Logic Pro. Vous pouvez également utiliser ces fonctions pour générer des fichiers audio contenant les réglages de boucle dans l’en-tête du fichier. Cela vous permet de tirer pleinement parti de ces fichiers dans une application pouvant lire les informations relatives aux boucles dans l’en-tête du fichier. Utilisation des commandes de boucle de l’éditeur de fichier audio 1 Choisissez les commandes suivantes dans le menu Édition : •• •• Boucle d’échantillon → sélection : la zone de boucle (définie par les points de début et de fin de boucle) permet de sélectionner une partie du fichier audio. Sélection → boucle d’échantillon : la zone sélectionnée permet de définir les points de début et de fin de la boucle. 2 Choisissez Édition > Écrire l’échantillon en boucle dans un fichier audio. Les nouvelles valeurs de la boucle sont inscrites dans l’en-tête du fichier. Annulation d’opérations d’édition La plupart des fonctions de l’éditeur de fichier audio sont irréversibles et modifient les fichiers stockés sur votre disque dur. Vous pouvez toutefois utiliser la fonction Annuler si nécessaire. Comparaison (ou annulation) de vos modifications avec le fichier audio d’origine mm Choisissez Édition > Annuler (raccourci clavier par défaut : Commande + Z). Chapitre 15 Fonctions d’édition avancées 443 Annulation d’une modification irréversible en cours mm Appuyez sur Commande + Point (.). Le fichier audio n’est pas modifié, même si la modification est en partie réalisée. Vous pouvez configurer la fonction Annuler de l’éditeur de fichier audio dans la fenêtre Préférences > Audio > Éditeur de fichier audio. Pour en savoir plus, consultez Préférences Éditeur de fichier audio à la page 812. Sauvegardes manuelles Bien que vous puissiez toujours utiliser les fonctions Historique d’annulation et Annuler standard, prenez l’habitude de créer des copies de sauvegarde avant tout traitement ou opération d’édition. Vous disposez ainsi d’une copie de secours de vos enregistrements audio au cas où un événement inattendu survenait en raison d’une erreur de traitement ou de toute autre opération imprévue. De nombreuses fonctions vous permettent de créer des copies de sauvegarde manuelles du fichier en cours de modification ou encore de le remplacer à tout moment par une version de sauvegarde. Duplication du fichier audio sur lequel vous travaillez mm Dans la barre des menus de l’éditeur de fichier audio, sélectionnez Fichier audio > Créer une sauvegarde (raccourci clavier par défaut : Contrôle + B). Une copie du fichier audio (portant l’extension .dup) est créée dans le même dossier que le fichier source. Restauration d’un fichier de sauvegarde mm Dans la barre des menus de l’éditeur de fichier audio, sélectionnez Fichier audio > Récupérer la sauvegarde (raccourci clavier par défaut : Contrôle + Option + Commande + B). Cette fonction remplace entièrement le fichier audio actif par la copie de sauvegarde éventuelle. Important : Il est impossible d’inverser cette opération avec la commande Annuler. Enregistrement d’une copie sous un autre nom dans un emplacement spécifique 1 Dans la barre des menus de l’éditeur de fichier audio, sélectionnez Fichier audio > Enregistrer une copie sous. 2 Choisissez vos réglages dans la zone de dialogue « Enregistrer une copie sous ». Chapitre 15 Fonctions d’édition avancées 444 Vous pouvez régler la fréquence d’échantillonnage, la profondeur de bits, le format de fichier, la conversion stéréo et le type de dithering du fichier de destination. Cette zone de dialogue vous propose également l’option « Ajouter les fichiers obtenus à l’audio du projet », qui vous permet d’ajouter le fichier dans le navigateur audio de projet, suite à son enregistrement. 3 Accédez à l’emplacement (disque dur et dossier) où vous voulez enregistrer le fichier audio, puis attribuez un nom au fichier audio dans le champ Enregistrer sous. 4 Cliquez sur Enregistrer. Enregistrement de la zone sélectionnée en tant que nouveau fichier audio mm Dans la barre des menus de l’éditeur de fichier audio, sélectionnez Fichier audio > Enregistrer sélection sous (raccourci clavier par défaut : Majuscule + Commande + S). La zone de dialogue « Enregistrer Sélection sous » comprend les mêmes options de conversion de fichiers que la zone de dialogue « Enregistrer une copie sous ». Utilisation d’un éditeur externe d’échantillon Vous pouvez configurer Logic Pro afin que les régions ou fichiers audio s’ouvrent dans une application d’édition des échantillons externe. Utilisation d’une application d’édition d’échantillons externe 1 Ouvrez les préférences Audio en effectuant l’une des opérations suivantes : •• Choisissez Préférences > Audio (ou utilisez le raccourci clavier Ouvrir les préférences audio). •• Cliquez sur le bouton Préférences dans la barre des commandes et choisissez Audio dans le menu local. 2 Cliquez sur l’onglet Éditeur d’échantillons, puis cliquez sur le champ Macintosh HD situé en regard de l’éditeur d’échantillons externe. Dans la zone de dialogue, accédez à l’application, puis cliquez sur Choisir. Ouverture d’un fichier audio sélectionné dans l’éditeur externe d’échantillon mm Choisissez Options > Audio > Ouvrir dans [nom de l’éditeur externe d’échantillon] (ou utilisez le raccourci clavier correspondant). L’éditeur externe d’échantillon s’ouvre pour vous permettre de réaliser les modifications nécessaires dans le fichier audio. Rapatriement dans Logic Pro des données audio modifiées dans l’éditeur externe d’échantillon mm Enregistrez le fichier dans l’éditeur externe d’échantillon, puis revenez à Logic Pro. Le morceau audio modifié est mis à jour dans le navigateur et dans la fenêtre principale si des régions s’appuyant sur le fichier audio sont utilisées. Chapitre 15 Fonctions d’édition avancées 445 Fenêtre Transformation MIDI Vue d’ensemble de la fenêtre Transformation MIDI La fenêtre Transformation MIDI doit son nom au fait qu’elle transforme les événements MIDI, en fonction des conditions, opérations et valeurs choisies par vos soins, en événements d’un autre type ou dotés de valeurs différentes. La fenêtre Transformation MIDI est un puissant outil permettant d’effectuer des opérations d’édition qui seraient autrement impossibles (ou laborieuses). Par exemple, imaginez un projet orchestral qui vous est envoyé en vue de l’éditer. Les parties de violon et d’alto sont enregistrées avec une bibliothèque de cordes différente de la vôtre. Deux cent régions MIDI contiennent des informations d’aftertouch qui produisent une modulation de hauteur tonale désagréable et des artefacts de changement de couche d’échantillons lorsqu’elles sont reproduites avec vos échantillons de cordes. Après avoir pris connaissance de ces informations d’aftertouch, vous remarquez qu’une petite plage de valeurs seulement est à l’origine du problème. Vos options sont les suivantes : modifier vos instruments échantillonnés, éliminer manuellement toutes les informations d’aftertouch (région par région ou globalement, et perdre ainsi les performances offertes par ces informations) ou modifier les valeurs problématiques dans la fenêtre Transformation MIDI. Des jeux de transformations prédéfinis sont disponibles pour de nombreuses tâches d’édition courantes. Il se peut que vous n’ayez besoin de rien d’autre, mais si le besoin s’en fait sentir, vous pouvez créer et enregistrer vos propres jeux de transformations et les utiliser ultérieurement. Conseil : L’environnement contient un objet Transformateur similaire que vous pouvez utiliser dans le cas de transformations d’événements MIDI en temps réel. Voir Vue d’ensemble des objets Transformateur à la page 772. Ouverture de la fenêtre Transformation MIDI Effectuez l’une des opérations suivantes : mm Choisissez Fenêtre > Transformer, ou utilisez le raccourci clavier « Ouvrir la transformation » (par défaut : Commande + 4). mm Si vous souhaitez transformer des événements sélectionnés dans l’un des éditeurs MIDI, choisissez un préréglage dans le sous-menu Fonctions > Transformer. Chapitre 15 Fonctions d’édition avancées 446 Remarque : Vous pouvez choisir la commande Fenêtre > Transformer lorsque vous êtes dans un éditeur MIDI, mais le préréglage devra être sélectionné manuellement. Utilisation de jeux de transformations Le menu local Préréglages s’affiche dans le coin supérieur gauche de la fenêtre Transformation MIDI. Les dix-sept premiers éléments du menu sont des modèles de préréglage protégés en écriture, destinés à des tâches d’édition courantes comme la création de crescendos ou la fixation des durées de note. Pour en savoir plus, consultez Préréglages de la fenêtre Transformation MIDI. Vous pouvez modifier temporairement les paramètres d’un préréglage, mais toutes les modifications sont ignorées lorsque vous quittez le préréglage. Il peut s’avérer utile, en fonction de vos besoins, de créer vos propres jeux de transformations. Ils peuvent être configurés et enregistrés comme faisant partie d’un projet. (En créant ces jeux de transformations dans vos modèles de projet, vous les rendez disponibles pour tous les projets.) Vos jeux de transformations s’affichent en bas du menu local Préréglages. Utilisation d’un préréglage de transformation 1 Sélectionnez les événements ou régions MIDI que vous voulez transformer. 2 Choisissez un jeu de transformations dans le menu local Préréglages. Pour en savoir plus, consultez Préréglages de la fenêtre Transformation MIDI. 3 Dans le menu local Mode, choisissez la manière dont vous souhaitez transformer les événements sélectionnés dans les régions. 4 Définissez les conditions de la sélection. 5 Définissez les opérations que vous souhaitez effectuer. Remarque : Vous pouvez décocher la case « Masquer les paramètres inutilisés » (la désactiver) pour afficher toutes les conditions et opérations, ce qui vous permet d’effectuer des choix plus élaborés. 6 Effectuez l’une des opérations suivantes : •• Pour sélectionner tous les événements répondant aux conditions de sélection : Cliquez sur Sélectionner uniquement. Les événements ne sont pas transformés. Vous pouvez utiliser cette option pour affiner votre sélection et garantir que vos conditions n’affectent que les événements que vous souhaitez réellement transformer. •• Pour transformer tous les événements sélectionnés conformément aux réglages : Cliquez sur Opérer seulement. (Les conditions de la sélection n’ont aucun effet.) Cela est utile si vous voulez modifier les événements que vous avez déjà sélectionnés manuellement. Chapitre 15 Fonctions d’édition avancées 447 •• Pour sélectionner tous les événements correspondant aux conditions et les transformer conformément aux réglages : Cliquez sur Sélect. et opérer. Remarque : Le nombre de régions et d’événements sélectionnés (qui répondent aux conditions) s’affiche au-dessus des boutons d’opération et de sélection. Création d’un jeu de transformations utilisateur 1 Choisissez « Créer des réglages utilisateur initialisés » dans le menu local Préréglages. 2 Définition des conditions et des opérations. 3 Cochez la case « Masquer les paramètres inutilisés ». Cela permet d’éviter d’apporter aux conditions et aux opérations des modifications qui ne sont pas requises pour (ou qui peuvent nuire à) votre jeu de transformations. 4 Cliquez sur Nouveau jeu de paramètres (numéro) dans le menu Préréglages. Attribuez un nouveau nom à votre jeu de transformations. Ce jeu de transformation apparaît alors au bas de la liste Préréglages dans toutes les fenêtres Transformation MIDI pour ce projet. Vous devez envisager d’enregistrer vos jeux de transformations dans un ou plusieurs modèles de projet. De cette façon, ils sont toujours à votre disposition dans vos futurs projets. Conseil : renommer un jeu de transformations existant crée un nouveau jeu de transformations identique à l’original. Le jeu de transformations existant (source) est conservé. Importation de tous les jeux de transformations d’un autre projet Vous pouvez importer des jeux de transformations à partir d’autres projets, ce qui vous permet d’accéder facilement à un préréglage de transformation créé précédemment. Cette fonction permet également d’ajouter des jeux de transformations existants à de nouveaux modèles de projet. 1 Choisissez Fichier > Réglages du projet > Importer les réglages du projet (raccourci clavier par défaut : Option + Commande + I). 2 Accédez au projet de votre choix, c’est-à-dire celui contenant les jeux de transformations que vous souhaitez importer. 3 Cliquez sur le bouton Importer, puis choisissez les jeux de transformations à importer dans le projet en cours. Les noms des jeux de transformations importés sont conservés et ajoutés au bas de la liste Préréglages. 4 Cliquez sur le bouton Importer. Chapitre 15 Fonctions d’édition avancées 448 Préréglages de la fenêtre Transformation MIDI Le tableau suivant décrit les opérations effectuées par les préréglages de la fenêtre Transformation MIDI. Préréglage Opération Hauteur aléatoire Définit une hauteur aléatoire pour les événements de note. Modifiez les valeurs relatives aux conditions du paramètre Hauteur pour modifier votre plage de sélection. Vélocité aléatoire Définit une vélocité aléatoire pour les événements de note. Modifiez les valeurs relatives aux conditions du paramètre Vélocité pour modifier votre plage de sélection. Hauteur, Vélocité, Durée aléatoire Définit une hauteur, une vélocité et une durée aléatoire pour les événements de note. Modifiez les valeurs Hauteur, Vélocité et Durée pour modifier vos plages de sélection. Crescendo Permet d’augmenter graduellement les vélocités d’un groupe de notes de valeurs basses à des valeurs élevées (ou vice versa, decrescendo ou diminuendo). Sélectionnez la zone (colonne Position) contenant les événements de note sur lesquels vous souhaitez appliquer un crescendo. •• Définissez les valeurs de vélocité dans la zone Opérations, dans une plage de 1 à 127. •• Si vous souhaitez un crescendo moins dynamique, définissez une plage de valeurs plus petite. •• Pour réaliser un diminuendo, définissez une valeur plus élevée dans la zone supérieure Vélocité, et une valeur plus faible dans la zone inférieure. •• Échelle PitchBd 14 bits Permet de mettre à l’échelle les données de modulation de hauteur (Pitch Bend), tout en conservant les informations 14 bits intactes. La durée des événements de Pitch Bend est exprimée sous forme d’un nombre décimal compris entre –8 192 et 8 191, alors que les informations 14 bits sont conservées. Choisissez un facteur de multiplication pour la bonne modulation de hauteur (LSB) et des valeurs de hauteur efficaces (MSB) dans le champ de valeur supérieur de la zone Opérations. •• Définissez la valeur (14 bits) dans la zone inférieure, qui est alors ajoutée aux événements mis à l’échelle (multipliés). •• Doubler la vitesse Double le tempo en divisant par deux les durées et les positions des événements. Par défaut les zones de valeur Div(ision) correspondant aux opérations Position et Durée sont définies sur 2,0000. Ce préréglage est utile pour les régions de batterie. Remplacez les valeurs de ces deux zones par 4,000 afin de quadrupler le tempo. Moitié de la vitesse Divise par deux le tempo en doublant les durées et les positions des événements. Par défaut, les zones de valeur Mul(tiplier) des opérations Position et Durée sont définies sur 2,0000. Réglez les deux champs de valeur de l’opération « Mul » sur 1,5000 pour réduire le tempo d’environ 30 %. Humaniser Ajoute une valeur aléatoire à la position, la vélocité et la durée des événements de note sélectionnés. Ce préréglage est utile sur les parties rythmiques (piano, clavinet, percussions ou batterie par exemple). Il peut donner de la vie aux passages strictement quantifiés ou aux notes saisies manuellement. Modifiez les valeurs des paramètres Position, Vélocité ou Durée afin d’augmenter ou de diminuer le facteur aléatoire de chacun de ces paramètres d’événement. Chapitre 15 Fonctions d’édition avancées 449 Préréglage Opération Renverser la position Renverse les positions des événements (généralement des notes) au sein d’une section. Modifiez les valeurs relatives aux conditions du paramètre Position pour modifier la plage de votre sélection. Renverser la hauteur tonale Inverse la hauteur de tous les événements de note. Modifiez la valeur de l’opération Rotation pour définir le numéro de note d’un point pivot, autour duquel les hauteurs des événements de note sont renversées. Transposer Transpose tous les événements de note. Remplacez la valeur de l’opération Ajouter par la quantité requise (en demi-tons). •• Saisissez une valeur négative dans le champ pour effectuer une transposition vers le bas. •• Vélocité exponentielle Modifie le redimensionnement de la courbe de la vélocité. Ce préréglage est utile pour les parties d’instrument MIDI ou logiciel. La vélocité est souvent utilisée pour contrôler le volume initial des instruments et pour déclencher des enveloppes de filtre, rendant ainsi le son plus clair ou plus sombre. La transformation des régions peut s’avérer une technique plus rapide que la modification de l’échelle de vélocité ou des paramètres de filtre de vos instruments MIDI ou logiciel. Modifiez le champ de valeur Vélocité de la zone Opérations afin de modifier la courbe de la vélocité. Cette modification est reflétée dans la zone de mappage. Limiter Vélocité Limite la vélocité à une valeur maximale. Ce paramètre est utile pour transformer des parties instrumentales trop stridentes, en limitant la vélocité. Modifiez la valeur de la zone d’opération Max afin de limiter la vélocité à la valeur maximale. Cette modification est reflétée dans la zone de mappage. Fixer durée de note Crée des durées de note constantes. Ce paramètre est utile pour de nombreux instruments, en particulier les batteries et autres instruments rythmiques, tels que les pianos, les clavinets et les basses. Modifiez la valeur du champ Durée dans la zone Opérations pour redimensionner tous les événements sélectionnés en fonction de la durée choisie. Tous les événements, qu’ils soient courts ou longs, sont modifiés pour correspondre à la valeur de durée spécifiée. Durée de note maximum Définit la durée maximale de tous les événements de note. Modifiez la valeur du champ Durée de la zone Opérations afin de définir la durée maximale de la note. Les notes existantes plus courtes que la durée définie dans le champ Durée conservent leur durée. Les événements plus longs que la valeur définie sont raccourcis. Durée de note minimum Définit la durée minimale de la note. Modifiez la valeur du champ Min de la zone Opérations afin de définir la durée minimale de la note. Les durées de notes existantes plus longues que la durée définie dans le champ « Min. » ne changent pas. Les événements de note qui sont plus courts que la valeur définie sont rallongés. Quantifier durée de note Modifiez la valeur du champ Durée dans la zone Opérations pour définir la durée à laquelle les positions de note finales sont quantifiées. Chapitre 15 Fonctions d’édition avancées 450 Paramètres de la fenêtre Transformation MIDI Vue d’ensemble des paramètres de la fenêtre Transformation MIDI La fenêtre Transformation MIDI comprend les paramètres et les éléments suivants que vous pouvez utiliser pour traiter vos données MIDI. Pour en savoir plus, consultez Exemples d’utilisation de la fenêtre Transformation MIDI à la page 457. Menu local Préréglage Menu local Mode Table Zone des conditions de sélection Zone d’opérations Ces paramètres influent globalement sur l’apparence et le mode de fonctionnement de la fenêtre Transformation MIDI. Paramètres globaux •• Menu local Préréglages : choisissez l’un des préréglages de transformation ou l’un de vos jeux de transformations. •• Menu local Mode : choisissez l’une des options suivantes pour déterminer la manière dont les événements sont transformés. •• Appliquer les opérations aux événements sélectionnés : applique les opérations à tous les événements sélectionnés. Les événements sélectionnés sont déterminés par les conditions de sélection. •• Appliquer les opérations et supprimer les événements désélectionnés : transforme les événe- ments sélectionnés et supprime tous les événements non sélectionnés. Seuls les événements qui correspondent aux conditions de sélection sont conservés une fois l’opération de transformation effectuée. Ce mode vous permet d’utiliser la fenêtre Transformation MIDI comme un filtre programmable, où seuls les événements qui répondent aux conditions sont conservés. •• Supprimer les événements sélectionnés : supprime les événements sélectionnés. Ce mode vous permet d’utiliser la fenêtre Transformation MIDI comme une fonction d’effacement programmable. Tous les événements qui répondent aux conditions sont supprimés, alors que les autres restent inchangés. Les réglages des opérations ne sont pas pertinents dans ce mode. Chapitre 15 Fonctions d’édition avancées 451 •• Copier les événements sélectionnés, puis appliquer les opérations : conserve les événements sélectionnés sous leur forme d’origine, les copie et applique les opérations. •• Case « Masquer les paramètres inutilisés » : masque tous les menus inutilisés dans les zones Conditions de sélection et Opérations. Cela permet de mieux visualiser les réglages utilisés. Cela évite également d’effectuer des modifications par erreur. Définition des conditions de sélection Vous pouvez définir des conditions afin de déterminer les événements sélectionnés pour les opérations de transformation. Cette opération s’effectue dans la zone Conditions de sélection de la fenêtre Transformation MIDI. Chaque colonne représente un paramètre d’événement MIDI différent. La condition est considérée comme satisfaite lorsqu’un événement correspond à la plage effective définie, et aux valeurs, de tous les paramètres d’événement. Ces plages et valeurs sont déterminées dans les zones et les menus locaux qui se trouvent sous chacune des colonnes de paramètre d’événement. Conditions de sélection : Position : détermine la position temporelle de l’événement par rapport au point de départ de la région MIDI (et pas en fonction du point de départ du projet). •• •• État : détermine le type d’événement. •• Canal : canal MIDI enregistré de l’événement. •• Octet 1 de données/Hauteur : premier octet de données (numéro du contrôleur) ou hauteur de la note. •• Octet 2 de données/Vélocité : second octet de données (valeur du contrôleur) ou vélocité de la note. Remarque : Les paramètres affichés dans les champs Octet de données dépendent du réglage choisi dans le menu local État. Certains réglages du menu local État n’affichent aucun champ d’octets de données. •• Durée : durée de la note ou de l’événement. •• Sous-position : position temporelle de l’événement, sur une barre. Choix du type d’événement mm Ouvrez le menu local État pour déterminer les événements à sélectionner. À ce stade, vous n’avez le choix qu’entre deux réglages : •• Tout : tous les types d’événements satisfont la condition. •• « = » : Un autre menu local affiché sous le menu local État vous permet de définir le type d’événement. Vous pouvez choisir parmi les types suivants : note, pression polyphonique, changement de contrôle, changement de programme, pression de canal, modulation de hauteur, méta et curseur. Définition de toutes les autres conditions de sélection mm Ouvrez les menus locaux (dans chacune des colonnes nécessaires) pour définir les critères de sélection des événements. Une ou deux zones de valeur apparaîtront en dessous du menu local, sauf si vous avez choisi le réglage Table. Vous pouvez assigner l’une des conditions de valeur suivantes pour chacune des colonnes de paramètre : •• « = » : pour que la condition soit satisfaite, l’événement doit être égal à la valeur figurant dans la zone. Par exemple, seuls les événements de note Do#3 rempliront la condition. Chapitre 15 Fonctions d’édition avancées 452 •• Différent : pour que la condition soit satisfaite, l’événement ne doit pas être égal à la valeur figurant dans ce champ. Par exemple, tous les événements différents de Do#3 rempliront la condition. •• Inférieur ou égal (<=) : pour que la condition soit satisfaite, la valeur de l’événement doit être inférieure ou égale à celle figurant dans la zone (une vélocité de note inférieure ou égale à 98, par exemple). •• Supérieur ou égal (>=) : pour que la condition soit satisfaite, la valeur de l’événement doit être supérieure ou égale à celle figurant dans la zone (une vélocité de note supérieure ou égale à Do#3, par exemple). •• Intérieur : pour que la condition soit satisfaite, l’événement doit être compris dans la plage de valeurs (de positions d’événement ou hauteurs de note, par exemple) des deux zones. •• Extérieur : pour que la condition soit satisfaite, l’événement ne doit pas être compris dans la plage de valeurs (de positions d’événement ou hauteurs de note, par exemple) des deux zones. •• Table : la plupart des conditions sont des relations numériques, et la condition est remplie si la valeur de l’événement MIDI entrant satisfait la condition. La dernière condition, Table, fonctionne de manière légèrement différente. Deux paramètres numériques sont spécifiés, et la valeur entrante est d’abord convertie par la table, afin de créer une valeur mappée. La valeur mappée est alors comparée aux deux paramètres afin de vérifier qu’elle est comprise entre ces deux valeurs. Les événements entrants dotés d’une valeur mappée comprise dans la plage remplissent la condition. Tous les autres événements, en revanche, ne la satisfont pas. Pour en savoir plus, consultez Utilisation de la table à la page 455. Définition des valeurs d’une condition de sélection mm Utilisez la souris comme d’un curseur ou saisissez directement une valeur dans le champ. Définition des paramètres Opérations La zone Opérations permet de définir les modifications que vous souhaitez apporter aux événements qui remplissent les conditions de sélection. Comme dans les menus locaux de condition de sélection, vous devez choisir une opération dans les colonnes de paramètre d’événement appropriées. Il est possible qu’un ou deux champs de valeur apparaissent en fonction de l’opération choisie. Définition de l’opération pour la colonne de paramètres d’événement d’état mm Ouvrez le menu local et choisissez l’une des opérations suivantes pour la condition État : •• Thru : le type d’événement est transmis sans être modifié. •• Réparer : le type d’événement est modifié. Choisissez un nouveau type d’événement dans le menu local qui apparaît en dessous du menu Opérations de la condition État. Vous pouvez choisir parmi les types suivants : curseur, méta, note, pression polyphonique, changement de contrôle, changement de programme, pression de canal et modulation de hauteur. Cette opération permet de convertir un type d’événement en un autre type. Remarque : la conversion d’un événement de note provoque la création de deux événements : l’un pour l’événement de note activé, l’autre pour l’événement de note désactivé. •• MapSet : le choix de ce réglage implique que les événements qui correspondent à la condition État (événements de note, par exemple) sont utilisés pour contrôler la table d’une opération ultérieure dans les colonnes Canal, Octet de données 1, Octet de données 2 et Durée. •• La valeur Octet de données 1 sélectionne la position dans la table. •• La valeur Octet de données 2 détermine la valeur à cette position dans la table. En interne, Logic Pro envoie une paire de méta-événements : #123 pour la position et #122 pour la valeur à cette position. Ces types d’événements méta peuvent également être créés d’autres façons. Chapitre 15 Fonctions d’édition avancées 453 Définition de l’opération pour toutes les autres colonnes de paramètre d’événement mm Choisissez l’une des opérations suivantes pour les colonnes Canal, Octet de données 1, Octet de données 2 et Durée (comme requis). Une ou plusieurs zones de valeur apparaîtront en dessous des menus locaux d’opérations respectifs. •• Thru : l’événement est transmis sans être modifié. •• Réparer : rétablit le paramètre d’événement à la valeur définie. Vous pouvez utiliser cette opération pour définir la hauteur de tous les événements de note sur une valeur de note spécifique, cela vous permet de convertir facilement un groove en motif charleston, par exemple. •• Ajouter : ajoute la valeur aux événements. Par exemple, la valeur 8 peut être ajoutée à tous les événements de vélocité de note entrants, rendant ainsi les notes plus fortes. •• Sous : soustrait la valeur des événements. Cette opération vous permet de réduire tous les événements (Pan) du contrôleur 10, réduisant ainsi la plage stéréo d’un morceau de piano électrique, par exemple. •• Min. : les valeurs de paramètre inférieures à la valeur définie sont remplacées (par cette valeur). Les valeurs de paramètres supérieures ne sont pas modifiées. Cette opération vous permet de remplacer tous les messages de vélocité de note au-dessous de 45, réduisant ainsi la plage dynamique d’une région MIDI ou, en d’autres termes, rendant les notes tempérées plus fortes. •• Max. : les valeurs de paramètre supérieures à la valeur définie sont remplacées par cette même valeur. Les valeurs de paramètre d’événement plus petites restent inchangées. Cette opération peut être utilisée pour limiter les événements de modulation de résonance du filtre à la valeur 100, par exemple, générant ainsi un son de filtre plus doux. •• Rotation (Flip) : toutes les valeurs de paramètre qui remplissent les conditions sont inversées autour d’un point pivot (la valeur définie ici). Les événements supérieurs à cette valeur se déplacent en dessous de celle-ci de la même amplitude et inversement. Vous pouvez, par exemple, déplacer une note de Mi3 à Sol#2, si la valeur du point pivot est réglée sur Do3. En effet, l’événement Mi3, situé à 4 valeurs (hauteurs) au-dessus du point pivot Do3 est déplacé de 4 valeurs au-dessous (soit Sol#2). Cette opération peut également être utilisée pour inverser les positions des notes sélectionnées autour d’une mesure ou d’un temps donné. •• Mul : la valeur du paramètre est multipliée par la valeur définie (avec une précision de quatre décimales). L’effet, et l’utilisation, de cette opération sont parfaitement illustrés par le préréglage Diviser la vitesse par deux. •• Div : la valeur du paramètre est divisée par la valeur définie (avec une précision de quatre décimales). L’effet, et l’utilisation, de cette opération sont parfaitement illustrés par le préréglage Doubler la vitesse. •• Échelle : la valeur du paramètre est multipliée par la valeur supérieure de l’échelle, puis la valeur inférieure est ajoutée. Il s’agit d’une combinaison des opérations Mul et Ajouter. Si vous entrez une valeur négative dans cette zone, des valeurs peuvent être soustraites (et non ajoutées à) de la valeur résultante de la multiplication. •• Largeur : les valeurs de paramètre qui ne sont pas comprises dans la plage de valeurs définie sont remplacées par celles des limites de la plage (combinaison des valeurs Min et Max). •• Aléatoire : les valeurs aléatoires sont générées à l’intérieur des limites définies. •• +- aléat. : une valeur aléatoire comprise entre zéro et la valeur définie (positive ou négative) est ajoutée. •• Inverser : la valeur de paramètre est inversée au sein de sa plage de valeurs (aucune valeur ne peut être définie ici). •• Quantifier : la valeur de paramètre est quantifiée sur un multiple de la valeur définie. Chapitre 15 Fonctions d’édition avancées 454 •• Qua & Min : idem que Quantifier mais la quantification n’est pas inférieure à la valeur définie (une combinaison des fonctions Quantifier et Min, avec la même valeur définie). •• Expon. la valeur de paramètre est mise à l’échelle de manière exponentielle. Les valeurs extrêmes (0 et 127) restent inchangées. La valeur définie détermine la forme de la courbe. Les valeurs positives génèrent une mise à l’échelle exponentielle des données (les valeurs d’entrée croissantes restent plus basses plus longtemps, puis augmentent rapidement). Les valeurs négatives génèrent une mise à l’échelle logarithmique des données (les valeurs d’entrée décroissantes restent élevées plus longtemps, puis diminuent plus rapidement). •• Crescendo : cette opération fonctionne uniquement si la condition de sélection Position est sélectionnée (les crescendos nécessitent des points de départ et d’arrivée). L’opération Crescendo crée une modification transparente des paramètres actifs, dans les limites des valeurs définies. •• Rel. Cres : cette opération fonctionne uniquement si la condition de sélection Position Intérieure est sélectionnée. L’effet est semblable à celui réalisé par un Crescendo, mais les valeurs précédentes des paramètres en cours de modification sont prises en compte lorsque le crescendo est créé, conservant le feeling relatif de l’original. •• Utiliser la table : la table définie est utilisée lorsque cette opération est sélectionnée. Pour en savoir plus, consultez Utilisation de la table à la page 455. Définition des valeurs d’une opération mm Utilisez la souris comme d’un curseur ou saisissez directement une valeur dans le champ. Utilisation de la table La plage des valeurs MIDI (de 0 à 127) est représentée en totalité dans la table par 128 barres verticales qui offrent une présentation graphique de la transformation. Chaque barre représente une valeur MIDI particulière qui peut être mappée vers une valeur différente. Le type d’événement, et les opérations, sont déterminés dans les zones Conditions de sélection et Opérations. •• La table est visible uniquement lorsqu’elle est sélectionnée dans l’un des menus locaux Opérations. Des conditions de sélection appropriées doivent également être définies pour que la table s’affiche. •• Cette table est universelle, ce qui signifie qu’elle rétablit la correspondance des valeurs MIDI avec d’autres valeurs. •• Elle ne reconnaît pas les types de données MIDI qui lui sont envoyés. Elle n’influe que sur la valeur des données. Autrement dit, vous pouvez utiliser une seule table pour modifier simultanément les valeurs de hauteur tonale, de vélocité et de durée d’événements de note entrants, par exemple. Chapitre 15 Fonctions d’édition avancées 455 Exemple d’utilisation de la table Supposons que chaque barre représente une valeur de numéro de note MIDI (de 0 à 127). •• Par défaut, il existe une relation 1:1 pour chaque barre, où valeur 1 = valeur 1, valeur 15 = valeur 15 et ainsi de suite, pour les 128 barres. En appliquant cette règle à chaque numéro de note MIDI, la barre 60 = Do3 (Do central), la barre 61 représente alors Do#3, la barre 62 = Ré3, etc. Les valeurs par défaut et mappées apparaissent dans les deux champs en bas à gauche de la table. •• •• Vous pouvez modifier ces valeurs directement dans ces zones, ou en faisant glisser l’une des barres verticalement. En procédant de cette manière à l’aide de l’une de ces deux méthodes, la barre ou le champ correspondant est mis à jour. •• Si vous modifiez la valeur de la barre 60 (Do central) afin d’afficher 72 dans la zone « mappé en », cette valeur est remappée lors de l’application de l’opération de transformation. Résultat : tous les messages de la note MIDI n° 60 sont transformés en messages de la note MIDI n° 72 (dans les faits, toutes les notes Do3 sont transposées en notes Do4). Échange des valeurs de paramètre Vous pouvez rerouter la valeur de chacun des trois paramètres d’événement : Canal, Octet 1 de données et Octet 2 de données, sur la valeur d’un autre paramètre de ce groupe. Remplacement de la source (valeur Condition) par la valeur du paramètre cible mm Cliquez sur les points situés entre les zones Opérations et Conditions de sélection. Des clics répétés permettent de passer d’une cible à l’autre. Remarque : La valeur est échangée avant l’exécution de l’opération. Chapitre 15 Fonctions d’édition avancées 456 Exemples d’utilisation de la fenêtre Transformation MIDI La section suivante contient plusieurs exemples d’utilisation de la fenêtre Transformation MIDI. Ajout d’un événement de contrôleur de roulette de modulation (n° 1) avec une valeur correspondant à la vélocité de la note 1 Effectuez les réglages suivants dans la fenêtre Transformation MIDI : •• Menu local Mode : Copier les événements sélectionnés, puis appliquer les opérations. •• Zone Conditions de sélection Réglez l’état sur Note. •• Zone Opérations : •• réglez Position sur Ajouter et saisissez la valeur 1 dans le champ situé en dessous. •• Réglez État sur Réparer et choisissez Contrôle dans le menu local situé en dessous. •• Réglez Hauteur sur Réparer, puis saisissez la valeur 1 dans le champ situé en dessous. Cela signifie que « le premier octet de données reçoit la valeur 1 » (le premier octet de données définit le numéro de contrôleur pour des événements de contrôleur, et les événements de la roulette de modulation se trouvent être les premiers). Remarque : la conversion d’un événement de note MIDI en événement de contrôleur provoque la création de deux événements de contrôleur : l’un pour l’événement de note activée, l’autre pour l’événement de fin de note. 2 Cliquez sur Sélect. et opérer. En analysant ces réglages, vous pouvez constater que tous les événements de note sont sélectionnés en vue d’une opération. Une copie de chacun de ces événements est effectuée, puis déplacée d’un tick plus loin que l’original, et convertie en CC N°1 (roulette de modulation) avec une valeur correspondant à la vélocité de la note d’origine. C’est pourquoi le second octet de données (Vél) reste inchangé. Le décalage automatique d’un tick après chaque point de départ et point d’arrivée de note permet d’éviter d’éventuels conflits avec les événements de note sources. Création d’un jeu de transformations fixant toutes les vélocités de note à une valeur définie 1 Choisissez « Créer des réglages utilisateur initialisés » dans le menu local Préréglages. 2 Réglez le menu local État de la zone Conditions de sélection sur « = ». 3 Choisissez Note dans le menu local en dessous. 4 Choisissez le réglage Réparer dans le menu local Vélocité de la zone Opérations. 5 Remplacez la valeur par 127 dans le champ situé en dessous du menu local Vélocité. Chapitre 15 Fonctions d’édition avancées 457 Conversion d’événements de note MIDI en événements de contrôleur MIDI 1 1 Effectuez les réglages suivants dans la fenêtre Transformation MIDI : •• Menu local Mode : Appliquer les opérations aux événements sélectionnés. •• Zone Conditions de sélection Réglez l’état sur Note. •• Zone Opérations : •• Réglez État sur Réparer, puis choisissez Contrôle dans le menu local situé en dessous. •• Réglez Hauteur sur Réparer, puis saisissez la valeur 1 dans le champ situé en dessous. Remarque : la conversion d’un événement de note MIDI en événement de contrôleur provoque la création de deux événements de contrôleur : l’un pour l’événement de note activée, l’autre pour l’événement de fin de note. 2 Cliquez sur Sélect. et opérer. Modification aléatoire de la hauteur tonale des événements de note MIDI 1 Effectuez les réglages suivants dans la fenêtre Transformation MIDI : •• Menu local Mode : Appliquer les opérations aux événements sélectionnés. •• Zone Conditions de sélection Réglez l’état sur Note. •• Zone Opérations : Réglez Hauteur sur « +- aléat. », puis définissez la déviation maximale par rapport à la note originale dans le champ juste en dessous. Si vous saisissez une valeur égale à 12, vous obtenez une déviation d’une octave vers le haut et d’une octave vers le bas (c’est-àdire deux octaves, autour de la note originale). Chapitre 15 Fonctions d’édition avancées 458 2 Cliquez sur Sélect. et opérer. Conseil : pour limiter le caractère aléatoire à une direction (vers le haut ou vers le bas, plutôt que vers les deux directions), utilisez l’autre option Aléat., qui limite la plage contenant les notes. Réalisation de sélections de notes en vue d’opérations d’édition 1 Effectuez les réglages suivants dans la fenêtre Transformation MIDI : •• Zone Conditions de sélection •• Réglez l’état sur Note. •• Réglez Position sur Intérieur, puis choisissez la plage. 2 Cliquez sur le bouton Sélect seul. Toutes les notes contenues dans la plage définie sont sélectionnées en vue d’être coupées, déplacées, etc. Suppression d’événements de volume (CC MIDI N°7) dans une région MIDI 1 Effectuez les réglages suivants dans la fenêtre Transformation MIDI : •• Menu local Mode : Supprimer les événements sélectionnés. •• Zone Conditions de sélection •• Réglez l’état sur Contrôle. •• Réglez « Octet de données 1 » sur 7. Chapitre 15 Fonctions d’édition avancées 459 2 Cliquez sur Sélect. et opérer. Suppression de tous les événements de contrôleur d’une région 1 Effectuez les réglages suivants dans la fenêtre Transformation MIDI : •• Menu local Mode : Supprimer les événements sélectionnés. •• Zone Conditions de sélection Réglez l’état sur Contrôle. 2 Sélectionnez la région MIDI que vous souhaitez transformer, puis cliquez sur Sélect. et opérer. Création d’un motif de hauteur ascendante à partir de notes d’une hauteur tonale 1 Effectuez les réglages suivants dans la fenêtre Transformation MIDI : •• Menu local Mode : Appliquer les opérations aux événements sélectionnés. •• Zone Conditions de sélection •• Réglez l’état sur Note. •• Réglez Position sur Intérieur, puis définissez la plage. Cette opération fonctionne unique- ment si la condition de sélection Position est sélectionnée (les crescendos nécessitent des points de départ et d’arrivée). •• Zone Opérations : Réglez Hauteur sur « Cresc. », puis saisissez les valeurs Ré0 et Sol6 dans les champs qui apparaissent en dessous. 2 Cliquez sur Sélect. et opérer. Essais avec le préréglage Doubler la vitesse dans l’éditeur pas à pas Cet exemple suppose qu’une grosse caisse, une caisse claire, une cymbale charleston et d’autres régions de percussion 4/4 s’affichent dans l’éditeur pas à pas 1 Cliquez sur la colonne Nom de l’un des sons de batterie. Tous les événements de note présentant une hauteur particulière dans la région sont sélectionnés. 2 Remplacez la valeur de la zone Durée par une valeur différente de celle figurant dans la zone Position, ou vice versa. 3 Répétez les étapes avec d’autres sons de percussion ou de batterie. Cela peut générer des polyrythmies intéressantes auxquelles vous n’auriez peut-être pas pensé. Cet exemple illustre l’utilisation de la même opération de transformation plusieurs fois de suite sur la même région. Il est possible également d’obtenir des résultats en combinant différents préréglages de transformation et en les utilisant les uns après les autres. Chapitre 15 Fonctions d’édition avancées 460 16 Mixage d’un projet Vue d’ensemble du mixage Le mixage d’un projet consiste à équilibrer ses différentes parties et à les mélanger pour former un tout cohérent. Vous pouvez également ajouter des effets pour modifier le son, faire appel au routage et au regroupement pour contrôler les flux de signaux et utiliser l’automatisation pour créer dans votre projet des changements dynamiques évoluant au fil du temps. Toutes ces tâches s’effectuent à l’aide de la table de mixage qui s’ouvre sous la zone Pistes ou dans une fenêtre distincte. Bien que le mixage ne réponde à aucune règle précise (il suffit d’avoir une bonne oreille et une certaine expérience), il se déroule généralement comme indiqué ci-dessous. Vous êtes libre d’effectuer des allers et retours d’une étape à l’autre durant le processus de mixage. •• Régler des volumes de tranche de console pour équilibrer les différents instruments. •• Régler la balance des tranches de console pour positionner les instruments dans le champ stéréo. •• Ajouter et ajuster des effets et des instruments pour modifier les caractéristiques sonores d’une piste ou du projet dans son ensemble. •• Contrôler les flux de signaux pour créer des sous-groupes, acheminer un signal vers plusieurs destinations ou traiter des sons indépendamment. •• Créer des changements au fil du temps en utilisant des courbes d’automatisation sur une piste particulière ou sur la piste principale. Lors du mixage, différents moyens sont à votre disposition pour accélérer et simplifier votre travail : désactiver ou isoler le son de tranches de console, utiliser des groupes de tranches de console et personnaliser la table de mixage. Vous pouvez aussi choisir différentes présentations de table de mixage, si l’option Afficher les outils avancés est sélectionnée dans la sous-fenêtre des préférences avancées, afin de n’afficher que les tranches de console dont vous avez besoin pour effectuer la tâche de mixage en cours. Ouverture de la table de mixage dans la fenêtre principale Effectuez l’une des opérations suivantes : mm Cliquez sur le bouton Table de mixage dans la barre des commandes. mm Choisissez Présentation > Afficher la table de mixage (ou appuyez sur X). Ouverture de la table de mixage dans une autre fenêtre mm Choisissez Fenêtre > Ouvrir la table de mixage (ou appuyez sur Commande + 2). Choix d’une autre présentation de table de mixage Effectuez l’une des opérations suivantes : mm Cliquez sur le bouton Simple pour afficher le flux de signal de la tranche de console correspondant à la piste sélectionnée dans la zone Pistes. 461 mm Cliquez sur le bouton Pistes pour afficher le flux de signal de toutes les tranches de console correspondant aux pistes utilisées dans la zone Pistes. mm Cliquez sur le bouton Tout pour afficher les flux de signaux de toutes les tranches de console disponibles dans le projet. Remarque : Les tranches de console auxiliaires et de sortie sont des exemples de tranches de console auxquelles aucune piste ne correspond dans la zone Pistes. Il est toutefois possible de créer des pistes pour ces tranches de console en choisissant Options > Créer des pistes pour les tranches de console sélectionnées dans la barre des menus de la table de mixage. mm Utilisez le raccourci clavier « Passer d’un mode de la table de mixage à l’autre ». Vous pouvez aussi effectuer certaines tâches de mixage élémentaires dans la zone Pistes. Tranches de console de la table de mixage Types de tranches de console Les tranches de console vous permettent de traiter les informations audio ou MIDI en provenance des pistes. La table de mixage contient toutes les tranches de console de votre projet, à savoir les tranches de console auxiliaires et de sortie, ainsi que la tranche de console principale. Vous pouvez filtrer les tranches de console par type si l’option Afficher les outils avancés est sélectionnée dans la sous-fenêtre des préférences avancées, afin de n’afficher que les tranches de console dont vous avez besoin pour effectuer la tâche en cours. Tranches de console auxiliaires Tranches de console d’instrument Chapitre 16 Mixage d’un projet Tranches de console auxiliaires Tranche de console principale Tranche de console MIDI Tranches de console audio Tranche de console de sortie 462 •• Tranches de console audio : permettent de contrôler la lecture et l’enregistrement des signaux audio sur les pistes audio. Toutes les données de la piste audio sont automatiquement acheminées vers la tranche de console audio qui lui est assignée dans la liste des pistes. •• Tranches de console d’instruments : permettent de contrôler les instruments logiciels. Les instruments logiciels sont insérés dans le slot d’instrument de la tranche de console. La tranche de console d’instruments peut ensuite être contrôlée par une région MIDI enregistrée ou en jouant sur votre clavier MIDI. •• Tranches de console auxiliaires (Aux) : utilisées pour acheminer les signaux. Les tranches de consoles auxiliaires permettent de configurer des retours d’envoi qui acheminent le signal d’une tranche de console vers une tranche de console auxiliaire où il est traité par des effets. Elles sont également utilisées pour effectuer des regroupements et distribuer un signal à plusieurs destinations par le biais d’envois. •• Tranches de console de sortie : représentent les sorties audio physiques de votre interface audio. Elles sont utilisées pour ajuster le niveau global et la balance stéréo (ou le panoramique, s’il s’agit de tranches de console de sortie mono) de toutes les tranches de console audio, d’instrument ou auxiliaires acheminées vers elles. Le nombre de tranches de console de sortie disponibles dépend de l’interface audio utilisée. •• Tranche de console principale : permet de contrôler le volume global de toutes les tranches de console de sortie. La tranche de console principale modifie le gain de toutes les tranches de console de sortie tout en conservant les différences de niveau qui existent entre elles. Utile pour contrôler le volume de sortie proportionnel, elle s’avère en outre très pratique pour le mode Surround dans Logic Pro où vous pouvez l’utiliser pour créer des fondus dans le mixage Surround final. •• Tranches de consoles MIDI : permettent de contrôler les pistes MIDI externes. Les données de ces pistes sont acheminées vers un canal et un port de sortie MIDI, pour le contrôle des claviers et modules de sons MIDI. Remarque : Des tranches de console de bus et d’entrée sont incluses pour assurer la compatibilité avec les anciennes versions de Logic Pro. L’acheminement du signal et d’autres fonctions de tranche de console de bus sont désormais gérés par des tranches de console auxiliaires. Les entrées matérielles audio sont à présent prises en charge par des tranches de console audio. Filtrage des tranches de console par type Effectuez l’une des opérations suivantes : mm Cliquez sur un bouton de filtre pour masquer ou afficher le type de tranches de console correspondant. Boutons de filtrage des tranches de console mm Cliquez sur un bouton de filtre en maintenant la touche Option enfoncée pour afficher le type de tranches de console correspondant ; tous les autres types sont alors masqués. Chapitre 16 Mixage d’un projet 463 Commandes des tranches de console Chaque tranche de console possède un ensemble de commandes qui varient en fonction du type de tranches de console. Vous pouvez régler le volume et la position de panoramique des tranches de console, désactiver ou isoler leur, ajouter et régler des effets et acheminer la sortie vers des tranches de console auxiliaires ou de sortie. Bouton Format Bouton Réglage Mesure de la réduction du gain Affichage ÉG Slot d’effet MIDI Slot d’entrée/d’instrument Slot d’effet audio Potentiomètre Niveau d’envoi Slot d’envoi Slot de sortie Slot de groupe Bouton Mode d’automation Potentiomètre Pan/Balance Affichage du niveau des crêtes Curseur Volume VU-mètre Bouton Monitoring de l’entrée Bouton Enregistrement activé Bouton Bounce Bouton Muet Bouton Solo •• Bouton Réglage : ce bouton vous permet d’accéder aux réglages de tranche de console de la piste sélectionnée, de les charger ou de les enregistrer. Ces réglages représentent la totalité de la configuration de routage d’une tranche de console (y compris les modules et leurs réglages) •• Slot d’entrée/instrument : choisissez la source d’entrée de la tranche de console, à savoir la source d’entrée à laquelle est connecté votre micro ou votre instrument. •• Slot d’effet audio : insère un effet audio dans la tranche de console. Les effets permettent de modifier les signaux en temps réel. •• Slot d’envoi : achemine le signal à une tranche de console auxiliaire. Le potentiomètre Niveau d’envoi qui s’affiche détermine la quantité de signal à acheminer. Les envois vous permettent de traiter les effets de plusieurs signaux à la fois. •• Potentiomètre Niveau d’envoi : contrôle la quantité de signal envoyée à une tranche de console auxiliaire. Les envois vous permettent de traiter les effets de plusieurs signaux à la fois. •• Slot de sortie : choisissez la destination de sortie de la tranche de console (l’endroit où le signal de la tranche de console est envoyé). •• Potentiomètre Pan/Balance : détermine la position du signal de la tranche de console. Sur les tranches de console mono, ce potentiomètre contrôle la position gauche/droite du signal. Sur les tranches de console stéréo, il détermine la balance entre les signaux gauche et droit. •• Affichage du niveau des crêtes : s’actualise pendant la lecture pour indiquer le niveau de crête maximal atteint. Les crêtes sont signalées par un indicateur rouge. Chapitre 16 Mixage d’un projet 464 •• Affichage Volume : affiche le volume de lecture. •• Curseur de volume : permet de régler le volume de lecture du signal de la tranche de console. •• VU-mètre : indique le niveau du signal d’entrée (lorsque vous chantez ou que vous jouez d’un instrument, par exemple). L’orange et le jaune indiquent un signal sûr. Le rouge indique un écrêtage du signal. •• Bouton Muet : supprime le signal de la composition d’ensemble afin qu’il ne soit plus entendu. •• Bouton Solo : isole le signal de la composition d’ensemble afin qu’il soit entendu seul. •• Bouton Format (entrée) : fait passer le format du signal d’entrée de Mono à Stéréo et vice versa. Cliquez dessus en maintenant le bouton de la souris enfoncé et choisissez Gauche, Droit ou Surround. •• Bouton Assourdissement : active le mode d’atténuation du volume. Le volume de lecture adopte alors la valeur d’assourdissement définie dans la sous-fenêtre Logic Pro > Préférences > Audio > Global. Si l’option Afficher les outils avancés est sélectionnée dans la sous-fenêtre des préférences avancées, les commandes supplémentaires suivantes sont disponibles : •• Vu-mètre de réduction du gain : affiche la réduction de gain du premier module Compressor ou Silver Compressor de la tranche de console. Si aucun module n’est inséré, l’indicateur doit afficher la réduction de gain d’un module de limiteur ou de limiteur adaptatif inséré. •• Affichage EQ : double-cliquez pour insérer un égaliseur de canal dans le premier slot d’Insert inutilisé ou pour ouvrir l’égaliseur de phase linéaire ou de canal inséré dans le slot supérieur. Utilisez des effets d’égaliseur pour donner forme au signal audio en ajustant des niveaux de plage de fréquences spécifiques. •• Slot d’effet MIDI : utilisez ce slot pour insérer un effet MIDI dans la tranche de console. •• Slot de groupe : contrôle l’assignation de groupe d’une tranche de console. La fenêtre Réglages de Groupe vous permet de déterminer quels sont les paramètres simultanément contrôlés pour la totalité du groupe. •• Bouton Mode d’automation : détermine la manière dont les modifications de tranche de console et de module sont gérées durant l’enregistrement et la lecture. •• Bouton Monitoring de l’entrée : permet d’écouter le signal audio entrant des pistes audio qui ne sont pas activées pour l’enregistrement. Utilisez ce bouton pour définir les niveaux audio ou répéter certaines parties avant l’enregistrement. •• Bouton Enregistrement activé : prépare la piste ou la tranche de console en vue de l’enregistrement. •• Bouton Bounce : permet d’effectuer un bounce de la sortie de n’importe quelle tranche de console de sortie dans un fichier audio. Chapitre 16 Mixage d’un projet 465 Réglage du volume de tranche de console et vérification des niveaux Affichage du niveau de crête et écrêtage du signal L’affichage du niveau de crête est un affichage numérique situé au-dessus du VU-mètre. Il est actualisé durant la lecture pour afficher le niveau de crête atteint une fois que tout le signal est lu, et sert de repère pour le réglage du curseur de volume. Affichage du niveau des crêtes montrant l’écrêtage du signal Curseur Volume VU-mètre L’écrêtage du signal se produit quand un signal trop fort introduit dans une tranche de console de sortie dépasse la limite de ce qui peut être reproduit fidèlement et génère un son distordu. La valeur indiquée dans l’affichage du niveau de crête devient rouge dès que l’écrêtage du signal se produit. Cette partie de l’affichage du niveau de crête est appelée indicateur d’écrêtage. Remarque : L’écrêtage présenté par certaines tranches de console ne pose aucun problème tant que la tranche de console de sortie (soit la somme des niveaux de toutes les tranches de console du flux de signal) n’en présente pas. Pour éviter l’écrêtage, vous devez diminuer le réglage du curseur de volume de la valeur indiquée en rouge dans l’affichage du niveau de crête. Pour en savoir plus, consultez Réglage des volumes de tranche de console. Stabilisation de l’écrêtage 1 Observez la valeur présentée dans l’affichage du niveau de crête. Affichage du niveau des crêtes Curseur Volume VU-mètre Dans l’illustration, la valeur 1,7 dB est indiquée dans l’affichage du niveau de crête lorsque le curseur de volume est réglé sur 2,2 dB. 2 Ramenez le curseur de volume à une valeur d’environ 0,5. Chapitre 16 Mixage d’un projet 466 Conseil : il se peut toutefois qu’une valeur de -1,2 soit plus appropriée dans le contexte du mixage global et n’écrête qu’une seule fois (vers 0,3 dB) pendant la lecture. Dans ce cas, il n’y a pas d’inquiétude à avoir. Faites plus confiance à vos oreilles qu’à vos yeux. Réinitialisation de tous les indicateurs d’écrêtage mm Cliquez sur l’un des indicateurs d’écrêtage (ou utilisez le raccourci clavier « Effacer le témoin de saturation sur l’afficheur du canal audio »). Réglage des volumes de tranche de console Vous pouvez régler séparément le volume de chaque tranche de console afin d’équilibrer le volume relatif des pistes de votre projet Vous pouvez aussi passer rapidement d’un niveau de volume à un autre sur une tranche de console. Réglage du volume d’une tranche de console Effectuez l’une des opérations suivantes : mm Faites glisser le curseur de volume vers le haut ou le bas. Curseur Volume VU-mètre mm Cliquez sur le curseur de volume en maintenant la touche Option enfoncée pour le ramener sur un niveau neutre (gain de 0 dB). mm Pour modifier le volume par incréments plus précis, maintenez la touche Majuscule enfoncée pendant que vous faites glisser le curseur de volume. L’indicateur de niveau situé à droite du curseur de volume affiche le volume de sortie de la tranche de console durant la lecture du projet. Durant l’enregistrement, observez l’indicateur de niveau pour veiller à ce que le volume de la tranche de console ne soit pas trop élevé. Réglage de deux niveaux de volume différents et passage de l’un à l’autre 1 Sélectionnez une tranche de console audio. 2 Faites glisser le curseur de volume pour le régler sur le niveau souhaité. 3 Utilisez le raccourci clavier « Ouvrir/Fermer le niveau des tranches de console audio ». Notez que le curseur de volume de la tranche de console est entièrement abaissé. 4 Réglez le curseur de volume sur un autre niveau. Le raccourci clavier « Ouvrir/Fermer le niveau des tranches de console audio » permet maintenant de passer d’un niveau de volume à l’autre. Ce changement de volume s’applique simultanément à toutes les tranches de console du même type, ce qui vous permet de créer deux mixages différents à partir d’un seul jeu de tranches de console. Chapitre 16 Mixage d’un projet 467 Vous pouvez utiliser les raccourcis clavier suivants pour passer rapidement d’un niveau de volume à un autre sur une tranche de console : •• Ouvrir/Fermer le niveau des tranches de console audio •• Ouvrir/Fermer le niveau des tranches de console auxiliaires •• Ouvrir/Fermer le niveau des tranches de console de sortie •• Ouvrir/Fermer le niveau des tranches de console d’entrée •• Ouvrir/Fermer le niveau des tranches de console de bus Vérification des niveaux de tranche de console Toutes les tranches de console comportent un VU-mètre segmenté qui affiche le niveau de lecture ou de monitoring d’entrée. Le niveau de monitoring d’entrée s’affiche lorsque vous activez une piste audio en vue de l’enregistrement. Affichage du niveau des crêtes montrant l’écrêtage du signal Curseur Volume VU-mètre Les couleurs des segments du VU-mètre permettent d’obtenir un aperçu rapide des différents niveaux de monitoring des tranches de console. •• Orange et jaune : ces signaux sont conformes et n’écrêtent pas la sortie de la tranche de console. •• Rouge : ces signaux sont considérés comme des niveaux « critiques », mais une crête occasionnelle est sans conséquence, sauf si l’indicateur d’écrêtage est allumé de manière continue ou régulière. Pour en savoir plus sur l’écrêtage du signal, consultez Affichage du niveau de crête et écrêtage du signal. Modification de l’échelle du VU-mètre Vous pouvez personnaliser le VU-mètre à l’aide de deux échelles différentes si l’option Afficher les outils avancés est sélectionnée dans la sous-fenêtre des préférences avancées. 1 Choisissez Logic Pro > Préférences > Affichage. 2 Cliquez sur l’onglet Table de mixage, puis choisissez une valeur dans le menu local Échelle. •• Exponentiel : offre une meilleure résolution d’affichage dans la plage supérieure du VU-mètre. •• dB-linéaire de section : fournit la meilleure résolution possible sur toute la plage du VU-mètre. Chapitre 16 Mixage d’un projet 468 Définition des formats d’entrée des tranches de console Le format d’entrée détermine l’état mono, stéréo ou Surround de la tranche de console. Le symbole figurant sur le bouton indique l’état comme suit : Mono Stéréo Gauche Droite Surround •• Mono : Le format d’entrée mono est représenté par un cercle. Le VU-mètre ne contient qu’une seule colonne. •• Stéréo : Deux cercles joints représentent le format d’entrée stéréo. Lorsque le format d’entrée stéréo est sélectionné, le VU-mètre se décompose en deux colonnes indépendantes. •• Gauche : deux cercles, dont celui de gauche est plein, indiquent un format d’entrée de canal gauche. Seul le canal de gauche est lu pour un fichier audio stéréo. Le VU-mètre ne contient qu’une seule colonne. •• Droite : deux cercles, dont celui de droite est plein, indiquent un format d’entrée de canal droit. Seul le canal de droite est lu pour un fichier audio stéréo. Le VU-mètre ne contient qu’une seule colonne. •• Surround : Le format d’entrée du canal Surround est représenté par cinq cercles. Lorsque le format d’entrée Surround est sélectionné, le VU-mètre se divise en plusieurs colonnes liées (leur nombre correspond au format Surround du projet). Définition du format d’entrée des tranches de console Effectuez l’une des opérations suivantes : mm Cliquez sur le bouton Format pour basculer entre les formats d’entrée mono et stéréo. mm Cliquez sur le bouton Format en maintenant le bouton de la souris enfoncé, puis choisissez un format d’entrée dans le menu local. Réglage des positions de panoramique ou de balance de tranche de console Plutôt que de simplement mélanger tous les instruments dans un mixage, vous pouvez séparer les différents signaux audio et instruments en les positionnant de gauche à droite dans l’image stéréo. Il est généralement préférable de placer les pistes les plus importantes (chants, instruments solo, batterie, basse) au centre du mixage et les autres pistes (instruments rythmiques, instruments doublant la mélodie) sur les côtés. En règle générale, la plus grande partie du mixage doit se trouver à proximité du centre, les pistes situées aux extrêmes étant réservées aux effets inhabituels. Chapitre 16 Mixage d’un projet 469 Le potentiomètre Pan (abréviation de panoramique) détermine si une piste doit être entendue à gauche, à droite ou au centre de l’image stéréo. Vous avez la possibilité de régler la position de panoramique de chacune des pistes d’un projet. •• Les tranches de console mono disposent d’un potentiomètre Pan qui détermine la position d’un signal dans l’image stéréo. Lorsqu’il est en position centrale, la tranche de console envoie la même quantité de signal de part et d’autre de l’image stéréo. Si vous décalez le panoramique vers la gauche, le son est déplacé vers la gauche. •• Les tranches de console stéréo présentent quant à elles un potentiomètre Balance, qui diffère du potentiomètre Pan en ce sens qu’il contrôle les niveaux relatifs des deux signaux (gauche et droit) à leurs sorties. Potentiomètre Pan Potentiomètre Balance Réglage de la position de panoramique (ou de balance) d’une tranche de console Effectuez l’une des opérations suivantes : mm Faites glisser verticalement ou horizontalement le potentiomètre Pan de la tranche de console. mm Cliquez sur le potentiomètre Pan tout en maintenant la touche Option enfoncée pour le ramener en position centrale. mm Pour modifier la position de panoramique par incréments plus précis, maintenez la touche Majuscule enfoncée pendant que vous faites glisser le potentiomètre. Lorsque la sortie d’une tranche de console est réglée sur Surround, le potentiomètre Pan ou Balance est remplacé par un potentiomètre Surround. Désactivation ou lecture en solo du son des tranches de console Vous pouvez désactiver le son d’une tranche de console pour ne plus l’entendre lors de la lecture du projet. La désactivation du son d’une tranche de console est utile pour comparer le rendu du projet avec et sans la piste concernée, comparer des versions alternatives d’une piste ou essayer différentes boucles dans un projet. Vous pouvez également écouter le signal d’une tranche de console seul (solo) en désactivant le son de toutes les autres tranches de console. La lecture en solo d’une tranche de console s’avère utile pour travailler sur une seule piste ou région, comme lors de l’édition des régions d’une piste, le réenregistrement d’une partie ou le réglage de courbes de volume. Chapitre 16 Mixage d’un projet 470 Désactivation du son d’une tranche de console mm Cliquez sur le bouton Muet de la tranche de console. Le bouton Muet devient bleu. Cliquez à nouveau sur le bouton pour rétablir le niveau précédent de la tranche de console. Lecture en solo d’une tranche de console mm Cliquez sur le bouton Solo de la tranche de console. Le bouton Solo devient jaune. Le bouton Muet de toutes les tranches de console qui ne sont pas lues en solo clignote en bleu, sauf celui des tranches de console MIDI externes. Lecture en solo d’une tranche de console lorsqu’une autre est déjà lue en solo mm Cliquez sur une tranche de console dont le son est désactivé tout en appuyant sur la touche Option. Cette action active la lecture en solo de la tranche de console sélectionnée et la désactive pour toutes les autres tranches de console. Désactivation de la lecture en solo d’une ou de plusieurs tranches de console Effectuez l’une des opérations suivantes : mm Cliquez sur un bouton Solo actif. mm Cliquez sur un bouton Solo actif tout en appuyant sur la touche Option. La lecture en solo de toutes les tranches de console est désactivée. Activation du mode Solo sécurisé d’une tranche de console mm Maintenez la touche Contrôle enfoncée et cliquez sur un bouton Solo inactif. Une barre rouge sur le bouton Solo indique que la tranche de console est en mode Solo sécurisé. Le son qu’elle diffuse n’est pas désactivé lorsque vous activez le mode Solo d’une autre tranche de console. Cliquez à nouveau en maintenant la touche Contrôle enfoncée pour désactiver le mode Solo sécurisé de la tranche de console. Chapitre 16 Mixage d’un projet 471 Utilisation des modules Vue d’ensemble des modules Les modules sont répartis dans les catégories suivantes : •• Effets audio : ces modules peuvent être utilisés dans les tranches de console audio, d’instruments, auxiliaires et de sortie. Logic Pro propose toute une gamme d’effets et de processeurs de traitement numérique du signal (DSP) permettant de colorer ou de modeler le son des enregistrements audio, instruments logiciels et sources audio externes en temps réel. •• Effets MIDI : ces modules ne peuvent être insérés que dans des tranches de console d’instruments. Logic Pro permet de traiter facilement les signaux MIDI en temps réel, ce qui n’était auparavant possible que par le biais de l’environnement. •• Instruments logiciels : ces modules ne peuvent être insérés que dans des tranches de console d’instruments. Logic Pro propose toute une gamme d’instruments logiciels, notamment des synthétiseurs innovants, un puissant échantillonneur et d’authentiques recréations d’instruments anciens, pouvant être utilisés en temps réel. •• Instruments GarageBand : ces modules ne peuvent être insérés que dans des tranches de console d’instruments. Les instruments GarageBand sont accessibles en cliquant sur un slot d’instrument tout en maintenant la touche Option enfoncée. Ajout, suppression, déplacement et copie de modules Vous pouvez ajouter des modules, remplacer un module par un autre et supprimer des modules d’une tranche de console. Vous pouvez également déplacer, copier et contourner des modules. Ajout d’un module d’effet MIDI Effectuez l’une des opérations suivantes : mm Cliquez sur le slot d’effet MIDI, puis choisissez un module dans le menu local. Chapitre 16 Mixage d’un projet 472 mm Placez le pointeur au-dessus ou en dessous d’un slot d’effet MIDI occupé, cliquez sur la ligne verte affichée, puis choisissez un module dans le menu local. Ajout d’un module d’effet audio Effectuez l’une des opérations suivantes : mm Cliquez sur un slot d’effet audio, puis choisissez un module dans le menu local. La hauteur du dernier slot d’effet audio vide visible d’une tranche de console est réduite de moitié ; vous pouvez l’utiliser de la même manière. mm Cliquez sur un slot d’effet audio tout en maintenant la touche Option enfoncée. Vous pouvez à présent choisir d’anciens modules dans le menu local. Chapitre 16 Mixage d’un projet 473 Ajout d’un module d’instrument Effectuez l’une des opérations suivantes : mm Cliquez sur le slot d’instrument audio, puis choisissez un module dans le menu local. mm Cliquez sur un slot d’instrument tout en maintenant la touche Option enfoncée. Vous pouvez à présent choisir d’anciens modules dans le menu local. Remplacement d’un module mm Placez le pointeur sur le slot du module, cliquez sur les flèches de menu déroulant qui apparaissent à droite, puis choisissez un autre module. Chapitre 16 Mixage d’un projet 474 Suppression d’un module mm Placez le pointeur sur le slot du module, cliquez sur les flèches de menu déroulant qui apparaissent à droite, puis choisissez Aucun module dans le menu local. Déplacement d’un module mm Faites glisser le module vers le haut ou le bas dans la tranche de console, ou vers une autre tranche de console. Pour vous guider, utilisez la ligne de couleur qui s’affiche lors du déplacement du module. Copie d’un module mm Maintenez la touche Option enfoncée et faite glisser le module pour le déposer sur un slot inoccupé. Contournement d’un module Vous pouvez contourner, ou ignorer, un module, c’est-à-dire le désactiver sans pour autant le supprimer de la tranche de console. Les modules désactivés de cette manière n’épuisent pas les ressources système. Effectuez l’une des opérations suivantes : mm Placez le pointeur sur le slot du module, puis cliquez sur le bouton Ignorer affiché à gauche. Chapitre 16 Mixage d’un projet 475 mm Cliquez dans la partie centrale du slot du module pour ouvrir la fenêtre de celui-ci, puis sur le bouton Ignorer dans la partie gauche de l’en-tête de la fenêtre du module. Le slot du module est grisé pour indiquer que le module est désactivé. Utilisation du module Channel EQ Le module Channel EQ est un effet audio semblable à tous les autres. Dans la plupart des situations de mixage, il est utilisé comme premier effet sur une tranche de console, ce qui vous permet de modeler le son du signal de la tranche de console avant d’appliquer d’autres effets. Ajout d’un module Channel EQ Effectuez l’une des opérations suivantes : mm Si le slot d’effet audio 1 n’est pas utilisé : Double-cliquez dans la zone d’égaliseur. Le module Channel EQ est inséré dans le premier slot d’effet audio et la présentation de la zone d’égaliseur affiche une vignette de l’écran Channel EQ. mm Si le slot d’effet audio 1 est utilisé : Double-cliquez dans la zone d’égaliseur tout en maintenant la touche Option enfoncée. Le module Channel EQ est inséré comme premier module ; tous les modules existants sont déplacés d’un slot vers le bas et les données d’automatisation actives (le cas échéant) sont redirigées. mm Si le slot d’effet audio 1 est utilisé : Double-cliquez dans la zone d’égaliseur. Le module Channel EQ est inséré dans le slot disponible (non utilisé) suivant. Utilisation de la fenêtre de module Les paramètres des modules peuvent être modifiés dans la fenêtre de module, qui s’ouvre automatiquement lors de l’insertion d’un module. Remarque : Vous pouvez désactiver ce comportement en décochant la case « Ouvrir la fenêtre du module à l’insertion » dans la sous-fenêtre Logic Pro > Préférences > Affichage > Table de mixage. Chapitre 16 Mixage d’un projet 476 La zone d’en-tête située en haut de la fenêtre d’un module est commune à tous les modules. Vous pouvez l’utiliser pour ajuster la taille de la fenêtre, lier plusieurs fenêtres de module ouvertes, changer la présentation des paramètres de module et acheminer des signaux d’entrée latérale. Certains modules possèdent des paramètres supplémentaires qui ne sont pas visibles dans la fenêtre principale de module. Dans ce cas, un triangle d’affichage apparaît dans le coin inférieur gauche de la fenêtre de module. Ouverture d’une fenêtre de module (fermée) mm Cliquez dans la partie centrale du slot de module. Fermeture d’une fenêtre de module mm Cliquez sur le bouton de fermeture situé dans le coin supérieur gauche de la fenêtre de module. Masquage ou affichage de l’en-tête de la fenêtre de module mm Cliquez sur l’icône située dans le coin supérieur droit de la fenêtre de module. Chapitre 16 Mixage d’un projet 477 Redimensionnement d’une fenêtre de module Effectuez l’une des opérations suivantes : mm Faites glisser un coin de la fenêtre de module. mm Sélectionnez une taille de fenêtre dans le menu Présentation de la fenêtre de module. Ce redimensionnement s’applique aux modules concernés. Passage d’une présentation de paramètres de module à l’autre mm Sélectionnez Éditeur ou Commandes dans le menu local Présentation de la fenêtre de module. La présentation Éditeur affiche l’interface graphique du module le cas échéant. La présentation Commandes affiche toutes les fonctions du module sous forme d’ensemble de curseurs horizontaux, avec des champs numériques à gauche de chaque paramètre. Ces champs servent aussi bien à l’affichage qu’à la saisie de données. Chapitre 16 Mixage d’un projet 478 Liaison ou annulation de la liaison de fenêtres de module mm Cliquez sur le bouton Lier à droite de l’en-tête de la fenêtre de module. Lorsque la liaison est établie, une seule fenêtre de module sert à afficher tous les modules ouverts. Chaque fois que vous ouvrez un nouveau module, la fenêtre est actualisée pour prendre en compte le module que vous venez de choisir. Routage d’une tranche de console d’instrument sous forme de signal d’entrée latérale 1 Cliquez sur le slot d’envoi de la tranche de console d’instrument, puis choisissez un bus inutilisé dans le menu local. Une tranche de console auxiliaire est créée. 2 Cliquez sur le slot de sortie de la tranche de console auxiliaire en maintenant le bouton de la souris enfoncé, puis choisissez Pas de sortie dans le menu local. Le signal de sortie de la tranche de console auxiliaire que vous ne souhaitez pas entendre est désactivé. 3 Ouvrez le module à partir de la tranche de console d’instrument. 4 Choisissez la nouvelle tranche de console auxiliaire créée dans le menu local Side Chain du module. Le module traite le signal audio de la tranche de console auxiliaire sélectionnée dans le menu local Side Chain plutôt que le signal audio de la tranche de console d’instrument dans laquelle il est inséré. Masquage ou affichage des paramètres supplémentaires (le cas échéant) mm Cliquez sur le triangle d’affichage situé dans le coin inférieur gauche de la fenêtre de module. Chapitre 16 Mixage d’un projet 479 Utilisation des réglages de module Les réglages des modules sont stockés avec le fichier du projet et sont automatiquement rappelés à chaque ouverture de celui-ci. La fenêtre de module vous permet de charger des réglages de module, de les copier et les coller, de les comparer, de les enregistrer, de les supprimer ou de créer des réglages par défaut. Vous pouvez aussi charger, enregistrer et supprimer des réglages de module dans la bibliothèque. Chargement d’un réglage de module Effectuez l’une des opérations suivantes : mm Dans la fenêtre du module, effectuez l’une des opérations suivantes : •• Ouvrez le menu local Réglages, puis choisissez un réglage dans les sous-menus. •• Ouvrez le menu local Réglages, cliquez sur Chargement du réglage, puis choisissez un réglage dans la zone de dialogue qui s’affiche. mm Dans la bibliothèque, cliquez sur le slot d’effet ou d’instrument de la tranche de console concernée, parcourez les préréglages de module dans la bibliothèque, puis choisissez celui que vous souhaitez ajouter. Choix du réglage de module suivant ou précédent Effectuez l’une des opérations suivantes : mm Dans la fenêtre du module, effectuez l’une des opérations suivantes : •• Cliquez sur la flèche gauche pour choisir le réglage précédent ou sur la flèche droite pour choisir le suivant. •• Ouvrez le menu local Réglages, puis choisissez Réglage suivant ou Réglage précédent. mm Utilisez les raccourcis clavier suivants : •• Réglage de module suivant •• Réglage de module précédent •• Programme ou instrument EXS suivant •• Programme ou instrument EXS précédent •• Réglage de tranche de console, programme ou Instrument EXS suivant •• Réglage de tranche de console, programme ou instrument EXS précédent Comparaison des paramètres de module modifiés au réglage d’origine Vous pouvez auditionner vos pistes audio ou d’instrument avec deux variations d’un même module. 1 Réglez les paramètres du module. Le bouton Comparer devient bleu pour indiquer que vous avez effectué des modifications, mais sans avoir enregistré les réglages modifiés dans le projet. 2 Cliquez sur le bouton Comparer pour écouter le réglage initialement enregistré avec le projet. Le bouton Comparer devient noir. 3 Cliquez à nouveau sur le bouton Comparer pour revenir au réglage de module modifié. Le bouton Comparer redevient bleu. Chapitre 16 Mixage d’un projet 480 Copie et collage d’un réglage de module 1 Pour copier le réglage de module, effectuez l’une des opérations suivantes : •• Cliquez sur le bouton Copier dans l’en-tête de la fenêtre de module. •• Ouvrez le menu local Réglages dans la fenêtre de module, puis choisissez Copier le réglage. Tous les réglages de paramètre sont copiés dans un presse-papiers de réglages de module, indépendant du Presse-papiers global. 2 Pour coller le réglage de module, effectuez l’une des opérations suivantes : •• Cliquez sur le bouton Coller dans l’en-tête de la fenêtre de module. •• Ouvrez le menu local Réglages dans la fenêtre de module, puis choisissez Coller le réglage. Réinitialisation d’un réglage de module mm Dans la fenêtre de module, ouvrez le menu local Réglages, puis choisissez Réinitialiser le réglage. Enregistrement d’un réglage de module Effectuez l’une des opérations suivantes : mm Dans la fenêtre du module, effectuez l’une des opérations suivantes : •• Ouvrez le menu local Réglages, puis choisissez Enregistrer le réglage. Cette commande remplace le réglage de module existant. •• Ouvrez le menu local Réglages, puis choisissez « Enregistrer le réglage sous ». Saisissez le nom du nouveau réglage, puis enregistrez-le. Vous pouvez aussi créer un emplacement de dossier qui doit se trouver dans le dossier de module associé. mm Cliquez sur Enregistrer dans la bibliothèque. Création d’un réglage de module par défaut mm Dans la fenêtre de module, ouvrez le menu local Réglages, puis choisissez « Enregistrer le réglage comme défaut ». Ce réglage se charge alors à chaque ouverture de ce type de module. Vous pouvez revenir à ce réglage utilisateur à tout moment en choisissant « Rappeler les réglages par défaut », dans le menu local Réglages. Suppression d’un réglage de module Effectuez l’une des opérations suivantes : mm Dans la fenêtre de module, ouvrez le menu local Réglages, puis choisissez Supprimer le réglage. mm Cliquez sur le bouton Supprimer dans la bibliothèque. Gestion des latences des modules Un signal audio traité par des modules peut subir de légers retards de synchronisation, appelés latences. Par exemple, un instrument logiciel exécuté dans Logic Pro ne présente qu’une latence de sortie, car il est généré dans l’application. Un enregistrement audio contrôlé en temps réel présente à la fois une latence d’entrée et une latence de sortie. Ces deux valeurs sont additionnées pour donner le temps de latence général de monitoring. Chaque processus supplémentaire (un module d’effet, par exemple) ajoute également un certain temps de latence aux temps de latence d’entrée et de sortie, selon qu’il s’agit d’une tranche de console d’instrument logiciel ou audio. Dans Logic Pro, vous pouvez compenser les latences internes provoquées par les modules, afin de garantir la parfaite synchronisation de la sortie de l’ensemble des pistes et des tranches de console. Chapitre 16 Mixage d’un projet 481 Vous pouvez également activer ou désactiver la compensation de latence des modules pour les pistes audio et d’instrument logiciel ou pour tous les canaux (audio, d’instrument, auxiliaires, de sortie et ReWire). Lorsque ce réglage est activé, Logic Pro compense la latence provoquée par les modules afin de garantir que les signaux audio qu’ils traitent restent synchronisés avec tous les autres signaux audio. Pour ce faire, Logic Pro calcule le temps de latence occasionné par les modules et retarde les flux audio en conséquence (ou avance les pistes d’instrument et audio). Activation du « Mode de faible latence » Effectuez l’une des opérations suivantes : mm Cliquez sur le bouton « Mode de faible latence » dans la barre des commandes. mm Cochez la case « Mode de faible latence » dans les préférences audio générales. Des modules sont alors ignorés pour maintenir le retard maximal induit sur l’ensemble du cheminement du signal (de la piste active) sous la valeur définie par le curseur Limite dans les préférences audio générales. Il se peut que le son change lorsque vous activez le « Mode de faible latence ». Selon les modules utilisés, ce changement peut être léger ou très important. Si les modules utilisés ne dépassent pas la limite de la latence, aucune différence audible ne se fait alors sentir. Activation de la compensation de latence des modules mm Choisissez une option dans le menu local Compensation des préférences audio générales. •• Si des modules induisant un temps de latence sont insérés dans des tranches de console audio ou d’instrument, Logic Pro avance automatiquement les pistes correspondantes. L’avantage de cette méthode est que les autres tranches de console (ne contenant pas de modules induisant un temps de latence) n’ont pas besoin d’être retardées. •• Si des modules induisant un temps de latence sont insérés dans des tranches de console auxiliaires ou de sortie (ou des canaux ReWire, le cas échéant), Logic Pro retarde tous les autres flux audio en conséquence. •• Si la compensation de latence des modules est réglée sur Tout, Logic Pro avance la piste de basse de 10 ms afin de synchroniser les pistes de basse et de batterie. Logic Pro retarde ensuite de 30 ms les deux flux acheminés vers le canal de sortie afin de les aligner sur les pistes de guitare. La tranche de console auxiliaire vers laquelle est acheminé le chant est également retardée de 15 ms, afin de l’aligner sur les flux de batterie et de guitare (autrement dit, le retard de 15 ms passe à 30 ms). Les calculs précis requis pour chaque flux sont gérés automatiquement. Chapitre 16 Mixage d’un projet 482 Utilisation d’Audio Units Manager Logic Pro utilise l’outil de validation Audio Units d’Apple pour s’assurer que seuls les modules entièrement conformes à la spécification Audio Units sont utilisés dans Logic Pro. Cela permet de minimiser les problèmes qui peuvent être causés par des modules Audio Units tiers. Le processus de validation Audio Units se déroule automatiquement à la première ouverture de Logic Pro, lors de l’installation d’une mise à jour de Logic Pro et à l’installation ou à la mise à jour de modules Audio Units. Les résultats du test de validation sont présentés dans la colonne Compatibilité de la fenêtre Gestionnaire Audio Units. Gestionnaire Audio Units n’est disponible que si l’option Afficher les outils avancés est sélectionnée dans la sous-fenêtre des préférences avancées. Tout module Audio Units dont le test de validation échoue peut être activé manuellement dans la fenêtre Gestionnaire Audio Units. Vous pouvez également désactiver les modules Audio Units que vous ne souhaitez pas utiliser, même s’ils sont validés. Cliquez sur le bouton « Réinitialiser et réanalyser la sélection » pour analyser de nouveau une sélection de modules suite à l’installation de modules/mises à jour ou au déplacement de composants dans le Finder après l’ouverture de Logic Pro ou de Gestionnaire Audio Units. Ils sont activés automatiquement s’ils sont validés. Remarque : vous pouvez maintenir enfoncées les touches Contrôle et Majuscule pendant l’ouverture de Logic Pro pour utiliser le mode sans échec Audio Units. Dans ce cas, seuls les modules validés sont disponibles ; les modules activés manuellement dont le test de validation a échoué ne le sont pas. Ouverture de Gestionnaire Audio Units mm Choisissez Logic Pro > Préférences > Gestionnaire Audio Units. Activation manuelle de modules dont le test de validation a échoué mm Cochez la case du module dans la colonne Utiliser pour l’activer. Gardez à l’esprit que ces modules peuvent provoquer des problèmes. Si vous rencontrez des difficultés avec des modules non validés que vous avez activés manuellement, cliquez sur le bouton « Désactiver les Audio Units ne fonctionnant pas ». Activation ou désactivation manuelle d’un module mm Décochez la case correspondante pour désactiver le module. Désactivation d’un module mm Décochez la case correspondante du module dans la colonne Utiliser. Chapitre 16 Mixage d’un projet 483 Utilisation des réglages de tranche de console Les réglages de tranche de console (fichiers CST) sont propres à chaque type de tranches de console. Les tranches de console d’instruments comprennent plusieurs réglages d’instrument appartenant aux catégories Instruments, GarageBand et Jam Pack. Les tranches de console audio offrent des acheminements d’effet optimisés pour des tâches de traitement instrumentales, vocales et autres. De même, les tranches de console auxiliaires et de sortie disposent de réglages de tranche de console destinés à des processus de masterisation ou de « finalisation » particuliers. Vous pouvez charger, copier, coller, réinitialiser, enregistrer et supprimer des réglages de tranche de console dans une tranche de console. Vous pouvez aussi accéder à des réglages de tranche de console dans la bibliothèque. Chargement d’un réglage de tranche de console mm Cliquez sur le bouton Réglage en haut de la tranche de console, puis choisissez un réglage dans le menu local. Choix du réglage de tranche de console suivant ou précédent mm Cliquez sur le bouton Réglage en haut de la tranche de console, puis choisissez « Réglage de tranche de console suivant » ou « Réglage de tranche de console précédent » dans le menu local. Copie ou collage d’un réglage de tranche de console mm Cliquez sur le bouton Réglage en haut de la tranche de console, puis choisissez « Copier réglage de tranche de console » ou « Coller réglage de tranche de console » dans le menu local. Réinitialisation d’un réglage de tranche de console mm Cliquez sur le bouton Réglage en haut de la tranche de console, puis choisissez « Réinitialiser la tranche de console » dans le menu local. Chapitre 16 Mixage d’un projet 484 Enregistrement d’un réglage de tranche de console 1 Cliquez sur le bouton Réglage en haut de la tranche de console, puis choisissez « Enregistrer réglage de tranche de console sous » dans le menu local. 2 Dans la zone de dialogue qui apparaît, sélectionnez le dossier adéquat, saisissez un nom pour le réglage de tranche de console, puis cliquez sur Enregistrer. Suppression d’un réglage de tranche de console mm Cliquez sur le bouton Réglage en haut de la tranche de console, puis choisissez « Supprimer le réglage de tranche de console » dans le menu local. Contrôle des signaux des tranches de console dans la table de mixage Acheminement de flux audio au moyen d’effets d’insertion Lorsqu’un module est inséré directement dans une tranche de console, on parle d’effet d’insertion. L’intégralité du signal de la tranche de console est traitée par le module d’effet. Ce comportement convient aux égaliseurs ou aux effets dynamiques, tels que les compresseurs. Si vous disposez d’une puissance de calcul suffisante, vous pouvez utiliser jusqu’à 15 effets d’insertion sur chaque tranche de console. Lorsque plusieurs effets sont acheminés vers une tranche de console par le biais d’insertions, on dit qu’ils sont acheminés en série. Dans ce type de configuration, la sortie d’un effet est ajoutée au signal entrant et devient l’entrée de l’effet suivant de la chaîne. L’image ci-dessous illustre ce processus. Sur cette tranche de console, les modules d’effet (Compressor, Channel EQ, Chorus) sont acheminés en série. Chapitre 16 Mixage d’un projet 485 Acheminement de flux audio au moyen d’effets d’envoi Les effets d’envoi sont utilisés pour isoler des modules d’effet des flux de signaux d’une tranche de console ou utiliser le même effet sur plusieurs tranches de console. En créant un envoi, vous scindez le signal de la tranche de console. Le signal principal de la tranche de console est toujours acheminé vers la sortie sélectionnée. L’autre partie du signal est quant à elle acheminée en parallèle par le biais d’un bus vers une tranche de console auxiliaire. Le potentiomètre de niveau d’envoi permet de contrôler la quantité de signal envoyée via le bus. On parle alors d’acheminement parallèle. Vous pouvez ensuite réacheminer le signal dans le flux de signal principal ou le sortir au niveau de la tranche de console auxiliaire. Cette méthode est indéniablement plus efficace que l’acheminement au moyen d’effets d’insertion. En effet, au lieu d’insérer le même effet directement dans plusieurs tranches de console, elle permet de traiter plusieurs tranches de console avec un seul effet inséré et donc d’économiser beaucoup de puissance de calcul (et de temps). Un autre avantage est que vous pouvez passer rapidement de la version sans effet à la version avec effet (et inversement) de toutes les tranches de console envoyées à une tranche de console auxiliaire, en contournant simplement l’effet sur cette dernière. De même, vous pouvez modifier complètement la configuration des effets de plusieurs tranches de console envoyées en choisissant d’autres effets sur la tranche de console auxiliaire. L’image suivante illustre une tranche de console acheminée vers plusieurs tranches de console auxiliaires par le biais d’envois, avec des effets de réverbération, de chorus et de retard assignés respectivement aux tranches de console auxiliaires 1, 2 et 3. Sur cette tranche de console, les modules sont acheminés en parallèle, via des envois. Chapitre 16 Mixage d’un projet Les modules d’effet (Réverbération, Retard, Transpositeur) sont assignés aux tranches de console auxiliaires 1, 2 et 3. 486 Le signal de la tranche de console est scindé et acheminé vers trois effets distincts, un par tranche de console auxiliaire. Ces trois signaux indépendants sont ensuite renvoyés par les différentes tranches de console auxiliaires et combinés dans le flux de sortie de la tranche de console d’origine. Vous pouvez créer jusqu’à huit envois par tranche de console audio, d’instruments ou auxiliaire. Utilisation des tranches de console auxiliaires Vue d’ensemble des tranches de console auxiliaires Les tranches de console auxiliaires peuvent être utilisées pour créer des sous-groupes, effectuer des sous mixages, acheminer un signal vers plusieurs destinations et servir de canaux de destination supplémentaires pour les instruments multisortie. En général, vous créez des tranches de console auxiliaires au gré de vos besoins. Il existe trois façons de le faire : •• Une tranche de console auxiliaire est automatiquement créée lorsqu’un envoi est assigné dans une tranche de console, sauf si le bus choisi est déjà utilisé comme source d’entrée d’une autre tranche de console. •• Lorsqu’un instrument multisortie, tel que l’EXS24 mkII, est inséré dans une tranche de console d’instruments, plusieurs assignations de tranches de console auxiliaires sont effectuées en « arrière-plan ». Vous devez alors créer le nombre de tranches de console auxiliaires requis en cliquant sur le bouton Ajouter (+) en bas de la tranche de console d’instruments. Chaque fois que vous cliquez sur ce bouton, une nouvelle tranche de console aux est créée (et automatiquement assignée à des sorties d’instrument particulières). •• Il est également possible de créer des tranches de console auxiliaires en choisissant, dans la barre des menus de la table de mixage, Options > Créer une tranche de console auxiliaire. Création de sous-groupes de mixage Vous pouvez regrouper plusieurs tranches de console et les acheminer par le biais d’un seul bus vers une même tranche de console auxiliaire. Cela vous permet d’utiliser un seul jeu de commandes pour l’ensemble du groupe. Supposons, par exemple, que votre mixage comporte plusieurs pistes de batterie que vous souhaitez gérer à l’aide d’un seul jeu de commandes de tranche de console ou que vous vouliez appliquer un effet de compresseur à l’ensemble de la batterie. Pour ce faire, vous pouvez envoyer chacune des pistes de batterie vers le même bus, qui à son tour achemine les différents signaux vers la même tranche de console auxiliaire. Vous pouvez également acheminer vos pistes de chant vers une deuxième tranche de console auxiliaire, ce qui vous permet de disposer d’un autre groupe de commandes pour ces tranches de console. Pour finir, vous avez la possibilité d’envoyer ces deux sous-groupes (batterie et chant) vers la même destination ou vers des destinations différentes. Remarque : il existe des similitudes entre l’utilisation de tranches de console auxiliaires en tant que sous-groupes et l’utilisation de groupes de tranches de console. Dans les deux cas, vous pouvez contrôler les propriétés du groupe/sous-groupe à l’aide d’un même jeu de commandes de tranche de console. Toutefois, les groupes Table de mixage sont utilisés pour contrôler les propriétés d’un groupe de tranches de console plutôt que le cheminement du signal. Création d’un sous-groupe à l’aide d’une tranche de console auxiliaire 1 Sélectionnez plusieurs tranches de console en effectuant l’une des opérations suivantes : •• Cliquez sur les tranches de console à regrouper en maintenant la touche Majuscule enfoncée. •• Faites glisser le pointeur sur l’arrière-plan des tranches de console (faites-le glisser horizontalement sur plusieurs tranches de console au-dessus du terme Insertions ou I/O par exemple). Chapitre 16 Mixage d’un projet 487 2 Cliquez sur le slot de sortie d’une tranche de console sélectionnée en maintenant le bouton de la souris enfoncé, puis choisissez un bus dans le menu local. Les slots de sortie de toutes les tranches de console sélectionnées affichent le bus choisi. Une tranche de console auxiliaire est créée, sauf si le bus choisi est déjà utilisé comme source d’entrée d’une autre tranche de console. Son slot d’entrée contient le flux des signaux des tranches de console acheminées par le biais du bus choisi. 3 Cliquez sur le slot de sortie de la tranche de console auxiliaire en maintenant le bouton de la souris enfoncé, puis choisissez la destination de sortie du mixage principal. 4 Utilisez les commandes de la tranche de console auxiliaire pour traiter le sous-mixage (ajout d’effets, réglage du volume et de la balance, etc.). Envoi de signaux à plusieurs destinations Vous pouvez acheminer un signal à plusieurs destinations de sortie à l’aide de tranches de console auxiliaires. Imaginons par exemple que vous ayez un signal principal dont la sortie correspond à des hautparleurs externes et que vous souhaitiez également entendre ce signal sous forme de mixage casque séparé avec quelques effets supplémentaires. Pour ce faire, il suffit de configurer deux destinations de sortie distinctes pour votre signal, les tranches de console auxiliaires contrôlant le mixage casque, avec les effets supplémentaires. Sortie d’une tranche de console sur deux destinations 1 Cliquez sur le slot de sortie de la tranche de console en maintenant le bouton de la souris enfoncé, puis choisissez la destination de sortie principale du mixage, comme des haut-parleurs. 2 Cliquez sur le slot d’envoi de la tranche de console en maintenant le bouton de la souris enfoncé, puis choisissez le bus vers lequel envoyer le signal séparé. Une tranche de console auxiliaire est automatiquement créée. Le bus choisi apparaît dans le slot d’entrée de cette tranche de console. 3 Cliquez sur le slot de sortie de la tranche de console auxiliaire en maintenant le bouton de la souris enfoncé, puis choisissez la seconde destination de sortie du mixage, comme un casque. Votre signal est maintenant acheminé vers deux destinations de sortie différentes. Le signal principal est envoyé aux haut-parleurs sans effets. Le second signal, acheminé par le biais d’un bus vers la tranche de console auxiliaire, puis envoyé au casque, peut être modifié et écouté avec ses effets. Chapitre 16 Mixage d’un projet 488 Utilisation d’instruments multisortie Il existe deux raisons d’utiliser des instruments multisortie dans votre mixage : •• Pour traiter individuellement chaque son d’un ensemble de batterie, par exemple, avec des effets différents. •• Pour acheminer les sorties des différents instruments logiciels vers des sorties distinctes de votre interface audio. Logic Pro prend en charge les sorties multiples de Drum Kit Designer, de l’EXS24 mkII, d’Ultrabeat et de tous les instruments Audio Units. Une ou plusieurs options multisortie peuvent apparaître en plus des versions mono et stéréo affichées dans le menu local des modules du slot d’instrument. Remarque : Les options multisortie ne sont pas disponibles pour tous les instruments. Insertion et configuration d’un instrument multisortie 1 Cliquez sur le slot d’instrument correspondant en maintenant le bouton de la souris enfoncé, puis choisissez l’instance multisortie dans le menu local. Les deux premières sorties d’un instrument multisortie sont toujours lues sous la forme d’une paire stéréo par la tranche de console d’instruments dans laquelle le module est inséré. Pour accéder aux autres sorties (3 et 4, 5 et 6, etc.), il faut passer par des tranches de console auxiliaires. Chapitre 16 Mixage d’un projet 489 2 Dans la fenêtre de module, configurez l’acheminement de sortie de chaque son ou échantillon. Cette opération s’effectue généralement à l’aide d’un menu local comportant des entrées telles que Principal, 3-4, 5-6, etc. 3 Dans la table de mixage, cliquez sur le bouton Ajouter (+) de la tranche de console d’instrument dans laquelle vous avez inséré l’instrument multisortie. Remarque : le bouton Ajouter (+) n’apparaît que sur les tranches de console d’instruments multisorties. Chapitre 16 Mixage d’un projet 490 Une tranche de console auxiliaire est créée à droite de la tranche de console d’instruments multisortie. Utilisez cette nouvelle tranche de console pour isoler et acheminer un son afin de le mixer et de le traiter de manière indépendante. 4 Cliquez plusieurs fois sur le bouton Ajouter (+) pour créer d’autres tranches de console auxiliaires pour toutes les sorties stéréo ou mono disponibles pour le module d’instrument. Vous ne devez pas créer plus de tranches de console auxiliaires que de sorties utilisées par l’instrument multisortie. Une fois que vous avez créé la première tranche de console auxiliaire pour votre instrument multisortie, un bouton Supprimer (–) apparaît à côté du bouton Ajouter (+). Cliquez sur le bouton Supprimer (–) pour supprimer des tranches de console auxiliaires. Chapitre 16 Mixage d’un projet 491 Utilisation des tranches de console de sortie Tout projet contient par défaut une tranche de console de sortie dont le rôle consiste à capter le signal de toutes les différentes pistes du projet. Vous pouvez ajouter des tranches de console de sortie à votre projet pour attribuer des sous-mixages ou empêcher qu’ils ne soient contrôlés par la tranche de console principale. Lorsque vous utilisez des tranches de console de sortie à cette fin, vous ne pouvez plus appliquer d’effets d’envoi au flux de signal comme vous le feriez avec des tranches de console auxiliaires. Vous pouvez toutefois contrôler les réglages et insérer des modules d’effet à l’aide des différentes commandes de la tranche de console de sortie. Contrairement aux tranches de console auxiliaires, les tranches de console de sortie ne possèdent pas de slots d’envoi. Dans certains cas, il peut s’avérer utile d’empêcher certaines tranches de console de sortie individuelles d’être contrôlées par la tranche de console principale (sorties utilisées comme effets d’envoi vers du matériel externe, par exemple). Il suffit pour cela de faire passer ces tranches de console de sortie en mode Solo sécurisé. Les slots d’insertion des tranches de console de sortie permettent de traiter les signaux durant le processus de masterisation et la lecture normale. Les outils de masterisation classiques sont les compresseurs, les dessibileurs et les égaliseurs. Pour des raisons techniques, vous ne pouvez utiliser que des modules qui ne nécessitent pas de conversion mono vers stéréo. Autrement dit, vous pouvez utiliser des modules stéréo vers stéréo sur des tranches de console de sortie stéréo et des modules mono vers mono sur des tranches de console de sortie mono. Vous pouvez également vous servir des versions Surround (ou multimono) des modules sur des tranches de console de sortie mono ou stéréo. Les variantes mono vers multimono peuvent être utilisées sur des tranches de console de sortie mono. Les versions de modules stéréo vers Surround, stéréo vers multimono et Surround authentique sont accessibles sur les tranches de console de sortie stéréo. Chapitre 16 Mixage d’un projet 492 Définition de la sortie stéréo d’une tranche de console Logic Pro vous permet de choisir la paire de sorties physiques sur lesquelles la sortie stéréo est lue. Par défaut, elle est lue sur Sortie stéréo (Sortie 1-2). Vous avez toutefois la possibilité de modifier facilement la préférence de sortie stéréo afin, par exemple, d’échanger des projets avec un autre studio utilisant une paire de sorties différente. Vous pouvez également définir la paire de sorties à utiliser pour les différentes tranches de console de la table de mixage. Définition de la sortie stéréo d’une tranche de console 1 Choisissez Logic Pro > Préférences > Audio. 2 Cliquez sur l’onglet Assignations E/S, puis sur l’onglet Sortie. 3 Choisissez une paire de sorties dans le menu local Sortie de la section Stéréo. La case à cocher En miroir est disponible pour toutes les paires de sorties sélectionnées, à l’exception de la paire Sortie 1-2. 4 Effectuez l’une des opérations suivantes : •• Décochez la case En miroir pour que le signal de sortie soit acheminé vers la paire de sorties sélectionnée (Sortie 3-4, par exemple). •• Cochez la case En miroir pour que le signal de sortie soit acheminé vers la paire de sorties sélectionnée (Sortie 3-4, par exemple), ainsi que vers les sorties physiques (Sortie 1-2). Cette solution est pratique pour acheminer le signal vers une seconde paire de moniteurs, par exemple. Définition de la paire de sorties d’une tranche de console mm Cliquez sur le slot de sortie de la tranche de console en maintenant le bouton de la souris enfoncé, puis choisissez une paire de sorties dans le menu local. Définition de la sortie mono d’une tranche de console Vous pouvez définir la sortie mono d’une tranche de console directement dans le slot de sortie de la tranche de console. Définition de la sortie mono d’une tranche de console mm Cliquez sur le slot de sortie de la tranche de console en maintenant le bouton de la souris enfoncé, puis choisissez une sortie mono dans le menu local. Chapitre 16 Mixage d’un projet 493 Utilisation de groupes de tranches de console dans la table de mixage Vue d’ensemble des groupes La fonctionnalité de regroupement des tranches de console n’est disponible que si l’option Afficher les outils avancés est sélectionnée dans la sous-fenêtre des préférences avancées. Avant d’entreprendre le mixage, il peut être utile de définir des groupes logiques de tranches de console. Vous pouvez, par exemple, regrouper toutes les tranches de console de batterie dans un même groupe Batterie. Cela vous permet de contrôler les indicateurs du groupe (volume, balance, etc.) à l’aide d’une seule commande tout en conservant les valeurs de paramètres relatives de chaque tranche de console. Vous pouvez avoir jusqu’à 32 groupes, et les tranches de console peuvent appartenir à plusieurs groupes à la fois. Il est également possible d’utiliser des tranches de console auxiliaires à cette fin, mais l’objectif principal est de contrôler le flux des signaux des tranches de console. Inspecteur de groupe L’inspecteur de groupe vous permet de déterminer le comportement de chaque groupe de tranches de console. Il contient les réglages suivants : •• Case Groupes actifs : active ou désactive tous les groupes et commandes de groupe. Désactivez ce réglage pour modifier des paramètres de piste en dehors de tous les groupes. Appuyez sur les touches Commande + G pour y parvenir lorsque la fenêtre Réglages de groupe est fermée. •• Case Activé : active ou désactive un groupe spécifique. Désactivez ce réglage pour modifier des paramètres de piste en dehors du groupe spécifié. •• Champ Nom : affiche le nom du groupe que vous pouvez créer ou modifier via un double-clic. •• Case H : lorsqu’elle est cochée, toutes les pistes appartenant au groupe sont masquées. Si les boutons Masquer la piste des différentes pistes du groupe présentent un autre état, la case à cocher H affiche « – ». •• Case Édition (sélection) : lorsqu’elle est cochée, la sélection d’une région dans la zone Pistes entraîne la sélection de la même plage de régions horizontale sur toutes les pistes du groupe. Chapitre 16 Mixage d’un projet 494 •• Case Audio à phase verrouillée : détermine si un groupe de modifications est verrouillé en phase ou non lors de la quantification. •• Case Mode d’automation : lorsqu’elle est cochée, tout changement du mode d’automatisation d’une piste entraîne le changement du mode d’automatisation de toutes les pistes du groupe. •• Case Volume : lorsqu’elle est cochée, tout déplacement du curseur de volume d’une piste entraîne la modification du volume de toutes les pistes du groupe. Les niveaux de volume relatifs des tranches de console sont préservés. •• Case Muet : lorsqu’elle est cochée, la modification de l’état d’activation du son d’une piste modifie cet état pour toutes les pistes du groupe. •• Case Entrée : lorsqu’elle est cochée, la modification de l’état d’entrée d’une piste modifie cet état pour toutes les pistes du groupe. •• Case Pan : lorsqu’elle est cochée, le déplacement du potentiomètre Pan d’une piste entraîne celui du potentiomètre Pan de toutes les pistes du groupe. Les positions relatives des tranches de console sont préservées. •• Case Solo : lorsqu’elle est cochée, la modification de l’état Solo d’une piste modifie cet état pour toutes les pistes du groupe. •• Case Enregistrement : lorsqu’elle est cochée, la modification de l’état d’activation de l’enregistrement d’une piste modifie cet état pour toutes les pistes du groupe. Vous ne pouvez activer simultanément plusieurs tranches de console pour l’enregistrement que si elles utilisent des entrées différentes. •• Cases Envoi 1 à 8 : lorsqu’elles sont cochées, relient individuellement les potentiomètres de niveau d’envoi des slots d’envoi 1 à 8 tout en préservant leur position les uns par rapport aux autres. •• Case Couleur : lorsqu’elle est cochée, le changement de couleur d’une piste attribue cette même couleur à toutes les pistes du groupe. •• Case Zoom de piste : lorsqu’elle est cochée, si vous effectuez un zoom sur une région de la zone Pistes, le même zoom est appliqué aux régions de toutes les pistes du groupe. •• Case Masquer la piste (H) : lorsqu’elle est cochée, si vous sélectionnez le bouton Masquer la piste d’une piste du groupe, celui de chacune des pistes du groupe est également activé. Ouverture de l’inspecteur de groupe Effectuez l’une des opérations suivantes : mm Double-cliquez sur la zone d’en-tête de l’inspecteur de groupe. mm Cliquez sur le triangle d’affichage de l’inspecteur de groupe. mm Cliquez sur le slot de groupe d’une tranche de console, puis choisissez « Ouvrir les réglages de groupe » dans le menu local. mm Choisissez Mixage > Afficher les groupes. Ouverture de l’inspecteur de groupe dans une zone flottante mm Faites glisser l’inspecteur de groupe hors de l’inspecteur. Chapitre 16 Mixage d’un projet 495 Modification de l’appartenance à un groupe de tranches de console Vous pouvez ajouter une tranche de console à un ou plusieurs groupes ou retirer une tranche de console d’un ou de plusieurs groupes. Vous pouvez aussi désactiver temporairement tous les liens entre les paramètres de groupe, en activant la fonction Saisie du groupe, afin de modifier le volume d’une tranche de console précise, par exemple. Ajout d’une tranche de console à un groupe mm Cliquez sur le slot de groupe d’une tranche de console, puis choisissez un groupe dans le menu local. Ajout d’une tranche de console à plusieurs groupes mm Cliquez sur le slot de groupe de la tranche de console, puis maintenez la touche Majuscule enfoncée tout en choisissant un groupe dans le menu local. Ajout rapide du réglage de groupe le plus récent à une autre tranche de console mm Maintenez la touche Option enfoncée et cliquez sur le slot de groupe de la tranche de console. Le dernier réglage de groupe auquel vous avez accédé (y compris les recoupements de groupes) est appliqué à la tranche de console en cours. Retrait d’une tranche de console d’un groupe mm Cliquez sur le slot de groupe, puis choisissez le groupe dont vous souhaitez retirer la tranche de console. Retrait d’une tranche de console de tous les groupes mm Cliquez sur le slot de groupe, puis choisissez Pas de groupe. Désactivation de tous les groupes Effectuez l’une des opérations suivantes : mm Choisissez Mixage > Désactiver les groupes (ou appuyez sur Commande + G). mm Choisissez Options > Désactiver les groupes dans la barre des menus de la table de mixage. mm Décochez la case Groupes actifs dans la fenêtre Réglages de groupe. Tant que la fonction Saisie du groupe est activée, tous les slots de groupe adoptent une autre couleur, passant du jaune (normal) au gris clair (tous les groupes sont temporairement désactivés). Chapitre 16 Mixage d’un projet 496 Automatisation des groupes Lorsque vous automatisez vos fonctions de mixage (volume, panoramique, activation/désactivation du son, etc.), toute tranche de console appartenant à un groupe peut servir de maître d’automatisation de mixage pour ce groupe. Si vous utilisez cette tranche de console pour écrire la valeur d’un paramètre d’automatisation, cette valeur est également utilisée pour tous les autres membres du groupe, selon leur mode d’automatisation. Les données sont écrites pour chaque tranche de console. Vous pouvez ainsi désactiver le groupe ultérieurement sans que cela n’ait d’incidence sur l’automatisation des différents membres du groupe, et vous pouvez corriger ou modifier indépendamment les tranches de console après les avoir retirées du groupe. Pour en savoir plus sur l’automatisation, consultez Vue d’ensemble de l’automatisation. Panoramique Surround sur la table de mixage Vous pouvez effectuer une fusion numérique dans plusieurs formats Surround, même si votre matériel audio ne dispose que de deux sorties. Dans la mesure où il est difficile de mixer ou d’enregistrer en format Surround sans pouvoir écouter le résultat, il est préférable de ne pas sélectionner cette option si le monitoring ou le mixage se fait à l’aide de haut-parleurs stéréo. Toutes les tranches de console audio, d’instruments et auxiliaires peuvent être réglées indépendamment sur différents formats Surround. Le panoramique Surround est disponible si Surround est sélectionné dans la sous-fenêtre des préférences avancées. Réglage de la sortie d’une tranche de console sur Surround mm Cliquez sur le slot de sortie de la tranche de console en maintenant le bouton de la souris enfoncé, puis choisissez Sortie > Surround dans le menu local. La commande Panoramique Surround remplace le potentiomètre Pan. Les haut-parleurs sont représentés par des points et le panoramique est indiqué par un point vert que vous pouvez déplacer. Pour tout savoir sur l’utilisation de la fonction Surround, consultez Vue d’ensemble du Surround dans Logic Pro X. Chapitre 16 Mixage d’un projet 497 Panoramique binaural sur la table de mixage Vue d’ensemble du panoramique binaural Le placement des diverses sources sonores dans différentes positions constitue une part importante du mixage des signaux audio. Les techniques d’enregistrement et de mixage les plus courantes envoient simplement un signal donné (à différents niveaux) aux haut-parleurs disponibles (deux pour les configurations stéréo, ou plus pour les configurations tétraphoniques ou Surround) en vue de créer une scène virtuelle. Cette approche n’est pourtant pas parfaite, car les humains n’ont besoin que de leurs deux oreilles pour localiser des sources sonores situées à différents emplacements. Pratiquement toutes les informations spatiales de tous les sons sont incluses dans les deux signaux arrivant au deux tympans. À partir de ces signaux, les humains sont capables de déterminer des caractéristiques telles que les différences de durée et de niveau interauriculaires et, d’après l’expérience d’écoute, des informations sur l’origine spatiale des sons entendus. Arrivent-ils de devant, de derrière, de la gauche, de la droite, de dessus ou de dessous ? Cette capacité à percevoir l’origine d’un son est appelée audition binaurale. En théorie, la position dans l’espace de toute expérience acoustique peut être reproduite au cours de la lecture. Il est donc inutile d’avoir recours à des techniques spéciales au cours de l’enregistrement. Cette approche présente néanmoins un défaut majeur : la forme des oreilles et les proportions du corps et de la tête varient d’une personne à une autre. Tous ces facteurs influent sur la façon dont les signaux sonores arrivent jusqu’aux tympans, sans parler des aspects relatifs à la perte d’audition, à la perception des sons entendus, etc. Compte tenu de ces différences physiques, toute personne écoutant la même source sonore (debout ou assise au même endroit)">
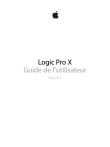
Link público atualizado
O link público para o seu chat foi atualizado.