Xerox DocuColor 5000 DigitalPress Mode d'emploi
PDF
Télécharger
Document
Fiery® EXP50 Color Server Utilitaires © 2006 Electronics for Imaging, Inc. Les Informations juridiques rédigées pour ce produit s’appliquent au contenu du présent document. 45055379 25 avril 2006 TABLE DES MATIÈRES 3 TABLE DES MATIÈRES INTRODUCTION 7 Terminologie et conventions 8 A propos de ce document 9 A propos de l’aide 9 Préparation de l’installation sur un ordinateur Windows 10 Préparation de l’installation sur un ordinateur Mac OS 11 Polices Installation des logiciels utilisateur 11 13 Installation des logiciels utilisateur sur les ordinateurs Windows 13 Installation des logiciels utilisateur sur les ordinateurs Mac OS 15 COMMAND WORKSTATION, WINDOWS EDITION 16 Installation de la Command WorkStation, Windows Edition 16 Configuration de la connexion au Fiery EXP50 17 Utilisation de la Command WorkStation, Windows Edition 20 Fonctions complémentaires 21 Alignement des bacs 21 Supports mixtes 23 Insertion d’onglets 29 Epreuvage écran 32 ImageViewer 32 Dépannage 32 Impossible de connecter la Command WorkStation au Fiery EXP50 32 La Command WorkStation ne répond pas 33 TABLE DES MATIÈRES 4 IMPOSE 34 Installation et activation d’Impose 34 Installation d’Impose 34 Installation d’Adobe Acrobat et d’Enfocus PitStop 35 Utilisation d’Impose KIT D’IMPRESSION DE PRODUCTION 37 38 Installation du Kit d’impression de production 39 Utilisation du Kit d’impression de production 39 Compose 39 Paper Catalog 40 Imprimantes virtuelles 41 Preflight 43 Réorganiser les tâches 45 Suspension en cas d’incompatibilité 46 Impression immédiate 47 Programmer l’impression 47 Imprimer ensuite 48 Traiter ensuite 48 Insertion d’onglets 48 Quick Doc Merge 48 Filtres Microsoft Office pour Hot Folders 50 Spécification des paramètres de filtrage pour un Hot Folder 51 COMMAND WORKSTATION, MACINTOSH EDITION 52 Installation de la Command WorkStation, Macintosh Edition 52 Configuration de la connexion au Fiery EXP50 53 Utilisation de la Command WorkStation, Macintosh Edition 56 Fonctions complémentaires 57 Programmer l’impression 57 Dépannage 58 Impossible de connecter la Command WorkStation au Fiery EXP50 58 La Command WorkStation ne répond pas 59 TABLE DES MATIÈRES 5 DOWNLOADER 60 Installation de l’utilitaire Downloader 60 Configuration de la connexion au Fiery EXP50 61 Utilisation de Downloader 63 Affichage du statut d’impression 63 Téléchargement de fichiers et de polices imprimante 64 Gestion des polices imprimante 68 HOT FOLDERS 70 Installation de l’utilitaire Hot Folders 70 Utilisation de Hot Folders 71 GESTIONNAIRE DE RESSOURCES VDP 72 Installation du Gestionnaire de ressources VDP 72 Configuration de la connexion au Produit 73 Utilisation du Gestionnaire de ressources VDP 75 WEBTOOLS 76 Configuration des WebTools 76 Accès à la page d’accueil WebTools 77 Utilisation des WebTools 78 INDEX Accueil 78 Configure 78 Impression 78 Téléchargements 78 79 INTRODUCTION 7 INTRODUCTION Le kit médias du Fiery EXP50 Color Server comprend un ensemble d’utilitaires qui permettent de gérer le Fiery EXP50 Color Server, ainsi que le flux des travaux d’impression et le contenu des tâches de ce serveur. Ce document décrit l’installation, la configuration et l’emploi des utilitaires Fiery EXP50 suivants : • Command WorkStation, Windows Edition • Impose • Command WorkStation, Macintosh Edition • Downloader • Kit d’impression de production (Production Printing Package) • Hot Folders • Gestionnaire de ressources VDP • WebTools 8 INTRODUCTION Terminologie et conventions Ce document utilise la terminologie et les conventions suivantes. Le terme ou la convention signifie Aero Fiery EXP50 (dans les illustrations et les exemples) Presse numérique Presse numérique DocuColor 5000 Fiery EXP50 Fiery EXP50 Color Server Mac OS Apple Mac OS X Titres en italique Autres ouvrages de cette documentation Windows Microsoft Windows 2000, Windows XP, Windows Server 2003 Sujets pour lesquels des informations supplémentaires sont disponibles en démarrant l’aide du logiciel. Astuces et informations Informations importantes Informations importantes sur des problèmes pouvant engendrer un danger physique pour vous-même ou les autres. INTRODUCTION 9 A propos de ce document Ce document aborde les sujets suivants : • Command WorkStation, Windows Edition : Permet de contrôler et de gérer le flux des travaux d’impression du Fiery EXP50 (Windows seulement). • Impose : Permet d’appliquer des agencements d’imposition aux tâches afin de personnaliser l’impression, la reliure et la découpe (Windows seulement). • Command WorkStation, Macintosh Edition : Permet de contrôler et de gérer le flux des travaux d’impression du Fiery EXP50 (Mac OS X seulement). • Downloader : Permet de transférer les fichiers de tâches et les polices de votre ordinateur vers le Fiery EXP50 (Windows uniquement). • Kit d’impression de production : Offre des fonctions de gestion des tâches supplémentaires accessibles via la Command WorkStation, Windows Edition (disponible en option, sous Windows uniquement). Inclut les applications Compose et Paper Catalog. • Hot Folders : Permet de stocker et de réutiliser les options d’impression fréquemment utilisées lors de l’impression de fichiers PostScript et PDF sur le Fiery EXP50. • Gestionnaire de ressources VDP : Permet de rechercher et de supprimer des objets globaux utilisés dans l’impression des données variables. • WebTools : Permettent de gérer à distance le Fiery EXP50 à partir d’Internet ou du réseau intranet de votre entreprise. Pour plus d’informations sur l’installation, la configuration et l’utilisation de ColorWise Pro Tools, voir Impression couleur. A propos de l’aide L’aide fournit des instructions détaillées sur l’emploi de la plupart des utilitaires Fiery EXP50. Chaque fois que nécessaire, le contenu du présent document renvoie aux informations complémentaires fournies dans l’aide et explique comment accéder à l’aide de chaque utilitaire. INTRODUCTION 10 Préparation de l’installation sur un ordinateur Windows Avant d’installer le logiciel Fiery EXP50 sur un ordinateur Windows, vérifiez que vous disposez des éléments suivants : • Pour utiliser la Command WorkStation, ColorWise Pro Tools ou les WebTools sur un ordinateur Windows, vous devez installer le fichier Sun Java, Java Runtime Environment (JRE), qui se trouve dans le dossier Common Utilities du DVD Logiciels Utilisateur. Si ce fichier n’est pas installé, vous êtes invité à le faire avant d’installer le logiciel Fiery EXP50. R EMARQUE : JRE, SE v1.4.1_02 (version recommandée) est inclus dans le DVD Logiciels Utilisateur. • Pour installer le logiciel Fiery EXP50, le Service Pack 4 doit déjà être installé sur un ordinateur Windows 2000, et le Service Pack 2 sur un ordinateur Windows XP. Dans le cas contraire, un message d’avertissement vous demande de l’installer. Après l’installation de Sun Java JRE, un raccourci Java Web Start est créé sur le bureau de votre ordinateur. Comme il n’est pas destiné à être utilisé avec le logiciel Fiery EXP50, vous pouvez le supprimer si vous le souhaitez. Différentes versions de Sun Java JRE peuvent être installées sur votre ordinateur. Le Fiery EXP50 reconnaît automatiquement la version appropriée ; il n’est donc pas nécessaire de désinstaller les autres versions de Sun Java JRE requises pour des applications tierces. INTRODUCTION 11 Préparation de l’installation sur un ordinateur Mac OS Sur un ordinateur Mac OS X, vous devez installer les polices écran et imprimante. Polices Les polices fournies sur le DVD Logiciels Utilisateur comprennent des polices écran et imprimante correspondant aux 136 polices imprimante PostScript installées sur le Fiery EXP50. Pour être accessibles dans les différentes applications, les polices écran doivent être installées sous Mac OS X. R EMARQUE : Dans le Dossier Système:Polices, si la fenêtre est triée par type, les polices écran apparaissent comme étant de type « valise » et les polices imprimante PostScript comme étant de type « police PostScript ». POUR INSTALLER DES POLICES ÉCRAN ET IMPRIMANTE SOUS MAC OS X 10.2.X 1 Insérez le DVD Logiciels Utilisateur dans le lecteur de DVD de l’ordinateur Mac OS X. 2 Ouvrez le dossier OSX sur le DVD. 3 Ouvrez le dossier des polices et copiez les polices à l’emplacement suivant : • Pour une utilisation personnelle : Utilisateurs/nom du compte/Bibliothèque/Fonts • Pour une utilisation partagée : Bibliothèque/Fonts POUR INSTALLER DES POLICES ÉCRAN ET IMPRIMANTE SOUS MAC OS X 10.2.X VIA LE RÉSEAU 1 Choisissez Se connecter au serveur dans le menu Aller. 2 Saisissez smb:// suivi de l’adresse IP du Fiery EXP50, puis cliquez sur Se connecter. Si vous ne parvenez pas à localiser le Fiery EXP50, adressez-vous à votre administrateur réseau. 3 Saisissez le nom et le mot de passe utilisateur, si nécessaire. Adressez-vous à votre administrateur réseau pour savoir si cela est nécessaire. 4 Double-cliquez sur l’icône du répertoire Mac_User_SW ou sélectionnez Mac_User_SW puis cliquez sur OK. 5 Ouvrez le dossier OSX. 6 Ouvrez le dossier des polices, puis copiez les polices à l’emplacement suivant : • Pour une utilisation personnelle : Utilisateurs/nom du compte/Bibliothèque/Fonts • Pour une utilisation partagée : Bibliothèque/Fonts INTRODUCTION 12 POUR INSTALLER DES POLICES ÉCRAN ET IMPRIMANTE SOUS MAC OS X 10.3.X 1 Insérez le DVD Logiciels Utilisateur dans le lecteur de DVD de l’ordinateur Mac OS X. 2 Lancez l’application Livre des polices dans Applications/Livre des polices. 3 Choisissez Ajouter des polices dans le menu Fichier. 4 Choisissez User Software/OSX/Fonts/Albertus MT. 5 Dans le menu Edition, choisissez Tout sélectionner. 6 Choisissez l’une des polices suivantes parmi les polices d’installation : • Pour une utilisation personnelle : pour vous-même uniquement • Pour une utilisation partagée : pour tous les utilisateurs de cet ordinateur • Pour le mode Classic : pour Classic de Mac OS X 7 Cliquez sur Ouvrir. 8 Quittez l’application Livre des polices. POUR INSTALLER DES POLICES ÉCRAN ET IMPRIMANTE SOUS MAC OS X 10.3.X VIA LE RÉSEAU 1 Choisissez Se connecter au serveur dans le menu Aller. 2 Saisissez smb:// suivi de l’adresse IP du Fiery EXP50, puis cliquez sur Se connecter. Si vous ne parvenez pas à localiser le Fiery EXP50, adressez-vous à votre administrateur réseau. 3 Saisissez le nom et le mot de passe utilisateur, si nécessaire. Adressez-vous à votre administrateur réseau pour savoir si cela est nécessaire. 4 Double-cliquez sur l’icône du répertoire Mac_User_SW ou sélectionnez Mac_User_SW puis cliquez sur OK. 5 Lancez l’application Livre des polices dans Applications/Livre des polices. 6 Choisissez Ajouter des polices dans le menu Fichier. 7 Choisissez User Software/OSX/Fonts/Albertus MT. 8 Dans le menu Edition, choisissez Tout sélectionner. 9 Choisissez l’une des polices suivantes parmi les polices d’installation : • Pour une utilisation personnelle : pour moi seulement • Pour une utilisation partagée : pour tous les utilisateurs de cet ordinateur • Pour le mode Classic : pour Classic de Mac OS X 10 Cliquez sur Ouvrir. 11 Quittez l’application Livre des polices. INTRODUCTION 13 Installation des logiciels utilisateur Vous pouvez installer les logiciels utilisateur du Fiery EXP50 de deux façons : • A partir du DVD Logiciels Utilisateur • Via le réseau R EMARQUE : Les pilotes d’imprimante peuvent être installés via Internet ou un intranet à partir du Fiery EXP50. Pour plus d’informations, voir WebTools. Si vous avez déjà installé des logiciels utilisateur du Fiery EXP50 sur votre ordinateur, le programme d’installation procèdera à leur désinstallation. Installation des logiciels utilisateur sur les ordinateurs Windows Sur un ordinateur Windows, toute installation de logiciels utilisateur s’effectue à l’aide du programme d’installation des logiciels utilisateur Fiery. Les procédures suivantes indiquent comment effectuer l’installation à partir du DVD ou via le réseau et comment modifier les logiciels utilisateur. POUR INSTALLER LES LOGICIELS UTILISATEUR SUR UN ORDINATEUR WINDOWS À L’AIDE DU DVD LOGICIELS UTILISATEUR 1 Insérez le DVD Logiciels Utilisateur dans le lecteur de DVD de l’ordinateur. L’écran de démarrage du programme d’installation s’affiche. 2 Suivez les instructions qui s’affichent à l’écran. Si vous souhaitez modifier la configuration d’un logiciel utilisateur ou bien le supprimer de votre ordinateur, utilisez le programme d’installation des logiciels utilisateur Fiery. Pour cela, procédez comme suit. INTRODUCTION 14 POUR MODIFIER LES LOGICIELS UTILISATEUR SUR UN ORDINATEUR WINDOWS À L’AIDE DU PROGRAMME D’INSTALLATION DES LOGICIELS UTILISATEUR FIERY 1 Insérez le DVD Logiciels Utilisateur dans le lecteur de DVD de l’ordinateur. 2 Dans la fenêtre qui s’affiche sélectionnez Modifier, Réparer ou Supprimer. 3 Suivez les instructions qui s’affichent à l’écran. Si votre ordinateur ne possède pas de lecteur de DVD, vous pouvez installer les logiciels utilisateur à partir du Fiery EXP50 via le réseau. Adressez-vous à votre administrateur réseau pour connaître l’adresse IP ou le nom de serveur DNS du Fiery EXP50. POUR INSTALLER LES LOGICIELS UTILISATEUR SUR UN ORDINATEUR WINDOWS VIA LE RÉSEAU 1 Cliquez sur Démarrez, choisissez Exécuter et tapez « \\adresse IP » ou « \\nom de serveur DNS » du Fiery EXP50. 2 Saisissez le nom et le mot de passe utilisateur, si nécessaire. Adressez-vous à votre administrateur réseau pour savoir si cela est nécessaire. 3 Double-cliquez sur le répertoire PC_User_SW. 4 Double-cliquez sur l’icône Master Installer. 5 Suivez les instructions qui s’affichent à l’écran. N’essayez pas d’installer les logiciels utilisateur à partir des dossiers de chaque application. Utilisez toujours le programme d’installation des logiciels utilisateur Fiery. Les seules applications qui ne sont pas installées par le programme d’installation des logiciels utilisateur sont Adobe Acrobat et PitStop, utilisées avec Impose. Pour plus d’informations, voir « Installation d’Adobe Acrobat et d’Enfocus PitStop », à la page 35. INTRODUCTION 15 Installation des logiciels utilisateur sur les ordinateurs Mac OS Sur un ordinateur Mac OS, l’installation des logiciels utilisateur s’effectue de façon distincte pour chaque application. POUR INSTALLER LES LOGICIELS UTILISATEUR SUR UN ORDINATEUR MAC OS À PARTIR DU DVD LOGICIELS UTILISATEUR 1 Insérez le DVD Logiciels Utilisateur dans le lecteur de DVD de l’ordinateur. 2 Rechercher le dossier OSX. 3 Double-cliquez sur l’icône du programme d’installation correspondant à l’application souhaitée. 4 Suivez les instructions qui s’affichent à l’écran. POUR INSTALLER LES LOGICIELS UTILISATEUR SUR UN ORDINATEUR MAC OS VIA LE RÉSEAU 1 Choisissez Se connecter au serveur dans le menu Aller. 2 Saisissez smb:// suivi de l’adresse IP du Fiery EXP50, puis cliquez sur Se connecter. Si vous ne parvenez pas à localiser le Fiery EXP50, adressez-vous à votre administrateur réseau. 3 Saisissez le nom et le mot de passe utilisateur, si nécessaire. Adressez-vous à votre administrateur réseau pour savoir si cela est nécessaire. 4 Double-cliquez sur l’icône du répertoire Mac_User_SW ou sélectionnez Mac_User_SW puis cliquez sur OK. 5 Ouvrez le dossier OSX. 6 Double-cliquez sur l’icône du programme d’installation correspondant à l’application souhaitée. 7 Suivez les instructions qui s’affichent à l’écran. COMMAND WORKSTATION, WINDOWS EDITION 16 COMMAND WORKSTATION, WINDOWS EDITION La Command WorkStation, Windows Edition, permet aux opérateurs du Fiery EXP50 (ou aux utilisateurs disposant des droits d’accès Opérateur ou Administrateur) de surveiller et de gérer le flux des travaux d’impression sur ce serveur. La Command WorkStation, Windows Edition, permet d’effectuer les opérations suivantes : • Afficher le statut d’impression des tâches du Fiery EXP50. • Mettre en attente, traiter et imprimer les tâches d’impression. • Modifier les paramètres définis par l’utilisateur pour les options d’impression. • Prévisualiser le contenu des pages d’une tâche. • Réorganiser les pages d’une tâche et combiner des pages de différentes tâches. • Créer et utiliser des fichiers de maquettes FreeForm pour l’impression de données variables. • Archiver des fichiers de tâches. • Afficher les journaux des tâches d’une activité d’impression récente. Installation de la Command WorkStation, Windows Edition Installez l’utilitaire Command WorkStation, Windows Edition, sur un ordinateur Microsoft Windows disposant d’une connexion réseau au Fiery EXP50. Pour consulter la liste complète du matériel et des logiciels nécessaires, voir Bienvenue. Le programme d’installation de l’utilitaire Command WorkStation, Windows Edition, est inclus dans le DVD Logiciels Utilisateur. Outre le logiciel Command WorkStation, les fichiers Java nécessaires à la configuration Fiery à partir de la Command WorkStation sont installés. Pour plus d’informations sur la configuration du serveur, voir Configuration et installation. Avant d’installer l’utilitaire, consultez les instructions de la section « Préparation de l’installation sur un ordinateur Windows », à la page 10. Pour installer la Command WorkStation, voir « Installation des logiciels utilisateur sur les ordinateurs Windows », à la page 13. COMMAND WORKSTATION, WINDOWS EDITION 17 Configuration de la connexion au Fiery EXP50 Lors de la première utilisation de la Command WorkStation, il vous est demandé de configurer la connexion avec le Fiery EXP50. Vous pouvez également modifier la configuration chaque fois qu’une information change au niveau du serveur Fiery EXP50 ou du réseau (nom du serveur ou adresse IP, par exemple). Si vous devez modifier les informations de configuration du Fiery EXP50, faites-le avant de reconfigurer la connexion. AVANT DE COMMENCER • Imprimez la page de configuration du Fiery EXP50. Pour plus d’informations sur l’impression d’une page de configuration, voir Configuration et installation. Cette page contient des informations dont vous avez besoin pour configurer la connexion (par exemple, l’adresse IP du Fiery EXP50). Pour les installations TCP/IP, vous pouvez utiliser lenom DNS au lieu de l’adresse IP. Vérifiez que le Fiery EXP50 est déjà enregistré dans un serveur de noms de domaines (DNS) sur votre réseau. Pour plus d’informations, voir la documentation fournie avec le système réseau. POUR CONFIGURER LA CONNEXION DE LA COMMAND WORKSTATION, WINDOWS EDITION 1 Choisissez Démarrer > Programmes > Fiery > Command WorkStation pour lancer l’utilitaire. La boîte de dialogue Serveurs disponibles qui s’ouvre contient tous les serveurs trouvés sur le sous-réseau local. COMMAND WORKSTATION, WINDOWS EDITION 18 2 Si aucun serveur Fiery EXP50 n’a été trouvé, cliquez sur l’onglet Manuel pour lancer une recherche en fonction du nom DNS ou de l’adresse IP. Entrez le nom DNS ou l’adresse IP puis cliquez sur Ajouter pour ajouter le serveur à la liste Serveurs disponibles. 3 Cliquez sur l’onglet Recherche auto, puis sur Avancée pour lancer une recherche en fonction d’une plage d’adresses IP ou de l’adresse IP et du masque de sous-réseau. Tous les serveurs disponibles apparaissent dans la liste des Serveurs disponibles. 4 Sélectionnez le serveur Fiery EXP50 à utiliser et cliquez sur Ajouter. Le Fiery EXP50 sélectionné est ajouté dans la fenêtre Serveur de connexion. COMMAND WORKSTATION, WINDOWS EDITION 19 5 Cliquez sur le bouton à gauche du nom du serveur. La boîte de dialogue de connexion s’affiche. 6 Cliquez sur la clé figurant à côté de Administrateur, Opérateur, ou Invité et saisissez le mot de passe approprié, si nécessaire. 7 Cliquez sur Connexion. Pour plus d’informations sur la définition des mots de passe et sur le mot de passe Administrateur par défaut du Fiery EXP50, voir Configuration et installation. La Command WorkStation est maintenant connectée au Fiery EXP50. POUR MODIFIER LA CONFIGURATION DE LA COMMAND WORKSTATION, WINDOWS EDITION 1 Lancez la Command WorkStation. La fenêtre Serveur de connexion apparaît. 2 Sélectionnez le serveur Fiery EXP50 dont vous souhaitez modifier la configuration, puis cliquez sur Supprimer. 3 Répétez les étapes décrites à la section « Pour configurer la connexion de la Command WorkStation, Windows Edition », à la page 17. COMMAND WORKSTATION, WINDOWS EDITION 20 Utilisation de la Command WorkStation, Windows Edition Après avoir installé et configuré la Command WorkStation, vous pouvez l’utiliser pour contrôler et gérer les tâches du Fiery EXP50. Pour plus d’informations sur l’utilisation des fonctions standard de la Command WorkStation, consultez son aide. Les fonctions complémentaires sont décrites à partir de la page 21. Les fonctions du Kit d’impression de production en option sont décrites dans Kit d’impression de production. POUR ACCÉDER À L’AIDE DE LA COMMAND WORKSTATION 1 Démarrez la Command WorkStation. Sélectionnez le Fiery EXP50 dans la boîte de dialogue Liste des serveurs, puis connectez-vous au serveur. Pour plus d’informations sur la définition des mots de passe et sur le mot de passe Administrateur par défaut du Fiery EXP50, voir Configuration et installation. 2 Choisissez Aide dans le menu d’aide. COMMAND WORKSTATION, WINDOWS EDITION 21 Fonctions complémentaires Les sections suivantes expliquent comment utiliser les fonctions complémentaires de la Command WorkStation non décrites dans son aide. Les fonctions du Kit d’impression de production en option sont décrites dans Kit d’impression de production. Alignement des bacs La fonction Aligner bacs papier permet d’ajuster la position du texte et des images sur la page afin d’obtenir un alignement correct sur la feuille de papier. Les deux faces d’une feuille recto verso présentent ainsi le même alignement. Vous pouvez également procéder à l’alignement des bacs à partir du panneau de commande du Fiery EXP50 en sélectionnant Alignement du bac dans le menu Fonctions. Pour aligner les bacs, vous devez être connecté au Fiery EXP50 en tant qu’administrateur. R EMARQUE : Veillez à activer Alignement du bac dans l’onglet Source papier du pilote d’imprimante du Fiery EXP50 avant d’exécuter la procédure suivante. POUR ALIGNER LE TEXTE ET LES IMAGES EN VUE DE L’IMPRESSION 1 Dans la fenêtre Tâches actives, sélectionnez le Fiery EXP50 connecté pour lequel vous souhaitez aligner le bac. Si la fenêtre Tâches actives est masquée, vous pouvez l’afficher en sélectionnant Tâches actives dans le menu Fenêtre. 2 Sélectionnez Aligner bacs papier dans le menu Serveur. Une boîte de dialogue comprenant les options d’alignement du bac apparaît. COMMAND WORKSTATION, WINDOWS EDITION 22 3 Dans le menu Bac, sélectionnez le bac que vous souhaitez aligner. 4 Dans le menu Format du support, sélectionnez le format qui est chargé dans le bac spécifié. R EMARQUE : L’alignement du bac papier concerne la combinaison de bac et de format papier que vous avez spécifiée. Si vous alignez un bac sur le format A4 et que vous y chargez du papier A3, l’alignement sera incorrect. Vous devez spécifier un nouvel alignement pour chaque combinaison de bac et de format papier. R EMARQUE : L’alignement du bac ne fonctionne que si vous avez sélectionné un bac spécifique pour votre tâche. Si vous avez choisi la sélection automatique du bac pour votre tâche, l’alignement du bac ne fonctionnera pas. 5 Dans la zone Imprimer la page d’alignement, activez l’option Recto verso pour imprimer une page recto verso ou désactivez-la pour imprimer une page recto. 6 Cliquez sur Imprimer. 7 Une fois cette page imprimée, suivez les instructions qu’elle contient. Pliez la page exactement en deux dans le sens horizontal, dépliez-la et pliez-la en deux dans le sens vertical. Lorsque vous dépliez la page, vous pouvez voir que les lignes de pli coupent trois règles graduées situées sur trois des côtés de la page. Notez chaque valeur correspondant à l’intersection de ces lignes avec les règles graduées. 8 Dans la zone Entrer les valeurs d’alignement, entrez les valeurs apparaissant à l’intersection des lignes de pli avec chacune des règles graduées désignées par les lettres A, B et C pour la face 1. Si vous alignez une page recto verso, entrez également ces trois valeurs pour la face 2. R EMARQUE : Si vous entrez des valeurs différentes pour A et C, l’image pivotera, ce qui se traduira par des zones irrégulières sur la sortie imprimée. Si cela se produit, entrez des valeurs identiques pour A et C. 9 Après avoir saisi les valeurs d’alignement, cliquez sur Appliquer, puis sur Vérifier l’alignement pour imprimer la nouvelle page. 10 Pour supprimer les alignements, sélectionnez un bac et cliquez sur le bouton Par défaut dans la zone Entrer les valeurs d’alignement. 11 Cliquez sur Terminé. COMMAND WORKSTATION, WINDOWS EDITION 23 Supports mixtes La fonction Supports mixtes permet de définir les divisions en chapitres d’une tâche, l’impression d’une série de pages sur différents types de supports ainsi que l’insertion de pages blanches et de supports à onglet contenant des étiquettes de texte. Les instructions et restrictions suivantes s’appliquent aux définitions de support mixte : • La boîte de dialogue Supports mixtes vous empêche de définir des paramètres susceptibles d’être incompatibles avec tout paramètre de support, de format de page ou de finition spécifié pour la tâche dans la boîte de dialogue Propriétés de la tâche ou avec le pilote d’imprimante. • Si deux ou plusieurs paramètres de supports mixtes sont incompatibles entre eux, ils apparaissent en rouge dans la boîte de dialogue Supports mixtes et vous êtes invité à les modifier. • Si vous définissez des options d’impression dans la boîte de dialogue Propriétés de la tâche ou le pilote d’imprimante après avoir défini les supports mixtes, certaines options d’impression risquent d’être incompatibles avec les paramètres de supports mixtes spécifiques d’une page. Pour résoudre le conflit, sélectionnez d’autres options d’impression ou supprimez certains paramètres de supports mixtes. • Les options de support mixte affectent l’utilisation des profils de sortie couleur si l’option Utiliser profil du support est sélectionnée dans ColorWise Pro Tools. Pour plus d’informations, voir Impression couleur. • Si des compteurs sont configurés pour la presse numérique, les supports vierges insérés entre les pages ne sont pas comptés comme pages imprimées. L’aide de la Command WorkStation fournit des instructions élémentaires sur l’accès et l’utilisation de la fonction Supports mixtes. Les fonctions spécifiques du Fiery EXP50 sont décrites ci-dessous. COMMAND WORKSTATION, WINDOWS EDITION 24 POUR DÉFINIR DES PARAMÈTRES DE SUPPORTS MIXTES 1 Sélectionnez une tâche spoulée/en attente dans la fenêtre Tâches actives et choisissez Configurer supports mixtes dans le menu Actions. La boîte de dialogue Supports mixtes affiche la liste des paramètres de support précédemment définis et comporte des boutons qui vous permettent de définir, de modifier ou de supprimer des paramètres. R EMARQUE : La boîte de dialogue Propriétés de la tâche s’ouvre derrière la boîte de dialogue Supports mixtes. Ne la fermez pas tant que vous n’avez pas terminé de définir vos paramètres de supports mixtes. 2 Dans la zone Page(s) de début de chapitre, spécifiez les numéros de page à partir desquels vous voulez commencer les chapitres. Saisissez des valeurs séparées par des virgules pour les numéros de page (par exemple : 4,9,17) pour indiquer le début de chaque nouveau chapitre. Cette fonction oblige chaque début de chapitre à commencer sur une page de droite, en la faisant précéder d’une page vierge, si nécessaire. R EMARQUE : Il n’est pas nécessaire d’entrer la première page. Les numéros de page se réfèrent à la numérotation du document original. Si vous utilisez la fonction Page(s) de début de chapitre, tous les supports indiqués dans le menu Papier par chapitre doivent partager les mêmes dimensions (par exemple, ils doivent tous être au format Lettre US, Tabloïd ou A4). 3 Pour appliquer les options de finition (agrafage ou tri, par exemple) à chaque chapitre créé à l’aide de la fonction Page(s) de début de chapitre, sélectionnez l’option Définir chaque chapitre comme une section de finition séparée. R EMARQUE : Les options de finition ne peuvent pas toutes s’appliquer aux chapitres contenant des formats mixtes de support (par exemple aux formats Lettre US et A4). 4 Pour définir les propriétés des couvertures de dessus et de dessous, cliquez sur Définir une couverture. Pour plus d’informations, voir « Pour définir des paramètres de support de couverture », à la page 25. COMMAND WORKSTATION, WINDOWS EDITION 25 5 Pour définir les propriétés d’une page ou d’une plage de pages, cliquez sur Définir une étendue de pages. Pour plus d’informations, voir « Pour définir un support pour des pages spécifiques », à la page 27. 6 Pour insérer un support à onglets, cliquez sur Insérer un onglet. La boîte de dialogue Insertion d’onglets apparaît. Pour plus d’informations sur la définition des pages à onglet, voir page 29. R EMARQUE : La fonction d’insertion d’onglets n’est pas disponible pour les tâches imposées. 7 Pour insérer des pages blanches, cliquez sur Insérer une page vierge. Pour plus d’informations, voir « Pour insérer des pages vierges », à la page 28. 8 Pour prévisualiser les définitions de supports mixtes, cliquez sur Prévisualisation. Des miniatures correspondant aux pages du document s’affichent dans la partie inférieure de la boîte de dialogue Supports mixtes. R EMARQUE : La prévisualisation n’est pas prise en charge pour l’impression de données variables ni pour les tâches imposées. 9 Pour modifier ou supprimer une définition en cours, sélectionnez-la dans la liste des définitions de supports mixtes, puis cliquez sur Modifier ou Supprimer. Si vous cliquez sur Modifier, saisissez les nouveaux paramètres de la définition et cliquez sur Modifier. 10 Lorsque vous avez terminé, cliquez sur OK pour fermer la boîte de dialogue Supports mixtes, puis de nouveau sur OK pour fermer la boîte de dialogue Propriétés de la tâche. Les paramètres de supports mixtes sont appliqués à la tâche. POUR DÉFINIR DES PARAMÈTRES DE SUPPORT DE COUVERTURE 1 Dans la boîte de dialogue Supports mixtes, cliquez sur Définir une couverture. La boîte de dialogue Support pour la couverture s’affiche. COMMAND WORKSTATION, WINDOWS EDITION 26 2 Pour définir des couvertures de dessus et de dessous identiques, sélectionnez l’option Appliquer des paramètres identiques pour les couvertures de dessus et de dessous. Pour définir des paramètres différents pour les couvertures de dessus et de dessous, sélectionnez l’option Couverture de dessus ou Couverture de dessous. 3 Définissez les paramètres appropriés pour les options d’impression recto verso, de support et de source papier. 4 Dans la zone Mode page de couverture, définissez la façon dont le contenu doit être imprimé sur la couverture. Vous pouvez spécifier l’impression uniquement sur le recto, uniquement sur le verso ou sur les deux faces de la page de couverture. Les restrictions suivantes s’appliquent aux paramètres de l’option Mode page de couverture : • Si vous spécifiez Imprimer le recto uniquement, vous devez sélectionner Non pour l’option Recto verso. • Si vous spécifiez Imprimer le verso uniquement ou Imprimer le recto et le verso, vous devez sélectionner Tête à tête ou Tête-bêche pour l’option Recto verso. L’option Recto verso détermine l’orientation du contenu de la couverture. 5 Cliquez sur le bouton Paper Catalog pour accéder à Paper Catalog. 6 Sélectionnez le support à utiliser et cliquez sur OK. Le support sélectionné s’affiche comme nom de papier dans la fenêtre principale Support pour la couverture. Pour plus d’informations sur Paper Catalog, voir « Paper Catalog », à la page 40. 7 Cliquez sur OK pour revenir à la boîte de dialogue Supports mixtes. Les paramètres de support de couverture sont prioritaires sur les paramètres définis dans la boîte de dialogue Support pour les pages ou étendues de pages. COMMAND WORKSTATION, WINDOWS EDITION 27 POUR DÉFINIR UN SUPPORT POUR DES PAGES SPÉCIFIQUES 1 Dans la boîte de dialogue Supports mixtes, cliquez sur Définir une étendue de pages. La boîte de dialogue Support pour les pages ou étendues de pages apparaît. 2 Saisissez les numéros de page et les plages de pages en les séparant par une virgule (par exemple : 3,9–14,18). 3 Définissez les paramètres appropriés pour les options d’impression recto verso, de support et de source papier. Si vous attribuez un nouveau type de support au verso d’une feuille recto verso, une page vierge est insérée pour forcer l’impression du contenu attribué à la page sur le recto de la feuille suivante. 4 Cliquez sur le bouton Paper Catalog pour accéder à Paper Catalog. 5 Sélectionnez le support à utiliser et cliquez sur OK. Le support sélectionné s’affiche comme nom de papier dans la fenêtre principale de l’étendue de pages. Pour plus d’informations sur Paper Catalog, voir « Paper Catalog », à la page 40. 6 Cliquez sur Ajouter une définition après chaque paramètre de support que vous définissez. 7 Cliquez sur Fermer pour revenir à la boîte de dialogue Supports mixtes. COMMAND WORKSTATION, WINDOWS EDITION 28 POUR INSÉRER DES PAGES VIERGES 1 Dans la boîte de dialogue Supports mixtes, cliquez sur Insérer une page vierge. La boîte de dialogue Insérer une page vierge apparaît. 2 Indiquez si vous voulez insérer la page vierge avant ou après la page cible. Définissez la page cible en tant que première ou dernière page du document ou indiquez son numéro. 3 Définissez un support, une source de papier et un format de page pour cette page blanche. 4 Cliquez sur le bouton Paper Catalog pour accéder à Paper Catalog. 5 Sélectionnez le support à utiliser et cliquez sur OK. Le support sélectionné s’affiche comme nom de papier dans la fenêtre principale Insérer une page vierge. Pour plus d’informations sur Paper Catalog, voir « Paper Catalog », à la page 40. 6 Cliquez sur Insérer après chaque page blanche que vous définissez. 7 Cliquez sur Fermer pour revenir à la boîte de dialogue Supports mixtes. COMMAND WORKSTATION, WINDOWS EDITION 29 Insertion d’onglets La fonction d’insertion d’onglets permet d’insérer automatiquement des pages à onglet dans une tâche. Cette fonction s’adapte aux divers formats et types du support à onglets. Pour chaque tâche, les utilisateurs peuvent saisir le texte des onglets et modifier les attributs de texte. R EMARQUE : La fonction d’insertion d’onglets n’est pas disponible pour les tâches imposées. R EMARQUE : Si vous configurez des compteurs pour la presse numérique, les pages à onglet imprimées sont comptées comme des pages noir et blanc, à condition que les couleurs soient calibrées sur une base de noir 100 %. Les onglets vierges ne sont pas comptés comme pages imprimées. POUR INSÉRER DES PAGES À ONGLET 1 Sélectionnez une tâche spoulée/en attente dans la fenêtre Tâches actives et choisissez Configurer supports mixtes dans le menu Actions. La boîte de dialogue des supports mixtes s’affiche. 2 Dans la boîte de dialogue Supports mixtes, cliquez sur Insérer un onglet. La boîte de dialogue Insertion d’onglets apparaît. 3 Pour charger une définition d’onglets précédemment enregistrée, cliquez sur Charger des paramètres, sélectionnez les paramètres désirés, puis cliquez sur Sélectionner. 4 Dans le champ « Nombre total d’onglets », choisissez le nombre de pages à onglet que vous voulez insérer dans le document. COMMAND WORKSTATION, WINDOWS EDITION 30 5 Dans le champ « Nombre d’onglets dans un jeu », choisissez le nombre d’onglets inclus dans un jeu complet. Cette indication garantit que le texte destiné aux onglets s’imprimera sur les pages à onglet appropriées. Par exemple, la position des pages à onglet d’un jeu de dix onglets est différente de celle des pages à onglet d’un jeu de trois onglets. 6 Définissez un type de support, une source de papier et un format de page pour ce jeu d’onglets. Les valeurs de l’option Format de page définissent les dimensions de la page à onglet, y compris l’onglet proprement dit. 7 Cliquez sur le bouton Paper Catalog pour accéder à Paper Catalog. 8 Sélectionnez le support à utiliser et cliquez sur OK. Le support sélectionné s’affiche comme nom de papier dans la fenêtre principale Insertion d’onglets. Pour plus d’informations sur Paper Catalog, voir « Paper Catalog », à la page 40. 9 Pour définir les attributs du texte destiné aux onglets, cliquez sur Attributs textuels. Vous pouvez également définir les attributs textuels après avoir fermé la boite de dialogue Insérer un onglets. Pour plus d’informations, voir « Pour définir le texte des onglets », à la page 31. 10 Pour enregistrer la définition d’onglets actuelle, cliquez sur Enregistrer les paramètres. Attribuez un nom à cette définition, puis cliquez sur Enregistrer. 11 Une fois la définition des onglets terminée, cliquez sur OK pour fermer la boîte de dialogue Insérer un onglets. La boîte de dialogue Texte des onglets apparaît. Reportez-vous à la procédure suivante pour définir le texte des onglets. COMMAND WORKSTATION, WINDOWS EDITION 31 POUR DÉFINIR LE TEXTE DES ONGLETS 1 Dans la boîte de dialogue Texte des onglets, sélectionnez « Appliquer des attributs textuels identiques à tous les onglets » si vous voulez utiliser les mêmes attributs de texte pour tous les onglets puis cliquez sur Attributs textuels. Définissez la rotation, l’alignement, la police et la taille du texte des onglets, puis cliquez sur OK. 2 Spécifiez l’emplacement de chaque onglet dans le document. • Dans le champ Page, spécifiez le numéro de page où vous voulez insérer l’onglet. • Utilisez l’icône d’insertion pour indiquer si l’onglet doit être inséré avant ou après le numéro de page indiqué. Cliquez sur l’icône pour passer d’un mode d’insertion à l’autre. L’icône de prévisualisation et l’info-bulle changent en fonction du mode d’insertion en cours. Pour afficher l’info-bulle, placez le pointeur de la souris sur l’icône d’insertion. R EMARQUE : Si vous définissez un onglet à insérer entre une page impaire et une page paire dans une tâche d’impression recto verso, l’onglet est inséré après la page impaire de la première feuille, et la page paire est imprimée sur la feuille suivante. 3 Saisissez le texte approprié à chaque onglet dans le champ Texte de l’onglet. Pour définir les attributs de texte d’un onglet donné, cliquez sur Attributs textuels pour cet onglet. 4 Pour modifier les paramètres de support d’onglet, cliquez sur Modifier la configuration d’onglets. Pour plus d’informations, voir « Pour insérer des pages à onglet », à la page 29. 5 Une fois le texte des onglets défini, cliquez sur OK pour fermer la boîte de dialogue Texte des onglets. La boîte de dialogue Supports mixtes affiche la définition d’onglet actuelle dans la liste des définitions de supports mixtes. 6 Pour appliquer vos paramètres d’insertion d’onglets au document, cliquez sur OK pour fermer la boîte de dialogue Supports mixtes, puis de nouveau sur OK pour fermer la boîte de dialogue Propriétés de la tâche. COMMAND WORKSTATION, WINDOWS EDITION 32 Epreuvage écran L’épreuvage écran vous permet de consulter, sur un moniteur, des prévisualisations couleur précises de vos tâches d’impression. Cette fonction n’est disponible que si le Graphic Arts Package est installé et activé sur le Fiery EXP50. Pour plus d’informations sur l’épreuvage écran, voir Graphic Arts Package. ImageViewer Si le Graphic Arts Package, Premium Edition, est installé et activé sur le Fiery EXP50, vous pouvez utiliser ImageViewer pour prévisualiser et modifier les tâches. Pour plus d’informations sur l’utilisation d’ImageViewer, voir Graphic Arts Package. R EMARQUE : Si l’outil ImageViewer est disponible, il remplace la fenêtre de prévisualisation plein écran décrite dans l’aide de la Command WorkStation. Dépannage Pour résoudre les problèmes élémentaires liés au logiciel et à la connexion de la Command WorkStation, consultez les sections suivantes. Pour obtenir des informations complémentaires sur la résolution des problèmes, voir l’aide de la Command WorkStation. Impossible de connecter la Command WorkStation au Fiery EXP50 Si vous ne pouvez pas vous connecter au Fiery EXP50 ou s’il est introuvable à partir de votre ordinateur, contactez votre administrateur réseau. Ce dernier a peut-être besoin de rétablir vos connexions réseau et de vérifier les paramètres des serveurs que vous utilisez pour l’impression. Si des paramètres ont été modifiés, il est probablement nécessaire de reconfigurer le Fiery EXP50 (voir Configuration et installation). Par exemple, si des objets ont été renommés ou supprimés ou si des comptes ou des autorisations ont été modifiés dans un environnement de réseau Novell, l’administrateur du Fiery EXP50 devra peut-être modifier des paramètres ou en ajouter dans le menu de configuration IPX (Novell) afin de refléter la nouvelle configuration. Si vous pouvez vous connecter au Fiery EXP50 à partir d’un autre utilitaire, vous devez peutêtre reconfigurer la connexion de la Command WorkStation au Fiery EXP50 (voir page 17). Si vous avez configuré le Fiery EXP50 ainsi que les ordinateurs clients et les serveurs réseau conformément aux instructions du manuel Configuration et installation, imprimez une page de test. Si vous pouvez imprimer la page de test mais que vous n’arrivez toujours pas à imprimer un document à partir d’un ordinateur distant, contactez l’administrateur réseau afin qu’il vérifie votre connexion réseau. Si vous ne pouvez ni vous connecter ni imprimer une page de test, consultez le panneau de commande de la presse numérique. COMMAND WORKSTATION, WINDOWS EDITION 33 La Command WorkStation ne répond pas Si la Command WorkStation ne répond pas, exécutez les instructions de dépannage suivantes. SI LES FENÊTRES DE LA COMMAND WORKSTATION NE S’ACTUALISENT PAS 1 Déconnectez-vous et quittez la Command WorkStation. 2 Redémarrez la Command WorkStation ou l’ordinateur. Si les fenêtres de la Command WorkStation ne s’actualisent pas ou si aucune tâche ne s’affiche et que la souris ne répond pas (vous ne pouvez ni sélectionner une tâche ou une fenêtre, ni utiliser le bouton droit de la souris, ni choisir une option de menu), le Fiery EXP50 est hors ligne ou la communication réseau ne fonctionne pas. POUR IMPOSER UNE SORTIE D’APPLICATION À PARTIR DE LA COMMAND WORKSTATION 1 Appuyez sur les touches Ctrl+Alt+Suppr et utilisez le gestionnaire de programmes pour fermer la Command WorkStation. 2 A partir du Fiery EXP50, déconnectez et reconnectez le câble réseau, puis essayez d’imprimer une page de test ou de configuration. 3 En cas d’échec, redémarrez le Fiery EXP50. IMPOSE 34 IMPOSE L’utilitaire Impose (disponible en option) est accessible à partir de la Command WorkStation, Windows Edition. Il permet d’effectuer les opérations suivantes : • Appliquer des agencements d’imposition aux tâches afin de personnaliser l’impression, la reliure et la découpe. • Appliquer des impositions aux tâches de données variables. Installation et activation d’Impose Les sections suivantes expliquent comment installer et activer l’utilitaire Impose. Installation d’Impose N’essayez pas d’installer Impose à partir du DVD Logiciels Utilisateur en lançant setup.exe à partir du dossier Impose, car il est automatiquement installé lors de l’installation de la Command WorkStation. Vous risquez d’obtenir des résultats imprévisibles si vous installez Impose séparément de la Command WorkStation. Pour activer l’utilitaire Impose sur un poste client, vous devez : • installer Adobe Acrobat et le module externe Enfocus PitStop ; R EMARQUE : Le ou les CD Adobe Acrobat/Enfocus PitStop sont fournis avec le kit de médias d’Impose. • installer la clé de protection électronique (dongle) du logiciel Impose sur le port approprié du poste client. Si un dongle est déjà installé sur le poste de travail, cela signifie que l’utilitaire Impose a déjà été activé et qu’il est prêt à fonctionner. Si le dongle n’est pas installé, voir la documentation fournie avec le kit du logiciel Impose. Sans dongle, Impose fonctionne en mode démonstration. Le mode démonstration vous permet d’imposer des documents et de les enregistrer mais la mention « Démonstration » figure en filigrane sur les impressions. R EMARQUE : La clé de protection électronique (dongle) est de type port parallèle ou port USB. Pour plus d’informations, voir la documentation fournie avec le kit du logiciel Impose. IMPOSE 35 Installation d’Adobe Acrobat et d’Enfocus PitStop Pour utiliser Impose, vous devez installer Adobe Acrobat et PitStop (module externe permettant d’utiliser Acrobat avec Impose) à partir des programmes d’installation d’Adobe Acrobat et Enfocus PitStop fournis avec le kit du logiciel Impose. Impose s’installe lors de l’installation de la Command WorkStation. Vous y accédez à partir de la Command WorkStation. Selon le Fiery EXP50, le kit du logiciel Impose peut comprendre un ou plusieurs CD d’installation pour Acrobat et PitStop. Il est également possible que le kit comporte des versions différentes d’Acrobat et de PitStop en fonction du Fiery EXP50. Veillez à respecter la procédure d’installation correspondant à la version des logiciels fournis dans le kit. Les numéros des versions figurent sur les CD d’installation. R EMARQUE : Si vous installez Acrobat après la Command WorkStation, vous devrez peut-être redémarrer la Command WorkStation pour utiliser Impose. Pour plus d’informations sur Acrobat, consultez le fichier ReadMe inclus dans le dossier Acrobat du/des CD Adobe Acrobat/Enfocus PitStop. Impose prend en charge Acrobat 6.0 et 7.0. Il est recommandé d’installer la version d’Acrobat fournie dans le kit et de supprimer toutes les autres versions installées sur votre ordinateur. POUR INSTALLER ADOBE ACROBAT 7.0 ET PITSTOP 6.5.2 1 Désinstallez toutes les versions d’Acrobat actuellement installées sur l’ordinateur. • Fermez toutes les applications. • Suivez les instructions Windows pour la suppression des programmes. Assurez-vous de supprimer non seulement le dossier principal de l’application mais également le dossier Acrobat associé, situé par défaut dans C:\Program Files\Common Files\Adobe. (La lettre correspondant au disque dur varie en fonction de l’ordinateur.) 2 Redémarrez l’ordinateur une fois la désinstallation des versions précédentes d’Acrobat terminée. 3 Fermez toutes les applications en cours. 4 Insérez le CD Adobe Acrobat/Enfocus PitStop dans le lecteur de CD-ROM ou de DVD. 5 Si le programme d’installation ne se lance pas automatiquement, localisez le lecteur de CD-ROM ou de DVD et double-cliquez sur l’icône Setup.exe. R EMARQUE : Utilisez uniquement Setup.exe à la racine du CD. Ne l’utilisez pas à partir d’un autre dossier du CD. Si vous utilisiez le fichier Setup.exe à partir de l’un de ces dossiers, l’installation risquerait d’être incomplète et cela pourrait provoquer des problèmes système. IMPOSE 36 6 Dans le message vous invitant à fermer toutes les applications, cliquez sur Oui. 7 Assurez-vous que « PitStop » et « Adobe Acrobat » sont bien cochés dans l’écran suivant, puis cliquez sur Suivant. Patientez pendant la copie des fichiers des logiciels sur l’ordinateur (des barres de progression s’affichent). 8 Lorsque le message indiquant que l’installation a réussi s’affiche, sélectionnez OK. 9 Cliquez sur Terminer dans l’écran suivant. Si la dernière version de la Command WorkStation est déjà installée sur le poste de travail, Impose est disponible avec toutes ses fonctionnalités. Si la Command WorkStation n’est pas installée, faites-le en suivant la procédure décrite à la page 16. POUR INSTALLER ADOBE ACROBAT 6.0 ET PITSTOP 6.1 Il est recommandé d’installer la version d’Acrobat fournie sur le ou les CD du kit et de supprimer toutes les autres versions installées sur votre ordinateur. 1 Supprimez toutes les versions d’Acrobat installées sur votre ordinateur. 2 Insérez le CD Adobe Acrobat de la langue de votre choix dans le lecteur de CD-ROM ou de DVD. Si un écran Windows s’affiche avec le message « Quelle action voulez-vous que Windows exécute ? », cliquez sur Annuler ou sélectionnez l’option qui permet d’ouvrir le dossier et de visualiser les fichiers avec l’Explorateur Windows. 3 Double-cliquez sur l’icône Install.exe. R EMARQUE : Utilisez uniquement Install.exe. N’essayez pas d’accéder aux autres dossiers inclus dans le dossier Acrobat 6.0. Si vous utilisez le fichier setup.exe à partir de ces dossiers, l’installation risque d’être incomplète et entraîner des problèmes au niveau du système. 4 Suivez les instructions qui s’affichent à l’écran. Sur l’écran EULA Language (Langue du contrat de licence), sélectionnez la langue dans laquelle vous souhaitez consulter le contrat de licence de l’utilisateur final. 5 Une fois l’installation terminée, retirez le CD d’Acrobat. Redémarrez votre ordinateur, si vous y êtes invité. IMPOSE 37 6 Insérez le CD Enfocus PitStop dans le lecteur de CD-ROM ou de DVD-ROM. 7 Double-cliquez sur l’icône Setup.exe. R EMARQUE : Utilisez uniquement Setup.exe à la racine du CD. N’accédez pas au dossier Runtime. Si vous utilisez le fichier setup.exe à partir de ce dossier, l’installation risque d’être incomplète et d’entraîner des problèmes au niveau du système. 8 Suivez les instructions qui s’affichent à l’écran. Lorsque vous y êtes invité, acceptez l’emplacement d’installation par défaut de PitStop. Pour plus d’informations, voir la documentation PitStop. Pour accéder à cette documentation, lancez Acrobat et choisissez Aide > Plug-in Help (Aide du module externe) > Enfocus PitStop Professional. Si la dernière version de la Command WorkStation est déjà installée sur le poste de travail, Impose est disponible avec toutes ses fonctionnalités. Si la Command WorkStation n’est pas installée, faites-le en suivant la procédure décrite à la page 16. Utilisation d’Impose Des instructions complètes sur l’utilisation d’Impose sont fournies dans l’aide de la Command WorkStation, Windows Edition. POUR ACCÉDER À L’AIDE D’IMPOSE 1 Démarrez la Command WorkStation, Windows Edition. 2 Choisissez Aide dans le menu d’aide. 3 Utilisez les volets Table des matières, Index ou Recherche pour parcourir les rubriques d’aide d’Impose. KIT D’IMPRESSION DE PRODUCTION 38 KIT D’IMPRESSION DE PRODUCTION Le Kit d’impression de production (Production Printing Package, disponible en option) permet aux opérateurs du Fiery EXP50 (ou aux utilisateurs disposant des droits d’accès Opérateur ou Administrateur) de surveiller et de gérer le flux des travaux d’impression sur le Fiery EXP50 à travers diverses fonctions supplémentaires. Ces dernières sont accessibles depuis la Command WorkStation, Windows Edition. Les fonctions de programmation de l’impression et de contrôle en amont (Preflight) sont également disponibles à partir de la Command WorkStation, Macintosh Edition. Les différentes fonctions sont répertoriées ci-dessous : • Compose • Paper Catalog • Imprimantes virtuelles • Preflight (également disponible avec la Command WorkStation, Macintosh Edition) • Traiter ensuite/Imprimer ensuite • Réorganiser les tâches • Suspension en cas d’incompatibilité • Impression immédiate • Programmer l’impression (également disponible avec la Command WorkStation, Macintosh Edition) • Insertion d’onglets • Quick Doc Merge • Filtres Microsoft Office pour Hot Folders KIT D’IMPRESSION DE PRODUCTION 39 Installation du Kit d’impression de production Le Kit d’impression de production est installé en même temps que la Command WorkStation et est activé sur le Fiery EXP50, s’il est pris en charge. Les fonctions associées sont accessibles dans la Command WorkStation uniquement lorsque le poste de travail client est connecté au Fiery EXP50 sur lequel le Kit d’impression de production est activé. Pour plus d’informations sur l’installation de la Command WorkStation, Windows Edition, voir « Installation de la Command WorkStation, Windows Edition », à la page 16. Pour plus d’informations sur la configuration de la Command WorkStation, voir « Configuration de la connexion au Fiery EXP50 », à la page 17. Pour plus d’informations sur l’installation de la Command WorkStation, Macintosh Edition, voir « Installation de la Command WorkStation, Macintosh Edition », à la page 52. Pour plus d’informations sur la configuration de la Command WorkStation, voir « Configuration de la connexion au Fiery EXP50 », à la page 53. Pour plus d’informations sur l’utilisation des fonctions standard de la Command WorkStation, consultez son aide. Pour plus d’informations sur l’accès à l’aide de la Command WorkStation, voir pages 20 et 56. Utilisation du Kit d’impression de production Les sections suivantes expliquent comment afficher et utiliser les fonctions du Kit d’impression de production. Compose Compose permet de définir les divisions en chapitres d’une tâche, l’impression d’une série de pages sur différents types de supports ainsi que l’insertion de pages blanches et de supports à onglet contenant des étiquettes de texte. Vous pouvez également afficher des prévisualisations de la tâche sous forme de miniatures ou en plein écran, et modifier des documents à l’aide d’Acrobat et PitStop. Pour plus d’informations sur l’utilisation de Compose, consultez son aide. KIT D’IMPRESSION DE PRODUCTION 40 POUR ACCÉDER À COMPOSE ET À SON AIDE 1 Choisissez une tâche spoulée/en attente dans la fenêtre Tâches actives, puis sélectionnez Compose dans le menu Actions, ou cliquez avec le bouton droit de la souris sur la tâche et sélectionnez Compose dans le menu qui s’affiche. 2 Choisissez Aide dans le menu d’aide. Si vous disposez de Compose, il est conseillé d’utiliser cette fonction au lieu de la fonction Supports Mixtes. Paper Catalog Paper Catalog est une base de données système de formats papier permettant de stocker des attributs pour tout support disponible à l’impression à partir du Fiery EXP50. Il est possible de sélectionner ensuite des supports parmi ceux répertoriés pour votre tâche. Vous pouvez accéder à Paper Catalog à partir de plusieurs interfaces : • Command WorkStation • Affectation des bacs/papier • Compose • Configuration des supports mixtes • Propriétés de la tâche Les sections suivantes expliquent comment afficher et utiliser Paper Catalog à partir de ces interfaces. POUR ACCÉDER À PAPER CATALOG À PARTIR DE LA COMMAND WORKSTATION • Pour accéder à Paper Catalog à partir de la Command WorkStation, choisissez Paper Catalog dans le menu Serveur. Pour plus d’informations sur l’utilisation de Paper Catalog, ouvrez l’aide à partir du menu Aide de Paper Catalog ou appuyez sur la touche F1 de votre clavier. Seuls les administrateurs peuvent configurer et modifier les entrées et les paramètres dans Paper Catalog. POUR ACCÉDER À PAPER CATALOG À PARTIR D’AFFECTATION DES BACS/PAPIER • Sélectionnez une tâche spoulée/en attente dans la fenêtre Tâches actives de la Command WorkStation et choisissez Affectation des bacs/papier dans le menu Serveur. Pour plus d’informations sur l’utilisation d’Affectation des bacs/papier, ouvrez l’aide de Paper Catalog en appuyant sur la touche F1 de votre clavier. KIT D’IMPRESSION DE PRODUCTION 41 POUR ACCÉDER À PAPER CATALOG À PARTIR DE COMPOSE • Sélectionnez une tâche spoulée/en attente dans la fenêtre Tâches actives et choisissez Compose dans le menu Actions. Puis choisissez Catalogue papier dans le menu fichier de Compose. Pour plus d’informations sur l’utilisation de Compose, consultez son aide. Vous trouverez également dans l’aide de Compose des informations relatives à l’application d’entrées de Paper Catalog à votre tâche. POUR ACCÉDER À PAPER CATALOG À PARTIR DE LA CONFIGURATION DES SUPPORTS MIXTES 1 Sélectionnez une tâche spoulée/en attente dans la fenêtre Tâches actives de la Command WorkStation et choisissez Configurer supports mixtes dans le menu Actions. 2 Cliquez sur Paper Catalog dans les fenêtres de définition de couverture ou d’étendue de pages, ou dans la fenêtre d’insertion de page vierge. Pour plus d’informations sur la configuration des supports mixtes, voir « Supports mixtes », à la page 23. POUR ACCÉDER À PAPER CATALOG À PARTIR DES PROPRIÉTÉS DE LA TÂCHE 1 Sélectionnez une tâche spoulée/en attente dans la fenêtre Tâches actives de la Command WorkStation et choisissez Propriétés dans le menu Actions. 2 Sélectionnez l’onglet Source papier dans la boîte de dialogue des propriétés de la tâche. 3 Cliquez sur le bouton Paper Catalog. 4 Sélectionnez le support à utiliser et cliquez sur OK. Le support sélectionné s’affiche comme nom de papier dans la fenêtre principale de l’étendue de pages. Imprimantes virtuelles Les imprimantes virtuelles permettent d’imprimer sur le Fiery EXP50 en utilisant des paramètres prédéfinis pour configurer la tâche. Par défaut, trois imprimantes virtuelles sont déjà définies : pour les queues d’impression et d’attente et la connexion Direct. Il est impossible de les modifier. Pour configurer les imprimantes virtuelles, vous devez vous connecter comme Administrateur. L’administrateur peut créer jusqu’à 255 imprimantes virtuelles et queues et les publier pour que les utilisateurs puissent y accéder via le réseau. Les services SMB, LPR et FTP sont pris en charge. L’administrateur peut supprimer, dupliquer ou modifier les imprimantes virtuelles. L’administrateur spécifie les paramètres des tâches sur l’imprimante virtuelle et peut également lui appliquer un modèle d’imposition, si l’imposition est prise en charge. Les paramètres d’imposition remplacent alors ceux des propriétés de la tâche. KIT D’IMPRESSION DE PRODUCTION 42 POUR CONFIGURER UNE IMPRIMANTE VIRTUELLE 1 Choisissez Imprimantes virtuelles dans le menu Serveur de la Command WorkStation. 2 Cliquez sur Nouveau. 3 Spécifiez les informations suivantes : • Nom de l’imprimante virtuelle : Pour saisir le nom (en caractères alphanumériques). • Commentaires : Pour définir l’imprimante virtuelle et ajouter tout commentaire qui pourrait aider l’utilisateur (par exemple, « brochure de la société en recto verso »). • Impression : Pour sélectionner l’une des actions standard du Fiery EXP50, disponibles sur la Command WorkStation (Attendre, Traiter et attendre, Imprimer et Imprimer et attendre). • Utiliser des propriétés de tâche personnalisées : Pour accéder aux propriétés de la tâche et les paramétrer. • Appliquer des paramètres d’imposition : Pour accéder aux paramètres d’imposition et les définir. • Permettre à l’utilisateur de modifier les paramètres : Pour déterminer si les paramètres de l’imprimante virtuelle remplacent ceux de la tâche d’impression ou si l’utilisateur peut les modifier. R EMARQUE : Seuls les utilisateurs qui ont accès aux pilotes d’imprimante avec communication bidirectionnelle activée peuvent visualiser et modifier les paramètres des tâches. 4 Cliquez sur OK. POUR GÉRER UNE IMPRIMANTE VIRTUELLE 1 Choisissez Serveur > Imprimantes virtuelles. 2 Sélectionnez une imprimante virtuelle dans la liste, puis cliquez sur Modifier, Dupliquer ou Supprimer. R EMARQUE : Une fois l’imprimante virtuelle créée, il est impossible de modifier son nom, contrairement aux paramètres d’impression. Impression sur une imprimante virtuelle Les imprimantes virtuelles sont publiées sur le réseau. Pour imprimer sur une imprimante virtuelle publiée à partir d’un poste client, procédez de la manière suivante : KIT D’IMPRESSION DE PRODUCTION 43 POUR IMPRIMER SUR UNE IMPRIMANTE VIRTUELLE 1 Avec le bouton droit de la souris, cliquez sur Voisinage réseau ou Favoris réseau et utilisez la fonction permettant de rechercher un ordinateur. 2 Saisissez le nom du Fiery EXP50, puis cliquez sur Rechercher maintenant. Si vous ne parvenez pas à localiser le Fiery EXP50, adressez-vous à votre administrateur de réseau. 3 Double-cliquez sur le nom du Fiery EXP50 pour afficher les imprimantes virtuelles publiées. 4 Double-cliquez sur l’imprimante virtuelle souhaitée, ou cliquez avec le bouton droit de la souris et sélectionnez Connect (Connecter). L’imprimante virtuelle s’affiche dans la fenêtre Paramètres > Imprimantes et télécopieurs. Preflight La fonction de contrôle en amont Preflight permet de détecter les erreurs survenant le plus souvent à l’impression afin que la tâche s’imprime correctement sur le périphérique sélectionné et conformément aux critères de qualité définis. R EMARQUE : Cette fonction est accessible à partir de la Command WorkStation, sur ordinateurs Windows et Mac OS X. POUR EFFECTUER LE CONTRÔLE EN AMONT D’UNE TÂCHE 1 Sélectionnez une tâche spoulée/en attente dans la fenêtre Tâches actives et choisissez Actions> Preflight. 2 Définissez un niveau de notification pour chaque type d’erreur ou utilisez Préréglage pour conserver les valeurs par défaut. Pour plus d’informations, voir « Définition des contrôles Preflight », à la page 44 et « Définition des niveaux de notification », à la page 44. 3 Cliquez sur Enregistrer pour sauvegarder les paramètres définis sous forme de nouveau préréglage et les réutiliser ultérieurement. 4 Cliquez sur Contrôler pour effectuer le contrôle en amont. 5 Cliquez sur Enregistrer pour enregistrer le rapport au format PDF. 6 Cliquez sur Imprimer le rapport pour imprimer le rapport. Cliquez sur Preflight Again (Contrôler à nouveau) pour retourner à la boîte de dialogue Preflight et lancer un nouveau contrôle Preflight ou modifier les paramètres de vérification. 7 Cliquez sur Fermer pour quitter l’utilitaire Preflight. 44 KIT D’IMPRESSION DE PRODUCTION Formats de fichier pris en charge pour le contrôle Preflight Les formats de fichier suivants sont pris en charge pour le contrôle Preflight : • PostScript • Adobe Acrobat PDF • EPS • PPML • VPS • VIPP R EMARQUE : Les fichiers au format TIFF et PCL ne sont pas pris en charge pour le contrôle Preflight. Définition des contrôles Preflight Vous pouvez définir des contrôles Preflight pour détecter les catégories d’erreur suivantes : • Polices : lorsqu’elles manquent ou sont substituées • Tons directs : lorsqu’ils manquent • Images basse résolution : lorsque la résolution de l’image est inférieure à ce qui a été spécifié • VDP Resources (Ressources pour l’impression variable) : lorsqu’elles sont introuvables Vous pouvez vérifier les différentes ressources pour l’impression variable de façon indépendante. • Hairlines (Traits fins) : lorsque la largeur de la ligne est inférieure à la taille de point spécifiée • Surimpression : lorsqu’une surimpression est détectée • PostScript : lorsqu’une erreur PostScript est détectée • Arrêter le contrôle en amont à la première erreur : lorsqu’une erreur est détectée Définition des niveaux de notification Vous pouvez définir un niveau de notification pour chaque catégorie d’erreur contrôlée : . • Erreur critique : le rapport affiche les erreurs avec l’icône • Avertissement : le rapport affiche les erreurs avec l’icône . • Message d’information : le rapport affiche les erreurs avec l’icône et fournit des informations. • Ignorer : permet de ne pas effectuer de contrôle pour cette catégorie d’erreur. Une catégorie contrôlée mais ne comportant pas d’erreurs s’affiche avec l’icône . 45 KIT D’IMPRESSION DE PRODUCTION Réorganiser les tâches Le Fiery EXP50 traite et imprime les tâches sélectionnées selon l’ordre dans lequel elles apparaissent dans la file d’attente (queue). La fonction Réorganiser les tâches permet de contrôler la priorité du traitement ou de l’impression en réorganisant la file d’attente des tâches. Lorsque vous placez des tâches au début de la file d’attente, elles deviennent prioritaires sur les autres tâches du Fiery EXP50. Par exemple, vous pouvez réorganiser la file d’attente afin de regrouper les tâches dont les options d’impression (sélections de bac, de support, etc.) sont similaires. Lorsque vous sélectionnez les tâches et que vous appliquez la commande Imprimer, les lots de tâches dont les options sont similaires sont imprimés ensemble. Pour réorganiser les tâches, vous devez être connecté au Fiery EXP50 en tant qu’administrateur. POUR RÉORGANISER LES TÂCHES 1 Choisissez Réorganiser les tâches dans le menu Serveur. La boîte de dialogue Réorganiser les tâches apparaît. 1 2 3 4 Bouton Placer en tête Bouton Vers le haut Bouton Vers le bas Bouton Placer en dernier 1 2 3 4 2 Cliquez sur l’onglet correspondant au type de tâche que vous souhaitez réorganiser. Le Fiery EXP50 prend en charge la réorganisation des tâches spoulées/en attente, des tâches traitées/en attente et des tâches en attente de traitement. 3 Sélectionnez la ou les tâches que vous souhaitez réorganiser. Pour sélectionner plusieurs tâches non consécutives, cliquez sur chacune d’elles en maintenant la touche Ctrl enfoncée. Pour sélectionner une plage de tâches consécutives, cliquez dessus en maintenant la touche Majuscule enfoncée. 4 Réorganisez la ou les tâches sélectionnées. Pour déplacer une tâche vers le haut ou vers le bas afin de changer sa priorité, cliquez sur les flèches Haut et Bas du milieu. Pour placer une ou plusieurs tâches au début ou à la fin de la liste, cliquez sur la première flèche (Haut) ou la dernière flèche (Bas). Les tâches placées au début de la liste sont prioritaires sur les autres. 5 Une fois les tâches réorganisées, cliquez sur Terminé. KIT D’IMPRESSION DE PRODUCTION 46 Suspension en cas d’incompatibilité La suspension en cas d’incompatibilité met une tâche en suspens si l’impression ne peut pas débuter à cause de ressources absentes ou d’une incompatibilité de profils couleur. L’impression des autres tâches de la queue se poursuit sur le Fiery EXP50. Une tâche peut être suspendue pour les raisons suivantes : • Le type de papier spécifié ou son format n’est pas disponible • Une option de finition n’est pas disponible La vérification des ressources est effectuée en amont, et non en cours d’impression. Lorsque des ressources sont absentes, « Impression interrompue » s’affiche dans la colonne Statut de la tâche de la Command WorkStation. Vous pouvez alors double-cliquer sur la tâche afin d’ouvrir une fenêtre détaillant les raisons de la suspension. Les restrictions suivantes s’appliquent à la suspension en cas d’incompatibilité : • La fonction de suspension en cas d’incompatibilité doit être activée dans la configuration serveur du Fiery EXP50. • La vérification porte sur la première page de chaque tâche. • La suspension en cas d’incompatibilité ne s’applique pas aux impressions immédiates. • Seules les tâches des queues Impression et Attente sont soumises à la suspension en cas d’incompatibilité. Les tâches envoyées sur la connexion Direct ne subissent pas de vérification. Vous pouvez réaliser les opération suivantes sur une tâche suspendue : • Ouverture de la fenêtre Propriétés de la tâche afin de modifier les propriétés de la tâche suspendue. • Sélection de la commande Imprimer dans le menu Actions afin de lancer l’impression de la tâche. Le Fiery EXP50 vérifie à nouveau les ressources et suspend la tâche si des ressources sont toujours absentes. • Annulation de la tâche suspendue, qui devient une tâche traitée/en attente normale. • Suppression de la tâche suspendue. KIT D’IMPRESSION DE PRODUCTION 47 Impression immédiate La fonction Impression immédiate permet d’imprimer une tâche immédiatement, en interrompant toutes les autres tâches en cours d’impression. Une fois l’impression immédiate terminée, l’impression des tâches interrompues reprend. POUR SÉLECTIONNER UNE TÂCHE À IMPRIMER IMMÉDIATEMENT • Choisissez la tâche dans la fenêtre Tâches actives, puis sélectionnez Impression immédiate dans le menu Actions, ou cliquez avec le bouton droit de la souris sur la tâche et sélectionnez Impression immédiate dans le menu qui s’affiche. Programmer l’impression La fonction Programmer l’impression permet de définir une date et une heure spécifiques pour l’impression d’une tâche. Cette fonction est accessible à partir de la Command WorkStation, sur ordinateurs Windows et Mac OS X. Définissez les paramètres de programmation de l’impression dans les zones suivantes : • Pilote d’imprimante (voir Options d’impression) • Fenêtre Propriétés de la tâche dans l’utilitaire Command WorkStation, Windows Edition (voir l’aide de la Command WorkStation) • Fenêtre Tâches actives dans l’utilitaire Command WorkStation, Windows Edition (voir l’aide de la Command WorkStation) La Command WorkStation permet également de rechercher des tâches qui ont été programmées pour l’impression. La procédure ci-dessous présente la programmation de l’impression depuis la Command WorkStation, Windows Edition. En ce qui concerne la Command WorkStation, Macintosh Edition, voir « Programmer l’impression », à la page 57. KIT D’IMPRESSION DE PRODUCTION 48 POUR PROGRAMMER UNE TÂCHE À IMPRIMER À PARTIR DE LA FENÊTRE TÂCHES ACTIVES 1 Choisissez une tâche dans la fenêtre Tâches actives, puis sélectionnez Programmer l’impression dans le menu Actions. 2 Dans la boîte de dialogue qui s’affiche, cliquez sur Programmation de l’impression, indiquez la date et l’heure auxquelles la tâche doit être imprimée, puis cliquez sur OK. R EMARQUE : Affichez la date et l’heure programmées en les ajoutant dans la fenêtre Tâches actives. Pour plus d’informations sur l’ajout de ces colonnes d’informations, consultez l’aide de la Command WorkStation. POUR RECHERCHER DES TÂCHES PROGRAMMÉES • Dans le menu Edition, choisissez Rechercher des tâches programmées. Les résultats de la recherche apparaissent dans une fenêtre. Imprimer ensuite La fonction Imprimer ensuite permet d’envoyer la tâche sélectionnée immédiatement dans la queue d’impression. Si une autre tâche est en cours d’impression, la tâche sélectionnée pour la fonction Imprimer ensuite s’imprime immédiatement après. Traiter ensuite La fonction Traiter ensuite permet d’envoyer la tâche sélectionnée immédiatement dans la queue de traitement. Si une autre tâche est en cours de traitement, la tâche sélectionnée pour la fonction Traiter ensuite est traitée immédiatement après. Insertion d’onglets La fonction Insertion d’onglets permet de créer et d’insérer des pages à onglet directement dans vos documents à partir de la commande Configurer Support mixtes. Vous pouvez saisir du texte pour chaque onglet et spécifier l’emplacement de la page au sein du document. La fonction d’insertion d’onglets est prise en charge uniquement si la presse numérique supporte ce type d’impression. Pour plus d’informations sur la fonction d’insertion d’onglets, voir page 29. Quick Doc Merge La fonction Quick Doc Merge permet de fusionner des fichiers ou des tâches afin qu’ils soient imprimés sur le Fiery EXP50 sous forme d’une seule tâche. Pour la fusion de documents, Quick Doc Merge prend en charge les fichiers PostScript et PDF. Lorsque les documents sont fusionnés sous forme d’une seule tâche sur le Fiery EXP50, celle-ci est au format PDF. KIT D’IMPRESSION DE PRODUCTION 49 POUR UTILISER QUICK DOC MERGE 1 Pour ouvrir Quick Doc Merge, sélectionnez une tâche dans la fenêtre Tâches actives, puis cliquez avec le bouton droit de la souris et choisissez Quick Doc Merge dans le menu Actions. La tâche sélectionnée apparaît dans la liste. Vous pouvez également sélectionner Fichier> Importer> Importer Quick Doc Merge. Aucune tâche sélectionnée n’est affichée. 2 Cliquez sur Ajouter à partir d’un réseau pour afficher et sélectionner les fichiers PostScript ou PDF à importer. Cliquez sur Ajouter à partir du Fiery pour afficher la liste de tous les fichiers PostScript et PDF placés dans la queue Attente sur le Fiery EXP50. 50 KIT D’IMPRESSION DE PRODUCTION 3 Lorsque les tâches sélectionnées figurent dans la liste, cliquez sur le bouton Vers le haut ou Vers le bas pour modifier l’ordre dans lequel elles seront fusionnées. Cliquez sur Supprimer pour supprimer une tâche. 4 Sélectionnez, le cas échéant, l’option Appliquer les propriétés de tâche individuellement à chaque tâche. Le tableau ci-dessous explique les effets de cette option sur les paramètres applicables : Paramètre « Appliquer les propriétés de tâche « Appliquer les propriétés de tâche individuellement à chaque tâche » individuellement à chaque tâche » sélectionné non sélectionné Propriétés de la tâche Appliquées individuellement à chaque document fusionné Appliquées à la tâche fusionnée de façon globale Supports mixtes Appliqués de la même façon à chacun des documents constituant la tâche fusionnée Appliqués selon la pagination absolue de la tâche fusionnée Imposition Chaque document est considéré Le document fusionné est considéré comme un enregistrement indépendant comme un enregistrement unique d’une tâche VDP d’une tâche VDP Recto verso Chaque début de document est Pas de début de chapitres considéré comme un début de chapitre 5 Dans le champ Enregistrez la tâche QDM sous, saisissez un nom pour le document fusionné. 6 Cliquez sur Enregistrer. La tâche est créée et apparaît dans la fenêtre Tâches actives. Filtres Microsoft Office pour Hot Folders Les filtres Microsoft Office pour Hot Folders permettent de convertir au format PostScript certains formats de fichiers MS Office. La conversion des fichiers s’effectue sur votre ordinateur à partir de Hot Folders, ce qui permet d’économiser les ressources du Fiery EXP50. Vous pouvez imprimer vos fichiers directement à partir des filtres Hot Folders, sans ouvrir l’application qui a permis de les créer. Les filtres Microsoft Office n’offrent pas d’options de configuration. Toutefois, vous devez disposer des versions mentionnées ci-dessous pour chaque application et utiliser une imprimante PostScript ou bien Acrobat Distiller pour convertir les fichiers au format PostScript. • Microsoft Excel 2000 • Microsoft Publisher 2002 • Microsoft PowerPoint 2000 • Microsoft Word 2000 KIT D’IMPRESSION DE PRODUCTION 51 Spécification des paramètres de filtrage pour un Hot Folder Après avoir spécifié les paramètres et options de filtrage pour votre Hot Folder, faites glisser sur celui-ci les formats de fichiers appropriés afin de démarrer la conversion. Ouvrez la boîte de dialogue Paramètres de filtrage à partir de la boîte de dialogue Propriétés du dossier. POUR SÉLECTIONNER UN PARAMÈTRE DE FILTRAGE 1 Dans le Panneau de commande Hot Folders, sélectionnez le Hot Folder souhaité, puis cliquez sur Propriétés. 2 Sélectionnez Paramètres de filtrage, puis cliquez sur Définir. La boîte de dialogue Paramètres de filtrage vous permet de sélectionner le filtre. Sous Windows, les filtres sont identifiés par des couleurs. Les filtres exclusifs apparaissent en bleu et les filtres non exclusifs en noir. Si vous choisissez un filtre exclusif, vous ne pourrez sélectionner aucun autre filtre. Les filtres Microsoft Office ne sont pas exclusifs de sorte que vous pouvez en sélectionner plusieurs. 3 Pour convertir automatiquement l’ensemble des fichiers PostScript au format PDF, choisissez Convertir fichiers PS en PDF et une option de tâche dans le menu Profil Distiller de la sousfenêtre Normalizer PS->PDF. 4 Cliquez sur OK. Pour plus d’informations sur Hot Folders, voir Hot Folders. Pour plus d’informations sur les filtres Hot Folders, voir Graphic Arts Package. Pour plus d’informations sur l’application Hot Folders, voir l’aide de Hot Folders. COMMAND WORKSTATION, MACINTOSH EDITION 52 COMMAND WORKSTATION, MACINTOSH EDITION La Command WorkStation, Macintosh Edition, permet aux opérateurs du Fiery EXP50, ou aux utilisateurs disposant des droits d’accès Opérateur ou Administrateur, de surveiller et de gérer le flux des travaux d’impression sur ce serveur. La Command WorkStation, Macintosh Edition, permet d’effectuer les opérations suivantes : • Afficher le statut d’impression des tâches du Fiery EXP50. • Mettre en attente, traiter et imprimer les tâches d’impression. • Modifier les paramètres définis par l’utilisateur pour les options d’impression. • Prévisualiser le contenu des pages d’une tâche. • Réorganiser les pages d’une tâche et combiner des pages de différentes tâches. • Créer et utiliser des fichiers de maquettes FreeForm pour l’impression de données variables. • Archiver des fichiers de tâches. • Afficher les journaux des tâches d’une activité d’impression récente. Installation de la Command WorkStation, Macintosh Edition Installez l’utilitaire Command WorkStation, Macintosh Edition, sur un ordinateur Mac OS X disposant d’une connexion réseau au Fiery EXP50. Pour plus d’informations sur la configuration requise, voir Bienvenue. Avant d’installer l’utilitaire, vérifiez que vous avez exécuté les procédures préliminaires de « Préparation de l’installation sur un ordinateur Mac OS », à la page 11. Pour installer la Command WorkStation, Macintosh Edition, voir « Installation des logiciels utilisateur sur les ordinateurs Mac OS », à la page 15. COMMAND WORKSTATION, MACINTOSH EDITION 53 Configuration de la connexion au Fiery EXP50 Lors de la première utilisation de la Command WorkStation, il vous est demandé de configurer la connexion avec le Fiery EXP50. Vous pouvez également modifier la configuration chaque fois qu’une information change au niveau du serveur Fiery EXP50 ou du réseau (nom du serveur ou adresse IP, par exemple). Si vous devez modifier les informations de configuration du Fiery EXP50, faites-le avant de reconfigurer la connexion. AVANT DE COMMENCER • Imprimez la page de configuration du Fiery EXP50. Pour plus d’informations sur l’impression d’une page de configuration, voir Configuration et installation. Cette page contient des informations dont vous avez besoin pour configurer la connexion (par exemple, l’adresse IP du Fiery EXP50). Pour les installations TCP/IP, vous pouvez utiliser le nom DNS au lieu de l’adresse IP. Vérifiez que le Fiery EXP50 est déjà enregistré dans un serveur de noms de domaines (DNS) sur votre réseau. Pour plus d’informations, voir la documentation fournie avec le système réseau. POUR CONFIGURER LA CONNEXION DE LA COMMAND WORKSTATION, MACINTOSH EDITION 1 Sélectionnez Aller: Applications puis ouvrez le dossier CWS Macintosh Edition sur le disque dur Mac OS X. Double-cliquez sur l’icône CWS Macintosh Edition pour lancer l’application. La boîte de dialogue Serveurs disponibles s’affiche. Tous les serveurs trouvés dans le sousréseau local s’affichent. COMMAND WORKSTATION, MACINTOSH EDITION 54 2 Si aucun serveur Fiery EXP50 n’a été trouvé, cliquez sur l’onglet Manuelle pour lancer une recherche en fonction du nom DNS ou de l’adresse IP. Entrez le nom DNS ou l’adresse IP puis cliquez sur Ajouter pour ajouter le serveur à la liste Serveurs disponibles. 3 Cliquez sur l’onglet Automatique, puis sur Options, pour lancer une recherche en fonction d’une plage d’adresses IP ou de l’adresse IP et du masque de sous-réseau. Tous les serveurs disponibles apparaissent dans la liste des Serveurs disponibles. 4 Sélectionnez le serveur Fiery EXP50 à utiliser et cliquez sur Ajouter. Le Fiery EXP50 sélectionné s’affiche dans la liste Serveur de connexion. COMMAND WORKSTATION, MACINTOSH EDITION 55 5 Cliquez sur la clé à gauche du nom du serveur. La boîte de dialogue de connexion s’affiche. 6 Sélectionnez administrateur, opérateur ou invité, puis à droite de la clé, saisissez le mot de passe approprié, si nécessaire. 7 Cliquez sur Ouvrir une session. Votre ordinateur est connecté au serveur. Pour plus d’informations sur la définition des mots de passe et sur le mot de passe Administrateur par défaut du Fiery EXP50, voir Configuration et installation. Pour modifier la connexion de la Command WorkStation au Fiery EXP50, vous devez supprimer le serveur de la liste des serveurs de connexion et suivre la procédure de configuration de la connexion. COMMAND WORKSTATION, MACINTOSH EDITION 56 Utilisation de la Command WorkStation, Macintosh Edition Après avoir installé et configuré la Command WorkStation, vous pouvez l’utiliser pour contrôler et gérer les tâches du Fiery EXP50. L’aide de la Command WorkStation fournit des instructions détaillées sur l’utilisation des fonctions de cet utilitaire. Les fonctions complémentaires sont décrites à partir de la page 57. POUR ACCÉDER À L’AIDE DE LA COMMAND WORKSTATION 1 Démarrez la Command WorkStation. Sélectionnez le Fiery EXP50 dans la liste des serveurs, puis connectez-vous au serveur. Pour plus d’informations sur le mot de passe Administrateur par défaut du Fiery EXP50, voir Configuration et installation. 2 Choisissez Aide dans le menu CWS Mac OS. COMMAND WORKSTATION, MACINTOSH EDITION 57 Fonctions complémentaires Les sections suivantes expliquent comment utiliser les fonctions complémentaires de la Command WorkStation non décrites dans son aide. Programmer l’impression La fonction Programmer l’impression permet de définir une date et une heure spécifiques pour l’impression d’une tâche. Définissez les paramètres de programmation de l’impression dans les zones suivantes : • Fenêtre Propriétés de la tâche dans l’utilitaire Command WorkStation, Macintosh Edition (voir l’aide de la Command WorkStation et les procédures ci-après) • Fenêtre Tâches actives dans l’utilitaire Command WorkStation, Macintosh Edition (voir les procédures ci-après) POUR PROGRAMMER UNE TÂCHE À IMPRIMER À PARTIR DE LA FENÊTRE TÂCHES ACTIVES 1 Choisissez une tâche dans la fenêtre Tâches actives, puis sélectionnez Programmer l’impression dans le menu Actions. 2 Indiquez la date et l’heure auxquelles la tâche doit être imprimée, puis cliquez sur OK. POUR PROGRAMMER UNE TÂCHE À IMPRIMER À PARTIR DE LA FENÊTRE PROPRIÉTÉS DE LA TÂCHE 1 Choisissez une tâche dans la fenêtre Tâches actives, puis sélectionnez Propriétés dans le menu Actions. 2 Développez l’onglet Tâche. 3 Cliquez sur le champ situé à droite de Programmation de l’impression, indiquez la date et l’heure auxquelles la tâche doit être imprimée, puis cliquez sur OK. R EMARQUE : Affichez la date et l’heure programmées en les ajoutant dans la fenêtre Tâches actives. Pour plus d’informations sur l’ajout de ces colonnes d’informations, consultez l’aide de la Command WorkStation. COMMAND WORKSTATION, MACINTOSH EDITION 58 Dépannage Pour résoudre les problèmes élémentaires liés au logiciel et à la connexion de la Command WorkStation, consultez les sections suivantes. Pour obtenir des informations complémentaires sur la résolution des problèmes, voir l’aide de la Command WorkStation. Impossible de connecter la Command WorkStation au Fiery EXP50 Si vous ne pouvez pas vous connecter au Fiery EXP50 ou s’il est introuvable à partir de votre ordinateur, l’administrateur réseau doit vérifier vos connexions réseau et les paramètres des serveurs sur lesquels vous imprimez. Si des paramètres ont changé, il est peut-être nécessaire de reconfigurer le Fiery EXP50. Par exemple, si des objets ont été renommés ou supprimés ou si des comptes ou des autorisations ont été modifiés dans un environnement de réseau Novell, l’administrateur du Fiery EXP50 devra peut-être modifier des paramètres ou en ajouter dans le menu de configuration IPX (Novell) afin de refléter la nouvelle configuration. Si vous pouvez vous connecter au Fiery EXP50 à partir d’un autre utilitaire, essayez de reconfigurer la connexion de la Command WorkStation au Fiery EXP50 (voir page 53). Si vous avez configuré le Fiery EXP50 ainsi que les ordinateurs clients et les serveurs réseau conformément aux instructions du manuel Configuration et installation, imprimez une page de test. Si vous pouvez imprimer la page de test mais que vous n’arrivez toujours pas à imprimer un document à partir d’un ordinateur distant, contactez l’administrateur réseau afin qu’il vérifie la connexion réseau. Si vous ne pouvez ni vous connecter ni imprimer une page de test, consultez le panneau de commande de la presse numérique. COMMAND WORKSTATION, MACINTOSH EDITION 59 La Command WorkStation ne répond pas Exécutez les instructions de dépannage suivantes si la Command WorkStation ne répond pas. SI LES FENÊTRES DE LA COMMAND WORKSTATION NE S’ACTUALISENT PAS 1 Déconnectez-vous et quittez la Command WorkStation. 2 Redémarrez la Command WorkStation ou l’ordinateur. Si les fenêtres de la Command WorkStation ne s’actualisent pas ou si aucune tâche ne s’affiche et que la souris ne répond pas (vous ne pouvez ni sélectionner une tâche ou une fenêtre, ni utiliser une commande contrôle-clic, ni choisir une option de menu), le Fiery EXP50 est hors ligne ou la communication réseau ne fonctionne pas. POUR IMPOSER UNE SORTIE D’APPLICATION À PARTIR DE LA COMMAND WORKSTATION 1 Appuyez sur les touches Commande-Option-Echap et utilisez la boîte de dialogue Forcer des applications à quitter pour fermer la Command WorkStation. 2 A partir du Fiery EXP50, déconnectez et reconnectez le câble réseau, puis essayez d’imprimer une page de test ou de configuration. 3 Si la page ne s’imprime pas, redémarrez le Fiery EXP50. DOWNLOADER 60 DOWNLOADER Downloader permet de transférer les fichiers de tâches et les polices de votre ordinateur vers le Fiery EXP50. Vous pouvez notamment effectuer les opérations suivantes : • Contrôler le statut d’impression du Fiery EXP50. • Gérer les polices sur le disque dur du Fiery EXP50. • Envoyer les types de fichiers suivants directement au Fiery EXP50 afin de les imprimer, sans avoir à ouvrir l’application dans laquelle ils ont été créés : – PS (PostScript) – EPS (PostScript encapsulé) – VPS Creo (Variable Print Specification) – TIFF (Tagged Image File Format) – PDF (Portable Document Format) Installation de l’utilitaire Downloader Pour installer et utiliser Downloader, vous devez disposer d’un ordinateur Windows doté d’une connexion réseau. Pour plus d’informations sur la configuration requise, voir Bienvenue. R EMARQUE : Downloader n’est pas pris en charge sous Mac OS X. Les programmes d’installation de l’utilitaire Downloader se trouvent sur le DVD Logiciels Utilisateur. Avant d’installer l’utilitaire, vérifiez que vous avez exécuté les procédures préliminaires décrites pages 10 et 11. Pour installer Downloader sur un ordinateur Windows, voir « Installation des logiciels utilisateur sur les ordinateurs Windows », à la page 13. DOWNLOADER 61 Configuration de la connexion au Fiery EXP50 Lorsque vous démarrez Downloader pour la première fois, vous êtes invité à configurer la connexion au Fiery EXP50. AVANT DE COMMENCER • Imprimez la page de configuration du Fiery EXP50. Pour plus d’informations sur l’impression d’une page de configuration, voir Configuration et installation. Cette page contient des informations dont vous avez besoin pour configurer la connexion (par exemple, l’adresse IP du Fiery EXP50). Pour les installations TCP/IP, vous pouvez utiliser le nom DNS au lieu de l’adresse IP. Vérifiez que le Fiery EXP50 est déjà enregistré dans un serveur de noms de domaines (DNS) sur votre réseau. Pour plus d’informations, voir la documentation fournie avec le système réseau. POUR CONFIGURER LA CONNEXION DE DOWNLOADER 1 Lancez Downloader. 2 Si la boîte de dialogue Absence de serveur configuré s’affiche, cliquez sur OK. Si la boîte de dialogue Choisir le périphérique d’impression s’affiche, cliquez sur Ajouter. 3 Saisissez les informations appropriées pour le Fiery EXP50. Surnom : Entrez le nom de votre choix pour le Fiery EXP50. Il ne doit pas nécessairement correspondre au nom de serveur réel du Fiery EXP50. R EMARQUE : Ce nom ne peut contenir aucun des caractères suivants : [ ] _ " ' <espace> <tabulation> Protocole : Choisissez dans le menu le type de protocole réseau que vous utilisez. Nom serveur : Saisissez l’adresse IP (ou le nom DNS) du Fiery EXP50. Nouveau périphérique : Saisissez le nom du périphérique auquel le Fiery EXP50 est connecté : DC5000. DOWNLOADER 62 R EMARQUE : Saisissez DC5000 tel quel, en respectant les majuscules. 4 Lorsque vous avez saisi toutes les informations, cliquez sur Ajouter. 5 Le nom du périphérique (DC5000) étant sélectionné dans la liste des périphériques, cliquez sur OK. Le Fiery EXP50 apparaît dans la liste des serveurs disponibles. La première ligne indique le nom que vous avez attribué au serveur, suivi du protocole choisi. La seconde ligne affiche le nom du périphérique. 1 Nom de périphérique du Fiery EXP50 (DC5000) 1 6 Le nom du périphérique étant sélectionné dans la liste des serveurs disponibles, cliquez sur OK pour commencer à utiliser l’utilitaire. Modifiez la configuration chaque fois qu’une information change au niveau du Fiery EXP50 ou du réseau (nom du serveur ou adresse IP, par exemple). Si vous devez modifier les informations de configuration du Fiery EXP50, faites-le avant de reconfigurer la connexion. 63 DOWNLOADER POUR MODIFIER LA CONFIGURATION 1 Pour modifier les informations d’un Fiery EXP50 figurant dans la liste des serveurs disponibles, sélectionnez son surnom et cliquez sur Modifier. 2 Apportez les modifications nécessaires dans la boîte de dialogue Modifier les paramètres du serveur, puis cliquez sur OK. 3 Pour ajouter un nouveau Fiery EXP50 à la liste des serveurs disponibles, cliquez sur Ajouter. Configurez la boîte de dialogue Ajouter un nouveau serveur en suivant la procédure précédente des étapes 3 à 5. 4 Pour supprimer un Fiery EXP50, sélectionnez le surnom du Fiery EXP50, puis cliquez sur Supprimer. R EMARQUE : Le nom ne peut pas être modifié. Utilisation de Downloader Affichage du statut d’impression Utilisez la procédure suivante pour vérifier le statut d’impression du Fiery EXP50. POUR AFFICHER LE STATUT D’IMPRESSION À L’AIDE DE DOWNLOADER 1 Double-cliquez sur l’icône Fiery Downloader ou choisissez Fiery Downloader dans le menu Démarrer> Programmes> Fiery. 2 Sélectionnez le Fiery EXP50 dans la fenêtre du Sélecteur et cliquez sur OK. La fenêtre Statut de Fiery Downloader s’affiche. Elle comporte une barre d’outils, des menus et une barre d’état. 1 2 3 4 Affiche le statut du serveur ainsi que le nom de l’utilisateur et du document correspondant à la tâche en cours d’impression Affiche le statut du serveur ainsi que le nom de l’utilisateur et du document correspondant à la tâche en cours de traitement Affiche la progression de la tâche d’une manière dynamique Affiche l’espace disque disponible 1 2 3 4 64 DOWNLOADER La barre d’outils située dans le haut de la fenêtre comprend des boutons correspondant à certaines options de menu. Ouvrir Cliquez sur ce bouton pour vous connecter à un autre Fiery EXP50. Télécharger Cliquez sur ce bouton pour télécharger un fichier ou une police dans le Fiery EXP50. Statut Si la liste des polices est affichée, cliquez sur cette icône pour afficher la fenêtre de statut du Fiery EXP50. Liste des polices Si la fenêtre de statut est affichée, cliquez sur cette icône pour afficher la liste des polices imprimante du disque dur du Fiery EXP50. A propos de Fiery Downloader (Windows uniquement) Cliquez sur cette icône pour afficher les informations concernant la version de Downloader. 3 Pour afficher les informations relatives aux polices, cliquez sur le bouton Afficher liste des polices ou sélectionnez l’option du même nom dans le menu Fichier. 4 Pour sélectionner un autre Fiery EXP50, choisissez Ouvrir dans le menu Fichier ou cliquez sur le bouton Ouvrir. 5 Sélectionnez le Fiery EXP50 dans la boîte de dialogue qui s’affiche, puis cliquez sur OK. 6 Pour fermer la fenêtre de statut, choisissez Fermer dans le menu Fichier. Pour quitter Downloader, choisissez Quitter. Téléchargement de fichiers et de polices imprimante Vous pouvez télécharger divers types de fichiers ainsi que des polices dans le Fiery EXP50. Vous pouvez spécifier un certain nombre d’options d’impression pour les fichiers que vous téléchargez. POUR TÉLÉCHARGER UN FICHIER OU UNE POLICE À L’AIDE DE DOWNLOADER 1 Créez un fichier. Vous pouvez enregistrer un fichier au format PostScript ou PDF en sélectionnant l’option appropriée dans la boîte de dialogue d’impression de l’application. Certaines applications permettent également d’enregistrer des fichiers au format EPS et TIFF. Si vous rencontrez des difficultés pour imprimer un fichier EPS avec Downloader, vous pouvez l’imprimer directement à partir de l’application dans laquelle il a été créé. 2 Lancez Downloader. DOWNLOADER 65 3 Choisissez Télécharger dans le menu Fichier ou cliquez sur le bouton Télécharger. 4 Choisissez le type de fichier à présenter dans la liste déroulante correspondante. Si vous choisissez l’option Tous formats connus, vous obtenez la liste de tous les fichiers dont le format est pris en charge par Downloader. R EMARQUE : Pour les fichiers TIFF, sélectionnez Tous formats connus. Vous pouvez télécharger ensemble des fichiers et des polices. Les polices doivent toutefois être téléchargées avant les fichiers dans lesquels elles sont utilisées. 5 Choisissez le type de connexion vers lequel les fichiers doivent être téléchargés. Les options disponibles dépendent de la configuration de votre site. La sélection complète comprend les options Impression, Attente et Direct. Si l’administrateur n’a pas activé l’une ou l’autre de ces connexions, vous ne pouvez pas la choisir. Les fichiers PDF ou TIFF ne s’impriment pas avec la connexion Direct. Dans ce cas, la tâche est spoulée vers la queue Impression, puis imprimée. Si la queue Impression n’est pas activée, la tâche est spoulée vers la queue Attente et l’impression doit être lancée par l’opérateur. R EMARQUE : Vous ne pouvez télécharger les polices que via la connexion Direct (assurez-vous qu’elle est publiée sur le Fiery EXP50). Si vous n’avez pas accès à cette connexion, vous devez intégrer lors de la création du fichier concerné toutes les polices spéciales nécessaires à ce fichier. 6 Sélectionnez le nom du fichier voulu et cliquez sur Ajouter. Attendez que le nom du fichier s’affiche dans le champ Nom avant de cliquer sur Ajouter. Vous pouvez accéder à d’autres dossiers ou lecteurs pour sélectionner les fichiers à télécharger. Utilisez la combinaison Majuscule-clic pour sélectionner plusieurs fichiers consécutifs. Si les fichiers ne se suivent pas, utilisez la combinaison Contrôle-clic. Si vous ne voulez plus télécharger un fichier, sélectionnez-le dans la liste des fichiers à télécharger et cliquez sur Supprimer. 66 DOWNLOADER 7 Pour modifier les attributs d’un fichier à télécharger, sélectionnez-le et cliquez sur Options. 1 2 Boîte de dialogue Options PostScript Boîte de dialogue Options PDF 1 2 8 Renseignez la boîte de dialogue comme indiqué ci-après, puis cliquez sur OK. Les options définies ne s’appliquent qu’au fichier sélectionné. Pour chaque fichier, vous pouvez définir d’autres options ou conserver les paramètres par défaut. Copies : Indiquez le nombre d’exemplaires souhaité. Luminosité (fichiers PostScript et EPS uniquement) : Modifiez la valeur de la luminosité si le contenu du fichier apparaît trop foncé ou trop clair. Sélectionnez 85 % pour obtenir une image nettement plus claire, 115 % pour une image nettement plus sombre, ou l’une des valeurs intermédiaires. R EMARQUE : Certaines applications, notamment Adobe Photoshop, proposent des fonctions de transfert vous permettant de spécifier la densité d’une image. Si le fichier que vous imprimez comprend ces fonctions, les options de luminosité de Fiery Downloader n’auront aucun effet sur l’impression. Pour plus d’informations sur l’utilisation des fonctions de transfert, reportezvous à la documentation fournie avec votre application. ’showpage’ après fichiers EPS (Windows) (fichiers PostScript et EPS uniquement) : Cette option est inutile dans la plupart des cas. Vous pouvez néanmoins la sélectionner si vous ne parvenez pas à imprimer un fichier EPS lorsqu’elle est désactivée. Elle sert à ajouter la commande PostScript ‘showpage’ à la fin de la tâche d’impression. Certaines applications omettent cette commande PostScript qui leur est nécessaire lorsqu’elles génèrent des fichiers EPS. Sélectionnez cette option uniquement lorsque vous imprimez des fichiers générés par ces applications. Si vous activez cette option sans que cela soit nécessaire, des pages blanches risquent de s’imprimer en fin de tâche. Si vous rencontrez des difficultés pour imprimer un fichier EPS avec Downloader, vous pouvez l’imprimer directement à partir de l’application dans laquelle il a été créé. Etendue (fichiers PDF uniquement) : Indiquez la série de pages que vous voulez imprimer. 9 Cliquez sur Envoyer fichier. 10 Pour annuler le téléchargement, appuyez sur la touche Echap. DOWNLOADER 67 POUR SAUVEGARDER DES POLICES 1 Lancez Downloader. 2 Choisissez Sauvegarder les polices dans le menu Fichier. 3 Entrez le mot de passe Administrateur du Fiery EXP50. 4 Recherchez l’emplacement dans lequel vous voulez enregistrer les polices. 5 Créez un nouveau dossier en cliquant sur Créer. 6 Cliquez sur OK. Le fichier de sauvegarde des polices est enregistré. POUR RESTAURER DES POLICES 1 Lancez Downloader. 2 Choisissez Restaurer les polices dans le menu Fichier. 3 Ouvrez le fichier de sauvegarde des polices à partir du dossier dans lequel il a été enregistré, puis cliquez sur OK. Cette opération remplace toutes les polices utilisateur présentes dans le Fiery EXP50. DOWNLOADER 68 Gestion des polices imprimante Le Fiery EXP50 comprend 136 polices PostScript. De plus, deux polices Adobe Multiple Master sont fournies pour les substitutions de polices dans les fichiers PDF. Pour afficher la liste complète des polices, voir page 69. Avant de télécharger un fichier utilisant des polices qui ne résident pas dans le Fiery EXP50, vous devez télécharger ces polices (à moins qu’elles ne soient intégrées au fichier). Pour connaître les polices résidentes du Fiery EXP50, utilisez la commande Afficher liste des polices du menu Fichier ou cliquez sur l’icône correspondante (voir page 64). Vous ne pouvez télécharger des polices que via la connexion Direct. Si vous n’avez pas accès à cette connexion, vous devez intégrer lors de la création du fichier concerné toutes les polices spéciales nécessaires à ce fichier. Il se peut que les polices écran correspondant aux polices imprimante présentes sur le Fiery EXP50 ne soient pas installées automatiquement dans votre environnement Windows. Downloader ne permet pas de télécharger les polices TrueType. Sous Windows, vous pouvez les télécharger en les convertissant en polices Adobe Type 1. Sous Windows 2000/XP/ Server 2003, cliquez sur l’onglet Postscript de la boîte de dialogue Options d’impressions du Fiery EXP50, puis choisissez Police TrueType Paramètres > Télécharger en tant que police logicielle. Vous pouvez modifier les paramètres des polices dans le pilote d’imprimante afin de les adapter à vos besoins. Pour plus d’informations, voir le menu d’aide du pilote d’imprimante. Téléchargement de polices imprimante sur le Fiery EXP50 Si vos applications Windows utilisent régulièrement une ou plusieurs polices non installées sur le Fiery EXP50, vous pouvez gagner du temps en téléchargeant ces polices sur le disque dur du Fiery EXP50 à l’aide de l’utilitaire Downloader. Les polices ainsi téléchargées resteront installées jusqu’à ce que vous les supprimiez à l’aide du même utilitaire, même si vous éteignez et rallumez le serveur. Vous avez donc intérêt à télécharger sur le disque dur du Fiery EXP50 les polices régulièrement utilisées. Avant de télécharger des fichiers PostScript, TIFF ou EPS à l’aide de Downloader, assurezvous que toutes les polices nécessaires au fichier sont installées sur le Fiery EXP50 ou intégrées au fichier, sinon le texte mis en forme avec ces polices ne s’imprimera pas ou la qualité d’impression sera défectueuse. Pour des fichiers PDF, les polices non installées sur le Fiery EXP50 sont automatiquement remplacées. Deux polices universelles (Multiple Master, l’une avec empattement et l’autre sans), stockées sur le Fiery EXP50, sont exclusivement prévues à cet effet. 69 DOWNLOADER POUR VISUALISER LES INFORMATIONS SUR LES POLICES, METTRE À JOUR LES POLICES, LES IMPRIMER ET LES SUPPRIMER • Choisissez Afficher liste des polices dans le menu Fichier ou cliquez sur le bouton correspondant. Si la connexion Direct n’est pas publiée, vous ne pouvez ni visualiser la liste des polices ni exécuter les tâches décrites dans cette procédure. Pour plus d’informations sur la publication de la connexion Direct, reportez-vous à Configuration et installation ou adressez-vous à votre administrateur. La fenêtre Liste des polices comporte les boutons Mettre à jour, Imprimer et Supprimer. Les polices imprimante fournies avec le Fiery EXP50 (polices résidentes) sont verrouillées. Elles s’affichent avec une icône de verrouillage et ne peuvent pas être supprimées. 1 2 3 4 Cliquez sur ce bouton pour mettre à jour les informations de laliste des polices Cliquez ici pour imprimer la liste des polices vers la queue Impression Sélectionnez une police et cliquez sur ce bouton pour la supprimer Icône de verrouillage 1 4 2 3 HOT FOLDERS 70 HOT FOLDERS L’utilitaire Hot Folders permet de stocker et de réutiliser les options d’impression fréquemment utilisées lors de l’impression de fichiers PostScript et PDF sur le Fiery EXP50. Vous pouvez notamment effectuer les opérations suivantes : • Créer des dossiers spéciaux (Hot Folders) qui attribuent des paramètres d’impression et des files d’attente d’impression spécifiques aux tâches. • Imprimer des tâches sur le Fiery EXP50 en les déplaçant vers les Hot Folders situés sur le bureau de votre ordinateur. • Surveiller le statut des tâches envoyées aux Hot Folders. Installation de l’utilitaire Hot Folders Pour installer et utiliser Hot Folders, vous devez disposer d’un ordinateur Windows doté d’une connexion réseau. Pour plus d’informations sur la configuration requise, voir Bienvenue. Pour utiliser Hot Folders sur un ordinateur Mac OS, demandez à votre administrateur réseau de le partager à partir d’un serveur Windows 2000 ou Windows XP. Hot Folders est uniquement disponible sous Mac OS X. Le programme d’installation de Hot Folders se trouve sur le DVD Logiciels Utilisateur. Avant d’installer l’utilitaire, vérifiez que vous avez exécuté les procédures préliminaires décrites à la section « Préparation de l’installation sur un ordinateur Windows », à la page 10. Pour installer Hot Folders sur un ordinateur Windows, voir « Installation des logiciels utilisateur sur les ordinateurs Windows », à la page 13. Pour installer Hot Folders sur un ordinateur Mac OS, voir « Installation des logiciels utilisateur sur les ordinateurs Mac OS », à la page 15. HOT FOLDERS 71 Utilisation de Hot Folders L’aide de l’utilitaire Hot Folders fournit des instructions détaillées sur l’utilisation des fonctions standard. Si le Graphic Arts Package, Premium Edition, est installé et activé sur le Fiery EXP50, vous pouvez utiliser d’autres filtres de format de fichier avec Hot Folders. Pour plus d’informations sur l’utilisation de ces filtres, voir Graphic Arts Package. POUR ACCÉDER À L’AIDE DE HOT FOLDERS 1 Lancez Hot Folders. 2 Choisissez Aide > Aide EFI Hot Folders. GESTIONNAIRE DE RESSOURCES VDP 72 GESTIONNAIRE DE RESSOURCES VDP Le Gestionnaire de ressources VDP permet d’effectuer les opérations suivantes : • Rechercher les objets globaux utilisés dans l’impression des données variables. • Supprimer des objets globaux utilisés dans l’impression des données variables. Installation du Gestionnaire de ressources VDP Pour installer et utiliser le Gestionnaire de ressources VDP, vous devez disposer d’un ordinateur Windows ou Mac OS. Pour plus d’informations sur la configuration requise, voir Bienvenue. Le programme d’installation du Gestionnaire de ressources VDP se trouve sur le DVD Logiciels Utilisateur. Avant d’installer le gestionnaire, vérifiez que vous avez exécuté les procédures préliminaires décrites à la section « Préparation de l’installation sur un ordinateur Windows », à la page 10, ou « Préparation de l’installation sur un ordinateur Mac OS », à la page 11. Pour installer le Gestionnaire de ressources VDP sur un ordinateur Windows, voir « Installation des logiciels utilisateur sur les ordinateurs Windows », à la page 13. Pour installer le Gestionnaire de ressources VDP sur un ordinateur Mac OS, voir « Installation des logiciels utilisateur sur les ordinateurs Mac OS », à la page 15. GESTIONNAIRE DE RESSOURCES VDP 73 Configuration de la connexion au Produit Lorsque vous démarrez le Gestionnaire de ressources VDP pour la première fois, vous êtes invité à configurer la connexion au Produit. AVANT DE COMMENCER • Imprimez la page de configuration du Produit. Pour plus d’informations sur l’impression d’une page de configuration, voir Configuration et installation. Cette page contient des informations dont vous avez besoin pour configurer la connexion (par exemple, l’adresse IP du Produit). Pour les installations TCP/IP, vous pouvez utiliser le nom DNS au lieu de l’adresse IP. Vérifiez que le Produit est déjà enregistré dans un serveur de noms de domaines (DNS) sur votre réseau. Pour plus d’informations, voir la documentation fournie avec le système réseau. POUR CONFIGURER LA CONNEXION DU GESTIONNAIRE DE RESSOURCES FIERY VDP 1 Cliquez sur Démarrer et choisissez Programmes, puis cliquez sur Fiery VDP Resource Manager, dans le dossier Fiery. La boîte de dialogue Serveurs disponibles apparaît avec la liste de tous les serveurs Produit du sous-réseau local. GESTIONNAIRE DE RESSOURCES VDP 74 2 Pour localiser un serveur en fonction de son adresse IP, cliquez sur l’onglet Manuelle, saisissez l’adresse IP puis cliquez sur Ajouter. Le serveur s’affiche dans la boîte de dialogue Serveurs disponibles. 3 Cliquez sur l’onglet Automatique puis sur Avancée pour rechercher le Produit en fonction d’une plage d’adresses IP ou de l’adresse IP et du masque de sous-réseau. 4 Cliquez sur l’onglet Liste IP ou Sous-réseau. 5 Pour lancer une recherche en fonction d’une plage d’adresses IP, saisissez les informations dans les champs De IP et Vers IP. Cliquez sur Ajouter, puis sur Rech. Pour lancer une recherche en fonction de l’adresse IP et du masque de sous-réseau, saisissez les informations dans les champs De IP et Sous-réseau. Cliquez sur Ajouter, puis sur Rech. Tous les serveurs disponibles apparaissent dans la boîte de dialogue Serveurs disponibles. 6 Sélectionnez les serveurs souhaités et cliquez sur Ajouter. Tous les serveurs connectés sont affichés dans la liste des serveurs Fiery située dans la boîte de dialogue Gestionnaire de ressources Fiery VDP. GESTIONNAIRE DE RESSOURCES VDP 75 POUR MODIFIER LA CONFIGURATION DU GESTIONNAIRE DE RESSOURCES FIERY VDP 1 Cliquez sur Démarrer et choisissez Programmes, puis cliquez sur Fiery VDP Resource Manager, dans le dossier Fiery. Tous les serveurs auxquels vous vous êtes connectés précédemment s’affichent. 2 Pour supprimer un serveur, sélectionnez-le et choisissez Déconnexion dans le menu Serveur. 3 Pour ajouter un serveur, choisissez Connexion dans le menu Serveur et suivez la procédure « Pour configurer la connexion du Gestionnaire de ressources Fiery VDP », à la page 73. Utilisation du Gestionnaire de ressources VDP Voir l’aide du Gestionnaire de ressources VDP qui fournit des instructions complètes sur le mode d’utilisation de cet utilitaire. POUR ACCÉDER À L’AIDE DU GESTIONNAIRE DE RESSOURCES FIERY VDP 1 Lancez le Gestionnaire de ressources Fiery VDP. 2 Choisissez Aide > Aide du Gestionnaire de ressources Fiery VDP. WEBTOOLS 76 WEBTOOLS Les WebTools permettent de gérer à distance le Fiery EXP50 à partir d’Internet ou du réseau intranet de votre entreprise. A partir de la page d’accueil du Fiery EXP50, vous pouvez sélectionner l’un des WebTools suivants : • Accueil fournit les informations en cours sur le traitement et l’impression des tâches sur le Fiery EXP50. • Configure permet à l’administrateur du Fiery EXP50 d’afficher et de modifier à distance les options de configuration à partir d’un ordinateur Windows. • Impression permet aux opérateurs distants de télécharger des fichiers PostScript, EPS, PDF, TIFF et ASCII directement sur le Fiery EXP50. • Téléchargements permet aux utilisateurs distants de télécharger des programmes d’installation (pour des pilotes, des fichiers PPD et autres fichiers d’imprimante) directement à partir du Fiery EXP50. Configuration des WebTools Comme ces outils résident sur le disque dur du Fiery EXP50, ils ne requièrent aucune installation particulière. Toutefois, ils doivent être initialement configurés par l’administrateur du Fiery EXP50. Pour permettre aux utilisateurs du réseau d’accéder aux outils WebTools et de s’en servir, l’administrateur doit définir des options spécifiques dans les menus de configuration du réseau et de configuration de l’imprimante. Pour plus d’informations sur ces options, voir Configuration et installation. L’administrateur doit également préparer sur l’ordinateur de chaque utilisateur une communication avec le Fiery EXP50 via Internet ou un réseau intranet. WEBTOOLS 77 POUR CONFIGURER LES POSTES CLIENTS DE FAÇON QU’ILS UTILISENT LES WEBTOOLS 1 Activez le protocole réseau TCP/IP. 2 Assurez-vous que le poste de travail a une adresse IP valide et unique. 3 Assurez-vous qu’un navigateur Internet pris en charge est installé sur l’ordinateur. Pour plus d’informations sur les navigateurs pris en charge, voir Bienvenue. 4 Assurez-vous que Java est activé dans le navigateur Internet. En outre, vérifiez que vous avez exécuté les procédures préliminaires de « Préparation de l’installation sur un ordinateur Windows », à la page 10. R EMARQUE : Si le poste client exécute Windows XP avec le Service Pack 2 (SP2), la fonction de blocage des fenêtres publicitaires intempestives est activée par défaut. Dans ce cas, un message d’avertissement s’affiche lorsque vous tentez d’accéder aux WebTools et l’accès vous est refusé. Pour y accéder vous pouvez : • Modifier le paramétrage de la fonction de blocage des fenêtres publicitaires intempestives en cliquant sur le message d’avertissement et en sélectionnant un des choix proposés, ou bien, • Désactiver la fonction de blocage des fenêtres publicitaires intempestives dans Internet Explorer à partir du menu Outils ou à partir des Options Internet. Pour plus d’informations, voir l’aide d’Internet Explorer ou la documentation fournie avec Microsoft Windows. Accès à la page d’accueil WebTools Utilisez votre navigateur Internet pour accéder à WebTools. Pour plus d’informations sur le navigateur à utiliser et la configuration requise, voir Bienvenue. POUR ACCÉDER À LA PAGE D’ACCUEIL WEBTOOLS 1 Lancez le navigateur Internet. 2 Saisissez l’adresse IP (ou le nom DNS) du Fiery EXP50. La page d’accueil Fiery EXP50 s’affiche. Si, au lieu de la page d’accueil WebTools, c’est celle de la presse numérique qui s’affiche, cliquez sur l’onglet du WebTool souhaité. 3 Cliquez sur le lien correspondant à l’outil WebTool que vous voulez utiliser. WEBTOOLS 78 Utilisation des WebTools Les sections suivantes expliquent comment utiliser les outils. Accueil Accueil permet d’afficher les tâches en cours de traitement et d’impression sur le Fiery EXP50. Les informations relatives à l’impression et au traitement des tâches sont mises à jour toutes les 30 secondes. La fenêtre Accueil se ferme automatiquement lorsque vous accédez à une autre destination à l’aide du navigateur. Tant qu’elle reste ouverte, les informations sont mises à jour toutes les 30 secondes. Pour plus d’informations sur l’utilisation de la fenêtre Accueil, consultez son aide. Configure Configure permet à l’administrateur du Fiery EXP50 d’afficher et de modifier à distance les options de configuration à partir d’un ordinateur Windows. Pour plus d’informations sur l’utilisation de Configure, voir Configuration et installation. Avant d’utiliser Configure, vérifiez que vous avez exécuté la procédure « Préparation de l’installation sur un ordinateur Windows », à la page 10. Pour plus d’informations sur l’utilisation de Configure, consultez son aide. Impression Impression permet d’envoyer des fichiers PS (PostScript), EPS (PostScript encapsulé), TIFF (Tagged Image File Format) et PDF (Portable Document Format) directement au Fiery EXP50 sans avoir à ouvrir l’application dans laquelle ces fichiers ont été créés. Pour plus d’informations sur l’utilisation de l’outil Impression, consultez son aide. Téléchargements Téléchargements permet de télécharger les programmes d’installation (des pilotes, des PPD et autres fichiers d’imprimante) directement à partir du Fiery EXP50. Pour plus d’informations sur l’utilisation de Téléchargements, consultez son aide. Pour plus d’informations, voir Impression sous Windows ou Impression sous Mac OS. 79 INDEX INDEX A D accès à Paper Catalog 40 Acrobat 35, 36 Adobe Acrobat 35, 36 Adobe Photoshop 66 alignement des bacs 21 DCS 2.0 vers PS, filtre configuration 50 présentation 50 dépannage Command WorkStation, Macintosh Edition 58 Command WorkStation, Windows Edition 32 dongle 34 duplication des imprimantes virtuelles 42 B bac, alignement 21 C chapitre, définition 24 clé de protection du logiciel 34 Compose 39 configuration 77 Command WorkStation, Macintosh Edition 53 Command WorkStation, Windows Edition 17 Downloader 61 Gestionnaire de ressources VDP 73 imprimantes virtuelles 42 serveur 78 WebTools 76 configuration à distance 78 configuration du serveur 78 Configure 78 connexion Direct 65, 68 contrôle en amont formats de fichier 44 contrôle en amont d’une tâche 43 contrôles Preflight 44 conventions 8 couverture, support 25 Creo VPS, fichiers 60 E EFI ImageViewer 32 Enfocus PitStop, module externe 35, 36 EPS (PostScript encapsulé), fichiers 60, 66 F Fiery Graphic Arts Package, Premium Edition filtre de format de fichier 71 ImageViewer 32 filtre de format de fichier 71 sélection des paramètres 51 filtres 50 filtres Hot Folder 50 filtres Microsoft Office 50 fonctions de transfert 66 formats de fichier contrôle en amont 44 fusion de documents 48 G glisser-déplacer 70 80 INDEX I N icônes, dans la documentation 8 ImageViewer 32 imposition de tâches 34 imposition, agencements 34 Impression 78 impression liste des polices 64, 69 options fréquemment utilisées 70 impression de données variables, voir tâche d’impression de données variables impression immédiate 47 impression sur des imprimantes virtuelles 43 imprimantes virtuelles configuration 42 duplication 42 impression 43 modification 42 paramètres 42 suppression 42 imprimer ensuite 48 incompatibilité, suspension 46 insertion d’onglets 29, 48 installation Acrobat 35, 36 Gestionnaire de ressources VDP 72 PitStop 35, 36 polices écran et imprimante 11, 68 nom DNS 17, 53, 61, 73 nom du périphérique 62 O objets globaux en impression de données variables 72 onglet, insertion 29, 48 onglet, support 29 P K Paper Catalog 40 accès 40 papier, définition 23 PDF, fichiers 65 substitution des polices 68 téléchargement 60 Photoshop 66 PitStop, module externe 35, 36 polices installation 11 polices écran 11 polices imprimante 11 polices imprimante du serveur 69 programme d’installation pour Mac OS 11 substitution dans les fichiers PDF 68 téléchargement et gestion 65 polices écran 11, 68 polices imprimante 11, 68 PostScript, fichiers téléchargement 60 prévisualisation plein écran 32 prévisualisation, fenêtre 32 Programmer l’impression 47, 57 Kit d’impression de production (Production Printing Package) 39 R J Java 16, 77 Java JRE 10 réorganisation des tâches 45 L liste des polices affichage 64, 69 impression 64, 69 M Mac OS polices 11 modification des imprimantes virtuelles 42 S serveur de noms de domaines, voir DNS Statut, WebTool 78 Sun Java JRE 10 support, définition 23 supports mixtes 23 suppression des imprimantes virtuelles 42 suspension des tâches 46 81 INDEX T V tâches contrôle en amont 43 couverture, support 25 définition de supports mixtes 23 définition des chapitres 24 fusion 48 impression de données variables 34 impression immédiate 47 programmation 47, 57 réorganisation 45 téléchargement 64 tâches d’impression de données variables gestion des objets globaux 72 imposition 34 téléchargement 60 tâches programmées recherche 48 TCP/IP 17, 53, 61, 73 téléchargement fichier 64, 78 polices 64, 68 tâches 64 terminologie 8 TIFF, fichiers 60, 65 traiter ensuite 48 VPS, fichiers 60 W WebTools 77 Configure 78 Impression 78 page d’accueil 77 Statut 78 ">
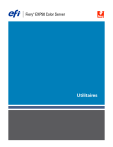
Lien public mis à jour
Le lien public vers votre chat a été mis à jour.
