Brother MFC-J6945DW Inkjet Printer Manuel utilisateur
PDF
Herunterladen
Dokument
Barcode Utility
Guide de l’utilisateur
Guide de l’utilisateur
© 2020 Brother Industries, Ltd. Tous droits réservés.
Définition des remarques
Nous utilisons le symbole suivant dans l’ensemble du présent guide de l’utilisateur :
Les icônes de conseils indiquent la présence de conseils utiles et d’informations supplémentaires.
Copyright
Les informations contenues dans ce document peuvent être modifiées sans préavis. Le logiciel décrit dans ce
document est fourni dans le cadre de contrats de licence. Le logiciel ne peut être utilisé ou copié que
conformément aux termes de ces contrats. Aucune partie de cette publication ne peut être reproduite sous
quelque forme et par quelque moyen que ce soit sans le consentement écrit préalable de Brother Industries, Ltd.
Marques commerciales
Brother est la marque commerciale de Brother Industries, Ltd.
QR Code est une marque commerciale de DENSO WAVE INCORPORATED.
Tous les noms commerciaux et noms de produits d’autres sociétés apparaissant sur les produits Brother, les
documents connexes et tout autre matériel sont des marques commerciales ou des marques déposées de ces
sociétés respectives.
i
Table des matières
1. Introduction .......................................................................................................................................... 1
1.1 Présentation ..................................................................................................................................................... 1
1.2 Configuration requise ....................................................................................................................................... 2
1.3 Formats de fichier d’entrée/sortie pris en charge............................................................................................. 2
1.4 Paramètres de couleur de numérisation pris en charge .................................................................................. 3
2. Surveiller les dossiers et traiter les fichiers ...................................................................................... 4
2.1 Configuration requise ....................................................................................................................................... 5
2.2 Ajouter un dossier à surveiller (Hot Folder) ..................................................................................................... 5
2.3 Créer une règle de traitement des fichiers ....................................................................................................... 6
2.4 Affecter des codes à barres aux règles de traitement des fichiers .................................................................. 7
2.5 Configurer les paramètres de fractionnement des fichiers ............................................................................ 11
2.6 Configurer les paramètres de renommage des fichiers ................................................................................. 14
2.7 Configurer les paramètres d’enregistrement des fichiers .............................................................................. 16
2.8 Configurer les paramètres communs ............................................................................................................. 18
2.9 Démarrer la surveillance de dossiers et le traitement des fichiers ................................................................ 19
3. Fonctionnalités supplémentaires ..................................................................................................... 21
3.1 Modifier les règles de dénomination [COUNTER] ......................................................................................... 21
3.2 Exporter et importer la configuration .............................................................................................................. 22
3.2.1 Exporter la configuration ...................................................................................................................... 22
3.2.2 Importer la configuration ...................................................................................................................... 22
3.3 Vérifier la version de Barcode Utility .............................................................................................................. 23
3.4 Mettre à jour Barcode Utility ........................................................................................................................... 23
4. Vérifier le journal de l’application..................................................................................................... 25
4.1 Vérifier le journal de l’application ................................................................................................................... 25
4.2 Ouvrir le dossier du journal de l’application ................................................................................................... 25
4.3 Modifier le dossier du journal de l’application ................................................................................................ 26
4.4 Modifier les paramètres du journal de l’application ........................................................................................ 26
5. Dépistage des pannes ....................................................................................................................... 27
5.1 Dépistage des pannes ................................................................................................................................... 27
5.2 Erreurs de traitement des fichiers .................................................................................................................. 29
Annexe A : Exigences de la reconnaissance des codes à barres ..................................................... 31
Annexe B : Règles de dénomination personnalisées ......................................................................... 33
Règles de dénomination de [BARCODE L(A,B)] et [BARCODE R(A,B)] ............................................................ 34
Annexe C : Options et types de code à barres pris en charge .......................................................... 36
Annexe D : Spécification XML des codes à barres ............................................................................. 37
Définition d’un fichier XML ................................................................................................................................... 37
Exemple de description XML ............................................................................................................................... 38
ii
1. Introduction
1.1 Présentation
Brother Barcode Utility vous permet de simplifier vos processus de workflow pour les documents numérisés
contenant des codes à barres. À l’aide des codes à barres inclus sur les pages numérisées, Barcode Utility vous
permet de :
1. Grouper des pages spécifiques dans des documents séparés
2. Renommer des fichiers fractionnés
3. Rediriger des fichiers fractionnés vers le fichier concerné
Comparés à l’entrée de données manuelle classique, les codes à barres permettent une entrée de données plus
précise et plus efficace. Barcode Utility peut lire et analyser tous les numéros d’identification de codes à barres
dans un document numérisé avec un appareil Brother compatible. Vous pouvez assigner aux numéros
d’identification de codes à barres diverses règles, permettant ainsi à Barcode Utility de traiter automatiquement
chaque tâche de numérisation.
Fonctions et fonctionnalités
- Prend en charge jusqu’à 20 codes à barres par page
- Prend en charge les types de code à barres 1D et 2D
- Permet aux utilisateurs de surveiller jusqu’à cinq hot folders
- Prend en charge jusqu’à 50 règles de traitement des fichiers par fonction
- Fonctionne sur n’importe quel appareil Brother compatible disposant de capacités de numérisation
- Compatible avec l’application Brother iPrint&Scan pour Windows
- Prend en charge le traitement des tâches de numérisation à partir de plusieurs appareils
- Autorise l’intégration avec des systèmes tiers
Pour activer cette solution, vous avez besoin d’un code de licence valide et d’un logiciel pouvant envoyer
des codes de licence aux appareils cibles. Pour plus d’informations, contactez votre bureau Brother local.
1
1.2 Configuration requise
Systèmes
d’exploitation
SE client
SE serveur
Composants du
système
d’exploitation
Windows 7 (64 bits), Windows 8.1 (64 bits), Windows 10 (64 bits),
Windows 11 (64 bits)
Windows Server 2008 R2, Windows Server 2012,
Windows Server 2012 R2, Windows Server 2016,
Windows Server 2019, Windows Server 2022
.Net Framework 4.5
1.3 Formats de fichier d’entrée/sortie pris en charge
Chaque document contenant des codes à barres doit être numérisé à l’aide d’un appareil Brother compatible avec
Barcode Utility, et ce de l’une des manières suivantes :
- Utilisation du panneau de commande de l’appareil
- Utilisation de Brother iPrint&Scan pour Windows
Barcode Utility prend en charge les formats de fichiers d’entrée et de sortie suivants :
Format de fichier d’entrée
Format de fichier de sortie
PDF (Mode de couleur auto
・
・
・
DÉSACTIVÉ)
PDF
PDF/A-1b
TIFF
Spécification du format d’entrée PDF
Élément
Description
Nombre maximum de pages
100
Résolution d’image recommandée
Entre 200 et 600 ppp
Pour une liste complète des codes à barres pris en charge, consultez Annexe C : Options et types de code
à barres pris en charge.
2
1.4 Paramètres de couleur de numérisation pris en charge
Vérifiez que les paramètres de numérisation de votre appareil Brother sont pris en charge par Barcode Utility.
Barcode Utility ne peut pas traiter les fichiers PDF créés avec les paramètres de mode de couleur automatique.
Type d’appareil
Scanner de documents
Appareil à jet d’encre
et laser (monochrome
ou couleur)
Méthode de
paramétrage
Paramètres pris en charge
Paramètres non pris en
charge
LCD de l’appareil
Couleur
Auto
Gestion à partir du Web
・ Couleur auto
・ Couleur 200 ppp (ou plus)
・ Auto
・ Auto 200 ppp (ou plus)
iPrint&Scan pour PC
Couleur 24 bits
Auto
LCD de l’appareil
Couleur
S/O
Gestion à partir du Web
・ Couleur auto
・ Couleur 200 ppp (ou plus)
S/O
iPrint&Scan pour PC
Couleur 24 bits
S/O
Pour obtenir de meilleurs résultats de numérisation et une meilleure reconnaissance des codes à barres,
nous recommandons l’utilisation du paramètre de numérisation couleur 24 bits. Pour plus d’informations,
consultez Annexe A : Exigences de la reconnaissance des codes à barres.
3
2. Surveiller les dossiers et traiter les fichiers
Fonctionnant en tant que service en arrière-plan, Barcode Utility peut surveiller des dossiers spécifiques (hot
folders) en continu et détecter les nouveaux fichiers numérisés, puis traiter ceux-ci en fonction de règles de
séparation de document et de reconnaissance des codes à barres.
1. Numérisez des documents contenant
des codes à barres.
2. Enregistrez les documents dans un
hot folder.
3. Barcode Utility interroge le hot folder
en continu.
4. Les données sont dirigées vers un
dossier de sortie spécifique.
4
2.1 Configuration requise
-
La solution Barcode Utility doit être activée sur l’appareil cible. Plus d’informations, visitez votre site Web
Brother local ou contactez votre bureau Brother local.
L’application Barcode Utility doit être installée sur votre ordinateur. Pour télécharger l’application, accédez
à la page Téléchargement de votre modèle à l’adresse support.brother.com.
Les documents doivent être numérisés soit directement à partir de l’appareil soit à l’aide de l’application
Brother iPrint&Scan pour PC.
2.2 Ajouter un dossier à surveiller (Hot Folder)
Exigences des hot folders
- Vous pouvez ajouter jusqu’à cinq hot folders.
- Chaque hot folder doit être accessible depuis l’ordinateur ou le serveur où est exécuté Barcode Utility.
- Les sous-dossiers dans les hot folders ne peuvent pas être surveillés et seront ignorés.
- Plusieurs hot folders peuvent avoir le même nom.
- Plusieurs hot folders ne peuvent pas avoir le même chemin d’accès.
1. Lancez Barcode Utility.
2. Cliquez sur Ajouter un dossier sur l’écran principal.
3. Sélectionnez le dossier que vous voulez surveiller, puis cliquez sur Sélectionner un dossier. Le fichier
apparaît dans la liste Hot folder.
・ Pour changer de chemin d’accès de hot folder, cliquez sur Parcourir…, puis sélectionnez le
dossier de votre choix.
・ Pour ajouter un autre hot folder, cliquez sur [ + ] dans la liste Hot folder à gauche de l’écran.
5
2.3 Créer une règle de traitement des fichiers
1. Cliquez sur l’onglet Règles de traitement des fichiers, puis sur Ajouter une règle.
2. Lorsque la boîte de dialogue Créer/modifier une règle apparaît, saisissez le nom à donner à votre nouvelle
règle dans le champ Nom de la règle.
3. Spécifiez le type de Fichier cible afin de pouvoir traiter les documents numérisés selon vos exigences.
Type de fichier cible
Description
Tous les fichiers
Tous les fichiers numérisés sont traités selon les règles affectées au hot folder
concerné.
Indiquer le nom exact du
fichier
Le fichier numérisé est traité en fonction de son nom de fichier. La règle de traitement
s’applique uniquement aux fichiers pourtant le nom de fichier spécifié : vous devez
saisir le nom de fichier concerné ici.
6
2.4 Affecter des codes à barres aux règles de traitement des
fichiers
1. Cliquez sur le bouton Modifier [
] à côté de la règle nouvellement créée.
2. Cliquez sur Paramètres généraux, puis sur [ + ].
7
3. Lorsque la boîte de dialogue Configuration des codes-barres apparaît, saisissez le Nom du code à barres.
Pour reconnaître et lire correctement un code à barres, les paramètres de reconnaissance des codes à
barres de l’utilitaire doivent être correctement configurés.
4. Cochez les cases Type de code-barres concernées.
5. Saisissez d’éventuelles informations de code à barres supplémentaires dans le champ Spécifiez les
informations textuelles exactes dans le code à barres, le cas échéant.
Les expressions régulières (Regex) sont également prises en charge. Par exemple, s'il y a un codebarres avec un horodatage au début d'une chaîne de caractères (01012022a1234567890), vous pouvez
rechercher l'horodatage (01012022) en saisissant « ^[0-9]{8}.* » dans ce champ.
6. Cochez la case Ajouter un chiffre de contrôle aux informations du code à barres si le code à barres ne
contient pas de chiffre de contrôle et que vous souhaitez en ajouter un.
7. Pour bénéficier d’un traitement de fichiers plus précis, nous vous recommandons de définir la recherche de la
zone de code à barres.
Pour définir la zone de recherche de code à barres
Allez à l’étape 8.
Pour continuer sans définir la recherche de la zone de code à barres
Allez à l’étape 13.
8. Cliquez sur Recherche de la zone…
8
9. La boîte de dialogue Définir la zone de recherche de code-barres apparaît. Cliquez sur Parcourir…,
sélectionnez le fichier numérisé contenant le code à barres que vous souhaitez utiliser, puis cliquez sur
Ouvrir.
10. Le nom du fichier numérisé et un aperçu apparaissent.
Effectuez l’une des opérations suivantes :
Si le document n’a qu’une seule page
Déplacez et redimensionnez le rectangle de sélection dans le champ d’aperçu afin de sélectionner le code à
barres souhaité. Lorsque le code à barres est surligné en rouge, cliquez sur OK pour enregistrer la sélection.
Si le document contient plusieurs pages
Sélectionnez la page dans laquelle vous souhaitez spécifier la zone de code à barres. Déplacez et
redimensionnez le rectangle de sélection dans le champ d’aperçu afin de sélectionner le code à barres
souhaité. Lorsque le code à barres est surligné en rouge, cliquez sur OK pour enregistrer la sélection. Les
paramètres seront appliqués à toutes les pages.
9
・ Si vous ne pouvez pas charger le fichier numérisé, numérisez à nouveau le code à barres maître avec
un appareil Brother compatible avec Barcode Utility.
・ Veillez à placer la zone de reconnaissance en rouge sur au moins 80 % du code à barres cible de
manière à garantir la précision de la reconnaissance.
Correct
Incorrect
11. Pour enregistrer l’image du code à barres pour une utilisation ultérieure, cochez la case Enregistrer l’image
dans cette application.
Les images de code à barres sont stockées dans le dossier \img_bkup de l’application.
12. Cliquez sur OK.
13. Confirmez vos paramètres, puis cliquez sur OK.
Le nouveau code à barres apparaît dans la liste Code à barres à utiliser dans Paramètres généraux.
Pour ajouter, modifier ou supprimer des codes à barres, utilisez les boutons [
], [
], et [
].
10
2.5 Configurer les paramètres de fractionnement des fichiers
Barcode Utility permet de fractionner des documents numérisés de plusieurs pages en documents plus courts.
1. Cliquez sur le bouton Modifier [
] à côté de la règle nouvellement créée.
2. Cliquez sur Règle de fractionnement des fichiers dans la barre de navigation de gauche.
3. Cochez la case Fractionnement des fichiers.
11
4. Choisissez l’une des règles de « Fractionnement des fichiers » suivantes :
Pour fractionner des fichiers en fonction du nombre de pages
a. Sélectionnez le bouton radio Séparer les fichiers en fonction du nombre de pages.
b.
Saisissez le nombre de pages que vous souhaitez obtenir dans chaque document définitif (max. 99)
de taille plus réduite.
Pour fractionner des fichiers en fonction de codes à barres spécifiques
a. Sélectionnez le bouton radio Séparer les fichiers en fonction du code-barre spécifié.
b. Cliquez sur Ajouter un paramètre.
c.
Dans la liste déroulante Code à barres à utiliser, sélectionnez le code à barres à utiliser ou spécifiez un
nouveau code à barres en sélectionnant l’option Ajouter un nouveau paramètre de code à barres.
d. Si votre document contient des pages avec des codes à barres utilisés pour la séparation de fichiers et
que vous souhaitez les supprimer du fichier de destination de sortie, cochez la case Supprimer le
séparateur. Pour plus d’informations, consultez les exemples de la page 13.
e. Si nécessaire, ajoutez des règles à l’aide du bouton Ajouter un paramètre.
12
5. Confirmez vos paramètres, puis cliquez sur OK.
Si des icônes d’avertissement [
] apparaissent, corrigez les paramètres comme indiqué.
Pour supprimer une règle de fractionnement des fichiers, cliquez sur le bouton [
] à droite du nom de la règle.
Détecter ou supprimer des pages de séparation
Exemple 1
Détection de la séparation de fichiers à l’aide d’un code à barres.
Exemple 2
Suppression de la page de séparation contenant les informations de code à barres du fichier de sortie.
Exemple 3
Suppression de la page de séparation contenant le code à barres utilisé pour la séparation de fichiers.
13
2.6 Configurer les paramètres de renommage des fichiers
Barcode Utility peut renommer des fichiers de documents qui viennent d’être séparés en fonction des codes à
barres contenus dans chaque fichier.
1. Cliquez sur le bouton Modifier [
] à côté de la règle nouvellement créée.
2. Cliquez sur Règle de renommage des fichiers dans la barre de navigation de gauche.
14
3. Cochez la case Renommer le fichier.
4. Cliquez sur Ajouter un paramètre.
5. Spécifiez les règles de nom du fichier :
Pour renommer des fichiers en fonction de codes à barres spécifiques
a. Cochez la case Renommer les fichiers en fonction du code à barres spécifié.
b. Dans la liste déroulante, sélectionnez le code à barres à utiliser ou spécifiez un nouveau code à barres en
cliquant sur l’option Ajouter un nouveau paramètre de code à barres...
c.
Sélectionnez le format de sortie dans la liste déroulante Format de sortie.
Pour renommer des fichiers en fonction d’une combinaison d’informations statiques et dynamiques
a. Cochez la case Modifier le nom du fichier.
b. Saisissez le nom de fichier que vous souhaitez utiliser.
c. Sélectionnez, dans la liste déroulante Ajouter les informations, les informations supplémentaires que
vous voulez ajouter, puis cliquez sur Ajouter.
Pour plus d’informations, consultez Annexe B : Règles de dénomination personnalisées.
d. Confirmez l’aperçu du nom du fichier en exemple.
e. Pour éviter de remplacer le fichier par inadvertance, cochez la case Ajouter un fichier aux informations
du compteur.
6. Si nécessaire, ajoutez des règles à l’aide du bouton Ajouter un paramètre.
7. Confirmez vos paramètres, puis cliquez sur OK.
Si des icônes d’avertissement [
] apparaissent, corrigez les paramètres comme indiqué.
Pour réorganiser la séquence des règles ou supprimer une règle de renommage des fichiers, utilisez les
boutons [
] et [
].
15
2.7 Configurer les paramètres d’enregistrement des fichiers
Barcode Utility peut enregistrer les fichiers de documents qui viennent d’être séparés dans des dossiers
spécifiques.
1. Cliquez sur le bouton Modifier [
] à côté de la règle nouvellement créée.
2. Cliquez sur Règle d’enregistrement des fichiers dans la barre de navigation de gauche.
16
3. Cochez la case Destination de sauvegarde.
4. Cliquez sur Ajouter un paramètre.
5. Cochez la case Déplacer les fichiers selon un code à barres spécifique.
6. Dans la liste déroulante, sélectionnez le code à barres à utiliser ou spécifiez un nouveau code à barres en
cliquant sur l’option Ajouter un nouveau paramètre de code à barres.
7. Pour modifier la destination par défaut, cliquez sur Parcourir…, sélectionnez le dossier souhaité, puis cliquez
sur Sélectionner un dossier.
8. Saisissez le chemin d’accès que vous voulez utiliser.
9. Pour personnaliser le chemin d’accès ou ajouter des sous-dossiers, sélectionnez, dans la liste déroulante
Ajouter les informations, les informations supplémentaires que vous voulez ajouter, puis cliquez sur Ajouter.
・ Le chemin statique ne peut pas être vide.
・ Seul un dossier existant peut être sélectionné comme chemin statique.
・ Le chemin statique ne peut pas partager le même chemin qu’un hot folder.
・ Le nom du chemin statique ne peut pas contenir plus de 247 caractères.
Exemple
Pour définir la destination de sortie « C:\Statement001\2017\003\ », spécifiez les paramètres suivants :
・ Chemin statique : C:\
・ Règle de dénomination : [BARCODE]\[YEAR]\[COUNTER]
・ Informations de code à barres : Statement001
・ Informations de date du système : 15/06/2017
・ Nombre de compteurs actuel : 003
Pour plus d’informations sur la manière de combiner des chemins statiques avec des règles de
dénomination personnalisées, consultez Annexe B : Règles de dénomination personnalisées.
10. Vérifiez que le chemin indiqué dans le champ Exemple de chemin de dossier est correct.
17
11. Sélectionnez la case à cocher Ajoutez de nouvelles pages numérisées à un document existant si elles
partagent le même nom de fichier pour ajouter de nouvelles pages numérisées à un document existant
avec le même nom de fichier, puis sélectionnez l’option Ajoutez au début du document ou Ajoutez à la fin
du document dans le menu déroulant.
Si le nombre total de pages d’un document dépasse 100 pages, un nouveau nom est donné au fichier
d’origine et les pages à partir de 101 sont enregistrées dans le fichier avec le nom d’origine. Le nouveau
nom de fichier est basé sur le paramètre configuré dans Paramètres de l'application > Paramètres de
traitement > [COUNTER] Options.
12. Si nécessaire, ajoutez des règles à l’aide du bouton Ajouter un paramètre.
13. Confirmez vos paramètres, puis cliquez sur OK.
Si des icônes d’avertissement [
] apparaissent, corrigez les paramètres comme indiqué.
Pour réorganiser la séquence des règles ou supprimer une règle d’enregistrement des fichiers, utilisez les
boutons [
] et [
].
2.8 Configurer les paramètres communs
Avant de commencer à surveiller les hot folders, configurez ces paramètres. Ils peuvent vous aider à garder une
trace des codes à barres utilisés et éviter un traitement incorrect des fichiers si un profil est introuvable ou si un
code à barres n’est pas reconnu.
1. Cliquez sur l’onglet Paramètres communs sur l’écran principal.
2. Spécifiez les règles d’enregistrement des fichiers ayant déjà été traités.
Paramètre
Description
Conserver dans le dossier
cible
Conserve les fichiers d’entrée traités dans le dossier cible.
Supprimer
Supprime tous les fichiers d’entrée traités.
Déplacer le dossier
Déplace les fichiers d’entrée traités dans un dossier spécifique. Cliquez sur
Parcourir… et accédez au dossier souhaité.
18
3. Dans la section Traitement des erreurs, procédez comme suit :
a. Sélectionnez les formats de sortie d’enregistrement des fichiers traités incorrectement à l’aide de la liste
déroulante Format de fichier.
Paramètre
Description
Identique au nom du
fichier d’entrée
Ne modifie pas les noms de fichier des fichiers traités incorrectement.
Modifier le nom du fichier
Renomme automatiquement tous les fichiers traités incorrectement. Saisissez le
nouveau nom du fichier par défaut souhaité dans le champ Modifier le nom du
fichier, puis spécifiez toute information supplémentaire éventuelle si nécessaire.
Pour plus d’informations, consultez Annexe B : Règles de dénomination
personnalisées.
b. Cliquez sur Parcourir... pour spécifier le dossier dans lequel vous voulez stocker les fichiers traités
incorrectement.
4. Cliquez sur Appliquer.
2.9 Démarrer la surveillance de dossiers et le traitement des
fichiers
Activez les règles que vous voulez utiliser pour traiter les tâches de numérisation en entrée, et ce avant de
démarrer la surveillance des hot folders.
・ Par défaut, la fonction Surveillance de dossiers est activée.
・ Vérifiez que vous avez configuré au moins une règle pour que Barcode Utility traite les
fichiers dans le hot folder.
・ Lorsque vous créez des règles de traitement des fichiers, veillez à ce que celles-ci soient
configurées sur « Activer ».
1. Dans la liste Hot folder, à gauche de l’écran, sélectionnez le hot folder que vous voulez surveiller.
2. Sélectionnez Activer dans la liste déroulante à côté de chaque règle que vous voulez activer.
Il vous faudra peut-être faire défiler l’écran vers le bas pour afficher toutes les règles.
19
3. En haut à droite de l’écran, cochez la case Surveillance de dossiers cibles, puis cliquez sur Appliquer.
Barcode Utility démarre la surveillance du hot folder que vous avez sélectionné, en appliquant les règles que
vous venez d’activer.
Pour arrêter la surveillance des tâches de numérisation en entrée, décochez la case Surveillance de
dossiers cibles, puis cliquez sur Appliquer.
・ Pour surveiller plusieurs hot folders à la fois, veillez à ce que l’option Surveillance de dossiers cibles
de chaque dossier qui vous intéresse soit activée.
・ Vous pouvez exporter les paramètres actuels en tant que fichier XML, puis importer ceux-ci par la suite
et restaurer des paramètres de code à barres et de règle spécifiques. Pour plus d’informations,
consultez la section 3.2 Exporter et importer la configuration.
・ Les paramètres ne peuvent pas être copiés entre différents hot folders.
Si Barcode Utility ne traite pas correctement les fichiers, consultez :
Section 4.1 Vérifier le journal de l’application.
Section 5. Dépistage des pannes.
20
3. Fonctionnalités supplémentaires
3.1 Modifier les règles de dénomination [COUNTER]
Lorsque vous utilisez la règle de dénomination personnalisée, ou [COUNTER], un compteur est ajouté aux noms
des fichiers dans un format de numéro constitué de trois chiffres (000 à 999) ; les chiffres supplémentaires étant,
si nécessaire, ajoutés de manière incrémentielle, en partant de 1000.
1. Cliquez sur Paramètres de l’application sur l’écran principal.
2. Cliquez sur Paramètres de traitement dans la barre de navigation de gauche.
3. Effectuez l’une des opérations suivantes :
Pour commencer à compter avec le plus petit nombre disponible
Cochez la case Commencer avec le plus petit nombre disponible.
Exemple
Le dossier de destination contient trois fichiers : document_000.pdf, document_001.pdf et
document_099.pdf. Si vous utilisez le format « document_[COUNTER] » et appliquez la règle, le fichier
suivant est automatiquement nommé document_002.pdf.
Pour commencer avec le plus petit nombre disponible
Cochez la case Commencer avec un numéro qui est supérieur d’une unité par rapport au numéro le
plus élevé.
Exemple
Le dossier de destination contient trois fichiers : document_000.pdf, document_001.pdf,
document_099.pdf. Si vous utilisez le format « document_[COUNTER] » et appliquez la règle, le fichier
suivant est automatiquement nommé document_100.pdf.
Pour exporter les informations de code à barres dans un fichier XML, cochez la case Sortie de fichiers
XML incluant les informations du code-barres en haut de l’écran. Pour plus d’informations, consultez
Annexe D : Spécification XML des codes à barres.
4. Cliquez sur OK.
5. Cliquez sur Appliquer sur l’écran principal de l’application.
21
3.2 Exporter et importer la configuration
Pour enregistrer des paramètres de code à barres et de règle spécifiques, exportez les paramètres actuels en
tant que fichier XML. Vous pourrez importer et réappliquer ceux-ci si nécessaire.
3.2.1 Exporter la configuration
1. Cliquez sur Paramètres de l’application sur l’écran principal.
2. Cliquez sur Importer/Exporter dans la barre de navigation de gauche.
3. Cliquez sur Créer le fichier de sauvegarde.
4. Lorsque le message de confirmation s’affiche, cliquez sur OK.
5. Saisissez un nom pour le fichier exporté, puis cliquez sur Enregistrer.
3.2.2 Importer la configuration
1. Cliquez sur Paramètres de l’application sur l’écran principal.
2. Cliquez sur Importer/Exporter dans la barre de navigation de gauche.
3. Cliquez sur Importer le fichier de sauvegarde.
4. Sélectionnez le Fichier XML souhaité et cliquez sur Ouvrir.
5. Lorsque le message de confirmation s’affiche, cliquez sur OK.
22
6. Cliquez sur OK.
7. Cliquez sur Appliquer sur l’écran principal de l’application.
3.3 Vérifier la version de Barcode Utility
1. Cliquez sur Paramètres de l’application sur l’écran principal.
2. Cliquez sur Informations dans la barre de navigation de gauche.
3. Cliquez sur Version et licence.
3.4 Mettre à jour Barcode Utility
1. Cliquez sur Paramètres de l’application sur l’écran principal.
2. Cliquez sur Informations.
23
3. Cliquez sur Rechercher les mises à jour du logiciel.
24
4. Vérifier le journal de l’application
4.1 Vérifier le journal de l’application
Vérifiez le journal de l’application si vous rencontrez des problèmes lors de l’utilisation de Barcode Utility. Le
journal contient des erreurs et des notifications à propos de ce qui suit :
- Paramètres des codes à barres
- Qualité du code à barres et du PDF d’entrée
- Progression du traitement des fichiers
Élément du journal
(statut)
Description
Error (Erreur)
Impossible de traiter le fichier. Pour plus d’informations, consultez la section 5.2 Erreurs de
traitement des fichiers.
Warning
(Avertissement)
Le fichier n’a été traité que partiellement. Pour plus d’informations, consultez la section 5.2
Erreurs de traitement des fichiers.
Inform (Informations)
Le résultat du traitement du fichier est affiché.
4.2 Ouvrir le dossier du journal de l’application
1. Cliquez sur Paramètres de l’application sur l’écran principal.
2. Cliquez sur Informations dans la barre de navigation de gauche.
3. Cliquez sur Ouvrir.
Barcode Utility met à jour le fichier journal jusqu’à ce qu’il atteigne la limite de taille de fichier que vous avez
définie, puis le renomme et le sauvegarde. Dans le cas où six fichiers journaux ont déjà été sauvegardés,
Barcode Utility remplace le fichier le plus ancien par le plus récent.
25
4.3 Modifier le dossier du journal de l’application
1. Cliquez sur Paramètres de l’application sur l’écran principal.
2. Cliquez sur Informations dans la barre de navigation de gauche.
3. Cliquez sur Modifier la destination du fichier journal…
(L’emplacement de stockage par défaut du fichier journal est : \BarcodeUtility install
folder\userlog.)
4. Naviguez jusqu’au dossier souhaité, puis cliquez sur Sélectionner un dossier.
4.4 Modifier les paramètres du journal de l’application
1. Modifiez le fichier userlogsetting.txt dans le dossier du journal de l’application.
Paramètre
Description
path
Le chemin du fichier journal sur l’ordinateur (par défaut : \Barcode Utility Install
Folder\userlog).
filename
maxsize
Le nom du fichier journal (par défaut : userlog.csv).
La taille maximale du fichier journal en Mo (1 à 10, par défaut : 2).
2. Enregistrez le fichier.
Si les paramètres du journal sont en dehors des valeurs acceptables, Barcode Utility utilise les paramètres par
défaut.
26
5. Dépistage des pannes
5.1 Dépistage des pannes
Utilisez cette section pour résoudre les problèmes classiques que vous êtes susceptible de rencontrer. Vous
pourrez corriger vous-même la plupart des problèmes.
Problème
Solution
Impossible de traiter un
PDF de grande taille (plus
de 100 pages).
Barcode Utility prend en charge les fichiers PDF dans la mesure où ils ne contiennent
pas plus de 100 pages.
Les codes à barres
numérisés à l’aide du
paramètre de numérisation
Couleur auto ne sont pas
reconnus correctement.
Les documents ne peuvent pas être numérisés à l’aide du paramètre de numérisation
Couleur auto. Nous recommandons l’utilisation du paramètre de numérisation couleur
24 bits pour de meilleurs résultats de numérisation et une meilleure reconnaissance
des codes à barres.
Je ne trouve pas le fichier
journal.
・ Vérifiez le dossier de journal de l’application par défaut : \BarcodeUtility
install folder\userlog.
・ Vérifiez la destination actuelle du journal : Cliquez sur Paramètres de
l’application > Informations.
・ Il est possible que Barcode Utility ne dispose d’aucune autorisation pour
enregistrer le journal dans le dossier spécifié. Changez l’emplacement du dossier
du journal de l’application. Pour plus d’informations, consultez 4.1 Vérifier le
journal de l’application.
Je ne trouve pas les
images de code à barres
que j’ai enregistrées.
Vérifiez le dossier de stockage des images de code à barres \img_bkup dans le
dossier de l’application.
Je n’arrive pas à surveiller
plus de cinq hot folders à la
fois.
La limite est de cinq hot folders.
Je n’arrive pas à surveiller
un sous-dossier qui se
trouve dans un hot folder.
Les sous-dossiers qui se trouvent dans les hot folders ne peuvent pas être surveillés.
Configurez le sous-dossier en tant que nouveau hot folder et appliquez les règles
comme précédemment.
Je n’arrive pas à démarrer
la surveillance d’un hot
folder.
Veillez à ce qui suit :
・ Les paramètres sont corrects et aucune icône d’avertissement [ ] n’est affichée.
・ La case Surveillance de dossiers cibles est cochée ; cliquez sur Appliquer.
・ Vous avez configuré au moins une règle de façon à ce que Barcode Utility puisse
traiter les fichiers dans le hot folder.
・ Une règle de traitement des fichiers, au moins, a été configurée sur « Activer ».
・ Chaque hot folder est accessible depuis l’ordinateur ou le serveur où est exécuté
Barcode Utility.
・ Barcode Utility est activé sur l’appareil Brother utilisé pour la numérisation. Pour
plus d’informations, contactez votre bureau Brother local.
Je souhaite renommer,
déplacer ou convertir les
fichiers traités
incorrectement dans un
autre format.
Vérifiez les paramètres Traitement des erreurs dans Paramètres communs.
Je veux restaurer les
précédents paramètres de
Barcode Utility.
Assurez-vous de disposer d’un fichier de sauvegarde valide et utilisez la fonction
d’importation. Pour plus d’informations, consultez 3.2 Exporter et importer la
configuration.
27
Problème
Solution
Je veux prévisualiser les
documents numérisés
avant que Barcode Utility
les traite.
Utilisez Brother iPrint&Scan pour Windows pour numériser des documents destinés à
être traités. Allez à la page Téléchargement de votre modèle sur le site internet
Brother support à l’adresse support.brother.com pour télécharger la dernière version.
Je veux spécifier plusieurs
codes à barres dans un
document de plusieurs
pages.
Barcode Utility vous permet de spécifier jusqu’à 20 codes à barres par page.
Je veux supprimer des
pages avec des codes à
barres du fichier de
destination de sortie.
Utilisez la fonction Supprimer le séparateur lorsque vous configurez les paramètres de
fractionnement des fichiers. Pour plus d’informations, consultez 2.5 Configurer les
paramètres de fractionnement des fichiers.
Mon code à barres n’est
pas lu correctement.
・ Vérifiez la présence d’erreurs spécifiques dans le journal de l’application. Pour
accéder aux solutions, consultez 5.2 Erreurs de traitement des fichiers.
・ Assurez-vous que le code à barres est bien pris en charge et a été correctement
créé. Pour plus d’informations, consultez Annexe A : Exigences de la
reconnaissance des codes à barres et Annexe C : Options et types de code à
barres pris en charge.
Les fichiers numérisés
d’origine sont déplacés ou
supprimés après avoir été
traités.
Vérifiez les paramètres de post-traitement dans Paramètres communs.
Barcode Utility ne traite pas
le fichier d’entrée en
fonction du nom spécifié.
Veillez à spécifier le nom du fichier d’entrée correctement. Seuls les fichiers
correspondant exactement au nom du fichier spécifié seront traités. Pour plus
d’informations, consultez 2.3 Créer une règle de traitement des fichiers.
Les règles de dénomination
personnalisées que j’ai
créées ne sont pas traitées
correctement.
Veillez à spécifier correctement les règles de dénomination. Pour plus d’informations,
consultez Annexe B : Règles de dénomination personnalisées.
Les fichiers traités ont des
noms de fichier incorrects.
Vérifiez les paramètres de Règle de renommage des fichiers.
Les fichiers traités sont
remplacés par les fichiers
nouvellement traités.
Pour éviter de remplacer intentionnellement un fichier, cochez la case Ajouter un
fichier aux informations du compteur lorsque vous configurez la Règle de
renommage des fichiers.
Les fichiers traités ne sont
pas enregistrés au bon
emplacement.
Veillez à ce qui suit :
・ Le chemin statique n’est pas vide.
・ Un dossier existant été sélectionné en tant que chemin statique.
・ Le chemin statique ne partage pas le même chemin qu’un hot folder.
・ Le nom du chemin statique ne contient pas plus de 247 caractères.
・ Toutes règles de dénomination personnalisées quelles qu’elles soient ont été
spécifiées correctement.
Pour plus d’informations, consultez 2.7 Configurer les paramètres d’enregistrement
des fichiers.
Les fichiers traités ne sont
pas correctement séparés.
Vérifiez les paramètres de règle de fractionnement des fichiers.
28
5.2 Erreurs de traitement des fichiers
Vérifiez le journal de l’application. Pour plus d’informations, consultez la section 4.1 Vérifier le journal de
l’application.
Erreur
Solution
Code à barres pour
le renommage des
fichiers
introuvable.
Vérifiez le paramètre du type de code à barres dans les paramètres Règle de
renommage des fichiers. Pour plus d’informations, consultez la section 2.6
Configurer les paramètres de renommage des fichiers.
Localisation du
dossier de
sauvegarde pour le
fichier d’entrée
impossible.
Vérifiez les paramètres de sauvegarde dans Paramètres communs. Pour plus
d’informations, consultez la section 2.8 Configurer les paramètres communs.
Code à barres pour
le fractionnement de
fichiers
introuvable.
Impossible de
trouver le code à
barres pour
l’enregistrement des
fichiers.
Vérifiez le paramètre du type de code à barres dans les paramètres Règle de
fractionnement des fichiers. Pour plus d’informations, consultez la section 2.5
Configurer les paramètres de fractionnement des fichiers.
Vérifiez le paramètre du type de code à barres dans les paramètres Règle
d’enregistrement des fichiers. Pour plus d’informations, consultez la section 2.7
Configurer les paramètres d’enregistrement des fichiers.
Localisation du
dossier
d’enregistrement des
fichiers impossible.
Vérifiez le paramètre de chemin du dossier dans les paramètres Règle
d’enregistrement des fichiers. Pour plus d’informations, consultez la section 2.7
Configurer les paramètres d’enregistrement des fichiers.
Impossible
d’enregistrer le
fichier dans le
dossier de
sauvegarde spécifié.
Vérifiez les permissions du dossier.
Localisation du
dossier de sortie
pour le fichier
d’entrée impossible.
Les fichiers PDF
acheminés sont créés
avec le même nom.
Le code à barres a
été détecté en
dehors de la zone
spécifiée.
Vérifiez les paramètres de sauvegarde dans Paramètres communs. Pour plus
d’informations, consultez la section 2.8 Configurer les paramètres communs.
Si cela n’est pas intentionnel, assurez-vous que tous les paramètres de renommage
des fichiers sont correctement configurés. Pour plus d’informations, consultez la
section 2.6 Configurer les paramètres de renommage des fichiers.
Déplacez ou redimensionnez le code à barres pour une meilleure reconnaissance.
Pour plus d’informations, consultez la section 2.4 Affecter des codes à barres aux
règles de traitement des fichiers.
L’appareil Brother
utilisé pour
numériser ce
document n’est pas
optimisé.
Pour une fiabilité maximale, basculez les paramètres de numérisation de votre appareil
Brother sur PDF couleurs (Nous recommandons l’utilisation du paramètre de
numérisation couleur 24 bits pour de meilleurs résultats de numérisation et une
meilleure reconnaissance des codes à barres). Nous ne recommandons pas
l’utilisation des paramètres Mode de couleur auto. Pour plus d’informations, consultez
la section 1.4 Paramètres de couleur de numérisation pris en charge.
La taille de cellule
du code à barres de
la page <N° de page>
est trop petite.
Changez la taille de la cellule à la taille recommandée. Pour plus d’informations,
consultez la section Annexe A : Exigences de la reconnaissance des codes à barres.
29
Erreur
Solution
La résolution du PDF
est inférieure à
200 dpi.
Le code à barres peut ne pas être lu correctement avec la résolution actuelle.
Augmentez la résolution du code à barres. Pour plus d’informations, consultez la
section Annexe A : Exigences de la reconnaissance des codes à barres.
La résolution du PDF
est trop basse.
Pour les codes à barres bidimensionnels (2D), changez le paramètre de résolution à
300 ppp ou plus. Pour plus d’informations, consultez la section Annexe A : Exigences
de la reconnaissance des codes à barres.
La zone de code à
barres spécifiée est
trop petite.
Redimensionnez la zone de code à barres. Pour plus d’informations, consultez la
section 2.4 Affecter des codes à barres aux règles de traitement des fichiers.
Ce code à barres ne
contient aucun des
caractères
enregistrés dans le
cadre de la règle de
renommage des
fichiers.
Cette règle de
fractionnement des
fichiers n’est pas
enregistrée.
Règle de renommage
des fichiers non
enregistrée.
Règle
d’enregistrement des
fichiers non
enregistrée.
Détection d’un type
de PDF non pris en
charge.
Vérifiez vos paramètres. Pour plus d’informations, consultez la section 2.3 Créer une
règle de traitement des fichiers.
Enregistrez une nouvelle règle de fractionnement des fichiers. Pour plus
d’informations, consultez la section 2.5 Configurer les paramètres de fractionnement
des fichiers.
Enregistrez une nouvelle règle de renommage des fichiers. Pour plus d’informations,
consultez la section 2.6 Configurer les paramètres de renommage des fichiers.
Enregistrez une nouvelle règle d’enregistrement des fichiers. Pour plus d’informations,
consultez la section 2.7 Configurer les paramètres d’enregistrement des fichiers.
・ Vérifiez que Barcode Utility est activé sur votre appareil Brother.
・ Vérifiez les paramètres de numérisation de l’appareil utilisé pour numériser les
documents dans le hot folder.
・ Vérifiez que le PDF est de type PDF normal (Les types PDF avec possibilité de
recherche, PDF sécurisé et PDF haute compression ne sont pas pris en charge).
Pour plus d’informations, consultez la section 1.3 Formats de fichier d’entrée/sortie
pris en charge.
・ Si le problème n’est pas résolu, contactez votre bureau Brother local.
30
Annexe A : Exigences de la reconnaissance des
codes à barres
Les exigences répertoriées dans cette section concernent la numérisation couleur 24 bits. Nous
recommandons l’utilisation du paramètre de numérisation couleur 24 bits pour de meilleurs résultats de
numérisation et une meilleure reconnaissance des codes à barres. Pour plus d’informations, consultez la
section 1.4 Paramètres de couleur de numérisation pris en charge.
Élément
Spécification
Angle
Général
Angle de
rotation du
code à barres
Angle de tolérance
Nombre maximal de codes à barres reconnus
par page
0°
90°
180°
270°
Détails
0°
90°
180°
270°
± 5°
20
...
Condition de détection des codes à barres 1D
Taille verticale
5 mm ou plus
Résolution de numérisation recommandée
200 ppp ou plus
Taille minimale de chaque ligne lors de
l’utilisation de la résolution de numérisation
recommandée
Les lignes fines
doivent toutes avoir
une épaisseur
supérieure à 0,5 mm
Marge minimale autour du code à barres
Couleur du code à barres
Couleur d’arrière-plan
10 fois la taille de la
ligne de cellule la plus
fine
Noir
Blanc
31
Élément
Spécification
PDF417
Résolution de numérisation
recommandée
200 ppp ou plus
Taille minimale de chaque ligne lors de
l’utilisation de la résolution de
numérisation recommandée (ligne
noire/ligne blanche)
Marge minimale autour du code à
barres
Couleur du code à barres
Code QR
200 ppp
0,7 mm
300 ppp ou
plus
0,5 mm
Couleur du code à barres
Blanc
Résolution de numérisation
recommandée
200 ppp ou plus
200 ppp
0,6 mm
300 ppp ou
plus
0,5 mm
Marge minimale autour du code à
barres
Couleur d’arrière-plan
Plus de 5 mm
Noir
Couleur d’arrière-plan
Datamatrix / GS1 Datamatrix
Condition de détection des codes à barres 2D
200 ppp ou plus
Marge minimale autour du code à
barres
Couleur du code à barres
Plus de 5 mm
Blanc
Résolution de numérisation
recommandée
Résolution de
numérisation
recommandée et taille
minimale d’une cellule
0,5 mm
Noir
Couleur d’arrière-plan
Taille minimale de chaque
ligne lors de l’utilisation de
la résolution de
numérisation
recommandée (ligne
noire/ligne blanche)
Détails
Plus de 5 mm
Noir
Blanc
32
Annexe B : Règles de dénomination
personnalisées
Si un nom de fichier est défini à l’aide d’une règle de dénomination personnalisée, et s’il n’y a aucune information
de code à barres ou si les informations de code à barres contiennent uniquement des caractères non pris en
charge, la règle de dénomination personnalisée est ignorée.
Les paramètres d’année, de mois, de jour, d’heure, de minute et de seconde sont indépendants de l’heure
à laquelle le fichier d’entrée a été créé ou enregistré dans le hot folder.
Informations à
ajouter
Code
Fonction
Année
[YEAR]
Ajoute l’année de création *
Mois
[MONTH]
Ajoute le mois de création *
Jour
[DAY]
Ajoute le jour de création *
AnnéeMoisJour
[YEAR][MONTH][DAY]
Ajoute l’année, le mois et le jour de création *
Heure
[HOUR]
Insère l’heure *
Minute
[MINUTE]
Insère les minutes *
Seconde
[SECOND]
Insère les secondes *
Heure
[HOUR][MINUTE][SECOND]
Insère l’heure *
Infos code à barres
(toutes)
[BARCODE]
Insère les informations reconnues dans
l’identifiant du code à barres
Infos code à barres
(partie)
[BARCODE L(A,B)]
[BARCODE R(A,B)]
Insère un nombre spécifique de caractères à
partir des informations reconnues dans
l’identifiant du code à barres
Nom du fichier
[FILENAME]
Insère le nom de fichier d’entrée d’origine
* Synchronisé avec l’heure du système
・ Toutes les règles de dénomination, à l’exception de [COUNTER], peuvent être utilisées plusieurs fois
dans le même profil de tâche.
・ Toutes les règles de dénomination ne doivent contenir que des caractères en majuscules.
・ La longueur totale prise en charge d’un nom de fichier (chemin de dossier et nom) est de
247 caractères. Si le nom dépasse cette limite, le fichier est automatiquement enregistré dans le chemin
de destination des paramètres par défaut.
・ Lorsque vous créez un nom de fichier défini par l’utilisateur, n’utilisez pas ces caractères :< > : " / \ | ? * ¥
Si les informations reconnues de l’identifiant du code à barres contiennent certains de ces caractères, ces
derniers ne seront pas inclus dans le nom du fichier.
33
Règles de dénomination de [BARCODE L(A,B)] et
[BARCODE R(A,B)]
Pour sélectionner un nombre spécifique de caractères de code à barres consécutifs, vous pouvez utiliser la règle
de dénomination [BARCODE], qui offre des options supplémentaires :
Règle de dénomination
étendue
Description
[BARCODE L(A,B)]
Lit les informations du code à barres de gauche à droite.
[BARCODE R(A,B)]
Lit les informations du code à barres de droite à gauche.
Les informations du code à barres peuvent être déterminées
par le caractère situé sur le côté droit de A à B.
Les informations du code à barres peuvent être déterminées
par le caractère situé sur le côté droit de A à B.
Exemple
Pour définir un paramètre de nom de fichier avec :
- Un préfixe statique : « document »
- Des informations d’identifiant du code à barres dynamique (par exemple, « Invoice »)
- Un compteur de pages dynamique (par exemple, « 001 »)
Créez la règle de dénomination suivante : « document_[BARCODE]_[COUNTER] ».
Votre premier document est nommé comme suit : « document_Invoice_001 ».
Vous pouvez modifier l’ordre des éléments du nom de fichier. Par exemple, avec
« [BARCODE]_[COUNTER]_document », le nom de fichier est « Invoice_001_document ».
Pour définir un identifiant de code à barres avec départ de la gauche ou de la droite en utilisant uniquement des
références chiffrées, voir les exemples ci-dessous :
#
Nom
Description
1
Départ de la
gauche
Règle de dénomination : [BARCODE L(8,4)]
Méthode de décompte : Départ de la gauche et lecture des quatre caractères après le huitième
caractère.
Informations textuelles du code à barres : L’identifiant du code à barres est 1130
2
Départ de la
droite
Règle de dénomination : [BARCODE R(13,11)]
Méthode de décompte : Départ de la droite et lecture des onze caractères après le treizième
caractère.
Informations textuelles du code à barres : L’identifiant du code à barres est 16D20100228
34
#
Nom
Description
3
Départ de la
gauche avec
un caractère
spécifique
Règle de dénomination : [BARCODE L("/",5)]
Méthode de décompte : Départ de la gauche et lecture des cinq caractères après la première
instance du caractère /.
Informations textuelles du code à barres : L’identifiant du code à barres est : $+346
4a
Départ de la
droite avec
un caractère
spécifique
Règle de dénomination : [BARCODE R("/",5)]
Méthode de décompte : Départ de la droite et lecture des cinq caractères après la première
instance du caractère /.
Informations textuelles du code à barres : 16D20
4b
Départ de la
droite avec
une chaîne
de
caractères
spécifique
Règle de dénomination : [BARCODE R("/$+",3)]
Méthode de décompte : Départ de la droite et lecture des trois caractères après la première
instance de la chaîne /$+.
Informations textuelles du code à barres : 346
35
Annexe C : Options et types de code à barres
pris en charge
Barcode Utility prend en charge les codes à barres 1D et 2D suivants :
Nom du code à barres
Exemple de code
Chiffre de
Code à barres 2D
Code à barres 1D
vérification
CODE39 / CODE3of9
Facultatif
ITF / ITF-14
Facultatif
CODABAR / Code2of7 /
NW-7
Facultatif
CODE93
Obligatoire
CODE128
Obligatoire
GS1-128 / UCC128 /
EAN128
Obligatoire
UPC-A
Obligatoire
UPC-E
Obligatoire
JAN-8 / EAN-8
Obligatoire
JAN-13 / EAN-13
Obligatoire
QR
S/O
Datamatrix / GS1
Datamatrix
S/O
PDF417
S/O
Non pris en charge
- Code micro QR
- Code de composant additionnel pour UPC-A, UPC-E
- Code de composant additionnel pour JAN-8/EAN-8, JAN-13/EAN-13
Le dernier ou les deux derniers chiffres (qui garantissent qu’un code à barres est composé correctement) des
codes à barres comportant un chiffre de vérification sont vérifiés automatiquement. Si les chiffres ne peuvent pas
être vérifiés, les informations du code à barres ne sont pas traitées. Les marqueurs de début et de fin pour
CODABAR/CODE39 ne sont PAS inclus dans les résultats du traitement.
36
Annexe D : Spécification XML des codes à
barres
Définition d’un fichier XML
Éléments et
arborescence
Nom d’étiquette
Obligatoire/
Facultatif
Nom du document
DocumentName
Obligatoire
Nom du document contenant les
informations de code à barres
Nombre total de pages
TotalPageNum
Obligatoire
Nombre total de pages dans le document
Nombre total de codes à
barres
TotalBarcodeNum
Obligatoire
Nombre total de codes à barres dans le
document
Informations de code à
barres
BarcodeInfo
Obligatoire
Étiquette pour les informations de code à
barres
Type de code à barres
Type
Obligatoire
Type de code à barres
Le résultat de décodage
inclut un chiffre de
vérification
String
Facultatif
Chaîne de code à barres
Le résultat de décodage
exclut le chiffre de
vérification
StringWoCheckDigit
Obligatoire
La chaîne de code à barres exclut le chiffre
de vérification
Informations sur
l’emplacement
Location
Obligatoire
Étiquette pour les informations sur
l’emplacement
Area
Obligatoire
Étiquette pour la zone de code à barres
Numéro de page
PageNum
Obligatoire
Numéro de page contenant ce code à
barres
Coordonnées X
X
Obligatoire
Coordonnées X du coin supérieur gauche
du code à barres (px)
Coordonnées Y
Y
Obligatoire
Coordonnées Y du coin supérieur gauche
du code à barres (px)
Largeur
Width
Obligatoire
Largeur du code à barres (px)
Hauteur
Height
Obligatoire
Hauteur du code à barres (px)
Angle de rotation
Degree
Obligatoire
Angle de rotation du code à barres
Option
Obligatoire
Étiquette pour les informations facultatives
CheckDigit
Obligatoire
Indicateur si ce code à barres contient un
chiffre de vérification
Informations sur la
zone
Informations facultatives
Indicateur de chiffre
de vérification
Spécification
Code de démarrage
StartCode
Facultatif
Code de démarrage (Utilisé uniquement
lorsque le type de code à barres est
CODABAR ou CODE39)
Code d’arrêt
StopCode
Facultatif
Code d’arrêt (Utilisé uniquement lorsque le
type de code à barres est CODABAR ou
CODE39)
37
Nom standard
Type de code à barres pris en charge
CODE39
CODE39/CODE3of9
ITF
ITF / ITF-14
CODABAR
CODABAR / Code2of7 /NW-7
CODE93
CODE93
CODE128
CODE128
GS1-128
GS1-128 / UCC128 / EAN128
UPC-A
UPC-A
UPC-E
UPC-E
EAN-8
JAN-8 / EAN-8
EAN-13
JAN-13 / EAN-13
QR
QR
DATAMATRIX
Datamatrix / GS1 Datamatrix
Exemple de description XML
<?xml version="1.0" encoding="UTF-8"?>
<BrotherBarcodeAgentBarcodeRecognitionResult>
<DocumentName>
</DocumentName>
<TotalPageNum>
</TotalPageNum>
<TotalBarcodeNum>
</TotalBarcodeNum>
<BarcodeInfo>
<Type>
<String>
<StringWOCheckDigit>
<Area>
<PageNum>
<X>
<Y>
<Width>
<Height>
<Degree>
</Area>
<Option>
<CheckDigit>
<StartCode>
<StopCode>
</Option>
</BarcodeInfo>
(Pour spécifier plus de codes à barres, décrivez chaque code à barres dans une section BarcodeInfo
ci-dessous)
</BrotherBarcodeAgentBarcodeRecognitionResult>
38
Consultez notre site Web
global.brother
FRE
Version C
">
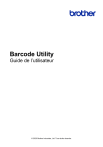
Öffentlicher Link aktualisiert
Der öffentliche Link zu Ihrem Chat wurde aktualisiert.