Roche cobas infinity POC Add-on Manuel utilisateur
PDF
Télécharger
Document
Page 0 sur 37 cobas® infinity POC mobile Application pour appareils Android et iOS Guide de l'utilisateur et instructions d'installation 1.2 Version logicielle 1.1.0 cobas® infinity POC mobile Note de l'éditeur Ce manuel est destiné aux utilisateurs de l'application cobas® infinity POC mobile. Le plus grand soin a été apporté pour s'assurer de la validité et de la précision des informations contenues dans ce manuel lors de sa publication. Les fonctionnalités décrites dans ce manuel peuvent ne pas être accessibles à la totalité des utilisateurs du logiciel. Roche se réserve le droit, à sa seule discrétion, de modifier au besoin le logiciel sans préavis. De telles modifications peuvent ne pas être immédiatement indiquées dans ce document. Définitions Les abréviations suivantes sont utilisées dans ce document : Abréviation Description POC Analyse de biologie délocalisée (Point of Care) POCC POCT VPN iOS Coordonnateur des analyses de biologie délocalisées (Point of Care Coordinator) Analyse de biologie délocalisée (Point of Care Testing) Réseau privé virtuel (Virtual Private Network) Système d'exploitation pour les appareils mobiles Apple Usage prévu Cobas® infinity POC mobile est une application mobile pour la gestion des tests professionnels au point d'intervention. Il s'agit d'une application destinée à être connectée à cobas IT 1000 qui recueille les résultats POC et les données associées. Le système cobas IT 1000 reçoit automatiquement les données transmises par les appareils POC et transfère les données à une application serveur accessible via l'application cobas® infinity POC mobile sur le réseau de l'hôpital pour la révision par le personnel qualifié. Le personnel qualifié peut consulter une vue générale du système, l'état de l'appareil, le statut de l'opérateur et l'état des certifications. Aucun accès aux données de CQ ou du patient n'est possible à partir de l'application Roche Diagnostics 1 Guide de l'utilisateur – 1.2 cobas® infinity POC mobile cobas® infinity POC mobile. L'objectif de l'application est d'offrir aux utilisateurs la possibilité d'effectuer des tâches à distance à l'aide de leurs appareils mobiles. Les tâches peuvent ainsi être réalisées plus rapidement. Ce produit n'est pas destiné à l'établissement de diagnostics, au dépistage, à la surveillance ou au traitement des patients. Captures d'écran Les captures d'écran de la présente publication sont fournies à des fins d'illustration uniquement. Les données configurables et variables, telles que les informations patient, paramètres, résultats, noms des chemins, etc., illustrées dans ces captures d'écran sont fictives et ne sont pas destinées à être utilisées en laboratoire. Droits d'auteurs et marques déposées Copyright © 2007-2016 F. Hoffmann-La Roche Ltd. Tous droits réservés. Marques déposées Marques déposées et reconnues : • ROCHE et COBAS sont des marques déposées de Roche. • Roche et le logo Roche sont des marques déposées du groupe Roche. • Toutes les autres marques déposées sont la propriété de leurs détenteurs respectifs. Logiciels open source et tiers Des portions de cobas® infinity POC mobile peuvent inclure un ou plusieurs programmes logiciels open source ou commerciaux. Pour obtenir des informations sur le droit d'auteur et la licence ou d’autres informations concernant les programmes logiciels inclus à cobas® infinity POC mobile, se reporter au document Licences logicielles disponible dans l'application mobile. Pour accéder au document, appuyer sur l'icône Autre ( ), sélectionner Aide, puis Licence logicielle. Contrôle d'accès Seuls les utilisateurs ayant les profils suivants peuvent accéder à l'application : • POCT Admin (Administrateur des analyses de biologie délocalisées) • POCC (Coordonnateur des analyses de biologie délocalisées) • Nurse Educator (Infirmier formateur) • IT Manager (Gestionnaire informatique) • Service Roche Diagnostics Guide de l'utilisateur – 1.2 2 cobas® infinity POC mobile Historique des révisions Description de la Version du document Version du logiciel Date 1.0 1.0 Avril 2015 Création du document 1.1 1.1.0 Décembre 2015 Mise à jour du logiciel et du document 1.2 1.1.0 Juillet 2016 Mises à jour mineures du document modification Contact Fabricant Roche Diagnostics GmbH Sandhofer Strasse 116 68305 Mannheim Allemagne Fabriqué en Suisse Distribution États-Unis Roche Diagnostics 9115 Hague Road PO Box 50457 Indianapolis, IN 46250-0457 États-Unis Roche Diagnostics 3 Guide de l'utilisateur – 1.2 cobas® infinity POC mobile Nouveautés de cette version Opérateurs : Possibilité d'ajouter un opérateur et de modifier un opérateur existant. Possibilité de mettre à jour les critères de formation de l'opérateur. Possibilité d'exporter vers un fichier la liste d'opérateurs devant être formés. Certifications : Possibilité de consulter toutes les certifications disponibles. Appareils : Il est désormais nécessaire de saisir le motif du changement. Contrôle de version : Lorsque vous accédez à l'application, celle-ci vérifie la compatibilité de l'interface et de la version de l'adaptateur. Contrôle d'accès : Les utilisateurs ayant les profils suivants peuvent accéder à l'application : • • • • • POCT Admin (Administrateur des analyses de biologie délocalisées) POCC (Coordonnateur des analyses de biologie délocalisées) Nurse Educator (Infirmier formateur) IT Manager (Gestionnaire informatique) Service Roche Diagnostics Guide de l'utilisateur – 1.2 4 cobas® infinity POC mobile Table des matières Note de l'éditeur ...........................................................................................................................................................1 Définitions ....................................................................................................................................................................1 Usage prévu ..................................................................................................................................................................1 Captures d'écran...........................................................................................................................................................2 Droits d'auteurs et marques déposées .......................................................................................................................2 Logiciels open source et tiers......................................................................................................................................2 Contrôle d'accès ...........................................................................................................................................................2 Historique des révisions..............................................................................................................................................3 Contact ..........................................................................................................................................................................3 Nouveautés de cette version .......................................................................................................................................4 Vue générale du logiciel ..................................................................................................................................................7 Introduction .................................................................................................................................................................7 Informations de sécurité .............................................................................................................................................8 Classifications de sécurité.......................................................................................................................................8 Sécurité du système .................................................................................................................................................8 Sécurité des données .............................................................................................................................................10 Logiciels open source et tiers ...............................................................................................................................12 Configuration système ..............................................................................................................................................14 Appareils recommandés ...........................................................................................................................................14 Connexion réseau ......................................................................................................................................................14 Installation de l’application...........................................................................................................................................15 Installation de cobas® infinity POC mobile sur les appareils Android................................................................15 Installation de cobas® infinity POC mobile sur les appareils iOS ........................................................................15 Configuration de l'adresse du serveur .....................................................................................................................15 Pour commencer ............................................................................................................................................................16 Gestes tactiles .............................................................................................................................................................16 Navigation dans cobas® infinity POC mobile sur iOS ...........................................................................................17 Roche Diagnostics 5 Guide de l'utilisateur – 1.2 cobas® infinity POC mobile Navigation dans cobas® infinity POC mobile sur Android...................................................................................18 Identifiants utilisateur et mots de passe..................................................................................................................19 Connexion ..................................................................................................................................................................20 Déconnexion ..............................................................................................................................................................21 Modification du mot de passe ..................................................................................................................................21 À propos des paramètres de déconnexion automatique et d’appareil ................................................................21 Modification des paramètres de déconnexion automatique ...........................................................................22 Modification des paramètres d’appareil .............................................................................................................22 Pour obtenir de l’aide ................................................................................................................................................23 Gestion des appareils .....................................................................................................................................................24 À propos des appareils ..............................................................................................................................................24 Affichage de l’état de l’appareil par site ..................................................................................................................26 Affichage de détails sur les appareils .......................................................................................................................26 Modification d’appareils ...........................................................................................................................................26 Remplacement d’appareils........................................................................................................................................27 Gestion des opérateurs ..................................................................................................................................................29 À propos des opérateurs ...........................................................................................................................................29 Affichage de détails de l’opérateur...........................................................................................................................31 Ajout d’un opérateur .................................................................................................................................................32 Exemples.................................................................................................................................................................33 Mise à jour des détails d’un opérateur ....................................................................................................................33 Mise à jour du statut de formation de l’opérateur.................................................................................................34 Exportation d’une liste d’opérateurs nécessitant une formation.........................................................................35 Gestion des certifications ..............................................................................................................................................36 À propos des certifications .......................................................................................................................................36 Affichage de détails de certification.........................................................................................................................37 Mise à jour du statut de formation pour des critères de certificat ......................................................................37 Roche Diagnostics Guide de l'utilisateur – 1.2 6 cobas® infinity POC mobile Vue générale du logiciel Cette section contient la configuration système requise, des consignes de sécurité pour l'application et les appareils, ainsi que des instructions d'installation. Introduction cobas® infinity POC mobile est une application développée à l'attention des Coordonnateurs d’appareils d'analyse de biologie délocalisée (POC) et des infirmiers formateurs. cobas® infinity POC mobile se connecte via l'adaptateur cobas® infinity POC mobile à l’application cobas IT 1000 pour télécharger et afficher toutes les données sur les appareils et les utilisateurs. L'application est disponible pour les appareils Android et iOS. Pour les coordonnateurs des analyses de biologie délocalisées L'application aide à gérer les appareils d'analyse de biologie délocalisée (POC) en permettant aux coordonnateurs de : • vérifier l'état de l'appareil, • remplacer rapidement les appareils dysfonctionnels, • modifier les détails de l'appareil, comme le nom, la localisation et la configuration. Pour les infirmiers formateurs L'application permet de consulter tous les opérateurs des appareils de POC et leur statut de formation et de certifications. Grâce à cobas® infinity POC mobile, un éducateur peut vérifier les certifications nécessaires pour savoir quelles formations organiser. Roche Diagnostics 7 Guide de l'utilisateur – 1.2 cobas® infinity POC mobile Informations de sécurité Classifications de sécurité Les informations de sécurité suivantes s'appliquent au système et sont répertoriées conformément à la norme ANSI Z535.6-2006. La classification de sécurité Danger, qui indique une situation entraînant des dommages corporels ou la mort, ne s'applique pas au système et n'est donc pas répertoriée. Avertissement Indique une situation potentiellement dangereuse qui, si elle est ignorée, peut entraîner la mort ou des dommages corporels graves. Mise en garde Indique une situation potentiellement dangereuse qui, si elle est ignorée, peut entraîner des dommages corporels et/ou matériels. AVIS Indique un message n'étant pas associé à un dommage corporel. Sécurité du système Tout manquement au respect des informations de sécurité suivantes peut entraîner des résultats incorrects, l'altération des données et une perte de données. Données incorrectes ou corrompues suite à une opération incorrecte ou à l'utilisation de modules incorrects Une opération inadéquate ou un mauvais usage du système risque d’entraîner des données corrompues. • • • Utiliser exclusivement les ordinateurs, moniteurs, imprimantes et accessoires recommandés par le fabricant. Entretenir régulièrement votre ordinateur : o Défragmenter le disque dur. o Supprimer les sauvegardes anciennes non utilisées afin de garder de l'espace disque disponible. o Installer, exécuter et mettre à jour le logiciel antivirus o Vérifier les entrées d'erreurs système dans l'écran d'avertissement. Redémarrer le ou les serveurs en cas de changement de fuseau horaire. Roche Diagnostics Guide de l'utilisateur – 1.2 8 cobas® infinity POC mobile Données corrompues en raison de logiciels malveillants La sécurité du système et de ses données dépend de sa protection face aux logiciels malveillants. Si les instruments sur lesquels le système s'exécute sont infectés par un logiciel malveillant, la sécurité du système est compromise. • • Installer un pare-feu, effectuer la mise à jour du logiciel antivirus et installer les mises à jour du système d'exploitation. Configurer le pare-feu pour permettre aux instruments et systèmes d’informations de se connecter aux modules de la solution cobas® infinity POC mobile. Comportement instable du système dû à des modifications de la date ou de l’heure sur le serveur Le réglage d’une date et d’une heure futures sur le serveur hébergeant un module de la solution cobas® infinity POC mobile, suivi du rétablissement de la date actuelle risque d’entraîner un comportement instable du système. Installer un pare-feu, effectuer la mise à jour du logiciel antivirus et installer les mises à jour du système d'exploitation. • Éviter de définir une date ou une heure future puis de rétablir l’heure ou la date actuelle sur le serveur. Données incorrectes ou corrompues en raison d’un accès non autorisé La sécurité des données n'est plus assurée si des utilisateurs non autorisés ont accès à votre ID utilisateur et à votre mot de passe. • • • • • • • Veiller à toujours saisir le mot de passe à l'abri des regards indiscrets. Ne pas écrire le mot de passe. Ne jamais écrire votre mot de passe dans un formulaire de contact, dans le carnet d'adresses ou dans un fichier enregistré sur votre ordinateur. Ne jamais communiquer le mot de passe à personne. Roche ne vous demandera jamais votre mot de passe. Modifier immédiatement le mot de passe s'il a été communiqué à un tiers. Contacter sans délai votre filiale Roche si vous pensez qu'un tiers a accès à votre compte. Roche Diagnostics 9 Guide de l'utilisateur – 1.2 cobas® infinity POC mobile Fonctionnement incorrect du système suite à un dépannage, une maintenance ou des modifications de configuration. Des activités de dépannage ou de maintenance ou des modifications de configuration peuvent entraîner un fonctionnement incorrect du système. • Vérifier que les modules de la solution cobas® infinity POC mobile fonctionnent comme prévu suite à des activités de dépannage, des tâches de maintenance de base de données ou des modifications de configuration. Sécurité des données Accès non autorisé et perte de données dus aux logiciels malveillants et attaques de pirates informatiques Des logiciels malveillants peuvent permettre un accès non autorisé au système ou des modifications de programme indésirables. • • • • • • • • • Veiller à ce que tous les appareils externes soient protégés par un logiciel de sécurité approprié. Veiller à protéger l'accès à tous les appareils externes au moyen d'un équipement de sécurité approprié. Ne pas copier ni installer de logiciel sur le serveur à moins que celui-ci ne fasse partie du logiciel du système ou à moins d'en avoir reçu l'instruction par un représentant de service Roche. Si un logiciel supplémentaire est requis, contacter le représentant de service Roche afin de garantir la validation du logiciel en question. Activer la journalisation des événements suspects dans le système d'exploitation, par exemple des échecs de tentative de connexion d’utilisateurs administrateurs. Limiter l’ajout, le déplacement et la suppression de fichiers ou d’applications au niveau des données mentionnées dans la documentation spécifique aux modules de la solution cobas® infinity POC mobile. Sécuriser les réseaux liés. Utiliser des mécanismes de sécurité de dernière génération (par exemple WPA2 EAP) pour protéger les connexions WiFi. S’assurer que d’autres ordinateurs et services du réseau (tels que le SIL, le partage ou la maintenance d’archives, le partage ou la maintenance de sauvegardes) sont sécurisés et protégés contre les logiciels malveillants et l’accès non autorisé. Roche Diagnostics Guide de l'utilisateur – 1.2 10 cobas® infinity POC mobile • • • • Restreindre l'accès physique au système et à toute l’infrastructure informatique liée (ordinateur, câbles, équipement réseau, etc.). Veiller à ce que les fichiers de sauvegarde du système et d’archive soient protégés contre l’accès non autorisé et les sinistres, ce qui inclut : emplacement de stockage à distance, sites de récupération d'urgence et transfert sécurisé des fichiers de sauvegarde. Roche recommande les précautions suivantes : o N'autoriser que la connexion d’appareils externes agréés. o N’autoriser l'accès Internet que pour les sites Web et services Web de confiance. o Activer la prévention de l'exécution des données pour toutes les applications (serveur Windows). o Vérifier la présence éventuelle d’activités suspectes sur le système et signaler les compromissions présumées. o Installer le correctif de sécurité Windows en lien avec « MS14-066 : Vulnerability in SChannel could allow remote code execution ». o N’autoriser que les applications définies à lire et écrire les clés de chiffrement (IIS App config / Windows Server Hardening). Les modules de la solution cobas® infinity POC mobile ne disposent pas d’un propre outil de scan antivirus. C’est pourquoi Roche recommande de protéger les ordinateurs et appareils mobiles correspondants contre les logiciels dangereux à l’aide d’un scan antivirus. En cas de problème, merci de contacter Roche. Protection supplémentaire contre les programmes malveillants et attaques de pirates informatiques Les clients sont responsables de la sécurité de leur infrastructure informatique et de sa protection face aux programmes malveillants et aux attaques de pirates informatiques. Cette protection peut inclure des mesures telles qu'un pare-feu, pour séparer l’appareil des réseaux non contrôlés, ainsi que des mesures garantissant que le réseau connecté est exempt de code malveillant. Le non-respect de cette mise en garde risque d'entraîner des pertes de données ou de rendre le produit inutilisable. • • S’assurer que la protection du produit contre les programmes malveillants et les attaques de pirates informatiques est suffisante. Les modules de la solution cobas® infinity POC mobile ne disposent pas d’un propre outil de scan antivirus. C’est pourquoi Roche recommande de protéger les ordinateurs et appareils mobiles correspondants contre les logiciels dangereux à l’aide d’un scan antivirus. En cas de problème, merci de contacter Roche. Roche Diagnostics 11 Guide de l'utilisateur – 1.2 cobas® infinity POC mobile Sécurité des appareils de stockage externe Les appareils de stockage externe non protégés peuvent entraîner des accès non autorisés et la perte de données. • • • • Ne pas utiliser de ports USB pour connecter d'autres dispositifs de stockage à moins d'en avoir reçu l'instruction dans la documentation utilisateur officielle ou par un représentant de service Roche. Une prudence extrême est requise en cas d'utilisation de dispositifs de stockage externes tels que les clés USB à mémoire flash, les CD ou les DVD. Ne pas les utiliser sur des ordinateurs publics ou domestiques lors de la connexion à l'ordinateur. Conserver tous les dispositifs de stockage externes en lieu sûr et veiller à ce que seules les personnes autorisées puissent y avoir accès. Vérifier à nouveau l’appareil de stockage externe après chaque utilisation sur différents systèmes afin d’éviter toute interférence. Logiciels open source et tiers Des portions de cobas® infinity POC mobile peuvent inclure un ou plusieurs programmes logiciels open source ou commerciaux. Pour obtenir des informations sur le droit d'auteur et la licence ou d'autres informations concernant les programmes logiciels inclus à cobas® infinity POC mobile, se reporter au document Licences logicielles disponible dans l'application mobile. Dysfonctionnements et résultats incorrects liés à des logiciels tiers L'installation de logiciels tiers n'ayant pas été agréés par Roche Diagnostics risque d'entraîner des dysfonctionnements. • Ne pas installer de logiciel non agréé. Impossibilité d’établir une connexion en raison d’un logiciel antivirus L’adaptateur cobas® infinity POC a été testé à l’aide de logiciels antivirus. Cependant, il est important que l’antivirus n’empêche pas l'adaptateur ou les services Windows pour services d’information Internet d’établir les connexions aux ports spécifiés dans ce document ou de créer des fichiers dans les dossiers configurés. Roche Diagnostics Guide de l'utilisateur – 1.2 12 cobas® infinity POC mobile • Configurer le pare-feu Windows ou le pare-feu matériel conformément aux informations fournies dans ce document ou dans le manuel de SAV. Roche Diagnostics 13 Guide de l'utilisateur – 1.2 cobas® infinity POC mobile Configuration système cobas® infinity POC mobile requiert les versions suivantes d’Android et d’iOS : Système Version prise en charge Android 4.1 ou supérieure iOS 7.0 ou supérieure Appareils recommandés Système Modèle d’appareil iPhone 6 Plus iPhone 6 iOS iPhone 5s iPhone 4s iPod Samsung S5 Samsung S4 Android Samsung S3 Sony Xperia Z3 Google Nexus 5 Connexion réseau cobas® infinity POC mobile utilise un réseau pour se connecter à l’adaptateur cobas® infinity POC mobile et synchroniser les données. Pour que la solution cobas® infinity POC mobile puisse fonctionner, votre appareil mobile et l’adaptateur cobas® infinity POC mobile doivent tous deux être connectés au réseau interne utilisé au sein de l’hôpital. Si vous utilisez cobas® infinity POC mobile à distance, votre appareil doit être connecté au réseau interne via une connexion VPN. Roche Diagnostics Guide de l'utilisateur – 1.2 14 cobas® infinity POC mobile Installation de l’application cobas® infinity POC mobile est disponible pour les appareils Android et iOS. Les sections suivantes de ce manuel d’utilisation présentent des instructions d’installation de l’application sur les appareils Android et iOS. Installation de cobas® infinity POC mobile sur les appareils Android Pour installer cobas® infinity POC mobile : 1. Sur l’appareil, accéder à l’application Play Store. 2. Rechercher cobas® infinity POC mobile. 3. Ouvrir l’application (publiée par F.Hoffman-La Roche) dans les résultats de recherche. 4. Appuyer sur le bouton Installer. L’installation de l’application est lancée. 5. Une fois l’installation terminée, appuyer sur Ouvrir pour l’exécuter. Installation de cobas® infinity POC mobile sur les appareils iOS Pour installer cobas® infinity POC mobile : 1. Sur votre appareil, accéder à l’application App Store. 2. Choisir l’option Rechercher dans le menu et rechercher cobas® infinity POC mobile. 3. Sélectionner l’application (publiée par F.Hoffman-La Roche) dans les résultats de recherche. 4. Appuyer sur le bouton Télécharger, puis le bouton Installer. L’installation de l’application est lancée. 5. Une fois l’installation terminée, appuyer sur Ouvrir pour l’exécuter. Configuration de l'adresse du serveur Avant de vous connecter, il vous faut spécifier l’adresse du serveur à utiliser. Contacter l'administrateur local pour obtenir l’adresse du serveur de votre application cobas IT 1000. Lors d’une première connexion, l’application affiche une fenêtre contextuelle dans laquelle vous pouvez saisir l'adresse du serveur. Pour modifier l'adresse du serveur : 1. Ouvrir l’application. 2. Dans l’écran Connexion, appuyer sur l’icône Paramètres (Android : iOS : ). 3. Saisir l’adresse du serveur, puis appuyer sur OK. Roche Diagnostics 15 Guide de l'utilisateur – 1.2 cobas® infinity POC mobile Pour commencer Cette section présente des instructions expliquant comment personnaliser l’interface cobas® infinity POC mobile, où trouver de l’aide et quelles actions peuvent être entreprises. Certaines icônes et fonctionnalités de cobas® infinity POC mobile sont accessibles depuis divers emplacements sur les appareils iOS et Android. Se référer aux sections ci-dessous pour plus d’informations. Gestes tactiles cobas® infinity POC mobile utilise des gestes tactiles sur Android et iOS pour interagir avec l’application. Voir le tableau ci-dessous pour les descriptions de gestes pris en charge par Android et iOS. Nom du geste Appuyer Appuyer longuement Comment faire le geste ? Appuyer sur l’écran. Appuyer longuement sur l’écran. Glisser Appuyer longuement sur l’écran en déplaçant le doigt. Faire dérouler Appuyer longuement sur l’écran et glisser le doigt vers le bas. Quel est le résultat ? Déclenche la fonctionnalité par défaut correspondant à un élément donné. • Permet de passer en mode de sélection de données. • Permet de sélectionner un ou plusieurs éléments d’une vue et d’agir sur les données à l’aide d’une barre d'action contextuelle. Permet de faire défiler un contenu d’aperçu ou de naviguer entre les vues d’un même niveau hiérarchique. Sur iOS uniquement Glisser de gauche à droite permet de revenir au niveau hiérarchique précédent. Permet d’actualiser l'affichage. Roche Diagnostics Guide de l'utilisateur – 1.2 16 cobas® infinity POC mobile Navigation dans cobas® infinity POC mobile sur iOS 1. Il est possible d’accéder aux fonctionnalités de base de l’application à partir d’une barre d’outils située au bas de l’écran : 2. Appuyer sur une icône pour ouvrir une fonctionnalité donnée. 3. Utiliser l’icône Autre pour accéder aux paramètres de l’application, pour activer une aide superposée ou pour se déconnecter. Roche Diagnostics 17 Guide de l'utilisateur – 1.2 cobas® infinity POC mobile Navigation dans cobas® infinity POC mobile sur Android 1. Pour accéder aux fonctionnalités de l’application, appuyer sur l’icône en haut de l’écran. Un menu s’ouvre présentant toutes les fonctionnalités de l’application : 2. Appuyer sur un élément de menu quelconque pour passer à la fonctionnalité correspondante. 3. Pour accéder aux paramètres de l’application, activer l’aide superposée ou se déconnecter, appuyer sur l’icône des trois points en haut de l’écran : Roche Diagnostics Guide de l'utilisateur – 1.2 18 cobas® infinity POC mobile Identifiants utilisateur et mots de passe Une clé partagée est appliquée lors de l’installation de l'adaptateur. Ces informations sont chiffrées par le programme d’installation. Il n'y a aucune entrée dans les fichiers de configuration concernant les identifiants utilisateur ou les mots de passe. Les utilisateurs et les mots de passe sont gérés dans cobas IT 1000. Les opérateurs doivent choisir des mots de passe forts. Les caractéristiques des mots de passe forts sont les suivants : • • • • Les mots de passe ne doivent pas contenir le nom de compte de l’utilisateur ou des parties du nom complet de l’utilisateur excédant deux caractères consécutifs. La longueur des mots de passe doit être d’au moins huit caractères. Les mots de passe doivent contenir des caractères d’au moins trois des quatre catégories ci-après : o Caractères majuscules de l’alphabet latin (A à Z) o Caractères minuscules de l’alphabet latin (a à z) o Caractères numériques (0 à 9) o Caractères non alphabétiques (par exemple, !, $, #, %) Les opérateurs ne sont pas autorisés à partager leurs comptes utilisateur. Perte de données Il est recommandé de protéger l'application contre la perte de données accidentelle • Sauvegarder les données à intervalles réguliers (dans l'idéal, tous les jours). Manipulation d’appareils mobiles Les appareils mobiles sur lesquels l’application est exécutée doivent être manipulés avec soin pour assurer la sécurité de l'application. • • • Ne pas autoriser l’installation d’applications, d’extensions et de thèmes non issus des canaux de distribution par défaut sécurisés pour votre plateforme (Google Play sur Android et App Store sur iOS). Ne pas rooter ou débloquer (jail break) votre appareil mobile. Utilisateurs Android : désactiver l’installation d’applications de sources non fiables. Roche Diagnostics 19 Guide de l'utilisateur – 1.2 cobas® infinity POC mobile • Pour des raisons de sécurité, connecter l’application cobas® infinity POC mobile (application mobile) à votre établissement uniquement via un réseau sécurisé tel que votre réseau interne. En cas de connexion à distance, utiliser une connexion VPN pour se connecter au réseau interne. Divulgation d’informations due à l'exposition de services réseau Les services réseau exposés peuvent révéler des informations non indispensables comme la version logicielle ou des renseignements sur le distributeur • S’assurer d’utiliser des canaux de distribution sécurisés pour télécharger des mises à jour logicielles du système. Connexion Pour se connecter : 1. Dans l’écran Connexion, saisir votre nom d’utilisateur et votre mot de passe. 2. Appuyer sur Connexion. Étape suivante L’application vérifie la compatibilité entre la version de l’interface et celle de l'adaptateur. Si les versions sont incompatibles, l’utilisateur peut être invité à mettre à jour l’application. Après une première connexion, l’écran affiche des icônes contenant les deux premiers caractères des ID utilisateur pour les trois utilisateurs les plus récents ayant accédé à cobas® infinity POC mobile. Dans l’illustration ci-dessus, les icônes représentent les utilisateurs Emma et Roche. Lorsque vous cliquez sur une icône, le champ de nom d’utilisateur se remplit automatiquement et vous n’avez plus qu’à saisir votre mot de passe. Pour supprimer une icône d’utilisateur, appuyer longuement sur l’icône et la déplacer dans la corbeille qui s’affiche. Roche Diagnostics Guide de l'utilisateur – 1.2 20 cobas® infinity POC mobile Déconnexion Il est possible de se déconnecter à partir de n’importe quel emplacement au sein de l’application. Pour se déconnecter : 1. Appuyer sur l’icône des trois points (Android : iOS : ). 2. Appuyer sur Déconnexion. Modification du mot de passe Gérer les profils d’utilisateur dans l’application cobas IT 1000. Pour modifier votre mot de passe d’application, contacter votre coordonnateur d'analyse de biologie délocalisée. À propos des paramètres de déconnexion automatique et d’appareil Vous pouvez modifier les paramètres de déconnexion automatique et d’appareil de cobas® infinity POC mobile. La fonction de déconnexion automatique définit la période d’inactivité au terme de laquelle un utilisateur est automatiquement déconnecté de l’application. Pour les appareils, vous pouvez définir le temps limite de connexion et les états de CQ. Ces paramètres sont enregistrés pour chaque utilisateur. Une fois configurés, ils restent inchangés quel que soit l’appareil depuis lequel vous vous connectez. Pour l’état de la connexion, vous pouvez définir le seuil auquel l’état de la connexion d’un appareil s’affiche en rouge pour indiquer une erreur. Par exemple, si la durée d’état de connexion est définie sur 21 heures et que l’appareil a été connecté à l’application cobas IT 1000 il y a 22 heures, l’état de la connexion s’affiche en rouge pour indiquer une erreur. Pour l’état de CQ, vous pouvez définir la durée décrivant l’évaluation des résultats de CQ anciens. Par exemple, si un CQ a été effectué il y a 9 heures et qu’il s'est avéré hors plage, et que la durée d’état de CQ est définie sur 22 heures, cet état de CQ d’un appareil s’affiche en rouge pour indiquer une erreur, mais si la durée d’état de CQ est définie sur 8 heures, l’état de CQ est affiché en tant qu’avertissement car le CQ a été effectué en dehors de la plage observée. 1. Pour plus d’informations sur la connexion et les états de CQ, voir Affichage de détails sur les appareils. 2. Appuyer sur Journal pour afficher l’historique des commentaires d’appareil. Roche Diagnostics 21 Guide de l'utilisateur – 1.2 cobas® infinity POC mobile Modification des paramètres de déconnexion automatique 1. Appuyer sur l’icône des trois points (Android : iOS : ). 2. Appuyer sur Paramètres. 3. Modifier les paramètres de déconnexion automatique selon les besoins. Les paramètres sont enregistrés automatiquement. Modification des paramètres d’appareil 1. Appuyer sur l’icône des trois points (Android : iOS : ). 2. Appuyer sur Paramètres. 3. Appuyer sur Appareils pour afficher tous les types d’appareil. 4. Rechercher le type d’appareil à modifier et appuyer dessus. 5. Modifier les paramètres d’état de connexion et d’état de CQ. Les paramètres sont enregistrés automatiquement. Roche Diagnostics Guide de l'utilisateur – 1.2 22 cobas® infinity POC mobile Pour obtenir de l’aide À propos de cette tâche Lors d’un premier accès à l’application, cobas® infinity POC mobile affiche une aide superposée sur les écrans complexes. Appuyer sur l’écran pour fermer l’aide superposée. L’aide superposée ne s’affiche pas lors d’un second accès à l’écran, mais il est possible de l'activer pour l’afficher à nouveau. Pour activer l’aide superposée 1. Appuyer sur l’icône des trois points (Android : iOS : ) et sélectionner Aide. 2. Appuyer sur Aide superposée. L’aide superposée est activée. Pour la désactiver, désélectionner cette option. Pour accéder au manuel d'utilisation Remarque : l’appareil mobile doit être connecté à Internet. 1. Appuyer sur l’icône des trois points (Android : iOS : ) et sélectionner Aide. 2. Appuyer sur Manuel d’utilisation. Vous êtes redirigé vers une page où vous pouvez choisir la langue du manuel et l'afficher. Roche Diagnostics 23 Guide de l'utilisateur – 1.2 cobas® infinity POC mobile Gestion des appareils Cette section décrit des tâches que vous pouvez effectuer sur des appareils à l’aide de cobas® infinity POC mobile. À propos des appareils Utiliser cobas® infinity POC mobile pour surveiller l’état d’appareils de point d'intervention (POC) au sein de votre établissement. Avec cobas® infinity POC mobile, vous pouvez : • afficher l’état de vos appareils, notamment les erreurs d’appareil, l’état de la connexion et l’état de CQ • modifier le nom de l'appareil, la localisation et la configuration • remplacer ou relocaliser un appareil L’écran Vue générale indique l’état de la connexion et l’état de CQ de tous les appareils : Le cercle vert indique que les appareils fonctionnent correctement, tandis que le cercle jaune indique le pourcentage d’appareils présentant des avertissements. Par exemple, dans la capture d’écran ci-dessus, 100 % des appareils présentent des avertissements. S’il y a des appareils présentant des erreurs, ils sont indiqués par une bordure rouge indiquant également le pourcentage d’appareils avec erreurs : Vous pouvez consulter l’état de la connexion et l’état de CQ de l'appareil ainsi que les informations générales telles que le nom de l’appareil, sa localisation, sa configuration et l’historique des commentaires de l’appareil. Roche Diagnostics Guide de l'utilisateur – 1.2 24 cobas® infinity POC mobile Un appareil peut présenter les états de connexion par défaut suivants : Icône État Description Connecté Un état de connexion vert indique que l’appareil a communiqué avec l’application cobas IT 1000 dans les dernières 24 heures. Déconnecté Un état de connexion rouge indique que l’appareil a communiqué avec l’application cobas IT 1000 il y a plus de 24 heures. Indisponible Un état de connexion gris indique qu’aucune information n'est disponible concernant l’heure de la dernière connexion. Un appareil peut présenter les états de CQ suivants : Icône État Description OK Un état de CQ vert indique que le dernier CQ exécuté, tous niveaux confondus, a réussi au cours des 12 dernières heures. Erreur Un état de CQ rouge signifie que le dernier CQ, tous niveaux confondus, est toujours en état d’échec, c'est-à-dire que ce CQ n’a pas été ré-effectué au cours des 12 dernières heures. Avertissement Un état de CQ jaune indique qu’il n’y a pas eu de CQ effectué lors des 12 dernières heures. Vous pouvez modifier les intervalles de temps de CQ et de connexion dans les paramètres d’appareil. Pour plus d’informations, se référer à la section À propos des paramètres de déconnexion automatique et d’appareil. Roche Diagnostics 25 Guide de l'utilisateur – 1.2 cobas® infinity POC mobile Affichage de l’état de l’appareil par site Vous pouvez vérifier l’état de tous vos appareils au sein d’un site donné. 1. Sélectionner Appareils dans le menu d’application. 2. Appuyer sur le site dont vous souhaitez afficher les appareils. 3. Appuyer sur la localisation contenant les appareils qui vous intéressent. 4. Dans la liste d’appareils, rechercher l’appareil dont vous souhaitez afficher les détails. 5. Saisir le nom de l’appareil ou appuyer sur l’icône de recherche par code-barres ( ) pour lire le code-barres de l’appareil et en afficher les détails. Info : vous pouvez consulter l’historique de l’appareil en accédant à son journal. Le journal contient tous les commentaires ajoutés lors de la modification ou du remplacement d’un appareil. Pour plus d’informations, se référer à la section Affichage de détails sur les appareils. Appuyer sur Journal pour afficher l’historique des commentaires d’appareil. Affichage de détails sur les appareils Vous pouvez afficher une liste de tous les appareils de votre établissement, indépendamment de leur localisation. 1. Sélectionner Appareils dans le menu d’application. 2. Dans l’écran Appareils, sélectionner l’onglet Appareils. 3. Rechercher l’appareil dont vous souhaitez afficher les détails. 4. Saisir le nom de l’appareil ou appuyer sur l’icône de recherche par code-barres ( ) pour lire le code-barres de l’appareil et en afficher les détails. 5. Appuyer sur Journal pour afficher l’historique des commentaires d’appareil. Modification d’appareils Vous pouvez modifier le nom de l’appareil, sa localisation et sa configuration. 1. Sélectionner Appareils dans le menu d’application. 2. Dans l’écran Appareils, appuyer sur l’onglet Appareils pour afficher la liste de tous les appareils. 3. Rechercher l’appareil à modifier et appuyer dessus. Info : Vous pouvez faire une recherche en saisissant le nom de l’appareil ou en appuyant sur l’icône de recherche par code-barres ( ) pour lire le code-barres de l’appareil et en afficher les détails. 4. Dans l’écran de détails sur l’appareil : a. Sur Android, appuyer sur l’icône de modification ( ). Roche Diagnostics Guide de l'utilisateur – 1.2 26 cobas® infinity POC mobile b. Sur iOS, appuyer sur Modifier. 5. Modifier les détails sur l’appareil selon les besoins, puis : a. Sur Android, appuyer sur Modifier l’appareil en haut de l’écran pour enregistrer vos modifications. b. Sur iOS, appuyer sur Enregistrer. 6. Saisir la raison de la modification, puis appuyer sur Confirmer. Remarque : Si vous modifiez la localisation de l’appareil, cobas® infinity POC mobile suggère une nouvelle configuration correspondant à la localisation sélectionnée. Remplacement d’appareils À propos de cette tâche Le remplacement d’un appareil cobas® infinity POC mobile est équivalent à la relocalisation, au changement de nom ou à la modification de son état et de ses configurations dans l’application cobas IT 1000. L’application modifie le nom de l’appareil que vous remplacez car son nom sera utilisé par le nouvel appareil. Vous pouvez modifier les noms des deux appareils selon les besoins. Lorsque vous remplacez un appareil, vous pouvez choisir de le désactiver ou non. Cette option est activée par défaut. Si vous la désactivez, l’appareil reste actif au sein de votre infrastructure et s’affiche dans la liste d’appareils. Toute modification de configuration enregistrée directement sur l’instrument et uniquement à cet emplacement ne sera pas transférée. Pour remplacer un appareil 1. Sélectionner Appareils dans le menu d’application. 2. Dans l’écran Appareils, appuyer sur l’onglet Appareils pour afficher la liste de tous les appareils. 3. Rechercher l’appareil à remplacer et appuyer dessus. Remarque : le nouvel appareil doit au préalable être connecté à l’application cobas IT 1000. 4. Dans l’écran de détails sur l’appareil, appuyer sur Remplacer l’appareil. 5. Appuyer sur le champ Remplacer par pour ouvrir la fenêtre Chercher. 6. Commencer à saisir le nom du nouvel appareil. L’application recherche les appareils correspondant à votre requête. Roche Diagnostics 27 Guide de l'utilisateur – 1.2 cobas® infinity POC mobile 7. Sélectionner un appareil dans la liste. Les détails concernant les deux appareils s’affichent. 8. Choisir de désactiver ou non l’appareil remplacé. 9. Appuyer sur Remplacer, saisir le motif de remplacement de l’appareil, puis appuyer sur Confirmer. Remarque : pour supprimer l’appareil sélectionné, appuyer sur l’icône de corbeille en regard du nom de l’appareil et rechercher un autre appareil. Roche Diagnostics Guide de l'utilisateur – 1.2 28 cobas® infinity POC mobile Étape suivante Si vous avez choisi de remplacer l’appareil, l'application affiche un message vous informant de la réussite du remplacement et indiquant les détails relatifs aux deux appareils. Il est possible d’appuyer sur État de l’appareil pour afficher l’état du nouvel appareil. Gestion des opérateurs Cette section décrit des tâches relatives aux opérateurs. À propos des opérateurs Il est possible d’afficher une liste des opérateurs et les détails correspondants tels que le nom, la localisation, l’ID et les certifications. Les opérateurs sont affichés dans des onglets selon leur état de certification. Si un opérateur n’a aucune certification qui lui soit attribuée, la section Certifications dans l’écran de détails de l’opérateur n'est pas affichée. Pour rechercher des opérateurs, il est possible de saisir un nom d’opérateur ou d'appuyer sur l’icône pour lire le code-barres de l’opérateur et afficher les détails correspondants. Il est également possible de rechercher un opérateur selon ses critères de certification : toutes, prochaines ou expirées. Pour ce faire, ouvrir un onglet approprié et effectuer la recherche. Roche Diagnostics 29 Guide de l'utilisateur – 1.2 cobas® infinity POC mobile Voici un exemple d’écran de détails d’opérateur sur appareil Android ou iOS : Le nom de l’écran correspond à l’ID de l’opérateur ; la section Certifications affiche les types d’appareil pour un opérateur donné. L’icône jaune affichée en regard d’un appareil indique des formations au sein de l’OTF que l’opérateur doit suivre pour cet appareil, tandis que l’icône rouge indique un certificat de formation ayant expiré. Roche Diagnostics Guide de l'utilisateur – 1.2 30 cobas® infinity POC mobile Affichage de détails de l’opérateur Pour afficher les détails de l’opérateur : 1. Sélectionner Opérateurs dans le menu d’application. 2. Utiliser le champ Chercher pour rechercher un opérateur ou naviguer dans la liste. 3. Saisir le nom d’un opérateur pour afficher les détails correspondants. 4. Dans la section Certifications, saisir le type d’appareil pour afficher les critères de certification pour cet appareil. Info : L’adaptateur cobas® infinity POC mobile peut envoyer jusqu’à trois critères de certification en texte libre à l’application cobas® infinity mobile. 5. Appuyer sur un critère quelconque pour afficher l’état, l’achèvement et les détails correspondants : Roche Diagnostics 31 Guide de l'utilisateur – 1.2 cobas® infinity POC mobile Ajout d’un opérateur Vous pouvez ajouter de nouveaux opérateurs afin de pouvoir enregistrer par la suite les détails relatifs à leurs formations. Pour ajouter un opérateur : 1. Sélectionner Opérateurs dans le menu d’application. 2. Pour ajouter un opérateur : • Sur Android, appuyer sur l’icône + ( • Sur iOS, appuyer sur Ajouter dans le coin supérieur droit. ) dans le coin inférieur droit. 3. Saisir l’ID, le prénom et le nom de l'utilisateur. 4. Si nécessaire, saisir le numéro de téléphone et l'adresse e-mail de l’opérateur. 5. Saisir le mot de passe de l’opérateur et le confirmer. Remarque : transmettre ce mot de passe à l’opérateur. 6. Appuyer sur Profil, sélectionner le profil de l’opérateur et confirmer en appuyant sur Sélectionner le profil. 7. Appuyer sur Localisation, sélectionner la localisation de l’opérateur et appuyer sur Sélectionner la localisation sur Android ou Terminé sur iOS. • Il est possible de sélectionner plusieurs localisations ou d'appuyer sur Tout sélectionner pour sélectionner toutes les localisations. • Appuyer sur l’icône d’accueil ( ) en regard d’une localisation pour la définir comme localisation d’accueil de l’opérateur. Une seule localisation d’accueil peut être sélectionnée. 8. Appuyer sur Certifications, sélectionner les certifications de l’opérateur et confirmer en appuyant sur Sélectionner des certifications sur Android ou Terminé sur iOS. 9. Lorsque toutes les informations nécessaires sont fournies : • Sur Android, appuyer sur Nouvel opérateur en haut de l’écran. • Sur iOS, appuyer sur Enregistrer. Une fois la création de l’opérateur réussie, un écran s’affiche avec les détails correspondants. L’opérateur s’affiche également dans la liste d’opérateurs. Roche Diagnostics Guide de l'utilisateur – 1.2 32 cobas® infinity POC mobile Exemples Dans la capture d’écran ci-après, vous pouvez voir les localisations sélectionnées pour un opérateur. A5 est le nom de la localisation d’accueil sur le site Civic Campus, 2 est le nombre total de localisations attribuées à l'utilisateur. Dans la capture d’écran ci-après, vous pouvez voir les certifications sélectionnées pour un opérateur. Si une seule certification est sélectionnée, le nom de l’instrument et le nom de la certification sont affichés. Si plus d’une certification est sélectionnée, seul le nombre de certifications est affiché. Mise à jour des détails d’un opérateur Pour mettre à jour les détails d’un opérateur : 1. Sélectionner Opérateurs dans le menu d’application. 2. Utiliser le champ Chercher pour rechercher un opérateur ou naviguer dans la liste. 3. Appuyer sur l’opérateur dont les détails doivent être mis à jour. 4. Dans l’écran de détails de l’opérateur, appuyer sur Modifier (sur iOS) ou l’icône Modifier (sur Android). 5. Modifier les informations nécessaires et appuyer sur Enregistrer (sur iOS) ou l’icône en forme de coche (sur Android). Roche Diagnostics 33 Guide de l'utilisateur – 1.2 cobas® infinity POC mobile Mise à jour du statut de formation de l’opérateur Les coordonnateurs d'analyse de biologie délocalisée et les infirmiers formateurs peuvent mettre à jour le statut de formation d’un opérateur. Pour mettre à jour le statut de formation de l’opérateur : 1. Dans le menu de l’application, sélectionner Opérateurs. 2. Rechercher l'opérateur pour lequel mettre à jour le statut de formation. 3. Appuyer sur un opérateur pour afficher les détails correspondants : 4. Dans la section Certifications, appuyer sur la certification dont un critère doit être mis à jour. 5. Sélectionner le critère à mettre à jour. 6. Appuyer sur M. à j. du statut de la formation, puis Confirmer dans l’écran de détails de la certification. Le statut de formation de l’opérateur est mis à jour. Info : Pour mettre à jour plusieurs critères, voir Mise à jour du statut de formation pour des critères de certificat. Roche Diagnostics Guide de l'utilisateur – 1.2 34 cobas® infinity POC mobile Exportation d’une liste d’opérateurs nécessitant une formation Il est possible d'exporter une liste d’opérateurs présentant une formation prochaine ou expirée vers un fichier .html ou .xls et de l'envoyer par e-mail. Cette opération peut être effectuée à partir de l’écran de Certifications pour un critère de certification particulier. Pour ce faire : 1. Dans le menu de l’application, sélectionner Certifications. 2. Sélectionner la certification pour laquelle afficher les critères. 3. Dans l’écran de détails de certification, appuyer sur un critère pour afficher la liste d’opérateurs présentant une formation prochaine ou expirée pour ce critère. 4. Appuyer sur l’icône d’exportation sur Android ou Exporter sur iOS. Un nouvel e-mail s’ouvre via votre client de messagerie par défaut, avec en pièce jointe les fichiers .html et .xls contenant la liste des opérateurs. Il est alors possible d’envoyer les fichiers par e-mail. Roche Diagnostics 35 Guide de l'utilisateur – 1.2 cobas® infinity POC mobile Gestion des certifications Il est possible d’afficher la liste des certifications avec leur état et de vérifier si certaines de vos certifications ont expiré. À propos des certifications Les certifications s’affichent dans une liste les classant d’abord selon le degré de gravité, puis par nom du type d’instrument de certificat, et enfin par nom de certificat. Lorsque vous sélectionnez un certificat, les détails correspondants s’affichent. En haut de l’écran de détails de la certification est affiché le nombre d’opérateurs certifiés (cercle vert), le nombre de certifications bientôt expirées (cercle jaune) et le nombre de certifications expirées (cercle rouge). En dessous des informations sur l’opérateur, les critères requis pour la certification sont affichés selon le degré de gravité et le nom. Tous les critères définis pour un certificat sont répertoriés dans cet écran. Roche Diagnostics Guide de l'utilisateur – 1.2 36 cobas® infinity POC mobile Affichage de détails de certification Pour afficher les détails d’une certification : 1. Dans le menu de l’application, sélectionner Certifications. 2. Rechercher la certification à consulter et appuyer dessus. 3. Appuyer sur un critère pour afficher une liste des opérateurs présentant des certificats prochains ou expirés pour ce critère. 4. Appuyer sur Exporter pour exporter la liste d’opérateurs vers un fichier .csv et l’envoyer par e-mail. Pour en savoir plus sur l'exportation d’opérateurs, voir Exportation d’une liste d’opérateurs nécessitant une formation. Mise à jour du statut de formation pour des critères de certificat Il est possible de mettre à jour le statut de formation pour un critère de certificat particulier ou pour plusieurs critères à partir de l’écran de certificats. Cela entraîne la mise à jour du statut de formation de tous les opérateurs utilisant le critère de certificat mis à jour. Pour mettre à jour la statut de formation : 1. Dans le menu de l’application, sélectionner Certifications. 2. Sélectionner un certificat. 3. Dans l’écran de détails de la certification, appuyer sur M. à j. du statut de la formation et sélectionner les critères à mettre à jour. 4. Appuyer sur Suivant et autoriser cobas® infinity POC mobile à accéder à la caméra. 5. Lire l’ID de l’opérateur dont les critères sont à mettre à jour. Vous pouvez lire plusieurs ID d’opérateurs. 6. Cliquer ensuite sur Terminé. 7. Confirmer le choix dans la fenêtre contextuelle. Toutes les tâches sélectionnées pour l’opérateur lu sont mises à jour. Roche Diagnostics 37 Guide de l'utilisateur – 1.2 ">
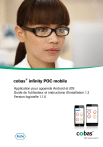
Lien public mis à jour
Le lien public vers votre chat a été mis à jour.