Table des matières Copyright - - - - - - - - - - - - - - - - - - - - - - - - - - - - - - - - - - - - - - - - - - - - - - - - - - Avertissement - - - - - - - - - - - - - - - - - - - - - - - - - - - - - - - - - - - - - - - - - - - - - - - Contrat de licence de l’utilisateur final pour Microsoft Windows CE© - - - - - - - - - Garantie BRADY - - - - - - - - - - - - - - - - - - - - - - - - - - - - - - - - - - - - - - - - - - - - - Avis FCC Notice - Etats-Unis uniquement - - - - - - - - - - - - - - - - - - - - - - - - - - - - - i-iii i-iii i-iv i-v i-vi Canada - - - - - - - - - - - - - - - - - - - - - - - - - - - - - - - - - - - - - - - - - - - - - - - - - - - - - - - - i-vi Europe - - - - - - - - - - - - - - - - - - - - - - - - - - - - - - - - - - - - - - - - - - - - - - - - - - - - - - - - i-vi Spécifications - - - - - - - - - - - - - - - - - - - - - - - - - - - - - - - - - - - - - - - - - - - - - - - - i-vii Caractéristiques physiques- - - - - - - - - - - - - - - - - - - - - - - - - - - - - - - - - - - - - - - - - - - i-vii Conditions ambiantes - - - - - - - - - - - - - - - - - - - - - - - - - - - - - - - - - - - - - - - - - - - - - - i-vii Caractéristiques électriques - - - - - - - - - - - - - - - - - - - - - - - - - - - - - - - - - - - - - - - - - - i-vii Cordons d’alimentation internationaux - - - - - - - - - - - - - - - - - - - - - - - - - - - - - - - i-viii CHAPITRE 1 Bienvenue A propos du présent manuel - - - - - - - - - - - - - - - - - - - - - - - - - - - - - - - - - - - - - - - 1-2 Caractéristiques et fonctions- - - - - - - - - - - - - - - - - - - - - - - - - - - - - - - - - - - - - - - 1-2 Les trois systèmes d’impression - - - - - - - - - - - - - - - - - - - - - - - - - - - - - - - - - - - - - - - 1-3 Applications spécialisées- - - - - - - - - - - - - - - - - - - - - - - - - - - - - - - - - - - - - - - - - - - - 1-4 Contacter l’assistance technique - - - - - - - - - - - - - - - - - - - - - - - - - - - - - - - - - - - - 1-6 Continent américain - - - - - - - - - - - - - - - - - - - - - - - - - - - - - - - - - - - - - - - - - - - - - - - 1-6 Europe - - - - - - - - - - - - - - - - - - - - - - - - - - - - - - - - - - - - - - - - - - - - - - - - - - - - - - - - 1-6 Pacifique - - - - - - - - - - - - - - - - - - - - - - - - - - - - - - - - - - - - - - - - - - - - - - - - - - - - - - 1-7 CHAPITRE 2 Installation Connexion des périphériques - - - - - - - - - - - - - - - - - - - - - - - - - - - - - - - - - - - - - - 2-2 Installation des consommables - - - - - - - - - - - - - - - - - - - - - - - - - - - - - - - - - - - - - 2-3 Ouverture de l’imprimante- - - - - - - - - - - - - - - - - - - - - - - - - - - - - - - - - - - - - - - - - - Installation d’une cartouche de transfert- - - - - - - - - - - - - - - - - - - - - - - - - - - - - - - - - Réglage de la cartouche de transfert - - - - - - - - - - - - - - - - - - - - - - - - - - - - - - - - - - - Installation d’une cartouche de support - - - - - - - - - - - - - - - - - - - - - - - - - - - - - - - - - Fermeture du capot de l’imprimante - - - - - - - - - - - - - - - - - - - - - - - - - - - - - - - - - - - - 2-4 2-5 2-6 2-7 2-10 Installation d’une carte mémoire Flash compacte- - - - - - - - - - - - - - - - - - - - - - - - - 2-12 Nettoyage du système - - - - - - - - - - - - - - - - - - - - - - - - - - - - - - - - - - - - - - - - - - - 2-13 1 CHAPITRE 3 Mise en route Démarrage du système - - - - - - - - - - - - - - - - - - - - - - - - - - - - - - - - - - - - - - - - - - -3-2 Menu principal - - - - - - - - - - - - - - - - - - - - - - - - - - - - - - - - - - - - - - - - - - - - - - - - - - - 3-2 Notions de base du clavier - - - - - - - - - - - - - - - - - - - - - - - - - - - - - - - - - - - - - - - -3-5 Clavier standard - - - - - - - - - - - - - - - - - - - - - - - - - - - - - - - - - - - - - - - - - - - - - - - - - - 3-5 Touches de fonction du système- - - - - - - - - - - - - - - - - - - - - - - - - - - - - - - - - - - - - - - - 3-5 Touches alphabétiques et touches de commande- - - - - - - - - - - - - - - - - - - - - - - - - - - - - 3-10 Touches de direction et de navigation - - - - - - - - - - - - - - - - - - - - - - - - - - - - - - - - - - - - 3-13 Pavé numérique - - - - - - - - - - - - - - - - - - - - - - - - - - - - - - - - - - - - - - - - - - - - - - - - - - 3-15 Raccourcis clavier - - - - - - - - - - - - - - - - - - - - - - - - - - - - - - - - - - - - - - - - - - - - - - - - - 3-18 Notions de base de la souris - - - - - - - - - - - - - - - - - - - - - - - - - - - - - - - - - - - - - - -3-19 Utilisation d’une souris avec des étiquettes - - - - - - - - - - - - - - - - - - - - - - - - - - - - - - - - 3-19 Contrôle de l’état du système - - - - - - - - - - - - - - - - - - - - - - - - - - - - - - - - - - - - - -3-20 Accès à l’aide en ligne - - - - - - - - - - - - - - - - - - - - - - - - - - - - - - - - - - - - - - - - - - -3-20 CHAPITRE 4 Procédures de base Utilisation de la fenêtre Editeur - - - - - - - - - - - - - - - - - - - - - - - - - - - - - - - - - - - - -4-2 Contenu de la fenêtre Editeur - - - - - - - - - - - - - - - - - - - - - - - - - - - - - - - - - - - - - - - - - 4-3 Procédures d’édition - - - - - - - - - - - - - - - - - - - - - - - - - - - - - - - - - - - - - - - - - - - - - - - 4-8 Utilisation des écrans de saisie- - - - - - - - - - - - - - - - - - - - - - - - - - - - - - - - - - - - - -4-10 Navigation dans les écrans de saisie - - - - - - - - - - - - - - - - - - - - - - - - - - - - - - - - - - - - - 4-10 Saisie d’informations dans les écrans de saisie - - - - - - - - - - - - - - - - - - - - - - - - - - - - - - 4-12 Choix des options - - - - - - - - - - - - - - - - - - - - - - - - - - - - - - - - - - - - - - - - - - - - - - - - - 4-13 Sortie des écrans de saisie- - - - - - - - - - - - - - - - - - - - - - - - - - - - - - - - - - - - - - - - - - - - 4-17 CHAPITRE 5 Définition de préférences Accès à la configuration du système - - - - - - - - - - - - - - - - - - - - - - - - - - - - - - - - - -5-2 Définition des options de l’onglet Impression - - - - - - - - - - - - - - - - - - - - - - - - - - -5-4 Définition des options de l’onglet Localisation- - - - - - - - - - - - - - - - - - - - - - - - - - -5-7 Définition des options de l’onglet Matériel - - - - - - - - - - - - - - - - - - - - - - - - - - - - -5-9 Attribution d’un nom aux couleurs des consommables - - - - - - - - - - - - - - - - - - - - - - - - 5-10 Définition des options de l’onglet Autre - - - - - - - - - - - - - - - - - - - - - - - - - - - - - - -5-12 Affichage de la grille à l’écran- - - - - - - - - - - - - - - - - - - - - - - - - - - - - - - - - - - - - - - - - 5-13 Définition des options de l’onglet Texte - - - - - - - - - - - - - - - - - - - - - - - - - - - - - - -5-14 Définition des options de l’onglet Connexion- - - - - - - - - - - - - - - - - - - - - - - - - - - -5-17 CHAPITRE 6 Utilisation d’étiquettes Création d’étiquettes personnalisées - - - - - - - - - - - - - - - - - - - - - - - - - - - - - - - - - -6-2 2 Création d’étiquettes Texte rapide - - - - - - - - - - - - - - - - - - - - - - - - - - - - - - - - - - - 6-5 Fonctions de la barre d’outils de l’application Texte rapide - - - - - - - - - - - - - - - - - - - - - 6-8 Fonctions de l’application Texte rapide - - - - - - - - - - - - - - - - - - - - - - - - - - - - - - - - - - 6-10 Création d’étiquettes basées sur un modèle- - - - - - - - - - - - - - - - - - - - - - - - - - - - - 6-11 Exceptions propres aux applications PipeMarker et Right-to-Know - - - - - - - - - - - - - - Choix d’une application d’étiquette- - - - - - - - - - - - - - - - - - - - - - - - - - - - - - - - - - - - Choix d’une catégorie- - - - - - - - - - - - - - - - - - - - - - - - - - - - - - - - - - - - - - - - - - - - - Sélection d’un modèle - - - - - - - - - - - - - - - - - - - - - - - - - - - - - - - - - - - - - - - - - - - - Suivi des séquences d’invites - - - - - - - - - - - - - - - - - - - - - - - - - - - - - - - - - - - - - - - - - 6-12 6-12 6-13 6-15 6-17 Création de jeux d’étiquettes - - - - - - - - - - - - - - - - - - - - - - - - - - - - - - - - - - - - - - 6-22 Ajout d’étiquettes à un jeu - - - - - - - - - - - - - - - - - - - - - - - - - - - - - - - - - - - - - - - - - - Déplacement entre les étiquettes d’un jeu- - - - - - - - - - - - - - - - - - - - - - - - - - - - - - - - Modification d’étiquettes dans un jeu - - - - - - - - - - - - - - - - - - - - - - - - - - - - - - - - - - Suppression d’étiquettes dans un jeu - - - - - - - - - - - - - - - - - - - - - - - - - - - - - - - - - - - Enregistrement de jeux d’étiquettes- - - - - - - - - - - - - - - - - - - - - - - - - - - - - - - - - - - - - 6-23 6-24 6-24 6-24 6-25 Modification d’étiquettes- - - - - - - - - - - - - - - - - - - - - - - - - - - - - - - - - - - - - - - - - 6-25 Modification du format d’étiquettes basées sur un modèle - - - - - - - - - - - - - - - - - - - - - 6-26 Modification d’étiquettes basées sur un modèle - - - - - - - - - - - - - - - - - - - - - - - - - - - - 6-28 Modification des propriétés de l’étiquette - - - - - - - - - - - - - - - - - - - - - - - - - - - - - - - - 6-29 Configuration des préférences des applications - - - - - - - - - - - - - - - - - - - - - - - - - - 6-36 CHAPITRE 7 Utilisation d’objets A propos des objets - - - - - - - - - - - - - - - - - - - - - - - - - - - - - - - - - - - - - - - - - - - - 7-2 Ajout d’objets - - - - - - - - - - - - - - - - - - - - - - - - - - - - - - - - - - - - - - - - - - - - - - - - 7-3 Ajout et mise en forme d’objets texte - - - - - - - - - - - - - - - - - - - - - - - - - - - - - - - - - - Ajout d’objets à texte variable - - - - - - - - - - - - - - - - - - - - - - - - - - - - - - - - - - - - - - - Ajout de texte vertical- - - - - - - - - - - - - - - - - - - - - - - - - - - - - - - - - - - - - - - - - - - - - Ajout d’objets code à barres- - - - - - - - - - - - - - - - - - - - - - - - - - - - - - - - - - - - - - - - - Ajout de symboles aux objets- - - - - - - - - - - - - - - - - - - - - - - - - - - - - - - - - - - - - - - - Ajout de formes spéciales - - - - - - - - - - - - - - - - - - - - - - - - - - - - - - - - - - - - - - - - - - - 7-5 7-11 7-18 7-19 7-24 7-27 Sélection d’objets - - - - - - - - - - - - - - - - - - - - - - - - - - - - - - - - - - - - - - - - - - - - - - 7-28 Sélection d’un objet superposé - - - - - - - - - - - - - - - - - - - - - - - - - - - - - - - - - - - - - - - - 7-29 Déplacement d’objets - - - - - - - - - - - - - - - - - - - - - - - - - - - - - - - - - - - - - - - - - - - 7-30 Dimensionnement d’objets- - - - - - - - - - - - - - - - - - - - - - - - - - - - - - - - - - - - - - - - 7-31 Utilisation des outils Agrandir et Réduire- - - - - - - - - - - - - - - - - - - - - - - - - - - - - - - - - 7-31 Utilisation de la fonction Echelle - - - - - - - - - - - - - - - - - - - - - - - - - - - - - - - - - - - - - - 7-32 Copie et collage d’objets - - - - - - - - - - - - - - - - - - - - - - - - - - - - - - - - - - - - - - - - - 7-34 Modification d’objets - - - - - - - - - - - - - - - - - - - - - - - - - - - - - - - - - - - - - - - - - - - 7-35 Ouverture et modification d’un objet- - - - - - - - - - - - - - - - - - - - - - - - - - - - - - - - - - - - 7-35 Modification des propriétés de l’objet - - - - - - - - - - - - - - - - - - - - - - - - - - - - - - - - - - - 7-36 3 CHAPITRE 8 Application de couleur A propos de la couleur - - - - - - - - - - - - - - - - - - - - - - - - - - - - - - - - - - - - - - - - - - -8-2 Couleur de transfert - - - - - - - - - - - - - - - - - - - - - - - - - - - - - - - - - - - - - - - - - - - - - - - - 8-2 Couleur du support - - - - - - - - - - - - - - - - - - - - - - - - - - - - - - - - - - - - - - - - - - - - - - - - 8-4 Application de couleur à des objets - - - - - - - - - - - - - - - - - - - - - - - - - - - - - - - - - -8-5 A propos de l’écran de couleur d’objet - - - - - - - - - - - - - - - - - - - - - - - - - - - - - - - - - - - 8-5 Choix de la couleur sur le système Monocolor - - - - - - - - - - - - - - - - - - - - - - - - - - - - - - 8-6 Choix de la couleur sur les systèmes Multicolor et Color & Cut - - - - - - - - - - - - - - - - - - 8-7 Impression couleur - - - - - - - - - - - - - - - - - - - - - - - - - - - - - - - - - - - - - - - - - - - - -8-10 CHAPITRE 9 Utilisation de fichiers A propos des fichiers et des groupes de fichiers - - - - - - - - - - - - - - - - - - - - - - - - - -9-2 Enregistrement d’étiquettes dans des fichiers - - - - - - - - - - - - - - - - - - - - - - - - - - - -9-3 Gestion des fichiers - - - - - - - - - - - - - - - - - - - - - - - - - - - - - - - - - - - - - - - - - - - - -9-8 Ouverture de fichiers d’étiquettes enregistrés - - - - - - - - - - - - - - - - - - - - - - - - - - - - - - - 9-8 Modification de fichiers - - - - - - - - - - - - - - - - - - - - - - - - - - - - - - - - - - - - - - - - - - - - - 9-11 Suppression de fichiers- - - - - - - - - - - - - - - - - - - - - - - - - - - - - - - - - - - - - - - - - - - - - - 9-12 Impression de fichiers - - - - - - - - - - - - - - - - - - - - - - - - - - - - - - - - - - - - - - - - - - -9-13 Transfert de fichiers - - - - - - - - - - - - - - - - - - - - - - - - - - - - - - - - - - - - - - - - - - - - -9-13 Utilisation de l’option Mes modèles - - - - - - - - - - - - - - - - - - - - - - - - - - - - - - - - - -9-13 Accès aux fichiers basés sur des modèles - - - - - - - - - - - - - - - - - - - - - - - - - - - - - - - - - 9-14 Modification du format d’étiquette Mes modèles - - - - - - - - - - - - - - - - - - - - - - - - - - - - 9-15 CHAPITRE 10 Utilisation de découpes A propos de la fonction de découpe - - - - - - - - - - - - - - - - - - - - - - - - - - - - - - - - - -10-2 Création d’objets à découper - - - - - - - - - - - - - - - - - - - - - - - - - - - - - - - - - - - - - - -10-4 Ajout d’objets à découper - - - - - - - - - - - - - - - - - - - - - - - - - - - - - - - - - - - - - - - - - - - - 10-5 Exécution d’une découpe autour d’objets - - - - - - - - - - - - - - - - - - - - - - - - - - - - - -10-9 Taille minimale de découpe- - - - - - - - - - - - - - - - - - - - - - - - - - - - - - - - - - - - - - - - - - - 10-11 Exécution d’une découpe autour du cadre de l’étiquette- - - - - - - - - - - - - - - - - - - - -10-13 Etalonnage de l’outil de découpe - - - - - - - - - - - - - - - - - - - - - - - - - - - - - - - - - - - -10-14 Définition des valeurs d’étalonnage de l’outil de découpe - - - - - - - - - - - - - - - - - - - - - - 10-14 Restauration des paramètres d’étalonnage par défaut de l’outil de découpe - - - - - - - - - - - 10-16 CHAPITRE 11 Impression Impression d’étiquettes- - - - - - - - - - - - - - - - - - - - - - - - - - - - - - - - - - - - - - - - - - -11-2 A propos des pages - - - - - - - - - - - - - - - - - - - - - - - - - - - - - - - - - - - - - - - - - - - - - - - - 11-2 Impression d’une seule étiquette - - - - - - - - - - - - - - - - - - - - - - - - - - - - - - - - - - - - - - - 11-4 4 Impression de plusieurs copies d’une même étiquette - - - - - - - - - - - - - - - - - - - - - - - - 11-5 Impression d’étiquettes d’un jeu - - - - - - - - - - - - - - - - - - - - - - - - - - - - - - - - - - - - - - - 11-6 Impression d’étiquettes dans un groupe de fichiers - - - - - - - - - - - - - - - - - - - - - - - - - - 11-8 Vérification des consommables - - - - - - - - - - - - - - - - - - - - - - - - - - - - - - - - - - - - 11-11 Vérification du format- - - - - - - - - - - - - - - - - - - - - - - - - - - - - - - - - - - - - - - - - - - 11-12 Vérification de la longueur- - - - - - - - - - - - - - - - - - - - - - - - - - - - - - - - - - - - - - - - 11-13 Longueur minimale - - - - - - - - - - - - - - - - - - - - - - - - - - - - - - - - - - - - - - - - - - - - - - - 11-13 Longueur maximale - - - - - - - - - - - - - - - - - - - - - - - - - - - - - - - - - - - - - - - - - - - - - - - 11-13 Longueur de découpe des étiquettes - - - - - - - - - - - - - - - - - - - - - - - - - - - - - - - - - - - - 11-16 Contrôle de la couleur - - - - - - - - - - - - - - - - - - - - - - - - - - - - - - - - - - - - - - - - - - - 11-16 Choix du transfert et des couleurs - - - - - - - - - - - - - - - - - - - - - - - - - - - - - - - - - - - - - Couleur de transfert requise - - - - - - - - - - - - - - - - - - - - - - - - - - - - - - - - - - - - - - - - - Couleur de support requise - - - - - - - - - - - - - - - - - - - - - - - - - - - - - - - - - - - - - - - - - Contrôle des étiquettes à découper - - - - - - - - - - - - - - - - - - - - - - - - - - - - - - - - - - - - - 11-17 11-18 11-20 11-21 Options de l’onglet Impression - - - - - - - - - - - - - - - - - - - - - - - - - - - - - - - - - - - - - 11-21 Accès aux options de l’onglet Impression - - - - - - - - - - - - - - - - - - - - - - - - - - - - - - - - 11-21 Option Optimiseur de support - - - - - - - - - - - - - - - - - - - - - - - - - - - - - - - - - - - - - - - - 11-23 Option Surimpression - - - - - - - - - - - - - - - - - - - - - - - - - - - - - - - - - - - - - - - - - - - - - - 11-26 Annulation d’un travail d’impression- - - - - - - - - - - - - - - - - - - - - - - - - - - - - - - - - 11-27 CHAPITRE 12 Connexion à un ordinateur Utilisation d’un ordinateur - - - - - - - - - - - - - - - - - - - - - - - - - - - - - - - - - - - - - - - - 12-2 Configuration du système en tant que périphérique matériel - - - - - - - - - - - - - - - - - 12-3 Placement du système en ligne - - - - - - - - - - - - - - - - - - - - - - - - - - - - - - - - - - - - - 12-4 Configuration des options de connexion - - - - - - - - - - - - - - - - - - - - - - - - - - - - - - - - - 12-4 Connexion du système à un ordinateur - - - - - - - - - - - - - - - - - - - - - - - - - - - - - - - - - - 12-5 Impression à partir d’un ordinateur - - - - - - - - - - - - - - - - - - - - - - - - - - - - - - - - - - 12-7 Utilisation de File Management Utility - - - - - - - - - - - - - - - - - - - - - - - - - - - - - - - 12-8 Emplacement de stockage des fichiers exportés - - - - - - - - - - - - - - - - - - - - - - - - - - - Installation de File Management Utility - - - - - - - - - - - - - - - - - - - - - - - - - - - - - - - - - Démarrage de File Management Utility - - - - - - - - - - - - - - - - - - - - - - - - - - - - - - - - - Etat de la communication - - - - - - - - - - - - - - - - - - - - - - - - - - - - - - - - - - - - - - - - - - Menu principal de File Management Utility - - - - - - - - - - - - - - - - - - - - - - - - - - - - - - - 12-8 12-10 12-11 12-11 12-12 Mise à niveau du système d’exploitation - - - - - - - - - - - - - - - - - - - - - - - - - - - - - - 12-15 Annexe A Caractères spéciaux Annexe B Entretien du massicot A propos du mécanisme de découpe - - - - - - - - - - - - - - - - - - - - - - - - - - - - - - - - - B-2 5 Extraction du porte-stylet - - - - - - - - - - - - - - - - - - - - - - - - - - - - - - - - - - - - - - - - -B-3 Réglage de la profondeur de découpe - - - - - - - - - - - - - - - - - - - - - - - - - - - - - - - - -B-4 Remplacement de la lame du stylet- - - - - - - - - - - - - - - - - - - - - - - - - - - - - - - - - - -B-7 Nettoyage du stylet - - - - - - - - - - - - - - - - - - - - - - - - - - - - - - - - - - - - - - - - - - - - -B-9 Annexe C Messages d’erreur Messages d’erreur - - - - - - - - - - - - - - - - - - - - - - - - - - - - - - - - - - - - - - - - - - - - - -C-2 6 Copyright Ce guide d’utilisation est protégé par un copyright, tous droits étant réservés. Aucune partie de ce manuel ne peut être copiée ou reproduite de quelque manière que ce soit sans l’approbation préalable de BRADY Worldwide, Inc. Bien que ce document ait été réalisé avec le plus grand soin, BRADY décline toute responsabilité envers tout tiers pour toute perte ou dommage consécutif à des erreurs ou omissions ou à des énoncés résultant d’une négligence, d’un accident ou de toute autre cause. BRADY décline en outre toute responsabilité découlant de l’application ou de l’utilisation de tout produit ou système décrit dans les présentes, ainsi que toute responsabilité pour les dommages accessoires ou indirects dus à l’utilisation de ce document. BRADY rejette toutes garanties de commercialité ou d’adéquation à un usage particulier. BRADY se réserve le droit d’apporter des modifications sans préavis à tout produit ou système décrit dans les présentes dans le but d’améliorer sa fiabilité, son fonctionnement ou son aspect. La reproduction totale ou partielle de ce guide d’utilisation est strictement interdite sans l’autorisation écrite de BRADY Worldwide, Inc. Pour plus d’informations, contactez : BRADY Worldwide, Inc. Signmark® Division, 2221 W. Camden Road, Milwaukee, WI 53209. Avertissement Malgré toute l’attention qui a été apportée pour que ce guide soit aussi précis et complet que possible, BRADY Worldwide, Inc. n’est pas responsable des inexactitudes ou des omissions pouvant s’être glissées dans ce guide. Ce manuel demeure la propriété de BRADY Worldwide, Inc. Il peut être révisé sans préavis. BRADY Worldwide, Inc. ne s’engage en aucune manière à vous fournir les éventuelles révisions. Windows CE est une marque commerciale déposée de Microsoft Corporation. Adobe Illustrator est une marque commerciale d’Adobe Corporation. Tous les noms de marque ou de produit cités dans ce manuel sont des marques commerciales ou déposées de leur société ou organisation respective. MarkWare et GalaRio sont des marques déposées de BRADY Worldwide, Inc. © 2005 BRADY Worldwide, Inc. Tous droits réservés. www.bradycorp.com iii Contrat de licence de l’utilisateur final pour Microsoft Windows CE© Vous avez acquis un périphérique incluant un logiciel pour lequel BRADY Worldwide, Inc. a sollicité une licence auprès de Microsoft Licensing ou ses filiales (« MS »). Ces logiciels Microsoft installés d’origine, ainsi que les supports, le matériel imprimé et la documentation « en ligne » ou électronique associés (« LOGICIEL ») sont soumis à la législation internationale sur la protection de la propriété intellectuelle. Le LOGICIEL est commercialisé sous licence et non cédé. Tous droits réservés. SI VOUS N’ACCEPTEZ PAS CE CONTRAT DE LICENCE UTILISATEUR FINAL, N’UTILISEZ PAS LE PERIPHERIQUE OU NE COPIEZ PAS LE LOGICIEL. CONTACTEZ IMMEDIATEMENT BRADY WORLDWIDE, INC. POUR OBTENIR DES INSTRUCTIONS SUR LA PROCEDURE DE RENVOI ET DE REMBOURSEMENT DU PERIPHERIQUE INUTILISE. TOUTE UTILISATION DU LOGICIEL, Y COMPRIS CELLE DU PERIPHERIQUE, MAIS SANS ETRE LIMITEE A CELLE-CI, IMPLIQUE QUE VOUS ACCEPTIEZ LE PRESENT CONTRAT DE LICENCE UTILISATEUR FINAL (OU QUE VOUS RENOUVELIEZ TOUT CONSENTEMENT ANTERIEUR). OCTROI DE LA LICENCE LOGICIELLE : le présent Contrat de licence utilisateur final vous octroie la licence suivante : Vous êtes autorisé à utiliser le LOGICIEL sur le PERIPHERIQUE uniquement. ABSENCE DE TOLERANCE DE PANNE. LE LOGICIEL N’EST PAS TOLERANT AUX PANNES. BRADY WORLDWIDE, INC. A DETERMINE PAR SES PROPRES SOINS L’UTILISATION PREVUE DU LOGICIEL SUR LE PERIPHERIQUE ET MS A CONFIE A BRADY WORLDWIDE, INC. L’EXECUTION DES TESTS REQUIS POUR GARANTIR L’ADEQUATION DU LOGICIEL A CETTE FIN. LE LOGICIEL N’EST PAS GARANTI. Le LOGICIEL est fourni « tel quel » avec toutes ses défaillances éventuelles. VOUS ACCEPTEZ DE SUPPORTER LES RISQUES INHERENTS A LA QUALITE, AUX PERFORMANCES, A LA PRECISION ET AUX EFFORTS (Y COMPRIS LA NEGLIGENCE). LA CONTREFACON ET L’ENTRAVE A L’EXPLOITATION DU LOGICIEL NE SONT PAS GARANTIES NON PLUS. LES GARANTIES EVENTUELLES RECUES POUR LE PERIPHERIQUE OU LE LOGICIEL N’EMANENT PAS DE MS ET N’ENGAGENT PAS SA RESPONSABILITE. Remarque relative à la prise en charge de Java. Le LOGICIEL peut prendre en charge certains programmes écrits en langage Java. La technologie Java n’est toutefois pas tolérante aux pannes et n’est pas conçue, fabriquée ou destinée à être utilisée ou revendue dans le cadre d’équipements de commande en ligne au sein d’environnements dangereux qui exigent des performances infaillibles, comme le nucléaire, la navigation aérienne ou les systèmes de communication, le contrôle du trafic aérien, les appareils d’assistance médicale, les systèmes d’armement, où toute défaillance de la technologie Java pourrait provoquer des blessures corporelles graves ou mortelles, des dégâts matériels ou des dégradations graves de l’environnement. Sun Microsystems, Inc. a imposé à MS l’obligation de formuler de manière contractuelle cet avertissement. Absence de responsabilité pour certains dégâts. SAUF STIPULATION CONTRAIRE PAR LA LOI, MS NE POURRA PAS ETRE TENUE POUR RESPONSABLE DES DOMMAGES INDIRECTS, PARTICULIERS, CONSEQUENTS OU INCIDENTS QUI SONT LIES A L’UTILISATION OU AUX PERFORMANCES DU LOGICIEL. CETTE LIMITATION DEMEURE AUSSI APPLICABLE EN CAS D’ECHEC D’UN QUELCONQUE REMEDE. EN AUCUN CAS MS NE POURRA ETRE TENUE DE PAYER UNE SOMME SUPERIEURE A DEUX CENT CINQUANTE DOLLARS AMERICAINS (250 USD). iv Limites relatives à l’ingénierie inverse, la décompilation et le désassemblage. Vous ne pouvez pas désosser, décompiler ou désassembler le LOGICIEL, sauf si et seulement si la législation en vigueur à ce sujet l’autorise expressément. TRANSFERT DU LOGICIEL AUTORISE AVEC RESTRICTIONS. Vous pouvez transférer définitivement les droits octroyés par le présent Contrat de licence utilisateur final uniquement dans le cadre de la revente ou du transfert définitif du périphérique et à la seule condition que le destinataire accepte le présent Contrat de licence utilisateur final. Dans le cas d’une mise à niveau du LOGICIEL, le transfert doit inclure aussi toutes les versions antérieures du LOGICIEL. RESTRICTIONS RELATIVES A L’EXPORTATION Vous reconnaissez que le LOGICIEL est d’origine américaine. Vous acceptez de respecter toutes les lois nationales et internationales applicables au LOGICIEL, y compris la législation américaine sur les exportations ainsi que les restrictions relatives au pays, à l’usage final et à l’utilisateur final, formulées par les gouvernements des Etats-Unis et d’autres pays. Pour plus d’informations sur l’exportation du LOGICIEL, visitez le site Web à l’adresse http://www.microsoft.com/exporting/. Garantie BRADY Nos produits sont vendus moyennant la possibilité, pour l’acheteur, de vérifier en situation réelle leur adéquation à l’usage auquel il les destine. BRADY garantit à l’acheteur que ses produits sont exempts de défauts et de vices de fabrication, et s’engage à remplacer le produit dont la défectuosité au moment de la vente aura été démontrée. Cette garantie ne s’étend pas aux personnes ayant reçu le produit de la part de l’acheteur. CETTE GARANTIE ANNULE ET REMPLACE TOUTE AUTRE GARANTIE EXPRESSE OU TACITE, NOTAMMENT TOUTE GARANTIE IMPLICITE DE COMMERCIALITE OU D’ADEQUATION A UN USAGE PARTICULIER, ET EXCLUT TOUTE AUTRE OBLIGATION OU RESPONSABILITE DANS LE CHEF DE BRADY. BRADY NE POURRA EN AUCUN CAS ETRE TENUE POUR RESPONSABLE DE PERTES, DOMMAGES, FRAIS OU AUTRES PREJUDICES INDIRECTS DECOULANT DE L’UTILISATION OU DE L’IMPOSSIBILITE D’UTILISER LES PRODUITS BRADY. v Avis FCC Notice - Etats-Unis uniquement Avertissement : Cet équipement génère, utilise et peut rayonner de l’énergie haute fréquence. S’il n’est pas installé et exploité conformément aux instructions du fabricant, il peut être à l’origine d’interférences dans les communications radio. Il a été testé et déclaré conforme aux normes relatives au matériel informatique de Classe A, selon le sous-article B de l’article 15 des réglementations de la FCC établies pour offrir une protection raisonnable contre les interférences en exploitation dans un environnement professionnel. L’exploitation de cet équipement dans une zone résidentielle est susceptible de provoquer des interférences, auquel cas le propriétaire doit prendre des mesures correctives à ses propres frais. L’utilisateur est averti que tout changement ou modification qui n’aurait pas été expressément approuvé par Brady Worldwide, Inc. peut empêcher l’utilisation de l’équipement. Canada This Class A digital apparatus meets all requirements of the Canadian InterferenceCausing Equipment Regulations. Cet appareil numérique de classe A respecte toutes les exigences de la réglementation canadienne en matière de matériel susceptible de créer des interférences. Europe Il s’agit d’un produit de Classe A. Dans un environnement domestique, ce produit est susceptible de provoquer des interférences radio, auquel cas l’utilisateur peut se voir obligé de prendre les mesures appropriées. vi Spécifications Caractéristiques physiques Dimensions : hauteur 10 pouces (approx. 25 cm), largeur 16 pouces (approx. 40 cm), profondeur 11 pouces (approx. 28 cm) Poids : environ 14 kg Conditions ambiantes Conditions d’utilisation requises Température ambiante de fonctionnement : 10°C à 41°C Humidité relative : de 20 % à 80 % (sans condensation) Conditions de stockage : Température ambiante de stockage : 0°-18°C à 60°C Humidité relative : de 10 % à 95 % (sans condensation) Caractéristiques électriques Courant d’entrée : 2 A Tensions d’entrée : 100-240 V c.a. Fréquence d’entrée : 50 à 60 Hz vii Cordons d’alimentation internationaux Les utilisateurs résidant dans des pays extérieurs à l’Amérique du Nord devront peut-être se procurer leur propre cordon d’alimentation pour connecter le système à une prise secteur. Procurez-vous dès lors un cordon d’alimentation et une fiche appropriés au pays dans lequel l’équipement doit être installé. Le cordon d’alimentation et la fiche doivent être conformes à la réglementation et aux exigences nationales en vigueur dans le pays de destination. Le tableau ci-dessous indique les caractéristiques du cordon d’alimentation dans différents pays : Dans ce pays : Utilisez ce cordon d’alimentation : Suède, Norvège, Finlande, Autriche, Allemagne, Belgique, France, Espagne, Portugal, Pays-Bas Spécifications prise : CEE-7/7 connecteur : IEC 320 60320 C13 taille du conducteur : 3 x 1,00 mm2 description : H05VVF3G1.0 typ. câble toronné : 32/0,2 mm débit actuel : 10 A tension actuelle : 250 VCA longueur maximale Royaume-Uni, Irlande Spécifications prise : BS 1363A connecteur : IEC 60320 C13 taille du conducteur : 3 x 1,00 mm2 description : H05VVF3G1.0 typ. câble toronné : 32/0,2 mm débit actuel : 10 A tension actuelle : 250 VCA longueur maximale : inférieure à 3 mètres viii Dans ce pays : Utilisez ce cordon d’alimentation : Australie, Nouvelle-Zélande Spécifications prise : AS 3112-1981 connecteur : IEC 320 60320 C13 taille du conducteur : 3 x 1,00 mm2 description : AS 3191H05WF3G1.0 typ. câble toronné : 32/0,2 mm débit actuel : 10 A tension actuelle : 250 VCA longueur maximale : inférieure à 3 mètres Italie Spécifications prise : CEI 23-16/VII connecteur : IEC 60 320 C13 taille du conducteur : 3 x 1,0 mm2 description : H05VVF3G1.0 typ. câble toronné : 32/0,2 mm débit actuel : 10 A tension actuelle : 250 VCA longueur maximale : inférieure à 3 mètres Danemark Spécifications prise : Afsnit 107-2-D1 connecteur : IEC 60 320 C13 taille du conducteur : 3 x 1,0 mm2 description : H05VVF3G1.0 typ. câble toronné : 32/0,2 mm débit actuel : 10 A tension actuelle : 250 VCA longueur maximale : inférieure à 3 mètres Suisse Spécifications prise : SEV 1011 connecteur : IEC 60 320 C13 taille du conducteur : 3 x 1,0 mm2 description : H05VVF3G1.0 typ. câble toronné : 32/0,2 mm débit actuel : 10 A tension actuelle : 250 VCA longueur maximale : inférieure à 3 mètres ix x Bienvenue CHAPITRE 1 Merci d’avoir acheté cette étiqueteuse. Cet appareil vous permet de créer et d’imprimer des étiquettes et panneaux d’aspect professionnel pour tout environnement. Pour ce faire, il vous suffit d’effectuer les opérations suivantes : z z z Installer une cartouche de transfert. Vous trouverez, sur le marché, un vaste éventail de transferts monochromes, transferts polychromes et autres transferts CJMN pour les teintes fondues. Installer une cartouche de support d’une largeur comprise entre 0,5 et 4 pouces. Les supports sont disponibles dans une multitude de couleurs, de styles et de matériaux. Entrer du texte et insérer les objets ou symboles de votre choix, ou sélectionner un modèle prédéfini et déjà formaté. Ce chapitre vous dévoile les caractéristiques de votre système d’impression. Rubriques : A propos du présent manuel Caractéristiques et fonctions Contacter l’assistance technique 1-1 A propos du présent manuel Ce manuel décrit le système d’impression Monocolor, dont l’ensemble des fonctions est commun aux trois systèmes (voir description à la section Les trois systèmes d’impression à la page 1-3). Il comporte, en outre, des sections et chapitres destinés spécialement aux fonctions et applications spéciales propres aux systèmes Multicolor et Color & Cut. L’une des annexes du manuel répertorie tous les caractères spéciaux utilisables sur vos étiquettes. Elle contient également des instructions d’entretien relatives aux mécanismes de découpe à l’attention des utilisateurs de systèmes Color & Cut. Caractéristiques et fonctions La section suivante vous donne un aperçu des caractéristiques uniques de ce système. Facile à utiliser, il satisfait, rapidement, vos moindres besoins en matière d’impression : z z z z z z z z z 1-2 Compact, léger (environ 14 kilos), prêt à l’emploi. Ecran LCD tactile avec saisie au clavier pour un confort accru ; prise en charge de la souris en option. Modèles prédéfinis pour une multitude d’étiquettes d’usage fréquent. Mise à disposition de centaines de symboles prêts à être insérés dans vos étiquettes. Application Texte rapide conçue spécialement pour l’impression rapide d’étiquettes composées uniquement de texte. Fonction Formes spéciales pour l’impression d’étiquettes non standard de tailles diverses. Le système Color & Cut s’accompagne d’une fonction de découpe. Impression de travaux monochromes à une résolution de 300 dpi pour une largeur de 100 mm, et jusqu’à 100 pouces (soit 2 540 mm). Impression de travaux couleur à une résolution de 300 dpi, de 2 pouces (51 mm) à 38 pouces (965 mm). Formats de supports compris entre 0,5 pouce (13 mm) et 4 pouces (102 mm). Vaste éventail de matériaux et de propriétés : vinyle, polyester, phosphorescent, réfléchissant, polypropylène, ultra-destructible, non-adhésif, polyester en métal brossé, vinyle de couleur personnalisée. A propos du présent manuel z z Grand choix de transferts monochromes, de transferts polychromes en longueurs de 6 à 16 pouces (152 à 406 mm) et de transferts CJMN dont le mélange permet d’obtenir une multitude de couleurs. Possibilité de transférer des symboles ou des fichiers à partir d’un PC. Les trois systèmes d’impression Sur les trois systèmes d’impression, le système d’exploitation Microsoft Windows CE© constitue la base de toute application. Pour l’utilisateur, Windows CE est pratiquement invisible, ce qui signifie qu’aucune expérience particulière en informatique n’est requise pour utiliser ce système d’impression. Conseil Vous avez la possibilité de vous connecter à un ordinateur de bureau afin d’utiliser le système comme une imprimante ou encore de gérer et de stocker des fichiers. Pour plus d’informations, Reportez-vous au CHAPITRE 12 : Connexion à un ordinateur commençant à la page 121. Les trois systèmes sont les suivants : Système Monocolor Il s’agit du système de base qui permet uniquement de produire des étiquettes monochromes. Conseil Dans ce contexte, monochrome ne signifie pas nécessairement qu’il s’agit de noir, de blanc et de nuances de gris, comme on l’entend généralement pour un téléviseur noir et blanc. Ici, ce terme désigne une seule couleur, la palette complète des nuances de cette couleur et le blanc. Dans un système Monocolor, la couleur unique est déterminée par la couleur du transfert installé. Le système Monocolor rogne automatiquement les étiquettes à la bonne longueur après l’impression. Cependant, il lui est impossible de produire des découpes et des « cut-arounds » (découpes effectuées à l’extérieur d’un objet). Ce système est conçu pour fonctionner de manière autonome, sans connexion à un PC. Il n’empêche que vous pouvez établir ce type de connexion afin d’accéder à des fonctionnalités spéciales de gestion des fichiers. L’écran LCD du système Monocolor affiche uniquement des images en niveaux de gris, à l’instar d’un téléviseur noir et blanc. Bienvenue 1-3 Système Multicolor Système de base agrémenté d’une fonctionnalité d’impression couleur. Le système Multicolor, qui s’accompagne d’un écran LCD couleur, permet de tirer parti des supports d’impression en couleurs primaires et couleurs juxtaposées disponibles sur le marché. Reportez-vous au CHAPITRE 8 : Application de couleur commençant à la page 8-1 pour obtenir un complément d’information sur l’utilisation de la couleur. Système Color & Cut Système de base agrémenté d’une fonctionnalité d’impression couleur, d’un écran LCD et d’une fonction de découpe. Cette profusion de fonctions signifie que vous pouvez non seulement l’utiliser pour imprimer vos étiquettes, mais aussi pour découper des formes diverses. Reportez-vous au CHAPITRE 10 : Utilisation de découpes commençant à la page 10-1 pour obtenir un complément d’information sur l’utilisation du massicot. Applications spécialisées Votre système est fourni avec plusieurs applications spécialisées destinées à la création d’étiquettes : z z z z z z 1-4 Personnalisé : cette application vous permet de créer vos propres étiquettes. Texte rapide : cette application permet de créer, en un tour de main, des étiquettes composées uniquement de texte. PipeMarker : cette application met à votre disposition des modèles prédéfinis en vue de créer divers types d’étiquettes (standard, en rouleau, en forme de symbole ou en forme de flèche) pour le repérage de tuyauteries. Plaquettes : cette application, qui s’accompagne de modèles prédéfinis, vous permet de créer des étiquettes de contrôle qualité, de production, de maintenance et de prévention des risques, puis de les imprimer sur des supports d’étiquettes. Right-to-Know : cette application, qui s’accompagne de modèles prédéfinis, vous permet de créer des étiquettes de mise en garde chimique conformes aux directives de l’OSHA (Occupational Safety and Health Administration) et utilisables aux Etats-Unis. Cela inclut, notamment, la base de données de produits chimiques et d’information sur les risques, ainsi que toutes les données pertinentes en matière de sécurité. Sécurité : cette application, qui s’accompagne de modèles prédéfinis, vous permet de créer des étiquettes de type Attention, Avis, Avertissement, etc. Caractéristiques et fonctions z z z Equipement : cette application, qui s’accompagne de modèles prédéfinis, vous permet de créer des écriteaux, des étiquettes pour panneaux et commandes, ainsi que des étiquettes d’identification des biens et propriétés. Entrepôt : cette application, qui s’accompagne de modèles prédéfinis, vous permet de créer des étiquettes pour magasins : étagère, rayon, casier, production, contrôle de la qualité… SIMDUT : cette application, qui s’accompagne de modèles prédéfinis, vous permet de créer des étiquettes de mise en garde chimique conformes au SIMDUT (Système d’information sur les matières dangereuses utilisées au travail), avec des procédures de manutention sécuritaire de produits dangereux sur le lieu de travail. Remarque : L’option SIMDUT est disponible uniquement sur le marché nordaméricain. Bienvenue 1-5 Contacter l’assistance technique Si vous avez la moindre question, n’hésitez pas à contacter BRADY Worldwide, Inc. Le tableau ci-dessous contient les coordonnées des différents services d’assistance technique. Continent américain www.bradycorp.com Etats-Unis 800-643-8766 technical_support @bradycorp.com Canada 888-262-7576 [email protected] Mexique 0 1-800-112-7239 [email protected] Brésil 55 11 3604-7700 [email protected] Autres (Continent 414-438-6868 [email protected] américain) Europe www.bradyeurope.com Autriche +49 6032 8091 800 [email protected] Benelux et autres pays européens +32 52 457 397 (néerlandais) +32 52 457 393 (français) [email protected] +32 52 457 394 (anglais) +32 52 457 390 (allemand) France - Signmark +33 4 72 66 26 80 [email protected] Allemagne Signmark +49 6032 8091 800 [email protected] Italie +39 02 96 28 60 14 [email protected] Espagne +33 437 245 234 [email protected] 1-6 Contacter l’assistance technique Suisse +49 6032 8091 800 [email protected] Royaume-Uni +44 1295 228205 [email protected] Pays nordiques +46 85 90 057 33 [email protected] Europe de l’Est +36 23 42 85 26 [email protected] Pacifique www.bradyaust.com.au Nouvelle-Zélande 0800 446 269 [email protected] Australie 1800 644 834 [email protected] Bienvenue 1-7 1-8 Contacter l’assistance technique CHAPITRE 2 Installation Ce chapitre explique comment installer et entretenir votre système d’impression d’étiquettes et inclut les rubriques suivantes : Connexion des périphériques Installation des consommables Installation d’une carte mémoire Flash compacte Nettoyage du système Si vous envisagez de brancher l’imprimante sur un ordinateur de bureau, n’oubliez pas de consulter la section Connexion à un ordinateur à la page 12-1. 2-1 Connexion des périphériques Cette section décrit comment connecter le système et le mettre sous tension. Vous devez auparavant déballer l’imprimante, conformément à la fiche d’instruction contenue dans le carton d’emballage. Vous devez raccorder le clavier et la souris, le cas échéant, puis le cordon d’alimentation avant de commencer l’installation du système. (La connexion USB est décrite à la section Placement du système en ligne à la page 12-4.) Ecran Port de la carte mémoire Flash compacte Interrupteur MARCHE/ ARRET Port USB Port série Connecteur du cordon d’alimentation Connecteur de la souris Connecteur du clavier Figure 2-1. Vue latérale de l’imprimante d’étiquettes Etape 1 : Raccordez le câble du clavier au connecteur approprié, comme illustré à la Figure 2-2. Etape 2 : Si vous possédez une souris, raccordez son câble au connecteur prévu à cet effet, comme illustré à la Figure 2-1. Etape 3 : Raccordez une extrémité du cordon d’alimentation à l’imprimante, comme illustré à la Figure 2-1 et l’autre extrémité, à une prise secteur. Important : 2-2 Connexion des périphériques Assurez-vous que la prise secteur se situe à proximité de l’imprimante et qu’elle est aisément accessible. Installation des consommables L’étape suivante de la procédure d’installation consiste à installer une cartouche de transfert et une cartouche de support. Votre système lit les informations stockées dans le volet de détection mémoire situé sur chaque cartouche de transfert et de support, et les utilise lorsque vous créez et imprimez une étiquette. Conseil Avant de créer une étiquette, installez les consommables que vous souhaitez utiliser pour l’impression. Vous pouvez changer de consommable pendant le processus de composition, mais vous risquez alors de devoir ajuster la longueur ou la couleur de l’étiquette avant de pouvoir l’imprimer. Le système lit les cellules mémoire des cartouches chaque fois que vous ouvrez ou fermez l’imprimante, en changeant ou non de consommable, et lorsque vous imprimez une étiquette. Installation 2-3 Ouverture de l’imprimante Etape 1 : Pour ouvrir l’imprimante, pressez la barre de déverrouillage. Etape 2 : Levez le capot de l’imprimante vers la droite. Barre de déverrouillage du capot Figure 2-2. Ouverture de l’imprimante Avant de continuer, assurez-vous que tous les matériaux d’emballage internes ont été retirés. 2-4 Installation des consommables Installation d’une cartouche de transfert Ergot de la cartouche de transfert Figure 2-3. Installation d’une cartouche de transfert Etape 1 : Saisissez la cartouche de transfert en orientant la partie ouverte de l’ergot vers le haut et vers vous. Etape 2 : Placez le cylindre inférieur de la cartouche (contenant le transfert inutilisé) dans l’emplacement inférieur du capot, comme illustré. Etape 3 : Insérez le cylindre supérieur de la cartouche dans l’emplacement supérieur et enfoncez-le délicatement jusqu’à ce que l’ergot se bloque en émettant un déclic. Le transfert est à présent installé. Installation 2-5 Réglage de la cartouche de transfert Quand une cartouche de transfert est stockée ailleurs que dans l’imprimante, la partie du transfert située entre la bobine de réception et le balai de nettoyage peut être exposée aux poussières. Celles-ci peuvent affecter la tête d’impression et engendrer des stries ou des rayures sur les étiquettes. Par conséquent, avant d’installer une cartouche, vous devez dérouler le ruban d’environ 250 millimètres dans le sens inverse des aiguilles d’une montre, comme illustré à la Figure 2-4. Figure 2-4. Réglage de la cartouche de transfert De cette façon, les poussières éventuellement accumulées sur le transfert ne risquent pas de souiller la tête d’impression et d’altérer l’impression de vos étiquettes. 2-6 Installation des consommables Installation d’une cartouche de support L’installation d’une cartouche de support comprend trois étapes élémentaires : l’adaptation du réceptacle de la cartouche en fonction de la largeur du support, la mise en place de la cartouche et le chargement du support sur les rouleaux d’entraînement. Réglage du réceptacle du support de l’imprimante Etant donné que l’imprimante accepte des largeurs de support comprises entre 25 et 102 mm, vous devez ajuster le réceptacle de la cartouche situé à l’intérieur de l’imprimante en fonction de la cartouche à installer. La Figure 2-5 présente les guides de réglage de la largeur de support à rayures à l’intérieur de l’imprimante tandis que la Figure 2-6 illustre sa position dans l’imprimante. Levier de réglage de la taille : saisissez-le entre le pouce et l’index. Déplacez la flèche sur le code de largeur approprié. Adaptez ces codes de largeur à celui apposé sur la cartouche de support. Figure 2-5. Guide de réglage de la largeur de support Etape 1 : Notez le code de largeur indiqué sur la cartouche de support à installer. Etape 2 : Poussez les glissières vers le bas et ajustez-les de façon à les aligner sur les bords du guide de réglage de la largeur de support à rayures rouge, noir ou bleu. C’est en fonction de la largeur de votre support que vous déterminerez quel guide de réglage de la largeur utiliser. Installation 2-7 Insertion de la cartouche de support Guide de réglage de la largeur de support Reportez-vous à la vue en gros plan de la Figure 2-5. Figure 2-6. Installation d’une cartouche de support 2-8 Etape 3 : Tenez la cartouche par la poignée, en orientant les pieds vers le bas et parallèlement à l’imprimante, comme illustré à la Figure 2-6. Assurez-vous que le support dépasse de la cartouche. Etape 4 : Abaissez lentement la cartouche jusqu’à ce que le cylindre du rouleau de support s’imbrique dans les encoches circulaires. Installation des consommables Avance du support Etape 5 : A la main, faites avancer le support par-dessus le premier rouleau, comme illustré à la Figure 2-7 : Figure 2-7. Avance du support Etape 6 : Positionnez l’extrémité du support entre les guides prévus à cet effet, comme illustré ci-dessus à la Figure 2-7. Installation 2-9 Etape 7 : N’avancez le support qu’à mi-chemin entre les guides, comme illustré sur la vue en gros plan à la Figure 2-8 ci-dessous : Figure 2-8. Avance du support sur les guides. Le support est à présent installé. Fermeture du capot de l’imprimante Quand vous avez terminé d’installer les consommables, fermez le capot de l’imprimante. Dès que le capot est fermé, l’imprimante lit les cellules mémoire des cartouches de transfert et de support, puis met à jour les attributs des consommables (choix des couleurs disponibles, paramètres de taille et longueurs d’étiquette autorisées) qui seront appliqués aux étiquettes que vous créez. 2-10 Installation des consommables Vous êtes prêt(e) à imprimer ! Figure 2-9. Système d’impression d’étiquettes complet avec prise en charge de la souris en option Installation 2-11 Installation d’une carte mémoire Flash compacte Votre système d’impression d’étiquettes est équipé d’un emplacement destiné à accueillir une carte mémoire Flash compacte. Ces cartes augmentent la capacité de la mémoire interne du système d’impression. Vous pouvez ainsi sauvegarder des étiquettes sous des fichiers dans des dossiers de cette mémoire externe, puis les ouvrir, les modifier ou les imprimer et les réenregistrer. L’emplacement de la carte mémoire Flash compacte est illustré ci-dessous : Insérez la carte mémoire Flash dans l’emplacement Figure 2-10. Emplacement pour carte mémoire Flash compacte. Tenez la carte, bord contenant les deux rangées de petits orifices face à l’emplacement (logo de la carte vers l’avant de l’imprimante), puis insérez délicatement la carte dans son emplacement. 2-12 Installation d’une carte mémoire Flash compacte Nettoyage du système Quand des stries ou des rayures apparaissent sur vos étiquettes, le moment est venu de nettoyer la tête d’impression. A cette fin, vous pouvez vous procurer un kit de nettoyage, incluant : z z une bouteille en plastique (destinée à contenir de l’alcool isopropylique à vous procurer par vos soins, avec une teneur en alcool de 90 % minimum), deux cotons-tiges. Pour nettoyer la tête d’impression : Etape 1 : Mettez l’imprimante hors tension. Etape 2 : Retirez la cartouche de transfert. Etape 3 : Remplissez la bouteille en plastique fournie avec le kit de nettoyage d’alcool isopropylique. Etape 4 : Imbibez un des cotons-tiges d’alcool isopropylique. Etape 5 : Nettoyez la tête d’impression avec le coton-tige imbibé en effectuant un mouvement de balayage en travers de la tête. La tête d’impression se trouve derrière la cartouche de transfert et se reconnaît à l’aide de sa ligne horizontale verte. La zone à nettoyer est le bord supérieur de la tête d’impression (au-dessus de la ligne verte). Etape 6 : Répétez la procédure avec un coton-tige sec pour être certain que la tête d’impression est propre. Remarque : N’utilisez qu’un coton-tige par nettoyage. Pour maintenir les cotonstiges neufs à l’abri de la poussière, stockez-les dans le sachet en plastique qui les accompagne. Des kits de nettoyage de remplacement sont disponibles. Si votre imprimante est équipée du système Color & Cut, vous pouvez également nettoyer le stylet de découpe. Pour plus d’informations sur le nettoyage et le remplacement du stylet, reportez-vous à l’Annexe B : Entretien du massicot. Installation 2-13 2-14 Nettoyage du système CHAPITRE 3 Mise en route Ce chapitre vous donne des informations de base sur les composants de votre système. Il vous explique également comment les utiliser et comment définir vos préférences pour le système. Rubriques : Démarrage du système Notions de base du clavier Notions de base de la souris Contrôle de l’état du système Accès à l’aide en ligne 3-1 Démarrage du système Lorsque vous mettez votre système sous tension, un écran d’accueil s’affiche pendant un court instant. Dès que le système est prêt à l’emploi, l’écran Menu principal s’affiche. Il s’accompagne d’un éventail de boutons que vous pouvez utiliser pour accéder aux fonctions du système, aux fichiers que vous avez créés, aux jeux d’étiquettes standard prédéfinis ou encore à des applications destinées à la création d’étiquettes spécialisées. Menu principal Voici un écran Menu principal type : Figure 3-1. Ecran Menu principal 3-2 Démarrage du système En fonction des applications installées sur votre système, il se peut que votre écran Menu principal ne contienne pas toutes les options affichées ici ou, au contraire, qu’il en comporte davantage (non illustrées dans la Figure 3-1) : Personnalisé : cette option permet de créer et de concevoir vos étiquettes sans utiliser de modèles prédéfinis. (Pour plus d’informations, reportez-vous à la section Création d’étiquettes personnalisées à la page 6-2.) Fichiers sauvegardés : cette option permet d’accéder à des fichiers d’étiquettes enregistrés précédemment. (Reportez-vous au CHAPITRE 9 : Utilisation de fichiers commençant à la page 9-1pour plus d’informations à ce sujet.) Texte rapide : cette option permet de créer, en un tour de main, des étiquettes composées uniquement de texte. Reportez-vous à la section Création d’étiquettes Texte rapide à la page 6-5 pour plus d’informations à ce sujet. PipeMarker : cette application met à votre disposition des modèles prédéfinis en vue de créer divers types d’étiquettes (standard, en rouleau, en forme de symbole ou en forme de flèche) pour le repérage de tuyauteries. Reportez-vous à la section Création d’étiquettes basées sur un modèle à la page 6-11 pour plus d’informations à ce sujet. Plaquettes : cette option, qui s’accompagne de modèles prédéfinis, vous permet de créer des étiquettes de contrôle qualité, de production, de maintenance et de prévention des risques, puis de les imprimer sur des supports d’étiquettes ou du papier adhésif. Reportez-vous à la section Création d’étiquettes basées sur un modèle à la page 6-11 pour plus d’informations à ce sujet. Right-to-Know : cette option, qui s’accompagne de modèles prédéfinis, vous permet de créer des étiquettes de mise en garde chimique conformes aux directives de l’OSHA (Occupational Safety and Health Administration) et utilisables aux Etats-Unis. Reportez-vous à la section Création d’étiquettes basées sur un modèle à la page 6-11 pour plus d’informations à ce sujet. Mise en route 3-3 Sécurité : cette application, qui s’accompagne de modèles prédéfinis, vous permet de créer des étiquettes de type Attention, Avis, Avertissement, etc. Reportez-vous à la section Création d’étiquettes basées sur un modèle à la page 6-11 pour plus d’informations à ce sujet. Equipement : cette application, qui s’accompagne de modèles prédéfinis, vous permet de créer des écriteaux, des étiquettes pour panneaux et commandes, ainsi que des étiquettes d’identification des biens et propriétés. Reportez-vous à la section Création d’étiquettes basées sur un modèle à la page 6-11 pour plus d’informations à ce sujet. Entrepôt : cette application, qui s’accompagne de modèles prédéfinis, vous permet de créer des étiquettes pour magasins : étagère, rayon, casier, production, contrôle de la qualité… Reportez-vous à la section Création d’étiquettes basées sur un modèle à la page 6-11 pour plus d’informations à ce sujet. SIMDUT : cette application, qui s’accompagne de modèles prédéfinis, vous permet de créer des étiquettes de mise en garde chimique conformes au SIMDUT (Système d’information sur les matières dangereuses utilisées au travail), avec des procédures de manutention sécuritaire de produits dangereux sur le lieu de travail. Reportez-vous à la section Création d’étiquettes basées sur un modèle à la page 6-11 pour plus d’informations à ce sujet. Remarque : L’option SIMDUT est disponible uniquement sur les systèmes nordaméricains. Mes modèles : répertoire de stockage des modèles téléchargés, copiés ou déplacés à l’aide de l’application File Management Utility. Cette option s’affiche uniquement si votre système contient de nouveaux modèles téléchargés. Reportez-vous à la section Utilisation de l’option Mes modèles à la page 9-13 pour plus d’informations à ce sujet. Les boutons situés au bas de l’écran permettent d’accéder aux fonctionnalités du système : 3-4 Démarrage du système Configuration : cette option vous permet de définir vos préférences pour le système. (Reportez-vous au CHAPITRE 5 : Définition de préférences commençant à la page 5-1pour plus d’informations à ce sujet.) Notions de base du clavier Le clavier du système d’impression vous permet de saisir des caractères sur des étiquettes et de bénéficier de certaines fonctions accessibles uniquement à l’aide de touches spéciales. Vous trouverez, dans la section suivante, une description de toutes les touches du clavier, ainsi que des fonctionnalités les plus courantes du clavier, dont les fonctions standard du PC, les fonctions spéciales du système d’impression et les opérations courantes effectuées à l’aide du clavier. Clavier standard Le clavier PC standard fourni avec votre système est divisé en quatre sections afin d’en simplifier la description dans ce manuel : z z z z Touches de fonction propres à ce système d’impression, page 3-5 Fonctions et touches alphabétiques, page 3-10 Touches de direction et de commande, page 3-13 Fonctions et pavé numériques, page 3-15 Touches de fonction du système Les touches de fonction (ou touches F), qui occupent la rangée supérieure du clavier, permettent d’effectuer des opérations bien déterminées. Le libellé situé audessus de la rangée des touches F indique les fonctions disponibles. Chaque touche offre une ou deux fonctions : Les touches de fonction principales sont les plus usitées ; une seule pression suffit donc pour l’exécuter. Mise en route 3-5 Les touches de fonction secondaires sont moins utilisées ; pour accéder à la fonction, vous devez maintenir la touche Alt enfoncée et appuyer simultanément sur la touche F appropriée. Fonctions principales Imprimer Options du fichier Fonctions secondaires Annuler Impression Avancer Effacer et rogner F1 F2 Propriétés Ajouter de une l’étiquette étiquette F3 Rééditer les données F4 Etiquette suivante Modifier l’objet Insérer un Echelle objet Etiquette Propriprécéétés de dente l’objet F5 F6 Copier Couleur de l’objet F7 F8 F9 Figure 3-2. Touches de fonction du système Le Tableau 3-1 décrit les touches de fonction du système. 3-6 Notions de base du clavier Coller Annuler Menu Aide Etat Préf. F10 F11 F12 TABLEAU 3-1. Touches de fonction du système et définitions Fonction Touche(s) Description Imprimer F1 Affiche l’écran Imprimer. Options du F2 Affiche l’écran Options du fichier dont les fonctions permettent d’enregistrer, de récupérer et de supprimer des fichiers. Propriétés de l’étiquette F3 Affiche l’écran Propriétés de l’étiquette dont les fonctions permettent de modifier les propriétés par défaut de vos étiquettes. Ajouter une étiquette F4 Crée une nouvelle étiquette ou lance la séquence d’invites appropriée pour ce type d’opération. Etiquette suivante F5 Affiche l’étiquette suivante dans le jeu. Si l’étiquette affichée est la dernière, le système émet un signal sonore. Modifier l’objet F6 Ouvre l’objet sélectionné en vue de le modifier, en affichant l’écran utilisé pour créer l’objet (invite de texte, sélection de symboles, attributs du code à barres, etc.). Si aucun objet n’a été sélectionné, le système émet un signal sonore. Insérer un objet F7 Affiche l’écran Insérer un objet dans lequel vous pouvez sélectionner le type d’objet à insérer : texte, texte variable, code à barres, symbole, forme spéciale, etc. Echelle F8 Affiche l’écran Echelle qui vous permet de spécifier un pourcentage de mise à l’échelle pour l’objet sélectionné. Si aucun objet n’a été sélectionné, le système émet un signal sonore. fichier Mise en route 3-7 TABLEAU 3-1. Touches de fonction du système et définitions (Suite) 3-8 Copier F9 Copie l’objet sélectionné en vue de le coller à un autre endroit. Le système laisse l’original à son emplacement d’origine (il s’agit de la fonction « Copier » standard de Microsoft Windows). Si aucun objet n’a été sélectionné, le système émet un signal sonore. Coller F10 Colle l’objet en mémoire à un autre endroit sur l’étiquette (il s’agit de la fonction « Coller » standard de Microsoft Windows). Si aucun objet n’a été copié en mémoire précédemment, le système émet un signal sonore. Annuler F11 Annule l’action de la dernière commande. Cette fonction annule la dernière série de modifications apportées à un objet. S’il s’avère impossible d’annuler l’action précédente, le système émet un signal sonore. Dans certains cas, il est possible d’annuler plusieurs actions ; cela dépend en fait de la mémoire du système. En revanche, la restauration d’actions annulées n’est pas prise en charge. Menu F12 Ferme l’application en cours et affiche l’écran Menu principal du système, offrant ainsi à l’utilisateur la possibilité de sélectionner une autre application sans redémarrer le système. Annuler l’impression Alt+F1 Affiche l’écran d’annulation d’un travail d’impression, permettant d’annuler un travail d’impression quel que soit l’élément affiché à l’écran. Avancer et rogner Alt+F2 Fait avancer le support afin que le travail placé sous la tête d’impression libère le massicot et soit rogné. Il ne faut pas confondre le « rognage » et l’opération de découpe effectuée par le dispositif de découpe (découpe de formes, de bordures d’étiquette, etc.). Notions de base du clavier TABLEAU 3-1. Touches de fonction du système et définitions (Suite) Effacer Alt+F3 Affiche l’écran Effacer. Les options disponibles dans cet écran permettent à l’utilisateur d’effacer l’étiquette actuelle ou toutes les étiquettes du jeu en cours. Rééditer les données Alt+F4 Cette touche est active uniquement dans les applications spécialisées Right-to-Know et PipeMarker. Elle vous permet d’accéder aux écrans d’invite et, partant, de modifier des objets. Remarque : Elle remplace la touche Modifier l’objet, non disponible dans les deux applications susmentionnées. Etiquette précédente Alt+F5 Affiche l’étiquette précédente dans le fichier. Si l’étiquette affichée est la première, le système émet un signal sonore. Propriétés de l’objet Alt+F6 Affiche l’écran de propriétés de l’objet sélectionné. Les écrans de propriétés vous permettent de définir différents attributs de l’objet, tels que sa position absolue, son angle de rotation, des attributs de texte spéciaux, etc. Si aucun objet n’a été sélectionné, le système émet un signal sonore. Couleur de l’objet Alt+F8 Affiche l’écran Couleur de l’objet (fonctions identiques au bouton de la barre d’outils Couleur). Si aucun objet n’a été sélectionné, le système émet un signal sonore. Aide Alt+F10 Affiche l’écran d’aide en ligne du système. Etat Alt+F11 Affiche des informations sur l’état de la machine, telles que la version du système d’exploitation et la largeur du support installé. Préférences Alt+F12 Affiche l’écran de préférences de l’application utilisée lorsque vous appuyez sur la touche Préférences. Mise en route 3-9 Touches alphabétiques et touches de commande La section standard du clavier PC fourni avec votre système d’impression comporte des touches de commande et des touches alphabétiques. Remarque : Les touches sans logo illustrées à la Figure 3-3 ne sont pas opérationnelles sur ce système. Les touches grisées sont des touches de fonction système, décrites à la section Touches de fonction du système à la page 3-5. Figure 3-3. Touches alphabétiques et touches de commande TABLEAU 3-2. Description des touches du clavier 3-10 Touche Description Caractères alphabétiques Ces touches permettent d’entrer du texte en minuscule dans les étiquettes et de saisir des informations dans les écrans de saisie. Pour entrer des lettres majuscules, appuyez simultanément sur la lettre de votre choix et la touche Maj. Notions de base du clavier TABLEAU 3-2. Description des touches du clavier (Suite) Caractères numériques Ces touches permettent d’entrer des nombres. Appuyez simultanément sur le caractère numérique et la touche Maj. Les symboles représentés sur les touches sont accessibles directement. (Vous pouvez également entrer des caractères numériques à l’aide des touches du pavé numérique, après avoir appuyé sur la touche Verr. num.. Reportez-vous à la section Pavé numérique à la page 3-15 pour plus d’informations à ce sujet. Remarque : Cette procédure peut être différente hors de l’Amérique du Nord. Echap Cette touche a la même fonction que le bouton Annuler d’un écran du système. Tabulation z z z Cette touche permet de passer à l’option suivante de l’écran. Dans l’écran Saisir le texte, cette touche ajoute une tabulation dans la zone de saisie du texte. Elle permet également de parcourir plusieurs objets superposés affichés à l’écran. Verr. maj. Verrouille le mode majuscule pour toutes les touches alphabétiques. Cette fonction est une bascule. Cela signifie que si la fonction Verr. maj. est désactivée, vous devez appuyer une nouvelle fois sur la touche pour l’activer, et ainsi de suite. Le voyant Verr. maj. indique l’état de verrouillage de la touche. Si la fonction Verr. maj. est active, le fait d’appuyer sur la touche Maj et une touche alphabétique affiche une lettre minuscule, exactement comme sur le clavier d’un ordinateur. Maj Lorsque la touche Maj est enfoncée, le caractère suivant saisi s’affichera en majuscule. Si la fonction Verr. maj. est active, le fait d’appuyer sur la touche Maj et une touche alphabétique affiche une lettre minuscule. Lorsqu’un objet est sélectionné, appuyez sur Maj et une touche de direction (flèche) pour déplacer l’objet plus rapidement que si vous utilisiez la touche de direction seule. Dans les champs de saisie de texte, appuyez simultanément sur Maj et les touches de direction pour sélectionner des caractères. Mise en route 3-11 TABLEAU 3-2. Description des touches du clavier (Suite) Ctrl Associée à certaines touches alphanumériques, la touche Ctrl offre des raccourcis clavier vers certaines fonctions standard de Windows, comme le « copier-coller ». Reportez-vous à la section Raccourcis clavier à la page 3-18 pour plus d’informations à ce sujet. Désactivée Désactivée Alt Combinée aux touches de fonction du système, cette touche permet d’accéder aux fonctions secondaires. Espace Cette touche est également appelée Barre d’espacement. Elle permet de saisir un caractère d’espacement ou un blanc de la taille d’un caractère dans les champs de saisie de texte. Vous pouvez également utiliser cette touche pour activer ou désactiver des cases d’option ou des cases à cocher : si la case d’option ou la case à cocher est sélectionnée, le fait d’appuyer sur la barre d’espacement la désélectionne, et inversement. Supprime le caractère situé à gauche du curseur. Si le curseur est placé au début d’une ligne autre que la première ligne d’un champ d’édition ou de saisie de texte, le fait d’appuyer sur la touche Retour arrière supprime le saut de ligne. (Retour arrière) ↵Entrée La touche Entrée marque la fin d’une ligne lorsque vous saisissez du texte dans un champ à plusieurs lignes. Elle déplace le curseur au début de la ligne suivante. Dans les écrans pourvus de champs de saisie, la touche Entrée remplit généralement le même rôle que les boutons Suivant ou OK, indiquant que vous avez terminé la saisie à l’écran. 3-12 Notions de base du clavier Touches de direction et de navigation Les touches de direction et de navigation vous permettent de vous déplacer à l’écran ou de supprimer un élément. Remarque : Les touches affichées en grisé sont inactives sur ce système. Figure 3-4. Touches de direction et de navigation TABLEAU 3-3. Description des touches du clavier Touche Description Origine Utilisée dans un champ de saisie de texte, cette touche replace le curseur à gauche du premier caractère. Supprimer Utilisée dans un champ d’édition d’une boîte de dialogue, cette touche supprime le caractère affiché à la position du curseur. Si le curseur est placé en fin de ligne dans un champ de saisie de texte multiligne, le fait d’appuyer sur la touche Suppr. supprime le saut de ligne. Fin Utilisée dans un champ de saisie de texte, cette touche déplace le curseur à la fin du texte (concrètement, cela signifie que, dans le cas d’un champ de saisie de texte multiligne, le curseur est placé à droite du dernier caractère, et non en fin de ligne). Mise en route 3-13 TABLEAU 3-3. Description des touches du clavier (Suite) Déplace le curseur d’une ligne à la fois dans l’écran Saisir le texte . Utilisée dans la fenêtre Editeur, cette touche permet de déplacer les objets sélectionnés d’un caractère dans la direction indiquée par la flèche. Vous pouvez également l’utiliser en combinaison avec la touche Maj pour déplacer les objets de plusieurs caractères à la fois. Déplace le curseur d’une ligne vers le bas. Utilisée dans la fenêtre Editeur et dans les champs de saisie de texte, cette touche permet de déplacer les objets sélectionnés d’un caractère dans la direction indiquée par la flèche. Vous pouvez également l’utiliser en combinaison avec la touche Maj pour déplacer les objets de plusieurs caractères à la fois. Déplace le curseur d’un caractère vers la gauche. Si le curseur est situé en début de ligne, cette touche le positionne à la fin de la ligne précédente. Utilisée dans la fenêtre Editeur et dans les champs de saisie de texte, cette touche permet de déplacer les objets sélectionnés d’un caractère dans la direction indiquée par la flèche. Vous pouvez également l’utiliser en combinaison avec la touche Maj pour déplacer les objets de plusieurs caractères à la fois. Déplace le curseur d’un caractère vers la droite. Si le curseur est situé en fin de ligne, cette touche le positionne au début de la ligne suivante. Utilisée dans la fenêtre Editeur et dans les champs de saisie de texte, cette touche permet de déplacer les objets sélectionnés d’un caractère dans la direction indiquée par la flèche. Vous pouvez également l’utiliser en combinaison avec la touche Maj pour déplacer les objets de plusieurs caractères à la fois. 3-14 Notions de base du clavier Pavé numérique Le pavé numérique constitue une solution alternative pour la saisie de nombres et l’exécution de plusieurs autres commandes. Les voyants situés au-dessus du pavé numérique s’allument pour indiquer l’état des différentes fonctions. Témoins lumineux (allumés et éteints) Figure 3-5. Pavé numérique et témoins lumineux TABLEAU 3-4. Description des touches du pavé numérique Touche ou témoin Description Témoin de verrouillage du pavé numérique (Verr. num.) Le témoin de verrouillage du pavé numérique indique l’état de la fonction Verr. num. Un témoin allumé indique que les touches numériques sont actives. Un témoin éteint signifie que les touches de fonction et de commande sont actives. Témoin de verrouillage des majuscules Lorsque ce témoin est allumé, la fonction Verr. maj. (sur le clavier) est active. Vous pouvez donc saisir des caractères majuscules. Lorsqu’il est éteint, les caractères alphabétiques sont en minuscules. Mise en route 3-15 TABLEAU 3-4. Description des touches du pavé numérique (Suite) 3-16 Verr. num Cette touche permet d’activer ou de désactiver le pavé numérique. (Vous pouvez toujours utiliser les touches numériques de la rangée supérieure du clavier alphabétique.) Lorsque ce voyant est allumé, appuyez sur une touche pour saisir le chiffre correspondant. Lorsqu’il est éteint, vous avez accès à la fonction secondaire de la touche. / (barre oblique) Cette touche permet de saisir une barre oblique. L’état de la fonction Verr. num n’a aucune incidence sur cette touche. * (astérisque) Cette touche permet de saisir un astérisque. L’état de la fonction Verr. num n’a aucune incidence sur cette touche. - (tiret ou signe moins) Cette touche permet de saisir un tiret ou un signe moins. L’état de la fonction Verr. num n’a aucune incidence sur cette touche. Origine Si la fonction Verr. num est désactivée alors que vous saisissez du texte dans un champ de saisie, cette touche replace le curseur au début du champ, à gauche du premier caractère. Si la fonction Verr. num est active, cette touche affiche le chiffre 7. Fin Si la fonction Verr. num est désactivée alors que vous saisissez du texte dans un champ de saisie, cette touche place le curseur à droite du dernier caractère saisi. Si la fonction Verr. num est active, cette touche affiche le chiffre 1. Suppr Si la fonction Verr. num est désactivée, cette touche supprime le caractère affiché à la position du curseur. Si le curseur est en fin de ligne, cette touche supprime le saut de ligne. Si la fonction Verr. num est active, cette touche vous permet de saisir un point. + (signe plus) Cette touche permet de saisir le signe plus. L’état de la fonction Verr. num n’a aucune incidence sur cette touche. Entrée La touche Entrée marque la fin d’une ligne lorsque vous tapez du texte dans un champ à plusieurs lignes. Elle déplace le curseur au début de la ligne suivante. Dans les écrans pourvus de champs de saisie, la touche Entrée remplit le même rôle que les boutons Suivant ou OK, indiquant que vous avez terminé la saisie à l’écran. L’état de la fonction Verr. num n’a aucune incidence sur cette touche. Notions de base du clavier TABLEAU 3-4. Description des touches du pavé numérique (Suite) Déplace le curseur d’une ligne à la fois dans l’écran Saisir le texte . Utilisée dans la fenêtre Editeur, cette touche permet de déplacer les objets sélectionnés d’un caractère dans la direction indiquée par la flèche. Vous pouvez également l’utiliser en combinaison avec la touche Maj pour déplacer les objets de plusieurs caractères à la fois. Déplace le curseur d’une ligne vers le bas. Utilisée dans la fenêtre Editeur et dans les champs de saisie de texte, cette touche permet de déplacer les objets sélectionnés d’un caractère dans la direction indiquée par la flèche. Vous pouvez également l’utiliser en combinaison avec la touche Maj pour déplacer les objets de plusieurs caractères à la fois. Déplace le curseur d’un caractère vers la gauche. Si le curseur est situé en début de ligne, cette touche le positionne à la fin de la ligne précédente. Utilisée dans la fenêtre Editeur et dans les champs de saisie de texte, cette touche permet de déplacer les objets sélectionnés d’un caractère dans la direction indiquée par la flèche. Vous pouvez également l’utiliser en combinaison avec la touche Maj pour déplacer les objets de plusieurs caractères à la fois. Déplace le curseur d’un caractère vers la droite. Si le curseur est situé en fin de ligne, cette touche le positionne au début de la ligne suivante. Utilisée dans la fenêtre Editeur et dans les champs de saisie de texte, cette touche permet de déplacer les objets sélectionnés d’un caractère dans la direction indiquée par la flèche. Vous pouvez également l’utiliser en combinaison avec la touche Maj pour déplacer les objets de plusieurs caractères à la fois. Mise en route 3-17 Raccourcis clavier Outre les touches de fonction décrites ci-dessus, le système met à votre disposition plusieurs raccourcis pour les combinaisons de touches ou touches de fonction utilisées le plus souvent. L’utilisation de ces touches de raccourci est privilégiée par les utilisateurs Windows les plus chevronnés. Le Tableau 3-5 dresse la liste des touches de raccourci et vous donne leur description : TABLEAU 3-5. Description des touches de raccourci 3-18 Ctrl+C Cette fonction « Copier » standard de Windows copie le texte ou l’objet sélectionné de telle sorte que vous puissiez le coller à un autre endroit. Ctrl+V Cette fonction « Coller » standard de Windows colle le texte ou l’objet copié précédemment. Ctrl+X Cette fonction « Couper » standard de Windows supprime l’objet sélectionné. Ctrl+Z Annule l’action précédente (lorsque cela s’avère possible). Maj+flèche Cette combinaison de touches permet de sélectionner du texte dans un champ de saisie de texte. Vous pouvez également l’utiliser pour retrancher ou ajouter du texte déjà sélectionné. Notions de base du clavier Notions de base de la souris Ce système d’impression peut parfaitement être utilisé sans souris. Cependant, si votre système est équipé d’une souris, vous pouvez l’utiliser pour sélectionner des éléments sur des étiquettes, déplacer des objets, cliquer sur des boutons à l’écran et explorer les écrans. Utilisation d’une souris avec des étiquettes Plusieurs méthodes permettent de sélectionner un objet texte ou un symbole sur une étiquette en cours de prévisualisation dans la fenêtre Editeur. Cela dépend, en fait, de vos préférences et de l’équipement de votre système. Pour sélectionner un élément sur une étiquette Utilisez la souris pour déplacer le curseur sur l’élément et appuyez sur le bouton gauche. L’élément est mis en surbrillance et des repères de sélection apparaissent pour indiquer qu’il a bien été sélectionné. Pour sélectionner plusieurs éléments sur une étiquette Maintenez la touche Maj enfoncée, cliquez sur le premier élément, puis cliquez sur les autres éléments. Pour déplacer des éléments sur une étiquette Déplacez le curseur sur l’élément de votre choix, cliquez sur ce dernier pour le sélectionner, puis maintenez le bouton gauche de la souris enfoncé. Le curseur change de forme (curseur à quatre flèches), ce qui indique que vous pouvez « faire glisser » ou déplacer l’objet sélectionné dans la direction de votre choix. Une fois le déplacement effectué, relâchez le bouton de la souris. Mise en route 3-19 Contrôle de l’état du système Pour vérifier la quantité de support ou de transfert restant ou la couleur du transfert installé dans votre système, appuyez sur la touche Etat (Alt+F11). L’écran Etat, illustré ici, affiche également le numéro de version de votre système et la mémoire actuellement disponible. Figure 3-6. Ecran d’état. Conseil Vous pouvez appuyer à tout moment sur la touche Etat pour accéder à l’écran Etat. Accès à l’aide en ligne Pour obtenir de l’aide sur une tâche spécifique, utilisez l’une des opérations suivantes : z z 3-20 Appuyez, à tout moment, sur la touche Aide (Alt+F10) de votre clavier pour afficher une brève description des outils d’édition. Consultez la barre d’état située au bas de la fenêtre Editeur. Elle affiche des informations sur la tâche en cours d’exécution. Contrôle de l’état du système CHAPITRE 4 Procédures de base Ce chapitre décrit les fonctions de base de votre système et vous explique comment les utiliser. Lorsque ces concepts et processus vous seront familiers, vous serez en mesure de créer des étiquettes en un tour de main. Rubriques : Utilisation de la fenêtre Editeur Utilisation des écrans de saisie 4-1 Utilisation de la fenêtre Editeur La fenêtre Editeur s’affiche au début de la procédure de création de certaines étiquettes, pendant et à la fin du processus de création de toutes les étiquettes, ainsi que lorsque vous ouvrez un fichier d’étiquettes enregistré dans le but d’y apporter des modifications. Vous pouvez la considérer comme une palette sur laquelle créer et afficher vos étiquettes.. Barre d’outils Boutons de défilement Règles Zone de Barre d’état Figure 4-1. Fenêtre Editeur avec une étiquette La constitution d’une étiquette résulte de la création ou de l’ajout d’objets. Le système affiche les objets dans la zone de prévisualisation de la fenêtre Editeur. Dans cette zone, vous pouvez les déplacer et les modifier. Le terme générique « objet » regroupe les éléments suivants : textes, symboles, codes à barres ainsi qu’un large éventail de dessins proposés dans l’application et appelés formes spéciales. Lors de la description des processus de base dans ce manuel, nous utiliserons le terme texte pour faire référence à tous les caractères alphanumériques et le terme symboles pour tous les autres objets. S’agissant des procédures conçues pour des objets spécifiques, nous nommerons explicitement ces derniers : Ajout d’objets code à barres à la page 7-19 ou Mise en forme d’objets texte à la page 7-6, par exemple. Les sections qui suivent s’attachent à décrire les éléments de la fenêtre Editeur, ainsi que la manière de l’explorer et d’utiliser les outils pour effectuer des procédures d’édition de base. 4-2 Utilisation de la fenêtre Editeur Contenu de la fenêtre Editeur Vous pouvez utiliser les outils d’édition et de navigation disponibles dans la fenêtre Editeur et illustrés à la Figure 4-1 pour créer et modifier des étiquettes : z z z z z La zone de prévisualisation La barre d’outils Les règles Les boutons de défilement La barre d’état La zone de prévisualisation Lorsque vous créez une étiquette, vous procédez en fait à l’ajout d’objets. Vous pouvez visualiser les objets dans la zone de prévisualisation de la fenêtre Editeur. Au fur et à mesure que vous travaillez, le système affiche les objets dans la zone de prévisualisation, comme illustré à la Figure 4-1. La zone de prévisualisation reflète également le format, ainsi que la couleur (si vous disposez d’un écran couleur) du support que vous avez installé dans la machine. Lorsque vous avez ajouté ou modifié un objet, le système revient à la fenêtre Editeur. Barre d’outils de la fenêtre Editeur Figure 4-2. Barre d’outils standard de la fenêtre Editeur La barre d’outils standard de la fenêtre Editeur apparaît dans la partie supérieure de la fenêtre (comme illustré à la Figure 4-1) et contient des icônes qui représentent les outils que vous utilisez pour visualiser, mettre en forme et imprimer des étiquettes. Pour activer un outil, vous pouvez procéder de l’une des manières suivantes : z z Le toucher à l’écran. Déplacer le curseur à l’aide de la souris, puis appuyer sur le bouton gauche de la souris. Certains outils sont actifs en permanence ; c’est le cas des icônes Zoom avant et Zoom arrière. D’autres, en revanche, ne sont actifs que si vous avez sélectionné un objet (option Agrandir ou Réduire) ou effectué une certaine action (Annuler, par exemple). Procédures de base 4-3 Conseil Lorsqu’un bouton de la barre d’outils n’est pas actif, il est grisé ou apparaît dans une couleur plus estompée que les autres icônes. La fenêtre Editeur permet de créer tous les types d’étiquettes. Cependant, les barres d’outils d’édition varient en fonction des outils appropriés au type d’étiquette traité. Vous trouverez, ci-après, la liste complète des outils disponibles dans la fenêtre Editeur : Imprimer Suivez les instructions affichées à l’écran pour imprimer votre étiquette. Reportez-vous à la section Impression à la page 11-1 pour plus d’informations à ce sujet. Zoom avant. Augmente de telle sorte que les objets qui composent l’étiquette paraissent plus grands. Cette fonction ne modifie en rien la taille réelle de l’étiquette ; elle s’utilise uniquement comme une aide à la visualisation. Reportez-vous à la section Zoom avant et zoom arrière à la page 4-6 pour plus d’informations à ce sujet. Zoom arrière. Réduit de telle sorte que les objets qui composent l’étiquette paraissent plus petits. Cette fonction ne modifie en rien la taille réelle de l’étiquette ; elle s’utilise uniquement comme une aide à la visualisation. Reportez-vous à la section Zoom avant et zoom arrière à la page 4-6 pour plus d’informations à ce sujet. Annuler. Si cela s’avère possible, ce bouton annule la dernière action que vous avez effectuée. Lorsqu’une action ne peut pas être annulée, ce bouton est grisé. Reportez-vous à la section Annulation d’une action dans la fenêtre Editeur à la page 4-9 pour plus d’informations à ce sujet. Insérer un objet. Permet de sélectionner le type d’objet que vous souhaitez insérer dans l’étiquette : texte, symbole, code à barres, etc. Reportez-vous à la section Ajout d’objets à la page 7-3 pour plus d’informations à ce sujet. Modifier l’objet. Permet, selon le type d’objet, de modifier l’objet sélectionné. Dans le cas d’un objet texte, par exemple, vous verrez s’afficher l’écran de modification de texte. S’agissant des symboles, l’écran affichera l’invite de sélection de symboles. Reportez-vous à la section Ouverture et modification d’un objet à la page 7-35 pour plus d’informations à ce sujet. 4-4 Utilisation de la fenêtre Editeur Agrandir. Augmente la taille du texte ou symbole sélectionné. Le texte ou symbole conserve ses proportions d’origine. Cependant, son format d’affichage et d’impression augmente de 10 % à chaque fois que vous appuyez sur l’icône Agrandir. Reportez-vous à la section Utilisation des outils Agrandir et Réduire à la page 7-31 pour plus d’informations à ce sujet. Réduire. Diminue la taille du texte ou symbole sélectionné. Le texte ou symbole conserve ses proportions d’origine. Cependant, son format d’affichage et d’impression diminue de 10 % à chaque fois que vous appuyez sur l’icône Réduire. Reportez-vous à la section Utilisation des outils Agrandir et Réduire à la page 7-31 pour plus d’informations à ce sujet. Menu PropriétésAffiche diverses options s’appliquant à l’objet sélectionné : Couleur, Propriétés de l’objet, Arrière-plan et Premier plan. Couleur. Permet de choisir la couleur de l’objet sélectionné ou de modifier la couleur par défaut utilisée par le système pour dessiner les nouveaux objets. Reportez-vous au CHAPITRE 8 : Application de couleur commençant à la page 8-1 pour plus d’informations à ce sujet. Propriétés de l’objet. Affiche les informations relatives à l’objet sélectionné (élément textuel ou graphique) : hauteur, largeur, rotation, etc. Ce bouton n’est actif que lorsqu’un seul objet est sélectionné. Reportezvous à la section Modification des propriétés de l’objet à la page 7-36 pour plus d’informations à ce sujet. Arrière-plan. Place l’objet sélectionné derrière tous les objets superposés de sorte que les autres objets le masquent partiellement ou complètement. Premier plan. Place l’objet sélectionné devant tous les objets superposés de sorte que l’objet sélectionné masque partiellement ou complètement les autres objets. Quitter. Permet de retourner au Menu principal. Fonctions de défilement Utilisez les boutons de défilement (illustrés à la Figure 4-1) pour déplacer la vue affichée à l’écran vers la gauche, la droite, le haut ou le bas. Si l’étiquette s’affiche dans son intégralité dans la zone d’affichage de votre écran, les boutons de défilement n’ont aucun effet. Cependant, si le niveau de zoom Procédures de base 4-5 sélectionné est élevé au point que la taille de l’étiquette est supérieure à celle de la fenêtre de prévisualisation, les boutons de défilement vous seront très utiles. Appuyez sur le bouton de défilement gauche pour visualiser la partie droite de l’étiquette. Appuyez sur le bouton de défilement droit pour visualiser la partie gauche de l’étiquette. Appuyez sur le bouton de défilement bas pour visualiser la partie inférieure de l’étiquette. Appuyez sur le bouton de défilement haut pour visualiser la partie supérieure de l’étiquette. Pour poursuivre le défilement dans la direction indiquée : z z Appuyez sur la touche de défilement et maintenez-la enfoncée. Cliquez sur le bouton de défilement approprié à l’aide de la souris et maintenez le bouton gauche de la souris enfoncé pour poursuivre le défilement. Fonctions des règles Les règles horizontales et verticales de la zone de prévisualisation de la fenêtre Editeur (illustrées à la Figure 4-1) utilisent la même échelle. Cela signifie que chaque incrément sur la règle horizontale équivaut à un incrément identique sur la règle verticale. Zoom avant et zoom arrière Chaque fois que vous utilisez un outil de zoom, le grossissement est modifié de 25 %. Lorsque vous utilisez le bouton Zoom avant ou Zoom arrière pour modifier l’affichage de votre étiquette dans la zone de prévisualisation, les valeurs numériques affichées sur les règles sont augmentées ou réduites en conséquence. Remarque : La fonction Zoom ne modifie en rien la taille réelle de votre étiquette ou la taille des objets qui la composent. Seul l’affichage est modifié. 4-6 Utilisation de la fenêtre Editeur Plus vous utilisez la fonction de zoom avant, plus le niveau d’agrandissement augmente, ce qui signifie que la portion visible de l’étiquette se réduit et que les repères sur les règles semblent plus éloignés les uns des autres : 123456 Conseil La fonction Zoom avant vous permet d’afficher votre étiquette de manière plus claire et, par là même, de travailler plus facilement. Plus vous utilisez la fonction de zoom arrière, plus le niveau d’agrandissement diminue, ce qui signifie que la portion visible de l’étiquette augmente et que les repères sur les règles semblent plus proches les uns des autres : 123456 Conseil Voici une méthode rapide pour effectuer un zoom avant ou arrière de 100 % : Maintenez la touche Maj enfoncée, puis appuyez sur Zoom avant ou Zoom arrière. Procédures de base 4-7 Barre d’état La barre d’état affiche un message système relatif à la tâche en cours d’exécution. Parfois, ces messages sont instructifs, comme illustré à la Figure 4-1, où le message vous explique comment créer votre étiquette. Dans d’autres cas (lors de l’utilisation d’étiquettes séquentielles, par exemple), ils renseignent le numéro de l’étiquette affichée : Etiquette 1/3, Etiquette 2/3, etc. Procédures d’édition Sélection dans la fenêtre Editeur La majorité des outils et fonctionnalités de mise en forme de la fenêtre Editeur ne peuvent être utilisés que lorsque vous sélectionnez la partie de l’étiquette affichée dans la zone de prévisualisation sur laquelle vous souhaitez travailler. Lorsque vous sélectionnez un objet, des petits carrés, appelés repères de sélection, apparaissent dans chaque coin du cadre en ligne pointillée qui entoure l’objet, tandis que les côtés sont pourvus de points médians. La ligne pointillée disparaît, mais les repères indiquent que vous avez sélectionné l’objet. Exemple : Outil Agrandir Objet sélectionné Repères de sélection Figure 4-3. Fenêtre Editeur avec un symbole sélectionné. Si, par exemple, vous souhaitez agrandir le symbole « Tasse » de l’étiquette représentée à la Figure 4-3, vous devez tout d’abord sélectionner le symbole à l’aide de l’une des méthodes décrites ci-dessous, puis l’outil Agrandir. 4-8 Utilisation de la fenêtre Editeur Pour sélectionner un objet dans la zone de prévisualisation de la fenêtre Editeur, vous pouvez utiliser l’une des méthodes décrites ci-après, selon vos préférences ou l’équipement de votre système. z z Effleurez l’objet que vous souhaitez sélectionner. Des repères de sélection apparaissent autour de l’objet, vous indiquant que ce dernier est sélectionné. A l’aide de la souris, déplacez le curseur vers l’objet et cliquez sur le bouton gauche de la souris. L’objet apparaît en surbrillance, indiquant qu’il est sélectionné. Toute modification effectuée concernera uniquement l’objet sélectionné. Conseil Si votre étiquette contient plusieurs objets et que l’un d’eux est sélectionné, vous pouvez appuyer sur la touche de tabulation (<Tab>) pour parcourir les objets affichés à l’écran. Sélection de plusieurs objets Pour sélectionner plusieurs objets sur une étiquette, vous devez maintenir la touche Maj enfoncée tout en appliquant l’une des méthodes décrites ci-dessus. Désélection dans la fenêtre Editeur Si vous sélectionnez un objet en vue de le modifier, puis décidez de le laisser tel quel, ou si vous avez effectué une action sur un objet sélectionné, vous pouvez le désélectionner. Pour supprimer les repères de sélection, il vous suffit d’effleurer une zone de l’écran qui n’est pas en surbrillance. Si vous utilisez une souris, déplacez le curseur vers une zone qui n’est pas en surbrillance et cliquez avec le bouton gauche. Annulation d’une action dans la fenêtre Editeur Vous pouvez utiliser cet outil pour annuler la dernière action que vous avez effectuée dans la fenêtre Editeur : L’icône Annuler n’est pas toujours active, car certaines actions de mise en forme ne peuvent pas être annulées. Lorsque l’action Annuler est inactive, l’icône est grisée (ou apparaît dans une couleur estompée). Procédures de base 4-9 Utilisation des écrans de saisie Les écrans de saisie vous permettent de saisir les éléments constitutifs de votre étiquette, ainsi que les informations relatives à sa conception. La saisie du texte et des informations relatives à votre étiquette s’effectue au moyen des éléments suivants : z z z z z z Zones de saisie de texte Champs de saisie Boutons Cases à cocher Cases d’option Boutons de réglage de la taille. Les écrans contiennent généralement un ou plusieurs de ces éléments, comme illustré aux Figure 4-6 à la page 4-13 et Figure 4-7 à la page 4-14. Dans certains écrans, les options et zones sont grisées ou apparaissent dans une couleur estompée. Cela signifie que ces options sont inactives ou qu’elles ne sont pas disponibles dans votre système ou dans le contexte actuel. Navigation dans les écrans de saisie Vous pouvez naviguer dans les écrans de saisie du bout des doigts, avec le clavier ou à l’aide de la souris : Du bout des doigts : il vous suffit d’effleurer la partie de l’écran que vous souhaitez activer. Avec le clavier : appuyez sur la touche de tabulation pour passer d’une option ou d’un champ à l’autre. A l’aide de la souris : utilisez la souris pour déplacer le curseur jusqu’à un champ ou une option. Cliquez sur le bouton gauche de la souris pour choisir une option ou un champ. 4-10 Utilisation des écrans de saisie Ecrans de saisie à onglets Certains écrans de saisie comportent des écrans à onglets supplémentaires proposant des options connexes. Sélectionnez un onglet pour afficher ses options. Appuyez sur les flèches de défilement pour accéder aux éventuels écrans à onglets supplémentaires. Flèches de défilement Onglets Figure 4-4. Ecran Propriétés du texte avec onglets Procédures de base 4-11 Saisie d’informations dans les écrans de saisie La saisie du texte de votre étiquette s’effectue dans une zone de texte de l’écran Saisir le texte, comme illustré ici : Curseur (clignotant) Boutons de défilement Bouton d’actualisation. Utilisez-lelorsque la longueur du textesaisidépasse la zone de saisie. Zone de saisie Boutons de réglage de la taille Boutons de défilement Figure 4-5. Ecran Saisir le texte Vous pouvez accéder à l’écran Saisir le texte en appuyant sur le bouton <Insérer un objet > du clavier, puis en sélectionnant Texte dans l’écran Insérer un objet. (Reportez-vous à la section Ajout d’objets, à la page 7-3.) Saisissez votre texte dans la zone de saisie réservée à cet effet. Pour débuter une nouvelle ligne, appuyez sur <Entrée>. Saisie de lettres en majuscules Pour saisir votre texte en MAJUSCULES, appuyez sur la touche <Verr. maj>. Pour désactiver les majuscules, appuyez à nouveau sur <Verr. maj>. Pour mettre un seul caractère en majuscule, maintenez la touche Maj enfoncée et appuyez sur la touche de votre choix. Saisie de caractères spéciaux Vous pouvez insérer des caractères accentués, des indices, ainsi que d’autres caractères spéciaux qui ne figurent pas sur votre clavier en appuyant sur le bouton Spécial de l’écran Saisir le texte. L’écran Caractères spéciaux vous permet de saisir des codes qui positionnent automatiquement le caractère spécial au point d’insertion dans la zone de saisie. Reportez-vous à la section Insertion de caractères spéciaux dans le texte à la page 7-9 pour plus d’informations à ce sujet. 4-12 Utilisation des écrans de saisie Choix des options Vous pouvez sélectionner des options dans les écrans de saisie au moyen des champs de saisie, des boutons d’option, des cases à cocher, ainsi que des autres éléments décrits ci-dessous. Utilisation des champs de saisie La saisie des informations s’effectue directement dans les champs de saisie. Certaines zones de saisie peuvent être utilisées dès que vous y accédez, tandis que d’autres sont associées à d’autres éléments de l’écran. Le champ Nom de fichier de l’écran Enregistrer un fichier est un exemple de champ de saisie qui accepte directement le texte entré : Champ de saisie Liste de défilement Boutons de défilement Figure 4-6. Ecran de saisie Enregistrer un fichier Procédures de base 4-13 Autre exemple de type de champ de saisie : le champ Etiquettes de de la Figure 4-7 à la page 4-14. Dans ce champ, vous devez saisir les numéros de début et de fin de la plage d’étiquettes que vous souhaitez imprimer. Ce type de champ de saisie n’est activé que lorsque vous sélectionnez la case d’option qui y est associée. Reportez-vous à la section Utilisation des cases d’option à la page 4-16 pour plus d’informations à ce sujet. Case à cocher Boutons d’option Cases d’option Champ de saisie Figure 4-7. Ecran de saisie Impression avancée Utilisation des boutons d’option Effleurez un bouton d’option pour lancer la commande ou fonction qui lui est associée. Ainsi, dans la Figure 4-7, le bouton Groupe de fichiers est désactivé. Lorsqu’il est actif, ce bouton vous permet d’accéder à l’écran Groupe de fichiers dans lequel vous pouvez choisir le groupe de fichiers à imprimer. Le bouton Annuler annule les entrées que vous avez effectuées dans l’écran Impression avancée et vous ramène à l’écran précédent. 4-14 Utilisation des écrans de saisie Utilisation des listes d’options Certains champs vous proposent des listes d’options dans lesquelles vous pouvez faire votre choix. C’est le cas, notamment, des champs Densité dans l’écran illustré ici : Ferme l’écran sans enregistrer vos saisies. Pour afficher une liste d’options, appuyez sur la flèche vers le bas située en regard du champ. Liste d’options Figure 4-8. Onglet Dimensions de l’écran Code à barres Pour effectuer une sélection dans une liste d’options, appuyez sur la flèche vers le bas située en regard du champ afin d’afficher la liste d’options. Sélectionnez ensuite un élément dans la liste. Utilisation des listes de défilement La Figure 4-6 à la page 4-13 vous donne un exemple de liste de défilement. Les listes de défilement contiennent des listes d’éléments dans lesquelles vous pouvez faire votre choix. Pour sélectionner une option, vous pouvez naviguer dans la liste au moyen des boutons de défilement qui sont également représentés à la Figure 4-6. Lorsque vous avez localisé l’élément souhaité, effleurez-le ou sélectionnez-le. Conseil Les boutons de défilement remplissent la même fonction que les flèches haut et bas. Procédures de base 4-15 Utilisation des cases à cocher Une case cochée indique que l’option correspondante est activée. Une case à cocher vide indique que l’option n’est pas activée. La Figure 4-7 illustre une case à cocher. Pour cocher une case, effleurez-la ou cliquez dessus à l’aide de la souris. Ainsi, à la Figure 4-7, vous pouvez cocher la case Imprimer les fichiers en groupe pour indiquer que vous souhaitez imprimer un groupe de fichiers en une fois. Si vous ne cochez pas la case, cela signifie que vous acceptez l’état par défaut, à savoir : l’impression d’un seul fichier. Utilisation des cases d’option Lorsqu’elles ne sont pas activées, les cases d’option sont représentées par un cercle vide. Une fois le bouton activé, le cercle contient un point. La Figure 4-7 vous donne quelques exemples de cases d’option. Si l’écran comporte plusieurs cases d’option, une seule peut être activée à la fois. Pour activer une case d’option, il vous suffit d’effleurer le cercle, de déplacer le curseur sur le cercle et d’appuyer sur Entrée ou encore de placer le curseur sur le cercle et de cliquer sur le bouton gauche de la souris. Utilisation des boutons de réglage de la taille Ces boutons de réglage apparaissent en divers endroits du système (dans l’écran Police illustré à la Figure 7-4 à la page 7-7, par exemple), où vous devez augmenter ou réduire une dimension ou magnitude. Sélectionnez + avec votre doigt pour augmenter la dimension ou magnitude. Sélectionnez - avec votre doigt pour réduire la dimension ou magnitude. 4-16 Utilisation des écrans de saisie Sortie des écrans de saisie Tous les écrans de saisie vous offrent la possibilité d’enregistrer ou d’annuler vos entrées. Pour quitter un écran de saisie en enregistrant vos entrées Sélectionnez ou appuyez sur OK ou Suivant. z z Le bouton OK peut être situé dans le coin supérieur droit de l’écran de saisie, comme illustré à la Figure 4-8 ou être représenté, sous la forme d’un bouton de taille réelle, au bas de l’écran, comme illustré à la Figure 4-7. Le bouton Suivant vous permet d’accéder à l’écran suivant que vous devez compléter. Pour quitter un écran de saisie sans enregistrer vos entrées Utilisez l’une des méthodes ci-après : z z z Sélectionnez ou appuyez sur le bouton X, comme illustré à la Figure 4-8. Sélectionnez ou appuyez sur le bouton Annuler, comme illustré à la Figure 4-7. Appuyez sur la touche Echap. Lorsqu’il est disponible, vous pouvez également utiliser le bouton Précédent afin de revenir à l’écran précédent. Le bouton Précédent ne vous permet pas d’enregistrer vos informations. Procédures de base 4-17 4-18 Utilisation des écrans de saisie CHAPITRE 5 Définition de préférences Votre système d’impression est livré avec des paramètres prédéfinis, également appelés paramètres par défaut. Vous pouvez personnaliser les paramètres système en fonction de vos préférences. Ce chapitre vous explique précisément comment effectuer cette opération. Rubriques : Accès à la configuration du système Définition des options de l’onglet Impression Définition des options de l’onglet Localisation Définition des options de l’onglet Matériel Définition des options de l’onglet Autre Définition des options de l’onglet Texte Définition des options de l’onglet Connexion 5-1 Accès à la configuration du système Lorsque vous modifiez les paramètres prédéfinis du système, vous modifiez en fait les valeurs par défaut utilisées par ce dernier pour déterminer le fonctionnement de votre imprimante. Les modifications effectuées dans les écrans de configuration système s’appliquent à l’ensemble du système. Remarque : Soyez très prudent lors de la modification des paramètres système. N’oubliez pas que toute modification effectuée s’appliquera à l’ensemble du système d’impression. Pour annuler les modifications effectuées et revenir aux paramètres par défaut, effleurez ou cliquez sur le bouton Annuler, illustré cicontre, lorsque l’écran affiche l’un des onglets de configuration des préférences du système. Vous pouvez également appuyer sur la touche <Annuler> de votre clavier. Pour accéder aux options de configuration du système 1. Sélectionnez le bouton Configuration dans l’écran Menu principal (illustré à la Figure 3-1 à la page 3-2). Vous accédez alors à l’écran Configuration système illustré ici : Utilisez les flèches pour afficher les autres onglets, à moins qu’ils n’apparaissent en grisé. Figure 5-1. Ecran Configuration système 5-2 Accès à la configuration du système L’écran Configuration système comporte pas moins de six onglets proposant une multitude d’options. Cinq onglets sont visibles simultanément à l’écran. Dans certains cas, le nombre d’onglets affichés peut être inférieur. Les onglets disponibles dans l’écran Configuration système sont les suivants : • Impression • Localisation • Matériel • Autre • Texte • Connexion Les flèches indiquent la présence ou l’absence d’onglets supplémentaires. Ainsi, dans la Figure 5-1, les flèches indiquent que d’autres onglets sont disponibles vers la droite. 2. Sélectionnez un onglet pour définir ces options. Vous trouverez, dans les sections suivantes, toutes les informations nécessaires sur la définition des options disponibles dans les onglets. 3. Les deux boutons situés dans l’angle supérieur droit de l’écran vous permettent d’effectuer les opérations suivantes : Enregistrement des modifications effectuées. Retour à l’écran Menu principal ou, dans certains cas, à la fenêtre Editeur, sans enregistrer les modifications. Définition de préférences 5-3 Définition des options de l’onglet Impression Les options disponibles dans l’onglet Impression sont illustrées à la Figure 5-1. Cet onglet vous permet de définir les paramètres par défaut des travaux d’impression de votre système. Les options disponibles sont les suivantes : 5-4 Optimiseur de support Cette option permet d’activer ou de désactiver la fonction d’impression à répétition de base. Par défaut, l’option est désactivée. La fonction d’impression Optimiseur de support permet d’économiser des consommables en regroupant des étiquettes de même taille dans la file d’attente. L’optimisation du support est due à l’accumulation d’étiquettes plus petites que la largeur totale du support afin d’exploiter toute la largeur. Quant à l’économie de transfert, elle résulte du groupement des étiquettes à imprimer au sein d’un jeu de panneaux de transfert. (La Figure 11-11 à la page 11-22 illustre un travail d’impression dont les cinq étiquettes ont été empilées par l’optimiseur de support.) Si vous disposez du système Color & Cut, ce dernier peut, en outre, découper chaque étiquette individuellement lorsque la fonction Optimiseur de support est active. Reportez-vous à la section Vérification des consommables à la page 11-11. Repositionner les colonnes pendant la découpe Cette option est disponible uniquement pour la découpe de plusieurs étiquettes à l’aide de la fonction Optimiseur de support. Si vous sélectionnez Repositionner les colonnes pendant la découpe, l’imprimante rembobine le support jusqu’à l’amorce après la découpe de chaque colonne d’étiquettes. L’impression est ainsi plus précise. Si la fonction Optimiseur de support n’est pas sélectionnée, cette option n’est pas disponible. Définition des options de l’onglet Impression Surimpression Cette option active ou désactive la fonction de surimpression (par défaut, elle est désactivée). La fonction Surimpression contrôle l’ordre dans lequel les couleurs sont imprimées sur les étiquettes, afin que le noir soit imprimé en dernier lieu. • Lorsque la fonction Surimpression est activée, le noir est imprimé au-dessus de toutes les autres couleurs imprimées. Cela permet d’éviter tout vide entre les couleurs et les zones d’impression noires. La fonction de surimpression peut toutefois ralentir l’impression, car le système doit analyser les couleurs du travail d’impression, puis les classer en conséquence. Il se peut également que vous deviez procéder à des changements de transferts plus fréquents. • Lorsque la fonction Surimpression est désactivée, le système supprime les zones de couleur recouvertes par le noir avant d’imprimer le noir. La présence d’un vide, relativement discret, entre les zones de couleur et les zones noires n’est cependant pas à exclure. Zone de délimitation de l’étiquette Indique le côté de l’étiquette. Définition de préférences 5-5 Découpe automatique entre les étiquettes Cette option vous permet de désactiver le rognage automatique entre les étiquettes pour les travaux d’impression monochrome. Si elle est sélectionnée, l’imprimante ne rogne pas entre les étiquettes. Vous conservez ainsi la sortie sur le rouleau afin de l’utiliser dans un autre emplacement. Les étiquettes sont rognées lorsque la longueur d’impression atteint 120 pouces (longueur maximale d’impression monochrome prise en charge), et à la fin du travail d’impression, même si l’option Découpe automatique entre les étiquettes est désactivée. Remarque : Lorsque l’option Découpe automatique entre les étiquettes est désactivée, la longueur de chaque étiquette peut être modifiée par rapport à la longueur définie car le système ne détecte pas le bord du support lorsque les étiquettes sont imprimées. Cela ne constitue pas un problème pour les travaux d’impression monochrome prédécoupés car la routine de positionnement du pré-découpage dans le microprogramme enregistre la position de chaque étiquette. L’option Découpe automatique entre les étiquettes n’est pas utilisée dans les travaux d’impression à plusieurs passes, de découpe ou continus. Pour plus d’informations sur les options d’impression, reportez-vous au Options de l’onglet Impression à la page 11-21. 5-6 Définition des options de l’onglet Impression Définition des options de l’onglet Localisation Les options de l’onglet Localisation vous permettent de définir la langue du système, la langue du clavier, ainsi que l’unité de mesure utilisée par le système pour déterminer le format de vos étiquettes : Figure 5-2. Onglet Localisation de l’écran Configuration système Remarque : Vous devez redémarrer le système pour que les nouveaux paramètres soient pris en compte. Après avoir défini vos nouvelles options de localisation, sélectionnez OK. Lorsque l’écran Menu principal s’affiche à nouveau, éteignez votre imprimante, puis rallumez-la. Définition de préférences 5-7 Les options disponibles sont les suivantes : Langue Cette option permet de définir la langue utilisée pour les écrans, les invites et les messages. Les options linguistiques disponibles dépendent de votre système : • Amérique du Nord : anglais (valeur par défaut), français, espagnol • Europe I : anglais (valeur par défaut), allemand, français, néerlandais • Europe II : espagnol (valeur par défaut), italien, portugais, Anglais • Europe III : danois (valeur par défaut), finnois, norvégien, suédois Unité de mesure Cette option permet de définir l’unité de mesure utilisée par votre système pour afficher la longueur de l’étiquette, sa largeur, etc. Les options disponibles sont les suivantes : • pouces • Millimètres (mm) L’unité de mesure par défaut varie en fonction du pays. Clavier 5-8 Cette option vous permet de définir la langue du clavier de votre système. Les langues disponibles sont les suivantes : • Anglais - Royaume-Uni • Anglais - Etats-Unis • Français • Allemand • Espagnol • Italien • Norvégien La langue par défaut varie en fonction du pays. Définition des options de l’onglet Localisation Définition des options de l’onglet Matériel Les options de l’onglet Matériel vous permettent de configurer les paramètres relatifs au matériel de votre système. Cet onglet n’est pas disponible sur le système Monocolor. Les options d’étalonnage de l’outil de découpe apparaissent uniquement sur le système Color & Cut. Figure 5-3. Onglet Matériel de l’écran Configuration système Les options disponibles sont les suivantes : Volume du hautparleur (0-5) Permet de régler le volume sonore du système. Entrez une valeur comprise entre 0 et 5 ; 0 coupe le son. Vérifier les couleurs des consommables Lorsqu’elle est activée, cette option indique au système de lire la cellule du support actuel. S’il manque des noms de couleurs, le système vous invite à les saisir. Reportez-vous aux instructions de la section Attribution d’un nom aux couleurs des consommables à la page 5-10. Définition de préférences 5-9 Etalonnage de l’outil de découpe Horizontal (x) Vertical (y) Ce groupe d’options concerne uniquement le système Color & Cut. Permet de rétablir les valeurs d’étalonnage par défaut du dispositif de découpe. Entrez un nombre entier positif ou négatif pour ajuster les valeurs horizontales ou verticales de 1/1 000ème de pouce par incrément. Remarque : Soyez très prudent lors de l’étalonnage de l’outil de découpe. Pour rétablir les valeurs par défaut, utilisez les valeurs indiquées sur la fiche d’étalonnage apposée à l’intérieur de l’imprimante. Pour plus d’informations, Reportez-vous à la section Etalonnage de l’outil de découpe, à la page 10-14. Attribution d’un nom aux couleurs des consommables Si un nouveau support ou transfert est commercialisé après la livraison de votre système d’impression, ce dernier ne dispose pas des informations internes le concernant. Le bouton Vérifier les couleurs des consommables vous permet d’indiquer le nom des nouveaux consommables et de stocker ces informations dans le système. Pour attribuer un nom à de nouveaux transferts ou supports, procédez comme suit : 1. Installez le nouveau support ou transfert dans votre système. 2. Appuyez sur le bouton Vérifier les couleurs des consommables de l’onglet Matériel. 5-10 Définition des options de l’onglet Matériel L’écran Vérifier les couleurs des consommables apparaît : Seuls les systèmes Multicolor et Color & Cut affichent un échantillo n de la couleur que vous Figure 5-4. Ecran Vérifier les couleurs des consommables 3. Attribuez un nom à la couleur ; ce nom ne doit pas excéder 32 caractères. Assurez-vous que ce nom n’a pas encore été utilisé dans votre système. 4. Si vous changez d’avis ou si commettez une erreur, appuyez sur Annuler. Pour enregistrer le nom que vous avez renseigné, appuyez sur OK 5. Si le système détecte d’autres noms manquants, il affiche à nouveau l’écran Vérifier les couleurs des consommables. Il répète cette procédure jusqu’à ce que vous ayez renseigné un nom pour toutes les nouvelles couleurs. Dès qu’un nom a été attribué à chacune des couleurs, le système vous en informe au moyen d’un message. Définition de préférences 5-11 Définition des options de l’onglet Autre Vous pouvez définir l’épaisseur du trait et les paramètres de grille par défaut à l’aide de l’onglet Autre illustré ici : Exemple d’une épaisseur de trait choisie Figure 5-5. Onglet Autre de l’écran Configuration système Les options de l’onglet Autre sont les suivantes : Aligner sur la grille Lorsque vous cochez cette option, les nouveaux objets ou les objets en cours de repositionnement sont alignés, automatiquement, sur les axes verticaux et horizontaux sur la grille. Par défaut, cette option est désactivée. Conseil L’option Aligner sur la grille vous aide à aligner les objets avec précision. Afficher la grille Cochez cette option pour afficher la grille à l’écran. Par défaut, cette option est désactivée. Reportezvous à la section Reportez-vous à la section Affichage de la grille à l’écran, à la page 5-13 pour plus d’informations à ce sujet. Conseil Vous pouvez afficher la grille afin de positionner les objets, avec une précision extrême, sur les étiquettes. 5-12 Définition des options de l’onglet Autre Epaisseur de trait Cette option permet de définir l’épaisseur de trait par défaut utilisée pour les objets de forme spéciale et les cadres d’étiquettes. Plus la valeur est élevée, plus le trait est épais. L’exemple de trait illustré cicontre vous montre l’épaisseur de trait que vous avez définie. Affichage de la grille à l’écran La grille est une structure ou un motif sous-jacent aux étiquettes. Elle est constituée de lignes verticales et horizontales invisibles, à l’image d’un papier quadrillé. Par défaut, cette grille est invisible, mais vous pouvez la rendre visible. Conseil Cela peut s’avérer utile pour positionner des objets avec précision sur des étiquettes ; par exemple, pour aligner plusieurs objets ou placer un objet à un endroit bien précis. Dans l’écran ci-dessous, l’option Afficher la grille est activée : Figure 5-6. Fenêtre Editeur avec grille activée Définition de préférences 5-13 Définition des options de l’onglet Texte Les options de l’onglet Texte vous permettent de définir les préférences de texte par défaut de votre système. Figure 5-7. Onglet Texte de l’écran Configuration système Remarque : Les modifications apportées aux options de l’onglet Texte affectent uniquement les nouveaux objets texte créés. Ces paramètres n’ont donc aucun effet sur les objets fournis par les modèles et les étiquettes de type Texte rapide. Les options disponibles sont les suivantes : Unités Cette option permet de définir l’unité de mesure utilisée pour les caractères de vos étiquettes : • points • pouces • mm (millimètres) L’unité par défaut varie en fonction du pays. 5-14 Définition des options de l’onglet Texte Police Cette option permet de définir le style de police par défaut. Parcourez la liste et sélectionnez une police. Voici la liste des polices installées en usine : • Arial 65 for BRC • Arial for BRC (par défaut) • Brush Script for BRC • Tahoma • Times New Roman for BRC Il est possible que votre système propose d’autres polices, installées par votre entreprise. Taille de caractère Cette option définit la taille des caractères par défaut. Indiquez la taille que vous souhaitez utiliser par défaut. La valeur utilisée par défaut par le système, soit 24 points, représente la plus grande taille de caractères imprimable sur la plus petite largeur de support (0,5 pouce). Conseil Si vous exploitez exclusivement un certain type de support, il peut s’avérer utile de définir ce paramètre sur une valeur appropriée pour cette largeur de support. Objet texte de forme libre Définit les paramètres par défaut pour tout objet texte de forme libre que vous créez. Remarque : Pour modifier ces paramètres pour un objet texte individuel, accédez à l’onglet Options dans l’écran Propriétés du texte. Reportez-vous à la section Définition des options de l’onglet Options à la page 7-45 pour plus d’informations à ce sujet. La modification de ces paramètres dans l’onglet Options n’affecte pas les paramètres sélectionnés ici. Définition de préférences 5-15 Objet texte avec limite variable Définit les paramètres par défaut pour tout objet texte avec limite variable que vous créez. Remarque : Pour modifier ces paramètres pour un objet texte individuel, accédez à l’onglet Options dans l’écran Propriétés du texte. Reportez-vous à la section Définition des options de l’onglet Options à la page 7-45 pour plus d’informations à ce sujet. La modification de ces paramètres dans l’onglet Options n’affecte pas les paramètres sélectionnés ici. Ajustement automatique Cette option est disponible uniquement lorsqu’un objet texte avec limite variable est sélectionné. Définit la taille du texte par défaut pour s’adapter à l’objet texte. Remarque : Pour modifier ces paramètres pour un objet texte individuel, accédez à l’onglet Options dans l’écran Propriétés du texte. Reportez-vous à la section Définition des options de l’onglet Options à la page 7-45 pour plus d’informations à ce sujet. La modification de ces paramètres dans l’onglet Options n’affecte pas les paramètres sélectionnés ici. Justification 5-16 Cette option permet de définir l’alignement horizontal par défaut appliqué à une seule ligne ou à plusieurs lignes d’un objet texte. • Gauche : aligne le texte afin que chaque ligne débute du côté gauche de l’objet texte. • Centre : aligne le texte afin que chaque ligne soit centrée sur l’objet texte (paramètre par défaut). • Droite : aligne le texte afin que chaque ligne se termine contre le bord droit de l’objet texte. Définition des options de l’onglet Texte Définition des options de l’onglet Connexion Les options de l’onglet Connexion vous permettent de définir les paramètres de connexion PC par défaut de votre système. Figure 5-8. Onglet Connexion de l’écran Configuration système L’option Type de connexion définit le type de port à utiliser dans le cadre d’une connexion à un PC. Sélectionnez USB ou Série. Définition de préférences 5-17 5-18 Définition des options de l’onglet Connexion CHAPITRE 6 Utilisation d’étiquettes L’utilisation des étiquettes est la principale fonctionnalité de votre système d’impression et le sujet central de ce manuel. Ce chapitre décrit la partie la plus importante de ce processus, à savoir : la création d’étiquettes. Il explique comment exploiter les applications proposées dans le menu principal du système pour créer tous les types d’étiquettes. Il décrit aussi comment modifier les propriétés physiques des étiquettes, créer et utiliser des jeux d’étiquettes multiples en fonction de vos besoins. Présentation des sections de ce chapitre : Création d’étiquettes personnalisées Création d’étiquettes Texte rapide. Création d’étiquettes basées sur un modèle. Création de jeux d’étiquettes Modification d’étiquettes Configuration des préférences des applications 6-1 Création d’étiquettes personnalisées Cette procédure décrit comment utiliser l’application Personnalisé pour créer des étiquettes de toutes pièces, sans avoir recours à des modèles préétablis. Vous trouverez des informations relatives à l’utilisation des modèles préétablis à la section Création d’étiquettes basées sur un modèle à la page 6-11. Pour créer une étiquette personnalisée 1. Dans l’écran Menu principal, ci-dessous, choisissez Personnalisé. Figure 6-1. Ecran Menu principal 6-2 Création d’étiquettes personnalisées 2. Dans l’écran Personnalisé, illustré ci-dessous, choisissez Créer une nouvelle étiquette : Figure 6-2. Ecran Personnalisé Vous accédez alors à la fenêtre Editeur : Barre d’outils Zone de prévisualisation, affichant la progression de votre travail. Barre d’état Figure 6-3. Fenêtre Editeur La fenêtre Editeur est prête à afficher l’étiquette en cours de création. Utilisation d’étiquettes 6-3 Conseil L’étape suivante de la procédure de création consiste généralement à ajouter un objet à l’étiquette. Reportez-vous aux instructions de la section Utilisation d’objets. A ce stade, le système fonctionne avec les paramètres par défaut indiqués cidessous : z z L’étiquette vierge affichée restitue la taille et la couleur du support installé. Si aucun support n’est installé quand vous lancez l’application Personnalisé, le système suppose que vous utilisez un support blanc d’une largeur de 102 mm. Le transfert présent dans l’imprimante détermine le choix des couleurs à appliquer aux objets que vous insérez dans vos étiquettes. Si aucun transfert n’est installé, le système se base sur les spécifications d’un transfert noir. Pour plus d’informations, Reportez-vous à la section A propos de la couleur, à la page 8-2. Conseil Pour optimiser les résultats de l’impression et faciliter l’emploi, installez les consommables que vous souhaitez utiliser avant de créer l’étiquette. Le système ajustera alors automatiquement la longueur de l’étiquette et proposera des choix de couleurs appropriés. z z L’étiquette vierge s’affiche en mode paysage. Le niveau d’agrandissement (ou de zoom) est défini pour afficher 12 pouces (soit environ 305 mm) de longueur d’étiquette. Cependant, cette valeur ne restitue pas la longueur imprimable réelle de l’étiquette. Les objets ajoutés à l’étiquette déterminent la longueur finale de l’étiquette. En cas d’installation d’un transfert polychrome, c’est la longueur du panneau qui détermine la longueur maximale de l’étiquette. Pour plus d’informations, Reportez-vous à la section Vérification de la longueur, à la page 11-13. Conseil Pour contrôler la longueur de l’étiquette, définissez-la avant d’ajouter des objets. Utilisez, à cette fin, l’option Entrer une longueur dans l’onglet Taille de l’écran Propriétés de l’étiquette. A partir de la fenêtre Editeur, vous pouvez exécuter les tâches suivantes : z z 6-4 Ajouter du texte, des symboles, des formes spéciales ou des codes à barres à vos étiquettes. Reportez-vous aux instructions de la section Utilisation d’objets à la page 7-1. Modifier les propriétés des objets que vous ajoutez à l’étiquette. Reportez-vous aux instructions de la section Modification d’objets à la page 7-35. Création d’étiquettes personnalisées z z Imprimer l’étiquette complétée. Reportez-vous à la section Impression à la page 11-1. Enregistrer l’étiquette sous un fichier pour pouvoir y accéder ultérieurement. A ce sujet, Reportez-vous à la section Utilisation de fichiers, à la page 9-1. Conseil Prenez le temps de consulter les étiquettes standard fournies avec le système (appelées modèles). Vous y trouverez peut-être une étiquette préétablie qui vous convient. Pour plus d’informations sur ces étiquettes pratiques, reportez-vous à la section Création d’étiquettes basées sur un modèle à la page 6-11. Consultez aussi la section Contenu de la fenêtre Editeur à la page 4-3 pour en apprendre davantage sur l’utilisation de la fenêtre Editeur. Création d’étiquettes Texte rapide L’application Texte rapide vous aide à créer rapidement des étiquettes composées exclusivement de texte. Quand vous choisissez Texte rapide dans l’écran Menu principal (Figure 6-1), il ne vous reste plus qu’à saisir votre texte pour créer l’étiquette. L’option Texte rapide n’accepte qu’un seul objet texte par étiquette. Le système crée automatiquement cet objet quand vous saisissez le texte. Il exécute aussi automatiquement les tâches suivantes : z z z z z z z Il définit la taille de la zone imprimable en fonction du support mis en place. Il détermine la couleur du texte selon le transfert installé. Vous risquez toutefois de ne pas pouvoir utiliser l’option Inverser les couleurs du texte (décrite à la section Définition des options de l’onglet Options à la page 7-45). Il adapte la taille du texte que vous saisissez à la largeur de l’étiquette. Il détermine la longueur de l’étiquette en fonction du texte que vous entrez. Vous risquez toutefois de ne pas pouvoir modifier cette longueur. Il suppose l’orientation de l’impression. Il affiche la totalité de l’étiquette pour vous permettre de l’imprimer ou de la modifier. Il configure l’étiquette pour l’impression uniquement. Sur un système Color & Cut, il est possible que vous ne puissiez pas utiliser la fonction de découpe avec une étiquette de type Texte rapide. Utilisation d’étiquettes 6-5 z Si le support ou le transfert n’est pas installé, il suppose que vous utilisez les consommables par défaut, à savoir : un support blanc de 4 pouces et un transfert noir. Pour plus d’informations sur la définition et la description des objets, reportez-vous à la section A propos des objets à la page 7-2. Remarque : L’application Texte rapide est spécialement conçue pour n’imprimer que des étiquettes simples et ne prend pas en charge certaines fonctionnalités offertes par le système d’impression. Si vous prévoyez déjà d’ajouter des objets tels que des symboles ou des formes spéciales à votre étiquette, créez-la à l’aide de l’application Personnalisé, comme décrit à la section Création d’étiquettes personnalisées à la page 6-2. Pour créer une étiquette Texte rapide 1. Choisissez Texte rapide dans l’écran Menu principal (Figure 6-1). Vous accédez alors à l’écran Saisir le texte : Option désactivée car Texte rapide calcule automatiqueme nt la taille des Figure 6-4. Ecran Saisir le texte de l’application Texte rapide 6-6 Création d’étiquettes Texte rapide 2. Suivez les instructions affichées à l’écran et saisissez votre texte. Dans cet écran, vous pouvez changer de police ou ajouter des caractères spéciaux à tout moment, mais vous ne pouvez pas modifier la taille des caractères, car dès que vous avez tapé votre texte, le système calcule automatiquement la taille de caractères sur base du nombre de lignes saisies et de la largeur du support installé dans le système. 3. Quand vous avez terminé de saisir votre texte, sélectionnez OK. (Si vous choisissez Annuler à ce stade, le texte saisi est effacé et vous revenez à l’écran Menu principal.) L’application Texte rapide met votre étiquette en forme et l’affiche dans la version Texte rapide de la fenêtre Editeur : Barre d’outils de l’application Texte rapide Figure 6-5. Fenêtre Editeur de l’application Texte rapide Une fois que l’étiquette est affichée dans la fenêtre Editeur, vous pouvez l’imprimer ou modifier son texte. (Pour plus d’informations sur la manière de modifier des objets texte, reportez-vous à la section Ouverture et modification d’un objet à la page 7-35.) Remarque : Vous ne pouvez pas utiliser les propriétés de l’objet pour modifier l’objet texte dans des étiquettes Texte rapide. Vous pouvez toutefois enregistrer les étiquettes Texte rapide dans des fichiers et les récupérer exactement de la même manière que d’autres types d’étiquettes du système. Reportez-vous à la section Enregistrement d’étiquettes dans des fichiers à la page 9-3 pour de plus amples informations. Utilisation d’étiquettes 6-7 Fonctions de la barre d’outils de l’application Texte rapide L’application Texte rapide propose un sous-ensemble d’outils qui sont en principe affichés dans la barre d’outils de la fenêtre Editeur (illustrée à la Figure 6-5). Les outils Texte rapide permettent d’exécuter les fonctions suivantes : Imprimer Imprime l’étiquette. Sélectionnez cette fonction, puis suivez les instructions de l’écran Imprimer. Les fonctions avancées ne sont pas disponibles en mode Texte rapide. Reportez-vous à la section Impression à la page 11-1 pour plus d’informations à ce sujet. Zoom avant. Augmente de telle sorte que les objets qui composent l’étiquette paraissent plus grands. Cette fonction ne modifie en rien la taille réelle de l’étiquette ; elle s’utilise uniquement comme une aide à la visualisation. Reportez-vous à la section Zoom avant et zoom arrière à la page 4-6 pour plus d’informations à ce sujet. Zoom arrière. Réduit de telle sorte que les objets qui composent l’étiquette paraissent plus petits. Cette fonction ne modifie en rien la taille réelle de l’étiquette ; elle s’utilise uniquement comme une aide à la visualisation. Reportez-vous à la section Zoom avant et zoom arrière à la page 4-6 pour plus d’informations à ce sujet. Annuler. Si cela s’avère possible, ce bouton annule la dernière action que vous avez effectuée. Lorsqu’une action ne peut pas être annulée, ce bouton est grisé. Insérer un objet. Permet de sélectionner le type d’objet que vous souhaitez insérer dans l’étiquette : texte, symbole, code à barres, etc. Reportez-vous à la section Ajout d’objets à la page 7-3 pour plus d’informations à ce sujet. Modifier l’objet. Permet, selon le type d’objet, de modifier l’objet sélectionné. Dans le cas d’un objet texte, par exemple, vous verrez s’afficher l’écran de modification de texte. S’agissant des symboles, l’écran affichera l’invite de sélection de symboles. Reportez-vous à la section Ouverture et modification d’un objet à la page 7-35 pour plus d’informations à ce sujet. Agrandir. Augmente la taille du texte ou symbole sélectionné. Le texte ou symbole conserve ses proportions d’origine. Cependant, son format d’affichage et d’impression augmente de 10 % à chaque fois que vous appuyez sur l’icône Agrandir. Reportez-vous à la section Utilisation des outils Agrandir et Réduire à la page 7-31 pour plus d’informations à ce sujet. 6-8 Création d’étiquettes Texte rapide Réduire. Diminue la taille du texte ou symbole sélectionné. Le texte ou symbole conserve ses proportions d’origine. Cependant, son format d’affichage et d’impression diminue de 10 % à chaque fois que vous appuyez sur l’icône Agrandir. Reportez-vous à la section Utilisation des outils Agrandir et Réduire à la page 7-31 pour plus d’informations à ce sujet. Menu Propriétés Affiche diverses options s’appliquant à l’objet sélectionné : Couleur, Propriétés de l’objet, Arrière-plan et Premier plan. Couleur. Permet de choisir la couleur de l’objet sélectionné ou de modifier la couleur par défaut utilisée par le système pour dessiner les nouveaux objets. Reportez-vous au CHAPITRE 8 : Application de couleur commençant à la page 8-1 pour plus d’informations à ce sujet. Propriétés de l’objet. Affiche les informations relatives à l’objet sélectionné (élément textuel ou graphique) : hauteur, largeur, rotation, etc. Ce bouton n’est actif que lorsqu’un seul objet est sélectionné. Reportezvous à la section Modification des propriétés de l’objet à la page 7-36 pour plus d’informations à ce sujet. Arrière-plan. Place l’objet sélectionné derrière tous les objets superposés de sorte que les autres objets le masquent partiellement ou complètement. Premier plan. Place l’objet sélectionné devant tous les objets superposés de sorte que l’objet sélectionné masque partiellement ou complètement les autres objets. Quitter. Permet de retourner au Menu principal. Conseil Maintenez la touche Maj. enfoncée et appuyez sur Réduire ou Augmenter pour modifier la taille de caractères par incréments plus importants. Utilisation d’étiquettes 6-9 Fonctions de l’application Texte rapide Certaines touches de fonction du système ne fonctionnent pas dans l’application Texte rapide, soit parce qu’elles ne sont pas appropriées, soit parce que les limites inhérentes à la conception et aux fonctions des étiquettes Texte rapide les rendent inaccessibles. Les fonctions disponibles sont les suivantes : z z z z z z z z z z z Avancer et rogner Rééditer les données (modifie l’objet texte) Aide Etat Effacer Annuler Modifier l’objet (modifie l’objet texte) Couleur de l’objet Menu Options du fichier Imprimer (Fonctionnalités avancées exclues) Reportez-vous à la section Touches de fonction du système à la page 3-5 pour plus d’informations sur les touches de fonction. 6-10 Création d’étiquettes Texte rapide Création d’étiquettes basées sur un modèle Votre système d’impression propose un grand nombre de modèles pratiques pour créer des étiquettes standard. Les modèles sont des présentations spéciales préétablies que vous utilisez pour créer et mettre en forme une étiquette standard. Ces modèles facilitent considérablement la procédure de création des étiquettes. Une fois que vous avez choisi un groupe d’étiquettes, appelé application, (comme décrit à la section Choix d’une application d’étiquette à la page 6-12) et une catégorie de modèles (comme décrit à la section Choix d’une catégorie à la page 6-13) pour l’étiquette que vous souhaitez créer, répondez simplement aux invites que le système affiche lorsque vous choisissez des symboles, ajoutez du texte et/ou définissez des dimensions, etc. La procédure de base à exécuter pour créer des étiquettes à l’aide de modèles est très similaire pour toutes les applications et les modèles : Etape 1 : Vous choisissez une application d’étiquette. Etape 2 : Vous choisissez une catégorie. Etape 3 : Vous choisissez un modèle dans la catégorie. Etape 4 : Vous répondez aux invites d’ajout d’objets texte ou symbole quand le modèle l’exige. Les invites sont numérotées pour vous permettre de suivre la progression du processus. Etape 5 : Vous imprimez ou vous enregistrez votre étiquette. Certains types d’étiquettes requièrent des étapes supplémentaires et génèrent davantage d’écrans d’invite que d’autres, mais la procédure générale est comparable. Les sections suivantes décrivent en détail un exemple générique pour vous permettre de comprendre la procédure de base. Remarque : Vous pourrez modifier certains objets dans l’un ou l’autre modèle d’étiquette pour les adapter à vos propres besoins. Certains objets et certains modèles sont toutefois conçus pour répondre à des normes de stockage ou de réglementation et ne peuvent donc pas être modifiés. Utilisation d’étiquettes 6-11 Exceptions propres aux applications PipeMarker et Right-to-Know Les applications PipeMarker et Right-to-Know contiennent des modèles très spécialisés, destinés à des situations particulières. La plupart des utilisateurs qui exploitent ces applications sont déjà familiarisés avec les normes et les exigences de ces types d’étiquettes. Pour créer des étiquettes PipeMarker et Right-to-Know, vous exécutez les étapes générales décrites plus haut, mais vous rencontrerez davantage d’exceptions dans les exemples génériques avec ces applications qu’avec d’autres. En règle générale, vous parviendrez à créer facilement ces types d’étiquettes en suivant les invites affichées à l’écran. Des instructions spéciales accompagnent les exceptions les plus significatives de cette procédure. Soyez attentif à l’avertissement suivant : Exception : Cette remarque contient des informations spécifiques à l’application PipeMarker ou Right-to-Know. Choix d’une application d’étiquette Les modèles sont répartis dans des groupes de structures similaires, appelés applications, qui sont répertoriés sous forme de liste dans l’écran Menu principal du système (comme illustré à la Figure 6-1 à la page 6-2). A l’exception des applications Personnalisé et Texte rapide, chaque application propose une ou plusieurs catégories de modèles préétablis et sont appelées applications basées sur des modèles. Toutes ces applications utilisent des modèles préétablis qui sont fournis d’origine avec le système. (Pour obtenir une description complète de toutes les applications, reportez-vous à la section Menu principal à la page 3-2.) Conseil Vous pouvez définir des préférences par défaut (similaires aux paramètres système) pour chaque application, mais les paramètres susceptibles d’être modifiés varient d’une application à l’autre. Reportez-vous à la section Configuration des préférences des applications à la page 6-36. 6-12 Création d’étiquettes basées sur un modèle Pour choisir une application 1. Dans l’écran Menu principal (Figure 6-1), sélectionnez l’application adaptée à l’étiquette que vous souhaitez créer. Une version de l’écran Créer ou Ouvrir s’affiche, similaire à celui de l’application Sécurité illustré ici : Figure 6-6. Ecran Créer ou Ouvrir de l’application Sécurité Une version de cet écran s’affiche chaque fois que vous lancez une application. Le titre de l’écran varie en fonction de l’application choisie, mais les options proposées sont toujours identiques pour chaque étiquette que vous créez. 2. Choisissez Créer une nouvelle étiquette. Le système vous invite ensuite à choisir une catégorie de modèle. Choix d’une catégorie Chaque application propose un choix de catégories à la première étape de la procédure de création. Chaque catégorie énumérée dans les écrans correspondants comprend un groupe de modèles connexes. Utilisation d’étiquettes 6-13 L’écran Catégories de modèles est pratiquement identique pour la plupart des applications, mais la liste des catégories proprement dites varie. Figure 6-7. Ecran Catégories de modèles de l’application Plaquettes. Exception : L’application PipeMarker affiche ensuite la liste des styles dans l’écran Type de marqueur de tuyauterie. L’application Right-to-Know affiche ensuite la liste des formats dans l’écran Format Right-To-Know. Les applications PipeMarker et Right-to-Know incluent aussi dans ces écrans l’option Préférences. Reportez-vous à la section Configuration des préférences des applications à la page 6-36 pour plus d’informations à ce sujet. Pour choisir une catégorie de modèles 1. Dans l’écran Catégories de modèles (ou similaire), choisissez une catégorie dans la liste. 2. Choisissez Suivant pour passer à l’écran d’invite suivant. La plupart des applications affichent ensuite l’écran Sélectionner un modèle. 6-14 Création d’étiquettes basées sur un modèle Sélection d’un modèle Exception : Dans les applications PipeMarker et Right-to-Know ignorez cette étape et passez directement à la définition des dimensions d’étiquette. Vous avez sélectionné un modèle dans un écran précédent. Chaque modèle répertorié dans l’écran Sélectionner un modèle représente une structure préétablie. Le champ Format d’étiquette indique le format de sortie de l’étiquette avec les paramètres par défaut Désactivé pour les modèles à taille fixe Représentation miniature du modèle sélectionné Liste des modèles Figure 6-8. Ecran Sélectionner un modèle Le contenu de l’écran Sélectionner un modèle varie en fonction du type d’étiquette que vous créez. z z Le champ Catégorie reflète la catégorie choisie dans l’écran précédent. Le champ Format d’étiquette affiche la taille par défaut du modèle actuellement mis en surbrillance. Il reflète le format de sortie réel de l’étiquette finale, sans appliquer les modifications. Le format de l’étiquette est néanmoins déterminé par le modèle choisi. Dans le cas d’un modèle d’étiquette à taille variable, la valeur du champ Format d’étiquette est partiellement déterminée par le format du support mis en place, puisque le modèle adapte la taille de l’étiquette à la largeur du support. Certains modèles réclament des étiquettes au format prédéfini, tandis que d’autres ne produisent qu’une étiquette à taille fixe. Dans ces deux cas, il vous est impossible de modifier le format de l’étiquette. Le bouton Modifier le format… de l’écran Sélectionner un modèle est en effet grisé. Utilisation d’étiquettes 6-15 Conseil Certaines étiquettes prédéfinies peuvent aussi être configurées pour activer automatiquement l’option Optimiseur de support à l’impression. Reportez-vous à la section Option Optimiseur de support à la page 1123 pour plus d’informations à ce sujet. z z Le bouton Modifier le format… est activé ou désactivé en fonction du modèle choisi. La liste des modèles affiche une représentation graphique miniature du modèle mis en surbrillance. Celle-ci peut vous aider à sélectionner le modèle le plus approprié à vos besoins. Dans le cas du modèle illustré à la Figure 6-8, par exemple, vous êtes invité à ajouter un en-tête de signal graphique (ou une nomenclature de signal) dans la partie supérieure de l’étiquette et un objet texte dans la partie inférieure. L’utilisation du modèle illustré à la Figure 6-8, par exemple, vous permet de créer une étiquette similaire à celle-ci : Figure 6-9. Exemple d’étiquette de nomenclature de signal 6-16 Création d’étiquettes basées sur un modèle Pour sélectionner un modèle 1. Choisissez un modèle dans la liste en le mettant en surbrillance. 2. Ensuite, exécutez l’une ou l’autre opération suivante : • Cliquez sur Suivant pour accéder à l’invite suivante de la séquence et passez à la section Suivi des séquences d’invites ci-dessous pour obtenir des instructions supplémentaires. ou • Choisissez Modifier le format… pour modifier le format de l’étiquette, comme décrit à la section Modification d’étiquettes à la page 6-25. Suivi des séquences d’invites Chaque type d’étiquette utilisant des modèles préétablis génère des séquences d’invites qui lui sont propres. Ces invites sont spécialement conçues pour vous aider à créer le contenu de votre étiquette. Selon l’application et le modèle choisis ainsi que l’étiquette que vous créez, vous serez invité à définir un ou plusieurs éléments décrits ci-dessous. Vous risquez même de rencontrer plusieurs instances de ces éléments : z z z z Saisies de texte Saisies de listes de textes Objets graphiques Codes à barres Exception : Pour plus d’informations sur les autres écrans d’invites susceptibles d’apparaître avec les applications PipeMarker et Right-to-Know, reportez-vous aux sections Réponse aux invites de marqueur de tuyauterie à la page 6-20 et Réponse aux invites Right-to-Know à la page 6-21. La séquence d’invites peut en outre proposer les options suivantes : z z z Précédent pour revenir à l’écran précédent ; Retour au menu pour revenir à l’écran Menu principal ; Annuler pour interrompre la séquence d’invites ; vous accédez alors à l’étiquette contenue dans la fenêtre Editeur. Aucune réponse aux invites n’est enregistrée. Utilisation d’étiquettes 6-17 z z Suivant pour passer à l’invite suivante ; Terminer dans le dernier écran d’invite de la séquence. Quand vous choisissez Terminer, l’étiquette que vous venez de créer s’affiche sous sa forme finale dans la fenêtre Editeur. Conseil Si vous souhaitez revenir en arrière et réexécuter une séquence d’invites complète pour modifier les données saisies, appuyez sur <Rééditer les données>. Pour plus d’informations, reportez-vous à la section Modification d’étiquettes à la page 6-25. Etant donné que vous serez invité à spécifier des informations à chaque étape de la procédure, nous ne doutons pas que chacune d’elles vous paraîtra claire et simple. Néanmoins, pour vous aider à vous familiariser plus aisément, nous avons inclus dans les sections suivantes quelques séquences d’invites génériques. Réponse à des invites de texte La Figure 6-10 illustre une version générique d’un écran d’invite de texte : Bouton d’actualisation. Utilisez-lelorsque la longueur du texte saisi dépasse la zone de saisie. Figure 6-10. Ecran d’invite de texte générique Cet écran apparaît aussi quand vous manipulez un modèle qui nécessite une saisie de texte. Ce même écran d’invite de saisie de texte s’affiche quand vous créez un objet texte à l’aide de l’application Personnalisé ou une étiquette Texte rapide. Certains modèles exigent même la saisie d’un texte spécifique, notamment dans le cas de l’invite « Entrer l’identificateur du produit » ou « Entrer les messages relatifs aux risques ». 6-18 Création d’étiquettes basées sur un modèle Remarque : Une restriction de place nous empêche de mentionner ici toutes les réponses possibles à ces invites. Si vous utilisez des modèles contenant ce type de requête particulière, nous supposons que vous en maîtrisez déjà les exigences. Complétez cet écran comme n’importe quelle autre zone de saisie, en tapant le texte approprié. (Reportez-vous aux instructions de la section Ajout et mise en forme d’objets texte à la page 7-5.) Réponse aux invites de liste de sélection Quand le modèle sélectionné exige un type de mot ou d’expression particulier, un écran d’invite de liste de sélection peut apparaître pour vous permettre de choisir le mot ou l’expression qui convient : Figure 6-11. Ecran d’invite de liste de sélection Cet écran vous permet de sélectionner du texte ou de saisir votre propre mot ou expression. Sélectionnez Suivant pour entrer vos propres expressions de texte. Utilisation d’étiquettes 6-19 Réponse aux invites de symbole La Figure 6-12 illustre une invite de symbole. La séquence de ce modèle vous invite à choisir un symbole de substance dangereuse : Figure 6-12. Ecran d’invite de symbole Complétez cet écran en choisissant un des symboles prévisualisés. Vous pouvez aussi : z z utiliser les touches de défilement pour visualiser d’autres symboles prévisualisés ; choisir l’option Changer de catégorie… pour accéder à l’écran Catégories de symboles (dont un exemple est illustré à la Figure 7-14 à la page 7-25), qui permet d’ouvrir une autre catégorie et de visualiser des symboles supplémentaires. Réponse aux invites de marqueur de tuyauterie La séquence d’invites type d’un modèle de l’application PipeMarker inclut certains ou tous les écrans d’invite suivants : z z z 6-20 Type de marqueur de tuyauterie, où vous choisissez le type de marqueur de tuyauterie que vous souhaitez créer : standard, en rouleau ou en bande de symboles/flèches. Dimensions, où vous sélectionnez la largeur, la longueur et la hauteur de votre étiquette de marqueur de tuyauterie. Contenu du tuyau, où vous choisissez le contenu qui décrit le tuyau à marquer. Création d’étiquettes basées sur un modèle z z z z Légende, où vous saisissez des lignes de texte et autres données relatives aux étiquettes de marqueur de tuyauterie. Symboles, où vous sélectionnez un ou plusieurs symboles dans différentes catégories, à appliquer à vos étiquettes de marqueur de tuyauterie. Flèches, qui vous permet de spécifier le sens des flèches des étiquettes de marqueur de tuyauterie. Cette fonction varie selon les normes appliquées en Amérique du Nord et en Europe. Type de symbole, où vous choisissez les symboles des étiquettes de marqueur de tuyauterie. Réponse aux invites Right-to-Know La séquence d’invites type d’un modèle de l’application Right-to-Know inclut certains ou tous les écrans d’invite suivants : z z z z z z z z z z z z z z Format Right-to-Know, où vous choisissez le type d’étiquette Right-to-Know que vous souhaitez créer. Format d’étiquette, où vous opérez une sélection parmi les tailles d’étiquette disponibles pour le format choisi. Nom du produit chimique, où vous saisissez des informations relatives au produit chimique à étiqueter. Risques pour la santé, où vous sélectionnez, le cas échéant, un niveau de risque pour la santé. Nomenclature de signal, où vous sélectionnez, le cas échéant, une nomenclature de signal OSHA pour l’étiquette. Risques d’incendie, où vous sélectionnez, le cas échéant, un niveau de risque d’incendie. Réactivité, où vous sélectionnez, le cas échéant, une cote de réactivité. Risques spécifiques, où vous sélectionnez, le cas échéant, un niveau de risque. Risques pour la personne et pour la santé, où vous sélectionnez, le cas échéant, les risques induits par le produit chimique que vous étiquetez. Température, lorsqu’une température doit être indiquée sur l’étiquette. Organes cibles, qui affiche la liste des organes cibles disponibles pour le produit chimique et vous permet de sélectionner les organes appropriés. Déclaration de risque, où vous saisissez, le cas échéant, le texte décrivant les risques. Déclarations de mise en garde, où vous saisissez, le cas échéant, le texte décrivant les précautions à prendre. Effets de la surexposition, où vous saisissez, le cas échéant, le texte décrivant la condition. Utilisation d’étiquettes 6-21 z z z Procédures de premiers soins, où vous saisissez, le cas échéant, le texte décrivant la procédure de premiers soins. Fabricant barre de couleurs et NFPA, où vous désignez les codes et les fabricants des équipements de protection. Commentaires, où vous pouvez ajouter des commentaires significatifs relatifs à votre étiquette. Création de jeux d’étiquettes Lorsque vous savez à l’avance que vous devez imprimer simultanément plusieurs étiquettes identiques, vous pouvez créer celles-ci en les assimilant à un jeu. Les jeux d’étiquettes vous permettent de gagner du temps, notamment lorsque vous ne souhaitez pas superviser des impressions fastidieuses ou que vous devez imprimer plusieurs étiquettes avec des caractéristiques similaires sans devoir changer de support. Conseil Pour un résultat optimal, installez les supports à l’aide desquels vous souhaitez imprimer le jeu d’étiquettes avant de créer celui-ci. Au fur et à mesure que vous ajoutez des étiquettes au jeu, le système numérote chacune d’elles dans l’ordre, calcule le nombre total d’étiquettes du jeu et affiche toutes ces informations dans la barre d’état, en bas de l’écran d’affichage. Vous pouvez visualiser toutes les étiquettes du jeu à l’aide des touches Etiquette suivante et Etiquette précédente. Pour optimiser les résultats, assurez-vous que les étiquettes répondent à ces conditions et ces exigences avant de commencer à créer un jeu. Quand vous créez un jeu d’étiquettes, le système : z z z suppose que vous imprimez simultanément toutes les étiquettes du jeu ; suppose que vous créez toutes les étiquettes du jeu à l’aide de la même méthode et des mêmes paramètres de couleur ; vous invite à changer de transfert au moment de l’impression si vous avez modifié des couleurs pendant le processus de création des étiquettes. Remarque : Vous ne pouvez pas créer des jeux d’étiquettes contenant des objets texte variable. (Pour plus d’informations, reportez-vous à la section Ajout d’objets à texte variable à la page 7-11.) 6-22 Création de jeux d’étiquettes Ajout d’étiquettes à un jeu Quand vous créez un jeu, vos concevez chaque étiquette individuellement, mais une fois la première définie, vous créez la suivante à l’aide de la fonction Ajouter une étiquette. Le système suppose alors que vous créez un jeu d’étiquettes et adapte automatiquement la procédure, avec quelques différences pour les étiquettes personnalisées et celles basées sur des modèles préétablis. Ajout d’étiquettes personnalisées Pour créer un jeu d’étiquettes personnalisées 1. Créez la première étiquette du jeu. 2. Quand elle est terminée et affichée dans la fenêtre Editeur, appuyez sur <Ajouter une étiquette>. Vous n’avez pas à fermer la première étiquette ou à l’enregistrer. Le système la stocke automatiquement dans un emplacement temporaire. Remarque : L’étiquette n’est donc enregistrée que temporairement. Si vous ne l’enregistrez pas dans un fichier à la fin de la session d’édition, elle sera supprimée à la fermeture de la fenêtre Editeur. Une nouvelle étiquette vide apparaît dans la fenêtre Editeur et la barre d’état affiche le message : Etiquette 2/2. 3. Répétez la procédure pour chaque étiquette que vous souhaitez inclure dans le jeu. 4. Quand le jeu est complet, sélectionnez Imprimer. Reportez-vous aux instructions de la section Impression d’étiquettes d’un jeu à la page 11-6. Ajout d’étiquettes basées sur un modèle Pour créer un jeu d’étiquettes basées sur un modèle standard 1. Créez la première étiquette du jeu. 2. Quand elle est terminée et affichée dans la fenêtre Editeur, appuyez sur <Ajouter une étiquette>. 3. L’écran Catégories de modèles apparaît. Recommencez la procédure en sélectionnant un autre modèle. Sélectionnez un modèle identique ou différent. Utilisation d’étiquettes 6-23 4. A partir de là, le système sollicite le même type d’informations que celles réclamées pendant la création de l’étiquette d’origine. La barre d’état affiche le message : Etiquette 2/2. 5. Répétez la procédure pour chaque étiquette que vous souhaitez inclure dans le jeu. 6. Quand le jeu est complet, sélectionnez Imprimer. Reportez-vous aux instructions de la section Impression d’étiquettes d’un jeu à la page 11-6. Déplacement entre les étiquettes d’un jeu Vous pouvez visualiser successivement toutes les étiquettes d’un jeu. Pour passer d’une étiquette à une autre dans le jeu, appuyez sur la touche <Etiquette suivante> ou <Etiquette précédente>. Chaque étiquette s’affiche successivement dans la zone de prévisualisation de la fenêtre Editeur. La barre d’état met à jour le numéro de l’étiquette par rapport à la séquence ainsi que le nombre total d’étiquettes du groupe. Modification d’étiquettes dans un jeu Vous pouvez modifier une étiquette appartenant à un jeu quand elle est affichée dans la fenêtre Editeur. Toutes les modifications que vous effectuez n’affectent que l’étiquette en cours. Suppression d’étiquettes dans un jeu Pour effacer ou supprimer une ou toutes les étiquettes du jeu en cours, appuyez sur la touche Effacer. L’écran Effacer s’affiche alors avec les options suivantes : 6-24 Effacer l’étiquette actuelle Le système supprime l’étiquette en cours du jeu et met les données à jour dans la barre d’état. Les étiquettes du jeu sont renumérotées et l’étiquette suivante du jeu s’affiche (avec son nouveau numéro). Effacer toutes les étiquettes Le système supprime toutes les étiquettes du jeu. Annuler La dernière étiquette que vous avez créée s’affiche dans la fenêtre Editeur. Création de jeux d’étiquettes Suppression d’étiquettes personnalisées Quand vous supprimez une étiquette personnalisée d’un jeu, la suivante s’affiche. Si l’étiquette que vous avez supprimée était la dernière du jeu, une étiquette vide s’affiche quand vous revenez à la fenêtre Editeur. Suppression d’étiquettes basées sur un modèle Quand vous supprimez d’un jeu des étiquettes basées sur un modèle, la suivante s’affiche. Si l’étiquette que vous avez supprimée était la dernière du jeu, le système affiche l’écran Catégories de modèles. Vous pouvez ensuite recommencer la procédure de création d’étiquette ou sélectionner Précédent pour revenir à l’écran Menu principal. Enregistrement de jeux d’étiquettes Quand vous enregistrez des étiquettes dans un jeu, ce dernier est sauvegardé sous un seul fichier. Vous devez spécifier le nom de ce fichier. Le système vous invite ensuite à enregistrer le fichier dans un groupe de fichiers. Les groupes de fichiers peuvent contenir un ou plusieurs fichiers d’étiquette. Au moment de l’impression, n’oubliez jamais que chaque fichier d’étiquette peut renfermer une ou plusieurs étiquettes. Pour enregistrer un jeu d’étiquettes Conformez-vous aux instructions de la section Enregistrement d’étiquettes dans des fichiers à la page 9-3. Modification d’étiquettes La plupart des applications vous permettent de modifier la taille de l’étiquette que vous créez ainsi que les objets qu’elle contient. Il existe plusieurs façons d’effectuer des modifications et chacune d’elles affecte différentes parties de l’étiquette. Vous pouvez modifier le format d’une étiquette à partir de l’écran Sélectionner un modèle pendant une séquence d’invites. Vous pouvez modifier des étiquettes basées sur un modèle en altérant un objet ou en retapant la séquence d’invites. Utilisation d’étiquettes 6-25 Vous pouvez modifier les propriétés d’une seule étiquette, dont la taille, l’orientation et le cadrage. Vous pouvez définir des préférences à appliquer à toutes les étiquettes ou, via certains attributs d’application, à celles créées à l’aide d’une application particulière. Pour plus d’informations, Reportez-vous à la section Configuration des préférences des applications, à la page 6-36. Exception : Certains modèles des applications PipeMarker et Right-to-Know ne vous autorisent pas à apporter certaines modifications aux étiquettes que vous avez créées (bien que vous puissiez parfois les effectuer à l’aide de la fonction <Rééditer les données>, qui réexécute la séquence d’invites). Modification du format d’étiquettes basées sur un modèle Quand le bouton Modifier le format… est activé dans l’écran Sélectionner un modèle (comme illustré à la Figure 6-8), vous pouvez modifier le format de l’étiquette que vous créez, même si elle utilise un modèle préétabli. Si le bouton est désactivé, en revanche, le modèle choisi ne vous autorise pas à modifier la taille. 6-26 Modification d’étiquettes Pour modifier le format d’une étiquette 1. Choisissez Modifier le format…. Vous accédez alors à l’écran Format d’étiquette personnalisé : Figure 6-13. Ecran Format d’étiquette personnalisé La valeur affichée dans le champ Définir la largeur concorde avec la largeur du support mis en place. Elle indique le format d’étiquette maximal que vous pouvez générer avec le support installé, mais vous pouvez toujours diminuer la largeur ou définir la longueur de l’étiquette dans cet écran. 2. Choisissez Ajuster à la largeur du support ou Utiliser le format personnalisé. Quand l’option Ajuster à la largeur du support est activée, le système calcule les marges correctes de l’étiquette en fonction du support mis en place, puis met à jour les champs Définir la largeur et Définir la longueur à l’aide de ces valeurs. Vous ne pouvez pas modifier la valeur de ces champs quand l’option Ajuster à la largeur du support est sélectionnée. Utilisation d’étiquettes 6-27 • Quand l’option Utiliser le format personnalisé est activée, vous pouvez : Entrer une largeur. Quand vous choisissez Définir la largeur, le champ Définir la longueur devient inaccessible (grisé). ou Entrer la longueur de l’étiquette. Quand vous choisissez Définir la longueur, le champ Définir la largeur devient inaccessible (grisé). 3. Quand vous avez terminé vos modifications, cliquez sur : • OK. Notez le changement de format de l’étiquette. • Annuler pour rétablir la taille d’étiquette par défaut. Dans l’un ou l’autre cas, vous revenez à l’écran Sélectionner un modèle (Figure 6-8). 4. Quand vous avez complété l’écran Sélectionner un modèle, cliquez sur Suivant. Même si vous choisissez un modèle différent de celui sélectionné pour modifier le format, vous définissez toujours un nouveau format. Modification d’étiquettes basées sur un modèle La plupart des modèles vous autorisent à modifier les objets insérés dans une étiquette. Vous ne pouvez toutefois pas exécuter la procédure ci-dessous avec les modèles qui n’autorisent pas la modification. Vous pouvez modifier un objet placé dans une étiquette basée sur un modèle ou recommencer la séquence d’invites utilisée pour créer l’étiquette si vous souhaitez appliquer plusieurs modifications. Pour modifier un objet dans une étiquette basée sur un modèle 1. Quand la séquence d’invites utilisée pour créer l’étiquette est terminée et que l’étiquette est affichée dans la fenêtre Editeur, sélectionnez l’objet à modifier. Conseil Si l’objet ne peut pas être modifié, le système ne vous autorise pas à le sélectionner. 2. Appuyez sur la touche <Modifier l’objet> ou sélectionnez l’outil Modifier l’objet : L’écran Symboles, Saisir le texte ou tout autre écran approprié au type d’objet sélectionné s’affiche. 3. Effectuez vos modifications, puis sélectionnez OK. 6-28 Modification d’étiquettes Exception : L’option <Modifier l’objet> n’est pas disponible avec les applications PipeMarker et Right-to-Know. Utilisez donc plutôt l’option <Rééditer les données>, décrite ci-dessous. Pour plus d’informations sur la modification des objets, reportez-vous à la section Modification d’objets à la page 7-35. Vous pouvez aussi apporter certaines modifications à des étiquettes basées sur un modèle à l’aide des <propriétés de l’étiquette>. Reportez-vous à la section Modification des propriétés de l’étiquette à la page 6-29. Pour accéder à nouveau à la séquence d’invites de l’application Quand l’étiquette à modifier est affichée dans la fenêtre Editeur, appuyez sur <Rééditer les données>. Le premier écran d’invite de la séquence exécutée pour créer l’étiquette s’affiche. Suivez les invites et effectuez les modifications requises. Modification des propriétés de l’étiquette Les écrans Propriétés de l’étiquette décrivent le format, l’orientation et le cadrage de l’étiquette en cours. Les options Propriétés de l’étiquette vous permettent aussi : z z z de modifier le format d’une étiquette ; de modifier l’orientation à l’impression d’une étiquette ; d’ajouter un cadre à une étiquette. Pour modifier les propriétés d’une étiquette 1. Affichez l’étiquette à modifier dans la fenêtre Editeur. 2. Accédez à l’écran Propriétés de l’étiquette en appuyant sur la touche <Propriétés de l’étiquette> du clavier. 3. Sélectionnez l’onglet approprié aux paramètres que vous souhaitez modifier. L’écran Propriétés de l’étiquette comprend deux onglets : • Taille, pour le contrôle des dimensions de vos étiquettes (Figure 6-14) • Cadre, pour ajouter des cadres à vos étiquettes (Figure 6-16) Utilisation d’étiquettes 6-29 Modification du format et de l’orientation de l’étiquette Les options de l’onglet Taille, illustré à la Figure 6-14, vous permettent de modifier la taille d’une étiquette et de définir son orientation à l’impression : Figure 6-14. Onglet Taille de l’écran Propriétés de l’étiquette Les options disponibles sont les suivantes : Ajuster à la largeur du support 6-30 Modification d’étiquettes Activez cette case d’option pour affecter à l’étiquette le format maximal susceptible d’être imprimé avec le support actuellement mis en place. Quand cette option est activée, le champ Entrer une largeur n’est pas disponible (grisé). Entrer une largeur Activez cette case d’option pour définir une largeur d’étiquette personnalisée. Spécifiez la nouvelle largeur dans le champ de saisie. La valeur saisie doit être inférieure à la largeur maximale imprimable avec le support mis en place, car contrairement à la largeur par défaut, cette valeur détermine la largeur de sortie totale, sans marge. Cela signifie que la zone imprimable est égale à la valeur spécifiée ici. (Pour plus d’informations à ce sujet, reportez-vous à la section Vérification du format à la page 11-12.) Sur les systèmes Monocolor et Multicolor, des lignes pointillées sont imprimées sur l’étiquette pour indiquer ses dimensions. Sur le système Color & Cut, en revanche, l’étiquette est découpée au niveau de ses dimensions extérieures. Remarque : Lorsque vous redimensionnez une étiquette à l’aide de cette fonction, les objets inclus antérieurement dans celle-ci conservent leur format d’origine. Vous devez donc redimensionner manuellement tous les objets qui ne sont plus adaptés au nouveau format de l’étiquette. Pour plus d’informations sur le redimensionnement des objets, reportez-vous à la section Dimensionnement d’objets à la page 7-31. Cette option n’est pas disponible quand Ajuster à la largeur du support est activée. Quand l’option Ajuster à la largeur du support est activée, la valeur de ce champ indique la largeur en cours de l’étiquette pour l’affichage uniquement. Utilisation d’étiquettes 6-31 Longueur automatique Activez cette case d’option pour accepter la longueur calculée automatiquement par le système sur la base du contenu de l’étiquette. Si vous avez installé un transfert polychrome, la longueur maximale de l’étiquette est égale à celle du panneau. Conseil Quand cette option est activée, les objets de l’étiquette sont automatiquement centrés sur sa longueur à l’impression. Le système positionne les objets en calculant l’espace entre l’amorce de l’étiquette et le premier objet qu’elle contient, puis en ajoutant le même espace après le dernier objet de l’étiquette. Si cette option est activée, Entrer une longueur n’est pas disponible (grisé). Entrer une longueur Si vous décidez de définir vous-même la longueur d’une étiquette, entrez sa valeur dans le champ de saisie. Remarque : La longueur minimale pouvant être imprimée est de 51 mm. Si vous spécifiez une valeur inférieure, le système génère malgré tout une étiquette de 51 mm de long, sauf si l’impression s’effectue en mode Optimiseur de support. Pour plus d’informations à ce sujet, Reportez-vous à la section Longueur minimale, à la page 11-13. Quand Entrer une longueur est sélectionnée, l’option Longueur automatique n’est pas disponible (grisé). Si vous avez installé un transfert polychrome, vous pouvez spécifier une longueur d’étiquette inférieure à celle du panneau, mais jamais supérieure aux limites du panneau. Si c’est le cas, le système ramène la longueur de l’étiquette à celle du panneau. 6-32 Modification d’étiquettes Paysage Quand vous imprimez l’étiquette en mode Paysage, sa hauteur correspond à la largeur du support. Ce mode est celui par défaut. Portrait Quand vous imprimez l’étiquette en mode Portrait, sa largeur correspond à celle du support. Appuyez sur OK lorsque vous avez terminé de définir vos paramètres. Si la largeur de l’étiquette est supérieure à la zone imprimable du support, le système affiche un message pour indiquer la taille maximale autorisée. Sélectionnez Annuler pour revenir à la fenêtre Editeur sans modifier l’étiquette. Ajout d’un cadre à l’étiquette Vous pouvez ajouter un cadre autour d’une étiquette de la forme d’un rectangle à coins carrés ou arrondis. La figure ci-dessous illustre un exemple d’étiquette incluant un cadre rectangulaire à coins arrondis : Figure 6-15. Exemple d’étiquette incluant un cadre Vous pouvez épaissir ou amincir le bord du cadre, voire appliquer une couleur si vous possédez un système Multicolor ou Color & Cut. Si vous disposez d’un système Color & Cut, vous pouvez également découper l’extérieur des limites du cadre. Reportez-vous aux instructions de la section Exécution d’une découpe autour du cadre de l’étiquette. Utilisation d’étiquettes 6-33 Conseil Pour un résultat optimal, achevez d’abord la création de votre étiquette avant de lui appliquer un cadre. Utilisez les options de l’onglet Cadre de l’écran Propriétés de l’étiquette pour ajouter un cadre à une étiquette : Visibles uniquement sur le système Color & Cut. Sur les autres systèmes, le cadre est automatiquement imprimé. Représentation graphique de l’épaisseur de trait spécifiée Figure 6-16. Onglet Cadre de l’écran Propriétés de l’étiquette Les options de l’onglet Cadre sont les suivantes : Forme du cadre Détermine la forme du cadre de l’étiquette. Vous avez le choix entre les options suivantes : z Rectangle (par défaut) z Rectangle arrondi Découper le cadre Si vous disposez d’un système Color & Cut, activez cette option pour découper l’extérieur des limites du cadre. Cette option n’est pas disponible avec les autres systèmes. 6-34 Modification d’étiquettes Imprimer le cadre Activez cette option pour imprimer le cadre de l’étiquette. Si vous possédez un système Color & Cut, vous pouvez activer les deux options Découper le cadre et Imprimer le cadre pour que le système ajuste automatiquement le format de l’étiquette à la limite de découpe. Cette option n’est pas disponible sur les systèmes Monocolor et Multicolor, qui n’offrent que l’option d’impression. Epaisseur de trait Détermine l’épaisseur de trait du cadre. La valeur par défaut 0 ne fait apparaître aucun trait sur l’étiquette. Si l’option Découper le cadre est activée, le système ignore la valeur du champ Epaisseur du trait. Couleur du trait… Ce bouton permet d’accéder à l’écran des couleurs de l’objet, qui vous permet d’appliquer au trait une couleur appropriée au transfert mis en place. Reportez-vous à la section Application de couleur à des objets à la page 8-5. OK Cliquez sur ce bouton pour indiquer que vous avez terminé de définir vos paramètres. L’étiquette complétée s’affiche dans la fenêtre Editeur. Si vous avez défini une valeur d’épaisseur de trait supérieure à 0, un cadre de la forme spécifiée apparaît autour du bord extérieur de l’étiquette. Annuler Cliquez sur ce bouton pour revenir à la fenêtre Editeur et afficher l’étiquette sans ses modifications. Utilisation d’étiquettes 6-35 Définition de la longueur du cadre Le système affecte au cadre la même longueur que celle spécifiée pour l’étiquette dans l’onglet Taille de l’écran Propriétés de l’étiquette. Si vous ne spécifiez pas la longueur du cadre, le système la calcule automatiquement en fonction des données disponibles. Si vous ajoutez ou supprimez des objets dans l’étiquette, le système ne redimensionne pas automatiquement le cadre. Pour redimensionner celui-ci, vous devez supprimer le cadre existant et en créer un autre. Configuration des préférences des applications Les paramètres des préférences des applications sont similaires à ceux de l’écran Configuration système (décrits au CHAPITRE 5: Définition de préférences commençant à la page 5-1). Dans certaines applications, l’écran des préférences vous permet de définir des préférences spécifiques à l’application. Dans la plupart des cas, toutefois, les onglets de préférences s’appliquent à l’ensemble du système. En réalité, certains onglets de préférences sont identiques à ceux de l’écran Configuration système. Important : Quand vous modifiez des options de l’écran des préférences ou Configuration système, ces modifications sont appliquées à toutes les étiquettes que vous créez par la suite, jusqu’à ce que vous modifiiez à nouveau des paramètres. Certains modèles, en particulier ceux des applications PipeMarker et Right-toKnow, renferment des instructions qui permettent au système d’ignorer certaines préférences que vous tentez de définir, et ce, afin de préserver l’intégrité des modèles dans la mesure où certains d’entre eux sont spécialement conçus pour répondre à des normes fédérales. 6-36 Configuration des préférences des applications Accès aux écrans de préférences des applications Appuyez sur la touche des <préférences> à partir d’une étiquette existante ou de celle que vous créez. Vous voyez apparaître l’écran des préférences approprié à l’application dans laquelle vous travaillez. Même si cet écran comporte plusieurs onglets, l’essentiel de sa configuration est illustré ci-dessous : Figure 6-17. Ecran de préférences des applications Exception : L’écran Préférences des marqueurs de tuyauterie propose deux onglets : Impression et Norme. Les options de l’onglet Impression s’appliquent à l’ensemble du système, tandis que celles de l’onglet Norme sont réservées aux étiquettes de marqueur de tuyauterie. Reportez-vous à la section Configuration des préférences de PipeMarker à la page 6-38. L’écran des préférences Right-to-Know comprend cinq onglets : Impression, Format, Taille, Liste des risques et Liste des organes. Les options de l’onglet Impression s’appliquent à l’ensemble du système, tandis que celles des autres onglets sont réservées aux étiquettes Right-to-Know. Reportez-vous à la section Configuration des préférences Right-to-Know, à la page 6-39. Notez que les onglets Impression, Autre, Texte et Connexion de l’écran des préférences proposent des options identiques à celles des onglets du même nom de l’écran Configuration système. Ces options sont disponibles à partir des applications pour vous faciliter la tâche en vous évitant de devoir fermer l’application et revenir au Menu principal pour accéder à l’écran de configuration quand vous souhaitez effectuer des modifications. Utilisation d’étiquettes 6-37 Conseil Les options des onglets Impression, Autre, Texte et Connexion fonctionnent exactement de la même façon dans les écrans de préférences des applications et Configuration système. Les paramètres s’appliquent en effet à l’ensemble du système et demeurent en vigueur jusqu’à ce que vous les modifiiez à nouveau. Configuration des préférences de l’onglet Impression Les options de préférences de l’onglet Impression sont décrites en détail à la section Options de l’onglet Impression à la page 11-21. Configuration des préférences de l’onglet Autre Les options de préférences de l’onglet Autre sont décrites en détail à la section Définition des options de l’onglet Autre à la page 5-12. Configuration des préférences de l’onglet Texte Les options de préférences de l’onglet Texte sont décrites en détail à la section Définition des options de l’onglet Texte à la page 5-14. Configuration des préférences de l’onglet Connexion Les options de préférences de l’onglet Connexion sont décrites en détail à la section Définition des options de l’onglet Autre à la page 5-12. Pour plus d’informations sur l’utilisation de ces options, reportez-vous aussi à la section Placement du système en ligne à la page 12-4. Configuration des préférences de PipeMarker L’écran Préférences des marqueurs de tuyauterie comprend les onglets suivants : Impression, dont les options sont identiques à celles décrites à la section Options de l’onglet Impression à la page 11-21. Norme, qui permet de définir les paramètres de norme de couleur appropriés à votre pays et votre langue. Vos choix varient en fonction de votre situation et de votre organisation. En Amérique du Nord, par exemple, vous avez le choix entre : z z z 6-38 ANSI/ASME (Etats-Unis) CAN/CGSB (CANADA) AS1345-1995 (Australie/NZ) Configuration des préférences des applications Configuration des préférences Right-to-Know L’écran des préférences Right-to-Know comprend les onglets suivants : Impression, dont les options sont identiques à celles décrites à la section Options de l’onglet Impression à la page 11-21. Format, où vous définissez le format par défaut à appliquer aux fichiers d’étiquette Right-to-Know à créer. Taille, qui permet de sélectionner la taille par défaut du format par défaut choisi. Liste des risques, qui affiche la liste des risques possibles pour la personne et la santé. Vous pouvez ajouter ou supprimer des risques dans la liste. La nouvelle liste s’affiche ensuite dans l’écran Risques pour la personne et la santé pour toutes les étiquettes Right-to-Know à créer. Liste des organes, qui énumère les organes cibles possibles. Vous pouvez ajouter ou supprimer des organes dans la liste. La nouvelle liste s’affiche ensuite dans l’écran Organes cibles pour toutes les étiquettes Right-to-Know à créer. Remarque : Dans les onglets Liste des risques et Liste des organes, les modifications apportées dans une langue n’affectent pas la liste des risques des autres langues. Vous devez donc modifier ces listes dans chaque langue que vous souhaitez utiliser avec vos étiquettes Right-to-Know. Utilisation d’étiquettes 6-39 6-40 Configuration des préférences des applications CHAPITRE 7 Utilisation d’objets Lorsque vous créez une étiquette, vous procédez en fait à l’ajout d’objets. Les objets peuvent être constitués de texte, de texte variable, de symboles, de codes à barres et de formes spéciales. Ce chapitre explique comment ajouter des objets à vos étiquettes et comment les formater. Présentation des sections de ce chapitre : A propos des objets Ajout d’objets Sélection d’objets Déplacement d’objets Dimensionnement d’objets Copie et collage d’objets Modification d’objets 7-1 A propos des objets Avant de commencer ce chapitre, il est essentiel de maîtriser le concept d’objet. La constitution d’une étiquette résulte de la création ou de l’ajout d’objets. Vous pouvez créer des objets en vue de les imprimer ou de les découper (à condition de disposer d’un système Color & Cut). Les objets peuvent être considérés comme des « conteneurs » dans lesquels sont regroupés divers types de contenus ou de données. Il vous appartient de déterminer l’emplacement d’un objet et le contenu du conteneur lors de la création d’étiquettes. Dès que vous avez « rempli » un objet, un nom lui est attribué en fonction de son contenu : objet texte, objet graphique, objet code à barres, etc. Cinq types d’objets peuvent être ajoutés aux étiquettes dans ce système : z z z z z Objets texte Objets à texte variable Objets graphiques Objets code à barres Objets forme spéciale Une étiquette peut combiner plusieurs types d’objets : symboles et texte variable ou texte et codes à barres. (La Figure 4-1 à la page 4-2 illustre une étiquette contenant plusieurs objets. L’étiquette illustrée contient un symbole et un bloc de texte.) Le système affiche les objets dans la zone de prévisualisation de la fenêtre Editeur. La fenêtre Editeur est prête à afficher l’étiquette en cours de création. A ce stade, le système fonctionne avec les paramètres par défaut indiqués ci-dessous : z z z L’étiquette vierge affichée restitue la taille et la couleur du support installé. L’étiquette vierge s’affiche en mode paysage. Le niveau de zoom ou d’agrandissement est défini pour afficher 12 pouces (soit environ 30,5 cm) de longueur d’étiquette. Cependant, cette valeur ne restitue pas la longueur imprimable réelle de l’étiquette. Les objets insérés déterminent la longueur finale de l’étiquette. En cas d’installation d’un transfert polychrome, c’est la longueur du panneau qui détermine la longueur maximale de l’étiquette. Pour plus d’informations, Reportez-vous à la section Vérification de la longueur, à la page 11-13. Conseil Vous pouvez définir la longueur de votre étiquette avant d’ajouter des objets. Utilisez, à cette fin, l’option Entrer une longueur dans l’onglet Taille de l’écran Propriétés de l’étiquette. 7-2 A propos des objets z La couleur des objets insérés dépend du transfert installé. Si aucun transfert n’est installé, le système se base sur les spécifications d’un transfert noir. Pour plus d’informations, Reportez-vous à la section A propos de la couleur, à la page 8-2. Une fois l’objet ajouté, vous pouvez le déplacer et y apporter des modifications. Dès que l’étiquette est terminée, vous pouvez l’imprimer ou, si vous disposez d’un système Color & Cut, découper certains types d’objets. Ajout d’objets Vous pouvez affecter des objets à une étiquette (c’est le cas, notamment, lorsque vous écrivez le texte d’une étiquette) ou y insérer des objets existants (sélection d’un symbole dans une catégorie en vue de le placer sur votre étiquette). Dans les deux cas, on parle d’ajout d’un objet à l’étiquette. Pour ajouter un objet à une étiquette 1. Créez une nouvelle étiquette en suivant la procédure décrite dans la section Création d’étiquettes personnalisées à la page 6-2. Une étiquette vierge apparaît dans la zone de prévisualisation de la fenêtre Editeur : Barre d’outils Zone de prévisualisatio n, qui affiche la progression de votre travail. Barre d’état Figure 7-1. Fenêtre Editeur Utilisation d’objets 7-3 2. Appuyez sur le bouton Insérer un objet dans la barre d’outils de la fenêtre Editeur ou appuyez sur Insérer un objet sur le clavier. L’écran Insérer un objet apparaît : Ces options sont disponibles uniquement sur le système Color & Cut. Sur les autres systèmes, l’option Objet à imprimer est définie par défaut. Figure 7-2. Ecran Insérer un objet Nous attirons votre attention sur le fait que les options d’insertion d’un objet varient en fonction des caractéristiques du système. Ainsi, la fonction Objet à découper n’est pas disponible sur les systèmes Monocolor et Multicolor. Dès lors, l’option Objet à imprimer est définie par défaut et n’apparaît pas sur l’écran Insérer un objet. Les options de cet écran vous permettent de sélectionner le type d’étiquette à créer, ainsi que le type d’objet à ajouter. Les différents types disponibles sont décrits dans les sections suivantes. 3. Si vous disposez d’un système Color & Cut, sélectionnez Objet à imprimer. Cette option est définie par défaut sur tous les autres systèmes. Remarque : Les sections ci-après décrivent uniquement les objets à imprimer. Pour utiliser l’option Objet à découper de l’écran Insérer un objet, vous devez obligatoirement utiliser un système Color & Cut. Pour de plus amples informations, Reportez-vous au CHAPITRE 10 : Utilisation de découpes. 7-4 Ajout d’objets Ajout et mise en forme d’objets texte Vous devez comprendre que l’ajout d’un objet texte ne se limite pas à la saisie de texte sur l’étiquette. Lorsque vous créez un objet texte, vous devez y entrer du texte, puis ajouter cet objet à l’étiquette. L’assimilation de ce concept est importante, surtout lorsqu’il s’agit de modifier ou d’éditer des objets sur vos étiquettes. Ajout d’un objet texte Cette procédure permet de créer et d’ajouter un objet texte dans votre étiquette. Pour ajouter un objet texte dans une étiquette 1. Sélectionnez l’option Texte dans l’écran Insérer un objet. Vous accédez alors à l’écran Saisir le texte.. Curseur (clignotant) La couleur de l’arrière-plan est celle du support installé. (La couleur du texte reflète la couleur actuelle du dessin.) Bouton d’actualisation. Utilisez-le lorsque la longueur du texte saisi dépasse la zone de saisie. Boutons de sélection de la taille des caractères Figure 7-3. Fenêtre Saisir le texte 2. Saisissez votre texte dans la zone de saisie réservée à cet effet. Pour débuter une nouvelle ligne, appuyez sur Entrée. Remarque : la taille du texte de l’écran Saisir le texte ne reflète pas la taille réelle du texte de votre étiquette. L’objectif est, ici, de faciliter l’édition. Utilisation d’objets 7-5 Conseil Vous pouvez modifier la taille des caractères, changer le style de la police ou ajouter des caractères spéciaux. Ces opérations peuvent être effectuées à tout moment après avoir ouvert l’écran Saisir le texte (même avant de saisir des caractères). Reportez-vous aux instructions de la section Mise en forme d’objets texte à la page 7-6. 3. Cliquez sur OK lorsque vous avez terminé. Le nouveau texte saisi s’affiche alors dans la zone de prévisualisation de la fenêtre Editeur. Mise en forme d’objets texte L’écran Saisir le texte met à votre disposition les options de formatage ci-dessous : 7-6 Police Permet de sélectionner le style des caractères. Reportez-vous à ce sujet à la section Pour sélectionner une police ci-après. Boutons de sélection de la taille des caractères Permettent de modifier la taille des caractères. Reportez-vous à la section Pour modifier la taille des caractères à la page 7-8. Spécial Permet d’insérer des caractères spéciaux, tels que des caractères accentués, des symboles de devise, des symboles mathématiques, du texte en mode indice ou exposant, etc. Reportez-vous à ce sujet à la section Insertion de caractères spéciaux dans le texte à la page 7-9. OK Enregistre vos paramètres et affiche l’étiquette dans la fenêtre Editeur. Annuler Revient à la fenêtre Editeur avec un objet texte vierge. Ajout d’objets Pour sélectionner une police Plusieurs styles de caractères vous sont proposés, en fonction des polices fournies avec votre système. La police désigne le style et la forme des caractères. Vous pouvez utiliser les options de mise en forme pour mettre le texte en gras, en italique ou le souligner, ou combiner ces trois styles. Il est également possible de modifier la couleur du texte. Ici encore, cette fonctionnalité dépend du modèle de votre système et des consommables installés. Remarque : Lorsque vous appliquez des options de mise en forme du texte, le système place des marqueurs invisibles pour identifier les modifications. En règle générale, ces marqueurs passent inaperçus. Cependant, si vous positionnez, par mégarde, votre curseur devant l’un d’eux, vous remarquerez que la touche Supprimer ne fonctionne pas. 1. Une fois le texte de votre choix affiché dans l’écran Saisir le texte , sélectionnez la portion du texte (ou tout le texte) que vous souhaitez mettre en forme. 2. Appuyez sur Police dans l’écran Saisir le texte, comme vous le montre la Figure 7-3 à la page 7-5. Vous accédez alors à l’écran Police : La liste des polices dépend du système. Affiche un aperçu de la police sélectionnée. Options de mise en forme du texte Figure 7-4. Ecran Police Utilisation d’objets 7-7 Les options disponibles sont les suivantes : Police Enonce la liste des polices installées sur votre système. A chaque fois que vous sélectionnez une police, un aperçu s’affiche dans la zone Aperçu de la police. G Met le texte sélectionné en gras. Si aucun texte n’est sélectionné, l’attribut Gras est appliqué au texte dont vous allez commencer la saisie. I Met le texte sélectionné en italique. Si aucun texte n’est sélectionné, l’attribut Italique est appliqué au texte dont vous allez commencer la saisie. S Souligne le texte sélectionné. Si aucun texte n’est sélectionné, l’attribut Souligné est appliqué au texte dont vous allez commencer la saisie. Couleur Permet d’accéder à l’écran Couleur qui convient à votre système. Reportez-vous au CHAPITRE 8 : Application de couleur pour en savoir plus sur la couleur. Pour modifier la taille des caractères Lorsque vous modifiez la taille des caractères, vous agrandissez ou réduisez non seulement la police affichée à l’écran, mais aussi les caractères qui seront imprimés sur l’étiquette. 1. Sélectionnez le texte à modifier dans l’écran Saisir le texte. 2. Utilisez le bouton + ou - pour augmenter ou diminuer la taille du texte. La taille du texte change dans l’écran Saisir le texte. Remarque : L’unité de mesure (points, pouces, millimètres, etc.) utilisée ici dépend des paramètres par défaut définis dans l’écran Configuration système. Reportez-vous à la section Définition des options de l’onglet Texte à la page 5-14 pour plus d’information à ce sujet. 7-8 Ajout d’objets 3. Dès que la taille des caractères vous convient, appuyez sur OK. Le système revient alors à la fenêtre Editeur dans laquelle sont affichées les modifications apportées à l’étiquette (zone de prévisualisation). Conseil Pour certains types d’étiquettes, le système dimensionne automatiquement la police. Reportez-vous à la section Création d’étiquettes Texte rapide à la page 6-5 pour plus d’informations à ce sujet. Insertion de caractères spéciaux dans le texte Vous pouvez inclure dans vos étiquettes des caractères accentués, des chiffres en indice, des caractères en exposant, des caractères issus d’autres langues ou encore des caractères spéciaux qui ne figurent pas sur votre clavier. Pour consulter la liste complète des caractères spéciaux, reportez-vous à l’Annexe A : Caractères spéciaux. Vous pouvez personnaliser votre système à l’aide des boutons Caractères spéciaux qui affichent les caractères utilisés le plus souvent. La première fois que vous utilisez l’écran Caractères spéciaux, les boutons Caractères spéciaux sont vides. Vous êtes libre de leur affecter les caractères spéciaux de votre choix afin d’y accéder aisément par la suite. Dans cet exemple, des boutons Caractères spéciaux ont déjà été personnalisés. Boutons Caractères spéciaux Figure 7-5. Ecran Caractères spéciaux personnalisé Utilisation d’objets 7-9 Pour personnaliser des boutons Caractères spéciaux 1. Sélectionnez Spécial dans l’écran Saisir le texte (Figure 7-3). Vous accédez alors à l’écran Caractères spéciaux. 2. Entrez un code dans le champ Saisir le code. Les codes disponibles dépendent de la police active. Reportez-vous à l’Annexe A : Caractères spéciaux pour consulter la liste des caractères et des codes. 3. Appuyez sur Ajouter. Le système affiche le caractère spécial dont vous avez saisi le code sur le premier bouton disponible. 4. Répétez cette opération pour chaque caractère spécial que vous souhaitez affecter à un bouton. 5. Appuyez sur OK lorsque vous avez terminé. Pour supprimer des affectations de boutons Caractères spéciaux 1. Sélectionnez un ou plusieurs boutons Caractères spéciaux auxquels ont déjà été affectés des caractères spéciaux. Sélectionnez tous les boutons que vous souhaitez supprimer. Le système vous offre la possibilité de supprimer plusieurs affectations en même temps. 2. Appuyez sur Supprimer. Les caractères spéciaux affectés précédemment à ces boutons sont supprimés. Les boutons restants sont reclassés en tête de groupe. Pour insérer un caractère spécial dans un texte d’étiquette 1. Dans l’écran Saisir le texte, positionnez le curseur à l’endroit où vous souhaitez insérer un caractère spécial. 2. Sélectionnez l’option Spécial. Vous accédez alors à l’écran Caractères spéciaux. 3. Sélectionnez un caractère à partir des boutons personnalisés précédemment. Si aucun bouton n’a encore été personnalisé, entrez le code du caractère de votre choix dans le champ Saisir le code. 4. Sélectionnez OK. Conseil Vous ne devez pas nécessairement personnaliser un bouton Caractères spéciaux pour utiliser un caractère spécial. Il vous suffit en effet de saisir le code et d’appuyer sur OK. 7-10 Ajout d’objets Pour insérer plusieurs caractères spéciaux dans un texte d’étiquette 1. Dans l’écran Saisir le texte, positionnez le curseur à l’endroit où vous souhaitez insérer un caractère spécial. 2. Sélectionnez l’option Spécial. Vous accédez alors à l’écran Caractères spéciaux. 3. Sélectionnez plusieurs boutons Caractères spéciaux avant de cliquer sur OK. 4. Sélectionnez OK. Vous accédez alors à l’écran de saisie de texte. Comme vous pouvez le constater, tous les caractères ont été insérés à la position du curseur, dans l’ordre dans lequel vous les avez sélectionnés. Ajout d’objets à texte variable Il est possible de concevoir des étiquettes capables d’en générer plusieurs autres à partir d’un seul modèle. Exemple : z z z Vous pouvez créer un jeu d’étiquettes similaires, mais numérotées en série, ou encore un groupe d’étiquettes ayant le même mise en forme, mais des noms différents. Vous pouvez créer un jeu d’étiquettes afin de numéroter des cartons d’emballage lors d’un déménagement ou un jeu d’étiquettes alphabétiques pour classer vos dossiers. Il est également possible de créer un jeu d’étiquettes nominatives pour les membres de votre groupe. On désigne sous le nom d’objet à texte variable un objet qui diffère selon le groupe d’étiquettes. Le texte variable peut être constitué soit d’une Séquence (caractères numériques ou alphabétiques ajoutés à un groupe d’étiquettes), soit d’une Liste d’objets (comme des noms d’éléments). Lors de la création d’étiquettes avec texte variable, la première étape consiste à sélectionner une source de données pour les étiquettes. Utilisation d’objets 7-11 Sélection d’une source de données Appuyez sur le bouton Texte variable dans l’écran Insérer un objet (Figure 7-2). L’écran Source de données apparaît. Figure 7-6. Ecran Source de données Les options disponibles sont les suivantes : 7-12 Séquence Données composées de lettres ou de nombres dans l’ordre ascendant ou descendant. Liste d’objets Données composées d’une liste d’éléments que vous avez vous-même créée Ajout d’objets Création d’étiquettes séquentielles Pour créer des étiquettes séquentielles, sélectionnez l’option Séquence de l’écran Source de données. Renseignez les paramètres de l’écran Séquence afin de définir un objet à texte variable de type Séquence ou un objet à code à barres variable pour vos étiquettes. Figure 7-7. Ecran Séquence Exemple : l’écran illustré ci-dessus définit un jeu de dix étiquettes que l’utilisateur Jean Martin compte utiliser pour identifier des cartons d’emballage. Les étiquettes seront numérotées de 1 à 10 ; la séquence sera précédée du symbole « # » et du texte « Jean Martin ». Si vous entrez les informations indiquées à la Figure 7-7, le système génère dix étiquettes semblables à celle-ci, numérotées de 1 à 10 : Figure 7-8. Exemple d’étiquette séquentielle Utilisation d’objets 7-13 Conseil Assurez-vous que l’objet texte est suffisamment grand pour accepter tous les caractères de la séquence. Concrètement, si Jean Martin crée 100 étiquettes numérotées, il se peut que la zone de texte soit trop petite pour accepter toute la chaîne de texte lorsque le système imprimera l’étiquette numéro 100. Dans ce cas, le texte sera tronqué. Les options Séquence disponibles sont les suivantes : Valeur de départ Introduisez la valeur de départ de la séquence dans ce champ. Vous pouvez saisir un chiffre ou une lettre de l’alphabet ; attention toutefois à ne pas mélanger chiffres et lettres dans une même séquence. (Vous pouvez néanmoins entrer des caractères alphabétiques ou des symboles si le premier caractère saisi est numérique : par exemple, 1A, 2%, 3*.) La valeur par défaut est 1. Modifier par Indiquez la valeur d’incrémentation à utiliser pour les caractères de la séquence. Une valeur positive fait augmenter le nombre ou la lettre, tandis qu’une valeur négative le (la) fait diminuer. La valeur par défaut est 1, mais vous pouvez utiliser des incréments plus importants avec des séquences numériques. Remarque : Si vous optez pour des lettres, les seules valeurs acceptables pour ce champ sont 1 et -1. 7-14 Ajout d’objets Valeur de fin Entrez la valeur de fin de la séquence. Le système se base sur le contenu des champs Valeur de début, Modifier par et Valeur de fin pour calculer le nombre total d’étiquettes à générer pour la séquence, puis renseigne ce nombre dans le champ Nombre total. La valeur par défaut est 1. Conseil Vous pouvez ne rien indiquer dans ce champ et introduire le nombre total d’étiquettes que vous souhaitez créer. Dans ce cas, le système se chargera de calculer automatiquement la valeur de fin. Nombre total Indiquez dans ce champ le nombre total d’étiquettes que vous souhaitez créer. La valeur par défaut est 1. Conseil Vous pouvez ne rien indiquer dans ce champ et introduire la valeur de fin pour les étiquettes que vous souhaitez créer. Dans ce cas, le système se chargera de calculer automatiquement le nombre total. Avant Entrez le texte que vous souhaitez imprimer sur toutes les étiquettes de la séquence avant la lettre ou le numéro de séquence. Nous attirons votre attention sur le fait que le texte saisi dans ce champ sera le même sur toutes les étiquettes. Après Entrez le texte que vous souhaitez imprimer sur toutes les étiquettes de la séquence après la lettre ou le numéro de séquence. Nous attirons votre attention sur le fait que le texte saisi dans ce champ sera le même sur toutes les étiquettes. OK Appuyez sur OK pour valider vos entrées et créer l’objet séquentiel. Votre nouvel objet à texte variable s’affiche dans la fenêtre Editeur. Annuler Appuyez sur ce bouton pour revenir à la fenêtre Editeur sans enregistrer les entrées effectuées. Utilisation d’objets 7-15 Création d’étiquettes de type liste de textes Les badges portés par les participants à un congrès constituent un parfait exemple d’étiquettes à texte variable. Voici une étiquette type : Bonjour ! Je suis Jean Martin Global Industries, Ltd. La première et la dernière lignes sont communes à toutes les étiquettes. Si vous renseignez le nom de tous les membres dans une Liste de textes, chaque étiquette produite portera un nom différent, attribué selon son ordre d’apparition dans la liste. Conseil Assurez-vous que l’objet texte est suffisamment grand pour accepter tous les caractères de la séquence. Ainsi, dans l’exemple ci-dessus, veillez à ce que l’objet puisse contenir le plus long nom de la liste. Pour créer une liste de textes 1. Sélectionnez l’option Liste de textes dans l’écran Source de données (Figure 7-6). 7-16 Ajout d’objets Vous accédez alors à l’écran Liste de textes, lequel vous permet de saisir la liste des mots à utiliser sur vos étiquettes : Figure 7-9. Ecran Liste de textes contenant un exemple. 2. Entrez le premier élément qui apparaîtra sur l’étiquette. 3. Appuyez sur Entrée. 4. Répétez les étapes 2 et 3 pour chaque étiquette que vous souhaitez imprimer. 5. Vous pouvez soit enregistrer la liste de textes créée en vue d’une utilisation ultérieure, soit l’utiliser à une seule reprise : • Pour utiliser la liste une seule fois, puis la supprimer, appuyez sur OK. • Pour enregistrer votre liste, sélectionnez Enregistrer la liste une fois la saisie des noms terminée. Vous accédez alors à l’écran Enregistrer la liste de textes. Attribuez un nom à votre nouvelle liste dans le champ Saisir le nom de la liste, puis appuyez sur OK. La fenêtre Editeur apparaît à l’écran, le premier élément de votre liste de textes étant affiché sur l’étiquette. Pour utiliser des listes de textes enregistrées Vous pouvez utiliser une liste de textes enregistrée afin de créer un nouveau jeu d’étiquettes avec le même texte variable. Il est, par exemple, possible d’utiliser la liste existante des membres d’un club en vue de créer des insignes porte-nom, des étiquettes d’adresse, etc. Utilisation d’objets 7-17 Conseil Si votre système est connecté à un PC, vous pouvez également télécharger des fichiers de listes qui y sont stockés. Pour de plus amples informations, Reportez-vous au CHAPITRE 12 : Connexion à un ordinateur commençant à la page 12-1. 1. Sélectionnez l’option Liste de textes dans l’écran Source de données (Figure 7-6 à la page 7-12). Vous accédez alors à l’écran Liste de textes (Figure 7-9 à la page 7-17). 2. Sélectionnez Ouvrir la liste. L’écran Sélectionner une liste de textes apparaît. 3. Sélectionnez une liste dans la zone Sélectionner une liste puis appuyez sur OK. La zone Liste de textes qui s’affiche alors contient les entrées de la liste enregistrée précédemment. 4. Appuyez sur OK pour revenir à la fenêtre Editeur. Ajout de texte vertical Sélectionnez Texte vertical dans l’écran Insérer un objet (Figure 7-2 à la page 7-4) pour ajouter du texte vertical à vos étiquettes. Remarque : Les caractères apparaissent horizontalement à l’écran lorsque vous les saisissez. Lorsque vous appuyez sur OK, l’option Texte vertical est appliquée et le texte apparaît verticalement sur l’étiquette. L’orientation de l’étiquette n’est pas modifiée lorsque vous insérez du texte vertical. Pour modifier manuellement l’orientation de l’étiquette, accédez à l’écran Propriétés de l’étiquette. Reportezvous à la section Modification des propriétés de l’étiquette à la page 6-29 pour plus d’informations à ce sujet. Pour modifier l’orientation du texte après avoir créé un objet, accédez à l’onglet Options de l’écran Propriétés de l’objet. Reportez-vous à la section Définition des options de l’onglet Options à la page 7-45. 7-18 Ajout d’objets Ajout d’objets code à barres Sélectionnez Code à barres dans l’écran Insérer un objet (Figure 7-2 à la page 7-4) pour insérer des objets code à barres dans vos étiquettes. Lors de la création de codes à barres, la première étape consiste à sélectionner une source de données. Sélection d’une source de données du code à barres Appuyez sur le bouton Code à barres dans l’écran Insérer un objet (Figure 7-2). L’écran Source de données apparaît. Figure 7-10. Source de données Les options disponibles sont les suivantes : Code à barres L’onglet Propriétés des Codes à Barres est activé dans la boîte de dialogue Code à barres. Code à barres variable La boîte de dialogue Séquence s’affiche. Utilisation d’objets 7-19 Lorsque vous sélectionnez Code à barres dans la boîte de dialogue Source de données, la boîte de dialogue Code à barres s’affiche. Vous pouvez y définir le contenu du code à barres. Figure 7-11. Onglet Propriétés des Codes à Barres de l’écran Code à barres L’écran Code à barres comporte cinq onglets. Lorsque vous ajoutez un code à barres, vous devez utiliser les onglets Propriétés des Codes à Barres et Dimensions. Les autres onglets (à savoir : Général, Taille et emplacement, et Police) sont essentiellement employés pour modifier les paramètres par défaut des codes à barres (voir la section Modification des codes à barres à la page 7-23). Définition des propriétés du code à barres L’onglet Propriétés des Codes à Barres vous permet de définir les options suivantes : Symbologie 7-20 Ajout d’objets Sélectionnez un code de symbologie dans la liste déroulante. Les symbologies sont des formats de codes à barres universels. Ce système prend en charge les symbologies suivantes : • Code 128 auto • Code 39 • 2 parmi 5 Entrelacé Valeur Indiquez une valeur pour le code à barres. Les codes de symbologie limitent le nombre de caractères des données : Symbologie Code 128 auto Code 39 2 parmi 5 Entrelacé Nombre maximum de caractères 2-50 2-50 2-50 • Si le nombre de caractères saisi dans le champ Valeur est incorrect, un message vous invite à y remédier. • Il en va de même si vous entrez des caractères incorrects dans ce champ. Texte lisible Sélectionnez l’emplacement du texte lisible (le texte lisible étant la légende générant le code à barres). Trois options vous sont proposées : • Aucun texte • Texte au-dessus du code à barres • Texte en dessous du code à barres (valeur par défaut) Utilisation d’objets 7-21 Définition des dimensions du code à barres Sélectionnez l’onglet Dimensions de l’écran Code à barres pour définir les dimensions du code à barres : Figure 7-12. Onglet Dimensions de l’écran Code à barres L’onglet Dimensions vous permet de définir les options suivantes pour le code à barres : Hauteur Définissez la hauteur du code à barres (dans l’unité de mesure spécifiée dans l’onglet Localisation de l’écran Configuration système). Pour ce faire, entrez la hauteur voulue ou sélectionnez une valeur dans la liste des options. Conseil Si vous souhaitez agrandir un code à barres, il est conseillé de définir la hauteur ici plutôt que d’utiliser l’option Hauteur de l’onglet Taille et emplacement de la fenêtre Code à barres. Densité Sélectionnez, dans la liste, une valeur de densité exprimée en mils. La densité désigne l’épaisseur des barres et leur espacement. Conseil Ce paramètre détermine la largeur du code à barres. 7-22 Ajout d’objets Ratio Sélectionnez un rapport de largeur dans la liste. Le Ratio détermine la largeur relative des barres larges par rapport aux barres étroites du code à barres. Inclure un caractère de contrôle Cochez cette case si vous souhaitez imprimer un caractère de contrôle sur l’étiquette. Imprimer le caractère de contrôle Cochez cette case si vous souhaitez imprimer, sur l’étiquette, un caractère de contrôle sous une forme visible. Pour que cette option soit disponible (et n’apparaisse donc plus en grisé) vous devez sélectionner, au préalable, l’option Inclure un caractère de contrôle. Imprimer le caractère de début/ fin (*) Cochez cette case si vous souhaitez que les caractères de début/fin (qui sont en fait des astérisques) s’affichent sous une forme visible (plus particulièrement pour le code 39). Modification des codes à barres Parmi les onglets restants (à savoir Général, Taille et emplacement et Police), seul Taille et emplacement propose des options applicables aux codes à barres. Les options disponibles dans ces onglets sont identiques à celles de l’écran Propriétés des Codes à Barres. Pour plus d’informations sur ces options, reportez-vous à la section Modification des propriétés de l’objet à la page 7-36. Définition de la séquence du code à barres Sélectionnez la séquence du code à barres dans la boîte de dialogue Séquence. Pour en savoir plus sur les options de la boîte de dialogue Séquence, reportez-vous à la section Création d’étiquettes séquentielles à la page 7-13. Utilisation d’objets 7-23 Figure 7-13. Boîte de dialogue Séquence Ajout de symboles aux objets Vous pouvez choisir des symboles dans les groupes prédéfinis fournis avec votre système d’impression. Les symboles sont classés par catégorie. Lorsque vous sélectionnez une catégorie, le système affiche les symboles prévisualisés disponibles. Vous pouvez consulter tous les symboles proposés et changer de catégorie. 7-24 Ajout d’objets Pour ajouter un objet graphique 1. Sélectionnez Symbole dans l’écran Insérer un objet (Figure 7-2 à la page 7-4). Vous accédez alors à l’écran Catégories de symboles : Figure 7-14. Ecran Catégories de symboles 2. Sélectionnez une catégorie de symboles dans la liste. Utiliser les touches de défilement pour parcourir la liste des catégories. Utilisation d’objets 7-25 3. Sélectionnez OK. L’écran Symboles apparaît : Figure 7-15. Ecran Symboles Utilisez les touches fléchées pour parcourir la liste des symboles prévisualisés disponibles dans la catégorie. A chaque fois que vous appuyez sur une touche fléchée, six nouveaux symboles prévisualisés apparaissent (ou moins en fonction du nombre de symboles disponibles dans la catégorie). 4. Sélectionnez le symbole prévisualisé que vous souhaitez insérer dans votre étiquette. 5. Cliquez sur OK. Le système ajoute l’objet graphique à votre étiquette. Pour sélectionner une autre catégorie de symboles 1. Sélectionnez l’option Changer de catégorie dans l’écran Symboles. Vous revenez alors à l’écran Catégories de symboles (Figure 7-14 à la page 7-25), où sont répertoriées toutes les catégories disponibles dans le système. 2. Sélectionnez une catégorie dans la liste et appuyez sur OK. L’écran Symboles s’affiche à nouveau avec, cette fois, les symboles prévisualisés de la nouvelle catégorie sélectionnée. 7-26 Ajout d’objets Ajout de formes spéciales Les formes spéciales sont des compositions graphiques prédéfinies que vous pouvez imprimer sur votre étiquette. Si vous disposez du système Color & Cut, votre imprimante peut découper ces formes automatiquement. Pour plus d’informations, Reportez-vous au CHAPITRE 10 : Utilisation de découpes. Pour insérer des objets de forme spéciale dans votre étiquette, sélectionnez l’option Forme spéciale dans l’écran Insérer un objet (Figure 7-2 à la page 7-4). L’écran Forme spéciale apparaît. Figure 7-16. Ecran Forme spéciale Sélectionnez une forme spéciale en cliquant sur le bouton correspondant. L’objet de forme spéciale est inséré automatiquement dans votre étiquette, dans la fenêtre Editeur. Conseil Vous pouvez modifier la taille, la couleur, la rotation et l’emplacement d’un objet de forme spéciale, comme s’il s’agissait de n’importe quel autre type d’objet. En revanche, toute ouverture ou modification d’une forme spéciale s’avère impossible. Pour annuler l’ajout d’une forme spéciale et revenir à la fenêtre Editeur, appuyez sur Annuler. Utilisation d’objets 7-27 Sélection d’objets Avant de pouvoir déplacer, redimensionner, copier ou modifier un objet, vous devez le sélectionner dans la fenêtre Editeur. (Pour plus d’informations sur la sélection d’objets texte à l’aide de l’écran tactile, du clavier ou de la souris, reportez-vous à la section Sélection dans la fenêtre Editeur à la page 4-8.) En résumé : Pour Procédez comme suit : Sélectionner un objet Appuyez sur l’objet Sélectionner un autre objet Appuyez sur un autre objet. Le nouvel objet est sélectionné. Sélectionner plusieurs objets Appuyez sur chacun des objets tout en maintenant la touche Maj enfoncée. Ne sélectionner aucun objet ou désélectionner l’objet choisi Appuyez sur l’arrière-plan de l’étiquette, où ne figure aucun objet. Tous les objets sont désélectionnés. Lorsqu’un objet est sélectionné, une zone de délimitation (c’est-à-dire un rectangle gris autour de l’objet) apparaît à l’écran. Quatre petits carrés, appelés repères de sélection, sont affichés dans chaque coin, tandis que les côtés sont pourvus de points médians. Remarque : Selon la résolution et les fonctionnalités de votre machine, il se peut que les côtés de la zone de délimitation soient estompés, voire invisibles. Cependant, les repères de sélection sont toujours affichés pour indiquer qu’un objet a été sélectionné. Si vous sélectionnez plusieurs objets, la zone de délimitation est agrandie afin de tous les entourer. La Figure 4-3 à la page 4-8 vous donne un exemple de zone de délimitation. 7-28 Sélection d’objets Conseil Le « clic » que vous entendez lorsque vous effleurez l’écran indique simplement que vous avez exercé une pression suffisante pour que le système reconnaisse le contact. Cela ne signifie pas nécessairement que vous avez sélectionné un objet. Vous entendez un second « clic » lorsque le bouton ou le contrôle est activé sur l’écran tactile. Ce signal sonore s’applique aux boutons de commande et aux boutons de défilement haut et bas. Il ne s’applique pas aux boutons OK et X (Fermer) dans la barre de titre de la boîte de dialogue, aux onglets des boîtes de dialogue de propriétés, aux cases d’option ou aux éléments des listes d’options. Reportez-vous à la section Utilisation des écrans de saisie, à la page 4-10 pour plus d’informations à ce sujet. Sélection d’un objet superposé Lorsqu’une étiquette contient plusieurs objets superposés, sélectionner un objet spécifique peut se révéler particulièrement complexe. Dans certains cas, il peut s’avérer possible de déplacer les objets afin de localiser aisément celui de votre choix. Cependant, cette solution est loin d’être idéale lorsque l’écran est très encombré. Pour localiser et sélectionner un objet superposé 1. Veillez, tout d’abord, à ce qu’un objet soit sélectionné à l’écran. 2. Appuyez sur la touche de tabulation pour parcourir tous les objets à l’écran. Conseil Pour faciliter l’identification de l’objet sélectionné, appuyez sur Propriétés de l’objet et passez en revue les caractéristiques de l’objet. Utilisation d’objets 7-29 Déplacement d’objets Les boutons Arrière-plan et Premier plan facilitent le déplacement des objets à l’écran. Conseil Vous pouvez également positionner précisément un objet à l’aide des options de l’onglet Taille et emplacement de l’écran Propriétés de l’objet. Reportez-vous à la section Définition des options de l’onglet Taille et emplacement à la page 7-41 pour plus d’informations à ce sujet. Pour déplacer un objet à l’aide de l’écran tactile 1. Effleurez l’objet pour le sélectionner. 2. Cliquez sur le bouton Propriétés pour afficher une deuxième rangée de fonctions. Celle-ci contient les boutons de déplacement vers le premier et l’arrière-plan. 3. Cliquez sur le bouton Arrière-plan pour placer l’objet sélectionné derrière tous les objets superposés. OU Cliquez sur le bouton Premier plan pour placer l’objet sélectionné devant tous les objets superposés. 4. A l’aide de votre doigt, déplacez l’objet à son nouvel emplacement. Pour déplacer un objet à l’aide du clavier 1. Sélectionnez l’objet. 2. Appuyez sur une touche de direction du clavier. 3. Appuyez à plusieurs reprises sur cette touche, ou maintenez-la enfoncée, jusqu’à ce que l’objet ait atteint la position souhaitée. A chaque fois que vous appuyez sur la touche, l’objet se déplace de 1/10 de pouce (soit environ 2,5 mm). Cette procédure est donc parfaitement adaptée au déplacement d’objets sur une courte distance. Pour accélérer quelque peu le déplacement, vous pouvez maintenir la touche de direction (flèche) enfoncée. Cependant, si vous devez déplacer des objets sur une plus grande distance, il existe une procédure bien plus simple : 7-30 Déplacement d’objets Pour déplacer rapidement des objets sur une grande distance 1. Sélectionnez l’objet. 2. Maintenez la touche Maj enfoncée. 3. Maintenez la touche de direction enfoncée. Dimensionnement d’objets La fenêtre Editeur propose plusieurs options pour redimensionner des objets : z z z Utilisez l’outil Agrandir ou Réduire. Cette méthode convient parfaitement pour les modifications mineures. Reportez-vous aux instructions de la section Utilisation des outils Agrandir et Réduire ci-dessous. Appuyez sur la touche <Echelle> du clavier. Cette méthode vous permet de modifier la taille par incrément de 25 % ou plus. Pour plus d’informations, Reportez-vous à la section Utilisation de la fonction Echelle, à la page 7-32. Utilisez l’outil Propriétés de l’objet ou appuyez sur la touche Propriétés de l’objet pour définir la taille absolue d’un objet. Pour en savoir plus sur cette procédure, reportez-vous à la section Modification des propriétés de l’objet à la page 7-36. Utilisation des outils Agrandir et Réduire Ces deux outils sont accessibles dans la barre d’outils de la fenêtre Editeur. Ils permettent d’augmenter ou de réduire l’objet sélectionné par incrément de 10 % de sa taille initiale, en préservant les proportions. z z Lorsque vous appuyez sur l’outil Agrandir, la taille de l’objet sélectionné augmente de 10 %. Si vous appuyez une nouvelle fois sur cet outil, l’objet gagne encore 10 % par rapport à sa nouvelle taille. Lorsque vous appuyez sur l’outil Réduire, la taille de l’objet sélectionné diminue de 10 %. Si vous appuyez une nouvelle fois sur cet outil, l’objet perd encore 10 % par rapport à sa nouvelle taille. Utilisez l’outil Agrandir/Réduire pour effectuer un changement de taille mineur ou pour effectuer des modifications d’échelle par incréments de 10 %. Utilisation d’objets 7-31 Conseil Les modifications effectuées à l’aide de l’outil Agrandir/Réduire sont toujours proportionnelles, ce qui signifie que la largeur et la hauteur de l’objet changent dans les mêmes proportions. La forme de l’objet est, elle aussi, conservée. Pour redimensionner un objet à l’aide des outils de dimensionnement 1. Sélectionnez l’objet. 2. Sélectionnez l’option Agrandir ou Réduire. Les objets restent sélectionnés et la taille change de 10 %. 3. Répétez l’étape 2 pour continuer à agrandir/diminuer l’objet par incréments de 10 % de la taille initiale. Utilisation de la fonction Echelle Appuyez sur <Echelle> sur votre clavier pour redimensionner un objet de 25 %, ou plus, tout en conservant les proportions initiales. Lorsque vous utilisez la fonction Echelle, vous devez sélectionner une valeur correspondant au pourcentage d’agrandissement ou de réduction de la taille actuelle de l’objet sélectionné. Par exemple : z z Si vous sélectionnez 25 %, l’objet est réduit de 25 % par rapport à sa taille actuelle. Si vous répétez cette opération, l’objet est réduit de 25 % par rapport à sa nouvelle taille. Si vous sélectionnez 150 %, l’objet est agrandi de 150 % par rapport à sa taille actuelle. Si vous répétez cette opération, l’objet est agrandi de 150 % par rapport à sa nouvelle taille. Conseil La mise à l’échelle est toujours proportionnelle, ce qui signifie que la largeur et la hauteur de l’objet changent dans les mêmes proportions. La forme de l’objet est, elle aussi, conservée. Pour dimensionner un objet à l’aide de la fonction Echelle 1. Sélectionnez l’objet. 2. Appuyez sur la touche Echelle du clavier. 7-32 Dimensionnement d’objets L’écran Echelle apparaît. Figure 7-17. Ecran Echelle 3. Sélectionnez l’un des boutons de pourcentage. ou Entrez une valeur dans le champ %. • Valeur minimum = 10 % • Valeur maximum = 500 % Conseil Le champ % vous permet d’utiliser des valeurs non proposées par les boutons de pourcentage. Si le pourcentage saisi est incorrect, un message système vous invite à remédier au problème. Mise à l’échelle d’objets texte Il est déconseillé d’utiliser la fonction <Echelle> sur des objets texte. Cela risque en effet de perturber la fonction de retour à la ligne automatique sur l’étiquette. (Ce type de problème peut également se présenter avec l’outil Agrandir/Réduire.) Si l’option Ajustement automatique de l’onglet Options est sélectionnée dans l’écran Propriétés du texte, la taille de la police varie proportionnellement à la mise à l’échelle de l’objet. Pour plus d’informations sur les objets texte, reportezvous à la section Ajout et mise en forme d’objets texte à la page 7-5. Utilisation d’objets 7-33 Mise à l’échelle de codes à barres La taille du texte lisible ne change pas lorsque vous utilisez la fonction <Echelle> pour redimensionner un code à barres. Reportez-vous à la section Ajout d’objets code à barres à la page 7-19 pour plus d’informations à ce sujet. Copie et collage d’objets Lorsque vous copiez un objet, le système laisse l’objet en question à son emplacement d’origine et en place une copie dans sa mémoire interne. Cela vous donne la possibilité de coller l’objet à un autre emplacement. Pour copier un objet 1. Sélectionnez l’objet en utilisant l’une des méthodes décrites dans la section Sélection d’objets à la page 7-28. 2. Appuyez sur la touche <Copier> ou utilisez la combinaison de touches Ctrl+C. Une copie de l’objet est placée dans la mémoire interne du système. L’original reste en place. Conseil Vous pouvez supprimer l’objet original alors qu’il est toujours sélectionné. Pour ce faire, appuyez sur Supprimer ou utilisez la combinaison de touches Ctrl+X. Pour coller un objet 1. Copiez l’objet que vous souhaitez coller. 2. Appuyez sur Coller ou utilisez la combinaison de touches Ctrl+V. L’objet est collé au centre de l’écran, mais vous êtes libre de le placer où bon vous semble. Utilisez, pour ce faire, les méthodes décrites à la section Déplacement d’objets à la page 7-30. Conseil Vous pouvez coller plusieurs copies d’un même objet en appuyant à plusieurs reprises sur la touche Coller ou la combinaison de touches Ctrl+V. 7-34 Copie et collage d’objets Modification d’objets Pour apporter des modifications à un objet, vous pouvez soit l’ouvrir et l’éditer, soit modifier ses propriétés. Ouverture et modification d’un objet Avant d’apporter des modifications à un objet, vous devez l’ouvrir pour édition. Pour ouvrir un objet 1. Lorsque votre étiquette est affichée dans la fenêtre Editeur, sélectionnez l’objet que vous souhaitez éditer. Utilisez, pour ce faire, l’une des méthodes décrites à la section Sélection d’objets à la page 7-28. 2. Sélectionnez l’icône d’édition dans la barre d’outils ou appuyez sur la touche d’édition d’objets du clavier. L’écran qui s’affiche alors dépend du type d’objet sélectionné : Objet texte Ecran Saisir le texte décrit à la section Ajout et mise en forme d’objets texte à la page 7-5. Objet à texte variable Ecran Séquence (décrit à la section Création d’étiquettes séquentielles à la page 7-13) ou Liste de textes (décrit à la section Création d’étiquettes de type liste de textes à la page 7-16) en fonction du type de texte variable. Objet code à barres Ecran Code à barres, décrit à la section Définition des dimensions du code à barres à la page 7-22. Objet graphique Ecran Symboles, décrit à la section Ajout de symboles aux objets à la page 7-24. Pour modifier un objet Pour effectuer des modifications, utilisez les champs et options de l’écran qui s’affiche après l’ouverture de l’objet. Utilisation d’objets 7-35 Modification des propriétés de l’objet Les options des écrans de propriétés vous permettent de réinitialiser les propriétés des objets. Vous disposez ainsi d’une alternative intéressante à la manipulation d’objets dans la fenêtre Editeur, décrite dans les sections précédentes. Ces écrans vous offrent la possibilité de contrôler les propriétés physiques de vos objets, comme la hauteur, la largeur, l’emplacement et la couleur. Important : Les écrans, onglets et options des écrans de propriétés varient selon les fonctionnalités de votre système et les propriétés du type d’objet sélectionné. Tous les objets d’une étiquette présentent des propriétés communes telles que la hauteur, la largeur, l’emplacement ou encore la couleur. Pour certains objets, en revanche, les propriétés sont propres au type, c’est le cas notamment de la justification du texte (objets texte) ou de la symbologie du code à barres (objets code à barres). Dès lors, bien que les écrans de propriétés proposent un grand nombre d’options communes, ils portent des noms différents et mettent à la disposition des utilisateurs des options distinctes pour chaque type d’objet. Voici la liste des écrans et onglets de propriétés affichés pour chaque type d’objet : 7-36 Objets texte Ecrans Propriétés du texte ; onglets disponibles : Général Taille et emplacement Police Positionnement Options Objets à texte variable Ecrans Propriétés du texte ; onglets disponibles : Général Taille et emplacement Police Positionnement Options Modification d’objets Objets code à barres Ecran Propriétés des Codes à Barres ; onglets disponibles : Général Taille et emplacement Police Positionnement Options Objets graphiques Ecrans Propriétés du symbole ; onglets disponibles : Général Taille et emplacement Objets de forme spéciale Ecran de propriétés des formes spéciales (l’intitulé dépend de la forme spéciale sélectionnée) ; onglets disponibles : Général Taille et emplacement Le type de système utilisé détermine également les options disponibles sur chaque onglet. Ainsi, l’option Objet à découper n’apparaît-elle pas dans les écrans de propriétés des systèmes Monocolor et Multicolor. Cette option est uniquement disponible sur les systèmes Color & Cut. Certaines options, bien que visibles à l’écran, peuvent être grisées, ce qui signifie qu’elles ne sont pas disponibles pour votre système ou pour le type d’objet sélectionné. Conseil Pour les objets texte et les objets de forme spéciale, il est possible de transformer un objet à imprimer en objet à découper, et inversement. Sélectionnez l’onglet Général dans l’écran de propriétés de l’objet et appuyez sur le bouton approprié. Pour rappel, aucun objet ne peut être, à la fois, un objet à découper et à imprimer. Aussi, si vous transformez un objet à imprimer en objet à découper, vous devrez exécuter la procédure inverse avant de pouvoir l’imprimer. Reportez-vous au CHAPITRE 10 : Utilisation de découpes pour plus d’informations à ce sujet. Utilisation d’objets 7-37 Pour modifier les propriétés d’un objet 1. Lorsque l’étiquette est affichée dans la fenêtre Editeur, sélectionnez l’objet à modifier en utilisant l’une des méthodes décrites à la section Sélection d’objets à la page 7-28. 2. Sélectionnez Propriétés de l’objet dans la barre d’outils ou appuyez sur Propriétés de l’objet. L’écran de propriétés qui s’affiche alors contient les onglets et options appropriés à l’objet sélectionné. Voici un exemple d’écran Propriétés du texte : L’option Objet à imprimer est définie par défaut sur les systèmes Monocolor et Multicolor Options disponibles sur tous les systèmes, pour tous les objets. Pour les codes à barres, choix limité à 0 et Options disponibles uniquement sur un système Color & Cut Options disponibles sur tous les systèmes, pour tous les objets Options disponibles sur tous les systèmes, pour tous les objets Figure 7-18. Onglet Général type d’un écran de propriétés L’écran affiche les valeurs actuelles de l’objet texte sélectionné. Remarque : Les applications PipeMarker et Right-To-Know ne permettent pas d’accéder aux écrans de propriétés des objets. Vous devez donc utiliser la touche Préférences pour modifier les propriétés de ces applications spécialisées. 7-38 Modification d’objets Définition des options de l’onglet Général L’onglet Général est disponible dans l’écran de propriétés de chaque type d’objet. Les options de l’onglet Général vous offrent la possibilité de définir la rotation, le motif de remplissage, les options de découpe et l’épaisseur de ligne. Elles vous permettent, en outre, de lancer la procédure de sélection des couleurs. Remarque : Ainsi qu’il est décrit ci-dessous, les options de l’onglet Général varient en fonction des caractéristiques de votre système. Les options de l’onglet Général sont les suivantes : Rotation Pour tous les systèmes. Utilisez les flèches de défilement pour faire votre choix dans la liste des angles de rotation. Par exemple, pour faire pivoter un objet de 45 degrés, sélectionnez 45. Remarque : Dans le cas des objets code à barres, les seules valeurs disponibles sont 0 et 90 degrés. Une fois la rotation de l’objet effectuée, il s’avère impossible de définir une taille absolue. Vous pouvez néanmoins utiliser les outils Agrandir et Réduire pour modifier la taille de l’objet. (Reportez-vous à la section Utilisation des outils Agrandir et Réduire à la page 7-31.) Aucun remplissage/ Remplissage plein Ces options sont disponibles uniquement dans l’onglet Général de l’écran de propriétés des formes spéciales. Sélectionnez l’option de remplissage par défaut pour les objets de forme spéciale. Le remplissage est le motif d’arrière-plan de l’objet. Sélectionnez : • Aucun remplissage pour que les objets soient transparents. • Remplissage plein pour colorier l’arrière-plan de l’objet. Utilisation d’objets 7-39 Options d’impression/de découpe Cette option concerne uniquement le système Color & Cut. Permet de définir si l’objet est destiné à l’impression ou à la découpe. L’objet à imprimer est la seule option disponible sur les systèmes Monocolor et Multicolor. Pour plus d’informations, reportez-vous à la section Création d’objets à découper à la page 10-4. Découper à la limite de l’objet Cette option concerne uniquement le système Color & Cut. Permet d’appliquer une zone de délimitation à un objet à imprimer, de sorte qu’il puisse être découpé. Echenillage Cette option concerne uniquement le système Color & Cut. Permet d’appliquer une découpe autour d’un objet texte à découper. Vous pouvez ensuite éliminer les surplus autour du texte. Champ Epaisseur du trait Pour tous les systèmes. Permet de définir et de visualiser une épaisseur de trait pour le cadre d’un objet texte. La valeur par défaut est 0, ce qui signifie que l’objet n’est pas encadré. Un aperçu de l’épaisseur de trait sélectionnée s’affiche en regard du champ. Reportez-vous à la Figure 7-18 à la page 7-38. Bouton Sélectionner une couleur Pour tous les systèmes. Permet de modifier les couleurs de l’objet. Reportez-vous à la section Application de couleur à des objets à la page 8-5. Remarque : Il est impossible de modifier les couleurs d’un symbole multicouleur fourni par le système. Cette remarque ne s’applique toutefois pas aux symboles monochromes. 7-40 Modification d’objets Définition des options de l’onglet Taille et emplacement L’onglet Taille et emplacement est disponible sur les écrans de propriétés de tous les types d’objets. Les options qu’il contient vous permettent de définir la hauteur, la largeur et l’emplacement d’un objet. Vous trouverez, ci-dessous, l’onglet Taille et emplacement type de l’écran Propriétés du cercle (forme spéciale) : Figure 7-19. Onglet Taille et emplacement de l’écran Propriétés du cercle Pour définir la taille d’un objet Vous pouvez définir la taille absolue de la plupart des objets en indiquant la hauteur et la largeur dans l’onglet Taille et emplacement. Lorsque vous définissez la taille absolue d’un objet, ce dernier conserve toujours la même forme, quelles que soient les opérations effectuées. Remarque : Si vous avez déjà effectué une rotation de l’objet, les options Taille ne sont pas disponibles dans l’onglet Taille et emplacement. 1. Sélectionnez un objet. 2. Appuyez sur Propriétés de l’objet pour accéder à l’écran de propriétés de l’objet. 3. Sélectionnez l’onglet Taille et emplacement. Utilisation d’objets 7-41 Remarque : Pour définir la hauteur et la largeur d’objets code à barres, il est préférable d’utiliser les options de l’onglet Dimensions (dans l’écran Code à barres) plutôt que l’onglet Taille et emplacement. Reportez-vous à la section Ajout d’objets code à barres à la page 7-19 pour plus d’informations à ce sujet. 4. Entrez la hauteur, en pouces ou en millimètres, dans le champ Hauteur. 5. Entrez la largeur, en pouces ou en millimètres, dans le champ Largeur. 6. Après avoir effectué les modifications de votre choix dans l’onglet Taille et emplacement, cliquez sur OK. La taille définie devient la taille par défaut de l’objet. Pour définir l’ emplacement d’un objet L’onglet Taille et emplacement vous offre l’avantage de pouvoir définir, avec précision, l’emplacement d’un objet. Cela s’avère particulièrement pratique pour la mise en page d’étiquettes complexes ou pour aligner plusieurs objets sur une étiquette. Pour définir l’emplacement d’un objet, considérez l’écran comme une grille dont le point d’origine (0,0) serait situé dans l’angle supérieur gauche de la zone imprimable de l’étiquette. Concrètement, cela signifie que si vous définissez la valeur 2 pouces dans le champ Gauche et 1 pouce dans le champ Haut, l’objet sera imprimé à deux pouces du bord gauche et à un pouce du haut de l’étiquette. Remarque : Si vous avez déjà effectué une rotation de l’objet, les options Emplacement ne sont pas disponibles. 1. Appuyez sur Propriétés de l’objet pour accéder à l’écran de propriétés de l’objet. 2. Sélectionnez l’onglet Taille et emplacement. 3. Dans le champ Gauche, indiquez l’emplacement de l’objet (en pouces ou millimètres) par rapport au bord gauche de la zone imprimable. 4. Dans le champ Haut, indiquez l’emplacement de l’objet (en pouces ou millimètres) par rapport au sommet de la zone imprimable. 5. Cliquez sur OK après avoir effectué toutes les modifications nécessaires. L’emplacement défini devient l’emplacement par défaut de l’objet. 7-42 Modification d’objets Définition des options de l’onglet Police L’onglet Police vous permet de modifier les options typographiques de l’objet texte sélectionné. Cet onglet est disponible dans les écrans Propriétés du texte et Propriétés des Codes à Barres. Remarque : Les modifications effectuées à l’aide des options de l’onglet Police s’appliquent à l’ensemble de l’objet texte. Elles peuvent donc remplacer les options de mise en forme définies précédemment pour les caractères. Figure 7-20. Onglet Police de l’écran Propriétés du texte Les options disponibles sont les suivantes : Police Enonce la liste des polices installées sur votre système. A chaque fois que vous sélectionnez une police, un aperçu s’affiche dans la zone Aperçu de la police. G Met en gras tout le texte de l’objet. I Met en italique le texte de l’objet. S Souligne le texte de l’objet. Utilisation d’objets 7-43 Taille (+ ou -) Détermine la taille des caractères. Lorsque vous utilisez cette option pour définir la taille des caractères, vous agrandissez ou réduisez non seulement la police affichée à l’écran, mais aussi les caractères qui seront imprimés sur l’étiquette. Définition des options de l’onglet Positionnement Les options de l’onglet Positionnement vous permettent de définir la justification et la position des objets texte. Figure 7-21. Onglet Positionnement de l’écran Propriétés du texte Justification détermine l’alignement horizontal dans un objet texte sur votre étiquette. Sélectionnez : • • • 7-44 Justifier à gauche pour un alignement classique de gauche à droite, le texte étant positionné contre le bord gauche de l’objet texte. Justifier au centre pour centrer le texte. Justifier à droite pour positionner le texte contre le bord droit de l’objet texte. Modification d’objets Position détermine l’alignement vertical dans un objet texte sur votre étiquette. Sélectionnez : • • • Haut pour positionner le texte en haut de l’objet texte. Centre pour positionner le texte au milieu de l’objet texte. Bas pour positionner le texte en bas de l’objet texte. Cette étiquette vous donne un exemple de justification et de position. Texte justifié à gauche, position supérieure Texte centré, position centrale Texte justifié à droite, position inférieure Définition des options de l’onglet Options L’onglet Options de l’écran Propriétés du texte vous permet de définir différentes propriétés de l’objet texte : Figure 7-22. Onglet Options de l’écran Propriétés du texte Utilisation d’objets 7-45 Les options disponibles sont les suivantes : 7-46 Limites de l’objet adaptées au texte Sélectionnez cette option pour indiquer que l’objet est un objet avec limites adaptées au texte, ce qui signifie que sa taille est fonction de la quantité et de la taille du texte qu’il contient. Toute modification de la taille du texte a une incidence sur la taille de l’objet. Ce type d’objet texte est l’inverse d’un objet texte avec limite variable. Objet texte avec limite variable Sélectionnez cette option pour indiquer que l’objet texte est restreint à certaines limites. Ce type d’objet texte est l’inverse d’un objet avec limites adaptées au texte. Etirer/condenser le texte Créez du texte, puis étirez ou condensez le texte horizontalement selon le pourcentage sélectionné. Vous pouvez appliquer les pourcentages suivants : z · 25 % z · 50 % z · 75 % z · 150 % z · 200 % Si vous sélectionnez Limite adaptée à l’objet de forme libre ou Objet texte avec limite variable, la zone combinée des pourcentages est inactive. Si vous modifiez l’option Etirer/condenser le texte et activez Limite adaptée à l’objet de forme libre ou Objet texte avec limite variable, la taille des caractères par défaut indiquée dans l’onglet Police (écran Propriétés du texte) sera utilisée. Modification d’objets Ajustement automatique Cette option est disponible uniquement lorsqu’un objet texte avec limite variable est sélectionné. Lorsque vous cochez cette option, le système ajuste automatiquement la taille du texte aux dimensions de l’objet texte. La taille de point appropriée s’applique à l’ensemble de votre texte. Les limites sont déterminées par la hauteur et la largeur du texte. Le dimensionnement prend fin dès que le texte entre en contact avec la limite horizontale ou verticale. Dans le cas des objets à texte variable, la taille de l’objet est la même pour toutes les étiquettes produites. Cependant, le corps de police peut varier en fonction de la quantité de texte nécessaire au remplissage de l’objet. Exemple : si « chat » et « éléphant » figurent dans une liste de textes, la police d’impression sera plus grande pour le mot « chat ». Si vous modifiez manuellement la taille de la police en utilisant, par exemple, l’option Taille de l’onglet Police, le système désactive l’option Ajustement automatique. Remarque : Cette case à cocher est désactivée pour les objets avec limites adaptées au texte. Utilisation d’objets 7-47 Inverser les couleurs du texte Activez cette option pour inverser les couleurs d’arrière-plan et du texte de votre étiquette. La couleur d’arrière-plan dépend du texte, et inversement. • Option Inverser les couleurs du texte désactivée : • Option Inverser les couleurs du texte activée : Texte vertical A D C D E Sélectionnez cette option pour placer votre texte verticalement sur l’étiquette. Le système centre automatiquement le texte dans le sens vertical, de telle sorte qu’il soit lisible de haut en bas, comme le montre l’exemple ci-dessous : Conseil Il est préférable d’utiliser cette option dans le cadre d’objets avec limites adaptées au texte, mais cela ne vous empêche pas de l’appliquer à du texte avec limite variable. Définition des options de l’onglet Propriétés des Codes à Barres Pour plus d’informations sur l’onglet Propriétés des Codes à Barres, reportezvous à la section Ajout d’objets code à barres à la page 7-19. Définition des options de l’onglet Dimensions Pour plus d’informations sur l’onglet Dimensions, reportez-vous à la section Ajout d’objets code à barres à la page 7-19. 7-48 Modification d’objets CHAPITRE 8 Application de couleur Vous pouvez appliquer de la couleur à vos étiquettes de plusieurs manières, en fonction de votre système et des consommables que vous avez installés. Les sections de ce chapitre expliquent comment créer des étiquettes couleur : A propos de la couleur Application de couleur à des objets Impression couleur 8-1 A propos de la couleur Le choix des couleurs disponibles pour vos étiquettes est déterminé par les consommables que vous installez. Quand vous créez une étiquette, le système utilise le transfert installé dans l’imprimante pour déterminer les couleurs susceptibles d’être sélectionnées pour l’impression, et la cartouche de support pour identifier la couleur d’arrière-plan. Les informations dont votre système a besoin sont enregistrées dans le volet de détection mémoire situé sur chaque cartouche de transfert et de support. Le système lit ces informations chaque fois que vous : z z z z mettez le système sous tension ; récupérez un fichier archivé dans la mémoire ; remplacez la bande ou le transfert ; imprimez une étiquette. Quand vous imprimez une étiquette, le système vérifie son contenu et son format par rapport aux informations relatives au transfert mis en place. Si le travail exige la mise en place d’un support ou d’un transfert supplémentaire ou différent, le système vous invite à effectuer ce changement au moment approprié pendant le processus d’impression. Le système vérifie aussi la couleur d’arrière-plan de l’étiquette par rapport à la couleur du support mis en place et affiche un message d’avertissement si les couleurs ne concordent pas. Conseil N’oubliez pas de lire la section Vérification des consommables du chapitre Impression, à la page 11-11. Elle contient d’importantes informations sur l’influence qu’exerce le choix du support et du transfert sur vos impressions. Couleur de transfert Le transfert que vous installez détermine les couleurs susceptibles d’être appliquées aux objets que vous insérez dans vos étiquettes. Selon le système, vous pouvez utiliser plusieurs types de transferts : Transfert monochrome continu : le ruban ne contient qu’une seule couleur sur toute sa longueur. Ce type de transfert peut être utilisé sur les trois systèmes d’impression. Il est appelé « monochrome », car il ne contient qu’une seule couleur. 8-2 A propos de la couleur Transfert polychrome : il contient deux ou quatre couleurs et inclut toujours le noir. Sur chaque transfert, les panneaux sont disposés les uns à la suite des autres sur des longueurs de 203 ou 406 mm. L’imprimante effectue plusieurs passages sur le transfert pour imprimer ces couleurs sur l’étiquette. Les transferts polychromes ne peuvent être utilisés que sur les systèmes Multicolor et Color & Cut. Transfert polychrome CJMN : il contient des panneaux cyan, jaune, magenta et noir de 203 ou 406 mm de long. L’imprimante utilise les quatre panneaux de couleur pour produire 23 teintes fondues sur vos étiquettes. Seuls les systèmes Multicolor et Color & Cut peuvent utiliser des transferts CJMN. Transfert de couleurs primaires continu : il contient du cyan, du jaune, du magenta et du noir en continu qui produisent des teintes fondues. Seuls les systèmes Multicolor et Color & Cut peuvent utiliser des transferts de couleurs primaires continus. Selon le transfert mis en place, vous pouvez imprimer plusieurs types de couleurs sur vos étiquettes : Monochrome : ce type utilise un transfert monochrome continu ou une des couleurs d’un transfert polychrome : • Sur le système Monocolor, la totalité de l’étiquette est imprimée à l’aide du transfert monochrome. • Sur un système Multicolor ou Color & Cut, vous êtes invité(e) à préciser le transfert couleur approprié si vous avez appliqué plusieurs couleurs à l’étiquette pendant sa composition. Remarque : Si tous les objets de l’étiquette sont de la même couleur, le système les imprime à l’aide du transfert monochrome mis en place, même si sa couleur ne concorde pas avec celle des objets. Couleurs juxtaposées : ce type utilise des transferts couleur pleins (polychromes ou monochromes continus) que vous devez permuter au moment approprié. Les couleurs juxtaposées sont imprimées sans être fondues à d’autres couleurs pour obtenir la couleur de sortie souhaitée. Teinte fondue : ce type utilise des transferts CJMN (cyan, jaune, magenta, et noir), polychromes ou monochromes, en superposant les couleurs à l’impression pour obtenir jusqu’à 23 teintes fondues prédéfinies, y compris le noir. Ce procédé est parfois aussi appelé impression en polychromie. Application de couleur 8-3 En résumé, cela signifie que le système et le transfert inséré déterminent tous deux le type de couleur susceptible d’être appliqué aux objets que vous ajoutez à une étiquette : Système : Résultat : Modèle Monocolor z Une seule couleur avec des transferts couleur continus ou une des couleurs d’un transfert polychrome. Modèle Multicolor z Une seule couleur avec des transferts couleur continus ou une des couleurs d’un transfert polychrome. Plusieurs couleurs juxtaposées, avec des transferts polychromes ou des transferts monochromes continus. Teinte fondue, avec des transferts polychromes CJMN ou des transferts de couleurs primaires continus. z z Modèle Color & Cut z z z Une seule couleur avec des transferts couleur continus ou une des couleurs d’un transfert polychrome. Plusieurs couleurs juxtaposées, avec des transferts polychromes ou des transferts monochromes continus. Teinte fondue, avec des transferts polychromes CJMN ou des transferts de couleurs primaires continus. Couleur du support Le support installé sur le système détermine la couleur d’arrière-plan de vos étiquettes. Le système suppose que la couleur du support correspond à la couleur d’arrière-plan que vous souhaitez appliquer à l’étiquette. Certaines applications basées sur des modèles peuvent nécessiter des couleurs d’arrière-plan spécifiques au modèle que vous avez sélectionné. Si la couleur du support mis en place ne correspond pas au modèle, le système vous invite à installer le support couleur approprié au moment de l’impression. 8-4 A propos de la couleur Application de couleur à des objets Le choix des couleurs et leur utilisation pour les objets de vos étiquettes dépendent du système et du transfert. z Sur un système Monocolor, vous pouvez modifier la couleur d’un objet en inversant la couleur d’impression et la couleur d’arrière-plan. Cela signifie que si vous avez installé un transfert rouge et un support blanc, par exemple, vous pouvez : imprimer l’objet de l’étiquette en rouge et le fond en blanc ; ou imprimer l’objet de l’étiquette en blanc et le fond en rouge. Conseil Vous pouvez aussi faire disparaître un objet par inadvertance en lui affectant la même couleur que l’arrière-plan. z z Sur un système Multicolor, vous pouvez imprimer en mode monochrome, couleurs juxtaposées ou polychromie. Sur un système Color & Cut, vous pouvez imprimer en mode monochrome, couleurs juxtaposées ou polychromie. Sur tous les systèmes, vous pouvez appliquer une couleur à un objet en sélectionnant d’abord l’objet, puis l’une des méthodes disponibles : z z Appuyez sur la touche de <couleur d’objet> du clavier. Cliquez sur l’icône de couleur d’objet dans la barre d’outils, illustrée ici : z Sélectionnez l’option Couleur, dans l’écran Police qui s’affiche quand vous appuyez sur le bouton Police de l’écran Saisir le texte. Dans les trois cas, l’écran relatif à la couleur de l’objet s’affiche. A propos de l’écran de couleur d’objet Quand vous composez une étiquette, la couleur de dessin par défaut est le noir, quel que soit la couleur ou le type du transfert mis en place. Vous pouvez sélectionner la couleur de l’objet dans l’écran de couleur d’objet, dont les options varient en fonction du système et des transferts. Application de couleur 8-5 Remarque : Il est impossible de modifier les couleurs d’un symbole multicouleur fourni par le système. Cette remarque ne s’applique toutefois pas aux symboles monochromes. L’écran de couleur d’objet varie en fonction du système et des transferts. Choix de la couleur sur le système Monocolor Sur le système Monocolor, quand vous sélectionnez un objet, puis l’option Couleur, vous accédez à l’écran de couleur d’objet, similaire à la fenêtre cidessous : Cases de couleur Figure 8-1. Ecran de couleur d’objet du système Monocolor A la Figure 8-1, le transfert installé est un transfert couleur continu et le support, blanc. Quand vous cliquez sur une case de couleur, le champ Couleur actuelle affiche un échantillon de cette couleur et indique la partie de l’étiquette qui sera imprimée dans cette couleur. Remarque : Le support apparaît toujours à l’écran sous la forme d’un fond blanc et le transfert sous forme d’un fond noir. 8-6 Application de couleur à des objets Choix de la couleur sur les systèmes Multicolor et Color & Cut Sur un système Multicolor ou Color & Cut, les options de l’écran de couleur d’objet dépendent aussi du type de transfert installé quand vous sélectionnez l’option Couleur. Note : La fonction Coupe entre les Etiquettes ne s'applique pas en mode multicouleur. Si vous changez de transfert pendant la composition de l’étiquette ou pendant sa modification, l’écran Couleur de l’objet change en fonction des caractéristiques du nouveau transfert, comme décrit dans les sections qui suivent. Si un transfert couleur continu est installé L’écran Couleur de l’objet ressemble à celui de la Figure 8-2 quand un transfert couleur continu est installé sur le système Multicolor ou Color & Cut : Les cases de couleur indiquent les couleurs disponibles sur les transferts couleur continus. Cette case affiche la couleur d’arrière-plan (selon le support installé). Figure 8-2. Ecran Couleur de l’objet, transfert couleur continu sur le système Color & Cut Conseil Cet écran vous permet de définir les couleurs de l’objet au moment de la composition sans devoir permuter les transferts. Vous ne devez installer les différents transferts qu’au moment de l’impression. Les cases de couleur indiquent les transferts couleur continus disponibles (y compris celui qui est actuellement installé). Le champ Couleur actuelle affiche la Application de couleur 8-7 couleur de l’objet actuellement sélectionné ou la couleur d’impression en cours si aucun objet n’est sélectionné. Important : Si vous utilisez une nouvelle couleur de support que vous n’avez pas encore nommée, elle n’apparaît pas dans cet écran. Pour plus d’informations sur la reconnaissance des nouvelles couleurs par le système, reportez-vous à la section Attribution d’un nom aux couleurs des consommables à la page 5-10. La dernière case de la Figure 8-2 indique la couleur d’arrière-plan. Quand vous la sélectionnez, le texte Couleur actuelle est remplacé par Couleur d’arrière-plan. Pour plus d’informations, Reportez-vous à la section Choix du transfert et des couleurs, à la page 11-17. Si un transfert polychrome est installé L’écran Couleur de l’objet est similaire à la fenêtre illustrée ici lorsque vous installez un transfert polychrome : Les cases de couleur indiquent les couleurs du transfert polychrome mis en place Couleur d’arrière-plan (couleur du support installé) Figure 8-3. Ecran Couleur de l’objet avec transfert polychrome sur le système Color & Cut Cet écran affiche les couleurs disponibles sur le transfert polychrome installé. Choisissez une case pour appliquer une couleur à l’objet que vous avez sélectionné. Le champ Couleur actuelle affiche la couleur de l’objet actuellement sélectionné ou la couleur d’impression en cours si aucun objet n’est sélectionné. 8-8 Application de couleur à des objets La dernière case de la série indique la couleur du support actuellement mis en place. Quand vous la sélectionnez, le texte Couleur actuelle est remplacé par Couleur d’arrière-plan. La longueur des panneaux du transfert actuel est affichée en haut de l’écran, dans le champ Transfert installé. Pour plus d’informations sur l’influence de la longueur des panneaux sur celle de l’étiquette, Reportez-vous à la section Vérification de la longueur, à la page 11-13. Si un transfert CJMN est installé L’écran Couleur de l’objet est similaire à la fenêtre illustrée ici lorsque vous installez un transfert CJMN : Les 23 cases de couleur illustrent les teintes fondues susceptibles d’être produites avec ce transfert. Couleur d’arrière-plan Couleur du support en cours Figure 8-4. Ecran Couleur de l’objet avec transfert CJMN sur le système Color & Cut Vous pouvez appliquer à l’objet sélectionné n’importe quelle couleur de cet écran, à l’exception de celle affichée dans la dernière case de la série, qui correspond à la couleur d’arrière-plan (ou du support). Le champ Couleur actuelle affiche la couleur sélectionnée et son nom, sauf s’il s’agit de la couleur d’arrière-plan. Dans ce cas, le texte est remplacé par la mention « Couleur d’arrière-plan ». Le champ Transfert installé indique la longueur des panneaux du transfert actuellement installé sur la machine. Pour plus d’informations sur l’influence qu’exerce la longueur des panneaux sur celle de l’étiquette, Reportez-vous à la section Vérification de la longueur, à la page 11-13. Application de couleur 8-9 Impression couleur Pour des instructions détaillées sur l’impression des étiquettes, Reportezvous au CHAPITRE 11 : Impression commençant à la page 11-1. 8-10 Impression couleur CHAPITRE 9 Utilisation de fichiers Ce chapitre décrit comment stocker les étiquettes que vous créez sur votre système pour pouvoir y accéder ultérieurement. Vous enregistrez vos étiquettes dans des fichiers et vous organisez ceux-ci dans des groupes de fichiers. Présentation des sections de ce chapitre : A propos des fichiers et des groupes de fichiers Enregistrement d’étiquettes dans des fichiers Gestion des fichiers Impression de fichiers Transfert de fichiers Utilisation de l’option Mes modèles 9-1 A propos des fichiers et des groupes de fichiers Quand vous stockez une étiquette, vous la nommez, puis vous l’enregistrez sous un fichier, auquel vous pouvez ensuite appliquer plusieurs opérations. (Vous pouvez aussi enregistrer plusieurs étiquettes sous un même fichier, notamment lorsque vous créez un jeu ou des étiquettes de texte variable. Pour plus d’informations sur les jeux d’étiquettes, reportez-vous à la section Création de jeux d’étiquettes à la page 6-22 et pour en savoir davantage sur les étiquettes de texte variable, reportez-vous à la section Ajout d’objets à texte variable à la page 7-11.) Quand vous enregistrez un fichier, le système vous invite à l’inclure dans un groupe de fichiers. Idéalement, vos groupes de fichiers doivent contenir des étiquettes possédant des caractéristiques similaires (sujet, orientation et taille), mais vous pouvez regrouper n’importe quels types de fichiers. Conseil Si vous envisagez d’imprimer simultanément tous les fichiers du groupe, il vaut mieux qu’ils utilisent tous la même orientation et les mêmes consommables. Pour obtenir des informations spécifiques à ce sujet, reportez-vous à la section Impression d’étiquettes dans un groupe de fichiers à la page 11-8. Le système enregistre les groupes de fichiers dans une zone de stockage interne ou sur une carte mémoire raccordée au système. (Vous pouvez également enregistrer des groupes de fichiers sur un ordinateur. Pour plus d’informations à ce sujet, Reportez-vous au CHAPITRE 12 : Connexion à un ordinateur commençant à la page 12-1.) Une fois que vous avez enregistré une étiquette dans un fichier, au sein d’un groupe, vous pouvez : z z z z z 9-2 l’ouvrir ; lui ajouter des objets ou en supprimer ; l’imprimer individuellement ou imprimer simultanément tous les fichiers du groupe ; créer un nouveau fichier du même type ; la supprimer. A propos des fichiers et des groupes de fichiers Enregistrement d’étiquettes dans des fichiers Chaque fois que vous créez une étiquette personnalisée ou une étiquette basée sur un modèle préétabli, vous pouvez l’enregistrer dans un fichier et l’inclure dans un groupe de fichiers pour pouvoir y accéder ultérieurement. Votre fichier d’étiquettes peut être assimilé à un document papier que vous rangez dans un classeur et les groupes de fichiers, à des dossiers dans lesquels vous rangez des documents. Vous pouvez organiser des fichiers d’étiquettes similaires dans des groupes de fichiers, comme vous classez des documents similaires dans des dossiers. Quand une étiquette ouverte et non enregistrée est affichée dans la fenêtre Editeur, vous pouvez l’enregistrer dans un fichier de deux façons : z z En utilisant la touche <Menu> et en suivant les invites ou En utilisant la touche <Options du fichier> et en suivant les invites. Vous pouvez aussi enregistrer vos fichiers à deux emplacements : z z dans la mémoire interne du système ou sur une carte mémoire Flash compacte raccordée au système. (Pour plus d’informations, Reportez-vous à la section Installation d’une carte mémoire Flash compacte, à la page 2-12. Conseil Vous pouvez aussi stocker des fichiers sur l’ordinateur auquel votre système d’impression est connecté, le cas échéant. Pour plus d’informations, Reportez-vous au CHAPITRE 12 : Connexion à un ordinateur commençant à la page 12-1. Utilisation de fichiers 9-3 Pour enregistrer une étiquette dans un fichier dans la mémoire interne 1. Quand l’étiquette non enregistrée est affichée dans la fenêtre Editeur, appuyez sur la touche <Options du fichier>. Vous accédez alors à l’écran Options du fichier : Figure 9-1. Ecran Options du fichier. 1. Choisissez Enregistrer un fichier. Vous accédez alors à l’écran Enregistrer dans le groupe : Option désactivée, sauf si la carte mémoire est connectée au système. Figure 9-2. Ecran Enregistrer dans le groupe 9-4 Enregistrement d’étiquettes dans des fichiers 2. Le groupe par défaut qui est affiché dans le champ Nouveau groupe de fichiers correspond au nom de l’application à l’aide de laquelle vous avez créé le fichier. Le champ Nouveau groupe de fichiers accepte plusieurs opérations : • Acceptation du nom par défaut comme nom du groupe • Saisie d’un nouveau nom • Choix d’un nom dans la liste des groupes existants Conseil Si votre étiquette n’entre dans aucune catégorie en particulier, vous souhaiterez peut-être créer un groupe générique portant le nom « Mes fichiers enregistrés ». 3. Quand vous avez terminé de compléter l’écran Enregistrer dans le groupe, sélectionnez Suivant. (Si vous choisissez Annuler, la procédure d’enregistrement est interrompue et vous revenez à la fenêtre Editeur.) Vous accédez alors à l’écran Enregistrer un fichier : La zone de prévisualisation affiche les symboles des fichiers enregistrés du groupe au fur et à mesure que vous faites défiler la liste des fichiers enregistrés. Figure 9-3. Ecran Enregistrer un fichier Si vous avez déjà enregistré des fichiers dans ce groupe, vous pouvez en consulter la liste dans la zone Fichiers enregistrés. Le système affiche un symbole prévisualisé de l’étiquette mise en surbrillance dans la liste Fichiers enregistrés. 4. Saisissez le nom du nouveau fichier dans le champ Nom du fichier. Utilisation de fichiers 9-5 Conseil Vous pouvez sélectionner un nom pour votre nouveau fichier dans la liste Fichiers enregistrés plutôt que d’en saisir un nouveau, mais veillez alors à ne pas écraser une étiquette que vous souhaitez conserver. Si vous répondez Oui quand le système vous demande si vous souhaitez réellement remplacer l’ancien fichier, l’ancienne étiquette enregistrée sera supprimée et remplacée par la nouvelle. Le fichier ainsi supprimé ne peut plus être récupéré par la suite. 5. Une fois que vous avez nommé votre fichier, choisissez OK. Le système enregistre le nouveau fichier et le nom de fichier. • Si vous choisissez Annuler, aucun fichier n’est créé et le fichier non enregistré est affiché dans la fenêtre Editeur. • Si vous choisissez Précédent, vous revenez à l’écran Enregistrer dans le groupe, dans lequel vous pouvez modifier le nom du groupe ou en choisir un autre. Pour enregistrer un fichier sur une carte mémoire Si une carte mémoire Flash compacte est installée sur votre système, vous pouvez enregistrer le fichier et le groupe de fichiers sur la carte mémoire. (Reportez-vous à la section Installation d’une carte mémoire Flash compacte à la page 2-12 pour plus d’informations sur les cartes mémoire.) 1. Quand l’étiquette non enregistrée est affichée dans la fenêtre Editeur, appuyez sur la touche <Options du fichier>. Vous accédez alors à l’écran Options du fichier (Figure 9-1). 9-6 Enregistrement d’étiquettes dans des fichiers 2. Choisissez Enregistrer un fichier. Vous accédez alors à l’écran Enregistrer dans le groupe : Option activée quand la carte mémoire est connectée au système. Figure 9-4. Ecran Enregistrer dans le groupe avec carte mémoire 3. Activez l’option Enregistrer le groupe sur la carte. Quand la procédure d’enregistrement du fichier est terminée, le système enregistre la totalité du groupe de fichiers sur la carte mémoire. Notez que les groupes de fichiers enregistrés précédemment sur des cartes mémoire ont un nom qui se termine par le mot (carte). 4. Sélectionnez OK. Vous accédez alors à l’écran Enregistrer un fichier (Figure 9-3). 5. Saisissez le nom du fichier dans le champ Nom du fichier. 6. Sélectionnez OK. Le système enregistre le fichier et le groupe sur la carte mémoire. Utilisation de fichiers 9-7 Gestion des fichiers Vous pouvez ouvrir, modifier, supprimer ou enregistrer des fichiers pour créer de nouveaux groupes. Conseil Vous pouvez aussi imprimer simultanément certains ou tous les fichiers d’un groupe. Reportez-vous à la section Impression d’étiquettes dans un groupe de fichiers à la page 11-8. Ouverture de fichiers d’étiquettes enregistrés Vous pouvez ouvrir des fichiers à partir de l’écran Menu principal ou de la fenêtre Editeur. Une fois que le fichier est ouvert et que l’étiquette est affichée dans la fenêtre Editeur, vous pouvez la modifier, l’imprimer, ajouter de nouvelles étiquettes ou exécuter toute autre opération autorisée dans un nouveau fichier. Remarque : Quand vous ouvrez un fichier enregistré, n’oubliez pas que l’étiquette qu’il contient n’est peut-être pas adaptée au format et à la couleur du support actuellement mis en place. Si c’est le cas, le système affiche l’étiquette sur la base des caractéristiques du support présent. Vous pouvez toujours imprimer l’étiquette, la modifier ou lui appliquer toute autre opération autorisée dans la fenêtre Editeur. 9-8 Gestion des fichiers Pour ouvrir un fichier à partir de l’écran Menu principal 1. Choisissez l’option Fichiers enregistrés. Vous voyez apparaître l’écran Groupes de fichiers énumérant tous les groupes de fichiers enregistrés précédemment : Groupes enregistrés sur la carte mémoire connectée au système Figure 9-5. Ecran Groupes de fichiers avec carte mémoire. Si une carte mémoire est installée, l’écran Groupes de fichiers énumère aussi tous les groupes de fichiers enregistrés sur la carte. Le nom de ces groupes se termine alors par le mot (carte). Si vous n’avez pas encore enregistré de fichiers, la liste Nom des groupes est vide et le bouton Suivant est désactivé. 2. Choisissez le groupe dans lequel vous souhaitez stocker votre fichier. 3. Appuyez sur Suivant. (Si vous changez d’avis, appuyez sur Annuler pour revenir à l’écran Menu principal.) Utilisation de fichiers 9-9 4. Vous accédez alors à l’écran Ouvrir un fichier : Figure 9-6. Ecran Ouvrir un fichier 5. Sélectionnez le fichier à ouvrir dans la liste de sélection d’un fichier. 6. Appuyez sur OK pour ouvrir le fichier. L’étiquette stockée dans le fichier que vous venez d’ouvrir (ou la première étiquette si le fichier en contient plusieurs) s’affiche dans la fenêtre Editeur. Vous pouvez aussi : • choisir Annuler pour annuler l’opération et revenir à l’écran Menu prinicpal ; • choisir Précédent pour revenir à l’écran précédent. Pour ouvrir un fichier à partir de la fenêtre Editeur 1. Dans la fenêtre Editeur, appuyez sur <Options du fichier>. Vous accédez alors à l’écran Options du fichier, illustré à la Figure 9-1 à la page 9-4). 9-10 Gestion des fichiers 2. Choisissez Ouvrir un fichier enregistré. Si l’étiquette affichée n’est pas encore enregistrée, le système vous invite à la sauvegarder ou à la supprimer : Figure 9-7. Invite Enregistrer les modifications (Si vous choisissez Oui, le système vous invite à spécifier le nom du fichier et du groupe, comme décrit à la section Enregistrement d’étiquettes dans des fichiers à la page 9-3.) 3. Quand vous avez terminé de traiter les étiquettes non enregistrées, vous voyez apparaître l’écran Groupes de fichiers, illustré à la Figure 9-5 à la page 9-9. 4. Sélectionnez le groupe dans lequel est stocké le fichier d’étiquettes, puis choisissez OK. Vous accédez alors à l’écran Ouvrir un fichier, illustré à la Figure 9-6 à la page 9-10). 5. Sélectionnez le fichier à ouvrir et appuyez sur OK. L’étiquette du fichier que vous venez d’ouvrir s’affiche dans la fenêtre Editeur. Conseil Vous pouvez aussi ouvrir un fichier enregistré à partir de l’écran Créer une nouvelle étiquette qui s’affiche quand vous sélectionnez une option dans l’écran Menu principal. Pour un exemple, reportez-vous à la Figure 6-2 à la page 6-3. Modification de fichiers Ouvrez le fichier d’étiquettes enregistré comme décrit à la section Ouverture de fichiers d’étiquettes enregistrés à la page 9-8. Une fois que l’étiquette est affichée dans la fenêtre Editeur, vous pouvez la modifier, puis l’imprimer ou la réenregistrer. Utilisation de fichiers 9-11 Pour plus d’informations sur la modification des étiquettes, reportez-vous aux sections Ouverture et modification d’un objet à la page 7-35 et Modification des propriétés de l’étiquette à la page 6-29. Suppression de fichiers Quand vous supprimez un fichier d’étiquettes, le système l’efface de la zone de stockage interne ou de la carte mémoire si vous en avez installé une. Remarque : Soyez très prudent lorsque vous supprimez des fichiers. Une fois supprimés, ils ne peuvent plus être récupérés. Pour supprimer un fichier d’étiquettes 1. Appuyez sur la touche <Options du fichier> du clavier. 2. Dans l’écran Options du fichier (illustré à la Figure 9-1 à la page 9-4), choisissez Supprimer un fichier. Vous accédez alors à l’écran Groupes de fichiers (Figure 9-5 à la page 9-9). 3. Dans la liste Nom des groupes, sélectionnez le groupe qui contient le fichier à supprimer. 4. Choisissez Suivant. Vous accédez alors à l’écran Supprimer un fichier : Figure 9-8. Ecran Supprimer un fichier 9-12 Gestion des fichiers 5. Sélectionnez un fichier dans la liste Fichiers enregistrés puis choisissez OK. Le système supprime le fichier que vous avez sélectionné, puis vous ramène à la fenêtre Editeur. Impression de fichiers Vous pouvez imprimer un fichier unique ou la totalité d’un groupe de fichiers. Pour plus d’informations, reportez-vous aux sections Impression d’une seule étiquette à la page 11-4, Impression d’étiquettes d’un jeu à la page 11-6 et Impression d’étiquettes dans un groupe de fichiers à la page 11-8. Transfert de fichiers Vous pouvez transférer des modèles ainsi que d’autres types de fichiers entre un ordinateur et le système autonome. Ces transferts s’avèrent pratiques notamment lorsque vous souhaitez utiliser avec l’imprimante un fichier qui réside sur un ordinateur auquel l’imprimante n’est pas raccordée. Important : Nous recommandons aux seuls utilisateurs informatiques chevronnés de transférer des fichiers d’un ordinateur vers l’imprimante autonome. Les structures de fichiers sous-jacentes sont en effet extrêmement complexes et toute tentative qui échoue peut entraîner la perte de données. Reportez-vous à la section Transfert de fichiers à partir d’un ordinateur à la page 12-8 pour plus d’informations à ce sujet. Utilisation de l’option Mes modèles L’option Mes modèles de l’écran Menu principal est uniquement disponible lorsque vous-même ou toute autre personne de votre entreprise avez auparavant téléchargé, copié ou déplacé un fichier vers votre système à l’aide de File Utilisation de fichiers 9-13 Management Utility. (File Management Utility est le logiciel que le système utilise pour communiquer avec l’ordinateur auquel il est éventuellement raccordé.) Sinon, elle ne sera pas affichée à l’écran Menu principal. Reportez-vous au CHAPITRE 12 : Connexion à un ordinateur commençant à la page 12-1 pour plus d’informations sur File Management Utility. Accès aux fichiers basés sur des modèles Vous pouvez accéder aux fichiers de modèles que vous avez créés ou qui ont été téléchargés via Mes modèles. Vous ne pouvez toutefois pas accéder aux fichiers de modèles fournis avec les applications du système. Remarque : La première fois que vous téléchargez des fichiers de modèles vers votre système, vous devez redémarrer celui-ci avant de pouvoir utiliser la fonction Mes modèles. Reportez-vous à la section Gestion des fichiers et des dossiers sur l’ordinateur à la page 12-10 pour plus d’informations à ce sujet. Pour accéder aux fichiers Mes modèles 1. Choisissez Mes modèles dans l’écran Menu principal. Vous accédez alors à l’écran Sélectionner un modèle : Bouton activé uniquement si le modèle est modifiable La zone de prévisualisation affiche les symboles des modèles au fur et à mesure que vous faites défiler la liste. Figure 9-9. Ecran Sélectionner un modèle 9-14 Utilisation de l’option Mes modèles 2. Choisissez un modèle dans la liste des fichiers de modèles. Notez que la zone de prévisualisation affiche un symbole du fichier sélectionné. 3. Cliquez sur Suivant pour commencer la séquence d’invites du modèle. Complétez les invites comme indiqué pour créer l’étiquette. Modification du format d’étiquette Mes modèles Sélectionnez le bouton Modifier le format… de l’écran Sélectionner un modèle (Figure 9-9) pour personnaliser le format de l’étiquette que vous créez. Remarque : Cette option n’est applicable que si le modèle est modifiable. Suivez les instructions de la section Modification d’étiquettes à la page 6-25. Utilisation de fichiers 9-15 9-16 Utilisation de l’option Mes modèles CHAPITRE 10 Utilisation de découpes Si vous disposez d’un système Color & Cut, vous trouverez, dans ce chapitre, une foule d’informations utiles sur les fonctions de découpe. (Si vous utilisez un système Monocolor ou Multicolor, ces informations ne vous concernent pas.) Ce chapitre explique et décrit les fonctionnalités du massicot intégré à votre système. Rubriques : A propos de la fonction de découpe Création d’objets à découper Exécution d’une découpe autour d’objets Exécution d’une découpe autour du cadre de l’étiquette Etalonnage de l’outil de découpe Important : Reportez-vous à l’Annexe B : Entretien du massicot pour plus d’informations sur le réglage, le remplacement et le nettoyage du stylet de découpe. 10-1 A propos de la fonction de découpe La notion de « découpe » revêt plusieurs significations dans le système Color & Cut. Pour écarter tout risque de confusion, les termes utilisés sont définis cidessous : 10-2 Couper Il s’agit de la commande « Couper » standard de Microsoft Windows. Cette fonction supprime l’objet de son emplacement actuel et le place temporairement en mémoire en vue d’une récupération ultérieure. (Ce terme n’est pas utilisé dans le présent chapitre.) Découper Action qui consiste à découper des objets ou du texte à l’aide du massicot intégré dans l’imprimante. La découpe suit la forme de l’objet ou du texte. Une fois découpé, l’objet ne peut plus être imprimé. Découper le cadre Action qui consiste à découper une étiquette entourée d’un cadre. L’application d’un cadre s’effectue à l’aide des options de l’écran Propriétés de l’étiquette (voir la section Ajout d’un cadre à l’étiquette - 6-33). La découpe suit le bord extérieur du cadre. Il convient également de signaler que le système effectue automatiquement cette action lorsque vous activez l’option Optimiseur de support ou imprimez plusieurs copies. Reportezvous à la section Option Optimiseur de support - 11-23 pour plus d’informations à ce sujet. Découper à la limite de l’objet Action qui consiste à effectuer une découpe autour d’un objet situé dans une zone de délimitation. Le massicot découpe en suivant la forme de la zone et non celle de l’objet qu’elle contient. Imprimer L’impression consiste à générer ou sortir le contenu du fichier en cours. Dans le cas du système Color & Cut, les étiquettes d’un fichier peuvent être composées d’objets imprimés et découpés, même si, comme leur nom l’indique, les objets à imprimer sont destinés exclusivement à l’impression et les objets à découper, à la découpe. Rogner Découpe droite opérée dans le support et la doublure adhésive qui sépare l’étiquette à imprimer du support restant. Echenillage Découpe effectuée autour d’un objet texte à découper. A propos de la fonction de découpe La présence d’un massicot permet au système Color & Cut d’effectuer les opérations suivantes : z Découper des objets que vous avez désignés comme objets à découper dans l’écran Insérer un objet. La découpe effectuée par le massicot suit la forme réelle de l’objet. Important : z z z Un objet ne peut pas être à la fois découpé et imprimé. Reportezvous à la section Ajout d’objets à découper - 10-5 pour plus d’informations à ce sujet. Effectuer une découpe autour d’une zone de délimitation qu’il est possible de créer pour certains objets à imprimer. Cette zone est en réalité une bordure que vous pouvez placer autour des objets que vous souhaitez imprimer ET découper. Reportez-vous aux instructions de la section Pour appliquer une zone de délimitation à un objet - 10-10. Effectuer une découpe autour d’un cadre dont peut être pourvue une étiquette. Reportez-vous aux instructions de la section Pour exécuter une découpe autour du cadre de l’étiquette - 10-13. Effectuer un échenillage autour d’objets à découper. Reportez-vous à la section Pour écheniller un objet texte - 10-7. Le Tableau 10-1 répertorie les options de découpe disponibles en fonction des différents éléments : Utilisation de découpes 10-3 TABLEAU 10-1. Options de découpe Elément Peut être découpé (pas imprimé) Peut être imprimé et découpé Objet texte Oui Oui Oui Oui Non Oui Objet code à barres Non Oui Objet de forme spéciale Oui Oui Cadre d’étiquette Non Oui Objet graphique • La plupart des graphiques vectoriels d’Adobe Illustrator© • Images bitmap et graphiques vectoriels (Pour de plus amples informations sur les différents types d’objets, reportez-vous à la section A propos des objets - 7-2.) Création d’objets à découper Pour créer des objets à découper, vous devez les ajouter à une étiquette ; la procédure est donc la même que pour la création et l’ajout d’objets à imprimer. Après avoir choisi l’option Objet à découper, vos choix se limitent aux objets susceptibles d’être découpés. Reportez-vous au Tableau 10-1 pour consulter la liste de ces objets. Il convient encore de signaler que tous les supports ne sont pas adaptés à la découpe. Si le massicot n’est pas compatible avec le support installé dans votre imprimante, l’option Option à découper de l’écran Insérer un objet apparaît en grisé. 10-4 Création d’objets à découper Ajout d’objets à découper Lorsque vous insérez des objets dans votre étiquette, l’écran Insérer un objet vous donne le choix entre un objet à découper ou un objet à imprimer (comme illustré cidessous). Figure 10-1. Ecran Insérer un objet du système Color & Cut z z Si vous sélectionnez l’option Objet à imprimer, vous pourrez uniquement imprimer l’objet en question ; même si, dans certains cas, il s’avère possible d’effectuer une découpe autour de celui-ci. Pour plus d’informations sur l’exécution d’une découpe autour d’un objet à imprimer, reportez-vous à la section Exécution d’une découpe autour d’objets - 10-9. Si vous sélectionnez l’option Objet à découper, l’objet pourra uniquement être découpé ; toute impression se révélera donc impossible. Conseil Vous pouvez transformer certains objets à découper en objets à imprimer, et inversement. Pour ce faire, accédez à l’onglet Général dans l’écran de Propriétés de l’objet et sélectionnez l’option appropriée. Pour plus d’informations, Reportez-vous à la section Modification d’objets, à la page 7-35. Pour créer un objet à découper 1. Sélectionnez l’option Insérer un objet dans la fenêtre Editeur (dont vous trouverez une illustration à la Fenêtre Editeur avec zone de délimitation autour de l’objet - 10-11). Utilisation de découpes 10-5 2. Dans l’écran Insérer un objet (Figure 10-1), sélectionnez l’option Objet à découper. 3. Sélectionnez le type d’objet que vous souhaitez découper. L’écran qui s’affiche alors dépend du type d’objet sélectionné : Sélection Ecran affiché Objet texte Ecran Saisir le texte (Figure 7-3 à la page 7-5). Pour les objets texte à découper, les polices suivantes sont disponibles : • Arial 65 for BRC • Arial for BRC • Times New Roman for BRC Seul le style de texte normal est pris en charge. Cela signifie qu’il est impossible d’appliquer un style gras, de mettre le texte en italique ou de le souligner. Objet graphique Ecran Symboles, illustré à la Figure 7-15 à la page 7-26 ; des options spéciales sont proposées pour les symboles à découper. Objet de forme spéciale Ecran Forme spéciale, illustré à la Figure 7-16. Découpe d’objets texte Dans le cas d’un objet texte à découper, le massicot découpe les caractères un à un. Conseil Reportez-vous à la section Echenillage d’objets texte à découper - 10-7 pour plus d’informations sur l’exécution d’une découpe supplémentaire autour du texte à découper. Cela vous garantit un confort d’utilisation accru lors de la suppression de caractères à découper. Pour découper des objets texte 1. Après avoir sélectionné l’option Objet à découper dans l’écran Insérer un objet, choisissez Texte. 2. Entrez ensuite les caractères que vous souhaitez découper dans l’écran Saisir le texte (illustré à la Figure 7-3 à la page 7-5). 10-6 Création d’objets à découper 3. Lorsque vous avez terminé, appuyez sur OK. Votre nouvel objet texte à découper s’affiche dans la fenêtre Editeur. 4. Sélectionnez Imprimer pour découper l’objet. Echenillage d’objets texte à découper Le système Color & Cut permet d’effectuer un échenillage sur des objets texte à découper. Ce type d’opération facilite l’élimination des déchets autour des caractères découpés. Lors de la procédure d’échenillage, le massicot découpe une bordure autour de l’objet texte à découper. Si l’objet contient plusieurs lignes de texte, chacune d’elles est affectée de sa propre bordure de découpe. Pour écheniller un objet texte 1. Créez un objet texte à découper en suivant la procédure décrite dans la section Découpe d’objets texte. 2. Lorsque l’objet texte s’affiche dans la fenêtre Editeur, sélectionnez-le. 3. Appuyez sur Propriétés de l’objet ou sélectionnez l’outil Propriétés de l’objet. 4. Vous accédez alors à l’onglet Général de l’écran Propriétés du texte : Figure 10-2. Ecran Propriétés du texte pour un objet à découper 5. Cochez la case Découper à la limite de l’objet. Utilisation de découpes 10-7 6. Cochez la case Echenillage. 7. Sélectionnez OK. 8. Sélectionnez Imprimer pour découper votre étiquette. Découpe d’objets à texte variable Vous pouvez utiliser des objets à découper de type « texte variable » pour créer et découper des étiquettes destinées aux noms d’une liste ou pour découper une série de nombres en vue du marquage d’articles. (Pour plus d’informations à ce sujet, Reportez-vous à la section Ajout d’objets à texte variable, à la page 7-11.) Pour découper des objets à texte variable 1. Après avoir sélectionné l’option Objet à découper dans l’écran Insérer un objet, choisissez Texte variable. 2. Vous accédez alors à l’écran Source de données (illustré à la Figure 7-6 à la page 7-12). Sélectionnez : • Séquence pour créer des étiquettes séquentielles contenant des objets à texte variable composés de lettres ou de nombres dans l’ordre ascendant ou descendant. Reportez-vous à la section Création d’étiquettes séquentielles - 7-13. • Liste de textes pour créer des étiquettes de type liste de textes contenant des objets à texte variable composés d’une liste d’éléments que vous avez vousmême créée. Reportez-vous à la section Création d’étiquettes de type liste de textes - 7-16. 3. Une fois la séquence de création terminée, l’écran affiche à nouveau la fenêtre Editeur. Sélectionnez alors l’option Imprimer pour traiter les étiquettes et découper les objets à texte variable. Découpe d’objets graphiques Les objets graphiques ne peuvent pas tous être spécifiés en tant qu’objets à découper. Lorsque vous appuyez sur le bouton Symboles dans l’écran Insérer un objet, le système propose uniquement les graphiques pouvant être découpés. Si un objet graphique ne convient pas pour ce type d’opération, le système vous empêche de le définir en tant que tel. Pour découper des objets graphiques 1. Après avoir sélectionné l’option Objet à découper dans l’écran Insérer un objet, choisissez Symbole. 10-8 Création d’objets à découper 2. Vous accédez alors à l’écran Catégories de symboles (illustré à la Figure 7-14 à la page 7-25). Sélectionnez une catégorie et appuyez sur OK. 3. Vous accédez alors à l’écran Symboles (illustré à la Figure 7-15 à la page 7-26). Sélectionnez un symbole et appuyez sur OK. 4. Une fois la procédure de création terminée, sélectionnez Imprimer, ce qui a pour effet de lancer le traitement des étiquettes et de découper les objets graphiques. Découpe d’objets de forme spéciale Les formes spéciales sont des objets particulièrement bien adaptés aux opérations de découpe. Vous pouvez découper des étoiles, des cercles, des flèches et bien d’autres formes encore. Reportez-vous à la section Ajout de formes spéciales, à la page 7-27 pour plus d’informations sur les formes spéciales disponibles sur votre système. Pour découper des formes spéciales 1. Après avoir sélectionné l’option Objet à découper dans l’écran Insérer un objet (Figure 10-1 à la page 10-5), choisissez Formes spéciales. 2. Vous accédez alors à l’écran Formes spéciales. Sélectionnez la forme spéciale que vous souhaitez ajouter comme objet à découper. 3. La forme spéciale sélectionnée s’affiche alors dans la fenêtre Editeur. Sélectionnez Imprimer pour traiter l’étiquette et découper la forme spéciale. Exécution d’une découpe autour d’objets Pour rappel, un objet ne peut pas cumuler les attributs « à découper » et « à imprimer ». Il existe cependant un moyen pour découper certains objets à imprimer. Vous pouvez ainsi appliquer une zone de délimitation à un objet à imprimer, ce qui équivaut à ajouter une bordure invisible autour de celui-ci. Si vous optez pour cette solution, le système effectue une découpe autour de la zone qui entoure l’objet à imprimer. Vous pouvez appliquer ces zones de délimitation à tous les types d’objets à imprimer : texte, symbole, forme spéciale et même code à barres. Utilisation de découpes 10-9 Conseil Il est également possible d’associer ce type de zone à des objets à découper, ce qui a pour effet de simplifier l’élimination des déchets périphériques. Pour appliquer une zone de délimitation à un objet 1. Créez votre étiquette en suivant la procédure standard et ajoutez-y des objets ainsi qu’il est décrit dans la section Ajout d’objets - 7-3. 2. Lorsque l’étiquette est affichée dans la fenêtre Editeur, sélectionnez l’objet auquel vous souhaitez appliquer une zone de délimitation. Si l’écran comporte un grand nombre d’objets superposés, appuyez sur la touche de <tabulation> afin de parcourir les différents objets et localiser ainsi celui que vous souhaitez utiliser. Pour de plus amples informations à ce sujet, reportez-vous à la section Sélection d’un objet superposé - 7-29. 3. Sélectionnez l’outil Propriétés de l’objet ou appuyez sur la touche Propriétés de l’objet. L’écran de propriétés qui s’affiche alors contient les onglets et options appropriés à l’objet sélectionné. Les valeurs renseignées dans les champs de l’écran de propriétés indiquent les propriétés actuelles de l’objet sélectionné. 10-10 Exécution d’une découpe autour d’objets Cochez la case Découper à la limite de l’objet dans l’onglet Général, puis sélectionnez OK. Votre étiquette s’affiche à nouveau dans la fenêtre Editeur avec, cette fois, la zone de délimitation autour de l’objet choisi. Figure 10-3. Fenêtre Editeur avec zone de délimitation autour de l’objet Lors de l’impression de votre étiquette, le massicot effectue une découpe autour des bordures de la zone de délimitation. Taille minimale de découpe Lorsque vous êtes prêt à imprimer, si une étiquette du travail d’impression contient du texte coupé ou des objets découpés d’une taille inférieure à la taille minimale recommandée, l’écran Eléments coupés trop petits apparaît : Utilisation de découpes 10-11 Figure 10-4. Message relatif à la taille minimale de découpe Sélectionnez Oui pour poursuivre l’impression ou Non pour annuler l’impression de l’étiquette incriminée. (L’impression des étiquettes suivantes est également annulée.) Les tailles minimales recommandées pour la découpe sont les suivantes : 10-12 Texte coupé ½” Formes simples (uniquement les formes suivantes : rectangle, cercle, rectangle arrondi, flèche, ellipse et étoile) ¼” Symboles à découper ½” Exécution d’une découpe autour d’objets Exécution d’une découpe autour du cadre de l’étiquette Vous pouvez ajouter un cadre autour d’une étiquette de la forme d’un rectangle à coins carrés ou arrondis. Si vous disposez d’un système Color & Cut, vous pouvez également opter pour une découpe à l’extérieur des limites du cadre. Pour exécuter une découpe autour du cadre de l’étiquette 1. Après avoir créé votre étiquette et l’avoir affichée dans la fenêtre Editeur, appuyez sur Propriétés de l’étiquette. Vous accédez alors à l’écran Propriétés de l’étiquette, lequel comporte deux onglets : Taille et Cadre. 2. Sélectionnez l’onglet Cadre : Les options Epaisseur du trait et Couleur du trait ne sont pas disponibles lorsque l’option Découper le cadre est activée. Figure 10-5. Onglet Cadre de l’écran Propriétés de l’étiquette sur le système Color & Cut 3. Sélectionnez une forme pour le cadre : Rectangle ou Rectangle coins arrondis. 4. Cochez la case Découper le cadre. 5. Après avoir défini les options de l’écran Propriétés de l’étiquette, cliquez sur OK. Pour plus d’informations sur les options de l’écran Propriétés de l’étiquette, reportez-vous à la section Ajout d’un cadre à l’étiquette - 6-33. Utilisation de découpes 10-13 Etalonnage de l’outil de découpe Si l’alignement des découpes n’est pas satisfaisant, vous pouvez modifier les valeurs d’étalonnage de l’outil de découpe définies en usine. Pour commencer, utilisez l’option Configuration de l’écran Menu principal pour étalonner l’outil de découpe. Définition des valeurs d’étalonnage de l’outil de découpe Les valeurs saisies dans les champs d’étalonnage doivent être des nombres entiers positifs ou négatifs. Chaque incrément ajuste la découpe avec une précision de l’ordre de 1/1 000ème de pouce. Exemple : 1 définit une modification positive de 0,001 pouce (0,0025 mm) -1 définit une modification positive de 0,001 pouce (0,0025 mm) 2 définit une modification positive de 0,002 pouce (0,005 mm) -2 définit une modification positive de 0,002 pouce (0,005 mm) L’endroit où la modification s’opère dépend du champ que vous avez défini : Champ Horizontal (x) : • • La définition de valeurs positives ajuste le massicot en direction de la machine. La définition de valeurs négatives ajuste le massicot en direction de l’amorce du support. Champ Vertical (y) : • • 10-14 La définition de valeurs positives ajuste le massicot en direction du bord inférieur du support. La définition de valeurs négatives ajuste le massicot en direction de l’amorce du support. Etalonnage de l’outil de découpe La Figure 10-6 illustre l’incidence de l’étalonnage sur vos étiquettes. L’intersection des abscisses et des ordonnées forme le point central de votre étiquette : Bord supérieur Amorce Machine Bord inférieur Figure 10-6. Axes d’étalonnage de l’outil de découpe Pour étalonner l’outil de découpe 1. Sélectionnez le bouton Configuration dans l’écran Menu principal. 2. Dans l’écran Configuration système, sélectionnez l’onglet Matériel : Figure 10-7. Onglet Matériel de l’écran Configuration système Conseil Prenez note des valeurs (définies en usine) avant de les modifier, au cas où il s’avérerait nécessaire de restaurer ultérieurement les paramètres par défaut. Utilisation de découpes 10-15 3. Entrez une valeur dans le champ Horizontal (x). Il doit obligatoirement s’agir d’un nombre entier positif ou négatif. 4. Entrez une valeur dans le champ Vertical (y). Il doit obligatoirement s’agir d’un nombre entier positif ou négatif. 5. Sélectionnez OK. Remarque : Vous devez éteindre votre imprimante et la redémarrer pour que les nouveaux paramètres soient pris en compte. Restauration des paramètres d’étalonnage par défaut de l’outil de découpe Pour rétablir les paramètres d’étalonnage définis en usine, vous devez saisir les valeurs d’origine dans l’onglet Matériel. Vous trouverez ces valeurs par défaut sur une fiche apposée à l’intérieur de l’imprimante. Pour restaurer les paramètres d’étalonnage par défaut 1. Repérez la fiche apposée à l’intérieur de l’imprimante. 2. Sélectionnez le bouton Configuration dans l’écran Menu principal. 3. Dans l’écran Configuration système, sélectionnez l’onglet Matériel. 4. Entrez la valeur d’origine dans le champ Horizontal (x). 5. Entrez la valeur d’origine dans le champ Vertical (y). 6. Sélectionnez OK. 10-16 Etalonnage de l’outil de découpe CHAPITRE 11 Impression Ce chapitre décrit comment imprimer les étiquettes que vous créez. Rubriques : Impression d’étiquettes Vérification des consommables Vérification du format Vérification de la longueur Contrôle de la couleur Options de l’onglet Impression Annulation d’un travail d’impression 11-1 Impression d’étiquettes Dans la plupart des cas, l’impression d’une étiquette est relativement aisée. Quand vous avez terminé de créer une étiquette ou que vous avez ouvert une étiquette enregistrée et qu’elle s’affiche dans la fenêtre Editeur, appuyez sur la touche Imprimer ou sélectionnez l’icône Imprimer (illustrée ci-contre). Vous pouvez imprimer une ou plusieurs copies d’une même étiquette, voire toutes les étiquettes d’un jeu, y compris des étiquettes de texte variable. Les fonctions d’impression avancées vous permettent aussi d’imprimer des jeux partiels ou des groupes de fichiers d’étiquettes. Les processus décrits dans ce chapitre supposent que les consommables installés dans l’imprimante sont appropriés à l’étiquette que vous souhaitez imprimer. Pour plus d’informations sur la manière dont le système sollicite des consommables pendant le traitement des travaux ainsi que sur les exigences à respecter, reportezvous à la section Vérification des consommables à la page 11-11. A propos des pages Les procédures d’impression décrites ci-après font référence aux pages. Il est important de différencier la notion de page de celle d’étiquette, en particulier si vous imprimez plusieurs petites étiquettes ou des groupes de fichiers entiers. Vous trouverez des informations à ce sujet dans les sections suivantes de ce chapitre. (Dans la plupart des travaux d’impression, une page contient une étiquette.) Une page correspond à la zone comprise entre l’amorce du support (endroit où commence l’étiquette) et la découpe. Une page peut contenir une ou plusieurs étiquettes et son format minimal est égal à 51 mm. La Figure 11-1 et la Figure 11-2 illustrent des exemples de page. Conseil La découpe correspond à la ligne droite que le système découpe dans le support et le liner. Elle sépare l’étiquette imprimée du reste du support. 11-2 Impression d’étiquettes Une seule étiquette par page Dans la plupart des travaux d’impression, une page contient une étiquette. Cette dernière peut occuper ou non la totalité de la page. Si l’étiquette que vous créez est plus petite que la longueur de page minimale (5 mm), l’étiquette et la page sont imprimées comme ceci : Figure 11-1. Exemple de petite étiquette Remarque : La longueur de l’étiquette et les lignes de rognage de la Figure 11-1 illustrent les notions abordées ici. Ces lignes ne s’affichent pas à l’écran. Etant donné que 51 mm correspondent à la longueur de support minimale autorisée par le système pour imprimer correctement une étiquette, la découpe se situe à 51 mm, même si la longueur de votre étiquette n’est que de 25 mm. (Vous devrez couper manuellement l’excès de support.) Reportez-vous à la section Vérification de la longueur à la page 11-13 pour plus d’informations à ce sujet. Plusieurs étiquettes sur une page Vous pouvez imprimer plusieurs étiquettes sur une même page lorsque l’option Optimiseur de support est activée dans l’onglet Impression de l’écran Configuration système ou Préférences. (Pour plus d’informations à ce sujet, Reportez-vous à la section Option Optimiseur de support, à la page 11-23.) Impression 11-3 Si vous avez lancé un travail d’impression de cinq copies de cette étiquette, par exemple, et si l’option Optimiseur de support est activée, vous obtenez une sortie similaire à celle-ci : Première page du travail d’impression Dernière page du travail d’impression Figure 11-2. Exemples d’étiquettes imprimées avec l’option Optimiseur de support Impression d’une seule étiquette L’impression d’une seule étiquette comporte deux étapes. 1. Quand l’étiquette à imprimer est affichée dans la fenêtre Editeur, appuyez sur la touche Imprimer ou sélectionnez l’icône Imprimer dans la barre d’outils. Vous accédez alors à l’écran Imprimer : Figure 11-3. Ecran Imprimer 11-4 Impression d’étiquettes 2. Sélectionnez OK. L’écran Préparation de l’impression s’affiche pendant que l’imprimante traite votre étiquette. Figure 11-4. Ecran Préparation de l’impression L’imprimante imprime, découpe et éjecte votre étiquette. Remarque : Si une étiquette du travail d’impression contient du texte coupé ou des objets découpés d’une taille inférieure à la taille minimale recommandée, l’écran Eléments coupés trop petits apparaît. Vous pouvez poursuivre l’impression ou l’annuler. (Reportez-vous à la section Taille minimale de découpe à la page 10-11.) Impression de plusieurs copies d’une même étiquette Ce processus ne requiert qu’une seule étape supplémentaire : 1. Quand l’étiquette à imprimer est affichée dans la fenêtre Editeur, appuyez sur Imprimer. Vous accédez alors à l’écran Imprimer (Figure 11-3). 2. Saisissez le nombre de copies que vous souhaitez imprimer dans le champ Copies. Impression 11-5 3. Sélectionnez OK. Vous voyez apparaître l’écran Préparation de l’impression (Figure 11-4), qui indique la progression du traitement de chaque copie par le système. Remarque : Si l’option Optimiseur de support est activée sous l’onglet Impression de la configuration système, le nombre total d’étiquettes affiché dans le champ Etiquette peut ne pas être correct. Cela est dû au fait que l’imprimante compte le nombre total de pages du travail et non le nombre d’étiquettes. Or, une page peut contenir plusieurs étiquettes. Pour plus d’informations, reportez-vous aux sections A propos des pages à la page 11-2 et Option Optimiseur de support à la page 11-23. Impression d’étiquettes d’un jeu Lorsque vous savez à l’avance que vous devrez imprimer simultanément plusieurs étiquettes identiques, vous pouvez créer un jeu. La section Création de jeux d’étiquettes à la page 6-22 décrit comment créer des jeux d’étiquettes. (Respectez les consignes relatives à la création d’un jeu pour garantir l’impression régulière du travail.) Les procédures suivantes décrivent comment imprimer un jeu d’étiquettes complet ou partiel. Pour imprimer un jeu d’étiquettes 1. Quand le jeu d’étiquettes est complet (voir la section Création de jeux d’étiquettes à la page 6-22), sélectionnez Imprimer. L’écran Imprimer apparaît, comme illustré à la Figure 11-3. La valeur 1 par défaut du champ Copies indique que l’imprimante imprimera une copie de chaque étiquette du jeu. Vous pouvez imprimer plusieurs copies de chaque étiquette du jeu en modifiant cette valeur. 2. Cliquez sur OK dans l’écran Imprimer pour lancer le travail d’impression. Vous voyez apparaître l’écran Préparation de l’impression (Figure 11-4), qui indique la progression du traitement de chaque étiquette du jeu par le système. 11-6 Impression d’étiquettes Pour imprimer un sous-ensemble d’un jeu d’étiquettes Exécutez cette procédure si vous ne souhaitez pas imprimer toutes les étiquettes du jeu. 1. Quand le jeu d’étiquettes est complet (voir la section Création de jeux d’étiquettes à la page 6-22) ou qu’un fichier contenant un jeu d’étiquettes est ouvert, choisissez Imprimer. L’écran Imprimer apparaît, comme illustré à la Figure 11-3. 2. Sélectionnez le bouton Avancé. Vous accédez alors à l’écran Impression avancée : Figure 11-5. Ecran Impression avancée pour jeux d’étiquettes 3. Dans le champ Etiquettes de, spécifiez le numéro de la première étiquette du jeu à imprimer. Dans le champ A, saisissez le numéro de la dernière étiquette à imprimer. 4. Sélectionnez OK. Vous accédez à nouveau à l’écran Imprimer (Figure 11-3). 5. Cliquez sur OK dans l’écran Imprimer pour lancer le travail d’impression. Vous voyez apparaître l’écran Préparation de l’impression (Figure 11-4), qui indique la progression du traitement des étiquettes du jeu par le système. Impression 11-7 Impression d’étiquettes dans un groupe de fichiers Quand vous enregistrez des étiquettes sous des fichiers, le système vous invite automatiquement à les classer dans des groupes de fichiers. L’enregistrement de fichiers similaires dans un même groupe vous permet de gagner du temps en imprimant simultanément tous les fichiers d’étiquettes du groupe. Vous imprimez des groupes de fichiers à l’aide du bouton Avancé, accessible à partir de l’écran Imprimer. Conseil Si vous envisagez d’imprimer tous les fichiers d’un groupe via le même travail d’impression, pour optimiser le résultat, affectez la même orientation à toutes les étiquettes des fichiers et utilisez un transfert et un support identiques. Notez que l’impression de groupes de fichiers est soumise à certaines restrictions : z z z Lorsque vous imprimez un groupe de fichiers, vous ne pouvez pas spécifier une plage de fichiers à imprimer. Vous devez imprimer tous les fichiers du groupe ou un seul d’entre eux. Ne mélangez pas les types d’applications au sein des groupes de fichiers. Les étiquettes créées à l’aide des applications Texte rapide, PipeMarker et Right-toKnow ne seront pas imprimées avec le groupe de fichiers si celui-ci inclut des étiquettes provenant d’autres applications. Vous pouvez néanmoins toujours imprimer ces étiquettes une à une. Pour un résultat optimal, ne permutez pas les transferts polychrome et monochrome continu au cours d’un même travail d’impression. Pour imprimer des étiquettes dans un groupe de fichiers 1. Quand un fichier du groupe à imprimer est ouvert dans la fenêtre Editeur, appuyez sur Imprimer. Vous accédez alors à l’écran Imprimer (Figure 11-3). 2. Dans l’écran Imprimer, spécifiez le nombre de copies souhaité pour chaque étiquette du groupe de fichiers. Conseil L’imprimante suppose que le nombre de copies saisi s’applique à toutes les étiquettes du groupe de fichiers, y compris les fichiers contenant plusieurs étiquettes. 11-8 Impression d’étiquettes 3. Choisissez Avancé. Vous accédez alors à l’écran Impression avancée, qui affiche le nom du groupe de fichiers en cours : Figure 11-6. Ecran Impression avancée avec groupe de fichiers ouvert 4. Choisissez l’option Imprimer les fichiers du groupe de fichiers. (Notez que les options Impression spéciale sont à présent grisées et que le bouton Groupe de fichiers est disponible.) 5. Sélectionnez OK. Vous accédez alors à l’écran Imprimer (Figure 11-3). 6. Cliquez sur OK dans l’écran Imprimer. Vous voyez apparaître l’écran Préparation de l’impression (Figure 11-4), qui indique la progression du traitement et de l’impression des étiquettes et des pages du groupe de fichiers. Impression 11-9 Pour imprimer un autre groupe de fichiers Quand une étiquette quelconque est affichée dans la fenêtre Editeur, vous pouvez imprimer n’importe quel groupe de fichiers. Cela ne requiert que quelques étapes en plus : 1. Suivez les étapes 1 à 4 de la procédure intitulée Pour imprimer un groupe de fichiers ci-dessus. 2. Choisissez le bouton Groupe de fichiers. Vous accédez alors à l’écran Groupes de fichiers : Figure 11-7. Ecran Groupes de fichiers. 11-10 Impression d’étiquettes 3. Sélectionnez le groupe qui contient les fichiers à imprimer, puis choisissez OK. L’écran Impression avancée apparaît à nouveau en affichant cette fois le nom du groupe de fichiers que vous venez de choisir. Nom du groupe de fichiers sélectionné Figure 11-8. Ecran Impression avancée pour impression d’un groupe de fichiers 4. Sélectionnez OK. Vous revenez à l’écran Imprimer (Figure 11-3). 5. Cliquez sur OK dans l’écran Imprimer pour lancer le travail d’impression. Vous voyez apparaître l’écran Préparation de l’impression (Figure 11-4), qui indique la progression du traitement et de l’impression de chaque fichier du groupe. Vérification des consommables Quand vous cliquez sur OK pour lancer un travail d’impression, le système compare le format, la longueur et la couleur de l’étiquette aux consommables mis en place. Les informations dont votre système a besoin sont enregistrées dans le volet de détection mémoire situé sur chaque cartouche de transfert et de support. Le système lit ces informations chaque fois que vous imprimez une étiquette. Si les consommables installés ne correspondent pas au travail d’impression, dans la plupart des cas, un message système apparaît pour décrire le problème et vous inviter à insérer les consommables requis. Il est toutefois recommandé d’installer les consommables que vous souhaitez utiliser à l’impression avant de composer l’étiquette. Impression 11-11 Vérification du format Le système vérifie d’abord le format de la zone imprimable de l’étiquette à imprimer par rapport au support mis en place. La zone imprimable correspond à l’espace restant une fois les marges prises en compte. Les marges varient en fonction de la taille du support. Conseil L’affichage à l’écran de l’étiquette représente bien la sortie qui sera imprimée. Corrigez les éventuelles différences de taille avant de lancer l’impression pour éviter de gaspiller les consommables. Quand un objet de l’étiquette s’étend au-delà de la zone imprimable du support mis en place, deux résultats sont possibles : z z Si l’étiquette est celle que vous venez de créer, le système l’imprime malgré tout. Les objets ou les parties d’objet qui dépassent de la zone imprimable du support risquent d’être tronqués. Si l’étiquette est une étiquette enregistrée que vous venez d’ouvrir en vue de l’imprimer, le système affiche un message vous invitant à changer de support. Quand la taille de l’étiquette est inférieure à la zone imprimable du support, le système poursuit l’impression sans afficher de messages, mais le résultat obtenu varie en fonction du nombre d’étiquettes contenues dans le travail et des paramètres système : z Si le travail ne comprend qu’une seule étiquette, le système l’imprime telle quelle. z Si le travail contient plusieurs étiquettes, le système contrôle le paramètre Optimiseur de support. Si le paramètre Optimiseur de support est activé, le système économise le support et le transfert en regroupant les étiquettes de même format dans la file d’attente d’impression. Sur un système Monocolor ou Multicolor, l’imprimante ajoute des lignes pointillées pour préciser les endroits où vous devrez découper manuellement les étiquettes. Sur le système Color & Cut, l’imprimante découpe automatiquement les étiquettes séparément. Si le paramètre Optimiseur de support est désactivé, le système imprime les étiquettes normalement, à savoir : une à la fois et par panneau. Pour des informations et des exemples, Reportez-vous à la section Option Optimiseur de support, à la page 11-23. 11-12 Vérification du format Vérification de la longueur Le système utilise le transfert mis en place dans l’imprimante pour déterminer la longueur d’impression maximale d’une étiquette. Quand vous lancez un travail d’impression, le système vérifie la longueur de la page d’étiquette et la compare aux informations consignées dans le volet de détection mémoire du transfert. Important : L’affichage à l’écran de l’étiquette représente généralement bien la sortie qui sera imprimée. Corrigez les éventuelles différences de taille avant de lancer l’impression pour éviter de gaspiller les consommables. Longueur minimale La longueur de transfert minimale autorisée par le système pour garantir une impression fiable est de 51 mm. Si l’étiquette est plus petite, le système agrandit automatiquement la page jusqu’à la longueur minimale requise. Le contenu et la taille de l’étiquette sur la page ne changent pas. Vous pouvez découper manuellement l’excès de support. Conseil Si vous activez l’option Optimiseur de support, vous pourrez imprimer plusieurs copies d’une petite étiquette pour occuper la longueur de page minimale (51 mm). Si vous imprimez deux copies de l’étiquette illustrée à la Figure 11-1 à la page 11-3, par exemple, la fonction Optimiseur de support imprimera les étiquettes verticalement de façon à occuper la zone de page minimale. Pour plus d’informations, Reportez-vous à la section Option Optimiseur de support, à la page 11-23. Longueur maximale La longueur de page prise en charge par le système est déterminée par le transfert mis en place. Les longueurs maximales autorisées sont les suivantes : z z Pour l’impression d’étiquettes monochromes avec un transfert monochrome continu : 2 540 mm. Pour l’impression d’étiquettes polychromes avec un transfert monochrome continu : 965 mm. Impression 11-13 z Pour l’impression avec un transfert polychrome (panneaux multicouleur juxtaposés et panneaux CJMN) : longueur du panneau. Ces panneaux mesurent 203 mm ou 406 mm de long. Remarque : Etant donné qu’aucune longueur maximale de découpe n’est définie, l’imprimante n’effectuera pas de vérification avant l’impression. Vous ne serez donc pas averti si des objets découpés dépassent une longueur spécifique. Quand vous créez une étiquette en installant les consommables avec lesquels vous imprimerez, si la longueur de l’étiquette est supérieure à la longueur d’impression prise en charge par le transfert, vous le constaterez à l’écran, comme illustré à la Figure 11-9. Conseil Souvenez-vous que la couleur n’est pas le seul facteur à affecter la longueur des étiquettes. La modification du corps de la police ou l’ajout d’un objet, par exemple, peut également entraîner un allongement du texte. N’oubliez pas non plus que dans certains cas, l’imprimante affiche une étiquette tronquée (comme illustré à la Figure 11-9) et l’imprime telle quelle lorsque vous lancez l’impression. Dans d’autres cas, l’imprimante affiche l’étiquette à la longueur définie par vos soins ou par le modèle utilisé, mais quand vous choisissez Imprimer, elle affiche un message et n’imprime PAS l’étiquette tant que la longueur n’est pas corrigée. Si vous ouvrez un fichier contenant une étiquette dont la longueur est définie, par exemple, l’étiquette s’affiche à l’écran avec la longueur correcte. Si l’étiquette est trop longue pour pouvoir être imprimée sur le transfert inséré, un message vous le signale, puis vous renvoie à la fenêtre Editeur. La longueur de l’étiquette n’est pas tronquée à l’écran, comme illustré à la section Exemple d’étiquette trop longue pour le transfert à la page 11-15. Vous avez alors la possibilité : z z z de mettre en place un transfert polychrome plus long ; d’installer un transfert monochrome continu ; de diminuer la longueur de l’étiquette. Dans ce cas, vous devez effectuer une de ces modifications pour pouvoir imprimer l’étiquette. 11-14 Vérification de la longueur Etiquettes tronquées La Figure 11-9 illustre un exemple d’étiquette comprenant un objet qui s’étend audelà de la longueur autorisée par le transfert mis en place. Elle sera tronquée à l’impression : Longueur ROUGE BLEU VERT RO Figure 11-9. Exemple d’étiquette trop longue pour le transfert Pour l’étiquette illustrée à la Figure 11-9, le transfert est un transfert monochrome continu et les cercles doivent être imprimés dans les couleurs indiquées. Cette combinaison est soumise à une longueur maximale limitée à 38 pouces (965 mm). L’étiquette affichée à l’écran est supérieure à la longueur maximale. Pourtant, l’affichage indique le point de découpe à 38 pouces. Si vous tentez d’imprimer cette étiquette telle quelle, l’imprimante tronquera le travail à la longueur maximale de 38 pouces, sans afficher de message d’avertissement. La partie du cercle qui s’étend au-delà de 38 pouces ne sera pas imprimée, comme affiché à l’écran. Etiquettes non tronquées L’écran affichera la longueur d’étiquette réelle définie et le système ne tronquera pas automatiquement une étiquette plus longue que la valeur maximale autorisée dans les conditions suivantes : z Quand vous créez une étiquette en installant un transfert monochrome continu et que les objets ne comportent qu’une seule couleur, sauf si la longueur des objets ajoutés à l’étiquette est supérieure à la valeur maximale de 100 pouces (environ 2 540 mm) autorisée pour ce type de travail d’impression. Impression 11-15 z z Quand la longueur est définie pour l’étiquette, soit par vous lors de la création, soit par le modèle sur lequel est basée sa composition. Lorsque vous récupérez une étiquette existante à des fins d’impression sur un transfert polychrome, la longueur réelle de l’étiquette s’affiche à l’écran. Dans tous les cas ci-dessus, si vous tentez d’imprimer l’étiquette, le système affiche le message Etiquette trop longue et vous devez la corriger avant de poursuivre. Longueur de découpe des étiquettes La longueur maximale des étiquettes à découper est de 38 pouces ou 965 mm. Pour plus d’informations sur les étiquettes à découper, Reportez-vous au CHAPITRE 10 : Utilisation de découpes commençant à la page 10-1. Contrôle de la couleur Quand vous créez une étiquette, le système détermine les couleurs susceptibles d’être sélectionnées sur la base du transfert mis en place dans l’imprimante. (Pour plus d’informations à ce sujet, Reportez-vous au CHAPITRE 8 : Application de couleur commençant à la page 8-1.) Quand vous imprimez l’étiquette, le système contrôle d’abord sa longueur comme décrit à la section précédente, puis la compare aux informations dont il dispose à propos du transfert courant. Si le travail exige la mise en place d’un transfert supplémentaire ou différent, le système vous invite à effectuer ce changement au moment approprié pendant le processus d’impression. Remarque : Pour un résultat optimal, ne permutez pas les transferts polychrome et monochrome continu au cours d’un même travail d’impression. Le système vérifie aussi la couleur d’arrière-plan de l’étiquette par rapport à la couleur du support mis en place et affiche un message d’avertissement si les couleurs ne concordent pas. 11-16 Contrôle de la couleur Choix du transfert et des couleurs Selon le système, vous pouvez utiliser plusieurs types de transferts : Transfert monochrome continu : le ruban ne contient qu’une seule couleur sur toute sa longueur. Ce type de transfert peut être utilisé sur les trois systèmes d’impression. Transfert polychrome pour couleur juxtaposée : chaque ruban contient deux, trois ou quatre couleurs dans des panneaux de 203 mm ou 406 mm de long. L’imprimante effectue plusieurs passages sur le transfert pour imprimer ces couleurs sur l’étiquette. Les transferts polychromes peuvent être utilisés sur les systèmes Multicolor et Color & Cut. Transfert CJMN : il contient des panneaux cyan, jaune, magenta et noir de 203 mm ou 406 mm de long. L’imprimante utilise les quatre panneaux pour produire une gamme de teintes fondues sur vos étiquettes. Les systèmes Multicolor et Color & Cut peuvent utiliser des transferts CJMN. Selon le transfert mis en place, vous pouvez imprimer plusieurs types de couleurs sur vos étiquettes : Monochrome : ce type utilise un transfert monochrome continu ou une des couleurs d’un transfert polychrome. Si vous appliquez plusieurs couleurs pendant la composition de l’étiquette : • Sur le système Monocolor, la totalité de l’étiquette est imprimée à l’aide du transfert monochrome. • Sur les systèmes Multicolor et Color & Cut, le système vous invite à installer les transferts couleur appropriés. Remarque : Si tous les objets de l’étiquette sont de la même couleur, le système les imprime à l’aide du transfert mis en place, même si sa couleur ne concorde pas avec celle des objets. Couleurs juxtaposées : ce type utilise des transferts couleur pleins (polychromes ou monochromes continus) que vous devez permuter au moment approprié. Les couleurs juxtaposées sont imprimées sans être fondues à d’autres couleurs pour obtenir la couleur de sortie souhaitée. Teinte fondue : ce type utilise des transferts CJMN (cyan, jaune, magenta et noir), polychromes ou monochromes continus, en superposant les couleurs à l’impression pour obtenir les teintes fondues prédéfinies. Ce procédé est parfois aussi appelé impression en polychromie. Impression 11-17 Conseil Quand un transfert CJMN est installé, le système suppose que vous souhaitez imprimer des teintes fondues, même si tous les objets de l’étiquette sont de la même couleur. Pour optimiser l’emploi des consommables, il est conseillé d’installer un transfert monochrome continu quand vous imprimez une seule couleur. En résumé, le choix des couleurs susceptibles d’être imprimées dépend du système et du transfert mis en place : Système : Résultat : Modèle Monocolor z Une seule couleur ModèleMulticolor z Une seule couleur Plusieurs couleurs juxtaposées, avec des transferts polychromes ou des transferts monochromes continus Teinte fondue, avec des transferts CJMN, des transferts polychromes ou des transferts monochromes continus z z Modèle Color & Cut z z z Une seule couleur Plusieurs couleurs juxtaposées, avec des transferts polychromes ou des transferts monochromes continus Teinte fondue, avec des transferts CJMN, des transferts polychromes ou des transferts monochromes continus Couleur de transfert requise Quand le système requiert l’installation d’un transfert d’une autre couleur pour terminer un travail d’impression, il affiche le message Couleur requise, qui vous invite à mettre en place le transfert nécessaire, fermer le capot de l’imprimante et sélectionner OK pour poursuivre le travail. Ce processus est parfois appelé échange des transferts. 11-18 Contrôle de la couleur Remarque : Pour optimiser le résultat de l’impression, nous vous déconseillons d’imprimer des groupes de fichiers entiers qui nécessitent des échanges de transferts. Pendant l’impression de groupes de fichiers, l’imprimante exploite les informations extraites de la première étiquette du groupe. Le système risque dès lors de ne pas pouvoir traiter à temps les informations relatives au nouveau transfert mis en place au cours de l’impression du travail, et de ne pas imprimer correctement la (les) étiquette(s) appropriée(s). Substitution des couleurs de transfert Lorsque vous imprimez plusieurs couleurs en échangeant les transferts, vous remplacez la couleur présente par la couleur sélectionnée. Si vous ouvrez et fermez le capot de l’imprimante, l’impression continue avec la couleur présente, qu’il s’agisse ou non de la couleur appropriée pour l’impression. Figure 11-10. Choix de la couleur de transfert Une série de points s’affiche à l’écran Couleur requise pour indiquer que le système attend une valeur, si vous n’avez pas installé un nouveau transfert (en ouvrant et fermant le capot de l’imprimante), ou appuyé sur le bouton permettant de continuer avec le transfert installé. L’indicateur visuel apparaît dans tous les messages où votre intervention est nécessaire pour continuer. Reportez-vous à la section Messages d’erreur à la page C-2 pour plus d’informations à ce sujet. Impression 11-19 z z z Si un transfert polychrome est installé lorsque vous sélectionnez le bouton permettant de continuer avec le transfert installé, la couleur suivante sur le transfert est utilisée pour imprimer la couleur appropriée. Si un transfert monochrome est installé lorsque vous sélectionnez le bouton permettant de continuer avec le transfert installé, le travail d’impression continue dans cette couleur. Si vous ouvrez et fermez le capot de l’imprimante, l’imprimante vérifie la nouvelle couleur de transfert et l’impression reprend si la couleur adéquate est disponible. Si la couleur requise n’est pas disponible sur le nouveau transfert, l’invite Couleur de transfert apparaît. Couleur de support requise La réactivité du système à la couleur du support dépend du type d’étiquette que vous imprimez : z Quand vous imprimez une étiquette basée sur un modèle et que le système requiert la mise en place d’un support d’une autre couleur pour terminer le travail d’impression, il affiche le message Couleur requise. Installez donc le support approprié, fermez le capot de l’imprimante, puis cliquez sur OK pour continuer l’impression du travail. Conseil A ce stade, le système ne revérifie pas le volet de détection mémoire pour déterminer l’adéquation du support mis en place et poursuit l’impression, quel que soit le support installé. Cela peut s’avérer utile notamment lorsque vous souhaitez ignorer les choix de couleurs proposés par le modèle ou indiqués sur l’étiquette. z z 11-20 Quand vous imprimez une étiquette personnalisée, le système suppose toujours que vous voulez utiliser le support mis en place et ne vérifie donc pas sa couleur. Quand vous imprimez des groupes d’étiquettes, vous pouvez optimiser les résultats en vous assurant que toutes les étiquettes du groupe sont soumises aux mêmes caractéristiques de support, dont les spécifications de couleur. Vous devez résoudre ce type de problème avant de lancer l’impression, au moment de la création du groupe d’étiquettes. Reportez-vous à la section A propos des fichiers et des groupes de fichiers à la page 9-2 pour plus d’informations à ce sujet. Contrôle de la couleur Contrôle des étiquettes à découper Vous ne pouvez utiliser que des supports de 102 mm de large avec l’outil de découpe du système Color & Cut. z z Si la découpe s’étend au-delà de la longueur maximale autorisée ou de la largeur du support, l’imprimante ignore la zone de découpe de l’étiquette. L’écran affiche une représentation fiable de la découpe de l’étiquette et vous devez donc corriger les problèmes de taille avant de continuer. Si la découpe est plus étroite que le support, l’imprimante poursuit le travail. Remarque : Tous les supports de 102 mm de large ne conviennent pas pour les découpes : une bande magnétique, par exemple, ne peut pas être découpée. Pour plus d’informations, adressez-vous à votre fournisseur. Options de l’onglet Impression L’onglet Impression inclut deux options d’impression supplémentaires : z z Optimiseur de support, qui économise le transfert et le support en adaptant la disposition des étiquettes sur les pages Surimpression, qui élimine les espaces entre les couleurs dans certains types de travaux d’impression Accès aux options de l’onglet Impression Vous pouvez définir les options Optimiseur de support et Surimpression à partir de l’écran Menu principal, mais aussi pour votre facilité, dans la plupart des applications. z Accédez à l’écran Configuration système pour définir les paramètres par défaut applicables à l’ensemble du système. Les paramètres que vous définissez dans les différents onglets s’appliquent à chaque étiquette que vous créez (à l’exception des étiquettes de marquage de tuyauterie et Right-to-Know). Pour plus d’informations, Reportez-vous au CHAPITRE 5 : Définition de préférences commençant à la page 5-1. Impression 11-21 z Accédez à l’écran des préférences de l’application pour définir les paramètres par défaut du système à appliquer à la plupart des applications. Cela vous évite de fermer une application et de revenir à l’écran Menu principal. Pour plus d’informations, Reportez-vous à la section Configuration des préférences des applications, à la page 6-36. Remarque : Les options d’impression des applications PipeMarker et Right-toKnow, en revanche, ne peuvent être configurées qu’à partir de ces applications. L’application Texte rapide ne permet pas de définir des préférences à partir de l’application. Pour définir les options d’impression à partir de l’écran Menu principal 1. Dans l’écran Menu principal (Figure 3-1 à la page 3-2), choisissez Configuration. Vous accédez à l’écran Configuration système au niveau de l’onglet Impression : Figure 11-11. Ecran Configuration système, onglet Impression 2. Configurez les options comme décrit aux sections ci-dessous. 11-22 Options de l’onglet Impression Pour définir des options d’impression à partir d’une application A partir de la fenêtre Editeur d’une application autre que Texte rapide, appuyez sur la touche <Préférences>. Exception : Accédez à l’écran Préférences des marqueurs de tuyauterie à partir de l’écran Type de marqueur de tuyauterie. Reportez-vous à la section Configuration des préférences de PipeMarker à la page 6-38. Accédez à l’écran des préférences Right-to-Know à partir de l’écran Format Right-to-Know. Reportez-vous à la section Configuration des préférences Right-to-Know à la page 6-39. Option Optimiseur de support L’impression en modeOptimiseur de support , parfois aussi appelée impression à répétition, économise le transfert et le support en organisant les étiquettes dans la file d’attente de manière à en imprimer plusieurs sur la même page. Cette option économise le support, dans la mesure où elle empile verticalement les étiquettes dont la largeur est inférieure à celle du support de façon à occuper toute la largeur de celui-ci (voir la Figure 11-12). Elle économise aussi le transfert en regroupant les étiquettes afin de les imprimer avec un minimum de panneaux de transfert. Sur un système Monocolor ou Multicolor, l’imprimante ajoute des lignes pointillées pour préciser les endroits auxquels vous devrez découper les étiquettes. Sur le système Color & Cut, la découpe se fait automatiquement. L’option Optimiseur de support ne s’applique que dans les cas suivants : z z Vous imprimez plusieurs étiquettes. (Il ne doit pas obligatoirement s’agir de copies multiples de la même étiquette, tant que le critère de taille est respecté.) et Le format des étiquettes est inférieur à la moitié de la zone imprimable (pour empilage vertical) ou La longueur des étiquettes est inférieure à la moitié de celle du panneau (pour groupement sur la longueur du panneau), si le transfert mis en place est polychrome. Impression 11-23 (Pour plus d’informations sur les limites relatives aux transferts polychromes, reportez-vous à la section Reportez-vous à la section Vérification de la longueur, à la page 11-13. La Figure 11-12 et la Figure 11-13 ci-dessous illustrent de quelle façon vous pouvez économiser le support en activant l’option Optimiseur de support. La Figure 11-12 présente une sortie obtenue en activant l’option Optimiseur de support avec un transfert polychrome de 203 mm. Ce travail imprime trois copies de la même étiquette. Le système vérifie d’abord si l’étiquette répond aux critères de taille. Si c’est le cas, il empile les étiquettes et imprime la sortie suivante : Découpe du système ici 8 pouces Figure 11-12. Exemple de sortie obtenue en activant l’option Optimiseur de support 11-24 Options de l’onglet Impression La Figure 11-13 illustre le résultat obtenu avec le même travail quand l’option Optimiseur de support est désactivée. Le système imprime trois étiquettes de 203 mm de long l’une après l’autre : Figure 11-13. Exemple de sortie obtenue en désactivant l’option Optimiseur de support Impression 11-25 Option Surimpression La fonction Surimpression supprime les espaces possibles entre les zones de couleur et les zones noires de l’étiquette. Conseil Imprimez d’abord vos travaux en désactivant l’option Surimpression. Si les résultats ne vous satisfont pas, activez l’option Surimpression. z z Quand l’option Surimpression est activée, le système détermine l’ordre d’impression des couleurs sur l’étiquette de façon à imprimer le noir en dernier lieu en le superposant aux couleurs déjà imprimées dans les objets qui se chevauchent. Quand l’option Surimpression est désactivée, les zones auxquelles du noir doit être appliqué demeurent vides jusqu’à l’impression de la couleur noire. La présence d’un vide, relativement discret, entre les zones de couleur et les zones noires n’est cependant pas à exclure. Important : Si vous imprimez avec des couleurs juxtaposées et si l’étiquette inclut des couches de couleur au-dessus d’objets sur fond noir, veillez à DESACTIVER l’option Surimpression. Sinon, le noir assombrira les couches colorées. De nombreux utilisateurs maintiennent l’option Surimpression activée en permanence. L’utilisation par défaut de la surimpression ralentit toutefois l’impression, car le système prend le temps d’analyser les couleurs du travail à imprimer et de les organiser. Vous risquez aussi de devoir changer plus fréquemment de transfert. 11-26 Options de l’onglet Impression Annulation d’un travail d’impression Lorsque vous lancez un travail d’impression, l’écran Préparation de l’impression s’affiche pendant que l’application trame le travail d’impression : Figure 11-14. Boîte de dialogue Préparation de l’impression L’impression peut commencer alors que cette boîte de dialogue est affichée, avant que le tramage de l’intégralité du travail ne soit terminé. Si vous appuyez sur Annuler, l’impression s’arrête immédiatement et l’imprimante éjecte et découpe ce qui est déjà imprimé. La fenêtre Editeur apparaît. Une fois le tramage terminé, l’écran Préparation de l’impression se ferme. Pour annuler un travail d’impression une fois cette boîte de dialogue fermée, appuyez sur Alt+F1 (Annuler l’impression). Remarque : Appuyer sur Alt+F1 revient à appuyer sur le bouton Annuler dans l’écran Préparation de l’impression : l’impression s’arrête immédiatement et l’imprimante éjecte et découpe tout ce qui a été imprimé. Pour les travaux d’impression en plusieurs passes, la totalité du travail est éjecté et découpé, quelle que soit la passe d’impression lors de l’annulation de l’impression. Lorsque vous appuyez sur Alt+F1, le message d’annulation de l’impression s’affiche immédiatement. Une fois l’impression terminée, le message Travail annulé s’affiche. Il reste affiché tant que vous n’appuyez pas sur OK : Impression 11-27 Figure 11-15. Messages Annulation du travail et Travail annulé Vous pouvez appuyer sur Alt+F1 à tout moment, quel que soit l’écran affiché (par exemple, fenêtre principale de l’éditeur, séquence d’invites de modèle, menu de l’application, message d’erreur, etc.). Vous pouvez également appuyer sur Alt+F1 pour annuler un travail d’impression à partir d’un PC. Remarque : Pour les périphériques, vous pouvez appuyer sur Annuler dans l’écran Etat en ligne afin de quitter l’impression. Si plusieurs travaux d’impression sont stockés, appuyez sur Alt+F1 pour annuler tous les travaux de l’imprimante, qu’ils soient en cours d’impression ou de tramage. Remarque : Il existe une exception : si vous imprimez à partir d’un ordinateur et que le travail n’est pas chargé sur l’imprimante, l’impression peut commencer après l’annulation du travail d’impression d’origine. 11-28 Annulation d’un travail d’impression CHAPITRE 12 Connexion à un ordinateur Ce chapitre fournit des instructions sur la connexion à un ordinateur et décrit ses avantages. Rubriques : Utilisation d’un ordinateur Configuration du système en tant que périphérique matériel Placement du système en ligne Impression à partir d’un ordinateur Utilisation de File Management Utility Mise à niveau du système d’exploitation 12-1 Utilisation d’un ordinateur Si vous possédez un ordinateur qui répond aux conditions requises par le système et est équipé du logiciel approprié, vous pouvez y raccorder votre système d’impression d’étiquettes. Lorsque vous connectez le système d’impression d’étiquettes à un ordinateur : z z Vous pouvez utiliser le système comme une imprimante pour l’ordinateur. Cela signifie que vous pouvez créer vos étiquettes à l’aide de l’application MarkWare© tournant sur votre ordinateur, puis les imprimer sur votre imprimante d’étiquettes. Vous pouvez aussi transférer des fichiers entre le système d’impression d’étiquettes et l’ordinateur à l’aide de File Management Utility. Vous pouvez, par exemple, transférer des fichiers graphiques tels qu’un logo vers le système. Vous pouvez ensuite utiliser les fichiers transférés pour créer une sortie lorsque le système d’impression n’est pas raccordé à un ordinateur. Remarque : Si l’ordinateur ne possède pas de port USB, vous pouvez lui raccorder le système d’impression à l’aide du câble série. Pour plus d’informations sur les connexions au port série, reportez-vous à la documentation qui accompagne votre ordinateur. 12-2 Utilisation d’un ordinateur Configuration du système en tant que périphérique matériel Avant de pouvoir imprimer des étiquettes ou transférer des fichiers à partir d’un ordinateur, vous devez configurer le système d’impression d’étiquettes en tant que nouveau périphérique matériel. Pour configurer le système d’impression d’étiquettes en tant que périphérique matériel 1. Avant de mettre sous tension le système d’impression d’étiquettes ou l’ordinateur, branchez une extrémité du câble USB sur l’imprimante et l’autre extrémité sur le port USB de l’ordinateur. Voir Figure 2-2 à la page 2-4. 2. Mettez le système d’impression d’étiquettes sous tension. 3. Quand l’écran Menu principal s’affiche, mettez l’ordinateur sous tension. 4. Le système d’exploitation de l’ordinateur détecte automatiquement le système d’impression d’étiquettes. Suivez les invites et les instructions de l’ordinateur pour configurer l’imprimante en tant que nouveau périphérique matériel. Remarque : Si votre ordinateur n’est pas de type « Plug & Play » et ne détecte pas automatiquement le système d’impression d’étiquettes, essayez d’ajouter l’imprimante au moyen du Panneau de configuration de l’ordinateur. Dans le Panneau de configuration, choisissez l’option d’ajout/de suppression de matériel et suivez les invites de l’ordinateur pour ajouter un nouveau périphérique. 5. Quand l’ordinateur vous invite à spécifier l’emplacement des fichiers de pilote du périphérique, insérez le CD-ROM intitulé GlobalMark Product CD dans le lecteur de CD-ROM, puis saisissez l’adresse du lecteur de CD-ROM au moment approprié. 6. Suivez les invites de l’ordinateur. L’ordinateur lit et installe les pilotes corrects. Remarque : Une fois l’installation terminée, il se peut que vous deviez redémarrer les deux systèmes. Votre ordinateur est à présent configuré pour communiquer avec votre système d’impression d’étiquettes. Connexion à un ordinateur 12-3 Placement du système en ligne Avant de placer votre système d’impression en ligne, vous devez réinitialiser certains paramètres système. Configuration des options de connexion Les options de l’onglet Connexion de l’écran Configuration système vous permettent : z de spécifier le type de connexion à utiliser : USB ou série ; Pour définir les options de connexion 1. Dans l’écran Menu principal, choisissez Configuration: Figure 12-1. Ecran Menu principal Vous accédez alors à l’écran Configuration système (Figure 5-1 à la page 5-2). 12-4 Placement du système en ligne 2. Sélectionnez l’onglet Connexion, illustré ci-dessous : Figure 12-2. Ecran de l’onglet Connexion 3. Choisissez un type de connexion. Si votre ordinateur ne possède pas de connecteur USB, sélectionnez Série. Remarque : File Management Utility sert aussi à mettre à niveau le système d’exploitation de l’imprimante. 4. Sélectionnez OK. Vous revenez à l’écran Menu principal. Connexion du système à un ordinateur Cette procédure décrit comment connecter effectivement l’ordinateur et l’imprimante. Pour placer en ligne le système d’impression d’étiquettes 1. Branchez une extrémité du câble sur le système d’impression et l’autre extrémité sur un ordinateur. Le câble que vous utilisez (USB ou série) doit être identique à celui employé dans la procédure décrite à la section Configuration du système en tant que périphérique matériel à la page 12-3. 2. Mettez le système d’impression sous tension. Connexion à un ordinateur 12-5 Vous voyez apparaître l’écran Etat en ligne, qui affiche le type de connexion, ainsi qu’une zone de progression indiquant l’avancement de la réception des données d’impression de l’ordinateur. L’image est actualisée pour indiquer la progression de la transmission des données d’impression provenant de l’ordinateur Figure 12-3. Ecran Etat en ligne Vous pouvez à présent imprimer avec votre système d’impression d’étiquettes à partir de MarkWare ou transférer des fichiers à l’aide de File Management Utility. Remarque : Appuyez sur Annuler pour interrompre le transfert des données et annuler l’impression. 12-6 Placement du système en ligne Impression à partir d’un ordinateur Avant de pouvoir utiliser le système d’impression d’étiquettes en tant qu’imprimante périphérique, vous devez exécuter les tâches suivantes : 1. Configuration du système d’impression d’étiquettes en tant que périphérique matériel. Conformez-vous aux instructions de la section Configuration du système en tant que périphérique matériel à la page 12-3. 2. Installation de l’application MarkWare©. Suivez les instructions d’installation décrites dans le Guide de l’utilisateur MarkWare. 3. Installation du pilote d’imprimante approprié à votre imprimante. Suivez les instructions fournies avec le pilote. Conseil Connectez le système d’impression d’étiquettes à l’ordinateur et mettez-le en ligne avant d’exécuter MarkWare et d’installer le pilote sur l’ordinateur. Le programme d’installation du pilote d’imprimante inclut un utilitaire susceptible de vous aider si vous utilisez un port série avec l’imprimante. Connexion à un ordinateur 12-7 Utilisation de File Management Utility File Management Utility est une application incluse dans l’imprimante GlobalMark. File Management Utility vous permet de : • • • • transférer des fichiers de l’ordinateur vers l’imprimante GlobalMark ; transférer des fichiers de l’imprimante GlobalMark vers un ordinateur ; gérer les fichiers existants de l’imprimante GlobalMark ; mettre à niveau les fichiers de l’imprimante GlobalMark à l’aide d’un site FTP externe ou d’un CD-ROM. Remarque : File Management Utility peut être utilisé avec une interface série (COM) sur Windows NT 4.0. Emplacement de stockage des fichiers exportés Vous pouvez utiliser le dossier \Download qui fait partie du répertoire principal \MarkWare. Dans un système standard, ce répertoire se trouve sous C:\Program Files\Brady\MarkWare\Download. Fichiers de modèle et de document La fonction d’exportation de l’application MarkWare prépare les fichiers de modèle et de document qui sont destinés à être utilisés sur votre système d’impression d’étiquettes. Pour plus d’informations, reportez-vous au Guide de l’utilisateur MarkWare©. Le Tableau 12-1 ci-dessous indique l’emplacement des fichiers sur l’ordinateur et le système d’impression d’étiquettes et suppose que vous utilisez le répertoire \Download de l’ordinateur pour organiser les fichiers à transférer vers le système d’impression d’étiquettes. Important : Votre système d’impression d’étiquettes ne reconnaît que les extensions de fichier reprises à la section Types de fichier source à la page 12-9. 12-8 Utilisation de File Management Utility TABLEAU 12-1. Types de fichier source Type de fichier Extension Transfert vers (système d’impression) Transfert à partir de (emplacement sur l’ordinateur) Fichiers graphiques *.bmp, *.wmf \Graphics\Nom de la catégorie (nous Extraction de fichiers à vous conseillons de créer un dossier partir des emplacements de My Graphics dans le répertoire stockage de l’ordinateur Graphics. Vous pouvez toutefois sauvegarder le symbole dans le répertoire de votre choix.) Symboles à découper *.cog \Cut Graphics\Nom de la catégorie (nous vous conseillons de créer un dossier My Cut Graphics dans le répertoire Cut Graphics. Vous pouvez toutefois sauvegarder le symbole à découper dans le répertoire de votre choix.) Fichiers de document *.lbl, *.mw \Saved files\Nom de la catégorie (Il Extraction de fichiers à est conseillé de créer un dossier My partir des emplacements de Documents dans le répertoire Saved stockage de l’ordinateur files. Vous pouvez toutefois sauvegarder le document dans le répertoire de votre choix.) Extraction de fichiers à partir des emplacements de stockage de l’ordinateur Fichiers de modèle *.tpl \Applications\My Templates\Templates\Nom de la catégorie par défaut Extraction de fichiers à partir des emplacements de stockage de l’ordinateur Polices \Fonts Extraction de fichiers à partir des emplacements de stockage de l’ordinateur Polices à découper *.tvf \Cut Fonts Extraction de fichiers à partir des emplacements de stockage de l’ordinateur Listes de textes *.txt \Saved Lists Extraction de fichiers à partir des emplacements de stockage de l’ordinateur Autre *.* Il se peut de ces fichiers ne soient Extraction de fichiers à pas compatibles avec l’imprimante, partir des emplacements de auquel cas ils ne seront pas convertis stockage de l’ordinateur au format approprié. *.ttf Connexion à un ordinateur 12-9 Conseil Vous pouvez télécharger des documents Right-to-Know et Pipe Market. Vous devez toutefois les ouvrir à l’aide de l’application Personnalisé sur le système autonome. Remarque : Pour créer un symbole à découper (*.cog), vous devez ouvrir le symbole dans un éditeur graphique et l’enregistrer au format *.ai, puis renommer le fichier en lui attribuant l’extension *.cog dans l’Explorateur. Installation de File Management Utility Pour installer File Management Utility, procédez comme suit : 1. Insérez le CD-ROM intitulé GlobalMark Utilities CD. 2. Sélectionnez l’option d’installation de File Management Utility. OU si l’exécution automatique est désactivée, vous pouvez lancer la procédure d’installation manuellement : 1. Insérez le CD-ROM intitulé GlobalMark Utilities CD. 2. Cliquez sur Démarrer/Exécuter. 3. Saisissez D:\File Management Utility\Setup.exe et cliquez sur OK. Remarque : Conformez-vous aux instructions de l’Assistant InstallShield jusqu’à ce que l’installation soit terminée. (Si une erreur survient, vérifiez que la configuration requise est au moins respectée, si ce n’est dépassée.) 12-10 Utilisation de File Management Utility Démarrage de File Management Utility Une fois File Management Utility installé sur le PC, vous pouvez démarrer l’utilitaire d’un clic sur le raccourci ou l’icône correspondante. (Il tentera alors de se connecter à l’ordinateur). Etat de la communication L’écran du Menu principal de File Management Utility affiche l’état de la communication entre l’ordinateur et l’imprimante. Communication établie Si le message Communication établie s’affiche, vous serez en mesure d’utiliser File Management Utility. Echec de la communication Si le message Echec de la communication s’affiche, vous devrez établir la connexion manuellement. Pour ce faire, procédez comme suit : 1. Assurez-vous que le champ Port correspond à l’imprimante connectée. 2. Cliquez sur le bouton Configuration du port pour vérifier les paramètres du port sélectionné. Ce bouton vous redirige vers l’onglet Configuration du port du système d’exploitation Windows. 3. Après avoir vérifié toutes les options de communication et que l’imprimante est branchée et pourra établir la communication, cliquez sur le bouton Test de la connexion. Remarque : Il se peut que vous deviez répéter cette procédure, en cas d’erreur de sélection dans le champ Port et l’onglet Configuration du port. Connexion à un ordinateur 12-11 Menu principal de File Management Utility Figure 12-4. Menu principal de File Management Utility Les fonctions suivantes sont disponibles sur l’écran principal de File Management Utility. z z z z 12-12 Transfert de fichiers vers l’imprimante. Pour transférer des fichiers stockés sur le disque dur de votre ordinateur vers la mémoire interne de l’imprimante ou une carte mémoire externe. Transfert de fichiers depuis l’imprimante. Pour transférer des fichiers stockés sur une carte mémoire externe ou la mémoire interne de l’imprimante vers le disque dur de votre ordinateur. Gestion des fichiers de l’imprimante. Pour gérer les fichiers stockés dans la mémoire interne de l’imprimante ou sur une carte mémoire externe insérée dans l’imprimante. Mise à niveau des fichiers de l’imprimante. Pour mettre à niveau les fichiers stockés dans la mémoire interne de l’imprimante en ligne par un processus automatisé. Utilisation de File Management Utility Transfert et gestion des fichiers Pour gérer des fichiers et les transférer entre l’ordinateur et l’imprimante, procédez comme suit : 1. Sélectionnez l’une des options suivantes : • Transfert de fichiers vers l’imprimante • Transfert de fichiers depuis l’imprimante • Gestion des fichiers de l’imprimante 2. Sélectionnez le Type de fichier source dans la liste déroulante. 3. Sélectionnez la Source d’où copier, déplacer ou supprimer des fichiers. Important : Votre système d’impression d’étiquettes ne reconnaît que les extensions de fichier reprises dans la section Types de fichier source à la page 12-9. 4. Sélectionnez le dossier de Destination parmi l’un des emplacements suivants : • Structure de répertoire GlobalMark\Internal\(mémoire interne de l’imprimante) • Structure de répertoire GlobalMark\External\(carte mémoire externe insérée dans l’imprimante) Remarque : File Management Utility peut créer des dossiers pour vous. Par exemple, si le type de fichier Graphiques est sélectionné, le dossier Graphics\My Graphics est créé pour vous. Cliquez sur Nouvelle catégorie pour créer une nouvelle catégorie ou un nouveau dossier sur le disque de destination, et saisissez son nom dans le champ affiché dans la boîte de dialogue. 5. Sélectionnez le fichier dans la Source ou la Destination. Pour sélectionner plusieurs fichiers, maintenez la touche Maj ou Ctrl enfoncée tout en cliquant sur chaque nom de fichier. Remarque : Seuls les fichiers du type sélectionné s’affichent. Vous pouvez retourner au dossier d’origine à l’aide des listes déroulantes Source et Destination. Connexion à un ordinateur 12-13 6. Sélectionnez l’un des boutons suivants : a. Copier : pour copier les fichiers d’une destination à une autre. b. Déplacer : pour déplacer les fichiers d’une destination à une autre. c. Supprimer : pour supprimer des fichiers dans la source. La fenêtre Vérification de la suppression s’affiche et répertorie les fichiers que vous vous apprêtez à supprimer. Cliquez sur Oui pour continuer ou sur Non pour annuler. Remarque : Cliquez sur le bouton Actualiser pour, au besoin, rafraîchir le contenu de la structure de répertoire. TABLEAU 12-2. Messages d’erreur Fenêtre Espace insuffisant S’affiche lorsque la mémoire de destination est insuffisante pour transférer les fichiers sélectionnés. Fenêtre Communication interrompue S’affiche lorsque la communication entre l’imprimante connectée et l’ordinateur est interrompue. Le cas échéant, vous devez quitter l’utilitaire et suivre à nouveau la procédure de connexion. Fenêtre Vérification de la destination S’affiche lorsque la destination du fichier est incorrecte. Le cas échéant, vous devez entrer une autre destination pour les fichiers sélectionnés. Echec de l’opération S’affiche lorsque la procédure a échoué. 7. Sélectionnez Retour à l’écran principal pour retourner au Menu principal ou Quitter pour fermer l’utilitaire. 12-14 Utilisation de File Management Utility Mise à niveau du système d’exploitation Remarque : Si le bouton Mise à niveau des fichiers de l’imprimante reste disponible, il faut attendre la sortie d’une nouvelle mise à jour pour qu’il devienne fonctionnel. Le message Aucune mise à jour actuellement s’affiche. Lorsqu’un nouveau système d’exploitation est disponible pour le système d’impression d’étiquettes, il est très simple d’effectuer la mise à niveau à l’aide d’un ordinateur. Remarque : Si vous n’avez pas accès à un PC, suivez les instructions de mise à niveau fournies avec la carte de mise à niveau. Pour effectuer une mise à niveau à l’aide de File Management Utility (en ligne) 1. Placez le système en ligne en vue de transférer des fichiers. Reportez-vous aux instructions de la section Placement du système en ligne à la page 12-4. 2. Après avoir établi une connexion Invité entre le système d’impression d’étiquettes et l’ordinateur, démarrez File Management Utility sur l’ordinateur. 3. Sélectionnez Mise à niveau des fichiers de l’imprimante. 4. Etablissez une connexion Internet. 5. Sélectionnez Mise à niveau à partir d’Internet. 6. Une fois la mise à niveau terminée, vous devez redémarrer le système d’impression d’étiquettes. Pour effectuer une mise à jour à l’aide d’un CD-ROM 1. Placez le système en ligne en vue de transférer des fichiers. Reportez-vous aux instructions de la section Placement du système en ligne à la page 12-4. 2. Après avoir établi une connexion Invité entre le système d’impression d’étiquettes et l’ordinateur, démarrez l’utilitaire de mise à niveau sur l’ordinateur. 3. Une fois la mise à niveau terminée, vous devez redémarrer le système d’impression d’étiquettes. Connexion à un ordinateur 12-15 12-16 Mise à niveau du système d’exploitation Caractères spéciaux Annexe A Vous trouverez, dans les tableaux ci-dessous, le symbole, la valeur unicode, ainsi que la valeur décimale des caractères spéciaux utilisables avec votre système d’étiquetage. Le Tableau 1, à la page A-2 dresse la liste des caractères spéciaux que vous pouvez insérer lorsque vous utilisez ces polices : z z z Arial 65 for BRC Arial for BRC Times New Roman for BRC Le Tableau 2, à la page A-6 dresse la liste des caractères spéciaux que vous pouvez insérer lorsque vous utilisez : z Brush Script for BRC Pour plus d’informations sur l’insertion de symboles et d’autres caractères spéciaux sur vos étiquettes, consultez le chapitre Insertion de caractères spéciaux dans le texte à la page 7-9. A-1 TABLEAU 1. Caractères spéciaux pour les polices Arial 65 for BRC, Arial for BRC et Times New Roman for BRC. Pour chacune d’elles, le tableau contient le symbole, la valeur unicode et la valeur décimale. A-2 Caractères spéciaux TABLEAU 1, SUITE Caractères spéciaux A-3 TABLEAU A-4 1, SUITE Caractères spéciaux TABLEAU 1, SUITE Caractères spéciaux A-5 TABLEAU 2. Caractères spéciaux pour la police Brush Script for BRC. Le tableau contient le symbole, la valeur unicode et la valeur décimale. A-6 Caractères spéciaux TABLEAU 2, SUITE Caractères spéciaux A-7 TABLEAU A-8 2, SUITE Caractères spéciaux TABLEAU 2, SUITE Caractères spéciaux A-9 A-10 Caractères spéciaux Entretien du massicot Annexe B Si vous disposez d’un système Color & Cut, ces informations peuvent vous être utiles. Dans cette annexe, vous apprendrez : z z z Comment enlever et remplacer la lame de coupe de votre imprimante. Comment régler la profondeur des découpes sur vos étiquettes. Comment nettoyer la lame de coupe. B-1 A propos du mécanisme de découpe L’outil de découpe est constitué d’une lame logée dans un porte-stylet monté sur un rail dans votre imprimante. Le stylet se déplace mécaniquement sur le support, conformément au modèle que vous avez défini. Le stylet se compose d’une lame de coupe et d’un appareil qui assure le maintien de la lame. Il prend place dans un support qui s’intègre dans le mécanisme de guidage de l’imprimante. Le porte-stylet apparaît en gros plan à la Figure B-2 à la page B-4. Pour effectuer une découpe, l’imprimante déplace le stylet sur le support à l’aide du mécanisme de guidage ; la découpe est opérée conformément au modèle que vous avez défini. L’étiquette découpée est imprimée avec la bande adhésive. Il vous suffit de décoller la forme découpée. Il arrive que vous deviez régler la profondeur de la lame dans le stylet ou encore nettoyer ou remplacer le porte-stylet. Ces procédures font l’objet des sections suivantes. B-2 A propos du mécanisme de découpe Extraction du porte-stylet Procédez comme suit pour retirer le stylet en vue de le régler, de le nettoyer ou de le remplacer. Etape 1 : Mettez l’imprimante hors tension, puis ouvrez-la. Etape 2 : Déplacez le mécanisme du porte-stylet au centre du rail afin de rendre l’accès plus aisé. Etape 3 : Pour extraire le porte-stylet du mécanisme, faites-le pivoter dans le sens contraire des aiguilles d’une montre pour le dévisser, comme illustré à la Figure B-1. Porte-stylet Mécanisme de guidage Figure B-1. Extraction du porte-stylet Etape 4 : Tirez vers le haut pour extraire le porte-stylet du mécanisme de guidage. Entretien du massicot B-3 Réglage de la profondeur de découpe Le réglage de la lame de stylet du massicot peut s’avérer nécessaire dans les cas suivants : z z Les découpes de vos étiquettes sont trop profondes ou, au contraire, trop superficielles. Vous avez installé des supports de différentes épaisseurs. Le porte-stylet s’accompagne d’un anneau de réglage que vous pouvez utiliser pour ajuster la profondeur de découpe de la lame. Etape 1 : Mettez l’imprimante hors tension, puis ouvrez-la. Conformez-vous aux instructions de la section Extraction du porte-stylet pour extraire le porte-stylet, dont voici une illustration : Stylet (lame du massicot) Pointe du stylet Anneau de réglage de la profondeur Figure B-2. Le porte-stylet La lame du stylet ressort très légèrement de la pointe en nylon. Elle glisse en douceur sur le support lorsque vous découpez l’étiquette. B-4 Réglage de la profondeur de découpe Etape 2 : Pour régler la profondeur de coupe, maintenez le porte-stylet comme illustré cidessous : (Figure B-3) Figure B-3. Réglage de la profondeur de coupe Etape 3 : Notez la présence de points sous l’anneau de réglage. Chaque point représente un pas de réglage d’environ 0,001 pouce, soit 0,0025 mm. Commencez par faire tourner l’anneau de réglage d’un point. z z Etape 4 : Faites tourner l’anneau dans le sens des aiguilles d’une montre afin d’accroître la profondeur de coupe. Faites tourner l’anneau dans le sens inverse des aiguilles d’une montre afin de diminuer la profondeur de coupe. Testez le stylet avant de le réinstaller. Pour ce faire : 1. Prélevez un morceau du support installé et placez-le à plat sur une surface dure. Entretien du massicot B-5 2. Maintenez le porte-stylet perpendiculairement à la surface, puis faites glisser en douceur la pointe du stylet sur le support : Figure B-4. Test de la profondeur de coupe Remarque : N’appliquez aucune pression. Veillez simplement à ce que le portestylet soit bien en position verticale. 3. Vérifiez si la découpe opérée sur le support est correcte. La découpe doit normalement traverser le support, mais laisser intacte la pellicule de protection. Etape 5 : Le cas échéant, modifiez la profondeur de coupe, puis procédez à un nouveau test. Etape 6 : Réinstallez le porte-stylet. Placez-le dans le mécanisme, puis faites-le tourner dans le sens des aiguilles d’une montre. Une fois le porte-stylet en position, vous entendez un déclic. Remarque : Si vous passez outre le point de déclic, vous pouvez tourner dans l’autre sens sans risquer d’endommager le mécanisme. B-6 Réglage de la profondeur de découpe Remplacement de la lame du stylet Dans certains cas, en particulier après l’utilisation prolongée de supports spéciaux, il peut s’avérer nécessaire de remplacer la lame du stylet. Etape 1 : Mettez l’imprimante hors tension, puis ouvrez-la. Conformez-vous aux instructions de la section Extraction du porte-stylet à la page B-3. Etape 2 : Maintenez le porte-stylet à l’aide de vos deux mains, comme illustré ci-dessous. Tenez fermement l’extrémité du mécanisme et faites tourner l’autre extrémité dans le sens contraire des aiguilles d’une montre, jusqu’à ce que la pièce se sépare en deux parties. Figure B-5. Séparation du stylet Entretien du massicot B-7 Etape 3 : Extrayez la lame en la tirant délicatement, comme illustré ci-dessous : Figure B-6. Extraction de la lame ATTENTION : Assurez-vous de saisir la lame par sa tige, et non par le bord tranchant. Si l’extraction de la lame s’avère difficile, il se peut que vous deviez enlever la vis qui fixe le stylet, comme illustré ci-dessous : A l’aide d’un tournevis, enlevez la vis afin de libérer la lame du stylet (si cela s’avère nécessaire) Figure B-7. Réglage de la vis du stylet Si le problème persiste, enfoncez un tournevis ou tout autre outil approprié dans le trou de vis et faites sortir la lame. B-8 Remplacement de la lame du stylet Etape 4 : Insérez la nouvelle lame. Si vous avez enlevé la vis, resserrez-la ou remettez-la en place. Etape 5 : Regroupez les deux parties du porte-stylet : Enfoncez le porte-lame aussi loin que possible, puis faites-le tourner dans le sens des aiguilles d’une montre jusqu’à ce que le filet s’engage. Tournez jusqu’à ce que le stylet dépasse de l’ouverture, comme le montre la Figure B-2 à la page B-4. Etape 6 : Réglez la profondeur de lame. Conformez-vous aux instructions de la section Réglage de la profondeur de découpe à la page B-4. Etape 7 : Réinstallez le porte-stylet. Placez-le dans le mécanisme, puis faites-le tourner dans le sens inverse des aiguilles d’une montre. Une fois le porte-stylet en position, vous entendez un déclic. Nettoyage du stylet Nettoyez le stylet à l’aide d’un coton-tige imbibé d’alcool isopropylique. Il s’agit du même matériel que celui utilisé pour nettoyer la tête d’impression de votre imprimante (voir description à la section Nettoyage du système à la page 2-13). (Il se peut que vous ayez déjà acheté un kit de nettoyage avec votre imprimante.) Etape 1 : Mettez l’imprimante hors tension, puis ouvrez-la. Retirez le stylet en suivant la procédure décrite aux étapes 1 et 2 de la section Extraction du porte-stylet à la page B-3. Entretien du massicot B-9 Etape 2 : Imbibez le coton-tige d’alcool, puis nettoyez la lame du stylet, comme illustré cidessous : Figure B-8. Nettoyage de la lame du stylet Etape 3 : Regroupez les deux parties du porte-stylet : Enfoncez le porte-lame aussi loin que possible, puis faites-le tourner dans le sens des aiguilles d’une montre jusqu’à ce que le filet s’engage. Tournez jusqu’à ce que le stylet dépasse de l’ouverture, comme le montre la Figure B-2 à la page B-4. Etape 4 : Réglez la profondeur de lame. Conformez-vous aux instructions de la section Réglage de la profondeur de découpe à la page B-4. Etape 5 : Réinstallez le porte-stylet. Placez-le dans le mécanisme, puis faites-le tourner dans le sens des aiguilles d’une montre jusqu’à ce qu’il soit bien en place. B-10 Nettoyage du stylet Messages d’erreur Annexe C Des défauts peuvent apparaître lors de l’impression et nécessiter votre intervention avant de continuer. Cette section présente les modifications des fonctions de message d’erreur pour faciliter la tâche de l’opérateur en cas de défaut : Rubriques : z Messages d’erreur C-1 Messages d’erreur Remarque : Un message d’erreur reste affiché tant que le défaut correspondant n’est pas corrigé. Le tableau ci-après indique le code d’erreur émis par le microprogramme du système, le défaut qui a entraîné l’erreur, le message d’erreur, l’action requise pour supprimer le message d’erreur, ainsi que d’autres informations. Si un travail d’impression est annulé en raison d’un défaut, l’imprimante éjecte et coupe le travail d’impression inachevé (à un point qui n’endommagera pas le mécanisme). Si cela n’est pas possible, le message d’erreur fournit des instructions supplémentaires pour supprimer l’impression partielle et rétablir le fonctionnement de l’imprimante. TABLEAU 1. Messages d’erreur Code C-2 Messages d’erreur Action 15 Refermez le capot de l’imprimante. 16 Refermez le capot de l’imprimante, avancez et rognez le support. 17 Refermez le capot de l’imprimante. 18 Aucune 19 Supprimez l’impression partielle, rechargez le support, puis avancez et rognez le support. 48 Installez le support avec une cellule mémoire valide. 49 Installez le support. 50 Installez le support avec une cellule mémoire valide. 51 Installez le support avec une cellule mémoire valide. Code Action 52 Installez le support avec une cellule mémoire valide. 53 Réinstallez le support ou installez un nouveau support. 54 Supprimez le bourrage. 55 Rechargez le support correctement. 56 Nettoyez le détecteur et rechargez le support. 57 Remplacez le transfert. 58 Remplacez le transfert. 59 Remplacez le transfert. 60 61 Retirez le transfert. 62 Installez un transfert plus large. 63 Installez le transfert et fermez le capot ou appuyez sur le bouton permettant de continuer avec le transfert installé. 64 Installez le transfert avec une cellule mémoire valide. 65 Installez le transfert avec une cellule mémoire valide. 66 Installez le transfert avec une cellule mémoire valide. 67 Installez le transfert avec une cellule mémoire valide. 68 Installez le transfert avec une cellule mémoire valide. Messages d’erreur C-3 Code C-4 Messages d’erreur Action 80 Supprimez le bourrage au niveau du massicot. 81 Supprimez le bourrage. 82 Aucune. Maintenance nécessaire. 83 Aucune. Maintenance nécessaire. 84 Remplacez le transfert. 85 Nettoyez le détecteur (partie du guide de réglage du support). 87 Supprimez le bourrage. 88 Supprimez le bourrage. 89 Aucune. Maintenance nécessaire. 90 Aucune 91 Aucune 92 Aucune 93 Aucune ">
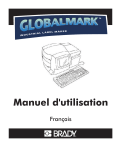
Public link updated
The public link to your chat has been updated.