IRIS IRISCan Express 3 Manuel utilisateur
PDF
Скачать
Документ
Français Français e guide de démarrage rapide a pour but de vous aider dans l'installation et la mise en route d'IRIScan C Express™ 3. Le logiciel fourni avec ce produit est Readiris™ Pro 12. our des explications plus complètes sur tout l'éventail de fonctionnalités de Readiris™ Pro 12, consultez P le fichier d'aide fourni avec le logiciel ou les guides de l'utilisateur les plus récents à la page www.irislink.com/support/userguides. Les explications fournies dans ce guide sont basées sur le système d'exploitation Windows 7. Toutes les informations du présent guide peuvent être modifiées sans préavis. 1. 2. 3. 4. Table des matières Installation Numérisation de documents avec IRIScan™ Express 3 Utilisation de Readiris™ Pro 12 Questions fréquentes (FAQ) et support technique 1. Installation 1.1 Installation de Readiris™ Pro 12 AVANT DE COMMENCER : assurez-vous de disposer des droits d'administrateur requis pour installer le logiciel. • Insérez le CD-ROM fourni avec IRIScan™ Express 3 dans le lecteur CD de votre ordinateur. L'écran d'installation apparaît. • Cliquez sur Readiris™ Pro 12 pour lancer l'installation. Remarque : il est vivement recommandé d'installer les différents composants en respectant l'ordre dans lequel ils apparaissent à l'écran. • • • Cliquez sur Suivant et suivez les instructions affichées à l'écran. Cliquez sur Terminer pour finaliser l’installation. Entrez le numéro de série à l’invite. Ce numéro figure sur une étiquette dans le coffret du produit. 1.2 Installation de l’IRIScan™ Express 3 • • • • Une fois Readiris™ Pro 12 installé, revenez dans l'écran d'installation. Cliquez sur le programme d'installation IRIScan™ Express 3 pour lancer l'installation. Sélectionnez la langue d’installation, puis cliquez sur l’option Installer le logiciel. A présent, cliquez sur Installer en bas de la fenêtre et suivez les instructions qui s’affichent à l’écran. ette opération installe le logiciel Gestionnaire C de boutons et le pilote du scanneur. 1.3 Etalonnage du scanneur A la fin de l'installation, le système vous invite à étalonner le scanneur. Connectez le scanneur à votre ordinateur à l'aide du câble USB fourni. • Cliquez sur OK pour lancer l'Assistant d'étalonnage. • Insérez la feuille d'étalonnage fournie avec le scanneur et cliquez sur Etalonner maintenant. Il est recommandé de redémarrer l'ordinateur après avoir installé le logiciel du scanneur. Français Français 2. Numérisation de documents avec IRIScan™ Express 3 Pour numériser des documents avec IRIScan™, vous avez le choix entre deux possibilités : - A partir de Readiris™ Pro 12 - Avec les boutons du scanneur Par défaut, le bouton gauche du scanneur numérise les documents sur l'ordinateur. Par défaut, le bouton droit numérise les documents dans Readiris™ Pro 12. Pour modifier ces paramètres, vous devez utiliser le logiciel Button Manager. 2.1 Démarrage de l'application Button Manager Après avoir installé le logiciel Button Manager, son icône apparaît dans la barre d'état système. Remarque : si l'icône est barrée d'une croix, cela signifie que le scanneur est déconnecté ou que le pilote n'a pas été correctement installé. • • Double-cliquez sur l'icône pour ouvrir l'application Button Manager. Vous pouvez également l'ouvrir en sélectionnant Programmes > IRIScan Express 3 > IRIScan Button Manager. 2.2 Configuration des boutons Les deux boutons du scanneur peuvent être configurés pour effectuer des actions différentes. Pour configurer les boutons : • Sélectionnez le bouton à configurer : Gauche ou Droit. • Sélectionnez le modèle de bouton approprié dans la liste déroulante. Conseil : pour obtenir des résultats optimaux, sélectionnez la valeur Couleur dans la liste Mode de numérisation et 300 ppp dans la liste Résolution. Exemples de configuration Numérisation sur l'ordinateur • Sélectionnez Utilitaire de fichiers dans la liste Modèle de bouton. • Cliquez sur le bouton Parcourir en regard de Dossier de sauvegarde pour sélectionner l'emplacement de sauvegarde. • Cliquez sur Configurer pour définir le nom du fichier. • En fonction du mode de numérisation (couleur, niveaux de gris, noir et blanc), vous pouvez sélectionner le format de fichier. • Cliquez sur Appliquer pour enregistrer les paramètres. • A présent, appuyez sur le bouton du scanneur que vous avez configuré pour numériser les documents sur l'ordinateur. Conseil : vous pouvez numériser les documents dans votre dossier Dropbox. Numérisation dans Readiris™ Pro 12 • Sélectionnez Utilitaire d'OCR dans la liste Modèle de bouton. • Vérifiez que Readiris est sélectionné comme application d'OCR. • Sélectionnez les paramètres de numérisation appropriés. Français Français Conseil : pour numériser les pages les unes après les autres, sélectionnez l'option de numérisation continue. • • Cliquez sur Appliquer pour enregistrer les paramètres. A présent, appuyez sur le bouton du scanneur que vous avez configuré pour numériser les documents dans Readiris. Remarque : pour en savoir plus sur les différents paramètres, consultez le fichier d'aide du programme Button Manager. 3. Utilisation de Readiris™ Pro 12 3.1 Démarrage de Readiris™ Pro 12 Au cours de l'installation, le système crée un raccourci vers le programme Readiris™ Pro 12 sur le Bureau. • liquez avec le bouton droit sur le raccourci et sélectionnez Exécuter en tant C qu'administrateur pour lancer Readiris™ Pro 12 pour la première fois. 3.2 Enregistrement de Readiris™ Pro 12 Une fois l'application ouverte, le système vous invite à l'enregistrer. Les versions non enregistrées ne peuvent être utilisées que pendant 30 jours. En outre, le produit doit être enregistré pour avoir droit au support technique. L'enregistrement offre également d'autres avantages, notamment l'accès aux mises à jour du logiciel ainsi que des remises lors de l'achat d'autres produits. • • liquez sur Enregistrer maintenant pour commencer C l'enregistrement. Indiquez le numéro de série que vous trouverez dans le coffret du produit et cliquez sur OK. Ce numéro comporte 11 chiffres. • • • • Cliquez ensuite sur Assistant d'enregistrement pour continuer. Cliquez sur Suivant et sélectionnez Internet comme méthode d'enregistrement. Cliquez sur Suivant pour être dirigé vers la page web d'enregistrement. Complétez vos données puis cliquez sur Envoyer. • près avoir reçu votre clé logicielle, relancez la procédure A d'enregistrement et indiquez la clé logicielle dans le champs correspondant. Vous recevrez un e-mail contenant la clé logicielle dans les 24 heures. 3.3 Configuration du scanneur IRIScan™ dans Readiris™ Pro 12 Lord du démarrage de Readiris™ Pro 12, l'Assistant OCR s'ouvre automatiquement. Cliquez sur Annuler afin de le fermer pour l'instant. Pour configurer IRIScan™ : • Cliquez sur Scanneur dans la barre d'outils de gauche. • Cliquez sur Modèle de scanneur et sélectionnez IRIScan™ Express 3 dans la liste. • Cliquez sur Configurer pour sélectionner le pilote du scanneur. Important : s i votre scanneur n'est pas répertorié dans la fenêtre Sélectionner source, cela signifie que le pilote de votre scanneur n'a pas été correctement installé. Réinstallez le pilote du scanneur avant d'essayer de le configurer dans Readiris™ Pro 12. Français Français Configuration recommandée pour le scanneur : Une résolution de 300 ppp et le mode de numérisation Couleur permettent d'obtenir de meilleurs résultats de numérisation. 3.4 Principales étapes de traitement dans Readiris™ Pro 12 Cette section décrit les principales étapes de traitement dans Readiris™ Pro 12. Suivez ces étapes pour numériser des documents, les reconnaître et les enregistrer au format ou dans l'application de votre choix (Microsoft® Word, Adobe® Reader). Référez-vous au guide de l'utilisateur pour des informations plus détaillées sur les applications et les formats de sortie. 1. Le cas échéant, sélectionnez les options de configuration. Pour faire pivoter les pages Cliquez sur Options > Rotation > Sélectionnez le degré de rotation ou l'option automatique. Pour redresser les pages Cliquez sur Options > Redressement des pages. Remarque : laissez l'option par défaut Analyse de page activée. Cette option divise automatiquement les documents en zones de reconnaissance. Readiris™ Pro 12 utilise les zones pour reconnaître les documents. 2. Scannez vos documents. • lacez la face du document à numériser vers le bas dans le P scanneur. • liquez sur le bouton Numériser dans la barre d'outils de C gauche. Conseil : si vous avez utilisé les boutons du scanneur pour numériser les documents sur votre ordinateur, utilisez le bouton Ouvrir pour les rechercher. 3. Sélectionnez la langue du document. • • Cliquez sur l'icône du globe terrestre. Sélectionnez la langue du document. 4. Sélectionnez le format et/ou l'application de sortie. • • • Cliquez sur l'icône Format. Sélectionnez l'application de votre choix dans la liste Envoyer vers si vous souhaitez ouvrir immédiatement le document reconnu. OU sélectionnez le format de sortie de votre choix dans la liste Externe si vous souhaitez simplement enregistrer le document reconnu. Conseil : si vous sélectionnez Word, sélectionnez Recréer le document d'origine > Utiliser des colonnes et non des cadres pour obtenir un meilleur résultat. Conseil : si vous sélectionnez PDF, choisissez Adobe Acrobat PDF Image-Texte pour obtenir un meilleur résultat. Français Français 5. Cliquez sur Reconnaître + Enregistrer pour enregistrer les documents. 4. Questions fréquentes (FAQ) et support technique En cas de problèmes liés à l'utilisation de Readiris™ Pro 12, consultez la page des questions fréquentes (FAQ) sur le site www.irislink.com/support/faq ou contactez le support technique via la page www.irislink.com/support. ">
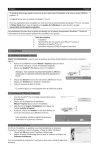
Публичная ссылка обновлена
Публичная ссылка на ваш чат обновлена.