IRIS IRIScan Pro 3 Cloud Manuel du propriétaire
Ci-dessous, vous trouverez de brèves informations sur Pro 3 Cloud. Ce guide vous aidera à installer et à configurer votre scanner. Il fournit des informations sur la vérification des accessoires, l'installation du logiciel, la connexion et la mise sous tension du scanner, la numérisation de documents et l'utilisation de l'outil Button Manager.
PDF
Télécharger
Document
Français Français e guide de démarrage rapide a pour but de vous aider dans l'installation et la mise en route du scanneur C IRIScan™ Pro 3 Cloud. Le scanneur est fourni avec les applications suivantes : Readiris™ Corporate 14 (PC et Mac), Cardiris™ Corporate 5 for CRM (PC), Cardiris™ Pro 4 (Mac) et IRISFile™ 12 (PC). Le DVD fourni avec le scanneur IRIScan™ contient les guides de démarrage rapide des différentes applications. Pour des explications plus complètes sur toutes leurs fonctionnalités, consultez les manuels d'utilisation récents sur le site www.irislink.com/support/userguides. Les descriptions données dans ce guide sont basées sur les systèmes d'exploitation Windows® 7 et Mac OS® Lion. Toutes les informations du présent guide peuvent être modifiées sans préavis. Table des matières Étape 1 : Vérification des accessoires Étape 2 : Installation de Readiris™, du pilote du scanneur et des autres applications logicielles Étape 3 : Connexion du scanneur à l'ordinateur Étape 4 : Mise sous tension du scanneur Étape 5 : Numérisation des documents Étape 6 : Utilisation de l'outil Button Manager (Gestionnaire de boutons version PC uniquement) Conseils Étape 1 : Vérification des accessoires Étape 2 : Installation de Readiris™, du pilote du scanneur et des autres applications logicielles Important : Commencez par installer Readiris™ avant d’installer le pilote du scanneur ou le gestionnaire de boutons. Ensuite, installez le pilote du scanneur et les applications avant de connecter le scanneur à l’ordinateur. ssurez-vous de disposer des droits d'administrateur requis sur votre ordinateur pour procéder à A l'installation. Windows 1. Insérez le disque IRIScan™ dans le lecteur DVD de l'ordinateur. L e menu d'installation s'affiche automatiquement. (S'il ne s'affiche pas, exécutez setup.exe à partir du disque.) 2. Cliquez sur Readiris™ Corporate 14 pour installer Readiris™. 3. Cliquez sur IRIScan™ Pro 3 Cloud Driver pour installer le pilote. Suivez les instructions affichées à l'écran. 4. Revenez dans le menu d'installation et installez l'outil Button Manager (Gestionnaire de boutons) et les autres applications. À nouveau, suivez les instructions affichées à l'écran. Remarque : tous les numéros de licence requis pour activer les logiciels figurent sur la feuille de licences incluse dans la boîte. Français Français Mac OS 1. Insérez le disque IRIScan™ dans le lecteur DVD de l'ordinateur. 2. Cliquez sur l'icône IRIScan™ Pro 3 Cloud qui apparaît sur le Bureau. 3. Ouvrez le dossier IRIScan™ Pro 3 Cloud Driver et exécutez le programme d'installation. Suivez les instructions affichées à l'écran. 4. Revenez au contenu du DVD et installez les autres applications. Remarque : t ous les numéros de licence requis pour activer les logiciels figurent sur la feuille de licences incluse dans la boîte. Étape 3 : Connexion du scanneur à l'ordinateur Remarques: • • ssurez-vous que le scanneur est hors A tension avant de le connecter. Au lieu d'utiliser le câble d'alimentation normal, vous pouvez également utiliser le câble d'alimentation USB. Étape 4 : Mise sous tension du scanneur • T ournez le bouton d'alimentation dans le sens des aiguilles d'une montre sur n'importe quel numéro. • Le voyant LED s'allume en rouge puis devient vert. Remarque : si le voyant LED reste rouge alors que le scanneur est connecté à l'ordinateur, il existe un problème. Consultez notre site web www.irislink.com/support pour obtenir de l'aide. Remarque : sur Mac OS, le voyant LED ne devient pas automatiquement vert. Vous devez commencer par sélectionner IRIScan™ comme source de numérisation dans une application de numérisation. • S i le pilote a été correctement installé, une info-bulle apparaît dans la barre des tâches (de Windows). Étape 5 : Numérisation des documents IRIScan™ Pro 3 Cloud peut numériser des documents de différentes tailles, des cartes de visite aux documents A4/Légal. Vous pouvez numériser des piles de documents à l'aide du bac d'alimentation ou numériser des feuilles individuellement à l'aide de la base amovible. IMPORTANT : le scanneur doit être utilisé à partir des applications de numérisation, par exemple Readiris™ et Cardiris™. Si vous appuyez seulement sur le bouton Scan (Numériser), le scanneur ne fonctionnera pas à moins d'avoir installé et configuré correctement l'outil Button Manager (Gestionnaire de boutons - PC uniquement). Reportez-vous aux guides de démarrage rapide de Readiris™ et Cardiris™ fournis sur le DVD pour savoir comment utiliser ces applications avec le scanneur. Français Français Utilisation du bac d'alimentation 1. Ouvrez le bac d'alimentation automatique. 2. Retirez la plaque d'extension d'alimentation endessous du scanneur. 3. Insérez les documents de haut en bas, avec le texte face au scanneur. 4. Alignez les guides sur les bords du document. Conseil : vérifiez que le couvercle du bac d'entrée avant reste fermé si vous utilisez le bac d'alimentation automatique. Utilisation de la base amovible 1. Ouvrez le bac d'entrée avant. 2. Insérez le document avec le haut de la page vers le bas et le texte face au scanneur. 3. Centrez le document par rapport aux repères de taille du papier sur le bac. Dissociation de la base amovible et du bac d'alimentation La base amovible du scanneur peut être détachée du bac d'alimentation automatique. Ainsi, le scanneur peut être utilisé facilement comme un scanneur portable. 1. Appuyez sur le bouton de déclenchement en bas à droite du scanneur et maintenez-le enfoncé. 2. Inclinez la base du scanneur vers vous et détachez-la du bac d'alimentation. Étape 6 : Utilisation de l'outil Button Manager (Gestionnaire de boutons version PC uniquement) Pour utiliser les boutons du scanneur, vous devez configurer l'outil Button Manager. 1. Exécutez l'outil Button Manager à partir de la liste All Programs (Tous les programmes). 2. L'outil Button Manager s'affiche dans le coin inférieur droit de votre écran. Vérifiez que le scanneur est sous tension. Français Français Notez que les trois premiers boutons sont préconfigurés. Cliquez sur les boutons avec le bouton droit de la souris pour en afficher les propriétés. Vous pouvez configurer jusqu'à 9 boutons pour numériser vos documents dans vos applications et formats de sortie de prédilection. A titre d'exemple, nous allons configurer un bouton non configuré pour la numérisation vers Readiris™ 14. Configuration d'un bouton du scanneur 1. Cliquez avec le bouton droit sur un bouton non configuré. 2. Dans la fenêtre Button Properties (Propriétés du bouton), cliquez sur Add/ Delete (Ajouter/Supprimer). 3. Dans la nouvelle fenêtre, cliquez sur le bouton Add (Ajouter) en bas de la fenêtre. 4. Cliquez sur le bouton Browse (Parcourir) et sélectionnez l'application Readiris™. 5. Attribuez un nom à l'application. 6. Sélectionnez un format de fichier pris en charge par l'application puis cliquez sur OK. Par défaut, elle est installée sous C:\Program Files\Readiris Corporate 14. 7. Sélectionnez Readiris et cliquez sur le bouton Add (Ajouter) dans la partie centrale de la fenêtre. IMPORTANT : pour numériser plusieurs pages dans un seul fichier, sélectionnez Tagged Information File (.TIF). 8. Ajoutez une configuration. 9. Sélectionnez un mode de couleurs et la résolution, puis cliquez sur OK. CONSEIL : il est recommandé de sélectionner une résolution comprise entre 300 et 600 ppp. Français 10. IMPORTANT : Pour numériser plusieurs pages dans un seul fichier, cliquez sur l'onglet Options. Ensuite, sélectionnez Multi-page. (L'option est disponible uniquement si vous avez sélectionné le format de fichier .TIF). Français 11. Cliquez sur Apply (Appliquer) pour enregistrer les paramètres. 12. Le bouton configuré est prêt à être utilisé. - Cliquez sur le bouton pour numériser dans l'application Readiris™. - Vous pouvez également tourner le bouton d'alimentation jusqu'à la position 4. Ensuite, appuyez sur le bouton Scan (Numériser) du scanneur pour numériser directement votre document dans Readiris™. Conseils Vérification et remplacement du tampon ADF Vérifiez si le tampon ADF est correctement placé à l'arrière du scanneur : 1. Retirez le scanneur. 2. Appuyez sur les deux attaches à l'arrière du bac d'alimentation pour ouvrir le couvercle arrière. 3. La partie en caoutchouc du tampon ADF doit être insérée dans l'encoche. 4. Si ce n'est pas le cas, enfoncez et maintenez les deux côtés du tampon avec vos doigts pour le retirer. 5. Insérez la partie en caoutchouc dans l'encoche et remettez le tampon en place. Remarque : la boîte de scanneur IRIScan™ contient un tampon de rechange pour le cas où vous devriez remplacer le tampon en place (il est recommandé de le remplacer après 20 000 numérisations ou en cas de bourrages papier à répétition). En cas de problèmes liés à l'utilisation du scanneur IRIScan™ Pro 3 Cloud, consultez la page des questions fréquentes (FAQ) sur le site www.irislink.com/support/faq ou contactez le Support technique via la page www.irislink.com/support. ">
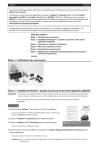
Lien public mis à jour
Le lien public vers votre chat a été mis à jour.
Caractéristiques clés
- Numérisation de documents de différentes tailles (cartes de visite à A4/Légal)
- Numérisation de piles de documents avec le bac d'alimentation
- Numérisation de feuilles individuelles avec la base amovible
- Logiciel Readiris™ Corporate 14 pour la reconnaissance de caractères (OCR)
- Outil Button Manager pour personnaliser les boutons du scanner (PC uniquement)
Questions fréquemment posées
Insérez le disque IRIScan™ dans le lecteur DVD de l'ordinateur et cliquez sur Readiris™ Corporate 14 dans le menu d'installation.
Assurez-vous que le scanner est hors tension avant de le connecter. Utilisez le câble d'alimentation normal ou le câble d'alimentation USB.
Tournez le bouton d'alimentation dans le sens des aiguilles d'une montre sur n'importe quel numéro. Le voyant LED s'allume en rouge puis devient vert.