IRIS IRISCan Anywhere 3 Manuel utilisateur
PDF
Download
Document
Les descriptions données dans ce guide sont basées sur les systèmes d'exploitation Windows® 7 et Mac OS Lion. Toutes les informations du présent guide peuvent être modifiées sans préavis. Table des matières 1. Utilisation du scanner IRIScan™ 2. Installation du logiciel sur un ordinateur Windows 2.1 Utilisation de Readiris™ 2.2 Utilisation de Cardiris™ 3. Installation du logiciel sur un ordinateur Mac OS 3.1. Utilisation de Readiris™ 3.2 Utilisation de Cardiris™ 4. Informations de référence sur le scanner IRIScan™ 5. Questions fréquentes (FAQ) et support technique 1. Utilisation du scanner IRIScan™ Avant de commencer : chargez votre scanner pendant 4 heures. 1. Mettez votre ordinateur sous tension. 2. Connectez le scanner à l'ordinateur à l'aide du câble USB. 3. Le voyant orange reste allumé pendant la charge. 4. Lorsque le scanner est complètement chargé, le voyant orange s'éteint. Déconnectez alors le scanner de l'ordinateur. Remarque préliminaire : Le scanner IRIScan™ est conçu pour être utilisé de manière autonome, sans être connecté à un ordinateur. Les documents que vous numérisez sont stockés dans la mémoire interne du scanner (ou sur une clé USB/carte SD en option). Ils peuvent ensuite être chargés dans Readiris™ et Cardiris™. Remarque : IRIScan™ n'est pas un scanner Twain qui peut être utilisé à partir de n'importe quelle application pour numériser des documents. Considérez-le plutôt comme un périphérique de stockage USB capable de numériser des documents de façon indépendante. Numérisation de documents ÉTAPE 1: Appuyez sur le bouton d'alimentation pendant un moment. • Le voyant vert clignote pendant quelques secondes puis reste allumé. • Le scanner est prêt. Évitez de numériser des documents tant que le voyant vert clignote ! Français Ce guide de démarrage rapide a pour but de vous aider dans l'installation et la mise en route du scanner IRIScan™ Anywhere 3. Ce scanner est fourni avec les logiciels suivants : - Readiris™ Pro 14 et Cardiris™ Pro 5 (pour Windows®) - Readiris™ Pro 14 et Cardiris™ Pro 4 (pour Mac® OS) Pour des explications plus complètes sur tout l'éventail des fonctionnalités de Readiris™ et Cardiris™, consultez le fichier d'aide fourni avec le logiciel ou les guides de l'utilisateur les plus récents disponibles sur le site www.irislink.com/support/userguides. ÉTAPE 2: Numérisez vos documents Français Conseil: vous pouvez numériser vos documents dans une résolution standard de 300 ppp ou dans une haute résolution de 600 ppp. Pour passer à une haute résolution, appuyez de nouveau sur le bouton d'alimentation. Le voyant vert devient à présent orange. Pour numériser des documents : • Insérez vos documents en plaçant la face à numériser vers le haut. • Utilisez le guide papier pour aligner les documents avec le scanner. Pendant la numérisation, le voyant vert clignote. Attendez que le voyant cesse de clignoter avant d'insérer un nouveau document. Vos documents sont prêts à être chargés dans Readiris™ et Cardiris™. 2. Installation du logiciel sur un ordinateur Windows • Insérez le DVD-ROM IRIScan™ Anywhere 3 dans le lecteur de DVD-ROM. • Sur l'écran du menu qui apparaît, cliquez sur Readiris™ Pro 14 pour lancer l'Assistant d'installation. • Cliquez sur Suivant et suivez les instructions affichées à l'écran. • Lorsque l'installation est terminée, retournez dans l'écran du menu et répétez la même procédure pour installer Cardiris™ Pro 5. Si la fenêtre Exécution automatique ne s'affiche pas : • Cliquez sur Poste de travail > Lecteur DVD. • Double-cliquez sur l'icône du lecteur DVD puis double-cliquez sur le fichier Setup.exe pour lancer l'Assistant d'installation. 2.1 Utilisation de Readiris™ sur un ordinateur Windows 2.1.1 Démarrage de Readiris™ Au cours de l'installation, le système crée un raccourci vers le programme Readiris™ sur le Bureau. Double-cliquez sur ce raccourci pour lancer Readiris™. 2.1.2 Activation + Enregistrement Activation Lorsque vous démarrez Readiris™, vous êtes invité à l'activer. Les versions non activées ne peuvent être utilisées que pendant 10 jours. • Cliquez sur Oui pour activer Readiris™. Vous avez besoin d'une connexion Internet pour l'activation. • Indiquez le code d'activation figurant sur l'étiquette dans le coffret du DVD et cliquez sur OK. Conseil : si une erreur se produit pendant l'activation, vous pouvez également activer votre produit manuellement. Enregistrement Au terme de l'activation, le système vous invite à enregistrer Readiris™. Il est nécessaire d'enregistrer le produit pour bénéficier d'un support technique. L'enregistrement offre également d'autres avantages, notamment l'accès aux mises à jour du logiciel ainsi que des remises lors de l'achat d'autres produits. Complétez le formulaire d'enregistrement puis cliquez sur Enregistrer maintenant pour l'envoyer. Vous avez besoin d'une connexion Internet pour l'enregistrement. 2.1.3 Principales étapes de traitement Étape 1 : Sélectionnez la langue du document. Dans le groupe Langues, cliquez sur la flèche vers le bas pour ouvrir la liste Principale puis sélectionnez la langue de votre document. Étape 2 : Le cas échéant, modifiez les options de configuration de page. Pour faire pivoter les pages Dans le groupe Configuration, cliquez sur la flèche vers le bas pour ouvrir la liste Rotation puis sélectionnez le degré de rotation ou l'option automatique. Pour redresser les pages Dans le groupe Configuration, sélectionnez l'option Redressement des pages. Remarque : laissez l'option par défaut Analyse de page activée. Cette option divise automatiquement les documents en zones de reconnaissance. Readiris™ utilise les zones pour reconnaître les documents. Étape 3 : Ouvrez vos images IRIScan™ 1. Connectez votre scanner IRIScan™ à l'ordinateur et allumez le scanner. 2. Readiris™ ouvre le dossier de la mémoire du scanner. Sélectionnez les documents à charger puis cliquez sur Ouvrir. Conseil : pour charger d'autres images par la suite, cliquez sur le bouton À partir du fichier sur la barre d'outils principale. Étape 4 : Sélectionnez le format et la destination de sortie. Dans le groupe Sortie, cliquez sur la flèche située dans le coin (voir l'image ci-dessus) pour accéder aux options Sortie. Français Cette section décrit les principales étapes de traitement dans Readiris™. Suivez les procédures indiquées pour ouvrir vos images IRIScan™, les reconnaître et les envoyer vers votre application (p.ex. Microsoft® Word, Adobe® Reader) ou vers le Cloud. Référez-vous au guide de l'utilisateur pour des informations plus détaillées sur les applications et les formats de sortie. • Dans la première liste déroulante, sélectionnez Français l'application et le format de sortie de votre choix. Exemple : Microsoft Word 2007/2010, Adobe PDF. Conseil : si vous sélectionnez Word, sélectionnez Recréer le document d'origine > Utilisez des colonnes et non des cadres pour obtenir un meilleur résultat. Conseil : si vous sélectionnez PDF, choisissez Adobe Acrobat PDF Image-Texte pour obtenir un meilleur résultat. • Dans la seconde liste déroulante, sélectionnez Enregistrer en tant que fichier pour sauvegarder les documents sur votre ordinateur ou choisissez un connecteur pour les envoyer vers le Cloud (Evernote®, GoogleDocs®, Dropbox®, Box®). Conseil : vous pouvez également envoyer directement les documents en tant que pièces jointes vers Outlook®, Outlook Express® ou Windows Live Mail. Pour configurer un connecteur vers le Cloud : • Sélectionnez un connecteur dans la liste puis cliquez sur Configurer. • Ensuite, indiquez votre nom d'utilisateur et votre mot de passe, puis cliquez sur OK. Remarque : vous devez posséder un compte Cloud valide pour configurer les connecteurs. Étape 5 : Envoyez l'image reconnue vers l'application et au format de sortie de votre choix. Dans le groupe Sortie, cliquez sur Envoyer. A : S i vous avez sélectionné l'option Enregistrer en tant que fichier : • La fenêtre Fichier de sortie s'ouvre. • Attribuez un nom à votre fichier puis choisissez l'emplacement de sauvegarde. B : Si vous avez sélectionné un connecteur vers le Cloud : • La fenêtre Connecteur s'ouvre. • Sélectionnez le service Cloud puis cliquez sur OK. • Attribuez ensuite un nom à votre fichier et cliquez à nouveau sur OK. 2.2 Utilisation de Cardiris™ sur un ordinateur Windows 2.2.1 Démarrage de Cardiris™ 2.2.2 Enregistrement de Cardiris™ Il est recommandé d'enregistrer votre copie de Cardiris™. En effet, le produit doit être enregistré pour avoir droit au support technique. L'enregistrement offre également d'autres avantages, notamment l'accès aux mises à jour du logiciel ainsi que des remises lors de l'achat d'autres produits. • Dans le menu S'enregistrer, cliquez sur Assistant d'enregistrement. • Suivez ensuite les instructions qui s'affichent à l'écran. Vous avez besoin d'une connexion Internet pour l'enregistrement. 2.2.3 Principales étapes de traitement Cette section décrit les principales étapes de traitement dans Cardiris™. Suivez ces étapes pour créer une nouvelle base de données, charger et reconnaître vos documents et les exporter dans l'application de votre choix (p.ex. Windows Contacts, Google Contacts™). Étape 1 : Créez une nouvelle base de données Dans le menu Fichier, cliquez sur Nouveau pour ouvrir une nouvelle base de données vide. Ensuite, cliquez sur Enregistrer sous dans le menu Fichier pour enregistrer la nouvelle base de données. Toutes les modifications apportées par la suite à la base de données sont enregistrées automatiquement. Étape 2 : Chargez vos images IRIScan™ 1. Connectez votre scanner IRIScan™ à l'ordinateur et allumez le scanner. 2. Cardiris™ détecte si les images des cartes ont été numérisées dans la mémoire du scanner. Cliquez sur Oui pour les sélectionner. Cardiris™ ouvre ensuite le dossier approprié. Conseil : pour charger d'autres images par la suite, cliquez sur la flèche vers le bas à côté de Numériser et sélectionnez Charger. A présent, cliquez sur le bouton Charger pour charger les images Étape 3 : Reconnaissez vos documents et convertissez-les en contacts 1. Sélectionnez le pays correspondant aux documents dans la liste déroulante. 2. Sélectionnez les cartes à reconnaître. 3. Cliquez ensuite sur Reconnaître. Français Au cours de l'installation, le système crée un raccourci vers le programme Cardiris™ sur le Bureau. • Cliquez avec le bouton droit sur le raccourci et sélectionnez Exécuter en tant qu'administrateur pour lancer Cardiris™ pour la première fois. Français 4. Les données de la carte sont affectées aux champs de données correspondants. Doublecliquez sur une carte pour vérifier les résultats. Conseils : Les résultats peuvent être modifiés à l'aide du clavier ou déplacés d'un champ à un autre avec les fonctions couper-coller et glisser-déposer. Vous pouvez également attribuer des catégories aux contacts et créer des champs personnalisés. Étape 4 : Exportez vos contacts Les contacts Cardiris™ peuvent être exportés vers de nombreuses applications : Microsoft Outlook, Windows Contacts, Microsoft Excel, etc. 1. Sélectionnez les cartes à exporter. 2. Cliquez ensuite sur Exporter. 3. Sélectionnez l'application d'exportation de votre choix puis cliquez sur le bouton Exporter. Utilisez le bouton Configurer pour définir d'autres options. Exemple : Contacts Windows Vos contacts sont désormais stockés comme des contacts Windows. Pour plus d'informations sur les options d'exportation, consultez le fichier d'aide fourni avec le logiciel. 3. Installation du logiciel sur un ordinateur Mac OS puis cliquez sur l'icône DVD-ROM sur le Bureau. • Lancez l'installation Readiris™ Pro 14 et suivez les instructions qui apparaissent à l'écran. • Cliquez ensuite sur Installer pour lancer l'installation. Il est possible que le système vous invite à indiquer un nom d'utilisateur et un mot de passe d'administrateur pour installer Readiris. • Vous êtes invité à entrer le numéro de série. Le numéro de série comporte 15 chiffres et se trouve dans le coffret du produit. • Une fois l'installation terminée, cliquez sur Fermer. Le dossier Readiris est ajouté au dossier Applications par le programme d'installation. • Retournez ensuite du contenu du DVD-ROM et répétez la même procédure pour installer Cardiris™ Pro 4. 3.1. Utilisation de Readiris™ sur un ordinateur Mac OS 3.1.1 Démarrage de Readiris™ • Pour démarrer Readiris™, accédez à Finder > Applications > Readiris™ Pro 14. • Ensuite, double-cliquez sur l'icône Readiris™. 3.1.2 Activation + Enregistrement Activation (version Readiris ESD et Readiris Corporate) Lorsque vous exécutez Readiris™, vous êtes invité à l'activer. Les versions non activées ne peuvent être utilisées que pendant 30 jours. • Cliquez sur Demander la clé pour obtenir votre clé logicielle. Vous êtes redirigé vers la page web d'activation. • Complétez vos données et cliquez sur Envoyer. Vous recevrez un e-mail contenant la clé logicielle dans les 24 heures. • Dès que vous avez reçu votre clé logicielle d'I.R.I.S., introduisez-la dans le champ correspondant et cliquez sur OK. Vous avez besoin d'une connexion Internet pour terminer l'activation. Enregistrement Il est recommandé d'enregistrer Readiris™. En effet, le produit doit être enregistré pour avoir droit au support technique. L'enregistrement offre également d'autres avantages, notamment l'accès aux mises à jour du logiciel ainsi que des remises lors de l'achat d'autres produits. Pour enregistrer Readiris™ : • Dans le menu Aide, cliquez sur Enregistrer Readiris pour être dirigé vers la page web d'enregistrement. • Complétez vos données et cliquez sur Envoyer. Vous avez besoin d'une connexion Internet pour l'enregistrement. Français • Insérez le DVD-ROM de IRIScan™ dans le lecteur DVD-ROM, 3.1.3 Principales étapes de traitement Français Cette section décrit les principales étapes de traitement dans Readiris™. Suivez les procédures indiquées pour numériser les documents, ouvrir les fichiers PDF et image, les reconnaître et les envoyer vers votre application (p.ex. Microsoft® Word, iWork® Pages, Adobe® Reader) ou un système de stockage en ligne (Google Docs, Dropbox, Evernote). Référez-vous au guide de l'utilisateur disponible sur le site www.irislink.com/support/ userguides pour des informations plus détaillées sur les applications et les formats de sortie. Étape 1 : Chargez vos images IRIScan™ 1. Connectez votre scanner IRIScan™ à l'ordinateur et allumez le scanner. 2. Readiris™ ouvre le dossier de la mémoire du scanner. Sélectionnez les documents à charger puis cliquez sur Ouvrir. Étape 2 : Modifiez les images numérisées/ouvertes et leurs zones de reconnaissance Lorsque vous numérisez/ouvrez des documents dans Readiris™, les vignettes des pages sont affichées dans le volet Pages. L'image active et ses zones de reconnaissance sont affichées dans la partie centrale de l'interface. Il est très simple de les modifier : • Pour modifier l'ordre des pages, faites glisser les vignettes vers un autre emplacement dans le volet Pages. • Pour supprimer une page, sélectionnez-la et cliquez sur l'icône de suppression. • Pour supprimer une zone, sélectionnez-la et cliquez sur le touche Retour de votre clavier. Vignettes des pages Image active Étape 3 : Sélectionnez la langue du document. Cliquez sur la liste de langues dans la barre d'outils supérieure et sélectionnez la langue de votre document. Lorsque vous utilisez Readiris pour la première fois, une liste de 10 langues s'affiche. Cette liste correspond à la liste de langues préférées de votre système d'exploitation Mac. Pour sélectionner une autre langue : • Cliquez sur Autres langues. • Sélectionnez la langue du document dans la liste proposée. Étape 4 : Sélectionnez le format et la destination de sortie. Dans la barre d'outils supérieure, cliquez sur le format de sortie que vous souhaitez générer. Exemple : DOCX aux fins d'édition de texte, PDF pour le stockage. Cliquez sur la flèche vers le bas et sélectionnez les formats à ajouter ou à supprimer. Pour modifier les options par défaut d'un format donné : • Double-cliquez sur son bouton. • Ensuite, sélectionnez les options Destination de votre choix : • Sélectionnez Fichier pour enregistrer les documents localement sur l'ordinateur ou sur un périphérique de stockage amovible. • Sélectionnez Application > Sélectionner une application pour ouvrir les documents dans cette application. • Sélectionnez Système de stockage pour envoyer vos documents vers un système de stockage en ligne. Notez que la connexion au système de stockage en ligne doit être correctement configurée pour pouvoir exporter les documents. • Sélectionnez les options de mise en page requises. Les options de mise en page permettent de recréer dans la mesure choisie la mise en page des documents d'origine. Conseil : si vous sélectionnez le format DOCX, sélectionnez Recréer le document d'origine > Utilisez des colonnes et non des cadres pour obtenir un meilleur résultat. Conseil : si vous sélectionnez PDF, sélectionnez Image-Texte pour obtenir un meilleur résultat. Pour configurer un système de stockage en ligne : • Dans le menu Readiris™, cliquez sur Préférences. • Cliquez ensuite sur l'icône Compte. • Sélectionnez le compte Evernote ou Dropbox à utiliser puis le Dossier de Stockage ou Carnet de notes auquel vous connecter. • Pour ajouter un compte Google Docs, cliquez sur le signe + puis indiquez vos informations d'identification. Remarque importante : pour envoyer les documents vers Evernote ou Dropbox, les applications Evernote et Dropbox doivent être installées sur votre Mac et connectées à votre compte Evernote / Dropbox. Étape 5 : Enregistrez vos documents reconnus Cliquez sur Enregistrer pour enregistrer vos documents. Français Pour ajouter ou supprimer des formats dans la barre d'outils : 3.2 Utilisation de Cardiris™ sur un ordinateur Mac OS Français 3.2.1 Démarrage de Cardiris™ Au cours de l'installation, le système crée un raccourci vers le programme Readiris™ dans la barre Dock. Cliquez sur ce raccourci pour lancer Cardiris™. 3.2.2 Enregistrement de Cardiris™ Il est recommandé d'enregistrer votre copie de Cardiris™. En effet, le produit doit être enregistré pour avoir droit au support technique. L'enregistrement offre également d'autres avantages, notamment l'accès aux mises à jour du logiciel ainsi que des remises lors de l'achat d'autres produits. • Cliquez sur Enregistrer Cardiris™ dans le menu Aide. Vous serez redirigé vers la page web d'enregistrement. • Suivez ensuite les instructions qui s'affichent à l'écran. 3.2.3 Utilisation de Cardiris™ Cette section décrit les principales étapes de traitement dans Cardiris™. Suivez ces étapes pour charger et reconnaître vos documents, les enregistrer dans le Carnet d'adresses et les exporter vers votre application de prédilection (par ex. applications Mail et iWork®) Étape 1 : Sélectionnez le pays de vos documents 1. Cliquez sur l'icône du globe terrestre. 2. Sélectionnez ensuite le pays souhaité dans la liste. Étape 2 : Chargez + reconnaissez les documents et convertissez-les en contacts 1. Connectez votre scanner IRIScan™ à l'ordinateur et allumez le scanner. 2. Cardiris™ ouvre le dossier de la mémoire du scanner. Sélectionnez la carte de visite à charger puis cliquez sur Ouvrir. 3. Les documents sont automatiquement reconnus. Les données de la carte sont affectées aux champs de données correspondants. Vérifiez ensuite les résultats. Conseil: Les résultats peuvent être modifiés à l'aide du clavier ou déplacés d'un champ à un autre avec les fonctions couper-coller et glisserdéposer. Conseil : Pour charger d'autres images par la suite, cliquez sur Charger et créer et recherchez les images à ouvrir. Étape 3 : Enregistrez vos contacts dans le Carnet d'adresses Sélectionnez les contacts que vous voulez enregistrer et cliquez sur Enregistrer Sélection. Ou cliquez sur Enregistrer Tout pour enregistrer toutes les cartes dans le Carnet d'adresses. Étape 4 : Exportez vos contacts l'application de sortie. • Sélectionnez le format de sortie souhaité dans la liste Format. • Puis cliquez sur Ajouter une application dans la liste Envoyer vers si vous souhaitez exporter directement vos contacts dans l'une de vos applications. Ensuite, recherchez l'application requise. • Cliquez sur OK pour enregistrer les paramètres. • Cliquez ensuite sur Exporter pour exporter vos contacts. 4. Informations de référence sur le scanner IRIScan™ Vue de face Vue de l'arrière 1 2 3 4 5 6 Bouton d'alimentation Indicateur d'alimentation Indicateur de statut Guide papier Fente d'alimentation papier Port mini USB (pour connexion par câble) Port USB Fente de sortie papier Logement pour carte SD/xD/MMC/MS Mémoire du scanner Le scanner possède une mémoire interne de 512 Mo. Afin d'augmenter la capacité de stockage, une carte mémoire SD de 1 Go est fournie avec le scanner. Vous pouvez également utiliser une clé USB standard. Lorsqu'il enregistre des images, le scanner utilise les trois types de mémoire dans l'ordre de priorité suivant : Clé USB > Carte mémoire > Mémoire interne Français • Cliquez sur l'icône du format pour sélectionner le format de sortie et éventuellement Voyants lumineux Français Référez-vous au tableau ci-dessous pour connaître la signification des voyants d'alimentation et d'état. : Clignote lentement : Clignote rapidement : Allumé : Éteint Alimentation Statut Alimentation Statut Description • couleur(*) vert couleur(*) orange couleur orange couleur(*) ou • Lorsque le scanner n'est pas connecté à un ordinateur : le scanner est allumé et prêt à l'emploi. Numérisation de l'original en cours. La batterie est chargée lorsque le scanner est allumé. Données en cours de lecture/d'écriture dans la mémoire du scanner ou les périphériques de stockage La batterie est en cours de chargement lorsque le scanner est éteint. orange orange Lorsque le scanner est connecté à un ordinateur : la batterie est complètement chargée et le scanner est prêt à l'emploi. couleur(*) La batterie est faible. • • Le scanner est éteint. La batterie est chargée complètement (lorsque le scanner est éteint et connecté à un ordinateur). vert couleur(*) • • Initialisation du système et des périphériques de stockage. Numérisation et enregistrement du fichier image en cours. vert couleur(*) • • Bourrage papier. Appuyez sur le bouton d'alimentation Power Erreur de calibrage. Référez-vous au guide de l'utilisateur complet. couleur(*) orange couleur(*) Pas de carte mémoire, carte mémoire pleine (espace disponible inférieur à 10 Mo), erreur de la carte mémoire, carte mémoire verrouillée ou le système de fichiers n'est pas supporté. Effacez des fichiers de la carte mémoire afin de libérer de l'espace, déverrouillez la carte mémoire si elle est verrouillée ou essayez une autre carte mémoire. La batterie est très faible et le scanner va s'éteindre automatiquement dans 5 secondes. Chargez immédiatement la batterie. (*) Les couleurs suivantes indiquent la résolution actuelle : Vert = 300 ppp (paramètre par défaut) Orange = 600 ppp 5. Questions fréquentes (FAQ) et support technique En cas de problèmes liés à l'utilisation de ReadirisTM, Cardiris™ ou du scanner IRIScan™, consultez la page des questions fréquentes (FAQ) sur le site www.irislink.com/support/faq ou contactez le support technique via la page www.irislink.com/support. ">
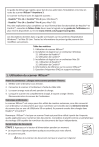
Public link updated
The public link to your chat has been updated.