IRIS IRIScan Express 4 Button Manager Manuel utilisateur
PDF
Descargar
Documento
IRIScan Express 4 Button Manager Guide utilisateur Copyright IRIScanExpress4-dgi_05082015-01 Copyright© 2015 I.R.I.S. Inc. Tous droits réservés. Les informations contenues dans le présent document peuvent être modifiées sans préavis. Le logiciel décrit dans ce document est fourni sous un contrat de licence ou un contrat de non-divulgation. Le logiciel peut être utilisé ou copié uniquement conformément aux termes de ces contrats. Aucun extrait de cette publication ne peut être reproduit sous quelque forme ou par quelque moyen que ce soit sans l'autorisation préalable écrite d'I.R.I.S. SA. La capacité de détection de code à barres est fournie par Dynamsoft Corporation. Marque Microsoft est une marque commerciale déposée de Microsoft Corporation aux États-Unis. Windows, Windows Vista, Windows 7 et Windows 8 sont des marques commerciales ou des marques commerciales déposées de Microsoft Corporation aux États-Unis et/ou dans d'autres pays. OneDrive et son logo sont des marques commerciales de Microsoft Corporation. Evernote et le logo Evernote sont des marques commerciales d'Evernote Corporation. Dropbox et le logo Dropbox sont des marques déposées de Dropbox, Inc. Google et le logo Google sont des marques déposées de Google Inc. Facebook et le logo Facebook sont des marques déposées de Facebook, Inc. Microsoft et Windows sont des marques déposées de Microsoft Corporation. Les autres noms de produits mentionnés dans ce document peuvent être les marques ou les marques déposées de leurs compagnies respectives. Table des matières 1. Vue d'ensemble ................................................................ 3 2. Installation de Button Manager ........................................ 3 3 Numérisation depuis les boutons ...................................... 4 3.1 3.2 3.3 3.4 4 Démarrage de Button Manager ................................................. 4 Utilisation des configurations de bouton par défaut ................. 5 Vérification de la configuration des boutons avant numérisation7 Numérisation par simple contact avec le bouton ...................... 8 3.4.1 Utilisation du panneau de boutons .........................................................9 Configuration des boutons .............................................. 10 4.1 4.2 4.3 4.4 4.5 4.6 4.7 4.8 4.9 4.10 4.11 4.12 4.13 4.14 4.15 4.16 4.17 4.18 Démarrage de la boîte de dialogue Button Properties (Propriétés des boutons) .......................................................................... 10 L'onglet Basic (Général) ......................................................... 12 4.2.1 Le nom du bouton .......................................................................................13 4.2.2 L'option Image Mode (Mode image) ....................................................14 4.2.3 L'option Scan Parameters (Paramètres de numérisation) ...........15 4.2.4 L'option File Location (Emplacement du fichier) .............................16 L'onglet Image Adjustment (Réglage image) ......................... 19 L'onglet Color Dropout (Correction des couleurs) ................... 22 4.4.1 Saisie des valeurs RVB ..............................................................................23 4.4.2 Choix de votre couleur ..............................................................................23 L'onglet Image Processing (Traitement image) ...................... 24 Configuration de Button Manager pour envoyer des images vers une imprimante spécifiée ....................................................... 26 Configuration de Button Manager pour télécharger des images vers un logiciel de messagerie spécifié ................................... 29 Configuration de Button Manager pour télécharger des images vers un serveur FTP ................................................................ 33 Configuration de Button Manager pour télécharger des images vers un serveur Microsoft SharePoint/Office 365 ................... 36 Configuration de Button Manager pour télécharger des images vers Google Drive ................................................................... 39 Configuration de Button Manager pour télécharger des images vers Evernote ......................................................................... 41 Configuration de Button Manager pour télécharger des images vers Dropbox .......................................................................... 42 Configuration de Button Manager pour télécharger des images vers OneDrive ......................................................................... 43 Configuration de Button Manager pour télécharger des images vers Facebook ......................................................................... 45 Configuration de l'application Button Manager pour télécharger une image vers un dossier partagé ......................................... 46 Conditions d’erreur possibles ................................................. 47 Ajout d'une nouvelle application de destination ..................... 50 Utilisation des profils .............................................................. 51 4.19 4.20 5. Fonctionnement .............................................................. 59 5.1 5.2 5.3 ii Utilisation du menu Options ................................................... 52 4.19.1 L'onglet Settings (Paramètres) ...........................................................53 4.19.2 L'onglet Others (Autres) .......................................................................54 4.19.3 L'onglet Scan Count (Nombre de numérisations) .......................55 4.19.4 L'onglet Advanced (Avancé) ................................................................56 4.19.5 L’onglet Scanner Info (Infos scanner) ...........................................57 4.19.6 L’onglet About (A propos) ..................................................................57 Suppression de l'icône Button Manager de la barre d'état système.................................................................................. 58 Insertion d'une image directement dans une application logicielle ................................................................................. 59 “Glisser et déposer” votre fichier vers un bouton spécifique .. 60 Envoi d'un rapport d'erreur .................................................... 61 Vue d'ensemble Manuel de l’utilisateur 1. Vue d'ensemble L'application Button Manager, ou gestionnaire de boutons, offre un moyen simple de numériser vos documents puis de les envoyer vers les applications et les destinations Cloud de votre choix. Le tout par une simple pression d'un bouton du scanneur. Avec la nouvelle application Button Manager, vous pouvez : - numériser directement les documents dans Readiris Pro 14 ; - numériser des images dans une application ouverte ; - numériser des images dans d'autres applications de votre choix ; - envoyer des documents à une imprimante ; - envoyer des documents par e-mail ; - configurer des nouveaux boutons afin d'envoyer des documents vers diverses destinations Cloud. 2.Installation de Button Manager Configuration système requise Windows Composant Configuration requise Processeur de 1 GHz ou supérieur. Ordinateur et processeur Mémoire Au moins 1 Go de mémoire RAM. Disque dur Au moins 500 Go d'espace disque disponible. 1 Go d'espace disque disponible recommandé. Système d’exploitation Windows 10, Windows 8.1, Windows 8, Windows 7, Windows Vista, Windows XP (Service Pack 3). 32 ou 64 bits. Windows 7 ou ultérieur recommandé. Autre Lecteur DVD-ROM ou connexion Internet. Au moins un port USB libre. Attention : installez préalablement le logiciel avant de connecter le scanneur à l'ordinateur. Le cas échéant, consultez le guide de démarrage rapide pour plus d’informations. Installation de Button Manager 3 3 Numérisation depuis les boutons En appuyant simplement sur le bouton Scan de votre scanneur, vous pouvez numériser et envoyer vos documents vers l'application de destination désignée. Toutefois, avant de procéder à la numérisation, il est recommandé de vérifier les configurations des boutons pour s'assurer que le format de fichier et l'application de destination sont corrects. 3.1 Démarrage de Button Manager 1. Si l'application Button Manager et le pilote du scanneur ont été correctement installés sur l'ordinateur, le panneau de boutons s'affiche dans la barre d'état système de Windows dans le coin inférieur droit de l'écran. État Prêt 2. Faites un clic gauche sur l'icône Button Manager pour afficher le panneau de boutons suivant. Ceci indique le modèle de votre scanner. 3. Le bouton par défaut est indiqué par une coche verte. Pour sélectionner un autre bouton comme bouton par défaut, cliquez sur le numéro qui le précède. La coche verte est désormais associée à ce bouton. Remarque : Il est également possible de démarrer le gestionnaire de boutons à partir de la liste de programmes en sélectionnant Démarrer>Programmes>Button Manager> Button Manager V2. 4 Numérisation depuis les boutons Manuel de l’utilisateur 3.2 Utilisation des configurations de bouton par défaut Le scanneur est fourni avec neuf configurations de bouton prédéfinies pour les tâches de numérisation fréquentes, par exemple la numérisation dans Readiris, la numérisation dans une application, la numérisation vers un message électronique, etc. Le tableau ci-dessous illustre les configurations par défaut. Vous pouvez les modifier comme bon vous semble. Bouton Nom Numéro Destination/ Application Configurations de numérisation prédéfinies 1 Readiris Pro 14 Sélectionnez ce bouton pour envoyer directement les documents dans Readiris pour la reconnaissance du texte. Color (Couleur), 300 dpi (300 ppp), Simplex (Recto), JPEG, Auto Crop (Détourage automatique) 2 Scan to PDF (Numérisation au format PDF) Auto (Automatique), 300 dpi (300 ppp), Simplex (Recto), JPEG, Auto Crop (Détourage automatique) Sélectionnez ce bouton pour numériser les documents au format PDF et ouvrir votre lecteur PDF par défaut. Une copie est également enregistrée dans : Pictures\IRIScan Express 3 DropBox Sélectionnez ce bouton pour envoyer les images vers votre compte Dropbox. Auto Color Detection (Détection couleur automatique), 200 dpi (200 ppp), Simplex (Recto), JPEG, Auto Crop (Détourage automatique) 4 Evernote Sélectionnez ce bouton pour envoyer les images vers votre compte Evernote. Auto Color Detection (Détection couleur automatique), 200 dpi (200 ppp), Simplex (Recto), JPEG, Auto Crop (Détourage automatique) 5 Google Drive Sélectionnez ce bouton pour envoyer les images vers votre compte Google Drive. Auto Color Detection (Détection couleur automatique), 200 dpi (200 ppp), Simplex (Recto), JPEG, Auto Crop (Détourage automatique) 6 FTP Sélectionnez ce bouton pour envoyer les images vers un serveur FTP. Auto Color Detection (Détection couleur automatique), 200 dpi (200 ppp), Simplex (Recto), JPEG, Auto Crop (Détourage automatique) 7 Easy Mail (Courrier simplifié) Sélectionnez ce bouton pour envoyer les images sous la forme d'une pièce jointe via le logiciel de messagerie spécifié. Auto Color Detection (Détection couleur automatique), 200 dpi (200 ppp), Simplex (Recto), JPEG, Auto Crop (Détourage automatique) Numérisation depuis les boutons 5 8 Scan to App (Numérisation dans une application) Sélectionnez ce bouton pour envoyer les images vers une application désignée (par défaut : Microsoft Paint). Auto Color Detection (Détection couleur automatique), 200 dpi (200 ppp), Simplex (Recto), JPEG, Auto Crop (Détourage automatique) 9 Archive Sélectionnez ce bouton pour enregistrer les images dans un dossier de votre ordinateur. Auto Color Detection (Détection couleur automatique), 200 dpi (200 ppp), Simplex (Recto), JPEG, Auto Crop (Détourage automatique) Remarque : Pour bien utiliser les paramètres par défaut, vous devez configurer votre ordinateur dans un environnement Internet et installer les logiciels nécessaires, tels que le logiciel d'e-mail, ou l'imprimante, avant d'installer Button Manager. Pour envoyer vos images numérisées vers un serveur réseau comme FTP, Microsoft SharePoint ou Google Drive, assurez-vous d'avoir les privilèges pour accéder au serveur réseau. Par exemple, vous devez d'abord créer un nom de login et mot de passe. Microsoft .NET Framework : Pour envoyer avec précision vos images numérisées vers un serveur réseau, Microsoft .NET Framework 2.0 ou ultérieur est requis. (Consultez le programme et la version en cliquant sur Démarrer > Panneau de configuration > Ajouter ou Supprimer des programmes. Une liste des programmes s'affiche. Si vous avez installé Microsoft .NET Framework, le programme et la version s'affichent dans la liste.). Google Drive : Google fournit un service d'hébergement, de gestion et de modification des documents appelé Google Drive pour chaque utilisateur qui a ouvert un compte sur le site web Google (http://drive.google.com). 6 Microsoft SharePoint : Microsoft SharePoint est un outil de collaboration et de bibliothèque de documents développé par Microsoft pour le partage de fichiers et la publication sur le Web. Vous pouvez avoir besoin de contacter votre administrateur système pour obtenir l'URL correcte du serveur SharePoint. Votre administrateur système vous donnera également accès à SharePoint, ainsi qu'un login et un mot de passe utilisateur valide. Numérisation depuis les boutons Manuel de l’utilisateur 3.3 Vérification de la configuration des boutons avant numérisation 1. Si l'application Button Manager et le pilote du scanneur ont été correctement installés sur l'ordinateur, le panneau de boutons s'affiche dans la barre d'état système de Windows dans le coin inférieur droit de l'écran. 2. Faites un clic gauche sur l'icône Button Manager pour afficher le panneau de boutons suivant. Ceci indique le modèle de votre scanner. 3. Le panneau de boutons affiche les cinq premiers boutons de numérisation. Faites un clic droit sur le bouton (la fonction) que vous souhaitez vérifier, la fenêtre Button Properties (Propriétés du bouton) apparaît. Numérisation depuis les boutons 7 Nom du bouton sélectionné Nom du bouton Paramètres de base de numérisation Boîte de sélection du mode image Dossier et nom de fichier pour l'image numérisée Destination de la numérisation et paramètres Si vous souhaitez modifier le réglage, utilisez cette fenêtre pour réinitialiser le réglage du format de fichier, l'application de destination, ou d'autres paramètres de numérisation. Consultez “Configuration du bouton” dans la section suivante pour réinitialiser les réglages. 4. Cliquez sur le bouton OK pour quitter la fenêtre. Remarque: Si l'icône du bouton ne s'affiche pas dans la barre système de Windows après redémarrage de votre ordinateur, veuillez simplement éteindre et rallumer votre scanner. L'icône du bouton s'affiche ensuite dans le coin droit de la barre système de Windows. 3.4 Numérisation par simple contact avec le bouton 1. Ajustez le guide papier à la largeur du papier et chargez le document en l'insérant face vers le haut et avec le haut de la page vers l'avant dans le chargeur automatique de documents. 2. Appuyez une seule fois sur le bouton de mise sous tension. 8 Numérisation depuis les boutons Manuel de l’utilisateur 3.4.1 Utilisation du panneau de boutons Double cliquez sur l'icône Bouton dans la barre d'état de Windows dans le coin inférieur droit de l'écran. Cela affichera le panneau de boutons. L’icône du bouton Numéro du bouton. L'icône de fonction Cliquez sur les flèches pour parcourir les 9 boutons. A partir de ce panneau, vous pouvez vérifier la configuration de numérisation, démarrer une numérisation, et changer la configuration de numérisation. 1. Pour vérifier la configuration de numérisation, cliquez avec le bouton droit sur l'icône de fonction que vous désirez vérifier. Cela fera apparaître la fenêtre Propriétés des boutons affichant la configuration de numérisation prédéfinie. 2. Pour démarrer une numérisation, cliquez avec le bouton gauche sur l'icône de la fonction que vous désirez numériser. Le scanner commence à scanner et génère des documents numérisés vers l'application de destination que vous avez sélectionnée. 3. Pour changer la configuration de numérisation, cliquez avec le bouton droit sur l'icône de fonction que vous désirez vérifier. Cela affichera la fenêtre Propriétés des boutons qui vous permet de personnaliser la fonction Bouton et ses configurations. 4. Pour parcourir les 9 boutons en cycle, cliquez sur la touche fléchée. Numérisation depuis les boutons 9 Pour fermer le panneau de boutons, cliquez sur le bouton fermer dans le panneau de boutons. 4 Configuration des boutons Button Manager vous permet de personnaliser les boutons, y compris les profils de numérisation, les applications de destination, et la façon dont les fichiers sont stockés et nommés. 4.1 Démarrage de la boîte de dialogue Button Properties (Propriétés des boutons) Pour chacun des neuf boutons, vous pouvez choisir une nouvelle configuration dans la boîte de dialogue Propriétés du bouton. Pour lancer la boîte de dialogue Button Properties (Propriétés du bouton), 1. Faites un clic gauche sur l'icône Bouton dans la barre système dans le coin inférieur droit de l'écran. Le panneau de boutons s'affiche. 2. Faites un clic droit sur le bouton dont vous souhaitez modifier les paramètres. La boîte de dialogue Button Properties (Propriétés du bouton) apparaît. Cliquez sur les flèches pour choisir le numéro du bouton que vous voulez. 10 Numérisation depuis les boutons Manuel de l’utilisateur 3. Dans l'onglet Basic (Général), choisissez vos paramètres de numérisation de base, notamment le mode image, la résolution, le format du papier, le chemin et le nom du fichier et la destination de numérisation souhaitée. 4. Dans l'onglet Image Adjustment (Paramètres de l'image), sélectionnez vos valeurs souhaitées de luminosité et de contraste pour améliorer votre image numérisée. 5. Dans l'onglet Color Dropout (Correction des couleurs), Choisissez le canal de couleur que vous souhaitez enlever pour affiner votre texte. 6. Dans l'onglet Image Processing (Traitement de l'image), choisissez si vous souhaitez faire pivoter votre image ou supprimer votre page vierge. 7. Cliquez sur OK pour enregistrer vos paramètres et fermer cette fenêtre Fonctionnement 11 4.2 L'onglet Basic (Général) Dans l'onglet Basic (Général), la plupart de vos configurations peuvent être faites pour le bouton. L'onglet Basic (Général) vous permet de définir les paramètres de basic (base) pour le bouton, y compris les paramètres de numérisation de base, le format de fichier et le chemin d'accès, et votre destination "numériser vers" pour l'image numérisée. L'onglet Basic (Général) comprend les options suivantes : 12 Fonctionnement Manuel de l’utilisateur 4.2.1 Le nom du bouton Le champ nom du bouton en haut vous permet de renommer le bouton. Il suffit de taper le nom que vous souhaitez dans le champ. Le nom ainsi modifié s'affiche dans le panneau de boutons. Une autre façon de renommer votre bouton : 1. Sur le panneau de boutons, cliquez-droit sur le numéro du bouton que vous souhaitez renommer. Le nom du bouton se met en surbrillance. 2. Tapez le nom de bouton que vous souhaitez dans le champ, puis appuyez sur la touche "Entrer" de votre clavier. Par exemple, My Printer (Mon imprimante.) 3. Le nom est ainsi modifié et s'affiche dans le panneau de boutons comme indiqué. Fonctionnement 13 4.2.2 L'option Image Mode (Mode image) Mode : Sélectionnez le mode d'image correct pour l'image numérisée. Choix : Auto Color Detection (Détection automatique des couleurs), Color (couleurs), Gray (gris) et Black and White (noir et blanc). 14 Auto (Détection Auto Couleur) Cliquer afin de détecter et numériser automatiquement le recto ou le verso du document couleur dans le mode image en couleur. Si le document est en couleur, le scanner numérisera automatiquement le document vers une image en couleur. Cette option est pratique lorsque vous devez numériser un document mixte, en couleur et sans couleur. Couleur Choisissez la couleur si vous voulez numériser une image en couleur pour votre original en couleur. Gris Choisissez image Grise si votre original contient des ombres de gris. N et B Choisissez N et B si votre original contient seulement du texte, des dessins au crayon ou à l'encre.. Fonctionnement Manuel de l’utilisateur 4.2.3 L'option Scan Parameters (Paramètres de numérisation) Résolution Un bon contrôle de la résolution donne un bon détail d'une image qui est numérisée. La résolution est mesurée en points par pouce (dpi). Normalement, plus le nombre de dpi est élevé, plus la résolution et la taille du fichier sont grandes. Sachez qu'une résolution plus importante prend plus de temps à numériser, et plus d'espace sur le disque pour la numérisation de l'image. Pour information, une image en couleur de taille A4 numérisée à 300 dpi en mode Couleurs vraies prend environ 25 Mo d'espace sur le disque dur. Une résolution plus élevée (signifie généralement plus de 600 dpi) est uniquement recommandée quand vous devez numériser une petite surface en mode Couleur vraie. Lorsque l'OCR (Optical Character Recognition) est appliqué à une numérisation, il est préférable de sélectionner une résolution de 300 ppp pour la plupart des langues à l'exception des langues asiatiques. Une résolution de 400 ppp est recommandée pour ces dernières. Choisissez une valeur de résolution dans la liste déroulante. La valeur par défaut est 200 dpi. Les résolutions disponibles sont 75, 100, 150, 200, 300, 400 et 600. (Les Options varient selon le type de scanneur.) Résolution: 75 dpi Résolution: 150 dpi Taille du Papier (Zone de numérisation) Choisissez la taille de papier désirée dans la liste déroulante. Choix : Correction de désalignement et rognage, Aucun, Lettre US – 8,5”x 11”, US Lega – 8,5” x 14”, ISO A4 – 21 x 29,7 cm, ISO A5 – 14,8 x 21 cm, ISO A6 – 10,5 x 14,8cm, ISO A7 – 7,4 x 10/5 cm, ISO B5 – 17,6 x 25 cm, ISO B6 – 12,5 x 17,6 cm, ISO B7 – 8,8 x 12,5 cm, JIS B5 – 18,2 x 25,7 cm, JIS B6 – 12,8 x 18,2 cm, JIS B7 – 9,1 x 12,8 cm, Scanner Maximum. (Les Options varient selon le type de scanneur.) Rognage et redressement automatiques : Cette option permet d'ajuster la fenêtre de rognage en fonction des différentes dimensions des documents et de redresser automatiquement une image inclinée. Utilisez-la pour des lots de documents de taille différente. Fonctionnement 15 Duplex (Recto-verso): Choisissez “Duplex (Recto-verso)” pour numériser le recto et le verso de votre document. Avant de choisir “Duplex (Recto-verso)”, assurez-vous d'abord que vous avez acheté un scanner recto verso. Utilisez TWAIN: Cliquez pour numériser en vous basant sur l'interface utilisateur TWAIN du scanner. Cliquez sur “Setup (Configuration)” pour afficher l'interface utilisateur TWAIN du scanner, pour plus de paramètres de numérisation avancés. 4.2.4 L'option File Location (Emplacement du fichier) Répertoire : Entrez le chemin ou cliquez sur “Browse (Parcourir)” pour choisir le chemin de votre image numérisée. Par défaut : C:\Users\<YourUser>\ Images\IRIS IRIScan Express4\Button# (C représente le disque système.) Nom de fichier : Le nom de fichier de votre image numérisée est un nom composé de la chaîne de texte (par défaut: Image) et d'un suffixe numérique. Ce suffixe est généré automatiquement pour rendre les noms de fichiers uniques, par exemple, Image_0001. Vous pouvez changer la chaîne par défaut en entrant votre texte en tant que nom de fichier par défaut “Doc####”. Ou vous pouvez ajouter la date ou l'heure au nom du fichier actuel en choisissant l'option “More (Plus)”. Les choix incluent Date, Time (heure), Year (année), Month (mois), Day (jour), Hour (heure), Minute (minute), Second (secondes), Dayof Week (jour de la semaine), Barcode (TWAIN support)(code barre (prise en charge TWAIN)). La date est indiquée au format AAAAMMJJ (année, mois et date). L'heure est indiquée au format HHMMSS (heures, minutes, secondes). Par exemple, si vous choisissez la date et l'heure, le nom du fichier s'affiche sous la forme Image_000720110308175239.pdf (20110308 indique la date tandis 175239 indique l'heure.) 16 Fonctionnement Manuel de l’utilisateur Les jetons suivants sont disponibles à l'utilisation : Jeton Se convertit en # Compteur numérique Date Year (Année) Année actuelle+Mois+Date, 4 chiffres+2 chiffres+2 chiffres Heure actuelle+Minutes+Secondes, 2 chiffres+2 chiffres+2 chiffres Année actuelle, 4 chiffres Month (Mois) Mois actuel, 01-12 Day (Date) Date du jour actuelle, 01-31 Hour (Heures) Heure actuelle, 1-24 Minutes Minutes de l'heure actuelle, 1-60 Second (Secondes) Secondes de l'heure actuelle, 1-60 DayofWeek (Jour de la semaine) Week# (Semaine#) Barcode Jour de la semaine actuel,1-7 Time (Heure) Numéro de la semaine actuelle, 1-53 Code barre reconnu du document Format de fichier : Le format de fichier que vous avez sélectionné détermine le format de fichier pour l'image numérisée de votre document. Choisissez votre format de fichier idéal pour le numéro du bouton spécifique. Les choix incluent BMP, PNG, GIF, JPEG, Single-Page PDF, Multi-Page PDF, Multi-TIFF et TIFF. BMP: BMP est le format d'image standard de Windows sous DOS et les ordinateurs compatibles Windows. Le format BMP prend en charge les modes, RVB, couleurs indéxées, niveau de gris, et couleur Bitmap. GIF: Graphics Interchange Format est un format d’image bitmap 8-bits-par-pixel utilisant une palette allant jusqu’à 256 couleurs. Les fichiers GIF sont appropriés pour des petites icônes et des images animées, mais ils manquent de plage de couleur pour être utilisés pour des photos de haute qualité telles que JPEG. PNG: Le format PNG (Portable Network Graphic – Graphique réseau portable) est également un topogramme binaire de couleurs indexées avec compression sans perte, mais sans les limitations liées au copyright ; il est habituellement utilisé pour sauvegarder les graphiques d’images du Web. Le PNG est supérieur au format GIF en ce sens qu’il offre un meilleur taux de compression et prend en charge des millions de couleurs. Les fichiers PNG se terminent par l'extension .png. Fonctionnement 17 TIFF: TIFF (The Tagged-Image File Format) est un format d'image bitmap flexible pris en charge par pratiquement toutes les applications de dessin, édition d'image et mise en page. De plus, pratiquement tous les scanners de bureau peuvent produire des images TIFF. Multi-TIFF: Multi-TIFF combine toutes les images numérisées en un unique fichier TIFF. JPEG: Le format de compression JPEG (Joint Photographic Experts Group – Comité conjoint d’experts de la photographie) offre les meilleurs résultats pour les fichiers de très petite taille à ton continu. Pour compresser votre fichier, cliquez sur le bouton « Properties » (propriétés). Déplacez le glisseur vers la droite ou vers la gauche pour augmenter ou diminuer le taux de compression. Veuillez noter que plus le taux de compression est élevé, plus la qualité de l’image s’en trouvera réduite. Single-Page/Multi-Page PDF: PDF(Portable Document Format) est une format de fichier très répandu utilisé par Adobe. Vous pouvez visualiser les fichiers PDF avec Adobe Acrobat ou Adobe Reader. Multi-Page PDF combine toutes les images numérisées en un unique fichier PDF. Le tableau suivant vous donne une idée de la taille du fichier en fonction du format du fichier Pour numériser une image couleur A4 en 200 dpi, Format de fichiers Taille du fichier BMP TIFF PDF JPEG GIF 10M 10M 53KB 212KB 1,3M Scan Count (Compteur de numérisation) : Affiche votre nombre total de numérisations. Destination : Choisissez votre destination pour envoyer votre image numérisée. Choix d'options : Dropbox, Email (application de messagerie par défaut), Easy Mail, Evernote, Facebook, FTP, Google Drive, iScan (Image), Archive, Office 365, Printer (votre imprimante par défaut), Shared Folder (Dossier partagé), SharePoint, Scan to App (Numérisation dans une application), OneDrive. Configuration: Pour télécharger votre image numérisée vers un serveur de fichiers réseau, veillez choisir “Configuration” et entrer vos informations de compte. Par exemple, pour télécharger l'image vers Google Drive, vous devez vous enregistrer pour avoir un compte sur le site Web de Google. 18 Fonctionnement Manuel de l’utilisateur 4.3 L'onglet Image Adjustment (Réglage image) L'onglet Image Adjustment (Réglage image) vous permet de régler la qualité de la couleur de l'image afin qu'elle se rapproche de l'original. Remarque : il est recommandé de sélectionner Document comme profil de couleurs pour bénéficier d'une qualité optimale des couleurs. Fonctionnement 19 Gamma: Ajuste les demi-teintes de l'image sans trop modifier les zones les plus claires et les plus sombres. Quand la valeur de gamma change, l'image change en conséquence. Valeur gamma : 1.0 Luminosité Contraste Luminosité : -50 Contraste : -50 20 Valeur gamma : 1.4 Valeur gamma : 2.0 Ajuste la luminosité ou l'obscurité d'une image. Plus la valeur est importante, plus l’image est lumineuse. Faites glisser le curseur à droite ou à gauche pour augmenter ou diminuer la luminosité. La plage s'étend de -50 à +50. Ajuste la plage entre les ombres plus sombres et les ombres plus claires dans l'image. Plus le contraste est élevé, plus le niveau de gris est différent. Faites glisser le curseur à droite ou à gauche pour augmenter ou diminuer le contraste. La plage s'étend de -50 à +50. Luminosité : 0 (Normale) Contraste : 0 (Normal) Luminosité : +50 Contraste : +50 Fonctionnement Manuel de l’utilisateur Quand la valeur de clair et ombre change, l'image change en conséquence. Surbrillance : 255/Ombre : 0(Normal) Surbrillance : 210/Ombre : :10 Surbrillance : 200/Ombre : :0 Surbrillance : 255/Ombre : 50 Fonctionnement 21 4.4 L'onglet Color Dropout (Correction des couleurs) L'onglet Color Dropout (Correction des couleurs) vous permet de filtrer un canal de couleur (rouge, vert, ou bleu). Par exemple, si vous numérisez un document avec un filigrane rouge, vous pouvez choisir de filtrer le canal rouge pour que l'image numérisée affiche juste le texte et non le filigrane rouge. La suppression de couleurs de la numérisation peut réduire la taille du fichier de numérisation et améliorer le résultat de la reconnaissance optique de caractères (OCR). Remarque: La correction des couleurs s'applique uniquement aux numérisations en gris et en noir et blanc. 22 Fonctionnement Manuel de l’utilisateur 4.4.1 Saisie des valeurs RVB Vous pouvez spécifier la couleur à retirer en saisissant la valeur RVB (Rouge, vert et bleu), respectivement. Cliquez sur le bouton Clear (Effacer) pour réinitialiser votre couleur. 4.4.2 Choix de votre couleur Vous pouvez essayer de la façon suivante pour sélectionner votre couleur efficacement. 1. Une fois la numérisation terminée, faites glisser et déposez votre image numérisée sur Button Manager. 2. Cochez “Use a Magnifier (Utiliser une loupe)” et choisissez votre couleur spécifique sur l'image numérisée. La valeur RVB de la couleur spécifiée s'affiche simultanément. 3. Choisissez “OK” pour terminer. Original Fonctionnement Retirer le canal de couleur bleue 23 4.5 L'onglet Image Processing (Traitement image) L'onglet Image Processing (Traitement image) comprend les options suivantes. 24 Fonctionnement Manuel de l’utilisateur Image Rotation/Flip (Rotation image / Retournement) Choisissez l'angle de rotation si nécessaire pour votre document. Choix : None (Aucune), 90 degrés vers la gauche (antihoraire), 90 degrés vers la droite (horaire), 180 degrees around (180 degrés), 180 degrees flipped (180 degrés avec retournement). Original 90 degrés vers la droite 180 degrés 180 degrés avec retournement 90 degrés vers la gauche Blank Page Removal (Suppression des pages blanches) : Si vous souhaitez supprimer une page vierge, cochez l'option Blank Page Removal (Suppression des pages blanches) et ajustez la valeur de sensibilité afin de définir le seuil. Fonctionnement 25 4.6 Configuration de Button Manager pour envoyer des images vers une imprimante spécifiée Button Manager V2 vous permet de numériser des documents et d'envoyer les documents numérisés vers une imprimante spécifiée. Par ailleurs, si vous le souhaitez, vous pouvez imprimer deux images sur la même face d'une feuille. Pour configurer Button Manager afin de télécharger des images vers une imprimante spécifiée, 1. Cliquez sur l'icône du bouton ( 2. Cliquez avec le bouton droit de la souris sur le bouton à configurer. 3. Dans la liste Destination, sélectionnez Printer (Imprimante). 4. Cliquez sur Configuration. La boîte de dialogue Printer Configuration (Configuration de l'imprimante) s'affiche. 26 ) pour afficher le panneau de boutons. Fonctionnement Manuel de l’utilisateur 5. Si vous souhaitez imprimer vos images à partir d'une imprimante autre que celle par défaut, sélectionnez l'imprimante désirée dans la liste. Cliquez sur “Properties (Propriétés)” pour afficher la boîte de dialogue “Properties (Propriétés)” afin de modifier vos réglages d'impression souhaités et cliquez sur OK pour terminer et fermer la boîte de dialogue. 6. Cliquez sur “Options” pour afficher la boîte de dialogue “Options”. Fonctionnement 27 Auto Color Detection (Détection automatique des couleurs) : Détecte automatiquement le type d'image de l'image numérisée et imprime les images en fonction du type d'image. Par exemple, si l'image numérisée est en couleur, l'image est imprimée en couleur pourvu que l'imprimante spécifiée soit une imprimante couleur, si l'image numérisée est en noir et blanc, l'image est imprimée en noir et blanc. Duplex Printing (for duplex printers) (Impression recto-verso (pour imprimantes recto-verso)) Choisit d'imprimer les images numérisées au recto et au verso d'une page. Cette option est disponible uniquement si l'imprimante spécifiée prend en charge l'impression en duplex (recto- verso). Print two images on the same page (for duplex scanner only) (Impression de deux images sur la même page (pour scanner recto-verso uniquement)) Choisit d'imprimer deux images sur la même face d'une feuille. Cette option est utile lorsque vous souhaitez imprimer le recto et le verso de votre original, comme pour les cartes d'identité ou les permis de conduire, sur la même page. Si vous avez acheté un scanner recto verso, utilisez cette option pour imprimer les deux faces de l'original sur une seule face d'une feuille. 7. 28 Cliquez sur “OK” pour terminer et fermer la boîte de dialogue. Fonctionnement Manuel de l’utilisateur 4.7 Configuration de Button Manager pour télécharger des images vers un logiciel de messagerie spécifié Button Manager V2 vous permet de numériser vos documents et d'envoyer les images numérisées à vos destinataires via une application logicielle de messagerie spécifiée, en tant que pièce jointe. En saisissant vos destinataires et l'objet à l'avance, l'image numérisée peut être envoyée directement au destinataire d'un simple clic. Il est possible que vous ayez besoin de contacter votre administrateur système pour obtenir l'adresse IP de votre serveur de messagerie. Pour configurer Button Manager afin de télécharger des images vers une application de messagerie : 1. Cliquez sur l'icône du bouton ( 2. Cliquez avec le bouton droit sur le bouton 7 pour afficher la boîte de dialogue Propriétés du bouton, comme illustré ci-dessous. 3. Cliquez sur Configuration. La boîte de dialogue Mail Configuration (Configuration de l'application de messagerie) s'affiche. Fonctionnement ) pour afficher le panneau de boutons. 29 - Saisissez les adresses e-mail de l'expéditeur et du destinataire. - Si vous le souhaitez, saisissez l'adresse e-mail pour les champs CC et CCI. - Saisissez votre objet et votre message dans les champs Objet et Message. 4. Cliquez sur l'onglet “SMTP” pour ouvrir la boîte de dialogue SMTP. - Serveur SMTP : Entrez l'adresse IP ou le nom de domaine de votre serveur SMTP. - Port : Entrez le numéro de port de votre serveur SMTP. Par défaut : 25 - Si le serveur SMTP requiert une connexion sécurisée, cochez cette case. - Si le serveur SMTP requiert une authentification, cochez “Le serveur requiert une authentification” et entrez le nom d'utilisateur et le mot de passe du compte. - S'il y a une limite de taille de fichier, saisissez la valeur limitée dans le champ “Séparation de fichier”. 5. 30 Vous pouvez rechercher votre adresse e-mail dans les champs “À”, “CC” et “CCI” depuis le serveur LDAP en cliquant sur l'onglet “Carnet d'adresses” pour afficher la boîte de dialogue LDAP. Fonctionnement Manuel de l’utilisateur - Serveur LDAP : Entrez l'adresse IP de votre serveur LDAP. - Port : Entrez le numéro de port de votre serveur LDAP. Par défaut : 389 - Si le serveur LDAP requiert une connexion sécurisée, cochez “Ce serveur requiert une connexion sécurisée”. Contactez votre administrateur système pour plus de détails. - Si le serveur LDAP requiert une authentification, cochez “Le serveur requiert une authentification” et entrez le nom d'utilisateur et le mot de passe du compte. - DN de base : Entrez votre DN de base. Le DN (nom distingué) de base identifie le point de départ d'une recherche. Un DN indique quel enregistrement afficher dans une arborescence LDAP. Le niveau supérieur de l'arborescence de répertoires LDAP est la base, appelée “DN de base”. Par exemple, vous pouvez indiquer une base de dc=com, dc=net pour une recherche qui commence au sommet et se poursuit vers le bas. Contactez votre administrateur système pour plus de détails. - Pour vérifier si la configuration du serveur LDAP est réussie, cliquez sur l'onglet “E-mail”. a. Cliquez sur “À”, “CC” ou “CCI”, une boîte de dialogue Rechercher s'affiche alors. b. Saisissez le mot clé à rechercher dans le champ “Recherche”. Le résultat de recherche contenant votre mot clé s'affiche. c. Sélectionnez votre adresse e-mail souhaitée et cliquez sur “À”, “CC” ou “CCI” lorsque vous devez définir l'adresse e-mail . L'adresse e-mail est collée dans le champ sélectionné. Fonctionnement 31 6. Cliquez sur “OK” pour terminer. Remarque : LDAP : Abréviation de Lightweight Directory Access Protocol. LDAP permet aux utilisateurs d'accéder à des répertoires et carnets d'adresses directement depuis des appareils en réseau externes pour simplifier la distribution de documents. SSL (Secure Sockets Layer) est une technologie de sécurité standard pour l'établissement d'une liaison cryptée entre un serveur et un client - typiquement un serveur Web (site Web) et un navigateur, ou entre un serveur de messagerie et un client de messagerie (par ex. Outlook). Vous devez entrer votre adresse “Expéditeur”. Sinon l'image numérisée ne peut pas être transmise au destinataire. 32 Fonctionnement Manuel de l’utilisateur 4.8 Configuration de Button Manager pour télécharger des images vers un serveur FTP Button Manager V2 vous permet de numériser des documents que vous souhaitez partager et envoyer à un serveur FTP. Une fois le fichier électronique téléchargé vers un serveur FTP, le document numérisé peut être partagé par les utilisateurs qui ont accès au serveur. Vous pouvez avoir besoin de contacter votre administrateur système pour obtenir l'URL correcte du serveur FTP. Votre administrateur système vous donnera également accès à FTP, ainsi qu'un login et un mot de passe utilisateur valide. Pour configurer Button Manager afin de télécharger des images vers un serveur FTP, 1. Cliquez sur l'icône du bouton ( 2. Cliquez avec le bouton droit de la souris sur le bouton FTP. 3. Cliquez sur “Configuration”. La boîte de dialogue “FTP Configuration (Configuration FTP)” apparaît. Fonctionnement ) pour afficher le panneau des boutons. 33 4. Entrez l'URL d'un nom d'hôte. Le format de l'URL est ftp://yourhostname/yoursite. Il se compose des éléments suivants : Schéma — ftp. Nom d'hôte — le nom du serveur. Port — le numéro de port Entrez votre nom de login et votre mot de passe. Contactez votre administrateur système pour obtenir l'autorisation d'envoyer des documents sur le site. Le nom du login utilisateur peut comprendre un nom de domaine. Si un nom de domaine est inclus, le format qui est requis par l'utilisateur devient : domain\username (nom de domaine suivi d'une barre oblique inverse, puis du nom de login utilisateur). Entrez ou parcourez jusqu'au nom de dossier. 5. 34 Cliquez sur l'onglet “Proxy” pour ouvrir la boîte de dialogue Proxy suivante. Fonctionnement Manuel de l’utilisateur 6. Choisissez pour votre serveur Proxy entre “Auto Detect (Détection automatique)” ou “Specify Proxy (Spécifier le proxy)”. Si “Specify Proxy (Spécifier le proxy)” est sélectionné, entrez votre adresse IP et le numéro de port de votre serveur proxy. Entrez le nom d'utilisateur et le mot de passe si nécessaire. Vous pouvez vérifier auprès de votre administrateur réseau pour plus de détails. 7. Choisissez “OK” pour terminer. Vous pouvez cliquer sur “Test” pour essayer si le compte fonctionne. Fonctionnement 35 4.9 Configuration de Button Manager pour télécharger des images vers un serveur Microsoft SharePoint/Office 365 SharePoint est un outil de collaboration et de bibliothèque de documents. Button Manager V2 vous permet de numériser des documents que vous souhaitez partager et envoyer au serveur SharePoint. Une fois le fichier électronique téléchargé vers SharePoint, vous pouvez utiliser les capacités de SharePoint pour gérer vos documents numérisés. Vous pouvez avoir besoin de contacter votre administrateur système pour obtenir l'URL correcte du serveur SharePoint. Votre administrateur système vous donnera également accès à SharePoint, ainsi qu'un login et un mot de passe utilisateur valide. Pour configurer Button Manager afin de télécharger des images vers un serveur Microsoft SharePoint, 1. Cliquez sur l'icône du bouton ( ) pour afficher le panneau de boutons. 2. Cliquez avec le bouton droit de la souris sur le bouton à configurer pour afficher la boîte de dialogue Button Properties (Propriétés du bouton), comme illustré ci-dessous. 3. Nommez le bouton SharePoint. 4. Choisissez l'icône “SharePoint” dans la zone de liste déroulante “Destination”. 5. Cliquez sur “Configuration”. La boîte de dialogue “SharePoint Configuration (Configuration SharePoint)” apparaît. 36 Fonctionnement Manuel de l’utilisateur 6. Choisissez une option de login. Contactez votre administrateur système pour obtenir l'autorisation d'envoyer des documents sur le site. • Sélectionnez Use SharePoint account (Utiliser le compte SharePoint) si vous souhaitez accéder au serveur SharePoint avec un login et un mot de passe utilisateur uniques. Si vous cochez cette option, vous devez faire une saisie dans les champs login utilisateur et mot de passe. • Sélectionnez Use Windows login (Utiliser le login Windows) si vous souhaitez accéder au serveur SharePoint en utilisant le même login utilisateur et le même mot de passe que vous utilisez pour vous connecter à Windows sur votre PC. Le nom du login utilisateur peut comprendre un nom de domaine. Si un nom de domaine est inclus, le format qui est requis par l'utilisateur devient : domaine\utilisateur (nom de domaine suivi d'une barre oblique inverse, puis du nom de login utilisateur). • Entrez l'URL d'un nom d'hôte. Le format de l'URL est http://yourhostname/yoursite. Il se compose des éléments suivants : • Schéma — http. • Nom d'hôte — le nom du serveur. Cela peut inclure un numéro de port. • Site — (optionnel; peut également être saisi dans le champ nom du site.) Entrez ou parcourez jusqu'au nom de dossier ou la bibliothèque. Tout document ou bibliothèque d'images peut être saisi ici. Pour afficher uniquement une liste de bibliothèques de documents lors de la navigation, cochez la case Show only document libraries (Afficher uniquement les bibliothèques de documents) dans la fenêtre Parcourir. Fonctionnement 37 7. Cliquez sur l'onglet “Proxy” pour ouvrir la boîte de dialogue Proxy suivante. 8. Choisissez pour votre serveur Proxy entre “Auto Detect (Détection automatique)” ou “Specify Proxy (Spécifier le proxy)”. Si “Specify Proxy (Spécifier le proxy)” est sélectionné, entrez votre adresse IP et le numéro de port de votre serveur proxy. Entrez le nom d'utilisateur et le mot de passe si nécessaire. Vous pouvez vérifier auprès de votre administrateur réseau pour plus de détails. 9. Cliquez sur “OK” pour terminer. Vous pouvez cliquer sur “Test” pour essayer si le compte fonctionne. 38 Fonctionnement Manuel de l’utilisateur 4.10 Configuration de Button Manager pour télécharger des images vers Google Drive Pour télécharger l'image vers Google Drive, vous devez d'abord vous enregistrer pour avoir un compte sur Google Drive puis configurer Button Manager. 1. Cliquez sur l'icône du bouton ( ) pour afficher le panneau de boutons. 2. Cliquez avec le bouton droit de la souris sur le bouton Google Drive pour afficher la boîte de dialogue Button Properties (Propriétés du bouton), comme illustré ci-dessous. 3. Choisissez votre format de fichier souhaité parmi la liste BMP, GIF, JPEG, PNG, Single-Page PDF, Multi-Page PDF. 4. Cliquez sur “Configuration”. La boîte de dialogue “Google Drive Configuration (Configuration Google Drive)” apparaît. 5. Cliquez sur Autoriser. Dans la nouvelle fenêtre, entrez votre compte et votre mot de passe. Convertir des fichiers vers les formats correspondants de Google Drive : a. Cette option n'est pas cochée par défaut puisque Google Drive permet de convertir vos images numérisées qui ne sont pas au format de fichier PDF vers les formats correspondants de Google Drive. b. Veuillez noter que les TIFF ou Multi- TIFF ne peuvent pas être convertis au format correspondant Google Drive. Les fichiers TIFF sont sauvegardés dans Google Drive sous leur format d'origine. Fonctionnement 39 6. Cliquez sur l'onglet “Proxy” pour ouvrir la boîte de dialogue Proxy suivante. 7. Choisissez pour votre serveur Proxy entre “Auto Detect (Détection automatique)” ou “Specify Proxy (Spécifier le proxy)”. Si “Specify Proxy (Spécifier le proxy)” est sélectionné, entrez votre adresse IP et le numéro de port de votre serveur proxy. Entrez le nom d'utilisateur et le mot de passe si nécessaire. Vous pouvez vérifier auprès de votre administrateur réseau pour plus de détails. 8. Cliquez sur “OK” pour terminer. Vous pouvez cliquer sur “Test” pour essayer si le compte fonctionne. Remarque : Après la numérisation et le téléchargement de vos documents vers Google Drive, le site web de Google ne s'affiche pas automatiquement sur votre écran d'ordinateur. Suivez les étapes ci-après pour ouvrir ou visualiser vos documents : Démarrez votre navigateur et allez sur le site web de Google. Cliquez sur l'icône Options et sélectionnez Drive. Connectez-vous avec votre compte Google. Visualisez votre document. 40 Fonctionnement Manuel de l’utilisateur 4.11 Configuration de Button Manager pour télécharger des images vers Evernote Pour télécharger l'image vers le serveur cloud Evernote, vous devez d'abord vous enregistrer pour avoir un compte sur Evernote puis configurer Button Manager. 1. Cliquez sur l'icône du bouton ( 2. Cliquez avec le bouton droit de la souris sur le bouton Evernote pour afficher la boîte de dialogue Button Properties (Propriétés du bouton), comme illustré ci-dessous. Cliquez sur “Configuration” et la boîte de dialogue “ Evernote Configuration ” (Configuration d'Evernote) s'affiche. 3. ) pour afficher le panneau de boutons. 4. Cliquez sur le bouton Autoriser pour d'abord ouvrir le site Web Evernote et effectuer la connexion et l'autorisation. En cas de succès, votre compte Evernote s'affiche dans le champ Nom d’utilisateur comme illustré. 5. Spécifiez votre ordinateur portable dans le champ Portable ou cliquez sur (Parcourir) pour rechercher votre ordinateur portable. 6. Cliquez sur l’onglet Proxy. Si votre compte Evernote s'affiche normalement dans le champ Nom d'utilisateur, le serveur proxy dans l'onglet Proxy devrait automatiquement être défini sur “Détection automatique”. Vous pouvez entrer vos informations de serveur proxy si vous le souhaitez. Pour plus d'informations, consultez votre administrateur réseau. 7. Cliquez sur OK pour enregistrer vos paramètres et quitter. Cliquez sur Test pour envoyer une image de test vers votre compte pour vérifier que le compte est actif. Cliquez sur Annuler pour fermer cet écran sans enregistrer les modifications. Fonctionnement 41 8. La configuration de Evernote est terminée. 4.12 Configuration de Button Manager pour télécharger des images vers Dropbox Pour télécharger l'image vers le serveur cloud Dropbox, vous devez d'abord vous enregistrer pour avoir un compte sur Dropbox puis configurer Button Manager. 1. Cliquez sur l'icône du bouton ( 2. Cliquez avec le bouton droit de la souris sur le bouton Dropbox pour afficher la boîte de dialogue Button Properties (Propriétés du bouton), comme illustré ci-dessous. 3. Cliquez avec le bouton droit sur le bouton non configuré pour afficher la boîte de dialogue Propriétés du bouton. 4. Cliquez sur “Configuration” et la boîte de dialogue “Configuration d'Dropbox” s'affiche. 5. Cliquez sur le bouton Autoriser pour d'abord ouvrir le site Web Drpbox et effectuer la connexion et l'autorisation. Puis cliquez sur le bouton [Obtenir compte] pour obtenir votre compte Dropbox. En cas de succès, votre compte Dropbox s'affiche dans le champ Nom d’utilisateur comme illustré. 6. Dans le champ Répertoire, saisissez un nom ou cliquez sur (Parcourir) pour rechercher un dossier spécifique. Si vous saisissez un nom de dossier, vous pouvez utiliser des attributs spéciaux pour nommer les dossiers afin de séparer les fichiers. 42 ) pour afficher le panneau de boutons. Fonctionnement Manuel de l’utilisateur 7. Cliquez sur l’onglet Proxy. Si votre compte Dropbox s'affiche normalement dans le champ Nom d'utilisateur, le serveur proxy dans l'onglet Proxy devrait automatiquement être défini sur “Détection automatique”. Vous pouvez entrer vos informations de serveur proxy si vous le souhaitez. Pour plus d'informations, consultez votre administrateur réseau. 8. Cliquez sur OK pour enregistrer vos paramètres et quitter. Cliquez sur Test pour envoyer une image de test vers votre compte pour vérifier que le compte est actif. Cliquez sur Annuler pour fermer cet écran sans enregistrer les modifications. 4.13 Configuration de Button Manager pour télécharger des images vers OneDrive Pour télécharger l'image vers le serveur cloud OneDrive, vous devez d'abord vous enregistrer pour avoir un compte sur OneDrive puis configurer Button Manager. 1. Cliquez sur l'icône du bouton ( 2. Cliquez avec le bouton droit de la souris sur le bouton à configurer pour afficher la boîte de dialogue Button Properties (Propriétés du bouton). 3. Nommez le bouton OneDrive. 4. Choisissez l'icône “OneDrive” dans la zone de liste déroulante “Destination”. 5. Cliquez sur “Configuration” et la boîte de dialogue “Configuration d'OneDrive” s'affiche. 6. Cliquez sur le bouton Autoriser pour d'abord ouvrir le site Web OneDrive et effectuer la connexion et l'autorisation. En cas de succès, votre compte OneDrive s'affiche dans le champ Nom d’utilisateur comme illustré. Fonctionnement ) pour afficher le panneau de boutons. 43 7. Spécifiez votre nom de dossier dans le champ Nom du dossier ou cliquez sur (Parcourir) pour rechercher un dossier spécifique. 8. Cliquez sur l’onglet Proxy. Si votre compte OneDrive s'affiche normalement dans le champ Nom d'utilisateur, le serveur proxy dans l'onglet Proxy devrait automatiquement être défini sur “Détection automatique”. Vous pouvez entrer vos informations de serveur proxy si vous le souhaitez. Pour plus d'informations, consultez votre administrateur réseau. 9. Cliquez sur OK pour enregistrer vos paramètres et quitter. Cliquez sur Test pour envoyer une image de test vers votre compte pour vérifier que le compte est actif. Cliquez sur Annuler pour fermer cet écran sans enregistrer les modifications. 10. La configuration de OneDrive est terminée. 44 Fonctionnement Manuel de l’utilisateur 4.14 Configuration de Button Manager pour télécharger des images vers Facebook Pour télécharger l'image vers le serveur Facebook, vous devez d'abord vous enregistrer pour avoir un compte sur Facebook puis configurer Button Manager. 1. Cliquez sur l'icône du bouton ( ) pour afficher le panneau de boutons. 2. Cliquez avec le bouton droit de la souris sur le bouton à configurer pour afficher la boîte de dialogue Button Properties (Propriétés du bouton). 3. Nommez le bouton Facebook. 4. Choisissez l'icône “Facebook” dans la zone de liste déroulante “Destination”. 5. Cliquez sur “Configuration” et la boîte de dialogue Facebook Configuration (Configuration de Facebook) s'affiche. 6. Cliquez sur le bouton Autoriser pour d'abord ouvrir le site Web Facebook et effectuer la connexion et l'autorisation. En cas de succès, votre compte Facebook s'affiche dans le champ Nom d’utilisateur comme illustré. 7. Si vous le souhaitez, saisissez le nom de l'album à partager. 8. Sélectionnez votre niveau de visibilité dans le menu déroulant Visibilité. 9. Cliquez sur l’onglet Proxy. Si votre compte Facebook s'affiche normalement dans le champ Nom d'utilisateur, le serveur proxy dans l'onglet Proxy devrait automatiquement être défini sur “Détection automatique”. Vous pouvez entrer vos informations de serveur proxy si vous le souhaitez. Pour plus d'informations, consultez votre administrateur réseau. 10. Cliquez sur OK pour enregistrer vos paramètres et quitter. Cliquez sur Test pour envoyer une image de test vers votre compte pour vérifier que le compte est actif. Cliquez sur Annuler pour fermer cet écran sans enregistrer les modifications. Fonctionnement 45 11. La configuration de Facebook est terminée. 4.15 Configuration de l'application Button Manager pour télécharger une image vers un dossier partagé 1 Cliquez sur l'icône du bouton ( 2 Cliquez avec le bouton droit de la souris sur le bouton à configurer boîte de dialogue Button Properties (Propriétés du bouton). 3 Nommez le bouton Shared Folder (Dossier partagé). 4 Sélectionnez Shared Folder (Dossier partagé) dans la liste déroulante Destination. 5 Cliquez sur Configuration pour afficher la boîte de dialogue Shared Folder Configuration (Configuration du dossier partagé). 6 Indiquez votre nom d'utilisateur et votre mot de passe. 7 Cliquez sur l'icône Parcourir pour sélectionner le dossier partagé. 8 Cliquez sur OK pour enregistrer les paramètres et quitter. Cliquez sur Test pour tester votre configuration et vérifiez que le compte est actif. Cliquez sur Cancel (Annuler) pour fermer cet écran sans enregistrer les modifications. 46 ) pour afficher le panneau des boutons. pour afficher la Fonctionnement Manuel de l’utilisateur 4.16 Conditions d’erreur possibles Les conditions suivantes peuvent survenir lorsque Button Manager télécharge un fichier vers un serveur de fichiers réseau comme FTP, SharePoint, Evernote, Dropbox, OneDrive, ou Google Drive. Message d'erreur Invalid host. (Hôte non valide.) Description La saisie dans le champ nom d'hôte n'est pas correctement formatée. User name cannot be empty. (Le nom d'utilisateur ne peut pas être vide.) Incorrect user name or password. (Nom d'utilisateur ou mot de passe incorrect.) Le nom d'utilisateur est vide. Invalid proxy host URL. (URL hôte proxy non valide.) Votre URL hôte proxy peut ne pas être correcte. Invalid port number. (Numéro de port non valide.) Le numéro de port du serveur réseau peut ne pas être correct. Unable to get proxy setting automatically. (Impossible d'obtenir le paramètre de proxy automatiquement.) Proxy configuration is incorrect. (La configuration du proxy est incorrecte.) Desired directory does not exist and unable to create it. (Le répertoire souhaité n'existe pas et il n'est pas possible de le créer.) The remote service point could not be contacted. (Le point de service distant n'a pas pu être Les paramètres de proxy peuvent ne pas être corrects. Fonctionnement Le login de l'utilisateur ne peut pas être autorisé à accéder au serveur ou un mot de passe incorrect a été entré. Solutions possibles Assurez-vous que la syntaxe est correcte et que les portions requises du chemin d'accès au serveur de fichiers réseau sont fournies. Assurez-vous que le nom d'utilisateur a été entré. Assurez-vous que le nom d'utilisateur et le mot de passe sont corrects. Vous pouvez avoir besoin également de contacter votre administrateur système pour vous assurer que vous avez la permission d'accéder au serveur de fichiers réseau. Vous pouvez avoir besoin de contacter votre administrateur système pour saisir l'URL correcte de l'hôte proxy. Vous pouvez avoir besoin de contacter votre administrateur système pour saisir le bon numéro de port du serveur réseau. Contactez votre administrateur système pour saisir les paramètres corrects du proxy. Le sous-dossier n'existe peut-être pas. Vérifiez auprès de votre administrateur système si vous avez la permission de créer le sous-dossier. Le serveur distant ne peut pas être atteint. Cela peut se produire en raison de problème de réseau. Vous pouvez réessayer plus tard ou 47 contacté.) The connection was prematurely closed. (La connexion a été fermée prématurément.) La connexion réseau est peut-être temporairement arrêtée. Exceeded the specified size limit. (La limite de taille spécifiée est dépassée.) Unable to resolve the host name. (Impossible de résoudre le nom d'hôte.) Le fichier image que vous avez téléchargé vers le serveur est peut-être trop grand et dépasse la limite. Le nom de l'hôte est peut-être incorrect. Unable to resolve the proxy name. (Impossible de résoudre le nom du proxy.) Le nom de l'hôte du proxy est peut-être incorrect. Unable to receive complete response from server. (Impossible de recevoir une réponse complète du serveur.) La demande ne peut être reçue par le serveur. The request was cancelled. (La demande a été annulée.) La demande ne peut être reçue par le serveur. The request was not permitted by the proxy. (La demande n' pas été autorisée par le proxy.) A complete request could not be sent to the remote server. (Aucune demande complète n'a pu être envoyée vers le serveur distant.) 48 vérifier auprès de votre administrateur système. Cela peut se produire en raison de problème de réseau. Vous pouvez réessayer plus tard ou vous pouvez vérifier auprès de votre administrateur système. Vous pouvez vérifier auprès de votre administrateur système pour plus de détails. Vous pouvez vérifier auprès de votre administrateur système pour le nom d'hôte correct. Vous pouvez vérifier auprès de votre administrateur système pour le nom d'hôte du proxy correct. Cela peut se produire en raison de problème de connexion réseau. Vous pouvez réessayer plus tard ou vérifier auprès de votre administrateur système. Cela peut se produire en raison de problème de connexion réseau. Vous pouvez réessayer plus tard ou vérifier auprès de votre administrateur système. Vous pouvez vérifier auprès de votre administrateur système pour plus de détails au sujet du serveur proxy. Cela peut se produire en raison de problème de connexion réseau. Vous pouvez essayer plus tard ou vérifier auprès de votre administrateur système. Fonctionnement Manuel de l’utilisateur An error occurred while establishing a connection using SSL. (Une erreur s'est produite lors de l'établissement d'une connexion utilisant le protocole SSL.) No response was received during the time-out. (Aucune réponse n'a été reçue avant expiration.) A server certificated could not be validated. (Aucune certification serveur n'a pas pu être validée.) Le serveur réseau ne prend peut-être pas en charge le protocole SSL. Vous pouvez vérifier auprès de votre administrateur système pour plus de détails. Le fichier numérisé n'a pas pu être téléchargé sur le serveur avant que la connexion n'expire. Invalid Document Library/Folder. (Bibliothèque /dossier de documents non valide.) Method not allowed (Méthode non autorisée.) Le nom de la bibliothèque ou du dossier n'a pas pu être trouvé sur le serveur. La connexion réseau est peut-être trop lente. Vous pouvez réessayer plus tard. Vous pouvez avoir besoin de contacter votre administrateur système pour vous assurer que vous avez la permission d'accéder au serveur de fichiers réseau. Assurez-vous que les noms de la bibliothèque et du dossier sont corrects. Unknown error. (Erreur inconnue.) Échec de téléchargement du document pour une raison indéterminée. Cela peut également se produire si Button Manager ne peut pas établir une connexion avec le serveur réseau. Vous n'êtes pas autorisé à accéder au serveur de fichiers réseau. Vous pouvez avoir besoin de contacter votre administrateur système pour vous assurer que vous avez la permission d'accéder au serveur de fichiers réseau. Vérifiez tous les paramètres réseau de Button Manager afin de vous assurer qu'ils sont corrects. Remarque : Si vous rencontrez des problèmes en téléchargeant des fichiers, assurez-vous que vous pouvez accéder au serveur de fichiers réseau en utilisant un navigateur internet. Si le serveur de fichiers réseau ne fonctionne pas ou s'il y a un problème avec la connexion réseau entre votre PC et le serveur de fichiers réseau, Button Manager ne sera pas en mesure de télécharger des fichiers. Fonctionnement 49 4.17 Ajout d'une nouvelle application de destination Button Manager V2 vous permet d'ajouter vos propres applications logicielles comme destination pour vos images numérisées. Pour ajouter une nouvelle application de destination, 1. 2. Cliquez sur l'icône du bouton ( ) pour afficher le panneau des boutons. Faites défiler jusqu'au bouton Scan to App (Numérisation dans l'application), puis cliquez sur le bouton. Vous pouvez utiliser les moyens suivants pour ajouter une nouvelle application logicielle : Button Manager va rechercher le logiciel de retouche d'image sur votre ordinateur et l'afficher dans la Application List (liste des applications). Choisissez l'application que vous souhaitez ajouter à partir de la Application List (liste des applications). Le chemin de l'application s'affiche dans le champ File Path (Chemin du fichier). Ou Entrez le chemin de l'application ou parcourez jusqu'au programme de la nouvelle application (par exemple, le fichier exe). Ou Choisissez “All Programs (Tous les programmes)” depuis le menu “Start (Démarrer)”. Glissez et déposez votre New Application (nouvelle application) dans la boîte de dialogue Nouvelle application. Le chemin de l'application pour le logiciel s'affiche. Cliquez sur le bouton “OK” pour enregistrer les paramètres et quitter la boîte de dialogue New Application (Nouvelle application). 50 Fonctionnement Manuel de l’utilisateur 4.18 Utilisation des profils Le gestionnaire de boutons propose six profils prédéfinis pour vos diverses applications. Vous pouvez ajouter de nouveaux profils pour vos besoins d'application. Un profil est utile pour rapidement charger les paramètres particuliers dont vous avez besoin pour certains documents. Pour ajouter un nouveau profil, 1. Cliquez droit sur l'icône du bouton ( ) dans le coin droit de votre barre d'état système. Le menu contextuel suivant s'affiche. 2. Choisissez “Gestionnaire de profil” pour afficher la boîte de dialogue Profile Manager (Gestionnaire de profil) suivante. 3. Choisissez l'un des 6 profils prédéfinis et cliquez sur le bouton “Add (Ajouter)”. Un nouveau profil est créé et affiché dans la liste. 4. Vous pouvez renommer le bouton en tapant un nouveau nom dans le champ Name (Nom). Fonctionnement 51 5. Vous pouvez modifier vos paramètres en cliquant sur le bouton “Edit (Modifier)” pour afficher la boîte de dialogue Button Properties (Propriétés du bouton) pour des réglages plus avancés. Ou bien vous pouvez cliquer sur le bouton “Delete (Supprimer)” pour supprimer un profil actuel. 6. Cliquez sur le bouton “OK” pour enregistrer vos paramètres et quitter cette boîte de dialogue. 4.19 Utilisation du menu Options Le menu Options de Button Manager vous permet de modifier d'autres paramètres ou d'afficher des informations plus détaillées telles que le changement de la langue de l'interface utilisateur ou l'affichage du nombre de numérisations de chaque bouton. Pour accéder au menu Options de Button Manager, 1. Cliquez droit sur l'icône du bouton ( ) dans le coin droit de votre barre d'état système. Le menu contextuel suivant s'affiche. 2. Choisissez “Options” pour afficher la boîte de dialogue Options suivante. 52 Fonctionnement Manuel de l’utilisateur 4.19.1 L'onglet Settings (Paramètres) L'onglet Settings (Paramètres) comprend les éléments suivants : Unité : Choisissez vos unités de mesure souhaitées. Choix : Centimeter (centimètre), Inch (pouce), Millimeter (millimètre). Langue : Choisissez votre langue souhaitée pour l'interface utilisateur. Après avoir cliqué sur le bouton OK, la langue spécifiée s'affiche immédiatement. Scan Progress Dialog Box (Boîte de dialogue de progression de la numérisation) : Choisissez si vous souhaitez afficher les informations générales ou détaillées pendant la numérisation. Choix : Show Basic Status Only (Afficher l'état général seulement), Show Detailed Information (Afficher les informations détaillées). Afficher les informations détaillées Fonctionnement 53 4.19.2 L'onglet Others (Autres) L'onglet Others (Autres) comprend les éléments suivants : Time to hide Button Panel (Durée avant de cacher le Panneau des boutons) : Déplacez le curseur pour régler la durée avant de cacher le Panneau des boutons. Les choix sont : 0 ~ 120 secondes. Pour afficher le Panneau des boutons après qu'il a été caché, cliquez simplement sur l'icône Bouton en bas à droite de votre barre des tâches. Profile (Profil) : Cochez si vous souhaitez afficher les informations de profil pour chaque bouton. S'il est sélectionné, les informations de profil général sont affichées dans le panneau de boutons d'une couleur spéciale, comme indiqué ci-dessous. Static Button Panel (Panneau de boutons statique) : Cochez “Show (Afficher)” pour afficher un panneau de boutons statique comme illustré dans le coin inférieur gauche pour lancer la numérisation depuis le bouton Scan (Numériser) sur le scanner sans lancer le logiciel Button Manager. 54 Fonctionnement Manuel de l’utilisateur Un panneau de boutons statique Le panneau de boutons statique qui ne peut pas être interactif est utilisé pour rappeler aux utilisateurs les six destinations des boutons prédéfinis et pour permettre aux utilisateurs de directement démarrer une numérisation par une pression sur le bouton Scan (Numériser) sans démarrer le logiciel Button Manager. Ceci est particulièrement pratique lorsque vous redémarrez votre ordinateur. 4.19.3 L'onglet Scan Count (Nombre de numérisations) L'onglet Scan Count (Nombre de numérisations) vous permet de visualiser et de réinitialiser le compteur de numérisations actuel pour chaque bouton. Vous pouvez cliquer sur “Reset All Counter (Réinitialiser tous les compteurs)” pour réinitialiser les compteurs des six boutons. Fonctionnement 55 4.19.4 L'onglet Advanced (Avancé) L’onglet Advanced (Avancé) comprend les options suivantes : Default (Par défaut) : Cliquez sur le bouton “Factory Defaults (Paramètres d’usine par défaut)” pour régler Button Manager sur les paramètres d’usine par défaut. Register/Unregister (Inscrire / désinscrire) : L’option est recommandée pour servir uniquement pour les développeurs de logiciels et non pour les utilisateurs ordinaires. Cliquez sur le bouton “Unregister (Désinscrire)” pour cesser d’utiliser Button Manager et utiliser un autre programme tiers pour les boutons. Boutons du scanneur Cliquez sur Désactiver pour désactiver les boutons sur le scanneur. Cette option permet d'éviter une pression accidentelle de la touche Scan et le lancement de numérisations inutiles. Hotkey (Raccourci) : Cochez “Register System Hotkey (Enregistrer un raccourci système)” et sélectionnez “Ctrl”, “Shift” ou “Alt” pour définir votre touche de raccourci pour envoyer votre image sélectionnée vers une destination spécifiée. Par exemple, si vous cochez “Register System Hotkey (Enregistrer un raccourci système)”, sélectionnez “Ctrl” et cliquez sur “OK”, puis cliquez sur votre image sélectionnée dans l’Explorateur de Windows et appuyez sur la touche “Ctrl” et sur le chiffre “6 » simultanément. L’image sélectionnée est envoyée à votre destination spécifiée pour le bouton 6. 56 Button Profile (Profil bouton) : Cette option vous permet d’importer ou d’exporter des profils, y compris des paramètres de numérisation et de destinations pour Button Manager. En cliquant sur le bouton “Export (Exporter)”, vous pouvez enregistrer les profils actuels dans un fichier .bm. En cliquant sur le bouton “Import (Importer)”, vous pouvez importer les profils précédemment enregistrés dans un fichier .bm vers Button Manager. Fonctionnement Manuel de l’utilisateur 4.19.5 L’onglet Scanner Info (Infos scanner) L’onglet Scanner Info. (Infos scanner) vous permet de visualiser toutes les informations concernant le scanner, y compris le numéro de série, le nombre de pad, le nombre de rouleaux, et la version du firmware. Ce sont des informations utiles lorsque vous signalez un problème pour le personnel de maintenance. 4.19.6 L’onglet About (A propos) L’onglet About (A propos) affiche la version actuelle du programme Button Manager. Fonctionnement 57 4.20 Suppression de l'icône Button Manager de la barre d'état système Pour supprimer l'icône Button Manager de la barre d'état système, 1. Cliquez gauche sur l'icône du bouton ( ) dans le coin droit de votre barre d'état système. Un écran de menu s'affiche. 2. Choisissez “Quit (Quitter)”. Vous fermez Button Manager et de supprimez l'icône Button Manager de la barre d'état système. 58 Fonctionnement Manuel de l’utilisateur 5. 5.1 Fonctionnement Insertion d'une image directement dans une application logicielle Avec Button Manager V2, vous pouvez insérer l'image numérisée directement dans une application logicielle qui est déjà ouverte. Par exemple, lorsque vous modifiez du texte dans Microsoft Word et que vous souhaitez insérer une image numérisée, vous pouvez démarrer une numérisation immédiatement et l'image numérisée est insérée et affichée dans votre Microsoft Word. Pour insérer une image dans un logiciel d'application déjà ouvert, 1. 2. 3. Ouvrez votre document actuel, par exemple un fichier Microsoft Word, dans lequel vous souhaitez insérer une image. Déplacez votre curseur à l'endroit où vous souhaitez insérer une image. Insérez le document dans votre scanner. 4. Cliquez sur l'icône du bouton ( 5. 6. Cliquez sur le bouton 8 Scan to App (Numérisation dans l'application). En une seconde, l'image numérisée est insérée directement dans votre fichier doc. Fonctionnement ) pour afficher le panneau de boutons. 59 5.2 “Glisser et déposer” votre fichier vers un bouton spécifique Le logiciel Button Manager V2 possède une fonctionnalité très pratique qui vous permet de faire glisser et de déposer votre fichier sur un bouton spécifique. Il peut s'agir d'une application ou d'une destination dans le Cloud. Pour glisser et déposer votre fichier vers un bouton spécifique, 1. Naviguez jusqu'à votre fichier sur l'Explorateur Windows. 2. Cliquez droit sur l'icône Button Manager ( ) dans le coin droit de votre barre d'état système pour afficher le panneau de boutons. 3. Faites glisser et déposez votre fichier au niveau du bouton souhaité. 60 Fonctionnement Manuel de l’utilisateur Remarque : 1. Pour utiliser la fonction de glisser-déposer, vous devez garder votre scanner réseau connecté à votre ordinateur soit via le câble USB soit via le câble réseau. 2. Vous pouvez également consulter la section précédente 4.19.4 L'onglet Advanced (Avancé) pour utiliser le raccourci clavier afin d'envoyer votre image vers une destination spécifique. 5.3 Envoi d'un rapport d'erreur Quand une erreur fatale survient et que Button Manager cesse de fonctionner, une boîte de dialogue “Error Report (Rapport d'erreur)” apparaît. Vous pouvez envoyer les informations de débogage aux développeurs de l'application en cliquant sur le bouton “Send Error Report (Envoyer rapport d'erreur)” ou quitter la boîte de dialogue en cliquant sur le bouton “Don’t Send (Ne pas envoyer)”. Le rapport d'erreurs aide les développeurs à améliorer le logiciel. Fonctionnement 61 ">
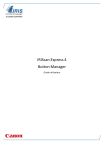
Enlace público actualizado
El enlace público a tu chat ha sido actualizado.