IRIS IRIScan Anywhere 3 Wi-Fi Manuel utilisateur
PDF
Download
Document
Quick User Guide - Français Mise en route Ce guide de démarrage rapide a pour but de vous aider dans la mise en route du scanneur IRIScan Anywhere Wifi. Veuillez lire ce guide avant d'utiliser ce scanneur et son logiciel. Toutes les informations du présent guide peuvent être modifiées sans préavis. TM Ce scanneur est fourni avec les logiciels suivants : - Readiris Pro 14 et Cardiris Pro 5 (pour Windows®) - Readiris Pro 14 et Cardiris Pro 4 (pour Mac®OS) TM TM TM TM Pour des informations plus complètes sur tout l'éventail des fonctionnalités de Readiris et Cardiris , consultez le fichier d'aide fourni avec les logiciels ou les manuels de l'utilisateur les plus récents sur le site ww.irislink.com/support. TM Contenu Mise en route 1. Introduction 2. Présentation du matériel 3. Ecran LCD 4. Préparation du scanneur 4.1. Charge de la batterie 4.2 Insertion de la carte mémoire microSD 5. Utilisation du scanneur 5.1 Numérisation de documents 5.2 Configuration des paramètres 5.3 Affichage des numérisations 5.4 Suppression de fichiers 6. Connexion à un ordinateur 7. Connexion au scanneur via le Wifi 7.1 Utilisation de l'écran Navigation (Wifi) 7.2 Utilisation de l'application IRIScanTM 7.3 Réinitialisation de la configuration Wifi 8. Dépannage TM Quick User Guide - Français 1. Introduction Le scanneur IRIScan Anywhere Wifi est conçu pour être utilisé de manière autonome, sans être connecté à un ordinateur. Les documents numérisés sont stockés sur la carte microSD du scanneur. Vous pouvez ensuite charger les numérisations dans les applications Readiris et Cardiris et y accéder via une connexion Wifi au moyen d'un navigateur Internet ou via l'application IRIScan pour iOS et Android. TM TM TM TM Remarque : IRIScan Anywhere Wifi n'est pas un scanner Twain qui peut être utilisé à partir de n'importe quelle application pour numériser des documents. Considérez-le plutôt comme un périphérique de stockage externe capable de numériser des documents de façon indépendante. Toutefois, via l'application IRIScan pour iOS et Android, il permet de numériser directement les documents vers les terminaux mobiles. TM TM 2. Présentation du matériel 1 Ecran LCD Affiche le statut de numérisation, l'image numérisée et la configuration du scanneur. 2 Appuyez pendant 3 secondes pour mettre le scanneur sous/hors tension. 3 Appuyez à plusieurs reprises pour sélectionner le format du fichier : JPG, PDF- A4, PDF- Lettre L'icône correspondante s'affiche à l'écran. Appuyez une seule fois pour basculer en mode Configuration et configurer les paramètres. 4 5 et Appuyez pendant 3 secondes pour activer/désactiver le Wifi. Appuyez à plusieurs reprises pour sélectionner la qualité de la numérisation : LO (300 ppp), MI (600 ppp) ou HI (1200 ppp). L'icône correspondante s'affiche à l'écran. Quick User Guide - Français Appuyez pour basculer en mode Lecture et afficher les images numérisées. 6 7 Guide papier Ajustez le guide pour numériser des documents de différentes dimensions. 8 Logement pour Insérez la carte microSD dans ce logement. carte microSD 9 Réinitialisation 10 Port USB Insérez un trombone pour réinitialiser le scanneur. Enfichez le câble USB fourni et connectez le scanneur à un ordinateur pour afficher et transférer les fichiers et pour charger la batterie intégrée. Il est également possible d'utiliser un adaptateur CA/CC (non inclus) pour charger la batterie. 3. Ecran LCD 1. Format de numérisation JPG, PDF-A, PDF-L 2. Résolution de numérisation LO : 300 PPP, MI : 600 PPP, HI : 1200 PPP 3. Indicateur de charge de la batterie Pleine charge Batterie faible. A recharger. 4. Couleur de numérisation COULEUR/MONOCHROME 5. Compteur de fichiers Affiche le nombre de numérisations sur la carte microSD Quick User Guide - Français 4. Préparation du scanneur 4.1. Charge de la batterie Avant d'utiliser IRIScan , vous devez d'abord charger la batterie intégrée : TM Connectez le scanneur à un ordinateur à l'aide du câble USB fourni. Raccordez le scanneur à un adaptateur secteur CA/CC via USB (non inclus). ou Si le scanneur est mis hors tension lors de la charge de la batterie (recommandé), le temps de charge est d'environ 1,5 heure. Une fois la batterie complètement chargée, une icône correspondante s'affiche brièvement à l'écran. 4.2 Insertion de la carte mémoire microSD 1. Mettez le scanneur hors tension. 2. Insérez délicatement la carte microSD dans le logement prévu à cet effet jusqu’à ce que la carte soit verrouillée. Reportez-vous à l'illustration ci-dessous ou à celle apposée au scanneur pour savoir comment insérer la carte. 5. Utilisation du scanneur 5.1 Numérisation de documents 1. Appuyez sur pendant 3 secondes pour mettre le scanneur sous tension. Lors de la première mise sous tension du scanneur, vous devez régler la date et l'heure et définir la langue d'affichage. Remarque : le scanneur se met automatiquement hors tension s'il reste inactif pendant 10 minutes. 2. Utilisez le guide papier pour aligner les documents avec le scanneur. 3. Lissez les bords du document avant de le numériser. 4. Positionnez le bord du document dans la fente du scanneur. 5. Insérez délicatement le document face vers le haut dans la fente du scanneur. La numérisation démarre automatiquement. Conseil : alignez le document à gauche dans la fente du scanneur. Quick User Guide - Français Au cours de la numérisation, le statut de numérisation s'affiche à l'écran. Remarques : 1. Si vous numérisez un document alors que le scanneur est branché à une source d'alimentation externe, le scanneur passe en mode de charge de batterie si aucune action n'est exécutée pendant 1 minute. 2. Si l'option Aperçu automatique est activée, l'image numérisée est toujours brièvement affichée à l'écran avant que le scanneur ne repasse en mode veille. 3. Lorsque la carte mémoire est pleine, le scanneur ne peut plus numériser d'autres images et le message « Full » (Saturée) clignote à l'écran pendant 2 secondes. 5.2 Configuration des paramètres 1. Appuyez sur pour accéder au menu de configuration. 2. Appuyez sur ou sur 3. Appuyez sur pour accéder à un paramètre. 4. Appuyez de nouveau sur 5. Appuyez sur pour faire défiler les différents paramètres. ou sur pour parcourir les options disponibles. pour valider et revenir à l'écran précédent. 6. Pour quitter le mode de configuration ou revenir aux écrans précédents, appuyez sur ou sur . Quick User Guide - Français Présentation des paramètres Eléments de menu Description JPG/PDF Format de numérisation : JPG, PDF- A4, PDF- Lettre Qualité Qualité de la numérisation : 300, 600 ou 1200 ppp. Couleur Couleur de numérisation : couleur/monochrome Langue Langue du menu Date/heure Date et heure Aperçu inst. Aperçu instantané Arrêt auto Mise hors tension automatique : désactivée ou après 10 minutes Effacer tout Supprimer tous les fichiers Formater Formater la carte mémoire microSD Réinitialiser Wifi Rétablir les paramètres Wifi Info périph. Informations sur le périphérique 5.3 Affichage des numérisations Lorsque vous avez numérisé des documents, vous pouvez les afficher à l'écran du scanneur. 1. Appuyez sur affichée. 2. Appuyez sur pour basculer en mode Lecture. La dernière image numérisée est ou sur pour faire défiler les numérisations. 3. Si vous souhaitez agrandir une numérisation, appuyez une fois sur l'agrandir 4 fois et deux fois pour l'agrandir 8 fois. pour Remarque : si la taille du fichier numérisé est supérieure à 9 Mo, vous ne pouvez pas l'agrandir. 4. Les indicateurs et apparaissent à l'écran et vous permettent de voir les différentes parties de l'image. Appuyez sur vers le haut ou vers le bas dans l'image. 5. Appuyez sur sur ou sur pour faire apparaître les indicateurs pour vous déplacer et . Appuyez sur pour vous déplacer vers la gauche ou vers la droite dans l'image. ou Quick User Guide - Français 6. Appuyez sur pour revenir à l'affichage normal. 5.4 Suppression de fichiers 1. Appuyez sur pour basculer en mode Lecture. 2. Appuyez sur 3. Appuyez sur ou sur pour sélectionner le fichier à supprimer. . 4. Appuyez sur ou pour sélectionner Oui ou Non. 5. Appuyez sur pour confirmer votre sélection et revenir à l'écran précédent. 6. Connexion à un ordinateur Vous pouvez également connecter le scanneur à un ordinateur pour afficher les numérisations à l'écran de l'ordinateur. 1. Appuyez sur pendant 3 secondes pour mettre le scanneur sous tension. 2. Connectez le scanneur à l'ordinateur à l'aide du câble USB. 3. Appuyez brièvement sur pour basculer en mode USB. L'icône USB est affichée à l'écran du scanneur et celui-ci est désormais reconnu comme un disque amovible. 4. Accédez à Poste de travail > Disque amovible > DCIM\100Media pour afficher, importer, copier, déplacer ou supprimer des numérisations. Remarque : sur un ordinateur Mac OS, l'icône de disque amovible est affichée sur le Bureau. Conseil : vous pouvez utiliser Readiris et Cardiris pour charger les numérisations à partir du disque amovible et les convertir en formats de sortie compressés et indexés. TM TM Pour en savoir plus sur le traitement des documents avec Readiris™ et Cardiris , consultez les guides de démarrage rapide correspondants figurant sur le CD d'installation. Pour consulter les manuels de l'utilisateur complets, accédez au site www.irislink.com/support. TM Quick User Guide - Français 7. Connexion au scanneur via le Wifi Activation de la fonction Wifi 1. Appuyez sur pendant 3 secondes pour mettre le scanneur sous tension. 2. Appuyez sur pendant 3 secondes. Le message « Starting » (Démarrage) s'affiche à l'écran . 3. Patientez 30 à 40 secondes jusqu'à ce que le Wifi s'initialise. Le message « Ready » (Prêt) apparaît à l'écran dès que le mode WiFi est activé et que la connexion peut être établie. Connexion au scanneur 1. Accédez aux paramètres réseau de votre ordinateur/terminal mobile et activez sa fonction Wifi. 2. Localisez le réseau IRIScan et connectez-vous à celui-ci. TM Exemple pour Windows 3. Lors de cette première connexion, vous êtes invité à indiquer le mot de passe. Entrez 123456789 comme mot de passe pour vous connecter au scanneur. 4. Lorsque la connexion est établie, le message « Connected » (Connecté) apparaît à l'écran. 5. Ouvrez un navigateur Internet et entrez 192.168.1.2 dans la barre d'adresse pour accéder à l'écran Navigation. Quick User Guide - Français Remarques : 1. L'utilisation du Wifi consomme plus d'énergie de la batterie. Pour conserver l'énergie de la batterie, il est recommandé de désactiver le Wifi lorsque vous ne l'utilisez pas. Pour désactivez le Wifi, appuyez sur et maintenez le bouton enfoncé. 2. En mode Wifi, vous ne pouvez pas utiliser le scanneur pour numériser des documents, sauf si vous utilisez la fonction Scan Direct dans l'application IRIScan . Référez-vous à la section 7.2 pour plus d'informations. TM 3. Vous ne pouvez pas calibrer le scanneur en mode Wifi. 7.1 Utilisation de l'écran Navigation (Wifi) Dans l'écran Navigation, toutes les images numérisées sont affichées sous la forme de miniatures. Vous pouvez afficher, télécharger et supprimer les fichiers stockés sur la carte microSD du scanneur et également modifier la configuration Wifi de ce dernier. Affichage des fichiers 1. Cliquez sur le bouton View (Afficher) du fichier dont vous souhaiter voir l'aperçu. Vous pouvez afficher un aperçu d'un seul fichier à la fois: 2. Cliquez sur l'icône de zoom pour agrandir l'image. 3. Cliquez sur le symbole X dans le coin inférieur droit pour fermer l'aperçu. Remarque : si un fichier au format JPG dépasse 4 Mo, le message « Image is too large » (Image trop grande) s'affiche et l'aperçu du fichier ne peut être affiché dans l'écran Navigation. Pour afficher un aperçu des fichiers volumineux, vous devez vous connecter au scanneur à l'aide du câble USB. Suppression de fichiers 1. Cliquez sur Delete (Supprimer). 2. Sélectionnez un fichier à supprimer à la fois. Vous pouvez également cliquer sur l'option Select all (Tout sélectionner) dans la boîte de dialogue. 3. Cliquez sur OK pour confirmer la suppression. Quick User Guide - Français Modification de la configuration Wifi du scanneur 1. Cliquez sur Scanner Wifi settings (Configuration Wifi du scanneur). Remarque : pour accéder à ces paramètres sur un petit écran de smartphone, tapez sur Menu. Ensuite, tapez sur l'option Scanner Wifi settings (Configuration Wifi du scanneur) en bas de l'écran. 2. Vous pouvez alors entrer un nouveau nom et mot de passe si vous le souhaitez. Le mot de passe doit comporter 9 caractères. IMPORTANT : ne modifiez pas l'adresse IP ou le nom de domaine. 3. Cliquez sur Submit (Envoyer) pour envoyer les nouveaux paramètres. 4. Lorsque vous avez terminé, vous devez vous reconnecter via le Wifi et entrer le nouveau mot de passe. 7.2 Utilisation de l'application IRIScanTM L'application IRIScan est une application mobile conçue pour les systèmes iOS et Android. Elle permet de numériser directement les documents sur un terminal mobile via la fonction Scan Direct, de parcourir les fichiers enregistrés sur la carte microSD, de les transférer sur le terminal mobile, d'ajouter ou de supprimer les mots clés attribués à ces fichiers, de combiner les fichiers en un fichier PDF multipage, ou encore de partager des fichiers via vos comptes de médias sociaux. TM 1. Selon le type de terminal mobile que vous utilisez, téléchargez l'application depuis le site Mac App Store (iOS) ou Google Play (Android) et installez-la. 2. Activez la fonction Wifi sur votre terminal mobile et connectez-vous au réseau IRIScan . Référez-vous à la section 7 le cas échéant. Lorsque la connexion est établie, le message « Connected » (Connecté) apparaît à l'écran. TM 3. Lancez l'application IRIScan . TM 4. Tapez sur l'icône de liste pour accéder au menu. Dashboard (Tableau de bord) : permet de vérifier le statut de la batterie du scanneur, le statut de la connexion Wifi et le statut de téléchargement des fichiers. Scan Direct (Numérisation directe) : permet de numériser directement les documents vers l'application. File (Fichier) : permet de parcourir les numérisations enregistrées sur la carte microSD. Tag (Mot-clé) : permet de configurer les éventuels mots-clés à ajouter aux numérisations. Settings (Configuration) : permet de configurer vos comptes de médias sociaux auxquels vous pouvez envoyer des numérisations. Info : fournit les informations de version de l'application. 5. Une fois dans un menu, il suffit de taper sur l'icône de liste pour revenir au menu précédent. 7.3 Réinitialisation de la configuration Wifi Pour rétablir les paramètres Wifi par défaut : 1. Mettez le scanneur sous tension. 2. Appuyez sur . Quick User Guide - Français 3. Appuyez sur 4. Appuyez sur jusqu'à ce que vous atteigniez l'option Réinitialiser WiFi. pour confirmer. 5. Sélectionnez Oui. Appuyez sur pour confirmer. Le message « Réinitialisation en cours ! » s'affiche. Au terme de l'opération, le message « Réinitialisation terminée ! » s'affiche. 6. Appuyez sur pour revenir aux menus de niveau supérieur. 8. Dépannage Consultez la section Dépannage sur le site www.irislink.com/support. ">
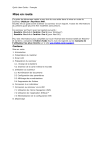
Public link updated
The public link to your chat has been updated.