IRIS Readiris 15 - MAC Manuel utilisateur
PDF
Descargar
Documento
Guide de démarrage rapide Ce guide de démarrage rapide a pour but de vous aider dans l'installation et la mise en route de Readiris 15. TM Pour des explications plus complètes sur tout l'éventail de fonctionnalités de Readiris , consultez le fichier d'aide fourni avec le logiciel ou les guides de l'utilisateur les plus récents disponibles sur le site www.irislink.com/support. TM Les explications fournies dans ce guide sont basées sur le système d'exploitation OS X Mavericks. Toutes les informations du présent guide peuvent être modifiées sans préavis. 1. Configuration système requise La configuration minimale suivante est nécessaire pour exécuter Readiris : TM Ordinateur Mac équipé d'un processeur Intel 64 bits. Système d'exploitation Mac OS X 10.8 ou version ultérieure. Les versions antérieures du système d'exploitation Mac OS ne sont pas prises en charge. 300 Mo d'espace libre sur le disque. 2. Installation et activation Installation Insérez le CD-ROM de Readiris dans le lecteur CD de l'ordinateur. Ensuite, cliquez sur l'icône du CD-ROM Readiris affichée sur le Bureau. TM TM Vous pouvez également télécharger le package Readiris à partir du site www.irislink.com/softwaredownload. Exécutez le programme d'installation de Readiris et suivez les instructions qui s'affichent à l'écran. Acceptez les conditions du contrat de licence. Cliquez ensuite sur Installer pour lancer l'installation. TM TM Il est possible que le système vous invite à indiquer un nom d'utilisateur et un mot de passe d'administrateur pour installer Readiris . TM Activation Le système vous invite à activer Readiris . Le code d'activation comporte 34 caractères. Selon le mode d'achat de Readiris , vous trouverez le code : TM TM o A l'intérieur du boîtier du DVD. o Sur l'étiquette au dos de la pochette du CD-ROM. o Sur une fiche de licence incluse dans la boîte du produit IRIScan . TM o Sur une fiche explicative séparée pour IRIScan Book Executive 3. o Dans votre e-mail de confirmation de votre commande électronique. TM Entrez la clé d'activation puis cliquez sur Activer. Notez que vous avez besoin d'une connexion Internet pour l'activation. Vous pouvez également décider de démarrer l'évaluation si vous ne souhaitez pas activer Readiris à ce moment-là. Complétez le formulaire et cliquez sur Démarrer l'évaluation. Au prochaine démarrage de Readiris , le système vous invitera à nouveau à activer le logiciel. TM TM Une fois l'installation terminée, cliquez sur Fermer. Le dossier Readiris est ajouté au dossier Applications par le programme d'installation. TM 3. Démarrage de Readiris TM Pour démarrer ReadirisTM, accédez à Finder > Applications > ReadirisTM. Ensuite, double-cliquez sur l'icône ReadirisTM. 4. Enregistrement du logiciel Le produit doit être enregistré pour bénéficier d'un support technique. L'enregistrement vous confère également d'autres avantages, notamment des mises à jour gratuites, des didacticiels vidéo, des remises sur des nouveaux produits, etc. Pour enregistrer Readiris : TM Dans le menu Aide, cliquez sur Enregistrer Readiris pour être dirigé vers la page d'enregistrement. Complétez vos données puis cliquez sur Soumettre. TM Notez que vous avez besoin d'une connexion Internet pour finaliser l'enregistrement. 5. Configuration du scanneur Pour numériser les documents dans Readiris , votre scanneur doit être correctement configuré. TM Readiris prend en charge tous les scanneurs compatibles Twain 1.9, Image Capture ainsi que les scanneurs IRIScan 2 et versions ultérieures. TM TM La plupart des scanneurs Image Capture sont « plug and play ». En revanche, pour pouvoir utiliser un scanner Twain, ses pilotes doivent être installés sur votre Mac. Scanneurs Twain Connectez le scanneur à votre ordinateur Mac et mettez-le sous tension. Installez le pilote Twain de votre scanneur. En général, vous pouvez trouver les pilotes sur le CD-ROM fourni avec le scanneur ou sur le site Web du fabricant de votre scanneur. Ils ne sont pas fournis par I.R.I.S. Notez que certains pilotes de scanneur ne fonctionnent pas toujours sur les dernières versions de Mac OS. Consultez la documentation de votre scanneur pour connaître les plates-formes prises en charge. Le cas échéant, contactez le fabricant de votre scanneur. Scanneurs IRIScan TM Connectez le scanneur *IRIScan à votre ordinateur Mac et mettez-le sous tension. Installez le pilote Twain de votre scanneur. TM *Remarque : vous ne devez pas installer de pilotes lorsque vous utilisez un scanneur IRISCard Anywhere, IRIScan Anywhere ou IRIScan Book. Ces scanneurs ne sont pas équipés d'un pilote Twain et, par conséquent, ils ne peuvent pas être utilisés à partir de n'importe quelle application pour TM TM TM numériser des documents. Ils sont conçus pour être utilisés de manière autonome, sans être connectés à un ordinateur. Les documents que vous numérisez sont stockés dans la mémoire interne du scanneur (ou sur une clé USB/carte SD en option). Les documents stockés dans la mémoire (ou sur la clé USB/carte SD) peuvent être directement chargés dans Readiris lorsque vous connectez le scanneur ou que vous insérez la carte SD ou la clé USB dans votre Mac. TM Pour vérifier si le pilote du scanneur a été correctement installé : Dans le menu Readiris , cliquez sur Préférences. Cliquez sur l'onglet Scanneur. Votre scanneur devrait apparaître dans la liste. TM Si votre scanneur n'est pas répertorié, cela signifie que son pilote n'a pas été correctement installé. Remarque : les paramètres d'IRIScan dans le bas de la fenêtre sont uniquement disponibles si un scanneur IRIScan Express 2 est connecté. TM TM Au terme de la configuration du scanneur, vous pouvez lancer la numérisation à l'aide des paramètres par défaut du scanneur. 6. Principales étapes de traitement Cette section décrit les principales étapes de traitement dans Readiris . TM Suivez les procédures indiquées pour scanner les documents, ouvrir les fichiers PDF et image, les reconnaître et les envoyer vers votre application (p.ex. Microsoft Word, Adobe Reader) ou vers le Cloud. Référez-vous au guide de l'utilisateur pour des informations plus détaillées sur les applications et les formats de sortie. Présentation des étapes 1. 2. 3. 4. 5. Numérisation d'un document OU ouverture d'un fichier PDF ou image existant Modification de l'image numérisée/ouverte et de ses zones de reconnaissance Sélection de la langue du document Sélection du format de sortie et de la destination Enregistrement des documents reconnus Configuration de base 1. Numérisation d'un document OU ouverture d'un fichier PDF ou image existant Numérisation d'un document Cliquez sur Scanner pour scanner les documents papier avec votre scanneur. La fenêtre d'aperçu qui apparaît affiche les paramètres de votre scanneur. Sélectionnez Couleurs et 300 ppp comme préférences pour obtenir un résultat optimal. Sélectionnez les options d'analyse de page : Laissez l'option par défaut Analyse de page activée. Cette option divise automatiquement les documents en zones de reconnaissance. Readiris utilise les zones pour reconnaître les documents. TM Readiris peut redresser les documents et les faire pivoter grâce aux options du groupe Détection de l'orientation des pages. TM Ouverture d'un fichier image ou PDF Cliquez sur Fichier et sélectionnez le fichier que vous voulez ouvrir. Les mêmes options d'analyse de page peuvent être sélectionnées ici. 2. Modification de l'image numérisée/ouverte et de ses zones de reconnaissance Lorsque vous numérisez/ouvrez des documents dans Readiris , les vignettes des pages sont affichées dans le volet Pages. TM L'image active et ses zones de reconnaissance sont affichées dans la partie centrale de l'interface. Il est très simple de les modifier : Pour modifier l'ordre des pages, faites glisser les vignettes vers un autre emplacement dans le volet Pages. Pour supprimer une page, sélectionnez-la et cliquez sur l'icône de suppression. Pour supprimer une zone, sélectionnez-la et cliquez sur le touche Retour de votre clavier. 3. Sélection de la langue du document Cliquez sur la liste de langues dans la barre d'outils supérieure et sélectionnez la langue de votre document. Lorsque vous utilisez Readiris pour la première fois, une liste de 10 langues s'affiche. Cette liste correspond à la liste de langues préférées de votre système d'exploitation Mac. TM Pour sélectionner une autre langue : Cliquez sur Autres langues. Sélectionnez la langue du document dans la liste proposée. Pour sélectionner plusieurs langues de reconnaissance dans le même document (Readiris Corporate uniquement) : TM Cliquez sur Autres langues. Sélectionnez la langue principale. Appuyez sur la touche Commande et cliquez pour sélectionner jusqu'à 4 langues secondaires dans la liste Langues secondaires. 4. Sélection du format de sortie et de la destination Format de sortie Dans la barre d'outils supérieure, cliquez sur le format de sortie que vous souhaitez générer. Par exemple, DOCX pour éditer le texte, PDF aux fins de stockage. Pour sélectionner un autre format, cliquez sur la flèche vers le bas dans le groupe Format. Ensuite, faites glisser l'un des formats proposés vers la liste Favoris. Le format est à présent disponible dans la barre d'outils supérieure. Cette fenêtre vous permet également de déterminer les options de mise en page. Les options de mise en page permettent de recréer dans la mesure choisie la mise en page des documents d'origine. Conseil : si vous sélectionnez le format DOCX, sélectionnez Recréer le document d'origine > Utilisez des colonnes et non des cadres pour obtenir un meilleur résultat. Conseil : si vous sélectionnez PDF, sélectionnez Image-Texte pour obtenir un meilleur résultat. Destination Par défaut, la destination a la valeur Sauver localement. Une application par défaut prenant en charge le format de sortie sélectionné ouvrira les documents reconnus. Pour modifier la configuration par défaut, cliquez sur la flèche vers le bas dans le groupe Destination. Sélectionnez Fichier pour enregistrer les documents localement sur l'ordinateur ou sur un périphérique de stockage amovible. Pour ouvrir immédiatement les documents dans une application après les avoir enregistrés, gardez l'option Ouvrir avec l'application activée. Pour sélectionner une autre application, cliquez sur la liste déroulante puis sur Sélectionner une application. Recherchez l'application que vous voulez utiliser. Pour envoyer vos documents vers un système de stockage en ligne : (Vous avez besoin d'un accès Internet.) Cliquez sur le signe plus (+) en bas de la fenêtre. Sélectionnez un compte dans la liste Type de compte. Sélectionnez l'option qui permet à Readiris d'accéder à votre compte. Sélectionnez le dossier vers lequel exporter les documents puis cliquez sur Finir. TM Remarque importante : pour envoyer les documents vers Evernote ou Dropbox, les applications Evernote et Dropbox doivent être installées sur votre Mac et connectées à votre compte Evernote / Dropbox. 5. Enregistrement des documents reconnus Cliquez sur Enregistrer pour enregistrer vos documents. 7. Questions fréquentes (FAQ) et support technique Si vous enregistrez votre copie de Readiris , vous avez droit à un support technique gratuit. Dans la section Support technique de notre site web www.irislink.com/support, vous pouvez consulter des questions fréquentes (FAQ), des didacticiels vidéo et bien d'autres informations vous permettant de résoudre des problèmes courants. TM Si vous ne trouvez pas de solution à votre problème, cliquez sur le lien Technical Support Contact (Contact du support technique) et complétez le formulaire de contact web. ">
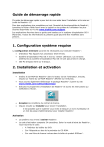
Enlace público actualizado
El enlace público a tu chat ha sido actualizado.