PC de poche HP Jornada 820/820e Guide de lutilisateur Référence F1260-90009 Imprimé à Singapour Edition 1 Copyright Ce manuel et tous les exemples qu’il contient sont fournis “en l’état” et sont sujets à des modifications sans préavis. La société Hewlett-Packard n’accorde aucune garantie vis-à-vis de ce manuel, de quelque nature que ce soit, y compris, mais sans restriction, des garanties implicites de valeur marchande et l’aptitude de cette documentation à répondre à une utilisation particulière. La société Hewlett-Packard ne peut être tenue pour responsable des erreurs, des conséquences ou des dommages accidentels liés à l’équipement, aux performances ou à l’utilisation du présent manuel ou des exemples qu’il contient. Les dénis de garantie et les restrictions sus-mentionnés ne s’appliquent pas aux transactions entre consommateurs en Australie ni au Royaume-Uni et n’affectent pas les droits légaux des consommateurs. © Hewlett-Packard Co. 1998. Tous droits réservés. Toute reproduction, adaptation ou traduction de ce manuel sans autorisation écrite préalable de Hewlett-Packard est interdite, à l’exception des cas autorisés par les lois relatives au copyright. Les programmes contrôlant ce produit sont soumis à un copyright (tous droits réservés). Toute reproduction, adaptation ou traduction de ces programmes sans autorisation écrite préalable de Hewlett-Packard Co. est également interdite. Microsoft, MS, MSN, PowerPoint, ActiveX, ActiveSync, Outlook, InkWriter, Windows, Windows NT, Visual Basic, Visual C++ et le logo Windows sont des marques commerciales déposées ou des marques commerciales de Microsoft Corporation aux Etats-Unis et/ou dans d’autres pays. Les produits Microsoft sont licenciés aux OEM par Microsoft Licensing, Inc., filiale de Microsoft Corporation. Hewlett-Packard Singapore (Pte) Ltd. Asia Pacific Personal Computer Division 452 Alexandra Road Singapore 119961 Table des matières Bienvenue ........................................................................................ 1 Contenu du coffret HP Jornada ................................................................ 2 Utilisation de ce manuel ............................................................................... 3 Informations sur le HP Jornada.................................................................. 7 Maintenance de votre HP Jornada .......................................................... 12 Mise en route ................................................................................ 13 Caractéristiques matérielles du HP Jornada..................................... 14 Configuration du HP Jornada ................................................................... 18 Utilisation du HP Jornada ......................................................................... 26 Accès au Web et à la messagerie ........................................ 31 Comment et pourquoi vous connecter ................................................ 32 Accès à votre messagerie électronique personnelle et à Internet ....................................................................................................... 33 Connexion à distance à la messagerie électronique d'entreprise et au réseau ............................................................................. 42 Connexion à la messagerie électronique d'entreprise et aux ressources réseau sur place .......................................................... 51 Création et modification de connexions ............................................ 55 Création de connexions sans l'application d'accès à distance HP Jornada ............................................................... 56 Utilisation de vos connexions.................................................................. 58 Connexion à votre PC de bureau .................................... 69 Première connexion ...................................................................................... 70 Connexion à votre ordinateur de bureau ............................................ 78 Connexion à un autre PC ............................................................................ 81 Visualisation du contenu de votre HP Jornada .............................. 82 Synchronisation des données................................................................... 83 Transfert de fichiers ...................................................................................... 90 Transfert de données PIM à partir de PC de poche plus anciens ..................................................................................................... 92 Guide de lutilisateur du PC de poche HP Jornada Rester organisé ........................................................................ 101 Utilisation de Microsoft Pocket Outlook ...........................................102 Utilisation de l'application Visuel HP Jornada ..............................106 Enregistrement de messages vocaux ................................................... 110 Utilisation des différents programmes ......................... 113 Utilisation de Microsoft Pocket Office................................................. 114 Utilisation de l'application de présentation HP Jornada ........... 121 Utilisation de Microsoft InkWriter ......................................................... 122 Sauvegarde et restauration de données ............................................ 123 Utilisation de LandWare OmniSolve .................................................. 126 Utilisation de bSquare bFAX Pro .......................................................... 126 Utilisation de bSquare bFIND................................................................. 128 Personnalisation de votre HP Jornada......................... 129 Ajout de fonctionnalités à votre HP Jornada .................................. 130 Optimisation des performances ............................................................ 136 Réglage du pavé tactile du HP Jornada ........................................... 143 Gestion des batteries .................................................................................. 144 Dépannage ................................................................................ 149 Résolution des problèmes de base ......................................................150 Dépannage des connexions daccès à distance .............................154 Affichage .......................................................................................................... 156 Réinitialisation............................................................................................... 157 Garantie, assistance et service ........................................... 161 Annexe A Ergonomie ............................................................ 169 Glossaire ...................................................................................... 175 Accord de licence produit logiciel HP ........................... 181 Réglementation ....................................................................... 187 Index ............................................................................................... 191 1 Bienvenue 1 Nous vous remercions d'avoir acheté le PC de poche Hewlett-Packard Jornada 820 ou 820e, un ordinateur de poche mobile fonctionnant avec le système d'exploitation Microsoft® Windows® CE. La taille et les capacités du PC de poche HP Jornada 820/820e vous permettent de tenir à jour vos informations professionnelles et personnelles et de les avoir à portée de la main. Votre HP Jornada prend en charge la dernière version de Microsoft Pocket Outlook ce qui vous permet de vérifier vos messages électroniques lorsque vous êtes en déplacement et de gérer vos rendez-vous et les personnes à contacter. Vous découvrirez que votre ordinateur de poche HP Jornada est le compagnon idéal de votre ordinateur de bureau ou de votre PC bloc-notes et qu'il vous permet d'emporter avec vous des données et des documents professionnels importants et de télécharger des informations mises à jour dès votre retour au bureau. HP Jornada vous offre les meilleures performances et une autonomie optimale, ainsi que des programmes et des utilitaires évolués conçus par Hewlett-Packard pour en faire un partenaire professionnel puissant, fiable et mobile. Si vous connaissez les produits Microsoft Windows et les PC bloc-notes, vous remarquerez que le HP Jornada présente plusieurs de leurs caractéristiques, ce qui vous permet d'être rapidement opérationnel. Dans ce chapitre, vous allez trouver : • Une liste du contenu du coffret HP Jornada. • Une présentation des caractéristiques du HP Jornada et une description de ses avantages. • Des instructions d'utilisation de votre HP Jornada. 2 Guide de lutilisateur du PC de poche HP Jornada Contenu du coffret HP Jornada Votre coffret HP Jornada comprend les éléments suivants : • • • • • • Un PC de poche HP Jornada 820 ou 820e. Une batterie standard HP Jornada. Deux batteries de secours CR2032 (piles bouton). Un adaptateur secteur et un cordon d'alimentation. Un câble de synchronisation. Le Guide de prise en main du PC de poche HP Jornada qui vous permet de découvrir rapidement votre ordinateur HP Jornada. • Le CD-ROM Desktop Software for Microsoft Windows CE, qui inclut les Services Microsoft Windows CE ainsi que des mises à jour des logiciels et du système pour votre HP Jornada et votre ordinateur de bureau. • Le CD-ROM HP Jornada, qui contient des programmes et des utilitaires ajoutant des fonctionnalités à votre HP Jornada. • Une documentation comprenant ce guide de l'utilisateur et le feuillet sur les réglementations. • Le guide des accessoires HP Jornada, qui contient des informations sur les accessoires et les produits susceptibles de vous aider à exploiter au mieux les fonctionnalités de votre HP Jornada. Les accessoires optionnels suivants (et leurs références HP) sont disponibles directement auprès de Hewlett-Packard. Consultez le site Web de Hewlett-Packard à l'adresse www.hp.com/handheld pour une liste des mises à jour. • La batterie supplémentaire (F1276A) — elle offre une autonomie pouvant aller jusqu'à 15 heures. • Le câble de synchronisation/secteur (F1268A) — il vous permet de vous connecter facilement à votre ordinateur de bureau. Chapitre 1 Bienvenue 3 • La carte CompactFlash et l’adaptateur (4 Mo) (F1231A) — elle étend la mémoire de stockage. • La carte CompactFlash et l’adaptateur (10 Mo) (F1233A) — elle étend la mémoire de stockage. • Le câble parallèle pour imprimante (F1274A) — il connecte votre HP Jornada directement à une imprimante PCL. • L’adaptateur série (F1295A) — il vous permet de connecter le port 25 broches de votre ordinateur de bureau au connecteur 9 broches de votre câble de synchronisation. Utilisation de ce manuel Ce Guide de l'utilisateur est conçu pour vous aider à utiliser votre HP Jornada rapidement et facilement. Malgré tout le soin apporté à la précision des procédures et des graphiques, il est possible que certains écrans diffèrent de ceux représentés dans ce guide. Vous trouverez également dans l'aide en ligne des instructions détaillées relatives à l'utilisation des programmes sur votre HP Jornada. Ces informations, disponibles en permanence, vous évitent de transporter ce manuel lorsque vous êtes en déplacement. Pour plus d'informations sur l'utilisation de l'aide en ligne, reportez-vous à la section Utilisation de l'aide sur votre HP Jornada du chapitre 2. Contenu Ce guide de l'utilisateur est organisé comme suit : • Le chapitre 1, Bienvenue, offre une vue d'ensemble du • coffret HP Jornada et de ce Guide de l'utilisateur. Le chapitre 2, Mise en route, présente des instructions détaillées concernant l'installation des batteries, l'exécution de l'assistant Windows CE et les opérations à effectuer avant d'utiliser le HP Jornada pour la première fois. 4 Guide de lutilisateur du PC de poche HP Jornada • Le chapitre 3, Accès à la messagerie électronique et • • • • • • au Web, décrit la connexion à Internet ou à un réseau d'entreprise, l'envoi et la réception de courrier électronique et la navigation sur le Web. Le chapitre 4, Connexion à votre ordinateur de bureau, fournit toutes les informations nécessaires pour installer les Services Windows CE sur votre ordinateur de bureau ou votre PC bloc-notes, transférer des fichiers et synchroniser les données Pocket Outlook et le courrier électronique. Le chapitre 5, Rester organisé, explique comment utiliser votre HP Jornada pour gérer votre calendrier et votre carnet d'adresses et décrit les tâches à effectuer, les alarmes et les pense-bêtes. Il inclut une documentation sur Pocket Outlook, Microsoft Voice Recorder et l'application Visuel HP Jornada. Le chapitre 6, Utilisation des différents programmes, décrit les programmes de productivité inclus avec votre HP Jornada : Microsoft Pocket Office (Pocket Word, Pocket Excel, Pocket Access et Pocket PowerPoint) et Microsoft InkWriter®, les applications HP Jornada de sauvegarde et de visualisation, bFAX™ Pro et bFIND de bSquare™ et OmniSolve de LandWare. Le chapitre 7, Personnalisation de votre HP Jornada, détaille les différentes manières d'ajouter des fonctionnalités à votre HP Jornada en installant des logiciels et des programmes supplémentaires et vous explique comment personnaliser votre HP Jornada et le système d'exploitation Windows CE à l'aide du Panneau de configuration. Le chapitre 8, Dépannage, fournit des conseils et des procédures utiles lorsque tout ne fonctionne pas comme vous le souhaitez. L'annexe A, Ergonomie, fournit des informations importantes sur les signes de fatigue liés à des gestes répétitifs et explique comment utiliser votre HP Jornada de manière sûre et confortable. Chapitre 1 Bienvenue 5 Conventions Ce Guide de l'utilisateur comprend quelques pictogrammes qui vous aideront à trouver rapidement les informations souhaitées : Raccourci, autre manière d'effectuer une opération ou informations développées sur le sujet. Avertissement concernant le sujet. Informations importantes à respecter pour éviter de perdre des données ou d'endommager votre HP Jornada. Instructions détaillées. Informations utiles sur le sujet. 6 Guide de lutilisateur du PC de poche HP Jornada Recherche d'informations Ce guide décrit les éléments fournis avec votre HP Jornada, les programmes inclus et la manière d'établir les communications entre votre ordinateur de poche et votre ordinateur de bureau ainsi qu'entre votre ordinateur de poche et Internet. Le tableau suivant regroupe les différents types d'informations utiles lors de l'utilisation d'un HP Jornada. Notez que, même si ce manuel présente les programmes de votre ordinateur de poche, il ne les décrit pas dans leur intégralité. Pour plus d'informations, reportez-vous à l'aide en ligne de chaque programme. Information Source Programmes Ce Guide de l'utilisateur. ou L'Aide en ligne de votre ordinateur de poche. Dans le menu Démarrer, cliquez sur Aide. Synchronisation et échange de fichiers avec un ordinateur de bureau (y compris les informations sur la connexion lors de déplacements) Ce guide de l'utilisateur. ou L'Aide en ligne de votre ordinateur. Dans le menu Démarrer , cliquez sur Aide. ou L'aide en ligne des Services Windows CE sur votre ordinateur de bureau. Dans la fenêtre Périphériques mobiles, cliquez sur Aide, puis sur Rubriques daide des services Windows CE. Boutons de la barre d'outils Pour afficher le nom d'un bouton de la barre d'outils, cliquez dessus et maintenez le bouton de la souris enfoncé. Déplacez le pointeur en dehors du bouton avant de relâcher ce dernier pour ne pas l'activer. Informations de dépannage sur les connexions Outil de dépannage des communications (Troubleshooter) sur votre ordinateur de bureau. Dans la fenêtre Périphériques mobiles, cliquez sur Aide, puis sur Outil de dépannage des communications. Informations actualisées sur Site Web de Microsoft Windows CE à l'adresse les périphériques basés Windows CE www.microsoft.com/windowsce. Informations sur cette version de Windows CE Fichier Readme.doc (dossier Services Windows CE sur votre ordinateur de bureau). Le texte intégral du présent manuel est également disponible sur le site Web de HewlettPackard à l'adresse www.hp.com/handheld. Vous pouvez le télécharger sur votre ordinateur de bureau et le visualiser à l'aide d'Adobe Acrobat Reader, disponible sur le site Web d'Adobe à l'adresse www.adobe.com. Chapitre 1 Bienvenue 7 Informations sur le HP Jornada Hewlett-Packard a largement contribué au développement de la compatibilité et de l'efficacité des ordinateurs portables. Avec HP Jornada, vous bénéficierez de nombreux avantages qu'aucun autre ordinateur similaire ne peut vous offrir. Votre HP Jornada est : • Prêt à fonctionner dès que vous en avez besoin, avec une autonomie de 10 heures. • Simple à synchroniser avec votre ordinateur de bureau. • Pratique à transporter : il pèse 1,115 kg, batteries • • comprises. Extensible avec des accessoires PC Card, des périphériques USB ou un moniteur externe. Complet avec modem intégré (modèle 820 uniquement). Le HP Jornada facilite l'informatique mobile. De nombreuses fonctions utiles vous permettent de vous organiser et d'être joignable lors de vos déplacements. Par exemple : • L'application Visuel HP Jornada affiche une vue • • d'ensemble des données Pocket Outlook ; vous pouvez ainsi parcourir ou visualiser immédiatement les données dont vous avez besoin, même les notes jointes aux rendez-vous. L'application d'accès à distance HP Jornada vous permet d'accéder rapidement et facilement à votre messagerie électronique et au Web, comme si vous étiez dans votre bureau. L'application de sauvegarde HP Jornada sauvegarde les informations sur une carte CompactFlash ou PC Card, empêchant ainsi toute perte de données. Programmes HP Jornada Votre HP Jornada est fourni avec un ensemble complet de logiciels qui en font un véritable outil professionnel pour l’informatique mobile. 8 Guide de lutilisateur du PC de poche HP Jornada Les programmes énumérés ci-après sont installés en mémoire ROM ; vous ne pouvez ni les effacer ni les supprimer. Microsoft Pocket Office Dans le menu Démarrer, cliquez sur Programmes, sur Office, puis choisissez l'un des programmes suivants : • Pocket Word — Vous permet de prendre des notes ou de • • • rédiger des documents, ou encore de transférer des fichiers Microsoft Word depuis votre ordinateur de bureau afin de les consulter ou de les modifier pendant vos déplacements. Pocket Excel — Vous permet de visualiser et de modifier des listes de prix ou des prévisions financières sur votre HP Jornada, ou de remplir votre note de frais avant même d'être rentré au bureau. Pocket Access — Vous permet d'emmener avec vous des informations de bases de données et de remplir des formulaires personnalisés pour mettre à jour les bases de données Microsoft Access avant votre retour au bureau. Pocket PowerPoint — Vous permet de créer des présentations professionnelles sur votre ordinateur de bureau, de les emmener et de les présenter sur votre HP Jornada ou de les projeter directement sur un moniteur externe ou un projecteur VGA. Microsoft Pocket Outlook Dans le menu Démarrer, cliquez sur Programmes, sur Pocket Outlook, puis choisissez l'un des programmes suivants : • Calendrier — Vous permet de ne jamais manquer un • rendez-vous. Gérez les dates et événements importants et organisez votre emploi du temps. Contacts — Vous permet d'emporter votre carnet d'adresses avec vous pour avoir accès aux noms, adresses et numéros de téléphone. Si vous voulez mettre à jour votre liste de contacts sur le HP Jornada, il vous suffit d'effectuer une synchronisation avec votre ordinateur de bureau. Chapitre 1 Bienvenue 9 • Boîte de réception — Vous permet d'envoyer et de recevoir • du courrier électronique et de synchroniser en quelques minutes votre boîte de réception HP Jornada avec Microsoft Outlook ou Microsoft Exchange sur votre ordinateur de bureau. Tâches — Vous permet de gérer les tâches à effectuer. Définissez une alarme ou un rappel et votre HP Jornada vous rappellera toutes les tâches à effectuer ! Microsoft Pocket Internet Explorer Dans le menu Démarrer, cliquez sur Programmes puis sur Internet Explorer. Ou cliquez deux fois sur l'icône Internet Explorer affichée sur le bureau. • Vous pouvez naviguer sur le Web à partir de votre HP Jornada ou vous abonner à une chaîne avec cette version optimisée de Microsoft Internet Explorer 4.0.1. Communication Dans le menu Démarrer, cliquez sur Programmes, sur Communication, puis choisissez l'un des programmes suivants : • ActiveSync™ — Vous permet de synchroniser votre • • • • HP Jornada avec votre ordinateur de bureau ou votre PC bloc-notes sur un réseau ou d'établir une connexion commutée. PC Link — Vous permet d'établir, par simple clic, la connexion entre votre HP Jornada et votre ordinateur de bureau. Gestion de réseau à distance — Vous permet de vous connecter à un serveur distant, un compte RAS ou un fournisseur de services Internet. Terminal — Vous permet de vous connecter aux services en ligne qui nécessitent une émulation de terminal VT-100 ou TTY. bFAX Pro — Envoyez des documents Word ou des notes et recevez des télécopies à l'aide de bFAX Pro de bSquare. 10 Guide de lutilisateur du PC de poche HP Jornada Applications HP spéciales Dans le menu Démarrer, cliquez sur Programmes, sur Applications HP, puis choisissez l'un des programmes suivants : • Visuel HP Jornada — Affiche les informations du • • Calendrier, des Tâches et des Contacts (Pocket Outlook) de manière détaillée pour vous permettre de contrôler votre planning. Les options Affichage du mois, Affichage de la semaine et Affichage de la journée vous aident à gérer votre calendrier plus efficacement (également accessibles par le biais d'une icône du bureau et d'une touche de raccourci HP). Accès à distance HP Jornada — Vous permet de vous connecter rapidement et facilement. Utilisez cette application pour configurer les connexions à Internet et les comptes de messagerie électronique ou les connexions au réseau d'entreprise, et connectez-vous à partir d'une seule fenêtre de votre bureau (également accessible par le biais d'une icône du bureau). Sauvegarde HP Jornada — Protégez vos données importantes même lorsque vous n’êtes pas dans votre bureau en sauvegardant les données de vos Contacts, de votre Calendrier, de vos tâches ou de l’ensemble de votre ordinateur de poche sur une carte CompactFlash ou PC Card. Dans le menu Démarrer, cliquez sur Programmes, sur Utilitaires HP, puis choisissez l'une des options suivantes : • Paramètres HP Jornada — Vous permet de régler les • paramètres d’affichage et le volume sonore pour n'importe quel environnement de travail. Permet également d'afficher les informations relatives à la mémoire et d'activer ou de désactiver la protection par mot de passe. Présentation de HP Jornada — Vous permet de visualiser le contenu de l'affichage HP Jornada sur n'importe quel moniteur ou projecteur compatible VGA. Vous pouvez ainsi faire des présentations ou partager vos travaux avec d'autres utilisateurs. Chapitre 1 Bienvenue 11 • Pavé tactile HP Jornada — Permet de réaliser avec un seul doigt des opérations de défilement et de pointage similaires à celles d’une souris. Accessoires Dans le menu Démarrer, cliquez sur Accessoires, puis choisissez l'une des options suivantes : • InkWriter® — Permet de prendre des notes ou de créer • • • • • des dessins pendant une réunion. Microsoft Voice Recorder — Permet d'enregistrer des rappels ou des informations importantes lorsque vous n'avez pas le temps de les taper. Calculatrice — Permet d'effectuer des calculs simples sur une calculatrice affichée à l'écran, puis d'en copier les résultats dans un document actif. Horloge mondiale — Permet de connaître l'heure dans le monde entier et d'afficher des informations utiles sur votre lieu de résidence et l'endroit visité. bFIND — Permet de rechercher un mot ou une chaîne de texte dans une base de données, un fichier, un nom de fichier ou un message électronique stocké sur votre HP Jornada. OmniSolve — Cette calculatrice LandWare multifonction permet d'effectuer des calculs complexes (mathématiques ou gestion). Jeux • Solitaire — Ce grand classique vous permet de passer le temps à l'aéroport, dans le train ou lors ou d'une réunion sans importance. 12 Guide de lutilisateur du PC de poche HP Jornada Maintenance de votre HP Jornada Avec une maintenance adéquate, votre HP Jornada s'avérera le complément fiable de votre ordinateur de bureau. Suivez les conseils ci-dessous pour pouvoir l’utiliser longtemps et sans problèmes. Nettoyage de l'écran Lorsque vous touchez l'écran du HP Jornada, vos mains laissent une trace huileuse qui tend à rendre la lecture difficile. Pour nettoyer l'écran, utilisez un chiffon doux imprégné d’un nettoyant pour vitres. Evitez de vaporiser le produit directement sur l'écran. Chutes Si vous laissez tomber votre HP Jornada, certains composants fragiles, tels que l'écran, risquent d'être endommagés. Les dégâts accidentels ne sont pas couverts par la garantie Hewlett-Packard. Emissions par rayonnement Les émissions par rayonnement émanant d'autres appareils électroniques risquent d'affecter l'affichage et la fonction modem du HP Jornada. Il suffit alors d’éloigner le HP Jornada de la source d'interférence pour que l'affichage et la fonction modem reprennent leur fonctionnement normal. Hautes températures Le HP Jornada est conçu pour fonctionner à des températures comprises entre 0 et 40 °C et pour conserver les données entre 0 et 55 °C. L'exposition à des températures supérieures à 55 °C risque d'endommager l'unité centrale ou d'entraîner une perte de données. Faites très attention à ne pas laisser le HP Jornada en plein soleil ou dans une voiture où la température peut être très élevée. 13 Mise en route 2 Ce chapitre vous aidera à utiliser votre PC de poche Hewlett-Packard Jornada 820 ou 820e. Vous apprendrez à le configurer et à personnaliser Microsoft® Windows® CE. Une brève introduction au système d'exploitation Windows CE est également fournie. Lorsque vous aurez lu ce chapitre, vous disposerez de toutes les informations nécessaires pour commencer à travailler avec votre HP Jornada. Ce chapitre comprend des instructions détaillées pour vous aider à : • Identifier les caractéristiques matérielles de votre HP Jornada. • • • • Installer la batterie principale et les batteries de secours. Connecter l'adaptateur secteur. Exécuter l'assistant Windows CE. Utiliser le HP Jornada. 14 Guide de lutilisateur du PC de poche HP Jornada Caractéristiques matérielles du HP Jornada Les schémas suivants ont pour objectif de vous présenter les connecteurs, ports et autres caractéristiques de votre HP Jornada. Port moniteur externe Port infrarouge Voyant de notification de rendez-vous USB (hôte) Connecteur téléphonique (modèle 820 uniquement) Logement de sécurité Vue arrière du HP Jornada • Port infrarouge (émetteur-récepteur compatible • • Fast IrDA) — Permet d'envoyer et de recevoir des fichiers par émission infrarouge entre votre HP Jornada et un autre HP Jornada ou un PC de poche, ou entre votre HP Jornada et une imprimante ou un ordinateur de bureau équipé d’un port infrarouge. Pour plus d'informations, reportez-vous à la section Connexion par infrarouge du chapitre 4. Port moniteur externe — Permet de connecter votre HP Jornada à un moniteur ou un projecteur compatible VGA pour effectuer des présentations professionnelles où vous le souhaitez, quand vous le souhaitez. Pour plus d'informations, reportez-vous aux sections Utilisation de Microsoft Pocket PowerPoint et Utilisation de l'application de présentation HP Jornada du chapitre 6. Voyant de notification de rendez-vous — Signale les rendez-vous planifiés, les alarmes et les rappels prédéfinis et permet de désactiver une alarme sans ouvrir le HP Jornada. Pour plus d'informations, reportez-vous à la section Utilisation de Microsoft Pocket Outlook du chapitre 5. Chapitre 2 Mise en route 15 • Hôte USB (Universal Serial Bus) — Permet de • • connecter une souris, un clavier ou tout autre périphérique plug-and-play compatible USB. Pour plus d'informations, reportez-vous à la section Ajout de périphériques du chapitre 7. Connecteur téléphonique (RJ-11) — Permet de connecter une ligne téléphonique au modem de votre HP Jornada et de rester en contact avec le monde. Pour plus d'informations, reportez-vous à la section Connexion de la ligne téléphonique du chapitre 3. Logement de sécurité — Permet de protéger votre HP Jornada en fixant un câble optionnel de sécurité Kensington. Bouton déjection CompactFlash Port série Logement pour carte CompactFlash Port secteur Côté droit du HP Jornada • Logement de la carte CompactFlash Type II — • • Permet d'ajouter de la mémoire ou d'utiliser des accessoires sur des cartes CompactFlash. Pour obtenir la liste des cartes d'accessoires recommandées, consultez le site Web de Hewlett-Packard à l'adresse www.hp.com/ handheld. Bouton d'éjection de la carte CompactFlash — Permet d'éjecter la carte CompactFlash de son logement. Port secteur et adaptateur secteur — Permet de connecter votre HP Jornada à votre ordinateur de bureau ou au secteur (dans n'importe quel pays) pour recharger la batterie principale. 16 Guide de lutilisateur du PC de poche HP Jornada • Port série (RS-232C) — Permet de connecter votre HP Jornada à votre ordinateur de bureau pour transférer des fichiers, synchroniser les données Pocket Outlook, ou directement à une imprimante, un modem externe ou un autre périphérique. Pour plus d'informations, reportezvous à la section Première connexion du chapitre 4. Logement PC Card Bouton déjection PC Card Compartiment des batteries de secours Côté gauche du HP Jornada • Logement de la carte PC Card Type II — Permet d'utiliser des cartes PC Card (également appelées cartes PCMCIA) pour augmenter la capacité mémoire de votre HP Jornada ou pour ajouter des fonctionnalités. Pour obtenir la liste des cartes PC Card recommandées, consultez le site Web de Hewlett-Packard à l'adresse www.hp.com/handheld. • Bouton d'éjection de la carte PC Card — Permet d'éjecter la carte PC Card de son logement. • Compartiment des batteries de secours — Renferme deux batteries de secours CR2032 de 3 V (piles bouton). Chapitre 2 Mise en route 17 Bouton de réinitialisation Touche marche/ arrêt Touches de raccourci Hautparleur Microphone Pavé tactile Vue avant du HP Jornada Voyant de charge de la batterie • Haut-parleur — Permet d'entendre les sons système ou • • • • • • les messages vocaux enregistrés. Microphone— Permet d'enregistrer des rappels vocaux. Bouton de réinitialisation — Permet de réinitialiser rapidement le système d'exploitation Windows CE. Attention : si vous réinitialisez votre HP Jornada, toutes les données non enregistrées des documents ouverts sont perdues (voir la section Réinitialisation du chapitre 8). Clavier — Clavier ergonomique avec touches numériques intégrées. Pavé tactile — Offre une navigation sur le bureau totalement personnalisée (voir la section Réglage du pavé tactile du HP Jornada du chapitre 7). Voyant de charge de la batterie — S'allume lorsque la batterie principale est en cours de chargement (connexion au secteur). Le rouge signifie que la batterie est presque vide, l'orange qu'elle est chargée à 90 % et le vert qu'elle est totalement chargée. Raccourcis HP Jornada — Permettent un accès rapide à vos programmes, dossiers ou documents favoris (voir la section Utilisation des touches de raccourci HP Jornada du chapitre 7). 18 Guide de lutilisateur du PC de poche HP Jornada Configuration du HP Jornada Pour utiliser votre HP Jornada pour la première fois, procédez comme suit. Vous devez installer les batteries, mettre l’ordinateur de poche sous tension et exécuter l'assistant Windows CE. Pour configurer votre HP Jornada, vous avez besoin de celui-ci, de la batterie standard HP Jornada, de l'adaptateur secteur, du câble d'alimentation et des batteries de secours. Suivez les étapes présentées ci-après, dans l'ordre indiqué. N'installez pas les batteries de secours avant d'avoir installé la batterie principale. Installation de la batterie principale La batterie standard HP Jornada permet d'alimenter votre HP Jornada lorsque celui-ci n'est pas relié au secteur. Dans des conditions normales de fonctionnement, la batterie a une autonomie de 10 heures. Cette autonomie dépend cependant de la façon dont vous utilisez le HP Jornada. La batterie principale s'insère dans la partie inférieure de votre HP Jornada, de la manière indiquée ci-dessous. HP Jornada vu de dessous : insertion de la batterie principale Chapitre 2 Mise en route 19 Pour installer la batterie principale 1. Placez votre HP Jornada à l’envers sur une table ou un bureau. L'unité doit être fermée. 2. Insérez la batterie principale dans son logement sous l’ordinateur de poche. Les guides de la batterie doivent s'aligner sur les zones de contact de la face inférieure de l’ordinateur de poche. 3. Faites glisser la batterie vers l'arrière de votre HP Jornada jusqu'à ce qu'elle soit en place. Après linstallation de la batterie principale, votre HP Jornada se met automatiquement sous tension. Cependant, vous devez connecter l'adaptateur secteur et installer les batteries de secours avant d'utiliser l'ordinateur de poche. La batterie principale devrait être déjà en partie chargée lorsque vous la retirez de la boîte. Toutefois, vous devez la charger totalement avant de l'utiliser pour alimenter votre HP Jornada. Le chargement de la batterie principale peut durer de 3,5 à 5 heures. Remplacement de la batterie principale Lorsque vous remplacez la batterie principale, la charge de la nouvelle batterie doit être au minimum de 30 pour cent pour que votre HP Jornada s'allume. Lorsque votre HP Jornada fonctionne sur batterie, le panneau de configuration Alimentation affiche une estimation de l'autonomie restante de la batterie principale. Lorsque vous débranchez votre ordinateur de poche du secteur, la mise à jour de l'indication d'autonomie restante estimée peut prendre jusqu'à 1 minute. 20 Guide de lutilisateur du PC de poche HP Jornada Connexion de l'adaptateur secteur Pour éviter que la batterie ne se décharge complètement, vous pouvez relier votre HP Jornada au secteur à l'aide de l'adaptateur secteur fourni. Cet adaptateur accepte des tensions comprises entre 100 à 240 V, ce qui vous permet de l'utiliser dans n'importe quel pays. Vous aurez peut-être besoin d'adaptateurs correspondant aux différents types de prises secteur, mais l'adaptateur secteur HP Jornada convertira automatiquement le courant alternatif en courant continu nécessaire à votre HP Jornada. Lorsque votre HP Jornada est relié au secteur, la batterie principale se recharge automatiquement. Le voyant situé sur la face avant de la batterie indique l'état de cette dernière : rouge si la batterie est presque déchargée, orange si elle est chargée à 90 %. Si la batterie est totalement chargée, le voyant est vert. Le voyant n'est allumé que si le HP Jornada est relié au secteur. L'adaptateur secteur comporte deux parties : le câble d'alimentation et l'adaptateur Chapitre 2 Mise en route 21 Pour vous connecter au secteur 1. Connectez le câble de l'adaptateur secteur au port de connexion au secteur situé sur le côté droit du HP Jornada. 2. Connectez le câble d'alimentation à l'adaptateur secteur. 3. Branchez le câble d'alimentation dans la prise secteur. Branchez le HP Jornada sur le secteur en utilisant l'adaptateur secteur chaque fois que vous le pouvez, notamment lors de la connexion à un ordinateur de bureau, lors de l'utilisation d'un modem PC Card, d'une carte d'interface réseau ou d'un autre périphérique, ou encore lorsque le voyant lumineux clignote de façon prolongée. Installation des batteries de secours Les deux batteries de secours CR-2032 (piles bouton) assurent la protection de vos données lorsque la batterie principale n'est plus opérationnelle. Elles ne sont pas suffisamment puissantes pour vous permettre d'utiliser votre HP Jornada, mais protègent vos données le temps de remplacer la batterie principale ou de vous connecter au secteur pour la recharger. Pour éviter toute perte de données, remplacez les batteries de secours dès qu'un message d'avertissement apparaît vous indiquant qu'elles sont presque déchargées (voir la section Gestion des batteries du chapitre 7). Pour installer les batteries de secours 1. Faites glisser le couvercle du compartiment des batteries de secours vers la gauche (voir figure). 2. Enlevez la plaque de fixation des batteries du compartiment en tirant sur le ruban relié au couvercle. 22 Guide de lutilisateur du PC de poche HP Jornada 3. Placez les deux batteries de secours sur la plaque de fixation, côté positif (+) vers le haut. 4. Repoussez doucement la plaque dans le compartiment des batteries de secours. 5. Attachez le ruban à l'intérieur du compartiment et remettez en place le couvercle du compartiment. Assistant Windows CE Après l’installation de la batterie principale, votre HP Jornada se met automatiquement sous tension. Au démarrage, l'écran de bienvenue HP s'affiche. L'assistant Windows CE démarre quelques instants après. Cet assistant présente des informations destinées à vous aider à définir les paramètres de l’ordinateur de poche, tels que l'horloge mondiale et l'identification du propriétaire. Avant de commencer à travailler, vous aurez peut-être besoin de régler la luminosité et le contraste de l'affichage. Vous pouvez utiliser le clavier pour cela. Chapitre 2 Mise en route 23 Pour régler la luminosité et le contraste 1. Maintenez la touche du clavier enfoncée en même temps que vous appuyez sur ou pour augmenter ou réduire la luminosité. 2. Appuyez sur ou pour régler le contraste. Les sections suivantes décrivent les étapes à suivre dans l'assistant Windows CE. Suivez les instructions qui s'affichent dans la barre des tâches en bas de l'écran pour compléter chaque étape. Lorsque vous aurez terminé, vous serez prêt à utiliser votre HP Jornada. Pour optimiser l'autonomie de la batterie, réduisez la luminosité, puis réglez le contraste jusquà obtenir une bonne lisibilité. Suivez les instructions de la barre des tâches de lassistant. 24 Guide de lutilisateur du PC de poche HP Jornada Si votre HP Jornada se bloque, il vous faudra peut-être effectuer une réinitialisation logicielle. Pour ce faire, utilisez un stylo ou un trombone pour appuyer sur le bouton de réinitialisation (rouge) situé juste au-dessus de la touche Marche/Arrêt. Le HP Jornada redémarre automatiquement. Les données non enregistrées des documents ouverts sont perdues. Pour plus d'informations, reportez-vous à la section Réinitialisation du chapitre 8. Sélectionnez la ville la plus proche de votre domicile dans cette liste. Lhorloge mondiale affiche des informations régionales en fonction de la ville choisie. Sélection de votre ville d'origine Windows CE base ses paramètres régionaux sur la ville que vous désignez comme étant votre “Ville d'origine”. Cliquez sur le nom de la ville la plus proche de votre lieu de résidence dans la liste déroulante de l'onglet Ville d'origine. Si votre ville n’apparaît pas dans la liste, vous pourrez utiliser le panneau de configuration Horloge mondiale pour l'ajouter ultérieurement. Reportez-vous à la rubrique Horloge mondiale de l'aide en ligne. Chapitre 2 Mise en route 25 Entrez lheure courante pour régler lhorloge. Réglage de l'horloge mondiale Windows CE utilise l'horloge système pour gérer vos alarmes et vos rendez-vous, ainsi que pour synchroniser la plupart des fichiers et des calendriers courants avec votre ordinateur de bureau. Assurez-vous donc de régler la bonne heure et la bonne date. Réglez l'heure en tapant l'heure dans la zone située sous l'horloge ou en déplaçant les aiguilles de l'une des horloges sur l'heure appropriée. Réglez la date en cliquant sur la date dans le calendrier (cliquez sur le bouton ou pour modifier le jour et le mois). Vous pouvez modifier ces réglages à l'aide du panneau de configuration de l’Horloge mondiale. Reportez-vous à la rubrique Horloge mondiale de l'aide en ligne. Ajout d'informations sur le propriétaire Vous pouvez demander à Windows CE d'afficher des informations sur le propriétaire, telles que vos nom, adresse et numéro de téléphone. Vous pouvez également taper une note à afficher (offre d'une récompense à la personne qui vous renverrait votre HP Jornada en cas de perte, par exemple). Pour afficher les informations relatives au propriétaire à chaque démarrage du HP Jornada, sélectionnez la case Afficher l'Identification du Propriétaire sous A la mise sous tension. 26 Guide de lutilisateur du PC de poche HP Jornada Vous pouvez modifier ces informations à tout moment à l'aide du panneau de configuration Propriétés du propriétaire. Reportez-vous à la rubrique Paramètres de l'aide en ligne. Utilisation de votre HP Jornada Après avoir suivi toutes les instructions de l'assistant Windows CE, vous pouvez utiliser le HP Jornada et ses programmes intégrés. Bienvenue dans Microsoft Windows CE Nous vous remercions d'avoir acheté un ordinateur portable fonctionnant avec le système d'exploitation Microsoft Windows CE. La taille et les capacités de votre HP Jornada vous permettent de tenir à jour vos informations professionnelles et personnelles et de toujours les avoir à portée de main. Les Services Windows CE et ActiveSync™ augmentent la puissance de votre HP Jornada en vous permettant de synchroniser ses informations avec celles de votre ordinateur de bureau ou de votre PC bloc-notes. Utilisation du menu Démarrer et de la barre des tâches Utilisez le menu Démarrer pour ouvrir des paramètres, l'aide, les derniers documents utilisés et des programmes tels que les applications HP. Vous n'avez qu'à cliquer sur Démarrer, puis sur le programme ou l'élément de votre choix. Outre le menu Démarrer, la barre des tâches comporte des boutons correspondant aux programmes installés, une zone d'état et une icône de bureau. Sélectionnez le bouton dun programme en cours dexécution pour lagrandir (afficher) ou le réduire (masquer). Sélectionnez licône du bureau pour réduire tous les programmes ouverts et afficher le bureau de lordinateur de poche. Cliquez sur le menu Démarrer et sélectionnez loption de votre choix. Cliquez deux fois sur une icône de la zone détat pour plus dinformations. Chapitre 2 Mise en route 27 Utilisation des barres de commandes Chaque programme est doté d'une barre de commandes située dans la partie supérieure de la fenêtre du programme. Cette barre de commandes affiche les noms des menus et les boutons de la barre d'outils. Cliquez sur la glissière et déplacez-la pour afficher uniquement les boutons de la barre d'outils ou les noms de menus, ou les deux à la fois. Vous pouvez déplacer la glissière pour afficher les boutons et les noms de menus de votre choix. Vous pouvez aussi la déplacer vers le bas pour placer les boutons de la barre d'outils sous les menus. Menus Glissière Barre doutils Utilisation de l'aide sur votre HP Jornada Vous pouvez obtenir de l'aide sur des programmes spécifiques, y compris Windows CE, de la manière suivante : • Pour obtenir les procédures détaillées et des informations • • générales sur un programme, cliquez sur Aide dans le menu Démarrer, puis sur le nom du programme dans l'onglet Contenu. Pour obtenir de l'aide sur Windows CE, cliquez sur le bouton dans les programmes ou les boîtes de dialogue dans lesquels il apparaît. Pour connaître la fonction d'un bouton ou d'une commande particulière, cliquez sur un bouton de la barre d'outils et maintenez-le enfoncé. Son nom apparaîtra dans une infobulle. Déplacez le pointeur avant de relâcher le bouton pour ne pas l’activer. 28 Guide de lutilisateur du PC de poche HP Jornada Mise sous tension et arrêt de votre HP Jornada L'une des fonctions les plus pratiques de Windows CE et du HP Jornada est la “mise sous tension instantanée”. Grâce à cette fonction, il n'y a pas d'attente lors du démarrage ou de l'arrêt du HP Jornada ; vous pouvez commencer à travailler immédiatement en appuyant sur la touche de marche/arrêt située en haut à droite du clavier. Lorsque vous avez terminé, éteignez votre HP Jornada en appuyant sur la touche de marche/arrêt ou en cliquant sur Arrêter dans le menu Démarrer. La mise hors tension du HP Jornada suspend simplement son exploitation. Lors de la prochaine mise sous tension, vous pourrez reprendre le travail là où vous l'avez interrompu. Pour économiser l’énergie de votre batterie, vous pouvez régler le HP Jornada pour qu'il s'arrête ou s'éteigne automatiquement au bout d'une durée d'inactivité prédéfinie. Par défaut, lorsqu’il fonctionne sur la batterie, le HP Jornada est réglé pour une suspension automatique après 3 minutes. Pour plus d'informations sur l'arrêt automatique et sur les moyens d’économiser l’énergie de votre batterie, reportez-vous à la section Gestion des batteries du chapitre 7. Utilisation du clavier du HP Jornada Pour offrir une fonctionnalité maximale tout en restant compact, le HP Jornada vous permet d'effectuer des opérations courantes à l'aide de quelques combinaisons de touches : • Pour activer ou désactiver la mise en majuscules, appuyez simultanément sur Fn/Alt Gr et sur la touche gauche. Lorsque la mise en majuscules est activée, le symbole apparaît dans la zone d'état de la barre des tâches. • Pour activer ou désactiver les touches numériques, appuyez simultanément sur Fn/Alt Gr et sur la touche . Lorsque le pavé numérique est activé, le symbole apparaît dans la zone d'état de la barre des tâches. Chapitre 2 Mise en route 29 • Pour saisir des caractères accentués ou des caractères internationaux, appuyez simultanément sur Fn/Alt Gr et sur la combinaison de touches correspondant au caractère désiré (versions internationales uniquement). La disposition du clavier des versions internationales du HP Jornada est légèrement différente. Vous pouvez également utiliser le panneau de configuration Clavier pour régler la vitesse de répétition des caractères lorsqu'une touche est maintenue enfoncée. Pour ouvrir le panneau de configuration Clavier, appuyez sur . Utilisation du panneau de configuration Paramètres HP Jornada Le panneau de configuration Paramètres HP Jornada permet d'accéder à de nombreux réglages utiles. Utilisez-le pour : • Régler la luminosité et le contraste de l'écran selon les différentes conditions de luminosité. • Régler le volume audio ou désactiver tous les sons. • Vérifier l'autonomie restante des batteries. • Vérifier la quantité de mémoire système disponible. Les paramètres HP Jornada vous permettent par ailleurs d'enregistrer vos réglages préférés dans un profil personnalisé. Cela vous permet de modifier toutes vos options d'un simple clic. Pour ouvrir le panneau de configuration Paramètres HP Jornada 1. Dans le menu Démarrer, cliquez sur Programmes, Utilitaires HP et sur Paramètres HP. – ou – Appuyez sur la touche de raccourci des paramètres . du HP Jornada 30 Guide de lutilisateur du PC de poche HP Jornada Pour plus d'informations sur l'application de configuration HP Jornada, reportez-vous à la section Utilisation de l'application de configuration HP du chapitre 7 ou à la rubrique Paramètres HP Jornada de l'aide en ligne. 31 Accès au Web et à la 3 messagerie Le PC de poche HP Jornada vous permet de rester en contact avec votre bureau, votre domicile et vos clients grâce à la messagerie électronique et à Internet. Il existe de très nombreuses façons de connecter votre HP Jornada à divers accessoires. Ce chapitre vous indiquera les options les mieux adaptées à vos besoins. Ce chapitre fournit des informations vous permettant de : • Décider comment et pourquoi vous souhaitez vous • • • • • connecter. Configurer votre HP Jornada pour accéder à votre messagerie électronique personnelle et à Internet. Configurer votre HP Jornada pour accéder à la messagerie électronique de votre entreprise, à votre réseau ou à un PC lorsque vous êtes en déplacement (hors site). Configurer votre HP Jornada pour accéder à la messagerie électronique de votre entreprise et à vos ressources réseau lorsque vous êtes au bureau (sur site). Définir des connexions supplémentaires avec l'application d'accès à distance HP Jornada ou la connexion réseau à distance. Utiliser vos connexions avec la boîte de réception et Microsoft® Pocket Internet Explorer. 32 Guide de lutilisateur du PC de poche HP Jornada Comment et pourquoi vous connecter La méthode utilisée pour l'envoi et la réception de votre courrier électronique, la navigation sur Internet et l'accès à d'autres ressources à distance dépendent de vos objectifs et de votre situation. • Avez-vous besoin d'un accès à une messagerie • • • électronique personnelle (hors société) et à Internet ? Avez-vous besoin d'un accès à une messagerie électronique d'entreprise et à des services réseau lorsque vous êtes en déplacement ou hors de votre bureau ? Avez-vous besoin d'un accès à une messagerie électronique d'entreprise et à des services réseau lorsque vous êtes sur votre lieu de travail ? Souhaitez-vous accéder à vos messages CompuServe™ ? Les réponses à ces questions vous aideront à déterminer le matériel à associer à votre HP Jornada. L'illustration suivante représente les différentes solutions répondant à vos besoins de connexion. Réseau local dentreprise Fichiers Carte dinterface réseau E-mail Serveur réseau Web Fichiers E-mail Serveur daccès distant Web Ligne téléphonique Fournisseur de service Internet Quelles sont les options de connexion adaptées à vos besoins ? Chapitre 3 Accès au Web et à la messagerie 33 Accès à votre messagerie électronique personnelle et à Internet HP Jornada Ligne téléphonique Internet Fournisseur de service Internet Si vous souhaitez uniquement disposer d'un accès à une messagerie électronique et à Internet (et non à un réseau d'entreprise), vous aurez besoin des éléments suivants : • Modem — Le HP Jornada 820 est équipé d’un modem interne. Vous pouvez donc l'utiliser immédiatement. Si vous possédez un HP Jornada 820e, vous pouvez choisir parmi un grand nombre de modems PC Card. Pour plus d'informations sur les modems PC Card compatibles, consultez la page HP Jornada Accessories du site Web Hewlett-Packard à l'adresse www.hp.com/handheld. • Compte PPP (Point-to-Point Protocol) ou SLIP (Serial Line Internet Protocol) — Votre fournisseur de services Internet vous donnera des informations importantes telles qu’un nom d'utilisateur, un mot de passe, un numéro de téléphone, des noms de serveurs, etc. • Connexion commutée configurée sur votre HP Jornada — Cette étape est simplifiée grâce à l'application d'accès à distance HP Jornada. • Accès à une ligne téléphonique — Vous pouvez connecter votre HP Jornada 820 à une ligne téléphonique analogique. Vous pouvez également vous connecter au type de ligne téléphonique pris en charge par le modem PC Card installé dans le HP Jornada 820e. 34 Guide de lutilisateur du PC de poche HP Jornada Avec un HP Jornada 820, vous devez utiliser une ligne téléphonique analogique pour connecter votre modem, la connexion à une ligne téléphonique numérique risquant d'endommager celui-ci. Installation et configuration d'un modem Le HP Jornada 820 comprend un modem intégré 56 K V.90 pour une communication aisée. Ainsi, aucune installation n'est nécessaire. Le HP Jornada 820e prend en charge un grand nombre de modems PC Card. Pour plus d'informations sur les modems PC Card compatibles, consultez la page HP Jornada Accessories du site Web Hewlett-Packard à l'adresse www.hp.com/handheld. Suivez les instructions du fabricant relatives à l'installation et à la configuration du modem PC Card pour l'utiliser avec votre HP Jornada. Obtention dun compte auprès dun fournisseur de services Internet (ISP) Pour accéder à Internet et à la messagerie électronique, vous devez contacter un fournisseur de services Internet pour ouvrir un compte PPP. Certains fournisseurs offrent des comptes SLIP à la place des comptes PPP. Le HP Jornada gère les deux types de comptes. Votre ISP vous donnera toutes les informations de configuration dont vous avez besoin pour connecter votre HP Jornada à Internet et à la messagerie électronique. Notez bien les informations suivantes : • • • • Le nom d'utilisateur de votre compte. Le mot de passe de votre compte. Le numéro de téléphone du modem de votre ISP. Les adresses IP et DNS, le cas échéant. Chapitre 3 Accès au Web et à la messagerie 35 • Votre nom ou ID d'utilisateur pour la messagerie électronique (il peut être identique au nom d'utilisateur de votre compte ISP). • Le mot de passe de votre messagerie électronique (il peut être identique au mot de passe de votre compte ISP). • Le nom de l'hôte POP3 ou IMAP4 de votre ISP. • Le nom de l'hôte SMTP de votre ISP (si celui-ci l’exige). Configuration d'une connexion commutée à votre ISP Après avoir ouvert un compte auprès d’un ISP, vous pouvez à tout moment configurer une connexion sur votre HP Jornada et vous connecter à Internet ou à votre messagerie. Pour simplifier la configuration, utilisez l'application d'accès à distance HP Jornada, qui vous guidera tout au long du processus de configuration des connexions, y compris : • Lors de la configuration d'une connexion à votre ISP. • Lors de la configuration d'un service de messagerie électronique (si vous choisissez Service de messagerie électronique comme option). • Lors de la configuration d'un service Web (si vous choisissez Service Web comme option). • Lors de la configuration d'un lieu d'appel, une procédure qui définit les options d'appel. Les sections suivantes décrivent le processus que vous fera suivre l'application d'accès à distance HP Jornada et le type d'informations que vous devrez fournir. Connexion ISP Cette partie du programme vous permet d'enregistrer et de nommer la configuration de votre connexion ISP. Vous pouvez avoir plusieurs configurations de connexion (par exemple, une connexion à votre réseau d'entreprise et une autre à votre ISP personnel). Il est donc préférable de choisir un nom de connexion significatif pour simplifier le choix de 36 Guide de lutilisateur du PC de poche HP Jornada la connexion. A ce stade, vous allez également effectuer les opérations suivantes : Choisir Service de messagerie électronique ou Service Web — Vous pouvez choisir l'une de ces options ou les deux. La plupart des ISP offrent à la fois des services de messagerie électronique et des services Web. Choisir entre la configuration normale ou avancée — La configuration normale automatise la majeure partie de la configuration de la connexion à l'aide de paramètres par défaut. La configuration avancée permet un contrôle plus poussé des options de configuration. Les options de configuration normale et avancée sont proposées au début de chaque étape du processus de configuration de connexion du HP Jornada : configuration du service ISP, configuration du service de messagerie électronique et configuration du service Web. Entrer les informations de l'ISP — Ces informations incluent celles fournies par votre ISP, comme le numéro de téléphone de connexion et les paramètres d’adresse IP, DNS et WINS. De nombreux ISP attribuent les adresses IP et DNS de manière automatique (ou dynamique). Si ce n’est pas le cas de votre ISP, vous devez désactiver l'option Adresses affectées par le serveur et entrer les adresses. Lorsque vous entrez l'adresse IP, vous pouvez également choisir d'utiliser le protocole SLIP si votre ISP l'utilise. Le protocole PPP est le protocole par défaut du HP Jornada pour cette option. Cependant, SLIP est également pris en charge. Vous avez également la possibilité de choisir des options de compression du logiciel et des en-têtes IP. Demandez à votre ISP si ces options sont recommandées pour votre compte. Chapitre 3 Accès au Web et à la messagerie 37 Service de messagerie électronique A ce stade du processus d'accès à distance HP Jornada, vous pouvez entrer les informations suivantes relatives à la messagerie électronique : ID utilisateur et mot de passe — Le nom d'utilisateur et le mot de passe que vous utilisez pour accéder à votre compte de messagerie électronique peuvent être identiques au nom d'utilisateur et au mot de passe que vous utilisez pour vous connecter à votre ISP. Cependant, certains ISP attribuent un nom et un mot de passe différents pour ce service. Types de services — Votre ISP peut utiliser le protocole POP3 ou IMAP4 pour la réception du courrier. Outre IMAP4 ou POP3, certains ISP utilisent le protocole SMTP (Simple Mail Transfer Protocol) pour l'envoi des messages. Ce réglage est facultatif. Consultez votre ISP pour savoir s'il s'applique à votre configuration. Paramètres — Vous pouvez choisir un grand nombre de paramètres de service de messagerie électronique. Si vous utilisez POP3, vous pouvez vous assurer que le courrier électronique que vous envoyez est conforme au formatage MIME (Multipurpose Internet Mail Extensions, format qui permet l'envoi de messages binaires, tels que des graphiques et des fichiers audio, sur Internet). Vous pouvez également configurer les services de messagerie électronique pour qu'ils effectuent les opérations suivantes : • Se déconnecter après l'exécution des actions. • Contrôler l'arrivée de nouveaux messages à intervalles • réguliers. Afficher un message ou faire sonner une alarme lorsqu'un nouveau message arrive. N’afficher que les messages des x derniers jours. • • N’afficher que les en-têtes de messages à chaque connexion (en vue d'un téléchargement complet ultérieur). • Obtenir des copies complètes de tous les messages et décider si le système doit télécharger les pièces jointes à la connexion. 38 Guide de lutilisateur du PC de poche HP Jornada Les options par défaut correspondent aux paramètres utilisés par de nombreux ISP. Si vous n'êtes pas sûr du paramètre à utiliser ou que votre ISP ne vous a pas donné de conseils, essayez les paramètres par défaut. Entrez vos informations pour le Service de messagerie électronique Informations relatives au service Web L'application d'accès à distance HP Jornada vous invite à sélectionner les paramètres correspondant aux services Web, comme les pages d'accueil et de consultation, les options de numérotation et de déconnexion automatique et des options avancées. Les options avancées incluent les paramètres de sécurité, la mise en mémoire cache (et la taille du cache) et l'autorisation des cookies. Vous pouvez également définir une adresse de serveur proxy, même si cela n'est pas toujours nécessaire pour les connexions ISP. Pages d'accueil et de consultation — Cette option vous permet de définir des adresses correspondant à vos pages d'accueil et de consultation. Chapitre 3 Accès au Web et à la messagerie 39 Numérotation automatique et Déconnexion automatique — Ces options permettent au HP Jornada de se connecter à votre ISP et de s'en déconnecter automatiquement lorsqu'une application (par exemple la Boîte de réception ou Pocket Internet Explorer) a besoin d’y accéder. N'oubliez pas que l'ordinateur de poche doit être connecté à la ligne téléphonique pour établir la connexion. Affichage de Pocket Internet Explorer — Sélectionnez la case à cocher appropriée pour afficher les images, écouter des sons ou ajuster la page Web à la taille de l'écran de votre périphérique. Dans certains cas, ces réglages peuvent réduire ou accroître la vitesse de navigation sur le Web. Paramètres avancés — Ils contrôlent certaines fonctions avancées du service Web avec l'application d'accès à distance HP Jornada. Cette option vous permet entre autres d'autoriser les cookies, d’activer la mise en mémoire cache et de définir des niveaux de sécurité. Les paramètres de sécurité avancés incluent la possibilité de choisir deux versions de SSL (Secure Socket Layer) ou de PCT (Private Communication Technology). Ces protocoles permettent de gérer la sécurité et l'intégrité du canal de transmission grâce au cryptage, à l'authentification et aux codes d'authentification des messages. Informations relatives au lieu d'émission de l'appel Les options d'appel sont définies par les paramètres liés au lieu d'émission de l'appel. Vous pourrez enregistrer ce groupe de paramètres et lui attribuer un nom de profil afin de pouvoir choisir parmi ces profils lors de la connexion à distance. Par exemple, vous pouvez créer un profil de connexion pour appeler d'un hôtel et un autre pour appeler de chez vous. Après avoir réuni les informations nécessaires, vous pouvez lancer l'application d'accès à distance HP Jornada. 40 Guide de lutilisateur du PC de poche HP Jornada Pour créer votre profil de connexion 1. Cliquez deux fois sur l'icône d'accès à distance HP sur le bureau de votre HP Jornada. La première boîte de dialogue apparaît. 2. Entrez les informations demandées sur chaque écran. 3. Une fois terminé, cliquez sur Fini. Après avoir terminé le processus de configuration, vous pourrez sélectionner le profil de connexion dans la fenêtre Accès à distance HP de votre bureau. Si vous avez déjà créé un profil de connexion à l'aide de l'application d'accès à distance HP Jornada, vous pouvez en ajouter un autre en cliquant sur Modifier en regard de la zone Connexion dans la fenêtre Accès à distance HP. Ensuite, cliquez sur Créer une nouvelle connexion. Connexion à la ligne téléphonique Après avoir configuré la connexion à votre ISP, vous pouvez connecter votre ligne téléphonique à votre modem ou à votre périphérique, puis établir la connexion. Pour connecter la ligne téléphonique prise en charge par votre modem, suivez les instructions du fabricant. Pour connecter une ligne téléphonique analogique, procédez comme suit : Pour connecter une ligne téléphonique analogique à votre HP Jornada 1. Connectez le cordon téléphonique à la prise téléphonique. 2. Branchez l'autre extrémité du cordon au connecteur téléphonique situé à l'arrière de votre HP Jornada ou sur votre modem PC Card (en suivant les instructions du fabricant du modem). Chapitre 3 Accès au Web et à la messagerie 41 Si vous ne trouvez aucune ligne téléphonique analogique, utilisez la ligne du télécopieur. Les télécopieurs n'utilisent que des lignes analogiques. Connexion Lorsque vous êtes prêt à vous connecter à votre ISP, utilisez la fenêtre Accès à distance HP. Pour vous connecter à votre ISP 1. Cliquez deux fois sur l'icône d'accès à distance HP située sur votre bureau. La fenêtre Accès à distance HP s'affiche. 2. Sélectionnez un lieu d'émission d'appel et une connexion dans les zones déroulantes, puis cliquez sur Continuer. 3. Dans la boîte de dialogue Numéroter, confirmez le nom d'utilisateur et le mot de passe que vous utilisez pour vous connecter à votre ISP, puis sélectionnez le modem que vous allez utiliser pour passer l'appel. 4. Vérifiez le numéro de téléphone, ajoutez l'indicateur si nécessaire et cliquez sur Numéroter. Un message s'affiche pour vous avertir lorsque la connexion au réseau est effectuée, puis une icône apparaît dans la barre des tâches pendant la connexion. 5. Pour vous déconnecter, cliquez deux fois sur l'icône de connexion dans la zone d'état de la barre des tâches, puis cliquez sur Déconnecter. Icône de connexion HP 42 Guide de lutilisateur du PC de poche HP Jornada Une fois connecté à votre ISP, utilisez le programme Boîte de réception pour envoyer et recevoir des messages électroniques ou Pocket Internet Explorer pour naviguer sur le Web. Pour plus d'informations, reportez-vous aux sections Envoi, réception et traitement de votre courrier électronique et Consultation du Web ou de votre intranet avec Pocket Internet Explorer de ce chapitre. Connexion à distance à la messagerie électronique d'entreprise et au réseau Réseau local dentreprise Fichiers Ligne téléphonique Internet E-mail Serveur daccès distant Web HP Jornada Si vous souhaitez accéder à distance à votre messagerie électronique d'entreprise et aux services Internet, vous aurez besoin des éléments suivants : • Modem — Le HP Jornada 820 est équipé d'un modem interne utilisable immédiatement. Si vous possédez le HP Jornada 820e, vous pouvez choisir parmi un grand nombre de modems PC Card. Pour plus d'informations sur les modems PC Card compatibles, consultez la page HP Jornada Accessories du site Web Hewlett-Packard à l'adresse www.hp.com/handheld. • Compte sur votre réseau d'entreprise pour vous connecter à votre serveur réseau — Votre administrateur réseau peut vous fournir des informations importantes : nom d'utilisateur, mot de passe, numéro(s) de téléphone, noms de serveurs, etc. • Connexion commutée configurée sur votre HP Jornada — Cette étape est facilitée par l'application d'accès à distance HP Jornada fournie. Chapitre 3 Accès au Web et à la messagerie 43 • Accès à une ligne téléphonique — Vous pouvez vous connecter à une ligne téléphonique analogique avec votre HP Jornada 820. Vous pouvez également vous connecter à la ligne téléphonique prise en charge par le modem PC Card installé dans le HP Jornada 820e. Si vous utilisez un HP Jornada 820 (équipé d'un modem intégré), vous devez utiliser une ligne téléphonique analogique pour connecter votre modem. La connexion à une ligne téléphonique numérique risque d'endommager celui-ci. Installation et configuration d'un modem Le HP Jornada 820 est équipé d’un modem intégré 56 K V.90 pour une communication aisée. Aucune installation n'est nécessaire. Le HP Jornada 820e prend en charge un grand nombre de modems PC Card. Pour plus d'informations sur les modems PC Card compatibles, consultez la page HP Jornada Accessories du site Web Hewlett-Packard à l'adresse www.hp.com/handheld. Suivez les instructions du fabricant relatives à l'installation et à la configuration du modem PC Card pour l'utiliser avec le HP Jornada. Définition d'un compte de connexion réseau Pour vous connecter au réseau à l'aide d'un modem, vous devez définir un compte réseau avec votre administrateur. Il est probable que vous vous connecterez à un serveur équipé d'un modem installé pour recevoir l'appel. Les informations dont vous avez besoin pour cette connexion sont similaires à celles nécessaires pour vous connecter à Internet via un ISP : • • • • • Le nom d'utilisateur de votre compte. Le mot de passe utilisateur. Le numéro de téléphone du modem du serveur réseau. Les adresses IP, DNS et WINS, le cas échéant. Votre nom ou ID d'utilisateur pour la messagerie (il peut être identique à votre nom d'utilisateur). 44 Guide de lutilisateur du PC de poche HP Jornada • Le mot de passe de votre messagerie électronique (il peut être identique à votre mot de passe utilisateur). • Le nom de l'hôte POP3 ou IMAP4 du réseau. • Le nom de l'hôte SMTP du réseau (si nécessaire). Configuration d'une connexion à distance à votre réseau Lorsque vous vous connectez au réseau, vous pouvez utiliser l'application d'accès à distance HP Jornada pour créer une connexion. Une fois que vous avez configuré un compte avec votre administrateur réseau, vous devez configurer une connexion sur votre HP Jornada pour vous connecter au réseau, à la messagerie électronique et pour vous connecter à tout moment à un intranet (comprenant parfois Internet). L'application HP Jornada vous guide tout au long de la procédure de configuration de vos connexions, y compris : • Lors de la configuration d'une connexion à votre réseau. • Lors de la configuration d'un service de messagerie électronique (si vous choisissez l’option Service de messagerie électronique). • Lors de la configuration d'un service Web (si vous choisissez l’option Service Web). dans ce cas, le Web peut être votre intranet d'entreprise ou encore le Web à proprement parler. • La configuration d'un lieu d'appel, qui définit les options d'appel. Vous aurez la possibilité de définir les options suivantes au cours de la procédure de configuration. Connexion du fournisseur de services Cette partie du programme vous permet d'attribuer un nom à la configuration de votre connexion réseau et de l'enregistrer. Vous pouvez créer plusieurs connexions (par exemple, une connexion aux ressources de votre réseau d'entreprise et une autre à votre ISP personnel). L'attribution de noms aux connexions vous aidera à choisir Chapitre 3 Accès au Web et à la messagerie 45 la connexion appropriée lorsque vous souhaiterez vous connecter. A ce stade, vous allez également effectuer les tâches suivantes : Choisir le service de messagerie électronique ou le service Web — Vous pouvez choisir l'une de ces options ou les deux. Votre administrateur réseau pourra vous indiquer les options disponibles. Choisir entre une configuration normale ou avancée — La configuration normale automatise la majeure partie de la configuration de la connexion à l'aide de paramètres par défaut. La configuration avancée permet un contrôle plus poussé des options de configuration. Les options de configuration normale et avancée sont proposées au début de chaque étape du processus de configuration : fournisseur de service (dans le cas présent, votre administrateur réseau), service de messagerie électronique et service Web. Entrer les informations du fournisseur de services — Ces informations incluent celles fournies par votre administrateur réseau, comme le numéro de téléphone de connexion à distance et les paramètres des adresses IP, DNS et WINS. De nombreux réseaux attribuent les adresses IP et DNS de manière automatique (ou dynamique). Si votre réseau ne les attribue pas automatiquement, vous devez désactiver l'option Adresses affectées par le serveur et entrer les adresses. Lorsque vous définissez l'adresse IP, vous pouvez également choisir d'utiliser le protocole SLIP si votre réseau l'utilise. Le protocole PPP (Point-to-Point Protocol) est le protocole par défaut du HP Jornada. Cependant, SLIP est également pris en charge. Si vous disposez d'un compte SLIP, sélectionnez la case à cocher Utiliser SLIP lors de la définition du protocole Internet pendant le processus de configuration de la connexion à distance du HP Jornada. Vous avez également la possibilité de choisir des options de compression du logiciel et des en-têtes IP. Demandez à votre administrateur réseau si ces options sont recommandées pour votre compte. 46 Guide de lutilisateur du PC de poche HP Jornada Service de messagerie électronique A ce stade de la procédure, vous pouvez entrer les informations suivantes relatives à la messagerie électronique. ID utilisateur et mot de passe — Le nom d'utilisateur (ID) et le mot de passe que vous utilisez pour accéder à votre compte de messagerie électronique peuvent être identiques au nom d'utilisateur et au mot de passe que vous utilisez pour vous connecter à votre réseau. Il arrive parfois que ce service utilise un nom et un mot de passe différents. Types de services — Votre réseau peut utiliser le protocole POP3 ou IMAP4 pour la réception du courrier. Des réseaux utilisent un autre protocole pour l'envoi de messages, appelé SMTP (Simple Mail Transfer Protocol). Certains réseaux exigent que vous entriez des informations relatives au serveur SMTP. Consultez votre administrateur réseau pour savoir si cette condition s'applique à votre configuration. Paramètres — Vous pouvez choisir un grand nombre de paramètres de service de messagerie électronique. Vous pouvez vous assurer que le courrier électronique que vous envoyez est conforme au format MIME (Multipurpose Internet Mail Extensions, format qui permet l'envoi de messages binaires, tels des graphiques et des fichiers audio, sur Internet). Vous pouvez également configurer les services de messagerie électronique pour qu'ils effectuent les opérations suivantes : • Se déconnecter après l'exécution des actions. • Contrôler l'arrivée de nouveaux messages à intervalles réguliers. • Afficher un message ou faire sonner une alarme lorsqu'un nouveau message arrive. • N'afficher que les messages des x derniers jours. • N'afficher que les en-têtes de messages lors des connexions (en vue d'un téléchargement complet ultérieur). Chapitre 3 Accès au Web et à la messagerie 47 • Obtenir des copies complètes de tous les messages et décider si le système doit télécharger les pièces jointes à la connexion. Les options par défaut correspondent aux paramètres utilisés par de nombreux fournisseurs de services. Si vous n'êtes pas sûr du paramètre à utiliser ou que votre administrateur réseau ne vous a pas donné de conseils, testez les paramètres par défaut. Entrez les informations du service de messagerie électronique Informations relatives au service Web Cette partie de l'application d'accès à distance HP Jornada permet de configurer les informations relatives au service Web, comme les pages d'accueil et de consultation, les options de numérotation et de déconnexion automatique et des options avancées. Les options avancées incluent l’autorisation des cookies, l’activation de la mise en mémoire cache (et la taille du cache) et des paramètres de sécurité. Vous pouvez également définir une adresse de serveur proxy. Vérifiez avec votre administrateur réseau si cela s'applique à vos paramètres. 48 Guide de lutilisateur du PC de poche HP Jornada Pages d'accueil et de consultation — Cette option vous permet de définir des adresses correspondant à vos pages d'accueil et de consultation. Numérotation automatique et Déconnexion automatique — Ces options permettent au HP Jornada de se connecter à votre ISP et de s'en déconnecter automatiquement lorsqu'une application (comme la Boîte de réception ou Pocket Internet Explorer) doit y accéder. N'oubliez pas que l'ordinateur de poche doit être connecté à la ligne téléphonique pour établir une connexion. Affichage de Pocket Internet Explorer — Sélectionnez la case à cocher appropriée pour afficher les images, écouter des sons ou ajuster les pages Web à la taille de l'écran de votre périphérique. Dans certains cas, ces réglages peuvent réduire ou accroître la vitesse de navigation Web. Paramètres avancés — Ils contrôlent certaines fonctions avancées du service Web avec l'application d'accès à distance HP Jornada. Cette option vous permet d'autoriser les cookies, d’activer la mise en mémoire cache et de définir des niveaux de sécurité. Les paramètres de sécurité avancés incluent la possibilité de choisir deux versions de SSL (Secure Socket Layer) ou de PCT (Private Communication Technology). Ces protocoles permettent de gérer la sécurité et l'intégrité du canal de transmission grâce au cryptage, à l'authentification et aux codes d'authentification des messages. Informations relatives au lieu d'émission de l'appel Les options d'appel sont définies par les paramètres liés au lieu d'émission de l'appel. Ces paramètres incluent la ville et la région à partir de laquelle vous effectuez l'appel, le code postal ainsi que d'autres options d'appel. Vous pourrez également enregistrer ce groupe de paramètres et lui attribuer un nom de profil afin de pouvoir choisir parmi plusieurs profils lors de la connexion à distance. Par exemple, vous pouvez créer un profil de connexion pour appeler d'un hôtel et un autre pour appeler de chez vous. Chapitre 3 Accès au Web et à la messagerie 49 Après avoir réuni les informations nécessaires, vous pouvez lancer l'application d'accès à distance HP Jornada. Pour créer votre profil de connexion 1. Cliquez deux fois sur l'icône d'accès à distance HP sur le bureau de votre HP Jornada. 2. Entrez les informations demandées sur chaque écran. 3. Lorsque vous avez terminé, cliquez sur Fini. Après avoir terminé ce processus de configuration, vous pouvez cliquer sur le profil de connexion dans la fenêtre Accès à distance HP de votre bureau. Si vous avez déjà créé un profil de connexion à l'aide de l'application d'accès à distance HP Jornada, vous pouvez en ajouter un autre en cliquant sur Modifier en regard de la zone Connexion dans la fenêtre Accès à distance HP. Ensuite, cliquez sur Créer une nouvelle connexion. Connexion à la ligne téléphonique Après avoir configuré une connexion à votre réseau, vous pouvez connecter la ligne téléphonique à votre modem ou HP Jornada, puis établir la connexion. Pour vous connecter aux types de lignes téléphoniques pris en charge par votre modem, suivez les instructions du fabricant. Pour vous connecter sur une ligne téléphonique analogique, procédez comme suit : Pour connecter la ligne téléphonique à votre HP Jornada 1. Connectez le cordon à la prise téléphonique. 2. Branchez l'autre extrémité du cordon au connecteur téléphonique situé à l'arrière de votre HP Jornada ou sur votre modem PC Card (en suivant les instructions du fabricant du modem). 50 Guide de lutilisateur du PC de poche HP Jornada Connexion Utilisez l'application d'accès à distance HP Jornada pour vous connecter à votre réseau. Pour vous connecter à votre réseau 1. Cliquez deux fois sur l'icône d'accès à distance HP située sur le bureau. La fenêtre Accès à distance HP s'affiche. 2. Sélectionnez un lieu d'émission d’appel et une connexion dans les zones déroulantes, puis cliquez sur Continuer. 3. Dans la fenêtre Numéroter, confirmez le nom d'utilisateur et le mot de passe que vous utilisez pour vous connecter à votre réseau, puis sélectionnez le modem que vous allez utiliser pour passer l'appel. 4. Vérifiez le numéro de téléphone et cliquez sur Numéroter. Un message s'affiche pour vous avertir lorsque la connexion au réseau est effectuée, puis une icône apparaît dans la barre des tâches pendant la connexion. Icône de connexion HP 5. Pour vous déconnecter, cliquez deux fois sur l'icône de connexion dans la zone d'état de la barre des tâches, puis cliquez sur Déconnecter. Chapitre 3 Accès au Web et à la messagerie 51 Une fois connecté à votre réseau, utilisez le programme Boîte de réception pour envoyer et recevoir des messages ou Pocket Internet Explorer pour parcourir votre intranet d'entreprise ou le Web. Pour plus d'informations, reportezvous aux sections Envoi, réception et traitement de votre courrier électronique et Consultation du Web ou de votre intranet avec Pocket Internet Explorer de ce chapitre. Connexion à la messagerie électronique d'entreprise et aux ressources réseau sur place Réseau local dentreprise Fichiers Internet E-mail Carte dinterface réseau Serveur réseau Web HP Jornada Si vous souhaitez uniquement disposer d'un accès à votre messagerie électronique d'entreprise et aux services Internet (sans accès à distance), vous aurez besoin des éléments suivants : • Carte d'interface réseau (NIC) installée — Vous devrez disposer d'une carte d'interface réseau correctement configurée avec l'adresse IP de vos serveurs DNS et WINS (vous pouvez obtenir ces informations auprès de votre administrateur réseau). • Compte avec votre réseau d'entreprise — Votre administrateur réseau vous fournira des informations importantes, y compris l'adresse IP de votre HP Jornada, si celle-ci n'est pas attribuée de manière dynamique. • Connexion réseau (réseau local) — Cela inclut la connexion physique à votre réseau local. 52 Guide de lutilisateur du PC de poche HP Jornada Installation de la carte d'interface réseau Avant de pouvoir vous connecter directement à un réseau, vous devez installer une carte d'interface réseau et la configurer correctement avec l'adresse IP de vos serveurs DNS et WINS (vérifiez ces données avec votre administrateur réseau). Vous devez utiliser une carte d'interface réseau pour connecter directement votre HP Jornada à un réseau local. Celles-ci sont commercialisées par plusieurs fabricants comme accessoires PC Card. Pour obtenir la liste des cartes d'interface réseau PC Card recommandées, consultez le site Web Hewlett-Packard à l'adresse www.hp.com/handheld. Installez la carte d'interface réseau PC Card dans le logement de carte PC Card de votre HP Jornada, puis branchez le cordon réseau en suivant les instructions du fabricant. Outre la carte d'interface réseau PC Card, vous allez devoir installer le logiciel pilote approprié pour la configurer. Les pilotes correspondant à la carte réseau LP-E de Socket Communication sont inclus dans le HP Jornada. Les pilotes de la carte réseau Proxim 7400 sont inclus sur le CD HP Jornada fourni avec le HP Jornada. Les pilotes des autres cartes doivent être obtenus auprès du fabricant. Installez les pilotes comme vous le feriez pour tout autre programme d'un autre fournisseur. Pour plus d'informations, reportez-vous à la section Installation de programmes du chapitre 7. Définition d'un compte ou d'autorisations d'invité sur le réseau Contactez votre administrateur réseau pour définir un compte ou des autorisations d'invité sur le réseau. L'administrateur réseau vous fournira toutes les informations nécessaires pour vous connecter au réseau exactement comme pour votre ordinateur de bureau : nom d'utilisateur, mot de passe, nom de domaine et adresse IP (le cas échéant). Chapitre 3 Accès au Web et à la messagerie 53 Utilisez le panneau de configuration Réseau pour configurer la carte d'interface réseau à l'aide des informations que votre administrateur réseau vous a fournies. Pour configurer la carte d'interface réseau 1. Dans le menu Démarrer, cliquez sur Paramètres, puis sur Panneau de configuration. 2. Cliquez deux fois sur l'icône Réseau. L'onglet Configuration de la boîte de dialogue Réseau apparaît. 3. Dans l'onglet Cartes, sélectionnez le pilote ou la carte, puis cliquez sur Propriétés. Consultez votre administrateur réseau si vous ne savez pas quel paramètre utiliser. 4. Dans l'onglet Identification, entrez votre nom d'utilisateur, votre mot de passe et le nom de domaine. Ces informations seront enregistrées et vous n'aurez pas besoin de les enregistrer à chaque connexion à une ressource réseau. Branchement du cordon réseau et connexion La dernière étape avant de pouvoir vous connecter au réseau consiste à connecter votre carte d'interface réseau au cordon réseau. Suivez les instructions du fabricant fournies avec votre carte PC Card et contactez votre administrateur réseau si vous avez besoin d'aide. Désormais, vous pouvez vous connecter de la même manière à partir de votre ordinateur de bureau. Pour connecter votre HP Jornada au réseau 1. Insérez la carte d'interface réseau dans le logement de carte PC Card de votre HP Jornada. Le réseau établit une connexion automatiquement. Une fois votre HP Jornada connecté au réseau, vous pouvez accéder à un fichier du serveur de fichiers réseau en entrant le chemin complet du fichier dans la barre d'adresse Windows CE. 54 Guide de lutilisateur du PC de poche HP Jornada Pour accéder à un fichier sur le réseau 1. Dans le menu Démarrer, cliquez sur Programmes, puis sur Explorateur Windows. 2. Assurez-vous que la barre d'adresse est visible : dans le menu Affichage, vérifiez que l'option Barre d'adresse est bien sélectionnée. 3. Dans la barre d'adresse, entrez le chemin réseau complet du fichier que vous souhaitez ouvrir, sous la forme fichier:///nom_serveur/partage/nom_fichier. Tapez le chemin daccès réseau complet dans la barre dadresse. Ou cliquez ici pour obtenir une liste des derniers fichiers consultés. L'Explorateur Windows conserve une liste des dernières ressources réseau et Internet utilisées. Ainsi, vous n'avez pas besoin d'entrer le chemin à chaque fois. Sélectionnez un chemin réseau ou une URL dans la liste déroulante. Chapitre 3 Accès au Web et à la messagerie 55 Création et modification de connexions Vous pouvez définir plusieurs connexions à l'aide de l'application d'accès à distance HP Jornada. Par exemple, vous pouvez créer des connexions séparées pour accéder à votre messagerie électronique personnelle et au réseau. Une fois que vous avez défini la première connexion à la messagerie électronique/Internet ou au réseau, utilisez l'application d'accès à distance HP Jornada pour créer une autre connexion. Vous pouvez également utiliser l'application d'accès à distance HP Jornada pour modifier les connexions existantes. Ainsi, il est possible que vous souhaitiez modifier le numéro de téléphone ou le lieu d'émission de l'appel. Pour créer une connexion ou un lieu d'émission d'appel supplémentaire 1. Cliquez deux fois sur l'icône d'accès à distance HP sur votre bureau. La fenêtre Accès à distance HP apparaît. 2. Cliquez sur Modifier en regard de la zone Connexion ou Lieu d'émission d'appel. 3. Dans la boîte de dialogue Connexions ou Lieu d'émission d'appel, cliquez sur Créer une nouvelle connexion ou Créer Nouveau Lieu d'émission. Les boîtes de dialogue s'affichent comme lors de la première connexion. 4. Entrez les informations nécessaires, selon le type de connexion ou le lieu d'appel que vous souhaitez créer (voir les sections précédentes de ce chapitre). 5. Lorsque vous avez terminé, cliquez sur Fini. Votre nouvelle connexion ou votre nouveau lieu d'émission d'appel s'affichera dans la fenêtre Accès à distance HP. 56 Guide de lutilisateur du PC de poche HP Jornada Pour modifier une connexion ou un lieu d'émission d'appel existant 1. Cliquez deux fois sur l'icône d'accès à distance HP sur votre bureau. 2. Sélectionnez le lieu d'émission d'appel ou la connexion que vous souhaitez modifier dans les listes déroulantes. 3. Cliquez sur Modifier. 4. Dans la boîte de dialogue Connexion ou Lieu d'émission d'appel, cliquez sur Modifier. 5. Apportez les modifications souhaitées, puis cliquez sur Fini pour les enregistrer. Création de connexions sans l'application d'accès à distance HP Jornada Vous pouvez également créer des connexions ISP ou réseau en configurant les programmes nécessaires manuellement. Avant de vous connecter, vous aurez besoin des éléments suivants : • Modem — Le HP Jornada 820 est équipé d'un modem interne utilisable immédiatement. Si vous possédez un HP Jornada 820e, vous pouvez choisir parmi de nombreux modems PC Card. Pour plus d'informations sur les modems PC Card compatibles, consultez la page HP Jornada Accessories du site Web Hewlett-Packard à l'adresse www.hp.com/handheld. • Compte PPP, SLIP ou d'entreprise — Définissez un compte avec un fournisseur de services Internet ou avec l'administrateur réseau de votre entreprise (pour un accès à distance à votre réseau d'entreprise). Réunissez les mêmes informations que celles décrites dans les sections précédentes de ce chapitre. • Connexion réseau à distance — Vous devez définir une connexion réseau à distance comme cela est décrit dans cette section. Chapitre 3 Accès au Web et à la messagerie 57 • Séquences de numéro d'appel et lieux d'émission d'appel — Vous devez régler ces options manuellement dans la fenêtre Gestion de réseau à distance. • Programme Boîte de réception et services Web — Pour plus d'informations, reportez-vous aux sections ultérieures de ce chapitre Utilisation de la boîte de réception et Consultation du Web ou de votre intranet avec Pocket Internet Explorer. • Accès à une ligne téléphonique — Vous pouvez vous connecter à une ligne téléphonique analogique avec votre HP Jornada 820. Vous pouvez également vous connecter à la ligne téléphonique prise en charge par le modem PC Card installé sur le HP Jornada 820e. Pour définir une connexion réseau à distance 1. Si votre HP Jornada ne dispose pas d'un modem intégré, installez un modem PC Card. 2. Demandez à votre fournisseur de services (ISP ou administrateur réseau) les informations suivantes : numéro de téléphone de connexion à distance, nom d'utilisateur, mot de passe et nom de domaine. 3. Dans le menu Démarrer, cliquez sur Programmes, sur Communication, puis sur Gestion de réseau à distance. 4. Cliquez deux fois sur l'icône Créer une nouvelle connexion. La boîte de dialogue Créer une nouvelle connexion s'affiche. 5. Entrez un nom pour la connexion, comme “Connexion d'entreprise”, cliquez sur Connexions d’accès à distance, puis sur Suivant. 6. Sélectionnez le type de modem dans la liste. Vous ne devez pas avoir besoin de modifier les paramètres dans les boîtes de dialogue Configurer ou Paramètres TCP/IP. Lorsque vous avez terminé, cliquez sur Suivant. 7. Entrez le numéro de téléphone et cliquez sur Fini. 58 Guide de lutilisateur du PC de poche HP Jornada Après avoir créé la connexion commutée, cliquez deux fois sur la connexion, entrez votre nom d'utilisateur, le mot de passe et le domaine et cliquez sur Connecter pour vous connecter. Une fois la connexion établie, vous pouvez utiliser Pocket Internet Explorer pour consulter les pages Web et le programme Boîte de réception pour envoyer et recevoir du courrier électronique. Avant d’utiliser le programme Boîte de réception, vous devez fournir les informations nécessaires pour communiquer avec le serveur de messagerie. Reportezvous à la section Utilisation de la boîte de réception plus loin dans ce chapitre. Pour définir le lieu d'émission de l'appel d'une connexion réseau à distance, cliquez deux fois sur l'icône correspondant à la connexion dans le dossier Gestion de réseau à distance. Dans la boîte de dialogue Connexion à distance, cliquez sur Propriétés de numérotation, puis indiquez les mêmes informations que pour une connexion réseau ou ISP à l'aide de l'application d'accès à distance HP Jornada. Utilisation de vos connexions Maintenant que vous avez configuré la connexion adaptée à vos besoins, vous pouvez l'utiliser pour envoyer et recevoir des messages électroniques, naviguer sur le Web ou recevoir du courrier CompuServe. Utilisation de la boîte de réception Vous pouvez utiliser le programme Boîte de réception pour envoyer et recevoir des messages via Internet avec votre HP Jornada. Vous pouvez également échanger des messages via l'intranet de votre société, en utilisant une connexion à distance (à l'aide de votre modem) ou une connexion directe (avec une carte d'interface réseau). Les Services Windows CE vous permettent de synchroniser les informations dans Microsoft Outlook, Microsoft Schedule+ ou Microsoft Exchange sur votre ordinateur de bureau avec votre HP Jornada. Chaque fois que vous procédez à une synchronisation, les Services Windows CE comparent les modifications apportées sur votre HP Jornada et sur Chapitre 3 Accès au Web et à la messagerie 59 l'ordinateur de bureau et mettent à jour les deux ordinateurs, y compris votre boîte de réception. Pour plus d'informations, reportez-vous au chapitre 4, Connexion à votre ordinateur de bureau. L'application d'accès à distance HP Jornada définit automatiquement un service de boîte de réception. Cependant, vous pouvez également définir des services de boîte de réception dans le programme correspondant. Pour définir un service de messagerie électronique (Internet Mail) 1. Demandez à votre ISP ou à votre administrateur réseau les informations suivantes : le nom de serveur POP3 ou IMAP4, le nom de machine SMTP, le nom d'utilisateur, le mot de passe et le nom de domaine (pour les connexions réseau uniquement). 2. Dans le menu Démarrer, cliquez sur Programmes puis sur Pocket Outlook. Cliquez sur Boîte de réception. 3. Dans le menu Services, cliquez sur Options dans Boîte de réception. 4. Dans l'onglet Services, cliquez sur Ajouter. 5. Choisissez Courrier IMAP4 ou Courrier POP3, entrez un nom pour la connexion et cliquez sur OK. 6. Dans la boîte de dialogue Définition des Services de Courrier, entrez les informations énumérées à l'étape 1. Dans Connexion, choisissez la connexion d’accès à distance que vous souhaitez utiliser. Si vous recevez un message électronique via une connexion réseau, cliquez sur Connexion réseau. Si vous n'avez pas créé de connexion, cliquez sur Créer une nouvelle connexion, cliquez deux fois sur l'icône Créer une nouvelle connexion et suivez les instructions de l'assistant. Lorsque vous avez terminé, cliquez sur Boîte de réception dans la barre des tâches et continuez le paramétrage de la boîte de réception. 60 Guide de lutilisateur du PC de poche HP Jornada 7. Dans la boîte de dialogue Préférences Générales Courrier, sélectionnez les options souhaitées. 8. Dans la boîte de dialogue Préférences Boîte à lettre électronique, sélectionnez les options souhaitées. 9. Dans Lors de la réception de messages, choisissez la méthode de téléchargement des messages par défaut. Si vous sélectionnez Obtention d'une copie complète des messages, la mémoire de stockage utilisée sur votre HP Jornada sera plus importante. Si vous sélectionnez Synchroniser uniquement le dossier Boîte de réception (IMAP4 uniquement), le téléchargement de vos messages sera accéléré. 10. Dans Lors de l'obtention d'une copie complète, choisissez si vous souhaitez télécharger les fichiers joints et les demandes de réunion lorsque vous obtenez des copies complètes des messages. Ce paramètre s'applique que vous ayez choisi de télécharger des copies complètes des messages par défaut ou des copies complètes de messages de façon sélective en ouvrant le message et en cliquant sur le bouton Obtention d'une copie complète. De plus, si vous souhaitez recevoir des demandes de réunions, votre administrateur de serveur d'échange doit activer la prise en charge du format RTF (Rich Text Format) pour votre compte. Pour plus d'informations sur les paramètres de la boîte de réception, reportez-vous à la section Paramètres de la boîte de réception plus loin dans ce chapitre. Chapitre 3 Accès au Web et à la messagerie 61 Envoi, réception et traitement de votre courrier électronique Vous pouvez envoyer et recevoir du courrier électronique via Internet à l'aide de la boîte de réception. Il vous suffit de configurer une connexion à votre ISP ou à votre réseau d'entreprise (à l'aide de l'application d'accès à distance HP Jornada ou de la connexion réseau à distance) et de définir un service de messagerie électronique (avec l'application d'accès à distance HP Jornada ou dans le programme Boîte de réception lui-même). Vous pouvez vous connecter à votre ISP ou à votre réseau à partir de la boîte de réception. Pour vous connecter à votre fournisseur de services à partir de la boîte de réception 1. Dans le menu Services, cliquez sur la connexion que vous souhaitez activer. 2. Cliquez sur Connecter. 3. Entrez votre nom d'utilisateur, le mot de passe et le nom de domaine, si cela est nécessaire. 4. Cliquez sur Propriétés de numérotation si vous devez modifier le lieu d'émission de l'appel ou en choisir un autre. 5. Cliquez sur Connecter. Un message s'affiche et vous indique l'état de la connexion. Une fois la connexion établie, vous pouvez envoyer et recevoir du courrier. Vous pouvez vous connecter à votre compte de messagerie électronique et télécharger des messages sur votre HP Jornada même si le service de messagerie électronique (partenaire) de votre ordinateur de bureau n'est pas de type Outlook ou Exchange (par exemple, si votre service de messagerie électronique est Lotus Notes). Cependant, vous ne pourrez effectuer une synchronisation avec la messagerie de votre ordinateur de bureau que si celui-ci utilise le client de messagerie Outlook ou Exchange. 62 Guide de lutilisateur du PC de poche HP Jornada Paramètres de la boîte de réception Lorsque vous vous connectez au serveur de messagerie, les messages de votre périphérique et ceux du serveur de messagerie sont synchronisés : les nouveaux messages sont téléchargés dans le dossier Boîte de réception HP Jornada, les messages du dossier Boîte d'envoi HP Jornada sont envoyés et ceux qui ont été effacés du serveur sont supprimés de la boîte de réception. Si vous lisez un message et que vous décidez que vous avez besoin de la copie complète, cliquez sur le bouton Obtention d'une copie complète de la barre d'outils de la boîte de réception. Vous pouvez définir la boîte de réception de manière à ce qu'elle télécharge tous vos messages ou uniquement l'en-tête des nouveaux messages dans le dossier Boîte de réception. Le fait de ne télécharger que les en-têtes des messages économise l'espace sur votre HP Jornada. Les messages initiaux restent sur le serveur de messagerie. Vous pouvez ensuite sélectionner les messages que vous souhaitez lire et les télécharger lors de la prochaine connexion. Les icônes de la liste des messages de la boîte de réception indiquent l'état des messages. Vous pouvez indiquer un nombre maximal de lignes à télécharger par message. Pour définir cette préférence ainsi que les autres, cliquez sur Options dans le menu Services, sélectionnez le service que vous souhaitez modifier et cliquez sur Propriétés. Pièces jointes Lorsque vous envoyez un fichier joint, comme un fichier Pocket Word, vérifiez que le destinataire peut lire le type de fichier envoyé. Les fichiers Pocket Word (.pwd) peuvent uniquement être lus par d'autres périphériques Windows CE comme le HP Jornada. Vous pouvez choisir d'enregistrer le fichier au format .txt ou .rtf si vous n'êtes pas sûr, ou au format Word (.doc). Pour plus d'informations sur la lecture et l'envoi de pièces jointes, reportez-vous à l'aide en ligne. Chapitre 3 Accès au Web et à la messagerie 63 Si vous choisissez de télécharger des pièces jointes aux messages, vous pouvez les lire ou les enregistrer sur votre HP Jornada ou sur votre périphérique de stockage. Vous pouvez enregistrer des pièces jointes automatiquement sur une carte de stockage. Pour enregistrer des pièces jointes automatiquement sur une carte de stockage 1. Dans le menu Services, cliquez sur Options. 2. Dans l'onglet Stockage, sélectionnez le bouton radio Carte à mémoire étendue. Cliquez sur OK. Suppression des messages Lorsque vous supprimez des messages de votre HP Jornada tout en étant connecté à votre fournisseur de services, les messages sont également supprimés sur le serveur. Si vous supprimez le message après la déconnexion, le message sera détruit sur le serveur lors de la prochaine connexion. Pour plus d'informations, reportez-vous à l'aide en ligne. Synchronisation avec votre ordinateur de bureau Vous pouvez synchroniser la messagerie électronique du HP Jornada avec le programme de messagerie électronique (Outlook ou Exchange) de votre ordinateur de bureau. Lorsque vous procédez à la synchronisation : • Les messages sont copiés du dossier Boîte de réception de votre ordinateur de bureau vers le dossier Boîte de réception de votre HP Jornada (par défaut, aucune pièce jointe ne sera copiée). • Les messages des deux ordinateurs sont liés. Ainsi, si vous supprimez un message sur votre HP Jornada, il sera également supprimé sur votre ordinateur de bureau lors de la prochaine synchronisation. 64 Guide de lutilisateur du PC de poche HP Jornada • Les messages du dossier Boîte d'envoi de votre HP Jornada sont transférés vers la boîte d'envoi de votre ordinateur de bureau, puis envoyés à partir de ce programme. Si vous souhaitez synchroniser votre messagerie électronique, vous devez vous connecter à votre ordinateur de bureau. Dans la fenêtre Périphériques mobiles, choisissez Options ActiveSync dans le menu Outils, puis cliquez sur Message. Pour plus d'informations sur la synchronisation, reportez-vous au chapitre 4, Connexion à votre ordinateur de bureau. Consultation du Web ou de votre intranet avec Pocket Internet Explorer Vous pouvez utiliser Pocket Internet Explorer pour naviguer sur le Web ou votre intranet d'entreprise avec votre HP Jornada. Pocket Internet Explorer vous permet de visualiser la totalité des sites Web directement sur votre HP Jornada. Après avoir défini une connexion en ligne avec votre compte ISP ou réseau, vous êtes prêt à vous connecter et à naviguer sur le Web ou dans votre intranet. Vous pouvez régler Pocket Internet Explorer pour qu'il se connecte automatiquement à chaque utilisation. Si vous n'avez pas utilisé l'application d'accès à distance HP Jornada pour créer votre connexion ISP ou réseau, vous devez d'abord définir un compte de connexion réseau à distance. Reportez-vous à la section Création de connexions sans l'application d'accès à distance HP Jornada dans ce chapitre. Puis définissez les Options appropriées dans Pocket Internet Explorer. L'application d'accès à distance HP Jornada met automatiquement à jour les paramètres de Pocket Internet Explorer. Cependant, toutes les modifications que vous apportez dans Pocket Internet Explorer ne seront pas reflétées dans la boîte de dialogue Accès à distance HP Jornada que vous utilisez pour vous connecter à votre Chapitre 3 Accès au Web et à la messagerie 65 fournisseur de services. Vous devez effectuer ces modifications dans l'application d'accès à distance HP Jornada. Pour définir ou modifier les informations de connexion dans Pocket Internet Explorer 1. Dans Pocket Internet Explorer, cliquez sur Options dans le menu Affichage. 2. Dans la boîte de dialogue Options, cliquez sur Numérotation automatique dans l'onglet Numérotation automatique. 3. Choisissez la connexion commutée à distance à utiliser. 4. Cliquez sur Déconnexion automatique si vous souhaitez vous déconnecter automatiquement d'Internet après une période d'inactivité donnée. 5. Utilisez les autres onglets Options pour définir d'autres informations : Aspect, Pages par Défaut, Serveur proxy et Fonctions avancées. 6. Lorsque vous avez terminé, cliquez sur OK pour enregistrer les modifications. Si vous définissez la numérotation automatique dans Pocket Internet Explorer, vous pouvez vous connecter à Internet simplement en lançant le programme et en entrant l'adresse d'un site Web. Commencez par vous assurer que votre ligne téléphonique est correctement connectée. Si vous préférez vous connecter indépendamment de Pocket Internet Explorer, vous pouvez désactiver l'option Numérotation automatique. Pour vous connecter à l'aide de l'application d'accès à distance HP Jornada, procédez comme suit. 66 Guide de lutilisateur du PC de poche HP Jornada Pour naviguer sur le Web ou votre intranet 1. Cliquez deux fois sur l'icône d'accès à distance HP de votre bureau. 2. Dans la fenêtre Accès à distance HP, sélectionnez un lieu d'émission et une connexion à partir des listes déroulantes, puis cliquez sur Continuer. 3. Dans la boîte de dialogue Numéroter, confirmez le nom d'utilisateur et le mot de passe que vous utilisez pour vous connecter à votre ISP, puis sélectionnez le modem que vous allez utiliser pour passer l'appel. 4. Vérifiez le numéro de téléphone et cliquez sur Numéroter. Un message s'affiche pour vous avertir lorsque la connexion à votre ISP ou au réseau est effectuée. 5. Après la connexion à votre compte ISP ou réseau, vous pouvez utiliser Pocket Internet Explorer pour naviguer. Si vous n'avez pas utilisé l'application d'accès à distance HP Jornada pour créer votre connexion, vous devrez activer la connexion souhaitée dans la zone Gestion de réseau à distance. Dans le menu Démarrer, cliquez sur Programmes, sur Communication, puis sur Gestion de réseau à distance. Dans le dossier Gestion de réseau à distance, cliquez deux fois sur l'icône correspondant au type de connexion souhaité. Cliquez sur Connecter pour établir la connexion. Chapitre 3 Accès au Web et à la messagerie 67 Pour plus d'informations sur Pocket Internet Explorer, reportez-vous à l'aide en ligne. Réception de votre courrier CompuServe Si vous êtes abonné à CompuServe, vous pouvez utiliser la boîte de réception pour recevoir votre courrier électronique CompuServe sur votre HP Jornada. Pour cela, vous devez effectuer les opérations suivantes : • Utiliser le navigateur Web et le compte Internet de votre ordinateur de bureau (partenaire) pour consulter le site Web CompuServe à l'adresse www.csi.com/ communications. • Suivre les instructions fournies sur ce site pour la création d'une boîte aux lettres POP3. Vérifiez que le mot de passe de la boîte aux lettres peut être pris en charge par le HP Jornada (texte pur). • Créer une connexion avec l'application d'accès à distance HP Jornada sur votre HP Jornada. Vous disposerez de toutes les informations souhaitées relatives au compte à la fin de la création de votre boîte aux lettres POP3 sur le site CompuServe. • Définir (et attribuer un nom à) la connexion du service de messagerie de la boîte de réception. Reportez-vous à la section Utilisation de la boîte de réception de ce chapitre. Après avoir terminé les procédures de configuration initiales, vous serez capable d'envoyer et de recevoir votre courrier électronique CompuServe comme vous le feriez avec d'autres comptes de messagerie électronique Internet. 68 Guide de lutilisateur du PC de poche HP Jornada 69 Connexion à votre 4 PC de bureau Votre PC de poche HP Jornada 820 ou 820e fonctionne parfaitement comme un ordinateur autonome. Pour profiter pleinement de toutes ses fonctionnalités, vous souhaiterez peut-être le connecter à votre ordinateur de bureau ou à votre PC bloc-notes. Ce chapitre explique comment établir la connexion entre votre HP Jornada et un ordinateur de bureau et comment utiliser votre HP Jornada avec un ordinateur de bureau ou tout PC sur lequel sont installés les Services Microsoft® Windows® CE. Vous apprendrez à : • Vous connecter à votre ordinateur de bureau. • Configurer les Services Windows CE. • Etablir un partenariat entre votre HP Jornada et votre • • • ordinateur de bureau. Utiliser les Services Windows CE pour parcourir le contenu de votre HP Jornada. Synchroniser les données Microsoft Pocket Outlook et les messages électroniques à l'aide de Microsoft Outlook ou de Schedule+ et de Microsoft Exchange. Transférer des fichiers entre votre HP Jornada et votre ordinateur de bureau. • Vous connecter à votre HP Jornada et transférer des fichiers vers un réseau d'entreprise ou un ordinateur de bureau personnel via Internet ou par modem. 70 Guide de lutilisateur du PC de poche HP Jornada Première connexion Vous pouvez vous connecter à un ordinateur de bureau en utilisant le port série de votre HP Jornada ou à un ordinateur de bureau ou un PC bloc-notes à infrarouge en utilisant le port infrarouge. Avant de vous connecter, vous devez installer les Services Windows CE sur votre ordinateur de bureau. Vous pourrez alors connecter votre HP Jornada à l'ordinateur de bureau à l'aide du cordon de synchronisation, du port infrarouge ou d'une connexion réseau et établir un partenariat. Configuration des Services Windows CE et établissement d'un partenariat Les Services Microsoft Windows CE et ActiveSync™ vous permettent de synchroniser les informations de l'ordinateur de bureau et celles de votre périphérique. La synchronisation permet de comparer les données de votre périphérique et celles de l'ordinateur de bureau et de mettre à jour les deux ordinateurs en se basant sur les informations les plus récentes. Par exemple : • Mettez à jour vos données Pocket Outlook en synchronisant • votre périphérique mobile à l'aide de l’une des options de Microsoft Outlook présentes sur votre ordinateur de bureau (la fonction de synchronisation de la boîte de réception avec Outlook Express n'est pas prise en charge pour l'instant), Microsoft Schedule+ ou Microsoft Exchange. Synchronisez vos documents Word, Excel, Access et ceux d'autres bases de données et tableaux ODBC, ainsi que les documents InkWriter entre votre périphérique et votre ordinateur de bureau. Vos fichiers seront automatiquement convertis au format approprié. Les Services Windows CE vous permettent d'effectuer les opérations suivantes : • Sauvegarder et restaurer les données HP Jornada. • Ajouter et supprimer des programmes sur votre HP Jornada. Chapitre 4 Connexion à votre PC de bureau 71 • Déplacer et copier des fichiers (plutôt que de les synchroniser) entre votre ordinateur de poche et votre ordinateur de bureau. Les Services Windows CE regroupent plusieurs composants. L'assistant de configuration des Services Windows CE détecte les composants logiciels nécessaires et vous demande de configurer uniquement ces composants. Par exemple : • Si Outlook ou Schedule+ n'est pas encore installé, • l'assistant de configuration tentera d'installer Schedule+ version 7.0a. L'assistant de configuration peut ajouter des extensions à la boîte de réception pour vous permettre de transférer des messages au client de messagerie de votre ordinateur de bureau, Exchange ou Outlook. Vous devrez peut-être redémarrer votre PC après l'installation de chaque composant. Le CD-ROM des Services Windows CE inclut les options logicielles suivantes pour votre ordinateur de bureau. 72 Guide de lutilisateur du PC de poche HP Jornada • Services Windows CE — Vous permet de connecter votre HP Jornada à un ordinateur de bureau ou un PC bloc-notes fonctionnant sous Windows 95 ou Windows NT. • Mise à jour de Microsoft Exchange — Ajoute une option au • • • • • • • menu Outils de Microsoft Exchange qui vous permet de synchroniser votre boîte de réception HP Jornada et votre boîte de réception Windows. Microsoft Schedule+ 7.0a — Programme de gestion de calendrier pour Windows 95 ou NT. Composants Ethernet — Pilotes réseau pour Windows CE. Microsoft Pocket Streets — Programme de cartes et de navigation pour Windows CE. Pilotes infrarouges Windows 95 version 2.0 — Vous permet d'installer un port infrarouge sur un ordinateur de bureau. Mise à niveau de l'application Accès réseau à distance Windows 95 version 1.2 — Vous permet d'établir une connexion à distance à partir de votre ordinateur de bureau via un modem. Microsoft Internet Explorer version 4.01 — Version la plus récente du navigateur Internet pour Windows 95 ou Windows NT. Windows NT Service Pack 3 — Mises à jour du système pour Windows NT. De nombreux programmes Windows CE sont disponibles, y compris des applications gratuites et shareware. Consultez le site www.microsoft.com/windowsce ou faites une recherche sur le Web (mot-clé Windows CE) pour rechercher de nouveaux programmes pour votre périphérique. Installation des Services Windows CE La configuration minimale pour que votre ordinateur exécute les Services Windows CE est la suivante : • Microsoft Windows NT Workstation 4.0 ou Windows 95 • (ou version supérieure). Ordinateur de bureau avec processeur 486/33DX ou supérieur (Pentium® P90 recommandé). Chapitre 4 Connexion à votre PC de bureau 73 • 8 Mo de mémoire (12 Mo recommandés) pour Windows 95 • • • • (ou version supérieure) et 16 Mo de mémoire (32 Mo recommandés) pour une station de travail Windows NT. Disque dur avec 10 à 50 Mo d'espace disque disponible (la configuration réelle variera selon les fonctions sélectionnées et la configuration du système). Port série de communication à 9 broches. Lecteur de CD-ROM. Carte graphique VGA ou à résolution supérieure (carte SVGA 256 couleurs recommandée). Pour installer les Services Windows CE 1. Insérez le CD-ROM des Services Windows CE dans le lecteur de CD-ROM de votre ordinateur de bureau. 2. L'assistant de configuration des Services Windows CE doit démarrer automatiquement. Si ce n'est pas le cas, cliquez sur Exécuter dans le menu Démarrer, puis tapez d:\setup, d étant la lettre attribuée à votre lecteur de CD-ROM. 3. Suivez les instructions qui apparaissent à l'écran pour configurer les Services Windows CE, puis redémarrez votre ordinateur. 4. Lorsque vous redémarrez votre PC, la boîte de dialogue Connectez-vous des Services Windows CE apparaît, vous demandant de connecter votre HP Jornada. • Si vous vous connectez à l'aide d'un cordon de synchronisation, connectez votre périphérique comme cela est indiqué dans la section suivante, Connexion à l'aide d'un cordon de synchronisation, puis cliquez sur Démarrer. • Si vous vous connectez par infrarouge, cliquez sur Annuler et passez à la section Connexion par infrarouge, décrite plus loin. 74 Guide de lutilisateur du PC de poche HP Jornada Connexion à l'aide d'un cordon de synchronisation Le HP Jornada utilise une connexion en série pour communiquer avec un ordinateur de bureau. La connexion en série est établie à l'aide d'un cordon de synchronisation fourni avec votre HP Jornada et d'un port série de communications à 9 broches situé sur votre ordinateur de bureau. Si ce dernier ne dispose pas d'un port série à 9 broches ou si ce port est déjà utilisé par un autre périphérique (imprimante ou modem, par exemple), vous devrez vous procurer un adaptateur auprès de votre revendeur informatique. Pour connecter votre HP Jornada à votre ordinateur de bureau 1. Insérez l'extrémité à 9 broches du cordon de synchronisation dans un port série de votre ordinateur de bureau. 2. Insérez complètement l'extrémité plate du cordon de synchronisation, flèche vers le haut, dans le port série situé sur le côté droit de votre HP Jornada. Insérez complètement l'extrémité plate du cordon de synchronisation, flèche vers le haut, dans le port série Chapitre 4 Connexion à votre PC de bureau 75 Etablissement d'un partenariat Après avoir configuré les Services Windows CE sur votre ordinateur de bureau, le système vous invitera à établir un partenariat entre votre ordinateur de bureau et votre HP Jornada. Ce partenariat permet à votre ordinateur de bureau de reconnaître votre HP Jornada lors du transfert de fichiers ou de la synchronisation de données. Vous pouvez établir des partenariats entre votre HP Jornada et deux ordinateurs de bureau (par exemple, le PC de votre domicile et le PC de votre lieu de travail). Le partenariat peut s'établir entre un seul ordinateur de bureau et un nombre quelconque de PC portables ou de PC de poche. Cela peut s'avérer très utile si plusieurs de vos ordinateurs fonctionnent sous Windows CE ou si plusieurs ordinateurs professionnels portables se partagent les données d'un même ordinateur de bureau. Assistant Nouveaux partenaires L'assistant Nouveaux partenaires vous aide à créer un partenariat et offre des options de synchronisation des données Pocket Outlook, du courrier électronique et des fichiers entre votre HP Jornada et un ordinateur de bureau. A l'apparition de la boîte de dialogue Nouveau périphérique mobile connecté, cliquez sur Synchroniser, puis suivez les instructions qui s'affichent à l'écran de votre ordinateur de bureau pour compléter l'assistant Nouveaux partenaires. L'assistant vous demande d'entrer un nom et une description pour votre HP Jornada. Vous pouvez choisir n'importe quel nom (15 caractères alphanumériques au maximum, sans espace) et devez trouver un moyen simple d'identifier votre HP Jornada. La description peut être la marque et le modèle de l'appareil (par exemple, HP Jornada 820) ou un numéro de contrôle des propriétés. Vous pourrez modifier ce nom et cette description ultérieurement à l'aide du panneau de configuration Communications de votre HP Jornada. Dans le menu Démarrer, cliquez sur Paramètres, puis sur Panneau de configuration et cliquez deux fois sur l'icône Communications. 76 Guide de lutilisateur du PC de poche HP Jornada L'assistant vous demande également de choisir les paramètres de synchronisation. Si vous choisissez d'activer la synchronisation, vous pouvez configurer ActiveSync pour que la synchronisation soit effectuée à chaque connexion de votre HP Jornada à votre ordinateur de bureau, vous pouvez également décider d'effectuer la synchronisation de manière continue, à chaque modification des informations synchronisées, tant que les ordinateurs sont connectés. Quelles que soient les options choisies lorsque vous êtes dans l'assistant, vous pouvez aussi effectuer la synchronisation à tout moment en choisissant l'option Synchronisation immédiate du menu Outils dans la fenêtre Périphériques mobiles. Pour plus d'informations, reportez-vous à la section Synchronisation des données de ce chapitre. Dépannage des partenariats Icône de connexion Si vous ne parvenez pas à établir de connexion entre votre HP Jornada et votre ordinateur de bureau, cliquez deux fois sur l'icône de connexion située dans la zone d'état de la barre des tâches de votre HP Jornada. La boîte de dialogue Etat de la connexion fournira probablement des informations sur le problème. Vous devez par ailleurs confirmer que les débits de communication (exprimés en bauds) de l'ordinateur de bureau et du HP Jornada sont identiques. Pour vérifier le débit en bauds de votre ordinateur de bureau, cliquez sur Communications dans le menu Fichier de la fenêtre Périphériques mobiles. Vous pouvez vérifier et modifier le débit en bauds de votre HP Jornada à l'aide du panneau de configuration Communications. Dans le menu Démarrer, cliquez sur Paramètres, puis sur Panneau de configuration et cliquez deux fois sur l'icône Communications. Chapitre 4 Connexion à votre PC de bureau 77 Débit en bauds Vérifiez que le cordon de synchronisation de votre HP Jornada est connecté au port répertorié dans l'onglet Communications de la boîte de dialogue Propriétés des services Windows CE (port que vous avez sélectionné lors de la configuration des Services Windows CE ), comme cela est indiqué dans la figure suivante. 78 Guide de lutilisateur du PC de poche HP Jornada Si à la fin de ces étapes vous n'avez pas réussi à corriger le problème, utilisez l'Outil de dépannage des communications (troubleshooter) des Services Windows CE. L'Outil de dépannage des communications (troubleshooter) fournit des étapes de diagnostic détaillées permettant d'identifier et de corriger les problèmes courants. Pour démarrer lOutil de dépannage des communications 1. Dans le menu Démarrer de votre ordinateur de bureau, pointez sur Services Microsoft Windows CE, puis sur Périphériques mobiles. 2. Dans le menu Aide de la fenêtre Périphériques mobiles, cliquez sur Outil de dépannage des communications (troubleshooter). Connexion à votre ordinateur de bureau Après avoir établi un partenariat, vous disposez de plusieurs options pour connecter à l'avenir votre périphérique à votre ordinateur de bureau. Vous pouvez demander aux Services Windows CE de détecter automatiquement votre HP Jornada et d'établir une connexion à chaque fois que vous connectez le cordon de synchronisation. L'utilisation du port COM de votre ordinateur de bureau est le moyen de connexion le plus simple, sauf si ce port est déjà utilisé pour d'autres périphériques. Pour activer la connexion automatique 1. Dans le menu Démarrer de votre ordinateur de bureau, cliquez sur Services Microsoft Windows CE, puis sur Périphériques mobiles. 2. Dans le menu Fichier de la fenêtre Périphériques mobiles, cliquez sur Communications. 3. Sous Connexion aux périphériques via le port série, cliquez sur Activer Connexion Automatique. Chapitre 4 Connexion à votre PC de bureau 79 Si vous utilisez le port COM de votre ordinateur de bureau pour d'autres périphériques ou que vous avez déconnecté votre HP Jornada et que vous avez besoin de rétablir la connexion, vous pouvez établir une connexion manuelle à l'aide du programme PC Link de votre HP Jornada. Pour effectuer une connexion manuelle 1. Dans le menu Démarrer, cliquez sur Programmes, puis sur Communications et cliquez sur PC Link. La boîte de dialogue Etat de la connexion apparaît. Au bout de quelque temps, un signal sonore vous indique que la connexion a été établie. Pour terminer la connexion 1. Sur votre HP Jornada, cliquez deux fois sur l'icône de connexion dans la zone d'état de la barre des tâches. 2. Dans la boîte de dialogue Etat de la connexion, cliquez sur Déconnecter. Connexion par infrarouge Vous pouvez utiliser le port infrarouge de votre HP Jornada pour le connecter à un ordinateur de bureau ou à un PC bloc-notes fonctionnant sous Windows 95 (ou version supérieure). Une fois la connexion établie, vous pouvez transférer des fichiers et synchroniser les données Pocket Outlook et le courrier électronique comme si vous utilisiez le cordon de synchronisation. Avant de vous connecter par infrarouge, vous devez définir et configurer le port infrarouge sur votre ordinateur de bureau ou votre PC bloc-notes. De nombreux PC bloc-notes sont dotés d'un port infrarouge intégré. Toutefois, il se peut que vous deviez installer un émetteur-récepteur d'infrarouges d'un autre fabricant sur votre ordinateur de bureau. Pour plus d'informations sur l'installation et la configuration de ce port en vue d'une utilisation sur un ordinateur de bureau, veuillez vous reporter aux instructions fournies avec le port infrarouge. Icône de connexion 80 Guide de lutilisateur du PC de poche HP Jornada Le CD-ROM des Services Windows CE fournit par ailleurs des pilotes infrarouges pour Windows 95. Pour configurer les Services Windows CE pour une connexion par infrarouge 1. Insérez le CD-ROM des Services Windows CE dans le lecteur de CD-ROM de votre ordinateur de bureau et lancez le programme Setup.exe. 2. Cliquez sur Composants optionnels et sélectionnez le programme d'installation du pilote de communications Windows 95. 3. Lorsque le programme de configuration vous demande de spécifier un port de communication, sélectionnez un port virtuel (généralement COM3). 4. Lorsque la configuration est terminée, redémarrez votre ordinateur de bureau, puis ouvrez la fenêtre Périphériques mobiles. 5. Dans la fenêtre Périphériques mobiles, cliquez sur Communications dans le menu Fichier. 6. Sous Port, sélectionnez le port infrarouge que vous avez installé lors de la configuration du périphérique à infrarouge. – ou – Cliquez sur Nouveau pour installer le port (si vous installez un nouveau port, vous devrez peut-être réinstaller les Services Windows CE). Pour configurer votre HP Jornada en vue d'une connexion par infrarouge 1. Dans le menu Démarrer de votre HP Jornada, cliquez sur Paramètres, sur Panneau de configuration, puis cliquez deux fois sur l'icône Communications. Chapitre 4 Connexion à votre PC de bureau 81 2. Dans l'onglet Connexion au PC, si Connexion via le port infrarouge n'apparaît pas, cliquez sur Changer, puis sélectionnez Port infrarouge dans la liste des connexions disponibles. Pour établir une connexion par infrarouge 1. Alignez le port infrarouge de votre HP Jornada avec la connexion par infrarouge de votre ordinateur de bureau ou de votre PC bloc-notes. 2. Dans le menu Démarrer de votre HP Jornada, cliquez sur Programmes, puis sur Communications et cliquez sur PC Link. Connexion à un autre PC Dans certains cas, vous aurez besoin de connecter votre HP Jornada à un ordinateur de bureau autre que votre partenaire. De plus, il se peut que, parfois, votre ordinateur de bureau ne reconnaisse pas votre HP Jornada comme étant son partenaire. Cela se produit si vous vous êtes connecté à l'ordinateur de bureau avec un nom d'utilisateur différent ou si vous avez effectué une réinitialisation complète de votre HP Jornada en le débranchant ou en laissant les batteries s'épuiser. Dans les cas cités ci-dessus, la boîte de dialogue Nouveau périphérique mobile connecté apparaît lorsque vous connectez votre HP Jornada à un PC et vous permet de synchroniser, parcourir ou restaurer les données à partir d'un fichier de sauvegarde existant. Si vous choisissez Synchroniser, l'assistant Nouveaux partenaires sera lancé et votre HP Jornada sera désigné comme partenaire de votre ordinateur de bureau. Si vous choisissez Parcourir, votre HP Jornada sera connecté en tant que “guest” (invité). En tant qu'invité, vous pouvez visualiser les fichiers et les dossiers du HP Jornada, transférer des fichiers et des dossiers et effectuer une sauvegarde ou une restauration manuelle. Cependant, vous 82 Guide de lutilisateur du PC de poche HP Jornada ne pouvez pas synchroniser des données, ni sauvegarder/ restaurer automatiquement des données. Si vous choisissez Restaurer, vous avez la possibilité de restaurer des données à partir d'un fichier de sauvegarde existant se trouvant sur votre ordinateur de bureau. Cette restauration de données remplacera toutes les données existant sur votre HP Jornada par les données du fichier de sauvegarde de votre ordinateur de bureau. Si vous avez perdu votre HP Jornada ou que vous l'avez remplacé par un autre, vous pouvez utiliser la fonction Restaurer pour configurer le nouveau périphérique avec exactement les mêmes données et paramètres que l'ancien, à condition que vous ayez, au préalable, effectué une sauvegarde complète sur votre ordinateur de bureau. Lorsque vous connectez un nouveau périphérique à votre ordinateur de bureau pour la première fois, choisissez Restaurer plutôt que Synchroniser ou Parcourir. Pour plus d'informations, reportez-vous à la section Sauvegarde et restauration de données du chapitre 6. Visualisation du contenu de votre HP Jornada Lorsque votre HP Jornada est connecté à un ordinateur de bureau, vous pouvez utiliser les Services Windows CE pour visualiser son contenu à partir de l'ordinateur de bureau. L'icône HP Jornada apparaît dans la fenêtre Périphériques mobiles de votre ordinateur de bureau. Lorsque vous cliquez deux fois sur l'icône HP Jornada, son contenu s'affiche comme tous les autres dossiers de votre ordinateur de bureau. Les seules opérations autorisées sont les suivantes : couper, coller et copier des fichiers entre les dossiers de votre HP Jornada ou transférer des fichiers entre le HP Jornada et votre ordinateur de bureau, en déplaçant simplement l'icône des fichiers vers les dossiers appropriés. Pour plus d'informations sur le transfert de fichiers, y compris sur les détails de conversion des types de fichiers entre Pocket Office et les programmes Office 97, reportez-vous à la section Transfert de fichiers de ce chapitre. Chapitre 4 Connexion à votre PC de bureau 83 Vous ne pouvez pas ouvrir de fichiers ou démarrer de programmes se trouvant sur votre HP Jornada en cliquant deux fois sur leur icône dans la fenêtre Périphériques mobiles. Lorsque vous cliquez deux fois sur l'icône d'un fichier ou d'un programme situé sur votre HP Jornada, les Services Windows CE affichent les propriétés de ce fichier ou de ce programme, comme si vous aviez cliqué sur Propriétés dans le menu Fichier. La fenêtre Périphériques mobiles de votre ordinateur de bureau affiche le contenu de votre HP Jornada Synchronisation des données Les Services Windows CE et ActiveSync vous permettent de synchroniser des données entre votre HP Jornada et votre ordinateur de bureau, de telle sorte que les noms ajoutés à la base de données Contacts et les rendez-vous ajoutés à votre Calendrier lorsque vous êtes en déplacement peuvent être mis à jour automatiquement sur votre ordinateur de bureau dès votre retour. Vous pouvez également synchroniser des messages de la boîte de réception HP Jornada avec Microsoft Outlook ou Microsoft Exchange sur votre ordinateur de bureau. Par ailleurs, vous pouvez synchroniser des fichiers du dossier Fichiers synchronisés de HP Jornada avec des 84 Guide de lutilisateur du PC de poche HP Jornada fichiers du dossier Mes documents (Windows 95) ou du dossier Personnel (Windows NT) de votre ordinateur de bureau. Vous pouvez configurer ActiveSync pour que la synchronisation soit effectuée à chaque connexion de votre HP Jornada à votre ordinateur de bureau. Vous pouvez également décider d'effectuer la synchronisation de manière continue, à chaque modification des informations synchronisées, tant que les ordinateurs sont connectés. Par ailleurs, vous pouvez aussi effectuer à tout moment une synchronisation en choisissant Synchronisation immédiate dans le menu Outils de la fenêtre Périphériques mobiles. Synchronisation des données sélectionnées Vous pouvez choisir tout ou partie des éléments suivants à synchroniser. • Données Pocket Outlook — Synchronise les informations • • du Calendrier, des Contacts ou des Tâches de votre HP Jornada avec les informations enregistrées dans Outlook ou Schedule+ sur votre ordinateur de bureau. Courrier électronique — Permet de partager les messages entre les dossiers sélectionnés dans la boîte de réception de votre HP Jornada et Exchange ou Outlook sur votre ordinateur de bureau. Fichiers — Permet de synchroniser le contenu du dossier Fichiers synchronisés (sous Mes documents) de votre HP Jornada avec les fichiers enregistrés dans votre dossier Mes documents (Windows 95) ou votre dossier Personnel (Windows NT) sur votre ordinateur de bureau. Pour spécifier les données à synchroniser 1. Sur votre ordinateur de bureau, ouvrez la fenêtre Périphériques mobiles et sélectionnez l'icône du HP Jornada. 2. Dans le menu Outils, cliquez sur Option ActiveSync. Chapitre 4 Connexion à votre PC de bureau 85 3. Dans l'onglet Général de la boîte de dialogue Options ActiveSync, sélectionnez les cases à cocher en regard des services à synchroniser. 4. Pour définir des options spécifiques (par exemple, pour indiquer le nombre de semaines de données du Calendrier à synchroniser ou pour synchroniser uniquement les tâches actives), sélectionnez le service approprié, puis cliquez sur Options. Le fait de réduire la quantité de données à synchroniser, en synchronisant uniquement 1 ou 2 semaines de données du Calendrier par exemple, permet d'accélérer sensiblement le processus de synchronisation. Si vous utilisez Microsoft Outlook, les Services Windows CE synchronisent par défaut uniquement 2 semaines de données du Calendrier. Résolution des conflits de synchronisation Si un même élément (par exemple, un rendez-vous ou une tâche) a été modifié à la fois sur l'ordinateur de bureau et sur le HP Jornada, ActiveSync indiquera qu'il existe un conflit de synchronisation. Lorsque la boîte de dialogue Résoudre les conflits apparaît, comme cela est indiqué dans la figure suivante, vous pouvez résoudre le conflit en sélectionnant l'un des éléments à remplacer ou ignorer le conflit. 86 Guide de lutilisateur du PC de poche HP Jornada Vous pouvez résoudre chaque conflit manuellement, à n'importe quel stade de la synchronisation ou vous pouvez choisir de résoudre ces conflits automatiquement en définissant une option par défaut pour la résolution des conflits. Pour définir une option par défaut de résolution des conflits 1. Ouvrez la fenêtre Périphériques mobiles et sélectionnez l'icône du HP Jornada. 2. Dans le menu Outils, cliquez sur Option ActiveSync. 3. Dans l'onglet Général de la boîte de dialogue Options ActiveSync, cliquez sur Avancé. 4. Sélectionnez l'option que vous souhaitez utiliser pour résoudre les conflits. Synchronisation à partir d'un lieu d'émission d'appel distant Le programme ActiveSync de votre HP Jornada vous permet de synchroniser des fichiers, des messages électroniques et des données Pocket Outlook avec votre ordinateur de bureau, même lorsque vous n'êtes pas sur votre lieu de travail. Vous pouvez effectuer cette opération par le biais d'une connexion commutée ou d'une connexion de réseau local avec votre ordinateur de bureau. Vous pouvez également vous connecter à un ordinateur ne faisant pas partie d'un réseau (l'ordinateur de votre domicile, par exemple) et effectuer la synchronisation par le biais d'un modem. Avant de pouvoir effectuer une synchronisation à distance, vous devez configurer l'ordinateur de bureau ou le serveur réseau pour l'application Accès à distance (Windows NT) ou Accès réseau à distance (Windows 95 ou version supérieure) et vous devez créer une connexion sur votre HP Jornada à l'aide de l'application d'accès à distance HP Jornada ou du programme Gestion de réseau à distance. Pour plus d'informations sur la configuration des connexions avec l'application d'accès à distance HP Jornada, reportez-vous à Chapitre 4 Connexion à votre PC de bureau 87 la section Configuration d'une connexion à distance à votre réseau du chapitre 3. Pour plus d'informations sur le programme Gestion de réseau à distance, reportez-vous à la section Accès à un ordinateur n'appartenant pas à votre réseau de ce chapitre. Après avoir effectué la configuration pour l'un de ces types de connexions, vous pouvez synchroniser des données. Reportez-vous à la procédure Pour lancer la synchronisation à distance décrite plus loin dans ce chapitre. Accès à un ordinateur de votre réseau d'entreprise Pour accéder à distance à un PC de votre réseau d'entreprise, vous devez disposer d'un compte fourni par votre administrateur réseau et définir une connexion à votre serveur réseau à l'aide de l'application d'accès à distance HP Jornada (reportez-vous au chapitre 3). Par ailleurs, vous devez configurer le PC cible de la manière suivante pour qu'il puisse recevoir les appels : • Le PC cible doit être sous tension. • Les Services Windows CE doivent être installés sur le PC cible (reportez-vous à la section Installation des Services Windows CE plus haut dans ce chapitre). De plus, l'option Connexion Automatique doit être réglée sur A tout moment. • Les Services Windows CE doivent être exécutés, le message Attente d’un périphérique mobile pour connexion devant s'afficher dans la fenêtre Périphériques mobiles. • Dans la boîte de dialogue Propriétés Windows CE, l'option Activer une connexion réseau doit être sélectionnée. • Tous les dossiers ou lecteurs auxquels vous souhaitez accéder doivent être en mode partagé. Si vous effectuez la connexion à partir de l'ordinateur de bureau sous Windows 95, vous devez également disposer des composants Accès réseau à distance sur l'ordinateur de bureau cible. 88 Guide de lutilisateur du PC de poche HP Jornada Accès à un ordinateur n'appartenant pas à votre réseau Si vous souhaitez établir la connexion avec un ordinateur n'appartenant pas à votre réseau (l'ordinateur de votre domicile équipé de Microsoft Windows 95 et du pack Microsoft Plus!, par exemple), vous devez configurer le PC cible de la manière suivante pour qu'il puisse recevoir les appels : • L'ordinateur de bureau cible doit être sous tension. • L'ordinateur de bureau cible doit être équipé d'un modem • • • • • configuré pour recevoir les appels entrants (reportez-vous aux instructions fournies par le fabricant de votre modem). L'application Accès réseau à distance (Windows 95) ou Accès à distance (Windows NT) doit être installée et configurée de telle sorte que le PC cible puisse faire office de serveur (reportez-vous à votre documentation Windows pour plus d'informations). Les Services Windows CE doivent être installés sur le PC cible (pour obtenir les instructions nécessaires, reportezvous à la section Installation des Services Windows CE de ce chapitre). L'option Connexion Automatique doit être réglée sur A tout moment. Les Services Windows CE doivent être exécutés, le message d'état Attente d’un périphérique mobile pour connexion devant s'afficher dans la fenêtre Périphériques mobiles. Dans la boîte de dialogue Propriétés Windows CE, l'option Activer une connexion réseau doit être sélectionnée. Tous les dossiers ou lecteurs auxquels vous souhaitez accéder doivent être en mode partagé. Les seules informations nécessaires pour établir une connexion réseau à distance sont les suivantes : • Votre nom d'utilisateur et votre mot de passe Windows si • vous devez vous connecter à votre ordinateur. Le numéro de téléphone du modem. Chapitre 4 Connexion à votre PC de bureau 89 Pour créer une connexion vers un ordinateur n'appartenant pas à un réseau (l'ordinateur du domicile, par exemple), vous devrez établir une nouvelle connexion à l'aide du programme Gestion de réseau à distance sur votre HP Jornada. Pour créer une connexion réseau à distance 1. Dans le menu Démarrer cliquez sur Programmes, sur Communication, puis sur Gestion de réseau à distance. 2. Dans le dossier Gestion de réseau à distance, cliquez deux fois sur Etablir une nouvelle connexion. 3. Dans la boîte de dialogue Etablir une nouvelle connexion, cliquez sur Connexion distante, puis sur Suivant. 4. Si vous disposez d’un HP Jornada 820, sélectionnez le Modem intégré dans la liste des modems. Si vous disposez d’un HP Jornada 820e, sélectionnez l'option appropriée correspondant au modem installé. 5. Cliquez sur Paramètres TCP/IP, puis sur Général. Assurez-vous que la case Adresse IP utilisateur affectée par le serveur est bien cochée. 6. Dans l'onglet Serveur de noms, cliquez sur Adresses affectées par le serveur, puis sur OK. 7. Cliquez sur Suivant et entrez le numéro de téléphone à composer. Cliquez sur Terminé. Une nouvelle icône apparaît alors dans votre dossier Gestion de réseau à distance, avec le nom que vous avez choisi. Cette connexion apparaîtra également dans votre boîte de dialogue de synchronisation à distance. 90 Guide de lutilisateur du PC de poche HP Jornada Pour définir l'emplacement d'une connexion réseau à distance, cliquez deux fois sur l'icône de connexion dans le dossier Gestion de réseau à distance. Dans la boîte de dialogue Connexion à distance, cliquez sur Propriétés de numérotation, puis indiquez les mêmes informations que pour une connexion réseau ou une connexion à un fournisseur d'accès Internet à l'aide de l'application d'accès à distance HP Jornada. Pour lancer la synchronisation à distance 1. Dans le menu Démarrer, cliquez sur Programmes, puis sur Communications et sur ActiveSync. 2. Si vous vous connectez à l'aide d'un modem (connexion également appelée connexion commutée), sélectionnez dans la liste la connexion à utiliser. Toutes les connexions que vous avez créées à l'aide de l'application d'accès à distance HP Jornada ou du programme Gestion de réseau à distance apparaîtront dans cette liste. – ou – Si vous effectuez la connexion sur un réseau, cliquez sur Connexion réseau. 3. Dans la liste Connecter à, sélectionnez le nom de l'ordinateur de bureau auquel vous souhaitez vous connecter. La liste Connecter à ne s'affiche que sur les PC avec lesquels un partenariat a déjà été établi. 4. Dans la boîte de dialogue Ouverture session utilisateur, tapez votre nom d'utilisateur, votre mot de passe et votre domaine (le cas échéant), puis cliquez sur Connecter. Transfert de fichiers Vous pouvez copier des fichiers entre votre HP Jornada et un ordinateur de bureau en déplaçant les icônes depuis ou vers l'icône du HP Jornada dans la fenêtre Périphériques mobiles en utilisant les options Couper, Copier et Coller du menu Edition. Chapitre 4 Connexion à votre PC de bureau 91 Vous devrez peut-être convertir certains fichiers avant de les utiliser sur votre HP Jornada. Ainsi, les fichiers créés dans les programmes Office 97 doivent être convertis avant d'être ouverts par le programme Pocket Office correspondant (et vice versa). Par défaut, les Services Windows CE convertissent automatiquement les fichiers au format approprié. Cependant, vous pouvez choisir de ne pas convertir les fichiers ou indiquer des conversions pour chaque type de fichier en modifiant les options de la boîte de dialogue Propriétés conversion fichiers. Pour définir les options de conversion des fichiers 1. Ouvrez la fenêtre Périphériques mobiles. 2. Dans le menu Outils, cliquez sur Conversion de fichier. 3. Cliquez sur l'onglet Périphérique vers PC ou PC vers Périphérique. 4. Sélectionnez le type de fichier et cliquez sur Modifier pour modifier les options de conversion. Dans la plupart des cas, on ne vous proposera qu'une seule ou aucune option de conversion. Lors de la conversion de certains fichiers, par exemple du passage de fichiers Microsoft Word (.doc) à des fichiers Pocket Word (.pwd) ou de fichiers Microsoft Excel (.xls) à des fichiers Pocket Excel (.pxl) et inversement, certains attributs et options de mise en forme risquent d'être perdus. Pour plus d'informations, reportez-vous aux sections relatives au programmes Microsoft Office du chapitre 6 ou consultez les rubriques de l'aide en ligne relatives à ce programme sur votre HP Jornada. Seuls les fichiers Microsoft PowerPoint 97 peuvent être convertis au format Pocket PowerPoint. 92 Guide de lutilisateur du PC de poche HP Jornada Transfert de données PIM à partir de PC de poche plus anciens Si vous possédez un PC de poche plus ancien, vous pouvez transférer des données du gestionnaire d'informations personnelles (PIM) (données de contacts, du calendrier et des tâches) vers votre HP Jornada, ce qui vous évite d'avoir à ressaisir toute la liste des contacts ou des tâches. Vous pouvez par ailleurs copier des fichiers, des dossiers ou des programmes d'un périphérique Windows CE de modèle plus ancien vers votre HP Jornada. Le processus de transfert utilisé et le type de données transférées dépendent de la marque et du modèle du PC de poche ainsi que de l'utilisation des Services Windows CE pour établir la connexion à votre PC de bureau. Migration de données de PC de poche Windows CE plus anciens Si vos données sont enregistrées sur un PC de poche utilisant une version antérieure de Windows CE, vous devez tout d'abord les sauvegarder sur votre ordinateur de bureau en utilisant la version des Services Windows CE ou de H/PC Explorer fournie avec l'ordinateur de poche. Vous devez ensuite évoluer vers les Services Windows CE 2.2 sur votre ordinateur de bureau et restaurer les données sur votre HP Jornada. Pour transférer des fichiers, des rendez-vous et d'autres données personnelles enregistrés sur un PC de poche plus ancien, procédez comme cela est indiqué ci-après. La procédure suivante remplace tous les fichiers, programmes et données Pocket Outlook ajoutées à votre HP Jornada par les informations enregistrées sur votre PC de poche. Chapitre 4 Connexion à votre PC de bureau 93 Pour faire migrer des données d'un périphérique Windows CE plus ancien vers votre HP Jornada 1. Connectez le PC de poche Windows CE plus ancien à votre ordinateur de bureau en établissant un partenariat entre les deux. 2. Synchronisez le PC de poche et l'ordinateur de bureau à l'aide de H/PC Explorer 1.0 ou des Services Windows CE. 3. Sauvegardez toutes vos données. • Dans le menu Outils de la fenêtre Périphériques mobiles de votre ordinateur de bureau, cliquez sur Sauvegarder/Restaurer. • Dans l'onglet Sauvegarde de la fenêtre qui s'affiche, sélectionnez les options qui vous conviennent. • Cliquez sur Sauvegarde Immédiate pour lancer le processus. • Notez le répertoire dans lequel sont enregistrées les données. 4. Notez les réglages des Communications, du Propriétaire et de l'Horloge mondiale sur votre PC de poche. Notez également les réglages des Options et des Préférences utilisateur pour les programmes d'autres fournisseurs (ces réglages ne sont pas restaurés automatiquement). 5. Déconnectez le PC de poche. 6. Si H/PC Explorer version 1.0 est installé sur votre ordinateur de bureau, désinstallez-le à l'aide du panneau de configuration Ajout/Suppression de programmes (pour plus d'informations, reportez-vous à l'aide en ligne de votre ordinateur de bureau). 7. Insérez le CD-ROM des Services Windows CE fourni avec votre HP Jornada et installez la version 2.2 des 94 Guide de lutilisateur du PC de poche HP Jornada Services Windows CE. Pour plus d'informations, reportez-vous à la section Installation des Services Windows CE de ce chapitre. 8. Connectez votre HP Jornada à l'ordinateur de bureau. 9. Dans la boîte de dialogue Nouveau périphérique mobile connecté, cliquez sur Restaurer pour restaurer les données sur votre HP Jornada à partir du fichier de sauvegarde créé à l'étape 3. 10. Débranchez le cordon de synchronisation de votre HP Jornada, puis appuyez sur le bouton de réinitialisation pour terminer l'opération de restauration. 11. Rebranchez le cordon de synchronisation sur votre HP Jornada pour rétablir la connexion vers votre ordinateur de bureau. Dans la boîte de dialogue Nouveau périphérique mobile connecté, cliquez sur Synchroniser pour établir un partenariat et synchroniser vos données. Migration de données à partir dun PC de poche non Windows CE Si vos données sont enregistrées sur un PC de poche HP 100/ 200LX, un Organiseur HP OmniGo ou tout autre PC de poche ne fonctionnant pas sous Windows CE, vous devez d'abord transférer les données vers votre ordinateur de bureau. Utilisez l'utilitaire de transfert HP PIM (périphériques HP uniquement) pour importer des données dans Microsoft Outlook ou Schedule+ 7.0a sur votre ordinateur de bureau. Après l'importation des données dans Outlook ou Schedule+, vous pouvez mettre à jour les informations sur votre HP Jornada en les synchronisant avec les données Outlook ou Schedule+ à l'aide de la version 2.2 des Services Windows CE. Chapitre 4 Connexion à votre PC de bureau 95 Vous trouverez l'utilitaire de transfert HP PIM sur le CDROM PC de poche HP Jornada fourni avec votre HP Jornada. Cette procédure permet de transférer les données de répertoire téléphonique et de carnet de rendez-vous uniquement. Avant de transférer les fichiers de données PIM, vous devez installer sur votre ordinateur de bureau la version 7.0a de Schedule+ que vous trouverez sur le CD-ROM des Services Windows CE. Pour installer l'utilitaire de transfert HP PIM sur l'ordinateur de bureau 1. Insérez le CD-ROM HP Jornada dans le lecteur de CD-ROM de votre ordinateur de bureau. 2. Dans le menu principal de l'écran d'installation du CD-ROM HP Jornada, cliquez sur Utilitaire de transfert HP PIM. Transfert de données PIM Vous ne pouvez transférer qu'un seul fichier à la fois. Pour transférer plusieurs fichiers de données PIM, vous devez répéter l'opération de transfert pour chaque fichier. Pour transférer des données de rendez-vous 1. Cliquez deux fois sur l'icône de l'utilitaire de transfert HP PIM pour lancer le programme. 2. Dans l'écran de bienvenue, cliquez sur Rendez-vous. 3. Dans la boîte de dialogue Ouverture d’un fichier qui s'affiche, indiquez les fichiers de données de rendez-vous à transférer, puis cliquez sur OK. Si le fichier indiqué n'est pas un fichier de la base de données PIM du type approprié, un message d'erreur apparaîtra. 96 Guide de lutilisateur du PC de poche HP Jornada 4. Dans l'écran Appointment Book Translation Note (Traduction de carnet de rendez-vous), cliquez sur OK. L'écran d'état des transferts de données apparaît, indiquant la progression du transfert. 5. Lorsque le transfert est terminé, un message apparaît. Cliquez sur OK pour revenir à l'écran de bienvenue. Restrictions s'appliquant au transfert de rendez-vous Même si les applications Carnet de rendez-vous des PC de poche HP 100LX/200LX et des organiseurs HP OmniGo 100/ 120 et l'application Calendrier du HP Jornada prennent en charge les événements quotidiens, hebdomadaires, mensuels et annuels, l'application Schedule+ ne prend en charge que les événements quotidiens et annuels. Tous les transferts passant par Schedule+, il n'existe aucune correspondance directe pour les événements hebdomadaires ou mensuels entre les produits de poche HP plus anciens et Schedule+. Tant que vous ne modifiez pas les événements hebdomadaires ou mensuels dans Schedule+ avant de les synchroniser avec le PC de poche HP, ils seront transférés correctement sous forme d'événements répétés sur le PC de poche. Si, en revanche, vous les modifiez dans Schedule+, ils perdent leur caractère hebdomadaire/mensuel et sont traités comme des événements uniques. Pour transférer un fichier de données de répertoire téléphonique 1. Cliquez deux fois sur l'icône de l'utilitaire de transfert HP PIM pour lancer le programme. 2. Dans l'écran Bienvenue, cliquez sur Répertoire téléphonique. 3. Dans la boîte de dialogue Ouverture d’un fichier, indiquez les fichiers de données de répertoire téléphonique à transférer, puis cliquez sur OK. Chapitre 4 Connexion à votre PC de bureau 97 4. Dans la fenêtre Traduction de répertoire téléphonique, sélectionnez les options de correspondance. Pour plus d'informations, reportezvous aux sections suivantes. 5. Lorsque le transfert est terminé, un message apparaît. Cliquez sur OK pour revenir à l'écran de bienvenue. Correspondance des champs Répertoire téléphonique L'utilitaire de transfert HP PIM tente de faire correspondre les champs de votre fichier de données Répertoire téléphonique et ceux de votre enregistrement Schedule+. Tant que les champs Répertoire téléphonique ont des noms standard (c'est-à-dire que vous n'avez pas modifié la structure des champs Répertoire téléphonique), le transfert est direct. La correspondance suggérée s'affiche dans un tableau dans l'écran Traduction de répertoire téléphonique. • La colonne de gauche affiche les noms des champs extraits • • du fichier de données Répertoire téléphonique (seuls les champs comportant des données sont inclus). La colonne de droite affiche les noms des champs Schedule+. La flèche de la colonne centrale indique que les données d'un champ Répertoire téléphonique de la colonne de gauche seront copiées dans le champ Schedule+ correspondant de la colonne de droite. Remarquez que plusieurs champs Répertoire téléphonique (par exemple, Adresse1 et Adresse2) peuvent correspondre à un même champ Schedule+ (par exemple, Adresse de la société). Si la colonne centrale ne comporte pas de flèche, cela signifie qu'il n'existe aucune correspondance : les données ne seront donc pas copiées. Vous pouvez modifier les correspondances suggérées ou en ajouter avant le transfert des données. Par exemple, si vous avez personnalisé le nom d'un champ Répertoire téléphonique et que l'utilitaire de transfert HP PIM ne sait pas comment lui attribuer un champ Schedule+, vous pouvez établir vousmême une correspondance. 98 Guide de lutilisateur du PC de poche HP Jornada Correspondance de noms Vous pouvez établir une correspondance entre le champ Nom d'un fichier de données Répertoire téléphonique et Schedule+ de trois manières différentes : • Si le nom du fichier de données Répertoire téléphonique est • entré sous la forme Nom1, Nom2 [Nom3] (c'est-à-dire avec une virgule après le premier mot), la correspondance avec les champs Schedule+ se fera sous la forme Nom1 = Nom_de_famille et Nom2 [Nom3] = Prénom. Si le nom du fichier de données Répertoire téléphonique ne comporte pas de virgule après le premier mot, vous pouvez choisir l'une des options de correspondance suivantes : • Nom_de_famille/Prénom - (par défaut) Nom1 [Nom3] Nom2 correspond à Nom1 = Nom_de_famille et [Nom3] Nom2 = Prénom. • Prénom/Nom_de_famille - Nom1 [Nom3] Nom2 correspond à Nom1 [Nom3] = Prénom et Nom2 = Nom_de_famille. Dans tous les cas, le nom de famille équivaut à un seul mot, les autres mots ([Nom3] par exemple) faisant partie du prénom. Ajout de correspondances Si un champ apparaît sans aucune correspondance dans la colonne de gauche (aucune flèche dans la colonne centrale), sélectionnez un nom de champ dans la liste déroulante du Schedule+ située à droite du champ pour lequel vous souhaitez établir une correspondance. Le nom de champ apparaît dans la cellule appropriée dans la colonne de droite et une flèche de correspondance s'affiche dans la colonne centrale. Modification des correspondances Si un champ de la colonne de gauche est mis en relation avec un champ inapproprié de la colonne de droite, modifiez la correspondance en sélectionnant un nom de champ Schedule+ différent dans la liste déroulante pour la cellule correspondante de la colonne de droite. Chapitre 4 Connexion à votre PC de bureau 99 Suppression de correspondances Si vous ne souhaitez pas établir de correspondance pour un champ de la colonne de gauche, cliquez sur Aucun dans la liste déroulante pour la cellule correspondante de la colonne de droite. L'option Aucun n'est pas disponible pour le champ Nom. Visualisation de l'état du transfert Lorsque chaque transfert est terminé, les résultats apparaissent dans l'écran d'état, que le transfert ait été correctement effectué ou qu'il ait été interrompu. Cliquez sur le bouton Etat de l'écran de bienvenue pour afficher l'historique des transferts commencés pendant l'exécution de l'utilitaire de transfert HP PIM. 100 Guide de lutilisateur du PC de poche HP Jornada 101 Rester organisé 5 Votre PC de poche Hewlett-Packard Jornada 820 ou 820e est fourni avec une vaste gamme de programmes conçus pour vous aider à vous organiser. Utilisez Microsoft® Pocket Outlook™ et le Visuel HP Jornada pour gérer les personnes à contacter, vos tâches et votre calendrier lorsque vous êtes en déplacement. A votre retour, vous pourrez synchroniser votre HP Jornada avec votre ordinateur de bureau ou un PC bloc-notes pour vous assurer que les bases de données Pocket Outlook de votre HP Jornada correspondent bien aux données Microsoft Outlook ou Schedule+ de votre ordinateur de bureau. Pocket Outlook vous permet par ailleurs de définir des alarmes et des rappels pour vous rappeler tous vos rendezvous et vos réunions. De plus, si vous souhaitez avoir des pense-bêtes personnalisés, vous pouvez enregistrer des messages vocaux à l'aide de Microsoft Voice Recorder. Ce chapitre comporte des informations relatives aux procédures de base de : • Pocket Outlook, • Visuel HP Jornada, • Microsoft Voice Recorder. Pour plus d'informations sur ces programmes ou d'autres programmes fournis avec votre HP Jornada, reportez-vous à l'aide en ligne. 102 Guide de lutilisateur du PC de poche HP Jornada Utilisation de Microsoft Pocket Outlook Votre HP Jornada est fourni avec Microsoft Pocket Outlook qui comprend un Calendrier, des Contacts, des Tâches et une Boîte de réception. Les Services Microsoft Windows® CE vous permettent de synchroniser les informations de votre HP Jornada avec les informations de Microsoft Outlook, Microsoft Schedule+ ou Microsoft Exchange de votre ordinateur de bureau. A chaque synchronisation, les Services Windows CE comparent les modifications apportées sur votre périphérique et votre ordinateur de bureau et mettent à jour les deux ordinateurs. La Boîte de réception vous permet d'envoyer et de recevoir du courrier électronique par synchronisation avec le programme de messagerie de votre ordinateur de bureau (Outlook ou Exchange) ou par connexion directe à votre serveur de messagerie via un compte Internet ou un compte réseau. Gestion des rendez-vous à l'aide du Calendrier Utilisez le programme Calendrier pour planifier vos rendezvous, vos réunions et d'autres événements. Les différents affichages (du jour, de la semaine, du mois, de l'année et l'Agenda) vous permettent de vérifier vos rendez-vous d’un coup d'œil. Pour créer un nouveau rendez-vous 1. A partir de n'importe quel affichage, cliquez sur Nouveau rendez-vous. 2. Entrez une description et le lieu de votre rendez-vous. 3. Sélectionnez l'heure et la date de votre rendez-vous. 4. Pour ajouter des notes, cliquez sur Notes, puis cliquez dans la zone de notes. Entrez vos notes. 5. Pour affecter un rendez-vous à une catégorie, cliquez sur Catégories et sélectionnez une catégorie dans la liste. Chapitre 5 Rester organisé 103 6. Sélectionnez les autres options désirées, puis, lorsque vous avez terminé, cliquez sur OK. Si vous devez planifier une réunion avec des personnes qui utilisent Outlook, Pocket Outlook ou Schedule+, vous pouvez utiliser pour cela le Calendrier. Lorsque les personnes concernées reçoivent une invitation à une réunion, elles peuvent choisir de l'accepter ou de la refuser. Si elles acceptent, la réunion est automatiquement insérée dans leur planning. De plus, la réponse vous est automatiquement renvoyée et votre Calendrier mis à jour. Avant d'envoyer une invitation à une réunion, vous devez entrer les adresses e-mail dans le programme Contacts et régler votre Boîte de réception pour qu'elle envoie et reçoive des messages (reportez-vous à la section Utilisation de la boîte de réception du chapitre 3). Pour créer une invitation à une réunion 1. Dans le menu Outils, cliquez sur Options, puis choisissez un moyen de transmission de votre courrier. Si vous envoyez ou recevez des messages par le biais de la synchronisation, sélectionnez ActiveSync. Si vous vous connectez à un fournisseur de services Internet ou à un réseau, sélectionnez le service défini dans la Boîte de réception ou l'application d'accès à distance HP Jornada. 2. Cliquez sur OK. 3. Dans le menu Fichier, cliquez sur Organisation des réunions. 4. Entrez les informations relatives à la réunion. 5. Sélectionnez les personnes à inviter. 6. Sélectionnez les autres options désirées, puis cliquez sur OK. 104 Guide de lutilisateur du PC de poche HP Jornada La Boîte de réception crée automatiquement une invitation à une réunion qui sera envoyée aux personnes concernées lors de la prochaine connexion au serveur de messagerie ou lors de la prochaine synchronisation avec votre ordinateur de bureau. Votre HP Jornada vous rappelle vos rendez-vous et réunions par un signal sonore, un voyant de notification clignotant ou l'affichage d'un message à l'écran. Pour choisir le moyen de notification, cliquez sur Options dans le menu Outils. Cliquez sur Alarme puis sur Options de rappel. Vous pouvez désactiver l'alarme sans ouvrir votre HP Jornada, en appuyant sur le voyant de notification par alarme situé sur le couvercle. Gestion des noms et des adresses à l'aide du programme Contacts Le programme Contacts vous permet d'établir une liste d'amis et de collègues de travail et de retrouver ainsi facilement les informations recherchées où que vous soyez, chez vous ou en déplacement. Le port infrarouge vous permet également de partager les informations de votre programme Contacts avec d'autres utilisateurs de périphériques mobiles Windows CE. Pour créer une nouvelle fiche de personne à contacter 1. Dans Contacts, cliquez sur Nouveau Contact. 2. Entrez un nom. 3. Cliquez sur Professionnel ou Personnel et entrez les informations dans les champs appropriés. Entrez une adresse e-mail si vous souhaitez envoyer des invitations à des réunions et des messages électroniques à cette personne. 4. Pour ajouter une note ou affecter cette personne à une catégorie, cliquez sur Notes/Catégories. Sélectionnez ensuite la zone des notes et entrez les notes ou sélectionnez une catégorie dans la liste. 5. Lorsque vous avez terminé, cliquez sur OK. Chapitre 5 Rester organisé 105 Vous pouvez envoyer jusquà 25 fiches de personnes à contacter simultanément à un autre périphérique Windows CE. Pour ce faire, alignez les ports infrarouges des deux périphériques de manière à ce qu'ils se trouvent à une distance de 1 mètre l'un de l'autre. Dans la liste des personnes à contacter, sélectionnez le ou les éléments à envoyer, puis cliquez sur Envoyer dans le menu Fichier. Si vous recevez des éléments, cliquez sur Recevoir. Suivi de votre volume de travail à l'aide du programme Tâches Le programme Tâches vous permet d'assurer le suivi de vos activités. Entrez les détails d'une tâche dans une fiche de tâche et attribuez-la à une catégorie. Vous pouvez même associer une date à cette tâche et définir un rappel à votre intention. Vous pouvez trier la liste par colonne en cliquant sur l'en-tête de la colonne (un triangle s'affichant alors dans l'en-tête de la colonne utilisée pour trier la liste). Si vous effectuez un tri par état, les tâches actives sont affichées avant les tâches terminées. Vous pouvez par ailleurs filtrer la liste pour afficher uniquement les tâches d'un état particulier ou les tâches n'appartenant qu'à une certaine catégorie. Lorsque la liste est filtrée, la liste déroulante indique la catégorie sélectionnée. Les tâches en retard s'affichent en rouge, en caractères gras. Cliquez ici pour filtrer la liste des tâches par catégorie. Pour créer une nouvelle tâche 1. Dans Tâches, cliquez sur le bouton Nouvelle tâche. 2. Entrez une description. 3. Sélectionnez la date de départ, la date d'échéance et d'autres informations. 106 Guide de lutilisateur du PC de poche HP Jornada 4. Pour ajouter des notes, cliquez sur Notes, puis cliquez dans la zone de notes. Entrez vos notes et cliquez sur OK. 5. Lorsque vous avez terminé, cliquez sur OK. Gestion de votre courrier électronique à l'aide de la boîte de réception Utilisez la Boîte de réception pour envoyer et recevoir du courrier électronique. Vous pouvez accéder à vos messages en effectuant une synchronisation avec votre ordinateur de bureau ou en vous connectant à un serveur de messagerie par le biais d'un compte Internet ou d'un compte réseau. Reportez-vous au chapitre 3 pour savoir comment vous connecter au réseau ou au fournisseur de services Internet et consultez la section Utilisation de la boîte de réception de ce même chapitre pour plus d'informations. Utilisation de l'application Visuel HP Jornada L'application Visuel HP Jornada est un moyen simple pour visualiser des informations du Calendrier et des bases de données Contacts et Tâches de Pocket Outlook. L'application Visuel HP Jornada affiche les informations choisies avec le plus de détails possible, y compris les informations détaillées sur les personnes à contacter, les tâches et les notes sur un même écran ou encore tous les rendez-vous et toutes les tâches prévus dans une journée, une semaine ou sur une période de 12 mois simultanément. L'application Visuel HP Jornada vous permet par ailleurs d'afficher un seul champ d'enregistrement ou de passer instantanément à Pocket Outlook pour effectuer des modifications. Par défaut, l'icône Visuel HP Jornada s'affiche sur le bureau Windows CE. Chapitre 5 Rester organisé 107 Pour lancer l'application Visuel HP Jornada 1. Dans le menu Démarrer, cliquez sur Programmes, sur Applications HP, puis sur Visuel HP. – ou – Cliquez deux fois sur l'icône Visuel HP sur le bureau Windows CE. Vous pouvez modifier la police utilisée dans le Visuel HP en modifiant les réglages dans Pocket Internet Explorer. Ouvrez Pocket Internet Explorer. Dans le menu Affichage, cliquez sur Polices et sélectionnez la taille souhaitée. La bannière Aujourdhui affiche la date et le prochain rendez-vous prévu. Affichez vos informations de rendezvous. Cliquez sur une icône pour passer entre les vues Tâches, Contacts et Calendrier. L'application Visuel HP Jornada affiche rapidement vos informations Pocket Outlook 108 Guide de lutilisateur du PC de poche HP Jornada Vous pouvez passer rapidement du Visuel HP Jornada à Pocket Outlook pour rechercher la date sélectionnée dans tous les affichages du Calendrier. Pour passer à Pocket Outlook 1. Dans le menu Aller à, cliquez sur le programme ou l'affichage approprié. L'application Visuel HP Jornada affiche la date actuelle et le prochain rendez-vous planifié sous la barre d'outils dans la bannière Aujourd'hui de la fenêtre Visuel HP Jornada. • Pour visualiser rapidement les informations détaillées d'un rendez-vous, cliquez sur le titre du rendez-vous dans la bannière Aujourd'hui. Pour basculer entre les informations du Calendrier, des Contacts et des Tâches 1. Cliquez sur l'icône appropriée dans la partie gauche de la fenêtre Visuel HP Jornada. Affichage des informations du Calendrier L'application Visuel HP Jornada vous permet de visualiser l'affichage de la journée, de la semaine, du mois ou de n mois dans le Calendrier. N mois Mois Semaine Journée Aujourd'hui (commande Aller à Jour) Date (commande Aller à Date) Chapitre 5 Rester organisé 109 L'affichage de la journée vous permet de parcourir votre emploi du temps de la journée (ou celui des 7 jours sélectionnés). Pour effectuer un gros plan sur la journée dans l'affichage de n mois, du mois ou de la semaine, appuyez sur la barre d'espacement pour afficher les rendez-vous et les tâches de la (ou des) date(s) sélectionnée(s). Cliquez sur une icône en regard d'un rendez-vous ou d'un événement pour développer la note ou afficher plus d'informations sur ce rendez-vous ou cet événement. Vous pouvez régler l'application Visuel HP Jornada de manière à ce que le gros plan de la journée soit toujours affiché pour la date sélectionnée en cliquant sur le bouton Gros plan de la journée de la barre d'outils. L'affichage de la semaine vous permet d'afficher 1, 2 ou 3 semaines de votre calendrier. Cliquez sur ou dans la barre d'outils pour augmenter ou diminuer le nombre de semaines affichées. Cliquez sur un événement pour afficher les informations détaillées le concernant. Utilisez l'affichage du mois pour afficher 6 semaines de données sur un même écran ou pour afficher simultanément les calendriers de plusieurs mois. Cliquez sur un jour pour afficher les informations détaillées sur les rendez-vous ou les événements prévus ce jour-là. Affichage des informations sur les personnes à contacter L'application Visuel HP Jornada vous permet d'afficher toutes les informations sur une personne donnée sur un même écran. • Entrez du texte dans la zone Accès aux fichiers tels quels pour afficher uniquement les personnes à contacter correspondant aux lettres entrées. 110 Guide de lutilisateur du PC de poche HP Jornada • Cliquez sur un onglet dans la partie gauche de la liste des personnes à contacter pour passer aux personnes dont le nom commence par cette lettre. Pour passer à la deuxième lettre de l'onglet, cliquez à nouveau sur l'onglet. • Pour modifier le champ à partir duquel la liste est triée, cliquez sur le nom du champ dans la partie supérieure de la liste et sélectionnez un champ dans la boîte de dialogue Sélectionner clé primaire. Affichage des informations liées aux tâches Vous pouvez également utiliser l'application Visuel HP Jornada pour afficher les informations sur la tâche pour tous les champs, y compris les notes. • Entrez du texte dans la zone Accès aux tâches pour afficher uniquement les tâches correspondant aux lettres entrées. Enregistrement de messages vocaux Vous pouvez utiliser Microsoft Voice Recorder pour enregistrer des messages à tout moment. Les messages vocaux occupant beaucoup d'espace, vous devez penser à conserver de la mémoire lorsque vous utilisez Microsoft Voice Recorder. Utilisation de Microsoft Voice Recorder Microsoft Voice Recorder vous permet de saisir rapidement des idées, des rappels, des mémos et des numéros de téléphone. Vous pouvez créer et écouter vos enregistrements en utilisant la touche de raccourci HP sur votre périphérique ou les menus du programme Microsoft Voice Recorder. Pour plus d'informations sur l'utilisation de Microsoft Voice Recorder, reportez-vous à l'aide en ligne. Chapitre 5 Rester organisé 111 Pour enregistrer et écouter un message 1. Dans le menu Démarrer, cliquez sur Programmes, sur Accessoires, puis sur Microsoft Voice Recorder. 2. Tenez votre HP Jornada de sorte que le microphone se trouve à proximité de votre bouche ou de la source sonore. 3. Cliquez sur Enregistrer. Un signal sonore vous annonce le début de l'enregistrement. 4. Pour arrêter l'enregistrement, cliquez sur Arrêter. Le nouvel enregistrement apparaît dans la liste des enregistrements. 5. Pour écouter un enregistrement, cliquez deux fois dessus dans la liste des enregistrements. Pour interrompre la lecture, cliquez sur Lecture/pause. Cliquez de nouveau sur Lecture/pause pour reprendre la lecture. Vous pouvez écouter tous les enregistrements, l'un après l'autre. Sélectionnez l'enregistrement que vous souhaitez écouter en premier, cliquez sur la touche Ctrl,, puis sur Relecture séquentielle. L'enregistrement sélectionné et tous les enregistrements suivants seront lus. Un bref signal sonore retentira après chaque enregistrement. Conservation de mémoire Les messages enregistrés risquent d'utiliser de grandes quantités de mémoire de stockage sur votre HP Jornada. Si vous en enregistrez ou que vous en stockez plusieurs, vous devrez envisager différentes méthodes pour conserver de la mémoire. 112 Guide de lutilisateur du PC de poche HP Jornada • Réglez la quantité de mémoire de stockage disponible sur votre HP Jornada à l'aide de l'onglet Mémoire du panneau de configuration Système. • Ajoutez de la mémoire à votre périphérique à l'aide d'une carte CompactFlash ou PC Card. Pour obtenir la liste des cartes PC Card recommandées, consultez le site Web de Hewlett-Packard à l'adresse www.hp.com/handheld. • Utilisez HP Mobile Voice pour enregistrer vos messages enregistrés sous un format compressé. Vous pouvez choisir le format Mobile Voice dans la liste des formats (dans le programme Microsoft Voice Recorder, cliquez sur Format d'enregistrement dans le menu Outils). Cela permet d'économiser de l'espace, mais réduit la qualité de l'enregistrement ; essayez donc de parler près du microphone pour améliorer la précision de l'enregistrement. 113 Utilisation des 6 différents programmes Votre PC de poche Hewlett-Packard Jornada 820 ou 820e peut vous aider à travailler et à être efficace, même lorsque vous n'êtes pas devant votre ordinateur de bureau ou votre PC bloc-notes. Vous disposez d'un accès à Microsoft® Pocket Office et à d'autres programmes préinstallés qui vous permettent de calculer vos dépenses et d’effectuer des recherches. Votre HP Jornada inclut également l'application de sauvegarde HP Jornada qui permet un bon fonctionnement du système. Dans ce chapitre, vous allez approfondir vos connaissances relatives aux sujets suivants : • Microsoft Pocket Office, qui inclut : • Microsoft Pocket Word • Microsoft Pocket PowerPoint • Microsoft Pocket Excel • Microsoft Pocket Access • Présentation de HP Jornada • Microsoft InkWriter • Sauvegarde HP Jornada • OmniSolve de LandWare • bFAX de bSquare • bFIND de bSquare 114 Guide de lutilisateur du PC de poche HP Jornada Utilisation de Microsoft Pocket Office Microsoft Pocket Office offre toute la convivialité de l’environnement Office, même lorsque vous n'êtes pas devant votre ordinateur de bureau ou votre PC bloc-notes. Vous pouvez lancer l'un des programmes de Pocket Office en cliquant deux fois sur l'icône correspondante du bureau ou en appuyant sur les touches de raccourci clavier du HP Jornada. Pour obtenir des informations plus détaillées sur ces programmes, reportez-vous à la rubrique Microsoft Pocket Office de l'Aide en ligne. Utilisation de Microsoft Pocket Word Vous pouvez créer et modifier des documents (.pwd) ou des modèles (.pwt) dans Pocket Word comme vous le feriez dans Microsoft Word sur votre ordinateur de bureau. Commencez par placer le curseur dans la page du document et tapez en mode d'affichage Aperçu ou Normal. Un correcteur orthographique est fourni pour vérifier l'orthographe. Vous pouvez rapidement formater le texte en utilisant des boutons et des commandes de menu semblables à ceux de Microsoft Word sur votre ordinateur de bureau. Vous pouvez accéder aux caractères internationaux et aux symboles des devises dans le menu Outils. Si vous partagez des documents avec des personnes qui utilisent d'autres programmes ou qui n'ont pas de système Windows® CE, vous pouvez enregistrer des documents dans d'autres formats de fichiers (.doc, .rtf ou .txt, par exemple). Le format de fichier .rtf vous permet de conserver la plus grande partie de la mise en page, tandis que le format de fichier .txt élimine toute la mise en page. Pour créer un document avec Pocket Word 1. Dans le menu Fichier, cliquez sur Nouveau, puis sur Document du modèle. 2. Sélectionnez un modèle, comme Notes de réunion, puis cliquez sur OK. Chapitre 6 Utilisation des différents programmes 115 3. Dans le menu Fichier, cliquez sur Enregistrer. 4. Entrez un nom de fichier et cliquez sur OK. 5. Remplacez le texte dans le modèle. Pour visualiser une plus grande partie de votre document, cliquez sur Plein écran dans le menu Affichage. Utilisation de Microsoft Pocket PowerPoint Pocket PowerPoint vous permet d'effectuer des présentations professionnelles en ligne. Il vous suffit de créer la présentation dans Microsoft PowerPoint 97 sur votre ordinateur de bureau et de la transférer vers votre périphérique. Vous pouvez afficher la présentation directement sur votre périphérique ou connecter votre HP Jornada à un moniteur VGA ou à un projecteur et montrer la présentation à un groupe de personnes. Cette option vous permet de visualiser les commentaires du présentateur PowerPoint sur l'écran du HP Jornada tandis que votre présentation apparaît sur un moniteur compatible VGA. Votre fichier Pocket PowerPoint inclut le texte, les images, les commentaires et la mise en page de la présentation initiale Microsoft PowerPoint. Cependant, il n'inclut ni les animations, ni les diapositives. Pour afficher une présentation 1. A l'aide des Services Windows CE, copiez la présentation de votre ordinateur de bureau vers votre HP Jornada. 2. Dans le menu Démarrer, pointez sur Programmes, sur Office et cliquez sur Microsoft Pocket PowerPoint. – ou – Appuyez sur la touche de raccourci clavier PowerPoint. 116 Guide de lutilisateur du PC de poche HP Jornada 3. Dans la boîte de dialogue Ouvrir présentation, sélectionnez la présentation que vous souhaitez afficher et cliquez sur OK. 4. Pour modifier les options liées à l'affichage de la présentation et au diaporama, cliquez sur Paramètres du diaporama dans le menu Outils. 5. Pour afficher la présentation, cliquez sur Visionner le diaporama dans le menu Affichage. Si vous avez choisi Manuel sous Affichage de la présentation au cours de l'étape 4, utilisez les boutons Précédent et Suivant pour contrôler les diapositives. Vous pouvez personnaliser une présentation en ajoutant une nouvelle diapositive de titre. Pour cela, cliquez sur Diapositive de titre dans le menu Outils. Le port du moniteur externe utilise beaucoup d'énergie et peut décharger rapidement les batteries. Connectez-vous au secteur lorsque vous utilisez le port du moniteur externe ou cliquez deux fois sur l'icône Sortie VGA de la barre des tâches pour désactiver le port lorsqu'il n'est pas utilisé. Pour afficher un diaporama sur un moniteur compatible VGA 1. Connectez un cordon VGA standard au port du moniteur externe à l'arrière de votre HP Jornada et au moniteur VGA. Port de moniteur externe Chapitre 6 Utilisation des différents programmes 117 2. Lancez PowerPoint et ouvrez la présentation (reportez-vous à la section Pour afficher une présentation de ce chapitre). 3. Dans le menu Outils, cliquez sur Paramètres du diaporama. 4. Dans la liste Visionner le diaporama sur, sélectionnez l'une des options Sortie VGA. 5. Pour lancer le diaporama, cliquez sur Visionner le diaporama dans le menu Affichage. Vous pouvez noircir le moniteur au cours d'une présentation. Pour cela, appuyez sur la touche . Pour blanchir l'écran, appuyez sur la touche . Appuyez sur la touche ou pour reprendre la présentation. Utilisation de Microsoft Pocket Excel Pocket Excel vous permet de créer des classeurs, comme des rapports liés aux dépenses ou au kilométrage. Vous pouvez également utiliser Pocket Excel pour ouvrir et éditer des classeurs créés avec la version de bureau d'Excel. Lorsque vous êtes prêt à enregistrer un classeur que vous avez créé ou édité, vous pouvez l'enregistrer sous divers formats, y compris Pocket Excel (.pxl) et Excel (.xls). Si vous prévoyez d'envoyer le document par courrier électronique à un utilisateur Excel et non Pocket Excel, n'oubliez pas de l'enregistrer au format Excel (.xls). Pocket Excel offre des outils de feuilles de calcul de base, comme des formules, des fonctions, des fonctions de tri et des filtres. Vous pouvez fractionner les volets afin de visualiser facilement les différentes zones d'une feuille de calcul étendue. Vous pouvez également “figer” le volet supérieur et le volet le plus à gauche d'une feuille de calcul afin que les titres des colonnes et des lignes (ou d'autres données) restent visibles lorsque vous parcourez cette feuille. 118 Guide de lutilisateur du PC de poche HP Jornada Pour créer un classeur avec Pocket Excel 1. Dans le menu Fichier, cliquez sur Nouveau, puis sur Classeur à partir du modèle. 2. Sélectionnez un modèle, tel que Rapport des dépenses, puis cliquez sur OK. 3. Dans le menu Fichier, cliquez sur Enregistrer. 4. Entrez un nom de fichier, puis cliquez sur OK. 5. Remplacez le texte dans le modèle. Si votre classeur contient des informations importantes, vous pouvez les protéger à l'aide d'un mot de passe. Pour cela, ouvrez le classeur. Dans le menu Fichier, cliquez sur Mot de passe. Les classeurs protégés par un mot de passe ne peuvent pas être synchronisés. Utilisation de Microsoft Pocket Access Pocket Access vous permet de visualiser et de mettre à jour les données dérivées de Microsoft Access, Microsoft SQL Server et d'autres bases de données ODBC sur votre HP Jornada. Vous pouvez ouvrir la base de données et mettre les données à jour dans les tables correspondantes ou encore remplir des formulaires électroniques. Vous devrez synchroniser les nouvelles informations avec une base de données plus étendue sur votre ordinateur de bureau ou votre réseau d'entreprise. Vous pouvez également utiliser Pocket Access pour créer de nouvelles bases de données, des tables et des procédures SQL directement sur votre périphérique. Les programmeurs peuvent utiliser Microsoft ActiveX® Data Objects for Windows CE (ADOCE) et Microsoft Visual Basic® ou Microsoft Visual C++® pour développer des solutions de base de données personnalisées. Pour plus d'informations sur la création de solutions de base de données personnalisées, consultez le site Web Microsoft : www.microsoft.com/windowsce. Chapitre 6 Utilisation des différents programmes 119 Pour créer une nouvelle base de données et une nouvelle table 1. Dans le menu Démarrer, cliquez sur Programmes, sur Office, puis sur Microsoft Pocket Access. 2. Dans le menu Affichage, cliquez sur Affichage des bases de données. Dans le menu Fichier, cliquez sur Ouvrir/Nouvelle base de données. 3. Entrez un nom de base de données et cliquez sur OK. 4. Cliquez deux fois sur l'icône Créer une nouvelle table. 5. Dans la zone Nom du champ, entrez un nom. 6. Dans la Liste des types de données, sélectionnez un type de données. • Le type de données d'un champ ne peut pas être modifié après l'enregistrement de la table. • Les zones de texte ne doivent pas dépasser 255 • • • caractères. Pour entrer des notes plus longues, sélectionnez le type de données Mémo. Pour entrer des nombres décimaux, sélectionnez le type de données Flottant. Pour entrer des nombres compris entre -32 768 et +32 767, sélectionnez le type de données Entier. Pour entrer des nombres plus petits, sélectionnez le type de données Petit entier. 7. Pour définir la taille maximale d'un champ, entrez un chiffre dans la zone Taille des champs. Vous ne pourrez plus modifier la taille des champs après l'enregistrement de la table. 8. Pour indexer le champ, sélectionnez Oui dans la liste Indexé. L'indexation d'un champ permet à Pocket Access de rechercher et de trier les informations plus rapidement. 120 Guide de lutilisateur du PC de poche HP Jornada 9. Répétez ces étapes jusqu'à ce que vous ayez créé tous les champs souhaités pour votre table. 10. Dans le menu Fichier, cliquez sur Enregistrer la table. S'il existe des tables que vous ne souhaitez pas mettre à jour sur l'ordinateur de poche (comme des catalogues de produits), affectez-leur la mention lecture seule lorsque vous les transférez de l'ordinateur de bureau au périphérique pour gagner du temps lors des futures sessions de synchronisation. Les Services Windows CE n'effectueront pas de contrôle pour les mises à jour lors de la prochaine synchronisation. Impression de vos documents Pocket Office Vous pouvez imprimer vos documents Pocket Office et d'autres à partir de votre HP Jornada de trois manières différentes : • en vous connectant directement via un cordon série• parallèle sur une imprimante PCL (langage version 3 et supérieure). en vous connectant via un port infrarouge (uniquement avec une imprimante PCL à détecteur infrarouge). • en transférant le fichier vers votre ordinateur de bureau et en l'imprimant à partir d'un programme de ce dernier. Port série Pour imprimer directement sur une imprimante avec une connexion par cordon série 1. Connectez votre HP Jornada à votre imprimante PCL avec un cordon série (le cordon parallèle pour imprimante HP est disponible parmi les accessoires). Chapitre 6 Utilisation des différents programmes 121 2. Lancez le programme que vous avez utilisé pour composer le document s'il n'est pas déjà en cours d'exécution (Pocket Word, par exemple). 3. Dans le menu Fichier, cliquez sur Imprimer. La boîte de dialogue Impression apparaît. 4. Choisissez l'imprimante à utiliser et sélectionnez l'option Port LPT. 5. Définissez d'autres options d'impression, si cela est nécessaire. 6. Cliquez sur OK. Pour imprimer directement sur une imprimante par connexion infrarouge 1. Lancez le programme que vous avez utilisé pour composer le document s'il n'est pas déjà en cours d'exécution (Pocket Word, par exemple). 2. Dans le menu Fichier, cliquez sur Imprimer. La boîte de dialogue Impression apparaît. 3. Choisissez l'imprimante à utiliser et sélectionnez l'option IrDA port. 4. Définissez d'autres options d'impression, si cela est nécessaire. 5. Cliquez sur OK et alignez le port infrarouge du HP Jornada sur le port infrarouge de l'imprimante. Utilisation de l'application de présentation HP Jornada Cette application vous permet d'afficher les images de l'écran du HP Jornada sur un moniteur compatible VGA. Cette option vous permet d'utiliser les produits Microsoft Pocket Office ou des programmes d'autres fournisseurs pour créer, mais aussi afficher des présentations. La résolution d'écran maximale de l'application de présentation HP Jornada est de 640 x 480 en 256 couleurs. 122 Guide de lutilisateur du PC de poche HP Jornada Pour visualiser l'affichage HP Jornada sur un moniteur externe 1. Utilisez un cordon VGA standard pour connecter un moniteur compatible VGA au port du moniteur externe du HP Jornada. 2. Dans le menu Démarrer, cliquez sur Programmes, sur Utilitaires HP, puis sur Présentation HP. 3. Dans la boîte de dialogue Présentation HP, cliquez sur OK. Lorsque l'application de présentation HP Jornada fonctionne, le port du moniteur externe est activé et les icônes Présentation HP et VGA actif s'affichent sur la barre des tâches. Le port du moniteur externe utilise beaucoup d'énergie et peut décharger rapidement les batteries. Connectez-vous au secteur lorsque vous utilisez le port du moniteur externe ou cliquez deux fois sur l'icône Sortie VGA de la barre des tâches pour désactiver le port lorsqu'il n'est pas utilisé. Utilisation de Microsoft InkWriter Microsoft InkWriter®, une application de traitement de texte, de graphiques et d'encre exploitant la technologie Rich Ink, vous permet d'écrire et de dessiner de la même façon que sur du papier, avec en plus la possibilité d'éditer et de formater vos notes et vos dessins. Avec InkWriter, vous pouvez entrer les informations de la façon qui vous semble la plus simple. Vous pouvez taper du texte à l'aide du clavier ou dessiner à l'aide du pavé tactile du HP Jornada. Chapitre 6 Utilisation des différents programmes 123 Pour créer un document InkWriter 1. Dans le menu Démarrer, cliquez sur Programmes, sur Accessoires, puis sur InkWriter. 2. Créez votre document : • Pour taper du texte, cliquez sur Ecriture dans le menu Affichage, puis utilisez le clavier. • Pour dessiner, cliquez sur Dessin dans le menu Affichage, puis utilisez le pavé tactile du HP Jornada pour dessiner sur l'écran. Vous pouvez également créer un dessin en vue Ecriture en coupant trois des lignes réglées du premier trait du dessin. 3. Lorsque vous avez terminé, cliquez sur Enregistrer dans le menu Fichier. InkWriter peut vous aider à dessiner des lignes, des cercles, des rectangles et des triangles parfaits. Pour cela, en mode Dessin, sélectionnez une forme que vous avez dessinée. Dans le menu Format, cliquez sur Formes et choisissez une forme dans la liste. Sauvegarde et restauration de données Pour éviter toute perte de données, vous devez fréquemment sauvegarder les données de votre HP Jornada. Il existe deux manières d'effectuer une sauvegarde : • Utilisez les services Windows CE pour sauvegarder toutes • les données sur votre ordinateur de bureau. Utilisez l'application de sauvegarde HP Jornada pour sauvegarder toutes les données ou les bases de données Calendrier, Tâches et Contacts (PIM) sur une carte PC Card ou CompactFlash. 124 Guide de lutilisateur du PC de poche HP Jornada Utilisation de la sauvegarde des Services Windows CE sur votre ordinateur La fonction de sauvegarde des Services Windows CE crée une copie complète de toutes les données stockées sur votre HP Jornada. Une connexion régulière à votre ordinateur de bureau constitue la meilleure méthode de sauvegarde des données. Le fichier de sauvegarde est enregistré sur le disque dur de votre ordinateur de bureau. Lorsque vous restaurez des données à partir d'un fichier de sauvegarde créé par les Services Windows CE, toutes les données de votre HP Jornada sont remplacées par les données du fichier de sauvegarde, y compris les fichiers que vous avez créés, les programmes que vous avez installés et les paramètres système et les options que vous avez définis. Pour accéder à la fonction de sauvegarde des Services Windows CE, cliquez sur Sauvegarder dans le menu Outils de la fenêtre Périphériques mobiles. Pour plus d'informations sur la sauvegarde des Services Windows CE, reportez-vous à l'aide en ligne. Utilisation de l'application de sauvegarde HP Jornada L'application de sauvegarde HP Jornada est très utile pour sauvegarder des données Pocket Outlook lorsque vous êtes en déplacement ou que vous n'êtes pas devant votre ordinateur de bureau. Vous pouvez sauvegarder les informations sur une carte PC Card ou une carte CompactFlash pour un stockage sûr. Vous pouvez également sauvegarder des données dans un dossier de votre HP Jornada. Cependant, les informations ne seront pas protégées en cas de coupure du courant secteur ou de réinitialisation complète. Reportez-vous à la section Réinitialisation du chapitre 8. Chapitre 6 Utilisation des différents programmes 125 Pour sauvegarder des données 1. Dans le menu Démarrer, cliquez sur Programmes, sur Applications HP, puis sur Sauvegarde HP Jornada. 2. Cliquez sur Sauvegarder. 3. Choisissez l'une des options de sauvegarde : • Sélectionnez Sauvegarder toutes les données pour sauvegarder toutes les informations stockées dans la mémoire RAM, y compris les fichiers que vous avez créés, les programmes que vous avez installés et les paramètres système et les options que vous avez définis. • Sélectionnez Sauvegarder les bases de données PIM pour ne sauvegarder que les bases de données Contacts, Tâches et Calendrier. 4. Suivez les instructions qui apparaissent à l'écran pour terminer la sauvegarde. Si vous disposez à la fois d'une carte CompactFlash et d'une carte PC Card, deux dossiers apparaissent dans le dossier Mon PC de poche. Le dossier appelé Carte de stockage représente la première carte insérée et un dossier appelé Carte de stockage1, la carte suivante. Pour restaurer les données à partir d'un fichier de sauvegarde 1. Dans le menu Démarrer, cliquez sur Paramètres, puis sur Panneau de configuration. 2. Cliquez deux fois sur l'icône de sauvegarde HP Jornada. 3. Cliquez sur Restaurer les données ou Restaurer les bases de données PIM. 4. Sélectionnez le fichier de sauvegarde que vous souhaitez restaurer, puis cliquez sur Restaurer. 126 Guide de lutilisateur du PC de poche HP Jornada Les paramètres régionaux de votre HP Jornada doivent être identiques lors de la restauration et lors de la sauvegarde. Autrement, vous ne pourrez pas restaurer les fichiers. Pour modifier les paramètres régionaux, cliquez sur Paramètres, Panneau de configuration dans le menu Démarrer, puis cliquez deux fois sur l'icône Paramètres régionaux. Utilisation de LandWare OmniSolve OmniSolve est une application financière conçue pour les professionnels de l'immobilier, du commerce de détail et des affaires qui utilisent des PC de poche pour prendre des décisions financières rapidement et avec précision. OmniSolve emploie une métaphore de “ remplissage de formulaire ” offrant un environnement de résolution de problèmes complet et unique de par sa convivialité, sa puissance et sa souplesse. Pour lancer OmniSolve 1. Cliquez deux fois sur l'icône OmniSolve de votre HP Jornada. Pour obtenir les procédures détaillées sur l'utilisation d'OmniSolve, reportez-vous à l'aide en ligne. Utilisation de bSquare bFAX Pro Grâce à bFAX™ Pro, vous pouvez envoyer et recevoir des télécopies avec votre HP Jornada. bFAX Pro vous permet d'envoyer les documents que vous avez créés, de recevoir des télécopies et de les visualiser comme des fichiers graphiques, ainsi que de gérer des documents stockés sur votre HP Jornada. bFAX inclut bVIEW, qui vous permet de visualiser les télécopies avant de les envoyer. Pour obtenir les procédures détaillées sur l'utilisation de bFAX Pro et de bVIEW, reportez-vous à l'aide en ligne. Chapitre 6 Utilisation des différents programmes 127 Avant de pouvoir envoyer et recevoir des télécopies, vous allez devoir connecter votre HP Jornada sur une ligne téléphonique et configurer votre modem. Si vous utilisez un modem externe ou un modem PC Card, suivez les instructions fournies avec le modem pour l'installer et le configurer pour le HP Jornada. Vous allez également devoir définir les options du modem et les options d'appel dans bFAX Pro avant de recevoir ou d'envoyer des télécopies pour la première fois. Dans le menu Options, cliquez sur Communications pour définir vos paramètres de modem et vos options d'appel. Pour plus d'informations sur la connexion d'une ligne téléphonique au HP Jornada et sur la définition des options d'appel, reportez-vous à la section Connexion à la ligne téléphonique du chapitre 3. Pour lancer bFAX Pro 1. Dans le menu Démarrer, cliquez sur Programmes, sur Communication, puis sur bFAX Pro. Si vous ne parvenez pas à envoyer de télécopies avec bFAX Pro lorsque vous utilisez un modem : • Vérifiez que vous avez sélectionné le bon modem. Dans bFAX Pro, dans le menu Options, cliquez sur Communications, puis sélectionnez Modem PC Card sur COM2 dans la liste Modem à utiliser. • Votre modem requiert peut-être des paramètres de configuration ou une chaîne d'initialisation spéciale. Pour plus d'informations sur les modems de ce type, consultez le site Web de HP à l'adresse www.hp.com/handheld. 128 Guide de lutilisateur du PC de poche HP Jornada Utilisation de bSquare bFIND bFIND™ vous permet de rechercher un mot ou une chaîne de texte dans une base de données, un fichier, un nom de fichier ou un message électronique stocké sur votre HP Jornada. Il suffit d'entrer les caractères que vous souhaitez rechercher dans la première boîte de dialogue bFIND pour que bFIND récupère toutes les occurrences de cette chaîne. bFIND est intégré à des programmes existants. Ainsi, un double-clic sur l'un des résultats de la recherche dans bFIND lance le programme dans lequel la chaîne a été détectée et ouvre le document contenant cette chaîne de caractères. bFIND inclut des fichiers de script par défaut pour les programmes standard Windows CE, les bases de données et les types de fichiers. Ces fichiers de script aident bFIND à interpréter les résultats de la recherche et à piloter d'autres applications afin de terminer les recherches commencées dans bFIND. Vous pouvez rechercher tout ou partie des zones suivantes : • Messages électroniques. • Bases de données Contacts, Rendez-vous et Tâches. • Autres bases de données (bases de données Pocket Access par exemple). • Contenu des fichiers (y compris les fichiers Pocket Word et Pocket Excel). • Noms des fichiers (recherche dans les fichiers et les dossiers). • Modules bFAX. Pour lancer bFIND 1. Dans le menu Démarrer, cliquez sur Programmes, sur Accessoires, puis sur bFIND. Pour obtenir les procédures détaillées sur l'utilisation de bFIND, reportez-vous à l'aide en ligne. 129 Personnalisation de 7 votre HP Jornada Ce chapitre décrit l'ajout de fonctionnalités à votre PC de poche HP Jornada et la personnalisation du système d'exploitation Microsoft® Windows® CE en vue d'une adaptation à vos méthodes de travail et à vos préférences. La découverte des différentes options vous permettra d'optimiser votre efficacité et de rendre votre utilisation du HP Jornada plus facile et plus agréable. Ce chapitre comprend deux parties : • Ajout de fonctionnalités à votre HP Jornada — Ajout de programmes, de polices, de sons, de bitmaps et de périphériques. • Optimisation des performances — Utilisation du Panneau de configuration pour définir plusieurs options, parmi lesquelles les paramètres généraux du système, les raccourcis clavier du HP Jornada et des paramètres susceptibles de prolonger la durée de vie des batteries. 130 Guide de lutilisateur du PC de poche HP Jornada Ajout de fonctionnalités à votre HP Jornada Cette section décrit l'ajout de fonctionnalités à votre HP Jornada grâce à l'installation de logiciels et à l'ajout de périphériques et de cartes de stockage. Vous y apprendrez également comment personnaliser l'environnement de travail et le bureau de Windows CE. Installation des programmes Vous pouvez encore ajouter d'autres fonctionnalités à votre HP Jornada en installant des logiciels tiers. De nombreux logiciels commerciaux sont disponibles pour Windows CE, des applications commerciales personnalisées aux utilitaires système en passant par les jeux. Certains programmes sont disponibles sur le CD HP Jornada et sur le CD Desktop Software for Microsoft Windows CE inclus avec votre HP Jornada. D'autres sont proposés par les éditeurs de logiciels et sur le Web. Vous ne pouvez pas exécuter de programmes conçus pour Windows 95 ou Windows NT sur votre HP Jornada. Les seuls programmes qui fonctionneront sur votre HP Jornada doivent avoir été conçus spécifiquement pour Windows CE. Le CD HP Jornada inclut de nombreux programmes d'optimisation de la productivité, tels que : • Microsoft Java virtual machine, qui vous permet d'exécuter des applications Java inter-plates-formes sur votre HP Jornada. • L’afficheur de fichiers Outside In d’Inso Corporation qui vous permet d’afficher les formats de fichiers les plus courants. Explorez le CD HP Jornada pour bénéficier des programmes logiciels gratuits. Pour plus d'informations sur un programme spécifique, consultez le site Web de l'éditeur du programme. Chapitre 7 Personnalisation de votre HP Jornada 131 Configuration système nécessaire pour le CD HP Jornada : • • • • • Microsoft Windows 95, windows 98 ou Windows NT 4.0 Processeur 80486 à 66 MHz ou plus rapide Lecteur de CD-ROM 2x ou plus rapide Moniteur VGA (640 x 480) 256 couleurs Navigateur Web : Netscape Navigator 2.0 ou supérieur, ou Microsoft Internet Explorer 2.0 ou supérieur. De nombreux autres programmes utiles sont disponibles sur le site Web Hewlett-Packard à l'adresse www.hp.com/handheld. Pour installer un logiciel 1. Téléchargez le programme logiciel ou l'installateur à partir du Web sur votre ordinateur de bureau. –ou– Insérez la disquette ou le CD dans le lecteur approprié de votre ordinateur de bureau. 2. Connectez votre HP Jornada à votre ordinateur de bureau. 3. Si le programme comprend un programme d'installation (généralement appelé Setup.exe ou Install.exe), cliquez deux fois sur le programme d'installation de l'ordinateur de bureau. Le programme d'installation copie les fichiers nécessaires sur votre HP Jornada. –ou– Si aucun installateur ou programme d'installation n'est associé au programme, déplacez le fichier du programme (généralement un fichier de type *.exe) vers l'icône HP Jornada dans la fenêtre Périphériques mobiles. Si la boîte de dialogue Aucun convertisseur sélectionné apparaît, cliquez sur OK pour copier le fichier sans conversion. 132 Guide de lutilisateur du PC de poche HP Jornada Installez le logiciel en déplaçant le fichier du programme vers la fenêtre Périphériques mobiles, uniquement dans le cas où aucun programme d'installation n'est disponible. Il est possible que les logiciels ainsi installés n'apparaissent pas dans la liste Suppression de programmes. Vous devrez alors supprimer le programme manuellement si vous souhaitez le retirer de votre HP Jornada. Une fois que vous avez installé un programme sur votre HP Jornada, vous pouvez utiliser le Gestionnaire d'applications Windows CE pour supprimer le programme ou le réinstaller le cas échéant. Si votre HP Jornada ne dispose pas d'une mémoire de stockage suffisante, vous pouvez utiliser le Gestionnaire d'applications pour supprimer temporairement des programmes que vous n'utilisez plus du tout ou rarement. Pour ajouter ou supprimer des programmes avec le Gestionnaire d'applications 1. Connectez votre HP Jornada à votre ordinateur de bureau, puis ouvrez la fenêtre Périphériques mobiles. 2. Dans le menu Outils de la fenêtre Périphériques mobiles, cliquez sur Gestionnaire d’applications. 3. Dans la liste de programmes, sélectionnez le programme que vous souhaitez installer, puis cliquez sur Ajouter. –ou– Sélectionnez le programme que vous souhaitez supprimer, puis cliquez sur Supprimer. Suppression de programmes Vous pouvez utiliser le gestionnaire d'applications (sur votre ordinateur de bureau) ou encore le panneau de configuration Suppression de programmes (sur votre HP Jornada) pour supprimer les programmes. Chapitre 7 Personnalisation de votre HP Jornada 133 Pour supprimer un programme de votre HP Jornada avec le panneau de configuration Suppression de programmes 1. Dans le menu Démarrer, cliquez sur Paramètres, puis sur Panneau de configuration. 2. Cliquez deux fois sur l'icône Suppression de programmes. 3. Dans la liste Programmes, sélectionnez le programme que vous souhaitez supprimer. 4. Cliquez sur Supprimer. Les programmes stockés dans la mémoire ROM ne peuvent pas être supprimés. Pour obtenir une liste de ces programmes, reportez-vous à la section Programmes HP Jornada dans le chapitre 1). Ajout de polices Votre HP Jornada est livré avec une sélection de polices intégrées. Vous pouvez ajouter des polices Windows (fichiers .fon) ou True Type (fichiers .ttf) sur votre HP Jornada pour les utiliser dans des documents Pocket Word et dans des feuilles de calcul Pocket Excel. Les polices occupant une place importante dans la mémoire de stockage, installez uniquement les polices nécessaires et supprimez celles dont vous n'avez pas besoin (les polices intégrées ne peuvent pas être supprimées). Pour ajouter des polices 1. Connectez votre HP Jornada à un ordinateur de bureau, puis lancez les Services Windows CE. 2. Dans l'Explorateur Windows de l'ordinateur de bureau, sélectionnez les fichiers de polices que vous souhaitez copier. 134 Guide de lutilisateur du PC de poche HP Jornada 3. Déplacez les fichiers de polices vers le dossier Windows de votre HP Jornada. Si vous copiez une police Windows, vous serez invité à sélectionner les tailles (en points) et les styles à copier. Ajout de sons Votre HP Jornada peut émettre des sons (fichiers .wav). Vous pouvez copier un fichier de son Wave de votre ordinateur de bureau vers votre HP Jornada sans convertir ce fichier. Si vous souhaitez utiliser un son dans le cadre d'un ensemble de sons, pour signaler une erreur ou pour un rappel, copiez le fichier de son dans le dossier Windows de votre HP Jornada. Pour plus d'informations, reportez-vous à la rubrique Paramétrage des alarmes de l'Aide en ligne. Ajout de papiers peints Votre HP Jornada peut afficher des images bitmap 256 couleurs (fichiers .bmp) ou des bitmaps Windows CE (fichiers .2bp). Vous pouvez copier des images bitmap de votre ordinateur de bureau vers votre HP Jornada sans convertir les fichiers et vous pouvez utiliser ces images comme papier peint sur votre bureau Windows CE. Pour ajouter un papier peint 1. Connectez votre HP Jornada à un ordinateur de bureau, puis lancez les Services Windows CE. 2. Déplacez les images bitmap que vous souhaitez copier de leur position sur l'ordinateur de bureau vers l'icône HP Jornada de la fenêtre Périphériques mobiles. 3. Dans le menu Démarrer du HP Jornada, cliquez sur Paramètres, puis sur Panneau de configuration. 4. Cliquez deux fois sur l'icône Affichage. Chapitre 7 Personnalisation de votre HP Jornada 135 5. Dans l'onglet Arrière-plan, cliquez sur Parcourir et sélectionnez le fichier de bitmap à afficher comme arrière-plan. Ajout de périphériques Vous pouvez également optimiser la fonctionnalité de votre HP Jornada en ajoutant des périphériques, comme des cartes PC Card, des cartes CompactFlash et des périphériques USB. Utilisation de cartes PC Card et CompactFlash Les cartes PC Card et les cartes CompactFlash apportent une large gamme de fonctionnalités supplémentaires, telles que de la mémoire supplémentaire, du stockage amovible, des modems cellulaires et des cartes d'interface réseau. De nombreuses cartes ont été testées spécifiquement pour la compatibilité avec le PC de poche HP Jornada. Pour obtenir la liste des périphériques compatibles recommandés, consultez le site Web de Hewlett-Packard à l'adresse www.hp.com/handheld. Installez les cartes PC Card et les cartes CompactFlash conformément aux instructions du fabricant en les insérant dans le logement approprié du HP Jornada. Vous devrez peut-être également installer un pilote pour une carte spécifique. Les pilotes Windows CE doivent être inclus avec la carte ou sont disponibles auprès du fabricant. De nombreuses cartes PC Card utilisent beaucoup d'énergie et peuvent rapidement décharger votre batterie. Connectez-vous à l'alimentation secteur lorsque vous utilisez des cartes PC Card. Les modules de mémoire de type PC Card et CompactFlash apparaissent sous la forme de dossiers dans le dossier Mon PC de poche. Le dossier appelé Carte de stockage représente la première carte insérée et le dossier appelé Carte de stockage1 la carte suivante. 136 Guide de lutilisateur du PC de poche HP Jornada Connexion des périphériques USB Les périphériques USB se connectent au port USB (Universal Serial Bus) de votre HP Jornada et incluent généralement des périphériques tels que des souris ou des périphériques de pointage, des claviers et des manettes. Lorsque vous connectez un périphérique USB, vous devez installer les pilotes fournis par le fabricant de périphérique ; le port USB du HP Jornada doit être activé. Pour activer le port USB 1. Installez le(s) pilote(s) de périphérique USB fourni(s) par le fabricant. 2. Branchez le périphérique USB sur l'hôte (le port) USB. hôte USB Le port USB sera automatiquement activé. L'icône USB s'affiche alors dans la zone d'état de la barre des tâches. Les périphériques USB utilisent beaucoup d'énergie et peuvent rapidement décharger votre batterie. Débranchez le périphérique USB lorsque vous ne l'utilisez pas. Optimisation des performances Cette section donne des informations sur la personnalisation de votre HP Jornada. Comme sur votre ordinateur de bureau, utilisez le panneau de configuration pour modifier la plupart des options de votre HP Jornada. Chapitre 7 Personnalisation de votre HP Jornada 137 Pour ouvrir le panneau de configuration 1. Dans le menu Démarrer, cliquez sur Paramètres, puis sur Panneau de configuration. Cliquez deux fois sur l'une des icônes du panneau de configuration afin d'explorer les options correspondant à cette fonction. Les options du panneau de configuration sont décrites ci-après. Définition des options générales Les panneaux de configuration suivants vous permettent de définir des options générales pour l'utilisation de votre HP Jornada. Pour plus d'informations sur un panneau de configuration spécifique, reportez-vous à la rubrique Paramètres de l'Aide en ligne. • Affichage — Le panneau de configuration Affichage vous permet de définir l'image d'arrière-plan et l'aspect de votre bureau Windows CE. • Clavier — Le panneau de configuration Clavier vous permet de définir les options liées à la vitesse de répétition des caractères lorsqu'une touche de votre clavier HP Jornada est maintenue enfoncée. • Propriétaire — Le panneau de configuration Propriétaire vous permet de stocker des informations personnelles, comme vos nom et adresse et de choisir si vous souhaitez que ces informations s'affichent chaque fois que vous démarrez votre HP Jornada. • Mot de passe — Le panneau de configuration Mot de passe vous permet de protéger votre HP Jornada grâce à un mot de passe. Vous pouvez forcer le HP Jornada à demander un mot de passe à chaque démarrage. • Paramètres régionaux — Le panneau de configuration Paramètres régionaux vous permet de définir l'heure, la date, les nombres et le symbole monétaire en fonction de votre zone géographique. Choisissez parmi les propositions ou définissez des options individuelles. 138 Guide de lutilisateur du PC de poche HP Jornada • Système — Le panneau de configuration Système vous permet d'afficher des informations sur la configuration matérielle et logicielle et de définir la quantité de mémoire attribuée aux programmes et au stockage. • Volume et sons — Le panneau de configuration Volume et sons vous permet de régler le volume du haut-parleur, d'activer et de désactiver les sons associés aux différents événements système. Vous pouvez enregistrer vos options dans le cadre d'un ensemble de sons, de la même manière que sous Windows 95. • Horloge mondiale — Le panneau de configuration Horloge mondiale vous permet de régler l'heure système, les alarmes et les rappels et de sélectionner votre lieu de résidence et les endroits dans lesquels vous vous rendez. L'horloge mondiale permet également d'afficher des informations, telles que l'aéroport le plus proche, les heures de lever et de coucher du soleil ainsi que les distances séparant des villes sélectionnées. Pour ouvrir le panneau de configuration Horloge mondiale, cliquez deux fois sur l'horloge dans la zone d'état de la barre des tâches. Utilisation des touches de raccourci du HP Jornada Les 11 touches de raccourci du HP Jornada vous permettent d'accéder d'une seule touche aux programmes et aux documents les plus fréquemment utilisés. Les principales affectations de touches de raccourci permettent d'identifier les programmes qui sont activés lorsque vous appuyez sur la touche de raccourci correspondante. Avec l'application Touches de raccourci HP, vous pouvez les configurer de manière à pouvoir ouvrir n'importe quel programme ou fichier sur votre HP Jornada. Chapitre 7 Personnalisation de votre HP Jornada 139 Pour lancer l'application Touches de raccourci HP 1. Dans le menu Démarrer, cliquez sur Programmes, sur Utilitaires HP, puis sur Touches de raccourci HP. Personnalisation des touches de raccourci HP Lorsque vous lancez l'application Touches de raccourci HP, celle-ci affiche une liste des affectations courantes des touches. Les affectations par défaut des touches correspondent aux icônes de programme imprimées sur les touches de raccourci HP, c'est-à-dire la rangée de touches supérieure du clavier du HP Jornada. Pour attribuer un programme et un fichier à une touche de raccourci 1. Lancez le programme Touches de raccourci HP. 2. Dans la liste, sélectionnez la touche de raccourci que vous voulez modifier. 3. Sous Attribuer à, sélectionnez un programme dans la liste déroulante. -ouCliquez sur Parcourir pour sélectionner un programme ou un fichier n'apparaissant pas dans la liste. Restauration des affectations par défaut des touches de raccourci Vos affectations de touches personnalisées remplacent les affectations par défaut ; cependant, l'application Touches de raccourci HP vous permet de restaurer rapidement les affectations par défaut, qui correspondent aux icônes imprimées sur les touches elles-mêmes. Pour restaurer les affectations par défaut des touches 1. Lancez l'application Touches de raccourci HP 2. Cliquez sur Restaurer paramètres par défaut. 140 Guide de lutilisateur du PC de poche HP Jornada Utilisation des paramètres HP L'application Paramètres HP vous permet de modifier ou de régler les paramètres importants ; elle vous permet également de contrôler rapidement l'état des informations en constante évolution du HP Jornada, comme la mémoire disponible et la charge de la batterie. Elle vous permet aussi de définir la fonction de délai d'attente du mot de passe pour une sécurité renforcée. Pour ouvrir les paramètres HP 1. Dans le menu Démarrer, cliquez sur Programmes, sur Utilitaires HP, puis sur Paramètres HP. –ou– Appuyez sur la touche de raccourci correspondant aux paramètres HP. Définition de la luminosité, du contraste et du volume L'onglet Paramètres inclut des curseurs permettant d'agir sur la luminosité, le contraste et le volume, ainsi qu'une case à cocher qui permet de désactiver les sons émis par le système. Déplacez les curseurs pour régler les paramètres au niveau souhaité. Chapitre 7 Personnalisation de votre HP Jornada 141 Profils de paramètres Icône du haut-parleur Muet Etat de la batterie Curseurs de volume, de luminosité et de contraste Cliquez sur l'icône du haut-parleur pour accéder au panneau de configuration Volume et sons. Modification des profils des paramètres HP Votre HP Jornada dispose de quatre profils de paramètres HP prédéfinis : Internes, Externes, Economie d'énergie et Mes paramètres. Vous pouvez activer n'importe quel profil en sélectionnant la case d'option associée. Vous pouvez également régler les paramètres du profil en fonction de vos préférences. Pour modifier les profils 1. Dans le menu Démarrer, cliquez sur Programmes, sur Utilitaires HP, puis sur Paramètres HP. –ou– Appuyez sur la touche de raccourci correspondant aux paramètres HP. 142 Guide de lutilisateur du PC de poche HP Jornada 2. Dans l'onglet Paramètres, sélectionnez la case d'option correspondant au profil que vous souhaitez modifier. 3. Réglez le son, la luminosité et le contraste en fonction de vos préférences. Les nouveaux réglages sont enregistrés automatiquement. 4. Cliquez sur OK. Affichage des informations relatives à l'alimentation et à la mémoire L'onglet Paramètres affiche également l'état de la batterie principale. L'onglet Mémoire affiche la mémoire de carte PC Card disponible, la mémoire du programme et la mémoire de stockage. Définition de la temporisation liée au mot de passe Si vous avez défini un mot de passe Windows CE, l'onglet Mot de passe vous permet de définir une temporisation avant l'activation du mot de passe. En utilisant la temporisation, vous pouvez éviter de devoir réentrer votre mot de passe à chaque arrêt automatique du HP Jornada. Pour définir la temporisation liée au mot de passe 1. Dans le menu Démarrer, cliquez sur Programmes, sur Utilitaires HP, puis sur Paramètres HP. –ou– Appuyez sur la touche de raccourci correspondant aux paramètres HP. 2. Dans l'onglet Mot de passe, sous Activer la protection par mot de passe, sélectionnez Après interruption de et entrez le nombre de minutes ou sélectionnez un nombre dans la liste. Si vous n'avez pas défini de mot de passe, cliquez sur Définir Mot de passe pour accéder au panneau de configuration Mot de passe. Chapitre 7 Personnalisation de votre HP Jornada 143 Réglage du pavé tactile du HP Jornada Le pavé tactile du HP Jornada remplace la souris en tant que périphérique de navigation et de pointage. Les boutons du pavé tactile jouent le rôle des boutons de la souris (gauche et droit). De plus, le pavé tactile peut être utilisé comme un instrument de dessin dans Microsoft InkWriter®. Le panneau de configuration du pavé tactile du HP Jornada vous permet de définir les options généralement associées à la souris ou à un autre périphérique de pointage. Cela vous permet également de définir des fonctions spéciales spécifiques au pavé tactile du HP Jornada, comme des paramètres pour vous rappeler de prendre une petite pause de temps à autre. Pour ouvrir le panneau de configuration du pavé tactile du HP Jornada 1. Dans le menu Démarrer, cliquez sur Programmes, sur Utilitaires HP, puis sur Pavé tactile HP. Une utilisation prolongée du pavé tactile peut entraîner une certaine tension au niveau de vos doigts, mains et poignets. Pour réduire le risque de fatigue ou de stress lié à l'utilisation du pavé tactile, la surface du pavé tactile du HP Jornada est très sensible et ne requiert qu'une très légère pression. Pour plus d'informations sur les causes et la prévention des douleurs et des tensions causées par des gestes répétitifs, reportez-vous à l'annexe A. Pauses planifiées Des pauses fréquentes peuvent réduire de façon significative la fatigue des doigts et des poignets. Utilisez l'onglet Pauses courtes de la boîte de dialogue Propriétés du pavé tactile HP pour ne pas oublier de faire une petite pause après un nombre défini de minutes ou de clics sur le pavé tactile. Sélectionnez l'une, voire plusieurs, des options suivantes. 144 Guide de lutilisateur du PC de poche HP Jornada Puis sélectionnez l'intervalle dans les listes déroulantes. Vous pouvez définir l'émission d'un son ou l'affichage d'un message personnalisé pour signaler qu'il est temps de faire une pause. Comportement du pavé tactile Utilisez l'onglet Pavé tactile pour définir les propriétés du pavé tactile du HP Jornada. Par exemple, vous pouvez le régler de façon à ce qu'une simple frappe sur le pavé tactile corresponde à un clic sur le bouton principal. Options du pavé tactile Lorsque vous tapez, il est parfois confortable de poser les poignets sur le bord du clavier. Vous pouvez désactiver automatiquement le pavé tactile lorsque vous tapez et poser ainsi les poignets sur le pavé tactile sans risquer de déplacer le curseur ou de cliquer par inadvertance. Pour désactiver le pavé tactile 1. Dans l'onglet Pavé tactile de la boîte de dialogue Propriétés du pavé tactile HP, sélectionnez Désactiver le pavé tactile en cours de frappe. 2. Réglez le curseur de façon à définir l'intervalle avant la réactivation du pavé tactile. Gestion des batteries Les données et les fichiers que vous enregistrez sur votre HP Jornada étant stockés dans la mémoire RAM, il est extrêmement important qu'il n'y ait pas de coupure d'électricité. Si cela se produit, toutes les informations entrées seront perdues. Les programmes et l'environnement d'exploitation Windows CE sont stockés dans la mémoire ROM et ne peuvent pas être effacés. Cependant, tous les programmes ajoutés et tous les paramètres personnalisés de programmes existants seront perdus. Chapitre 7 Personnalisation de votre HP Jornada 145 Le HP Jornada peut être branché sur l'alimentation secteur à l'aide d'un adaptateur secteur ou sur une batterie pour des questions de commodité et de portabilité. Le HP Jornada utilise deux types de batteries. La batterie principale est une batterie “intelligente” rechargeable de type Ion-lithium ; elle intervient chaque fois que votre HP Jornada n'est pas connecté au secteur. Dans des circonstances normales, l'autonomie de la batterie principale permet jusqu'à 10 heures d'utilisation en continu sans recharge. Les batteries de secours protègent vos données lorsque la batterie principale est déchargée. Les deux batteries de secours de type Ion-lithium (format bouton) ne sont pas assez puissantes pour faire fonctionner votre HP Jornada. Elles sont uniquement destinées à protéger vos données jusqu'à ce que la batterie principale soit rechargée. Lorsque le niveau de celle-ci est très faible, votre HP Jornada s'éteint. Vous ne pouvez pas le relancer tant que vous n'avez pas rechargé la batterie ou que vous ne vous êtes pas branché sur le secteur. L'icône Batterie de la zone d'état de la barre des tâches indique si le HP Jornada fonctionne sur secteur ou sur batterie et affiche l'état de la batterie principale. Icône Signification Fonctionne sur secteur Fonctionne sur batterie, batterie principale faible Batterie de secours faible Batterie de secours très faible Batterie en cours de chargement 146 Guide de lutilisateur du PC de poche HP Jornada Losqu'un message d'avertissement vous indique que la batterie est faible, vous devez répondre immédiatement. Lorsque la batterie principale est faible, il suffit de brancher le HP Jornada sur le secteur pour la recharger. Lorsque les batteries de secours sont faibles, elles doivent être remplacées le plus vite possible. Il est recommandé de sauvegarder vos données et de ne faire fonctionner le HP Jornada que sur secteur jusqu'à ce que vous ayez remplacé les batteries de secours. Pour connaître les procédures de chargement de la batterie principale ou de remplacement des batteries de secours, reportez-vous à la section Configuration du HP Jornada dans le chapitre 2. Utilisation du panneau de configuration Alimentation Utilisez le panneau de configuration Alimentation pour contrôler la charge de la batterie principale et des batteries de secours, ainsi que pour définir certaines options visant à optimiser la durée de vie de la batterie. Onglet Etat de lalimentation L'onglet Etat de l’alimentation permet d'afficher des informations sur l'état courant de vos batteries. Ces informations vous aident à déterminer le temps de fonctionnement de votre HP Jornada avant de devoir recharger la batterie. Le niveau de charge de la batterie principale s'affiche sous la forme de pourcentage de la puissance totale et en termes du nombre d'heures (estimé) restant avant que la batterie ne doive être rechargée. Lorsqu'il reste environ 30 minutes ou moins de charge, l'icône correspondant à une batterie faible s'affiche dans la barre des tâches Windows CE. Le niveau de charge des batteries de secours est indiqué : OK, Faible, Très faible. Lorsque la charge des batteries de secours est très faible, vous devez les remplacer le plus vite possible. Chapitre 7 Personnalisation de votre HP Jornada 147 Onglet Economie batterie L'onglet Economie batterie vous permet de définir certaines options affectant directement la durée de vie de la batterie principale : • Suspension automatique — Déclenche une suspension automatique du HP Jornada après une période d'inactivité prolongée. Vous pouvez sélectionner cette option lorsque vous travaillez sur batterie ou sur secteur et indiquer le nombre de minutes d'inactivité. • Diminution de la luminosité — Diminue la luminosité de l'affichage après une période d'inactivité prolongée. Vous pouvez indiquer la valeur en secondes. Gestion de la charge de la batterie Dans des circonstances normales, la batterie standard du HP Jornada fournit jusqu'à 10 heures d'utilisation en continu. Cependant, certaines tâches sont plus exigeantes en matière d’alimentation et déchargent la batterie principale plus rapidement. Suivez les conseils ci-dessous pour optimiser la durée de vie de la batterie. • Réduisez la luminosité de l'affichage. Compensez la faible luminosité en augmentant le contraste. Reportezvous à la section Utilisation des paramètres HP dans ce chapitre. • Réduisez le temps de suspension automatique. Utilisez le panneau de configuration Alimentation pour définir la durée de la période d'inactivité précédant la suspension automatique du HP Jornada. Appuyez sur la touche Marche/Arrêt ou cliquez sur Suspendre dans le menu Démarrer pour désactiver votre HP Jornada lorsqu'il n'est pas utilisé, même pour une courte période. 148 Guide de lutilisateur du PC de poche HP Jornada • Branchez-vous toujours sur le secteur lorsque vous connectez votre HP Jornada et votre ordinateur de bureau. Le HP Jornada ne procède à aucune suspension automatique lorsqu'il est connecté ; vous devez donc faire attention à ce que les batteries ne se déchargent pas. • Désactivez les sons. Utilisez l'application de configuration HP Jornada pour désactiver le haut-parleur du HP Jornada ou utilisez le panneau de configuration Volume et sons pour n'activer que les sons du système qui sont nécessaires. • Réglez l'écran de façon à ce que la luminosité diminue automatiquement après une courte période. Utilisez le panneau de configuration Alimentation pour définir la fonction de diminution automatique de la luminosité. • Connectez-vous au secteur lorsque vous utilisez un moniteur externe. L'utilisation d'un moniteur externe consomme beaucoup d'énergie et peut rapidement décharger votre batterie. • Evitez d'utiliser des cartes PC Card lorsque vous travaillez sur batterie. Certaines cartes PC Card (tout particulièrement les modems PC Card) utilisent beaucoup d'énergie et peuvent rapidement décharger vos batteries. • Déconnectez les périphériques USB lorsque vous ne les utilisez pas. Les périphériques USB utilisent beaucoup d'énergie et déchargent rapidement votre batterie. Reportez-vous à la section Ajout de périphériques dans ce chapitre. 149 Dépannage 8 Si vous rencontrez des difficultés lors de l'utilisation de votre PC de poche HP Jornada 820 ou 820e, ce chapitre vous aidera à les résoudre. Si vous avez besoin d'informations relatives au dépannage des Services Microsoft® Windows® CE, cliquez sur Rubriques d’aide des services Windows CE dans le menu Aide de la fenêtre Périphériques mobiles. Les informations de ce chapitre vous aideront à : • Résoudre les problèmes de base. • Résoudre les problèmes liés aux connexions d’accès à distance. • Résoudre les problèmes d'affichage. • Résoudre les problèmes de connexion par infrarouge. • Réinitialiser votre HP Jornada. 150 Guide de lutilisateur du PC de poche HP Jornada Résolution des problèmes de base En cas de problème spécifique, consultez les informations suivantes pour essayer de trouver rapidement une solution. Vous pouvez aussi consulter le site Web HP Jornada à l'adresse www.hp.com/handheld pour obtenir des informations sur les difficultés courantes. Problème Diagnostic / Solution Le HP Jornada ne s'allume pas s'il n'est pas connecté au secteur. La charge de la batterie est trop faible. Connectez-vous au secteur, puis mettez sous tension votre HP Jornada (chargez la batterie régulièrement pour éviter de tomber en panne de batterie). La batterie s'épuise très rapidement. La manière dont vous utilisez votre HP Jornada décharge rapidement les batteries. Reportez-vous à la section Gestion des batteries du chapitre 7. Le HP Jornada ne s'arrête pas automatiquement lorsqu'il est connecté à un ordinateur de bureau ou utilise le modem. Le HP Jornada est conçu pour rester sous tension lorsqu'il est connecté à un ordinateur. Cet état est correct. Aucune action nest nécessaire. Le HP Jornada s'arrête automatiquement. La charge des batteries est trop faible. Lorsque la charge des batteries est particulièrement faible, le HP Jornada s'arrête par mesure de sécurité. Connectez-vous au secteur et chargez la batterie principale. Ne retirez pas les batteries de secours avant d'avoir chargé la batterie principale. Le HP Jornada ne s'allume pas lorsqu'il est connecté au secteur. Le HP Jornada est verrouillé. Connectez le HP Jornada sur une alimentation externe et effectuez une réinitialisation logicielle. Reportez-vous à la section Réinitialisation de ce chapitre). Attention : toutes les données non enregistrées seront perdues lors de cette réinitialisation. Chapitre 8 Dépannage 151 Problème Diagnostic / Solution Le HP Jornada se verrouille lorsqu'il exécute des applications. Le HP Jornada est verrouillé. Connectez-vous au secteur et effectuez une réinitialisation logicielle (reportez-vous à la section Réinitialisation de ce chapitre). Remarque : vérifiez les batteries régulièrement pour vous assurer que la batterie principale est suffisamment rechargée. Le HP Jornada ne s'allume pas ou l'affichage n'est pas activé même si le PC est sous tension. Les contrastes de l'affichage sont trop clairs. pour augmenter les Appuyez sur contrastes (pour plus d'informations, reportez-vous à la section Configuration du HP Jornada du chapitre 2). Le HP Jornada fonctionne très lentement. La mémoire pour les programmes est insuffisante ou a besoin d'être rafraîchie. Pour augmenter la mémoire allouée aux programmes 1. Supprimez les fichiers inutiles. 2. Fermez toutes les applications. 3. Dans le menu Démarrer, pointez sur Paramètres, puis sur Panneau de configuration. Cliquez deux fois sur l'icône Système. 4. Dans l'onglet Mémoire, réglez le curseur de mémoire pour augmenter la quantité de mémoire allouée aux programmes. Pour rafraîchir la mémoire 1. Enregistrez vos données. 2. Fermez toutes les applications. 3. Effectuez une réinitialisation logicielle (reportez-vous à la section Réinitialisation de ce chapitre). Une erreur liée à l'insuffisance de la mémoire se produit lors de l'exécution d'une application. La mémoire allouée à l'application est insuffisante sur le HP Jornada. Pour augmenter la mémoire allouée aux programmes 1. Supprimez les fichiers inutiles. 2. Fermez toutes les applications. 3. Dans le menu Démarrer, pointez sur Paramètres, puis sur Panneau de configuration. Cliquez deux fois sur l'icône Système. 4. Dans l'onglet Mémoire, réglez le curseur de mémoire pour augmenter la quantité de mémoire allouée aux programmes. 152 Guide de lutilisateur du PC de poche HP Jornada Problème Diagnostic / Solution Le HP Jornada ne détecte pas la carte PC Card. La carte PC Card n'a pas été insérée correctement ou les pilotes ne sont pas installés sur votre HP Jornada. Retirez la carte PC Card et réinsérez-la correctement. Si le problème n'est toujours pas résolu, consultez les informations relatives à l'installation des pilotes sur le HP Jornada dans la documentation de la carte PC Card. Pour plus d'informations sur les cartes PC Card compatibles, reportez-vous à la page HP Jornada Accessories du site www.hp.com/handheld. Le HP Jornada ne parvient pas à établir de connexion avec un ordinateur de bureau. Le cordon de synchronisation n'est pas connecté correctement au PC ou au HP Jornada ou les communications ne sont pas configurées correctement. Reconnectez le cordon correctement ou consultez l'aide des Services Windows CE pour plus d'informations. Les pages Web ne s'affichent pas conformément aux options que vous avez définies dans Pocket Internet Explorer Si vous configurez le service Web en utilisant Accès à distance HP, les options définies dans ce dernier déterminent la façon dont les pages Web s'affichent. Les options que vous modifiez dans Pocket Internet Explorer s'appliquent uniquement à la session Web en cours ; ces modifications ne sont pas enregistrées. Lorsque vous appuyez sur la touche de raccourci de Pocket Internet, le programme ne se lance pas Mon PC de poche ou lExplorateur Windows sont peut-être ouverts. Le fait dappuyer sur le raccourci Pocket Internet Explorer permet de passer dun dossier ouvert (par exemple, Panneau de configuration, Mes documents, ou Mon PC de poche) à Pocket Internet Explorer. Ce fonctionnement est correct. Le transfert de fichiers Le HP Jornada ne peut pas échanger des par infrarouge ne fichiers par infrarouge avec un périphérique fonctionne pas Windows CE 1.0. Windows CE 1.0 ne prend pas en charge le protocole de transfert de fichier FastIR utilisé par votre HP Jornada. Chapitre 8 Dépannage 153 Problème Diagnostic / Solution Impossible détablir une connexion sortante avec le modem Dans certains pays, vous devrez peut-être effacer la case à cocher Attendre la tonalité avant de numéroter. Reportez-vous à la section Dépannage des connexions à distance. Impossible denvoyer des messages à partir de la boîte de réception Les en-têtes des messages sont trop gros. La Boîte de réception ne peut pas envoyer les messages dont la liste dadresses excède 32 Ko. Visuel HP se lance lentement Les bases de données Contacts, Calendrier et Tâches sont très grosses. Limitez la taille de vos bases de données en synchronisant uniquement des contacts, des rendez-vous et des tâches sélectionnés. Pour plus dinformations, reportez-vous à la section Synchronisation des données sélectionnées sélectionnées, dans le chapitre 4. Le pavé tactile ou un périphérique USB ne fonctionne plus après une réinitialisation logicielle Vous devez déconnecter le périphérique USB avant deffectuer la réinitialisation logicielle. Déconnectez le périphérique USB, effectuez la réinitialisation logicielle et reconnectez le périphérique. Le HP Jornada se bloque La mémoire des programmes est insuffisante. Connectez l'ordinateur de poche au secteur et effectuez une réinitialisation logicielle (voir la section Réinitialisation de ce chapitre). Vous pouvez également utiliser le panneau de configuration Système pour augmenter la quantité de mémoire allouée aux programmes. Pour plus dinformations, reportez-vous à la section Paramètres de laide en ligne. Laffichage est déformé sur un moniteur externe ou un projecteur Certains projecteurs VGA ont une fréquence de rafraîchissement différente de celle de votre HP Jornada. Pour optimiser laffichage, installez Hpvoutst.exe sur votre HP Jornada à partir du CD-ROM HP Jornada. Pour plus dinformations sur linstallation de Hpvoutst.exe, reportez-vous au fichier Readme du CD-ROM ou à la section Ajout dun logiciel du chapitre 7. 154 Guide de lutilisateur du PC de poche HP Jornada Dépannage des connexions daccès à distance Cette section présente des conseils de dépannage lorsque vous tentez de connecter votre HP Jornada à d'autres ordinateurs. Pour plus d'informations sur les problèmes de communication avec votre ordinateur de bureau, reportezvous à l'aide des Services Windows CE. Impossibilité d'effectuer un appel extérieur à l'aide du modem • Vérifiez que le modem est installé correctement (modèle 820e uniquement) et connecté à la ligne téléphonique. • Si vous utilisez le modem intégré (modèle 820 • uniquement), vérifiez que vous utilisez bien une ligne téléphonique analogique (la plupart des lignes téléphoniques domestiques sont analogiques, tandis que les lignes téléphoniques d'entreprise sont numériques). Vérifiez que vous avez correctement défini les propriétés de numérotation pour cette connexion. • Vérifiez si le modem n'est pas en attente d'une tonalité. • Dans le menu Démarrer cliquez sur Programmes, sur Communication, puis sur Gestion de réseau à distance. Sélectionnez la connexion, puis cliquez sur Propriétés dans le menu Fichier. Dans la boîte de dialogue Connexion à distance, cliquez sur Configurer, puis sur l'onglet Options d'appel. Vérifiez que l'option Attendre la tonalité d'appel avant de composer le numéro est sélectionnée. Laissez à l'appel plus de temps s'il s'agit d'une communication internationale. Dans l'onglet Options d'appel décrit à l'étape précédente, décochez l'option Annuler l'appel si non établi en l'espace de ou augmentez le nombre de secondes autorisées. Chapitre 8 Dépannage 155 La numérotation est possible mais il est impossible d'établir une connexion correcte • Vérifiez que le réseau auquel vous tentez de vous connecter • prend en charge le protocole PPP ou SLIP. Vérifiez que le lieu d'émission d'appel approprié est sélectionné. Dans le menu Démarrer, cliquez sur Paramètres, puis sur Panneau de configuration et cliquez deux fois sur l'icône Numérotation. Assurez-vous que les paramètres du lieu d'émission correspondent au lieu d'émission actuel, que le modèle de numérotation ainsi que l'indicatif du pays et de la région sont corrects. La connexion n'est pas fiable • Assurez-vous que le modem est posé correctement et qu’il • est bien connecté au HP Jornada et au réseau téléphonique. Désactivez le signal d'appel. Dans le menu Démarrer, cliquez sur Paramètres, puis sur Panneau de configuration et cliquez deux fois sur l'icône Numérotation. Sélectionnez Désactiver l’attente d’appel et entrez le code approprié spécifié par votre société de télécommunications. La connexion réseau n'apparaît pas dans la boîte de dialogue ActiveSync • Fermez la boîte de dialogue, attendez quelques minutes, • puis réessayez. Réinitialisez votre HP Jornada (reportez-vous à la section Réinitialisation de ce chapitre). 156 Guide de lutilisateur du PC de poche HP Jornada Transfert par infrarouge entre des périphériques Windows CE Si vous ne parvenez pas à transférer par infrarouge des informations entre des périphériques Windows CE, essayez de procéder comme suit : • Ne transférez qu'un seul fichier ou au plus 25 fiches de personnes à contacter simultanément. • Placez les ports infrarouges de telle sorte qu'ils soient • • alignés, à une distance de moins d'un mètre mais de plus de cinq centimètres l'un de l'autre. Assurez-vous que rien n’obstrue l'espace entre les deux ports infrarouges. Réglez l'éclairage de la pièce. Certains types d'éclairage interfèrent avec la communication par infrarouge. Essayez de déplacer les ports ou faites un essai en éteignant certaines lumières. Affichage Voici quelques suggestions en cas de difficulté pour visualiser vos données. L'écran est vide Si votre HP Jornada ne répond pas lorsque vous appuyez brièvement sur la touche Marche/Arrêt, appuyez sur le bouton pendant quelques secondes. Si cela ne fonctionne pas : • Assurez-vous que le couvercle de la batterie est verrouillé • • • et que tous les logements d'extension sont sécurisés. Réglez les contrastes de l'affichage. Sur certains ordinateurs de poche, l'écran peut s'éclaircir ou s'assombrir à tel point qu'il paraît éteint. Réinitialisez votre HP Jornada (reportez-vous à la section Réinitialisation de ce chapitre). Rechargez la batterie principale. Chapitre 8 Dépannage 157 L'écran est sombre Une exposition prolongée à la lumière du soleil risque d'assombrir temporairement l'écran de votre HP Jornada. Cette situation est fréquente avec les écrans LCD, mais ne dure pas. Réinitialisation Vous aurez parfois besoin de réinitialiser votre HP Jornada. Vous devez par exemple le réinitialiser après avoir restauré des données depuis votre ordinateur de bureau ou lorsque le système d'exploitation ne répond plus. Il existe deux manières d'effectuer cette réinitialisation : • Réinitialisation logicielle — La réinitialisation • logicielle (également connue sous le nom de “redémarrage à chaud”) est similaire au redémarrage de votre ordinateur de bureau. Elle permet de redémarrer votre système d'exploitation et de conserver les données enregistrées. Réinitialisation complète — La réinitialisation complète (également connue sous le nom de “réinitialisation matérielle”) permet de restaurer l'état initial de votre HP Jornada, en effaçant toutes les informations entrées. Pour assurer la protection de vos informations en cas de réinitialisation complète, vous devez sauvegarder régulièrement vos données sur votre ordinateur de bureau (par le biais des Services Windows CE), sur une carte CompactFlash ou une carte PC Card (par le biais de l'application de sauvegarde HP Jornada). Pour plus d'informations sur la sauvegarde des données, reportez-vous à la section Sauvegarde et restauration de données du chapitre 6. 158 Guide de lutilisateur du PC de poche HP Jornada Réinitialisation logicielle Effectuez une réinitialisation logicielle après avoir restauré des données à partir d'un fichier de sauvegarde ou lorsque qu'il semble que votre HP Jornada soit “bloqué” ou “verrouillé”. En cas de réinitialisation logicielle, toutes les données non enregistrées dans les documents ou les programmes ouverts seront perdues. Bouton de réinitialisation Pour effectuer une réinitialisation logicielle 1. Avec la pointe d'un stylo ou un trombone, appuyez sur le bouton de réinitialisation du clavier HP Jornada. Chapitre 8 Dépannage 159 Réinitialisation complète N'effectuez une réinitialisation complète que si votre HP Jornada ne répond pas à une réinitialisation logicielle. Cette opération efface toutes les données entrées, y compris les fichiers, les paramètres système et les programmes installés. Si vous avez oublié votre mot de passe, vous devrez également effectuer une réinitialisation complète. La réinitialisation complète efface tous les fichiers, programmes et rendez-vous entrés. Seules les données que vous avez au préalable sauvegardées sur votre ordinateur de bureau, une carte PC Card ou une carte CompactFlash peuvent être restaurées (pour plus d'informations, reportez-vous à la section Sauvegarde et restauration de données du chapitre 6). Pour effectuer une réinitialisation complète 1. Débranchez l'adaptateur secteur de votre HP Jornada. 2. Retirez la batterie principale. 3. Retirez la plaque de fixation des batteries de secours. 4. Attendez au moins 5 minutes, puis réinstallez les batteries et rebranchez l'adaptateur secteur (pour plus d'informations, reportez-vous à la section Configuration du HP Jornada du chapitre 2). Le HP Jornada doit démarrer automatiquement et afficher l'assistant Windows CE. Pour plus d'informations sur cet assistant, reportez-vous à la section Assistant Windows CE du chapitre 2. 5. Restaurez les données sur votre HP Jornada à partir du dernier fichier de sauvegarde. Pour plus d'informations, reportez-vous à la section Sauvegarde et restauration de données du chapitre 6. 160 Guide de lutilisateur du PC de poche HP Jornada 161 Garantie, assistance et service Garantie limitée dun an La garantie de votre HP Jornada (modèles 820 et 820e) est limitée à un an. Eléments couverts Votre HP Jornada (modèles 820 et 820e) (à l’exception des batteries de secours de type piles bouton ou des dommages provoqués par ces batteries) et les accessoires sont couverts par une garantie accordée par Hewlett-Packard qui concerne les défauts de matériau et de fabrication, pendant une durée d’un an à compter de la date d’achat. En cas de vente ou de cession de votre unité, la garantie est automatiquement transférée au nouveau propriétaire et reste valable pendant la période initiale d’un an à compter de la date d’achat. Pendant la durée de la garantie, nous nous engageons à réparer et en option, à remplacer gratuitement un produit qui s’avère défectueux, à condition que le produit soit renvoyé, port payé, à un centre de maintenance Hewlett-Packard (le produit peut être remplacé par un nouvel appareil, un appareil nouvellement emballé ou par un nouveau modèle aux fonctionnalités équivalentes ou supérieures). Cette garantie vous accorde certains droits légaux. Il se peut que vous disposiez également d’autres droits qui varient selon la région et le pays. 162 Guide de lutilisateur du HP Jornada Eléments non couverts Les batteries de secours et les dommages provoqués par les batteries ne sont pas couverts par la garantie Hewlett-Packard. Renseignez-vous auprès du fabricant des batteries sur leurs produits et sur les problèmes susceptibles de survenir. Cette garantie ne s’applique pas si le produit a été endommagé par accident, en raison d’une mauvaise utilisation ou suite à des services ou des modifications effectués par un centre autre que les centres de maintenance Hewlett-Packard agréés. Aucune autre garantie expresse n’est accordée. La réparation ou le remplacement d’un produit est le seul recours possible. TOUTE GARANTIE IMPLICITE DE COMMERCIALISATION OU D’ADAPTATION SE LIMITE A L’ANNEE DE LA PRESENTE GARANTIE ECRITE. Certains pays n’autorisent pas de restrictions sur la durée d’une garantie implicite ; aussi, les restrictions ci-dessus peuvent ne pas vous concerner. EN AUCUN CAS, HEWLETT-PACKARD NE POURRA ETRE TENU POUR RESPONSABLE DE DOMMAGES INDIRECTS. Certains pays n’autorisent pas l’exclusion ou la restriction de dommages accidentels ou indirects ; aussi les restrictions ou exclusions ci-dessus peuvent-elles ne pas vous concerner. Les produits sont vendus sur la base des indications données lors de la fabrication. Hewlett-Packard n’a aucune obligation de modifier, ni de mettre à jour ses produits une fois que ces derniers sont vendus. Garantie, assistance et service 163 Transaction du client en Australie, en Nouvelle-Zélande et au Royaume-Uni Les renonciations et restrictions ci-dessus ne s’appliquent pas aux transactions entre consommateurs en Australie, en Nouvelle-Zélande, ni au Royaume-Uni et n’affectent pas les droits statutaires des consommateurs. For consumers in Australia The above warranty terms and any other warranty statement enclosed with this product, except to the extent lawfully permitted, do not exclude, restrict, or modify and are in addition to the statutory rights implied by the Trade Practices Act 1974 or any corresponding State or territory legislation applicable to the sale of this product to you. If you have any queries about your rights, contact the Hewlett-Packard Customer Care Center at 61-3-88778000. For consumers in New Zealand The above warranty terms or any other warranty statement enclosed with this product, except to the extent lawfully permitted, do not exclude, restrict or modify and are in addition to the statutory rights implied by the Consumer Guarantees Act 1993 applicable to the sale of this product to you. If you have any queries about your rights contact the Hewlett-Packard End User Support line at 0800-733547. 164 Guide de lutilisateur du HP Jornada Conformité An 2000 Sous réserve des termes et restrictions de la Garantie limitée HP fournie avec le produit HP, HP garantit que ce produit sera capable de traiter correctement les données de date (y compris, mais pas uniquement, le calcul, la comparaison et le tri) à partir du 20ème et du 21ème siècle mais aussi pendant et entre les deux siècles, ainsi que les années 1999 et 2000, incluant le changement d’année lors des calculs, lorsque ceux-ci sont utilisés conformément à la documentation du produit fournie par HP (y compris les instructions liées à l’installation de correctifs ou de mises à niveau), tant que tous les autres produits (par exemple, matériel, logiciel et microprogramme) utilisés avec de tels produits HP effectuent un échange correct des données de date. La durée de la conformité An 2000 se prolonge jusqu’au 31 janvier 2001. HP ne fournit aucune représentation ou garantie relative à la précision ou la fiabilité des informations concernant des produits concurrents. Ces informations sont fournies par les fabricants de ces produits ; nous conseillons vivement aux consommateurs de contacter directement le fabricant pour vérifier la conformité An 2000. Garantie, assistance et service 165 Assistance clientèle Si vous avez des questions auxquelles ce guide ne répond pas (après consultation de la table des matières et de l’index), vous pouvez contacter le service d’assistance et les services mondiaux de Hewlett-Packard par téléphone pour les produits de poche en composant l’un des numéros répertoriés dans le tableau suivant. Si vous souhaitez une intervention de maintenance pour votre PC de poche, contactez Hewlett-Packard pour obtenir des informations sur la maintenance, les modalités de transport et les frais hors garantie avant d’envoyer votre unité à HP pour réparation. Pour les pays non répertoriés dans le tableau, contactez votre revendeur agréé ou le service des ventes Hewlett-Packard. Maintenance Pour obtenir des instructions de diagnostic et d’autres informations liées à la maintenance, contactez l’un des services d’assistance, aux numéros indiqués ci-après. N’envoyez pas votre unité sans avoir contacté au préalable un bureau Hewlett-Packard. Si votre unité est toujours sous garantie, n’oubliez pas de nous envoyer le justificatif approprié indiquant la date d’achat. Pour les pays non répertoriés dans le tableau, contactez votre revendeur agréé ou le service des ventes Hewlett-Packard. Avant de nous contacter, vous devez : 1. Consulter les manuels à chaque fois que cela est possible. 2. Avoir noté les informations suivantes sur le produit : • le numéro du modèle, • le numéro de série, • la date d’achat. 3. Avoir votre produit sous la main, prêt à être utilisé. Le personnel d’assistance peut en effet vous demander d’effectuer des tests et d’autres opérations. 166 Guide de lutilisateur du HP Jornada 4. Exposer clairement votre question ou votre problème. Plus les informations fournies sont précises, plus le personnel d’assistance sera à même de vous répondre rapidement. Site Web Vous pouvez par ailleurs obtenir des informations produit ainsi que des conseils sur l’utilisation optimale des produits de poche en consultant notre site Web. L’assistance informatique est fournie gratuitement. Seuls les frais téléphoniques ou de connexion à Internet sont à votre charge. Pour vous connecter au site Web à partir d’un ordinateur via Internet, tapez www.hp.com/handheld. Garantie, assistance et service 167 Comment contacter Hewlett-Packard dans le monde Vous serez heureux d’apprendre que la qualité de nos services ne s’arrête pas à la vente. Notre service mondial d’assistance clientèle est disponible pour vous offrir les services téléphoniques dont vous pourriez avoir besoin. Pays Téléphone Afrique du sud 27-11-4481140 Allemagne 49-1-805258143 Argentine 54-1-7788380 Australie 61-3-88778000 Autriche 43-6606386 Belgique (flamand) 32-2-6268806 Belgique (français) 32-2-6268807 Brésil 55-11-8296612 Canada 1-905-2064663 Chili 56-800-360999 Chine 86-10-65645959 Corée 82-2-32700700 Danemark 45-39-294099 Espagne 34-91-7820109 Etats-Unis Informations davant-vente Assistance et maintenance 1-800-443-1254 (appel gratuit, aucun opérateur disponible) 1-970-635-1000 (PC de poche et organiseurs (appel payant) Finlande 358-20347288 France 33-1-43623434 Grèce 30-1-6896411 Hong Kong 800-967729 Hongrie 36-1-3430310 168 Guide de lutilisateur du HP Jornada Pays Téléphone Inde 91-11-6826035 Indonésie 62-21-3503408 Irlande 353-1-6625525 Israël 972-9-9524848 Italie 39-2-26410350 Japon 81-3-33358333 Malaisie 60-03-2952566 Mexique 52-1800-4726684 Nouvelle Zélande 0800-733547 Norvège 47-22-116299 Pays-Bas 31-20-6068751 Philippines 63-2-8673551 Pologne 48-22-8659999 Portugal 351-1-4417199 République tchèque 420-2-61307310 Royaume Uni 44-870-6083003 Russie 7-095-9169821 Singapour 65-2725300 Suède 46-8-6192170 Suisse 41-848-801111 Taiwan 886-2-7170055 Thaïlande 66-2-6614011 Turquie 90-212-2245925 Vénézuéla 58-800-47888 ou 58-2-2078488 Vous pouvez contacter tous les centres d’assistance clientèle aux heures habituelles d’ouverture de bureau. Aux EtatsUnis, les informations d’avant-vente sont disponibles 24 heures sur 24 et 7 jours sur 7. Par ailleurs, vous pouvez contacter le service d’assistance et de maintenance de 5 h à 17 h (horaires de la côte ouest), du lundi au vendredi. 169 Annexe A Ergonomie Ce chapitre vous donne des conseils pour vous aider à travailler dans un environnement confortable et sûr. Si vous ressentez des douleurs ou une sensation d’inconfort en utilisant cet équipement ou un autre, arrêtez vous et consultez ce chapitre. Si l’inconfort persiste, n'utilisez plus le matériel concerné et consultez un médecin dès que possible. Configuration et utilisation de l'équipement L'utilisation d'ordinateurs entraîne chez certaines personnes un certain inconfort physique. Parfois, cela peut entraîner des douleurs et des tensions causées par des gestes répétitifs, voire des tendinites. Une configuration et une utilisation correctes de l'équipement peuvent réduire cet inconfort. Un équipement bien conçu et bien réglé n'est pas toujours suffisant pour éliminer tous les problèmes potentiels. Votre attitude face à un ordinateur joue également un rôle important. 170 Guide de lutilisateur du PC de poche HP Jornada Quelles sont ces douleurs et ces tensions ? Il s'agit d'une irritation ou d'une inflammation des tissus comme des muscles, des nerfs ou des tendons. Dans certains cas extrêmes, cette irritation peut affecter les tissus de manière permanente. Ce problème a fait l'objet de nombreuses études pour les travailleurs effectuant des tâches bien spécifiques comme le travail à la chaîne, l'emballage de la viande, la couture, l'utilisation d'instruments de musique et l'utilisation d'un ordinateur. Ce type de problème se rencontre également dans d'autres activités, comme le tennis. Quelles sont les causes de ces douleurs et de ces tensions ? Elles sont dues à des activités très exigeantes qui dépassent les capacités corporelles. Elles découlent généralement de la répétition continuelle d'une activité ou d'un mouvement, l'exécution d'une activité dans une position inhabituelle ou non naturelle, le fait de rester statique pendant des périodes prolongées sans prendre régulièrement de courtes pauses et le stress. Certains facteurs médicaux, comme la polyarthrite ou le diabète peuvent également y contribuer. Symptômes Si vous suivez les instructions relatives à une configuration et à une utilisation correctes de l'équipement et de l'environnement de travail, le risque de développer ces douleurs et ces tensions peut être réduit. Cependant, si vous ressentez un quelconque inconfort, demandez immédiatement l'avis d'un professionnel. Généralement, plus un problème est diagnostiqué et traité tôt, plus il est facile à résoudre. Ergonomie 171 Comment éviter ces douleurs et ces tensions de nature ergonomique De récentes publications ont évoqué l'existence d'une relation entre l'irritation des tissus, tout particulièrement au niveau des mains et des bras, et l'utilisation prolongée de claviers ou d'autres équipements impliquant des gestes répétitifs au niveau des mains et des avant-bras. Il existerait également de nombreux autres facteurs susceptibles d'accroître le risque d'irritation des tissus. Vous pouvez réduire ces risques en suivant les instructions détaillées de ce chapitre. Configuration de votre environnement de travail Vous devez disposer d'un espace suffisant pour bouger et changer de position. Pour éviter la fatigue visuelle, le niveau de reflet du plafond, des murs et des sols doit être moyen (environ 75 % pour le plafond, 40 % pour les murs et 30 % pour le sol). Essayez d'éviter un contraste excessif entre l'écran et son environnement. L'environnement de travail doit être aussi calme et simple que possible, le bruit ne devant pas dépasser 58 dBA. Dans la mesure du possible, le niveau d'humidité de l'air doit être compris entre 40 et 60 %. La température recommandée de la pièce variera entre 19 et 23° C. Si cela est possible, réglez la température à un niveau adapté. Le bureau doit également être bien ventilé. Prenez garde à votre position, relâchez vos épaules et gardez les poignets droits. C'est plus facile lorsque le clavier peut être placé juste sous vos mains et que vos coudes sont pliés à 90°. Rentrez votre menton de façon à regarder vers le bas et essayez de vous appuyer sur le dossier de votre siège qui doit supporter le creux du dos. 172 Guide de lutilisateur du PC de poche HP Jornada Réduction de la fatigue visuelle Faites contrôler votre vue régulièrement et assurez-vous le cas échéant que vos lunettes ou lentilles sont adaptées à l'écran de l'ordinateur. Quittez l'écran des yeux de temps en temps. Fixez brièvement des objets éloignés. Le fait de clignoter des yeux régulièrement vous aide à les humidifier. Prévention des raideurs musculaires Evitez de faire travailler vos muscles trop longtemps. Détendez vos doigts et l'ensemble de votre corps. Le changement de tâches contribue souvent à éviter des raideurs musculaires. Le fait de passer de la saisie à l'écriture, à l'archivage et de vous déplacer dans votre environnement de travail vous permet de détendre vos muscles. Pauses brèves et fréquentes Si vous devez travailler sur votre ordinateur durant de longues périodes, faites régulièrement de courtes pauses : en règle générale, une pause de 5 à 10 minutes toutes les heures. Il vaut mieux prendre des pauses brèves fréquemment que de longues pauses moins souvent. Les données indiquent que les gens qui travaillent durant de longues périodes sans pause sont plus susceptibles de souffrir de douleurs et de tensions. Essayez de temps à autre de détendre les muscles des mains, des bras, des épaules, du cou et du dos. Vous devez vous étirer au moins une fois par heure. Ergonomie 173 Utilisation du pavé tactile du HP Jornada Une utilisation prolongée du pavé tactile peut entraîner une certaine tension au niveau des doigts, mains et poignets. Pour réduire le risque de fatigue ou de stress lié à l’utilisation du pavé tactile, nous avons inclus l'application Courtes pauses HP Jornada. De plus, le pavé tactile est très sensible et ne requiert qu’une très légère pression. Ces ajouts réduisent le risque d'endolorissement et de fatigue dû à la friction entre le doigt et le pavé tactile. L'application Courtes pauses HP Jornada vous signale régulièrement lorsqu’il est temps de faire une pause et offre de nombreux paramètres qui vous aideront à bien utiliser le pavé tactile. Utilisez le panneau de configuration du pavé tactile HP pour modifier les paramètres par défaut pour les adapter à vos propres besoins. Pour plus d'informations, reportez-vous au chapitre 7. 174 Guide de lutilisateur du PC de poche HP Jornada 175 Glossaire ActiveSync Fonction des Services Windows CE permettant de gérer la synchronisation des données entre votre HP Jornada et un ordinateur de bureau. Vous pouvez indiquer le type de données à synchroniser. Adaptateur secteur Connecteur fournissant une alimentation externe (et non par batterie) à votre HP Jornada. Pour plus d’informations sur l’installation et l’utilisation de l’adaptateur secteur, reportez-vous à la section Configuration du HP Jornada du chapitre 2. Bases de données ODBC La méthode ODBC (Open DataBase Connectivity) est un mode d’accès standard aux bases de données. L’objectif de cette méthode est de permettre l’accès à toutes les données de toutes les applications, quel que soit le système de gestion de base de données. Cache Mécanisme de stockage très rapide permettant d’enregistrer des copies temporaires de pages Web et d’autres types de fichiers au fur et à mesure que vous les consultez. Votre ordinateur est capable d’afficher rapidement les pages Web consultées récemment, car Pocket Internet Explorer les ouvre à partir du cache au lieu de les charger depuis le Web. L’augmentation de l’espace attribué au cache augmente la vitesse d’affichage des derniers fichiers consultés, mais réduit la quantité d’espace disponible pour les autres fichiers sur votre HP Jornada. Vous pouvez décider de vider le cache lorsque vous quittez Pocket Internet Explorer. Cela vous permettra d’économiser de l’espace sur votre ordinateur de poche. 176 Guide de lutilisateur du HP Jornada Carte d’interface réseau Une carte d’interface réseau est une carte installée sur un ordinateur pour lui permettre de se connecter à un réseau. Les cartes d’interface réseau fournissent une connexion dédiée à un réseau en temps réel. Compte RAS (service d’accès à distance) Compte réseau permettant à votre HP Jornada d’accéder à distance au réseau Windows NT. Connexion à distance Connexion entre votre HP Jornada et un ordinateur ou serveur distant. Connexion commutée Connexion entre votre HP Jornada et un autre ordinateur via un modem. Vous pouvez établir une connexion de ce type avec un fournisseur de services Internet, un réseau ou un modem connecté à un PC. Connexion directe Connexion entre votre HP Jornada et un autre ordinateur par le biais d’un cordon de synchronisation ou d’un port infrarouge. Cookies Paquet de messages transmis par un serveur Web à votre navigateur Web. Lorsque vous accédez à un site Web utilisant des cookies, vous êtes parfois invité à remplir un formulaire en mentionnant par exemple votre nom et vos intérêts. Ces informations sont transmises à votre navigateur Pocket Internet Explorer comme un cookie (sous la forme d’un fichier texte appelé cookie.txt). Lors de votre prochaine connexion à ce site Web, Pocket Internet Explorer transmettra le cookie à nouveau au serveur Web qui utilisera les informations pour vous présenter des pages Web personnalisées correspondant à vos centres d’intérêt. Ainsi, au lieu de voir s’afficher une page d’accueil standard, vous pourrez recevoir une page d’accueil avec votre nom. DNS Le système DNS (système de noms de domaine) est un service Internet permettant de convertir des noms de domaines en adresses IP. Par exemple, le nom de domaine www.jornada.com peut être converti sous la forme 198.125.247.4. Glossaire 177 Fichier de sauvegarde Copie de vos fichiers et données HP Jornada, stockés sur votre ordinateur de bureau ou sur une carte PC Card. Ce fichier ne comprend pas les paramètres HP Jornada ni les informations stockées en mémoire ROM, telles que les logiciels installés par le fabricant. Utilisez votre fichier de sauvegarde pour restaurer l’état initial de votre HP Jornada en cas d’altération ou de destruction de données ou en cas de réinitialisation complète. Fournisseur de services Internet (ISP) Société fournissant l’accès à Internet. IP Le protocole Internet (IP) spécifie le format des paquets, également appelés “datagrammes” ainsi que le schéma d’adressage du Web. Tout comme un système postal, le protocole IP vous permet d’adresser un paquet de données et de le déposer sur le système, le paquet n’étant pas transmis immédiatement à son destinataire. Les paquets sont simplement fournis à un serveur jusqu’à ce que le destinataire les télécharge en s’y connectant. Partenariat Relation établie entre votre HP Jornada et votre ordinateur de bureau pour synchroniser et transférer des données. Votre HP Jornada peut établir des partenariats avec deux ordinateurs de bureau maximum. PCT Le protocole PCT (Private Communication Technology) est un protocole qui gère la sécurité et l’intégrité des communications Internet en utilisant le cryptage, l’authentification et des codes d’authentification des messages. Ce protocole est indépendant des applications et est utilisé par les navigateurs Web et les clients de messagerie pour envoyer des données par Internet. Il est capable de définir des clés de cryptage et d’authentifier un serveur avant que les données ne soient échangées par l’application de niveau supérieur. 178 Guide de lutilisateur du HP Jornada POP Le protocole POP (Post Office Protocol) a été le premier protocole utilisé pour récupérer des messages électroniques à partir d’un serveur de messagerie. La plupart des applications de messagerie (appelées parfois clients de messagerie) utilisent le protocole POP, même si certaines utilisent un protocole plus récent, IMAP (Internet Message Access Protocol). PPP Le protocole PPP (Point-to-Point) est la méthode utilisée par défaut par le HP Jornada pour communiquer avec le serveur réseau du fournisseur de services Internet. Réinitialisation Processus entraînant le redémarrage de votre HP Jornada (réinitialisation logicielle) ou la suppression de toutes les données stockées dans la mémoire RAM (réinitialisation complète). Pour plus d’informations, reportez-vous à la section Réinitialisation du chapitre 8. Réinitialisation complète Utilisée pour restaurer l’état initial de votre HP Jornada en coupant toute alimentation, c’est-à-dire en supprimant tous les fichiers et toutes les données qui avaient été enregistrés. Pour plus d’informations, reportez-vous à la section Réinitialisation du chapitre 8 (également connue sous le nom de “réinitialisation matérielle”). Réinitialisation logicielle Processus consistant à redémarrer votre HP Jornada et à réinitialiser le système d’exploitation Windows CE. La réinitialisation logicielle efface toutes les données non enregistrées dans les documents ouverts, mais conserve les données enregistrées (elle est également connue sous le nom de “redémarrage à chaud”). Réseau local Un réseau local est un groupe d’ordinateurs, situés généralement à proximité les uns des autres (dans le même immeuble ou dans des immeubles voisins) et reliés entre eux pour partager des fichiers et échanger des données. Glossaire 179 Restauration Opération consistant à restaurer l’état de l’ordinateur de poche antérieur à la dernière sauvegarde. Cela implique la copie des données de sauvegarde sur votre HP Jornada. SLIP Le protocole SLIP (Serial Line Protocol) est un protocole plus ancien et plus simple que le protocole PPP. La connexion à Internet via ce protocole ressemble à la connexion via le protocole PPP. 180 Guide de lutilisateur du HP Jornada Accord de licence 181 Accord de licence produit logiciel HP Important : Veuillez lire ce contrat de licence avant toute utilisation de l’équipement. L’utilisation du logiciel est soumise aux termes et conditions du contrat de licence. En utilisant cet équipement, vous acceptez les termes et conditions de la présente licence. Si vous ne les acceptez pas, vous pouvez renvoyer le module non ouvert pour être remboursé intégralement. En contrepartie du paiement du montant applicable, HP accorde au client une licence logicielle, jusqu’à résiliation, soumise aux conditions suivantes : Utilisation : • Vous pouvez utiliser le logiciel sur un ordinateur quelconque. • Vous ne devez pas désassembler, assembler ou décompiler le logiciel. Copies et adaptations : • Vous pouvez faire des copies ou des adaptations du logiciel : • à des fins d’archivage ou • si la copie ou l’adaptation constitue une étape essentielle à l’utilisation du logiciel avec un ordinateur aussi longtemps que ces copies et adaptations ne sont pas utilisées d’une autre manière. 182 Guide de lutilisateur du PC de poche HP Jornada • Vous n’avez pas d’autres droits d’effectuer des copies à moins d’acquérir une licence appropriée de reproduction disponible chez HP pour certains logiciels. • Vous acceptez qu’aucune garantie, installation gratuite ou formation gratuite ne soit fournie par HP pour toute copie ou adaptation faite par vous-même. • Vous devez reproduire tous les avertissements de copyright du logiciel original sur toutes les copies et adaptations. Propriété : • Votre licence ne vous confère aucun titre, ni droit de propriété sur le logiciel autre que la propriété du support physique. • Vous reconnaissez et acceptez que le logiciel est soumis au copyright et protégé par ces lois. • Vous reconnaissez et acceptez que le logiciel peut avoir été développé par un fournisseur de logiciel tiers nommé dans l(es) avertissement(s) de copyright inclus avec le logiciel. Celui-ci sera autorisé à vous tenir pour responsable de toute violation du copyright de cet accord de licence. Transfert de droit du logiciel : • Vous pouvez uniquement transférer les droits logiciels à un tiers dans le cadre du transfert de l’ensemble des droits et uniquement si vous obtenez un accord préalable du tiers quant aux conditions de cet accord de licence. • Lors d’un tel transfert, vos droits liés au logiciel prennent fin. Vous devez détruire l’ensemble des copies et adaptations ou les fournir au tiers. • Un transfert vers un “ministère” ou une agence du gouvernement américain ou vers un contractant de tout niveau en relation avec un contrat avec le gouvernement américain ne peut être effectué qu’après accord écrit préalable aux conditions requises par HP. Accord de licence 183 Sous-licence et distribution : Vous n’êtes pas autorisé à délivrer de sous-licence de logiciel, ni distribuer de copie ou d’adaptation du logiciel au public sur des support physiques ou par télécommunication sans l’accord écrit préalable de HP. Résiliation : HP peut résilier votre licence en cas de manquement de votre part à vous conformer à l’un de ces termes, dans la mesure où HP a exigé que vous remédiez au problème en question et que vous ne l’avez pas fait dans un délai de trente (30) jours à compter de cet avis. Mises à jour et mises à niveau : Le logiciel n’inclut ni mise à jour, ni mise à niveau susceptible d’être disponible auprès de HP dans le cadre d’un accord de support distinct. Clause relative à l’exportation : Vous ne pouvez pas exporter, ni réexporter le logiciel ou toute copie ou adaptation qui violerait des lois ou réglementations de l’administration américaine en matière d’exportation. Termes de licence HP Shrinkwrap La licence suivante régit votre utilisation du logiciel joint sauf si vous avez signé un contrat séparé avec HP. Accord de licence : HP vous accorde une licence pour utiliser une copie du logiciel. Le terme “ utiliser ” signifie que vous pouvez stocker, charger, installer, exécuter ou afficher le logiciel. Vous ne pouvez pas modifier le logiciel ni désassembler aucune fonction de licence ou de contrôle du logiciel. Si une licence vous est accordée pour une “ utilisation simultanée du logiciel ”, vous ne pouvez pas dépasser le nombre maximal d’utilisateurs autorisés à utiliser le logiciel simultanément. Propriété : Le logiciel est protégé par les lois de copyright et est la propriété de HP ou de ses fournisseurs tiers. Votre licence ne vous confère aucun titre, ni droit de propriété sur le logiciel ; elle ne vous autorise pas non plus à vendre les 184 Guide de lutilisateur du PC de poche HP Jornada droits du logiciel. Les fournisseurs tiers de HP peuvent protéger leurs droits en cas de violation de la présente licence. Copies et adaptations : Vous pouvez faire des copies ou des adaptations du logiciel seulement à des fins d’archivage ou si la copie ou l’adaptation constitue une étape essentielle à l’utilisation autorisée du logiciel. Vous devez reproduire tous les avertissements de copyright du logiciel original sur toutes les copies ou adaptations. Vous ne pouvez pas copier le logiciel sur un réseau public. Aucun désassemblage ni décryptage Vous ne pouvez pas désassembler ni décompiler le logiciel sauf autorisation écrite de HP. Dans certaines juridictions, le consentement de HP peut ne pas être requis pour un désassemblage ou une décompilation limités. Sur demande, vous fournirez à HP des informations suffisamment détaillées concernant tout désassemblage ou décompilation. Vous ne pouvez pas décrypter le logiciel sauf si le décryptage constitue une partie essentielle du fonctionnement du logiciel. Transfert : Votre licence prendra fin automatiquement lors du transfert du logiciel. Au moment dudit transfert, vous devez remettre le logiciel, y compris toute copie et documentation apparentée, au cessionnaire. Le cessionnaire doit accepter la présente licence comme condition au transfert. Résiliation : HP peut résilier votre licence en cas de manquement de votre part à vous conformer à l’un de ces termes. Au moment de la résiliation, vous devez immédiatement détruire le logiciel et toutes les copies, adaptations et parties fusionnées sous n’importe quelle forme. Accord de licence 185 Exportation : Vous ne pouvez pas exporter ni réexporter le logiciel ou toute copie ou adaptation qui violerait des lois ou réglementations applicables. Droits limités de l’administration américaine (Etats Unis) : Le logiciel et sa documentation ont été développés entièrement grâce à des fonds privés. Ils sont fournis et font l’objet d’une licence en tant que “logiciel informatique commercial” aux termes des articles DFARS 252.227-7013 (octobre 1988), DFARS 252.211-7015 (mai 1991) ou DFARS 252.227- 7014 (juin 1995), comme “article commercial” aux termes de l’article FAR 2.101 (a) ou comme “logiciel informatique à usage restreint” aux termes de l’article FAR 52.227-19 (juin 1987) (ou de toute réglementation ou clause contractuelle équivalente), selon les cas d’application. Vous ne disposez que des droits prévus pour ces types de logiciels et leur documentation par l’article FAR ou DFARS applicable ou par l’accord de licence standard HP pour le produit impliqué. 186 Guide de lutilisateur du PC de poche HP Jornada Réglementation 187 Réglementation Sécurité DEL Le port infrarouge situé sur le côté du HP Jornada est classifié comme appareil à DEL (diode électroluminescente) de Classe 1, conformément à la norme internationale IEC 825-1 (EN60825-1). Cet ordinateur de poche n’est pas considéré comme nuisible, mais il est recommandé de respecter les précautions suivantes : • Si l’appareil nécessite une réparation, contactez un centre de service agréé HP. • N’effectuez aucun réglage sur l’appareil. • N’exposez pas directement l’oeil au faisceau de la DEL infrarouge. N’oubliez pas que le faisceau est invisible à l’oeil. • N’essayez pas de regarder le faisceau de la DEL infrarouge avec quelque appareil optique que ce soit. APPAREIL À DIODE ELECTROLUMINESCENTE DE CLASSE 1 188 Guide de lutilisateur du PC de poche HP Jornada Précaution d’utilisation des piles Attention N’essayez en aucun cas de couper, perforer ou brûler les piles. Les piles sont susceptibles d’exploser et d’émettre des produits chimiques dangereux. Remplacez les piles usagées uniquement par un modèle de piles recommandé dans ce guide. Jetez les piles usagées conformément aux instructions du fabricant. La pile de secours (au lithium) est susceptible d’exploser si elle est insérée incorrectement. Réglementation 189 Certificat de conformité (Conformément au Guide ISO/IEC 22 et EN 45014) Nom du fabricant : Adresse du fabricant : Hewlett-Packard Singapour Pte Ltd Asia-Pacific Personal Computer Division 452 Alexandra Road Singapour 119961 certifie que le produit suivant : Nom du produit Numéro(s) de modèle Options du produit : PC de poche : HP Jornada 820e : Toutes est conforme aux spécifications de produit suivantes : Sécurité : IEC 950:1991+A1, +A2, +A3, +A / EN 60950:1992 =A1, +A2, +A3, +A4 EMC : CISPR 22:1993 / EN55022:1994 Classe B (2) EN 50082-1:1992 IEC 801-2:1991 / prEN 55024-2:1992 - CD 4 kV, AD 8 kV IEC 801-3:1984 / prEN 55024-3:1991 - 3 V/m IEC 801-4:1988 / prEN 55024-4:1992 - Lignes signaux 0,5 kV, lignes alimentation 1,0 kV IEC 1000-3-2:1995/EN 61000-3-2:1995 IEC 1000-3-3:1994/EN 61000-3-3:1995 Informations complémentaires : (a) Le produit ci-joint est conforme aux exigences de la directive EMC 89/ 336/EEC et porte les marques CE correspondantes. (b) La DEL de ce produit appartient à la Classe 1, conformément à la norme IEC 825-1:1993. (1) Ce produit a été qualifié avec l’adaptateur d’alimentation SELV HewlettPackard, modèle HP F1265A. (2) Ce produit a été testé en configuration typique avec des périphériques d’ordinateurs personnels Hewlett-Packard. Contact en Europe : Contactez votre service de ventes ou d’après-vente HP local, ou Hewlett-Packard GmbH, Department Technical Relations Europe, Herrenberger Strasse 130, D-71034 Böblingen, Allemagne (Télécopie : +49-7031-143143) 190 Guide de lutilisateur du PC de poche HP Jornada Adaptateur secteur L’adaptateur secteur est conçu pour garantir votre sécurité personnelle et être compatible avec le PC de poche HP Jornada 820/820e. Respectez les points suivants : • Seul l’adaptateur secteur HP F1265A doit être utilisé. • N’utilisez pas l’adaptateur dans un environnement très humide. Ne touchez jamais l’adaptateur si vos mains ou pieds sont mouillés. • Utilisez l’adaptateur dans une zone correctement ventilée. Evitez les lieux où la circulation d’air est restreinte. • Branchez l’adaptateur à une source d’énergie appropriée. Les spécifications de tension et de mise à la terre sont indiquées sur la boîte et/ou l’emballage du produit. • N’utilisez en aucun cas l’adaptateur si son cordon d’alimentation est endommagé. • Dans le cas d’une inutilisation prolongée, débranchez l’adaptateur de la source d’énergie. • N’essayez pas de réparer l’appareil. Celui-ci ne comprend pas de pièces réparables. Remplacez l’appareil s’il est endommagé ou s’il a été exposé à une humidité excessive. Index 191 Index A accès à des fichiers à l'aide d'un modem 87, 88 sur un réseau 54 Internet 33 messagerie électronique d'entreprise 42 personnelle 33 accès à distance 72, 86, 88 Accès à distance HP Jornada 10 configuration avancée 36 connexion 41 connexion à un réseau d'entreprise 43 consultation du Web 65 création de connexions supplémentaires 55 lieu d'émission de l'appel 39, 64 modifications de connexions existantes 55 option d'adresse du serveur proxy 38 option PCT 39 options de messagerie électronique 37 paramètres avancés 39, 48 profil de connexion 48, 49 accessoires 11 Horloge mondiale. Voir Horloge mondiale logiciel bFIND. Voir bFIND Calculatrice. Voir Calculatrice Microsoft InkWriter. Voir Microsoft InkWriter Microsoft Voice Recorder. Voir Microsoft Voice Recorder OmniSolve. Voir OmniSolve ActiveSync 64, 84, 86. Voir aussi Communication: ActiveSync adresse DNS 34, 43, 45, 52 adresse du serveur proxy 38 adresse IP (Internet Protocol) 43, 45, 52 adresse WINS 43, 45, 52 affichage 23 dépannage 151 réglage de la luminosité et du contraste 23 aide dépannage 149 info-bulles 27 sur des programmes spécifiques 27 ajout papier peint 134 périphériques 135 polices 133 sons 134 ajout ou suppression de programmes avec le Gestionnaire d'applications 132 panneau de configuration Suppression de programmes 132 alimentation externe. Voir Secteur application d'accès à distance HP Jornada 87 applications HP 10 192 Guide de lutilisateur du PC de poche HP Jornada Accès à distance HP Jornada. Voir Accès à distance HP Jornada Paramètres HP Jornada. Voir Paramètres HP Jornada Pavé tactile HP Jornada. Voir Pavé tactile HP Jornada Présentation de HP Jornada. Voir Présentation de HP Jornada Sauvegarde HP Jornada. Voir Sauvegarde HP Jornada Visuel HP Jornada. Voir Visuel HP Jornada Arrêter 28 Assistant Windows CE 22 B barre de commandes 27 bases de données ODBC 70, 118 batterie principale installation 18 batteries de secours, installation 21 dépannage 150 gestion 144 insertion 18 standard. Voir Batterie principale: installation bFAX Pro 9, 126 bFIND 11, 128 bitmap, pour les arrière-plans 134 bouton de réinitialisation 17 C Calculatrice 11 OmniSolve 126 Calendrier. Voir Microsoft Pocket Outlook: Calendrier carte CompactFlash 15, 135 bouton d'éjection 15 stockage de sauvegarde 124 carte d'interface réseau (NIC) 51 configuration 53 carte PC Card bouton d'éjection 16 dépannage 152 logement 16 stockage de sauvegarde 124 utilisation 135 CD-ROM des Services Windows CE 71 Classeur, Excel 118 clavier 136 communication 9 ActiveSync 9 bFax Pro. Voir bFAX Pro Gestion de réseau à distance. Voir Gestion de réseau à distance PC Link 9 terminal 9 compartiment des batteries de secours 16 composants Ethernet 72 compression d'en-têtes IP 36, 45 compte réseau 52 CompuServe, récupération du courrier 67 configuration avancée, accès à distance HP Jornada 45 configuration type, accès à distance HP Jornada 36, 45 conflit de synchronisation 85 connecteur téléphonique 15 connexion à un ISP 41 à un ordinateur de bureau 69 autre que votre partenaire 81 dépannage 152 fin 79 manuelle 79 par infrarouge 79 partenaire 78 première connexion 70 au réseau d'entreprise 42, 50 hors site 42 sur place 51, 53 comment et pourquoi 32 dépannage 155 ligne téléphonique 40, 49 utilisation d'une connexion réseau à distance 57 connexion automatique 78 Index 193 connexion manuelle 79 connexion réseau à distance 56 configuration des options de connexion 90 configuration d'une connexion 89 définition d'une connexion 57 Contacts. Voir Microsoft Pocket Outlook: Contacts contraste, réglage 141, 156 cookies 48 cordon de synchronisation 73 cordon réseau, connexion 53 courrier électronique envoi et réception 61 Créer un rendez-vous 102 D débit en bauds 76 déconnexion automatique 65 démarrage. Voir touche Marche/ Arrêt démarrage à chaud. Voir réinitialisation logicielle Démarrer, menu 26 dépannage connexions à distance 154 outil de dépannage des communications 78 partenariats 76 problèmes de base 150 réinitialisation 157 diaporama 116 E écran dépannage 151, 157 réglage de la luminosité et du contraste 23 F fenêtre Périphériques mobiles 64 fichiers conversion 91 transfert 90 par infrarouge 105 fonctions matérielles bouton de réinitialisation 17 bouton d'éjection de la carte CompactFlash 15 bouton d'éjection de la carte PC Card 16 clavier 17 compartiment des batteries de secours 16 connecteur téléphonique 15 hôte USB (port) 15 logement de la carte PC Card 16 logement de sécurité 15 microphone 17 pavé tactile 17 port infrarouge 14 port moniteur externe 14 port série 16 voyant de charge de la batterie 17 voyant de notification de rendez-vous 14 format MIME 37, 46 fournisseur de services Internet obtention d'un compte 34 G gestion de réseau à distance 9 gestion des batteries 144 Gestionnaire d'applications Windows CE 132 glissière, barre de commandes HP Jornada 27 guide des accessoires 2 194 Guide de lutilisateur du PC de poche HP Jornada H J haut-parleur 17 Horloge mondiale 11 panneau de configuration 24, 138 réglage 25 ville d'origine 24 horloge système. Voir Horloge mondiale hôte USB 15 HP Jornada configuration 18 connexion par infrarouge 80 HP Jornada 820 1, 33 HP Jornada 820e 2, 33 HP Mobile Voice 112 jeux 11 Solitaire. Voir Solitaire I identification du propriétaire 22 affichage au démarrage 25 ajout et modification 25 image d'arrière-plan, modification 134 IMAP4 35, 46 Immédiat. Voir aussi touche Marche/Arrêt impression 120 imprimante PCL 120 info-bulles 27 informations de configuration pour les ISP 34 infrarouge connexion 73, 80 dépannage 156 impression 120 pilotes 72 port 14 installation de logiciels tiers 130 IntelliMigrate 95 invité. Voir connexion: à un ordinateur de bureau: autre que votre partenaire ISP (fournisseur de services Internet) connexion 41 informations de configuration 36 L lieu d'émission d'appel 39, 48 création d'un nouveau lieu d'émission d'appel 55 modification 56 ligne téléphonique analogique 33, 40, 49 autres types 33, 40 logement de sécurité 15 logiciel, installation 131 luminosité, réglage 23, 141 M manettes 136 mémoire 151 messagerie électronique d'entreprise 45 mot de passe 44 options 37, 46, 59 personnelle (ISP) 35 pièces jointes 62 synchronisation 63 messages électroniques synchronisation 84 microphone 17 Microsoft ActiveX® Data Objects for Windows CE 118 Microsoft Exchange 70, 102 Microsoft InkWriter 122 Microsoft Internet Explorer 72 Microsoft Java virtual machine 130, 131 Microsoft Outlook 102 Microsoft Pocket Internet Explorer 9, 48 consultation du Web 64 définition d'informations de connexion 65 Microsoft Pocket Office 8, 114 impression 120 Pocket Access 8, 118 Index 195 Pocket Excel 8, 117 Pocket PowerPoint 8 Pocket Word 8, 114 Microsoft Pocket Outlook 1, 92, 101 Boîte de réception 9, 58, 102 définition d'un service de messagerie électronique 59 extensions 71 options 62 pièces jointes 62 synchronisation 84 Calendrier 8, 102 créer des rendez-vous 102 programmer un rendez-vous 103 Contacts 8, 104 créer des contacts 104 envoyer des cartes de Contact par infrarouge 105 synchronisation 84 Tâches 9, 105 utilisation 102 Microsoft Pocket PowerPoint 115 Microsoft Pocket Streets 72 Microsoft Schedule+ 70, 102 Microsoft SQL 118 Microsoft Voice Recorder 11, 110 conserver la mémoire 111 enregistrement et lecture 111 Microsoft Windows CE 1, 26 assistant 22 établissement d'un partenariat 75 Microsoft Windows CE Services fenêtre Périphérique mobiles 64 mise à jour de Microsoft Exchange 72 mise en mémoire cache 48 mise en route 13 mise sous tension instantanée 28 modem installation 43 interne 34 PC Card 34 moniteur compatible VGA 122 moniteur externe 122 mot de passe 142 N navigation sur le Web ou un intranet. Voir Accès à distance HP Jornada: navigation sur le Web NIC (carte d'interface réseau) installation 52 numérotation automatique 65 dépannage 154 O OmniSolve 11, 126 optimisation des performances 136 options d'appel 39, 48, 57, 127 options de conversion, fichiers 91 Organiseur HP OmniGo 94 Outil de dépannage des communications 78 P Panneau de configuration Affichage 137 Alimentation 146 Clavier 137 Communications 76 Horloge mondiale 138 Mot de passe 137 Paramètres 29 Paramètres régionaux 137 Pavé tactile 143 Propriétaire 137 Propriétés du propriétaire 26 Réseau 52 Suppression de programmes 132 Système 138 utilisation 136 Volume et sons 138 paramètres 140 paramètres avancés service Web 39, 48 196 Guide de lutilisateur du PC de poche HP Jornada Paramètres HP Jornada 10, 140 panneau de configuration 29 Parcourir bureau HP Jornada 82 partenariat 75 dépannage 76 Pauses courtes 143 Pavé tactile 17 HP Jornada 11, 142, 144 PC Card carte d'interface réseau 52 modem 33, 43 REX Classic et Pro 130 PC de poche. Voir HP Jornada 820 PC de poche HP 100/200LX 94 PC de poche non Windows CE 94 PC Link 79. Voir aussi Communication: PC Link PCT 39, 48 périphérique USB 136 périphériques de pointage 136 périphériques mobiles, fenêtre 76, 83 périphériques Windows CE plus anciens. Voir PIM: migration de données personnalisation ajout de papier peint 134 ajout de périphériques 135 ajout de polices 133 ajout de sons 134 pièces jointes, courrier électronique 62 pilotes carte d'interface réseau 52 infrarouges 72, 80 PIM 92. Voir aussi Microsoft Pocket Outlook migration de données 93 Pocket Internet Explorer. Voir Microsoft Pocket Internet Explorer POP3 35, 46 port COM 78 port moniteur externe 14 port série 16, 74 PPP 33, 56 présentation 115 Présentation de HP Jornada 10, 121 profil connexion 40, 48, 49 paramètres 29, 141 programmation d'un rendez-vous 103 Propriétés du propriétaire. Voir Identification du propriétaire R raccourcis, HP Jornada 17 paramètres 29 recherche 128 réinitialisation 157 complète 157, 159 logicielle 157, 158 matérielle. Voir réinitialisation complète réseau local 51 résolution des conflits. Voir synchronisation: conflits restauration des données. Voir sauvegarde et restauration des données REX Classic 130 S sauvegarde de données. Voir sauvegarde et restauration des données sauvegarde et restauration de données 123 accès à distance HP Jornada 125 sauvegarde des services Windows CE 124 Sauvegarde HP 124 Sauvegarde HP Jornada 10 secteur 21 adaptateur 15, 20 connexion au secteur 20 port 15 service Web 35 Index 197 Services Microsoft Windows CE assistant de configuration 71 configuration 70 configuration système 72 connexion automatique 78 connexion infrarouge 80 établissement d'un partenariat 75 installation 73 Outil de dépannage des communications 78 restauration 82 Services pour Windows CE Accès réseau à distance Windows 95 72 composants Ethernet 72 Microsoft Internet Explorer 72 Microsoft Pocket Streets 72 Microsoft Schedule+ 7.0a 72 mise à jour de Microsoft Windows Exchange 72 pilotes infrarouges Windows 95 72 Windows NT Service Pack 3 72 SLIP (Serial Line Protocol) 34, 45 SMTP 35, 46 Solitaire 11 sortie VGA 116 SSL 48 synchronisation à distance 86, 90 automatique 84 conflits 85 continue 84 données 83 fichiers 84 manuelle 84 messagerie électronique 63 Pocket Outlook 84 T Tâches. Voir Microsoft Pocket Outlook: Tâches télécopie 126 téléphone connecteur 15 températures à éviter 12 Terminal. Voir communication: Terminal Touches de raccourci du HP Jornada 138 types de fichiers .doc, .pwd, .xls, .pxl 91, 117 .rtf, .txt, .doc 114 U utilitaire de transfert HP PIM 95 V VGA actif 122 Ville d'origine, définition 24 Visuel HP Jornada 10, 101, 106 affichage des Contacts 109 affichage des Tâches 110 affichage du Calendrier 108 modification des vues 108 passage à Pocket Outlook 108 Voice Recorder. Voir Microsoft Voice Recorder volume 141 voyant de charge de la batterie 17, 20 voyant de notification de rendez-vous 14 W Web options du navigateur 38 Puma Technologies 95 service 47 site Web d'Adobe 6 site Web de Hewlett-Packard 2 site Web de Microsoft Windows CE 6, 72 Windows NT Service Pack 3 72 WINS 36 198 Guide de lutilisateur du PC de poche HP Jornada ">
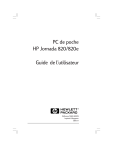
Öffentlicher Link aktualisiert
Der öffentliche Link zu Ihrem Chat wurde aktualisiert.