HP Jornada 520 Série Manuel utilisateur
Vous trouverez ci-dessous de brèves informations sur Jornada série 520. Ce PC de poche vous permet de conserver vos informations professionnelles et personnelles importantes à portée de main. Le HP Jornada est doté du logiciel Microsoft Windows pour PC de poche, qui inclut la dernière version de Microsoft Pocket Outlook, pour lire et écrire des courriels et gérer vos rendez-vous et contacts lors de vos déplacements. Il est idéal pour le travail et le transfert de données.
PDF
Télécharger
Document
PC de poche HP Jornada série 520 Guide de l'utilisateur Imprimé à Singapour Edition 1 Copyright Les informations contenues dans ce document sont fournies “en l'état” et sont susceptibles de modification sans préavis. Hewlett—Packard Company ne fournit aucune garantie quant au contenu de ce manuel, y compris, et sans limitation, des garanties implicites relatives à la commercialisation et à l'adéquation à un usage particulier. Hewlett—Packard Co. ne peut être tenu pour responsable d'éventuelles erreurs contenues dans le présent manuel et des dommages directs ou indirects en relation avec la fourniture, les performances ou l'utilisation de ce manuel ou des exemples qu'il contient. © Hewlett—Packard Co. 2001. Ce document contient des informations propriétaires protégées par copyright. Tous droits réservés. La photocopie, la reproduction, l'adaptation ou la traduction vers une autre langue de quelque partie que ce soit du présent document sans le consentement écrit préalable de Hewlett—Packard Co. est interdite, excepté dans les conditions prévues par la législation sur les droits d'auteur. Les programmes qui régissent ce produit sont protégés par copyright et tous les droits sont réservés. La reproduction, l'adaptation ou la traduction de ces programmes s ans le consentement écrit préalable de Hewlett—Packard Co. est également interdite. Microsoft, ActiveSync, Outlook, Pocket Outlook, Expedia, AutoRoute Express, MapPoint, Windows, Windows NT, le logo Windows et le logo Windows CE sont des marques déposées ou des marques commerciales de Microsoft Corporation aux Etats-Unis et dans d'autres pays. Les licences de produits Microsoft sont concédées aux OEM par Microsoft Licensing Inc., filiale détenue à 100% par Microsoft Corporation. Tous les autres noms de marques et de produits utilisés dans ce document sont des noms de marques, des marques de services, des marques commerciales ou des marques déposées de leurs propriétaires respectifs. Hewlett—Packard Singapore Pte Ltd Asia-Pacific Personal Computer Division 452 Alexandra Road Singapore 119961 Table des matières 1 | Bienvenue...............................................................................................1 Contenu du coffret.............................................................................2 Utilisation de ce manuel ...................................................................2 Eléments installés sur votre HP Jornada......................................4 Où trouver les informations..............................................................7 2 | Mise en route..........................................................................................9 Caractéristiques du matériel..........................................................10 Première utilisation de votre HP Jornada....................................13 Mise sous tension et hors tension de votre HP Jornada..........15 Utilisation des touches et des voyants.........................................15 Navigation dans Windows pour Pocket PC ................................17 Saisie d'informations .......................................................................22 Recherche et organisation des informations ..............................28 3 | Connexion à votre ordinateur de bureau.........................................31 Installation de Microsoft ActiveSync sur votre ordinateur de bureau.........................................................................................31 Installation du codec audio HP Dynamic Voice..........................33 Connexion de votre Jornada.........................................................35 Création d'un partenariat................................................................38 Synchronisation de données .........................................................40 Consultation de votre HP Jornada depuis votre ordinateur de bureau.........................................................................................42 Transfert de données de votre HP Jornada sur votre ordinateur de bureau (et inversement)..................................43 Sauvegarde et restauration des données ...................................43 4 | Connexion à Internet ou à un réseau...............................................49 Connexion de votre Jornada.........................................................50 Création d'une connexion ISP ou réseau....................................53 Consultation du Web (ou d'un réseau Intranet d'entreprise)...55 Envoi et réception de messages électroniques..........................57 5 | Configuration de votre Jornada.........................................................63 Gestion de l'alimentation................................................................64 Gestion de la mémoire...................................................................65 Réglage des paramètres ................................................................66 Sécurité.............................................................................................69 Configuration des touches .............................................................71 Configuration de menus .................................................................73 Ajout ou suppression de programmes.........................................75 6 | Microsoft Pocket Outlook...................................................................77 Calendrier : Planification de rendez-vous et de réunions.........78 Contacts : Conserver les coordonnées de vos amis et de vos collègues ....................................................................................80 Tâches : Tenir une liste de tâches à accomplir..........................82 Notes : Noter une idée ou une pensée........................................83 Echange de rendez-vous, de contacts, de tâches et de notes avec d’autres appareils (HP Info Exchange)........................84 7 | Programmes des appareils de poche..............................................87 Microsoft Pocket Word ...................................................................88 Microsoft Pocket Excel...................................................................90 Lecteur Windows Media de Microsoft..........................................91 OmniSolve........................................................................................94 8 | Accessoires ..........................................................................................97 Accessoires de marque HP...........................................................98 Cartes CompactFlash.....................................................................99 9 | Dépannage.........................................................................................101 Réinitialisation de votre HP Jornada..........................................102 Problèmes de base.......................................................................104 Connexions distantes ...................................................................107 10 | Support et service...........................................................................111 Site Web.........................................................................................111 Support client.................................................................................111 Service............................................................................................111 Contacter Hewlett—Packard partout dans le monde..............112 Garantie....................................................................................................115 Certificat de garantie de matériel d'un an.................................115 Limitation de garantie...................................................................115 Limitation de garantie et réparations .........................................116 Accord de licence de logiciel HP et garantie limitée HP.........117 Glossaire..................................................................................................123 Annexe A Logiciel de reconnaissance de caractères .......................127 Annexe B Transfert de données à partir d'autres appareils ...........131 Transfert de données depuis un PC ou un agenda de poche131 Transfert de données à partir d'appareils Palm .......................133 |1 1 | Bienvenue Félicitations ! Vous venez d'acquérir le PC de poche HP Jornada série 520 de Hewlett—Packard, qui fonctionne avec un système d'exploitation Microsoft® Windows®. Votre PC de poche HP Jornada vous permet de conserver vos informations professionnelles et personnelles les plus importantes à portée de main. Votre HP Jornada est équipé du logiciel pour PC de p oche de Microsoft Windows, et notamment de la dernière version de Microsoft® Pocket Outlook®, grâce à laquelle vous pouvez lire et écrire des messages électroniques pendant vos déplacements et gérer vos rendez-vous et vos contacts. Vous découvrirez que votre HP Jornada est également un compagnon idéal pour votre ordinateur de bureau ou votre portable. Il vous permet d'emporter avec vous données et documents professionnels stratégiques et de transférer les informations mises à jour dès votre retour au bureau. Le HP Jornada vous offre la meilleure qualité en matière de performances et de gestion d'alimentation, ainsi que des programmes et des utilitaires performants conçus par Hewlett—Packard, ce qui fait de lui un partenaire professionnel puissant, fiable et mobile. Dans ce chapitre, vous trouverez : • • la liste du contenu du coffret HP Jornada, une présentation du présent guide d'utilisation ainsi que des références à d'autres sources d'informations utiles, • la description des programmes et des fonctions inclus d ans votre PC de poche. 2 | Guide de l’utilisateur HP Jornada série 520 Contenu du coffret Votre coffret HP Jornada contient les éléments suivants : • • le PC de poche HP Jornada, avec une pochette et un stylet un adaptateur secteur, • un câble série, pour la connexion à votre ordinateur de bureau, • un guide de démarrage rapide HP Jornada—guide illustré destiné à configurer votre Jornada, • le CD-ROM HP Jornada qui contient les programmes et les utilitaires permettant d’ajouter des fonctionnalités à votre HP Jornada et notamment le présent guide de l'utilisateur, qui fournit des informations détaillées sur le matériel et les logiciels de votre HP Jornada, et le Guide des accessoires du HP Jornada, qui fournit des informations sur les modules complémentaires de votre HP Jornada, • la documentation HP, qui inclut un feuillet sur les réglementations et le Guide des accessoires du HP Jornada, le CD-ROM Microsoft® ActiveSync® et la brochure Mise en route de Microsoft ActiveSync, • Utilisation de ce manuel Le présent guide est conçu pour vous aider à démarrer rapidement et facilement l'utilisation de votre HP Jornada. Bien que nous ayons pris soin de vérifier les procédures et des illustrations, certains des écrans qui s'affichent sur votre HP Jornada peuvent être différents de ceux qui figurent dans le présent manuel. L'aide en ligne contient des instructions étape par étape sur l'utilisation des programmes du HP Jornada. Vous y avez donc accès en permanence et vous n'avez pas besoin d'emporter ce guide avec vous dans vos déplacements. (Pour plus d'informations sur l'utilisation de l'aide en ligne, reportez-vous à la section « Utilisation de l'aide de votre HP Jornada », plus loin dans ce chapitre). Le présent Guide de l'utilisateur se compose comme suit : • Chapitre 1, Bienvenue. Présente brièvement le coffret HP Jornada et le présent Guide de l'utilisateur. • Chapitre 2, Mise en route. Fournit des instructions étape par étape pour charger votre PC de poche, exécuter l'Assistant Bienvenue et vous préparer à la première utilisation de votre HP Jornada. Chapitre 1 | Bienvenue | 3 • • • • • * Chapitre 3, Connexion à votre ordinateur de bureau. Contient les informations nécessaires à la connexion de votre PC de poche, au transfert de fichiers, ainsi qu’à la synchronisation des données Microsoft Pocket Outlook et des messages électroniques. Chapitre 4, Connexion à Internet ou à un réseau. Explique comment utiliser une carte modem CompactFlash* pour vous connecter à Internet via un fournisseur de service Internet, ou installer une carte d'interface réseau CompactFlash pour vous connecter à un réseau. Une fois en ligne, vous pouvez naviguer sur le réseau Internet ou l'intranet et envoyer et recevoir vos messages électroniques directement à partir de votre PC de poche. Chapitre 5, Configuration de votre HP Jornada. Expose en détail les nombreuses façons d’ajouter des fonctionnalités à votre HP Jornada par l'installation de logiciels et de programmes complémentaires, et explique comment personnaliser votre HP Jornada en utilisant les paramètres et les panneaux de configuration HP. Chapitre 6, Microsoft Pocket Outlook. Décrit les programmes Contacts, Calendrier, Tâches et Notes (programmes PIM, Program Information Manager) installés sur votre HP Jornada. Chapitre 7, Programmes pour PC de poche. Décrit les programmes de productivité inclus dans votre HP Jornada, et notamment les logiciels Microsoft Windows pour PC de poche (Microsoft- Pocket Word, Pocket Excel, Microsoft® Reader et le Lecteur Windows Media™) ainsi que la calculatrice OmniSolve® de Landware. • Chapitre 8, Accessoires. Décrit les accessoires HP disponibles pour votre PC de poche et contient des instructions permettant d'ajouter des fonctionnalités à l'aide d'une carte CompactFlash. • Chapitre 9, Dépannage. Explique comment réinitialiser votre PC de poche, comment restaurer les paramètres du fabricant par défaut et fournit des conseils et les procédures à suivre en cas d'incident. • Chapitre 10, Support et service. Contient les numéros de téléphone et les adresses permettant d'obtenir l'assistance de Hewlett—Packard. Le modem est vendu séparément. Certains raccourcis Web ne sont peut-être pas disponibles 4 | Guide de l’utilisateur HP Jornada série 520 Le présent guide de l'utilisateur contient des indicateurs destinés à vous aider à trouver facilement les informations que vous souhaitez. Raccourci, autre façon d'effectuer une opération ou informations détaillées sur la rubrique. Informations de type “Attention” ou “Avertissement” sur la rubrique. Il s'agit d'informations importantes qui doivent être prises en compte pour éviter la perte de données ou des dommages sur votre HP Jornada. Informations utiles relatives à la rubrique. Eléments installés sur votre HP Jornada Votre HP Jornada contient déjà tous les logiciels nécessaires à un fonctionnement de mobile professionnel. Ces programmes sont présentés plus loin. Vous trouverez de plus amples informations dans les chapitres ultérieurs. Les programmes répertoriés ci-dessous sont installés en mémoire ROM. Il est impossible de les supprimer et vous n'aurez jamais à les réinstaller. Programmes HP Paramètres HP. Permettent de régler la luminosité et le contraste de votre écran et de définir le volume du haut-parleur pour s'adapter à votre environnement de travail. Vous pouvez choisir entre quatre profils prédéfinis ou créer le vôtre. Sécurité HP. Permet de protéger vos données à l’aide d’un mot de passe à quatre caractères, et évite que des utilisateurs non autorisés accèdent à votre HP Jornada. Sauvegarde HP. Permet de protéger vos données stratégiques même lorsque vous êtes en déplacement, en sauvegardant vos bases de données Gestionnaire d’informations personnelles Contacts, Calendrier et Tâches, ou bien l'ensemble des données de votre PC de poche sur une carte CompactFlash. Chapitre 1 | Bienvenue | 5 Boutons de jeu HP. Permettent d'améliorer vos scores dans vos jeux favoris sur votre PC de poche. Utilisez cette application pour affecter aux touches de votre PC de poche des actions de jeu. Menu d’accueil HP. Permet de lancer rapidement vos programmes préférés ou les documents que vous utilisez le plus fréquemment. Affectez à chacun des boutons du menu d'accueil HP un document ou un programme différent. Gestionnaire de tâches HP. Permet de passer d'un programme ou d'un document ouvert à l'autre, ou ferme n'importe quel programme du menu contextuel Aujourd'hui. Echange d’informations HP. Permet d’envoyer et de recevoir des données de contact, de rendez-vous et de tâches vers ou depuis des périphériques ne fonctionnant pas sous Windows dans Pocket Outlook. Vous pouvez également recevoir (mais pas envoyer) des notes et les stocker sous forme de fichiers texte dans le dossier Mes documents de votre HP Jornada. Logiciels Microsoft Windows pour Pocket PC Calendrier. Permet le suivi de vos rendez-vous et la création de demandes de réunion. Contacts. Permet de conserver les coordonnées de vos amis et de vos collègues. Boîte de réception. Permet d'envoyer et de recevoir des messages électroniques. Notes. Permet de créer des notes manuscrites ou dactylographiées, des dessins et des enregistrements. Pocket Excel. Permet de créer de nouveaux classeurs ou d'afficher et d'éditer des classeurs Excel créés sur votre ordinateur de bureau. Pocket Word. Permet de créer de nouveaux documents ou d'afficher et d'éditer des documents Word créés sur votre ordinateur de bureau. Tâches. Assure le suivi de vos tâches. Microsoft Pocket Internet Explorer. Cette version de Microsoft Internet Explorer pour Pocket PC vous permet de naviguer sur le Web. Lecteur Windows Media de Microsoft™ pour Pocket PC. Permet de lire des musiques et des séquences audio sur votre PC de poche. Lecteur Windows Media vous permet de lire des musiques ou des fichiers enregistrés aux formats MP3, WMA ou WAV. Title: pie.FH8 Creator: FreeHand 8.0 Preview: 6 | Guide de l’utilisateur HP Jornada série 520 Logiciels tiers OmniSolve. Cette calculatrice très perfectionnée de Landware permet d'effectuer toutes sortes de calculs complexes. OmniSolve est préinstallé sur votre HP Jornada. Programmes supplémentaires Les CD-ROM livrés avec votre HP Jornada contiennent des programmes supplémentaires que vous pouvez installer. Pour obtenir les instuctions d’installation, reportez-vous à « Ajout ou suppression de programmes », au chapitre 5. Vous pouvez également installer des programmes à partir de différentes sources, et notamment d’Internet. Pour plus d’informations, reportez-vous à la section « Ajout ou suppression de programmes”, au chapitre 5. Vous trouverez les programmes suivants sur le CD-ROM HP Jornada : • Le Guide de l’utilisateur HP Jornada. Il contient des informations détaillées sur le matériel et les logiciels de votre HP Jornada. Le Guide de l’utilisateur est fourni a u format PDF (Portable Document Format) et requiert Adobe® Acrobat® Reader, disponible à partir du site Web d’Adobe, www.adobe.com. • MusicMatch® Jukebox 6.0 de MusicMatch Corporation. MusicMatch Jukebox 6.0, avec le nouveau logiciel Internet Radio, permet aux amateurs de musique d’écouter, d’enregistrer, de stocker et de découvrir de nouvelles musiques. MusicMatch Jukebox et le PC de poche HP Jornada est le dernier en date des systèmes d’écoute de musique. • EzWAP, de EZOS. Ce navigateur vous permet de consulter les sites Internet qui utilisent le protocole WAP (wireless access protocol) et qui offrent des contenus spécialement conçus pour les périphériques mobiles. Les programmes contenus dans le CD-ROM peuvent changer. Consultez la liste complète sur votre CD-ROM, et visitez le site HP Web, à l’adresse www.hp.com/jornada/solutions pour obtenir des programmes et des mises à jour de logiciels supplémentaires. Chapitre 1 | Bienvenue | 7 Vous trouverez les programmes suivants sur le CD-ROM ActiveSync: • Microsoft Transcriber version 1.1 pour Windows CE. Transcriber vous permet de noter des numéros de téléphone, de prendre des notes; entre autres aussi facilement et naturellement que si vous utilisiez une feuille de papier. Transcriber reconnaît les écritures manuscrites, cursives, imprimées ou la combinaison des deux. • Microsoft Internet Explorer 5. Surfez sur Internet avec la dernière version du navigateur Microsoft sur votre ordinateur de bureau. • Microsoft Outlook 2000. Vous permet de gérer vos messages, vos rendez-vous, vos contacts et vos tâches à partir de votre ordinateur de bureau. • Gestionnaire Windows Media pour PC de poche. Il convertit divers fichiers audio et de musique au bon format et les transfère sur votre HP Jornada. Où trouver les informations Le tableau suivant vous indique où trouver des informations complémentaires pour vous aider à utiliser votre HP Jornada. Pour obtenir des informations sur : Voir : les programmes installés sur votre HP Jornada le présent Guide de l'utilisateur ou l'aide en ligne de votre périphérique. Dans le menu Démarrer, cliquez sur Aide pour afficher l'aide sur le programme activé. les programmes supplémentaires pouvant être installés sur votre HP Jornada le CD-ROM HP Jornada , le dossier Extras du CD-ROM ActiveSync et le site Web de HP, à l'adresse suivante : www.hp.com/jornada/solutions . la connexion et la synchronisation avec un ordinateur de bureau la brochure Mise en route de Microsoft ActiveSync ou l'aide d'ActiveSync sur votre ordinateur de bureau. Pour plus de détails ou pour obtenir les dernières mises à jour, consultez le site Microsoft Web, à l’adresse www.pocketpc.com. 8 | Guide de l’utilisateur HP Jornada série 520 Pour obtenir des informations sur : Voir : les mises à jour de dernière minute et des informations techniques détaillées les fichiers Lisez-moi du dossier Microsoft ActiveSync de votre ordinateur de bureau ou du CD-ROM, et au site Web HP Jornada, à l'adresse www.hp.com/jornada. le dépannage de connexions le chapitre 9 de ce Guide de l’utilisateur ou l'outil de dépannage d'ActiveSync, sur votre ordinateur de bureau. Dans le menu Fichier d'ActiveSync, cliquez sur Paramètres de connexion, puis sur Aide. Pour obtenir de l’aide, visitez le site Web de Microsoft, à l’adresse www.pocketpc.com. les informations récentes sur les derniers PC de poche fonctionnant avec Windows Le site Web de Microsoft consacré aux PC de poche, à l’adresse www.pocketpc.com. Le texte complet du présent Guide de l’utilisateur est également disponible sur le site Web de HP www.hp.com/jornada/products/product tour. Vous pouvez le télécharger sur votre ordinateur de bureau et le consulter en utilisant Adobe Acrobat Reader, disponible sur le site Web d’Adobe, à l’adresse www.adobe.com. Utilisation de l'aide en ligne sur votre HP Jornada Vous pouvez trouver de l'aide sur des programmes spécifiques et sur Windows pour Pocket PC en cliquant sur Aide dans le menu Démarrer. L'aide du programme activé s'affiche. Pour afficher un menu de tous les fichiers d'aide disponibles sur votre PC de poche, cliquez sur le menu Afficher, puis sur Installer toute l'aide, ou cliquez simplement sur Aide lorsque l'écran aujourd'hui est activé. Naviguez dans l'aide comme si vous vous trouviez dans Microsoft Internet Explorer : en cliquant sur des liens ou sur le bouton Précédent. Lorsque vous avez terminé de consulter l'aide, cliquez sur pour revenir au programme que vous utilisiez auparavant. |9 2 | Mise en route Ce chapitre vous aidera lorsque vous commencerez à utiliser votre PC de poche HP Jornada. Vous vous familiariserez avec votre matériel, apprendrez à configurer votre HP Jornada et vous initierez au système d'exploitation Windows pour Pocket PC. A la fin de ce chapitre, vous détiendrez toutes les informations dont vous avez besoin pour commencer à travailler avec votre HP Jornada. Ce chapitre contient des instructions étape par étape destinées à vous aider dans : • • l'identification des caractéristiques du matériel, l'exécution de l'Assistant Bienvenue, • la navigation dans Windows pour Pocket PC, • • la saisie des informations, la recherche et l'organisation de ces informations. 10 | Guide de l’utilisateur HP Jornada série 520 Caractéristiques du matériel Les illustrations ci-dessous présentent les différents boutons, connecteurs, ports et autres caractéristiques de votre HP Jornada. 1. 2. 3. 4. Stylet. Pochette de transport. Emplacement de stylet. Cache en caoutchouc. Retirer les caches en caoutchouc pour ajouter un capot optionnel. Une fois retirés, ils ne peuvent pas être replacés. 5. Microphone. 6. Bouton d’action . Appuyer dessus pour sélectionner un élément mis en évidence, ou l’actionner pour faire défiler un document vers le haut ou vers le bas. 7. Bouton d’enregistrement . Le maintenir enfoncé pendant un enregistrement . 8. 9. 10. 11. 12. 13. 14. Touches de raccourci HP. Appuyer pour accéder une application. Port série. Permet de se connecter à l’ordinateur de bureau en utilisant un câble de synchronisation ou la station d’accueil. Prise c.c. Bouton Marche/Arrêt. Haut-parleur. Ecran tactile. Voyant de notification . Signale une alarme ou un rappel, et indique l’état de l’alimentation pendant la recharge. Chapitre 2 | Mise en route | 11 15. Bouton de réinitialisation. 16. Prise pour casque stéréo. 17. Emplacement pour carte CompactFlash . Ajouter de la mémoire ou des accessoires en utilisant des cartes CompactFlash Type I. 18. Port infrarouge . Transférez des fichiers et des données avec d’autres périphériques sans utiliser de fils ou de câbles. Menu d’accueil HP Contacts Calendrier Tâches Touches de raccourci HP 12 | Guide de l’utilisateur HP Jornada série 520 Entretien de votre HP Jornada Si vous l'entretenez correctement, votre HP Jornada sera un compagnon fiable pour votre ordinateur de bureau. Pour vous assurer une utilisation longue et sans problème, suivez ces conseils : • Protection de l'écran. Si vous appuyez trop fort sur l’écran, vous risquez de l’abîmer. Pour le protéger, lorsque vous ne l’utilisez pas, placez votre HP Jornada dans la pochette de transport. Vous pouvez également protéger l'écran à l'aide d'un protecteur d'écran en optionou d’un capot en couleurs. Pour plus d'informations, reportez-vous à la section Accessoires de marque HP, chapitre 8. Utilisez le stylet pour cliquer sur l’écran du Jornada, pour éviter les rayures et les dommages. Pour le nettoyer , utilisez un peu de nettoyant vitre et chiffon doux. Evitez de vaporiser directement l’écran. Assurez-vous que votre HP Jornada est bien hors tension avant de nettoyer l'écran tactile. • Ne laissez pas tomber et ne secouez pas votre HP Jornada. Une chute peut endommager des composants fragiles, et notamment l'écran. Les dommages accidentels ne sont pas couverts par la garantie expresse de Hewlett—Packard. • Evitez les émissions par rayonnement. Les émissions par rayonnement provenant d’un autre appareil électronique peuvent affecter l'affichage de votre HP Jornada. La suppression de la s ource des émissions rétablira un affichage normal. • Evitez les températures trop élevées. Votre HP Jornada est conçu pour fonctionner à une température comprise entre 0 et 40 ºC (32 à 104 ºF). Si vous soumettez l'appareil à des températures non comprises dans cet intervalle, il risque d'être endommagé ou de provoquer une perte de données. Veillez tout particulièrement à ne pas exposer votre HP Jornada à la lumière directe du soleil ou à ne pas le laisser dans une voiture car les températures peuvent augmenter et atteindre des niveaux dangereux. Chapitre 2 | Mise en route | 13 Première utilisation de votre HP Jornada Pour commencer à utiliser votre HP Jornada, suivez les instructions ci-dessous : 1. Connectez-vous à l'alimentation secteur. Branchez l'adaptateur secteur, puis connectez la prise de courant continu à votre PC de poche. 14 | Guide de l’utilisateur HP Jornada série 520 2. Réinitialisez votre HP Jornada. Appuyez sur le bouton de réinitialisation rouge situé à l'arrière de votre PC de poche. 3. Suivez les instructions de l'Assistant Bienvenue. Lorsque vous démarrez votre HP Jornada pour la première fois, l'écran d’accueil de Hewlett—Packard s'affiche. Après quelques instants, l'Assistant Bienvenue démarre. Il présente brièvement Windows pour Pocket PC, vous aide à aligner l'écran tactile et vous invite à sélectionner votre ville et votre fuseau horaire. 4. Réglez l'affichage. Avant de commencer, vous devrez peut-être régler le contraste et la luminosité de l'affichage pour obtenir un niveau confortable. Appuyez sur la touche de raccourci du menu d'accueil HP et maintenez-la enfoncée jusqu'à ce que les paramètres HP s'affichent, puis déplacez les ascenseurs pour chacun des paramètres. 5. Enregistrez votre HP Jornada. Pour bénéficier de la garantie, du support technique et des informations sur les mises à jour, enregistrez votre HP Jornada à l'adresse suivante : www.hp.com/jornada. Chapitre 2 | Mise en route | 15 Mise sous tension et hors tension de votre HP Jornada L’une des fonctions les plus pratiques de votre HP Jornada est la fonction “Immédiat”. Grâce à cette fonction, vous n'avez pas à attendre que votre HP Jornada démarre ou se ferme. Vous pouvez commencer à travailler immédiatement en appuyant sur le bouton Marche/Arrêt. Vous pouvez également mettre votre HP Jornada sous tension en cliquant simplement sur l'écran tactile. Dans l'onglet Préférences de la page Paramètres HP, sélectionnez la case à cocher Cliquer sur l'écran pour mettre sous tension. Lorsque vous avez terminé votre travail, mettez votre HP Jornada hors tension en appuyant sur le bouton Marche/Arrêt. Par défaut, le rétro-éclairage s'affaiblit après une minute d'inactivité et votre HP Jornada sera mis automatiquement hors tension après trois minutes d'inactivité s'il n'est pas connecté à une prise d'alimentation secteur. Vous pouvez modifier ces paramètres à l'aide du Panneau de configuration d’alimentation. Dans le menu Démarrer, cliquez sur Paramètres, sur l'onglet Système, puis sur l'icône Alimentation. Si vous sélectionnez l’option Cliquer sur l’écran pour mettre s ous tension, votre HP Jornada peut se mettre sous tension accidentellement lorsque vous le glissez hors de sa pochette. Utilisation des touches et des voyants Les touches de votre HP Jornada (et non les boutons et les icônes s'affichant à l'écran), peuvent être utilisées pour démarrer différentes fonctions et mettre votre HPJornada sous tension. Les fonctions associées à chaque touche sont décrites ci-dessous. En outre, la plupart des touches peuvent être reprogrammées ou configurées pour lancer le programme que vous avez choisi. Pour plus d'informations, reportezvous à la section « Configuration des touches », chapitre 5. Voyant de notification • • Lorsqu'un voyant vert clignote, il signale une alarme ou un rappel. Le voyant continue de clignoter jusqu'à ce que vous cliquiez sur Répéter ou Faire disparaître sur l’écran tactile. Lorsque votre HP Jornada est connecté au secteur, un voyant orange indique que votre HP Jornada est en cours de charge. Un voyant vert allumé (non clignotant) indique que votre HP Jornada est complètement chargé. 16 | Guide de l’utilisateur HP Jornada série 520 • Un voyant ambre clignotant signale que l'écran est hors tension (l'appareil est toujours sous tension). Bouton d'enregistrement • • • Appuyez sur le bouton d'enregistrement, puis relâchez-le pour mettre votre HP Jornada sous tension. Appuyez sur le bouton d'enregistrement, puis maintenez-le enfoncé pour mettre votre HP Jornada sous tension et commencer. Si le haut-parleur n'est pas coupé, un bip indique que l'enregistrement a commencé. Lâchez le bouton d'enregistrement pour arrêter l'enregistrement. Si le haut-parleur n'est pas coupé, un double bip indique la fin de l'enregistrement. Pour éviter la mise sous tension intempestive de votre HP Jornada, vous pouvez désactiver le bouton d'enregistrement. Pour plus d'informations, reportez-vous à la section « Réglage de paramètres », chapitre 5. Touches de raccourci HP • Appuyez sur n'importe quelle touche de raccourci pour démarrer l'application qui lui est associée. Touche de raccourci du menu d’accueil HP Touche de raccourci Contacts Touche de raccourci Calendrier Touche de raccourci Tâches • • • • • Appuyez sur la touche de raccourci du menu d'accueil HP pour lancer le menu d'accueil HP. Appuyez sur la touche de raccourci du menu d'accueil HP une deuxième fois pour afficher la deuxième page de boutons . Appuyez sur la touche de raccourci du menu d'accueil HP et maintenez-la enfoncée pour lancer Paramètres HP. Appuyez sur la touche de raccourci de Calendrier, Contacts ou Tâches pour lancer l'application correspondante. Dans Calendrier, Contacts ou Tâches, appuyez de nouveau sur la touche de raccourci pour changer d'affichage (par exemple, pour passer de l'affichage de la journée à l'affichage de la semaine). Chapitre 2 | Mise en route | 17 • Appuyez sur la touche de raccourci Tâches pour désactiver l’écran (sans mettre le périphérique hors tension). Appuyez de nouveau sur cette touche de raccourci pour réactiver l’écran. • Vous pouvez également définir les touches de raccourci de façon à mette votre HP Jornada sous tension et démarrer une fonction sur une simple pression d’une touche. Pour plus d’informations, voir «“Réglage des paramètres », chapitre 5. Bouton Marche/Arrêt • • • Appuyez sur le bouton Marche/Arrêt pour mettre votre HP Jornada sous tension ou hors tension. Si l’écran a été désactivé, appuyez sur le bouton Marche/Arrêt pour le réactiver. Appuyez sur le bouton Marche/Arrêt et maintenez-le enfoncé pour ouvrir l'application d'alignement de l'écran et ré-étalonner le stylet et l'écran tactile. Pour plus d'informations, reportez-vous à la section « Alignement de l'écran tactile », plus loin dans ce chapitre. Navigation dans Windows pour Pocket PC Utilisation du stylet Utilisez le stylet pour naviguer et sélectionner des objets à l'écran : • • • Cliquer. Touchez l'écran une fois avec le stylet pour ouvrir des éléments et sélectionner des options. Faire glisser. Maintenez le stylet sur l'écran, puis faites-le glisser pour sélectionner des textes et des images. Faites -le glisser dans une liste pour effectuer une multi-sélection. Cliquer et maintenir. Cliquez, puis maintenez le stylet sur un élément pour afficher une liste des actions disponibles pour cet élément. Pour plus de commodité, le stylet se range dans le logement de stylet situé sur la pochette de transport de votre HP Jornada. Alignement de l'écran tactile De temps à autre, vous pouvez constater que la précision des clics de votre stylet diminue. Lorsque cela se produit, vous pouvez réaligner votre écran tactile à l'aide du panneau de configuration d'alignement de l'écran tactile. 18 | Guide de l’utilisateur HP Jornada série 520 Pour ouvrir le panneau de configuration d'alignement de l'écran tactile 1. 2. 3. Dans le menu Démarrer, cliquez sur Paramètres. Dans l’onglet Système, cliquez s ur l'icône d'alignement de l'écran. Cliquez sur les cibles au fur et à mesure qu'elles apparaissent à différents endroits, afin de ré-étalonner l'écran tactile. Vous pouvez également ouvrir le Panneau de configuration d'alignement de l'écran, sans utiliser le stylet, en appuyant sur le bouton Marche/Arrêt et en le maintenant enfoncé. Ecran aujourd'hui Lorsque vous mettez votre HP Jornada sous tension pour la première fois (ou après 4 heures d'inactivité), l'écran aujourd'hui s'affiche. Vous pouvez également l'afficher en cliquant sur Aujourd'hui, dans le menu Démarrer. L'écran aujourd'hui affiche les principales informations de votre journée. Pour personnaliser les informations affichées, cliquez sur l'en-tête de l'écran aujourd'hui. Ecran aujourd'hui Chapitre 2 | Mise en route | 19 Passage d'un programme à l'autre Utilisez l'application menu d'accueil HP ou le menu Démarrer pour lancer rapidement vos programmes préférés ou ouvrir les documents que vous utilisez fréquemment. Vous pouvez également utiliser le Gestionnaire de tâches HP pour passer d'un programme en cours d'exécution à un autre. Pour démarrer ou passer d'un programme à l'autre à l'aide du menu d'accueil HP 1. 2. Appuyez sur la touche de raccourci du menu d'accueil HP. Cliquez sur le bouton correspondant au programme ou au document. Le menu d'accueil HP comporte deux pages de boutons et d’icônes représentant les programmes et les documents de votre PC de poche. Pour afficher la deuxième page, cliquez de nouveau sur le raccourci clavier du menu d'accueil HP ou sur l'icône de menu d'accueil HP, située dans le coin inférieur droit de l'écran du menu d'accueil HP. Les icônes affichées sur les boutons affectés au Panneau de configuration de la mémoire et au Panneau de configuration d’alimentation changent et signalent une baisse de la capacité mémoire ou de la charge d'alimentation. Pour démarrer ou passer d’un programme à l’autre à l'aide du menu Démarrer 1. 2. Cliquez sur dans la barre de navigation pour afficher le menu Démarrer. Dans le menu Démarrer, cliquez sur le programme dans lequel vous souhaitez passer. –ou– Cliquez sur les icônes miniatures situées en haut de l'écran Démarrer pour passer sur un programme que vous avez utilisé récemment._ Vous pouvez personnaliser à la fois le menu d'accueil HP et le menu Démarrer pour faciliter l'accès aux programmes q ue vous utilisez le plus fréquemment. Pour plus d'informations, reportez-vous à la section « Configuration des menus », chapitre 5. 20 | Guide de l’utilisateur HP Jornada série 520 Pour passer d'un programme à l'autre à l'aide de Gestionnaire de tâches HP 1. 2. Sur l'écran aujourd'hui, cliquez sur l'icône d'état du Gestionnaire de tâches HP dans la barre de commandes. –ou– Appuyez sur la touche de raccourci du menu d'accueil HP sur l'icône du Gestionnaire de tâches HP. Dans le menu contextuel, cliquez sur le nom d'un des programmes en cours d'exécution. Barre de navigation La barre de navigation se trouve en haut de l'écran. Elle affiche le programme actif et l'heure actuelle et permet de passer d’un programme à l’autre et de fermer les écrans. Barre de navigation de Windows pour Pocket PC Barre de commandes Utilisez la barre de commandes en bas de l'écran pour effectuer des tâches dans des programmes. La barre de commandes contient les menus et les boutons des programmes actifs, les icônes d'état et le bouton de l'écran de saisie. Pour créer un nouvel élément dans le programme courant, cliquez sur Nouveau. Pour visualiser le nom d'un bouton, cliquez dessus avec le stylet, puis maintenez-le dessus. Faites glisser le stylet en libérant le bouton afin que la commande ne soit pas exécutée. Barre de commandes Windows pour Pocket PC Chapitre 2 | Mise en route | 21 Icônes d'état Lorsque l'écran a ujourd'hui s'affiche, vous pouvez voir les icônes d’état suivantes sur la barre de commandes. Le plus souvent, vous pouvez cliquer sur une icône d'état pour afficher le Panneau de configuration correspondant ou des informations complémentaires sur l'élément. Par exemple, cliquez sur l'icône de connexion distante active pour interrompre une connexion modem. Signification Icône Le haut-parleur est activé. Le PC de poche est en cours de charge. La charge de batterie est inférieure à 50%. La charge de batterie est très faible. Un message d'avertissement s'affiche également. La source d 'alimentation secteur externe est connectée. La connexion distante est activée. La connexion directe à un ordinateur de bureau est activée. L'option Gestionnaire de tâches HP est activée. Les boutons de jeu HP sont activés. Menus contextuels Utilisez les menus contextuels pour sélectionner une opération à effectuer sur l'élément sélectionné. Par exemple, vous pouvez utiliser le menu contextuel de la liste des contacts pour supprimer rapidement un contact, en faire une copie ou lui envoyer un message électronique. Les actions des menus contextuels changent d'un programme à l'autre. Pour ouvrir un menu contextuel, cliquez avec le stylet sur l'élément sur lequel vous voulez effectuer l'opération et maintenez-le. Lorsque le menu s'affiche, relevez le stylet, puis cliquez sur l'opération à effectuer. Pour fermer le menu sans effectuer l'opération, cliquez n'importe où en dehors du menu. 22 | Guide de l’utilisateur HP Jornada série 520 Menu contextuel de Tâches Saisie d'informations Vous avez le choix entre plusieurs options pour entrer des informations sur votre PC de poche : • • • • utiliser le clavier logiciel de l'écran de saisie pour saisir le texte ; utiliser le logiciel de reconnaissance de caractères dans l'écran de saisie pour saisir le texte ; écrire directement sur l'écran ; parler dans le microphone pour enregistrer une note audio. Clavier logiciel Le clavier logiciel est un clavier à l'écran situé en bas de l'écran. Cliquez sur une lettre de clavier pour la saisir, comme si vous la tapiez. Pour afficher l'écran logiciel 1. Cliquez sur l'icône d'écran de saisie située sur le côté droit de la barre de commandes. Chapitre 2 | Mise en route | 23 L'icône peut représenter soit un clavier, soit un crayon, selon l'option de sais ie sélectionnée. Lorsque s'affiche (cela signifie que le logiciel de reconnaissance de caractères est sélectionné), cliquez sur la flèche située à droite de l'icône de la zone de saisie, puis sur Clavier. • Pour afficher un pavé numérique, cliquez sur gauche du clavier logiciel. • Pour taper les caractères accentués, cliquez sur , dans le coin inférieur gauche du clavier logiciel. L'écran affiche les caractères accentués disponibles. Pour taper des lettres en majuscules, cliquez sur la touche σ. • • , dans le coin inférieur Pour utiliser les raccourcis clavier tels que χς pour Coller ou χΖ pour Annuler, cliquez sur la touche χ, puis sur la lettre correspondant à la commande. Pour modifier la taille des touches à l'écran et définir d'autres options pour le clavier logiciel, cliquez sur la flèche située en regard de l'icône d'écran de saisie, puis cliquez sur Options ou utilisez le panneau de configuration de saisie. Icône et menu de l'écran de saisie Logiciel de reconnaissance de caractères Le logiciel de reconnaissance de caractères est une zone d'écriture de l'écran qui convertit les traits de votre stylet sur l'écran en lettres dactylographiées dans le document actif. Pour écrire dans l'écran de saisie, utilisez le stylet comme si vous écriviez sur papier. 24 | Guide de l’utilisateur HP Jornada série 520 Pour afficher le logiciel de reconnaissance de caractères 1. Cliquez sur l'icône d'écran de saisie située sur le côté droit de la barre de commandes. L'icône d'écran de saisie peut représenter soit un clavier, soit un crayon, selon l'option de saisie que vous avez sélectionnée. Lorsque s'affiche (cela signifie que le clavier logiciel est sélectionné), cliquez sur la flèche située à droite de l'icône d'écran de saisie, puis sur Logiciel de reconnaissance de caractères. Ecran de saisie du logiciel de reconnaissance de caractères • • • • Pour entrer des lettres en majuscules, écrivez dans la zone de gauche de l'écran de saisie, sous le symbole “ABC”. Pour entrer des lettres en minuscules, écrivez dans la zone centrale de l'écran de saisie, sous le symbole “abc”. Pour entrer les nombres et les symboles, écrivez dans la zone de droite de l'écran de saisie sous le symbole “123”. Pour entrer des symboles, cliquez sur le symbole “@$” pour afficher un clavier à l'écran. Certaines lettres utilisant des traits de stylet identiques, vous aurez peut-être besoin de vous exercer avant de trouver le style de d'écriture convenant au logiciel de reconnaissance de caractères . Pour obtenir la table des mouvements du stylet et les lettres correspondantes, reportez-vous à l'annexe A, « Reconnaissance de caractères ». Pour obtenir une démonstration des mouvements de stylets appropriés, cliquez sur . Chapitre 2 | Mise en route | 25 Pour sélectionner l'écriture en minuscules ou en majuscules et définir d'autres options pour le logiciel de reconnaissance de caractères , cliquez sur la flèche située en regard de l'icône d'écran de saisie, puis cliquez sur Options ou utilisez le panneau de configuration de saisie. Ecriture ou dessin sur l'écran Certains programmes, comme Pocket Word, Notes, et les onglets Notes de Calendrier, Contacts et Tâches, acceptent l'écriture directe sur l'écran. Lorsque vous écrivez à la main sur l'écran, vous pouvez modifier et mettre en forme ce que vous avez écrit ou convertir les informations en texte. Pour écrire sur l'écran 1. 2. Cliquez sur pour passer en mode écriture manuscrite. Ecrivez sur l'écran à l'aide du stylet, comme si vous écriviez sur papier. Pour convertir l'écriture en texte 1. 2. 3. 4. Cliquez avec le stylet près du texte que vous souhaitez convertir et maintenez-le jusqu'à ce que le point d'insertion s'affiche. Sans soulever le stylet, faites-le glisser pour sélectionner e texte. Dans le menu Outils, cliquez sur Reconnaître. Si la conversion est incorrecte, cliquez avec le stylet et maintenez-le sur le mot incorrect pour afficher le menu contextuel, puis cliquez sur Autres. Cliquez sur le mot que vous voulez utiliser ou cliquez sur l'écriture en haut du menu pour revenir à l'écriture d'origine. Conseils pour l'écriture sur l'écran : • • • • • Ecrivez de façon nette. Ecrivez sur les lignes et dessinez les descendantes en dessous de la ligne. Placez la barre du “t” et les apostrophes en dessous de la ligne supérieure, pour qu'il n'y ait pas confusion avec le mot situé au-dessus. Placez les points et les virgules au-dessus de la ligne. Pour améliorer la qualité de la reconnaissance, essayez d'augmenter le niveau du zoom à 300% à l’aide du menu Outils. Ecrivez les lettres d'un mot proches les unes des autres, et laissez un espace important entre l es mots, pour mettre en évidence le début et la fin des mots. Les mots avec trait d'union, les mots étrangers utilisant des caractères spéciaux tels que les accents ainsi que certains signes de ponctuation ne sont pas convertis. 26 | Guide de l’utilisateur HP Jornada série 520 • Si vous ajoutez des caractères manuscrits à un mot pour le modifier (par exemple, lorsque vous changez un “3” en “8”) après une première reconnaissance, les lettres ajoutées ne sont pas prises lors de la deuxième tentative de reconnaissance. Pour dessiner sur l'écran 1. 2. Cliquez sur pour passer en mode écriture manuscrite. Dessinez sur l'écran à l'aide du stylet, en vous assurant de bien couper trois droites maîtresses lorsque vous tracez votre premier trait. Le premier trait de votre dessin doit couper trois droites guides horizontales. 3. Continuez votre dessin, comme si vous dessiniez sur papier, en vous assurant que les traits suivants s'affichent ou en vous plaçant dans la zone de dessin. Pour mieux travailler ou mieux voir votre dessin, vous pouvez modifier les paramètres d'agrandissement. Cliquez sur Outils, puis sélectionnez un paramètre de zoom. Enregistrement de notes audio Vous pouvez écrire ou dessiner à l'écran dans n'importe quel programme, mais vous pouvez également noter rapidement une idée, un rappel ou un numéro de téléphone en enregistrant une note audio Dans Calendrier, Tâches ou Contacts, vous pouvez placer un enregistrement dans l'onglet Notes. Dans le programme Notes, vous pouvez créer un enregistrement autonome ou inclure un enregistrement dans une note écrite. Si vous voulez placer l'enregistrement dans une note, commencez par l'ouvrir. Vous pouvez partager les notes audio avec d'autres appareils fonctionnant sous Windows en les transmettant par liaison infrarouge ou sous forme de pièce jointe dans un message électronique. La fonction d'enregistrement est conçue pour enregistrer des notes audio personnelles . Elle ne convient pas à l'enregistrement de présentations, de musique ou de cours. Certains bruits statiques ou électriques peuvent être perceptibles pendant la lecture. Pour créer un enregistrement 1. Appuyez sur le bouton d'enregistrement puis maintenez-le enfoncé jusqu'à ce que vous entendiez un bip sonore. Le voyant devient ambre. Chapitre 2 | Mise en route | 27 2. 3. Parlez dans le microphone tout en maintenant le bouton d'enregistrement enfoncé. Pour obtenir de meilleurs résultats, limitez la longueur des enregistrements à 3 minutes maximum. Pour obtenir des enregistrements de qualité maximale, effectuez les enregistrements dans un lieu avec des bruits ambiants faibles, et parlez d'une voix normale, en vous plaçant à environ 10 cm du microphone. Lâchez le bouton d'enregistrement. Vous entendrez deux bips. Le nouvel enregistrement s'affiche dans la liste des notes ou sous forme d'icône intégrée. Vous pouvez également enregistrer une note audio en cliquant sur la barre d'outils d'enregistrement. dans Pour lire un enregistrement 1. Cliquez sur le nom de l'enregistrement dans la liste des fichiers . –ou– Cliquez sur l'icône d'enregistrement dans la note. –ou– Appuyez sur le bouton d'action pour afficher l'enregistrement sélectionné. Formats d'enregistrement Votre HP Jornada prend en charge plusieurs formats pour les notes audio. Les formats diffèrent au niveau de la qualité d'enregistrement et de la taille des fichiers son. Au moment de sélectionner le format d'enregistrement, vous devez prendre en compte la qualité dont vous avez besoin, ainsi que la quantité de mémoire que l'enregistrement utilisera sur votre HP Jornada. En outre, tous les formats d'enregistrement ne sont pas compatibles avec d'autres logiciels ou ordinateurs. Si vous partagez vos enregistrements ou que vous les transférez vers votre ordinateur de bureau, assurez-vous que le format d'enregistrement choisi est pris en charge par le logiciel de lecture d'enregistrement de l'autre ordinateur. Le format d'enregistrement par défaut est HP Dynamic Voice,. Pour obtenir les instructions d’utilisation du codec HP Dynamic Voice sur votre ordinateur de bureau, consultez « Installation du codec audio HP Dynamic Voice », chapitre 3. Pour sélectionner un format d'enregistrement 1. 2. Dans le menu Démarrer, cliquez sur Paramètres, puis cliquez sur l'icône d'entrée. Dans l'onglet Options du Panneau de configuration, sélectionnez un format d'enregistrement audio dans la liste déroulante . 28 | Guide de l’utilisateur HP Jornada série 520 La table qui suit répertorie la compatibilité des différents formats avec d'autres ordinateurs. La liste des formats d'enregistrement de votre HP Jornada indique le taux d'échantillonnage en mono ou en stéréo, ainsi que la quantité de mémoire nécessaire par seconde . Il se peut que vous ayez à essayer différents taux d'échantillonnage et formats avant de déterminer quel est le format qui convient le mieux à votre voix. Compatibilité Format Qualité PC de poche HP Jornada série 520 Appareil Windows CE 2.0 PC avec ActiveSync installé Windows 95/98/NT PCM Bonne oui oui oui oui Mobile Voice (Messagerie mobile) Faible oui oui oui non GSM 6.10 Moyenne oui oui non non Bonne Oui Oui Oui Oui * HP Dynamic Voice Pour transmettre un enregistrement vers un autre ordinateur 1. 2. 3. 4. Dans l'application Notes ou dans l'Explorateur de fichiers, localisez l'enregistrement que vous voulez envoyer. Cliquez sur le nom de l'enregistrement et maintenez le stylet dessus pour afficher le menu contextuel. Dans le menu contextuel, cliquez sur Envoyer via email ou Envoyer via infrarouge. Entrez l'adresse électronique. –ou– Alignez le port infrarouge de votre HP Jornada sur le port infrarouge de l'ordinateur de votre destinataire. (L'ordinateur du destinataire doit être en mode de réception infrarouge.) Recherche et organisation des informations Vous pouvez rechercher et organiser des fichiers et des informations sur votre PC de poche de la même manière que sur votre ordinateur de bureau : en utilisant la fonction de recherche ou en utilisant l'Explorateur de fichiers. *Vous devez d’abord installer le codec HP Dynamic Voice sur l’ordinateur de bureau. Voir « Installation le codec audio HP Dynamic Voice », chapitre 3 Chapitre 2 | Mise en route | 29 Utilisez la fonction Rechercher pour localiser les fichiers contenant un texte spécifique ou répondant à certains critères. Pour trouver un fichier 1. 2. 3. 4. Dans le menu Démarrer, cliquez sur Rechercher. Dans la boîte de dialogue Rechercher, entrez le texte que vous voulez trouver. Si vous voulez affiner votre recherche à des fichiers de type spécifiques, sélectionnez le type de fichier dans la liste Type. Cliquez sur Aller. Pour trouver rapidement des informations nécessitant une capacité mémoire importante, dans Type, sélectionnez Supérieur à 64 Ko. Utilisez l'Explorateur de fichiers pour parcourir les dossiers sur votre PC de poche et organiser les fichiers dans des dossiers. Pour parcourir les dossiers 1. Dans le menu Démarrer, cliquez sur Programmes, puis sur Explorateur de fichiers. 30 | Guide de l’utilisateur HP Jornada série 520 | 31 3 | Connexion à votre ordinateur de bureau Pour tirer le meilleur parti de votre HP Jornada, vous serez amené à le connecter à votre ordinateur de bureau ou à votre PC bloc-notes. Ce chapitre explique comment établir la connexion entre votre HP Jornada et votre ordinateur de bureau, comment synchroniser les fichiers des deux machines (ou tout autre PC sur lequel Microsoft ActiveSync est installé), et les transférer de l'un à l'autre. Dans ce chapitre, vous apprendrez à : • • • • • • • installer Microsoft ActiveSync 3.1 sur votre ordinateur du bureau, connecter votre HP Jornada à l'aide d'un câble, d'une station d’accueil ou par infrarouge, établir un partenariat entre votre HP Jornada et votre ordinateur de bureau, synchroniser les données de votre HP Jornada et de votre ordinateur de bureau, parcourir les fichiers de votre HP Jornada depuis votre ordinateur de bureau, transférer des données de votre HP Jornada sur votre ordinateur de bureau et inversement, sauvegarder les données d e votre HP Jornada. Installation de Microsoft ActiveSync sur votre ordinateur de bureau Avant de pouvoir connecter votre HP Jornada à votre ordinateur de bureau, vous devez installer Microsoft ActiveSync sur ce dernier. Microsoft ActiveSync vous permet de parcourir, de synchroniser et de transférer les fichiers de votre HP Jornada vers votre ordinateur de bureau et inversement. Microsoft ActiveSync 3.1 est inclus dans le CD-ROM ActiveSync livré avec votre HP Jornada. Pour obtenir des instructions d'installation d'ActiveSync, reportez-vous à la brochure Mise en route de Microsoft ActiveSync livrée avec le CD-ROM. Pour plus d'informations sur l'utilisation d'ActiveSync, reportezvous à l'aide d'ActiveSync de votre ordinateur de bureau une fois le programme installé. 32 | Guide de l’utilisateur HP Jornada série 520 Consultez le site Web de Microsoft pour obtenir les mises à jour du logiciel ActiveSync. Configuration système requise Configuration système requise pour ActiveSync® 3.1 : • Microsoft Windows 2000, Microsoft Windows NT® Workstation 4.0 avec Service Pack 3 ou ultérieur, Microsoft Windows Me, ou Windows 95/98 ; • ordinateur de bureau équipé d’un processeur Pentium pour Windows NT ou Windows 2000 (166 MHz requis pour Windows 2000; 150 MHz requis pour Windows Me) ; 486/66 DX ou supérieur (Pentium P90 recommandé) pour Windows 95/98 ; • 16 Mo de mémoire pour Windows 95/98 (plus de mémoire améliore les performances) ou Windows NT Workstation 4 (32 Mo recommandés pour Windows NT, 64 Mo recommandés), 32 Mo de mémoire pour Windows ME ; • lecteur de disque dur possédant de 10 à 50 Mo d’espace disponible sur le disque dur (la configuration réelle est fonction des options sélectionnées et de la configuration système en cours de l’utilisateur) ; • port de communication à 9 ou 25 broches disponible (adaptateur requis pour le port de communication à 25 broches) ou port infrarouge ; • lecteur de CD-ROM ; • carte graphique VGA ou adaptateur graphique vidéo 256 couleurs ou de résolution supérieure ; • clavier ; • souris Microsoft ou dispositif de pointage compatible. Composants optionnels : • • • carte son/haut-parleur pour le son ; connexion modem et/ou réseau local Ethernet pour synchronisation à distance ; 153 Mo d'espace disque supplémentaire pour Microsoft Outlook 2000. RAM de 24 Mo conseillée (Microsoft Outlook 2000 est inclus sur le CD-ROM ActiveSync). Chapitre 3 | Connexion à votre ordinateur de bureau | 33 Installation du codec audio HP Dynamic Voice HP Dynamic Voice est le format par défaut utilisé pour l’enregistrement de notes audio sur votre HP Jornada. Vous pouvez transférer des enregistrements de votre HP Jornada vers votre ordinateur de bureau ; cependant, avant de pouvoir lire une note audio enregistrée dans HP Dynamic Voice sur votre ordinateur de bureau, vous devez installer le compresseur/décompresseur (codec) HP Dynamic Voice. La procédure d’installation dépend du système d’exploitation. Suivez les instructions qui correspondent à votre version de Microsoft Windows. Pour installer HP Dynamic Voice sur Windows 95/98/Me 1 2. 3. 4. 5. 6. Insérez le CD-ROM HP Jornada dans le lecteur de votre ordinateur de bureau. Dans le dossier HP Dynamic Voice du CD-ROM HP Jornada, ouvrez le dossier Win9x. Cliquez avec le bouton droit de la souris sur le fichier hpdynv.INF, puis, dans le menu contextuel, cliquez sur Installer. Si vous êtes invité à insérer un disque, assurez-vous le CD-ROM HP Jornada est inséré, puis cliquez sur OK. L’installation devrait commencer automatiquement, et la boîte de dialogue Copie des fichiers devrait s’afficher. Si un message indiquant que le fichier hpdynv.acm est introuvable s’affiche, cliquez sur Parcourir, puis sélectionnez le fichier Win9x dans le dossier HP Dynamic Voice du CD-ROM HP Jornada. Pour installer HP Dynamic Voice sur Windows NT 1 2 3 4 5 6 7 8 9 Insérez le CD-ROM HP Jornada dans le lecteur de votre ordinateur de bureau. Dans le menu Démarrer, pointez sur Paramètres, puis cliquez sur Panneau de configuration. Dans le panneau de configuration, cliquez sur Multimédia. Dans l’onglet Périphériques, sélectionnez CODEC audio. Cliquez sur Ajouter. Sélectionnez Pilote non listé ou mis à jour dans la liste, puis cliquez sur OK. Cliquez sur Parcourir. Dans la liste Lecteurs, sélectionnez celui qui contient le CD-ROM HP Jornada. Dans la liste Répertoires, ouvrez le répertoire HP Dynamic Voice, puis sélectionnez le répertoire WinNT. 34 | Guide de l’utilisateur HP Jornada série 520 10 Cliquez sur OK. La boîte de dialogue Installer le pilote s’affiche dans le chemin de téléchargement de HP Dynamic Voice. 11 Cliquez sur OK. La boîte de dialogue Ajout d’un pilote non listé ou mis à jour « Hewlett Packard Dynamic Voice ». 12 Cliquez sur OK pour installer le codec sur votre ordinateur de bureau. Pour installer HP Dynamic Voice sur Windows 2000 1. 2. 3. 4. 5. 6. 7. 8. 9. 10. 11. 12. 13. 14. 15. 16. 17. Insérez le CD-ROM HP Jornada dans le lecteur de votre ordinateur de bureau. Dans le menu Démarrer, pointez sur Paramètres, puis cliquez sur Panneau de configuration Dans le panneau de configuration, cliquez deux fois sur l’icône Système. Dans l’onglet Matériel, cliquez sur l’Assistant Matériel. Dans l’écran Bienvenue de l’Assistant Ajouter/Supprimer un matériel Hardware, cliquez sur Suivant. Dans l’écran Sélectionner une tâche de matériel, cliquez sur Ajouter/dépanner un périphérique, puis sur Suivant. Dans la liste des périphériques, sélectionnez Ajouter un périphérique, puis cliquez sur Suivant. Dans la boîte de dialogue Rechercher le nouveau matériel, sélectionnez Non, je veux sélectionner le matériel à partir d’une liste, puis cliquez sur Suivant. Dans la liste Types de matériels, sélectionnez Contrôleur son, vidéo et jeu, puis cliquez sur Suivant. Dans l a boîte de dialogue Sélectionnez un pilote de périphérique, cliquez sur Disque fourni, puis sélectionnez Parcourir. Dans la liste Lecteurs, sélectionnez celui qui contient le CD-ROM HP Jornada. Dans la liste Répertoire, ouvrez le répertoire HP Dynamic Voice, sélectionnez le dossier Win2000, puis cliquez sur OK. Si la boîte de dialogue Signature numérique introuvable s’affiche, cliquez sur Oui pour poursuivre l’installation. Dans l’écran de sélection d’un pilote de périphérique, sélectionnez Hewlett-Packard Dynamic Voice, puis cliquez sur Suivant. Cliquez sur Suivant pour démarrer l ’installation. Si la boîte de dialogue Signature numérique introuvable s’affiche, cliquez sur Oui pour poursuivre l’installation. Cliquez sur Terminer pour achever l’installation. Chapitre 3 | Connexion à votre ordinateur de bureau | 35 Connexion de votre Jornada Il existe trois façons de connecter votre HP Jornada à un ordinateur de bureau ou à un PC bloc-notes : • • • en utilisant un câble de synchronisation connecté à un port série ; en utilisant une station d'accueil connectée à un port série en utilisant le port infrarouge de votre PC de poche (si l'ordinateur de bureau ou le PC bloc-notes est également équipé d'un émetteur infrarouge). Chacune des méthodes fonctionne avec le PC de poche HP Jornada. La station d’accueil ou le câble de synchronisation pour PC sont disponibles comme accessoires en option. Les connexions série et infrarouge fonctionnent avec Windows 95, Windows 98 et Windows 2000. Windows NT prend en charge la connexion série, mais ne prend pas en charge les connexions infrarouge. Les connexions série nécessitent un port de communication (COM) à 9 broches sur votre ordinateur de bureau. Si ce port série est déjà utilisé, ou bien si votre ordinateur de bureau n'en comporte pas, procurez-vous un adaptateur auprès du fabricant de votre ordinateur. Connexion par câble de synchronisation Si aucun câble de synchronisation n’est livré avec votre HP Jornada, vous pouvez vous procurer un câble série comme accessoire en option . Pour plus d’informations, consultez le guide des accessoires du HP Jornada. Pour effectuer une connexion par câble de synchronisation 1 2 Connectez le câble de synchronisation sur un port série sur votre ordinateur de bureau. Connectez l’autre extrémité du câble de synchronisation à votre HP Jornada. Ce dernier devrait automatiquement démarrer et établir une connexion à l’ordinateur de bureau. 36 | Guide de l’utilisateur HP Jornada série 520 Chapitre 3 | Connexion à votre ordinateur de bureau | 37 Connexion par station d'accueil Si votre PC de poche HP Jornada série 520 ne comporte pas de station d'accueil, vous pouvez vous procurer une station d'accueil série comme accessoire en option. Pour plus d'informations, reportez-vous au Guide des accessoires du HP Jornada. Pour vous connecter via une station d'accueil 1. 2. 3. Connectez la fiche de courant continu de l'adaptateur secteur à la prise de courant continu du câble de la station d’accueil, puis branchez l'adaptateur secteur à la prise secteur. Connectez le câble de la station d'accueil au port série de votre ordinateur de bureau. Placez votre HP Jornada dans la station d'accueil. Votre HP Jornada devrait démarrer automatiquement et établir la connexion avec l'ordinateur de bureau. Lorsque vous retirez le HP Jornada de la station d'accueil, maintenez la station d'accueil d'une main et faites glisser doucement le HP Jornada de l’autre pour ne pas exercer de pression sur les connecteurs. 38 | Guide de l’utilisateur HP Jornada série 520 Connexion infrarouge Le port infrarouge de votre HP Jornada fournit un moyen simple de vous connecter à des PC compatibles IrDA, sans utiliser de câble ou de station d’accueil. Nombreux sont les PC bloc-notes équipés de ports infrarouge intégrés. Cependant, pour votre ordinateur de bureau, vous devrez peut-être installer et configurer un port infrarouge. Pour installer le port, suivez les instructions du fabricant. Vous trouverez de plus amples informations sur les pilotes infrarouge pour Windows sur le site Web consacré aux PC de poche, à l'adresse suivante : www.pocketpc.com. Pour obtenir des instructions complètes sur la connexion de votre PC de poche par infrarouge, reportez-vous à l'aide d'ActiveSync, sur votre ordinateur de bureau. Création d'un partenariat Lorsque vous installez Microsoft ActiveSync, vous êtes invité à connecter votre HP Jornada et à créer un partenariat. Le partenariat permet à votre ordinateur de bureau de reconnaître votre HP Jornada lorsque vous vous connectez et de garder en mémoire les paramètres de synchronisation et de conversion de fichiers que vous avez définis. Vous pouvez connecter votre HP Jornada à un ordinateur de bureau sans établir de partenariat. Cependant, seuls les PC de poche ayant établi un partenariat avec un ordinateur de bureau peuvent synchroniser les informations entre les deux ordinateurs. Votre HP Jornada peut établir des partenariats avec deux ordinateurs de bureau (ou PC bloc-notes), par exemple, votre ordinateur personnel et celui de votre bureau. Si vous synchronisez régulièrement votre HP Jornada avec votre ordinateur de bureau et votre ordinateur personnel, vous pouvez vous assurer que les fichiers, vos contacts et vos rendez-vous importants sont toujours à jour et identiques sur les trois postes. Vous pouvez établir un partenariat avec deux ordinateurs de bureau, mais vous ne pouvez synchroniser vos messages électroniques qu'avec un seul d'entre eux. Un seul ordinateur de bureau peut établir des partenariats avec plusieurs PC de poche ou autres appareils mobiles. Cela s'avère utile lorsque vous possédez plusieurs appareils fonctionnant sous Windows ou lorsque plusieurs utilisateurs mobiles partagent le même ordinateur de bureau. Chapitre 3 | Connexion à votre ordinateur de bureau | 39 Assistant Nouveau Partenaire Lorsque vous vous connectez pour la première fois, l'Assistant Nouveau Partenaire de votre ordinateur de bureau vous aide à créer un partenariat et définit les options de synchronisation des données Pocket Outlook, des messages électroniques et des fichiers entre votre HP Jornada et votre ordinateur de bureau. Pour créer un partenariat 1. 2. Lorsque la boîte de dialogue Nouveau Partenaire s'affiche sur votre ordinateur de bureau, cliquez sur Oui pour effectuer la synchronisation, puis suivez les instructions de l'Assistant Nouveau Partenaire. A l'invite, entrez le nom et la description du HP Jornada. Le nom doit commencer par une lettre et peut avoir la forme que vous voulez (jusqu'à 15 caractères, sans espaces). Vous pouvez par la suite modifier le nom et la description dans l'onglet ID du périphérique du Panneau de configuration A propos de votre Jornada. Dans le menu Démarrer, cliquez sur Paramètres, sélectionnez l'onglet Système, puis cliquez sur l'icône A propos de. 3. 4. Définissez le nombre de partenariats que votre HP Jornada devra établir. Si vous avez l'intention de synchroniser les informations de votre PC de poche avec celles de plusieurs ordinateurs, ou si vous avez déjà établi un partenariat avec un autre ordinateur de bureau, sélectionnez deux. Définissez les options de synchronisation, et notamment le type de fichier et d'informations que vous souhaitez synchroniser, et déterminez si vous souhaitez que la synchronisation s'effectue automatiquement chaque fois que vous vous connectez. Si vous choisissez d'établir un partenariat avec deux ordinateurs de bureau, les deux doivent comporter les mêmes paramètres de synchronisation. En outre, les deux ordinateurs doivent utiliser le même programme PIM, par exemple, Microsoft Outlook. 40 | Guide de l’utilisateur HP Jornada série 520 Synchronisation de données La synchronisation compare les données de votre HP Jornada avec celles de votre ordinateur de bureau et les met à jour en utilisant les informations les plus récentes. Vous pouvez synchroniser n'importe quel fichier du HP Jornada avec le fichier correspondant de votre ordinateur de bureau. Par exemple : • Gardez des données Pocket Outlook à jour en synchronisant les bases de données de Calendrier, Contacts et Tâches avec le logiciel Microsoft Outlook de votre ordinateur de bureau. • Synchronisez les fichiers Microsoft Word et Microsoft Excel de votre appareil et de votre ordinateur de bureau. Vos fichiers sont automatiquement convertis au format correct. • Synchronisez les messages électroniques de la boîte de réception de votre HP Jornada avec les messages électroniques de Microsoft Outlook sur votre ordinateur de bureau. • Copiez les adresses de sites Web * ainsi que toutes les pages Web que vous avez marquées pour consultation hors connexion dans Microsoft Internet Explorer sur votre HP Jornada. Par défaut, ActiveSync synchronise uniquement Contacts, Calendrier et Tâches. Vous pouvez définir des options de synchronisation lorsque vous établissez un premier partenariat ou utiliser les options d'ActiveSync pour activer ou désactiver la synchronisation pour les autres types de fichiers ou d'informations. Contrôlez le moment où la synchronisation a lieu en s électionnant un mode de synchronisation. Par exemple, vous pouvez effectuer la synchronisation en continu, pendant que votre HP Jornada est connecté ou seulement lorsque vous choisissez la commande Synchroniser. Sélectionnez les types d'informations et contrôlez la quantité de données synchronisée. Par exemple, vous pouvez choisir combien de semaines de rendez-vous souhaitez synchroniser. Résolution des conflits de synchronisation Si le même élément (un rendez-vous ou une tâche) a été modifié à la fois sur votre HP Jornada et sur votre ordinateur de bureau, ActiveSync indique qu'un conflit de synchronisation s'est produit. Lorsque le message Résoudre les éléments s'affiche dans la fenêtre ActiveSync, cliquez dessus pour afficher la boîte de dialogue Résoudre conflit. Pour résoudre le conflit, vous devez spécifier l’un des articles à remplacer. * . Le modem est vendu séparément Certains raccourcis Web ne sont peut -être pas disponibles Chapitre 3 | Connexion à votre ordinateur de bureau | 41 Vous pouvez résoudre manuellement chaque conflit au moment de la synchronisation ou de façon automatique, en définissant une option par défaut pour la résolution des conflits. Pour définir une option de résolution des conflits par défaut 1. 2. Dans la fenêtre ActiveSync de votre ordinateur de bureau, dans le menu Outils, cliquez sur Options. Dans l'onglet Règles, effectuez une sélection dans Résoudre les conflits. Synchronisation à partir d'un emplacement distant Vous pouvez effectuer une synchronisation alors que votre ordinateur de bureau est connecté par modem * (connexion distante) ou via un réseau local (LAN). Cette opération peut s'avérer utile lorsque vous devez synchroniser des fichiers ou des données PIM pendant un déplacement. Avant de partir, vous devez configurer à la fois votre HP Jornada et votre ordinateur de bureau. Sur votre HP Jornada Vous devez créer un partenariat entre votre HP Jornada et l'ordinateur de bureau en utilisant une des méthodes de connexion directe (câble sérieou connexion infrarouge) décrites dans ce chapitre. Vous devez également configurer une connexion réseau ou une connexion distante sur votre HP Jornada, comme indiqué dans le chapitre 4, Connexion à Internet ou à un réseau. Sur votre ordinateur de bureau Avant de pouvoir effectuer des synchronisations à distance, l'ordinateur de bureau ou le serveur de réseau doivent être configurés pour permettre au HP Jornada de se connecter. Si l'ordinateur de bureau utilise Windows NT ou Windows 2000, vous devez installer et configurer RAS (Service d'accès distant). S'il utilise Windows 95/98/Me, installez et configurez l’Accès réseau à distance. Vous devez également vous assurer que ActiveSync est configuré pour permettre une connexion réseau. Par défaut, ActiveSync permet la connexion réseau. Toutefois, pour valider le paramètre ou pour permettre la connexion s'il a été désactivé, suivez les procédures ci-après : Pour activer une connexion réseau dans ActiveSync 1. 2. * Dans le menu Fichier, cliquez sur Paramètres de connexion. Sélectionnez l'option Autoriser connexions serveur réseau (Ethernet) et Service d'accès distant (RAS) avec l'ordinateur de bureau. Le modem est vendu séparément. Certaines pages Web ne seront peut-être pas accessibles. 42 | Guide de l’utilisateur HP Jornada série 520 Suivez ces étapes pour préparer votre ordinateur de bureau avant votre départ. • Si votre ordinateur de bureau est équipé d'un modem, mettez-le sous tension avant de partir. • Laissez votre ordinateur de bureau allumé et assurez-vous que vous vous êtes bien connecté ave le nom d'utilisateur que vous avez utilisé pour créer le partenariat. • Vérifiez que votre programme PIM et votre logiciel de messagerie (Microsoft Outlook ou Microsoft Exchange) sont activés. Si vous recevez un message d'erreur sur votre HP Jornada vous indiquant qu'un type d'informations nécessite votre intervention ou que des éléments non résolus sont signalés après la synchronisation, vous devez s ynchroniser les informations directement avec votre ordinateur de bureau à l'aide d'un câble ou d'une station d'accueil série ou une connexion infrarouge. Consultation de votre HP Jornada depuis votre ordinateur de bureau Lorsque votre HP Jornada est connecté à un ordinateur de bureau, vous pouvez utiliser ActiveSync pour consulter le contenu du HP Jornada depuis votre ordinateur de bureau. Dans la fenêtre ActiveSync de l’ordinateur de bureau, dans le menu Fichier, cliquez sur Explorer. Le contenu du HP Jornada s'affiche dans la fenêtre Périphérique mobile. Vous pouvez également consulter le contenu de votre HP Jornada à partir de l'Explorateur Windows en cliquant deux fois sur l'icône de périphérique mobile de Poste de travail ou dans la liste déroulante des lecteurs disponibles. Pendant la consultation, vous pouvez couper, coller et copier des fichiers d'un dossier à l'autre sur votre HP Jornada ou transférer des fichiers du HP Jornada à l'ordinateur de bureau (et inversement), simplement en faisant glisser les icônes de fichiers d'un dossier à un autre. Vous ne pouvez pas ouvrir des documents ou lancer des programmes stockés sur votre HP Jornada en cliquant deux fois sur l'icône correspondante, dans la fenêtre Périphérique mobile de votre ordinateur de bureau. Si vous cliquez deux fois sur une icône, vous afficherez les propriétés de ce fichier. Chapitre 3 | Connexion à votre ordinateur de bureau | 43 Transfert de données de votre HP Jornada sur votre ordinateur de bureau (et inversement) Vous pouvez copier les fichiers de votre HP Jornada à votre ordinateur de bureau et inversement en faisant glisser les icônes vers ou depuis la fenêtre Périphérique Mobile ou en utilisant les commandes Couper, Copier et Coller du menu Edition. Les fichiers créés sur votre ordinateur de bureau nécessitent peut-être une conversion avant de pouvoir être utilisés sur votre HP Jornada, de même que les fichiers créés sur votre HP Jornada peuvent avoir besoin d'être convertis avant d'être utilisés sur votre ordinateur de bureau. Par défaut, ActiveSync convertit automatiquement les fichiers dans un format approprié. Toutefois, vous pouvez refuser cette conversion ou choisir de spécifier les conversions pour chaque type de fichier en modifiant les options d'ActiveSync. Pour définir des options de conversion de fichiers 1. 2. 3. 4. Démarrez ActiveSync sur votre ordinateur de bureau. Dans le menu Outils, cliquez sur Options. Dans l'onglet Règles, cliquez sur Paramètres de conversion. Pour désactiver la conversion automatique, désactivez la case à cocher Convertir les fichiers synchronisés, copiés ou déplacés. Sauvegarde et restauration des données Pour éviter la perte de données, il est conseillé d'effectuer des sauvegardes fréquentes de votre HP Jornada. Vous avez le choix entre deux options : • • Utiliser ActiveSync pour sauvegarder l'ensemble des données sur votre ordinateur de bureau. Utiliser l'application de sauvegarde HP pour sauvegarder l'ensemble de vos données ou uniquement les bases de données Contacts , Calendrier et Tâches (PIM) sur une carte CompactFlash ou dans une mémoire interne. Les fichiers de sauvegarde ne sont pas protégés par mot de passe, même si vous avez défini un mot de passe pour votre Jornada. Si vous stockez des informations « sensibles » sur votre HP Jornada, protégez les fichiers de sauvegarde comme n'importe quel autre fichier contenant des informations sensibles. 44 | Guide de l’utilisateur HP Jornada série 520 Sauvegarde de données à l'aide d'ActiveSync Lorsque vous effectuez une sauvegarde de votre HP Jornada avec Microsoft ActiveSync, le fichier de sauvegarde contient toutes les données, les bases de données, les informations PIM et les programmes placés dans la mémoire vive de votre PC de poche. Le fichier de sauvegarde est stocké sur votre ordinateur de bureau. Si vous avez créé un partenariat entre votre HP Jornada et votre ordinateur de bureau, vous pouvez configurer ActiveSync pour qu'il effectue une sauvegarde des données à chaque connexion. Vous pouvez aussi sauvegarder votre HP Jornada manuellement, chaque fois que vous le voulez. ActiveSync vous permet de décider de sauvegarder toutes les informations à chaque fois ou de sauvegarder uniquement les nouvelles informations et les données mises à jour. Pour sauvegarder des données à l'aide d'ActiveSync 1. 2. 3. 4. 5. Connectez votre HP Jornada à votre ordinateur de bureau. Dans la fenêtre ActiveSync de votre ordinateur de bureau, dans le menu Outils, cliquez sur Sauvegarde/Restauration, puis sur l'onglet Sauvegarde. Sélectionnez Sauvegarde complète (pour sauvegarder toutes les informations à chaque fois) ou Sauvegarde incrémentielle (pour sauvegarder uniquement les nouvelles informations ou données mises à jour). Cliquez sur Modifier pour modifier le nom de votre fichier de sauvegarde ou pour indiquer un emplacement. Cliquez sur Sauvegarde immédiate. Sauvegarde de données à l'aide de Sauvegarde HP L'application de sauvegarde HP offre une souplesse accrue pour la sauvegarde de vos données importantes. Grâce à l'application de sauvegarde HP, vous pouvez sauvegarder l'ensemble des données ou uniquement les bases de données Calendrier, Contacts et Tâches (bases de données PIM) . Vous pouvez enregistrer le fichier de sauvegarde dans la mémoire interne ou sur une carte CompactFlash, et protéger ainsi vos données lorsque vous êtes en déplacement ou lorsque vous n'avez pas accès à votre ordinateur de bureau. La sauvegarde de vos données dans un fichier sur votre HP Jornada ne protégera pas vos données si l'alimentation de votre PC de poche est coupée, ou si vous réattribuez à votre HP Jornada ses paramètres d'usine par défaut. Pour garantir la sécurité de vos données, il est conseillé de les sauvegarder sur une carte CompacFlash ou sur votre ordinateur de bureau. Chapitre 3 | Connexion à votre ordinateur de bureau | 45 Pour effectuer une sauvegarde à l'aide de Sauvegarde HP 1. 2. 3. 4. 5. 6. 7. Utilisez le Gestionnaire de tâches HP pour fermer toutes les applications en cours d'exécution. (Dans l'écran aujourd'hui, cliquez sur l'icône Gestionnaire de tâches H P puis, dans le menu contextuel, cliquez sur Fermer et sur Fermer tout.) Déconnectez votre HP Jornada de votre ordinateur de bureau. Dans le menu Démarrer de votre HP Jornada, cliquez sur Paramètres. Cliquez sur l'onglet Système, puis sur Sauvegarde HP. Dans l'onglet Sauvegarde, cliquez sur Sauvegarder toutes les données ou Sauvegarder les bases de données PIM. Dans la zone Nom, entrez le nom du fichier de sauvegarde, puis sélectionnez un emplacement de stockage dans la liste déroulante. Cliquez sur OK pour commencer la sauvegarde. Le fichier de sauvegarde (.dbe ou.dbb) est toujours enregistré dans le dossier My documents. Si vous enregistrez les données sur une carte CompactFlash, un dossier My documents est automatiquement créé. Restauration de données Lorsque vous utilisez le fichier de sauvegarde pour restaurer les informations sur votre HP Jornada, les informations présentes sur l'appareil sont remplacées par les informations stockées dans le fichier de sauvegarde. Si, depuis la sauvegarde précédente, vous avez créé des fichiers sur votre HP Jornada et que vous ne voulez pas les supprimer pendant la restauration, déplacez-les de votre HP Jornada sur votre ordinateur de bureau avant de restaurer les informations. Vous pouvez restaurer des données à l'aide d'ActiveSync ou de l'application Sauvegarde HP. Restauration de données à l'aide d'ActiveSync La restauration de données à partir d'ActiveSync remplace toutes les informations stockées sur votre HP Jornada. Toutes les données ajoutées après la création du fichier de sauvegarde sont perdues. Pour restaurer les données avec ActiveSync 1. 2. 3. Connectez votre HP Jornada à votre ordinateur de bureau. Utilisez le Gestionnaire de tâches HP pour fermer toutes les applications en cours d'exécution sur votre Jornada. (Dans l'écran aujourd'hui, cliquez sur l'icône Gestionnaire de tâches HP puis, dans le menu contextuel, cliquez sur Fermer et sur Fermer tout.) Dans la fenêtre ActiveSync de votre ordinateur de bureau, dans le menu Outils, cliquez sur Sauvegarde/Restauration, puis sur l'onglet Restauration. 46 | Guide de l’utilisateur HP Jornada série 520 4. 5. Cliquez sur Restaurer maintenant. N'utilisez pas votre appareil avant que la restauration soit terminée. Déconnectez le câble de synchronisation ou retirez votre HP Jornada de la station d'accueil, retirez la carte CompactFlash (le cas échéant), puis réinitialisez votre HP Jornada. Reportez-vous à la section « Réinitialisation de votre HP Jornada », chapitre 9. Restauration de sauvegarde incrémentielle Si vous avez effectué des sauvegardes partielles, vous devez restaurer chaque fichier individuellement, en commençant par la sauvegarde d'origine (complète), et poursuivre par ordre chronologique. Pour sélectionner le fichier de sauvegarde que vous voulez restaurer, connectez votre HP Jornada à votre ordinateur de bureau en tant qu'hôte. Si vous avez déjà créé un partenariat, vous devez supprimer le partenariat de l'ordinateur de bureau. (Dans ActiveSync, dans le menu Fichier, cliquez sur Supprimer le partenariat.) Restauration de données à l'aide de Sauvegarde HP Vous pouvez utiliser l'application de sauvegarde HP pour remplacer l'ensemble des données de votre PC de poche ou uniquement les bases de données Contacts , Calendrier et Tâches par les données extraites d'un fichier de sauvegarde existant. Selon le type de fichier de sauvegarde, l'opération de restauration remplace les informations stockées dans les bases de données PIM ou toutes les données stockées sur votre PC de poche. Toutes les données ajoutées après la création du fichier de sauvegarde sont perdues. Pour restaurer les données à l'aide de la Sauvegarde HP 1. 2. 3. 4. 5. 6. Utilisez le Gestionnaire de tâches HP pour fermer toutes les applications en cours d'exécution. (Dans l'écran aujourd'hui, cliquez sur l'icône Gestionnaire de tâches HP puis, dans le menu contextuel, cliquez sur Fermer et sur Fermer tout.) Déconnectez votre HP Jornada de votre ordinateur de bureau. Lancez Sauvegarde HP sur votre HP Jornada. Dans l'onglet Restauration, cliquez sur Restaurer toutes les données ou Restaurer les bases de données PIM. Dans la liste de fichiers, cliquez sur le nom du fichier de sauvegarde à partir duquel vous souhaitez effectuer la restauration. Retirez la carte CompactFlash (le cas échéant), puis réinitialisez votre HP Jornada. Reportez-vous à la section « Réinitialisation de votre Jornada », chapitre 9. Chapitre 3 | Connexion à votre ordinateur de bureau | 47 | 49 4 | Connexion à Internet ou à un réseau En plus de connecter votre Jornada à votre ordinateur de bureau partenaire, vous pouvez souhaiter vous connecter à des ordinateurs distants et accéder à votre messagerie électronique, consulter Internet ou récupérer des fichiers du réseau de votre entreprise (LAN), que vous soyez à la maison ou en déplacement. Ce chapitre décrit : • les différentes méthodes que vous pouvez utiliser pour connecter votre Jornada à un modem *, à un téléphone cellulaire ou à un réseau, • le processus de configuration de votre Jornada permettant de se connecter à un fournisseur de service Internet (ISP) ou à un réseau, la consultation d'Internet (ou du réseau Intranet d'une entreprise ) depuis votre Jornada à l'aide d'Internet Explorer. • • * l'envoi et la réception de messages électroniques avec votre Jornada. Le modem est vendu séparément. Certains sites/contenus Web ne seront peut-être pas accessibles. 50 | Guide de l’utilisateur HP Jornada série 520 Connexion de votre Jornada Votre Jornada vous offre le choix entre plusieurs options de connexion avec un ordinateur distant. Vous pouvez utiliser une carte modem CompactFlash optionnelle, un modem infrarouge ou un téléphone mobile. Chacune de ces méthodes nécessite l'achat d'un modem ou d'un adaptateur comme accessoire optionnel. Pour plus d'informations sur les modems et accessoires compatibles, consultez le site Web HP Jornada, à l'adresse www.hp.com/jornada/accessories . Connexion à l'aide d'une carte modem CompactFlash Votre PC de poche HP Jornada prend en charge différentes cartes modem et cartes réseau CompactFlash (NIC). Que vous utilisiez un modem CompactFlash ou une carte réseau Type I CompactFlash, il doit s'agir d'une carte modem CompactFlash Type I. Pour obtenir la liste complète des cartes CompactFlash compatibles, cliquez sur la page des accessoires pour HP Jornada, à l'adresse www.hp.com/jornada/accessories . De nombreuses cartes réseau nécessitent également l'installation d'un pilote de logiciel. Le fabricant de la carte doit alors vous fournir le pilote destiné au PC de poche HP Jornada. Suivez les instructions du fabricant pour installer la carte et configurer le pilote à utiliser avec votre Jornada. Chapitre 4 | Connexion à Internet ou à un réseau | 51 Le pilote pour la carte NIC Socket Low Power Ethernet CF+ est pré-installé sur votre Jornada. Lorsque vous avez installé et configuré la carte, sa marque et son modèle s'affichent dans la liste des modems ou la liste des cartes réseau lors de la création d’une nouvelle connexion (voir la section « Création d'une connexion ISP ou d'une connexion réseau », plus loin dans ce chapitre). Lorsque vous êtes prêt pour la connexion, connectez la carte modem CompactFlash à la ligne téléphonique analogique ou à une connexion réseau utilisant le câble approprié. Suivez les instructions du fabricant de la carte pour connecter le câble au port de la carte. Ne connectez pas une carte modem CompactFlash à une ligne téléphonique numérique, à moins qu'elle soit spécialement conçue pour fonctionner avec une ligne numérique. Emplacement de carte CompactFlash Type I 52 | Guide de l’utilisateur HP Jornada série 520 Connexion avec un modem infrarouge Vous pouvez également utiliser le port infrarouge de votre Jornada pour vous connecter à internet ou à un ordinateur distant via un modem infrarouge compatible IrDA. Lorsque vous créez une connexion distante, dans la liste des modems, sélectionnez Generic IrDA modem. Connectez le modem à une ligne téléphonique en respectant les instructions du fabricant et alignez le port infrarouge de votre Jornada et le port infrarouge du modem avant de composer le numéro. Connexion avec un téléphone mobile Si votre service de téléphone mobile prend en charge la connexion distante, vous pouvez utiliser le téléphone mobile pour connecter votre Jornada à Internet ou à un ordinateur distant. Selon la marque et le modèle du téléphone mobile que vous possédez, vous pouvez connecter votre PC de poche au téléphone mobile en utilisant soit une carte CompactFlash, soit un port infrarouge. Kit de connectivité CompactFlash Vous pouvez obtenir un kit de connectivité CompactFlash Type I auprès du fabricant de votre téléphone, ou auprès d'un tiers. Quel que soit le cas, ce kit doit être conçu pour fonctionner avec votre modèle de téléphone et le fabricant doit vous fournir le pilote à utiliser avec votre PC de poche HP Jornada. Lorsque vous avez installé et configuré la carte, sa marque et son modèle s'affichent dans la liste des modems ou la liste des cartes réseau lors de la création d’une nouvelle connexion (voir la section « Création d'une connexion ISP ou d'une connexion réseau », plus loin dans ce chapitre). Par liaison infrarouge Si votre téléphone mobile est doté d'un port compatible IrDA intégré (ou si un kit de connectivité infrarouge optionnel est disponible pour votre appareil), vous pouvez vous connecter grâce au port infrarouge de votre Jornada. Lorsque vous créez une connexion distante, dans la l iste des modems, sélectionnez Generic IrDA modem. Alignez le port infrarouge de votre Jornada et le port infrarouge de votre téléphone mobile avant de composer le numéro. Pour de plus amples informations sur la façon d'établir une liaison sans fil à l'aide d'un téléphone mobile, consultez le site Web Jornada, à l'adresse www.hp.com/jornada/solutions/hardware/wireless_solutions . Chapitre 4 | Connexion à Internet ou à un réseau | 53 Création d'une connexion ISP ou réseau Pour vous connecter à un réseau ou à Internet, vous devez posséder un compte auprès ISP, un compte sur votre réseau d'entreprise ou une autorisation d'accès à un ordinateur spécifique. Pour chaque compte, vous aurez besoin d'un nom d'utilisateur et d'un mot de passefournis par l'administrateur de votre compte. Si vous vous connectez à un ISP privé, vous aurez également besoin de connaître le numéro de téléphone de connexion distante et les adresses IP et DNS (si nécessaire). Si vous prévoyez d'utiliser le compte pour envoyer ou recevoir des messages directement depuis votre Jornada, votre ISP ou votre administrateur de compte doit vous fournir les informations suivantes : • le nom d'utilisateur et le mot de passe pour votre compte de messagerie. (Ils peuvent être différents des noms d'utilisateur et mot de passe que vous utilisez pour vous connecter.) • • le nom du serveur POP3 ou IMAP4 (pour les messages entrants) le nom du serveur SMTP (pour les messages sortants). Avant de pouvoir utiliser un modem pour vous connecter à un ISP ou accéder à un ordinateur de bureau spécifique, vous devez créer une connexion pour ce service sur un Jornada. Si vous utilisez une carte réseau (NIC), pour vous connecter à un réseau d'entreprise, vous devez configurer votre connexion réseau. Votre Jornada reconnaîtra la connexion une fois que vous connecterez le câble réseau à la carte réseau (NIC). Pour créer une connexion distante (à un ISP ou à un ordinateur de bureau spécifique) 1. 2. 3. 4. 5. 6. Installez un modem ou une carte réseau (NIC). Pour plus d'informations, voir la « section Connexion de votre Jornada », plus haut dans ce chapitre. Dans le menu Démarrer, cliquez sur Paramètres, puis sur l'onglet Connexions. Cliquez sur l'icône de modem. Cliquez sur Nouvelle connexion. Entrez un nom pour cette connexion. Vous pouvez choisir n'importe quel nom, mais il devrait décrire la connexion, par exemple, “Connexion distante entreprise”. Sélectionnez la marque et le modèle de votre modem dans la liste. Si votre modem n'y figure pas, il n'est peut-être pas correctement installé. Reportez-vous aux instructions du fabricant pour vous en assurer. 54 | Guide de l’utilisateur HP Jornada série 520 7. Sélectionnez le débit de transmission. Le taux sélectionné doit être pris en charge à la fois par votre modem et par l'o rdinateur de votre fournisseur de service Internet ou du réseau auquel vous allez vous connecter. Si vous n'êtes pas sûr de votre débit, prenez contact avec votre administrateur réseau. 8. Si votre fournisseur de service Internet ou votre administrateur de compte vous ont fourni des paramètres spécifiques tels que des adresses IP ou DNS, une parité, des contrôles de flux, ou si votre connexion utilise SLIP, cliquez sur Avancés, puis entrez ces informations dans l'onglet approprié. 9. Cliquez sur Suivant, puis entrez le numéro de téléphone que vous composez pour vous connecter à votre fournisseur de service Internet ou à votre ordinateur réseau. 10. Cliquez sur Suivant, puis définissez les options de numérotation. 11. Cliquez sur Terminer. 12. Dans l'onglet Numérotation, sélectionnez votre emplacement, puis définissez les options et les modes de numérotation requis. (Pour obtenir une description des chaînes d'appel et des options de numérotation, reportez-vous à l'aide en ligne de votre Jornada.) Pour établir une connexion, suivez la procédure Pour vous connecter à un ISP ou à un ordinateur de bureau. Pour configurer une connexion réseau 1. 2. 3. 4. 5. Dans le menu Démarrer, cliquez sur Paramètres, puis sur l'onglet Connexions. Cliquez sur l'icône de réseau. Dans l'onglet Cartes, sélectionnez le nom de votre carte réseau (NIC) CompactFlash dans la liste des cartes installées. Si votre fournisseur de service Internet ou votre administrateur de compte vous ont fourni des paramètres spécifiques tels que d es adresses IP ou DNS, entrez-les dans l'onglet approprié, puis cliquez sur OK. dans l'onglet Identification, entrez votre nom d'utilisateur, votre mot de passe et le domaine, si nécessaire. Chapitre 4 | Connexion à Internet ou à un réseau | 55 Pour vous connecter à un ISP ou à un ordinateur de bureau 1. 2. 3. 4. 5. 6. 7. 8. Dans le menu Démarrer, cliquez sur Programmes, puis sur l'icône Connexions. Cliquez sur l'icône correspondant à la connexion. Toutes les connexions que vous avez créées s'affichent sous forme d'icônes dans le dossier Connexions. Entrez votre nom d'utilisateur, votre mot de passe et le nom de domaine (si nécessaire). Sélectionnez un emplacement de numérotation. Cliquez sur Options de numérotation pour confirmer ou modifier les paramètres de l'emplacement sélectionné ou pour créer un nouvel emplacement. Dans la boîte de dialogue Options de numérotation, cliquez sur Modes de numérotation pour effectuer les modifications nécessaires au mode de numérotation de ce numéro. Pour obtenir une explication sur les modes de numérotation, consultez l'aide en ligne de votre Jornada. Cliquez sur OK pour fermer la boîte de dialogue Options de numérotation. Cliquez sur Se connecter. Dans la boîte de dialogue Connecter à, vérifiez que le numéro de téléphone qui s'affiche est correct. Dans le cas contraire, définissez les paramètres dans Options de numérotation ou dans Modes de numérotation. Après avoir configuré le service de messagerie électronique, vous pouvez également vous connecter à votre serveur de messagerie à partir de la boîte de réception. Dans le menu Services, sélectionnez le service approprié, puis cliquez sur le bouton Se connecter (ou cliquez sur Se connecter dans le menu Services). Pour plus d'informations, reportezvous à la section « Envoi et réception de messages électroniques », dans ce chapitre. Consultation du Web (ou d'un réseau Intranet d'entreprise) Une fois que vous êtes connecté, vous pouvez consulter Internet ou un réseau Intranet d'entreprise en utilisant Microsoft Pocket Internet Explorer. 56 | Guide de l’utilisateur HP Jornada série 520 Page d'accueil Pocket Internet Explorer Pour consulter le Web 1. 2. 3. 4. 5. 6. 7. 8. Dans le menu Démarrer, cliquez sur Internet Explorer. Connectez votre Jornada à un modem ou à un réseau. (Reportezvous à la section « Connexion de votre Jornada », plus haut dans ce chapitre). Dans le menu Outils, cliquez sur Options, puis sur l'onglet Connexions. Dans l'onglet Connexions, sélectionnez une connexion dans la liste Type. Si votre fournisseur de service Internet vous demande de vous connecter à un serveur proxy, activez la case à cocher Utiliser un serveur proxy, puis entrez l'adresse de ce dernier. Pour plus d'informations, consultez l'administrateur de votre compte. Cliquez sur OK pour revenir dans Internet Explorer puis, dans le menu Outils, cliquez sur Se connecter. Dans le menu Affichage, cliquez sur Barre d'adresse, puis entrez une URL. –ou– Cliquez sur , puis sur le favori que vous voulez afficher. Pour fermer la connexion, cliquez sur Outils puis sur Déconnecter. Chapitre 4 | Connexion à Internet ou à un réseau | 57 Pocket Internet Explorer peut se connecter automatiquement à Internet lorsque vous essayez d'accéder à une page qui n'est pas stockée sur votre Jornada. Dans le menu Outils, cliquez sur Options, puis sur l'onglet Connexions. Sélectionnez une connexion, puis activez la case à cocher Accéder automat. au contenu distant. Envoi et réception de messages électroniques Votre Jornada contient un programme complet de messagerie électronique nommé Boîte de réception, qui fait partie de Microsoft Pocket Outlook. Vous pouvez l'utiliser pour envoyer et recevoir des messages électroniques soit pendant la synchronisation des messages avec Microsoft Exchange ou Microsoft Outlook sur votre ordinateur de bureau, soit par connexion directe avec un serveur de messagerie, via un ISP ou un réseau. Envoi et réception des messages via votre ordinateur de bureau Vous pouvez envoyer et recevoir des messages sur votre Jornada grâce au service de messagerie de votre ordinateur de bureau en synchronisant votre boîte de réception. Lorsque vous activez la synchronisation de boîte de réception dans les options d'ActiveSync, les messages sont transférés des boîtes de réception et d'envoi de votre Jornada dans les fichiers correspondants de votre ordinateur de bureau à chaque synchronisation. Pour activer la synchronisation de Boîte de réception 1. Dans ActiveSync sur votre ordinateur de bureau, dans le menu Outils, cliquez sur Options, puis sélectionnez le type d'informations boîte de réception . Lorsque vous procédez à la synchronisation : • Les messages électroniques présents dans le dossier Boîte de réception de la version de bureau de Microsoft Exchange ou d'Outlook sont copiés dans le dossier Boîte de réception de votre Jornada. Les messages électroniques des deux ordinateurs sont liés. Aussi, lorsque vous supprimez un message électronique de votre Jornada, il est également effacé de votre ordinateur de bureau lors de la synchronisation suivante. 58 | Guide de l’utilisateur HP Jornada série 520 • Les messages électroniques du dossier Boîte d'envoi de votre appareil sont transférés dans la boîte d'envoi de Microsoft Exchange ou d'Outlook sur votre ordinateur de bureau. Les messages sont expédiés au moment où vous envoyez des messages électroniques depuis votre ordinateur de bureau. Vous pouvez synchroniser les messages électroniques avec un seul ordinateur de bureau. Si vous avez établi des partenariats entre votre Jornada et deux ordinateurs de bureau, vous ne pourrez synchroniser votre boîte de réception qu'avec un seul d'entre eux. Envoi et réception de messages à l'aide de la boîte de réception Si vous êtes titulaire d'un compte de messagerie auprès d’un ISP ou d'un réseau d'entreprise, vous pouvez vous connecter à l'aide d'un modem ou d'une carte réseau, puis utiliser la Boîte de réception pour envoyer et recevoir directement les messages électroniques. Lorsque vous vous connectez à un serveur de messagerie, les nouveaux messages sont téléchargés d ans le dossier Boîte de réception de votre Jornada ; les messages présents dans le dossier Boîte d'envoi sont expédiés, et les messages supprimés sur le serveur de messageries sont supprimés du dossier Boîte de réception. Les messages que vous recevez directement du serveur de messagerie (et non de votre ordinateur de bureau) restent liés au serveur de messagerie. Si vous supprimez un message de votre Jornada, il sera également supprimé du serveur de messagerie lors de la connexion suivante. Vous pouvez travailler sur des messages électroniques en ligne ou hors connexion. Lorsque vous travaillez en ligne, vous pouvez lier et répondre à des messages pendant la connexion avec le serveur de messagerie. Les messages sont envoyés dès que vous avez cliqué sur Envoyer, ce qui libère de l'espace sur votre appareil. Lorsque vous travaillez hors connexion, vous pouvez vous déconnecter du serveur de messagerie, revoir les en-tête de messages o u les messages que vous avez téléchargés, puis décider de télécharger complètement tel ou tel message. Lors de votre connexion suivante, la boîte de réception télécharge complètement les messages que vous avez marqués pour extracti on, puis envoie les messages que vous avez écrits. Lorsque vous travaillez hors connexion, vous réduisez votre temps de connexion et économisez de l'argent, en particulier lorsque vous utilisez une connexion longue distance. Chapitre 4 | Connexion à Internet ou à un réseau | 59 Pour extraire les messages d'u n compte de messagerie électronique, vous devez configurer un service pour ce compte. Le service contient les informations relatives à votre compte, les options de livraison de ces messages et un lien à une connexion distante ou à un réseau. Pour créer un service de messagerie électronique 1. 2. 3. 4. 5. 6. 7. Dans le menu Démarrer, cliquez sur Programmes, puis sur l'icône Boîte de réception. Dans le menu Services, cliquez sur Nouveau service. Sélectionnez un type de service (IMAP4 ou POP3), puis entrez le nom du service. Vous pouvez choisir n'importe quel nom. Si vous n'êtes pas sûr du type de service associé à votre compte, consultez l'administrateur de votre compte. Cliquez sur Suivant. Si vous connectez votre serveur de messagerie à l'aide d'un modem, sélectionnez une connexion distante dans la liste déroulante. –ou– Si vous connectez votre serveur de messagerie par connexion réseau, sélectionnez Connexion réseau dans la liste déroulante. –ou– Sélectionnez Créer une nouvelle connexion pour créer une connexion distante pour ce service. Pour plus d'informations sur la création d'une connexion à distance, reportez-vous à la section « Création d'une connexion ISP ou d'une connexion réseau », plus haut dans ce chapitre. Entrez le nom de votre serveur de messagerie, votre nom d'utilisateur de messagerie électronique et votre mot de passe. Entrez le domaine (si la mise en réseau de Windows NT l'exige), l'adresse du serveur de messagerie en sortie (SMTP) et l'adresse de retour pour les réponses à vos messages. Cliquez sur Suivant. Définissez les options de messagerie pour votre service, puis cliquez sur Terminer. Pour vous connecter à votre serveur de messagerie depuis la boîte de réception, sélectionnez le service approprié dans le menu Services, puis cliquez sur le bouton Se connecter (ou sur Connecter dans le menu Services). Fonctionnement des messages sur votre HP Jornada Utilisation de la liste des messages Les messages que vous recevez s'affichent dans la liste des messages. Par défaut, les messages les plus récents apparaissent en tête de liste. Les messages non lus s'affichent en gras. 60 | Guide de l’utilisateur HP Jornada série 520 Liste de messages de la boîte de réception Pour lire un message 1. Dans la liste des messages, cliquez sur l'icône correspondant au message que vous voulez lire. • Pour répondre ou pour transmettre les messages, cliquez sur • Pour lire le message suivant, cliquez sur la flèche vers le bas dans la barre de commandes. Pour supprimer un message, cliquez sur . Si vos messages sont toujours liés aux messages de votre serveur de messagerie ou de votre ordinateur de bureau, ils sont enregistrés dans le dossier Supprimés (local). Si vos messages ont été directement téléchargés depuis un serveur de messagerie, ils seront supprimés à la fois de votre Jornada et de votre serveur de messagerie. • . Chapitre 4 | Connexion à Internet ou à un réseau | 61 Barre de commande de lecture des messages Par défaut, la boîte de réception télécharge uniquement les 100 premières lignes de chaque nouveau message lorsque vous vous connectez à votre serveur de messagerie ou que vous effectuez une synchronisation avec votre ordinateur de bureau. Aucune pièce jointe n'est téléchargée. Les messages originaux restent sur le serveur de messagerie ou sur votre ordinateur de bureau. Si vous voulez lire les messages complets avec leurs pièces jointes, vous devez marquer les messages dans la boîte de réception, puis vous connecter au serveur de messagerie ou ré-effectuer une synchronisation. Pour marquer un message pour extraction 1. 2. Dans la liste des messages, cliquez sur l'icône correspondant au message que vous voulez extraire. Dans le menu contextuel, cliquez sur Extraire copie complète. Vous pouvez indiquer vos préférences de téléchargement lors de la configuration du service, ou sélectionner vos options de synchronisation. Vous pouvez les modifier à n'importe quel moment. • • Modifiez les options de synchronisation de la boîte de réception à l'aide des options d'ActiveSync. Pour plus d'informations, consultez l'aide d'ActiveSync. Modifiez les options de connexions directes au serveur de messagerie dans la boîte de réception sur votre Jornada. Dans le menu Outils, cliquez sur Options. Dans l'onglet Services, cliquez sur le service que vous souhaitez modifier. Composition de messages électroniques Pour composer un message électronique 1. 2. 3. 4. Cliquez sur Nouveau. Dans la zone A, entrez une adresse électronique, ou sélectionnez un nom dans la liste de contacts, en cliquant sur le bouton du carnet d'adresse dans la barre de commandes. Composez votre message. Pour joindre un fichier, cliquez sur l'icône de pièce jointe. 62 | Guide de l’utilisateur HP Jornada série 520 Lorsque vous envoyez un fichier sous forme de pièce jointe, assurez-vous que le destinataire du message peut lire le fichier que vous envoyez. Si le destinataire ne dispose pas d'un PC de poche fonctionnant sous Windows, assurez-vous que vous avez enregistré le fichier dans un autre format. 5. Cliquez sur Envoyer une fois que vous avez terminé le message. Le message est placé dans le dossier Boîte d'envoi sur votre appareil et sera remis à son destinataire lors de votre prochaine connexion à votre serveur de messagerie ou de la prochaine synchronisation avec votre ordinateur de bureau. Gestion des messages et des dossiers de messagerie Par défaut, les messages sont affichés dans un des quatre fichiers pour chaque service que vous avez créé : Boîte de réception, Supprimés (local), Boîte d'envoi et Envoyés. Le dossier Supprimés (local) contient les messages que vous avez supprimés de votre Jornada mais qui sont toujours liés à des messages de votre serveur de messagerie ou de l'ordinateur de bureau. Si vous utilisez IMAP4, vous verrez peut-être un dossier Eléments supprimés. Ce dossier est destiné aux messages supprimés de votre serveur de messagerie. Le comportement des fichiers Supprimés (Local) et Envoyés dépend des options que vous avez sélectionnées. Dans la liste de messages, cliquez sur Outils, puis sur Options. Dans l'onglet Message, sélectionnez vos options. Si vous voulez répartir vos messages dans des dossiers supplémentaires, cliquez sur Outils, puis sur Nouveau dossier pour créer les nouveaux dossiers. Pour déplacer ou copier un message dans un autre fichier, cliquez sur le message de la liste et maintenez-le puis, dans le menu contextuel, cliquez sur Déplacer vers ou Copier dans. Le fait de déplacer un message électronique dans un dossier supprime les liens existant entre les messages présents sur votre Jornada et leur copie sur votre ordinateur de bureau ou sur le serveur de messagerie POP3. Lors de la synchronisation suivante, le message peut être supprimé du dossier Boîte de réception, sur le serveur de messagerie ou sur l'ordinateur de bureau. Vous ne stockerez plus des messages en double, mais vous n'aurez plus accès aux messages que vous avez déplacés que depuis votre HP Jornada. Si vous disposez d'un compte de messagerie sur un serveur de messagerie IMAP4, les dossiers que vous créez et les messages que vous déplacez sont copiés sur le serveur de messagerie. | 63 5 | Configuration de votre Jornada Ce chapitre vous explique comment optimiser votre Jornada grâce aux paramètres et aux applications HP et décrit comment améliorer ses fonctions et son utilisation en lui ajoutant des programmes. Ce chapitre contient également des conseils importants sur la sauvegarde de données, grâce à la gestion de l'alimentation et de la mémoire, et l'utilisation des paramètres de sécurité. Dans ce chapitre, vous apprendrez à : • gérer efficacement l'alimentation électrique de votre appareil, • gérer la mémoire de votre Jornada, • • régler les paramètres d'affichage et de son, utiliser les fonctions de sécurité pour protéger vos données, • configurer les touches pour des jeux, • configurer les menus pour accéder facilement à des programmes ou à des documents, • ajouter ou supprimer des programmes. 64 | Guide de l’utilisateur HP Jornada série 520 Gestion de l'alimentation Les données et les fichiers que vous enregistrez sur votre Jornada sont stockés en mémoire RAM. Il est donc indispensable de maintenir une alimentation électrique continue de votre appareil. Si l'alimentation de votre Jornada est coupée, toutes les i nformations que vous avez entrées sont perdues. Le système d'exploitation et les programmes Windows pour Pocket PC ne peuvent pas être effacés. Cependant, en cas de coupure d'alimentation, tous les paramètres personnalisés ou programmes que vous avez ajoutés sont effacés. Dans des conditions d'utilisation normales, votre Jornada fonctionne environ 8 heures entre deux recharges. Certaines fonctions, comme le fait d'écouter de la musique, ou d'utiliser des cartes CompactFlash, consomment énormément d'énergie et peuvent sensiblement réduire ce délai. Vous devez réagir au plus vite lorsque votre Jornada affiche une boîte de dialogue vous avertissant que la charge de la batterie est faible. Si vous continuez d'utiliser votre Jornada jusqu'à ce que la charge atteigne un niveau critique, le message B« Batterie très faible » s'affiche et l'appareil s'éteint automatiquement. Vous ne pourrez plus utiliser votre PC de poche tant qu’il n’aura pas été connecté à une prise secteur pour recharger. Les données seront conservées pendant 5 jours maximum. Votre Jornada se rechargeant automatiquement une fois connecté à une prise secteur, il vous suffit de brancher votre appareil pour le recharger lorsque la batterie est faible. Lorsque votre Jornada est connecté à l'alimentation secteur, le voyant de notification indique l'état de la charge : • • ambre, il indique que la batterie est en cours de charge (connecté à l'alimentation secteur) ; vert, il indique que la batterie est complètement chargée. Pour vérifier la charge restante 1. Dans le menu Démarrer, cliquez sur Paramètres HP. La charge restante s'affiche dans la barre d'état située dans la partie inférieure de l'onglet Paramètres. Sous certaines conditions, l'icône d'état de l'alimentation s'affiche d ans la barre de commandes de l'écran aujourd'hui. Cliquez simplement sur l'icône d'état de l'alimentation pour ouvrir le Panneau de configuration d’alimentation. Chapitre 5 | Configuration de votre Jornada | 65 Pour utiliser votre Jornada le plus longtemps possible entre deux charges, suivez les conseils suivants : • • • utilisez le panneau de configuration d’alimentation pour faire en sorte que votre Jornada se mette hors tension après une brève période d'inactivité ; configurez le rétro-éclairage afin qu'il s'affaiblisse après une courte période d'inactivité ; si vous écoutez de la musique ou s i vous utilisez des fonctions qui ne nécessitent pas l'écran, mettez ce dernier hors tension en appuyant sur la touche de raccourci Tâches et en la maintenant enfoncée. (Remettez l'écran sous tension en appuyant de nouveau sur la touche de raccourci ou en appuyant sur le bouton Marche/Arrêt.) Gestion de la mémoire La mémoire de votre Jornada est répartie entre mémoire de stockage et mémoire programmes . Windows pour Pocket PC gère automatiquement la répartition entre les deux types de mémoire. Toutefois, dans certains cas, (par exemple, lorsque la capacité mémoire est faible), il peut être impossible de gérer les allocations de manière auto matique. Si vous recevez un message indiquant que la mémoire de stockage ou la mémoire programmes n'est pas disponible, essayez les solutions suivantes : Augmentation de la mémoire de stockage Pour augmenter la capacité de mémoire de stockage, vous pouvez appliquer les solutions suivantes : • Procurez-vous une carte mémoire CompactFlash Type I optionnelle, et transférez des fichiers de la mémoire interne sur la carte. (Pour plus d'informations sur les cartes CompactFlash, reportez-vous à la section « Cartes CompactFlash », chapitre 8.) • • Supprimez les fichiers inutiles. Supprimez les pages Web stockées pour affichage hors connexion dans les dossiers Internet Explorer. • Supprimez les programmes que vous n'utilisez plus. Reportez-vous à la section « Ajout ou suppression de programmes », plus loin dans ce chapitre. • Effacez la mémoire Programmes . Reportez-vous à la section « Augmentation de la mémoire programmes » ci-dessous. 66 | Guide de l’utilisateur HP Jornada série 520 Augmentation de la mémoire programmes Pour augmenter la capacité de mémoire p rogrammes, vous pouvez appliquer les solutions suivantes : • • • Dans le panneau d e configuration de la mémoire, utilisez le Gestionnaire de tâches HP ou le panneau de configuration Mémoire pour arrêter les programmes que vous n'utilisez pas. En général, les programmes s'arrêtent automatiquement pour libérer de la mémoire. Cependant, dans certaines situations, et notamment lorsqu'une boîte de dialogue attend une réponse, le programme ne s'arrête pas de façon automatique. Effacez la mémoire de stockage comme indiqué dans la section qui précède. Cette opération libèrera de la mémoire de stockage, et cette dernière sera réaffectée à la mémoire programmes . Déconnectez le câble de synchronisation ou retirez votre HP Jornada de la station d'accueil, retirez la carte CompactFlash (le cas échéant), puis réinitialisez votre HP Jornada. Reportez-vous à la section « Réinitialisation de votre Jornada », chapitre 9. Pour arrêter les programmes avec le panneau de configuration de mémoire 1. 2. Ouvrez le panneau de configuration Mémoire, puis cliquez sur l'onglet des programmes en cours. Sélectionnez un programme dans la liste, puis cliquez sur Arrêt. Pour arrêter les programmes avec le Gestionnaire de tâches HP 1. 2. Dans l'écran aujourd'hui, cliquez sur l'icône du gestionnaire des tâches HP. Dans le menu contextuel, cliquez sur Fermer puis sur Fermer tout. Réglage des paramètres Utilisez l'application Paramètres HP pour modifier rapidement des paramètres comme la luminosité , le contraste de l'écran et le volume du haut-parleur, afficher des informations système telles que l'état de la mémoire et la charge restante et modifier les paramètres d'affichage, des boutons et d'alimentation. Pour lancer Paramètres HP 1. Dans le menu Démarrer, cliquez sur Paramètres HP. –ou–Appuyez sur la touche de raccourci du menu d'accueil HP et maintenez-la enfoncée. Chapitre 5 | Configuration de votre Jornada | 67 Onglet Paramètres Dans l'onglet Paramètres, vous pouvez régler la luminosité et le contraste de l'écran, ainsi que le volume du haut-parleur, pour les adapter à votre environnement de travail et contrôler la charge restante. Vous pouvez également couper le haut-parleur en activant la case à cocher de coupure du haut-parleur. Paramètres HP Pour modifier le paramètre de volume du haut parleur, vous pouvez rapidement basculer sur le panneau de configuration Sons & rappels en cliquant sur le bouton Haut-parleur. Enregistrez vos paramètres favoris dans un des quatre profils. Sélectionnez le profil que vous voulez modifier, puis réglez les ascenseurs pour ajuster les paramètres de façon précise. 68 | Guide de l’utilisateur HP Jornada série 520 La charge restante s'affiche dans la barre d'état située dans la partie inférieure de l'onglet Paramètres. Pour basculer vers le panneau de configuration d’alimentation, cliquez sur l'icône de batterie située à côté de la barre d'état de l'alimentation. Onglet Mémoire L'onglet Mémoire affiche la capacité de mémoire de stockage, de mémoire programmes et de la carte de mémoire encore disponible. Pour plus d'informations sur la répartition de la mémoire entre le stockage et les programmes, reportez-vous à la section « Gestion de la mémoire », plus haut dans ce chapitre. Onglet Préférences Utilisez l'onglet Préférences pour personnaliser les paramètres de bouton et définir certaines options d'alimentation. Pour éviter la mise sous tension inopinée de votre PC de poche, vous pouvez désactiver le bouton d'enregistrement . Dans l'onglet Préférences, activez la case à cocher Désactiver le bouton d'enregistrement. Vous pouvez également configurer votre PC de poche pour qu’il se mette sous tension lorsque vous appuyez sur une des touches de raccourci HP. Dans l’onglet Préférences, désactivez la case à cocher Désactiver les touches de raccourci HP. (Par défaut, elles sont désactivées pour vous éviter de mettre votre PC de poche sous tension par inadvertance.) Vous pouvez configurer votre PC de poche pour qu'il s'allume lorsque vous cliquez sur l'écran tactile. Dans l'onglet Préférences, activez la case à cocher Cliquer sur l'écran pour mettre sous tension. Chapitre 5 | Configuration de votre Jornada | 69 Sécurité Cette section vous fournit des conseils pour la protection de votre Jornada et des données qu'il contient, contre le vol ou la perte. Vous pouvez définir un mot de passe pour protéger vos informations et conserver un enregistrement de chaque tentative d'accès aux données de votre HP Jornada. Définition d'un mot de passe Utilisez l’application Sécurité HP pour éviter l'accès non autorisé à votre HP Jornada et aux données qu'il contient. Pour protéger votre HP Jornada, vous pouvez définir un mot de passe , un mot de passe de rappel et conserver un enregistrement des tentatives de connexion. Si vous activez la protection par mot de passe, vous devez entrer votre mot de passe chaque fois que vous mettez votre PC de poche sous tension. Vous pouvez également définir un court délai pour ne pas avoir à saisir l e mot de passe si vous remettez votre HP Jornada sous tension après un bref instant. Cette fonction peut s’avérer utile lorsque vous mettez souvent votre appareil hors tension pour économiser la batterie. Pour définir un mot de passe principal 1. 2. 3. Dans le menu Démarrer, cliquez sur Paramètres ; puis, dans l’onglet Privé, cliquez sur l’icône de sécurité HP. Dans l'onglet Principal, entrez un mot de passe à quatre caractères en cliquant sur le clavier à l’écran. Activez la case à cocher Activer la protection par mot de passe. Si vous oubliez votre mot de passe, vous devez restaurer les paramètres du fabricant par défaut sur votre HP Jornada. Cette opération efface tous les fichiers et données que vous avez stockés. Pour plus d'informations, reportez-vous à la section « Restauration des paramètres de fabricant par défaut », chapitre 9. 70 | Guide de l’utilisateur HP Jornada série 520 Pour créer et activer un mot de passe de rappel 1 2. 3. 4. Dans l e menu Démarrer, cliquez sur Paramètres ; puis, dans l’onglet Privé, cliquez sur l’icône de sécurité HP. Dans l’onglet Rappel, utilisez l’écran de saisie pour entrer une question dans la zone Question. Dans la zone Réponse, entrez la réponse à votre question. Activez la case à cocher Activer le mot de passe de rappel. Dans la zone Afficher l’invite après, entrez le nombre de tentatives de saisie du mot de passe à effectuer avant que HP Sécurité ne vous demande le mot de passe de rappel. Lorsque vous cliquez sur OK, les modifications sont enregistrées et la protection par mot de passe est activée. Vous devez entrer le mot de passe à chaque fois que vous démarrez votre HP Jornada et chaque fois que vous ouvrez l’application Sécurité HP. Pour définir un délai de mot de passe 1 2 3 Définissez votre mot de passe principal. Activez la case à cocher Retarder l’activation après suspension. A l’aide de l’écran de saisie, entrez un nombre de minutes. Pour effacer votre mot de passe 1 Dans l’onglet Principal, cliquez sur CLR sur le pavé numérique. Création d’un journal de sécurité Vous pouvez aussi utiliser l’application Sécurité HP pour enregistrer toutes les tentatives d’accès aux données de votre HP Jornada et toutes les tentatives de modification de mot de passe. Vous pouvez visualiser le fichier sur votre HP Jornada ou l’exporter sous forme de fichier texte pour l’enregistrer ou le modifier sur votre ordinateur de bureau. Pour activer le journal de sécurité 1. Dans l’onglet Journal, activez la case à cocher Activer la journalisation. • • Des entrées s’affichent dans la table de l’onglet Journal. Pour effacer toutes les entrées, cliquez sur Suppr. journal. • Pour exporter le journal vers un fichier, cliquez sur Exporter journal. Chapitre 5 | Configuration de votre Jornada | 71 Ajout d'informations du propriétaire En cas de perte de votre Jornada, les informations du propriétaire peuvent constituer un m oyen simple de vous identifier et permettre à quelqu'un de vous restituer votre PC de poche. Utilisez le panneau de configuration des informations du propriétaire pour entrer ces informations ou les mettre à jour. Pour ajouter ou modifier des informations du propriétaire 1. 2. 3. Dans le menu Démarrer, cliquez sur Paramètres, puis sur l'icône des informations du propriétaire. Dans l'onglet Identification, entrez vos nom, adresse et/ou autres informations. Dans l'onglet Notes, entrez toutes les informations que vous voulez afficher (par exemple, une adresse provisoire ou une offre de récompense pour la restitution de votre Jornada). Pour afficher les informations du propriétaire à chaque fois que vous mettez votre Jornada sous tension, activez la case à cocher Afficher des informations lorsque le périphérique est sous tension. Configuration des touches Vous pouvez configurer les touches de votre Jornada pour l'adapter à votre façon de travailler. Vous pouvez affecter différents programmes à chaque touche en utilisant le panneau de configuration des touches. L'application Boutons de jeu HP vous permet de créer des profils matériels pour des jeux spécifiques. Panneau de configuration des boutons Utilisez le panneau de configuration des boutons pour affecter à chaque touche du Jornada—les touches de raccourci HP et le bouton d'enregistrement—n'importe quel programme. Vous pouvez également personnaliser le bouton d'action pour contrôler la vitesse à laquelle vous voulez faire défiler les documents. 72 | Guide de l’utilisateur HP Jornada série 520 Pour affecter un programme à une touche 1. 2. 3. Dans le menu Démarrer, cliquez sur Paramètres, puis cliquez sur l'icône des boutons. Dans l'onglet Bouton du programme, sélectionnez un bouton dans la liste. Dans la liste d'affectation des boutons, sélectionnez le programme que vous souhaitez affecter au bouton. Pour contrôler la vitesse de défilement 1. 2. Dans le menu Démarrer, cliquez sur Paramètres, puis cliquez sur l'icône des boutons. Dans l'onglet Contrôle Haut/Bas, déplacez les ascenseurs pour définir la vitesse de répétition et le délai qui doit s'écouler avant la répétition. Boutons de jeu HP L'application de boutons de jeu HP vous permet de mieux profiter de vos jeux favoris sur votre Jornada. Utilisez cette application pour affecter des actions de jeu aux touches de votre appareil. Pour démarrer l'application Boutons de jeu HP 1. 2. 3. 4. Dans le menu Démarrer, cliquez sur Paramètres. Cliquez sur l'onglet Système, puis sur l'icône des boutons de jeu HP. Sélectionnez la case à cocher Activer la correspondance pour activer les boutons de jeu. Dans la liste déroulante, sélectionnez le profil de jeu à utiliser ou à modifier, ou créez un nouveau profil de jeu. Pour faciliter l'activation ou la désactivation des boutons de jeu, sélectionnez la case à cocher Afficher l'icône d'état. L'icône d'état Boutons de jeu HP s'affichera dans la barre de commandes de l'écran aujourd'hui. Vous n'avez qu'à cliquer sur l'icône d'état pour activer ou désactiver les boutons de jeu. Chapitre 5 | Configuration de votre Jornada | 73 Création d'un profil de jeu Vous avez la possibilité de créer un profil pour chaque jeu, en affectant aux touches de votre PC de poche les actions associées à chacun d'eux. Pour créer un profil de jeu 1. 2. 3. 4. 5. Démarrez l'application Boutons de jeu HP. Cliquez sur la liste déroulante des profils de jeu. La zone d'entrée s'affiche. Entrez un nom de profil en utilisant la zone d'entrée. Dans la liste des paramètres, sélectionnez une action, puis appuyez sur la touche à laquelle vous voulez l'associer. Répétez l'étape 4 jusqu'à ce que vous ayez affecté toutes les actions de jeu importantes aux touches . Configuration de menus Vous pouvez personnaliser les menus de votre appareil pour vous assurer un accès rapide à des programmes ou des documents. Menu d’accueil HP Utilisez le menu d'accueil HP pour lancer rapidement vos programmes préférés ou pour ouvrir les documents que vous utilisez le plus fréquemment. Vous pouvez modifier chacun des 21 boutons du menu d'accueil HP en y ajoutant des descriptions ou en leur affectant les programmes ou les documents que vous utilisez le plus fréquemment. Pour modifier l'affectation d'un bouton 1. 2. 3. Appuyez sur la touche de raccourci du menu d'accueil HP pour l'ouvrir. Pour afficher la deuxième page de boutons, cliquez de nouveau sur le raccourci clavier du menu d'accueil HP ou sur l'icône correspondante située dans le coin inférieur droit de l'écran du menu d'accueil HP. Cliquez sur le stylet et maintenez-le sur le bouton que vous voulez modifier. Dans le menu contextuel, cliquez sur Affecter, Renommer ou Supprimer. • Affectation - Cliquez sur Affecter, puis parcourez l'arborescence pour sélectionner le programme ou le document que vous souhaitez affecter au bouton. • Renommer - Cliquez sur Renommer, puis entrez une description qui s'affichera sous le bouton. La description peur comporter jusqu'à 10 caractères. La description par défaut est le nom du fichier. • Suppression - Cliquez sur Supprimer pour supprimer l'affectation existante. 74 | Guide de l’utilisateur HP Jornada série 520 Ecran du menu d'accueil HP Menu Démarrer Vous pouvez également ajouter ou supprimer des programmes du menu Démarrer pour faciliter l'accès aux programmes que vous utilisez le plus fréquemment. Pour ajouter un programme au menu Démarrer 1. 2. Dans le menu Démarrer, cliquez sur Paramètres, puis sur l'onglet Menus. Dans l'onglet Menu Démarrer, activez la case à cocher correspondant au programme que vous voulez ajouter. L'onglet Menu Démarrer affiche uniquement les programmes stockés dans le dossier Menu Démarrer sur votre Jornada. Si un des programmes ne figure pas dans la liste, utilisez l'explorateur de fichiers pour déplacer le programme du dossier Menu Démarrer. Chapitre 5 | Configuration de votre Jornada | 75 Nouveau menu Vous pouvez également ajouter ou supprimer des programmes à partir du menu Nouveau pour faciliter la création de documents dans les programmes courants. Pour ajouter un document au menu 1. 2. Dans le menu Démarrer, cliquez sur Paramètres, puis sur l'onglet Menus. Dans l'onglet Menu Nouveau, activez la case à cocher Activer le menu du bouton Nouveau, puis sélectionnez les types de documents à afficher dans le menu. Ajout ou suppression de programmes Installation de programmes Vous pouvez rendre votre Jornada encore plus fonctionnel en y ajoutant des logiciels et des programmes supplémentaires. Une large gamme de logiciels allant des applications commerciales personnalisées aux utilitaires système pour les jeux et les loisirs est disponible avec Windows pour Pocket PC. Vous pouvez vous procurer ces programmes auprès des fournisseurs de logiciels ou sur le Web. Les seuls programmes qui s'exécutent sur votre HP Jornada sont ceux qui sont spécialement conçus pour fonctionner avec Windows pour Pocket PC. Vous ne pouvez pas exécuter des programmes conçus pour Windows 95, 98, 2000, Me ou Windows NT sur votre HP Jornada. En outre, il se peut que vous deviez disposer d’une version du programme spécialement conçue pour le processeur SH3. Installez le logiciel sur votre Jornada en téléchargeant dans un premier temps les fichiers d'installation sur votre ordinateur de bureau, puis en utilisant ActiveSync ou en exécutant le Gestionnaire d'applications. Pour installer des programmes 1. 2. Téléchargez le logiciel ou le programme d'installation à partir du Web sur votre ordinateur de bureau. –ou– Insérez la disquette ou le CD dans le lecteur approprié de votre ordinateur de bureau. Connectez votre HP Jornada à votre ordinateur de bureau. 76 | Guide de l’utilisateur HP Jornada série 520 3. Si le programme comprend un programme d'installation (en général nommé Setup.exe ou Install.exe), cliquez deux fois sur le programme d'installation situé sur l'ordinateur de bureau. Le programme d'installation copie les fichiers nécessaires sur le Jornada. Si aucun programme d'installation n'est associé au logiciel, faites glisser le fichier programme (en général, un fichier *.exe) sur l'icône Jornada de la fenêtre ActiveSync. Si la boîte de dialogue avertissant qu'aucun convertisseur n'est sélectionné s'affiche, cliquez sur OK pour copier le fichier sans le convertir. Les logiciels installés ainsi ne figurent pas toujours dans la liste des programmes à supprimer, et vous devrez peut-être supprimer le programme de votre Jornada manuellement. Pour ajouter des programmes à l'aide du Gestionnaire d'applications 1. 2. 3. Connectez le Jornada à votre ordinateur de bureau, puis ouvrez la fenêtre ActiveSync. Dans le menu Outils de la fenêtre ActiveSync, cliquez sur Ajout/Suppression de programmes. Activez la case à cocher correspondant au programme que vous voulez ajouter. Suppression de programmes Pour libérer de la mémoire de stockage sur votre Jornada, vous pouvez supprimer des programmes que vous n'utilisez plus. Vous ne pouvez supprimer que les programmes que vous avez ajoutés, c'est à dire les programmes stockés en mémoire RAM. Les programmes pré-installés — stockés en mémoire ROM—ne peuvent pas être supprimés. Ils n'utilisent pas de mémoire de stockage. Pour supprimer un programme 1. 2. 3. Dans le menu Démarrer, cliquez sur Paramètres. Dans l'onglet Système, cliquez sur Suppression de programme. Sélectionnez le programme dans la liste, puis cliquez sur Supprimer. Si le programme ne figure pas dans la liste des programmes, utilisez l'explorateur de fichiers de votre appareil pour le localiser ; cliquez sur le programme et maintenez le stylet dessus puis, dans le menu contextuel, cliquez sur Supprimer. | 77 6 | Microsoft Pocket Outlook Microsoft Pocket Outlook contient les applications Calendrier, Contacts, Tâches, Boîte de réception et Notes. Vous pouvez utiliser ces programmes individuellement, ou tous ensemble. Par exemple, vous pouvez utiliser les adresses électroniques stockées dans Contacts pour adresser des messages électroniques dans Boîte de réception. Avec ActiveSync, vous pouvez synchroniser les informations stockées dans Microsoft Outlook ou Microsoft Exchange sur votre ordinateur de bureau avec les informations présentes dans Pocket Outlook sur votre Jornada. A chaque synchronisation, ActiveSync compare les modifications que vous avez apportées sur votre appareil et sur votre ordinateur de bureau et met à jour les deux en utilisant les informations les plus récentes. Pour plus d'informations sur l'utilisation d'ActiveSync, reportez-vous à l'aide d'ActiveSync, sur votre ordinateur de bureau. Dans ce chapitre, vous apprendrez à : • • planifier des rendez-vous et des réunions avec Calendrier, conserver les coordonnées de vos amis et collègues, en utilisant Contacts, • • tenir une liste de tâches à accomplir, grâce à Tâches , noter une idée ou une pensée, avec Notes . 78 | Guide de l’utilisateur HP Jornada série 520 Calendrier : Planification de rendez-vous et de réunions Utilisez Calendrier pour planifier des rendez-vous, des réunions, entre autres événements. Vous pouvez contrôler vos rendez-vous avec un ou plusieurs affichages (Agenda, Journée, Semaine, Mois et Année) et passer facilement de l'un à l'autre en utilisant le menu Affichage. Affichage de la journée dans Calendrier Lorsque vous cliquez sur un rendez-vous dans Calendrier, un écran résumant les informations que vous avez saisies s'affiche. Cliquez sur la partie supérieure de cet écran pour modifier les informations relatives au rendez-vous. Vous pouvez personnaliser l'écran de Calendrier, par exemple en modifiant le premier jour de la semaine, en cliquant sur Options, dans le menu Outils. Chapitre 6 | Microsoft Pocket Outlook | 79 Pour créer un rendez-vous 1. 2. 3. 4. 5. 6. 7. Dans l'écran Jour ou Semaine, cliquez sur la date et l'heure sélectionnées pour le rendez-vous. Cliquez sur Nouveau. En utilisant l'écran de saisie, entrez la description et l'emplacement du rendez-vous. Si nécessaire, cliquez sur la date et l'heure pour les modifier. Entrez les autres informations souhaitées. (Pour pouvoir visualiser l'ensemble des champs disponibles, vous devrez peut-être masquer l'écran de saisie.) Pour ajouter des notes, cliquez sur l'onglet Notes. Vous pouvez saisir du te xte, dessiner ou créer un enregistrement. Pour plus d'informations sur la création de notes, reportez-vous à la section « Notes : Noter une idée ou une pensée », plus loin dans ce chapitre. Lorsque vous avez terminé, cliquez sur OK pour revenir dans Calendrier. Si, dans un rendez-vous, vous sélectionnez Me le rappeler, votre Jornada vous le rappellera, en fonction des options définies dans le panneau de configuration des Sons et rappels. Création de demandes de réunion Vous pouvez utiliser Calendrier pour organiser des réunions avec des utilisateurs d'Outlook ou de Pocket Outlook. Une annonce de réunion est automatiquement créée et envoyée lorsque vous synchronisez votre boîte de réception ou lorsque vous vous connectez à votre serveur de messagerie. Indiquez le mode d'envoi des demandes de réunion en cliquant sur Outils, puis sur Options. Si vous envoyez et recevez vos messages électroniques via ActiveSync, sélectionnez ActiveSync. Pour planifier une réunion 1. 2. 3. Créez un rendez-vous. Dans les détails des rendez-vous, masquez l'écran de saisie, puis cliquez sur Participants. Dans la liste des adresses électroniques que vous avez entrées dans Contacts, sélectionnez les participants à la réunion. L'annonce de la réunion est automatiquement créée, puis placée dans le dossier Boîte d'envoi. Pour plus d'informations sur l'envoi ou la réception des demandes de réunion, reportez-vous à l'aide de Calendrier et l'aide de Boîte de réception sur votre Jornada. 80 | Guide de l’utilisateur HP Jornada série 520 Contacts : Conserver les coordonnées de vos amis et de vos collègues L'application Contacts vous permet de tenir une liste de vos amis et de vos collègues et de trouver facilement les informations que vous recherchez, que vous soyez chez vous ou en déplacement. Grâce au port infrarouge de votre HP Jornada, vous pouvez rapidement partager les informations de Contacts avec d'autres appareils fonctionnant sous Windows. Liste de contacts Lorsque, dans la liste, vous cliquez sur un contact, un écran résumant les informations que vous avez saisies s'affiche. Pour modifier le mode d'affichage des contacts dans la liste, cliquez sur Outils, puis sur Options. Chapitre 6 | Microsoft Pocket Outlook | 81 Pour créer un contact 1. 2. 3. 4. 5. Cliquez sur Nouveau. Dans l'écran de saisie, entrez un nom et les autres informations de contact. Pour visualiser l'ensemble des champs, vous devr ez faire défiler l'écran. Pour affecter le contact à une catégorie, faites défiler l'écran, puis cliquez sur Catégories. Sélectionnez une catégorie dans la liste. Dans la liste de contacts, vous pouvez afficher les éléments par catégorie. Pour ajouter des notes, cliquez sur l'onglet Notes. Vous pouvez saisir du texte, dessiner ou créer un enregistrement. Pour plus d'informations sur la création de notes, reportez-vous à la section « Notes : Noter une idée ou une pensée », plus loin dans ce chapitre. Lorsque vous avez terminé, cliquez sur OK pour revenir à la liste de contacts. 82 | Guide de l’utilisateur HP Jornada série 520 Tâches : Tenir une liste de tâches à accomplir Utilisez Tâches pour assurer le suivi des opérations que vous devez effectuer. Dans la liste des tâches, les tâches “en retard” s'affichent en rouge. Lorsque vous cliquez sur une tâche de la liste des tâches, un écran résumant les informations que vous avez saisies s'affiche. Liste des tâches Pour modifier le mode d 'affichage des informations dans la liste, cliquez sur Outils, puis sur Options. Pour créer une tâche 1. 2. 3. Cliquez sur Nouveau. Dans l'écran de saisie, entrez un objet. Vous pouvez entrer une date de début et une date de fin, ou d'autres informations en cliquant d'abord dans le champ. Si l'écran de saisie est ouvert, vous devrez le masquer pour pouvoir visualiser tous les champs disponibles. Chapitre 6 | Microsoft Pocket Outlook | 83 4. 5. 6. Pour affecter la tâche à une catégorie, cliquez sur Catégories, puis sélectionnez une catégorie dans la liste. Dans la l iste de tâches, vous pouvez afficher les éléments par catégorie. Pour ajouter des notes, cliquez sur l'onglet Notes. Vous pouvez saisir du texte, dessiner ou créer un enregistrement. Pour plus d'informations sur la création de notes, reportez-vous à la section « Notes : Noter une idée ou une pensée », plus loin dans ce chapitre. Lorsque vous avez terminé, cliquez sur OK pour revenir à la liste de tâches. Pour créer rapidement une tâche avec seulement un sujet, dans le menu Outils, cliquez sur Barre de saisie. Cliquez ensuite sur Cliquez ici pour aj. tâche et entrez les informations relatives à votre tâche. Notes : Noter une idée ou une pensée Notez rapidement des idées, des rappels, des pensées, des dessins, des numéros de téléphone, grâce à Notes . Vous pouvez créer une note écrite ou un enregistrement. Vous pouvez également inclure un enregistrement dans une note. Si une note est ouverte au moment où vous créez l'enregistrement, il sera inclus dans la note sous forme d'icône. Si la liste des notes est affichée, l’enregistrement sera enregistré sous forme de note autonome. Liste de notes 84 | Guide de l’utilisateur HP Jornada série 520 Pour créer une note 1. 2. Cliquez sur Nouveau. Créez votre note en écrivant, dessinant, dactylographiant et /ou en enregistrant. Pour plus d'informations sur l'utilisation de l'écran de saisie, sur l'écriture ou le Dessin à l’écran et la création d'enregistrements, reportez-vous à la section « Saisie des informations », au chapitre 2. Echange de rendez-vous, de contacts, de tâches et de notes avec d’autres appareils (HP Info Exchange) Echange d’informations HP vous permet d’envoyer et de recevoir par liaison infrarouge des informations PIM vers et depuis des périphériques de type assistant électronique ne fonctionnant pas sous Windows (par exemple, depuis des appareils Palm) à partir des applications Calendrier, Contacts et Tâches. Vous pouvez également envoyer (mais pas recevoir) des mémos depuis un autre périphérique et les stocker sous forme de fichier texte dans le dossier Mes documents de votre HP Jornada. Lorsque vous recevez un élément depuis un autre type de périphérique, l’application Pocket Outlook peut être désactivée lorsque vous sélectionnez Recv(Système non Windows). Par exemple, vous pouvez recevoir des éléments Calendrier ou Tâches lorsque l’application Contacts est ouverte. (Echange d’informations HP n’est pas accessible depuis la boîte de réception Pocket Outlook.) Echange d’informations HP ne fonctionne que sur votre H P Jornada. Aucun logiciel n’est nécessaire pour les périphériques de type assistant électronique personnel compatibles IrDA. Chapitre 6 | Microsoft Pocket Outlook | 85 Pour envoyer des informations PIM de votre HP Jornada vers un périphérique compatible IrDA 1 Dans Contacts , Calendrier ou Tâches, cliquez sur l’élément que vous souhaitez envoyer. 2 Assurez-vous que le périphérique est sous tension. Alignez le port infrarouge de votre HP Jornada sur celui du périphérique destinataire. 3 Cliquez sur Envoi(système non Windows) dans le menu Outils d’une application de gestion d’informations personnelles de votre HP Jornada. La fenêtre d’envoi d’Echange d’informations HP s’affiche et vous indique que votre HP Jornada recherche le périphérique destinataire. Ce dernier recevra automatiquement les éléments envoyés. Il est impossible d’envoyer par infrarouge des notes de votre HP Jornada vers un périphérique ne fonctionnant pas sous Windows. Pour recevoir des informations PIM en provenance d’un périphérique compatible IrDA sur votre HP Jornada 1. 2. 3. Configurez le périphérique pour qu’il transmette par infrarouge les éléments sélectionnés Alignez le port infrarouge de votre HP Jornada sur celui du périphérique expéditeur. Sélectionnez Recv (sytème non Windows) dans le menu Outils de l’application PIM sur votre HP Jornada. La fenêtre de réception d’Echange d’informations HP s’affiche et indique que votre HP Jornada recherche le périphérique expéditeur. 86 | Guide de l’utilisateur HP Jornada série 520 A propos des données transférées L’application Echange d’informations HP facilite l’échange d’informations avec des appareils équipés de ports infrarouges compatibles (IrDA). Les champs de données des applications Contacts, Calendrier et Tâches correspondent à des champs de données de l’assistant électronique, ce qui permet de récupérer des informations PIM. Cependant, tous les champs de données ne correspondent pas et d onc, certaines informations ne peuvent pas être échangées. Vous trouverez ci-dessous des remarques sur les fonctions et les caractéristiques des correspondances des données échangées: • L’application d’échange d’informations HP prend en charge l’envoi et la réception de plusieurs contacts, rendez-vous et tâches. • Un certain nombre de champs Pocket Outlook ne sont pas utilisés (par exemple, Enfants et Epouse), car ils ne figurent pas sur les autres périphériques et ne sont pas pris en charge par la carte v-card standard. • Si le nombre d’entrées d’éléments importants (les numéros de téléphone, par exemple) reçues dépasse le nombre de champs Pocket Outlook disponibles, les entrées supplémentaires sont placées dans la section Notes de l’élément. Pour les champs Contact standard (qui n’acceptent qu’une ligne de texte), les textes de plusieurs lignes sur les périphériques de type assistant électronique sont convertis en lignes s imples, et toutes les paires CR/LF sont transformées en espaces. Toutes les informations sont conservées. • • • • Votre HP Jornada traite les cartes de visite reçues depuis d’autres périphériques comme des contacts. Les contenus désignés comme privés sur d’autres périphériques ne sont pas envoyés vers votre HP Jornada. Les mémos reçus depuis un assistant électronique sont stockés sous forme de fichiers texte dans le dossier Mes documents de votre HP Jornada. Ils doivent être renommés pour qu’aucun mémo existant de votre HP Jornada ne puisse être remplacé. (Vous ne pouvez pas envoyer de mémo depuis votre HP Jornada vers un appareil de type assistant électronique). | 87 7 | Programmes des appareils de poche Votre Jornada est équipé de Microsoft Windows pour Pocket PC, ainsi que de programmes fournis par des tiers. Parmi les logiciels du PC de poche, vous trouverez Microsoft Pocket Word, Microsoft Pocket Excel et Lecteur Windows Media Microsoft pour Pocket PC. Les programmes de tiers incluent OmniSolve de Landware. Cette section présente les programmes et fournit les informations dont vous avez besoin pour commencer. Pour obtenir les instructions d'utilisation d'un programme, reportez-vous à l'aide en ligne du programme en question. Dans ce chapitre, vous vous initierez à : • Microsoft Pocket Word, • Microsoft Pocket Excel, • Lecteur Windows Media pour Pocket PC, MusicMatch Jukebox et Gestionnaire Windows Media, • la calculatrice financière Landware OmniSolve. 88 | Guide de l’utilisateur HP Jornada série 520 Microsoft Pocket Word Microsoft Pocket Word fonctionne avec Microsoft Word sur votre ordinateur de bureau et vous permet d'accéder à des copies de vos documents. Vous pouvez créer de nouveaux documents sur votre Jornada, ou copier des documents de votre ordinateur de bureau sur votre PC de poche. Synchronisez les documents de votre ordinateur de bureau et de votre HP Jornada régulièrement, de façon à disposer de contenus à jour aux deux endroits. Pour utiliser Pocket Word 1. 2. Dans le menu Démarrer, cliquez sur Programmes, puis sur l'icône Pocket Word. Dans la liste de fichiers, cliquez sur le nom d'un document. –ou– Cliquez sur Nouveau pour ouvrir un document vierge. Pour ouvrir un modèle et non un document vierge, sélectionnez un modèle pour les nouveaux documents. Dans le menu Outils, cliquez sur Options, puis parcourez l'arborescence pour sélectionner le modèle par défaut. Lorsque vous cliquez sur Nouveau, le modèle contenant le texte et la mise en forme appropriés s'affiche. Vous pouvez ouvrir un seul document à la fois. Si vous en ouvrez un second, vous serez invité à enregistrer le premier. Vous pouvez enregistrer un document que vous avez créé ou modifié sous différents formats, et notamment Pocket Word (.psw), Rich Text Format (.rtf) et texte seul (.txt). Pour entrer des informations dans Pocket Word, vous disposez de quatre modes de saisie différents : écriture manuscrite, dessin, dactylographie et enregistrement. Utilisez le menu Afficher pour passer d'un mode à l'autre. Chaque mode dispose d'une barre d'outils propre que vous pouvez afficher ou masquer en cliquant sur le bouton Afficher/Masquer de la barre de commandes. • Mode dactylographie. Utilisez l'écran de saisie pour entrer du texte dactylographié dans le document, soit à l'aide du clavier logiciel, soit à l'aide du logiciel de reconnaissance de caractères . Pour plus d'informations sur la saisie de texte dactylographié, reportez-vous à la section « Saisie des informations », chapitre 2. Chapitre 7 | Programmes des appareils de poche | 89 • Mode écriture manuscrite. En mode écriture manuscrite . , vous utilisez votre stylet pour écrire directement sur l'écran. Les lignes maîtresses sont affichées comme repère et l'agrandissement est supérieur à celui du mode dactylographie pour vous permettre d'écrire plus facilement. Pour plus d'informations sur l'écriture manuscrite et sa sélection, reportez-vous à la section Saisie des informations, chapitre 2. Les mots écrits sont convertis en documents graphiques (métafichiers) lorsqu'un document Pocket Word est converti en document Word sur votre ordinateur de bureau. • • Mode dessin. En mode dessin, vous utilisez votre stylet pour dessiner directement sur l'écran. Des grilles s'affichent comme repère. Lorsque vous soulevez votre stylet après avoir tracé le premier trait, une zone de dessin indiquant les limites de ce dernier s'affiche. Chaque trait tracé par la suite dans cette zone ou en contact avec elle devient un composant du dessin. Pour plus d'informations sur le dessin et sa sélection de dessins, reportez-vous à la section « Saisie des informations », chapitre 2. Mode enregistrement. Utilisez le mode enregistrement pour inclure l'enregistrement dans votre document. Les enregistrements sont enregistrés sous forme de fichiers .wav. Pour plus d'informations sur l'enregistrement, reportez-vous à la section « Saisie des informations », chapitre 2. Conseils pour l'utilisation de Pocket Word • Vous pouvez modifier l'agrandissement en cliquant sur Affichage, puis sur Zoom. Sélectionnez ensuite le pourcentage souhaité. Sélectionnez un pourcentage supérieur si vous voulez saisir du texte, et inférieur si vous voulez visualiser une partie plus importante de votre document. • Si vous ouvrez un document Word créé sur un ordinateur de bureau, sélectionnez Retour à la ligne sur fenêtre, dans le menu Affichage, pour que vous puissiez visualiser le document complet. 90 | Guide de l’utilisateur HP Jornada série 520 Microsoft Pocket Excel Microsoft Pocket Excel fonctionne avec le logiciel Microsoft Excel de votre ordinateur de bureau et vous permet d'accéder à des copies de vos classeurs. Vous pouvez créer de nouveaux classeurs sur votre appareil ou copier des classeurs de votre ordinateur de bureau sur votre PC de poche. Synchronisez les classeurs de votre ordinateur de bureau et ceux de votre Jornada régulièrement, de façon à disposer de contenus à jour sur l es deux emplacements. Pocket Excel offre les outils élémentaires des feuilles de calculs, tels que formules, fonctions, tri et filtrage, ce qui vous permet de créer des classeurs simples, par exemple des rapports de dépenses et des journaux de calcul kilom étrique. Pour utiliser Pocket Excel 1. 2. Dans le menu Démarrer, cliquez sur Programmes, puis sur l'icône Pocket Excel. Dans la liste de fichiers, cliquez sur le nom d'un classeur. –ou– Cliquez sur Nouveau pour ouvrir un classeur vierge. Pour ouvrir un modèle et non un classeur vierge, sélectionnez un modèle pour les nouveaux classeurs. Dans le menu Outils, cliquez sur Options, puis parcourez l'arborescence pour sélectionner le modèle par défaut. Lorsque vous cliquez sur Nouveau, le modèle s’affiche, avec le texte et la mise en forme appropriés. Vous pouvez ouvrir un seul classeur à la fois. Si vous en ouvrez un second, vous serez invité à enregistrer le premier. Vous pouvez enregistrer un classeur que vous avez créé ou modifié sous différents formats, notamment Pocket Excel (.pxl) et Excel (.xls). Chapitre 7 | Programmes des appareils de poche | 91 Conseils pour l'utilisation de Pocket Excel • Utilisez l'affichage plein écran pour voir la plus grande partie possible de votre feuille de calcul. Cliquez sur Affichage, puis sur Plein écran. Pour quitter le mode plein écran, cliquez sur Restaurer. • Si votre feuille de calcul contient des informations importantes, vous pouvez la protéger par mot de passe. Pour ce faire, ouvrez le classeur, cliquez sur Modifier, puis sur Mot de passe. • Affichez et masquez des éléments de la fenêtre. Cliquez sur Affichage, puis sur les éléments que vous voulez afficher ou m asquer. Figez des volets sur une feuille de calcul. Sélectionnez d'abord les cellules pour lesquelles vous voulez figer les volets. Cliquez sur Affichage, puis sur Figer les volets. Vous pouvez figer les volets en haut et à gauche d'une feuille de calcul, pour que les en-têtes de lignes et de colonnes restent visibles lorsque vous faites défiler la feuille. • • Figez les volets pour afficher différentes zones d'une grande feuille de calcul. Cliquez sur Affichage puis sur Fractionner. Faites glisser ensuite la barre de fractionnement jusqu'à l'emplacement que vous avez choisi. Pour supprimer le fractionnement, cliquez sur Affichage, puis sur Supprimer le fractionnement. • Affichez et masquez des lignes et des colonnes. Pour afficher une ligne ou une colonne, sélectionnez une cellule dans la ligne ou la colonne que vous souhaitez masquer. Cliquez ensuite sur Format, puis sur Ligne ou Colonne, puis sur Masquer. Pour afficher une ligne masquée, cliquez sur Outils, sur Atteindre, puis entrez une référence se trouvant dans la ligne ou la colonne masquée. Cliquez ensuite sur Format, sur Ligne ou Colonne, et enfin sur Démasquer. Lecteur Windows Media de Microsoft Utilisez Microsoft Lecteur Windows Media pour Pocket PC pour écouter des fichiers audio numériques, comme des chansons ou des séquences sonores. Vous pouvez copier des fichiers audio pour les lire sur votre HP Jornada ou télécharger des chansons à partir d'un site Web tel que EMusic.com . Media Player prend en charge les fichiers son enregistrés aux formats suivants : WMA, MP3, et WAV. Pour passer sur Lecteur Windows Media 1. Dans le menu Démarrer, cliquez sur Programmes, puis sur l'icône Lecteur Windows Media. 92 | Guide de l’utilisateur HP Jornada série 520 Ecran d'accueil de Lecteur Windows Media Pour économiser l'électricité, mettez l'écran hors tension lorsque vous écoutez de la musique sur votre HP Jornada. Pour mettre l'écran hors tension sans éteindre votre appareil, appuyez sur la touche Tâches et maintenez-la enfoncée. Pour le réactiver, appuyez de nouveau sur la touche. Création de fichiers audio pour votre HP Jornada Vous pouvez copier des fichiers de séquences musicales et utiliser votre HP Jornada pour convertir et « copier » des fichiers depuis vos CD audio favoris ou télécharger de la musique à partir d’un site Web. Une fois que vous avez enregistré le fichier audio sur votre ordinateur de bureau, utilisez le Gestionnaire Windows Media pour Pocket PC pour convertir le fichier dans un format approprié et le copier sur votre HP Jornada. Copie de morceaux depuis des CD audio Utilisez l’application MusicMatch Jukebox pour enregistrer de la musique depuis vos CD audio préférés dans un format lisible par votre HP Jornada. MusicMatch Jukebox se trouve sur le CD-ROM HP Jornada CD-ROM. Chapitre 7 | Programmes des appareils de poche | 93 Pour copier un morceau de musique depuis un CD audio 1. 2. 3. 4. 5. 6. 7. A partir du CD-ROM HP Jornada, installez Jukebox sur votre ordinateur de bureau. Pour plus d’informations, reportez-vous au CDROM HP Jornada . Sur votre ordinateur de bureau, démarrez le programme Jukebox. Insérez un CD audio dans le lecteur de CD-ROM de votre ordinateur de bureau. Jukebox doit automatiquement le détecter. Dans la fenêtre Jukebox, sélectionnez le morceau que vous souhaitez copier. Entrez son titre, le tittre de l’album et le nom de l’artiste. Cliquez sur le bouton de lecture (flèche triangulaire) pour commencer la copie. Pour indiquer l’emplacement du fichier musical, dans le menu Options, cliquez sur Recorder, sur Settings, puis sélectionnez un dossier. Utilisation de Gestionnaire Windows Media pour Pocket PC Utilisez Gestionnaire Windows Media pour Pocket PC sur votre ordinateur de bureau pour créer des fichiers audio numériques au format Windows Media et transférer les fichiers audio sur votre Jornada. Les fichiers enregistrés au format Windows Media occupent très peu de mémoire de stockage par rapport aux autres formats d’enregistrement. Gestionnaire Windows Media est placé dans le dossier Extras du CD-ROM ActiveSync. Pour copier et convertir des fichiers audio numériques, vous devez installer le Gestionnaire Windows Media sur votre ordinateur de bureau. Certains fournisseurs distribuent des fichiers audio avec "Contenu compressé” ; en d'autres termes, la musique numérique a été cryptée pour protéger les droits de copyright. Pour pouvoir les lire sur votre Jornada, vous devez disposer d'une licence valide. Pour plus d'informations sur la façon de se procurer la licence et les termes spécifiques de cette licence, prenez connaissance du contrat de licence fourni par le fournisseur du fichier. 94 | Guide de l’utilisateur HP Jornada série 520 Utilisation de Playlist Manager Utilisez Playlist Manager pour définir la commande de lecture de morceaux. La liste des sélections par défaut est All My Music (toute ma musique). Elle contient tous les fichiers audio numériques disponibles pour lecture sur votre Jornada (y compris ceux qui sont stockés sur la Carte CompactFlash). Pour visualiser la liste des sélections récemment écoutées, cliquez sur Sélectionner la liste des sélections. Pour créer ou modifier les listes de sélections, cliquez sur Toutes les listes de sélections. Cliquez sur une piste ou sur la liste des sélections, puis maintenez le stylet dessus pour effectuer des opérations telles que la copie, le déplacement ou la suppression. Fonctionnement avec fichiers audio sur carte CompactFlash Les fichiers son et audio utilisant un espace de stockage numérique important , vous pouvez envisager de les stocker sur une carte CompactFlash Type I. Lorsque vous le faites, les fichiers doivent être stockés dans un dossier nommé Mes documents”. En outre, il est recommandé d'utiliser Gestionnaire Windows Media de Microsoft pour Pocket PC pour transférer des fichiers de votre ordinateur de bureau sur la carte de stockage, car le Gestionnaire Windows Media peut automatiquement résoudre les protocoles de sécurité pour les contenus compressés. Pour plus d'informations sur l'installation d'une carte CompactFlash et le fonctionnement avec des fichiers sur une carte de stockage, reportez-vous à la section « Cartes CompactFlash », chapitre 8. Lorsque vous stockez des fichiers son et audio sur une carte CompactFlash, ils doivent être stockés dans un dossier nommé “Mes documents. OmniSolve OmniSolve est une application financière qui offre les mêmes fonctions que la calculatrice financière HP. Elle a été spécialement conçue pour les commerciaux, les professionnels de l'immobilier et l es détaillants qui utilisent le PC de poche pour prendre des décisions financières pertinentes et rapides. OmniSolve utilise un graphisme de renseignement de formulaire, environnement pour la résolution de problèmes sans égal en matière d'utilisation, de puissance et de souplesse. Chapitre 7 | Programmes des appareils de poche | 95 Pour lancer OmniSolve 1. Dans le menu Démarrer, cliquez sur Programmes, puis sur l'icône OmniSolve. Pour obtenir une aide détaillée sur l'utilisation d'OmniSolve , consultez l'aide en ligne ou consultez le site Web de LandWare, à l’adresse www.landware.com/omnisolve . Pour connaître les solutions pour PC de poche non HP, reportez-vous au CD-ROM HP Jornada, ou visitez le site Web HP Jornada, à l’adresse www.hp.com/jornada/solutions 96 | Guide de l’utilisateur HP Jornada série 520 | 97 8 | Accessoires Si vous achetez des accessoires pour votre HP Jornada, vous pouvez le rendre plus fonctionnel, remplacer des pièces et le protéger d'éventuels incidents. HP fabrique différents accessoires spécialement conçus pour améliorer votre PC de poche HP Jornada. En outre, vous pouvez vous procurer des accessoires avec cartes CompactFlash auprès de nombreux fournisseurs. Ce chapitre décrit : • les accessoires que vous pouvez vous procurer auprès de HP ; • la façon d'installer et d'utiliser des cartes CompactFlash. 98 | Guide de l’utilisateur HP Jornada série 520 Accessoires de marque HP Vous pouvez vous procurer les accessoires optionnels suivants auprès de Hewlett—Packard. (Les numéros de référence HP apparaissent entre parenthèses.) Consultez le site Web de Hewlett—Packard www.hp.com/jornada/accessories pour obtenir les mises à jour de cette liste. Ces accessoires fonctionnent avec tous les modèles de PC de poche HP Jornada série 520. • Station d'accueil série (F1834A). Grâce à la station d’accueil, vous pouvez connecter votre HP Jornada au port de communication série d'un ordinateur de bureau. • Câble série (F1819A). Permet de connecter votre Jornada au port de communication série d'un ordinateur de bureau. Adaptateur secteur (F1817A). Adaptateur secteur universel permettant de connecter votre appareil à une alimentation secteur n'importe où dans le monde. Housse en cuir (F1829A). Housse en cuir élégante, équipée d'un porte stylet et permettant de protéger votre HP Jornada. Son mode d'ouverture offrent une autonomie et une fonctionnalité maximales. Housse en cuir à deux volets (F1826A). Cette housse en cuir élégante, à la fois classique et fonctionnelle, permet de protéger votre Jornada. • • • • Pochette en cuir avec clip marron (F1887A) ou noire (F1886A). Gardez votre HP Jornada à portée de main, grâce à un clip pouvant être fixé sur une ceinture. • Stylet (F1818A). Ce lot de trois stylets originaux vous permet de remplacer celui que vous avez perdu. • Capot couleur (F1850A). Protégez élégamment votre HP Jornada, grâce à ce capot en métal coloré avec logement de stylet intégré. Protecteur d'écran (F1827A). Ce protecteur d'écran en plastique protège votre écran tactile des rayures et des éraflures (paquet de six). • Chapitre 8 | Accessoires | 99 Cartes CompactFlash Les cartes CompactFlash fournissent une large gamme de fonctionnalités supplémentaires, par exemple une capacité mémoire supérieure, un support de stockage amovible, la connexion à un écran externe, la connexion à un réseau et des modems *. De nombreuses cartes ont été testées spécifiquement pour être utilisées avec le Jornada. Pour obtenir la liste des cartes recommandées, consulte z le site Web HP, à l'adresse www.hp.com/jornada/accessories. Pour pouvoir utiliser certaines cartes, vous devez installer un pilote logiciel spécifique. Les pilotes logiciels du système d'exploitation Windows pour Pocket PC doivent être disponibles auprès des fabricants de cartes. Installez les pilotes comme s'il s'agissait d'un autre logiciel ou programme. Pour plus d'informations, reportez-vous à la section « Ajout ou suppression de programmes », chapitre 5. Pour installer une carte CompactFlash 1. 2. Ouvrez le volet fermant l'emplacement de carte CompactFlash. Insérez la carte dans l'emplacement. Si vous utilisez une carte mémoire CompactFlash ou une autre carte ne nécessitant aucun câble, vous pouvez fermer le volet verrouillant l'emplacement CompactFlash une fois la carte installée dans votre Jornada. Si vous utilisez une carte modem CompactFlash ou réseau (NIC) nécessitant une connexion par câble à la carte, elle dépassera de l'emplacement et vous ne pourrez pas refermer le volet. Faites alors glisser le volet dans le boîtier du périphérique parallèle à la carte CompactFlash, jusqu'à ce qu'il s’insère dans votre HP Jornada. * Le modem est vendu séparément. Certains sites/contenus Web ne sont peut être pas accessibles. 100 | Guide de l’utilisateur HP Jornada série 520 Emplacement pour carte CompactFlash Type I. | 101 9 | Dépannage Si vous rencontrez des difficultés pendant l'utilisation de votre PC de poche HP Jornada, ce chapitre vous aidera à trouver des réponses. Si vous avez besoin d'informations sur le dépannage d'ActiveSync, cliquez sur l'aide Microsoft ActiveSync dans le menu Aide d'ActiveSync. Les informations de ce chapitre vont vous aider à : • • réinitialiser votre HP Jornada, restaurer les paramètres fabricant par défaut de votre Jornada, • résoudre des problèmes de base, • • résoudre des problèmes de connexion distante, résoudre des problèmes d'affichage et d'écran tactile. 102 | Guide de l’utilisateur HP Jornada série 520 Réinitialisation de votre HP Jornada Il est parfois nécessaire de réinitialiser votre Jornada, par exemple après une restauration des données depuis votre ordinateur de bureau ou lorsque le système d'exploitation ne fonctionne plus. Le fait de réinitialiser votre Jornada équivaut à redémarrer votre ordinateur de bureau. Le système d'exploitation est redémarré, et les données enregistrées sont protégées. Les données non enregistrées, en revanche, sont perdues. Réinitialisez après une restauration à partir d'un fichier de sauvegarde, ou lorsque l'appareil semble « gelé » ou « verrouillé ». Lorsque vous procédez à une réinitialisation, les données non enregistrées des programmes et des documents ouverts sont perdues. Utilisez le gestionnaire de tâches pour fermer tous les documents ouverts et les programmes en cours d'exécution. (Dans l'écran aujourd'hui, cliquez sur l'icône Gestionnaire de tâches HP puis, dans le menu contextuel, cliquez sur Fermer puis Fermer tout.) Pour effectuer une réinitialisation 1. 2. 3. Déconnectez le câble de synchronisation ou retirez votre Jornada de la station d'accueil*. Retirez la carte CompactFlash (le cas échéant). Utilisez le stylet pour appuyer sur le bouton de réinitialisation situé à l'arrière de votre Jornada, comme indiqué dans l'illustration suivante. La station d’accueil série est disponible en tant qu’accessoire optionnel. Certains paramètres HP configurables par l’utilisateur peuvent ne pas être enregistrés à la suite d’une réinitialisation logicielle de votre appareil. Chapitre 9 | Dépannage | 103 Bouton de réinitialisation Restauration des paramètres du fabricant par défaut Dans certaines situations, p ar exemple lorsque votre Jornada ne réagit pas après une réinitialisation ou lorsque vous avez oublié votre mot de passe, vous pouvez être amené à restaurer sur votre Jornada les paramètres fabricant par défaut. Cette opération efface toutes les données que vous avez entrées, y compris les fichiers, les paramètres système et les programmes que vous avez installés. Pour garantir la sécurité de vos informations en cas de réinitialisation éventuelle, il est conseillé d'effectuer des sauvegardes fréquentes de vos données sur votre ordinateur de bureau (en utilisant ActiveSync) ou sur une carte CompactFlash (en utilisant l'application de sauvegarde HP). Pour plus d'informations s ur la sauvegarde de données, reportez-vous à la section « Sauvegarde et restauration des données », chapitre 3. 104 | Guide de l’utilisateur HP Jornada série 520 La restauration des paramètres fabricant par défaut efface tous les fichiers, programmes et données que vous avez entrés. Vous pouvez restaurer uniquement les données qui ont été sauvegardées sur votre ordinateur de bureau ou votre carte CompactFlash. (Pour plus d'informations, reportezvous à la section « Sauvegarde et restauration des données », chapitre 3.) Pour restaurer les paramètres fabricant par défaut 1. 2. 3. 4. 5. Déconnectez votre Jornada de l'alimentation secteur et de votre ordinateur de bureau. Utilisez la pointe du stylet pour appuyer sur le bouton de réinitialisation situé à l'arrière de votre Jornada et le maintenir enfoncé. Tout en maintenant le bouton de réinitialisation enfoncé, appuyez sur le bouton Marche/Arrêt. Lâchez le bouton de réinitialisation. Appuyez de nouveau sur le bouton Marche/Arrêt pour redémarrer votre Jornada. Une fois les paramètres fabricant restaurés, vous devrez exécuter l'Assistant Bienvenue et rétablir un partenariat avec votre ordinateur de bureau. Il se peut également que vous vouliez restaurer des données de sauvegarde plus récentes sur votre Jornada. Pour plus d'informations, reportez-vous aux sections « Première utilisation de votre HP Jornada», chapitre 2, et « Sauvegarde et restauration des données », chapitre 3. Problèmes de base Si vous rencontrez un problème spécifique, consultez les informations ci-dessous pour trouver rapidement une réponse. Pour plus d'informations sur les difficultés les plus fréquentes, Problème Diagnostic/Solution Le HP Jornada ne s'allume pas lorsqu'il n'est pas connecté à l'alimentation secteur. La charge est insuffisante pour faire fonctionner votre PC de poche. Connectez l'appareil à l'alimentation secteur, puis mettez-le sous tension. (Rechargez régulièrement la batterie pour éviter une coupure d'alimentation.) Chapitre 9 | Dépannage | 105 Problème Diagnostic/Solution La batterie se décharge rapidement. Le mode d'utilisation de votre HP Jornada consomme trop d'énergie. Utilisez une alimentation externe pour recharger et faire fonctionner votre appareil le plus souvent possible, notamment lorsque vous utilisez une carte CompactFlash qui nécessite beaucoup d'énergie (par exemple, une carte modem ou réseau NIC). Pour plus d'informations, reportez-vous à la section « Gestion de l'alimentation », chapitre 5. Le HP Jornada ne s'arrête pas lorsqu'il est connecté à un ordinateur de bureau. Le HP Jornada est conçu pour rester allumé lorsqu'il est connecté à un ordinateur. Ce comportement est normal. Aucune action n'est nécessaire. Le HP Jornada s'éteint ou s'interrompt automatiquement. La charge est insuffisante pour faire fonctionner votre PC de poche. Lorsque la charge de la batterie est trop faible, le HP Jornada effectue une fermeture de sécurité. Connectez l'appareil à l'alimentation secteur et rechargez la batterie. –ou– La suspension automatique est activée. Pour économiser son énergie, le HP Jornada s'interrompt automatiquement s'il reste inactif une minute après avoir été mis sous tension. Il s'interrompt également lorsqu'il est inactif pendant 3 minutes d'affilée. –ou– Le HP Jornada est verrouillé. Connectez-le à une source d'alimentation externe, puis réinitialisez-le. (Reportez-vous à la section « Réinitialisation de votre Jornada », dans ce chapitre). (Attention : Vous perdrez toutes les données non sauvegardées lors de la réinitialisation.) Le Jornada se verrouille pendant l'exécution d'applications, ou il fonctionne lentement. Le HP Jornada est verrouillé. Connectez-le à l'alimentation secteur, puis réinitialisez-le. (Reportez-vous à la section « Réinitialisation de votre Jornada, dans ce chapitre »). Note : Vérifiez que la charge de l'appareil est suffisante et évitez d'exécuter plusieurs applications simultanément. Utilisez le Gestionnaire de tâches HP pour fermer les applications qui ne sont pas en cours d'utilisation. 106 | Guide de l’utilisateur HP Jornada série 520 Problème Diagnostic/Solution Le HP Jornada ne s'allume pas ou l'affichage semble désactivé bien qu’il soit sous tension. Le contraste et la luminosité de l'écran sont trop faibles. Utilisez les paramètres HP pour régler le contraste et la luminosité et obtenir un affichage optimal. (Reportez-vous à la « section Réglage des paramètres », chapitre 5). Utilisez les paramètres HP et sélectionnez Externe si la lumière est forte, et Economie si l'environnement est sombre. (Reportez-vous à la section « Réglage des paramètres », chapitre 5). –ou– L'appareil a été réinitialisé. Après une réinitialisation, l'écran reste vierge pendant environ 3 secondes après que vous ayez appuyé sur le bouton Marche/Arrêt. Le HP Jornada ne s'allume pas ou l'affichage semble désactivé bien qu’il soit sous tension. La charge de votre HP Jornada est épuisée. Chargez l'appareil en le connectant à l'alimentation secteur. Le fichier de sauvegarde créé à l'aide de l'application Sauvegarde HP sur un autre PC de poche HP ne peut pas être restauré sur le HP Jornada. Seules les données PIM peuvent être transférées sur le Pocket PC Jornada 520. Ce dernier utilise un système d'exploitation plus récent. Pour restaurer les données PIM à partir d'un appareil plus ancien, il est donc conseillé d'utiliser Microsoft ActiveSync ou Microsoft Outlook plutôt que Sauvegarde HP. Synchronisez votre ancien PC de poche HP avec le logiciel Microsoft Outlook de votre ordinateur de bureau, puis établissez ensuite un partenariat pour transférer les données sur votre nouveau Jornada. L'installation ou l'exécution de certains logiciels à partir de l'ancienne version du PC de poche HP sur le HP Jornada 520 est difficile. Le logiciel qui s'exécute sur les appareils HP plus anciens ne fonctionne peut-être pas sur votre PC de poche HP Jornada série 520. Le PC de poche HP Jornada série 520 utilise un système d'exploitation plus récent. Le logiciel intégré de la génération précédente de Windows CE pour agendas de poche (par exemple le Jornada 430/420) ne fonctionne peut-être pas sur votre HP Jornada série 520. Procurez-vous auprès du fournisseur de logiciel une mise à niveau ou une version plus récente exécutable sur le HP Jornada série 520. La réponse au clic du stylet n'est pas adaptée. Le calibrage de l'écran tactile est peut-être désactivé. Réalignez l'écran tactile en appuyant sur le bouton Marche/Arrêt et en le maintenant enfoncé pour ouvrir le panneau de configuration d'alignement de l'écran. Chapitre 9 | Dépannage | 107 Problème Diagnostic/Solution Il est impossible de trouver ou de remplacer la batterie principale ou la batterie de secours. Le HP Jornada série 520 fonctionne et conserve les données grâce à une batterie Li-ion haute performance intégrale rechargeable. Il vous suffit de connecter l'appareil sur le secteur pour charger la batterie, l'utiliser en continu et conserver les données. Il est impossible de restaurer les paramètres fabricant par défaut car il n'existe pas de batterie de secours. Reportez-vous à la section « Réinitialisation de votre Jornada », chapitre 9. Notez que les données présentes dans la mémoire seront effacées. Il est impossible de localiser les fichiers de la mémoire CompactFlash dans les applications. Les fichiers doivent être stockés dans le dossier Mes documents de la carte CompactFlash. Créez le dossier Mes documents en utilisant l'explorateur de fichiers, puis déplacez le fichier dans ce dossier. Les données sont perdues. La charge de votre HP Jornada est épuisée. Restaurez les données depuis un fichier de sauvegarde situé sur votre ordinateur de bureau ou une carte CompactFlash. –ou– Les paramètres fabricant par défaut ont été restaurés. Restaurez les données depuis un fichier de sauvegarde situé sur votre ordinateur de bureau ou une carte CompactFlash. Connexions distantes Cette section fournit une aide au dépannage pour la connexion de votre Jornada à d'autres ordinateurs. Si vous rencontrez des difficultés pour communiquer avec votre ordinateur de bureau, reportez-vous à l'aide d'ActiveSync. Il est possible d'accéder au réseau, mais impossible d'établir une connexion réelle Assurez-vous que le réseau auquel vous essayez de vous connecter prend en charge le protocole Point à Point (PPP). Vérifiez ceci auprès de votre ISP ou de votre administrateur réseau. Vérifiez que l'emplacement de numérotation est correct. Dans le menu Démarrer, cliquez sur Paramètres, puis cliquez successivement sur Connexions, Modem, Numérotation pour vous assurer que le champ Emplacement contient bien votre emplacement courant. 108 | Guide de l’utilisateur HP Jornada série 520 La connexion modem n'est pas fiable Assurez-vous que le modem est correctement pos itionné et bien connecté à votre périphérique et à la prise téléphonique. Désactivez le signal d'appel. Dans le menu Démarrer, cliquez sur Paramètres, puis sur l'onglet Connexions. Cliquez sur l'icône Modem, puis activez la case à cocher Désactiver le signal d'appel dans l'onglet Numérotation ; entrez le code de désactivation que vous a fourni votre compagnie de téléphone. Impossible d'utiliser le transfert par infrarouge entre appareils fonctionnant sous Windows S'il vous est impossible d'utiliser la transmission infrarouge entre deux appareils fonctionnant sous Windows, essayez les opérations suivantes : • Transférez un seul fichier et pas plus de 25 fiches de contact en une seule fois. • Positionnez les ports infrarouges pour les aligner et les placer à moins de 20 cm (8 pouces), mais à plus de 5 cm (2 pouces) l'un de l'autre. Assurez-vous qu'il n'existe aucun obstacle entre les deux ports. • • Réglez l'éclairage de la pièce. Certains types de lumière créent des interférences avec les communications infrarouges. Essayez de déplacer les appareils ou d'éteindre certaines lumières. Problèmes de connexion réseau Les solutions suivantes peuvent vous aider si vous rencontrez des difficultés lorsque vous vous connectez au réseau à l'aide d'une carte réseau. Vous avez accès à d'autres informations dans l'aide relative aux connexions de votre appareil et dans l'aide d'ActiveSync de votre ordinateur de bureau. • • Vérifiez que votre carte réseau (NIC) est compatible avec le PC de poche HP Jornada série 520. Vérifiez que vous avez ajouté suffisamment d'informations serveur. Dans le menu Démarrer, cliquez sur Paramètres. Dans l'onglet Connexions, cliquez sur Réseau. Cliquez sur la carte installée (en général, le nom de votre carte Ethernet) puis entrez les informations nécessaires. Certains réseaux utilisent DHCP, donc vous ne devriez pas avoir à modifier ces paramètres, à moins que votre administrateur vous le demande. Chapitre 9 | Dépannage | 109 • Si Connexion réseau ne figure pas parmi les méthodes de connexion dans la boîte de dialogue ActiveSync au début de la synchronisation, attendez quelques minutes puis recommencez. De même, si la synchronisation ne commence pas immédiatement, le réseau est probablement occupé, et il se peut que la connexion de votre appareil au réseau prenne quelques minutes. • Assurez-vous que les pilotes correspondant à votre carte sont installés sur l'appareil. Pour plus d'informations, reportez-vous au manuel d'utilisation de la carte réseau du propriétaire. • Vérifiez auprès de votre administrateur réseau que votre nom d'utilisateur et votre mot de passe sont corrects. Vérifiez auprès de votre administrateur réseau que le réseau auquel vous essayez de vous connecter est disponible, ou essayez de vous connecter depuis un autre ordinateur. Il se peut que vous deviez modifier le nom de l'appareil si vous essayez de vous connecter à un réseau et que vous n'y parvenez pas parce qu'un autre appareil portant le même nom y est déjà connecté. Pour modifier le nom de l'appareil, dans le menu Démarrer, cliquez sur Paramètres. Dans l'onglet Système, cliquez sur A propos de, puis sur l'onglet ID du périphérique. • • Problèmes de connexion du câble et de la station d'accueil Les solutions suivantes peuvent vous aider si vous rencontrez des difficultés lors de la connexion à votre ordinateur de bureau. Vous avez accès à d'autres informations dans l'aide relative aux connexions de votre Jornada et dans l'aide d'ActiveSync sur votre ordinateur de bureau. • Assurez-vous que l'appareil est sous tension. • • Si une carte modem ou Ethernet est insérée dans l'appareil, retirez-la. Assurez-vous qu'aucune autre connexion n'est active. Dans le menu Démarrer, cliquez sur Aujourd'hui. Cliquez sur l'écran, puis cliquez sur Déconnexion. ou en bas de • Assurez-vous que le câble est correctement connecté sur le port COM situé à l'arrière de votre ordinateur de bureau. Servez-vous du câble livré avec l'appareil, sans utiliser de câbles ou de rallonges supplémentaires. • Branchez l'autre extrémité du câble sur le port correspondant de votre appareil. Si vous utilisez une station d'accueil, positionnez votre appareil correctement à l'intérieur. 110 | Guide de l’utilisateur HP Jornada série 520 Problèmes d'écran Si vous avez des difficultés à afficher des données sur l'écran de votre Jornada, voici quelques suggestions. L'écran est vierge Suivez les étapes suivantes si l'écran reste sombre ou si l'appareil ne répond pas lorsque vous appuyez sur le bouton Marche/Arrêt : • Appuyez sur la touche Tâches pour vous assurer que l'écran est activé. • Réglez le contraste et la luminosité de l'écran. Sur certains appareils, l'écran peut être sombre ou lumineux alors que l'appareil est mis hors tension. (Reportez-vous à la section « Réglage des paramètres », chapitre 5). • Réinitialisez l'appareil. Après une réinitialisation, l'écran reste vierge pendant environ 3 secondes lorsque vous avez appuyé sur le bouton Marche/Arrêt. • Chargez l'appareil en le connectant à l'alimentation secteur. L'écran est sombre Si votre appareil subit une exposition prolongée à la lumière du soleil, l'écran peut s'en trouver temporairement assombri. C'est normal pour un écran LCD. L'affichage est difficile à voir à la lumière du soleil ou dans des pièces sombres. Utilisez Paramètres HP pour régler le contraste et la luminosité pour un affichage optimal. (Reportez-vous à la section « Réglage des paramètres », chapitre 5). Si la lumière est très vive, sélectionnez le profil Externe dans Paramètres HP. S'il n'y a pas beaucoup de lumière, sélectionnez le profil Economie. Dans une pièce sombre, assurez-vous que le rétro-éclairage est activé, ou placez une lampe pour que la lumière arrive directement sur l'écran. L'écran est difficile à lire Si vous ne parvenez pas à visualiser un document dans Notes , essayez de changer les dimensions de l'affichage. Pour ce faire, cliquez sur un pourcentage d'agrandissement dans le menu Outils. Dans Pocket Word et Pocket Excel, dans le menu Affichage, cliquez sur Zoom, puis sélectionnez un pourcentage. Dans Pocket Internet Explorer, dans le menu Affichage, cliquez sur Taille du texte, puis sélectionnez une taille. Si vous avez des problèmes pour visualiser les données Pocket Outlook, essayez d'agrandir la taille de la police. Pour ce faire, dans Calendrier, Tâches ou Contacts, cliquez sur Outils, sur Options, puis sélectionnez Utiliser une grande police. | 111 10 | Support et service Site Web Vous pouvez obtenir des informations sur les produits, ainsi que des conseils et des astuces permettant d'optimiser le produit Jornada HP, sur notre site Web. Ce service informatique est fourni gratuitement. Vous ne payez que la communication téléphonique et les services internet. Pour vous connecter à ce site Web à partir d'un ordinateur via Internet, consultez le site www.hp.com/jornada. Support client Si vous avez des questions auxquelles le présent guide de l'utilisateur ou le site Web ne répondent pas (après vérification du sommaire et de l'index), vous pouvez contacter le support international de Hewlett—Packard pour les produits de poche aux numéros de téléphone répertoriés dans la liste suivante. Si l'appareil nécessite une réparation, prenez contact avec Hewlett—Packard pour obtenir des informations sur les services, des instructions sur l'expédition et les frais de réparation hors garantie avant d'envoyer votre appareil à HP pour réparation. Pour les pays non répertoriés dans la table, contactez un revendeur agréé HP ou un bureau de vente Hewlett—Packard. Service Pour obtenir des instructions de diagnostic ou d'autres informations liées aux services, prenez contact avec un des numéros de supports techniques répertoriés ci-dessous . N'expédiez pas votre appareil avant d'avoir contacté un bureau Hewlett—Packard. Si votre appareil rentre dans le cadre de la garantie, assurez-vous que vous disposez bien d'une preuve d'achat datée. Dans les pays non répertoriés dans la table, prenez contact avec un revendeur agréé ou un bureau de vente Hewlett—Packard. Avant de nous contacter : 1. 2. Ayez consulté les manuels. Vérifiez que vous disposez des informations suivantes : 112 | Guide de l’utilisateur HP Jornada série 520 • • 3. 4. numéro de modèle, numéro de série, • date d'achat. Préparez-vous à utiliser votre appareil. Le spécialiste peut vous demander d'effectuer des tests ou certaines opérations. Structurez votre question ou votre problème. Plus vos informations seront détaillées, plus rapide sera la réponse de notre personnel. Contacter Hewlett—Packard partout dans le monde Vous serez ravi d'apprendre que notre souci de qualité ne s'arrête pas à la vente. Notre réseau de support client international est là pour vous assister par téléphone au cas où vous en auriez besoin. Pays Numéro de téléphone Afrique du sud 27-11-8061030 Allemagne 49-1-805258143 Argentine Buenos Aires Reste du pays 54-11-4778-8380 0810-555-5520 poste. 4778/8380 Australie 61-3-88778000 Autriche 43-711-4201080 Belgique (Francophone) 32-2-6268807 Belgique (Néerlandais) 32-2-6268806 Brésil Sao Paulo Reste du pays 11-3747-7799 0800-157751 Canada 1-905-2064663 Chili 56-800-360999 Chine 86-10-65645959 Corée 82-2-32700700 Danemark 45-39-294099 Espagne 34-91-7820109 Chapitre 10 | Support et Service | 113 Pays Numéro de téléphone Etats-Unis Informations commerciales 1-800-4431254 (appel gratuit, sans opérateur) Support et Service 1-970-635-1000 Agendas de poche et organiseurs (appel payant) Grèce 30-1-6896411 Hong-Kong 800-967729 Hongrie 36-1-3430310 Inde 91-11-6826035 Indonésie 62-21-3503408 Irlande 353-1-6625525 Israël 972-9-9524848 Italie 39-2-26410350 Japon 81-3-33358333 Malaisie 60-03-2952566 Mexique Mexico City Reste du pays 52-58-9922 01-800-4720684 Norvège 47-22-116299 Nouvelle Zélande 64-9-3566640 Pays -Bas 31-20-6068751 Philippines 63-2-8673551 Pologne 48-22-8659999 Portugal 351-13180065 République Tchèque 420-2-61307310 114 | Guide de l’utilisateur HP Jornada série 520 Pays Numéro de téléphone Royaume Uni 44-870-6083003 Russie 7-095-9169821 Singapour 65-2725300 Suède 46-8-6192170 Suisse (Allemande) 41-1-4332728 Suisse (Francophone) 41-1-4332729 Support et Service 1-970-635-1000 Agendas de poche et organiseurs (appel payant) Taiwan 886-2-27170055 Thaïlande 66-2-6614000 Turquie 90-212-2245925 Venezuela Caracas Reste du pays 207-8488 800-47-777 Vietnam 84-0-88234530 Tous les centres d'assistance clientèle sont disponibles pendant les heures de bureau. Les informations commerciales aux Etats -Unis sont disponibles 24 heures sur 24, 7 jours sur 7. Le Support et Service aux Etats-Unis peut être contacté de 5h00 à 17h00 (heure du Pacifique), du lundi au vendredi. | 115 Garantie Important : Certificat de garantie de matériel. Lisez-le avec attention. Les termes de la garantie peuvent être différents en fonction de votre pays. Dans ce cas, votre revendeur agréé HP ou le service commercial et d'assistance de Hewlett—Packard peut vous donner des détails. Certificat de garantie de matériel d'un an Hewlett—Packard (HP) garantit son matériel pièce et main d’œuvre pendant une durée d'un an à partir de la date d'achat initiale par un utilisateur final. Pendant la période de garantie, HP réparera ou remplacera, les produits s'avérant défectueux, selon les termes définis ci-dessus. Si HP ne peut réparer ou remplacer le produit dans un délai raisonnable, la seule réparation à laquelle le client a droit est le remboursement de la valeur du produit, sur retour de celui-ci. Limitation de garantie La garantie ci-dessus ne s'applique pas en cas de défaillance résultant d'une mauvaise utilisation, d’une chute, d'une modification non autorisée, d'une ouverture de l’appareil, quelle qu'en soit la raison, excepté pour une mise à niveau officielle à l'aide d'un kit de mise à niveau HP; d'un fonctionnement ou d'un stockage ne respectant pas les spécifications du produit en matière d'environnement, de transport, d'une mauvaise maintenance, ou de défauts résultant de l'utilisation de logiciels, d'accessoires, de supports, de fournitures, de consommables ou autres éléments non HP ou non conçus pour être utilisées avec le produit. HP ne fournit aucune garantie, écrite ou orale, concernant ce produit. Toute garantie induite, relative à la commercialisation ou à l'adéquation à un usage particulier, est limitée à la durée d'un an de la présente garantie. Certains états, provinces ou pays ne reconnaissent aucune limitation de durée en matière de garantie induite . Cette limitation ou exclusion peut donc ne pas vous être applicable. 116 | Guide de l’utilisateur HP Jornada série 520 Cette garantie vous donne des droits spécifiques, mais vous pouvez également bénéficier d'autres droits variant d'un état, d'une province ou d'un pays à l'autre. Limitation de garantie et réparations Les réparations mentionnées ci-dessus sont les seules auxquelles le client peut prétendre. En aucun cas HP ne peut être tenu pour responsable de dommages directs, indirects, spéciaux ou accidentels (y compris des pertes de bénéfices), aux termes d'une garantie, d'un contrat ou de quelque réglementation que ce soit. Certains états, provinces ou pays n'autorisent pas la limitation ou l'exclusion de responsabilité pour les dommages directs ou indirects (notamment des pertes de bénéfices), de sorte que la limitation ci-dessus peut ne pas vous être applicable. Transactions entre consommateurs en Australie, NouvelleZélande et Royaume-Uni : Les limitations et les refus de garantie ci-dessus ne s'appliquent pas aux transactions entre consommateurs e n Australie, en Nouvelle-Zélande et au Royaume-Uni et n'affectent en aucun cas les droits statutaires des consommateurs. Pour les consommateurs australiens Les termes de la présente garantie ou de toute autre disposition incluse dans ce produit, à l'exception de dispositions légales, n'excluent pas, ne limitent pas ni ne modifient les droits statutaires conférés par le Trade Practices Act 1974, ou toute autre législation, nationale ou territoriale applicable à la vente de ce produit mais s'y ajoutent. Si vous avez des questions relatives à vos droits, contactez le service d'assistance client de Hewlett—Packard au 61-388778000. Garantie | 117 Pour les consommateurs néo-zélandais Les termes de la présente garantie ou de toute autre disposition incluse dans ce produit, à l'exception de dispositions légales, n'excluent pas, ne limitent pas ni ne modifient les droits statutaires conférés par le Consumer Guarantees Act 1993, ou toute autre législation, nationale ou territoriale, applicable à la vente de ce produit, mais s'y ajoutent. Si vous avez des questions relatives à vos droits, contactez le service d'assistance client Hewlett—Packard au 0800733547. Accord de licence de logiciel HP et garantie limitée HP Ce produit HP contient des logiciels pré-installés. Avant de poursuivre, prenez connaissance de l'accord de licence de logiciel HP. Important : Lisez attentivement cet accord de licence et la déclaration de garantie limitée avant de faire fonctionner l'appareil. Les droits du logiciel sont concédés sous licence, mais non vendus. Les droits de propriété intellectuelle du logiciel restent la propriété de HP et des bailleurs de licence, qui vous concèderont certains droits d'utilisation sur acceptation de la présente licence. Les droits du logiciel sont concédés à la seule condition que vous acceptiez les termes et les conditions du contrat de licence. L'utilisation de l'appareil implique votre acceptation des termes de la licence. Si vous n'acceptez pas les termes et conditions de la licence, veuillez nous retourner le coffret complet contre remboursement intégral. Accord de licence de logiciel HP Les termes de la présente licence régissent l'utilisation de l'ensemble du logiciel ci-joint par vous (le client) en tant que composant de produit HP, à l'exception des logiciels Microsoft. Les licences des produits Microsoft vous sont concédées conformément aux termes du contrat de licence utilisateur final (CLUF) contenu dans la documentation Microsoft. Les termes des garanties des fournisseurs de logiciels tiers consultables en ligne, dans toute documentation ou dans tout autre matériel contenu dans le coffret du produit, régissent l'utilisation de ce logiciel tiers. Les termes de la licence qui suit régissent l'utilis ation du logiciel : Utilisation Vous ne pouvez utiliser ce logiciel que sur un seul ordinateur. L'ingénierie à rebours, le désassemblage ou la décompilation du logiciel est interdit(e). Transaction entre états membres de l'Union Européenne : L'interdiction en matière de décompilation est soumise à la directive 91/250/EEC. 118 | Guide de l’utilisateur HP Jornada série 520 Copies et adaptations Il est permis de faire des copies ou des adaptations du logiciel (a) à des fins d'archivage, ou (b) lorsque la copie ou l'adaptation est une étape essentielle de l'utilisation du logiciel sur un ordinateur lorsque les copies et les adaptations ne sont pas utilisées à d'autres fins. Vous n'avez aucun autre droit de copie à moins d'acquérir la licence appropriée pour la reproduction auprès de HP pour certains logiciels . Vous convenez qu'aucune garantie, installation gratuite ou formation gratuite ne peut vous être fournie par HP pour des copies ou des adaptations que vous auriez réalisées. Vous devez reproduire tous les avis de copyright de l'original sur toutes les copies et adaptations. Propriété Vous convenez que vous ne détenez aucun droit ou propriété sur le logiciel autre que la propriété du support physique. Vous convenez que le logiciel fait l'objet d'un copyright et qu'il est protégé par la législation relative au copyright. Vous convenez que le logiciel ou composant de ce logiciel peut avoir été développé par un fournisseur de logiciel tiers cité dans la notice de copyright livrée avec le logiciel et qu'il peut vous tenir pour responsable en cas de manquement ou de violation des droits de copyright aux termes de son (ses) propre(s) contrat(s) de licence. Transfert des droits de logiciel Vous pouvez transférer les droits du logiciel à un tiers uniquement dans le cadre du transfert de la totalité de vos droits, et sous réserve que le bénéficiaire du transfert accepte les termes du présent contrat de licence. Votre licence sera automatiquement résiliée lors du transfert. En cas de transfert, vous devez détruire le logiciel, y compris les copies et adaptations éventuelles ou les fournir au bénéficiaire du transfert. Le transfert au gouvernement, à un département ou une agence gouvernementale des Etats-Unis ou à un contractant direct ou tiers en relation avec un contrat avec le gouvernement Etats-Unis ne peut avoir lieu sans acceptation écrite préalable des termes exigés par HP. Concession de licence et distribution Vous ne pouvez céder, concéder de licence du logiciel ou distribuer des copies ou des adaptations du logiciel au public sur un support physique, par télécommunication ou tout autre moyen sans l'accord écrit préalable de HP. Garantie | 119 Résiliation HP peut résilier votre licence après notification en cas de non respect des termes de cette licence, sous réserve que HP vous ait demandé d'en respecter les termes et que vous n'ayez pas satisfait à la demande dans un délai de trente (30) jours à compter de la notification. Mises à jour et mises à niveau Vous convenez que le logiciel n'inclut pas les mises à jour et mises à niveau que HP pourrait fournir dans le cadre d'un contrat d'assistance distinct. Clause d'exportation Vous convenez de ne pas exporter ou réexporter ce logiciel ou toute autre copie ou adaptation en violation de la législation des Etats -Unis en matière d'exportation ou de toute autre réglementation applicable. Restrictions des droits selon le gouvernement américain Le logiciel et la documentation ont été produits entièrement sous capitaux privés. Ils sont fournis et font l'objet d'une licence en tant que "Logiciel informatique commercial” comme indiqué dans les clauses DFARS 252.2277013 (Oct 1988), DFARS 252.211-7015 (Mai 1991) ou DFARS 252.227- 7014 (Juin 1995), en tant qu'“article commercial” comme indiqué dans la clause FAR 2.101 (a), ou en tant que "Logiciel informatique restreint” comme indiqué dans la clause FAR 52.227-19 (Juin 1987) (ou tout règlement administratif ou équivalent), selon applicabilité. Vous disposez uniquement des droits conférés pour ce type de logiciel et documentation par les clauses FAR ou DFARS applicables ou l'accord HP standard de logiciel pour le produit concerné. 120 | Guide de l’utilisateur HP Jornada série 520 Garantie limitée de logiciel HP Important : Cette garantie limitée de logiciel HP couvre tous les logiciels fournis en tant que composants du produit HP, y compris le système d'exploitation. Les termes des garanties des fournisseurs de logiciels tiers consultables en ligne, dans toute documentation ou tout autre matériel contenu dans le coffret, doivent se substituer à la garantie limitée de Hewlett— Packard concernant ledit logiciel tiers. Garantie de logiciel de quatre-vingt dix jours HP garantit pour une période de QUATRE-VINGT DIX (90) JOURS à compter de la date d'achat que le logiciel exécutera ses instructions de programmation si tous les fichiers sont correctement installés. HP ne garantit pas que le logiciel fonctionnera sans interruption et sans erreur. Si le logiciel n'exécute pas correctement ses instructions de programmation pendant la période de garantie, la seule réparation à laquelle vous pouvez prétendre est le remplacement ou le remboursement de ce dernier. Renvoyez le support à HP pour remplacement. Si HP ne peut réparer ou remplacer le support dans un délai raisonnable, HP vous remboursera le prix d'achat sur retour du produit et de toutes ses copies. Support amovible (le cas échéant) HP garantit, le cas échéant, le support amovible sur lequel ce produit est garanti contre tout défaut de pièce et main d'oeuvre dans des conditions d'utilisation normale, pour une période de QUATRE-VINGT DIX JOURS (90) à compter de la date d'achat. Si le support s'avère défaillant pendant la période de garantie, les seules réparations auxquelles vous pouvez prétendre est le remplacement ou le remboursement. Renvoyez le support à HP pour remplacement. Si HP ne peut réparer ou remplacer le support dans un d élai raisonnable, HP vous remboursera le prix d'achat sur retour du produit et après la destruction de toutes les autres copies de support non amovibles du logiciel. Réclamations aux termes de la garantie Vous devez notifier HP par courrier pour toute réclamation aux termes de la garantie dans un délai maximum de trente (30) jours après expiration de la période de garantie. Limitation de garantie HP ne fournit aucune garantie expresse, écrite ou orale, concernant ce produit. Garantie | 121 Toute garantie induite, relative à la commercialisation ou à l'adéquation à un usage particulier est limitée à la durée de 90 jours définie dans la présente garantie écrite. Certains états, provinces ou pays ne reconnaissent aucune limitation de durée en matière de garantie induite. Cette limitation ou exclusion peut donc ne pas vous être applicable. Cette garantie vous confère des droits spécifiques et ne fait pas obstacle aux autres droits que peut vous accorder la réglementation en vigueur dans votre pays, état ou province. Limitation de garantie et réparations LES REPARATIONS FOURNIES CI-DESSUS CONSTITUENT LES SEULES REPARATIONS AUXQUELLES VOUS POUVEZ PRETENDRE. EN AUCUN CAS HP NE PEUT ÊTRE TENU POUR RESPONSABLE DE DOMMAGES DIRECTS, INDIRECTS, SPECIAUX OU ACCIDENTELS (Y COMPRIS DES PERTES DE BENEFICES) AUX TERMES D'UNE GARANTIE, D'UN CONTRAT OU DE QUELQUE REGLEMENTATION QUE CE SOIT. Certains états, provinces ou pays n'autorisent pas la limitation ou l'exclusion de responsabilité pour les dommages directs ou indirects (notamment des pertes de bénéfices), de sorte que la limitation ci-dessus peut ne pas vous être applicable. En aucun cas la responsabilité de HP ne peut être supérieure au prix du logiciel et/ou du produit. Les limitations mentionnées ci-dessus s'appliquent que vous acceptiez ou non le logiciel. Transactions entre consommateurs en Australie et au Royaume-Uni : Les limitations et les refus de garantie ci-dessus ne s'appliquent pas aux transactions entre consommateurs en Australie et au Royaume-Uni et n'affectent en aucun cas les droits statutaires des consommateurs. 122 | Guide de l’utilisateur HP Jornada série 520 | 123 Glossaire Adaptateur secteur. Source électrique externe qui convertit le courant d'une prise électrique standard en courant continu de faible tension pour faire fonctionner votre HP Jornada. CompactFlash. Support amovible pour des cartes mémoire haute performance et des périphériques tels que des modems ou des cartes réseau. Connexion directe. Connexion entre votre HP Jornada et un autre ordinateur au moyen d'un câble de synchronisation o u d'un port infrarouge. Connexion à distance (dial-up connection). Connexion entre votre HP Jornada et un ordinateur ou un serveur distant. Connexion à distance (remote connexion). Connexion par modem entre votre HP Jornada et un autre ordinateur. La connexion à distance peut s'effectuer via un fournisseur d'accès, un réseau ou un modem raccordé à un PC. Connexion série. Connexion par câble entre votre HP Jornada et un port série (COM) sur votre ordinateur de bureau. DNS (Domain Name System). Service Internet qui convertit les noms de domaine en adresses IP. Par exemple, le nom de domaine www.jornada.com peut être converti en 198.125.247.4. Ecran tactile. Ecran tactile permettant d'ouvrir des fichiers, de lancer des programmes, et de sélectionner des textes en touchant l'écran ou en cliquant dessus avec le stylet. IMAP4 (Internet Messaging Access Protocol v4). Protocole permettant à un ordinateur de restaurer des messages à partir d'un serveur de messagerie. Internet. Réseau mondial d'ordinateurs offrant des services tels que la messagerie électronique, le Web, FTP, les Nouvelles Usenet, entre autres. Intranet. Réseau offrant les mêmes services qu'Internet, mais en général accessible uniquement aux utilisateurs d'une seule société ou organisation. IP (Internet Protocol). Standard par lequel les paquets d'informations sont transmis via Internet. IrDA (Infrared Data Association protocol). Standard établi pour les communications infrarouges entre ordinateurs et autres appareils et périphériques. 124 | Guide de l’utilisateur HP Jornada série 520 ISP (Internet Service Provider). Commerçant fournissant un accès à Internet aux particuliers et aux entreprises, en général, par abonnement. LAN (Local Area Network, réseau local). Groupe d'ordinateurs, en général proches les uns des autres (dans le même immeuble ou dans des immeubles voisins), liés entre eux pour partager des fichiers ou échanger des données. Modem. Périphérique de communication permettant à un ordinateur de transmettre des données via des câbles téléphoniques. NIC (Network Interface Card). Une carte réseau (NIC) est une carte installée sur un ordinateur pour permettre la connexion au réseau. Les cartes réseau peuvent fournir une connexion à temps plein dédiée à un réseau. Partenariat. Relation établie entre votre HP Jornada et votre PC afin de synchroniser et transférer leurs données. Pilote. Programme de gestion permettant à un ordinateur de fonctionner avec un appareil ou un périphérique spécifique. PIM (Personal Information Manager, Gestionnaire d’informations personnelles). Application ou ensemble d'applications permettant d'organiser des informations telles que les adresses, les rendez-vous et les notes. POP3 (Post Office Protocol v3). Protocole permettant à un ordinateur de restaurer des messages à partir d'un serveur de messagerie. Port infrarouge. Port de communication utilisant des signaux optiques (infrarouges) plutôt que des fils et des câbles pour transmettre des données. PPP (Point-to-Point Protocol). Méthode par défaut utilisée par votre HP Jornada pour communiquer avec un serveur de réseau ISP. Protocole SLIP (Serial Line Internet Protocol). Méthode de connexion à Internet similaire à PPP, mais plus ancienne et plus simple. Protocole SMTP (Simplified Mail Transport Protocol). Protocole permettant de transmettre des messages électroniques d'un ordinateur à l'autre via Internet. RAM (Random Access Memory). Mémoire temporaire pouvant être lue et dans laquelle on peut écrire. Les données enregistrées dans la mémoire vive sont conservées tant que l'alimentation est maintenue. Réinitialisation. Processus consistant à redémarrer votre HP Jornada et à réinitialiser le système d'exploitation. Lorsque vous effectuez une réinitialisation, les données non enregistrées d'un document ouvert sont perdues, mais les données enregistrées sont conservées. Glossaire | 125 Restauration. Permet de remettre votre appareil dans l'état où il était lors de la dernière sauvegarde. Elle implique la copie des données de sauvegarde sur votre HP Jornada. ROM (Read-Only-Memory, mémoire morte). Circuit de mémoire dans lequel les programmes et les données sont installés de manière définitive. Les données en mémoire ROM ne peuvent être ni modifiées, ni supprimées. Sauvegarde. Copie dupliquée des fichiers et des données de votre HP Jornada, stockée sur votre ordinateur de bureau ou sur une carte PC. Serveur proxy. Serveur placé entre un ordinateur client ou un navigateur Internet et le réseau Internet. Un serveur proxy fournit une certaine sécurité et permet d'améliorer les performances en enregistrant des copies locales des informations demandées. Station d'accueil. Support de bureau destiné à recevoir votre HP Jornada, qui lui permet de se connecter instantanément à votre ordinateur de bureau. La station d'accueil reste connectée à votre ordinateur de bureau même lorsque vous retirez votre HP Jornada. Stylet. Ustensile ayant l'apparence d'un crayon conçu pour naviguer sur un écran tactile. Synchronisation. Processus de comparaison des fichiers et des données de deux ordinateurs différents permettant de faire en sorte qu'ils contiennent exactement les mêmes informations. 126 | Guide de l’utilisateur HP Jornada série 520 | 127 Annexe A Logiciel de reconnaissance de caractères Si vous utilisez le logiciel de reconnaissance de caractères , vous pouvez écrire directement sur l'écran de votre HP Jornada à l'aide de votre stylet, comme s'il s'agissait d'une feuille de papier. Les caractères que vous écrivez sont convertis en caractères dactylographiés. Utilisez le logiciel de reconnaissance de caractères à l'endroit où vous voulez saisir du texte, par exemple, pour écrire une note ou renseigner des champs dans une boîte de dialogue. Le mode d'écriture par défaut pour le logiciel de reconnaissance de caractères est le mode minuscules (compatible Jot). Dans ce mode, vous écrivez des caractères en minuscules. Le schéma situé à la fin de cette annexe contient des exemples sur la façon de procéder. Vous pouvez aussi choisir d'écrire en mode majuscules (compatible Graffiti). Dans ce mode, les caractères sont en majuscules. Si vous préférez ce mode, dans Options, cliquez sur le mode majuscules dans le menu de méthode de saisie. Le fait qu'une lettre s'affiche en majuscules ou en minuscules lors de la conversion en texte “dactylographié” ne dépend pas du mode sélectionné, mais de la zone de l'écran de saisie dans laquelle vous avez écrit. L'écran de saisie du logiciel de reconnaissance de caractères est constitué de trois zones d'écriture. Les lettres inscrites dans la zone de gauche (nommée ABC) sont des lettres majuscules et les lettres inscrites dans la zone du milieu (nommée abc) sont des lettres minuscules. Pour écrire des nombres, des symboles, des caractères spéciaux ou la ponctuation, utilisez la zone de droite (nommée 123). 128 | Guide de l’utilisateur HP Jornada série 520 Le tableau qui suit est un affichage partiel des caractères que vous pouvez écrire en mode minuscules (le point présent sur chaque caractère est le point de départ de l'écriture). N'oubliez pas que, même si vous écrivez les lettres en minuscules, la forme du texte qui s'affiche dépend de la zone dans laquelle vous l'écrivez. Par exemple, si vous écrivez un “a” minuscule dans la zone ABC, c'est un “A” majuscule qui s'affiche à l'écran. Annexe A | Logiciel de reconnaissance de caractères | 129 Pour plus d'informations sur l'utilisation du l ogiciel de reconnaissance de caractères et pour obtenir une démonstration de tous les caractères, cliquez sur dans l'écran de saisie du logiciel de reconnaissance de caractères. 130 | Guide de l’utilisateur HP Jornada série 520 | 131 Annexe B Transfert de données à partir d'autres appareils Transfert de données depuis un PC ou un agenda de poche Si vous utilisez actuellement un PC de poche ou un agenda de poche fonctionnant sous Windows, vous pouvez transférer des données vers votre PC de poche HP Jornada. Si vous conservez dans la boîte de réception de votre agenda de poche ou de votre PC de poche des dossiers hors connexion contenant des messages électroniques, vous devez suivre une autre procédure, détaillée plus loin. Pour transférer des données à partir d'un autre appareil fonctionnant sous Windows 1. 2. 3. 4. 5. installer Microsoft ActiveSync 3.1 sur votre ordinateur de bureau, Pour plus d'informations sur l'installation d'ActiveSync, reportez-vous à la brochure Mise en route de Microsoft ActiveSync. Synchronisez votre appareil avec votre ordinateur afin que les données de votre ordinateur de bureau soient à jour. Si vous conservez sur votre appareil des fichiers que vous souhaitez transférer comme des notes de bloc-notes et des enregistrements, désactivez la conversion de fichiers dans les options d'ActiveSync. Ils resteront ainsi au format de l’appareil. Utilisez ensuite l'explorateur d'ActiveSync pour copier les fichiers sur votre ordinateur de bureau. Pour obtenir des instructions spécifiques, reportez-vous à l'aide d'ActiveSync de l'ordinateur de bureau. Synchronisez votre PC de poche et votre ordinateur de bureau. Cette opération mettra les données de votre HP Jornada par rapport aux données actuelles de votre PC de bureau. Réinstallez les programmes. Consultez les fournisseurs de logiciels au sujet des nouvelles versions de logiciels optimisés pour PC de poche disponibles. 132 | Guide de l’utilisateur HP Jornada série 520 6. 7. 8. Avec ActiveSync Explorer, copiez les fichiers que vous avez transférés sur votre ordinateur de bureau à l'étape 3 sur votre PC de poche. Dans ActiveSync, réactivez la conversion de fichiers. Entrez les paramètres et les informations de connexion sur le PC de poche. Pour transférer des dossiers hors connexion 1. Connectez votre agenda ou votre PC de poche à votre ordinateur de bureau, puis cliquez sur Transfert de la boîte de réception Windows CE dans le menu Outils de Microsoft Outlook. 2. Sélectionnez Copier ou déplacer les messages vers votre ordinateur de bureau, puis cliquez sur le bouton Parcourir. 3. Sélectionnez le dossier hors connexion contenant les messages que vous voulez transférer vers votre ordinateur de bureau, puis cliquez sur OK. 4. Cliquez sur le bouton de transfert et sélectionnez le dossier vers lequel vous voulez transférer les messages ou cliquez sur Nouveau dossier pour créer un nouveau dossier. Cliquez sur OK pour transférer les messages. Vous devez maintenant transférer les messages depuis votre ordinateur de bureau vers votre HP Jornada. 5. Dans la boîte de réception de votre HP Jornada, cliquez sur Outils, puis sur Nouveau dossier afin de créer un dossier pour les messages à transférer. 6. Dans le logiciel Outlook de votre ordinateur de bureau, sélectionnez les messages que vous voulez transférer. 7. Connectez votre HP Jornada à votre ordinateur de bureau, puis cliquez sur Transfert de la boîte de réception Windows CE dans le menu Outils de Outlook. 8. Sélectionnez Copier les messages sélectionnés vers votre périphérique mobile, puis cliquez sur le bouton Parcourir. 9. Sélectionnez le dossier hors connexion vers lequel vous voulez transférer les messages sur votre appareil, puis cliquez sur OK. 10. Cliquez sur le bouton de transfert. Les messages sélectionnés sont transférés sur votre HP Jornada. Annexe B| Logiciel de reconnaissance de caractères | 133 1 Transfert de données à partir d'appareils Palm Transfert à partir de Palm III et produits plus récents Les organiseurs de la série Palm V™ et Palm III™ peuvent synchroniser leurs données avec Microsoft Outlook 97/98. Avec MS Outlook, vous pouvez synchroniser les données de votre HP Jornada en utilisant ActiveSync. Pour synchroniser les données entre votre PC de poche Palm Computing et Microsoft Outlook, utilisez le logiciel PocketMirror® de Chapura™ (livré avec le logiciel de l'organiseur Palm™ Desktop). Pour utiliser PocketMirror conduit de Chapura, commencez par installer le logiciel Palm™ desktop fourni avec votre organiseur Palm IIIx™ ou Palm V™. Si vous choisissez la synchronisation avec Microsoft Outlook, PocketMirror conduit sera installé avec le logiciel Palm desktop. Pour plus d'informations, consultez le site Web de Palm, à l'adresse www.palm.com . Transfert depuis des organiseurs Palm plus anciens Si vous souhaitez utiliser PocketMirror pour synchroniser votre agenda de poche avec Microsoft Outlook, vous devrez vous procurer la version commerciale du logiciel auprès de Chapura, fabricant de PocketMirror. Consultez directement Chapura. 134 | Guide de l’utilisateur HP Jornada série 520 Annexe B| Logiciel de reconnaissance de caractères | 135 index Accessoires................................... 114 Accord de licence de produit HP.... 137 ActiveSync.... 2, 9, 35, 36, 42, 48, 117, 122, 155 configuration système requise..... 36 installation ................................... 35 Adaptateur secteur ........ 2, 14, 41, 143 Affichage contraste... 4, 15, 76, 122, 126, 127 dépannage.......................... 13, 126 luminosité.. 4, 15, 76, 122, 126, 127 Aide en ligne 2, 9, 10, 59, 60, 103, 111 Ajout de programmes .................. 7, 87 Alarme ............................................. 17 Alignement de l'écran tactile............ 19 Alimentation..................................... 72 avertissements de batterie faible. 72 charge............................. 17, 23, 72 Charge .......................................... 3 économie..................................... 74 usage normal .............................. 72 voyants........................................ 72 Appareils Palm transfert de données ................. 157 Arrêt de programmes....................... 75 Assistant Bienvenue...... 3, 10, 15, 120 Assistant Nouveau Partenaire......... 43 Barre de commandes ...................... 22 Barre de navigation ......................... 22 Batteries ................... Voir Alimentation Boîte de réception6, 44, 60, 62, 63, 64, 65, 66, 67, 68, 69, 91, 93, 94, 155, 156 Boîte d'envoi dossiers....................................... 68 Bouton d’action.................... 11, 30, 83 Bouton d’enregistrement.................. 11 Bouton de réinitialisation... 12, 15, 118, 120 Bouton d'enregistrement 17, 29, 78, 83 désactivation............................... 17 Bouton Marche/Arrêt11, 16, 18, 19, 20, 120, 122, 123 Boutons de jeu HP..... 6, 23, 82, 84, 85 Câble de synchronisation................ 39 Calculatrice..................Voir OmniSolve Calendrier... 3, 5, 6, 18, 27, 29, 44, 48, 49, 51, 91, 92, 93, 94, 99, 100, 101, 127 Capot................................. 11, 19, 114 Carnet d'adresse............Voir Contacts Carte CompactFlash carte Ethernet Socket Low Power55 installation............................56, 115 mémoire ..............................74, 115 modem................................54, 115 NIC ..............................................54 Carte Ethernet Socket Low Power...55 Carte réseau........54, 58, 59, 115, 144 Carte réseau (NIC)...................58, 125 CD- ROM ActiveSync .......8, 9, 36, 110 CD- ROM HP Jornada ........2, 7, 9, 109 Changement de vue.........................18 Clavier....................Voir clavier logiciel Clavier logiciel..................................24 Configuration système requise,ActiveSync ..........................36 Connecteur série......2, 39, 41, 46, 114 Connecteur série........................11, 39 Connexion à Internet ...............................53, 57 à un ISP.......................................57 à un ordinateur de bureau.....41, 42 à un ordinateur distant.................53 à un réseau................................125 déconnexion................................23 dépannage de connexions.........126 par câble série.............................39 par modem ..................................54 par réseau local (LAN)...........45, 46 par téléphone mobile ...................57 Connexion à un ordinateur de bureau .........................................................39 Connexion par liaison infrarouge42, 57 Connexion par station d'accueil .......41 Consultation du Web..................................60, 61 Consultation des fichiers et des dossiers.....................................32, 47 Contacter HP .................................130 Contacts3, 5, 6, 18, 27, 29, 44, 48, 49, 51, 91, 93, 94, 99, 100, 101, 127 Contraste......................Voir affichage Conversion de fichiers.....................47 Couverture.....................................140 Déconnexion d'une connexion à distance...........................................23 Demandes de réunion......................93 Dépannage 136 | Guide de l’utilisateur HP Jornada série 520 affichage...................................... 13 connexions ............................. 9, 12 connexions distantes................. 124 connexions réseau.................... 125 écran......................................... 126 infrarouge.................................. 124 problèmes de base.................... 120 Dessin à l’écran....................... 28, 105 Echange d’informations HP . 6, 99, 101 Ecran contraste..................................... 76 luminosité.................................... 76 mise hors tension...................... 108 nettoyage.................................... 13 Ecran aujourd'hui 6, 10, 20, 22, 23, 50, 51, 52, 72, 84, 118 Ecran de saisie................................ 24 Ecran tactile..................................... 11 alignement..................... 19, 20, 123 Ecriture à l’écran........ 26, 27, 105, 151 Emissions par rayonnement......................... 13 Emissions par rayonnement............ 13 Emplacement de carte CompactFlash ........................................................ 56 Emplacement pour carte CompactFlash......................... 12, 116 EMusic.com................................... 107 Enregistrement ................................ 16 formats ................................... 30 envoi ........................................... 31 formats .................... 30, 31, 37, 105 lecture......................................... 29 note audio ................................... 29 notes audio... 17, 29, 93, 95, 97, 98, 104, 105 notes audio...................... 11, 17, 29 Enregistrement de notes audio........ 24 Entrée des informations................... 24 Explorateur de fichiers.. 31, 32, 86, 89, 123 Explorateur,Web...Voir Pocket Internet Explorer Fichiers conversion................................... 47 transfert....................................... 47 Fichiers audio contenu compressé................... 110 création............................. 109, 110 formats .................................. 7, 107 lecture............................... 107, 110 stockage sur carte CompactFlash ............................................. 111 Fichiers GSM...................................31 Fichiers MP3 ..............................7, 107 Fichiers PCM ...................................30 Fichiers WAV.................................107 Fichiers WMA.............................7, 107 Fonction Rechercher........................31 Formats d'enregistrement................30 Fournisseur de service Internet connexion....................................57 Garantie logiciel .......................................137 matérielle ...................................135 Gestionnaire d’informations personnelles .5, 44, 45, 46, 48, 49, 50, 51, 99, 101, 122, 144 Gestionnaire de tâches HP ...6, 21, 22, 23, 50, 51, 75, 76, 118, 121 Gestionnaire Windows Media ...8, 109, 110, 111 Haut-parleur...............................23, 77 coupure.......................................76 volume ...............................4, 76, 77 Horloge ............................................22 HP Dynamic Voice.....................30, 31 installation....................................37 Icônes d'état.....................................22 Informations échange...........................6, 99, 101 propriétaire..................................82 saisie...................................24, 104 Informations du propriétaire.............82 Installation de programmes ..........7, 87 Internet consultation du Web....................60 Pocket Internet Explorer..............60 Intranet.......................................53, 60 ISP..........Voir Fournisseur de service Internet Jeux ...........................Voir profils, jeux Journal de sécurité...........................81 LAN..........................................36, 144 Lecteur Windows Media....7, 103, 107, 108 Logiciel de reconnaissance de caractères.....24, 25, 26, 27, 104, 151, 153 Logiciel Palm..................................123 Luminosité ....................Voir affichage Mémoire augmentation...................74, 75, 88 gestion.........................................74 programmes ..........................74, 75 Annexe B| Logiciel de reconnaissance de caractères | 137 stockage..... 30, 32, 74, 75, 88, 110, 111 Mémoire de stockage21, 30, 32, 74, 75, 88, 110, 111 Mémoire programmes................ 74, 75 Menu d’accueil HP.... 6, 15, 18, 21, 22, 76, 85, 86 Menu Démarrer ......................... 21, 86 Menus contextuels........................... 23 Message électronique dossiers....................................... 68 envoi de messages ..................... 62 synchronisation........................... 62 Messagerie................Voir messagerie électronique Messagerie électronique création d’un service de.............. 64 envoi d’enregistrements dans...... 31 envoi de messages ......... 62, 63, 68 pièces jointes ........................ 67, 68 réception de messages .. 62, 63, 65, 66 suppression de messages..... 63, 67 Messages électroniques suppression de messages........... 63 Microphone................................ 24, 29 Microsoft ActiveSync .Voir ActiveSync Microsoft Exchange............. 62, 63, 91 Microsoft Outlook.... 36, 44, 46, 62, 63, 91, 122, 156, 157 Microsoft Pocket Outlook.Voir Boîte de réception, Contacts, Calendrier ou Tâches Mobile Voice.................................... 31 Modèles Pocket Excel ............................. 106 Pocket Word.............................. 104 Modem Carte CompactFlash................... 54 déconnexion................................ 23 infrarouge.................................... 56 installation ................................... 54 Modem infrarouge........................... 56 Mots................................................. 58 Mots de passe classeurs Excel......................... 107 oubli .................................... 79, 119 pour HP ....................................... 81 pour HP Jornada ................... 79, 81 délai........................................ 81 principal............................ 79, 81 rappel .................................... 81 pour Internet................................ 60 pour la messagerie électronique..58 pour les fichiers de sauvegarde...48 pour messagerie électronique .....65 pour un réseau..............58, 59, 125 suppression.................................81 Mots de passe du HP Jornada...........4 MusicMatch JukeBox .................8, 109 Musique .........107. Voir Fichiers audio Navigation........................................19 Nettoyage de l'écran tactile..............13 Network interface card.......55, 58, 144 NIC..........Voir Network Interface Card Notes 6, 27, 29, 31, 82, 91, 93, 95, 97, 98, 99, 100, 101, 127 Notes audio.......... Voir Enregistrement OmniSolve.....................3, 7, 103, 111 Panneau de configuration d’alimentation...........16, 21, 72, 74, 77 Panneau de configuration de rétroéclairage..........................................74 Paramètres .....76. Voir Paramètres HP Paramètres fabricant par défaut.....119 Paramètres HP ...4, 15, 16, 18, 72, 76, 77, 122, 126, 127 Partenariat Assistant Nouveau Partenaire.....43 création..................................42, 43 multiple ........................................42 Passage d'un programme à l'autre...21 Pilotes logiciels ..............................115 Pilotes, installation .........................115 Playlist Manager ............................110 Pocket Excel..3, 6, 103, 106, 107, 127 modèles .....................................106 Pocket Internet Explorer.7, 61, 62, 127 Pocket Outlook.........................99, 101 Pocket Word ...3, 6, 27, 103, 104, 105, 127 POP3 protocol................................144 Port infrarouge.................................12 Port infrarouge...............................100 Prise de courant continu............14, 41 Prise pour casque stéréo.................12 Profils jeux..............................6, 82, 84, 85 paramètres ....................76, 77, 122 Programmes affectation à une touche..............84 fermeture.....................................75 HP.................................................4 installation................................7, 87 Microsoft ......................................6 138 | Guide de l’utilisateur HP Jornada série 520 passage....................................... 21 sortie........................................... 75 supplémentaires............................ 7 suppression......... 4, 7, 8, 10, 75, 88 Protecteur d'écran................... 13, 114 Protocole IMAP4 .... 58, 64, 68, 69, 143 Protocole POP3................... 58, 64, 69 Recharge......Voir Alimentation:charge Recherche....................................... 31 Recherche des informations............ 31 Réinitialisation ............................... 118 Rendez-vous ............... Voir Calendrier Réseau.............Voir réseau local LAN Réseau local (LAN) ......................... 45 Restauration à l'aide de ActiveSync ................. 50 à l'aide de Sauvegarde HP.......... 51 paramètres du fabricant par défaut ............................................. 119 restauration de sauvegardes partielles ................................. 51 Restauration à partir d'une sauvegarde............ 50 Rétro-éclairage.................. 16, 74, 127 Saisie d’informations...................... 104 Sauvegarde............................... 48, 49 à l’aide de Sauvegarde HP.......... 49 à l'aide de ActiveSync ................. 48 à l'aide de Sauvegarde HP.......... 48 restauration de données........ 50, 51 Sauvegarde HP .. 5, 48, 49, 50, 51, 52, 119, 122 Sauvegarde sur un ordinateur de bureau............................................. 48 Sauvegarde sur une carte CompactFlash................................. 49 Sécurité........................................... 79 informations du propriétaire......... 82 mots de passe......................... 4, 81 Sécurité HP .....................Voir sécurité Service clientèle ..............Voir Support technique Sortie de programmes ..................... 75 Station d'accueil...............................39 Stockage de mémoire ......................21 Stylet..............................................114 ré-étalonnage..............................19 utilisation......................................19 Support technique................3, 16, 129 Suppression de programmes ....4, 7, 8, 10, 88 Synchronisation......9, 43, 44, 62, 144 Boîte de réception .......................62 conflits .........................................45 distante..................................45, 46 Synchronisation de boîte de réception .........................................................62 Tâches..3, 5, 6, 18, 24, 27, 44, 48, 49, 51, 91, 96, 99, 100, 101, 127 Téléphone cellulaire......Voir téléphone mobile Téléphone mobile ............................57 Température ....................................13 Touche de raccourci Calendrier.......18 Touche de raccourci Contacts .........18 Touche de raccourci du Menu d’accueil HP .....................................18 Touche de raccourci Tâches....18, 108 Touche Tâches..............................126 Touches.......16, 17, 71, 82, 83, 84, 85 configuration................................82 Touches de raccourci.........................6 Touches de raccourci HP....11, 12, 17, 83 Transfert données depuis un agenda de poche....................................155 dossiers hors connexion............156 enregistrements...........................37 fichiers.........................................47 Vitesse de défilement.......................84 Voyant de notification.................11, 17 WAV...................................................7 Web .................................................61 WWW....................................Voir Web | 139 ">
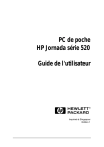
Lien public mis à jour
Le lien public vers votre chat a été mis à jour.
Caractéristiques clés
- Lecture et écriture d'e-mails en déplacement
- Gestion des rendez-vous et des contacts
- Synchronisation avec un ordinateur de bureau
- Lecteur Windows Media pour écouter de la musique
Questions fréquemment posées
Appuyez sur le bouton Marche/Arrêt pour mettre votre HP Jornada sous tension ou hors tension.
Consultez ce Guide de l'utilisateur ou l'aide en ligne de votre appareil. Dans le menu Démarrer, cliquez sur Aide pour afficher l'aide sur le programme sélectionné.
Le PC de poche HP Jornada, une pochette et un stylet, un adaptateur secteur, un câble série, un Guide de démarrage rapide, un CD-ROM HP Jornada, de la documentation HP et un CD-ROM Microsoft ActiveSync.