Assistant numérique personnel hp Jornada série 560 Guide de l’utilisateur Imprimé à Singapour Edition 1 Copyright Les informations contenues dans ce présent document sont fournies « en l’état » et sont susceptibles de modification sans préavis. Hewlett-Packard Company ne fournit aucune garantie quant au contenu de ce manuel, y compris, et sans limitation, des garanties implicites relatives à la commercialisation et à l'adéquation à un usage particulier. Hewlett-Packard Co. ne peut être tenu responsable d'éventuelles erreurs contenues dans le présent document et des dommages directs ou indirects en relation avec la fourniture, les performances ou l'utilisation de ce manuel et des exemples qu'il contient. © Hewlett-Packard Company 2001. Ce document contient des informations propriétaires protégées par copyright. Tous droits réservés. La photocopie, la reproduction, l'adaptation ou la traduction vers une autre langue de quelque partie que ce soit du présent document sans le consentement écrit préalable de Hewlett-Packard Co. est interdite, excepté dans les conditions prévues par la législation sur les droits d'auteur. Les programmes qui régissent ce produit sont protégés par copyright et tous les droits sont réservés. La reproduction, l'adaptation ou la traduction de ces programmes sans le consentement écrit préalable de Hewlett-Packard Co. est également interdite. Microsoft, ActiveSync, MSN, Outlook, Windows, Windows Media, Windows NT et le logo Windows sont des marques déposées ou des marques commerciales de Microsoft Corporation aux États-Unis et/ou dans d’autres pays. Les licences de produits Microsoft sont concédées aux OEM par Microsoft Licensing, Inc., filiale détenue à 100 % de Microsoft Corporation. Tous les autres noms de marque et de produit utilisés dans ce document sont des noms de marque, des marques de service, des marques commerciales ou des marques déposées de leurs propriétaires respectifs. Hewlett-Packard Singapore (Pte) Ltd. Asia Pacific Personal Computer Division 452 Alexandra Road Singapore 119961 Table des matières 1 | Bienvenue .........................................................................................1 Contenu du coffret ........................................................................2 Utilisation de ce manuel ...............................................................2 Programmes du hp Jornada ........................................................3 Sources d’information...................................................................7 2 | Prise en main....................................................................................9 Caractéristiques physiques ........................................................10 Mise en service de votre hp Jornada.........................................12 Alimentation de votre hp Jornada ..............................................15 Mise sous tension et hors tension de votre hp Jornada ...........17 Utilisation des boutons physiques .............................................18 3 | Présentation de Microsoft Windows pour PC de poche...............23 Navigation dans Microsoft Windows pour PC de poche ..........24 Saisie d’informations ..................................................................32 Recherche et classement d’informations ..................................46 4 | Connexion à votre PC de bureau..................................................49 Microsoft ActiveSync ..................................................................50 Connexion de votre hp Jornada.................................................55 5 | Connexion à Internet ou à un réseau...........................................59 Connexion de votre hp Jornada.................................................60 Création d’une connexion Internet ou réseau ...........................62 Navigation sur Internet (ou sur un intranet d’entreprise)..........66 Échange de messages électroniques .......................................72 6 | Configuration et optimisation de votre hp Jornada.......................81 Gestion de l’alimentation............................................................82 Gestion de la mémoire ...............................................................85 Sauvegarde et restauration de données ...................................88 Réglage des paramètres............................................................93 Configuration des boutons physiques .......................................97 Configuration des menus ...........................................................98 Ajout ou suppression de programmes.................................... 100 Accessoires.............................................................................. 102 7 | Microsoft Pocket Outlook ............................................................ 105 Calendrier : planification des rendez-vous et des réunions .. 106 Contacts : suivi des amis et collègues.................................... 110 Tâches : liste des choses à faire............................................. 114 Notes : saisie de réflexions et d'idées .................................... 117 8 | Programmes d'accompagnement............................................... 119 Microsoft Pocket Word ............................................................ 120 Microsoft Pocket Excel ............................................................ 122 Microsoft Windows Media Player............................................ 124 Microsoft Reader...................................................................... 126 MSN Messenger ...................................................................... 132 image viewer hp....................................................................... 136 OmniSolve................................................................................ 141 CodeWallet Pro........................................................................ 142 9 | Dépannage................................................................................... 143 Réinitialisation du hp Jornada ................................................. 144 Problèmes élémentaires.......................................................... 147 Connexion à distance.............................................................. 150 Problèmes d'affichage ............................................................. 155 10 | Assistance et maintenance ....................................................... 157 Site Web ................................................................................... 157 Support clientèle ...................................................................... 157 Maintenance............................................................................. 158 Contacts Hewlett-Packard dans le monde ............................. 158 Garantie............................................................................................. 163 Glossaire ........................................................................................... 171 Annexe Reconnaissance de caractères......................................... 175 Index .................................................................................................. 178 |1 1 | Bienvenue Félicitations pour votre achat de l’assistant numérique personnel HewlettPackard Jornada série 560 avec Microsoft® Windows® pour PC de poche. Votre hp Jornada vous permet de tenir vos informations professionnelles et personnelles à jour et de les avoir constamment sous la main. Votre hp Jornada intégrant Microsoft Pocket PC 2002 avec la nouvelle version de Microsoft Pocket Outlook®, vous pouvez échanger du courrier électronique et gérer vos rendez-vous et vos contacts pendant vos déplacements. Vous constaterez que votre hp Jornada est également un complément idéal pour votre ordinateur de bureau ou portable. Il vous permet en effet d’emporter avec vous vos données et vos documents essentiels, ainsi que de télécharger facilement les informations mises à jour en revenant à votre bureau. Le hp Jornada offre ce qui se fait de mieux en matière de performances et de gestion de l’alimentation, mais également des programmes et des utilitaires d’une grande richesse fonctionnelle conçus par Hewlett-Packard. Le hp Jornada sera ainsi pour vous un partenaire à la fois puissant, fiable et mobile. Dans ce chapitre, vous trouverez : • une liste du coffret hp Jornada ; • une présentation de ce Guide de l’utilisateur ainsi que des références à d’autres sources d’information ; • la description des programmes et des fonctionnalités de votre hp Jornada. 2 | Guide de l’utilisateur de l’assistant personnel numérique hp Jornada série 560 Contenu du coffret Votre hp Jornada contient les éléments suivants : • l’assistant numérique personnel hp Jornada série 560 ; • la batterie principale du hp Jornada (batterie au lithium rechargeable) ; • une batterie plate de sauvegarde CR-2032 3 volts (fixée à la carte de prise en main) ; • un adaptateur secteur ; • une station d’accueil USB pour le raccordement de votre hp Jornada à votre PC de bureau ; • le Guide de prise en main du hp Jornada, plaquette illustrée expliquant la mise en service de votre hp Jornada ; • la documentation, comprenant le présent Guide de l’utilisateur et la brochure relative à la réglementation en vigueur, ainsi que le Guide des accessoires hp Jornada ; • le CD Pocket PC Companion, qui inclut Microsoft ActiveSync® et Microsoft Outlook 2002 pour votre PC de bureau, ainsi que des programmes et des utilitaires enrichissant les fonctionnalités de votre hp Jornada. Utilisation de ce manuel Ce Guide de l’utilisateur a pour but de vous aider à prendre en main votre hp Jornada, rapidement et facilement. Bien que la plus grande attention ait été portée à l’exactitude des procédures et des illustrations, certains écrans qui figurent dans le présent Guide de l’utilisateur peuvent différer de votre hp Jornada. Des instructions détaillées, pas à pas, pour l’utilisation des programmes de votre hp Jornada sont également disponibles dans l’aide en ligne. Ainsi accessibles à tout moment, il ne vous est pas nécessaire d’emporter ce guide lorsque vous êtes en déplacement. (Pour en savoir plus sur l’utilisation de l’aide en ligne, reportez-vous à la section « Utilisation de l’aide en ligne sur votre hp Jornada », plus loin dans ce chapitre.) Chapitre 1 | Bienvenue | 3 Des symboles vous aideront à trouver facilement les informations que vous recherchez. Raccourci, autre moyen d’exécuter une action ou complément d’information sur la rubrique concernée. Précaution ou avertissement. Il s’agit là d’une information importante dont il convient de tenir compte pour prévenir votre hp Jornada de toute perte de données ou de tout dommage. Informations utiles associées à la rubrique concernée. Programmes du hp Jornada Votre hp Jornada intègre déjà la suite complète des logiciels indispensables à un professionnel itinérant. Ces programmes sont présentés ci-après. Les chapitres suivants contiennent des informations détaillées. Les programmes ci-après sont préinstallés dans la ROM flash ou dans le dossier hp safe store. Ils ne sont pas effacés si votre hp Jornada subit une panne d’alimentation. Programmes hp sauvegarde hp. Protégez vos données même lorsque vous n’êtes pas à votre bureau en sauvegardant vos bases de données PIM (gestionnaire de données personnelles) : Contacts, Calendrier et Tâches ou l’ensemble du contenu de votre hp Jornada dans le dossier hp safe store ou sur une carte CompactFlash optionnelle. 4 | Guide de l’utilisateur de l’assistant personnel numérique hp Jornada série 560 sauvegarde d’urgence hp. Sauvegardez automatiquement vos bases de données PIM dans le dossier hp safe store, afin de les protéger même lorsque vous restaurez les paramètres usine par défaut de votre hp Jornada. menu Accueil hp. Ce menu vous permet de lancer rapidement vos programmes favoris ou d’ouvrir les documents utilisés fréquemment. Il vous est possible d’affecter chacun des boutons du menu Accueil hp à un document ou à un programme différent. task switcher hp. Permet de passer d’un programme ou d’un document ouvert à l’autre, ou de fermer n’importe quel programme à partir d’un menu contextuel. image viewer hp. Permet d’afficher des images individuellement ou sous forme de diaporama sur votre hp Jornada. appareilappareil-photo de poche hp. Permet de prendre des photos avec votre hp Jornada.1 paramètres hp. Cette fonctionnalité permet de régler la luminosité de l’écran, de définir vos préférences en matière d’alimentation et de régler le volume du haut-parleur en fonction de votre environnement de travail. Vous pouvez choisir un profil prédéfini ou créer un profil personnalisé. profil d’affichage hp. Cette option permet de passer rapidement d’un profil de luminosité et de rétro-éclairage préréglé ou personnalisé à l’autre. profil de volume hp. Cette option permet de passer rapidement d’un profil préréglé ou personnalisé de volume, d’alarme et de rappel à l’autre. menu rapide hp. Ce menu contextuel permet d’accéder au panneau de configuration Align Screen ou de désactiver l’affichage. Nécessite l’appareil-photo de poche hp optionnel. Pour plus de détails, consultez le guide des accessoires hp Jornada. 1 Chapitre 1 | Bienvenue | 5 Logiciel Microsoft Pocket PC ActiveSync. Synchronisez les informations entre votre périphérique et votre PC. Calendrier. Calendrier. Assurez un suivi de vos rendez-vous et créez de nouvelles demandes de réunion. Contacts. Contacts. Restez en contact avec vos amis ou vos collègues. Boîte de réception. réception. Echangez du courrier électronique à partir de votre hp Jornada. Notes. Prenez des notes manuellement ou par saisie au clavier, dessinez et enregistrez des notes vocales. Pocket Excel. Créez de nouveaux classeurs, ou affichez et modifiez des classeurs Excel créés sur votre PC. Pocket Word. Créez de nouveaux documents, ou affichez et modifiez des documents Word créés sur votre PC. Tâches. Assurez le suivi de votre liste de tâches. Microsoft Pocket Internet Explorer.1 Surfez sur le Web et affichez les chaînes auxquelles vous êtes abonné. MSN Messenger.1 Echangez des messages instantanés avec vos contacts MSN® Messenger. Microsoft Windows Media Player pour PC de poche.2 Lisez des fichiers audio et des clips vidéo sur votre hp Jornada. Windows Media™ Player vous permet d’écouter des chansons et de regarder des fichiers vidéo enregistrés aux formats MP3 ou WMA. Microsoft Reader. Reader. Lisez des livres électroniques sur votre hp Jornada. Nécessite un modem optionnel et un compte chez un fournisseur de services Internet. 2 Consultez le site Web Microsoft Mobile Devices pour obtenir des mises à jour de Windows Media Player, ainsi que des informations sur la prise en charge des formats de fichier vidéo et les fonctions de diffusion audio et vidéo en continu. 1 6 | Guide de l’utilisateur de l’assistant personnel numérique hp Jornada série 560 Logiciels tiers Calculatrice financière OmniSolve. Cette calculatrice Landware d’une grande richesse fonctionnelle permet d’effectuer des calculs mathématiques et financiers complexes. Developer One CodeWallet Pro. 1 Cet utilitaire permet d’enregistrer, de classer et d’extraire des informations personnelles, telles que des mots de passe, des numéros de carte de crédit, vos URL favorites et des numéros de téléphone d’urgence. Pilote Stowaway Portable Keyboard. Pilote préinstallé pour clavier pliant Targus. Autres programmes Le CD Pocket PC Companion fourni avec votre hp Jornada contient d’autres programmes, tant pour votre PC que pour votre hp Jornada. Vous pouvez également installer des programmes provenant de sources diverses, y compris Internet. Pour en savoir plus, reportez-vous à la section « Ajout ou suppression de programmes » du chapitre 6. Les programmes pour votre PC sont les suivants : • Microsoft ActiveSync 3.5. Permet de synchroniser votre hp Jornada avec votre PC. • Microsoft Outlook 2002. Permet de gérer vos messages, vos rendezvous, vos contacts et vos tâches sur votre PC. • MusicMatch® JukeBox 6.0 de MusicMatch Corporation. Le logiciel primé MusicMatch Jukebox vous permet d’enregistrer, de télécharger, de diffuser, de classer et de lire des fichiers audio et vidéo numériques sur votre PC, ainsi que d’enregistrer de la musique au format MP3 ou WMA pour les écouter sur votre hp Jornada. • Documentation Developer One. Documentation complète de CodeWallet. Chapitre 1 | Bienvenue | 7 Les programmes inclus sur ce CD sont sujets à modification. Consultez votre CD pour en connaître la liste complète et visitez le site Web hp www.hp.com/jornada pour des programmes et des mises à jour supplémentaires des logiciels. Sources d’information Le tableau suivant indique où obtenir des informations supplémentaires pour vous aider à utiliser votre hp Jornada. Information recherchée Consultez cette source Programmes sur votre hp Jornada Le présent Guide de l’utilisateur ou l’aide en ligne. Appuyez sur Aide dans le menu Démarrer pour afficher l’aide. Autres programmes pouvant être installés sur votre hp Jornada Le CD Pocket PC Companion et le site Web hp www.hp.com/jornada. Connexion à un PC de bureau et synchronisation avec celui-ci Aide d’ActiveSync sur votre PC. Mises à jour de dernière minute et informations techniques détaillées Les fichiers Read Me du dossier Microsoft ActiveSync sur votre PC ou sur le CD Pocket PC Companion, ainsi que sur le site Web hp Jornada www.hp.com/jornada. Problèmes de connexion Dépannage d’ActiveSync sur votre PC. Dans le menu Fichier d’ActiveSync, cliquez sur Paramètres de connexion, connexion puis sur Aide. L’actualité des assistants numériques personnels fonctionnant sous Windows Le site Web des appareils mobiles de Microsoft : www.microsoft.com/mobile/pocketpc 8 | Guide de l’utilisateur de l’assistant personnel numérique hp Jornada série 560 Le texte complet du présent Guide de l’utilisateur est également disponible sur le site Web de hp www.hp.com/jornada. Vous pouvez le télécharger sur votre PC de bureau et le visualiser au moyen d’Adobe® Acrobat® Reader, disponible sur le site Web d’Adobe à l’adresse suivante : www.adobe.com. Utilisation de l’aide en ligne sur votre hp Jornada Vous pouvez obtenir de l’aide sur certains programmes et le logiciel Microsoft Pocket PC en appuyant sur Aide dans le menu Démarrer. Démarrer L’aide s’affiche alors pour le programme actif. Pour afficher la liste de tous les fichiers d’aide disponibles sur votre hp Jornada, choisissez le menu Affichage, Affichage puis Toute l’aide installée ou appuyez simplement sur Aide lorsque l’écran Aujourd’hui est actif. Vous pouvez naviguer dans le système d’aide comme dans Microsoft Internet Explorer, en appuyant sur les liens ou sur le bouton . Lorsque vous avez fini de consulter l’aide, appuyez sur pour retourner au programme que vous étiez en train d’utiliser. |9 2 | Prise en main Ce chapitre traite de la prise en main de votre hp Jornada, notamment de ses composants matériels et de sa configuration. À la fin de ce chapitre, vous disposerez de toutes les informations nécessaires pour commencer à utiliser voter hp Jornada. Ce chapitre comporte des instructions pas à pas pour vous aider à : • identifier les caractéristiques matérielles ; • installer les batteries ; • mettre le hp Jornada sous tension la première fois ; • suivre l’assistant de bienvenue. 10 | Guide de l’utilisateur de l’assistant personnel numérique hp Jornada série 560 Caractéristiques physiques Les illustrations ci-après présentent les différents boutons, connecteurs, ports et autres éléments de votre hp Jornada. 1. 2. 3. 4. 5. 6. 7. 8. 9. 10. 11. 12. 13. 14. 15. Commande de défilement vertical. Permet de faire défiler les documents. Bouton d'enregistrement. Maintenez-le enfoncé pour prendre des notes vocales. Emplacement pour batterie de secours. Extrayez le tiroir pour installer ou remplacer la batterie de secours. Pavé de navigation. Utilisez-le pour parcourir les documents ou pour sélectionner les boutons et les commandes à l'écran. Verrouillage de la batterie de secours. Faitesle coulisser et maintenez-le enfoncé pour retirer le tiroir de la batterie de secours. Bouton Notification/Voyant. Vous avertit de vos rendez-vous, émet des alarmes et des rappels. Le voyant lumineux indique l'état de l'alimentation lors du chargement de la batterie. Capteur de lumière ambiante. Active automatiquement le rétro-éclairage. Ecran tactile. Appuyez sur les commandes ou sur les boutons à l'écran pour sélectionner des options de menu ou saisir du texte. Touches de raccourci hp. Servent à ouvrir une application ou une fonction programmée. Haut-parleur. Permet d’écouter de la musique ou de paramétrer des rappels et des alertes sonores. Fiche c.c. Permet le branchement à une prise secteur afin de recharger la batterie principale. Bouton d’action. Cliquez pour ouvrir l’élément sélectionné. Port USB/série. Permet le raccordement au PC de bureau au moyen de la station d’accueil ou d’un câble de synchronisation optionnel. Bouton d'alimentation. Sert à allumer votre hp Jornada. Maintenez-le enfoncé pour activer/désactiver le rétro-éclairage. Microphone. Permet de prendre des notes vocales. Chapitre 2 | Prise en main | 11 16. 17. 18. 19. 20. 21. 22. Batterie principale en polymère de lithium. Branchez-la à une prise secteur pour la recharger. Bouton de réinitialisation. Appuyez sur ce bouton avec le stylet pour redémarrer votre hp Jornada. Verrou de la batterie principale. Faites-le coulisser pour la retirer. Stylet. Le stylet vous permet de parcourir l’écran tactile du hp Jornada. Rangez-le dans son compartiment lorsque vous ne l’utilisez pas. Emplacement de la carte étendue CompactFlash Type I. Permet d’ajouter des fonctionnalités au moyen de cartes CompactFlash de type I ou de type I étendu. Port infrarouge. Permet de transférer des fichiers vers d’autres appareils portables. Prise pour casque stéréo. Connecte un casque stéréo. 12 | Guide de l’utilisateur de l’assistant personnel numérique hp Jornada série 560 Mise en service de votre hp Jornada Pour mettre votre hp Jornada en service, suivez la procédure ci-dessous. 1. Installez la batterie principale principale. Tenez-la dans l’axe du compartiment au dos de votre hp Jornada et faites-la glisser à l’intérieur jusqu’à ce qu’elle soit en place. Chapitre 2 | Prise en main | 13 2. Installez la batterie de secours. secours La batterie bouton de secours CR2032 est fixée à la carte de Prise en main. Utilisez la pointe du stylet pour maintenir le verrouillage de la batterie de secours OUVERT, puis retirez le tiroir de la batterie de secours de votre hp Jornada. Logez-y la batterie de secours de sorte que le signe + se trouve vers le haut. Enfin, insérez le tiroir dans les glissières du hp Jornada. 3. Branchez à une prise secteur. secteur Assemblez l’adaptateur secteur et branchez la fiche c.c. à votre hp Jornada. Ne le débranchez pas de l’alimentation secteur tant que le voyant lumineux n’est pas de couleur verte pour indiquer que la batterie principale est chargée. 14 | Guide de l’utilisateur de l’assistant personnel numérique hp Jornada série 560 4. Suivez les instructions de l’assistant de bienvenue. bienvenue Lorsque vous allumez votre hp Jornada pour la première fois, l’écran de bienvenue Hewlett-Packard apparaît. L’assistant de bienvenue démarre automatiquement au bout de quelques instants. Il présente brièvement Microsoft Windows pour PC de poche, vous aide à étalonner l’écran tactile et vous invite à sélectionner votre ville et votre fuseau horaire. Chapitre 2 | Prise en main | 15 Alimentation de votre hp Jornada Les données et les fichiers de votre hp Jornada étant enregistrés dans la RAM, il est primordial qu’il soit alimenté sans interruption. Si l’alimentation est coupée, toutes les informations présentes dans la RAM sont perdues. Les programmes préinstallés ne sont pas supprimés, même si votre hp Jornada subit une coupure d’alimentation ; toutefois, les paramètres personnalisés et les programmes que vous avez éventuellement ajoutés par la suite sont effacés. Pour préserver les données contre toute perte en cas d’interruption de l'alimentation, vous pouvez enregistrer ou sauvegarder les fichiers dans le dossier hp safe store. L’application sauvegarde d’urgence hp enregistre automatiquement vos bases de données PIM dans ce dossier. Pour en savoir plus, reportez-vous aux sections « Sauvegarde et restauration des données » et « Gestion de la mémoire » du chapitre 6. Votre hp Jornada dispose de trois sources d’alimentation : la batterie principale, la batterie de secours et l’adaptateur secteur, décrits dans les sections suivantes. Vous trouverez des conseils relatifs à la durée de vie de la batterie à la section « Gestion de l’alimentation » du chapitre 6. Batterie principale La batterie (principale) au polymère de lithium alimente votre hp Jornada lorsqu’il n’est pas connecté au secteur. Dans des conditions classiques d’utilisation (si vous n’utilisez pas le rétro-éclairage), la batterie doit fournir jusqu’à 14 heures d’autonomie lorsqu’elle est à pleine charge. Son autonomie varie selon la manière dont vous utilisez votre hp Jornada. Certaines fonctions, telles que l’écoute de musique, le rétro-éclairage ou l’utilisation de cartes CompactFlash, consomment beaucoup d’électricité et peuvent réduire notablement l’autonomie. La batterie étendue du hp Jornada, qui offre une autonomie deux fois supérieure à la batterie standard, est disponible en option. 16 | Guide de l’utilisateur de l’assistant personnel numérique hp Jornada série 560 La batterie principale est chargée à chaque fois que votre hp Jornada est connecté à une source d’alimentation secteur, qu’il s’agisse de l’adaptateur ou de la station d’accueil USB. Connectez votre hp Jornada à l’alimentation secteur ou placez-le dans sa station d’accueil lorsqu’il n’est pas en utilisation. Cela vous assurera d'une batterie entièrement chargée lorsque vous l’emporterez avec vous. 3,5 heures sont approximativement nécessaires pour recharger la batterie principale. Une fois cette opération terminée, la recharge s’arrête automatiquement ; la batterie ne risque aucune surcharge si elle reste connectée à l’alimentation secteur. Lorsque la batterie est faible, un avertissement s’affiche. Dans ce cas, branchez le hp Jornada à une prise secteur et rechargez immédiatement la batterie principale afin de ne pas épuiser la batterie de secours et de perdre ainsi des données. Batterie de secours La batterie bouton de secours CR-2032 protège vos données lorsque la batterie principale est épuisée. Elle ne fournit pas suffisamment d’électricité pour faire fonctionner votre hp Jornada, mais elle conserve vos données pendant une journée au maximum après l’affichage de l’avertissement indiquant que la batterie principale est épuisée. Branchez le hp Jornada au secteur pour recharger cette dernière. La batterie principale n’est pas rechargée pendant que votre hp Jornada est branché au secteur. Lorsqu’un message vous avertit que la batterie de secours est faible, remplacez-la le plus rapidement possible. Pour ce faire, suivez les instructions de l’étape 2 de la section « Mise en service de votre hp Jornada », plus haut dans ce chapitre. Pour prévenir la perte de données, remplacez la batterie de secours dès qu’un message vous avertit qu’elle est faible. Évitez d’abîmer les batteries, de les percer ou de les jeter au feu. Elles risquent d’exploser et d’émettre des produits chimiques dangereux. Mettez les batteries usagées au rebut conformément aux instructions du fabricant. Chapitre 2 | Prise en main | 17 Alimentation secteur Pour éviter d’épuiser la batterie, vous pouvez utiliser votre hp Jornada sur le secteur au moyen de l’adaptateur. Celui-ci fonctionne aux tensions comprises entre 100 et 240 V partout dans le monde. En voyage, il peut être nécessaire de disposer d’adaptateurs spéciaux pour les différents types de prise de courant, mais l’adaptateur secteur de votre hp Jornada convertit le courant alternatif de l’alimentation secteur en courant continu. Lorsque votre hp Jornada est branché sur le secteur, la batterie principale est chargée automatiquement. La couleur du voyant lumineux indique l’état de la batterie : ambre indique qu’elle est en train d’être chargée, vert qu’elle est entièrement chargée. Si vous comptez ne pas utiliser votre hp Jornada pendant une période prolongée, assurez-vous de charger complètement la batterie principale (ou de la brancher au secteur) avant de le ranger. Mise sous tension et hors tension de votre hp Jornada L’une des caractéristiques les plus pratiques de votre hp Jornada est la « mise sous tension instantanée ». Ainsi, vous n’avez pas besoin d’attendre qu’il démarre ou s’arrête ; vous pouvez commencer à travailler immédiatement en appuyant sur le bouton d'alimentation ou sur l’une des touches de raccourci hp. Vous pouvez également allumer votre hp Jornada en appuyant simplement sur l’écran tactile. Dans la page Préférences pour l'alimentation des paramètres hp, cochez la case Appuyez sur l'écran pour le mettre sous tension. tension 18 | Guide de l’utilisateur de l’assistant personnel numérique hp Jornada série 560 Lorsque vous avez fini de travailler, éteignez votre hp Jornada en appuyant sur le bouton d'alimentation. Par défaut, il s’éteint automatiquement au bout d'1 minute d’inactivité s’il n’est pas branché au secteur. Vous pouvez modifier ces paramètres dans le panneau de configuration de l’alimentation. Dans le menu Démarrer, Démarrer appuyez sur Paramètres, Paramètres sur l’onglet Système puis sur l’icône Alimentation. Utilisation des boutons physiques Les boutons physiques de votre hp Jornada (c’est-à-dire les boutons de l’appareil plutôt que les boutons ou icônes apparaissant à l’écran) permettent d’exécuter différentes fonctions, telles que mettre votre hp Jornada sous tension ou démarrer un programme particulier. Les fonctions associées à chaque bouton sont décrites ci-dessous. En outre, il est possible de réaffecter ou de configurer la plupart des boutons pour lancer le programme de votre choix. Pour en savoir plus, reportez-vous à la section « Configuration des boutons physiques » du chapitre 6. Bouton Notification/Voyant • Un voyant lumineux vert clignotant signale une alarme ou un rappel. • Lorsque votre hp Jornada est branché au secteur, un voyant lumineux vert fixe indique que la batterie principale est entièrement chargée. • Un voyant lumineux ambre clignotant indique que votre hp Jornada est allumé, mais que l’écran est éteint. Appuyez sur le bouton Notification/Voyant et maintenez-le enfoncé pour rallumer l’écran. • Un voyant lumineux ambre fixe indique que votre hp Jornada est en train d’enregistrer une note vocale. • Quand votre hp Jornada est branché sur le secteur, un voyant lumineux ambre indique également que la batterie principale est en charge. • Appuyez sur le bouton Notification/Voyant pour accuser réception d’une alarme ou d’un rappel et couper le signal sonore. • Appuyez sur le bouton Notification/Voyant et maintenez-le enfoncé pour éteindre l’écran. Chapitre 2 | Prise en main | 19 Commande de défilement vertical • Appuyez sur la touche de défilement vertical pour faire défiler des documents ou parcourir les éléments d’une liste. Bouton d'enregistrement • Maintenez enfoncé le bouton d'enregistrement de votre hp Jornada pour enregistrer une note vocale. Si le haut-parleur n’est pas coupé, un bip indique que l’enregistrement a commencé. • Relâchez le bouton pour arrêter l’enregistrement. Si le haut-parleur n’est pas coupé, un double bip signale que l’enregistrement a pris fin. Si votre hp Jornada est éteint, appuyez sur le bouton d'enregistrement pour le mettre sous tension. Pour éviter de l’éteindre accidentellement, vous pouvez désactiver le bouton d'enregistrement. Pour en savoir plus, reportez-vous à la section « Réglage des paramètres » du chapitre 6. Touches de raccourci hp Il est possible de reprogrammer les touches de raccourci pour des fonctions différentes ou pour ouvrir le programme ou le document de votre choix. Les descriptions ci-dessous concernent les fonctions par défaut. Pour en savoir plus, reportez-vous à la section « Configuration des boutons physiques » du chapitre 6. Touche de raccourci au menu Accueil hp • Appuyez sur la touche de raccourci du menu Accueil hp pour accéder à cette application. • Appuyez une nouvelle fois sur la touche de raccourci du menu Accueil hp pour afficher la page suivante de boutons de menu. • Maintenez enfoncée la touche de raccourci du menu Accueil hp pour lancer le menu rapide hp. Celui-ci vous permet d’ouvrir le panneau de configuration Align Screen ou pour désactiver l’affichage. 20 | Guide de l’utilisateur de l’assistant personnel numérique hp Jornada série 560 Touche de raccourci Contacts • Appuyez sur la touche de raccourci Contacts pour lancer l’application Contacts de Pocket Outlook. • Maintenez la touche Contacts enfoncée pour afficher le menu contextuel profil de volume hp. hp • Lorsque vous travaillez dans l’application Contacts de Pocket Outook, appuyez sur la touche de raccourci Contacts pour trier la liste par catégories. Touche de raccourci Calendrier • Appuyez sur la touche de raccourci Calendrier pour lancer l’application Calendrier de Pocket Outlook. • Maintenez la touche Calendrier enfoncée pour afficher le menu contextuel profil d’affichage hp. hp • Lorsque vous utilisez l’application Calendrier de Pocket Outlook, appuyez sur la touche de raccourci Calendrier pour changer de vue (par exemple, pour passer de la vue Jour à la vue Semaine). Touche de raccourci Tâches • Appuyez sur la touche de raccourci Tâches pour lancer l’application Tâches de Pocket Outlook. • Maintenez-la enfoncée pour ouvrir l’application task switcher hp. Chapitre 2 | Prise en main | 21 Bouton d'alimentation • Appuyez sur le bouton d'alimentation pour allumer ou éteindre votre hp Jornada. • Maintenez ce bouton enfoncé pour activer ou désactiver le rétroéclairage. • Si l’écran est éteint, appuyez sur le bouton d'alimentation pour l’allumer. Pavé de navigation et bouton d’action • Appuyez sur le pavé de navigation pour faire défiler un document ou mettre en surbrillance l’élément suivant d’une liste. • Appuyez sur le bouton d’action pour sélectionner l’élément en surbrillance. L’action déclenchée varie selon le programme actif et l’élément sélectionné. Entretien de votre hp Jornada S’il est bien entretenu, vous pourrez compter sur votre hp Jornada en toute circonstance. Pour ce faire, suivez les instructions ci-dessous : • Protection de l’écran. l’écran Évitez d’exercer des pressions trop fortes sur l’écran pour ne pas l’endommager. Pour appuyer sur l’écran du hp Jornada sans risquer de le rayer ou de l’abîmer, utilisez le stylet. Pour le nettoyer, vaporisez une faible quantité de produit à vitres du commerce sur un chiffon doux. Évitez de vaporiser le produit directement sur l’écran. Avant de nettoyer l’écran tactile, veillez à mettre votre hp Jornada hors tension. S’il est sous tension lorsque vous appuyez sur l’écran, veillez à l'éteindre avant de nettoyer ce dernier. 22 | Guide de l’utilisateur de l’assistant personnel numérique hp Jornada série 560 • Chutes. Chutes Les chutes risquent d’endommager les composants fragiles tels que l’écran. Les dommages accidentels ne sont pas couverts par la garantie. • Interférences. Interférences Les interférences d’autres appareils électroniques risquent de perturber l’affichage sur votre hp Jornada. Éloignez-vous de la source pour retrouver un affichage normal. • Températures élevées. élevées Votre hp Jornada est conçu pour fonctionner à des températures comprises entre 0 et 40° C. L’exposer à des températures hors de cette plage risque d’endommager l’unité ou d’entraîner la perte des données. En particulier, veillez à ne pas l’exposer directement aux rayons du soleil, par exemple en le laissant dans un véhicule, où la température peut s’élever à un niveau excessif. • Enregistrez votre hp Jornada. Jornada Pour être tenu informé des promotions exclusives, des nouveautés et des accessoires, enregistrez votre hp Jornada sur le site www.hp.com/jornada. | 23 3 | Présentation de Microsoft Windows pour PC de poche Ce chapitre décrit l’utilisation élémentaire des documents et des programmes de votre hp Jornada. Une fois que vous aurez acquis ces compétences et maîtrisé ces concepts élémentaires, vous constaterez qu’il est très facile d’utiliser le hp Jornada. À l’issue de ce chapitre, vous saurez : • naviguer dans Microsoft Windows pour PC de poche au moyen du stylet ; • accéder à l’écran Aujourd’hui pour voir votre agenda du jour ; • passer d’un programme à l’autre au moyen des menus Démarrer, Démarrer Accueil hp et task switcher hp ; • interpréter les icônes d’état et les autres informations affichées sur votre hp Jornada ; • saisir du texte de différentes manières ; • enregistrer des notes vocales ; • rechercher et classer des informations sur votre hp Jornada. 24 | Guide de l’utilisateur de l’assistant personnel numérique hp Jornada série 560 Navigation dans Microsoft Windows pour PC de poche Votre hp Jornada est fourni avec le système d’exploitation Microsoft Windows pour PC de poche. La navigation dans Windows pour PC de poche s’effectue de la même manière que dans Microsoft Windows sur votre PC, au moyen de fonctionnalités telles que le menu Démarrer, Démarrer les menus contextuels et les barres d’outils. Utilisation du stylet Aidez-vous du stylet pour naviguer et sélectionner des objets à l’écran. • Appuyez. Appuyez Touchez l’écran une fois avec la pointe du stylet pour ouvrir des éléments et sélectionner des options. • Glisser Glisser. Maintenez la pointe du stylet sur l’écran et faites-la glisser pour sélectionner du texte et des images. Cette fonction permet également de sélectionner plusieurs éléments à la fois. • Maintien du stylet sur l’écran. l’écran Maintenez la pointe du stylet sur un élément pour afficher la liste des actions possibles pour celui-ci. Dans le menu contextuel qui apparaît alors, appuyez sur l’option à exécuter. Alignement de l’écran tactile De temps à autre, vous remarquerez que la précision de votre stylet diminue. Dans ce cas, vous pouvez réaligner l’écran au moyen du panneau de configuration Align Screen. Ouverture du panneau de configuration Align Screen 1. Maintenez la touche de raccourci au menu Accueil hp pour afficher le menu rapide hp. 2. Au moyen du pavé de navigation, mettez en surbrillance l’option Align Screen Screen du menu rapide hp puis cliquez sur le bouton d’action. 3. Appuyez sur les cibles à mesure qu’elles s’affichent à leur nouvel emplacement pour aligner l’écran. Chapitre 3 | Présentation de Windows pour PC de poche | 25 Écran Aujourd’hui Lorsque vous allumez votre hp Jornada en début de journée (ou au bout de 4 heures d’inactivité), l’écran Aujourd’hui apparaît. Vous pouvez également l’afficher en appuyant sur puis sur Aujourd’hui. Aujourd’hui Il vous permet de consulter en un coup d’œil les informations importantes du jour. Appuyez ici pour choisir un programme Appuyez ici pour régler le volume ou le couper Appuyez ici pour modifier date et heure Appuyez ici pour ouvrir un élément Votre journée en un seul coup d'œil Appuyez ici pour ouvrir task switcher hp Appuyez ici pour créer un élément Appuyez ici pour visualiser l'état de connexion 26 | Guide de l’utilisateur de l’assistant personnel numérique hp Jornada série 560 Changement de programme Ouvrez l’application menu Accueil hp ou le menu Démarrer pour accéder rapidement à vos programmes favoris ou ouvrir les documents les plus utilisés. Vous pouvez également passer d’un programme en cours d’exécution à un autre au moyen de l’application task switcher hp. Pour démarrer un programme ou passer à un autre programme au moyen du menu Accueil hp 1. Appuyez sur la touche de raccourci menu Accueil hp. 2. Appuyez sur le bouton correspondant au programme ou au document qui vous intéresse. Appuyez ici pour afficher la page suiv./préc. Sélectionnez une page dans la liste Appuyez sur un bouton pour lancer un programme Appuyez ici pour ajouter ou supprimer des pages Chapitre 3 | Présentation de Windows pour PC de poche | 27 Le menu Accueil hp affiche jusqu’à 10 pages de boutons et d’icônes représentant les programmes et les documents de votre hp Jornada. Pour changer de page, appuyez sur le nom de la page de destination dans la liste déroulante en haut de l’écran du menu Accueil hp ou sur les flèches ou pour passer à la page suivante ou précédente. L’icône de la batterie en bas du menu Accueil hp change d’aspect lorsque la batterie est faible. Appuyez sur cette icône pour ouvrir le panneau de configuration de l’alimentation. Pour lancer des programmes ou changer de programme à partir du menu Démarrer 1. Appuyez sur dans la barre de navigation pour afficher le menu Démarrer. Démarrer 2. Dans le menu Démarrer, Démarrer appuyez sur le nom du programme auquel vous souhaitez accéder. – ou – Appuyez sur l’une des icônes miniatures en haut du menu Démarrer pour accéder à l’un des derniers programmes utilisés. Il vous est possible de personnaliser le menu Accueil hp et le menu Démarrer pour accéder plus facilement aux programmes les plus fréquemment utilisés. Pour plus de détails, reportez-vous à la section « Configuration des menus » du chapitre 6. Pour passer d’un programme à l’autre au moyen de task switcher switcher hp 1. Au niveau de l’écran Aujourd’hui, appuyez sur l’icône de task switcher hp, , dans la barre de commandes. ou : Maintenez la touche de raccourci Tâches enfoncée pour ouvrir task switcher hp. 2. Dans le menu contextuel, spécifiez le nom de l’un des programmes en cours d’exécution. 28 | Guide de l’utilisateur de l’assistant personnel numérique hp Jornada série 560 Affiche le nom du programme sélectionné Appuyez ici pour définir les options du task switcher hp Appuyez sur une icône pour passer au programme sélectionné Appuyez ici pour fermer tous les programmes Menu contextuel task switcher hp Barre de navigation et barre de commandes La barre de navigation se trouve en haut de l’écran. Elle affiche le programme actif et l’heure. Elle permet également de passer d’un programme à l’autre et de fermer les applications. La barre de commandes en bas de l’écran vous permet d’exécuter les différentes tâches des programmes. Elle comprend des menus, des boutons et le bouton d'écran de saisie. Pour créer un nouvel élément dans le programme actif, appuyez sur Nouveau. Nouveau Pour afficher le nom d’un bouton, maintenez le stylet sur celui-ci. Faites glisser la pointe du stylet hors du bouton pour ne pas exécuter la commande correspondante. Chapitre 3 | Présentation de Windows pour PC de poche | 29 Appuyez ici pour régler le volume ou le couper Appuyez ici pour sélectionner un programme utilisé récemment Appuyez ici pour sélectionner un programme Appuyez ici pour afficher les autres programmes Appuyez ici pour personnaliser l'appareil Barre de navigation et menu Démarrer Bouton Nouveau Noms de menus Bouton de l'écran de saisie Boutons Barre de commandes du PC de poche 30 | Guide de l’utilisateur de l’assistant personnel numérique hp Jornada série 560 Icônes d’état Lorsque l’écran Aujourd’hui est affiché, les icônes d’état suivantes apparaissent dans la barre de commandes ou dans la barre de navigation. Dans la plupart des cas, vous pouvez taper sur l’une de ces icônes pour afficher le panneau de configuration associé ou les informations supplémentaires s'y rapportant. Par exemple, il suffit de taper sur l’icône d’état de la batterie pour ouvrir le panneau de configuration de l’alimentation. Icône Signification Le haut-parleur est activé. Le haut-parleur est désactivé. task switcher hp est en cours d’exécution. Sauvegarde d’urgence hp est activée. La batterie de secours est faible. La batterie principale est en charge. La batterie principale est faible. La batterie principale est très faible. La batterie principale est entièrement chargée. La connexion est active. La synchronisation commence ou prend fin. La synchronisation est en cours. Si l’espace est insuffisant pour afficher toutes les icônes de notifications, l’icône Notification, , apparaît. Appuyez sur cette icône pour afficher toutes les icônes de notification. Chapitre 3 | Présentation de Windows pour PC de poche | 31 Menus contextuels Les menus contextuels permettent de choisir rapidement une action à exécuter. Par exemple, le menu contextuel de la liste de contacts permet de supprimer un contact, d’en faire une copie ou de lui envoyer un message électronique. Les actions accessibles depuis les menus contextuels varient d’un programme à l’autre. Pour ouvrir un menu contextuel, appuyez sur le nom de l’élément auquel vous souhaitez appliquer l’action et maintenez le stylet appuyé. Lorsque le menu contextuel s’ouvre, levez la pointe du stylet et appuyez sur l’action à exécuter. Pour refermer le menu sans exécuter d’action, levez la pointe du stylet. Appuyez ici et maintenez le stylet appuyé pour afficher le menu contextuel Soulevez la pointe du stylet et appuyez sur l'option à exécuter Appuyez en dehors du menu pour le fermer sans exécuter d'action 32 | Guide de l’utilisateur de l’assistant personnel numérique hp Jornada série 560 Alertes et notifications Votre hp Jornada vous rappelle les tâches à effectuer de différentes manières. Par exemple, si vous avez créé un rendez-vous dans le Calendrier, une tâche avec une échéance dans les Tâches ou une alarme dans l’Horloge, vous serez notifié par : • un message à l’écran ; • le son de votre choix ; • le clignotement du bouton Notification/Voyant. Pour choisir les rappels et les sons de votre hp Jornada, appuyez sur Paramètres dans le menu Démarrer. Démarrer Sous l’onglet Personnel, Personnel appuyez sur Sons & Notifications. Notifications Saisie d’informations Plusieurs options s’offrent à vous pour saisir des informations : • ouvrir l'écran de saisie pour saisir du texte, au moyen du clavier logiciel ou de toute autre méthode. • écrire directement sur l’écran. • dessiner sur l’écran. • enregistrer un message vocal au moyen du microphone. Saisie de texte au moyen de l'écran de saisie Cet écran vous permet de saisir des informations dans n’importe quel programme de votre hp Jornada. Vous pouvez utiliser le clavier logiciel, la Reconnaissance des blocs, la Reconnaissance des lettres ou Transcriber. Dans tous les cas, les caractères s’affichent sous la forme de texte tapé. Pour afficher ou masquer l'écran de saisie, appuyez sur le bouton correspondant puis sur la flèche en regard de celui-ci pour afficher vos choix. Chapitre 3 | Présentation de Windows pour PC de poche | 33 Sélectionnez une méthode de saisie Appuyez ici pour afficher vos choix Bouton de l'écran de saisie Lorsque vous utilisez l'écran de saisie, votre hp Jornada anticipe le mot que vous saisissez, au clavier ou manuellement, puis l’affiche au-dessus de l'écran. Lorsque vous appuyez sur le mot affiché, il est inséré dans le texte à l’emplacement du curseur. Plus vous utilisez votre hp Jornada, plus il apprend de mots et anticipe leur saisie. Appuyez ici s'il s'agit du mot correct 34 | Guide de l’utilisateur de l’assistant personnel numérique hp Jornada série 560 Pour modifier les options de suggestion de vocabulaire, par exemple le nombre de mots suggérés à un moment donné, appuyez sur Paramètres dans le menu Démarrer. Démarrer Sous l’onglet Personnel, Personnel appuyez sur Saisie puis sur l’onglet Saisie automatique du mot. mot Reconnaissance des blocs L’option Block Reconnaissance des blocs vous permet d’utiliser le stylet pour saisir des caractères par une méthode similaire à celle de Palm™ Graffiti®. Pour saisir du texte avec la Reconnaissance des blocs 1. Appuyez sur la flèche en regard du bouton de l'écran de saisie puis sur Reconnaissance des blocs. blocs 2. Écrivez une lettre dans la case. Lorsque vous écrivez une lettre, elle est convertie en texte machine, qui est alors affiché. Pour plus de précisions sur l'utilisation de la Reconnaissance des blocs, ouvrez cette option et appuyez sur le point d’interrogation en regard de la zone d’écriture. Clavier logiciel Il s’agit d’un clavier qui s’affiche en bas de l’écran. Pour saisir du texte au moyen du clavier logiciel 1. Appuyez sur la flèche en regard du bouton d'écran de saisie puis sur le clavier. 2. Une fois le clavier affiché, appuyez sur les touches avec le stylet. Reconnaissance des lettres Cette fonction vous permet de saisir des caractères comme si vous écriviez sur du papier avec un crayon. Chapitre 3 | Présentation de Windows pour PC de poche | 35 Pour saisir du texte au moyen de la Reconnaissance des lettres 1. Appuyez sur la flèche en regard du bouton d'écran de saisie puis sur Reconnaissance des lettres. lettres 2. Écrivez une lettre dans une case. Lorsque vous écrivez une lettre, elle est convertie en texte machine, qui s’affiche alors à l’écran. Pour plus de précisions sur l'utilisation de la Reconnaissance des lettres, ouvrez cette option et appuyez sur le point d’interrogation en regard de la zone d’écriture. Transcriber Cette fonction permet d’écrire n’importe où sur l’écran avec le stylet, comme vous le feriez sur du papier. À la différence de la Reconnaissance des lettres et de la Reconnaissance des blocs, vous pouvez écrire une phrase entière ou plus ; ensuite, faites une pause et laissez Transcriber changer les caractères manuscrits en caractères machine. Pour saisir du texte au moyen de Transcriber 1. Appuyez sur la flèche en regard du bouton de l'écran de saisie puis sur Transcriber. Transcriber 2. Écrivez n’importe où sur l’écran. Pour plus de précisions sur Transcriber, ouvrez-le et appuyez sur le point d’interrogation dans l’angle inférieur droit de la zone d’écriture. Écriture à l’écran Dans tout programme acceptant la saisie de texte, tel que Notes et l’onglet Notes du Calendrier, des Contacts et des Tâches, vous pouvez écrire directement sur l’écran au moyen du stylet, comme vous le feriez sur du papier. Vous pouvez ensuite modifier et mettre en forme ce que vous avez écrit, puis convertir par la suite ces informations en texte. 36 | Guide de l’utilisateur de l’assistant personnel numérique hp Jornada série 560 Pour écrire à l’écran • Appuyez sur le bouton Crayon pour passer en mode manuscrit. Des lignes s’affichent afin de guider votre écriture. Appuyez sur le bouton Crayon et utilisez votre stylet un crayon Certains programmes acceptant l’écriture ne disposent pas nécessairement du bouton Crayon. Consultez la documentation du programme pour déterminer comment passer en mode manuscrit. Chapitre 3 | Présentation de Windows pour PC de poche | 37 Si vous souhaitez modifier ou mettre en forme le texte saisi, vous devez d’abord le sélectionner. Pour sélectionner le mode écriture manuscrite 1. Appuyez sur la pointe du stylet et maintenez-la enfoncée à côté du texte à sélectionner jusqu’à ce qu’apparaisse le point d’insertion. 2. Sans relâcher la pression, faites glisser la pointe du stylet sur le texte à sélectionner. Si vous écrivez accidentellement sur l’écran, appuyez sur Outils, Outils puis sur Annuler et réessayez. Vous pouvez également sélectionner du texte en appuyant sur le bouton Crayon pour le désélectionner, puis en faisant glisser la pointe du stylet sur l’écran. Pour couper, copier et coller le texte écrit comme vous le feriez avec du texte saisi au clavier : appuyez sur les mots sélectionnés et maintenez la pression sur la pointe du stylet, puis appuyez sur une commande d’édition dans le menu contextuel ou sur une commande du menu Édition. Édition Pour convertir le texte manuscrit en texte normal • Dans le menu Outils, Outils appuyez sur Reconnaître. Reconnaître Si vous souhaitez convertir seulement certains mots, sélectionnez-les avant d’appuyer sur Reconnaître dans le menu Outils (ou maintenez la pointe du stylet appuyée sur les mots sélectionnés puis appuyez sur Reconnaître dans le menu contextuel). Si un mot n’est pas reconnu, il reste tel quel. 38 | Guide de l’utilisateur de l’assistant personnel numérique hp Jornada série 560 Sélectionnez le texte à convertir et appuyez sur Reconnaître dans le menu contextuel L'écriture manuscrite est convertie en texte machine Si la conversion incorrecte, vous pouvez sélectionner un autre mot dans une liste de suggestions ou revenir à l’original. Pour ce faire, appuyez sur le mot incorrect et maintenez la pointe du stylet sur celui-ci (un mot à la fois). Dans le menu contextuel, appuyez sur Autres. Autres Une liste de suggestion s’affiche alors. Appuyez sur le mot de votre choix ou sur le texte manuscrit en haut du menu pour revenir à l’original. Chapitre 3 | Présentation de Windows pour PC de poche | 39 Appuyez ici pour revenir à l'écriture d'origine Sinon, appuyez sur le mot que vous souhaitez utiliser Pour faciliter la reconnaissance des caractères, vous devez respecter certaines règles : • votre écriture doit être nette. • écrivez sur les lignes et tracez un jambage descendant en dessous de la ligne. La barre horizontale du « t » et les apostrophes doivent être saisis en dessous de la ligne supérieure afin de ne pas être confondus avec le mot qui se trouve au-dessus. Écrivez les points et les virgules au-dessus de la ligne. • pour optimiser la reconnaissance, ouvrez le menu Outils pour faire un zoom à 300 %. • écrivez les lettres les unes près des autres et laissez des espaces importants entre les mots. • les mots comportant un tiret, les mots étrangers comportant des caractères spéciaux tels que les accents et certains éléments de ponctuation ne peuvent pas être convertis. 40 | Guide de l’utilisateur de l’assistant personnel numérique hp Jornada série 560 • si vous ajoutez un élément manuscrit à un mot pour le modifier (par exemple, si vous changez un « 3 » en « 8 ») après avoir effectué une tentative de reconnaissance du mot, ce caractère n’est pas inclus si vous réessayez de le reconnaître. Dessin Vous pouvez dessiner à l’écran de la même manière que vous y écrivez. La différence entre écrire et dessiner réside dans la manière dont vous sélectionnez les éléments et dont vous les modifiez. Par exemple, il est possible de redimensionner les dessins sélectionnés, ce qui n’est pas le cas du texte. Pour créer un dessin • Tracez le premier trait en travers de trois lignes de base. Une zone de dessin apparaît. Les traits suivants dans cette zone ou touchant celle-ci, font alors partie du dessin. Les dessins qui ne coupent pas trois lignes sont considérés comme de l’écriture. Chapitre 3 | Présentation de Windows pour PC de poche | 41 La zone de dessin indique les limites de celui-ci Bouton Crayon Vous pouvez faire un zoom pour travailler plus facilement ou pour afficher votre dessin. Appuyez sur Outils puis choisissez un pourcentage d’agrandissement. Si vous souhaitez modifier un dessin ou le mettre en forme, vous devez d’abord le sélectionner. Pour sélectionner un dessin • Appuyez sur le dessin et maintenez le stylet appuyé jusqu’à ce que la poignée de sélection apparaisse. Pour sélectionner plusieurs dessins, désélectionnez le bouton Crayon et faites glisser la pointe du stylet sur les dessins souhaités. Vous pouvez couper, copier et coller les dessins sélectionnés en maintenant le stylet appuyé dessus, puis en choisissant une commande d’édition dans le menu contextuel ou dans le menu Édition. Édition 42 | Guide de l’utilisateur de l’assistant personnel numérique hp Jornada série 560 Pour redimensionner un dessin, assurez-vous que le bouton Crayon n’est pas sélectionné, puis faites glisser une poignée de sélection. Enregistrement d’un message Dans tout programme permettant d’écrire ou de dessiner à l’écran, vous pouvez également prendre note de vos idées, des rappels et des numéros de téléphone en enregistrant un message vocal. Dans le Calendrier, les Tâches et les Contacts, vous pouvez effectuer cette opération sous l’onglet Notes. Notes Dans le programme Notes, vous pouvez créer une note autonome ou inclure un enregistrement dans une note écrite. Pour ce faire, commencez par ouvrir la note. Enfin, le programme Boîte de réception permet d’ajouter un enregistrement à un message électronique. Pour créer un enregistrement 1. Tenez le microphone du hp Jornada à proximité de votre bouche ou de la source sonore. 2. Appuyez sur le bouton d’enregistrement et maintenez-le enfoncé. Si le haut-parleur n’est pas coupé, un bip indique que votre hp Jornada est en train d’enregistrer. Le bouton Notification/Voyant est de couleur ambre fixe pendant l’enregistrement. 3. Parlez dans le microphone tout en maintenant le bouton d’enregistrement enfoncé. 4. Pour arrêter l’enregistrement, relâchez le bouton. L’appareil émet alors deux bips. Le nouvel enregistrement apparaît dans la liste des notes ou sous forme d’icône intégrée. Chapitre 3 | Présentation de Windows pour PC de poche | 43 Vous pouvez également effectuer un enregistrement en appuyant sur le bouton correspondant de la barre d’outils d'enregistrement. Pour écouter un enregistrement • Appuyez sur l'enregistrement concerné dans la liste ou sur son icône dans la note. Indique un enregistrement intégré Appuyez ici pour commencer l'enregistrement Appuyez ici pour afficher ou masquer la barre d'outils d'enregistrement 44 | Guide de l’utilisateur de l’assistant personnel numérique hp Jornada série 560 Formats d’enregistrement Votre hp Jornada reconnaît plusieurs formats de notes vocales. Ces formats varient selon la qualité de l’enregistrement et la taille du fichier audio. Lorsque vous sélectionnez un format d’enregistrement, vous devez tenir compte de la qualité recherchée ainsi que de l’espace de stockage utilisé sur votre hp Jornada. Tous les formats d’enregistrement ne sont pas compatibles avec d’autres logiciels ou ordinateurs. Si vous partagez vos enregistrements ou transférez un enregistrement vers un PC de bureau, assurez-vous que le format est reconnu par le logiciel utilisé pour la lecture sur celui-ci. Le format PCM offre la meilleure qualité d’enregistrement. En outre, il est compatible avec tous les modèles hp Jornada, ainsi que d’autres appareils mobiles et PC de bureau fonctionnant sous Windows. Le format GSM 6.10 est compatible avec tous les modèles de hp Jornada et d’autres appareils mobiles Windows, mais pas nécessairement avec les PC de bureau. Pour sélectionner un format d’enregistrement 1. Dans le menu Démarrer, Démarrer appuyez sur Paramètres puis sur l’icône Saisie. 2. Sous l’onglet Options du panneau de configuration Saisie, sélectionnez un format d’enregistrement vocal dans la liste déroulante. La liste des formats d’enregistrement de votre hp Jornada indique le taux d’échantillonnage, si le format est stéréo ou mono, ainsi que l’espace de stockage requis par seconde d’enregistrement. Il peut s'avérer nécessaire de faire quelques essais pour déterminer le format le mieux adapté. Chapitre 3 | Présentation de Windows pour PC de poche | 45 Utilisation de Mon texte Lorsque vous utilisez la Boîte de réception ou MSN Messenger, Mon texte vous permet d’insérer rapidement les messages prédéfinis ou fréquemment utilisés dans la zone de saisie de texte. Pour ce faire, appuyez sur Mon texte puis saisissez un message. Appuyez ici pour sélectionner un message existant Après avoir inséré un message Mon texte, vous pouvez y ajouter du texte avant de l’envoyer. Pour modifier un message Mon texte, appuyez sur Édition dans le menu Outils, Outils puis sur Mes messages texte. texte Sélectionnez le message et procédez aux modifications. 46 | Guide de l’utilisateur de l’assistant personnel numérique hp Jornada série 560 Recherche et classement d’informations La fonction Rechercher de votre hp Jornada vous permet de trouver rapidement des informations. Pour rechercher un fichier • Dans le menu Démarrer, Démarrer appuyez Rechercher. Rechercher Saisissez le texte à rechercher, sélectionnez un type de données puis appuyez sur Atteindre pour lancer la recherche. Pour rechercher rapidement des informations volumineuses sur votre hp Jornada, sélectionnez Supérieur Supérieur à 64 Ko dans Type. Type Pour rechercher des fichiers sur votre hp Jornada et les classer dans des dossiers, vous pouvez également utiliser l’Explorateur de fichiers. Dans le menu Démarrer, Démarrer appuyez sur Programmes puis sur Explorateur de fichiers. fichiers Chapitre 3 | Présentation de Windows pour PC de poche | 47 Appuyez ici pour changer de dossier Sélectionnez l'ordre de tri de la liste Appuyez sur le nom du dossier pour l'ouvrir Appuyez sur cette option et maintenez le stylet appuyé pour créer un dossier Pour déplacer des fichiers dans l’Explorateur de fichiers, appuyez sur l’élément à déplacer et maintenez la pointe du stylet enfoncée, puis sélectionnez Couper ou Copier dans le menu contextuel, recherchez le nouvel emplacement et appuyez sur Coller. Coller | 49 4 | Connexion à votre PC de bureau Pour tirer le meilleur parti de votre hp Jornada, vous devez le connecter à votre PC de bureau ou à votre PC portable. Ce chapitre explique comment établir la connexion et comment synchroniser et transférer des fichiers entre le hp Jornada et votre PC de bureau (ou tout PC où Microsoft ActiveSync est installé). Dans ce chapitre, vous apprendrez à : • installer Microsoft ActiveSync sur votre PC de bureau ; • utiliser ActiveSync pour synchroniser les données entre votre hp Jornada et votre PC de bureau ; • connecter votre hp Jornada à votre PC de bureau au moyen de la station d’accueil USB ou du port infrarouge. 50 | Guide de l’utilisateur de l’assistant personnel numérique hp Jornada série 560 Microsoft ActiveSync Microsoft ActiveSync vous permet de synchroniser les informations de votre PC de bureau avec celles de votre hp Jornada. En outre, vous pouvez sauvegarder les données du hp Jornada sur votre PC et les restaurer sur le hp Jornada, ainsi que copier des fichiers entre le hp Jornada et le PC. Avant de commencer la synchronisation, installez ActiveSync sur votre PC à partir du CD Pocket PC Companion. ActiveSync est déjà installé sur votre hp Jornada. Une fois l’installation terminée, l’assistant d’installation d’ActiveSync vous permet de connecter votre hp Jornada au PC, d’établir un partenariat entre eux et de personnaliser les paramètres de synchronisation. La première opération de synchronisation commence automatiquement dès que l’exécution de l’assistant est terminée. Synchronisation des données La synchronisation compare les données de votre hp Jornada à celles de votre PC de bureau et met les deux à jour avec les informations les plus récentes. Par exemple, vous pouvez : • synchroniser des fichiers Microsoft Word et Microsoft Excel entre votre hp Jornada et votre PC. Les fichiers sont convertis automatiquement dans le format correct ; • synchroniser des messages électroniques de la Boîte de réception du hp Jornada avec ceux de Microsoft Outlook sur votre PC ; • copier l’adresse de vos sites Web favoris et de toute page Web que vous souhaitez visualiser hors ligne dans Microsoft Internet Explorer sur votre hp Jornada ; • maintenir à jour vos bases de données Contacts, Calendrier et Tâches de Pocket Outlook en synchronisant votre hp Jornada avec les données Microsoft Outlook sur votre PC. La synchronisation avec Microsoft Outlook 2002 nécessite d’installer ActiveSync sur le PC. Chapitre 4 | Connexion à votre PC de bureau | 51 Une fois la synchronisation effectuée, les informations enregistrées sur le PC de bureau sont copiées sur votre hp Jornada et vous pouvez les emporter avec vous. Utilisez les options d’ActiveSync pour sélectionner le type et la quantité des informations à synchroniser. Par exemple, si vous choisissez les données du Calendrier, vous pouvez préciser le nombre de semaines de rendez-vous passés que vous souhaitez synchroniser. Par défaut, ActiveSync ne synchronise pas automatiquement tous les types d’information. Les options d’ActiveSync vous permettent d’activer ou de désactiver la synchronisation de types d’information particuliers. Une fois que vous avez configuré ActiveSync et effectué la première synchronisation, vous pouvez définir à quel moment elle doit avoir lieu en sélectionnant un mode de synchronisation. Par exemple, vous pouvez l’effectuer en continu pendant que votre hp Jornada est dans sa station d'accueil ou seulement lorsque vous exécutez la commande Synchroniser. Synchroniser Pour lancer la synchronisation depuis votre hp Jornada 1. Connectez votre hp Jornada au PC de bureau. Pour plus de détails, reportez-vous à la section « Connexion de votre hp Jornada » ci-dessous. 2. Dans le menu Démarrer, Démarrer appuyez sur ActiveSync. ActiveSync 3. Appuyez sur pour lancer la synchronisation. 52 | Guide de l’utilisateur de l’assistant personnel numérique hp Jornada série 560 Affichage de l'état de la connexion Appuyez ici pour vous connecter et effectuer la synchronisation Appuyez ici pour arrêter la synchronisation Affichage de l'état de la synchronisation Appuyez ici pour lancer la synchronisation par infrarouge ou pour modifier les paramètres de synchronisation Pour obtenir des instructions détaillées sur la définition des options d’ActiveSync et l’utilisation d’ActiveSync sur le PC, consultez l’aide d’ActiveSync sur le PC. Pour plus de détails sur l’utilisation d’ActiveSync sur votre hp Jornada, consultez l’aide d’ActiveSync sur celui-ci. Synchronisation depuis un emplacement distant Vous pouvez également effectuer la synchronisation pendant que votre hp Jornada est connecté à votre PC par une liaison modem ou réseau. 1 Cela peut être utile si vous devez synchroniser des fichiers ou des informations PIM lorsque vous voyagez. Avant de partir, vous devez configurer à la fois votre hp Jornada et votre PC. 1 Nécessite un modem et/ou un compte chez un fournisseur de services Internet. Chapitre 4 | Connexion à votre PC de bureau | 53 Sur votre hp Jornada Établissez un partenariat entre votre hp Jornada et le PC de bureau par l’une des deux méthodes de connexion directe (station d'accueil USB ou connexion infrarouge) décrites dans ce chapitre. Vous devez également configurer une connexion sur votre hp Jornada conformément aux instructions de la section « Connexion à l’Internet ou à un réseau » du chapitre 5. Sur votre PC de bureau Avant de procéder à une synchronisation à distance, le PC ou le serveur du réseau doit être configuré pour permettre à votre hp Jornada de s’y connecter. Selon la version de Windows qui s’exécute sur le PC, il peut être nécessaire d’y installer les services d’accès distant ou une connexion réseau. Assurez-vous également que ActiveSync est configuré pour permettre une connexion réseau. Pour plus de détails, consultez l’aide d’ActiveSync sur votre PC. Pour préparer votre PC avant de partir, procédez comme suit : • si votre PC est équipé d’un modem, allumez ce dernier avant de partir. • laissez votre PC allumé et la session active doit avoir été ouverte sous le nom utilisé lorsque vous avez établi le partenariat. • assurez-vous que vos programmes PIM et de messagerie (Microsoft Outlook ou Microsoft Exchange) sont actifs. Si vous recevez un message d’erreur sur votre hp Jornada indiquant qu’un certain type d’information requiert votre attention ou si des problèmes non résolus sont signalés après la synchronisation, vous devez effectuer celle-ci directement par une connexion avec le PC depuis la station d'accueil USB, au moyen d’une connexion infrarouge ou d’un câble série en option. 54 | Guide de l’utilisateur de l’assistant personnel numérique hp Jornada série 560 Copie de fichiers entre votre hp Jornada et votre PC de bureau Vous pouvez copier des fichiers entre votre hp Jornada et votre PC de bureau par simple glisser-déplacer des icônes correspondantes ou depuis la fenêtre Appareil mobile, au moyen des commandes Couper, Couper Copier et Coller du menu Édition. Édition Les fichiers créés sur votre PC de bureau doivent être convertis avant que vous ne puissiez les utiliser sur votre hp Jornada, tandis que ceux que vous avez créés sur votre hp Jornada doivent être convertis avant de pouvoir les utiliser sur le PC. Par défaut, ActiveSync convertit automatiquement les fichiers au format adéquat. Toutefois, vous pouvez choisir de ne pas convertir les fichiers ou spécifier la conversion pour chaque type de fichier en modifiant les options correspondantes dans ActiveSync. Sauvegarde de données avec ActiveSync Pour prévenir toute perte de données, vous devez sauvegarder le contenu de votre hp Jornada fréquemment soit au moyen de Microsoft ActiveSync, soit au moyen de l’application sauvegarde hp. Lorsque vous utilisez ActiveSync, le fichier de sauvegarde contient tous les fichiers, bases de données, informations PIM et programmes présents dans la RAM de votre hp Jornada. Le fichier de sauvegarde est conservé sur votre PC. L’application sauvegarde hp vous permet de sauvegarder vos bases de données PIM sur une carte mémoire CompactFlash ou dans le dossier hp safe store de votre hp Jornada. Pour plus de détails sur sauvegarde hp et sauvegarde d’urgence hp, reportez-vous à la section « Sauvegarde et restauration de données » du chapitre 6. Chapitre 4 | Connexion à votre PC de bureau | 55 Si vous avez établi un partenariat entre votre hp Jornada et votre PC de bureau, vous pouvez configurer ActiveSync pour qu’il sauvegarde automatiquement les données à chaque fois que vous vous connectez. Vous pouvez également sauvegarder son contenu manuellement à tout moment. ActiveSync vous laisse décider si vous sauvegardez la totalité des données à chaque fois ou seulement les nouvelles informations et celles mises à jour. Lorsque vous restaurez vos données sur votre hp Jornada depuis le fichier de sauvegarde, elles remplacent celles qui se trouvent sur l’appareil. Si vous avez créé des fichiers sur votre hp Jornada depuis la dernière sauvegarde et ne souhaitez pas les supprimer pendant la restauration, déplacez les fichiers de votre hp Jornada vers votre PC avant de lancer l’opération. Vous pouvez restaurer vos données au moyen d’ActiveSync ou de l’application sauvegarde hp. La restauration à partir d’ActiveSync remplace toutes les données présentes sur votre hp Jornada. Les données ajoutées après la création du fichier de sauvegarde sont alors perdues. Pour en savoir plus sur la sauvegarde et la restauration de données au moyen de Microsoft ActiveSync, consultez l’aide d’ActiveSync sur votre PC. Connexion de votre hp Jornada Plusieurs méthodes s’offrent à vous pour connecter votre hp Jornada à un PC : • au moyen de la station d'accueil USB fourni avec votre hp Jornada. Celle-ci se connecte au port USB de votre PC ; • au moyen du port infrarouge de votre hp Jornada. Vous pouvez connecter votre hp Jornada à tout PC de bureau ou portable équipé d’un port infrarouge. C’est le cas de nombreux PC portables ; toutefois, pour un PC de bureau, vous devez acheter et installer un émetteur/récepteur infrarouge ; 56 | Guide de l’utilisateur de l’assistant personnel numérique hp Jornada série 560 • par une connexion réseau ou à distance. Vous pouvez effectuer la synchronisation pendant que vous êtes connecté à votre PC de bureau au moyen d’une connexion modem ou en passant par un réseau local ; • au moyen d’un câble série ou d’une station d'accueil. Si votre PC n’est pas équipé d’un port USB ou d’un émetteur/récepteur infrarouge, ou si votre système d’exploitation ne gère pas ces méthodes de connexion, vous pouvez acheter un câble série ou une station d'accueil série en option pour connecter votre hp Jornada à un port série. Les instructions relatives à l’établissement d’une connexion série sont fournies avec ces accessoires. Notez que Windows 95 et Windows NT® ne gèrent pas la connectivité USB ou infrarouge. Installez ActiveSync sur votre PC de bureau avant de connecter votre hp Jornada sur le port USB. Connexion au moyen d'une station d'accueil USB La station d'accueil USB fourni avec votre hp Jornada constitue un moyen pratique de le connecter à votre PC de bureau. Outre qu’il permet la synchronisation, la station d'accueil USB recharge la batterie principale de votre hp Jornada. Laissez celui-ci dans sa station d'accueil lorsque vous ne l’emportez pas avec vous afin qu’il soit toujours chargé, synchronisé et opérationnel. N’arrêtez pas votre PC de bureau et ne le redémarrez pas pendant que votre hp Jornada est connecté. Éteignez celui-ci ou retirez-le de la station d'accueil avant d’arrêter le PC. Avant de vous connecter, vérifiez que le PC est allumé, que vous y avez installé ActiveSync et que ActiveSync est configuré pour permettre une connexion USB. Chapitre 4 | Connexion à votre PC de bureau | 57 Connexion au moyen de la station d'accueil USB 1. Connectez la prise d’alimentation en courant continu de l’adaptateur secteur à la fiche c.c. du câble de la station d'accueil, puis branchez l’adaptateur à une prise secteur. 2. Branchez le câble de la station d'accueil au port USB de votre PC de bureau. 3. Si vous avez installé une batterie supplémentaire optionnelle, retirez le volet de son compartiment de l’avant de la station d'accueil. 4. Insérez votre hp Jornada dans la station d'accueil. Il doit démarrer automatiquement et établir une connexion avec le PC de bureau. Connexion à votre PC 58 | Guide de l’utilisateur de l’assistant personnel numérique hp Jornada série 560 Lorsque vous retirez votre hp Jornada de sa station d'accueil, tenez-la vers le bas d’une main et retirez le hp Jornada de l’autre pour éviter de fatiguer les connecteurs. Connexion infrarouge Le port infrarouge de votre hp Jornada constitue un moyen pratique de le connecter à un PC doté d’un port IrDA sans utiliser de câble ni de station d'accueil. De nombreux ordinateurs portables sont équipés d’un port infrarouge ; toutefois, sur un PC de bureau, il peut être nécessaire d’en installer un et de le configurer. Pour ce faire, suivez les instructions du fabricant. Pour en savoir plus sur les pilotes infrarouges pour Microsoft Windows, consultez le site Web des appareils mobiles de Microsoft, www.microsoft.com/mobile/pocketpc. Pour en savoir plus sur la connexion à votre PC de bureau par infrarouge, consultez l’aide d’ActiveSync sur votre PC. | 59 5 | Connexion à Internet ou à un réseau Outre votre PC, vous pouvez connecter votre hp Jornada à des ordinateurs distants afin d’accéder à votre courrier électronique, de surfer sur Internet ou de récupérer des fichiers sur un réseau d’entreprise, depuis chez vous ou en voyage. Ce chapitre décrit • les différentes méthodes de connexion de votre hp Jornada à un modem, un téléphone portable ou un réseau ; • la configuration de votre hp Jornada pour une connexion à un ISP (Internet Service Provider, fournisseur de services Internet) ou à un réseau ; • la navigation sur le Web (ou sur un intranet d’entreprise) depuis votre hp Jornada au moyen de Microsoft Pocket Internet Explorer et des Favoris mobiles ; • l’échange de messages électroniques depuis votre hp Jornada. 60 | Guide de l’utilisateur de l’assistant personnel numérique hp Jornada série 560 Connexion de votre hp Jornada Votre hp Jornada offre plusieurs options de connexion à un ordinateur distant. Vous pouvez ainsi utiliser un modem CompactFlash, un modem infrarouge ou un téléphone portable. Chacune de ces méthodes nécessite un modem ou un adaptateur optionnel. Pour en savoir plus sur les modems et les accessoires compatibles, visitez le site Web hp Jornada à l'adresse suivante : www.hp.com/jornada. Connexion au moyen d’une carte CompactFlash Votre hp Jornada reconnaît tout un éventail de cartes modem CompactFlash et réseau. Que vous utilisiez l’une ou l’autre, la carte doit être de Type I ou de Type I étendu. Pour obtenir la liste des cartes CompactFlash compatibles, visitez la page des accessoires du hp Jornada www.hp.com/jornada. Pour savoir comment installer une carte CompactFlash sur votre hp Jornada, reportez-vous à la section « Accessoires » du chapitre 6. De nombreuses cartes réseau nécessitent également l’installation d’un pilote. Le fabricant de la carte doit fournir ce pilote pour le hp Jornada. Suivez ses instructions pour installer la carte et configurer le pilote à utiliser sur votre hp Jornada. Après avoir installé et configuré la carte, la marque et le modèle s’affichent dans la liste des modèles ou dans la liste des cartes réseau lorsque vous créez une nouvelle connexion (voir « Création d’une connexion Internet ou réseau », plus loin dans ce chapitre). Lorsque vous êtes prêt à vous connecter, branchez la carte CompactFlash à une ligne téléphonique analogique ou à une connexion réseau au moyen du câble approprié. Suivez les instructions du fabricant pour connecter le câble au port de la carte. Ne branchez pas de modem CompactFlash à une ligne téléphonique numérique sauf si elle est spécialement conçue à cette effet. Chapitre 5 | Connexion à Internet | 61 Connexion à un modem infrarouge Vous pouvez également utiliser le port infrarouge de votre hp Jornada pour vous connecter à l’Internet ou à un ordinateur distant au moyen d’un modem infrarouge compatible IrDA. Lorsque vous créez une nouvelle connexion à distance, sélectionnez Modem IrDA générique dans la liste. Connectez le modem à une ligne téléphonique conformément aux instructions du fabricant et placez le port infrarouge de votre hp Jornada en face de celui du modem avant de composer le numéro. Connexion à un téléphone portable Si votre service de téléphonie mobile gère les connexions en mode données, vous pouvez utiliser votre téléphone portable pour connecter votre hp Jornada à l’Internet ou à un ordinateur distant. Selon la marque et le modèle de votre téléphone portable, vous pouvez connecter votre hp Jornada au moyen d’une carte CompactFlash ou du port infrarouge. Kit de connexion CompactFlash Vous pouvez vous procurer un kit de connexion CompactFlash Type I ou Type I étendu auprès du fabricant de votre téléphone portable ou d’un fabricant indépendant. Dans un cas comme dans l’autre, ce kit doit être conçu spécialement pour votre modèle de téléphone portable. En outre, le fabricant doit fournir un pilote pour le hp Jornada. Après avoir installé et configuré la carte, la marque et le modèle apparaissent dans la liste des modems ou des cartes réseau lorsque vous créez une nouvelle connexion (voir « Création d’une connexion Internet ou réseau », plus loin dans ce chapitre). Connexion infrarouge Si votre téléphone portable intègre un port infrarouge compatible IrDA (ou s’il est fourni avec un kit de connexion infrarouge en option), vous pouvez utiliser le port infrarouge de votre hp Jornada. Lorsque vous créez une connexion d’accès à distance, sélectionnez Modem IrDA générique dans la liste des modems. Placez le port infrarouge de votre hp Jornada en face de celui du téléphone portable avant de composer le numéro. Pour obtenir des instructions détaillées sur l’établissement d’une connexion sans fil au 62 | Guide de l’utilisateur de l’assistant personnel numérique hp Jornada série 560 moyen d’un téléphone portable, consultez le site Web hp Jornada à l’adresse suivante : www.hp.com/jornada. Création d’une connexion Internet ou réseau Pour vous connecter à un réseau ou à l’Internet, vous devez disposer d’un compte chez un ISP, sur le réseau de votre entreprise ou d’un droit d’accès à un ordinateur particulier. Pour chaque compte, vous devez disposer d’un nom d’utilisateur et d’un mot de passe fournis par l’ISP ou l’administrateur des comptes. Si vous vous connectez à un ISP commercial, vous devez également connaître le numéro de téléphone, ainsi que les adresses IP et de DNS (si nécessaires). Si vous avez l’intention d’utiliser ce compte pour échanger des messages électroniques directement depuis votre hp Jornada, vous devez également demander les informations suivantes à votre ISP ou à votre administrateur des comptes. • nom d’utilisateur et mot de passe de votre compte de messagerie. (Ils peuvent différer de ceux que vous utilisez pour vous connecter.) ; • nom du serveur POP3 ou IMAP4 (pour les messages entrants) : • nom du serveur SMTP (pour les messages sortants). Avant de pouvoir utiliser un modem pour vous connecter à un ISP ou à un PC de bureau particulier, vous devez créer une connexion pour ce service sur votre hp Jornada. Si vous utilisez une carte réseau pour vous connecter à un réseau d’entreprise, vous configurer la connexion. Votre hp Jornada reconnaît la connexion dès que vous branchez le câble réseau à la carte. Pour créer une connexion modem vers un ISP 1. Demandez les informations suivantes à votre ISP : numéro de téléphone pour l’accès à distance, nom d’utilisateur, mot de passe et paramètres TCP/IP. 2. Dans le menu Démarrer, Démarrer choisissez Paramètres. aramètres Sous l’onglet Connexions, Connexions appuyez sur Connexions. Connexions 3. Dans les options de connexion Internet automatiques, sélectionnez Paramètres Internet, Internet puis appuyez sur Modifier. Modifier 4. Sous l’onglet Modem, Modem appuyez sur Nouveau. Nouveau Chapitre 5 | Connexion à Internet | 63 5. Spécifiez le nom de la connexion, par exemple « Connexion Internet ». 6. Dans la liste Sélectionnez un modem, modem choisissez votre modem. 7. En principe, vous n’avez aucun paramètre avancé à modifier. La plupart des ISP allouent une adresse IP dynamiquement. Si ce n’est pas le cas de votre ISP, appuyez sur Avancées puis sur Suivant. Suivant 8. Saisissez le numéro de téléphone ou la chaîne de numérotation, puis appuyez sur Suivant. Suivant 9. Sélectionnez les autres options de votre choix et appuyez sur Terminé. Terminé 10. Sous l’onglet Numérotation, Numérotation indiquez votre emplacement actuel et votre type de téléphone. Ces paramètres seront appliqués à toutes les connexions que vous serez amené à créer. Pour établir la connexion, ouvrez simplement un programme nécessitant une connexion Internet. Votre hp Jornada tentera d’établir la connexion automatiquement. Une fois connecté, vous pouvez : • échanger des messages électroniques au moyen de la Boîte de réception. Avant d’utiliser celle-ci, vous devez fournir les informations requises pour communiquer avec le serveur de messagerie. Pour savoir comment procéder, reportez-vous à la section « Connexion directe à un serveur de messagerie », plus loin dans ce chapitre. • consulter des pages Web et WAP au moyen de Pocket Internet Explorer. Pour en savoir plus, reportez-vous à la section « Navigation sur le Web (ou un intranet d’entreprise) », plus loin dans ce chapitre. • échanger des messages instantanés avec MSN Messenger. Pour en savoir plus, reportez-vous à la section « MSN Messenger », au chapitre 8. Pour créer une connexion modem à un réseau 1. Demandez les informations suivantes à votre administrateur réseau : numéro d’accès téléphonique, nom d’utilisateur, mot de passe, nom de domaine et paramètres TCP/IP. 2. Dans le menu Démarrer, Démarrer choisissez Paramètres. Paramètres Sous l’onglet Connexions, Connexions appuyez sur Connexions. Connexions 64 | Guide de l’utilisateur de l’assistant personnel numérique hp Jornada série 560 3. Dans les options de connexion Internet automatiques, sélectionnez Paramètres Internet, Internet puis appuyez sur Modifier. Modifier 4. Sous l’onglet Modem, Modem appuyez sur Nouveau. Nouveau 5. Spécifiez le nom de la connexion, par exemple « Connexion Société ». 6. Dans la liste Sélectionnez un modem, modem choisissez votre modem. 7. En principe, vous n’avez aucun paramètre avancé à modifier. La plupart des ISP allouent une adresse IP de manière dynamique. Si ce n’est pas le cas de votre ISP, appuyez sur Avancées puis spécifiez l’adresse sous l’onglet TCP/IP. TCP/IP Appuyez sur OK puis sur Suivant. Suivant 8. Saisissez le numéro de téléphone ou la chaîne de numérotation, puis appuyez sur Suivant. Suivant 9. Sélectionnez les autres options de votre choix et appuyez sur Terminé. Terminé 10. Sous l’onglet Numérotation, Numérotation indiquez votre emplacement actuel et votre type de téléphone (la plupart des lignes téléphoniques sont à tonalité). Ces paramètres seront appliqués à toutes les connexions que vous serez amené à créer. Pour établir la connexion, ouvrez simplement un programme nécessitant une connexion Internet. Votre hp Jornada tentera d’établir la connexion automatiquement. Une fois connecté, vous pouvez : • échanger des messages électroniques au moyen de la Boîte de réception. Avant d’utiliser celle-ci, vous devez fournir les informations requises pour communiquer avec le serveur de messagerie. Pour savoir comment procéder, reportez-vous à la section « Connexion directe à un serveur de messagerie », plus loin dans ce chapitre. • consulter des pages Web et WAP sur l’Internet et sur un intranet au moyen de Pocket Internet Explorer. • échanger des messages instantanés avec MSN Messenger. Pour en savoir plus, reportez-vous à la section « MSN Messenger », au chapitre 8. • synchroniser des données avec un ordinateur sur le réseau. Pour plus de détails, consultez l’aide d’ActiveSync sur votre PC de bureau. Chapitre 5 | Connexion à Internet | 65 Fermeture d’une connexion Si vous avez établi la connexion à partir d’un programme tel que la Boîte de réception ou Pocket Internet Explorer, commencez par fermer celui-ci. Pour vous déconnecter, vous avez le choix entre plusieurs méthodes : • si vous êtes connecté par modem ou en réseau, appuyez sur l’icône de connexion de la barre de navigation, puis sur Terminer. Terminer • si vous êtes connecté au moyen d’un câble ou de la station d’accueil, déconnectez votre appareil de celui-ci ou de celle-ci. • si vous êtes connecté via le port infrarouge, éloignez l’appareil du PC de bureau. • si vous êtes connecté au moyen d’une carte réseau (Ethernet) débranchez-la de votre appareil. Aide sur la connexion Vous trouverez des informations supplémentaires sur les procédures décrites ici, ainsi que sur d’autres procédures, aux emplacements suivants : • « Boîte de réception : échange de messages électroniques », dans ce chapitre • aide en ligne de votre hp Jornada • aide d’ActiveSync sur votre PC de bureau Pour obtenir des informations de dépannage, reportez-vous à la section « Dépannage : connexions distantes » du chapitre 9 ou visitez le site Web de Microsoft dédié au dispositifs mobiles : www.microsoft.com/mobile/pocketpc. 66 | Guide de l’utilisateur de l’assistant personnel numérique hp Jornada série 560 Navigation sur Internet (ou sur un intranet d’entreprise) Une fois connecté à un ISP ou à un réseau, vous pouvez naviguer sur l’Internet ou sur un intranet d’entreprise. Vous pouvez également utiliser Pocket Internet Explorer pour consulter du contenu Web ou WAP hors connexion en téléchargeant des favoris et des chaînes mobiles sur votre hp Jornada. Utilisation de Microsoft Pocket Internet Explorer Vous pouvez consulter des pages Web dans Microsoft Pocket Internet Explorer de deux manières : • en vous connectant à un ISP et en surfant sur le Web. Pour ce faire vous devez d’abord créer une connexion conformément aux instructions de la section « Création d’une connexion Internet ou réseau », plus haut dans ce chapitre. • pendant la synchronisation avec votre PC de bureau, téléchargez vos liens favoris et les favoris mobiles enregistrés dans le sous-dossier Favoris mobiles d’Internet Explorer sur le PC de bureau. Pendant que vous êtes connecté à un ISP ou à un réseau, vous pouvez également télécharger des fichiers et des programmes depuis Internet ou un intranet. Chapitre 5 | Connexion à Internet | 67 Pour lancer Pocket Internet Explorer • Dans le menu Démarrer, Démarrer appuyez sur Internet Explorer Explorer. Appuyez ici pour visiter le site Web hp Jornada Masquer le bouton des images Bouton Favoris Bouton Accueil Bouton Actualiser Page d’accueil de Pocket Internet Explorer 68 | Guide de l’utilisateur de l’assistant personnel numérique hp Jornada série 560 Pour afficher les Favoris et les chaînes mobiles 1. Appuyez sur le bouton Favoris pour afficher la liste des Favoris. 2. Dans la liste, appuyez sur la page que vous souhaitez afficher. Appuyez sur le favori que vous souhaitez afficher Appuyez ici pour ajouter ou supprimer un dossier ou un lien favori La page téléchargée lors de la dernière synchronisation avec votre PC de bureau s’affiche alors. Si elle n’est pas présente sur votre hp Jornada, elle apparaît en grisé dans la liste des Favoris. Pour la télécharger sur le hp Jornada, vous devez resynchroniser celui-ci avec votre PC de bureau ou vous connecter à Internet. Pour surfer sur Internet 1. Établissez une connexion avec votre ISP ou votre réseau d’entreprise, conformément aux instructions fournies plus haut dans ce chapitre. Chapitre 5 | Connexion à Internet | 69 2. Pour vous connecter et naviguer, choisissez l’une de ces deux méthodes : • appuyez sur le bouton Favoris, puis sélectionnez celui que vous souhaitez consulter. • Appuyez sur Affichage puis sur Barre d’adresses. d’adresses Dans la barre d’adresses qui apparaît en haut de l’écran, saisissez l’adresse du site Web que vous souhaitez visitez puis appuyez sur Atteindre. Atteindre Dossier Favoris mobiles Seuls les éléments enregistrés dans le sous-dossier Favoris mobiles du dossier Favoris d’Internet Explorer sur votre PC seront synchronisés avec votre hp Jornada. Ce dossier est créé automatiquement lorsque vous installez ActiveSync. Liens favoris Pendant la synchronisation, la liste des liens favoris du dossier Favoris mobiles de votre PC est synchronisée avec Pocket Internet Explorer sur votre hp Jornada. Les deux ordinateurs sont mis à jour avec les modifications apportées dans l’une ou l’autre liste à chaque fois que vous effectuez une synchronisation. À moins d’indiquer le lien favori comme favori mobile, seul le lien (et non la page correspondante) sera téléchargé sur votre hp Jornada. Vous devrez donc vous connecter à votre ISP ou à votre réseau pour en afficher le contenu. Pour en savoir plus sur la synchronisation, consultez l’aide d’ActiveSync sur votre PC de bureau. Favoris mobiles Si vous utilisez Microsoft Internet Explorer 5 ou une version ultérieure sur votre PC, vous pouvez télécharger les favoris mobiles sur votre hp Jornada. Lorsque vous synchronisez le PC et le hp Jornada, le contenu des favoris mobiles est téléchargé sur le hp Jornada, vous permettant de consulter les pages lorsque vous n’êtes pas connecté à votre ISP ou à votre réseau. Utilisez le plug-in Internet Explorer installé avec ActiveSync pour créer rapidement des favoris mobiles. 70 | Guide de l’utilisateur de l’assistant personnel numérique hp Jornada série 560 Pour créer un favori mobile 1. Dans Internet Explorer sur votre PC, cliquez sur Outils, Outils puis sur Créer un favori. favori • • Pour changer de nom de lien, saisissez un nouveau nom dans la zone Nom. Pour changer la fréquence de mise à jour du favori mobile, sélectionnez-la dans Mises à jour. jour 2. Cliquez sur OK. OK Internet Explorer télécharge la dernière version de la page sur votre PC. 3. Si vous souhaitez télécharger les pages liées au favori que vous venez de créer, cliquez dessus avec le bouton droit, puis sur Propriétés. Propriétés Sous l’onglet Télécharger, Télécharger spécifiez le nombre de liens que vous souhaitez télécharger. Pour préserver la mémoire de votre hp Jornada, téléchargez un seul niveau de liens. 4. Synchronisez votre appareil et le PC de bureau. Les Favoris du dossier Favoris mobiles d’Internet Explorer sont téléchargés sur votre hp Jornada. Si vous ne planifiez pas les mises à jour, vous devez télécharger manuellement le contenu pour actualiser les informations sur votre PC de bureau et sur votre hp Jornada. Avant de lancer la synchronisation, cliquez sur Synchroniser dans le menu Outils d’Internet Explorer sur votre PC. Vous verrez alors la date du dernier téléchargement sur le PC et, le cas échéant, vous pourrez télécharger le contenu manuellement. Vous pouvez ajouter un bouton à la barre d’outils d’Internet Explorer pour créer des favoris mobiles. Sur votre PC de bureau, cliquez sur Barres d’outils dans le menu Affichage d’Internet Explorer, puis sur Personnaliser. Personnaliser Chapitre 5 | Connexion à Internet | 71 Préservation de la mémoire Les Favoris mobiles occupent de l’espace de stockage sur votre hp Jornada. Pour réduire leur encombrement, suivez ces conseils suivants : • utilisez les paramètres d’ActiveSync pour désactiver les images et les sons du type d’information Favoris mobiles ou pour empêcher le téléchargement de certains favoris sur votre hp Jornada. Pour en savoir plus, consultez l’aide d’ActiveSync. • limitez le nombre des pages liées téléchargées. Dans Internet Explorer sur le PC de bureau, cliquez avec le bouton droit sur le favori à modifier puis sur Propriétés. Propriétés Sous l’onglet Télécharger, Télécharger spécifiez 0 ou 1 pour le nombre de pages liées à télécharger. Utilisation des chaînes AvantGo AvantGo est un service interactif gratuit donnant accès à du contenu personnalisé et à des milliers de sites Web. Vous pouvez vous y abonner directement depuis votre hp Jornada. Il vous suffit ensuite de le synchroniser avec le PC de bureau ou de vous connecter à Internet pour télécharger le contenu. Pour en savoir plus, visitez le site Web d’AvantGo. Pour vous abonner à AvantGo 1. Dans les options ActiveSync du PC, activez la synchronisation AvantGo. 2. Dans Pocket Internet Explorer sur votre hp Jornada, appuyez sur le bouton Favoris pour afficher votre liste de favoris. 3. Appuyez sur le lien Chaînes AvantGo. 4. Appuyez sur le bouton Activer. 5. Suivez les instructions à l’écran. Vous devez synchroniser votre hp Jornada avec votre PC de bureau puis appuyer sur le bouton Mes chaînes pour terminer la configuration d’AvantGo. Une fois la synchronisation terminée, appuyez sur le lien Chaînes AvantGo dans votre liste de favoris pour afficher les chaînes les plus répandues. Pour ajouter ou supprimer des chaînes, appuyez sur le lien Ajouter ou Supprimer. Supprimer 72 | Guide de l’utilisateur de l’assistant personnel numérique hp Jornada série 560 Échange de messages électroniques Si vous disposez d’un compte de messagerie électronique chez un ISP ou sur un réseau d’entreprise, vous pouvez échanger des messages depuis la Boîte de réception de deux manières : • en synchronisant les messages électroniques avec Microsoft Exchange ou Microsoft Outlook sur votre PC de bureau ; • en vous connectant directement au serveur de messagerie d’un ISP ou d’un réseau. Synchronisation des messages électroniques Vous pouvez synchroniser vos messages électroniques dans le cadre de la synchronisation générale, à chaque fois que vous connectez votre hp Jornada à votre PC de bureau. Vous devez préalablement activer la synchronisation de la Boîte de réception dans ActiveSync. Pour plus de détails à ce sujet, consultez l’aide d’ActiveSync sur le PC de bureau. Pendant la synchronisation, il se produit un certain nombre de choses : • les messages sont copiés des dossiers de messagerie d’Exchange ou d’Outlook dans le dossier ActiveSync de la Boîte de réception de votre hp Jornada. Par défaut, vous ne recevez que les messages des trois derniers jours, les 100 premières lignes de chaque message et les pièces jointes de moins de 100 Ko. • les messages électroniques du dossier Boîte d’envoi de votre hp Jornada sont transférés dans Exchange ou Outlook, avant d’être envoyés à partir de ces programmes. • les messages électroniques présents dans les sous-dossiers doivent être sélectionnés dans ActiveSync sur votre PC de bureau pour pouvoir être transférés. Chapitre 5 | Connexion à Internet | 73 Connexion directe à un serveur de messagerie Outre la synchronisation des messages électroniques avec votre PC, vous pouvez échanger des messages par une connexion modem ou réseau et la Boîte de réception de votre hp Jornada. Outre la création d’une connexion Internet ou réseau, vous devez configurer un « service » de messagerie dans la Boîte de réception. L’ISP ou le réseau doit utiliser un serveur de messagerie POP3 ou IMAP4 et une passerelle SMTP. Pour configurer un service de messagerie • Dans la Boîte de réception, appuyez sur Services puis sur Nouveau service. service Suivez les instructions de l’assistant Nouveau service. Il vous est possible d’utiliser plusieurs services de messagerie pour recevoir vos messages. Vous devez d’abord configurer et nommer chacun de ces services. Si vous utilisez le même service pour vous connecter à différentes boîtes aux lettres, configurez un service séparé pour chacune d’entre elles. Pour vous connecter à un service de messagerie • Dans la Boîte de réception, appuyez sur Services puis sur ConnectezConnectez-vous. vous Lorsque vous vous connectez au serveur de messagerie, les nouveaux messages sont téléchargés dans le dossier Boîte de réception de votre hp Jornada, les messages de la Boîte d’envoi sont envoyés et ceux qui ont été supprimés du serveur de messagerie le sont également du dossier Boîte de réception de votre hp Jornada. Les messages que vous recevez directement d’un serveur de messagerie sont liés à celui-ci plutôt qu’à votre PC de bureau. Lorsque vous supprimez un message sur votre hp Jornada, il l’est également du serveur de messagerie à la connexion suivante, en fonction des paramètres sélectionnés dans ActiveSync. 74 | Guide de l’utilisateur de l’assistant personnel numérique hp Jornada série 560 Vous pouvez travailler en ligne ou hors ligne. Lorsque vous travaillez en ligne, vous lisez les messages et y répondez pendant que vous êtes connecté au serveur de messagerie. Les messages sont envoyés dès que vous appuyez sur Envoyer, Envoyer ce qui économise de l’espace sur votre hp Jornada. Lorsque vous travaillez hors ligne, vous devez télécharger les en-têtes des messages ou une partie des messages. Vous pouvez alors vous déconnecter du serveur de messagerie pendant que vous décidez des messages que vous allez télécharger entièrement. À la connexion suivante, la Boîte de réception télécharge les messages marqués en vue d’être récupérés et envoie ceux du dossier Boîte d’envoi. Chapitre 5 | Connexion à Internet | 75 Utilisation de la liste des messages Les messages reçus sont affichés dans une liste. Par défaut, les derniers messages reçus apparaissent en premier. Sélectionnez le service et le dossier que vous souhaitez afficher Sélectionnez l'ordre de tri des messages Appuyez ici pour ouvrir un message Appuyez ici et maintenez le stylet appuyé pour ouvrir un menu contextuel Appuyez ici pour vous connecter et échanger du courrier électronique Appuyez ici pour vous connecter au service sélectionné 76 | Guide de l’utilisateur de l’assistant personnel numérique hp Jornada série 560 Lorsque vous recevez un message, appuyez dessus pour le lire. Les messages non lus sont affichés en gras. Appuyez ici pour revenir à la liste des messages Appuyez ici pour supprimer ce message Appuyez ici pour afficher le message précédent ou suivant Appuyez ici pour répondre au message ou le faire suivre Lorsque vous vous connectez à votre serveur de messagerie ou que vous effectuez la synchronisation avec votre PC de bureau, vous recevez par défaut les messages des cinq derniers jours uniquement, les 100 premières lignes de chaque nouveau message et les pièces jointes de moins de 100 Ko. Les messages originaux restent sur le serveur de messagerie ou sur votre PC de bureau. Vous pouvez marquer les messages que vous souhaitez récupérer intégralement lors de la synchronisation ou de la connexion au serveur de messagerie suivante. Dans le menu contextuel, appuyez sur Marquer à télécharger. télécharger Les icônes de la liste des messages de la Boîte de réception indiquent l’état de chaque message. Chapitre 5 | Connexion à Internet | 77 Vous pouvez spécifier vos préférences en matière de téléchargement lorsque vous configurez le service ou sélectionnez vos options de synchronisation. Vous pouvez également les modifier à tout moment : • pour modifier les options de synchronisation de la Boîte de réception, utilisez les options d’ActiveSync. Pour plus de détails, consultez l’aide d’ActiveSync. • pour modifier les options des connexions directes au serveur de messagerie dans la Boîte de réception de votre hp Jornada, appuyez sur Outils puis sur Options. Options Sous l’onglet Service, Service appuyez sur le service que vous souhaitez modifier. Pour supprimer un service, appuyez sur son nom et maintenez le stylet appuyé, puis appuyez sur Supprimer. Supprimer Composition de messages Pour composer un message 1. Appuyez sur Nouveau. Nouveau 2. Dans le champ À, saisissez l’adresse de messagerie d’un ou plusieurs destinataires en les séparant par des points-virgules ou sélectionnez un nom dans la liste des contacts en appuyant sur le bouton Carnet d’adresses. d’adresses 78 | Guide de l’utilisateur de l’assistant personnel numérique hp Jornada série 560 Appuyez ici pour envoyer le message Appuyez ici pour afficher ou masquer l'en-tête complet Appuyez ici pour afficher/masquer la barre d'outils d'enregistrement Appuyez ici pour afficher le Carnet d'adresses Appuyez ici pour insérer des messages courants 3. Composez votre message. Pour saisir des messages prédéfinis ou fréquemment utilisés, appuyez sur Mon texte et sélectionnez un message. 4. Lorsque vous avez terminé, appuyez sur Envoyer. Envoyer Le message est alors placé dans le dossier Boîte d’envoi de votre hp Jornada. Il peut être transmis de deux manières : • le message est transféré du dossier Boîte d’envoi dans Exchange ou dans Outlook sur votre PC de bureau, puis envoyé lors de la synchronisation suivante. Chapitre 5 | Connexion à Internet | 79 • le message est transféré sur votre serveur de messagerie à la connexion suivante. Dans la Boîte de réception, assurez-vous que le service adéquat est sélectionné dans le menu Services. Services Ensuite, appuyez sur le bouton ConnectezConnectez-vous (ou sur ConnectezConnectez-vous dans le menu Services). Services Gestion des messages électroniques et des dossiers Par défaut, les messages sont affichés dans l’un des cinq dossiers que vous avez créés pour chaque service : Boîte de réception, Éléments supprimés, Brouillons, Boîte d’envoi et Éléments envoyés. Le dossier Éléments envoyés contient les messages supprimés de votre hp Jornada. Le comportement des dossiers Éléments supprimés et Éléments envoyés dépend des options que vous avez choisies. Dans la liste des messages, appuyez sur Outils, Outils puis sur Options. Options Sélectionnez les options de votre choix sous l’onglet Message. Message Il vous est possible de classer les messages dans d’autres dossiers. Pour créer de nouveaux dossiers, appuyez sur Outils puis sur Gestion des dossiers. dossiers Pour déplacer un message vers un autre dossier, appuyez dessus et maintenez le stylet appuyé, puis appuyez sur Déplacer vers dans le menu contextuel. Comportement des dossiers avec une connexion directe à un serveur de messagerie Le comportement des dossiers que vous créez varie selon que vous utilisez ActiveSync, POP3 ou IMAP4 : • Si vous utilisez ActiveSync, les messages électroniques du dossier Boîte de réception d’Outlook sont synchronisés automatiquement avec votre hp Jornada. Vous pouvez choisir de synchroniser d’autres dossiers en les désignant pour ActiveSync. Par exemple, si vous déplacez deux messages du dossier Boîte de réception vers un dossier appelé Famille, et si vous avez désigné celui-ci comme devant être synchronisé, le serveur crée une copie du dossier Famille et y copie les messages. Vous pouvez alors consulter les messages lorsque vous n’êtes pas devant votre ordinateur de bureau. 80 | Guide de l’utilisateur de l’assistant personnel numérique hp Jornada série 560 • Si vous utilisez POP3 et que vous déplacez les messages vers un dossier de votre création, le lien entre les messages qui se trouvent sur l’appareil mobile et leur copie sur le serveur de messagerie est rompu. À la connexion suivante, le serveur de messagerie constate que ces messages ne sont pas dans la Boîte de réception de l’appareil et les supprime. Cela vous évite d’avoir des doublons d’un message, mais vous n’avez plus accès aux messages que vous avez déplacés dans les dossiers situés hors de l’appareil. • Si vous utilisez IMAP4, les dossiers que vous créez et un double des messages que vous déplacez sont placés sur le serveur. De ce fait, ils vous sont accessibles à chaque fois que vous vous connectez à votre serveur de messagerie, que ce soit depuis votre appareil ou depuis votre PC de bureau. Cette synchronisation des dossiers a lieu à chaque fois que vous vous connectez à votre serveur de messagerie, que vous créez de nouveaux dossiers ou que vous renommez/supprimez des dossiers lorsque vous êtes connecté. | 81 6 | Configuration et optimisation de votre hp Jornada Ce chapitre explique comment optimiser votre hp Jornada au moyen des Paramètres et de l’application paramètres hp. Il décrit également comment étendre ses fonctionnalités par l’ajout de programmes. Vous y trouverez également des conseils importants pour la préservation de vos données par la gestion de l’alimentation et de la mémoire, ainsi que par l’application des paramètres de sécurité. À l’issue de chapitre, vous saurez : • gérer efficacement l’alimentation ; • gérer la mémoire de votre hp Jornada ; • régler les paramètres d’affichage et sonores ; • protéger vos données au moyen des fonctions de sécurité ; • configurer les boutons physiques ; • configurer les menus pour faciliter l’accès aux programmes et aux documents ; • ajouter ou supprimer des programmes ; • ajouter des fonctionnalités à votre hp Jornada sous la forme de cartes CompactFlash et d’accessoires optionnels. 82 | Guide de l’utilisateur de l’assistant personnel numérique hp Jornada série 560 Gestion de l’alimentation Les données et les fichiers que vous enregistrez sur votre hp Jornada étant placés dans la RAM, l’alimentation ininterrompue de l’appareil est indispensable. Si elle est coupée, toutes les informations enregistrées dans la RAM sont perdues. Bien que Microsoft Windows pour PC de poche et les programmes préinstallés ne soient pas effacés, toutes les informations que vous avez saisies, les programmes que vous avez ajoutés et les paramètres personnalisés le sont si l’alimentation est coupée. Les données qui se trouvent dans le dossier hp safe store ou sur une carte CompactFlash seront enregistrées, même si l’alimentation de votre hp Jornada est coupée. Pour protéger vos données, utilisez l’application sauvegarde hp pour sauvegarder régulièrement les données dans le dossier hp safe store ou sur une carte CompactFlash. La durée d’utilisation du hp Jornada sans recharge de la batterie dépend des caractéristiques et des fonctions que vous utilisez le plus. Dans des conditions normales d’utilisation, la batterie de votre hp Jornada offre approximativement 14 heures d’utilisation (sans rétro-éclairage). Notez que certaines fonctions, telles que l’écoute de musique ou l’utilisation de cartes CompactFlash consomment beaucoup d’énergie et peuvent réduire considérablement l’autonomie. Lorsque le hp Jornada affiche une boîte de dialogue signalant que la batterie est faible, vous devez recharger la batterie principale ou la remplacer le plus rapidement possible. Si vous continuez à utiliser votre hp Jornada et que la charge de la batterie devient critique, un message signale que le niveau de la batterie est très faible et le hp Jornada s’arrête automatiquement. Pour réutiliser votre hp Jornada, vous devez recharger la batterie en le branchant sur une prise secteur. La batterie de secours ne fournit pas suffisamment d’énergie pour faire fonctionner le hp Jornada. Elle sert à conserver les données pendant une courte période jusqu’à ce que vous rechargiez la batterie. Chapitre 6 | Configuration et optimisation de votre hp Jornada | 83 La batterie principale étant automatiquement chargée à chaque fois que votre hp Jornada est connecté à une prise secteur, il vous suffit de brancher l’adaptateur secteur ou de placer le hp Jornada dans la station d’accueil USB pour la recharger lorsqu’elle est faible. Pendant que votre hp Jornada est branché au secteur, le bouton Notification/Voyant signale qu’il est en charge : • La couleur ambre indique que la batterie est en charge (connectée à l’alimentation secteur). • La couleur verte indique que la batterie est entièrement chargée. Pour vérifier le niveau de la batterie 1. Dans le menu Démarrer, Démarrer appuyez sur Paramètres. Paramètres 2. Sous l’onglet Système, Système appuyez sur l’icône Alimentation. La charge restante est affichée sur une barre d’état du panneau de configuration Alimentation. Dans certaines conditions, l’icône d’état de la charge est affichée sur la barre de commandes de l’écran Aujourd’hui. Appuyez simplement sur cette icône pour ouvrir le panneau de configuration de l’alimentation. Conseils relatifs à l’alimentation Pour prolonger l’autonomie de votre hp Jornada entre deux recharges, suivez les conseils ci-dessous : • Éteignez le rétrorétro-éclairage. Appuyez sur le bouton d’alimentation et maintenez-le enfoncé pour désactiver le rétro-éclairage. Vous pouvez également configurer le rétro-éclairage pour qu’il s’éteigne automatiquement au bout d’une brève période d’inactivité dans le panneau de configuration Rétro-éclairage. • Désactivez le rétrorétro-éclairage manuellement. Si vous écoutez de la musique ou utilisez d’autres fonctions ne faisant pas appel à l’écran, désactivez-le en maintenant le bouton Notification/Voyant enfoncé. (Pour rallumer l’écran, appuyez sur le bouton Notification/Voyant et maintenez-le enfoncé.) 84 | Guide de l’utilisateur de l’assistant personnel numérique hp Jornada série 560 • Mettez l’écran en veille de manière fréquente. Ouvrez le panneau de configuration de l’alimentation pour raccourcir le délai d’inactivité au bout duquel votre hp Jornada se met automatiquement en veille. Appuyez sur le bouton d’alimentation pour désactiver votre hp Jornada lorsque vous ne l’utilisez pas, même s’il s’agit d’un bref laps de temps. • Branchez systématiquement votre hp Jornada sur le secteur lorsque vous le connectez à votre PC de bureau. Notez qu’il ne se mettra pas en veille automatiquement tant qu’il sera connecté. • Désactivez les sons. Utilisez l’application paramètres hp pour couper le haut-parleur ou le panneau de configuration Sons et notifications pour désactiver tous les sons système superflus. • Évitez d’utiliser des accessoires CompactFlash lorsque le hp Jornada est alimenté par la batterie. Certaines cartes CompactFlash consomment beaucoup d’énergie et risquent d’épuiser rapidement la batterie. • Ne laissez pas le hp Jornada à « l’écoute » de transferts infrarouges. infrarouges Bien qu’il soit possible de configurer le hp Jornada pour qu’il soit constamment à l’écoute du port infrarouge pour détecter les fichiers transmis par d’autres appareils, cette possibilité est à éviter pour ne pas épuiser rapidement la batterie. Utilisez l’adaptateur secteur pour brancher votre hp Jornada à une alimentation externe à chaque fois que vous en avez la possibilité, en particulier lorsque vous le connectez à un PC de bureau ou lorsque vous l’utilisez avec un modem CompactFlash, une carte réseau ou tout autre périphérique. Ne laissez pas le bouton Notification/Voyant clignoter trop longtemps. Chapitre 6 | Configuration et optimisation de votre hp Jornada | 85 Gestion de la mémoire Votre hp Jornada intègre trois types de mémoire : le dossier hp safe store, la mémoire de stockage et la mémoire programme (RAM), ainsi que les cartes mémoire CompactFlash optionnelles. Dossier hp safe store Le dossier hp safe store est constitué par une mémoire non volatile ; autrement dit, il n’est pas effacé si l’alimentation du hp Jornada est coupée. Le dossier hp safe store contient plusieurs programmes préinstallés, ainsi que l’espace de stockage requis pour enregistrer vos fichiers les plus importants ou votre fichier de sauvegarde. Le dossier hp safe store est un sous-dossier du dossier Mon Pocket PC de votre hp Jornada. Les fichiers qui s’y trouvent ne sont pas inclus lorsque vous effectuez une sauvegarde au moyen d’ActiveSync ou de l’application sauvegarde hp. Pour plus de détails sur la sauvegarde du contenu de votre hp Jornada dans le dossier hp safe store, reportez-vous à la section « Sauvegarde et restauration de données » du chapitre 6. Mémoire de stockage et mémoire programme La RAM de votre hp Jornada est partagée entre la mémoire de stockage et la mémoire programme. Le système d’exploitation gère automatiquement l’allocation des ressources entre les deux mémoires ; cependant, dans certains cas, notamment lorsque la mémoire disponible est insuffisante, il peut ne pas être en mesure de répartir la mémoire correctement. Si un message vous informe que la mémoire de stockage ou la mémoire programme est indisponible, essayez les solutions ci-dessous. 86 | Guide de l’utilisateur de l’assistant personnel numérique hp Jornada série 560 Pour accroître la capacité de la mémoire de stockage, vous pouvez procéder comme suit : • Placez les fichiers ou les programmes dans le dossier hp safe store. Ces fichiers ne font pas appel à la RAM de stockage. • Achetez une carte mémoire CompactFlash Type I ou Type I étendu et placez-y les fichiers provenant de la mémoire interne. (Pour en savoir plus sur les cartes CompactFlash, reportez-vous à la section « Accessoires », plus loin dans ce chapitre.) • Supprimez les fichiers superflus. • Supprimez les pages Web placées dans les dossiers d’Internet Explorer afin d’être consultées hors ligne. • Désinstallez les programmes que vous n’utilisez plus. Reportez-vous à la section « Ajout ou suppression de programmes », plus loin dans ce chapitre. • Videz la mémoire programme. Reportez-vous à la section ci-dessous. Pour accroître la capacité de la mémoire programme, procédez comme suit : • Utilisez task switcher hp ou le panneau de configuration Mémoire pour arrêter les programmes que vous n’êtes pas en train d’utiliser. Toutefois, dans certains cas, par exemple lorsqu’une boîte de dialogue est en attente d’une réponse, le programme peut ne pas être en mesure de s’arrêter automatiquement. • Videz la mémoire de stockage conformément à la procédure décrite plus haut. Une partie de cette mémoire sera ainsi libérée et pourra être réallouée à la mémoire programme. • Retirez votre hp Jornada de sa station d’accueil, retirez la carte CompactFlash (le cas échéant) et réinitialisez l’appareil. Reportez-vous à la section « Réinitialisation de votre hp Jornada » du chapitre 9. Chapitre 6 | Configuration et optimisation de votre hp Jornada | 87 Pour arrêter les programmes au moyen du panneau de configuration Mémoire 1. Ouvrez le panneau de configuration Mémoire et appuyez sur l’onglet Progr. en cours d’exécution pour consulter l’état des programmes actifs. 2. Pour arrêter un programme en cours d’exécution, sélectionnez-le dans la liste puis appuyez sur Arrêter. Arrêter Pour arrêter les programmes au moyen de task switcher hp 1. Appuyez sur la touche de raccourci Tâches et maintenez le stylet appuyé pour afficher task switcher hp. 2. Appuyez sur le bouton Fermer ou : dans le menu contextuel, appuyez sur Fermer la fenêtre puis sur un programme de la liste ou sur Fermer tout. tout Cartes mémoire CompactFlash Les cartes mémoire CompactFlash sont des cartes de stockage amovibles permettant d’étendre la capacité de stockage de votre hp Jornada. Vous pouvez les utiliser pour le stockage, l’archivage ou le transfert de fichiers volumineux vers d’autres appareils. Les cartes CompactFlash sont commercialisées par de nombreux fournisseurs. Votre hp Jornada reconnaît les cartes CompactFlash Type I ou Type I étendu. Outre les cartes mémoire CompactFlash, il existe des cartes offrant d’autres fonctionnalités telles que les modems, les cartes réseau, les appareils-photo et d’autres périphériques. Pour en savoir plus, reportez-vous à la section « Accessoires », plus loin dans ce chapitre. 88 | Guide de l’utilisateur de l’assistant personnel numérique hp Jornada série 560 Sauvegarde et restauration de données Pour prévenir la perte de données, vous devez sauvegarder le contenu de votre hp Jornada fréquemment. Celui-ci intègre trois programmes de sauvegarde : • Microsoft ActiveSync. ActiveSync vous permet de sauvegarder des données sur votre PC. Vous pouvez sauvegarder toutes les données de votre hp Jornada ou seulement les bases de données PIM (Calendrier, Contacts et Tâches). Il vous est possible de configurer ActiveSync pour qu’il effectue une sauvegarde à chaque connexion ou pour effectuer cette opération manuellement. Pour plus de détails, consultez l’aide d’ActiveSync sur votre PC. • sauvegarde hp. L’application sauvegarde hp vous permet de sauvegarder toutes les données présentes sur votre hp Jornada ou seulement les bases de données PIM et/ou les messages électroniques. Vous pouvez enregistrer le fichier de sauvegarde dans le dossier hp safe store ou sur une carte mémoire CompactFlash amovible optionnelle. • sauvegarde d’urgence hp. Lorsque vous activez l’application sauvegarde d’urgence hp, vos bases de données PIM sont sauvegardées automatiquement dans le dossier hp safe store. Le fichier de sauvegarde est protégé par mot de passe. Après avoir restauré la configuration usine de votre hp Jornada, vous êtes invité à spécifier le mot de passe et à restaurer les bases de données. Chapitre 6 | Configuration et optimisation de votre hp Jornada | 89 Utilisation de l’application sauvegarde hp L’application sauvegarde hp offre une grande souplesse d’utilisation pour la sauvegarde de vos données. Elle vous permet en effet de sauvegarder toutes les données ou seulement celles de vos bases de données Calendrier, Contacts, Tâches et Boîte de réception. Vous pouvez enregistrer le fichier de sauvegarde dans le dossier hp safe store ou sur une carte mémoire CompactFlash optionnelle ; ainsi, vous préservez vos données même lorsque vous êtes en voyage ou absent de votre bureau. Vous pouvez sauvegarder les données dans une mémoire (RAM) sur votre hp Jornada ; toutefois, si vous restaurez la configuration usine du hp Jornada ou si l’alimentation est coupée accidentellement, le fichier de sauvegarde est effacé. Pour préserver vos données, il est recommandé de les sauvegarder dans les dossier hp safe store, sur une carte mémoire CompactFlash ou sur votre PC. Pour sauvegarder vos données au moyen de l’application sauvegarde hp 1. Utilisez task switcher hp pour fermer toutes les applications en cours d’exécution. 2. Déconnectez votre hp Jornada du PC de bureau. 3. Dans le menu Démarrer de votre hp Jornada, appuyez sur Programmes. Programmes 4. Dans le dossier Applications hp, appuyez sur l’icône sauvegarde hp. 5. Sous l’onglet Sauvegarde, Sauvegarde sélectionnez Sauvegarde complète de tous les fichiers ou Sauvegarder seulement les bases de données. données 6. Si vous souhaitez protéger votre fichier de sauvegarde par un mot de passe, appuyez sur Options de sauvegarde puis saisissez un mot de passe au moyen de l’écran de saisie. 7. Appuyez sur Sauvegarde immédiate immédiate. 8. Dans la zone Nom, Nom saisissez le nom du fichier de sauvegarde puis sélectionnez un emplacement de stockage dans la liste déroulante. 9. Appuyez sur OK. OK 90 | Guide de l’utilisateur de l’assistant personnel numérique hp Jornada série 560 Restauration de données Lorsque vous restaurez des données à partir du fichier de sauvegarde, celles qui se trouvent sur votre hp Jornada sont remplacées par celles du fichier de sauvegarde. Si vous avez créé des fichiers sur votre hp Jornada depuis la dernière sauvegarde et ne souhaitez pas les supprimer lors de la restauration, déplacez-les vers votre PC ou une carte mémoire CompactFlash avant de lancer la restauration. Selon le type du fichier de sauvegarde, la restauration remplace toutes les informations stockées dans vos bases de données PIM ou toutes les données enregistrées sur votre hp Jornada. Les données ajoutées après la création du fichier de sauvegarde seront perdues. Pour restaurer des bases de de données PIM au moyen de l’application sauvegarde hp 1. Utilisez task switcher hp pour fermer toutes les applications en cours d’exécution. (Appuyez sur la touche de raccourci du menu Accueil hp et maintenez le stylet appuyé pour afficher le menu contextuel task switcher hp, puis appuyez sur le bouton Fermer tout.) tout 2. Déconnectez votre hp Jornada de votre PC de bureau. 3. Dans le menu Démarrer de votre hp Jornada, appuyez sur Programmes. Programmes 4. Dans le dossier Applications hp, appuyez sur l’icône sauvegarde hp. 5. Sous l’onglet Restaurer, Restaurer sélectionnez Restaurer seulement les bases de données puis Restaurer maintenant. maintenant 6. Dans la liste des fichiers, appuyez sur le nom du fichier de sauvegarde que vous souhaitez restaurer. 7. Le cas échéant, retirez la carte CompactFlash et réinitialisez votre hp Jornada. Reportez-vous à la section « Réinitialisation de votre hp Jornada » du chapitre 9. Chapitre 6 | Configuration et optimisation de votre hp Jornada | 91 Pour restaurer toutes les données au moyen de l’application l’application sauvegarde hp 1. Débranchez votre hp Jornada de l’alimentation secteur et retirez les batteries principale et de secours. Attendez 5 minutes. 2. Remplacez la batterie principale puis la batterie de secours. 3. Exécutez l’assistant de bienvenue. 4. Dans le menu Démarrer de votre hp Jornada, appuyez sur Programmes. Programmes 5. Dans le dossier Applications hp, appuyez sur l’icône sauvegarde hp. 6. Sous l’onglet Restaurer, Restaurer sélectionnez Restaurer tous les fichiers puis appuyez sur Restaurer maintenant maintenant. 7. Dans la liste des fichiers, appuyez sur le nom du fichier de sauvegarde que vous souhaitez restaurer. 8. Le cas échéant, retirez la carte CompactFlash et réinitialisez votre hp Jornada. Reportez-vous à la section « Réinitialisation de votre hp Jornada » du chapitre 9. Lorsque vous restaurez des données, votre hp Jornada doit avoir les mêmes paramètres régionaux que lorsque vous avez effectué la sauvegarde, sinon cette opération sera impossible. Pour modifier les paramètres régionaux, appuyez sur Paramètres dans le menu Démarrer, Démarrer puis sur l’icône Paramètres régionaux de l’onglet Système. Système Sélectionnez votre région dans la liste déroulante. Utilisation de l’application sauvegarde d’urgence hp Lorsque vous lancez l’application sauvegarde d’urgence hp, vos bases de données PIM et/ou vos messages électroniques sont sauvegardés automatiquement dans le dossier hp safe store. Le fichier de sauvegarde est protégé, même si l’alimentation de votre hp Jornada est coupée ou si vous restaurez la configuration usine. Il n’est pas nécessaire de disposer d’une carte de stockage amovible ou de connecter le hp Jornada au PC pour sauvegarder et restaurer le fichier. 92 | Guide de l’utilisateur de l’assistant personnel numérique hp Jornada série 560 Pour utiliser l’application sauvegarde d’urgence hp, vous devez vous assurer de disposer de suffisamment de mémoire dans le dossier hp safe store. Si vous enregistrez d’autres fichiers et programmes dans le dossier hp safe store, vous risquez de manquer d’espace pour votre fichier de sauvegarde. Pour sauvegarder des fichiers au moyen de l’application sauvegarde d’urgence hp 1. Dans le menu Démarrer, Démarrer appuyez sur Paramètres. Paramètres 2. Sous l’onglet Système, Système appuyez sur l’icône sauvegarde d’urgence hp. 3. Cochez la case Activer sauvegarde d’urgence. d’urgence 4. Saisissez le mot de passe du fichier de sauvegarde. Ce mot de passe est obligatoire. 5. Cochez les cases des bases de données que vous souhaitez sauvegarder. 6. Appuyez sur OK. OK Les bases de données que vous avez sélectionnées sont sauvegardées automatiquement à chaque fois que vous effectuez des modifications. Quand l’application sauvegarde d’urgence hp est activée, l’icône sauvegarde hp est affichée dans la barre de commandes. Restauration de données L’application sauvegarde d’urgence hp vous offre la possibilité de restaurer les données automatiquement à chaque fois que vous restaurez les paramètres usine par défaut de votre hp Jornada. Après avoir exécuté l’assistant de bienvenue, vous devez dire si vous souhaitez restaurer vos bases de données puis vous êtes invité à saisir votre mot de passe. Pour plus de détails, reportez-vous à la section « Restauration des paramètres usine » du chapitre 9. Chapitre 6 | Configuration et optimisation de votre hp Jornada | 93 Réglage des paramètres L’application paramètres hp vous permet de modifier rapidement les paramètres ou de définir les options d’affichage, des alertes et des notifications, ainsi que de gestion de l’alimentation. Pour lancer l’application paramètres hp • Dans le menu Démarrer, Démarrer appuyez sur paramètres hp. hp Les menus contextuels vous permettent de modifier rapidement les profils d’affichage et de volume. Appuyez sur la touche de raccourci Contacts et maintenez le stylet appuyé pour ouvrir le menu contextuel Profil de volume. volume Appuyez sur la touche de raccourci Calendrier et maintenez le stylet appuyé pour afficher le menu contextuel Profil d’affichage. d’affichage Paramètres d’affichage L’écran de votre hp Jornada optimise l’affichage en fonction de la lumière ambiante. Autrement dit, plus il est fort, mieux vous verrez ce qui est affiché. Si vous êtes dans une pièce sombre, vous pouvez utiliser le rétro-éclairage pour compenser l’obscurité. Votre hp Jornada est équipé d’un photocapteur. Une option vous permet d’activer automatiquement le rétro-éclairage à chaque fois que le photocapteur détecte que la lumière ambiante est trop faible. Des réglages permettent de régler la luminosité de l’écran de votre hp Jornada et des options, d’activer ou de désactiver le rétro-éclairage. Il vous est également possible de créer des profils d’affichage pour différents environnements et différentes conditions d’éclairage (par exemple pour une utilisation en intérieur ou lorsque la batterie est faible). Les profils d’affichage mémorisent tous les réglages de luminosité et de rétro-éclairage. 94 | Guide de l’utilisateur de l’assistant personnel numérique hp Jornada série 560 Par défaut, les réglages de l’écran s’affichent lorsque vous lancez l’application paramètres hp. Appuyez ici pour afficher les réglages de l'alimentation et du volume Sélectionnezun profil à modifier Définissez les options de rétro-éclairage afin de préserver la batterie Pour modifier rapidement les profils d’affichage, appuyez sur la touche rapide Calendrier et maintenez le style appuyé, puis sélectionnez un profil dans le menu contextuel. Chapitre 6 | Configuration et optimisation de votre hp Jornada | 95 Réglages de volume Ces réglages déterminent le volume et la tonalité des alarmes ainsi que des sons de notification de votre hp Jornada. Vous pouvez créer des profils de volume pour différents environnements, par exemple un profil Fort pour les environnements bruyants ou un profil Réunion qui coupe la plupart des alertes sonores. Appuyez ici pour afficher les réglages de l'affichage ou de l'alimentation Sélectionnez le profil à modifier Faites glisser le curseur pour régler le volume du haut-parleur Pour changer rapidement de profil de volume, appuyez sur la touche de raccourci Contacts et maintenez le stylet appuyé, puis sélectionnez un profil dans le menu contextuel. 96 | Guide de l’utilisateur de l’assistant personnel numérique hp Jornada série 560 Paramètres Préférences pour l’alimentation Ouvrez la page Préférences pour l’alimentation de l’application paramètres hp pour définir les options permettant de mettre votre hp Jornada sous tension et hors tension, tant pour des raisons pratiques que pour économiser la batterie. Vous pouvez configurer votre hp Jornada pour qu’il s’allume à chaque fois que vous appuyez sur l’écran tactile. Désactiver le bouton d’enregistrement et les touches de raccourci hp pendant que le hp Jornada est éteint vous évite de l’allumer par inadvertance en appuyant sur l’un de ces boutons. Appuyez ici pour afficher les réglages de l'affichage ou du volume Définissez les options de mise hors tension automatique Définissez les options de mise sous tension automatique Chapitre 6 | Configuration et optimisation de votre hp Jornada | 97 Autres paramètres Vous pouvez modifier de nombreux paramètres sur votre hp Jornada en fonction de vos habitudes de travail. Pour afficher les options disponibles, appuyez sur Paramètres dans le menu Démarrer puis sur les icônes des onglets Personnel ou Système. Système Plus particulièrement, vous pouvez régler les paramètres suivants : • Horloge. Horloge Permet de changer l’heure ou de définir des alarmes. • Info. du propriétaire. propriétaire. Saisissez le contact à afficher à chaque fois que vous allumez votre hp Jornada. • Mot de passe. Limitez l’accès à votre hp Jornada en exigeant la saisie d’un mot de passe de quatre chiffres à chaque fois que vous l’allumez. • Aujourd’hui. Personnalisez l’aspect et le contenu de l’écran Aujourd’hui. Configuration des boutons physiques Vous pouvez configurer les boutons physiques de votre hp Jornada en fonction de vos habitudes de travail. Le panneau de configuration Boutons vous permet d’affecter les touches de raccourci hp et le bouton d’enregistrement pour lancer un programme. Pour affecter un programme à un bouton physique 1. Dans le menu Démarrer, Démarrer appuyez sur Paramètres puis sur l’icône Boutons. 2. Sous l’onglet Boutons de programme, programme sélectionnez un bouton dans la liste. 3. Dans la liste Affectation de bouton, bouton sélectionnez le programme à affecter. Pour contrôler la vitesse de défilement 1. Dans le menu Démarrer, Démarrer appuyez sur Paramètres puis sur l’icône Boutons. 2. Sous l’onglet Défilement vertical, vertical faites glisser les curseurs pour définir la fréquence de répétition et le délai entre les répétitions. 98 | Guide de l’utilisateur de l’assistant personnel numérique hp Jornada série 560 Configuration des menus Il vous est possible de configurer les menus de votre hp Jornada afin d’accéder facilement à vos programmes ou documents. Menu Accueil hp Le menu Accueil hp vous permet de lancer rapidement vos programmes favoris ou d’ouvrir les documents les plus utilisés. Vous pouvez modifier les boutons du menu Accueil hp en ajoutant des descriptions ou en les affectant à d’autres programmes. Il vous est également possible d’ajouter des pages contenant des boutons pour les programmes ou les documents que vous utilisez le plus souvent. Appuyez ici pour afficher la page suivante/précédente Sélectionnez une page dans la liste Appuyez ici et maintenez le stylet appuyé pour modifier l'affectation d'un bouton Appuyez sur un bouton pour lancer un programme Appuyez ici pour ajouter ou supprimer des pages Chapitre 6 | Configuration et optimisation de votre hp Jornada | 99 Pour modifier une affectation de bouton 1. Appuyez sur la touche de raccourci du menu Accueil hp afin d’ouvrir ce menu. 2. Sélectionnez la page que vous souhaitez modifier dans la liste déroulante des pages du menu Accueil. 3. Appuyez sur le bouton à modifier et maintenez le stylet appuyé. 4. Dans le menu contextuel, appuyez sur Affecter, Affecter Renommer ou Supprimer. Supprimer • Appuyez sur Affecter, Affecter puis sélectionnez le programme ou le document à affecter au bouton. • Appuyez sur Renommer puis saisissez une description à afficher sous le bouton. Cette description peut comporter jusqu’à 10 caractères. La description par défaut est le nom du fichier. • Appuyez sur Supprimer pour supprimer l’affectation du bouton. Pour ajouter une page au menu Accueil hp 1. Appuyez sur la touche de raccourci du menu Accueil hp pour ouvrir celui-ci. 2. Dans le menu Page, Page appuyez sur Ajouter une page. page 3. Saisissez le nom de la page puis appuyez sur OK. OK 4. Sur la nouvelle page, appuyez sur un bouton et maintenez le stylet appuyé pour l’affecter à un programme ou à un document. 5. Dans le menu contextuel, appuyez sur Affecter puis sélectionnez le programme ou le document à affecter au bouton. 100 | Guide de l’utilisateur de l’assistant personnel numérique hp Jornada série 560 Menu Démarrer Il vous est possible d’ajouter des programmes au menu Démarrer pour faciliter l’accès aux programmes que vous utilisez le plus souvent. Pour ajouter un programme au menu Démarrer 1. Dans le menu Démarrer, Démarrer appuyez sur Paramètres puis sur Menus. Menus 2. Sous l’onglet Menu Démarrer, Démarrer cochez la case correspondant au programme que vous souhaitez ajouter. L’onglet Menu Démarrer n’affiche que les programmes du dossier Menu Démarrer de votre hp Jornada. Si aucun programme n’y figure, utilisez l’Explorateur de fichiers pour déplacer le programme recherché dans le dossier Menu Démarrer. Ajout ou suppression de programmes Ajout de programmes Il vous est possible d’étendre les fonctionnalités de votre hp Jornada par l’ajout d’autres logiciels. Une large gamme de logiciels est disponible pour les PC de poche fonctionnant sous Windows, depuis les applications métier personnalisées et les utilitaires système, jusqu’aux jeux et aux applications de loisirs. Certains programmes sont disponibles sur le CD Pocket PC Companion fourni avec votre hp Jornada. D’autres sont commercialisés par divers fournisseurs de logiciels ou sur le Web. Installez exclusivement des programmes conçus pour s’exécuter sur un assistant numérique personnel hp Jornada et/ou un PC de poche fonctionnant sous Windows. Il n’est pas possible d’exécuter des programmes conçus pour Windows sur le hp Jornada. en outre, il peut être nécessaire de disposer d’une version du programme développée spécialement pour le processeur StrongARM de votre hp Jornada. Chapitre 6 | Configuration et optimisation de votre hp Jornada | 101 Pour installer des logiciels sur votre hp Jornada, commencez par charger les fichiers d’installation sur votre PC de bureau puis utilisez ActiveSync ou exécutez le gestionnaire d’applications. Vous pouvez installer les programmes dans la mémoire de stockage (RAM) ou dans le dossier hp safe store. Pour installer un programme au moyen d’ActiveSync 1. Téléchargez le programme sur votre PC de bureau (ou insérez le CD ou le disque le contenant dans le lecteur de votre PC). Ce programme peut se présenter sous la forme d’un unique fichier *.exe ou *.xip, *.zip, Setup.exe ou de plusieurs versions des fichiers selon les types d’appareil ou de processeur. Veillez à sélectionner un programme conçu pour PC de poche et le processeur StrongARM. 2. Connectez votre hp Jornada à votre PC de bureau. 3. Si le programme intègre un programme d’installation (généralement appelé Setup.exe ou Install.exe), copiez-le sur le PC et cliquez deux fois dessus. Il copie alors les fichiers nécessaires sur votre hp Jornada. ou Si le programme n’intègre pas de routine d’installation, utilisez l’Explorateur de fichiers d’ActiveSync pour copier le fichier du programme dans le dossier Program Files de votre hp Jornada. Pour vous assurer que vous vous avez copié le ou les fichiers nécessaires, consultez le fichier Lisez-moi ou la documentation du programme. Pour plus de détails sur la copie des fichiers au moyen d’ActiveSync, consultez l’aide d’ActiveSync. Vous pouvez également utiliser Pocket Internet Explorer pour télécharger certains programmes directement sur votre hp Jornada depuis Internet. Si le programme intègre un fichier *.xip, *.exe ou *.zip, Setup.exe ou un fichier *.cab pour PC de poche, vous pouvez le télécharger sur votre hp Jornada puis appuyez sur son icône pour l’installer. 102 | Guide de l’utilisateur de l’assistant personnel numérique hp Jornada série 560 Suppression de programmes Pour libérer de l’espace de stockage sur votre hp Jornada, vous pouvez supprimer les programmes que vous n’utilisez plus. Seuls les programmes présents dans la RAM ou dans le dossier hp safe store peuvent être supprimés. Les programmes préinstallés dans la ROM flash ne peuvent pas l’être ; toutefois, ces programmes n’exploitent pas la mémoire de stockage. Pour supprimer un programme 1. Dans le menu Démarrer, Démarrer appuyez sur Paramètres. Paramètres 2. Sous l’onglet Système, Système appuyez sur Suppression de programmes. programmes 3. Sélectionnez le programme dans la liste, puis appuyez sur Supprimer. Supprimer Si le programme n’apparaît pas dans la liste des programmes installés, utilisez l’Explorateur de fichiers de votre hp Jornada pour le rechercher, appuyez sur le programme et maintenez le stylet appuyé, puis appuyez sur Supprimer dans le menu contextuel. Accessoires Des accessoires vous permettent d’étendre les fonctionnalités de votre hp Jornada, de remplacer des pièces perdues et de le protéger contre les dommages accidentels. Hewlett-Packard fabrique toute une gamme d’accessoires spécialement conçus pour améliorer votre hp Jornada. En outre, des cartes CompactFlash sont commercialisées par de nombreux fournisseurs. Accessoires hp Hewlett-Packard fournit de nombreux accessoires optionnels. Le Guide des accessoires fourni avec votre hp Jornada inclut un catalogue des accessoires conçus pour le hp Jornada série 560. Consultez le site Web de HewlettPackard www.hp.com/jornada pour obtenir une version mise à jour de cette liste. Chapitre 6 | Configuration et optimisation de votre hp Jornada | 103 Cartes CompactFlash Les cartes CompactFlash offrent une large gamme de fonctionnalités supplémentaires telles que de la mémoire, de l’espace de stockage amovible, la connexion à un écran externe et des modems. De nombreuses cartes ont été testées spécialement pour le hp Jornada. Pour connaître la liste des cartes recommandées, visitez le site Web de Hewlett-Packard www.hp.com/jornada. Outre les cartes mémoire CompactFlash, vous pouvez acheter des cartes offrant d’autres fonctionnalités : modems, cartes réseau, appareils-photo et autres périphériques. Votre hp Jornada reconnaît les cartes CompactFlash Type I et Type I étendu. Avant d’utiliser une carte, assurez-vous de disposer du pilote adéquat. Votre hp Jornada est fourni avec des pilotes pour les cartes les plus répandues, d’autres étant disponibles sur le CD Pocket PC Companion. Si vous ne trouvez pas le pilote de votre carte sur ce CD, les pilotes requis pour le système d’exploitation Microsoft Windows pour PC de poche doivent être fournis par le fabricant. Installez les pilotes comme n’importe quel autre logiciel. Pour plus de détails, reportez-vous à la section « Ajout ou suppression de programmes », plus haut dans ce chapitre. 104 | Guide de l’utilisateur de l’assistant personnel numérique hp Jornada série 560 Pour installer une carte CompactFlash 1. Retirez la carte fictive du compartiment. 2. Si la carte est de Type I étendu, retirez le volet. 3. Tenez la carte comme sur l’illustration ci-dessous et insérez-la dans le compartiment jusqu’à ce qu’un déclic indique qu’elle est en place. Si la carte est de Type I étendu, retirez le volet du compartiment (sur la gauche). | 105 7 | Microsoft Pocket Outlook Microsoft Pocket Outlook inclut les modules Calendrier, Contacts, Tâches, Boîte de réception et Notes. Vous pouvez utiliser ces programmes individuellement ou conjointement. Par exemple, les adresses de messagerie enregistrées dans les Contacts peuvent être utilisées pour envoyer des messages depuis la Boîte de réception. ActiveSync vous permet de synchroniser les informations de Microsoft Outlook ou Microsoft Exchange sur votre PC de bureau avec celles de Pocket Outlook sur votre hp Jornada. À chaque fois que vous effectuez une synchronisation, ActiveSync compare les modifications effectuées sur votre hp Jornada et sur votre PC de bureau, puis actualise les deux ordinateurs avec les informations les plus récentes. Pour en savoir plus sur l’utilisation d’ActiveSync, consultez l’aide d’ActiveSync sur votre PC. Dans ce chapitre, vous apprendrez à : • planifier des rendez-vous et des réunions au moyen du Calendrier ; • rester en contact avec vos amis et collègues au moyen du module Contacts ; • gérer une liste de tâches au moyen du module Tâches. • noter vos pensées et vos idées au moyen du module Notes. Pour plus de détails sur l’utilisation de la Boîte de réception pour échanger des messages électroniques, reportez-vous à la section « Échange de courrier électronique » du chapitre 5. 106 | Guide de l’utilisateur de l’assistant personnel numérique hp Jornada série 560 Calendrier : planification des rendez-vous et des réunions Le Calendrier vous permet de planifier rendez-vous, réunions, etc. Plusieurs vues vous permettent de les consulter (Agenda, Jour, Semaine, Mois et Année) et vous pouvez facilement passer de l’une à l’autre dans le menu Affichage. Affichage Appuyez ici pour afficher l'écran Aujourd'hui Appuyez ici pour afficher ou modifier les détails du rendez-vous Appuyez ici pour créer un rendez-vous Il vous est possible de personnaliser l’affichage du Calendrier (par exemple, en changeant le premier jour de la semaine) en appuyant sur Options dans le menu Outils. Outils Chapitre 7 | Microsoft Pocket Outlook | 107 Pour créer un rendezrendez-vous 1. Dans la vue Jour ou Semaine, appuyez sur la date et l’heure du rendez-vous. 2. Appuyez sur Nouveau. Nouveau Appuyez ici pour revenir au Calendrier (le rendez-vous est enregistré automatiquement) Appuyez ici pour choisir un texte Appuyez ici pour choisir un emplacement Appuyez ici pour choisir l'heure Appuyez ici pour choisir la date Notes est l'emplacement idéal pour enregistrer cartes et itinéraires 3. Dans l’écran de saisie, appuyez tout d’abord sur le champ à sélectionner puis saisissez une description et un emplacement. 4. Le cas échéant, appuyez sur la date et l’heure pour les modifier. 5. Saisissez toute autre informations utile. Vous devez masquer l’écran de saisie pour voir tous les champs disponibles. 6. Pour ajouter des notes, appuyez sur l’onglet Notes. Notes Vous pouvez saisir du texte, dessiner ou créer un enregistrement. Pour plus de détails sur la création de notes, reportez-vous à la section “Notes : Saisie de réflexions et d’idées” plus loin dans ce chapitre. 7. Appuyez sur OK pour revenir au Calendrier. 108 | Guide de l’utilisateur de l’assistant personnel numérique hp Jornada série 560 Si vous sélectionnez Me le rappeler dans un rendez-vous, votre hp Jornada affiche un rappel conformément aux options définies dans le panneau de configuration Sons et notifications. Utilisation de l’écran Résumé Lorsque vous appuyez sur un rendez-vous dans le Calendrier, un écran résumé s’affiche. Pour modifier le rendez-vous, appuyez sur Édition. Édition Affichage des détails du rendez-vous Appuyez ici pour modifier un rendez-vous Chapitre 7 | Microsoft Pocket Outlook | 109 Création de demandes de réunion Le Calendrier vous permet d’organiser des réunions avec des utilisateurs d’Outlook ou de Pocket Outlook. L’avis de réunion est créé automatiquement et envoyé lorsque vous synchronisez la Boîte de réception ou lorsque vous vous connectez à votre serveur de messagerie. Faites votre choix en appuyant sur Outils puis sur Options. Options Si vous échangez des messages électroniques au moyen d’ActiveSync, sélectionnez ActiveSync. ActiveSync Pour planifier une réunion 1. Créez un rendez-vous. 2. Dans les détails du rendez-vous, masquez l’écran de saisie puis appuyez sur Participants. Participants 3. Sélectionnez les participants dans la liste des adresses de messagerie des Contacts. L’avis de réunion est créé automatiquement et placé dans le dossier Boîte de réception. Pour plus de détails sur les échanges de demandes de réunion, consultez l’aide du Calendrier et de la Boîte de réception sur votre hp Jornada. 110 | Guide de l’utilisateur de l’assistant personnel numérique hp Jornada série 560 Contacts : suivi des amis et collègues Ce module vous permet de gérer vos contacts et de trouver facilement les informations que vous recherchez, chez vous ou en voyage. Le port infrarouge vous permet de partager rapidement vos Contacts avec des utilisateurs de PC de poche et d’autres appareils mobiles. Sélectionnezla catégorie de contacts à afficher dans la liste Appuyez ici pour saisir une partie du nom à rechercher rapidement dans la liste Appuyez ici pour afficher d'autres n° de tél. et e-mails Appuyez ici pour afficher ou modifier les détails du contact Appuyez ici et maintenez le stylet appuyé pour afficher un menu contextuel Appuyez ici pour créer un contact Pour modifier le mode d’affichage des informations, appuyez sur Outils puis sur Options. Chapitre 7 | Microsoft Pocket Outlook | 111 Pour créer un contact 1. Appuyez sur Nouveau. Nouveau Appuyez ici pour revenir à la liste des contacts (le contact est enregistré automatiquement) Faites défiler pour afficher d'autres champs Notes est l'emplacement idéal pour enregistrer cartes et itinéraires 2. Saisissez un nom et toute autre information de contact dans l’écran de saisie. Faites défiler l’écran pour voir tous les champs disponibles. 3. Pour affecter le contact à une catégorie, faites défiler l’écran jusqu’à Catégories et faites votre choix dans la liste. Dans la liste des contacts, vous pouvez afficher vos contacts par catégorie. 4. Pour ajouter des notes, appuyez sur l’onglet Notes. Notes Vous pouvez saisir du texte, dessiner ou enregistrer une note vocale. Pour en savoir plus sur la création de notes, reportez-vous à la section « Saisie de réflexions et d’idées », plus loin dans ce chapitre. 5. Appuyez sur OK pour revenir à la liste des contacts. 112 | Guide de l’utilisateur de l’assistant personnel numérique hp Jornada série 560 Recherche d’un contact Quatre méthodes s’offrent à vous pour rechercher un contact : • Dans le menu Démarrer, Démarrer appuyez sur Rechercher, Rechercher sélectionnez Contacts puis appuyez sur Atteindre. Atteindre • Dans la liste des contacts, saisissez un contact dans la zone en dessous de la barre de navigation. Pour réafficher tous les contacts, effacez le contenu de cette zone ou appuyez sur le bouton situé à droite de celle-ci. • Dans la liste des contacts, appuyez sur la catégorie (libellée par défaut Tous les contacts) contacts et sélectionnez le type de contact que vous souhaitez afficher. Pour tous les réafficher, sélectionnez Tous les contacts. contacts Pour afficher un contact qui ne fait partie d’aucune catégorie, sélectionnez Aucun. Aucun • Pour afficher le nom des sociétés pour lesquelles vos contacts travaillent, appuyez sur Affichage Affichage dans la liste des contacts puis sur Par société. société Le nombre de contacts travaillant pour cette société apparaît à droite du nom de la société. Chapitre 7 | Microsoft Pocket Outlook | 113 Utilisation de l’écran Résumé Lorsque vous appuyez sur un contact dans la liste, un écran de résumé s’affiche. Pour modifier un contact, appuyez sur Édition. Édition Affichage des détails du contact Appuyez ici pour afficher les notes Appuyez ici pour modifier le contact 114 | Guide de l’utilisateur de l’assistant personnel numérique hp Jornada série 560 Tâches : liste des choses à faire Les tâches vous permettent de gérer toutes les choses que vous avez à faire. Sélectionnez la catégorie de tâches à afficher dans la liste Sélectionnez l'ordre de tri de la liste Indique une priorité élevée Appuyez ici pour afficher ou modifier la tâche Appuyez ici et maintenez le stylet appuyé pour afficher un menu d'actions contextuel Appuyez ici pour créer une tâche Pour modifier la manière dont les informations sont affichées dans la liste, appuyez sur Outils puis sur Options. Options Chapitre 7 | Microsoft Pocket Outlook | 115 Pour créer une tâche 1. Appuyez sur Nouveau. Nouveau Appuyez ici pour revenir à la liste des tâches (la tâche est enregistrée automatiquement) Appuyez ici pour faire votre choix parmi une liste d'objets prédéfinis Notes est l'emplacement idéal pour enregistrer cartes et itinéraires 2. Entrez une description dans l’écran de saisie. 3. Pour saisir une date de début et une date d’échéance ou toute autre information, appuyez sur d’abord sur le champ correspondant. Si l’écran de saisie est ouvert, vous devez le masquer pour voir tous les champs disponibles. 4. Pour affecter la tâche à une catégorie, appuyez sur Catégories puis faites votre choix dans la liste. Vous pouvez alors afficher les tâches par catégorie. 5. Pour ajouter des notes, appuyez sur l’onglet Notes. Notes Vous pouvez prendre des notes sous forme de texte, de dessins ou de notes vocales. Pour plus de détails, reportez-vous à la section « Notes : saisie de réflexions et d’idées », plus loin dans ce chapitre. 6. Appuyez sur OK pour revenir à la liste des tâches. 116 | Guide de l’utilisateur de l’assistant personnel numérique hp Jornada série 560 Pour créer rapidement une tâche avec un seul objet, appuyez sur Barre de saisie dans le menu Outils puis sur Appuyez ici pour aj. tâche. tâche Saisissez alors les informations relatives à la tâche. Utilisation de l’écran Résumé Lorsque vous appuyez sur une tâche dans la liste, un écran résumé apparaît. Pour modifier la tâche, appuyez sur Édition. Édition Affichage des détails de la tâche Appuyez ici pour afficher ou masquer les informations de résumé supplémentaires Affichage des notes Appuyez ici pour modifier la tâche Chapitre 7 | Microsoft Pocket Outlook | 117 Notes : saisie de réflexions et d'idées Vous pouvez rapidement saisir des réflexions, des rappels, des idées, des dessins ou encore des numéros de téléphone à l'aide de Notes. Vous pouvez créer une note écrite, un enregistrement ou encore inclure un enregistrement dans une note. Si une note est ouverte au moment où vous créez l'enregistrement, celui-ci y sera intégré sous la forme d'une icône. Si la liste de notes est affichée, l'enregistrement sera alors créé de façon autonome. Appuyez ici pour modifier l'ordre de tri de la liste Appuyez ici pour ouvrir une note ou lire un enregistrement Appuyez ici et maintenez le stylet appuyé pour ouvrir un menu d'actions contextuel Appuyez ici pour enregistrer Appuyez ici pour afficher ou masquer la barre d'outils d'enregistrement Appuyez ici pour créer un élément Création d'une note 1. Appuyez sur Nouveau. Nouveau 2. Écrivez, dessinez, entrez du texte ou enregistrez pour créer votre note. Pour en savoir plus sur l’écran de saisie, sur l'écriture et le dessin, ainsi que sur la création d'enregistrements, reportez-vous à la section « Saisie d’informations » du chapitre 3. 118 | Guide de l’utilisateur de l’assistant personnel numérique hp Jornada série 560 | 119 8 | Programmes d'accompagnement Votre hp Jornada est fourni avec Microsoft Pocket PC 2002, ainsi qu'avec d'autres programmes, dont notamment image viewer hp, Microsoft Pocket Word, Microsoft Pocket Excel, Windows Media Player pour PC de poche et Microsoft Reader. Les programmes d'éditeurs tiers sont notamment OmniSolve de Landware et CodeWallet Pro de Developer One. Cette section fournit un aperçu de ces programmes et offre suffisamment d'informations pour vous permettre de vous familiariser à leur utilisation. Pour obtenir les instructions d'utilisation complètes d'un programme, consultez son aide en ligne. Ce chapitre fournit des informations sur : • Microsoft Pocket Word • Microsoft Pocket Excel • Microsoft Windows Media Player pour PC de poche • Microsoft Reader • MSN Messenger • image viewer hp • Calculatrice financière Landware OmniSolve • CodeWallet Pro de Developer One1 CodeWallet Pro n'est pas disponible avec tous les modèles de hp Jornada série 560. 1 120 | Guide de l’utilisateur de l’assistant personnel numérique hp Jornada série 560 Microsoft Pocket Word Microsoft Pocket Word fonctionne avec la version de Microsoft Word de votre PC de bureau afin de vous permettre d'accéder facilement à des copies de vos documents. Vous pouvez créer directement des documents sur votre hp Jornada ou les copier à partir de votre PC de bureau. Synchronisez régulièrement les documents entre votre PC de bureau et votre hp Jornada, de façon à disposer des informations les plus récentes aux deux emplacements. Pour utiliser Pocket Word 1. Dans le menu Démarrer, Démarrer appuyez sur Programmes, Programmes puis sur l'icône de Pocket Word. 2. Appuyez sur le nom d'un document dans la liste de fichiers. ou Appuyez sur Nouveau pour ouvrir un document vide. Pour ouvrir un modèle et non un document vide, sélectionnez un modèle dans les nouveaux documents. Dans le menu Outils, Outils appuyez sur Options, Options puis parcourez le système pour sélectionner le modèle par défaut. Lorsque vous appuyez sur Nouveau, Nouveau le modèle apparaît avec le texte et la mise en forme appropriés. Vous ne pouvez ouvrir qu’un document à la fois. Lorsque vous ouvrez un deuxième document, un message vous invite à enregistrer le premier. Vous pouvez enregistrer un document nouveau ou modifié sous un certain nombre de formats, notamment Pocket Word (.psw), Rich Text Format (.rtf) et texte brut (.txt). Pocket Word offre quatre modes d'entrée d'informations, à savoir écriture, dessin, saisie et enregistrement. Le menu Affichage vous permet de passer d'un mode à l'autre. Chaque mode est accompagné de sa barre d'outils, que vous pouvez afficher ou masquer en appuyant sur le bouton Afficher/Masquer de la barre de commande. Chapitre 8 | Programmes d’accompagnement | 121 • Mode saisie. Pour saisir du texte dans le document, utilisez le clavier logiciel de l’écran de saisie ou Reconnaissance de caractères. Pour plus d'informations sur la saisie de texte au clavier, reportez-vous à « Saisie d’informations » au chapitre 3. • Mode écriture. En mode écriture, écrivez directement à l'écran à l'aide de votre stylet. Des lignes vous servent de guides et le grossissement du zoom est plus élevé qu'en mode saisie, de façon à faciliter l'opération d'écriture. Pour en savoir plus sur l'écriture et la sélection de l'écriture, reportez-vous à « Saisie d’informations » au chapitre 3. Les mots écrits sont convertis en graphiques (méta-fichiers) lors de la conversion d'un document Pocket Word en document Word sur votre PC de bureau. • Mode dessin. En mode dessin, dessinez à l'écran à l'aide de votre stylet. Une grille s'affiche pour vous guider. Lorsque vous levez le stylet à la fin du premier trait, une zone apparaît pour délimiter le dessin. Chaque trait supplémentaire tracé à l'intérieur de la zone de dessin ou en contact avec celle-ci est intégré au dessin. Pour en savoir plus sur le dessin et la sélection de dessins, reportez-vous à « Saisie d’informations » au chapitre • Mode enregistrement. enregistrement. Ce mode intègre un enregistrement dans le document. Les enregistrements sont enregistrés au format WAV. Pour en savoir plus sur l'enregistrement, reportez-vous à la section « Saisie d’informations », au chapitre 3. Astuces pour Pocket Word • Pour changer de niveau de grossissement, appuyez sur Affichage, Affichage puis sur Zoom. Zoom Sélectionnez ensuite le pourcentage souhaité. Sélectionnez un pourcentage plus élevé pour entrer du texte et moins élevé pour afficher une plus grande partie de votre document. • Si vous ouvrez un document Word créé sur un PC de bureau, sélectionnez Ajuster le texte à la largeur de la fenêtre dans le menu Affichage pour afficher l'intégralité du document. 122 | Guide de l’utilisateur de l’assistant personnel numérique hp Jornada série 560 Microsoft Pocket Excel Microsoft Pocket Excel fonctionne avec la version de Microsoft Excel de votre PC de bureau afin de vous permettre d'accéder facilement à des copies de vos classeurs. Vous pouvez créer directement des classeurs sur votre hp Jornada ou les copier à partir de votre PC de bureau. Synchronisez régulièrement les documents entre votre PC de bureau et votre hp Jornada, de façon à disposer des informations les plus récentes aux deux emplacements. Pocket Excel contient les outils de base d'un tableur, tels que les formules, les fonctions, le tri et le filtrage, afin de vous permettre de créer des classeurs simples, par exemple des notes de frais ou des journaux du kilométrage effectué. Pour utiliser Pocket Excel 3. Dans le menu Démarrer, Démarrer appuyez sur Programmes, Programmes puis sur l'icône de Pocket Excel. 2. Appuyez sur le nom d'un classeur dans la liste de fichiers. ou Appuyez sur Nouveau pour ouvrir un classeur vide. Pour ouvrir un modèle et non un document vide, sélectionnez un modèle dans les nouveaux classeurs. Dans le menu Outils, Outils appuyez sur Options, Options puis parcourez le système pour sélectionner le modèle par défaut. Lorsque vous appuyez sur Nouveau, Nouveau le modèle apparaît avec le texte et la mise en forme appropriés. Vous pouvez seulement ouvrir un classeur à la fois. Lorsque vous ouvrez un deuxième classeur, un message vous invite à enregistrer le premier. Vous pouvez enregistrer un classeur nouveau ou modifié sous un certain nombre de formats, notamment Pocket Excel (.pxl) et Excel (.xls). Chapitre 8 | Programmes d’accompagnement | 123 Astuces pour Pocket Excel • Activez le mode plein écran pour afficher la plus grande portion qui soit de votre feuille de calcul. Appuyez sur Affichage, Affichage puis sur Plein Ecran. Ecran Pour sortir du mode plein écran, appuyez sur Restaurer. Restaurer • Si votre classeur contient des informations confidentielles, vous pouvez le protéger à l'aide d'un mot de passe. Pour ce faire, ouvrez le classeur, appuyez sur Édition, Édition puis sur Mot de passe. passe • Vous pouvez afficher ou masquer des éléments de la fenêtre. Appuyez sur Affichage, Affichage puis sur les éléments que vous souhaitez afficher ou masquer. • Vous pouvez figer les volets d'une feuille. Sélectionnez tout d'abord la cellule sur laquelle vous souhaitez figer les volets. Appuyez sur Affichage, Affichage puis sur Figer les volets. volets Vous pouvez figer les volets situés en haut et à gauche d'une feuille de calcul afin de laisser visibles les libellés de ligne et de colonne pendant que vous la faites défiler. • Vous pouvez fractionner une feuille pour en afficher différentes parties. Appuyez sur Affichage, Affichage puis sur Fractionner. Fractionner Faites ensuite glisser la barre de fractionnement à l'emplacement souhaité. Pour supprimer le fractionnement, appuyez sur Affichage, Affichage puis sur Supprimer le fractionnement. fractionnement • Vous pouvez afficher et masquer des lignes et des colonnes. Pour masquer une ligne ou une colonne, sélectionnez une cellule dans la ligne ou la colonne que vous voulez masquer. Appuyez sur Format, Format sur Ligne ou Colonne, Colonne puis sur Masquer. Masquer Pour afficher une ligne ou une colonne masquée, appuyez sur Outils, Outils sur Atteindre, Atteindre puis entrez une référence figurant dans la ligne ou la colonne masquée. Appuyez sur Format, Format sur Ligne ou Colonne, Colonne puis sur Afficher. Afficher 124 | Guide de l’utilisateur de l’assistant personnel numérique hp Jornada série 560 Microsoft Windows Media Player Microsoft Windows Media Player pour PC de poche vous permet d'écouter des fichiers audio numériques et de lire des fichiers vidéo tels que des clips musicaux ou des extraits de films. Media Player prend en charge les fichiers aux formats Windows Media et MP3. Pour démarrer démarrer Windows Media Player • Dans le menu Démarrer, Démarrer appuyez sur Programmes, puis sur l'icône de Windows Media Player. Player Indique l'avancement de la piste en cours Appuyez ici pour régler le volume Appuyez ici pour passer au morceau suivant Appuyez ici pour revenir au morceau précédent Appuyez ici pour arrêter Appuyez ici pour passer du mode lecture au mode pause Chapitre 8 | Programmes d’accompagnement | 125 Pour économiser de l'énergie, éteignez l'écran pendant que vous écoutez de la musique sur votre hp Jornada. Pour éteindre l'écran, appuyez sur le bouton Notification/Voyant et maintenez-le enfoncé. (Appuyez de nouveau sur ce bouton/voyant pour réactiver l'écran.) Vous pouvez copier des fichiers musicaux à écouter sur votre hp Jornada en convertissant les fichiers de vos CD audio préférés ou en téléchargeant des morceaux sur un site Web tel que EMusic.com. Le CD fourni avec votre hp Jornada contient quelques échantillons de morceaux provenant de Emusic.com et l'application MusicMatch JukeBox, qui permet d'enregistrer des morceaux sur vos CD audio préférés sous un format lisible par le hp Jornada. Votre hp Jornada est identifié de façon unique par un UUID (Universally Unique ID). De nombreux éditeurs de contenu numérique sécurisé, tels que les fichiers musicaux MP3 et les livres électroniques (eBooks) utilisent un dispositif numérique de gestion des droits qui s'appuie sur l'UUID de l'appareil pour empêcher les utilisations non autorisées. Suite à une intervention de maintenance ou de réparation sur votre hp Jornada, il se peut que vous ne puissiez pas accéder à des fichiers sécurisés téléchargés avant la maintenance. Le cas échéant, contactez l'éditeur du contenu pour obtenir de l'aide. Utilisation de fichiers audio sur une carte CompactFlash En raison du fait que les morceaux de musique et les fichiers audio peuvent occuper un espace de stockage important, vous pouvez les stocker sur une carte de mémoire CompactFlash. Pour plus d'informations sur l'installation d'une carte CompactFlash et l'utilisation de fichiers sur cette carte, reportez-vous à « Cartes CompactFlash », dans la section « Accessoires » du chapitre 6. 126 | Guide de l’utilisateur de l’assistant personnel numérique hp Jornada série 560 Microsoft Reader Microsoft Reader permet de lire des eBooks (livres électroniques) sur votre hp Jornada. Vous pouvez télécharger des livres sur votre PC de bureau à partir de sites Web eBook. Utilisez ensuite ActiveSync pour copier les fichiers livre sur votre hp Jornada. Les livres apparaissent dans la bibliothèque de Reader. Chaque livre comporte une page de couverture, une table des matières facultative et les pages du livre. Vous pouvez : • feuilleter le livre à l'aide de la commande de défilement vertical de votre hp Jornada ou en appuyant sur le numéro de chaque page, • annoter le livre avec des surlignages, des signets, des notes et des dessins, • rechercher du texte et des définitions de mots. Le guide Reader Guidebook est préinstallé sur votre hp Jornada ; il contient toutes les informations requises pour utiliser Reader. Pour ouvrir ce guide, appuyez sur Aide dans la barre de commande de Reader. Dans une page du livre, vous pouvez également appuyer et maintenir le stylet sur le titre, puis appuyer sur Aide dans le menu contextuel qui s'affiche. Pour démarrer Microsoft Reader • Dans le menu Démarrer, Démarrer appuyez sur Programmes, puis sur Microsoft Reader. Reader Chapitre 8 | Programmes d’accompagnement | 127 Obtention de eBooks pour votre hp Jornada Vous pouvez télécharger des fichiers livre sur le Web. Il vous suffit de venir visiter le site de votre détaillant eBook préféré et de suivre les instructions de téléchargement. Votre hp Jornada est identifié de façon unique par un UUID (Universally Unique ID). De nombreux éditeurs de contenu numérique sécurisé, tels que les fichiers musicaux MP3 et les livres électroniques (eBooks) utilisent un dispositif numérique de gestion des droits qui s'appuie sur l'UUID de l'appareil pour empêcher les utilisations non autorisées. Suite à une intervention de maintenance ou de réparation sur votre hp Jornada, il se peut que vous ne puissiez pas accéder à des fichiers sécurisés téléchargés avant la maintenance. Le cas échéant, contactez l'éditeur du contenu pour obtenir de l'aide. Utilisation de la bibliothèque La bibliothèque constitue la page d'accueil de Reader ; elle présente la liste de tous les livres mémorisés sur votre hp Jornada ou sur votre carte de stockage. Pour ouvrir la bibliothèque • Dans la barre de commande de Reader, appuyez sur Bibliothèque. Bibliothèque ou Dans une page, appuyez sur le titre du livre, puis sur Bibliothèque Bibliothèque dans le menu contextuel. Pour ouvrir un livre • Appuyez sur un titre dans la liste de la bibliothèque. 128 | Guide de l’utilisateur de l’assistant personnel numérique hp Jornada série 560 Appuyez ici pour faire défiler la liste de la bibliothèque Appuyez ici pour choisir un ordre de tri Appuyez ici pour indiquer les livres à afficher dansla liste Appuyez ici pour accéder à d'autres parties de Reader Lecture d'un livre Chaque livre contient une couverture, une table des matières facultative et les pages du livre. Les options de navigation sont répertoriées dans la partie inférieure de la page de couverture. Lorsque vous ouvrez un livre pour la première fois, il y a de fortes chances que vous vous rendiez à la première page ou à la table des matières s’il en existe une. Par la suite, vous serez automatiquement envoyé à la dernière page lue. Chapitre 8 | Programmes d’accompagnement | 129 Outre le texte, chaque page contient un numéro de page et le titre du livre. Appuyez ici pour sélectionner une option de navigation Faites glisser pour sélectionner du texte, puis appuyez sur une option Appuyez sur les flèches pour tourner la page ou appuyez et maintenez le stylet sur le n° de page pour faire apparaître la liste des pages Vous pouvez également feuilleter un livre à l'aide de la commande de défilement vertical de votre hp Jornada. 130 | Guide de l’utilisateur de l’assistant personnel numérique hp Jornada série 560 Utilisation des fonctionnalités de Reader La lecture électronique d'un livre vous offre plusieurs options qui ne sont pas disponibles avec les livres imprimés. Ces options sont accessibles dans n'importe quelle page d'un livre. Pour sélectionner du texte, faites glisser le stylet sur la page. Appuyez ensuite sur l'une des options du menu contextuel, décrites ci-dessous : • Recherche de texte. Pour rechercher du texte dans un livre, appuyez sur Rechercher… dans le menu contextuel. Entrez le mot que vous voulez rechercher, puis appuyez sur l'option de recherche souhaitée. Reader surligne le texte localisé dans la page. Pour fermer Rechercher…, Rechercher… appuyez à l'extérieur de la boîte. Pour revenir à la page d'origine, appuyez sur le titre, puis sur Entrée Entrée dans le menu contextuel. • Copie de texte. Vous pouvez copier du texte des livres qui prennent en charge cette fonction vers n'importe quel programme acceptant du texte. Dans une page de livre, sélectionnez le texte à copier, puis appuyez sur Copier le texte dans le menu contextuel. Le texte peut ensuite être collé dans le programme de votre choix. • Signets. Lorsque vous ajoutez un signet dans un livre, une icône codée en couleur apparaît dans la marge de droite. Vous pouvez ajouter plusieurs signets dans un livre. Ensuite, à partir de n'importe quelle page, appuyez sur l'icône du signet pour accéder à la page marquée. • Surlignage. Lorsque vous surlignez du texte, il apparaît sur un arrièreplan en couleur. • Notes. Lorsque vous associez une note à du texte, vous entrez ce texte dans un bloc-notes qui apparaît en haut de la page. Une icône de note vient s'afficher dans la marge de gauche. Pour afficher ou masquer la note, appuyez sur l'icône. • Dessins. Lorsque vous ajoutez un dessin, une icône de dessin apparaît dans l'angle inférieur gauche de la page et des outils de dessin deviennent accessibles au bas de la page. Pour dessiner, faites glisser votre stylet. Chapitre 8 | Programmes d’accompagnement | 131 • Annotations. Pour afficher la liste des annotations d'un livre, c'est-àdire les signets, le surlignage, les notes et les dessins, appuyez sur Index des annotations dans la page de couverture du livre. Vous pouvez appuyer sur une entrée de la liste pour passer à la page annotée. Suppression d'un livre Lorsque vous avez terminé de lire un livre, vous pouvez le supprimer pour récupérer de l'espace sur votre hp Jornada. Si une copie de ce livre réside sur votre PC de bureau, vous pouvez la télécharger de nouveau quand bon vous semble. Pour supprimer un livre de votre hp Jornada, appuyez et maintenez le stylet sur le titre dans la liste de la bibliothèque, puis appuyez sur Supprimer dans le menu contextuel. 132 | Guide de l’utilisateur de l’assistant personnel numérique hp Jornada série 560 MSN Messenger MSN Messenger est un programme de messagerie instantanée qui permet de • voir qui est en ligne, • envoyer et recevoir des messages instantanés, • avoir des conversations par envoi et réception de messages instantanés avec des groupes de contacts. Pour utiliser MSN Messenger, vous devez acquérir un modem en option et disposer d'un compte auprès d'un ISP. Pour en savoir plus, reportez-vous à « Connexion à Internet ou à un réseau », au chapitre 5. Par ailleurs, vous devez disposer d'un compte Microsoft Passport ou d'un compte de messagerie Microsoft Exchange. Vous devez posséder un passeport pour utiliser le service MSN Messenger. Si vous disposez d'un compte Hotmail® ou MSN, vous en avez déjà un. Une fois que vous vous êtes procuré un compte Microsoft Passport ou Microsoft Exchange, vous êtes en mesure de mettre en service votre compte. Pour obtenir un compte Microsoft Passport, visitez le site http://www.passport.com. Pour obtenir une adresse de messagerie Microsoft Hotmail gratuite, allez à l’adresse suivante : http://www.hotmail.com. Pour basculer sur MSN Messenger • Dans le menu Démarrer, Démarrer appuyez sur Programmes, Programmes puis sur l'icône de MSN Messenger. Chapitre 8 | Programmes d’accompagnement | 133 Configuration Avant de pouvoir vous connecter, vous devez entrer les informations associées au compte Passport ou Exchange. Pour ouvrir un compte et vous connecter 1. Dans le menu Outils, Outils appuyez sur Options. Options 2. Sous l'onglet Comptes, Comptes entrez les informations relatives à votre compte Passport ou Exchange. 3. Pour vous connecter, appuyez sur l'écran d'ouverture de session et entrez votre adresse de messagerie et votre mot de passe. Si vous utilisez déjà MSN Messenger sur votre PC de bureau, vos contacts s'affichent directement sur votre appareil, sans qu'il soit nécessaire de les ajouter. Utilisation de contacts La fenêtre de MSN Messenger présente tous vos contacts Messenger à la fois, dans les catégories En ligne et Hors ligne. Une fois la connexion établie, cette vue vous permet de converser, d'envoyer des messages électroniques, de bloquer toute conversation avec vous ou de supprimer des contacts de la liste au moyen du menu contextuel. 134 | Guide de l’utilisateur de l’assistant personnel numérique hp Jornada série 560 Appuyez sur un contact pour lancer une conversation Appuyez ici et maintenez le stylet appuyé pour afficher un menu d'actions contextuel Pour voir les autres utilisateurs sans être vu, dans le menu Outils, Outils appuyez sur État, État puis sur Apparaître hors ligne. ligne Si vous bloquez un contact , vous apparaissez comme étant hors ligne mais demeurez dans la liste de ce contact bloqué. Pour débloquer un contact, appuyez et maintenez le stylet sur ce contact, puis appuyez sur Débloquer dans le menu contextuel. Chapitre 8 | Programmes d’accompagnement | 135 Conversation avec des contacts Appuyez sur le nom d'un contact pour ouvrir une fenêtre de conversation. Entrez votre message dans la zone de saisie au bas de l'écran (ou appuyez sur Mon texte pour entrer un message prédéfini), puis appuyez sur Envoyer. Envoyer Pour inviter un autre contact à une conversation entre plusieurs utilisateurs, appuyez sur Inviter dans le menu Outils, Outils puis sur le nom du contact que vous souhaitez inviter. Affichage de l'intégralité de la conversation Saisissez votre message Appuyez ici pour envoyer le message Pour revenir à la fenêtre principale sans fermer la conversation, appuyez sur le bouton Contacts. Pour repasser dans la fenêtre de conversation, appuyez sur Conversations, Conversations puis sélectionnez votre interlocuteur. 136 | Guide de l’utilisateur de l’assistant personnel numérique hp Jornada série 560 image viewer hp L'application image viewer hp vous permet d'afficher et de retoucher des fichiers image stockés sur votre hp Jornada. Vous pouvez afficher des images aux formats JPG, BMP, 2BP, GIF et PNG. L'application image viewer hp fonctionne de façon idéale avec l'appareilphoto de poche hp en option et le logiciel correspondant. Vous pouvez ainsi prendre des photos et les afficher instantanément sur votre hp Jornada. Le logiciel de l'appareil-photo de poche est préinstallé sur le hp Jornada. L'appareil-photo de poche hp fait partie des accessoires disponibles en option. Pour en savoir plus, consultez le guide des accessoires ou venez visiter le site Web de hp Jornada à l'adresse www.hp.com/jornada. Trois méthodes vous permettent d'afficher des images sur votre hp Jornada : • le mode navigation présente de petites « vignettes » de toutes les images présentes dans votre hp Jornada, ainsi qu'un aperçu de l'image active. • le mode affichage présente une seule image grandeur nature. • le diaporama présente les images l'une après l'autre, redimensionnées à la taille de votre écran. Pour démarrer image viewer viewer hp 1. Dans le menu Démarrer, Démarrer appuyez sur Programmes, Programmes puis sur le dossier des applications hp. 2. Appuyez sur l'icône d’image viewer hp. Par défaut, image viewer hp démarre en mode navigation et présente les images enregistrées dans le dossier My Documents de votre hp Jornada. Pour afficher les images d'un autre dossier • Dans le menu Affichage, Affichage appuyez sur Changer de dossier, dossier puis sélectionnez un dossier dans la liste déroulante. Chapitre 8 | Programmes d’accompagnement | 137 Si vous avez un appareil-photo de poche hp Jornada, appuyez sur l'icône de l'appareil dans la barre de commande (ou appuyez sur Capture dans le menu Affichage) Affichage pour passer en mode capture. Si l'appareil n'est pas installé, l'icône « aucun appareil », , s'affiche lors du passage en mode capture. Pour en savoir plus sur l'appareil-photo de poche hp Jornada, consultez le guide des accessoires ou venez visiter le site Web de hp Jornada à l'adresse www.hp.com/jornada. Mode recherche Le mode recherche présente des vues sous forme de vignettes des images du dossier actif, ainsi que des informations sur l'image sélectionnée. La fenêtre d'aperçu présente l'image sélectionnée (si aucune image n'est sélectionnée, cette fenêtre reste vide.) Affiche le nom de fichier, l'heure et la date de la capture, la qualité et la taille de l'image sélectionnée Appuyez sur une vignette pour afficher l'image dans la fenêtre d'aperçu Appuyez ici pour faire défiler les vignettes vers l'avant ou l'arrière Appuyez sur les menus ou les icônes pour changer de mode, retoucher l'image sélectionnée ou l'envoyer par e-mail ou par infra-rouges 138 | Guide de l’utilisateur de l’assistant personnel numérique hp Jornada série 560 Appuyez sur l'image dans la fenêtre d'aperçu pour passer en mode Affichage et voir l'image en taille réelle. En mode recherche, vous pouvez effectuer des opérations (renommer, copier ou supprimer) sur des images sélectionnées. Vous pouvez également enregistrer des fichiers audio pour les combiner à certaines images. Attribution de noms, copie, suppression et rotation d'images Utilisez le menu Édition pour renommer, supprimer, déplacer, copier et faire pivoter les images. Lorsque vous renommez une image, n'entrez pas son extension de fichier (par exemple, .jpg) Vous pouvez supprimer, déplacer et copier plusieurs images à la fois. Pour en sélectionner plusieurs, appuyez sur le triangle qui figure dans l'angle supérieur gauche des vignettes ou appuyez sur Marquer dans le menu Édition. Édition Enregistrement de fichiers audio Vous pouvez enregistrer des fichiers audio pour les associer à vos images. Lorsque vous affichez une image à laquelle un fichier son est associé, ce fichier est lu (sauf si l'option Play reviewreview-related sounds a été désactivée). Les vignettes des images auxquelles des fichiers son sont associés sont signalées par une icône note de musique. Pour enregistrer un fichier audio à associer à une image 1. En mode recherche, sélectionnez l'image. 2. Appuyez sur le bouton Son de la barre de menus afin d'afficher la barre d'outils d'enregistrement. 3. Dans la barre d'outils d'enregistrement, appuyez sur le bouton d'enregistrement. 4. Parlez dans le microphone ou enregistrez le son. 5. Lorsque vous avez terminé, appuyez sur le bouton Arrêt de la barre d'outils d'enregistrement. Chapitre 8 | Programmes d’accompagnement | 139 Mode affichage Le mode affichage permet d'afficher une image en taille réelle sur l'écran du hp Jornada. Pour passer en mode affichage • Appuyez sur l'image dans la fenêtre d'aperçu. ou Dans le menu Affichage, Affichage appuyez sur Taille réelle. réelle Pour fermer image viewer hp • Appuyez sur OK. OK Si l'image est trop grande pour tenir à l'écran, la fenêtre Généralités qui figure dans l'angle inférieur droit de l'image présente une vignette de l'image complète. Dans cette fenêtre, un rectangle noir signale la partie de l'image affichée dans la fenêtre principale. Pour afficher d'autres parties de l'image, appuyez sur une zone dans la vignette, faites-la défiler à l'aide du pavé de navigation ou faites glisser le stylet à l'écran. Mode diaporama En mode diaporama, les images sont redimensionnées (et/ou effectuent une rotation) pour tenir à l'écran de votre hp Jornada. Dans le diaporama, vous pouvez configurer un affichage automatique de l'image suivante après un bref délai ou changer d'image manuellement en appuyant sur le pavé de navigation ou sur la commande de défilement vertical. Pour démarrer le diaporama • Dans le menu Affichage, Affichage appuyez sur Diaporama. Diaporama Pour arrêter le diaporama • Appuyez sur le bouton d'action. Pour définir les options du diaporama 1. Dans le menu Affichage, Affichage appuyez sur Options, Options puis sur l'onglet Diaporama. Diaporama 140 | Guide de l’utilisateur de l’assistant personnel numérique hp Jornada série 560 2. Faites votre choix parmi les options ci-dessous : • Séquence. Pour diffuser automatiquement le diaporama, sélectionnez l'ordre d'affichage souhaité pour les images : En avant, avant En arrière ou Aléatoire. Aléatoire Pour contrôler manuellement le diaporama (en basculant le bouton d'action pour afficher l'image suivante), sélectionnez Désactiver. Désactiver • Délai. Définissez le délai d'attente (en secondes) du diaporama avant l'affichage automatique de l'image suivante. • En boucle. Pour répéter le diaporama en boucle après l'affichage de la dernière image, cochez la case En boucle. boucle Désactivez cette case à cocher si vous souhaitez que le diaporama s'arrête après la dernière image. • Rotation auto. Cochez cette case pour faire pivoter les images si nécessaire, afin de mieux les faire tenir à l'écran. Sélectionnez À droite ou À gauche pour déterminer le sens de la rotation. • Afficher le nom du fichier et Afficher la date. date Sélectionnez l’une des ces deux options pour afficher des informations sur l'image au cours du diaporama. • Lire les sons. sons Sélectionnez cette option pour lire les fichiers de son associés pendant que l'image est affichée. Envoi d'images Vous pouvez également utiliser image viewer hp pour envoyer des images par messagerie, par infrarouges, ou encore pour copier-coller des images dans des documents et des notes de Word. Pour envoyer une image en tant que pièce jointe à un message électronique 1. En mode recherche, sélectionnez l'image à envoyer. 2. Dans le menu Envoyer, Envoyer appuyez sur E-Mail. Mail Pocket Inbox démarre et ouvre un nouveau message, dans lequel l'image est jointe. Chapitre 8 | Programmes d’accompagnement | 141 Pour envoyer l'image par infrarouge vers un autre assistant numérique 1. En mode recherche, sélectionnez l'image que vous voulez envoyer. 2. Dans le menu Envoyer, Envoyer appuyez sur Infrarouge. Infrarouge 3. Alignez les ports infrarouges de votre hp Jornada sur ceux de l'appareil récepteur et configurez ce dernier pour une réception de fichier. Pour envoyer une image vers une imprimante ou un PC de bureau à ports infrarouges 1. En mode recherche, sélectionnez l'image que vous voulez envoyer. 2. Dans le menu Édition, Édition appuyez sur Envoyer Envoyer IrOBEX. IrOBEX 3. Alignez les ports infrarouges de votre hp Jornada sur ceux de l'appareil récepteur. Pour copier une image dans un document 1. En mode navigateur, sélectionnez l'image que vous voulez copier. 2. Dans le menu Édition, Édition appuyez sur Copier dans le PressePresse-papiers, papiers puis choisissez la taille appropriée. 3. Basculez sur le document ou la note dans lequel vous allez coller l'image. 4. Dans le menu Édition, Édition appuyez sur Coller. Coller OmniSolve OmniSolve est une application financière qui offre les mêmes fonctions que la calculatrice professionnelle hp. Elle est spécifiquement conçue pour les professionnels de l'immobilier, de la vente au détail et des affaires qui font appel à des assistants numériques pour prendre des décisions financières rapides et précises. Grâce à son interface par formulaire, OmniSolve offre un environnement complet de résolution des problèmes, qui procure une facilité d'utilisation, une puissance et une souplesse sans précédents. 142 | Guide de l’utilisateur de l’assistant personnel numérique hp Jornada série 560 Pour démarrer OmniSolve • Dans le menu Démarrer, Démarrer appuyez sur Programmes, Programmes puis sur l'icône de OmniSolve. Pour obtenir une assistance détaillée sur les procédures d'utilisation de OmniSolve, consultez l'aide en ligne. CodeWallet Pro CodeWallet Pro vous permet de stocker, d'organiser et de récupérer facilement des informations personnelles telles que des numéros de carte de crédit, des URL favoris et des numéros de téléphone d'urgence. CodeWallet contient des formulaires d'informations qui en facilitent l'utilisation et mémorise vos données dans des fichiers cryptés et protégés par mot de passe. Il se peut que CodeWallet Pro ne soit pas inclus avec certains modèles de hp Jornada. Pour démarrer CodeWallet Pro • Dans le menu Démarrer, Démarrer appuyez sur Programmes, Programmes puis sur l'icône de CodeWallet Pro. Pour obtenir une assistance détaillée sur les procédures d'utilisation de CodeWallet Pro, reportez-vous à l'aide en ligne ou au guide de l'utilisateur de CodeWallet Pro sur le CD Pocket PC Companion. | 143 9 | Dépannage Si vous éprouvez des difficultés à utiliser votre hp Jornada, ce chapitre vous aidera à trouver des réponses. Si vous avez besoin d'informations concernant le dépannage d’ActiveSync ou la connexion à votre PC de bureau, cliquez sur Microsoft ActiveSync Aide dans le menu Aide d’ActiveSync. Les informations de ce chapitre vous aideront à : • réinitialiser votre hp Jornada, • rétablir les paramètres usine par défaut de votre hp Jornada, • résoudre les incidents élémentaires, • résoudre les problèmes de connexion à distance, • résoudre les problèmes liés à l’affichage et à l'écran tactile. 144 | Guide de l’utilisateur de l’assistant personnel numérique hp Jornada série 560 Réinitialisation du hp Jornada Il peut parfois s'avérer nécessaire de réinitialiser votre hp Jornada, par exemple après une restauration de données à partir de votre PC de bureau ou lorsque le système d'exploitation ne répond plus. La réinitialisation de votre hp Jornada est une opération similaire au redémarrage d'un PC. Elle permet de redémarrer le système d'exploitation et de conserver les données enregistrées, mais vous fait perdre toutes les données non enregistrées. Effectuez une réinitialisation suite à une restauration de données à partir d'un fichier de sauvegarde ou lorsque votre hp Jornada semble « figé » ou « bloqué ». Lors d'une réinitialisation, vous perdez toutes les données non enregistrées dans tous les documents ou programmes ouverts. Utilisez task switcher hp pour fermer tous les documents et programmes ouverts avant toute réinitialisation. Pour effectuer une réinitialisation 1. Détachez votre hp Jornada de sa station d’accueil. 2. Retirez la carte CompactFlash (si installée). 3. À l'aide du stylet, appuyez sur le bouton de réinitialisation rouge situé à l'arrière du hp Jornada, comme dans l'illustration cidessous. Chapitre 9 | Dépannage | 145 Rétablissement des paramètres usine par défaut Dans certains cas, par exemple lorsque votre hp Jornada ne répond pas après une réinitialisation ou lorsque vous oubliez votre mot de passe, vous pouvez être amené à rétablir les paramètres usine par défaut. Cette opération efface toutes les données qui ne sont pas mémorisées dans le dossier hp safe store ou sur une carte de mémoire CompactFlash. Toutes les informations que vous avez entrées dans la RAM, notamment les fichiers, les paramètres système et les programmes installés, peuvent être effacées. Pour assurer la sécurité de vos informations dans l'éventualité où une restauration des valeurs usine par défaut s'avère nécessaire, sauvegardez régulièrement vos données sur votre PC de bureau (à l'aide d’ActiveSync), sur une carte CompactFlash (à l'aide de l'application sauvegarde hp) ou dans le dossier hp safe store (à l'aide de l'application sauvegarde d'urgence hp). Pour en savoir plus sur la sauvegarde de données, reportez-vous à « Sauvegarde et restauration de données », au chapitre 6. 146 | Guide de l’utilisateur de l’assistant personnel numérique hp Jornada série 560 Le rétablissement des paramètres usine par défaut efface tous les fichiers, les programmes et les données enregistrées dans la mémoire vive. Vous pouvez restaurer des données à partir d'un fichier de sauvegarde enregistré sur votre ordinateur de bureau, sur une carte CompactFlash ou dans le dossier hp safe store. (Pour en savoir plus, reportez-vous à « Sauvegarde et restauration de données » au chapitre 6, ou à l'aide d’ActiveSync sur votre ordinateur de bureau.) Pour restaurer les paramètres usine par défaut 1. Déconnectez tous les câbles de votre hp Jornada, y compris celui de l'alimentation secteur. 2. Retirez la batterie de secours. Utilisez la pointe du stylet pour maintenir le verrouillage de la batterie de secours en position OUVERT, puis retirez le tiroir de la batterie de secours. 3. Retirez la batterie principale. 4. Attendez au moins 5 minutes, puis réinstallez la batterie principale, réinstallez la batterie de secours et reconnectez l'alimentation secteur. (Pour en savoir plus, reportez-vous à la section « Première utilisation de votre hp Jornada », au chapitre 2.) 5. Votre hp Jornada doit s'activer automatiquement et afficher l'assistant de bienvenue. 6. Si vous avez activé la sauvegarde d'urgence hp, vous êtes ensuite invité à restaurer vos bases de données PIM à partir du dossier hp safe store. Après avoir rétabli les paramètres usine par défaut, vous devez suivre les étapes de l'assistant de bienvenue et rétablir un partenariat avec votre ordinateur de bureau. Vous pouvez également restaurer le fichier de sauvegarde le plus récent sur votre hp Jornada. Pour en savoir plus, reportez-vous à « Première utilisation de votre hp Jornada » dans le chapitre 2, et à « Sauvegarde et restauration de données », au chapitre 6. Chapitre 9 | Dépannage | 147 Problèmes élémentaires Si vous avez un problème spécifique, consultez les informations ci-dessous pour déterminer si vous pouvez rapidement trouver une réponse. Vous pouvez également visiter le site Web de hp à l'adresse www.hp.com/jornada pour obtenir de plus amples informations sur les problèmes courants. Problème Diagnostic/Solution Diagnostic/Solution Le hp Jornada ne s'active pas lorsqu'il n'est pas connecté à l'alimentation secteur. Alimentation insuffisante pour faire fonctionner le hp Jornada. Connectez-vous à une alimentation secteur, puis mettez votre hp Jornada sous tension. (Chargez régulièrement la batterie pour éviter son épuisement.) La batterie s'épuise rapidement. La manière dont vous utilisez le hp Jornada diminue rapidement ses réverses d’énergie. Utilisez une alimentation externe pour charger et alimenter votre appareil dès que vous le pouvez, en particulier pour écouter de la musique ou utiliser des cartes CompactFlash. ou Des alertes et des notifications activent votre hp Jornada, même quand vous ne l'utilisez pas. Contrôlez les « sources réveil » sous paramètres hp dans la page Préférences pour l’alimentation. Pour en savoir plus, reportez-vous à « Gestion de l’alimentation » au chapitre 6. 148 | Guide de l’utilisateur de l’assistant personnel numérique hp Jornada série 560 Problème Diagnostic/Solution Diagnostic/Solution Le hp Jornada s'arrête/se met en pause automatiquement. Énergie insuffisante. En cas de condition d'alimentation extrêmement faible, le hp Jornada effectue un arrêt de sécurité. Connectez-vous à une alimentation et chargez la batterie. ou Pause automatique activée. Pour économiser de l'énergie, le hp Jornada passe en pause s'il reste inactif pendant 1 minute, immédiatement après sa mise sous tension. Il se met également en pause de façon automatique s'il reste continuellement inactif pendant 5 minutes. ou Le hp Jornada est verrouillé. Connectez-vous à une alimentation externe et réinitialisez votre hp Jornada. (Voir « Réinitialisation du hp Jornada » dans le présent chapitre.) (Attention : vous risquez de perdre les données non enregistrées suite à la réinitialisation.) Le hp Jornada se verrouille ou fonctionne très lentement lors de l'exécution d'applications. Le hp Jornada est verrouillé. Connectez-vous à une alimentation et procédez à une réinitialisation. (Voir « Réinitialisation du hp Jornada » dans le présent chapitre.) Remarque : assurez-vous que l'appareil ne fonctionne pas sur batterie faible et évitez d'exécuter simultanément plusieurs applications. Utilisez task switcher hp pour fermer les applications que vous n'utilisez pas. Chapitre 9 | Dépannage | 149 Problème Diagnostic/Solution Diagnostic/Solution Le hp Jornada ne s'active pas ou semble éteint, même s'il est sous tension. L'écran est éteint. Appuyez sur le bouton Notification/Voyant et maintenez-le enfoncé pour activer l'écran. ou Il n'y a pas suffisamment de lumière pour voir l'écran. Allumez la lumière ou passez dans une pièce mieux éclairée. Accédez aux paramètres hp pour augmenter la luminosité de l'écran. Appuyez sur le bouton d’alimentation et maintenez-le enfoncé pour activer l'écran. Modifiez les paramètres hp de sorte que le capteur de lumière active automatiquement le rétro-éclairage dans des conditions de faible luminosité. ou L'appareil a été réinitialisé. Après une réinitialisation, l'écran reste noir pendant environ 3 secondes après l'appui sur le bouton d’alimentation. ou L'énergie du hp Jornada est épuisée. Connectez l'appareil à une alimentation secteur. 150 | Guide de l’utilisateur de l’assistant personnel numérique hp Jornada série 560 Problème Diagnostic/Solution Diagnostic/Solution Impossible de restaurer sur le hp Jornada un fichier de sauvegarde créé sur un autre ordinateur de poche hp à l'aide de l'application sauvegarde hp. Il est seulement possible de faire migrer les données de gestionnaires personnels d'informations vers les assistants numériques personnels hp Jornada série 560. Comme l'assistant numérique personnel hp Jornada série 560 utilise une nouvelle version du système d'exploitation pour PC de poche, il est recommandé de restaurer les données des gestionnaires d'informations d'un appareil plus ancien au moyen de Microsoft ActiveSync ou de Microsoft Outlook, et non à l'aide de sauvegarde hp. Synchronisez votre ancien appareil de poche hp avec Microsoft Outlook sur votre PC de bureau, puis établissez un nouveau partenariat en vue de transférer les données vers votre nouvel hp Jornada. Difficultés à installer ou à exécuter des logiciels d'anciens appareils de poche hp sur le hp Jornada série 560. Il se peut que des logiciels qui fonctionnaient sur d'anciens appareils de poche hp ne fonctionnent pas sur votre assistant numérique Jornada série 560. Comme l'assistant numérique personnel hp Jornada série 560 est équipé d'un nouveau processeur et utilise une nouvelle version du système d’exploitation pour PC de poche, les logiciels développés pour les versions de PC de poche de génération précédente (modèles hp Jornada 430, 420, 520 ou 540) risquent de ne pas s'exécuter sur votre Jornada série 560. Consultez l'éditeur du logiciel pour obtenir une mise à jour ou une version plus récente, compatible avec le hp Jornada série 560. Réponse imprécise suite à un appui à l'aide du stylet. L'étalonnage de l'écran tactile est peut-être déréglé. Effectuez un alignement de l'écran tactile. Appuyez sur la touche de raccourci du menu Accueil hp pour ouvrir le panneau de configuration Align Screen. Chapitre 9 | Dépannage | 151 Problème Diagnostic/Solution Diagnostic/Solution Impossible de localiser des fichiers dans la mémoire CompactFlash à partir des applications. Les fichiers doivent être stockés dans le dossier My Documents de la carte CompactFlash. Créez le dossier My Documents à l'aide de l’Explorateur de fichiers et déplacez-y les fichiers. Des données sont perdues. L'énergie du hp Jornada est épuisée. Restaurez les données à partir d'un fichier de sauvegarde résidant sur votre PC de bureau ou sur une carte CompactFlash. ou Les paramètres usine par défaut ont été rétablis. Restaurez les données à partir d'un fichier de sauvegarde résidant sur votre PC de bureau ou sur une carte CompactFlash. Connexion à distance Cette section offre l'assistance nécessaire pour résoudre les problèmes de connexion entre votre hp Jornada et d'autres ordinateurs. Pour tout problème de communication avec votre PC de bureau, consultez l'aide d’ActiveSync. La numérotation s'effectue correctement, mais il est impossible d'établir une connexion Assurez-vous que le réseau auquel vous tentez de vous connecter prend en charge le protocole point à point (PPP). Votre fournisseur d'accès Internet ou votre administrateur réseau peut le vérifier. 152 | Guide de l’utilisateur de l’assistant personnel numérique hp Jornada série 560 Assurez-vous que l'emplacement de numérotation est correct. Dans le menu Démarrer, Démarrer appuyez sur Paramètres, Paramètres puis, dans l'onglet Connexions, Connexions appuyez sur Connexions. Connexions Sous l'onglet Lieu de l’appel, l’appel sélectionnez l'emplacement à partir duquel vous appelez et vérifiez que les paramètres sont appropriés à cet emplacement. La connexion modem n'est pas fiable Assurez-vous que le modem est bien connecté à votre appareil et à la prise téléphonique. Désactivez le signal d'appel. Dans le menu Démarrer, Démarrer appuyez sur Paramètres, Paramètres puis, sous l'onglet Connexions, Connexions appuyez sur Connexions. Connexions Sous l'onglet Lieu de l’appel, l’appel cochez la case Désactiver l’attente d’appel. d’appel Sélectionnez le code de désactivation indiqué par votre opérateur téléphonique dans la liste déroulante. Impossible d'effectuer un transfert infrarouge entre des appareils sous Windows Si vous ne parvenez pas à utiliser l'infrarouge pour transférer des informations entre des appareils sous Windows, essayez les solutions cidessous : • Transférez un seul fichier ou un maximum de 25 cartes de contact à la fois. • Positionnez les ports infrarouges de façon à ce qu'ils soient alignés et à ce qu'ils ne soient pas éloignés de plus de 1 mètre, ni rapprochés de plus de 5 cm. • Assurez-vous qu'aucun objet n'est placé entre les deux ports infrarouges. • Réglez l'éclairage de la pièce. En effet, certains types de lumières perturbent les communications infrarouges. Essayez de changer de pièce ou d'éteindre la lumière. Chapitre 9 | Dépannage | 153 Problèmes de connexion réseau Les solutions ci-après peuvent vous aider à résoudre les problèmes d'utilisation de cartes réseau lors de l'établissement de connexions réseau. Vous trouverez d'autres informations de dépannage dans l'aide des connexions sur l'appareil et dans l'aide d'ActiveSync sur le PC de bureau. • Assurez-vous que votre carte réseau est compatible avec l'assistant numérique personnel hp Jornada série 560 et que vous avez installé les pilotes corrects pour le hp Jornada. • Dans les propriétés de votre carte réseau, vérifiez que vous avez configuré correctement les paramètres IP et les adresses de vos serveurs DNS et/ou WINS. Consultez votre administrateur réseau pour déterminer les paramètres appropriés. • Assurez-vous que vous avez ajouté les informations nécessaires sur le serveur. Dans le menu Démarrer, Démarrer appuyez sur Paramètres. Paramètres Sous l'onglet Connexions, Connexions appuyez sur Réseau. Réseau Appuyez sur la carte installée (généralement le nom de la carte Ethernet), puis entrez les informations nécessaires. La plupart des réseaux s'appuient sur DHCP pour attribuer des adresses IP de façon dynamique et il n'est donc généralement pas nécessaire de modifier ou d'entrer des paramètres d'adresse IP, sauf si votre administrateur réseau vous y invite. • Si Connexion réseau n'apparaît pas dans les méthodes de connexion de la boîte de dialogue ActiveSync au début de la synchronisation, attendez quelques minutes, puis réessayez. Par ailleurs, si la synchronisation ne débute pas immédiatement, le réseau est probablement occupé ; la connexion de l'appareil au réseau peut alors prendre une minute. • Vérifiez l'exactitude de votre nom d'utilisateur et de votre mot de passe auprès de votre administrateur réseau. • Assurez-vous auprès de votre administrateur réseau que le réseau auquel vous tentez de vous connecter est disponible ou essayez de vous y connecter à partir d'un autre ordinateur. 154 | Guide de l’utilisateur de l’assistant personnel numérique hp Jornada série 560 • Vous pouvez être amené à modifier le nom de l'appareil si vous ne parvenez pas à vous connecter à un réseau si un autre appareil portant le même nom y est déjà connecté. Pour modifier le nom de l'appareil, dans le menu Démarrer, Démarrer appuyez sur Paramètres. Paramètres Dans l'onglet Système, Système appuyez sur À propos de, de puis sur l'onglet ID du périphérique. périphérique Problèmes de connexion à la station d’accueil Si vous avez des problèmes de connexion à votre PC de bureau au moyen de la station d’accueil USB, essayez les solutions ci-dessous. Pour obtenir des informations de dépannage récentes, consultez l'aide d’ActiveSync sur votre PC de bureau ou accédez au site Web Microsoft Mobile Devices à l'adresse www.microsoft.com/mobile/pocketpc. • Assurez-vous que vous avez installé la version correcte d’ActiveSync sur votre PC de bureau. Installez la version d’ActiveSync fournie avec votre assistant personnel numérique hp Jornada série 560. • Assurez-vous que le hp Jornada est actif. • Assurez-vous qu'aucune autre connexion n'est active. Dans le menu Démarrer, Démarrer appuyez sur Aujourd’hui. Aujourd’hui Appuyez sur ou au bas de l'écran, puis sur Déconnecter. Déconnecter • Assurez-vous que le câble est correctement branché dans le port USB, à l'arrière de votre PC de bureau. Connectez directement le câble USB à votre PC de bureau—ne le faites pas transiter par un concentrateur USB. • Activez la connexion USB sur votre hp Jornada. Dans le menu Démarrer, Démarrer appuyez sur ActiveSync. ActiveSync Dans le menu Outils, Outils appuyez sur Options. Options Sous Activer la synchronisation à partir de la station d’accueil, d’accueil sélectionnez Connexion USB dans la liste déroulante. • Assurez-vous que la connexion USB est activée dans ActiveSync, sur votre PC de bureau. Consultez l'aide d’ActiveSync sur votre PC. Si la connexion USB est déjà activée, désactivez la connexion USB, fermez la fenêtre Paramètres de connexion, puis rouvrez et réactivez la connexion USB. Chapitre 9 | Dépannage | 155 • Réinitialisez votre hp Jornada avant de le placer dans la station d’accueil en vue de le connecter. Pour plus d'informations, reportezvous à « Réinitialisation du hp Jornada », plus haut dans le présent chapitre. • Déconnectez toujours votre hp Jornada avant de redémarrer votre PC de bureau. • Connectez seulement un PC de poche ou un assistant numérique personnel à la fois. Problèmes d'affichage Si vous avez des soucis d’affichage des données sur l'écran de votre hp Jornada, suivez les suggestions ci-dessous. L'écran est noir Suivez la procédure ci-dessous si l'écran reste noir ou si l'appareil ne répond pas quand vous appuyez brièvement sur le bouton d’alimentation : • Appuyez et maintenez enfoncé le bouton Notification/Voyant pour vous assurer que l'écran est actif. • Réinitialisez l'appareil. Après une réinitialisation, l'écran reste vide pendant environ 3 secondes après l'appui sur le bouton d’alimentation. • Connectez l'appareil à une alimentation secteur pour le charger. L'écran est difficile à lire dans les pièces sombres Utilisez les paramètres hp pour régler la luminosité de l'écran sur une visualisation optimale. (Reportez-vous à « Réglage des paramètres » au chapitre 6). Sous un éclairage très lumineux, sélectionnez le profil Extérieur dans les paramètres hp. Dans des conditions de forte obscurité, sélectionnez le profil Économies d’énergie. Dans une pièce obscure, il vous faudra également peut-être activer le rétro-éclairage ou positionner une lampe de façon à ce qu'elle éclaire directement l'écran. Utilisez les paramètres hp pour configurer l'allumage automatique du rétro-éclairage dans l'obscurité. 156 | Guide de l’utilisateur de l’assistant personnel numérique hp Jornada série 560 L'écran est difficile à lire Si vous éprouvez des difficultés à lire un document dans Notes, essayez de modifier la taille de la vue. Pour ce faire, appuyez sur un pourcentage de grossissement dans le menu Outils. Outils Dans Pocket Word et Pocket Excel, ouvrez le menu Affichage, Affichage appuyez sur Zoom, puis sélectionnez un pourcentage de grossissement. Dans Pocket Internet Explorer, ouvrez le menu Affichage, Affichage appuyez sur Taille du texte et sélectionnez une taille. Si vous éprouvez des difficultés à lire les données de Pocket Outlook, essayez d'agrandir la police d'affichage. Pour effectuer cette opération dans le calendrier, dans les tâches ou dans les contacts, appuyez sur Outils, Outils puis Options, Options puis sélectionnez Utiliser une grande police. police | 157 10 | Assistance et maintenance Site Web Vous pouvez obtenir des informations sur les produits, ainsi que des conseils et des astuces pour exploiter au mieux le produit hp Jornada sur notre site Web international. Ce service est gratuit ; vous ne payez que la communication téléphonique et vos frais d'abonnement à Internet. Pour vous connecter à ce site Web par Internet à partir d'un ordinateur, accédez à l'adresse www.hp.com/jornada. Support clientèle Si vous avez des questions pour lesquelles vous ne trouvez pas de réponse dans le guide de l'utilisateur ou le site Web (après consultation du sommaire et de l'index), vous pouvez contacter le service international d'assistance Hewlett-Packard pour les ordinateurs de poche aux numéros indiqués dans le tableau ci-après. Si l'appareil demande une intervention, contactez Hewlett-Packard pour obtenir des informations sur la maintenance, des instructions d'expédition et les coûts de maintenance hors garantie avant d'envoyer votre appareil à hp en vue de le faire réparer. Pour les pays qui ne sont pas indiqués dans le tableau, contactez le revendeur agréé ou l'agence commerciale Hewlett-Packard. 158 | Guide de l’utilisateur de l’assistant personnel numérique hp Jornada série 560 Maintenance Pour obtenir des instructions de diagnostic et d'autres informations relatives à la maintenance, contactez l'un des numéros de support technique fournis. N'expédiez pas votre appareil pour réparation sans avoir préalablement contacté un bureau Hewlett-Packard. Si votre appareil se qualifie pour une intervention dans le cadre de la garantie, soyez prêt à fournir une preuve d'achat datée. Pour les pays qui ne sont pas indiqués dans le tableau, contactez le revendeur agréé ou l'agence commerciale Hewlett-Packard. Avant de nous contacter pour obtenir de l'aide, veillez à : 1. Consulter les manuels quand vous le pouvez. 2. Disposer des informations ci-dessous concernant le produit : • numéro de modèle • numéro de série • date d'achat 3. Avoir votre produit à portée de main. En effet, le personnel de support peut vous demander de mener des tests et d'effectuer d'autres opérations. 4. Organiser votre question ou l’exposé de votre problème. Plus vous fournirez d'informations détaillées, plus le personnel de support sera en mesure de vous aider rapidement. Contacts Hewlett-Packard dans le monde Vous serez content de savoir que notre engagement envers la qualité ne s'arrête pas à la vente. En effet, notre réseau international de support clientèle est à votre disposition pour vous fournir une assistance téléphonique personnalisée si vous en avez besoin. Pays Téléphone Afrique du Sud / MoyenOrient 41-22-7807111 Allemagne 49-(0)1-805258143 Chapter 10 | Support and Service | 159 Pays Téléphone Argentine Buenos Aires Autres villes 54-11-4778-8380 54-0810-555-5520 Australie 61-3-88778000 Autriche 43-0660-6386 Belgique (flamande) 32-(0)2-6268806 Belgique (francophone) 32-(0)2-6268807 Brésil Sao Paulo Autres villes 55-11-3747-7799 55-0800-157751 Canada 1-905-2064663 Chili 56-800-360999 Chine 86-(0)10-65645959 Corée Séoul Autres villes 82-(0)2-32700700 82-080-9990700 Danemark 45-(0)39-294099 Espagne 34-91-782-0109 États-Unis 208-323-2551 Finlande 358-(0)20347288 France 33-(0)1-43623434 Grèce 30-(0)1-6896411 Hong Kong 852-300-28555 Hongrie 36-(0)1-12524505 Inde 91-11-6826035 160 | Guide de l’utilisateur de l’assistant personnel numérique hp Jornada série 560 Pays Téléphone Indonésie 62-21-3503408 Irlande 353-(0)1-6625525 Israël 972-9-9524848 Italie 39-(0)2-26410350 Japon 81-0570-000511 Malaisie 60-(0)3-2952566 Mexico Mexico City Autres villes 52-58-9922 01-800-4726684 Nouvelle-Zélande 64-(0)9-3566640 Norvège 47-22-116299 Pays-Bas 31-(0)20-6068751 Philippines 66-2-8673551 Pologne 48-22-375065 Portugal 351-4417199 République Tchèque 42-(0)2-4717327 Royaume-Uni 44-870-608-3003 Russie 7-095-9235001 Singapour 65-2725300 Suède 46-(0)8-6192170 Suisse 41-(0)-848-801111 Taiwan 886-2-27170055 Thaïlande 66-2-6614000 Turquie 90-1-2245925 Chapter 10 | Support and Service | 161 Pays Téléphone Venezuela Caracas 2-207-8488 Autres villes 58-800-10111 Vietnam 84-88234530 Tous les centres de service clientèle sont ouverts pendant les heures de bureau. Aux États-Unis, les informations de pré-vente sont disponibles 24 heures sur 24 et 7 jours sur 7. Le support technique des États-Unis est disponible du lundi au vendredi de 5h00 à 17h00, heure de la côte Pacifique. | 163 Garantie Important : ceci constitue l'avis de garantie de votre matériel. Lisez-le attentivement. Les modalités de la garantie peuvent différer d’un pays à l’autre. Le cas échéant, votre revendeur hp agréé ou votre agence commerciale HewlettPackard peuvent vous fournir des informations plus détaillées. Garantie limitée d'un an sur le matériel Hewlett-Packard (hp) garantit que ce matériel est exempt de tout vice de fabrication pendant une période d'un an à partir de la réception du produit par l'acheteur ou l’utilisateur d’origine. Si, pendant la période de garantie, hp se voit notifier des défauts cités cidessus, hp procédera, à sa discrétion, à la réparation ou au remplacement des produits défectueux. Si hp n'est pas en mesure de réparer ou de remplacer le produit dans un délai raisonnable, le seul autre recours du client est le remboursement du prix d'achat par retour du produit. Limitation de la garantie La garantie ci-dessus ne s'applique pas aux défauts occasionnés par : une utilisation incorrecte, des modifications non autorisées, l'ouverture de l'unité, quelle qu'en soit la raison, l'utilisation ou le stockage dans des conditions en dehors des spécifications d'environnement du produit, les dommages survenus au moment d’un déplacement, un mauvais entretien, ni aux défauts occasionnés par l'utilisation de logiciels, d'accessoires, de supports, de fournitures, de produits ou d'articles similaires et appartenant à des fabricants tiers, qui ne sont pas conçus pour être utilisés avec ledit produit. hp ne fournit aucune autre garantie expresse, écrite ou orale, en rapport avec ledit produit. 164 | Guide de l’utilisateur de l’assistant personnel numérique hp Jornada série 560 Toutes les garanties implicites de valeur commerciale ou d'adéquation à un usage particulier sont limitées à une durée d'un an. Certains états, provinces ou pays n'autorisent pas les limitations sur la durée des garanties implicites. Dans ce cas, vous n’êtes pas concerné par la limitation ou exclusion ci-dessus. Cette garantie vous confère des droits légaux spécifiques et vous disposez peut-être d'autres droits, variables d'un état à l'autre, d'une province à l'autre ou d'un pays à l'autre. Limite de responsabilité et recours Les recours cités ci-après constituent les seuls et exclusifs recours du client. En aucun cas hp ne pourra être tenu responsable de quelque dommage direct, indirect, spécial, mineur ou conséquent (y compris la perte de profit), que la réclamation soit fondée sur une garantie, un contrat, un préjudice subi ou toute autre raison légale invoquée. Certains états, provinces ou pays n'autorisent pas l'exclusion ou la limitation des dommages accessoires ou imprévus (y compris la perte de profit). Dans ce cas, vous n’êtes pas concerné par la limitation ou l'exclusion ci-dessus. Transactions en Australie, en Nouvelle-Zélande et au Royaume-Uni Les clauses de non-responsabilité et limitations ci-après ne s'appliquent pas aux transactions commerciales en Australie, en Nouvelle-Zélande et au Royaume-Uni et n'agissent en rien sur les droits statutaires des consommateurs. Consommateurs en Australie Les conditions de garantie ci-dessus et tout autre avis de garantie inclus avec le produit, dans le cadre des limites légales, n'excluent, ne restreignent ni ne modifient les droits statutaires conférés par le Trade Practices Act de 1974 ou par toute législation d'état ou territoriale correspondante applicable à la vente de ce produit, mais viennent s'y Garantie | 165 ajouter. Pour toute question concernant vos droits, contactez le Centre de service clientèle Hewlett-Packard au 61-3-88778000. Consommateurs de Nouvelle-Zélande Les conditions de garantie ci-dessus et tout autre avis de garantie inclus avec le produit, dans les limites légales, n'excluent, ne restreignent ni ne modifient les droits statutaires conférés par le Consumer Guarantees Act de 1993 applicable à la vente de ce produit, mais viennent s'y ajouter. Pour toute question concernant vos droits, contactez le Centre de service clientèle Hewlett-Packard au 0800-733547. Accord de licence logicielle hp et garantie limitée du produit logiciel hp Des logiciels ont été préinstallés sur ledit produit hp. Veuillez lire attentivement l'Accord de licence logicielle avant de continuer. Important : lisez attentivement cet Accord de licence et la déclaration de garantie limitée avant de commencer à utiliser l'équipement. Les droits du logiciel sont concédés sous licence, et non vendus. hp ou ses concédants continuent à bénéficier de tous les droits de propriété intellectuelle sur le logiciel et certains droits d'utilisation du logiciel vous seront octroyés après acceptation de cette licence. Des droits sur le logiciel vous sont octroyés à la seule condition que vous acceptiez toutes les modalités de l'accord de licence. L'utilisation de l'équipement indique que vous acceptez ces modalités. Si vous n'acceptez pas les modalités de l'accord de licence, renvoyez immédiatement l'intégralité du coffret pour être intégralement remboursé. Accord de licence logicielle hp L'Accord de licence logicielle hp régit l'utilisation de tous les logiciels qui vous sont fournis à vous, le client, en tant qu'élément dudit produit hp, à l'exception des logiciels Microsoft. Les produits Microsoft vous sont concédés sous licence selon les modalités de l'accord de licence utilisateur final Microsoft (End User License Agreement - EULA) fourni dans la documentation Microsoft. Les modalités de garantie de tout fournisseur de 166 | Guide de l’utilisateur de l’assistant personnel numérique hp Jornada série 560 logiciels tiers, accessibles en ligne ou fournies dans la documentation ou d'autres éléments contenus dans l'emballage du produit, régissent l'utilisation de ces logiciels tiers. Les modalités de licence ci-dessous régissent l'utilisation des logiciels : Utilisation Vous pouvez utiliser le logiciel sur un ordinateur unique. Il est interdit d'inverser, de désassembler ou de décompiler le logiciel. Transactions dans les états-membres de l'Union Européenne : la prohibition contre la décompilation est soumise à la Directive 91/250/EEC. Copies et adaptations Vous pouvez créer des copies ou des adaptations du logiciel (a) à des fins d'archivage, ou (b) lorsque la copie ou l'adaptation constitue une étape essentielle à l'utilisation du logiciel sur un ordinateur, à condition que les copies et les adaptations ne soient pas utilisées à d’autres fins. Vous ne bénéficiez d'aucun autre droit de copie, sauf si vous avez acquis une licence appropriée pour effectuer des reproductions, disponibles auprès de hp pour certains logiciels. Vous acceptez qu'aucune garantie, installation gratuite ou formation gratuite ne soit fournie par hp pour les éventuelles copies ou adaptations que vous avez réalisées. Toutes les copies et adaptations des logiciels doivent être pourvues des avis de copyright contenus sur ou dans l'original. Propriété Vous acceptez ne disposer d'aucun titre ni propriété sur le logiciel, à l'exception de la propriété du support physique. Vous reconnaissez et acceptez que le logiciel est protégé par copyright et par les lois du copyright. Vous reconnaissez et acceptez que tout ou partie du logiciel peut avoir été développé par un éditeur de logiciels tiers cité dans les avis de copyright inclus avec le logiciel, et que cet éditeur est autorisé à vous tenir responsable de toute contrefaçon ou violation du présent accord de licence ou du sien. Garantie | 167 Transfert des droits du logiciel Vous êtes seulement autorisé à transférer les droits du logiciel à un tiers dans le cadre du transfert de l'intégralité de vos droits et uniquement si ledit tiers accepte préalablement de se soumettre aux modalités de cet accord de licence. Suite au dit transfert, vous acceptez la résiliation de tous vos droits sur le logiciel et acceptez de détruire toutes vos copies et adaptations ou de les remettre au tiers. Tout transfert en faveur d'un service ou d'une agence du gouvernement des États-Unis, ou encore d'un sous-traitant principal (maître d'œuvre) ou secondaire dans le cadre d'un contrat avec le gouvernement des États-Unis peut uniquement s'effectuer après création d'un accord écrit préalable aux modalités requises par hp. Sous-licences et distribution Il est interdit de donner à bail, de sous-concéder sous licence le logiciel ou d'en distribuer des copies ou des adaptations au public sur un support physique, par télécommunication ou quelle qu'en soit la forme, sans l'autorisation écrite préalable de hp. Résiliation hp peut résilier cette licence logicielle pour tout manquement à observer ces modalités, à condition que hp vous ait demandé de remédier à ce manquement et que vous ne vous soyez pas exécuté dans les trente (30) jours suivant ladite demande. Mises à jour et mises à niveau Vous acceptez que le logiciel ne contient aucune mise à jour ni aucune mise à niveau pouvant être rendues disponibles par hp dans le cadre d'un accord de prise en charge distinct. Clause d'exportation Vous acceptez de ne pas exporter ou réexporter le logiciel ou toute copie ou adaptation de celui-ci en infraction aux réglementations de l'administration des exportations des États-unis ou à toute autre réglementation applicable. 168 | Guide de l’utilisateur de l’assistant personnel numérique hp Jornada série 560 Droits limités du gouvernement des États-Unis Le logiciel et la documentation ont entièrement été développés à partir des fonds privés. Ils sont fournis et concédés sous licence en tant que « logiciels informatiques commerciaux » selon la définition des documents DFARS 252.227-7013 (octobre 1988), DFARS 252.211-7015 (Mai 1991) ou DFARS 252.227- 7014 (juin 1995), en tant qu'« articles commerciaux » selon la définition du document FAR 2.101 (a), ou que « logiciels informatiques limités » selon la définition du FAR 52.227-19 (juin 1987) (ou de toute réglementation ou clause contractuelle équivalente), le document applicable devant être pris en compte. Vous jouissez uniquement des droits fournis pour lesdits Logiciels et documentation par la clause FAR ou DFARS applicable de l'accord de licence logicielle standard hp du produit concerné. Garantie | 169 Garantie limitée du produit logiciel hp Important : cette garantie limitée de produit logiciel hp couvre tous les logiciels qui vous sont fournis à vous, le client, avec le produit hp, et notamment tout logiciel de système d'exploitation. Les modalités de garantie de tout fournisseur tiers, disponibles en ligne, dans la documentation ou dans tout autre élément fourni dans l'emballage du produit remplacent la Garantie limitée de produit logiciel hp concernant ledit logiciel tiers. Garantie logicielle limitée de quatre-vingt-dix jours hp garantit que pendant une période de QUATRE-VINGT-DIX (90) JOURS à partir de la date d'acquisition, le produit logiciel exécutera ses instructions de programmation une fois l'installation correcte de tous les fichiers effectuée. hp ne garantit pas que les logiciels soient totalement exempts d'erreurs ou que leur fonctionnement ne soit jamais interrompu. Dans l'éventualité d'un manquement de ce logiciel à exécuter ses instructions de programmation au cours de la période de garantie, votre unique recours sera le remplacement ou le remboursement. Retournez le support à hp en vue de son remplacement. Si hp n'est pas en mesure de procéder au remplacement du support dans un délai raisonnable, hp remboursera son prix d'achat à la réception du produit renvoyé et de toutes ses copies. Supports amovibles (si fournis) hp garantit que les supports amovibles, si fournis, sur lesquels ledit produit est enregistré sont exempts de vices de fabrication dans le cadre d'une utilisation normale, pendant une période de QUATRE-VINGT-DIX (90) JOURS à partir de la date d'acquisition. Dans l'éventualité où le support s'avèrerait défectueux au cours de la période de garantie, votre unique recours sera le remplacement ou le remboursement. Retournez le support à hp en vue de son remplacement. Si hp n'est pas en mesure de procéder au remplacement du support dans un délai raisonnable, hp remboursera son prix d'achat suite à la réception du produit et à la destruction de toutes les copies du produit logiciel sur support non amovible. 170 | Guide de l’utilisateur de l’assistant personnel numérique hp Jornada série 560 Notification des demandes de bénéfice de la garantie Vous devez notifier hp par écrit de toute déclaration de dommages dans un délai de trente (30) jours maximum après l'expiration de la période de garantie. Limites de garantie hp n'offre aucune autre garantie expresse, écrite ou orale, concernant ledit produit. Tout garantie implicite de valeur commerciale ou d'adéquation à un usage particulier est limitée à la durée de 90 jours. Certains états, provinces ou pays n'autorisent pas les limitations de durée sur les garanties implicites. Dans ce cas, vous n’êtes pas concerné par la limitation ci-dessus. Cette garantie vous confère certains droits légaux spécifiques et vous pouvez jouir d'autres droits, variables d'un état à l'autre, d'une province à l'autre ou d'un pays à l'autre. Limites de responsabilité et recours LES RECOURS CITÉS CI-DESSUS CONSTITUENT VOS RECOURS UNIQUES ET EXCLUSIFS. EN AUCUN CAS HP NE POURRA ÊTRE TENU RESPONSABLE DE QUELQUE DOMMAGE DIRECT, INDIRECT, SPÉCIAL, MINEUR OU CONSÉQUENT (Y COMPRIS LA PERTE DE PROFIT), QUE LA RÉCLAMATION SOIT FONDÉE SUR UNE GARANTIE, UN CONTRAT, UN PRÉJUDICE SUBI OU TOUTE AUTRE RAISON LÉGALE INVOQUÉE. Certains états, provinces ou pays n'autorisent pas l'exclusion ou la limitation de dommages mineurs ou conséquents, y compris la perte de profit. Dans ce cas, vous pouvez ne pas être concerné part la limitation ou l'exclusion ci-dessus. En aucun cas la responsabilité de hp n'excèdera le prix d'achat du logiciel et/ou du produit. Les limitations citées ci-dessus sont applicables que vous acceptiez ou non le logiciel. Transactions commerciales en Australie et au Royaume-Uni : les dénis de responsabilité et limitations ci-dessus ne s'appliquent pas et n'agissent en rien sur les droits statutaires du client. | 171 Glossaire Alimentation secteur. Alimentation électrique externe qui convertit une source de courant alternatif provenant d'un prise secteur standard en un courant continu à basse tension, requis pour faire fonctionner le hp Jornada. CompactFlash. Support amovible de cartes mémoire hautes performances et autres périphériques tels que des modems et des cartes réseau. Station d’accueil. Base fixe destinée à recevoir le hp Jornada et permettant une connexion instantanée à un PC de bureau. La station d’accueil reste connectée au PC, même lorsque vous en détachez votre hp Jornada. Carte réseau. Carte installée dans un ordinateur et permettant sa connexion à un réseau. Les cartes réseau peuvent procurer des connexions dédiées et permanentes à un réseau. Connexion à distance. Connexion entre votre hp Jornada et un ordinateur ou serveur distant. Connexion commutée. Connexion modem entre votre hp Jornada et un autre ordinateur. Vous pouvez établir une connexion commutée avec un ISP, un réseau ou un modem relié à un PC. Connexion directe. Connexion entre votre hp Jornada et un autre ordinateur au moyen d’une station d’accueil ou d'un port infrarouge. Connexion série. Connexion câblée entre votre hp Jornada et un port série (COM) de votre PC de bureau. DHCP (Dynamic Host Configuration Protocol). Protocole qui attribue une adresse IP dynamique à votre hp Jornada à chaque fois que vous vous connectez à un réseau. DNS (Système de noms de domaine). Service Internet qui convertit les noms de domaine en adresses IP. Par exemple, le nom de domaine www.jornada.com peut être converti en 198.125.247.4. Écran tactile. Écran sensible aux contacts qui vous permet d'ouvrir des fichiers, de démarrer des programmes et de sélectionner du texte en touchant l'écran ou en appuyant dessus à l'aide du stylet. 172 | Guide de l’utilisateur de l’assistant personnel numérique hp Jornada série 560 ISP (Fournisseur d'accès Internet). Entreprise commerciale proposant des accès Internet, généralement payants, à des particuliers ou à des entreprises. Flash ROM. Voir ROM. Gestionnaire personnel d'informations . Application ou ensemble d'applications permettant d'organiser des informations telles que des adresses, des rendez-vous et des notes. IMAP4 (Internet Messaging Access Protocol v4). Protocole permettant à un ordinateur de récupérer des messages sur un serveur de messagerie. Internet. Réseau international d'ordinateurs proposant des services tels que la messagerie électronique, le World Wide Web, FTP, les groupes de discussion Usenet, etc. Intranet. Réseau proposant des services semblables à ceux d'Internet, mais uniquement accessible aux utilisateurs d'une même société ou organisation. IP (Internet Protocol). Norme de transmission des paquets d'informations sur Internet. IrDA (Infrared Data Association protocol). Norme établie pour les communications infrarouges entre des ordinateurs, ainsi que d'autres périphériques et dispositifs. Mémoire vive. Mémoire volatile pouvant être lue et écrite. Les données stockées dans la mémoire vive restent seulement stockées tant que la tension électrique est maintenue. Modem. Périphérique de communication qui permet à un ordinateur de transmettre des données sur des lignes téléphoniques. Partenariat. Relation établie entre votre hp Jornada et votre PC de bureau dans le but de synchroniser et de transférer des données. Pilote. Programme de contrôle qui permet à un ordinateur de fonctionner avec un périphérique spécifique. POP3 (Post Office Protocol v3). Protocole permettant à un ordinateur de récupérer des messages sur un serveur de messagerie. Port infrarouge. Port de communication qui s'appuie sur des signaux optiques (infrarouges), et non des fils ou des câbles, pour transmettre des données. Glossaire | 173 PPP (Protocole point à point). Méthode utilisée par défaut par votre hp Jornada pour communiquer avec un ISP ou un serveur de réseau. Réseau local. Groupe d'ordinateurs, généralement proches (dans un même bâtiment ou dans des bâtiments adjacents) et reliés en vue de partager des fichiers et d'échanger des données. Restauration. Processus consistant à ramener l'appareil à l'état dans lequel il se trouvait au moment de la dernière sauvegarde de données en copiant les données sauvegardées sur le hp Jornada. ROM (mémoire morte). Mémoire flash non volatile contenant le système d'exploitation Microsoft Windows for PC de poche et les programmes préinstallés. Sauvegarde. Duplicata des fichiers et données de votre hp Jornada stockés sur votre PC de bureau, sur une carte CompactFlash ou dans le dossier hp safe store. Serveur proxy. Serveur situé entre un ordinateur client ou un navigateur Web et Internet. Un serveur proxy assure la sécurité en filtrant les demandes et peut améliorer les performances en stockant localement des copies des informations demandées. SLIP (Serial Line Internet Protocol). Méthode de connexion à Internet. Semblable à PPP, mais plus ancienne et plus simple. SMTP (Simplified Mail Transport Protocol). Protocole permettant d'envoyer des messages électroniques entre des ordinateurs connectés à Internet. Stylet. Instrument semblable à un crayon conçu pour naviguer sur un écran tactile. Synchronisation. Processus consistant à comparer les fichiers ou données de deux ordinateurs pour s'assurer que ceux-ci contiennent exactement les mêmes informations. USB (Universal Serial Bus). Norme récente de connexion des périphériques. USB offre un débit relativement élevé et permet de connecter plusieurs périphériques à un seul ordinateur. | 175 Annexe Reconnaissance de caractères Le programme Reconnaissance de caractères vous permet d'écrire directement des caractères au stylet sur votre hp Jornada, comme s'il s'agissait d'une feuille de papier. Les caractères sont ensuite convertis en texte. Utilisez la fonction Reconnaissance de caractères partout où vous souhaitez entrer du texte, par exemple pour saisir une note ou renseigner les champs d'une boîte de dialogue. Par défaut, Reconnaissance de caractères fonctionne en mode minuscules (compatible Jot). Dans ce mode, vous devez entrer les caractères en minuscules. Le tableau fourni à la fin de cette annexe présente des exemples d'écriture en mode minuscules. Vous pouvez également opter pour le mode majuscules (compatible graffiti). Avec ce mode, les caractères doivent être entrés en majuscules. Si vous préférez écrire en majuscules, appuyez sur Majuscule dans Options du menu méthode de saisie. L'affichage d'une lettre en majuscules ou en minuscules suite à la conversion en texte est fonction de l'emplacement de l’écran de saisie que vous utilisez pour l'écrire, et non du mode sélectionné. L’écran de saisie de Reconnaissance de caractères est divisé en trois. Les lettres écrites dans la zone de gauche (nommée ABC) ABC créent des majuscules et les lettres écrites dans la zone centrale (nommée abc) abc créent des minuscules. La zone de droite (nommée 123) 123 est destinée à l'écriture de chiffres, de symboles, de caractères spéciaux et de signes de ponctuation. 176 | Guide de l’utilisateur de l’assistant personnel numérique hp Jornada série 560 Appuyez ici pour sélectionner une méthode de saisie ou changer d'options Appuyez ici pour afficher ou masquer l'écran de saisie La lettre que vous écrivez est convertie en texte machine qui s'affiche à l'écran Appuyez ici pour savoir comment écrire les lettres Le tableau ci-dessous offre un bref aperçu des caractères que vous pouvez écrire en mode minuscules (le point qui figure sur chaque caractère représente le point de départ de l'écriture). N'oubliez pas que même si vous écrivez une lettre en minuscules, la casse du texte qui s'affiche est fonction de l'endroit où vous écrivez la lettre. Ainsi, si vous écrivez la minuscule « a » dans la zone ABC, ABC un « A » majuscule apparaît à l'écran. Appendix | Character Recognition | 177 Pour en savoir plus sur Reconnaissance de caractères et obtenir des démonstrations de tous les caractères, appuyez sur dans l’écran de saisie de Reconnaissance de caractères. 178 | Guide de l’utilisateur de l’assistant personnel numérique hp Jornada série 560 Index Accessoires,102 AccessPanel,6, 32 Accord de licence logicielle,167 ActiveSync,5, 6, 7, 49, 50, 51, 52, 53, 54, 55, 56, 58, 64, 65, 69, 71, 72, 73, 77, 79, 88, 101, 105, 109, 126, 143, 152, 153, 154, 155 Adaptateur secteur,2, 13, 17, 57, 84 affichage dépannage,149 rétro-éclairage,156 Affichage interférences,22 luminosité,4 mise sous tension,21 panneau de configuration Align Screen,4, 19, 24 rétro-éclairage,4, 15, 21 affichage d'images diaporama,139 taille réelle,139 aide en ligne,142 Aide en ligne,2, 7, 8 Ajout de programmes Voir programmes Alarme,18, 32, 95, 97 Alertes,4, 32, 93, 95 Alimentation à propos de,15 adaptateur secteur,17, 84 coupure,3, 15, 82, 89, 91 économies d’énergie,96 indicateur de batterie faible,27 panneau de configuration,18 panneau de configuration de l’alimentation,83 préservation,82, 83 vérification de la charge,83 alimentation secteur,173 appareil-photo de poche hp,136, 137 Appareil-photo hp,4 Assistant de bienvenue,9, 14, 146 audio files playing,147 AvantGo,71 Barre de commandes,28 Barre de navigation,28 batterie charge de la batterie principale,148 charge de la batterie principale,147 Batterie à propos de la batterie de secours,16 à propos de la batterie principale,15 autonomie moyenne,82 avertissement de batterie faible,16, 82 batterie étendue,15 charge de la batterie principale,16, 17, 56, 82, 83 indicateur d’état,13, 17, 18, 30, 83 installation de la batterie de secours,13 installation de la batterie principale,12 mise au rebut,16 remplacement de la batterie de secours,16 Boîte de réception,89 à propos de,5 configuration d’un service de messagerie,73 connexion à un serveur de messagerie,73 Mon texte,45 synchronisation,50, 72 Bouton d’action,21 bouton d’alimentation,149, 156 Bouton d’alimentation,83, 84 Bouton d’enregistrement,19, 96, 97 Bouton d'alimentation,17, 18, 21 bouton de réinitialisation,144 Bouton d'enregistrement,19 bouton Notification/Voyant,156 Bouton Notification/Voyant,18 Boutons Voir boutons physiques Boutons physiques à propos de,18 configuration,97 calculatrice Voir OmniSolve calendrier Index | 179 zoom,157 Calendrier à propos de,5, 105, 106 ajout de notes à,107 alarme,32 création d’un rendez-vous,107 demandes de réunion,109 écran Résumé,108 personnalisation de l’affichage,106 sauvegarde,3, 88, 89 synchronisation,50 touche de raccourci,20, 93 Calendrier demandes de rendez-vous,109 Carte CompactFlash à propos de,87 carte réseau,60 compartiment,104 connexion à un téléphone portable,61 consommation d’énergie,84 consommation électrique,15, 82 installation,103, 104 kit de connexion,61 mémoire,54, 82, 86, 88, 89, 90 modem,60 carte d'interface réseau,153 carte réseau,173 Carte réseau,60, 62 Voir Carte réseau Cartes CompactFlash à propos de,103 CD Pocket PC Companion,2, 50, 100, 103, 127, 142 Changement de programme Voir programmes clavier logiciel,121 Clavier logiciel,32, 34 CodeWallet Pro,6, 119, 142 Commande de défilement vertical,19 CompactFlash, carte à propos de,173 économie d'énergie,147 mémoire,145, 146, 151 stockage de fichiers audio,125 Connecteur série,53 Connexion au moyen d'une station d'accueil USB,56 au PC,56, 58 fermeture d’une connexion,65 infrarouge,58, 61 Internet,59, 62 ISP,62 ordinateur distant,59 par modem,60 réseau local,52 serveur de messagerie,73 téléphone portable,61 connexion à un réseau,153 connexion commutée,173 connexion directe,173 contacter HP,160 contacts zoom,157 Contacts à propos de,5, 105, 110 affichage,112 ajout de notes,111 classement,111 création,111 écran Résumé,113 personnalisation de l’affichage,110 recherche,112 sauvegarde,3, 88, 89 synchronisation,50 touche de raccourci,20, 93, 95 tri,20 conversation Voir MSN Messenger conversation en ligne Voir MSN Messenger Conversion de fichiers,54 Courrier électronique ajout d’enregistrements,42 classement des messages,79 comportement des dossiers,79, 80 composition de messages,77 connexion à un serveur de messagerie,73 connexion au serveur de messagerie,73 déplacement de messages,79 envoi de messages,72, 78, 79 lecture des messages,76, 77 réception de pièces jointes,76 suppression de messages,73 synchronisation,50, 72 travail hors ligne,74 couverture,171 Demandes de rendez-vous,109 Demandes de réunion,109 180 | Guide de l’utilisateur de l’assistant personnel numérique hp Jornada série 560 dépannage connexions à distance,152 connexions réseau,153 écran,156 infrarouge,153 problèmes élémentaires,147 station d’accueil USB,154 dessins ajout au texte d'un livre,130 Dessins création,40 redimensionnement,42 sélection,41 Dessions zoom,41 DHCP, protocole,173 DNS,173 dossier hp safe store,92, 146 Dossier hp safe store,3, 85, 86, 88, 89, 91, 102 eBooks Voir Reader écran dépannage,156 luminosité,156 panneau de configuration Align Screen,150 rétro-éclairage,149 Écran Voir affichage activation,83 désactivation,83 mise hors tension,18 mise sous tension,18 nettoyage,21 panneau de configuration Align Screen,24 rétro-éclairage,82, 83, 93 Écran Aujourd’hui,8, 30, 83, 97 Ecran de saisie,32, 33 écran de saisie,121 écran de saisie,177 Écriture à l’écran,35 EMusic.com,125 enregistrement ajout à des images,138 Enregistrement à propos de,42 ajout à un message électronique,42 ajout à une note,42 arrêt,19 création,42 démarrage,19 formats de fichier,44 indicateur d’état,18, 42 lecture,43 enregistrements ajout à des images,138 Exchange,53, 72, 78, 105, 132, 133 Explorateur de fichiers,46, 100, 102, 151 Favoris mobiles affichage,50, 68 création,70 définition du niveau des liens,70, 71 et liens favoris,69 planification de la mise à jour,70 planification de mise à jour,70 réduction de l’espace occupé,71 synchronisation,69 Fermeture de programmes Voir programmes fichier de sauvegarde,150 Fichier de sauvegarde,54, 89, 91 Fichiers conversion,54 transfert,54 fichiers audio lecture,124 fichiers audio contenu sécurisé (UUID),125 formats,124 Fichiers audio lecture,6 Fichiers MP3,5 Fichiers WMA,5 Flash ROM,175 Fonction Rechercher,46 Format de fichier GSM,44 Format de fichier PCM,44 Fournisseur de services Internet Voir ISP garantie logiciel,167 gestionnaire d'informations),174 Haut-parleur Voir sons hp Jornada caractéristiques physiques,10 contenu de l’emballage,2 enregistrement,22 entretien,21 Index | 181 garantie,165 mise hors ension,17 mise sous tension,17 hp safe store, dossier,145 image viewer hp à propos,119 à propos de,4 ajout d'enregistrements à une image,138 ajout d'images à un document,141 changement de dossier,136 démarrage,136 envoi d'images,140, 141 formats de fichier,136 mode Affichage,139 mode diaporama,139 mode diaporama,139 mode navigation,137, 138 images Voir image viewer hp Voir image viewer hp IMAP4, protocole,174 Info. du propriétaire,97 Installation de programmes Voir programmes Interférences,22 Interférences, rayonnements,22 Internet,174 intranet,59, 66, 174 IP, protocole,174 IrDA, protocole,174 ISP,174 connexion,62 lecture d'images dans image viewer hp,136 Liste de tâches Voir Tâches livres en ligne Voir Reader mail Voir courrier électronique Media Player Voir Windows Media Player Mémoire dossier hp safe store,85 gestion,85, 87 programme,85, 86 stockage,44, 70, 85, 86 vive,85 mémoire de stockage,125 Mémoire de stockage,44, 70, 85, 86, 102 Mémoire programme,85, 86 Mémoire vive,174 Menu Accueil hp,4, 27, 98, 99 Menu Démarrer,27, 100 Menu rapide hp,4, 19 Menus contextuels,31 messages instantanés Voir MSN Messenger Microsoft Exchange Voir Exchange Microsoft MSN Messenger Voir MSN Messenger Microsoft Outlook Voir Outlook Microsoft Passport See Passport Microsoft Pocket Excel Voir Pocket Excel Microsoft Pocket Internet Explorer Voir Pocket Internet Explorer Microsoft Pocket Outlook Voir Pocket Outlook, Calendrier, Contacts, Notes, Tâches, Boîte de réception Microsoft Pocket Word Voir Pocket Word Microsoft Reader Voir Reader modem,174 Modem carte CompactFlash,60 infrarouge,61 installation,60 Modem infrarouge,61 Mon texte,45 mot de passe,145, 154 mot de passe,123 Mot de passe,62, 97 MP3, fichiers,124, 125 MSN Messenger à propos de,5, 132 blocage de contacts,134 configuration,133 contacts,133 conversation,135 démarrage,132 messages instantanés,63, 64 Mon texte,45 MusicMatch JukeBox,6, 125 navigation le Web,66 un intranet,66 Notes à propos,117 à propos de,5, 105 ajout dans des livres,130 création,117 182 | Guide de l’utilisateur de l’assistant personnel numérique hp Jornada série 560 dessin,40 écriture à l’écran,35 enregistrement,42 saisie de texte,32 zoom,157 Notes vocales voir enregistrement OmniSolve,6, 119, 141, 142 Outlook,2, 6, 50, 53, 72, 78, 79, 105, 109 Panneau de configuration Align Screen Voir affichage Paramètres de la configuration usine Voir restauration de la configuration usine paramètres hp,4, 84, 93, 94, 95, 96, 149, 156 paramètres usine par défaut,145 Parcourir le Web,68 partenariat,146, 150, 174 Partenariat,50, 53, 55 Passport,132, 133 Pavé de navigation,21 Pilotes Voir Pilotes carte réseau,60 cartes CompactFlash,61, 103 clavier portable,6 infrarouge,58 pilotes logiciels à propos de,174 carte réseau,153 PIM (gestionnaire personnel d'informations),146 PIM (gestionnaire personnel d'informations),150 PIM (personal information manager),150 PIM (Personal Information Manager),3, 4, 15, 52, 53, 54, 88, 90, 91 Pocket Excel à propos,119, 122 à propos de,5 démarrage,122 formats de fichier,122 mots de passe,123 ouverture de feuilles de calcul,122 personnalisation de l'affichage,123 synchronisation,122 zoom,157 Pocket Internet Explorer,5, 63, 64, 66, 67, 69, 71, 101, 157 Pocket Outlook,1, 50, 105, 109, 157 Pocket Word à propos,119, 120 à propos de,5 démarrage,120 formats de fichier,120 mode dessin,121 mode écriture,121 mode enregistrement,121 mode saisie,121 synchronisation,120 zoom,121, 157 POP3, protocole,174 port infrarouge,84, 141, 153, 174 Port infrarouge,49, 53, 55, 58, 61, 110 PPP, protocole,152 PPP, protocole,175 Prise d’alimentation en courant continu,57 profil Économies d’énergie,156 Extérieur,156 Profil affichage hp,4, 20, 93 Fort,95 Réunion,95 volume,95 volume hp,4, 20, 93 programmes installation,150 Microsoft,5 Programmes aide,8 ajout,7, 100 ajout au menu Démarrer,100 autres,6 changement,26, 27, 28 commutation,26 fermeture,86, 87 hp,3, 4 installation,6, 101 installation,100 pour PC de poche,6 suppression,3, 86, 102 tierces parties,6 Protocole IMAP4,62, 73, 80 Protocole IrDA,58, 61 Protocole POP3,62, 73, 80 Index | 183 Reader about,126 ajout de dessins au texte,130 ajout de notes au texte,130 annotations,131 bibliothèque,127, 128 contenu sécurisé (UUID),127 copie de texte,130 démarrage,126 Guidebook,126 obtention de livres,127 recherche de texte,130 signets,130 suppression d'un livre,131 texte surligné,130 Reconnaissance de caractères,121, 177, 179 Reconnaissance des blocs,32, 34 Reconnaissance des lettres,32, 34 réinitialisation,144, 148, 149, 156 Réinitialisation,86 Rendez-vous ajout de notes à,107 alarme,32 création,107 écran Résumé,108 modification,108 rappels,108 Réseau Voir Réseau local réseau local,175 Réseau local,56 restauration de données,144, 146, 150, 151, 175 Restauration de données,15, 50, 54, 55, 88, 90, 91, 92 Restauration de la configuration usine,4, 88, 89, 91 Restauration des paramètres usine,92 restauration des paramètres usine par défaut,145, 146, 151 Rétro-éclairage Voir affichage Sauvegarde d’urgence hp Voir sauvegarde de données sauvegarde de données avec ActiveSync,145 sauvegarde d'urgence hp,145 sauvegarde hp,145 Sauvegarde de données à propos de sauvegarde d’urgence hp,4 à propos de sauvegarde hp,3 au moyen d’ActiveSync,88 au moyen de l’application sauvegarde d’urgence hp,88, 91, 92 au moyen de l’application sauvegarde hp,89 au moyen de sauvegarde hp,88 sur un PC,54 sur une carte CompactFlash,89 utilisation d’ActiveSync,54 utilisation de sauvegarde hp,54 Sauvegarde des données utilisation de l’application sauvegarde hp,82 sauvegarde hp Voir sauvegarde de données sauvegarde, fichier,175 serveur proxy,175 service clientèle Voir support technique SLIP, protocole,175 SMTP, protocole,175 Son profil de volume hp,4 sons désactivation,84 Sons à propos de,4 choix,32 profil de volume hp,93 profils de volume,95 Station d’accueil Voir station d’accueil USB Station d’accueil USB,2, 16, 49, 83 Station d'accueil USB,53, 55, 56, 57 support technique,160 support technique,159 Suppression de programmes Voir programmes synchronisation à propos de,175 dépannage,154 favoris mobiles,69 fichiers Excel,122 fichiers Word,120 liens favoris,69 planification,70 Synchronisation à propos de,5, 6, 50, 51, 105 184 | Guide de l’utilisateur de l’assistant personnel numérique hp Jornada série 560 démarrage,51 depuis un emplacement distant,53 depuis un site distant,52 Favoris mobiles,50, 69 fichiers Excel,50 fichiers Word,50 indicateurs d’état,30 messages électroniques,50, 72 Outlook,50 planification,51 tâches zoom,157 Tâches à propos de,5, 105 ajout de notes,115 alarme,32 classement en catégories,115 création,115 date d’échéance,115 date de début,115 écran Résumé,116 modification,116 personnalisation de l’affichage,114 sauvegarde,3, 88, 89 synchronisation,50 touche de raccourci,20 task switcher hp,148 task switcher hp,4, 20, 26, 27, 30, 86, 87, 89, 90, 144 Téléphone portable,61 Voir Téléphone portable Température, fonctionnement,22 Touche de raccourci au menu Accueil hp,19 Touche de raccourci du menu Accueil hp,19 Touche de raccourci menu Accueil hp,26 Touches de raccourci hp,17, 19, 20, 96, 97 Transcriber,32, 35 Transfert de fichiers,54 USB,55, 56, 57, 155, 175 USB, station d’accueil,173 Veille,84 Version en ligne du guide de l’utilisateur du hp Jornada,8 vidéos,124 Vidéos,6 Voir aussi affichage,173 Volume Voir sons Voyant d’état ambre clignotant,18 ambre fixe,17, 18, 42, 83 vert clignotant,18 vert fixe,13, 17, 18, 83 WAV, fichiers,121 Windows Media Player,5, 119, 124 ">
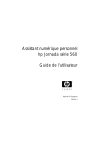
Public link updated
The public link to your chat has been updated.