Konica Minolta PP18 Manuel utilisateur
PDF
Télécharger
Document
Table de matières Définition d'une imprimante ENERGY STAR................................F-1 Informations relatives à la sécurité..................................................F-2 CE Marking (Declaration of Conformity) .........................................F-6 Bienvenue .......................................................................................F-8 Déclarations d'appellations commerciales ......................................F-8 1 Guide d'installation et de référence abrégé de PagePro 18 1.1 ETAPE 1 : Déballage de l'imprimante .........................................1-1 1.2 Référence 1 : Eléments de l'imprimante .....................................1-3 1.3 Référence 2 : Panneau de commande ........................................1-4 1.4 ETAPE 2 : Installation du bac réceptacle et du bac 1................1-5 1.5 ETAPE 3 : Chargement du papier................................................1-7 1.6 ETAPE 4 : Branchement du cordon secteur...............................1-8 1.7 ETAPE 5 : Mise sous/hors tension ..............................................1-9 Mise sous tension ...........................................................................1-9 Mise hors tension ............................................................................1-9 1.8 ETAPE 6 : Impression d'une page de configuration................1-10 Exemple ........................................................................................1-10 1.9 ETAPE 7 : Connexion de l'imprimante à l'ordinateur (connexion locale) ...............................................1-11 1.10 ETAPE 8 : Installation du pilote d'imprimante..........................1-12 Windows 95/98NT 4.0 – Installation à partir d'un CD-ROM..........1-12 Windows 3.1 – Installation à partir du CD-ROM ...........................1-13 MS-DOS – Installation d'utilitaires d'impression DOS...................1-14 1.11 Référence 3 Dépannage .............................................................1-15 Résolution d'un problème d'alimentation – A l'extérieur de l'imprimante ..........................................................1-15 Résolution d'un problème d'alimentation – A l'intérieur de l'imprimante ...........................................................1-16 Résolution des problèmes de qualité d'impression .......................1-16 Aucune sortie ................................................................................1-16 PagePro 18 2 3 Introduction 2.1 Caractéristiques ........................................................................... 2-1 2.2 Pièces et accessoires de l'imprimante ....................................... 2-1 2.3 Panneau de commande ............................................................... 2-4 Voyants lumineux ........................................................................... 2-4 Bouton du panneau de commande ................................................ 2-6 Installation 3.1 Précautions d'installation ............................................................ 3-1 Choix de l'emplacement pour l'imprimante ..................................... 3-1 Alimentation électrique ................................................................... 3-2 Mise à la terre................................................................................. 3-2 Espace nécessaire ......................................................................... 3-3 3.2 Précautions d'utilisation .............................................................. 3-4 Environnement d'utilisation............................................................. 3-4 Imprimante...................................................................................... 3-4 Fournitures pour l'imprimante ......................................................... 3-6 3.3 Installation..................................................................................... 3-7 Installation du bac réceptacle ......................................................... 3-7 Installation du bac 1........................................................................ 3-8 Branchement du cordon secteur .................................................... 3-9 Chargement du papier.................................................................. 3-10 Mise en marche de l'imprimante................................................... 3-12 Test d'impression.......................................................................... 3-13 Exemple de page de configuration ............................................... 3-14 Connexion à l'ordinateur............................................................... 3-15 3.4 Options ........................................................................................ 3-16 SIMM (Single In-line Memory Module, module mémoire à simple rangée de connexions) ................................................................. 3-16 Installation de la barrette SIMM (option)....................................... 3-17 Unité d'impression recto verso ..................................................... 3-20 Installation de l'unité d'impression recto verso ............................. 3-21 Configuration de l'imprimante ....................................................... 3-22 Deuxième/troisième cassette papier ............................................ 3-24 Installation de la deuxième ou de la troisième cassette papier en option....................................................................................... 3-25 Configuration de l'imprimante ....................................................... 3-27 ROM-SIMM d'Adobe PostScript ................................................... 3-28 Installation de la barrette SIMM ROM d'Adobe PostScript en option....................................................................................... 3-28 Configuration de l'imprimante ....................................................... 3-31 Carte d'interface réseau ............................................................... 3-32 PagePro 18 Installation de la carte d'interface réseau en option ......................3-33 Configuration de l'imprimante .......................................................3-35 4 5 Utilisation de l'imprimante 4.1 Papier .............................................................................................4-1 Type ................................................................................................4-1 Format.............................................................................................4-2 Enveloppes et formats personnalisés (bac 1 et bac d'introduction manuelle) ............................................4-2 4.2 Chargement du papier ..................................................................4-4 Chargement de papier dans le bac 1 ..............................................4-5 Chargement du papier dans le bac 2 ou 3 ......................................4-7 Introduction manuelle de papier....................................................4-10 4.3 Impression sur enveloppes........................................................4-12 4.4 Impression recto verso...............................................................4-14 Type de papier ..............................................................................4-15 Format de papier...........................................................................4-15 Pilote d'imprimante 5.1 Configuration minimale requise ..................................................5-1 5.2 Installation du pilote d'imprimante sous Windows 95/98 .....................................................................5-2 Installation du pilote d'imprimante à l'aide du programme d'installation (exécution automatique).............................................5-2 Pour désinstaller le pilote d'imprimante ..........................................5-6 5.3 Installation du pilote d'imprimante sous Windows NT 4.0 ...................................................................5-8 Pour installer le pilote d'imprimante à l'aide du programme d'installation (exécution automatique).............................................5-8 Désinstallation du pilote d'imprimante...........................................5-13 5.4 Installation du pilote d'imprimante sous Windows 3.1 .......................................................................5-15 Installation du pilote d'imprimante .................................................5-15 Pour désinstaller le pilote d'imprimante ........................................5-17 5.5 Affichage de la boîte de dialogue d'installation du pilote (Windows 95/98/NT 4.0) ..............................................5-19 Pour afficher la boîte de dialogue d'installation du pilote sous Windows 95/98 .............................................................................................5-19 Affichage de la boîte de dialogue d'installation du pilote sous Windows NT 4.0 ...................................................................5-21 PagePro 18 5.6 Utilisation du pilote d'imprimante sous Windows 95/98/NT 4.0....................................................... 5-23 Papier ........................................................................................... 5-24 Mise en page ................................................................................ 5-29 Pour ajouter un filigrane ............................................................... 5-31 Pour supprimer un filigrane de la liste .......................................... 5-32 Pour modifier un filigrane.............................................................. 5-32 Qualité .......................................................................................... 5-34 Graphique (boîte de dialogue flottante) ........................................ 5-37 Option Périphérique...................................................................... 5-38 A propos de .................................................................................. 5-38 5.7 Affichage de la boîte de dialogue d'installation du pilote (Windows 3.1) ............................................................. 5-39 5.8 Utilisation du pilote d'imprimante sous Windows 3.1............. 5-40 Réglages ...................................................................................... 5-41 Options... ...................................................................................... 5-43 5.9 Utilitaires d'impression DOS ..................................................... 5-45 Installation du pilote d'imprimante sous DOS ............................... 5-45 Chargement et déchargement de l'affichage d'état ...................... 5-45 Pour charger l'affichage de l'état à l'invite du DOS....................... 5-46 Pour supprimer l'affichage d'état de la mémoire .......................... 5-46 5.10 Accès au panneau de commande de l'imprimante ................. 5-47 Pour accéder au panneau de commande de l'imprimante ........... 5-47 Pour quitter le panneau de commande de l'imprimante ............... 5-47 5.11 Utilisation du panneau de commande de l'imprimante ........................................................................... 5-48 Description du panneau de commande de l'imprimante............... 5-48 Pour imprimer une page de test ou de démonstration ................. 5-48 Pour enregistrer les options installées.......................................... 5-48 Écrans du panneau de commande de l'imprimante ..................... 5-49 Écran Papier................................................................................. 5-49 Écran de sélection des polices ..................................................... 5-51 Écran Qualité de sortie ................................................................. 5-52 Écran Compteur ........................................................................... 5-53 Écran Configuration...................................................................... 5-54 Écran Réglages de l'imprimante................................................... 5-55 5.12 Utilisation de l'affichage d'état .................................................. 5-56 Pour afficher l'état de l'imprimante ............................................... 5-56 Écran Affichage de l'état............................................................... 5-57 PagePro 18 6 7 8 Affichage de l'état de l'imprimante et panneau de commande 6.1 Utilisation de l'affichage de l'état de l'imprimante .....................6-1 Ouverture de l'affichage de l'état de l'imprimante ...........................6-1 Utilisation de l'affichage de l'état de l'imprimante............................6-2 Basculement entre affichage agrandi et affichage réduit ................6-2 Aide en ligne ...................................................................................6-2 6.2 Utilisation du panneau de commande ........................................6-3 Papier..............................................................................................6-4 Réglages de l'imprimante................................................................6-6 Test d'impression ............................................................................6-7 Compteur ........................................................................................6-8 Configuration...................................................................................6-9 Maintenance 7.1 Remplacement de la cartouche d'impression ............................7-1 Remplacement de la cartouche d'impression .................................7-2 7.2 Nettoyage de l'imprimante ...........................................................7-6 Nettoyage de l'extérieur de l'imprimante .........................................7-6 Nettoyage du cylindre de transport de papier .................................7-7 Dépannage 8.1 Résolution d'un problème d'alimentation papier .......................8-1 A l'intérieur de l'imprimante .............................................................8-1 Problème de sortie papier ...............................................................8-4 Problème d'introduction du papier (bac 1) ......................................8-4 Problème d'introduction du papier (bac d'introduction manuelle) ...8-5 Problème d'insertion du papier (deuxième/troisième cassette papier)...............................................................................8-5 Problème d'alimentation papier dans l'unité d'impression recto verso .................................................................8-6 8.2 Problèmes de qualité d'impression.............................................8-7 Pages blanches...............................................................................8-7 Pages noires ...................................................................................8-7 Impression trop claire......................................................................8-8 Impression trop sombre ..................................................................8-8 Arrière-plan flou...............................................................................8-8 Densité irrégulière ...........................................................................8-9 Irrégularités .....................................................................................8-9 Ligne blanche ou noire....................................................................8-9 Taches d'encre..............................................................................8-10 Aucune sortie ................................................................................8-10 PagePro 18 9 Spécifications 9.1 Imprimante PagePro 18................................................................ 9-1 9.2 Deuxième cassette papier (option) ............................................. 9-2 9.3 Troisième cassette papier (option) ............................................. 9-3 9.4 Unité d'impression recto verso (option)..................................... 9-3 9.5 Connecteur et câble d'interface .................................................. 9-4 9.6 SIMM (option)................................................................................ 9-4 10 Généralités 10.1 END USER LICENSE AGREEMENT .......................................... 10-1 10.2 Contrat utilisateur de la licence ................................................ 10-4 10.3 ENDVERBRAUCHER-LIZENZVERTRAG................................... 10-7 10.4 CONTRATTO DI LICENZA D’USO ........................................... 10-10 10.5 L’adresse des partenaires MINOLTA...................................... 10-13 10.6 Certificat de garantie................................................................ 10-16 11 Glossaire 12 Index PagePro 18 En tant que partenaire ENERGY STAR, nous avons déterminé que cette machine répondait aux lignes directrices d'ENERGY STAR en matière d'efficacité énergétique. Définition d'une imprimante ENERGY STAR Les imprimantes ENERGY STAR sont dotées d'une fonctionnalité qui leur permet de passer automatiquement en «mode veille» après une période d'inactivité. Cette fonctionnalité automatique permet de réduire la consommation électrique annuelle de l'imprimante de 60 %. PagePro 18 F-1 Informations relatives à la sécurité l Sécurité du laser Ceci est une imprimante de page opérant à l'aide d'un laser. Ce laser ne présente aucun danger, à condition que l'imprimante soit utilisée conformément aux instructions fournies dans ce manuel. Le rayonnement émis par le laser étant entièrement confiné dans le boîtier de réception, le rayon laser ne peut s'échapper de l'appareil à aucun moment, même durant les différentes phases de son utilisation. l Rayonnement interne du laser Puissance de rayonnement maximale : 1,03 (mW) à l'ouverture du laser de l'unité de tête d'impression l Longueur d'ondes : 770-810 (nm) Ce produit utilise une diode laser de classe IIIb. La diode-laser et le miroir polygonal à balayage sont intégrés dans l'unité de tête d'impression. Celle-ci ne fait PAS PARTIE DU SERVICE D'ENTRETIEN EN CLIENTELE. Par conséquent, elle ne doit être ouverte sous aucun prétexte. l Sécurité du laser Cette imprimante est homologuée comme produit laser de classe 1 en vertu des normes de performances en matière de rayonnement du U.S. Department of Health and Human Services (DHHS) Radiation Performance Standard découlant du Radiation Control for Health and Safety Act de 1968. Cela signifie que l'imprimante ne produit aucun rayonnement laser dangereux. F-2 PagePro 18 Réglementations CDRH Le CDRH (Center for Devices and Radiological Health) de la FDA (Food and Drug Administration) américaine a mis en oeuvre des réglementations relatives aux produits laser le 2 août 1976. Les produits commercialisés aux Etats-Unis doivent s'y conformer. L'étiquette illustrée à la page suivante indique la conformité aux réglementations CDRH et doit être apposée sur les produits laser commercialisés aux Etats-Unis. AVERTISSEMENT è L'utilisation des commandes ou des réglages, ou l'exécution de procédures différentes de celles indiquées dans le présent manuel peuvent entraîner une exposition à des rayonnements dangereux. Cet appareil est équipé d'un laser semi-conducteur. La puissance maximale de la diode laser est de 5 mW et sa longueur d'ondes de 770-810 nm. Pour les utilisateurs danois ADVARSEL: è Usynlig laserstråling ved åbning, når sikkerhedsafbrydere er ude af funktion. Undgå udsættelse for stråling. Klasse 1 laser produkt der opfylder IEC825 sikkerheds kravene. Pour les utilisateurs finlandais et suédois VAROITUS: è PagePro 18 Laitteen käyttäminen muulla kuin tässä käyttöohjeessa mainitulla tavalla saattaa altistaa käyttäjän turvallisuusluokan 1 ylittävälle näkymättömälle lasersäteiylle. F-3 VARNING è Om apparaten används på annat sätt än i denna bruksanvisning specificerats, kan användaren utsattas for osynlig laserstrålning som överskrider gränsen för laser klass 1. VARO è Avattaessa ja suojalukitus ohitettaessa olet alttiina näkymättömälle lasersäteilylle. Äjä katso säteeseen. VARNING è Osynlig laserstråining när denna del är öppnad och spärren är urkopplad. Betrakta ej stråien. Pour les utilisateurs norvégiens ADVARSEL: è Dersom apparatet brukes på annen måte enn spesifisert i denne bruksanvisning, kan brukeren utsettes for unsynlig laserstråling som overskrider grensen for laser klasse 1. Dette er en halvleder laser. Maksimal effeckt til laserdiode er 5mW og bølgelengde er 770-810 nm. F-4 PagePro 18 ETIQUETTE DE MISE EN GARDE PagePro 18 F-5 CE Marking (Declaration of Conformity) We declare under our sole responsibility that the printer and option to which this declaration relates is in conformity with the specifications below. This declaration is valid for the area of the European Union (EU) only. F-6 Product Type Laser Beam Printer Product Name PagePro 18 Options Accessories Second Paper Cassette Unit (4166) Third Paper Cassette Unit (4166) Duplex Unit (4168) DRAM SIMM (Maximum 64MB) Adobe PostScript SIMM (4179-292) Network Interface Card (4179-242, 4179-252) Standard Safety: EN60 950/1992 (A1, A2, A3, A4, A11): :Safety of information technology equipment, including electrical business equipment EN60825-1/1994(A11) :Radiation safety of laser products, equipment classification, requirements and user’s guide EMC: EN55 022(Class B)/1994 (A, A2) :Limits and method for measurement of radio disturbance characteristic of information technology equipment(ITE) EN61000-3-2(Class A)/1995 :Limits for harmonic currents emissions EN61000-3-3/1995 :Limitation of voltage fluctuations and flicker in low-voltage supply systems. EN50 082-1/1997 Generic immunity standard Part1: Residential, commercial and light industry EN61000-4-2 :Electrostatic discharge immunity test EN61000-4-3/1996, ENV50204/1995 :Radiated radio-frequency electromagnetic field immunity test EN61000-4-4/1995 :Electrical fast transient/burst immunity test EN61000-4-5/1995 :Surge immunity test EN61000-4-6/1996 :Conducted disturbances induced by radio-frequency electromagnetic field immunity test EN61000-4-8/1993 :Power-frequency magnetic field immunity test EN61000-4-11/1994 :Voltage dips, short interruption and voltage variations immunity test Notes: 1. EMC performance: This product was designed for operation in a typical office environment. 2. First year of labeling according to EC-directive 73/23/EEC and 93/68/EEC : 98 EC Directive Safety: 73/23/EEC and 93/68/EEC EMC: 89/336/EEC and 93/68/EEC PagePro 18 This device must be used with a shielded interface cable and shielded network (10/100BaseT and/or 10Base2) cable. The use of non-shield cables is likely to result in interference with radio communications and is prohibited under 89/336/EEC rules. DEGAGEMENT D'OZONE (pour tous les utilisateurs) Lors de son utilisation, l'imprimante dégage une petite quantité d'ozone. La quantité dégagée est trop faible pour mettre en danger la santé de l'utilisateur. Cependant, assurez-vous que la pièce dans laquelle l'appareil est utilisé dispose d'un système de ventilation adéquat, en particulier si vous imprimez un nombre important de pages ou si la machine est utilisée en continu sur une longue période. ETIQUETTE DE MISE EN GARDE PagePro 18 F-7 Bienvenue Merci d'avoir choisi l'imprimante Minolta PagePro 18 ! Ce manuel de l'utilisateur décrit les fonctions de l'imprimante et son mode de fonctionnement. Il vous propose également des conseils de dépannage ainsi que différentes précautions d'ordre général à respecter lors de l'utilisation de l'imprimante. Pour obtenir un résultat optimal et profiter pleinement des performances de haut niveau de votre imprimante, lisez attentivement ce manuel de bout en bout et conservez-le à portée de la main, afin de pouvoir vous y reporter ultérieurement. Il est interdit de reproduire, de transmettre, de transcrire, d'enregistrer sur un système documentaire ou de traduire dans d'autres langues tout ou partie de ce manuel sans le consentement écrit préalable de Minolta Co., Ltd. Les informations qui figurent dans ce manuel peuvent faire l'objet de modifications sans préavis. Déclarations d'appellations commerciales PCL est une marque déposée de Hewlett -Packard Company. Centronics est une marque déposée de Centronics Inc. MS-DOS, Microsoft, Windows, et Windows NT sont des marques déposées de Microsoft Corporation. IBM est une marque déposée d'International Business Machines Corporation. Adobe et PostScript sont des marques déposées d'Adobe Systems, Inc. PagePro est une appellation commerciale de Minolta en Europe, au Japon et en Asie. Fine-ART et Fine Micro Toning sont des appellations commerciales de Minolta Co., Ltd. Tous les autres produits ou noms de marque sont des appellations commerciales ou marques déposées de leurs propriétaires respectifs. F-8 PagePro 18 Guide d'installation et de référence abrégé de PagePro 18 1 1 Guide d'installation et de référence abrégé de PagePro 18 1.1 ETAPE 1 : Déballage de l'imprimante Avant d'utiliser l'imprimante, lisez attentivement les instructions d'installation de bout en bout. Servez-vous de ce guide à titre de référence. 1 Retirez du carton les éléments et accessoires illustrés ci-dessous. 4 «F»1 3 2 Pos. 1 Nom Pos. Nom Accessoires Kit de l'utilisateur, comprenant CD-ROM l cordon secteur 2 Bac 2 3 Imprimante 4 Bac réceptacle l PagePro 18 1-1 Guide d'installation et de référence abrégé de PagePro 18 1 1-2 2 Enlevez le sac en plastique et la bande adhésive de l'imprimante. 3 Retirez la languette en plastique de l'entrée de l'alimentation papier. 4 Enlevez le ruban adhésif de l'arrière de l'imprimante. PagePro 18 Guide d'installation et de référence abrégé de PagePro 18 1.2 1 Référence 1 : Eléments de l'imprimante Panneau de commande Bac réceptacle Guide de format de papier Bac d'alimentation manuelle Capot du bac Bouton d'ouverture du capot supérieur bouton Interrupteur M/A Guide de format de papier Bac 1 (multi-format) Cartouche d'impression Connecteur d'interface parallèle Prise du cordon secteur PagePro 18 1-3 1 1.3 Guide d'installation et de référence abrégé de PagePro 18 Référence 2 : Panneau de commande Le panneau de comprend trois voyants lumineux et un bouton Voyant PRETE (vert) Indicateur PAPIER (ambré) Indicateur ERREUR (rouge) Bouton du panneau 1-4 L'imprimante est prête. Réception de données via l'interface parallèle ; impression en cours. Hors tension. L'imprimante attend l'introduction manuelle du papier. (Clignotement lent) Mode d'économie d'énergie. Plus de papier. Chargez du papier pour poursuivre l'impression. Problème d'alimentation papier. Résolvez le problème pour poursuivre l'impression. Capot ouvert. Fermez le capot. Mémoire insuffisante/ les données reçues ne peuvent pas être traitées en raison de leur complexité. PagePro 18 Guide d'installation et de référence abrégé de PagePro 18 1.4 1 ETAPE 2 : Installation du bac réceptacle et du bac 1 1 Des deux mains, courbez légèrement le bac réceptacle vers l'intérieur et insérez l'un de ses ergots dans le support situé sur la partie supérieure de l'imprimante. Continuez à courber le bac réceptacle pour que le deuxième ergot puisse s'insérer dans son support, puis relâchez le bac pour qu'il reprenne sa position initiale. REMARQUE è PagePro 18 Avant d'ouvrir le capot supérieur, veillez à replier le bac réceptacle pour éviter de vous blesser. 1-5 Guide d'installation et de référence abrégé de PagePro 18 1 1-6 2 En utilisant les encoches gauche et droite de l'imprimante comme des guides, poussez délicatement sur le Bac 1 jusqu'à ce qu'il bute (voir illustration). 3 Fixez le capot du bac 1. PagePro 18 Guide d'installation et de référence abrégé de PagePro 18 1.5 1 ETAPE 3 : Chargement du papier 1 Retirez le capot du bac 1. 2 Ouvrez les trois guides de format de papier. 3 Placez la pile de papier dans le bac, face à imprimer vers le haut. Calez la pile en réglant les guides de format de papier. 4 Replacez le capot du bac 1. PagePro 18 1-7 Guide d'installation et de référence abrégé de PagePro 18 1 1.6 1-8 ETAPE 4 : Branchement du cordon secteur 1 Veillez à ce que l'interrupteur M/A de l'imprimante se trouve en position (ETEINT). 2 Reliez une extrémité du cordon secteur fourni avec l'imprimante au connecteur d'alimentation. Branchez l'autre extrémité à une prise de courant. PagePro 18 Guide d'installation et de référence abrégé de PagePro 18 1.7 1 ETAPE 5 : Mise sous/hors tension Mise sous tension Après avoir branché l'imprimante à une prise de courant, appuyez sur l'interrupteur M/A pour le mettre en position I (marche). La mise sous tension de l'imprimante entraîne l'allumage de tous les voyants du panneau de commande, ce qui indique que l'appareil est en train de préchauffer. Après environ 23 secondes, seul le voyant PRETE reste allumé pour indiquer que l'imprimante est prête à fonctionner. Mise hors tension Pour mettre l'imprimante hors tension, appuyez sur l'interrupteur M/A pour le mettre en position 0 (arrêt). REMARQUE NE mettez PAS l'imprimante hors tension lorsque : è l'impression est en cours; è PagePro 18 l'imprimante reçoit des données de l'ordinateur (le voyant du panneau de commande clignote). 1-9 Guide d'installation et de référence abrégé de PagePro 18 1 1.8 ETAPE 6 : Impression d'une page de configuration 1 Mettez l'imprimante sous tension. 2 Assurez-vous que le bac d'alimentation de l'imprimante contient du papier. 3 Veillez à ce que les voyants PAPIER et ERREUR soient éteints et que le voyant PRETE allumé. 4 Appuyez brièvement sur le bouton du panneau pour lancer l'impression de la page de configuration. Exemple 1-10 PagePro 18 Guide d'installation et de référence abrégé de PagePro 18 1.9 1 ETAPE 7 : Connexion de l'imprimante à l'ordinateur (connexion locale) 1 Veillez à ce que l'imprimante et l'ordinateur auquel vous la connectez soient tous deux hors tension. 2 Branchez une extrémité du câble d'interface au port parallèle de l'ordinateur. 3 Branchez l'autre extrémité du câble au connecteur parallèle situé à l'arrière de l'imprimante. Fixez le câble à l'aide des deux clips situés sur le connecteur parallèle. PagePro 18 1-11 Guide d'installation et de référence abrégé de PagePro 18 1 1.10 ETAPE 8 : Installation du pilote d'imprimante Le pilote d'imprimante permet de commander l'imprimante depuis l'ordinateur. Il est possible d'installer un pilote d'imprimante pour Windows 95, Windows 98, Windows NT 4.0, Windows 3.1 ou MS-DOS à partir du CD-ROM correspondant. Pour plus de détails, suivre les instructions ci-dessous et voir le manuel de l'utilisateur fourni avec l'imprimante. Windows 95/98NT 4.0 – Installation à partir d'un CD-ROM 1 Mettez l'ordinateur sous tension et démarrez Windows 95, Windows 98 ou Windows NT 4.0. 2 Insérez le CD-ROM du pilote d'imprimante dans le lecteur correspondant. 3 Ouvrez l'explorateur Windows, parcourez le lecteur de disque compact et allez à : D:\DRIVER\WIN95NT\F. 4 Cliquez deux fois sur Setup.exe. REMARQUE è Le pilote de l'imprimante doit être installé au moyen du fichier Setup.exe du disque compact. N'utilisez pas l'assistant Ajout d'imprimante du dossier Imprimantes. En effet, une installation à l'aide de cet assistant risque d'entraver le bon fonctionnement de l'imprimante. è Ne cochez pas la case Bac de décalage de la boîte de dialogue d'installation pour enregistrer des options supplémentaires. Cette imprimante ne prend pas en charge le bac de décalage. Après l'installation du pilote d'imprimante, l'icône de l'imprimante Minolta PageWorks/Pro 18 apparaît dans le dossier Imprimantes. 1-12 PagePro 18 Guide d'installation et de référence abrégé de PagePro 18 1 Windows 3.1 – Installation à partir du CD-ROM 1 Mettez l'ordinateur sous tension et démarrez Windows 3.1. 2 Insérez le CD-ROM du pilote d'imprimante dans le lecteur approprié. Dans cet exemple, nous supposerons que D: est la lettre désignant le lecteur de CD-ROM. 3 Cliquez deux fois sur l'icône Panneau de configuration du Groupe principal à l'intérieur du Gestionnaire de PROGRAMMES. 4 Dans la boîte de dialogue Panneau de configuration, cliquez deux fois sur Imprimantes pour afficher la boîte de dialogue Imprimantes, puis cliquez sur le bouton [Ajouter>>] pour afficher la liste des imprimantes. 5 Sélectionnez Installer une imprimante non listée ou mise à jour, puis cliquez sur le bouton [Installer...]. 6 Dans la boîte de dialogue Installer un gestionnaire, cliquez sur le bouton [Parcourir...]. 7 Parcourez le lecteur de CD-ROM et accédez à : D:\DRIVER\WIN311\F. 8 Cliquez sur [OK] dans la boîte de dialogue Installer un gestionnaire. 9 Dans la zone Liste des imprimantes, sélectionnez Minolta PageWorks/Pro 18, puis cliquez sur [OK] pour démarrer l'installation et revenir à la boîte de dialogue Imprimantes. REMARQUE è Pendant l'installation du pilote d'imprimante, il se peut qu'un message d'erreur indiquant que le fichier UNIDRV.DLL requis est introuvable s'affiche. è Dans ce cas, sélectionnez un pilote universel tel que HP LaserJet dans la zone Liste des imprimantes de la boîte de dialogue Imprimantes. Une fois celui-ci installé, réinstallez le pilote PageWorks/ Pro 18. 10 Cliquez sur le bouton Imprimante par défaut pour utiliser cette imprimante sous Windows. 11 Cliquez sur [Fermer] pour achever la procédure d'installation. PagePro 18 1-13 Guide d'installation et de référence abrégé de PagePro 18 1 MS-DOS – Installation d'utilitaires d'impression DOS 1 Connectez l'imprimante au port parallèle de l'ordinateur. 2 Mettez l'ordinateur sous tension et démarrez DOS. 3 Mettez l'imprimante sous tension et assurez-vous qu'elle est active. 4 Insérez le CD-ROM du pilote d'imprimante dans le lecteur approprié. Dans cet exemple, nous supposerons que D: est la lettre désignant le lecteur de CD-ROM. 5 Tapez le nom attribué au lecteur de CD-ROM. Par exemple, s'il s'agit du «lecteur D», tapez : C:\>D: 6 Spécifiez le répertoire dans lequel se trouve l'utilitaire d'impression DOS : D:\>CD DRIVER\DOSUTLTY\F 7 Tapez Install, puis appuyez sur la touche [Entrée]. D:\DRIVER\DOSUTLTY\F:\>INSTALL 8 L'installateur s'exécute automatiquement et le message suivant s'affiche : SETUP WILL INSTALL DOS UTILITY IN THE FOLLOWING DIRECTORY. C:\PP18 1. TO INSTALL TO THIS DIRECTORY. 2. TO INSTALL TO A DIFFERENT DIRECTORY. 3. EXIT SETUP. TAPEZ UN CHOIX : 1 Sélectionnez 1 sous Enter a choice pour installer l'utilitaire dans le répertoire recommandé ou 2 pour l'installer dans un autre répertoire. 1-14 PagePro 18 Guide d'installation et de référence abrégé de PagePro 18 1.11 1 Référence 3 Dépannage Résolution d'un problème d'alimentation – A l'extérieur de l'imprimante Retirez la feuille de papier coincée en la tirant dans le sens indiqué par la flèche. Bac réceptacle Bac 1 PagePro 18 Bac d'introduction manuelle 1-15 Guide d'installation et de référence abrégé de PagePro 18 1 Résolution d'un problème d'alimentation – A l'intérieur de l'imprimante ATTENTION è L'unité de fusion située à l'intérieur de l'imprimante peut atteindre une température très élevée en cours de fonctionnement. Pour éviter toute blessure, ne touchez pas cette zone. è Ne touchez pas le cylindre de transfert d'image. Résolution des problèmes de qualité d'impression l Retirez la cartouche d'impression et secouez-la doucement plusieurs fois pour répartir le reste de l'encre. l Retirez la cartouche d'impression et vérifiez si elle n'est pas endommagée. Au besoin, remplacez-la par une cartouche neuve. l Nettoyez l'intérieur de l'imprimante (voir le manuel de l'utilisateur). l Modifiez le paramètre d'économie d'encre du pilote d'imprimante et essayez d'imprimer à nouveau. Pour plus de détails, voir les sections «Dépannage» et «Maintenance» du manuel de l'utilisateur. Aucune sortie l Assurez-vous que l'imprimante est bien branchée. l Assurez-vous qu'elle est sous tension. l Assurez-vous que le câble d'imprimante utilisé est correct. l Assurez-vous que les paramètres du port de communication de l'ordinateur sont corrects. Pour plus de détails, voir le manuel de l'utilisateur. 1-16 PagePro 18 Introduction 2 2 Introduction 2.1 Caractéristiques L'imprimante Minolta PagePro 18 est une imprimante laser spécialement conçue pour les systèmes d'exploitation Windows 95, Windows 98, Windows NT 4.0, Windows 3.1 et DOS. Les diverses caractéristiques énumérées ci-dessous font de l'imprimante Minolta PagePro 18 un outil de bureau idéal. l Vitesse d'impression rapide de 18 pages par minute l Prise en charge du langage PCL 6 pour une impression plus rapide et plus précise l Prise en charge de deux cartes d'interface réseau Ethernet en option (10/100BaseT et 10Base2) l Doubles processeurs - Power PC cadencé à 66 MHz et QuickPrint l 4 Mo de mémoire l Prise en charge étendue de la documentation numérique grâce à une barrette SIMM Adobe PostScript 3 (option) 2.2 Pièces et accessoires de l'imprimante Panneau de commande Bac feuilles face vers le bas Bac d'introduction manuelle Guide de format de papier Capot du bac Capot de la cassette (option) Bac 2 (deuxième cassette de 500 feuilles) (option) Capot de la cassette (option) Deuxième unité de cassette papier Troisième unité de (option) cassette papier (option) PagePro 18 Bac 3 (troisième cassette de 500 feuilles) (option) 2-1 Introduction 2 Guide de format de papier Bac 1 (multi-format) Interrupteur M/A Bouton d'ouverture du capot supérieur Prise de cordon secteur Connecteur d'interface parallèle Cartouche d'impression 2-2 PagePro 18 Introduction 2 Unité de fusion Capot supérieur Cylindre de transfert d'image PagePro 18 2-3 Introduction 2 2.3 Panneau de commande Le panneau de commande comprend trois voyants lumineux et un bouton. Prête (vert) Papier (ambré) Erreur (rouge) Bouton du panneau Voyants lumineux Les trois voyants peuvent s'allumer, s'éteindre ou clignoter. Ils vous permettent de connaître l'état de l'imprimante. Vous pouvez obtenir des détails sur l'état de l'imprimante en consultant les informations qui s'affichent à l'écran de l'ordinateur par le biais du moniteur d'état. Voyants lumineux 2-4 Etat de l'imprimante et mesure recommandée Prête (vert) Papier (ambré) Erreur (rouge) Activé Désactivé Désactivé L'imprimante est prête. Désactivé Désactivé Désactivé Hors tension. Clignotement Désactivé Désactivé Réception de données en cours via l'interface parallèle ; impression en cours. Clignotement Désactivé Activé Réception de données en cours via l'interface réseau. Clignotement Clignotement Clignotement Annulation du travail en cours. Clignotement Clignotement Désactivé Préchauffage en cours. Activé Activé Activé Réglage d'origine «Activé». Clignotement Clignotement Désactivé Désactivé Mode d'économie d'énergie. Mettez l'imprimante sous tension. PagePro 18 Introduction 2 Voyants lumineux Etat de l'imprimante et mesure recommandée Prête (vert) Papier (ambré) Erreur (rouge) Désactivé Activé Désactivé Plus de papier. Activé Désactivé Activé La cartouche d'impression est presque épuisée. Activé Clignotement Activé La cartouche d'impression est épuisée. Désactivé Clignotement Activé Les données à traiter sont en cours de compression, leur volume dépassant la capacité de mémoire de l'imprimante. Vous constaterez peut-être une différence de qualité d'image lors de l'impression de données compressées. Chargez du papier pour poursuivre l'impression. Préparez une nouvelle cartouche d'impression, voir page 7-1. Remplacez la cartouche d'impression, voir page 7-1. L'installation de mémoire supplémentaire permet d'éviter la compression de données. Désactivé Désactivé Clignotement Mémoire insuffisante/ les données reçues ne peuvent pas être traitées en raison de leur complexité. Installez une barrette d'extension de mémoire SIMM dans l'imprimante ou réduisez la quantité de données envoyées à l'imprimante. Désactivé Clignotement Clignotement Le format de papier est incorrect ou le dispositif d'alimentation a agrippé plusieurs feuilles de papier en même temps. Chargez du papier au format approprié dans le bac indiqué. Appuyez sur le bouton pour reprendre l'impression. Activé Clignotement Désactivé L'imprimante attend l'introduction de papier. Activé Activé Désactivé L'imprimante attend l'introduction manuelle de papier. Le capot est ouvert. Chargez du papier au format approprié dans l'un des bacs. Chargez du papier au format approprié dans le bac d'alimentation manuelle, puis appuyez sur le bouton du panneau de commande. Désactivé Désactivé Activé Désactivé Clignotement Désactivé Problème d'alimentation papier. Activé Clignotement Clignotement La deuxième ou troisième cassette papier n'est pas installée. Fermez le capot. Résolvez le problème pour poursuivre l'impression. La carte NIC facultative n'est pas prête. Appuyez sur le bouton du panneau et maintenez-le enfoncé. Si ce message persiste pendant une période prolongée, la carte NIC facultative est peut-être endommagée ou désactivée. Contactez votre revendeur. PagePro 18 2-5 Introduction 2 Voyants lumineux Etat de l'imprimante et mesure recommandée Prête (vert) Papier (ambré) Erreur (rouge) Désactivé Activé Clignotement Erreur de mémoire du contrôleur. Activé Désactivé Clignotement Erreur du moteur (unité de fusion). Activé Clignotement Erreur du moteur (laser). Activé Mettez l'imprimante hors tension et contactez votre revendeur. Mettez l'imprimante hors tension et contactez immédiatement votre revendeur. Mettez l'imprimante hors, puis sous tension. Si le problème persiste, contactez votre revendeur. Clignotement Désactivé Clignotement Erreur du moteur (scanner polygonal). Clignotement Activé Clignotement Erreur du moteur (moteur du ventilateur). Clignotement Clignotement Activé Erreur du moteur (synchronisation horizontale). Mettez l'imprimante hors, puis sous tension. Si le problème persiste, contactez votre revendeur. Mettez l'imprimante hors, puis sous tension. Si le problème persiste, contactez votre revendeur. Mettez l'imprimante hors tension et contactez votre revendeur. Bouton du panneau de commande Selon l'état de l'imprimante, le bouton du panneau de commande permet d'exécuter l'une des opérations suivantes. l Annulation du travail Utilisez la procédure ci-après chaque fois que vous voulez annuler le travail en cours. Maintenez le bouton du panneau de commande enfoncé pendant environ cinq secondes. Une fois tous les voyants lumineux allumés, relâchez le bouton du panneau de commande pour annuler le travail d'impression. l Impression d'une page de configuration Procédez de la manière indiquée ci-dessous chaque fois que vous voulez imprimer une feuille indiquant les réglages actuels de l'imprimante. Appuyez brièvement sur le bouton du panneau de commande pour lancer l'impression de la page de configuration. l Saut de page En cas de problème de dépassement de mémoire, appuyez sur le bouton du panneau de commande pour insérer un saut de page. 2-6 PagePro 18 Installation 3 Installation 3.1 Précautions d'installation 3 Tenez compte des importantes précautions ci-dessous lors du choix d'un emplacement pour l'imprimante et de sa connexion à une source d'alimentation. Choix de l'emplacement pour l'imprimante En choisissant un emplacement approprié, vous préservez la longévité de l'imprimante. Vérifiez à deux reprises que l'emplacement sélectionné présente les caractéristiques suivantes. l Choisissez un emplacement correctement ventilé. l Assurez-vous qu'aucun dégagement d'ammoniaque ou de tout autre gaz organique ne peut survenir dans cette zone. l La prise de courant à laquelle vous envisagez de connecter l'imprimante pour l'alimenter en électricité doit se situer à proximité de l'appareil et être aisément accessible. l Assurez-vous que l'appareil n'est pas directement exposé aux rayons du soleil. l Evitez les emplacements situés dans un courant d'air généré par un système de climatisation, de chauffage ou de ventilation, ainsi que dans les zones sujettes à des températures et une humidité extrêmes. l Choisissez une surface solide et plane où l'imprimante ne sera pas exposée à de fortes vibrations. l Installez l'imprimante à distance de tout objet susceptible d'obstruer son système de ventilation. l Ne placez pas l'imprimante à proximité de tentures ou d'autres objets combustibles. l Choisissez un emplacement où l'imprimante ne risque pas d'être éclaboussée par de l'eau ou tout autre liquide. l Assurez-vous que cet endroit est sec, propre et sans poussière. PagePro 18 3-1 Installation 3 Alimentation électrique Cette imprimante requiert le type d'alimentation suivant. l Alimentation électrique: 220 - 240 V à 50 - 60 Hz l Variations de tension : 220 - 240 V ″Ecart de 10 % l Variations de fréquence : écart de ″0,3% REMARQUE è Utilisez une source d'alimentation électrique comportant un minimum de variations de tension et de fréquence. è Utilisez exclusivement une prise dont le voltage correspond à celui requis pour l'imprimante. è Assurez-vous que le cordon secteur est enfoncé à fond dans la prise. La prise doit se trouver à proximité de l'imprimante et être aisément accessible de manière à ce que vous puissiez débrancher immédiatement le cordon secteur en cas de problème. è Assurez-vous que la prise utilisée est visible et n'est pas masquée par l'imprimante ou tout autre objet. è Si un autre appareil électrique est branché sur la même prise, assurez-vous que celle-ci est suffisamment puissante. è Si vous utilisez une rallonge électrique, assurez-vous que sa capacité est supérieure à la consommation électrique de l'imprimante. L'utilisation d'une rallonge de capacité inférieure peut entraîner des risques d'incendie. è N'utilisez jamais de multi-prise pour brancher d'autres appareils ou machines sur la prise utilisée pour alimenter l'imprimante. Mise à la terre Reliez toujours l'imprimante à la terre afin d'éviter tout risque de choc électrique. Pour mettre l'imprimante à la terre, raccordez le fil de terre à la borne de terre de la prise électrique sur laquelle vous branchez l'imprimante ou à un contact de mise à la terre satisfaisant aux normes de sécurité électrique applicables dans votre région. REMARQUE è 3-2 Ne connectez jamais le fil de terre à une conduite de gaz, au fil de terre d'un téléphone ou à une canalisation d'eau. PagePro 18 Installation 3 Espace nécessaire Veillez à ménager de l'espace autour de l'imprimante, comme indiqué cidessous, afin de faciliter l'utilisation de l'imprimante, le remplacement du papier et de l'encre et les opérations de maintenance. 24-3/4po. (632 mm) ou plus 11-3/4po. (300 mm) ou plus * 29-1/2po. (746 mm) ou plus ** 34-1/4po. (867 mm) ou plus 6 po. (150 mm) ou plus *** 11-3/4 po. (300 mm) ou plus 40-1/2po. (1,028 mm) ou plus 23-1/2po. (600 mm) ou plus *** 46-1/2po. (1,178 mm) ou plus 4po. (100 mm) ou plus 11-3/4po. (300 mm) ou plus 33po. (836 mm) ou plus * Lorsque l'appareil est équipé d'une deuxième unité de cassette en option. ** Lorsque l'appareil est équipé d'une troisième unité de cassette en option. *** Lorsque l'appareil est équipé d'une unité d'impression recto verso en option. PagePro 18 3-3 Installation 3 3.2 Précautions d'utilisation Tenez compte des importantes précautions ci-dessous lors de l'utilisation de l'imprimante. Environnement d'utilisation Vous trouverez ci-dessous une description de l'environnement d'utilisation requis pour le bon fonctionnement de l'imprimante. l Température : 10°C à 35°C (50°F à 95°F) avec un écart de 10±C (18°F) par heure. l Humidité : 15 à 85 % d'humidité ambiante, avec un écart de 20 % par heure Imprimante Vous trouverez ci-dessous une description des précautions à prendre lors de l'utilisation de l'imprimante. l Ne mettez jamais l'imprimante hors tension ni n'ouvrez jamais l'un de ses capots en cours d'impression. l Ne placez jamais de gaz, de liquides ni d'objets inflammables ou susceptibles de générer un champ magnétique à proximité de l'imprimante. l Lorsque vous débranchez le cordon secteur, saisissez toujours la prise en évitant de tirer sur le cordon. Un cordon endommagé peut entraîner un risque d'incendie ou de choc électrique. l Ne touchez jamais le cordon secteur avec les mains humides. Vous risqueriez de recevoir un choc électrique. l Débranchez toujours le cordon secteur avant de déplacer l'imprimante. A défaut, vous risqueriez d'endommager le cordon et de générer un risque d'incendie ou de choc électrique. l Débranchez toujours le cordon secteur lorsque vous envisagez de ne pas utiliser l'imprimante pendant une période de temps prolongée. l N'essayez jamais de retirer un panneau ou un capot verrouillé. Le boîtier de l'imprimante contient des circuits haute tension. Tout contact avec ces circuits peut entraîner un risque de choc électrique. l N'essayez jamais d'apporter une modification à l'imprimante. Cela pourrait générer un risque d'incendie ou de choc électrique. l Ne posez jamais d'objets lourds sur le cordon secteur et veillez à ne pas tirer dessus ni le tordre. Cela pourrait générer un risque d'incendie ou de choc électrique. 3-4 PagePro 18 Installation 3 l Veillez toujours à ce que l'imprimante ne repose pas sur le cordon secteur ou les câbles de communication d'un autre appareil électrique. Veillez également à ce qu'aucun cordon ni câble ne risque de se prendre dans le mécanisme de l'imprimante. Cela pourrait générer une panne ou un risque d'incendie. l Veillez toujours à ce qu'il n'y ait pas de trombones, agrafes ou autres petites pièces métalliques qui tombent dans l'imprimante par les orifices de ventilation ou d'autres ouvertures. De tels objets engendrent un risque d'incendie ou de choc électrique. l Evitez toute éclaboussure d'eau ou d'un autre liquide sur l'imprimante. Tout contact de l'imprimante avec de l'eau ou un liquide peut engendrer un risque d'incendie ou de choc électrique. l Si une substance liquide ou une pièce métallique pénètre accidentellement dans l'imprimante, mettez-la immédiatement hors tension, débranchez le cordon secteur et contactez votre revendeur. A défaut, vous vous exposeriez à un risque d'incendie ou de choc électrique. l En cas d'émission anormale de chaleur, de fumée, d'odeurs inhabituelles ou de bruit, mettez immédiatement l'imprimante hors tension, débranchez-la, puis contactez votre revendeur. A défaut, vous vous exposeriez à un risque d'incendie ou de choc électrique. REMARQUE è PagePro 18 Veillez à placer l'imprimante dans un local bien ventilé. Lorsqu'il fonctionne, l'appareil rejette en effet une petite quantité d'ozone. Une odeur désagréable peut se dégager de l'imprimante si celle-ci fonctionne de façon intensive dans un local mal ventilé. Pour une utilisation confortable et sûre, veillez à placer l'imprimante dans un local bien ventilé. 3-5 Installation 3 Fournitures pour l'imprimante Prenez les précautions suivantes lorsque vous manipulez des fournitures telles que la cartouche d'impression et le papier. l Evitez de stocker ces fournitures dans les endroits suivants : Emplacements directement exposés aux rayons du soleil. En outre, la cartouche d'impression doit être protégée de la lumière fluorescente. Emplacements où brûle une flamme découverte. Emplacements exposés à une humidité importante. Emplacements exposés à d'importantes quantités de poussière. l Conservez le papier extrait de son emballage mais non encore chargé dans le bac de l'imprimante dans un sac en plastique hermétiquement fermé et stockez-le dans un endroit frais et sombre. l Utilisez exclusivement les cartouches d'impression spécialement prévues pour cette imprimante. l Conservez les fournitures hors de portée des enfants. l Si vos mains sont souillées d'encre, lavez-les immédiatement au savon et à l'eau. REMARQUE è 3-6 Chaque fois que vous extrayez la cartouche d'impression de l'imprimante, enveloppez-la immédiatement dans un linge afin de la protéger de la lumière. PagePro 18 Installation 3.3 3 Installation Reportez-vous au Guide d'installation et de référence abrégé fourni avec l'imprimante avant de la déballer. Installez l'imprimante en procédant comme suit. REMARQUES è Utilisez toujours un câble d'interface blindé. L'utilisation d'un câble non blindé peut provoquer des interférences radio avec les données. è Conservez toutes les boîtes et le matériel d'emballage dans lesquels l'imprimante a été livrée afin de pouvoir les réutiliser au cas où vous devriez la transporter. Installation du bac réceptacle Des deux mains, courbez légèrement le bac réceptacle vers l'intérieur et insérez l'un de ses ergots dans le support situé sur la partie supérieure de l'imprimante. Continuez à courber le bac réceptacle pour que le deuxième ergot puisse s'insérer dans son support, puis relâchez le bac pour qu'il reprenne sa position initiale. PagePro 18 3-7 Installation 3 Installation du bac 1 3-8 1 En utilisant les encoches gauche et droite de l'imprimante comme guides, poussez délicatement sur le Bac 1 jusqu'à ce qu'il bute (voir illustration). 2 Fixez le capot du bac 1. PagePro 18 Installation 3 Branchement du cordon secteur 1 Veillez à ce que l'interrupteur M/A de l'imprimante se trouve en position (ETEINT). 2 Reliez une extrémité du cordon secteur fourni avec l'imprimante au connecteur d'alimentation. Branchez l'autre extrémité à une prise de courant. PagePro 18 3-9 Installation 3 Chargement du papier 3-10 1 Retirez le capot du bac 1. 2 Ouvrez les trois guides de format de papier. 3 Placez la pile de papier dans le bac, face à imprimer vers le haut. Calez la pile en réglant les guides de format de papier. PagePro 18 Installation 3 REMARQUE è Un repère de niveau maximum sur le guide de format de papier indique la hauteur maximale que peut atteindre la pile de papier dans le bac 1. Assurez-vous que la hauteur de la pile de papier ne dépasse pas ce repère. è Pour plus de détails sur les réglages du bac 1, voir page 5-50 et voir page 6-4. 4 Replacez le capot du bac 1. PagePro 18 3-11 Installation 3 Mise en marche de l'imprimante Après avoir branché l'imprimante à une prise de courant, appuyez sur l'interrupteur M/A pour la mettre sous tension. La mise sous tension de l'imprimante entraîne l'allumage de tous les voyants du panneau de commande, ce qui indique que l'appareil est en train de préchauffer. Après environ 23 secondes, seul le voyant PRETE reste allumé pour indiquer que l'imprimante est prête à fonctionner. REMARQUE è 3-12 L'imprimante passe automatiquement en mode d'économie d'énergie si elle ne reçoit aucune commande d'impression pendant environ 15 minutes. Si l'imprimante reçoit une commande d'impression alors qu'elle est en mode d'économie d'énergie, elle se remet à préchauffer de sorte qu'il lui faut environ 23 secondes avant d'être prête à imprimer. PagePro 18 Installation 3 Test d'impression Avant de connecter l'imprimante à l'ordinateur, suivez la procédure cidessous pour imprimer une page de configuration qui vous permette de vérifier si l'imprimante fonctionne correctement. 1 Placez du papier dans le bac 1. 2 Veillez à ce que les voyants PAPIER et ERREUR soient éteints et le voyant PRETE allumé. Ils indiquent qu'il n'y a pas de condition d'erreur et qu'il ne reste pas de données à imprimer. 3 Appuyez brièvement sur le bouton du [panneau] pour lancer l'impression de la page de configuration. PagePro 18 3-13 Installation 3 Exemple de page de configuration REMARQUE 3-14 è Voir le chapitre «Dépannage» de ce manuel pour plus de détails sur ce qu'il convient de faire si la page de configuration ne s'imprime pas lorsque vous appuyez sur le bouton du [panneau]. è La page de configuration ne peut s'imprimer que sur du papier de format A4. PagePro 18 Installation 3 Connexion à l'ordinateur 1 Veillez à ce que l'imprimante et l'ordinateur auquel vous la connectez soient tous deux hors tension. 2 Branchez une extrémité du câble d'interface au port parallèle de l'ordinateur. 3 Branchez l'autre extrémité du câble au connecteur parallèle situé à l'arrière de l'imprimante. Fixez le câble à l'aide des deux clips situés sur le connecteur parallèle. Caractéristiques du câble et affectation des broches, voir page 9-4. PagePro 18 3-15 Installation 3 3.4 Options Cette section décrit les éléments disponibles en option pour l'imprimante : barrette de mémoire SIMM, unité d'impression recto verso, deuxième cassette papier, troisième cassette papier, barrette SIMM ROM d'Adobe PostScript et carte d'interface réseau. SIMM (Single In-line Memory Module, module mémoire à simple rangée de connexions) L'ajout de mémoire dans l'imprimante permet d'éviter de nombreuses erreurs dues à une surcharge de données. Cette imprimante est livrée avec 4 Mo de mémoire. Vous pouvez augmenter la capacité de la mémoire jusqu'à 64 Mo en installant une barrette SIMM en option de 1, 2, 4, 8, 16 ou 32 Mo dans l'un ou les deux connecteurs pour mémoire situés à l'intérieur de l'imprimante. REMARQUE è 3-16 Il est possible de porter la capacité de la mémoire à 64 Mo en installant deux barrettes SIMM de 32 Mo dans l'imprimante (cependant, il vous faudra d'abord retirer la barrette SIMM de 4 Mo fournie avec l'imprimante). Pour vous assurer de la réussite de l'installation de la mémoire d'extension, vous pouvez imprimer une page de configuration PagePro 18 Installation 3 Installation de la barrette SIMM (option) AVERTISSEMENT è Risque de décharge électrique ! Ne retirez aucun capot de l'imprimante qui ne soit spécifiquement désigné comme amovible dans le manuel de l'utilisateur. 1 Mettez l'imprimante hors tension et débranchez le cordon secteur. 2 Déconnectez le câble parallèle de l'imprimante. 3 Appuyez sur le bouton de déverrouillage du capot supérieur pour ouvrir ce dernier. 4 A l'aide d'un tournevis, desserrez et retirez les deux vis qui fixent le capot latéral extérieur à l'imprimante. 5 Des clips placés à l'intérieur de l'imprimante permettent de maintenir le capot latéral extérieur en place. Manoeuvrez doucement le capot latéral extérieur jusqu'à ce qu'il se libère des clips (voir l'illustration). PagePro 18 3-17 Installation 3 ATTENTION è Ne touchez aucun élément du circuit principal à l'intérieur de l'imprimante. 6 Une fois le capot latéral extérieur retiré, le capot latéral intérieur de l'imprimante apparaît. A l'aide d'un tournevis, desserrez et retirez les quatre vis qui fixent le capot latéral intérieur. 7 Retirez le capot latéral intérieur pour faire apparaître le circuit principal. Supports pour barrettes SIMM 3-18 PagePro 18 Installation 8 3 Insérez la barrette SIMM dans l'un des supports disponibles sur le circuit principal en prenant garde de ne pas toucher les points de connexion situés le long de la barrette. Insérez la barrette SIMM en l'inclinant selon l'angle illustré et en la faisant délicatement basculer pour l'engager dans le support. Appuyez ensuite sur la barrette SIMM jusqu'à ce qu'elle se verrouille en place. 9 Replacez le capot latéral intérieur à l'aide des quatre vis. 10 Replacez le capot latéral extérieur à l'aide des deux vis. PagePro 18 3-19 Installation 3 11 Imprimez une page de configuration (voir page 3-14) et vérifiez si le champ «Mémoire totale» indique correctement l'augmentation de la capacité de mémoire. Si ce n'est pas le cas, recommencez la procédure ci-dessus pour vous assurer que la barrette SIMM est correctement installée. REMARQUE è Pour retirer la barrette SIMM, appuyez sur les petits leviers situés de part et d'autre du support. è Une fois la barrette SIMM en place, redéfinissez le paramètre de mémoire de l'imprimante de manière à refléter la nouvelle capacité de celle-ci (voir page 5-54). Unité d'impression recto verso L'imprimante prend en charge l'impression recto verso si l'unité appropriée est installée. Le logiciel de l'imprimante permet de générer des documents recto verso pouvant être reliés par le bord court on le bord long de la feuille de papier. Pour plus de détails, voir page 4-14. l Retirez l'unité d'impression recto verso de son emballage. l Retirez le sac en plastique et tout le matériel d'emballage. l Mettez l'imprimante hors tension, puis débranchez le cordon secteur et le câble d'interface de l'imprimante. 3-20 PagePro 18 Installation 3 Installation de l'unité d'impression recto verso 1 A l'aide d'un tournevis ou d'un outil similaire, retirez le clip plat fixé à l'arrière de l'unité principale de l'imprimante. 2 Alignez l'unité d'impression recto verso en forme de «L» sur l'arrière de l'unité principale de l'imprimante de manière à ce que la base du «L» se trouve à l'intérieur de l'ouverture ménagée au bas de l'imprimante. REMARQUE è PagePro 18 Assurez-vous que le connecteur de l'unité est correctement engagé 3-21 Installation 3 dans l'imprimante. 3 En maintenant d'une main l'unité d'impression recto verso en position, serrez les vis fixées en permanence à l'arrière de l'unité d'impression recto verso à l'aide d'un tournevis cruciforme. REMARQUE è Durant l'installation, maintenez l'unité d'impression recto verso avec la main jusqu'à ce qu'elle soit solidement fixée à l'imprimante à l'aide des vis. 4 Connectez le cordon secteur à l'imprimante, puis mettez l'imprimante sous tension. “Connexion du cordon secteur», voir page 3-9. “Mise en marche de l'imprimante», voir page 3-12. 5 Imprimez une page de configuration pour vérifier si l'unité d'alimentation recto verso figure dans la rubrique Printer Configuration. “Test d'impression», voir page 3-13. Configuration de l'imprimante l Bac 2 = Non installé l Bac 3 = Non installé l Unité d'impression recto verso = Installé l PostScript = Non installé 3-22 PagePro 18 Installation 3 l Carte réseau = Non installée PagePro 18 3-23 Installation 3 Deuxième/troisième cassette papier Vous pouvez augmenter la capacité de réserve de papier de votre imprimante en installant une deuxième ou une troisième cassette papier en option. Chaque cassette papier peut contenir jusqu'à 500 feuilles. La deuxième et la troisième unités de cassette sont interchangeables et peuvent porter la capacité de réserve de papier à 1000 feuilles lorsqu'elles sont toutes deux installées. 3-24 PagePro 18 Installation 3 Installation de la deuxième ou de la troisième cassette papier en option ü ü ü Retirez la cassette papier de son emballage. 1 Placez la cassette papier à l'emplacement de votre choix (voir page 3-1, «Sélection de l'emplacement pour l'imprimante»). Retirez le bac à papier. 2 Réglez l'imprimante sur la cassette papier en utilisant les broches de couplage comme guides. Retirez le sac en plastique et tout le matériel d'emballage. Mettez l'imprimante hors tension, puis débranchez le cordon secteur et le câble d'interface de l'imprimante. REMARQUE è L'imprimante pèse environ 18 kg. Le cas échéant, il est préférable d'être deux pour la soulever. Deuxième cassette papier PagePro 18 Troisième cassette papier 3-25 Installation 3 3 Insérez le bac 2 ou le bac 3 dans la cassette papier. Bac 2 Bac 3 REMARQUE è 3-26 Retirez ou insérez toujours le bac 2 ou le bac 3 de la cassette papier avec les deux mains. PagePro 18 Installation 3 4 Connectez le cordon secteur à l'imprimante, puis mettez l'imprimante sous tension. “Connexion du cordon secteur», voir page 3-9. “Mise en marche de l'imprimante», voir page 3-12. 5 Imprimez une page de configuration pour vérifier si le bac 2 ou le bac 3 figure dans la liste de la rubrique Configuration de l'imprimante. “Test d'impression», voir page 3-13. Configuration de l'imprimante l Bac 2 = Installé l Bac 3 = Installé l Unité d'impression recto verso = Non installée l PostScript = Non installé l Carte réseau = Non installée PagePro 18 3-27 Installation 3 ROM-SIMM d'Adobe PostScript Cette imprimante est équipée d'un support pour l'installation d'une SIMM ROM d'Adobe PostScript. Cette barrette permet à l'imprimante de prendre en charge le langage de description de page PostScript. AVERTISSEMENT è Les barrettes SIMM ROM d'Adobe PostScript sont très sensibles à l'électricité statique. Touchez un objet métallique avant de les manipuler. ü ü Retirez la barrette SIMM ROM d'Adobe PostScript de son emballage. Mettez l'imprimante hors tension, puis débranchez le cordon secteur et le câble d'interface de l'imprimante. Installation de la barrette SIMM ROM d'Adobe PostScript en option AVERTISSEMENT 3-28 è Risque de décharge électrique ! Ne retirez aucun capot de l'imprimante qui ne soit spécifiquement désigné comme amovible dans le manuel de l'utilisateur. 1 2 3 Mettez l'imprimante hors tension et débranchez le cordon secteur. 4 A l'aide d'un tournevis, desserrez et retirez les deux vis qui fixent le capot latéral extérieur à l'imprimante. Déconnectez le câble parallèle de l'imprimante. Appuyez sur le [bouton de déverrouillage du capot supérieur] pour ouvrir ce dernier. PagePro 18 Installation 5 3 Des clips placés à l'intérieur de l'imprimante permettent de maintenir le capot latéral extérieur en place. Manoeuvrez doucement le capot latéral extérieur jusqu'à ce qu'il se libère des clips (voir l'illustration). ATTENTION è Ne touchez aucun élément du circuit principal à l'intérieur de l'imprimante. 6 Une fois le capot latéral extérieur retiré, le capot latéral intérieur de l'imprimante apparaît. A l'aide d'un tournevis, desserrez et retirez les quatre vis qui fixent le capot latéral intérieur. 7 Retirez le capot latéral intérieur pour faire apparaître le circuit principal. PagePro 18 3-29 Installation 3 8 En veillant à ne pas toucher les points de connexion le long du bord de la barrette SIMM, insérez celle-ci dans le support du circuit principal. Insérez la barrette SIMM en l'inclinant selon l'angle illustré et en la faisant délicatement basculer pour l'engager dans le support. Appuyez ensuite sur la barrette SIMM jusqu'à ce qu'elle se verrouille en place. 9 Replacez le capot latéral intérieur à l'aide des quatre vis. 10 Replacez le capot latéral extérieur à l'aide des deux vis. 3-30 PagePro 18 Installation 3 11 Connectez le cordon secteur à l'imprimante, puis mettez l'imprimante sous tension. “Connexion du cordon secteur», voir page 3-9. “Mise en marche de l'imprimante», voir page 3-12. 12 Imprimez une page de configuration pour vérifier si PostScript figure dans la rubrique Printer Configuration. “Test d'impression», voir page 3-13. REMARQUE è Pour retirer la barrette SIMM, appuyez sur les petits leviers situés de part et d'autre du support. Configuration de l'imprimante l Bac 2 = Non installé l Bac 3 = Non installé l Unité d'impression recto verso = Non installée l PostScript = Installé l Carte réseau = Non installée PagePro 18 3-31 Installation 3 Carte d'interface réseau Deux cartes d'interface réseau en option sont prises en charge par l'imprimante : 10/100BaseT et 10Base2. L'option NIC sélectionnée doit être déterminée conformément aux exigences de votre environnement réseau. Pour plus de détails, voir le Manuel de l'utilisateur à la section Carte d'interface réseau. Cette illustration montre la carte d'interface réseau 10/100BaseT en option. 3-32 PagePro 18 Installation 3 Installation de la carte d'interface réseau en option 1 Mettez l'imprimante hors tension et débranchez le cordon secteur. Déconnectez le câble du connecteur de l'interface. 2 Retirez la vis fixant le panneau du capot à l'arrière de l'imprimante. Retirez le panneau du capot. REMARQUE è Assurez-vous que vous n'avez pas mal placé le panneau ou les vis en les retirant. Vous réutiliserez les vis après l'installation de la carte d'interface réseau. 3 Retirez la carte d'interface réseau de son emballage. PagePro 18 3-33 Installation 3 REMARQUE è Lorsque vous retirez la carte d'interface réseau de son sac isolant ou de son emballage, tenez-la par les bords afin d'éviter de toucher les terminaux ou les surfaces modelées. 4 Insérez la carte d'interface réseau comme indiqué dans la figure. 5 Fixez la carte d'interface réseau à l'aide des vis utilisées pour fixer le panneau du capot. REMARQUE è 3-34 Inversez la procédure d'installation de la NIC pour la retirer. PagePro 18 Installation 3 6 Branchez le cordon secteur à l'imprimante, puis mettez l'imprimante en marche. Voir «Branchement du cordon secteur», voir page 3-9. Voir «Mise en marche de l'imprimante», voir page 3-12. 7 Imprimez une page de configuration pour vérifier si la carte réseau figure dans la rubrique Printer Configuration. Voir «Test d'impression», voir page 3-13. Configuration de l'imprimante l Bac 2 = Non installé l Bac 3 = Non installé l Unité d'impression recto verso = Non installée l PostScript = Non installé l Carte réseau = Installée PagePro 18 3-35 3 3-36 Installation PagePro 18 Utilisation de l'imprimante 4 4 Utilisation de l'imprimante 4.1 Papier ATTENTION è Cette imprimante est conçue pour imprimer uniquement sur les types de papier suivants. Type Papier épais d'un grammage de : 90 à 163 g/m 2 24 à 43 lbs. Enveloppes Bac 2 Aucun Aucun Aucun Aucun Aucun Aucun Bac 3 Aucun Aucun Aucun Aucun Aucun Aucun Bac d'introduction manuelle Format J-Post (carte postale) : 100 x 148 mm 4 x 5-3/4 po. Papier à en-tête Bac 1 PagePro 18 Étiquettes Feuille transparente Papier recyclé d'un grammage de: 60 à 90 g/m2 16 à 24 lbs. Papier normal d'un grammage de: 60 à 90 g/m2 16 à 24 lbs. Port d'alimentation du papier Papier spécial 4-1 Utilisation de l'imprimante 4 Format Bac 1 Bac 2* Bac 3* Bac d'introduction manuelle Executive 184 x 267 mm 7-1/4 x 10-1/2 po. Lettre 216 x 279 mm 8-1/2 x 11 po. Legal 216 x 356 mm 8-1/2 x 14 po. JIS B5 182 x 257 mm 7-1/4 x 10 po. A4 210 x 297 mm 8-1/4 x 11-3/4 po. Port d'alimentation du papier l Format standard * Chacune des cinq cassettes du bac 2 ou 3 peut accueillir l'un des cinq types de papier compatibles avec cette imprimante. Bac d'introduction manuelle Env. Monarch 98 x 190 mm 3-7/8 x 7-1/2 po. Personnalisé 86 à 216 x! 148 à 356 mm 3-3/8 à 8-1/2 po. x 3-1/2 à 14 po. Env. B5 176 x 250 mm 6-15/16 x 9-7/8 po. Env. Com10 105 x 241mm 4-1/8 x 9-1/2 po. Bac 1 Env. C5 162 x 229mm 6-3/8 x 9 po. Port d'alimentation du papier Env. DL 110 x 220 mm 4-5/16 x 8-11/16 po. Enveloppes et formats personnalisés (bac 1 et bac d'introduction manuelle) * L'impression n'est possible que si le paramètre Bac 1 sous l'onglet Papier de la boîte de dialogue Panneau de commande de l'imprimante est réglé sur Formats multiples (voir page 5-50 et voir page 6-4). l Le papier spécial n'est pas pris en charge pour l'impression recto verso. 4-2 PagePro 18 Utilisation de l'imprimante 4 REMARQUE è N'utilisez pas les types de papier suivants afin d'éviter une perte de qualité d'impression, une défaillance d'alimentation ou une panne d'impression. è Papier déjà utilisé dans une imprimante à transfert thermique ou une imprimante à jet d'encre. Papier trop fin ou trop épais. Papier plié, froissé ou déchiré. Papier présentant des trous de reliure ou des perforations. Papier dont la surface est trop lisse, trop rugueuse ou variable. Papier dont la surface porte un revêtement spécial tel que du papier carbone, du papier thermique et du papier réagissant à la pression. Feuilles de tailles différentes. Papier non coupé à angle droit. Papier relié par de la colle, des agrafes ou des trombones. Papier sur lequel sont apposées des étiquettes faciles à décoller. Cartes postales déformées ou pliées. Les enveloppes doivent répondre aux critères suivants: Plis et bords nets. Enveloppes de publipostage ordinaires sans sceau sur la portion encollée. Rabats sur toute la largeur de l'enveloppe (inacceptable si le rabat est préencollé). Dépourvues de plis et d'attaches. Ordinairement, les enveloppes s'impriment correctement bien que certaines se plissent. Nous conseillons fortement de tester le type d'enveloppe que vous envisagez d'utiliser avant d'en acheter en grandes quantités. è è PagePro 18 Pour plus de détails, voir «Chargement du papier». 4-3 Utilisation de l'imprimante 4 4.2 Chargement du papier Vous pouvez utiliser deux sources principales pour charger du papier dans l'imprimante: le bac 1 et le bac d'introduction manuelle. Le bac 1 est la source de papier standard pour l'imprimante. Il peut accueillir divers types et formats de papier. Les bacs 2 et 3 sont des sources de papier en option. Pour plus de détails sur l'utilisation de ces bacs, voir la section de ce manuel intitulée «Chargement du papier dans le bac 2 ou 3». Chaque fois que vous utilisez un type de papier spécial, veillez à utiliser le pilote d'imprimante installé sur l'imprimante pour spécifier la zone d'impression. Vous constaterez peut-être des variations de la qualité d'impression lorsque vous utilisez du papier de format spécial. Songez toujours que les conditions de stockage du papier influencent considérablement la qualité d'impression. Stockez le papier dans son emballage d'origine. N'exposez pas le papier à des conditions de température ou d'humidité extrêmes. 4-4 PagePro 18 Utilisation de l'imprimante 4 Chargement de papier dans le bac 1 Vous pouvez charger jusqu'à 250 feuilles de papier standard dans le bac 1. Pour plus de détails sur les formats et les types de papier, voir page 4-1. 1 Retirez le capot du bac 1. 2 Ouvrez les guides de format papier. PagePro 18 4-5 Utilisation de l'imprimante 4 3 Placez une pile de papier au centre du bac 1. Réglez les guides de format papier de manière à ce que les côtés gauche et droit de la pile de papier soient bien calés. . REMARQUE 4-6 è Un repère de niveau maximum sur le guide de format de papier indique la hauteur maximale que peut atteindre la pile de papier dans le bac 1. Assurez-vous que la hauteur de la pile de papier ne dépasse pas ce repère. è Ne chargez pas de papier supplémentaire tant que le papier actuellement chargé dans le bac 1 n'a pas été complètement utilisé. è Pour plus de détails sur les réglages du bac 1, voir page 5-50 et voir page 6-4. 4 Replacez le capot du bac 1. PagePro 18 Utilisation de l'imprimante 4 Chargement du papier dans le bac 2 ou 3 REMARQUE è Assurez-vous que la cassette du bac 2 ou 3 pouvant accueillir le format de papier à utiliser pour l'impression a été installée dans la seconde ou troisième cassette papier. Pour plus de détails sur l'insertion (et le retrait) de la cassette du bac 2 ou 3 dans et hors de la seconde ou troisième cassette papier, voir le chapitre «Configuration». 1 Faites coulisser le bac 2 ou 3 hors de la seconde ou troisième cassette papier en procédant de la manière illustrée. Bac 2 Bac 3 REMARQUE è La cassette est conçue pour rester dans l'unité pendant le chargement et le fonctionnement normaux de l'imprimante. Pour retirer le bac 2 ou 3 de l'unité, tirez-le au maximum sans forcer. Soulevez ensuite délicatement l'extrémité avant, puis extrayez le bac 2 ou 3 de l'unité. è Les bacs 2 et 3 sont disponibles en option pour cette imprimante. Contactez votre revendeur pour vous le procurer afin d'augmenter les capacités de votre imprimante. PagePro 18 4-7 Utilisation de l'imprimante 4 4-8 2 Retirez le capot de la cassette du bac 2 ou 3. 3 Appuyez sur la plaque de levage du papier située à l'intérieur du bac 2 ou 3 jusqu'à ce qu'elle se verrouille. 4 Placez une pile de maximum 500 feuilles de papier dans le bac 2 ou 3 en veillant à ce que la face tournée vers vous lors du déballage du papier soit tournée vers le haut. PagePro 18 Utilisation de l'imprimante 4 REMARQUE è Un repère de niveau maximum à l'intérieur du bac 2 ou 3 indique jusqu'à quelle hauteur vous pouvez empiler du papier. Assurez-vous que la hauteur de la pile de papier ne dépasse pas ce repère. Repère de niveau maximum è Le bac 2 ou 3 ne prend pas en charge l'alimentation papier en orientation paysage. è N'ajoutez pas de papier tant que le papier se trouvant dans le bac 2 ou 3 n'est pas épuisé. 5 Replacez le capot de la cassette et insérez le bac 2 ou 3 dans la deuxième cassette papier. Bac 2 Bac 3 PagePro 18 4-9 Utilisation de l'imprimante 4 Introduction manuelle de papier 4-10 1 Assurez-vous que le couvercle du bac est correctement fixé au bac 1. 2 Ouvrez les guides de format papier. 3 Insérez la feuille de papier dans le bac d'introduction manuelle, face à imprimer tournée vers le haut. PagePro 18 Utilisation de l'imprimante 4 4 Réglez les guides de format papier de manière à ce que les deux côtés du papier soient bien calés. REMARQUE è PagePro 18 N'insérez qu'une seule feuille de papier ou enveloppe à la fois lorsque vous l'introduisez dans l'imprimante manuellement. 4-11 Utilisation de l'imprimante 4 4.3 Impression sur enveloppes Le bac d'introduction manuelle peut accepter des enveloppes de format Commercial 10, Monarch, DL, C5 et B5. Introduisez les enveloppes manuellement une à une dans le bac d'introduction manuelle. 1 Placez l'enveloppe dans le bac, face à imprimer tournée vers le haut. Le rabat de l'enveloppe doit être tourné vers le bas et orienté vers la gauche. 2 Assurez-vous que l'enveloppe est placée au centre du bac et qu'elle est bien calée par les guides de format papier. REMARQUE è En raison des grands écarts au niveau de la qualité du papier utilisé pour les enveloppes, nous vous suggérons de tester divers types d'enveloppe avant d'en acheter en grandes quantités. Tenez compte des aspects suivants chaque fois que vous imprimez sur des enveloppes. l Veillez à ce que tous les bords soient nettement pliés et à ce que tous les rabats soient pliés correctement. l N'utilisez pas d'enveloppes auto-adhésives. Utilisez exclusivement des enveloppes munies d'un système de fermeture standard qui ne colle qu'après avoir été humidifié. l Utilisez des enveloppes dont les rabats sont de la même longueur que l'enveloppe. L'alimentation des enveloppes qui ne se scellent que d'un côté ne se fera pas correctement. 4-12 PagePro 18 Utilisation de l'imprimante 4 l N'utilisez pas d'enveloppes à fenêtre. Elles risquent d'endommager sérieusement l'imprimante. l N'utilisez pas d'enveloppes froissées. l N'utilisez jamais d'enveloppes munies d'une agrafe ou de tout type de fermeture susceptible d'endommager l'imprimante. l Ne stockez pas les enveloppes dans un local exposé à un taux d'humidité élevé. PagePro 18 4-13 Utilisation de l'imprimante 4 4.4 Impression recto verso Cette fonction imprime les données du document sur les deux faces d'une feuille de papier. L'installation de l'unité d'impression recto verso est requise pour pouvoir utiliser ce mode d'impression. Lorsque vous imprimez des documents recto verso, vous avez le choix entre la reliure par le bord long ou par le bord court. l (1) Reliure par le bord long Paysage Portrait A A A A l (2) Reliure par le bord court Portrait A Paysage A A A Les types et les formats de papier pris en charge pour l'impression recto verso sont les suivants. 4-14 PagePro 18 Utilisation de l'imprimante 4 Type de papier l Papier normal : 64 à 90 g/m2 (17 à 24 lbs) l Papier recyclé : 64 à 90 g/m2 (17 à 24 lbs) REMARQUE è N'utilisez pas de papiers spéciaux (transparents, étiquettes, enveloppes, papier à en-tête, J-Post et papier épais) pour l'impression recto verso. Format de papier l A4, A5, JIS B5, Lettre, Legal, Executive. REMARQUE è Le réglage de reliure par le bord long du pilote d'imprimante ne peut pas être utilisé pour imprimer des documents recto verso sur un papier de format personnalisé. Songez aux aspects suivants lorsque vous imprimez des documents recto verso: l Le format des documents originaux utilisés pour réaliser le document recto verso doit être identique. l Le document original chargé le premier dans l'unité d'impression recto verso sortira de l'imprimante verso tourné vers le bas. PagePro 18 4-15 4 4-16 Utilisation de l'imprimante PagePro 18 Pilote d'imprimante 5 5 Pilote d'imprimante Ce pilote d'imprimante a été spécialement conçu pour offrir aux utilisateurs de l'imprimante Minolta la possibilité d'imprimer véritablement sous Windows. Le pilote comprend trois programmes : l'affichage de l'état de l'imprimante, le panneau de commande et le pilote proprement dit. IMPORTANT è 5.1 Ce pilote d'imprimante figure sur le CD-ROM livré avec l'imprimante. Si l'ordinateur n'est pas équipé d'un lecteur de CD-ROM ou si vous voulez télécharger le pilote d'imprimante mis à jour, veuillez contacter un revendeur Minolta. Configuration minimale requise La section ci-dessous décrit la configuration minimale requise pour exécuter le pilote d'imprimante Minolta PageWorks/Pro 18/18N. Système d'exploitation : Microsoft Windows 95, Windows 98, Windows 3.1x, Windows NT 4.0 ou MS-DOS Ordinateur personnel : PC compatible IBM équipé d'une unité centrale 486DX cadencée à 16 MHz (processeur Pentium recommandé) Lecteur de CD-ROM Interface E/S : Câble parallèle IEEE 1284 de type B Mémoire : Minimum 8 Mo de RAM PC Espace disque disponible : Environ 5 Mo pour les fichiers REMARQUE è PagePro 18 L'utilisation d'un câble parallèle de mauvaise qualité risque d'affecter l'entrée des données. 5-1 Pilote d'imprimante 5 5.2 Installation du pilote d'imprimante sous Windows 95/98 Cette section fournit des informations sur l'installation du pilote d'imprimante sous Windows 95/98. Elle indique également comment désinstaller le pilote d'imprimante. Installation du pilote d'imprimante à l'aide du programme d'installation (exécution automatique) 1 Mettez l'ordinateur sous tension et démarrez Windows 95 ou Windows 98. 2 3 Insérez le CD-ROM du pilote d'imprimante dans le lecteur approprié. 4 Cliquez deux fois sur Setup.exe. Ouvrez l'explorateur Windows, parcourez le lecteur de disque compact et allez à : D:\DRIVER\WIN95NT\F. REMARQUE 5-2 è Le pilote de l'imprimante doit être installé au moyen du fichier Setup.exe du disque compact. N'utilisez pas l'assistant Ajout d'imprimante du dossier Imprimantes. En effet, une installation à l'aide de cet assistant risque d'entraver le bon fonctionnement de l'imprimante. 5 Suivez les instructions qui s'affichent à l'écran de l'ordinateur pour achever l'installation. PagePro 18 Pilote d'imprimante 6 PagePro 18 5 Lorsque la boîte de dialogue suivante s'affiche, vous pouvez attribuer un nom à l'imprimante. Lorsque le nom vous convient, cliquez sur [OK]. 5-3 Pilote d'imprimante 5 7 Lorsque la boîte de dialogue suivante s'affiche, activez la(les) option(s) installée(s) sur l'ordinateur. Si vous voulez installer l'affichage d'état, cochez la case «Installer la fonction Afficher État». Cliquez ensuite sur [OK] pour passer à l'étape suivante. REMARQUE 5-4 è Cette imprimante ne prend pas en charge le bac de décalage. N'activez pas l'option Bac de décalage dans cette boîte de dialogue. 8 Une fois l'installation terminée, la boîte de dialogue suivante s'affiche. L'impression d'une page de test est conseillée pour vérifier si le pilote d'imprimante est correctement installé sur l'ordinateur. PagePro 18 Pilote d'imprimante 9 5 Un message vous invitant à redémarrer l'ordinateur s'affiche. Fermez toute application active sur le bureau, puis cliquez sur [OK] pour redémarrer l'ordinateur. 10 La boîte de dialogue suivante s'affiche sur le bureau de l'ordinateur. 11 Assurez-vous que l'icône Minolta PageWorks/Pro 18 est affichée dans la boîte de dialogue Imprimantes. Cliquez sur [Démarrer], pointez sur Paramètres, puis cliquez sur [Imprimantes] pour afficher la boîte de dialogue Imprimantes. Cette opération achève l'installation du pilote d'imprimante. PagePro 18 5-5 Pilote d'imprimante 5 Pour désinstaller le pilote d'imprimante 5-6 1 Cliquez sur le bouton [Démarrer], pointez sur Programmes, Minolta Printer Utilities, puis cliquez sur [Désinstaller]. 2 Dans la zone Liste des imprimantes, sélectionnez Minolta PageWorks/Pro 18. 3 Cliquez sur [Désinstaller] pour exécuter l'opération de désinstallation ou sur [Annuler] pour l'abandonner. PagePro 18 Pilote d'imprimante 4 PagePro 18 5 Dans la boîte de dialogue suivante, cliquez sur [Oui] pour redémarrer l'ordinateur. 5-7 Pilote d'imprimante 5 5.3 Installation du pilote d'imprimante sous Windows NT 4.0 Cette section fournit des informations sur l'installation du pilote d'imprimante sur un ordinateur tournant sous Windows NT 4.0. Elle indique également comment désinstaller le pilote d'imprimante. Pour installer le pilote d'imprimante à l'aide du programme d'installation (exécution automatique) 1 Mettez l'ordinateur sous tension et démarrez Windows NT 4.0. 2 Insérez le CD-ROM du pilote d'imprimante dans le lecteur approprié. Dans cet exemple, nous supposerons que D: est la lettre désignant le lecteur de CD-ROM. 3 Ouvrez l'explorateur Windows, parcourez le lecteur de disque compact et allez à : D:\DRIVER\WIN95NT\F. 4 Cliquez deux fois sur Setup.exe. REMARQUE 5-8 è Le pilote de l'imprimante doit être installé au moyen du fichier Setup.exe du disque compact. 5 Suivez les instructions qui s'affichent à l'écran de l'ordinateur pour achever l'installation. PagePro 18 Pilote d'imprimante 6 Sélectionnez Imprimante locale. 7 Cliquez sur [OK] pour afficher la boîte de dialogue suivante. 8 Sélectionnez les options d'installation. 9 Si l'ordinateur sur lequel vous installez le pilote est un serveur d'impression, activez la case à cocher Installation serveur. 5 REMARQUE è PagePro 18 Si l'imprimante est connectée à un réseau, consultez l'administrateur de réseau de même que le manuel d'utilisation de la carte d'interface réseau. 5-9 Pilote d'imprimante 5 10 Si vous envisagez d'utiliser l'imprimante comme imprimante réseau, tapez un nom dans le champ Nom de partage. Exemple: PP_18 REMARQUE è Sautez l'étape 10 si vous n'avez pas activé l'option Installation serveur à l'étape 9 ci-dessus. 11 Cliquez sur [OK] pour afficher la boîte de dialogue suivante. 12 Lorsque la boîte de dialogue suivante s'affiche, vous pouvez attribuer un nom à l'imprimante. Lorsque le nom vous convient, cliquez sur [OK]. 5-10 PagePro 18 Pilote d'imprimante 5 13 Lorsque la boîte de dialogue suivante s'affiche, activez la(les) option(s) installée(s) sur l'ordinateur. Si vous voulez installer l'affichage d'état, cochez la case «Installer la fonction Afficher État». Cliquez ensuite sur [OK] pour passer à l'étape suivante. REMARQUE è PagePro 18 Cette imprimante ne prend pas en charge le bac de décalage. N'activez pas l'option Bac de décalage dans cette boîte de dialogue. 5-11 Pilote d'imprimante 5 14 Une fois l'installation terminée, la boîte de dialogue suivante s'affiche. L'impression d'une page de test est conseillée pour vérifier si le pilote d'imprimante est correctement installé sur l'ordinateur. 15 La boîte de dialogue suivante s'affiche sur le bureau de l'ordinateur. 16 Dans la fenêtre du menu de l'installateur, cliquez sur [Quitter] pour fermer la fenêtre. 17 Assurez-vous que l'icône Minolta PageWorks/Pro 18 est affichée dans la boîte de dialogue Imprimantes. Cliquez sur [Démarrer], pointez sur Paramètres, puis cliquez sur [Imprimantes] pour afficher la boîte de dialogue Imprimantes. Cette opération achève l'installation du pilote d'imprimante. 5-12 PagePro 18 Pilote d'imprimante 5 REMARQUE è La boîte de dialogue Option ajoutées ne s'affiche pas lorsque l'imprimante est désignée comme «Imprimante réseau» dans la seconde boîte de dialogue de la procédure d'installation. è Le pilote d'imprimante doit être installé à l'aide de l'installateur du CD-ROM. N'utilisez pas l'assistant Ajout d'imprimante du dossier Imprimantes. Désinstallation du pilote d'imprimante 1 Cliquez sur le bouton [Démarrer], pointez sur Programmes, Minolta Printer Utilities, puis cliquez sur Désinstaller. 2 Dans la zone Liste des imprimantes, sélectionnez Minolta PageWorks/Pro 18. PagePro 18 5-13 Pilote d'imprimante 5 5-14 3 Cliquez sur [Désinstaller] pour exécuter l'opération de désinstallation ou sur [Annuler] pour l'abandonner. 4 Dans la boîte de dialogue suivante, cliquez sur [Oui] pour redémarrer l'ordinateur. PagePro 18 Pilote d'imprimante 5.4 5 Installation du pilote d'imprimante sous Windows 3.1 Cette section contient des informations sur l'installation du pilote d'imprimante sur un ordinateur tournant sous Windows 3.1. Elle indique également comment désinstaller le pilote d'imprimante. Installation du pilote d'imprimante 1 Mettez l'ordinateur sous tension et démarrez Windows 3.1. 2 Insérez le CD-ROM du pilote d'imprimante dans le lecteur approprié. 3 Dans cet exemple, nous supposerons que D: est la lettre désignant le lecteur de CD-ROM. 4 Cliquez deux fois sur l'icône Panneau de configuration du Groupe principal à l'intérieur du Gestionnaire de programmes. 5 Dans la boîte de dialogue Panneau de configuration, cliquez deux fois sur Imprimantes pour afficher la boîte de dialogue Imprimantes, puis cliquez sur le bouton [Ajouter une imprimante>>] pour afficher la liste des imprimantes. 6 Sélectionnez Imprimante non listée ou mise à jour, puis cliquez sur le bouton [Installer...]. 7 Dans la boîte de dialogue Installer un gestionnaire, cliquez sur le bouton [Parcourir...]. 8 Parcourez le lecteur de CD-ROM et accédez à : D:\DRIVER\WIN311\F. 9 PagePro 18 Cliquez sur [OK] dans la boîte de dialogue Installer un gestionnaire. 5-15 Pilote d'imprimante 5 10 Dans la zone Liste des imprimantes, sélectionnez Minolta PageWorks/Pro 18, puis cliquez sur [OK] pour démarrer l'installation et revenir à la boîte de dialogue Imprimantes. REMARQUE è Pendant l'installation du pilote d'imprimante, il se peut qu'un message d'erreur indiquant que le fichier UNIDRV.DLL requis est introuvable s'affiche. Dans ce cas, sélectionnez un pilote universel tel que HP LaserJet dans la zone Liste des imprimantes de la boîte de dialogue Imprimantes. Une fois celui-ci installé, réinstallez le pilote PageWorks/ Pro 18. 11 Cliquez sur le bouton [Imprimante par défaut] pour que cette imprimante soit sélectionnée chaque fois que vous commencez à utiliser votre logiciel Windows. 12 Cliquez sur [Fermer] pour achever la procédure d'installation. 5-16 PagePro 18 Pilote d'imprimante 5 Pour désinstaller le pilote d'imprimante 1 Allumez l'ordinateur et ouvrez Windows 3.1. 2 Allez au Gestionnaire de programmes et cliquez deux fois sur Principal pour afficher le Groupe principal, puis cliquez deux fois sur Panneau de configuration pour afficher la boîte de dialogue Panneau de configuration. 3 Cliquez deux fois sur Imprimantes pour afficher la boîte de dialogue Imprimantes. 4 Sélectionnez MINOLTA PageWorks/Pro 18 dans la liste Imprimantes installées, puis cliquez sur [Enlever]. Un message de confirmation s'affiche, vous demandant de confirmer votre choix. 5 Cliquez sur [Oui] pour supprimer le pilote d'imprimante. La boîte de dialogue Imprimante s'affiche de nouveau une fois le pilote d'imprimante supprimé. PagePro 18 5-17 Pilote d'imprimante 5 6 5-18 Cliquez sur [Fermer] pour fermer la boîte de dialogue Imprimantes. PagePro 18 Pilote d'imprimante 5.5 5 Affichage de la boîte de dialogue d'installation du pilote (Windows 95/98/NT 4.0) Procédez comme suit pour afficher la boîte de dialogue de configuration du pilote sous Windows 95, Windows 98 ou Windows NT 4.0. Pour afficher la boîte de dialogue d'installation du pilote sous Windows 95/98 1 Cliquez sur Démarrer, pointez le curseur sur Paramètres, puis cliquez sur Imprimantes pour afficher la boîte de dialogue Imprimantes. 2 Dans la boîte de dialogue Imprimantes, cliquez sur l'icône Minolta PageWorks/Pro 18. 3 Dans la boîte de dialogue Imprimantes, sélectionnez l'option Propriétés du menu Fichier. 4 Sous l'onglet [32-bit SuperDriver Setup] de la boîte de dialogue Propriétés, la fenêtre suivante s'affiche. PagePro 18 5-19 Pilote d'imprimante 5 5 5-20 Pour plus de détails sur l'entrée de paramètres relatifs au pilote, voir page 5-23 «Utilisation du pilote d'imprimante sous Windows 95/ 98/NT 4.0». PagePro 18 Pilote d'imprimante 5 Affichage de la boîte de dialogue d'installation du pilote sous Windows NT 4.0 1 Cliquez sur Démarrer, pointez le curseur sur Paramètres, puis cliquez sur Imprimantes pour afficher la boîte de dialogue Imprimantes. 2 Dans la boîte de dialogue Imprimantes, cliquez sur l'icône Minolta PageWorks/Pro 18. 3 Dans la boîte de dialogue Imprimantes, sélectionnez Valeurs par défaut du document… dans le menu Fichier. PagePro 18 5-21 Pilote d'imprimante 5 4 5-22 La fenêtre suivante s'affiche. Pour plus de détails sur l'entrée de paramètres relatifs au pilote, voir page 5-23 «Utilisation du pilote d'imprimante sous Windows 95/98/NT 4.0». PagePro 18 Pilote d'imprimante 5.6 5 Utilisation du pilote d'imprimante sous Windows 95/98/NT 4.0 Les fonctions du pilote d'imprimante permettent de contrôler un vaste éventail de paramètres de l'imprimante depuis l'ordinateur. Les sections suivantes donnent un aperçu des propriétés du pilote d'imprimante. Les paramètres spécifiés dans la boîte de dialogue Propriétés deviendront les paramètres par défaut pour le pilote d'imprimante. Vous pouvez ouvrir la boîte de dialogue à partir du dossier Imprimantes de Windows 95/98/NT 4.0. REMARQUE è Les captures d'écran figurant dans cette section illustrent le fonctionnement du pilote d'imprimante dans l'environnement Windows 95. l Boutons communs Les boutons suivants s'affichent au bas de chaque onglet. [OK] Cliquez sur ce bouton pour quitter la boîte de dialogue des propriétés en enregistrant les modifications apportées. [Annuler] Cliquez sur ce bouton pour quitter la boîte de dialogue des propriétés sans enregistrer les modifications apportées. [Appliquer] Cliquez sur ce bouton pour enregistrer toutes les modifications sans quitter la boîte de dialogue des propriétés. [Aide] Cliquez sur ce bouton pour afficher l'aide en ligne. PagePro 18 5-23 Pilote d'imprimante 5 Papier L'onglet Papier contient des fonctions qui concernent le format et la sortie de vos documents imprimés. l Format papier Cette liste déroulante affiche les divers formats de papier pris en charge par l'imprimante. Sélectionnez le format approprié ou ajoutez un format personnalisé (voir Modifier Personnalisé…). Papier Lettre 8 1/2 x 11 pouces Legal 8 1/2 x 14 pouces Executive 7 1/4 x 10 1/2 pouces A4 210 x 297 mm A5 148 x 210 mm JIS B5 182 x 257 mm Personnalisé* * Pour plus de détails concernant les formats de papier personnalisés, voir la section suivante. Enveloppes COM10 DL C5 B5 Monarch 5-24 4 1/8 x 9 1/2 pouces 110 x 220 mm 162 x 229 mm 176 x 250 mm 3 7/8 x 7 1/2 pouces PagePro 18 Pilote d'imprimante 5 l [Modifier Personnalisé…] Ce bouton ouvre une boîte de dialogue qui vous permet de modifier l'imprimante afin qu'elle prenne en charge des formats de papier personnalisés. Dimensions minimales et maximales pour le format de papier personnalisé 88,0 à 216,0 x 152,0 à 356.0 mm (3 1/2 à 8 1/2 x 6 à 14 pouces) Pour ajouter un format de papier personnalisé, cliquez sur le bouton [Ajouter]. Entrez le format de papier dans la liste au-dessus du bouton [Ajouter]. Entrez le nom du format personnalisé dans le champ Nom. Ensuite, entrez les dimensions correspondant à la largeur et à la hauteur dans les cases prévues à cet effet. Songez à spécifier l'unité de mesure (pouces ou centimètres), puis cliquez sur [OK]. Le format personnalisé sera ajouté à la liste déroulante Format papier. PagePro 18 5-25 Pilote d'imprimante 5 l Régler au papier Activez la case Format de Papier de Sortie de manière à dimensionner automatiquement le document sur l'espace disponible compte tenu du format de papier sélectionné. Veillez à spécifier le format de papier utilisé pour l'impression dans la liste déroulante. REMARQUE è La fonction Régler au Papier ne peut pas être utilisée pour l'impression de documents avec l'option N pages par feuille. l Copies Cet élément spécifie le nombre de copies à imprimer. Vous pouvez spécifier toute valeur entre 1 et 999. l Reprise Auto Lorsque l'option Reprise Auto est activée, l'imprimante reprend automatiquement l'impression après la plupart des erreurs. Lorsqu'elle est désactivée, l'imprimante attend que vous appuyiez sur le bouton à l'avant de l'imprimante avant de reprendre l'impression. l Orientation Ce réglage permet de déterminer le sens de l'impression sur la page (voir Portrait et Paysage). l Portrait Les documents en orientation Portrait s'imprime dans le sens de la longueur de la page (verticalement). l Paysage Les documents en orientation Paysage s'impriment dans le sens de la largeur de la page (horizontalement). l Assembler La fonction Assembler prend en charge l'impression de plusieurs documents (lorsque le nombre de copies à produire est égal ou supérieur à deux). Le réglage désactivé est un mode de groupe (1,1,1…2,2,2…3,3,3). Lorsque le réglage Assembler est activé, les documents sont triés à mesure qu'ils sortent de l'imprimante (1,2,3…1,2,3…1,2,3). REMARQUE è 5-26 Assurez-vous que la fonction Assembler des autres applications est désactivée. PagePro 18 Pilote d'imprimante 5 l Source papier L'élément Source papier spécifie le bac à partir duquel l'imprimante est alimentée en papier. Pour modifier ce réglage, sélectionnez simplement la source de papier souhaitée dans la liste déroulante. Si le bac souhaité est en option et ne s'affiche pas comme source de papier, assurez-vous qu'il a été ajouté sous l'onglet Options Périphérique. Vous pouvez spécifier d'imprimer la première page d'un document de plusieurs pages à partir d'un bac différent de celui utilisé pour le reste du document. Pour spécifier que la première page doit être imprimée à partir d'un bac différent, cochez la case Papier Différent en 1ère Page, puis sélectionnez le bac souhaité dans la liste déroulante 1ère page. REMARQUE è Lorsque l'option Source papier est réglée sur Bac 1, le format de papier défini dans le pilote de l'imprimante doit correspondre au Format papier bac 1 : défini dans la boîte de dialogue Paramétrage du bac 1 du Panneau de commande, sans quoi une erreur de discordance de format se produit. Pour plus de détails, voir page 6-3 «Utilisation du panneau de commande». l Décalage Si l'option Bac de décalage a été activée par inadvertance durant l'installation du pilote de l'imprimante, elle s'affiche sous l'onglet Papier du pilote d'imprimante. Cette imprimante ne prend pas en charge le bac de décalage. Si nécessaire, supprimez l'élément bac de décalage de l'interface du pilote d'imprimante en le spécifiant comme non installé sous l'onglet Options Périphérique. PagePro 18 5-27 Pilote d'imprimante 5 l [Valeurs par défaut] Cliquez sur le bouton [Valeurs par défaut] pour rétablir les valeurs d'origine des fonctions de l'onglet. REMARQUE è 5-28 Les paramètres Format papier et Source papier d'autres applications risquent de prendre le pas sur ceux définis dans le pilote de l'imprimante. PagePro 18 Pilote d'imprimante 5 Mise en page L'onglet Mise en Page affiche un miroir graphique en temps réel de la plupart des paramètres du logiciel de même que des fonctions suivantes. l N pages par feuille Les réglages de N-Haut permettent d'imprimer plusieurs documents sur une même page. Cliquez dans la liste déroulante pour afficher les choix possibles. Désactivé Ce réglage par défaut spécifie un document par feuille de papier. 2 pages Ce réglage imprime deux documents sur une seule feuille de papier. 4 pages Ce réglage imprime quatre documents sur une seule feuille de papier. 6 pages Ce réglage imprime six documents sur une seule feuille de papier. 9 pages Ce réglage imprime neuf documents sur une seule feuille de papier. 16 pages Ce réglage imprime seize documents sur une seule feuille de papier. Vous pouvez faire apparaître une bordure entre les documents constituant le fractionnement en cochant la case Ligne de bordure. PagePro 18 5-29 Pilote d'imprimante 5 l Fenêtre N pages par feuille Cliquez sur le bouton [Détail de N pages par feuille…] pour ouvrir une boîte de dialogue permettant de spécifier l'ordre dans lequel les documents sont disposés sur la page. Vous avez le choix entre quatre modèles : horizontal ascendant, horizontal descendant, vertical ascendant et vertical descendant. REMARQUE è Les fonctions Mise à l´Echelle et Régler au Papier du pilote d'imprimante ne sont pas utilisables pour l'impression de documents en mode N pages par feuille. l Filigrane Les filigranes sont placés sur un document pour informer rapidement le lecteur de la nature de son contenu. Par exemple: CONFIDENTIEL, BROUILLON etc. Le pilote vous permet de spécifier plusieurs instructions qui affectent le style, le contenu et la disposition des filigranes. La liste déroulante Filigranes affiche le menu des filigranes entrés dans la mémoire de l'imprimante. Vous pouvez ajouter et supprimer des filigranes de cette liste à l'aide de la boîte de dialogue flottante Filigranes. Il est possible de spécifier l'impression d'un filigrane uniquement sur la première page d'un document de plusieurs pages en cochant la case Première page uniquement. Dans le cas contraire, le filigrane s'imprime sur toutes les pages du document. Lorsque la case En arrière-plan est cochée, les filigranes s'impriment sous forme de texte ombré derrière le contenu réel du document. Lorsque la case En arrière-plan n'est pas cochée, les filigranes se superposent au contenu du document. 5-30 PagePro 18 Pilote d'imprimante 5 l Filigrane (boîte de dialogue flottante) Pour ouvrir la boîte de dialogue, cliquez sur le bouton [Modification de Filigranes…]. Cette boîte de dialogue contient la liste déroulante des filigranes qui apparaît dans l'onglet Mise en Page. La boîte de dialogue flottante Filigrane permet d'ajouter et de supprimer des filigranes dans la liste. Pour ajouter un filigrane Cliquez sur le bouton [Ajouter] pour ouvrir la boîte de dialogue Modification de Filigranes. l Nom du filigrane Entrez ici le nom que vous souhaitez utiliser pour identifier le filigrane dans la liste Filigranes. PagePro 18 Chaîne Entrez ici le contenu du filigrane que vous souhaitez créer. Ombrage Spécifiez ici la densité du filigrane qui apparaîtra sur le document. Style Spécifiez ici le style de police du filigrane à l'aide des réglages proposés. Police Spécifiez ici le type et la taille de caractère du filigrane. Angle Modifiez l'angle de placement du filigrane en entrant une valeur dans cette case. Position Ajustez ici les valeurs verticales et horizontales pour positionner le filigrane sur le document. 5-31 Pilote d'imprimante 5 Pour supprimer un filigrane de la liste Sélectionnez le filigrane que vous souhaitez supprimer de la liste, cliquez sur le bouton [Supprimer], puis sur [OK]. Pour modifier un filigrane Pour modifier un filigrane qui s'affiche dans la liste, sélectionnez-le et modifiez les réglages, puis cliquez sur [OK]. l Mise à échelle REMARQUE è La fonction Mise à échelle du pilote d'imprimante est inutilisable pour l'impression de documents en mode N pages par feuille. Vous pouvez ajuster la surface d'un document à l'aide de l'option Mise à échelle. Le pourcentage d'agrandissement maximal est de 200. Le pourcentage de réduction maximal est de 50. 5-32 PagePro 18 Pilote d'imprimante 5 l Recto verso La fonction Recto verso permet à l'imprimante d'imprimer sur les deux faces du papier. Dans la liste déroulante, sélectionnez Reliure petit bord pour imprimer des documents en format de style calendrier, Reliure bord long pour imprimer des documents en format de style livre ou Désactivé pour imprimer sur une seule face. Vous pouvez également spécifier le paramètre Recto verso lorsque l'unité d'impression Recto verso est est ajoutée à la liste Options installées sous l'onglet Options Périphérique. l Par défaut Cliquez sur le bouton [Par défaut] pour ramener les fonctions de l'onglet à leur valeur d'origine. PagePro 18 5-33 Pilote d'imprimante 5 Qualité L'onglet Qualité permet de procéder à des changements de réglages qui améliorent la qualité graphique des documents imprimés. l Entièrement tramé Les images tramées se composent de points ou de pixels disposés en lignes (bitmaps). Lorsqu'elle est désactivée, l'option Entièrement tramé permet d'opérer une sélection parmi les paramètres des zones Mode Graphique et Mode TrueType. Lorsqu'elle est activée, toutes les données d'impression sont «tramées» avant d'être envoyées à l'imprimante. l Économie encre Cette option permet de réduire les frais d'impression en économisant de l'encre quand vous imprimez des brouillons ou des échantillons de documents. Désactivé Le travail d'impression utilise des quantités normales d'encre. Activé Les documents sont imprimés en utilisant des quantités minimales d'encre. Les images et le texte sont un peu plus clairs. l Mode graphique Ces réglages contrôlent le format utilisé pour imprimer des images graphiques. Le réglage Vecteur traite les images comme des vecteurs ou des ensembles de segments de traits courts. Les images téléchargées sous forme de vecteurs permettent une impression plus rapide. Le réglage Vecteur est idéal pour la plupart des applications d'impression. En activant les trames, les images graphiques sont transmises à l'imprimante en bitmaps. L'impression est plus lente lorsque l'option Tramé est sélectionnée. Cependant, si vous constatez une différence entre l'image qui apparaît sur le moniteur et l'image générée par l'imprimante, il y a lieu d'activer le réglage Tramé. 5-34 PagePro 18 Pilote d'imprimante 5 Le mode Auto pour ce réglage permet à l'imprimante de sélectionner automatiquement le mode graphique le plus approprié pour l'application. l Finition soignée Le réglage Finition soignée permet d'optimiser la qualité d'impression du texte et des images graphiques d'un document. Le réglage par défaut de Finition soignée (Activé) est idéal pour la plupart des utilisations de l'imprimante. Toutefois, le réglage désactivé est conseillé pour imprimer des photographies et autres images similaires. l Mode TrueType Ces paramètres contrôlent le format dans lequel les images sont téléchargées vers l'imprimante. Lorsque ce mode est activé, sa valeur par défaut est Télécharger comme Bitmap, qui permet à la plupart des applications de bénéficier d'une impression rapide et de qualité. l Qualité graphique Ce réglage détermine la résolution utilisée lors de l'impression d'un document. Lorsque l'option Finition soignée est désactivée, la résolution d'impression 1200 ppp n'est pas disponible. l Mode d'émulation PagePro 18 Amélioré Ce mode assure la compatibilité PCL6. Standard Ce mode assure la compatibilité PCL5. 5-35 Pilote d'imprimante 5 REMARQUE è Les options Entièrement tramé, Mode graphique et Mode TrueType ne sont pas disponibles lorsque l'option Mode émulation est réglée sur Amélioré. l [Valeurs par défaut] Cliquez sur le bouton [Valeurs par défaut] pour rétablir les valeurs d'origine des fonctions de l'onglet. l [Détail de qualité...] Cliquez sur ce bouton pour ouvrir la fenêtre flottante Graphique. 5-36 PagePro 18 Pilote d'imprimante 5 Graphique (boîte de dialogue flottante) La boîte de dialogue Graphique contient deux réglages avancés, Motif de Juxtaposition et Ajustement. Exemple de motif de juxtaposition l Motif de Juxtaposition La juxtaposition peut être utilisée pour améliorer la texture des graphiques. La modification du motif de juxtaposition aura un effet sur les nuances de gris et sur l'ombrage d'une image. Ouvrez la liste déroulante et sélectionnez l'un des motifs de juxtaposition disponibles. Un exemple de motif s'affiche dans la petite fenêtre à gauche. Les documents générés en mode Précise auront peut être un aspect trop sombre s'ils sont copiés ou faxés (cela dépend des performances de votre télécopieur ou copieur). Sélectionnez le mode Photocopie pour imprimer les documents que vous avez l'intention de photocopier ou d'envoyer comme fax. L'option Précise est conseillée pour tous les autres documents. l Ajustement Les curseurs peuvent être utilisés pour régler le contraste et la luminosité d'une image. De manière générale, les valeurs moyennes, au centre des règles, offrent l'affichage optimal. Pour ajuster précisément ces réglages, cliquez sur les curseurs en maintenant le bouton de la souris enfoncé pour effectuer des ajustements vers la droite et vers la gauche. PagePro 18 5-37 Pilote d'imprimante 5 Option Périphérique Cet onglet affiche les accessoires auxiliaires disponibles pour l'installation. Pour ajouter une option disponible de la liste Options installables à la liste Options installées, sélectionnez l'option, puis cliquez sur le bouton [Ajouter]. La liste Options installées répertorie les accessoires en option ajoutés à l'imprimante. Pour supprimer une option de la liste Options installées sélectionnez-la, puis cliquez sur le bouton [Supprimer]. Les options supprimées peuvent être réinstallées en procédant comme indiqué précédemment. A propos de Cet onglet permet d'afficher les informations de version et de copyright relatives à ce pilote d'impression. 5-38 PagePro 18 Pilote d'imprimante 5.7 5 Affichage de la boîte de dialogue d'installation du pilote (Windows 3.1) 1 Cliquez deux fois sur l'icône Panneau de configuration du Groupe principal à l'intérieur du Gestionnaire de programmes. 2 Dans la boîte de dialogue Panneau de configuration, cliquez deux fois sur Imprimantes pour afficher la boîte de dialogue Imprimantes. 3 Dans la liste Imprimantes installées, cliquez sur l'élément MINOLTA PageWorks/Pro 18 pour le sélectionner. 4 Cliquez sur l'option [Configurer...], qui affiche la boîte de dialogue Configuration pour l'imprimante sélectionnée. 5 Pour entrer les réglages du pilote PageWorks/Pro 18, suivez la procédure décrite dans la section «Utilisation du pilote d'imprimante sous Windows 3.1», voir page 5-40. PagePro 18 5-39 Pilote d'imprimante 5 5.8 Utilisation du pilote d'imprimante sous Windows 3.1 Le pilote d'imprimante Minolta PageWorks/Pro 18 vous permet de contrôler plusieurs paramètres de l'imprimante depuis l'ordinateur. La section suivante décrit comment utiliser le pilote PageWorks/Pro 18 sous Windows 3.1 et fournit de brèves explications sur les réglages que vous pouvez effectuer. Pour plus de détails sur les réglages, voir l'aide en ligne du pilote d'imprimante. l Boutons communs Voici les boutons qui s'affichent au bas de la fenêtre. [OK] Cliquez sur ce bouton pour quitter la boîte de dialogue en enregistrant les modifications apportées. [Annuler] Cliquez sur ce bouton pour quitter la boîte de dialogue sans enregistrer les modifications apportées. [Aide] Cliquez sur ce bouton pour afficher l'aide en ligne. 5-40 PagePro 18 Pilote d'imprimante 5 Réglages l Résolution Cet élément affiche le réglage de la résolution du pilote d'imprimante exprimé en points par pouce (PPP). l Format papier Cet élément permet de spécifier les formats de papier et d'enveloppe utilisés. La plage des formats possibles est la suivante : Papier Lettre Legal Executive A4 A5 JIS B5 8 1/2 x 11 pouces 8 1/2 x 14 pouces 7 1/4 x 10 1/2 pouces 210 x 297 mm 8 1/2 x 14 pouces 7 1/4 x 10 1/2 pouces Enveloppes COM10 DL C5 B5 Monarch 4 1/8 x 9 1/2 pouces 110 x 220 mm 162 x 229 mm 176 x 250 mm 3 7/8 x 7 1/2 pouces PagePro 18 5-41 5 Pilote d'imprimante l Source papier Cet élément spécifie le bac à partir duquel l'imprimante est alimentée en papier. Pour modifier ce réglage, sélectionnez simplement la source de papier souhaitée dans la liste déroulante. En réglant la source du papier sur Dispositif d'alimentation automatique, l'imprimante sélectionne automatiquement la source de papier en fonction du format de papier à imprimer, dans l'ordre de priorité des bacs 1, 2 et 3. Les papiers spéciaux (transparents, étiquettes, enveloppes, papier à en-tête, cartes postales ou papiers épais) doivent être introduits dans l'imprimante à l'aide du bac 1. Lorsque l'option Introduction manuelle est sélectionnée, les voyants PRETE et PAPIER s'allument sur le panneau de commande de l'imprimante. Insérez le format de papier spécifié dans l'unité d'introduction manuelle, puis appuyez sur le bouton du [panneau] pour démarrer l'impression. l Mémoire Cet élément spécifie la quantité de mémoire installée dans l'ordinateur hôte qui sera utilisée par le pilote d'imprimante. l Orientation Ce réglage permet de déterminer la manière dont le document est positionné sur la page imprimée (voir Portrait et Paysage). l Portrait Les documents en orientation Portrait s'impriment dans le sens de la longueur de la page (verticalement). l Paysage Les documents en orientation Paysage s'impriment dans le sens de la largeur de la page (horizontalement). l Copies Cet élément spécifie le nombre de copies à imprimer. Vous pouvez spécifier toute valeur entre 1 et 999. 5-42 PagePro 18 Pilote d'imprimante 5 Options... Cliquez sur ce bouton pour afficher la boîte de dialogue illustrée cidessous. l Juxtaposition La juxtaposition peut être utilisée pour améliorer la texture des graphiques. La modification des réglages de juxtaposition affecte les nuances de gris et l'ombrage d'une image. PagePro 18 Aucune Les effets de juxtaposition sont désactivés par ce réglage. Lorsque Aucune est sélectionné, les graphiques s'impriment en noir et blanc, sans nuances de gris. Gros grain Cette option est recommandée pour l'impression en nuances de gris ou en demi-teintes. Fine Ce réglage accentue les effets de juxtaposition. L'option Fine n'est pas recommandée pour l'impression d'images en demi-teintes étant donné qu'elles risquent d'apparaître trop sombres. Trait Utilisez ce réglage pour les documents contenant des bordures bien définies. Ce réglage n'est pas recommandé pour imprimer des photographies ou autres images contenant des intensités et des teintes mélangées. 5-43 Pilote d'imprimante 5 l Impression recto verso L'impression recto verso vous permet de générer des documents en utilisant les deux faces d'une feuille de papier. Il est nécessaire d'installer l'unité d'impression recto verso en option sur l'imprimante pour imprimer dans ce mode. Aucun L'impression recto verso n'est pas activée. Bord long Avec ce réglage, les documents recto verso sont imprimés dans une orientation permettant de les relier par le bord long. Petit bord Avec ce réglage, les documents recto verso sont imprimés dans une orientation permettant de les relier par le petit bord. REMARQUE è N'utilisez pas de papiers spéciaux (transparents, étiquettes, enveloppes, papier à en-tête, cartes postales ou papiers épais) ni de papier d'un format inférieur au format A5 pour imprimer des documents recto verso. l Contrôle de l'intensité Utilisez ce paramètre pour contrôler les qualités sombre et claire des images imprimées. Déplacez la barre de défilement respectivement vers Plus clair ou Plus foncé selon que vous voulez éclaircir ou assombrir l'image. 5-44 PagePro 18 Pilote d'imprimante 5.9 5 Utilitaires d'impression DOS Installation du pilote d'imprimante sous DOS Suivez la procédure ci-après pour installer les utilitaires d'impression sous DOS. 1 Connectez l'imprimante au port parallèle de l'ordinateur. 2 Mettez l'ordinateur sous tension et démarrez DOS. 3 Mettez l'imprimante sous tension et assurez-vous qu'elle est active. 4 Insérez le CD-ROM du pilote d'imprimante dans le lecteur approprié. 5 Dans cet exemple, nous supposerons que D: est la lettre désignant le lecteur de CD-ROM. 6 Tapez le nom attribué au lecteur de CD-ROM. Par exemple, s'il est désigné par «lecteur D», tapez : C:\>D: 7 Spécifiez le répertoire dans lequel se trouve l'utilitaire d'impression DOS : D:\>CD DRIVER\DOSUTLTY\F 8 Tapez install et appuyez sur la touche Entrée. D:\DRIVER\DOSUTLTY\F\INSTALL 9 L'installateur s'exécute automatiquement et le message suivant s'affiche : SETUP WILL INSTALL DOS UTILITY IN THE FOLLOWING DIRECTORY. C:\PP18 1. TO INSTALL TO THIS DIRECTORY. 2. TO INSTALL TO A DIFFERENT DIRECTORY. 3. EXIT SETUP. ENTER A CHOICE : 1 Sélectionnez 1 sous Enter a choice pour installer l'utilitaire dans le répertoire recommandé ou 2 pour l'installer dans un autre répertoire. Chargement et déchargement de l'affichage d'état Si vous décidez d'ajouter STATUS dans le fichier Autoexec.bat, l'affichage de l'état est chargé et devient résident dans la mémoire de l'ordinateur. L'affichage de l'état apparaîtra automatiquement à chaque démarrage de l'ordinateur. La section ci-dessous explique la procédure à suivre pour charger manuellement l'affichage de l'état, le supprimer de la mémoire et modifier une série de réglages de l'affichage de l'état. PagePro 18 5-45 Pilote d'imprimante 5 Pour charger l'affichage de l'état à l'invite du DOS Tapez ce qui suit à l'invite du DOS pour afficher l'écran d'affichage de l'état: 1 Passez au répertoire que vous avez créé dans la section «Installation du pilote d'imprimante sous DOS», voir page 5-45. Tapez: CD C:\PP18 Si vous avez utilisé le nom de répertoire indiqué dans notre exemple d'installation, tapez la commande exactement comme indiqué cidessus. Si vous avez utilisé un nom de répertoire différent, remplacez PP18 par le nom utilisé. 2 Tapez la commande suivante à l'invite du DOS. Tapez: STATUS Pour supprimer l'affichage d'état de la mémoire Tapez ce qui suit à l'invite du DOS : STATUS /D REMARQUE è 5-46 Utilisez la procédure ci-dessus pour supprimer l'affichage de l'état de la mémoire s'il interfère avec l'une de vos applications ou si vous devez libérer la mémoire utilisée par l'affichage de l'état. PagePro 18 Pilote d'imprimante 5.10 5 Accès au panneau de commande de l'imprimante Pour accéder au panneau de commande de l'imprimante Tapez ce qui suit à l'invite du DOS pour accéder au panneau de commande de l'imprimante : 1 Passez au répertoire que vous avez créé dans la section «Installation du pilote d'imprimante sous DOS», voir page 5-45. Tapez: CD C:\PP18 Si vous avez utilisé le nom de répertoire indiqué dans notre exemple d'installation, tapez la commande exactement comme indiqué cidessus. Si vous avez utilisé un nom de répertoire différent, remplacez PP18 par le nom utilisé. 2 Tapez la commande suivante à l'invite du DOS. Tapez: DOSPANEL Une fois que le panneau de commande de l'imprimante a fini de lire le profil de l'imprimante, la fenêtre Mise en Page s'affiche. Pour plus de détails sur le déplacement dans les fenêtres du panneau de commande de l'imprimante, voir page 5-48. Pour quitter le panneau de commande de l'imprimante Cliquez sur Quitter dans le menu Fichier. PagePro 18 5-47 Pilote d'imprimante 5 5.11 Utilisation du panneau de commande de l'imprimante Le panneau de commande de l'imprimante permet de contrôler l'imprimante depuis l'ordinateur. Cette section indique comment utiliser le panneau de commande de l'imprimante, modifier ses paramètres et enregistrer les configurations d'imprimante comme des profils. REMARQUE è Pour plus de détails sur l'utilisation du panneau de commande de l'imprimante, utilisez son menu Aide pour accéder aux fichiers d'aide en ligne. Description du panneau de commande de l'imprimante Utilisez les touches suivantes pour vous déplacer dans le panneau de commande de l'imprimante et effectuer les réglages de votre choix. l Utilisez la touche Tab pour déplacer le curseur de sélection vers les boutons de commande situés du côté gauche de l'écran du panneau de commande de l'imprimante. Une fois le curseur de sélection en place, utilisez les touches directionnelles <haut> et <bas> pour appuyer sur le bouton de votre choix. l Pour déplacer le curseur de sélection entre la barre de menus dans le haut de la fenêtre et les sélections à l'intérieur de l'écran affiché, appuyez sur Echap. l Pour sélectionner un menu, utilisez la touche Echap afin de déplacer le curseur de sélection vers la barre de menus, puis utilisez les touches directionnelles <- et -> pour déplacer le curseur latéralement d'un menu à l'autre. l Pour dérouler un menu, commencez par le sélectionner, puis appuyez sur la touche directionnelle <bas>. l Pour sélectionner un élément à l'intérieur d'un menu, commencez par dérouler le menu, puis utilisez les touches directionnelles <haut> et <bas> pour mettre en surbrillance l'élément de votre choix. Ensuite, appuyez sur la touche Entrée pour exécuter l'élément. l Pour modifier un réglage à l'intérieur d'un écran, utilisez la touche Tab pour déplacer le curseur de sélection entre les éléments. Lorsqu'un élément est sélectionné, utilisez les touches <haut> et <bas> pour modifier son réglage. Pour imprimer une page de test ou de démonstration Sélectionnez la page de test ou de démonstration que vous voulez imprimer dans le menu Options. Pour enregistrer les options installées Sélectionnez Options Périphérique dans le menu Options pour enregistrer ou mettre à jour les options installées sur l'imprimante. Les options installées doivent être enregistrées afin d'être disponibles pour l'ordinateur hôte. 5-48 PagePro 18 Pilote d'imprimante 5 Écrans du panneau de commande de l'imprimante Cette section décrit les paramètres disponibles dans les écrans du panneau de commande de l'imprimante. l Boutons communs OK Sélectionnez ce bouton pour exporter les paramètres en cours vers l'imprimante. Annuler Sélectionnez ce bouton pour rétablir les réglages précédents de tous les champs sans mettre à jour le profil de l'imprimante. Par défaut Sélectionnez ce bouton pour rétablir les réglages par défaut de tous les champs. Écran Papier l Format papier Utilisez cette liste pour spécifier soit du papier, soit des enveloppes pour l'impression, de même que leur format. l Source Papier Utilisez ce réglage pour spécifier si l'imprimante doit sélectionner automatiquement le bac de papier, si le papier doit provenir d'un bac déterminé ou s'il doit être introduit manuellement. l Alimentation prioritaire Utilisez ce réglage pour spécifier le bac 1, 2 ou 3 comme bac prioritaire. Le bac prioritaire est celui que l'imprimante utilise lorsque la source de papier est réglée sur l'option Automatique ou si tous les bacs contiennent un papier de format identique. l Ligne/Page Utilisez ce réglage pour spécifier le nombre de lignes à imprimer sur chaque page. PagePro 18 5-49 Pilote d'imprimante 5 l Copies Utilisez ce paramètre pour spécifier le nombre de copies que le document doit imprimer dans une plage de 1 à 999. Le réglage par défaut est 1. l Orientation Sélectionnez le réglage d'orientation papier que vous voulez utiliser. Par défaut, il s'agit de l'orientation Portrait. l Délai de temporisation papier écoulé En cas d'alimentation manuelle, l'imprimante marque des pauses en cours d'impression pour vous permettre d'introduire la feuille suivante. La condition «Délai de temporisation papier écoulé» apparaît lorsque l'imprimante marque une pause et que rien ne se passe pendant 10 minutes environ. Procéder L'alimentation papier s'opère automatiquement à partir d'un autre bac. Effacer Le travail d'impression est annulé. Aucun L'imprimante continue à attendre que vous introduisiez du papier ou annuliez manuellement le travail d'impression. l Paramétrage du bac 1 Spécifiez si le bac 1 est polyvalent (multi-format) ou s'il s'agit d'un bac pour format fixe. Lorsque l'option Formats multiples est sélectionnée, il ne se produit pas d'erreur de correspondance de format (Load XX), quel que soit le format du papier chargé dans le bac 1. Le réglage Formats multiples convient pour l'impression de documents sur différents formats de papier à partir du bac 1. Lorsque l'option Format fixe est sélectionnée, vous devez indiquer le format désiré dans la liste déroulante Format papier bac 1. 5-50 PagePro 18 Pilote d'imprimante 5 Écran de sélection des polices l Police de caractère Sélectionnez la police de caractère que vous voulez utiliser dans cette liste. l Écartement/Point Spécifiez le type de taille de votre choix, soit en faisant défiler la valeur dans la case du haut, soit en sélectionnant une valeur dans la case du bas. Les valeurs indiquent des points pour les polices proportionnelles et des pouces pour les polices à écartement fixe. REMARQUE è Lorsque le type de caractère est réglé sur Courier, 99,99 est l'écartement maximum possible. l Jeu de symboles Sélectionnez le jeu de symboles pour la police de caractère utilisée. PagePro 18 5-51 Pilote d'imprimante 5 Écran Qualité de sortie l Economie encre Spécifiez Oui ou Non pour le réglage d'économie de l'encre. L'activation du mode d'économie d'encre permet d'utiliser moins d'encre pour l'impression et augmente la durée de vie des cartouches d'impression. Le réglage Non produit une sortie et une consommation d'encre normales, tandis que le réglage Oui utilise moins d'encre mais produit une impression plus claire. l Fine-ART Spécifiez Oui ou Non pour le réglage Fine-ART. L'activation du réglage Fine ART lisse les bords dentelés du texte et des graphiques afin d'améliorer la qualité d'impression. Le réglage par défaut pour Fine ART est Oui, ce qui donne généralement un résultat acceptable pour la plupart des applications. L'option Fine ART contrôle la taille des points pour le tracé des contours des éléments de texte, des lignes et des graphiques. Vous pouvez donc modifier ce réglage si les contours semblent trop clairs ou trop sombres. Certains graphiques contenant un ombrage gris ou une trame gagnent en qualité lorsque l'option Fine ART est désactivée. l Langage d'impression Le langage de l'imprimante détermine la manière dont l'ordinateur communique avec l'imprimante. Si vous sélectionnez Automatique, le langage de l'imprimante changera automatiquement. 5-52 PagePro 18 Pilote d'imprimante 5 Écran Compteur l Compteur total Cette valeur indique le nombre total de pages imprimées depuis la mise en service de l'imprimante. Il est impossible de remettre ce compteur à zéro. l Compteur bac 2 Cette valeur indique le nombre de pages imprimées au départ du bac 2. Il est possible de la remettre à zéro en cliquant sur le bouton [Réinitialiser]. l Compteur bac 3 Cette valeur indique le nombre de pages imprimées au départ du bac 3. Il est possible de la remettre à zéro en cliquant sur le bouton [Réinitialiser]. PagePro 18 5-53 Pilote d'imprimante 5 Écran Configuration l Nom de l'imprimante Ce champ indique le nom attribué à l'imprimante connectée. l Mémoire totale Ce champ indique la quantité de mémoire installée sur l'ordinateur. l Accessoires supplémentaires Ce champ indique les accessoires supplémentaire installés sur l'imprimante. 5-54 PagePro 18 Pilote d'imprimante 5 Écran Réglages de l'imprimante l Economie d'énergie Activez ou désactivez le réglage d'économie d'énergie. L'activation du mode d'économie d'énergie fait que l'imprimante entre en mode «veille» chaque fois qu'elle reste inactive pendant une période de temps spécifiée par l'intervalle d'économie d'énergie. l Intervalle d'économie d'énergie Spécifiez le temps, en minutes, pendant lequel l'imprimante doit attendre avant de passer en mode «veille». l Détecter erreur de format Une erreur de format se produit lorsque le format réel du papier diffère de celui défini dans le pilote d'imprimante. Utilisez ce réglage pour activer et désactiver la détection d'erreurs de format. l Reprise Auto Ce réglage permet à l'imprimante de reprendre automatiquement son travail en cas d'erreur de surcapacité ou de dépassement de mémoire. Utilisez ce réglage pour activer et désactiver la reprise automatique. l Reprise après bourrage Lorsque ce contrôle est activé, l'imprimante enregistre des données si un bourrage survient avant qu'un document ne soit sorti. Les données ne sont pas enregistrées lorsque ce contrôle est désactivé. l Préchauffage Activez ce réglage pour préchauffer l'unité de fusion de l'imprimante dès qu'un travail est reçu de l'ordinateur hôte. L'unité de fusion ne préchauffe pas immédiatement après la réception d'un travail d'impression lorsque ce réglage est désactivé. l Temporisation E/S Sélectionnez Parallèle lorsque l'imprimante est directement connectée à l'ordinateur à l'aide d'un câble parallèle. Si l'imprimante est utilisée dans un environnement de réseau, sélectionnez Réseau. PagePro 18 5-55 Pilote d'imprimante 5 5.12 Utilisation de l'affichage d'état Cette section écrit comment afficher l'affichage de l'état et apporter des modifications à l'environnement d'exploitation de l'affichage état. Pour afficher l'état de l'imprimante Une fois l'affichage de l'état chargé, utilisez la combinaison de touches requise (une combinaison de touches sur lesquelles vous appuyez en même temps pour exécuter une opération) pour afficher l'affichage de l'état. Voici la combinaison de touches par défaut : [ctrl]+[alt]+[R] Une fois que l'écran de l'affichage de l'état s'ouvre, vous pouvez modifier la combinaison de touches. Pour sélectionner le menu Setup, mettez Setup en surbrillance en appuyant sur la touche Tab et sur la touche Entrée. Le menu Setup s'affiche. Pour sélectionner un élément dans l'affichage de l'état, commencez par le mettre en surbrillance, puis appuyez sur la touche Entrée pour accéder à son écran de réglage. Voici un bref descriptif des éléments disponibles dans l'affichage de l'état. Pour plus de détails, voir l'aide en ligne de l'affichage de l'état. 5-56 PagePro 18 Pilote d'imprimante 5 Écran Affichage de l'état La section ci-dessous décrit chacun des boutons et commandes du menu Setup de l'écran Affichage de l'état. l Commande Set Display Mode (menu Setup) Dans la boîte de dialogue qui s'affiche lorsque vous exécutez cette commande, cliquez sur la case à cocher située à côté du réglage Enable Popup pour activer ou désactiver l'affichage des messages d'erreur. Lorsque cette fonction est activée, une boîte de dialogue s'affiche pour vous avertir à chaque condition d'erreur. Lorsqu'un message d'erreur flottant apparaît, corrigez le problème, puis cliquez sur OK. Vous pouvez contrôler quelles conditions d'erreur entraînent l'affichage des messages d'erreur en utilisant la procédure dans la section «Commande Change Popup Message» ci-dessous. l Commande Change Hot Key (menu Setup) La boîte de dialogue qui s'affiche lorsque vous exécutez cette commande indique la combinaison de touches actuelle qui lance l'affichage de l'état. Lorsque cette boîte de dialogue est ouverte, vous pouvez modifier la combinaison de touches de raccourci en appuyant sur la touche que vous voulez modifier. l Commande Change Popup Message (menu Setup) La boîte de dialogue qui s'affiche lorsque vous exécutez cette commande contient une liste des conditions d'erreur entraînant des messages d'erreur. Les conditions d'erreur marquées Active entraînent l'affichage d'un message d'erreur flottant, tandis qu'aucun message ne s'affiche pour les conditions marquées Inactive. Pour activer ou désactiver une condition d'erreur, mettez-la en surbrillance, puis appuyez sur Entrée. l Fermer (bouton) Sélectionnez ce bouton pour fermer l'écran Affichage de l'état. L'affichage de l'état reste en mémoire lorsque vous revenez à l'invite du DOS. Vous pouvez le supprimer de la mémoire en tapant ce qui suit: status /d l Aide (bouton) Sélectionnez ce bouton pour afficher l'aide en ligne sur l'affichage de l'état. PagePro 18 5-57 5 5-58 Pilote d'imprimante PagePro 18 Affichage de l'état de l'imprimante et panneau de commande 6 6 Affichage de l'état de l'imprimante et panneau de commande 6.1 Utilisation de l'affichage de l'état de l'imprimante L'affichage de l'état de l'imprimante fournit diverses informations utiles à propos de l'état en cours de l'imprimante. Ouverture de l'affichage de l'état de l'imprimante Avant d'ouvrir l'affichage de l'état de l'imprimante, assurez-vous que cette dernière est reliée à l'ordinateur par le câble d'interface parallèle. REMARQUE è L'affichage de l'état de l'imprimante s'ouvre automatiquement au démarrage de l'ordinateur si vous avez sélectionné l'option «Installer la fonction de lancement automatique de l'affichage d'état» lors de l'installation du pilote d'imprimante. Si vous ne l'avez pas sélectionnée, suivez la procédure ci-dessous pour ouvrir l'affichage de l'état de l'imprimante. l Pour ouvrir l'affichage de l'état de l'imprimante cliquez sur [Démarrer], pointez sur Programmes, sur Minolta Printer Utilities, puis cliquez sur Minolta Status Display 18. Cette opération ouvre l'écran illustré à la page suivante. l Pour fermer l'affichage de l'état de l'imprimante Cliquez sur [Quitter] dans le menu Fichier de la fenêtre Affichage de l'état de l'imprimante. PagePro 18 6-1 6 Affichage de l'état de l'imprimante et panneau de commande Utilisation de l'affichage de l'état de l'imprimante l Etat imprimante Cette zone affiche des messages de texte décrivant l'état de fonctionnement actuel de l'imprimante. l Mode de récupération Cette zone fournit des explications sur ce qu'il convient de faire pour corriger des problèmes et reprendre suite à des conditions d'erreur. l Figure de l'état imprimante Cette zone affiche une représentation graphique de l'imprimante en localisant le problème. Basculement entre affichage agrandi et affichage réduit Suivez la procédure ci-dessous pour réduire ou agrandir l'affichage de l'état de l'imprimante. Dans le menu Affichage, cliquez sur Réduire pour réduire la taille de l'affichage ou sur Agrandir pour l'agrandir. L'affichage agrandi correspond au format normal illustré sous «Utilisation de l'affichage de l'état de l'imprimante», voir page 6-2. Le mode réduit est illustré ci-dessous. Aide en ligne Utilisez le menu Aide pour afficher l'aide en ligne sur l'affichage d'état. 6-2 PagePro 18 Affichage de l'état de l'imprimante et panneau de commande 6.2 6 Utilisation du panneau de commande Le panneau de commande affiche les paramètres en cours de l'imprimante sous différents onglets. Cliquez sur l'un d'eux pour afficher son contenu ou modifier ses paramètres. Les sections ci-après présentent le contenu de chacun de ces onglets et fournissent une brève description de chaque paramètre disponible. Pour plus de détails sur chaque paramètre, consultez l'aide en ligne du panneau de commande. REMARQUE è Les informations suivantes sont communes à Windows 95/98 et Windows NT 4.0. l Boutons communs Les boutons suivants apparaissent au bas de tous les onglets. [OK] Cliquez sur ce bouton pour quitter le panneau de commande et enregistrer les modifications apportées. [Annuler] Cliquez sur ce bouton pour quitter le panneau de commande, sans enregistrer les modifications apportées. [Définir valeurs par défaut] Cliquez sur ce bouton pour restaurer les paramètres par défaut du panneau de commande. [Aide] Cliquez sur ce bouton pour afficher l'aide en ligne. [A propose de] Cliquez sur ce bouton pour afficher les informations de copyright et de version. PagePro 18 6-3 Affichage de l'état de l'imprimante et panneau de commande 6 Papier l Délai de temporisation papier écoulé En cas d'alimentation manuelle, l'imprimante marque des pauses en cours d'impression pour vous permettre d'introduire la feuille suivante. La condition «Délai de temporisation papier écoulé» apparaît lorsque l'imprimante marque une pause et que rien ne se passe pendant 10 minutes environ. Poursuivre L'alimentation papier s'opère automatiquement à partir d'un autre bac. Effacer Le papier est automatiquement introduit à partir d'un autre bac. Aucun L'imprimante continue à attendre que vous introduisiez du papier ou annuliez manuellement le travail d'impression. l Alimentation prioritaire Utilisez la liste déroulante des sources de papier disponibles pour sélectionner leur ordre de priorité. l Paramétrage du bac 1 Spécifiez si le bac 1 est polyvalent (multi-format) ou s'il s'agit d'un bac pour format fixe. Lorsque l'option Formats multiples est sélectionnée, il ne se produit pas d'erreur de correspondance de format (Load XX), quel que soit le format du papier chargé dans le bac 1. Le réglage Formats multiples convient pour l'impression de documents sur différents formats de papier à partir du bac 1. Lorsque l'option Format fixe est sélectionnée, vous devez indiquer le format désiré dans la liste déroulante Format papier bac 1. 6-4 Formats multiples Ce réglage permet au bac 1 de d'accepter tous les formats de papier. PagePro 18 Affichage de l'état de l'imprimante et panneau de commande PagePro 18 6 Format fixe Ce réglage limite la capacité de traitement de papier du bac 1 au format de papier spécifié. Format papier magasin 1 Cette liste déroulante permet de spécifier la capacité de traitement de format de papier du bac 1 (aucun format de papier personnalisé disponible). Ce paramètre n'est pas pris en charge lorsque l'option Formats multiples est activée. 6-5 6 Affichage de l'état de l'imprimante et panneau de commande Réglages de l'imprimante l Economie d'énergie Ces contrôles déterminent les réglages d'économie d'énergie de l'imprimante. Cliquez sur Activé pour activer le mode d'économie d'énergie. Cliquez sur Désactivé pour le désactiver. Le paramètre Intervalle d'économie d'énergie détermine le nombre de minutes écoulées sans que l'imprimante ne reçoive de commandes avant d'accéder au mode d'économie d'énergie. Vous pouvez introduire n'importe quel intervalle de 1 à 60 minutes. l Détecter erreur de format Ce réglage permet à l'imprimante de détecter automatiquement si du papier d'une taille non spécifiée a été chargé dans le bac actuellement sélectionné. Cliquez sur Activé pour activer la détection d'erreurs de format et sur Désactivé pour la désactiver. l Reprise après bourrage Lorsque ce contrôle est activé, l'imprimante enregistre des données si un bourrage survient avant qu'un document ne soit sorti. Les données ne sont pas enregistrées lorsque ce contrôle est désactivé. l Préchauffage Cliquez sur Activé pour préchauffer l'unité de fusion de l'imprimante dès l'envoi d'un travail d'impression par l'ordinateur hôte. L'unité de fusion ne préchauffe pas immédiatement après la réception d'un travail d'impression lorsque ce réglage est désactivé. l Langage d'impression Sélectionnez le langage d'imprimante souhaité dans cette liste déroulante. Vous pouvez sélectionner PCL, PS (en option) ou Auto. 6-6 PagePro 18 Affichage de l'état de l'imprimante et panneau de commande 6 Test d'impression l [Impression de page de démonstration] Cliquez sur ce bouton pour imprimer une page de démonstration. l [Impression de la configuration] Cliquez sur ce bouton pour imprimer une page indiquant la configuration actuelle de l'imprimante. l [Imprimer la liste des polices PCL résidentes] Cliquez sur ce bouton pour imprimer la liste des polices PCL résidentes installées sur l'imprimante. l [Imprimer la liste des polices PS résidentes] Cliquez sur ce bouton pour imprimer la liste des polices PS résidentes si une barrette SIMM PS en option est installée sur l'imprimante. PagePro 18 6-7 Affichage de l'état de l'imprimante et panneau de commande 6 Compteur l Compteur total Cette valeur indique le nombre total de pages imprimées depuis la mise en service de l'imprimante. Il est impossible de remettre ce compteur à zéro. l Compteur bac 2 Cette valeur indique le nombre de pages imprimées depuis le bac 2. Il est possible de la remettre à zéro en cliquant sur le bouton [Réinitialiser]. l Compteur bac 3 Cette valeur indique le nombre de pages imprimées depuis le bac 3. Il est possible de la remettre à zéro en cliquant sur le bouton [Réinitialiser]. 6-8 PagePro 18 Affichage de l'état de l'imprimante et panneau de commande 6 Configuration l Nom de l'imprimante Ce champ indique le nom attribué à l'imprimante. l Mémoire totale Ce champ indique la quantité de mémoire installée sur l'ordinateur. l Accessoires supplémentaires Ce champ indique les accessoires supplémentaires installés sur l'imprimante. PagePro 18 6-9 6 6-10 Affichage de l'état de l'imprimante et panneau de commande PagePro 18 Maintenance 7 Maintenance 7.1 Remplacement de la cartouche d'impression 7 La cartouche d'impression contient le tambour d'impression et une réserve d'encre. Si vous imprimez des pages classiques de format A4 avec une couverture d'encre de 5 %, la cartouche d'impression permet d'imprimer environ 9 000 pages. Sa durée de vie varie toutefois en fonction de la densité d'encre réellement utilisée. Lorsque les voyants Prêt et Erreur sont allumés, et que le voyant Papier est éteint sur le panneau de commande, cela indique que le niveau d'encre dans la cartouche d'impression est faible. Le message Encre presque épuisée qui apparaît dans l'affichage d'état vient confirmer cette situation. La qualité d'impression diminuant progressivement, il convient d'envisager le remplacement de la cartouche d'impression à ce stade. Pour utiliser la plus grande quantité possible du reste d'encre, retirez la cartouche d'impression, secouez-la 2 ou 3 fois et replacez-la dans l'imprimante. Si la qualité d'impression n'est pas satisfaisante, il convient de remplacer la cartouche d'impression par une cartouche neuve en respectant la procédure ci-après. Lorsque les voyants Prête et Erreur sont allumés, et que le voyant Papier clignote sur le panneau de commande, cela signifie que la cartouche d'impression est vide. Il convient alors de la remplacer. REMARQUE è PagePro 18 Le message Encre presque épuisée s'affiche sur le moniteur d'état de l'imprimante pour vous rappeler que la cartouche d'impression sera bientôt à court d'encre. La qualité d'impression diminuant après l'apparition du message Encre épuisée, il est recommandé de remplacer la cartouche d'impression dès l'affichage du message Encre presque épuisée. 7-1 Maintenance 7 Remplacement de la cartouche d'impression ATTENTION è L'unité de fusion située à l'intérieur de l'imprimante peut atteindre une température très élevée pendant son fonctionnement. Pour éviter toute blessure, ne touchez pas cette zone. 1 Mettez l'imprimante hors tension, puis débranchez le câble d'alimentation et le câble d'interface de l'imprimante. 2 Fermez le Bac feuilles face vers le bas et appuyez sur le bouton d'ouverture du capot supérieur pour l'ouvrir. REMARQUE è 7-2 Avant d'ouvrir le capot supérieur, veillez à replier le bac feuilles face vers le bas pour éviter de vous blesser. PagePro 18 Maintenance 3 7 Retirez la cartouche d'impression usagée. REMARQUE è Ne touchez pas l'obturateur de la cartouche d'impression afin d'éviter d'endommager le tambour. Utilisez toujours la poignée pour manipuler la cartouche d'impression. 4 Sortez la cartouche d'impression neuve de la boîte. Des deux mains, secouez-la 4 ou 5 fois dans le sens des flèches pour répartir l'encre uniformément. PagePro 18 7-3 Maintenance 7 5 7-4 Placez la cartouche d'impression dans l'imprimante en faisant glisser les broches de part et d'autre de la cartouche, le long des rainures du guide de celle-ci. PagePro 18 Maintenance 6 PagePro 18 7 Rabaissez le capot supérieur et appuyez dessus doucement mais fermement jusqu'à ce qu'il se verrouille. 7-5 Maintenance 7 7.2 Nettoyage de l'imprimante La présence de poussières, de saletés et de débris de papier sur les surfaces externes et à l'intérieur de l'imprimante peuvent nuire au fonctionnement de cette dernière. Nettoyez-la régulièrement. REMARQUE è Utilisez un chiffon doux pour nettoyer l'imprimante. N'employez jamais d'abrasifs ni de détergents corrosifs. ATTENTION è L'unité de fusion peut atteindre une température très élevée pendant le fonctionnement. Pour éviter toute blessure, ne touchez pas cette zone. Attendez au moins 10 minutes après la mise hors tension de l'imprimante et assurez-vous que l'unité de fusion se soit refroidie avant de nettoyer l'intérieur de l'imprimante. Nettoyage de l'extérieur de l'imprimante Nettoyez l'extérieur de l'imprimante à l'aide d'un chiffon doux imbibé de détergent ménager neutre. 7-6 PagePro 18 Maintenance 7 Nettoyage du cylindre de transport de papier 1 Mettez l'imprimante hors tension et débranchez le cordon secteur. 2 Fermez le bac feuilles face vers le bas et appuyez sur le bouton de déverrouillage du capot supérieur pour ouvrir le capot supérieur. REMARQUE è Avant d'ouvrir le capot supérieur, veillez à replier le bac feuilles face vers le bas pour éviter de vous blesser. 3 Retirez la cartouche d'impression. PagePro 18 7-7 Maintenance 7 REMARQUE 7-8 è Enveloppez immédiatement la cartouche d'impression dans un linge pour la protéger d'une surexposition à la lumière. 4 Tirez vers l'arrière le capot de protection du cylindre de transport de papier situé au bas du logement de l'imprimante. 5 Utilisez un chiffon doux pour nettoyer le cylindre de transport de papier. PagePro 18 Maintenance 6 Réinstallez la cartouche d'impression, voir page 7-2. 7 Rabaissez le capot supérieur et appuyez dessus doucement mais fermement jusqu'à ce qu'il se verrouille. PagePro 18 7 7-9 Dépannage 8 8 Dépannage 8.1 Résolution d'un problème d'alimentation papier A l'intérieur de l'imprimante Suivez la procédure ci-dessous pour retirer les feuilles de papier coincées de l'imprimante. ATTENTION è L'unité de fusion située à l'intérieur de l'imprimante peut atteindre une température très élevée pendant son fonctionnement. Pour éviter toute blessure, ne touchez pas cette zone. 1 Fermez le Bac réceptacle et appuyez sur le bouton d'ouverture du capot supérieur pour l'ouvrir. REMARQUE è 8-1 Avant d'ouvrir le capot supérieur, veillez à replier le bac réceptacle pour éviter de vous blesser. PagePro 18 Dépannage 2 8 Retirez la cartouche d'impression. REMARQUE è Enveloppez immédiatement la cartouche d'impression dans un linge pour la protéger d'une surexposition à la lumière. 3 Tirez sur l'extrémité de la feuille qui sort de l'imprimante. ATTENTION è PagePro 18 Ne touchez pas le cylindre de transfert d'image. 8-2 Dépannage 8 8-3 4 Réinstallez la cartouche d'impression, voir page 7-2 5 Rabaissez le capot supérieur et appuyez dessus doucement mais fermement jusqu'à ce qu'il se verrouille. PagePro 18 Dépannage 8 Problème de sortie papier Retirez le papier coincé de l'imprimante. Problème d'introduction du papier (bac 1) Enlevez le capot du bac et retirez le papier coincé de l'imprimante. PagePro 18 8-4 Dépannage 8 Problème d'introduction du papier (bac d'introduction manuelle) Retirez le papier coincé de l'imprimante. Problème d'insertion du papier (deuxième/troisième cassette papier) Retirez le capot de la cassette et tirez le bac 2 ou bac 3 de la seconde ou troisième cassette papier. Appuyez sur la pile de papier jusqu'à ce que la plaque de levage du papier se verrouille. Bac 3 Bac 2 Otez la pile de papier du bac et retirez le papier coincé de l'imprimante. Bac 3 Bac 2 8-5 PagePro 18 Dépannage 8 Problème d'alimentation papier dans l'unité d'impression recto verso l Problème d'alimentation dans la partie supérieure Soulevez le capot supérieur de l'unité d'impression recto verso et retirez le papier coincé. Capot supérieur de l'unité d'impression recto verso l Problème d'alimentation dans la partie inférieure Soulevez le capot inférieur de l'unité d'impression recto verso et retirez le papier coincé. Capot inférieur de l'unité d'impression recto verso PagePro 18 8-6 Dépannage 8 8.2 Problèmes de qualité d'impression Les paragraphes suivants donnent des informations sur la plupart des problèmes de qualité d'impression susceptibles de survenir. Si les conseils fournis ne vous permettent pas de résoudre le problème, contactez votre revendeur. Pages blanches l La cartouche d'impression est peutêtre à court d'encre. Retirez-la et secouez-la plusieurs fois de gauche à droite pour répartir le reste d'encre . Si le problème persiste, remplacez la cartouche d'impression (voir page 7-2). l La cartouche d'impression est peutêtre défectueuse. Retirez-la et vérifiez si elle n'est pas endommagée. Le cas échéant, remplacez la cartouche d'impression (voir page 7-2). Pages noires l La cartouche d'impression est peutêtre défectueuse. Retirez-la et vérifiez si elle n'est pas endommagée. Le cas échéant, remplacez la cartouche d'impression (voir page 7-2). l L'imprimante a peut-être besoin d'un entretien. Contactez votre revendeur. 8-7 PagePro 18 Dépannage 8 Impression trop claire l Le réglage d'économie d'encre du pilote de l'imprimante est peut-être en position «Activé». Modifiez le réglage et essayez à nouveau d'imprimer. l La cartouche d'impression est peutêtre à court d'encre. Retirez la cartouche d'impression et secouez-la plusieurs fois de gauche à droite pour répartir le reste d'encre. Si le problème persiste, remplacez la cartouche d'impression (voir page 7-2). l La cartouche d'impression est peutêtre défectueuse. Retirez-la et vérifiez si elle n'est pas endommagée. Le cas échéant, remplacez la cartouche d'impression (voir page 7-2). Impression trop sombre l La cartouche d'impression est peutêtre défectueuse. Retirez la cartouche d'impression et vérifiez si elle n'est pas endommagée. Le cas échéant, remplacez la cartouche d'impression (voir page 7-2). Arrière-plan flou l La cartouche d'impression est peut-être défectueuse. Retirez-la et vérifiez si elle n'est pas endommagée. Le cas échéant, remplacez la cartouche d'impression (voir page 7-2). PagePro 18 8-8 Dépannage 8 Densité irrégulière l L'encre est peut-être mal répartie dans la cartouche d'impression. Retirez la cartouche d'impression et secouez-la plusieurs fois de gauche à droite pour répartir le reste d'encre. l La cartouche d'impression est peutêtre défectueuse. Retirez-la et vérifiez si elle n'est pas endommagée. Le cas échéant, remplacez la cartouche d'impression (voir page 7-2). Irrégularités l Le papier est peut-être humide en raison du taux élevé d'humidité ambiante ou d'un contact direct avec de l'eau. L'encre n'adhérant pas bien sur du papier humide, remplacez le papier utilisé par du papier sec et essayez à nouveau d'imprimer. Ligne blanche ou noire l La cartouche d'impression est peutêtre défectueuse. Retirez-la et vérifiez si elle n'est pas endommagée. Le cas échéant, remplacez la cartouche d'impression. 8-9 PagePro 18 Dépannage 8 Taches d'encre l L'encre est peut-être mal répartie dans la cartouche d'impression. Retirez la cartouche d'impression et secouez-la plusieurs fois de gauche à droite pour répartir le reste d'encre. l La cartouche d'impression est peutêtre défectueuse. Retirez-la et vérifiez si elle n'est pas endommagée. Remplacez-la au besoin. l Des taches au verso du papier indiquent que le cylindre de transport est sale. Contactez votre revendeur. Aucune sortie L'impossibilité d'imprimer peut indiquer un problème de communication entre l'imprimante et l'ordinateur. Reportez-vous aux points ci-dessous pour déterminer si vous pouvez résoudre le problème. Si le problème persiste, contactez votre revendeur. l Utilisez-vous le type de câble d'imprimante correct ? Enregistrez les données que vous essayez d'imprimer et fermez toutes les applications ouvertes sur l'ordinateur. Réinitialisez ensuite l'ordinateur pour envoyer un signal de pause à l'imprimante. Vérifiez à présent si le câble de l'imprimante est conforme aux spécifications, voir page 9-4. REMARQUE è Lors de la connexion de l'ordinateur au connecteur parallèle de l'imprimante, il est recommandé d'utiliser un câble d'interface parallèle IEEE1284 de type B (longueur : 1,5 m). l Les paramètres du port de communication de l'ordinateur sont-ils corrects ? Reportez-vous à la documentation fournie avec l'ordinateur et vérifiez si les paramètres du port de communication sont corrects. PagePro 18 8-10 8 Dépannage 8-11 PagePro 18 Spécifications 9 9 Spécifications 9.1 Imprimante PagePro 18 Spécifications Type Imprimante laser de bureau Système d'impression Système d'impression électrostatique à poudre sèche Système d'exposition Diode laser + balayage à miroir polygonal Résolution incorrecte 600 ppp Résolutions correctes 1200 x 600 ppp, 600 x 600 ppp + Fine-ART Vitesse d'impression Recto : Recto verso : Première impression Recto : Recto verso : 18 pages par minute (papier de format A4) 5 pages par minute (papier de format A4) En moins de 18 secondes (A4 ou Lettre) En moins de 28,5 secondes (A4 ou Lettre) Formats de papier A4, A5, JIS B5, Enveloppe DL, Enveloppe C5, Enveloppe B5, Lettre, Legal, Executive, Enveloppe Com 10, Enveloppe Monarch, personnalisé Support Papier normal (60 à 90 g/m; 16 à 24 lbs.) ; papier recyclé (60 à 90 g/m); 16 à 24 lbs.) ; transparents ; papier à en-tête ; étiquettes ; enveloppes ; cartes postales ; papier épais (90 à 163 g/m; 24 à 43 lbs.) Alimentation papier Bac 1 (magasin multiformat) ; alimentation manuelle ; Bac 2 (deuxième cassette de 500 feuilles) (option); Bac 3 (troisième cassette de 500 feuilles) (option) Capacité d'entrée Bac 1 (magasin multiformat) : 250 feuilles ; Bac 2 (deuxième cassette) (option) : 500 feuilles; Bac 3 (troisième cassette) (option): 500 feuilles Capacité de sortie 250 feuilles (face vers le bas) Temps de préchauffage 23 secondes maximum Température de fonctionnement 10° à 35°C Humidité de fonctionnement 15 à 85 % Consommation électrique Maximum 820 W En attente (moyenne): Maximum 60 W Economie d'énergie (moyenne):Maximum 30 W Ampérage 3,8 A maximum (220 - 240 V) Durée de vie de l'appareil 300 000 pages ou cinq ans Durée de vie de la cartouche d'impression 9 000 pages minimum (ratio noir/ blanc de 5 % maximum). PagePro 18 9-1 Spécifications 9 Spécifications Alimentation électrique 220 - 240 V, 50 - 60 Hz Niveau sonore 67 dB(A) max. (en fonctionnement) ; 33 dB(A) max. (en mode d'économie d'énergie) Dimensions externes 9.2 Hauteur 374 mm Largeur 436 mm Profondeur 511 mm Poids Imprimante : environ 28-3/4 lbs. (13 kg) Cartouche d'impression: environ 3-1/4 lbs. 1,5 kg Interface Interface parallèle Centronics (IEEE 1284/ECP) Processeur Power PC 403GCX/66MHz Mémoire standard 4 Mo (extensible à 64 Mo) Accessoires Cordon secteur, manuel de l'utilisateur, Guide abrégé, CD-ROM Options Deuxième cassette papier ; troisième cassette papier ; Unité d'impression recto verso ; SIMM DRAM ; ROM-SIMM d'Adobe PostScript ; Carte d'interface réseau (options disponibles auprès de votre revendeur) Deuxième cassette papier (option) Spécifications Système d'alimentation papier Système unidirectionnel (bac multi-alimentation) Types de papier Papier ordinaire (60 à 90 g/m2) ; 16 à 24 lbs.) ; papier recyclé (60 à 90 g/m2) ; 16 à 24 lbs.) Cassettes papier A4 (Option: JIS B5, Lettre, Legal, Executive) Capacité du bac Jusqu'à 500 feuilles (papier ordinaire et recyclé) Température de fonctionnement 10 à 35 °C Humidité de fonctionnement 15 à 85 % Dimensions externes Hauteur 9-2 4-3/4 po. (120 mm) Largeur 17-1/4 po. (436 mm) Profondeur 13-3/4 po. (351 mm) Poids Environ (4,6 kg) cassette pour le format Legal (bac) non incluse PagePro 18 Spécifications 9.3 9 Troisième cassette papier (option) Spécifications Système d'alimentation papier Système unidirectionnel (bac multi-alimentation) Types de papier Papier ordinaire (60 à 90 g/m 2) ; 16 à 24 lbs.) ; papier recyclé (60 à 90 g/m2) ; 16 à 24 lbs.) Cassettes papier A4 (Option: JIS B5, Lettre, Legal, Executive) Capacité du bac Jusqu'à 500 feuilles (papier ordinaire et recyclé) Température de fonctionnement 10 à 35 °C Humidité de fonctionnement 15 à 85 % Dimensions externes 9.4 Hauteur 120 mm Largeur 436 mm Profondeur 351 mm Poids Environ ( (4,6 kg) cassette pour le format Legal (bac) non incluse Unité d'impression recto verso (option) Spécifications Système d'alimentation papier Système unidirectionnel Types de papier Papier ordinaire (64 à 90 g/m 2) ; 17 à 24 lbs.) papier recyclé (64 à 90 g/m 2) ; 17 à 24 lbs.) Format de papier A4, A5, JIS B5, Lettre, Legal, Executive Température de fonctionnement 10 à 35 °C Humidité de fonctionnement 15 à 85 % Dimensions externes Hauteur 274 mm Largeur 322 mm Profondeur 151 mm Poids Environ (2,3 kg) PagePro 18 9-3 Spécifications 9 9.5 Connecteur et câble d'interface Veillez à utiliser exclusivement un câble d'interface parallèle conforme aux spécifications décrites ci-dessous. Spécifications Longueur Moins de 3 mètres Connecteurs Imprimante : PC: Type de câble Blindé. Chaque paire de signalisation et de masse doit être torsadée. Affectation des broches Connecteur IEEE 1284 de type B Connecteur à 36 broches parallèle Connecteur EIA à 25 broches REMARQUE è 9.6 Minolta ne garantit pas l'utilisation d'un câble particulier. L'utilisateur assume l'entière responsabilité de la qualité et des performances du câble. SIMM (option) Il est possible d'augmenter la mémoire de l'imprimante en ajoutant une barrette SIMM (module de mémoire à simple rangée de connexions). Vous pouvez vous procurer des barrettes SIMM auprès de votre revendeur. Spécifications 9-4 Capacité 1, 2, 4, 8, 16, 32 Mo Parité Pas de parité Type Pagination rapide Vitesse d'accès 60 ns maximum Nombre de broches 72 PagePro 18 Généralités 10 10 Généralités 10.1 END USER LICENSE AGREEMENT PLEASE READ CAREFULLY THE LICENSE AGREEMENT BELOW BEFORE OPENING THIS PACKAGED SOFTWARE. OPENING THIS PACKAGE INDICATES YOUR ACCEPTANCE OF THE TERMS AND CONDITIONS BELOW. IF YOU DO NOT AGREE WITH THEM, YOU SHOULD PROMPTLY RETURN THE PACKAGE UNUSED. 1. SOFTWARE "Software" means the computer program contained in this package (which may include digitally encoded, machine readable, scaleable outline font data as encoded in a special format), together with all codes, techniques, software tools, format, design, concepts, methods and ideas associated with the computer program and all documentation related thereto. 2. LICENSE AGREEMENT This is a license agreement and not an agreement for sale. Minolta owns, or has been licensed from other owners, copyrights in the Software. Except as stated in this Agreement, you are not granted any rights to patents, copyrights, trade names, trademarks (whether registered or unregistered), or any other rights, franchises or licenses in respect of the Software. Title to the Software and any copy made from it is retained by Minolta or such other owners. 3. LICENSE Minolta, hereby grant to you, and you agree to accept a non-exclusive, non-transferable and limited license and you may: (1) install and use the Software on a single computer and one associated printer. (2) use the Software only for your own customary business or personal purposes. (3) make a copy of the Software for backup or installation purposes only in support of the normal and intended use of the Software. (4) transfer possession of copies of the Software to another party by transferring a copy of this Agreement and all other documentation along with at least one complete unaltered copy of the Software, provided that PagePro 18 10-1 Généralités 10 (i) you must, at the same time, either transfer to such other party or destroy all your other copies of the Software. (ii) such transfer of possession terminates your license from Minolta, and ( iii) such other party shall accept and be bound by these license terms by its initial use of the Software. 4. RESTRICTIONS (1) You shall not without the written consent of Minolta: (i) use, copy, modify, merge or transfer copies of the Software except as provided herein. (ii) reverse assemble or reverse compile the Software except as permitted by law; or (iii) Sublicense, rent, lease or distribute the Software or any copy thereof. (2) You shall not export or re-export the Software in any form under violation of export restrictions by the government of your country. 5. LIMITED WARRANTY Minolta warrants the media on which the Software is recorded to be free from defects in materials and workmanship under normal use. Warranty details and limitations for the Software are described in the Statement of Limited Warranty which was supplied with the hardware. With the exception of the foregoing express warranties applicable to hardware and media only, the Software is not warranted and is provided. SUCH WARRANTIES ARE IN LIEU OF ALL OTHER WARRANTIES, EXPRESS OR IMPLIED, INCLUDING, BUT NOT LIMITED TO, THE IMPLIED WARRANTIES OF MERCHANTABILITY AND FITNESS FOR A PARTICULAR PURPOSE. 6. LIMITATION OF REMEDIES IN NO EVENT WILL MINOLTA BE LIABLE FOR ANY LOST PROFITS, LOST DATA, OR ANY OTHER INCIDENTAL OR CONSEQUENTIAL DAMAGES THAT RESULT FROM USE OR INABILITY TO USE THE SOFTWARE, EVEN IF MINOLTA OR ITS AUTHORISED REMARKETERS HAVE BEEN ADVISED OF THE POSSIBILITY OF SUCH DAMAGES OR FOR ANY CLAIM BY YOU BASED ON A THIRD PARTY CLAIM. 7. TERMINATION You may terminate your license at any time by destroying the Software and all your copies of it or as otherwise described in these terms. Minolta may terminate your license if you fail to comply with these terms. Upon such termination, you agree to destroy all your copies of the Software. 10-2 PagePro 18 Généralités 10 8. GOVERNING LAW This Agreement shall be governed by the laws of the country where the delivery is made to the original customer. 9. GOVERNMENT END USERS If you are acquiring the Software on behalf of any unit or agency of the United States Government, the following provisions apply. Use, duplication or disclosure by the Government is subject to restrictions as set forth in the Rights in Technical Data and Computer Software clause at FAR 252.227-7013, subdivision (b)(3)(ii) or subparagraph (c)(1)(ii), as appropriate. Further use, duplication or disclosure is subject to restrictions applicable to restricted rights software as set forth in FAR 52.227-19(c)(2). YOU ACKNOWLEDGE THAT YOU HAVE READ THIS AGREEMENT, UNDERSTAND IT, AND AGREE TO BE BOUND BY ITS TERMS AND CONDITIONS. NEITHER PARTY SHALL BE BOUND BY ANY STATEMENT OR REPRESENTATION NOT CONTAINED IN THIS AGREEMENT. NO CHANGE IN THIS AGREEMENT IS EFFECTIVE UNLESS WRITTEN AND SIGNED BY PROPERLY AUTHORISED REPRESENTATIVES OF EACH PARTY. BY OPENING THE PACKAGE, YOU AGREE TO ACCEPT THE TERMS OF THIS AGREEMENT. PagePro 18 10-3 Généralités 10 10.2 Contrat utilisateur de la licence LISEZ ATTENTIVEMENT LE CONTRAT DE LA LICENCE CI-DESSOUS AVANT D’OUVRIR L’EMBALLAGE CONTENANT LE LOGICIEL. L’OUVERTURE DE CET EMBALLAGE SIGNIFIE QUE VOUS ACCEPTEZ LES CONDITIONS QUI SE TROUVENT CI-DESSOUS. SI VOUS LES RÉFUTEZ, MERCI DE NOUS RETOURNER L’EMBALLAGE NON DÉBALLÉ DANS LES PLUS BREFS DÉLAIS. 1. Le logiciel ‘Logiciel’ veut dire le programme de l’ordinateur contenu dans cet emballage (ce qui peut comprendre les décodeurs numériques, lecteurs électroniques...) ainsi que tous les codes, les techniques, les périphériques, les formats, les designs, les concepts, les méthodes et les idées associés au programme de l’ordinateur et toute la documentation qui s’y rattache. 2. Le contrat de licence Ceci est un contrat de licence et non un contrat de vente. Minolta possède ou a obtenu une licence d’autres propriétaires, des droits de reproduction dans le domaine des logiciels. À l’exception de ce qui est indiqué dans cet accord, vous n’avez aucun droit sur les brevets, les droits de reproduction, les noms de marque (enregistrés ou pas), ni aucun autre droit, franchise ou licence vis-à-vis de ce logiciel. Le titre de ce logiciel et toute autre copie faite à partir de celui-ci sera gardé par Minolta ou d’autres propriétaires. 3. La licence Par la présente Minolta vous accorde (et vous acceptez) une licence limitée, non exclusive et non transférable, ce qui vous autorise à : (1) Installer et utiliser le logiciel sur un ordinateur relié à une imprimante unique. (2) Utiliser le logiciel pour vos propres besoins professionnels et personnels. (3) Faire une copie du logiciel par mesure de sécurité ou pour des besoins d’installation, seulement dans le cadre de l’utilisation normale et prévue du logiciel. (4) Transférer la propriété des copies du logiciel à une tierce personne, et en transférant une copie de cet accord et toute autre documentation, en même temps qu’une copie au moins de ce logiciel (sans modification), étant entendu que (i) vous avez par la même occasion, soit tout transmis à cette tierce personne, soit détruit toutes vos autres copies du logiciel. (ii) un tel transfert met fin à votre propre licence auprès de Minolta et, (iii) le nouveau propriétaire accepte et s’engage à respecter les conditions de la licence dès le début de 10-4 PagePro 18 Généralités 10 l’utilisation du logiciel. 4. Les restrictions. (1) Sans l’accord écrit de Minolta vous ne devez pas: (i) Utiliser, copier, fusionner ou transférer des copies du logiciel, sauf s’il s’agit de cas prévus dans ce contrat. (ii) Déprogrammer et reprogrammer le logiciel en dehors des limites prévues par la loi, ou (iii) Distribuer, louer ou sous louer le logiciel ou sa copie. (2) Vous ne devez pas exporter ou réexporter le logiciel sous aucune forme, sous peine de violation des restrictions exports imposées par le gouvernement de votre pays. 5. Une garantie limitée. Minolta garantit le support sur lequel le logiciel est enregistré contre tout défaut matériel ou de fabrication, dans les conditions normales d’utilisation. Les détails de garantie et les limites du logiciel sont décrits sur la déclaration de la garantie limitée, fournie avec le matériel informatique. À l’exception des garanties expresses en vigueur, applicables au matériel informatique et audiovisuel uniquement, le logiciel n’est pas garanti et est fourni « tel-quel ». De telles garanties existent à la place de toutes autres garanties, expresses ou tacites, y compris mais non pas limitées aux garanties tacites de ventes et bon fonctionnement dans un but bien précis. 6. Etendue des responsabilités EN AUCUN CAS, MINOLTA NE POURRA ÊTRE DÉSIGNÉ RESPONSABLE POUR PERTE DE PROFITS, PERTE DE DONNÉES, OU AUTRES DOMMAGES ACCIDENTELS OU CONSÉCUTIFS, DOMMAGES QUI RÉSULTENT DE L’UTILISATION OU DE LA MAUVAISE UTILISATION DU LOGICIEL, MÊME SI MINOLTA OU SES REVENDEURS LÉGAUX ONT ÉTÉ AVERTIS DE LA POSSIBILITÉ DE TELS DOMMAGES, OU POUR UNE RÉCLAMATION FAITE PAR VOUS AU NOM D’UNE TIERCE PERSONNE. 7. Résiliation du contrat. Vous pouvez mettre un terme à votre licence à tout moment en détruisant le logiciel et toutes ses copies comme prévu dans le contrat, Minolta peut mettre fin à votre licence en cas de non-respect du contrat. Dans ce cas, vous acceptez de détruire toutes vos copies du logiciel. PagePro 18 10-5 Généralités 10 8. La loi Cet accord doit être soumis aux lois du pays où la livraison s’effectue, chez le client d’origine. 9. Contrat utilisation pour le gouvernement. Si vous faites l’acquisition du logiciel au nom d’un service ou organisme du Gouvernement des Etats-Unis, les dispositions suivantes s’appliquent. Utilisation, duplication, ou divulgation sont sujettes aux restrictions mentionnées dans «Rights in Technical Data and Computer Software» FAR 252.227-7013, section (b)(3)(ii) ou chapitre (c)(1)(ii), selon le cas. Toute utilisation supplémentaire, duplication ou divulgation est sujette aux restrictions applicables aux droits restreints sur les logiciels définis dans FAR 52.227-19(c)(2). VOUS RECONNAISSEZ AVOIR LU, COMPRIS LE PRÉSENT CONTRAT ET ACCEPTEZ D’ÊTRE LIÉ PAR SES CONDITIONS. AUCUNE DES PARTIES NE DOIT ÊTRE LIÉE PAR UNE MESURE OU PAR UNE DISPOSITION NE FIGURANT PAS DANS CE CONTRAT. TOUTE MODIFICATION DE CE CONTRAT NE SERA VALABLE QUE SI ELLE EST ÉCRITE ET SIGNÉE PAR LES REPRÉSENTANTS DÉSIGNÉS PAR CHAQUE PARTIE. EN OUVRANT CET EMBALLAGE, VOUS ADHÉREZ AUX TERMES DE CE CONTRAT. 10-6 PagePro 18 Généralités 10.3 10 ENDVERBRAUCHER-LIZENZVERTRAG Vor der Benutzung des beigefügten Produktes sind die nachstehenden Bedingungen sorgfältig zu lesen. Mit der Benutzung des Produktes erkennen Sie als Lizenznehmer die Bedingungen dieses Vertrages an. Wenn Sie mit den Bedingungen nicht einverstanden sind, senden Sie die ungeöffnete Packung umgehend zurück. Bei diesem Vertrag handelt es sich um einen Lizenzvertrag und nicht um einen Kaufvertrag. MINOLTA ist Inhaberin der Urheberrechte an dem Microcode, den Computerprogrammen und codierten Schriften einschließlich der BitmapSchriften und Konturschriften (nachfolgend insgesamt als „Software» bezeichnet), die sich in diesem Drucker, den Druckerzubehörteilen oder Fontprodukten befinden, oder MINOLTA besitzt die Lizenzen an den entsprechenden Urheberrechten anderer Inhaber. Der Lizenznehmer erwirbt keine Rechte an der Software. MINOLTA oder die genannten anderen Inhaber bleiben Inhaber der Rechte an der in der Packung enthaltenen Kopie der Software und jedweder von ihr angefertigten Kopie. Die Verantwortung für die Wahl zur Erzielung der gewünschten Ergebnisse, Installation, Benutzung und die mit der Software erzielten Ergebnisse liegt allein bei Ihnen als Lizenznehmer. LIZENZ Ihnen als Lizenznehmer ist es gestattet: 1. die Software auf einem Computer und einem angeschlossenen Drucker zu installieren und zu benutzen; 2. ausschließlich zu Sicherungs- oder Installationszwecken eine Kopie der Software für die normale und beabsichtigte Erstellung zu benutzen. In diesem Fall ist der Lizenznehmer verpflichtet, auf der Kopie die sich auf der Software befindenden Vermerke über Urheberrecht und Warenzeichen entsprechend anzubringen; 3. das Eigentum an Kopien der Software an Dritte zu übertragen durch Überlassung dieser Vertragsausfertigung und des sonstigen dazugehörigen schriftlichen Materials sowie mindestens einer vollständigen, unveränderten Kopie der Software, wenn folgende Bedingungen erfüllt sind: (i) Wenn gleichzeitig alle anderen Kopien der Software des Erstlizenznehmers dem Dritten überlassen oder diese Kopien vernichtet werden, (ii) wenn mit der Übertragung des Eigentums der Lizenzvertrag des Erstlizenznehmers mit MINOLTA gekündigt wird und (iii) wenn der Dritte diese Lizenzbedingungen mit der erstmaligen Benutzung der Software annimmt und die entsprechenden vertraglichen Verpflichtungen eingeht; 4. die auf der Software vorhandenen Warenzeichen und den PagePro 18 10-7 Généralités 10 entsprechenden Vermerk über den Namen des Warenzeicheninhabers ausschließlich im Rahmen der anerkannten Praxis im Umgang mit Warenzeichen zu verwenden. Dem Lizenznehmer ist nur mit schriftlicher Zustimmung von MINOLTA erlaubt: 1. Kopien der Software zu anderen als den hier ausdrücklich genannten Zwecken zu verwenden, anzufertigen, zu verändern, mit anderer Software zu mischen oder zu übertragen, 2. die Software zu entassemblieren oder entkompilieren, vorbehaltlich anderslautender gesetzlicher Bestimmungen oder 3. die Software oder eine Kopie davon zu vermieten, zu verleasen, zu übertragen oder eine Unterlizenz zu erteilen. HAFTUNGSBESCHRÄNKUNGEN MINOLTA gewährt bei sachgerechter Benutzung eine Garantie auf Material und Verarbeitung der Hardware, die die Software beinhaltet. Die Haftungsbedingungen und -beschränkungen bezüglich der Hardware, die die Software beinhaltet, sind in den Gewährleistungsbedingungen aufgeführt, die mit der Hardware ausgeliefert wurden. Neben dieser Gewährleistung auf Hardware und Medien wird keine weitere Haftung für die Software übernommen. Die Software wird in dem Zustand geliefert, in dem sie sich bei der Übergabe befindet. Diese Gewährleistungen gelten anstelle etwaiger anderer ausdrücklicher oder stillschweigender Gewährleistungen einschließlich - jedoch nicht beschränkt hierauf - der gesetzlich vermuteten Gewährleistung bezüglich der Nutzung und Eignung der Software für einen bestimmten Zweck. BESCHRÄNKUNG VON GEWÄHRLEISTUNGSANSPRÜCHEN IN KEINEM FALL HAFTET MINOLTA FÜR ENTGANGENEN GEWINN ODER VERLORENE EINSPARUNGSMöGLICHKEIT ODER GELEGENTLICH WEGEN DES GEBRAUCHS ENTSTANDENE ODER ANDERER FOLGESCHÄDEN, SELBST WENN MINOLTA ODER DIE AUTORISIERTEN HÄNDLER ÜBER MöGLICHE SCHÄDEN DIESER ART UNTERRICHTET WURDEN. MINOLTA HAFTET AUCH NICHT FÜR ANSPRÜCHE DES LIZENZNEHMERS AUFGRUND EINES ANSPRUCHS EINES DRITTEN. 10-8 PagePro 18 Généralités 10 ALLGEMEINE BESTIMMUNGEN Der Lizenznehmer kann den Lizenzvertrag jederzeit beenden, indem er sämtliche Kopien der Software vernichtet oder entsprechend anderweitiger Bestimmungen dieses Vertrages handelt. MINOLTA kann den Lizenzvertrag mit dem Lizenznehmer beenden, wenn dieser diese Bedingungen nicht einhält. In diesem Fall erklärt sich der Lizenznehmer damit einverstanden, alle Kopien der Software zu vernichten.Jedweder Versuch, eine Kopie der Software zu anderen als den hier ausdrücklich genannten Zwecken zu vermieten, zu verleasen, zu übertragen oder eine Unterlizenz hiervon zu erteilen, ist nichtig.Der Lizenznehmer erkennt hiermit an, daß er für die sich aus diesem Vertrag etwa ergebenden persönlichen Steuern haftet.Rechte aus diesem Vertrag können von den Parteien unabhängig von der Art der Ansprüche nur innerhalb von zwei Jahren nach Entstehen des Anspruchs geltend gemacht werden. Bei Verstößen gegen die Bestimmungen im Abschnitt unter der Überschrift „Lizenz» gilt eine Frist von 4 Jahren.Für diesen Vertrag gilt im übrigen das Recht des Landes, indem dieses Produkt erworben worden ist. LIZENZNEHMER REGIERUNG Handelt der Lizenznehmer für eine oder im Auftrage einer Einrichtung der Amerikanischen Regierung, gelten die folgenden Bestimmungen: Nutzung, Vervielfältigung oder Offenlegung durch die Regierung unterliegt den Rights in Technical Data and Computer Software clause at FAR 252.227-7013, subdivision (b)(3)(ii) oder subparagraph (c)(1)(ii). Eine Nutzung, Vervielfältigung oder Offenlegung darüberhinaus unterliegt den Bestimmungen der Restricted Rights Software in FAR 52.22719(c)(2). SIE ALS LIZENZNEHMER ERKLÄREN, DIESEN LIZENZVERTRAG GELESEN UND VERSTANDEN ZU HABEN. SIE ERKENNEN DIE LIZENZBEDINGUNGEN AN. WEDER SIE NOCH MINOLTA FÜHLEN SICH AN BEDINGUNGEN GEBUNDEN, DIE NICHT IN DIESEM VERTRAG ENTHALTEN SIND. ETWAIGE ERGÄNZUNGEN ODER ÄNDERUNGEN ZU DIESEM VERTRAG SIND NUR RECHTSGÜLTIG, WENN SIE SCHRIFTLICH NIEDERGELEGT UND UNTERSCHRIEBEN SIND VON AUTORISIERTEN VERTRETERN BEIDER PARTEIEN. MIT DEM öFFNEN DER VERPACKUNG ERKENNEN SIE SÄMTLICHE PUNKTE DIESES VERTRAGES AN. PagePro 18 10-9 Généralités 10 10.4 CONTRATTO DI LICENZA D’USO LEGGETE ATTENTAMENTE IL CONTRATTO DI LICENZA SOTTO RIPORTATO PRIMA DI APRIRE IL PACCHETTO SOFTWARE. L’APERTURA DEL PACCHETTO DA PARTE VOSTRA INDICA LA VOSTRA ACCETTAZIONE DEI TERMINI E DELLE CONDIZIONI SOTTO RIPORTATE. IN CASO DI DISACCORDO, VI PREGHIAMO DI VOLER RESTITUIRE IMMEDIATAMENTE IL PACCHETTO ANCORA SIGILLATO. 1. SOFTWARE «Software» significa il programma per computer contenuto in questo pacchetto (che potrebbe includere dati di font outline scalabili codificati digitalmente, leggebili dalla macchina come codificati in uno speciale formato), unitamente a tutti i codici, tecniche, strumenti di software, formato, design, concetti, metodi ed idee associate con il programma per computer e tutta la documentazione relativa. 2. CONTRATTO DI LICENZA Il presente è un contratto di licenza e non un contratto di vendita. MINOLTA possiede, ovvero ha avuto la licenza da parte degli altri proprietari, i diritti di autore per il Software. Ad eccezione di quanto dichiarato nel presente Contratto, non avrete alcun diritto di brevetto, copyright, nomi di marchi, marchi di fabbrica (sia registrati o non registrati), o qualsiasi altro diritto, mandato di rappresentanza o licenza rispetto a questo Software. 3. LICENZA Con il presente contratto MINOLTA conferisce licenza d’uso, non trasferibile né sub-licenziabile, del software descritto al punto uno (1), del presente contratto in base alla quale il licenziatario: (1) avrà facoltà d’installare ed usare il Software su un solo computer e su una stampante associata. (2) avrà facoltà di usare il Software solo per la sua attività o per scopo personale. (3) avrà facoltà di fare una copia del Software a scopo di backup o di installazione solo come supporto del normale e stabilito uso del Software. (4) avrà facoltà di trasferire il possesso di copie del Software a terzi trasferendo contestualmente il presente contratto e tutta la documentazione relativa con almeno una copia completa e inalterata del Software, a patto che: (i) trasferisca a detti terzi e ,al tempo stesso, distrugga tutte le altre copie del Software. (ii) Tale trasferimento di possesso fa terminare la licenza da parte di Minolta con il licenziatario, 10-10 PagePro 18 Généralités 10 mentre (iii) detti terzi dovranno accettare e saranno legati da questi termini di licenza per quanto riguarda l’uso iniziale del Software. 4. OBBLIGHI DEL LICENZIATARIO (1) Il licenziatario, salvo consenso scritto di MINOLTA: (i) non potrà usare, riprodurre, copiare, modificare in alcun modo, manipolare e trasferire le copie del Software al di fuori di quanto qui previsto. (ii) non potrà eseguire «reverse assembling» o «reverse compiling» sul Software tranne quanto consentito dalla legge; oppure (iii) non potrà sub-licenziare, cedere a terzi, noleggiare o distribuire il Software o copia dello stesso, salvo quanto previsto al punto tre (3) del presente accordo. (2) Il licenziatario non potrà esportare o riesportare il Software in nessuna forma pena la violazione delle restrizioni di esportazione dettate dal Governo locale. 5. GARANZIA LIMITATA MINOLTA garantisce che i mezzi su cui il Software è registrato sono privi di difetti nei materiali e nella fabbricazione secondo un normale uso. I dettagli della garanzia e le limitazioni per il Software sono descritti nella Dichiarazione di Garanzia Limitata che viene fornita insieme all’hardware. Con l’eccezione delle summenzionate garanzie espresse applicabili solamente all’hardware e ai mezzi, il Software non è garantito ma fornito «nello stato in cui trovasi». TALI GARANZIE SONO IN LUOGO DI TUTTE LE ALTRE GARANZIE, ESPRESSE O IMPLICITE, INCLUSE, MA NON LIMITATE ALLE GARANZIE IMPLICITE DI COMMERCIABILITA’ E DI IDONEITA’ AD UNO SCOPO PARTICOLARE. 6. RESPONSABILITA’ DELLA CONCEDENTE IN NESSUN CASO MINOLTA SARA’ RESPONSABILE PER QUALSIASI PERDITA DI PROFITTO, PERDITA DI RISPARMIO, O QUALSIASI DANNO ACCIDENTALE CHE RISULTI DALL’USO O DALL’INCAPACITA’ D’USO DEL SOFTWARE, ANCHE SE MINOLTA O I SUOI CONCESSIONARI AUTORIZZATI SONO STATI AVVISATI DELLA POSSIBILITA’ DI TALI DANNI O DI QUALSIASI RECLAMO DA PARTE DEL LICENZIATARIO BASATO SU UN RECLAMO DI TERZI. 7. RISOLUZIONE DEL CONTRATTO Potete porre termine alla vostra licenza in qualsiasi momento distruggendo il Software e tutte le vostre copie, oppure come altrimenti PagePro 18 10-11 Généralités 10 descritto in questi termini. Minolta può porre termine alla vostra licenza in caso mancaste di rispettare questi termini. Resta inteso che all’atto di tale termine, voi distruggerete tutte le vostre copie del Software. 8. FORO COMPETENTE Il presente contratto verrà regolato dalle leggi del Paese in cui è stata effettuata la consegna al cliente originale. 9. UTENTI FINALI GOVERNATIVI Se state acquistando il Software per conto di qualsiasi ente od agenzia del Governo degli Stati Uniti, si applicano i seguenti provvedimenti. L’uso, la duplicazione o la divulgazione da parte del Governo sono soggetti alle restrizioni stabilite nella clausola «Rights in Technical Data» e in «Computer Software» in FAR 252.227-7013, sottodivisione (b)(3)(ii) o sottoparagrafo (c)(l)(ii) rispettivamente. Ulteriore uso, duplicazione o divulgazione sono soggetti alle restrizioni applicabili ai limitati diritti di software stabiliti nel FAR 52.227-19(c)(2). PRENDETE ATTO CHE AVETE LETTO IL PRESENTE ACCORDO, CHE LO AVETE COMPRESO, E CHE CONCORDATE DI ESSERE LEGATI DA QUESTI TERMINI E CONDIZIONI. NESSUNA DELLE PARTI SARA’ LEGATA DA ALCUNA DICHIARAZIONE O RAPPRESENTAZIONE NON CONTENUTA NEL PRESENTE CONTRATTO. NESSUN CAMBIAMENTO NEL PRESENTE CONTRATTO SARA’ EFFETTIVO A MENO CHE NON VENGA SOTTOSCRITTO DAI RAPPRESENTANTI PROPRIAMENTE AUTORIZZATI DA CIASCUNA PARTE. APRENDO IL PRESENTE PACCHETTO, CONCORDATE DI ACCETTARE I TERMINI DEL PRESENTE CONTRATTO. 10-12 PagePro 18 Généralités 10.5 10 L’adresse des partenaires MINOLTA Austria Minolta Austria GmbH, Amalienstrasse 59-61, 1131 Wien 01-878-82-0, Fax 01-878-82-271 Baltia Minolta Baltia, Didzioji 11, 2001 Vilnius/Lithuania 02-222-029, Fax 02-223-060 Belgium Minolta Business Equipment (Belgium) N.V./S.A., Zoning Keiberg, Excelsiorlaan 10/12, 1930 Zaventem 02/720.96.70 ext. 341, Fax 02/720.97.57 Bulgaria Minolta Bulgaria o.o.d., Ulica Christo Georgiev 4, 1504 Sofia 02-943-35-22, Fax 02-943-32-07 Croatia Minolta Zagreb d.o.o., Supilova 7, 10 000 Zagreb 01-611-6655, Fax 01-611-6656 Czechia Minolta spol, s.r.o., Veverí 102, 659 10 Brno 05-41 558 511, Fax 05-41 212 681 Denmark Minolta Danmark a/s, Valhøjs Allé 160, 2610 Rødovre 36 37 04 50 eller 36 37 04 52, e-mail: [email protected] Finland Renatus Oy, P.O. Box 93, 02201 Espoo 09-42061, Fax 09-4206 200 France Minolta France Sa., Div. Equipement de Bureau, 365-367 Route de Saint Germain, 78424 Carrieres Sur Seine Cedex 1-3086-6274, Fax 1-3086-6287 PagePro 18 10-13 Généralités 10 Germany Minolta Germany, Minoltaring 11, 30855 Langenhagen 0 18 03 - 6 46 65 82 (Ortstarif), Fax 0 18 03 - 23 74 04 (Ortstarif) Hungary Minolta Magyarorszag KFT, Galvani u. 4, 1117 Budapest 01-206-22-44, Fax 01-206-1849 Iceland Magnús Kjaran H.F., Sidumúli 14, 108 Island 00354/5/10 55 00, Fax 00354/5/10 55 09 Italy Minolta Italia, Via Stephenson 37, 20157 Milano 02-39011-1, Fax 02-39011-219 Netherland Kopieersystemen Netherland B.V., Schipholweg 343, 1171 PL Badhoevedorp 020-6584222, Fax 020-6597436 Norway Minolta Norway A.S, Nedre Rommen 3, 0988 Oslo, 22 78 98 00, Fax 22 78 98 50 Poland Minolta Polska sp.zo.o., Ul. Nowolipie 7A, 00-146 Warszawa 02-311-488, Fax 02-635-37-56 Portugal Minolta Portugal Lda., Av. do Brasil 33a, 1700 Lisboa 01-79300-16, Fax 01- 7969547 Romania Minolta Romania SRL, Soseaua Oltenitei 35-37, etaj 8, Sector 4, 712 12 Bucuresti 0330-68-35, Fax 0330-70-02 Slovakia Minolta Slovakia s r.o.,Prievozská 18, 821 09 Bratislava 07-586-2555, Fax 07-586-2313 10-14 PagePro 18 Généralités 10 Slovenia Minolta Slovenia d.o.o., Ptujska 19, 1000 Ljubljana 061-168-11-05, Fax 061-168-10-28 Spain Minolta Business Equipment Spain S.A., Paseo de la Castellana 254, 28046 Madrid 91- 7337811, Fax 91-7332262 Sweden Minolta Business Equipment Ab, Albygatan 114, 17109 Solna 08-627 75 00, Fax 08-627 76 07 Switzerland Messerli Informationstechnik Océ (Schweiz) AG, Sägereistrasse 29, 8152 Glattbrugg 01/829 14 14, Fax 01/829 14 11 United Kingdom Minolta U.K. BEO, Rooksley Park, Precedent Drive /Rooksley, Milton Keynes MK 13 8Hf 0345-211-211, Fax 01908-200-379 Ukraina Minolta Ukraina, Bulvar Lesi Ukrainki 26, 252 133 Kiev 133/Ukraine 044-296-65-66, Fax 044-295-00-70 Yugoslavia Minolta d.o.o. Beograd, Blagoja Parovica 21, 11 000 Beograd 011-550-997, Fax 011-544-982 Zagreb Minolta Zagreb d.o.o., Supilova 7, 41000 Zagreb 01-611-6655, Fax 01-611-6656 PagePro 18 10-15 Généralités 10 10.6 Certificat de garantie 1 Prise d’effet et validité de la garantie MINOLTA FRANCE S.A.(référencé ci-après sous la dénomination de MINOLTA) accorde une année de garantie pour le matériel et 90 jours pour le pilote d’impression MINOLTA que vous avez acquis. Dans les deux cas la garantie prend effet à la date d’achat. 2 Etendue et termes de la garantie L’usure normale des carters et des parties mécaniques ainsi que l’entretien courant ne sont pas couverts par la garantie. Garantie Matériel : la garantie couvre le matériel et les défauts de fabrication identifiés pendant une période de un an à partir de la date d’achat. Garantie Logiciel : en plus de la garantie matériel, MINOLTA garanti pour une période de 90 jours le pilote d’impression fourni, à condition que celui-ci ait été correctement installé selon les instructions fournies avec le logiciel, sur un micro ordinateur approprié. MINOLTA garanti que ses logiciels sont exempts de défauts de fabrication, pour une utilisation normale. Dans le cas ou un logiciel d’un autre éditeur est ajouté ou acheté avec le matériel MINOLTA, seul le pilote d'origine MINOLTA est garanti. 3 Obligation de MINOLTA Durant la période de garantie, MINOLTA s’engage à réparer ou à remplacer le matériel défectueux dans les meilleurs délais ; le choix de la solution de réparation est à la discrétion de MINOLTA. La durée de la garantie reste inchangée lors du remplacement par un matériel équivalent ou la résolution de la panne. La garantie ne pourra être étendue ou renouvelée. En cas de défaillance de MINOLTA dans le délai de réparation ou de remplacement du matériel, l’acheteur ne pourra prétendre au titre d’indemnité qu’au remboursement à son prix d’achat du matériel une fois celui-ci restitué. 4 Validité de la garantie La garantie est applicable pour tout matériel acheté chez un distributeur agréé MINOLTA dans ou hors de la Communauté Européenne. 5 Demande de garantie Les demandes d’intervention pendant la période de la garantie sont subordonnées à la présentation d’une facture indiquant la date d’achat, le nom du distributeur, l’adresse, le montant de l’achat ainsi que le type et le n° de série du matériel. MINOLTA se réserve le droit de procéder à des vérifications concernant l’exactitude de la facture produite. 10-16 PagePro 18 Généralités 10 6 Critères d’exclusion de garantie Cette garantie ne couvre pas les dommages causés aux matériels ou logiciels qui résultent des faits suivants sans pour autant être limités à ceux ci: a) chute, choc, sable, humidité, mauvaise utilisation, interférences non autorisées causées par des parties tierces, corrosion chimique, non observation des instructions d’utilisation, dommages liés au transport et tous les cas de "force majeure". b) utilisation d’accessoires non fabriqués ou distribués sous licence par MINOLTA, tout comme l'utilisation de supports d'impression non conformes. c) réparation ou modification effectuée par des personnels non agréés par MINOLTA . La garantie ne couvre pas les dommages logiciel résultants d’une mauvaise installation effectuée par l ’acheteur, d’une installation effectuée sans tenir compte des instructions fournies dans le manuel utilisateur ou d’une installation effectuée sur un micro ordinateur non prévu pour ce type d’utilisation. L’acheteur assumera tous les coûts inhérents aux contrôles et réparations qui devront être effectués si un des critères d’exclusion cidessus était constaté. Les matériels présentés à MINOLTA ou à un de ses centres agréés pour réparation et ne présentant pas de défauts caractérisés ne sont pas sujets à l’application des clauses de garantie ci-dessus. Tous les coûts inhérents à leur vérification seront facturés à l’acheteur. MINOLTA DECLINE TOUTE RESPONSABILITE POUR TOUTE PERTE DE DONNEES, AUTRES COUTS, INCONVENIENTS, DOMMAGES CAUSES PAR LE MATERIEL OU LE LOGICIEL, TOUTE INFRACTION CONCERNANT LA GARANTIE OU TOUTE AUTRE OBLIGATION LEGALE ASSUMEE, SI MINOLTA PEUT APPORTER LA PREUVE DE NEGLIGENCE INTENTIONNELLE OU EVIDENTE. Toute demande de garantie effectuée après la période de garantie spécifiée est exclue. 7 Autres exclusions de garantie, dégagement de responsabilité MINOLTA décline toute responsabilité à propos d’une extension de garantie autre que celle définie ci-dessus. Les réclamations possibles d’un acheteur envers le distributeur qui lui a vendu le matériel ne sont pas applicables à MINOLTA. Toute réclamation de compensation des dommages subis effectuée auprès de MINOLTA, spécialement celles qui ne concernent pas le matériel lui-même, sont exclues tant que MINOLTA peut apporter la preuve de négligence intentionnelle ou évidente, ou à une infraction PagePro 18 10-17 10 Généralités inhérente à une promesse contractuelle. Cette exclusion de responsabilité ne s’applique pas aux dommages couverts par la responsabilité de MINOLTA conformément à l’application nationale des directives européennes. 10-18 PagePro 18 Glossaire 11 11 Glossaire Les définitions suivantes s'appliquent spécifiquement à l'imprimante Minolta. Affichage Ce qui apparaît à l'écran de l'ordinateur. Application Logiciel qui exécute une fonction particulière, telle que la génération de graphiques ou de feuilles de calcul. ASCII Acronyme d'American Standard Code for Information Interchange (code standard américain pour l'échange d'informations). Bac 1 Bac pouvant contenir jusqu'à 150 feuilles. Bac 2 (option) Cinq types de cassette du bac 2 (option) peuvent être installés dans la deuxième cassette papier (VOIR Deuxième cassette papier). Chaque cassette peut contenir 500 feuilles de l'un des formats suivants : A4, JIS B5, Legal, Lettre et Executive. Bac 3 (option) Cinq types de cassette de bac 3 peuvent être installés dans la troisième cassette papier (VOIR Troisième cassette papier). Chaque cassette peut contenir 500 feuilles de l'un des formats suivants : A4, JIS B5, Legal, Lettre et Executive. Bac de sortie VOIR Bac feuilles face vers le bas. Bac d'introduction manuelle Utilisé pour introduire manuellement du papier et des enveloppes dans l'imprimante. Bac réceptacle Ce bac reçoit les documents imprimés, face vers le bas, à leur sortie de l'imprimante. Il peut contenir jusqu'à 100 feuilles. Bitmap Caractère de texte ou image graphique définie par un motif de points. PagePro 18 11-1 Glossaire 11 Boîte de dialogue Boîte qui s'affiche pour permettre à l'utilisateur d'introduire des informations ou les paramètres nécessaires au fonctionnement de l'imprimante. Bouton de déverrouillage du capot supérieur Ce bouton permettant de déverrouiller la charnière qui bloque le capot de l'imprimante. VOIR Capot supérieur. Capot supérieur Capot fixé à l'imprimante, pouvant être ouvert en appuyant sur le bouton de déverrouillage. L'ouverture de ce capot facilite l'accès aux éléments internes de l'imprimante pour procéder aux opérations d'entretien de base, notamment l'installation et le remplacement de la cartouche d'impression ainsi que la résolution de problèmes d'alimentation papier. Carte d'interface réseau (option) Facilite la connexion de l'imprimante au réseau. Cartouche d'impression Contient l'encre utilisée pour imprimer le document. Cliquer Appuyer sur un bouton de la souris et le relâcher rapidement. Sert souvent à sélectionner un objet. VOIR Cliquer deux fois. Cliquer deux fois Appuyer deux fois de suite sur un bouton de la souris sans déplacer celleci. Permet souvent d'ouvrir une boîte de dialogue ou d'activer une fonction. VOIR Cliquer. Connecteur d'interface Ethernet (10/100BaseT ou 10Base2) (option) Ce port est utilisé pour connecter l'imprimante à un réseau Ethernet. Connecteur d'alimentation Permet de brancher le câble d'alimentation à l'imprimante. Connecteur d'interface parallèle Connecteur permettant le transfert de données entre l'imprimante et l'ordinateur. Cylindre de transfert d'image Elément interne d'une imprimante qui transfère l'image du tambour photoconducteur sur le papier. 11-2 PagePro 18 Glossaire 11 Cylindre de transport du papier Mécanisme cylindrique faisant passer le papier par les différentes unités fonctionnelles de l'imprimante pendant le processus d'impression. Deuxième cassette de 500 feuilles (option) VOIR Bac 2 Demi-teinte Technique d'impression utilisant un motif de points pour créer une image. Egalement appelée "juxtaposition". Deuxième cassette papier (option) Option disponible pour l'imprimante, permettant d'accroître la capacité d'impression. Bac permettant à l'imprimante de disposer de 500 feuilles supplémentaires. Encre Encre sous forme de poudre plastique présente dans la cartouche. En ligne Situation dans laquelle l'imprimante peut recevoir des données et fonctionner. Filigrane Ligne de texte ou de graphique superposée à un document imprimé. Gestionnaire d'impression Application gérant la file d'attente et le fichier d'impression. Guide(s) de format de papier Trois guides réglables permettant de caler le papier dans le bac à gauche, à droite et à l'avant. Hors ligne Situation dans laquelle l'imprimante ne peut recevoir de données ni effectuer aucune autre opération. Icône Image graphique représentant un élément à l'écran. Impression en fractionnement Ensemble de paramètres d'imprimante permettant d'imprimer plusieurs documents réduits sur une seule feuille de papier. PagePro 18 11-3 Glossaire 11 Imprimante Périphérique reproduisant des données provenant d'un ordinateur sur du papier ou d'autres supports. Imprimante laser Périphérique à haute résolution utilisé pour imprimer du texte et des graphiques sur du papier ou d'autres supports. Un disque rotatif est utilisé pour réfléchir des rayons laser sur un tambour photosensible ; l'image du document est alors transférée à l'aide d'une encre à charge électrostatique. L'image définitive est fondue sur le papier chargé, grâce à la chaleur, à mesure qu'il passe sur le tambour, ce qui fixe l'encre sur le papier (ou un autre support). Interface parallèle Port d'entrée/sortie utilisant plusieurs circuits de données. Interrupteur M/A Permet de mettre l'imprimante sous et hors tension. Niveau de gris Série de nuances allant du noir au blanc, utilisées pour ajouter des détails à une photographie, des images numérisées, etc. Panneau de commande Série de voyants indiquant l'état de l'imprimante. Les boutons situés sur le panneau de commande permettent d'exécuter diverses opérations. Périphérique Tout dispositif pouvant être connecté à l'ordinateur, par exemple une imprimante. Pilote d'imprimante Fichier logiciel gérant les commandes de l'imprimante. Poids de base VOIR Poids de base du papier. Poids de base du papier Norme permettant de spécifier le poids du papier. La mesure métrique standard applicable à toutes les qualités de papier est le gm/m. Police d'écran Police pouvant être affichée à l'écran de l'ordinateur. 11-4 PagePro 18 Glossaire 11 Polices PostScript Précises et de haute qualité, ces polices sont conçues pour être imprimées via un ordinateur compatible PostScript. PostScript Mis au point par Adobe Systems, PostScript est l'un des langages de description de page les plus connus. ppp Acronyme de points par pouce. Fait référence à la résolution que l'imprimante peut produire, exprimée par le nombre de points imprimés par pouce. RAM Acronyme de Random-Access Memory (mémoire vive). Résolution VOIR ppp. ROM Acronyme de Read Only Memory (mémoire morte). SIMM Acronyme de Single In-line Memory Module (module de mémoire à simple rangée de connexions). Système d'exploitation Programme ou groupe de programmes contrôlant les fonctions de l'ordinateur et de ses périphériques, par exemple l'imprimante. Troisième cassette de 500 feuilles (option) VOIR Bac 3. Troisième cassette papier (option) Option disponible pour l'imprimante, permettant d'accroître la capacité d'impression. Bac permettant à l'imprimante de disposer de 500 feuilles supplémentaires. Type de caractères Fait référence au style d'une police. Unité d'impression recto verso (option) Option pouvant être installée sur l'imprimante pour produire des documents recto verso. PagePro 18 11-5 Glossaire 11 Unité de fusion Elément de l'imprimante permettant de fixer l'encre sur le papier. Valeurs par défaut Paramètres présélectionnés en l'absence de valeurs spécifiées par l'utilisateur. 11-6 PagePro 18 Index 12 12 Index A A propos de ......................................................................................................5-38 Accès au panneau de commande de l'imprimante ..........................................5-47 Affichage de la boîte de dialogue d'installation du pilote (Windows 3.1) ..........5-39 Affichage de la boîte de dialogue d'installation du pilote (Windows 95/98/NT 4.0) ...................................................................................5-19 Affichage de la boîte de dialogue d'installation du pilote sous Windows NT 4.0 ......................................................................................5-21 Aide (bouton) ....................................................................................................5-57 Aide en ligne .......................................................................................................6-2 Alimentation électrique .......................................................................................3-2 Aucune sortie ...................................................................................................8-10 B Bac 1 (multi-format) ............................................................................................2-2 Bac 2 (deuxième cassette de 500 feuilles) .........................................................2-1 Bac 3 (troisième cassette de 500 feuilles) ..........................................................2-1 Bac réceptacle ....................................................................................................2-1 bac réceptacle ....................................................................................................3-7 Basculement entre affichage agrandi et affichage réduit ...................................6-2 Bouton d'ouverture du capot supérieur ..............................................................2-2 Bouton du panneau de commande ....................................................................2-6 Boutons communs ................................................................. 5-23, 5-40, 5-49, 6-3 Branchement du cordon secteur ........................................................................3-9 C Capot de la cassette ...........................................................................................2-1 Capot du bac ......................................................................................................2-1 Capot supérieur ..................................................................................................2-2 Caractéristiques .................................................................................................2-1 Carte d'interface réseau (NIC) .........................................................................3-32 Cartouche d'impression ......................................................................................2-2 Chargement de papier dans le bac 1 .................................................................4-5 Chargement du papier .............................................................................. 3-10, 4-4 Chargement du papier dans le bac 2 ou 3 .........................................................4-7 Chargement et déchargement de l'affichage de l'état ......................................5-45 Choix de l'emplacement pour l'imprimante .........................................................3-1 Commande Change Hot Key (menu Setup) .....................................................5-57 Commande Change Popup Message (menu Setup) .......................................5-57 Commande Set Display Mode (menu Setup) ...................................................5-57 Compteur ............................................................................................................6-8 PagePro 18 12-1 12 Index Configuration ..................................................................................................... 6-9 Configuration minimale requise ......................................................................... 5-1 Connecteur d'interface parallèle ........................................................................ 2-2 Connecteur et câble d'interface ......................................................................... 9-4 Connexion à l'ordinateur .................................................................................. 3-15 Cylindre de transfert d'image ............................................................................. 2-2 D Déplacement dans le panneau de commande de l'imprimante ....................... 5-48 Désinstallation du pilote d'imprimante ............................................................. 5-13 Deuxième cassette papier ..........................................................................2-1, 9-2 Deuxième/troisième cassette papier ................................................................ 3-24 E Écran Affichage de l'état .................................................................................. 5-57 Écran Compteur ............................................................................................... 5-53 Écran Configuration ......................................................................................... 5-54 Écran de sélection des polices ........................................................................ 5-51 Écran Papier .................................................................................................... 5-49 Écran Qualité de sortie .................................................................................... 5-52 Ecran Réglages de l'imprimante ...................................................................... 5-55 Écrans du panneau de commande de l'imprimante ......................................... 5-49 Environnement d'utilisation ................................................................................ 3-4 Espace nécessaire ............................................................................................ 3-3 F Fermer (bouton) ............................................................................................... 5-57 Fournitures pour l'imprimante ............................................................................ 3-6 G Guide de format de papier ................................................................................. 2-2 I Impression recto verso .................................................................................... 4-14 Impression sur enveloppes .............................................................................. 4-12 Imprimante ......................................................................................................... 3-4 Installation .......................................................................................................... 3-7 Installation du bac 1 ........................................................................................... 3-8 Installation du bac réceptacle ............................................................................ 3-7 Installation du pilote d'imprimante à l'aide du programme d'installation (exécution automatique) .................................................................................... 5-2 Installation du pilote d'imprimante sous DOS .................................................. 5-45 Installation du pilote d'imprimante sous Windows 3.1 ..................................... 5-15 Installation du pilote d'imprimante sous Windows 95/98 ................................... 5-2 Installation du pilote d'imprimante sous Windows NT 4.0 .................................. 5-8 12-2 PagePro 18 Index 12 Interrupteur M/A .................................................................................................2-2 Introduction manuelle de papier .......................................................................4-10 M Mise à la terre .....................................................................................................3-2 Mise en marche de l'imprimante ......................................................................3-12 Mise en page ....................................................................................................5-29 N Nac d’introduction manuelle ...............................................................................2-1 Nettoyage de l'extérieur de l'imprimante ............................................................7-6 Nettoyage de l'imprimante ..................................................................................7-6 Nettoyage du cylindre de transport de papier ....................................................7-7 O Option Périphérique .........................................................................................5-38 Options .............................................................................................................3-16 Ouverture de l'affichage de l'état de l'imprimante ...............................................6-1 P Panneau de commande ............................................................................. 2-1, 2-4 Papier ................................................................................................4-1, 5-24, 6-4 Format ..........................................................................................................4-2 Type ..............................................................................................................4-1 Pièces et accessoires de l'imprimante ...............................................................2-1 Pour accéder au panneau de commande de l'imprimante ...............................5-47 Pour afficher l'état de l'imprimante ...................................................................5-56 Pour afficher la boîte de dialogue d'installation du pilote sous Windows 95/98 ........................................................................................5-19 Pour charger l'affichage de l'état à l'invite du DOS ..........................................5-46 Pour désinstaller le pilote d'imprimante .................................................... 5-6, 5-17 Pour enregistrer les options installées .............................................................5-48 Pour fermer l'affichage de l'état de l'imprimante .................................................6-1 Pour imprimer une page de test ou de démonstration .....................................5-48 Pour installer le pilote d'imprimante .................................................................5-15 Pour installer le pilote d'imprimante à l'aide du programme d'installation (exécution automatique) .....................................................................................5-8 Pour ouvrir l'affichage de l'état de l'imprimante ..................................................6-1 Pour quitter le panneau de commande de l'imprimante ...................................5-47 Pour supprimer l'affichage d'état de la mémoire ..............................................5-46 Précautions d'installation ....................................................................................3-1 Précautions d'utilisation ......................................................................................3-4 Prise de cordon secteur .....................................................................................2-2 Problème d'alimentation papier dans l'unité d'impression recto verso ...............8-6 Problèmes de qualité d'impression ....................................................................8-7 PagePro 18 12-3 12 Index Q Qualité ............................................................................................................. 5-34 R Réglages .......................................................................................................... 5-41 Réglages de l'imprimante .................................................................................. 6-6 Remplacement de la cartouche d'impression .............................................7-1, 7-2 Résolution d'un problème d'alimentation papier ................................................ 8-1 à l'intérieur de l'imprimante .......................................................................... 8-1 Problème d'introduction du papier (bac 1) ................................................... 8-4 Problème d'introduction du papier (deuxième ou troisième cassette papier) ............................................................................................ 8-5 Problème d'introduction du papier (du bac d'introduction manuelle) ........... 8-5 Problème de sortie papier ............................................................................ 8-4 ROM-SIMM d'Adobe PostScript ...................................................................... 3-28 S SIMM ........................................................................................................3-16, 9-4 Spécifications Connecteur et câble d'interface ................................................................... 9-4 Deuxième cassette papier (option) .............................................................. 9-2 Imprimante PagePro 18 ............................................................................... 9-1 SIMM (Option) .............................................................................................. 9-4 Troisième cassette papier (Option) .............................................................. 9-3 Unité d'impression recto verso (option) ........................................................ 9-3 T Test d'impression ......................................................................................3-13, 6-7 Troisième cassette papier ...........................................................................2-1, 9-3 U Unité d'impression recto verso ......................................................................... 3-20 unité d'impression recto verso ........................................................................... 9-3 Unité de fusion ................................................................................................... 2-2 Utilisation de l'affichage d'état ......................................................................... 5-56 Utilisation de l'affichage de l'état de l'imprimante .......................................6-1, 6-2 Utilisation du panneau de commande ............................................................... 6-3 Utilisation du panneau de commande de l'imprimante .................................... 5-48 Utilisation du pilote d'imprimante sous Windows 3.1 ....................................... 5-40 Utilisation du pilote d'imprimante sous Windows 95/98/NT 4.0 ....................... 5-23 Utilitaires d'impression DOS ............................................................................ 5-45 V Voyants lumineux .............................................................................................. 2-4 12-4 PagePro 18 ÿ Vous trouverez bien souvent la solution la plus rapide à un problème ou à un mauvais fonctionnement dans le Kit d'utilisateur. Veuillez vous reporter aux chapitres Dépannage. Notre site sur le Web (http://www.service.minolta.de) vous permet d'obtenir les dernières mises à jour des gestionnaires d'imprimante ainsi que des réponses aux questions les plus fréquentes. La ligne de support de Minolta (reportez-vous aux pages 13 - 15 du chapitre Généralités) vous fournira la solution à la majorité de vos problèmes. Votre représentant technique est également là pour vous aider. Veuillez noter la date d'achat ( ), le numéro de téléphone de la ligne de support ( ) ainsi que le numéro de série (#) sur l'autocollant. Pour bénéficier d'un support rapide et efficace, il est conseillé de conserver l'autocollant à portée de la main, p. ex. sur le boîtier de l'imprimante. Minolta GmbH, Business Equipment Operations, Minoltaring 11, D-30855 Langenhagen -6 PagePro 18 ">
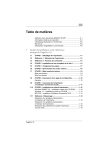
Lien public mis à jour
Le lien public vers votre chat a été mis à jour.